Page 1

OFFICEJET PRO 8000
Brugervejledning
A809
Page 2

Page 3
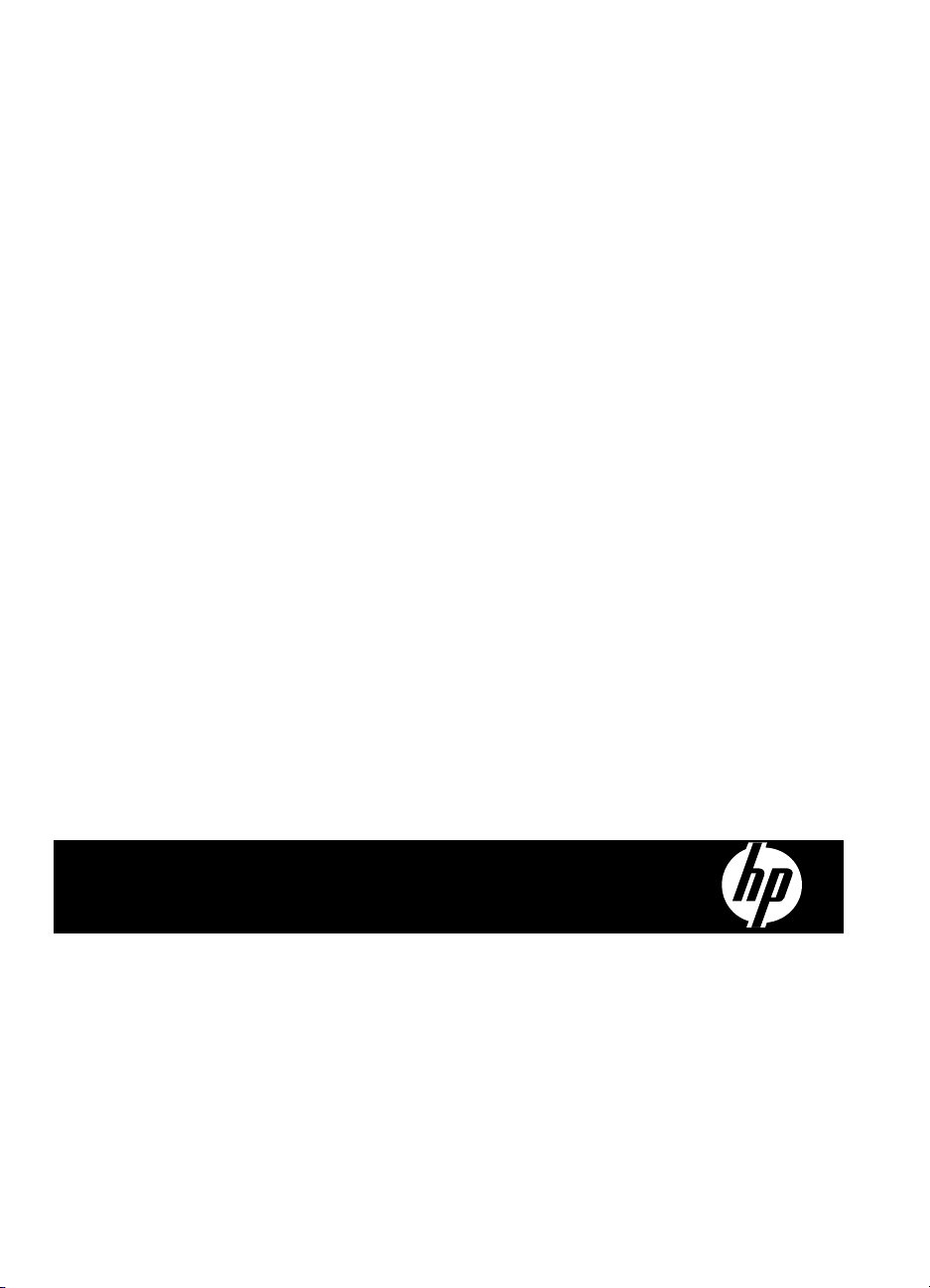
HP Officejet Pro 8000 (A809)
Printer series
Brugervejledning
Page 4

Copyrightoplysninger
© 2009 Copyright Hewlett-Packard
Development Company, L.P.
Meddelelser fra HewlettPackard Company
Med forbehold for ændringer uden
varsel.
Alle rettigheder forbeholdes.
Reproduktion, adaptation eller
oversættelse af dette materiale er
forbudt uden forudgående skriftlig
tilladelse fra Hewlett-Packard, med
undtagelse af det, der er tilladt
i henhold til loven om ophavsret.
De eneste garantier for HP-produkter
og -services findes i de erklæringer
om begrænset garanti, der følger med
de pågældende produkter og
services. Intet heri udgør eller må
tolkes som en yderligere garanti. HP
er ikke ansvarlig for tekniske eller
redaktionelle fejl eller udelader heri.
Ophavsret
Windows og Windows XP er
registrerede amerikanske varemærker
tilhørende Microsoft Corporation.
Windows Vista er enten et registreret
varemærke eller et varemærke
tilhørende Microsoft Corporation
i USA og/eller andre lande.
Sikkerhedsoplysninger
9. Brug kun den eksterne netadapter/
batteri, som fulgte med enheden.
Følg altid grundlæggende
retningslinjer for sikkerhed ved brug af
dette produkt for at mindske risikoen
for skader som følge af brand eller
elektrisk stød.
1. Alle instruktioner i den
dokumentation, der følger med
enheden, bør læses grundigt.
2. Læs alle advarsler og instruktioner
på produktet.
3. Fjern dette produkt fra
stikkontakten før rengøring.
4. Undgå at installere eller anvende
produktet i nærheden af vand, eller
når du er våd.
5. Produktet skal placeres, så det står
fast på en stabil flade.
6. Produktet skal anbringes, så man
ikke træder på eller falder over
ledningen, og så ledningen ikke bliver
beskadiget.
7. Hvis produktet ikke virker som det
skal, anbefales det at læse
Vedligeholdelse og fejlfinding.
8. Der er ingen dele inden i produktet,
der skal serviceres af brugeren.
Reparation skal udføres af uddannet
servicepersonale.
Page 5

Indhold
1 Kom godt i gang
Find andre ressourcer til produktet ...........................................................................................7
Find enhedens modelnummer. .................................................................................................9
Hjælp til handicappede .............................................................................................................9
Om printerens dele ...................................................................................................................9
Set forfra ...........................................................................................................................10
Kontrolpanel .....................................................................................................................10
Set bagfra .........................................................................................................................11
Oplysninger om tilslutning .......................................................................................................11
Sluk for printeren ....................................................................................................................12
Miljø-tip ...................................................................................................................................12
2 Installation af ekstraudstyr
Installation af duplexenhed .....................................................................................................13
Montér Bakke 2 ......................................................................................................................13
Aktivér ekstraudstyr i printerdriveren ......................................................................................14
Sådan aktiveres ekstraudstyr på Windows-computere .....................................................14
Sådan aktiveres ekstraudstyr på Macintosh-computere ...................................................14
3 Brug af printeren
Valg af printmedier .................................................................................................................15
Anbefalet papir til udskrivning ...........................................................................................15
Tip til valg og brug af udskriftsmedier ...............................................................................17
Om specifikationer til understøttede medier .....................................................................18
Om understøttede formater ......................................................................................... 19
Om understøttede medietyper og vægtstørrelser .......................................................20
Indstilling af minimummargener ........................................................................................21
Ilægning af medier ..................................................................................................................22
Konfigurering af bakker ...........................................................................................................24
Ændring af udskriftsindstillinger ..............................................................................................25
Sådan redigeres indstillingerne i et program for aktuelle job (Windows) ..........................25
Sådan ændres standardindstillingerne for alle fremtidige job (Windows) .........................26
Sådan ændres indstillingerne (Mac OS X) ........................................................................26
Udskriv på begge sider (dupleksudskrivning) .........................................................................26
Retningslinjer for udskrivning på begge sider af papiret ...................................................26
Udførelse af dupleksudskrivning .......................................................................................27
Udskriv på special- og brugerdefineret medier .......................................................................27
Udskrivning uden ramme ........................................................................................................29
Sådan udskrives et dokument uden rammer (Windows) ..................................................29
Sådan udskrives et dokument uden rammer (Mac OS X) .................................................29
Udskriv en webside (kun Windows) ........................................................................................30
Annullering af et udskriftsjob ................................................................................................
...30
1
Page 6

4 Konfiguration og styring
Styring af printeren .................................................................................................................31
Overvågning af printeren ..................................................................................................32
Styring af printeren ...........................................................................................................33
Brug af styringsværktøjer ........................................................................................................34
Integreret webserver .........................................................................................................34
Sådan åbnes den integrerede webserver ...................................................................35
Integreret webserver ...................................................................................................36
HP-værktøjskasse (Windows) ........................................................................................... 36
Åbn HP-værktøjskassen .............................................................................................36
HP-værktøjskasse-faner .............................................................................................37
Netværksværktøjskasse .............................................................................................38
Sådan anvendes HP Solution Center (Windows) .............................................................38
HP Printer Utility (Mac OS X) ............................................................................................38
Åbn HP Printer Utility ..................................................................................................38
Paneler til HP Printer Utility ......................................................................................... 39
Brug af HP Enhedshåndtering ....................................................................................40
Om selvdiagnosticeringssiden ................................................................................................40
Om netværkskonfiguration eller trådløs (kun visse modeller) statusrapport ...........................41
Konfiguration af printeren (Windows) ...................................................................................... 43
Direkte tilslutning ..............................................................................................................43
Sådan installerer du softwaren, før du tilslutter printeren (anbefalet) ..........................43
Sådan tilslutter du printeren, før du installerer softwaren ............................................43
Sådan deles printeren på et lokalt delt netværk ..........................................................44
Netværksforbindelse .........................................................................................................44
Installer printeren på et netværk .................................................................................45
Installer printersoftwaren på klientcomputere .............................................................45
Installer printerdriveren ved hjælp af funktionen Tilføj printer .....................................46
Installer enheden i et rent IPV6-netværksmiljø. ..........................................................46
Konfiguration af printeren (Mac OS) .......................................................................................47
Sådan installeres softwaren til netværkstilslutning eller direkte tilslutning ........................47
Sådan deles printeren på et lokalt delt netværk ................................................................47
Opsætning af printeren til trådløs kommunikation (kun visse modeller) ..................................48
Om 802.11-indstillinger for trådløst netværk .....................................................................49
Sådan installeres trådløs kommunikation ved hjælp af installationsprogrammet
(Windows) .........................................................................................................................51
Sådan opsættes enheden til trådløs kommunikation ved hjælp af
installationsprogrammet (Mac OS X) ................................................................................51
Tilslut enheden ved hjælp af en ad hoc trådløs netværksforbindelse ...............................52
Sådan deaktiveres trådløs kommunikation .......................................................................52
Konfigurér din firewall til at arbejde sammen med HP-enheder ........................................52
Tilslutningsmetode ændres til ...........................................................................................53
Retningslinjer for sikring af trådløs netværkssikkerhed .....................................................54
Sådan føjes hardwareadresser til et trådløst adgangspunkt .......................................54
Andre retningslinjer .....................................................................................................54
Af- og og geninstallation af softwaren .....................................................................................55
5 Vedligeholdelse og fejlfinding
Understøttede blækpatroner ...................................................................................................58
Udskiftning af blækpatronerne ................................................................................................59
2
Page 7

Indhold
Vedligeholdelse af printhoveder .............................................................................................60
Sådan kontrolleres printhovedtilstand ...............................................................................61
Sådan udskrives diagnosticeringssiden til udskriftskvalitet ...............................................61
Sådan justeres printhovederne .........................................................................................63
Sådan renses printhovederne ...........................................................................................63
Sådan rengøres skrivehovedkontakterne manuelt ............................................................ 63
Sådan kalibreres linjeindføringen ...................................................................................... 66
Sådan udskiftes printhovederne .......................................................................................66
Opbevaring af forbrugsvarer ...................................................................................................68
Opbevar blækpatroner ......................................................................................................68
Opbevar printhoveder .......................................................................................................68
Fejlfindingstip og -ressourcer ..................................................................................................68
Løsning af udskrivningsproblemer ..........................................................................................69
Enheden lukker uventet ned .............................................................................................69
Printeren svarer ikke (der udskrives ikke) .........................................................................70
Printer-indikatorer blinker ..................................................................................................70
Enheden er længe om at udskrive ....................................................................................71
Placeringen af tekst eller grafik er forkert .........................................................................71
Printeren udskriver en halv side, hvorefter den fører papiret ud .......................................72
Enheden udskriver fra den forkerte input-bakke ...............................................................72
årlig udskriftskvalitet og uventede udskriftsresultater .............................................................. 72
Generel udskriftskvalitet, fejlfinding ..................................................................................73
Der udskrives ulæselige tegn ...........................................................................................73
Blækket tværes ud ............................................................................................................74
Blækket udfylder ikke teksten eller grafikken helt .............................................................74
Udskrift er bleg eller mat i farven ......................................................................................74
Farver udskrives som sort-hvid .........................................................................................74
Der udskrives forkerte farver ............................................................................................75
Farverne løber ind i hinanden på udskriften .....................................................................75
Der er en vandret forvrænget streg i bunden af siden på en udskrift uden rammer ..........75
Farverne er forskudte i forhold til hinanden ......................................................................76
Der er striber på tekst eller grafik ......................................................................................76
Der er noget udeladt eller forkert på siden ........................................................................76
Løsning af problemer med papirindføring ...............................................................................76
Bakke 2 (ekstraudstyr) kan ikke monteres ........................................................................77
Mediet stopper på halvvejen .............................................................................................77
Der er opstået et andet problem med papirindføringen ....................................................77
Løsning af printerstyringsproblemer .......................................................................................78
Den integrerede webserver kan ikke åbnes ......................................................................79
Løsning af netværksproblemer ...............................................................................................79
3
Page 8
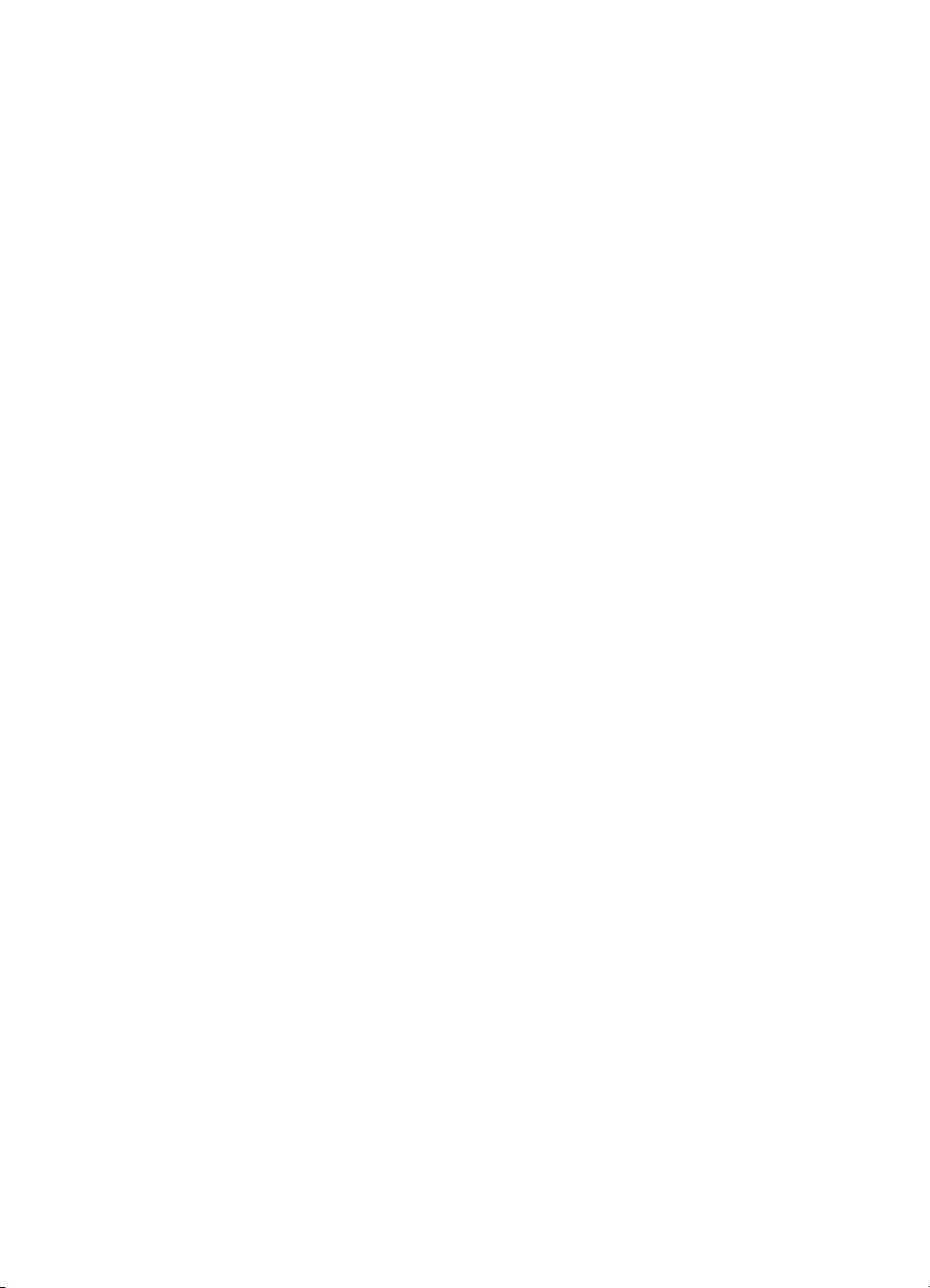
Løsning af problemer med trådløs kommunikation .................................................................80
Grundlæggende fejlfinding for trådløs ...............................................................................80
Avanceret fejlfinding for trådløs ........................................................................................81
Kontroller, at din computer er tilsluttet netværket. .......................................................82
Kontrollér, at HP-enheden er tilsluttet netværket. .......................................................83
Kontrollér, om firewallsoftwaren blokerer kommunikationen .......................................84
Kontrollér, at HP-enheden er online og klar ................................................................84
Din trådløse router bruger en skjult SSID ...................................................................85
Kontrollér, at trådløsversionen til HP-enheden er indstillet som
standardprinterdriver (kun Windows). .........................................................................85
Kontrollér, at HP Network Devices Support-tjenesten kører (kun Windows) ...............86
Føj hardwareadresser til et trådløst adgangspunkt (WAP) .........................................86
Fejlfinding af installationsproblemer ........................................................................................ 87
Forslag til installation af hardware ....................................................................................87
Forslag til installation af software ......................................................................................87
Løsning af netværksproblemer .........................................................................................88
Fjerne papirstop ......................................................................................................................89
Udbedring af papirstop i printeren ..................................................................................... 90
Tip til forebyggelse af papirstop ........................................................................................91
fejl ...........................................................................................................................................91
Printhoved(er) mangler - følgende printhoved enten mangler, kan ikke registreres,
eller er installeret forkert. ..................................................................................................92
Inkompatibelt printhoved - Følgende printhoved er ikke beregnet til denne printer ...........92
Problem med printhoved - Følgende printhoved har et problem .......................................92
Printer ikke tilsluttet ...........................................................................................................92
Udskift printhoved(er) snart - udskift følgende printhoved snart. ....................................... 92
Problem med blækpatron - følgende blækpatron enten mangler eller er beskadiget ........92
Problem med blækpatron - Følgende blækpatron skal udskiftes ......................................93
Papir passer ikke- Det papir, der er registreret, passer ikke til den valgte
papirstørrelse eller papirtype ............................................................................................93
Blækpatronholderen kan ikke bevæge sig. Sluk for printeren. Kontrollér, om der er
papirstop eller andre forhindringer. ...................................................................................93
Papirstop - Der er papirstop (eller forkert papirindføring). Fjern fastsiddende papir
og tryk på knappen Genoptag på printeren ......................................................................93
Printeren er løbet for papir. Ilæg mere papir, og tryk på Genoptag-knappen på
printerens front .................................................................................................................93
Inkompatibel blækpatron(er) - Følgende blækpatron er ikke beregnet til denne
printe. ................................................................................................................................93
Printer Offline - Printeren er for øjeblikket offline ..............................................................94
Printeren er standset - Printeren er for øjeblikket standset ...............................................94
Dokumentet kunne ikke udskrives - udskrivningen kunne ikke udføres pga. en fejl
i udskrivningssystemet ......................................................................................................95
Generelle printerfejl...........................................................................................................95
6 Kontrolpanelets printerindikator
Lysindikatorer på kontrolpanelet .............................................................................................96
A HP forbrugsvarer og tilbehør
Onlinebestilling af forbrugsvarer til printer ............................................................................102
Tilbehør ................................................................................................................................102
4
Page 9

Indhold
Forbrugsvarer .......................................................................................................................103
Blækpatroner og printhoveder ........................................................................................103
HP medier .......................................................................................................................103
B Support og garanti
Elektronisk support ...............................................................................................................104
Hewlett-Packard erklæring om begrænset garanti ................................................................ 105
Oplysninger om garanti på blækpatroner ..............................................................................106
HP's telefonsupport ..............................................................................................................107
Inden du ringer ...............................................................................................................107
Supportproces ................................................................................................................108
HP's telefonsupport ........................................................................................................108
Periode med telefonsupport ......................................................................................108
Numre til telefonsupport ............................................................................................109
Kontakt til HP Kundeservice .....................................................................................110
Efter perioden med telefonsupport ............................................................................110
Yderligere garantibetingelser ..........................................................................................110
HP Hurtig ombytningsservice (Japan) ............................................................................111
HP Korea kundesupport .................................................................................................111
Forberedelse af printeren til forsendelse ..............................................................................112
Fjern blækpatroner og printhoveder før forsendelse .......................................................112
Emballér printeren ................................................................................................................114
C Printerspecifikationer
Fysiske specifikationer ..........................................................................................................116
Produktfunktioner og -kapaciteter .........................................................................................116
Specifikationer for processor og hukommelse ......................................................................117
Systemkrav ...........................................................................................................................117
Specifikationer for netværksprotokol ..................................................................................... 118
Serverspecifikationer for integreret webserver .....................................................................118
Udskriftsopløsning ................................................................................................................118
Miljøspecifikationer ...............................................................................................................119
Elektriske specifikationer ......................................................................................................119
Specifikationer for akustisk emission (udskrivning i kladdetilstand, støjniveauer pr. ISO
7779) ....................................................................................................................................119
D Regulative oplysninger
FCC-erklæring ......................................................................................................................120
Meddelelse til brugere i Korea ..............................................................................................121
VCCI (klasse B) overensstemmelseserklæring for brugere i Japan ...................................... 121
Meddelelse til brugere i Japan vedrørende netledningen .....................................................121
Tabel over giftige og sundhedsskadelige substanser ...........................................................121
Lovpligtige oplysninger om trådløse produkter .....................................................................122
Udsættelse for højfrekvensstråling .................................................................................122
Meddelelse til brugere i Brasilien ....................................................................................122
Meddelelse til brugere i Canada .....................................................................................122
Meddelelse til brugere i Taiwan ......................................................................................123
Lovgivningsmæssige oplysninger for EU ........................................................................124
Lovpligtigt modelnummer ......................................................................................................124
Overensstemmelseserklæring (DOC) ...................................................................................125
5
Page 10

Product stewardship-miljøprogram .......................................................................................127
Papirbrug ........................................................................................................................127
Plastik .............................................................................................................................127
Datablade vedrørende materialesikkerhed .....................................................................127
Genbrugsprogram ...........................................................................................................127
Genbrugsprogrammet for HP inkjet-tilbehør ...................................................................127
Bortskaffelse af affaldsudstyr fra private brugere i husholdningsaffald i EU ...................128
Strømforbrug ..................................................................................................................129
Kemiske stoffer ...............................................................................................................129
Tredjepartslicenser ...............................................................................................................130
Indeks.........................................................................................................................................135
6
Page 11
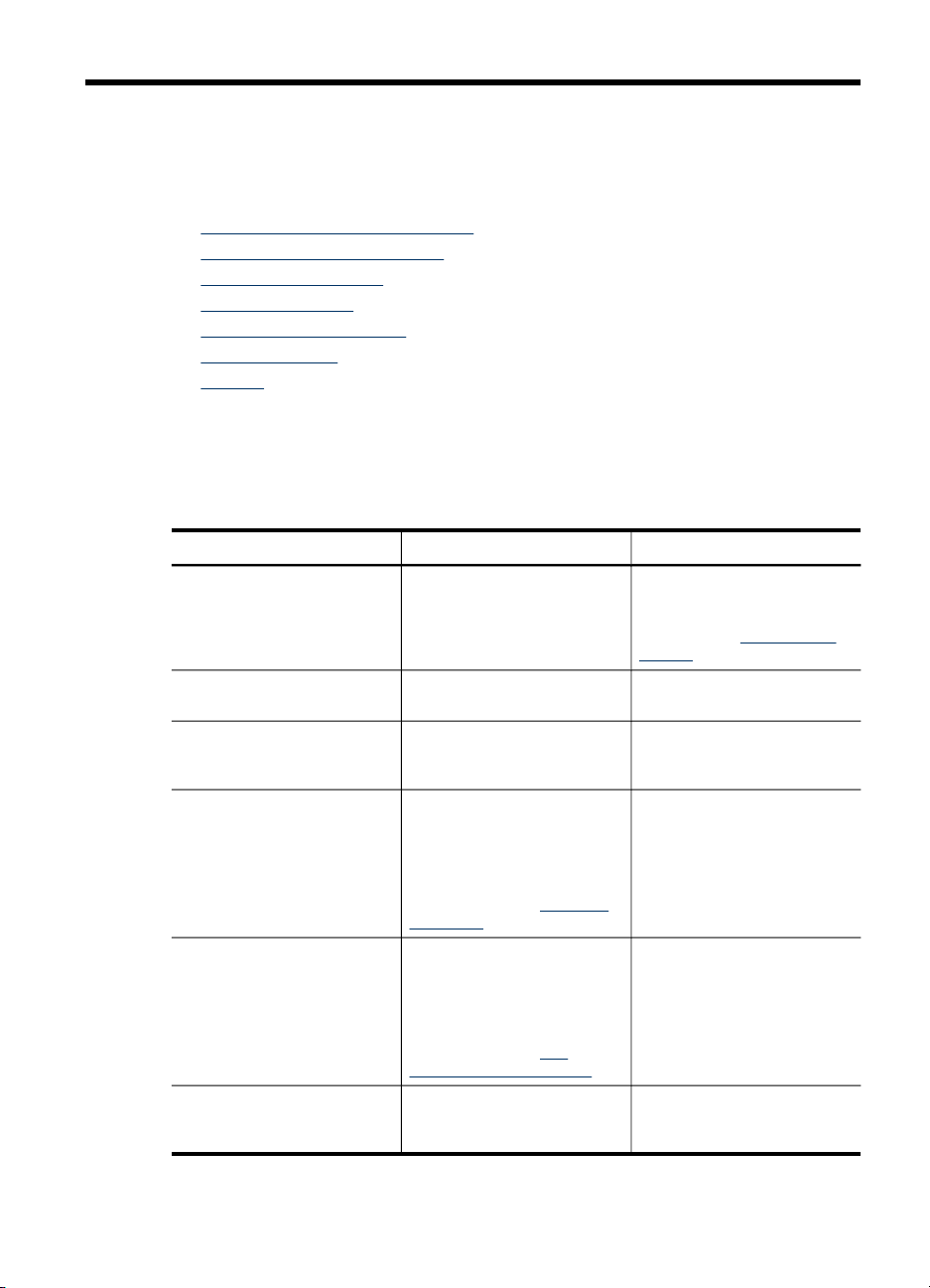
1
Kom godt i gang
Denne brugervejledning indeholder oplysninger om, hvordan du bruger printeren og
løser eventuelle problemer.
•
Find andre ressourcer til produktet
Find enhedens modelnummer.
•
Hjælp til handicappede
•
Om printerens dele
•
Oplysninger om tilslutning
•
Sluk for printeren
•
Miljø-tip
•
Find andre ressourcer til produktet
Du kan hente produktoplysninger og yderligere fejlfindingsressourcer, som ikke findes
i denne vejledning, fra følgende kilder:
Kilde Beskrivelse Placering
Opstillingsplakat Giver installationsoplysninger
Vigtigt-fil og
produktbemærkninger
Trådløs
Opsætningsvejledning (kun
visse modeller)
Printerhåndteringsværktøjer
(netværksforbindelse)
HP Værktøjskasse
(Microsoft
HP Printer Utility (Mac OS X) Indeholder værktøjer til
®
Windows®)
ved hjælp af illustrationer.
Indeholder de sidste nye
oplysninger og tip til fejlfinding.
Indeholder oplysninger om
installation af printerens
trådløse funktion.
Giver dig mulighed for at få
vist statusoplysninger, ændre
indstillinger og administrere
printeren.
Du kan finde yderligere
oplysninger under
webserver.
Giver oplysninger om
printhovedernes tilstand og
giver adgang til
vedligeholdelsesprogrammer.
Du kan finde yderligere
oplysninger under
værktøjskasse (Windows).
konfiguration af
printerindstillinger, kalibrering
Integreret
HP-
Der følger en trykt version af
dette dokument med
printeren, det findes også på
HP's websted
support
Findes på Starter CD'en.
Der følger en trykt version af
dokumentet med printeren.
Tilgængelig fra en tilsluttet
computer.
Typisk installeret med
printersoftwaren.
Typisk installeret med
printersoftwaren.
www.hp.com/
Kom godt i gang
7
Page 12

Kapitel 1
(fortsat)
Kilde Beskrivelse Placering
af printeren, rensning af
printhovederne, udskrivning
af konfigurationssiden og
søgning efter webbaserede
supportindstillinger.
Du kan finde yderligere
oplysninger under
Utility (Mac OS X).
Kontrolpanel Giver status-, fejl- og
Logfiler og rapporter Indeholder oplysninger om
Konfigurationsside
Fejlfindingsside for
udskriftskvalitet
HP-websteder Indeholder den nyeste
HP's telefonsupport Indeholder oplysninger om,
HP Solution Center (Windows) Giver dig mulighed for at
advarselsmeddelelser om
funktioner.
hændelser, der er opstået.
Oplysninger om enhed:
•
Produktnavn
◦
modelnummer
◦
Serienummer
◦
Firmwarens
◦
versionsnummer
Installeret ekstraudstyr
•
(eksempelvis bakke 2)
Antal sider, der udskrives
•
fra bakkerne og
ekstraudstyr
Udskriver
•
forbrugsvarestatus
Diagnosticerer problemer,
der påvirker
udskriftskvaliteten, og
hjælper dig med at beslutte,
om du skal køre et
vedligeholdelsesværktøj for
at forbedre udskrifternes
kvalitet.
printersoftware samt produktog supportoplysninger.
hvordan du kontakter HP.
ændre printerindstillinger,
bestille forbrugsvarer, starte
og få adgang til online Hjælp.
Alt efter de installerede
enheder indeholder HP
Solution Center yderligere
funktioner, f.eks. adgang til
HP Printer
Du kan finde yderligere
oplysninger under
Kontrolpanel.
Du kan finde yderligere
oplysninger under
Overvågning af printeren.
Du kan finde yderligere
oplysninger under Om
selvdiagnosticeringssiden.
Du kan finde yderligere
oplysninger under Sådan
udskrives
diagnosticeringssiden til
udskriftskvalitet.
www.hp.com/support
www.hp.com
Du kan finde yderligere
oplysninger under HP's
telefonsupport.
Typisk installeret med
printersoftwaren.
8
Kom godt i gang
Page 13

Kilde Beskrivelse Placering
HP-foto- og billedsoftware og
guiden Faxopsætning. Du
kan finde yderligere
oplysninger under
anvendes HP Solution
Center (Windows).
Find enhedens modelnummer.
Ud over modelnavnet, der vises på printerens front, har denne enhed et specifikt
modelnummer. Du kan bruge dette nummer som en hjælp til at finde ud af, hvilke
forbrugsvarer og hvilket ekstraudstyr der findes til dit produkt, og når du skal have
oplysninger om support.
Modelnummeret findes på en mærkat inden i enheden nær blækpatronerne.
Hjælp til handicappede
Denne printer indeholder en række funktioner, som sætter personer med handicap
i stand til at bruge den.
Synsindstillinger
Printersoftwaren kan benyttes af brugere med nedsat syn via operativsystemets
indstillinger og funktioner for handicappede. Den understøtter også de fleste
hjælpeprogrammer, f.eks. skærmlæsere, braillelæsere og programmer, der omsætter
tale til tekst. Farvelagte knapper og faner i softwaren og på kontrolpanelet er forsynet
med enkle tekst- eller ikonetiketter, der angiver den pågældende handling.
Hjælp til bevægelseshæmmede
Bevægelseshæmmede brugere kan udføre funktionerne i printersoftwaren ved hjælp
af tastaturkommandoer. Softwaren understøtter desuden funktioner i Hjælp til
handicappede i Windows, f.eks. Træge taster, Til/fra-taster, Filtertaster og Musetaster.
Printerens dæksler, knapper, papirbakker og papirstyr kan håndteres af brugere med
begrænsede kræfter og ringe rækkevidde.
Support
Du kan finde flere oplysninger om dette produkts handicapfunktioner og HP's fokus på
deres produkters handicapvenlighed på HP's webside på adressen
accessibility.
Oplysninger om handicapfunktioner i Mac OS X finder du på Apples webside på
adressen
www.apple.com/accessibility.
Sådan
www.hp.com/
Om printerens dele
• Set forfra
Kontrolpanel
•
Set bagfra
•
Om printerens dele
9
Page 14

Kapitel 1
Set forfra
1 Kontrolpanel
2 Udskriftsbakke
3 Bakke 1
4 Breddestyr
5 Dæksel til blækpatroner
6 Blækpatroner
7 Adgangslås til printhoved
8 Printhoveder
9 Bakke 2 (bakke 2 sælges som ekstraudstyr. Se Tilbehør for bestillingsoplysninger.)
Kontrolpanel
Yderligere oplysninger om, hvordan du fortolker indikatorerne på kontrolpanelet, finder
du under
1 Blækpatronindikatorer
2 Printhovedindikator
10
Kom godt i gang
Kontrolpanelets printerindikator.
Page 15
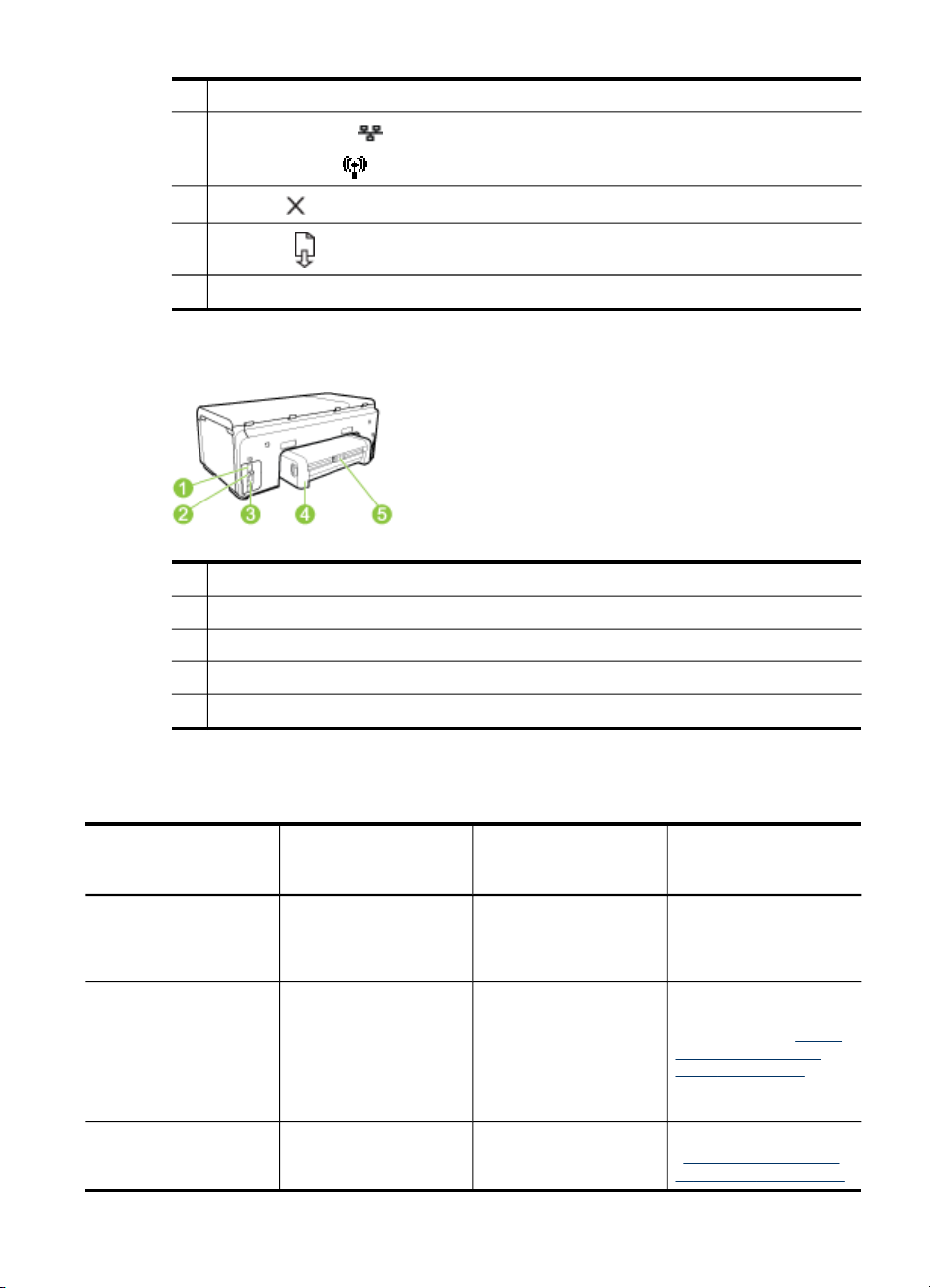
Set bagfra
(fortsat)
Bemærk! Skrivehovedindikatorerne kan kun ses, når et skrivehoved skal efterses.
3
Netværks-knappen (findes på visse modeller)
Trådløs-knappen
4
Annuller knap
5
Genoptag -knap og indikator
6 Afbryder og strømindikator
1 Strømstik
2 Ethernet-netværksport
3 Bageste USB-port (Universal Serial Bus)
4 Modul til automatisk tosidet udskrivning (dupleksenhed)
5 Lås til dupleksbagklap
(findes på visse modeller)
Oplysninger om tilslutning
Beskrivelse Det anbefalede antal
USB-forbindelse
Ethernet (kabel)forbindelse
Printerdeling
tilsluttede computere
for den bedste ydeevne
Én computer tilsluttet
med et USB-kabel til
den bageste USB 2.0
HS-port på printeren.
Op til fem computere
tilsluttet printeren via en
hub eller router.
Op til fem computere. Alle funktioner, der
Understøttede
softwarefunktioner
Alle funktioner
understøttes.
Alle funktioner
understøttes.
findes på
Installationsvejledning
Følg
installationsvejledningspl
akaten for at få
yderligere oplysninger.
Følg vejledningen
i opsætningsvejledninge
n, og se derefter
deles printeren på et
lokalt delt netværk
i denne vejledning for at
få yderligere oplysninger.
Følg vejledningen
i Sådan deles printeren
på et lokalt delt netværk.
Oplysninger om tilslutning
Sådan
11
Page 16

Kapitel 1
(fortsat)
Beskrivelse Det anbefalede antal
802.11 trådløs (kun
visse modeller)
tilsluttede computere
for den bedste ydeevne
Værtscomputeren skal
altid være tændt, da de
øvrige computere ellers
ikke kan udskrive til
printeren.
Op til fem computere
tilsluttet printeren via en
hub eller router.
Sluk for printeren
Sluk for HP-produktet ved at trykke på Strømafbryder-knappen, der sidder på
produktet. Vent indtil strømindikatoren er slukket, før du trækker netledningen ud eller
slukker for en strømkilde. Hvis HP-produktet slukkes forkert, kan printhovedet muligvis
ikke returnere til den rette position, hvilket kan resultere i problemer med
printhovederne og udskriftskvaliteten.
Miljø-tip
HP er engageret i at hjælpe kunderne med at reducere miljøbelastningen. HP har
udformet nedenstående Øko-tip for at hjælpe dig med at fokusere på måder, der kan
fastslå og reducere påvirkningen af dine printervalg. Ud over specifikke funktioner
i dette produkt kan du besøge HP Eco Solutions-webstedet for at finde flere
oplysninger om HP's miljømæssige initiativer.
www.hp.com/hpinfo/globalcitizenship/environment/
• Dupleksudskrivning. Brug Papirbesparende udskrivning for at udskrive
dokumenter på to sider med flere sider på det samme ark for at reducere
papirforbruget. Yderligere oplysninger findes i
(dupleksudskrivning).
• Smart Web-udskrivning: Grænsefladen HP Smart Web Printing inkluderer et Clip
Book- og Edit Clips- vindue, hvor du kan gemme, organisere, eller udskrive
udklip, som du har fundet på internettet. Yderligere oplysninger findes i
webside (kun Windows).
• Oplysninger om energibesparelse: Informationer, om dette produkt opfylder
ENERGY STAR®-betingelserne, kan findes på
• Genbrugsmaterialer: Yderligere oplysninger om genbrug af HP-produkter finder
du på:
www.hp.com/hpinfo/globalcitizenship/environment/recycle/
Understøttede
softwarefunktioner
værtscomputeren,
understøttes. Kun
udskrivning understøttes
fra de andre computere.
Alle funktioner
understøttes.
Udskriv på begge sider
Strømforbrug.
Installationsvejledning
Følg vejledningen
i
Opsætning af printeren
til trådløs
kommunikation (kun
visse modeller).
Udskriv en
12
Kom godt i gang
Page 17
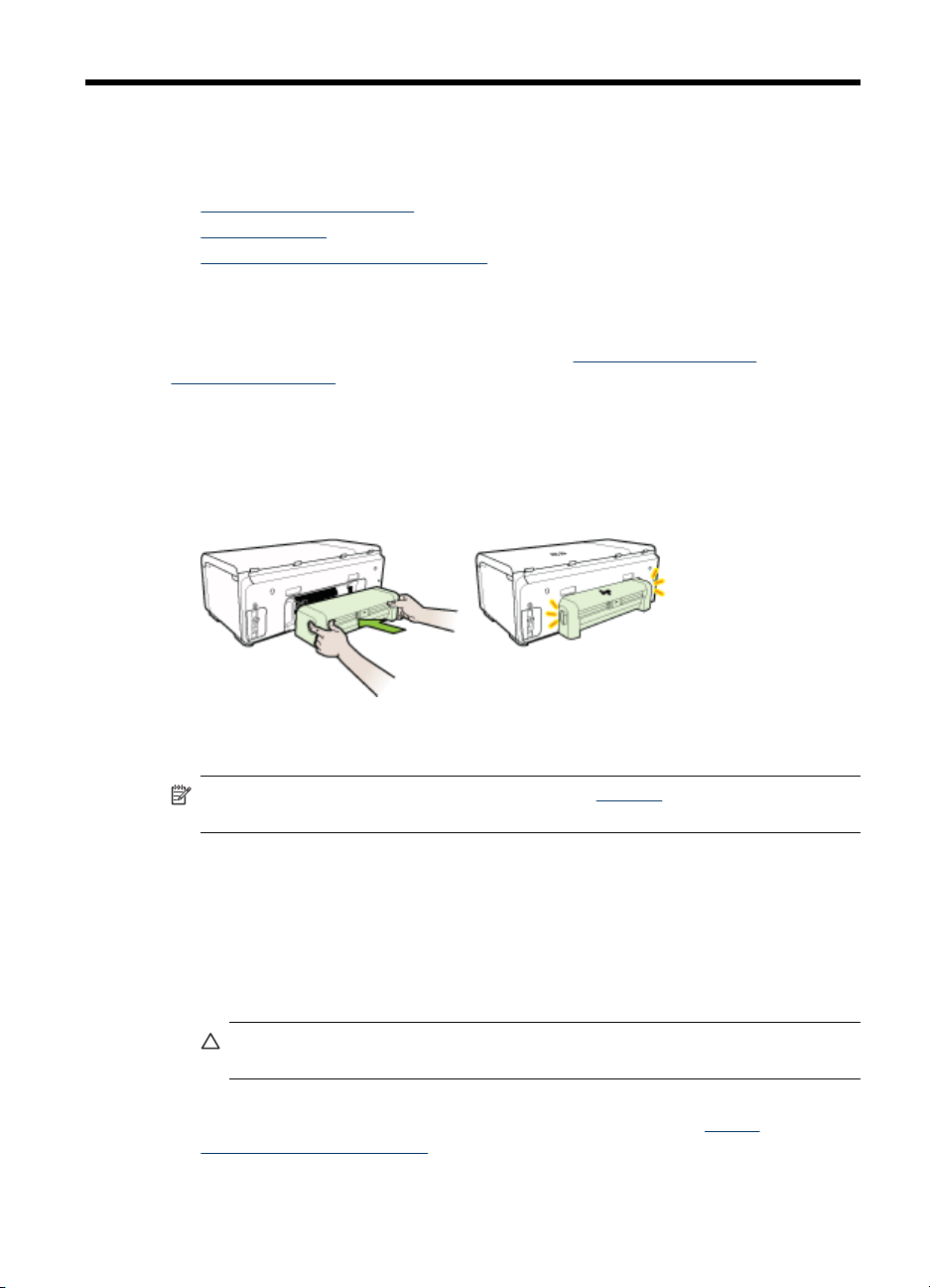
2
Installation af ekstraudstyr
Dette afsnit indeholder følgende emner:
•
Installation af duplexenhed
Montér Bakke 2
•
Aktivér ekstraudstyr i printerdriveren
•
Installation af duplexenhed
Du kan udskrive på begge sider af et ark papir. Se Udskriv på begge sider
(dupleksudskrivning) for at få yderlige oplysninger om brugen af duplexenheden.
Sådan installeres duplexenheden
▲ Lad duplexenheden glide ind i printeren, indtil den låser. Du må ikke trykke på
knapperne på duplexenhedens sider, når enheden monteres. De må kun bruges,
når enheden skal afmonteres.
Montér Bakke 2
Bemærk! Bakke 2 sælges som ekstraudstyr. Se Tilbehør for
bestillingsoplysninger.
Bakke 2 kan rumme op til 250 ark almindeligt papir.
Sådan monteres bakke 2
1. Pak bakken ud, fjern transporttapen og den øvrige emballage, og placer bakken
det sted, hvor den skal stå. Overfladen skal være robust og plan.
2. Sluk printeren, og træk netledningen ud.
3. Sæt printeren oven på bakken.
Forsigtig! Sørg for at holde fingrene og hænderne væk fra bunden af
printeren.
4. Tilslut netledningen, og tænd printeren.
5. Aktiver bakke 2 i printerdriveren. Yderligere oplysninger findes i
ekstraudstyr i printerdriveren.
Aktivér
Installation af ekstraudstyr
13
Page 18

Kapitel 2
Aktivér ekstraudstyr i printerdriveren
• Sådan aktiveres ekstraudstyr på Windows-computere
Sådan aktiveres ekstraudstyr på Macintosh-computere
•
Sådan aktiveres ekstraudstyr på Windows-computere
Når printersoftwaren er installeret på en Windows-computer, skal Bakke 2 aktiveres
i printerdriveren for at kunne fungere i printeren. (Det er ikke nødvendigt at aktivere
duplexenheden).
1. Klik på Start, peg på Indstillinger, og klik derefter på Printere eller Printere og
faxenheder.
– Eller –
Klik på Start, klik på Kontrolpanel, og dobbeltklik derefter på Printere.
2. Højreklik på ikonet for den ønskede printerdriver, og klik derefter på Egenskaber.
3. Vælg én af følgende faner: Konfigurer, Enhedsindstillinger, eller
Enhedsmuligheder. (Fanens navn afhænger af printerdriveren og
operativsystemet).
4. Klik på det ekstraudstyr, du vil aktivere, under den valgte fane, klik på Installeret
i rullemenuen, og klik derefter på OK.
Sådan aktiveres ekstraudstyr på Macintosh-computere
Mac OS X aktiverer automatisk alt ekstraudstyr i printerdriveren, når du installerer
printersoftwaren. Hvis du senere tilføjer nyt ekstraudstyr, skal du følge denne
fremgangsmåde:
Mac OS X (v10.4)
1. Dobbeltklik på Macintosh HD, dobbeltklik på Applications, dobbeltklik på
2. Klik én gang på den enhed, du vil indstille, i vinduet Printerliste for at vælge den.
3. Vælg Vis info i menuen Printere.
4. Klik på rullemenuen Navne og placering, og vælg Installerbare indstillinger.
5. Marker det ekstraudstyr, du vil aktivere.
6. Klik på Anvend ændringer.
Mac OS X (v10.5)
1. ÅbnSystempræferencer, og vælg Printer og fax
2. Klik på Indstillinger og Forbrugsvarer.
3. Klik på fanen Driver.
4. Vælg de funktioner, du ønsker at installere, og klik derefter på OK.
14
Installation af ekstraudstyr
Utilities, og dobbeltklik på Printer Setup Utility.
Page 19

3
Brug af printeren
Dette afsnit indeholder følgende emner:
•
Valg af printmedier
Ilægning af medier
•
Konfigurering af bakker
•
Ændring af udskriftsindstillinger
•
Udskriv på begge sider (dupleksudskrivning)
•
Udskriv på special- og brugerdefineret medier
•
Udskrivning uden ramme
•
Udskriv en webside (kun Windows)
•
Annullering af et udskriftsjob
•
Valg af printmedier
Printeren er beregnet til at fungere sammen med de fleste typer kontorpapir. Det er en
god ide at prøve forskellige udskriftsmedietyper, inden du køber store mængder af
dem. Brug HP-medier for at sikre en optimal udskriftskvalitet. Besøg HP's Websted på
www.hp.com for ydlerligere oplysninger om HP-medier.
HP anbefaler almindeligt papir med ColorLok-logoet til
udskrivning og kopiering af almindelige dokumenter. Alle papirer
med ColorLok-logoet testes uafhængigt for at imødekomme
høje pålidelighedsstandarder og printkvalitet, og producere
dokumenter med klare, levende farver, federe sort og hurtigere
tørrende end normalt almindeligt papir. Se efter papir med
ColorLok-logoet i forskellige vægte og størrelser fra større
papirproducenter.
Dette afsnit indeholder følgende emner:
•
Anbefalet papir til udskrivning
Tip til valg og brug af udskriftsmedier
•
Om specifikationer til understøttede medier
•
Indstilling af minimummargener
•
Anbefalet papir til udskrivning
HP anbefaler, at der bruges HP-papir, som er specielt beregnet til den pågældende
opgave, for at opnå den bedst mulige kvalitet.
Brug af printeren
15
Page 20

Kapitel 3
I visse lande/områder er nogle af disse papirtyper muligvis ikke tilgængelige.
HP brochurepapir
HP Superior Inkjet
Paper
HP ekstra hvidt inkjet
papir
HP Printing Paper
(printerpapir)
HP Office Paper HP kontorpapir er multifunktionspapir af høj kvalitet. Det er velegnet
HP Multipurpose Paper HP universalpapir er multifunktionspapir af høj kvalitet. Det har
HP Premium
Presentation Paper
HP Professional Paper
HP premium inkjettransparenter
HP Advanced Photo
Paper (avanceret
fotopapir)
HP fotopapir til daglig
brug
Disse papirtyper er blankt eller mat bestrøget på begge sider, så
begge sider kan anvendes. De er det oplagte valg til næstenfotografiske reproduktioner og virksomhedsgrafik til rapportforsider,
særlige præsentationer, brochurer, mailings og kalendere.
HP ekstra hvidt inkjet-papir giver højkontrastfarver og skarp tekst.
Papiret er uigennemsigtigt, så der kan foretages farveudskrivning på
begge sider, uden at udskriften er synlig gennem papiret. Denne
papirtype er derfor det ideelle valg til nyhedsbreve, rapporter og
reklametryksager. Det har ColorLok Technology, hvilket giver mindre
udtværing, federe sort og levende farver.
HP Printing Papir er multifunktionspapir af høj kvalitet. Det giver
dokumenter, der ser ud og føles mere solide, end dokumenter der er
udskrevet på almindeligt multifunktionspapir eller kopipapir. Det har
ColorLok Technology, hvilket giver mindre udtværing, federe sort og
levende farver. Det er syrefrit, hvilket giver dokumenter med længere
levetid.
til kopier, udkast, notater og andre almindelige dokumenter. Det har
ColorLok Technology, hvilket giver mindre udtværing, federe sort og
levende farver. Det er syrefrit, hvilket giver dokumenter med længere
levetid.
ColorLok Technology, hvilket giver mindre udtværing, federe sort og
levende farver. Det er syrefrit, hvilket giver dokumenter med længere
levetid.
Denne type papir er kraftigt, tosidet mat papir, der er perfekt til
præsentationer, forslag, rapporter og nyhedsbreve. Det kraftige papir
giver en imponerende høj kvalitet.
HP Premium Inkjet-transparenter gør dine farvepræsentationer
levende og endnu mere imponerende. Disse transparenter er
nemme at bruge og håndtere. De tørrer hurtigt, så du undgår
udtværing.
Dette tykke fotopapir har en finish, der omgående tørrer, hvilket gør
det nemt at håndtere uden udtværing. Det er modstandsdygtigt over
for vand, pletter, fingeraftryk og fugt. Dine udskrifter vil føles og ligne
fotos fra fotohandleren. Det fås i flere størrelser, herunder A4, 8,5
x 11", 10 x 15 cm (4 x 6"), 13 x 18 cm (5 x 7") og to overflader –
blank eller mat (satin mat). Det er syrefrit, hvilket giver dokumenter
med længere levetid.
Udskriv farverige, hverdagsbilleder med lave omkostninger på papir,
der er beregnet til almindelig fotoudskrivning. Dette prisvenlige
fotopapir tørrer hurtigt og er nemt at håndtere. Få skarpe, tydelige
billeder, når du bruger dette papir sammen med en hvilken som helst
inkjet printer. Kan fås med mat overflade i 8.5 x 11", A4, og 10 x 15
cm (4 x 6"). Det er syrefrit, hvilket giver dokumenter med længere
levetid.
16
Gå til www.hp.com/buy/supplies, hvis du skal bestille HP-papir eller andre
forbrugsvarer. Vælg dit land/område, hvis du bliver bedt om det, følg vejledningen for
at vælge det ønskede produkt, og klik derefter på et link til shopping på siden.
Brug af printeren
Page 21

Bemærk! Nogle dele af HP-webstedet findes p.t. kun i en engelsk udgave.
HP Photo Value Packs:
HP Photo Value Packs samler originale HP-blækpatroner og HP Advanced Photo
Paper i en pakke for at gøre det nemt for dig, så du sparer tid og let kan printe
prisvenlige professionelle billeder med din HP-printer. Originale HP-blæk og HP
Advanced Photo Paper er designet til at passe sammen, så dine fotos er
langtidsholdbare og levende, udskrift efter udskrift. Perfekt til at udskrive et helt
feriealbum eller flere eksemplarer til at dele ud.
Tip til valg og brug af udskriftsmedier
Følg nedenstående retningslinjer for at opnå de bedste resultater:
• Brug altid medier, der passer til printerspecifikationerne. Du kan finde yderligere
oplysninger under
• Læg kun én slags medie i en bakke ad gangen. Hvis du placerer et specialmedie
oven på et almindeligt medie, kan det resultere i papirstop eller forkert udskrift.
• I bakke 1 og bakke 2 skal du ilægge mediet med udskriftssiden nedad og justeret
i forhold til bakkens bagende. Centrer mediet i inputbakken og juster
papirbreddeformaterne. Yderligere oplysninger findes i
Bemærk! Bakke 2 sælges som ekstraudstyr. Se Tilbehør for
bestillingsoplysninger.
• Bakke 2 er kun beregnet til almindeligt papir.
• Overfyld ikke bakkerne. Yderligere oplysninger findes i
understøttede medier. HP anbefaler, at det ilagte specialmedie ikke fylder mere
end 2/3 dele af bakken.
• For at undgå papirstop, dårlig udskriftskvalitet og andre udskrivningsproblemer
skal du undgå følgende medier:
◦ Flerbladede formularer
◦ Medier, der er beskadigede, krøllede eller rynkede
◦ Medier med udstansninger eller perforeringer
◦ Medier med en kraftig struktur eller prægning, eller som ikke er beregnet til blæk
◦ Medier, der er for tynde eller lette at strække
Om specifikationer til understøttede medier.
Ilægning af medier.
Om specifikationer til
Valg af printmedier
17
Page 22

Kapitel 3
Kort og konvolutter
• Undgå konvolutter, der har en meget glat overflade, har selvklæbende lim, hægter
eller ruder. Undgå også kort og konvolutter med tykke, uregelmæssige eller bøjede
kanter eller områder, der er krøllede, iturevne eller på anden måde beskadiget.
• Brug kun pæne konvolutter af god kvalitet, og sørg for, at folderne er skarpe og
regelmæssige.
• Ilæg konvolutter med klappen opad og mod højre eller bag på enheden.
Fotomedier
• Vælg udskriftskvaliteten Bedst, når du skal udskrive fotografier. Bemærk, at
udskrifter i denne kvalitet tager længere tid og bruger mere af din computers
hukommelse.
• Fjern hvert ark, efterhånden som det udskrives, og lad det tørre. Der er risiko for,
at blækket tværes ud, hvis medierne lægges oven på hinanden.
Transparenter
• Læg transparenterne i med den ru side nedad og klæbestrimlen pegende mod
bagsiden af printeren.
• Fjern hvert ark, efterhånden som det udskrives, og lad det tørre. Der er risiko for,
at blækket tværes ud, hvis medierne lægges oven på hinanden.
Medier i specialformat
• Brug kun brugerdefinerede medier, der understøttes af printeren.
• Hvis programmet understøtter specialmedier, skal du indstille medieformatet
i programmet, før dokumentet udskrives. Hvis ikke, skal du indstille formatet
i printerdriveren. Du er måske nødt til at omformatere eksisterende dokumenter for
at udskrive dem korrekt på brugerdefinerede medier.
Om specifikationer til understøttede medier
Brug tabellerne Om understøttede formater og Om understøttede medietyper og
vægtstørrelser til at finde det medie, der skal anvendes til enheden, og afgøre, hvilke
funktioner der kan bruges i forbindelse med mediet.
Brug altid de korrekte udskriftsindstillinger i printerdriveren, og konfigurer bakkerne til
den korrekte medietype. HP anbefaler, at du afprøver papirtypen, før det indkøbes
i større partier.
•
Om understøttede formater
Om understøttede medietyper og vægtstørrelser
•
18
Brug af printeren
Page 23

Om understøttede formater
Bemærk! Bakke 2 sælges som ekstraudstyr. Se Tilbehør for
bestillingsoplysninger.
Mediestørrelse Bakke 1 Bakke 2
Standardmedieformater
U.S. Letter (216 x 279 mm; 8,5 x 11
tommer)
8,5 x 13 tommer (216 x 330 mm)
U.S. Legal (216 x 356 mm; 8,5 x 14
tommer)
A4 (210 x 297 mm; 8,3 x 11,7 tommer)
U.S. Executive (184 x 267 mm; 7,25
x 10,5 tommer)
U.S. Statement (140 x 216 mm; 5,5 x 8,5
tommer)
B5 (JIS) (182 x 257 mm; 7,17 x 10,12")
A5 (148 x 210 mm; 5,8 x 8,3 tommer)
A4 uden ramme (210 x 297 mm; 8,3
x 11,7 tommer)
A5 uden ramme (148 x 210 mm; 5,8 x 8,3
tommer)
A5 uden ramme (JIS) (182 x 257 mm;
7,17 x 10,12")
Konvolutter
Konvolut U.S. nr. 10 (105 x 241 mm; 4,12
x 9,5 tommer)
Konvolut Monarch (98 x 191 mm; 3,88
x 7,5 tommer)
Kuvert til kort (111 x 152 mm; 4,4 x 6")
Dupleksenhed
A2 Konvolut (111 x 146 mm; 4,37 x 5,75
tommer)
DL Konvolut (110 x 220 mm; 4,3 x 8,7
tommer)
C5 Konvolut (162 x 229 mm; 6,4 x 9
tommer)
C6 Konvolut (114 x 162 mm; 4,5 x 6,4
tommer)
Valg af printmedier
19
Page 24

Kapitel 3
(fortsat)
Mediestørrelse Bakke 1 Bakke 2
Konvolut Japanese Chou nr. 3 (120 x 235
mm; 4,7 x 9,3 tommer)
Konvolut Japanese Chou nr. 4 (90 x 205
mm; 3,5 x 8,1 tommer)
Kort
Kartotekskort (76,2 x 127 mm; 3 x 5
tommer)
Kartotekskort (102 x 152 mm; 4 x 6
tommer)
Kartotekskort (127 x 203 mm; 5 x 8
tommer)
Kartotekskort (216 x 279 mm; 8,5 x 11")
Hagaki* (100 x 148 mm; 3,9 x 5,8 tommer)
Ofuku Hagaki (148 x 200 mm; 5,8 x 7,9")*
Fotomedier
Fotomedier (76,2 x 127 mm; 3 x 5 tommer)
Fotomedier (102 x 152 mm; 4 x 6 tommer)
Dupleksenhed
Fotomedier med afrivningsperforering
(102 x 152 mm; 4 x 6")
Fotomedier uden ramme (102 x 152 mm;
4 x 6 tommer)
Fotomedier uden ramme (5 x 7 tommer)
Fotomedier uden ramme (8,5 x 11 tommer)
Andre medier
Medier i specialformat, som er mellem
76,2 til 216 mm brede og 127 til 356 mm
lange (3 til 8,5 tommer brede og 5 til 14
tommer lange)
* Printeren er kun kompatibel med almindeligt papir og inkjet-hagaki-papir fra Japan
Post. Den er ikke kompatibel med hagaki-fotopapir fra Japan Post.
Om understøttede medietyper og vægtstørrelser
Bemærk! Bakke 2 sælges som ekstraudstyr. Se Tilbehør for
bestillingsoplysninger.
20
Brug af printeren
Page 25

Bakke Type Vægt Kapacitet
Bakke 1 Papir
60 til 105 g/m
(16 til 28 lb bond)
2
Op til 250 ark
almindeligt papir
(25 mm stablet)
Transparenter Op til 70 ark
(17 mm stablet)
Fotomedier
2
250 g/m
(66 lb bond)
Op til 100 ark
(17 mm stablet)
Etiketter Op til 100 ark
(17 mm stablet)
Konvolutter
75 til 90 g/m
(20 til 24 lb bond-
2
Op til 30 ark
(17 mm stablet)
konvolut)
Kort
Op til 200 g/m
2
Op til 80 kort
(110 lb kartotekskort)
Bakke 2 Kun almindeligt papir
60 til 105 g/m
(16 til 28 lb bond)
2
Op til 250 ark
almindeligt papir
(25 mm eller 1,0 "
stablet)
DuplexenhedPapir
60 til 105 g/m
2
Ikke relevant
(16 til 28 lb bond)
Output-bin
Alle understøttede medier Op til 150 ark
almindeligt papir
(tekstudskrivning)
Indstilling af minimummargener
Dokumentets margener skal svare til (eller være større) end disse margenindstillinger
i stående papirretning.
Valg af printmedier
21
Page 26

Kapitel 3
Medier (1) Venstre
U.S. Letter
U.S. Legal
A4
U.S. Executive
U.S. Statement
8.5 x 13"
B5
A5
Kort
Specialmedier
Fotomedier
Konvolutter 3,3 mm (0,13
margen
3,3 mm (0,13
tommer)
tommer)
(2) Højre
margen
3,3 mm (0,13
tommer)
3,3 mm (0,13
tommer)
(3)
Topmargen
3,3 mm (0,13
tommer)
16,5 mm
(0,65 tommer)
(4)
Bundmargen
3,3 mm (0,13
tommer)
16,5 mm
(0,65
tommer)
Bemærk! Hvis du bruger dupleksenheden til at udskrive på begge sider af
papiret, skal top- og bundmargenerne mindst være 12 mm (0,47").
Bemærk! For Mac OS X er bundmargenen for alle medierne (undtagen konvolut,
Hagaki, og Ofuku Hagaki) 12 mm (0,47").
Ilægning af medier
Dette afsnit indeholder anvisninger for, hvordan man lægger medier i printeren.
Bemærk! Bakke 2 sælges som ekstraudstyr. Se Tilbehør for
bestillingsoplysninger.
Ilægning i bakke 1 (hovedbakke)
1. Løft udskriftsbakken op.
2. Skub papirstyrene ud til den bredeste indstilling.
3. Indsæt mediet med udskriftssiden nedad i midten af bakken og kontrollér, at
mediet ikke overstiger stregmærket i bakken. Skub papirstyrene mod midten, indtil
22
Brug af printeren
Page 27

de rører den venstre og højre side af mediet, og skub derefter forsigtigt
papirstakken mod bakkens bagende.
Bemærk! Læg ikke papir i bakken, mens printeren udskriver.
4. Sænk udskriftsbakken.
5. Træk forlængeren til udskriftsbakken ud.
Bemærk! For medier, der er længere end 11" (279 mm), skal du hive
bakkeforlængeren ud, så langt den kan komme.
Ilægning i bakke 2
1. Træk bakken ud af printeren ved at tage fat under forsiden af bakken.
2. Skub papirstyrene ud til den bredeste indstilling.
3. Indsæt mediet med udskriftssiden nedad i midten af bakken og kontrollér, at
mediet ikke overstiger stregmærket i bakken. Skub papirstyrene mod midten, indtil
de rører den venstre og højre side af mediet, og skub derefter forsigtigt
papirstakken mod bakkens bagende.
Bemærk! Læg ikke papir i bakken, mens printeren udskriver.
Ilægning af medier
23
Page 28

Kapitel 3
4. Sæt forsigtig bakken i igen.
5. Træk forlængeren til udskriftsbakken ud.
Bemærk! For medier, der er længere end 11" (279 mm), skal du hive
bakkeforlængeren ud, så langt den kan komme.
Konfigurering af bakker
Bemærk! Bakke 2 sælges som ekstraudstyr. Se Tilbehør for
bestillingsoplysninger.
For at konfigurere bakker skal du have bakke 2 installeret og aktiveret
i printerdriveren.
Som standard henter printeren medie fra bakke 1. Hvis bakke 1 er tom, henter
printeren medie fra bakke 2 (hvis den er installeret og fyldt med medie). Du kan ændre
standardindstillingen ved at bruge følgende funktioner:
• Lås bakke: Brug denne funktion til at beskytte specielle medier såsom brevpapir
eller fortrykt medie mod utilsigtet brug. Hvis printeren løber tør for medier under
udskrivning af et dokument, bruger den ikke medier fra en låst bakke til at afslutte
udskriftsjobbet.
• Standardbakke: Brug denne funktion til at angive første bakke, som printeren
henter medie fra.
Bemærk! Du skal angive automatisk valg af bakke i enhedssoftwaren for at
kunne bruge bakkelås og standardbakkeindstillinger. Hvis printeren er i et netværk,
og du vælger en standardbakke, gælder denne indstilling for alle printerens brugere.
Bakke 2 er kun beregnet til almindeligt papir.
I den følgende tabel vises de forskellige måder, du kan bruge bakkeindstillingerne til at
opfylde dine udskriftbehov på.
Jeg vil gerne... Følg denne fremgangsmåde
Lægge samme type medie i begge bakker, og
jeg vil gerne have printeren til at tage papir fra
den ene bakke, hvis den anden er tom.
Have både specialmedier (f.eks.
transparenter og brevpapir) og almindeligt
papir i bakkerne.
Lægge medie i begge bakker, men have
printeren til først at tage medie fra en bestemt
bakke.
Læg medier i bakke 1 og bakke 2.
•
Yderligere oplysninger finder du under
Ilægning af medier.
Sørg for, at bakkelåsen er slået fra.
•
Læg specialmedie i bakke 1, og læg
•
derefter almindeligt papir i bakke 2.
Kontrollér, at den ønskede bakke er
•
angivet som bakke 2.
Kontrollér, at bakkelåsen er indstillet til
•
bakke 1.
Læg medie i bakke 1 og bakke 2.
•
Kontrollér, at den ønskede bakke er
•
angivet som standardbakke.
24
Brug af printeren
Page 29

Sådan konfigureres bakkerne
1. Sørg for, at printeren er tændt.
2. Vælg en af følgende fremgangsmåder:
• Integreret webserver: Klik på fanen Indstillinger, og klik derefter på
Papirhåndtering i venstre vindue.
• HP-værktøjskasse (Windows): Klik på fanen Printerservice, og klik derefter
på Papirhåndtering.
• HP Printer Utility (Mac OS X): Klik på Bakkekonfiguration i vinduet
Printerindstillinger.
3. Rediger den ønskede bakkeindstilling, og tryk derefter på OK eller Anvend.
Ændring af udskriftsindstillinger
Du kan ændre udskriftsindstillingerne (f.eks. papirformat og -type) fra et program eller
fra printerdriveren. Ændringer, der er foretaget fra et program, tilsidesætter altid
ændringer, der er foretaget fra printerdriveren. Når programmet er afsluttet, vender
printerindstillingerne imidlertid tilbage til de standardindstillinger, der er konfigureret
i printerdriveren.
Bemærk! Hvis du vil angive udskriftsindstillinger for alle udskriftsjob, skal du
foretage ændringerne i printerdriveren.
Yderligere oplysninger om funktionerne i Windows-printerdriveren finder du
i onlinehjælpen til printerdriveren. Yderligere oplysninger om udskrivning fra et
specielt program finder du i dokumentationen til det pågældende program.
• Sådan redigeres indstillingerne i et program for aktuelle job (Windows)
Sådan ændres standardindstillingerne for alle fremtidige job (Windows)
•
Sådan ændres indstillingerne (Mac OS X)
•
Sådan redigeres indstillingerne i et program for aktuelle job (Windows)
1. Åbn det dokument, der skal udskrives.
2. Åbn menuen Filer, klik på Udskriv, og klik derefter på Opsætning, Egenskaber
eller Foretrukne. (De specifikke indstillinger kan variere, alt efter hvilket program
du bruger).
3. Vælg den genvej til udskrivning, du ønsker, og klik på OK, Udskriv eller en
lignende kommando.
Ændring af udskriftsindstillinger
25
Page 30

Kapitel 3
Sådan ændres standardindstillingerne for alle fremtidige job (Windows)
1. Klik på Start, peg på Indstillinger, og klik derefter på Printere eller Printere og
faxenheder.
– Eller –
Klik på Start, klik på Kontrolpanel, og dobbeltklik derefter på Printere.
Bemærk! Hvis du bliver bedt om det, skal du indtaste computeradministratorens adgangskode.
2. Højreklik på printerikonet, og klik derefter på Egenskaber, Dokumentstandarder
eller Udskriftsindstillinger.
3. Rediger de ønskede indstilinger, og klik derefter på OK.
Sådan ændres indstillingerne (Mac OS X)
1. Klik på Sidelayout i menuen Arkiv.
Bemærk! I Mac OS X (v10.5) har nogle programmer ikke en Sidelayoutmenu, det er en del af menuen Udskriv.
2. Rediger de ønskede indstillinger (f.eks. papirformat), og klik derefter på OK.
3. Åbn menuen Arkiv, og klik på Udskriv for at åbne printerdriveren.
4. Rediger de ønskede indstillinger (f.eks. medietype), og klik på OK eller Udskriv.
Udskriv på begge sider (dupleksudskrivning)
Du kan udskrive på begge sider af et medieark enten automatisk ved hjælp af
ekstraudstyret til automatisk tosidet udskrivning (dupleksenhed) eller manuelt ved at
vende mediet og føre det ind i printeren igen.
•
Retningslinjer for udskrivning på begge sider af papiret
Udførelse af dupleksudskrivning
•
Retningslinjer for udskrivning på begge sider af papiret
• Brug altid medier, der passer til printerspecifikationerne. Du kan finde yderligere
oplysninger under
• Angiv dupleksindstillinger i programmet eller i printerdriveren.
• Udskriv ikke på begge sider af transparenter, konvolutter, fotopapir, blanke medier
eller papir, der er lettere end 60 g/m
papirstop i forbindelse med disse medietyper.
• Adskillige slags medier kræver en specifik udskriftsretning, når du udskriver på
begge sider af et ark, såsom papir med brevhoved, fortrykt papir, papir med
vandmærker eller huller i siden. Når du udskriver fra en computer, der kører
Windows, udskriver printeren den første side af mediet først. Når du udskriver fra
en computer, der kører Mac OS X, udskriver printeren den anden side først. Læg
mediet i med forsiden nedad.
Om specifikationer til understøttede medier.
2
eller kraftigere end 105 g/m2. Der kan opstå
26
Brug af printeren
Page 31

• Ved automatisk duplexudskrivning stopper printeren kortvarigt mediet, mens
blækket tørrer, når den er færdig med at udskrive på den ene side af mediet. Når
blækket er tørt, føres mediet ind i printeren igen, og den anden side udskrives. Når
udskrivningen er afsluttet, skubbes mediet ud i udskriftsbakken. Grib ikke fat
i mediet, før udskrivningen er færdig.
• Du kan udskrive på begge sider af understøttede brugerdefinerede medier ved at
vende mediet og føre det ind i printeren igen. Du kan finde yderligere oplysninger
under
Om specifikationer til understøttede medier.
Udførelse af dupleksudskrivning
Bemærk! Du kan udføre manuel udskrivning ved først at udskrive siderne med
ulige numre, vende siderne om og derefter udskrive siderne med lige numre.
Sådan udskrives automatisk på begge sider af papiret (Windows)
1. Læg det ønskede medie i. Du kan finde yderligere oplysninger under
Retningslinjer for udskrivning på begge sider af papiret og Ilægning af medier.
2. Kontrollér, at dupleksenheden er korrekt installeret. Yderligere oplysninger findes
Installation af duplexenhed.
i
3. Med et dokument åbent klikker du på Udskriv i menuen Filer, og vælg derefter en
genvej til udskrivning.
4. Rediger eventuelt andre indstillinger, og klik på OK.
5. Udskriv dokumentet.
Sådan udskrives der automatisk på begge sider af papiret (Mac OS X)
1. Læg det ønskede medie i. Du kan finde yderligere oplysninger under
Retningslinjer for udskrivning på begge sider af papiret og Ilægning af medier.
2. Kontrollér, at duplexenheden er korrekt installeret. Du kan finde yderligere
oplysninger under
3. Kontrollér, at du bruger den korrekte printer og sidestørrelse i Sidelayout.
4. Klik på Udskriv i menuen Arkiv.
5. Vælg Kopier og sider fra rullemenuen.
6. Vælg indstillingen Tosidet udskrift.
7. Vælg den ønskede indbindingsretning ved at klikke på det tilhørende ikon.
8. Rediger eventuelt andre indstillinger, og klik på Arkiv.
Installation af duplexenhed.
Udskriv på special- og brugerdefineret medier
Sådan udskrives på specialmedier eller brugerdefinerede medier (Windows)
1. Læg det ønskede medie i. Du kan finde yderligere oplysninger under
medier.
2. Åbn et dokument, klik på Udskriv i menuen Filer, og klik derefter på Indstil,
Indstillinger eller Egenskaber.
3. Klik på fanen Funktioner.
Udskriv på special- og brugerdefineret medier
Ilægning af
27
Page 32

Kapitel 3
4. Vælg medieformatet på rullelisten Format. Hvis du ikke kan finde medieformatet,
skal du lave et brugerdefineret medieformat.
Sådan angives et brugerdefineret medieformat
a. Vælg Brugerdefineret på rullelisten.
b. Indtast et navn for det nye brugerdefinerede format.
c. Angiv dimensionerne i boksene Vægt og Højde, og klik derefter på Gem.
d. Klik på OK to gange for at lukke dialogboksen med printeregenskaber eller -
indstillinger. Åbn derefter dialogboksen igen.
e. Vælg det nye brugerdefinerede format.
5. Vælg papirtypen i rullelisten Papirtype.
6. Vælg mediekilden på rullelisten Papirkilde.
7. Rediger eventuelt andre indstillinger, og klik på OK.
8. Udskriv dokumentet.
Sådan udskrives på specialmedier eller brugerdefinerede medier (Mac OS X)
1. Læg det ønskede medie i. Du kan finde yderligere oplysninger under
Ilægning af
medier.
2. Klik på Sidelayout i menuen Arkiv.
Bemærk! Nogle Mac OS X 10.5-programmer har ikke en Sidelayout-menu,
det er en del af menuen Udskriv.
3. Kontrollér, at du har valgt HP-enheden.
4. Vælg mediestørrelse.
Sådan angives et brugerdefineret medieformat:
a. Klik på Håndter specialformater i rullemenuen Papirformat.
b. Klik på Ny, og indtast derefter et navn for formatet i boksen Navn på
papirformat.
c. Indtast dimensionerne, og indstil margenerne i boksene Bredde og Højde efter
behov.
d. Klik på Færdig eller OK, og klik derefter på Arkiver.
5. Åbn menuen Arkiv, klik på Sidelayout, og vælg derefter det nye brugerdefinerede
format.
Bemærk! Nogle Mac OS X (v10.5)-programmer har ikke en Sidelayoutmenu, det er en del af menuen Udskriv.
6. Klik på OK.
7. Klik på Udskriv i menuen Arkiv.
8. Åbn vinduet Papirhåndtering.
9. Klik på fanen Tilpas størrelse til papirformat under Destinationspapirformat,
og vælg derefter det brugerdefinerede papirformat.
10. Rediger eventuelt andre ønskede indstillinger, og klik derefter på OK eller Udskriv.
28
Brug af printeren
Page 33
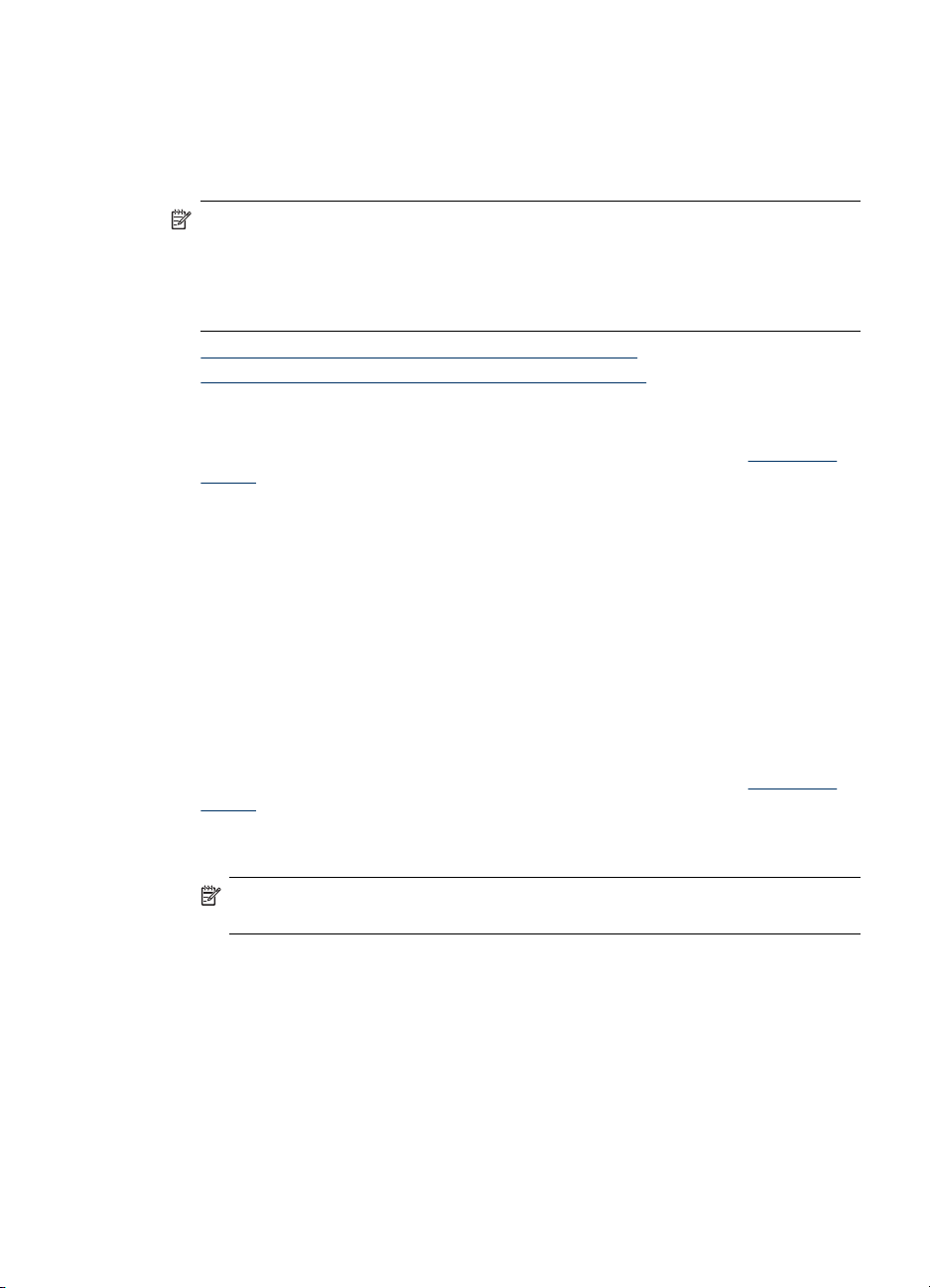
Udskrivning uden ramme
Når du udskriver uden ramme, kan du udskrive til kanterne af visse fotomedietyper og
en lang række standardmedieformater.
Bemærk! Åbn filen i et softwareprogram og tildel billedformatet. Kontrollér, at
billedformatet svarer til det medieformat, som du udskriver billedet på.
Du kan også få adgang til denne funktion i fanen Genveje til udskrivning (kun
Windows). Åbn printerdriveren, vælg fanen Genveje til udskrivning, og vælg
genvej til udskrivning på rullemenuen for dette udskriftsjob.
• Sådan udskrives et dokument uden rammer (Windows)
Sådan udskrives et dokument uden rammer (Mac OS X)
•
Sådan udskrives et dokument uden rammer (Windows)
1. Læg det ønskede medie i. Du kan finde yderligere oplysninger under Ilægning af
medier.
2. Åbn den fil, du vil udskrive.
3. Åbn printerdriveren fra programmet:
a. Klik på File (Filer), og klik derefter på Udskriv.
b. Klik på Egenskaber, Opsætning eller Foretrukne.
4. Vælg den genvej til printindstillinger, som du ønsker at bruge.
5. Rediger evt. andre udskriftsindstillinger, og klik derefter på OK.
6. Udskriv dokumentet.
7. Hvis du udskriver på et fotomedie med en afrivningskant, skal du fjerne kanten for
at udskrive dokuementet helt uden rammer.
Sådan udskrives et dokument uden rammer (Mac OS X)
1. Læg det ønskede medie i. Du kan finde yderligere oplysninger under Ilægning af
medier.
2. Åbn den fil, du vil udskrive.
3. Klik på Arkiv og derefter på Sidelayout.
Bemærk! Nogle Mac OS X (v10.5)-programmer har ikke en Sidelayoutmenu, det er en del af menuen Udskriv.
4. Vælg medieformatet uden ramme, og klik derefter på OK.
5. Klik på File (Filer), og klik derefter på Udskriv.
6. Åbn panelet Papirtype/kvalitet.
7. Klik på fanen Papir, og vælg derefter den ønskede medietype på rullelisten Paper
type (Papirtype).
8. Kontrollér fanen Udskrivning uden rammer og kontrollér, at Uden rammer er
valgt, og du kan ændre Udvidelse uden rammer, hvis du ønsker.
Udskrivning uden ramme 29
Page 34

Kapitel 3
9. Hvis du udskriver fotos, skal du vælge Bedst på rullelisten Kvalitet. Du kan også
vælge Maksimum dpi, hvilket giver op til 4800 x 1200 optimeret dpi*.
*Op til 4800 x 1200 optimeret dpi for farveudskrivning og 1200 input dpi. Med
denne indstilling bruges der midlertidigt megen plads på harddisken (400 MB eller
mere), og der udskrives væsentligt langsommere.
10. Vælg mediekilden.
11. Rediger evt. andre udskriftsindstillinger, og klik derefter på Udskriv.
12. Hvis du udskriver på et fotomedie med en afrivningskant, skal du fjerne kanten for
at udskrive dokuementet helt uden rammer.
Udskriv en webside (kun Windows)
Du kan udskrive en webside på HP Printer fra din webbrowser.
Hvis du bruger Internet Explorer 6.0 eller senere, kan du bruge HP Smart Web
Printing, som hjælper dig med at udskrive nøjagtigt det, du ønsker. Du får adgang til
HP Smart Web Printing via værktøjslinjen i Internet Explorer. Der er flere oplysninger
om HP Smart Web Printing i den tilhørende hjælp.
Sådan udskrives en webside
1. Kontrollér, at der ligger papir i den primære inputbakke.
2. I menuen Filer i din webbrowser skal du klikke på Udskriv.
Tip! Du opnår de bedste resultater ved at vælge HP Smart Web Printing fra
menuen Filer. Der vises en markering, når den er valgt.
Dialogboksen Print (Udskriv) vises.
3. Kontroller, at produktet er den valgte printer.
4. Marker de elementer på websiden, der skal medtages på udskriften, hvis
webbrowseren understøtter denne funktion.
I Internet Explorer kan du f.eks. klikke på fanen Indstillinger og vælge
indstillingerne Som på skærmen, Kun de markerede rammer og Udskriv alle
sammenkædede dokumenter.
5. Klik på Udskriv eller OK for at udskrive websiden.
Tip! For at udskrive websider korrekt skal du muligvis indstille papirretningen til
Liggende.
Annullering af et udskriftsjob
Du kan annullere et udskriftsjob på en af følgende måder:
Annuller-knappen. Derved slettes det job, som printeren er
30
Kontrolpanel: Tryk på
ved at skrive ud. Det påvirker ikke ventende udskriftsjob.
Windows: Dobbeltklik på det printerikon, der vises i det nederste højre hjørne af
computerskærmen. Vælg udskriftsjobbet, og tryk derefter på Annuller-knappen på
tastaturet.
Mac OS X: Klik på printerikonet i dock'en, vælg dokumentet, og klik derefter på Slet.
Brug af printeren
Page 35

4 Konfiguration og styring
Dette afsnit er rettet mod administratoren eller den person, som er ansvarlig for at
styre printeren. Dette afsnit indeholder oplysninger om følgende emner:
•
Styring af printeren
Brug af styringsværktøjer
•
Om selvdiagnosticeringssiden
•
Om netværkskonfiguration eller trådløs (kun visse modeller) statusrapport
•
Konfiguration af printeren (Windows)
•
Konfiguration af printeren (Mac OS)
•
Opsætning af printeren til trådløs kommunikation (kun visse modeller)
•
Af- og og geninstallation af softwaren
•
Styring af printeren
Nedenstående tabel angiver generelle værktøjer, som du kan bruge til at styre
printeren. Nogle funktioner kræver muligvis andre værktøjer. Yderligere oplysninger
om, hvordan du får adgang til og bruger disse værktøjer, finder du under
styringsværktøjer.
Bemærk! Mac OS X-brugere kan bruge kontrolpanelet, den integrerede
webserver og HP Printer Utility. Windows-brugere kan bruge kontrolpanelet, den
integrerede webserver, printerdriveren, HP-værktøjskassen, og myPrintMileage.
Du kan finde yderligere oplysninger om myPrintMileage på webstedet
myPrintMileage.
Brug af
Windows
• Enhedens kontrolpanel
• Printerdriver
• HP-værktøjskasse
• Integreret webserver
Mac OS X
• Enhedens kontrolpanel
• HP Printer Utility
• Integreret webserver
Dette afsnit indeholder følgende emner:
Overvågning af printeren
•
Styring af printeren
•
Konfiguration og styring 31
Page 36

Kapitel 4
Overvågning af printeren
Dette afsnit indeholder oplysninger om overvågning af printeren.
Brug dette værktøj... for at få følgende oplysninger....
Kontrolpanel
Integreret webserver
HP-værktøjskasse (Windows) Oplysninger om blækpatroner: Klik på
Netværksværktøjskasse Vis netværksindstillinger. Klik på fanen
HP Printer Utility (Mac OS X) Oplysninger om blækpatroner: Åbn vinduet
Tryk på og hold Annuller-knappen for at få
oplysninger om status for de job, der
behandles, printerens driftsstatus, status for
blækpatroner og printhoveder, og
netværkskonfigureringssiden.
Oplysninger om printerstatus: Klik på
•
fanen Oplysninger, og klik derefter på en
af mulighederne i venstre rude.
Blækpatron- og printhovedstatus: Klik
•
på fanen Oplysninger, og klik derefter på
Blækforsyning i venstre rude.*
Akkumuleret blæk- og medieforbrug:
•
Klik på fanen Oplysninger, og klik
derefter på Forbrugsrapport i venstre
rude.
Printeren viser muligvis et estimat over,
hvor mange sider der kan udskrives med
de eksisterende forbrugsvarer. Dette er
kun et estimat, og det faktiske antal af
sider, du kan udskrive, kan variere
afhængig af billederne, der udskrives,
printerindstillinger, papirtype, hvor ofte
printeren bruges, temperatur, og andre
faktorer. Estimatet kan ændre sig
dramatisk fra udskrevet side til udskrevet
side, og udbydes af HP af praktiske
kundehensyn. Estimatet er ingen lovning
eller garanti for fremtidig kapacitet.
Forbrugsregistrering: Klik på
•
Indstillinger, og vælg derefter
Forbrugsregistrering
fanen Anslået blækniveau for at få vist
oplysninger om blækniveauet, og rul derefter
for at få vist knappen Detaljer om
blækpatron. Klik på knappen Detaljer om
blækpatron for at få vist oplysninger om
udskiftning af blækpatroner og udløbsdatoer.*
Netværksindstillinger fra Værktøjskassen.
Oplysninger og support, og klik derefter på
Forbrugsvarestatus.*
* Advarsler og indikatorer for blækniveauet giver kun estimater til planlægningsformål.
Når du modtager en advarsel om lavt blækniveau, skal du sørge for at have en ekstra
patron klar for at undgå forsinkelse af udskrivningen. Du behøver ikke at udskifte
blækpatronerne, før du bliver anmodet om det.
32 Konfiguration og styring
Page 37

Styring af printeren
Dette afsnit indeholder oplysninger om administration af printeren og ændring af
indstillingerne.
Brug dette værktøj... for at udføre følgende handlinger...
Kontrolpanel
Integreret webserver
Værktøjskasse (Windows)
Netværksværktøjskasse Få vist og ændre netværksindstillinger. Klik på
HP Printer Utility (Mac OS X)
Nulstil administratoradgangskoden og
netværksindstillingerne: Tryk på og hold
knappen
knappen, (på nogle modeller, tryk på Trådløs-
knappen
Annuller-knappen tre gange, og slip Strømknappen. Yderligere oplysninger findes
i
Fejlfindingstip og -ressourcer.
•
•
•
•
•
•
•
•
•
•
fanen Netværksindstillinger fra HPværktøjskassen. Hvis du vil ændre indstillingerne,
skal du klikke på knappen Skift indstillinger.
•
•
Strøm-knappen, tryk på Netværk-
), to gange, tryk på tryk på
Angive adgangskode til den integrerede
webserver: Klik på fanen Indstillinger, og klik
derefter på Sikkerhed i venstre rude.
Ændre bakkeindstillinger: Klik på fanen
Indstillinger, og klik derefter på
Papirhåndtering i venstre rude.
Udføre printervedligeholdelse: Klik på fanen
Indstillinger, og klik derefter på
Enhedstjenester i venstre rude.
Sprog eller land/område: Klik på fanen
Indstillinger, og klik derefter på International
i venstre rude.
Konfigurere netværksindstillinger: Klik på
fanen Netværk, og klik derefter på en af
funktionerne i venstre rude.
Bestille forbrugsvarer: Klik på knappen
Bestil forbrugsvarer under en hvilken som
helst fane, og følg derefter vejledningen på
skærmen.
Support: Klik på knappen Support under en
hvilken som helst fane, og vælg derefter en
supportmulighed.
Konfigurer e-mail-advarsler Klik på fanen
Indstillinger, og klik derefter på Advarsler
i venstre rude.
Ændre bakkeindstillinger: Klik på
Papirhåndtering på fanen Tjenester.
Udføre printervedligeholdelse: Klik på fanen
Tjenester.
Ændre bakkeindstillinger: Klik på
Bakkekonfiguration i panelet
Printerindstillinger.
Udføre printervedligeholdelse: Klik på fanen
Oplysninger og support, og klik på
indstillingen for den opgave, du vil udføre.
Styring af printeren 33
Page 38

Kapitel 4
Brug af styringsværktøjer
Nedenstående tabel angiver generelle værktøjer, der kan bruges til at styre printeren.
•
Integreret webserver
HP-værktøjskasse (Windows)
•
Sådan anvendes HP Solution Center (Windows)
•
HP Printer Utility (Mac OS X)
•
Integreret webserver
Når printeren er sluttet til et netværk, kan du bruge printerens integrerede webserver til
at vise statusoplysninger, ændre indstillinger og til at styre printeren fra computeren.
Bemærk! Se Serverspecifikationer for integreret webserver for at få vist en liste
over systemkravene til den integrerede webserver.
Visse indstillinger er kun tilgængelige, hvis du har en adgangskode.
Du kan åbne og anvende den integrerede webserver uden at have oprettet
forbindelse til internettet. Visse funktioner er dog ikke tilgængelige.
Den integrerede webserver (EWS) placerer en meget lille tekstfil (cookies) på din
harddisk, når du bladrer. Disse filer gør det muligt for EWS at genkende din computer,
næste gang du besøger stedet. Hvis du f.eks. har konfigureret EWS-sproget, hjælper
en cookie med at huske, hvilket sprog du har valgt, så siderne vises på det sprog,
næste gang du åbner EWS. Selvom nogle cookies slettes efter hver session (såsom
de cookies, der gemmer det valgte sprog), gemmes andre (såsom den cookie, der
gemmer kundens specifikke indstillinger) på computeren, indtil du sletter dem manuelt.
Du kan konfigurere din browser, så den accepterer alle cookies, eller du kan
konfigurere den til at give dig besked, hver gang en cookie tilbydes, hvilket giver dig
mulighed for enkeltvis at vælge, hvilke cookies du accepterer og afviser. Du kan også
bruge din browser til at fjerne uønskede cookies.
Bemærk! Afhængig af din enhed vil du, hvis du vælger at slå cookies fra, slå en
eller flere af følgende funktioner fra:
• Gemme EWS-browserens sprogindstilling i hukommelsen
• Automatisk opdatering af den eksisterende side
• Starte der, hvor du sidst brugte programmet (er især brugbart, når
opsætningsguiden bruges)
• Forhindre andre brugere i at modificere de samme indstillinger, mens du foretager
ændringer
Oplysninger om, hvordan du ændrer indstillingerne for dine personlige oplysninger og
cookies, og hvordan du finder eller sletter cookies, finder du i dokumentationen til din
webbrowser.
•
Sådan åbnes den integrerede webserver
Integreret webserver
•
34 Konfiguration og styring
Page 39

Sådan åbnes den integrerede webserver
Du kan åbne den integrerede webserver på følgende måder:
Bemærk! Hvis du vil åbne den integrerede webserver fra printerdriveren
(Windows) eller HP Printer-hjælpefunktionen (Mac OS X), skal printeren være
sluttet til et netværk og have en IP-adresse.
Når du åbner den integreret webserver, får du muligvis en ugyldigt certifikatbesked. Accepter linket for at få adgang til EWS.
• Webbrowser: Skriv den IP-adresse eller det værtsnavn, der er tildelt printeren,
i en understøttet webbrowser på computeren.
Hvis du f.eks. bruger et IPv4-netværksmiljø og IP-adressen er 123.123.123.123,
skal du skrive følgende adresse i webbrowseren: http://123.123.123.123.
Hvis du bruger et rent IPv6-netværksmiljø, og IP-adressen er
FE80::BA:D0FF:FE39:73E7, skal du skrive følgende adresse i webbrowseren:
http://[FE80::BA:D0FF:FE39:73E7].
Enhedens IP-adresse og værtsnavn er angivet på netværkets eller den trådløses (
kun visse modeller) statusrapport. Yderligere oplysninger findes i
Om
netværkskonfiguration eller trådløs (kun visse modeller) statusrapport.
Når du har åbnet den integrerede webserver, kan du oprette et bogmærke for den,
så du hurtigt kan vende tilbage til den fremover.
• Windows-proceslinje: Højreklik på ikonet HP Digital Imaging Monitor, peg på den
enhed, du vil have vist, og klik derefter på Netværksindstillinger (EWS).
• Windows Vista: Højreklik på printerikonet, og vælg derefter Device Web Page.
• HP Printer Utility (Mac OS X): Klik på panelet Printer Settings
(Printerindstillinger), Klik på Additional Settings (Yderligere indstillinger), og
klik derefter på knappen Open Embedded Web Server (Åbn integreret
webserver).
Brug af styringsværktøjer
35
Page 40

Kapitel 4
Integreret webserver
Den integrerede webserver indeholder sider, hvor du kan få vist produktoplysninger og
ændre printerindstillinger. Siderne indeholder også links til andre e-tjenester.
Sider/knapper Indhold
Informationsside Viser statusoplysninger om printeren, dens
Indstillingsside Viser de indstillinger, der er konfigureret for
Netværksside Viser netværksstatus og de netværksindstillinger,
Knapper til Support og bestilling af
forbrugsvarer
HP-værktøjskasse (Windows)
HP-værktøjskassen giver vedligeholdelsesoplysninger om printeren.
beholdning og forbrug af blæk samt en log over
printerhændelser (f.eks. fejl).
Printeren viser muligvis et estimat over, hvor
mange sider der kan udskrives med de
eksisterende forbrugsvarer. Dette er kun et estimat,
og det faktiske antal af sider, du kan udskrive, kan
variere afhængig af billederne, der udskrives,
printerindstillinger, papirtype, hvor ofte printeren
bruges, temperatur, og andre faktorer. Estimatet
kan ændre sig dramatisk fra udskrevet side til
udskrevet side, og udbydes af HP af praktiske
kundehensyn. Estimatet er ingen lovning eller
garanti for fremtidig kapacitet.
printeren, og giver dig mulighed for at ændre disse
indstillinger.
der er konfigureret for enheden. Disse sider vises
kun, hvis enheden er tilsluttet et netværk.
Support angiver et antal supportydelser.
Bestil forbrugsvarer giver dig mulighed for at
oprette forbindelse til onlinebestilling af
forbrugsvarer.
Bemærk! HP-værktøjskassen kan installeres fra Starter CD ved at vælge
indstillingen for fuld installation, hvis computeren overholder systemkravene.
Dette afsnit indeholder følgende emner:
•
Åbn HP-værktøjskassen
HP-værktøjskasse-faner
•
Netværksværktøjskasse
•
Åbn HP-værktøjskassen
• Fra HP Solution Center, klik på menuen Indstillinger, peg på
Udskriftsindstillinger, og klik derefter på Printer-værktøjskasse.
• Højreklik på HP Digital Imaging Monitor på proceslinjen, peg på Navn på
printermodel, og klik derefter på Vis printer-værktøjskasse.
36 Konfiguration og styring
Page 41

HP-værktøjskasse-faner
HP-værktøjskassen indeholder følgende faner.
Faner Indhold
Anslået blækniveau
Oplysninger
Tjenester
Netværksindstillinger Giver oplysninger om netværksindstillingerne.
Oplysninger om blækniveau: Viser det
•
anslåede blækniveau for hver patron.
Bemærk! Advarsler og indikatorer for
blækniveauet giver kun estimater til
planlægningsformål. Når du modtager en
advarsel om lavt blækniveau, skal du sørge for
at have en ekstra patron klar for at undgå
forsinkelse af udskrivningen. Du behøver ikke
at udskifte blækpatronerne, før du bliver
anmodet om det.
Onlineshopping: Giver adgang til et websted,
•
hvor du kan bestille forbrugsvarer til printeren
online.
Ring efter en patron: Viser telefonnumre, som
•
du kan ringe til for at bestille forbrugsvarer til
printeren. Telefonnumre er ikke tilgængelige
for alle lande/områder.
Detaljer om blækpatron:Viser ordrenumre for
•
de installerede blækpatroner.
MyPrintMileage
•
Skrivehovedslitage
•
Oplysninger om hardware
•
Udskriv diagnoseside: Giver dig mulighed for
•
at udskrive en selvdiagnosticeringsside for
printeren. Denne side indeholder oplysninger
om printeren og forbrugsvarer. Yderligere
oplysninger findes i
selvdiagnosticeringssiden.
Udskriv en diagnosticeringsside for
•
udskriftskvalitet: Giver dig mulighed for at
udskrive diagnosticeringsrapporten for
udskriftskvalitet for printeren. Denne side
indeholder oplysninger om enheden og
blækpatronerne.
Juster printhoveder: Hjælper dig med at
•
justere printhovederne. Yderligere oplysninger
findes i
Sådan justeres printhovederne.
Rens printhoveder: Hjælper dig med at rense
•
printhovederne. Yderligere oplysninger findes
i
Sådan renses printhovederne.
Kalibrer farve: Gør det muligt at kalibrere de
•
farver, der udskrives.
Inkluderer også en knap, der giver dig mulighed for
at åbne Netværksværktøjskassen og ændre nogle
netværksindstillinger.
Om
Brug af styringsværktøjer
37
Page 42

Kapitel 4
Netværksværktøjskasse
Netværksværktøjskassen giver dig mulighed for at få vist og ændre nogle
netværksindstillinger. Du kan ændre IP-adressen, aktivere eller deaktivere trådløs
kommunikation (kun visse modeller), udføre kontrollér og udskrive rapporter.
Sådan åbnes Netværksværktøjskassen
1. Åbn HP-værktøjskassen
2. Klik på fanen Netværksindstillinger.
3. Klik på knappen Skift indstillinger....
4. Gør ét af følgende:
a. Hvis du vil ændre indstillingerne for kabelnetværket, skal du klikke på knappen
Kabelførte indstillinger.
b. Hvis du vil ændre de trådløse indstillinger,skal du klikke på Trådløse
indstillinger (kun visse modeller).
c. For at udskrive rapporter eller køre en diagnostisk test, skal du klikke på Utilities.
Sådan anvendes HP Solution Center (Windows)
Brug HP Solution Center til at ændre udskriftsindstillinger, bestille forbrugsvarer og
åbne online Hjælp.
De funktioner, der er til rådighed i HP Solution Center, varierer, alt efter hvilke enheder
du har installeret. HP Solution Center er indstillet til at vise de ikoner, der er knyttet til
den valgte enhed. Hvis den valgte enhed ikke har en bestemt funktion, vises ikonet for
den pågældende funktion ikke i HP Solution Center.
Sådan åbner du HP Solution Center.
▲ Genstart HP Digital Imaging-skærmen, eller genstart computeren.
HP Printer Utility (Mac OS X)
HP Printer-hjælpefunktionen indeholder værktøjer til konfiguration af
printerindstillinger, kalibrering af enheden, rensning af printhovederne, udskrivning af
konfigurationssiden, onlinebestilling af forbrugsvarer og søgning efter webbaserede
supportoplysninger.
•
Åbn HP Printer Utility
Paneler til HP Printer Utility
•
Brug af HP Enhedshåndtering
•
Åbn HP Printer Utility
Sådan åbnes HP Printer Utility (HP Printer-hjælpefunktion) fra HP
Enhedshåndtering
1. Klik på HP Enhedshåndtering i dock'en.
2. Vælg Vedligehold printer i menuen Information og Indstillinger.
3. Vælg HP-enheden, og klik på Start Utility.
38 Konfiguration og styring
Page 43

Paneler til HP Printer Utility
Dette afsnit indeholder følgende emner:
•
Vinduet Oplysninger og support
Vinduet Printerindstillinger
•
Vinduet Oplysninger og support
• Status på forbrugsvarer: Viser oplysninger om de installerede printhoveder og
blækpatroner.
• Oplysninger om forbrugsstoffer: Viser indstillingerne for udskiftning af
blækpatron.
• Enhedsoplysninger: Viser oplysninger om model og serienummer. Giver dig
desuden mulighed for at udskrive en selvdiagnosticeringsside for printeren. Denne
side indeholder oplysninger om printeren og forbrugsvarer. Yderligere oplysninger
findes i
Om selvdiagnosticeringssiden.
• Fejlfindingssiden for udskriftskvalitet: Gør det muligt at diagnosticere
problemer, der påvirker printerens udskriftskvalitet. Du kan finde yderligere
oplysninger under
Sådan udskrives diagnosticeringssiden til udskriftskvalitet.
• Rense: Hjælper dig med at rense printhovederne. Du kan finde yderligere
oplysninger under
Sådan renses printhovederne.
• Juster: Hjælper dig med at justere printhovederne. Du kan finde yderligere
oplysninger under
Sådan justeres printhovederne.
• Kalibrer linjeindføring: Gør det muligt at foretage kalibrering af linjeindføring. Du
kan finde yderligere oplysninger under
Sådan kalibreres linjeindføringen.
• Sprog til kontrolpanel: Giver dig mulighed for at angive det sprog, der skal
bruges til at udskrive rapporter som f.eks. konfigurationssiden.
• HP-support: Giver adgang til HP's websted, hvor du kan finde supportoplysninger
vedrørende printeren, registrere printeren og finde oplysninger om returnering og
genbrug af brugte forbrugsvarer til printeren.
Vinduet Printerindstillinger
• Bakkekonfiguration: Indstil standardmedietypen og størrelsen for en bakke, og
indstil bakkeprioriteten. Du kan finde yderligere oplysninger under
Konfigurering af
bakker.
• Yderligere indstillinger: Starter den integrerede webserver for at ændre
netværksindstillingerne. Konfigurer IP-indstillinger for netværkstilslutning.
Brug af styringsværktøjer
39
Page 44

Kapitel 4
Brug af HP Enhedshåndtering
Sådan åbnes HP Photosmart Studio-softwaren på en Macintosh-computer
1. Klik på ikonet HP Photosmart Studio i Dock'en.
Vinduet HP Photosmart Studio vises.
2. Klik på Devices (Enheder) på HP Photosmart Studio proceslinjen.
Vinduet HP Enhedshåndtering åbnes.
3. Vælg enhed fra rullemenuen Enhed.
Bemærk! På en Macintosh-computer varierer de tilgængelige funktioner
i programmet HP Photosmart Studio afhængigt af den valgte enhed.
Advarsler og indikatorer for blækniveauet giver kun estimater til
planlægningsformål. Når du modtager en advarsel om lavt blækniveau, skal du
sørge for at have en ekstra patron klar for at undgå forsinkelse af
udskrivningen. Du behøver ikke at udskifte blækpatronerne, før du bliver
anmodet om det.
Tip! Du kan få adgang til genvejene i menuen Dock ved at klikke på og holde
museknappen over ikonet HP Photosmart Studio i dock'en, når programmet
HP Photosmart Studio er åbent.
Om selvdiagnosticeringssiden
På selvdiagnosticeringssiden kan du se de aktuelle enhedsoplysninger, status for
blækpatroner, printhovedernes status, foretage fejlfinding af printerproblemer og
bekræfte installationen af ekstraudstyr, f.eks. bakke 2.
Hvis det er nødvendigt at kontakte HP, er det ofte praktisk at udskrive
selvdiagnosticeringssiden, før du ringer op.
40 Konfiguration og styring
Page 45

1. Oplysninger om printer: Viser printeroplysninger (som f.eks. produktnavn,
modelnummer, serienummer og firmwarens versionsnummer), det installerede
tilbehør (som f.eks. duplexenheden) og antallet af sider udskrevet fra bakkerne og
ekstraudstyr.
2. Blækpatronstatus: Viser de estimerede blækniveauer (vist grafisk som målere),
blækpatronernes varenumre og udløbsdatoer.
Bemærk! Advarsler og indikatorer for blækniveauet giver kun estimater til
planlægningsformål. Når du modtager en advarsel om lavt blækniveau, skal du
sørge for at have en ekstra patron klar for at undgå forsinkelse af
udskrivningen. Du behøver ikke at udskifte blækpatronerne, før du bliver
anmodet om det.
3. Printhovedstatus: Viser printhovedstatus og printhovedernes varenumre, dato for
første installation og datoer for udløb af garanti samt det akkumulerede
blækforbrug. Statusindstillingerne for printhovederne er: god, ret god og udskift.
Hvis status er "ret god", skal udskriftskvaliteten overvåges, men det er ikke
nødvendigt at udskifte skrivehovedet. Hvis status er "udskift", skal printhovedet
udskiftes før printeren kan fungere
Sådan udskrives selvdiagnosticeringssiden
•
Kontrolpanel: Tryk på og hold knappen
Bemærk! Netværkskonfigurationssiden eller den trådløse konfigurationsside
(kun visse modeller) vil også blive udskrevet for modeller, der er tilsluttet et
netværk.
Annuller nede i 3 sekunder.
• HP-værktøjskasse (Windows): Klik på fanen Tjenester, og klik derefter på
Udskriv selvdiagnosticeringsside.
• HP Printer Utility (Mac OS X): Klik på Enhedsoplysninger i vinduet
Oplysninger og support, og klik derefter på Udskriv konfigurationsside.
• Integreret webserver: Klik på Indstillinger, klik på Enhedsservice, vælg
Selvtestrapport i rullemenuen i sektionen Rapporter, og klik derefter på Udskriv.
Om netværkskonfiguration eller trådløs (kun visse modeller) statusrapport
Netværkskonfigurationen eller den trådløse (kun visse modeller) statusrapport viser
netværket eller de trådløse indstillinger for enheden.
Bemærk! Netværkskonfigurationen eller den trådløse statusrapport udskrives,
når du udskriver en selvtestrapport. Yderligere oplysninger findes i
selvdiagnosticeringssiden.
Om netværkskonfiguration eller trådløs (kun visse modeller) statusrapport
Om
41
Page 46

Kapitel 4
1. Generelle oplysninger: Viser oplysninger om netværkets aktuelle status og
forbindelsestype samt andre oplysninger som f.eks. den integrerede webservers
URL-adresse og enhedens hardwareadresse.
Netværksstatus: Denne indstilling kan være Klar eller Offline. Når indstillingen er
"Offline", betyder det enten, at IP'en er under tildeling eller forhandling via DHCPserveren, eller at AutoIP'en eller netværket ikke er tilgængelig.
2. 802.3 ledningstilsluttet (visse modeller): Viser oplysninger om din
kabelforbundne netværksforbindelse, f.eks. værtsnavnet, IP-adressen,
undernetmasken, standard-gatewayen, og serveren.
Forbindelseskonfiguration: De mulige værdier er "10T/100T HalfDplx/FullDplx",
"10T HalfDplx", "100T FullDplx" og "100T HalfDplx".
3. 802.11 trådløs (visse modeller): Viser oplysninger om din trådløse
netværksforbindelse, f.eks. værtsnavnet, IP-adressen, undernetmasken, standardgatewayen, og serveren.
4. Diverse: Viser oplysninger, f.eks. administratoroplysninger.
• mDNS: Viser oplysninger om den aktive mDNS-tilslutning (Multicast Domain
Name System). mDNS-services bruges normalt i små netværk til IP-adresse
og navnefortolkning (via UDP port 5353), hvor der ikke anvendes en almindelig
DNS-server.
• SLP: Viser oplysninger om den aktuelle SLP-tilslutning (Service Location
Protocol). SLP bruges af netværksadministrationsprogrammer til
enhedshåndtering. Enheden understøtter SNMPv1-protokollen i IP-netværk.
42 Konfiguration og styring
Page 47

Konfiguration af printeren (Windows)
Du kan tilslutte printeren direkte til en computer, eller du kan dele printeren med andre
brugere i et netværk.
Bemærk! Microsoft Internet Explorer 6.0 skal være installeret på
computersystemet for at køre installationsprogrammet.
Du skal endvidere have administratorrettigheder for at installere en printerdriver på
Windows® 2000, Windows® XP, eller Windows Vista.
Når du installerer printeren, anbefaler HP, at du tilslutter printeren, efter at du har
installeret softwaren, da installationsprogrammet er designet til at give dig den lettest
mulige installation. Hvis du imidlertid har tilsluttet kablet først, skal du se
tilslutter du printeren, før du installerer softwaren.
Direkte tilslutning
Du kan tilslutte printeren direkte til din computer ved hjælp af et USB-kabel.
Bemærk! Hvis du installerer printersoftwaren og tilslutter printeren til en
computer, der kører Windows, kan du slutte yderligere printere til den samme
computer med USB-kabler uden at geninstallere printersoftwaren.
Når du installerer printeren, anbefaler HP, at du tilslutter printeren, når du bliver
anmodet om det af installationssoftwaren, da installationsprogrammet er designet til at
give dig den lettest mulige installation. Hvis du imidlertid har tilsluttet kablet først, skal
du se
Sådan tilslutter du printeren, før du installerer softwaren.
Sådan
Sådan installerer du softwaren, før du tilslutter printeren (anbefalet)
1. Luk alle åbne programmer.
2. Sæt Starter-cd'en i cd-rom-drevet. Cd-menuen starter automatisk. Hvis cd-menuen
ikke starter automatisk, skal du dobbeltklikke på ikonet for installation på Starter
Cd'en.
3. I cd-menuen skal du klikke på Installer USB-tilsluttet enhed og følge
vejledningen på skærmen.
Bemærk! Du kan også dele printeren med andre computere ved hjælp af en
simpel form for netværk, der kaldes lokalt delt netværk. Du kan finde yderligere
oplysninger under
Sådan tilslutter du printeren, før du installerer softwaren
Hvis du har tilsluttet printeren til computeren, før du installerede printersoftwaren, vises
guiden Ny hardware fundet på computerskærmen.
Bemærk! Hvis du har tændt printeren, skal du ikke slukke den eller tage kablet
ud, mens installationsprogrammet kører. Hvis du gør det, udføres installationen
ikke.
Sådan deles printeren på et lokalt delt netværk.
Konfiguration af printeren (Windows)
43
Page 48

Kapitel 4
1. I dialogboksen Ny hardware fundet, hvor du kan vælge en metode til at finde
printerdriveren, skal du vælge den avancerede indstilling og klikke på Næste.
Bemærk! Lad ikke guiden Ny hardware fundet udføre en automatisk
søgning efter printerdriveren.
2. Marker det afkrydsningsfelt, der angiver driverplaceringen, og kontroller, at de
andre afkrydsningsfelter ikke er markeret.
3. Sæt Starter CD'en i cd-rom-drevet. Hvis cd-menuen vises, skal du lukke den.
4. Klik på Gennemse for at finde rodmappen på Starter CD'en (f.eks. D), og klik
derefter på OK.
5. Klik på Næste, og følg vejledningen på skærmen.
6. Klik på Afslut for at lukke guiden Ny hardware fundet. Guiden starter automatisk
installationsprogrammet (dette kan tage et øjeblik).
7. Afslut installationen.
Bemærk! Du kan også dele printeren med andre computere ved hjælp af en
simpel form for netværk, der kaldes lokalt delt netværk. Yderligere oplysninger
findes i
Sådan deles printeren på et lokalt delt netværk.
Sådan deles printeren på et lokalt delt netværk
I et lokalt delt netværk er printeren sluttet direkte til USB-porten på en bestemt
computer (kaldet serveren). Den kan deles af andre computere (klienter).
Bemærk! Når du deler en direkte tilsluttet printer, skal du bruge den computer,
der har det nyeste operativsystem, som server.
Brug kun denne konfiguration til små grupper, eller hvis printeren ikke bruges
særligt tit. Den tilsluttede computer bliver langsommere, hvis mange brugere
udskriver på printeren samtidigt.
1. Klik på Start, peg på Indstillinger, og klik derefter på Printere eller Printere og
faxenheder.
– Eller –
Klik på Start, klik på Kontrolpanel, og dobbeltklik derefter på Printere.
2. Højreklik på ikonet for enheden, klik på Egenskaber, og klik derefter på fanen
Deling.
3. Klik på den indstilling, der angiver, at du vil dele printeren, og tildel printeren et
sharenavn.
Netværksforbindelse
Hvis printeren har netværksfunktioner, kan den deles i et netværksmiljø ved at tilslutte
den direkte til netværket. Denne forbindelsestype giver mulighed for at styre printeren
ved hjælp af den integrerede webserver fra alle computere i netværket.
Bemærk! Microsoft Internet Explorer 6.0 skal være installeret på
computersystemet for at køre installationsprogrammet.
44 Konfiguration og styring
Page 49

Vælg en installationsindstilling for den type netværk, du har:
• Klient/server-netværk: Hvis netværket har en computer, der fungerer som
dedikeret printerserver, skal du installere printersoftwaren på serveren, og derefter
installere printersoftwaren på klientcomputerne. Du kan finde yderligere
oplysninger under
Installer printeren på et netværk og Installer printersoftwaren på
klientcomputere. Denne fremgangsmåde giver dig ikke mulighed for at dele
printerens fulde funktionalitet. Det er kun klientcomputerne, der kan udskrive fra
printeren.
• Peer-to-peer-netværk: Hvis du har et peer-to-peer-netværk (et netværk uden en
dedikeret printerserver), skal du installere softwaren på de computere, der skal
bruge printeren. Du kan finde yderligere oplysninger under
Installer printeren på et
netværk.
Du kan desuden tilslutte til en netværksprinter i begge typer netværk ved hjælp af
guiden Tilføj printer i Windows. Du kan finde yderligere oplysninger under
Installer
printerdriveren ved hjælp af funktionen Tilføj printer.
Installer printeren på et netværk
Følg nedenstående fremgangsmåde for at installere printersoftwaren i følgende
netværksscenarier:
Netværket er et peer-to-peer-netværk (et netværk uden en dedikeret printerserver)
1. Fjern beskyttelsesdækslet fra printerens netværksport, og slut printeren til
netværket.
2. Luk tredjepartsfirewall og alle åbne programmer på det computersystem, der
fungerer som printerserver.
3. Sæt Starter-cd'en i cd-rom-drevet. Cd-menuen starter automatisk. Hvis cd-menuen
ikke starter automatisk, skal du finde computerens cd-drev og derefter
dobbeltklikke på Setup.exe.
4. Klik på Installer netværksenhed/trådløs enhed i cd-menuen, og følg
vejledningen på skærmen.
5. På skærmen Tilslutningstype skal du vælge Netværk/Trådløs enhed, og
derefter klikke på Næste.
6. Følg vejledningen på skærmen for at fuldføre installationen.
Bemærk! Du kan læse mere om at dele printeren med Windows-klientcomputere
under
Installer printersoftwaren på klientcomputere og Sådan deles printeren på et
lokalt delt netværk.
Installer printersoftwaren på klientcomputere
Når printerdriverne er installeret på den computer, der fungerer som printerserver, kan
udskrivningsfunktionerne deles. Windows-brugere, der vil anvende netværksprinteren,
skal installere softwaren på deres computer (klient).
Konfiguration af printeren (Windows)
45
Page 50

Kapitel 4
En klientcomputer kan oprette forbindelse til printeren på følgende måder:
• Dobbeltklik på ikonet Tilføj printer i mappen Printere, og følg instruktionerne for
netværksinstallation. Du kan finde yderligere oplysninger under
Installer
printerdriveren ved hjælp af funktionen Tilføj printer.
• Find printeren på netværket, og træk den til mappen Printere.
• Tilføj printeren og installér softwaren fra INF-filen på netværket. På Starter CD
gemmes INF-filerne i cd'ens rodbibliotek.
Installer printerdriveren ved hjælp af funktionen Tilføj printer
1. Klik på Start, peg på Indstillinger, og klik derefter på Printere eller Printere og
faxenheder.
– Eller –
Klik på Start, klik på Kontrolpanel, og dobbeltklik derefter på Printere.
2. Dobbeltklik på Tilføj printer, og klik derefter på Næste.
3. Vælg Netværksprinter eller Netværksprinterserver.
4. Klik på Næste.
5. Gør ét af følgende:
Skriv netværksstien eller kønavnet for den delte printer, og klik på Næste. Klik på
Har diskette/cd..., når du bliver bedt om at vælge en printermodel.
Klik på Næste, og find printeren på listen over delte printere.
6. Klik på Næste, og følg vejledningen på skærmen for at fuldføre installationen.
Installer enheden i et rent IPV6-netværksmiljø.
Hvis du slutter enheden til en Windows XP- eller Windows Vista-computer i et rent
IPV6-netværk, skal du følge denne fremgangsmåde for at installere printerdriveren.
Bemærk! Hvis du forsøger at installere enhedssoftwaren fra Starter-cd'en, kan du
ikke finde enheden og fuldføre softwareopsætningen.
Bemærk! I et rent IPv6-netværksmiljø er kun printerdriveren tilgængelig. Andre
enhedssoftwarefunktioner, såsom HP-værktøjskasse og Solution Center, er ikke
tilgængelige.
Sådan installeres enhedsdriveren på Windows XP
1. Tilslut HP-enheden til dit netværk.
2. Installer HP Standard TCP/IP-portovervågning fra mappen util\ipv6 på Starter-cd'en.
Bemærk! Klik på Næste, hvis du får vist en dialogboks med en meddelelse
om, at enheden ikke kan identificeres.
3. Udskriv en netværkskonfigurationsside fra enheden for at se IP-adressen.
Yderligere oplysninger finder du i
Om netværkskonfiguration eller trådløs (kun
visse modeller) statusrapport.
46 Konfiguration og styring
Page 51

4. I Windows-guiden Tilføj printer skal du oprette en lokal printer og vælge HP
Standard TCP/IP Port.
5. Når du bliver bedt om det, skal du skrive Stateless IPv6-adressen på HP-enheden,
som er angivet på netværkskonfigurationssiden. For eksempel
2001:DB8:1::4A50:33GFF:FE32:3333.
Bemærk! Enhedsstatus er ikke tilgængelig i et rent IPv6-netværksmiljø, der
kører Windows XP.
Sådan installerer du printerdriveren på Windows Vista
1. Klik på Start, og derefter på Netværk.
2. Højreklik på den enhed, du vil installere, og klik derefter på Installer.
3. Når du bliver bedt om at angive printerdriveren, skal du vælge rodniveauet på
Starter-cd'en.
Konfiguration af printeren (Mac OS)
Du kan tilslutte printeren til en enkelt Macintosh-computer ved hjælp af et USB-kabel,
eller du kan dele printeren med andre brugere i et netværk.
Dette afsnit indeholder følgende emner:
•
Sådan installeres softwaren til netværkstilslutning eller direkte tilslutning
Sådan deles printeren på et lokalt delt netværk
•
Sådan installeres softwaren til netværkstilslutning eller direkte tilslutning
Bemærk! Hvis du installerer enheden på et kabelforbundet netværk, skal du
tilslutte Ethernet-kablet, før du installerer softwaren.
1. Sæt Starter-cd'en i cd-rom-drevet. Dobbeltklik på ikonet Installer HP Software.
2. Klik på Installer software, og følg vejledningen på skærmen.
3. Tilslut enheden til din computer, når du bliver bedt om det.
4. Du kan eventuelt dele printeren med andre Macintosh-computerbrugere.
• Direkte tilslutning: Del printeren med andre Macintosh-brugere. Du kan finde
yderligere oplysninger under
• Netværkstilslutning: Macintosh-brugere, der vil anvende netværksprinteren,
skal installere printersoftwaren på deres computer.
Sådan deles printeren på et lokalt delt netværk.
Sådan deles printeren på et lokalt delt netværk
Når du tilslutter printeren direkte, kan du stadige dele den med andre computere ved
hjælp af en simpel form for netværk, der kaldes lokalt delt netværk. Brug kun denne
konfiguration til små grupper, eller hvis printeren ikke bruges særligt tit. Den tilsluttede
computer bliver langsommere, hvis mange brugere udskriver på printeren samtidigt.
Konfiguration af printeren (Mac OS)
47
Page 52

Kapitel 4
Deling i et Mac OS X-miljø kræver, at følgende grundlæggende krav er opfyldt:
• Macintosh-computerne skal kommunikere i netværket via TCP/IP, og de skal have
IP-adresser. (AppleTalk understøttes ikke).
• Den delte printer skal tilsluttes til en indbygget USB-port på den Macintoshcomputer, der fungerer som vært.
• Både Macintosh-værtscomputeren og Macintosh-klientcomputerne, der bruger den
delte printer, skal have printerdelingssoftwaren installeret samt printerdriveren eller
PPD'en til den installerede printer. (Du kan køre installationsprogrammet for at
installere printerdelingssoftwaren og de tilhørende hjælpefiler.)
Yderligere oplysninger om USB-printerdeling finder du i den supportinformation, der er
tilgængelig på Apple-webstedet (
computeren.
Sådan deles printeren med andre computere
1. Åbn Systempræferencer, klik på Udskriv og fax, og benyt derefter en af
følgende fremgangsmåder, afhængigt af det anvendte operativsystem:
a. Mac OS X (v10.4): Klik på fanen Deling, marker derefter afkrydsningsfeltet
ved siden af Del disse printere med andre computere, og vælg derefter den
printer, der skal deles.
b. Mac OS X (v10.5): Vælg en printer, og klik derefter på Del denne printer.
2. Hvis du vil udskrive fra andre Macintosh-computere (klienterne) i netværket, skal
du gøre følgende:
a. Klik på File (Filer), og vælg derefter Page Setup (Sideopsætning) i det
dokument, du vil udskrive.
www.apple.com) eller på Apple Macintosh Help på
Bemærk! Nogle Mac OS X (v10.5)-programmer har ikke en Sidelayoutmenu, det er en del af menuen Udskriv.
b. I rullemenuen ved siden af Format for, skal du vælge Shared Printers (Delte
printere), og derefter vælge printer.
c. Vælg Paper Size (Papirformat) og klik på OK.
d. Klik på File (Filer) i dokumentet, og vælg Print (Udskriv).
e. I rullemenuen ved siden af Printer, skal du vælge Shared Printers (Delte
printere), og derefter vælge printer.
f. Foretag om nødvendigt yderligere indstillinger, og klik derefter på Print
(Udskriv).
Opsætning af printeren til trådløs kommunikation (kun visse modeller)
Du kan indstille printeren til trådløs kommunikation på en af følgende måder:
Opsætningsmetode Infrastruktur
trådløs
kommunikation
USB-kabel
48 Konfiguration og styring
Ad hoc trådløs
kommunikation
Page 53

Se Sådan opsættes enheden til trådløs
kommunikation ved hjælp af
installationsprogrammet (Mac OS X) eller Sådan
installeres trådløs kommunikation ved hjælp af
installationsprogrammet (Windows) for at få
yderligere oplysninger.
Bemærk! Se Løsning af problemer med trådløs kommunikation, hvis der opstår
problemer.
For at bruge printeren sammen med en trådløs forbindelse skal du køre
installationsprogrammet mindst én gang fra Starter CD'en og oprette en trådløs
forbindelse.
Kontrollér, at printeren ikke er sluttet til netværket med et netværkskabel.
Den enhed, der sender, skal have indbygget 802.11-funktioner eller have
installeret et 802.11-trådløst kort.
Printeren og de computere, som benytter den, skal være på samme
undernetmaske.
Før du installerer printersoftwaren, vil du måske gerne finde dine netværksindstillinger.
Rekvirér oplysningerne fra systemadministratoren, eller udfør følgende opgaver:
• Find netværkets netværksnavn eller SSID (Service Set Identifier) og
kommunikationstilstand (infrastruktur eller ad hoc)
i konfigurationshjælpeprogrammet til netværkets trådløse adgangspunkt (WAP)
eller computerens netværkskort.
• Find ud af, hvilken krypteringstype dit netværk bruger, f.eks. WEP (Wired
Equivalent Privacy).
• Find den trådløse enheds sikkerhedsadgangskode eller krypteringsnøgle.
Dette afsnit indeholder følgende emner:
•
Om 802.11-indstillinger for trådløst netværk
Sådan installeres trådløs kommunikation ved hjælp af installationsprogrammet
•
(Windows)
Sådan opsættes enheden til trådløs kommunikation ved hjælp af
•
installationsprogrammet (Mac OS X)
Tilslut enheden ved hjælp af en ad hoc trådløs netværksforbindelse
•
Sådan deaktiveres trådløs kommunikation
•
Konfigurér din firewall til at arbejde sammen med HP-enheder
•
Tilslutningsmetode ændres til
•
Retningslinjer for sikring af trådløs netværkssikkerhed
•
Om 802.11-indstillinger for trådløst netværk
Netværksnavn (SSID)
Som standard leder printeren efter det trådløse netværksnavn eller en SSID (Service
Set Identifier) med navnet “hpsetup”. Dit netværk kan have en anden SSID.
Kommunikationstilstand
Opsætning af printeren til trådløs kommunikation (kun visse modeller)
49
Page 54

Kapitel 4
Du kan vælge mellem to forskellige kommunikationstilstande:
• Ad hoc: I et ad hoc-netværk er printeren indstillet til ad hockommunikationstilstand og kommunikerer direkte med andre trådløse enheder
uden brug af et WAP.
Alle enheder i ad hoc-netværket skal opfylde nedenstående krav:
◦ De skal være 802.11-kompatible
◦ De skal have ad hoc som kommunikationstilstand
◦ De skal have samme netværksnavn (SSID)
◦ De skal være i samme undernet og på samme kanal
◦ De skal have de samme 802.11-sikkerhedsindstillinger
• Infrastruktur (anbefales): I et infrastrukturnetværk er printeren indstillet til
infrastruktur-kommunikationstilstanden og kommunikerer med andre enheder
i netværket via en WAP, uanset om enhederne er ledningstilsluttede eller trådløse.
WAP'er fungerer normalt som routere eller gateways i små netværk.
Sikkerhedsindstillinger
Bemærk! Du kan finde yderligere oplysninger om de tilgængelige indstillinger for
printeren under
Om netværkskonfiguration eller trådløs (kun visse modeller)
statusrapport.
Du kan finde yderligere oplysninger om trådløs sikkerhed på
www.wi-fi.org.
• Netværksgodkendelse: Printerens standardindstilling fra fabrikken er 'Åbent',
hvilket ikke kræver godkendelses- eller krypteringssikkerhed. De øvrige mulige
værdier er "Åbent derefter delt" og "Delt".
WPA øger beskyttelses- og adgangskontrolniveauet for trådløse data i forhold til
eksisterende og fremtidige Wi-Fi-netværk. Teknologien afhjælper alle de kendte
mangler ved WEP (Wired Equivalent Privacy), som er den oprindelige indbyggede
sikkerhedsmekanisme i 802.11-standarden.
WPA2 er anden generation inden for WPA-sikkerhed og giver virksomheder og
forbrugere, der anvender Wi-Fi, stor sikkerhed for, at kun autoriserede brugere kan
få adgang til deres trådløse netværk.
• Datakryperting:
◦ WEP giver sikkerhed ved at kryptere data, der bliver sendt med radiobølger fra
en trådløs enhed til en anden. Enheder i netværk, hvor WEP er aktiveret, koder
data ved hjælp af WEP-nøgler. Hvis netværket anvender WEP, skal du kende
de(n) WEP-nøgle(r), der anvendes.
◦ WPA bruger TKIP-protokollen (Temporal Key Integrity Protocol).
◦ I WPA2 benyttes en ny krypteringsmetode - AES (Advanced Encryption
Standard). AES er defineret i CCM-tællertilstand (Cipher-block Chaining Mode)
og understøtter IBSS (Independent Basic Service Set) til at aktivere sikkerhed
mellem klientarbejdsstationer, der arbejder i ad hoc-tilstand.
50 Konfiguration og styring
Page 55

Sådan installeres trådløs kommunikation ved hjælp af installationsprogrammet (Windows)
Bemærk! For at følge denne fremgangsmåde skal du have opsat og køre et
trådløst netværk. Du skal også bruge et USB-kabel. Tilslut ikke USB-kablet, før du
bliver bedt om det af installationsprogrammet.
1. Gem eventuelle åbne dokumenter. Luk alle åbne programmer på din computer.
2. Sæt Starter CD'en i cd-rom-drevet. Cd-menuen åbnes automatisk. Hvis cd-
menuen ikke starter automatisk, skal du dobbeltklikke på ikonet for installation på
Starter CD'en.
3. Klik på Installer netværksenhed/trådløs enhed i cd-menuen, og følg
vejledningen på skærmen.
Bemærk! Hvis firewall-softwaren på din computer viser en meddelelse under
installationen, skal du vælge indstillingen "always permit/allow" (tillad altid/
tillad) i meddelelsen. Ved valg af denne indstilling kan softwaren installeres på
din computer.
4. Du skal midlertidigt tilslutte USB-kablet til den trådløse opsætning, når du bliver
bedt om det.
5. Følg instruktionerne på skærmen for at fuldføre installationen.
6. Du skal midlertidigt frakoble USB-kablet til den trådløse opsætning, når du bliver
bedt om det.
Sådan opsættes enheden til trådløs kommunikation ved hjælp af installationsprogrammet (Mac OS X)
1. Slut et USB-kabel til trådløs opsætning til porten bag på HP-enheden og derefter til
alle USB-porte på computeren.
2. Sæt Starter-cd'en i computeren.
3. Dobbeltklik på HP Installer-ikonet på Starter-cd'en, og følg vejledningen på
skærmen.
4. Du skal midlertidigt frakoble USB-kablet til den trådløse opsætning, når du bliver
bedt om det.
Opsætning af printeren til trådløs kommunikation (kun visse modeller)
51
Page 56

Kapitel 4
Tilslut enheden ved hjælp af en ad hoc trådløs netværksforbindelse
Metode 1
1. Tænd for trådløs i din computer og i enheden.
2. Tilslut til netværksnavnet (SSID) "hpsetup" på din computer. (Dette netværksnavn
er standard for ad hoc-netværk oprettet af HP-enheden.
Bemærk! Hvis din HP-enhed tidligere var konfigureret til et andet netværk,
kan du gendanne netværksstandarderne for at enheden kan bruge "hpsetup".
Hvis du vil gendanne netværksstandarderne, skal du gøre følgende:
Nulstil administratoradgangskoden og netværksindstillingerne: Tryk på
og hold knappen
Netværks-knappen (på nogle modeller skal du trykke på
knappen Trådløs),tryk på
eller Trådløs-knappen. Yderligere oplysninger findes i
ressourcer.
Metode 2 (kun Windows)
1. Kontroller, at computeren har en ad hoc-netværksprofil. Se dokumentationen til dit
operativsystem for at få flere oplysninger.
2. Installer softwaren på din enhed, og vælg det netværk, der svarer til ad hocnetværksprofilen for din computer.
Genoptag-knappen tre gange, og slip Netværks-
Sådan deaktiveres trådløs kommunikation
Tryk på og hold knappen for trådløs på printerens forside nede i tre sekunder.
Konfigurér din firewall til at arbejde sammen med HP-enheder
En personlig firewall, der er sikkerhedssoftware, der kører på din computer, kan
blokere netværkskommunikationen mellem din HP-enhed og din computer.
Hvis du har problemer, såsom:
• Printer ikke fundet ved installation af HP-software
• Kan ikke udskrive, udskriftjob sidder fast i køen, eller printeren er offline
• Kan ikke se printerstatus på computeren
Firewallen kan muligvis forhindre HP-enheden i at give besked til computerne på
netværket, hvor den kan findes. Hvis HP-softwaren ikke kan finde HP-enheden under
installation (og du ved, at HP-enheden findes på netværket), eller du har allerede
installeret HP-softwaren og oplevet problemer, kan du prøve følgende:
1. Hvis du benytter en computer, som kører Windows, skal du
i konfigurationshjælpeprogrammet til firewallen se efter en mulighed for at stole på
computere på det lokale undernet (nogle gange kaldet "scope" eller "zone"). Ved
at stole på alle computerne på det lokale netværk, kan computere og enheder
i hjemmet kommunikere med hinanden og fortsat være beskyttet mod internettet.
Dette er den nemmeste indgang at bruge.
2. Hvis du ikke har mulighed for at stole på computere i det lokale undernet, kan du
tilføje indgående UDP-port 427 til firewallens liste over tilladte porte.
Fejlfindingstip og -
52 Konfiguration og styring
Page 57

Bemærk! Ikke alle firewalls kræver, at du skelner mellem indgående og
udgående porte, men nogle gør.
Et andet almindeligt problem er, at din firewall ikke stoler på HP-softwaren angående
adgang til netværket. Det kan ske, hvis du svarer "block" til alle firewalldialogbokse,
der vises, når du installerer HP-softwaren.
Hvis det sker, og hvis du bruger en computer, der kører Windows, skal du kontrollere,
at følgende programmer findes på firewallens liste over betroede programmer og tilføje
dem, der mangler.
• hpqkygrp.exe findes i C:\program files\HP\digital imaging\bin
• hpqscnvw.exe findes i C:\program files\HP\digital imaging\bin
• hpqste08.exe findes i C:\program files\HP\digital imaging\bin
• hpqtra08.exe findes i C:\program files\HP\digital imaging\bin
• hpqdirec.exe findes i C:\program files\HP\digital imaging\bin
• hpqthb08.exe findes i C:\program files\HP\digital imaging\bin
Bemærk! Der henvises til din firewall-dokumentation om, hvordan du konfigurerer
indstillingerne til firewall-porten, og hvordan du tilføjer HP-filer til listen over
"betroede".
Bemærk! Nogle firewalls fortsætter med at skabe interferens, selv efter du har
deaktiveret dem. Hvis du forsætter med at have problemer efter konfiguration af
firewallen, som beskrevet ovenfor, og hvis du bruger en computer, der kører
Windows, er du muligvis nødt til at afinstallere firewallsoftwaren for at kunne bruge
HP-enheden via netværket.
Tilslutningsmetode ændres til
Hvis du har installeret softwaren og tilsluttet din HP-enhed ved hjælp af et USB- eller
Ethernet-kabel, kan du når som helst skifte til en trådløs tilslutning.
Skift fra en USB-forbindelse til en trådløs forbindelse (Windows)
1. Vælg Start, Programmer, HP, vælg din enhed, og vælg derefter Omkonfigurer
netværksindstillinger.
2. Tryk på Tilføj enhed.
3. Følg vejledningen på skærmen og fjern USB-kablet, når du bliver bedt om det.
Skift fra en USB-forbindelse til en trådløs forbindelse (Mac OS X)
1. Klik på ikonet HP Enhedshåndtering, der findes i dock'en eller i mappen Hewlett
Packard i mappen Programmer.
2. Vælg Network Printer Setup Utility fra Oplysninger og indstillinger.
3. Følg vejledningen på skærmen for at konfigurere netværksindstillingerne.
Skift fra en Ethernet-forbindelse til en trådløs forbindelse
Bemærk! Kun til Ethernet-aktiverede HP-enheder.
Opsætning af printeren til trådløs kommunikation (kun visse modeller)
53
Page 58

Kapitel 4
1. Åbn den integrerede Webserver (EWS). Yderligere oplysninger findes i Integreret
webserver.
2. Klik på fanen Netværk, og klik derefter på Trådløs (802.11) i venstre rude.
3. Klik på Guiden Start under fanen Trådløs installation.
4. Følg anvisninger på skærmen for at skifte fra en Ethernet-tilslutning til en trådløs
forbindelse.
5. Frakobl Ethernet-kablet, efter du er færdig med at ændre indstillingerne.
Retningslinjer for sikring af trådløs netværkssikkerhed
Dette afsnit indeholder følgende emner:
•
Sådan føjes hardwareadresser til et trådløst adgangspunkt
Andre retningslinjer
•
Sådan føjes hardwareadresser til et trådløst adgangspunkt
MAC-filtrering er en sikkerhedsfunktion, hvor et trådløs adgangspunkt, såsom en
trådløs router eller Apple AirPort Base Station, er konfigureret med en liste over MACadresser (også kaldet "hardware-adresser") på enheder, der har adgang til netværket
via adgangspunktet.
Hvis adgangspunktet ikke har hardware-adressen på en enhed, der forsøger at få
adgang til netværket, nægter adgangspunktet enheden adgang til netværket.
Hvis adgangspunktet filtrerer på MAC-adresser, skal printerens MAC-adresse føjes til
adgangspunktets liste over accepterede MAC-adresser.
1. Udskriv den trådløse statusrapport. Se
(kun visse modeller) statusrapport for at få oplysninger om den trådløse
statusrapport.
2. Åbn det trådløse adgangspunkts konfigurationshjælpeprogram, og føj HPenhedens hardware-adresse til listen over accepterede MAC-adresser.
Om netværkskonfiguration eller trådløs
Andre retningslinjer
Følg nedenstående retningslinjer for at opretholde sikkerheden i det trådløse netværk:
• Brug en adgangskode med mindst 20 vilkårligt valgte tegn. Du kan bruge op til 63
tegn i en WPA-adgangskode.
• Undgå almindelige ord eller sætninger, nemme tegnsekvenser (som f.eks.
udelukkende 1-taller) og personlige identifikationsoplysninger som adgangskoder.
Brug altid vilkårlige strenge sammensat af store og små bogstaver, tal og hvis
tilladt specialtegn som f.eks. tegnsætning.
• Sørg for at ændre adgangskoden regelmæssigt.
• Sørg for at ændre den standardadgangkode, som producenten har angivet for
administratoradgang til adgangspunktet eller den trådløse router. Med visse
routere er det også muligt at ændre administratorens.
• Deaktiver administratoradgang via trådløs, hvis det er muligt. Hvis du gør dette,
skal du oprette forbindelse til routeren med en ledningstilsluttet Ethernetforbindelse, når du vil ændre konfigurationen.
54 Konfiguration og styring
Page 59

• Deaktiver ekstern administratoradgang over internettet på routeren, hvis det er
muligt. Du kan bruge Fjernskrivebord til at oprette en krypteret forbindelse til en
computer, der kører bag din router, og foretage konfigurationsændringer fra den
lokale computer, du har adgang til over internettet.
• For at undgå utilsigtet tilslutning til andres trådløse netværk, skal du deaktivere
indstillingen for automatisk oprettelse af forbindelse til netværk, der ikke er
foretrukne. Denne funktion er som standard deaktiveret i Windows XP.
Af- og og geninstallation af softwaren
Hvis installationen er ufuldstændig, eller hvis du har tilsluttet USB-kablet til
computeren, før du bliver bedt om det under softwareinstallationen, skal du muligvis
afinstallere og geninstallere softwaren. Du må ikke blot slette programfilerne til
printeren på computeren. Sørg for at fjerne dem korrekt med det
afinstallationsprogram, der fulgte med, da du installerede softwaren til printeren.
Der er tre måder, hvorpå du kan fjerne softwaren fra en Windows-computer, og to
metoder, hvorpå du kan fjerne den fra en Macintosh-computer.
Sådan afinstalleres softwaren på en Windows-computer, metode 1
1. Tag kablet ud af printeren og computeren. Tilslut ikke printeren til computeren, før
du har geninstalleret softwaren.
2. Tryk på knappen Strømafbryder for at tænde printeren.
3. Følg vejledningen på skærmen.
4. Hvis du bliver spurgt, om du vil fjerne delte filer, skal du klikke på Nej.
Andre programmer, der bruger disse filer, fungerer muligvis ikke korrekt, hvis
filerne slettes.
5. Genstart computeren.
6. Når du skal geninstallere softwaren, skal du sætte Starter CD'en i computerens cd-
rom-drev og følge vejledningen på skærmen. Se også
softwaren, før du tilslutter printeren (anbefalet).
7. Når softwaren er installeret, skal du slutte printeren til computeren.
8. Tryk på knappen Strømafbryder for at tænde printeren.
Efter du har tilsluttet og tændt printeren, skal du måske vente nogle minutter, mens
alle Plug and Play-handlinger fuldføres.
9. Følg vejledningen på skærmen.
Når installationen af softwaren er færdig, vises ikonet HP Digital Imaging Monitor på
proceslinjen i Windows.
Sådan installerer du
Sådan afinstalleres softwaren på en Windows-computer - metode 2
Bemærk! Brug denne metode, hvis Afinstaller ikke er tilgængelig i menuen Start
i Windows.
Af- og og geninstallation af softwaren
55
Page 60

Kapitel 4
1. Klik på Start på proceslinjen i Windows, vælg Indstillinger, vælg Kontrolpanel,
og klik derefter på Tilføj/Fjern programmer.
– Eller –
Klik på Start, klik på Kontrolpanel, og dobbeltklik derefter på Programmer og
funktioner.
2. Vælg den enhed, du vil afinstallere, og klik derefter på Rediger/fjern eller
Afinstaller/Rediger..
3. Tag kablet ud af printeren og computeren.
4. Genstart computeren.
Bemærk! Det er vigtigt, at du tager stikket til printeren ud, før du genstarter
computeren. Tilslut ikke printeren til computeren, før du har geninstalleret
softwaren.
5. Sæt Starter Cd'en i computerens cd-rom-drev, og start derefter
installationsprogrammet.
6. Følg vejledningen på skærmen, og se også
Sådan installerer du softwaren, før du
tilslutter printeren (anbefalet).
Sådan afinstalleres softwaren på en Windows-computer - metode 3
Bemærk! Brug denne metode, hvis Afinstaller ikke er tilgængelig i menuen Start
i Windows.
1. Sæt Starter CD'en i computerens cd-rom-drev, og start derefter
installationsprogrammet.
2. Tag kablet ud af printeren og computeren.
3. Vælg Afinstaller, og følg anvisningerne på skærmen.
4. Genstart computeren.
Bemærk! Det er vigtigt, at du tager stikket til printeren ud, før du genstarter
computeren. Tilslut ikke printeren til computeren, før du har geninstalleret
softwaren.
5. Start installationsprogrammet til printeren igen.
6. Vælg Installer.
7. Følg vejledningen på skærmen, og se også
tilslutter printeren (anbefalet).
Sådan afinstalleres softwaren på en Macintosh-computer, metode 1
1. Start HP Enhedshåndtering.
2. Klik på Oplysninger og indstillinger.
3. Vælg Fjern HP-software i rullemenuen.
Følg vejledningen på skærmen.
4. Når softwaren er installeret skal du genstarte computeren.
5. Hvis du vil geninstallere softwaren, skal du lægge Starter CD'en i computerens cd-
rom-drev.
56 Konfiguration og styring
Sådan installerer du softwaren, før du
Page 61

6. Åbn cd-rom'en på skrivebordet, og dobbeltklik på HP Printer Installer.
7. Følg vejledningen på skærmen, og se også
Sådan installerer du softwaren, før du
tilslutter printeren (anbefalet).
Sådan afinstalleres softwaren på en Macintosh-computer - metode 2
1. Åbn Finder.
2. Dobbeltklik på Programmer
3. Dobbeltklik på Hewlett-Packard.
4. Vælg din enhed, og dobbeltklik derefter på Afinstaller
Af- og og geninstallation af softwaren
57
Page 62

5
Vedligeholdelse og fejlfinding
Dette afsnit indeholder følgende emner:
•
Understøttede blækpatroner
Udskiftning af blækpatronerne
•
Vedligeholdelse af printhoveder
•
Opbevaring af forbrugsvarer
•
Fejlfindingstip og -ressourcer
•
Løsning af udskrivningsproblemer
•
årlig udskriftskvalitet og uventede udskriftsresultater
•
Løsning af problemer med papirindføring
•
Løsning af printerstyringsproblemer
•
Løsning af netværksproblemer
•
Løsning af problemer med trådløs kommunikation
•
Fejlfinding af installationsproblemer
•
Fjerne papirstop
•
fejl
•
Understøttede blækpatroner
Onlinebestilling af blækpatroner understøttes ikke i alle lande/områder. Mange lande
har dog oplysninger om, hvordan man bestiller pr. telefon, finder en lokal butik, og
udskriver en indkøbsseddel. Desuden kan du vælge funktionen How to Buy (Sådan
køber du) øverst på websiden
hvordan du køber HP-produkter i dit land.
Du kan finde blækpatronnummeret på følgende steder:
•På Informationssiden af den integrerede Webserver (se
• Windows:: Fra HP-værktøjskassen, hvis du har tovejskommunikation, klik på
fanen Anslået blækniveau, rul frem for at få vist knappen Detaljer om
blækpatron, og klik derefter på Detaljer om blækpatron.
• Mac OS X: Åbn HP Printer Utility (HP Printer-hjælpefunktion), og klik på
Supply Info (Oplysninger om forbrugsstoffer) på panelet Information and
Support (Oplysninger og Support). Klik derefter på Retail Supplies
Information (Forhandleroplysninger om forbrugsvarer).
• På etiketten på den blækpatron, du udskifter.
• Solution Center Fra Solution Center kan du få oplysninger om forbrugsvarer fra
fanen Shopping eller skærmen Anslået blækniveau.
• På konfigurationssiden (se
www.hp.com/buy/supplies for at få oplysninger om,
Om selvdiagnosticeringssiden).
Integreret webserver).
58
Vedligeholdelse og fejlfinding
Page 63

Bemærk! Blæk fra blækpatronerne bruges på mange forskellige måder
i udskrivningsprocessen, herunder i initialiseringsprocessen, som forbereder
enheden og patronerne til udskrivning og ved servicering af skrivehovedet for at
holde blækdyserne åbne, så blækket flyder, som det skal. Når patronen er brugt,
vil der sidde noget overskydende blæk tilbage. Du kan læse mere på
go/inkusage.
Udskiftning af blækpatronerne
Du kan kontrollere de anslåede blækniveauer fra HP-værktøjskassen (Windows), HP
Printer Utility (Mac OS X) eller den integrerede webserver. Yderligere oplysninger om
brugen af disse værktøjer finder du under
udskrive denne konfigurationsside for at få vist disse oplysninger (se
selvdiagnosticeringssiden).
Bemærk! Advarsler og indikatorer for blækniveauet giver kun estimater til
planlægningsformål. Når du modtager en advarsel om lavt blækniveau, skal du
sørge for at have en ekstra patron klar for at undgå forsinkelse af udskrivningen.
Du behøver ikke at udskifte blækpatronerne, før du bliver anmodet om det.
Når du har taget en blækpatron ud af pakken, skal du installere den med det
samme. Tag ikke blækpatronerne ud af printeren i længere tid.
Du kan finde flere oplysninger om, hvilke blækpatroner der passer til printeren,
under
Forbrugsvarer.
Du finder oplysninger om genbrug af brugte blækprodukter under
Genbrugsprogrammet for HP inkjet-tilbehør.
www.hp.com/
Brug af styringsværktøjer. Du kan også
Om
Sådan udskiftes blækpatronerne
1. Træk forsigtigt blækpatrondækslet op for at åbne det.
Udskiftning af blækpatronerne
59
Page 64

Kapitel 5
2. Fjern den blækpatron, som skal udskiftes, ved at holde om den med tommel- og
pegefinger og trække den ud imod dig.
3. Tag den nye blækpatron ud af pakken.
4. Juster blækpatronen med dens farvekodede sokkel, og indsæt patronen i soklen.
Tryk ned på blækpatronen for at sikre, at der er god kontakt.
5. Luk blækpatrondækslet.
Vedligeholdelse af printhoveder
Hvis de udskrevne tegn er ufuldstændige, eller hvis udskrifterne er stribede, kan det
skyldes tilstoppede blækdyser, og det kan være nødvendigt at rense printhovederne.
Når udskriftskvaliteten forringes, skal du skal du følge nedenstående trin:
1. Kontroller printhovedernes tilstand. Du kan finde yderligere oplysninger under
Sådan kontrolleres printhovedtilstand.
2. Udskriv fejlfindingssiden for udskriftskvalitet på et nyt stykke hvidt papir.
Gennemgå de eventuelle problemområder, og følg den anbefalede
fremgangsmåde. Du kan finde yderligere oplysninger under
diagnosticeringssiden til udskriftskvalitet.
3. Rens printhovederne. Du kan finde yderligere oplysninger under
printhovederne.
4. Udskift printhovederne, hvis problemet fortsætter efter rensningen. Du kan finde
yderligere oplysninger under
I dette afsnit beskrives følgende vedligeholdelsesopgaver til printhovederne:
•
Sådan kontrolleres printhovedtilstand
Sådan udskrives diagnosticeringssiden til udskriftskvalitet
•
Sådan justeres printhovederne
•
Sådan renses printhovederne
•
Sådan rengøres skrivehovedkontakterne manuelt
•
Sådan kalibreres linjeindføringen
•
Sådan udskiftes printhovederne
•
Sådan udskiftes printhovederne.
Sådan udskrives
Sådan renses
60
Vedligeholdelse og fejlfinding
Page 65

Sådan kontrolleres printhovedtilstand
Du kan kontrollere printhovedernes status på en af følgende måder. Hvis et af
printhovedernes status er udskift, skal en eller flere af vedligeholdelsesfunktionerne
udføres, eller skrivehovedet skal rengøres eller udskiftes.
• Konfigurationsside: Udskriv konfigurationssiden på et nyt stykke hvidt papir, og
kontroller afsnittet om skrivehovedets tilstand. Yderligere oplysninger findes i
selvdiagnosticeringssiden.
• Integreret webserver: Åbn den integrerede Webserver. Du kan finde yderligere
oplysninger under
Oplysninger, og klik derefter på Blækforsyning i venstre rude.
• HP-værktøjskasse (Windows):Åbn HP-værktøjskassen Yderligere oplysninger
findes i
Printhovedtilstand.
Åbn HP-værktøjskassen. Klik på fanen Oplysninger, og klik derefter på
Sådan åbnes den integrerede webserver. Klik på fanen
Sådan udskrives diagnosticeringssiden til udskriftskvalitet
Du kan bruge diagnosticeringssiden til udskriftskvalitet til at diagnosticere problemer,
der påvirker udskriftskvaliteten. Dette kan hjælpe dig med at beslutte, om du skal køre
nogle af vedligeholdelsesværktøjerne for at forbedre udskriftskvaliteten. Du kan også
få vist oplysninger om blækniveau og printhovedstatus på siden.
•
Kontrolpanel: Tryk på og hold
Strøm-knap, tryk på Annuller-knappen syv
Om
gange, tryk på
• Integreret webserver: Klik på fanen Indstillinger, klik på Enhedstjenester
i venstre rude, vælg Udskriv diagnostisk side med udskriftskvalitet på
rullelisten i afsnittet Udskriftskvalitet, og klik på Kør diagnose.
• HP-værktøjskasse (Windows): Klik på fanen Tjenester, klik på Udskriv
diagnostisk side med udskriftskvalitet, og følg derefter vejledningen på
skærmen.
• HP Printer Utility (Mac OS X): Klik på Fejlfinding for udskriftskvalitet i vinduet
Oplysninger og Support.
Genoptag-knappen to gange, og slip Strøm-knappen.
Vedligeholdelse af printhoveder
61
Page 66

Kapitel 5
1 Oplysninger om printer: Viser printeroplysninger (som f.eks. produktmodelnummer,
serienummer og firmwarens versionsnummer), antal sider udskrevet fra bakkerne og
duplexenheden, oplysninger om blækniveau og printhovedernes tilstand.
Bemærk! Advarsler og indikatorer for blækniveauet giver kun estimater til
planlægningsformål. Når du modtager en advarsel om lavt blækniveau, skal du sørge for
at have en ekstra patron klar for at undgå forsinkelse af udskrivningen. Du behøver ikke at
udskifte blækpatronerne, før du bliver anmodet om det.
2 Testmønster 1: Hvis linjerne ikke er lige og forbundet, skal printerhovederne justeres. Du
kan finde yderligere oplysninger under Sådan justeres printhovederne.
3 Testmønster 2: Hvis der er tynde hvide linjer hen over nogen af de farvede blokke, skal
printhovederne renses. Du kan finde yderligere oplysninger under Sådan renses
printhovederne.
4 Testmønster 3: Hvis der er mørke linjer eller hvide felter i pilenes retning, skal
linjeindføringen kalibreres. Du kan finde yderligere oplysninger under Sådan kalibreres
linjeindføringen.
62
Vedligeholdelse og fejlfinding
Page 67

Sådan justeres printhovederne
Når du udskifter et printhoved, justerer printeren automatisk printhovederne for at sikre
den bedste udskriftskvalitet. Men hvis dine udskrifter viser, at printhovederne er
justeret forkert, kan du starte justeringsprocessen manuelt.
•
Kontrolpanel: Tryk på og hold
knappen tre gange, og slip
• Integreret webserver: Klik på fanen Indstillinger, klik på Enhedstjenester
i venstre rude, vælg Juster printer på rullelisten i afsnittet Udskriftskvalitet, og
klik på Kør diagnose.
• HP-værktøjskasse (Windows): Klik på fanen Tjenester, klik på Juster
printhoveder, og følg vejledningen på skærmen.
• HP Printer Utility (Mac OS X): Klik på Juster i vinduet Oplysninger og Support.
Sådan renses printhovederne
Hvis de udskrevne tegn er ufuldstændige, eller hvis der mangler prikker eller linjer på
udskrifterne, kan det skyldes tilstoppede blækdyser, og det kan være nødvendigt at
rense printhovederne.
Bemærk! Rensning indebærer brug af blæk, så rens kun printhovederne, når det
er nødvendigt.
Rengøringsprocessen kan vare flere minutter. Processen kan indebære nogen støj.
Sørg for, at papiret er lagt i, før du begynder at rense printhovederne.
•
Kontrolpanel: Tryk på og hold
Strøm-knappen nede, tryk på Genoptag-
Strøm-knappen.
Strøm-knappen nede, tryk på Annuller-
knappen to gange, tryk på
knappen.
• Integreret webserver: Klik på fanen Enhedsindstillinger, klik på
Enhedstjenester i venstre rude, vælg Rens printhoveder på rullelisten i afsnittet
Udskriftskvalitet, og klik derefter på Kør diagnose.
• HP-værktøjskasse (Windows): Klik på fanen Tjenester, klik på Rens
printhoveder, og følg vejledningen på skærmen.
• HP Printer Utility (Mac OS X): Klik på Rens i vinduet Oplysninger og Support.
Genoptag-knappen en gang, og slip Strøm-
Sådan rengøres skrivehovedkontakterne manuelt
Når printhovederne er installeret, blinker en eller flere af printhovedernes indikatorer
muligvis. I så fald skal du muligvis rense de elektriske kontakter på printhovederne og
enheden.
Forsigtig! De elektriske kontakter indeholder følsomme elektroniske
komponenter, der nemt beskadiges.
1. Kontrollér, at der er placeret papir i bakke 1.
2. Åbn topdækslet.
Vedligeholdelse af printhoveder
63
Page 68

Kapitel 5
3.
Hvis holderen ikke flyttes til venstre automatisk, skal du trykke på og holde
Genoptag-knap nede, indtil den flytter til venstre. Vent, indtil holderen stopper, og
tag derefter netledningen ud af printeren.
4. Løft printhovedlåsen.
5. Løft håndtaget på det printhoved, du vil udskifte, og træk derefter printhovedet ud.
6. Fremskaf et stykke rent, tørt, blødt og fnugfrit materiale til rensningen. Du kan
f.eks. bruge et kaffefilter af papir eller en pudseklud til briller.
64
Vedligeholdelse og fejlfinding
Forsigtig! Brug ikke vand.
Page 69

7. Aftør de elektriske kontakter på skrivehovedet, men rør ikke ved dyserne.
Forsigtig! De elektriske kontakter er de små kobberfarvede firkanter, der er
samlet på den ene side af printhovedet.
Dyserne findes på en anden side af printhovedet. Der vil være blæk på dyserne.
Hvis du rører ved dyserne, kan de blive permanent beskadiget. Blækpletter på
tøj kan være umulige at fjerne.
8. Placer printhovederne på et stykke papir eller et papirhåndklæde. Sørg for, at
dyserne vender opad og ikke berører papiret.
9. Rens de elektriske kontakter på printhovedsoklen inden i printeren med en ren, tør,
blød og fnugfri klud.
10. Sæt printhovedet i den tilhørende farvekodede sokkel (mærkaten på printhovedet
skal svare til mærkaten på printhovedlåsen). Tryk ned på printhovedet for at sikre,
at der er god kontakt.
11. Træk låsen til printhovedet helt frem, og tryk den derefter ned for at sikre, at den er
låst korrekt. Du skal muligvis trykke hårdt for at aktivere låsen.
12. Luk låget.
13. Hvis printhovedets indikator stadig blinker, skal du gentage renseproceduren, der
er beskrevet herover, for det printhoved, hvis indikator blinker.
Vedligeholdelse af printhoveder
65
Page 70

Kapitel 5
14. Hvis indikatoren fortsat blinker, skal du udskifte det printhoved, som svarer til den
blinkende indikator.
15. Vent, mens printeren initialiserer printhovederne og udskriver justeringssiderne.
Hvis printeren ikke udskriver siderne, kan du starte justeringsprocessen manuelt.
Du kan finde yderligere oplysninger under
Sådan kalibreres linjeindføringen
Hvis der er striber på udskriften (mørke eller lyse streger hen over farvede blokke)
eller forskudte streger, skal printerens linjeskift kalibreres.
•
Kontrolpanel: Tryk på og hold
Sådan justeres printhovederne.
Strøm-knappen nede, tryk på Annuller-
knappen 14 gange, tryk på
knappen.
• Integreret webserver: Klik på fanen Indstillinger, klik på Enhedstjenester
i venstre rude, vælg Kalibrer linjeindføring på rullelisten i afsnittet
Udskriftskvalitet, og klik derefter på Kør diagnose.
• HP-værktøjskasse (Windows): Klik på fanen Tjenester, klik på Kalibrer
linjeindføring, og følg vejledningen på skærmen.
• HP Printer Utility (Mac OS X): Klik på Kalibrer linjeindføring i vinduet
Oplysninger og Support.
Sådan udskiftes printhovederne
Bemærk! Du kan finde flere oplysninger om hvilke printhoveder, der passer til
printeren under
1. Åbn dækslet.
2. Kontrollér, at der er placeret papir i bakke 1.
3.
Hvis holderen ikke flytter til venstre automatisk, skal du trykke på og holde
Genoptag-knap nede, indtil den flytter til venstre. Vent, til holderen stopper.
4. Løft printhovedlåsen.
Forbrugsvarer.
Genoptag-knappen seks gange, og slip Strøm-
66
Vedligeholdelse og fejlfinding
Page 71

5. Vip håndtaget på skrivehovedet op, og brug det til at trække skrivehovedet ud af
soklen.
6. Inden du installerer et printhoved, skal du ryste printhovedet op og ned mindst
seks gange, mens det stadig befinder sig i pakningen.
7. Tag det nye printhoved ud af pakningen, og fjern derefter de orangefarvede
beskyttelseshætter.
Forsigtig! Ryst ikke printhoveder, hvor hættene er fjernet.
Vedligeholdelse af printhoveder
67
Page 72

Kapitel 5
8. Sæt printhovedet i den tilhørende farvekodede sokkel (mærkaten på printhovedet
skal svare til mærkaten på printhovedlåsen). Tryk ned på printhovedet for at sikre,
at der er god kontakt.
9. Træk låsen til printhovedet helt frem, og tryk den derefter ned for at sikre, at den er
låst korrekt. Du skal muligvis trykke hårdt for at aktivere låsen.
10. Luk låget.
11. Vent, mens printeren initialiserer printhovederne og udskriver justeringssiderne.
Hvis printeren ikke udskriver siderne, kan du starte justeringsprocessen manuelt.
Du kan finde yderligere oplysninger under
Opbevaring af forbrugsvarer
Dette afsnit indeholder følgende emner:
•
Opbevar blækpatroner
Opbevar printhoveder
•
Opbevar blækpatroner
Blækpatroner kan blive siddende i enheden i længere tid. Hvis du fjerner
blækpatronerne, skal du lægge dem i en lufttæt beholder, f.eks. en plasticpose, der
kan forsegles.
Opbevar printhoveder
Printhoveder kan blive siddende i enheden i længere tid. Printhovedernes tilstand
optimeres dog, hvis du slukker for enheden korrekt. Yderligere oplysninger findes
i
Sluk for printeren.
Sådan justeres printhovederne.
Fejlfindingstip og -ressourcer
Brug følgende tip og kilder til at løse problemerne:
• Papirstop, se
• Problemer med papirindføring, f.eks. skæv indføring og papiroptagning, se
Løsning af problemer med papirindføring.
• At strømindikatoren er tændt og ikke blinker. Når printeren tændes første gang,
tager det ca. 20 minutter at initialisere printeren, efter at printhovederne er
installeret.
• Der vises ingen fejlmeddelelser på skærmen.
• Netledningen og andre kabler fungerer, og de er tilsluttet korrekt til printeren.
Kontrollér, at printeren er sluttet korrekt til en fungerende vekselstrømskontakt, og
at den er tændt. Du kan finde yderligere oplysninger om spændingskrav under
Elektriske specifikationer.
• Papiret er lagt rigtigt i bakken, og der sidder ikke papir fast i printeren.
• Printhoveder og blækpatroner er installeret i de korrekte farvekodede sokler. Tryk
godt ned på hver patron for at sikre korrekt kontakt.
• Skrivehovedlåsen og alle dæksler er lukket.
• Dupleksenheden er klikket på plads.
68
Vedligeholdelse og fejlfinding
Udbedring af papirstop i printeren.
Page 73

• Al emballagetape og -materialer er fjernet.
• Printeren kan udskrive en konfigurationsside. Yderligere oplysninger findes i
selvdiagnosticeringssiden.
• Printeren er valgt som aktuel printer eller standardprinter. I Windows skal du
angive printeren som standardprinter i mappen Printere. For Mac OS X skal du
angive printeren som standard i Printer Setup Utility (Mac OS X (v10.4), for Mac
OS X (v10.5) skal du åbne Systempræferencer, vælge Print og fax, og derefter
vælge enheden fra rullemenuen Default Printer(standardprinter).) Du kan få flere
oplysninger i computerens dokumentation.
• Hvis du bruger en computer, der kører Windows, er Stop udskrivning
midlertidigt ikke valgt.
• Du kører ikke for mange programmer, når du prøver at udføre et job. Luk
programmer, du ikke bruger, eller genstart computeren, før du prøver at udføre
jobbet igen.
Sådan angives en statisk IP-adresse
1. Åbn den integrerede webserver, klik på fanen Netværk, klik på Wired (802.3) eller
Wireless (802.11) i venstre rude, og klik derefter på underfanen IPv4konfiguration eller IPv6-konfiguration
2. Vælg Manuel IP, og indtast den statiske IP-adresse i boksen Manuel IP-adresse.
3. Indtast Manuel undernetmaske og om nødvendigt Manuel standardgateway, og
klik derefter på Anvend.
Forsigtig! Ændring af IP-adressen kan afbryde forbindelsen til den integrerede
webserver.
Om
Løsning af udskrivningsproblemer
• Enheden lukker uventet ned
Printeren svarer ikke (der udskrives ikke)
•
Printer-indikatorer blinker
•
Enheden er længe om at udskrive
•
Placeringen af tekst eller grafik er forkert
•
Printeren udskriver en halv side, hvorefter den fører papiret ud
•
Enheden udskriver fra den forkerte input-bakke
•
Enheden lukker uventet ned
Kontrollér strømmen og strømforbindelserne
Kontrollér, at printeren er tilsluttet korrekt til en fungerende vekselstrømskontakt. Du
kan finde yderligere oplysninger om spændingskrav under
Elektriske specifikationer.
Løsning af udskrivningsproblemer
69
Page 74

Kapitel 5
Printeren svarer ikke (der udskrives ikke)
Hvis printeren understøtter trådløs kommunikation, kan du finde yderligere oplysninger
under
Løsning af problemer med trådløs kommunikation.
Kontrollér printeropsætningen
Du kan finde yderligere oplysninger under
Kontroller skrivehovedernes initialisering
Når printhovederne installeres eller udskiftes, udskriver printeren automatisk nogle få
justeringssider til justering af printhovederne. Denne proces tager cirka 20 minutter.
Indtil denne proces er afsluttet, kan kun de automatiske justeringssider udskrives.
Kontrollér installationen af printersoftwaren
Hvis printeren bliver slukket, mens den udskriver, skal der vises en advarsel på
computerens skærm, ellers er printersoftwaren måske ikke installeret korrekt. Du skal
afinstallere softwaren helt, og derefter geninstallere printersoftwaren for at løse dette
problem. Du kan finde yderligere oplysninger under
softwaren.
Kontroller kabeltilslutningerne
• Sørg for, at begge ender af netværks-/USB-kablet sidder godt fast.
• Hvis printeren er tilsluttet til et netværk, skal du kontrollere følgende:
◦ Kontrollér Netværks-knappen på kontrolpanelet. Hvis et aktivt netværkskabel
er tilsluttet, lyser indikatoren grønt.
◦ Kontrollér, at du ikke bruger en telefonledning til at tilslutte printeren.
◦ Netværks-hub'en, switchen eller routeren er tændt og fungerer korrekt.
Fejlfindingstip og -ressourcer.
Af- og og geninstallation af
Kontrollér, at printeren er indstillet korrekt til netværksmiljøet
Kontrollér, at du bruger den korrekte printerdriver, og at den korrekte printerdriverport
er valgt. Yderligere oplysninger om netværksforbindelser finder du i
printeren (Windows), Konfiguration af printeren (Mac OS) eller i den dokumentation,
som du har fået af netværksleverandørerne.
Kontrollér, om der er installeret en personlig software-firewall på computeren
Den personlige softwarefirewall er et sikkerhedsprogram, der beskytter computeren
mod indtrængen. Firewall'en kan imidlertid blokere for kommunikation mellem
computeren og printeren. Hvis der er problemer med at kommunikere med printeren,
kan du prøve at deaktivere firewall'en midlertidigt. Hvis det ikke løser problemet, er
firewall'en ikke årsagen til kommunikationsproblemet. Aktivér firewall'en igen.
Yderligere oplysninger findes i
enheder.
Printer-indikatorer blinker
Gennemgå fejlmeddelelserne. Yderligere oplysninger findes i Kontrolpanelets
printerindikator.
70
Vedligeholdelse og fejlfinding
Konfiguration af
Konfigurér din firewall til at arbejde sammen med HP-
Page 75

Hvis du vil prøve at løse problemet, kan du følge disse trin:
• Fjern og geninstaller printhovedet.
• Rens printhovedernes kontakter manuelt.
• Udskift printhovedet
Enheden er længe om at udskrive
Kontroller systemkonfigurationen
Kontrollér, at computeren lever op til printerens minimumsystemkrav. Du kan finde
yderligere oplysninger under
Kontrollér indstillingerne i printersoftwaren
Printeren udskriver langsommere, når Bedst eller Maksimal dpi er valgt som
udskriftskvalitet. Vælg andre printerindstillinger i printerdriveren for at forøge
udskrivningshastigheden. Du kan finde yderligere oplysninger under
udskriftsindstillinger.
Kontroller for radiointerferens
Hvis printeren har oprettet forbindelse ved hjælp af trådløs kommunikation, og den
udskriver langsomt, kan radiosignalet være svagt.
Systemkrav.
Placeringen af tekst eller grafik er forkert
Hvis ingen af disse nævnte løsninger virker, skyldes problemet måske, at
softwareprogrammet ikke kan tolke udskriftsindstillingerne korrekt. Se
i produktbemærkningerne, om der er kendte softwarekonflikter, se i programmets
dokumentation, eller kontakt softwareproducenten for at få hjælp.
Ændring af
Kontroller, hvordan mediet er ilagt
Kontroller, at mediebredde- og længdestyrene berører stakkens kanter let, og at
bakkerne ikke er overfyldte. Du kan finde yderligere oplysninger under
medier.
Kontroller mediestørrelsen
• Noget af indholdet på en side kan være skåret væk, hvis dokumentet er større end
det medie, du anvender. Yderligere oplysninger findes i
• Kontrollér, at den mediestørrelse, der er valgt i printerdriveren, svarer til størrelsen
af det medie, der lagt i bakken.
Kontroller indstillingen for sideretning
Kontrollér, at den mediestørrelse og den sideretning, der er valgt i programmet, passer
til indstillingerne i printerdriveren. Du kan finde yderligere oplysninger under
af udskriftsindstillinger.
Løsning af udskrivningsproblemer
Valg af printmedier.
Ilægning af
Ændring
71
Page 76

Kapitel 5
Kontrollér printerens placering og længden af USB-kablet
Det anbefales, at du anvender et USB-kabel, der er mindre end 3 meter langt. Du kan
også prøve at bruge et andet USB-kabel for at kontrollere, om der er opstået fejl på
kablet.
Printeren udskriver en halv side, hvorefter den fører papiret ud
Kontrollér blækpatronerne
Blækpatronerne er muligvis løbet tør for blæk, og udskriftsjobbet er annulleret. Udskift
blækpatronerne, og send derefter udskriftsjobbet til printeren igen. Du kan finde
yderligere oplysninger under
Der indføres flere sider
Løsning af problemer med papirindføring for at få yderligere oplysninger om
Se
problemer i forbindelse med papirindføring.
Der er en blank side i filen
Kontroller, om der er en blank side i filen.
Rens printhovedet
Færdiggør rensningen af printhovedet. Yderligere oplysninger findes i
printhovederne.
Udskiftning af blækpatronerne.
Sådan renses
Kontrollér topdækslet.
Hvis topdækslet efterlades åbent, vil printeren føre siden ud og flytte printhovederne til
startpositionen efter et øjeblik.
Enheden udskriver fra den forkerte input-bakke
Kontrollér bakkens konfigurationsindstillinger
Bakken er ikke konfigureret til at udskrive fra bakken med almindeligt papir. Yderligere
oplysninger findes i
Konfigurering af bakker.
årlig udskriftskvalitet og uventede udskriftsresultater
• Generel udskriftskvalitet, fejlfinding
Der udskrives ulæselige tegn
•
Blækket tværes ud
•
Blækket udfylder ikke teksten eller grafikken helt
•
Udskrift er bleg eller mat i farven
•
Farver udskrives som sort-hvid
•
Der udskrives forkerte farver
•
Farverne løber ind i hinanden på udskriften
•
Der er en vandret forvrænget streg i bunden af siden på en udskrift uden rammer
•
Farverne er forskudte i forhold til hinanden
•
72
Vedligeholdelse og fejlfinding
Page 77

• Der er striber på tekst eller grafik
Der er noget udeladt eller forkert på siden
•
Generel udskriftskvalitet, fejlfinding
Kontroller skrivehovederne og blækpatronerne
Udskriv fejlfindingssiden for udskriftskvalitet på et nyt stykke hvidt papir. Gennemgå de
eventuelle problemområder, og følg den anbefalede fremgangsmåde. Du kan finde
yderligere oplysninger under
Kontroller papirkvaliteten
Kontroller, om det anvendte medie opfylder HP's specifikationer, og prøv at udskrive
igen. Yderligere oplysninger findes i
Undersøg, hvilken type medie der er lagt i printeren
• Kontroller, at bakken understøtter den type medie, du har lagt i. Du kan finde
yderligere oplysninger under
• Kontroller, at du har valgt den bakke i printeren, der indeholder det medie, du
ønsker at bruge.
Kontrollér printerens placering og længden af USB-kablet
Det anbefales, at du anvender et USB-kabel, der er mindre end 3 meter langt. Du kan
også prøve at bruge et nyt USB-kabel for at kontrollere, om der er opstået fejl på kablet.
Sådan udskrives diagnosticeringssiden til udskriftskvalitet.
Valg af printmedier.
Om specifikationer til understøttede medier.
Der udskrives ulæselige tegn
Hvis et udskriftsjob er blevet afbrudt, kan printeren muligvis ikke genkende resten af
jobbet.
Annuller udskriftsjobbet, og vent, indtil printeren skifter tilbage til klar-tilstanden. Hvis
printeren ikke skifter tilbage til klar-tilstanden, skal du annullere alle job
i printerdriveren, slukke for enheden, lade den stå et øjeblik, tænde for enheden, og
udskrive dokumentet.
Kontroller kabeltilslutningerne
Hvis printeren er sluttet til computeren med et USB-kabel, kan problemet skyldes en
dårlig kabelforbindelse.
Kontrollér, at kablet sidder godt fast i begge ender. Hvis problemet fortsætter, skal du
slukke printeren, fjerne kablet fra printeren, tænde printeren uden at tilslutte kablet og
slette alle resterende job fra udskriftskøen. Tilslut kablet igen, mens strømindikatoren
lyser konstant.
Kontroller dokumentfilen
Dokumentfilen er muligvis beskadiget. Hvis du kan udskrive andre dokumenter fra
samme program, skal du prøve at udskrive en sikkerhedskopi af dokumentet, hvis det
er muligt.
årlig udskriftskvalitet og uventede udskriftsresultater
73
Page 78

Kapitel 5
Blækket tværes ud
Kontroller udskriftsindstillingerne
Farvedokumenter med stærke, blandede farver kan krølle eller udtværes under
udskrivning, når du bruger udskriftskvaliteten Bedst. Prøv at bruge en anden
udskrivningstilstand, f.eks. Normal, så der bruges mindre blæk, eller brug HP
Premium Paper, der er beregnet til udskrivning af farverige dokumenter. Du kan finde
yderligere oplysninger under
Kontroller medietypen
• Nogle medietyper er ikke beregnet til blæk. Blækket er længere om at tørre på
disse medietyper og bliver derfor nemmere tværet ud. Du kan finde yderligere
oplysninger under
• Sørg for, at den medietype, der er valgt i printerdriveren, svarer til den medietype,
der er lagt i printeren.
Ændring af udskriftsindstillinger.
Valg af printmedier.
Blækket udfylder ikke teksten eller grafikken helt
Kontroller medietypen
Visse medietyper kan ikke bruges i denne printer. Du kan finde yderligere oplysninger
under
Valg af printmedier.
Kontroller skrivehovederne
Udskriv fejlfindingssiden for udskriftskvalitet på et nyt stykke hvidt papir. Gennemgå de
eventuelle problemområder, og følg den anbefalede fremgangsmåde. Du kan finde
yderligere oplysninger under
Udskrift er bleg eller mat i farven
Kontroller udskriftstilstanden
Tilstanden for Kladde eller Hurtig i printerdriveren giver dig mulighed for at udskrive
hurtigere, hvilket er velegnet til udskrivning af kladder. Vælg Normal eller Bedst for at
få bedre resultater. Du kan finde yderligere oplysninger under
udskriftsindstillinger.
Kontroller indstillingen for papirtype
Når der udskrives på transparenter eller andet specialmedie, vælger du den
tilsvarende medietype i printerdriveren. Yderligere oplysninger findes i
special- og brugerdefineret medier.
Farver udskrives som sort-hvid
Kontroller udskriftsindstillingerne
Kontrollér, at Udskriv i gråtoner ikke er valgt i printerdriveren.
Sådan udskrives diagnosticeringssiden til udskriftskvalitet.
Ændring af
Udskriv på
74
Vedligeholdelse og fejlfinding
Page 79

Der udskrives forkerte farver
Kontroller udskriftsindstillingerne
Kontrollér, at Udskriv i gråtoner ikke er valgt i printerdriveren.
Kontroller skrivehovederne
Udskriv fejlfindingssiden for udskriftskvalitet på et nyt stykke hvidt papir. Gennemgå de
eventuelle problemområder, og følg den anbefalede fremgangsmåde. Du kan finde
yderligere oplysninger under
Sådan udskrives diagnosticeringssiden til udskriftskvalitet.
Farverne løber ind i hinanden på udskriften
Kontrollér blækpatronerne
Sørg for, at du anvender ægte HP-blæk. Se
bestillingsoplysninger.
Kontroller skrivehovederne
Udskriv fejlfindingssiden for udskriftskvalitet på et nyt stykke hvidt papir. Gennemgå de
eventuelle problemområder, og følg den anbefalede fremgangsmåde. Du kan finde
yderligere oplysninger under
Sådan udskrives diagnosticeringssiden til udskriftskvalitet.
HP forbrugsvarer og tilbehør for
Der er en vandret forvrænget streg i bunden af siden på en udskrift uden rammer
Kontrollér papirtypen
HP anbefaler, at du bruger HP-papir eller en anden papirtype, som er velegnet til
produktet. Sørg altid for, at det papir, du udskriver på, ligger fladt. Ret papiret ud ved
at bøje det i den modsatte retning af bøjningen. Brug HP Advanced Photo Paper for at
få de bedste resultater ved udskrivning af billeder. Opbevar fotomedier i den
oprindelige emballage i en genlukkelig plastikpose på en plan flade og på et køligt
sted. Når du er klar til at udskrive, skal du kun fjerne det papir, du har tænkt dig at
bruge med det samme. Når du er færdig med at udskrive, skal du lægge ubrugt papir
tilbage i den originale pakke og genlukke posen. Dette modvirker rynket fotopapir.
Yderligere oplysninger findes i
Valg af printmedier.
Brug en indstilling for bedre udskriftskvalitet.
Kontrollér indstillingen for udskriftskvalitet og sørg for, at den ikke er indstillet for lavt.
Udskriv billedet med en indstilling for høj udskriftskvalitet, f.eks Bedst eller Maks. dpi.
Roter billedet
Hvis problemet fortsætter, skal du bruge det program, du installerede med produktet,
eller et andet program til at rotere billedet 180 grader, så de lyseblå, grå eller brune
nuancer i billedet ikke udskrives i bunden af billedet. Fejlen er mere tydelig i områder
med ensartede lyse farver, så det kan muligvis hjælpe at rotere billedet.
årlig udskriftskvalitet og uventede udskriftsresultater
75
Page 80

Kapitel 5
Rens printhovedet
Rens printhovederne manuelt. Yderligere oplysninger findes i
skrivehovedkontakterne manuelt.
Farverne er forskudte i forhold til hinanden
Kontroller skrivehovederne
Udskriv fejlfindingssiden for udskriftskvalitet på et nyt stykke hvidt papir. Gennemgå de
eventuelle problemområder, og følg den anbefalede fremgangsmåde. Du kan finde
yderligere oplysninger under
Kontroller placeringen af grafik
Brug funktionen zoom eller vis udskrift i programmet til at kontrollere, om grafikken står
rigtigt på siden.
Sådan udskrives diagnosticeringssiden til udskriftskvalitet.
Der er striber på tekst eller grafik
Kontroller skrivehovederne
Udskriv fejlfindingssiden for udskriftskvalitet på et nyt stykke hvidt papir. Gennemgå de
eventuelle problemområder, og følg den anbefalede fremgangsmåde. Du kan finde
yderligere oplysninger under
Sådan udskrives diagnosticeringssiden til udskriftskvalitet.
Sådan rengøres
Der er noget udeladt eller forkert på siden
Kontroller skrivehovederne
Udskriv fejlfindingssiden for udskriftskvalitet på et nyt stykke hvidt papir. Gennemgå de
eventuelle problemområder, og følg den anbefalede fremgangsmåde. Du kan finde
yderligere oplysninger under
Kontroller farveudskriftsindstillingerne
Kontroller, at Udskriv i gråtoner ikke er valgt i printerdriveren.
Kontrollér printerens placering og længden af USB-kablet
Det anbefales, at du anvender et USB-kabel, der er mindre end 3 meter langt.
Sådan udskrives diagnosticeringssiden til udskriftskvalitet.
Løsning af problemer med papirindføring
Oplysninger om udbedring af papirstop finder du i Udbedring af papirstop i printeren.
•
Bakke 2 (ekstraudstyr) kan ikke monteres
Mediet stopper på halvvejen
•
Der er opstået et andet problem med papirindføringen
•
76
Vedligeholdelse og fejlfinding
Page 81

Bakke 2 (ekstraudstyr) kan ikke monteres
• Sæt bakken i igen. Kontrollér, at bakken er justeret med åbningen i printeren.
• Kontroller, om der er opstået papirstop. Du kan finde yderligere oplysninger under
Udbedring af papirstop i printeren.
Mediet stopper på halvvejen
Hvis papiret ikke er korrekt, vil mediet ikke blive helt indført. Kontroller, at det medie,
der er valgt i printerdriveren, svarer til det medie, der er lagt i.
Der er opstået et andet problem med papirindføringen
Mediet understøttes ikke af printeren eller bakken
Brug kun medier, der understøttes af printeren og af den bakke, der bruges. Du kan
finde yderligere oplysninger under
Printeren tager ikke mediet fra en bakke
• Kontroller, at der er placeret et medie i bakken. Du kan finde yderligere
oplysninger under
• Kontrollér, at mediestyrene er tæt på stakken, men ikke for stramt.
• Kontroller, at mediet i bakken ikke er krøllet. Ret mediet ved forsigtigt at bøje det
den anden vej.
• Kontrollér, at bakken er helt fyldt op, når du bruger tynde specialmedier. Hvis du
bruger specialmedier, der kun er tilgængelige i små mængder, kan du lægge
specialmediet oven på andre typer papir af samme størrelse for at fylde bakken
helt op. (Nogle medier er lettere at få fat i, når bakken er fuld).
• Hvis du bruger tynde specialmedier (såsom brochurepapir), skal du indføre mediet,
så bakken er mellem 1/4-del og 3/4-dele fyldt op. Hvis det er nødvendigt, skal du
placere mediet oven på andre papirtyper af samme størrelse, så højden på
stakken er inden for disse mål.
• Kontrollér, at bakke 2 (ekstraudstyr) er monteret korrekt.
• Hvis du udskriver på den blanke side af et stykke papir, som har været brugt, kan
enheden have problemer med at indføre mediet.
Ilægning af medier. Luft medierne før ilægning.
Om specifikationer til understøttede medier.
Mediet kommer ikke korrekt ud
• Kontrollér, at bakkeforlængeren er trukket helt ud; ellers kan udskrifterne falde ud
af printeren.
Løsning af problemer med papirindføring
77
Page 82

Kapitel 5
• Fjern alle ophobede medier fra udskriftsbakken. Der er grænser for, hvor mange
ark bakken kan indeholde.
Siderne trækkes skævt
• Kontrollér, at det medie, der er lagt i bakkerne, ligger tæt mellem mediestyrene.
Hvis bakken kan trækkes ud af printeren, skal du tage den ud og lægge mediet
korrekt i, så mediestyrene ligger ind mod papiret.
• Kontrollér, at dupleksenheden er korrekt installeret.
• Læg ikke medier i printeren under udskrivning.
• Når du sætter bakken i printeren igen, skal du gøre det forsigtigt. Hvis du presser
den ind med en stor stak papir, kan arkene glide op inde i printeren og medføre
papirstop eller få printeren til at indføre flere ark ad gangen.
Der samles flere sider op
• Luft medierne før ilægning.
• Kontroller, at papirstyrene er indstillet på den korrekte markering i bakken for det
medieformat, du har lagt i bakken. Sørg for, at styrene sidder tæt mod stakken,
men uden at presse imod.
• Kontroller, at bakken ikke er overfyldt med papir.
• Kontrollér, at bakken er helt fyldt op, når du bruger tynde specialmedier. Hvis du
bruger specialmedier, der kun er tilgængelige i små mængder, kan du lægge
specialmediet oven på andre typer papir af samme størrelse for at fylde bakken
helt op. (Nogle medier er lettere at få fat i, når bakken er fuld).
• Hvis du bruger tynde specialmedier (såsom brochurepapir), skal du indføre mediet,
så bakken er mellem 1/4-del og 3/4-dele fyldt op. Hvis det er nødvendigt, skal du
placere mediet oven på andre papirtyper af samme størrelse, så højden på
stakken er inden for disse mål.
• Når du sætter bakken i printeren igen, skal du gøre det forsigtigt. Hvis du presser
den ind med en stor stak papir, kan arkene glide op inde i printeren og medføre
papirstop eller få printeren til at indføre flere ark ad gangen.
• Brug HP-medier for at sikre optimal ydelse og effektivitet. Yderligere oplysninger
findes i
Valg af printmedier.
Løsning af printerstyringsproblemer
Dette afsnit indeholder løsninger på almindelige problemer i forbindelse med styringen
af printeren. Dette afsnit indeholder følgende emner:
•
Den integrerede webserver kan ikke åbnes
78
Vedligeholdelse og fejlfinding
Page 83

Den integrerede webserver kan ikke åbnes
Kontroller netværksopsætningen
• Kontrollér, at du ikke bruger en telefonledning eller et cross-kabel til at tilslutte
printeren til netværket. Se
af printeren (Mac OS) for at få yderligere oplysninger.
• Kontrollér, at netværkskablet er sat ordentligt i printeren.
• Kontroller, at netværks-hub'en, switchen eller routeren er tændt og fungerer korrekt.
Kontroller computeren
Kontroller, at computeren, du bruger, er tilsluttet til netværket.
Kontroller din webbrowser
Kontroller, at webbrowseren lever op til minimumsystemkravene. Du kan finde
yderligere oplysninger under
Kontroller printerens IP-adresse
• Udskriv netværkskonfigurationssiden for at kontrollere printerens IP-adresse fra
kontrolpanelet. Du kan finde yderligere oplysninger under
netværkskonfiguration eller trådløs (kun visse modeller) statusrapport.
• Ping printeren fra kommandoprompten ved hjælp af IP-adressen.
Hvis IP-adressen f.eks. er 123.123.123.123, skal du skrive følgende i MS-DOS-
prompten:
C:\Ping 123.123.123.123
Hvis der kommer et svar, er IP-adressen korrekt. Hvis der sker en timeout, er IPadressen forkert.
Konfiguration af printeren (Windows) eller Konfiguration
Systemkrav.
Om
Løsning af netværksproblemer
Bemærk! Når du har rettet eventuelle fejl i det følgende, skal du køre
installationsprogrammet igen.
Generel netværksfejlfinding
• Hvis du ikke kan installere printersoftwaren, skal du kontrollere, at:
◦ Alle kabler til computeren og printeren er tilsluttet korrekt.
◦ Netværket fungerer, og netværks-hubben er tændt.
◦ Alle programmer, herunder antivirusprogrammer, anti-spywareprogrammer og
firewalls, er lukket eller deaktiveret på computere, der kører Windows.
Løsning af netværksproblemer
79
Page 84

Kapitel 5
◦ Printeren er installeret i det samme undernet som de computere, der bruger
printeren.
◦ Hvis installationsprogrammet ikke kan finde printeren, skal du udskrive
netværkskonfigurationssiden og angive IP-adressen manuelt
i installationsprogrammet. Yderligere oplysninger finder du i
netværkskonfiguration eller trådløs (kun visse modeller) statusrapport
• Hvis du bruger en Windows-baseret computer, skal du kontrollere, at de
netværksporte, der er oprettet i printerdriveren, svarer til printerens IP-adresse.
◦ Udskriv printerens netværkskonfigurationsside.
◦ Klik på Start, peg på Indstillinger, og klik derefter på Printere eller Printere
og faxenheder.
– Eller –
Klik på Start, klik på Kontrolpanel, og dobbeltklik derefter på Printere.
◦ Højreklik på printerikonet, klik på Egenskaber, og klik derefter på fanen Porte.
◦ Vælg TCP/IP-port for printeren, og klik derefter på Konfigurer port.
◦ Kontroller, at IP-adressen i dialogboksen er den samme som IP-adressen på
netværkskonfigurationssiden. Hvis IP-adresserne er forskellige, skal du ændre
IP-adressen i dialogboksen, så den svarer til adressen på
netværkskonfigurationssiden.
◦ Klik to gange på OK for at gemme indstillingerne og lukke dialogboksen.
Problemer ved tilslutning til et kabelforbundet netværk
• Hvis netværksindikatoren på kontrolpanelet ikke tændes, skal du kontrollere, at
alle betingelserne i "Generel netværksfejlfinding" er opfyldt.
• Det anbefales generelt ikke, at du tildeler printeren en fast IP-adresse, men du kan
muligvis løse visse installationsproblemer (f.eks. en konflikt med en personlig
firewall) ved at gøre det.
Om
Løsning af problemer med trådløs kommunikation
Hvis enheden ikke kan kommunikere med netværket, efter du har afsluttet
opsætningen af trådløs kommunikation og softwareinstallationen, skal du udføre en
eller flere af følgende opgaver i nedenstående rækkefølge.
•
Grundlæggende fejlfinding for trådløs
Avanceret fejlfinding for trådløs
•
Grundlæggende fejlfinding for trådløs
Udfør følgende trin i den fremlagte rækkefølge.
Bemærk! Hvis dette er første gang, du installerer den trådløse forbindelse, og du
bruger den medfølgende software, skal du kontrollere, at USB-kablet er tilsluttet til
enheden og computeren.
80
Vedligeholdelse og fejlfinding
Page 85

Trin 1 - Kontrollér, at den trådløse (802.11) indikator lyser.
Hvis den blå lampe i nærheden af HP-enhedens trådløse knap ikke lyser, er de
trådløse funktioner muligvis ikke aktiveret. Tænd for trådløs ved at holde knappen
forTrådløs nede i 3 sekunder.
Bemærk! Hvis din HP-enhed understøtter et Ethernet-netværk, skal du
kontrollere, at der ikke er tilsluttet et Ethernet-kabel til enheden. Ved at tilslutte et
Ethernet-kabel deaktiveres HP-enhedens trådløse funktioner.
Trin 2 - Genstart komponenterne i det trådløse netværk
Slå routeren og HP-enheden fra, og tænd for dem igen i denne rækkefølge: routeren
først og derefter HP-enheden. Hvis det fortsat ikke er muligt at oprette forbindelse til
netværket, skal du slukke routeren, HP-enheden og din computer. Det kan nogle
gange hjælpe at slukke for strømmen og derefter tænde igen for at genskabe en
netværkskommunikation.
Trin 3 - Kør testen for det trådløse netværk
Kør testen for det trådløse netværk for de trådløse opgaver. Tryk på knappen Trådløs
for at udskrive en testside for det trådløse netværk. Hvis der registreres et problem,
omfatter den udskrevne rapport anbefalinger, der kan være med til at løse problemet.
Avanceret fejlfinding for trådløs
Hvis du har prøvet forslagene i afsnittet Grundlæggende fejlfinding, og du fortsat ikke
kan slutte din HP-enhed til det trådløse netværk, kan du prøve følgende forslag i den
fremlagte rækkefølge:
•
Kontroller, at din computer er tilsluttet netværket.
Kontrollér, at HP-enheden er tilsluttet netværket.
•
Kontrollér, om firewallsoftwaren blokerer kommunikationen
•
Kontrollér, at HP-enheden er online og klar
•
Din trådløse router bruger en skjult SSID
•
Kontrollér, at trådløsversionen til HP-enheden er indstillet som
•
standardprinterdriver (kun Windows).
Kontrollér, at HP Network Devices Support-tjenesten kører (kun Windows)
•
Føj hardwareadresser til et trådløst adgangspunkt (WAP)
•
Løsning af problemer med trådløs kommunikation
81
Page 86

Kapitel 5
Kontroller, at din computer er tilsluttet netværket.
Sådan kontrolleres en kabelforbundet (Ethernet) tilslutning.
▲ Mange computere har indikatorlamper ved siden af porten, hvor Ethernet-kablet fra
routeren er sluttet til din computer. Normalt er der to indikatorlamper, en der er
tændt og en, der blinker. Hvis din computer har indikatorlamper, skal du
kontrollere, om disse er tændt. Hvis lamperne ikke er tændt, skal du igen prøve at
tilslutte Ethernet-kablet til computeren og routeren. Hvis der fortsat ikke er lys, kan
det være en problem med routeren, Ethernet-kablet eller din computer.
Bemærk! Macintosh-computere har ikke indikatorlamper. Hvis du vil
kontrollere Ethernet-tilslutningen på en Macintosh-computer, skal du klikke på
System Preferences (Systempræferencer) i dock'en og derefter klikke på
Netværk. Hvis Ethernet-tilslutningen fungerer korrekt, vises Indbygget
Ethernet i listen over tilslutninger sammen med IP-adressen og andre
statusoplysninger. Hvis Built-in Ethernet (Indbygget Ethernet) ikke vises
i listen, kan der være en problem med routeren, Ethernet-kablet eller din
computer. Klik på knappen Hjælp i vinduet for at få flere oplysninger.
Sådan kontrolleres en trådløs forbindelse
1. Kontrollér, at computerens trådløse forbindelse er aktiveret. (Se den
dokumentation, der fulgte med din computer, for at få yderligere oplysninger.)
2. Hvis du ikke bruger et entydigt netværksnavn (SSID), er det muligt, at din trådløse
computer kan tilsluttes et netværk i nærheden, der ikke er dit.
Følgende trin kan hjælpe med at fastslå, om din computer er tilsluttet dit netværk.
Windows
a. Klik på Start klik på Kontrolpanel, peg på Netværksforbindelser, og klik
b. Træk netledningen ud af den trådløse router. Tilslutningsstatus for din
c. Sæt netledningen igen i den trådløse router. Tilslutningsstatus ændres til
82
Vedligeholdelse og fejlfinding
derefter på Vis netværksstatus og Opgaver.
Eller
Klik på Start vælg Indstillinger, klik på Kontrolpanel, dobbeltklik på
Netværksforbindelser, klik på menuen Vis, og vælg derefter Detaljer.
Lad netværksdialogboksen være åben, mens du fortsætter til næste trin.
computer ændres til Ikke tilsluttet.
Tilsluttet.
Page 87

Mac OS X
▲ Klik på AirPort-ikonet på menulinjen øverst i skærmbilledet. Fra den viste
menu kan du afgøre, om Airport er slået til, og hvilket trådløst netværk din
computer er tilsluttet.
Bemærk! Yderligere oplysninger om din AirPort-tilslutning kan du få ved
at klikke på System Preferences (Systempræferencer) i dock'en og
derefter klikke på Netværk. Hvis den trådløse tilslutningen fungerer korrekt,
vises en grøn prik ved siden af AirPort i listen over tilslutninger. Klik på
knappen Hjælp i vinduet for at få flere oplysninger.
Hvis det ikke er muligt for din computer at oprette forbindelse til netværket, skal du
kontakte den person, der konfigurerede netværket ,eller producenten af routeren, da
der kan være et hardwareproblem enten med routeren eller computeren.
Hvis du kan få adgang til internettet og bruger en computer, der kører Windows, kan
du også få adgang til HP-netværksassistenten på
http://www.hp.com/sbso/wireless/
tools-setup.html?jumpid=reg_R1002_USEN for at få hjælp til konfiguration af et
netværk. (Dette webstedet er kun tilgængeligt på engelsk).
Kontrollér, at HP-enheden er tilsluttet netværket.
Hvis din enhed ikke er sluttet til det samme netværk, som din computer, kan du ikke
bruge HP-enheden via netværket. Følg trinnene, der er beskrevet i dette afsnit, for at
finde ud af, om din enhed er aktivt tilsluttet til det korrekte netværk.
Sørg for, at HP-enheden er på netværket.
1. Hvis HP-enheden understøtter et Ethernet-netværk og er tilsluttet et Ethernet-
netværk, skal du kontrollere, at et Ethernet-kabel ikke er tilsluttet bag på enheden.
Hvis der sidder et Ethernet-kabel bag på enheden, er den trådløse tilslutning
deaktiveret.
2. Hvis HP-enheden er sluttet til et trådløst netværk, kan du udskrive enhedens
trådløse konfigurationsside. Yderligere oplysninger findes i
Om
netværkskonfiguration eller trådløs (kun visse modeller) statusrapport.
▲ Når siden er udskrevet, kan du kontrollere netværksstatus og URL:
Netværksstatus
URL URL'en, der vises her, er den
Løsning af problemer med trådløs kommunikation
Hvis netværksstatus er Klar, er HP-
•
enheden aktivt tilsluttet et netværk.
Hvis netværksstatus er Offline, er HP-
•
enheden ikke tilsluttet et netværk.
Kør testen for det trådløse netværk
(ved hjælp af vejledningen
i begyndelsen af dette afsnit), og følg
anbefalingerne.
netværksadresse, der er tildelt HPenheden af din router. Du skal bruge
denne for at oprette forbindelse til den
integrerede webserver.
83
Page 88

Kapitel 5
Kontrollér, om du kan få adgang til den den integrerede webserver (EWS).
▲ Efter du har konstateret, at både computeren og HP-enheden har aktive
tilslutninger til et netværk, kan du bekræfte, om de befinder sig på samme
netværk, ved at få adgang til enhedens integrerede webserver (EWS). Yderligere
oplysninger findes i
Integreret webserver.
Sådan får du adgang til EWS
a. Åbn den webbrowser, som du normalt bruger til at få adgang til internettet på
din computer (f.eks. Internet Explorer eller Safari). Indtast URL'en for HPenheden i adressefeltet, som angivet på netværkskonfigurationssiden (f.eks.
http://192.168.1.101).
Bemærk! Hvis du bruger en proxyserver i browseren, skal den muligvis
deaktiveres, for at du kan få adgang EWS.
b. Hvis du kan få adgang til EWS, skal du prøve at bruge HP-enheden via
netværket (såsom at udskrive) for at finde ud af, om din netværkskonfiguration
er lykkedes.
c. Hvis du ikke kan få adgang til EWS, eller du fortsat har problemer med at
bruge HP-enheden via netværket, skal du fortsætte til det næste afsnit
angående firewalls.
Kontrollér, om firewallsoftwaren blokerer kommunikationen
Hvis du ikke kan få adgang til EWS og er sikker på, at både computeren og HPenheden har aktive tilslutninger til det samme netværk, blokerer
firewallsikkerhedssoftwaren muligvis for kommunikationen. Slå midlertidigt den
firewallsikkerhedssoftware fra, der kører på din computer, og prøv derefter at få
adgang til EWS igen. Hvis du kan få adgang til EWS, kan du prøve at bruge HPenheden (til udskrivning).
Hvis du kan få adgang til EWS og bruge HP-enheden med firewallen slået fra, skal du
konfigurere dine firewallindstillinger igen for at give computeren og HP-enheden
mulighed for at kommunikere med hinanden via netværket.
Hvis du kan få adgang til EWS, men fortsat ikke kan bruge HP-enheden, selv med
firewallen slået fra, kan du prøve at aktivere firewallsoftwaren til at genkende HPenheden.
Kontrollér, at HP-enheden er online og klar
Hvis du har installeret HP-softwaren, kan du kontrollere status for HP-enheden fra din
computer for at finde ud af, om enheden er sat på pause eller er offline, hvilket
forhindrer dig i af bruge den.
84
Vedligeholdelse og fejlfinding
Page 89

Hvis du vil kontrollere status for HP-enheden, skal du gøre følgende:
Windows
1. Klik på Start, peg på Indstillinger, og klik derefter på Printere eller Printere og
faxenheder.
- Eller Klik på Start, klik på Kontrolpanel, og dobbeltklik derefter på Printere og
faxenheder.
2. Hvis printerne på din computer ikke ses i visningen Detaljer, skal du klikke på
menuen Vis og derefter klikke på Detaljer.
3. Gør ét af følgende, afhængig af det printerstatus:
a. Hvis HP-enheden er Offline skal du højreklikke på enheden og klikke på Use
Printer Online (Brug printeren online).
b. Hvis HP-enheden er Midlertidigt afbrudt skal du højreklikke på enheden og
klikke på Genoptag udskrivningen.
4. Prøv at bruge HP-enheden via netværket.
Mac OS X
1. Klik på System Preferences (Systempræferencer) i dock'en, og klik derefter på
Udskriv og fax.
2. Vælg HP-enhed, og og klik på Udskriftskø.
3. Hvis Jobs Stopped (Jobs stoppet) vises i vinduet, skal du klikke på Start Jobs
(Begynd jobs).
Hvis du kan bruge HP-enheden, efter du har udført ovenstående trin, men
symptomerne fortsætter, efterhånden som du bruger enheden, forstyrrer din firewall
muligvis. Hvis du ikke kan få bruge HP-enheden via netværket, skal du fortsætte til
næste afsnit for at få yderligere hjælp til fejlfinding.
Din trådløse router bruger en skjult SSID
Hvis din trådløse router eller Apple AirPort Base Station bruger en skjult SSID, vil din
HP-enhed ikke automatisk registrere netværket.
Kontrollér, at trådløsversionen til HP-enheden er indstillet som
standardprinterdriver (kun Windows).
Hvis du installerer softwaren igen, opretter installationsprogrammet muligvis en anden
version af printerdriveren i mappen Printere eller Printere og faxenheder Hvis du har
Løsning af problemer med trådløs kommunikation
85
Page 90

Kapitel 5
problemer med at udskrive eller oprette forbindelse til HP-enheden, skal du
kontrollere, at den rigtige version af printerdriveren er indstillet som standard.
1. Klik på Start, peg på Indstillinger, og klik derefter på Printere eller Printere og
faxenheder.
- Eller Klik på Start, klik på Kontrolpanel, og dobbeltklik derefter på Printere og
faxenheder.
2. Bestem, om printerdriverversionen i mappen Printere eller Printere og
faxenheder er indstillet til at kommunikere trådløst:
a. Højreklik på printerikonet, og klik derefter på Egenskaber,
Dokumentstandarder eller Udskriftsindstillinger.
b. Find en port i listen med en markering under fanen Porte. Den
printerdriverversion, der er indstillet til at kommunikere trådløst, har Standard
TCP/IP Port som portbeskrivelsen ved siden af markeringen.
3. Højreklik på printerikonet for den printerdriverversion, der er tilsluttet trådløst, og
vælg Benyt som standardprinter.
Bemærk! Hvis der er mere end ét ikon i mappen for HP-enheden, skal du
højreklikke på printerikonet for den printerdriverversion, der er tilsluttet trådløst, og
vælge Benyt som standardprinter.
Kontrollér, at HP Network Devices Support-tjenesten kører (kun Windows)
Sådan genstartes HP Network Device Support-tjenesten.
1. Slet alle udskriftsjob, der i øjeblikket befinder sig i udskriftskøen.
2. Højreklik på Denne computer eller Computer på skrivebordet, og klik derefter på
Håndter.
3. Dobbeltklik på Services and Applications (Tjenester og programmer), og klik
derefter på Services (Tjenester).
4. Rul ned i listen over tjenester, og højreklik på HP Network Devices Support, og
klik derefter påGenstart.
5. Når tjenesten starter igen, kan du prøve at bruge HP-enheden via netværket igen.
Hvis du kan bruge HP-enheden via netværket, er netværkskonfigurationen lykkedes.
Hvis du fortsat ikke kan bruge HP-enheden via netværket, eller hvis du i perioder skal
udføre dette trin for at bruge enheden via netværket, forstyrrer din firewall muligvis.
Hvis dette fortsat ikke virker, kan der være et problem med netværkskonfigurationen
eller routeren. Kontakt den person, der har konfigureret dit netværk, eller producenten
af routeren for at få hjælp.
Føj hardwareadresser til et trådløst adgangspunkt (WAP)
MAC-filtrering er en sikkerhedsfunktion, hvor et trådløst adgangspunkt (WAP) er
konfigureret med en liste over MAC-adresser (også kaldet "hardwareadresser") på
enheder, der har adgang til netværket via WAP'et. Hvis WAP'et ikke har
hardwareadressen på en enhed, der forsøger at få adgang til netværket, nægter
86
Vedligeholdelse og fejlfinding
Page 91

WAP'et enheden adgang til netværket. Hvis WAP'et filtrerer på MAC-adresser, skal
printerens MAC-adresse føjes til WAP'ets liste over accepterede MAC-adresser.
• Udskriv netværkskonfigurationssiden. Yderligere oplysninger findes i
netværkskonfiguration eller trådløs (kun visse modeller) statusrapport.
• Åbn WAP'ets konfigurationsprogram, og føj derefter printerens hardwareadresse til
listen over accepterede MAC-adresser.
Fejlfinding af installationsproblemer
Hvis følgende forslag ikke løser problemet, kan du få yderligere oplysninger om HPsupport under
•
Forslag til installation af hardware
Forslag til installation af software
•
Løsning af netværksproblemer
•
Forslag til installation af hardware
Kontrollér printeren
• Sørg for, at alt emballagemateriale og tape er fjernet uden om og inden i printeren.
• Kontroller, at der er papir i printeren.
• Kontroller, at der ikke er nogen indikatorer, som blinker, bortset fra Afbryderen,
der skal være tændt. Hvis en anden indikator end Afbryderen lyser eller blinker, er
der opstået en fejl. Du kan finde yderligere oplysninger under
printerindikator.
• Kontroller, at enheden kan udskrive en konfigurationsside.
• Dupleksenheden er klikket på plads.
Support og garanti.
Om
Kontrolpanelets
Kontroller hardwareforbindelserne.
• Kontroller, at de anvendte ledninger og kabler er i god stand.
• Kontroller, at netledningen er sluttet korrekt til både printeren og stikkontakten på
væggen.
Kontroller printhovederne og blækpatronerne
• Kontroller, at alle printhoveder og blækpatroner er installeret korrekt i de rigtige
farvemærkede stik. Tryk hver enkelt fast for at sikre, at der er god kontakt.
Printeren kan kun anvendes, hvis alle enhederne er installeret.
• Kontroller, at der ikke sidder stykker af den orange beskyttelseshætte på
printhovedet.
• Sørg for, at alle låse og dæksler er lukket korrekt.
Forslag til installation af software
Kontroller computersystemet
• Kontroller, at computeren kører et af de understøttede operativsystemer.
• Kontroller, at computeren opfylder systemkravene.
Fejlfinding af installationsproblemer
87
Page 92

Kapitel 5
• Kontroller, at USB-driverne ikke er blevet deaktiveret i Enhedshåndtering
i Windows.
• Hvis du bruger en computer med Windows, og computeren ikke kan registrere
printeren, skal du køre afinstallationsprogrammet (util\ccc\uninstall.bat på Starter
CD'en) for at foretage en fuldstændig afinstallation af printersoftwaren. Genstart
computeren, og geninstaller enhedsdriveren.
Kontroller, at forudsætningerne for at kunne installere korrekt, er opfyldt
• Sørg for at bruge Starter CD'en, der indeholder den korrekte installationssoftware
til operativsystemet.
• Inden softwaren installeres, skal du kontrollere, at alle programmer er lukket.
• Hvis computeren ikke kan finde den sti til cd-rom-drevet, som du har indtastet, skal
du kontrollere, at du har angivet det korrekte drevbogstav.
• Hvis computeren ikke kan finde Starter CD'en i cd-rom-drevet, skal du kontrollere,
om Starter CD'en er beskadiget. Du kan hente enhedsdriveren på HP's websted
(
www.hp.com/support).
Bemærk! Kør installationsprogrammet igen, efter at problemerne er løst.
Løsning af netværksproblemer
Generel netværksfejlfinding
• Hvis du ikke kan installere printersoftwaren, skal du kontrollere, at:
◦ Alle kabler til computeren og printeren er tilsluttet korrekt.
◦ Netværket fungerer, og netværks-hub'en er tændt.
◦ Alle programmer, herunder antivirusprogrammer, spywareprogrammer og
firewalls er lukkede og utilgængelige for computere, der kører Windows.
◦ Printeren er installeret i det samme undernet som de computere, der bruger
printeren.
◦ Hvis installationsprogrammet ikke kan finde printeren, skal du udskrive
netværkskonfigurationssiden og angive IP-adressen manuelt
i installationsprogrammet. Yderligere oplysninger findes i
netværkskonfiguration eller trådløs (kun visse modeller) statusrapport.
• Hvis du bruger en Windows-baseret computer, skal du kontrollere, at de
netværksporte, der er oprettet i printerdriveren, svarer til printerens IP-adresse:
◦ Udskriv printerens netværkskonfigurationsside.
◦ Klik på Start, peg på Indstillinger, og klik derefter på Printere eller Printere
og faxenheder.
– Eller –
Klik på Start, klik på Kontrolpanel, og dobbeltklik derefter på Printere.
◦ Højreklik på printerikonet, klik på Egenskaber, og klik derefter på fanen Porte.
◦ Vælg TCP/IP-port for printeren, og klik derefter på Konfigurer port.
Om
88
Vedligeholdelse og fejlfinding
Page 93

◦ Kontroller, at IP-adressen i dialogboksen er den samme som IP-adressen på
netværkskonfigurationssiden. Hvis IP-adresserne er forskellige, skal du ændre
IP-adressen i dialogboksen, så den svarer til adressen på
netværkskonfigurationssiden.
◦ Klik to gange på OK for at gemme indstillingerne og lukke dialogboksen.
Problemer ved tilslutning til et kabelforbundet netværk
• Hvis konfigurationsindikatoren på kontrolpanelet ikke tændes, skal du kontrollere,
at alle betingelserne i "Generel netværksfejlfinding" er opfyldt.
• Det anbefales generelt ikke, at du tildeler printeren en fast IP-adresse, men du kan
muligvis løse visse installationsproblemer (f.eks. en konflikt med en personlig
firewall) ved at gøre det.
Sådan nulstilles enhedens netværksindstillinger
1.
Tryk på og hold knappen
nogle modeller, tryk på Trådløs-knappen
Annuller -knappen tre gange, og slip Strøm-knappen. Yderligere oplysninger
findes i
2.
Tryk på
kontroller, at netværksindstillingerne er blevet nulstillet. Som standard er
netværksnavnet (SSID) indstillet til "hpsetup", og kommunikationstilstanden til
"adhoc".
Fejlfindingstip og -ressourcer.
Fjerne papirstop
Mediet kan ind imellem sætte sig fast under et udskriftsjob. Prøv følgende metoder for
at udbedre papirstoppet.
• Kontrollér, at du udskriver på et medie, der opfylder specifikationerne. Du kan finde
yderligere oplysninger under
• Kontrollér, at du udskriver på et medie, der ikke er rynket, foldet eller beskadiget.
• Kontrollér, at mediet er lagt korrekt i papirbakkerne, og at bakkerne ikke er for
fyldte. Du kan finde yderligere oplysninger under
•
Udbedring af papirstop i printeren
Tip til forebyggelse af papirstop
•
Strøm-knappen, tryk på Netværk-knappen, (på
), to gange, tryk på tryk på
Netværk-knappen for at udskrive netværkskonfigurationssiden, og
Valg af printmedier.
Ilægning af medier.
Fjerne papirstop
89
Page 94

Kapitel 5
Udbedring af papirstop i printeren
Sådan afhjælpes papirstop
1. Fjern alle medier fra udskriftsbakken.
Forsigtig! Hvis du prøver at fjerne fastsiddende papir fra forsiden af
enheden, kan udskriftsmekanismen beskadiges. Fjern altid fastsiddende papir
via duplexenheden.
2. Kontrollér dupleksenheden.
a. Tryk på knappen på hver side af dupleksenheden, og fjern panelet eller
enheden.
b. Find eventuelt fastklemt medie inde i printeren, tag fat i det med begge
hænder, og træk det ud imod dig.
c. Hvis papirstoppet ikke findes her, skal du trykke på låsen oven på
dupleksenheden og åbne dækslet. Hvis papirstoppet findes her, skal du fjerne
det forsigtigt. Luk låget.
d. Sæt dupleksenheden ind i enheden igen.
3. Åbn topdækslet, og fjern eventuel snavs.
4. Hvis du ikke har fundet papirstoppet, og bakke 2 er installeret, skal du trække
denne bakke ud og fjerne det fastklemte medie, hvis det er muligt. Hvis det ikke er
muligt, skal du gøre følgende:
a. Kontrollér, at printeren er slukket, og træk netledningen ud.
b. Løft printeren op fra bakke 2.
c. Fjern det fastklemte medie fra bunden af printeren eller fra Bakke 2.
d. Anbring igen printeren oven på Bakke 2.
90
Vedligeholdelse og fejlfinding
Page 95

5. Åbn topdækslet. Hvis der stadig er papir inde i printeren, skal du kontrollere, at
holderen har flyttet sig til printerens højre side, fjerne eventuelle papirstykker eller
krøllet papir og trække mediet mod dig selv gennem toppen af printeren.
Advarsel! Ræk ikke ind i printeren, mens den er tændt, og holderen sidder
fast. Når du åbner topdækslet, vender vognen tilbage til dens oprindelige
placering i højre side af enheden. Hvis den ikke flytter sig til højre, skal du
slukke printeren, før du fjerner et eventuelt papirstop.
6. Når du har fjernet papirstoppet, skal du lukke alle dæksler, tænde printeren (hvis
den var slukket) og derefter sende udskriftsjobbet igen.
Tip til forebyggelse af papirstop
• Kontroller, at der ikke er noget, der blokerer papirstien.
• Overfyld ikke bakkerne. Du kan finde yderligere oplysninger under
specifikationer til understøttede medier.
• Læg papiret korrekt i, og kun når printeren ikke udskriver. Du kan finde yderligere
oplysninger under
• Vær forsigtig, når du sætter bakke 2 (ekstraudstyr) tilbage i printeren. Hvis du
presser den ind med en stor stak papir, kan arkene glide op inde i printeren og
fremkalde papirstop eller få printeren til at indføre flere ark ad gangen.
• Brug ikke medier, der er krøllede eller bøjede.
• Brug altid medier, der opfylder specifikationerne. Du kan finde yderligere
oplysninger under
• Kontrollér, at papirbakken ikke er overfyldt.
• Kontroller, at mediebredde- og længdestyrene er justeret, så de berører mediet let,
men ikke krøller eller bøjer mediet.
Ilægning af medier.
Valg af printmedier.
Om
fejl
Denne liste indeholder nogle af de fejl, du måske vil se på din computerskærm
(Windows), og hvordan du løser fejlene.
•
Printhoved(er) mangler - følgende printhoved enten mangler, kan ikke registreres,
eller er installeret forkert.
Inkompatibelt printhoved - Følgende printhoved er ikke beregnet til denne printer
•
Problem med printhoved - Følgende printhoved har et problem
•
Printer ikke tilsluttet
•
Udskift printhoved(er) snart - udskift følgende printhoved snart.
•
Problem med blækpatron - følgende blækpatron enten mangler eller er beskadiget
•
Problem med blækpatron - Følgende blækpatron skal udskiftes
•
Papir passer ikke- Det papir, der er registreret, passer ikke til den valgte
•
papirstørrelse eller papirtype
Blækpatronholderen kan ikke bevæge sig. Sluk for printeren. Kontrollér, om der er
•
papirstop eller andre forhindringer.
Papirstop - Der er papirstop (eller forkert papirindføring). Fjern fastsiddende papir
•
og tryk på knappen Genoptag på printeren
fejl 91
Page 96

Kapitel 5
• Printeren er løbet for papir. Ilæg mere papir, og tryk på Genoptag-knappen på
printerens front
•
Inkompatibel blækpatron(er) - Følgende blækpatron er ikke beregnet til denne
printe.
Printer Offline - Printeren er for øjeblikket offline
•
Printeren er standset - Printeren er for øjeblikket standset
•
Dokumentet kunne ikke udskrives - udskrivningen kunne ikke udføres pga. en fejl
•
i udskrivningssystemet
Generelle printerfejl
•
Printhoved(er) mangler - følgende printhoved enten mangler, kan ikke
registreres, eller er installeret forkert.
Brug følgende for at rette fejlen:
Sådan udskiftes printhovederne
Inkompatibelt printhoved - Følgende printhoved er ikke beregnet til denne printer
Brug følgende for at rette fejlen:
Sådan udskiftes printhovederne
Problem med printhoved - Følgende printhoved har et problem
Brug følgende for at rette fejlen:
Sådan udskiftes printhovederne
Printer ikke tilsluttet
Brug følgende for at rette fejlen:
Forslag til installation af hardware
Udskift printhoved(er) snart - udskift følgende printhoved snart.
Brug følgende for at rette fejlen:
Udskiftning af blækpatronerne
Bemærk! Advarsler og indikatorer for blækniveauet giver kun estimater til
planlægningsformål. Når du modtager en advarsel om lavt blækniveau, skal du
sørge for at have en ekstra patron klar for at undgå forsinkelse af udskrivningen.
Du behøver ikke at udskifte blækpatronerne, før du bliver anmodet om det.
Du finder oplysninger om genbrug af brugte blækprodukter under
Genbrugsprogrammet for HP inkjet-tilbehør.
Problem med blækpatron - følgende blækpatron enten mangler eller er beskadiget
Brug følgende for at rette fejlen:
•
Udskiftning af blækpatronerne
Genbrugsprogrammet for HP inkjet-tilbehør
•
92
Vedligeholdelse og fejlfinding
Page 97

Problem med blækpatron - Følgende blækpatron skal udskiftes
Brug følgende for at rette fejlen:
•
Udskiftning af blækpatronerne
Genbrugsprogrammet for HP inkjet-tilbehør
•
Papir passer ikke- Det papir, der er registreret, passer ikke til den valgte
papirstørrelse eller papirtype
Brug følgende for at rette fejlen:
•
Ilægning af medier
Udskriv på special- og brugerdefineret medier
•
Ændring af udskriftsindstillinger
•
Blækpatronholderen kan ikke bevæge sig. Sluk for printeren. Kontrollér, om der
er papirstop eller andre forhindringer.
Brug følgende for at rette fejlen:
•
Udbedring af papirstop i printeren
Forslag til installation af hardware
•
Papirstop - Der er papirstop (eller forkert papirindføring). Fjern fastsiddende
papir og tryk på knappen Genoptag på printeren
Brug følgende for at rette fejlen:
Udbedring af papirstop i printeren
Printeren er løbet for papir. Ilæg mere papir, og tryk på Genoptag-knappen på printerens front
Brug følgende for at rette fejlen:
Ilægning af medier
Inkompatibel blækpatron(er) - Følgende blækpatron er ikke beregnet til denne printe.
Brug følgende for at rette fejlen:
•
Udskiftning af blækpatronerne
Genbrugsprogrammet for HP inkjet-tilbehør
•
fejl 93
Page 98

Kapitel 5
Printer Offline - Printeren er for øjeblikket offline
Brug følgende for at rette fejlen:
Sådan kontrollerer du, om printeren er sat på pause eller er offline (Windows)
1. Gør ét af følgende, afhængig af dit operativsystem:
• Windows Vista: På proceslinjen i Windows skal du klikke på Start, klikke på
Kontrolpanel, og derefter klikke på Printere.
• Windows XP: På proceslinjen i Windows skal du klikke på Start, klikke på
Kontrolpanel, og derefter klikke på Printere og faxenheder.
2. Dobbeltklik på ikonet for dit produkt for at åbne udskriftskøen.
3. I Printer-menuen skal du kontrollere, at der ikke er markeringer ved Afbryd
udskrivning eller Brug printer offline.
4. Prøv at udskrive igen, hvis du har foretaget nogen ændringer.
Sådan kontrollerer du, om printeren er sat på pause eller er offline (Mac OS X)
1. Klik på Systempræferencer, klik på Udskriv og fax, og klik derefter på den
printer, du ønsker at bruge.
2. Dobbeltklik på ikonet for dit produkt for at åbne udskriftskøen.
3. Hvis Vent er valgt, skal du klikke på Genoptag.
4. Prøv at udskrive igen, hvis du har foretaget nogen ændringer.
Printeren er standset - Printeren er for øjeblikket standset
Brug følgende for at rette fejlen:
Sådan kontrollerer du, om printeren er sat på pause eller er offline (Windows)
1. Gør ét af følgende, afhængig af dit operativsystem:
• Windows Vista: På proceslinjen i Windows skal du klikke på Start, klikke på
• Windows XP: På proceslinjen i Windows skal du klikke på Start, klikke på
2. Dobbeltklik på ikonet for dit produkt for at åbne udskriftskøen.
3. I Printer-menuen skal du kontrollere, at der ikke er markeringer ved Afbryd
udskrivning eller Brug printer offline.
4. Prøv at udskrive igen, hvis du har foretaget nogen ændringer.
Sådan kontrollerer du, om printeren er sat på pause eller er offline (Mac OS X)
1. Klik på Systempræferencer, klik på Udskriv og fax, og klik derefter på den
printer, du ønsker at bruge.
2. Dobbeltklik på ikonet for dit produkt for at åbne udskriftskøen.
3. Hvis Vent er valgt, skal du klikke på Genoptag.
4. Prøv at udskrive igen, hvis du har foretaget nogen ændringer.
94
Vedligeholdelse og fejlfinding
Kontrolpanel, og derefter klikke på Printere.
Kontrolpanel, og derefter klikke på Printere og faxenheder.
Page 99

Dokumentet kunne ikke udskrives - udskrivningen kunne ikke udføres pga. en fejl
i udskrivningssystemet
Brug følgende for at rette fejlen:
Løsning af udskrivningsproblemer
Generelle printerfejl
Hvis du skal flytte eller transportere enheden, efter du har modtaget denne
meddelelse, skal du holde den opret og ikke vippe den om på siden, da blækket i så
fald kan løbe ud. Der opstod et problem med produktet.
Skriv fejlkoden i meddelelsen ned, og kontakt HP Support. Gå til:
www.hp.com/support.
Hvis du bliver bedt om det, skal du vælge land/område og derefter klikke på Kontakt
HP for at få oplysninger om, hvordan du kontakter teknisk support.
fejl 95
Page 100

6 Kontrolpanelets printerindikator
Indikatorer på kontrolpanelet viser status og kan bruges til fejlfinding i tilfælde af
printerproblemer. Dette afsnit indeholder oplysninger om indikatorerne, hvad de
betyder, og hvad du evt. skal foretage dig.
•
Lysindikatorer på kontrolpanelet
Lysindikatorer på kontrolpanelet
1 Blækpatronindikatorer
2 Printhovedindikator
Bemærk! Skrivehovedindikatorerne kan kun ses, når et skrivehoved skal efterses.
3
Netværks-knappen (findes på visse modeller)
Trådløs-knappen
4
Annuller knap
5
Genoptag -knap og indikator
6 Afbryder og strømindikator
(findes på visse modeller)
96 Kontrolpanelets printerindikator
 Loading...
Loading...