Page 1

OFFICEJET PRO 8000
Ръководство за потребителя
A809
Page 2
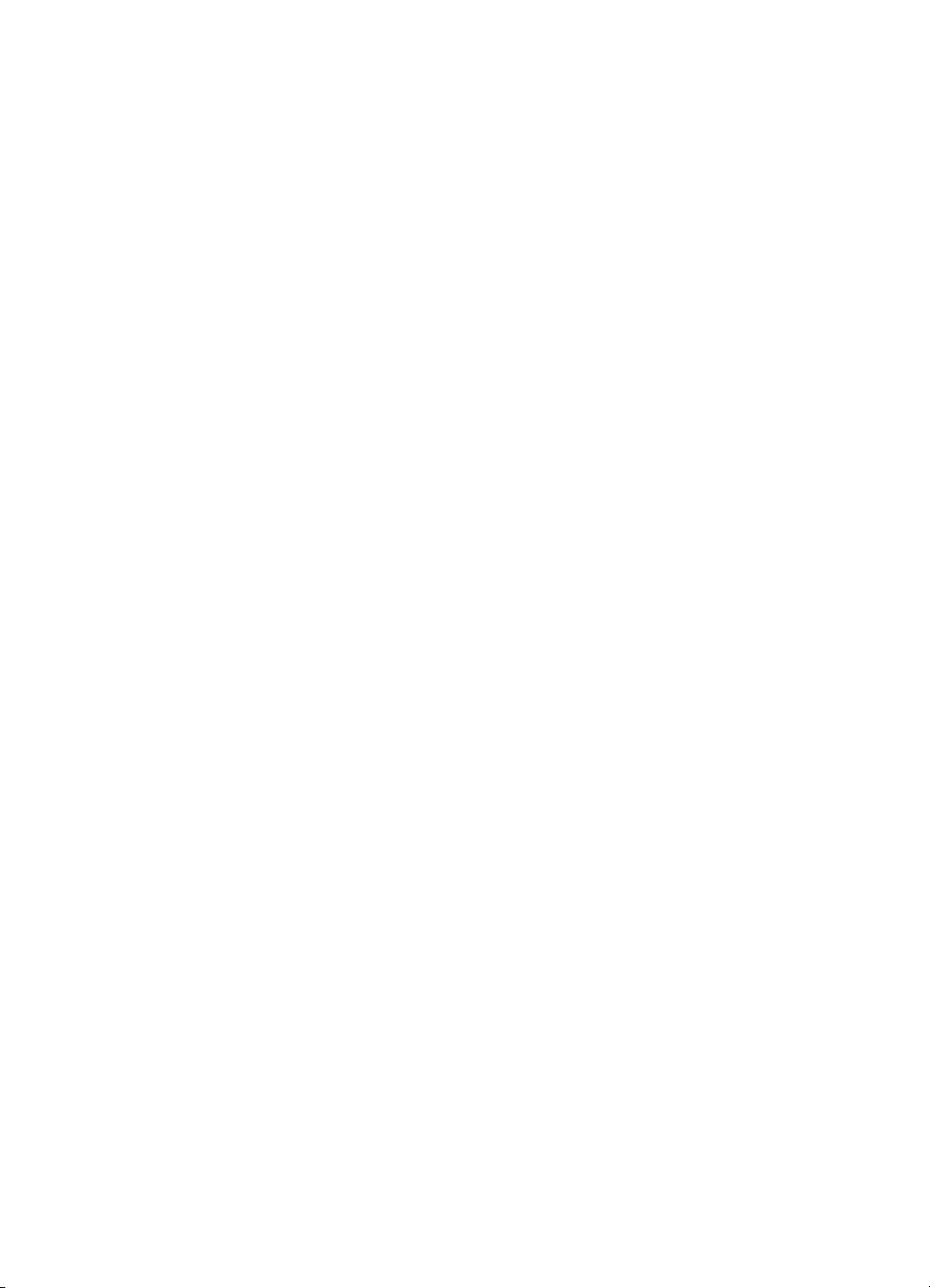
Page 3

Принтер HP Officejet Pro 8000
(A809) Series
Ръководство за потребителя
Page 4

Информация за
авторските права
© 2009 Copyright Hewlett-Packard
Development Company, L.P.
Фирмени бележки на
Hewlett-Packard
Информацията, съдържаща се тук,
подлежи на промяна без
предизвестие.
Всички права запазени.
Репродукцията, адаптацията или
преводът на този материал са
забранени без предварително
писмено разрешение от HewlettPackard, освен по начин, разрешен
от законите за авторско право.
Единствените гаранции за продукти
и услуги на HP са изрично описани
в гаранционните условия към тези
продукти и услуги. Нищо
следва да се счита за
представляващо допълнителна
гаранция. HP не носи отговорност
за технически, редакционни грешки
или пропуски в настоящия текст.
тук не
Декларации
Windows и Windows XP са
регистрирани в САЩ търговски
марки на Microsoft Corporation.
Windows Vista е регистрирана
търговска марка или търговска
марка на Microsoft Corporation в
САЩ и/или в други страни.
Информация за
безопасността
7. Ако продуктът не работи
нормално, вж.
отстраняване на неизправности.
8. В продукта няма части, които да
се подменят от потребителя. За
сервиз се обръщайте към
квалифицирани сервизни
специалисти.
9. Използвайте само външния
захранващ адаптер/батерия,
предоставен към устройството.
Поддържане и
Когато използвате този продукт,
винаги спазвайте основните мерки
за безопасност, за да намалите
риска от нараняване от пожар или
токов удар.
1. Прочетете и разберете всички
инструкции в документацията,
придружаваща устройството.
2. Спазвайте всички
предупреждения и указания,
означени върху продукта.
3. Преди почистване изключвайте
този продукт от контакта на мрежата.
4. Не инсталирайте и не
използвайте
до вода или когато сте мокри.
5. Поставяйте продукта надеждно
върху стабилна повърхност.
6. Инсталирайте продукта на
защитено място, на което никой не
може да настъпи или да се спъне в
захранващия кабел, и на което
захранващият кабел няма да се
повреди.
този продукт в близост
Page 5

Cъдържание
1 Запознаване с устройството
Други ресурси с информация за продукта ............................................................................8
Намиране на номера на модела на устройството ..............................................................10
Достъпност ............................................................................................................................10
Описание на частите на устройството ................................................................................11
Изглед отпред .................................................................................................................11
Контролен панел .............................................................................................................12
Изглед отзад ....................................................................................................................12
Информация за връзките .....................................................................................................13
Изключване на устройството ...............................................................................................13
Екологични съвети ................................................................................................................14
2 Инсталиране на аксесоарите
Инсталиране на модула за двустранен печат ....................................................................15
Инсталиране на допълнителната втора тава .....................................................................15
Включване
За да активирате даден аксесоар от компютър с Windows .........................................16
За да активирате даден аксесоар от компютър с Macintosh .......................................16
3 Използване на устройството
Избор на носител за печат ...................................................................................................18
Препоръчителна хартия за печат ..................................................................................18
Съвети за избор и използване на носители за печат ................................................... 20
Описание на спецификациите на поддържаните
Задаване на минимални полета ....................................................................................25
Поставяне на носители ........................................................................................................25
Конфигуриране на тавите ....................................................................................................27
Промяна на настройките за печат .......................................................................................28
Промяна на настройките за текущите задания от дадено приложение
(Windows) .........................................................................................................................29
Промяна на настройките по подразбиране за всички бъдещи задания
(Windows) .........................................................................................................................29
Промяна на
Печат от двете страни (двустранно) ...................................................................................30
Указания за печат и от двете страни на хартията ........................................................30
Изпълнение на двустранен печат ..................................................................................31
Печатане върху специални носители или носители с размер по избор ...........................32
Печат без полета ..................................................................................................................33
Печат на документ без полета (Windows) .....................................................................33
Печат на документ без полета (Mac OS X) ...................................................................34
Отпечатване на уеб страница (само за Windows) ..............................................................34
Отмяна на
на аксесоарите в драйвера за принтера ..........................................................16
носители .........................................22
Описание на поддържаните размери ......................................................................22
Описание на поддържаните типове и тегло на носителите ................................... 24
настройките (Mac OS X) ............................................................................. 30
задание за печат ................................................................................................35
1
Page 6
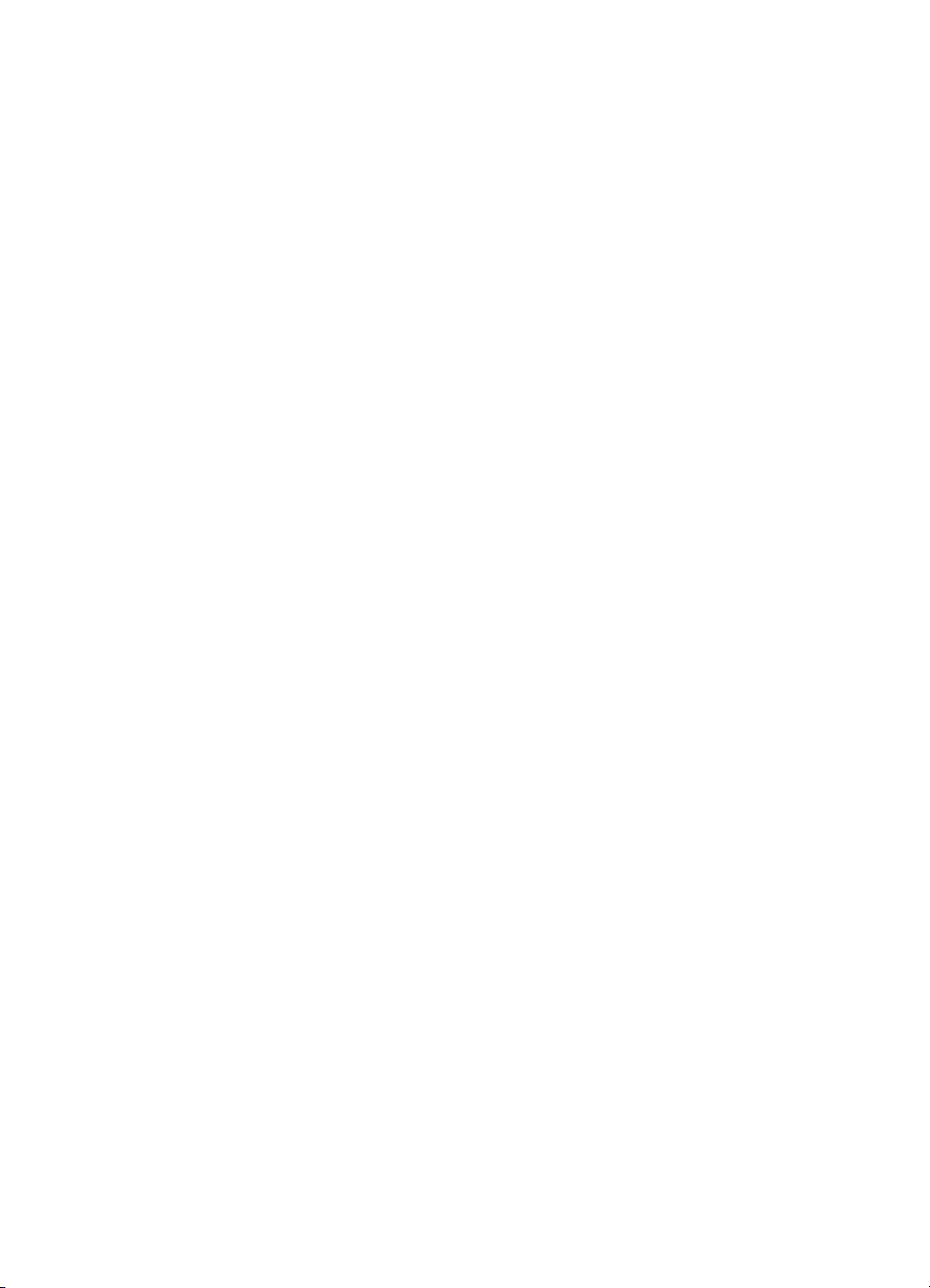
4 Конфигуриране и управление
Управление на устройството ...............................................................................................36
Следене на състоянието на устройството ....................................................................37
Следене на употребата ..................................................................................................38
Използване на инструментите за управление на устройството ........................................39
Вграден уеб сървър ........................................................................................................40
За да отворите вградения уеб сървър ....................................................................40
Страници на вградения уеб сървър ........................................................................41
HP Toolbox (Кутия с инструменти на HP) (Windows) ....................................................42
Отваряне на HP Toolbox (Кутия с инструменти на HP) ..........................................42
Раздели в кутията
с инструменти на HP .................................................................43
Network Toolbox (Кутия с инструменти на мрежата) ...............................................44
Използване на "HP Solution Center" (Центъра на HP за готови решения)
(Windows) .........................................................................................................................44
HP Printer Utility (Помощна програма за принтер на HP) (Mac OS X) ..........................45
Отваряне на помощната програма за принтер на HP ............................................45
Панели на HP Printer Utility (Помощна програма за принтер на HP) .....................45
Използване на HP Device Manager (Диспечер на устройства на HP) ...................46
Описание на диагностичната страница на автотеста ........................................................46
Описание
на отчета за състоянието на мрежовата конфигурация или безжичната
мрежа (само при някои модели) ..........................................................................................48
Конфигуриране на устройството (Windows) ........................................................................50
Директна връзка ..............................................................................................................50
За да инсталирате софтуера преди да сте свързали устройството
(препоръчително) ......................................................................................................51
За да свържете устройството преди да инсталирате софтуера ...........................51
Споделяне на устройството в локална мрежа ........................................................52
Мрежова връзка ..............................................................................................................52
Инсталиране на устройството в мрежа ...................................................................53
Инсталиране
на софтуера за устройството на клиентски компютри ....................53
Инсталиране на драйвера за принтера с помощта на съветника за
добавяне на принтер: ...............................................................................................54
Инсталиране на устройството в чиста IPv6 мрежова среда ..................................54
Конфигуриране на устройството (Mac OS X) ......................................................................55
За да инсталирате софтуера за мрежова или директна връзка: ................................55
Споделяне на устройството в локална мрежа ..............................................................56
2
Page 7

Cъдържание
Настройка на устройството за безжична връзка (само при някои модели) ......................57
Описание на настройките на 802.11 безжични мрежи .................................................58
Настройване на безжична връзка с помощта на инсталационната програма
(Windows) .........................................................................................................................59
Настройване на устройството за безжична връзка с помощта на
инсталационната програма (Mac OS X) ........................................................................60
Свързване на устройството с помощта на специализирана безжична мрежа ...........61
Изключване на безжичната
връзка ................................................................................61
Конфигуриране на защитната стена за работа с устройства на HP ...........................61
Промяна на начина на свързване ..................................................................................63
Указания за осигуряване на защита на безжичната мрежа .........................................63
Добавяне на хардуерни адреси към безжичното устройство за точка на
достъп ........................................................................................................................63
Други указания ..........................................................................................................64
Деинсталиране и повторно инсталиране на софтуера ......................................................64
5 Поддържане и отстраняване на неизправности
Поддържани касети с мастило
.............................................................................................68
Смяна на касетите с мастило ..............................................................................................69
Поддръжка на печатащите глави ........................................................................................70
Проверка на състоянието на печатащите глави ...........................................................70
Отпечатване на страницата за диагностика на качеството на печат .........................71
Подравняване на печатащите глави .............................................................................73
Почистване на печатащите глави ..................................................................................73
Ръчно почистване на печатащите глави .......................................................................74
Калибриране на подаването на хартия .........................................................................76
Смяна на печатащите глави ..........................................................................................76
Съхранение на консумативите за
печат .............................................................................78
Съхраняване на касетите с мастило .............................................................................78
Съхраняване на печатащи глави ...................................................................................78
Съвети за отстраняване на неизправности и ресурси .......................................................79
Разрешаване на проблеми с печата ...................................................................................80
Устройството се изключи неочаквано ...........................................................................80
Устройството не реагира (нищо не се отпечатва) ........................................................80
Мигане на индикаторите на принтера ...........................................................................81
Устройството се бави при печат ....................................................................................81
Текстът или графиките са неправилно разположени ...................................................82
Устройството отпечатва
половин страница, след което хартията излиза .................. 82
Устройството печата от грешната входна тава ............................................................83
3
Page 8
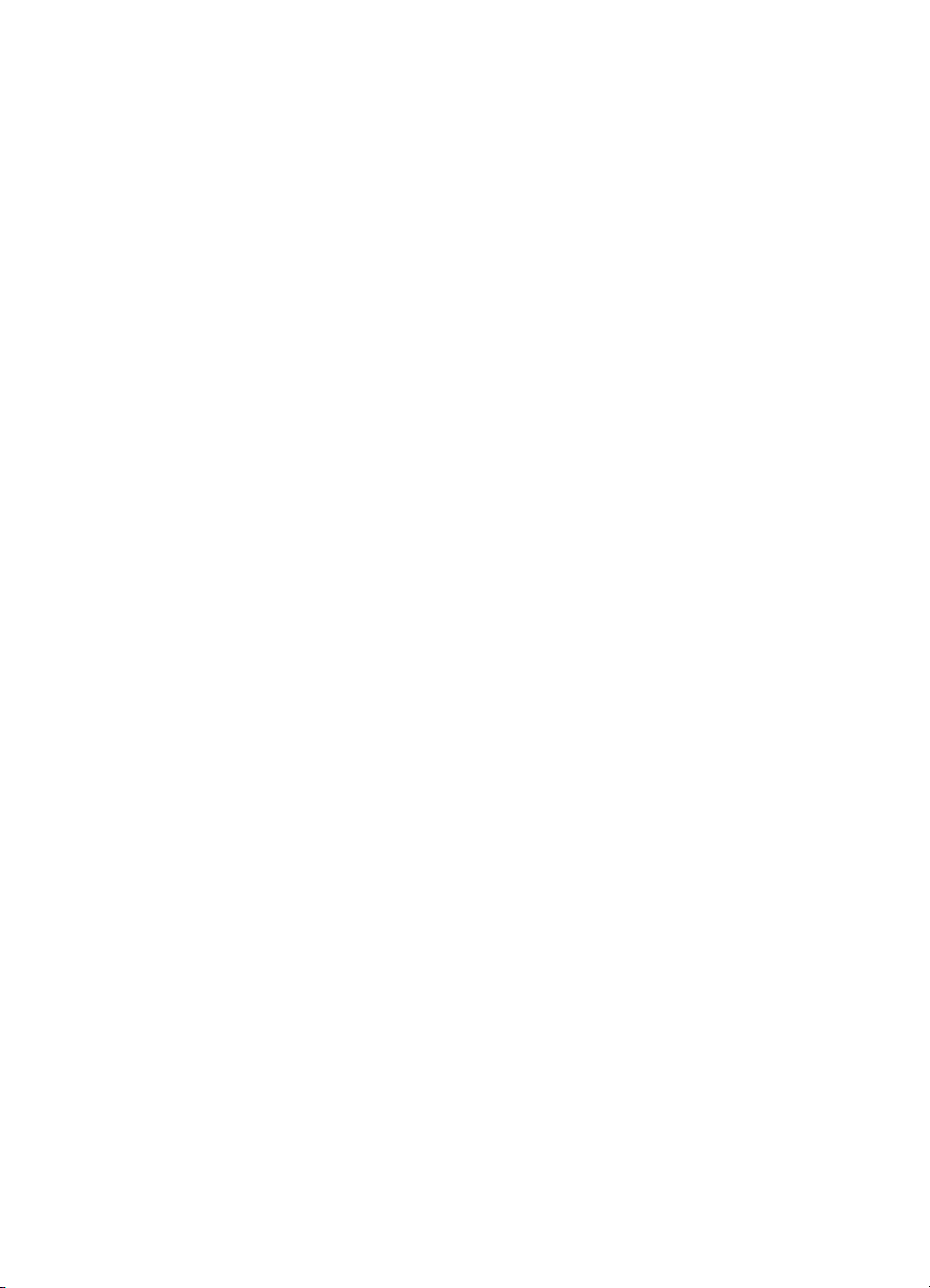
Лошо качество на печат и неочаквани разпечатки ............................................................. 83
Общо отстраняване на неизправности при качество на печат ...................................83
Отпечатват се безсмислени знаци ................................................................................84
Мастилото се размазва ..................................................................................................84
Мастилото не запълва докрай текста или графиките ..................................................85
Печатът е избледнял или е с бледи цветове ...............................................................85
Цветовете се отпечатват в чернобяло ..........................................................................85
Отпечатват се неправилни цветове ..............................................................................85
Отпечатаните цветове се разтичат ...............................................................................86
В
долната част на разпечатката без полета има хоризонтална изкривена линия ....86
Цветовете не се подравняват правилно .......................................................................87
Текста или графиките са набраздени ............................................................................87
Нещо на страницата липсва или е неправилно ............................................................87
Решаване на проблеми с подаването на хартия ................................................................ 88
Допълнителната Тава 2 не може да се постави ...........................................................88
Носителят спира наполовина ........................................................................................88
Има друг проблем при подаването на
хартия ..............................................................88
Разрешаване на проблеми с управлението на устройството ...........................................90
Вграденият уеб сървър не може да се отвори .............................................................90
Разрешаване на мрежови проблеми ...................................................................................91
Разрешаване на проблеми при безжично свързване ........................................................92
Основно отстраняване на неизправности с безжичната връзка .................................92
Разширено отстраняване на неизправности с безжичната връзка .............................93
Проверка на това дали компютърът е свързан към мрежата ................................93
Проверка на
това дали устройството на HP е свързано към мрежата .................95
Проверка на това дали защитната стена пречи на комуникацията ......................96
Проверка на това дали устройството на HP е онлайн и готово ............................96
Безжичния маршрутизатор използва скрити SSID .................................................97
Проверка на това дали безжичната версия на устройството на HP е
зададена като драйвер по подразбиране на принтера (само
за Windows) ..........97
Проверка на това дали услугата HP Network Devices Support (Поддръжка
на мрежови устройства на HP) се изпълнява (само за Windows) .........................98
Добавяне на хардуерни адреси към безжичното устройство за точка на
достъп ........................................................................................................................99
Отстраняване на неизправности при инсталиране ............................................................99
Препоръки за инсталиране на хардуера .......................................................................99
Препоръки за инсталиране на софтуера ....................................................................100
Разрешаване на мрежови проблеми ...........................................................................101
4
Page 9
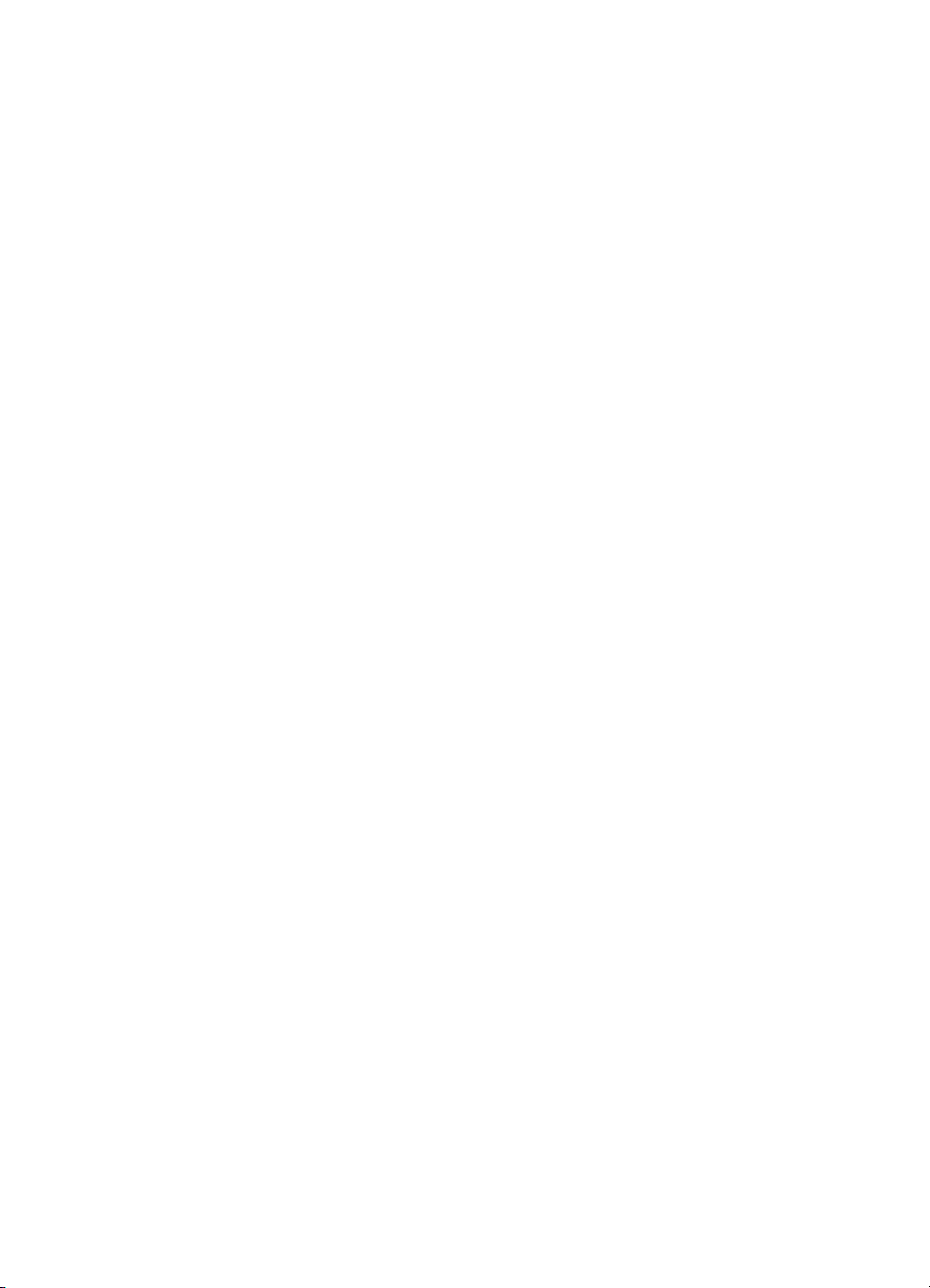
Cъдържание
Отстраняване на заседнала хартия ..................................................................................102
Отстраняване на заседнала хартия в устройството ..................................................102
Съвети за избягване на засядане на хартия ..............................................................103
Грешки .................................................................................................................................104
Няма печатаща глава – Следните печатащи глави изглежда липсват, не са
открити или са инсталирани неправилно. ...................................................................104
Несъвместима печатаща глава – Следната печатаща глава не е
предназначена за употреба с този принтер ................................................................105
Проблем с печатащите глави -
Има проблем със следната печатаща глава ..........105
Прекъсване на връзката с устройството .....................................................................105
Предстои смяна на касета — Следната касета трябва да се смени скоро. .............105
Проблем в касета – Следната касета липсва или е повредена ................................105
Проблем в касета – Следната касета трябва да се смени ........................................105
Несъвпадение хартия – Поставената хартия не съответства на избрания
размер или тип
хартия ..................................................................................................106
Шейната на касета не може да се движи Изключете устройството. Проверете
устройството за заседнала хартия или друга пречка ................................................. 106
Засядане на хартия – Има заседнала хартия (или неправилно подадена).
Почистете заседналата хартия и натиснете бутона за възобновяване на
принтера ........................................................................................................................106
Няма хартия в принтера. Поставете повече хартия и натиснете бутона за
възобновяване отпред на
принтера. ...........................................................................106
Несъвместима касета(и) – Следната касета не е предназначена за употреба с
този принтер. .................................................................................................................106
Принтерът е офлайн – В момента принтерът е офлайн ............................................ 107
Принтерът е в пауза – В момента принтерът е в пауза .............................................107
Документът не можа да се отпечатва – Невъзможността за изпълнение на
заданието е поради грешка в системата за печат ...................................................... 108
Обща грешка
с принтера...............................................................................................108
6 Справка за индикаторите на контролния панел
Описание на индикаторите на контролния панел ............................................................109
А Консумативи и аксесоари на HP
Поръчка на консумативи за печат онлайн ........................................................................115
Аксесоари ............................................................................................................................115
Консумативи ........................................................................................................................116
Касети с мастило и печатащи глави ............................................................................116
Носител на HP ...............................................................................................................117
Б Поддръжка и гаранция
Получаване на електронна поддръжка .............................................................................118
Условия на ограничената гаранция на Hewlett-Packard ...................................................119
Гаранционна информация за касетите
с мастило ............................................................ 120
5
Page 10

Получаване на поддръжка от HP по телефона ................................................................121
Преди обаждане ...........................................................................................................121
Процес на поддръжка ...................................................................................................122
Поддръжка от HP по телефона ....................................................................................122
Срок на поддръжката по телефона .......................................................................122
Телефонни номера за поддръжка .........................................................................123
Телефонно повикване ............................................................................................124
След срока за безплатна поддръжка по телефона ..............................................124
Други гаранционни опции .............................................................................................124
Услуга за бърза замяна на НР (Япония) .....................................................................125
Поддръжка на клиенти за Корея ..................................................................................125
Подготовка на устройството
за транспортиране ..............................................................126
Премахване на касетите с мастило и печатащите глави преди транспортиране ....126
Опаковане на устройството ...............................................................................................128
В Спецификации на устройството
Физически спецификации ...................................................................................................130
Функции на продукта и капацитети ....................................................................................130
Спецификации на процесора и паметта ...........................................................................131
Изисквания към системата .................................................................................................131
Спецификации на мрежовия протокол ..............................................................................132
Спецификации на вградения уеб сървър .........................................................................132
Разделителна способност при печат ................................................................................133
Спецификации на условията на околната
среда .............................................................133
Електрически спецификации .............................................................................................133
Спецификации на звуковите емисии (в режим на печатане като чернова нивата на
шум са според стандарта ISO 7779) ..................................................................................133
Г Нормативна информация
FCC декларация .................................................................................................................134
Бележка за потребителите в Корея ...................................................................................135
Декларация за VCCI (клас B) съответствие за потребителите в Япония .......................135
Бележка за потребителите в Япония относно захранващия кабел ................................135
Таблица с токсични и опасни вещества ............................................................................135
Информация за
нормативната уредба за безжични продукти ........................................136
Излагане на радиочестотно излъчване .......................................................................136
Бележка за потребителите в Бразилия .......................................................................136
Бележка за потребителите в Бразилия .......................................................................136
Бележка за потребителите в Тайван ...........................................................................137
Нормативна бележка за Европейския съюз ................................................................138
Нормативен номер на модела ...........................................................................................138
Декларация за съответствие .............................................................................................139
6
Page 11

Cъдържание
Програма за екологичен контрол на продуктите ..............................................................141
Използване на хартията ...............................................................................................141
Пластмаса .....................................................................................................................141
Удостоверения за безопасност на материалите ........................................................141
Програма за рециклиране ............................................................................................141
Програма за рециклиране на консумативите на мастиленоструйните принтери
на HP ..............................................................................................................................141
Изхвърляне на отпадъчно оборудване от потребители в частни домакинства в
Европейския съюз .........................................................................................................142
Консумация на енергия ................................................................................................143
Химически вещества ....................................................................................................143
Лицензи на трети страни ....................................................................................................144
Индекс........................................................................................................................................149
7
Page 12

1
Запознаване с устройството
Това ръководство съдържа информация за използването на устройството, както
и за разрешаване на проблеми, свързани с него.
•
Други ресурси с информация за продукта
Намиране на номера на модела на устройството
•
Достъпност
•
Описание на частите на устройството
•
Информация за връзките
•
Изключване на устройството
•
Екологични съвети
•
Други ресурси с информация за продукта
От изброените по-долу ресурси можете да откриете информация за продукта,
както и допълнителни ресурси за отстраняване на неизправности, които не са
включени в това ръководство:
Ресурс Описание Местоположение
Постер за инсталиране Съдържа илюстрирана
Файл "Readme" и бележки
за версията
Начално ръководство за
безжична мрежа (само за
някои модели)
Инструменти за управление
на устройството (мрежова
връзка)
HP Toolbox (Кутия с
инструменти на HP)
(Microsoft
®
Windows®)
информация за
инсталиране.
Съдържа последна
информация и съвети за
отстраняване на
неизправности.
Съдържа информация за
настройването на
безжичната функция на
устройството.
С тяхна помощ можете да
преглеждате информация
за състоянието, променяте
настройки, както и да
управлявате устройството.
За допълнителна
информация вж.
уеб сървър.
Съдържа информация за
функционалността на
печатащата глава и
предоставя достъп до
услуги за поддръжка.
Вграден
Към устройството е
включена печатна версия
на този документ, която
също така е достъпна на
уеб сайта на HP
www.hp.com/support.
Файлът е включен в
стартовия компактдиск.
Към устройството е
включено отпечатана
версия на документа.
Достъпни от свързан
компютър.
Обикновени се инсталира
заедно със софтуера на
устройството.
8
Запознаване с устройството
Page 13
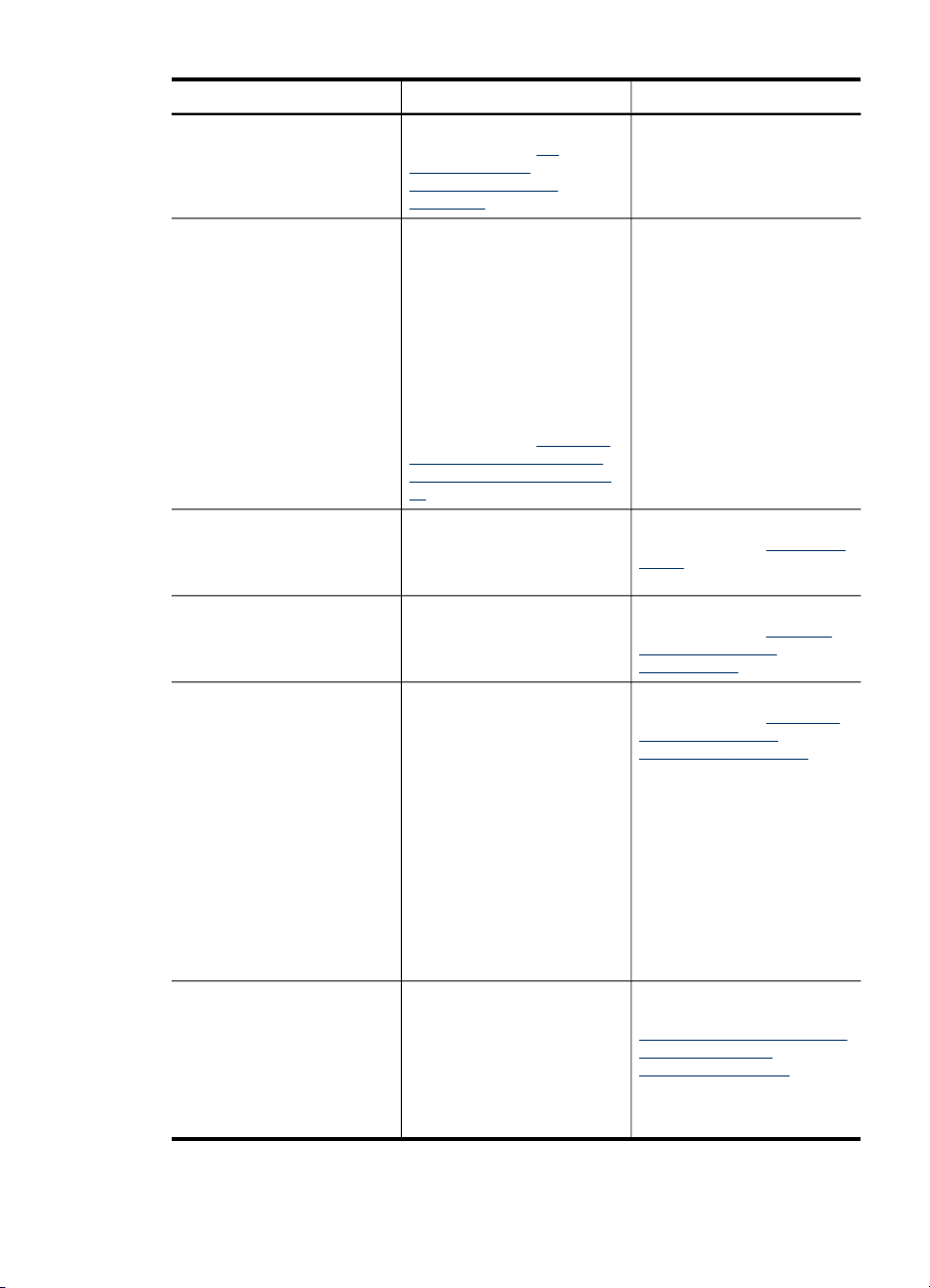
(продължение)
Ресурс Описание Местоположение
За допълнителна
информация вж.
Toolbox (Кутия с
инструменти на HP)
(Windows).
HP Printer Utility (Помощна
програма за принтер на HP)
(Mac OS X)
Контролен панел Предоставя информация за
Регистри и отчети Съдържат информация за
Страница с конфигурация
Страница за диагностика на
качеството на печат
Съдържа инструменти за
конфигуриране на
настройките за печат,
калибриране на
устройството, почистване
на печатащите глави,
отпечатване на страницата
с конфигурация, както и за
откриване на информация
за поддръжка в уеб сайта.
За допълнителна
информация вж.
Utility (Помощна програма
за принтер на HP) (Mac OS
X).
състоянието, за грешки,
както и предупреждения за
операции.
минали събития.
Информация за
•
устройството:
Име на продукта
◦
Номер на модела
◦
Сериен номер
◦
Номер на версията
◦
на фърмуера
Инсталирани аксесоари
•
(като например тава 2)
Брой страници,
•
отпечатани през тавите
и аксесоарите
Състояние на
•
консумативите за печат
Диагностика на различни
елементи, влияещи на
качеството на печат, с цел
определяне
необходимостта от
използване на услуги за
поддръжка за подобряване
на качеството на печат.
HP
Обикновени се инсталира
заедно със софтуера на
устройството.
HP Printer
За допълнителна
информация вж.
панел.
За допълнителна
информация вж. Следене
на състоянието на
устройството.
За допълнителна
информация вж.
на диагностичната
страница на автотеста.
За допълнителна
информация вж.
Отпечатване на страницата
за диагностика на
качеството на печат.
Контролен
Описание
Други ресурси с информация за продукта
9
Page 14
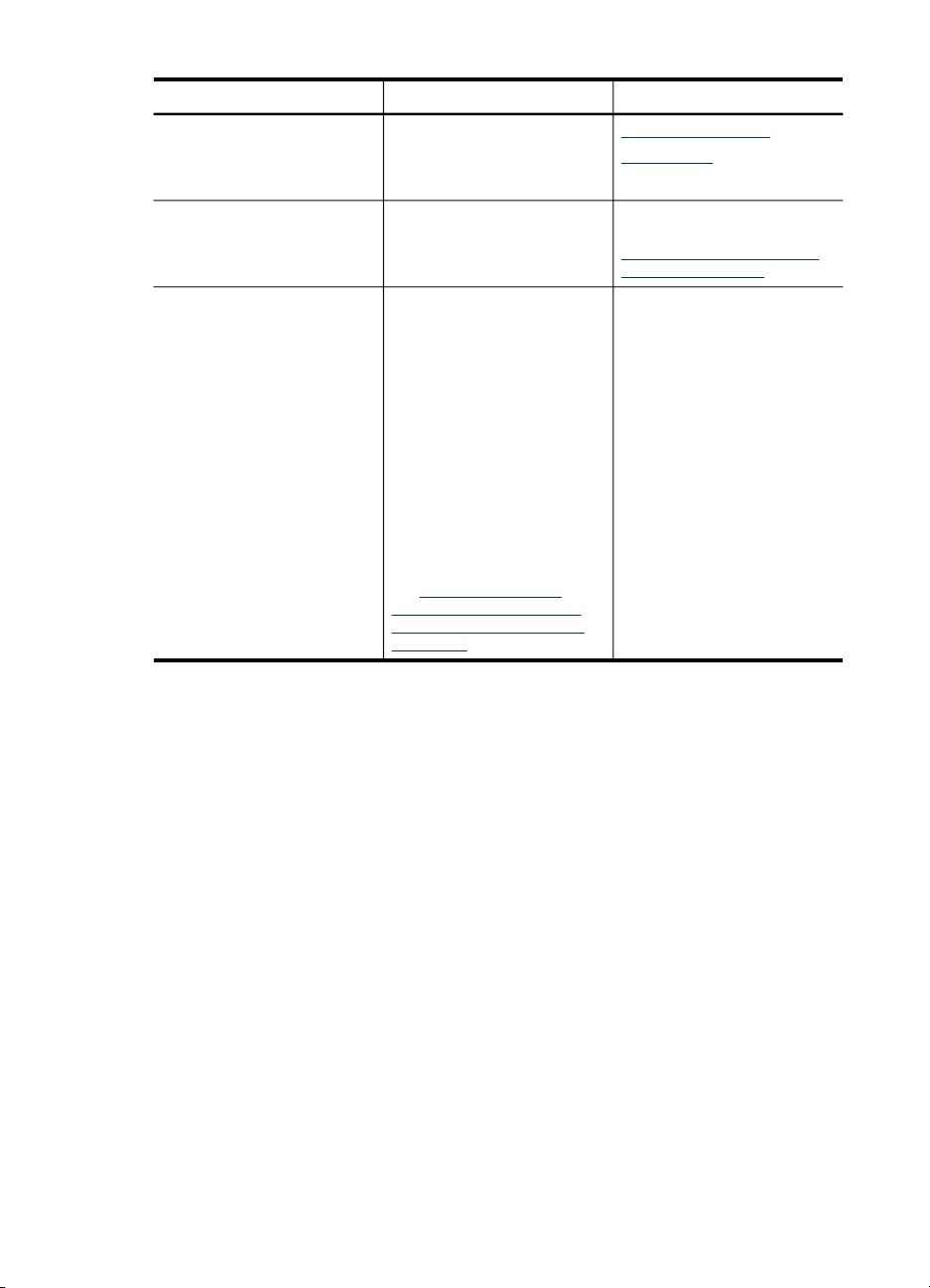
Глава 1
(продължение)
Ресурс Описание Местоположение
Уеб сайтове на HP Съдържат най-новия
Поддръжка от HP по
телефона
Център за готови решения
на HP (Windows)
софтуер за принтери, както
и информация за продукти
и поддръжка.
Информация за контакт с
HP.
С негова помощ можете да
променяте настройките на
устройството, поръчвате
консумативи, както и да
имате достъп до екранната
помощ. В зависимост от
инсталираните устройства,
"HP Solution Center"
(Център за готови решения
на HP) предоставя
допълнителни функции
като достъп до софтуера на
HP за работа със снимки и
изображения и съветника
за настройка на факса. За
допълнителна информация
вж.
Използване на "HP
Solution Center" (Центъра
на HP за готови решения)
(Windows).
www.hp.com/support
www.hp.com
За допълнителна
информация вж.
Получаване на поддръжка
от HP по телефона.
Обикновени се инсталира
заедно със софтуера на
устройството.
Намиране на номера на модела на устройството
В допълнение към името на модела, който се появява отпред на устройството,
това устройство има и специфичен номер на модела. Можете да използвате този
номер, за да можете по-лесно да определите кои консумативи или аксесоари са
налични за вашия продукт, както и когато получавате помощ.
Номерът на модела е отпечатан на
етикета, вътре в устройството, близо до
областта на касетите с мастило.
Достъпност
Устройството предоставя набор от функции за достъп на хора с увреждания.
Зрителни увреждания
Софтуерът за устройството е достъпен за потребители със зрителни
увреждания или слабо зрение чрез използването на опциите и функциите за
достъпност на съответната операционна система. Той също така поддържа и
технологии за максимално подпомагане като екранни четци, Брайлови четци,
както
и приложения за превръщане на глас в текст. Специално за потребители,
които са далтонисти, цветните бутони и раздели в софтуера и на контролния
панел съдържат текст или икони, указващи тяхното съответно действие.
10
Запознаване с устройството
Page 15
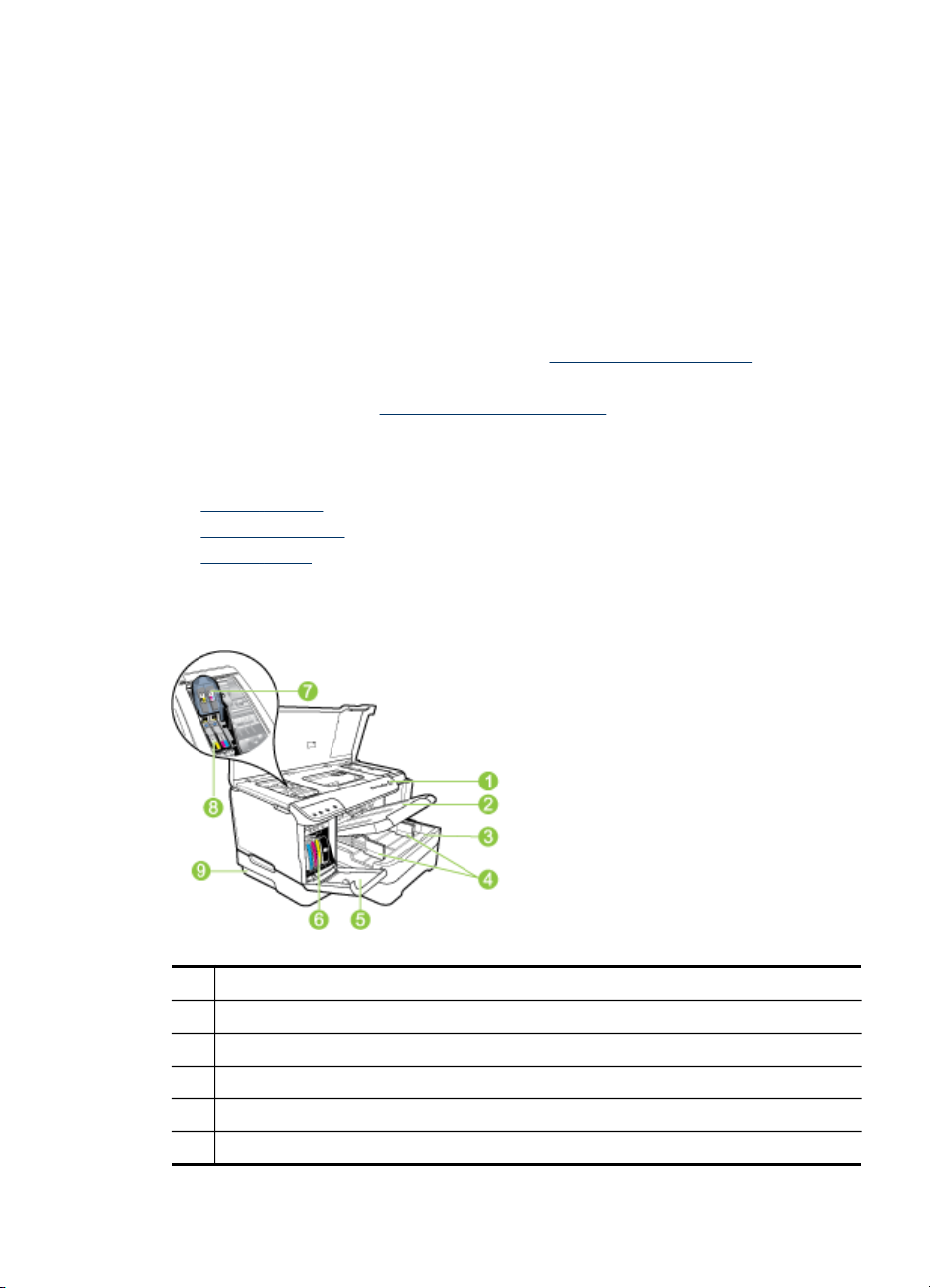
Мобилност
За потребители с увреждания в подвижността, функциите на софтуера на
устройството могат да се изпълняват чрез команди от клавиатурата. Софтуерът
също така поддържа и опциите за достъпност на Windows – "StickyKeys"
(Оставащи клавиши), "ToggleKeys" (Превключващи клавиши), "FilterKeys"
(Филтърни клавиши), както и "MouseKeys" (Клавиши за мишка). Капаците,
бутоните, тавите и водачите за хартия на устройството са конструирани
с тях могат да боравят потребители с ограничена сила и обсег.
Поддръжка
За допълнителна информация относно достъпността на този продукт, както и за
ангажимента от страна на HP за осигуряване на достъпност до своите продукти,
посетете уеб сайта на HP на следния адрес:
www.hp.com/accessibility.
За информация за достъпност за системата Mac OS X посетете уеб сайта на
Apple на следния адрес:
www.apple.com/accessibility.
Описание на частите на устройството
• Изглед отпред
Контролен панел
•
Изглед отзад
•
Изглед отпред
така, че
1 Контролен панел
2 Изходна тава
3 Тава 1
4 Водачи по ширина
5 Вратичка за касетите с мастило
6 Касети с мастило
Описание на частите на устройството
11
Page 16

Глава 1
(продължение)
7 Фиксатор за печатащите глави
8 Печатащи глави
9 Тава 2 (Тава 2 се продава като аксесоар. За информация за поръчки вж. Аксесоари).
Контролен панел
За повече информация относно значенията на индикаторите на контролния
панел вж.
1 Индикатори за касетите с мастило
2 Индикатори за печатащите глави
Забележка Индикаторите за печатащите глави са видими само когато дадена
печатаща глава се нуждае от внимание.
3
Бутон Мрежа (наличен е само при някои модели)
Бутон Безжична
4
Бутон Отказ
5
Бутон и индикатор Възобновяване
6 Бутон и индикатор Захранване
Справка за индикаторите на контролния панел.
(наличен е само при някои модели)
Изглед отзад
1 Захранване
2 Ethernet мрежови порт
12
Запознаване с устройството
Page 17

(продължение)
3 Заден USB порт
4 Аксесоар за автоматичен двустранен печат (модул за двустранен печат)
5 Фиксатор на вратичката за достъп отзад на модула за двустранен печат.
Информация за връзките
Описание Препоръчителен
USB връзка
Ethernet (кабелна)
връзка
Споделяне на принтера
802.11 безжична
мрежа (само при някои
модели)
брой свързани
компютри за найдобра работа
Един компютър,
свързан с помощта на
USB кабел към задния
високоскоростен USB
2.0 порт на
устройството.
До пет компютъра,
свързани към
устройството с
помощта на
концентратор или
маршрутизатор.
До пет компютъра.
Компютърът хост
трябва да бъде
постоянно включен, в
противен случай
другите компютри
няма да могат да
печатат на
устройството.
До пет компютъра,
свързани към
устройството с
помощта на
концентратор или
маршрутизатор.
Поддържани
софтуерни функции
Поддържат се всички
функции.
Поддържат се всички
функции.
Поддържат се всички
функции, които са
налични на хосткомпютъра. От другите
компютри се поддържа
само печатане.
Поддържат се всички
функции.
Указания за
инсталиране
За подробни
инструкции следвайте
ръководството за
инсталиране.
Следвайте
инструкциите в
началното
ръководство, а след
това прегледайте
Споделяне на
устройството в
локална мрежа в
ръководството за
допълнителни
указания.
Следвайте
инструкциите в
Споделяне на
устройството в
локална мрежа.
Следвайте
инструкциите в
Настройка на
устройството за
безжична връзка (само
при някои модели).
Изключване на устройството
Изключете продукта на HP, като натиснете бутона Захранване, който се намира
на продукта. Изчакайте, докато индикаторът за захранване се изключи, преди да
изключите захранващия кабел или източника на захранване. Ако изключите
продукта на HP неправилно, печатащата касета няма да се върне в правилната
Изключване на устройството
13
Page 18

Глава 1
позиция, което може да доведе до проблеми със печатащата глава или с
качеството на печат.
Екологични съвети
Фирмата HP има за цел да помогне на клиентите си да намалят тяхното
въздействие върху околната среда. HP предоставя екологични съвети по-долу,
които да ви помогнат да се фокусирате върху начини за оценка и намаляване на
влиянието от избираните опции за печатане. В допълнение към определените
функции на този продукт, посетете уеб сайта
повече информация относно екологичните инициативи на HP.
www.hp.com/hpinfo/globalcitizenship/environment/
• Двустранен печат: Използвайте Paper-saving Printing (Печат с икономия на
хартията), за да печатате двустранни документи с няколко страници на
същия лист, за да намалите употребата на хартия. За повече информация
вж.
Печат от двете страни (двустранно).
• Интелигентен уеб печат: Интерфейсът на интелигентен уеб печат на HP
включва Clip Book (Книга за колекции) и прозорец Edit Clips (Редактиране на
колекции), където можете да съхранявате, организирате или печатате
графични колекции, които сте събрали от мрежата. За повече информация
вж.
Отпечатване на уеб страница (само за Windows).
• Информация за икономия на енергията: За да определите дали продуктът
отговаря на изискванията на ENERGY STAR®, вж.
• Рециклирани материали: За повече информация относно рециклирането на
продукти на HP посетете следния уеб сайт:
www.hp.com/hpinfo/globalcitizenship/environment/recycle/
на HP за екологични съвети за
Консумация на енергия.
14
Запознаване с устройството
Page 19
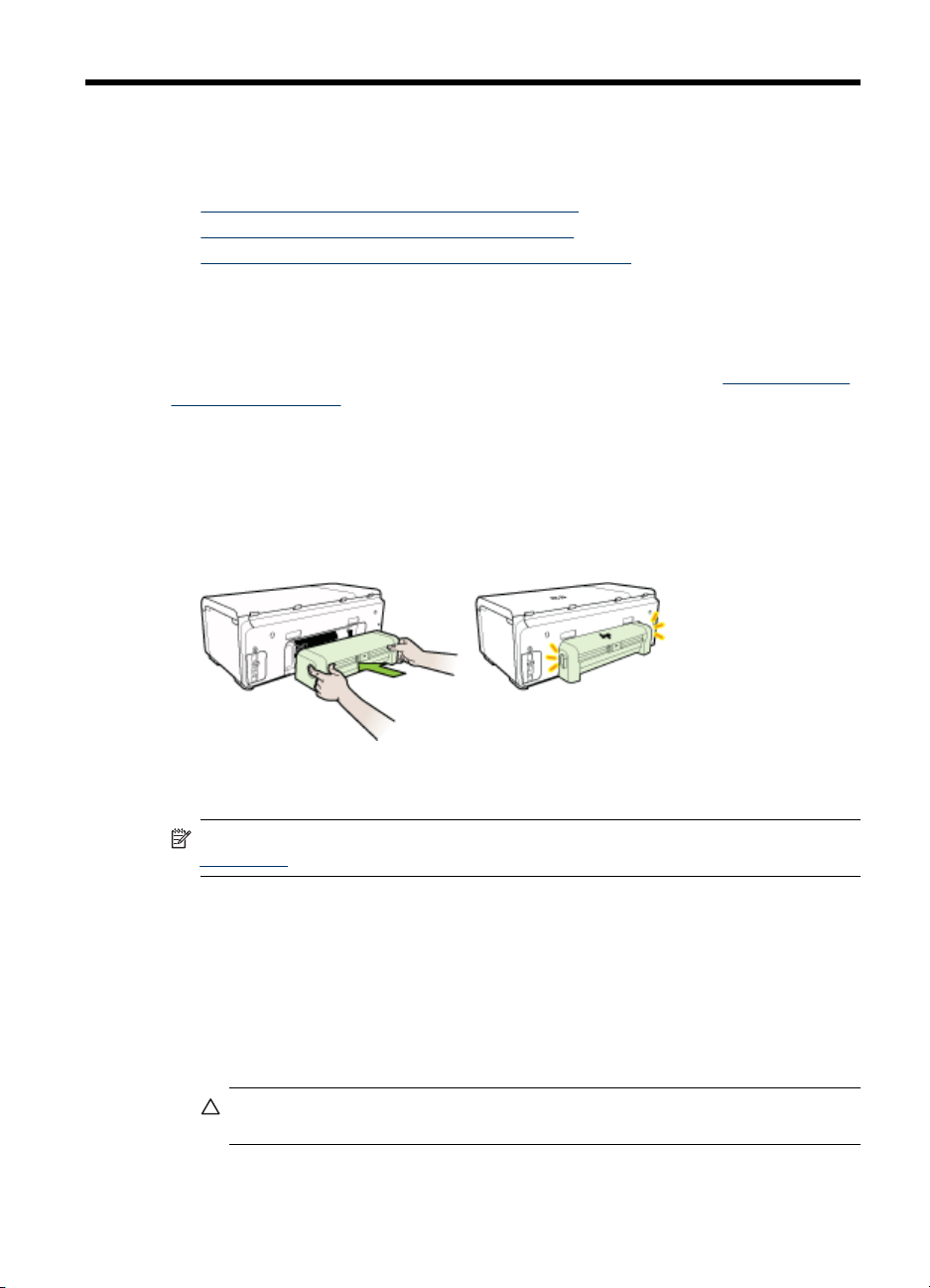
2
Инсталиране на аксесоарите
Този раздел съдържа следните теми:
•
Инсталиране на модула за двустранен печат
Инсталиране на допълнителната втора тава
•
Включване на аксесоарите в драйвера за принтера
•
Инсталиране на модула за двустранен печат
Можете автоматично да печатате от двете страни на лист хартия. За
информация за използването на модула за двустранен печат вж.
страни (двустранно).
За да инсталирате модула за двустранен печат
▲ Плъзнете модула за двустранен печат в устройството, докато щракне на
място. Не натискайте бутоните от двете страни на модула за двустранен
печат, докато го инсталирате. Използвайте бутоните само при изваждане на
модула от устройството.
Печат от двете
Инсталиране на допълнителната втора тава
Забележка Тава 2 се продава като аксесоар. За информация за поръчки вж.
Аксесоари.
Допълнителната втора тава може да побира до 250 листа обикновена хартия.
За да инсталирате допълнителната втора тава
1. Разопаковайте тавата, отстранете опаковъчните ленти и материали, а след
това поставете тавата на подготвеното място. Повърхността трябва да бъде
стабилна и равна.
2. Изключете устройството и извадете захранващия кабел.
3. Хванете и позиционирайте устройството над тавата.
Внимание Внимавайте да не държите пръстите и ръцете си под самото
устройство.
Инсталиране на аксесоарите
15
Page 20

Глава 2
4. Свържете захранващия кабел и включете устройството.
5. Разрешете допълнителната Тава 2 в драйвера на принтера. За повече
информация вж.
Включване на аксесоарите в драйвера за принтера.
Включване на аксесоарите в драйвера за принтера
• За да активирате даден аксесоар от компютър с Windows
За да активирате даден аксесоар от компютър с Macintosh
•
За да активирате даден аксесоар от компютър с Windows
След като софтуерът за устройството се инсталира на съответния компютър или
компютри с Windows, допълнителната втора тава трябва да се активира в
драйвера за печат, за да може тя да работи с устройството. (Не е необходимо да
активирате модула за двустранен печат.)
1. Щракнете върху бутона Start (Старт), изберете Settings (Настройки), след
което щракнете
(Принтери и факсове).
\endash Или \endash
Щракнете върху бутона Start (Старт), Control Panel (Контролен панел), а
след това щракнете двукратно върху Printers (Принтери).
2. Щракнете с десния бутон на мишката върху иконата на предпочитания
драйвер за принтера, след което щракнете върху Properties (Свойства).
3. Изберете един от следните раздели: Configure (
Settings (Настройки на устройството) или Device Options (Опции на
устройството). (Името на раздела зависи от съответния драйвер за
принтера и операционната система.)
4. От избрания раздел изберете аксесоара, който искате да активирате,
щракнете върху Installed (Инсталиран) от падащото меню, след което
щракнете върху бутона OK.
върху Printers (Принтери) или Printers and Faxes
Конфигуриране), Device
За да активирате даден аксесоар от компютър с Macintosh
Mac OS X автоматично включва всички аксесоари в драйвера на принтера след
инсталиране на софтуера за устройството. Ако по-късно добавите нов аксесоар
към устройството, следвайте по-долните стъпки:
Mac OS X (версия 10.4)
1. Щракнете двукратно върху Macintosh HD, щракнете двукратно върху
Applications (Приложения), щракнете двукратно върху Utilities (Помощни
програми), след което щракнете двукратно върху Printer Setup Utility
(Помощна програма за
2. От прозореца Printer List (Списък с принтери) щракнете веднъж върху
желаното устройство, за да го изберете.
3. От менюто Printers (Принтери) изберете Show info (Покажи информация).
4. От падащото меню Names and Location (Имена и местоположения)
изберете Installable Options (Опции за инсталиране).
16
Инсталиране на аксесоарите
настройка на принтера).
Page 21
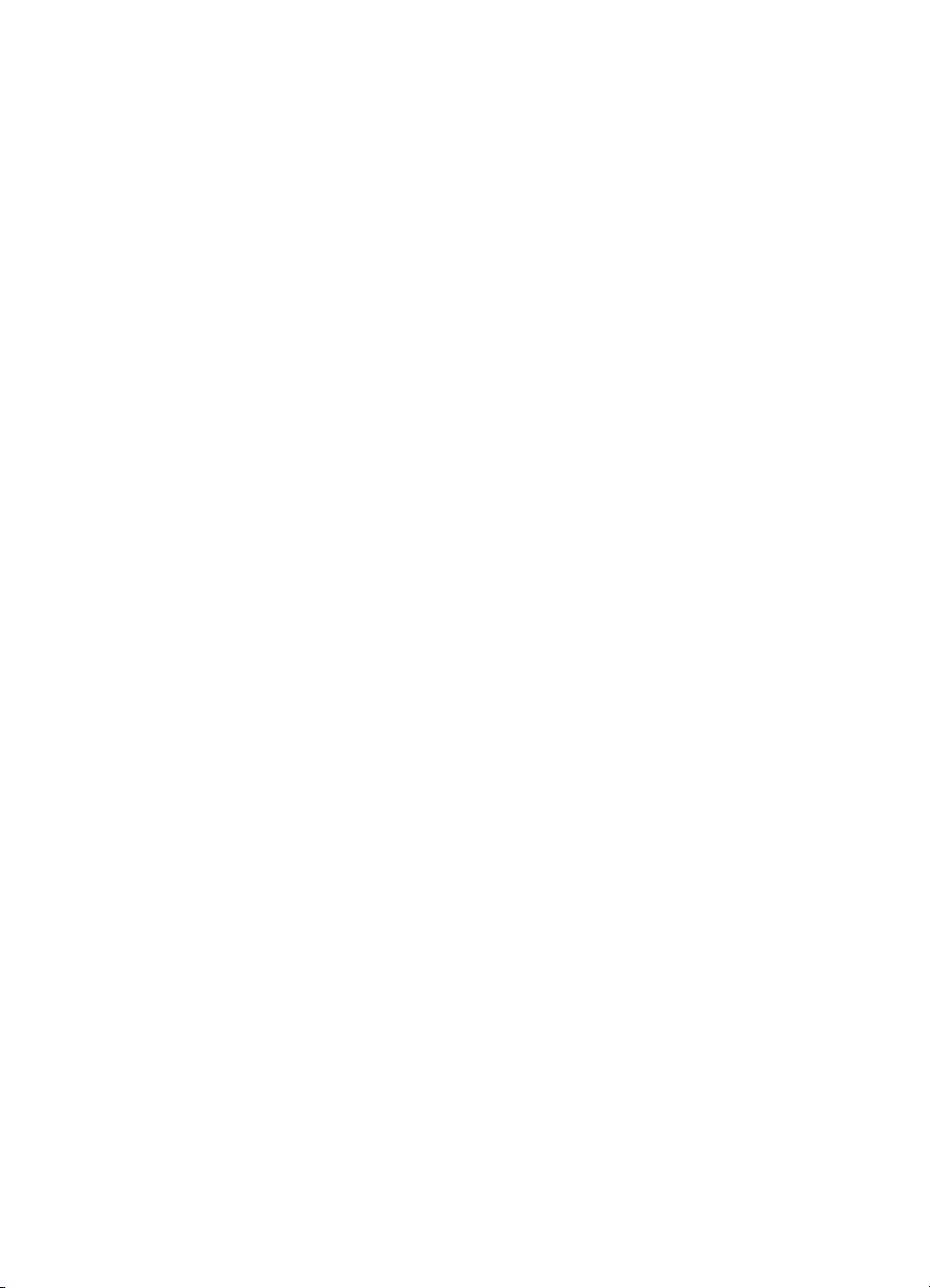
5. Отметнете аксесоара, който искате да активирате.
6. Щракнете върху Apply Changes (Приложи промените).
Mac OS X (версия 10.5)
1. Отворете System Preferences (Системни предпочитания), след което
изберете Print & Fax (Печат и факс).
2. Щракнете върху Options & Supplies (Опции и консумативи).
3. Натиснете раздела Драйвер.
4. Избере опциите, които искате да инсталирате, след което щракнете върху
бутона OK.
Включване на аксесоарите в драйвера за принтера
17
Page 22

3
Използване на устройството
Този раздел съдържа следните теми:
•
Избор на носител за печат
Поставяне на носители
•
Конфигуриране на тавите
•
Промяна на настройките за печат
•
Печат от двете страни (двустранно)
•
Печатане върху специални носители или носители с размер по избор
•
Печат без полета
•
Отпечатване на уеб страница (само за Windows)
•
Отмяна на задание за печат
•
Избор на носител за печат
Устройството е проектирано, така че да работи добре с повечето
широкоразпространени типове офис носители за печат. Най-добре би било да
тествате възможностите за печат на различни типове носители, преди да
закупите по-голямо количество от даден тип. Използвайте носители на HP, за да
получите оптимално качество на печат. Посетете уеб сайта на HP на
www.hp.com за допълнителна информация относно предлаганите типове
носители от HP.
HP препоръчва да се използва обикновена хартия с
емблемата на ColorLok за ежедневен печат и копиране на
документи. Всяка хартия с емблемата на ColorLok е
независимо тествана, за да отговаря на високите стандарти
за надеждност и качество на печат, а също така и да се
възпроизвеждат отчетливи документи с по-ярки цветове и с
по-плътен
обикновената хартия. Потърсете хартия с емблемата на
ColorLok с различно тегло и размери от основните
производители на хартия.
адрес
черен цвят, които да изсъхват по-бързо от
Този раздел съдържа следните теми:
•
Препоръчителна хартия за печат
Съвети за избор и използване на носители за печат
•
Описание на спецификациите на поддържаните носители
•
Задаване на минимални полета
•
Препоръчителна хартия за печат
Ако искате да постигнете най-доброто качество на печат, HP ви препоръчва да
използвате хартии на HP, които са специално предназначени за типа на
отпечатвания от вас проект.
18
Използване на устройството
Page 23

В зависимост от вашата страна/регион, някои от тези хартии може да не се
предлагат.
Хартии за брошури
на HP
Хартия за
мастиленоструен
печат HP Superior
Ярко-бяла хартия на
HP за
мастиленоструен
печат
Печатна хартия HP Хартията за печат на HP е висококачествена
Офисна хартия на HP Офисната хартия на HP е висококачествена многофункционална
Универсална хартия
на HP
Хартия за
презентации HP
Premium
Професионална
хартия на HP
Прозрачно фолио HP
Premium Inkjet
Фотохартия HP
Advanced
Фотохартия на HP за
ежедневна употреба
Тези типове хартия са с двустранно гланцово или матов
покритие и са подходящи за употреба и от двете страни. Тя е
идеалният избор за репродукции с почти фотографско качество
и бизнес графики за корици на доклади, специални презентации,
брошури, пощенски етикети и календари.
Ярко-бялата хартия на HP за мастиленоструен печат
предоставя висококонтрастни цветове и текст с висока рязкост
на печата. Тя е достатъчно непрозрачна за двустранен цветен
печат без прозиране, което я прави идеална за бюлетини,
доклади и листовки. Технологията ColorLok предоставя
възможност за по-малко размазване, по-плътно черно и по-ярки
цветове.
многофункционална хартия. Дава документи, които на вид и
допир изглеждат по-реални, отколкото документи, отпечатани на
стандартна многофункционална или копирна хартия.
Технологията ColorLok предоставя възможност за по-малко
размазване, по-плътно черно и по-ярки цветове. Тя е без
киселини за дълготрайност на документите.
хартия. Подходяща е за копия, чернови, бележки и други
ежедневни документи. Технологията ColorLok предоставя
възможност за по-малко размазване, по-плътно черно и по-ярки
цветове. Тя е без киселини за дълготрайност на документите.
Универсалната хартия на HP е висококачествена
многофункционална хартия. Технологията ColorLok предоставя
възможност за по-малко размазване, по-плътно черно и по-ярки
цветове. Тя е без киселини за дълготрайност на документите.
Това е дебела, двустранна матова хартия, идеална за
презентации, предложения, отчети и бюлетини. Този тип хартия
е тежка за впечатляващ изглед и усещане.
Прозрачното фолио HP Premium Inkjet правят вашите цветни
презентации още впечатляващи. Този филм е лесен за
употреба, с него се борави лесно и изсъхва бързо без размазване.
Тази дебела фотохартия има бързосъхнеща повърхност за полесно боравене без размазване. Устойчива е на вода,
размазване, отпечатъци и влажност. Разпечатките изглеждат
като снимки, обработени във фотостудио. Налична е в няколко
размера, включително A4, 8,5 x 11 инча, 10 x 15 см (4 x 6 инча),
13 x 18 см (5 x 7 инча) и две покрития – гланцово и леко
бляскаво (сатенено матова). Тя е без киселини за
на документите.
Печатайте ежедневно цветни снимки на ниска цена, като
използвате хартия, създадена за обикновен фотопечат. Тази
изгодна фотохартия изсъхва по-бързо с цел по-лесно боравене.
С тази фотохартия можете да разпечатвате ясни и отчетливи
дълготрайност
Избор на носител за печат
19
Page 24
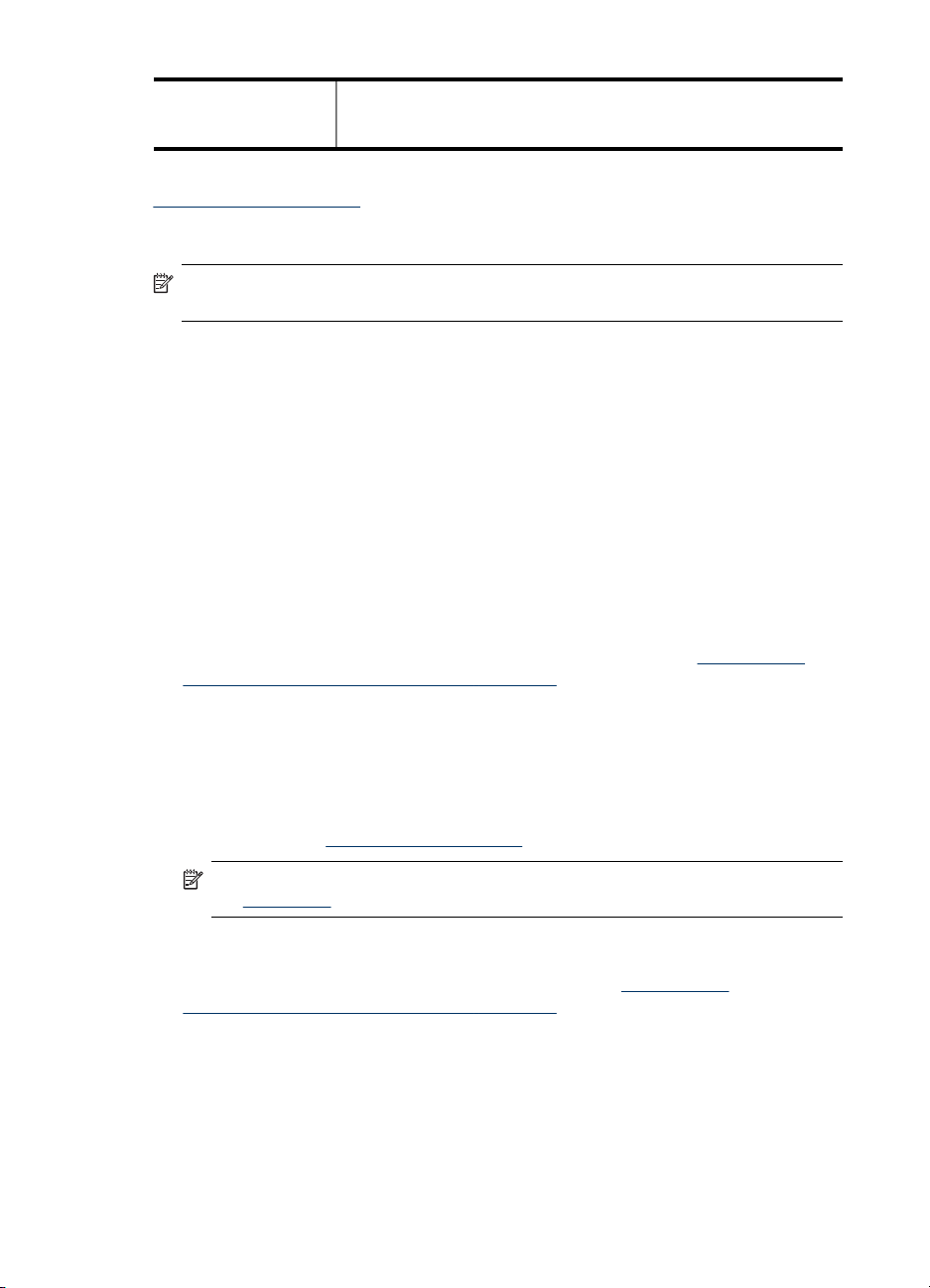
Глава 3
изображения на всеки мастиленоструен принтер. Налична е с
матово покритие с размери 8,5 x 11 инча, A4, и 10 x 15 см (4 x 6
инча). Тя е без киселини за дълготрайност на документите.
За да поръчате хартия на HP, както и други консумативи, отидете на адрес
www.hp.com/buy/supplies. Ако се покаже подкана, изберете вашата страна/
регион, следвайте указанията, за да изберете съответния продукт, след което
щракнете върху една от връзките за пазаруване на страницата.
Забележка На този етап някои части от уеб сайта на HP са налични само на
английски език.
Икономични фотокомплекти на HP:
В икономичните фотокомплекти на HP са включени за ваше удобство
оригинални касети с мастило на HP и фотохартия HP Advanced, като гарантират
добро качество, а също така ви дават възможност да спестите време, докато
печатате професионални снимки с вашия принтер на HP. Оригиналните мастила
на HP и фотохартията HP Advanced са създадени, за да работят заедно, така че
снимките да бъдат дълготрайни и ярки – разпечатка след разпечатка.
Изключително подходящи са за отпечатване на снимките от ваканцията ви или
на няколко разпечатки, които да споделите.
Съвети за избор и използване на носители за печат
За най-добри резултати спазвайте по-долните указания:
• Винаги използвайте носител, който отговаря на спецификациите на
използваното устройство. За допълнителна информация вж.
спецификациите на поддържаните носители.
• Поставяйте в тавата само един тип хартия в даден момент. Ако върху
обикновен носител поставите специална хартия, можете да предизвикате
засядане на хартия или неправилно отпечатване.
• В тава 1 и тава 2 поставяйте носителите със страната за печат надолу, като
ги подравнявате срещу задната част на тавата. Центрирайте носителите във
входната тава и
информация вж.
нагласете водачите за ширина на хартията. За повече
Поставяне на носители.
Описание на
• Допълнителната втора тава е проектирана, така че в нея да бъде поставяна
само обикновена хартия.
• Не препълвайте тавите. За повече информация вж.
спецификациите на поддържаните носители. HP препоръчва да поставяте
специални носители на височина не повече от 2/3 от капацитета на
устройството.
• За да предотвратите засядания на хартията, ниско качество на печат, както и
други проблеми при печат, избягвайте следните типове носители:
◦ Многостранни формуляри
◦ Насители, които са повредени, нагънати или намачкани
◦ Носители с изрязвания или перфорации
20
Използване на устройството
Забележка Тава 2 се продава като аксесоар. За информация за поръчки
вж.
Аксесоари.
Описание на
Page 25

◦ Носители с плътна текстура, релеф или такава, която не поема мастило
◦ Носители, които са прекалено леки или лесни за разтягане
Картончета и пликове
• Избягвайте пликове с твърде гладки или самозалепващи се краища, със
закопчалки или прозорчета. Избягвайте също картончета и пликове с
удебелен, неправилен или нагънат край, както и такива, които на места
са
намачкани, скъсани или повредени по друг начин.
• Използвайте плътно прилепнали пликове, като се уверете, че ръбовете са
правилно заострени.
• Поставяйте пликовете с капачетата нагоре и отдясно или отзад на
устройството.
Фотохартия
• Използвайте режима Best (Най-добро) при отпечатване на фотографии.
Имайте предвид, че при този режим отпечатването отнема по-дълго време и
изисква повече памет от компютъра.
• Отстранявайте всеки лист, след като се отпечата, и го оставяйте на сигурно
място, за да изсъхне добре. Ако се натрупат мокри носители, отпечатаното
може да
се размаже.
Прозрачно фолио
• Поставяйте прозрачното фолио с грубата страна надолу и залепващата
лента към гърба на устройството.
• Отстранявайте всеки лист, след като се отпечата, и го оставяйте на сигурно
място, за да изсъхне добре. Ако се натрупат мокри носители, отпечатаното
може да се размаже.
Носители с размер по избор
• Използвайте
само носители с размер по избор, които устройството поддържа.
• Ако дадено приложение изисква носители с размер по избор, задайте
правилно размера на носителите в приложението, преди да отпечатате
документа. Ако не, задайте размера в драйвера на принтера. Може да се
наложи да преформатирате някои съществуващи документи, за да се
отпечатат те правилно
на даден носител с размер по избор.
Избор на носител за печат
21
Page 26

Глава 3
Описание на спецификациите на поддържаните носители
Погледнете таблиците Описание на поддържаните размери и Описание на
поддържаните типове и тегло на носителите, за да определите кои носители
можете да използвате с устройството, както и кои функции се поддържат от
съответните носители.
Винаги използвайте правилните настройки за тип хартия в драйвера за принтера
и конфигурирайте тавите за съответния тип хартия. HP препоръчва да тествате
всяка хартия, преди да я закупите в големи количества.
•
Описание на поддържаните размери
Описание на поддържаните типове и тегло на носителите
•
Описание на поддържаните размери
Забележка Тава 2 се продава като аксесоар. За информация за поръчки вж.
Аксесоари.
Размер на носител Тава 1 Тава 2 Модул за
Стандартни размери носители
Формат Letter (216 x 279 мм; 8,5 x 11
инча)
8,5 х 13 инча (216 x 330 мм)
Формат Legal (216 x 356 мм; 8,5 х 14 инча)
A4 (210 x 297 мм; 8,3 х 11,7 инча)
Формат Executive (184 x 267 мм; 7,25 x
10,5 инча)
Формат Statement (140 x 216 мм; 5,5 х
8,5 инча)
B5 (JIS) (182 x 257 мм; 7,17 х 10,12 инча)
A5 (148 x 210 мм; 5,8 х 8,3 инча)
A4 без полета (210 x 297 мм; 8,3 х 11,7
инча)
A5 без полета (148 x 210 мм; 5,8 х 8,3
инча)
B5 без полета (JIS) (182 x 257 мм; 7,17
x 10,12 инча)
Пликове
Пликове с американски формат №10
(105 x 241 мм; 4,12 х 9,5 инча)
Пликове Monarch (98 x 191 мм; 3,88 х
7,5 инча)
двустранен печат
22
Използване на устройството
Page 27

(продължение)
Размер на носител Тава 1 Тава 2 Модул за
Пликове за картички (111 x 152 мм; 4,4
x 6 инча)
Пликове A2 (111 x 146 мм; 4,37 х 5,75
инча)
Пликове DL (110 x 220 мм; 4,3 х 8,7 инча)
Пликове C5 (162 x 229 мм; 6,4 х 9 инча)
Пликове C6 (114 x 162 мм; 4,5 х 6,4 инча)
двустранен печат
Японски пликове Chou №3 (120 x 235
мм; 4,7 х 9,3 инча)
Японски пликове Chou №4 (90 x 205
мм; 3,5 х 8,1 инча)
Картончета
Индексни картончета (76,2 x 127 мм; 3 х
5 инча)
Индексни картончета (102 x 152 мм; 4 х
6 инча)
Индексни картончета (127 x 203 мм; 5 х
8 инча)
Индексни картончета (216 x 279 мм; 8,5
х 11 инча)
Hagaki* (100 x 148 мм; 3,9 х 5,8 инча)
Ofuku Hagaki (148 x 200 мм; 5,8 х 7,9
инча) *
Фотохартия
Фотохартия (76,2 x 127 мм; 3 х 5 инча)
Фотохартия (102 x 152 мм; 4 х 6 инча)
Фотохартия с перфориран накрайник
(102 x 152 мм; 4 x 6 инча)
Фотохартия без полета (102 x 152 мм; 4
х 6 инча)
Фотохартия без полета (5 x 7 инча)
Фотохартия без полета (8,5 x 11 инча)
Други носители
Носители с размер по избор от 76,2 до
216 мм на ширина и от 127 до 356 мм
Избор на носител за печат
23
Page 28

Глава 3
Размер на носител Тава 1 Тава 2 Модул за
двустранен печат
на дължина (от 3 до 8,5 инча на
ширина и от 5 до 14 инча на дължина)
* Устройството е съвместимо с обикновени Hagaki и с такива за мастиленоструен
печат (само от пощенските служби в Япония). Не е съвместимо обаче с Hagaki за
фотопечат от пощенските служби в Япония.
Описание на поддържаните типове и тегло на носителите
Забележка Тава 2 се продава като аксесоар. За информация за поръчки вж.
Аксесоари.
Тава Тип Тегло Капацитет
Тава 1 Хартия
Прозрачно фолио До 70 листа
Фотохартия
Етикети До 100 листа
Пликове
Картончета
Тава 2 Само обикновена хартия
Модул за
Хартия
двустране
н печат
Изходна
касета
Всички поддържани
носители
От 60 до 105 g/м
(от 16 до 28 фунта)
2
250 g/м
(66 фунта)
75 до 90 g/м
(пликове от 20 до 24
фунта)
До 200 g/м
(110 фунта)
От 60 до 105 g/м
(от 16 до 28 фунта)
От 60 до 105 g/м
(от 16 до 28 фунта)
До 150 листа
2
До 250 листа
обикновена хартия
(25 мм или 1 инч
височина на топчето)
(17 мм или 0,67 инча
височина на топчето)
До 100 листа
(17 мм или 0,67 инча
височина на топчето)
(17 мм или 0,67 инча
височина на топчето)
2
До 30 листа
(17 мм или 0,67 инча
височина на топчето)
2
2
До 80 картончета
До 250 листа
обикновена хартия
(25 мм или 1,0 инча
височина на топчето)
2
Неприложимо
обикновена хартия
(печатане на текст)
24
Използване на устройството
Page 29
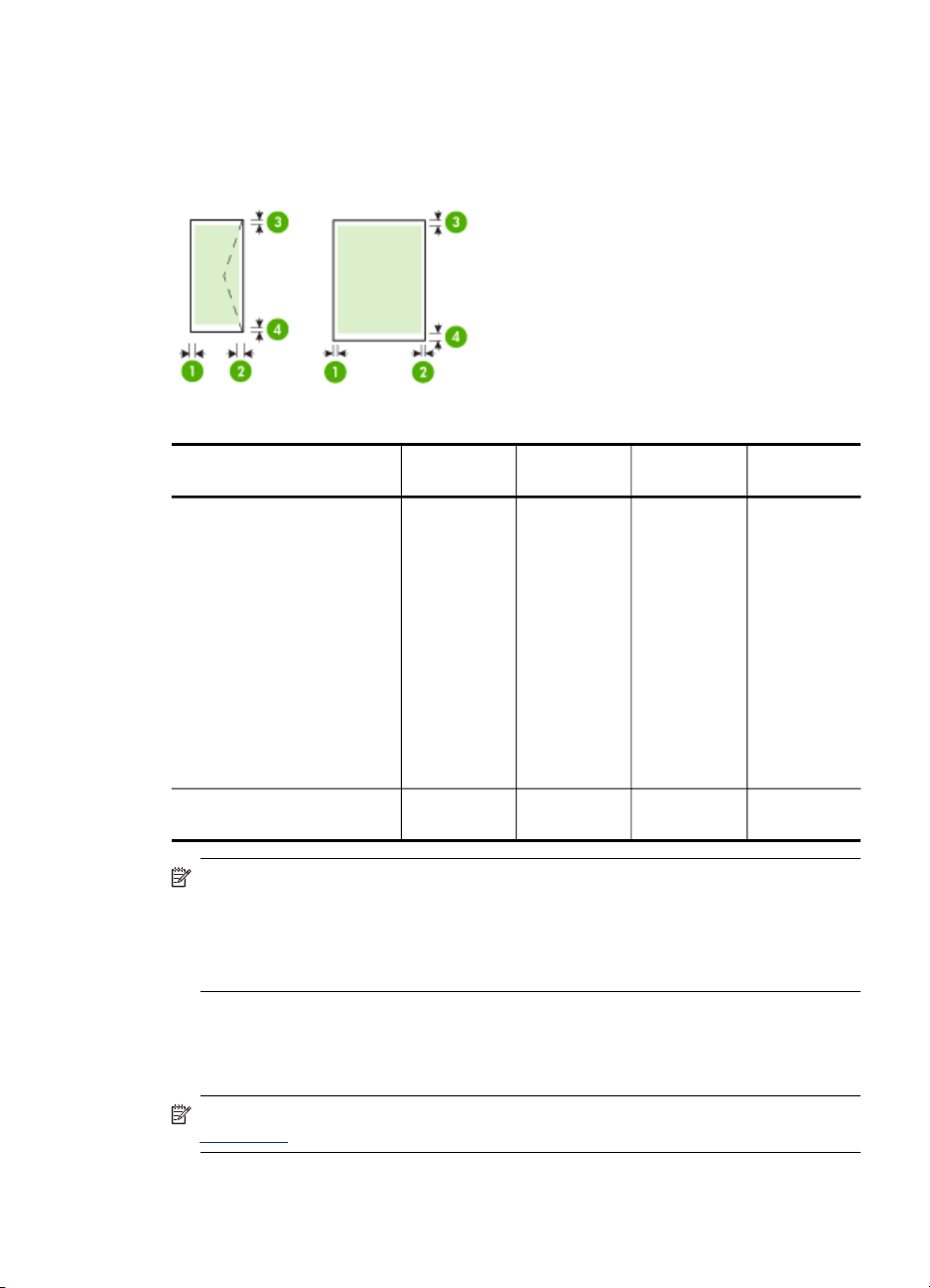
Задаване на минимални полета
Полетата на документа трябва да съвпадат с (или да надвишават) настройките
на полетата при портретна ориентация.
Носители (1) Ляво
Формат Letter
Формат Legal
A4
Формат Executive
Формат Statement
8.5 x 13 инча
B5
A5
Картончета
Носители с размер по избор
Фотохартия
Пликове 3,3 мм (0,13
поле
3,3 мм (0,13
инча)
инча)
(2) Дясно
поле
3,3 мм (0,13
инча)
3,3 мм (0,13
инча)
(3) Горно
поле
3,3 мм (0,13
инча)
16,5 мм
(0,65 инча)
(4) Долно
поле
3,3 мм (0,13
инча)
16,5 мм
(0,65 инча)
Забележка Ако използвате модула за двустранен печат, за да печатате от
двете страни на хартията, горните и долните полета трябва да са минимум
12 мм (0,47 инча) или повече.
Забележка За Mac OS X долното поле за всички носители трябва да е от
минимум (с изключение на пликове, Hagaki и Ofuku Hagaki) 12 мм (0,47 инча).
Поставяне на носители
Този раздел съдържа инструкции относно поставянето на носители в устройството.
Забележка Тава 2 се продава като аксесоар. За информация за поръчки вж.
Аксесоари.
Поставяне на носители
25
Page 30

Глава 3
За да поставите хартия в тава 1 (основна тава):
1. Повдигнете изходната тава.
2. Плъзнете водачите на хартията на най-външната им позиция.
3. Поставете хартията със страната за печат надолу в центъра на тавата, като
се уверите, че носителят не надвишава линията, отбелязана на тавата.
Плъзнете водачите за хартия към центъра, докато не докоснат лявата и
дясната страни на носителя, след което внимателно натиснете топчето
хартия до края на тавата.
Забележка Не поставяйте хартия, докато устройството печата.
4. Наведете изходната тава.
5. Издърпайте удължителя на изходната тава.
26
Използване на устройството
Забележка За носители, по-дълги от 11 инча (279 мм), издърпайте
максимално удължителя.
Page 31

Поставяне на хартия в тава 2
1. Издърпайте тавата от устройството, като хванете предната й част.
2. Плъзнете водачите на хартията на най-външната им позиция.
3. Поставете хартията със страната за печат надолу в центъра на тавата, като
се уверите, че носителят не надвишава линията, отбелязана на тавата.
Плъзнете водачите за хартия към центъра, докато не докоснат лявата и
дясната страни на носителя, след което внимателно натиснете топчето
хартия до края на тавата.
Забележка Не поставяйте хартия, докато устройството печата.
4. Внимателно приберете тавата на мястото й.
5. Издърпайте удължителя на изходната тава.
Забележка За носители, по-дълги от 11 инча (279 мм), издърпайте
максимално удължителя.
Конфигуриране на тавите
Забележка Тава 2 се продава като аксесоар. За информация за поръчки вж.
Аксесоари.
За да конфигурирате тавите, Тава 2 трябва да е инсталирана и да е
включена в драйвера за принтера.
По подразбиране, устройството изтегля хартията от тава 1. Ако тава 1 е празна,
устройството ще изтегля хартията от тава 2 (ако тя е сложена и в нея са
поставени носители за печат). Можете да промените тази настройка по
подразбиране, като използвате следните функции:
• Заключване на тава: Използвайте тази функция с цел предпазване на някои
специални носители (като бланки или предварително отпечатана хартия) от
неумишлена употреба. Ако устройството остане без хартия, докато печата
даден документ, то няма да използва носителите в съответната заключена
тава, за да завърши заданието за печат.
• Тава по подразбиране: Използвайте тази функция, за да зададете първата
тава, от която устройството да изтегля хартия
.
Конфигуриране на тавите
27
Page 32

Глава 3
Забележка За да използвате настройките за заключване на тава и за
указване на тава по подразбиране, трябва да изберете опцията за
автоматичен избор на тава от софтуера на устройството. Ако устройството е
свързано към мрежа и зададете тава по подразбиране, настройката ще важи
за всички потребители на това устройство.
Допълнителната втора тава е проектирана, така че в нея да бъде поставяна
само обикновена хартия.
Следната таблица разяснява възможните начини на употреба на настройките за
тавите, така че те да отговарят на вашите нужди за печат.
Ако желаете да... Изпълнете следното
Поставите един и същ тип носител и в
двете тави, за да може, когато едната тава
се изпразни, устройството да изтегля
хартия от другата тава.
Използвате едновременно специални
носители (като прозрачно фолио или
бланки) и обикновена хартия, поставени и
в двете тави.
Поставите носители в двете тави, но
устройството първо да използва
носителите от определена, зададена от
вас, тава.
Поставете хартия в тава 1 и тава 2. За
•
допълнителна информация вж.
Поставяне на носители.
Уверете се, че заключването на тавата
•
е деактивирано.
Поставете специалните носители в
•
тава 1, а обикновената хартия в тава 2.
Уверете се, че зададената тава по
•
подразбиране е тава 2.
Уверете се, че заключването на тавата
•
е зададено за тава 1.
Поставете хартия в тава 1 и тава 2.
•
Уверете се, че настройката за тава по
•
подразбиране е зададена точно за
желаната от вас тава.
За да конфигурирате тавите
1. Уверете се, че устройството е включено.
2. Направете едно от следните неща:
• Вграденият уеб сървър: Щракнете върху раздела Settings (Настройки),
след което щракнете от левия прозорец върху Paper Handling
(Манипулиране с хартията).
• HP Toolbox (Кутия с инструменти на HP) (Windows): Щракнете върху
раздела Services (Услуги), след което щракнете върху Paper Handling
(
Манипулиране с хартията).
• HP Printer Utility (Помощна програма за принтер на HP) (Mac OS X):
Щракнете върху Trays Configuration (Конфигуриране на тавите) от
панела Printer Settings (Настройки на принтера).
3. Променете желаните настройки за тавата, след което щракнете върху OK
или Apply (Приложи).
Промяна на настройките за печат
Можете да промените настройките за печат (като например размера или типа на
хартията) от дадено приложение или от драйвера за принтера. Приоритет имат
промените по настройките, направени от дадено приложение, пред промените,
28
Използване на устройството
Page 33

направени от драйвера за принтера. След като затворите приложението обаче,
настройките автоматично се връщат на тези по подразбиране, които са
конфигурирани от драйвера.
Забележка За да зададете настройки на всички задания за печат, е
необходимо да направите желаните промени в драйвера за принтера.
За допълнителна информация относно функциите на драйвера за принтер на
Windows вж. онлайн помощта за драйвера. За допълнителна информация за
печат от конкретно приложение вж. документацията, придружаваща
приложението.
• Промяна на настройките за текущите задания от дадено приложение
(Windows)
Промяна на настройките по подразбиране за всички бъдещи задания
•
(Windows)
Промяна на настройките (Mac OS X)
•
Промяна на настройките за текущите задания от дадено приложение (Windows)
1. Отворете документа, който желаете да отпечатате.
2. От менюто File (Файл) изберете Print (Печат), след което щракнете върху
Setup (Настройка), Properties (Свойства) или Preferences
(Предпочитания). (Някои опции може да се различават в зависимост от
използваното приложение.)
3. Изберете прекия път за печат, който желаете, след което щракнете върху
OK, Print (Печат) или
подобна команда.
Промяна на настройките по подразбиране за всички бъдещи задания (Windows)
1. Щракнете върху бутона Start (Старт), изберете Settings (Настройки), след
което щракнете върху Printers (Принтери) или Printers and Faxes
(Принтери и факсове).
\endash Или \endash
Щракнете върху бутона Start (Старт), Control Panel (Контролен панел), а
след това щракнете двукратно върху Printers (Принтери).
Забележка Ако се покаже подкана, въведете администраторската
парола на компютъра.
2. Щракнете с десния бутон на мишката върху иконата на принтера, след което
изберете Properties (Свойства), Document Defaults (Настройки по
подразбиране за документа) или Printing Preferences (Предпочитания за
печат).
3. Променете желаните настройки, след което щракнете върху бутона OK.
Промяна на настройките за печат
29
Page 34

Глава 3
Промяна на настройките (Mac OS X)
1. От менюто File (Файл) изберете Page Setup (Настройка на страница).
Забележка В Mac OS X (v10.5) някои приложения не разполагат с меню
Page Setup (Настройка на страница), което е част от менюто Print (Печат).
2. Променете желаните настройки (като например размера на хартията), след
което щракнете върху бутона OK.
3. От менюто File (Файл) изберете Print (Печат), за да отворите драйвера за
принтера.
4. Променете желаните настройки (като например типа на носителя), след
което щракнете върху OK или Print (Печат).
Печат от двете страни (двустранно)
Можете да печатате автоматично и от двете страни на даден носител, като
използвате автоматичния аксесоар за двустранен печат (модул за двустранен
печат), или ръчно, като обърнете носителя и го поставите отново в устройството.
•
Указания за печат и от двете страни на хартията
Изпълнение на двустранен печат
•
Указания за печат и от двете страни на хартията
• Винаги използвайте носител, който отговаря на спецификациите на
използваното устройство. За допълнителна информация вж.
спецификациите на поддържаните носители.
• Въведете опциите за двустранен печат в приложението или в драйвера за
принтера.
• Никога не печатайте и от двете страни на прозрачно фолио, пликове,
фотохартия, гланцови носители, на по-лека хартия от 60 г/м
2
105 г/м
• Някои носители изискват специална ориентация, за да печатате и от двете
страни на хартията (например, бланки, напечатана хартия, както и
предварително продупчена хартия с водни знаци). Ако печатате от компютър,
който използва операционната система Windows, устройството най-напред
отпечатва първата страница на носителя. А
използва операционната система Mac OS X, устройството отпечатва първо
втората страница на носителя. Поставете носителя със страната за печат
надолу.
). Тези типове носители могат да заседнат в устройството.
Описание на
2
) или по-тежка от
ако печатате от компютър, който
30
Използване на устройството
Page 35

• Ако използвате автоматично двустранно печатане, когато приключи
печатането на едната страна на носителя, устройството ще задържи
хартията и ще изчака, докато мастилото изсъхне. Когато мастилото изсъхне,
носителят ще се изтегли обратно в устройството, след което ще се отпечата
втората му страна. Когато отпечатването завърши, листът ще излезе върху
изходната тава. Не взимайте
отпечатването.
• Можете да печатате и от двете страни на поддържани носители с размер по
избор, като обърнете хартията и я поставите отново в устройството. За
допълнителна информация вж.
поддържаните носители.
Изпълнение на двустранен печат
Забележка За ръчен печат и от двете страни можете да отпечатате първо
само нечетните страници, да обърнете страниците, след което да отпечатате
само четните страници.
Автоматичен печат от двете страни на хартията (Windows)
1. Поставете съответния носител. За повече информация вж. темите
за печат и от двете страни на хартията и Поставяне на носители.
2. Уверете се, че модулът за двустранен печат е правилно инсталиран. За
повече информация вж.
3. В отворения документ щракнете върху Print (Печат) в менюто File (Файл),
след което изберете пряк път за печат.
4. Направете други желани настройки, след което щракнете върху бутона OK.
5. След което отпечатайте документа.
листа от устройството, преди да е приключило
Описание на спецификациите на
Указания
Инсталиране на модула за двустранен печат.
Автоматичен печат от двете страни на страница (Mac OS X)
1. Поставете съответния носител. За повече информация вж. темите
Указания
за печат и от двете страни на хартията и Поставяне на носители.
2. Уверете се, че модулът за двустранен печат е правилно инсталиран. За
повече информация вж.
Инсталиране на модула за двустранен печат.
3. Проверете дали използвате правилния принтер и размер на страница в Page
Setup (Настройка на страницата).
4. От менюто File (Файл) изберете Print (Печат).
5. Изберете Copies and Pages (Копия и страници) от падащия списък.
6. Изберете опцията Two-sided Printing (Двустранен печат).
7. Изберете ориентацията на подвързване, като щракнете върху подходящата
икона.
8. Направете други желани настройки
, след което щракнете върху Print (Печат).
Печат от двете страни (двустранно)
31
Page 36

Глава 3
Печатане върху специални носители или носители с размер по избор
Печатане върху специални носители или носители с размер по избор
(Windows)
1. Поставете съответния носител. За повече информация вж.
носители.
2. В отворения документ изберете Print (Печат) от менюто File (Файл), след
което щракнете върху Setup (Настройка), Properties (Свойства) или
Preferences (Предпочитания).
3. Щракнете върху раздела Features (Функции).
4. Изберете размера на носителите от падащия списък Size (Размер). Ако не
виждате размера на носителите, създайте носител с размер по избор.
Поставяне на
Задаване на размер
а. Изберете Custom (По избор) от падащия списък.
б. Въведете име за новия размер по избор.
в. В полетата Width (Широчина) и Height (Височина) въведете
съответните размери, след което щракнете върху Save (Запис).
г. Щракнете двукратно върху бутона OK, за да затворите диалоговия
прозорец със свойства или предпочитания
прозорец.
д. Изберете новия размер по избор.
5. Изберете типа на хартията от падащия списък Paper type (Тип хартия).
6. Изберете източника на носителите от падащия списък Paper source
(Източник на хартията).
7. Направете други желани настройки, след което щракнете върху бутона OK.
8. След което отпечатайте документа.
Печатане върху специални носители
OS X)
1. Поставете съответния носител. За повече информация вж.
носители.
2. От менюто File (Файл) изберете Page Setup (Настройка на страниците).
Забележка Някои приложения на Mac OS X 10.5 не разполагат с меню
Page Setup (Настройка на страница), което е част от менюто Print (Печат).
3. Проверете дали сте избрали устройството на HP.
на носители по избор
. Отворете отново диалоговия
или носители с размер по избор (Mac
Поставяне на
32
Използване на устройството
Page 37

4. Изберете размера на носителя.
За да зададете размер по избор:
а. Щракнете върху Manage Custom Sizes (Управление на размера по
избор) от падащото меню Paper Size (Размер на хартията).
б. Щракнете върху New (Създаване) и въведете име за размера в полето
Paper Size Name (Име на размера на хартията).
в. В полетата Width (Широчина) и Height (Височина
съответните размери и, ако желаете, задайте размер на полетата на
хартията.
г. Щракнете върху бутона Done (Готово) или OK, след което изберете Save
(Запис).
5. От менюто File (Файл) щракнете върху Page Setup (Настройка на
страницата), а след това изберете новия размер по избор.
Забележка Някои приложения на Mac OS (v10.5) не разполагат с меню
Page Setup (Настройка на страница), което е част от менюто Print (Печат).
6. Щракнете върху бутона OK.
7. От менюто File (Файл) изберете Print (Печат).
8. Отворете панела Paper Handling (Манипулиране с хартията).
9. Под Destination Paper Size (Местоназначение на размера на хартията)
щракнете върху раздела Scale to fit paper size (Преоразмеряване според
размера на хартията), след което изберете размера на хартията по избор.
10. Ако желаете, променете други настройки, след което щракнете
OK или Print (Печат).
) въведете
върху бутона
Печат без полета
Печатането без полета позволява да печатате до краищата на определени
типове носители за фотопечат, както и на различни носители със стандартни
размери.
Забележка Отворете файла в дадено софтуерно приложение и задайте
размера на изображението. Уверете се, че зададеният размер отговаря на
размера на носителя, на който ще отпечатвате изображението.
Можете също да получите достъп до тази функция от раздела Printing
Shortcuts (Преки пътища за печат) (само за Windows). Отворете драйвера за
принтера, изберете раздела Printing Shortcuts (Преки
след което от падащия списък изберете съответния пряк път за печат.
• Печат на документ без полета (Windows)
Печат на документ без полета (Mac OS X)
•
Печат на документ без полета (Windows)
1. Поставете съответния носител. За допълнителна информация вж. Поставяне
на носители.
2. Отворете желания файл за печат.
пътища за печат),
Печат без полета 33
Page 38

Глава 3
3. От приложението отворете драйвера за принтера:
а. Щракнете върху File (Файл), а след това изберете Print (Печат).
б. Щракнете върху Properties, Setup (Свойства, Настройка) или Preferences
(Предпочитания).
4. Изберете настройките за прекия път за печат, които желаете да използвате.
5. Ако желаете, променете други настройки за печат, след което щракнете
върху бутона OK
6. Документът ще се отпечата.
7. Ако печатате върху фотохартия с издърпващ се накрайник, премахнете
накрайника, за да може документът да се отпечата изцяло без полета.
.
Печат на документ без полета (Mac OS X)
1. Поставете съответния носител. За допълнителна информация вж. Поставяне
на носители.
2. Отворете желания файл за печат.
3. Щракнете върху File (Файл), а след това изберете Page Setup (Настройка на
страниците).
Забележка Някои приложения на Mac OS (v10.5) не разполагат с меню
Page Setup (Настройка на страница), което е част от менюто Print (Печат).
4. Изберете размера на носителите за печат без полета, след което щракнете
върху бутона OK.
5. Щракнете върху File (Файл), а след това изберете Print (Печат).
6. Отворете панела Paper Type/Quality (Тип/качество на хартията).
7. Щракнете върху раздела Paper tab (Хартия), след което изберете желания
тип носител от падащия списък Paper type (Тип хартия).
8. Проверете
опцията Borderless (Без полета) е избрана, след което, ако желаете,
променете Borderless Expansion (Разширение без полета).
9. Ако отпечатвате снимки, изберете Best (Най-добро) от падащия списък
Quality (Качество). Другият вариант е да е изберете опцията Maximum dpi
(Макс. dpi), която предлага до 4800 x 1200 dpi* оптимизирана разделителна
способност.
*До 4800 x 1200 dpi оптимизирана разделителна способност за цветен печат
и 1200 dpi нормална разделителна способност. Тази настройка временно
може да използва голямо количество от свободното дисково пространство
(400 MB или повече), като така ще печатате по-бавно от обикновено.
10. Изберете източника на носителя.
11. Ако желаете, променете други настройки за печат, след което щракнете
върху Print (Печат).
12.
Ако печатате върху фотохартия с издърпващ се накрайник, премахнете
накрайника, за да може документът да се отпечата изцяло без полета.
раздела Borderless Printing (Печат без полета) и се уверете, че
Отпечатване на уеб страница (само за Windows)
С Принтер на HP можете да отпечатате уеб страница от вашия уеб браузър.
34
Използване на устройството
Page 39

Ако за търсене в интернет използвате Internet Explorer 6.0 (или по-нова версия),
можете да използвате функцията HP Smart Web Printing (Интелигентен уеб
печат на HP) за осигуряване на лесен, предвидим уеб печат с опция за контрол
на това какво и как искате да отпечатате. Можете да получите достъп до
функцията HP Smart Web Printing (Интелигентен уеб печат на HP) от лентата с
инструменти
Smart Web Printing (Интелигентен уеб печат на HP) вж. помощния файл към нея.
Отпечатване на уеб страница
1. Проверете дали в основната входяща тава има поставена хартия.
2. От менюто File (Файл) на вашия уеб браузър щракнете върху Print (Печат).
Появява се диалоговият прозорец Print (Печат).
3. Уверете се, че е избран правилният принтер.
4. Ако вашият уеб браузър поддържа тази възможност, изберете елементите от
уеб страницата, които желаете да включите в разпечатката.
Например, в Internet Explorer щракнете върху раздела Options (Опции) и
изберете опции като As laid out on screen (Както са разположение на
екрана), Only the selected frame (Само избраната
documents (Печат на всички свързани документи).
5. Щракнете върху Print (Печат) или OK, за да отпечатате уеб страницата.
Съвет За да отпечатате правилно уеб страниците, може да се наложи да
зададете ориентация на печата на Landscape (Пейзаж).
в Internet Explorer. За повече информация относно функцията HP
Съвет За постигане на най-добри резултати изберете HP Smart Web
Printing (Интелигентен уеб печат на HP) от менюто File (Файл). Когато
тази опция е избрана, до нея ще се показва отметка.
рамка) и Print all linked
Отмяна на задание за печат
Можете да отмените дадено задание за печат, като използвате един от следните
методи:
Контролен панел: Натиснете
време на процеса на печат. Няма да се отменят обаче всички останали чакащи
задания.
Windows: Щракнете двукратно върху иконата на принтера, която се показва в
горния десен ъгъл на екрана на компютъра. Изберете заданието за печат, след
което натиснете клавиша Delete от клавиатурата.
Mac OS X: Щракнете върху
след което щракнете върху Delete (Изтриване).
(бутон Отказ. Така отменяте заданието по
иконата на принтера в Dock, изберете документа,
Отмяна на задание за печат
35
Page 40

4 Конфигуриране и управление
Този раздел е предназначен за администратора или лицето, което отговаря за
управлението на устройството. Този раздел съдържа информация за следните
теми:
•
Управление на устройството
Използване на инструментите за управление на устройството
•
Описание на диагностичната страница на автотеста
•
Описание на отчета за състоянието на мрежовата конфигурация или
•
безжичната мрежа (само при някои модели)
Конфигуриране на устройството (Windows)
•
Конфигуриране на устройството (Mac OS X)
•
Настройка на устройството за безжична връзка (само при някои модели)
•
Деинсталиране и повторно инсталиране на софтуера
•
Управление на устройството
Следната таблица включва често използвани инструменти, които може да
използвате за управление на устройството. Определени процедури може да
включват и други методи. За информация за достъп до инструментите и тяхното
използване вж.
Забележка Потребителите на Mac OS X могат да използват контролния
панел, вградения уеб сървър и HP Printer Utility (Помощната програма за
принтер на HP). Потребителите на Windows могат да използват контролния
панел, вградения уеб сървър, драйвера за принтера, кутията с инструменти
на HP и myPrintMileage.
За повече информация за myPrintMileage посетете уеб сайта на
myPrintMileage.
Използване на инструментите за управление на устройството.
Windows
• Контролен панел на устройството
• Драйвер за принтера
• HP Toolbox (Кутия с инструменти на HP)
• Вграден уеб сървър
Mac OS X
• Контролен панел на устройството
• Помощна програма за принтер на HP
• Вграден уеб сървър
Този раздел съдържа следните теми:
Следене на състоянието на устройството
•
Следене на употребата
•
36 Конфигуриране и управление
Page 41

Следене на състоянието на устройството
Този раздел съдържа инструкции за следене на състоянието на устройството.
Използвайте този инструмент... за да получите следната информация...
Контролен панел Натиснете и задръжте за три секунди
Вграден уеб сървър
HP Toolbox (Кутия с инструменти на HP)
(Windows)
бутона
информация относно състоянието на
задачите, които се изпълняват в момента,
работата на устройството, състоянието на
касетите с мастило и печатащите глави,
както и за страницата с мрежовата
конфигурация.
•
•
•
•
Информация за касетите с мастило:
Щракнете върху раздела Estimated Ink
Levels (Приблизителни нива на
мастилото), за да видите информация за
нивата на мастилото, след което
превъртете, докато се покаже бутонът
Cartridge Details (Информация за
Отказ, за да получите
Информация за състоянието на
принтера: Щракнете върху раздела
Information (Информация), след
което изберете опция от левия
прозорец.
Състояние на касетите с мастило и
печатащите глави: Щракнете върху
раздела Information (Информация),
след което върху Ink Supplies
(Консумативи с мастило) в левия
прозорец.*
Общото използвано количество
мастило и носители: Щракнете върху
раздела Information (Информация),
след което върху Usage Report (Отчет
за употреба) в левия прозорец.
Устройството може да покаже
приблизителен брой страници, които
могат да бъдат отпечатани с
наличните консумативи. Това е само
приблизително, а действителният брой
страници, които може да отпечатате,
може да варира в зависимост от
отпечатаните
настройките за печат, типа хартия,
честотата на употреба, температурата
и други фактори. Приблизителният
брой може да се промени значително
след всяка страница и се предоставя
от HP с цел удобство на клиента.
Приблизителният брой не е обещание
или гаранция за бъдеща
производителност.
Следене на употребата: Щракнете
върху Настройки, след което изберете
Следене на употребата
изображения,
Управление на устройството 37
Page 42

Глава 4
(продължение)
Използвайте този инструмент... за да получите следната информация...
Network Toolbox (Кутия с инструменти
на мрежата)
HP Printer Utility (Помощна програма за
принтер на HP) (Mac OS X)
* Предупрежденията и индикаторите за нивото на мастилото предоставят
приблизителна информация само с цел планиране. Когато получите
предупредително съобщение за ниско ниво на мастилото, подгответе си касета
за смяна, за да избегнете евентуални забавяния на задачите за печат. Не е
нужно да сменяте касетите, докато не се покаже подкана за това.
Следене на употребата
Този раздел включва информация за администрирането на устройството и
промяната на настройките.
касетите). Щракнете върху бутона
Cartridge Details (Информация за
касетите), за да видите информация за
смяната на касетите с мастило и срока на
годност на касетите.*
Преглед на мрежовите настройки. От
кутията с инструменти щракнете върху
раздела Network Settings (Мрежови
настройки).
Информация за касетите с мастило:
Отворете панела Information and Support
(Информация и поддръжка) и щракнете
върху Supplies Status (Състояние на
консумативите).*
Използвайте този инструмент... за да направите следното...
Контролен панел
Вграден уеб сървър
38 Конфигуриране и управление
Възстановяване на администраторската
парола и мрежовите настройки: Натиснете и
задръжте бутона
бутона
бутона Безжична
бутона
Захранване. За повече информация вж. Съвети
за отстраняване на неизправности и ресурси.
•
•
•
Мрежа (на някои модели натиснете
Отказ три пъти и освободете бутона
Задаване на парола за вградения уеб
сървър: Щракнете върху раздела Settings
(Настройки), а след това върху Security
(Защита) в левия прозорец.
Промяна на настройките за тавите:
Щракнете върху раздела Settings
(Настройки), а след това върху Paper
Handling (Манипулиране с хартията) в
левия прозорец.
Изпълнение на задачи за поддръжка на
устройството: Щракнете върху раздела
Settings (Настройки), след което върху
Device Services (Услуги на устройството)
в левия прозорец.
Захранване, натиснете
) два пъти, натиснете
Page 43

(продължение)
Използвайте този инструмент... за да направите следното...
Език или страна/регион: Щракнете върху
•
раздела Settings (Настройки), а след това
върху International (Международни) в
левия прозорец.
Конфигуриране на мрежовите
•
настройките: Щракнете върху раздела
Networking (Мрежа), след което изберете
опция от левия прозорец.
Поръчка на консумативи: Щракнете върху
•
Order Supplies (Поръчка на консумативи)
в някой от разделите, след което следвайте
инструкциите на екрана.
Поддръжка: Щракнете върху бутона
•
Support (Поддръжка) и изберете опция за
поддръжка.
Configure e-mail alerts (Конфигуриране на
•
известяващи имейл съобщения): Щракнете
върху раздела Settings (Настройки), след
което щракнете върху Alerts (Известия) в
левия панел.
Кутия с инструменти (Windows)
Network Toolbox (Кутия с
инструменти на мрежата)
HP Printer Utility (Помощна
програма за принтер на HP) (Mac
OS X)
Промяна на настройките за тавите:
•
Изберете Paper Handling (Манипулиране с
хартията) от раздела Services (Услуги).
Изпълнение на задачи за поддръжка на
•
устройството: Щракнете върху раздела
Services (Услуги).
Преглед и промяна на мрежови настройки. В HP
Toolbox (Кутия с инструменти на HP) щракнете
върху раздела Network Settings (Мрежови
настройки). За промяна на настройките
щракнете върху бутона Change Settings
(Промяна на настройки).
Промяна на настройките за тавите:
•
Щракнете върху Paper Handling
(Манипулиране с хартията) от панела
Printer Settings (Настройки на принтера).
Изпълнение на задачи за поддръжка на
•
устройството: Отворете панела
Information and Support (Информация и
поддръжка), а след това щракнете върху
опцията за задачата, която искате да
изпълните.
Използване на инструментите за управление на устройството
Следният списък включва често използвани инструменти за управление на
устройството.
•
Вграден уеб сървър
HP Toolbox (Кутия с инструменти на HP) (Windows)
•
Използване на инструментите за управление на устройството
39
Page 44

Глава 4
• Използване на "HP Solution Center" (Центъра на HP за готови решения)
(Windows)
•
HP Printer Utility (Помощна програма за принтер на HP) (Mac OS X)
Вграден уеб сървър
Когато устройството е свързано в мрежа, можете да използвате вградения уеб
сървър за преглед на информация за състоянието на устройството, за промяна
на настройки, както и за управление от компютъра.
Забележка За списък със системните изисквания за вградения уеб сървър
вж.
Спецификации на вградения уеб сървър.
Някои настройки може да са ограничени и да се изисква парола.
Вграденият уеб сървър може да се отвори и използва, без да е свързан към
интернет, в който случай обаче няма да са налични някои функции.
Когато сърфирате, вграденият уеб сървър поставя много малък текстов файл
(бисквитки) на твърдия диск на съответния компютър. Тези файлове позволяват
на вградения уеб сървър да разпознае компютъра следващия път, когато го
посетите. Ако сте конфигурирали езика на вградения уеб сървър например,
дадена бисквитка ще улесни запомнянето на избрания език, така че следващия
път, когато отворите вградения уеб сървър, страниците ще се покажат на
съответния език. Въпреки че някои бисквитки се изчистват в края на всяка сесия
(като например бисквитките, които съхраняват избрания език), други (като
бисквитките, които съхраняват предпочитания на съответния потребител) се
съхраняват на компютъра, докато не ги изчистите ръчно.
Можете да конфигурирате
можете да го конфигурирате, така че да ви уведомява всеки път, когато бъде
предложена бисквитка, като така можете да избирате кои бисквитки да приемате
и кои да отказвате. Също можете да използвате браузъра, за да премахвате
нежелани бисквитки.
браузъра, така че да приема всички бисквитки, или
Забележка В зависимост от даденото устройство, ако изберете да
забраните бисквитките, ще забраните една или повече от следните функции:
• Запомняне на настройката за език на браузъра на вградения уеб сървър
• Автоматично обновяване на съществуващата страница
• Започване, откъде е оставено приложението (особено полезно, когато
използвате съветници за настройка)
• Предотвратяване на други потребители да модифицират същите настройки,
докато извършвате промените
За информация относно как да промените настройките за поверителност и
бисквитки и
как да прегледате или изтриете бисквитките, вж. документацията,
достъпна на уеб браузъра.
•
За да отворите вградения уеб сървър
Страници на вградения уеб сървър
•
За да отворите вградения уеб сървър
Вграденият уеб сървър може да се отвори по един от следните начини:
40 Конфигуриране и управление
Page 45

Забележка За да отворите вградения уеб сървър от драйвера за принтера
(Windows) или помощната програма за принтер на HP (Mac OS X),
устройството трябва да е свързано в мрежа и да има зададен IP адрес.
Когато отваряте вградения уеб сървър може да получите съобщение за
невалиден сертификат. Приемете връзката, за да влезете във вградения уеб
сървър.
• Уеб браузър: Въведете зададения на устройството IP адрес или име на хост
в съвместим уеб браузър на компютъра.
Ако например използвате IPv4 мрежова среда и IP адресът e
123.123.123.123, въведете следния адрес в уеб браузъра:
http://123.123.123.123. Ако използвате IPv6 мрежова среда и IP
адресът e FE80::BA:D0FF:FE39:73E7, въведете следния адрес в уеб
браузъра: http://[FE80::BA:D0FF:FE39:73E7].
IP адресът и името на хоста за
устройството се показват на отчета за
състоянието на мрежата или на безжичната връзка (само при някои модели).
За повече информация вж.
Описание на отчета за състоянието на мрежовата
конфигурация или безжичната мрежа (само при някои модели).
След като отворите вградения уеб сървър, можете да го добавите към
списъка с показалци за бърз достъп до него в бъдеще.
• Лентата на задачите на Windows: Щракнете с десния бутон върху иконата
на "HP Digital Imaging Monitor" (Диспечер за обработка на цифрови
изображения на HP), посочете желаното устройство, след което щракнете
върху Network Settings (EWS) (Мрежови настройки).
• Windows Vista:
Щракнете с десния бутон на мишката върху иконата на
принтера, след което изберете Device Web Page (Уеб страница на
устройството).
• HP Printer Utility (Помощна програма за принтер на HP) (Mac OS X): В
панела Printer Settings (Настройки на принтера) щракнете върху Additional
Settings (Допълнителни настройки), след което щракнете върху бутона
Open Embedded Web Server (Отвори вградения уеб сървър).
Страници на вградения уеб сървър
Вграденият уеб
сървър съдържа страници, които могат да се използват за
преглед на информация за продукта, както и за промяна на настройките на
устройството. Страниците също така съдържат връзки към други електронни
услуги.
Страници/бутони Съдържание
Страница Information (Информация) Показва информация за състоянието на
Използване на инструментите за управление на устройството
устройството, консумативите с мастило и
употребата, както и предоставя достъп до
регистрационен файл на събитията (напр.
грешки).
Устройството може приблизително да покаже
броя на страниците, които ще бъдат отпечатани
с наличните консумативи. Това е само
приблизително и действителният брой на
41
Page 46

Глава 4
(продължение)
Страници/бутони Съдържание
страниците, които можете да отпечатате, може
да варира в зависимост от отпечатаните
изображения, настройките за печат, типа на
печата, честотата на употреба, температурата и
други фактори. Приблизителният брой може да
се промени значително след всяка страница и
се предоставя от HP с цел удобство на клиента.
Приблизителният брой не е обещание или
гаранция за бъдеща
Страница Settings (Настройки) Показва конфигурираните на устройството
Страница Networking (Мрежа) Показва състоянието на мрежата и
Бутони Support (Поддръжка) и Order
Supplies (Поръчка на консумативи)
настройки, които можете да промените.
конфигурираните за устройството мрежови
настройки. Тези страници се показват само ако
устройството е свързано в мрежа.
Опцията Support (Поддръжка) предоставя
няколко услуги за поддръжка.
Бутонът Order Supplies (Поръчка на
консумативи) ви свързва към страница за
онлайн поръчка на консумативи.
HP Toolbox (Кутия с инструменти на HP) (Windows)
Приложението HP Toolbox (Кутия с инструменти на HP) предоставя информация
за поддръжка на устройството.
производителност.
Забележка Кутията с инструменти на HP може да се инсталира от
стартовия компактдиск, като се избере опцията за пълна инсталация, при
условие че компютърът отговаря на системните изисквания.
Този раздел съдържа следните теми:
•
Отваряне на HP Toolbox (Кутия с инструменти на HP)
Раздели в кутията с инструменти на HP
•
Network Toolbox (Кутия с инструменти на мрежата)
•
Отваряне на HP Toolbox (Кутия с инструменти на HP)
• В Център за готови решения на HP щракнете върху Settings (Настройки),
посочете Print Settings (Настройки за печат), след което щракнете върху
Printer Toolbox (Кутия с инструменти за принтера).
• Щракнете с десния бутон на мишката върху "HP Digital Imaging Monitor"
(Диспечер на HP за обработка на цифрови изображения) в лентата на
задачите, посочете
това изберете Display Printer Toolbox (Покажи кутията с инструменти за
принтера).
42 Конфигуриране и управление
Printer Model Name (Име на модела на принтера), а след
Page 47

Раздели в кутията с инструменти на HP
Кутията с инструменти на HP съдържа следните раздели:
Раздели Съдържание
Estimated Ink Level (Приблизителни
нива на мастилото)
Information (Информация)
Services (Услуги)
Ink Level Information (Информация за
•
нивата на мастилото): Показва
приблизителните нива на мастилото във
всяка касета.
Забележка Предупрежденията и
индикаторите за нивото на мастилото
предоставят приблизителна информация
само с цел планиране. Когато получите
предупредително съобщение за ниско ниво
на мастилото, подгответе си касета за
смяна, за да избегнете евентуални
забавяния на задачите за печат. Не е нужно
да сменяте
подкана за това.
Shop Online (Пазаруване онлайн):
•
Предоставя достъп до уеб сайт, от който
можете да поръчате консумативи за печат
по интернет.
Номер за поръчка на касета: Показва
•
телефонните номера, на които можете да
поръчате консумативи за устройството. За
някои страни/региони няма телефонни
номера.
Cartridge Details: (Информация за
•
касетите:) Показване на номерата на
поставените касети с мастило.
MyPrintMileage
•
Функционалност на печатащата глава
•
Информация за хардуера
•
Отпечатване на диагностична страница:
•
Печат на диагностичната страница на
автотеста на устройството. Тази страница
съдържа информация за устройството и
консумативите. За повече информация вж.
Описание на диагностичната страница на
автотеста.
Print a Print Quality Diagnostic Page (Печат
•
на страница за диагностика на
качеството на печата): Позволява ви печат
на диагностичната страница на качеството
на печата на устройството. Тази страница
съдържа информация за устройството и
касетите с мастило.
Align Printheads (Подравняване на
•
печатащите глави): Дава насоки при
подравняването на печатащите глави. За
повече информация вж.
печатащите глави.
касетите, докато не се покаже
Подравняване на
Използване на инструментите за управление на устройството
43
Page 48

Глава 4
(продължение)
Раздели Съдържание
Clean Printheads (Почистване на
•
печатащите глави): Дава насоки при
почистването на печатащите глави. За
повече информация вж.
печатащите глави.
Калибриране на цветовете: Възможност
•
за калибриране на отпечатаните цветове.
Мрежови настройки Дава информация за настройките на мрежата.
Също така включва бутон, който позволява да
отваряте кутията с инструменти за мрежата и
да променяте някои настройки на мрежата.
Почистване на
Network Toolbox (Кутия с инструменти на мрежата)
Кутията с инструменти за мрежата позволява да видите и промените някои
мрежови настройки. Можете да промените IP адреса, да включите или изключите
безжичния радиомодем (само при някои модели), да изпълнявате тестове и да
печатате отчети.
Отваряне на кутията с инструменти
1. Отворете HP Toolbox (Кутия с инструменти на HP).
2. Щракнете върху
раздела Network Settings (Мрежови настройки).
3. Щракнете върху бутона Change Settings... (Промяна на настройките...).
4. Направете едно от следните неща:
а. За да промените настройките за кабелна мрежа щракнете върху Wired
Settings (Настройки за кабелна мрежа).
б. За да промените настройките за безжична мрежа щракнете върху
Wireless Settings (Настройки на безжична мрежа) (само при някои
модели).
в. За да отпечатате отчети или да изпълните тест за диагностика, щракнете
върху Utilities (Помощни програми).
Използване на "HP Solution Center" (Центъра на HP за готови решения) (Windows)
Използвайте "HP Solution Center" (Център на HP за готови решения), за да
промените настройките за печат, поръчате консумативи, както и за достъп до
екранната помощ.
Функциите, достъпни от Център за готови решения на HP, варират в зависимост
от инсталираните на компютъра устройства. Център за готови решения на HP
показва иконите, които са свързани с избраното устройство. Ако избраното
устройство
се показва в Център за готови решения на HP.
Отваряне на HP Solution Center (Център за готови решения на HP)
▲ Щракнете двукратно върху иконата на HP Digital Imaging Monitor (Диспечер за
обработка на цифрови изображения) в лентата на задачите.
44 Конфигуриране и управление
няма определена функция, съответната икона на функцията няма да
Page 49

HP Printer Utility (Помощна програма за принтер на HP) (Mac OS X)
HP Printer Utility (Помощна програма за принтер на HP) съдържа инструменти за
конфигуриране на настройките на принтера, калибриране на устройството,
почистване на печатащите глави, печат на страница с конфигурацията, поръчка
на консумативи по интернет, както и откриване на уеб сайт с информация за
поддръжка.
•
Отваряне на помощната програма за принтер на HP
Панели на HP Printer Utility (Помощна програма за принтер на HP)
•
Използване на HP Device Manager (Диспечер на устройства на HP)
•
Отваряне на помощната програма за принтер на HP
Отваряне на помощната програма за принтер на HP от диспечера на
устройства на HP
1. Щракнете върху HP Device Manager (Диспечер на устройства на HP) в Dock.
2. Изберете Maintain printer (Поддържане на принтера) от менюто за
Information and Settings (Информация и настройки).
3. Изберете устройството на HP и щракнете върху Launch Utility (Стартиране
на помощната програма).
Панели на HP Printer Utility (Помощна програма за принтер на HP)
Този раздел съдържа следните теми:
•
Панел за информация и поддръжка
Панел за настройки на принтера
•
Панел за информация и поддръжка
• Supplies Status (Състояние на консумативите): Показва информация за
текущото състояние на печатащите глави и поставените касети с мастило.
• Supply Info (Информация за консумативите): Показва опциите за замяна
на касетите с мастило.
• Device Information (Информация за устройството): Показва информация
за модела на устройството и серийния му номер. Също така позволява
отпечатване на диагностична страница на автотеста на устройството. Тази
страница съдържа информация за устройството и консумативите. За повече
информация вж.
Описание на диагностичната страница на автотеста.
• Print Quality Diagnostics (Диагностика на качеството на печат): Позволява
да направите диагностика на факторите, които влияят на качеството на печат
на устройството. За допълнителна информация вж.
Отпечатване на
страницата за диагностика на качеството на печат.
• Clean (Почистване): Дава насоки при почистването на печатащите глави. За
допълнителна информация вж.
Почистване на печатащите глави.
• Align (Подравняване): Дава насоки при подравняването на печатащите
глави. За допълнителна информация вж.
Използване на инструментите за управление на устройството
Подравняване на печатащите глави.
45
Page 50

Глава 4
• Calibrate Linefeed (Калибриране на подаването): Позволява да извършите
калибриране на подаването. За допълнителна информация вж.
на подаването на хартия.
• Контролният панел: Задаване на езика за отпечатване на отчети (като
страницата с конфигурация).
• HP Support (Поддръжка на HP): Предоставя достъп до уеб сайт на HP, в
който можете да откриете необходимата поддръжка за устройството, да
регистрирате устройството или да получите информация за връщането и
рециклирането на използваните консумативи.
Панел за настройки на принтера
• Trays Configuration (
размера на носителите по подразбиране за съответната тава, както
приоритет на тавите. За допълнителна информация вж.
тавите.
• Additional Settings (Допълнителни настройки): Стартира вградения уеб
сървър за промяна на мрежовите настройки. Конфигурира IP настройките за
мрежова връзка.
Използване на HP Device Manager (Диспечер на устройства на HP)
Отваряне на софтуера HP Photosmart Studio на компютър с Macintosh
1. Щракнете върху иконата HP Photosmart Studio в Dock.
Ще се покаже прозорецът HP Photosmart Studio.
2. В лентата на задачите на HP Photosmart Studio щракнете върху Devices
(Устройства).
Ще се покаже
HP).
3. Изберете устройството от падащото меню Device (Устройство).
прозорецът "HP Device Manager" (Диспечер на устройства на
Конфигуриране на тавите): Задаване на типа и
Конфигуриране на
Калибриране
Забележка В компютър с Macintosh, наличните функции в софтуера
HP Photosmart Studio варират в зависимост от избраното устройство.
Предупрежденията и индикаторите за нивото на мастилото предоставят
приблизителна информация само с цел планиране. Когато получите
предупредително съобщение за ниско ниво на мастилото, подгответе си
касета за смяна, за да избегнете евентуални забавяния на задачите за
печат. Не е
това.
Съвет Когато софтуерът HP Photosmart Studio се отвори, имате достъп
до кратките пътища на менютата на Dock, като щракнете и задържите
бутона на мишката върху иконата на HP Photosmart Studio в Dock.
нужно да сменяте касетите, докато не се покаже подкана за
Описание на диагностичната страница на автотеста
Използвайте диагностичната страница на автотеста, за да прегледате текущите
настройки на устройството, както и състоянието на касетите с мастило и
46 Конфигуриране и управление
Page 51

печатащите глави, за отстраняване на неизправности с устройството и за
проверка на това кои са инсталираните допълнителни аксесоари (като Тава 2).
Ако искате да позвъните на HP, е добре преди това да отпечатате
диагностичната страница на автотеста.
1. Printer Information: (Информация за принтера:) Показва информация за
устройството (като например името на продукта, номера на модела,
серийния номер, както и версията на фърмуера), инсталираните аксесоари
(като модула за двустранен печат), както и номерата на страниците, които са
отпечатани от аксесоарите и тавите.
2. Ink Cartridge Status (Състояние на касетите с мастило): Показва
приблизителните нива на
мастилото (в графичен формат), номенклатурните
номера и срока на годност на касетите с мастило.
Забележка Предупрежденията и индикаторите за нивото на мастилото
предоставят приблизителна информация само с цел планиране. Когато
получите предупредително съобщение за ниско ниво на мастилото,
подгответе си касета за смяна, за да избегнете евентуални забавяния на
задачите за печат. Не е нужно да сменяте касетите, докато не се покаже
подкана за това.
3. Printhead Status (Състояние на печатащите глави): Показва състоянието
на печатащите глави, номенклатурните номера, датата на първото
поставяне, срока на гаранцията, както и общата употреба на мастило.
Опциите за състоянието на печатащата глава са: "good" (добро), "fair"
(средно) и "replace" (да се смени). Ако състоянието е "fair" (средно),
качеството на печат трябва да се следи, но печатащата
глава не е нужно да
се сменя. Ако състоянието е "replace" (да се смени), това означава, че
печатащата глава трябва да се смени, за да може да работи устройството.
Описание на диагностичната страница на автотеста
47
Page 52

Глава 4
Печат на диагностичната страница на автотеста
•
Контролен панел: Натиснете и задръжте бутона
Забележка За модели, които са свързани към мрежа, страницата с
мрежовата конфигурация или с тази на безжичната мрежа (само при
някои модели) също ще се отпечата.
• HP Toolbox (Кутия с инструменти на HP) (Windows): Щракнете върху
раздела Services (Услуги), след което изберете Print Self Test Diagnostic
Page (Печат на диагностична страницата на автотеста).
• HP Printer Utility (Помощна програма за принтер на HP) (Mac OS X):
Щракнете върху Device Information (Информация за устройството) от
панела Information and Support (Информация и поддръжка), след което
изберете Print Configuration Page (Печат на страница с конфигурацията).
• Вграденият уеб сървър: Щракнете
върху Device Services (Услуги на устройството), изберете Self-Test Report
(Отчет на автотеста) от падащото меню в раздела Reports (Отчети), след
което щракнете върху Print (Печат).
върху Settings (Настройки), щракнете
Отказ за 3 секунди.
Описание на отчета за състоянието на мрежовата
конфигурация или безжичната мрежа (само при някои
модели)
Отчетът със състоянието на мрежовата конфигурация или безжичната мрежа
(само при някои модели) показва мрежовите настройки или настройките за
безжична мрежа за устройството.
Забележка Отчетът за състоянието на мрежовата конфигурация или
безжичната мрежа се отпечатва при отпечатване на отчета на автотеста. За
повече информация вж.
48 Конфигуриране и управление
Описание на диагностичната страница на автотеста.
Page 53

1. General Information (Обща информация): Показва информация за текущото
състояние и типа на мрежовата връзка, както и друга информация (като URL
адреса на вградения уеб сървър и хардуерния адрес на устройството).
Network Status (Състояние на мрежата): Тази настройка може да е "Ready"
(Готова) или "Offline" (Офлайн). Ако настройката е "Offline" (Офлайн), това
означава, че се задава IP адрес, или
се търси от DHCP сървъра, или че
автоматичната конфигурация на IP адреса или мрежата не работи.
2. 802.3 кабелна връзка (само при някои модели): Показване на информация
относно кабелната мрежова връзка, като например име на хоста, IP адрес,
маска на подмрежата, шлюз по подразбиране и сървър.
Letter Възможните стойности са "10T/100T HalfDplx/FullDplx" (10/100 Mbps
половин/пълен дуплекс), "10T HalfDplx" (10 Mbps половин дуплекс), "100T
FullDplx" (100 Mbps
пълен дуплекс) и "100T HalfDplx" (100 Mbps половин
дуплекс).
Описание на отчета за състоянието на мрежовата конфигурация или безжичната мрежа (само
при някои модели)
49
Page 54

Глава 4
3. 802.11 безжична връзка (при някои модели) Показване на информация
относно безжичната мрежова връзка, като например име на хоста, IP адрес,
маска на подмрежата, шлюз по подразбиране и сървър.
4. Miscellaneous (Разни): Показване на информация, като например
информация за администратора.
• mDNS: Показване на информация за активната mDNS (Multicast Domain
Name System Система за мрежови имена на домейни) връзка. Услугите
на на системата за мрежови имена на домейни обикновено се използват
в малки мрежи за назначаване на IP адреси и имена (през UDP порт
5353), когато не се използва стандартен DNS сървър.
• SLP: Показване на информация за текущата SLP (Service Location
Protocol Протокол за местоположението на услуги) връзка. SLP протокола
се използва от приложения за управление на мрежи с цел
устройства. Устройството поддържа протокола SNMPv1 за IP мрежи.
Конфигуриране на устройството (Windows)
Устройството може да се свърже директно към компютър или да се сподели с
други потребители по мрежа.
Забележка За да се изпълни инсталиращата програма, компютърът трябва
да има инсталиран Microsoft Internet Explorer 6.0.
За да инсталирате драйвер за принтера в Windows ® 2000, Windows ® XP или
Windows Vista, трябва да разполагате с администраторски права.
управление на
При настройване на устройството, HP препоръчва да го свържете, след като
инсталирате софтуера, тъй като инсталиращата програма е направена така, че
да осигури възможно най-лесна работа с нея. Ако обаче вече сте свързали
кабела, вж.
Директна връзка
Устройството може да се свърже директно към компютъра с помощта на USB
кабел.
Забележка Ако инсталирате софтуера на устройството и го свържете към
компютър с Windows, можете да свържете допълнителни устройства към този
компютър с помощта на USB кабели, без да се налага да преинсталирате
софтуера на устройството.
При инсталиране на устройството, HP препоръчва да го свържете, когато
получите подкана от инсталационния софтуер, тъй като инсталиращата
програма е направена така, че да ви осигури възможно най-лесна работа с нея.
Ако обаче вече сте свързали кабела, вж.
инсталирате софтуера.
За да свържете устройството преди да инсталирате софтуера.
За да свържете устройството преди да
50 Конфигуриране и управление
Page 55

За да инсталирате софтуера преди да сте свързали устройството (препоръчително)
1. Затворете всички работещи приложения.
2. Поставете стартовия компактдиск в CD-ROM устройството на компютъра.
Менюто на компактдиска ще се появи автоматично. Ако менюто на диска не
се появи автоматично, щракнете двукратно върху иконата за стартовия
компактдиск.
3. Щракнете върху Install USB-connected Device (Инсталиране на устройство,
свързано
чрез USB) в менюто на компактдиска, след което следвайте
инструкциите на екрана.
Забележка Можете също така да споделите устройството с други компютри,
като използвате обикновена мрежова връзка – локална мрежа. За
допълнителна информация вж.
Споделяне на устройството в локална мрежа.
За да свържете устройството преди да инсталирате софтуера
Ако сте свързали устройството към компютъра преди инсталирането на
софтуера, на екрана ще се покаже съветникът Found New Hardware (Открит е
нов хардуер).
Забележка Ако сте включили устройството, не го изключвайте и не
изваждайте кабела, докато инсталиращата програма работи. В противен
случай инсталиращата програма няма да завърши успешно.
1. Изберете опцията Advanced (Разширени) в диалоговия прозорец Found New
Hardware (Открит е нов хардуер), съдържащ методи за откриване на
драйвера на принтера, след което щракнете върху бутона Next (Напред).
Забележка Не позволявайте съветникът Found New Hardware (Открит
е нов хардуер) автоматично да търси драйвера за принтера.
2. Отметнете квадратчето за указване на местоположението на драйвера и се
уверете, че останалите квадратчета не са отметнати.
3. Поставете стартовия компактдиск в CD-ROM устройството на компютъра. Ако
менюто на компактдиска се появи, го затворете.
4. Намерете главната директория на компактдиска (например "D:"), а след това
щракнете върху бутона OK.
5. Щракнете върху бутона Next (Напред)
и следвайте инструкциите на екрана.
6. Щракнете върху Finish (Готово), за да затворите съветника Found New
Hardware (Открит е нов хардуер). Съветникът автоматично ще стартира
инсталиращата програма (това може да отнеме известно време).
7. Завършете инсталирането докрай.
Забележка Можете също така да споделите устройството с други компютри,
като използвате обикновена мрежова връзка – локална мрежа. За повече
информация вж.
Споделяне на устройството в локална мрежа.
Конфигуриране на устройството (Windows)
51
Page 56

Глава 4
Споделяне на устройството в локална мрежа
В локална мрежа устройството е директно свързано към USB порта на избран
компютър (наричан сървър) и се споделя от останалите компютри (клиентите).
Забележка При споделянето на директно свързано устройство, за сървър
използвайте компютъра с най-новата операционна система.
Използвайте тази конфигурация само при малък брой компютри или при
слаба употреба. Свързаният компютър се забавя, когато на устройството
печатат много потребители.
1. Щракнете върху бутона Start (Старт), изберете Settings (Настройки), след
което щракнете върху Printers (Принтери) или Printers and Faxes
(Принтери и факсове).
\endash Или \endash
Щракнете върху бутона Start (Старт), Control Panel (Контролен панел), а
след това щракнете двукратно върху Printers (Принтери).
2. Щракнете с десния бутон на мишката върху иконата на устройството, след
това върху Properties (Свойства
3. Щракнете върху опцията за споделяне на устройството, след което въведете
име за споделяне.
Мрежова връзка
Ако устройството може да се използва в мрежа, то може да се сподели, като се
свърже директно в мрежата. При този тип връзка устройството може да се
управлява чрез вградения уеб сървър от който и да е компютър в мрежата.
) и изберете раздела Sharing (Споделяне).
Забележка За да се изпълни инсталиращата програма, компютърът трябва
да има инсталиран Microsoft Internet Explorer 6.0.
Изберете съответната опция за инсталация според типа на вашата мрежа:
• Мрежа "клиент-сървър": Ако в мрежата има принтсървър, инсталирайте
софтуера за устройството на сървъра, а след това и на клиентските
компютри. За допълнителна информация вж.
мрежа и Инсталиране на софтуера за устройството на клиентски компютри.
При този метод не може да се споделят всички функции на устройството.
Клиентските компютри ще могат само да печатат от устройството.
• Мрежа "от точка до точка": При този тип мрежа (мрежа без специален
принтсървър), инсталирайте софтуера на всички компютри, които ще
използва устройството. За допълнителна информация вж.
устройството в мрежа.
Освен това, можете да се свържете към принтсървър и при двата типа мрежи с
помощта на съветника Add Printer (Добавяне на принтер) в Windows. За
допълнителна информация вж.
помощта на съветника за добавяне на принтер:.
52 Конфигуриране и управление
Инсталиране на устройството в
Инсталиране на
Инсталиране на драйвера за принтера с
Page 57

Инсталиране на устройството в мрежа
Използвайте следните стъпки, за да инсталирате софтуера за устройството при
следните видове мрежи:
Мрежа "от точка до точка" (мрежа без специален принтсървър)
1. Отстранете предпазителя от мрежовия порт на устройството и го свържете
към мрежата.
2. Затворете защитната стена, както и всички други приложения, работещи на
компютъра, който играе
ролята на принтсървър.
3. Поставете стартовия компактдиск в CD-ROM устройството на компютъра.
Менюто на компактдиска ще се появи автоматично. Ако менюто на
компактдиска не се появи автоматично, намерете и стартирайте файла
Setup.exe от компактдиска.
4. Щракнете върху Install Network/Wireless Device (Инсталиране на мрежа/
Безжично устройство) в менюто на компактдиска, след което следвайте
екранните инструкции.
5. В
екрана Connection Type (Тип на връзката) изберете Network/Wireless
Device (Мрежово/безжично устройство), след което щракнете върхуNext
(Напред).
6. Следвайте инструкциите на екрана, за да завършите инсталирането.
Забележка За да споделите устройството с клиентски компютри с Windows,
вж.
Инсталиране на софтуера за устройството на клиентски компютри и
Споделяне на устройството в локална мрежа.
Инсталиране на софтуера за устройството на клиентски компютри
След като се инсталират драйверите за принтера на принтсървъра, функциите
за печат вече могат да се споделят с други компютри. Потребителите на
Windows, които искате да използват мрежовото устройство, трябва да
инсталират софтуера на клиентския си компютър.
Клиентският компютър може да се свързва с устройството
по следните начини:
• Щракнете двукратно върху иконата Add Printer (Добавяне на принтер) в
папката "Printers" (Принтери), след което следвайте инструкциите за мрежово
инсталиране. За допълнителна информация вж.
Инсталиране на драйвера за
принтера с помощта на съветника за добавяне на принтер:.
• Намерете устройството в мрежата и го плъзнете в папката "Printers"
(Принтери).
• Добавете устройството и инсталирайте софтуера с помощта на INF файла в
мрежата. INF файловете се намират в главната директория на стартовия
компактдиск.
Конфигуриране на устройството (Windows)
53
Page 58

Глава 4
Инсталиране на драйвера за принтера с помощта на съветника за добавяне на принтер:
1. Щракнете върху бутона Start (Старт), изберете Settings (Настройки), след
което щракнете върху Printers (Принтери) или Printers and Faxes
(Принтери и факсове).
\endash Или \endash
Щракнете върху бутона Start (Старт), Control Panel (Контролен панел), а
след това щракнете двукратно върху Printers (Принтери).
2. Щракнете
двукратно върху Add Printer (Добавяне на принтер), а след това
върху бутона Next (Напред).
3. Изберете Network Printer (Мрежов принтер) или Network Printer Server
(Мрежов принтсървър).
4. Щракнете върху бутона Next (Напред).
5. Направете едно от следните неща:
Въведете мрежовия път или името на опашката на споделеното устройство,
след което щракнете върху бутона Next (Напред). След
като получите
подканващо съобщение, щракнете върху Have Disk (От диск) и изберете
модела на устройството.
Щракнете върху бутона Next (Напред) и намерете устройството в списъка
със споделени принтери.
6. Щракнете върху бутона Next (Напред) и следвайте инструкциите на екрана,
за да завършите инсталирането.
Инсталиране на устройството в чиста IPv6 мрежова среда
Следвайте тези инструкции за
инсталиране на драйвера за принтер, ако
свързвате устройството към компютър с Windows XP или Windows Vista в IPV6
мрежа.
Забележка Ако се опитате да инсталирате софтуера за устройството от
стартовия компактдиск, няма да може да се открие устройството и да се
изпълни инсталирането на софтуера.
Забележка Драйверът за принтера е достъпен само в чиста IPv6 мрежова
среда. Други софтуерни функции на устройството, като например HP Toolbox
(Кутия с инструменти на HP) и Solution Center (Център за готови решения),
няма да бъдат достъпни.
Инсталиране на драйвера на устройството в Windows XP
1. Свържете устройството на HP към мрежата.
2. Инсталирайте стандартния диспечер на HP за TCP/IP портове от папката "util
\ipv6", намираща се на стартовия компактдиск.
Забележка Щракнете върху Next (Напред), ако виждате диалоговия
прозорец с информация, че устройството не може да бъде идентифицирано.
54 Конфигуриране и управление
Page 59

3. Отпечатайте от устройството страница с конфигурация на мрежата, за да
видите IP адреса. За допълнителна информация вж.
състоянието на мрежовата конфигурация или безжичната мрежа (само при
някои модели).
4. В Windows Add Print Wizard (Съветник за добавяне на принтер на Windows)
създайте локален принтер и изберете HP Standard TCP/IP Port (Стандартен
TCP/IP порт на HP).
5. Когато бъдете подканени, въведете IPv6 адреса без мониторинг на
устройството на HP, отпечатан на страницата с конфигурация на мрежата.
Например, 2001:DB8:1::4A50:33GFF:FE32:3333.
Забележка Състоянието на устройството не е достъпно в IPv6 мрежова
среда с Windows XP.
Инсталиране на драйвера за принтера на компютър с Windows Vista
1. Щракнете върху бутона Start (Старт), след което изберете Network (Мрежа).
2. Щракнете с десния бутон на мишката върху устройството за инсталиране, а
след това върху Инсталиране.
3. Когато бъдете подканени за драйвера за принтера, изберете главното ниво
на стартовия компактдиск.
Описание на отчета за
Конфигуриране на устройството (Mac OS X)
Устройството може да се използва на един компютър Macintosh, като се
използва USB кабел, или да се сподели с останалите потребители в мрежата.
Този раздел съдържа следните теми:
•
За да инсталирате софтуера за мрежова или директна връзка:
Споделяне на устройството в локална мрежа
•
За да инсталирате софтуера за мрежова или директна връзка:
Забележка Ако инсталирате устройството в кабелна мрежа, свържете
Ethernet кабела, преди да инсталирате софтуера.
1. Поставете стартовия компактдиск в CD-ROM устройството на компютъра.
Щракнете двукратно върху иконата на Install HP Software (Инсталиране на
софтуера на HP).
2. Щракнете върху Install Software (Инсталиране на софтуер), след което
следвайте инструкциите на екрана.
Конфигуриране на устройството (Mac OS X)
55
Page 60

Глава 4
3. Когато получите подкана свържете устройството към компютъра.
4. Ако е необходимо, споделете устройството с други потребители на Macintosh
компютри.
• Директна връзка: Споделете устройството с други потребители на
Macintosh компютри. За допълнителна информация вж.
устройството в локална мрежа.
• Мрежова връзка: Потребителите на Macintosh компютри, които искат да
използват устройството в мрежа, трябва да инсталират софтуера на
компютрите си.
Споделяне на устройството в локална мрежа
При директна връзка можете да споделите устройството с други компютри, като
използвате обикновено мрежова връзка – локална мрежа. Използвайте тази
конфигурация само при малък брой компютри или при слаба употреба.
Свързаният компютър се забавя, когато на устройството печатат много
потребители.
Основните изисквания при споделяне на Mac OS X компютри включват следното:
• Macintosh компютрите трябва да използват протоколите
комуникация, както и да имат зададени IP адреси. (AppleTalk не се поддържа.)
• Споделеното устройство трябва да е свързано към вградения USB порт на
Macintosh компютъра, който се използва за хост.
• Както хостът, така и клиентът, които използват споделеното устройство,
трябва да са с инсталиран софтуер за него, както и драйвера или PPD за
инсталираното
за да се инсталира софтуерът за устройството и съответните помощни
файлове.)
устройство. (Инсталиращата програма може да се стартира,
Споделяне на
TCP/IP за
56 Конфигуриране и управление
Page 61

За допълнителна информация за споделяне по USB вж. информацията за
поддръжка на уеб сайта на Apple (
www.apple.com) или помощта на Apple
Macintosh на компютъра.
Споделяне на устройството с компютри
1. Отворете System Preferences (Системни предпочитания), щракнете върху
Print & Fax (Печат и факс), след което направете едно от следните неща в
зависимост от операционната система, която използвате:
а. Mac OS X (v10.4): Щракнете върху раздела Sharing (Споделяне),
поставете отметка в квадратчето до Share these printers with other
computers (Споделяй тези принтери
с другите компютри), след което
изберете желаният принтер за споделяне.
б. Mac OS X (v10.5): Изберете даден принтер, след което щракнете върху
Share this printer (Сподели този принтер).
2. За да печатате от други клиентски Macintosh компютри в мрежата, направете
следното:
а. Щракнете върху File (Файл) и изберете Page Setup (Настройка на
страницата) в документа, който искате да отпечатате.
Забележка Някои приложения на Mac OS (v10.5) не разполагат с
меню Page Setup (Настройка на страница), което е част от менюто
Print (Печат).
б. От падащото меню до Format for (Формат за) изберете Shared Printers
(Споделени принтери), а след това изберете устройството.
в. Изберете Paper Size (Размер на хартията), след което щракнете върху
бутона OK.
г. Щракнете върху File (Файл) в документа и изберете Print (Печат).
д. От падащото меню до Printer (Принтер) изберете Shared Printers
(Споделени принтери
), а след това изберете устройството.
е. Направете допълнителни настройки (ако е нужно), след което щракнете
върху Print (Печат).
Настройка на устройството за безжична връзка (само при някои модели)
Устройството може да се настрои за безжична връзка по един от следните начини:
Метод на настройка Инфраструктурна
USB кабел
За повече информация вж.
устройството за безжична връзка с помощта на
инсталационната програма (Mac OS X) или
Настройване на безжична връзка с помощта на
инсталационната програма (Windows).
Настройка на устройството за безжична връзка (само при някои модели)
Настройване на
безжична връзка
Специализирана
безжична
комуникация
57
Page 62

Глава 4
Забележка Ако срещнете проблеми, вж. Разрешаване на проблеми при
безжично свързване.
За да използвате устройството с всякаква безжична връзка, трябва да
изпълните инсталиращата програма от стартовия компактдиск поне веднъж и
да създадете безжична връзка.
Уверете се, че устройството е свързано към мрежата с мрежови кабел.
Излъчващото устройство трябва да е с вградени възможности за 802.11
стандарт или с инсталирана безжична платка, която да
го поддържа.
Устройството и компютрите, които го използват, трябва да са в една подмрежа.
Преди да инсталирате софтуера на устройството, можете да видите настройките
на мрежата. Поискате тази информация от системния администратор или
изпълнете следните задачи:
• Разберете името на мрежата или SSID името и комуникационния режим
(инфраструктурен или специализиран) чрез помощната програма за
конфигуриране на устройството за безжичен достъп или мрежовата платка
на компютъра.
• Разберете типа на
шифроването, което се използва в мрежата (напр. WEP).
• Разберете паролата за защита или ключа за шифроване на безжичното
устройство.
Този раздел съдържа следните теми:
•
Описание на настройките на 802.11 безжични мрежи
Настройване на безжична връзка с помощта на инсталационната програма
•
(Windows)
Настройване на устройството за безжична връзка с помощта на
•
инсталационната програма (Mac OS X)
Свързване на устройството с помощта на специализирана безжична мрежа
•
Изключване на безжичната връзка
•
Конфигуриране на защитната стена за работа с устройства на HP
•
Промяна на начина на свързване
•
Указания за осигуряване на защита на безжичната мрежа
•
Описание на настройките на 802.11 безжични мрежи
Име на мрежата (SSID)
По подразбиране устройството търси за следното SSID име на безжична мрежа:
"hpsetup". Вашата мрежа може да има друго SSID име.
Режим на комуникация
Има два комуникационни режима:
• Специализирана: При специализираните мрежи устройството комуникира
директно с останалите безжични устройства, без да използва устройство за
точка на достъп.
Всички устройства в специализираната мрежа
◦Да са съвместими с 802.11 стандарта
◦Да са в специализиран комуникационен режим
58 Конфигуриране и управление
трябва:
Page 63

◦Да са с едно и също име на мрежата (SSID)
◦Да са в една и съща подмрежа и да използват един и същ канал
◦Да са с еднакви 802.11 настройки за защита
• Инфраструктурен (препоръчително): При инфраструктурна мрежа
устройството комуникира в инфраструктурен режим с останалите кабелни
или безжични устройства чрез устройство за точка на достъп
за точка на достъп функционират като маршрутизатори или шлюзове в малки
мрежи.
Настройки на защитата
Забележка За наличните настройки на устройството вж. Описание на отчета
за състоянието на мрежовата конфигурация или безжичната мрежа (само при
някои модели).
За повече информация относно безжичната защита посетете
• Мрежово удостоверяване: Настройката по подразбиране на устройството е
"Open" (Отворена), което не изисква удостоверяване или шифроване.
Другите възможни стойности са "OpenThenShared" (Отворено и споделено) и
"Shared" (Споделено).
WPA подобрява защитата на данните и контрола на достъпа до
съществуващите и бъдещите безжични мрежи. С него се елиминират
слабите места при използването на WEP (Wired Equivalent Privacy; Кабелна
поверителност), което е
стандарта.
WPA2 е второ поколение защита, при който съществува висока защита на
оторизирания достъп до безжичните мрежи от страна потребителите.
• Шифроване на данните:
◦ WEP (Кабелна поверителност) защитава изпращаните чрез радиовълни
данни от едно устройство до друго, като ги шифрова. Устройствата в
мрежа, която използва WEP, използват WEP ключове, за
данните. Ако вашата мрежа използва WEP, трябва да знаете съответните
WEP ключове.
◦ WPA използва протокола TKIP (с временен интегритет на ключа).
◦ WPA2 предлага нов механизъм на шифроване, базиран на стандарта за
разширено шифроване AES. При AES се използва т.нар. "верижен режим"
(CCM) и се поддържа IBSS за защита на клиентските работни станции в
специализирана мрежа.
първоначалният механизъм на защита при 802.11
. Устройствата
www.wi-fi.org.
да декодират
Настройване на безжична връзка с помощта на инсталационната програма (Windows)
Забележка За този метод трябва да имате настроена и работеща безжична
мрежа. Ще ви трябва и USB кабел. Не свързвайте USB кабела, докато се
покаже подкана от инсталиращата програма.
Настройка на устройството за безжична връзка (само при някои модели)
59
Page 64

Глава 4
1. Запишете всички отворени документи. Затворете всички стартирани на
компютъра приложения.
2. Поставете стартовия компактдиск в CD-ROM устройството на компютъра.
Менюто на компактдиска ще се появи автоматично. Ако менюто на диска не
се появи автоматично, щракнете двукратно върху иконата за стартовия
компактдиск.
3. Щракнете върху Install Network/Wireless Device (Инсталиране на мрежа/
Безжично устройство) в менюто на компактдиска
екранните инструкции.
Забележка Ако защитната стена на компютъра покаже съобщения по
време на инсталирането, изберете опцията always permit/allow (Винаги
позволявай/разреши) в съобщенията. Изборът на тази опция позволява
успешното инсталиране на софтуера на компютъра.
4. Когато се покаже подкана, свържете временно USB кабела за безжична
настройка.
5. Следвайте инструкциите на екрана, за да завършите инсталирането.
6. Изключете USB кабела за безжична настройка, когато се покаже подкана за
това.
, след което следвайте
Настройване на устройството за безжична връзка с помощта на инсталационната програма (Mac OS X)
1. Свържете USB кабела за безжична настройка към порта на гърба на
устройството на HP, а след това към който и да е USB порт на компютъра.
2. Поставете стартовия компактдиск в компютъра.
3. Щракнете двукратно върху иконата на HP Installer (Програма за инсталиране
на HP) в стартовия компактдиск, след което следвайте инструкциите на екрана.
4. Изключете USB кабела за безжична
това.
настройка, когато се покаже подкана за
60 Конфигуриране и управление
Page 65

Свързване на устройството с помощта на специализирана безжична мрежа
Начин 1
1. Включете безжичната връзка в компютъра и в устройството.
2. В компютъра се свържете към мрежата (SSID име) "hpsetup". (Това име е на
специализираната мрежа по подразбиране, създадено от устройството на HP.)
Забележка Ако устройството на HP вече е било конфигурирано за друга
мрежа, можете да възстановите настройките по подразбиране на
мрежата, за да разрешите на устройството да използва името "hpsetup".
За да възстановите настройките по подразбиране на мрежата, изпълнете
следните стъпки:
Възстановяване на администраторската парола и мрежовите
настройки:Натиснете и задръжте бутона
Мрежа (на някои модели
натиснете бутона Безжична), натиснете бутона
пъти и освободете бутона Мрежа или Безжична. За повече информация
вж.
Съвети за отстраняване на неизправности и ресурси.
Начин 2 (само за Windows)
1. Уверете се, че компютърът разполага с профил за специализирана мрежа.
За повече информация вж. документацията за операционната система.
2. Инсталирайте софтуера на устройството и изберете мрежата, която да
отговаря на специализирания мрежов профил за компютъра.
Възобновяване три
Изключване на безжичната връзка
Натиснете и задръжте бутона за безжично устройство отпред на устройството за
три секунди.
Конфигуриране на защитната стена за работа с устройства на HP
Личната защитна стена, която представлява софтуер за защита на компютъра,
може да пречи на комуникацията в мрежата между устройството на HP и
компютъра.
Ако имате проблеми като:
• Принтерът не се открива при инсталиране на софтуера на HP
• Не може да се печата, заданията за печат блокират или принтерът
преминава в офлайн състояние
• Не
може да се види състоянието на принтера на компютъра
Защитната стена може да пречи на устройството на HP да уведоми компютъра в
мрежата къде може да бъде намерено. Ако софтуерът на HP не може да открие
устройството на HP по време на инсталирането (а вие знаете, че устройството
Настройка на устройството за безжична връзка (само при някои модели)
61
Page 66

Глава 4
на HP е свързано в мрежата), или вече успешно сте инсталирали софтуера на
HP, но имате проблеми, опитайте следното:
1. Ако използвате компютър с Windows, в помощната програма за
конфигуриране на защитната стена потърсете опция за задаване на
компютрите в локалната подмрежа като надеждни (понякога наричано
"обхватът" или "зоната"). Ако всички компютри в локалната подмрежа
са
надеждни, компютрите и устройствата в дома ви ще може да комуникират
помежду си и в същото време да са защитени в интернет. Това е най-лесният
начин.
2. Ако не разполагате с опцията за задаване на компютрите в локалната
подмрежа като надеждни, добавете входящ UDP порт 427 към списъка с
разрешени портове на защитната стена
.
Забележка Не всички защитни стени изискват разграничаване на входящите
и изходящите портове, но някои го изискват.
Друг често срещан проблем е това, че софтуерът на HP не е надежден за
защитната стена за достъп до мрежата. Това може да се случи, ако сте
отговорили "block" (блокиране) на всички диалогови прозорци на защитната
стена, които са се показвали при инсталиране на софтуера на HP.
Ако този проблем възникне и използвате компютър с Windows,
проверете дали
следните програми са в списъка на защитната стена с надеждни приложения.
Добавете всички липсващи програми.
• hpqkygrp.exe, намира се в C:\program files\HP\digital imaging\bin
• hpqscnvw.exe, намира се в C:\program files\HP\digital imaging\bin
• hpqste08.exe, намира се в C:\program files\HP\digital imaging\bin
• hpqtra08.exe, намира се в C:\program files\HP\digital imaging\bin
• hpqdirec.exe се намира в C:\program files\HP\digital imaging\bin
• hpqthb08.exe, намира се в C:\program files\HP\digital imaging\bin
Забележка Прегледайте документацията към защитната стена относно това
как да конфигурирате настройките за портове на защитната стена, а също и
как да добавяте файлове на HP към списъка с "trusted" (надеждни) файлове.
Забележка Някои защитни стени продължават да пречат, дори след като
сте ги забранили. Ако проблемите продължат след конфигуриране на
защитната стена по описания по-горе начин и използвате компютър с
Windows, може да се наложи да деинсталирате защитната стена, за да
можете да използвате устройството на HP по мрежата.
62 Конфигуриране и управление
Page 67

Промяна на начина на свързване
Ако сте инсталирали софтуера и сте свързали устройството HP с помощта на
USB или Ethernet кабел, можете да преминете към безжична връзка по всяко
време.
Промяна от USB връзка към безжична мрежова връзка (Windows)
1. Изберете Start (Старт), Programs (Програми), HP, изберете устройството,
след което изберете Reconfigure Network Settings (Конфигуриране отново
на мрежови настройки).
2. Натиснете Add a Device (Добавяне на устройство
3. Следвайте инструкциите на екрана и извадете кабела, когато се появи
подканващо съобщение за това.
Промяна от USB връзка към безжична мрежова връзка (Mac OS X)
1. Щракнете върху иконата на HP Device Manager (Диспечер на устройства на
HP) в Dock или в папката на Hewlett Packard в папката "Applications"
(Приложения).
2. От списъка Information and Settings (Информация и настройки) изберете
Network Printer Setup Utility (Помощна програма за
принтер).
3. Изпълнете инструкциите на екрана, за да конфигурирате мрежовите настройки.
Промяна от Ethernet връзка към безжична връзка.
Забележка Само за съвместими с Ethernet устройства на HP.
1. Отворете вградения уеб сървър (EWS). За повече информация вж. Вграден
уеб сървър.
2. Щракнете върху раздела Networking (Мрежи), след което от левия прозорец
изберете Wireless (802.11) (Безжична 802.11 мрежа).
3. В раздела Wireless Setup (Безжична настройка) щракнете върху Start Wizard
(Стартирай съветник).
4. Следвайте инструкциите на екрана, за да промените Ethernet връзката на
безжична връзка.
5. След като приключите с промяна на настройките, изключете Ethernet кабела.
).
настройка на мрежов
Указания за осигуряване на защита на безжичната мрежа
Този раздел съдържа следните теми:
•
Добавяне на хардуерни адреси към безжичното устройство за точка на достъп
Други указания
•
Добавяне на хардуерни адреси към безжичното устройство за точка на достъп
Филтрирането на MAC адреси е функция за защита, чрез която безжичното
устройство за точка на достъп (като например чрез безжичен маршрутизатор или
базова станция Apple AirPort) поддържа списък на MAC адреси (също така
Настройка на устройството за безжична връзка (само при някои модели)
63
Page 68

Глава 4
наричани "хардуерни адреси") на устройства, на които е разрешен достъп до
мрежата през съответното безжично устройство за точка на достъп.
Ако точката за достъп няма определен хардуерен адрес на устройство, което се
опитва да получи достъп до мрежата, достъпът му ще бъде забранен.
Ако точката за достъп филтрира MAC адресите, MAC адресът на устройството
трябва да се добави в списъка с разрешени MAC адреси на устройството за
точка на достъп.
1. Отпечатване на състоянието на безжичната връзка. За информация относно
отчетът за състоянието на безжичната връзка вж.
състоянието на мрежовата конфигурация или безжичната мрежа (само при
някои модели).
2. Отворете помощната програма за конфигуриране на устройството за точка
на достъп и добавете хардуерния адрес на устройството на HP в списъка с
разрешени MAC адреси.
Други указания
За да е защитена безжичната мрежа, следвайте указанията по-долу:
• Използвайте парола от поне 20 случайни знака. Паролата на устройството за
точка на достъп може да съдържа
• Избягвайте да използвате пароли, съставени от често използвани думи или
фрази, лесни поредици от числа (например само единици), както и от
информация, която ви идентифицира лично. Винаги използвайте случайни
низове, съдържащи големи и малки букви, цифри и ако е възможно и
специални знаци (като пунктуационни).
• Сменяйте периодично паролата.
• Сменете
достъп до безжичния маршрутизатор или устройството за точка на достъп.
При някои маршрутизатори може да се смени и името на администратора.
• Изключете административния безжичен достъп, ако това е възможно. Ако го
направите, ще трябва да се свързвате с маршрутизатора чрез кабелна
Ethernet връзка, когато искате
• Изключете отдалечения административен достъп по интернет на
маршрутизатора, ако това е възможно. Можете да използвате функцията за
отдалечен работен плот, за да осъществите шифрована връзка по интернет
с компютъра зад маршрутизатора, както и да направите промени в
конфигурацията от локалния компютър.
• За да избегнете случайна връзка
настройката за автоматично свързване към непредпочитани мрежи. Това е
забранено по подразбиране в Windows XP.
паролата по подразбиране на производителя за административен
до 63 знака.
да правите промени в конфигурацията.
с друга безжична мрежа, изключете
Описание на отчета за
Деинсталиране и повторно инсталиране на софтуера
Ако вашата инсталация е непълна или ако сте свързали USB кабела към
компютъра, преди да сте получили подкана от екрана за инсталиране на
софтуера, може да се наложи да деинсталирате софтуера и след това отново да
го инсталирате. Не изтривайте от компютъра файловете на приложението на
устройството. За целта използвайте помощната програма за деинсталиране
64 Конфигуриране и управление
,
Page 69

предоставена заедно с инсталирането на софтуера, който придружава
устройството.
Има три начина на деинсталиране на софтуера от компютър с Windows и два
метода за деинсталиране от компютър с Macintosh.
За да деинсталирате от компютър с Windows (метод 1)
1. Изключете устройството от компютъра. Не свързвайте устройството към
компютъра, докато не преинсталирате софтуера.
2. Натиснете бутона Захранване, за
да изключите устройството.
3. Следвайте инструкциите на екрана.
4. Ако бъдете попитани дали искате да бъдат премахнати споделените
файлове, щракнете върху No (Не).
Ако тези файлове бъдат изтрити, другите програми, които ги използват, може
да не работят правилно.
5. Рестартирайте компютъра.
6. За да преинсталирате софтуера, поставете стартовия компактдиск в CD-ROM
устройството на компютъра и
вж. и
За да инсталирате софтуера преди да сте свързали устройството
следвайте инструкциите на екрана (също така
(препоръчително)).
7. След като софтуерът бъде инсталиран, свържете устройството към компютъра.
8. Натиснете бутона Захранване, за да включите устройството.
След като свържете и включите устройството, може да се наложи да
изчакате няколко минути, докато се изпълнят всички "Plug and Play" процедури.
9. Следвайте инструкциите на екрана.
Когато инсталирането на софтуера завърши, иконата на HP Digital Imaging
Monitor (Диспечер на
HP за обработка на цифрови изображения) ще се
покаже в системната област на Windows.
Деинсталиране от компютър с Windows, 2-ви метод
Забележка Използвайте този метод, ако опцията Uninstall (Деинсталиране)
не фигурира в менюто Start (Старт) на Windows.
1. В лентата на задачите на Windows щракнете върху бутона Start (Старт),
изберете Settings (Настройки), Control Panel (Контролен панел), след
което изберете Add/Remove Programs (Добавяне/премахване на програми).
\endash Или \endash
Щракнете върху бутона Start (Старт), Control Panel (Контролен панел), а
след това щракнете двукратно върху Programs and Features (Програми и
функции).
2. Изберете устройството, което искате да деинсталирате, а след
това
щракнете върху Change/Remove (Промяна/премахване) или Uninstall/
Change (Деинсталиране/промяна).
3. Изключете устройството от компютъра.
Деинсталиране и повторно инсталиране на софтуера
65
Page 70

Глава 4
4. Рестартирайте компютъра.
Забележка Важно е преди рестартирането на компютъра да изключите
устройството от него. Не свързвайте устройството към компютъра, докато
не преинсталирате софтуера.
5. Поставете стартовия компактдиск в CD-ROM устройството на компютъра,
след което стартирайте инсталиращата програма.
6. Следвайте инструкциите на екрана (също така вж. и
За да инсталирате
софтуера преди да сте свързали устройството (препоръчително)).
Деинсталиране от компютър с Windows, 3-ви метод
Забележка Използвайте този метод, ако опцията Uninstall (Деинсталиране)
не фигурира в менюто Start (Старт) на Windows.
1. Поставете стартовия компактдиск в CD-ROM устройството на компютъра,
след което стартирайте инсталиращата програма.
2. Изключете устройството от компютъра.
3. Изберете Uninstall (Деинсталиране) и следвайте указанията на екрана.
4. Рестартирайте компютъра.
Забележка Важно е преди рестартирането на компютъра да изключите
устройството от него. Не свързвайте устройството към компютъра, докато
не преинсталирате софтуера.
5. Стартирайте отново инсталиращата програмата на устройството.
6. Изберете Install (Инсталиране).
7. Следвайте инструкциите на екрана (също така вж. и
За да инсталирате
софтуера преди да сте свързали устройството (препоръчително)).
Деинсталиране от компютър с Macintosh, 1-ви метод
1. Стартирайте HP Device Manager (Диспечер на устройства на HP).
2. Щракнете върху Information and Settings (Информация и настройки).
3. Изберете Uninstall HP software (Деинсталиране на софтуер на HP) от
падащото меню.
Следвайте инструкциите на екрана.
4. Рестартирайте компютъра, след като деинсталирате софтуера.
5. За да преинсталирате софтуера, поставете стартовия компактдиск в CD-ROM
устройството на компютъра.
6. От работния плот отворете компактдиска, след което щракнете двукратно
върху HP Printer Installer (Инсталираща програма за принтер на HP).
7. Следвайте инструкциите на екрана (също така вж. и
За да инсталирате
софтуера преди да сте свързали устройството (препоръчително)).
Деинсталиране от компютър с Macintosh, 2-ви метод
1. Отваряне на инструмента "Търсене"
2. Щракнете двукратно върху Applications (Приложения).
66 Конфигуриране и управление
Page 71

3. Щракнете двукратно върху Hewlett-Packard.
4. Изберете устройството, след което щракнете двукратно върху бутона
Uninstall (Деинсталиране).
Деинсталиране и повторно инсталиране на софтуера
67
Page 72

5 Поддържане и отстраняване
на неизправности
Този раздел съдържа следните теми:
•
Поддържани касети с мастило
Смяна на касетите с мастило
•
Поддръжка на печатащите глави
•
Съхранение на консумативите за печат
•
Съвети за отстраняване на неизправности и ресурси
•
Разрешаване на проблеми с печата
•
Лошо качество на печат и неочаквани разпечатки
•
Решаване на проблеми с подаването на хартия
•
Разрешаване на проблеми с управлението на устройството
•
Разрешаване на мрежови проблеми
•
Разрешаване на проблеми при безжично свързване
•
Отстраняване на неизправности при инсталиране
•
Отстраняване на заседнала хартия
•
Грешки
•
Поддържани касети с мастило
Онлайн поръчката на касети не се поддържа във всички страни/региони. Въпреки
това, много страни получават информация за поръчването по телефона, като
намерят местен магазин и отпечатат списък за пазаруване. Освен това, можете
да изберете опцията How to Buy (Закупуване) най-горе на страницата
www.hp.com/buy/supplies, за да се сдобиете с информация относно закупуването
на продукти на HP във вашата страна.
Номерът на съответната касета с мастило можете да откриете на следните места:
• На страницата Information (Информация) на вградения уеб сървър (вж.
Вграден уеб сървър).
• Windows: Ако имате двупосочна комуникация, в HP Toolbox (Кутия с
инструменти на HP) щракнете върху раздела Estimated Ink Levels
(Приблизителни нива на мастилото), превъртете до бутона Cartridge Details
(Информация за касетите), след което щракнете върху Cartridge Details
(Информация за касетите).
• Mac OS X: В HP Printer Utility (Помощната програма за принтер на HP)
щракнете върху Supply Info (Информация за консумативите) в панела
Information and Support (Информация и поддръжка), след което щракнете
върху Retail Supplies Information (Информация за продаваните
консумативи).
• Върху етикета на касетата с мастило, която сменяте.
68
Поддържане и отстраняване на неизправности
Page 73

• Solution Center (Център за готови решения): От центъра за готови решения
може да видите информация за консумативите от раздела Shopping
(Пазаруване) или екрана за приблизително ниво на мастилото.
• На страницата с конфигурацията (вж.
на автотеста).
Забележка Мастилото в касетите се използва по време на печат по няколко
различни начина, вкл. по време на процеса на инициализиране, който
подготвя устройството и касетите за печатане, както и при поддържане на
печатащите глави, което е с цел да пази мастилените дюзи чисти и така
мастилото да се печата безпроблемно. Също така,
печатащите касети в тях остава известно количество мастило. За повече
информация вж.
www.hp.com/go/inkusage.
Смяна на касетите с мастило
Приблизителните нива на мастилото могат да се проверят чрез кутията с
инструменти на HP (Windows), помощната програма за принтер на HP (Mac OS
X) или вградения уеб сървър. За информация за използването на тези
инструменти вж.
Можете също така да отпечатате страница с конфигурацията, за да видите тази
информация (вж.
Забележка Предупрежденията и индикаторите за нивото на мастилото
предоставят приблизителна информация само с цел планиране. Когато
получите предупредително съобщение за ниско ниво на мастилото,
подгответе си касета за смяна, за да избегнете евентуални забавяния на
задачите за печат. Не е нужно да сменяте касетите, докато не се покаже
подкана за това.
След като
веднага. Не оставяйте касетата продължително време извън опаковката.
За да разберете кои касети с мастило работят с вашето устройство, вж.
Консумативи.
За информация относно рециклирането на употребявани консумативи за
мастило. вж.
мастиленоструйните принтери на HP.
Използване на инструментите за управление на устройството.
Описание на диагностичната страница на автотеста).
извадите касетата от опаковката, поставете я в устройството
Програма за рециклиране на консумативите на
Описание на диагностичната страница
след използване на
За да смените касетите с мастило
1. Внимателно издърпайте капака за касетите с мастило, за да го отворите.
Смяна на касетите с мастило
69
Page 74

Глава 5
2. Извадете касетата с мастило, която искате да смените, като я хванете с
палеца и показалеца и я издърпате към вас.
3. Извадете новата касета с мастило от опаковката.
4. Подравнете я със съответното за цвета гнездо и я поставете в него.
Натиснете добре касетата надолу, за да се намести.
5. Затворете капака на касетите с мастило.
Поддръжка на печатащите глави
Ако при печат има неясни знаци или разпечатките са с ивици, мастилените дюзи
може да са запушени и да е нужно да се почистят.
Когато качеството на отпечатваните материали започне да се влошава,
следвайте стъпките по-долу:
1. Проверете състоянието на печатащите глави. За допълнителна информация
вж.
Проверка на състоянието на печатащите глави.
2. Отпечатайте страницата за диагностика на качеството на печат върху чист
лист бяла хартия. Прегледайте проблемните области и изпълнете
препоръчаните действия. За допълнителна информация вж.
страницата за диагностика на качеството на печат.
3. Почистете печатащите глави. За допълнителна информация вж.
на печатащите глави.
4. Сменете печатащите глави, ако след почистване проблемите продължават.
За допълнителна информация вж.
Този раздел съдържа следните задачи за поддръжка на печатащите глави:
•
Проверка на състоянието на печатащите глави
Отпечатване на страницата за диагностика на качеството на печат
•
Подравняване на печатащите глави
•
Почистване на печатащите глави
•
Ръчно почистване на печатащите глави
•
Калибриране на подаването на хартия
•
Смяна на печатащите глави
•
Смяна на печатащите глави.
Отпечатване на
Почистване
Проверка на състоянието на печатащите глави
Използвайте някой от следните начини, за да проверите състоянието на
печатащите глави. Ако състоянието на дадена печатаща глава е "replace" (да се
70
Поддържане и отстраняване на неизправности
Page 75

смени), изпълнете някоя от функциите за поддръжка, почистете или сменете
печатащата глава.
• Страница с конфигурацията: Отпечатайте страницата с конфигурацията
върху чист лист бяла хартия и проверете раздела за състоянието на
печатащите глави. За повече информация вж.
Описание на диагностичната
страница на автотеста.
• Вграденият уеб сървър: Отворете вградения уеб сървър. За допълнителна
информация вж.
За да отворите вградения уеб сървър. Изберете раздела
Information (Информация), след което щракнете върху Ink Supplies
(Консумативи за мастило) в левия прозорец.
• HP Toolbox (Кутия с инструменти на HP) (Windows): Отворете HP Toolbox
(Кутия с инструменти на HP). За повече информация вж.
Отваряне на HP
Toolbox (Кутия с инструменти на HP). Щракнете върху раздела Information
(Информация), а след това върху Printhead Health (Състояние на
печатащите глави).
Отпечатване на страницата за диагностика на качеството на печат
Използвайте диагностичната страница за качеството на печат за откриване на
проблеми с качеството на печатане. Тя ще ви помогне да решите дали да
използвате услуги за поддръжка, за да подобрите качеството на печатане.
Можете също така да видите информация за нивата на мастилото и състоянието
на печатащите глави.
•
Контролен панел: Натиснете
и задръжте бутона Захранване, натиснете
бутона
освободете бутона
Отказ седем пъти, натиснете бутона Възобновяване два пъти и
Захранване.
• Вграденият уеб сървър: Щракнете върху раздела Settings (Настройки),
след това върху Device Services (Услуги на устройството) в левия
прозорец, изберете Print PQ (print quality) diagnostic page (Страница за
диагностика на качеството на печат) от падащия списък в раздела Print
Quality (Качество на печат), след което щракнете върху Run Diagnostic
(Диагностика).
• HP Toolbox (Кутия с инструменти на HP) (Windows): Щракнете
върху
раздела Services (Услуги), изберете Print PQ (print quality) diagnostic page
(Страница за диагностика на качеството на печат), а след това следвайте
инструкциите на екрана.
• HP Printer Utility (Помощна програма за принтер на HP) (Mac OS X):
Щракнете върху Print Quality Diagnostics (Диагностика на качеството на
печат) в панела Information and Support (Информация и поддръжка).
Поддръжка на печатащите глави
71
Page 76

Глава 5
1 Printer Information (Информация за принтера): Показва информация за
устройството (номера на модела на продукта, серийния номер, версията на
фърмуера), броя на отпечатаните от тавите и модула за двустранен печат страници,
нивото на мастилото и състоянието на печатащите глави.
Забележка Предупрежденията и индикаторите за нивото на мастилото
предоставят приблизителна информация само с цел планиране. Когато
предупредително съобщение за ниско ниво на мастилото, подгответе си касета за
смяна, за да избегнете евентуални забавяния на задачите за печат. Не е нужно да
сменяте касетите, докато не се покаже подкана за това.
2 Test Pattern 1 (Тестов модел 3): Ако линиите не са прави и свързани, подравнете
печатащите глави. За допълнителна информация вж. Подравняване на печатащите
глави.
3 Test Pattern 2 (Тестов модел 3): Ако през оцветените блокове се виждат тънки
бели линии, почистете печатащите глави. За допълнителна информация вж.
Почистване на печатащите глави.
4 Test Pattern 3 (Тестов модел 3): Ако там, където сочат стрелките, се виждат тъмни
линии, калибрирайте подаването на хартия. За допълнителна информация вж.
Калибриране на подаването на хартия.
72
Поддържане и отстраняване на неизправности
получите
Page 77

Подравняване на печатащите глави
Устройството автоматично ще подравни печатащите касети, след като смените
една от тях, с цел осигуряване на възможно най-добро качество на печат. Ако
обаче качеството показва, че печатащите глави не са подравнени, можете да ги
подравните ръчно.
•
Контролен панел: Натиснете и задръжте бутона
(Бутон Захранване),
натиснете
(Бутон Захранване).
• Вграденият уеб сървър: Щракнете върху раздела Settings (Настройки),
след това върху Device Services (Услуги за устройството) в левия панел,
изберете Align Printer (Подравняване на принтера) от падащия списък в
раздела Print Quality (Качество на печат), след което щракнете върху Run
Diagnostic (Изпълни диагностика).
• HP Toolbox (Кутия с инструменти на HP) (Windows): Щракнете върху
раздела
печатащите глави) и следвайте инструкциите на екрана.
• HP Printer Utility (Помощна програма за принтер на HP) (Mac OS X):
Щракнете върху Align (Подравняване) в панела Information and Support
(Информация и поддръжка).
(Бутон Възобновяване) три пъти, а след това отпуснете
Services (Услуги), изберете Align Printheads (Подравняване на
Почистване на печатащите глави
Ако при печат има неясни знаци, липсват точки или редове, мастилените дюзи
може да са запушени и да е нужно да се почистят.
Забележка При почистване на главите се изхабява мастило, затова
почиствайте печатащите глави само когато това е належащо.
Процесът на почистване може да отнеме няколко минути. По време на
почистването може да се чуят звуци.
Проверете дали е поставена хартия, преди да започнете да почиствате
печатащите глави.
•
Контролен панел: Натиснете и задръжте бутона
(Бутон Захранване),
натиснете
веднъж, а след това отпуснете
• Вграденият уеб сървър: Щракнете върху раздела Device Settings
(Настройки на устройството), след това върху Device Services (Услуги за
устройството) в левия прозорец, изберете Clean printheads (Почистване
на печатащите глави) от падащия списък в раздела Print Quality (Качество
на печат), след което щракнете върху Run Diagnostic (Диагностика).
• HP Toolbox (Кутия с инструменти на HP) (Windows): Щракнете върху
раздела Services (Услуги), изберете Clean Printheads (Почистване на
печатащите глави) и следвайте инструкциите на екрана.
• HP Printer Utility (Помощна програма за принтер на HP) (Mac OS X):
Щракнете върху Clean (Почистване) в панела Information and Support
(Информация и поддръжка).
(Бутон Отказ) два пъти, след което (Бутон Възобновяване)
(Бутон Захранване).
Поддръжка на печатащите глави
73
Page 78

Глава 5
Ръчно почистване на печатащите глави
След поставяне на печатащите глави един или повече от индикаторите за
печатащите глави може да мигат. Ако индикаторите за печатащите глави мигат,
ще се наложи да се почистят електрическите контакти, намиращи се на
печатащите глави и в устройството.
Внимание Електрическите контакти имат чувствителни електронни
компоненти, които могат лесно да се повредят.
1. Проверете дали в Тава 1 е поставена хартия.
2. Отворете горния капак.
3. Ако каретката не се придвижи вляво автоматично, натиснете и задръжте
Бутон
Възобновяване, докато каретката се придвижи вляво. Изчакайте
каретката да спре да се движи, след което изключете захранващия кабел от
контакта.
4. Повдигнете фиксатора на печатащата глава.
5. Повдигнете дръжката на печатащата глава, която искате да смените, след
което издърпайте главата от гнездото й.
6. Използвайте чиста, суха и невлакнеста кърпа. За почистване за подходящи и
хартиени филтри за кафе, както и почистваща кърпа за очила.
Внимание Не използвайте вода.
74
Поддържане и отстраняване на неизправности
Page 79

7. Избършете електрическите контакти на печатащата глава, като не пипате
дюзите.
Внимание Електрическите контакти представляват медни квадратчета,
групирани на едната страна на печатащата глава.
Дюзите са от другата страна на печатащата глава. Върху дюзите се вижда
мастило.
Допирът до дюзите може да доведе до тяхната необратима повреда.
Също така мастилото може да оцвети перманентно дрехите.
8. След почистване поставете печатащата глава върху лист хартия или
хартиена кърпа. Уверете се, че дюзите са нагоре и не допират хартията.
9. Почистете електрическите контакти в гнездото на печатащата глава в
устройството с чиста, суха и невлакнеста кърпа.
10. Поставете печатащата глава в съответното за цвета гнездо (етикета на
печатащата глава трябва да съответства на етикета на фиксатора на
печатащата глава). Натиснете добре печатащата глава, за да се намести.
11. Издърпайте фиксатора на печатащата глава напред и го натиснете, за да се
фиксира напълно. За целта може да се наложи да
го натиснете.
12. Затворете капака.
13. Ако индикаторът за печатащата глава продължава да мига, повторете
горната процедура за почистване за печатащата глава, която съответства на
мигащия индикатор.
Поддръжка на печатащите глави
75
Page 80

Глава 5
14. Ако индикаторът за печатащата глава продължава да мига, трябва да
смените съответната печатаща глава.
15. Изчакайте устройството да инициализира печатащите глави и да отпечата
страниците за подравняване. Ако устройството не отпечата страниците,
направете подравняването ръчно. За допълнителна информация вж.
Подравняване на печатащите глави.
Калибриране на подаването на хартия
Ако на вашите разпечатки се показват ивици (тъмни или светли линии през
цветните блокове) или накъсани линии, калибрирайте подаването на хартия на
принтера.
•
Контролен панел: Натиснете и задръжте бутона
(Бутон Захранване),
натиснете
(Бутон Отказ) 14 пъти, след което (Бутон Възобновяване)
веднъж, а след това отпуснете
• Вграденият уеб сървър: Щракнете върху раздела Settings (Настройки),
след това върху Device Services (Услуги на устройството) в левия
прозорец, изберете Calibrate Linefeed (Калибриране на подаването на
хартия) от падащия списък в раздела Print Quality (Качество на печат),
след което щракнете върху Run Diagnostic (Диагностика).
• HP Toolbox (Кутия с инструменти на HP) (Windows): Щракнете върху
раздела
Services (Услуги), изберете Calibrate Linefeed (Калибриране на
подаването на хартия) и следвайте инструкциите на екрана.
• HP Printer Utility (Помощна програма за принтер на HP) (Mac OS X):
Щракнете върху Calibrate Linefeed (Калибриране на подаването на
хартия) в панела Information and Support (Информация и поддръжка).
Смяна на печатащите глави
Забележка За да разберете кои печатащи глави работят с вашия принтер,
вж.
Консумативи.
1. Отворете капака.
2. Проверете дали в Тава 1 е поставена хартия.
3. Ако каретката не се придвижи вляво автоматично, натиснете и задръжте
Бутон
докато каретката спре да се движи.
Възобновяване, докато каретката се придвижи вляво. Изчакайте,
(Бутон Захранване).
76
Поддържане и отстраняване на неизправности
Page 81

4. Повдигнете фиксатора на печатащата глава.
5. Повдигнете дръжката на печатащата глава и я използвайте, за да издърпате
печатащата глава от гнездото.
6. Преди да инсталирате печатащата глава, я разклатете нагоре и надолу поне
шест пъти, докато тя е още в опаковката.
Поддръжка на печатащите глави
77
Page 82

Глава 5
7. Извадете новата печатаща глава от опаковката, след което премахнете
оранжевите предпазители.
Внимание Не разклащайте печатащата глава след премахването на
предпазителите.
8. Поставете печатащата глава в съответното за цвета гнездо (етикета на
печатащата глава трябва да съответства на етикета на фиксатора на
печатащата глава). Натиснете добре печатащата глава, за да се намести.
9. Издърпайте фиксатора на печатащата глава напред и го натиснете, за да се
фиксира напълно. За целта може да се наложи да
10. Затворете капака.
11. Изчакайте устройството да инициализира печатащите глави и да отпечата
страниците за подравняване. Ако устройството не отпечата страниците,
направете подравняването ръчно. За допълнителна информация вж.
Подравняване на печатащите глави.
го натиснете.
Съхранение на консумативите за печат
Този раздел съдържа следните теми:
•
Съхраняване на касетите с мастило
Съхраняване на печатащи глави
•
Съхраняване на касетите с мастило
Касетите с мастило могат да бъдат оставяни в устройството за продължителен
период от време. Ако обаче извадите касетите, поставете ги в херметически
затворена торбичка (като запечатващ се найлонов плик).
Съхраняване на печатащи глави
Печатащите глави могат да бъдат оставяни в устройството за продължителен
период от време. Въпреки това, за да гарантирате оптимално състояние на
печатащите глави, се уверете, че сте изключили устройството правилно. За
повече информация вж.
78
Поддържане и отстраняване на неизправности
Изключване на устройството.
Page 83

Съвети за отстраняване на неизправности и ресурси
Използвайте следните съвети и ресурси, за да отстраните евентуални проблеми
при печат.:
• За засядане на хартия вж.
• За проблеми с подаването на хартия (като изкривяване или набръчкване на
хартията) вж.
• Индикаторът за захранването свети, без да мига. При включване на
устройството за първи път, инициализирането му отнема около 20 минути,
след поставянето на печатащите глави.
• На компютърния екран не се показват съобщения за грешка.
• Захранващият кабел и другите кабели са изправни и свързани към
устройството. Уверете се, че устройството е
електрически контакт с променливо напрежение, както и че е включено. За
изисквания за напрежението вж.
• Носителите за печат са добре поставени в тавата и не са заседнали в
устройството.
• Печатащите глави и касетите с мастило са поставени правило в съответните
за цвета гнезда. Натиснете добре печатащите касети, за да се наместят добре.
• Фиксаторът и всички капаци на печатащата глава за затворени.
• Модулът за двустранен
• Всички опаковъчни ленти и материали са отстранени.
• Устройството може да отпечата страница с конфигурацията. За повече
информация вж.
• Устройството е зададено като принтер по подразбиране. В Windows го
задайте по подразбиране от папката "Printers" (Принтери). За Mac OS X,
задаване като подразбиращ се на коментар в Printer Setup Utility (Помощна
програма за настройка на принтера) (Mac OS X (v10.4), за Mac OS X (v10.5)
отворете System Preferences (Системни предпочитания), изберете Print &
Fax (Печат и факс), след което изберете устройството от падащия списък
Default Printer (Принтер по подразбиране)
документацията на компютъра.
• Опцията Pause Printing (Спри временно печата) не е избрана (ако
използвате компютър с Windows).
• При изпълнението на задача не използвате твърде много програми.
Затворете програмите, които не използвате, или рестартирайте компютъра,
преди да се опитате да изпълните отново задачата.
Решаване на проблеми с подаването на хартия.
Описание на диагностичната страница на автотеста.
Отстраняване на заседнала хартия в устройството.
свързано към работещ
Електрически спецификации.
печат е фиксиран на място.
За повече информация вж.
Съвети за отстраняване на неизправности и ресурси
79
Page 84

Глава 5
Задаване на статичен IP адрес
1. Отворете вградения уеб сървър, щракнете върху раздела Networking
(Мрежи), изберете Wired (802.3) (Кабелна 802.3) или Wireless (802.11)
(Безжична 802.11) от левия прозорец, след което изберете подраздела IPv4
Configuration (IPv4 конфигурация) или IPv6 Configuration (IPv6
конфигурация).
2. Изберете Manual IP (Ръчен IP адрес) и въведете статичния IP адрес в
полето Manual IP Address (Ръчен IP адрес).
3. Попълнете полето Manual Subnet Mask (Ръчна маска на
Manual Default Gateway (Ръчен шлюз по подразбиране), ако това е
необходимо, след което щракнете върху Apply (Приложи).
Внимание Промяната на IP адреса може да прекъсне текущата връзка към
вградения уеб сървър.
Разрешаване на проблеми с печата
• Устройството се изключи неочаквано
Устройството не реагира (нищо не се отпечатва)
•
Мигане на индикаторите на принтера
•
Устройството се бави при печат
•
Текстът или графиките са неправилно разположени
•
Устройството отпечатва половин страница, след което хартията излиза
•
Устройството печата от грешната входна тава
•
подмрежа) и
Устройството се изключи неочаквано
Проверка на захранването и връзките на захранването
Уверете се, че устройството е свързано към работещ електрически контакт с
променливо напрежение, както и че е включено. За изисквания за напрежението
вж.
Електрически спецификации.
Устройството не реагира (нищо не се отпечатва)
Ако устройството поддържа безжична комуникация вж. също Разрешаване на
проблеми при безжично свързване.
Проверете настройката на устройството
За повече информация вж.
Проверете инициализирането на печатащите глави
След като печатащите глави са поставени или сменени, устройството
автоматично ще отпечата няколко страници за подравняване на главите.
Процесът отнема около 20 минути. Докато процесът завърши, могат да се
отпечатват само страници за подравняване.
80
Поддържане и отстраняване на неизправности
Съвети за отстраняване на неизправности и ресурси.
Page 85

Проверете инсталирания софтуер за устройството
Ако устройството се изключи по време на печат, на компютърния екран ще се
покаже съобщение. В противен случай софтуерът на устройството може да не е
инсталиран правилно. За да решите проблема, деинсталирайте напълно
софтуера, а след това го инсталирайте отново. За повече информация вж.
Деинсталиране и повторно инсталиране на софтуера.
Проверете кабелите
• Уверете се, че и двата края на мрежовия/USB кабел са свързани правилно.
• Ако устройството е свързано към мрежа, проверете следното:
◦ Проверете бутона Мрежа от контролния панел. Ако към устройството е
свързан активен мрежов кабел, индикаторът ще свети в зелено.
◦ Уверете се, че не използвате телефонен кабел за връзка
◦ Мрежовият концентратор, комутатор или маршрутизатор е включен и
работи.
Проверете настройката на устройството за работа в мрежа
Уверете се, че се използват правилния драйвер и порт на устройството. За
повече информация за мрежовите връзки вж.
(Windows), Конфигуриране на устройството (Mac OS X) или предоставената
мрежова документация.
Проверка на инсталирана защитна стена на компютъра
Защитната стена представлява програма за защита, която предпазва компютъра
от неупълномощен достъп. Защитната стена обаче може да блокира
комуникацията между компютъра и устройството. Ако има проблем с
комуникацията с устройството, опитайте временно да забраните защитната
стена. Ако проблемът продължава, това означава, че
причината за проблема. Активирайте отново защитната стена. За повече
информация вж.
Конфигуриране на защитната стена за работа с устройства на HP.
Конфигуриране на устройството
защитната стена не е
към устройството.
Мигане на индикаторите на принтера
Проверете съобщенията за грешка. За повече информация вж. Справка за
индикаторите на контролния панел.
Използвайте следните стъпки, за да се опитате да разрешите проблема:
• Изваждане и повторно инсталиране на печатащата глава
• Ръчно почистване на контактите на печатащите глави
• Смяна на печатащата глава
Устройството се бави при печат
Проверка на конфигурацията на системата
Проверете дали компютърът отговаря на минималните системни изисквания за
устройството. За повече информация вж.
Изисквания към системата.
Разрешаване на проблеми с печата
81
Page 86

Глава 5
Проверете настройките на софтуера на устройството
Скоростта на печат е по-бавна, ако за качество на печат е избрана опцията Best
(Най-добро) или Maximum dpi (Макс. dpi). За да увеличите скоростта, изберете
други настройки за печат в драйвера за устройството. За повече информация вж.
Промяна на настройките за печат.
Проверка за радиосмущения
Ако устройството е свързано безжично и печата бавно, радиосигналът може да е
слаб.
Текстът или графиките са неправилно разположени
Ако тези решения не са от полза, проблемът може да се дължи на
невъзможността на приложението правилно да интерпретира настройките за
печат. Вж. бележките за версията за известните софтуерни проблеми,
документацията на приложението или се свържете с производителя на софтуера
за по-конкретна помощ.
Проверете как са поставени носителите
Уверете се, че ширината
краищата на топчето с носители, както и че тавите не са претоварени. За повече
информация вж.
Поставяне на носители.
Проверете размера на носителите
• Част от съдържанието на страницата може да бъде изрязано, ако размерът
на документа е по-голям от този на използвания носител. За повече
информация вж.
• Уверете се, че избрания размер на носител в принтера съвпада с размера на
поставения в тавата носител.
и височината на водачите за носителите съвпадат с
Избор на носител за печат.
Проверете настройката за ориентация на страницата
Уверете се, че избраните в приложението размер хартия и ориентация на
страниците съвпадат с настройките в драйвера за принтера. За повече
информация вж.
Промяна на настройките за печат.
Проверете местоположението на устройството и дължината на USB кабела
Препоръчително е да използвате USB кабел, който да е по-къс от 3 метра (9,8
фута). Можете също така да опитате да използвате различен USB кабел, за да
проверите дали кабелът не е повреден.
Устройството отпечатва половин страница, след което хартията излиза
Проверка на касетите с мастило
Мастило в касетите може да е свършило и заданието за печат да е прекратено.
Сменете касетите с мастило, след което изпратете отново заданието за печат
към устройството. За повече информация вж.
82
Поддържане и отстраняване на неизправности
Смяна на касетите с мастило.
Page 87

Поемане на няколко страници
За повече информация относно проблемите с поемането на хартия вж.
Решаване на проблеми с подаването на хартия.
Файлът съдържа празна страница
Уверете се, че във файла няма празни страници.
Почистване на печатащата глава
Изпълнете процедурата за почистване на печатащата глава. За повече
информация вж.
Проверка на горния капак
Ако горният капак е оставен отворен, принтерът ще извади страница, след което
ще премести печатащите глави в начално положение след период на таймаут.
Почистване на печатащите глави.
Устройството печата от грешната входна тава
Проверка на настройките за конфигуриране на тавата
Конфигурирането на тавата не е зададено на печат с обикновена хартия. За
повече информация вж.
Конфигуриране на тавите.
Лошо качество на печат и неочаквани разпечатки
• Общо отстраняване на неизправности при качество на печат
Отпечатват се безсмислени знаци
•
Мастилото се размазва
•
Мастилото не запълва докрай текста или графиките
•
Печатът е избледнял или е с бледи цветове
•
Цветовете се отпечатват в чернобяло
•
Отпечатват се неправилни цветове
•
Отпечатаните цветове се разтичат
•
В долната част на разпечатката без полета има хоризонтална изкривена линия
•
Цветовете не се подравняват правилно
•
Текста или графиките са набраздени
•
Нещо на страницата липсва или е неправилно
•
Общо отстраняване на неизправности при качество на печат
Проверете печатащите глави и касетите с мастило
Отпечатайте страницата за диагностика на качеството на печат върху чист лист
бяла хартия. Прегледайте проблемните области и изпълнете препоръчаните
действия. За повече информация вж.
на качеството на печат.
Отпечатване на страницата за диагностика
Лошо качество на печат и неочаквани разпечатки
83
Page 88

Глава 5
Проверете качеството на хартията
Уверете се, че хартията отговаря на спецификациите на HP, след което опитайте
да печатате отново. За повече информация вж.
Проверете поставения тип хартия в устройството
• Уверете се, че тавата поддържа поставения тип хартия. За повече
информация вж.
Описание на спецификациите на поддържаните носители.
• Уверете се, че сте избрали тавата в драйвера за принтера, в която е
поставена желаната за използване хартия.
Проверете местоположението на устройството и дължината на USB кабела
Препоръчително е да използвате USB кабел, който да е по-къс от 3 метра (9,8
фута). Можете също така да пробвате нов USB кабел, за да проверите дали
кабелът
не е проработил.
Отпечатват се безсмислени знаци
Ако заданието за печат прекъсне, устройството може да не успее да разпознае
останалата част от него.
Отменете заданието за печат и изчакайте устройството да се подготви. Ако
устройството не възстанови състоянието си за печат, отменете всички задания в
драйвера за принтера, изключете устройството, оставете го за няколко секунди,
включете устройството, след което
Избор на носител за печат.
отпечатайте документа.
Проверете кабелите
Ако устройството и компютърът са свързани с помощта на USB кабел,
проблемът може да се дължи на неизправна връзка.
Уверете се, че кабелите са свързани добре. Ако проблемът продължава,
изключете устройството, извадете кабела, включете го пак без кабела и изтрийте
оставащите задания от спулера за печат. Когато индикаторът за
спре да мига, свържете отново кабела.
Проверете файла на документа
Файлът на документа може да е повреден. Ако можете да печатате други
документи от същото приложение, опитайте да отпечатате резервно копие на
документа (ако има такова).
Мастилото се размазва
Проверка на настройките за печат
Цветните документи с наситени и смесени цветове може да се набръчкат или
размажат при печат с качество Best (Най-добро). Опитайте друг режим на печат
като Normal (Нормално), за да намалите мастилото, или използвайте хартия HP
Premium, предназначена за печат на по-ярки цветни документи. За повече
информация вж.
захранване
Промяна на настройките за печат.
84
Поддържане и отстраняване на неизправности
Page 89

Проверете типа на носителите за печат
• Някои типове не приемат добре мастило. При тях мастилото изсъхва побавно и може да се размаже. За повече информация вж.
печат.
• Проверете дали избраният тип носител в драйвера за принтера съвпада с
типа носител, поставен в устройството.
Мастилото не запълва докрай текста или графиките
Проверете типа на носителите за печат
Някои типове носители не са подходящи за употреба с устройството. За повече
информация вж.
Проверете печатащите глави
Отпечатайте страницата за диагностика на качеството на печат върху чист лист
бяла хартия. Прегледайте проблемните области и изпълнете препоръчаните
действия. За повече информация вж.
на качеството на печат.
Избор на носител за печат.
Отпечатване на страницата за диагностика
Печатът е избледнял или е с бледи цветове
Проверете режима на печат
Режимът Draft (Чернова) или Fast (Най-бързо) в драйвера за печат позволява
да печатате с бърза скорост, което е подходящо при печат на чернови. За подобри резултати изберете настройката Normal (Нормално) или Best (Найдобро). За повече информация вж.
Промяна на настройките за печат.
Избор на носител за
Проверете настройката за типа на хартията
При печат върху прозрачно фолио или други специални носители, изберете
съответния тип носител в драйвера за принтера. За повече информация вж.
Печатане върху специални носители или носители с размер по избор.
Цветовете се отпечатват в чернобяло
Проверка на настройките за печат
Уверете се, че в драйвера за принтера не е избрана опцията Print in Grayscale
(Печат в сиво).
Отпечатват се неправилни цветове
Проверка на настройките за печат
Уверете се, че в драйвера за принтера не е избрана опцията Print in Grayscale
(Печат в сиво).
Лошо качество на печат и неочаквани разпечатки
85
Page 90

Глава 5
Проверете печатащите глави
Отпечатайте страницата за диагностика на качеството на печат върху чист лист
бяла хартия. Прегледайте проблемните области и изпълнете препоръчаните
действия. За повече информация вж.
на качеството на печат.
Отпечатване на страницата за диагностика
Отпечатаните цветове се разтичат
Проверка на касетите с мастило
Уверете се, че използвате оригинално мастило на HP. За информация за
поръчки вж.
Проверете печатащите глави
Отпечатайте страницата за диагностика на качеството на печат върху чист лист
бяла хартия. Прегледайте проблемните области и изпълнете препоръчаните
действия. За повече информация вж.
на качеството на печат.
Консумативи и аксесоари на HP.
Отпечатване на страницата за диагностика
В долната част на разпечатката без полета има хоризонтална изкривена линия
Проверка на типа на хартията
HP препоръчва да се използва хартия на HP или друг тип хартия, която е
подходяща за продукта. Винаги проверявайте дали хартията, на която печатате,
е гладка. Нагънатата хартия може да се коригира, като се огъне в обратна
посока. За най-добри резултати при печат на изображения използвайте
Фотохартия HP Advanced. Съхранявайте
опаковка, в запечатваща се пластмасова торбичка, на плоска повърхност и на
хладно място. Когато сте готови за печат, извадете само хартията, която
възнамерявате да използвате. Когато завършите печата, върнете
неизползваната фотохартия обратно в оригиналния пакет и повторно
запечатайте плика. Така ще предпазите фотохартията от намачкване. За повече
информация вж
. Избор на носител за печат.
фотохартията само в оригиналната й
Използване на настройка за по-високо качество на печат
Проверете настройката за качество на печат и се уверете, че не е зададена на
твърде ниска. Отпечатайте изображението с настройка за високо качество на
печат, като например с Best (Най-добро) или Maximum dpi (Максимална
разделителна способност).
Завъртане на изображението
Ако проблемът продължава, използвайте
софтуер или друго приложение, за да завъртите изображението на 180 градуса,
така че светлосините, сивите и кафявите оттенъци да не се отпечатат в долната
част на страницата. Дефектът е по-забележим в области с еднакви светли
цветове, така че завъртане на изображението може да помогне.
86
Поддържане и отстраняване на неизправности
инсталираният заедно с продукта
Page 91

Почистване на печатащата глава
Почистете ръчно печатащите глави. За повече информация вж.
почистване на печатащите глави.
Цветовете не се подравняват правилно
Проверете печатащите глави
Отпечатайте страницата за диагностика на качеството на печат върху чист лист
бяла хартия. Прегледайте проблемните области и изпълнете препоръчаните
действия. За повече информация вж.
на качеството на печат.
Проверете разположението на графиките
Използвайте функцията на софтуера за увеличаване или за визуализация, за да
проверите за пропуснати места при отпечатването на графиките на страницата.
Текста или графиките са набраздени
Проверете печатащите глави
Отпечатайте страницата за диагностика на качеството на печат върху чист лист
бяла хартия. Прегледайте проблемните области и изпълнете препоръчаните
действия. За повече информация вж.
на качеството на печат.
Ръчно
Отпечатване на страницата за диагностика
Отпечатване на страницата за диагностика
Нещо на страницата липсва или е неправилно
Проверете печатащите глави
Отпечатайте страницата за диагностика на качеството на печат върху чист лист
бяла хартия. Прегледайте проблемните области и изпълнете препоръчаните
действия. За повече информация вж.
на качеството на печат.
Проверете настройките за цветен печат
Уверете се, че в драйвера за принтера не е избрана опцията Print in Grayscale
(Печат в сиво).
Проверете местоположението на устройството и дължината на USB кабела
Не се препоръчва да използвате USB кабел, който е по-къс от 3 метра (9,8 фута).
Отпечатване на страницата за диагностика
Лошо качество на печат и неочаквани разпечатки
87
Page 92

Глава 5
Решаване на проблеми с подаването на хартия
За информация за отстраняването на заседнала хартия вж. Отстраняване на
заседнала хартия в устройството.
•
Допълнителната Тава 2 не може да се постави
Носителят спира наполовина
•
Има друг проблем при подаването на хартия
•
Допълнителната Тава 2 не може да се постави
• Поставете отново тавата. Уверете се, че е подравнена с отвора на
устройството.
• Проверете за заседнала хартия. За допълнителна информация вж.
Отстраняване на заседнала хартия в устройството.
Носителят спира наполовина
Ако е поставена неправилна хартия, носителят няма да се подаде изцяло.
Уверете се, че избраният носител в драйвера за принтера съвпада с поставения
носител.
Има друг проблем при подаването на хартия
Носителят не се поддържа от принтера или тавата
Използвайте само носители, които се поддържат от устройството и тавата. За
допълнителна информация вж.
носители.
Хартията не се поема от тавата
• Уверете се, че носителите са поставени в тавата. За допълнителна
информация вж.
тяхното поставяне.
• Уверете се, че водачите за носителя са почти до топчето, без да опират в него.
• Уверете се, че хартията в тавата не е прегъната. Прегънатата хартия може
да се коригира, като се прегъне в обратна посока.
• Когато използвате тънки специални носители, се уверете, че
тавата е поставена догоре. Ако използвате специални носители, които са
налични само в малки количества, поставяйте тези носители върху друга
хартия, която е със същия размер, за да може тавата да се напълни. (Някои
носители се поемат по-лесно, когато тавата е пълна.)
• Ако използвате дебели специални носители (като хартия
брошури), поставеното в тавата количество носители трябва да е между 1/4 и
3/4 от пълния й капацитет. Ако е необходимо, поставяйте носителите върху
друга хартия, която е със същия размер, за да бъде топчето в тавата
достатъчно високо.
Поставяне на носители. Подредете носителите преди
Описание на спецификациите на поддържаните
хартията в
за печат на
88
Поддържане и отстраняване на неизправности
Page 93

• Уверете се, че тава 2 (допълнителна) е поставена правилно.
• Ако печатате на празната страна на използвана страница, устройството може
да има проблеми с поемането на носителя.
Носителите не излизат правилно от устройството
• Уверете се, че удължителят на изходната тава е разгънат, в противен случай
страниците може да паднат от устройството.
• Премахнете ненужните носители от изходната тава. Има ограничение за
броя листове, които тавата може да побере наведнъж.
Страниците се изкривяват
• Проверете дали поставените носители в тавите са плътно между водачите
на носителя. Ако тавата може да се изважда, издърпайте тавата от
устройството и поставете носителите правилно, като се уверите, че водачите
на
носителя са подравнени.
• Уверете се, че модулът за двустранен печат е правилно инсталиран.
• Поставяйте носители в устройството само когато то не печата.
• Изваждащата се тава трябва да се поставя внимателно в устройството.
Невнимателното й поставяне с цяло топче хартия може да причини плъзгане
на листовете и засядане на хартия или
поемане на няколко листа наведнъж.
Поемат се няколко страници наведнъж
• Подредете носителите преди тяхното поставяне.
• Уверете се, че водачите за хартията са на правилните позиции в тавата за
съответния размер на носителя, който поставяте. Също така се уверете, че
водачите са почти до топчето, без да опират в него.
• Уверете
се, че тавата не е претоварена с хартия.
• Когато използвате тънки специални носители, се уверете, че хартията в
тавата е поставена догоре. Ако използвате специални носители, които са
налични само в малки количества, поставяйте тези носители върху друга
хартия, която е със същия размер, за да може тавата да се напълни. (Някои
носители се поемат по-лесно, когато тавата е пълна.)
• Ако използвате дебели специални носители (като хартия за печат на
брошури), поставеното в тавата количество носители трябва да е между 1/4 и
3/4 от пълния й капацитет. Ако е необходимо, поставяйте носителите върху
друга хартия, която е със същия размер, за да бъде топчето
в тавата
достатъчно високо.
Решаване на проблеми с подаването на хартия
89
Page 94

Глава 5
• Изваждащата се тава трябва да се поставя внимателно в устройството.
Невнимателното й поставяне с цяло топче хартия може да причини плъзгане
на листовете и засядане на хартия или поемане на няколко листа наведнъж.
• Използвайте носители от HP за оптимално качество и резултати. За повече
информация вж.
Избор на носител за печат.
Разрешаване на проблеми с управлението на устройството
Този раздел включва решения на често срещани проблеми при управлението на
устройството Този раздел съдържа следната тема:
•
Вграденият уеб сървър не може да се отвори
Вграденият уеб сървър не може да се отвори
Проверете настройката на мрежата
• Уверете се, че не използвате телефонен или кръстосан мрежов кабел за
връзка на устройството с мрежата. За допълнителна информация вж.
Конфигуриране на устройството (Windows) или Конфигуриране на
устройството (Mac OS X).
• Уверете се, че мрежовият кабел е добре свързан към компютъра.
• Уверете се, че мрежовият концентратор, комутатор или маршрутизатор е
включен и работи.
Проверете компютъра
Уверете се, че компютърът, който използвате, е свързан към мрежата.
Проверете уеб браузъра
Уверете се, че уеб браузърът отговаря не минималните системни изисквания. За
допълнителна информация вж
Проверка на IP адреса на устройството
• За да проверите IP адреса на устройството от контролния панел,
отпечатайте страницата с мрежова конфигурация. За допълнителна
информация вж.
конфигурация или безжичната мрежа (само при някои модели).
• Използвайте командата "Ping" с IP адрес в команден ред.
Например, ако IP адресът е 123.123.123.123, въведете следното в командния
ред на MS-DOS:
C:\Ping 123.123.123.123
Ако има отговор, IP адресът е правилен. Ако няма, това означава, че IP
адресът не е правилен.
90
Поддържане и отстраняване на неизправности
Описание на отчета за състоянието на мрежовата
. Изисквания към системата.
Page 95

Разрешаване на мрежови проблеми
Забележка След като коригирате един от следните проблеми, стартирайте
отново програмата за инсталиране.
Отстраняване на общи неизправности с мрежата
• Ако не можете да инсталирате софтуера на устройството, проверете
следните неща:
◦ Всички свързващи кабели на компютъра и устройството са добре
поставени.
◦ Мрежата работи и мрежовият концентратор е включен.
◦ Всички приложения (вкл. антивирусни програми, програми за защита от
шпионски софтуер и защитни стени) са затворени или деактивирани
компютрите с Windows.
◦ Устройството е инсталирано в същата подмрежа като компютрите, които
ще го използват.
◦ Ако инсталационната програма не може да открие устройството,
отпечатайте страницата с мрежовата конфигурация и въведете ръчно IP
адреса в инсталационната програма. За повече информация вж.
Описание на отчета за състоянието на мрежовата конфигурация или
безжичната мрежа (само при някои модели).
• Ако използвате компютър с Windows, се уверете, че мрежовите портове,
създадени в драйвера за устройството, съответстват на IP адреса на
устройството.
◦ Отпечатайте страницата с мрежова конфигурация на устройството.
◦ Щракнете върху бутона Start (Старт), изберете Settings (Настройки), след
което щракнете върху Printers (Принтери) или Printers and Faxes
(Принтери и факсове).
– или –
Щракнете върху бутона Start (
а след това щракнете двукратно върху Printers (Принтери).
◦ Щракнете с десния бутон на мишката върху иконата на принтера, след
това върху Properties (Свойства) и изберете раздела Ports (Портове).
◦ Изберете TCP/IP порта за устройството, а след това щракнете върху
Configure Port (Конфигуриране на порта).
◦ Уверете се, че IP адресът в списъка
на страницата с мрежовата конфигурация съвпадат. Ако IP адресите са
различни, променете IP адреса в диалоговия прозорец, така че да
съвпада с този на страницата с мрежовата конфигурация.
◦ Щракнете върху бутона OK два пъти, за да запишете настройките и да
затворите диалоговия прозорец.
Старт), Control Panel (Контролен панел),
на диалоговия прозорец и IP адресът
на
Разрешаване на мрежови проблеми
91
Page 96

Глава 5
Проблеми при свързване към кабелна мрежа
• Ако индикаторът за мрежа на контролния панел не е включен, се уверете, че
са изпълнени всички условия за отстраняване на неизправности в общата
мрежа.
• Не е препоръчително обаче да задавате статичен IP адрес на устройството,
защото може да се появят някои проблеми при инсталиране (като например
конфликт
със защитна стена).
Разрешаване на проблеми при безжично свързване
Ако устройството не може да се свърже с мрежата, след като сте завършили
настройката на безжичната мрежа и инсталирането на софтуера, изпълнете
една от следните задачи по показания начин по-долу.
•
Основно отстраняване на неизправности с безжичната връзка
Разширено отстраняване на неизправности с безжичната връзка
•
Основно отстраняване на неизправности с безжичната връзка
Извършете следните стъпки в указания ред.
Забележка Ако това е първият път, когато настройвате безжичната връзка и
използвате приложеният софтуер, проверете дали USB кабелът е свързан
към устройството и компютъра.
Стъпка 1 – Уверете се, че индикаторът за безжична (802.11) връзка свети
Ако синият индикатор близо до бутона за безжична връзка на устройството на
HP не свети, е възможно функциите за безжична връзка да не са активирани. За
да включите безжичната връзка, натиснете и задръжте бутона Безжична за три
секунди.
Забележка Ако устройството на HP поддържа Ethernet мрежи, се уверете,
че към устройството не е свързан Ethernet кабел. Ако е свързан Ethernet
кабел, безжичната връзка на устройството на HP ще се изключи.
Стъпка 2 – Рестартиране на компоненти на безжичната мрежа
Изключете маршрутизатора и устройството на HP, след което ги включете
отново в следния ред: първо маршрутизатора, а след това устройството на HP.
Ако все още не можете да се свържете, изключете маршрутизатора,
устройството на HP и компютъра. Понякога рестартирането на захранването
може да отстрани даден проблем с мрежовата
Стъпка 3 – Изпълнение на тест на безжичната мрежа
За проблеми с безжичната мрежа изпълнете тест на безжичната мрежа. За да
отпечатате страница с теста на безжичната мрежа натиснете бутона Безжична.
Ако се открие проблем, отчетът на теста на печатащата глава ще включва
препоръки за разрешаване на съответния проблем.
комуникация.
92
Поддържане и отстраняване на неизправности
Page 97

Разширено отстраняване на неизправности с безжичната връзка
Ако сте опитали предложенията, предоставени в основния раздел за
отстраняване на неизправности, и все още не можете да свържете устройството
на HP към безжичната мрежа, опитайте следните предложения в указания ред:
•
Проверка на това дали компютърът е свързан към мрежата
Проверка на това дали устройството на HP е свързано към мрежата
•
Проверка на това дали защитната стена пречи на комуникацията
•
Проверка на това дали устройството на HP е онлайн и готово
•
Безжичния маршрутизатор използва скрити SSID
•
Проверка на това дали безжичната версия на устройството на HP е зададена
•
като драйвер по подразбиране на принтера (само за Windows)
Проверка на това дали услугата HP Network Devices Support (Поддръжка на
•
мрежови устройства на HP) се изпълнява (само за Windows)
Добавяне на хардуерни адреси към безжичното устройство за точка на достъп
•
Проверка на това дали компютърът е свързан към мрежата
Проверка на кабелна (Ethernet) връзка
▲ Много компютри разполагат с индикатори до порта, в който се свързва
Ethernet кабела от маршрутизатора към компютъра. Обикновено има два
индикатора – един, който свети, и друг, който мига. Ако съответният
компютър разполага с индикатори, проверете дали индикаторите светят. Ако
индикаторите не
Ethernet кабела към компютъра и маршрутизатора. Ако след това отново не
виждате индикатори, е възможно да има проблем с маршрутизатора, Ethernet
кабела или компютъра.
светят, опитайте да изключите и отново да свържете
Забележка Macintosh компютрите не разполагат с индикатори. За да
проверите Ethernet връзката на компютър на Macintosh, щракнете върху
System Preferences (Системни предпочитания) в Dock, след което
щракнете върху Network (Мрежа). Ако Ethernet връзката работи правилно,
в списъка с връзки ще се покаже Built-in Ethernet (Вграден Ethernet)
заедно с IP адреса и друга информация за състоянието. Ако Built-in
Ethernet (Вграден Ethernet) не се показва
в списъка, е възможно да има
проблем с маршрутизатора, Ethernet кабела или компютъра. За повече
информация щракнете върху бутона за помощ в прозореца.
Разрешаване на проблеми при безжично свързване
93
Page 98

Глава 5
Проверка на безжична връзка
1. Уверете се, че безжичната връзка на компютъра е включена. (За повече
информация вж. документацията, придружаваща компютъра.)
2. Ако не използвате уникално мрежово име (SSID), е възможно безжичният
компютър да не може да се свърже в близка мрежа, която не е ваша.
Следните стъпки може да ви улеснят при определяне
на това дали
компютърът е свързан към вашата мрежа.
Windows
а. Щракнете върху бутона Start (Старт), Control Panel (Контролен панел),
посочете Network Connections (Мрежови връзки), а след това щракнете
върху View Network Status (Преглед на състоянието на мрежата) и Tasks
(Задачи).
– или –
Щракнете върху бутона Start (Старт), изберете Settings (Настройки),
Control Panel (Контролен панел), щракнете двукратно върху
Network
Connections (Мрежови връзки), щракнете върху менюто View (Изглед), а
след това изберете Details (Подробни данни).
Оставете диалоговия прозорец на мрежата отворен, докато продължите
със следващите стъпки.
б. Изключете захранващия кабел от безжичния маршрутизатор.
Състоянието на връзката на компютъра трябва да се промени на Not
Connected (Няма връзка).
в. Включете отново захранващия
кабел към безжичния маршрутизатор.
Състоянието на връзката трябва да се промени на Connected (Свързан)
Mac OS X
▲ Щракнете върху иконата на AirPort в лентата с менюта най-горе на
екрана. От показаното меню можете да определите дали софтуерът
AirPort е включен, както и към коя безжична мрежа е свързан компютърът.
Забележка За повече информация относно AirPort връзката
щракнете върху System Preferences (Системни предпочитания) в
Dock, след което щракнете върху Network (Мрежа). Ако безжичната
връзка работи правилно, в списъка с връзки до AirPort ще се покаже
зелена точка. За повече информация щракнете върху бутона за
помощ в прозореца.
Ако не можете да свържете компютъра към мрежата, се обърнете към човека,
който е настроил мрежата, или към производителя на маршрутизатора, тъй като
е възможно да има хардуерен проблем с маршрутизатора или компютъра.
Ако имате достъп до интернет и използвате компютър с Windows, можете да
използвате също HP Network Assistant (Помощник за мрежа на HP) от адрес
www.hp.com/sbso/wireless/tools-setup.html?jumpid=reg_R1002_USEN за улеснение
при настройка на дадена мрежа. (Уеб сайтът е достъпен само на английски език.)
94
Поддържане и отстраняване на неизправности
Page 99

Проверка на това дали устройството на HP е свързано към мрежата
Ако устройството не е свързано към една мрежа с компютъра, няма да можете
да използвате устройството на HP в мрежата. Изпълнете стъпките, описани в
този раздел, за да разберете дали устройството е действително свързано към
правилната мрежа.
Проверете дали устройството на HP е включено в
мрежата.
1. Ако устройството на HP поддържа Ethernet мрежа и е свързано към такава,
проверете дали Ethernet кабела е включен отзад на устройството. Ако
Ethernet кабела е свързан отзад, тогава безжичната връзка се изключва.
2. Ако устройството на HP е свързано към безжична мрежа, отпечатайте
страница с безжичната конфигурация за него. За повече информация вж.
Описание на отчета за състоянието на мрежовата конфигурация или
безжичната мрежа (само при някои модели).
▲ След като страницата се отпечата, проверете състоянието на мрежата и
URL адреса:
Състояние на мрежата
URL URL адресът, показан тук, е мрежовият
Ако състоянието на мрежата е
•
'Ready" (Готов), това означава, че
устройството на HP е с установена
връзка към дадена мрежа.
Ако състоянието на мрежата е
•
"Offline" (Офлайн), това означава,
че устройството на HP не е
свързано към мрежа. Изпълнете
Wireless Network Test (Тест на
безжичната мрежа), като
използвате инструкциите в
началото на този раздел, и
изпълнете всички препоръки.
адрес, който е назначен на
устройството на HP от
маршрутизатора. Това ще ви е
необходимо, за да се свържете към
вградения сървър.
Проверете дали имате достъп до вградения уеб сървър (EWS)
▲ След като установите, че компютърът и устройството на HP са действително
свързани към дадена мрежа, можете да проверите дали са свързани към
Разрешаване на проблеми при безжично свързване
95
Page 100

Глава 5
една и съща мрежа, като отворите вградения уеб сървър (EWS) на
устройството. За повече информация вж.
Вграден уеб сървър.
Достъп до вградения уеб сървър (EWS)
а. На компютъра отворете уеб браузъра, който обикновено използвате за
достъп до интернет (например Internet Explorer или Safari). В полето за
адрес въведете URL адреса на устройството на HP, както той е показан в
страницата с мрежовата конфигурация (например, http://192.168.1.101).
Забележка Ако в браузъра използвате прокси сървър, може да се
наложи да му забраните достъпа до вградения уеб сървър (EWS).
б. Ако разполагате с достъп до вградения уеб сървър, опитайте да
използвате устройството на HP по мрежата (като например да сканирате),
за да проверите дали мрежовата настройка е успешна.
в. Ако не можете да отворите вградения уеб сървър или все още имате
проблеми при използване на устройството на HP по мрежата, продължете
към следващия
раздел, в който се съдържа информация за защитните
стени.
Проверка на това дали защитната стена пречи на комуникацията
Ако нямате достъп до вградения уеб сървър и сте сигурни, че компютърът и
устройството на HP са действително свързани към една и съща мрежа, това
означава, че съответната защитна стена може да пречи на комуникацията им
.
Изключете временно всички защитни стени, изпълняващи се на компютъра, след
което отново опитайте да отворите вградения уеб сървър. Ако имате достъп до
вградения уеб сървър, опитайте да използвате устройството на HP (за печат).
Ако успеете да отворите вградения уеб сървър и да използвате устройството на
HP при изключена защитна стена, ще трябва да
конфигурирате настройките на
защитната стена, така че да позволите на компютъра и устройството HP да
комуникират помежду си по мрежата.
Ако разполагате с достъп до вградения уеб сървър, но все още не можете да
използвате устройството на HP, дори при изключена защитна стена, опитайте да
разрешите на защитната стена да разпознае устройството на HP.
Проверка на
това дали устройството на HP е онлайн и готово
Ако сте инсталирали софтуера на HP, можете да проверите състоянието на
устройството на HP от компютъра, за да видите дали продуктът е в пауза или
офлайн, което пречи да го използвате.
96
Поддържане и отстраняване на неизправности
 Loading...
Loading...