Page 1

OFFICEJET PRO 8000
Uporabniški priročnik
A809
Page 2

Page 3

Tiskalnik HP Officejet Pro serije
8000 (A809)
Uporabniški priročnik
Page 4

Informacije o avtorskih
pravicah
© 2009 Copyright Hewlett-Packard
Development Company, L.P.
Obvestila podjetja HewlettPackard
Pridržujemo si pravico do
spreminjanja informacij v tem
dokumentu brez predhodnega
obvestila.
Vse pravice pridržane. Prepovedano
je razmnoževanje, prirejanje ali
prevajanje brez predhodnega pisnega
dovoljenja podjetja Hewlett-Packard,
razen če to dovoljujejo zakoni o
avtorskih pravicah.
Garancije za izdelke in storitve
podjetja HP so navedene v
garancijskih izjavah, priloženih
izdelkom in storitvam. Informacij na
tem mestu ni mogoče razlagati kot
dodatne garancije. HP ni odgovoren
za tehnične ali uredniške napake ali
pomanjkljivosti v tem dokumentu.
Izjave
Windows in Windows XP sta blagovni
znamki družbe Microsoft Corporation,
zaščiteni v ZDA. Windows Vista je
zaščitena blagovna znamka ali
blagovna znamka družbe Microsoft
Corporation v ZDA in/ali drugih
državah.
Varnostne informacije
9. Uporabljajte samo zunanji
napajalnik/baterijo, ki je priložena
napravi.
Ko uporabljate izdelek, vedno
upoštevajte varnostne ukrepe, da bi
zmanjšali nevarnost poškodb zaradi
ognja ali udara električnega toka.
1. Preberite in razumite vsa navodila v
dokumentaciji, ki je priložena napravi .
2. Upoštevajte vsa opozorila in
navodila, ki so na izdelku.
3. Pred čiščenjem naprave izvlecite
napajalni kabel iz vtičnice.
4. Izdelka ne smete namestiti ali
uporabljati v bližini vode, ali če ste
mokri.
5. Izdelek varno namestite na stabilno
podlago.
6. Izdelek položite na zaščiteno
mesto, kjer ne more nihče stopiti na
linijski kabel ali se spotakniti obenj in
ga tako poškodovati.
7. Če naprava ne deluje normalno,
glejte
Vzdrževanje in odpravljanje
težav.
8. Naprava ne vsebuje delov, ki bi jih
lahko popravil uporabnik. Popravilo
prepustite usposobljenim serviserjem.
Page 5

Kazalo
1 Priročnik Prvi koraki
Najdite druge vire za izdelek .....................................................................................................7
Iskanje številke modela naprave ...............................................................................................9
Dostopnost ...............................................................................................................................9
Razumite sestavne dele naprave .............................................................................................9
Pogled od spredaj .............................................................................................................10
Nadzorna plošča ...............................................................................................................10
Zadnja stran ......................................................................................................................11
Informacije o povezavi ............................................................................................................11
Izklop naprave ........................................................................................................................12
Ekonasveti ..............................................................................................................................12
2 Namestitev pripomočkov
Namestitev pripomočka za dvostransko tiskanje ....................................................................13
Namestitev 2. pladnja .............................................................................................................13
Vklop pripomočkov v gonilniku tiskalnikaprogramska opremanastavitve pripomočkov ...........14
Vklop pripomočkov v računalnikih z operacijskim sistemom Windows .............................14
Vklop pripomočkov v računalnikih Macintosh ...................................................................14
3 Uporaba naprave
Izbiranje medija za tiskanje .....................................................................................................16
Priporočene vrste papirja za tiskanje ................................................................................16
Nasveti za izbiro in uporabo medijev za tiskanje ..............................................................18
Pomen specifikacij za podprte medije ...............................................................................19
Pomen podrtih velikosti ...............................................................................................20
Pomen vrst in teže podprtih medijev ...........................................................................21
Nastavitev najmanjših robov .............................................................................................23
Nalaganje medija ....................................................................................................................23
Konfiguracija pladnjev ............................................................................................................. 25
Spreminjanje nastavitev tiskanja ............................................................................................26
Spreminjanje nastavitev iz aplikacije za trenutne posle (Windows) ..................................27
Spreminjanje privzetih nastavitev vseh naslednjih poslov (Windows) ...............................27
Spreminjanje nastavitev (Mac OS X) ................................................................................27
Tiskanje na obe strani (dvostransko tiskanje)obe strani, tiskanje namedijdvostransko
tiskanje ...................................................................................................................................27
Navodila za tiskanje na obe strani ....................................................................................27
Dvostransko tiskanje .........................................................................................................28
Tiskanje na poseben medij in medij velikosti po merimedij tiskanje na velikost po meri .........29
Tiskanje brez roba ..................................................................................................................30
Tiskanje dokumenta brez roba (Windows) ........................................................................30
Tiskanje dokumenta brez robov (Mac OS X) ....................................................................30
Tiskanje spletne strani (le v okolju Windows) .........................................................................31
Preklic tiskalnega posla ..........................................................................................................32
1
Page 6

4 Konfiguracija in upravljanje
Upravljanje naprave ................................................................................................................33
Nadzorovanje naprave ......................................................................................................34
Upravljanje naprave ..........................................................................................................35
Uporabite skrbniška orodja .....................................................................................................36
Vdelani spletni strežnik .....................................................................................................36
Odpiranje vdelanega spletnega strežnika ...................................................................37
Strani vdelanega spletnega strežnika .........................................................................37
HP-jeva Orodjarna (Windows) ..........................................................................................38
Odpiranje HP-jeve Orodjarne (Windows) ....................................................................38
Kartice HP-jeve Orodjarne ..........................................................................................39
Omrežna orodjarna .....................................................................................................40
Uporaba HP Solution Center (Center za rešitve HP) (Windows) ......................................40
Pripomoček za tiskalnik HP (Mac OS X) ...........................................................................40
Odprite pripomoček HP Printer Utility. ........................................................................40
Plošče Pripomočka za tiskalnik HP .............................................................................41
Uporabite HP Device Manager ...................................................................................42
Razumevanje diagnostične strani s samopreverjanjem ..........................................................42
Natančneje spoznajte omrežno konfiguracijo ali stanje o brezžičnem omrežju (le pri
nekaterih modelih) ..................................................................................................................43
Konfiguracija naprave (Windows) ...........................................................................................45
Neposredna povezava ......................................................................................................45
Namestitev programske opreme pred priključitvijo naprave (priporočeno) .................45
Priključitev naprave pred namestitvijo programske opreme ........................................45
Delitev naprave v omrežju v lokalni skupni rabi ..........................................................46
Omrežna povezava ...........................................................................................................46
Namestitev naprave v omrežje ...................................................................................47
Namestitev programske opreme naprave v odjemalske računalnike ..........................47
Namestitev tiskalniškega gonilnika s čarovnikom za dodajanje tiskalnika ..................48
Namestitev naprave v omrežnem okolju IPV6 ............................................................48
Konfiguracija naprave (Mac OS X) .........................................................................................49
Namestitev programske opreme za omrežno ali neposredno povezavo ..........................49
Delitev naprave v omrežju v lokalni skupni rabi ................................................................50
Nastavitev naprave za brezžično komunikacijo (samo nekateri modeli) .................................51
Razumevanje nastavitev brezžičnega omrežja 802.11 .....................................................51
Nastavitev brezžične komunikacije z uporabo namestitvenega programa (Windows) ......53
Nastavitev brezžične komunikacije z namestitvenim programom (Mac OS X) ...
..............53
Povezovanje naprave z ad hoc brezžičnim omrežjem ......................................................53
Izklop brezžične komunikacije ..........................................................................................54
Konfigurirajte vaš požarni zid za nemoteno delo s HP-jevimi napravami ..........................54
Zamenjava načina povezovanja .......................................................................................55
Navodila za zagotavljanje varnosti brezžičnega omrežja ..................................................55
Dodajanje naslovov strojne opreme v WAP (wireless access point) ...........................56
Druga navodila ............................................................................................................56
Odstranjevanje in ponovno nameščanje programske opremeponovna namestitev
programske opreme ................................................................................................................ 56
5 Vzdrževanje in odpravljanje težav
Kartuše s črnilom, ki jih naprava podpira ................................................................................59
Zamenjava kartuš s črnilom ....................................................................................................60
2
Page 7

Kazalo
Vzdrževanje tiskalnih glav ......................................................................................................61
Preverjanje stanja tiskalne glave ......................................................................................61
Tiskanje diagnostične strani za kvaliteto tiskanja .............................................................. 61
Poravnava tiskalnih glavporavnava tiskalnih glav .............................................................63
Čiščenje tiskalnih glavčiščenje tiskalne glave ...................................................................63
Ročno čiščenje kontaktov tiskalne glavečiščenje tiskalne glave .......................................64
Kalibriranje pomika v novo vrsto .......................................................................................66
Zamenjava tiskalnih glav ..................................................................................................66
Shranjevanje tiskalnih potrebščin ...........................................................................................68
Shranjevanje .....................................................................................................................68
Shranjevanje tiskalnih glav ...............................................................................................68
Nasveti in sredstva za odpravljanje težav ...............................................................................68
Reševanje težav pri tiskanju ...................................................................................................69
Tiskalnik se nepričakovano izklopi ....................................................................................69
Naprava se ne odziva (ni izpisa) .......................................................................................70
Lučke na tiskalniku utripajo ...............................................................................................70
Naprava za tiskanje porabi veliko časa .............................................................................71
Umestitev besedila ali slik je napačna ..............................................................................71
Naprava natisne pol strani, nato papir izvrže ....................................................................72
Tiskalnik tiska z napačnega pladnja .................................................................................72
Slaba kakovost tiskanja in nepričakovani izpisiodpravljanje težav,kakovost tiskanja ..............72
Odpravljanje splošnih težav s kakovostjo tiskanja ............................................................73
Natisnjeni so znaki brez pomena ......................................................................................73
Črnilo se razpackarazpackano črnilo ................................................................................73
Črnilo ne zapolni celotnega besedila ali slikbesediloodpravljanje težavodpravljanje
težavčrnilo ne zapolni besedila ali slik ..............................................................................74
Izpis je obledel ali medlih barv ..........................................................................................74
Barvni izpisi so natisnjeni kot črno-beli .............................................................................74
Natiskane so napačne barve ............................................................................................75
Na izpisih se barve razlivajo .............................................................................................75
Pri tiskanju brez robov je izpis na spodnjem delu popačen zaradi vodoravne črte. ..........75
Barve niso pravilno razporejene .......................................................................................76
Slaba kakovost besedila ali slik ........................................................................................76
Na strani nekaj manjka ali ni pravilno ...............................................................................76
Reševanje težav pri zagozdenju papirja .................................................................................76
Izbirnega drugega pladnja ni mogo
če vstaviti ...................................................................77
Medij se ustavi med tiskanjem ..........................................................................................77
Pojavlja se še ena težava z zagozdenjem papirja ............................................................77
Reševanje težav pri upravljanju naprave ................................................................................78
Vdelanega spletnega strežnika ni mogoče odpreti ...........................................................78
Reševanje težav v omrežju .....................................................................................................79
3
Page 8

Reševanje težav pri brezžičnem tiskanju ................................................................................80
Osnovno odpravljanje težav pri brezžičnih omrežjih .........................................................80
Napredno odpravljanje težav pri brezžičnih omrežjih ........................................................81
Preverite, ali je računalnik povezan v omrežje. ...........................................................81
Preverite, ali je naprava HP pravilno povezana v omrežje. .........................................83
Preverite, ali programska oprema požarnega zidu preprečuje komunikacijo ..............84
Poskrbite, da bo naprava HP povezana in v stanju pripravljenosti. ............................84
Brezžični usmerjevalnik uporablja skrit SSID ..............................................................84
Poskrbite, da bo brezžična različica naprave HP nastavljena kot privzeti
tiskalniški gonilnik (samo za Wirndows). .....................................................................85
Poskrbite, da se izvaja storitev HP Network Devices Support (samo Windows) .........85
Dodajanje naslovov strojne opreme v WAP (wireless access point) ...........................86
Odpravljanje težav pri namestitvi ............................................................................................86
Predlogi pri nameščanju strojne opreme ..........................................................................86
Predlogi pri nameščanju programske opreme ..................................................................87
Reševanje težav v omrežju ...............................................................................................87
Odstranjevanje zagozdenega papirja .....................................................................................89
Odstranjevanje zagozdenega papirja v napravi ................................................................89
Nasveti, kako se izogniti zagozdenju ................................................................................90
Napake ...................................................................................................................................91
Manjkajoče tiskalne glave - Naslednje tiskalne glave manjkajo, niso bile zaznane ali
so napačno nameščene. ...................................................................................................91
Nezdružljiva tiskalna glava - Tiskalna glava ni združljiva s tem tiskalnikom .....................91
Težava tiskalne glave - Težavo povzroča naslednja tiskalna glava. .................................91
Povezava z napravo je prekinjena ....................................................................................91
Kmalu zamenjajte kartušo (kartuše) - Kmalu zamenjajte sledečo kartušo ........................92
Težava s kartušo - Zdi se, da tiskalne kartuše ni ali da je poškodovana. .........................92
Težava s kartušo - Sledečo kartušo morate zamenjati .....................................................92
Neujemanje papirja - Zaznani papir se ne ujema z izbrano velikostjo ali vrsto. ................92
Nosilec kartuše se ne more premikati. Izklopite napravo. Poglejte, ali se je v napravi
zagozdil papir oziroma ali delovanje ovira kaj drugega. ....................................................92
Zagozdenje papirja - Papir se je zagozdil (ali je bil napačno podan). Odstranite
zagozdeni papir in na tiskalniku pritisnite gumb Resume (Nadaljuj) .................................92
Tiskalniku je zmanjkalo papirja. Vstavite več papirja in pritisnite gumb Resume
(Nadaljuj) na sprednji strani tiskalnika. .............................................................................93
Nezdružljiva kartuša (kartuše) - Kartuša ni združljiva s tem tiskalnikom ...........................93
Tiskalnik brez povezave - Tiskalnik trenutno nima povezave z računalnikom. .................93
Tiskalnik ustavljen - Tiskalnik je začasno ustavljen. .........................................................93
Dokument ni bil natisnjen - Tiskalni posel se ni izvedel zaradi napake v tiskalnem
sistemu. ............................................................................................................................94
Splošna napaka pri tiskalniku............................................................................................94
6Lučke nadzorne plošče
Razlaga lučk nadzorne plošče ................................................................................................95
A HP-jeve potrebščine in pripomočki
Naročanje tiskalniških potrebščin prek spleta .......................................................................101
Dodatna oprema ...................................................................................................................101
Potrebščine ...........................................................................................................................102
Kartuše s črnilom in tiskalne glave ..................................................................................102
HP-jevi mediji ..................................................................................................................103
4
Page 9

Kazalo
B Podpora in garancija
Pridobivanje elektronske podpore ........................................................................................104
Izjava družbe Hewlett-Packard o omejeni garancijigarancija ................................................105
Informacije o garanciji za kartuše s črnilom ..........................................................................106
Pridobivanje HP-jeve telefonske podpore .............................................................................107
Preden pokličete .............................................................................................................107
Podporni proces .............................................................................................................. 107
HP-jeva podpora prek telefona .......................................................................................108
Trajanje podpore prek telefona .................................................................................108
Telefonske številke za podporo ................................................................................109
Klicanje .....................................................................................................................110
Po izteku podpore prek telefona ...............................................................................110
Dodatne garancijske možnosti ........................................................................................110
HP-jeva storitev hitre izmenjave (Japonska) ...................................................................111
HP-jeva služba za podporo strankam v Koreji ................................................................111
Priprava naprave za pošiljanje ..............................................................................................112
Odstranjevanje kartuš s črnilom in tiskalnih glav pred pošiljanjemodstranjevanje ..........112
Pakiranje naprave .................................................................................................................114
C Tehnični podatki naprave
Fizični tehnični podatki ..........................................................................................................116
Funkcije in zmogljivosti izdelka .............................................................................................116
Tehnični podatki procesorja in pomnilnika ............................................................................117
Sistemske zahteve ................................................................................................................ 117
Tehnični podatki omrežnega protokola .................................................................................118
Tehnični podatki vdelanega spletnega strežnika ..................................................................118
Ločljivost tiskanja ..................................................................................................................119
Okoljske specifikacije ............................................................................................................119
Tehnični podatki o napajanju ................................................................................................119
Tehnični podatki o oddajanju zvokov (tiskanje v načinu osnutka, raven zvoka po ISO
7779)oddajanje zvoka ...........................................................................................................119
D Predpisane informacije
Izjava FCC ............................................................................................................................120
Obvestilo za uporabnike v Koreji ..........................................................................................121
Izjava o skladnosti VCCI (razred B) za uporabnike na Japonskem ......................................121
Obvestilo o napajalnem kablu za uporabnike na Japonskem ...............................................121
Tabela strupenih in nevarnih snovi .......................................................................................121
Upravne informacije za brezžične izdelke .............................................................................122
Izpostavljenost sevanju radijskih frekvenc ......................................................................122
Obvestilo za uporabnike v Braziliji ..................................................................................122
Obvestilo za uporabnike v Kanadi ..................................................................................122
Obvestilo za uporabnike v Tajvanu .................................................................................123
Upravno obvestilo za Evropsko unijo ..............................................................................124
Upravna številka modela ......................................................................................................124
Izjava o skladnosti (Evropski gospodarski prostor) ...............................................................125
5
Page 10

Okoljevarstveni program .......................................................................................................127
Uporaba papirja ..............................................................................................................127
Plastika ...........................................................................................................................127
Podatkovni listi o varnosti materialov ..............................................................................127
Program recikliranja ........................................................................................................127
Program za recikliranje HP-jevih kartuš črnila ................................................................127
Odlaganje odpadne opreme uporabnikov v gospodinjstvih v Evropski uniji ....................128
Poraba električne energije ..............................................................................................129
Kemične snovi ................................................................................................................129
Licence tretjih oseb ...............................................................................................................130
Stvarno kazalo...........................................................................................................................135
6
Page 11
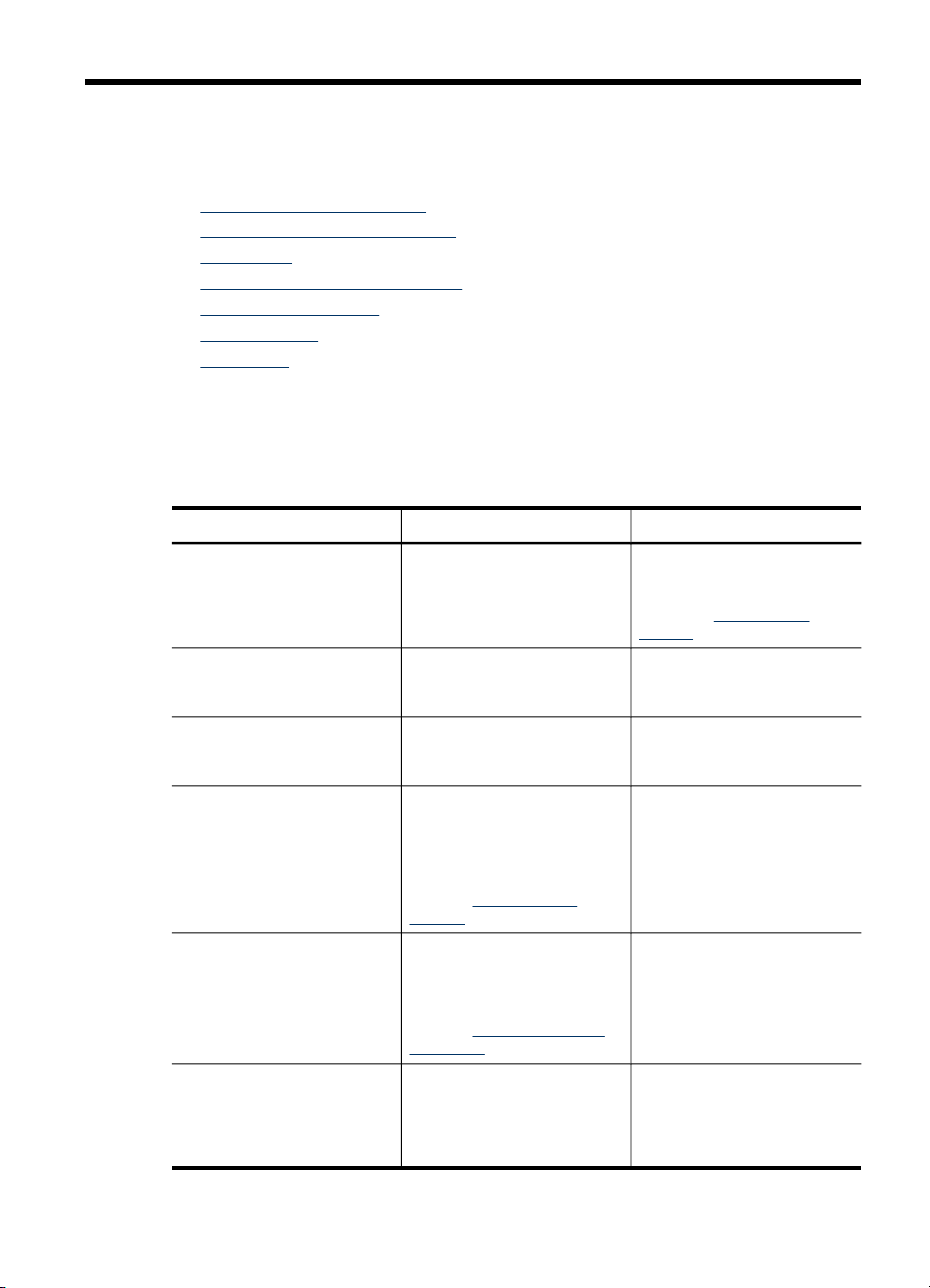
1
Priročnik Prvi koraki
Ta priročnik ponuja podrobne informacije o uporabi naprave in odpravljanju težav.
•
Najdite druge vire za izdelek
Iskanje številke modela naprave
•
Dostopnost
•
Razumite sestavne dele naprave
•
•
Informacije o povezavi
Izklop naprave
•
Ekonasveti
•
Najdite druge vire za izdelek
Informacije o izdelku in ostalih virih za odpravljanje težav, ki niso vključeni v ta
priročnik, najdete v naslednjih virih:
Vir Opis Mesto
Sestava tiskalnika Z ilustriranimi informacijam
Datoteka Readme in opombe
ob izdaji
Priročnik Prvi koraki za
brezžični vmesnik (samo za
nekatere modele)
Upravljalna orodja naprave
(omrežna povezava)
HP-jeva Orodna škatla
(Microsoft
Pripomoček za tiskalnik HP
(Mac OS X)
®
Windows®)
za namestitev.
Ponuja nadaljnje informacije
in napotke za odpravljanje
težav.
Tu so navodila za nastavitev
brezžične funkcije.
Omogoča ogled informacij o
stanju, spreminjanje
nastavitev in upravljanje
naprave.
Več informacij najdete v
poglavju
strežnik.
Ponuja informacije o stanju
tiskalnih glav in dostopu do
vzdrževalnih storitev.
Več informacij najdete v
poglavju
(Windows).
Vsebuje orodja za
konfiguracijo nastavitev
tiskanja, umerjanje naprave,
čiščenje tiskalnih glav,
tiskanje konfiguracijske strani
Vdelani spletni
HP-jeva Orodjarna
Z napravo dobite natisnjeno
različico tega dokumenta, ki
je na voljo tudi na spletnem
mestu HP
support.
Vključen na »Starter CD«.
Z napravo dobite natisnjeno
različico tega dokumenta.
Na voljo iz računalnika,
povezanega z napravo.
Običajno nameščeno skupaj
s programsko opremo
naprave.
Običajno nameščeno skupaj
s programsko opremo
naprave.
www.hp.com/
Priročnik Prvi koraki
7
Page 12

Poglavje 1
(nadaljevanje)
Vir Opis Mesto
in iskanje informacij o
podpori na spletni strani.
Več informacij najdete v
poglavju
tiskalnik HP (Mac OS X).
Nadzorna plošča Ponuja informacije o stanju,
Dnevniki in poročila Ponuja informacije o
Konfiguracijska stran
napakah in opozorila o
delovanju.
dogodkih.
•
•
•
•
Diagnostična stran za
kakovost tiskanja
HP-jeva spletna mesta Ponujajo informacije o
HP-jeva podpora prek telefona Navaja informacije o
HP Solution Center (Center
za rešitve HP – za Windows)
Odkriva težave, ki vplivajo na
kakovost tiskanja in vam
pomaga pri odločanju o
uporabi storitev za
vzdrževanje, ki bi lahko
izboljšale kakovost vaših
izpisov.
izdelku, podpori in najnovejši
programski opremi za
tiskalnik.
kontaktiranju HP-ja.
Omogoča spreminjanje
nastavitev naprave,
naročanje potrebščin ter
zagon in dostop do pomoči
na zaslonu. Glede na
nameščene naprave, HP
Solution Center (Center za
rešitve HP) zagotovi dodatne
funkcije, na primer dostop do
HP-jeve programske opreme
za fotografije in delo s slikami
Pripomoček za
Informacije o napravi:
Ime izdelka
◦
Številka modela
◦
Serijska številka
◦
Številka različice
◦
vdelane programske
opreme
Nameščeni pripomočki
(npr. drugi pladenj)
Število natisnjenih strani
iz pladnjev in pripomočkov
Stanje tiskalniških
potrebščin
Več informacij najdete v
poglavju
Več informacij najdete v
poglavju
naprave.
Več informacij najdete v
poglavju
diagnostične strani s
samopreverjanjem.
Več informacij najdete v
poglavju
diagnostične strani za
kvaliteto tiskanja.
www.hp.com/support
www.hp.com
Več informacij najdete v
poglavju
jeve telefonske podpore.
Običajno nameščeno skupaj
s programsko opremo
naprave.
Nadzorna plošča.
Nadzorovanje
Razumevanje
Tiskanje
Pridobivanje HP-
8
Priročnik Prvi koraki
Page 13

Vir Opis Mesto
ter Fax Setup Wizard
(Čarovnika za nastavitve
faksa). Več informacij najdete
v poglavju
Solution Center (Center za
rešitve HP) (Windows).
Uporaba HP
Iskanje številke modela naprave
Poleg imena modela, ki je navedeno na sprednji strani naprave, ima ta tudi posebno
številko modela. S to številko lahko ugotovite, kateri potrošni material ali dodatna
oprema je na voljo za vaš izdelek, potrebovali pa jo boste tudi, če boste zahtevali
podporo.
Številka modela je natisnjena na nalepki v napravi, zraven prostora za kartuše.
Dostopnost
Naprava ponuja številne funkcije, ki omogočajo dostop ljudem posebnimi potrebami.
Vizualna
Uporabniki s prizadetim ali slabim vidom si lahko pri uporabi programske opreme
pomagajo s pripomočki za osebe s posebnimi potrebami, vgrajenimi v operacijski
sistem. Podpira tudi druge tehnologije za tiste s posebnimi potrebami, na primer
bralnike zaslona, Braillovi bralnike in programe za pretvorbo govora v besedilo. Za
uporabnike z barvno slepoto imajo barvni gumbi in kartice v programski opremi in na
nadzorni plošči enostavno besedilo ali oznake ikon, ki opisujejo ustrezno dejanje.
tMobilnost
Uporabniki s posebnimi gibalnimi potrebami lahko funkcije programske opreme
tiskalnika izvajajo z ukazi na tipkovnici. Programska oprema podpira tudi možnosti
pripomočkov za ljudi s posebnimi potrebami v operacijskem sistemu Windows, na
primer zaklepanje, preklopne signale, upočasnitev in simulacija miške. Vratca
naprave, gumbi, pladnji za papir in vodila za papir lahko uporabljajo uporabniki z
omejeno močjo in dosegom.
Podpora
Več informacij o dostopnosti tega izdelka in HP-jevi obvezi ljudem s posebnimi
potrebami najdete na HP-jevem spletnem mestu
Informacije o dostopnosti za operacijski sistem Mac OS X najdete na Apple-ovem
spletnem mestu
www.apple.com/accessibility.
www.hp.com/accessibility.
Razumite sestavne dele naprave
• Pogled od spredaj
Nadzorna plošča
•
Zadnja stran
•
Razumite sestavne dele naprave
9
Page 14

Poglavje 1
Pogled od spredaj
1 Nadzorna plošča
2 Izhodni pladenj
3 1. pladenj
4 Vodila za širino
5 Vratca tiskalne kartuše
6 Tiskalne kartuše
7 Zapah tiskalnih glav
8 Tiskalne glave
9 Drugi pladenj lahko kupite posebej. Informacije o naročanju najdete v poglavju Dodatna
oprema.
Nadzorna plošča
Za več informacij o lučkah nadzorne plošče glejte poglavje Lučke nadzorne plošče.
1 Lučke tiskalne kartuše
2 Lučke tiskalne glave
10
Priročnik Prvi koraki
Page 15

(nadaljevanje)
3
4
5
6 Gumb in lučka Vklop
Zadnja stran
1 Električna vtičnica
2 Omrežna vrata Ethernet
3 Zadnja vrata USB
4 Pripomoček za samodejno dvostransko tiskanje
5 Dvojna zadnja vrata za čiščenje
Opomba Lučke tiskalnih glav bodo dejavne le, če bo s tiskalnimi glavami kaj
neobičajnega.
Omrežni gumb (na voljo pri nekaterih modelih)
Brezžični gumb
Cancel (Preklic) gumb/Gumb
Gumb Nadaljuj in lučka
(na voljo pri nekaterih modelih)
Informacije o povezavi
Opis Priporočljivo število
Povezava USB
Povezava Ethernet
(žična)
povezanih
računalnikov za
najboljše delovanje
En računalnik povezan s
kablom USB prek hitrih
vrat USB 2.0 na zadnji
strani naprave.
Do pet računalnikov,
povezanih z napravo
prek zvezdišča ali
usmerjevalnika.
Podprte programske
funkcije
Podprte so vse funkcije. Podrobnejša navodila
Podprte so vse funkcije. Upoštevajte navodila v
Navodila za namestitev
najdete v priročniku za
namestitev.
priročniku »Prvi koraki«
in nato za nadaljnja
navodila glejte poglavje
Delitev naprave v
omrežju v lokalni skupni
rabi v tem priročniku.
Informacije o povezavi
11
Page 16

Poglavje 1
(nadaljevanje)
Opis Priporočljivo število
Skupna raba tiskalnika
802.11 brezžično (samo
pri nekaterih modelih)
povezanih
računalnikov za
najboljše delovanje
Do pet računalnikov.
Gostiteljski računalnik
mora biti vse čas
vklopljen, sicer drugi
računalniki ne morejo
tiskati na napravo.
Do pet računalnikov,
povezanih z napravo
prek zvezdišča ali
usmerjevalnika.
Izklop naprave
Izdelek HP izklopite s pritiskom na gumb Napajanje na izdelku. Preden izključite
tiskalnik in napajalni kabel, počakajte, da lučka za napajanje ugasne. Če izdelka HP
ne izklopite pravilno, se tiskalna kartuša ne bo vrnila v pravi položaj, kar bo povzročilo
težave s tiskalno glavo in kakovostjo tiskanja.
Podprte programske
funkcije
V gostiteljskem
računalniku so podprte
vse funkcije. V drugih
računalnikih je podprto
le tiskanje.
Podprte so vse funkcije. Sledite navodilom v
Navodila za namestitev
Sledite navodilom v
poglavju
naprave v omrežju v
lokalni skupni rabi.
poglavju
naprave za brezžično
komunikacijo (samo
nekateri modeli).
Delitev
Nastavitev
Ekonasveti
HP predano pomaga kupcem pri zmanjševanju vplivov na okolje. S spodnjimi
ekonasveti boste lahko ocenili svoje odločitve glede tiskanja in zmanjšali njihov vpliv
na okolje. Uporabljajte namenske funkcije v tem izdelku in obiščite spletno mesto HP
Eco Solutions, kjer boste dobili več informacij o HP-jevih okoljevarstvenih pobudah.
www.hp.com/hpinfo/globalcitizenship/environment/.
www.hp.com/hpinfo/globalcitizenship/environment/
• Dvostransko tiskanje: Varčujte s papirjem in tiskajte dvostranske dokumente z
več stranmi na enem listu. Če želite več informacij, glejte
(dvostransko tiskanje)obe strani, tiskanje namedijdvostransko tiskanje.
• Pametno spletno tiskanje: Vmesnik HP Smart Web Printing ima okni Clip Book
in Edit Clips, kjer lahko hranite, razvrščate ali tiskate izrezke iz spleta. Če želite
več informacij, glejte
• Informacije o varčevanju z energijo: Oznako razreda ENERGY STAR® tega
izdelka boste našli v
• Recikliran material: Če želite več informacij o recikliranju HP-jevih izdelkov,
obiščite:
www.hp.com/hpinfo/globalcitizenship/environment/recycle/
Tiskanje na obe strani
Tiskanje spletne strani (le v okolju Windows).
Poraba električne energije.
12
Priročnik Prvi koraki
Page 17

2
Namestitev pripomočkov
To poglavje vsebuje naslednje teme:
•
Namestitev pripomočka za dvostransko tiskanje
Namestitev 2. pladnja
•
Vklop pripomočkov v gonilniku tiskalnikaprogramska opremanastavitve pripomočkov
•
Namestitev pripomočka za dvostransko tiskanje
Če želite, lahko samodejno tiskate na obe strani papirja. Za informacije o uporabi
pripomočka za dvostransko tiskanje si oglejte
tiskanje)obe strani, tiskanje namedijdvostransko tiskanje.
Namestitev pripomočka za dvostransko tiskanje
▲ Potisnite pripomoček za dvostransko tiskanje v napravo, da se zaskoči. Med
nameščanjem enote ne pritisnite tipk na obeh straneh pripomočka za dvostransko
tiskanje; uporabite ju le za odstranjevanje enote iz naprave.
Tiskanje na obe strani (dvostransko
Namestitev 2. pladnja
Opomba Drugi pladenj lahko kupite posebej. Informacije o naročanju najdete v
poglavju
V 2. pladenj lahko naložite do 250 listov navadnega papirja.
Namestitev 2. pladnja
1. Odstranite embalažo, lepilni traki in drug material in pladenj postavite na
pripravljeno mesto. Površina mora biti trdna in ravna.
2. Izklopite napravo in izvlecite napajalni kabel.
3. Napravo postavite na pladenj.
4. Priključite napajalni kabel in vklopite napravo.
5. V gonilniku tiskalnika omogočite 2. pladenj. Če želite več informacij, glejte
pripomočkov v gonilniku tiskalnikaprogramska opremanastavitve pripomočkov.
Dodatna oprema.
Previdno Pazite, da s prsti in rokami ne sežete pod napravo.
Namestitev pripomočkov
Vklop
13
Page 18

Poglavje 2
Vklop pripomočkov v gonilniku tiskalnikaprogramska opremanastavitve pripomočkov
• Vklop pripomočkov v računalnikih z operacijskim sistemom Windows
Vklop pripomočkov v računalnikih Macintosh
•
Vklop pripomočkov v računalnikih z operacijskim sistemom Windows
Po namestitvi programske opreme naprave v računalnik z OS Windows, mora biti za
delovanje z napravo v gonilniku tiskalnika vklopljen 2. pladenj. (Pripomočka za
dvostransko tiskanje ni treba vklopiti.)
1. Kliknite Start, pokažite na Settings (Nastavitve) in kliknite Printers (Tiskalniki)
ali Printers and Faxes (Tiskalniki in faksi).
– Ali –
Kliknite Start, Control Panel (Nadzorna plošča) in nato dvokliknite možnost
Printers (Tiskalniki).
2. Z desno tipko miške kliknite ikono želenega gonilnika tiskalnika, nato pa kliknite
Properties (Lastnosti).
3. Izberite eno izmed naslednjih kartic: Configure (Konfiguracija), Device Settings
(Nastavitve naprave) ali Device Options (Možnosti naprave). (Ime kartice je
odvisno od gonilnika tiskalnika in operacijskega sistema)
4. Na izbrani kartici kliknite pripomoček, ki ga želite vklopiti, kliknite Installed
(Nameščeno) v spustnem meniju, nato pa kliknite OK (V redu).
Vklop pripomočkov v računalnikih Macintosh
Ob namestitvi programske opreme naprave Mac OS X samodejno vklopi vse
pripomočke v gonilniku tiskalnika. Če pozneje dodate nov pripomoček, sledite
naslednjim korakom:
Mac OS X (v.10.4)
1. Dvokliknite Macintosh HD, dvokliknite Aplikacije, dvokliknite Pripomočki in nato
dvokliknite Pripomoček za nastavitev tiskalnika.
2. V oknu Printer List (Seznam tiskalnikov) enkrat kliknite napravo, ki jo želite
nastaviti, da jo izberete.
3. V meniju Printers (Tiskalniki) izberite Show info (Pokaži informacije).
4. Kliknite spustni meni Names and Location (Imena in mesto) ter izberite
Installable Options (Možnosti namestitve).
5. Preverite pripomoček, ki ga želite vklopiti.
6. Kliknite Apply Changes (Uporabi spremembe).
Mac OS X (v.10.5)
1. Odprite System Preferences (Sistemske nastavitve) in izberite Print & Fax
(Tiskalniki in faksi).
2. Kliknite Options & Supplies (Možnosti in potrebščine).
14
Namestitev pripomočkov
Page 19

3. Kliknite jeziček Driver (Gonilnik).
4. Izberite možnosti, ki jih želite namestiti, in kliknite OK (V redu).
Vklop pripomočkov v gonilniku tiskalnikaprogramska opremanastavitve pripomočkov
15
Page 20

3
Uporaba naprave
To poglavje vsebuje naslednje teme:
•
Izbiranje medija za tiskanje
Nalaganje medija
•
Konfiguracija pladnjev
•
Spreminjanje nastavitev tiskanja
•
•
Tiskanje na obe strani (dvostransko tiskanje)obe strani, tiskanje
namedijdvostransko tiskanje
Tiskanje na poseben medij in medij velikosti po merimedij tiskanje na velikost po
•
meri
Tiskanje brez roba
•
Tiskanje spletne strani (le v okolju Windows)
•
•
Preklic tiskalnega posla
Izbiranje medija za tiskanje
Naprava je zasnovana tako, da dobro deluje z večino pisarniških medijev.
Priporočamo, da pred nakupom večjih količin preizkusite različne vrste medijev za
tiskanje. Za optimalno kakovost tiskanja uporabite HP-jeve medije. Več informacij o
HP-jevih medijih najdete na spletnem mestu
Za tiskanje in kopiranje vsakdanjih dokumentov HP priporoča
navaden papir z logotipom ColorLok. Neodvisna testiranja vseh
vrst papirjev z logom ColorLok zagotavljajo, da ti papirji
ustrezajo visokim standardom zanesljivosti in kakovosti tiskanja
ter omogočajo tiskanje ostrih in živih dokumentov, še bolj
poudarijo črno barvo in se sušijo hitreje od navadnega papirja.
Poiščite papir z logotipom ColorLok, ki ga večji proizvajalci
ponujajo v različnih velikostih in gramaturah.
www.hp.com.
To poglavje vsebuje naslednje teme:
•
Priporočene vrste papirja za tiskanje
•
Nasveti za izbiro in uporabo medijev za tiskanje
Pomen specifikacij za podprte medije
•
Nastavitev najmanjših robov
•
Priporočene vrste papirja za tiskanje
Za najboljšo kakovost tiskanja HP priporoča uporabo papirja HP, namenjenega
posameznim vrstam projektov za tiskanje.
Odvisno od države/regije vam nekatere od teh vrst papirja morda ne bodo na voljo.
16
HP Brochure Paper
(papir za brošure)
Uporaba naprave
Ta papirja sta na obeh straneh prevlečena s sijajnim ali mat
premazom in omogočata obojestransko tiskanje. Odična sta za
Page 21

(nadaljevanje)
HP Superior Inkjet
Paper (boljši papir za
brizgalnike)
HP Bright White Inkjet
Paper (bleščeče bel
papir za brizgalnike)
HP Printing Paper
(papir za tiskanje)
HP Office Paper
(pisarniški papir)
HP-jev večnamenski
papir
HP Premium
Presentation Paper
(papir za predstavitve)
HP Professional Paper
(profesionalni papir)
HP Premium Inkjet
Transparency Film
(prosojnice za
brizgalne tiskalnike)
HP Advanced Photo
Paper
HP Everyday Photo
Paper (vsakdanji
fotopapir)
skoraj fotografske reprodukcije in poslovne grafike platnic poročil,
posebne predstavitve, brošure, adresarje in koledarje.
HP-jev bleščeče beli papir za brizgalnike zagotavlja močno
kontrastne barve in jasno besedilo. Dovolj je neprepusten za
neprosojno dvostransko barvno tiskanje, zato je najbolj primeren za
tiskanje biltenov, poročil in letakov. Tehnologija ColorLok preprečuje
razmazanje ter naredi črno izrazitejšo in barve živahnejše.
HP-jev papir za tiskanje je zelo kakovosten večnamenski papir.
Zagotavlja dokumente, ki so na videz in otip bolj resnični kot
dokumenti, ki jih natisnete na običajni večnamenski ali kopirni papir.
Tehnologija ColorLok preprečuje razmazanje ter naredi črno
izrazitejšo in barve živahnejše. Ker ni kisel, dokumenti trajajo dlje.
HP-jev pisarniški papir je zelo kakovosten večnamenski papir.
Primeren je za kopije, osnutke, okrožnice in druge vsakdanje
dokumente. Tehnologija ColorLok preprečuje razmazanje ter naredi
črno izrazitejšo in barve živahnejše. Ker ni kisel, dokumenti trajajo
dlje.
HP-jev pisarniški papir je zelo kakovosten večnamenski papir.
Tehnologija ColorLok preprečuje razmazanje ter naredi črno
izrazitejšo in barve živahnejše. Ker ni kisel, dokumenti trajajo dlje.
Ti papirji so težki in na obeh straneh matirani, tako da so primerni za
predstavitve, ponudbe, poročila in biltene. Večja gramatura naredi na
pogled in otip boljši vtis.
Na HP-jevih prosojnic so barvne predstavitve živahne in še bolj
prepričljive. Prosojnice so preproste za uporabo in se hitro sušijo
hitro brez razmazovanja.
Ta debel fotografski papir je prevlečen s hitro sušečim premazom, ki
preprečuje razmazanje. Odporen je na vodo, packe, prstne odtise in
vlago. Natisnjene slike se na pogled in otip zdijo kot prave fotografije,
izdelane v fotografskem studiu. Izbirate lahko med različnimi
velikostmi, tudi A4, 8,5 x 11 palcev, 10 x 15 cm, 13 x 18 cm, ter med
dvema premazoma – sijajnim ali mat. Ker ni kisel, dokumenti trajajo
dlje.
Na ta papir, namenjen vsakdanjim fotografijam, boste lahko natisnili
barvite posnetke za malo denarja. Ta poceni fotografski papir se hitri
suši, tako da je ravnanje z njim lažje. Slike na tem papirju bodo ostre
in izrazite ne glede na uporabljeni brizgalni tiskalnik. Na voljo je z
mat premazom v velikostih 8,5 x 11 palcev, A4, 4 x 6 palca in 10 x 15
cm. Ker ni kisel, dokumenti trajajo dlje.
Če želite naročiti HP-jev papir in druge potrebščine, obiščite spletno stran
www.hp.com/buy/supplies. Če se od vas zahteva, izberite državo/regijo, izberite
izdelek in nato kliknite na eno od povezav za nakupovanje na spletni strani.
Opomba Za zdaj so nekateri deli HP-jevega spletnega mesta na voljo le v
angleškem jeziku.
HP-jevi fotografski vrednostni paketi
Izbiranje medija za tiskanje
17
Page 22

Poglavje 3
HP-jevi vrednostni paketi priročno nudijo originalne HP-jeve kartuše črnila in napredni
HP-jev fotografski papir, zaradi česar boste lahko prihranili dragoceni čas in s HPjevim tiskalnikom brez posebnega truda tiskali profesionalne, a cenovno ugodne
fotografije. Originalna HP-jeva črnila in HP-jev napredni fotografski papir drug z drugim
delujeta v popolnem sožitju, zaradi česar bodo vaše fotografije tudi po dolgem času in
po mnogih tiskanjih še vedno izžarevale začetno jasnost in živost. Naravnost izjemno
za tiskanje obsežnega nabora počitniških fotografij ali za večkratno tiskanje
posameznih fotografij, ki jih želite deliti z drugimi.
Nasveti za izbiro in uporabo medijev za tiskanje
Za kar najboljše rezultate upoštevajte naslednja navodila:
• Vedno uporabljajte medij, ki ustreza specifikacijam naprave. Več informacij najdete
v poglavju
• V pladenj naložite samo eno vrsto medija naenkrat. Če poseben medij položite na
navadnega, se lahko papir zagozdi ali dokument nepravilno natisne.
• V pladenj 1 in 2 naložite medij s tiskalno stranjo navzdol ter ga poravnajte ob desni
in zadnji rob pladnja. Položite medij na sredino vhodnega pladnja in poravnajte
vodili za širino. Če želite več informacij, glejte
• 2. pladenj je namenjen samo navadnemu papirju.
• Na pladnje ne nalagajte preveč papirja. Če želite več informacij, glejte
specifikacij za podprte medije. HP priporoča, da posebnih medijev ne naložite več
kot do 2/3 pladnja.
• Da bi preprečili zagozdenje papirja, slabo kakovost tiskanja in ostale težave pri
tiskanju, ne uporabljajte naslednjih medijev:
◦ Večdelnih obrazcev
◦ Poškodovanih, zgubanih ali nagrbančenih medijev
◦ Medijev z izrezi ali luknjami
◦ Močno teksturiranih ali reliefnih medijev, ki slabo vpijajo črnilo
◦ Medijev, ki so prelahki ali lahko raztegljivi
Pomen specifikacij za podprte medije.
Opomba Drugi pladenj lahko kupite posebej. Informacije o naročanju najdete
v poglavju
Dodatna oprema.
Nalaganje medija.
Pomen
18
Uporaba naprave
Page 23

Kartice in ovojnice
• Izogibajte se zelo gladkih ovojnic, samolepljivih ovojnic, ovojnic s sponkami ali
okenci. Izogibajte se tudi kartic in ovojnic z debelimi, nepravilnimi ali zavihanimi
robovi ali ovojnic z nagubanimi, raztrganimi ali kako drugače poškodovanimi deli.
• Uporabljajte trpežne ovojnice z dobro zalepljenimi robovi.
• Ovojnice naložite tako, da bodo zavihki zgoraj in ob desni ali zadnji strani.
Fotografije
• Za tiskanje fotografij uporabite način Best (Najboljše). Ne pozabite da tiskanje v
tem načinu traja dlje in zahteva več pomnilnika v računalniku.
• Sproti odstranjujte natisnjene strani in jih pustite, da se posušijo. Če se mokri
mediji nalagajo eden na drugega, se lahko razmažejo.
Prosojnice
• Naložite prosojnice tako, da bo groba stran gledala navzdol, lepljivi trak pa proti
zadnjemu delu naprave.
• Sproti odstranjujte natisnjene strani in jih pustite, da se posušijo. Če se mokri
mediji nalagajo eden na drugega, se lahko razmažejo.
Medij velikosti po meri
• Uporabite lahko le medij velikosti po meri, ki ga naprava podpira.
• Če aplikacija podpira medij velikosti po meri, nastavite velikost medija v aplikaciji
preden začnete tiskati dokument. V nasprotnem primeru nastavite velikost v
gonilniku tiskalnika. Morda boste morali spremeniti velikost obstoječih
dokumentov, da bi jih lahko pravilno natisnili na medij velikosti po meri.
Pomen specifikacij za podprte medije
v tabelah Pomen podrtih velikosti in Pomen vrst in teže podprtih medijev ugotovite
pravilen medij, ki ga lahko uporabite v napravi in kaj lahko z njim naredite.
V gonilniku tiskalnika morate vedno izbrati ustrezno nastavitev vrste medija in določiti
pladnje za to vrsto medija. HP priporoča, da različne vrste medijev preizkusite pred
nakupom večjih količin.
•
Pomen podrtih velikosti
•
Pomen vrst in teže podprtih medijev
Izbiranje medija za tiskanje
19
Page 24

Poglavje 3
Pomen podrtih velikosti
Opomba Drugi pladenj lahko kupite posebej. Informacije o naročanju najdete v
poglavju
Dodatna oprema.
Velikost medija 1. pladenj 2. pladenj Pripomoček za
Standardne velikosti medijev
U.S. Letter (216 x 279 mm; 8,5 x 11 palcev)
8,5 x 13 palcev (216 x 330 mm)
U.S. Legal (216 x 356 mm; 8,5 x 14 palcev)
A4 (210 x 297 mm; 8,3 x 11,7 palca)
U.S. Executive (184 x 267 mm; 7,25 x
10,5 palca)
U.S. Statement (140 x 216 mm; 5,5 x 8,5
palca)
B5 (JIS) (182 x 257 mm; 7,17 x 10,12
palca)
A5 (148 x 210 mm; 5,8 x 8,3 palca)
Brezrobi A4 (210 x 297 mm; 8,3 x 11,7
palca)
Brezrobi A5 (148 x 210 mm; 5,8 x 8,3
palca)
Brezrobi B5 (JIS) (182 x 257 mm)*
dvostransko
tiskanje
20
Ovojnice
Ovojnica U.S. #10 (105 x 241 mm; 4,12 x
9,5 palca)
Ovojnica Monarch (98 x 191 mm; 3,88 x
7,5 palca)
Ovojnica za voščilnico (111 x 152 mm; 4,4
x 6 palca)
Ovojnica A2 (111 x 146 mm; 4,37 x 5,75
palca)
Ovojnica DL (110 x 220 mm; 4,3 x 8,7
palca)
Ovojnica C5 (162 x 229 mm; 6,4 x 9 palca)
Ovojnica C6 (114 x 162 mm; 4,5 x 6,4
palca)
Uporaba naprave
Page 25

(nadaljevanje)
Velikost medija 1. pladenj 2. pladenj Pripomoček za
Japonska ovojnica Chou #3 (120 x 235
mm; 4,7 x 9,3 palca)
Japonska ovojnica Chou #4 (90 x 205
mm; 3,5 x 8,1 palca)
Kartice
Indeksna kartica (76,2 x 127 mm; 3 x 5
palcev)
Indeksna kartica (102 x 152 mm; 4 x 6
palcev)
Indeksna kartica (127 x 203 mm; 5 x 8
palcev)
Indeksna kartica (216 x 279 mm; 8.5 x 11
palcev)
Hagaki* (100 x 148 mm; 3,9 x 5,8 palca)
dvostransko
tiskanje
Ofuku Hagaki (148 x 200 mm; 5,8 x 7,9
palca)
Foto medij
Foto medij (76,2 x 127 mm; 3 x 5 palcev)
Foto medij (102 x 152 mm; 4 x 6 palcev)
Foto medij z obrobo (102 x 152 mm; 4 x 6
palca)
Brezrobi foto medij (102 x 152 mm; 4 x 6
palcev)
Brezrobi foto medij (5 x 17,78 cm)
Brezrobi foto medij (8,5 x 11 palcev)
Drugi mediji
Medij velikosti po meri širine 76,2 do 216
mm in dolžine 127 do 356 mm (širine 3 do
8,5 palca in dolžine 5 do 14 palcev)
* Naprava je združljiva samo z navadnimi papirjem in papirjem za brizgalnike hagaki
proizvajalca Japan Post. Ni združljiva s foto papirjem hagaki proizvajalca Japan Post.
Pomen vrst in teže podprtih medijev
Opomba Drugi pladenj lahko kupite posebej. Informacije o naročanju najdete v
poglavju
Dodatna oprema.
Izbiranje medija za tiskanje
21
Page 26

Poglavje 3
Pladenj Vrsta Teža Zmogljivost
1. pladenj Papir
60 do 105 g/m
(16 do 28 lb bond)
2
Do 250 listov
navadnega papirja
(25 mm ali kup višine 1
palec)
Prosojnice Do 70 listov
(kup višine 17 mm ali
0,67 palca)
Foto medij
2
250 g/m
(66 lb bond)
Do 100 listov
(kup višine 17 mm ali
0,67 palca)
Nalepke Do 100 listov
(kup višine 17 mm ali
0,67 palca)
Ovojnice
Kartice
75 do 90 g/m
(20 do 24 lb bond
ovojnica)
Do 200 g/m
2
Do 30 listov
(kup višine 17 mm ali
0,67 palca)
2
Do 80 kartic
(110 lb index)
2. pladenj Samo navaden papir
60 do 105 g/m
(16 do 28 lb bond)
2
Do 250 listov
navadnega papirja
(kup višine 25 mm
oziroma 1,0 palca)
Pripomoče
k za
dvostransk
Papir
60 do 105 g/m
(16 do 28 lb bond)
2
Ni primerno
o tiskanje
Izhodni koš
Vsi podprti mediji Do 150 listov
navadnega papirja
(tiskanje besedila)
22
Uporaba naprave
Page 27

Nastavitev najmanjših robov
Robovi dokumenta se morajo ujemati (ali presegati) te nastavitve robov v pokončni
usmerjenosti.
Medij (1) Levi rob (2) Desni rob (3) Zgornji
U.S. Letter
U.S. Legal
A4
U.S. Executive
U.S. Statement
8.5 x 13 palcev
B5
A5
Kartice
Medij velikosti po meri
Foto medij
Ovojnice 3,3 mm (0,13
3,3 mm (0,13
palca)
palca)
3,3 mm (0,13
palca)
3,3 mm (0,13
palca)
rob
3,3 mm (0,13
palca)
16,5 mm
(0,65 palca)
(4) Spodnji
rob
3,3 mm (0,13
palca)
16,5 mm
(0,65 palca)
Opomba Če uporabljate pripomoček za dvostransko tiskanje (na voljo pri
nekaterih modelih), morata biti zgornji in spodnji rob enaka ali večja od 12 mm
(0,47 palca).
Opomba V operacijskem sistemu Mac OS X je najmanjši spodnji rob za vse
medije (razen za ovojnico ter formata Hagaki in Ofuku Hagaki) 12 mm (0,47 palca).
Nalaganje medija
To poglavje vsebuje navodila za nalaganje medijev v napravo.
Opomba Drugi pladenj lahko kupite posebej. Informacije o naročanju najdete v
poglavju
Dodatna oprema.
Nalaganje medija
23
Page 28

Poglavje 3
Nalaganje v 1. pladenj (glavni pladenj)
1. Dvignite izhodni pladenj.
2. Potisnite vodila za medij navzven in nazaj, da naredite prostor.
3. Na sredino pladnja vstavite medij s stranjo tiskanja spodaj. Preverite, ali je kup
medija poravnan z desnim in zadnjim robom pladnja in ne presega oznake na
pladnju. Vodilo za širino papirja potiskajte proti sredini, dokler se ne dotika leve in
desne strani medija, nato pa nežno potisnite kup papirja proti koncu pladnja.
Opomba Med tiskanjem ne nalagajte papirja.
24
4. Spustite izhodni pladenj.
5. Izvlecite podaljšek izhodnega pladnja.
Opomba Povsem izvlecite podaljšek pladnja, če je medij daljši od 279 mm
(11 palcev).
Uporaba naprave
Page 29
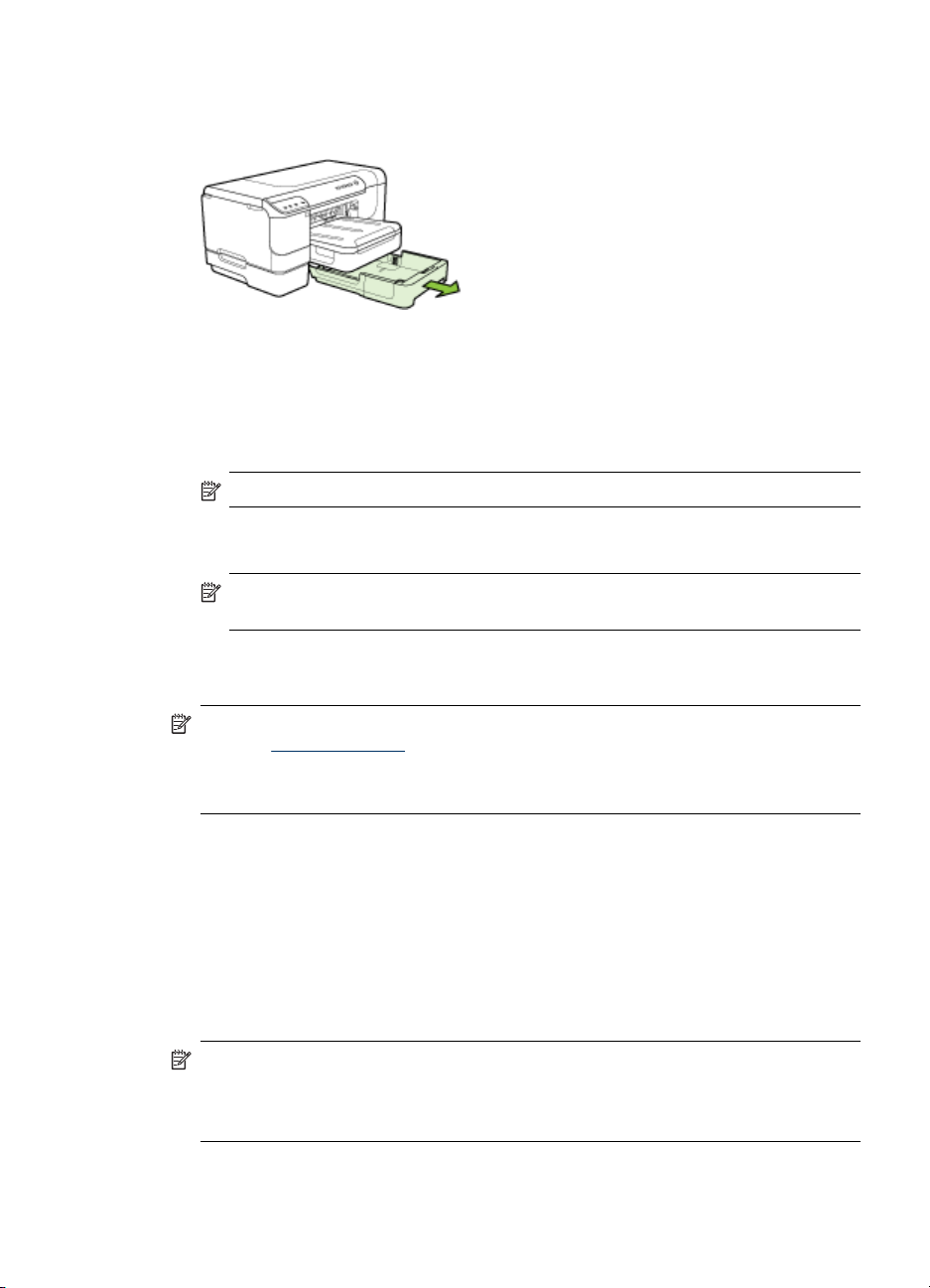
Nalaganje v 2. pladenj
1. Pladenj iz naprave izvlecite tako, da ga primete na sprednji strani.
2. Potisnite vodila za medij navzven in nazaj, da naredite prostor.
3. Na sredino pladnja vstavite medij s stranjo tiskanja spodaj. Preverite, ali je kup
medija poravnan z desnim in zadnjim robom pladnja in ne presega oznake na
pladnju. Vodilo za širino papirja potiskajte proti sredini, dokler se ne dotika leve in
desne strani medija, nato pa nežno potisnite kup papirja proti koncu pladnja.
Opomba Med tiskanjem ne nalagajte papirja.
4. Nežno ponovno vstavite pladenj.
5. Izvlecite podaljšek izhodnega pladnja.
Opomba Povsem izvlecite podaljšek pladnja, če je medij daljši od 279 mm
(11 palcev).
Konfiguracija pladnjev
Opomba Drugi pladenj lahko kupite posebej. Informacije o naročanju najdete v
poglavju
Če želite nastaviti pladnje, mora biti drugi pladenj nameščen in vključen v gonilniku
tiskalnika.
Naprava privzeto uporabi medij v 1. pladnju. Če je 1. pladenj prazen, naprava uporabi
medij v 2. pladnju (če je nameščen in je v njem naložen medij). To privzeto nastavitev
lahko spremenite z naslednjimi funkcijami:
• Zaklep pladnja: To funkcijo uporabite za zaščito posebnih medijev, npr. papirja z
že natisnjeno glavo ali potiskanega papirja, pred nehoteno uporabo. Če napravi
med tiskanjem dokumenta zmanjka medija, za dokončanje tiskalnega posla ne bo
uporabila medija v zaklenjenem pladnju.
• Privzeti pladenj: To funkcijo uporabite za ugotavljanje iz katerega pladnja
naprava začne uporabljati medij.
Opomba Če želite uporabljati nastavitvi zaklepanja pladnja in privzetega pladnja,
morate v programski opremi naprave izbrati možnost samodejne izbire pladnja. Če
je naprava povezana z omrežjem in nastavite privzeti pladenj, bo nastavitev veljala
za vse uporabnike naprave.
2. pladenj je namenjen samo navadnemu papirju.
Dodatna oprema.
Konfiguracija pladnjev
25
Page 30
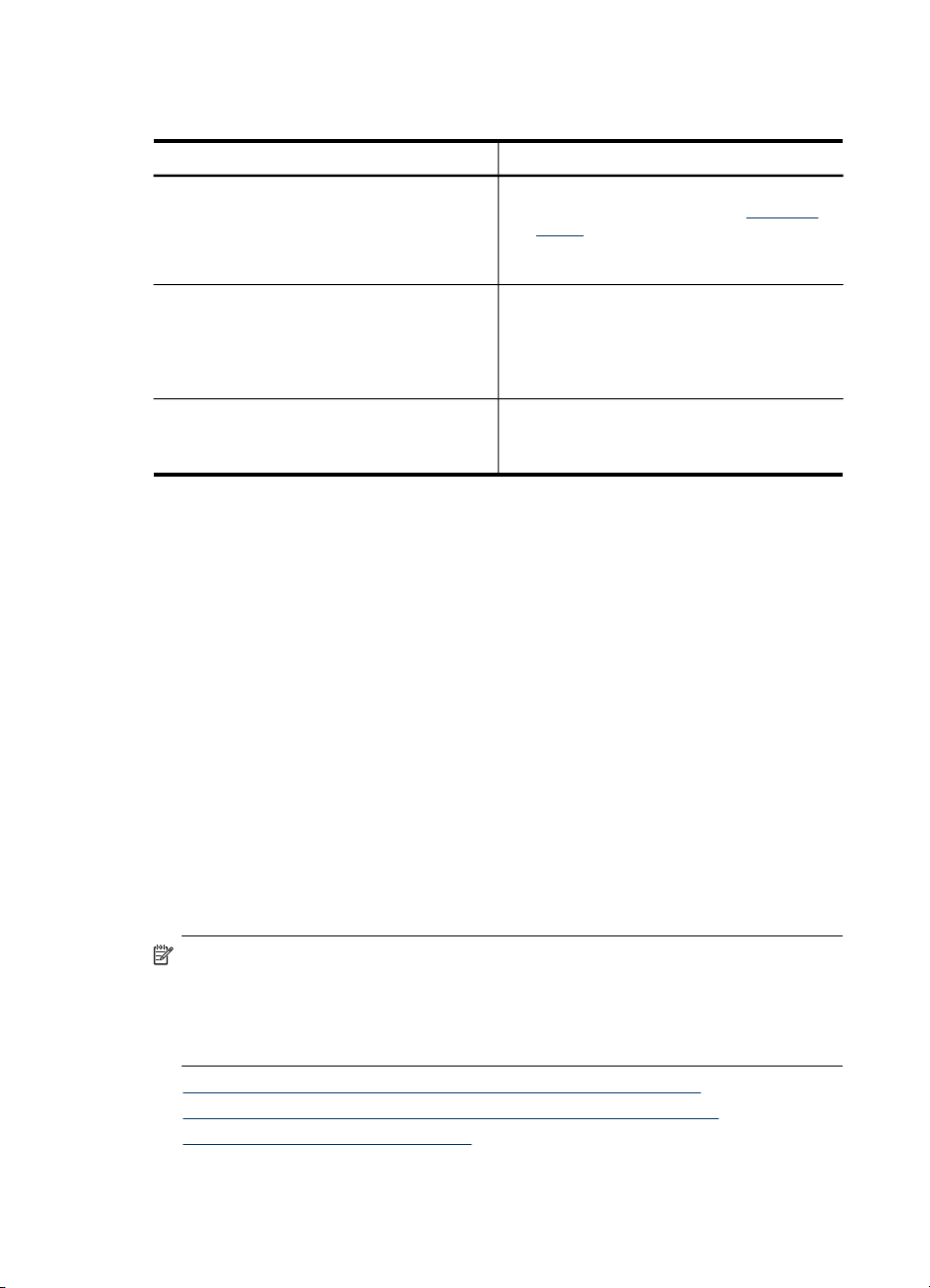
Poglavje 3
Naslednji seznam vsebuje možne načine za uporabo nastavitev pladnja v skladu z
vašimi potrebami po tiskanju.
Želim ... Sledite tem korakom
Naložite isti medij v oba pladnja in naj
naprava izbere medij iz drugega pladnja, če je
prvi prazen.
V pladnja naložite tako posebne medije (npr.
prosojnice ali papir z že natisnjeno glavo) kot
navaden papir.
Naložite medij v oba pladnja, vendar naj
naprava najprej izbere medij iz določenega
pladnja.
Naložite medij v 1. in 2. pladenj. Za
•
dodatne informacije si oglejte
medija.
Preverite, ali je zaklep pladnja
•
onemogočen.
V 1. pladenj naložite posebne medije, v 2.
•
pladenj pa navaden papir.
Poskrbite, da bo kot privzeti pladenj
•
nastavljen pladenj 2.
Preverite, ali je zaklenjen 1. pladenj.
•
Naložite medij v 1. in 2. pladenj.
•
Preverite, ali je kot privzeti pladenj
•
nastavljen ustrezni pladenj.
Nalaganje
Konfiguracija pladnjev
1. Naprava mora biti vklopljena.
2. Storite nekaj izmed naslednjega:
• Vdelani spletni strežnik: Kliknite kartico Settings (Nastavitve), nato pa v
levem podoknu kliknite Paper Handling (Upravljanje s papirjem).
• HP-jeva Orodjarna (Windows) Kliknite zavihek Services (Storitve), nato pa
kliknite Paper Handling (Upravljanje s papirjem).
• Pripomoček za tiskalnik HP (Mac OS X): Kliknite Paper Handling
(Upravljanje s papirjem) na plošči Printer Settings (Nastavitve tiskanja).
3. Po potrebi spremenite še druge nastavitve in kliknite OK (V redu) ali Apply
(Uporabi).
Spreminjanje nastavitev tiskanja
Nastavitve tiskanja (npr. velikost ali vrsto papirja) lahko spremenite v aplikaciji ali
gonilniku tiskalnika. Spremembe narejene v aplikaciji imajo prednost pred
spremembami v gonilniku tiskalnika. Vendar pa po se po tem, ko aplikacijo zaprete,
ponovno vzpostavijo privzete nastavitve, ki ste jih konfigurirali v gonilniku.
Opomba Če želite spremeniti nastavitve tiskanja za vse tiskalne posle, morate to
storiti v gonilniku tiskalnika.
Dodatne informacije o funkcijah gonilnika tiskalnika (Windows) najdete v
elektronski pomoči za gonilnik. Več informacij o tiskanju iz določene aplikacije
najdete v dokumentaciji, ki je priložena aplikaciji.
• Spreminjanje nastavitev iz aplikacije za trenutne posle (Windows)
Spreminjanje privzetih nastavitev vseh naslednjih poslov (Windows)
•
Spreminjanje nastavitev (Mac OS X)
•
26
Uporaba naprave
Page 31

Spreminjanje nastavitev iz aplikacije za trenutne posle (Windows)
1. Odprite dokument, ki ga želite natisniti.
2. V meniju File (Datoteka) kliknite Print (Natisni), nato pa kliknite Setup
(Nastavitev), Properties (Lastnosti) ali Preferences (Lastne nastavitve).
(Določene možnosti se lahko razlikujejo glede na aplikacijo, ki jo uporabljate.)
3. Izberite želeno bližnjico za tiskanje in kliknite OK (V redu), Print (Natisni) ali
podoben ukaz.
Spreminjanje privzetih nastavitev vseh naslednjih poslov (Windows)
1. Kliknite Start, pokažite na Settings (Nastavitve) in kliknite Printers (Tiskalniki)
ali Printers and Faxes (Tiskalniki in faksi).
– Ali –
Kliknite Start, Control Panel (Nadzorna plošča) in nato dvokliknite možnost
Printers (Tiskalniki).
Opomba Če sistem to od vas zahteva, vtipkajte geslo skrbnika računalnika.
2. Z desno miškino tipko kliknite ikono tiskalnika, nato pa kliknite Properties
(Lastnosti), Document Defaults (Privzete nastavitve dokumenta) ali Printing
Preferences (Lastne nastavitve tiskanja).
3. Spremenite želene nastavitve in kliknite OK (V redu).
Spreminjanje nastavitev (Mac OS X)
1. V meniju File (Datoteka) kliknite Page Setup (Nastavitev strani).
Opomba V operacijskem sistemu Mac OS X (v10.5) nekatere aplikacije
nimajo menija Page Setup (Nastavitev strani); v tem okolju je del menija
Print (Natiskaj)
2. Spremenite želene nastavitve in kliknite (npr. velikost papirja) in kliknite OK (V redu).
3. Če želite odpreti gonilnik tiskalnika, v meniju File (Datoteka) kliknite Print (Natisni).
4. Spremenite želene nastavitve (npr. vrsto medija) in kliknite OK (V redu) ali Print
(Natisni).
Tiskanje na obe strani (dvostransko tiskanje)obe strani, tiskanje namedijdvostransko tiskanje
Na obe strani lista ali medija lahko tiskate samodejno, s pomočjo izbirnega
pripomočka za samodejno dvostransko tiskanje, ali ročno, tako da medij obrnete in ga
ponovno vstavite v napravo.
•
Navodila za tiskanje na obe strani
Dvostransko tiskanje
•
Navodila za tiskanje na obe strani
• Vedno uporabljajte medij, ki ustreza specifikacijam naprave. Več informacij najdete
v poglavju
• V aplikaciji ali gonilniku tiskalnika določite možnosti dvostranskega tiskanja.
Tiskanje na obe strani (dvostransko tiskanje)obe strani, tiskanje namedijdvostransko tiskanje
Pomen specifikacij za podprte medije.
27
Page 32

Poglavje 3
• Ne tiskajte na obe strani prosojnic, ovojnic, foto papirja, sijajnih medijev ali papirja,
ki je lažji od 16 lb bond (60 g/m
medijev se lahko zagozdijo.
• Pri obojestranskem tiskanju morate nekatere medije ustrezno usmeriti, npr. papir z
že natisnjeno glavo, potiskani papir, perforirani papir ali papir z vodnim žigom. Če
za tiskanje uporabljate računalnik, ki deluje v okolju Windows, bo naprava najprej
natisnila prvo stran medija. Če za tiskanje uporabljate računalnik, ki deluje v Mac
OS X, bo naprava najprej natisnila drugo stran medija. Medij vstavite tako, da je
lice obrnjeno navzdol.
• Pri samodejnem dvostranskem tiskanju se po končanem tiskanju ene strani
naprava zaustavi, da se črnilo posuši. Ko se črnilo posuši, naprava potegne medij
nazaj notri in natisne drugo stran. Ko je tiskanje končano, medij pade v izhodni
pladenj. Ne zgrabite ga, dokler tiskanje ni končano.
• Na obe strani podprtega medija po meri lahko tiskate tako, da medij obrnete in ga
ponovno vstavite v napravo. Več informacij najdete v poglavju
za podprte medije.
Dvostransko tiskanje
Opomba Če želite uporabiti ročno obojestransko tiskanje, natisnite najprej lihe
strani dokumenta, nato pa liste obrnite in natisnite še sode strani.
Samodejno tiskanje na obe strani papirja (Windows)
1. Naložite ustrezen medij. Če želite več informacij, glejte
strani in Nalaganje medija.
2. Preverite, ali je pripomoček za dvostransko tiskanje ustrezno nameščen. Če želite
več informacij, glejte
3. Ko je dokument odprt, v meniju File (Datoteka) kliknite Print (Natisni) in izberite
bližnjico za tiskanje.
4. Po potrebi spremenite še druge nastavitve in kliknite OK (V redu).
5. Natisnite dokument.
2
) ali težji od 28 lb bond (105 g/m2). Te vrste
Pomen specifikacij
Navodila za tiskanje na obe
Namestitev pripomočka za dvostransko tiskanje.
28
Samodejno tiskanje na obe strani papirja (Mac OS X)
1. Naložite ustrezen medij. Če želite več informacij, glejte
Navodila za tiskanje na obe
strani in Nalaganje medija.
2. Preverite, ali je pripomoček za dvostransko tiskanje ustrezno nameščen. Če želite
več informacij, glejte
Namestitev pripomočka za dvostransko tiskanje.
3. V meniju Page Setup (Nastavitev strani) preverite, ali uporabljate ustrezen
tiskalnik in velikost papirja.
4. V meniju File (Datoteka) kliknite Print (Natisni).
5. Na spustnem seznamu izberite možnost Copies and Pages (Kopije in strani).
6. Odprite možnost Two-Sided Printing (Dvostransko tiskanje).
7. S klikom na ustrezno ikono izberite usmeritev vezave.
8. Po potrebi spremenite še druge nastavitve in kliknite Print (Natisni).
Uporaba naprave
Page 33

Tiskanje na poseben medij in medij velikosti po merimedij tiskanje na velikost po meri
Tiskanje na poseben medij ali medij velikosti po meri (Windows)
1. Naložite ustrezen medij. Če želite več informacij, glejte
2. Ko imate odprt dokument, kliknite Print (Natisni) v meniju File (Datoteka), nato pa
kliknite Setup (Nastavitev), Properties (Lastnosti) ali Preferences (Lastne
nastavitve).
3. Kliknite kartico Features (Funkcije).
4. S spustnega seznama Size (Velikost) izberite velikost medija. Če ne vidite
velikosti medija, ustvarite velikost po meri.
Nastavitev velikosti medija po meri
a. V spustnem meniju izberite Custom (Po meri).
b. Vtipkajte ime nove velikosti po meri.
c. V polji Width (Širina) in Height (Višina) vtipkajte dimenzije in kliknite Save
(Shrani).
d. Kliknite OK (V redu), da zaprete pogovorno okno z lastnostmi ali lastnimi
nastavitvami. Ponovno odprite pogovorno okno.
e. Izberite novo velikost po meri.
5. S spustnega seznama Paper Type (Vrsta papirja) izberite vrsto papirja.
6. V spustnem meniju Paper Source (Vir papirja) izberite vir medija.
7. Po potrebi spremenite še druge nastavitve in kliknite OK (V redu).
8. Natisnite dokument.
Nalaganje medija.
Tiskanje na poseben medij ali medij velikosti po meri (Mac OS X)
1. Naložite ustrezen medij. Če želite več informacij, glejte
2. V meniju File (Datoteka) kliknite Page Setup (Nastavitev strani).
Opomba V operacijskem sistemu Mac OS X (v10.5) nekatere aplikacije
nimajo menija Page Setup (Nastavitev strani); v tem okolju je del menija
Print (Natiskaj)
3. Preverite, da ste izbrali HP-jevo napravo.
4. Izberite velikost medija.
Nastavitev velikosti medija po meri:
a. Kliknite Manage Custom Sizes (Upravljanje velikosti po meri) v spustnem
meniju Paper Size (Velikost papirja).
b. Kliknite New (Novo) in v polje Paper Size Name (Ime velikosti papirja)
vtipkajte ime velikosti.
c. V polji Width (Širina) in Height (Višina) vtipkajte dimenzije in po želji nastavite
robove.
d. Kliknite Done (Končano) ali OK (V redu), nato pa kliknite Save (Shrani).
Tiskanje na poseben medij in medij velikosti po merimedij tiskanje na velikost po meri
Nalaganje medija.
29
Page 34

Poglavje 3
5. V meniju File (Datoteka) kliknite Page Setup (Nastavitev strani), in izberite novo
velikost po meri.
Opomba V operacijskem sistemu Mac OS X (v10.5) nekatere aplikacije
nimajo menija Page Setup (Nastavitev strani); v tem okolju je del menija
Print (Natiskaj)
6. Kliknite OK (V redu).
7. V meniju File (Datoteka) kliknite Print (Natisni).
8. Odprite ploščo Paper Handling (Upravljanje s papirjem).
9. V Destination Paper Size (Velikost ciljnega papirja) kliknite kartico Scale to fit
paper size (Prilagodi merilo velikosti papirja) in izberite velikost papirja po
meri. .
10. Po potrebi spremenite še druge nastavitve in kliknite OK (V redu) ali Print (Natisni).
Tiskanje brez roba
Tiskanje brez roba omogoča tiskanje do robov posameznih vrst foto medijev in več
standardnih velikosti medijev.
Opomba V programski aplikaciji odprite datoteko in dodelite velikost slike.
Dodeljena velikost se mora ujemati z velikostjo medija, na katerega boste natisnili
sliko.
V operacijskem sistemu Windows lahko do te funkcije dostopate tudi prek kartice
Printing Shortcuts (Bližnjice tiskanja). Odprite gonilnik tiskalnika, izberite kartico
Printing Shortcuts (Bližnjice tiskanja) in izberite bližnjico tiskanja za ta tiskalni
posel v spustnem meniju.
• Tiskanje dokumenta brez roba (Windows)
Tiskanje dokumenta brez robov (Mac OS X)
•
Tiskanje dokumenta brez roba (Windows)
1. Naložite ustrezen medij. Več informacij najdete v poglavju Nalaganje medija.
2. Odprite datoteko, ki jo želite natisniti.
3. V aplikaciji odprite gonilnik tiskalnika:
a. Kliknite File (Datoteka), nato pa kliknite Print (Natisni).
b. Kliknite Properties (Lastnosti), Setup (Nastavitev) ali Preferences (Lastne
nastavitve).
4. Izberite želeno bližnjico za tiskanje.
5. Po potrebi spremenite še druge nastavitve tiskanja in kliknite OK (V redu).
6. Natisnite dokument.
7. Če ste tiskali na foto medij s perforiranim robom za trganje, rob odstranite, tako da
bo dokument popolnoma brez robov.
Tiskanje dokumenta brez robov (Mac OS X)
1. Naložite ustrezen medij. Več informacij najdete v poglavju Nalaganje medija.
2. Odprite datoteko, ki jo želite natisniti.
30
Uporaba naprave
Page 35

3. Kliknite File (Datoteka) in Page Setup (Nastavitev strani).
Opomba V operacijskem sistemu Mac OS X (v10.5) nekatere aplikacije
nimajo menija Page Setup (Nastavitev strani); v tem okolju je del menija
Print (Natiskaj)
4. Izberite velikost medija brez robov, nato pa kliknite OK (V redu).
5. Kliknite File (Datoteka), nato pa kliknite Print (Natisni).
6. Odprite ploščo Paper Type/Quality (Vrsta papirja/kakovost).
7. Kliknite kartico Paper (Papir) in v spustnem seznamu Paper type (Vrsta
papirja) izberite vrsto medija.
8. Prepričajte se, da je v zavihku Tiskanje brez robov izbrana možnost Brez robov.
Če želite, lahko izberete možnost Razširitev brez robov.
9. Če tiskate fotografije, izberite Best (Najboljše) v spustnem meniju Quality
(Kakovost). Lahko pa izberete tudi Maximum (Največ) dpi, ki omogoča tiskanje v
optimizirani ločljivosti 4800 x 1200 dpi*.
*Do 4800 x 1200 optimiranih dpi za barvno tiskanje pri vhodni ločljivosti 1200 dpi.
Ta nastavitev lahko začasno zasede veliko prostora na trdem disku (400 MB ali
več) in upočasni tiskanje.
10. Izberite vir medija.
11. Po potrebi spremenite še druge nastavitve tiskanja in kliknite Print (Natisni).
12. Če ste tiskali na foto medij s perforiranim robom za trganje, rob odstranite, tako da
bo dokument popolnoma brez robov.
Tiskanje spletne strani (le v okolju Windows)
Z napravo Tiskalnik HP lahko iz brskalnika natisnete spletne strani.
Če uporabljate Internet Explorer 6.0 ali novejšo različico, lahko s programom HP
Smart Web Printing poskrbite za preprosto, predvidljivo spletno tiskanje z nadzorom
nad vsebino in načinom tiskanja. HP Smart Web Printing odprete iz orodne vrstice v
brskalniku Internet Explorer. Več informacij o programu HP Smart Web Printing
najdete v pomoči, priloženi napravi.
Tiskanje spletne strani
1. Poskrbite, da bo v glavnem pladnju papir.
2. V meniju File (Datoteka) spletnega brskalnika kliknite Print (Natisni).
Nasvet Da bodo rezultati čim boljši, v meniju File (Datoteka) izberite HP
Smart Web Printing. Kadar je možnost izbrana, je ob njej kljukica.
Prikaže se pogovorno okno Print (Natisni).
3. Preverite, ali je naprava izbrani tiskalnik.
Tiskanje spletne strani (le v okolju Windows)
31
Page 36

Poglavje 3
4. Če brskalnik podpira to možnost, izberite elemente na spletni strani, ki bi jih radi
vključili v izpis.
V Internet Explorerju, na primer, lahko v zavihku Options (Možnosti) izberete
možnosti: As laid out on screen (Kot so razporejeni na zaslonu), Only the
selected frame (Le izbrani okvir), in Print all linked documents (Le izbrani
okvir).
5. Če želite natisniti spletno stran, kliknite Print (Natisni) ali OK (V redu).
Nasvet Za pravilno tiskanje spletnih strani boste morda morali orientacijo tiskanja
nastaviti na Landscape (Ležeče).
Preklic tiskalnega posla
Tiskalni posel prekličete na enega od teh načinov:
Nadzorna plošča: Pritisnite
trenutno izvaja. ne vplivate pa na posle v čakalni vrsti.
Windows: Dvokliknite ikono tiskalnika, ki se pojavi v spodnjem desnem kotu zaslona
računalnika. Izberite tiskalni posel in pritisnite tipko Delete (Izbriši) na tipkovnici.
Mac OS X: Kliknite ikono tiskalnika v Docku, izberite dokument in kliknite Delete
(Izbriši).
(gumb Prekliči). To prekine posel, ki ga tiskalnik
32
Uporaba naprave
Page 37

4 Konfiguracija in upravljanje
To poglavje je namenjeno za skrbnika ali posameznika, ki je odgovoren za upravljanje
z napravo. To poglavje vsebuje podatke o naslednjih temah:
Upravljanje naprave
•
Uporabite skrbniška orodja
•
•
Razumevanje diagnostične strani s samopreverjanjem
Natančneje spoznajte omrežno konfiguracijo ali stanje o brezžičnem omrežju (le
•
pri nekaterih modelih)
•
Konfiguracija naprave (Windows)
Konfiguracija naprave (Mac OS X)
•
Nastavitev naprave za brezžično komunikacijo (samo nekateri modeli)
•
Odstranjevanje in ponovno nameščanje programske opremeponovna namestitev
•
programske opreme
Upravljanje naprave
Naslednja tabela našteva običajna orodja, ki se lahko uporabljajo za upravljanje te
naprave. Posebni postopki lahko vključujejo druge metode. Za podatke o dostopu do
orodij in njihovi uporabi si oglejte
Opomba Uporabniki Mac OS X lahko uporabijo nadzorno ploščo, vdelani spletni
strežnik in Pripomoček za tiskalnik HP. Uporabniki operacijskega sistema Windows
lahko uporabijo nadzorno ploščo, vdelani spletni strežnik, gonilnik tiskalnika,
Orodjarno, HP Web Jetadmin in myPrintMileage.
Za več podatkov o myPrintMileage, obiščite spletno mesto myPrintMileage.
Uporabite skrbniška orodja.
Windows
• Nadzorna plošča naprave
• Gonilnik tiskalnika
• HP-jeva Orodjarna
• Vdelani spletni strežnik
Mac OS X
• Nadzorna plošča naprave
• Pripomoček za tiskalnik HP
• Vdelani spletni strežnik
To poglavje vsebuje naslednje teme:
Nadzorovanje naprave
•
Upravljanje naprave
•
Konfiguracija in upravljanje 33
Page 38

Poglavje 4
Nadzorovanje naprave
To poglavje vsebuje navodila za nadzorovanje naprave.
Uporabite to orodje... če želite naslednje podatke...
Nadzorna plošča
Vdelani spletni strežnik:
HP-jeva Orodjarna (Windows) Podatki o tiskalni kartuši: Kliknite kartico
Omrežna orodjarna Prikažite omrežne nastavitve. V orodjarni
Pripomoček za tiskalnik HP (Mac OS X) Podatki o tiskalni kartuši: Odprite ploščo
Pritisnite in tri sekunde držite Gumb za
preklic, da dobite informacije o stanju nalog,
ki se izvršujejo, o operativnem stanju
naprave, o stanju kartuš črnila in tiskalnih glav
in o strani za konfiguriranje spleta.
Podatki o stanju tiskalnika: Kliknite
•
kartico Information (Informacije) in nato
kliknite na možnost, ki je na voljo v levem
podoknu.
Stanje tiskalne kartuše in tiskalne
•
glave: Kliknite zavihek Information
(Informacije) in v levem podoknu kliknite
Ink Supplies (Tiskalne potrebščine).
Nabrano črnilo in uporaba medijev:
•
Kliknite jeziček Information
(Informacije) in v levem podoknu kliknite
Usage Report (Poročilo o uporabi).
Naprava bo morda prikazala približno
število strani, ki jih je mogoče natisniti z
uporabljenimi potrebščinami. To je samo
približna ocena, dejansko število strani, ki
jih lahko natisnete, pa se razlikuje glede
na natisnjene slike, nastavitve tiskanja,
vrsto papirja, pogostost uporabe,
temperaturo in drugih dejavnikov.
Približna ocena se lahko korenito
spremeni med vsako natisnjeno stranjo,
HP pa jo ponuja kot koristno orientacijo.
Približna ocena ni obljuba niti zagotovilo
o izkoristku.
Sledenje porabi: Izberite Settings
•
(Nastavitve) in nato Usage Tracking
(Sledenje porabi)
Estimated Ink Levels (Ocenjene ravni črnila)
za informacije o količini črnila in se
premaknite do gumba Cartridge Details
(Podrobnosti o kartuši). Kliknite gumb
Cartridge Details (Podrobnosti o kartuši),
da prikažete informacije o nadomestnih
kartušah s črnilom in rokih trajanja.
kliknite jeziček Network Settings (Omrežne
nastavitve).
Information and Support (Informacije in
podpora) in kliknite Supplies Status (Stanje
potrebščin).*
34 Konfiguracija in upravljanje
Page 39

* Opozorila in navedbe o ravni črnila so samo ocene in so namenjene izključno
načrtovanju potreb. Ko se prikaže opozorilno sporočilo o nizki ravni črnila, poskrbite za
nadomestno tiskalno kartušo, da preprečite morebitne zamude pri tiskanju. Kartuše
zamenjajte šele, ko se prikaže obvestilo o tem.
Upravljanje naprave
To poglavje vsebuje podatke o uporabi naprave in spreminjanju nastavitev.
Uporabite to orodje... za naslednje...
Nadzorna plošča
Vdelani spletni strežnik
Orodjarna (Windows)
Omrežna orodjarna Ogled in spreminjanje omrežnih nastavitev. V
Ponastavite skrbniško geslo omrežne
nastavitve: Pritisnite in držite
izklop , pritisnite
modelih pritisnite Brezžični gumb
pritisnite
Gumb za vklop/izklop. Če želite več informacij,
glejte
Nasveti in sredstva za odpravljanje težav.
Določanje gesla vdelanega spletnega
•
strežnika: Kliknite kartico Settings
(Nastavitve) in v levem podoknu kliknite
Security (Varnost).
Spreminjanje nastavitev pladnja: Kliknite
•
kartico Settings (Nastavitve) in v levem
podoknu kliknite Paper Handling (Upravljanje
s papirjem).
Izvajanje opravil vzdrževanja naprave:
•
Kliknite kartico Settings (Nastavitve) in v
levem podoknu kliknite Device Services
(Storitve za napravo).
Jezik ali država/regija: Kliknite kartico
•
Settings (Nastavitve) in v levem podoknu
kliknite International (Mednarodno).
Konfiguriranje omrežnih nastavitev: Kliknite
•
kartico Networking (Omrežje) in nato kliknite
na možnost, ki je na voljo v levem podoknu.
Naročanje potrebščin: Na kateri koli kartici
•
kliknite gumb Order Supplies (Naročanje
potrebščin) in sledite navodilom na zaslonu.
Podpora: Na kateri koli kartici kliknite Support
•
(Podpora) in nato izberite možnost podpore.
Konfiguriranje e-poštnih opozoril: Kliknite
•
kartico Settings (Nastavitve) in v levem
podoknu kliknite Alerts (Opozorila).
Spreminjanje nastavitev pladnja: Kliknite
•
Paper Handling (Upravljanje s papirjem) na
kartici Services (Storitve).
Izvajanje opravil vzdrževanja naprave:
•
Kliknite kartico Services (Storitve).
orodjarni kliknite jeziček Network Settings
(Omrežne nastavitve). Če želite spremeniti
nastavitve, kliknite gumb Spremeni nastavitve.
Omrežni gumb (pri nekaterih
Gumb za preklic trikrat in spustite
Gumb za vklop/
), dvakrat,
Upravljanje naprave 35
Page 40

Poglavje 4
(nadaljevanje)
Uporabite to orodje... za naslednje...
Pripomoček za HP-jev tiskalnik (Mac
OS X)
Uporabite skrbniška orodja
V nadaljevanju so našteta običajna orodja, ki se lahko uporabijo za upravljanje te
naprave.
•
Vdelani spletni strežnik
HP-jeva Orodjarna (Windows)
•
Uporaba HP Solution Center (Center za rešitve HP) (Windows)
•
•
Pripomoček za tiskalnik HP (Mac OS X)
Vdelani spletni strežnik
Ko je naprava povezana v omrežje, lahko uporabite vdelani spletni strežnik za ogled
informacij o stanju, spremenitev nastavitev in upravljanje naprava z vašega računalnika.
Spreminjanje nastavitev pladnja: Kliknite
•
Paper Handling (Upravljanje s papirjem) na
plošči Printer Settings (Nastavitve tiskanja).
Izvajanje opravil vzdrževanja naprave:
•
Odprite ploščo Information and Support
(Informacije in podpora) in nato kliknite
možnost za opravilo, ki ga želite izvajati.
Opomba Za seznam sistemskih zahtev za vdelani spletni strežnik glejte Tehnični
podatki vdelanega spletnega strežnika.
Nekatere nastavitve so lahko omejene z zahtevo po geslu.
Lahko odprete in uporabite vdelani spletni strežnik brez povezave z internetom;
toda nekatere funkcije ne bodo na voljo.
Med brskanjem vdelani spletni strežnik (EWS) na vaš trdi disk shrani zelo majhno
besedilno datoteko (piškotek). Z njo ob naslednjem obisku prepozna vaš računalnik.
Če ste v vdelanem spletnem strežniku (EWS) na primer zamenjali jezik, se bo strežnik
na podlagi piškotka spomnil te nastavitve ob naslednjem obisku, tako da bodo strani
prikazane v jeziku, ki ste ga določili. Čeprav se nekateri piškotki na koncu seje
izbrišejo (na primer piškotek, ki shrani izbrani jezik), se drugi (recimo piškotki z
nastavitvami po meri) hranijo v računalniku, dokler jih ne izbrišete ročno.
Brskalnik lahko nastavite tako, da sprejema vse piškotke ali da vas opozori na
vsakega ponujenega, tako da se sproti odločate, katerega sprejmete in katerega
zavrnete. Z brskalnikom lahko tudi odstranite neželene piškotke.
Opomba Če ste onemogočili piškotke, boste glede na vašo napravo onemogočili
tudi eno ali več spodnjih funkcij:
• Pomnenje jezikovnih nastavitev brskalnika EWS
• Samodejno osveževanje obstoječe strani
• Nadaljevanje od trenutka, ko ste zapustili aplikacijo (še posebej koristno, kadar
uporabljate nastavitvene čarovnike)
• Preprečevanje drugim uporabnikom, da bi hkrati z vami spreminjali nastavitve
36 Konfiguracija in upravljanje
Page 41

Informacije o spreminjanju nastavitev za zasebnost in piškotke ter o pregledovanju in
brisanju piškotkov boste našli v dokumentaciji v spletnem brskalniku.
Odpiranje vdelanega spletnega strežnika
•
•
Strani vdelanega spletnega strežnika
Odpiranje vdelanega spletnega strežnika
Vdelani spletni strežnik lahko odprete z uporabo teh metod:
Opomba Za odpiranje vdelanega spletnega strežnika iz gonilnika tiskalnika
(Windows) ali pripomočka za tiskalnik HP (Mac OS X) mora naprava biti povezana
v omrežje in mora imeti naslov IP.
Ko odprete vdelan spletni strežnik (EWS), vam bo sistem morda sporočil, da
uporabljeni certifikat ni veljaven. Sprejmite povezavo in vstopite v vdelan spletni
strežnik (EWS).
• Spletni brskalnik: V podprt spletni brskalnik v računalniku vtipkajte naslov IP, ki je
bil dodeljen napravi.
Če na primer uporabljate omrežno okolje po protokolu IPv4 in je naslov IP
123.123.123.123, v brskalnik vtipkajte ta naslov: http://123.123.123.123. Če
uporabljate omrežno okolje s protokolom IPv6 in je naslov
FE80::BA:D0FF:FE39:73E7, v brskalnik vtipkajte: http://
[FE80::BA:D0FF:FE39:73E7].
Naslov IP in gostiteljsko ime za napravo sta navedena v poročilu o stanju omrežja
ali brezžičnega omrežja. Če želite več informacij, glejte
Natančneje spoznajte
omrežno konfiguracijo ali stanje o brezžičnem omrežju (le pri nekaterih modelih).
Za tem, ko ste odprli vdelani spletni strežnik, ga lahko označite, tako da se lahko
hitro vrnete v prihodnosti.
• Opravilna vrstica Windows: Z desno miškino tipko kliknite HP Digital Imaging
Monitor (Nadzor digitalnih slik), pokažite napravo, ki jo želite videti, in kliknite
Network Settings (EWS) (Omrežne nastavitve).
• Windows Vista: Z desno tipko miške kliknite ikono naprave in izberite Device
Web Page (Spletna stran za napravo).
• Pripomoček za tiskalnik HP (Mac OS X): Na plošči Printer Settings (Nastavitve
tiskanja) kliknite Additional Settings (Dodatne nastavitve) in nato kliknite gumb
Open Embedded Web Server (Odpri vdelani spletni stražnik).
Strani vdelanega spletnega strežnika
Vdelani spletni strežnik vsebuje strani, ki jih lahko uporabite za ogledat informacij o
proizvodi in spreminjanje nastavitev naprave. Strani vsebujejo tudi povezavi do drugih
e-storitev.
Strani/gumbi Vsebina
Stran z informacijami Prikazuje informacije o stanju naprave, tiskalne
potrebščine in porabo črnila ter dnevnik dogodkov
naprave (kot so napake).
Uporabite skrbniška orodja
37
Page 42

Poglavje 4
(nadaljevanje)
Strani/gumbi Vsebina
Stran z nastavitvami Prikazuje nastavitve, ki so bile konfigurirane za
Stran omrežja Prikazuje stanje omrežja in nastavitve omrežja, ki
Gumba Podpora in Naročanje zalog Podpora ponuja različne storitve podpore.
HP-jeva Orodjarna (Windows)
Toolbox (Orodjarna) vsebuje podatke o vzdrževanju naprave.
Naprava bo morda prikazala približno število strani,
ki jih je mogoče natisniti z uporabljenimi
potrebščinami. To je samo približna ocena,
dejansko število strani, ki jih lahko natisnete, pa se
razlikuje glede na natisnjene slike, nastavitve
tiskanja, vrsto papirja, pogostost uporabe,
temperaturo in druge dejavnike. Približna ocena se
lahko korenito spremeni med vsako natisnjeno
stranjo, HP pa jo ponuja kot koristno orientacijo.
Približna ocena ni obljuba niti zagotovilo o izkoristku.
napravo in vam daje možnost spremembe teh
nastavitev.
so bile konfigurirane za napravo. Te strani se
pojavijo samo, če je naprava povezana v omrežje.
Naročanje potrebščin vas poveže z naročanjem
potrebščin prek spleta..
Opomba HP-jeva Orodjarno (Toolbox) lahko namestite s CD-jem tako, da
izberete možnost polne namestitve, če računalnik izpolnjuje sistemske zahteve.
To poglavje vsebuje naslednje teme:
Odpiranje HP-jeve Orodjarne (Windows)
•
Kartice HP-jeve Orodjarne
•
Omrežna orodjarna
•
Odpiranje HP-jeve Orodjarne (Windows)
• V HP Solution Center (Center rešitev HP) kliknite meni Settings (Nastavitve),
pokažite na Print Settings (Nastavitve tiskanja) in nato kliknite Printer Toolbox
(Orodjarna tiskalnika).
• Z desno miškino tipko kliknite HP Digital Imaging Monitor v opravilni vrstici,
pokažite na Printer Model Name (Ime modela tiskalnika) in nato kliknite Display
Printer Toolbox (Prikaži orodjarno tiskalnika).
38 Konfiguracija in upravljanje
Page 43

Kartice HP-jeve Orodjarne
HP-jeva Orodjarna vsebuje naslednje zavihke.
Kartice Vsebina
Estimated Ink Level (Ocenjene ravni
črnila)
Information (Informacije)
Services (Storitve)
Omrežne nastavitve Daje informacije o omrežnih nastavitvah. Dodan je
Ink Level Information (Podatki o ravni
•
črnila): Prikaže približno raven črnila za vsako
kartušo.
Opomba Opozorila in navedbe o ravni črnila
so samo ocene in so namenjene izključno
načrtovanju potreb. Ko se prikaže opozorilno
sporočilo o nizki ravni črnila, poskrbite za
nadomestno tiskalno kartušo, da preprečite
morebitne zamude pri tiskanju. Kartuše
zamenjajte šele, ko se prikaže obvestilo o tem.
Shop Online (Kupovanje prek spleta):
•
Ponuja dostop do spletnega mesta, s katerega
lahko prek spleta naročite potrebščine za
tiskanje za napravo.
Klic za novo kartušo: Prikazuje telefonske
•
številke, ki jih lahko pokličete za naročanje
potrebščin za napravo. Telefonske številke
niso na voljo za vse države/regije.
Cartridge Details (Podrobnosti o kartuši):
•
Prikaže številke za naročanje nameščenih
kartuš s črnilom.
MyPrintMileage
•
HP printhead health (Stanje tiskalne glave HP)
•
O strojni opremi
•
Tiskanje diagnostične strani: Omogoča vam
•
tiskanje diagnostične strani s
samopreverjanjem. Ta stran vsebuje podatke o
napravi in potrebščinah. Če želite več
informacij, glejte
strani s samopreverjanjem.
Print a Print Quality Diagnostic Page
•
(Natisni diagnostično stran za ugotavljanje
kakovosti tiskanja): Omogoča tiskanje
diagnostičnega poročila o kakovosti tiskanja.
Na tej strani so podatki o napravi in tiskalnih
kartušah.
Align Printheads (Poravnaj tiskalne glave):
•
Vodi vas skozi poravnavanje tiskalnih glav. Če
želite več informacij, glejte
glavporavnava tiskalnih glav.
Clean Printheads (Očisti tiskalne glave):
•
Vodi vas skozi čiščenje tiskalnih glav. Če želite
več informacij, glejte
glavčiščenje tiskalne glave.
Calibrate Color (Umerjanje barv): Omogoča
•
umerjanje natisnjenih barv.
gumb za odpiranje omrežne orodjarne in
spreminjanje omrežnih nastavitev.
Razumevanje diagnostične
Poravnava tiskalnih
Čiščenje tiskalnih
Uporabite skrbniška orodja
39
Page 44

Poglavje 4
Omrežna orodjarna
Omrežna orodjarna omogoča ogled in spreminjanje nekaterih omrežnih nastavitev.
Spremenite lahko naslov IP, vklopite ali izklopite brezžični radio, izvedete preizkuse in
natisnete poročila.
Odpiranje spletne orodjarne:
1. Odprite HP-jevo Orodjarno.
2. Kliknite jeziček Network Settings (Omrežne nastavitve).
3. Kliknite gumb Change Settings... (Spremeni nastavitve).
4. Storite nekaj od tega:
a. Če želite spremeniti nastavitve omrežja, kliknite gumb Nastavitve omrežja.
b. Če želite spremeniti nastavitve brezžičnega omrežja, kliknite gumb Nastavitve
brezžičnega omrežja (le pri nekaterih modelih).
c. Če želite natisniti poročila ali zagnati diagnostični test, kliknite Pripomočki.
Uporaba HP Solution Center (Center za rešitve HP) (Windows)
Prek HP Solution Center (Centra za rešitve HP) lahko spreminjate nastavitve tiskanja,
naročite potrebščine in dostopate do elektronske pomoči.
Funkcije, ki so na voljo v HP Solution Center (Center rešitev HP) so odvisne od
naprave, ki ste jo namestili. HP Solution Center (Center rešitev HP) je prilagojen
prikazu ikon, ki so povezane z izbrano napravo. Če izbrana naprava nima določene
funkcije, se ikona za to funkcijo ne prikaže v HP Solution Center (Center rešitev HP).
Odpiranje Centra za rešitve (Solution Center)
▲ Dvokliknite ikono HP Digital Imaging v opravilni vrstici.
Pripomoček za tiskalnik HP (Mac OS X)
Vsebuje orodja za konfiguracijo nastavitev tiskanja, umerjanje naprave, čiščenje
tiskalnih kartuš, tiskanje konfiguracijske strani, naročanje potrošnega materiala prek
spleta in iskanje informacij o podpori na spletni strani.
Odprite pripomoček HP Printer Utility.
•
Plošče Pripomočka za tiskalnik HP
•
Uporabite HP Device Manager
•
Odprite pripomoček HP Printer Utility.
Odpiranje pripomočka za tiskalnik HP (Mac OS X) iz orodja HP Device Manager
(Upravitelj naprav HP)
1. V Docku kliknite HP Device Manager (Upravitelj naprav HP).
2. Izberite Maintain Printer (Vzdrževanje tiskalnika) možnost v meniju Information
and Settings (Podatki in nastavitve) .
3. Izberite napravo HP in kliknite Launch Utility (Zaženi pripomoček).
40 Konfiguracija in upravljanje
Page 45

Plošče Pripomočka za tiskalnik HP
To poglavje vsebuje naslednje teme:
•
Plošča Information and Support (Informacije in podpora)
Plošča Printer Settings (Nastavitve tiskanja)
•
Plošča Information and Support (Informacije in podpora)
• Supplies Status (Stanje potrebščin): Pokaže podatke o tiskalnih glavah in
kartušah s črnilom, ki so trenutno nameščene.
• Supply Info (Podatki za dobavo): Pokaže možnosti za zamenjavo tiskalne
kartuše.
• Device Information (Informacije o napravi): Prikazuje informacije o modelu in
serijski številki. Omogoča vam tudi tiskanje diagnostične strani s
samopreverjanjem. Ta stran vsebuje podatke o napravi in potrebščinah. Če želite
več informacij, glejte
Razumevanje diagnostične strani s samopreverjanjem.
• Print Quality Diagnostics (Diagnostika kakovosti tiskanja): Omogoča vam, da
odkrijete težave, ki vplivajo na kakovost tiskanja naprave. Več informacij najdete v
poglavju
Tiskanje diagnostične strani za kvaliteto tiskanja.
• Clean (Čiščenje): Vodi vas skozi čiščenje tiskalnih glav. Več informacij najdete v
poglavju
Čiščenje tiskalnih glavčiščenje tiskalne glave.
• Align (Poravnavanje): Vodi vas skozi poravnavanje tiskalnih glav. Več informacij
najdete v poglavju
Poravnava tiskalnih glavporavnava tiskalnih glav.
• Calibrate Linefeed (Kalibriraj pomik v novo vrsto): Omogoča vam pomik v novo
vrsto. Več informacij najdete v poglavju
Kalibriranje pomika v novo vrsto.
• Jezik nadzorne plošče: Tu lahko nastavite jezik, v katerem bodo natisnjena
poročila, na primer konfiguracijska stran.
• HP Support (Podpora HP): Omogoča dostop do HP-jevega spletnega mesta, kjer
lahko najdete podporo za napravo, registrirate napravo in najdete podatke o
vračanju in recikliranju rabljenih potrebščin za tiskanje.
Plošča Printer Settings (Nastavitve tiskanja)
• Konfiguracija pladnjev: Določite privzeto vrsto medija in velikosti za pladenj in
določite prednost pladnja. Več informacij najdete v poglavju
Konfiguracija pladnjev.
• Dodatne nastavitve: Zaženite vdelani spletni strežnik, če želite spremeniti
dodatne nastavitve. Konfigurirajte nastavitve IP za omrežno povezljivost.
Uporabite skrbniška orodja
41
Page 46

Poglavje 4
Uporabite HP Device Manager
Odpiranje programske opreme HP Photosmart Studio na računalniku Macintosh
1. Kliknite ikono HP Photosmart Studio v orodni vrstici.
Prikaže se okno HP Photosmart Studio.
2. V opravilni vrstici programa HP Photosmart Studio kliknite Devices (Naprave).
Prikaže se okno HP Device Manager (Upravitelj naprav HP).
3. V spustnem meniju Devices (Naprave) izberite napravo.
Opomba Za računalnik Macintosh se funkcije, ki so na voljo v programski
opremi HP Photosmart Studio, razlikujejo glede na izbrano napravo.
Opozorila in navedbe o ravni črnila so samo ocene in so namenjene izključno
načrtovanju potreb. Ko se prikaže opozorilno sporočilo o nizki ravni črnila,
poskrbite za nadomestno tiskalno kartušo, da preprečite morebitne zamude pri
tiskanju. Kartuše zamenjajte šele, ko se prikaže obvestilo o tem.
Nasvet Ko je programska oprema HP Photosmart Studio odprta, lahko
dostopate do bližnjic menija Dock tako, da izberete in držite gumb na miški
prek ikone HP Photosmart Studio v Docku.
Razumevanje diagnostične strani s samopreverjanjem
Diagnostično stran s samopreverjanjem lahko uporabite za preverjanje informacij o
napravi, o stanju kartuš s črnilom in tiskalne glave; kot pomoč pri odpravljati težav; za
preverjanje namestitve izbirnih pripomočkov, na primer pripomočka za obojestransko
tiskanje.
Če morate poklicati HP, je dobro, da natisnete diagnostično stran s samopreverjanjem
preden pokličete.
42 Konfiguracija in upravljanje
Page 47

1. Informacije o tiskalniku: Prikazuje informacije o napravi (kot so ime izdelka,
številka modela, serijska številka in številka različice vdelane programske opreme),
nameščene pripomočke (kot je pripomoček za dvostransko tiskanje) in število
strani, natisnjenih s pladnjev in pripomočkov.
2. Stanje tiskalne kartuše: Prikazuje ocenjene ravni črnila (v obliki grafov kot
merilniki) in številke delov ter roke trajanja kartuš s črnilom.
Opomba Opozorila in navedbe o ravni črnila so samo ocene in so namenjene
izključno načrtovanju potreb. Ko se prikaže opozorilno sporočilo o nizki ravni
črnila, poskrbite za nadomestno tiskalno kartušo, da preprečite morebitne
zamude pri tiskanju. Kartuše zamenjajte šele, ko se prikaže obvestilo o tem.
3. Stanje tiskalne glave: Prikazuje stanje tiskalne glave in številke delov, datume
prve namestitve, datume poteka garancije tiskalnih glav in skupno porabo črnila.
Možnosti stanja za tiskalne glave so: dobro, zadovoljivo in zamenjava. Če je stanje
»zadovoljivo«, potem je treba nadzirati kakovost tiskanja, tiskalne glave pa ni treba
zamenjati. Če je stanje “zamenjava“, potem je treba zamenjati tiskalno glavo, sicer
naprava ne bo delovala.
Tiskanje diagnostične strani s samopreverjanjem
•
Nadzorna plošča: Pritisnite gumb
Prekliči).
Opomba Za modele, ki so priključeni v omrežje, bo natisnjena tudi
konfiguracijska stran (brezžičnega) omrežja.
• HP-jeva Orodjarna (Windows) Kliknite kartico Services (Storitve) in nato kliknite
Print Self Test Diagnostic Page (Tiskanje diagnostične strani s
samopreverjanjem).
• Pripomoček za tiskalnik HP (Mac OS X): Kliknite Device Information
(Informacije o napravi) na plošči Information and Support (Informacije in
podpora) in nato kliknite Print Configuration Page (Tiskanje konfiguracijske
strani).
• Vdelani spletni strežnik: Kliknite zavihek Nastavitve , kliknite Storitve naprave,
izberite Poročilo o samopreizkusu na spustnem meniju v razdelku Poročila in
nato kliknite Natisni.
ali pritisnite in 3 sekunde držite (gumb
Natančneje spoznajte omrežno konfiguracijo ali stanje o
brezžičnem omrežju (le pri nekaterih modelih)
Omrežna konfiguracija ali poročilo o stanju brezžičnega omrežja (le pri nekaterih
modelih) prikazuje omrežne (morda brezžične) nastavitve naprave.
Opomba Poročilo o stanju (brezžičnega) omrežja se natisne, ko tiskate poročilo o
samopreizkusu. Če želite več informacij, glejte
samopreverjanjem.
Natančneje spoznajte omrežno konfiguracijo ali stanje o brezžičnem omrežju (le pri nekaterih modelih)
Razumevanje diagnostične strani s
43
Page 48

Poglavje 4
1. Splošne informacije: Prikazuje informacije o trenutnem stanju in vrsti povezave
omrežja ter druge informacije, kot sta URL vdelanega spletnega strežnika in
naslov strojne opreme naprave.
Stanje omrežja: Ta nastavitev je lahko »Pripravljen« ali »Brez povezave«. Kadar
je nastavitev »Brez povezave«, to pomeni, da je IP dodelil ali pa se o njem
pogaja,strežnik DNS, lahko pa tudi pomeni, da AutoIP ali omrežje ni na voljo.
2. 802.3 ožičeno (samo pri nekaterih modelih) Prikazuje informacije o vaši
povezavi žičnega omrežja, kot so ime gostitelja, naslov IP, maska podomrežja,
privzeti prehod in strežnik.
Konfiguracija povezave: Možne vrednosti so »10T/100T HalfDplx/FullDplx«,
»10T HalfDplx«, »100T FullDplx« in »100T HalfDplx«.
3. 802.11 brezžično (samo pri nekaterih modelih) Prikazuje informacije o vaši
povezavi brezžičnega omrežja, kot so ime gostitelja, naslov IP, maska
podomrežja, privzeti prehod in strežnik.
4. Razno: Prikazuje informacije, kot so skrbniške podrobnosti.
• mDNS:Prikaže informacije o trenutni povezavi mDNS (Multicast Domain Name
System). Storitve mDNS se običajno uporabljajo v majhnih omrežjih za
razreševanje naslovov IP in imen (prek vrat UDP 5353), kjer se ne uporablja
običajni strežnik DNS.
• SLP: Prikaže informacije o trenutni povezavi SLP (Service Location Protocol).
Pprogrami za upravljanje omrežij uporabljajo protokol SLP za upravljanje
naprav. Naprava podpira protokol SNMPv1 v omrežjih IP.
44 Konfiguracija in upravljanje
Page 49

Konfiguracija naprave (Windows)
Napravo lahko vklopite neposredno v računalnik ali pa jo delite z drugimi uporabniki v
omrežju.
Opomba Microsoft Internet Explorer 6.0 mora biti nameščen na računalniškem
sistemu, če želite zagnati namestitveni program.
Poleg tega morate imeti za namestitev gonilnika tiskalnika v operacijske sisteme
Windows 2000, Windows XP ali Windows Vista skrbniške pravice.
Pri nastavljanju naprave vam HP priporoča, da jo vklopite po namestitvi programske
opreme, ker je namestitveni program zasnovan tako, da vam omogoči najlažjo
nastavitev. Če ste najprej priključili kabel, glejte
programske opreme.
Neposredna povezava
Napravo lahko vklopite neposredno v računalnik z kablom USB.
Opomba Če namestite programsko opremo naprave in napravo priključite v
računalnik z okoljem Windows, lahko na isti računalnik povežete dodatne naprave
s kablom USB, ne da bi morali ponovno namestiti programsko opremo.
Pri nastavljanju naprave vam HP priporoča, da napravo vklopite po namestitvi
programske opreme, ker je namestitveni program zasnovan tako, da vam omogoči
najlažjo nastavitev. Če ste najprej priključili kabel, glejte
namestitvijo programske opreme.
Priključitev naprave pred namestitvijo
Priključitev naprave pred
Namestitev programske opreme pred priključitvijo naprave (priporočeno)
1. Zaprite vse zagnane aplikacije.
2. CD Starter vstavite v pogon CD. Meni CD-ja se odpre samodejno. Če se meni CD-
ja ne zažene samodejno, dvokliknite ikono nastavitev na CD-ju.
3. V meniju CD-ja kliknite Install USB-Connected Device (Namesti napravo,
priključeno prek USB) in sledite navodilom na zaslonu.
Opomba Napravo lahko tudi delite z drugimi računalniki z uporabo preproste
oblike povezovanja v omrežje, ki se imenuje povezovanje v omrežje v lokalni
skupni rabi. Več informacij najdete v poglavju
skupni rabi.
Priključitev naprave pred namestitvijo programske opreme
Če ste napravo priključili v računalnik pred namestitvijo programske opreme naprave,
se na zaslonu računalnika pojavi čarovnik Found New Hardware.
Opomba Če ste vključili napravo, je ne izključite in ne izklopite kabla iz naprave
med delovanjem namestitvenega programa. Če boste to naredili, namestitveni
program ne bo končal.
Delitev naprave v omrežju v lokalni
Konfiguracija naprave (Windows)
45
Page 50

Poglavje 4
1. V pogovornem oknu Found New Hardware (Najdena je bila nova strojna
oprema), ki prikazuje metode iskanja gonilnika tiskalnika, izberite možnost
Advanced (Napredno) in nato kliknite Advanced (Napredno) in nato kliknite Next
(Naslednje).
Opomba Ne dovolite čarovniku Found New Hardware, da samodejno poišče
gonilnik tiskalnika.
2. Izberite potrditveno polje za določitev mesta gonilnika in preverite, ali so ostala
potrditvena polja prazna.
3. Vstavite CD v pogon za CD-ROM. Če se pojavi meni CD-ja, ga zaprite.
4. Na CD-ju poiščite korenski imenik (na primer D) in nato kliknite OK.
5. Kliknite Next (Naslednje) in sledite navodilom na zaslonu.
6. Kliknite Finish (Dokončaj), če želite zapreti čarovnika Found New Hardware.
Čarovnik samodejno zažene namestitveni program (to lahko traja nekaj časa).
7. Končajte namestitveni postopek.
Opomba Napravo lahko tudi delite z drugimi računalniki z uporabo preproste
oblike povezovanja v omrežje, ki se imenuje povezovanje v omrežje v lokalni
skupni rabi. Če želite več informacij, glejte
Delitev naprave v omrežju v lokalni
skupni rabi.
Delitev naprave v omrežju v lokalni skupni rabi
V omrežju v lokalni skupni rabi je naprava povezana neposredno na konektor USB
izbranega računalnika (ki mu pravimo strežnik) in je v skupni rabi z ostalimi računalniki
(odjemalci).
Opomba Pri skupni rabi neposredno povezane naprave uporabite računalnik z
najnovejšim operacijskim sistemom kot strežnik.
To konfiguracijo uporabite samo v majhnih skupinah ali pri majhni uporabi.
Povezani računalnik se upočasni, kadar preveč uporabnikov tiska na napravi.
1. Kliknite Start, pokažite na Settings (Nastavitve) in kliknite Printers (Tiskalniki)
ali Printers and Faxes (Tiskalniki in faksi).
– Ali –
Kliknite Start, Control Panel (Nadzorna plošča) in nato dvokliknite možnost
Printers (Tiskalniki).
2. Z desno miškino tipko kliknite ikono naprave, kliknite Properties (Lastnosti) in
nato kliknite kartico Sharing (Skupna raba).
3. Kliknite možnost skupne rabe naprave in ji dajte ime za skupno rabo.
Omrežna povezava
Če naprava omogoča omrežno povezavo, jo lahko skupno uporabljate v omrežnem
okolju tako, da jo povežete neposredno v omrežje. Ta vrsta povezave omogoča
upravljanje naprave z uporabo spletnega vdelanega strežnika s katerega koli
računalnika v omrežju.
46 Konfiguracija in upravljanje
Page 51

Opomba Microsoft Internet Explorer 6.0 mora biti nameščen na računalniškem
sistemu, če želite zagnati namestitveni program.
Izberite možnost namestitve za vrsto omrežja, ki ga imate:
• Omrežje odjemalec/strežnik: Če je v vašem omrežju računalnik določen za
tiskalni strežnik, namestite programsko opremo naprave na strežnik in nato
namestite programsko opremo na računalnike odjemalcev. Za več informacij si
Namestitev naprave v omrežje in Namestitev programske opreme naprave
oglejte
v odjemalske računalnike. Ta metoda ne dopušča skupne uporabe celotne
funkcionalnosti naprave. Računalniki odjemalcev lahko tiskajo samo z naprave.
• Omrežje med enakovrednimi napravami: Če imate omrežje med enakovrednimi
napravami (omrežje brez določenega tiskalnega strežnika), namestite programsko
opremo na računalnike, ki bodo uporabljali napravo. Več informacij najdete v
poglavju
Namestitev naprave v omrežje.
Poleg tega lahko se lahko na omrežni tiskalnik priklopite na obeh vrstah omrežij s
pomočjo čarovnika Add Printer (Dodaj tiskalnik) v programu Windows. Več
informacij najdete v poglavju
Namestitev tiskalniškega gonilnika s čarovnikom za
dodajanje tiskalnika.
Namestitev naprave v omrežje
Uporabite naslednje korake za namestitev programske opreme naprave v naslednjih
vrstah povezave:
Imate omrežje med enakovrednimi napravami (omrežje brez določenega tiskalnega
strežnika)
1. Odstranite zaščitno folijo z omrežnih vrat naprave in jo povežite v omrežje.
2. Zaprite vse požarne zidove drugih proizvajalcev in vse aplikacije, ki so zagnane v
vašem računalniškem sistemu in ki delujejo kot tiskalni strežnik.
3. CD Starter vstavite v pogon CD. Meni CD-ja se zažene samodejno. Če se meni
CD-ja ne zažene samodejno, se premaknit v pogon za CD računalnika in
dvokliknite Setup.exe.
4. V meniju CD-ja kliknite Install Network/Wireless Device (Namestite omrežje/
brezžično napravo) in upoštevajte navodila na zaslonu.
5. Na zaslonu Connection Type (Vrsta povezave) izberite Network/Wireless
Device (Omrežje/Brezžična naprava) in nato kliknite Next (Naprej).
6. Sledite navodilom na zaslonu, da dokončate namestitev.
Opomba Za skupno rabo naprave z računalniki odjemalcev z operacijskim
sistemom Windows glejte
Namestitev programske opreme naprave v odjemalske
računalnike in Delitev naprave v omrežju v lokalni skupni rabi.
Namestitev programske opreme naprave v odjemalske računalnike
Po namestitvi gonilnikov tiskalnika na vaš računalnik, ki deluje kot tiskalni strežnik,
lahko skupno uporabljate funkcijo tiskalnika. Posamezni uporabniki operacijskega
sistema Windows, ki želijo uporabljati omrežno napravo, morajo namestiti programsko
opremo na njihove računalnike (odjemalce).
Konfiguracija naprave (Windows)
47
Page 52

Poglavje 4
Računalnik odjemalec lahko povežete na napravo na naslednje načine:
• V mapi Printers (Tiskalniki) dvokliknite ikono Add Printer (Dodaj tiskalnik) in
sledite navodilom za namestitev v omrežje. Več informacij najdete v poglavju
Namestitev tiskalniškega gonilnika s čarovnikom za dodajanje tiskalnika.
• V omrežju poiščite napravo in jo povlecite v vašo mapo Printers (Tiskalniki).
• Dodajte napravo in namestite programsko opreme iz datoteke INF v vašem
omrežju. Na CD-ju so datoteke INF shranjene v korenskem imeniku CD-ja.
Namestitev tiskalniškega gonilnika s čarovnikom za dodajanje tiskalnika
1. Kliknite Start, pokažite na Settings (Nastavitve) in kliknite Printers (Tiskalniki)
ali Printers and Faxes (Tiskalniki in faksi).
– Ali –
Kliknite Start, Control Panel (Nadzorna plošča) in nato dvokliknite možnost
Printers (Tiskalniki).
2. Dvokliknite Add Printer (Dodaj tiskalnik) in nato kliknite Next (Naprej).
3. Izberite Network Printer (Omrežni tiskalnik) ali Network Printer Server
(Omrežni tiskalni strežnik).
4. Kliknite gumb Next (Naprej).
5. Storite nekaj izmed naslednjega:
Vtipkajte pot omrežja in ime čakalne vrste naprave v skupni rabi in nato kliknite
Next (Naprej). Kliknite Have Disk, ko se od vas zahteva, da izberete model
naprave.
Kliknite Next (Naprej) in poiščite napravo na seznamu tiskalnikov v skupni rabi.
6. Kliknite Next (Naslednje) in sledite navodilom na zaslonu, da dokončate
namestitev.
Namestitev naprave v omrežnem okolju IPV6
Če napravo priključujete na računalnik z operacijskim sistemom Windows XP ali
Windows Vista, ki deluje izključno v okolju IPV6, upoštevajte ta navodila za namestitev
tiskalniškega gonilnika.
Opomba Če poskusite namestiti programsko opremo naprave s CD-ja, ne boste
mogli najti naprave in dokončati namestitve.
Opomba V omrežnem okolju IPv6 je na voljo samo tiskalniški gonilnik. Druge
funkcije programske opreme, kot sta Orodjarna in Center rešitev, niso na voljo.
Namestitev naprave v operacijskem sistemu Windows XP
1. Povežite napravo HP v svoje omrežje.
2. Namestite HP-jev standardni nadzornik vrat TCP/IP iz mape util\ipv6 na disku
"Starter CD".
Opomba Če se pojavi pogovorno okno s sporočilom, da naprave ni mogoče
najti, kliknite Next (Naprej).
48 Konfiguracija in upravljanje
Page 53

3. Natisnite stran z omrežno konfiguracijo, da pridobite naslov IP naprave. Več
informacij najdete v poglavju
stanje o brezžičnem omrežju (le pri nekaterih modelih).
4. V čarovniku operacijskega sistema Windows za dodajanje tiskalnikov ustvarite
lokalni tiskalnik in izberite HP-jeva standardna vrata TCP/IP.
5. Ko boste pozvani, vnesite naslov IPv& naprave HP, kot je prikazan na omrežni
konfiguracijski strani. Primer: 2001:DB8:1::4A50:33GFF:FE32:3333.
Opomba V operacijskem sistemu Windows, ki deluje izključno v omrežnem
okolju IPv6, stanje naprave ni na voljo.
Namestitev tiskalniškega gonilnika v operacijskem sistemu Windows Vista
1. Kliknite Start, nato pa Network (Omrežje).
2. Z desno miškino tipko kliknite napravo, ki jo nameščate, nato pa kliknite Install
(Namesti).
3. Ko boste pozvani, da določite tiskalniški gonilnik, izberite korensko raven diska
"Starter CD".
Natančneje spoznajte omrežno konfiguracijo ali
Konfiguracija naprave (Mac OS X)
Napravo lahko vklopite uporabite z enim računalnikom Macintosh s pomočjo kabla
USB ali pa jo delite z drugimi uporabniki v omrežju.
To poglavje vsebuje naslednje teme:
•
Namestitev programske opreme za omrežno ali neposredno povezavo
Delitev naprave v omrežju v lokalni skupni rabi
•
Namestitev programske opreme za omrežno ali neposredno povezavo
Opomba Če nameščate napravo na ožičenem omrežju, pred namestitvijo
programske opreme priključite mrežni (Ethernet) kabel.
1. CD Starter vstavite v pogon CD. Dvokliknite ikono Namestitev HP-jeve
programske opreme.
2. Kliknite Install Software (Namesti programsko opremo) in sledite navodilom na
zaslonu.
3. Priključite napravo na vaš računalnik, ko vas bo sistem k temu pozval.
4. Če je potrebno uporabite napravo skupaj z ostalimi uporabniki računalnikov
Macintosh.
• Neposredna povezava: Uporabite napravo skupaj z ostalimi uporabniki
računalnikov Macintosh. Več informacij najdete v poglavju
omrežju v lokalni skupni rabi.
• Omrežna povezava: Posamezni uporabniki računalnikov Macintosh, ki želijo
uporabljati napravo v omrežju, morajo namestiti programsko opremo naprave v
njihove računalnike.
Konfiguracija naprave (Mac OS X)
Delitev naprave v
49
Page 54

Poglavje 4
Delitev naprave v omrežju v lokalni skupni rabi
Ko napravo vklopite neposredno, lahko delite z drugimi računalniki z uporabo
preproste oblike povezovanja v omrežje, ki se imenuje povezovanje v omrežje v
lokalni skupni rabi. To konfiguracijo uporabite samo v majhnih skupinah ali pri majhni
uporabi. Povezani računalnik se upočasni, kadar preveč uporabnikov tiska na napravi.
Osnovne zahteve za skupno rabo v okolju Mac OS X vsebujejo naslednje:
•Računalniki Macintosh morajo komunicirati v omrežju z uporabo TCP/IP in morajo
imeti naslove IP. (AppleTalk ni podprt.)
• Naprava, ki je v skupni rabi, mora biti povezana z vgrajenimi vrati USB v
gostiteljskem računalniku Macintosh.
• Tako gostiteljski računalnik Macintosh kot tudi odjemalski računalnik Macintosh, ki
uporabljata napravo v skupni rabi, morata imeti nameščeno programsko opremo
za skupno rabo naprave in gonilnik ali PPD za napravo, ki je nameščena. (Za
namestitev programske opreme za skupno rabo naprave in povezanih datotek za
pomoč lahko zaženete namestitveni program).
Za več podatkov o skupni rabi naprav USB glejte informacije o podpori na Apple-ovem
spletnem mestu (
Souporaba naprave s strani večih računalnikov
1. Odprite System Preferences (Sistemske nastavitve), kliknite Print & Fax
(Tiskanje in faks) in nato, odvisno od vašega operacijskega sistema, storite eno
od naslednjega:
a. Mac OS X (v10.4): Kliknite zavihek Souporaba označite prostorček poleg
Omogoči souporabo teh tiskalnikov za druge računalnike in nato izberite
tiskalnik, ki ga želite deliti.
b. Mac OS X (v10.5): Izberite tiskalnik in nato kliknite Omogoči souporabo tega
tiskalnika.
2. Za tiskanje z drugih računalnikov Macintosh (odjemalcev) v omrežju storite
naslednje:
a. Kliknite File (Datoteka) in nato izberite Page Setup (Nastavitev strani) v
dokumentu, ki ga želite natisniti.
www.apple.com) ali Apple Macintosh Help na računalniku.
Opomba V operacijskem sistemu Mac OS X (v10.5) nekatere aplikacije
nimajo menija Page Setup (Nastavitev strani); v tem okolju je del menija
Print (Natiskaj)
b. V spustnem meniju poleg Format for izberite Shared Printers (Tiskalniki v
skupni rabi) in nato izberite vašo napravo.
c. Izberite Paper Size (Velikost papirja) in nato kliknite OK (V redu).
d. IV dokumentu kliknite File (Datoteka) in nato izberite Print (Natisni).
e. V spustnem meniju poleg Printer (Tiskalnik) izberite Shared Printers
(Tiskalniki v skupni rabi) in nato izberite vašo napravo.
f. Po potrebi izberite še dodatne nastavitve in kliknite Print (Natisni).
50 Konfiguracija in upravljanje
Page 55

Nastavitev naprave za brezžično komunikacijo (samo
nekateri modeli)
Napravo lahko nastavite za brezžično komunikacijo na enega od naslednjih načinov:
Način nastavitve Infrastrukturna
Kabel USB
Za dodatne informacije si oglejte
brezžične komunikacije z namestitvenim
programom (Mac OS X) ali Nastavitev brezžične
komunikacije z uporabo namestitvenega programa
(Windows).
Nastavitev
brezžična
komunikacija
Začasna
brezžična
komunikacija
Opomba V primeru težav si oglejte Reševanje težav pri brezžičnem tiskanju.
Za uporabo naprave s katero koli brezžično povezavo morate s CD-ja najmanj
enkrat zagnati namestitveni program in ustvariti brezžično povezavo.
Prepričajte se, da naprava ni povezana v omrežje z omrežnim kablom.
Naprava, ki pošilja podatke, mora imeti vgrajene zmogljivosti 802.11 ali
nameščeno brezžično kartico 802.11.
Naprava in računalniki, ki jo uporabljajo, morajo biti v istem podomrežju.
Pred namestitvijo programske opreme naprave boste morda želeli izvedeti nastavitve
vašega omrežja. Podatke dobite pri vašem skrbniku sistema, ali pa opravite naslednje:
• Od pripomočka za konfiguriranje dobite omrežno ime vašega omrežja ali Service
Set Identifier (SSID) in način komunikacije (infrastrukturni ali ad hoc) za brezžično
dostopno točko omrežja (WAP) ali omrežno kartico računalnika.
• Ugotovite tip šifriranja, ki ga uporablja vaše omrežje, kot je Wired Equivalent
Privacy (WEP).
• Ugotovite varnostno geslo ali ključ za šifriranje brezžične naprave.
To poglavje vsebuje naslednje teme:
Razumevanje nastavitev brezžičnega omrežja 802.11
•
Nastavitev brezžične komunikacije z uporabo namestitvenega programa (Windows)
•
Nastavitev brezžične komunikacije z namestitvenim programom (Mac OS X)
•
Povezovanje naprave z ad hoc brezžičnim omrežjem
•
Izklop brezžične komunikacije
•
Konfigurirajte vaš požarni zid za nemoteno delo s HP-jevimi napravami
•
Zamenjava načina povezovanja
•
•
Navodila za zagotavljanje varnosti brezžičnega omrežja
Razumevanje nastavitev brezžičnega omrežja 802.11
Ime omrežja (SSID)
Nastavitev naprave za brezžično komunikacijo (samo nekateri modeli)
51
Page 56

Poglavje 4
Privzeto naprava išče ime brezžičnega omrežja ali SSID, ki se imenuje »hpsetup«.
Vaše omrežje ima morda drugačen SSID.
Način komunikacije
Obstajata dva načina komunikacije:
• Ad hoc: V ad hoc omrežju je naprava nastavljena na način komunikacije ad hoc in
komunicira neposredno z ostalimi brezžičnimi napravami brez uporabe WAP.
Vse naprave v začasnem omrežju morajo:
◦ biti kompatibilne z 802.11
◦ imeti način komunikacije »ad hoc«;
◦ imeti isto ime omrežja (SSID)
◦ biti na istem podomrežju in kanalu
◦ imeti iste varnostne nastavitve 802.11.
• Infrastruktura (priporočena): V infrastrukturnem omrežju je naprava nastavljena
na infrastrukturni način komunikacije in z drugimi napravami v omrežju, žičnimi ali
brezžičnimi, komunicira prek WAP. WAP pogosto delujejo kot usmerjevalniki ali
prehodi v majhnih omrežjih.
Varnostne nastavitve
Opomba Za razpoložljive nastavitve glejte Natančneje spoznajte omrežno
konfiguracijo ali stanje o brezžičnem omrežju (le pri nekaterih modelih).
Več informacij o varnosti brezžičnega omrežja boste našli na naslovu
www.wifi.org.
• Preverjanje pristnosti omrežja: Tovarniško privzeta nastavitev naprave je 'Open
(Odprto), ki ne zahteva varnosti za pooblastitve ali šifriranje. Druge možne
vrednosti so OpenThenShared, Shared in WPA-PSK
WPA poveča stopnjo zaščite podatkov, prenesenih po zraku in nadzor dostopa do
obstoječih in prihodnjih omrežij Wi-Fi. Ukvarja se z vsemi znanimi slabostmi WEP,
izvirnega varnostnega mehanizma pri standardu 802.11.
WPA2 je druga generacija varnosti WPA; podjetjem in potrošnikom, ki so
uporabniki Wi-Fi, nudi visoko raven zagotovila, da imajo samo pooblaščeni
uporabniki dostop do njihovih brezžičnih omrežij.
• Šifriranje podatkov:
◦ Wired Equivalent Privacy (WEP) zagotavlja varnost s šifriranjem podatkov,
poslanih po radijskih valovih od ene brezžične naprave do druge. Naprave na
omrežju z WEP uporabljajo ključe WEP za šifriranje podatkov. Če vaše
omrežje uporablja WEP, morate poznati ključ/e WEP, ki ga/jih uporablja.
◦ WPA za uporablja napredni šifrirni protokol TKIP (Temporal Key Integrity
Protocol).
◦ WPA2 nudi novo shemo šifriranja, Advanced Encryption Standard (AES). AES
je določen v counter cipher-block chaining mode (CCM) in podpira
Independent Basic Service Set (IBSS) za zagotavljanje varnosti med delovnimi
postajami odjemalnikov, ki delujejo v načinu ad hoc.
52 Konfiguracija in upravljanje
Page 57

Nastavitev brezžične komunikacije z uporabo namestitvenega programa (Windows)
Opomba Za to metodo morate imeti nastavljeno in delujoče brezžično omrežje.
Potrebovali boste tudi kabel USB. Kabla USB ne priključujte, dokler namestitveni
program tega ne zahteva.
1. Shranite vse odprte dokumente. Zaprite vse programe, ki se morebiti izvajajo.
2. CD Starter vstavite v pogon CD. Meni CD-ja se odpre samodejno. Če se meni CD-
ja ne zažene samodejno, dvokliknite ikono nastavitev na CD-ju.
3. V meniju CD-ja kliknite Install Network/Wireless Device (Namestite omrežje/
brezžično napravo) in upoštevajte navodila na zaslonu.
Opomba Če požarni zid v računalniku med namestitvijo prikaže sporočilo,
izberite možnost Always permit/Allow (Vedno dovoli/Dovoli). To možnost
izberite, da se bo lahko programska oprema uspešno namestila.
4. Ko vas računalnik pozove, začasno priključite kabel USB za nastavitev
brezžičnega vmesnika.
5. Sledite navodilom na zaslonu, da dokončate namestitev.
6. Ko vas računalnik pozove, iztaknite kabel USB za brezžično namestitev.
Nastavitev brezžične komunikacije z namestitvenim programom (Mac OS X)
1. Priključite kabel USB za brezžično namestitev na vrata na hrbtni strani naprave HP
in nato na katera koli vrata USB na računalniku.
2. Vstavite disk CD Starter v računalnik.
3. Dvokliknite ikono HP Installer na disku Starter CD in nato upoštevajte navodila na
zaslonu.
4. Ko vas računalnik pozove, iztaknite kabel USB za brezžično namestitev.
Povezovanje naprave z ad hoc brezžičnim omrežjem
1. način
1. Vklopite brezžični omrežni vmesnik v računalniku in napravi.
2. Z vašim računalnikom se povezite na omrežje, imenovano (SSID) "hpsetup". (To
omrežno ime je privzeto za začasna omrežja, ki jih ustvari naprava HP.)
Opomba Če je bila naprava HP pred tem nastavljena za drugo omrežje,
lahko obnovite privzete omrežne nastavitve, da bo SSID spet »hpsetup«.
Privzete omrežne nastavitve obnovite s tem postopkom:
Ponastavite skrbniško geslo omrežne nastavitve: Pritisnite in držite
Omrežni gumb (pri nekaterih modelih pritisnite Brezžični gumb ), trikrat
pritisniteGumb za nadaljevanje in spustite Omrežni ali Brezžični gumb). Če
želite več informacij, glejte
Nastavitev naprave za brezžično komunikacijo (samo nekateri modeli)
Nasveti in sredstva za odpravljanje težav.
53
Page 58

Poglavje 4
2. način (samo Windows)
1. Poskrbite, da bo računalnik imel profil za začasno (ad hoc) omrežje. Če želite več
informacij, glejte dokumentacijo, ki je na voljo za vaš operacijski sistem.
2. Namestite programsko opremo na vaši napravi in izberite omrežje, ki se ujema z
ad hoc omrežnim profilom za vaš računalnik.
Izklop brezžične komunikacije
Pritisnite in tri sekunde držite gumb za brezžično povezavo na sprednji strani naprave.
Konfigurirajte vaš požarni zid za nemoteno delo s HP-jevimi napravami
Osebni požarni zid je varnostna programska oprema, ki se izvaja v računalniku in
lahko prepreči brezžično komunikacijo med napravo HP in računalnikom.
Če naletite na težave, kot so:
• pri namestitvi programske opreme HP ni mogoče najti tiskalnika,
• Tiskanje ni mogoče, tiskalni posli so ustavljeni v čakalni vrsti ali pa tiskalnik
preklopi v način brez povezave.
•v računalniku ni mogoče videti stanja tiskalnika.
Morda požarni zid preprečuje napravi HP, da bi računalnike v omrežju obveščala o
svojem položaju. Če programska oprema HP pri namestitvi ne najde naprave HP
(vendar veste, da naprava je v omrežju) ali pa ste že uspešno namestili programsko
opremo HP in se pojavljajo težave, poskusite ta postopek:
1. Če uporabljate računalnik z operacijskim sistemom Windows, v orodju za
nastavitev požarnega zidu poiščite možnost, da zaupate računalnikom v lokalnem
podomrežju (včasih imenovano »obseg« ali »območje«). Če to možnost nastavite
tako, da se zaupa vsem računalnikom v lokalnem podomrežju, lahko računalniki in
naprave v vašem domu komunicirajo med seboj in so hkrati zaščitene pred
internetom. To je najpreprostejši pristop, ki ga lahko uporabite.
2. Če možnosti, da bi zaupali računalnikom v lokalnem podomrežju, ni, dodajte
dohodna vrata UDP 427 na seznam dovoljenih vrat požarnega zidu.
Opomba Vsi požarni zidovi sicer ne razlikujejo med dohodnimi in odhodnimi vrati,
vendar je ta nastavitev pri nekaterih vseeno potrebna.
Še ena pogosta težava je, da požarni zid programski opremi HP ne zaupa, da bi
dostopala do omrežja. To se utegne zgoditi, če ste med nameščanjem HP-jeve
programske opreme v kakem pogovornem oknu požarnega zidu potrdili blokiranje.
Če se to zgodi in uporabljate računalnik z operacijskim sistemom Windows, preverite,
ali so ti programi na seznamu zaupanja vrednih požarnega zidu. Dodajte vse, ki niso.
• hpqkygrp.exe v mapi C:\program files\HP\digital imaging\bin
• hpqscnvw.exe v mapi C:\program files\HP\digital imaging\bin
• hpqste08.exe v mapi C:\program files\HP\digital imaging\bin
• hpqtra08.exe v mapi C:\program files\HP\digital imaging\bin
• hpqtra08.exe v mapi C:\program files\HP\digital imaging\bin
• hpqthb08.exe v mapi C:\program files\HP\digital imaging\bin
54 Konfiguracija in upravljanje
Page 59

Opomba Navodila za nastavljanje vrat požarnega zidu in dodajanje HP-jevih
datotek na seznam zaupanja vrednih boste našli v dokumentaciji požarnega zidu.
Opomba Nekateri požarni zidovi povzročajo motnje tudi potem, ko jih izklopite.
Če se težave ponavljajo tudi po tem, ko požarni zid nastavite, kot je opisano
zgoraj, in uporabljate računalnik z operacijsmim sistemom Windows, bost emorda
morali odstraniti požarni zid, preden boste lahko v omrežju uporabili napravo HP.
Zamenjava načina povezovanja
Če ste namestili programsko opremo in napravo HP priključili s kablom USB ali
eternetnim kablom, lahko kadarkoli preklopite na brezžično povezavo.
Preklop z USB povezave na brezžično povezavo (Windows)
1. Izberite Start, Programs (Programi), HP, izberite napravo in še Change
Connection Method (Zamenjaj način povezovanja).
2. Pritisnite Add a Device (Dodaj napravo).
3. Sledite navodilom na zaslonu in ob pozivu odklopite kabel USB.
Preklop z USB povezave na brezžično povezavo (Mac OS X)
1. V Docku ali v podmapi Heewlett-Packard mape Applications kliknite ikono HP
Device Manager.
2. Na seznamu Information and Settings (Podatki in natavitve) izberite Network
Printer Setup Utility (Orodje za nastavitev omrežnega tiskalnika).
3. Sledite navodilom na zaslonu, da nastavite omrežne nastavitve.
Preklop z ožičene (Ethernet) povezave na brezžično povezavo (Windows)
Opomba Samo za naprave HP, ki podpirajo eternetno povezavo.
1. Odprite vdelani spletni strežnik. Če želite več informacij, glejte Vdelani spletni
strežnik.
2. Kliknite kartico Networking (Omrežje) in nato v levem podoknu Wireless (802.11)
(Brezžično (802.11)).
3. Na zavihku Wireless Setup (Brezžična nastavitev) pritisnite Start Wizard
(Zaženi čarovnika).
4. Upoštevajte navodila na zaslonu, da preklopite z ethernetne povezave na
brezžično.
5. Ko končate spreminjanje nastavitev, iztaknite ethernetni kabel.
Navodila za zagotavljanje varnosti brezžičnega omrežja
To poglavje vsebuje naslednje teme:
•
Dodajanje naslovov strojne opreme v WAP (wireless access point)
Druga navodila
•
Nastavitev naprave za brezžično komunikacijo (samo nekateri modeli)
55
Page 60

Poglavje 4
Dodajanje naslovov strojne opreme v WAP (wireless access point)
Filtriranje MAC-ov je varnostna funkcija, v kateri je brezžična dostopna točka, kot je
brezžični usmerjevalnik ali Apple AirPort Base Station, konfigurirana s številnimi
naslovi MAC naprav (pravimo jim tudi naslovi strojne opreme), ki imajo dovoljenje za
dostop do omrežja prek brezžične dostopne točke.
Če dostopna točka nima naslova strojne opreme naprave, ki poskuša dostopati do
omrežja, tej napravi onemogoči dostop do omrežja.
Če dostopna točka filtrira naslove MAC, potem morate dodati naslov MAC naprave na
seznam za sprejete naslove MAC.
1. Natisnite poročilo o stanju brezžične povezave. Za informacije o poročilu o stanju
brezžične povezave si oglejte
stanje o brezžičnem omrežju (le pri nekaterih modelih).
2. Odprite orodje za konfiguriranje brezžičnega usmerjevalnika in dodajte naslov
strojne opreme naprave na seznam sprejetih naslovov MAC.
Druga navodila
Če želite ohraniti varnost brezžičnega omrežja, sledite tem navodilom:
• Uporabite geslo z najmanj 20 naključnimi znaki. V geslu WPA lahko uporabite do
63 znakov.
• Izogibajte se običajnim besedam ali frazam, preprostim zaporedjem znakov (kot je
zaporedje števila 1) in osebnim podatkom v geslih. Vedno uporabite naključne
nize, sestavljene iz velikih in malih črk, številk, in, če je dovoljeno, posebnih
znakov, kot so ločila.
• Redno spreminjajte geslo.
• Spremenite privzeto geslo, ki jo ponuja proizvajalec za dostop skrbnika do
dostopne točke ali brezžičnega usmerjevalnika. Nekateri usmerjevalniki vam
omogočajo tudi spremembo imena skrbnika.
• Če je mogoče, izklopite dostop skrbnika prek brezžičnega omrežja. Če to storite,
morate povezati usmerjevalnik z žično Ethernet povezavo, ko želite spremeniti
konfiguracijo.
• Če je mogoče, izklopite oddaljen dostop skrbnika prek interneta v vašem
usmerjevalniku. Uporabite lahko oddaljeno omizje za šifrirano povezavo z
računalnikom, ki deluje prek vašega usmerjevalnika in spremenite konfiguracijo
prek lokalnega računalnika, ki ga uporabljate prek interneta.
• Da se ne bi pomotoma povezali v brezžično omrežje nekoga drugega, izklopite
nastavitev samodejne povezave v neželena omrežja. To je privzeto onemogočeno
v Windows XP.
Natančneje spoznajte omrežno konfiguracijo ali
Odstranjevanje in ponovno nameščanje programske opremeponovna namestitev programske opreme
Če je namestitev nepopolna ali če ste kabel USB povezali z računalnikom pred
pozivom na zaslonu za namestitev programske opreme, boste morda morali odstraniti
in ponovno namestiti programsko opremo. Datotek aplikacije ne izbrišite z računalnika.
Poskrbite, da jih boste z ustreznimi pripomočki za odstranjevanje, ki ste jih namestili
skupaj s programsko opremo, priloženo napravi, pravilno odstranili.
56 Konfiguracija in upravljanje
Page 61

Obstajajo tri metode za odstranitev programske opreme na računalniku z operacijskim
sistemom Windows in ena metoda za odstranitev na Macintosh računalniku.
Odstranitev na računalniku z operacijskim sistemom Windows, metoda 1
1. Prekinite povezavo med napravo in računalnikom. Naprave ne povežite z
računalnikom, dokler ponovno ne namestite programske opreme.
2. Napravo izklopite s pritiskom na gumb Napajanje.
3. Sledite navodilom na zaslonu.
4. Če se pojavi vprašanje, če želite odstraniti datoteke v skupni rabi, kliknite No (Ne).
Če izbrišete te datoteke, utegnejo drugi programi, ki uporabljajo te datoteke,
delovati nepravilno.
5. Ponovno zaženite računalnik.
6. Za ponovno nastavitev programske opreme vstavite CD v pogon CD-ROM, sledite
navodilom na zaslonu in si oglejte
Namestitev programske opreme pred
priključitvijo naprave (priporočeno).
7. Po namestitvi programske opreme povežite napravo z računalnikom.
8. Napravo vklopite s pritiskom gumba Napajanje.
Pri priključitvi in vklopu naprave boste morda morali počakati nekaj minut, da se
končajo vsi postopki Plug and Play.
9. Sledite navodilom na zaslonu.
Ko je namestitev programske opreme končana, se v sistemski vrstici Windows prikaže
ikona HP Digital Imaging Monitor (Nadzor digitalnih slik HP).
Odstranjevanje iz računalnika z OS Windows, 2. način
Opomba To metodo uporabite, če možnost Uninstall (Odstrani) ni na voljo v
meniju Start operacijskega sistema Windows.
1. V opravilni vrstici Windows kliknite Start izberite Settings (Nastavitve),
izberiteControl Panel (Nadzorna plošča) in nato kliknite Add/Remove Programs
(Dodaj/odstrani programe).
– Ali –
Kliknite Start, Control Panel (Nadzorna plošča) in nato dvokliknite možnost
Printers (Tiskalniki).
2. Izberite napravo, ki jo želite odstraniti, in nato kliknite Change/Remove (Spremeni/
Odstrani) ali Uninstall/Change (Odstrani/Spremeni).
3. Prekinite povezavo med napravo in računalnikom.
4. Ponovno zaženite računalnik.
Opomba Pomembno je, da odklopite napravo, preden ponovno zaženete
računalnik. Naprave ne povežite z računalnikom, dokler ponovno ne namestite
programske opreme.
5. V pogon CD-ROM vstavite CD in zaženite program za namestitev.
6. Sledite navodilom na zaslonu in si oglejte
Namestitev programske opreme pred
priključitvijo naprave (priporočeno).
Odstranjevanje in ponovno nameščanje programske opremeponovna namestitev programske opreme
57
Page 62

Poglavje 4
Odstranjevanje iz računalnika z OS Windows, 3. način
Opomba To metodo uporabite, če možnost Uninstall (Odstrani) ni na voljo v
meniju Start operacijskega sistema Windows.
1. V pogon CD-ROM vstavite CD in zaženite program za namestitev.
2. Prekinite povezavo med napravo in računalnikom.
3. Izberite Uninstall (Odstrani) in sledite navodilom na zaslonu.
4. Ponovno zaženite računalnik.
Opomba Pomembno je, da odklopite napravo, preden ponovno zaženete
računalnik. Naprave ne povežite z računalnikom, dokler ponovno ne namestite
programske opreme.
5. Ponovno zaženite program za namestitev naprave.
6. Izberite Install (Namesti).
7. Sledite navodilom na zaslonu in si oglejte
Namestitev programske opreme pred
priključitvijo naprave (priporočeno).
Odstranitev na Macintosh računalniku, metoda 1
1. Zaženite HP Device Manager (Upravitelj naprav HP).
2. Kliknite Information and Settings (Informacije in nastavitve).
3. V spustnem meniju izberite Uninstall your HP Software (Odstrani programsko
opremo HP).
Sledite navodilom na zaslonu.
4. Po tem, ko ste odstranili programsko opremo, ponovno zaženite računalnik.
5. Za ponovno namestitev programske opreme vstavite CD v pogon CD-ROM v
računalniku.
6. Na namizju odprite CD-ROM in nato dvokliknite HP Installer (Namestitveni
program HP).
7. Sledite navodilom na zaslonu in si oglejte
Namestitev programske opreme pred
priključitvijo naprave (priporočeno).
Odstranjevanje iz računalnika Macintosh, 2. način
1. Odprite Finder.
2. Dvokliknite Applications (Aplikacije).
3. Dvokliknite Hewlett-Packard.
4. Izberite napravo in dvokliknite Uninstall (Odstrani).
58 Konfiguracija in upravljanje
Page 63

5
Vzdrževanje in odpravljanje težav
To poglavje vsebuje naslednje teme:
•
Kartuše s črnilom, ki jih naprava podpira
Zamenjava kartuš s črnilom
•
Vzdrževanje tiskalnih glav
•
Shranjevanje tiskalnih potrebščin
•
•
Nasveti in sredstva za odpravljanje težav
Reševanje težav pri tiskanju
•
Slaba kakovost tiskanja in nepričakovani izpisiodpravljanje težav,kakovost tiskanja
•
Reševanje težav pri zagozdenju papirja
•
Reševanje težav pri upravljanju naprave
•
Reševanje težav v omrežju
•
Reševanje težav pri brezžičnem tiskanju
•
•
Odpravljanje težav pri namestitvi
Odstranjevanje zagozdenega papirja
•
Napake
•
Kartuše s črnilom, ki jih naprava podpira
Naročanje kartuš po internetu ponekod ni na voljo. Toda v veliko državah so ponujene
številke za naročanje po telefonu, naslovi lokalnih trgovin in možnost tiskanja
nakupovalnega seznama. Poleg tega lahko izberete možnost How to Buy (Kako
kupiti) na vrhu strani
HP-jevih izdelkov v vaši državi.
Številko kartuše s črnilom najdete na naslednjih mestih:
• Na strani Information (Informacije) vgrajenega spletnega strežnika (glejte
poglavje
• Windows: V HP Toolbox (Orodjarna), če imate dvosmerno komunikacijo, kliknite
zavihek Estimated Ink Levels (Ocenjene ravni črnila), premaknite se do gumba
Cartridge Details (Podrobnosti o kartuši) in kliknite Cartridge Details
(Podrobnosti o kartuši).
• Mac OS X: V HP Printer Utility (Pripomoček za tiskalnik HP) kliknite Supply
Info (Podatki za dobavo) na plošči Information and Support (Informacije in
podpora) in nato kliknite Retail Supplies Information (Informacije o prodaji
potrebščin).
• Na nalepki kartuše s črnilom, ki jo želite zamenjati.
• Solution Center (Center za rešitve): V Centru za rešitve si lahko v zavihku
Nakupovanje ogledate informacije o zalogah ali zaslon ocenjene ravni črnila.
• Na konfiguracijski strani (oglejte si
samopreverjanjem).
Vdelani spletni strežnik).
www.hp.com/buy/supplies, da se prikažejo informacije o nakupu
Razumevanje diagnostične strani s
Vzdrževanje in odpravljanje težav
59
Page 64

Poglavje 5
Opomba Črnilo v kartušah se pri tiskanju uporablja na številne različne načine,
vključno s postopkom inicializacije, pri katerem se naprava in kartuše pripravijo za
tiskanje, ter s servisiranjem tiskalne glave, kar zagotavlja, da so brizgalne šobe
čiste in da črnilo tekoče teče. Poleg tega v porabljeni kartuši ostane nekaj črnila.
Če želite več informacij, glejte
Zamenjava kartuš s črnilom
Približno količino preostalega črnila lahko preverite v Orodjarni (Windows),
Pripomočku za tiskalnik HP (Mac OS X) ali vdelanem spletnem strežniku. Če želite
informacije o uporabi teh orodij, glejte
te informacije, lahko natisnete tudi konfiguracijsko stran (glejte
diagnostične strani s samopreverjanjem).
Opomba Opozorila in navedbe o ravni črnila so samo ocene in so namenjene
izključno načrtovanju potreb. Ko se prikaže opozorilno sporočilo o nizki ravni črnila,
poskrbite za nadomestno tiskalno kartušo, da preprečite morebitne zamude pri
tiskanju. Kartuše zamenjajte šele, ko se prikaže obvestilo o tem.
Ko kartušo vzamete iz embalaže, jo takoj namestite. Naprava ne sme biti brez
kartuše dalj časa.
Če želite ugotoviti, katere kartuše s črnilom delujejo v napravi, glejte
Za informacije o recikliranju črnilnih potrebščin glejte
jevih kartuš črnila.
www.hp.com/go/inkusage.
Uporabite skrbniška orodja. Če si želite ogledati
Razumevanje
Potrebščine.
Program za recikliranje HP-
Zamenjava kartuš s črnilom
1. Nežno odprite pokrov kartuš s črnilom.
2. Odstranite kartušo s črnilom, ki jo morate zamenjati tako, da jo primete s palcem in
kazalcem ter jo močno povlečete proti sebi.
3. Novo kartušo s črnilom vzemite iz embalaže.
60
Vzdrževanje in odpravljanje težav
Page 65

4. Kartušo poravnajte z režo, ki je ustrezne barve, in jo vstavite vanjo. Kartušo močno
pritisnite navzdol, da bo pravilno nameščena na svojem mestu.
5. Zaprite pokrov kartuš s črnilom.
Vzdrževanje tiskalnih glav
Če natisnjene črke niso popolne ali pa je izpis lisast, so mogoče brizgalne šobe
zamašene in morate očistiti tiskalne glave.
Če se kakovost izpisov poslabša, izvedite spodnje korake:
1. Preverite stanje tiskalnih glav. Več informacij najdete v poglavju
tiskalne glave.
2. Natisnite diagnostično stran za kakovost tiskanja na prazen bel papir. Ocenite
težavne dele in izvedite ustrezna dejanja. Več informacij najdete v poglavju
Tiskanje diagnostične strani za kvaliteto tiskanja.
3. Čiščenje tiskalnih glav. Več informacij najdete v poglavju
glavčiščenje tiskalne glave.
4. Če po čiščenju težave še vedno niso odpravljene, zamenjajte tiskalne glave. Več
informacij najdete v poglavju
To poglavje vsebuje naslednja opravila vzdrževanja tiskalnih glav:
Preverjanje stanja tiskalne glave
•
Tiskanje diagnostične strani za kvaliteto tiskanja
•
Poravnava tiskalnih glavporavnava tiskalnih glav
•
Čiščenje tiskalnih glavčiščenje tiskalne glave
•
Ročno čiščenje kontaktov tiskalne glavečiščenje tiskalne glave
•
•
Kalibriranje pomika v novo vrsto
Zamenjava tiskalnih glav
•
Preverjanje stanja
Čiščenje tiskalnih
Zamenjava tiskalnih glav.
Preverjanje stanja tiskalne glave
Če želite preveriti stanje tiskalne glave, izberite eno od naslednjih stvari. Če stanje
katere od tiskalnih glav kaže, da jo je treba zamenjati, izvedite eno ali več vzdrževalnih
funkcij ali očistite oziroma zamenjajte tiskalno glavo.
• Konfiguracijska stran Na prazen bel list papirja natisnite konfiguracijsko stran in
preverite del s stanjem tiskalne glave. Če želite več informacij, glejte
diagnostične strani s samopreverjanjem.
• Vgrajeni spletni strežnik: Odprite vdelani spletni strežnik. Več informacij najdete
v poglavju
(Informacije) in nato v levem podoknu Ink Supplies (Tiskalne potrebščine).
• HP-jeva Orodjarna (Windows) Odprite HP-jevo Orodjarno. Če želite več
informacij, glejte
Information (Informacije) in nato Printhead Health (Stanje tiskalne glave).
Odpiranje vdelanega spletnega strežnika. Kliknite kartico Information
Odpiranje HP-jeve Orodjarne (Windows). Kliknite kartico
Tiskanje diagnostične strani za kvaliteto tiskanja
Z diagnostično stranjo za kakovost tiskanja odkrijte težave, ki vplivajo na kakovost
tiskanja. Tako se boste lažje odločili, ali zagnati katero od storitev za vzdrževanje, da
Razumevanje
Vzdrževanje tiskalnih glav
61
Page 66

Poglavje 5
izboljšate kakovost izpisov. Na tej strani si lahko ogledate tudi informacije o količini
črnila in stanju tiskalne glave.
•
Nadzorna plošča: Pritisnite in držite
Power (Vklop) gumb, sedemkrat pritisnite
gumb
gumb
Cancel (prekliči), pritisnite dvakrat gumb Resume (Nadaljuj)in spustite
Power (Vklop).
• Vgrajeni spletni strežnik: Kliknite kartico Settings (Nastavitve), v levem
podoknu kliknite Device Services (Storitve za napravo), izberite Print PQ (print
quality) diagnostic page (Natisnite diagnostično stran PQ (Kakovost
tiskanja)) v spustnem meniju dela Print Quality (Kakovost tiskanja) in nato
kliknite Run Diagnostic (Izvedite diagnostiko).
• HP-jeva Orodjarna (Windows) Kliknite kartico Services (Storitve), kliknite PQ
(print quality) diagnostic page (Diagnostična stran za kakovost tiskanja) in
sledite navodilom na zaslonu.
• Pripomoček za tiskalnik HP (Mac OS X): Kliknite Print Quality Diagnostics
(Diagnostika kakovosti tiskanja) na plošči Information and Support
(Informacije in podpora).
1 Informacije o tiskalniku: Prikazuje informacije o napravi (kot so številka modela, serijska
številka in številka različice vdelane programske opreme), število natisnjenih strani iz
62
Vzdrževanje in odpravljanje težav
Page 67

(nadaljevanje)
pladnjev in pripomočka za obojestransko tiskanje, informacije o količini črnila in stanje
tiskalne glave.
Opomba Opozorila in navedbe o ravni črnila so samo ocene in so namenjene izključno
načrtovanju potreb. Ko se prikaže opozorilno sporočilo o nizki ravni črnila, poskrbite za
nadomestno tiskalno kartušo, da preprečite morebitne zamude pri tiskanju. Kartuše
zamenjajte šele, ko se prikaže obvestilo o tem.
2 Preskusni vzorec 1: Če črte niso ravne in povezane, poravnajte tiskalne glave. Več
informacij najdete v poglavju
3 Preskusni vzorec 2: Če opazite tanke bele črte na barvnih blokih, očistite tiskalne glave.
Več informacij najdete v poglavju
4 Preskusni vzorec 3: Če so na delih, kamor kažejo puščice, temne črte ali bele praznine,
kalibrirajte pomik v novo vrsto. Več informacij najdete v poglavju
novo vrsto.
Poravnava tiskalnih glavporavnava tiskalnih glav.
Čiščenje tiskalnih glavčiščenje tiskalne glave.
Poravnava tiskalnih glavporavnava tiskalnih glav
Kadar zamenjate tiskalno glavo, naprava samodejno poravna tiskalne glave, da
zagotovi najboljšo kakovost tiskanja. Če natisnjene strani kažejo, da tiskalne glave
niso poravnane, jih lahko poravnate ročno.
•
Nadzorna plošča: Pritisnite in držite gumb
Kalibriranje pomika v
Power (Vklop), pritisnite trikrat
gumb
Resume (Nadaljuj) in spustite gumb Power (Vklop).
• Vgrajeni spletni strežnik: Kliknite kartico Settings (Nastavitve), v levem
podoknu kliknite Device Services (Storitve za napravo), izberite Align Printer
(Poravnaj tiskalnik) v spustnem meniju dela Print Quality (Kakovost tiskanja) in
nato kliknite Run Diagnostic (Izvedite diagnostiko).
• HP-jeva Orodjarna (Windows) Kliknite zavihek Services (Storitve), kliknite Align
printheads (Poravnaj tiskalne glave) in sledite navodilom na zaslonu.
• Pripomoček za tiskalnik HP (Mac OS X): Kliknite Align (Poravnaj) na plošči
Information and Support (Informacije in podpora).
Čiščenje tiskalnih glavčiščenje tiskalne glave
Če natisnjene črke niso popolne ali pa na izpisu manjkajo pika ali črte, so mogoče
zamašene brizgalne šobe in morate očistiti tiskalne glave.
Opomba Pri čiščenju se porablja črnilo zato tiskalne glave očistite le, ko je to
potrebno.
Čiščenje lahko traja nekaj minut. Med tem naprava proizvaja čudne zvoke.
Pred čiščenjem tiskalnih glav se prepričajte, da je papir vstavljen.
•
Nadzorna plošča: Pritisnite in držite
(gumb Prekliči), dvakrat pritisnite (gumb Nadaljuj) in spustite (gumb Vklop).
• Vgrajeni spletni strežnik: Kliknite kartico Device Settings (Nastavitve naprave),
v levem podoknu kliknite Device Services (Storitve za napravo), izberite Clean
printheads (Očisti tiskalne glave) v spustnem meniju dela Print Quality
(Kakovost tiskanja) in nato kliknite Run Diagnostic (Izvedite diagnostiko).
(gumbVklop), sedemkrat pritisnite
Vzdrževanje tiskalnih glav
63
Page 68

Poglavje 5
• HP-jeva Orodjarna (Windows) Kliknite zavihek Services (Storitve), kliknite
Clean printheads (Očisti tiskalne glave) in sledite navodilom na zaslonu.
• Pripomoček za tiskalnik HP (Mac OS X): Kliknite Clean (Očisti) na plošči
Information and Support (Informacije in podpora).
Ročno čiščenje kontaktov tiskalne glavečiščenje tiskalne glave
Ko so tiskalne glave nameščene, lahko ena ali več lučk tiskalnih glav utripa. Če lučke
tiskalnih glav utripajo, morate morda očistiti električne kontakte na tiskalni glavi in
napravi.
Previdno Električni kontakti vsebujejo občutljive elektronske dele, ki se lahko
hitro poškodujejo.
1. Prepričajte se, da je na prvem pladnju naložen papir.
2. Odprite pokrov tiskalnika.
3.
Če se nosilec ne premakne v levo samodejno, pritisnite in držite gumb
Nadaljuj), dokler se nosilec ne premakne v levo. Počakajte, da se nosilec
zaustavi, in izvlecite napajalni kabel iz tiskalnika.
4. Dvignite zapah tiskalne glave.
(gumb
5. Dvignite ročico tiskalne glave, ki jo želite zamenjati, in povlecite tiskalno glavo iz
reže.
64
Vzdrževanje in odpravljanje težav
Page 69

6. Uporabite čist, suh, mehek material brez vlaken. Primerni materiali so papirnati filtri
za kavo in papir za čiščenje leč.
Previdno Ne uporabljajte vode.
7. Električne kontakte na tiskalni glavi očistite in pazite, da se ne dotaknete šob.
Previdno Električni kontakti so majhni bakreni kvadrati na delu tiskalne glave.
Šobe so na drugi strani tiskalne glave. Na šobah je vidno črnilo.
Če se dotaknete šob, jih lahko trajno poškodujete. Poleg tega črnila ne boste
mogli očistiti z obleke.
8. Po čiščenju položite tiskalno glavo na list papirja ali na papirnato brisačo. Šobe naj
bodo obrnjene navzgor tako, da se ne dotikajo papirja.
9. Električne kontakte v reži za tiskalno glavo v napravi očistite s čisto, suho, mehko
krpo brez vlaken.
10. Tiskalno glavo vstavite v ustrezno režo (nalepka na tiskalni glavi se mora ujemati z
nalepko na zapahu tiskalne glave). Tiskalno glavo močno pritisnite navzdol, da bo
pravilno nameščena na svojem mestu.
11. Zapah tiskalne glave povlecite naprej in ga pritisnite navzdol, da se pravilno
zagozdi. Pri tem boste zapah morda morali močneje pritisniti.
12. Zaprite pokrov.
13. Če lučka tiskalne glave še vedno utripa, ponovite zgornji postopek čiščenja
tiskalne glave, na katero se lučka nanaša.
Vzdrževanje tiskalnih glav
65
Page 70

Poglavje 5
14. Če lučka tiskalne glave še vedno utripa, zamenjajte tiskalno glavo, na katero se
lučka nanaša.
15. Medtem ko naprava inicializira tiskalne glave in tiska stran za poravnavo,
počakajte. Če naprava ne natisne strani, ročno poravnajte tiskalne glave. Več
informacij najdete v poglavju
Kalibriranje pomika v novo vrsto
Če na izpisu opazite pasove (temne ali svetle črte na barvnih blokih) ali krive črte,
kalibrirajte pomik tiskalnika v novo vrsto.
•
Nadzorna plošča: Pritisnite in držite
(gumb Prekliči), šestkrat pritisnite (gumb Nadaljuj) in spustite (gumb Vklop).
• Vgrajeni spletni strežnik: Kliknite kartico Settings (Nastavitve), v levem
podoknu kliknite Device Services (Storitve za napravo), izberite Calibrate
Linefeed (Kalibriraj pomik v novo vrsto) v spustnem meniju dela Print Quality
(Kakovost tiskanja) in nato kliknite Run Diagnostic (Izvedite diagnostiko).
• HP-jeva Orodjarna (Windows) Kliknite zavihek Services (Storitve), kliknite
Calibrate Linefeed (Kalibriraj pomik v novo vrsto) in sledite navodilom na
zaslonu.
• Pripomoček za tiskalnik HP (Mac OS X): Kliknite Calibrate Linefeed (Kalibriraj
pomik v novo vrsto) na plošči Information and Support (Informacije in
podpora).
Poravnava tiskalnih glavporavnava tiskalnih glav.
(gumbVklop), štirinajstkrat pritisnite
Zamenjava tiskalnih glav
Opomba Če želite ugotoviti, katere tiskalne glave delujejo v tiskalniku, glejte
Potrebščine.
1. Odprite pokrov.
2. Prepričajte se, da je na prvem pladnju naložen papir.
3.
Če se nosilec ne premakne v levo samodejno, pritisnite in držite gumb
Nadaljuj), dokler se nosilec ne premakne v levo. Počakajte, da se nosilec zaustavi.
4. Dvignite zapah tiskalne glave.
(gumb
66
Vzdrževanje in odpravljanje težav
Page 71

5. Dvignite ročaj tiskalne glave in ga uporabite, da povlečete tiskalno glavo iz reže.
6. Preden tiskalno glavo namestite, jo stresite vsaj šestkrat, ko je še v embalaži.
7. Novo tiskalno glavo vzemite iz embalaže in odstranite oranžna zaščitna pokrovčka.
Previdno Ko pokrovčka odstranite, tiskalne glave več ne stresajte.
8. Tiskalno glavo vstavite v ustrezno režo (nalepka na tiskalni glavi se mora ujemati z
nalepko na zapahu tiskalne glave). Tiskalno glavo močno pritisnite navzdol, da bo
pravilno nameščena na svojem mestu.
Vzdrževanje tiskalnih glav
67
Page 72

Poglavje 5
9. Zapah tiskalne glave povlecite naprej in ga pritisnite navzdol, da se pravilno
zagozdi. Pri tem boste zapah morda morali močneje pritisniti.
10. Zaprite pokrov.
11. Medtem ko naprava inicializira tiskalne glave in tiska stran za poravnavo,
počakajte. Če naprava ne natisne strani, ročno poravnajte tiskalne glave. Več
informacij najdete v poglavju
Poravnava tiskalnih glavporavnava tiskalnih glav.
Shranjevanje tiskalnih potrebščin
To poglavje vsebuje naslednje teme:
•
Shranjevanje
Shranjevanje tiskalnih glav
•
Shranjevanje
Kartuše s črnilom so lahko v napravi dlje časa. Če kartuše s črnilom odstranite, jih
dajte v nepredušno plastično posodico, na primer v plastično vrečko.
Shranjevanje tiskalnih glav
Tiskalne glave so lahko v napravi dlje časa. Da pa bi zagotovili najboljše stanje
tiskalnih glav, napravo izklapljajte pravilno. Če želite več informacij, glejte
Izklop naprave.
Nasveti in sredstva za odpravljanje težav
Z naslednjimi nasveti in sredstvi lahko odpravite težave pri tiskanju.
• Če se zagozdi papir, glejte
• Če imate težave s podajanjem papirja, kot sta poševno podajanje papirja in
pobiranje papirja, glejte
•Lučka za napajanje sveti in ne utripa. Ko napravo prvič vklopite, je po namestitvi
tiskalnih glav potrebnih 20 minut za inicializacijo.
• Na zaslonu računalnika ni prikazano sporočilo o napaki.
• Napajalni kabel in drugi kabli delujejo in so čvrsto pritrjeni v napravo. Preverite, ali
je naprava dobro povezana v vtičnico izmeničnega toka (AC) in ali je vklopljena.
Za ustrezne napetosti glejte
• Medij je pravilno naložen v pladenj in se ni zagozdil v napravi.
• Tiskalne glave in kartuše s črnilom so pravilno nameščene v ustreznih režah.
Močno ju pritisnite, da bo stik z nosilcem ustrezen.
• Zapah tiskalne glave in vsi pokrovi so zaprti.
• Enota za obojestransko tiskanje je pravilno nameščena.
• Vsi traki embalaže in drugi materiali so odstranjeni.
• Naprava lahko natisne konfiguracijsko stran. Če želite več informacij, glejte
Razumevanje diagnostične strani s samopreverjanjem.
Odstranjevanje zagozdenega papirja v napravi.
Reševanje težav pri zagozdenju papirja.
Tehnični podatki o napajanju.
68
Vzdrževanje in odpravljanje težav
Page 73

• Naprava je nastavljena kot trenutni ali privzeti tiskalnik. Pri operacijskem sistemu
Windows, jo nastavite za privzeto v mapi Tiskalniki. Za Mac OS X (v10.4) jo
nastavite kot privzeto v Pripomočku za nastavitev tiskalnika (Printer Setup Utility),
za Mac OS X (v10.5): odprite System Preferences (Sistemske nastavitve),
izberite Print & Fax (Tiskanje in faks) in izberite napravo s spustnega seznama
Default Printer (Privzeti tiskalnik). Če želite več informacij, glejte dokumentacijo
računalnika.
• Če uporabljate računalnik z operacijskim sistemom Windows, možnost Pause
Printing (Začasno prekini tiskanje) ne sme biti izbrana.
• Ko izvajate opravilo, ni zagnanih preveč programov. Zaprite programe, ki jih ne
uporabljate, ali znova zaženite računalnik in poskusite opravilo izvesti še enkrat.
Nastavljanje statičnega naslova IPstatičen naslov IP, nastavljanje
1. Odprite vdelani spletni strežnik, kliknite zavihek Networking (Omrežje), kliknite
Wired (802.3)(Žični (802.3)) ali Wireless (802.11) (Brezžični (802.11)) v levem
podoknu in nato podzavihek IPv4 Configuration (Konfiguracija IPv4) ali IPv6
Configuration (Konfiguracija IPv4).
2. Izberite Manual IP (Ročna nastavitev naslova IP) in vpišite statični naslov IP v
polje Manual IP Address (Ročna nastavitev naslova IP).
3. Po potrebi vnesite Manual Subnet Mask (Ročna maska podomrežja) in Manual
Default Gateway (Ročni privzeti prehod) ter nato kliknite Apply (Uporabi).
Previdno Če spremenite naslov IP, lahko prekinete trenutno povezavo z
vdelanim spletnim strežnikom.
Reševanje težav pri tiskanju
• Tiskalnik se nepričakovano izklopi
Naprava se ne odziva (ni izpisa)
•
Lučke na tiskalniku utripajo
•
Naprava za tiskanje porabi veliko časa
•
Umestitev besedila ali slik je napačna
•
•
Naprava natisne pol strani, nato papir izvrže
Tiskalnik tiska z napačnega pladnja
•
Tiskalnik se nepričakovano izklopi
Preverite napajanje in napajalne kable
Preverite, ali je naprava dobro povezana v vtičnico izmeničnega toka (AC). Za
ustrezne napetosti glejte
Tehnični podatki o napajanju.
Reševanje težav pri tiskanju
69
Page 74

Poglavje 5
Naprava se ne odziva (ni izpisa)
Če naprava podpira brezžično komunikacijo, glejte tudi Reševanje težav pri
brezžičnem tiskanju.
Preverjanje namestitve naprave
Če želite več informacij, glejte
Preverjanje inicializacije tiskalne glave
Ko namestite ali zamenjate tiskalne glave, naprava samodejno natisne nekaj strani za
poravnavo, da poravna tiskalne glave. Ta postopek traja približno 20 minut. Do konca
tega postopka se lahko tiskajo le samodejne strani za poravnavo.
Preverjanje nameščene programske opreme naprave
Če je naprava pri tiskanju izklopljena, se na zaslonu računalnika prikaže sporočilo; če
se ne prikaže, programska oprema naprave mogoče ni pravilno nameščena. Če
hočete odpraviti težavo, programsko opremo popolnoma odstranite in jo ponovno
namestite. Če želite več informacij, glejte
programske opremeponovna namestitev programske opreme.
Preverite kabelske povezave
• Oba konca omrežnega kabla ali kabla USB morata biti dobro pričvrščena.
• Če je naprava povezana v omrežje, preverite naslednje:
◦ Na nadzorni plošči pritisnite gumb Network (Omrežje). Če je aktivni omrežni
kabel priključen na napravo, bo svetila zelena luč.
◦ Preverite, ali za povezavo naprave ne uporabljate telefonskega kabla.
◦ Omrežno zvezdišče, stikalo ali usmerjevalnik so vklopljeni in pravilno delujejo.
Nasveti in sredstva za odpravljanje težav.
Odstranjevanje in ponovno nameščanje
Preverjanje nastavitev naprave za povezavo v omrežje
Preverite, ali uporabljate pravi gonilnik naprave in vrata gonilnika tiskalnika. Več o
omrežnih povezavah najdete v razdelku
Konfiguracija naprave (Mac OS X) ali v dokumentaciji, ki jo dobite pri omrežnih
ponudnikih.
Preverjanje osebnih programskih požarnih zidov v računalniku
Osebni požarni zid je varnostni program, ki računalnik zaščiti pred vdori, vendar lahko
požarni zid blokira povezavo med računalnikom in napravo. Če obstaja težava pri
povezavi z napravo, poskusite požarni zid začasno onesposobiti. Če težave s tem ne
odpravite, požarni vir ni krivec za slabo komunikacijo. Ponovno omogočite požarni zid.
Če želite več informacij, glejte
jevimi napravami.
Lučke na tiskalniku utripajo
Preverite sporočila o napakah Če želite več informacij, glejte Lučke nadzorne plošče.
70
Vzdrževanje in odpravljanje težav
Konfiguracija naprave (Windows),
Konfigurirajte vaš požarni zid za nemoteno delo s HP-
Page 75

Težavo skušajte odpraviti na naslednji način:
• Odstranite kartušo in jo znova namestite.
•Ročno očistite kontakte tiskalne glave.
• Zamenjajte tiskalno glavo
Naprava za tiskanje porabi veliko časa
Preverite nastavitve sistema
Računalnik mora ustrezati najmanjšim sistemskim zahtevam za napravo. Če želite več
informacij, glejte
Preverjanje nastavitev programske opreme naprave
Hitrost tiskanja je nižja, če imate za kakovost tiskanja izbrano Best (Najboljše) ali
Maximum dpi (Največ dpi). Če želite povečati hitrost tiskanja, v gonilniku naprave
izberite druge nastavitve tiskanja. Če želite več informacij, glejte
nastavitev tiskanja.
Preverjanje radijskih motenj
Če je naprava povezana prek brezžične povezave in tiska počasi, je mogoče radijski
signal šibak.
Sistemske zahteve.
Umestitev besedila ali slik je napačna
Če te rešitve ne pomagajo, težavo morda povzroča program, ki ne prepozna
nastavitev tiskanja. Za znane spore programske opreme glejte opombe ob izdaji,
preglejte dokumentacijo aplikacije ali se za določeno pomoč obrnite na proizvajalca
programske opreme.
Spreminjanje
Preverite, ali je tiskalni medij pravilno vstavljen
Preverite, ali se vodili za širino in dolžino medija tesno prilegata robovom svežnja
medija in ali pladenj ni preveč naložen. Če želite več informacij, glejte
Preverite velikost medija
• Vsebina strani je mogoče odrezana, če je dokument večji od papirja, na katerega
tiskate. Če želite več informacij, glejte
• V gonilniku tiskalnika izbrana velikost medija mora ustrezati velikosti medija, ki je
naložen v pladenj.
Preverite nastavitev usmerjenosti strani
Velikost medija in usmerjenost strani, ki ste ju izbrali v programu, morata ustrezati
nastavitvam v tiskalniškem gonilniku. Če želite več informacij, glejte
nastavitev tiskanja.
Preverjanje mesta naprave in dolžine kabla USB
Priporočamo, da uporabite kabel USB, ki ni daljši od 3 metrov. Lahko tudi uporabite
drug kabel USB in preverite, ali je morda za napako kriv kabel.
Izbiranje medija za tiskanje.
Reševanje težav pri tiskanju
Nalaganje medija.
Spreminjanje
71
Page 76

Poglavje 5
Naprava natisne pol strani, nato papir izvrže
Preverjanje kartuš s črnilom
Mogoče je v kartušah s črnilom zmanjkalo črnila in je bil tiskalni posel prekinjen.
Zamenjajte kartuše s črnilom in tiskalni posel ponovno pošljite v napravo. Če želite več
informacij, glejte
Tiskalnik hkrati podaja več strani
Več informacij o težavah pri podajanju papirja najdete v poglavju
zagozdenju papirja.
V datoteki je prazna stran.
Preverite, ali je v datoteki prazna stran.
Čiščenje tiskalne glave
Izvedite postopek čiščenja tiskalne glave. Če želite več informacij, glejte
tiskalnih glavčiščenje tiskalne glave.
Preverite zgornji pokrov
Če zgornji pokrov pustite odprt, bo tiskalnik izvrgel stran in po preteku določenega
časa premaknil tiskalne glave v privzeti položaj.
Zamenjava kartuš s črnilom.
Reševanje težav pri
Čiščenje
Tiskalnik tiska z napačnega pladnja
Preverite nastavitve pladnja
Konfiguracija pladnja ne predvideva tiskanja s pladnja z navadnim papirjem. Če želite
več informacij, glejte
Konfiguracija pladnjev.
Slaba kakovost tiskanja in nepričakovani izpisi odpravljanje težav,kakovost tiskanja
• Odpravljanje splošnih težav s kakovostjo tiskanja
Natisnjeni so znaki brez pomena
•
Črnilo se razpackarazpackano črnilo
•
Črnilo ne zapolni celotnega besedila ali slikbesediloodpravljanje težavodpravljanje
•
težavčrnilo ne zapolni besedila ali slik
Izpis je obledel ali medlih barv
•
Barvni izpisi so natisnjeni kot črno-beli
•
Natiskane so napačne barve
•
•
Na izpisih se barve razlivajo
Pri tiskanju brez robov je izpis na spodnjem delu popačen zaradi vodoravne črte.
•
Barve niso pravilno razporejene
•
Slaba kakovost besedila ali slik
•
Na strani nekaj manjka ali ni pravilno
•
72
Vzdrževanje in odpravljanje težav
Page 77

Odpravljanje splošnih težav s kakovostjo tiskanja
Preverjanje tiskalnih glav in kartuš s črnilom
Natisnite diagnostično stran za kakovost tiskanja na prazen bel papir. Ocenite težavne
dele in izvedite ustrezna dejanja. Če želite več informacij, glejte
strani za kvaliteto tiskanja.
Preverite kakovost papirja
Preverite, ali medij ustreza HP-jevim določilom, in poskusite tiskati znova. Če želite
več informacij, glejte
Preverjanje vrste medija, ki je naložen v napravo
• Preverite, ali pladenj podpira vrsto medija, ki ste jo vstavili. Če želite več informacij,
glejte
Pomen specifikacij za podprte medije.
• V gonilniku tiskalnika morate izbrati tisti pladenj, v katerem je želeni tiskalni medij.
Preverjanje mesta naprave in dolžine kabla USB
Priporočamo, da uporabite kabel USB, ki ni daljši od 3 metrov. Lahko tudi uporabite
drug kabel USB in preverite, ali je morda za napako kriv kabel.
Izbiranje medija za tiskanje.
Natisnjeni so znaki brez pomena
Če pride do motenj med tiskanjem posla, naprava mogoče ne bo prepoznala
preostanka posla.
Prekličite tiskalni posel in počakajte, da bo naprava spet pripravljena za tiskanje. Če
se naprava ne vrne v stanje pripravljenosti, v tiskalniškem gonilniku prekličite vse
posle, napravo izklopite in po nekaj sekundah spet vklopite ter poskusite natisniti
dokument še enkrat.
Tiskanje diagnostične
Preverite kabelske povezave
Če sta naprava in računalnik povezana s kablom USB, je lahko vzrok za težavo slaba
povezava.
Preverite, ali je kabel na obeh koncih dobro pritrjen. Če težava še vedno ni
odpravljena, izklopite napravo, iz nje izključite kabel, vklopite napravo brez
povezanega kabla in izbrišite preostale posle iz tiskanja v ozadju. Ko lučka za
napajanje sveti in ne utripa, znova priključite kabel.
Preverite datoteko
Datoteka je mogoče poškodovana. Če iz istega programa lahko natisnete druge
dokumente, poskusite natisniti varnostno kopijo dokumenta, če jo imate.
Črnilo se razpackarazpackano črnilo
Preverite nastavitve tiskanja
Barvni dokumenti z bogatimi, mešanimi barvami se lahko zmečkajo ali razmažejo, če
uporabljate kakovost tiskanja Best (Najboljše). Poskusite tiskati v drugem načinu, kot
Slaba kakovost tiskanja in nepričakovani izpisiodpravljanje težav,kakovost tiskanja
73
Page 78

Poglavje 5
je Normal (Normalno), da zmanjšate količino črnila ali uporabite HP-jev papir
Premium, ki je namenjen za tiskanje živih barvnih dokumentov. Če želite več
informacij, glejte
Preverite vrsto tiskalnega medija
• Nekatere vrste tiskalnih medijev črnila ne sprejemajo dobro, Pri teh vrstah se bo
črnilo sušilo počasneje in se lahko razmaže. Če želite več informacij, glejte
Izbiranje medija za tiskanje.
• Poskrbite, da bo medij v pladnju ustrezal vrsti, ki je izbrana v tiskalniškem gonilniku.
Spreminjanje nastavitev tiskanja.
Črnilo ne zapolni celotnega besedila ali slikbesediloodpravljanje
težavodpravljanje težavčrnilo ne zapolni besedila ali slik
Preverite vrsto tiskalnega medija
Nekatere vrste medija niso primerne za uporabo v tej napravi. Če želite več informacij,
Izbiranje medija za tiskanje.
glejte
Preverjanje tiskalnih glav
Natisnite diagnostično stran za kakovost tiskanja na prazen bel papir. Ocenite težavne
dele in izvedite ustrezna dejanja. Če želite več informacij, glejte
strani za kvaliteto tiskanja.
Tiskanje diagnostične
Izpis je obledel ali medlih barv
Preverite način tiskanja
Načina Draft (Osnutek) ali Fast (Hitro) v gonilniku tiskalnika vam omogočata hitrejše
tiskanje, ki je primerno za tiskanje osnutkov. Če želite boljši izpis, izberite možnost
Normal (Normalno) ali Best (Najboljše). Če želite več informacij, glejte
nastavitev tiskanja.
Preverite izbrano vrsto papirja
Pri tiskanju na prosojnice ali druge posebne tiskalne medije v gonilniku tiskalnika
izberite ustrezno vrsto papirja. Če želite več informacij, glejte
medij in medij velikosti po merimedij tiskanje na velikost po meri.
Barvni izpisi so natisnjeni kot črno-beli
Preverite nastavitve tiskanja
V gonilniku tiskalnika ne sme biti izbrana možnost Print in Grayscale (Natisni v
sivinah).
Spreminjanje
Tiskanje na poseben
74
Vzdrževanje in odpravljanje težav
Page 79

Natiskane so napačne barve
Preverite nastavitve tiskanja
V gonilniku tiskalnika ne sme biti izbrana možnost Print in Grayscale (Natisni v
sivinah).
Preverjanje tiskalnih glav
Natisnite diagnostično stran za kakovost tiskanja na prazen bel papir. Ocenite težavne
dele in izvedite ustrezna dejanja. Če želite več informacij, glejte
strani za kvaliteto tiskanja.
Tiskanje diagnostične
Na izpisih se barve razlivajo
Preverjanje kartuš s črnilom
Uporabite pristno HP-jevo črnilo. Informacije o naročanju najdete v poglavju
potrebščine in pripomočki.
Preverjanje tiskalnih glav
Natisnite diagnostično stran za kakovost tiskanja na prazen bel papir. Ocenite težavne
dele in izvedite ustrezna dejanja. Če želite več informacij, glejte
strani za kvaliteto tiskanja.
Tiskanje diagnostične
HP-jeve
Pri tiskanju brez robov je izpis na spodnjem delu popačen zaradi vodoravne črte.
Preverite izbrano vrsto papirja
HP priporoča, da uporabljate HP-jev papir ali katero koli drugo vrsto papirja, ki je
primerna za izdelek. Vedno poskrbite, da boste tiskali na raven papir. Zravnajte ga
tako, da ga upognete v nasprotni smeri. Pri tiskanju slik boste najboljše rezultate
dosegli s papirjem HP Advanced Photo. Fotografske medije hranite v originalni
embalaži v plastični vrečki, ki jo je mogoče znova zapreti, na ravni površini in na
hladnem. Ko ste pripravljeni za tiskanje, vzemite samo toliko papirja, kot ga boste
porabili. Če vam po tiskanju ostane kaj papirja, ga vrnite v originalno embalažo in
zaprite vrečko. Tako se papir ne bo zgrbančil. Če želite več informacij, glejte
medija za tiskanje.
Uporabite nastavitev za boljšo kakovost tiskanja
Preverite, ali je morda nastavljena kakovost tiskanja preslaba. Natisnite sliko z
nastavitvijo za najboljšo kakovost, na primer Best (Najboljše) ali Maximum dpi
(Največ dpi).
Sliko zasukajte
Če se težava ponovi, s programsko opremo, ki ste jo namestili z izdelkom, ali kakšno
drugo zasukajte sliko za 180 stopinj, da se svetlo modri, sivi ali rjavi odtenki v sliki ne
bodo natisnili na dnu strani. Popačenje je najbolj očitno pri enotnih svetlih barvah, zato
lahko z zasukom rešite težavo.
Slaba kakovost tiskanja in nepričakovani izpisiodpravljanje težav,kakovost tiskanja
Izbiranje
75
Page 80

Poglavje 5
Čiščenje tiskalne glave
Ročno očistite tiskalno glavo. Če želite več informacij, glejte
tiskalne glavečiščenje tiskalne glave.
Barve niso pravilno razporejene
Preverjanje tiskalnih glav
Natisnite diagnostično stran za kakovost tiskanja na prazen bel papir. Ocenite težavne
dele in izvedite ustrezna dejanja. Če želite več informacij, glejte
strani za kvaliteto tiskanja.
Preverite postavitev grafičnih predmetov
S povečavo ali predogledom tiskanja v programski opremi preverite postavitev
grafičnih predmetov na strani in razmak med njimi.
Slaba kakovost besedila ali slik
Preverjanje tiskalnih glav
Natisnite diagnostično stran za kakovost tiskanja na prazen bel papir. Ocenite težavne
dele in izvedite ustrezna dejanja. Če želite več informacij, glejte
strani za kvaliteto tiskanja.
Ročno čiščenje kontaktov
Tiskanje diagnostične
Tiskanje diagnostične
Na strani nekaj manjka ali ni pravilno
Preverjanje tiskalnih glav
Natisnite diagnostično stran za kakovost tiskanja na prazen bel papir. Ocenite težavne
dele in izvedite ustrezna dejanja. Če želite več informacij, glejte
strani za kvaliteto tiskanja.
Preverjanje nastavitev za barvno tiskanje
V gonilniku tiskalnika ne sme biti izbrana možnost Print in Grayscale (Natisni v
sivinah).
Preverjanje mesta naprave in dolžine kabla USB
Priporočamo, da uporabite kabel USB, ki ni daljši od 3 metrov.
Reševanje težav pri zagozdenju papirja
Informacije o odstranjevanju zagozdenega papirja najdete v Odstranjevanje
zagozdenega papirja v napravi.
•
Izbirnega drugega pladnja ni mogoče vstaviti
Medij se ustavi med tiskanjem
•
Pojavlja se še ena težava z zagozdenjem papirja
•
Tiskanje diagnostične
76
Vzdrževanje in odpravljanje težav
Page 81

Izbirnega drugega pladnja ni mogoče vstaviti
• Pladenj ponovno vstavite. Poravnan mora biti z odprtino na napravi.
• Preverite, ali je kje zagozden papir. Več informacij najdete v poglavju
Odstranjevanje zagozdenega papirja v napravi.
Medij se ustavi med tiskanjem
Če uporabljate napačen papir, tiskanje ne bo v celoti uspelo. Poskrbite, da medij na
pladnju ustreza vrsti, ki je izbrana v tiskalniškem gonilniku.
Pojavlja se še ena težava z zagozdenjem papirja
Tiskalnik ali pladenj ne podpirata medija
Uporabite lahko le medij, ki ga naprava podpira in ga lahko naložite v pladenj. Več
informacij najdete v poglavju
Medij se ne podaja s pladnja
• V pladnju mora biti naložen medij. Več informacij najdete v poglavju
medija. Pred nalaganjem medija, ga razpihajte.
• Vodila morajo biti poravnana z robom svežnja, a ne pretesno.
• Medij v pladnju ne sme biti naguban. Papir zravnajte tako, da ga upognete v
nasprotni smeri nagubanosti.
• Če uporabljate poseben tanek papir, se prepričajte, da je pladenj popolnoma poln.
Če uporabljate poseben medij, ki je na voljo samo v majhnih količinah, ga naložite
na vrh drugega papirja enake velikosti, tako da bo pladenj poln. (Nekatere vrste
medija tiskalnik lažje pobere, če je pladenj poln.)
• Če uporabljate posebni debelejši papir (npr. brošurni papir), poskrbite, da bo
pladenj od 1/4 do 3/4 poln. Če je potrebno, postavite medij na drug papir enake
velikosti in poskrbite, da kup ne bo previsok.
• Preverite, ali je 2. pladenj (izbirni) pravilno vstavljen.
• Če tiskate na prazno stran rabljenega lista, ga morda naprava ne bo mogla zgrabiti.
Pomen specifikacij za podprte medije.
Nalaganje
Tiskalni mediji iz tiskalnika ne prihajajo pravilno
• Podaljšek izhodnega pladnja mora biti izvlečen; v nasprotnem primeru lahko izpisi
padejo iz naprave.
• Iz izhodnega pladnja odstranite odvečni medij. Obstaja omejitev, koliko papirja
lahko naložite v pladenj.
Reševanje težav pri zagozdenju papirja
77
Page 82

Poglavje 5
Strani so natisnjene poševno
• Medij, ki ste ga naložili v pladenj, mora biti poravnan z vodili za papir. Če je to
mogoče, pladenj izvlecite iz naprave in ponovno naložite medij. Pri tem pazite, da
bosta vodili za papir pravilno poravnani.
• Preverite, ali je pripomoček za dvostransko tiskanje ustrezno nameščen.
• Medij lahko naložite v napravo le, ko ne tiska.
• Pri ponovnem nameščanju odstranjenega pladnja v napravo, to naredite nežno.
Če pladenj s papirjem močno potisnete v napravo, lahko papirji zdrsnejo in se
zagozdijo ali pa naprava pobere več listov hkrati.
Naprava je pobrala več strani
• Pred nalaganjem medija, ga razpihajte.
• Vodila papirja morajo biti nastavljena na pravilne oznake v pladnju za velikost
medija, ki ga nalagate. Vodila morajo biti ob robu svežnja, ne pretesno.
• Preverite, ali v pladnju ni preveč papirja.
• Če uporabljate poseben tanek papir, se prepričajte, da je pladenj popolnoma poln.
Če uporabljate poseben medij, ki je na voljo samo v majhnih količinah, ga naložite
na vrh drugega papirja enake velikosti, tako da bo pladenj poln. (Nekatere vrste
medija tiskalnik lažje pobere, če je pladenj poln.)
• Če uporabljate posebni debelejši papir (npr. brošurni papir), poskrbite, da bo
pladenj od 1/4 do 3/4 poln. Če je potrebno, postavite medij na drug papir enake
velikosti in poskrbite, da kup ne bo previsok.
• Pri ponovnem nameščanju odstranjenega pladnja v napravo, to naredite nežno.
Če pladenj s papirjem močno potisnete v napravo, lahko papirji zdrsnejo in se
zagozdijo ali pa naprava pobere več listov hkrati.
• Uporabite HP-jev medij za optimalno delovanje in učinkovitost. Če želite več
informacij, glejte
Izbiranje medija za tiskanje.
Reševanje težav pri upravljanju naprave
V tem delu so rešitve za splošne težave, ki vključujejo upravljanje naprave. To
poglavje vsebuje naslednje teme:
•
Vdelanega spletnega strežnika ni mogoče odpreti
Vdelanega spletnega strežnika ni mogoče odpreti
Preverjanje nastavitev omrežja
• Preverite, ali za povezavo naprave v omrežje ne uporabljate telefonskega ali
križnega kabla. Za dodatne informacije si oglejte
Konfiguracija naprave (Mac OS X).
ali
• Preverite, ali je omrežni kabel pravilno priključen v napravo.
• Preverite, ali so omrežno zvezdišče, stikalo ali usmerjevalnik vklopljeni in pravilno
delujejo.
Preverjanje računalnika
Preverite, ali je računalnik, ki ga uporabljate, povezan v omrežje.
78
Vzdrževanje in odpravljanje težav
Konfiguracija naprave (Windows)
Page 83

Preverjanje spletnega brskalnika
Spletni brskalnik mora ustrezati najmanjšim sistemskim zahtevam. Več informacij
najdete v poglavju
Preverjanje naslova IP naprave
• Če želite preveriti naslov IP naprave, morate z nadzorne plošče natisniti stran z
omrežno konfiguracijo. Več informacij najdete v poglavju
omrežno konfiguracijo ali stanje o brezžičnem omrežju (le pri nekaterih modelih).
• Z naslovom IP iz ukaza izvedite ping naprave.
Na primer, če je naslov IP 123.123.123.123, v poziv MS-DOS vpišite tole:
C:\Ping 123.123.123.123
Če se prikaže odgovor, je naslov IP pravilen. Če se prikaže odgovor, da je potekel
čas, naslov IP ni pravilen.
Sistemske zahteve.
Reševanje težav v omrežju
Opomba Ko ste popravili katero koli od naslednjih stvari, ponovno zaženite
namestitveni program.
Odpravljanje splošnih težav z omrežjem
• Če ne morete namestiti programske opreme naprave, preverite naslednje:
◦ Ali so vsi kabli pravilno priključeni v računalnik in napravo.
◦ Omrežje deluje, omrežno zvezdišče pa je vklopljeno.
◦ Vse aplikacije, vključno s protivirusnimi programi, programi za zaščito pred
vohunskimi programi in požarnimi zidovi, so zaprte ali onemogočene v
računalnikih, ki uporabljajo operacijski sistem Windows.
◦ Preverite, ali je naprava priključen na isto podomrežje kot računalniki, ki bodo
uporabljali napravo.
◦Če namestitveni program ne more najti naprave, natisnite stran z omrežno
konfiguracijo in ročno vnesite naslov IP v namestitveni program. Več informacij
najdete v poglavju
brezžičnem omrežju (le pri nekaterih modelih)
• Če uporabljate računalnik z operacijskim sistemom Windows, preverite, da so
omrežna vrata v gonilniku naprave skladna z naslovom IP:
◦ Natisnite stran z omrežno konfiguracijo naprave.
◦ Kliknite Start, pokažite na Settings (Nastavitve) in kliknite Printers
(Tiskalniki) ali Printers and Faxes (Tiskalniki in faksi).
– Ali –
Kliknite Start, Control Panel (Nadzorna plošča) in nato dvokliknite možnost
Printers (Tiskalniki).
◦ Z desno miškino tipko kliknite ikono naprave, kliknite Properties (Lastnosti) in
nato kliknite kartico Ports (Vrata).
◦ Izberite vrata TCP/IP za napravo in nato kliknite Configure Port (Konfiguriraj
vrata).
Natančneje spoznajte omrežno konfiguracijo ali stanje o
Natančneje spoznajte
Reševanje težav v omrežju
79
Page 84

Poglavje 5
◦ Primerjajte naslov IP, naveden v pogovornem oknu in preverite, da je skladen
z naslovom IP na strani z omrežno konfiguracijo. Če sta naslova IP različna,
spremenite naslov IP v pogovornem oknu, da bo skladen z naslovom na strani
z omrežno konfiguracijo.
◦ Dvakrat kliknite OK (V redu), da shranite nastavitve, in zaprite pogovorna okna.
Težave pri povezavi v kabelsko omrežje
• Če lučka za povezavo na omrežnem priključku ne zasveti, preverite, ali ste
upoštevali vse pogoje v poglavju »Odpravljanje težav splošnega omrežja«.
• Čeprav ni priporočljivo, da tiskalniku določite statični naslov IP, lahko s tem rešite
nekatere težave pri namestitvi (kot je spor z osebnim požarnim zidom).
Reševanje težav pri brezžičnem tiskanju
Če po namestitve brezžičnega omrežja in namestitve programske opreme naprava ne
more komunicirati z omrežjem, opravite enega ali več naslednjih ukrepov po spodnjem
vrstnem redu.
Osnovno odpravljanje težav pri brezžičnih omrežjih
•
Napredno odpravljanje težav pri brezžičnih omrežjih
•
Osnovno odpravljanje težav pri brezžičnih omrežjih
Izvedite spodnje korake v navedenem vrstnem redu.
Opomba Če prvič nastavljate brezžično povezavo in uporabljate priloženo
programsko opremo, se prepričajte, da je kabel USB vključen v napravo in
računalnik.
1. korak – Preverite, ali sveti lučka brezžičnega vmesnika (802.11)
Če modra lučka ob gumbu za brezžično omrežje na napravi HP ne sveti, morda ta
funkcija ni bila vklopljena. Brezžično povezavo vklopite tako, da za tri sekunde
pritisnete gumb Wireless (Brezžično).
Opomba Če naprava HP podpira povezovanje v ethernetna omrežja, poskrbite,
da ni priključen ethernetni kabel. S priključitvijo ehernetnega kabla se izklopi
brezžični omrežni vmesnik naprave HP.
2. način – Znova zaženite naprave, ki sestavljajo brezžično omrežje
Izklopite usmerjevalnik in napravo HP ter ju znova vklopite v tem zaporedju: najprej
usmerjevalnik, nato napravo HP. Če še vedno ne morete vzpostaviti povezave,
izklopite usmerjevalnik, napravo HP in računalnik. Omrežne težave lahko nemalokrat
odpravite tudi s preprostim izklopom in vnovičnim vklopom naprave.
3. način – Zaženite preizkus brezžičnega omrežja
Pri težavah z brezžično povezavo zaženite preizkus brezžičnega omrežja. Za tiskanje
strani preizkusa brezžičnega omrežja pritisnite gumbWireless (brezžično). Če
preskus odkrije težavo, bodo v natisnjenem poročilu priporočila za odpravljanje težave.
80
Vzdrževanje in odpravljanje težav
Page 85

Napredno odpravljanje težav pri brezžičnih omrežjih
Če ste poskusili s predlogi v razdelku Osnovno odpravljanje težav z brežično
povezavo, vendar se še vedno ne morete povezati z napravo HP po brezžičnem
omrežju, izvedite naslednje postopke v navedenem vrstnem redu:
•
Preverite, ali je računalnik povezan v omrežje.
Preverite, ali je naprava HP pravilno povezana v omrežje.
•
Preverite, ali programska oprema požarnega zidu preprečuje komunikacijo
•
Poskrbite, da bo naprava HP povezana in v stanju pripravljenosti.
•
Brezžični usmerjevalnik uporablja skrit SSID
•
•
Poskrbite, da bo brezžična različica naprave HP nastavljena kot privzeti tiskalniški
gonilnik (samo za Wirndows).
Poskrbite, da se izvaja storitev HP Network Devices Support (samo Windows)
•
•
Dodajanje naslovov strojne opreme v WAP (wireless access point)
Preverite, ali je računalnik povezan v omrežje.
Preverjanje žične (ethernetne) povezave
▲ Pri številnih računalnikih sta zraven vrat, na katera se priključi ethernetni kabel iz
usmerjevalnika, lučki, ki označujeta delovanje. Običajno ena sveti, druga pa utripa.
Če vaš računalnik ima taki lučki, preverite, ali svetita. Če ne svetita, iztaknite in
znova priključite kabel, ki povezuje računalnik z usmerjevalnikom. Če lučki še
vedno ne svetita, je težava lahko v usmerjevalniku, ethernetnem kablu ali
računalniku.
Opomba Računalniki Macintosh nimajo teh lučk. Če želite preveriti
ethernetno povezavo pri računalniku Macintosh, v Docku kliknite System
Preferences in nato Network. Če ethernetna povezava deluje pravilno, bo na
seznamu povezav možnost Built-In Ethernet, prikazani pa bo tudi naslov IP in
drugi podatki o stanju. Če možnosti Built-in Ethernet ni na seznamu, je težava
lahko v usmerjevalniku, ethernetnem kablu ali računalniku. Če želite več
informacij, kliknite gumb za pomoč v tem oknu.
Reševanje težav pri brezžičnem tiskanju
81
Page 86

Poglavje 5
Preverjanje brezžične povezave
1. Preverite, ali je brezžični omrežni vmesnik računalnika vklopljen. (Več informacij
boste našli v dokumentaciji, priloženi računalniku.)
2. Če ne uporabljate enoličnega omrežnega imena (SSID), je možno, da je
računalnik vzpostavil brezžično povezavo z drugim brezžičnim omrežjem v bližini.
S postopkom, navedenim v nadaljevanju, lahko ugotovite, ali je računalnik
povezan v vaše omrežje.
Windows
a. Kliknite Start, pokažite na Settings (Nastavitve), kliknite Control Panel
(Nadzorna plošča), dvokliknite Network Connections (Omrežne povezave),
kliknite meni View (Pogled) in nato izberite Details (Podrobnosti).
Ali
Kliknite Start, izberite Settings (Nastavitve), kliknite Control Panel
(Nadzorna plošča), dvokliknite Network Connections (Omrežne povezave),
kliknite meni View (Pogled) in nato izberite Details (Podrobnosti).
Pogovorno okno za omrežja naj ostane odprto, medtem ko nadaljujete na
naslednji korak.
b. Napajalni kabel iztaknite iz brezžičnega usmerjevalnika. Stanje povezave
računalnika se mora spremeniti v Not Connected (Povezava ni vzpostavljena).
c. Napajalni kabel znova priključite na brezžični usmerjevalnik. Stanje povezave
računalnika se mora spremeniti v Connected (Povezava je vzpostavljena).
Mac OS X
▲ V menijski vrstici na vrhu zaslona kliknite ikono AirPort. V meniju, ki se
prikaže, je razvidno, ali je vmesnik AirPort vklopljen in s katerim brezžičnim
omrežjem je povezan.
Opomba Za podrobnejše informacije o povezavi AirPort v Docku kliknite
System Preferences in nato Network. Če brezžična povezava deluje
pravilno, bo na seznamu povezav zraven možnosti AirPort prikazana
zelena pika. Če želite več informacij, kliknite gumb za pomoč v tem oknu.
Če računalnika ne morete povezati v omrežje, se obrnite na osebo, ki je postavila
omrežje, ali na proizvajalca usmerjevalnika, ker je možno, da je težava v strojni opremi
usmerjevalnika ali računalnika.
Če lahko dostopate do interneta in uporabljate računalnik z operacijskim sistemom
Windows, lahko za pomoč pri nastavitvi omrežja uporabiti tudi orodje HP Network
Assistant na naslovu
www.hp.com/sbso/wireless/tools-setup.html?
jumpid=reg_R1002_USEN. (To spletno mesto je na voljo smao v angleščini.)
82
Vzdrževanje in odpravljanje težav
Page 87

Preverite, ali je naprava HP pravilno povezana v omrežje.
Če naprava ni povezana v isto omrežje kot računalnik, je ne boste mogli uporabljati po
omrežju. Upoštevajte navodila, opisana v tem razdelku, da ugotovite, ali je naprava
aktivno povezana v pravilno omrežje.
Naprava HP mora biti v omrežju
1. Če naprava HP podpira povezovanje v eternetna omrežja in je povezana z
eternetnim omrežjem, poskrbite, da na zadnji strani naprave ne bo priključen
eternetni kabel. Če je eternetni kabel priključen, se brezžično povezovanje
onemogoči.
2. Če je naprava povezana v brezžično omrežje, natisnite stran s konfiguracijo
brezžične povezave naprave. Če želite več informacij, glejte
Natančneje spoznajte
omrežno konfiguracijo ali stanje o brezžičnem omrežju (le pri nekaterih modelih).
▲ Ko je stran natisnjena, preverite možnosti Network Status (Stanje omrežja) in
URL (Spletni naslov):
Status omrežja
URL URL, prikazan tukaj, je omrežni naslov, ki
Če je stanje naprave "Ready"
•
(Pripravljena), je naprava aktivno
povezana v omrežje.
Če je stanje naprave "Offline" (Brez
•
povezave), naprava ni povezana v
omrežje. Zaženite preskus
brezžičnega omrežja (navodila so na
začetku tega razdelka) in upoštevajte
morebitna priporočila.
ga je usmerjevalnik dodelil napravi HP.
Potrebovali jo boste za povezavo z
vdelanim spletnim strežnikom.
Preverite, ali lahko dostopate do vdelanega spletnega strežnika.
▲ Ko potrdite, da imata tako naprava HP kot računalnik delujoči povezavi v omrežje,
lahko z dostopom do vdelanega spletnega strežnika naprave preverite, ali sta v
istem omrežju. Če želite več informacij, glejte
Vdelani spletni strežnik.
Dostop do vdelanega spletnega strežnika
a.V računalniku odprite brskalnik, s katerim običajno dostopate do spleta (npr.
Internet Explorer ali Safari). V naslovno polje vnesite URL naprave HP,
prikazan na omrežni konfiguracijski strani (npr. http://192.168.1.101).
Opomba Če v brskalniku uporabljate strežnik proxy, ga boste mogoče za
dostop do vgrajenega spletnega strežnika morali onemogočiti.
b. Če lahko dostopate do vdelanega spletnega strežnika, skušajte napravo HP
uporabiti po omrežju (npr. za tiskanje ali optično branje), da preverite, ali je bila
omrežna nastavitev uspešna.
c. Če ne morete dostopati do vdelanega spletnega strežnika ali imate še vedno
težave z napravo HP po omrežju, nadaljujte na naslednji razdelek o požarnih
zidovih.
Reševanje težav pri brezžičnem tiskanju
83
Page 88

Poglavje 5
Preverite, ali programska oprema požarnega zidu preprečuje komunikacijo
Če ne morete dostopati do vdelanega spletnega strežnika in ste prepričani, da imata
tako naprava HP kot računalnik delujoči povezavi v omrežje, je možno, da varnostni
požarni zid preprečuje komunikacijo med njima. Začasno izklopite vso programsko
opremo požarnega zidu, ki se izvaja v računalniku, in nato še enkratr poskusite
dostopati do vdelanega spletnega strežnika. Če lahko dostopate do vdelanega
spletnega strežnika, skušajte uporabiti napravo HP za tiskanje.
Če lahko pri izklopljenem požarnem zidu dostopate do vdelanega spletnega strežnika
in uporabljate napravo HP, boste morali nastavitve požarnega zidu spremeniti tako, da
bosta lahko računalnik in naprava HP komunicirala med seboj po omrežju.
Če lahko pri izklopljenem požarnem zidu dostopate do vdelanega spletnega strežnika,
naprave HP pa še vedno pa ne morete uporabljati, skušajte požarni zid nastaviti tako,
da bo prepoznal napravo HP.
Poskrbite, da bo naprava HP povezana in v stanju pripravljenosti.
Če imate nameščeno programsko opremo HP, lahko v računalniku preverite stanje
naprave HP, da vidite, ali je začasno ustavljena ali brez povezave ter zato ne deluje.
Stanje naprave HP preverite s tem postopkom:
Windows
1. Kliknite Start, pokažite na Settings (Nastavitve) in kliknite Printers (Tiskalniki)
ali Printers and Faxes (Tiskalniki in faksi).
– Ali –
Kliknite Start, Control Panel (Nadzorna plošča) in nato dvokliknite možnost
Printers (Tiskalniki).
2. Če v pogledu podrobnosti v računalniku niso prikazani tiskalniki, priključeni na
računalnik, kliknite meni View (Pogled) in nato še Details (Podrobnosti).
3. Glede na stanje tiskalnika, naredite nekaj od tega:
a. Če je naprava HP Offline (Brez povezave), jo kliknite z desno miškino tipko in
nato kliknite Use Printer Online (Uporabi tiskalnik brez povezave).
b. Če je naprava HP v stanju Paused (Začasno ustavljeno), jo kliknite z desno
miškino tipko in nato kliknite Resume Printing (Nadaljuj tiskanje).
4.
Skušajte napravo HP uporabiti v omrežju.
Mac OS X
1. V Docku kliknite System Preferences in nato kliknite Print & Fax.
2. Izberite napravo HP in kliknite Print Queue (Natisni čakalno vrsto za tiskanje).
3. Če je v oknu, ki se prikaže, sporočilo Jobs Stopped, kliknite Start Jobs.
Če lahko po tem postopku uporabljate napravo HP, vendar simptomi niso odpravljeni,
je možno, da motnje povzroča požarni zid. Če imate še vedno težave z napravo HP v
omrežju, nadaljujte na naslednji razdelek z dodatno pomočjo za odpravljanje težav.
Brezžični usmerjevalnik uporablja skrit SSID
Če brezžični usmerjevalnik ali Apple AirPort Base Station uporablja skrit SSID,
naprava ne bo samodejno zaznala omrežja.
84
Vzdrževanje in odpravljanje težav
Page 89

Poskrbite, da bo brezžična različica naprave HP nastavljena kot privzeti
tiskalniški gonilnik (samo za Wirndows).
Če še enkrat namestite programsko opremo, lahko namestitveni program v mapi
Printers (Tiskalniki) ali Printers and Faxes (Tiskalniki in faksi) ustvari še eno
različico gonilnika tiskalnika. Če naletite na težave pri tiskanju ali povezovanju z
napravo HP, preverite, ali je kot privzeti tiskalnik nastavljena prravilna različica
gonilnika.
1. Kliknite Start, pokažite na Settings (Nastavitve) in kliknite Printers (Tiskalniki)
ali Printers and Faxes (Tiskalniki in faksi).
– Ali –
Kliknite Start, Control Panel (Nadzorna plošča) in nato dvokliknite možnost
Printers (Tiskalniki).
2. Preverite, ali je različica tiskalniškega gonilnika v mapi Printers (Tiskalniki)
oziroma Printers and Faxes (Tiskalniki in faksi) brezžično povezana.
a. Z desno miškino tipko kliknite ikono tiskalnika, nato pa kliknite Properties
(Lastnosti), Document Defaults (Privzete nastavitve dokumenta) ali
Printing Preferences (Lastne nastavitve tiskanja).
b. Na seznamu na zavihku Ports (Vrata) poiščite vrata, označena s kljukico.
Različica tiskalniškega gonilnika, ki je brezžično povezana, ima kot opis vrat
poleg kljukice oznako Standard TCP/IP Port (Standardna vrata TCP/IP).
3. Z desno tipko miške kliknite ikono za različico tiskalniškega gonilnika, ki je
brezžično povezana, in izberite Set as Default Printer (Nastavi za privzeti
tiskalnik).
Opomba Če je v mapi več ikon za napravo HP, z desno miškino tipko kliknite
ikono za različico tiskalniškega gonilnika, ki je brezžično povezana, in izberite Set
as Default Printer (Nastavi za privzeti tiskalnik).
Poskrbite, da se izvaja storitev HP Network Devices Support (samo Windows)
Vnovični zagon storitve HP Network Device Support
1. Izbrišite morebitne tiskalne posle v čakalni vrsti.
2. Na namizju z desno miškino tipko kliknite My Computer (Moj računalnik) ali
Computer (Računalnik) in nato kliknite Manage (Upravljaj).
3. Dvokliknite Services and Applications (Storitve in programi) in nato Services
(Storitve).
4. Pomaknite se po seznamu storitev, z desno tipko kliknite HP Network Devices
Support (Podpora za omrežne naprave HP) in kliknite Restart (Znova zaženi).
5. Ko se storitev znova zažene, še enkrat preverite, ali naprava HP deluje v omrežju.
Če napravo HP lahko uporabite v omrežju, je bila nastavitev omrežja uspešna.
Če naprave HP še vedno ne morete uporabiti po omrežju ali morate občasno še
vedno izvesti ta postopek, da bi naprava delovala v omrežju, je možno, da motnje
povzroča požarni zid.
Če težav s tem ne odpravite, je težava lahko v konfigurtaciji omrežja ali
usmerjevalnika. Za pomoč se obrnite na skrbnika omrežja ali osebo, ki je postavila
omrežje:
Reševanje težav pri brezžičnem tiskanju
85
Page 90

Poglavje 5
Dodajanje naslovov strojne opreme v WAP (wireless access point)
Filtriranje MAC je varnostni ukrep, s katerim se brezžična dostopna točka (WAP)
konfigurira s seznamom naslovov MAC (imenovanimi tudi „naslovi strojne opreme“)
naprav, ki jim je dovoljen dostop do omrežja prek WAP. Če WAP nima naslova strojne
opreme naprave, ki poskuša dobiti dostop do omrežja, WAP napravi onemogoči
dostop do omrežja. Če WAP filtrira naslove MAC, potem je treba dodati naslov MAC
naprave seznamu WAP sprejetih naslovov MAC.
• Tiskanje strani z omrežno konfiguracijo. Če želite več informacij, glejte
spoznajte omrežno konfiguracijo ali stanje o brezžičnem omrežju (le pri nekaterih
modelih).
• Odprite pripomoček za konfiguriranje WAP in dodajte naslov strojne opreme
naprave seznamu sprejetih naslovov MAC.
Odpravljanje težav pri namestitvi
Če naslednje teme ne pomagajo, glejte Podpora in garancija za informacije o HP-jevi
podpori.
•
Predlogi pri nameščanju strojne opreme
Predlogi pri nameščanju programske opreme
•
Reševanje težav v omrežju
•
Predlogi pri nameščanju strojne opreme
Natančneje
Preverjanje naprave
• Preverite, ali ste odstranili ves zaščitni trak in material z zunanjosti in notranjosti
naprave.
• V napravi mora biti naložen papir.
• Preverite, če ne sveti ali utripa katera od lučk, razen lučka Power (Vklop), ki mora
svetiti. Če poleg lučke Power (Vklop) sveti ali utripa še katera druga lučka, je
prišlo do napake. Več informacij najdete v poglavju
• Prepričajte se, da naprava lahko natisne konfiguracijsko stran.
• Enota za obojestransko tiskanje je pravilno nameščena.
Preverjanje povezave strojne opreme
• Preverite ali so vsi kabli, ki jih uporabljate v brezhibnem stanju.
• Napajalni kabel mora biti varno priklopljen v napravo in delujočo vtičnico.
Preverjanje tiskalnih glav in kartuš s črnilom
• Preverite, ali so vse tiskalne glave in kartuše pravilno nameščene v pravo režo,
označeno z barvami. Vsako od njih močno pritisnite navzdol, da bo pravilno
nameščena na svojem mestu. Naprava ne more delovati, če niso nameščene.
• Prepričajte se, da na tiskalno glavo ni umeščenega nobenega delčka oranžne
kapice.
• Preverite, ali so vsi pokrovi in zapahi pravilno zaprti.
Lučke nadzorne plošče.
86
Vzdrževanje in odpravljanje težav
Page 91

Predlogi pri nameščanju programske opreme
Preverjanje računalniškega sistema
• Preverite, ali imate v računalniku nameščenega enega od podprtih operacijskih
sistemov.
•Računalnik mora ustrezati vsaj najmanjšim sistemskim zahtevam.
• V upravitelju naprav Windows preverite, ali niso onemogočeni gonilniki USB.
• Če uporabljate operacijski sistem Windows in računalnik ne zazna naprave,
zaženite pripomoček za odstranjevanje (util\ccc\uninstall.bat na CD-ju Starter CD)
in z njim odstranite gonilnik naprave. Ponovno zaženite računalnik in še enkrat
namestite gonilnik tiskalnika.
Naloge pred nameščanjem
• Preverite, ali uporabljate CD, ki vsebuje programsko opremo za namestitev za vaš
operacijski sistem.
• Pred nameščanjem programske opreme preverite, ali imate zaprte vse ostale
programe.
• Če računalnik ne prepozna poti do pogona CD-ROM, ki jo vpišete, preverite, ali ste
vpisali pravo črko pogona.
• Če računalnik ne zazna CD-ja v pogonu CD-ROM, preverite, ali ni CD morda
poškodovan. Gonilnik naprave lahko prenesete s HP-jevega spletnega mesta
www.hp.com/support).
(
Opomba Ko ste odpravili katero od težav, ponovno zaženite namestitveni
program.
Reševanje težav v omrežju
Odpravljanje težav splošnega omrežja
• Če ne morete namestiti programske opreme naprave, preverite naslednje:
◦ Ali so vsi kabli pravilno priključeni v računalnik in napravo.
◦ Omrežje deluje, omrežno zvezdišče pa je vklopljeno.
◦ Vse aplikacije, vključno s protivirusnimi programi, programi za zaščito pred
vohunskimi programi in požarnimi zidovi, so zaprte ali onemogočene v
računalnikih, ki uporabljajo operacijski sistem Windows.
Odpravljanje težav pri namestitvi
87
Page 92

Poglavje 5
◦ Preverite, ali je naprava priključen na isto podomrežje kot računalniki, ki bodo
uporabljali napravo.
◦Če namestitveni program ne more najti naprave, natisnite stran z omrežno
konfiguracijo in ročno vnesite naslov IP v namestitveni program. Če želite več
informacij, glejte
Natančneje spoznajte omrežno konfiguracijo ali stanje o
brezžičnem omrežju (le pri nekaterih modelih).
• Če uporabljate računalnik s programom Windows, preverite, da so omrežna vrata
v gonilniku naprave skladna z naslovom IP:
◦ Natisnite stran z omrežno konfiguracijo naprave.
◦ Kliknite Start, pokažite na Settings (Nastavitve) in kliknite Printers
(Tiskalniki) ali Printers and Faxes (Tiskalniki in faksi).
– Ali –
Kliknite Start, Control Panel (Nadzorna plošča) in nato dvokliknite možnost
Printers (Tiskalniki).
◦ Z desno miškino tipko kliknite ikono naprave, kliknite Properties (Lastnosti) in
nato kliknite kartico Ports (Vrata).
◦ Izberite vrata TCP/IP za napravo in nato kliknite Configure Port (Konfiguriraj
vrata).
◦ Primerjajte naslov IP, naveden v pogovornem oknu in preverite, da je skladen
z naslovom IP na strani z omrežno konfiguracijo. Če sta naslova IP različna,
spremenite naslov IP v pogovornem oknu, da bo skladen z naslovom na strani
z omrežno konfiguracijo.
◦ Dvakrat kliknite OK (V redu), da se shranijo nastavitve in nato zaprite
pogovorna okna.
Težave pri priključitvi v žično omrežje
• Če lučka za povezavo na omrežnem priključku ne zasveti, preverite, ali ste
upoštevali vse pogoje v poglavju »Odpravljanje težav splošnega omrežja«.
• Čeprav ni priporočljivo, da tiskalniku določite statični naslov IP, lahko s tem rešite
nekatere težave pri namestitvi (kot je spor z osebnim požarnim zidom).
Ponastavitev omrežnih nastavitev naprave
1.
Pritisnite in držite
nekaterih modelih pritisnite Brezžični gumb
preklic trikrat in spustite Gumb za vklop/izklop. Če želite več informacij, glejte
Nasveti in sredstva za odpravljanje težav.
2.
Pritisnite
poskrbite, da so omrežne nastavitve bile ponastavljene. Privzeto je ime omrežja
(SSID) »hpsetup« in način komunikacije »ad hoc«..
88
Vzdrževanje in odpravljanje težav
Gumb za vklop/izklop, pritisnite Omrežni gumb (pri
), dvakrat, pritisnite Gumb za
gumb Omrežje, če želite natisniti konfiguracijsko stran omrežja in
Page 93

Odstranjevanje zagozdenega papirja
Včasih se med izvajanjem posla medij zagozdi. Preden poskušate odpraviti
zagozdenje, poskušajte naslednje.
• Preverite, ali uporabljate medij, ki ustreza določilom. Več informacij najdete v
poglavju
• Preverite, ali uporabljate medij, ki ni naguban, prepognjen ali poškodovan.
• Preverite, ali so vhodni pladnji pravilno vstavljeni in ali niso prepolni. Več informacij
najdete v poglavju
Odstranjevanje zagozdenega papirja v napravi
•
Nasveti, kako se izogniti zagozdenju
•
Odstranjevanje zagozdenega papirja v napravi
Odstranjevanje zagozdenega papirja
1. Iz izhodnega pladnja odstranite medij.
2. Preverite enoto za obojestransko tiskanje.
a. Pritisnite gumb na obeh straneh enote za obojestransko tiskanje in nato
Izbiranje medija za tiskanje.
Nalaganje medija.
Previdno Če poskušate odstraniti zagozden papir s sprednje strani naprave,
lahko poškodujete tiskalni mehanizem. Zagozden papir vedno odstranjujte
skozi enoto za obojestransko tiskanje.
odstranite vratca ali enoto.
b. Poiščite zagozden medij v napravi, ga primite z obema rokama in ga izvlecite
proti sebi.
Odstranjevanje zagozdenega papirja
89
Page 94

Poglavje 5
c. Če ne najdete mesta, kjer se je papir zagozdil, pritisnite zapah na vrhu
pripomočka za dvostransko tiskanje in spustite pokrov. Če je do zagozdenja
prišlo tukaj, medij previdno odstranite. Zaprite pokrov.
d. Spet vstavite enoto za obojestransko tiskanje v napravo.
3. Odprite zgornji pokrov in odstranite morebitne smeti.
4. Če zagozdenja še vedno niste našli in imate nameščen drugi pladenj, ga izvlecite
in odstranite zagozden medij, če je to možno. Če ga ne morete, storite naslednje:
a. Preverite, ali je naprava izklopljena in izvlecite napajalni kabel.
b. Napravo dvignite iz 2. pladnja.
c. Zagozden medij odstranite s spodnjega dela naprave ali iz 2. pladnja.
d. Napravo ponovno postavite na 2. pladenj.
5. Odprite pokrovna vrata. Če je papir ostal v notranjosti naprave, premaknite nosilec
na desno stran naprave, odstranite ostanke papirja ali naguban medij in medij
povlecite proti sebi skozi vrh naprave.
Opozorilo Ne segajte v napravo, kadar je vklopljena in je nosilec zataknjen.
Ko odprete vratca za dostop do nosilca kartuše, bi se nosilec moral vrniti na
svoj položaj na desni strani naprave. Če se ne premakne v desno, izklopite
napravo, preden odstranite zagozden papir.
6. Ko zagozden papir odstranite, zaprite vse pokrove, vklopite napravo (če ste jo
izklopili) in ponovno pošljite tiskalni posel.
Nasveti, kako se izogniti zagozdenju
• Preverite, da nič ne blokira poti papirja.
• Na pladnje ne nalagajte preveč papirja. Več informacij najdete v poglavju
specifikacij za podprte medije.
• Papir naložite pravilno, ko naprava ne tiska. Več informacij najdete v poglavju
Nalaganje medija.
• Pri ponovnem nameščanju 2. pladnja (izbirni) v napravo, to naredite nežno. Če
pladenj s papirjem močno potisnete v napravo, lahko papirji zdrsnejo in se
zagozdijo ali pa naprava pobere več listov hkrati.
• Ne uporabljajte medija, ki je zavihan ali zmečkan.
• Vedno uporabljajte medij, ki ustreza določilom. Več informacij najdete v poglavju
Izbiranje medija za tiskanje.
• Preverite, ali izhodni pladenj ni preveč poln.
• Preverite, ali sta vodili za dolžino in širino ob robu medija tako, da ga ne nagubata
ali upogneta.
Pomen
90
Vzdrževanje in odpravljanje težav
Page 95

Napake
Na seznamu so navedena nekatera sporočila o napakah, ki se lahko prikažejo na
računalniškem zaslonu (Windows), in navodila za odpravljanje napak.
•
Manjkajoče tiskalne glave - Naslednje tiskalne glave manjkajo, niso bile zaznane
ali so napačno nameščene.
Nezdružljiva tiskalna glava - Tiskalna glava ni združljiva s tem tiskalnikom
•
Težava tiskalne glave - Težavo povzroča naslednja tiskalna glava.
•
Povezava z napravo je prekinjena
•
Kmalu zamenjajte kartušo (kartuše) - Kmalu zamenjajte sledečo kartušo
•
Težava s kartušo - Zdi se, da tiskalne kartuše ni ali da je poškodovana.
•
•
Težava s kartušo - Sledečo kartušo morate zamenjati
Neujemanje papirja - Zaznani papir se ne ujema z izbrano velikostjo ali vrsto.
•
Nosilec kartuše se ne more premikati. Izklopite napravo. Poglejte, ali se je v
•
napravi zagozdil papir oziroma ali delovanje ovira kaj drugega.
Zagozdenje papirja - Papir se je zagozdil (ali je bil napačno podan). Odstranite
•
zagozdeni papir in na tiskalniku pritisnite gumb Resume (Nadaljuj)
•
Tiskalniku je zmanjkalo papirja. Vstavite več papirja in pritisnite gumb Resume
(Nadaljuj) na sprednji strani tiskalnika.
Nezdružljiva kartuša (kartuše) - Kartuša ni združljiva s tem tiskalnikom
•
•
Tiskalnik brez povezave - Tiskalnik trenutno nima povezave z računalnikom.
Tiskalnik ustavljen - Tiskalnik je začasno ustavljen.
•
Dokument ni bil natisnjen - Tiskalni posel se ni izvedel zaradi napake v tiskalnem
•
sistemu.
Splošna napaka pri tiskalniku
•
Manjkajoče tiskalne glave - Naslednje tiskalne glave manjkajo, niso bile zaznane
ali so napačno nameščene.
Napako odpravite po tem postopku:
Zamenjava tiskalnih glav
Nezdružljiva tiskalna glava - Tiskalna glava ni združljiva s tem tiskalnikom
Napako odpravite po tem postopku:
Zamenjava tiskalnih glav
Težava tiskalne glave - Težavo povzroča naslednja tiskalna glava.
Napako odpravite po tem postopku:
Zamenjava tiskalnih glav
Povezava z napravo je prekinjena
Napako odpravite po tem postopku:
Predlogi pri nameščanju strojne opreme
Napake 91
Page 96

Poglavje 5
Kmalu zamenjajte kartušo (kartuše) - Kmalu zamenjajte sledečo kartušo
Napako odpravite po tem postopku:
Zamenjava kartuš s črnilom
Opomba Opozorila in navedbe o ravni črnila so samo ocene in so namenjene
izključno načrtovanju potreb. Ko se prikaže opozorilno sporočilo o nizki ravni črnila,
poskrbite za nadomestno tiskalno kartušo, da preprečite morebitne zamude pri
tiskanju. Kartuše zamenjajte šele, ko se prikaže obvestilo o tem.
Za informacije o recikliranju črnilnih potrebščin glejte
jevih kartuš črnila.
Program za recikliranje HP-
Težava s kartušo - Zdi se, da tiskalne kartuše ni ali da je poškodovana.
Napako odpravite po tem postopku:
•
Zamenjava kartuš s črnilom
•
Program za recikliranje HP-jevih kartuš črnila
Težava s kartušo - Sledečo kartušo morate zamenjati
Napako odpravite po tem postopku:
Zamenjava kartuš s črnilom
•
Program za recikliranje HP-jevih kartuš črnila
•
Neujemanje papirja - Zaznani papir se ne ujema z izbrano velikostjo ali vrsto.
Napako odpravite po tem postopku:
•
Nalaganje medija
Tiskanje na poseben medij in medij velikosti po merimedij tiskanje na velikost po
•
meri
•
Spreminjanje nastavitev tiskanja
Nosilec kartuše se ne more premikati. Izklopite napravo. Poglejte, ali se je v
napravi zagozdil papir oziroma ali delovanje ovira kaj drugega.
Napako odpravite po tem postopku:
•
Odstranjevanje zagozdenega papirja v napravi
Predlogi pri nameščanju strojne opreme
•
Zagozdenje papirja - Papir se je zagozdil (ali je bil napačno podan). Odstranite
zagozdeni papir in na tiskalniku pritisnite gumb Resume (Nadaljuj)
Napako odpravite po tem postopku:
Odstranjevanje zagozdenega papirja v napravi
92
Vzdrževanje in odpravljanje težav
Page 97

Tiskalniku je zmanjkalo papirja. Vstavite več papirja in pritisnite gumb Resume
(Nadaljuj) na sprednji strani tiskalnika.
Napako odpravite po tem postopku:
Nalaganje medija
Nezdružljiva kartuša (kartuše) - Kartuša ni združljiva s tem tiskalnikom
Napako odpravite po tem postopku:
•
Zamenjava kartuš s črnilom
Program za recikliranje HP-jevih kartuš črnila
•
Tiskalnik brez povezave - Tiskalnik trenutno nima povezave z računalnikom.
Napako odpravite po tem postopku:
Preverjanje, ali je tiskalnik začasno ustavljen ali brez povezave (Windows)
1. Glede na operacijski sistem naredite eno od naslednjega:
• Windows Vista: V opravilni vrstici Windows kliknite Start, Control Panel
(Nadzorna plošča) in še Printers (Tiskalniki).
• Windows XP: V opravilni vrstici Windows kliknite Start, Control Panel
(Nadzorna plošča) in še Printers and Faxes (Tiskalniki in faksi).
2. Dvokliknite ikono svojega izdelka, da odprete čakalno vrsto za tiskanje.
3. V meniju Printer (Tiskalnik) ne sme biti kljukice ob možnosti Pause Printing
(Začasno ustavi tiskanje) ali Use Printer Offline (Uporabi tiskalnik brez
povezave).
4. Če ste naredili kakšno spremembo, spet poskusite tiskati.
Preverjanje, ali je tiskalnik začasno ustavljen ali brez povezave (Mac OS X)
1. Kliknite System Preferences (Nastavitve sistema), kliknite Print & Fax
(Tiskanje in faks) in nato kliknite na tiskalnik, ki ga želite uporabiti.
2. Dvokliknite ikono svojega izdelka, da odprete čakalno vrsto za tiskanje.
3. Če je izbrano Hold (Čakaj), kliknite Resume (Nadaljuj).
4. Če ste naredili kakšno spremembo, spet poskusite tiskati.
Tiskalnik ustavljen - Tiskalnik je začasno ustavljen.
Napako odpravite po tem postopku:
Preverjanje, ali je tiskalnik začasno ustavljen ali brez povezave (Windows)
1. Glede na operacijski sistem naredite eno od naslednjega:
• Windows Vista: V opravilni vrstici Windows kliknite Start, Control Panel
(Nadzorna plošča) in še Printers (Tiskalniki).
• Windows XP: V opravilni vrstici Windows kliknite Start, Control Panel
(Nadzorna plošča) in še Printers and Faxes (Tiskalniki in faksi).
2. Dvokliknite ikono svojega izdelka, da odprete čakalno vrsto za tiskanje.
Napake 93
Page 98

Poglavje 5
3. V meniju Printer (Tiskalnik) ne sme biti kljukice ob možnosti Pause Printing
(Začasno ustavi tiskanje) ali Use Printer Offline (Uporabi tiskalnik brez
povezave).
4. Če ste naredili kakšno spremembo, spet poskusite tiskati.
Preverjanje, ali je tiskalnik začasno ustavljen ali brez povezave (Mac OS X)
1. Kliknite System Preferences (Nastavitve sistema), kliknite Print & Fax
(Tiskanje in faks) in nato kliknite na tiskalnik, ki ga želite uporabiti.
2. Dvokliknite ikono svojega izdelka, da odprete čakalno vrsto za tiskanje.
3. Če je izbrano Hold (Čakaj), kliknite Resume (Nadaljuj).
4. Če ste naredili kakšno spremembo, spet poskusite tiskati.
Dokument ni bil natisnjen - Tiskalni posel se ni izvedel zaradi napake v tiskalnem sistemu.
Napako odpravite po tem postopku:
Reševanje težav pri tiskanju
Splošna napaka pri tiskalniku
Če boste po prejetju tega sporočila premikali ali prevažali izdelek, poskrbite, da bo stal
v pokončnem položaju, in ga ne nagibajte na stran, da ne pride do razlitja črnila. Nekaj
je bilo narobe z napravo.
Zapišite si kodo napake iz sporočila in se nato obrnite na HP-jevo podporo. Obiščite
spletno mesto:
www.hp.com/support.
Če ste pozvani, izberite državo/regijo in nato kliknite Contact HP (Obrni se na HP) za
informacije o klicanju tehnične podpore.
94
Vzdrževanje in odpravljanje težav
Page 99

6Lučke nadzorne plošče
Lučke nadzorne plošče prikazujejo stanje in so uporabne pri odkrivanju težav pri
tiskanju. V tem razdelku najdete podatke o lučkah, o njihovem pomenu in o tem, kako
ukrepati.
Razlaga lučk nadzorne plošče
•
Razlaga lučk nadzorne plošče
1 Lučke tiskalne kartuše
2 Lučke tiskalne glave
Opomba Lučke tiskalnih glav bodo dejavne le, če bo s tiskalnimi glavami kaj
neobičajnega.
3
Omrežni gumb (na voljo pri nekaterih modelih)
Brezžični gumb
4
Cancel (Preklic) gumb/Gumb
5
Resume (Nadaljevanje) gumb in lučka
6 Gumb in lučka Vklop
(na voljo pri nekaterih modelih)
Lučke nadzorne plošče 95
Page 100

Poglavje 6
Najnovejše informacije o odpravljanje težav ali posodobitvah izdelka lahko najdete na
HP-jevem spletnem mestu (
www.hp.com/support).
Opis lučke/vzorec utripanja Razlaga in
Vse lučke so ugasnjene. Naprava je izklopljena.
Lučka Vklop sveti. Naprava je pripravljena.
Lučka Vklop utripa. Naprava se pripravlja
Lučki Vklop in Nadaljuj utripata. V napravi se je
priporočeno
ukrepanje
Priključite
•
napajalni kabel.
•
Pritisnite (gumb
Vklop).
Potrebno ni nobeno
dejanje.
na vklop ali izklop ali
pa obdeluje tiskalno
opravilo.
Potrebno ni nobeno
dejanje.
Naprava se je
zaustavila, da se
posuši črnilo.
Počakajte, da se
posuši črnilo.
zagozdil medij.
Iz izhodnega pladnja
odstranite medij.
Poiščite in odstranite
zagozdene medije.
Več informacij najdete
v poglavju
Odstranjevanje
zagozdenega papirja v
napravi.
96 Lučke nadzorne plošče
 Loading...
Loading...