Page 1

OFFICEJET PRO 8000
Korisnički priručnik
A809
Page 2
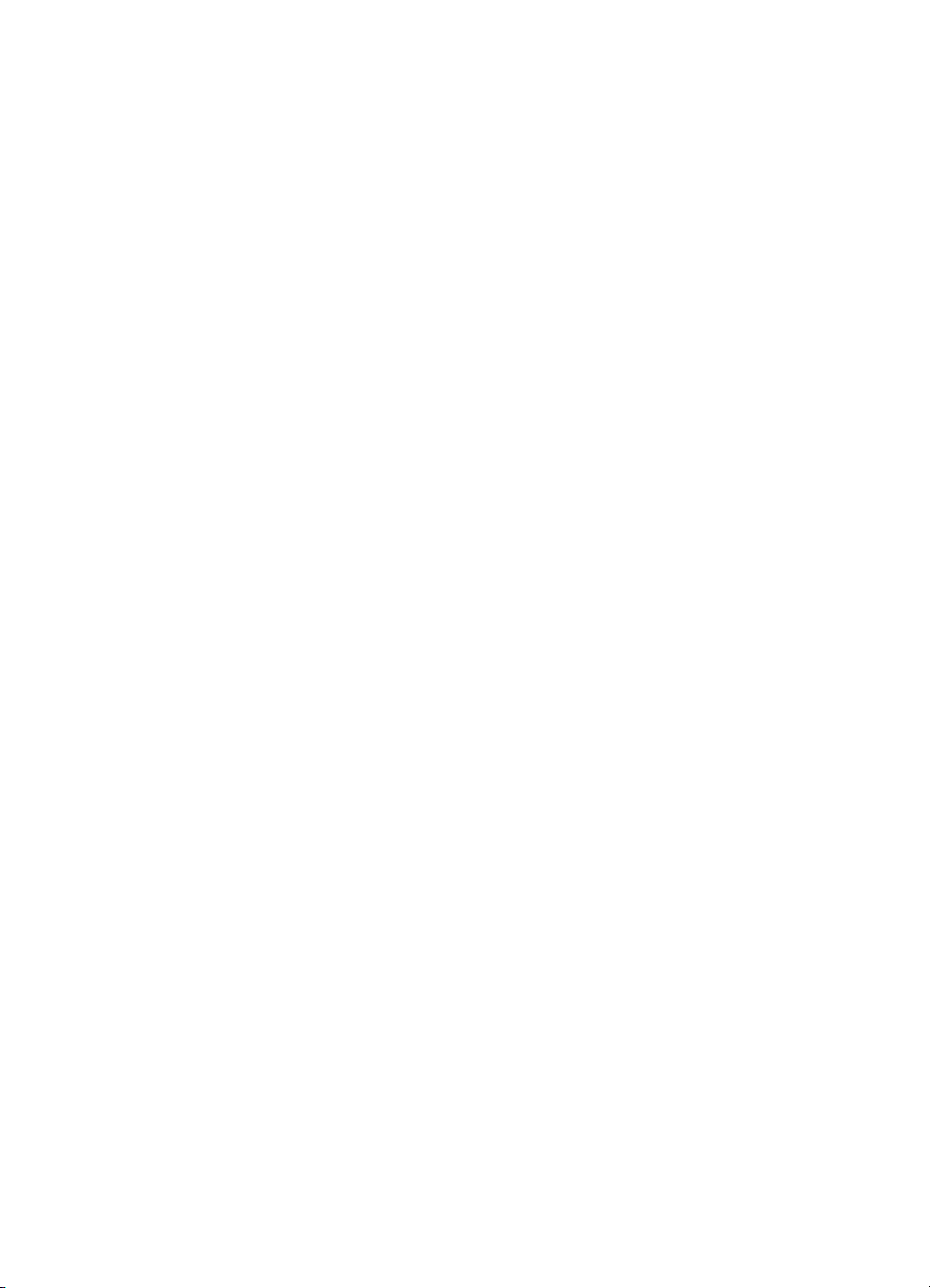
Page 3
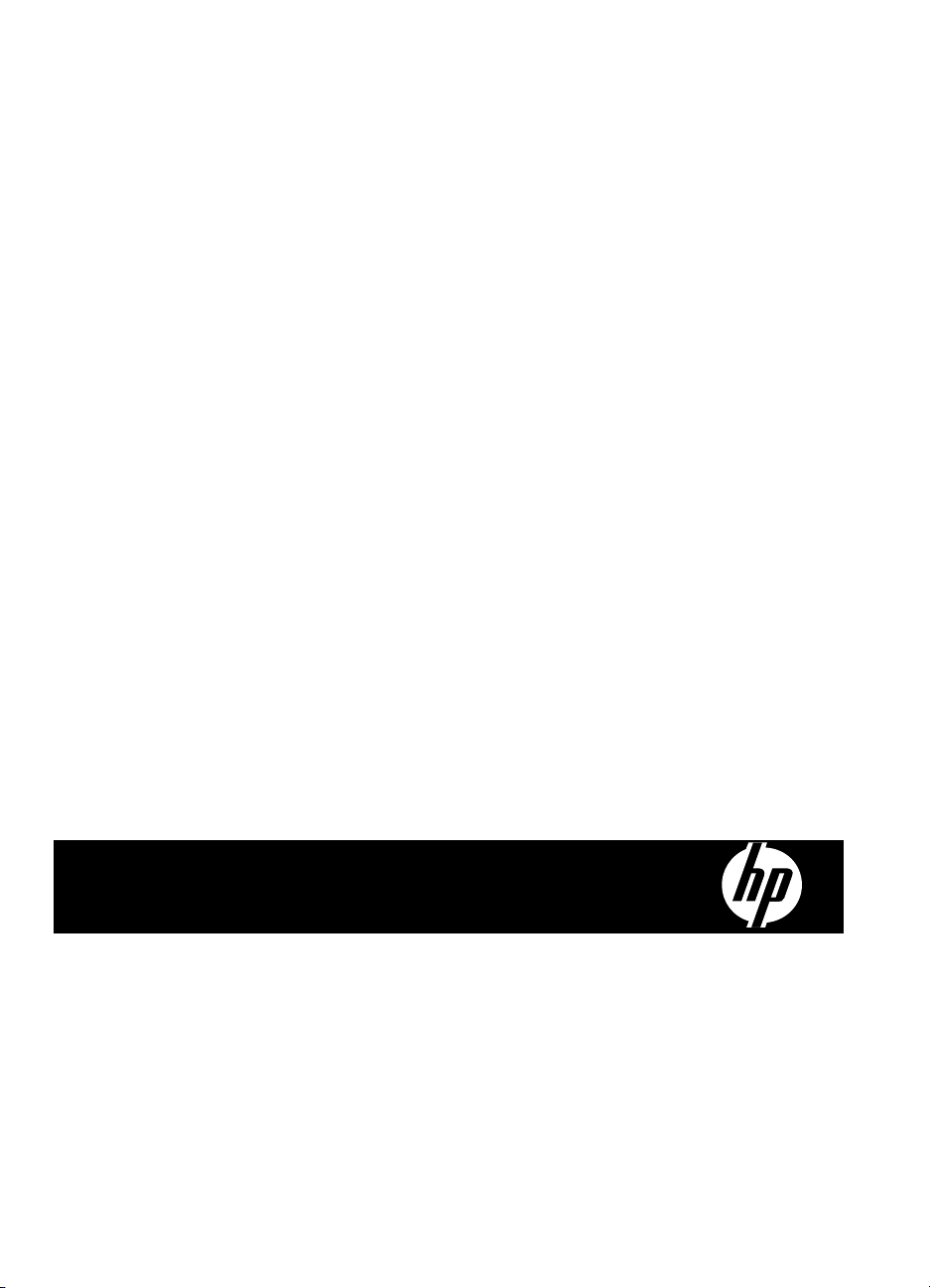
Serija pisača HP Officejet Pro 8000
(A809)
Korisnički priručnik
Page 4
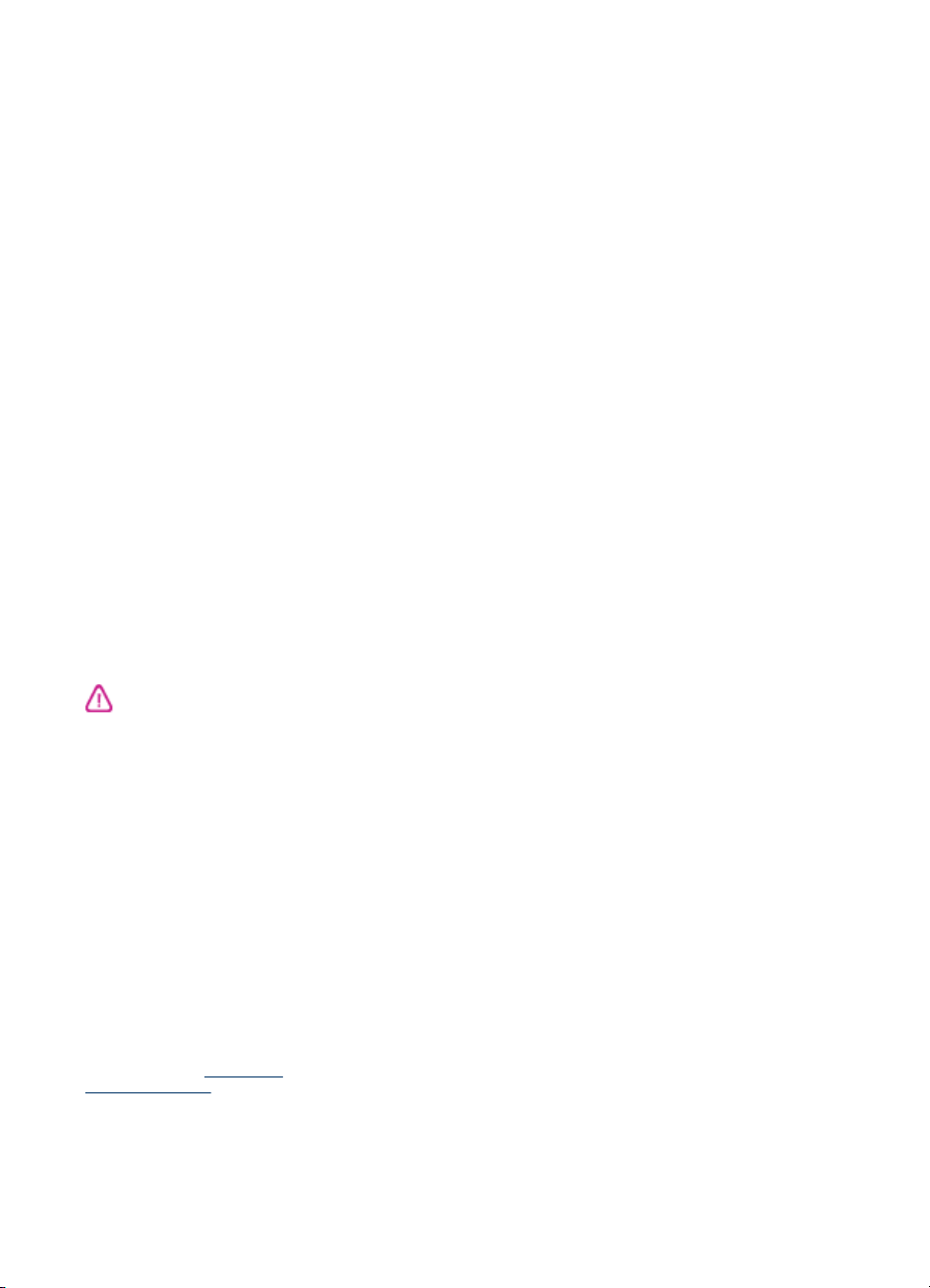
Informacije o autorskim
pravima
© 2009 Copyright Hewlett-Packard
Development Company, L.P.
Obavijesti tvrtke HewlettPackard
Informacije sadržane u ovom
dokumentu podložne su izmjenama
bez prethodne najave.
Sva prava pridržana. Umnožavanje,
modifikacija i prijevod ovog materijala
nisu dopušteni bez prethodnog
pismenog odobrenja tvrtke HewlettPackard, osim u mjeri dopuštenoj
zakonima o autorskim pravima.
Jedina jamstva za HP-ove proizvode i
usluge navedena su u izričitim
izjavama o ograničenom jamstvu koje
dobivate uz takve proizvode i usluge.
Ništa ovdje navedeno ne smije se
shvatiti kao dodatno jamstvo. HP nije
odgovoran za tehničke i uredničke
pogreške ili propuste u ovom
dokumentu.
Tržišni znaci
Windows i Windows XP zaštitni su
znakovi tvrtke Microsoft Corporation
registrirani u SAD-u. Windows Vista
registrirani je zaštitni znak ili zaštitni
znak tvrtke Microsoft Corporation u
SAD-u i/ili drugim zemljama.
Sigurnosne obavijesti
9. Koristite samo vanjski adapter/
bateriju koji se isporučuju uz uređaj.
Prilikom korištenja ovog proizvoda
pridržavajte se osnovnih mjera opreza
da biste smanjili rizik od ozljeda
izazvanih vatrom ili strujnim udarom.
1. Pročitajte s razumijevanjem sve
upute iz dokumentacije koju ste dobili
uz uređaj.
2. Proučite sva upozorenja i upute
označene na proizvodu.
3. Prije čišćenja uređaj isključite iz
zidne utičnice.
4. Ovaj proizvod nemojte instalirati ili
koristiti u blizini vode ili dok ste mokri.
5. Proizvod instalirajte na čvrstoj
podlozi, tako da bude posve stabilan.
6. Proizvod postavite na zaštićeno
mjesto na kojem nitko ne može
nagaziti linijski kabel ili zapeti za
njega i na kojem se kabel neće oštetiti.
7. Ako proizvod ne radi normalno,
pogledajte odjeljak
rješavanje problema.
8. Unutar uređaja ne postoje dijelovi
koje korisnik može sam servisirati.
Servisiranje prepustite stručnom
osoblju.
Održavanje i
Page 5
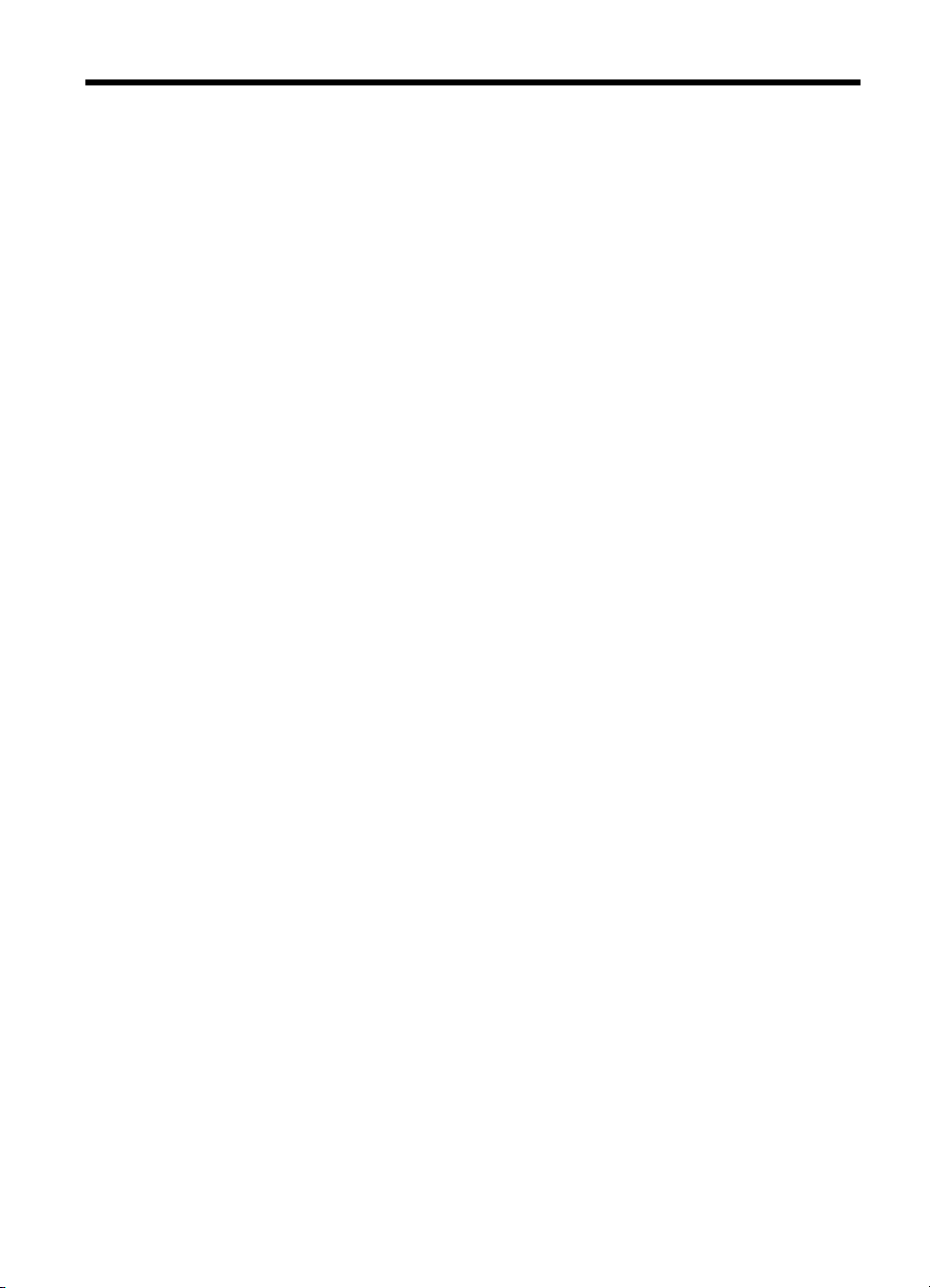
Sadržaj
1 Vodič za početak rada
Pronađite druge resurse za proizvod ........................................................................................7
Pronađite broj modela uređaja ..................................................................................................9
Pristupačnost ............................................................................................................................9
Razumijevanje dijelova uređaja ................................................................................................9
Pogled sprijeda .................................................................................................................10
Upravljačka ploča .............................................................................................................10
Pogled straga ...................................................................................................................11
Informacije o vezi ....................................................................................................................11
Isključivanje uređaja ...............................................................................................................12
Savjeti za zaštitu okoliša .........................................................................................................12
2 Instaliranje dodatnog pribora
Instaliranje dodatka za obostrani ispis ....................................................................................13
Instaliranje ladice 2 .................................................................................................................13
Uključivanje dodatnog pribora putem upravljačkog programa pisača .....................................14
Uključivanje dodatnog pribora na računalima sa sustavom Windows ...............................14
Uključivanje dodatnog pribora na Macintosh računalima ..................................................14
3 Korištenje uređaja
Odabir medija za ispis ............................................................................................................16
Preporučeni papiri za ispis ................................................................................................16
Savjeti za odabir i upotrebu medija za ispis ......................................................................18
Razumijevanje specifikacija za podržane medije ..............................................................19
Razumijevanje podržanih veličina ...............................................................................20
Razumijevanje vrsta i težine podržanih medija ...........................................................21
Postavljanje minimalnih margina ......................................................................................22
Umetanje medija .....................................................................................................................23
Konfiguriranje ladica ...............................................................................................................25
Promjena postavki ispisa ........................................................................................................26
Promjena postavki iz aplikacije za trenutne radnje ispisa (Windows) ...............................26
Promjena zadanih postavki za sve buduće radnje ispisa (Windows) ................................27
Promjena postavki (Mac OS) ............................................................................................27
Obostrani ispis ........................................................................................................................27
Smjernice za obostrani ispis stranice ................................................................................27
Obostrani ispis ..................................................................................................................28
Ispis na posebnim medijima i medijima prilago
Ispis bez rubova .....................................................................................................................30
Ispis dokumenta bez obruba (Windows) ...........................................................................30
Ispis dokumenta bez obruba (Mac OS X) .........................................................................30
Ispis web-stranica (samo Windows) .......................................................................................31
Poništavanje zadatka ispisa ...................................................................................................32
đene veličine ..................................................28
1
Page 6
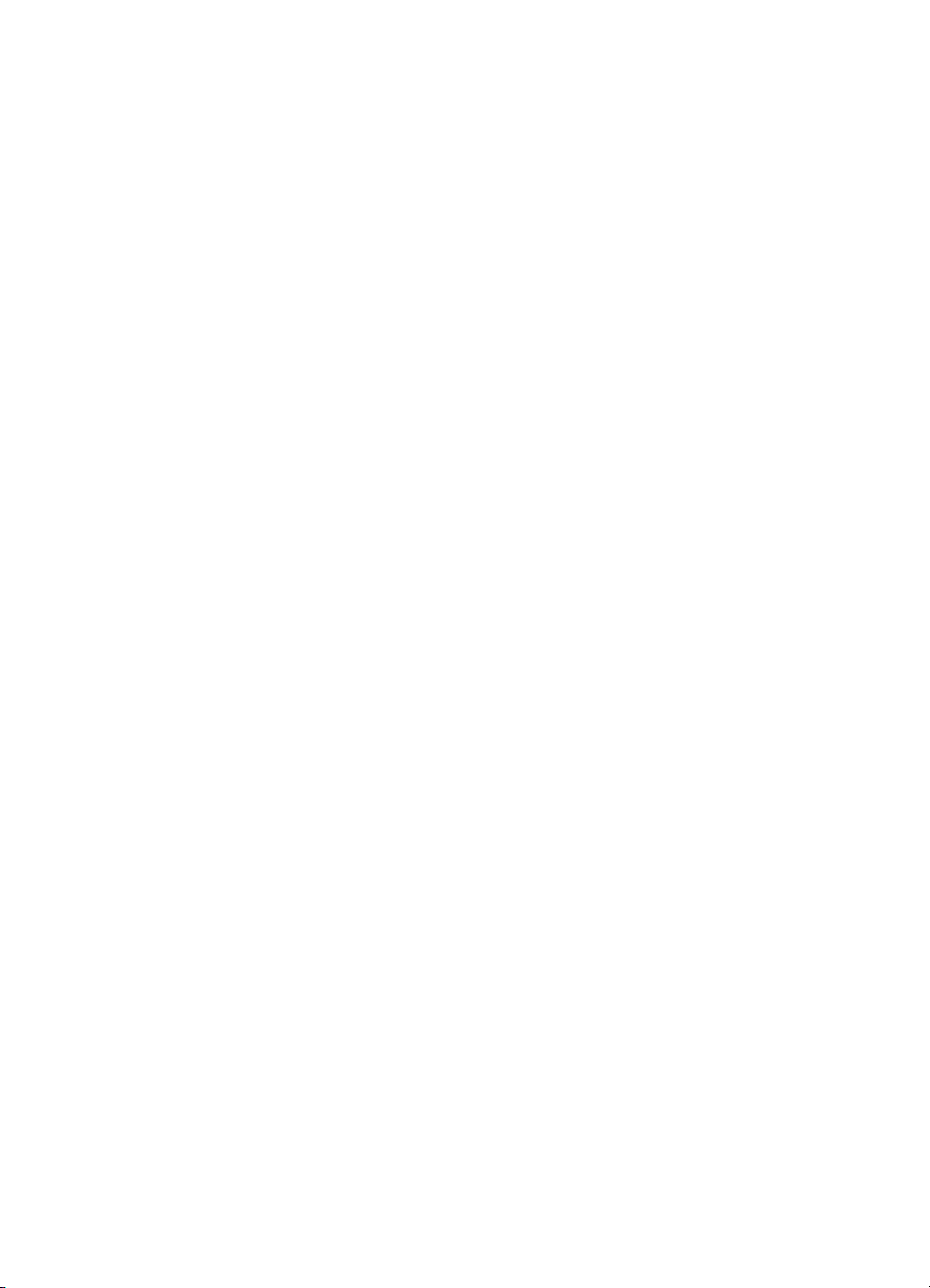
4 Konfiguriranje i upravljanje
Upravljanje uređajem ..............................................................................................................33
Nadzor uređaja .................................................................................................................34
Administriranje uređaja .....................................................................................................35
Korištenje alata za upravljanje uređajem ................................................................................36
Ugrađeni web poslužitelj ...................................................................................................36
Otvaranje ugrađenog web poslužitelja ........................................................................37
Stranice ugrađenog web poslužitelja ..........................................................................38
HP Toolbox (Windows) .....................................................................................................38
Otvaranje programa HP Toolbox ................................................................................38
Kartice programa HP Toolbox ..................................................................................... 39
Network Toolbox .........................................................................................................40
Upotreba programa HP Solution Center (HP centar usluga), sustav Windows .................40
Uslužni program HP Printer Utility (Mac OS) ....................................................................40
Otvaranje uslužnog programa HP Printer Utility (HP-ov uslužni program za
pisač) ..........................................................................................................................41
HP Printer Utility (Mac OS X) (Uslužni program za pisač) ..........................................41
Korištenje opcije HP Device Manager (HP Upravitelj uređaja) ...................................42
Razumijevanje dijagnostičke stranice automatskog testiranja ................................................42
Razumijevanje izvješća o konfiguraciji mreže ili stanju bežične veze (samo na nekim
modelima) ...............................................................................................................................43
Konfiguriranje uređaja (Windows) ...........................................................................................45
Izravna veza .....................................................................................................................45
Instaliranje softvera prije priključivanja uređaja (preporučuje se) ................................ 45
Povezivanje uređaja prije instaliranja softvera ............................................................45
Dijeljenje uređaja na lokalnoj dijeljenoj mreži .............................................................. 46
Mrežna veza .....................................................................................................................46
Instaliranje uređaja na mrežu ...................................................................................... 47
Instaliranje softvera za uređaj na klijentska računala ..................................................47
Instaliranje upravljačkog programa pisača pomoću čarobnjaka Add Printer
(Dodavanje pisača) .....................................................................................................48
Instaliranje uređaja u č
istom IPV6 mrežnom okruženju ..............................................48
Konfiguriranje uređaja (Mac OS X) .........................................................................................49
Instaliranje softvera za mrežnu ili izravnu vezu ................................................................. 49
Dijeljenje uređaja u lokalnoj mreži ....................................................................................49
Postavljanje uređaja za bežičnu komunikaciju (samo neki modeli) ......................................... 51
Razumijevanje postavki bežične mreže 802.11 ................................................................51
Postavljanje bežične komunikacije pomoću instalacijskog programa (Windows) .............53
Postavljanje uređaja u bežičnoj mreži pomoću instalacijskog programa (Mac OS X) .......53
Priključivanje uređaja pomoću ad hoc bežične mrežne veze ............................................53
Isključivanje bežične komunikacije ...................................................................................54
Konfiguracija vatrozida za rad s HP uređajima .................................................................54
Promjena načina povezivanja ...........................................................................................55
Smjernice za osiguravanje sigurnosti bežične mreže .......................................................55
Dodavanje hardverske adrese bežičnoj pristupnoj točki .............................................56
Ostale smjernice .........................................................................................................56
Deinstaliranje i ponovno instaliranje softvera ..........................................................................56
5 Održavanje i rješavanje problema
Podržani spremnici s tintom ....................................................................................................59
Zamjena spremnika s tintom ...................................................................................................60
2
Page 7
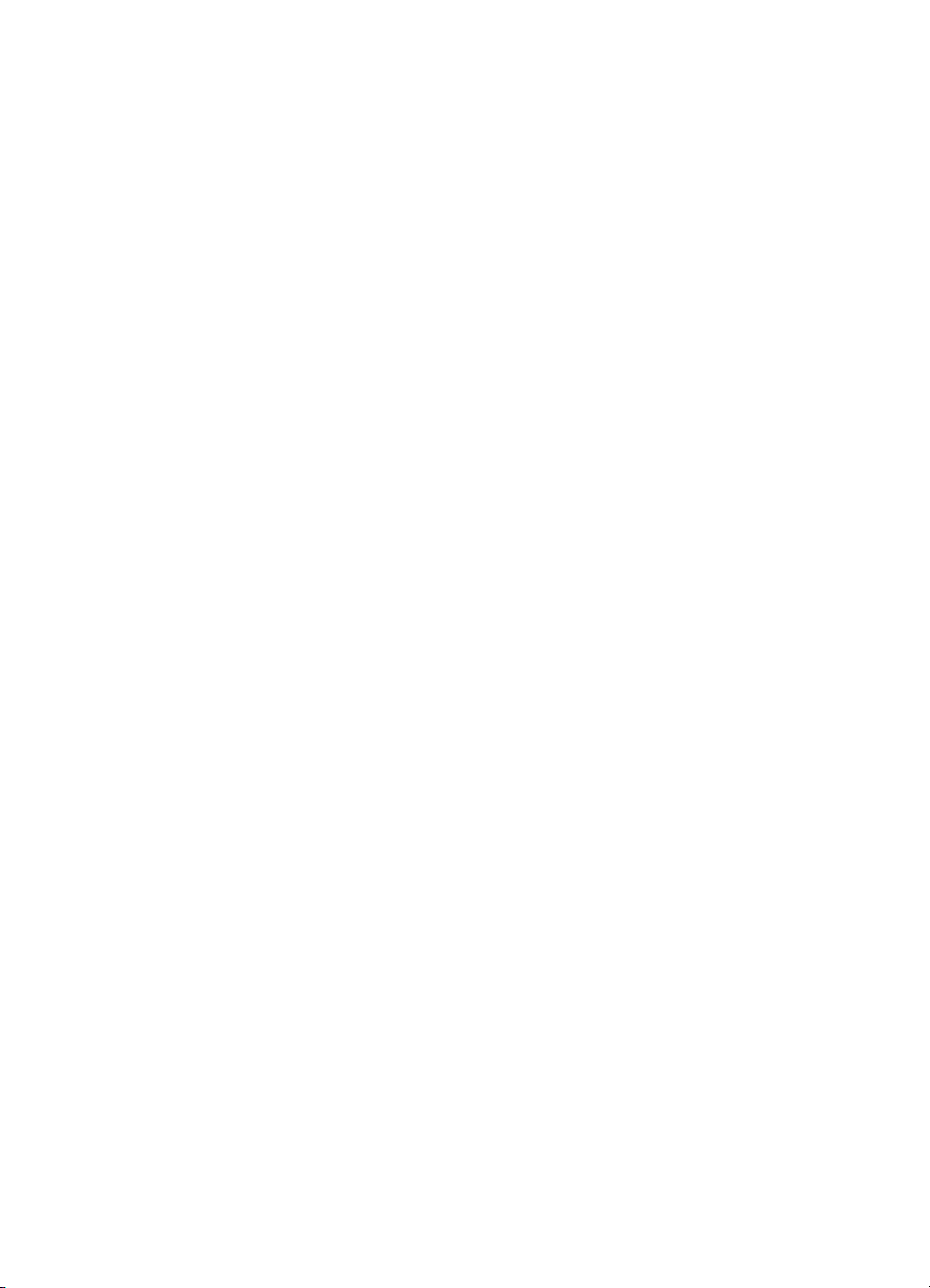
Sadržaj
Održavanje glava za ispis .......................................................................................................61
Provjera stanja glava za ispis ...........................................................................................62
Ispis dijagnostičke stranice kvalitete ispisa .......................................................................62
Poravnavanje glava za ispis .............................................................................................63
Čišćenje glava za ispis .....................................................................................................64
Ručno čišćenje glava za ispis ...........................................................................................64
Kalibriranje pomaka papira u novi redak ...........................................................................67
Zamjena glava za ispis .....................................................................................................67
Pohrana potrošnog materijala za ispis ....................................................................................69
Čuvanje spremnika s tintom .............................................................................................69
Spremanje glava za ispis ..................................................................................................69
Savjeti i resursi za rješavanje problema .................................................................................69
Rješavanje problema s ispisom ..............................................................................................70
Uređaj se neočekivano isključuje ......................................................................................70
Uređaj ne reagira (ništa se ne ispisuje) ............................................................................71
Trepere žaruljice na pisaču ...............................................................................................71
Uređaj dugo ispisuje .........................................................................................................72
Tekst i grafika su pogrešno postavljeni .............................................................................72
Uređaj ispiše pola stranice, a zatim izbaci papir ...............................................................73
Uređaj ispisuje iz pogrešne ulazne ladice .........................................................................73
Slaba kvaliteta ispisa i neočekivani rezultati ...........................................................................73
Rješavanje općenitih problema u kvaliteti ispisa ...............................................................74
Ispisuju se znakovi bez značenja ...................................................................................... 74
Tinta se razmazuje ...........................................................................................................74
Tinta ne ispisuje u potpunosti tekst ili slike .......................................................................75
Dokumenti su izblijedjeli ili mutni ......................................................................................75
Boje se ispisuju crno-bijelo ...............................................................................................75
Ispisuju se pogrešne boje .................................................................................................75
Boje na ispisu su razmazane ............................................................................................76
Ispis ima vodoravno iskrivljenje u blizini dna ispisa bez obruba ........................................76
Nepravilno poravnanje boja ..............................................................................................77
Preko teksta i slika pojavljuju se linije ...............................................................................77
Nešto na stranici nedostaje ili je pogrešno ispisano .........................................................77
Rješavanje problema s uvlač
enjem papira .............................................................................77
Dodatna ladica 2 ne može se postaviti .............................................................................77
Mediji se zaustavljaju na pola puta ...................................................................................78
Drugi problemi s papirom ..................................................................................................78
Rješavanje problema s upravljanjem uređajem ......................................................................79
Ugrađeni web-poslužitelj ne može se otvoriti ....................................................................79
Rješavanje problema s mrežom .............................................................................................80
3
Page 8
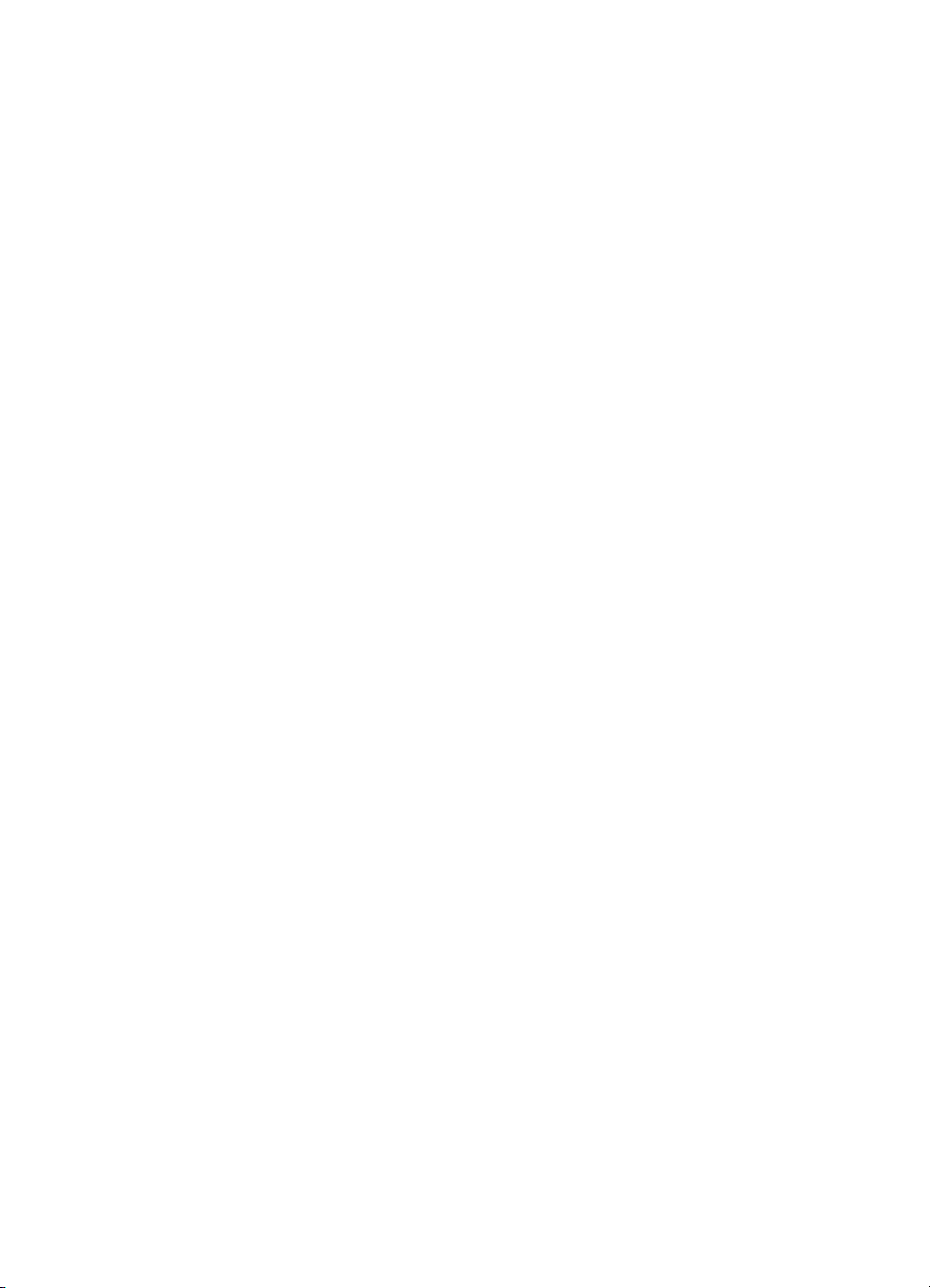
Rješavanje problema s bežičnom mrežom .............................................................................81
Osnovno rješavanje problema s bežičnom mrežom .........................................................81
Napredno rješavanje problema s bežičnom mrežom ........................................................82
Provjerite je li računalo koje koristite povezano s mrežom .......................................... 82
Provjerite je li HP-ov uređaj povezan s mrežom .........................................................84
Provjera blokira li vatrozid komunikaciju .....................................................................85
Provjera je li HP-ov uređaj spojen na mrežu i spreman ..............................................85
Vaš bežični usmjerivač koristi skriveni SSID ............................................................... 86
Provjerite je li bežična verzija HP-ovog uređaja postavljena kao zadana verzija
pisača (samo Windows) ..............................................................................................86
Provjerite radi li mogućnost HP Network Devices Support (Podrška za HP-ove
mrežne uređaje) (samo Windows) ..............................................................................86
Dodajte adresu hardvera bežičnoj pristupnoj točki (WAP) ..........................................87
Rješavanje problema prilikom instalacije ................................................................................87
Preporuke za instalaciju hardvera ..................................................................................... 87
Preporuke za instalaciju softvera ......................................................................................88
Rješavanje problema s mrežom .......................................................................................88
Čišćenje zaglavljenog papira ..................................................................................................90
Uklanjanje zaglavljenog medija iz uređaja ........................................................................90
Savjeti za sprječavanje zaglavljivanja medija ...................................................................91
Pogreške ................................................................................................................................92
Nedostaju glave za ispis - izgleda da sljedeća glava za ispis nedostaje, nije
prepoznata ili nije ispravno instalirana. .............................................................................92
Glava za ispis nije kompatibilna - sljedeća glava za ispis nije namijenjena za
korištenje u ovom pisaču ..................................................................................................92
Problem s glavom za ispis - postoji problem sa sljedećom glavom za ispis .....................92
Device Disconnected (Uređaj nije povezan) .....................................................................93
Uskoro potrebna zamjena spremnika - sljedeći spremnik treba uskoro zamijeniti ............93
Problem sa spremnikom - čini se da sljedeći spremnik nedostaje ili je ošteć
en ...............93
Problem sa spremnikom - sljedeći spremnik mora se zamijeniti .......................................93
Papir ne odgovara - prepoznati papir ne odgovara odabranoj veličini ili vrsti papira ........93
The cartridge cradle cannot move (Utor za spremnik se ne pomiče). Isključite
napajanje uređaja. Provjerite je li se u uređaju zaglavio papir ili postoji neka druga
prepreka ...........................................................................................................................93
Zaglavljivanje papir - došlo je do zaglavljivanja papira (ili pogrešnog umetanja).
Očistite zaglavljeni papir i pritisnite Resume (Nastavak) na pisaču ..................................94
The printer is out of paper (U pisaču nedostaje papir). Umetnite papir i pritisnite
gumb Resume (Nastavak) s prednje strane pisača ..........................................................94
Nekompatibilni spremnici - sljedeći spremnik nije namijenjen za korištenje u ovom
pisaču. ..............................................................................................................................94
Pisač nije povezan s mrežom - vaš pisač trenutno nije povezan s mrežom .....................94
Pisač je pauziran - pisač je trenutno pauziran ..................................................................95
Dokument se nije ispisao - zadatak ispisa nije uspio zbog pogreške u sustavu ispisa .....95
Opća pogreška pisača.......................................................................................................95
6 Objašnjenje žaruljica na upravljačkoj ploči
Objašnjenje žaruljica na upravljačkoj ploči .............................................................................96
A HP-ov potrošni pribor i dodaci
Naručivanje potrošnog pribora za ispis putem interneta .......................................................102
Dodatni pribor .......................................................................................................................102
4
Page 9
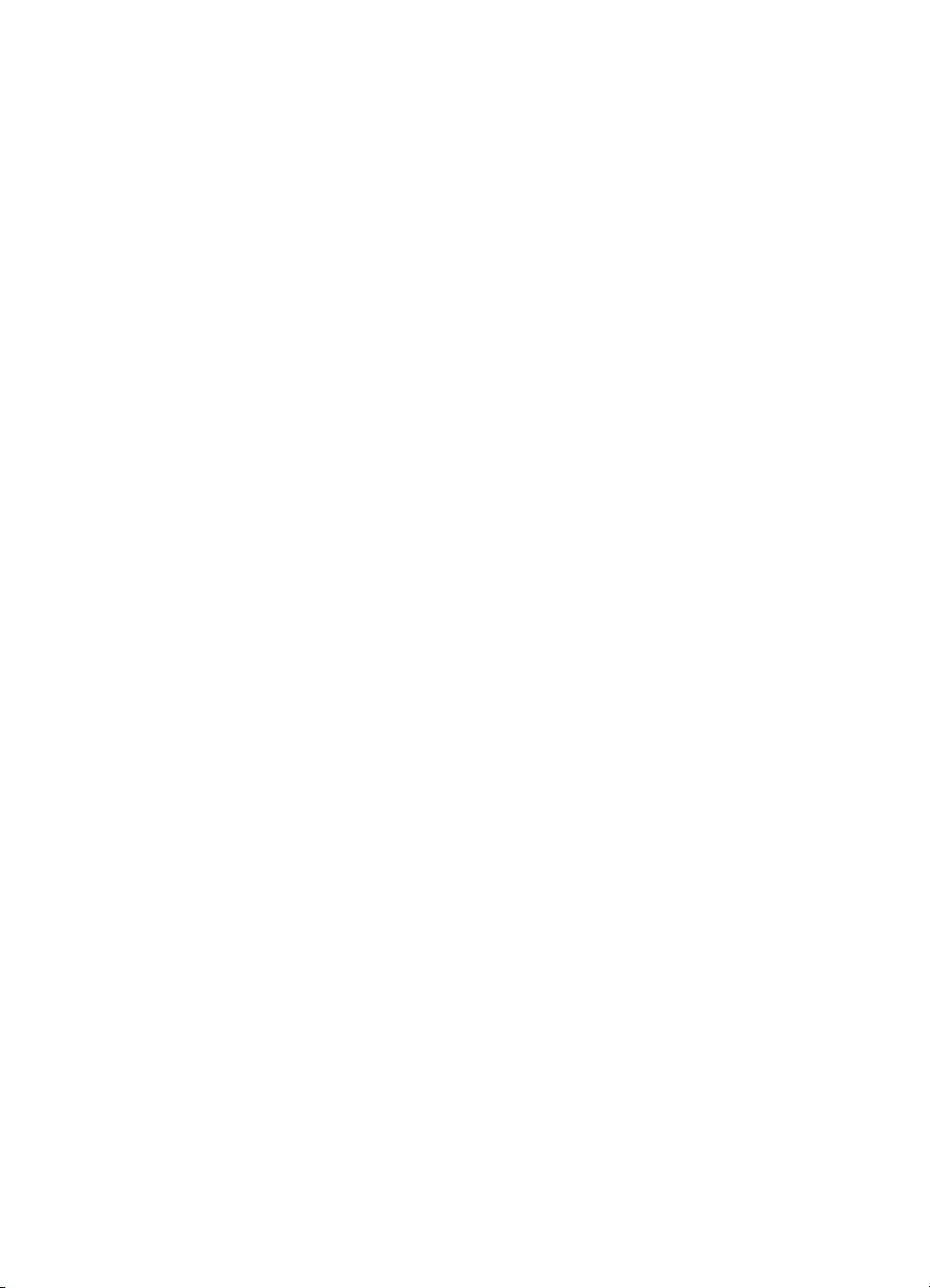
Sadržaj
Potrošni pribor ......................................................................................................................103
Spremnici s tintom i glave za ispis ..................................................................................103
HP mediji ........................................................................................................................103
B Podrška i jamstvo
Dobivanje elektroničke podrške ............................................................................................104
Izjava o ograničenom jamstvu tvrtke Hewlett-Packard .........................................................105
Informacije o jamstvu za spremnike s tintom ........................................................................106
Dobivanje HP-ove telefonske podrške ..................................................................................107
Prije poziva .....................................................................................................................107
Postupak pružanja podrške ............................................................................................108
HP-ova telefonska podrška .............................................................................................108
Razdoblje telefonske podrške ...................................................................................108
Telefonski brojevi za podršku ...................................................................................109
Nazivanje ..................................................................................................................110
Nakon razdoblja telefonske podrške .........................................................................110
Mogućnosti proširenja jamstva .......................................................................................110
HP-ova usluga brze zamjene (Japan) .............................................................................111
HP-ova podrška za korisnike u Koreji .............................................................................111
Priprema uređaja za otpremu ...............................................................................................112
Uklanjanje spremnika s tintom i glava za ispis prije slanja ..............................................112
Pakiranje uređaja ..................................................................................................................114
C Specifikacije uređaja
Fizičke specifikacije ..............................................................................................................116
Značajke i kapaciteti proizvoda .............................................................................................116
Specifikacije procesora i memorije .......................................................................................117
Sistemski zahtjevi .................................................................................................................117
Specifikacije mrežnog protokola ...........................................................................................118
Specifikacije ugrađenog web poslužitelja .............................................................................118
Razlučivost ispisa .................................................................................................................119
Specifikacije okoline .............................................................................................................119
Specifikacije napajanja .........................................................................................................119
Specifikacije emisije zvuka (ispis u načinu rada za skicu, razina buke po ISO 7779) ...........119
D Pravne obavijesti
FCC izjava ............................................................................................................................120
Priopćenje za korisnike u Koreji ............................................................................................121
VCCI (Klasa B) izjava o suglasnosti za korisnike u Japanu ..................................................121
Priopćenje korisnicima u Japanu o kabelu za napajanje ......................................................121
Tablica toksičnih i opasnih tvari ............................................................................................121
Zakonske obavijesti za bežične proizvode ............................................................................122
Izloženost zračenju radio frekvencije ..............................................................................122
Priop
ćenje korisnicima u Brazilu .....................................................................................122
Priopćenje korisnicima u Kanadi .....................................................................................122
Priopćenje korisnicima u Tajvanu ...................................................................................123
Pravna obavijest za Europsku Zajednicu ........................................................................124
Regulatorni broj modela ........................................................................................................124
Izjava o suglasnosti ..............................................................................................................125
5
Page 10
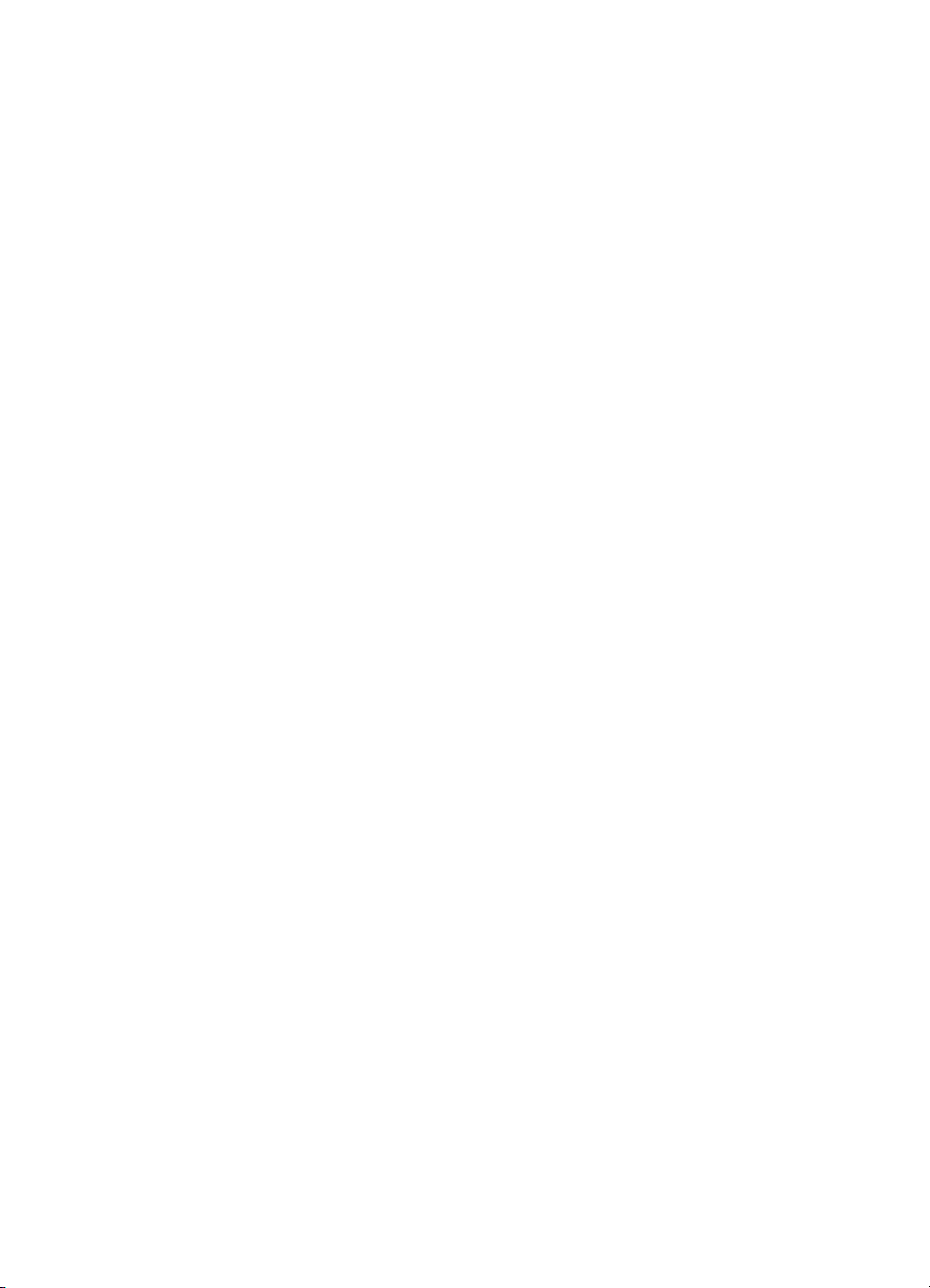
Program za zaštitu okoliša ....................................................................................................127
Korištenje papira .............................................................................................................127
Plastika ...........................................................................................................................127
Deklaracije o sigurnosti materijala ..................................................................................127
Program recikliranja ........................................................................................................127
Program recikliranja HP-ovog potrošnog materijala za tintne pisače ..............................127
Odlaganje otpadne opreme za korisnike u kućanstvima u Europskoj uniji .....................128
Potrošnja energije ...........................................................................................................129
Kemijske tvari .................................................................................................................129
Licence trećih strana .............................................................................................................130
Kazalo.........................................................................................................................................135
6
Page 11
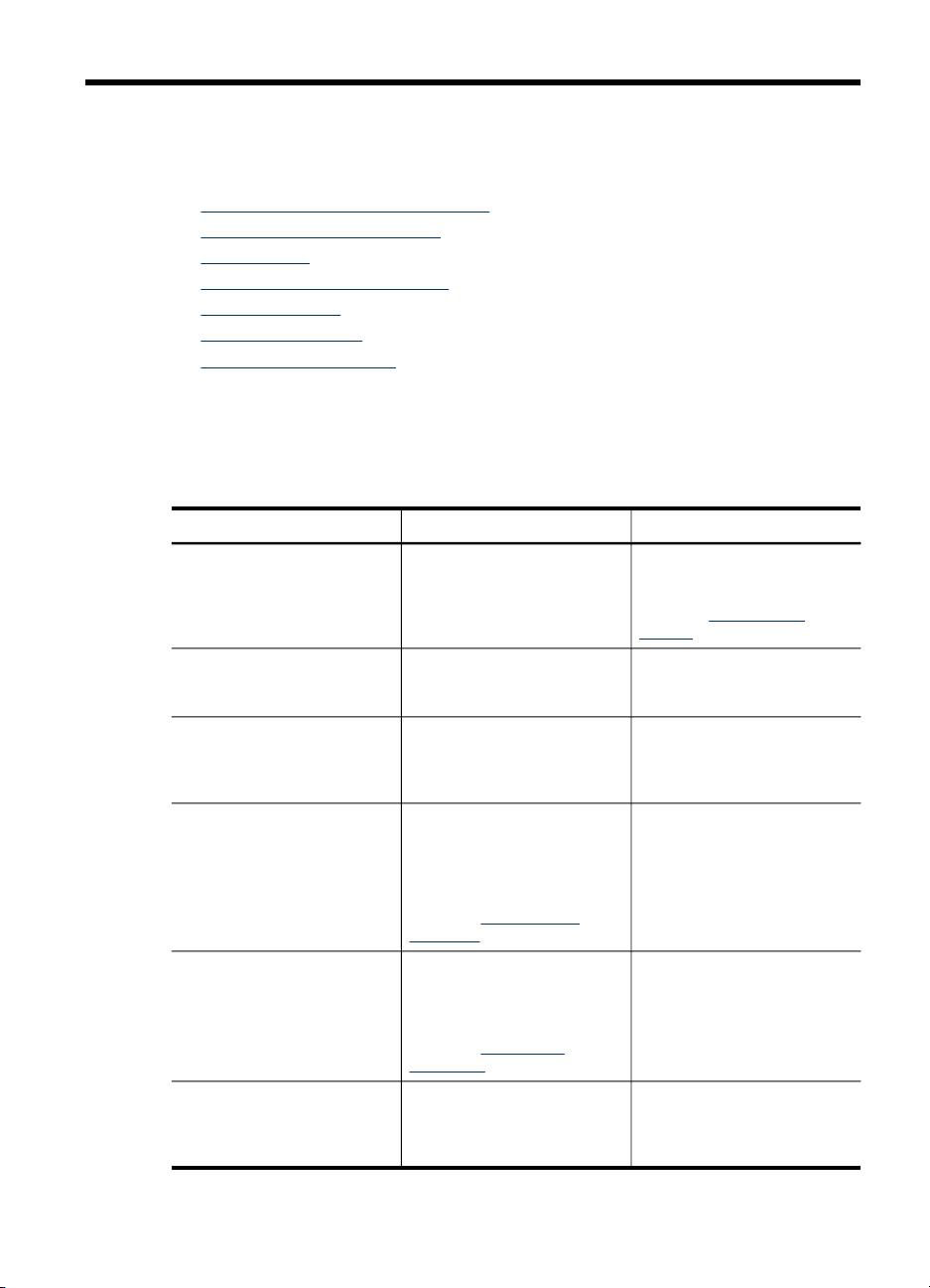
1
Vodič za početak rada
U ovom priručniku nalaze se pojedinosti o korištenju uređaja i rješavanju problema.
•
Pronađite druge resurse za proizvod
Pronađite broj modela uređaja
•
Pristupačnost
•
Razumijevanje dijelova uređaja
•
Informacije o vezi
•
Isključivanje uređaja
•
Savjeti za zaštitu okoliša
•
Pronađite druge resurse za proizvod
U sljedećim resursima možete pronaći informacije o proizvodu i dodatne resurse za
rješavanje problema koji se ne nalaze u ovom priručniku:
Resurs Opis Lokacija
Poster za postavljanje Nudi ilustrirane informacije o
Datoteka Readme i napomene
Vodič za početak rada s
bežičnim uređajima (samo za
neke modele)
Alati za upravljanje uređajem
(mrežna veza)
HP Toolbox (Microsoft
Windows®)
HP Printer Utility (Mac OS X) Sadrži alate za konfiguriranje
®
postavljanju uređaja.
Nude najnovije informacije i
savjete za rješavanje
problema.
U ovom vodiču nalaze se
upute za postavljanje
značajki bežičnog
povezivanja na uređaju.
Omogućuje pregled
informacija o statusu,
promjenu postavki te
upravljanje uređajem.
Dodatne informacije potražite
u odjeljku Ugrađeni web
poslužitelj.
Nudi informacije o stanju
glave pisača i pristup
uslugama održavanja.
Dodatne informacije potražite
u odjeljku HP Toolbox
(Windows).
postavki ispisa, kalibriranje
uređaja, čišćenje glava za
ispis, ispis konfiguracijske
Tiskana verzija dokumenta
priložena je uz uređaj, a
dostupna je i na web-mjestu
tvrtke HP
support.
Nalaze se na instalacijskom
CD-u.
Tiskana verzija dokumenta
priložena je uz uređaj.
Dostupno s povezanog
računala.
Obično se instalira sa
softverom uređaja.
Obično se instalira sa
softverom uređaja.
www.hp.com/
Vodič za početak rada
7
Page 12
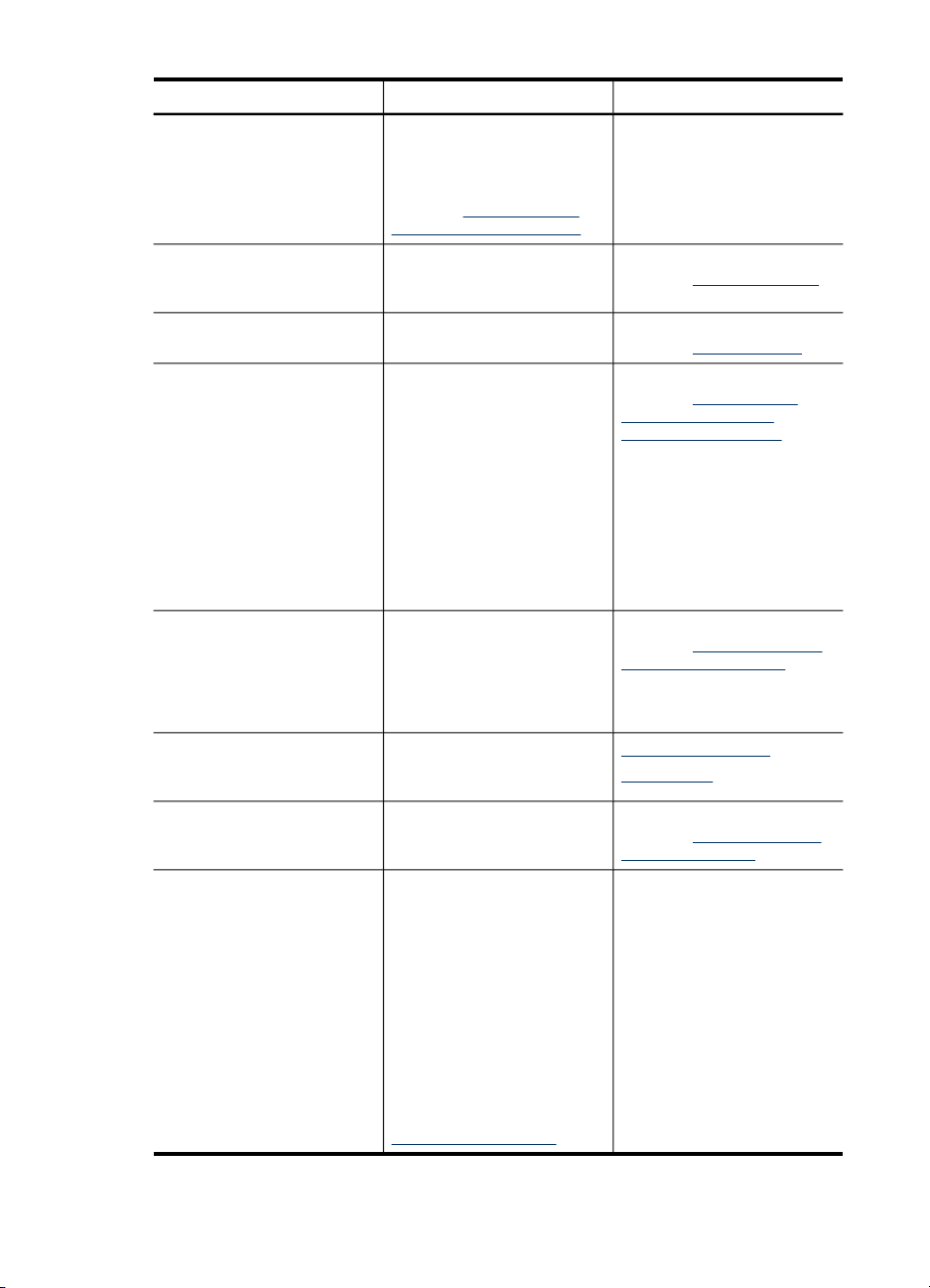
Poglavlje 1
(nastavak)
Resurs Opis Lokacija
stranice i pronalaženje
informacija o podršci na webstranicama.
Dodatne informacije potražite
u odjeljku
HP Printer Utility (Mac OS).
Upravljačka ploča Pruža status, pogreške i
Zapisnici i izvješća Nude informacije o
Stranica s konfiguracijom
informacije upozorenja o
operacijama.
događajima.
•
•
•
•
Stranica za utvrđivanje
kvalitete ispisa
HP-ova web-mjesta Nude najnoviji softver za
HP-ova telefonska podrška Nudi informacije o
HPSolution Center (HP
centar usluga)
Utvrđuje probleme koji utječu
na kvalitetu ispisa i pomaže
vam da odlučite hoćete li
pokrenuti alate za održavanje
da biste poboljšali kvalitetu
ispisa.
pisač i informacije o
proizvodu i podršci.
kontaktiranju HP-a.
Omogućuje vam da
promijenite postavke uređaja,
naručite potrošni materijal te
pristupite zaslonskoj pomoći.
Ovisno o instaliranim
uređajima HP Solution
Center (HP centar usluga)
nudi dodatne značajke, kao
što su pristup HP softveru za
fotografije i uređivanje slika
te mogućnosti Fax Setup
Wizard (Čarobnjak za
postavljanje faks uređaja). Za
više informacija pogledajte
Upotreba programa HP
Uslužni program
Informacije o uređaju:
Naziv proizvoda
◦
Broj modela
◦
Serijski broj
◦
Broj verzije firmvera
◦
Instalirani dodatni pribor
(na primjer, ladica 2)
Broj ispisanih stranica iz
ladica i dodatnog pribora
Status potrošnog
materijala za ispis
Dodatne informacije potražite
u odjeljku Upravljačka ploča.
Dodatne informacije potražite
u odjeljku Nadzor uređaja.
Dodatne informacije potražite
u odjeljku
dijagnostičke stranice
automatskog testiranja.
Dodatne informacije potražite
u odjeljku
stranice kvalitete ispisa.
www.hp.com/support
www.hp.com
Dodatne informacije potražite
u odjeljku Dobivanje HP-ove
telefonske podrške.
Obično se instalira sa
softverom uređaja.
Razumijevanje
Ispis dijagnostičke
8
Vodič za početak rada
Page 13
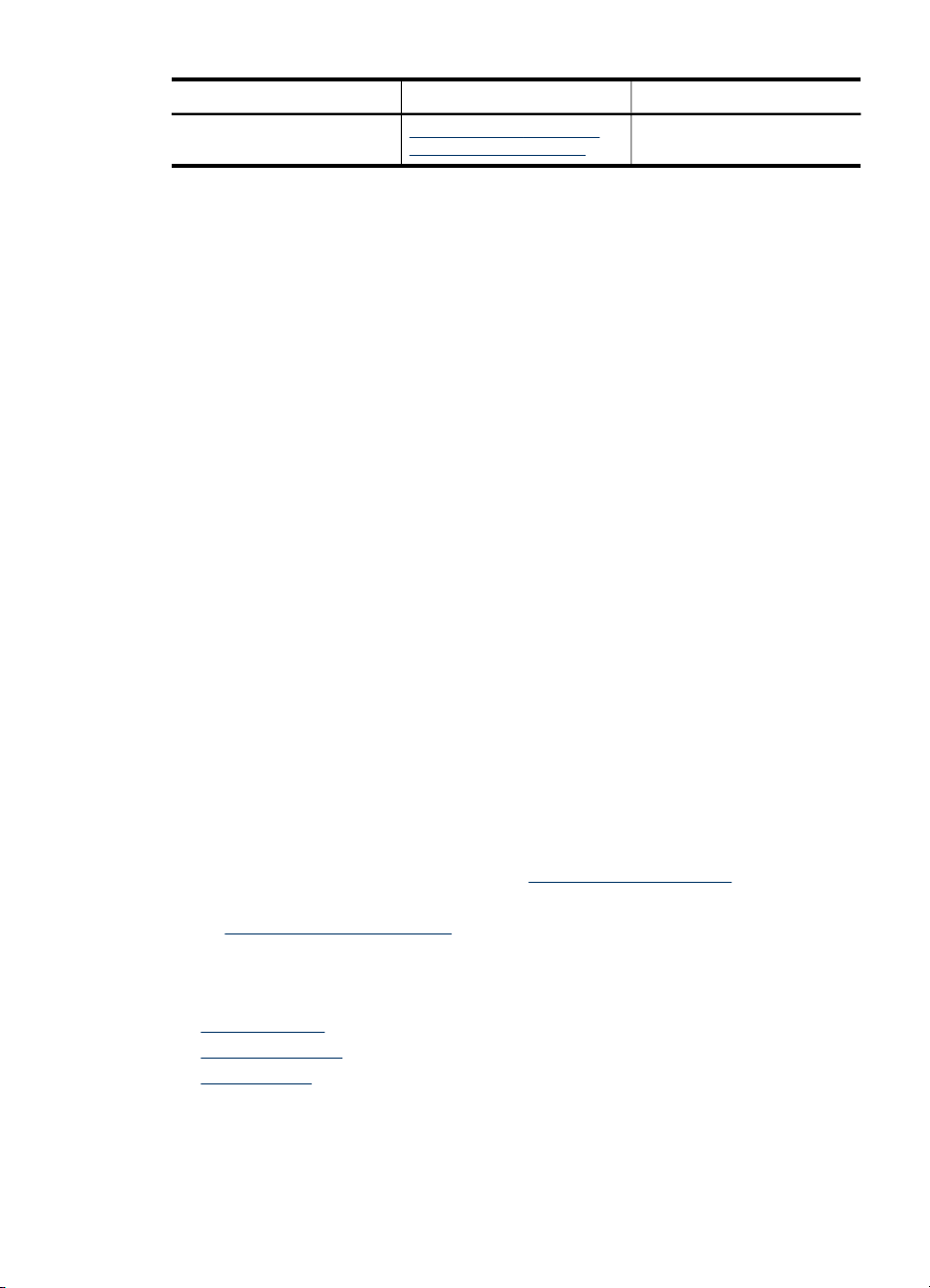
Resurs Opis Lokacija
Solution Center (HP centar
usluga), sustav Windows.
Pronađite broj modela uređaja
Uz naziv modela koji se nalazi na prednjem dijelu uređaja, ovaj uređaj ima i poseban
broj modela. Pomoću tog broja možete odrediti koji je potrošni materijal ili pribor
dostupan za vaš proizvod, kao i za referencu pri kontaktiranju službe za tehničku
pomoć.
Broj modela naveden je na naljepnici unutar uređaja, kraj područja u kojem se nalaze
spremnici za tintu.
Pristupačnost
Uređaj ima brojne značajke koje omogućuju pristup osobama s posebnim potrebama.
Vizualna
Softver uređaja pristupačan je korisnicima s poteškoćama s vidom putem upotrebe
opcija i značajki pristupačnosti vašeg operativnog sustava. On ujedno podržava i
tehnologiju pomagala, poput čitača zaslona, čitača Brailleovog pisma i aplikacije tekstu-glas. Za korisnike koji ne razlikuju boje, obojani gumbi i kartice koji se koriste u
softveru i na upravljačkoj ploči na sebi imaju jednostavan tekst ili natpis na ikonama
koji odgovara određenoj radnji.
Pokretljivost
Korisnici koji imaju poteškoća s kretanjem funkcije softvera uređaja mogu izvršavati
putem naredbi s tipkovnice. Softver ujedno podržava i opcije pristupačnosti sustava
Windows, kao što su StickyKeys, ToggleKeys, FilterKeys i MouseKeys. Vratima,
gumbima, ladicama za papir i vodilicama za papir mogu upravljati korisnici slabije
fizičke snage i ograničenog dohvata.
Podrška
Pojedinosti o dostupnosti ovog proizvoda i HP-ovoj predanosti pristupačnosti
proizvoda nalaze se na HP-ovoj web-stranici
Informacije o pristupačnosti za Mac OS potražite na web-mjestu tvrtke Apple, na
adresi
www.apple.com/accessibility.
www.hp.com/accessibility.
Razumijevanje dijelova uređaja
• Pogled sprijeda
Upravljačka ploča
•
Pogled straga
•
Razumijevanje dijelova uređaja
9
Page 14
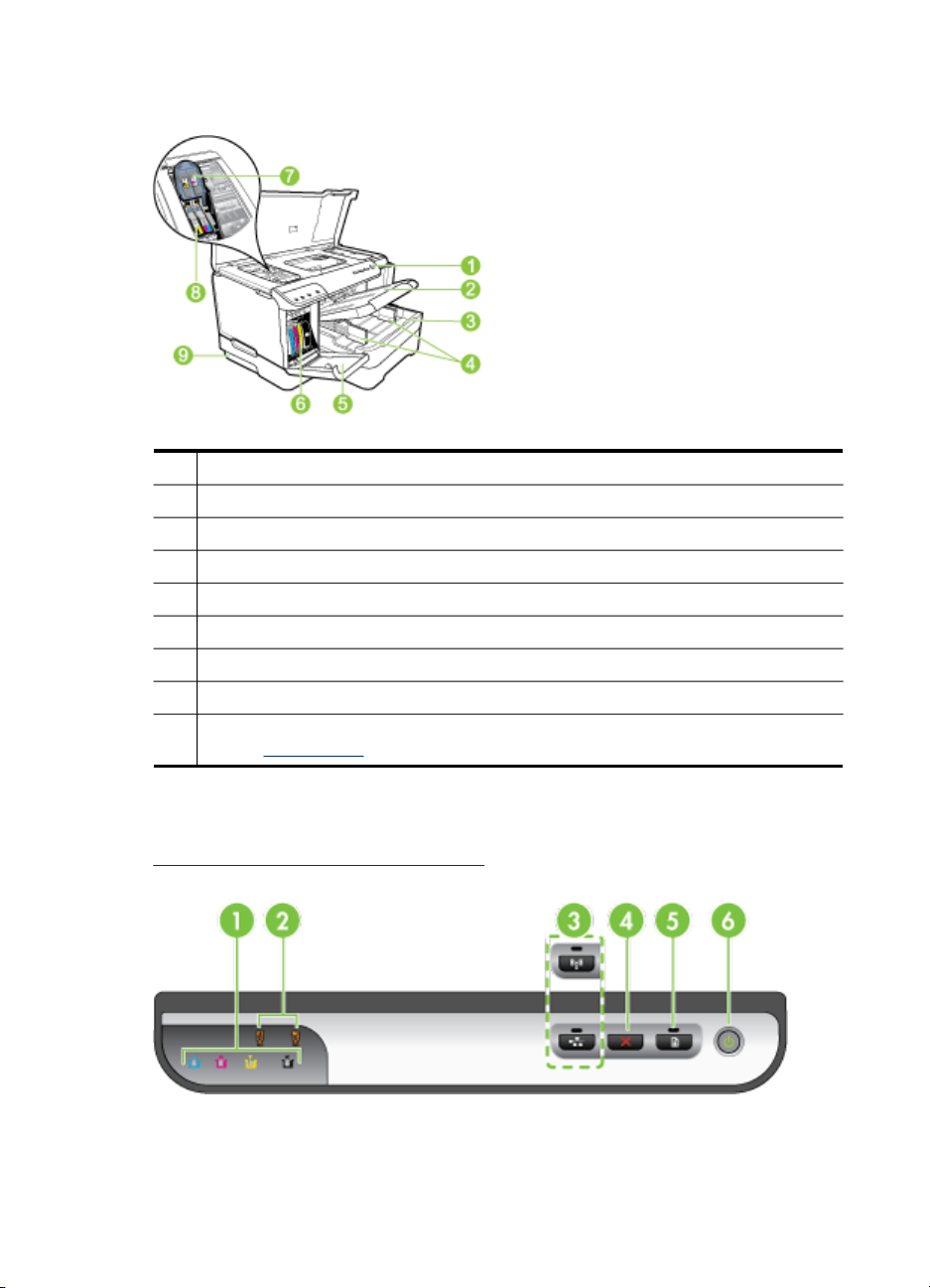
Poglavlje 1
Pogled sprijeda
1 Upravljačka ploča
2 Izlazna ladica
3 Ladica 1
4 Vodilice za širinu
5 Vrata spremnika s tintom
6 Spremnici s tintom
7 Zasun glave pisača
8 Glave pisača
9 Ladica 2 (Ladica 2 prodaje se kao dodatni pribor. Informacije o narudžbi potražite u
odjeljku Dodatni pribor).
Upravljačka ploča
Više informacija o tome kako protuačiti lampice upravljačke ploče potažite u
Objašnjenje žaruljica na upravljačkoj ploči.
10
Vodič za početak rada
Page 15
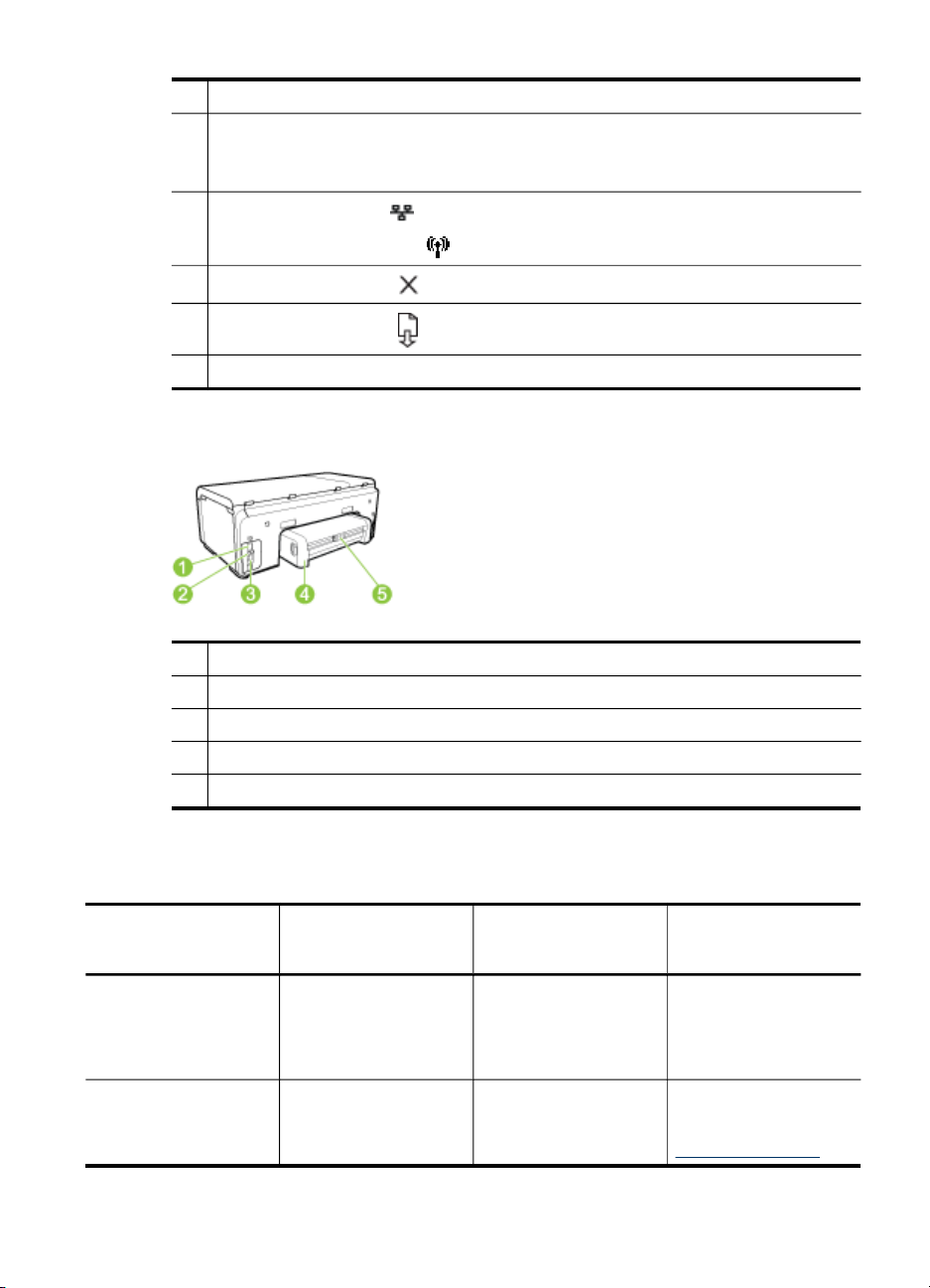
1 Lampice spremnika s tintom
2 Lampice glava pisača
3
4
5
6 Gumb i lampica Power (Napajanje)
Pogled straga
1 Napajačka utičnica
2 Ethernet priključnica
3 Stražnja USB priključnica
4 Dodatak za automatski obostrani ispis (duplexer)
5 Zasun stražnjih pristupnih vrata za dodatak za obostrani ispis
Napomena Lampice za glave za ispis uključuju se samo kada je potrebno provjeriti
glavu za ispis.
Gumb Network (Mreža) (dostupan na nekim modelima)
Gumb Wireless (Bežični rad)
Gumb Cancel (Odustani) (Odustani)
Gumb Resume (Nastavi) (Nastavi) i žaruljica
(Bežični rad) (dostupan na nekim modelima)
Informacije o vezi
Opis Preporučeni broj
USB veza
Ethernet (ožičena) veza
povezanih računala za
najbolje performanse
Jedno računalo
povezano s USB
kabelom na stražnju
USB 2.0 priključnicu
velike brzine na uređaju.
Do pet računala
povezanih s uređajem
putem čvorišta ili
usmjerivača.
Podržane softverske
značajke
Podržane su sve
značajke.
Podržane su sve
značajke.
Priručnik za
postavljanje
Detaljne upute potražite
u priručniku na
instalacijskom posteru.
Pratite upute u vodiču
za početak rada, a za
dalje upute pogledajte
Dijeljenje uređaja na
Informacije o vezi
11
Page 16
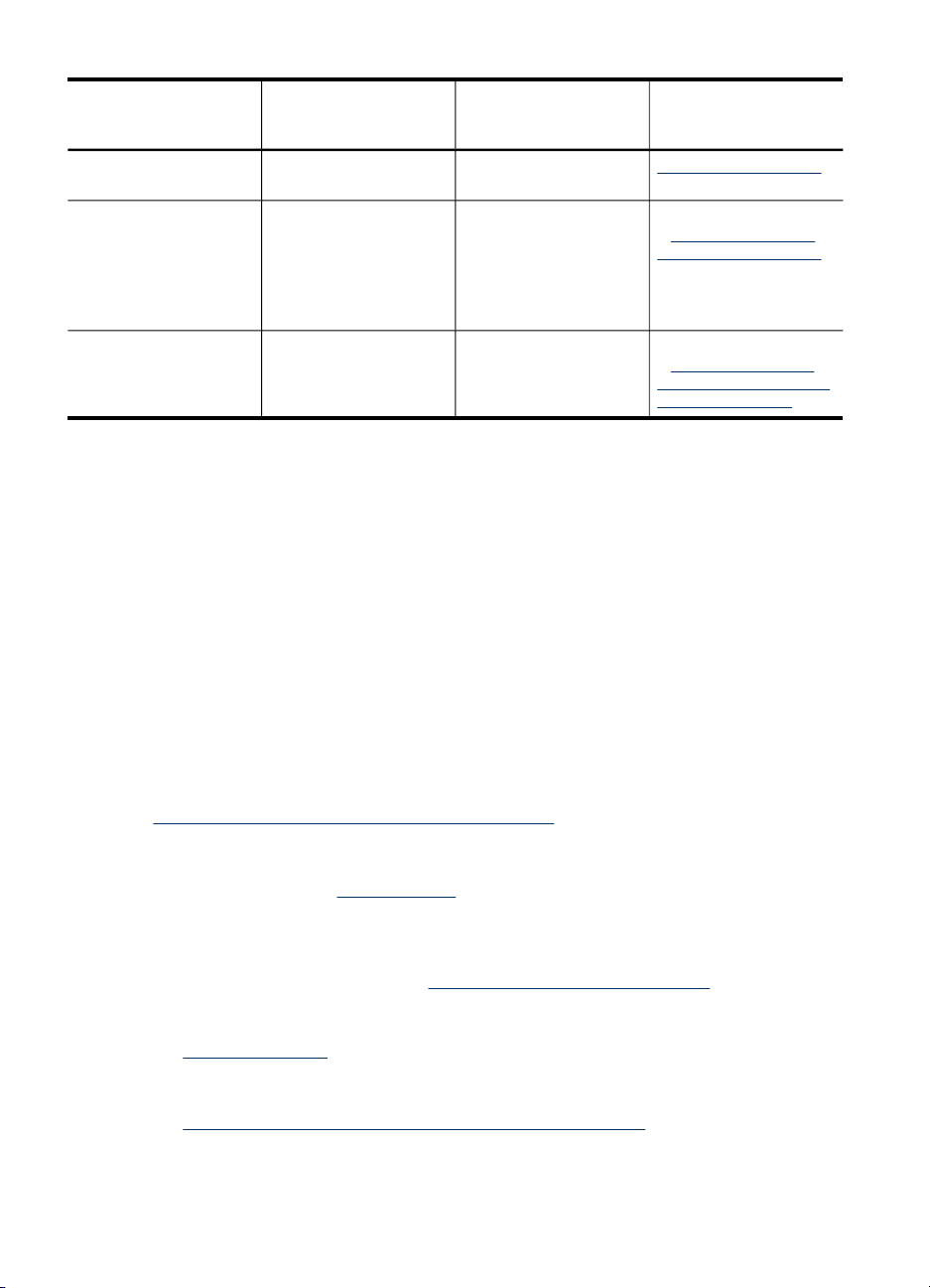
Poglavlje 1
(nastavak)
Opis Preporučeni broj
Zajednička uporaba
pisača
802.11b/g bežična
mreža (samo neki
modeli)
povezanih računala za
najbolje performanse
Do pet računala.
Glavno računalo mora
biti uvijek uključeno jer u
suprotnom druga
računala neće moći
ispisivati na uređaju.
Do pet računala
povezanih s uređajem
putem čvorišta ili
usmjerivača.
Isključivanje uređaja
Isključite HP-ov uređaj pritiskom gumba Napajanje koji se nalazi na njemu. Prije
isključivanja kabela za napajanje ili isključivanja izvora napajanja pričekajte da se
isključi žaruljica napajanja. Ako nepravilno isključite HP-ov proizvod, nosač spremnika
možda se neće vratiti u ispravan položaj, što može izazvati poteškoće s glavama za
ispis i kvalitetom ispisa.
Podržane softverske
značajke
Podržane su sve
značajke prisutne na
glavnom računalu. Na
ostalim računalima
podržan je samo ispis.
Podržane su sve
značajke.
Priručnik za
postavljanje
lokalnoj dijeljenoj mreži
u ovom priručniku.
Pratite upute prikazane
u Dijeljenje uređaja na
lokalnoj dijeljenoj mreži.
Pratite upute prikazane
u
Postavljanje uređaja
za bežičnu komunikaciju
(samo neki modeli).
Savjeti za zaštitu okoliša
Obveza tvrtke HP je pomoći korisnicima u smanjenju ekološkog otiska. HP pruža dolje
navedene ekološke savjete kako bi vam pomogli u koncentriranju na pristup i
smanjenje utjecaja vaših odabira pri ispisu na okoliš. Uz informacije o specifičnim
značajkama ovog proizvoda, na web-mjestu HP Eco Solutions možete pronaći i više
informacija o inicijativama za zaštitu okoliša tvrtke HP.
www.hp.com/hpinfo/globalcitizenship/environment/
• Dodatak za obostrani ispis: Za obostrani ispis dokumenata na istom listu i
uštedu papira koristite značajku Ispis s uštedom papira. Dodatne informacije
12
potražite u odjeljku
• Smart Web ispis: HP-ovo sučelje za Smart Web ispis uključuje prozore Clip
Book (Knjižica isječaka) i Edit Clips (Uređivanje isječaka) u kojima možete
spremati, organizirati ili ispisivati isječke koje ste prikupili na Internetu. Dodatne
informacije potražite u odjeljku
• Informacije o uštedi energije: Informacije o određivanju prikladnosti ovog
proizvoda prema odredbama ENERGY STAR® standarda potražite u dijelu
Potrošnja energije.
• Reciklirani materijali: Dodatne informacije o recikliranju HP-ovih proizvoda
potražite na adresi
www.hp.com/hpinfo/globalcitizenship/environment/recycle/
Vodič za početak rada
Obostrani ispis.
Ispis web-stranica (samo Windows).
Page 17
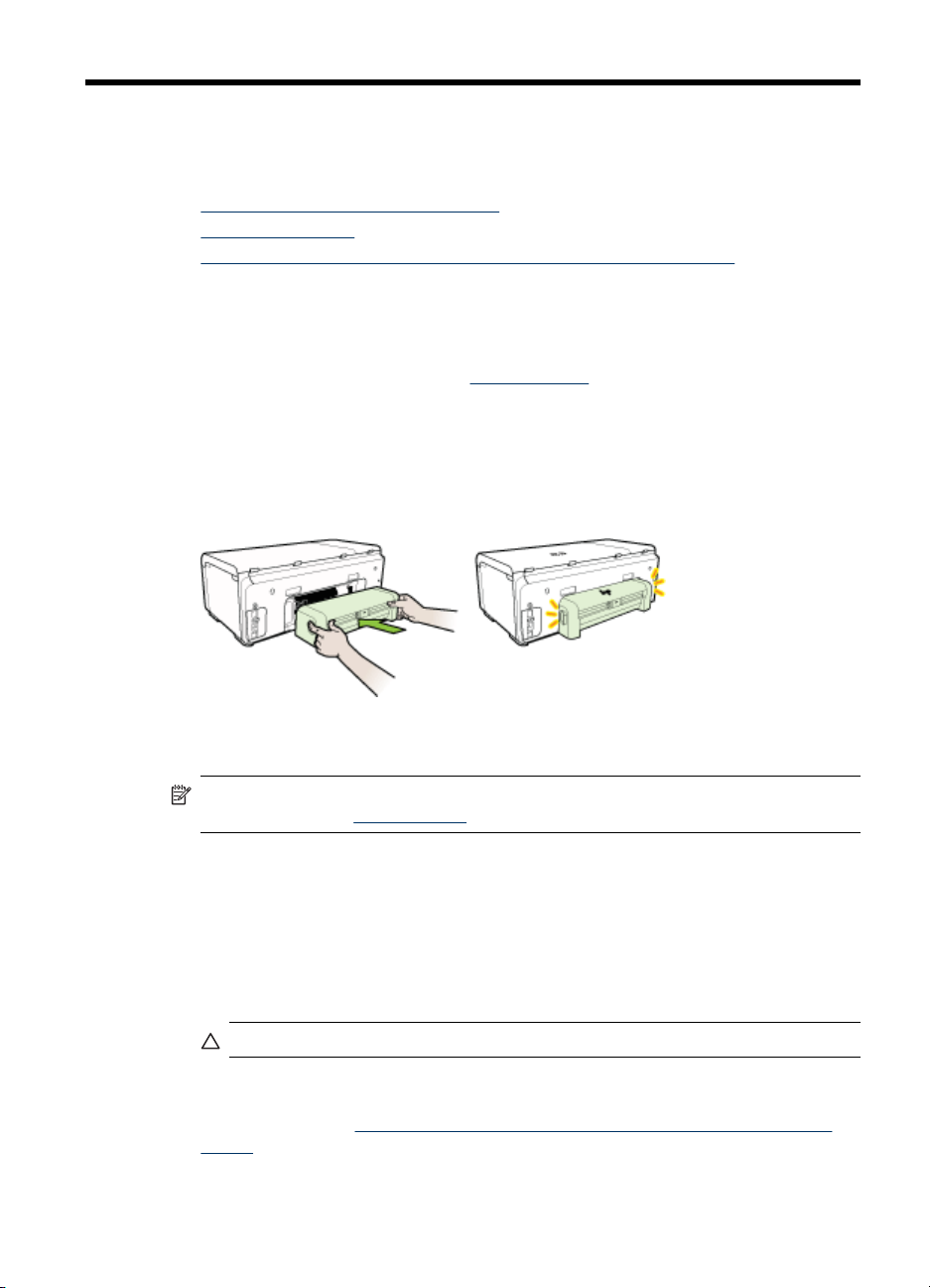
2
Instaliranje dodatnog pribora
Ovaj odjeljak sadrži sljedeće teme:
•
Instaliranje dodatka za obostrani ispis
Instaliranje ladice 2
•
Uključivanje dodatnog pribora putem upravljačkog programa pisača
•
Instaliranje dodatka za obostrani ispis
Automatski možete ispisivati na obje strane papira. Za više informacija o korištenju
dodatka za obostrani ispis pogledajte
Instalacija dodatka za obostrani ispis
▲ Gurajte dodatak za obostrani ispis sve dok ne sjedne na mjesto. Ne pritišćite
gumbe na dodatku za obostrani ispis dok ga instalirate; koristite ih samo za
uklanjanje dodatka iz uređaja.
Obostrani ispis.
Instaliranje ladice 2
Napomena Ladica 2 prodaje se kao dodatni pribor. Informacije o narudžbi
potražite u odjeljku
Ladica 2 može primiti do 250 listova običnog papira.
Instalacija ladice 2
1. Otpakirajte ladicu, uklonite ambalažu i stavite ladicu na pripremljeno mjesto.
Površina mora biti čvrsta i ravna.
2. Isključite uređaj i odspojite kabel za napajanje.
3. Postavite uređaj na gornji dio ladice.
Opreznost Pazite da vam se prsti i ruke ne nalaze ispod uređaja.
4. Povežite kabel za napajanje i uključite uređaj.
5. U upravljačkom programu pisača omogućite ladicu 2. Dodatne informacije
potražite u odjeljku
pisača.
Dodatni pribor.
Uključivanje dodatnog pribora putem upravljačkog programa
Instaliranje dodatnog pribora
13
Page 18
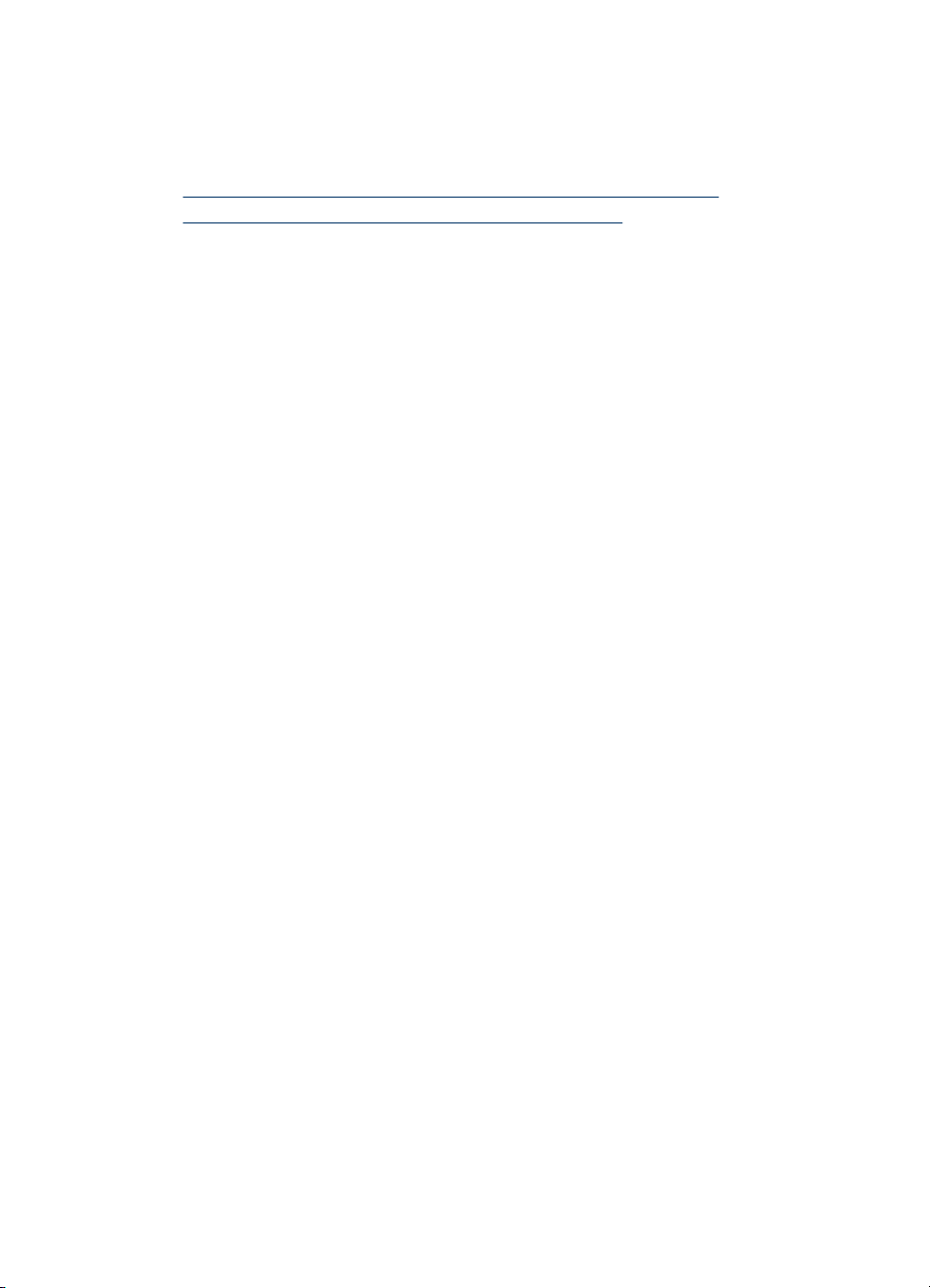
Poglavlje 2
Uključivanje dodatnog pribora putem upravljačkog programa pisača
• Uključivanje dodatnog pribora na računalima sa sustavom Windows
Uključivanje dodatnog pribora na Macintosh računalima
•
Uključivanje dodatnog pribora na računalima sa sustavom Windows
Nakon što na računalima sa sustavom Windows instalirate softver uređaja, ladica 2
mora biti uključena u upravljačkom programu pisača da bi mogla raditi s uređajem.
(Dodatak za obostrani ispis ne mora biti uključen.)
1. Kliknite Start, pokažite na Settings (Postavke), a zatim kliknite Printers (Pisači) ili
Printers and Faxes (Pisači i faksovi).
- Ili Kliknite Start, kliknite Control Panel (Upravljačka ploča), a zatim dvokliknite
Printers (Pisači).
2. Desnom tipkom miša kliknite ikonu željenog upravljačkog program pisača, a zatim
kliknite Properties (Svojstva).
3. Odaberite jednu od ovih kartica: Configure (Konfiguracija), Device Settings
(Postavke uređaja) ili Device Options (Opcije uređaja). (Naziv kartice ovisi o
upravljačkom programu pisača i operativnom sustavu).
4. Na odabranoj kartici kliknite dodatni pribor koji želite uključiti, na padajućem
izborniku odaberite Installed (Instaliran) te kliknite OK (U redu).
Uključivanje dodatnog pribora na Macintosh računalima
Sustav Mac OS prilikom instaliranja softvera uređaja automatski uključuje sav dodatni
pribor u upravljačkom programu pisača. Ako novi dodatni pribor dodajete kasnije,
slijedite ove korake:
Mac OS X (v.10.4)
1. Dva puta kliknite Macintosh HD, Applications (Aplikacije), zatim Utilities
(Pomoćni programi), a zatim dva puta kliknite Printer Setup Utility (Pomoćni
program za postavljanje pisača).
2. U prozoru Printer List (Popis Pisača), kliknite jednom na uređaj kojeg želite
postaviti.
3. U izborniku Printers (Pisači) odaberite Show Jobs (Prikaži zadatke).
4. Kliknite na padajući izbornik Names and Location (Nazivi i mjesta) i izaberite
Installable Options (Instalacijske mogućnosti).
5. Označite pribor koji želite uključiti.
6. Pritisnite Apply (Primijeni).
Mac OS X (v10.5)
1. Otvorite System Preferences (Preference sustava) i odaberite Print & Fax
(Ispisivanje i faksiranje).
2. Pritisnite Options & Supplies (Značajke i potrošni pribor).
14
Instaliranje dodatnog pribora
Page 19
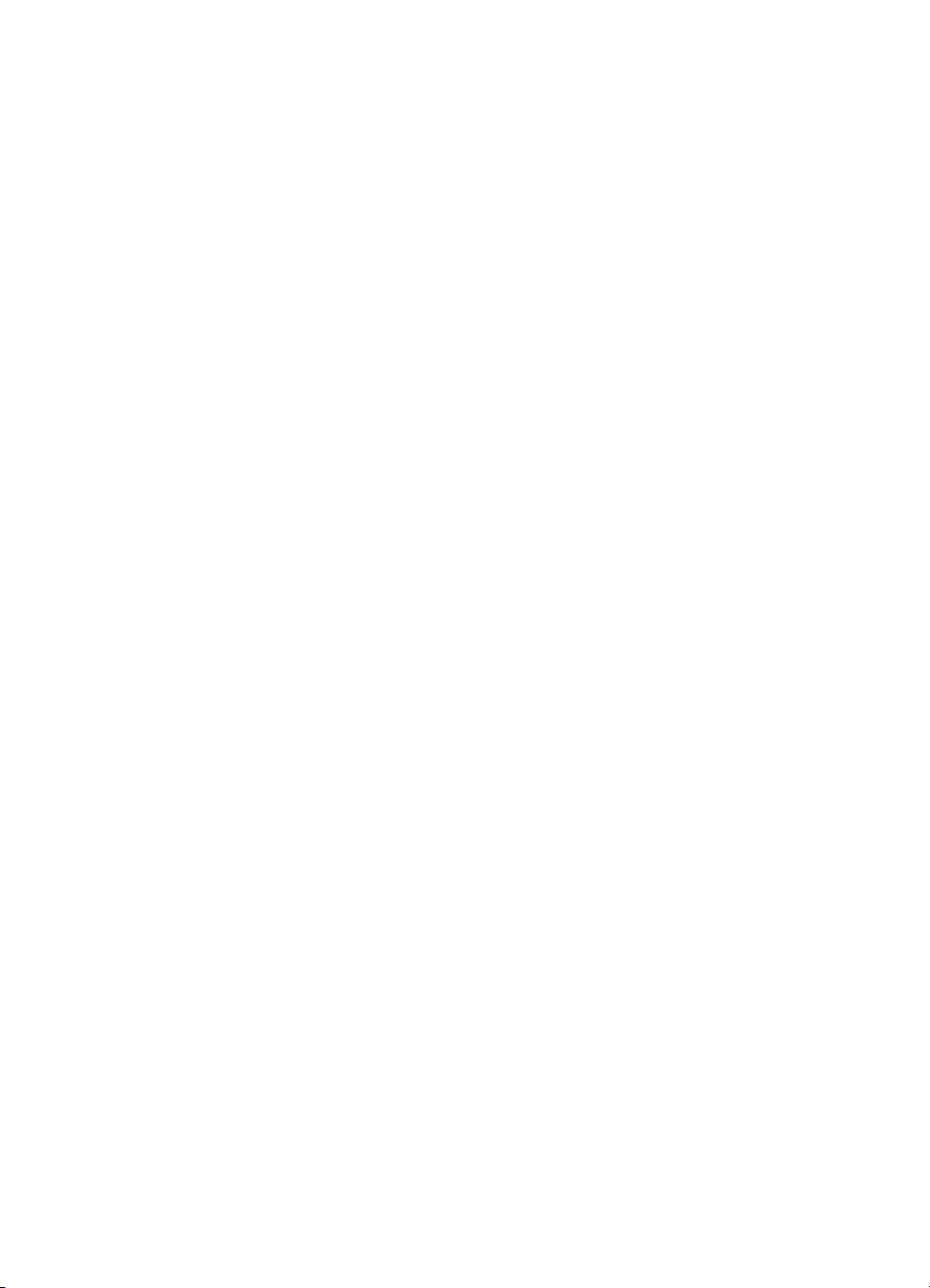
3. Pritisnite karticu Driver (Upravljački program).
4. Odaberite značajke koje želite instalirati, a zatim pritisnite OK.
Uključivanje dodatnog pribora putem upravljačkog programa pisača
15
Page 20
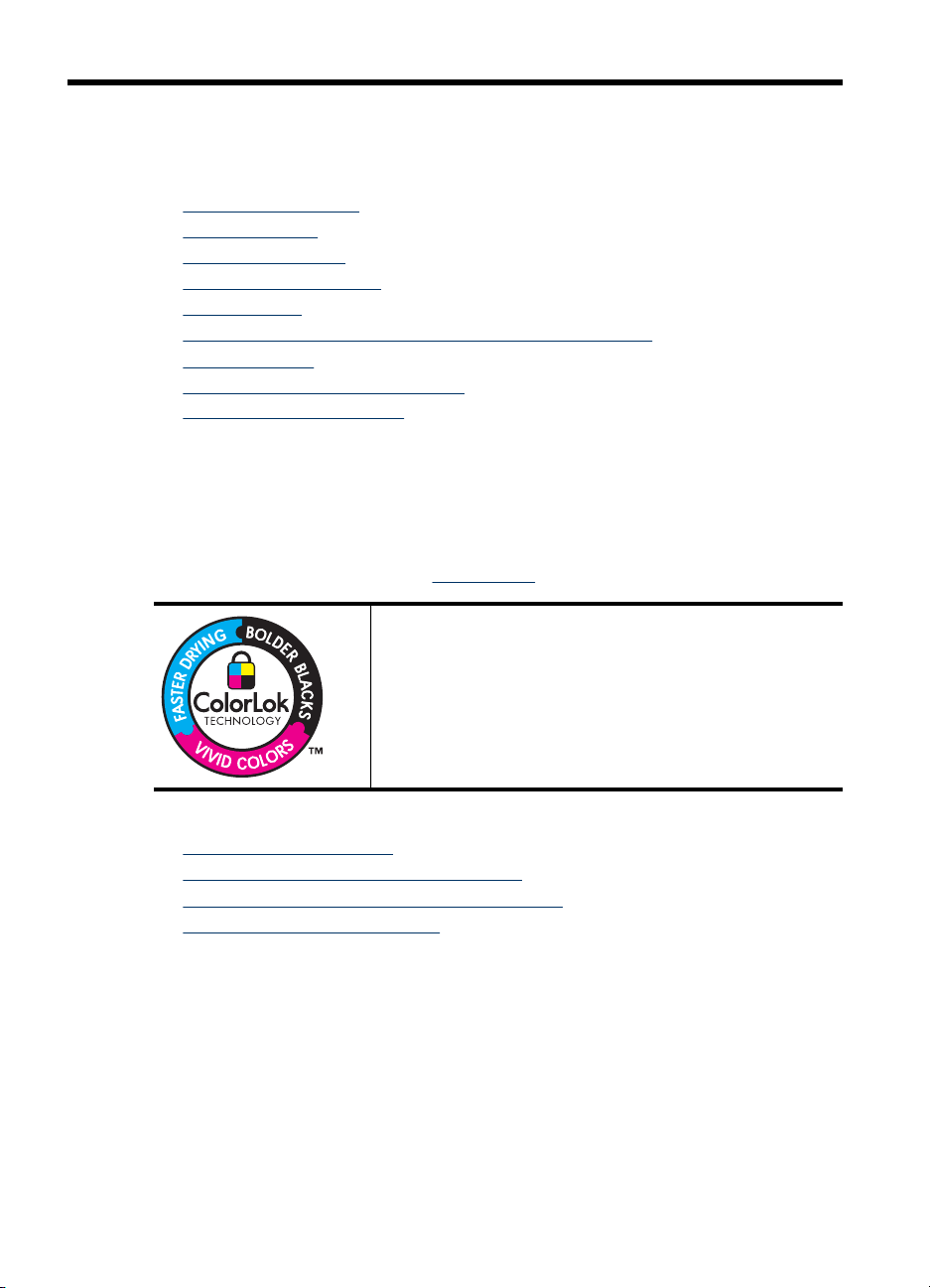
3
Korištenje uređaja
Ovaj odjeljak sadrži sljedeće teme:
•
Odabir medija za ispis
Umetanje medija
•
Konfiguriranje ladica
•
Promjena postavki ispisa
•
Obostrani ispis
•
Ispis na posebnim medijima i medijima prilagođene veličine
•
Ispis bez rubova
•
Ispis web-stranica (samo Windows)
•
Poništavanje zadatka ispisa
•
Odabir medija za ispis
Uređaj je namijenjen radu s većinom vrsta uredskih medija. Prije kupnje velikih količina
nekog medija najbolje je najprije testirati različite vrste medija za ispis. Za najbolju
kvalitetu ispisa koristite HP-ove medije. Više informacija o HP-ovim medijima potražite
na HP-ovom web-mjestu na adresi
www.hp.com.
HP preporučuje običan papir s logotipom ColorLok za
svakodnevni ispis i kopiranje uobičajenih dokumenata. Svi papiri
s logotipom ColorLok testirani su od strane neovisne institucije
kako bi se zadovoljili standardi pouzdanosti i kvalitete ispisa te
proizveli dokumenti s oštrim, živim bojama i izraženijom crnom
bojom koji se suše brže od običnih papira. Potražite papir
vodećih proizvođača s logotipom ColorLok koji su dostupni u
različitim težinama i veličinama.
U ovom su odjeljku obrađene sljedeće teme:
•
Preporučeni papiri za ispis
Savjeti za odabir i upotrebu medija za ispis
•
Razumijevanje specifikacija za podržane medije
•
Postavljanje minimalnih margina
•
Preporučeni papiri za ispis
Ako želite postići najvišu kvalitetu ispisa, HP preporuča HP papire posebno dizajnirane
za vrstu dokumenta koju želite ispisati.
16
Korištenje uređaja
Page 21
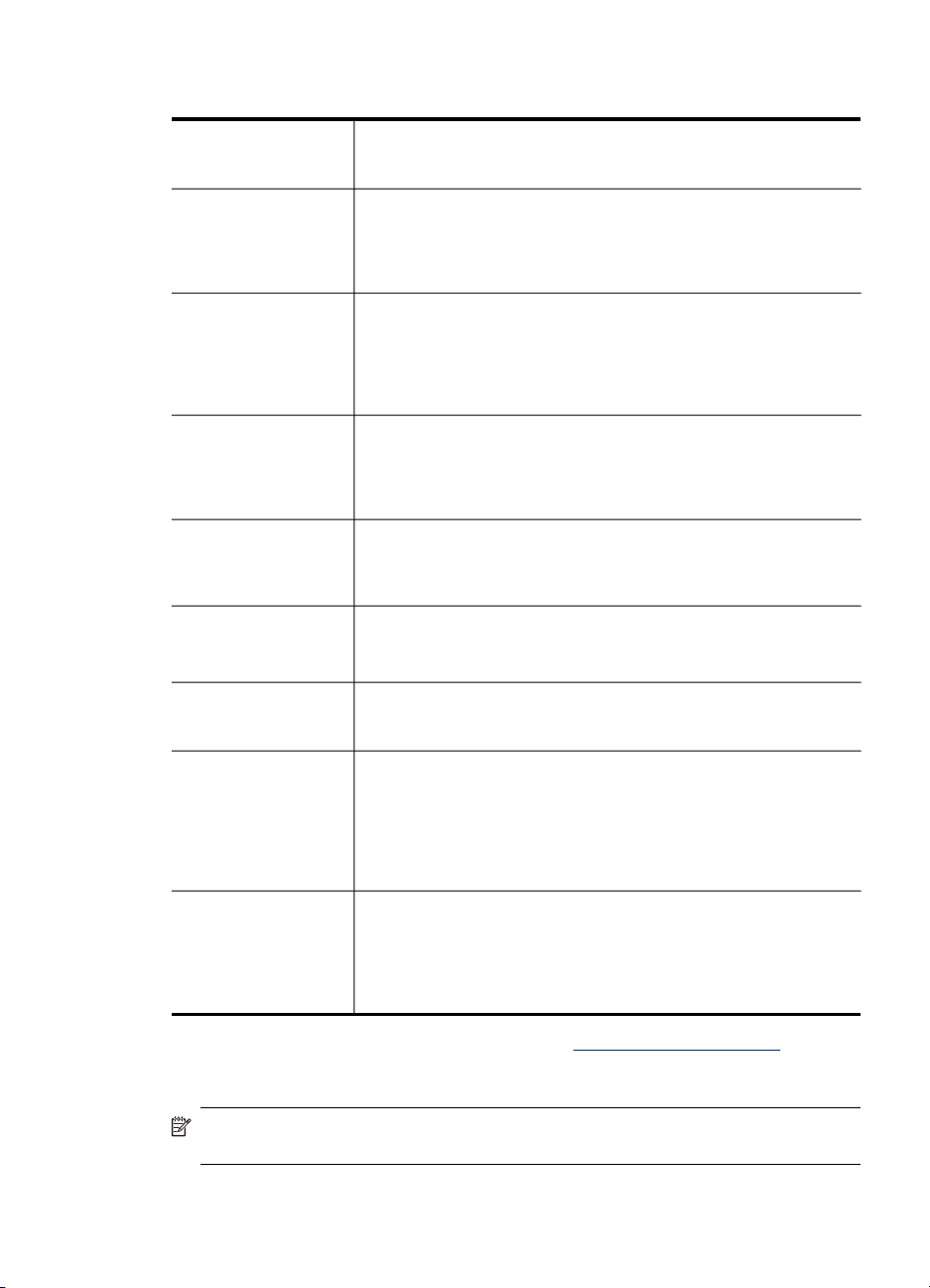
Ovisno o državi/regiji, neki od ovih papira možda nisu dostupni.
HP Brochure papir
HP Superior Inkjet papir
HP Bright White Inkjet
papir
HP Printing papir HP Printing papir je visokokvalitetan višenamjenski papir. On pruža
HP Office papir HP Office papir je visokokvalitetan višenamjenski papir. Prikladan je
HP Multipurpose papir HP Multipurpose papir je visokokvalitetan višenamjenski papir.
HP Premium
Presentation papir
HP Professional papir
HP Premium Inkjet
prozirna folija
HP Advanced fotopapir Ovaj težak foto-papir trenutno se suši, jednostavan je za rukovanje i
HP Everyday fotopapir Povoljan ispis raznobojnih fotografija na papiru koji je namijenjen za
Ovaj papir je obostrano sjajan ili mat papir za obostrani ispis. Ovaj
papir je idealan za gotovo fotografske preslike i poslovnu grafiku za
naslovnice izvješća, posebne prezentacije, brošure, letke ili kalendare.
HP Bright White Inkjet papir pruža boje s izraženim kontrastom i
oštar tekst. Dovoljno je nepropustan za uporabu kod obostranog
ispisa u boji bez mogućeg prolaska boje, što ga čini idealnim za
novine, izvješća i letke. Proizveden je s ColorLok tehnologijom kako
bi se smanjilo razmazivanje, postigla izražajnija crna i žive boje.
dokumente koji izgledaju bolje od dokumenata ispisanih na
uobičajenim višenamjenskim ili papirima za kopiranje. Proizveden je
s ColorLok tehnologijom kako bi se smanjilo razmazivanje, postigla
izražajnija crna i žive boje. Ne sadrži kiseline i osigurava dugotrajnije
dokumente.
za kopiranje, izradu nacrta, memoranduma i drugih uobičajenih
dokumenata . Proizveden je s ColorLok tehnologijom kako bi se
smanjilo razmazivanje, postigla izražajnija crna i žive boje. Ne sadrži
kiseline i osigurava dugotrajnije dokumente
Proizveden je s ColorLok tehnologijom kako bi se smanjilo
razmazivanje, postigla izražajnija crna i žive boje. Ne sadrži kiseline i
osigurava dugotrajnije dokumente.
Ovaj papir je težak, obostrano mat presvučen papir, savršen za
prezentacije, ponude, izvješća i biltene. Težak je i pruža impresivan
izgled i osjećaj.
HP Premium Inkjet prozirna folija čini prikaz boja živim i još
impresivnijim. Ova folija je laka za uporabu i rukovanje, te se suši
brzo bez razmazivanja.
ne razmazuje se. Otporan je na vodu, mrlje, otiske prstiju i vlagu.
Ispisani dokumenti izgledaju slični onima dobivenim u foto-radnjama.
Raspoloživi su u nekoliko veličina, uključujući A4, 8,5 x 11 inča, 10 x
15 cm (4 x 6 inča), 13 x 18 cm (5 x 7 inča) i u dvije završne obrade sjajni ili meki i sjajni (mat satinirani). Ne sadrži kiseline i osigurava
dugotrajnije dokumente.
svakodnevni ispis. Ovaj povoljan fotopapir brzo se suši i jednostavan
je za rukovanje. Kada se koristi s inkjet pisačem, pruža oštre i jasne
slike. Dostupan je u mat završnoj obradi u veličinama 8,5 x 11 inča,
A4 i 10 x 15 cm (4 x 6 inča). Ne sadrži kiseline i osigurava
dugotrajnije dokumente.
HP papir i drugi potrošni pribor možete nabaviti na www.hp.com/buy/supplies. Ako je
potrebno, odaberite svoju državu/regiju, slijedite upute za odabir proizvoda, a zatim
pritisnite na jednu od veza kupovine na stranici.
Napomena Trenutno su neki dijelovi web stranica dostupni samo na engleskom
jeziku.
Odabir medija za ispis
17
Page 22
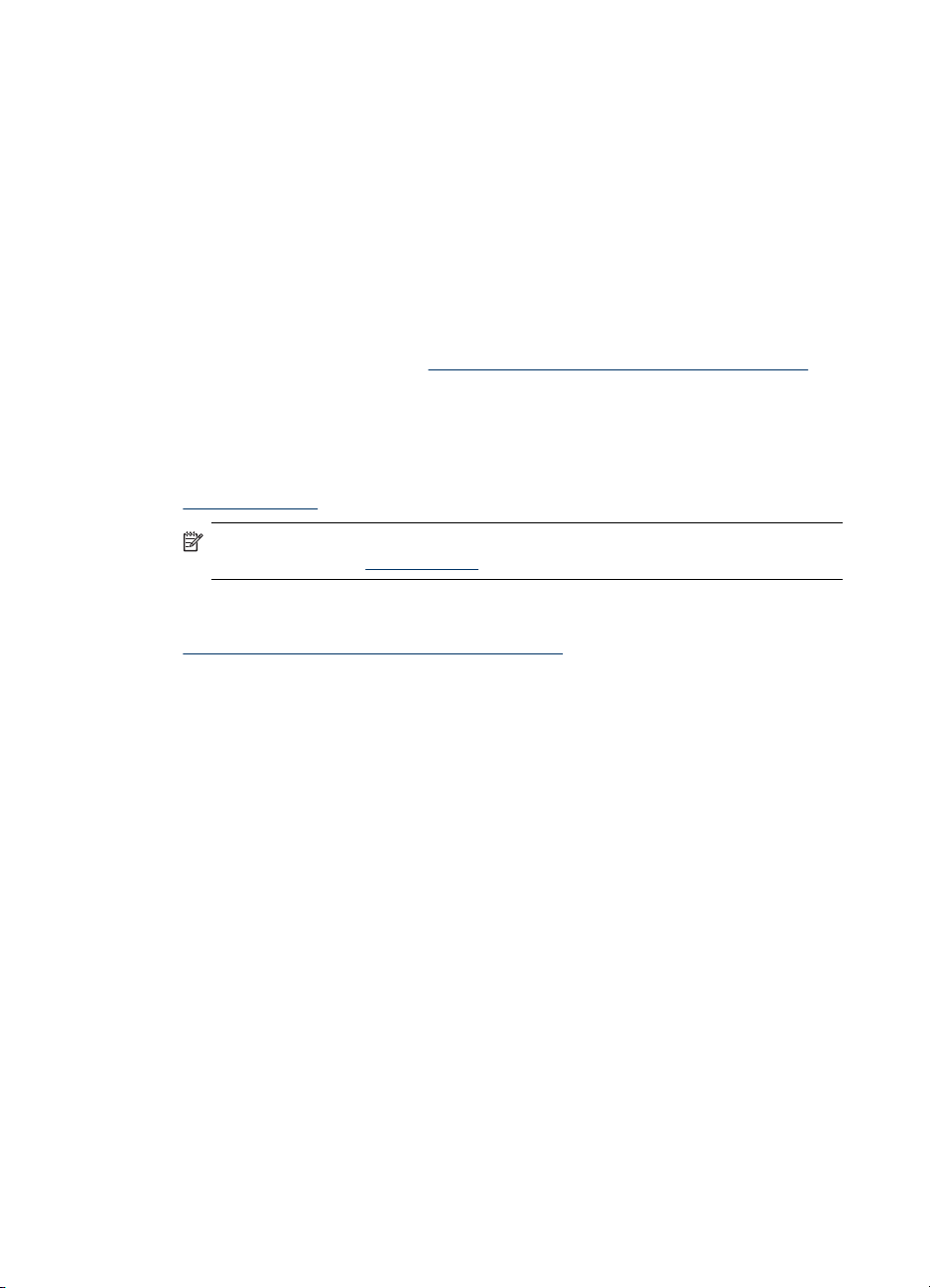
Poglavlje 3
HP Photo Value paketi:
Praktični HP Photo Value paketi sadrže originalne HP spremnike s tintom i HP
Advanced Photo papir kojim ćete uštedjeti vrijeme i izbjeći dvojbe pri ispisu povoljnih
profesionalnih fotografija na svom HP pisaču. Originalne HP tinte i HP Advanced
Photo papir proizvedeni su za zajedničko korištenje kako bi kod svakog novog ispisa
vaše fotografije bile trajne i žive. Sjajno za ispisivanje cijelog kompleta fotografija s
dopusta ili više ispisa za zajedničko korištenje.
Savjeti za odabir i upotrebu medija za ispis
Kako biste postigli najbolje rezultate, pridržavajte se sljedećih smjernica:
• Uvijek koristite medije koji odgovaraju specifikacijama uređaja. Dodatne
informacije potražite u odjeljku
• U ladicu istodobno stavljajte samo jednu vrstu medija. Ako na običan medij stavite
poseban medij, može doći do zaglavljivanja papira ili neispravnog ispisa.
• U ladice 1 i 2 medij stavljajte stranom za ispis okrenutom nadolje i tako da bude
poravnat sa stražnjim rubom ladice. Poravnajte medij u sredini ulazne ladice i
podesite vodilice za širinu papira. Dodatne informacije potražite u odjeljku
Umetanje medija.
Napomena Ladica 2 prodaje se kao dodatni pribor. Informacije o narudžbi
potražite u odjeljku
Dodatni pribor.
• Ladica 2 namijenjena je samo običnom papiru.
• Nemojte preopteretiti ladice. Dodatne informacije potražite u odjeljku
Razumijevanje specifikacija za podržane medije. HP preporučuje da pri stavljanju
posebnih medija ladicu ne punite više od 2/3.
• Da biste spriječili zaglavljivanja, lošu kvalitetu ispisa i druge probleme pri ispisu,
izbjegavajte sljedeće medije:
◦ Višedijelne medije
◦ Medije koji su oštećeni, savinuti ili izgužvani
◦ Medije sa zarezima i perforacijama
◦ Medije teške teksture, reljefne medije ili one koji dobro ne primaju tintu
◦ Medije koji su previše lagani i koji se lako mogu pocijepati
Razumijevanje specifikacija za podržane medije.
18
Korištenje uređaja
Page 23
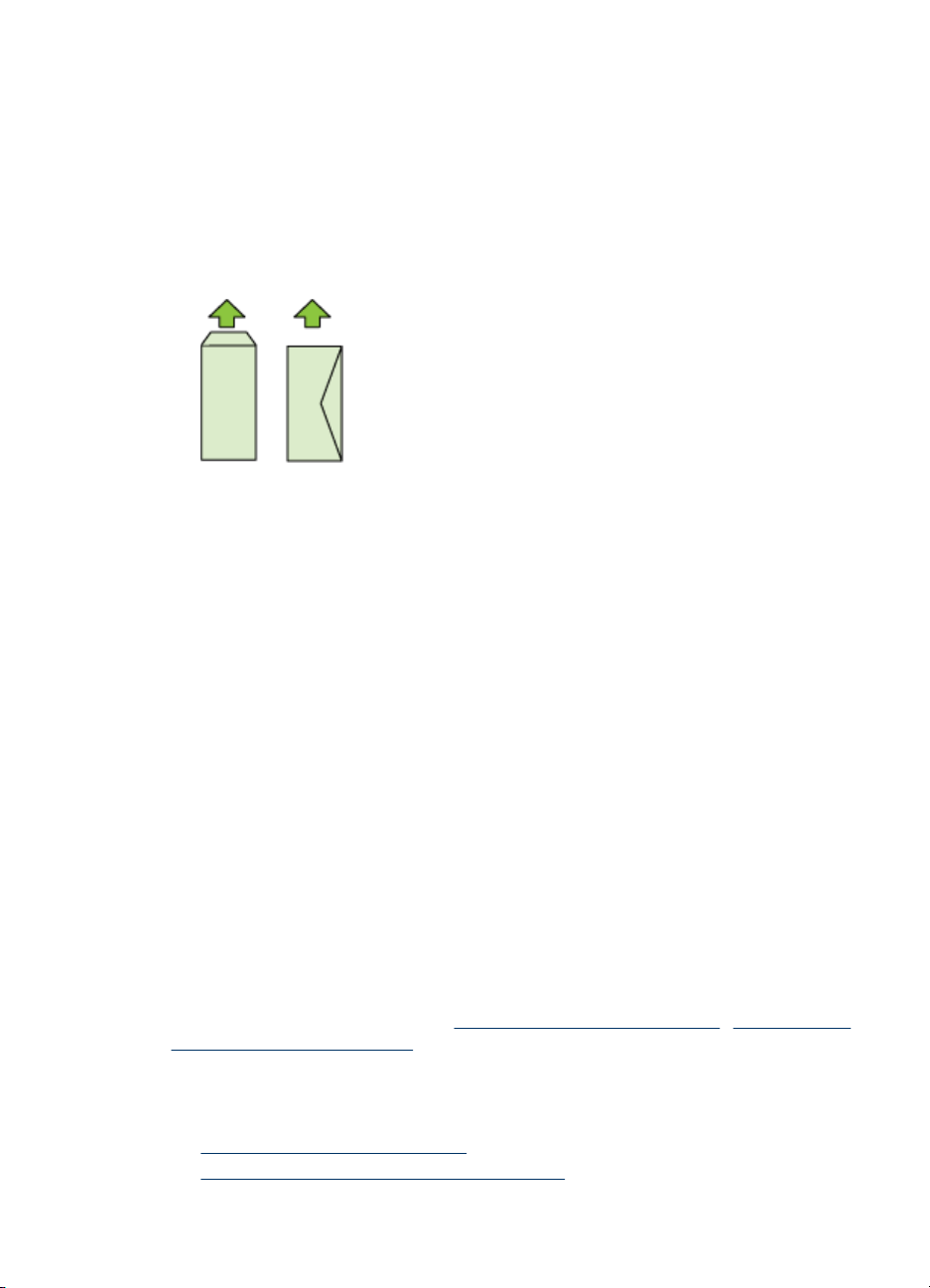
Posjetnice i omotnice
• Izbjegavajte omotnice koji imaju glatki završni premaz, one s samoljepivom
trakom, kopčama i prozorčićima. Također izbjegavajte korištenje posjetnica i
omotnica koje imaju debele, nepravilne ili savinute rubove ili područja koja su
naborana, pocijepana ili na neki drugi način oštećena.
• Koristite dobro pričvršćene omotnice i provjerite jesu li preklopi dobro zaglađeni.
• Svežanj omotnica stavljajte s preklopima okrenutim prema gore i desno ili prema
stražnjoj strani uređaja.
Fotografski mediji
• Za ispis fotografija koristite način rada Najbolje. U ovom načinu rada ispis traje
dulje i potrebno je više memorije na računalu.
• Izvadite svaki ispisani list i stavite ga da se suši. Slaganje vlažnih medija jedan na
drugi dovest će do razmazivanja.
Prozirne folije
• Umetnite prozirne folije s grubljom stranom okrenutom prema dolje i ljepljivom
trakom koja je usmjerena ka stražnjem dijelu uređaja.
• Izvadite svaki ispisani list i stavite ga da se suši. Slaganje vlažnih medija jedan na
drugi dovest će do razmazivanja.
Mediji prilagođene veličine
• Koristite samo medije prilagođene veličine koje uređaj podržava.
• Ako vaša aplikacija podržava medije prilagođene veličine, prije ispisa dokumenta
postavite veličinu medija u aplikaciji. Ako to nije slučaj, veličinu postavite u
upravljačkom programu pisača. Možda ćete morati ponovno formatirati postojeće
dokumente da biste ih mogli pravilno ispisati na medijima prilagođene veličine.
Razumijevanje specifikacija za podržane medije
Za izbor pravilnog medija za upotrebu sa vašim uređaja, te određivanje koje sve
funkcije rade s njim, koristite tabele
vrsta i težine podržanih medija.
Uvijek koristite ispravne postavke za medij u upravljačkom programu i pazite na to da
ladice budu konfigurirane za odgovarajući medij. HP prije kupnje velikih količina nekog
medija preporučuje njihovo testiranje.
•
Razumijevanje podržanih veličina
Razumijevanje vrsta i težine podržanih medija
•
Razumijevanje podržanih veličina i Razumijevanje
Odabir medija za ispis
19
Page 24
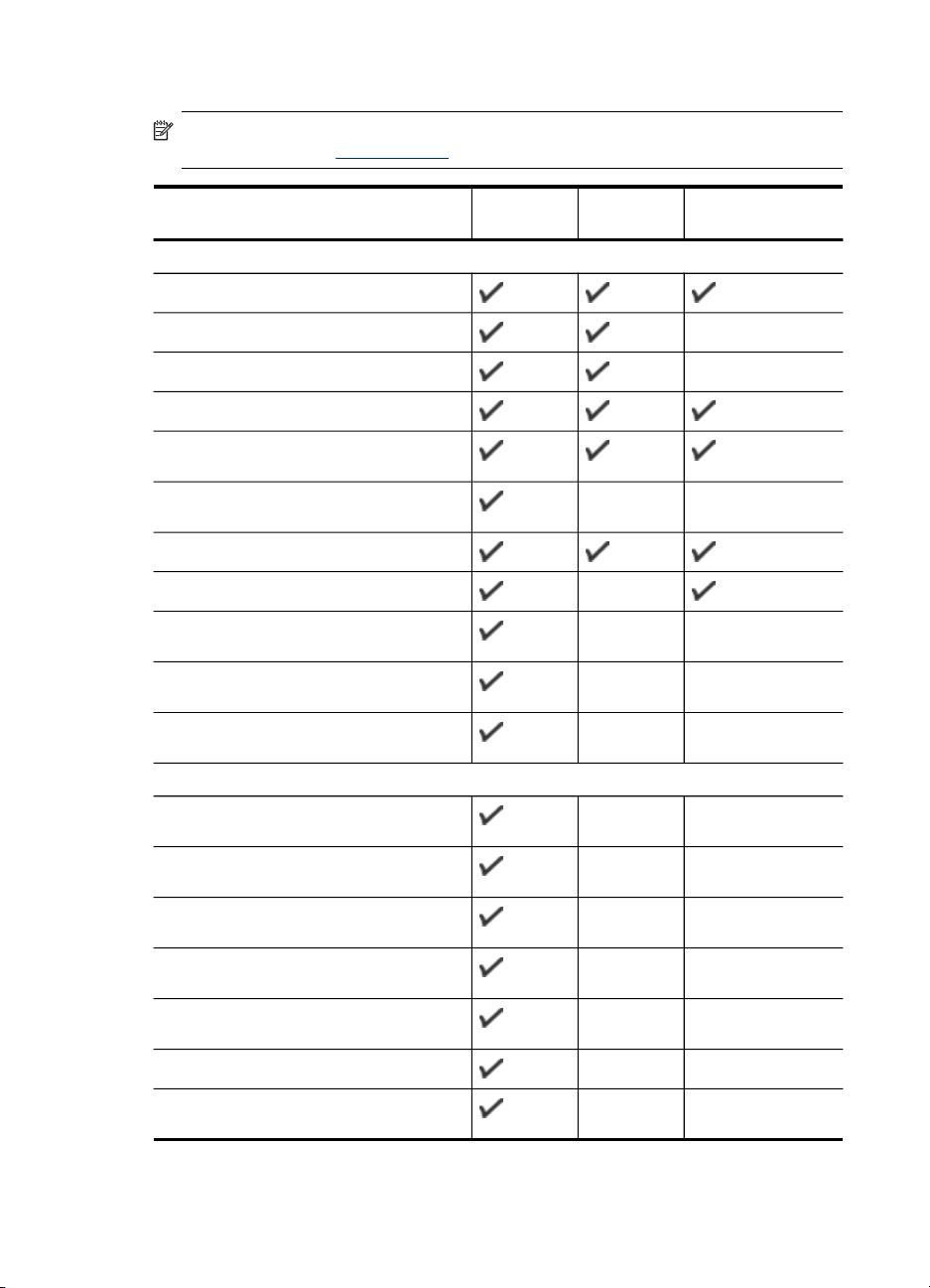
Poglavlje 3
Razumijevanje podržanih veličina
Napomena Ladica 2 prodaje se kao dodatni pribor. Informacije o narudžbi
potražite u odjeljku
Dodatni pribor.
Veličina medija Ladica 1 Ladica 2 Dodatak za
Standardne veličine medija
U.S. Letter (216 x 279 mm; 8,5 x 11 inča)
8,5 x 13 inča (216 x 330 mm)
U.S. Legal (216 x 356 mm; 8,5 x 14 inča)
A4 (210 x 297 mm; 8,3 x 11,7 inča)
U.S. Executive (184 x 267 mm; 7,25 x
10,5 inča)
U.S. Statement (140 x 216 mm; 5,5 x 8,5
inča)
B5 (JIS) (182 x 257 mm; 7,17 x 10,12 inča)
A5 (148 x 210 mm; 5,8 x 8,3 inča)
A4 bez rubova (210 x 297 mm; 8,3 x 11,7
inča)
A5 bez rubova (148 x 210 mm; 5,8 x 8,3
inča)
B5 bez obruba (JIS) (182 x 257 mm; 7,17
x 10,12 inča)
Omotnice
U.S. #10 Envelope (105 x 241 mm; 4,12 x
9,5 inča)
Monarch Envelope (98 x 191 mm; 3,88 x
7,5 inča)
Card Envelope (111 x 152 mm; 4,4 x 6
inča)
A2 Envelope (111 x 146 mm; 4,37 x 5,75
inča)
DL Envelope (110 x 220 mm; 4,3 x 8,7
inča)
C5 Envelope (162 x 229 mm; 6,4 x 9 inča)
obostrani ispis
20
C6 Envelope (114 x 162 mm; 4,5 x 6,4
inča)
Korištenje uređaja
Page 25
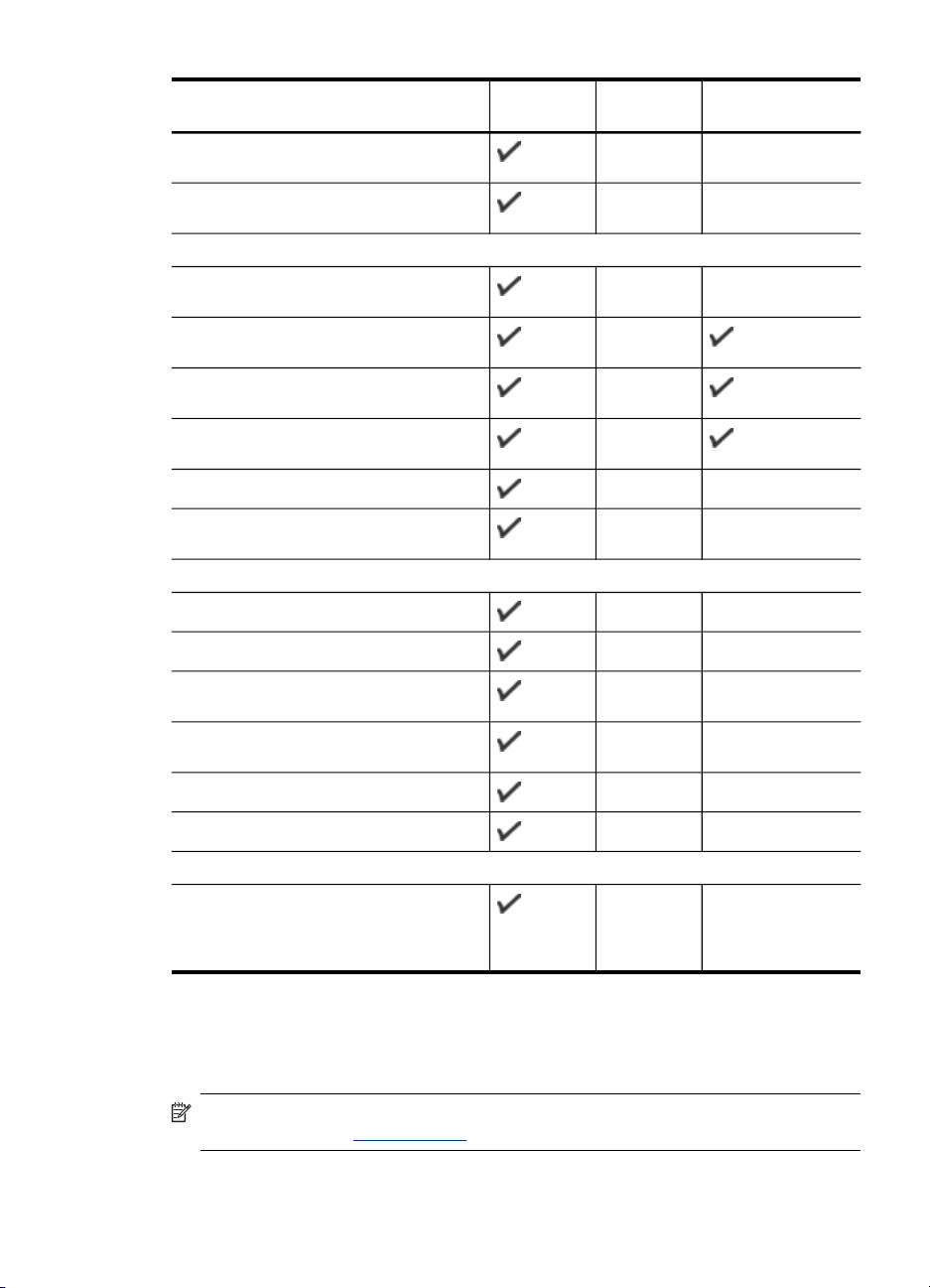
(nastavak)
Veličina medija Ladica 1 Ladica 2 Dodatak za
Japanese Envelope Chou #3 (120 x 235
mm; 4,7 x 9,3 inča)
Japanese Envelope Chou #4 (90 x 205
mm; 3,5 x 8,1 inča)
Posjetnice
Indeksna kartica (76,2 x 127 mm; 3 x 5
inča)
Indeksna kartica (102 x 152 mm; 4 x 6
inča)
Indeksna kartica (127 x 203 mm; 5 x 8
inča)
Indeksna kartica (216 x 279 mm; 8.5 x 11
inča)
Hagaki* (100 x 148 mm; 3,9 x 5,8 inča)
obostrani ispis
Ofuku Hagaki (148 x 200 mm; 5,8 x 7,9
inča)
Foto-mediji
Foto-mediji (76,2 x 127 mm; 3 x 5 inča)
Foto-mediji (102 x 152 mm; 4 x 6 inča)
Foto-mediji s odvojivim jezičcem (102 x
152 mm; 4 x 6 inča)
Foto-mediji bez rubova (102 x 152 mm; 4
x 6 inča)
Foto-mediji bez rubova (5 x 17,78 cm)
Foto-mediji bez rubova (8,5 x 11 inča)
Ostali mediji
Mediji prilagođene veličine široki između
76,2 i 216 mm i dugački između 127 i 356
mm (3 do 8,5 inča široki i 5 do 14 inča
dugački)
* Uređaj je kompatibilan samo s običnim i inkjet hagaki japanskim papirom. Nije
kompatibilan s japanskim foto-hagaki papirom.
Razumijevanje vrsta i težine podržanih medija
Napomena Ladica 2 prodaje se kao dodatni pribor. Informacije o narudžbi
potražite u odjeljku
Dodatni pribor.
Odabir medija za ispis
21
Page 26
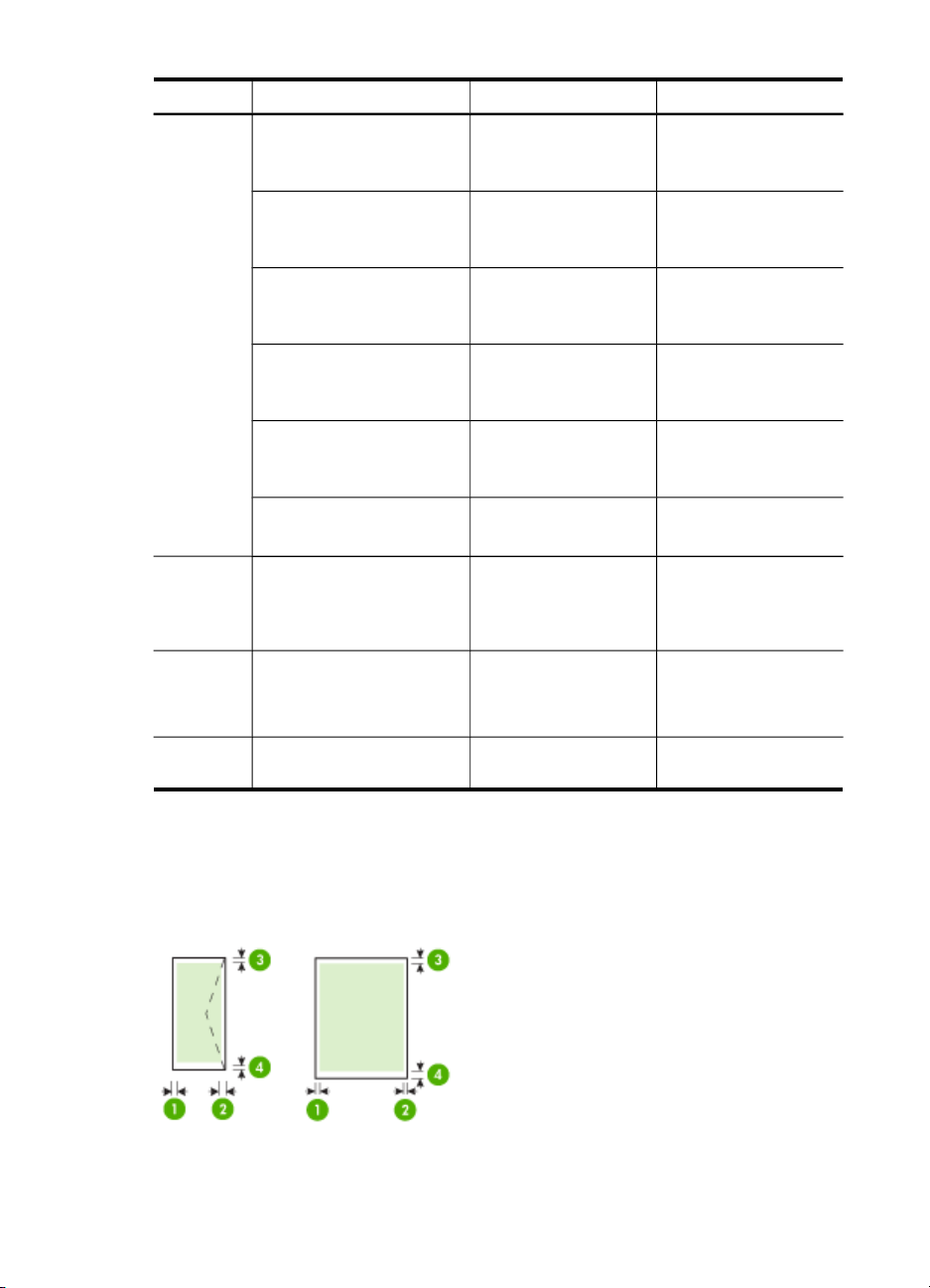
Poglavlje 3
Ladica Vrsta Težina Kapacitet
Ladica 1 Papir
60 do 105 g/m
(16 do 28 lb bond)
2
Do 250 listova običnog
papira
(25 mm ili 1 inč u snopu)
Prozirne folije Do 70 listova
(17 mm ili 0,67 inča u
snopu)
Foto-mediji
2
250 g/m
(66 lb, uvez)
Do 100 listova
(17 mm ili 0,67 inča u
snopu)
Naljepnice Do 100 listova
(17 mm ili 0,67 inča u
snopu)
Omotnice
Kartice
75 do 90 g/m
(20 do 24 lb bond
omotnica)
Do 200 g/m
2
Do 30 listova
(17 mm ili 0,67 inča u
snopu)
2
Do 80 kartica
(110 lb indeksne)
Ladica 2 Samo obični papir
60 do 105 g/m
(16 do 28 lb bond)
2
Do 250 listova običnog
papira
(25 mm ili 1,0 inča u
snopu)
Dodatak
za
obostrani
Papir
60 do 105 g/m
(16 do 28 lb bond)
2
Nije primjenjivo
ispis
Izlazni
pretinac
Svi podržani mediji Do 150 listova običnog
papira (ispis teksta)
Postavljanje minimalnih margina
Margine dokumenta moraju odgovarati (ili premašivati) postavke margina u portret
orijentaciji.
22
Korištenje uređaja
Page 27
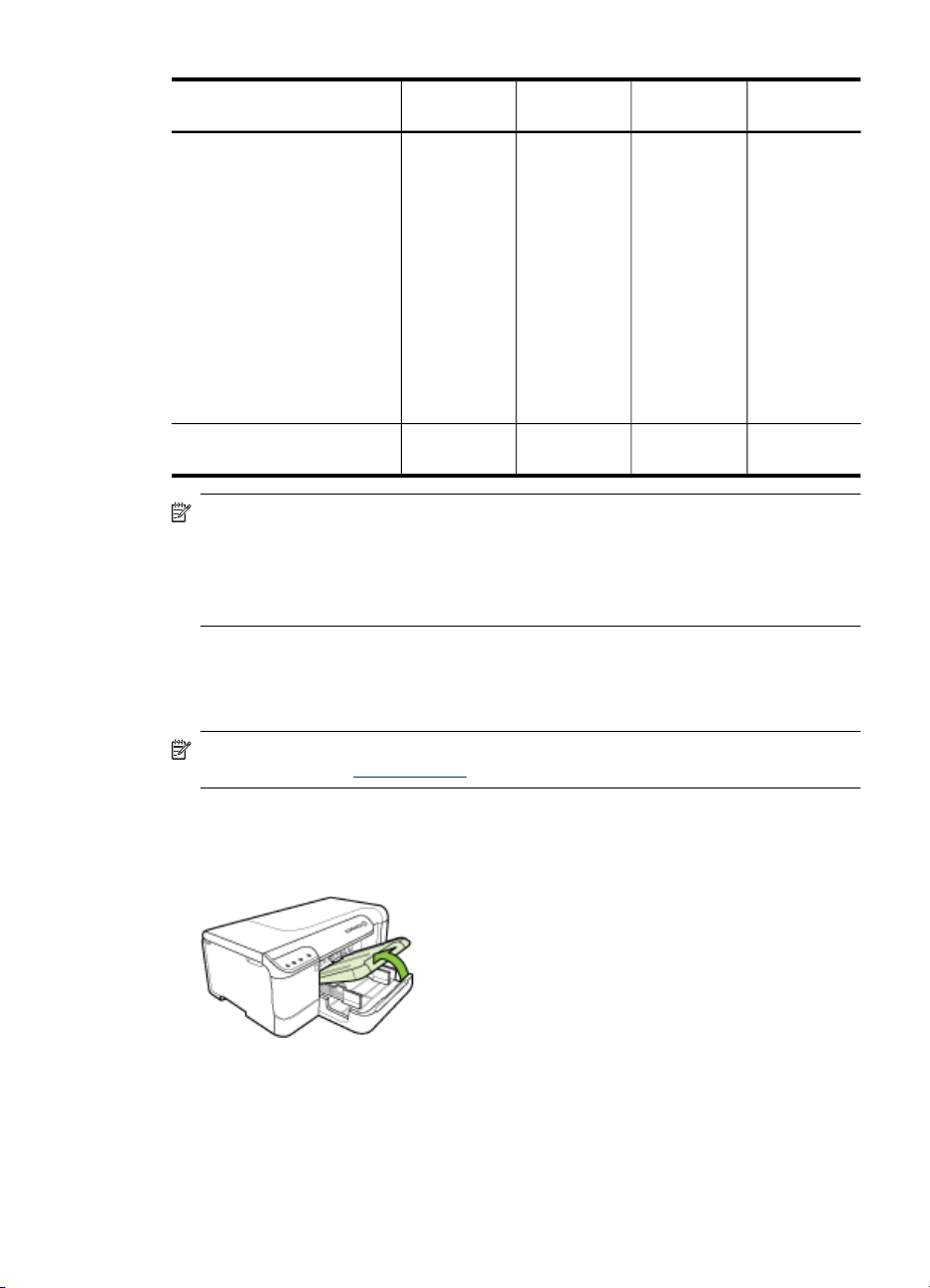
Medij (1) Lijeva
margina
(2) Desna
margina
(3) Gornja
margina
(4) Donja
margina
U.S. Letter
U.S. Legal
A4
U.S. Executive
U.S. Statement
8.5 x 13 inča
B5
A5
Kartice
Mediji prilagođene veličine
Foto-mediji
Omotnice 3,3 mm (0,13
Napomena Ako koristite dodatak za obostrani ispis, najmanja gornja i donja
margina mora odgovarati ili premašivati 12 mm (0,47 inča).
Napomena Kod uređaja koji rade sa sustavom Mac OS X, minimalna donja
margina za sve medije (osim omotnica, Hagaki i Ofuku Hagaki kartica) je 12 mm
(0,47 inča).
Umetanje medija
U ovom odjeljku nalaze se upute za umetanje medija u uređaj.
3,3 mm (0,13
inča)
inča)
3,3 mm (0,13
inča)
3,3 mm (0,13
inča)
3,3 mm (0,13
inča)
16,5 mm
(0,65 inča)
3,3 mm (0,13
inča)
16,5 mm
(0,65 inča)
Napomena Ladica 2 prodaje se kao dodatni pribor. Informacije o narudžbi
potražite u odjeljku
Dodatni pribor.
Umetanje u ladicu 1 (glavna ladica)
1. Podignite izlaznu ladicu.
2. Dokraja raširite vodilice za papir.
3. Umetnite medije ispisnom stranom okrenutom prema dolje u sredinu ladice, pazite
da mediji ne budu širi od oznake u ladici. Pomičite vodilice za medije prema sredini
Umetanje medija
23
Page 28
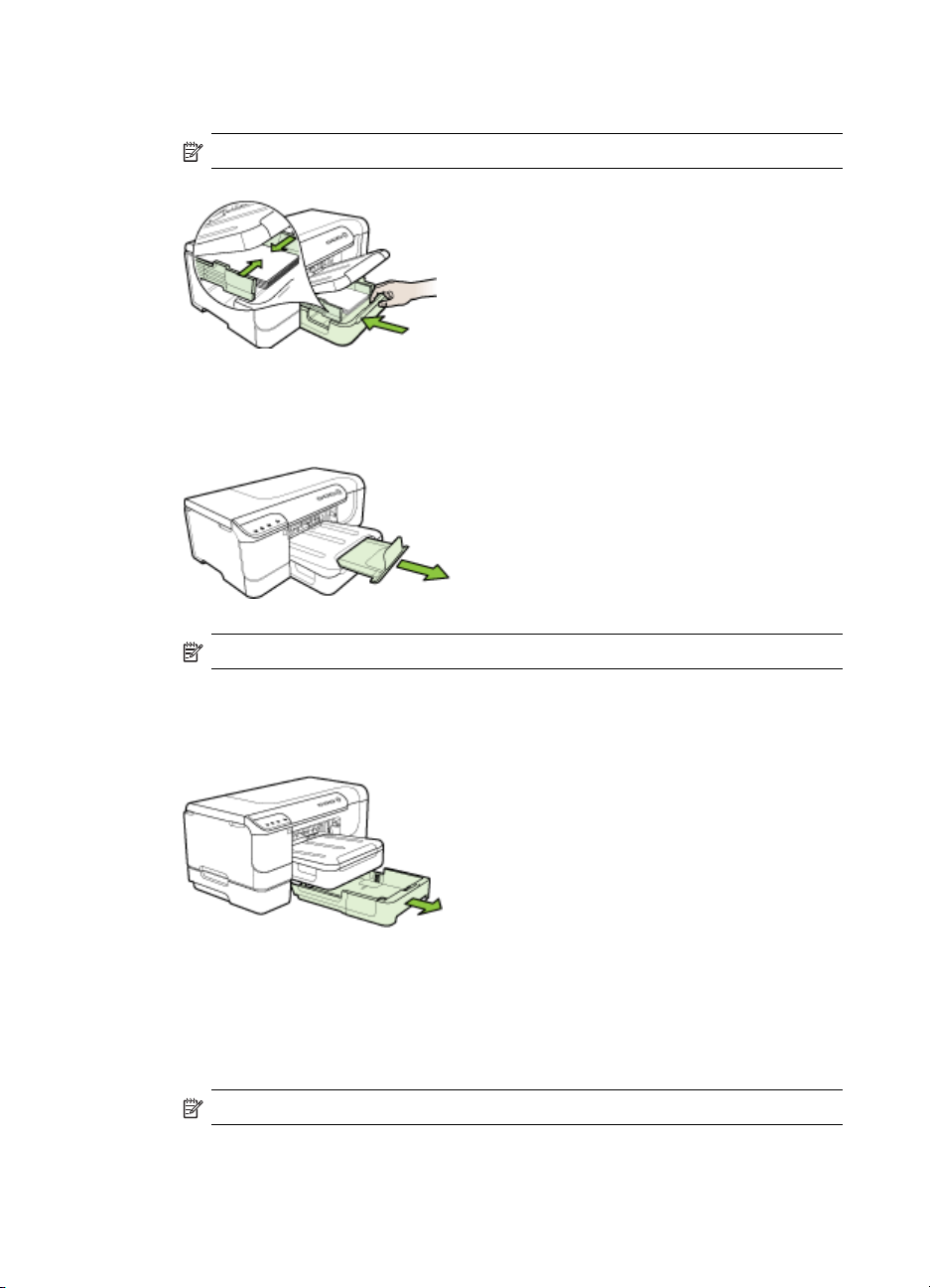
Poglavlje 3
dok se ne dotaknu medija s lijeve i desne strane, a zatim nježno gurnite snop
papira prema stražnjoj strani ladice.
Napomena Ne umećite papir dok uređaj obavlja ispis.
4. Spustite izlaznu ladicu.
5. Izvucite produžetak na izlaznoj ladici.
Napomena Kod medija duljih od 11 inča (279 mm), dokraja izvucite nastavak.
Umetanje u ladicu 2
1. Izvucite ladicu iz uređaja tako da uhvatite prednju stranu ladice.
2. Dokraja raširite vodilice za papir.
3. Umetnite medije ispisnom stranom okrenutom prema dolje u sredinu ladice, pazite
da mediji ne budu širi od oznake u ladici. Pomičite vodilice za medije prema sredini
dok se ne dotaknu medija s lijeve i desne strane, a zatim nježno gurnite snop
papira prema stražnjoj strani ladice.
Napomena Ne umećite papir dok uređaj obavlja ispis.
24
Korištenje uređaja
Page 29
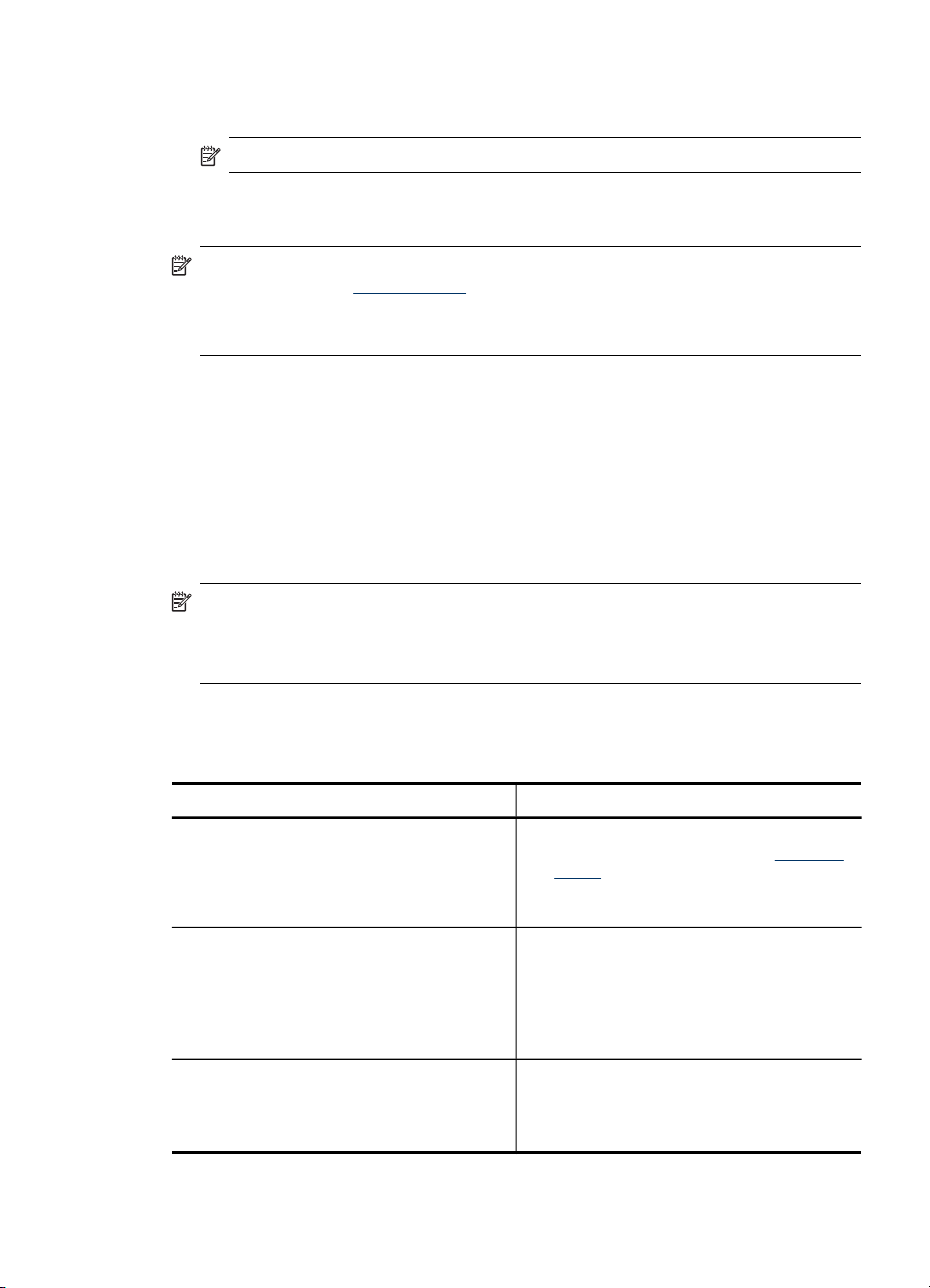
4. Pažljivo ponovo umetnite ladicu.
5. Izvucite produžetak na izlaznoj ladici.
Napomena Kod medija duljih od 11 inča (279 mm), dokraja izvucite nastavak.
Konfiguriranje ladica
Napomena Ladica 2 prodaje se kao dodatni pribor. Informacije o narudžbi
potražite u odjeljku
Za konfiguriranje vodilica morate instalirati i uključiti ladicu 2 u upravljačkom
programu uređaja.
Uređaj zadano povlači medije iz ladice 1. Ako je ladica 1 prazna, uređaj povlači medije
iz ladice 2 (ako je instalirana i ako se u njoj nalaze mediji). Ovu zadanu postavku
možete izmijeniti putem sljedećih značajki:
• Zaključavanje ladice: Koristite ovu značajku da biste zaštitili posebne medije, kao
što su memorandumi ili unaprijed ispisani mediji, od slučajne upotrebe. Ako uređaj
za vrijeme ispisa ostane bez medija, za dovršetak ispisa neće koristiti medije iz
zaključane ladice.
• Zadana ladica: Koristite ovu značajku da biste odredili prvu ladicu iz koje će
uređaj povlačiti medije.
Napomena Da biste koristili postavke Tray Lock (Zaključavanje ladice) i Default
Tray (Zadana ladica), u softveru uređaja morate odabrati opciju automatskog
odabira ladice. Ako za umreženi uređaj odredite postavku Default Tray (Zadana
ladica), ona će utjecati na sve korisnike uređaja.
Dodatni pribor.
Ladica 2 namijenjena je samo običnom papiru.
U sljedećoj tablici nalazi se popis mogućih načina za korištenje postavki ladice koje će
odgovarati vašim potrebama za ispis.
Želim... Slijedite ove korake
umetnuti isti medij u obje ladice nakon čega
će uređaj odabrati medij iz jedne ladice kad je
ona druga prazna.
u ladice umetnuti posebne medije (kao što su
prozirne folije ili memorandume) i običan papir.
umetnuti medije u obje ladice, ali uređaj
najprije mora odabrati medije iz određene
ladice.
Umetnite medije u ladicu 1 i ladicu 2. Za
•
dodatne informacije pogledajte Umetanje
medija.
Provjerite je li isključena postavka Tray
•
Lock (Zaključavanje ladice).
Umetnite posebni medij u ladicu 1, a
•
obični papir u ladicu 2.
Pazite da zadana ladica bude ladica 2.
•
Provjerite je li postavka Tray Lock
•
(Zaključavanje ladice) postavljena na
ladicu 1.
Umetnite medije u ladicu 1 i ladicu 2.
•
Provjerite je li postavka Default Tray
•
(Zadana ladica) postavljena na
odgovarajuću ladicu.
Konfiguriranje ladica
25
Page 30
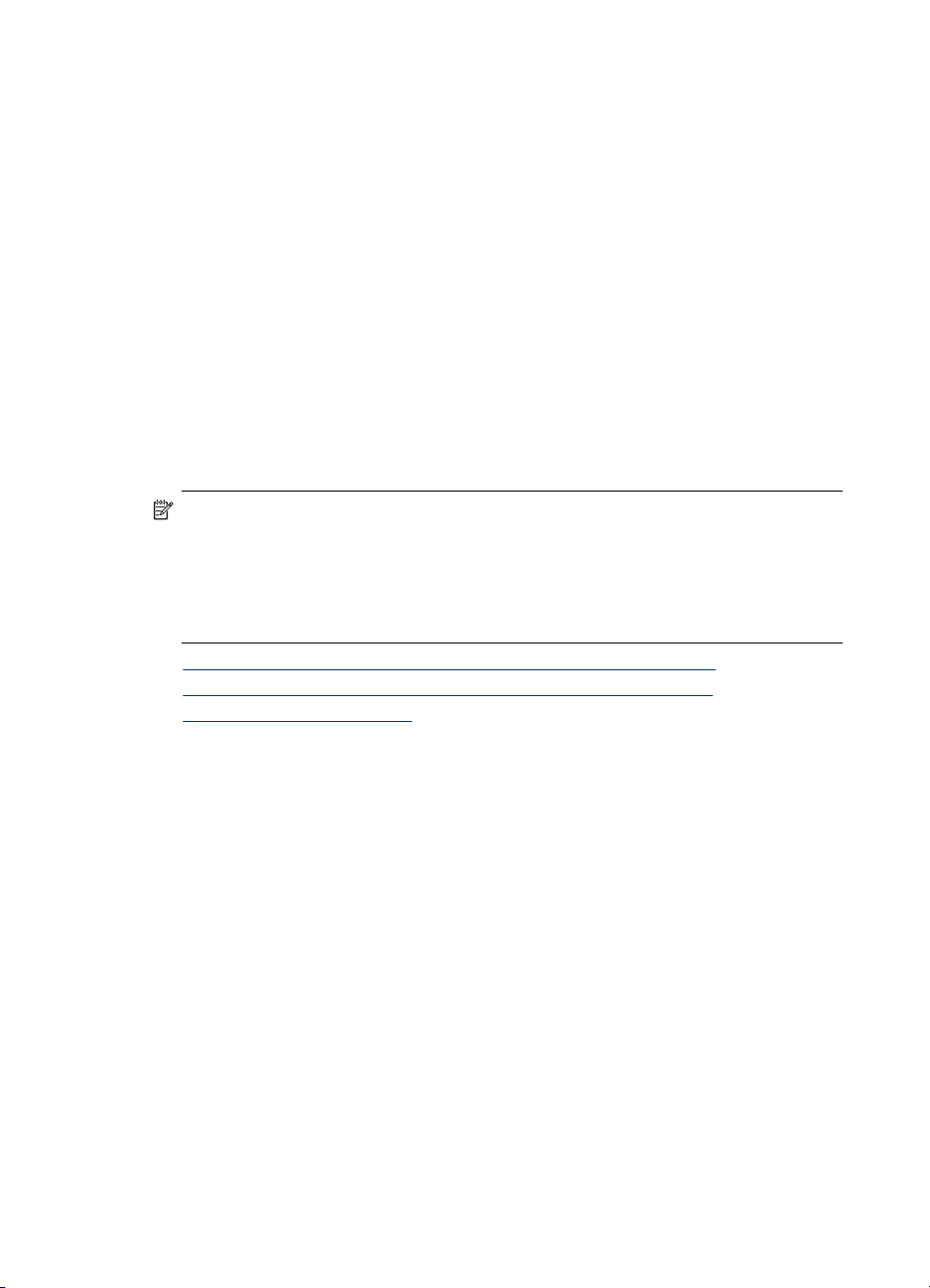
Poglavlje 3
Konfiguriranje ladica
1. Provjerite je li uređaj uključen.
2. Učinite nešto od sljedećeg:
• <emphasis>Ugrađeni web poslužitelj</emphasis>: Kliknite karticu Settings
(Postavke) te u lijevom oknu kliknite Paper Handling (Rukovanje papirom).
• HP Toolbox (Windows): Kliknite karticu Services (Usluge) te kliknite Paper
Handling (Rukovanje papirom).
• HP Printer Utility (Mac OS X): Kliknite Trays Configuration (Konfiguracija
ladica) na ploči Printer Settings (Postavke pisača).
3. Izmijenite željene postavke ladice, a zatim kliknite OK (U redu) ili Apply (Primjena).
Promjena postavki ispisa
Iz aplikacije ili upravljačkog uređaja pisača možete izmijeniti postavke ispisa (kao što
je veličina ili vrsta papira). Izmjene učinjene u aplikaciji imaju prednost nad izmjenama
učinjenima u upravljačkom programu pisača. No nakon zatvaranja aplikacije, postavke
se vraćaju na zadane vrijednosti iz upravljačkog programa.
Napomena Da biste konfigurirali postavke ispisa za sve radnje ispisa, izmijenite
ih u upravljačkom programu pisača.
Dodatne informacije o značajkama upravljačkog programa pisača sustava
Windows potražite u zaslonskoj pomoći upravljačkog programa. Dodatne
informacije o ispisu iz određene aplikacije potražite u dokumentaciji koju ste dobili
uz aplikaciju.
• Promjena postavki iz aplikacije za trenutne radnje ispisa (Windows)
Promjena zadanih postavki za sve buduće radnje ispisa (Windows)
•
Promjena postavki (Mac OS)
•
Promjena postavki iz aplikacije za trenutne radnje ispisa (Windows)
1. Otvorite dokument koji želite ispisati.
2. Na izborniku File (Datoteka) kliknite Print (Ispis), a zatim kliknite Setup
(Postavke), Properties (Svojstva) ili Preferences (Preference). (Određene opcije
ovise o aplikaciji koju koristite.)
3. Odaberite željeni prečac ispisa, a zatim pritisnite OK, Print (Ispis) ili sličnu naredbu.
26
Korištenje uređaja
Page 31

Promjena zadanih postavki za sve buduće radnje ispisa (Windows)
1. Kliknite Start, pokažite na Settings (Postavke), a zatim kliknite Printers (Pisači) ili
Printers and Faxes (Pisači i faksovi).
- Ili Kliknite Start, kliknite Control Panel (Upravljačka ploča), a zatim dvokliknite
Printers (Pisači).
Napomena Ako sustav to od vas zatraži, unesite lozinku administratora.
2. Desnom tipkom miša kliknite ikonu pisača, a zatim kliknite Properties (Svojstva),
Document Defaults (Zadane postavke dokumenta) ili Printing Preferences
(Preference ispisa).
3. Izmijenite željene postavke i kliknite OK (U redu).
Promjena postavki (Mac OS)
1. Na izborniku File (Datoteka) kliknite Page Setup (Postavka stranice).
Napomena U sustavu Mac OS X (v10.5) neke aplikacije nemaju izbornik
Page Setup (Postavke stranice). One se nalaze na izborniku Print (Ispis).
2. Izmijenite željene postavke (poput veličine papira) i kliknite OK (U redu).
3. Da biste pokrenuli upravljački program pisača, na izborniku File (Datoteka) kliknite
Print (Ispis).
4. Izmijenite željene postavke (kao što je vrsta medija) i kliknite OK (U redu) ili Print
(Ispis).
Obostrani ispis
Možete ispisivati na obje strane medija i to automatski putem dodatka za obostrani
ispis ili ručnim okretanjem medija i ponovnim umetanjem u uređaj.
•
Smjernice za obostrani ispis stranice
Obostrani ispis
•
Smjernice za obostrani ispis stranice
• Uvijek koristite medije koji odgovaraju specifikacijama uređaja. Dodatne
informacije potražite u odjeljku
• U aplikaciji ili upravljačkom programu pisača navedite opcije za obostrani ispis.
• Nemojte obostrano ispisivati na prozirnim folijama, omotnicama, foto-papiru,
sjajnom mediju ili papiru lakšem od 16 lb bond (60 g/m
(105 g/m
• Neke je vrste medija, primjerice memorandume, prethodno ispisane papire, papire
s vodenim žigovima i perforirane papire, pri obostranom ispisu stranica potrebno
umetnuti u određenom položaju. Prilikom ispisa s računala sa sustavom Windows
uređaj najprije ispisuje prvu stranu medija. Kad ispisujete s računala sa sustavom
Mac OS X, uređaj najprije ispisuje drugu stranu medija. Umetnite medij tako da
prednja strana bude okrenuta prema dolje.
2
). Ove vrste medija mogu se zaglaviti u uređaju.
Razumijevanje specifikacija za podržane medije.
2
) ili težem od 28 lb bond
Obostrani ispis
27
Page 32

Poglavlje 3
• Za automatski obostrani ispis prilikom završetka ispisa na jednoj strani medija,
uređaj zadržava medij i pravi stanku dok se tinta ne osuši. Nakon što se tinta
osuši, medij se vraća u uređaj i ispisuje se druga strana. Kad je ispis dovršen,
medij se šalje u izlaznu ladicu. Nemojte ga uzimate prije dovršetka ispisa.
• Na podržane medije prilagođene veličine možete obavljati obostrani ispis tako što
ćete ručno okrenuti medij i vratiti ga natrag u uređaj. Dodatne informacije potražite
u odjeljku
Obostrani ispis
Napomena Ručno možete ispisivati na obje strane tako da prvo ispišete neparne
stranice, zatim okrenete listove, a potom ispišete parne stranice.
Automatski ispis na obje strane stranice (Windows)
1. Umetnite odgovarajući medij. Dodatne informacije potražite u odjeljcima
za obostrani ispis stranice i Umetanje medija.
2. Provjerite je li dodatak za obostrani ispis pravilno instaliran. Dodatne informacije
potražite u odjeljku
3. Dok je dokument otvoren, odaberite Print (Ispis) na izborniku File (Datoteka), a
zatim odaberite prečac ispisa.
4. Izmijenite postavke i kliknite OK (U redu).
5. Ispišite dokument.
Razumijevanje specifikacija za podržane medije.
Smjernice
Instaliranje dodatka za obostrani ispis.
Automatski ispis na obje strane stranice (Mac OS X)
1. Umetnite odgovarajući medij. Dodatne informacije potražite u odjeljcima
za obostrani ispis stranice i Umetanje medija.
2. Provjerite je li dodatak za obostrani ispis pravilno instaliran. Dodatne informacije
potražite u odjeljku
3. U opciji Page Setup (Postavke stranice) provjerite koristite li ispravan pisač i
veličinu papira.
4. Na izborniku File (Datoteka) kliknite Print (Ispis).
5. Odaberite Copies and Pages (Kopije i stranice) s padajućeg popisa.
6. Odaberite mogućnost Two-sided Printing (Obostrani ispis).
7. Kliknite odgovarajuću ikonu da biste odabrali orijentaciju uvezivanja.
8. Izmijenite postavke i kliknite Print (Ispis).
Instaliranje dodatka za obostrani ispis.
Smjernice
Ispis na posebnim medijima i medijima prilagođene veličine
Ispis na posebnim medijima i medijima prilagođene veličine (Windows)
1. Umetnite odgovarajući medij. Dodatne informacije potražite u odjeljku
medija.
2. Dok je dokument otvoren, kliknite Print (Ispis) na izborniku File (Datoteka), a zatim
kliknite Setup (Postavke), Properties (Svojstva) ili Preferences (Preference).
3. Pritisnite karticu Features (Značajke).
Umetanje
28
Korištenje uređaja
Page 33

4. S padajućeg popisa Size (Format) odaberite format medija. Ako ne vidite veličinu
medija, stvorite medij prilagođene veličine.
Postavljanje medija prilagođene veličine
a. Na padajućem popisu odaberite Custom (Prilagođeno).
b. Upišite naziv nove prilagođene veličine.
c. U okvirima Width (Širina) i Height (Visina) upišite dimenzije, a zatim kliknite
Save (Spremi).
d. Dvaput kliknite OK (U redu) za zatvaranje dijaloškog okvira sa svojstvima ili
preferencama. Ponovo otvorite dijaloški okvir.
e. Odaberite novu prilagođenu veličinu.
5. S padajućeg popisa Paper type (Vrsta papira) odaberite vrstu papira.
6. S padajućeg popisa Paper source (Izvor papira) odaberite izvor medija.
7. Izmijenite postavke i kliknite OK (U redu).
8. Ispišite dokument.
Ispis na posebnim medijima i medijima prilagođene veličine (Mac OS X)
1. Umetnite odgovarajući medij. Dodatne informacije potražite u odjeljku
Umetanje
medija.
2. Na izborniku File (Datoteka) kliknite Page Setup (Postavke stranice).
Napomena Neke aplikacije u sustavu Mac OS X 10.5 nemaju izbornik Page
Setup (Postavke stranice). On je uključen u izbornik Print (Ispis).
3. Provjerite jeste li odabrali HP uređaj.
4. Odaberite veličinu medija.
Postavljanje medija prilagođene veličine:
a. Kliknite Manage Custom Sizes (Upravljanje prilagođenim veličinama) na
padajućem izborniku Paper Size (Veličina papira).
b. Kliknite New (Novo) i upišite naziv veličine u okvir Paper Size Name (Naziv
veličine papira).
c. U okvirima Width (Širina) i Height (Visina) upišite dimenzije i po želji postavite
margine.
d. Kliknite Done (Učinjeno) ili OK (U redu), a zatim kliknite Save (Spremi).
5. Na izborniku File (Datoteka) kliknite Page Setup (Postavka stranice), a zatim
odaberite novu prilagođenu veličinu.
Napomena Neke aplikacije u sustavu Mac OS X (v10.5) nemaju izbornik
Page Setup (Postavke stranice). On je uključen u izbornik Print (Ispis).
6. Kliknite OK (U redu).
7. Na izborniku File (Datoteka) kliknite Print (Ispis).
8. Otvorite Paper Handling (Rukovanje papirom).
Ispis na posebnim medijima i medijima prilagođene veličine
29
Page 34

Poglavlje 3
9. U dijelu Destination Paper Size (Odredišna veličina papira), kliknite karticu Scale
to fit paper size (Prilagodi veličini papira), a zatim odaberite prilagođenu veličinu
papira.
10. Izmijenite postavke i kliknite OK (U redu) ili Print (Ispis).
Ispis bez rubova
Ispis bez rubova omogućuje ispis do rubova određene vrste medija i opsega medija
standardnih veličina.
Napomena Otvorite datoteku u softverskoj aplikaciji i dodijelite veličinu slike.
Provjerite odgovara li veličina veličini medija na koji ispisujete sliku.
Ovoj značajki možete pristupiti i s kartice Printing Shortcuts (Prečaci za ispis)
(samo u sustavu Windows). Otvorite upravljački program pisača, odaberite karticu
Printing Shortcuts (Prečaci ispisa) i s padajućeg izbornika odaberite prečac
ispisa za ovu radnju ispisa.
• Ispis dokumenta bez obruba (Windows)
Ispis dokumenta bez obruba (Mac OS X)
•
Ispis dokumenta bez obruba (Windows)
1. Umetnite odgovarajući medij. Dodatne informacije potražite u odjeljku Umetanje
medija.
2. Otvorite datoteku koju želite ispisati.
3. Iz aplikacije otvorite upravljački program pisača:
a. Kliknite File (Datoteka), a zatim Print (Ispis).
b. Kliknite Properties, Setup (Svojstva, Postavke) ili Preferences (Preference).
4. Izaberite prečac ispisa koji želite koristiti.
5. Izmijenite druge postavke ispisa i kliknite OK (U redu).
6. Ispišite dokument.
7. Ako ispisujete na foto-papiru s jezičcem koji se otkida, uklonite jezičac tako da
dokument bude potpuno bez rubova.
Ispis dokumenta bez obruba (Mac OS X)
1. Umetnite odgovarajući medij. Dodatne informacije potražite u odjeljku Umetanje
medija.
2. Otvorite datoteku koju želite ispisati.
3. Kliknite File (Datoteka), a zatim Page Setup (Postavke stranice).
Napomena Neke aplikacije u sustavu Mac OS X (v10.5) nemaju izbornik
Page Setup (Postavke stranice). On je uključen u izbornik Print (Ispis).
4. Odaberite veličinu medija bez rubova, a zatim kliknite OK (U redu).
5. Kliknite File (Datoteka), a zatim Print (Ispis).
6. Otvorite Paper Type/Quality (Vrsta papira/kvaliteta).
7. Kliknite karticu Paper (Papir) te s padajućeg popisa Paper type (Vrsta papira)
odaberite vrstu medija.
30
Korištenje uređaja
Page 35

8. Na kartici Borderless Printing (Ispis bez obruba) provjerite je li odabrana
postavka Borderless (Bez obruba) i po želji promijenite opciju Borderless
Expansion (Proširenje prilikom ispisa bez obruba).
9. Ako ispisujete fotografije, odaberite Best (Najbolje) na padajućem izborniku
Quality (Kvaliteta). Po potrebi odaberite dpi Maximum (Najveći), čime dobivate
rezoluciju 4800 x 1200 dpi*.
*Do 4800 x 1200 optimiziran dpi za ispis u boji i 1200 ulazni dpi. Ova postavka
može privremeno zauzeti veliki prostor na tvrdom disku (400 MB ili više), a ispis će
biti sporiji.
10. Odaberite izvor medija.
11. Izmijenite druge postavke ispisa i kliknite Print (Ispis).
12. Ako ispisujete na foto-papiru s jezičcem koji se otkida, uklonite jezičac tako da
dokument bude potpuno bez rubova.
Ispis web-stranica (samo Windows)
Na HP Printer možete ispisivati web-stranice i iz web-preglednika.
Ako za pretraživanje Interneta koristite Internet Explorer 6.0 ili noviji, možete koristiti
HP Smart Web Printing (Smart Web ispis), pouzdanu značajku za ispis web-stranica
pomoću koje možete nadzirati što i kako želite ispisati. Značajki HP Smart Web
Printing (Smart Web ispis) možete pristupiti iz alatne trake u programu Internet
Explorer. Dodatne informacije o programu HP Smart Web Printing (Smart Web ispis)
možete potražiti u datotekama pomoći koje se isporučuju sa softverom.
Ispis web-stranice
1. Provjerite je li papir umetnut u glavnu ulaznu ladicu.
2. U izborniku File (Datoteka) u web-pregledniku, pritisnite Print (Ispis).
Naputak Za najbolje rezultate odaberite HP Smart Web Printing (Smart Web
ispis) iz izbornika File (Datoteka). Pojavljuje se oznaka odabira.
Pojavljuje se dijalog Print (Ispis).
3. Provjerite je li uređaj odabrani pisač.
4. Ako to web-preglednik podržava, odaberite opcije na web stranici koje želite ispisati.
Na primjer, u pregledniku Internet Explorer otvorite karticu Options (Opcije) i
odaberite opcije poput As laid out on screen, (Kao što je postavljeno na
zaslonu), Only the selected frame (Samo odabrani okvir) i Print all linked
documents (Ispis svih povezanih dokumenata).
5. Pritisnite Print (Ispis) ili OK (U redu) za ispis web-stranice.
Naputak Za točan ispis web stranice možda ćete morati postaviti orijentaciju
ispisa na Landscape (Krajolik).
Ispis web-stranica (samo Windows)
31
Page 36

Poglavlje 3
Poništavanje zadatka ispisa
Ispis možete otkazati na jedan od sljedećih načina.
Upravljačka ploča: Pritisnite gumb
uređaj trenutno obrađuje. To ne utječe na poslove ispisa koji čekaju obradu.
Windows: Dvaput kliknite ikonu pisača u donjem desnom kutu zaslona računala.
Odaberite radnju ispisa, a zatim pritisnite tipku Delete na tipkovnici.
Mac OS X: Odaberite ikonu pisača na programskoj traci, odaberite dokument, a zatim
pritisnite Delete (Izbriši).
Odustani. Time se briše posao ispisa koji
32
Korištenje uređaja
Page 37

4 Konfiguriranje i upravljanje
Ovaj je odjeljak namijenjen administratorima ili pojedincima odgovornim za upravljanje
uređajem. Ovaj odjeljak sadrži informacije o sljedećim temama:
•
Upravljanje uređajem
Korištenje alata za upravljanje uređajem
•
Razumijevanje dijagnostičke stranice automatskog testiranja
•
Razumijevanje izvješća o konfiguraciji mreže ili stanju bežične veze (samo na
•
nekim modelima)
Konfiguriranje uređaja (Windows)
•
Konfiguriranje uređaja (Mac OS X)
•
Postavljanje uređaja za bežičnu komunikaciju (samo neki modeli)
•
Deinstaliranje i ponovno instaliranje softvera
•
Upravljanje uređajem
Sljedeća tablica sadrži popis uobičajenih alata koje možete koristiti za upravljanje
uređajem. Konkretni postupci mogu obuhvaćati i druge metode. Informacije o načinu
pristupa tim alatima i njihovo korištenje potražite u odjeljku
upravljanje uređajem.
Napomena Korisnici sustava Mac OS X mogu koristiti upravljačku ploču,
ugrađeni-web poslužitelj i uslužni program HP Printer Utility. Korisnici sustava
Windows mogu koristiti upravljačku ploču, ugrađeni web-poslužitelj, upravljački
program pisača, HP Toolbox i myPrintMileage.
Dodatne informacije o usluzi myPrintMileage potražite na web-stranicama
myPrintMileage.
Korištenje alata za
Windows
• Upravljačka ploča uređaja
• Upravljački program pisača
• HP Toolbox
• Ugrađeni web poslužitelj
Mac OS X
• Upravljačka ploča uređaja
• HP Printer Utility
• Ugrađeni web poslužitelj
U ovom su odjeljku obrađene sljedeće teme:
Nadzor uređaja
•
Administriranje uređaja
•
Konfiguriranje i upravljanje 33
Page 38

Poglavlje 4
Nadzor uređaja
Ovaj odjeljak sadrži upute za nadzor uređaja.
Koristite ovaj alat... da biste došli do sljedećih informacija...
Upravljačka ploča
Ugrađeni web poslužitelj
HP Toolbox (Windows) Informacije o tintnom ulošku: Kliknite
Network Toolbox Pregled mrežnih postavki. Iz programa
HP Printer Utility (Mac OS X) Informacije o tintnom ulošku: Otvorite
Pritisnite i zadržite 3 sekunde gumb
Cancel (Odustani) kako biste dobili
informacije o stanju zadataka koji se
obrađuju, radnom stanju uređaja, stanju
spremnika s tintom i glava za ispis te stranice
s konfiguracijom mreže.
Informacije o statusu pisača: Kliknite
•
karticu Informacije, a nakon toga kliknite
opciju ponuđenu u lijevom okviru.
Stanje spremnika s tintom i glave za
•
ispis: Odaberite karticu Information
(Informacije), a nakon toga u lijevom
oknu kliknite Ink Supplies (Razina tinte).*
Ukupno korištenje tinte i medija:
•
Pritisnite karticu Information
(Informacije), a nakon toga Usage
Report (Izvješće o korištenju) u lijevom
oknu.
Na uređaju se može prikazati približan
broj stranica koje se mogu ispisati s
postojećim potrošnim priborom. To je
samo procjena, a stvaran broj stranica
koje možete ispisati može se razlikovati
ovisno o ispisivanju slika, postavkama
ispisa, vrsti papira, učestalosti korištenja,
temperaturi i drugim faktorima. Procjena
se može uvelike razlikovati od stranice do
stranice i HP je daje samo kao pomoć
korisnicima. Procjena nije obećanje ili
jamstvo buduće potrošnje.
Usage tracking (Evidencija korištenja):
•
Odaberite Settings (Postavke), a zatim
Usage Tracking (Evidencija potrošnje)
karticu Estimated Ink Levels (Procijenjene
razine tinte) da biste pogledali informacije o
razini tinte, a zatim se pomaknite do gumba
Cartridge Details (Detalji o ispisnom ulošku).
Kliknite gumb Cartridge Details (Detalji o
spremniku s tintom) da biste pregledali
informacije o zamjenskim spremnicima s
tintom i vijeku trajanja.*
Toolbox pritisnite karticu Network Settings
(Mrežne postavke).
ploču Information and Support (Informacije i
podrška) i kliknite Supplies Status (Stanje
potrošnog pribora).*
34 Konfiguriranje i upravljanje
Page 39

* Upozorenja i indikatori za razinu tinte pružaju samo procjene radi planiranja.
Pobrinite se da imate spreman rezervni spremnik za ispis kada se na zaslonu pojavi
poruka o niskoj razini tinte kako biste izbjegli kašnjenja s ispisom. Spremnike s tintom
ne morate mijenjati dok kvaliteta ispisa ne postane neprihvatljiva.
Administriranje uređaja
Ovaj odjeljak sadrži informacije o administriranju uređaja i mijenjanju postavki.
Koristite ovaj alat... da biste učinili sljedeće...
Upravljačka ploča
Ugrađeni web poslužitelj
Alatni okvir (Windows)
Network Toolbox Pregled i promjena mrežnih postavki. Iz programa
Ponovno postavite lozinku administratora i
mrežne postavke: Pritisnite i zadržite gumb
Power (Napajanje), pritisnite gumb Network
(Mreža), (na nekim modelima dva puta pritisnite
gumb Wireless (Bežični rad)
gumb
Power (Napajanje). Dodatne informacije potražite u
odjeljku
•
•
•
•
•
•
•
•
•
•
Toolbox pritisnite karticu Network Settings
(Mrežne postavke). Za promjenu postavki pritisnite
gumb Change Settings (Promjena postavki).
Cancel (Odustani) i zatim otpustite gumb
Savjeti i resursi za rješavanje problema.
Postavljanje lozinke za ugrađeni web
poslužitelj: Kliknite karticu Postavke, a zatim
kliknite Sigurnost u lijevom okviru.
Promjena postavki ladice: Kliknite karticu
Postavke, a zatim kliknite Rukovanje
papirom u lijevom okviru.
Obavljanje zadataka održavanja uređaja:
Kliknite karticu Postavke, a zatim kliknite
Usluge uređaja u lijevom okviru.
Jezik ili država/regija: Kliknite karticu
Settings (Postavke), a zatim kliknite
International (Međunarodno) u lijevom okviru.
Konfiguriranje mrežnih postavki: Kliknite
karticu Mrežni rad, a nakon toga kliknite opciju
ponuđenu u lijevom okviru.
Naručivanje potrošnog pribora: Na bilo kojoj
kartici kliknite gumb Naručivanje potrošnog
pribora, a zatim slijedite upute na zaslonu.
Podrška: Na bilo kojoj kartici kliknite gumb
Podrška, a zatim odaberite opciju podrške.
Konfiguriranje upozorenja e-poštom:
Kliknite karticu Settings (Postavke), a zatim
Alerts (Upozorenja) u lijevom oknu.
Promjena postavki ladice: Kliknite Paper
Handling (Rukovanje papirom) na kartici
Services (Usluge).
Obavljanje zadataka održavanja uređaja:
Kliknite karticu Services (Usluge).
), tri puta pritisnite
Upravljanje uređajem 35
Page 40

Poglavlje 4
(nastavak)
Koristite ovaj alat... da biste učinili sljedeće...
HP Printer Utility (Mac OS X) (Uslužni
program za pisač)
Promjena postavki ladice: Kliknite Paper
•
Handling (Rukovanje papirom) na ploči
Printer Settings (Postavke pisača).
Obavljanje zadataka održavanja uređaja:
•
Otvorite ploču Information and Support
(Informacije i podrška), a zatim kliknite opciju
za zadatak koji želite obaviti.
Korištenje alata za upravljanje uređajem
Sljedeća tablica sadrži popis uobičajenih alata koje možete koristiti za upravljanje
uređajem.
•
Ugrađeni web poslužitelj
HP Toolbox (Windows)
•
Upotreba programa HP Solution Center (HP centar usluga), sustav Windows
•
Uslužni program HP Printer Utility (Mac OS)
•
Ugrađeni web poslužitelj
Kada je uređaj povezan s mrežom, pomoću ugrađenog web poslužitelja možete
pregledati informacije o statusu, promijeniti postavke i upravljati njime pomoću računala.
Napomena Popis sistemskih zahtjeva za ugrađeni web poslužitelj potražite u
odjeljku
Specifikacije ugrađenog web poslužitelja.
Neke postavke mogu biti ograničene obaveznim unosom lozinke.
Ugrađeni web poslužitelj možete otvoriti i ako niste povezani s Internetom, no neke
značajke neće biti raspoložive.
Ugrađeni web-poslužitelj (EWS) za vrijeme pretraživanja stavlja vrlo male datoteke
(kolačiće) na vaš čvrsti disk. Te datoteke omogućuju ugrađenom web-poslužitelju da
prepozna vaše računalo pri sljedećem posjetu. Primjerice, ako ste konfigurirali jezik
ugrađenog web-poslužitelja, kolačić pomaže u pamćenju odabranog jezika tako da se
pri sljedećem otvaranju ugrađenog web-poslužitelja stranice prikazuju na tom jeziku.
Iako se neki kolačići brišu nakon svake sesije (poput kolačića u kojem je spremljen
odabrani jezik), oni drugi (poput kolačića u kojem su spremljene preference specifične
za korisnika) spremaju se na računalu dok ih ručno ne očistite.
Svoj preglednik možete konfigurirati tako da prihvaća sve kolačiće ili da vas upozori
svaki put kada je ponuđen kolačić, što vam omogućuje da odlučite koje želite prihvatiti,
a koje odbiti. Preglednik možete koristiti i za uklanjanje neželjenih kolačića.
Napomena Ovisno o uređaju, ako odaberete onemogućavanje kolačića, mogli
biste onemogućiti i jednu ili više sljedećih značajki:
• memoriranje postavke jezika ugrađenog web-poslužitelja
• automatsko osvježavanje postojeće stranice
36 Konfiguriranje i upravljanje
Page 41

• započinjanje na mjestu gdje ste napustili aplikaciju (posebno korisno kod
korištenja čarobnjaka za postavljanje)
• sprečavanje drugih korisnika da promijene iste postavke dok vi unosite promjene
Informacije o promjeni postavki privatnosti i kolačića i načina pregledavanja ili brisanja
kolačića potražite u dokumentaciji koja je dostupna uz vaš web-preglednik.
•
Otvaranje ugrađenog web poslužitelja
Stranice ugrađenog web poslužitelja
•
Otvaranje ugrađenog web poslužitelja
Ugrađeni web-poslužitelj možete otvoriti na tri načina:
Napomena Da biste otvorili ugrađeni web poslužitelj iz upravljačkog programa
pisača (Windows) ili usluge HP Printer Utility (Pomoćni programi za pisač, Mac
OS), uređaj mora biti povezan s mrežom i mora imati IP adresu.
Nakon otvaranja ugrađenog web-poslužitelja možda ćete dobiti poruku o
nevaljanom certifikatu. Aktivirajte vezu kako biste pristupili ugrađenom webposlužitelju.
• Web-preglednik: U podržanom web-pregledniku na računalu upišite IP adresu ili
naziv glavnog računala koji su dodijeljeni uređaju.
Na primjer, ako koristite IPv4 mrežno okruženje, a IP adresa je 123.123.123.123, u
web-preglednik upišite sljedeće: http://123.123.123.123. Ako koristite
okruženje samo s IPv6 mrežom, a IP adresa je FE80::BA:D0FF:FE39:73E7, u webpreglednik upišite sljedeću adresu: http://[FE80::BA:D0FF:FE39:73E7].
IPadresa i naziv glavnog računala za uređaj navedeni su na izvješću o stanju
mreže ili bežičnog rada (samo na nekim modelima). Dodatne informacije potražite
u odjeljku
Razumijevanje izvješća o konfiguraciji mreže ili stanju bežične veze
(samo na nekim modelima).
Nakon otvaranja ugrađenog web poslužitelja možete mu dodati knjižnu oznaku da
biste mu ubuduće mogli brzo pristupiti.
• Traka sa zadacima sustava Windows: Desnom tipkom miša kliknite ikonu HP
Digital Imaging Monitor, pokažite na uređaj koji želite pogledati, a zatim kliknite
Network Settings (EWS) (Mrežne postavke (EWS)).
• Windows Vista: Desnom tipkom miša pritisnite ikonu pisača i odaberite Device
Web Page (Web-stranica uređaja).
• HP Printer Utility (Mac OS X): Na ploči Postavke pisača, kliknite Dodatne
postavke, a zatim kliknite gumb Otvaranje ugrađenog web poslužitelja.
Korištenje alata za upravljanje uređajem
37
Page 42

Poglavlje 4
Stranice ugrađenog web poslužitelja
Ugrađeni web poslužitelj sadrži stranice na kojima možete pregledati informacije o
proizvodu i mijenjati postavke uređaja. Stranice također sadrže veze s drugim euslugama.
Stranice/gumbi Sadržaj
Stranica Information (Informacije) Prikazuje informacije o statusu uređaja, korištenje i
Stranica Settings (Postavke) Prikazuje postavke konfigurirane za uređaj i daje
Stranica Networking (Umrežavanje) Prikazuje status mreže i postavke mreže
Gumbi Support (Podrška) i Order
Supplies (Naručivanje potrošnog pribora)
HP Toolbox (Windows)
Program HP Toolbox nudi informacije o održavanju uređaja.
Napomena Program HP Toolbox možete instalirati s CD-a za početak rada
odabirom opcije za potpunu instalaciju ako računalo zadovoljava sistemske
zahtjeve.
razinu tinte te dnevnik događaja uređaja (kao što
su pogreške).
Na uređaju se može prikazati približan broj stranica
koje se mogu ispisati s postojećim potrošnim
priborom. To je samo procjena, a stvaran broj
stranica koje možete ispisati može se razlikovati
ovisno o ispisivanju slika, postavkama ispisa, vrsti
papira, učestalosti korištenja, temperaturi i drugim
faktorima. Procjena se može uvelike razlikovati od
stranice do stranice i HP je daje samo kao pomoć
korisnicima. Procjena nije obećanje ili jamstvo
buduće potrošnje.
vam mogućnost promjene tih postavki.
konfigurirane za uređaj. Te se stranice prikazuju
samo ako je uređaj povezan s mrežom.
Support (Podrška) pruža mnogo usluga podrške.
Naručivanje potrošnog pribora povezuje vas s
uslugom za online naručivanje potrošnog pribora.
U ovom odjeljku obrađene su sljedeće teme:
•
Otvaranje programa HP Toolbox
Kartice programa HP Toolbox
•
Network Toolbox
•
Otvaranje programa HP Toolbox
• U HP Solution Center (HP centar usluga) kliknite izbornik Settings (Postavke),
pokažite na Print Settings (Postavke ispisa), a zatim kliknite Printer Toolbox
(Alati za pisač).
• Desnom tipkom miša kliknite HP Digital Imaging Monitor (Nadzornik za rad s
digitalnim slikama) na programskoj traci, zatim pokažite značajku Printer Model
Name (Naziv modela pisača), a potom kliknite Display Printer Toolbox (Prikaz
softvera Toolbox za pisač).
38 Konfiguriranje i upravljanje
Page 43

Kartice programa HP Toolbox
Program HP Toolbox sadrži sljedeće kartice.
Kartice Sadržaj
Estimated Ink Level (Procijenjena
razina tinte)
Information (Informacije)
Services (Usluge)
Ink Level Information: (Informacije o razini
•
tinte): Prikazuje procijenjenu razinu tinte za
svaki spremnik.
Napomena Upozorenja i indikatori za razinu
tinte pružaju samo procjene radi planiranja.
Pobrinite se da imate spreman rezervni
spremnik za ispis kada se na zaslonu pojavi
poruka o niskoj razini tinte kako biste izbjegli
kašnjenja s ispisom. Spremnike s tintom ne
morate mijenjati dok kvaliteta ispisa ne postane
neprihvatljiva.
Shop Online (Online kupovina): Nudi pristup
•
web stranici na kojoj možete obaviti online
narudžbu potrošnog pribora za ispis.
Dial a cartridge (Nazovite radi ispisnog
•
spremnika): (Naručivanje telefonom):
Prikazuje telefonske brojeve na kojima možete
naručiti potrošni pribor za uređaj. Za neke
države/regije nisu dostupni telefonski brojevi.
Cartridge Details Prikazuje brojeve narudžbi
•
trenutno umetnutih spremnika s tintom.
MyPrintMileage
•
Stanje glave za ispis
•
Informacije o hardveru
•
Print Diagnostic Page (Ispis dijagnostičke
•
stranice): (Ispis dijagnostičke stranice
automatskog testiranja): Omogućuje vam ispis
dijagnostičke stranice automatskog testiranja.
Ova stranica sadrži informacije o uređaju i
potrošnom priboru. Dodatne informacije
potražite u odjeljku
dijagnostičke stranice automatskog testiranja.
Print a Print Quality Diagnostic Page (Ispis
•
dijagnostičke stranice kvalitete ispisa):
Omogućuje vam ispis dijagnostičkog izvješća o
kvaliteti ispisa na uređaju. Ova stranica sadrži
informacije o uređaju i spremnicima s tintom.
Align Printheads (Poravnavanje glava za
•
ispis): Vodič kroz poravnavanje glava za ispis.
Dodatne informacije potražite u odjeljku
Poravnavanje glava za ispis.
Clean Printheads (Čišćenje glava za ispis):
•
Vodič kroz čišćenje glava za ispis. Dodatne
informacije potražite u odjeljku
za ispis.
Calibrate color (Kalibriranje boje):
•
Omogućuje vam kalibriranje boja koje se
ispisuju.
Razumijevanje
Čišćenje glava
Korištenje alata za upravljanje uređajem
39
Page 44

Poglavlje 4
(nastavak)
Kartice Sadržaj
Network Settings (Postavke mreže) Pruža informacije o mrežnim postavkama. Sadrži i
gumb koji vam omogućuje otvaranje programa
Network Toolbox i promjenu nekih mrežnih postavki.
Network Toolbox
Network Toolbox omogućuje vam pregled i promjenu nekih mrežnih postavki. Možete
mijenjati IP adresu, uključivati ili isključivati bežični radio (samo na nekim modelima),
obavljati testove i ispisivati izvješća.
Otvaranje programa Network Toolbox
1. Otvorite HP Toolbox.
2. Pritisnite karticu Network Settings (Mrežne postavke).
3. Pritisnite gumb Change Settings (Promjena postavki).
4. Učinite nešto od navedenog:
a. Za promjenu postavki ožičene mreže pritisniteWired Settings (Postavke
ožičene mreže).
b. Za promjenu postavki bežične mreže pritisniteWireless Settings (Postavke
bežične mreže) (samo na nekim modelima).
c. Za ispis izvješća ili pokretanje dijagnostičkog testiranja pritisnite Utilities
(Uslužni programi).
Upotreba programa HP Solution Center (HP centar usluga), sustav Windows
Pomoću značajke HP Solution Center (HP centar za usluge) promijenite postavke
ispisa, naručite potrošni materijal i pristupite zaslonskoj pomoći.
Značajke dostupne u programu HP Solution Center (HP centar usluga) (HP centar
usluga) razlikuju se ovisno o instaliranim uređajima. HP Solution Center (HP centar
usluga) (HP centar usluga) prilagođen je za prikazivanje ikona koje su povezane s
odabranim uređajem. Ako odabrani uređaj nema određenu značajku, tada se ikona za
tu značajku neće prikazati u programu HP Solution Center (HP centar usluga) (HP
centar usluga).
Otvaranje usluge HP Solution Center (HP Centar usluga)
▲ Na traci sa zadacima dva puta pritisnite ikonu HP Digital Imaging Monitor.
Uslužni program HP Printer Utility (Mac OS)
Uslužni program HP Printer Utility sadrži alate za konfiguriranje postavki ispisa,
kalibriranje uređaja, čišćenje glava za ispis, ispis konfiguracijske stranice, naručivanje
potrošnog materijala putem Interneta i pronalaženje informacija o podršci na webstranicama.
•
Otvaranje uslužnog programa HP Printer Utility (HP-ov uslužni program za pisač)
HP Printer Utility (Mac OS X) (Uslužni program za pisač)
•
Korištenje opcije HP Device Manager (HP Upravitelj uređaja)
•
40 Konfiguriranje i upravljanje
Page 45

Otvaranje uslužnog programa HP Printer Utility (HP-ov uslužni program za pisač)
Otvaranje programa HP Printer Utility iz programa HP Device Manager
(Upravitelj uređaja)
1. Pritisnite HP Device Manager (Upravitelj uređaja) naveden na Docku.
2. Odaberite Maintain printer (Održavanje pisača) s izbornika Information and
Settings (Informacije i postavke).
3. Odaberite HP uređaj i pritisnite Launch Utility (Pokretanje uslužnog programa).
HP Printer Utility (Mac OS X) (Uslužni program za pisač)
Ovaj odjeljak sadrži sljedeće teme:
•
Ploče Information (Informacije) i Support (Podrška)
Ploča Printer Settings (Postavke pisača)
•
Ploče Information (Informacije) i Support (Podrška)
• Supplies Status (Status potrošnog pribora): Prikazuje informacije o trenutno
instaliranim glavama za ispis i spremnicima s tintom.
• Supply Info (Informacije o materijalu): Prikazuje mogućnosti zamjene spremnika s
tintom.
• Device Information (Informacije o uređaju): Prikazuje informacije o modelu i
serijskom broju. Također vam omogućuje ispis dijagnostičke stranice automatskog
testiranja uređaja. Ova stranica sadrži informacije o uređaju i potrošnom priboru.
Dodatne informacije potražite u odjeljku
Razumijevanje dijagnostičke stranice
automatskog testiranja.
• Print Quality Diagnostics (Dijagnostika kvalitete ispisa): Omogućuje vam
dijagnosticiranje problema koji utječu na kvalitetu ispisa uređaja. Za više
informacija pogledajte
Ispis dijagnostičke stranice kvalitete ispisa.
• Clean (Čišćenje): Vodič kroz čišćenje glava za ispis. Za više informacija
pogledajte
Čišćenje glava za ispis.
• Align (Poravnavanje): Vodič kroz poravnavanje glava za ispis. Za više informacija
pogledajte
Poravnavanje glava za ispis.
• Calibrate Linefeed (Podešavanje pomaka papira za novi redak): Omogućuje vam
podešavanje pomaka papira za novi redak. Za više informacija pogledajte
Kalibriranje pomaka papira u novi redak.
• Jezik upravljačke ploče: Omogućuje vam da postavite jezik koji će se koristiti za
ispis izvještaja, kao što je konfiguracijska stranica.
• HP Support (HP-ova Podrška): Omogućuje pristup HP-ovu web-mjestu na kojem
možete pronaći podršku za uređaj, registrirati ga te pronaći informacije o vraćanju i
recikliranju iskorištenog potrošnog materijala.
Ploča Printer Settings (Postavke pisača)
• Trays Configuration (Konfiguracija ladica): Postavljanje zadane vrste i veličine
medija za ladicu te prioriteta ladice. Za više informacija pogledajte
Konfiguriranje
ladica.
• Additional Settings (Dodatne postavke): Pokretanje ugrađenog web poslužitelja
radi promjene dodatnih postavki. Konfiguriranje IP postavki za mrežno povezivanje.
Korištenje alata za upravljanje uređajem
41
Page 46

Poglavlje 4
Korištenje opcije HP Device Manager (HP Upravitelj uređaja)
Otvaranje softvera HP Photosmart Studio na Macintosh računalu
1. Na programskoj traci kliknite ikonu HP Photosmart Studio.
Pojavljuje se prozor HP Photosmart Studio.
2. Na programskoj traci HP Photosmart Studio, pritisnite Devices (Uređaji).
Pojavljuje se prozor HP Device Manager (Upravitelj uređaja).
3. Na padajućem izborniku Device (Uređaj) odaberite uređaj.
Napomena Na Macintosh računalu značajke dostupne u softveru HP
Photosmart Studio razlikuju se ovisno o odabranom uređaju.
Upozorenja i indikatori za razinu tinte pružaju samo procjene radi planiranja.
Pobrinite se da imate spreman rezervni spremnik za ispis kada se na zaslonu
pojavi poruka o niskoj razini tinte kako biste izbjegli kašnjenja s ispisom.
Spremnike s tintom ne morate mijenjati dok kvaliteta ispisa ne postane
neprihvatljiva.
Naputak Kada otvorite softver HP Photosmart Studio, možete pristupiti
prečacima izbornika Dock (Programska traka) tako što ćete odabrati i zadržati
gumb miša na ikoni HP Photosmart Studio u izborniku Dock (Programska traka).
Razumijevanje dijagnostičke stranice automatskog testiranja
Pomoću dijagnostičke stranice automatskog testiranja pogledajte trenutne informacije
o uređaju, stanje spremnika s tintom te stanje glava za ispis kako biste otklonili
poteškoće te provjerili je li neobavezna dodatna oprema, npr. ladica 2, ispravno
instalirana.
Ako trebate kontaktirati HP, korisno je ispisati dijagnostičku stranicu automatskog
testiranja prije upućivanja poziva.
42 Konfiguriranje i upravljanje
Page 47

1. Printer Information (Informacije o pisaču): Prikazuje informacije o uređaju (kao
što su naziv proizvoda, broj modela, serijski broj i broj verzije firmvera), instalirani
dodaci (kao npr. dodatak za obostrani ispis) te broj stranica ispisanih iz ladica i
dodataka.
2. Stanje spremnika s tintom: Prikazuje procjenu razine tinte (prikazanu grafički u
obliku mjerača) te brojeve dijelova i rokove trajanja spremnika s tintom.
Napomena Upozorenja i indikatori za razinu tinte pružaju samo procjene radi
planiranja. Pobrinite se da imate spreman rezervni spremnik za ispis kada se
na zaslonu pojavi poruka o niskoj razini tinte kako biste izbjegli kašnjenja s
ispisom. Spremnike s tintom ne morate mijenjati dok kvaliteta ispisa ne
postane neprihvatljiva.
3. Printhead Status (Status glave za ispis): Prikazuje stanje i broj dijela glave za
ispis, datume prve instalacije te datume isteka jamstva glava za ispis, kao i ukupnu
potrošnju tinte. Mogući statusi glave pisača su: "dobro", "prihvatljivo" i "zamijeniti".
Ako je stanje "prihvatljivo", kvalitetu ispisa valja nadzirati, ali glavu za ispis nije
potrebno zamijeniti. Ako je stanje "zamijeniti", glavu za ispis valja zamijeniti jer
inače uređaj neće funkcionirati.
Ispis dijagnostičke stranice automatskog testiranja
•
Upravljačka ploča: Pritisnite i zadržite gumb
Napomena Kod mrežnih modela ispisat će se i stranica s konfiguracijom
mreže ili bežičnom konfiguracijom (samo na nekim modelima).
• HP Toolbox (Windows): Kliknite karticu Services (Usluge), a zatim kliknite Print
Self-Test Diagnostic Page (Ispis dijagnostičke stranice automatskog testiranja).
• HP Printer Utility (Mac OS X): Kliknite Device Information (Informacije o
uređaju) na ploči Information and Support (Informacije i podrška), a zatim kliknite
Print Configuration Page (Ispis dijagnostičke stranice automatskog testiranja).
• Ugrađeni web poslužitelj: Pritisnite Settings (Postavke), Device Services
(Usluge uređaja), s padajućeg izbornika odaberite Self-Test Report (Izvješće o
automatskom testiranju) u dijelu Reports (Izvješća), a zatim pritisnite Print (Ispis).
Cancel (Odustani) na 3 sekunde.
Razumijevanje izvješća o konfiguraciji mreže ili stanju bežične veze (samo na nekim modelima)
Izvješće o konfiguraciji mreže ili stanju bežične veze (samo na nekim modelima)
prikazuje postavke mreže ili bežične veze uređaja.
Napomena Izvješće o konfiguraciji mreže ili stanju bežične veze ispisuje se
prilikom ispisivanja izvješća o automatskom testiranju. Dodatne informacije
potražite u odjeljku
Razumijevanje izvješća o konfiguraciji mreže ili stanju bežične veze (samo na nekim modelima)
Razumijevanje dijagnostičke stranice automatskog testiranja.
43
Page 48

Poglavlje 4
1. Opće informacije: Prikazuje informacije o trenutnom statusu i vrsti veze za mrežu
te ostale informacije, kao što je URL ugrađenog web poslužitelja i hardverska
adresa uređaja.
Status mreže: Postavka može biti "Ready" (Spremno) ili "Offline" (Nije povezan).
Ako je postavka Offline (Nije povezan), to znači da DHCP poslužitelj dodjeljuje ili
pregovara o IP adresi ili da AutoIP odnosno mreža nisu dostupni.
2. 802.3 ožičena veza (na nekim modelima): Prikazuje informacije o ožičenoj
mreži, kao što su naziv glavnog računala, IP adresa, maska podmreže, zadani
pristupnik i poslužitelj.
Link Configuration (Konfiguracija veze): Moguće vrijednosti su 10T/100T
HalfDplx/FullDplx, 10T HalfDplx, 100T FullDplx i 100T HalfDplx.
3. 802.11 bežična mreža (samo neki modeli) Prikazuje informacije o bežičnoj
mrežnoj vezi, kao što su naziv glavnog računala, IP adresa, maska podmreže,
zadani pristupnik i poslužitelj.
4. Miscellaneous (Razno): Prikazuje informacije poput podataka o administratoru.
• mDNS: Prikazuje informacije o aktivnim vezama sa servisima Multicast
Domain Name System (mDNS). mDNS se obično koriste za određivanje IP
adresa i naziva (putem UDP ulaza broj 5353) u malim mrežama u kojima se ne
koriste klasični DNS poslužitelji.
• SLP: Prikazuje informacije o trenutnim vezama sa protokolom Service
Location Protocol (SLP). Simple Network Management Protocol (SLP) koriste
aplikacije za upravljanje mrežom za upravljanje uređajima. Ovaj uređaj
podržava protokol SNMPv1 na IP mrežama.
44 Konfiguriranje i upravljanje
Page 49

Konfiguriranje uređaja (Windows)
Uređaj možete povezati izravno s računalom ili ga možete dijeliti s ostalim korisnicima
na mreži.
Napomena Da biste mogli pokrenuti instalacijski program, na računalu mora biti
instaliran Microsoft Internet Explorer 6.0.
Uz to, za instaliranje upravljačkog programa za pisač na operativnim sustavima
Windows® 2000, Windows® XP ili Windows Vista morate imati administratorske
povlastice.
HP vam preporučuje da, prilikom postavljanja, uređaj s računalom povežete nakon što
instalirate softver jer je instalacijski program osmišljen da omogući vrlo jednostavno
postavljanje. No ako ste najprije priključili kabel, pogledajte odjeljak
uređaja prije instaliranja softvera.
Izravna veza
Uređaj možete povezati izravno s računalom pomoću USB kabela.
Napomena Ako instalirate softver za uređaj i povežete uređaj s računalom sa
sustavom Windows, na isto računalo možete putem USB kabela povezati dodatne
pisače bez ponovnog instaliranja softvera za uređaj.
HP vam preporučuje da, prilikom postavljanja, uređaj s računalom povežete kada to
od vas zatraži softver jer je instalacijski program osmišljen da omogući
najjednostavnije postavljanje. No ako ste najprije priključili kabel, pogledajte odjeljak
Povezivanje uređaja prije instaliranja softvera.
Povezivanje
Instaliranje softvera prije priključivanja uređaja (preporučuje se)
1. Zatvorite sve pokrenute aplikacije.
2. Umetnite instalacijski CD u CD-ROM pogon. Automatski se pokreće izbornik CD-a.
Ako se izbornik CD-a ne pokrene automatski, dvaput kliknite ikonu postavljanja na
CD-u za početak rada.
3. Na izborniku CD-a pritisnite Install USB-Connected Device (Instalacija uređaja s
USB priključkom) i pratite zaslonske upute.
Napomena Također možete dijeliti uređaj s ostalim računalima putem
jednostavnog oblika umrežavanje poznatog kao lokalno dijeljeno umrežavanje.
Dodatne informacije potražite u odjeljku
mreži.
Povezivanje uređaja prije instaliranja softvera
Ako ste povezali uređaj s računalom prije instaliranja softvera za njega, na računalu se
pojavljuje čarobnjak Pronađen je novi hardver.
Napomena Ako ste uključili uređaj, nemojte ga isključivati niti odspajati kabel dok
je instalacijski program u tijeku. U suprotnom se program neće dovršiti.
Dijeljenje uređaja na lokalnoj dijeljenoj
Konfiguriranje uređaja (Windows)
45
Page 50

Poglavlje 4
1. U dijaloškom okviru Found New Hardware (Pronađen je novi hardver) koji
prikazuje metode za lociranje upravljačkog programa pisača, odaberite
opcijuAdvanced (Napredne postavke), a zatim pritisnite Next (Sljedeće).
Napomena Nemojte dopustiti da čarobnjak Pronađen je novi hardver sam
automatski traži upravljački program pisača.
2. Označite potvrdni okvir za određivanje lokacije upravljačkog programa i uklonite
oznake iz svih ostalih potvrdnih okvira.
3. Umetnite CD za početak rada u CD-ROM uređaj. Ako se pojavi izvornik CD-a,
zatvorite ga.
4. Pretraživanjem locirajte korijenski direktorij na CD-u za početak rad (na primjer D),
a zatim kliknite OK (U redu)
5. Kliknite Next (Sljedeće) i pratite zaslonske upute.
6. Kliknite Dovrši da biste zatvorili čarobnjak Pronađen je novi hardver. Čarobnjak
automatski pokreće instalacijski program (to može potrajati kraće vrijeme).
7. Završite postupak instalacije.
Napomena Također možete dijeliti uređaj s ostalim računalima putem
jednostavnog oblika umrežavanje poznatog kao lokalno dijeljeno umrežavanje.
Dodatne informacije potražite u odjeljku
Dijeljenje uređaja na lokalnoj dijeljenoj
mreži.
Dijeljenje uređaja na lokalnoj dijeljenoj mreži
U lokalno dijeljenoj mreži uređaj se povezuje izravno na USB priključak odabranog
računala (poznatog kao poslužitelj) te ga dijele ostala računala (klijenti).
Napomena Kada dijelite izravno povezan uređaj, kao poslužitelj koristite računalo
s najnovijim operativnim sustavom.
Takvu konfiguraciju koristite samo u malim skupinama ili ako se uređaj malo
koristi. Povezano računalo se usporava kada mnogo korisnika ispisuje pomoću
uređaja.
1. Kliknite Start, pokažite na Settings (Postavke), a zatim kliknite Printers (Pisači) ili
Printers and Faxes (Pisači i faksovi).
- Ili Kliknite Start, kliknite Control Panel (Upravljačka ploča), a zatim dvokliknite
Printers (Pisači).
2. Desnom tipkom miša kliknite ikonu pisača, kliknite Properties (Svojstva), a zatim
kliknite karticu Sharing (Dijeljenje).
3. Kliknite opciju za dijeljenje uređaja i dodijelite mu naziv za dijeljenje.
Mrežna veza
Ako je uređaj kompatibilan za mrežni rad, moguće ga je dijeliti u mrežnom okruženju
izravnim povezivanjem na mrežu. Ta vrsta veze nudi mogućnost upravljanja uređajem
pomoću ugrađenog web poslužitelja s bilo kojeg računala na mreži.
46 Konfiguriranje i upravljanje
Page 51

Napomena Da biste mogli pokrenuti instalacijski program, na računalu mora biti
instaliran Microsoft Internet Explorer 6.0.
Odaberite instalacijsku opciju za vrstu mreže koju imate:
• Mreža klijent/poslužitelj: Ako vaša mreža ima računalo koje služi kao namjenski
poslužitelj za ispis, instalirajte softver za uređaj na to računalo, a zatim i na
klijentska računala. Dodatne informacije potražite u odjeljcima
Instaliranje uređaja
na mrežu i Instaliranje softvera za uređaj na klijentska računala. Na taj način ne
možete dijeliti sve funkcije uređaja. Klijentska računala mogu samo ispisivati
pomoću uređaja.
• Ravnopravna mreža: Ako imate ravnopravnu mrežu (mrežu bez namjenskog
poslužitelja za ispis), instalirate softver na računala koja će koristiti uređaj.
Dodatne informacije potražite u odjeljku
Instaliranje uređaja na mrežu.
Uz to, pomoću čarobnjaka Dodavanje pisača u sustavu Windows, možete povezati
mrežni pisač s obje vrste mreže. Dodatne informacije potražite u odjeljku
Instaliranje
upravljačkog programa pisača pomoću čarobnjaka Add Printer (Dodavanje pisača).
Instaliranje uređaja na mrežu
Slijedite ove korake da biste instalirali softver za uređaj u sljedećim mrežnim
scenarijima:
Imate ravnopravnu mrežu (mrežu bez namjenskog poslužitelja za ispis)
1. Uklonite zaštitni poklopac s mrežnog priključka uređaja i povežite uređaj s mrežom.
2. Zatvorite eventualne vatrozide treće strane i sve aplikacije pokrenute na
računalnom sustavu koji služi kao poslužitelj za ispis.
3. Umetnite instalacijski CD u CD-ROM pogon. Izbornik CD-a pokreće se automatski.
Ako se izbornik CD-a ne pokrene automatski, u sustavu potražite CD uređaj
računala i dvaput kliknite datoteku Setup.exe.
4. Na izborniku CD pritisnite Install Network/Wireless Device (Instalacija mrežnog/
bežičnog uređaja), a zatim slijedite upute na zaslonu.
5. Na zaslonu Connection Type (Vrsta veze) odaberite Network/Wireless Device
(Mrežni bežični uređaj), a zatim pritisnite Next (Sljedeće).
6. Pratite upute na zaslonu za dovršetak instalacije.
Napomena Upute o dijeljenju uređaja s klijentskim računalima sa sustavom
Windows potražite u odjeljcima
Instaliranje softvera za uređaj na klijentska
računala i Dijeljenje uređaja na lokalnoj dijeljenoj mreži.
Instaliranje softvera za uređaj na klijentska računala
Nakon instaliranja upravljačkih programa na računalo koje služi kao ispisni poslužitelj
možete dijeliti funkciju ispisa. Pojedini korisnici sustava Windows koji koriste uređaj
putem mreže, moraju instalirati softver na svoja računala (klijente).
Konfiguriranje uređaja (Windows)
47
Page 52

Poglavlje 4
Klijentsko računalo je moguće povezati s uređajem na sljedeće načine:
• U mapi Pisači dvaput kliknite ikonu Dodaj pisač i slijedite upute za mrežnu
instalaciju. Dodatne informacije potražite u odjeljku
Instaliranje upravljačkog
programa pisača pomoću čarobnjaka Add Printer (Dodavanje pisača).
• Na mreži pretraživanjem dođite do uređaja i povucite ga u svoju mapu Pisači.
• Dodajte uređaj i instalirajte softver iz INF datoteke na mreži. Na CD-u za početak
rada INF datoteke pohranjene su u korijenskom direktoriju CD-a.
Instaliranje upravljačkog programa pisača pomoću čarobnjaka Add Printer (Dodavanje pisača)
1. Kliknite Start, pokažite na Settings (Postavke), a zatim kliknite Printers (Pisači) ili
Printers and Faxes (Pisači i faksovi).
- Ili Kliknite Start, kliknite Control Panel (Upravljačka ploča), a zatim dvokliknite
Printers (Pisači).
2. Dvaput kliknite Dodavanje pisača, a zatim kliknite Dalje.
3. Odaberite Mrežni pisač ili Poslužitelj mrežnog pisača.
4. Kliknite Dalje.
5. Učinite jedno od sljedećeg:
Upišite mrežni put ili naziv dijeljenog uređaja u redu čekanja, a zatim kliknite Dalje.
Kliknite Umetanje diska kada se od vas zatraži da odaberete model uređaja.
Kliknite Dalje i locirajte uređaj na popisu dijeljenih pisač
a.
6. Kliknite Next (Sljedeće) i pratite upute na zaslonu za dovršetak instalacije.
Instaliranje uređaja u čistom IPV6 mrežnom okruženju
Ako uređaj spajate na računalo sa sustavom Windows XP ili Windows Vista na čistoj
IPV6 mreži, slijedite ove upute za instaliranje upravljačkog programa za pisač.
Napomena Ako pokušate instalirati softver za uređaj s CD-a za početak
korištenja (Starter CD), nećete moći pronaći uređaj i dovršiti postavljanje softvera.
Napomena U čistim IPv6 mrežnim okruženjima dostupan je samo upravljački
uređaj za pisač. Ostale značajke softvera uređaja poput programa HP Toolbox i
Solution Center neće biti dostupne.
Instaliranje upravljačkog programa za uređaj u sustavu Windows XP
1. Priključite HP uređaj na svoju mrežu.
2. Instalirajte uređaj za nadzor priključka HP Standard TCP/IP iz mape util\ipv6 na
Starter CD-u.
Napomena Ako se pojavi dijaloški okvir koji vam govori da se uređaj ne može
identificirati, kliknite Next (Sljedeće).
3. Ispišite konfiguracijsku stranicu mreže s uređaja kako biste dobili IP adresu. Za
više informacija pogledajte
bežične veze (samo na nekim modelima).
48 Konfiguriranje i upravljanje
Razumijevanje izvješća o konfiguraciji mreže ili stanju
Page 53

4. U opciji Windows Add Print Wizard (Čarobnjak za dodavanje pisača u sustavu
Windows) stvorite lokalni pisač i odaberite HP Standard TCP/IP Port.
5. Kada se to od vas zatraži, upišite IPv6 adresu HP uređaja ispisanu na
konfiguracijskoj stranici mreže. Na primjer, 2001:DB8:1::4A50:33GFF:FE32:3333.
Napomena U IPv6 mrežnim okruženjima sa sustavom Windows XP status
uređaja nije dostupan.
Instaliranje upravljačkog uređaja pisača na sustavu Windows Vista
1. Pritisnite Start, a zatim Network (Mreža).
2. Pritisnite desnom tipkom miša na uređaj koji instalirate, a zatim pritisnite Instaliraj.
3. Kada se od vas zatraži upravljački program za pisač, odaberite početnu mapu
Starter CD-a.
Konfiguriranje uređaja (Mac OS X)
Uređaj možete povezati s jednim Macintosh računalom pomoću USB kabela ili ga
možete dijeliti s ostalim korisnicima putem mreže.
Ovaj odjeljak sadrži sljedeće teme:
•
Instaliranje softvera za mrežnu ili izravnu vezu
Dijeljenje uređaja u lokalnoj mreži
•
Instaliranje softvera za mrežnu ili izravnu vezu
Napomena Ako instalirate uređaj u ožičenu mrežu, priključite Ethernet kabel prije
instaliranja softvera.
1. Umetnite instalacijski CD u CD-ROM pogon. Dva puta kliknite ikonu Install HP
Software (Instalacija HP softvera).
2. Kliknite Install Software (Instalacija softvera) i pratite upute na zaslonu.
3. Kada se to od vas zatraži, priključite uređaj na računalo.
4. Ako je to potrebno možete dijeliti uređaj s ostalim korisnicima računala Macintosh.
• Izravna veza: Možete dijeliti uređaj s ostalim korisnicima računala Macintosh.
Dodatne informacije potražite u odjeljku
• Mrežna veza: Pojedinačni korisnici računala Macintosh koji žele koristiti uređaj
na mreži, moraju koristiti softver za uređaj na svojim računalima.
Dijeljenje uređaja u lokalnoj mreži
Kada uređaj povežete izravno, također ga možete dijeliti s ostalim računalima putem
jednostavnog oblika umrežavanje poznatog kao lokalno dijeljeno umrežavanje. Takvu
konfiguraciju koristite samo u malim skupinama ili ako se uređaj malo koristi.
Povezano računalo se usporava kada mnogo korisnika ispisuje pomoću uređaja.
Dijeljenje uređaja u lokalnoj mreži.
Konfiguriranje uređaja (Mac OS X)
49
Page 54

Poglavlje 4
Osnovni zahtjevi za dijeljenje uređaja u okruženju sustava Mac OS X obuhvaćaju
sljedeće:
• Macintosh računala moraju komunicirati putem mreže pomoću TCP/IP protokola i
moraju imati IP adresu. (AppleTalk nije podržan.)
• Uređaj koji se dijeli mora biti povezan s ugrađenim USB priključkom na glavnom
Macintosh računalu.
• I glavno Macintosh računalo i klijentska Macintosh računala koja koriste dijeljeni
uređaj moraju imati instaliran softver za dijeljenje uređaja te upravljački program ili
PPD za uređaj. (Možete pokrenuti program za instalaciju softvera za dijeljenje
uređaja i njemu pridruženih datoteka pomoći.)
Dodatne informacije o dijeljenju pomoću USB uređaja potražite u informacijama za
podršku na web stranici tvrtke Apple (
www.apple.com) ili pomoć za Apple Macintosh
na računalu.
Dijeljenje među računalima
1. Otvorite System Preferences (Preference sustava), pritisnite Print & Fax
(Ispisivanje i faksiranje), a zatim učinite sljedeće, ovisno o operativnom sustavu
koji koristite:
a. Mac OS X (v10.4): Odaberite karticu Sharing (Dijeljenje), potvrdite okvir pokraj
opcije Share these printers with other computers (Dijeljenje pisača s drugim
računalima), a zatim odaberite pisač koji želite dijeliti.
b. Mac OS X (v10.5): Odaberite pisač, a zatim kliknite Share this printer (Dijeli
ovaj pisač).
2. Za ispis s ostalih računala Macintosh (klijentska računala) u mreži, učinite sljedeće:
a. Kliknite File (Datoteka), a zatim odaberite Page Setup (Postavljanje stranice)
u dokumentu koji želite ispisati.
Napomena Neke aplikacije u sustavu Mac OS X (v10.5) nemaju izbornik
Page Setup (Postavke stranice). On je uključen u izbornik Print (Ispis).
b. U padajućem izborniku pokraj opcije Format for (Format za), odaberite
Shared Printers (Dijeljeni pisači), a zatim odaberite svoj uređaj.
c. Odaberite Paper Size (Veličinu papira), a zatim kliknite OK (U redu).
d. U dokumentu kliknite File (Datoteka), a zatim odaberite Print (Ispis).
e. U padajućem izborniku pokraj opcije Printer (Pisač), odaberite Shared
Printers (Dijeljeni pisači), a zatim odaberite svoj uređaj.
f. Ako je potrebno odaberite dodatne postavke, a zatim kliknite Print (Ispis).
50 Konfiguriranje i upravljanje
Page 55

Postavljanje uređaja za bežičnu komunikaciju (samo neki
modeli)
Uređaj možete postaviti za bežičnu komunikaciju na jedan od sljedećih načina:
Način postavljanja Infrastrukturna
bežična
komunikacija
USB kabel
Dodatne informacije potražite u odjeljcima
Postavljanje uređaja u bežičnoj mreži pomoću
instalacijskog programa (Mac OS X) ili Postavljanje
bežične komunikacije pomoću instalacijskog
programa (Windows).
Ad hoc bežična
komunikacija
Napomena Ako naiđete na probleme, pogledajte Rješavanje problema s
bežičnom mrežom.
Da biste mogli koristiti uređaj s bilo kojom bežičnom vezom, morate barem jednom
pokrenuti instalacijski program s CD-a za početak rada i stvoriti bežičnu vezu.
Pobrinite se da uređaj nije povezan s mrežom putem mrežnog kabela.
Uređaj pošiljatelj mora imati ugrađene mogućnosti rada s bežičnom mrežom
802.11 ili instaliranu karticu za bežičnu mrežu 802.11.
Uređaj i računala koja ga koriste moraju biti na istoj podmreži.
Prije instaliranja softvera za uređaj možda ćete željeti saznati postavke svoje mreže.
Zatražite te informacije od administratora sustava ili izvršite sljedeće zadatke:
• Pomoću uslužnog programa za konfiguriranje bežične točke pristupa (WAP) ili
mrežne kartice računala saznajte mrežni naziv svoje mreže ili Service Set Identifier
(SSID) te način komunikacije (infrastruktura ili ad hoc).
• Saznajte koju vrstu enkripcije koristi vaša mreža, kao npr. Wired Equivalent
Privacy (WEP).
• Saznajte sigurnosnu lozinku ili ključ enkripcije bežičnog uređaja.
U ovom su odjeljku obrađene sljedeće teme:
•
Razumijevanje postavki bežične mreže 802.11
Postavljanje bežične komunikacije pomoću instalacijskog programa (Windows)
•
Postavljanje uređaja u bežičnoj mreži pomoću instalacijskog programa (Mac OS X)
•
Priključivanje uređaja pomoću ad hoc bežične mrežne veze
•
Isključivanje bežične komunikacije
•
Konfiguracija vatrozida za rad s HP uređajima
•
Promjena načina povezivanja
•
Smjernice za osiguravanje sigurnosti bežične mreže
•
Razumijevanje postavki bežične mreže 802.11
Naziv mreže (SSID)
Postavljanje uređaja za bežičnu komunikaciju (samo neki modeli)
51
Page 56

Poglavlje 4
Zadano je da uređaj traži bežičnu mrežu ili Service Set Identifier (SSID) pod nazivom
"hpsetup". Vaša mreža možda ima drugačiji SSID.
Način rada komunikacije
Postoje dvije opcije načina rada komunikacije:
• Ad hoc: U ad hoc mreži uređaj se postavlja na ad hoc način komunikacije te
komunicira izravno s ostalim bežičnim uređajima, bez korištenja WAP-a.
Svi uređaji u ad hoc mreži moraju:
◦ Biti kompatibilni s bežičnom mrežom 802.11
◦ Imati postavljen način komunikacije ad hoc
◦ Imati isti naziv mreže (SSID)
◦ Biti u istoj podmreži i na istom kanalu
◦ Imati iste sigurnosne postavke za bežičnu mrežu 802.11
• Infrastruktura (preporučuje se): U infrastrukturnoj mreži uređaj se postavlja na
infrastrukturni način komunikacije i komunicira s ostalim uređajima u mreži putem
WAP-a, bez obzira na to jesu li uređaji bežični ili ožičeni. U maloj mreži WAP
obično služi kao usmjerivač ili gateway.
Sigurnosne postavke
Napomena Popis dostupnih postavki za uređaj potražite u odjeljku
Razumijevanje izvješća o konfiguraciji mreže ili stanju bežične veze (samo na
nekim modelima).
Dodatne informacije o sigurnosti bežične mreže potražite na adresi
www.wi-fi.org.
• Provjera valjanosti mreže: Tvornički zadana postavka je Open (Otvoreno), što ne
zahtijeva ni sigurnosnu autorizaciju ni šifriranje. Druge moguće vrijednosti su
OpenThenShared (otvoren pa dijeljen) i Shared (dijeljen).
WPA povećava razinu zaštite bežičnog prijenosa podataka i kontrole pristupa na
postojećim i budućim Wi-Fi mrežama. Otklanja sve poznate slabosti standarda
Wired Equivalent Privacy (WEP), izvornog sigurnosnog mehanizma standarda
802.11.
WPA2 je druga generacija WPA zaštite. Poslovnim i kućnim korisnicima Wi-Fi
mreža nudi visoku razinu sigurnosti da će samo ovlašteni korisnici moći pristupiti
njihovim bežičnim mrežama.
• Enkripcija podataka:
◦ WEP nudi sigurnost putem enkripcije podataka koji se radio valovima šalju od
jednog do drugog bežičnog uređaja. Uređaji u WEP-kompatibilnoj mreži koriste
WEP ključeve za enkripciju podataka. Ako vaša mreža koristi WEP, morate
znati WEP ključ(eve) za nju.
◦ WPA koristi Temporal Key Integrity protokol (TKIP).
◦ WPA2 nudi novu shemu enkripcije, Advanced Encryption Standard (AES).
Counter cipher-block chaining mode (CCM) definira AES, a potonji podržava
Independent Basic Service Set (IBSS) da bi omogućio sigurnost između
klijentskih radnih stanica koje rade u ad hoc načinu rada.
52 Konfiguriranje i upravljanje
Page 57

Postavljanje bežične komunikacije pomoću instalacijskog programa (Windows)
Napomena Za tu metodu morat ćete imati instaliranu i aktiviranu bežičnu mrežu.
Također će vam biti potreban USB kabel. Nemojte priključivati USB kabel dok to
od vas ne zatraži instalacijski program.
1. Spremite sve otvorene dokumente. Zatvorite sve aplikacije pokrenute na računalu.
2. Umetnite instalacijski CD u CD-ROM pogon. Automatski se pokreće izbornik CD-a.
Ako se izbornik CD-a ne pokrene automatski, dvaput kliknite ikonu postavljanja na
CD-u za početak rada.
3. Na izborniku CD pritisnite Install Network/Wireless Device (Instalacija mrežnog/
bežičnog uređaja), a zatim slijedite upute na zaslonu.
Napomena Ako vatrozid na računalu tijekom instalacije prikaže neku poruku,
u porukama odaberite mogućnost always permit/allow (Uvijek dozvoli).
Odabir te mogućnosti dopušta uspješnu instalaciju softvera na računalo.
4. Kada se to od vas zatraži, privremeno priključite USB kabel za bežično postavljanje.
5. Pratite upute na zaslonu za dovršetak instalacije.
6. Kada se to od vas zatraži, isključite USB kabel.
Postavljanje uređaja u bežičnoj mreži pomoću instalacijskog programa (Mac OS X)
1. Priključite USB kabel u priključak sa stražnje strane uređaja HP i zatim na bilo koji
USB priključak na računalu.
2. Umetnite CD s uputama za početno korištenje u računalo.
3. Dva puta pritisnite ikonu HP Installer (Uređaj za instaliranje HP softvera) na CD-u s
uputama za početno korištenje, a zatim slijedite upute sa zaslona.
4. Kada se to od vas zatraži, isključite USB kabel.
Priključivanje uređaja pomoću ad hoc bežične mrežne veze
Način 1
1. Aktivirajte bežičnu vezu na računalu i na uređaju.
2. Na računalu se spojite na mrežu pod nazivom (SSID) "hpsetup" (taj naziv mreže je
zadani naziv ad hoc mreže koji je stvorio HP uređaj).
Napomena Ako je HP-ov uređaj prethodno konfiguriran za neku drugu mrežu,
možete vratiti zadane mrežne postavke kako bi uređaj mogao koristiti naziv
"hpsetup". Za vraćanje zadanih postavki mreže učinite sljedeće:
Ponovno postavite lozinku administratora i mrežne postavke: Pritisnite i
zadržite gumb
Wireless (Bežična veza)), tri puta kliknite gumb
otpustite gumb Network (Mreža) ili Wireless (Bežična veza). Dodatne
informacije potražite u odjeljku
gumb Network (Mreža) (na nekim modelima kliknite gumb
Savjeti i resursi za rješavanje problema.
Postavljanje uređaja za bežičnu komunikaciju (samo neki modeli)
Resume (Nastavi) i
53
Page 58

Poglavlje 4
Način 2 (samo Windows)
1. Provjerite ima li vaše računalo ad hoc mrežni profil. Više informacija potražite u
dokumentaciji operativnog sustava.
2. Instalirajte softver na računalo i odaberite mrežu koja odgovara profilu ad hoc
mreže na koju je spojeno računalo.
Isključivanje bežične komunikacije
Pritisnite i zadržite 3 sekunde gumb bežične veze na prednjem dijelu uređaja.
Konfiguracija vatrozida za rad s HP uređajima
Osobni vatrozid, sigurnosni softver koji radi na vašem računalu, može blokirati mrežnu
komunikaciju između HP-ovog uređaja i računala.
Ako imate sljedećih problema:
• Pri instaliranju HP softvera nije pronađen pisač
• Ispis nije moguć, zadatak ispisa zaglavio se u redu čekanja ili se pisač prebacuje
na offline rad
• Nije moguć pregled statusa pisača na računalu
Vatrozid možda sprečava HP-ov uređaj u obavještavanju računala na mreži o tome
gdje ga se može pronaći. Ako HP-ov softver ne može pronaći HP-ov uređaj tijekom
instalacije (a vi znate da je HP-ov uređaj na mreži) ili ste već uspješno instalirali HP-ov
softver, a imate problema, pokušajte sljedeće:
1. Ako koristite računalo s operativnim sustavom Windows, u pomoćnom programu
za konfiguraciju vatrozida potražite mogućnost uspostavljanja povjerenja na
lokalnoj mreži (ponekad se naziva i "opseg" ili "zona"). Uspostavljanjem povjerenja
sa svim računalima lokalnoj mreži, računala i uređaji u vašem domu mogu
međusobno komunicirati a istovremeno se zadržava i zaštita na Internetu. To je
najjednostavniji pristup rješavanju problema.
2. Ako nemate mogućnost uspostavljanja povjerenja s računalima na lokalnoj mreži,
dodajte UDP priključak 427 na popis dozvoljenih priključaka u vatrozidu.
Napomena Razliku između ulaznih i izlaznih priključaka ne zahtijevaju svi
vatrozidi, ali na nekima ju je potrebno postaviti.
Još jedan uobičajen problem je nepovjerenje vatrozida prema HP softveru prilikom
pristupa mreži. To se može dogoditi ako ste odgovorili s "block" (Blokiraj) na bilo koji
od dijaloških okvira koji su se pojavljivali u vatrozidu prilikom instaliranja HP softvera.
Ako se to dogodi, a koristite računalo s operativnim sustavom Windows, provjerite jesu
li na popisu pouzdanih aplikacija vatrozida sljedeći programi; dodajte ih ako nedostaju.
• hpqkygrp.exe koji se nalazi u C:\program files\HP\digital imaging\bin
• hpqscnvw.exe koji se nalazi u C:\program files\HP\digital imaging\bin
• hpqste08.exe koji se nalazi u C:\program files\HP\digital imaging\bin
• hpqtra08.exe koji se nalazi u C:\program files\HP\digital imaging\bin
• hpqdirec.exe koji se nalazi u C:\program files\HP\digital imaging\bin
• hpqthb08.exe koji se nalazi u C:\program files\HP\digital imaging\bin
54 Konfiguriranje i upravljanje
Page 59

Napomena Informacije o konfiguraciji postavki priključka za vatrozid i dodavanju
HP datoteka na popis "pouzdanih" programa potražite u dokumentaciji za vatrozid.
Napomena Neki vatrozidi i dalje izazivaju smetnje čak i nakon onemogućavanja.
Ako i nakon konfiguriranja vatrozida prema gornjim uputama budete imali
problema i ako koristite računalo s operativnim sustavom Windows, možda ćete
morati deinstalirati softver vatrozida kako biste mogli koristiti HP-ov uređaj putem
mreže.
Promjena načina povezivanja
Ako ste instalirali softver i povezali HP-ov uređaj putem USB ili Ethernet kabela,
možete prijeći na bežičnu mrežu u bilo kojem trenutku.
Prebacivanje s USB veze na bežičnu vezu (Windows)
1. Odaberite Start, Programs (Programi), HP, odaberite svoj uređaj, a zatim
Reconfigure Network Settings (Ponovna konfiguracija postavki mreže).
2. Pritisnite Add a Device (Dodaj uređaj).
3. Slijedite zaslonske upute i kada se to od vas zatraži isključite USB kabel.
Prebacivanje s USB veze na bežičnu vezu (Mac OS X)
1. Pritisnite ikonu HP Device Manager (Upravitelj uređaja) na alatnoj traci ili u mapi
Hewlett Packard u mapi Applications (Aplikacije).
2. S popisa Information and Settings (Informacije i postavke) odaberite Network
Printer Setup Utility (Program za postavljanje pisača).
3. Slijedite upute na zaslonu kako biste konfigurirali mrežne postavke.
Prebacivanje s Ethernet veze na bežičnu mrežu
Napomena Samo za HP-ove uređaje koji imaju mogućnost rada na Ethernet
mreži.
1. Otvorite ugrađeni web poslužitelj (EWS). Dodatne informacije potražite u odjeljku
Ugrađeni web poslužitelj.
2. Pritisnite karticu Networking (Umrežavanje) te na lijevoj strani pritisnite Wireless
(802.11) (Bežično).
3. Na kartici Wireless Setup (Postavljanje bežičnog rada) pritisniteStart Wizard
(Pokreni čarobnjak).
4. Za promjenu s Ethernet mreže na bežičnu mrežu slijedite upute na zaslonu.
5. Nakon dovršetka promjene postavki isključite Ethernet kabel.
Smjernice za osiguravanje sigurnosti bežične mreže
U ovom odjeljku obrađene su sljedeće teme:
•
Dodavanje hardverske adrese bežičnoj pristupnoj točki
Ostale smjernice
•
Postavljanje uređaja za bežičnu komunikaciju (samo neki modeli)
55
Page 60

Poglavlje 4
Dodavanje hardverske adrese bežičnoj pristupnoj točki
MAC filtriranje sigurnosna je značajka u kojoj se pristupna točka za bežičnu mrežu,
poput usmjerivača za bežičnu vezu ili uređaja Apple AirPort Base Station, konfigurira
pomoću popisa MAC adresa (koje se također nazivaju "hardverske adrese") uređaja
kojima je dopušten pristup mreži.
Ako pristupna točka nema hardversku adresu uređaja koji pokušava pristupiti mreži,
zabranit će pristup tom uređaju.
Ako pristupna točka filtrira MAC adrese, MAC adresa uređaja mora biti dodana na
popis MAC adresa koje pristupna točka prihvaća.
1. Ispišite izvješće o stanju bežične mreže. Informacije o izvješću o stanju bežične
mreže potražite u dijelu
bežične veze (samo na nekim modelima).
2. Otvorite pomoćni program za konfiguraciju pristupne točke i dodajte hardversku
adresu HP uređaja na popis prihvaćenih MAC adresa.
Ostale smjernice
Da biste održali bežičnu vezu sigurnom, slijedite ove smjernice:
• Koristite lozinku s barem 20 nasumičnih znakova. WPA lozinka može sadržavati
do 63 znaka.
• Kod određivanja lozinki izbjegavajte uobičajene riječi i fraze, jednostavne nizove
znakova (npr. niz brojeva 1) te informacije koje se mogu osobno povezati s vama.
uvijek koristite nasumični niz znakova koji se sastoji od malih i velikih slova te, ako
je to dopušteno, posebnih znakova kao što su interpunkcije.
• Lozinku mijenjajte redovito.
• Promijenite zadanu lozinku koju isporučuje proizvođač za potrebe
administratorskog pristupa pristupnoj točki ili bežičnom usmjerivaču. Neki
usmjerivači vam omogućuju da promijenite i ime administratora.
• Isključite mogućnost administratorskog pristupa putem bežične veze ako je to
moguće. Ako to učinite morat ćete povezati usmjerivač s ožičenom Ethernet
vezom kada želite unijeti promjene u konfiguraciju.
• Ako je to moguće, na usmjerivaču isključite daljinski administratorski pristup putem
Interneta. Pomoću udaljene radne površine možete uspostaviti šifriranu vezu s
računalom koje radi u pozadini usmjerivača te unijeti konfiguracijske promjene s
lokalnog računala kojem pristupate putem Interneta.
• Da biste izbjegli slučajno povezivanje s bežičnom mrežom druge strane, isključite
postavku automatskog povezivanja s mrežama koje nisu preferirane. Prema
zadanoj postavci, ta je opcije onemogućena u sustavu Windows XP.
Razumijevanje izvješća o konfiguraciji mreže ili stanju
Deinstaliranje i ponovno instaliranje softvera
Ako instalacija nije potpuna ili ako USB kabel priključite na računalo prije nego se
pojavi poruka s uputom da to učinite, možda ćete trebati ukloniti instalaciju i zatim
ponovno instalirati softver. Nemojte jednostavno izbrisati programske datoteke
aplikacije za uređaj s računala. Obavezno ih ispravno uklonite pomoću pomoćnog
programa za uklanjanje instalacije koji ste instalirali zajedno sa softverom isporučenim
uz uređaj.
56 Konfiguriranje i upravljanje
Page 61

Tri su načina deinstaliranja softvera na računalu s operativnim sustavom Windows, a
dva za deinstaliranje na Macintosh računalu.
Deinstaliranje na računalu sa sustavom Windows, 1. način
1. Odspojite uređaj sa računala. Nemojte priključivati uređaj na računalo prije nego
dovršite ponovnu instalaciju softvera.
2. Pritisnite gumb Napajanje da biste isključili uređaj.
3. Slijedite upute na zaslonu.
4. Ako se pojavi upit želite li ukloniti zajedničke datoteke pritisnite No (Ne).
Drugi programi koji koriste te datoteke možda neće ispravno raditi ako se one
izbrišu.
5. Ponovo pokrenite računalo.
6. Da biste ponovo instalirali softver umetnite CD za početak rada s uređajem u CD-
ROM uređaj svog računala, slijedite upute na zaslonu i potražite dodatne upute u
odjeljku
Instaliranje softvera prije priključivanja uređaja (preporučuje se).
7. Nakon što instalirate softver priključite uređaj na računalo.
8. Pritisnite gumb Napajanje za uključivanje uređaja.
Nakon priključivanja i uključivanja uređaja trebat ćete pričekati nekoliko minuta za
dovršetak svih "spoji i koristi" radnji.
9. Slijedite upute na zaslonu.
Kada se instalacija softvera završi, na programskoj traci sustava Windows pojavit će
se ikona HP Digital Imaging Monitor.
Uklanjanje instalacije kod računala sa sustavom Windows; 2. način
Napomena Ovaj način koristite ako opcija Uninstall (Deinstaliraj) nije dostupna
na izborniku Start u operativnom sustavu Windows.
1. Na traci zadataka u sustavu Windows kliknite Start, odaberite Postavke,
odaberiteUpravljačka ploča, a zatim kliknite Dodaj/ukloni programe.
- Ili Kliknite Start, kliknite Control Panel (Upravljačka ploča), a zatim dvokliknite
Programs and Features (Programi i značajke).
2. Odaberite uređaj koji želite deinstalirati, a zatim kliknite Change/Remove
(Promijeni/Ukloni) ili Uninstall/Change (Ukloni/Promijeni).
3. Odspojite uređaj sa računala.
4. Ponovo pokrenite računalo.
Napomena Važno je da odspojite uređaj prije ponovnog pokretanja računala.
Nemojte priključiti uređaj na računalo prije nego dovršite ponovnu instalaciju
softvera.
5. Umetnite CD za početak rada s uređajem u CD-ROM uređaj računala i pokrenite
program za postavljanje.
6. Slijedite upute na zaslonu, a dodatne informacije potražite u odjeljku
Instaliranje
softvera prije priključivanja uređaja (preporučuje se).
Deinstaliranje i ponovno instaliranje softvera
57
Page 62

Poglavlje 4
Uklanjanje instalacije kod računala sa sustavom Windows; 3. način
Napomena Ovaj način koristite ako opcija Uninstall (Deinstaliraj) nije dostupna
na izborniku Start u operativnom sustavu Windows.
1. Umetnite CD za početak rada s uređajem u CD-ROM uređaj računala i pokrenite
program za instalaciju.
2. Odspojite uređaj sa računala.
3. Odaberite Uninstall (Deinstaliraj) i slijedite upute na zaslonu.
4. Ponovo pokrenite računalo.
Napomena Važno je da odspojite uređaj prije ponovnog pokretanja računala.
Nemojte priključiti uređaj na računalo prije nego dovršite ponovnu instalaciju
softvera.
5. Ponovno pokrenite instalacijski program za uređaj.
6. Odaberite Reinstall (Ponovno instaliraj).
7. Slijedite upute na zaslonu, a dodatne informacije potražite u odjeljku
Instaliranje
softvera prije priključivanja uređaja (preporučuje se).
Deinstaliranje s računala s operativnim sustavom Macintosh, način 1
1. Pokrenite HP Device Manager (Upravitelj uređaja).
2. Kliknite Information and Settings (Informacije i postavke).
3. S padajućeg izbornika odaberite Uninstall HP Software (Deinstaliraj HP softver)
Slijedite upute na zaslonu.
4. Nakon deinstaliranja softvera ponovo pokrenite računalo.
5. Za ponovno instaliranje softvera umetnite CD za početak rada s uređajem u CD-
ROM uređaj računala.
6. Na radnoj površini otvorite CD-ROM i dvaput pritisnite HP Printer Installer
(Instalacijski program za HP pisač).
7. Slijedite upute na zaslonu, a dodatne informacije potražite u odjeljku
Instaliranje
softvera prije priključivanja uređaja (preporučuje se).
Uklanjanje instalacije s računala sa sustavom Macintosh; 2. način
1. Otvorite program Finder (Traženje).
2. Dvaput pritisnite Applications (Aplikacije).
3. Dvaput pritisnite Hewlett-Packard.
4. Odaberite svoj uređaj, a zatim dva puta pritisnite Uninstall (Deinstaliraj).
58 Konfiguriranje i upravljanje
Page 63

5
Održavanje i rješavanje problema
Ovaj odjeljak sadrži sljedeće teme:
•
Podržani spremnici s tintom
Zamjena spremnika s tintom
•
Održavanje glava za ispis
•
Pohrana potrošnog materijala za ispis
•
Savjeti i resursi za rješavanje problema
•
Rješavanje problema s ispisom
•
Slaba kvaliteta ispisa i neočekivani rezultati
•
Rješavanje problema s uvlačenjem papira
•
Rješavanje problema s upravljanjem uređajem
•
Rješavanje problema s mrežom
•
Rješavanje problema s bežičnom mrežom
•
Rješavanje problema prilikom instalacije
•
Čišćenje zaglavljenog papira
•
Pogreške
•
Podržani spremnici s tintom
Kupnja spremnika s tintom putem Interneta nije podržana u svim državama/regijama.
Međutim, u mnogim državama postoje informacije o naručivanju telefonom,
pronalaženju lokalne trgovine i ispisivanju popisa za kupnju. Osim toga, možete
odabrati opciju How to Buy (Kako kupiti) na vrhu stranice
kako biste pronašli informacije o kupnji HP-ovih proizvoda u svojoj državi.
Brojeve spremnika s tintom možete pronaći na sljedećim mjestima:
• Na stranici Information (Informacije) ugrađenog web-poslužitelja (vidi
web poslužitelj).
• Windows: Ako imate dvosmjernu komunikaciju, u programu HP Toolbox
odaberite karticu Estimated Ink Levels (Procijenjene razine tinte), pomaknite se
kako biste prikazali gumb Cartridge Details (Pojedinosti o spremniku s tintom), a
zatim pritisnite Cartridge Details (Pojedinosti spremnika s tintom).
• Mac OS X: U uslužnom programu HP Printer Utility kliknite Supplies Status
(Stanje potrošnog materijala) s ploče Information and Support (Informacije i
podrška), a zatim kliknite Retail Supplies Information (Informacije o maloprodaji
potrošnog materijala).
• Na naljepnici spremnika s tintom koji namjeravate zamijeniti.
• Solution Center: Iz usluge Solution Center (Centar usluga) na kartici Shopping
(Kupnja) ili na zaslonu s procijenjenim razinama tinte možete pregledati informacije
o potrošnom materijalu.
• Na konfiguracijskoj stranici (vidi
testiranja).
www.hp.com/buy/supplies
Ugrađeni
Razumijevanje dijagnostičke stranice automatskog
Održavanje i rješavanje problema
59
Page 64

Poglavlje 5
Napomena Tinta u spremnicima koristi se u postupku ispisa na više različitih
načina. Ovdje se uključuje i postupak pokretanja koji priprema uređaj i spremnike
za ispis, te čišćenju glave za ispis čime se osigurava čistoća brizgaljki i
besprijekoran tijek tinte. Dodatno, poslije uporabe, u spremniku ostaje djelić
neuporabljene tinte. Za više informacija pogledajte
Zamjena spremnika s tintom
Procijenjenu razinu tinte možete provjeriti iz programa HP Toolbox (Windows), HP
Printer Utility (HP Uslužni program za pisač) (Mac OS X) ili ugrađenog webposlužitelja. Informacije o korištenju tih alata potražite u odjeljku
upravljanje uređajem. Također možete ispisati konfiguracijsku stranicu i pronaći te
informacije na njoj (vidi
Napomena Upozorenja i indikatori za razinu tinte pružaju samo procjene radi
planiranja. Pobrinite se da imate spreman rezervni spremnik za ispis kada se na
zaslonu pojavi poruka o niskoj razini tinte kako biste izbjegli kašnjenja s ispisom.
Spremnike s tintom ne morate mijenjati dok kvaliteta ispisa ne postane
neprihvatljiva.
Spremnik s tintom umetnite u uređaj odmah nakon što ga izvadite iz pakiranja. Ne
vadite spremnik iz uređaja na duže razdoblje.
Da biste saznali koji spremnici s tintom odgovaraju vašem uređaju, pogledajte
odjeljak
Informacije o recikliranju istrošenih spremnika s tintom možete pronaći na
recikliranja HP-ovog potrošnog materijala za tintne pisače.
Potrošni pribor.
Razumijevanje dijagnostičke stranice automatskog testiranja).
www.hp.com/recycle.
Korištenje alata za
Program
60
Zamjena spremnika s tintom
1. Nježno otvorite poklopac spremnika s tintom.
Održavanje i rješavanje problema
Page 65

2. Prilikom vađenja spremnika koji želite zamijeniti, uhvatite ga palcem i kažiprstom i
snažno ga povucite prema sebi.
3. Izvadite novi spremnik s tintom iz pakiranja.
4. Poravnajte spremnik s utorom koji odgovara njegovoj boji te ga gurnite u utor.
Čvrsto pritisnite spremnik da biste osigurali odgovarajući kontakt.
5. Zatvorite poklopac spremnika s tintom.
Održavanje glava za ispis
Ako ispisani znakovi nisu potpuni ili na ispisu nedostaju neke točke i linije, brizgaljke
tinte su možda začepljene pa ćete morati očistiti glave za ispis.
Kada kvaliteta ispisa oslabi, poduzmite odgovarajuće korake:
1. Provjerite stanje glava za ispis. Dodatne informacije potražite u odjeljku
stanja glava za ispis.
2. Ispišite dijagnostičku stranicu kvalitete ispisa na čistom bijelom papiru. Procijenite
moguća područja problema i izvršite preporučene akcije. Dodatne informacije
potražite u odjeljku
3. Čišćenje glava za ispis Za više informacija pogledajte
4. Ako se problemi nastave i nakon čišćenja, zamijenite glave za ispis. Dodatne
informacije potražite u odjeljku
U ovom odjeljku opisani su sljedeći zadaci u vezi održavanja glave za ispis:
•
Provjera stanja glava za ispis
Ispis dijagnostičke stranice kvalitete ispisa
•
Poravnavanje glava za ispis
•
Čišćenje glava za ispis
•
Ručno čišćenje glava za ispis
•
Kalibriranje pomaka papira u novi redak
•
Zamjena glava za ispis
•
Ispis dijagnostičke stranice kvalitete ispisa.
Provjera
Čišćenje glava za ispis.
Zamjena glava za ispis.
Održavanje glava za ispis
61
Page 66

Poglavlje 5
Provjera stanja glava za ispis
Stanje glava za ispis provjerite na jedan od sljedećih načina. Ako je stanje neke od
glava za ispis Replace (Zamijeni), obavite jednu ili više funkcija održavanja, odnosno
očistite ili zamijenite glavu za ispis.
• Stranica s konfiguracijom: Ispišite konfiguracijsku stranicu na čistom bijelom
papiru i provjerite odjeljak o stanju glave za ispis. Dodatne informacije potražite u
odjeljku
Razumijevanje dijagnostičke stranice automatskog testiranja.
• Ugrađeni web poslužitelj: Otvorite ugrađeni web poslužitelj. Dodatne informacije
potražite u odjeljku
Otvaranje ugrađenog web poslužitelja. Kliknite karticu
Informacije te na lijevoj strani kliknite Razina tinte.
• HP Toolbox (Windows): Otvorite HP Toolbox. Dodatne informacije potražite u
odjeljku
Otvaranje programa HP Toolbox. Kliknite karticu Informacije, a zatim
kliknite Stanje istrošenosti glave za ispis.
Ispis dijagnostičke stranice kvalitete ispisa
Pomoću dijagnostičke stranice kvalitete ispisa možete dijagnosticirati probleme koji
utječu na kvalitetu ispisa. To će vam pomoći u donošenju odluke trebate li pokrenuti
alate za održavanje da biste poboljšali kvalitetu ispisa. Na stranici također možete
pregledati i informacije o razini tinte te stanje istrošenosti glave za ispis.
•
Upravljačka ploča: Pritisnite i zadržite gumb
Power (Napajanje), sedam puta
pritisnite gumb
(Nastavi) i zatim otpustite gumb
Cancel (Odustani), dva puta pritisnite gumb Resume
Power (Napajanje).
• Ugrađeni web poslužitelj: Kliknite karticu Postavke, kliknite Usluge uređaja na
lijevoj ploči, odaberite Ispis dijagnostičke stranice kvalitete ispisa s padajućeg
popisa u odjeljku Print Quality (Kvaliteta ispisa), a zatim kliknite Run Diagnostic
(Pokretanje dijagnostike).
• HP Toolbox (Windows): Kliknite karticu Usluge, a zatim kliknite Ispis
dijagnostičke stranice kvalitete ispisa i slijedite upute na zaslonu.
• HP Printer Utility (Mac OS X): Kliknite Print PQ Diagnostic Page (Ispis
dijagnostičke stranice kvalitete ispisa) s ploče Information and Support
(Informacije i podrška).
62
Održavanje i rješavanje problema
Page 67

1 Informacije o pisaču: Prikazuje informacije o uređaju (kao što su broj modela proizvoda,
serijski broj i broj verzije firmvera), broj stranica ispisanih iz ladice i dodatka za obostrani
ispis, informacije o razini tinte i status istrošenosti glave za ispis.
Napomena Upozorenja i indikatori za razinu tinte pružaju samo procjene radi planiranja.
Pobrinite se da imate spreman rezervni spremnik za ispis kada se na zaslonu pojavi
poruka o niskoj razini tinte kako biste izbjegli kašnjenja s ispisom. Spremnike s tintom ne
morate mijenjati dok kvaliteta ispisa ne postane neprihvatljiva.
2 Uzorak za testiranje 1: Ako linije nisu ravne i povezane, poravnajte glave za ispis.
Dodatne informacije potražite u odjeljku Poravnavanje glava za ispis.
3 Uzorak za testiranje 2: Ako se preko nekog od blokova u boji pruža bijela linija, očistite
glave za ispis. Dodatne informacije potražite u odjeljku Čišćenje glava za ispis.
4 Uzorak za testiranje 3: Ako se na mjestima na koja pokazuju strelice nalaze tamne linije
ili bijele praznine, podesite pomak papira za novi redak. Dodatne informacije potražite u
odjeljku
Kalibriranje pomaka papira u novi redak.
Poravnavanje glava za ispis
Prilikom svake zamjene glave za ispis, uređaj automatski poravnava glave za ispis
kako bi osigurao najbolju kvalitetu ispisa. No ako izgled vaših ispisanih stranica
Održavanje glava za ispis
63
Page 68

Poglavlje 5
ukazuje na to da glave za ispis nisu dobro poravnate, možete ručno pokrenuti
postupak poravnavanja.
•
Upravljačka ploča: Pritisnite i držite gumb
Power (Napajanje), tri puta pritisnite
gumb
Resume (Nastavi), a zatim otpustite gumb Power (Napajanje).
• <emphasis>Ugrađeni web poslužitelj</emphasis>: Kliknite karticu Settings
(Postavke), u lijevom oknu kliknite Device Services (Servisi uređaja), s padajućeg
popisa u odjeljku Print Quality (Kvaliteta ispisa) odaberite Align Printheads
(Poravnavanje ispisnih glava), a zatim kliknite Run Diagnostic (Pokreni
dijagnostiku).
• HP Toolbox (Windows): Odaberite karticu Services (Usluge), a zatim kliknite
Align Printheads (Poravnavanje glava za ispis) i pratite upute na zaslonu.
• HP Printer Utility (Mac OS X): Kliknite Align (Poravnavanje) na ploči Information
and Support (Informacije i podrška).
Čišćenje glava za ispis
Ako ispisani znakovi nisu potpuni ili na ispisu nedostaju neke točke i linije, brizgaljke
tinte su možda začepljenje te ćete morati očistiti glave za ispis.
Napomena Prilikom čišćenja se koristi tinta, stoga čistite glave za ispis samo
kada je to nužno.
Postupak čišćenja može potrajati nekoliko minuta. Za to vrijeme se može čuti buka.
Prije čišćenja glava za ispis provjerite je li umetnut papir.
•
Upravljačka ploča: Pritisnite i zadržite gumb
pritisnite gumb
(Nastavi), a zatim otpustite gumb
• Ugrađeni web poslužitelj: Kliknite karticu Device Settings (Postavke uređaja),
kliknite Device Services (Usluge uređaja) u lijevom oknu, zatim odaberite Clean
printheads (Čišćenje glave pisača) s padajućeg popisa u odjeljku Print Quality
(Kvaliteta ispisa) te potom kliknite Run Diagnostic (Pokretanje dijagnostike).
• HP Toolbox (Windows): Odaberite karticu Services (Usluge), kliknite Clean
Printheads (Čišćenje glava za ispis) i pratite upute na zaslonu.
• HP Printer Utility (Mac OS X): Kliknite Clean (Čišćenje) na ploči Information and
Support (Informacije i podrška).
Power (Napajanje), dva puta
Cancel (Odustani), jednom pritisnite gumb Resume
Power (Napajanje).
Ručno čišćenje glava za ispis
Nakon instalacije glava za ispis možda će treperiti jedna ili više lampica glave za ispis.
Ako se to desi, možda trebate očistiti električne kontakte na glavama za ispis i na
uređaju.
Opreznost Električni kontakti sadrže osjetljive elektroničke komponente koje je
lako moguće oštetiti.
1. Provjerite je li papir umetnut u ladicu 1.
2. Otvorite gornji poklopac.
64
Održavanje i rješavanje problema
Page 69

3.
Ako se nosač spremnika automatski ne pomakne ulijevo, pritisnite i držite
gumb
Resume (Nastavak) dok se to ne desi. Pričekajte da se nosač prestane kretati, a
zatim isključite kabel napajanja iz pisača.
4. Podignite zasun glave pisača.
5. Podignite ručicu glave za ispis koju želite zamijeniti, a zatim je izvucite iz njezinog
utora.
6. Za čišćenje uređaja nabavite čistu, suhu, mekanu krpu koja ne ostavlja vlakna. U
prikladne materijale ubrajaju se papirnati filtri za kavu i papiri za čišćenje naočala.
Opreznost Ne koristite vodu.
Održavanje glava za ispis
65
Page 70

Poglavlje 5
7. Obrišite električne kontakte na glavi za ispis, ali ne dodirujte brizgaljke.
Opreznost Električni kontakti su mali kvadrati boje bakra, grupirani na jednoj
strani glave za ispis.
Brizgaljke se nalaze na drugoj strani glave za ispis. Na brizgaljkama će biti
vidljiva tinta.
Dodirivanjem brizgaljki ih možete trajno oštetiti. Također, tinta ostavlja trajne
tragove na odjeći.
8. Nakon čišćenja, stavite glavu za ispis na list papira ili na papirnati ubrus. Pazite da
brizgaljke budu okrenute prema gore i da nisu u dodiru s papirom.
9. Čistom, suhom, mekanom krpom koja ne ostavlja vlakna očistite električne
kontakte u utoru za glavu za ispis na uređaju.
66
10. Umetnite glavu pisača u utor koji odgovara njezinoj boji (boja naljepnice na glavi
za ispis mora odgovarati boji naljepnice na zasunu glave za ispis). Čvrsto pritisnite
glavu za ispis da biste osigurali odgovarajući kontakt.
11. Gurnite zasun glave za ispis skroz prema naprijed, a zatim ga pritisnite prema
dolje da biste osigurali da je u ispravnom položaju. Možda ćete morati jače
pritisnuti da bi zasun smjestili u ispravan položaj.
12. Spustite pokrov.
13. Ako lampica glave za ispis nastavi treperiti, ponovite gore opisani postupak
čišćenja za onu glavu za ispis koja odgovara treperećoj lampici glave za ispis.
Održavanje i rješavanje problema
Page 71

14. Ako lampica glave za ispis i dalje treperi, zamijenite onu glavu za ispis koja
odgovara treperećoj lampici glave za ispis.
15. Pričekajte da uređaj inicijalizira glave za ispis i ispiše stranicu za poravnavanje.
Ako uređaj ne ispiše stranice, ručno pokrenite postupak poravnavanja. Dodatne
informacije potražite u odjeljku
Poravnavanje glava za ispis.
Kalibriranje pomaka papira u novi redak
Ako se na ispisu pojave crte (tamne ili svijetle crte preko obojenog bloka) ili iscrtkane
linije, kalibrirajte način ispisa na pisaču.
•
Upravljačka ploča: Pritisnite i zadržite gumb
Power (Napajanje), četrnaest
puta pritisnite gumb
(Nastavi), a zatim otpustite gumb
• Ugrađeni web poslužitelj: Kliknite karticu Settings (Postavke), kliknite Device
Services (Usluge uređaja) na lijevoj ploči, odaberite Calibrate Linefeed
(Podešavanje pomaka papira za novi redak) s padajućeg popisa u odjeljku Print
Quality (Kvaliteta ispisa), a zatim kliknite Run Diagnostic (Pokretanje
dijagnostike).
• HP Toolbox (Windows): Odaberite karticu Services (Usluge), kliknite Calibrate
Linefeed (Kalibriranje pomaka papira u novi redak) i pratite upute na zaslonu.
• HP Printer Utility (Mac OS X): Kliknite Calibrate Linefeed (Podešavanje pomaka
papira za novi redak) na ploči Information and Support (Informacije i podrška).
Zamjena glava za ispis
Napomena Da biste saznali koje glave za ispis odgovaraju vašem uređaju,
pogledajte odjeljak
1. Otvorite pokrov.
2. Provjerite je li papir umetnut u ladicu 1.
3.
Ako se nosač spremnika automatski ne pomakne ulijevo, pritisnite i držite
Resume (Nastavak) dok se to ne desi. Sačekajte da se nosač prestane pomicati.
4. Podignite zasun glave pisača.
Cancel (Odustani), šest pura pritisnite gumb Resume
Power (Napajanje).
Potrošni pribor.
gumb
Održavanje glava za ispis
67
Page 72

Poglavlje 5
5. Podignite ručicu glave pisača te je upotrijebite za izvlačenje glave pisača iz utora.
6. Prije umetanja glave za ispis protresite je gore-dolje barem šest puta dok je još
uvijek u pakiranju.
68
7. Izvadite novu glavu za ispis iz pakiranja, a zatim uklonite narančaste zaštitne
poklopce.
Opreznost Ne protresajte glavu za ispis nakon što uklonite zaštitne poklopce.
Održavanje i rješavanje problema
Page 73

8. Umetnite glavu pisača u utor koji odgovara njezinoj boji (boja naljepnice na glavi
za ispis mora odgovarati boji naljepnice na zasunu glave za ispis). Čvrsto pritisnite
glavu za ispis da biste osigurali odgovarajući kontakt.
9. Gurnite zasun glave za ispis skroz prema naprijed, a zatim ga pritisnite prema
dolje da biste osigurali da je u ispravnom položaju. Možda ćete morati jače
pritisnuti da bi zasun smjestili u ispravan položaj.
10. Spustite pokrov.
11. Pričekajte da uređaj inicijalizira glave za ispis i ispiše stranicu za poravnavanje.
Ako uređaj ne ispiše stranice, ručno pokrenite postupak poravnavanja. Dodatne
informacije potražite u odjeljku
Poravnavanje glava za ispis.
Pohrana potrošnog materijala za ispis
Ovaj odjeljak sadrži sljedeće teme:
•
Čuvanje spremnika s tintom
Spremanje glava za ispis
•
Čuvanje spremnika s tintom
Spremnike s tintom moguće je na dulje vrijeme ostaviti u uređaju. Ako ih vadite, stavite
ih u nešto što ne propušta zrak, kao što je plastična vrećica koju je moguće ponovno
zatvoriti.
Spremanje glava za ispis
Glave za ispis moguće je na dulje vrijeme ostaviti u uređaju. Međutim, kako bi se
osigurala optimalno stanje glava za ispis, pazite da ispravno isključite uređaj. Dodatne
informacije potražite u odjeljku
Isključivanje uređaja.
Savjeti i resursi za rješavanje problema
Sljedeći savjeti i resursi pomoći će vam u rješavanju problema s ispisom:
• Ako je došlo do zaglavljivanja papira, pogledajte odjeljak
medija iz uređaja.
• Ako je došlo do problema s uvlačenjem papira, kao što su iskrivljavanje ili
neuspješno razdvajanje papira, pogledajte odjeljak
uvlačenjem papira.
• Žaruljica napajanja mora svijetliti, a ne treptati. Kada uređaj uključite prvi put,
potrebno mu je oko 20 minuta za inicijalizaciju nakon umetanja glava za ispis.
• Na zaslonu računala ne smije biti prikazana nikakva poruka o pogrešci.
• Kabel za napajanje i ostali kabeli rade i čvrsto su povezani s uređajem. Provjerite
je li uređaj čvrsto povezan s utičnicom izmjenične struje te je li uključen. Zahtjeve
vezane uz napon potražite u odjeljku
• Mediji su ispravno umetnuti u ladicu i nisu se zaglavili u uređaju.
• Glave za ispis i spremnici s tintom su ispravno umetnuti u utore koji odgovaraju
njihovoj boji. Čvrsto pritisnite svaki od njih da biste uspostavili odgovarajući kontakt.
• Zasun glave za ispis je zatvoren, kao i svi poklopci.
Specifikacije napajanja.
Savjeti i resursi za rješavanje problema
Uklanjanje zaglavljenog
Rješavanje problema s
69
Page 74

Poglavlje 5
• Dodatak za obostrani ispis čvrsto stoji na svom mjestu.
• Sve vrpce i materijali za pakiranje su uklonjeni.
• Uređaj može ispisati konfiguracijsku stranicu. Dodatne informacije potražite u
odjeljku
• Uređaj je postavljen kao trenutni ili zadani pisač. U sustavu Windows postavite ga
kao zadani pisač u mapi Pisači. U operativnom sustavu Mac OS X postavite ga
kao zadani pisač u programu Printer Setup Utility (Uslužni program za postavljanje
pisača) (Mac OS X (v10.4), a u operativnom sustavu Mac OS X (v10.5) otvorite
System Preferences (Preference sustava), odaberite Print & Fax (Ispisivanje i
faksiranje), a zatim odaberite uređaj s padajućeg popisa Default Printer (Zadani
pisač)). Dodatne informacije potražite u dokumentaciji računala.
• Ako koristite računalo sa sustavom Windows, ne smije biti odabrana mogućnost
Pause Printing (Zaustavi ispis).
• Kada pokušavate izvršiti zadatak, ne smije biti pokrenuto previše programa.
Zatvorite programe koje ne koristite ili ponovo pokrenite računalo te pokušajte
ponovo izvršiti zadatak.
Postavljanje statične IP adrese
1. Otvorite ugrađeni web-poslužitelj, odaberite karticu Networking (Umrežavanje), u
lijevom oknu kliknite Wired (802.3) (Ožičena veza) ili Wireless (802.11) (Bežična
veza), a zatim kliknite karticu IPv4 Configuration (IPv4 konfiguracija) ili IPv6
Configuration (IPv6 konfiguracija).
2. Manual IP (Ručno IP), te utipkajte statičnu IP adresu u kutiju Manual IP Address
(Ručna IP adresa).
3. Ako je potrebno, unesite Ručnu masku podmreže i Ručni zadani gateway, a
zatim kliknite Primijeni.
Razumijevanje dijagnostičke stranice automatskog testiranja.
Opreznost Promjena IP adrese može poremetiti trenutnu vezu s ugrađenim web-
poslužiteljem.
Rješavanje problema s ispisom
• Uređaj se neočekivano isključuje
Uređaj ne reagira (ništa se ne ispisuje)
•
Trepere žaruljice na pisaču
•
Uređaj dugo ispisuje
•
Tekst i grafika su pogrešno postavljeni
•
Uređaj ispiše pola stranice, a zatim izbaci papir
•
Uređaj ispisuje iz pogrešne ulazne ladice
•
Uređaj se neočekivano isključuje
Provjera napajanja i priključaka napajanja
Provjerite je li uređaj čvrsto povezan s utičnicom izmjenične struje. Zahtjeve vezane uz
70
napon potražite u odjeljku
Održavanje i rješavanje problema
Specifikacije napajanja.
Page 75

Uređaj ne reagira (ništa se ne ispisuje)
Ako uređaj podržava i bežičnu komunikaciju, pogledajte i odjeljak Rješavanje
problema s bežičnom mrežom.
Provjerite postavke uređaja
Dodatne informacije potražite u odjeljku
Provjera inicijalizacije glave pisača
Nakon što se glave pisača instaliraju ili zamjene, uređaj automatski ispisuje nekoliko
stranica za poravnanje kako bi se glave pisača poravnale. Taj postupak traje oko 20
minuta. Tijekom tog postupka moguće je ispisati samo stranice za automatsko
poravnavanje.
Provjerite instalaciju softvera za uređaj
Ako pokušate ispisivati a uređaj je isključen, na zaslonu računala bi se trebala pojaviti
poruka upozorenja. U suprotnom softver uređaja možda nije ispravno instaliran. Da
biste riješili taj problem, u potpunosti deinstalirajte softver te ga zatim ponovo
instalirajte. Dodatne informacije potražite u odjeljku
instaliranje softvera.
Provjera kabelskih veza
• Provjerite jesu li oba kraja mrežnog/USB kabela čvrsto povezana.
• Ako je uređaj povezan s mrežom, provjerite sljedeće.
◦ Provjerite gumb Network (Mreža) na upravljačkoj ploči. Ako je u uređaj
priključen aktivni mrežni kabel, svijetli zelena žaruljica.
◦ Ne koristite telefonski kabel za povezivanje uređaja.
◦ Mrežni razdjelnik, sklopka ili usmjerivač je uključen i ispravno radi.
Savjeti i resursi za rješavanje problema.
Deinstaliranje i ponovno
Provjerite postavke uređaja za mrežni rad
Provjerite koriste li se odgovarajući priključci za upravljački program uređaja i
upravljački program pisača. Dodatne informacije o mrežnim vezama potražite u
odjeljcima
X) ili u dokumentaciji koju ste dobili od davatelja mrežnih usluga.
Provjera mogućeg osobnog vatrozida instaliranog na računalu
Osobni je vatrozid sigurnosni program koji štiti računalo od neovlaštenog pristupa.
Međutim, vatrozid može blokirati i komunikaciju između računala i uređaja. Ako je
došlo do problema u komunikaciji s uređajem, pokušajte privremeno isključiti vatrozid.
Ako se problem nastavi, vatrozid nije uzrok problema u komunikaciji. Ponovo
omogućite vatrozid. Dodatne informacije potražite u odjeljku
rad s HP uređajima.
Konfiguriranje uređaja (Windows) odnosno Konfiguriranje uređaja (Mac OS
Trepere žaruljice na pisaču
Provjerite poruke o pogreškama. Dodatne informacije potražite u odjeljku Objašnjenje
žaruljica na upravljačkoj ploči.
Konfiguracija vatrozida za
Rješavanje problema s ispisom
71
Page 76

Poglavlje 5
Pokušajte problem riješiti na sljedeći način:
• Izvadite glavu za ispis i ponovo je instalirajte
•Ručno očistite kontakte glave za ispis
• Zamijenite glavu za ispis
Uređaj dugo ispisuje
Provjera konfiguracije sustava
Provjerite zadovoljava li računalo minimalne sistemske zahtjeve za uređaj. Dodatne
informacije potražite u odjeljku
Sistemski zahtjevi.
Provjerite postavke softvera za uređaj
Brzina ispisa je manja kada za kvalitetu ispisa odaberete Najbolja ili Maksimalni tpi.
Da biste povećali brzinu ispisa, odaberite druge postavke ispisa u upravljačkom
programu uređaja. Dodatne informacije potražite u odjeljku
Provjerite ima li radijskih smetnji
Ako uređaj koristi bežičnu komunikaciju i ispisuje sporo, možda je radio signal slab.
Tekst i grafika su pogrešno postavljeni
Ako ponuđenim rješenjima ne uspijete riješiti problem, možda je uzrok nemogućnost
aplikacije da ispravno interpretira postavke ispisa. Rješenja poznatih softverskih
sukoba potražite u napomenama uz izdanje, potražite ih u dokumentaciji aplikacije ili
se obratite proizvođaču softvera.
Promjena postavki ispisa.
72
Provjera načina umetanja medija
Provjerite pristaju li vodilice za dužinu i širinu medija uz rubove snopa medija te se
pobrinite da ladice ne budu pretrpane. Dodatne informacije potražite u odjeljku
Umetanje medija.
Provjera veličine medija
• Ako je dokument veći od medija koje koristite, može nedostajati sadržaj stranice.
Dodatne informacije potražite u odjeljku
Odabir medija za ispis.
• Pobrinite se da veličina medija odabrana u upravljačkom programu pisača
odgovara veličini medija u ladici.
Provjera postavke usmjerenja stranice
Provjerite odgovaraju li veličina medija i usmjerenje stranice koji su odabrani u
aplikaciji postavkama u upravljačkom programu pisača. Dodatne informacije potražite
u odjeljku
Promjena postavki ispisa.
Provjerite lokaciju uređaja i duljinu USB kabela
Preporučuje se i da koristite USB kabel kraći od 3 m. Možete i pokušati upotrijebiti neki
drugi USB kabel kako biste provjerili ispravnost kabela.
Održavanje i rješavanje problema
Page 77

Uređaj ispiše pola stranice, a zatim izbaci papir
Provjerite spremnike s tintom
Možda u spremnicima s tintom više nema dovoljno tinte, pa je ispis otkazan.
Zamijenite spremnike s tintom, a zatim uređaju ponovo pošaljite zadatak ispisa.
Dodatne informacije potražite u odjeljku
Uvlači se više od jedne stranice
Više informacija o problemima s uvlačenjem medija potražite u odjeljku
problema s uvlačenjem papira.
U datoteci se nalazi prazna stranica.
Provjerite nalazi li se u datoteci prazna stranica.
Čišćenje glave za ispis
Dovršite postupak čišćenja glave za ispis. Dodatne informacije potražite u odjeljku
Čišćenje glava za ispis.
Provjera gornjeg poklopca
Ako je gornji poklopac ostao otvoren, pisač će izbaciti stranicu i nakon nekog vremena
vratiti glave za ispis u početni položaj.
Zamjena spremnika s tintom.
Uređaj ispisuje iz pogrešne ulazne ladice
Rješavanje
Provjera postavki konfiguracije ladice
Konfiguracija ladice nije postavljena tako da uređaj ispisuje iz ladice s običnim
papirom. Dodatne informacije potražite u odjeljku
Konfiguriranje ladica.
Slaba kvaliteta ispisa i neočekivani rezultati
• Rješavanje općenitih problema u kvaliteti ispisa
Ispisuju se znakovi bez značenja
•
Tinta se razmazuje
•
Tinta ne ispisuje u potpunosti tekst ili slike
•
Dokumenti su izblijedjeli ili mutni
•
Boje se ispisuju crno-bijelo
•
Ispisuju se pogrešne boje
•
Boje na ispisu su razmazane
•
Ispis ima vodoravno iskrivljenje u blizini dna ispisa bez obruba
•
Nepravilno poravnanje boja
•
Preko teksta i slika pojavljuju se linije
•
Nešto na stranici nedostaje ili je pogrešno ispisano
•
Slaba kvaliteta ispisa i neočekivani rezultati
73
Page 78

Poglavlje 5
Rješavanje općenitih problema u kvaliteti ispisa
Provjerite glave za ispis i spremnike s tintom
Ispišite dijagnostičku stranicu kvalitete ispisa na čistom bijelom papiru. Procijenite
moguća područja problema i izvršite preporučene akcije. Dodatne informacije potražite
u odjeljku
Provjera kvalitete papira
Provjerite zadovoljavaju li mediji HP-ove specifikacije i ponovo pokušajte ispis.
Dodatne informacije potražite u odjeljku
Provjerite vrstu medija umetnutu u uređaj
• Provjerite podržava li ladica vrstu medija koju ste uložili. Dodatne informacije
• Provjerite jeste li u upravljačkom programu pisača odabrali ladicu koja sadrži
Provjerite lokaciju uređaja i duljinu USB kabela
Preporučuje se da koristite USB kabel kraći od 3 m. Možete i pokušati upotrijebiti novi
USB kabel kako biste provjerili ispravnost kabela.
Ispis dijagnostičke stranice kvalitete ispisa.
potražite u odjeljku
željene medije.
Razumijevanje specifikacija za podržane medije.
Odabir medija za ispis.
Ispisuju se znakovi bez značenja
Ako dođe do prekida ispisa, uređaj možda neće prepoznati ostatak ispisa.
Otkažite ispis i pričekajte da se uređaj vrati u stanje pripravnosti. Ako se uređaj ne
vrati u stanje pripravnosti, poništite sve zadatke ispisa u upravljačkom programu
pisača, isključite uređaj, pustite ga nekoliko sekundi, ponovo uključite uređaj i zatim
ispišite dokument.
Provjera kabelskih veza
Ako su uređaj i računalo povezani USB kabelom, problem može biti uzrokovan lošom
povezanošću kabela.
Provjerite jeli kabel na oba kraja dobro povezan. Ako se problem nastavi pojavljivati,
isključite uređaj, odspojite kabel iz uređaja, uključite uređaj ne povezujući kabel te
izbrišite preostale ispise iz reda čekanja za ispis. Kada žaruljica napajanja zasvijetli i
prestane treptati, ponovo povežite kabel.
Provjera datoteke dokumenta
Datoteka dokumenta možda je oštećena. Ako možete ispisivati druge dokumente iz
istog programa, pokušajte ispisati sigurnosnu kopiju dokumenta, ako postoji.
Tinta se razmazuje
Provjerite postavke ispisa
Dokumenti koji sadrže bogatu paletu mješovitih boja mogu se izgužvati ili zamrljati ako
ih ispisujete uz postavku kvalitete ispisa Best (Najbolje). Pokušajte ispisivati u nekom
74
Održavanje i rješavanje problema
Page 79

drugom načinu, kao što je Normalna kvaliteta ispisa, da biste smanjili potrošnju tinte ili
koristite papir HP Premium, dizajniran za ispis dokumenata živih boja. Dodatne
informacije potražite u odjeljku
Provjera vrste medija
• Neke vrste medija ne upijaju dobro tintu. Na tim će se vrstama medija tinta sušiti
sporije te može doći do mrljanja. Dodatne informacije potražite u odjeljku
medija za ispis.
• Veličina medija odabrana u upravljačkom programu mora odgovarati veličini
medija u ladici pisača.
Promjena postavki ispisa.
Tinta ne ispisuje u potpunosti tekst ili slike
Provjera vrste medija
Neke vrste medija nisu prikladne za korištenje s uređajem. Dodatne informacije
potražite u odjeljku
Provjerite glave za ispis
Ispišite dijagnostičku stranicu kvalitete ispisa na čistom bijelom papiru. Procijenite
moguća područja problema i izvršite preporučene akcije. Dodatne informacije potražite
u odjeljku
Ispis dijagnostičke stranice kvalitete ispisa.
Odabir medija za ispis.
Dokumenti su izblijedjeli ili mutni
Odabir
Provjera načina ispisa
Načini ispisa Skica ili Brzo omogućuju brži ispis, što je dobro za probne ispise. Da
biste ostvarili bolje rezultate, odaberite Normal (Normalno) ili Best (Najbolje). Dodatne
informacije potražite u odjeljku
Provjera postavke vrste papira
Kada ispisujete na folijama ili drugim posebnim medijima, odaberite odgovarajuću
vrstu medija u upravljačkom programu pisača. Dodatne informacije potražite u odjeljku
Ispis na posebnim medijima i medijima prilagođene veličine.
Boje se ispisuju crno-bijelo
Provjerite postavke ispisa
Provjerite nije li u upravljačkom programu pisača odabrana mogućnost Print in
Grayscale (Ispis u sivim tonovima).
Ispisuju se pogrešne boje
Provjerite postavke ispisa
Provjerite nije li u upravljačkom programu pisača odabrana mogućnost Print in
Grayscale (Ispis u sivim tonovima).
Promjena postavki ispisa.
Slaba kvaliteta ispisa i neočekivani rezultati
75
Page 80

Poglavlje 5
Provjerite glave za ispis
Ispišite dijagnostičku stranicu kvalitete ispisa na čistom bijelom papiru. Procijenite
moguća područja problema i izvršite preporučene akcije. Dodatne informacije potražite
u odjeljku
Ispis dijagnostičke stranice kvalitete ispisa.
Boje na ispisu su razmazane
Provjerite spremnike s tintom
Koristite samo originalnu HP-ovu tintu. Informacije o narudžbi potražite u odjeljku
ov potrošni pribor i dodaci.
Provjerite glave za ispis
Ispišite dijagnostičku stranicu kvalitete ispisa na čistom bijelom papiru. Procijenite
moguća područja problema i izvršite preporučene akcije. Dodatne informacije potražite
u odjeljku
Ispis dijagnostičke stranice kvalitete ispisa.
Ispis ima vodoravno iskrivljenje u blizini dna ispisa bez obruba
Provjerite vrstu papira
HP preporučuje korištenje HP-ovih papira ili nekih drugih vrsta papira koje odgovaraju
proizvodu. Papir na koji ispisujete mora biti ravan. Ako je papir savijen, izravnajte ga
savijanjem u suprotnom smjeru. Za najbolje rezultate pri ispisivanju slika koristite HP
Advanced Photo papir. Medije za ispis fotografija čuvajte u originalnom pakiranju u
plastičnoj vrećici koja se može zatvoriti, na ravnoj površini i na hladnom mjestu. Kada
budete spremni ispisivati, izvadite samo papir koji namjeravate odmah iskoristiti.
Nakon završetka ispisivanja vratite sav neiskorišten papir u originalno pakiranje i
dobro zatvorite vrećicu. Time ćete spriječiti savijanje papira. Dodatne informacije
potražite u odjeljku
Odabir medija za ispis.
HP-
76
Korištenje postavke više kvalitete ispisa
Provjerite postavku kvalitete ispisa i pazite na to da ne bude postavljena prenisko.
Ispišite sliku u višoj kvaliteti ispisa poput Best (Najbolje) ili Maximum dpi (Maksimalan
dpi).
Okretanje slike
Ako ne možete otkloniti problem, upotrijebite softver koji ste instalirali s proizvodom ili
neku drugu softversku aplikaciju kako biste okrenuli sliku za 180 stupnjeva. Time ćete
spriječiti ispisivanje plavih, sivih ili smeđih nijansi slike na dnu stranice. Oštećenje je
primjetnije u područjima s jednolikim svijetlim bojama pa bi okretanje slike moglo
pomoći.
Čišćenje glave za ispis
Ručno očistite glavu za ispis. Dodatne informacije potražite u odjeljku
Ručno čišćenje
glava za ispis.
Održavanje i rješavanje problema
Page 81

Nepravilno poravnanje boja
Provjerite glave za ispis
Ispišite dijagnostičku stranicu kvalitete ispisa na čistom bijelom papiru. Procijenite
moguća područja problema i izvršite preporučene akcije. Dodatne informacije potražite
u odjeljku
Provjera smještaja slika
Pomoću značajke zumiranja ili pretpregleda ispisa provjerite ima li praznina u
smještaju slika na stranicu.
Ispis dijagnostičke stranice kvalitete ispisa.
Preko teksta i slika pojavljuju se linije
Provjerite glave za ispis
Ispišite dijagnostičku stranicu kvalitete ispisa na čistom bijelom papiru. Procijenite
moguća područja problema i izvršite preporučene akcije. Dodatne informacije potražite
u odjeljku
Ispis dijagnostičke stranice kvalitete ispisa.
Nešto na stranici nedostaje ili je pogrešno ispisano
Provjerite glave za ispis
Ispišite dijagnostičku stranicu kvalitete ispisa na čistom bijelom papiru. Procijenite
moguća područja problema i izvršite preporučene akcije. Dodatne informacije potražite
u odjeljku
Ispis dijagnostičke stranice kvalitete ispisa.
Provjerite postavke boje za ispis
Provjerite nije li u upravljačkom programu pisača odabrana mogućnost Print in
Grayscale (Ispis u sivim tonovima).
Provjerite lokaciju uređaja i duljinu USB kabela
Preporučujemo da upotrijebite USB kabel kraći od 3 metra.
Rješavanje problema s uvlačenjem papira
Informacije o rješavanju problema sa zaglavljenim papirom potražite u odjeljku
Uklanjanje zaglavljenog medija iz uređaja.
•
Dodatna ladica 2 ne može se postaviti
Mediji se zaustavljaju na pola puta
•
Drugi problemi s papirom
•
Dodatna ladica 2 ne može se postaviti
• Ponovo umetnite ladicu. Provjerite je li poravnata s otvorom na uređaju.
• Provjerite je li došlo do zaglavljivanja papira. Dodatne informacije potražite u
odjeljku
Uklanjanje zaglavljenog medija iz uređaja.
Rješavanje problema s uvlačenjem papira
77
Page 82

Poglavlje 5
Mediji se zaustavljaju na pola puta
AKo papir nije ispravan, uređaj ga neće dokraja uvući. Medij odabranu upravljačkom
programu mora odgovarati onome umetnutom u uređaj.
Drugi problemi s papirom
Pisač ili ladica ne podržavaju medije
Koristite samo medije podržane za uređaj i ladicu koje koristite. Dodatne informacije
potražite u odjeljku
Mediji se ne povlače iz ladice
• Provjerite jesu li mediji umetnuti u ladicu. Dodatne informacije potražite u odjeljku
Umetanje medija. Rastresite medije prije umetanja.
• Provjerite također prianjaju li vodilice koje ne smiju biti prečvrsto stisnute uz snop.
• Pobrinite se da mediji u ladici nisu savijeni. Ako je papir savijen, izravnajte ga
savijanjem u suprotnom smjeru.
• Kod korištenja tankih, posebnih medija, pazite da ladica bude puna. Ako koristite
posebne medije koji su dostupni samo u malim količinama pokušajte postaviti
posebni medij na vrh drugog papira iste veličine kako bi lakše napunili ladicu. (Neki
medij lakše se uvlače ako je ladica puna).
• Ako koristite deblje, posebne medije (poput papira za brošure), umetnite ih toliko
da ladica bude puna između 1/4 i 3/4. Po potrebi stavite medije na neki drugi papir
iste veličine tako da visina snopa bude u tom rasponu.
• Provjerite je li ladica 2 (dodatna) ispravno umetnuta.
• Ako ispisujete na praznu stranu korištene stranice, uređaj bi mogao imati problema
pri uvlačenju medija.
Razumijevanje specifikacija za podržane medije.
78
Neispravan izlazak medija
• Provjerite je li nastavak izlazne ladice izvučen, u suprotnom bi ispisane stranice
mogle ispasti iz uređaja.
• Izvucite suvišne medije iz izlazne ladice. U ladicu je moguće umetnuti ograničeni
broj listova.
Održavanje i rješavanje problema
Page 83

Stranice su ukošene
• Provjerite jesu li mediji umetnuti u ladice dobro poravnati između vodilica papira.
Ako se ladica može izvaditi, izvucite je iz uređaja i ispravno umetnite medije te
provjerite jesu li vodilice medija ispravno poravnate.
• Provjerite je li dodatak za obostrani ispis pravilno instaliran.
• Medije umećite u uređaj samo dok uređaj ne ispisuje.
• Budite pažljivi prilikom ponovnog umetanja ladice u uređaj. Nasilno umetanje
ladice s punim snopom papira može uzrokovati da listovi uđu u uređaj i zaglave se
u uređaju ili da uređaj počne povlačiti više stranica najednom.
Uređaj uvlači više stranica odjednom
• Rastresite medije prije umetanja.
• Provjerite jesu li vodilice papira postavljene na ispravne oznake u ladici za veličinu
medija koju umećete. Također se pobrinite da vodilice prianjaju uz papir, ali nisu
prečvrsto stisnute uz snop.
• Provjerite je li ladica pretrpana papirom.
• Kod korištenja tankih, posebnih medija, pazite da ladica bude puna. Ako koristite
posebne medije koji su dostupni samo u malim količinama pokušajte postaviti
posebni medij na vrh drugog papira iste veličine kako bi lakše napunili ladicu. (Neki
medij lakše se uvlače ako je ladica puna).
• Ako koristite deblje, posebne medije (poput papira za brošure), umetnite ih toliko
da ladica bude puna između 1/4 i 3/4. Po potrebi stavite medije na neki drugi papir
iste veličine tako da visina snopa bude u tom rasponu.
• Budite pažljivi prilikom ponovnog umetanja ladice u uređaj. Nasilno umetanje
ladice s punim snopom papira može uzrokovati da listovi uđu u uređaj i zaglave se
u uređaju ili da uređaj počne povlačiti više stranica najednom.
• Koristite HP-ove medije za optimalne performanse i učinkovitost. Dodatne
informacije potražite u odjeljku
Odabir medija za ispis.
Rješavanje problema s upravljanjem uređajem
U ovom se odjeljku nalaze rješenja najčešćih problema vezanih uz upravljanje
uređajem. Ovaj odjeljak sadrži sljedeće teme:
•
Ugrađeni web-poslužitelj ne može se otvoriti
Ugrađeni web-poslužitelj ne može se otvoriti
Provjerite mrežne postavke
• Uvjerite se da za povezivanje uređaja s mrežom ne koristite telefonski kabel ili
križni kabel. Dodatne informacije potražite u odjeljcima
(Windows) ili Konfiguriranje uređaja (Mac OS X).
• Provjerite je li mrežni kabel sigurno povezan s uređajem.
• Provjerite je li uključen mrežni razdjelnik, prekidač ili usmjerivač te radi li pravilno.
Provjerite računalo
Provjerite je li računalo koje koristite povezano s mrežom.
Rješavanje problema s upravljanjem uređajem 79
Konfiguriranje uređaja
Page 84

Poglavlje 5
Provjerite web preglednik
Provjerite odgovara li web preglednik minimalnim sistemskim zahtjevima. Dodatne
informacije potražite u odjeljku
Provjerite IP adresu pisača
• Da biste provjerili IP adresu uređaja iz upravljačke ploče, ispišite stranicu za
konfiguraciju mreže. Za više informacija pogledajte
konfiguraciji mreže ili stanju bežične veze (samo na nekim modelima).
• Provjerite status uređaja upisivanjem IP adrese u naredbeni redak.
Na primjer ako je IP adresa 123.123.123.123, u MS-DOS odzivnik upišite sljedeće:
C:\Ping 123.123.123.123
Ako se pojavi odgovor, IP adresa je ispravna. Ako se pojavi odgovor o isteku
vremena, IP adresa nije ispravna.
Sistemski zahtjevi.
Rješavanje problema s mrežom
Napomena Nakon ispravljanja bilo čega od sljedećeg, ponovno pokrenite
program za instalaciju.
Rješavanje općih problema s mrežom
• Ako ne možete instalirati softver uređaja, potvrdite da su:
◦ Svi kabelski spojevi sa računalom i uređajem su osigurani.
◦ Mreža funkcionira, a mrežni je koncentrator uključen.
◦ Sve aplikacije, uključujući i programe za zaštitu od virusa i spywarea, te
vatrozidi su zatvoreni ili onemogućeni za računala sa Windows operativnim
sustavom.
◦ Provjerite da je uređaj postavljen na istu podmrežu. kao i računala koja će
koristiti uređaj.
◦ Ako instalacijski program ne može otkriti uređaj, ispišite stranicu sa mrežnim
postavkama, i upišite IP adresu ručno u instalacijski program. Za više
informacija pogledajte
bežične veze (samo na nekim modelima).
• Ako koristite računalo s operativnim sustavom Windows, provjerite jesu li vrata
stvorena u upravljačkom programu uređaja ista kao i IP adresa uređaja.
◦ Ispišite stranicu za konfiguraciju mreže uređaja.
◦ Kliknite Start, pokažite na Settings (Postavke), a zatim kliknite Printers
(Pisači) ili Printers and Faxes (Pisači i faksovi).
- Ili Kliknite Start, kliknite Control Panel (Upravljačka ploča), a zatim dva puta
pritisnite Printers (Pisači).
◦ Desnom tipkom miša kliknite ikonu pisača, kliknite Properties (Svojstva), a
zatim kliknite karticu Ports (Vrata).
◦ Izaberite TCP/IP vrata za uređaj, i kliknite Configure Port (Postavi vrata).
Razumijevanje izvješća o konfiguraciji mreže ili stanju
Razumijevanje izvješća o
80
Održavanje i rješavanje problema
Page 85

◦ Usporedite IP adrese ispisane u dijaloškoj kutiji i uvjerite se da se podudaraju
sa IP adresom ispisanoj na stranici mrežne konfiguracije. Ako su IP adrese
različite, promijenite IP adresu u dijaloškoj kutiji tako da odgovara adresi sa
stranice mrežne konfiguracije.
◦ Dvaput kliknite OK (U redu) da biste spremili postavke i zatvorili dijaloške okvire.
Problemi pri povezivanju s ožičenom mrežom
• Ako se žaruljica Mreža (Veza) na upravljačkoj ploči ne upali, provjerite da su svi
uvjeti iz "Rješavanje općih problema s mrežom" zadovoljeni.
• Iako nije preporučljivo pridružiti statičnu IP adresu uređaju, može vam pomoći u
rješavanju nekih instalacijskih problema (kao što je na primjer sukob sa osobnim
vatrozidom).
Rješavanje problema s bežičnom mrežom
Ako pisač ne može komunicirati s mrežom nakon završenog bežičnog postavljanja i
instalacije softvera, izvršite jedan ili više sljedećih zadataka prikazanim redoslijedom.
•
Osnovno rješavanje problema s bežičnom mrežom
Napredno rješavanje problema s bežičnom mrežom
•
Osnovno rješavanje problema s bežičnom mrežom
Provedite sljedeće korake prikazanim redoslijedom.
Napomena Ako prvi put postavljate bežičnu mrežu i koristite softver koji se nalazi
u paketu, pazite da USB kabel bude priključen u uređaj i u računalo.
Korak 1 - provjerite je li lampica za bežični (802.11) rad upaljena.
Ako plava žaruljica pokraj gumba za bežičnu vezu na HP-ovom uređaju nije uključena,
možda mogućnosti korištenja bežične veze nisu aktivirane. Za uključivanje bežične
veze pritisnite i zadržite gumb Wireless (Bežična veza) tri sekunde.
Napomena Ako HP-ov uređaj podržava Ethernet mreže, pazite na to da Ethernet
kabel ne bude priključen na uređaj. Priključivanje Ethernet kabela isključuje
mogućnosti spajanja HP-ovog uređaja putem bežične veze.
Korak 2 - ponovno pokretanje komponenti bežične mreže
Isključite usmjerivač i HP-ov uređaj, a zatim i ponovo uključite ovim redoslijedom:
najprije usmjerivač, a zatim HP-ov uređaj. Ako još uvijek ne možete uspostaviti vezu,
isključite usmjerivač, HP-ov uređaj i računalo. Ponekad isključivanje i uključivanje
napajanja može riješiti problem mrežne komunikacije.
Korak 3 - pokretanje testiranja bežične mreže
Ako imate problema s bežičnom mrežom, pokrenite Wireless Network Test (Testiranje
bežične mreže). Za ispis stranice testiranja bežične mreže pritisnite gumb Wireless
(Bežična veza). Ako se otkrije problem, ispisano izvješće o testiranju sadržavat će i
upute o tome kako ga možete riješiti.
Rješavanje problema s bežičnom mrežom
81
Page 86

Poglavlje 5
Napredno rješavanje problema s bežičnom mrežom
Ako ste pokušali primijeniti preporuke iz dijela Basic troubleshooting (Osnovno
rješavanje problema) i još uvijek ne možete spojiti HP-ov uređaj na bežičnu mrežu,
pokušajte sljedeće, navedenim redoslijedom:
•
Provjerite je li računalo koje koristite povezano s mrežom
Provjerite je li HP-ov uređaj povezan s mrežom
•
Provjera blokira li vatrozid komunikaciju
•
Provjera je li HP-ov uređaj spojen na mrežu i spreman
•
Vaš bežični usmjerivač koristi skriveni SSID
•
Provjerite je li bežična verzija HP-ovog uređaja postavljena kao zadana verzija
•
pisača (samo Windows)
Provjerite radi li mogućnost HP Network Devices Support (Podrška za HP-ove
•
mrežne uređaje) (samo Windows)
Dodajte adresu hardvera bežičnoj pristupnoj točki (WAP)
•
Provjerite je li računalo koje koristite povezano s mrežom
Provjera ožičene (Ethernet) mreže
▲ Mnoga računala imaju žaruljice pokraj ulaza u koji se spaja Ethernet kabel iz
usmjerivača u računalo. Obično postoje dvije žaruljice, jedna koja svijetli i jedna
koja treperi. Ako na vašem računalu postoje žaruljice, provjerite jesu li uključene.
Ako žaruljice nisu uključene, pokušajte ponovno priključiti Ethernet kabel u
računalo i u usmjerivač. Ako još uvijek ne vidite žaruljice, možda postoji problem s
usmjerivačem, Ethernet kabelom ili računalom.
82
Napomena Računala s operativnim sustavom Macintosh nemaju takve
žaruljice. Za provjeru Ethernet veze na Macintosh računalu pritisnite
mogućnost System Preferences (Preference sustava) na alatnoj traci, a zatim
pritisnite Network (Mreža). Ako Ethernet veza ispravno radi, na popisu veza
pojavljuje se Built-In Ethernet (Ugrađeni Ethernet) zajedno s IP adresom i
ostalim informacijama o stanju. Ako se mogućnost Built-in Ethernet (Ugrađeni
Ethernet) ne pojavi na popisu, možda postoji problem s usmjerivačem,
Ethernet kabelom ili računalom. Informacije potražite putem gumba Help
(Pomoć) u prozoru.
Održavanje i rješavanje problema
Page 87

Provjera bežične veze
1. Provjerite je li uključena bežična veza na računalu. (više informacija potražite u
dokumentaciji koju ste dobili uz računalo).
2. Ako ne koristite zadani naziv mreže (SSID), moguće je da je vaše računalo
spojeno na obližnju mrežu koja nije vaša.
Je li računalo spojeno na vašu mrežu možete utvrditi na sljedeći način.
Windows
a. Pritisnite Start, zatim Control Panel (Upravljačka ploča), postavite pokazivač
na Network Connections (Mrežne veze), a zatim pritisnite View Network
Status (Pregled statusa mreže) i Tasks (Zadaci).
- Ili Kliknite Start, odaberite Settings (Postavke), kliknite Control Panel
(Upravljačka ploča), dva puta kliknite Network Connections (Mrežne veze),
odaberite izbornik View (Pregled), a zatim odaberite Details (Pojedinosti).
Ostavite dijaloški okvir mreže otvorenim dok prelazite na sljedeći korak.
b. Isključite kabel za napajanje iz bežičnog usmjerivača. Status veze na vašem
računalu trebao bi se promijeniti u Not Connected (Nije spojeno).
c. Ponovno uključite kabel za napajanje u bežični usmjerivač. Status veze trebao
bi se promijeniti u Connected (Spojeno).
Mac OS X
▲ Pritisnite ikonu AirPort na traci s izbornicima na vrhu zaslona. Na izborniku
koji se pojavljuje možete vidjeti je li AirPort uključ
en i na koju je bežičnu mrežu
vaše računalo spojeno.
Napomena Više detaljnih informacija o AirPort vezi možete dobiti
pritiskom na mogućnost System Preferences (Preference sustava) na
alatnoj traci te pritiskom na Network (Mreža). Ako bežična veza ispravno
radi, pokraj mogućnosti AirPort na popisu veza pojavljuje se zelena točka.
Informacije potražite putem gumba Help (Pomoć) u prozoru.
Ako ne možete spojiti svoje računalo na mrežu, obratite se osobi koja je postavljala
mrežu ili proizvođaču usmjerivača jer bi moglo biti problema s hardverom
(usmjerivačem ili računalom).
Ako možete pristupiti Internetu i koristite računalo s operativnim sustavom Windows,
možete i pristupiti usluzi HP Network Assistant (Pomoćnik za mreže) na adresi
www.hp.com/sbso/wireless/tools-setup.html?jumpid=reg_R1002_USEN i potražiti
pomoć pri postavljanju mreže. (to web-mjesto dostupno je samo na engleskom).
Rješavanje problema s bežičnom mrežom
83
Page 88

Poglavlje 5
Provjerite je li HP-ov uređaj povezan s mrežom
Ako uređaj nije spojen na istu mrežu kao računalo, HP-ov uređaj nećete moći moći
koristiti putem mreže. U ovom dijelu pronaći ćete korake putem kojim možete odrediti
je li uređaj aktivno spojen na ispravnu mrežu.
Provjerite je li HP-ov uređaj na mreži
1. Ako HP-ov uređaj podržava Ethernet mreže i spojen je na Ethernet mrežu, pazite
da Ethernet kabel ne bude priključen sa stražnje strane uređaja. Kada je Ethernet
kabel uključen sa stražnje strane uređaja, bežična veza nije omogućena.
2. Ako je HP-ov uređaj spojen na bežičnu mrežu, ispišite stranicu konfiguracije
bežične mreže. Dodatne informacije potražite u odjeljku
Razumijevanje izvješća o
konfiguraciji mreže ili stanju bežične veze (samo na nekim modelima).
▲ Nakon ispisa stranice provjerite status mreže i URL:
Status mreže
URL Prikazani URL je mrežna adresa koju je
Ako je Network Status (Status mreže)
•
Ready (Spremno), HP-ov uređaj
aktivno je spojen na mrežu.
Ako je Network Status (Status mreže)
•
Offline, HP-ov uređaj nije spojen na
mrežu. Pokrenite Wireless Network
Test (Testiranje bežične mreže)
(prema uputama na početku ovog
dijela) i pratite preporuke.
usmjerivač dodijelio HP-ovom uređaju.
Trebat će vam za priključivanje na
ugrađeni web-poslužitelj (EWS).
Provjerite možete li pristupiti opciji embedded Web server (EWS)
▲ Nakon utvrđivanja aktivne veze računala i HP-ovog uređaja s mrežom, možete
provjeriti jesu li na istoj mreži pristupom opciji embedded Web server (EWS) na
uređaju. Dodatne informacije potražite u odjeljku
Ugrađeni web poslužitelj.
Pristupanje ugrađenom web-poslužitelju (EWS-u)
a.Na računalu otvorite web-preglednik koji obično koristite za pristup Internetu
(primjerice, Internet Explorer ili Safari). U okvir za adresu upišite URL HP-ovog
uređaja koji je prikazan na stranici Network Configuration Page (Stranica s
mrežnom konfiguracijom) (primjerice http://192.168.1.101).
Napomena Ako u pregledniku koristite proxy poslužitelj, možda ćete ga
trebati onemogućiti kako biste pristupili ugrađenom web poslužitelju (EWS).
84
b. Ako možete pristupiti ugrađenom web-poslužitelju, pokušajte koristiti HP uređaj
putem mreže (primjerice za skeniranje) i provjerite je li spajanje s mrežom bilo
uspješno.
c. Ako ne možete pristupiti EWS-u ili još uvijek imate problema s korištenjem HP-
ovog uređaja putem mreže, idite na sljedeći dio s informacijama o vatrozidu.
Održavanje i rješavanje problema
Page 89

Provjera blokira li vatrozid komunikaciju
Ako ne možete pristupiti EWS-u, a sigurni ste da su i računalo i HP-ov uređaj aktivno
povezani s istom mrežom, možda sigurnosni softver vatrozida blokira komunikaciju.
Privremeno isključite sve sigurnosne programe vatrozida na računalu, a zatim
ponovno pokušajte pristupiti EWS-u. Ako možete pristupiti EWS-u, pokušajte koristiti
HP uređaj (za ispis).
Ako možete pristupiti EWS-u i koristiti HP-ov uređaj uz isključen vatrozid, morat ćete
ponovno konfigurirati postavke vatrozida kako biste omogućili komunikaciju između
računala i HP-ovog uređaja putem mreže.
Ako možete pristupiti EWS-u, ali još uvijek ne možete vidjeti svoj HP uređaj čak i uz
isključen vatrozid, pokušajte omogućiti softveru vatrozida da vidi HP uređaj.
Provjera je li HP-ov uređaj spojen na mrežu i spreman
Ako ste instalirali HP softver, možete provjeriti stanje HP uređaja s računala kako biste
vidjeli je li uređaj pauziran ili nije povezan na mrežu, što vam možda onemogućuje
korištenje.
Za provjeru statusa HP-ovog uređaja učinite sljedeće:
Windows
1. Kliknite Start, pokažite na Settings (Postavke), a zatim kliknite Printers (Pisači) ili
Printers and Faxes (Pisači i faksovi).
- Ili Kliknite Start, kliknite Control Panel (Upravljačka ploča), a zatim dva puta
pritisnite Printers (Pisači).
2. Ako se pisači na računalu ne prikazuju u pregledu Details (Pojedinosti), odaberite
izbornik View /(Pregled), a zatim pritisnite Details (Pojedinosti).
3. Ovisno o statusu pisača, postupite na jedan od sljedećih načina:
a. Ako je HP-ov uređaj Offline (Nije povezan), desnom tipkom miša kliknite ikonu
uređaja i kliknite Use Printer Online (Koristi pisač online).
b. Ako je HP-ov uređaj Paused (Pauziran), desnom tipkom miša kliknite ikonu
uređaja i zatim kliknite Resume Printing (Nastavi s ispisom).
4. Pokušajte koristiti HP-ov uređaj putem mreže.
Mac OS X
1. Pritisnite System Preferences (Preference sustava) na alatnoj traci, a zatim
pritisnite Print & Fax (Ispisivanje i faksiranje).
2. Odaberite HP-ov uređaj, a zatim pritisnite Print Queue (Red čekanja ispisa).
3. Ako se u prozoru koji se otvara pojavi mogućnost Jobs Stopped (Zadaci
prekinuti), pritisnite Start Jobs (Započni zadatke).
Ako možete koristiti HP-ov uređaj nakon gore navedenih koraka, ali ustanovite da
simptomi još uvijek postoje i nakon nastavka korištenja uređaja, rad možda ometa
vatrozid. Ako još uvijek ne možete koristiti HP-ov uređaj putem mreže, idite na sljedeći
dio s dodatnim informacijama o rješavanju problema.
Rješavanje problema s bežičnom mrežom
85
Page 90

Poglavlje 5
Vaš bežični usmjerivač koristi skriveni SSID
Ako vaš bežični usmjerivač ili Apple AirPort Base Station koristi skriveni SSID, HP-ov
uređaj neće automatski prepoznati mrežu.
Provjerite je li bežična verzija HP-ovog uređaja postavljena kao zadana verzija
pisača (samo Windows)
Ako ponovno instalirate softver, instalacijski program možda će stvoriti još jednu
verziju upravljačkog programa u mapi Printers (Pisači) ili Printers and Faxes (Pisači i
faksovi). Ako imate poteškoća s ispisom ili povezivanjem s HP-ovim uređajem,
provjerite je li kao zadana verzija postavljena ispravna verzija upravljačkog programa
pisača.
1. Kliknite Start, pokažite na Settings (Postavke), a zatim kliknite Printers (Pisači) ili
Printers and Faxes (Pisači i faksovi).
- Ili Kliknite Start, kliknite Control Panel (Upravljačka ploča), a zatim dva puta
pritisnite Printers (Pisači).
2. Provjerite je li upravljački program pisača u mapi Printers(Pisači) ili Printers and
Faxes (Pisači i faksovi) povezan bežično:
a. Desnom tipkom miša kliknite ikonu pisača, a zatim kliknite Properties
(Svojstva), Document Defaults (Zadane postavke dokumenta) ili
Printing
Preferences (Preference ispisa).
b. Na kartici Ports (Priključci), na popisu potražite označeni priključak. Verzija
upravljačkog programa pisača koji je bežično povezan pokraj oznake ima opis
Standard TCP/IP Port (Standardni TCP/IP priključak).
3. Desnom tipkom miša pritisnite ikonu za verziju upravljačkog programa pisača koja
je bežično povezana i odaberite Set as Default Printer (Postavi kao zadani pisač).
86
Napomena Ako u mapi postoji više od jedne verzije HP-ovog uređaja, desnom
tipkom miša pritisnite ikonu verzije upravljačkog programa pisača koji je bežično
povezan i odaberite Set as Default Printer (Postavi kao zadani pisač).
Provjerite radi li mogućnost HP Network Devices Support (Podrška za HP-ove
mrežne uređaje) (samo Windows)
Ponovno pokretanje funkcije HP Network Device Support (podrška za mrežne
HP-ove uređaje)
1. Izbrišite sve zadatke ispisa koji se trenutno nalaze u redu čekanja ispisa.
2. Na radnoj površini desnom tipkom miša pritisnite My Computer (Moje računalo) ili
Computer (Računalo), a zatim Manage (Upravljanje).
3. Dva puta pritisnite Services and Applications (Usluge i aplikacije), a zatim
pritisnite Services (Usluge).
4. Pomaknite se prema dolje po popisu usluga, desnom tipkom miša pritisnite HP
Network Devices Support (Podrška za HP-ove mrežne uređaje), a zatim pritisnite
Restart (Ponovno pokretanje).
5. Nakon ponovnog pokretanja usluge ponovno pokušajte koristiti HP-ov uređaj
putem mreže.
Održavanje i rješavanje problema
Page 91

Ako možete koristiti HP-ov uređaj putem mreže, postavljanje mreže bilo je uspješno.
Ako još uvijek ne možete koristiti HP-ov uređaj putem mreže ili ako povremeno morate
napraviti ove korake kako biste mogli koristiti uređaj putem mreže, rad možda ometa
vatrozid.
Ako još uvijek ne funkcionira, možda postoji problem s konfiguracijom mreže ili
usmjerivačem. Pomoć potražite kod osobe koja je postavljala bežičnu mrežu ili
proizvođača usmjerivača.
Dodajte adresu hardvera bežičnoj pristupnoj točki (WAP)
MAC filtriranje sigurnosna je značajka u kojoj se WAP konfigurira pomoću popisa MAC
adresa (koje se također nazivaju "hardverske adrese") uređaja kojima je dopušteno
pristupanje mreži putem WAP-a. Ako WAP nema hardversku adresu uređaja koji
pokušava pristupiti mreži, zabranit će pristup tom uređaju. Ako WAP filtrira MAC
adrese, MAC adresa uređaja mora biti dodana na WAP-ov popis MAC adresa koje
prihvaća.
• Ispišite stranicu za konfiguraciju mreže. Dodatne informacije potražite u odjeljku
Razumijevanje izvješća o konfiguraciji mreže ili stanju bežične veze (samo na
nekim modelima).
• Otvorite uslužni program za konfiguraciju WAP-a i dodajte hardversku adresu
uređaja na popis prihvaćenih MAC adresa.
Rješavanje problema prilikom instalacije
Ako vam sljedeće teme ne pomognu, dodatne informacije o HP-ovoj podršci potražite
u odjeljku
•
•
•
Podrška i jamstvo.
Preporuke za instalaciju hardvera
Preporuke za instalaciju softvera
Rješavanje problema s mrežom
Preporuke za instalaciju hardvera
Provjerite uređaj
• Provjerite da li ste odstranili traku i materijal za pakiranje iz unutrašnjosti i oko
uređaja.
• Provjerite da li je u uređaj umetnut papir.
• Provjerite da su sve lampice ugašene i da ne bljeskaju, osim lampice Power
(Napajanje). Ona mora biti uključena. Ako je uključena ili treperi neka druga
lampica, osim lampice Power (Napajanje), to znači da je došlo do pogreške. Za
više informacija pogledajte
• Provjerite može li uređaj ispisati konfiguracijsku stranicu.
• Jedinica za obostrani ispis čvrsto stoji na svom mjestu.
Objašnjenje žaruljica na upravljačkoj ploči.
Rješavanje problema prilikom instalacije
87
Page 92

Poglavlje 5
Provjerite povezanost hardvera
• Provjerite da li su svi kablovi koje koristite u dobrom radnom stanju.
• Provjerite da li je kabel napajanja čvrsto priključen na uređaj i na ispravnu
naponsku utičnicu.
Provjerite glave za ispis i spremnike s tintom
• Provjerite da li su sve glave za ispis i spremnici s tintom čvrsto i ispravno
postavljeni na bojom označena mjesta. Čvrsto pritisnite svaki od njih da biste
osigurali odgovarajući kontakt. Uređaj ne može raditi ako nisu postavljeni.
• Provjerite ima li komadića narančaste zaštite na glavi za ispis.
• Provjerite jesu li ispravno zatvoreni svi zasuni i pokrovi.
Preporuke za instalaciju softvera
Provjerite računalo
• Provjerite da li je na računalu postavljen podržan operativni sustav.
• Provjerite da li računalo zadovoljava minimalne zahtjeve sustava.
• U Windows upravitelju uređaja provjerite da nisu USB upravljački programi
onemogućeni.
• Ako koristite računalo sa Windows operativnim sustavom, te računalo ne može
prepoznati uređaj, pokrenite program za odstranjivanje uređaja (util\ccc
\uninstall.bat na priloženom CD-u) za potpuno odstranjivanje upravljačkog
programa uređaja. Ponovno pokrenite računalo i ponovno instalirajte upravljački
program uređaja.
Zadaci pred instalacijom
• Provjerite da li koristite priloženi CD koji sadrži ispravni instalacijski softver za vaš
operativni sustav.
• Prije instalacije softvera, provjerite da li su svi drugi programi zatvoreni.
• Ako računalo ne prepoznaje put do CD-ROM pogona kad ga upišete, provjerite da
li ste naveli točno pogonsko slovo..
• Ako računalo ne prepozna CD koji je u CD-ROM pogonu, provjerite da li je CD
oštećen. Možete preuzeti upravljački program sa HP web stranice (
support).
Napomena Nakon što riješite problem, ponovno pokrenite instalacijski program.
Rješavanje problema s mrežom
Rješavanje problema općih postavka mreže
• Ako ne možete instalirati softver uređaja, potvrdite da su:
◦ Svi kabelski spojevi sa računalom i uređajem su osigurani.
◦ Mreža je funkcionalna i mrežno čvorište je upaljeno.
88
Održavanje i rješavanje problema
www.hp.com/
Page 93

◦ Sve aplikacije, uključujući i programe za zaštitu od virusa i spywarea, te
vatrozidi su zatvoreni ili onemogućeni za računala s operativnim sustavom
Windows.
◦ Provjerite da je uređaj postavljen na istu podmrežu. kao i računala koja će
koristiti uređaj.
◦ Ako instalacijski program ne može otkriti uređaj, ispišite stranicu sa mrežnim
postavkama, i upišite IP adresu ručno u instalacijski program. Dodatne
informacije potražite u odjeljku
Razumijevanje izvješća o konfiguraciji mreže ili
stanju bežične veze (samo na nekim modelima).
• Ako koristite računalo sa Windows operativnim sustavom, provjerite da su mrežna
vrata stvorena u upravljačkom programu uređaja ista kao i IP adresa uređaja:
◦ Ispišite stranicu za konfiguraciju mreže uređaja.
◦ Kliknite Start, pokažite na Settings (Postavke), a zatim kliknite Printers
(Pisači) ili Printers and Faxes (Pisači i faksovi).
- Ili Kliknite Start, kliknite Control Panel (Upravljačka ploča), a zatim dvokliknite
Printers (Pisači).
◦ Desnom tipkom miša kliknite ikonu pisača, kliknite Properties (Svojstva), a
zatim kliknite karticu Ports (Vrata).
◦ Izaberite TCP/IP vrata za uređaj, i kliknite Configure Port (Postavi vrata).
◦ Usporedite IP adrese ispisane u dijaloškoj kutiji i uvjerite se da se podudaraju
sa IP adresom ispisanoj na stranici mrežne konfiguracije. Ako su IP adrese
različite, promijenite IP adresu u dijaloškoj kutiji tako da odgovara adresi sa
stranice mrežne konfiguracije.
◦ Kliknite OK (U redu) dva puta za spremanje postavki te zatvorite dijaloške kutije.
Problemi sa spajanjem na ožičenu mrežu
• Ako se žaruljica Configuration (Konfiguracija) na upravljačkoj ploči ne upali,
provjerite da su svi uvjeti iz "Rješavanje općih problema s mrežom" zadovoljeni.
• Iako nije preporučljivo pridružiti statičnu IP adresu uređaju, može vam pomoći u
rješavanju nekih instalacijskih problema (kao što je na primjer sukob sa osobnim
vatrozidom).
Ponovno postavljanje mrežnih postavki uređaja
1.
Pritisnite i zadržite gumb
Power (Napajanje), pritisnite gumb Network
(Mreža), (na nekim modelima dva puta pritisnite gumb Wireless (Bežična veza)
), tri puta pritisnite gumb Cancel (Odustani) i otpustite gumb Power
(Napajanje). Dodatne informacije potražite u odjeljku
Savjeti i resursi za rješavanje
problema.
2.
Pritisnite gumb
Network (Mreža) za ispisivanje konfiguracijske stranice i
provjerite jesu li mrežne postavke ponovno postavljene. Zadano ime mreže (SSID)
je "hpsetup" i način komunikacije je "ad hoc".
Rješavanje problema prilikom instalacije
89
Page 94

Poglavlje 5
Čišćenje zaglavljenog papira
Ponekad se medij zaglavi u uređaju za vrijeme ispisa. Prije uklanjanja zaglavljenog
medija pokušajte nešto od sljedećeg.
• Provjerite ispisujete li s medijem koji udovoljava specifikacijama. Dodatne
informacije potražite u odjeljku
• Morate ispisivati na medij koji nije izgužvan, presavijen ili oštećen.
• Provjerite jesu li ulazne ladice pravilno napunjene te da se u njima ne nalazi
previše papira. Dodatne informacije potražite u odjeljku
•
Uklanjanje zaglavljenog medija iz uređaja
Savjeti za sprječavanje zaglavljivanja medija
•
Uklanjanje zaglavljenog medija iz uređaja
Uklanjanje zaglavljenog medija
1. Uklonite sve medije iz izlazne ladice.
Opreznost Pokušaj odstranjivanja zaglavljenog papira s prednje strane
uređaja može oštetiti mehanizam za ispis. Uvijek uklanjajte zaglavljeni papir
kroz jedinicu za obostrani ispis.
2. Provjerite dodatak za obostrani ispis.
a. Pritisnite gumb na bilo kojoj strani dodatka za obostrani ispis, a zatim uklonite
ploču ili jedinicu.
Odabir medija za ispis.
Umetanje medija.
90
b. Pronađite zaglavljeni medij unutar uređaja, uhvatite ga s obje ruke i povucite
ga prema sebi.
Održavanje i rješavanje problema
Page 95

c. Ako nema zaglavljenog medija, pritisnite zasun na vrhu dodatka za obostrani
ispis i spustite poklopac. Ako se unutra nalazi zaglavljeni medij, pažljivo ga
uklonite. Zatvorite poklopac.
d. Ponovo umetnite dodatak za obostrani ispis u uređaj.
3. Otvorite gornji poklopac i uklonite nečistoću.
4. Ako niste pronašli zaglavljeni medij, a imate instaliranu ladicu 2, izvucite je i
uklonite zaglavljeni medij, ako je to moguće. Ako to nije moguće, učinite sljedeće:
a. Isključite uređaj i odspojite kabel za napajanje.
b. Podignite uređaj s ladice 2.
c. Uklonite zaglavljeni medij s dna uređaja ili iz ladice 2.
d. Ponovo postavite uređaj na ladicu 2.
5. Otvorite vrata poklopca. Ako se u unutrašnjosti uređaja nalazi papir, pomaknite
nosač skroz udesno, izvadite ostatke papira ili zgužvanog medija te povucite medij
prema sebi kroz gornji dio uređaja.
Upozorenje Nemojte stavljati ruku u uređaj dok je uključen i dok je nosač
zaglavljen. Kada otvorite gornji poklopac, nosač bi se trebao vratiti u položaj na
desnoj strani uređaja. Ako se ne pomakne udesno, prije uklanjanja
zaglavljenog medija isključite uređaj.
6. Nakon uklanjanja zaglavljenog medija, uključite uređaj (ako je bio isključen) i
ponovo pošaljite zadatak ispisa.
Savjeti za sprječavanje zaglavljivanja medija
• Provjerite da ništa ne blokira stazu papira.
• Nemojte preopteretiti ladice. Dodatne informacije potražite u odjeljku
Razumijevanje specifikacija za podržane medije.
• Pravilno umetnite papir dok uređaj ne ispisuje. Za više informacija pogledajte
Umetanje medija.
• Pažljivo umetnite ladicu 2 (neobavezan dio) u uređaj. Snažno umetanje snopa
papira može izazvati kliženje listova u uređaj, zbog čega dolazi do zaglavljivanja
medija ili istodobnog povlačenja više listova papira u uređaj.
• Ne koristite savijene ili izgužvane medije.
• Uvijek koristite medije koji odgovaraju specifikacijama. Dodatne informacije
potražite u odjeljku
• Provjerite da izlazna ladica nije prepunjena.
• Provjerite prianjaju li vodilice za duljinu i širinu uz medij, ali ga ne gužvaju i ne
savijaju.
Odabir medija za ispis.
Čišćenje zaglavljenog papira
91
Page 96

Poglavlje 5
Pogreške
Popis predstavlja neke pogreške koje se mogu prikazati na zaslonu računala
(Windows) i načine njihovog otklanjanja.
•
•
•
•
•
•
•
•
•
•
•
•
•
•
•
•
Nedostaju glave za ispis - izgleda da sljedeća glava za ispis nedostaje, nije
prepoznata ili nije ispravno instalirana.
Glava za ispis nije kompatibilna - sljedeća glava za ispis nije namijenjena za
korištenje u ovom pisaču
Problem s glavom za ispis - postoji problem sa sljedećom glavom za ispis
Device Disconnected (Uređaj nije povezan)
Uskoro potrebna zamjena spremnika - sljedeći spremnik treba uskoro zamijeniti
Problem sa spremnikom - čini se da sljedeći spremnik nedostaje ili je oštećen
Problem sa spremnikom - sljedeći spremnik mora se zamijeniti
Papir ne odgovara - prepoznati papir ne odgovara odabranoj veličini ili vrsti papira
The cartridge cradle cannot move (Utor za spremnik se ne pomiče). Isključite
napajanje uređaja. Provjerite je li se u uređaju zaglavio papir ili postoji neka druga
prepreka
Zaglavljivanje papir - došlo je do zaglavljivanja papira (ili pogrešnog umetanja).
Očistite zaglavljeni papir i pritisnite Resume (Nastavak) na pisaču
The printer is out of paper (U pisaču nedostaje papir). Umetnite papir i pritisnite
gumb Resume (Nastavak) s prednje strane pisača
Nekompatibilni spremnici - sljedeći spremnik nije namijenjen za korištenje u ovom
pisaču.
Pisač nije povezan s mrežom - vaš pisač trenutno nije povezan s mrežom
Pisač je pauziran - pisač je trenutno pauziran
Dokument se nije ispisao - zadatak ispisa nije uspio zbog pogreške u sustavu ispisa
Opća pogreška pisača
Nedostaju glave za ispis - izgleda da sljedeća glava za ispis nedostaje, nije
prepoznata ili nije ispravno instalirana.
Učinite sljedeće za ispravljanje pogreške:
Zamjena glava za ispis
Glava za ispis nije kompatibilna - sljedeća glava za ispis nije namijenjena za
korištenje u ovom pisaču
Učinite sljedeće za ispravljanje pogreške:
Zamjena glava za ispis
Problem s glavom za ispis - postoji problem sa sljedećom glavom za ispis
Učinite sljedeće za ispravljanje pogreške:
Zamjena glava za ispis
92
Održavanje i rješavanje problema
Page 97

Device Disconnected (Uređaj nije povezan)
Učinite sljedeće za ispravljanje pogreške:
Preporuke za instalaciju hardvera
Uskoro potrebna zamjena spremnika - sljedeći spremnik treba uskoro zamijeniti
Učinite sljedeće za ispravljanje pogreške:
Zamjena spremnika s tintom
Napomena Upozorenja i indikatori za razinu tinte pružaju samo procjene radi
planiranja. Pobrinite se da imate spreman rezervni spremnik za ispis kada se na
zaslonu pojavi poruka o niskoj razini tinte kako biste izbjegli kašnjenja s ispisom.
Spremnike s tintom ne morate mijenjati dok kvaliteta ispisa ne postane
neprihvatljiva.
Informacije o recikliranju istrošenih spremnika s tintom možete pronaći na
recikliranja HP-ovog potrošnog materijala za tintne pisače.
Program
Problem sa spremnikom - čini se da sljedeći spremnik nedostaje ili je oštećen
Učinite sljedeće za ispravljanje pogreške:
•
Zamjena spremnika s tintom
Program recikliranja HP-ovog potrošnog materijala za tintne pisače
•
Problem sa spremnikom - sljedeći spremnik mora se zamijeniti
Učinite sljedeće za ispravljanje pogreške:
•
Zamjena spremnika s tintom
Program recikliranja HP-ovog potrošnog materijala za tintne pisače
•
Papir ne odgovara - prepoznati papir ne odgovara odabranoj veličini ili vrsti papira
Učinite sljedeće za ispravljanje pogreške:
•
Umetanje medija
Ispis na posebnim medijima i medijima prilagođene veličine
•
Promjena postavki ispisa
•
The cartridge cradle cannot move (Utor za spremnik se ne pomiče). Isključite
napajanje uređaja. Provjerite je li se u uređaju zaglavio papir ili postoji neka
druga prepreka
Učinite sljedeće za ispravljanje pogreške:
•
Uklanjanje zaglavljenog medija iz uređaja
Preporuke za instalaciju hardvera
•
Pogreške 93
Page 98

Poglavlje 5
Zaglavljivanje papir - došlo je do zaglavljivanja papira (ili pogrešnog umetanja).
Očistite zaglavljeni papir i pritisnite Resume (Nastavak) na pisaču
Učinite sljedeće za ispravljanje pogreške:
Uklanjanje zaglavljenog medija iz uređaja
The printer is out of paper (U pisaču nedostaje papir). Umetnite papir i pritisnite
gumb Resume (Nastavak) s prednje strane pisača
Učinite sljedeće za ispravljanje pogreške:
Umetanje medija
Nekompatibilni spremnici - sljedeći spremnik nije namijenjen za korištenje u ovom pisaču.
Učinite sljedeće za ispravljanje pogreške:
•
Zamjena spremnika s tintom
Program recikliranja HP-ovog potrošnog materijala za tintne pisače
•
Pisač nije povezan s mrežom - vaš pisač trenutno nije povezan s mrežom
Učinite sljedeće za ispravljanje pogreške:
Provjera je li pisač pauziran ili nije povezan na mrežu (Windows)
1. Ovisno o operativnom sustavu, postupite na jedan od sljedećih načina:
• Windows Vista: Na traci sa zadacima u sustavu Windows pritisnite Start,
pritisnite Control Panel (Upravljačka ploča), a zatim Printers (Pisači).
• Windows XP: Na traci sa zadacima u sustavu Windows pritisnite Start,
pritisnite Control Panel (Upravljačka ploča), a zatim Printers and Faxes
(Pisači i faksovi).
2. Dva puta pritisnite ikonu uređaja kako biste otvorili red čekanja zadataka ispisa.
3. Na izborniku Printer (Pisač) se uvjerite da nema kvačica pored opcija Pause
Printing (Zaustavi ispis) ili Use Printer Offline (Koristi pisač offline).
4. Ako ste napravili neke promjene, pokušajte ponovno ispisivati.
94
Provjera je li pisač pauziran ili nije povezan na mrežu (Mac OS X)
1. Kliknite System Preferences (Preference sustava), kliknite Print & Fax
(Ispisivanje i faksiranje), a zatim odaberite pisač koji želite koristiti.
2. Dva puta pritisnite ikonu uređaja kako biste otvorili red čekanja zadataka ispisa.
3. Ako je odabrano Hold (Pričekaj), kliknite Resume (Nastavi).
4. Ako ste napravili neke promjene, pokušajte ponovno ispisivati.
Održavanje i rješavanje problema
Page 99

Pisač je pauziran - pisač je trenutno pauziran
Učinite sljedeće za ispravljanje pogreške:
Provjera je li pisač pauziran ili nije povezan na mrežu (Windows)
1. Ovisno o operativnom sustavu, postupite na jedan od sljedećih načina:
• Windows Vista: Na traci sa zadacima u sustavu Windows pritisnite Start,
pritisnite Control Panel (Upravljačka ploča), a zatim Printers (Pisači).
• Windows XP: Na traci sa zadacima u sustavu Windows pritisnite Start,
pritisnite Control Panel (Upravljačka ploča), a zatim Printers and Faxes
(Pisači i faksovi).
2. Dva puta pritisnite ikonu uređaja kako biste otvorili red čekanja zadataka ispisa.
3. Na izborniku Printer (Pisač) se uvjerite da nema kvačica pored opcija Pause
Printing (Zaustavi ispis) ili Use Printer Offline (Koristi pisač offline).
4. Ako ste napravili neke promjene, pokušajte ponovno ispisivati.
Provjera je li pisač pauziran ili nije povezan na mrežu (Mac OS X)
1. Kliknite System Preferences (Preference sustava), kliknite Print & Fax
(Ispisivanje i faksiranje), a zatim odaberite pisač koji želite koristiti.
2. Dva puta pritisnite ikonu uređaja kako biste otvorili red čekanja zadataka ispisa.
3. Ako je odabrano Hold (Pričekaj), kliknite Resume (Nastavi).
4. Ako ste napravili neke promjene, pokušajte ponovno ispisivati.
Dokument se nije ispisao - zadatak ispisa nije uspio zbog pogreške u sustavu ispisa
Učinite sljedeće za ispravljanje pogreške:
Rješavanje problema s ispisom
Opća pogreška pisača
Ako namjeravate pomicati ili transportirati uređaj nakon primitka ove poruke, držite ga
uspravno i ne naginjite na stranu kako biste izbjegli izlijevanje tinte. Došlo je do
problema s uređajem.
Zapišite kôd pogreške iz poruke, a zatim se obratite HP-ovoj podršci. Idite na:
www.hp.com/support.
Ako se to od vas zatraži, odaberite svoju državu/regiju, a zatim kliknite Contact HP
(Obratite se HP-u) za informacije o pozivanju tehničke podrške.
Pogreške 95
Page 100

6 Objašnjenje žaruljica na
upravljačkoj ploči
Lampice upravljačke ploče ukazuju na status i korisne su za dijagnosticiranje
problema ispisa. U ovom odjeljku sadržane su informacije o lampica, njihovim
značenju i što je potrebno poduzeti.
•
Objašnjenje žaruljica na upravljačkoj ploči
Objašnjenje žaruljica na upravljačkoj ploči
1 Lampice spremnika s tintom
2 Lampice glava pisača
Napomena Lampice za glave za ispis uključuju se samo kada je potrebno provjeriti
glavu za ispis.
3
Gumb Network (Mreža) (dostupan na nekim modelima)
Gumb Wireless (Bežični rad)
4
Gumb Cancel (Odustani) (Odustani)
5
Gumb Resume (Nastavi) (Nastavi) i žaruljica
6 Gumb i lampica Power (Napajanje)
(Bežični rad) (dostupan na nekim modelima)
96 Objašnjenje žaruljica na upravljačkoj ploči
 Loading...
Loading...