Page 1

OFFICEJET PRO 8000
Ghidul utilizatorului
A809
Page 2

Page 3

Seria de imprimate HP Officejet Pro
8000 (A809)
Ghidul utilizatorului
Page 4

Informaţii despre dreptul
de autor
© 2009 Copyright Hewlett-Packard
Development Company, L.P.
Note Hewlett-Packard
Company
Informaţiile incluse ín acest document
pot fi modificate fără notificare
prealabilă.
Toate drepturile rezervate. Este
interzisă reproducerea, adaptarea sau
traducerea acestui material fără
acordul scris prealabil al companiei
Hewlett-Packard, cu excepţia
cazurilor prevăzute de legile privind
drepturile de autor.
Singurele garanţii pentru produsele şi
serviciile HP sunt specificate în
declaraţiile exprese de garanţie ce
însoţesc respectivele produse şi
servicii. Nimic din conţinutul de faţă
nu trebuie interpretat ca reprezentând
o garanţie suplimentară. Compania
HP nu va fi răspunzătoare pentru
erorile tehnice sau editoriale sau
pentru omisiunile din documentaţia de
faţă.
Certificări
Windows şi Windows XP sunt mărci
înregistrate în S.U.A. ale Microsoft
Corporation. Windows Vista este
marcă înregistrată sau marcă a
Microsoft Corporation în Statele Unite
şi/sau în alte ţări.
Informaţii despre siguranţă
8. În interiorul dispozitivului nu există
componente care să necesite
intervenţii de service din partea
utilizatorului. Pentru lucrările de
service apelaţi la personalul de
service calificat.
9. Utilizaţi numai adaptorul de putere
extern/ acumulatorul furnizat cu
dispozitivul.
Respectaţi întotdeauna prevederile de
siguranţă când utilizaţi acest produs,
pentru a reduce riscul de rănire prin
ardere sau şoc electric.
1. Citiţi şi înţelegeţi toate instrucţiunile
din documentaţia livrată împreună cu
dispozitivul.
2. Citiţi cu atenţie toate avertismentele
şi instrucţiunile de pe produs.
3. Deconectaţi produsul de la reţeaua
de curent electric ínainte de a-l curăţa.
4. Nu instalaţi şi nu utilizaţi acest
produs lângă apă sau atunci când
sunteţi ud.
5. Instalaţi produsul în siguranţă pe o
suprafaţă stabilă.
6. Instalaţi produsul într-un loc
protejat, unde cablul nu poate fi
deteriorat. Cablul trebuie poziţionat
astfel încât să nu se păşească peste
el sau să constituie o piedică în calea
cuiva.
7. Dacă produsul nu funcţionează
normal, consultaţi Întreţinere şi
depanare.
Page 5

Cuprins
1Noţiuni de bază
Alte resurse pentru produs .......................................................................................................7
Identificarea numărului de model al dispozitivului .....................................................................9
Accesibilitate .............................................................................................................................9
Prezentarea componentelor dispozitivului ..............................................................................10
Vedere din faţă .................................................................................................................10
Panoul de control ..............................................................................................................11
Vedere din spate ...............................................................................................................11
Informaţii despre conexiuni .....................................................................................................12
Opriţi dispozitivul ....................................................................................................................12
Sfaturi ecologice .....................................................................................................................12
2 Instalare accesorii
Instalarea duplexorului ............................................................................................................14
Instalare Tava 2 ......................................................................................................................14
Activarea accesoriilor în driverul imprimantei .........................................................................15
Pentru a activa accesorii la calculatoarele care utilizează Windows .................................15
Pentru a activa accesorii pe calculatoarele care utilizează Macintosh ..............................15
3 Utilizarea dispozitivului
Selectarea suportului de imprimare ........................................................................................17
Tipuri de hârtie recomandate pentru imprimare ................................................................17
Sfaturi pentru selectarea şi utilizarea suporturilor de imprimare .......................................19
Prezentarea specificaţiilor pentru suporturile acceptate ...................................................20
Prezentarea dimensiunilor acceptate ..........................................................................21
Prezentarea tipurilor şi greutăţilor suporturilor acceptate ............................................23
Configurare margini minime ..............................................................................................24
Încărcarea suporturilor ............................................................................................................24
Configurare tăvi ......................................................................................................................26
Modificarea setărilor de imprimare .......................................................................................... 27
Pentru a modifica setările dintr-o aplicaţie pentru lucrările curente (Windows) .................28
Pentru a modifica setările implicite pentru toate lucră
Pentru a modifica setările (Mac OS X) ..............................................................................28
Imprimare pe ambele feţe (imprimare faţă/verso) ...................................................................29
Indicaţii pentru imprimare pe ambele părţi ale unei coli ....................................................29
Efectuarea imprimării faţă-verso .......................................................................................29
Imprimarea pe suporturi speciale şi de format personalizat ....................................................30
Imprimare fără chenar ............................................................................................................31
Pentru a imprima un document fără chenar (Windows) ....................................................32
Pentru a imprima un document fără chenar (Mac OS X) ..................................................32
Imprimarea unei pagini Web (numai pentru Windows) ...........................................................33
Revocarea unei lucrări de imprimare ......................................................................................33
rile viitoare (Windows) ....................28
1
Page 6
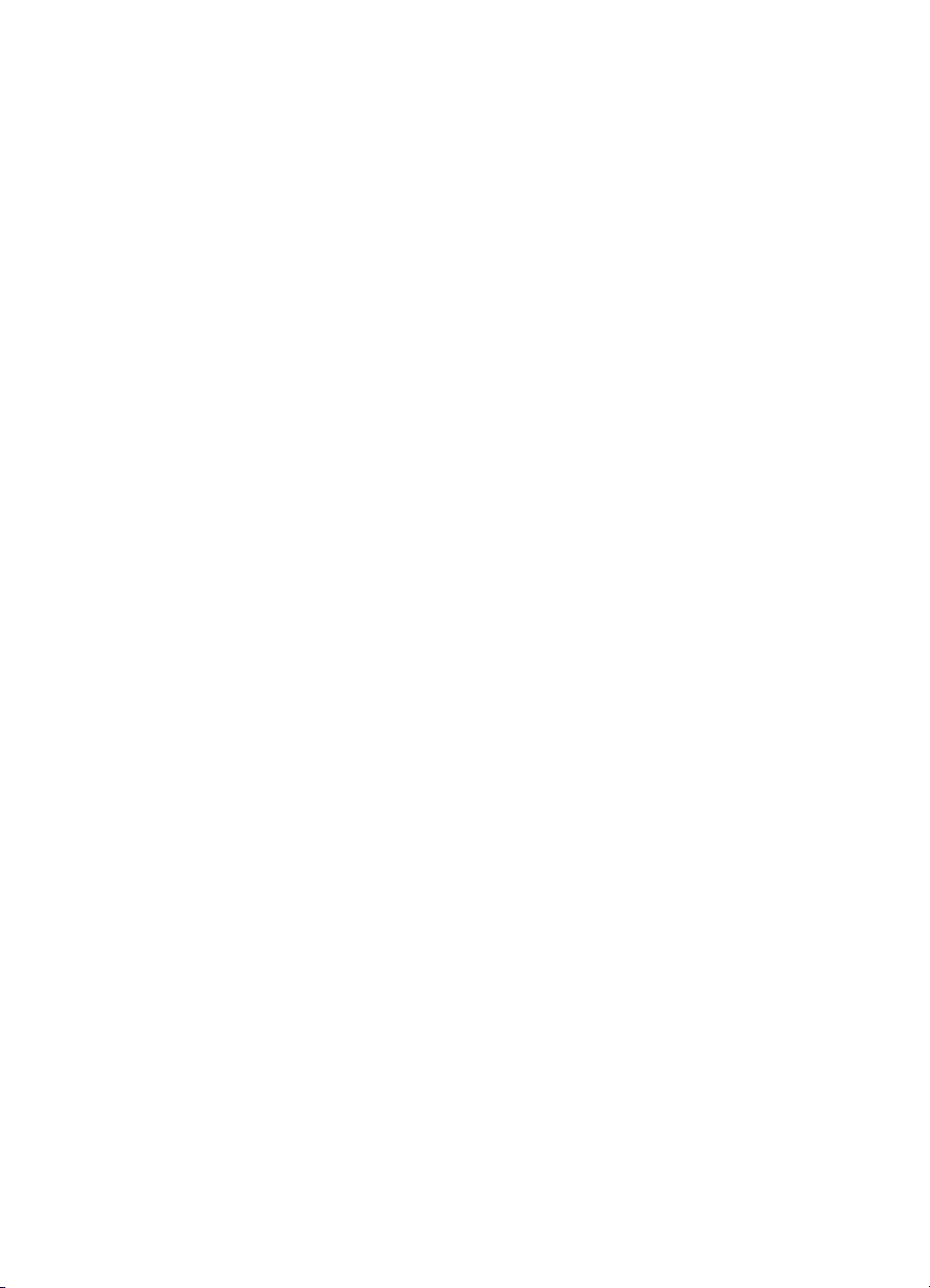
4 Configurare şi administrare
Administrare dispozitiv ............................................................................................................35
Monitorizarea dispozitivului ...............................................................................................36
Administrarea dispozitivului ..............................................................................................37
Utilizarea instrumentelor de gestionare a dispozitivului ..........................................................38
Server web încorporat ......................................................................................................38
Pentru a deschide serverul web încorporat ................................................................. 39
Pagini server web încorporat ......................................................................................40
Utilizarea aplicaţiei HP Toolbox (Windows) ......................................................................41
Deschiderea aplicaţiei HP Toolbox (Windows) ...........................................................41
Filele utilitarului HP Toolbox .......................................................................................42
Network Toolbox (Casetă de instrumente pentru reţea) .............................................43
Utilizare HP Solution Center (Windows) ...........................................................................43
HP Printer Utility (Utilitar imprimantă HP) (Mac OS X) ......................................................44
Deschideţi HP Printer Utility (Utilitar imprimantă HP) ..................................................44
Panourile HP Printer Utility (Utilitar imprimantă HP) ...................................................44
Utilizarea aplicaţiei HP Device Manager (Manager dispozitive HP) ............................45
Familiarizarea cu pagina de diagnostic a testului automat .....................................................45
Familiarizarea cu raportul de configuraţie a reţelei sau cu raportul de stare wireless
(numai la unele modele) .........................................................................................................47
Configurarea dispozitivului (Windows) ....................................................................................49
Conexiunea directă ...........................................................................................................49
Pentru instalarea programului înaintea conectării dispozitivului (soluţie
recomandată) ..............................................................................................................49
Pentru a conecta dispozitivul înainte de instalarea programului .................................49
Pentru a partaja dispozitivul într-o reţea partajată local ..............................................50
Conexiune la reţea ............................................................................................................50
Instalarea dispozitivului la o reţea ...............................................................................51
Instalarea software-ului pentru dispozitiv pe computerele client .................................51
Instalalarea driverului de imprimantă utilizând Add Printer (Ad
ăugare
imprimantă) .................................................................................................................52
Instalarea dispozitivului într-un mediu de reţea pură IPV6 ..........................................52
Configurarea dispozitivului (Mac OS X) ..................................................................................53
Pentru a instala software-ul pentru conexiune în reţea sau directă ..................................53
Pentru a partaja dispozitivul într-o reţea partajată local ....................................................54
Configurarea dispozitivului pentru comunicaţii wireless (numai la unele modele) ...................55
Explicarea setărilor de reţea wireless 802.11 ...................................................................56
Pentru a configura comunicaţiile wireless utilizând programul de instalare (Windows) ....57
Pentru a configura dispozitivul pentru comunicaţii wireless utilizând programul de
instalare (Mac OS X) ........................................................................................................57
Conectarea dispozitivului utilizând o conexiune de reţea wireless ad-hoc ........................58
Pentru a dezactiva comunicaţiile wireless ........................................................................58
Configurarea firewall-ului pentru a funcţiona cu dispozitiuvl HP .......................................58
Schimbarea metodei de conectare ...................................................................................59
Recomandări pentru asigurarea securităţii reţelei wireless ...............................................60
Pentru a adăuga adresele hardware la un punct de acces wireless ...........................60
Alte recomandări .........................................................................................................61
Dezinstalarea şi reinstalarea software-ului .............................................................................61
5 Întreţinere şi depanare
Cartuşe de cerneală acceptate ...............................................................................................64
2
Page 7

Cuprins
Înlocuirea cartuşelor de cerneală ............................................................................................65
Întreţinere capete de imprimare ..............................................................................................66
Pentru a verifica integritatea capului de imprimare ...........................................................67
Pentru a imprima pagina de diagnosticare a calităţii de imprimare ...................................67
Pentru a alinia capetele de imprimare ..............................................................................68
Pentru a curăţa capetele de imprimare .............................................................................69
Pentru a curăţa manual contactele capului de imprimare .................................................69
Pentru a calibra avansul de linie .......................................................................................72
Pentru a înlocui capetele de imprimare ............................................................................72
Depozitarea consumabilelor de imprimare .............................................................................74
Depozitarea cartuşelor de cerneală ..................................................................................74
Depozitarea capetelor de imprimare .................................................................................74
Sfaturi şi resurse pentru depanare .........................................................................................75
Rezolvarea problemelor de imprimare ....................................................................................76
Dispozitivul se opreşte pe neaşteptate .............................................................................76
Dispozitivul nu răspunde (nu se imprimă nimic) ................................................................ 76
Indicatoarele luminoase ale imprimantei clipesc ...............................................................77
Dispozitivul necesită mult timp pentru a imprima ..............................................................77
Poziţia textului sau a elementelor grafice este greşită ......................................................78
Dispozitivul imprimă o jumătate de pagină, apoi evacuează hârtia ................................... 78
Dispozitivul imprimă din tava de alimentare greşită ..........................................................79
Calitate slabă a imprimării şi rezultate de imprimare neaşteptate ...........................................79
Depanarea calităţii generale a imprimării ..........................................................................79
Se imprimă caractere fără sens ........................................................................................80
Cerneala se întinde ...........................................................................................................80
Cerneala nu umple complet textul sau elementele grafice ...............................................81
Lucrarea imprimată este estompată sau slab colorată .....................................................81
Culorile se imprimă ca alb-negru ......................................................................................81
Culorile se imprimă incorect .............................................................................................82
În materialul imprimat apar culor întrepătrunse ................................................................. 82
Materialul imprimat are o bandă orizontală de distorsiune aproape de partea de jos
a unei imprimări fără chenar .............................................................................................82
Culorile nu se aliniază corespunzător ...............................................................................83
Textul sau imaginile prezintă dungi ................................................................................... 83
Ceva de pe pagină lipseşte sau este incorect ..................................................................83
Rezolvarea problemelor de alimentare cu hârtie ....................................................................84
Tava 2 opţională nu se poate introduce ............................................................................84
Suporturile de imprimare se opresc la jumătate ................................................................ 84
Survine altă problemă de alimentare cu hârtie .................................................................84
Rezolvarea problemelor de administrare a dispozitivului ........................................................86
Serverul Web încorporat nu se poate deschide ................................................................86
Rezolvarea problemelor de reţea ...........................................................................................87
3
Page 8

Rezolvarea problemelor de comunicaţii wireless ....................................................................88
Depanare de bază la comunicaţii wireless ........................................................................88
Depanare avansată la comunicaţii wireless ......................................................................88
Asiguraţi-vă că computerul este conectat la reţea ......................................................89
Asiguraţi-vă că dispozitivul HP este conectat la reţea ................................................90
Verificaţi dacă software-ul firewall blochează comunicaţia .........................................91
Asiguraţi-vă că dispozitivul HP este online şi pregătit .................................................91
Ruterul wireless utilizează un SSID ascuns ................................................................92
Asiguraţi-vă că versiunea wireless a dispozitivului HP este setată ca driver
implicit de imprimantă (numai pentru Windows) .........................................................92
Asiguraţi-vă că serviciul HP Network Devices Support este în execuţie (numai în
Windows) ....................................................................................................................93
Adăugarea adresei hardware la un punct de acces wireless (WAP) ..........................94
Depanarea problemelor de instalare ....................................................................................... 94
Sugestii pentru instalarea hardware-ului ...........................................................................94
Sugestii pentru instalarea software-ului ............................................................................95
Rezolvarea problemelor de reţea ...................................................................................... 95
Îndepărtarea blocajelor ...........................................................................................................97
Eliminarea unui blocaj în dispozitiv ...................................................................................97
Sfaturi pentru evitarea blocajelor ......................................................................................98
Erori ........................................................................................................................................99
Printhead(s) Missing (Capete de imprimare lipsă) - Urm
ătorul cap de imprimare
pare să lipsească, nu a fost detectat sau a fost instalat incorect. .....................................99
Incompatible Printhead (Cap de imprimare incompatibil) - Următorul cap de
imprimare nu este destinat utilizării cu această imprimantă. ...........................................100
Printhead problem (Problemă cap imprimare) - Următorul cap de imprimare are o
problemă. ........................................................................................................................100
Device Disconnected (Dispozitiv deconectat) .................................................................100
Replace Cartridge(s) Soon (Înlocuiţi în curând cartuşele de imprimare) - Înlocuiţi în
curând următorul cartuş ..................................................................................................100
Cartridge Problem (Problemă la cartuş) - Cartuşul de imprimare următor lipseşte
sau este deteriorat ..........................................................................................................100
Cartridge Problem (Problemă la cartuş) - Următorul cartuş terbuie înlocuit ....................100
Paper Mismatch (Hârtie necorespunzătoare) - Hârtia detectată nu corespunde
dimensiunii sau tipului de hârtie selectat ........................................................................101
Suportul cartuşului nu se poate mişca. Opriţi alimentarea dispozitivului. Verificaţi
dispozitivul pentru a depista blocaje de hârtie sau de altă natură ...................................101
Paper Jam (Blocaj de hârtie) - Există un blocaj de hârtie (sau hârtia este preluată
incorect). Îndepărtaţi blocajul şi apă
saţi butonul Reluare de pe imprimantă ...................101
The printer is out of paper. (Nu mai este hârtie ín imprimantă.) Încărcaţi mai multă
hârtie şi apăsaţi butonul Reluare de la partea frontală a imprimantei .............................101
Incompatible Cartridge(s) (Cartuşe incompatibile) - Următorul cartuş nu este
destinat utilizării cu această imprimantă. ........................................................................101
Printer Offline (Imprimanta este offline) - Imprimanta dvs. este offline ...........................101
Printer Paused (Imprimantă în pauză) - Imprimanta dvs. este în pauză .........................102
Document failed to print (Imprimarea documentului nu a reuşit) - Lucrarea nu s-a
imprimat datorită unei erori la sistemul de imprimare .....................................................102
Eroare generală a imprimantei......................................................................................... 103
6 Referiri la indicatoarele luminoase ale panoului de comandă
Interpretarea indicatoarelor luminoase de pe panoul de control ...........................................104
4
Page 9

Cuprins
A Consumabile şi accesorii HP
Comandă online consumabile pentru imprimare ..................................................................109
Accesorii ...............................................................................................................................109
Consumabile .........................................................................................................................110
Cartuşe de cerneală şi capete de imprimare ..................................................................110
Suporturi HP ...................................................................................................................110
B Asistenţă şi garanţie
Beneficiaţi de asistenţă electronică ....................................................................................... 112
Declaraţie de garanţie limitată Hewlett-Packard ...................................................................113
Informaţii despre garanţia cartuşelor de cerneală .................................................................114
Obţinerea asistenţei telefonice HP ........................................................................................ 115
Înainte de a apela ...........................................................................................................115
Procesul de asistanţă .....................................................................................................116
Asistenţă HP prin telefon ................................................................................................116
Perioada de asistenţă telefonică ...............................................................................116
Numere de telefon pentru asistenţă ..........................................................................117
Efectuarea unui apel .................................................................................................118
După perioada de asistenţă telefonică ......................................................................118
Opţiuni adiţionale de garanţie .........................................................................................118
Serviciu de schimb rapid HP (Japonia) ...........................................................................119
Asistenţă pentru clientu HP Coreea ................................................................................119
Pregătirea dispozitivului pentru expediere ............................................................................120
Scoaterea cartuşelor de cerneală şi a capetelor de imprimare înainte de expediere ......120
Împachetaţi dispozitivul .........................................................................................................122
C Specificaţii dispozitiv
Specificaţii fizice ...................................................................................................................124
Caracteristici şi capacitate produs ........................................................................................124
Specificaţii procesor şi memorie ...........................................................................................125
Cerinţe de sistem ..................................................................................................................125
Specificaţii protocol reţea ......................................................................................................126
Specificaţii server Web încorporat ........................................................................................126
Rezoluţia de imprimare .........................................................................................................127
Specificaţii de mediu .............................................................................................................127
Specificaţii electrice ..............................................................................................................127
Specificaţii despre emisiile acustice (imprimarea în mod Draft (Ciornă), nivelul de
zgomot conform ISO 7779) ...................................................................................................127
D Norme legale
Declaraţie FCC .....................................................................................................................128
Notă către utilizatorii din Coreea ...........................................................................................129
VCCI (Clasa B) declaraţie de conformitate pentru utilizatorii din Japonia .............................129
Notă către utilizatorii din Japonia despre cablul de alimentare .............................................129
Tabelul substanţelor periculoase şi toxice ............................................................................129
Informaţii de reglementare pentru produsele wireless ..........................................................130
Expunerea la radiaţii de radiofrecvenţă ..........................................................................130
Notă către utilizatorii din Brazilia .....................................................................................130
Notă către utilizatorii din Canada ....................................................................................130
Notă către utilizatorii din Taiwan .....................................................................................131
Notă de reglementare pentru Uniunea Europeană .........................................................132
5
Page 10

Număr de model de nomenclator .........................................................................................132
Declaraţie de conformitate ....................................................................................................133
Programul pentru realizarea de produse ecologice ..............................................................135
Utilizarea hârtiei ..............................................................................................................135
Componentele din plastic ...............................................................................................135
Fişe de date privind siguranţa materialelor .....................................................................135
Programul de reciclare ....................................................................................................135
Programul HP de reciclare a consumabilelor pentru dispozitive cu jet de cerneală ........135
Dezafectarea echipamentelor uzate de către utilizatorii din gospodăriile particulare
din Uniunea Europeană ..................................................................................................136
Consumul de energie ......................................................................................................137
Substanţe chimice ..........................................................................................................137
Licenţe de la terţi ..................................................................................................................138
Index...........................................................................................................................................143
6
Page 11
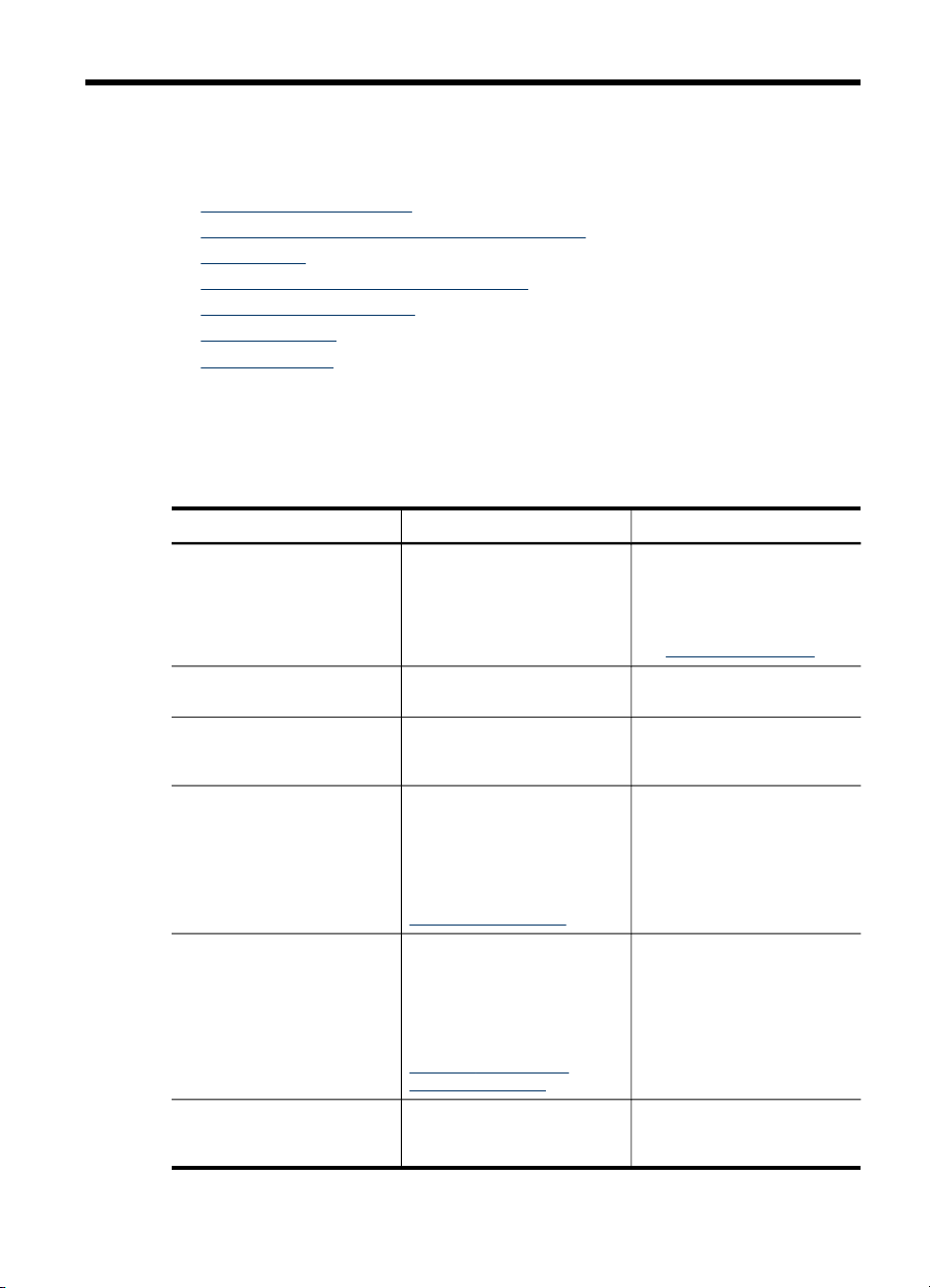
1
Noţiuni de bază
Acest ghid vă oferă informaţii despre utilizarea dispozitivului şi rezolvarea problemelor.
•
Alte resurse pentru produs
Identificarea numărului de model al dispozitivului
•
Accesibilitate
•
Prezentarea componentelor dispozitivului
•
Informaţii despre conexiuni
•
Opriţi dispozitivul
•
Sfaturi ecologice
•
Alte resurse pentru produs
Puteţi obţine informaţii despre produs şi mai multe resurse pentru depanare care nu
sunt incluse în acest ghid din următoarele surse:
Resursă Descriere Localizare
Poster de configurare Conţine informaţii ilustrate
Fişierul Readme şi Release
Notes
Ghid cu noţiuni de bază
pentru conexiuni wireless
(numai la anumite modele)
Instrumente de administrare
dispozitiv (conexiune la reţea)
HP Toolbox (Microsoft
Windows®)
HP Printer Utility (Utilitar
imprimantă HP) (Mac OS X)
®
pentru configurare.
Oferă informaţii noi şi sfaturi
de depanare.
Furnizează instrucţiuni pentru
configurarea funcţiei wireless
a dispozitivului.
Vă permite să vizualizaţi
informaţii de stare, să
modificaţi setări şi să
administraţi dispozitivul.
Pentru informaţii
suplimentare, consultaţi
Server web încorporat.
Oferă informaţii despre
starea capului de imprimare
şi acces la serviciile de
întreţinere.
Pentru informaţii
suplimentare, consultaţi
Utilizarea aplicaţiei HP
Toolbox (Windows).
Conţine instrumente pentru
configurarea setărilor de
imprimare, calibrarea
O versiune imprimată a
acestui document este livrată
împreună cu dispozitivul şi
este disponibilă, de
asemenea, pe site-ul Web
HP
www.hp.com/support.
Inclus pe CD de iniţiere.
O versiune imprimată a
documentului este livrată
împreună cu dispozitivul.
Disponibil de la un computer
conectat.
Instalat de obicei odată cu
software-ul dispozitivului.
Instalat de obicei odată cu
software-ul dispozitivului.
Noţiuni de bază
7
Page 12

Capitol 1
(continuare)
Resursă Descriere Localizare
dispozitivului, curăţarea
capetelor de imprimare,
imprimarea paginii de
configurare şi găsirea
informaţiilor de asistenţă de
pe site-ul Web.
Pentru informaţii
suplimentare, consultaţi
Printer Utility (Utilitar
imprimantă HP) (Mac OS X).
Panou de control Oferă informaţii despre stare,
Jurnale şi rapoarte Oferă informaţii despre
Pagina de configurare
Pagină diagnostic calitate
imprimare
Pagini internet HP Oferă cele mai recente
Asistenţă telefonică HP Listează informaţiile
HPSolution Center (Windows) Permite modificarea setărilor
erori şi informaţii de
avertizare despre operaţii.
evenimentele înregistrate.
Informaţii dispozitiv:
•
Nume produs
◦
Cod model
◦
Număr de serie
◦
Număr versiune
◦
firmware
Accesorii instalate (de
•
exemplu, Tava 2)
Număr de pagini
•
imprimate din tăvi şi
accesorii
Stare consumabile
•
imprimare
Diagnostichează probleme
care afectează calitatea
imprimării şi vă ajută să vă
decideţi dacă executaţi
servicii de întreţinere pentru
a îmbunătăţi calitatea
lucrărilor imprimate.
produse software pentru
imprimantă, informaţii tehnice
şi despre produs.
necesare pentru a contacta
HP.
dispozitivului, comandarea
consumabilelor, pornirea,
accesarea Ajutorului pe
ecran. În funcţie de
HP
Pentru informaţii
suplimentare, consultaţi
Panoul de control.
Pentru informaţii
suplimentare, consultaţi
Monitorizarea dispozitivului.
Pentru informaţii
suplimentare, consultaţi
Familiarizarea cu pagina de
diagnostic a testului automat.
Pentru informaţii
suplimentare, consultaţi
Pentru a imprima pagina de
diagnosticare a calităţii de
imprimare.
www.hp.com/support
www.hp.com
Pentru informaţii
suplimentare, consultaţi
Obţinerea asistenţei
telefonice HP.
Instalat de obicei odată cu
software-ul dispozitivului.
8
Noţiuni de bază
Page 13
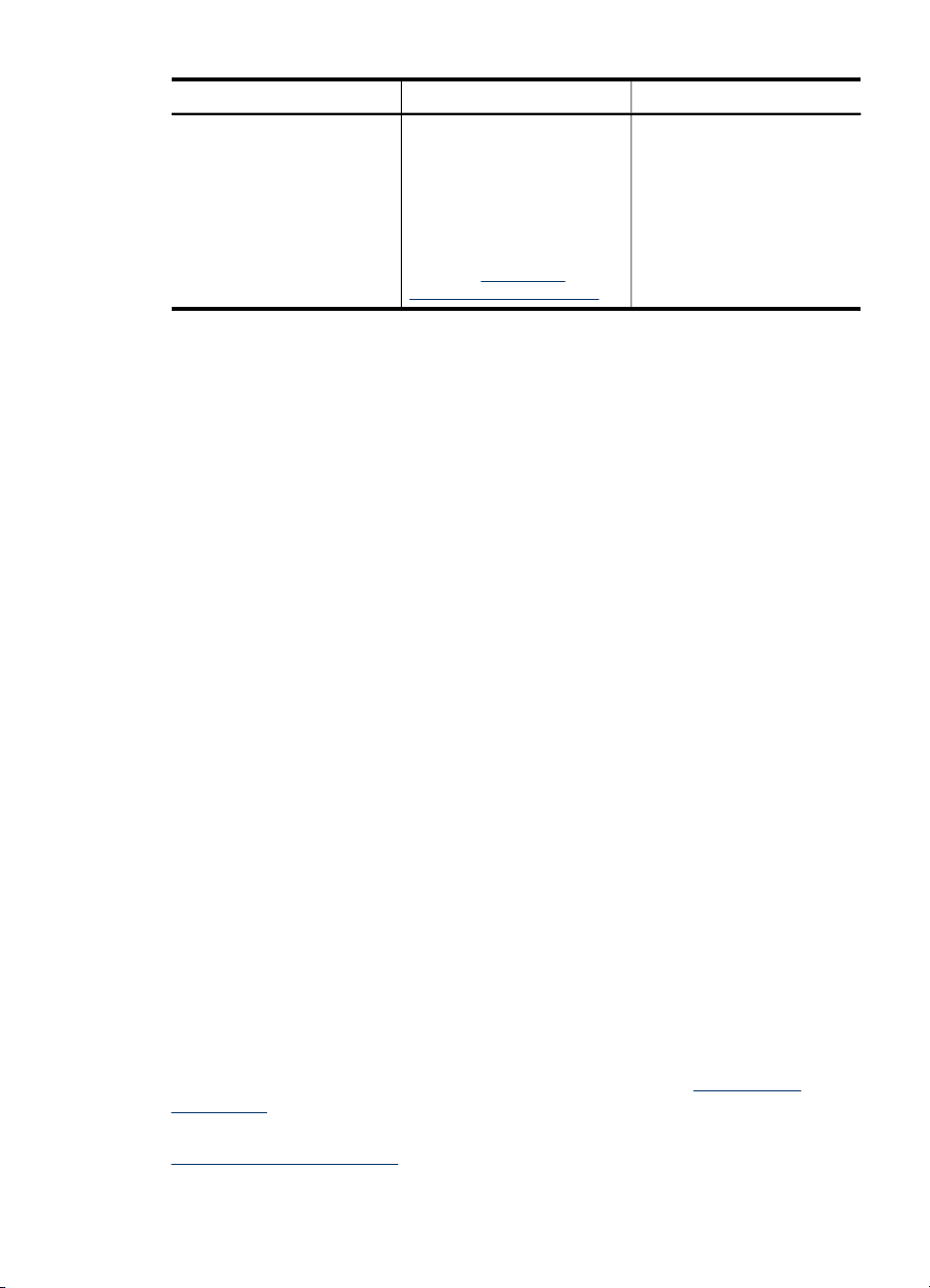
Resursă Descriere Localizare
dispozitivele instalat, HP
Solution Center asigură
opţiuni suplimentare precum
accesul la software-ul HP de
prelucrare foto şi grafică şi
Fax Setup Wizard (Expert
configurare fax). Pentru
informaţii suplimentare,
consultaţi
Solution Center (Windows).
Utilizare HP
Identificarea numărului de model al dispozitivului
În afară de numele de model care apare pe partea frontală a dispozitivului, acest
dispozitiv are un număr specific de model. Puteţi să utilizaţi acest număr pentru a
determina ce consumabile sau accesorii sunt disponibile pentru produsul dvs., precum
şi atunci când obţineţi servicii de asistenţă.
Numărul de model este imprimat pe o etichetă amplasată în interiorul dispozitivului,
lângă zona cartuşelor de cerneală.
Accesibilitate
Dispozitivul asigură o serie de funcţii care asigură accesibilitatea acestuia pentru
persoanele cu handicap.
Vedere
Software-ul dispozitivului este accesibil pentru utilizatorii cu deficienţe de vedere prin
intermediul caracteristicilor şi opţiunilor de accesibilitate ale sistemului de operare. De
asemenea, acesta acceptă cele mai performante tehnologii specifice pentru aceste
dizabilităţi, precum cititoare de ecran, cititoare Braille şi aplicaţii de conversie a vocii în
text. Pentru utilizatorii care suferă de cecitate cromatică, butoanele şi filele colorate
utilizate în software şi pe panoul de control conţin text simplu sau etichete de
pictograme care comunică acţiunile corespunzătoare.
Mobilitate
Pentru utilizatorii cu deficienţe de mobilitate, funcţiile software ale dispozitivului pot fi
executate prin intermediul comenzilor de la tastatură. Software-ul permite, de
asemenea, utilizarea unor opţiuni de accesibilitate Windows, cum ar fi StickyKeys,
ToggleKeys, FilterKeys, şi MouseKeys. Uşile, butoanele, tăvile pentru hârtie şi
ghidajele de hârtie ale dispozitivului pot fi acţionate de utilizatori cu putere şi
capacitate de întindere limitate.
Asistenţă
Pentru mai multe informaţii despre accesibilitatea produsului sau angajamentul HP
faţă de accesibilitatea produselor, vizitaţi pagina de internet HP la
accessibility.
Pentru informaţii despre accesibilitate pentru Mac OS X, vizitaţi site-ul Web Apple la
www.apple.com/accessibility.
www.hp.com/
Accesibilitate 9
Page 14

Capitol 1
Prezentarea componentelor dispozitivului
• Vedere din faţă
Panoul de control
•
Vedere din spate
•
Vedere din faţă
1 Panou de control
2 Tavă de ieşire
3 Tava 1
4 Ghidaje pentru lăţime
5 Uşă cartuş cerneală
6 Cartuşe de cerneală
7 Blocator cap de imprimare
8 Capete de imprimare
9 Tava 2 (Tava 2 este vândută ca accesoriu. Pentru informaţii despre comandare,
consultaţi Accesorii.)
10
Noţiuni de bază
Page 15

Panoul de control
Pentru informaţii suplimentare despre interpretarea lămpilor de pe panoul de control,
consultaţi
1 Lămpile cartuşelor de cerneală
2 Lămpile capului de imprimare
Notă Indicatoarele luminoase pentru capetele de imprimare sunt vizibile numai atunci
când acestea necesită atenţie.
3
Butonul Reţea (disponibil la unele modele)
Butonul Wireless
4
Butonul Revocare
5
Buton şi indicator luminosReluare
6 Buton şi lampă Power (Alimentare)
Referiri la indicatoarele luminoase ale panoului de comandă.
(disponibil la unele modele)
Vedere din spate
1 Alimentare cu energie electrică
2 Port de reţea Ethernet
3 Port USB spate
4 Accesoriu de imprimare automată faţă-verso (duplexor)
5 Siguranţa uşii de acces spate duplex
Prezentarea componentelor dispozitivului
11
Page 16
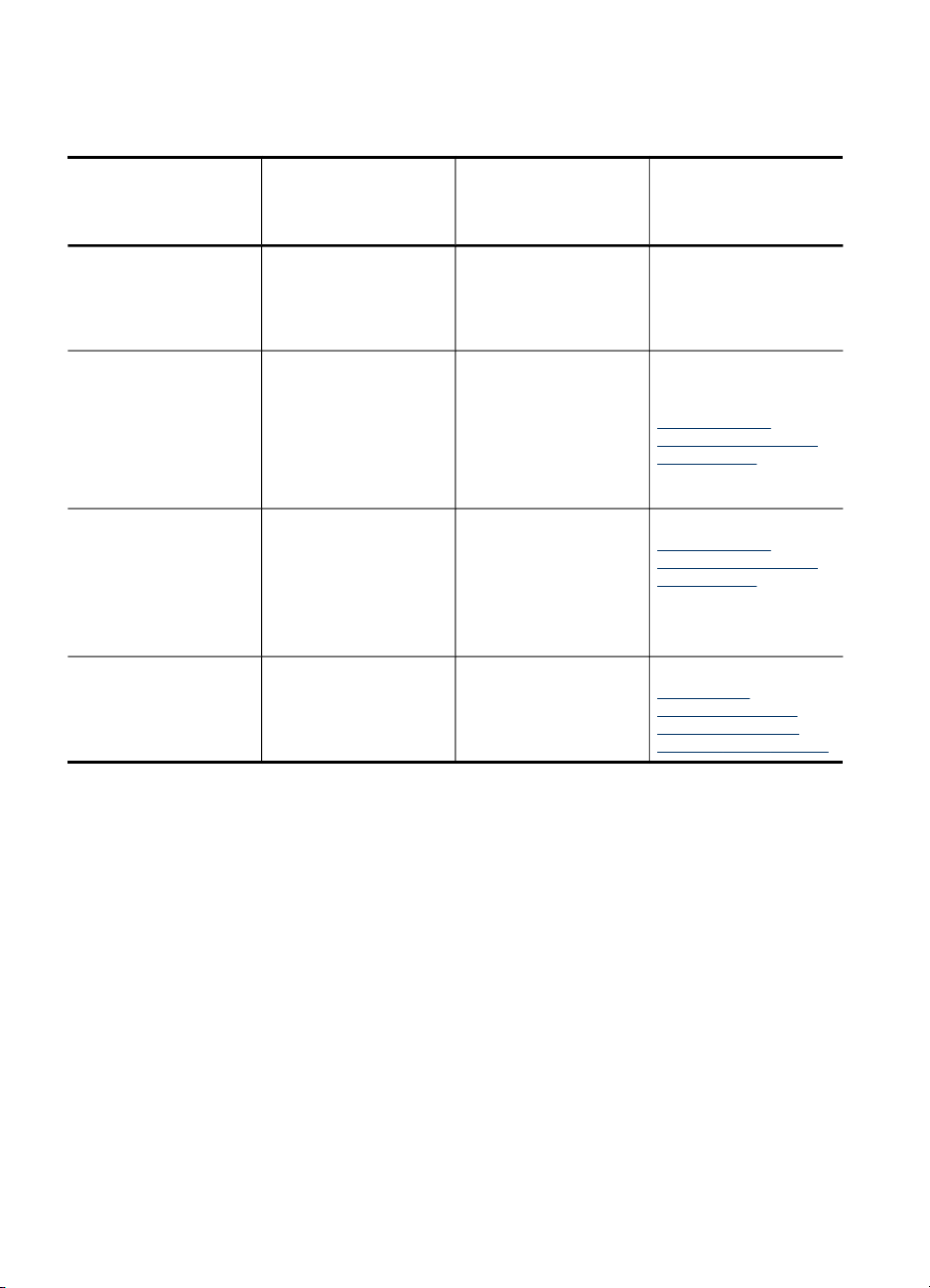
Capitol 1
Informaţii despre conexiuni
Descriere Număr recomandat de
Conexiune USB
Conexiune Ethernet
(prin cablu)
Partajarea imprimantei
802.11 wireless (numai
la unele modele)
computere conectate
pentru performanţe
optime
Un computer conectat
cu un cablu USB la
portul USB 2.0 de mare
viteză din spatele
dispozitivului.
Până la cinci computere
conectate la dispozitiv
printr-un distribuitor sau
ruter.
Până la cinci computere.
Computerul gazdă
trebuie să fie pornit tot
timpul pentru ca
celelalte computere să
poată imprima la
dispozitiv.
Până la cinci computere
conectate la dispozitiv
printr-un distribuitor sau
ruter.
Caracteristici software
acceptate
Toate caracteristicile
sunt acceptate.
Toate caracteristicile
sunt acceptate.
Toate caracteristicile din
computerul gazdă sunt
acceptate. De la
celelalte computere este
acceptată numai
imprimarea.
Toate caracteristicile
sunt acceptate.
Instrucţiuni de
configurare
Pentru instrucţiuni
detaliate, consultaţi
ghidul de instalare de pe
poster.
Urmaţi instrucţiunile din
ghidul cu noţiuni de
bază, apoi consultaţi
Pentru a partaja
dispozitivul într-o reţea
partajată local din acest
ghid, pentru mai multe
instrucţiuni.
Urmaţi instrucţiunile din
Pentru a partaja
dispozitivul într-o reţea
partajată local.
Urmaţi instrucţiunile din
Configurarea
dispozitivului pentru
comunicaţii wireless
(numai la unele modele).
Opriţi dispozitivul
Opriţi produsul HP apăsând butonul Conector de pe produs. Înainte de a deconecta
cablul de alimentare sau a opri o sursă de alimentare, aşteptaţi până când se stinge
indicatorul luminos de alimentare. Dacă opriţi în mod incorect produsul HP, carul de
imprimare este posibil să nu revină în poziţia corectă, cauzând probleme la capetele
de imprimare şi probleme de calitate a imprimării.
Sfaturi ecologice
Compania HP este angajată în sprijinirea clienţilor pentru a-şi reduce influenţa asupra
mediului. HP a furnizat Sfaturile ecologice de mai jos pentru a vă ajuta să vă
concentraţi asupra modalităţilor de apreciere şi reducere a impactului pe care îl au
opţiunile dvs. de imprimare. Suplimentar faţă de caracteristicile specifice acestui
produs, vizitaţi site-ul Web HP Eco Solutions pentru informaţii suplimentare privind
iniţiativele companiei HP în privinţa mediului.
12
Noţiuni de bază
Page 17

www.hp.com/hpinfo/globalcitizenship/environment/
• Imprimare duplex: Utilizaţi imprimarea cu economisirea hârtiei pentru a
imprima documente faţă-verso cu mai multe pagini pe coală, pentru a reduce
cantitatea de hârtie utilizată. Pentru informaţii suplimentare, consultaţi
Imprimare
pe ambele feţe (imprimare faţă/verso).
• Imprimare Smart Web: Interfaţa de imprimare HP Smart Web Printing include o
fereastră Clip Book şi una Edit Clips în care puteţi să stocaţi, organizaţi sau
imprimaţi clipuri pe care le-aţi colectat de pe Web. Pentru informaţii suplimentare,
consultaţi
Imprimarea unei pagini Web (numai pentru Windows).
• Informaţii despre economisirea energiei: Pentru a determina starea încadrării
acestui produs în ENERGY STAR®, consultaţi
Consumul de energie.
• Materiale reciclate: Pentru informaţii suplimentare despre reciclarea produselor
HP, vizitaţi:
www.hp.com/hpinfo/globalcitizenship/environment/recycle/
Sfaturi ecologice 13
Page 18

2
Instalare accesorii
Această secţiune cuprinde următoarele subiecte:
•
Instalarea duplexorului
Instalare Tava 2
•
Activarea accesoriilor în driverul imprimantei
•
Instalarea duplexorului
Puteţi să imprimaţi automat pe ambele feţe ale unei coli de hârtie. Pentru informaţii
despre utilizarea unităţii de imprimare faţă-verso, consultaţi
(imprimare faţă/verso).
Pentru a instala duplexorul
▲ Glisaţi duplexorul în dispozitiv până când se fixează pe poziţie. Nu apăsaţi
butoanele de pe părţile laterale ale duplexorului când îl instalaţi; utilizaţi-le numai
când îl demontaţi de la dispozitiv.
Imprimare pe ambele feţe
Instalare Tava 2
Notă Tava 2 este vândută ca accesoriu. Pentru informaţii despre comandă,
consultaţi
Tava 2 poate susţine până la 250 de coli de hârtie simplă.
Pentru a instala Tava 2
1. Despachetaţi tava, îndepărtaţi benzile şi materialele de împachetare şi plasaţi tava
în locaţia pregătită. Suprafaţa trebuie să fie solidă şi plană.
2. Opriţi dispozitivul şi deconectaţi cablul de alimentare.
3. Plasaţi dispozitivul deasupra tăvii.
Atenţie Nu atingeţi partea inferioară a dispozitivului.
4. Conectaţi cablul de alimentare şi porniţi dispozitivul.
5. Activaţi Tava 2 în driverul imprimantei. Pentru informaţii suplimentare, consultaţi
Activarea accesoriilor în driverul imprimantei.
14
Instalare accesorii
Accesorii.
Page 19

Activarea accesoriilor în driverul imprimantei
• Pentru a activa accesorii la calculatoarele care utilizează Windows
Pentru a activa accesorii pe calculatoarele care utilizează Macintosh
•
Pentru a activa accesorii la calculatoarele care utilizează Windows
După ce instalaţi software-ul dispozitivului pe computere cu sisteme Windows, Tava 2
trebuie activată în driverul imprimantei pentru a putea funcţiona cu dispozitivul.
(Duplexorul nu trebuie activat.)
1. Faceţi clic pe Start, selectaţi Settings (Setări) apoi executaţi clic pe Printers
(Imprimante) sau Printers and Faxes (Imprimante şi faxuri).
- sau Faceţi clic pe Start, apoi Control Panel (Panou de control) şi faceţi dublu clic pe
Printers (Imprimante).
2. Faceţi clic cu butonul din dreapta al mouse-ului pe pictograma driverului
imprimantei preferate, apoi faceţi clic pe Properties (Proprietăţi).
3. Selectaţi una din aceste file: Configure (Configurare), Device Settings (Setări
dispozitiv) sau Device Options (Opţiuni dispozitiv). (Numele filei depinde de
driverul imprimantei şi de sistemul de operare.)
4. În fila selectată, faceţi clic pe accesoriul pe care doriţi să îl activaţi, faceţi clic pe
Installed (Instalat) din meniul vertical, apoi faceţi clic pe OK.
Pentru a activa accesorii pe calculatoarele care utilizează Macintosh
Sistemul de operare Mac OS X activează automat toate accesoriile în driverul
imprimantei atunci când instalaţi software-ul dispozitivului. Dacă adăugaţi ulterior un
accesoriu, urmaţi aceşti paşi:
Mac OS X (v10.4)
1. Faceţi dublu clic pe Macintosh HD, faceţi dublu clic pe Applications (Aplicaţii),
faceţi dublu clic pe Utilities (Utilitare), apoi faceţi dublu clic pe Printer Setup
Utility (Utilitar configurare imprimantă).
2. În fereastra Printer List (Listă imprimante), faceţi clic pe dispozitivul pe care
doriţi să-l configuraţi, pentru a-l selecta.
3. Din meniul Printers (Imprimante), selectaţi Show info (Afişare informaţii).
4. Faceţi clic pe meniul derulant Names and Location (Nume şi locaţie) şi selectaţi
Installable Options (Opţiuni instalabile).
5. Bifaţi accesoriul pe care doriţi să-l porniţi.
6. Face
Mac OS X (v10.5)
1. Deschideţi System Preferences (Preferinţe sistem) şi selectaţi Print & Fax
2. Faceţi clic pe Options & Supplies (Opţiuni şi consumabile).
ţi clic pe Apply Changes (Aplicare modificări).
(Imprimantă şi fax).
Activarea accesoriilor în driverul imprimantei
15
Page 20

Capitol 2
3. Faceţi clic pe fila Driver.
4. Selectaţi opţiunile pe care doriţi să le instalaţi, apoi faceţi clic OK.
16
Instalare accesorii
Page 21

3
Utilizarea dispozitivului
Această secţiune cuprinde următoarele subiecte:
•
Selectarea suportului de imprimare
Încărcarea suporturilor
•
Configurare tăvi
•
Modificarea setărilor de imprimare
•
Imprimare pe ambele feţe (imprimare faţă/verso)
•
Imprimarea pe suporturi speciale şi de format personalizat
•
Imprimare fără chenar
•
Imprimarea unei pagini Web (numai pentru Windows)
•
Revocarea unei lucrări de imprimare
•
Selectarea suportului de imprimare
Dispozitivul este proiectat să funcţioneze bine cu majoritatea tipurilor de suporturi de
imprimare pentru birou. Este recomandat să testaţi diferite tipuri de suport media
înainte de a aproviziona cu cantităţi mari. Utilizaţi suport de imprimare HP pentru
calitate optimă de imprimare. Vizitaţi pagina de internet a HP la
mai multe informaţii despre suporturile de imprimare HP.
HP recomandă utilizarea hârtiei simple cu sigla ColorLok pentru
imprimarea şi copierea documentelor obişnuite. Toate tipurile de
hârtie cu sigla ColorLok sunt testate independent pentru a
corespunde unor standarde ridicate de fiabilitate şi de calitate a
imprimării şi pentru a produce documente în culori clare, vii, cu
imprimări în negru mai bine reliefate, documente care se usucă
mai repede decât cele pe hârtie simplă obişnuită. Căutaţi hârtie
cu sigla ColorLok într-o diversitate de greutăţi şi dimensiuni, de
la cei mai mari fabricanţi de hârtie.
www.hp.com pentru
Această secţiune cuprinde următoarele subiecte:
•
Tipuri de hârtie recomandate pentru imprimare
Sfaturi pentru selectarea şi utilizarea suporturilor de imprimare
•
Prezentarea specificaţiilor pentru suporturile acceptate
•
Configurare margini minime
•
Tipuri de hârtie recomandate pentru imprimare
Dacă doriţi cea mai bună calitate la imprimare, HP vă recomandă să utilizaţi hârtia HP,
special concepută pentru tipul de proiect pe care íl imprimaţi.
În funcţie de ţara/regiunea ín care vă aflaţi, este posibil ca unele dintre aceste tipuri de
hârtie să nu fie disponibile.
Hârtie HP broşură Acest tip de hârtie are câte un strat lucios sau mat pe fiecare parte,
pentru a fi utilizată faţă-verso. Este alegerea perfectă pentru
Utilizarea dispozitivului
17
Page 22

Capitol 3
(continuare)
Hârtie superioară HP
Inkjet
HP Bright White Inkjet
Paper
Hârtie HP pentru
imprimări
Hârtie HP Office Hârtia HP Office este o hârtie multifuncţională de ínaltă calitate. Este
Hârtie HP Multipurpose Hârtia HP Multipurpose este o hârtie multifuncţională de ínaltă
HP Premium
Presentation Paper
Hârtie HP Professional
Folie transparentă HP
Premium Inkjet
Hârtie foto avansat HP Această hârtie foto groasă şi lucioasă asigură o finisare cu uscare
Hârtie foto HP
Everyday
reproduceri fotografice şi pentru grafica coperţilor de rapoarte, pentru
prezentări speciale, broşuri, invitaţii şi calendare.
HP Bright White Inkjet Paper asigură un contrast ridicat al culorilor şi
o claritate mare a textului. Este suficient de opacă pentru imprimarea
color faţă-verso, fiind ideală pentru ziare, rapoarte sau fluturaşi.
Dispune de tehnologia ColorLok pentru o mai puţină întindere a
cernelii, pentru imprimări în negru mai bine reliefate şi pentru culori vii.
HP Printing Paper este o hârtie multifuncţională de ínaltă calitate.
Documentele produse cu această hârtie arată mai substanţiale decât
cele imprimate pe hârtie standard multifuncţională sau pe hârtie
pentru copiator. Dispune de tehnologia ColorLok pentru o mai puţină
întindere a cernelii, pentru imprimări în negru mai bine reliefate şi
pentru culori vii. Nu prezintă aciditate, pentru documente mai durabile.
indicată pentru copii, ciorne, note şi alte documente obişnuite.
Dispune de tehnologia ColorLok pentru o mai puţină întindere a
cernelii, pentru imprimări în negru mai bine reliefate şi pentru culori
vii. Nu prezintă aciditate, pentru documente mai durabile.
calitate. Dispune de tehnologia ColorLok pentru o mai puţină
întindere a cernelii, pentru imprimări în negru mai bine reliefate şi
pentru culori vii. Nu prezintă aciditate, pentru documente mai durabile.
Aceată hârtie este mată, grea, faţă-verso, perfectă pentru prezentări,
propuneri, rapoarte şi buletine informative. Este de greutate mare,
pentru un aspect impresionant.
Cu foliile transparente de tip HP Premium Inkjet se obţin prezentări
în culori vii, şi mai impresionante. Colile se utilizează şi se
manevrează uşor, uscându-se rapid, fără pete.
instantanee pentru o manevrare simplă, fără pete. Rezistă la apă,
grăsimi, amprente şi umiditate. Imprimatele au un aspect comparabil
cu cel al fotografiilor prelucrate profesional. Este disponibilă ín mai
multe dimensiuni, inclusiv A4, 8,5 x 11 inchi, 10 x 15 cm (4 x 6 inchi),
13 x 18 cm (5 x 7 inchi) şi în două tipuri de finisare - lucioasă sau
semilucioasă (satin mat). Nu prezintă aciditate, pentru documente
mai durabile.
Imprimaţi în culori fotografii obişnuite, la un cost redus, utilizând
hârtie destinată imprimării fără pretenţii a fotografiilor. Această hârtie
foto, ieftină, se usucă rapid pentru manevrare uşoară. Obţineţi
imagini clare când utilizaţi această hârtie cu orice imprimantă cu jet
de cerneală. Disponibilă cu finisare mată în 8,5 x 11 inchi, A4, şi 10 x
15 cm (4 x 6 inchi). Nu prezintă aciditate, pentru documente mai
durabile.
18
Pentru a comanda hârtie şi alte consumabile HP, vizitaţi www.hp.com/buy/supplies.
Dacă vi se solicită, alegeţi ţara/regiunea dvs., urmaţi solicitările pentru a selecta
produsul dvs., apoi faceţi clic pe una din legăturile de cumpărare de pe pagină.
Notă Deocamdată, unele porţiuni ale site-ului Web HP sunt disponibile numai în
limba engleză.
Pachete de valoare HP foto:
Utilizarea dispozitivului
Page 23

Pachetele de valoare HP foto sunt concepute astfel încât modul de ambalare al
cartuşelor de cerneală HP originale şi al hârtiei foto avansat HP să economisească
timpul dvs. şi să elimine incertitudinile privind imprimarea convenabilă a fotografiilor
profesionale cu imprimanta dvs. HP. Cernelurile HP originale şi hârtia foto avansat HP
au fost proiectate pentru a fi utilizate împreună, astfel încât fotografiile dvs. să fie
durabile şi în culori vii la fiecare imprimare. Ele sunt foarte utile pentru imprimarea unei
întregi colecţii de fotografii de vacanţă sau pentru multiplicare.
Sfaturi pentru selectarea şi utilizarea suporturilor de imprimare
Pentru cele mai bune rezultate, respectaţi următoarele îndrumări:
• Utilizaţi întotdeauna suporturi de imprimare conforme cu specificaţiile
dispozitivului. Pentru informaţii suplimentare, consultaţi
pentru suporturile acceptate.
• Încărcaţi într-o tavă câte un singur tip de suport de imprimare. Dacă aşezaţi un
suport special deasupra unui suport simplu, poate rezulta un blocaj de hârtie sau o
imprimare incorectă.
• Pentru Tava 1 şi Tava 2, încărcaţi suporturile de imprimare cu faţa de imprimat în
jos, aliniindu-le faţă de partea din spate a tăvii. Centraţi suporturile în tava de
alimentare şi reglaţi ghidajele pentru lăţimea hârtiei. Pentru informaţii suplimentare,
consultaţi
Încărcarea suporturilor.
Notă Tava 2 este vândută ca accesoriu. Pentru informaţii despre comandă,
consultaţi
Accesorii.
• Tava 2 este proiectată doar pentru hârtie simplă.
• Nu supraîncărcaţi tăvile. Pentru informaţii suplimentare, consultaţi
specificaţiilor pentru suporturile acceptate. HP recomandă încărcarea suporturilor
speciale la cel mult 2/3 din capacitate.
• Pentru a preveni apariţia blocajelor, calitatea slabă a imprimării şi alte probleme de
imprimare, evitaţi următoarele suporturi:
◦ Documente din mai multe bucăţi
◦ Suport de imprimare defect, ondulat sau îndoit
◦ Suport de imprimare cu benzi detaşabile sau perforaţii
◦ Suport de imprimare cu textură bogată, cu model în relief sau pe care cerneala
nu are o aderenţă bună
◦ Suport de imprimare prea uşor sau care se întinde uşor
Prezentarea specificaţiilor
Prezentarea
Selectarea suportului de imprimare
19
Page 24
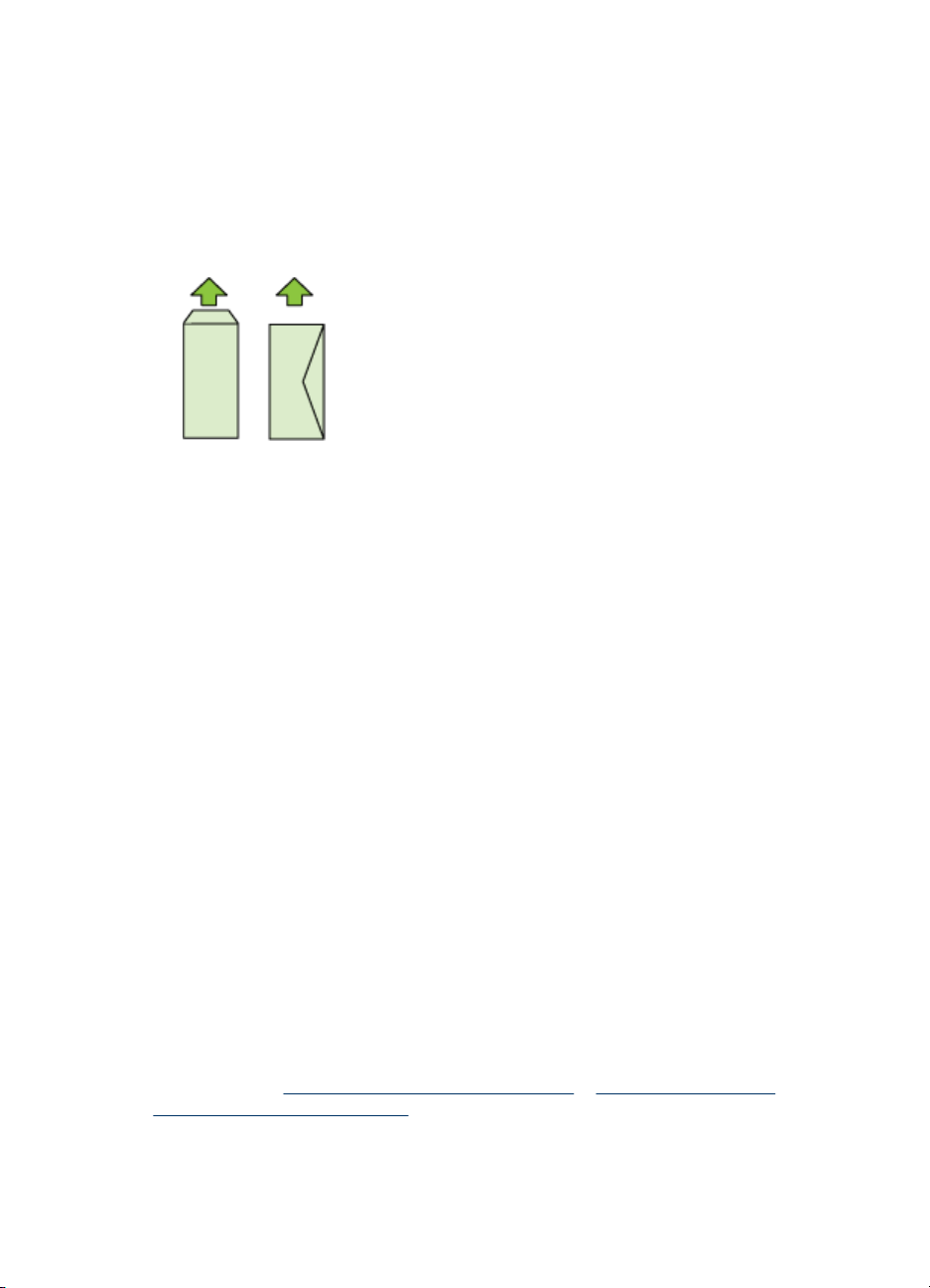
Capitol 3
Fişe şi plicuri
• Evitaţi plicurile foarte lucioase, cu adezivi, cleme sau ferestre. De asemenea,
evitaţi cartelele şi plicurile cu margini groase, neregulate sau încreţite, sau cu zone
cutate, rupte sau deteriorate.
• Utilizaţi plicuri bine realizate şi asiguraţi-vă că marginile sunt îndoite exact.
• Încărcaţi plicurile cu clapele orientate în sus şi spre dreapta sau spre spatele
dispozitivului.
Suporturi foto
• Utilizaţi opţiunea Best (Cel mai bun) pentru a imprima fotografii. Utilizarea acestui
mod necesită mai mult timp şi utilizează o cantitate mai mare din memoria
calculatorului Dvs.
• Îndepărtaţi fiecare coală după imprimare şi aşezaţi-o în aşa fel încât să permită
uscarea cernelii. Păstrarea suporturilor de imprimare umede poate cauza pătarea
rezultatului.
Coli transparente
• Introduceţi colile transparente cu partea dură în jos şi cu banda adezivă spre
partea din spate a dispozitivului.
• Îndepărtaţi fiecare coală după imprimare şi aşezaţi-o în aşa fel încât să permită
uscarea cernelii. Păstrarea suporturilor de imprimare umede poate cauza pătarea
rezultatului.
Suporturi de imprimare cu format personalizat
• Utilizaţi doar suport de imprimare cu format personalizat care este compatibil cu
dispozitivul.
• Dacă aplicaţia dvs. acceptă suporturi cu format personalizat, setaţi dimensiunea
suportului în aplicaţie înainte de a imprima documentul. Dacă nu, setaţi
dimensiunea în driverul imprimantei. Este posibil s
documentele existente pentru a le imprima corect pe suporturile cu format
personalizat.
Prezentarea specificaţiilor pentru suporturile acceptate
Utilizaţi tabelele Prezentarea dimensiunilor acceptate şi Prezentarea tipurilor şi
greutăţilor suporturilor acceptate pentru a determina suportul de imprimare corect
pentru folosirea cu dispozitivul, şi pentru a determina ce caracteristici vor fi disponibile
pentru acel tip de suport de imprimare.
20
Utilizarea dispozitivului
ă fie nevoie să reformataţi
Page 25

Utilizaţi întotdeauna setările corecte pentru tipul de suport în driverul imprimantei şi
configuraţi tăvile pentru tipul corect de suport. HP vă recomandă să testaţi orice tip de
hârtie înainte de cumpărarea în cantitate mare.
•
Prezentarea dimensiunilor acceptate
Prezentarea tipurilor şi greutăţilor suporturilor acceptate
•
Prezentarea dimensiunilor acceptate
Notă Tava 2 este vândută ca accesoriu. Pentru informaţii despre comandă,
consultaţi
Accesorii.
Format suport de imprimare Tava 1 Tava 2
Format standard suport de imprimare
U.S. Letter (216 x 279 mm; 8,5 x 11 inch)
8,5 x 13 inch (216 x 330 mm)
U.S. Legal (216 x 356 mm; 8,5 x 14 inch)
A4 (210 x 297 mm; 8,3 x 11,7 inch)
U.S. Executive (184 x 267 mm; 7,25 x
10,5 inch)
U.S. Statement (140 x 216 mm; 5,5 x 8,5
inch)
B5 (JIS) (182 x 257 mm; 7,17 x 10,12 inci)
A5 (148 x 210 mm; 5,8 x 8,3 inch)
A4 fără chenar (210 x 297 mm; 8,3 x 11,7
inch)
A5 fără chenar (148 x 210 mm; 5,8 x 8,3
inch)
B5 fără chenar (JIS) (182 x 257 mm; 7,17
x 10,12 inchi)
Plicuri
Plic U.S. #10 (105 x 241 mm; 4,12 x 9,5
inch)
Plic Monarch (98 x 191 mm; 3,88 x 7,5
inch)
Plic carte poştală (111 x 152 mm; 4,4 x 6
inchi)
Plic A2 (111 x 146 mm; 4,37 x 5,75 inch)
Duplexor
Plic DL (110 x 220 mm; 4,3 x 8,7 inch)
Selectarea suportului de imprimare
21
Page 26
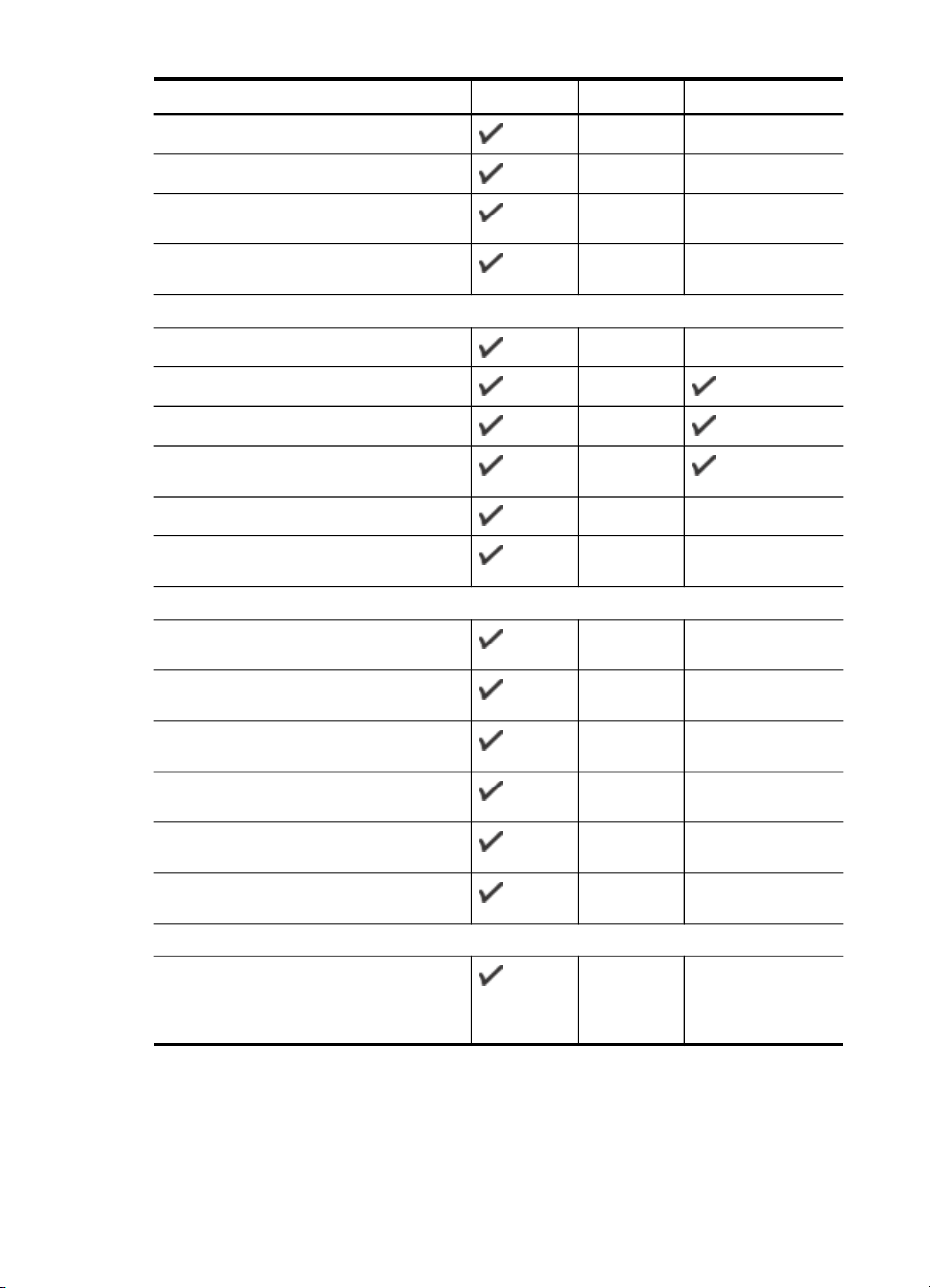
Capitol 3
(continuare)
Format suport de imprimare Tava 1 Tava 2
Plic C5 (162 x 229 mm; 6,4 x 9 inch)
Plic C6 (114 x 162 mm; 4,5 x 6,4 inch)
Duplexor
Plic Japonez Chou #3 (120 x 235 mm; 4,7
x 9,3 inch)
Plic Japonez Chou #4 (90 x 205 mm; 3,5
x 8,1 inch)
Fişe
Fişe (76,2 x 127 mm; 3 x 5 inch)
Fişe (102 x 152 mm; 4 x 6 inch)
Fişe (127 x 203 mm; 5 x 8 inch)
Cartele de index (216 x 279 mm; 8,5 x 11
inchi)
Hagaki* (100 x 148 mm; 3,9 x 5,8 inch)
Ofuku Hagaki (148 x 200 mm; 5,8 x 7,9
inchi) *
Suporturi foto
Suport imprimare foto (76,2 x 127 mm; 3 x
5 inch)
Suport imprimare foto (102 x 152 mm; 4 x
6 inch)
Suport foto cu bandă detaşabilă (102 x
152 mm; 4 x 6 inchi)
Suport imprimare foto fără chenar (102 x
152 mm; 4 x 6 inch)
Suport imprimare foto fără chenar (5 x 7
inch)
Suport imprimare foto fără chenar (8,5 x
11 inch)
Alte suporturi
Format personalizat cu lăţimea între 76,2
şi 216 mm şi lungimea între 127 şi 356
mm (lăţime: 3 - 8,5 inch, lungime: 5 - 14
inch)
22
* Dispozitivul este compatibil cu hârtie Hagaki simplă sau pentru jet de cerneală
furnizată de Poşta Japoneză. Nu este compatibil cu hârtie Hagaki pentru foto furnizată
de Poşta Japoneză.
Utilizarea dispozitivului
Page 27

Prezentarea tipurilor şi greutăţilor suporturilor acceptate
Notă Tava 2 este vândută ca accesoriu. Pentru informaţii despre comandă,
consultaţi
Tava Tip Greutate Capacitate
Tava 1 Hârtie
Tava 2 Doar hârtie simplă
Unitate de
imprimare
faţă/verso
Tava de
ieşire
Accesorii.
60 - 105 g/m
2
(16 - 28 lb hârtie
corespondenţă)
Coli transparente Până la 70 de coli
Suport de imprimare foto
250 g/m
2
(66 lb hârtie pentru
corespondenţă)
Etichete Până la 100 de coli
Plicuri
75 - 90 g/m
2
(20 - 24 lb plic hârtie
corespondenţă)
Fişe
Până la 200 g/m
2
(110 lb fişe)
60 - 105 g/m
2
(16 - 28 lb hârtie
corespondenţă)
Hârtie
60 - 105 g/m
2
(16 - 28 lb hârtie
corespondenţă)
Toate tipurile de suport de
Până la 150 coli de
imprimare compatibile
Până la 250 coli de
hârtie simplă
(top de 25 mm sau 1
inch)
(top de 17 mm sau
0.67 inch)
Până la 100 de coli
(top de 17 mm sau
0.67 inch)
(top de 17 mm sau
0.67 inch)
Până la 30 de coli
(top de 17 mm sau
0.67 inch)
Până la 80 fişe
Până la 250 coli de
hârtie simplă
(top de 25 mm sau 1,0
inchi)
Neaplicabil
hârtie simplă
(imprimare text)
Selectarea suportului de imprimare
23
Page 28

Capitol 3
Configurare margini minime
Marginile documentului trebuie să fie egale sau să depăşească aceste margini, pentru
orientare portret.
Suport de imprimare (1) Marginea
U.S. Letter
U.S. Legal
A4
U.S. Executive
U.S. Statement
8,5 x 13 inchi
B5
A5
Fişe
Suport de imprimare format
personalizat
Suport de imprimare foto
Plicuri 3,3 mm (0,13
stângă
3,3 mm (0,13
inci)
inci)
(2) Marginea
dreaptă
3,3 mm (0,13
inci)
3,3 mm (0,13
inci)
(3) Marginea
superioară
3,3 mm (0,13
inci)
16,5 mm
(0,65 inci)
(4) Marginea
inferioară
3,3 mm (0,13
inci)
16,5 mm
(0,65 inci)
Notă Dacă utilizaţi duplexorul pentru a imprima pe ambele feţe ale hârtiei,
marginile superioară şi inferioară trebuie să fie mai mari sau egale cu 12 mm (0,47
inchi).
Notă Pentru Mac OS X, marginea inferioară minimă pentru toate suporturile
(exceptând plicurile, Hagaki şi Ofuku Hagaki) este de 12 mm (0,47 inchi).
Încărcarea suporturilor
Această secţiune oferă informaţii despre alimentarea suportului de imprimare în
dispozitiv.
24
Utilizarea dispozitivului
Page 29

Notă Tava 2 este vândută ca accesoriu. Pentru informaţii despre comandă,
consultaţi
Accesorii.
Pentru a încărca tava 1 (tava principală)
1. Ridicaţi tava de ieşire.
2. Glisaţi ghidajele pentru suport pínă la cea mai mare lăţime.
3. Introduceţi suportul cu faţa de imprimat în jos în centrul tăvii şi asiguraţi-vă că
suportul nu depăşeşte linia de marcaj din tavă. Glisaţi ghidajele spre centru până
când ating marginile suportului de imprimare, apoi împingeţi uşor stiva de hârtie
spre fundul tăvii.
Notă Nu alimentaţi cu hârtie în timp ce dispozitivul realizează lucrări de
imprimare.
4. Coborâţi tava de ieşire.
5. Trageţi în afară extensia tăvii de ieşire.
Notă Pentru suporturi mai lungi de 279 mm (11 inchi), trageţi extensia afară,
la maxim.
Încărcarea suporturilor
25
Page 30

Capitol 3
Pentru a încărca tava 2
1. Trageţi în afară tava dispozitivului, apucând de partea frontală a acesteia.
2. Glisaţi ghidajele pentru suport pínă la cea mai mare lăţime.
3. Introduceţi suportul cu faţa de imprimat în jos în centrul tăvii şi asiguraţi-vă că
suportul nu depăşeşte linia de marcaj din tavă. Glisaţi ghidajele spre centru până
când ating marginile suportului de imprimare, apoi împingeţi uşor stiva de hârtie
spre fundul tăvii.
Notă Nu alimentaţi cu hârtie în timp ce dispozitivul realizează lucrări de
imprimare.
4. Reintroduceţi tava uşor.
5. Trageţi în afară extensia tăvii de ieşire.
Notă Pentru suporturi mai lungi de 279 mm (11 inchi), trageţi extensia afară,
la maxim.
Configurare tăvi
Notă Tava 2 este vândută ca accesoriu. Pentru informaţii despre comandă,
26
consultaţi
Pentru a configura tăvile, trebuie să aveţi Tava 2 instalată şi activată în driverul
imprimantei.
În mod implicit, dispozitivul trage suporturile din Tava 1. Dacă Tava 1 este goală,
dispozitivul trage suporturile din Tava 2 (dacă este instalată şi încărcată cu suporturi).
Puteţi să modificaţi această setare implicită utilizând următoarele caracteristici:
• Blocarea tăvii: Utilizaţi această caracteristică pentru a proteja suporturile
speciale, precum hârtiile cu antet sau suporturile preimprimate, împotriva utilizării
accidentale. Dacă dispozitivul rămâne fără suporturi de imprimare în timp ce
imprimă un document, va utiliza suporturile dintr-o tavă blocată pentru a termina
lucrarea de imprimare.
• Tavă implicită: Utilizaţi această funcţie pentru a stabili care este prima tavă din
care dispozitivul va utiliza suport de imprimare.
Notă Pentru a utiliza setările Tray Lock (Blocare tavă) şi Default Tray (Tavă
implicită), trebuie să selectaţi opţiunea de selectare automată a tăvii din softwareul dispozitivului. Dacă dispozitivul este conectat la reţea şi setaţi Default Tray
(Tavă implicită), setarea va afecta toţi utilizatorii dispozitivului.
Utilizarea dispozitivului
Accesorii.
Page 31

Tava 2 este proiectată doar pentru hârtie simplă.
Următorul tabel prezintă posibilităţile de utilizare a setărilor de tavă pentru a răspunde
cerinţelor Dvs. de imprimare.
Vreau... Urmaţi aceşti paşi
... să alimentez ambele tăvi cu acelaşi suport
de imprimare şi să configurez dispozitivul să
utilizeze suport de imprimare dintr-o tavă
dacă cealaltă tavă este goală.
... să alimentez atât hârtie specială (coli
transparente sau coli cu antet), cât şi hârtie
simplă în tăvi.
... să alimentez cu suport de imprimare în
ambele tăvi, dar să configurez dispozitivul să
utilizeze suport de imprimare mai întâi dintr-o
anumită tavă.
Alimentaţi cu suport de imprimare Tava 1
•
şi Tava 2. Pentru informaţii suplimentare,
consultaţi
Asiguraţi-vă că opţiunea TrayLock
•
(Blocare tavă) este dezactivată.
Alimentaţi suport de imprimare special în
•
Tava 1 şi hârtie simplă în Tava 2.
Asiguraţi-vă că Tava 2 este setată ca
•
tavă implicită.
Asiguraţi-vă că Tray Lock (Blocare tavă)
•
este setată pentru Tava 1.
Alimentaţi suport de imprimare în Tava 1
•
şi Tava 2.
Asiguraţi-vă că Default Tray (Tavă
•
implicită) este setată pentru tava
corespunzătoare.
Încărcarea suporturilor.
Pentru a configura tăvile
1. Asiguraţi-vă că dispozitivul este pornit.
2. Optaţi pentru una din următoarele acţiuni:
• Server Web încorporat: Faceţi clic pe file Settings (Setări), apoi faceţi clic pe
Paper Handling (Manevrare hârtie) din panoul stâng.
• HP Toolbox (Windows): Faceţi clic pe fila Services (Servicii), apoi faceţi clic
pe Paper Handling (Manevrare hârtie).
• HP Printer Utility (Utilitar imprimantă HP) (Mac OS X): Faceţi clic pe Trays
Configuration (Configurare tăvi) din panoul Printer Settings (Setări
imprimantă).
3. Modificaţi setările pentru tavă, apoi apăsaţi pe OK sau Apply (Aplicare).
Modificarea setărilor de imprimare
Puteţi modifica setările de imprimare (cum ar fi formatul sau tipul hârtiei) din aplicaţie
sau din driver-ul imprimantei. Modificările realizate în cadrul unei aplicaţii au prioritate
faţă de cele realizate în driver-ul imprimantei. Cu toate acestea, după închiderea
aplicaţiei, setările revin la valorile implicite configurate în driver.
Modificarea setărilor de imprimare
27
Page 32

Capitol 3
Notă Pentru a configura setările pentru toate lucrările de imprimare, realizaţi
modificările în driver.
Pentru mai multe informaţii despre funcţiile driver-ului de imprimantă pentru
Windows, consultaţi resursele de asistenţă online pentru driver-ul imprimantei.
Pentru mai multe informaţii despre imprimarea dintr-o anumită aplicaţie, consultaţi
documentaţia aferentă respectivei aplicaţii.
• Pentru a modifica setările dintr-o aplicaţie pentru lucrările curente (Windows)
Pentru a modifica setările implicite pentru toate lucrările viitoare (Windows)
•
Pentru a modifica setările (Mac OS X)
•
Pentru a modifica setările dintr-o aplicaţie pentru lucrările curente (Windows)
1. Deschideţi documentul pe care doriţi să îl imprimaţi.
2. Din meniul File (Fişier), executaţi clic pe Print (Tipărire), apoi clic pe Setup,
Properties (Proprietăţi) sau Preferences (Preferinţe). (Opţiunile specifice pot fi
diferite în funcţie de aplicaţia pe care o utilizaţi.)
3. Alegeţi comanda rapidă dorită pentru imprimare, apoi faceţi clic pe OK, Print
(Imprimare) sau pe o comandă similară.
Pentru a modifica setările implicite pentru toate lucrările viitoare (Windows)
1. Faceţi clic pe Start, selectaţi Settings (Setări) apoi executaţi clic pe Printers
(Imprimante) sau Printers and Faxes (Imprimante şi faxuri).
- sau Faceţi clic pe Start, apoi Control Panel (Panou de control) şi faceţi dublu clic pe
Printers (Imprimante).
Notă Dacă vi se solicită, introduceţi parola administratorului computerului.
2. Faceţi clic cu butonul din dreapta al mouse-ului pe pictograma imprimantei, apoi
faceţi clic pe Properties (Proprietăţi), Document Defaults (Setări implicite
document) sau pe Printing Preferences (Preferinţe imprimare).
3. Modificaţi setările dorite, apoi faceţi clic pe OK.
Pentru a modifica setările (Mac OS X)
1. Din meniul File (Fişier), faceţi clic pe Page Setup (Setare Pagină).
Notă În Mac OS X (v10.5), unele aplicaţii nu au un meniu Page Setup
(Configurare pagină), dacă face parte din meniul Print (Imprimare).
2. Modificaţi setările dorite (cum ar fi formatul hârtiei), apoi faceţi clic pe OK.
3. În meniul File (Fişier), faceţi clic pe Print (Imprimare) pentru a deschide driverul
imprimantei.
4. Modificaţi setările dorite (cum ar fi tipul suportului de imprimare), apoi faceţi clic pe
OK sau Print (Imprimare).
28
Utilizarea dispozitivului
Page 33

Imprimare pe ambele feţe (imprimare faţă/verso)
Puteţi să imprimaţi pe ambele feţe ale unei coli de suport, fie automat, utilizând
accesoriul de imprimare automată faţă-verso (duplexor), fie manual, întorcând suportul
cu faţa în jos şi reintroducându-l în dispozitiv.
•
Indicaţii pentru imprimare pe ambele părţi ale unei coli
Efectuarea imprimării faţă-verso
•
Indicaţii pentru imprimare pe ambele părţi ale unei coli
• Utilizaţi întotdeauna suporturi de imprimare conforme cu specificaţiile
dispozitivului. Pentru informaţii suplimentare, consultaţi
pentru suporturile acceptate.
• Specificaţi opţiunile unităţii de imprimare faţă/verso în aplicaţia utilizată sau în
driver-ul imprimantei.
• Nu imprimaţi pe ambele feţe când utilizaţi coli transparente, plicuri, hârtie foto,
suport de imprimare lucios, hârtie pentru corespondenţă mai uşoară de 16 lb (60 g/
2
m
) sau mai grea de 28 lb (105 g/m2). La utilizarea acestor tipuri de suport de
imprimare, pot apărea blocaje de hârtie.
• Unele tipuri de suporturi necesită o anumită orientare la imprimarea pe ambele
feţe ale unei pagini, precum hârtie cu antet, hârtie preimprimată şi hârtie cu filigran
sau cu găuri perforate. Când imprimaţi de la un computer care utilizează Windows,
dispozitivul imprimă mai íntâi prima faţă a suportului de imprimare. Când imprimaţi
de la un computer care utilizează Mac OS X, dispozitivul imprimă mai íntâi a doua
faţă a suportului de imprimare. Încărcaţi suportul cu faţa orientată în jos.
• Pentru imprimare faţă/verso automată, când se finalizează imprimarea pe o faţă,
dispozitivul păstrează hârtia şi realizează o pauză în imprimare până la uscarea
cernelii. După uscarea cernelii, suportul de imprimare este tras din nou de
dispozitiv şi se imprimă cea de-a doua faţă. Când imprimarea este finalizată,
suportul de imprimare este livrat în tava de ieşire. Nu ridicaţi rezultatul decât după
finalizarea imprimării.
• Puteţi imprima pe ambele feţe ale unor suporturi de imprimare cu format
personalizat întorcând suportul de imprimare şi realimentându-l în dispozitiv.
Pentru informaţii suplimentare, consultaţ
suporturile acceptate.
i Prezentarea specificaţiilor pentru
Prezentarea specificaţiilor
Efectuarea imprimării faţă-verso
Notă Puteţi să efectuaţi manual imprimarea faţă-verso imprimând mai întâi numai
paginile impare, întorcând paginile şi imprimând apoi numai paginile pare.
Pentru a imprima automat pe ambele feţe ale unei pagini (Windows)
1. Încărcaţi suportul potrivit pentru imprimare. Pentru informaţii suplimentare,
consultaţi
suporturilor.
2. Asiguraţi-vă că unitatea de imprimare faţă-verso este instalată corespunzător.
Pentru informaţii suplimentare, consultaţi
Indicaţii pentru imprimare pe ambele părţi ale unei coli şi Încărcarea
Instalarea duplexorului.
Imprimare pe ambele feţe (imprimare faţă/verso)
29
Page 34

Capitol 3
3. Cu un document deschis, faceţi clic pe Print (Imprimare) din meniul File (Fişier),
apoi selectaţi o comandă rapidă pentru imprimare.
4. Modificaţi orice alte setări, apoi faceţi clic pe OK.
5. Imprimaţi documentul.
Pentru a imprima automat pe ambele feţe ale unei pagini (Mac OS X)
1. Încărcaţi suportul potrivit pentru imprimare. Pentru informaţii suplimentare,
consultaţi
suporturilor.
2. Asiguraţi-vă că unitatea de imprimare faţă-verso este instalată corespunzător.
Pentru informaţii suplimentare, consultaţi
3. Verificaţi dacă utilizaţi din Page Setup imprimanta corectă şi dimensiunea corectă
a paginii.
4. În meniul File (Fişier), faceţi clic pe Print (Imprimare).
5. Selectaţi Copies and Pages (Copii şi pagini) din lista verticală.
6. Selectaţi opţiunea Two-Sided Printing (Imprimare faţă/verso).
7. Selectaţi orientarea de legare făcând clic pe pictograma corespunzătoare.
8. Modificaţi orice alte setări, apoi faceţi clic pe Print (Imprimare).
Indicaţii pentru imprimare pe ambele părţi ale unei coli şi Încărcarea
Instalarea duplexorului.
Imprimarea pe suporturi speciale şi de format personalizat
Pentru a imprima pe suporturi speciale sau de format personalizat (Windows)
1. Încărcaţi suportul potrivit pentru imprimare. Pentru informaţii suplimentare,
consultaţi
2. Cu un document deschis, faceţi clic pe Print (Imprimare) din meniul File (Fişier),
apoi faceţi clic pe Setup (Configurare), Properties (Proprietăţi) sau Preferences
(Preferinţe).
3. Faceţi clic pe fila Features (Funcţii).
4. Selectaţi dimensiunea suportului din lista verticală Size (Dimensiune). Dacă nu
apare dimensiunea suportului, creaţi o dimensiune de suport personalizată.
Pentru a seta o dimensiune de suport personalizată
a. Selectaţi Custom (Personalizat) din lista verticală.
b. Introduceţi un nume pentru noul format personalizat.
c. În casetele Width (Lăţime) şi Height (Înălţime), introduceţi dimensiunile, apoi
d. Faceţi clic pe OK pentru a închide caseta de dialog pentru proprietăţi sau
e. Selectaţi noua dimensiune personalizată
5. Selectaţi tipul hârtiei din lista verticală Paper type (Tip hârtie).
6. Selectaţi sursa pentru suport din lista verticală Paper source (Sursă hârtie).
7. Modificaţi orice alte setări, apoi faceţi clic pe OK.
8. Imprimaţi documentul.
Încărcarea suporturilor.
faceţi clic pe Save (Salvare).
preferinţe. Deschideţi din nou caseta de dislog.
.
30
Utilizarea dispozitivului
Page 35

Pentru a imprima pe suporturi speciale sau de dimensiune personalizată (Mac
OS X)
1. Încărcaţi suportul potrivit pentru imprimare. Pentru informaţii suplimentare,
consultaţi
2. În meniul File (Fişier), faceţi clic pe Page Setup (Configurare Pagină).
3. Verificaţi dacă aţi selectat dispozitivul HP.
4. Selectaţi dimensiunea suportului.
Pentru a seta o dimensiune de suport personalizată:
a. Faceţi clic pe Manage Custom Sizes (Gestionare formate personalizate) din
b. Faceţi clic pe New (Nou) şi introduceţi un nume pentru dimensiune în caseta
c. În casetele Width (Lăţime) şi Height (Înălţime), introduceţi dimensiunile şi
d. Faceţi clic pe Done (Efectuat) sau pe OK, apoi faceţi clic pe Save (Salvare).
5. În meniul File (Fişier), faceţi clic pe Page Setup (Configurare Pagină), apoi
selectaţi noul format personalizat.
Încărcarea suporturilor.
Notă În Mac OS X 10.5, unele aplicaţii nu au un meniu separat Page Setup
(Configurare pagină), acesta fiind inclus în meniul Print (Imprimare).
meniul derulant Paper Size (Dimensiune hârtie).
Paper Size Name (Nume dimensiune hârtie).
setaţi marginile dacă doriţi.
Notă În Mac OS X (v10.5), unele aplicaţii nu au un meniu separat Page
Setup (Configurare pagină), acesta fiind inclus în meniul Print (Imprimare).
6. Faceţi clic pe OK.
7. În meniul File (Fişier), faceţi clic pe Print (Imprimare).
8. Deschideţi panoul Paper Handling (Manevrare hârtie).
9. Sub Destination Paper Size (Dimensiune hârtie destinaţie), faceţi clic pe fila
Scale to fit paper size (Redimensionare la dimensiune hârtie), apoi selectaţi
dimensiunea de hârtie particularizată.
10. Modificaţi orice alte setări dorite, apoi faceţi clic pe OK sau pe Print (Imprimare).
Imprimare fără chenar
Imprimarea fără chenar vă permite imprimarea până la marginea anumitor suporturi de
imprimare foto şi anumitor formate standard de suporturi de imprimare.
Imprimare fără chenar 31
Page 36

Capitol 3
Notă Deschideţi fişierul într-o aplicaţie software şi atribuiţi formatul imaginii.
Asiguraţi-vă că formatul selectat corespunde formatului de suport de imprimare pe
care veţi imprima imaginea.
Puteţi să obţineţi accesul la această caracteristică din fila Printing Shortcuts
(Comenzi rapide pentru imprimare) (numai pentru Windows). Deschideţi driverul
imprimantei, selectaţi fila Printing Shortcuts (Comenzi rapide pentru
imprimare) şi selectaţi comanda rapidă pentru această listă verticală de lucrări de
imprimare.
• Pentru a imprima un document fără chenar (Windows)
Pentru a imprima un document fără chenar (Mac OS X)
•
Pentru a imprima un document fără chenar (Windows)
1. Încărcaţi suportul potrivit pentru imprimare. Pentru informaţii suplimentare,
consultaţi
2. Deschideţi documentul pe care doriţi să îl imprimaţi.
3. Din aplicaţie, deschideţi driverul de imprimantă:
a. Faceţi clic pe File (Fişier), apoi pe Print (Imprimare).
b. Faceţi clic pe Properties, Setup (Proprietăţi, Configurare) sau pe Preferences
4. Selectaţi comanda rapidă pentru setările de imprimare pe care doriţi să le utilizaţi.
5. Modificaţi orice alte setări, apoi faceţi clic pe OK.
6. Imprimaţi documentul.
7. Dacă aţi imprimat pe suport de imprimare foto cu bandă detaşabilă, îndepărtaţi
banda cu totul pentru ca rezultatul să fie fără chenar.
Încărcarea suporturilor.
(Preferinţe).
Pentru a imprima un document fără chenar (Mac OS X)
1. Încărcaţi suportul potrivit pentru imprimare. Pentru informaţii suplimentare,
32
consultaţi
2. Deschideţi documentul pe care doriţi să îl imprimaţi.
3. Faceţi clic pe File (Fişier), apoi pe Page Setup (Configurare Pagină).
4. Selectaţi suportul de imprimare fără chenar, apoi faceţi clic pe OK.
5. Faceţi clic pe File (Fişier), apoi pe Print (Imprimare).
6. Accesaţi panoul Paper Type/Quality (Tip Hârtie/Calitate).
7. Faceţi clic pe fila Paper (Hârtie), apoi selectaţi tipul de suport de imprimare din
lista derulantă Paper type (Tip Hârtie).
8. Verificaţi fila Borderless Printing (Imprimare fără chenar) şi asiguraţi-vă că s-a
selectat Borderless (Fără chenar), apoi modificaţi Borderless Expansion
(Extindere fără chenar) dacă doriţi.
Utilizarea dispozitivului
Încărcarea suporturilor.
Notă În Mac OS X (v10.5), unele aplicaţii nu au un meniu separat Page
Setup (Configurare pagină), acesta fiind inclus în meniul Print (Imprimare).
Page 37

9. Dacă imprimaţi fotografii, selectaţi calitatea Best (Cel mai bun) din lista derulantă
Quality (Calitate). Alternativ, puteţi selecta Maximum dpi, care asigură o
rezoluţie optimizată de până la 4800 x 1200 dpi*.
*Rezoluţie optimizată de până la 4800 x 1200 pentru imprimare color şi intrare de
1200 dpi. Această setare va utiliza pentru o perioadă o mai mare cantitate din
spaţiul disponibil pe disc (400 MB sau mai mult) şi va imprima cu o viteză mai mică.
10. Selectaţi sursa pentru suport.
11. Modificaţi orice alte setări, apoi faceţi clic pe Print (Imprimare).
12. Dacă aţi imprimat pe suport de imprimare foto cu bandă detaşabilă, îndepărtaţi
banda cu totul pentru ca rezultatul să fie fără chenar.
Imprimarea unei pagini Web (numai pentru Windows)
Puteţi imprima o pagină Web la Imprimantă HP, din browser-ul Web.
Dacă pentru răsfoirea pe Web utilizaţi Internet Explorer 6.0 sau o versiune ulterioară,
puteţi să utilizaţi HP Smart Web Printing pentru a asigura o imprimare din Web
simplă şi previzibilă, având control asupra a ceea ce doriţi şi cum doriţi să se imprime.
Puteţi să accesaţi HP Smart Web Printing din bara de instrumente din Internet
Explorer. Pentru informaţii suplimentare despre HP Smart Web Printing, consultaţi
ajutorul care însoţeşte produsul.
Pentru a imprima o pagină Web
1. Asiguraţi-vă că există hârtie încărcată în tava principală de intrare.
2. În meniul File (Fişier) din browser-ul Web, faceţi clic pe Print (Imprimare).
Sfat Pentru rezultate optime, selectaţi HP Smart Web Printing din meniul
File (Fişier). Când s-a efectuat selectarea, apare o bifă.
Apare caseta de dialog Print (Imprimare).
3. Asiguraţi-vă că produsul este imprimanta selectată.
4. Dacă browser-ul Web acceptă, selectaţi elementele din pagina Web pe care doriţi
să le includeţi în rezultatul imprimării.
De exemplu, în Internet Explorer, faceţi clic pe fila Options (Opţiuni) pentru a
selecta opţiuni precum As laid out on screen (Aşa cum apare pe ecran), Only
the selected frame (Numai cadrul selectat) sau Print all linked documents
(Imprimarea tuturor documentelor legate).
5. Faceţi clic pe Print (Imprimare) sau pe OK pentru a imprima pagina Web.
Sfat Pentru a imprima corect paginile Web corect, poate fi necesar să setaţi
orientarea pentru imprimare pe Landscape (Tip vedere).
Revocarea unei lucrări de imprimare
Puteţi să revocaţi o lucrare de imprimare utilizând una din următoarele metode:
Panou de control: Apăsaţi butonul
dispozitivul o procesează la momentul respectiv. Această opţiune nu va afecta
lucrările care aşteaptă pentru a fi procesate.
Anulare. Astfel se va elimina lucrarea pe care
Revocarea unei lucrări de imprimare
33
Page 38

Capitol 3
Windows: Faceţi dublu clic pe pictograma imprimantei, pictogramă ce apare în colţul
din dreapta jos al ecranului calculatorului. Selectaţi lucrarea de imprimare, apoi
apăsaţi butonul Delete (Ştergere) de pe tastatură.
Mac OS X: Faceţi clic pe pictograma imprimantei din Dock, selectaţi documentul, apoi
faceţi clic pe Delete (Ştergere).
34
Utilizarea dispozitivului
Page 39

4 Configurare şi administrare
Această secţiune se adresează administratorului sau persoanei care este
responsabilă pentru gestionarea dispozitivului. Această secţiune conţine informaţii
despre următoarele subiecte:
•
Administrare dispozitiv
Utilizarea instrumentelor de gestionare a dispozitivului
•
Familiarizarea cu pagina de diagnostic a testului automat
•
Familiarizarea cu raportul de configuraţie a reţelei sau cu raportul de stare wireless
•
(numai la unele modele)
Configurarea dispozitivului (Windows)
•
Configurarea dispozitivului (Mac OS X)
•
Configurarea dispozitivului pentru comunicaţii wireless (numai la unele modele)
•
Dezinstalarea şi reinstalarea software-ului
•
Administrare dispozitiv
În următorul tabel sunt listate instrumente obişnuite pe care le puteţi utiliza pentru a
gestiona dispozitivul. Procedurile specifice pot include alte metode. Pentru informaţii
referitoare la accesarea şi utilizarea instrumentelor, consultaţi
de gestionare a dispozitivului.
Notă Utilizatorii de Mac OS X pot să utilizeze panoul de control, serverul Web
încorporat şi HP Printer Utility (Utilitar imprimantă HP). Utilizatorii de Windows pot
să utilizeze panoul de control, serverul Web încorporat, driverul imprimantei,
utilitarul HP Toolbox şi myPrintMileage.
Pentru informaţii suplimentare referitoare la myPrintMileage, vizitaţi site-ul web
myPrintMileage.
Utilizarea instrumentelor
Windows
• Panoul de control al dispozitivului
• Driver imprimantă
• HP Toolbox
• Server Web Încorporat
Mac OS X
• Panoul de control al dispozitivului
• Utilitar imprimantă HP
• Server Web Încorporat
Această secţiune cuprinde următoarele subiecte:
Monitorizarea dispozitivului
•
Administrarea dispozitivului
•
Configurare şi administrare 35
Page 40

Capitol 4
Monitorizarea dispozitivului
Această secţiune oferă instrucţiuni referitoare la monitorizarea dispozitivului.
Utilizaţi acest instument... pentru a obţine următoarele informaţii....
Panou de control
Server web încorporat
HP Toolbox (Windows): Informaţii cartuş cerneală: Faceţi clic pe fila
Network Toolbox (Casetă de instrumente
pentru reţea)
Ţineţi apăsat timp de trei secunde butonul
Revocare pentru a obţine informaţii despre
starea lucrărilor în curs de procesare, starea
de funcţionare a dispozitivului, starea
cartuşelor de cerneală şi a capetelor de
imprimare, precum şi despre pagina de
configurare a reţelei.
Informaţii stare imprimantă: Faceţi clic
•
pe fila Information (Informaţii), apoi
faceţi clic pe una dintre opţiunile
disponibile în panoul din stânga.
Starea cartuşelor de cerneală şi a
•
capetelor de imprimare: Faceţi clic pe
fila Information (Informaţii), apoi faceţi
clic pe Ink Supplies (Consumabile de
cerneală) în panoul din stânga.*
Utilizare cerneală acumulată şi suport
•
de imprimare: Faceţi clic pe fila
Information (Informaţii), apoi faceţi clic
pe Usage Report (Raport utilizare) în
panoul din stânga.
Dispozitivul poate afişa o aproximaţie a
numărului de pagini care pot fi imprimate
cu consumabilele existente. Aceasta este
doar o aproximaţie şi numărul real de
pagini pe care le puteţi imprima poate
varia în funcţie de imaginile imprimate,
setările de imprimare, tipul de hârtie,
frecvenţa de utilizare, temperatură şi alţi
factori. Aproximaţia se poate schimba
dramatic de la o pagină imprimată la alta
şi este furnizată de HP pentru
comoditatea clientului. Aproximaţia nu
este o promisiune sau o garanţie a
productivităţii ulterioare.
Urmărirea utilizării: Faceţi clic pe
•
Settings (Setări), apoi selectaţi Usage
Tracking (Urmărire utilizare)
Estimated Ink Levels (Niveluri de cerneală
estimate) pentru a vizualiza informaţiile
referitoare la nivelurile cernelii, apoi derulaţi
pentru a afişa butonul Cartridge Details
(Detalii cartuş). Faceţi clic pe butonul
Cartridge Details (Detalii cartuş) pentru a
vizualiza informaţii referitoare la cartuşele de
cerneală de rezervă şi datele de expirare.*
Vizualizarea setărilor de reţea. Din Toolbox
(Casetă de instrumente), faceţi clic pe fila
Network Settings (Setări reţea).
36 Configurare şi administrare
Page 41

(continuare)
Utilizaţi acest instument... pentru a obţine următoarele informaţii....
HP Printer Utility (Utilitar imprimantă HP)
(Mac OS X)
* Avertismentele şi indicatoarele referitoare la nivelurile de cerneală furnizează
informaţii estimative numai în scop de planificare. Când primiţi un mesaj de avertizare
referitor la nivelul scăzut de cerneală, aveţi grijă să fie disponibil un cartuş de schimb
pentru a evita posibilele întârzieri la imprimare. Nu este necesar să înlocuiţi cartuşele
cât timp nu vi se solicită acest lucru.
Administrarea dispozitivului
Această secţiune conţine informaţii referitoare la administrarea dispozitivului şi
modificarea setărilor.
Utilizaţi acest instument... pentru a efectua următoarele acţiuni...
Informaţii cartuş cerneală: Deschideţi
panoul Information and Support (Informaţii
şi asistenţă) şi faceţi clic pe Supplies Status
(Stare consumabile).*
Panou de control
Server web încorporat
Resetaţi parola de administrator şi setările de
reţea: Ţineţi apăsat butonul
apăsaţi butonul
apăsaţi de două ori butonul Wireless
de trei ori butonul
butonul Pornire/Oprire. Pentru informaţii
suplimentare, consultaţi
depanare.
Setare parolă server web încorporat: Faceţi
•
clic pe fila Settings (Setări), apoi faceţi clic pe
Security (Securitate) în panoul din stânga.
Modificare setări tavă: Faceţi clic pe fila
•
Settings (Setări), apoi faceţi clic pe Paper
Handling (Alimentare cu hârtie) în panoul din
stânga.
Executare operaţiuni întreţinere dispozitiv:
•
Faceţi clic pe fila Settings (Setări), apoi faceţi
clic pe Device Services (Servicii dispozitiv)
în panoul din stânga.
Limbă sau ţară/regiune: Faceţi clic pe fila
•
Settings (Setări), apoi faceţi clic pe
International (Internaţional) în panoul din
stânga.
Configurare setări reţea: Faceţi clic pe fila
•
Networking (Reţea), apoi faceţi clic pe una
dintre opţiunile disponibile în panoul din stânga.
Comandarea consumabilelor: În cadrul
•
oricărei file, faceţi clic pe butonul Order
Supplies (Comandă consumabile), apoi
urmaţi instrucţiunile de pe ecran.
Reţea, (la unele modele,
Revocare, apoi eliberaţi
Pornire/Oprire,
), apăsaţi
Sfaturi şi resurse pentru
Administrare dispozitiv 37
Page 42

Capitol 4
(continuare)
Utilizaţi acest instument... pentru a efectua următoarele acţiuni...
Asistenţă: În cadrul oricărei file, faceţi clic pe
•
butonul Support (Asistenţă), apoi selectaţi o
opţiune de asistenţă.
Configurarea alertelor de e-mail: Faceţi clic
•
pe fila Settings (Setări), apoi faceţi clic pe
Alerts (Alerte) în panoul din stânga.
Toolbox (Casetă instrumente)
(Windows)
Network Toolbox (Casetă de
instrumente pentru reţea)
HP Printer Utility (Utilitar imprimantă
HP) (Mac OS X)
Modificare setări tavă: Faceţi clic pe Paper
•
Handling (Alimentare cu hârtie) din cadrul
filei Services (Servicii).
Executare operaţiuni întreţinere dispozitiv:
•
Faceţi clic pe fila Services (Servicii).
Vizualizarea şi modificarea setărilor reţelei. Din HP
Toolbox, faceţi clic pe fila Network Settings (Setări
reţea). Pentru a modifica setările, faceţi clic pe
butonul Change Settings (Modificare setări).
Modificare setări tavă: Faceţi clic pe Paper
•
Handling (Alimentare cu hârtie) din cadrul
panoului Printer Settings (Setări imprimantă).
Executare operaţiuni întreţinere dispozitiv:
•
Deschideţi panoul Information and Support
(Informaţii şi asistenţă), apoi faceţi clic pe
opţiunea corespunzătoarea operaţiunii pe care
doriţi să o executaţi.
Utilizarea instrumentelor de gestionare a dispozitivului
Următorul tabel prezintă instrumentele obişnuite care pot fi utilizate pentru
administrarea dispozitivului.
•
Server web încorporat
Utilizarea aplicaţiei HP Toolbox (Windows)
•
Utilizare HP Solution Center (Windows)
•
HP Printer Utility (Utilitar imprimantă HP) (Mac OS X)
•
Server web încorporat
Când dispozitivul este conectat la o reţea, puteţi utiliza serverul web încorporat pentru
a vizualiza informaţii de stare, pentru a modifica setările, şi pentru a administra
dispozitivul cu ajutorul calculatorului.
Notă Pentru o listă de cerinţe pentru serverul web încorporat, consultaţi
Specificaţii server Web încorporat.
Unele setări pot fi restricţionate prin solicitarea unei parole.
Puteţi deschide şi utiliza serverul de web încorporat fără a fi conectat la Internet,
dar, unele caracteristici nu vor fi disponibile.
Când utilizaţi browserul, serverul Web încorporat (EWS) plasează un fişier text foarte
mic (modul cookie) pe unitatea de disc. Aceste fişiere permit recunoaşterea
computerului dvs. de către EWS la următoarea vizită pe care o efectuaţi. De exemplu,
38 Configurare şi administrare
Page 43

dacă aţi configurat limba EWS, un modul cookie ajută la memorarea limbii pe care aţi
selectat-o, astfel încât atunci când deschideţi din nou EWS, paginile sunt afişate în
limba respectivă. În timp ce unele module cookie sunt eliminate la sfârşitul fiecărei
sesiuni (precum modulul cookie care stochează limba selectată), altele (precum
modulul cookie care stochează preferinţele specifice clientului) sunt stocate pe
computer până când le eliminaţi manual.
Puteţi configura browserul astfel încât să accepte toate modulele cookies sau îl puteţi
configura astfel încât să vă alerteze ori de câte ori este oferit un modul cookie, având
posibilitatea să decideţi de la caz la caz ce module cookie acceptaţi sau refuzaţi. De
asemenea, puteţi utiliza browserul pentru a elimina module cookie nedorite.
Notă În funcţie de dispozitiv, dacă optaţi pentru dezactivarea modulelor cookie,
veţi dezactiva una sau mai multe dintre următoarele caracteristici:
• Reamintirea setării de limbă a browserului EWS
• Reîmprospătarea automată a paginii existente
• Începerea din punctul în care aţi lăsat aplicaţia (utilă mai ales la utilizarea
experţilor de configurare)
• Împiedicarea modificării de către alţi utilizatori a aceloraşi setări atunci când
efectuaţi modificări
Pentru informaţii despre modul în care puteţi modifica setările de confidenţialitate şi de
module cookie şi despre modul în care puteţi vizualiza sau şterge module cookie,
consultaţi documentaţia disponibilă cu browserul Web.
•
Pentru a deschide serverul web încorporat
Pagini server web încorporat
•
Pentru a deschide serverul web încorporat
Puteţi deschide serverul web încorporat utilizând următoarele metode:
Notă Pentru a deschide serverul Web încorporat din driverul de imprimantă
(Windows) sau din cadrul aplicaţiei HP Printer Utility (Utilitar imprimantă HP) (Mac
OS X), dispozitivul trebuie să fie conectat la o reţea şi trebuie să aibă desemnată o
adresă IP.
Când deschideţi serverul Web încorporat, se poate să primiţi un mesaj de certificat
nevalid. Acceptaţi legătura pentru a intra în EWS.
Utilizarea instrumentelor de gestionare a dispozitivului
39
Page 44

Capitol 4
• Browserul Web: Într-un browser Web acceptat de computerul dvs., introduceţi
adresa IP sau numele de gazdă care s-a atribuit imprimantei.
De exemplu, dacă utilizaţi un mediu de reţea IPv4 şi adresa IP este
123.123.123.123, introduceţi următoarea adresă în browser-ul Web:
http://123.123.123.123. Dacă utilizaţi un mediu de reţea numai IPv6 şi
adresa IP este FE80::BA:D0FF:FE39:73E7, introduceţi următoarea adresă în
browser-ul Web: http://[FE80::BA:D0FF:FE39:73E7].
Adresa IP şi numele de gazdă pentru dispozitiv sunt listate în raportul de stare a
reţelei sau de stare wireless. Pentru informaţii suplimentare, consultaţi
Familiarizarea cu raportul de configuraţie a reţelei sau cu raportul de stare wireless
(numai la unele modele).
După deschiderea serverului web încorporat, puteţi să-l adăugaţi la paginile
dumneavoastră favorite pentru a putea să-l accesaţi rapid în viitor.
• Bară de activităţi Windows: Faceţi clic dreapta pe pictograma HP Digital Imaging
Monitor, selectaţi dispozitivul pe care doriţi să-l vizualizaţi, apoi faceţi clic pe
Network Settings (Setări reţea) EWS.
• Windows Vista: Faceţi clic cu butonul din dreapta al mouse-ului pe pictograma
imprimantei şi selectaţi Device Web Page (Pagină Web dispozitiv).
• HP Printer Utility (Utilitar imprimantă HP) (Mac OS X): În panoul Printer
Settings (Setări imprimantă), faceţi clic pe Additional Settings (Setări
suplimentare), apoi faceţi clic pe butonul Open Embedded Web Server
(Deschidere server Web încorporat).
Pagini server web încorporat
Serverul web încorporat conţine pagini pe care le puteţi utiliza pentru a vizualiza
informaţii despre produs şi pentru a modifica setările dispozitivului. Aceste pagini
conţin, de asemenea, legături c
ătre alte servicii electronice.
Pagini/butoane Contents (Cuprins)
Pagina Information (Informaţii) Prezintă informaţii de stare despre dispozitiv,
Pagina Settings (Setări) Prezintă setările care au fost configurate pentru
40 Configurare şi administrare
nivelul şi utilizarea cernelii, şi un jurnal al
evenimentelor legate de dispozitiv (ca de exemplu
erorile).
Dispozitivul poate să afişeze o aproximare a
numărului de pagini care pot fi imprimate cu
consumabilele existente. Aceasta este doar o
aproximare şi numărul real de pagini pe care le
puteţi imprima poate diferi în funcţie de imaginile
imprimate, setările de imprimare, tipul de hârtie,
frecvenţa de utilizare, temperatură şi alţi factori.
Aproximaţia se poate schimba dramatic de la o
pagină imprimată la alta şi este furnizată de HP
pentru comoditatea clientului. Aproximaţia nu este
o promisiune sau o garanţie a productivităţii
ulterioare.
dispozitiv şi vă oferă posibilitatea de a modifica
aceste setări.
Page 45

(continuare)
Pagini/butoane Contents (Cuprins)
Pagina Networking (Reţea) Prezintă starea reţelei şi setările de reţea care au
Butoanele Support (Asistenţă) şi Order
Supplies (Comandare consumabile)
Utilizarea aplicaţiei HP Toolbox (Windows)
HP Toolbox furnizează informaţii de întreţinere referitoare la dispozitiv.
Notă Aplicaţia HP Toolbox poate fi instalată de pe CD-ul de instalare selectând
opţiunea de instalare completă, în cazul în care computerul îndeplineşte cerinţele
de sistem.
Această secţiune cuprinde următoarele subiecte:
•
Deschiderea aplicaţiei HP Toolbox (Windows)
Filele utilitarului HP Toolbox
•
Network Toolbox (Casetă de instrumente pentru reţea)
•
Deschiderea aplicaţiei HP Toolbox (Windows)
• În HP Solution Center, faceţi clic pe meniul Settings (Setări), indicaţi spre Print
Settings (Setări imprimare), apoi faceţi clic pe Printer Toolbox (Casetă de
instrumente imprimantă).
• Faceţi clic cu butonul din dreapta al mouse-ului pe HP Digital Imaging Monitor
(Monitor imagini digitale HP) din bara de activităţi, indicaţi spre Printer Model
Name (Nume model imprimantă), apoi faceţi clic pe Display Printer Toolbox
(Afişare casetă instrumente pentru imprimantă).
fost configurate pentru dispozitiv. Aceste pagini
apar numai dacă dispozitivul este conectat la o
reţea.
Support (Asistenţă) oferă un număr de servicii de
asistenţă.
Order Supplies (Comandă consumabile) vă
conectează la un serviciu online de comandă
consumabile.
Utilizarea instrumentelor de gestionare a dispozitivului
41
Page 46

Capitol 4
Filele utilitarului HP Toolbox
Utilitarul HP Toolbox conţine următoarele file.
File Contents (Cuprins)
Estimated Ink Level (Nivel de
cerneală estimat)
Information (Informaţii)
Services (Servicii)
Ink Level Information (Informaţii nivel
•
cerneală): Arată nivelul de cerneală estimat
pentru fiecare cartuş.
Notă Avertismentele şi indicatoarele
referitoare la nivelurile de cerneală furnizează
informaţii estimative numai în scop de
planificare. Când primiţi un mesaj de avertizare
referitor la nivelul scăzut de cerneală, aveţi
grijă să fie disponibil un cartuş de schimb
pentru a evita posibilele întârzieri la imprimare.
Nu este necesar să înlocuiţi cartuşele cât timp
nu vi se solicită acest lucru.
Shop Online (Cumpărături Online):
•
Furnizează acces la un site Web de unde
puteţi să comandaţi online consumabile de
imprimare pentru dispozitiv.
Dial a cartridge (Apel pentru un cartuş):
•
Afişează numere de telefon la care puteţi suna
pentru a comanda consumabile pentru
dispozitiv. Numerele de telefon nu sunt
disponibile pentru toate ţările/regiunile.
Detalii despre cartuşe: Prezintă numerele de
•
ordine ale cartuşelor de cerneală instalate.
MyPrintMileage
•
Integritatea capului de imprimare
•
Hardware Info (Informaţii hardware)
•
Print Diagnostic Page (Imprimare pagină de
•
diagnostic): Vă permite să imprimaţi o pagina
de diagnostic a testului automat al
dispozitivului. Această pagină conţine informaţii
despre dispozitiv şi consumabile. Pentru
informaţii suplimentare, consultaţi
Familiarizarea cu pagina de diagnostic a
testului automat.
Print a Print Quality Diagnostic Page
•
(Imprimare pagină diagnosticare calitate
imprimare): Vă permite să imprimaţi raportul
de diagnosticare a calităţii de imprimare al
dispozitivului. Această pagină conţine informaţii
despre dispozitiv şi cartuşele de cerneală.
Align Printheads (Aliniere capete
•
imprimare): Vă ghidează ín procesul de
aliniere a capetelor de imprimare. Pentru
informaţii suplimentare, consultaţi
alinia capetele de imprimare.
Pentru a
42 Configurare şi administrare
Page 47

(continuare)
File Contents (Cuprins)
Clean Printheads (Curăţare capete de
•
imprimare): Vă ghidează ín procesul de
curăţare a capetelor de imprimare. Pentru
informaţii suplimentare, consultaţi
curăţa capetele de imprimare.
Calibrate color (Calibrare culoare): Vă
•
permite să calibraţi culorile care sunt imprimate.
Network Settings (Setări reţea) Vă oferă informaţii despre setările de reţea. De
asemenea, fila include un buton care vă permite să
deschideţi Network Toolbox (Casetă de
instrumente pentru reţea) şi să modificaţi unele
setări de reţea.
Pentru a
Network Toolbox (Casetă de instrumente pentru reţea)
Network Toolbox (Casetă de instrumente pentru reţea) vă permite să vizualizaţi şi să
modificaţi unele setări de reţea. Puteţi să modificaţi adresa IP, să activaţi sau să
dezactivaţi comunicaţia radio wireless (numai la unele modele), să efectuaţi teste şi să
imprimaţi rapoarte.
Pentru a deschide Network Toolbox (Casetă de instrumente pentru reţea)
1. Deschideţi utilitarul HP Toolbox.
2. Faceţi clic pe fila Network Settings (Setări reţea).
3. Faceţi clic pe butonul Change Settings... (Modificare setări...).
4. Efectuaţi una din următoarele acţiuni:
a. Pentru a modifica setările reţelei prin cablu, faceţi clic pe Wired Settings
(Setări reţea cablat
ă).
b. Pentru a modifica setările wireless, faceţi clic pe Wireless Settings (Setări
wireless) (numai la anumite modele).
c. Pentru a imprima rapoarte sau a executa un test de diagnosticare, faceţi clic
pe Utilities (Utilitare).
Utilizare HP Solution Center (Windows)
Utilizaţi HP Solution Center pentru a modifica setările de imprimare, pentru a comanda
consumabile sau a accesa resursele de Asistenţă pe ecran.
Funcţiile disponibile în HP Solution Center diferă în funcţie de dispozitivele instalate.
HP Solution Center este configurat pentru a afişa pictogramele asociate dispozitivului
selectat. Dacă dispozitivul selectat nu este dotat cu o anumită funcţie, pictograma
pentru funcţia respectivă nu va fi afişată în directorul HP Solution Center.
Deschideţi HP Solution Center (Centru de soluţii HP).
▲ Faceţi dublu clic pe pictograma HP Digital Imaging Monitor (Monitor imagini
digitale HP) din bara de activităţi.
Utilizarea instrumentelor de gestionare a dispozitivului
43
Page 48

Capitol 4
HP Printer Utility (Utilitar imprimantă HP) (Mac OS X)
HP Printer Utility (Utilitar imprimantă HP) conţine instrumente pentru configurarea
setărilor de imprimare, calibrarea dispozitivului, curăţarea capetelor de imprimare,
imprimarea paginii de configuraţie, comandarea consumabilelor online şi obţinerea de
informaţii de asistenţă de pe pagina Web.
•
Deschideţi HP Printer Utility (Utilitar imprimantă HP)
Panourile HP Printer Utility (Utilitar imprimantă HP)
•
Utilizarea aplicaţiei HP Device Manager (Manager dispozitive HP)
•
Deschideţi HP Printer Utility (Utilitar imprimantă HP)
Pentru a deschide HP Printer Utility (Utilitar imprimantă HP) din HP Device
Manager (Manager dispozitive HP)
1. Faceţi clic pe HP Device Manager (Manager dispozitive HP) listat în Dock.
2. Selectaţi Maintain printer (Întreţinere imprimantă) din meniul Information and
Settings (Informaţii şi setări).
3. Selectaţi dispozitivul HP şi faceţi clic pe Launch Utility (Lansare utilitar).
Panourile HP Printer Utility (Utilitar imprimantă HP)
Această secţiune cuprinde următoarele subiecte:
•
Panou Information and Support (Informaţii şi asistenţă)
Panou Printer Settings (Setări imprimantă)
•
Panou Information and Support (Informaţii şi asistenţă)
• Stare consumabile: Prezintă informaţii despre capetele de imprimare şi cartuşele
de cerneală instalate.
• Informaţii consumabile: Prezintă opţiunile de înlocuire pentru cartuşul de
cerneală.
• Device Information (Informaţii dispozitiv):Afişează informaţii despre model şi
numărul de serie. De asemenea, vă permite să imprimaţi o pagina de diagnostic a
testului automat al dispozitivului. Această pagină conţine informaţii despre
dispozitiv şi consumabile. Pentru informaţii suplimentare, consultaţi
cu pagina de diagnostic a testului automat.
• Diagnostice calitate imprimare: Vă permite să diagnosticaţi problemele care
afectează calitatea imprimării. Pentru informaţii suplimentare, consultaţi
imprima pagina de diagnosticare a calităţii de imprimare.
• Curăţare: Vă ghidează în procesul de curăţare a capetelor de imprimare. Pentru
informaţii suplimentare, consultaţi
• Aliniere: Vă ghidează în procesul de aliniere a capetelor de imprimare. Pentru
informaţii suplimentare, consultaţi
• Calibrare linie nouă: Vă permite să realizaţi procesul de calibrare linie nouă.
Pentru informaţii suplimentare, consultaţi
44 Configurare şi administrare
Familiarizarea
Pentru a
Pentru a curăţa capetele de imprimare.
Pentru a alinia capetele de imprimare.
Pentru a calibra avansul de linie.
Page 49

• Limba panoului de control: Vă permite să setaţi limba utilizată pentru a imprima
rapoarte cum ar fi pagina de configurare.
• HP Support (Asistenţă HP): Obţineţi acces la site-ul Web HP, unde puteţi găsi
asistenţă pentru dispozitiv, înregistrarea dispozitivului şi informaţii despre
returnarea şi reciclarea consumabilelor de imprimare uzate.
Panou Printer Settings (Setări imprimantă)
• Configurare tăvi: Setează tipul şi dimensiunea implicită a suportului de imprimare
pentru o anumită tavă şi stabileşte prioritatea tăvii. Pentru informaţii suplimentare,
consultaţi
• Setări suplimentare: Lansează serverul Web încorporat pentru a modifica setările
de reţea. Configurează setările IP pentru conectivitatea în reţea.
Utilizarea aplicaţiei HP Device Manager (Manager dispozitive HP)
Pentru a deschide software-ul HP Photosmart Studio pe un computer Macintosh
1. Faceţi clic pe pictograma HP Photosmart Studio din Dock.
Va apărea fereastra HP Photosmart Studio.
2. Din bara de activităţi HP Photosmart Studio, faceţi clic pe Devices (Dispozitive).
Apare fereastra HP Device Manager.
3. Selectaţi dispozitivul din meniul vertical Device (Dispozitiv).
Configurare tăvi.
Notă Pe computere Macintosh, caracteristicile disponibile în software-ul
HP Photosmart Studio diferă în funcţie de dispozitivul selectat.
Avertismentele şi indicatoarele referitoare la nivelurile de cerneală furnizează
informaţii estimative numai în scop de planificare. Când primiţi un mesaj de
avertizare referitor la nivelul scăzut de cerneală, aveţi grijă să fie disponibil un
cartuş de schimb pentru a evita posibilele întârzieri la imprimare. Nu este
necesar să înlocuiţi cartuşele cât timp nu vi se solicită acest lucru.
Sfat Când s-a deschis software-ul HP Photosmart Studio, puteţi obţine acces
la comenzile rapide ale meniului Dock selectând şi menţinând mouse-ul pe
pictograma HP Photosmart Studio din Dock.
Familiarizarea cu pagina de diagnostic a testului automat
Folosiţi pagina de diagnostic a testului automat pentru a vizualiza informaţiile actuale
despre dispozitiv, starea cartuşului şi a capului de imprimare; pentru a ajuta la
rezolvarea problemelor de depanare şi pentru verificarea instalării accesoriilor
opţionale, cum ar fi Tava 2.
Familiarizarea cu pagina de diagnostic a testului automat
45
Page 50

Capitol 4
Dacă doriţi să contactaţi telefonic HP, este adesea util să imprimaţi pagina de
diagnostic a testului automat ínainte de a apela.
1. Printer Information (Informaţii imprimantă): Afişează informaţii despre dispozitiv
(precum numele produsului, numărul modelului, numărul de serie şi numărul
versiunii firmware-ului), accesoriile care sunt instalate (precum duplexorul) şi
numărul de pagini imprimate din tăvi şi accesorii.
2. Ink Cartridge Status (Stare cartuşe de cerneală): Afişează nivelurile estimate de
cerneală (reprezentate în format grafic ca şi gradaţii) şi codurile de produs şi
datele de expirare ale cartuşelor de cerneală.
Notă Avertismentele şi indicatoarele referitoare la nivelurile de cerneală
furnizează informaţii estimative numai în scop de planificare. Când primiţi un
mesaj de avertizare referitor la nivelul scăzut de cerneală, aveţi grijă să fie
disponibil un cartuş de schimb pentru a evita posibilele întârzieri la imprimare.
Nu este necesar să înlocuiţi cartuşele cât timp nu vi se solicită acest lucru.
3. Printhead Status (Stare cap imprimare): Prezintă starea capului de imprimare şi
codurile de piese, data primei instalări şi data sfârşitului de garanţie pentru
capetele de imprimare precum şi utilizarea cumulată de cerneală. Opţiunile de
stare pentru capul de imprimare sunt: good (bun), fair (satisfăcător) şi replace (de
înlocuit). Dacă starea este satisfăcătoare, calitatea de imprimare trebuie
monitorizată, dar nu este necesar să fie înlocuit cartuşul de imprimare. Dacă
starea este de înlocuit, capul de imprimare trebuie înlocuit, deoarece dispozitivul
nu va funcţiona până când nu se întâmplă acest lucru.
46 Configurare şi administrare
Page 51

Pentru a imprima pagina de diagnostic a testului automat
•
Panou de control: Ţineţi apăsat butonul
Notă Pentru modele care sunt conectate la o reţea, se va imprima şi pagina
de configurare a reţelei sau pagina de configurare wireless (numai la unele
modele).
• HP Toolbox (Windows): Faceţi clic pe fila Services (Servicii), apoi faceţi clic pe
Print Self-Test Diagnostic Page (Imprimare pagină de diagnostic a testului
automat).
• HP Printer Utility (Utilitar imprimantă HP) (Mac OS X): Faceţi clic pe Device
Information (Informaţii dispozitiv) din panoul Information and Support (Informaţii
şi asistenţă), apoi faceţi clic pe Print Configuration Page (Imprimare pagină de
configurare).
• Server Web încorporat: Faceţi clic pe Settings (Setări), faceţi clic pe Device
Services (Servicii dispozitiv), selectaţi Self-Test Report (Raport test automat) din
meniul vertical din secţiunea Reports (Rapoarte), apoi faceţi clic pe Print
(Imprimare).
Revocare timp de 3 secunde.
Familiarizarea cu raportul de configuraţie a reţelei sau cu
raportul de stare wireless (numai la unele modele)
Raportul de configuraţie a reţelei sau raportul de stare wireless (numai la unele
modele) arată setările de reţea sau wireless pentru dispozitiv.
Notă Raportul de configuraţie a reţelei sau raportul de stare wireless se imprimă
când imprimaţi un raport al testului automat. Pentru informaţii suplimentare,
consultaţi
Familiarizarea cu pagina de diagnostic a testului automat.
Familiarizarea cu raportul de configuraţie a reţelei sau cu raportul de stare wireless (numai la unele
modele)
47
Page 52

Capitol 4
1. Informaţii generale: Prezintă informaţii despre starea actuală şi tipul conexiunii la
reţea şi alte informaţii, ca de exemplu adresa URL a serverului Web încorporat şi
adresa hardware a dispozitivului.
Situaţia reţelei: Această setare poate să fie Ready (Pregătit) sau Offline. Când
setarea este Offline, implică faptul că IP este în curs de asociere sau de negociere
prin intermediul serverului DHCP sau că AutoIP sau reţeaua nu sunt disponibile.
2. 802.3 prin cablu (numai la unele modele): Prezintă informaţii despre conexiunea
reţelei cablate, precum numele de gazdă, adresa IP, masca de subreţea, poarta
implicită şi serverul.
Link Configuration (Configurare legătură): Valorile posibile sunt 10T/100T
HalfDplx/FullDplx, 10T HalfDplx, 100T FullDplx şi 100T HalfDplx.
3. 802.11 wireless (numai la unele modele): Prezintă informaţii despre conexiunea
reţelei wireless, precum numele de gazdă, adresa IP, masca de subreţea, poarta
implicită şi serverul.
4. Miscellaneous (Diverse): Prezintă informaţii, precum detaliile administratorului.
• mDNS: Prezintă informaţ
ii despre conexiunea Multicast Domain Name System
(mDNS). Serviciile mDNS sunt utilizate în mod tipic în reţele mici pentru adrese
IP şi rezoluţie de nume (prin port UDP 5353) atunci când nu este utilizat un
server DNS convenţional.
• SLP: Prezintă informaţii despre conexiunea curentă Service Location Protocol
(SLP). SLP este utilizat de aplicaţiile de gestionare a reţelelor pentru
gestionarea dispozitivelor. Dispozitivul acceptă protocolul SNMPv1 în reţeaua
IP.
48 Configurare şi administrare
Page 53

Configurarea dispozitivului (Windows)
Puteţi conecta dispozitivul direct la un calculator, sau puteţi să partajaţi dispozitivul
între utilizatorii unei reţele.
Notă Pentru a executa programul de instalare trebuie ca pe computer să existe
instalat Microsoft Internet Explorer 6.0.
De asemenea, pentru a instala un driver de imprimantă în Windows® 2000,
Windows® XP sau Windows Vista, trebuie să aveţi privilegii de administrator.
Când configuraţi dispozitivul, HP vă recomandă să-l conectaţi după ce instalaţi
software-ul, deoarece programul de instalare este proiectat pentru a furniza cea mai
simplă modalitate de configurare. Oricum, dacă aţi conectat mai întâi cablul, consultaţi
Pentru a conecta dispozitivul înainte de instalarea programului.
Conexiunea directă
Puteţi conecta dispozitivul direct la calculator utilizând un cablu USB.
Notă Dacă instalaţi aplicaţia dispozitivului şi conectaţi dispozitivul la un calculator
care rulează Windows, puteţi conecta dispozitive suplimentare la acelaşi calculator
prin cabluri USB fără a mai fi necesară reinstalarea aplicaţiei dispozitivului.
Când configuraţi dispozitivul, HP vă recomandă să-l conectaţi când vă solicită
software-ul de instalare, deoarece programul de instalare este proiectat pentru a
furniza cea mai simplă modalitate de configurare. Oricum, dacă aţi conectat mai întâi
cablul, consultaţi
Pentru a conecta dispozitivul înainte de instalarea programului.
Pentru instalarea programului înaintea conectării dispozitivului (soluţie recomandată)
1. Închideţi toate aplicaţiile care rulează.
2. Introduceţi CD-ul de instalare în unitatea CD-ROM. Meniul CD porneşte automat.
Dacă meniul CD nu porneşte automat, faceţi dublu-clic pe pictograma setup de pe
CD-ul de instalare.
3. În meniul CD-ului, faceţi clic pe Install USB-connected Device (Instalare
dispozitiv conectat prin USB) şi urmaţi instrucţiunile de pe ecran.
Notă Puteţi de asemenea să partajaţi dispozitivul cu alte computere utilizând o
formă simplă de reţea cunoscută sub denumirea de reţea partajată local. Pentru
informaţii suplimentare, consultaţi
local.
Pentru a conecta dispozitivul înainte de instalarea programului
Dacă aţi conectat dispozitivul la computer înainte de a istala programul dispozitivului,
pe ecranul computerului este afişat expertul Hardware nou detectat.
Notă Dacă aţi pornit dispozitivul, nu îl opriţi şi nu deconectaţi cablul de la
dispozitiv în timpul executării programului de instalare. În caz coontrar, programul
de instalare nu va fi finalizat.
Pentru a partaja dispozitivul într-o reţea partajată
Configurarea dispozitivului (Windows)
49
Page 54

Capitol 4
1. În caseta de dialog Found New Hardware (Hardware nou detectat) care afişează
metode de localizare a driverului imprimantei, selectaţi opţiunea Advanced
(Complex), apoi faceţi clic pe Next (Următorul).
Notă Nu permiteţi expertului Hardware nou detectat să realizeze o căutare
automată a driver-ului imprimantei.
2. Selectaţi caseta de selectare pentru specificarea locaţiei driver-ului, şi asiguraţi-vă
că celelalte casete de selectare sunt libere.
3. Introduceţi CD-ul Starter (de instalare) în unitatea de CD-ROM. Dacă apare meniul
CD-ului, închideţi-l.
4. Navigaţi pentru a localiza directorul-rădăcină pe CD-ul Starter (De instalare) (de
exemplu, D) apoi faceţi clic pe OK.
5. Faceţi clic pe Next (Următorul) şi urmaţi instrucţiunile de pe ecran.
6. Faceţi clic pe Terminare pentru a închide expertul Hardware nou detectat.
Expertul porneşte automat programul de instalare (este posibil să dureze o scurtă
perioadă).
7. Finalizaţi procesul de instalare.
Notă De asemenea, puteţi să partajaţi dispozitivul cu alte computere utilizând o
formă simplă de reţea cunoscută sub denumirea de reţea partajată local. Pentru
informaţii suplimentare, consultaţi
Pentru a partaja dispozitivul într-o reţea partajată
local.
Pentru a partaja dispozitivul într-o reţea partajată local
Într-o reţea partajată local, dispozitivul este conectat direct la portul USB al unui
computer stabilit (denumit server) şi este partajată de alte computere (clienţi).
Notă Când partajaţi un dispozitiv conectat direct, utilizaţi ca server computerul cu
cel mai recent sistem de operare.
Utilizaţi această configuraţie doar pentru grupuri mici sau în cazul în care
dispozitivul este folosit puţin. Computerul conectat este încetinit atunci când mulţi
utilizatori imprimă cu ajutorul dispozitivului.
1. Faceţi clic pe Start, selectaţi Settings (Setări) apoi executaţi clic pe Printers
(Imprimante) sau Printers and Faxes (Imprimante şi faxuri).
- sau Faceţi clic pe Start, apoi Control Panel (Panou de control) şi faceţi dublu clic pe
Printers (Imprimante).
2. Faceţi clic cu butonul din dreapta pe pictograma dispozitivului, faceţi clic pe
Proprietăţi, apoi faceţi clic pe fila Partajare.
3. Faceţi clic pe opţiunea de a partaja dispozitivul, şi desemnaţi un nume de partajare.
Conexiune la reţea
Dacă dispozitivul are capacitate de conectare la reţea, acesta poate fi partajat într-un
mediu de reţea prin conectarea directă la reţea. Acest tip de conexiune oferă
posibilitatea de a administra de la orice computer din reţea dispozitivul, utilizând
serverul web încorporat.
50 Configurare şi administrare
Page 55

Notă Pentru a executa programul de instalare trebuie ca pe computer să existe
instalat Microsoft Internet Explorer 6.0.
Selectaţi opţiunea de instalare corespunzătoare tipului de reţea de care dispuneţi:
• Reţea client/server: Dacă reţeaua dispune de un computer care este dedicat ca
server de imprimare, instalaţi programul dispozitivului pe server, apoi instalaţi
programul dispozitivului pe computerele client. Pentru informaţii suplimentare,
consultaţi secţiunile
Instalarea dispozitivului la o reţea şi Instalarea software-ului
pentru dispozitiv pe computerele client. Această metodă nu permite partajarea
întregii funcţionalităţi a dispozitivului. Calculatoarele client au doar posibilitatea de
a imprima cu ajutorul dispozitivului.
• Reţea peer-to-peer: Dacă dispuneţi de o reţea peer-to-peer (o reţea fără server
de imprimare dedicat), instalaţi programul pe calculatoarele care vor utiliza
dispozitivul. Pentru informaţii suplimentare, consultaţi
Instalarea dispozitivului la o
reţea.
În plus, puteţi să vă conectaţi la o imprimantă de reţea în ambele tipuri de reţele
utilizând expertul Adăugare imprimantă din Windows. Pentru informaţii suplimentare,
consultaţi
Instalalarea driverului de imprimantă utilizând Add Printer (Adăugare
imprimantă).
Instalarea dispozitivului la o reţea
Utilizaţi următorii paşi pentru a instala programul dispozitivului în următoarele scenarii
de conectare la reţea:
Dispuneţi de o reţea peer-to-peer (o reţea fără server dedicat de imprimare)
1. Scoateţi capacul de protecţie de la portul de reţea al dispozitivului, apoi conectaţi
dispozitivul la reţea.
2. Închideţi orice firewall şi orice altă aplicaţie care rulează pe computerul care
funcţionează ca server de imprimare.
3. Introduceţi CD-ul de instalare în unitatea CD-ROM. Meniul CD-ului porneşte
automat. Dacă meniul CD-ului nu porneşte automat, selectaţi unitatea de CD a
computerului şi faceţi dublu-clic pe Setup.exe.
4. În meniul CD-ului, faceţi clic pe Install Network/Wireless Device (Instalare
dispozitiv de reţea/wireless), apoi urmaţi instrucţiunile de pe ecran.
5. În ecranul Connection Type (Tip conexiune), selectaţi Network/Wireless Device
(Dispozitiv de re
ţea/wireless), apoi faceţi clic pe Next (Continuare).
6. Urmaţi instrucţiunile de pe ecran pentru a finaliza instalarea.
Notă Pentru partajarea dispozitivului cu calculatoare-client Windows, consultaţi
Instalarea software-ului pentru dispozitiv pe computerele client şi Pentru a partaja
dispozitivul într-o reţea partajată local.
Instalarea software-ului pentru dispozitiv pe computerele client
După instalarea drivere-lor imprimantei pe computerul care are rolul de server de
imprimare, poate fi partajată funcţionalitatea de imprimare. Utilizatorii individuali
Windows care doresc să folosească dispozitivul de reţea trebuie să instaleze
programul pe calculatoarele lor (calculatoare-client).
Configurarea dispozitivului (Windows)
51
Page 56

Capitol 4
Un computer-client se poate conecta la dispozitiv în următoarele moduri:
• În folder-ul Imprimante, faceţi dublu clic pe pictograma Adăugare imprimantă şi
urmaţi instrucţiunile pentru o instalare în reţea. Pentru informaţii suplimentare,
consultaţi
Instalalarea driverului de imprimantă utilizând Add Printer (Adăugare
imprimantă).
•În reţea, navigaţi până la dispozitiv şi glisaţi-l către folderul dvs. Imprimante.
•Adăugaţi dispozitivul şi instalaţi programul din fişierul INF de pe reţea. Pe CD-ul
Starter (de instalare) fişierele INF sunt stocate în directorul-rădăcină al CD-ului.
Instalalarea driverului de imprimantă utilizând Add Printer (Adăugare imprimantă)
1. Faceţi clic pe Start, selectaţi Settings (Setări) apoi executaţi clic pe Printers
(Imprimante) sau Printers and Faxes (Imprimante şi faxuri).
- sau Faceţi clic pe Start, apoi Control Panel (Panou de control) şi faceţi dublu clic pe
Printers (Imprimante).
2. Faceţi dublu clic pe Adăugare imprimantă, apoi faceţi clic pe Următorul.
3. Selectaţi Imprimantă
în reţea sau Server imprimantă în reţea.
4. Faceţi clic pe Următorul.
5. Optaţi pentru una din următoarele acţiuni:
Introduceţi calea de reţea sau numele de şir al dispozitivului partajat, apoi faceţi
clic pe Următorul. Faceţi clic pe Disc furnizat în momentul în care vi se cere să
selectaţi un model de dispozitiv.
Faceţi clic pe Următorul şi localizaţi dispozitivul în lista imprimantelor partajate.
6. Faceţi clic pe Next (Următorul) şi urmaţi instrucţiunile de pe ecran pentru a finaliza
instalarea.
Instalarea dispozitivului într-un mediu de reţea pură IPV6
În cazul în care conectaţi dispozitivul la un computer cu Windows XP sau Windows
Vista dintr-o reţea pură IPV6, urmaţi aceste instrucţiuni pentru a instala driverul de
imprimantă.
Notă Dacă încercaţi să instalaţi software-ul dispozitivului de pe CD-ul Starter (de
instalare), nu veţi putea să găsiţi dispozitivul şi să finalizaţi configurarea softwareului.
Notă În mediul de reţea pură IPv6, este disponibil numai driverul de imprimantă.
Alte caracteristici ale software-ului dispozitivului, precum HP Toolbox şi Solution
Center (Centru de soluţii), nu vor fi disponibile.
Pentru a instala driverul de dispozitiv în Windows XP
1. Conectaţi dispozitivul HP la reţeaua dvs.
2. Instalaţi monitorul HP de port standard TCP/IP din folderul util\ipv6 de pe CD-ul
Starter (de instalare).
Notă Faceţi clic pe Next (Următorul) dacă vedeţi o casetă de dialog în care
se spune că dispozitivul nu poate fi identificat.
52 Configurare şi administrare
Page 57

3. Imprimaţi de la dispozitiv o pagină de configuraţie a reţelei, pentru a obţine adresa
IP. Pentru informaţii suplimentare, consultaţi
configuraţie a reţelei sau cu raportul de stare wireless (numai la unele modele).
4. În Add Print Wizard (Expert adăugare imprimantă) din Windows, creaţi o
imprimantă locală şi selectaţi portul HP TCP/IP standard.
5. Când vi se solicită, introduceţi adresa Stateless (fără stare) IPv6 a dispozitivului
HP, care este imprimată pe pagina de configuraţie a reţelei. De exemplu,
2001:DB8:1::4A50:33GFF:FE32:3333.
Notă Starea dispozitivului nu este disponibilă în medii de reţea pură IPv6 în
care rulează Windows XP.
Pentru a instala driverul de imprimantă pe Windows Vista
1. Faceţi clic pe Start, apoi pe Network (Reţea).
2. Faceţi clic cu butonul din dreapta al mouse-ului pe dispozitivul pe care îl instalaţi,
apoi faceţi clic pe Install (Instalare).
3. Când vi se solicită driverul de imprimantă, selectaţi nivelul rădăcină de pe CD-ul
Starter (de instalare).
Familiarizarea cu raportul de
Configurarea dispozitivului (Mac OS X)
Puteţi utiliza dispozitivul cu un singur computer Macintosh folosind un cablu USB, sau
puteţii să-l partajaţi între utilizatorii unei reţele.
Această secţiune cuprinde următoarele subiecte:
•
Pentru a instala software-ul pentru conexiune în reţea sau directă
Pentru a partaja dispozitivul într-o reţea partajată local
•
Pentru a instala software-ul pentru conexiune în reţea sau directă
Notă Dacă instalaţi dispozitivul într-o reţea cablată, conectaţi cablul Ethernet
înainte de a instala software-ul.
1. Introduceţi CD-ul de instalare în unitatea CD-ROM. Faceţi dublu clic pe pictograma
Install HP Software (Instalare software HP).
2. Faceţi clic pe Install Software (Instalare software) şi urmaţi instrucţiunile de pe
ecran.
3. Când vi se solicită, conectaţi dispozitivul la computer.
4. Dacă este necesar, partajaţi dispozitivul cu alţi utilizatori de calculatoare Macintosh.
• Conexiune directă: Partajaţi dispozitivul cu alţi utilizatori de calculatoare
Macintosh. Pentru informaţii suplimentare, consultaţi Pentru a partaja
dispozitivul într-o reţea partajată local.
• Conexiune la reţea: Utilizatorii individuali de computere Macintosh care
doresc să folosească dispozitivul de reţea trebuie să instaleze programul
dispozitivului pe calculatoarele lor.
Configurarea dispozitivului (Mac OS X)
53
Page 58

Capitol 4
Pentru a partaja dispozitivul într-o reţea partajată local
Când conectaţi dispozitivul direct, puteţi să îl partajaţi cu alte computere utilizând o
formă simplă de reţea cunoscută sub denumirea de reţea partajată local. Utilizaţi
această configuraţie doar pentru grupuri mici sau în cazul în care dispozitivul este
folosit puţin. Computerul conectat este încetinit atunci când mulţi utilizatori imprimă cu
ajutorul dispozitivului.
Printre cerinţele de bază pentru partajarea în mediul Mac OS X se numără:
• Calculatoarele Macintosh trebuie să comunice în reţea utilizând protocolul TCP/IP,
şi trebuie să aibă adrese IP. (AppleTalk nu este acceptat.)
• Dispozitivul partajat trebuie să fie conectat la un port intern USB al computeruluigazdă Macintosh.
• Atât computerul-gazdă Macintosh cât şi computerele-client Macintosh care
utilizează dispozitivul partajat trebuie să aibă instalat un program de partajare a
dispozitivelor, şi driver-ul sau PPD-ul pentru respectivul dispozitiv. (Puteţi executa
programul de instalare pentru a instala programul de partajare pentru dispozitiv şi
fişierele de Asistenţă asociate acestuia.)
Pentru informaţii suplimentare referitoare la partajarea dispozitivelor USB, consultaţi
informaţiile de asistenţă de pe site-ul web Apple (
Macintosh Help (Asistenţă Apple Macintosh) pe computer.
Pentru a partaja dispozitivul cu alte computere
1. Deschideţi System Preferences (Preferinţe sistem), faceţi clic pe Print & Fax
(Imprimare şi fax), apoi aveţi următoarele opţiuni, pe baza sistemului de operare
pe care îl utilizaţi:
a. Mac OS X (v10.4): Faceţi clic pe fila Sharing, bifaţi caseta de lângă Share
these printers with other computers (Partajare aceste imprimante cu alte
computere), apoi selectaţi imprimata de partajat.
b. Mac OS X (v10.5): Selectaţi o imprimantă, apoi faceţi clic pe Share this
printer (Se partajează această imprimantă).
2. Pentru a imprima de la alte calculatoare Macintosh (clienţi) din reţea, realizaţi
următoarele acţiuni:
a. Faceţi clic pe File (Fişier), apoi selectaţi Page Setup (Setare pagină) în
documentul pe care doriţi să-l imprimaţi.
www.apple.com) sau Apple
Notă În Mac OS X (v10.5), unele aplicaţii nu au un meniu separat Page
Setup (Configurare pagină), acesta fiind inclus în meniul Print (Imprimare).
b. În meniul derulant adiacent Format for (Formatare pentru), selectaţi Shared
Printers (Imprimante partajate), apoi selectaţi dispozitivul dorit.
c. Selectaţi Paper Size (Dimensiune hârtie) şi, apoi faceţi clic pe OK.
d. În document faceţi clic pe File (Fişier), apoi selectaţi Print (Imprimare).
e. În meniul derulant adiacent Printer (Imprimantă), selectaţi Shared Printers
(Imprimante partajate), apoi selectaţi dispozitivul dorit.
f. Realizaţi setări suplimentare, dacă este necesar, apoi faceţi clic pe Print
(Imprimare).
54 Configurare şi administrare
Page 59

Configurarea dispozitivului pentru comunicaţii wireless (numai la unele modele)
Puteţi să configuraţi dispozitivul pentru comunicaţii wireless, utilizând una dintre
următoarele metode:
Metodă de configurare Comunicaţii
wireless de
infrastructură
Cablu USB
Pentru informaţii suplimentare, consultaţi secţiunea
Pentru a configura dispozitivul pentru comunicaţii
wireless utilizând programul de instalare (Mac OS
X) sau Pentru a configura comunicaţiile wireless
utilizând programul de instalare (Windows).
Comunicaţie
wireless ad-hoc
Notă În cazul ín care aveţi probleme, consultaţi Rezolvarea problemelor de
comunicaţii wireless.
Pentru a utiliza dispozitivul cu orice conexiune wireless, trebuie să executaţi
programul de instalare cel puţin o dată de pe CD-ul Starter (de instalare) şi să
creaţi o conexiune wireless.
Asiguraţi-vă că dispozitivul nu este conectat la reţea prin intermediul unui cablu de
reţea.
Dispozitivul de transmisie trebuie să fie compatibil 802.11 din construcţie sau să
dispună de un card wireless 802.11.
Dispozitivul şi computerele care îl utilizează trebuie să fie ín aceeaşi subreţea.
Înainte de a instala software-ul dispozitivului, este bine să cunoaşteţi setările reţelei
dvs. Obţineţi informaţiile de la administratorul de sistem sau efectuaţi următoarele
activităţi:
•Obţineţi numele reţelei sau identificatorul SSID (Service Set Identifier) şi modul de
comunicaţie (infrastructură sau ad hoc) de la utilitarul de configurare pentru
punctul de acces al reţelei wireless (WAP) sau de pe placa de reţea a computerului.
• Aflaţi tipul de codificare pe care îl utilizează reţeaua, cum ar fi WEP (Wired
Equivalent Privacy).
• Aflaţi parola de securitate sau cheie de codificare a dispozitivului wireless.
Această secţiune cuprinde următoarele subiecte:
•
Explicarea setărilor de reţea wireless 802.11
Pentru a configura comunicaţiile wireless utilizând programul de instalare (Windows)
•
Pentru a configura dispozitivul pentru comunicaţii wireless utilizând programul de
•
instalare (Mac OS X)
Conectarea dispozitivului utilizând o conexiune de reţea wireless ad-hoc
•
Pentru a dezactiva comunicaţiile wireless
•
Configurarea firewall-ului pentru a funcţiona cu dispozitiuvl HP
•
Configurarea dispozitivului pentru comunicaţii wireless (numai la unele modele)
55
Page 60

Capitol 4
• Schimbarea metodei de conectare
Recomandări pentru asigurarea securităţii reţelei wireless
•
Explicarea setărilor de reţea wireless 802.11
Nume reţea (SSID)
Implicit, dispozitivul caută reţeaua cu nume de reţea wireless sau SSID "hpsetup".
Reţeaua dvs. poate avea un SSID diferit.
Mod de comunicare
Există două opţiuni pentru modul de comunicare:
• Ad-hoc: Într-o reţea ad-hoc, dispozitivul este setat pentru modul de comunicare
ad-hoc şi comunică direct cu alte dispozitive wireless fără a utiliza un punct de
acces WAP.
Toate dispozitivele din reţeaua ad-hoc trebuie:
◦ Să fie compatibile 802.11
◦ Să aibă setat ca mod de comunicare modul ad-hoc
◦ Să aibă acelaşi nume de reţea (SSID)
◦ Să se afle ín aceeaşi subreţea şi pe acelaşi canal
◦ Să aibă aceleaşi setări de securitate 802.11
• Infrastructură (recomandat): Într-o reţea cu infrastructură, dispozitivul este setat
pentru modul de comunicare infrastructură şi comunică cu alte dispozitive din
reţea, fie ele dispozitive wireless sau cu legătur
punct de acces wireless (WAP). WAP-urile sunt în mod normal folosite ca routere
sau gateway-uri în cadrul reţelelor de dimensiuni mici.
Setări de securitate
ă prin cablu, prin intermediul unui
Notă Pentru informaţii referitoare la setările disponibile pentru dispozitiv,
consultaţi
Familiarizarea cu raportul de configuraţie a reţelei sau cu raportul de
stare wireless (numai la unele modele).
Pentru informaţii suplimentare despre securitatea conexiunilor wireless, vizitaţi
www.wi-fi.org.
• Autentificare în reţea: Setarea implicită din fabrică a dispozitivului este Open
(Deschis), care nu necesită securitate pentru autorizare sau criptare. Celelalte
valori posibile sunt OpenThenShared (DeschisApoiPartajat) şi Shared (Partajat).
WPA creşte nivelul de protecţie a datelor OTA şi controlul accesului ín reţele Wi-Fi
prezente şi viitoare. Rezolvă toate punctele slabe ale WEP (Wired Equivalent
Privacy), mecanismul de securitate original al standardului 802.11.
56 Configurare şi administrare
Page 61

WPA2 este a doua generaţie a securităţii WPA; oferă íntreprinderilor şi
consumatorilor care utilizează Wi-Fi un nivel ridicat de siguranţă: numai utilizatorii
autorizaţi pot accesa reţelele lor wireless.
• Criptarea datelor:
◦ WEP oferă securitate prin criptarea datelor transmise prin unde radio de la un
dispozitiv wireless la alt dispozitiv wireless. Dispozitivele aflate într-o reţea
capabila WEP, utilizează chei WEP pentru criptarea datelor. Dacă reţeaua dvs.
utilizează WEP, trebuie să cunoaşteţi cheia (cheile) WEP pe care aceasta le
utilizează.
◦ WPA utilizează protocolul TKIP (Temporal Key Integrity Protocol).
◦ WPA2 furnizează o nouă schemă de codificare, AES (Advanced Encryption
Standard). Standardul AES este definit ín mod CCM (counter cipher-block
chaining mode) şi acceptă IBSS (Independent Basic Service Set) pentru a
activa securitatea íntre staţiile de lucru client care funcţionează ín mod ad-hoc.
Pentru a configura comunicaţiile wireless utilizând programul de instalare (Windows)
Notă Pentru această metodă veţi avea nevoie de o reţea wireless configurată şi
în funcţiune. De asemenea, veţi avea nevoie de un cablu USB. Nu conectaţi cablul
USB decât atunci când programul de instalare vă solicită acest lucru.
1. Salvaţi documentele care sunt deschise. Închideţi orice aplicaţie care se execută
pe computer.
2. Introduceţi CD-ul de instalare în unitatea CD-ROM. Meniul CD porneşte automat.
Dacă meniul CD nu porneşte automat, faceţi dublu-clic pe pictograma setup de pe
CD-ul de instalare.
3. În meniul CD-ului, faceţi clic pe Install Network/Wireless Device (Instalare
dispozitiv de reţea/wireless), apoi urmaţi instrucţiunile de pe ecran.
Notă Dacă software-ul firewall din computer afişează vreun mesaj în timpul
instalării, selectaţi opţiunea always permit/allow (Se permite întotdeauna) din
mesaje. Selectarea acestei opţiuni permite software-ului să se instaleze cu
succes pe computer.
4. Când vi se solicită, conectaţi temporar cablul de instalare USB wireless.
5. Urmaţi instrucţiunile de pe ecran pentru a finaliza instalarea.
6. Când vi se solicită, deconectaţi cablul de instalare USB wireless.
Pentru a configura dispozitivul pentru comunicaţii wireless utilizând programul
de instalare (Mac OS X)
1. Conectaţi un cablu USB pentru configurarea conexiunii wireless la portul din
spatele dispozitivului HP, apoi la orice port USB de la computer.
2. Introduceţi CD-ul de instalare în computer.
3. Faceţi dublu clic pe pictograma HP Installer de pe CD-ul de instalare şi urmaţi
instrucţiunile de pe ecran.
4. Când vi se solicită, deconectaţi cablul de instalare USB wireless.
Configurarea dispozitivului pentru comunicaţii wireless (numai la unele modele)
57
Page 62

Capitol 4
Conectarea dispozitivului utilizând o conexiune de reţea wireless ad-hoc
Metoda 1
1. Activaţi conexiunea wireless la computer şi la dispozitiv.
2. La computer, conectaţi-vă la reţeaua denumită (SSID) „hpsetup”. (Acest nume de
reţea este numele ad-hoc implicit creat de dispozitivul HP.)
Notă Dacă dispozitivul HP a fost configurat anterior pentru altă reţea, puteţi
restabili valorile implicite pentru reţea pentru a permite dispozitivului să
utilizeze „hpsetup”. Pentru a restabili setările implicite de reţea, parcurgeţi paşii
următori:
Resetaţi parola de administrator şi setările de reţea: Ţineţi apăsat butonul
Reţea (la unele modele, apăsaţi butonul Wireless), apăsaţi de trei ori
butonul
suplimentare, consultaţi
Metoda 2 (numai pentru Windows)
1. Asiguraţi-vă că computerul are un profil de reţea ad-hoc. Pentru informaţii
suplimentare, consultaţi documentaţia disponibilă pentru sistemul dvs. de operare.
2. Instalaţi software-ul pentru dispozitiv şi selectaţi reţeaua care corespunde cu
profilul de reţea ad-hoc pentru computerul dvs.
Reluare şi eliberaţi butonul Reţea sau Wireless. Pentru informaţii
Sfaturi şi resurse pentru depanare.
Pentru a dezactiva comunicaţiile wireless
Ţineţi apăsat butonul wireless de pe partea frontală a dispozitivului, timp de 3 secunde.
Configurarea firewall-ului pentru a funcţiona cu dispozitiuvl HP
Un firewall personal, care este un software de protecţie pentru computerul dvs., poate
să blocheze comunicaţia în reţea între dispozitivul HP şi computer.
Dacă întâmpinaţi probleme precum:
• Imprimanta nu a fost găsită în timpul instalării software-ului HP
• Nu se poate imprima, lucrarea de imprimare s-a blocat în coadă sau imprimanta
trece offline
• Nu se poate vedea starea imprimantei la computer
Este posibil ca firewall-ul să împiedice dispozitivul HP să notifice computerele din
reţea în legătură cu locul în care poate fi găsit. Dacă software-ul HP nu poate găsi
58 Configurare şi administrare
Page 63

dispozitivul HP în timpul instalării (şi ştiţi că dispozitivul HP este în reţea), sau dacă aţi
instalat deja cu succes software-ul HP şi apar probleme, încercaţi următoarele:
1. Dacă utilizaţi un computer cu sistem de operare Windows, în utilitarul de
configurare a firewall-ului, căutaţi o opţiune prin care se acordă încredere
computerelor din subreţeaua locală (uneori sub denumirea de „acoperire” sau
„zonă”). Prin acordarea încrederii tuturor computerelor din subreţeaua locală,
computerele şi dispozitivele din casă pot comunica reciproc, fiind totuşi protejate
de Internet. Aceasta este cea mai simplă abordare de avut în vedere.
2. Dacă nu aveţi opţiunea de a acorda încredere computerelor din subreţeaua locală,
adăugaţi portul de intrare UDP 427 la lista de porturi acceptate de firewall.
Notă Nu toate firewall-urile vă solicită să stabiliţi o diferenţă între porturile de
intrare şi de ieşire, dar unele necesită acest lucru.
O altă problemă obişnuită este că firewall-ul nu are încredere în software-ul HP pentru
a-i acorda acces la reţea. Acest lucru se poate întâmpla dacă aţi răspuns „block”
(blocare) la casetele de dialog ale firewall-ului, apărute în timp ce instalaţi software-ul
HP.
Într-un astfel de caz, şi dacă utilizaţi un computer cu sistem de operare Windows,
verificaţi dacă următoarele programe sunt în lista de programe acceptate de firewall;
adăugaţi-le pe cele care lipsesc.
• hpqkygrp.exe, din folderul C:\program files\HP\digital imaging\bin
• hpqscnvw.exe, din folderul C:\program files\HP\digital imaging\bin
• hpqste08.exe, din folderul C:\program files\HP\digital imaging\bin
• hpqtra08.exe, din folderul C:\program files\HP\digital imaging\bin
• hpqdirec.exe, din folderul C:\program files\HP\digital imaging\bin
• hpqthb08.exe, din folderul C:\program files\HP\digital imaging\bin
Notă Consultaţi documentaţia firewall-ului în legătură cu configurarea setărilor
portului de firewall şi cu adăugarea fişierelor HP la lista de programe de „încredere”.
Notă Unele firewall-uri continuă să cauzeze interferenţe chiar şi după ce le
dezactivaţi. Dacă aveţi în continuare probleme după configurarea firewall-ului
conform celor descrise mai sus şi utilizaţi un computer cu sistem de operare
Windows, soluţia ar fi să dezinstalaţi software-ul firewall pentru a utiliza dispozitivul
HP în reţea.
Schimbarea metodei de conectare
Dacă aţi instalat software-ul şi aţi conectat dispozitivul HP utilizând un cablu USB sau
Ethernet, puteţi să treceţi la o conexiune wireless în orice moment.
Trecerea de la o conexiune USB la o conexiune wireless (Windows)
1. Selectaţi Start, Programs (Programe), HP, selectaţi dispozitivul, apoi selectaţi
Reconfigure Network Settings (Reconfigurare setări reţea).
2. Apăsaţi Add a Device (Adăugare dispozitiv).
3. Urmaţi instrucţiunile de pe ecran şi scoateţi cablul USB, când vi se solicită.
Configurarea dispozitivului pentru comunicaţii wireless (numai la unele modele)
59
Page 64

Capitol 4
Trecerea de la o conexiune USB la o conexiune wireless (Mac OS X)
1. Faceţi clic pe pictograma HP Device Manager (Manager dispozitive HP) din Dock
sau din folderul Hewlett Packard din folderul Applications (Aplicaţii).
2. Din lista Information and Settings (Informaţii şi setări), selectaţi Network Printer
Setup Utility (Utilitar configurare imprimantă în reţea).
3. Urmaţi instrucţiunile de pe ecran pentru a configura setările de reţea.
Trecerea de la o conexiune Ethernet la o conexiune wireless
Notă Numai la dispozitivele HP echipate pentru Ethernet.
1. Deschideţi serverul Web încorporat (EWS). Pentru informaţii suplimentare,
consultaţi
Server web încorporat.
2. Faceţi clic pe fila Networking (Reţea), apoi faceţi clic pe Wireless (802.11) în
panoul stâng.
3. În fila Wireless Setup (Configurare wireless), apăsaţi Start Wizard (Pornire
expert).
4. Utilizaţi instrucţiunile de pe ecran pentru a trece de la o conexiune Ethernet la o
conexiune wireless.
5. După ce terminaţi de modificat setările, deconectaţi cablul Ethernet.
Recomandări pentru asigurarea securităţii reţelei wireless
Această secţiune cuprinde următoarele subiecte:
•
Pentru a adăuga adresele hardware la un punct de acces wireless
Alte recomandări
•
Pentru a adăuga adresele hardware la un punct de acces wireless
Filtrarea MAC este o caracteristică de securitate prin care un punct de acces wireless,
precum un ruter wireless sau Apple AirPort Base Station, este configurat cu o listă de
adrese MAC (denumite şi „adrese hardware”) ale dispozitivelor cărora li se permite să
obţină accesul la reţea prin punctul de acces.
Dacă punctul de acces nu are adresa hardware a dispozitivului care încearcă să
acceseze reţeaua, punctul de acces refuză accesul dispozitivului la reţea.
Dacă punctul de acces filtrează adresele MAC, atunci adresa MAC a dispozitivului
trebuie adăugată la lista de adrese MAC acceptate de punctul de acces.
1. Imprimaţi raportul de stare wireless. Pentru informaţii despre raportul de stare
wireless, consultaţi
raportul de stare wireless (numai la unele modele).
2. Deschideţi utilitarul de configurare a punctului de acces wireless şi adăugaţi
adresa hardware a dispozitivului HP la lista de adrese MAC acceptate.
60 Configurare şi administrare
Familiarizarea cu raportul de configuraţie a reţelei sau cu
Page 65

Alte recomandări
Pentru a menţine securitatea reţelei wireless, urmaţi aceste recomandări:
• Utilizaţi o parolă cu cel puţin 20 de caractere aleatoare. Într-o parolă WPA puteţi să
utilizaţi până la 63 de caractere.
• Pentru parole, evitaţi cuvintele sau expresiile obişnuite, secvenţele simple de
caractere (precum numai cifre de 1) şi informaţiile personale de identificare.
Utilizaţi întotdeauna şiruri aleatoare de litere mari şi mici, numere şi, dacă este
permis, caractere speciale precum semnele de punctuaţie.
• Schimbaţi periodic parola.
• Schimbaţi parola implicită furnizată de producător pentru accesul administratorului
la punctul de acces sau la ruterul wireless. Unele rutere vă permit să schimbaţi şi
numele administratorului.
• Dacă este posibil, dezactivaţi accesul administrativ la reţeaua wireless. Dacă faceţi
acest lucru, trebuie să vă conectaţi la ruter cu o conexiune prin cablu Ethernet
atunci când doriţi să efectuaţ
• Dacă este posibil, dezactivaţi accesul administrativ de la distanţă prin Internet la
ruterul dvs. Puteţi să utilizaţi Remote Desktop (Desktop la distanţă) pentru a
efectua o conexiune criptată la un computer care funcţionează în spatele ruterului
şi pentru a efectua modificări de configuraţie de la computerul local pe care îl
accesaţi prin Internet.
• Pentru a evita conectarea accidentală la reţeaua wireless a unui terţ, dezactivaţi
setarea pentru conectarea automată la reţele nepreferate. Această opţiune este
dezactivată implicit în Windows XP.
i modificări de configuraţie.
Dezinstalarea şi reinstalarea software-ului
Dacă instalarea dvs. este incompletă sau dacă aţi conectat cablul USB la un computer
înainte de a primi indicaţia respectivă de la ecranul de instalare a software-ului, este
posibil să fie necesară dezinstalarea, apoi reinstalarea software-ului. Nu ştergeţi pur şi
simplu fişierele de aplicaţie ale dispozitivului din computer. Asiguraţi-vă că le eliminaţi
corect utilizând utilitarul de dezinstalare furnizat când aţi instalat software-ul livrat
împreună cu dispozitivul.
Există trei metode de dezinstalare a software-ului de pe computerele cu sistem de
operare Windows şi două metode de dezinstalare de pe computerele cu sistem de
operare Macintosh.
Pentru a dezinstala de pe un computer cu sistem de operare Windows, metoda 1
1. Deconectaţi dispozitivul de la computer. Nu conectaţi dispozitivul la computer
decât după ce aţi reinstalat software-ul.
2. Apăsaţi butonul Conector pentru a opri dispozitivul.
3. Urmaţi instrucţiunile de pe ecran.
4. Dacă vi se solicită să confirmaţi eliminarea fişierelor partajate, faceţi clic pe No (Nu).
Celelalte programe care utilizează aceste fişiere este posibil să
corect dacă sunt eliminate fişierele.
5. Reporniţi computerul.
Dezinstalarea şi reinstalarea software-ului
nu funcţioneze
61
Page 66

Capitol 4
6. Pentru a reinstala programul, introduceţi CD-ul de instalare în unitatea CD a
computerului şi urmaţi instrucţiunile afişate pe ecran, consultaţi de asemenea
Pentru instalarea programului înaintea conectării dispozitivului (soluţie
recomandată).
7. După instalarea software-ului, conectaţi dispozitivul la computer.
8. Apăsaţi butonul Conector pentru a porni dispozitivul.
După conectarea şi pornirea dispozitivului, este posibil să fie necesar să aşteptaţi
câteva minute până se finalizează toate evenimentele Plug-and-Play.
9. Urmaţi instrucţiunile de pe ecran.
După finalizarea instalării software-ului, în caseta de sistem Windows apare
pictograma HP Digital Imaging Monitor.
Pentru dezinstalare de pe un computer cu Windows, metoda 2
Notă Utilizaţi această metodă dacă opţiunea Uninstall (Dezinstalare) nu este
disponibilă ín meniul Start din Windows.
1. În bara de activităţi Windows, faceţi clic pe Start, selectaţi Setări, selectaţi Panou
de control, apoi faceţi clic pe Adăugare/Eliminare programe.
- sau Faceţi clic pe Start, apoi Control Panel (Panou de control) şi faceţi dublu clic pe
Programs and Features (Programe şi caracteristici).
2. Selectaţi dispozitivul pe care doriţi să-l dezinstalaţi şi faceţi clic pe Change/
Remove (Modificare/eliminare) sau Uninstall/Change (Dezinstalare/
modificare).
3. Deconectaţi dispozitivul de la computer.
4. Reporniţi computerul.
Notă Este important să deconectaţi dispozitivul înainte de repornirea
computerului. Nu conectaţi dispozitivul la computer decât după ce aţi reinstalat
software-ul.
5. Introduceţi CD-ul Starter (de instalare) al dispozitivului ín unitatea CD-ROM a
computerului, apoi porniţi programul de instalare.
6. Urmaţi instrucţiunile afişate pe ecran şi consultaţi de asemenea
programului înaintea conectării dispozitivului (soluţie recomandată).
Pentru dezinstalare de pe un computer cu Windows, metoda 3
Notă Utilizaţi această metodă dacă opţiunea Uninstall (Dezinstalare) nu este
disponibilă ín meniul Start din Windows.
1. Introduceţi CD-ul de instalare al dispozitivului în unitatea CD-ROM a calculatorului
şi porniţi programul de instalare.
2. Deconectaţi dispozitivul de la computer.
3. Selectaţi Uninstall (Dezinstalare) şi urmaţi instrucţiunile de pe ecran.
62 Configurare şi administrare
Pentru instalarea
Page 67

4. Reporniţi computerul.
Notă Este important să deconectaţi dispozitivul înainte de repornirea
computerului. Nu conectaţi dispozitivul la computer decât după ce aţi reinstalat
software-ul.
5. Porniţi din nou programul de instalare pentru dispozitiv.
6. Selectaţi Install (Instalare).
7. Urmaţi instrucţiunile afişate pe ecran şi consultaţi de asemenea
Pentru instalarea
programului înaintea conectării dispozitivului (soluţie recomandată).
Pentru a dezinstala de pe un computer Macintosh, metoda 1
1. Lansaţi HP Device Manager (Manager dispozitive HP).
2. Faceţi clic pe Information and Settings (Informaţii şi setări).
3. Selectaţi Uninstall HP software (Dezinstalare software HP) din meniul derulant.
Urmaţi instrucţiunile de pe ecran.
4. După dezinstalarea programului, reporniţi computer-ul.
5. Pentru a reinstala aplicaţia, introduceţi CD-ul de instalare în unitatea CD-ROM a
calculatorului.
6. Pe desktop, deschideţi CD-ROM-ul, apoi faceţi dublu clic pe HP Printer Installer
(Program de instalare imprimantă HP).
7. Urmaţi instrucţiunile afişate pe ecran şi consultaţi de asemenea
Pentru instalarea
programului înaintea conectării dispozitivului (soluţie recomandată).
Pentru dezinstalare de pe un computer Macintosh, metoda 2
1. Deschideţi Finder (Căutare).
2. Faceţi dublu clic pe Applications (Aplicaţii).
3. Faceţi dublu clic pe Hewlett-Packard.
4. Selectaţi dispozitivul, apoi faceţi dublu clic pe Uninstall (Dezinstalare).
Dezinstalarea şi reinstalarea software-ului
63
Page 68

5
Întreţinere şi depanare
Această secţiune cuprinde următoarele subiecte:
•
Cartuşe de cerneală acceptate
Înlocuirea cartuşelor de cerneală
•
Întreţinere capete de imprimare
•
Depozitarea consumabilelor de imprimare
•
Sfaturi şi resurse pentru depanare
•
Rezolvarea problemelor de imprimare
•
Calitate slabă a imprimării şi rezultate de imprimare neaşteptate
•
Rezolvarea problemelor de alimentare cu hârtie
•
Rezolvarea problemelor de administrare a dispozitivului
•
Rezolvarea problemelor de reţea
•
Rezolvarea problemelor de comunicaţii wireless
•
Depanarea problemelor de instalare
•
Îndepărtarea blocajelor
•
Erori
•
Cartuşe de cerneală acceptate
Comandarea online a cartuşelor de imprimare nu este disponibilă ín toate ţările/
regiunile. Oricum, multe ţări au informaţii despre comandarea prin telefon, localizarea
unui magazin local şi imprimarea unei liste de cumpărături. În plus, puteţi să selectaţi
opţiunea How to Buy (Cum se cumpără) din partea superioară a paginii
buy/supplies pentru a obţine informaţii despre cumpărarea produselor HP în ţara dvs.
Puteţi afla numărul cartuşului de cerneală în următoarele locuri:
• Pe pagina Information (Informaţii) din serverul Web încorporat (consultaţi
web încorporat).
• Windows: Din HP Toolbox, dacă aveţi comunicaţii bidirecţionale, faceţi clic pe fila
Estimated Ink Levels (Niveluri de cerneală estimate), derulaţi pentru a afişa
butonul Cartridge Details (Detalii cartuş), apoi faceţi clic pe Cartridge Details
(Detalii cartuş).
• Mac OS X: Din HP Printer Utility, (Utilitar imprimantă HP), faceţi clic pe Supply
Info (Informaţii consumabile) din panoul Information and Support (Informaţii şi
asistenţă), apoi faceţi clic pe Retail Supplies Information (Informaţii despre
comercializarea consumabilelor).
• Pe eticheta cartuşului de cerneală pe care îl înlocuiţi.
• Solution Center (Centru de soluţii): La Solution Center (Centru de soluţii), puteţi
să vizualizaţi informaţii despre consumabile în fila Shopping (Cumpărături) sau în
ecranul pentru nivelul de cerneală estimat.
• Pe pagina de configurare (consultaţi
testului automat).
www.hp.com/
Server
Familiarizarea cu pagina de diagnostic a
64
Întreţinere şi depanare
Page 69

Notă Cerneala din cartuşe este utilizată în procesul de imprimare într-un număr
divers de moduri, inclusiv în procesul de iniţializare, care pregăteşte dispozitivul şi
cartuşele pentru imprimare, precum şi în deservirea capului de imprimare,
păstrând duzele de imprimare curate şi curgerea uniformă a cernelii. În plus, o
cantitate de cerneală reziduală rămâne în cartuş după utilizare. Pentru mai multe
informaţii, consultaţi
www.hp.com/go/inkusage.
Înlocuirea cartuşelor de cerneală
Puteţi să verificaţi nivelurile estimate de cerneală din HP Toolbox (Windows), din HP
Printer Utility (Utilitar imprimantă HP) (Mac OS) sau din serverul Web íncorporat.
Pentru informaţii referitoare la utilizarea acestor instrumente, consultaţi
instrumentelor de gestionare a dispozitivului. De asemenea, puteţi să imprimaţi pagina
de configurare pentru a vizualiza aceste informaţii (consultaţi
de diagnostic a testului automat).
Notă Avertismentele şi indicatoarele referitoare la nivelurile de cerneală
furnizează informaţii estimative numai în scop de planificare. Când primiţi un mesaj
de avertizare referitor la nivelul scăzut de cerneală, aveţi grijă să fie disponibil un
cartuş de schimb pentru a evita posibilele întârzieri la imprimare. Nu este necesar
să înlocuiţi cartuşele cât timp nu vi se solicită acest lucru.
După extragerea unui cartuş din ambalajul său, instalaţi-l imediat. Nu îndepărtaţi
cartuşul din dispozitiv pentru perioade lungi de timp.
Pentru a afla ce tipuri de cartuşe de cerneală sunt adecvate pentru dispozitiv,
consultaţi
Pentru informaţii despre reciclarea consumabilelor de cerneală uzate, consultaţi
Programul HP de reciclare a consumabilelor pentru dispozitive cu jet de cerneală.
Consumabile.
Utilizarea
Familiarizarea cu pagina
Pentru a înlocui cartuşele de cerneală
1. Daţi uşor la o parte capacul cartuşului de cerneală.
Înlocuirea cartuşelor de cerneală
65
Page 70

Capitol 5
2. Extrageţi cartuşul care necesită înlocuirea prin prinderea între degetul mare şi
arătător şi tragerea cu putere înspre dvs..
3. Extrageţi din ambalaj noul cartuş de cerneală.
4. Aliniaţi cartuşul cu locaşul cu codul de culoare corespunzător şi introduceţi cartuşul
ín locaş. Apăsaţi ferm cartuşul pentru a asigura un contact corespunzător.
5. Închideţi capacul cartuşului de cerneală
Întreţinere capete de imprimare
În cazul în care caracterele imprimate sunt incomplete sau dacă materialele imprimate
prezintă dungi, este posibil ca duzele de cerneală să fie înfundate şi să fie nevoie să
curăţaţi capetele de imprimare.
Când calitatea materialelor imprimate se deteriorează, urmaţi paşii de mai jos:
1. Verificaţi starea de funcţionare a capetelor de imprimare. Pentru informaţii
suplimentare, consultaţi
2. Imprimaţi pagina de diagnostic a calităţii imprimării pe o coală curată de hârtie
albă. Evaluaţi orice zonă cu probleme, şi executaţi acţiunile recomandate. Pentru
informaţii suplimentare, consultaţi
calităţii de imprimare.
3. Curăţaţi capetele de imprimare. Pentru informaţii suplimentare, consultaţi
curăţa capetele de imprimare.
4. Dacă după curăţare problema persistă, înlocuiţi capetele de imprimare. Pentru
informaţii suplimentare, consultaţi
Această secţiune cuprinde următoarele lucrări de întreţinere a capului de imprimare:
•
Pentru a verifica integritatea capului de imprimare
Pentru a imprima pagina de diagnosticare a calităţii de imprimare
•
Pentru a alinia capetele de imprimare
•
Pentru a curăţa capetele de imprimare
•
Pentru a curăţa manual contactele capului de imprimare
•
Pentru a calibra avansul de linie
•
Pentru a înlocui capetele de imprimare
•
Pentru a verifica integritatea capului de imprimare.
Pentru a imprima pagina de diagnosticare a
Pentru a înlocui capetele de imprimare.
Pentru a
66
Întreţinere şi depanare
Page 71

Pentru a verifica integritatea capului de imprimare
Utilizaţi unul din următoarele mijloace pentru a verifica integritatea capului de
imprimare. Dacă unul din capetele de imprimare prezintă starea „înlocuire”, efectuaţi
una sau mai multe funcţii de întreţinere sau curăţaţi sau înlocuiţi capul de imprimare.
• Pagina de configurare: Imprimaţi pagina de configurare pe o coală de hârtie albă
şi examinaţi secţiunea referitoare la integritatea capului de imprimare. Pentru
informaţii suplimentare, consultaţi
automat.
• Server Web încorporat: Deschideţi serverul web încorporat. Pentru informaţii
suplimentare, consultaţi
fila Informaţie, apoi faceţi clic pe Consumabile cerneală în panoul din stânga.
• HP Toolbox (Windows): Deschideţi utilitarul HP Toolbox. Pentru informaţii
suplimentare, consultaţi
pe fila Information (Informaţii), apoi faceţi clic pe Printhead Health (Integritate
cap imprimare).
Pentru a deschide serverul web încorporat. Faceţi clic pe
Deschiderea aplicaţiei HP Toolbox (Windows). Faceţi clic
Familiarizarea cu pagina de diagnostic a testului
Pentru a imprima pagina de diagnosticare a calităţii de imprimare
Imprimaţi pagina de diagnosticare a calităţii imprimării pentru a diagnostica problemele
care afectează calitatea imprimării. Această operaţie vă va ajuta să vă decideţi dacă
executaţi servicii de întreţinere pentru a îmbunătăţi calitatea lucrărilor imprimate. De
asemenea, pe acestă pagină puteţi să vizualizaţi informaţii referitoare la nivelurile de
cerneală şi la starea integrităţii capetelor de imprimare.
•
Panou de control: Ţineţi apăsat butonul
Pornire/Oprire, apăsaţi de şapte ori
butonul
Pornire/Oprire.
• Server Web încorporat: Faceţi clic pe fila Setări, faceţi clic pe Servicii dispozitiv
în panoul din stânga, selectaţi Imprimare pagină diagnostic CI (calitate
imprimare) din lista derulantă din secţiunea Calitate imprimare, apoi faceţi clic pe
Parcurgere diagnostic.
• HP Toolbox (Windows): Faceţi clic pe fila Services (Servicii), apoi faceţi clic pe
Print PQ (print quality) diagnostic page (Imprimare pagină diagnosticare calitate
imprimare) şi urmaţi instrucţiunile de pe ecran.
• HP Printer Utility (Utilitar imprimantă HP) (Mac OS X): Faceţi clic pe Print
Quality Diagnostics (Diagnostice calitate imprimare) din panoul Information and
Support (Informaţii şi asistenţă).
Revocare, apăsaţi de două ori butonul Reluare şi eliberaţi butonul
Întreţinere capete de imprimare
67
Page 72

Capitol 5
1 Informaţii imprimantă: Prezintă informaţii despre dispozitiv (cum ar fi numărul modelului
produsului, numărul de serie, şi numărul versiunii firmware), numărul de pagini imprimate
din tăvi şi din unitatea de imprimare faţă-verso, informaţiile referitoare la nivelul de
cerneală, şi starea de funcţionare a capetelor de imprimare.
Notă Avertismentele şi indicatoarele referitoare la nivelurile de cerneală furnizează
informaţii estimative numai în scop de planificare. Când primiţi un mesaj de avertizare
referitor la nivelul scăzut de cerneală, aveţi grijă să fie disponibil un cartuş de schimb
pentru a evita posibilele întârzieri la imprimare. Nu este necesar să înlocuiţi cartuşele cât
timp nu vi se solicită acest lucru.
2 Model test 1: Dacă liniile nu sunt drepte şi conectate, aliniaţi capetele de imprimare.
Pentru informaţii suplimentare, consultaţi Pentru a alinia capetele de imprimare.
3 Model test 2: Dacă există linii albe subţiri de-a lungul oricăror blocuri de culoare, curăţaţi
capetele de imprimare. Pentru informaţii suplimentare, consultaţi Pentru a curăţa capetele
de imprimare.
4 Model test 3: Dacă există linii întunecate sau spaţii albe în zoa în care indică săgeţile,
calibraţi tractorul de hârtie. Pentru informaţii suplimentare, consultaţi Pentru a calibra
avansul de linie.
Pentru a alinia capetele de imprimare
De fiecare dată când înlocuiţi un cap de imprimare, dispozitivul aliniază automat
capetele de imprimare pentru a asigura calitatea maximă a imprimării. Totuşi, dacă
68
Întreţinere şi depanare
Page 73

aspectul paginilor imprimate indică faptul că, capetele de imprimare sunt aliniate
necorespunzător, puteţi să iniţiaţi procesul de aliniere în mod manual.
•
Panou de control: Ţineţi apăsat butonul
Pornire/Oprire, apăsaţi de trei ori
butonul
• Server Web încorporat: Faceţi clic pe fila Settings (Setări), faceţi clic pe Device
Services (Servicii dispozitiv) în panoul din stânga, selectaţi Align Printer
(Aliniere imprimantă) din lista derulantă din secţiunea Print Quality (Calitate
imprimare), apoi faceţi clic pe Run Diagnostic (Parcurgere diagnostic).
• HP Toolbox (Windows): Faceţi clic pe fila Services (Servicii), apoi faceţi clic pe
Align Printheads (Aliniere capete de imprimare) şi urmaţi instrucţiunile de pe
ecran.
• HP Printer Utility (Utilitar imprimantă HP) (Mac OS X): Faceţi clic pe Align
(Aliniere) din panoul Information and Support (Informaţii şi asistenţă).
Reluare şi eliberaţi butonul Pornire/Oprire.
Pentru a curăţa capetele de imprimare
În cazul în care caracterele imprimate sunt incomplete sau dacă din materialele
imprimate lipsesc puncte sau linii, este posibil ca duzele de cerneală să fie înfundate
şi să fie nevoie să curăţaţi capetele de imprimare.
Notă Curăţarea consumă cerneală, deci curăţaţi capetele numai când este
necesar.
Procesul de curăţare poate dura câteva minute. Este posibil ca în timpul procesului
să se genereze zgomot.
Înainte de a începe curăţarea capetelor de imprimare, asiguraţi-vă că hârtia este
încărcată.
•
Panou de control: Ţineţi apăsat butonul
butonul
Pornire
• Server Web încorporat: Faceţi clic pe fila Setări dispozitiv, faceţi clic pe Servicii
dispozitiv în panoul din stânga, selectaţi Curăţare capete de imprimare din lista
derulantă din secţiunea Calitate imprimare, apoi faceţi clic pe Parcurgere
diagnostic.
• HP Toolbox (Windows): Faceţi clic pe Services (Servicii), faceţi clic pe Clean
Printheads (Curăţare capete de imprimare) şi urmaţi instrucţiunile de pe ecran.
• HP Printer Utility (Utilitar imprimantă HP) (Mac OS X): Faceţi clic pe Clean
(Curăţare) din panoul Information and Support (Informaţii şi asistenţă).
Revocare apăsaţi o dată butonul Reluare şi eliberaţi butonul
/Oprire
.
Pornire/Oprire, apăsaţi de două ori
Pentru a curăţa manual contactele capului de imprimare
După instalarea capetelor de imprimare, s-ar putea să clipească una sau mai multe
lămpi ale acestora. Dacă lămpile clipesc, este posibil să fie necesară curăţarea
contactelor electrice ale capetelor de imprimare şi ale dispozitivului.
Atenţie Contactele electrice conţin componente electronice sensibile care pot fi
deteriorate cu uşurinţă.
Întreţinere capete de imprimare
69
Page 74

Capitol 5
1. Asiguraţi-vă că hârtia este încărcată în Tava 1.
2. deschideţi capacul superior.
3. În cazul în care căruciorul nu se deplasează spre stânga automat, ţineţi apăsat
butonul
butonul Reluare până ce carul se mută către stânga. Aşteptaţi până la
oprirea carului de imprimare, apoi deconectaţi cablul de alimentare de la
imprimantă.
4. Ridicaţi dispozitivul de prindere al capului de imprimare.
5. Ridicaţi mânerul capului de imprimare pe care doriţi să îl înlocuiţi şi trageţi capul de
imprimare afară din locaş.
70
6. Procuraţi un material de curăţare curat, uscat, moale şi fără scame. Printre
materialele adecvate se numără filtrele de hârtie pentru cafea şi hârtia de curăţat
lentile de ochelari.
Atenţie Nu utilizaţi apă pentru curăţare.
Întreţinere şi depanare
Page 75

7. Ştergeţi contactele electrice de pe capul de imprimare, dar nu atingeţi duzele.
Atenţie Contactele electrice sunt pătrate de dimensiuni mici de culoarea
cuprului, grupate pe una dintre feţele capului de imprimare.
Duzele se află pe o altă faţă a capului de imprimare. Pe duze este vizibilă
cerneala.
Atingerea duzelor poate cauza deteriorarea lor permanentă. De asemenea,
cerneala poate păta definitiv hainele.
8. După curăţare, aşezaţi capul de imprimare pe o coală de hârtie sau un prosop de
hârtie. Asiguraţi-vă ca duzele sunt poziţionate în sus şi nu în contact cu hârtia.
9. Curăţaţi contactele electrice din locaşul capului de imprimare din dispozitiv cu o
cârpă curată, uscată, moale şi fără scame.
10. Introduceţi capul de imprimare în slotul codificat prin culoare (eticheta capului de
imprimare trebuie să fie la fel ca eticheta aflată pe dispozitivul de fixare a capului
de imprimare). Apăsaţi cu putere în jos pe capul de imprimare pentru a asigura
existenţa unui contact corespunzător.
11. Trageţi dispozitivul de fixare al capului de imprimare la maxim în faţă, apoi apăsaţi-
l în jos pentru a asigura prinderea corespunzătoare a dispozitivului de fixare. Este
posibil să fie necesară aplicarea unei presiuni pentru prinderea dispozitivului de
fixare.
12. Închideţi capacul.
Întreţinere capete de imprimare
71
Page 76

Capitol 5
13. Dacă lampa capului de imprimare încă clipeşte, repetaţi procedura de curăţare
descrisă anterior pentru capul de imprimare care corespunde lămpii care clipeşte.
14. Dacă lampa capului de imprimare continuă să clipească, înlocuiţi capul de
imprimare respectiv.
15. Aşteptaţi până când dispozitivul iniţializează capetele de imprimare şi imprimă
paginile de aliniere. Dacă dispozitivul nu imprimă paginile de aliniere, demaraţi
manual procesul de aliniere. Pentru informaţii suplimentare, consultaţi
alinia capetele de imprimare.
Pentru a calibra avansul de linie
Dacă materialul imprimat prezintă dungi (linii închise sau deschise care traversează
blocurile de culoare) sau linii decalate, calibraţi avansul de linie al imprimantei.
•
Panou de control: Ţineţi apăsat butonul
Pentru a
Pornire/Oprire apăsaţi de 14 ori
butonul
Pornire
Revocare apăsaţi de şase ori butonul Reluare şi eliberaţi butonul
/Oprire
.
• Server Web încorporat: Faceţi clic pe fila Setări, faceţi clic pe Servicii dispozitiv
în panoul din stânga, selectaţi Calibrare linie nouă din lista derulantă din
secţiunea Calitate imprimare, apoi faceţi clic pe Parcurgere diagnostic.
• HP Toolbox (Windows): Faceţi clic pe fila Services (Servicii), faceţi clic pe
Calibrate Linefeed (Calibrare avans de linie) şi urmaţi instrucţiunile de pe ecran.
• HP Printer Utility (Utilitar imprimantă HP) (Mac OS X): Faceţi clic pe Calibrate
Linefeed (Calibrare avans de linie) din panoul Information and Support
(Informaţii şi asistenţă).
Pentru a înlocui capetele de imprimare
Notă Pentru a afla ce tipuri de capete de imprimare sunt adecvate pentru
imprimantă, consultaţi
1. Deschideţi capacul.
2. Asiguraţi-vă că hârtia este încărcată în Tava 1.
3. În cazul în care carul nu se deplasează automat la stânga, ţineţi apăsat pe
butonul Reluare până când carul se deplasează spre stânga. Aşteptaţi până la
oprirea carului de imprimare.
Consumabile.
72
Întreţinere şi depanare
Page 77

4. Ridicaţi dispozitivul de prindere al capului de imprimare.
5. Ridicaţi mânerul capului de imprimare (care corespunde mesajului de pe panoul
de control) şi utilizaţi-l pentru a trage capul de imprimare afară din slot.
6. Înainte de a instala un cap de imprimare, agitaţi capul de imprimare în sus şi în jos
de cel puţin şase ori cu capul de imprimare aflându-se încă în ambalajul său.
Întreţinere capete de imprimare
73
Page 78

Capitol 5
7. Extrageţi capul de imprimare din ambalaj, apoi îndepărtaţi-i capacele de protecţie
portocalii.
Atenţie Nu agitaţi capetele de imprimare după îndepărtarea capacelor.
8. Introduceţi capul de imprimare în slotul codificat prin culoare (eticheta capului de
imprimare trebuie să fie la fel ca eticheta aflată pe dispozitivul de fixare a capului
de imprimare). Apăsaţi cu putere în jos pe capul de imprimare pentru a asigura
existenţa unui contact corespunzător.
9. Trageţi dispozitivul de fixare al capului de imprimare la maxim în faţă, apoi apăsaţi-
l în jos pentru a asigura prinderea corespunzătoare a dispozitivului de fixare. Este
posibil să fie necesară aplicarea unei presiuni pentru prinderea dispozitivului de
fixare.
10. Închideţi capacul.
11. Aşteptaţi până când dispozitivul iniţializează capetele de imprimare şi imprimă
paginile de aliniere. Dacă dispozitivul nu imprimă paginile de aliniere, demaraţi
manual procesul de aliniere. Pentru informaţii suplimentare, consultaţi
alinia capetele de imprimare.
Pentru a
Depozitarea consumabilelor de imprimare
Această secţiune cuprinde următoarele subiecte:
•
Depozitarea cartuşelor de cerneală
Depozitarea capetelor de imprimare
•
Depozitarea cartuşelor de cerneală
Cartuşele de cerneală pot fi lăsate în dispozitiv pentru perioade extinse de timp. Dacă
scoateţi cartuşele de cerneală, puneţi-le într-un container etanş, precum o pungă de
plastic închisă ermetic.
Depozitarea capetelor de imprimare
Capetele de imprimare pot fi lăsate în dispozitiv pentru perioade extinse de timp.
Totuşi, pentru a asigura starea capului de imprimare, asiguraţi-vă că aţi închis
corespunzător dispozitivul. Pentru informaţii suplimentare, consultaţi
74
Întreţinere şi depanare
Opriţi dispozitivul.
Page 79

Sfaturi şi resurse pentru depanare
Utilizaţi următoarele sfaturi şi resurse pentru a rezolva problemele legate de imprimare:
• Pentru un blocaj de hârtie, consultaţi
• Pentru probleme legate de alimentarea cu hârtie, cum ar fi nesimetria hârtiei şi
preluarea hârtiei, consultaţi
• Indicatorul de alimentare este aprins şi nu clipeşte. Când dispozitivul este pornit
pentru prima dată, durează aproximativ 20 minute pentru a se iniţializa după ce
sunt instalate capetele de imprimare.
• Nu apare niciun mesaj de eroare pe ecranul computerului.
• Cablul de alimentare şi alte cabluri funcţionează şi sunt conectate ferm la
dispozitiv. Asiguraţi-vă că dispozitivul este conectat corespunzător la o priză de
curent alternativ (c.a.) funcţională şi că este pornit. Pentru informaţii referitoare la
tensiunea de alimentare necesară, consultaţi
• Suportul este íncărcat corect ín tavă şi nu este blocat în dispozitiv.
• Capetele de imprimare şi cartuşele de cerneală sunt instalate corect ín locaşurile
cu codurile de culoare corespunzătoare. Apăsaţi cu putere în jos pe fiecare pentru
a asigura existenţa unui contact corespunzător.
• Blocatorul capului de imprimare şi toate capacele sunt ínchise.
• Duplexorul este blocat pe poziţie.
• Toate benzile şi materialele de ambalare sunt îndepărtate.
• Dispozitivul poate imprima o pagină de configurare. Pentru informaţii suplimentare,
consultaţi
• Dispozitivul este setat ca imprimantă curentă sau implicită. Pentru Windows, setaţi-
l ca implicit în folderul Printers (Imprimante). Pentru Mac OS X, setaţi-l ca implicit
în secţiunea Printer Setup Utility (Utilitar configurare imprimantă) (Mac OS X
(v10.4), pentru Mac OS X (v10.5) deschideţi System Preferences(Preferinţe
sistem), selectaţi Print & Fax (Imprimare şi fax), apoi selectaţi dispozitivul din lista
verticală Default Printer (Imprimantă implicită). Consultaţi documentaţia
computerului pentru informaţii suplimentare.
•Opţiunea Pause Printing (Pauză imprimare) nu este selectată dacă utilizaţi un
computer cu sistem de operare Windows.
• Asiguraţi-vă că nu executaţi prea multe programe când efectuaţi o activitate.
Închideţi programele pe care nu le utilizaţi sau reporniţi computerul înainte de a
relua activitatea.
Familiarizarea cu pagina de diagnostic a testului automat.
Rezolvarea problemelor de alimentare cu hârtie.
Eliminarea unui blocaj în dispozitiv.
Specificaţii electrice.
Sfaturi şi resurse pentru depanare
75
Page 80

Capitol 5
Pentru a seta o adresă IP statică
1. Deschideţi serverul Web încorporat, faceţi clic pe fila Networking (Reţea), faceţi
clic pe Wired (802.3) (Prin cablu (802.3)) sau Wireless (802.11) din panoul stâng,
apoi faceţi clic pe subfila IPv4 Configuration (Configuraţie IPv4) sau IPv6
Configuration (Configuraţia IPv6).
2. Selectaţi Manual IP (IP manual), apoi introduceţi adresa IP statică în caseta
Manual IP Address (Adresă IP manuală).
3. Dacă este necesar, introduceţi Manual Subnet Mask (Mască subreţea manuală)
şi Manual Default Gateway (Poartă implicită manuală), apoi faceţi clic pe Apply
(Aplicare).
Atenţie Modificarea adresei IP poate întrerupe conexiunea curentă la serverul
Web încorporat.
Rezolvarea problemelor de imprimare
• Dispozitivul se opreşte pe neaşteptate
Dispozitivul nu răspunde (nu se imprimă nimic)
•
Indicatoarele luminoase ale imprimantei clipesc
•
Dispozitivul necesită mult timp pentru a imprima
•
Poziţia textului sau a elementelor grafice este greşită
•
Dispozitivul imprimă o jumătate de pagină, apoi evacuează hârtia
•
Dispozitivul imprimă din tava de alimentare greşită
•
Dispozitivul se opreşte pe neaşteptate
Verificaţi alimentarea şi conexiunile de alimentare
Asiguraţi-vă ca dispozitivul este conectat corespunzător la o priză de curent alternativ
(AC) funcţională. Pentru informaţii referitoare la tensiunea de alimentare necesară,
consultaţi
Specificaţii electrice.
Dispozitivul nu răspunde (nu se imprimă nimic)
Dacă dispozitivul acceptă comunicaţii wireless, consultaţi, de asemenea, Rezolvarea
problemelor de comunicaţii wireless.
Verificarea configuraţiei dispozitivului
Sfaturi şi resurse pentru depanare.
76
Pentru informaţii suplimentare, consultaţi
Verificarea iniţializării capetelor de imprimare
Când capetele de imprimare sunt instalate sau înlocuite, dispozitivul imprimă automat
câteva pagini de aliniere pentru a alinia capetele de imprimare. Acest proces durează
aproximativ 20 minute. Până la terminarea procesului se pot imprima numai pagini de
aliniere automată.
Întreţinere şi depanare
Page 81

Verificarea instalării software-ului dispozitivului.
Dacă dispozitivul este oprit ín timpul imprimării, un mesaj de alertă trebuie să apară pe
ecranul computerului, ín cazul ín care acest mesaj nu apare, este posibil ca programul
dispozitivului să nu fie instalat corespunzător. Pentru a soluţiona această problemă,
dezinstalaţi complet software-ul, apoi reinstalaţi software-ul dispozitivului. Pentru
informaţii suplimentare, consultaţi
Verificarea conexiunilor prin cablu
• Asiguraţi-vă că ambele capete ale cablului de reţea/USB sunt conectate ferm.
• Dacă dispozitivul este conectat la o reţea, verificaţi următoarele:
◦ Verificaţi butonul Network (Reţea) de pe panoul de control. Dacă un cablu de
reţea activă este conectat la dispozitiv, indicatorul luminos va fi verde.
◦ Asiguraţi-vă că nu utilizaţi un cablu telefonic pentru conectarea dispozitivului.
◦ Distribuitorul de reţea, comutatorul sau ruterul este pornit şi funcţionează
corespunzător.
Verificarea configuraţiei dispozitivului pentru un mediu de reţea
Asiguraţi-vă că sunt utilizate corect driverul dispozitivului şi portul driverului
imprimantei. Pentru mai multe informaţii despre conexiunile de reţea, consultaţi
Configurarea dispozitivului (Windows), Configurarea dispozitivului (Mac OS X) sau
documentaţia de la furnizorii de servicii de reţea.
Verificarea software-urilor personale de firewall instalate pe computer
Firewall-ul de software personal este un program de securitate care protejează un
computer împotriva accesului neautorizat. Totuşi, este posibil ca firewall-ul să
blocheze comunicaţia dintre computer şi dispozitiv. Dacă apare o problemă de
comunicaţie cu dispozitivul, încercaţi să dezactivaţi temporar firewall-ul. Dacă
problema persistă, firewall-ul nu este sursa problemei de comunicare. Activaţi din nou
firewall-ul. Pentru informaţii suplimentare, consultaţi
funcţiona cu dispozitiuvl HP.
Dezinstalarea şi reinstalarea software-ului.
Configurarea firewall-ului pentru a
Indicatoarele luminoase ale imprimantei clipesc
Verificaţi mesajele de eroare. Pentru informaţii suplimentare, consultaţi Referiri la
indicatoarele luminoase ale panoului de comandă.
Urmaţi aceşti paşi pentru a încerca să rezolvaţi problema:
• Scoaterea şi reinstalarea capul de imprimare
• Curăţarea manuală a contactelor capului de imprimare
• Înlocuirea capului de imprimare
Dispozitivul necesită mult timp pentru a imprima
Verificaţi configuraţia sistemului
Asiguraţi-vă că computerul íntruneşte cerinţele minime de sistem pentru utilizarea
dispozitivului. Pentru informaţii suplimentare, consultaţi
Cerinţe de sistem.
Rezolvarea problemelor de imprimare
77
Page 82

Capitol 5
Verificarea setărilor software-ului dispozitivului
Viteza de imprimare este mai lentă când este selectată opţiunea Best (Optim) sau
Maximum dpi (Maxim dpi) pentru calitatea imprimării. Pentru a creşte viteza de
imprimare, selectaţi alte setări de imprimare în driverul dispozitivului. Pentru informaţii
suplimentare, consultaţi
Modificarea setărilor de imprimare.
Verificaţi existenţa de interferenţe radio
Dacă dispozitivul este conectat prin comunicaţie wireless şi imprimă încet, este posibil
ca semnalul radio să fie slab.
Poziţia textului sau a elementelor grafice este greşită
Dacă aceste soluţii nu dau rezultate, problema poate fi cauzată de imposibilitatea
aplicaţiei de a interpreta corespunzător setările de imprimare. Consultaţi notele despre
versiune pentru a afla conflictele de software, consultaţi documentaţia aplicaţiei sau
contactaţi producătorul software-ului pentru ajutor specific.
Verificarea modului de încărcare a suportului de imprimare
Asiguraţi-vă că ghidajele de lăţime şi lungime pentru suporturi se sprijină lejer pe
marginile stivei de suporturi de imprimare şi că tăvile nu sunt supraîncărcate. Pentru
informaţii suplimentare, consultaţi
Verificarea dimensiunii suportului
• Conţinutul unei pagini poate fi trunchiat dacă dimensiunea documentului este mai
mare decât suportul pe care îl utilizaţi. Pentru informaţii suplimentare, consultaţi
Selectarea suportului de imprimare.
• Asiguraţi-vă că dimensiunea de suport selectată în driverul imprimantei
corespunde cu dimensiunea suportului încărcat în tavă.
Încărcarea suporturilor.
Verificarea setării de orientare a paginii
Asiguraţi-vă că dimensiunea de suport şi orientarea paginii, selectate în aplicaţie,
corespund cu setările din driverul imprimantei. Pentru informaţii suplimentare,
consultaţi
Modificarea setărilor de imprimare.
Verificarea amplasării dispozitivului şi a lungimii cablului USB
Se recomandă să utilizaţi un cablu USB care este mai scurt de 3 metri. De asemenea,
puteţi să încercaţi să utilizaţi un alt cablu USB pentru a verifica dacă este deteriorat
celălalt cablu.
Dispozitivul imprimă o jumătate de pagină, apoi evacuează hârtia
Verificaţi cartuşele de cerneală
Este posibil să se fi epuizat cerneala din cartuşele de imprimare şi lucrarea de
imprimare a fost anulată. Înlocuiţi cartuşele de cerneală, apoi retrimiteţi lucrarea de
imprimat către dispozitiv. Pentru informaţii suplimentare, consultaţi
cartuşelor de cerneală.
78
Întreţinere şi depanare
Înlocuirea
Page 83

Sunt preluate mai multe pagini deodată
Pentru informaţii suplimentare privind problemele de alimentare cu hârtie, consultaţi
Rezolvarea problemelor de alimentare cu hârtie.
Fişierul conţine o pagină goală
Verificaţi fişierul pentru a vă asigura că nu există nicio pagină albă.
Curăţarea capului de imprimare
Finalizaţi procedura de curăţare a capului de imprimare. Pentru informaţii
suplimentare, consultaţi
Verificarea capacului superior
În cazul în care capacul superior este lăsat deschis, imprimanta va evacua pagina şi
va deplasa capetele de imprimare la poziţia iniţială după o perioadă de întrerupere.
Pentru a curăţa capetele de imprimare.
Dispozitivul imprimă din tava de alimentare greşită
Verificarea setărilor de configurare a tăvilor
Configuraţia tăvilor nu este setată astfel încât să se imprime din tava cu hârtie simplă.
Pentru informaţii suplimentare, consultaţi
Configurare tăvi.
Calitate slabă a imprimării şi rezultate de imprimare
neaşteptate
• Depanarea calităţii generale a imprimării
Se imprimă caractere fără sens
•
Cerneala se întinde
•
Cerneala nu umple complet textul sau elementele grafice
•
Lucrarea imprimată este estompată sau slab colorată
•
Culorile se imprimă ca alb-negru
•
Culorile se imprimă incorect
•
În materialul imprimat apar culor întrepătrunse
•
Materialul imprimat are o bandă orizontală de distorsiune aproape de partea de jos
•
a unei imprimări fără chenar
Culorile nu se aliniază corespunzător
•
Textul sau imaginile prezintă dungi
•
Ceva de pe pagină lipseşte sau este incorect
•
Depanarea calităţii generale a imprimării
Verificarea capetelor de imprimare şi a cartuşelor de cerneală
Imprimaţi pagina de diagnosticare a calităţii imprimării utilizând o foaie curată de
hârtie. Evaluaţi toate aspectele problemei şi efectuaţi acţiunile recomandate. Pentru
Calitate slabă a imprimării şi rezultate de imprimare neaşteptate
79
Page 84

Capitol 5
informaţii suplimentare, consultaţi Pentru a imprima pagina de diagnosticare a calităţii
de imprimare.
Verificarea calităţii hârtiei
Asiguraţi-vă că suportul îndeplineşte specificaţiile HP şi încercaţi din nou să imprimaţi.
Pentru informaţii suplimentare, consultaţi
Verificarea tipului de suport încărcat în dispozitiv
• Asiguraţi-vă că tava acceptă tipul de suport pe care l-aţi încărcat. Pentru informaţii
suplimentare, consultaţi
• Asiguraţi-vă că aţi selectat în driverul imprimantei tava care conţine suportul pe
care doriţi să-l utilizaţi.
Verificarea amplasării dispozitivului şi a lungimii cablului USB
Se recomandă să utilizaţi un cablu USB care este mai scurt de 3 metri. De asemenea,
puteţi să încercaţi să utilizaţi un alt cablu USB pentru a verifica dacă este deteriorat
celălalt cablu.
Se imprimă caractere fără sens
Dacă survine o întrerupere a unei lucrări care se imprimă, este posibil ca dispozitivul
să nu recunoască restul lucrării.
Revocaţi lucrarea de imprimare şi aşteptaţi ca dispozitivul să revină la starea
„pregătit”. Dacă dispozitivul nu revine la starea „pregătit”, revocaţi toate lucrările din
driverul imprimantei, opriţi dispozitivul, lăsaţi-l aşa câteva secunde, porniţi dispozitivul,
apoi imprimaţi documentul.
Selectarea suportului de imprimare.
Prezentarea specificaţiilor pentru suporturile acceptate.
Verificarea conexiunilor prin cablu
Dacă dispozitivul şi computerul sunt conectate cu un cablu USB, problema sa poate
datora unei conexiuni slabe prin cablu.
Asiguraţi-vă că sunt sigure conexiunile de la ambele capete ale cablului. Dacă
problema persistă, opriţi dispozitivul, deconectaţi cablul de la dispozitiv, porniţi
dispozitivul fără să conectaţi cablul şi ştergeţi lucrările rămase în derulatorul de
imprimare. Când indicatorul de alimentare este aprins şi nu clipeşte, reconectaţ
Verificarea fişierului documentului
Este posibil ca fişierul documentului să fie deteriorat. Dacă puteţi să imprimaţi alte
documente din aceeaşi aplicaţie, încercaţi să imprimaţi o copie de rezervă a
documentului, dacă este disponibilă.
Cerneala se întinde
Verificaţi setările de imprimare
Documentele pentru care se utilizează multă cerneală colorată se pot ondula sau
mânji când se imprimă utilizând calitatea de imrpimare Best (Optim). Încercaţi să
utilizaţi alt mod de imprimare, precum Normal, pentru a reduce cantitatea de cerneală
80
Întreţinere şi depanare
i cablul.
Page 85

sau utilizaţi hârtie HP Premium, destinată pentru imprimarea documentelor în culori vii.
Pentru informaţii suplimentare, consultaţi
Verificaţi tipul hârtiei
• Unele tipuri de suporturi nu acceptă cerneala în bune condiţii. Pentru aceste tipuri
de suporturi, cerneala se usucă mult mai încet şi poate mânji suportul. Pentru
informaţii suplimentare, consultaţi
• Asiguraţi-vă că tipul de suport selectat în driverul imprimantei corespunde cu tipul
de suport încărcat în dispozitiv.
Modificarea setărilor de imprimare.
Selectarea suportului de imprimare.
Cerneala nu umple complet textul sau elementele grafice
Verificaţi tipul hârtiei
Unele tipuri de suporturi nu sunt adecvate pentru utilizarea cu dispozitivul. Pentru
informaţii suplimentare, consultaţi
Verificarea capetelor de imprimare
Imprimaţi pagina de diagnosticare a calităţii imprimării utilizând o foaie curată de
hârtie. Evaluaţi toate aspectele problemei şi efectuaţi acţiunile recomandate. Pentru
informaţii suplimentare, consultaţi
de imprimare.
Selectarea suportului de imprimare.
Pentru a imprima pagina de diagnosticare a calităţii
Lucrarea imprimată este estompată sau slab colorată
Verificaţi modul de imprimare
Modurile Draft (Ciornă) sau Fast (Rapid) din driverul de imprimantă vă permit să
imprimaţi mai repede, lucru util pentru imprimarea ciornelor. Pentru a obţine rezultate
mai bune, selectaţi Normal sau Optim. Pentru informaţii suplimentare, consultaţi
Modificarea setărilor de imprimare.
Verificarea setării tipului de hârtie
Când imprimaţi pe folii transparente sau pe alte suporturi speciale, selectaţi tipul de
suport corespunzător în driverul de imprimantă. Pentru informaţii suplimentare,
consultaţi
Imprimarea pe suporturi speciale şi de format personalizat.
Culorile se imprimă ca alb-negru
Verificaţi setările de imprimare
Asiguraţi-vă ca în driver-ul de imprimare nu este selectată opţiunea Print in
Grayscale (Imprimare în tonuri de gri).
Calitate slabă a imprimării şi rezultate de imprimare neaşteptate
81
Page 86

Capitol 5
Culorile se imprimă incorect
Verificaţi setările de imprimare
Asiguraţi-vă ca în driver-ul de imprimare nu este selectată opţiunea Print in
Grayscale (Imprimare în tonuri de gri).
Verificarea capetelor de imprimare
Imprimaţi pagina de diagnosticare a calităţii imprimării utilizând o foaie curată de
hârtie. Evaluaţi toate aspectele problemei şi efectuaţi acţiunile recomandate. Pentru
informaţii suplimentare, consultaţi
de imprimare.
Pentru a imprima pagina de diagnosticare a calităţii
În materialul imprimat apar culor întrepătrunse
Verificaţi cartuşele de cerneală
Asiguraţi-vă că utilizaţi cerneală HP autentică. Pentru informaţii despre comandă,
consultaţi
Verificarea capetelor de imprimare
Imprimaţi pagina de diagnosticare a calităţii imprimării utilizând o foaie curată de
hârtie. Evaluaţi toate aspectele problemei şi efectuaţi acţiunile recomandate. Pentru
informaţii suplimentare, consultaţi
de imprimare.
Consumabile şi accesorii HP.
Pentru a imprima pagina de diagnosticare a calităţii
Materialul imprimat are o bandă orizontală de distorsiune aproape de partea de
jos a unei imprimări fără chenar
Verificaţi tipul hârtiei
Hp recomandă să utilizaţi hârtii HP sau orice alt tip de hârtie care este corespunzător
pentru produs. Asiguraţi-vă întotdeauna că hârtia pe care imprimaţi este netedă.
Neteziţi hârtia îndoind-o în direcţia opusă ondulării. Pentru cele mai bune rezultate la
imprimarea imaginilor, utilizaţi Hârtie foto avansat HP. Depozitaţi suportul foto în
ambalajul original într-o pungă de plastic care se poate sigila din nou, pe o suprafaţă
netedă, într-un loc răcoros. Când sunteţi pregătit să imprimaţi, scoateţi numai hârtia pe
care intenţionaţi să o utilizaţi imediat. Când aţi terminat imprimarea, puneţi la loc
hârtiile foto neutilizate în ambalajul original şi sigilaţi punga. În acest fel veţi preveni
82
ondularea hârtiei foto. Pentru informaţii suplimentare, consultaţi
de imprimare.
Utilizaţi o setare de calitate mai înaltă a imprimării
Verificaţi setarea de calitate a imprimării şi asiguraţi-vă că nu are o valoare prea mică.
Imprimaţi imaginea cu o setare de calitate înaltă a imprimării, precum Best (Cel mai
bun) sau Maximum.
Întreţinere şi depanare
Selectarea suportului
Page 87

Rotiţi imaginea
Dacă problema persistă, utilizaţi software-ul pe care l-aţi instalat cu produsul sau altă
aplicaţie software pentru a roti imaginea cu 180 grade astfel încât tonurile deschise de
albastru, gri sau maro din imagine nu se imprimă în partea de jos a paginii. Defectul
este mai uşor de observat în zonele cu culori deschise uniforme, astfel încât rotirea
imaginii poate fi de ajutor.
Curăţarea capului de imprimare
Curăţarea manuală a capului de imprimare Pentru informaţii suplimentare, consultaţi
Pentru a curăţa manual contactele capului de imprimare.
Culorile nu se aliniază corespunzător
Verificarea capetelor de imprimare
Imprimaţi pagina de diagnosticare a calităţii imprimării utilizând o foaie curată de
hârtie. Evaluaţi toate aspectele problemei şi efectuaţi acţiunile recomandate. Pentru
informaţii suplimentare, consultaţi
de imprimare.
Verificaţi amplasarea imaginilor
Utilizaţi transfocarea sau caracteristica de examinare înaintea imprimării pentru a
verifica spaţiile goale din configuraţia imaginilor de pe pagină.
Textul sau imaginile prezintă dungi
Pentru a imprima pagina de diagnosticare a calităţii
Verificarea capetelor de imprimare
Imprimaţi pagina de diagnosticare a calităţii imprimării utilizând o foaie curată de
hârtie. Evaluaţi toate aspectele problemei şi efectuaţi acţiunile recomandate. Pentru
informaţii suplimentare, consultaţi
de imprimare.
Pentru a imprima pagina de diagnosticare a calităţii
Ceva de pe pagină lipseşte sau este incorect
Verificarea capetelor de imprimare
Imprimaţi pagina de diagnosticare a calităţii imprimării utilizând o foaie curată de
hârtie. Evaluaţi toate aspectele problemei şi efectuaţi acţiunile recomandate. Pentru
informaţii suplimentare, consultaţi
de imprimare.
Verificaţi setările de imprimare color
Asiguraţi-vă ca în driver-ul de imprimare nu este selectată opţiunea Print in
Grayscale (Imprimare în tonuri de gri).
Verificarea amplasării dispozitivului şi a lungimii cablului USB
Se recomandă să utilizaţi un cablu USB care este mai scurt de 3 metri.
Calitate slabă a imprimării şi rezultate de imprimare neaşteptate
Pentru a imprima pagina de diagnosticare a calităţii
83
Page 88

Capitol 5
Rezolvarea problemelor de alimentare cu hârtie
Pentru informaţii referitoare la rezolvarea blocajelor, consultaţi Eliminarea unui blocaj
în dispozitiv.
•
Tava 2 opţională nu se poate introduce
Suporturile de imprimare se opresc la jumătate
•
Survine altă problemă de alimentare cu hârtie
•
Tava 2 opţională nu se poate introduce
• Reintroduceţi tava. Asiguraţi-vă că este aliniată cu deschiderea dispozitivului.
• Verificaţi dacă există blocaje de hârtie. Pentru informaţii suplimentare, consultaţi
Eliminarea unui blocaj în dispozitiv.
Suporturile de imprimare se opresc la jumătate
Dacă hârtia nu este corectă, alimentarea cu suporturi nu se va face complet. Asiguraţivă că suportul selectat în driverul imprimantei corespunde cu cel încărcat.
Survine altă problemă de alimentare cu hârtie
Suportul nu este acceptat de imprimantă sau tavă
Utilizaţi doar hârtie care este acceptată de dispozitiv şi de tava folosită. Pentru
informaţii suplimentare, consultaţi
acceptate.
Prezentarea specificaţiilor pentru suporturile
84
Suportul nu este preluat din tavă
• Asiguraţi-vă tava conţine hârtie. Pentru informaţii suplimentare, consultaţi
Încărcarea suporturilor. Dezlipiţi hârtia înainte de încărcarea în tavă.
• Asiguraţi-vă că ghidajele pentru suport sunt fixe, dar nu strânse în jurul teancului
de hârtie.
• Asiguraţi-vă că hârtia din tavă nu este ondulată. Remediaţi onlularea hârtiei
îndoind-o în direcţie opusă ondulării.
• Când utilizaţi suport subţire, special, asiguraţi-vă că tava de alimentare este
încărcată complet. În cazul în care utilizaţi suport special care este disponibil
numai în cantităţi mici, încercaţi să plasaţi suportul special deasupra altor coli de
hârtie de aceeaşi dimensiune pentru a determina umplerea tăvii. (Unele suporturi
se culeg mai uşor dacă tava este plină.)
• Dacă utilizaţi suporturi groase, speciale (precum hârtia pentru broşuri), încărcaţi
suporturile astfel încât tava să fie încărcată într-o proporţie cuprinsă între 1/4 şi
3/4. Dacă
dimensiune asfel încât înălţimea teancului să fie cuprinsă în acest interval.
• Asiguraţi-vă că Tava 2 (opţională) este introdusă corespunzător.
• Dacă imprimaţi pe partea goală a unei pagini care a fost utilizată este posibil ca
dispozitivul să aibă probleme la preluarea suportului.
Întreţinere şi depanare
este necesar, plasaţi suportul deasupra altor hârtii de aceeaşi
Page 89

Materialele nu ies corect
• Asiguraţi-vă că extensia tăvii de ieşire a hârtiei este întinsă, în caz contrar, este
posibil ca paginile imprimate să cadă din dispozitiv.
• Îndepărtaţi hârtia în exces din tava de ieşire. Numărul de coli pe care tava de ieşire
îl poate susţine este limitat.
Paginile sunt oblice
• Asiguraţi-vă că suportul încărcat în tăvi se încadrează lejer între ghidajele pentru
suport. Dacă tava este detaşabilă, trageţi tava afară din dispozitiv şi reîncărcaţi
corespunzător suportul, asigurându-vă că ghidajele pentru suport sunt aliniate
corect.
• Asiguraţi-vă că unitatea de imprimare faţă-verso este instalată corespunzător.
• Încărcaţi hârtie în dispozitiv numai atunci când acesta nu imprimă.
• Executaţi cu grijă operaţiunea de reintroducere a tăvii detaşabile în dispozitiv.
Introducerea forţată cu un teanc mare de hârtie poate cauza prinderea unor coli în
dispozitiv, producându-se astfel blocaje de hârtie sau preluarea a mai multe coli
simultan.
Sunt preluate mai multe coli simultan
• Dezlipiţi hârtia înainte de încărcarea în tavă.
• Asiguraţi-v
ă că ghidajele pentru hârtie sunt poziţionate la marcajele
corespunzătoare dimensiunii hârtiei pe care o încărcaţi în tavă. De asemenea,
asiguraţi-vă că ghidajele sunt fixe, dar nu strânse în jurul teancului de hârtie.
• Asiguraţi-vă că tava nu este supra-încărcată cu hârtie.
• Când utilizaţi suport subţire, special, asiguraţi-vă că tava de alimentare este
încărcată complet. În cazul în care utilizaţi suport special care este disponibil
numai în cantităţi mici, încercaţi să plasaţi suportul special deasupra altor coli de
hârtie de aceeaşi dimensiune pentru a determina umplerea tăvii. (Unele suporturi
se culeg mai uşor dacă tava este plină.)
• Dacă utilizaţi suporturi groase, speciale (precum hârtia pentru broşuri), încărcaţi
suporturile astfel încât tava să fie încărcată într-o proporţie cuprinsă între 1/4 şi
3/4. Dacă este necesar, plasaţi suportul deasupra altor hârtii de aceea
şi
dimensiune asfel încât înălţimea teancului să fie cuprinsă în acest interval.
Rezolvarea problemelor de alimentare cu hârtie
85
Page 90

Capitol 5
• Executaţi cu grijă operaţiunea de reintroducere a tăvii detaşabile în dispozitiv.
Introducerea forţată cu un teanc mare de hârtie poate cauza prinderea unor coli în
dispozitiv, producându-se astfel blocaje de hârtie sau preluarea a mai multe coli
simultan.
• Utilizaţi hârtie HP pentru performaţe şi eficienţă optime. Pentru informaţii
suplimentare, consultaţi
Selectarea suportului de imprimare.
Rezolvarea problemelor de administrare a dispozitivului
Această secţiune prezintă soluţii la problemele obişnuite care implică administrarea
dispozitivului. Această secţiune cuprinde următorul subiect:
•
Serverul Web încorporat nu se poate deschide
Serverul Web încorporat nu se poate deschide
Verificaţi configurarea reţelei
• Asiguraţi-vă că nu utilizaţi un cablu teşefonic sau un cablu direct (cross cable)
pentru conectarea dispozitivului la reţea. Pentru informaţii suplimentare, consultaţi
secţiunea
(Mac OS X).
• Asiguraţi-vă că, cablul de reţea este conectat corespunzător la dispozitiv.
• Asiguraţi-vă că hub-ul, switch-ul sau router-ul de reţea sunt pornite şi funcţionează
corespunzător.
Configurarea dispozitivului (Windows) sau Configurarea dispozitivului
86
Verificaţi computerul
Asiguraţi-vă că, computerul utilizat este conectat la reţea.
Verificaţi browser-ul de Web
Asiguraţi-vă că browser-ul de Web întruneşte cerinţele minime de sistem. Pentru
informaţii suplimentare, consultaţi
Verificarea adresei IP a dispozitivului
• Pentru a vizualiza adresa IP a dispozitivului, din panoul de control, trebuie să
imprimaţi pagina de configurare a reţelei. Pentru informaţii suplimentare, consultaţi
Familiarizarea cu raportul de configuraţie a reţelei sau cu raportul de stare wireless
(numai la unele modele).
• Executaţi din prompt comandă o comandă ping către dispozitiv, utilizând adresa IP.
De exemplu, dacă adresa IP este 123.123.123.123, tastaţi următoarea comandă la
prompt-ul MS-DOS:
C:\Ping 123.123.123.123
Dacă apare un răspuns, adresa IP este corectă. Dacă apare un răspuns de timeout, adresa IP este incorectă.
Întreţinere şi depanare
Cerinţe de sistem.
Page 91

Rezolvarea problemelor de reţea
Notă După corectarea oricăreia dintre problemele de mai jos, executaţi din nou
programul de instalare.
Depanarea problemelor de reţea generale
• Dacă nu puteţi instala software-ul dispozitivului, verificaţi dacă:
◦ Toate conexiunile prin cablu ale computerului şi dispozitivului sunt sigure.
◦ Reţeaua funcţionează şi distribitorul de reţea este pornit.
◦ Toate aplicaţiile, inclusiv programele anti-virus, anti-spyware şi firewall-urile
sunt închise sau dezactivate pentru cmputere care execută Windows.
◦ Asiguraţi-vă că dispozitivul este instalat în aceeaşi sub-reţea cu computerele
care îl utilizează.
◦ Dacă programul de instalare nu poate descoperi dispozitivul, imprimaţi pagina
de configurare a reţelei şi introduceţi manual adresa IP în programul de
instalare. Pentru informaţii suplimentare, consultaţi
de configuraţie a reţelei sau cu raportul de stare wireless (numai la unele
modele)
• Dacă utilizaţi un computer cu sistem de operare Windows, asiguraţi-vă că porturile
de reţea create în driverul de dispozitiv se potrivesc cu adresa IP a dispozitivului.
◦ Imprimaţi pagina de configurare a reţelei dispozitivului.
◦ Faceţi clic pe Start, indicaţi spre Settings (Setări) şi faceţi clic pe Printers
(Imprimante) sau Printers and Faxes (Imprimante şi faxuri).
- Sau Faceţi clic pe Start, faceţi clic pe Control Panel (Panou de control), apoi dublu
clic pe Printers (Imprimante).
◦ Faceţi clic cu butonul din dreapta pe pictograma dispozitivului, faceţi clic pe
Properties (Proprietăţi), apoi faceţi clic pe fila Ports (Porturi).
◦ Selectaţi portul TCP/IP pentru dispozitiv, apoi faceţi clic pe Configure Port
(Configurare port).
◦ Comparaţi adresa IP afişată ín caseta de dialog cu cea din pagina de
configurare a reţelei. Acestea trebuie să fie identice. Dacă adresele IP sunt
diferite, modificaţi adresa IP ín cadrul casetei de dialog pentru a fi aceeasşi cu
adresa din cadrul Paginii de configurare pentru reţea.
◦
Faceţi de două ori clic pe OK pentru a salva setările şi a închide casetele de
dialog.
Familiarizarea cu raportul
Probleme la conectarea la reţea cablată
• Dacă indicatorul luminos Reţea de pe panoul de control nu se aprinde, asiguraţi-vă
că sunt îndeplinite toate condiţiile din secţiunea „Depanarea problemelor generale
de reţea”.
•Deşi nu se recomandă să atribuiţi dispozitivului o adresă IP statică, este posibil să
rezolvaţi unele dintre problemele de la instalare (cum ar fi conflictul cu un firewall
personal) dacă faceţi acest lucru.
Rezolvarea problemelor de reţea
87
Page 92

Capitol 5
Rezolvarea problemelor de comunicaţii wireless
Dacă dispozitivul nu poate realiza comunicarea cu reţeaua după finalizarea setărilor
wireless şi după instalarea software-ului, efectuaţi una sau mai multe dintre
următoarele activităţi în ordinea arătată mai jos.
•
Depanare de bază la comunicaţii wireless
Depanare avansată la comunicaţii wireless
•
Depanare de bază la comunicaţii wireless
Efectuaţi paşii următori în ordinea prezentată.
Notă În cazul în care configuraţi pentru prima dată conexiunea wireless şi utilizaţi
software-ul inclus, asiguraţi-vă că este conectat cablul USB la dispozitiv şi la
computer.
Pasul 1 - Asiguraţi-vă că indicatorul luminos wireless (802.11) este aprins
Dacă indicatorul luminos albastru de lângă butonul wireless al dispozitivului HP nu
este aprins, este posibil ca funcţionalitatea wireless să nu fi fost activată. Pentru a
activa comunicaţiile wireless, ţineţi apăsat butonul Wireless timp de trei secunde.
Notă Dacă dispozitivul HP acceptă o conexiune de reţea Ethernet, asiguraţi-vă că
nu a fost conectat la dispozitiv un cablu Ethernet. Prin conectarea unui cablu
Ethernet se dezactivează funcţionalitatea wireless a dispozitivului HP.
Pasul 2 - Reporniţi componentele reţelei wireless
Opriţi ruterul şi dispozitivul HP, apoi porniţi-le din nou în această ordine: mai întâi
ruterul, apoi dispozitivul HP. Dacă tot nu reuşiţi să vă conectaţi, opriţi ruterul,
dispozitivul HP şi computerul. Uneori, o problemă de comunicaţie în reţea se rezolvă
prin oprirea şi pornirea alimentării cu energie electrică.
Pasul 3 - Executaţi testul reţelei wireless
În cazul problemelor de reţea wireless, executaţi testul reţelei wireless. Pentru a
imprima o pagină de testare a reţelei wireless, apăsaţi butonul Wireless. Dacă este
detectată o problemă, raportul de test imprimat include recomandări care pot contribui
la rezolvarea problemei.
Depanare avansată la comunicaţii wireless
Dacă aţi încercat sugestiile furnizate în secţiunea Proceduri de bază pentru depanare
şi tot nu reuşiţi să conectaţi dispozitivul HP la reţeaua wireless, încercaţi următoarele
sugestii în ordinea prezentată:
•
Asiguraţi-vă că computerul este conectat la reţea
Asiguraţi-vă că dispozitivul HP este conectat la reţea
•
Verificaţi dacă software-ul firewall blochează comunicaţia
•
Asiguraţi-vă că dispozitivul HP este online şi pregătit
•
Ruterul wireless utilizează un SSID ascuns
•
88
Întreţinere şi depanare
Page 93

• Asiguraţi-vă că versiunea wireless a dispozitivului HP este setată ca driver implicit
de imprimantă (numai pentru Windows)
•
Asiguraţi-vă că serviciul HP Network Devices Support este în execuţie (numai în
Windows)
Adăugarea adresei hardware la un punct de acces wireless (WAP)
•
Asiguraţi-vă că computerul este conectat la reţea
Pentru a verifica o conexiune prin cablu (Ethernet)
▲ Multe computere au indicatoare luminoase lângă portul la care se conectează
cablul Ethernet de la ruter. De obicei sunt două indicatoare luminoase, unul care
este aprins şi altul care luminează intermitent. În cazul în care computerul are
indicatoare luminoase, verificaţi dacă acestea sunt aprinse. Dacă indicatoarele
luminoase nu sunt aprinse, încercaţi să reconectaţi cablul Ethernet la computer şi
la ruter. Dacă tot nu se aprind, poate fi o problemă la ruter, la cablul Ethernet sau
la computer.
Notă Computerele Macintosh nu au indicatoare luminoase. Pentru verificarea
conexiunii Ethernet la un computer Macintosh, faceţi clic pe System
Preferences (Preferinţe sistem) din Dock, apoi faceţi clic pe Network (Reţea).
În cazul în care conexiunea Ethernet funcţionează corect, în lista de conexiune
apare Built-In Ethernet (Ethernet încorporat), împreună cu adresa IP şi cu alte
informaţii de stare. Dacă Built-in Ethernet (Ethernet încorporat) nu apare în
listă, poate fi o problemă la ruter, la cablul Ethernet sau la computer. Pentru
mai multe informaţii, faceţi clic pe butonul Help (Ajutor) din fereastră.
Pentru a verifica o conexiune wireless
1. Asiguraţi-vă că funcţionalitatea wireless a computerului a fost activată. (Pentru
informaţii suplimentare, consultaţi documentaţia livrată cu computerul.)
2. Dacă nu utilizaţi un nume unic de reţea (SSID), computerul se poate conecta la o
reţea din apropiere, care nu este a dvs.
Paşii următori vă ajută să determinaţi dacă computerul este conectat la reţeaua
dvs.:
Windows
a. Faceţi clic pe Start, faceţi clic pe Control Panel (Panou de control), indicaţi
spre Network Connections (Conexiuni de reţea), apoi faceţi clic pe View
Network Status (Vizualizare stare reţea) şi pe Tasks (Activităţi).
Sau
Faceţi clic pe Start, selectaţi Settings (Setări), faceţi clic pe Control Panel
(Panou de control), faceţi dublu clic pe Network Connections (Conexiuni de
reţea), faceţi clic pe meniul View (Vizualizare), apoi selectaţi Details (Detalii).
Lăsaţi deschisă caseta de dialog de reţea în timp ce continuaţi cu pasul următor.
b. Deconectaţi cablul de alimentare de la ruterul wireless. Starea conexiunii
computerului trebuie să se schimbe în Not Connected (Neconectat).
c. Reconectaţi cablul de alimentare la ruterul wireless. Starea conexiunii trebuie
să se schimbe în Connected (Conectat).
Rezolvarea problemelor de comunicaţii wireless
89
Page 94

Capitol 5
Mac OS X
▲ Faceţi clic pe pictograma AirPort din bara de meniu din partea de sus a
ecranului. Din meniul care apare, puteţi determina dacă AirPort este activat şi
la ce reţea wireless este conectat computerul.
Notă Pentru instrucţiuni mai detaliate despre conexiunea AirPort, faceţi
clic pe System Preferences (Preferinţe sistem) din Dock, apoi faceţi clic
pe Network (Reţea). Dacă conexiunea wireless funcţionează corect, apare
un punct verde lângă AirPort în lista de conexiuni. Pentru mai multe
informaţii, faceţi clic pe butonul Help (Ajutor) din fereastră.
Dacă nu reuşiţi să conectaţi computerul la reţea, contactaţi persoana care a configurat
reţeaua sau producătorul ruterului, deoarece poate fi o problemă de hardware la ruter
sau la computer.
Dacă reuşiţi să accesaţi Internetul şi utilizaţi un computer cu sistem de operare
Windows, puteţi să accesaţi şi HP Network Assistant la
www.hp.com/sbso/wireless/
tools-setup.html?jumpid=reg_R1002_USEN pentru ajutor la configurarea unei reţele.
(Acest site Web este disponibil numai în engleză.)
Asiguraţi-vă că dispozitivul HP este conectat la reţea
Dacă dispozitivul nu este conectat la aceeaşi reţea ca şi computerul, nu veţi putea
utiliza dispozitivul HP în reţea. Urmaţi paşii descrişi în această secţiune pentru a afla
dacă dispozitivul este conectat în mod activ la reţeaua corectă.
Asiguraţi-vă că dispozitivul HP este în reţea
1. Dacă dispozitivul HP acceptă şi este conectat la o reţea Ethernet, asiguraţi-vă că
nu este conectat un cablu Ethernet în partea din spate a dispozitivului. Dacă un
cablu Ethernet este conectat în partea din spate, conectivitatea wireless este
dezactivată.
2. Dacă dispozitivul HP este conectat la o reţea wireless, imprimaţi pagina de
configurare wireless a dispozitivului. Pentru informaţii suplimentare, consultaţi
Familiarizarea cu raportul de configuraţie a reţelei sau cu raportul de stare wireless
(numai la unele modele).
▲ După ce s-a imprimat pagina, verificaţi starea reţelei şi URL-ul:
Network Status (Stare reţea)
URL URL-ul indicat aici este adresa de reţea
Dacă Network Status (Stare reţea)
•
este Ready (Pregătit), dispozitivul HP
este conectat activ la o reţea.
Dacă Network Status (Stare reţea)
•
este Offline, dispozitivul HP nu este
conectat la o reţea. Executaţi Raport
de testare wireless (utilizând
instrucţiunile de la începutul acestei
secţiuni) şi urmaţi recomandările.
atribuită dispozitivului HP de către ruter.
Aveţi nevoie de aceasta pentru a vă
conecta la serverul Web încorporat.
90
Întreţinere şi depanare
Page 95

Încercaţi să vedeţi dacă puteţi accesa serverul Web încorporat (EWS).
▲ După ce aţi stabilit că atât computerul cât şi dispozitivul HP au conexiuni active la
o reţea, puteţi să verificaţi dacă sunt conectate la aceeaşi reţea accesând serverul
Web încorporat (EWS) al dispozitivului. Pentru informaţii suplimentare, consultaţi
Server web încorporat.
Pentru a accesa EWS
a. La computer, deschideţi browserul Web pe care îl utilizaţi de obicei pentru a
accesa Internetul (de exemplu, Internet Explorer sau Safari). În caseta de
adresă, introduceţi URL-ul dispozitivului HP, aşa cum apare pe pagina de
configurare a reţelei (de exemplu, http://192.168.1.101).
Notă Dacă utilizaţi un server proxy ín browserul dvs., ar putea fi necesară
dezactivarea acestuia pentru accesarea serverului EWS.
b. Dacă puteţi să accesaţi serverul EWS, încercaţi să utilizaţi dispozitivul HP în
reţea (pentru imprimare) pentru a vedea dacă s-a efectuat cu succes
configurarea pentru reţea.
c. Dacă nu puteţi să accesaţi serverul EWS sau încă aveţi probleme la utilizarea
dispozitivului HP în reţea, continuaţi cu secţiunea următoare, referitoare la
firewall-uri.
Verificaţi dacă software-ul firewall blochează comunicaţia
Dacă nu puteţi să accesaţi serverul EWS şi sunteţi sigur că atât computerul cât şi
dispozitivul HP au conexiuni active la aceeaşi reţea, este posibil ca software-ul de
securitate firewall să blocheze comunicaţia. Dezactivaţi temporar orice software de
securitate firewall în curs de execuţie pe computer şi încercaţi din nou să accesaţi
serverul EWS. Dacă puteţ
i să accesaţi serverul EWS, încercaţi să utilizaţi dispozitivul
HP (pentru imprimare).
Dacă reuşiţi să accesaţi serverul EWS şi utilizaţi dispozitivul HP în timp ce firewall-ul
este oprit, va trebui să reconfiguraţi setările de firewall pentru a permite computerului
şi dispozitivului HP să comunice între ele în reţea.
Dacă reuşiţi să accesaţi serverul EWS, dar încă nu reuşiţi să utilizaţi dispozitivul HP
chiar dacă firewall-ul este oprit, încercaţi să activaţi software-ul firewall astfel încât să
recunoască dispozitivul HP.
Asiguraţi-vă că dispozitivul HP este online şi pregătit
Dacă software-ul HP este instalat, puteţi să verificaţi starea dispozitivului HP de la
computer, pentru a vedea dacă dispozitivul este în pauză sau offline, stare în care nu
îl puteţ
i utiliza.
Rezolvarea problemelor de comunicaţii wireless
91
Page 96

Capitol 5
Pentru a verifica starea dispozitivului HP, parcurgeţi paşii următori:
Windows
1. Faceţi clic pe Start, indicaţi spre Settings (Setări) şi faceţi clic pe Printers
(Imprimante) sau Printers and Faxes (Imprimante şi faxuri).
- Sau Faceţi clic pe Start, faceţi clic pe Control Panel (Panou de control), apoi dublu clic
pe Printers (Imprimante).
2. Dacă imprimantele de la computer nu sunt afişate în vizualizarea Details (Detalii),
faceţi clic pe meniul View (Vizualizare), apoi faceţi clic pe Details (Detalii).
3. În funcţie de starea imprimantei, efectuaţi una din acţiunile următoare:
a. Dacă dispozitivul HP este Offline, faceţi clic cu butonul din dreapta al mouse-
ului pe dispozitiv, apoi faceţi clic pe Use Printer Online (Utilizare imprimantă
online).
b. Dacă starea dispozitivului HP este Paused (În pauză), faceţi clic cu butonul din
dreapta al mouse-ului pe dispozitiv, apoi faceţi clic pe Resume Printing
(Reluare imprimare).
4. Încercaţi s
ă utilizaţi dispozitivul HP în reţea.
Mac OS X
1. Faceţi clic pe System Preferences (Preferinţe sistem) din Dock şi faceţi clic pe
Print & Fax (Imprimantă şi fax).
2. Selectaţi dispozitivul HP şi faceţi clic pe Print Queue (Coadă de imprimare).
3. Dacă în fereastra care apare se afişează Jobs Stopped (Lucrări oprite), faceţi clic
pe Start Jobs (Pornire lucrări).
Dacă puteţi să utilizaţi dispozitivul HP după ce aţi parcurs paşii de mai sus, însă
observaţi că simptomele persistă pe măsură ce continuaţi să utilizaţi dispozitivul, este
posibil ca firewall-ul să interfereze. Dacă tot nu reuşiţi să utilizaţ
i dispozitivul HP în
reţea, continuaţi cu secţiunea următoare, pentru ajutor suplimentar privind depanarea.
92
Ruterul wireless utilizează un SSID ascuns
Dacă ruterul wireless sau Apple AirPort Base Station utilizează un SSID ascuns,
dispozitivul HP nu va detecta automat reţeaua.
Asiguraţi-vă că versiunea wireless a dispozitivului HP este setată ca driver
implicit de imprimantă (numai pentru Windows)
Dacă instalaţi din nou software-ul, este posibil ca programul de instalare să creeze o a
doua versiune de driver de imprimantă în folderul Printers (Imprimante) sau Printers
and Faxes (Imprimante şi faxuri). Dacă aveţi dificultăţi la imprimare sau la conectarea
Întreţinere şi depanare
Page 97

dispozitivului HP, asiguraţi-vă că este setată ca implicită versiunea corectă a driverului
de imprimantă.
1. Faceţi clic pe Start, indicaţi spre Settings (Setări) şi faceţi clic pe Printers
(Imprimante) sau Printers and Faxes (Imprimante şi faxuri).
- Sau Faceţi clic pe Start, faceţi clic pe Control Panel (Panou de control), apoi dublu clic
pe Printers (Imprimante).
2. Determinaţi dacă versiunea driverului de imprimantă din folderul Printers
(Imprimante) sau Printers and Faxes (Imprimante şi faxuri) este conectată fără fir:
a. Faceţi clic cu butonul din dreapta al mouse-ului pe pictograma imprimantei,
apoi faceţi clic pe Properties (Proprietăţi), Document Defaults (Setări
implicite document) sau pe Printing Preferences (Preferinţe imprimare).
b. Pe fila Ports (Porturi), căutaţi un port în listă cu un marcaj. Versiunea de driver
de imprimant
ă care este conectată fără fir are Standard TCP/IP Port (Port
TCP/IP standard) ca descriere pentru port, în dreptul marcajului.
3. Faceţi clic cu butonul din dreapta al mouse-ului pe pictograma de imprimantă
pentru versiunea de driver de imprimantă care este conectată fără fir şi selectaţi
Set as Default Printer (Se stabileşte ca imprimantă implicită).
Notă Dacă există mai multe pictograme în folderul pentru dispozitivul HP, faceţi
clic cu butonul din dreapta al mouse-ului pe pictograma de imprimantă pentru
versiunea de driver de imprimantă care este conectată fără fir şi selectaţi Set as
Default Printer (Se stabileşte ca imprimantă implicită).
Asiguraţi-vă că serviciul HP Network Devices Support este în execuţie (numai în Windows)
Pentru a reporni serviciul HP Network Device Support
1. Ştergeţi lucrările de imprimare existente în coada de imprimare.
2. Pe desktop, faceţi clic cu butonul din dreapta al mouse-ului pe My Computer
(Computerul meu) sau pe Computer, apoi faceţi clic pe Manage (Gestionare).
3. Faceţi dublu clic Services and Applications (Servicii şi aplicaţii), apoi faceţi clic
pe Services (Servicii).
4. Derulaţi lista de servicii, faceţi clic cu butonul din dreapta al mouse-ului pe HP
Network Devices Support (Suport dispozitive reţea HP), apoi faceţi clic pe
Restart (Repornire).
5. După ce reporneşte serviciul, încercaţi din nou să utilizaţi dispozitivul HP în reţea.
Dacă reuşiţi să utilizaţi dispozitivul HP în reţea, configuraţia de reţea a fost reuşită.
Dacă tot nu reuşiţ
i să utilizaţi dispozitivul HP în reţea sau dacă trebuie să efectuaţi
periodic acest pas pentru a utiliza dispozitivul în reţea, este posibil ca firewall-ul să
interfereze.
Dacă tot nu reuşiţi, poate fi o problemă legată de configuraţia reţelei sau de ruter.
Pentru ajutor, contactaţi persoana care a configurat reţeaua sau producătorul ruterului.
Rezolvarea problemelor de comunicaţii wireless
93
Page 98

Capitol 5
Adăugarea adresei hardware la un punct de acces wireless (WAP)
Filtrarea MAC este o funcţie de securitate ín care un punct de acces la reţeaua
wireless (WAP) este configurat cu o listă de adrese MAC (denumite şi „adrese
hardware” ale dispozitivelor cărora li se permite accesul la reţea prin WAP. Dacă WAP
nu are adresa hardware a unui dispozitiv care íncearcă să acceseze reţeaua, WAP
respinge accesul dispozitivului la reţea. Dacă WAP filtrează adresele MAC, atunci
adresa MAC a dispozitivului trebuie adăugată la lista WAP de adrese MAC acceptate.
• Imprimaţi pagina de configurare pentru reţea. Pentru informaţii suplimentare,
consultaţi
stare wireless (numai la unele modele).
• Deschideţi utilitarul de configurare WAP şi adăugaţi adresa hardware a
dispozitivului la lista de adrese MAC acceptate.
Familiarizarea cu raportul de configuraţie a reţelei sau cu raportul de
Depanarea problemelor de instalare
Dacă informaţiile următoare nu sunt suficiente, consultaţi Asistenţă şi garanţie pentru
informaţii despre asistenţa HP.
•
Sugestii pentru instalarea hardware-ului
Sugestii pentru instalarea software-ului
•
Rezolvarea problemelor de reţea
•
Sugestii pentru instalarea hardware-ului
Verificaţi dispozitivul
• Asiguraţi-vă că toată banda şi materialele de ambalare au fost îndepărtate de pe
exteriorul şi din interiorul dispozitivului.
• Asiguraţi-vă că dispozitivul este alimentat cu hârtie.
• Asiguraţi-vă că nu este aprinsă şi nu clipeşte nicio lampă cu excepţia Power
(Alimentare), care trebuie să fie aprinsă. Dacă orice altă lampă în afară de Power
(Alimentare) se aprinde sau clipeşte, a survenit o eroare. Pentru informaţii
suplimentare, consultaţi
• Asiguraţi-vă că dispozitivul poate imprima o pagină de configurare.
• Unitatea de imprimare faţă-verso este blocată pe poziţie.
Verificaţi conexiunile hardware
• Asiguraţi-vă că toate firele şi cablurile pe care le utilizaţi sunt în stare bună de
funcţionare.
• Asiguraţi-vă că, cablul de alimentare este conectat corespunzător atât la dispozitiv
cât şi la o priză electrică funcţională.
Referiri la indicatoarele luminoase ale panoului de comandă.
94
Întreţinere şi depanare
Page 99

Verificaţi capetele de imprimare şi cartuşele de cerneală.
• Asiguraţi-vă că toate capetele de imprimare şi cartuşele de cerneală sunt instalate
corespunzător, în sloturile corecte codificate cu ajutorul culorilor. Apăsaţi cu putere
în jos pe fiecare pentru a asigura existenţa unui contact corespunzător.
Dispozitivul nu funcţionează dacă acestea nu sunt instalate.
• Asiguraţi-vă că la capul de imprimare nu este ataşată nicio parte a capacului
portocaliu.
• Asiguraţi-vă că toate capacele şi prinderile sunt închise corect.
Sugestii pentru instalarea software-ului
Verificaţi calculatorul
• Asiguraţi-vă că, calculatorul rulează unul dintre sistemele de operare compatibile.
• Asiguraţi-vă că, calculatorul întruneşte cel puţin cerinţele minime de sistem.
• Asiguraţi-vă că driver-ele USB nu au fost dezactivate din administratorul de
dispozitive din Windows.
• Dacă utilizaţi un calculator care rulează Windows, şi calculatorul nu detectează
dispozitivul, executaţi programul utilitar de dezinstalare (util\ccc\uninstall.bat de pe
CD-ul de instalare) pentru a realiza o dezinstalare completă a driver-ului
dispozitivului. Reporniţi calculatorul şi reinstalaţi driver-ul dispozitivului.
Verificaţi cerinţele preliminare de instalare
• Asiguraţi-vă că utilizaţi CD-ul de instalare care conţine aplicaţia de instalare
corectă pentru sistemul Dvs. de operare.
• Înainte de a instala aplicaţia, asiguraţi-vă că toate celelalte programe sunt închise.
• Dacă, calculatorul nu recunoaşte calea tastată de Dvs. către unitatea CD-ROM,
asiguraţi-vă că
• Dacă, calculatorul nu recunoaşte CD-ul de instalare introdus în unitatea CD-ROM,
verificaţi existenţa unor eventuale deteriorări ale CD-ului de instalare. Puteţi
descărca driver-ul dispozitivului de pe site-ul Web HP (
litera specificată pentru unitate este corectă.
www.hp.com/support).
Notă După corectarea oricărei probleme, executaţi din nou programul de instalare.
Rezolvarea problemelor de reţea
Depanare generală reţea
• Dacă nu puteţi instala aplicaţia dispozitivului, verificaţi dacă:
◦ Toate conexiunile prin cabluri la calculator şi la dispozitiv sunt realizate
corespunzător.
◦ Reţeaua este funcţională şi hub-ul de reţea este pornit.
◦ Toate aplicaţiile, inclusiv programele anti-virus, anti-spyware şi firewall-urile
sunt închise sau dezactivate pentru cmputere care execută Windows.
Depanarea problemelor de instalare
95
Page 100

Capitol 5
◦ Asiguraţi-vă că dispozitivul este instalat în aceeaşi subreţea ca şi
calculatoarele care îl vor utiliza.
◦ Dacă programul de instalare nu poate descoperi dispozitivul, imprimaţi pagina
de configurare a reţelei şi introduceţi manual adresa IP în programul de
instalare. Pentru informaţii suplimentare, consultaţi
Familiarizarea cu raportul
de configuraţie a reţelei sau cu raportul de stare wireless (numai la unele
modele).
• Dacă utilizaţi un calculator care rulează Windows, asiguraţi-vă că porturile de reţea
create în driver-ul dispozitivului corespund adresei IP a dispozitivului:
◦ Imprimaţi pagina de configurare a reţelei.
◦ Faceţi clic pe Start, selectaţi Settings (Setări) apoi executaţi clic pe Printers
(Imprimante) sau Printers and Faxes (Imprimante şi faxuri).
- sau Faceţi clic pe Start, apoi Control Panel (Panou de control) şi faceţi dublu clic
pe Printers (Imprimante).
◦ Faceţi clic cu butonul din dreapta pe pictograma dispozitivului, faceţi clic pe
Proprietăţi, apoi faceţi clic pe fila Porturi.
◦ Selectaţi portul TCP/IP pentru dispozitiv, apoi faceţi clic pe Configurare port.
◦ Comparaţi adresa IP listată în caseta de dialog şi asiguraţi-vă că, corespunde
cu adresa IP listată pe pagina de configurare a reţelei. Dacă
adresele IP sunt
diferite, modificaţi adresa IP în caseta de dialog pentru ca aceasta să
corespundă cu adresa de pe pagina de configurare a reţelei.
◦ Faceţi clic pe OK de două ori pentru a salva setările şi a închide casetele de
dialog.
96
Probleme la conectarea la o reţea prin cablu
• Dacă indicatorul luminos Configuraţie de pe panoul de control nu se aprinde,
asiguraţi-vă că sunt îndeplinite toate condiţiile din secţiunea „Depanarea
problemelor generale de reţea”.
•Deşi nu este recomandat să atribuiţi o adresa IP statică dispozitivului, aceasta ar
putea rezolva unele probleme de instalare (cum ar fi conflictul cu un software
firewall).
Pentru a reseta setările de reţea ale dispozitivului
1.
Apăsaţi şi ţineţi apăsat butonul
unele modele, apăsaţi butonul Wireless
Pornire/Oprire, apăsaţi butonul Reţea, (la
), de două ori, apăsaţi butonul
Revocare de trei ori, apoi eliberaţi butonul Pornire/Oprire. Pentru informaţii
suplimentare, consultaţi
2.
Apăsaţi butonul
Sfaturi şi resurse pentru depanare.
Reţea pentru a imprima pagina de configurare a reţelei şi a
verifica dacă setările de reţea au fost resetate. Implicit, numele de reţea (SSID)
este „hpsetup” şi modul de comunicare este „ad-hoc”.
Întreţinere şi depanare
 Loading...
Loading...