Page 1

OFFICEJET PRO 8000
Käyttöopas
A809
Page 2

Page 3

HP Officejet Pro 8000 (A809) tulostinsarja
Käyttöopas
Page 4

Tekijänoikeustiedot
© 2009 Copyright Hewlett-Packard
Development Company, L.P.
Hewlett-Packard
Companyn huomautukset
Tämän asiakirjan sisältämiä tietoja
voidaan muuttaa ilman
ennakkoilmoitusta.
Kaikki oikeudet pidätetään. Tämän
materiaalin kopioiminen,
muokkaaminen tai kääntäminen on
kielletty ilman Hewlett-Packardin
kirjallista ennakkolupaa lukuun
ottamatta tekijänoikeuslain sallimia
tapoja.
HP-tuotteiden ja -palvelujen ainoat
takuut määritetään tuotteiden ja
palvelujen mukana toimitettavissa
rajoitetun takuun lausekkeissa.
Tämän julkaisun sisältöä ei tule tulkita
lisätakuuksi. HP ei vastaa tämän
julkaisun sisältämistä teknisistä tai
toimituksellisista virheistä tai puutteista.
Tavaramerkit
Windows ja Windows XP ovat
Microsoft Corporationin rekisteröityjä
tavaramerkkejä Yhdysvalloissa.
Windows Vista on Microsoft
Corporationin rekisteröity
tavaramerkki tai tavaramerkki
Yhdysvalloissa ja muissa maissa.
Käyttöturvallisuus
Kun käytät laitetta, noudata aina
turvallisuusmääräyksiä, jotta
palovaara ja sähköiskujen riski olisi
mahdollisimman pieni.
1. Huolehdi siitä, että luet ja ymmärrät
kaikki laitteen mukana toimitettavat
ohjeet.
2. Noudata kaikkia tuotteeseen
merkittyjä varoituksia ja ohjeita.
3. Irrota tuote seinäpistorasiasta
ennen puhdistamista.
4. Tuotetta ei saa asentaa tai käyttää
veden lähellä tai kun olet märkä.
5. Asenna tuote vakaalle, tukevalle
alustalle.
6. Asenna tuote suojattuun paikkaan,
jossa johdon päälle ei voi astua eikä
johtoon voi kompastua, jottei johto
vaurioidu.
7. Jos tuote ei toimi asianmukaisesti,
katso kohtaa
8. Laitteen sisällä ei ole käyttäjän
huollettavia osia. Toimita laite
tarvittaessa asiantuntevaan huoltoon.
9. Käytä vain laitteen mukana
toimitettua ulkoista virtasovitinta tai
akkua.
Ylläpito ja vianmääritys.
Page 5

Sisältö
1 Aloitusopas
Tuotteen muita resursseja ........................................................................................................7
Laitteen mallinumeron sijainti ...................................................................................................9
Helppokäyttöisyys .....................................................................................................................9
Laitteen osat .............................................................................................................................9
Näkymä edestä .................................................................................................................10
Ohjauspaneeli ...................................................................................................................10
Näkymä takaa ...................................................................................................................11
Liitäntätiedot ...........................................................................................................................11
Laitteen virran katkaiseminen .................................................................................................12
Ympäristönsuojelua koskevia vihjeitä .....................................................................................12
2 Lisävarusteiden asentaminen
Kaksipuolisen tulostuksen yksikön asentaminen ....................................................................13
Lokeron 2 asentaminen ..........................................................................................................13
Lisävarusteiden käyttöönotto tulostinajurissa .........................................................................14
Lisävarusteiden ottaminen käyttöön Windows-tietokoneissa ............................................14
Lisävarusteiden ottaminen käyttöön Macintosh-tietokoneissa ..........................................14
3 Laitteen käyttäminen
Tulostusmateriaalin valitseminen ............................................................................................15
Suositellut tulostuspaperit .................................................................................................15
Tulostusmateriaalin valintaa ja käyttöä koskevia vinkkejä ................................................17
Tuettujen tulostusmateriaalien tietojen kuvaus .................................................................18
Tuetut koot ..................................................................................................................19
Tuetut tulostusmateriaalityypit ja -koot ........................................................................21
Vähimmäismarginaalien asettaminen ...............................................................................22
Tulostusmateriaalin lisääminen ..............................................................................................22
Lokeroiden määrittäminen ......................................................................................................24
Tulostusasetusten muuttaminen .............................................................................................25
Nykyisten töiden asetusten muuttaminen sovelluksesta (Windows) .................................26
Kaikkia tulevia töitä koskevien oletusasetusten muuttaminen (Windows) .........................26
Asetusten muuttaminen (Mac OS X) ................................................................................26
Tulostaminen arkin molemmille puolille (kaksipuolinen tulostus) ............................................26
Paperin molemmille puolille tulostamisen perusohjeet .....................................................26
Kaksipuolinen tulostaminen ..............................................................................................27
Tulostaminen erikokoiselle tulostusmateriaalille .....................................................................28
Reunaton tulostaminen ...........................................................................................................29
Reunattoman asiakirjan tulostaminen (Windows) .............................................................29
Reunattoman asiakirjan tulostaminen (Mac OS X) ...........................................................29
Web-sivun tulostaminen (vain Windows) ................................................................................30
Tulostustyön peruuttaminen ...................................................................................................31
1
Page 6

4 Laitteen määritys ja hallinta
Laitteen hallinta ......................................................................................................................32
Laitteen valvominen ..........................................................................................................33
Laitteen hallinta ................................................................................................................34
Laitteen hallinta-apuohjelmien käyttäminen ............................................................................35
Sisäinen verkkopalvelin ....................................................................................................35
Sisäänrakennetun verkkopalvelimen avaaminen ........................................................35
Sisäisen verkkopalvelimen sivut .................................................................................36
HP Toolbox (Windows) .....................................................................................................37
HP Toolbox -ohjelman avaaminen ..............................................................................37
HP Toolbox -ohjelman välilehdet ................................................................................38
Network Toolbox .........................................................................................................39
HP:n ratkaisukeskuksen käyttäminen (Windows) .............................................................39
HP Printer Utility (Mac OS X) ............................................................................................39
HP Printer Utility -apuohjelman avaaminen ................................................................39
HP Printer Utility -paneelit ...........................................................................................40
HP Device Managerin käyttäminen .............................................................................41
Itsetestauksen diagnostiikkasivu ............................................................................................41
Verkon asetussivun tai langattoman verkon (vain tietyissä malleissa) tilaraportin tiedot ........42
Laitteen asetusten määrittäminen (Windows) .........................................................................44
Suora yhteys .....................................................................................................................44
Ohjelmiston asentaminen ennen laitteen liittämistä (suositeltava) ..............................44
Laitteen liittäminen ennen ohjelmiston asentamista ....................................................44
Laitteen jakaminen paikallisverkossa ..........................................................................45
Verkkoliitäntä ....................................................................................................................45
Laitteen asentaminen verkkoon ..................................................................................46
Laiteohjelmiston asentaminen asiakastietokoneisiin ...................................................46
Tulostinajurin asentaminen käyttämällä Lisää tulostin -toimintoa ...............................47
Laitteen asentaminen puhtaassa IPv6-verkkoympäristössä .......................................47
Laitteen asetusten määrittäminen (Mac OS X) .......................................................................48
Verkon tai suoran yhteyden ohjelmiston asentaminen ......................................................48
Laitteen jakaminen paikallisverkossa ................................................................................48
Laitteen langattoman tiedonsiirron määrittäminen (vain tietyissä malleissa) ..........................49
Langattoman 802.11-verkon asetukset .............................................................................50
Tulostimen määrittäminen langatonta tiedonsiirtoa varten asennusohjelmaa
käyttämällä (Windows) ......................................................................................................51
Laitteen määrittäminen langatonta tiedonsiirtoa varten asennusohjelmaa
käyttämällä (Mac OS X) ....................................................................................................52
Laitteen liittäminen käyttämällä langatonta ad hoc -verkkoyhteyttä ..................................52
Langattoman tiedonsiirron poistaminen käytöstä ..............................................................52
Palomuurin määrittäminen käyttämään HP-laitteita ..........................................................53
Yhteysmenetelmän vaihtaminen .......................................................................................54
Ohjeet langattoman verkon suojauksen varmistamiseksi .................................................54
Laiteosoitteiden lisääminen langattomaan tukiasemaan .............................................54
Muut ohjeet .................................................................................................................55
Ohjelmiston poistaminen ja sen asentaminen uudelleen ........................................................55
5 Ylläpito ja vianmääritys
Tuetut mustekasetit ................................................................................................................58
Mustekasettien vaihtaminen ...................................................................................................59
2
Page 7
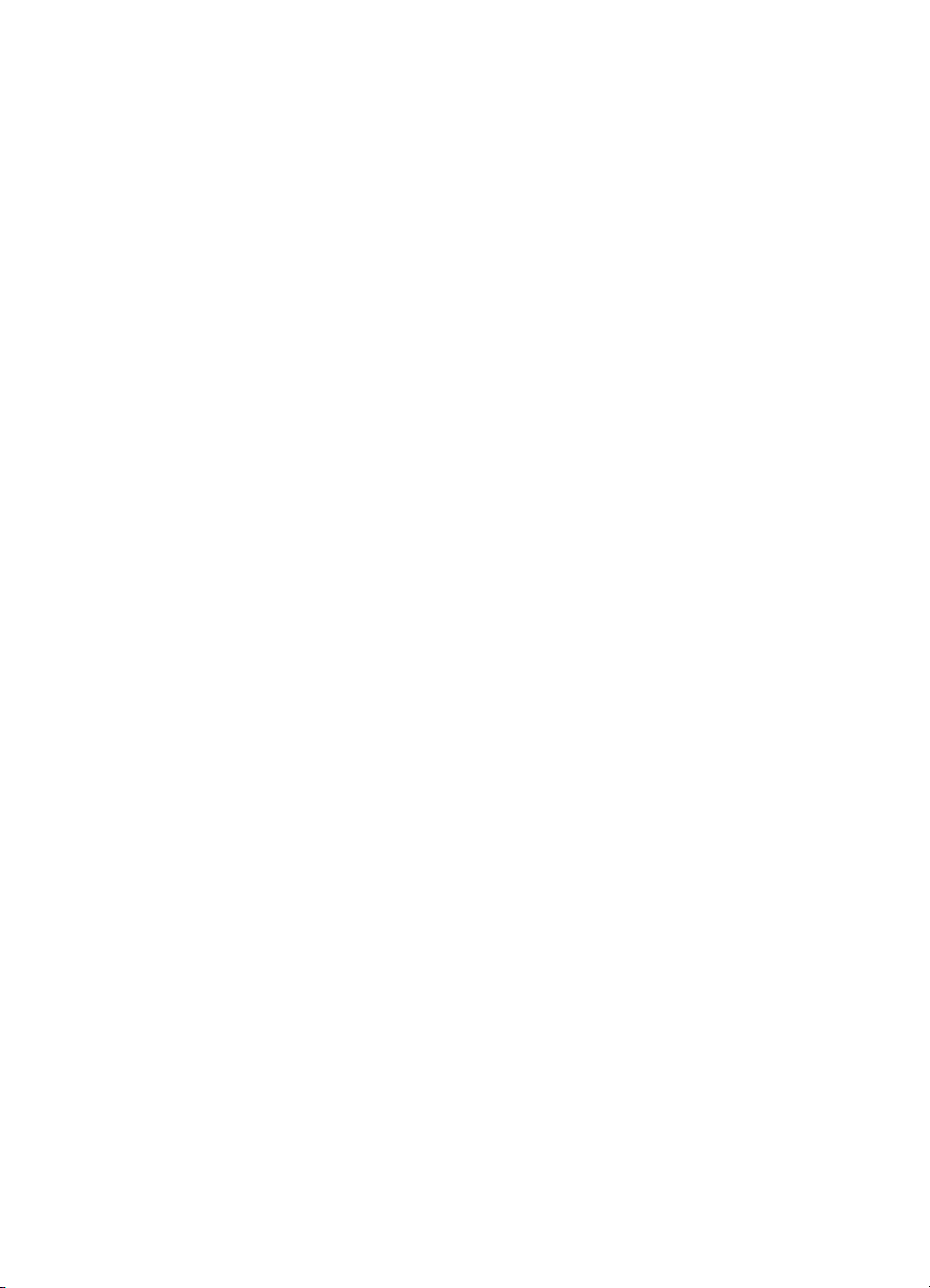
Sisältö
Tulostuspäiden ylläpito ...........................................................................................................60
Tulostuspäiden kunnon tarkistaminen ..............................................................................60
Tulostuslaadun vianmäärityssivun tulostaminen ...............................................................60
Tulostuspäiden kohdistaminen .........................................................................................62
Tulostuspäiden puhdistaminen .........................................................................................62
Tulostuspään koskettimien puhdistaminen manuaalisesti ................................................63
Rivinsyötön kalibroiminen .................................................................................................65
Tulostuspäiden vaihtaminen .............................................................................................65
Tulostustarvikkeiden säilyttäminen .........................................................................................67
Mustekasettien säilyttäminen ............................................................................................67
Tulostuspäiden säilyttäminen ...........................................................................................67
Vianmääritysvihjeet ja apuvälineet .........................................................................................67
Tulostusongelmien ratkaiseminen ..........................................................................................68
Laitteen virta katkeaa odottamatta ....................................................................................68
Laite ei vastaa (mitään ei tulostu) .....................................................................................69
Kaikki tulostimen valot vilkkuvat ........................................................................................ 69
Tulostaminen kestää kauan ..............................................................................................70
Teksti tai kuvat on sijoitettu väärin ....................................................................................70
Laite tulostaa puoli sivua ja poistaa sen jälkeen paperin ..................................................71
Laite tulostaa väärästä syöttölokerosta .............................................................................71
Huono tulostuslaatu ja odottamaton tulostusjälki ....................................................................71
Tulostuslaadun yleinen vianmääritys ................................................................................72
Merkityksettömien merkkien tulostuminen ........................................................................72
Muste tahraa .....................................................................................................................73
Muste ei täytä tekstiä tai kuvia kokonaan .........................................................................73
Tuloste on haalea tai värit eivät ole kirkkaat .....................................................................73
Värit tulostuvat mustavalkoisina ........................................................................................ 73
Väärät värit tulostuvat .......................................................................................................74
Värit sekoittuvat toisiinsa tulosteessa ...............................................................................74
Tuloste on vääristynyt vaakasuuntaisesti alaosasta käytettäessä reunatonta
tulostusta ..........................................................................................................................74
Värit eivät kohdistu oikein .................................................................................................75
Tekstissä tai kuvissa on raitoja .........................................................................................75
Sivulta puuttuu jotakin tai jotakin on väärin .......................................................................75
Paperin syöttöön liittyvien ongelmien ratkaiseminen ..............................................................75
Valinnaista lokeroa 2 ei voi asentaa .................................................................................76
Tulostusmateriaali pysähtyy puoliväliin .............................................................................76
Muu paperin syöttöön liittyvä ongelma ..............................................................................76
Laitehallintaongelmien ratkaiseminen .....................................................................................78
Sisäisen verkkopalvelimen avaaminen ei onnistu .............................................................78
Verkko-ongelmien ratkaiseminen ...........................................................................................78
3
Page 8

Langattoman tiedonsiirron ongelmien ratkaiseminen .............................................................. 79
Langattoman tiedonsiirron yleinen vianmääritys ...............................................................79
Langattoman tiedonsiirron yksityiskohtainen vianmääritys ...............................................80
Varmista, että tietokone on liitetty verkkoon ................................................................ 81
Varmista, että HP-laite on liitetty verkkoon. ................................................................82
Tarkista, estääkö palomuuriohjelmisto tiedonsiirron. ..................................................83
Varmista, että HP-laite on verkossa ja käyttövalmis. ..................................................83
Langattomassa reitittimessä käytetään piilotettua SSID-tunnusta ..............................84
Varmista, että HP-laitteen langaton versio on määritetty oletustulostimeksi
(ainoastaan Windows). ...............................................................................................84
Varmista, että HP-verkkolaitteiden tukipalvelu on käynnissä (vain Windows). ............85
Laiteosoitteiden lisääminen langattomaan tukiasemaan (WAP) .................................85
Asennusongelmien vianmääritys ............................................................................................85
Laitteiston asennukseen liittyviä ehdotuksia .....................................................................85
Ohjelmiston asennukseen liittyviä ehdotuksia ..................................................................86
Verkko-ongelmien ratkaiseminen ...................................................................................... 86
Tukosten poistaminen .............................................................................................................88
Tukoksen poistaminen laitteesta ....................................................................................... 88
Tukosten välttämisvinkkejä ...............................................................................................89
virheet .....................................................................................................................................90
Tulostuspää puuttuu - Seuraavat tulostuspäät puuttuvat, eivät löydy tai on
asennettu väärin. ..............................................................................................................90
Yht.sopimaton tul.pää - Seuraavia tulostuspäitä ei saa käyttää tässä tulostimessa: ........90
Tulostuspään ongelma - Seuraavassa tulostuspäässä on ongelma: ................................90
Laitteen yhteys katkaistu ..................................................................................................90
Vaihda tulostuskasetti pian - Vaihda seuraavat kasetit pian: ............................................91
Mustekasetin ongelma - Seuraava mustekasetti puuttuu tai on vahingoittunut: ................91
Mustekasetin ongelma - Seuraava kasetti pitää vaihtaa: ..................................................91
Väärä paperi - Paperi ei vastaa valittua paperikokoa tai -tyyppiä .....................................91
Mustekasetin keinu ei liiku. Katkaise virta laitteesta. Tarkista, ettei laitteessa ole
paperitukosta tai muuta jumiutumista aiheuttavaa estettä. ...............................................91
Paperitukos - Laitteessa on paperitukos tai paperin syötössä on häiriö. Poista tukos
ja paina tulostimen Jatka-painiketta. .................................................................................91
Tulostimessa ei ole paperia. Lisää paperia ja paina tulostimen etuosassa olevaa
Jatka-painiketta. ................................................................................................................ 92
Yht.sopimaton kasetti - Seuraava kasetti ei ole yhteensopiva tulostimen kanssa. ............92
Tulostin offline-tilassa - Tulostin on offline-tilassa .............................................................92
Tulostus on keskeytetty - Tulostin on keskeytetty-tilassa .................................................92
Asiakirjan tulostus epäonnistui - Työn tulostaminen epäonnistui tulostusjärjestelmän
virheen takia .....................................................................................................................93
Yleiset tulostimen virheet...................................................................................................93
6 Ohjauspaneelin merkkivalojen kuvaus
Ohjauspaneelin merkkivalojen tulkitseminen ..........................................................................94
A HP:n tarvikkeet ja lisävarusteet
Tulostustarvikkeiden tilaaminen verkosta .............................................................................100
Lisävarusteet .................................................................................................................
Tarvikkeet .............................................................................................................................101
Mustekasetit ja tulostuspäät ...........................................................................................101
HP:n tulostusmateriaalit ..................................................................................................101
4
.......100
Page 9

Sisältö
B Tuki ja takuu
Sähköisen tuen saaminen ....................................................................................................102
Hewlett-Packardin rajoitettu takuu ........................................................................................103
Mustekasetin takuutiedot: .....................................................................................................104
HP:n puhelintuen saaminen ..................................................................................................105
Ennen kuin soitat ............................................................................................................105
Tukiprosessi ...................................................................................................................105
HP:n puhelintuki .............................................................................................................. 106
Puhelintuen ajanjakso ...............................................................................................106
Puhelintuen numerot .................................................................................................107
Soittaminen ...............................................................................................................108
Puhelintuen ajanjakson jälkeen ................................................................................108
Muita takuuvaihtoehtoja ..................................................................................................108
HP:n pikavaihtopalvelu (Japani) .....................................................................................109
HP:n asiakaspalvelu Koreassa .......................................................................................109
Laitteen valmisteleminen lähettämistä varten .......................................................................110
Mustekasettien ja tulostuspäiden poistaminen ennen kuljetusta .....................................110
Laitteen pakkaaminen ...........................................................................................................112
C Laitteen tekniset tiedot
Fyysiset tiedot .......................................................................................................................114
Tuotteen ominaisuudet ja kapasiteetti ..................................................................................114
Prosessorin ja muistin tiedot .................................................................................................115
Järjestelmävaatimukset ........................................................................................................115
Verkkoyhteyskäytäntöjen tiedot ............................................................................................116
Sisäisen verkkopalvelimen tiedot ..........................................................................................116
Tulostustarkkuus ..................................................................................................................117
Käyttöympäristötiedot ...........................................................................................................117
Sähkötiedot ...........................................................................................................................117
Melun tuotto (tulostaminen vedostilassa, melutaso ISO 7779 -standardin mukaan) .............117
D Tietoja määräyksistä
FCC-vakuutus .......................................................................................................................118
Ilmoitus käyttäjille Koreassa .................................................................................................119
VCCI (Luokka B) vaatimustenmukaisuusvakuutus käyttäjille Japanissa ..............................119
Ilmoitus virtajohdosta käyttäjille Japanissa ...........................................................................119
Myrkyllisten ja vaarallisten aineiden taulukko .......................................................................119
Langattomia laitteita koskevat määräykset ...........................................................................120
Altistuminen radiotaajuiselle säteilylle .............................................................................120
Ilmoitus käyttäjille Brasiliassa .........................................................................................120
Ilmoitus käyttäjille Kanadassa .........................................................................................120
Ilmoitus käyttäjille Taiwanissa .........................................................................................121
Euroopan unionin lainsäädäntöä koskeva ilmoitus .........................................................122
Lainsäädännön edellyttämä mallinumero .............................................................................122
Vaatimustenmukaisuusvakuutus ..........................................................................................123
5
Page 10

Ympäristönsuojeluohjelma ....................................................................................................125
Paperin käyttö .................................................................................................................125
Muovi ..............................................................................................................................125
Materiaaliturvallisuustiedotteet ........................................................................................ 125
Kierrätysohjelma .............................................................................................................125
HP Inkjet -tarvikkeiden kierrätysohjelma .........................................................................125
Käytettyjen laitteiden hävittäminen kotitalouksissa Euroopan unionin alueella ...............126
Virrankulutus ...................................................................................................................127
Kemialliset yhdisteet .......................................................................................................127
Kolmansien osapuolten lisenssit ...........................................................................................128
Hakemisto..................................................................................................................................133
6
Page 11
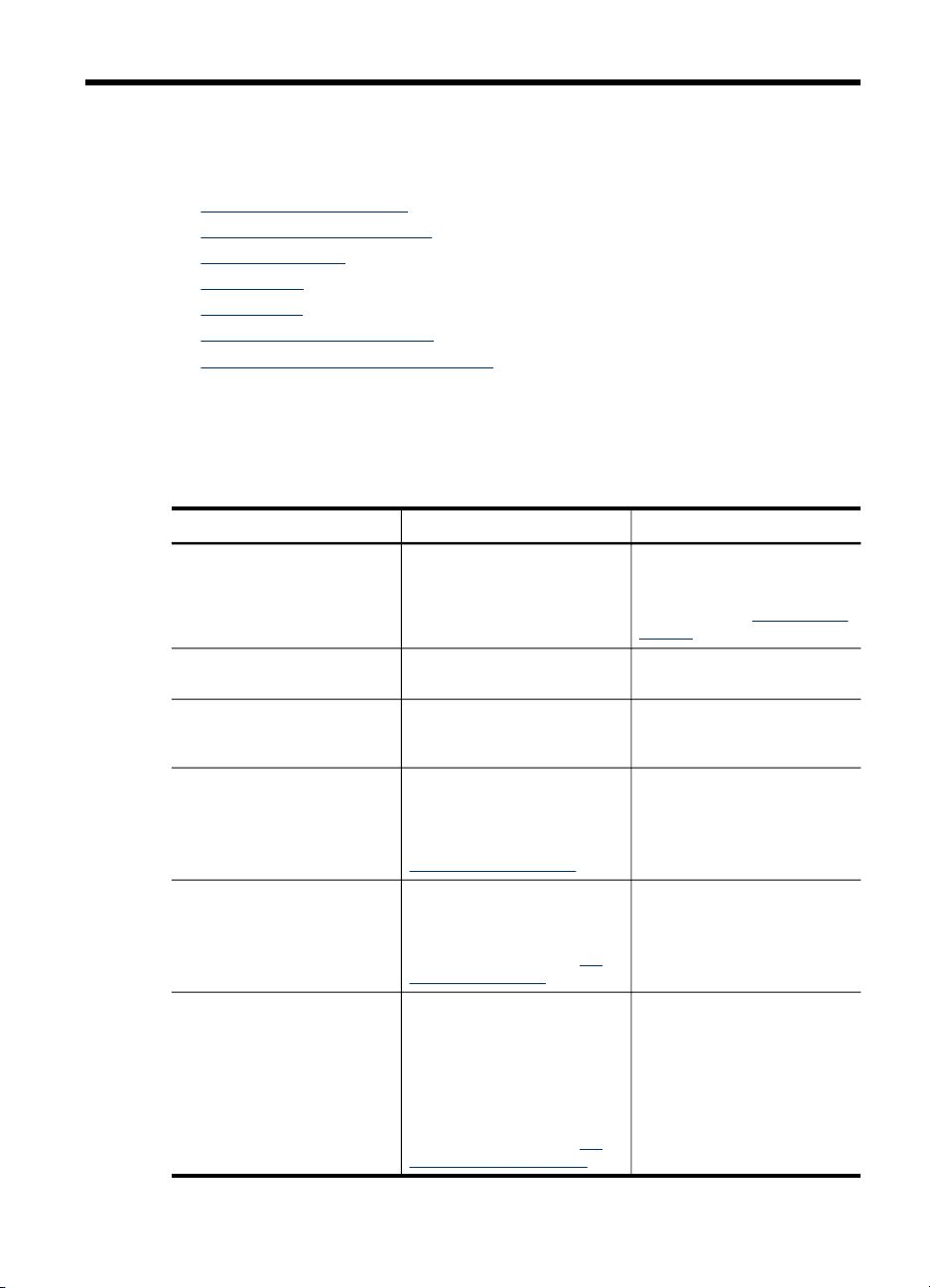
1
Aloitusopas
Tässä oppaassa on laitteen käyttöön ja ongelmien ratkaisuun liittyviä tietoja.
•
Tuotteen muita resursseja
Laitteen mallinumeron sijainti
•
Helppokäyttöisyys
•
Laitteen osat
•
Liitäntätiedot
•
Laitteen virran katkaiseminen
•
Ympäristönsuojelua koskevia vihjeitä
•
Tuotteen muita resursseja
Seuraavat lähteet sisältävät tietoja ja lisää vianmääritysohjeita, joita ei ole sisällytetty
tähän oppaaseen:
Lähde Kuvaus Sijainti
Asennusjuliste Sisältää kuvitettuja
Readme-tiedosto ja
versiokommentit
Langattomien
verkkoyhteyksien aloitusopas
(vain tietyissä malleissa)
Laitteen hallintatyökalut
(verkkoyhteys)
HP Toolbox (Microsoft
Windows®)
HP Printer Utility (Mac OS X) Sisältää työkaluja, joilla
®
asennustietoja.
Sisältää viime hetken tietoja
ja vianmääritysohjeita.
Ohjeet laiteen langattomien
verkkoasetusten
määrittämisestä.
Tämän avulla voit tarkastella
tilatietoja, muuttaa asetuksia
ja hallita laitetta.
Lisätietoja on kohdassa
Sisäinen verkkopalvelin.
Tämän ohjelman avulla saat
tietoja tulostuspään kunnosta
ja pääset ylläpitopalveluihin.
Lisätietoja on kohdassa
Toolbox (Windows).
käyttäjä voi määrittää
tulostusasetukset, kalibroida
laitteen, puhdistaa
tulostuspäät, tulostaa
asetussivun ja etsiä
tukitietoja Web-sivustosta.
Lisätietoja on kohdassa
Printer Utility (Mac OS X).
HP
HP
Laitteen mukana toimitetaan
painettu versio asiakirjasta.
Se on saatavana myös HP:n
Web-sivustosta
support.
Sisältyy Starter CD -levyyn.
Laitteen mukana toimitetaan
painettu versio asiakirjasta.
Käytettävissä verkkoon
liitetystä tietokoneesta.
Asennetaan tavallisesti
laitteen ohjelmiston
yhteydessä.
Asennetaan tavallisesti
laitteen ohjelmiston
yhteydessä.
www.hp.com/
Aloitusopas
7
Page 12

Luku 1
(jatkoa)
Lähde Kuvaus Sijainti
Ohjauspaneeli Sisältää laitteen käyttöön
Lokit ja raportit Sisältävät tietoja erilaisista
Kokoonpanosivu
Tulostuslaadun
diagnostiikkasivu
HP:n Web-sivustot Sisältävät uusimmat
HP:n puhelintuki Sisältää tietoja
HP:n ratkaisukeskus
(Windows)
liittyviä tila-, virhe- ja
varoitustietoja.
aiemmista tapahtumista.
Laitteen tiedot:
•
Tuotenimi
◦
Mallinumero
◦
Sarjanumero
◦
Laiteohjelmiston
◦
versionumero
asennetut lisävarusteet
•
(esimerkiksi lokero 2)
Lokeroista ja lisälaitteista
•
tulostettujen sivujen
määrä
Tulostustarvikkeiden tila
•
Auttaa tulostuslaatua
heikentävien vikojen
etsimisessä ja auttaa
käyttäjää päättämään,
käytetäänkö ylläpitopalveluita
tulosteiden tulostuslaadun
parantamiseen.
tulostinohjelmistoon,
tuotteisiin ja tukeen liittyvät
tiedot.
yhteydenotosta HP:hen.
Tämän avulla voit muuttaa
laitteen asetuksia, tilata
tarvikkeita, käynnistää
käytönaikaisen ohjeen ja
käyttää sitä. Järjestelmään
asennettujen laitteiden
mukaan HP:n ratkaisukeskus
sisältää lisäominaisuuksia,
kuten HP:n valokuva- ja
kuvankäsittelyohjelmiston ja
Faksin ohjattu asennus toiminnon. Lisätietoja on
kohdassa
ratkaisukeskuksen
käyttäminen (Windows).
HP:n
Lisätietoja on kohdassa
Ohjauspaneeli.
Lisätietoja on kohdassa
Laitteen valvominen.
Lisätietoja on kohdassa
Itsetestauksen
diagnostiikkasivu.
Lisätietoja on kohdassa
Tulostuslaadun
vianmäärityssivun
tulostaminen.
www.hp.com/support
www.hp.com
Lisätietoja on kohdassa HP:n
puhelintuen saaminen.
Asennetaan tavallisesti
laitteen ohjelmiston
yhteydessä.
8
Aloitusopas
Page 13
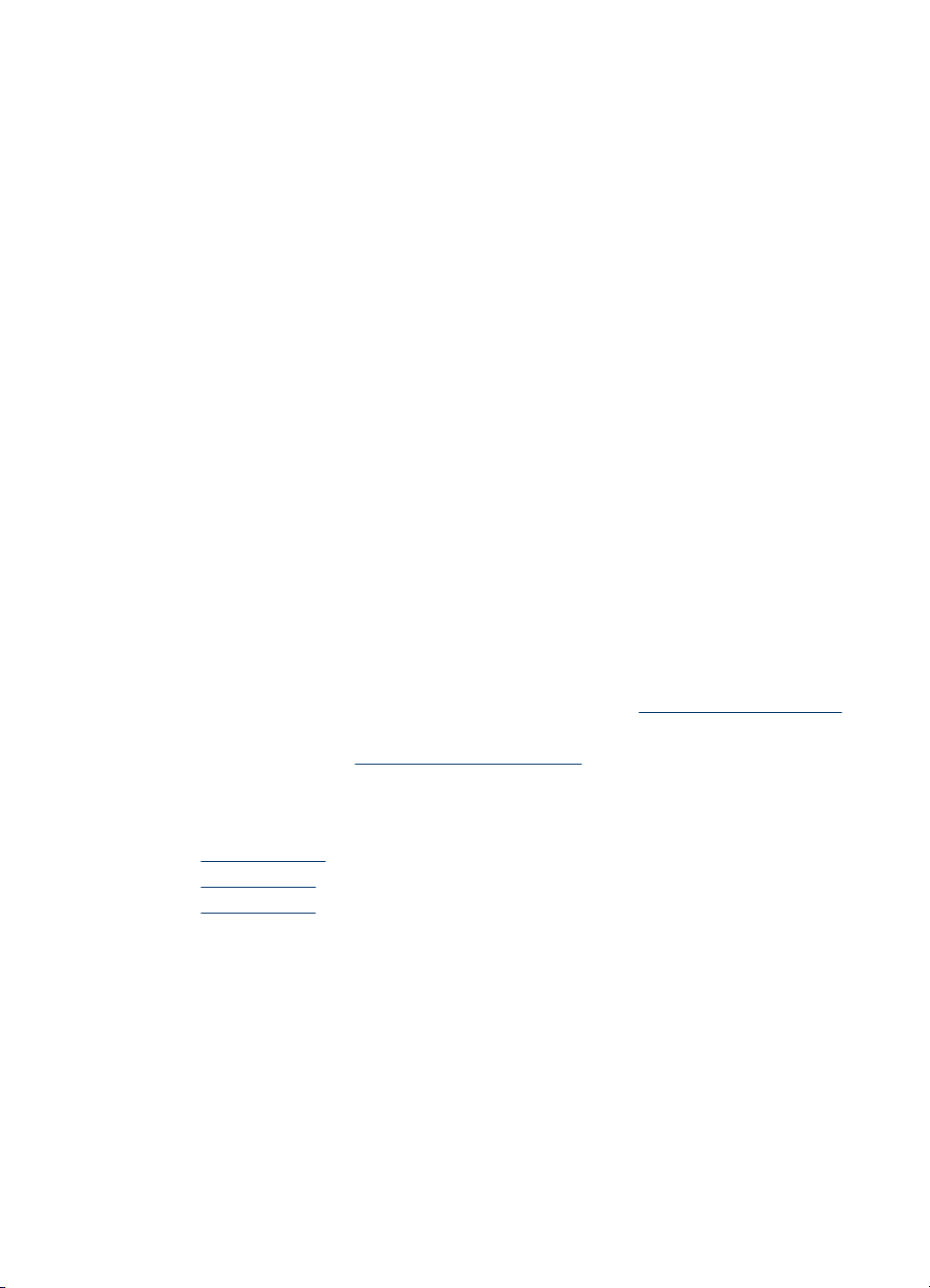
Laitteen mallinumeron sijainti
Laitteen etupaneeliin merkityn mallinimen lisäksi laitteella on erityinen mallinumero.
Tämä numero helpottaa tuotteen kanssa yhteensopivien tarvikkeiden ja
lisävarusteiden löytämistä, ja sitä tarvitaan otettaessa yhteyttä tekniseen tukipalveluun.
Mallinumero on merkitty laitteen sisällä mustekasettialueen lähellä olevaan tarraan.
Helppokäyttöisyys
Laitteessa on useita ominaisuuksia, joiden avulla vammaisten on helpompi käyttää sitä.
Näkövammaiset
Myös henkilöt, joiden näkökyky on heikentynyt, pystyvät käyttämään laitteen
ohjelmistoa käyttöjärjestelmän helppokäyttötoiminnoilla. Se tukee myös useimpia
avustavia tekniikoita, kuten näytönlukijoita, Braille-lukijoita ja puhetta tekstiksi
muuttavia sovelluksia. Värisokeita varten ohjelman ja ohjauspaneelin värillisissä
painikkeissa on teksti tai kuvake, joka kuvaa kutakin toimintoa.
Liikuntaesteiset
Käyttäjät, joiden liikuntakyky on heikko, voivat käyttää laitteen ohjelmiston toimintoja
näppäimistökomentojen avulla. Ohjelmisto tukee myös Windowsin
helppokäyttötoimintoja, esimerkiksi alas jäävät näppäimet-, lukitusnäppäimet- ja
hiirinäppäimet-toimintoja. Käyttäjät, joiden voimat tai ulottuvuus ovat heikot, voivat
käyttää apunaan laitteen kantta, paperilokeroita ja paperiohjaimia.
Tuki
Lisätietoja tämän tuotteen helppokäyttöisyydestä ja HP:n sitoutumisesta tuotteiden
helppokäyttöisyyteen on HP:n Web-sivustossa osoitteessa
Lisätietoja Mac OS X -käyttöjärjestelmän helppokäyttöisyydestä on Applen Websivustossa osoitteessa
www.apple.com/accessibility.
www.hp.com/accessibility..
Laitteen osat
• Näkymä edestä
Ohjauspaneeli
•
Näkymä takaa
•
Laitteen osat
9
Page 14

Luku 1
Näkymä edestä
1 Ohjauspaneeli
2 Tulostelokero
3 Lokero 1
4 Leveysohjaimet
5 Mustekasetin kansi
6 Mustekasetit
7 Tulostuspään lukitusvipu
8 Tulostuspäät
9 Lokero 2 (lokero 2 on erikseen hankittava lisävaruste. Lisätietoja tilaamisesta on
kohdassa Lisävarusteet.)
Ohjauspaneeli
Lisätietoja ohjauspaneelin valoista on kohdassa Ohjauspaneelin merkkivalojen kuvaus.
1 Mustekasetti-valot
2 Tulostuspään valot
10
Aloitusopas
Page 15

(jatkoa)
3
4
5
6 Virta-painike ja -valo
Näkymä takaa
1 Virtajohdon liitin
2 Ethernet-verkkoportti
3 Takaosan Universal Serial Bus (USB) -portti
4 Automaattinen kaksipuolisen tulostuksen lisälaite (kaksipuolisen tulostuksen yksikkö)
5 Takaluukun salpa
Huomautus Tulostuspään merkkivalot näkyvät vain silloin, kun tulostuspää vaatii
käyttäjän toimia.
Verkko-painike (joissakin malleissa)
Langattoman yhteyden painike
Peruuta -painike
Jatka -painike ja merkkivalo
(joissakin malleissa)
Liitäntätiedot
Kuvaus Liitettyjen
USB-liitäntä
Ethernet-yhteys
(kaapeliyhteys)
tietokoneiden
suositeltu määrä
parhaan
suorituskyvyn
takaamiseksi
Yksi tietokone liitettynä
USB-kaapelilla laitteen
takana olevaan USB 2.0
high-speed -porttiin.
Enintään viisi
tietokonetta liitettynä
laitteeseen keskittimen
tai reitittimen välityksellä.
Tuetut
ohjelmistotoiminnot
Kaikki toiminnot ovat
tuettuja.
Kaikki toiminnot ovat
tuettuja.
Asennusohjeet
Lisätietoja on tuotteen
mukana toimitetussa
asennusjulisteessa.
Noudata aloitusoppaan
ohjeita. Lisäohjeita on
tämän oppaan
kohdassa
jakaminen
paikallisverkossa.
Laitteen
Liitäntätiedot
11
Page 16
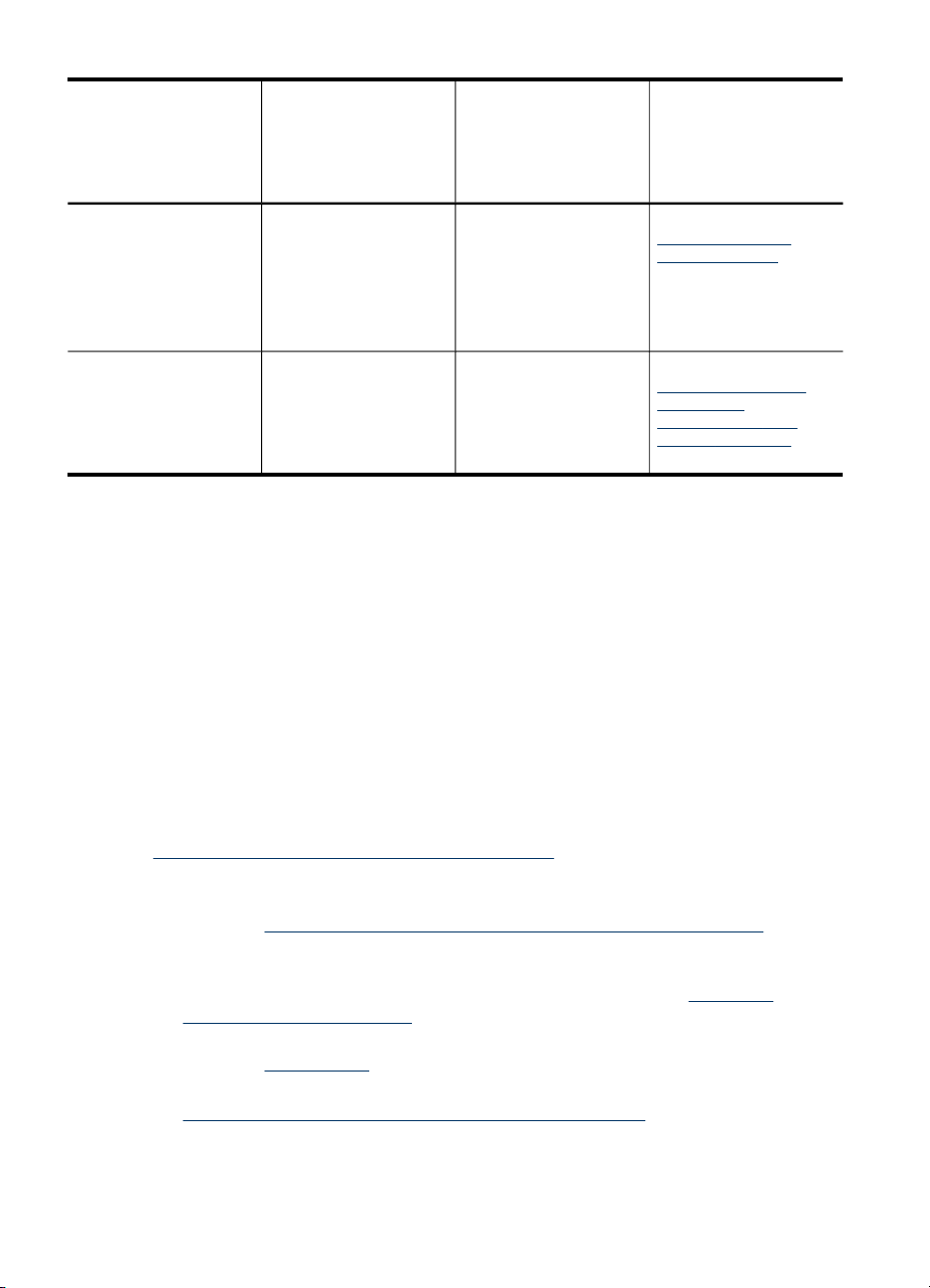
Luku 1
(jatkoa)
Kuvaus Liitettyjen
Tulostimen jakaminen
Langaton 802.11 (vain
tietyissä malleissa)
tietokoneiden
suositeltu määrä
parhaan
suorituskyvyn
takaamiseksi
Enintään viisi
tietokonetta.
Isäntätietokoneen virran
on oltava koko ajan
kytkettynä, jotta muut
tietokoneet voivat
tulostaa laitteeseen.
Enintään viisi
tietokonetta liitettynä
laitteeseen keskittimen
tai reitittimen välityksellä.
Laitteen virran katkaiseminen
Voit katkaista HP-tuotteen virran painamalla laitteen Virta-painiketta. Odota, että
virtavalo sammuu, ennen kuin irrotat virtajohdon tai katkaiset virran virtalähteestä. Jos
katkaiset HP-laitteen virran väärin, tulostuskasetin vaunu ei ehkä palaa oikeaan
asentoon, mikä voi aiheuttaa ongelmia tulostuspäiden toiminnassa ja tulostuslaadussa.
Tuetut
ohjelmistotoiminnot
Kaikki
isäntätietokoneessa
olevat toiminnot ovat
tuettuja. Muiden
tietokoneiden
toiminnoista vain
tulostaminen on tuettu.
Kaikki toiminnot ovat
tuettuja.
Asennusohjeet
Noudata kohdan
Laitteen jakaminen
paikallisverkossa ohjeita.
Noudata kohdan
Laitteen langattoman
tiedonsiirron
määrittäminen (vain
tietyissä malleissa)
ohjeita.
Ympäristönsuojelua koskevia vihjeitä
HP on sitoutunut auttamaan asiakkaitaan ekologisen jalanjälkensä pienentämisessä.
HP:n kokoamien ympäristönsuojeluvihjeiden avulla saat tietoa tulostustapojen
vaikutuksen arvioimisesta ja pienentämisestä. Tämän tuotteen erityisominaisuuksien
lisäksi saat lisätietoja HP:n ympäristönsuojelua edistävistä toimista HP Eco Solutions sivustosta.
www.hp.com/hpinfo/globalcitizenship/environment/
• Tulostus molemmille puolille: Paperia säästävän tulostuksen avulla voit
säästää paperia tulostamalla useita sivuja arkin molemmille puolille. Lisätietoja on
12
kohdassa
• Smart Web -tulostus: HP Smart Web Printing -käyttöliittymässä on Leikekirja- ja
Leikkeiden muokkaus -ikkunat, joissa voit tallentaa Internetistä keräämiäsi
leikkeitä sekä järjestää ja tulostaa niitä. Lisätietoja on kohdassa
tulostaminen (vain Windows).
• Energiansäästötietoja: Tietoja tuotteen ENERGY STAR® -luokituksesta on
kohdassa
• Kierrätysmateriaalit: Lisätietoja HP-tuotteiden kierrätyksestä on osoitteessa
www.hp.com/hpinfo/globalcitizenship/environment/recycle/
Aloitusopas
Tulostaminen arkin molemmille puolille (kaksipuolinen tulostus).
Virrankulutus.
Web-sivun
Page 17

2
Lisävarusteiden asentaminen
Tässä osassa käsitellään seuraavia aiheita:
•
Kaksipuolisen tulostuksen yksikön asentaminen
Lokeron 2 asentaminen
•
Lisävarusteiden käyttöönotto tulostinajurissa
•
Kaksipuolisen tulostuksen yksikön asentaminen
Voit tulostaa automaattisesti paperin molemmille puolille. Lisätietoja kaksipuolisen
tulostuksen yksiköstä on kohdassa
(kaksipuolinen tulostus).
Kaksipuolisen tulostuksen yksikön asentaminen
▲ Liu’uta kaksipuolisen tulostuksen yksikkö laitteeseen, kunnes se lukkiutuu
paikalleen. Älä paina kummankaan puolen painikkeita, kun asennat kaksipuolisen
tulostuksen yksikköä paikalleen. Käytä painikkeita vain poistaessasi yksikköä
laitteesta.
Tulostaminen arkin molemmille puolille
Lokeron 2 asentaminen
Huomautus Lokero 2 on erikseen hankittava lisävaruste. Lisätietoja tilaamisesta
on kohdassa
Lokeroon 2 mahtuu enintään 250 arkkia tavallista paperia.
Lokeron 2 asentaminen
1. Poista lokero pakkauksesta, poista pakkausteipit ja -materiaalit ja siirrä lokero sille
tarkoitettuun paikkaan. Alustan tulee olla tukeva ja vaakatasossa.
2. Katkaise laitteen virta ja irrota virtajohto.
3. Aseta laite lokeron päälle.
Varoitus Käsien tai sormien joutumista laitteen alle on varottava.
4. Liitä virtajohto ja kytke laitteeseen virta.
5. Ota lokero 2 käyttöön tulostinajurissa. Lisätietoja on kohdassa
käyttöönotto tulostinajurissa.
Lisävarusteet.
Lisävarusteiden
Lisävarusteiden asentaminen
13
Page 18

Luku 2
Lisävarusteiden käyttöönotto tulostinajurissa
• Lisävarusteiden ottaminen käyttöön Windows-tietokoneissa
Lisävarusteiden ottaminen käyttöön Macintosh-tietokoneissa
•
Lisävarusteiden ottaminen käyttöön Windows-tietokoneissa
Kun olet asentanut laitteen ohjelmiston Windows-tietokoneeseen, lokero 2 täytyy ottaa
käyttöön tulostinajurista, jotta se toimisi laitteen kanssa. (Kaksipuolisen tulostuksen
yksikköä ei tarvitse ottaa käyttöön.)
1. Napsauta Käynnistä-painiketta, valitse Asetukset ja sitten Tulostimet tai
Tulostimet ja faksit.
tai
Napsauta Käynnistä-painiketta, valitse Ohjauspaneeli ja kaksoisnapsauta sitten
Tulostimet.
2. Napsauta valitsemasi kirjoitinohjaimen kuvaketta hiiren oikeanpuoleisella
painikkeella ja valitse Ominaisuudet.
3. Valitse jokin seuraavista välilehdistä: Määritykset, Laiteasetukset tai
Laitevaihtoehdot. (Välilehden nimi määräytyy kirjoitinohjaimen ja
käyttöjärjestelmän mukaan.)
4. Valitse kyseisessä välilehdessä lisävaruste, jonka haluat ottaa käyttöön, valitse
luetteloruudusta Asennettu ja valitse sitten OK.
Lisävarusteiden ottaminen käyttöön Macintosh-tietokoneissa
Mac OS X ottaa kaikki lisävarusteet automaattisesti käyttöön tulostinajurissa, kun
laitteen ohjelmisto asennetaan. Uuden lisävarusteen lisääminen myöhemmin:
Mac OS X (v10.4)
1. Kaksoisosoita Macintosh HD -kuvaketta, kaksoisosoita Applications
(Sovellukset), kaksoisosoita Utilities (Apuohjelmat) ja kaksoisosoita sitten Printer
Setup Utility.
2. Valitse Printer List (Tulostinluettelo) -ikkunasta laite, jonka asetukset haluat
määrittää, osoittamalla sitä kerran.
3. Valitse Printers (Kirjoittimet) -valikosta Show Jobs (Näytä tiedot).
4. Osoita Names and Location (Nimet ja sijainti) -pudotusvalikkoa ja valitse
Installable Options (Asennettavat vaihtoehdot).
5. Valitse lisävaruste, jonka haluat ottaa käyttöön.
6. Osoita Apply Changes (Ota muutokset käyttöön).
Mac OS X (v10.5)
1. Avaa System Preferences (Järjestelmäasetukset) ja valitse Print & Fax
(Tulostimet ja faksit).
2. Osoita Options & Supplies (Lisävarusteet ja tarvikkeet).
3. Osoita Driver (Ajuri) -välilehteä.
4. Valitse asennettavat vaihtoehdot ja osoita sitten OK.
14
Lisävarusteiden asentaminen
Page 19
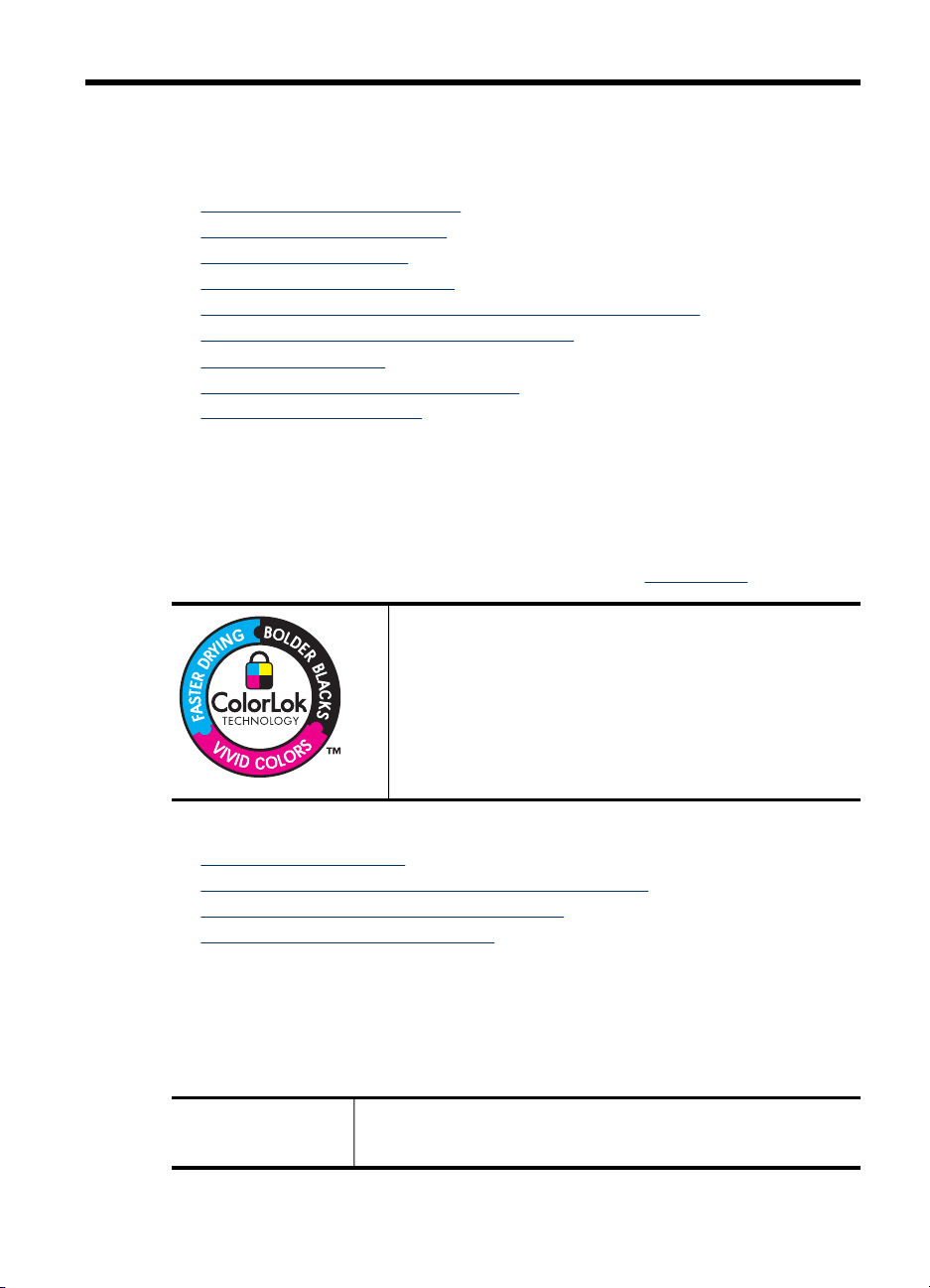
3
Laitteen käyttäminen
Tässä osassa käsitellään seuraavia aiheita:
•
Tulostusmateriaalin valitseminen
Tulostusmateriaalin lisääminen
•
Lokeroiden määrittäminen
•
Tulostusasetusten muuttaminen
•
Tulostaminen arkin molemmille puolille (kaksipuolinen tulostus)
•
Tulostaminen erikokoiselle tulostusmateriaalille
•
Reunaton tulostaminen
•
Web-sivun tulostaminen (vain Windows)
•
Tulostustyön peruuttaminen
•
Tulostusmateriaalin valitseminen
Laite on suunniteltu tulostamaan useimmille toimistopaperityypeille. Kokeile useita
tulostusmateriaalityyppejä, ennen kuin hankit suuria määriä tiettyä materiaalia. Käytä
HP-tulostusmateriaaleja parhaan tulostuslaadun takaamiseksi. Lisätietoja HP:n
tulostusmateriaaleista on HP:n Web-sivustossa osoitteessa
HP suosittelee ColorLok-logolla varustetun tavallisen paperin
käyttämistä jokapäiväisessä tulostuksessa ja kopioinnissa.
Kaikki ColorLok-logolla varustetut paperit on testattu
riippumattomasti, ja ne täyttävät luotettavuudelle ja
tulostuslaadulle asetetut korkeat vaatimukset. Niitä käytettäessä
myös asiakirjat ovat terävämpiä, värit ovat elävämpiä, mustat
ovat puhtaampia ja tulosteet kuivuvat nopeammin kuin
käytettäessä muita tavallisia papereita. Suurilta
paperinvalmistajilta on saatana eripainoisia ja -kokoisia
papereita, joissa on ColorLok-logo.
www.hp.com.
Tässä osassa käsitellään seuraavia aiheita:
•
Suositellut tulostuspaperit
Tulostusmateriaalin valintaa ja käyttöä koskevia vinkkejä
•
Tuettujen tulostusmateriaalien tietojen kuvaus
•
Vähimmäismarginaalien asettaminen
•
Suositellut tulostuspaperit
Jos haluat parhaan mahdollisen tulostuslaadun, kannattaa käyttää juuri
kyseisenlaiseen tulostustyöhön parhaiten soveltuvaa HP-paperia.
Paperityyppien saatavuus saattaa vaihdella maittain ja alueittain.
HP:n esitepaperi Nämä paperit ovat kiiltävä- tai mattapintaisia molemmilta puolilta,
joten ne soveltuvat kaksipuoliseen tulostuskäyttöön. Tämä paperi
soveltuu erinomaisesti lähes valokuvatasoisten tulosteiden,
Laitteen käyttäminen
15
Page 20

Luku 3
(jatkoa)
HP Superior Inkjet
Paper
HP Bright White mustesuihkupaperi
HP:n tulostuspaperi HP:n tulostuspaperi on laadukas monitoimipaperi. Sille tulostetut
HP-toimistopaperi HP Office Paper -toimistopaperi on laadukas monitoimipaperi. Se
HP Multipurpose
Paper -paperi
HP Premium
Presentation -paperi
HP Professional Paper
-paperi
HP Premium Inkjet
Transparency Film
HP Advanced valokuvapaperi
HP:n tavallinen
valokuvapaperi
raporttien kansilehtien, esitysten, esitteiden, erilaisten kirjekuorien ja
kalenterien tulostamiseen.
HP Bright White Inkjet -paperille tulostettavien asiakirjojen
värikontrasti on hyvä ja teksti terävää. Paperi on riittävän
läpikuultamaton, joten sen molemmille puolille voi tulostaa värillisiä
tulostustöitä. Tämän vuoksi paperi soveltuu hyvin tiedotteiden,
raporttien ja mainoslehtisten tekemiseen. Paperin ColorLok
Technology -ominaisuus vähentää tahriutumista sekä varmistaa
täyteläisen mustan ja elävät värit.
asiakirjat näyttävät ja tuntuvat vakuuttavammilta kuin tavalliselle
yleispaperille tai kopiopaperille tulostetut asiakirjat. Paperin ColorLok
Technology -ominaisuus vähentää tahriutumista sekä varmistaa
täyteläisen mustan ja elävät värit. Tulosteet säilyvät kauan, koska
paperi ei sisällä happoa.
soveltuu kopioiden, luonnosten, muistioiden ja muiden jokapäiväisten
asiakirjojen tulostamiseen. Paperin ColorLok Technology ominaisuus vähentää tahriutumista sekä varmistaa täyteläisen
mustan ja elävät värit. Tulosteet säilyvät kauan, koska paperi ei
sisällä happoa.
HP Multipurpose Paper -yleispaperi on laadukas monitoimipaperi.
Paperin ColorLok Technology -ominaisuus vähentää tahriutumista
sekä varmistaa täyteläisen mustan ja elävät värit. Tulosteet säilyvät
kauan, koska paperi ei sisällä happoa.
Nämä paksut, molemmilta puolilta mattapintaiset paperit soveltuvat
esityksiin, hakemuksiin, raportteihin ja tiedotuslehtiin. Paperin
paksuus antaa jämäkän vaikutelman.
HP Premium Inkjet Transparency Film -kalvoille tulostetut värityöt
ovat kirkkaita ja entistä vaikuttavampia. Nämä kalvot ovat
helppokäyttöisiä. Ne myös kuivuvat nopeasti eivätkä tahriinnu.
Tämä tukeva valokuvapaperi kuivuu lähes heti, joten tulosteet eivät
tahriinnu käsiteltäessä. Paperi on käsitelty hylkimään vettä, tahroja,
sormenjälkiä ja kosteutta. Sillä tulostetut valokuvat näyttävät ja
tuntuvat liikkeessä kehitetyiltä. Sitä on saatavissa useita kokoja,
kuten A4, 8,5 x 11 tuumaa, 10 x 15 cm (4 x 6 tuumaa) ja 13 x 18 cm
(5 x 7 tuumaa) sekä kiiltävä- ja himmeäpintaisena. Tulosteet säilyvät
kauan, koska paperi ei sisällä happoa.
Voit tulostaa jokapäiväisiä arkiotoksia edullisesti käyttämällä
tällaiseen käyttöön tarkoitettua valokuvapaperia. Tämä edullinen
valokuvapaperi kuivuu nopeasti, joten tulosteita on helppo käsitellä.
Käyttämällä tätä paperia voit tulostaa teräviä kuvia millä tahansa
mustesuihkutulostimella. Saatavana mattapintaisena ja kokoina 8,5
x 11 tuumaa, A4 ja 10 x 15 cm (4 x 6 tuumaa). Tulosteet säilyvät
kauan, koska paperi ei sisällä happoa.
16
Laitteen käyttäminen
Saat lisätietoja HP:n paperien ja muiden tarvikkeiden tilaamisesta osoitteesta
www.hp.com/buy/supplies. Valitse kehotettaessa maa tai alue. Valitse myös tuote ja
napsauta sitten sivulla olevaa ostolinkkiä.
Page 21

Huomautus HP-sivuston jotkin osat ovat tällä hetkellä saatavissa vain
englanninkielisenä.
HP Photo Value Pack -pakkaukset:
HP Photo Value Pack -pakkaukset sisältävät alkuperäisiä HP-mustekasetteja ja HP
Advanced Photo Paper -valokuvapaperia, minkä ansiosta säästät aikaa ja vaivaa
hankkiessasi tulostustarvikkeita laadukkaaseen valokuvatulostukseen HPtulostimellasi. Alkuperäiset HP-musteet ja HP Advanced Photo Paper -valokuvapaperi
on suunniteltu toimimaan yhdessä, minkä ansiosta valokuvat säilyvät kauan ja niiden
värit toistuvat elävinä. Mahtava ratkaisu kaikkien lomakuvien tulostamiseen ja kuvien
jakamiseen ystäville.
Tulostusmateriaalin valintaa ja käyttöä koskevia vinkkejä
Pidä seuraavat säännöt mielessäsi parasta mahdollista tulosta varten:
• Käytä aina tulostusmateriaalia, joka vastaa laitteen vaatimuksia. Lisätietoja on
kohdassa
• Lataa lokeroon vain yhtä tulostusmateriaalia kerrallaan. Jos tavallisen paperin
päälle asetetaan erikoistulostusmateriaalia, tulostimeen voi muodostua
paperitukos tai tulostusjälki voi olla huono.
• Lisää tulostusmateriaali lokeroon 1 tai lokeroon 2 tulostuspuoli alaspäin ja kohdista
se lokeron takareunaan. Aseta paperi keskelle syöttölokeroa ja säädä sitten
paperin leveysohjaimet. Lisätietoja on kohdassa
Tuettujen tulostusmateriaalien tietojen kuvaus.
Tulostusmateriaalin lisääminen.
Huomautus Lokero 2 on erikseen hankittava lisävaruste. Lisätietoja
tilaamisesta on kohdassa
Lisävarusteet.
• Lokero 2 on tarkoitettu vain tavalliselle paperille.
• Älä täytä lokeroita liian täyteen. Lisätietoja on kohdassa
Tuettujen
tulostusmateriaalien tietojen kuvaus. Erikoispaperia käytettäessä lokerosta on
suositeltavaa täyttää enintään 2/3.
• Voit ehkäistä paperitukoksia, laadun heikkenemistä ja muita tulostusongelmia
välttämällä seuraavia tulostusmateriaaleja:
◦ moniosaiset lomakkeet
◦ vahingoittunut, käpristynyt tai ryppyinen tulostusmateriaali
◦ aukkoja tai reikiä sisältävä tulostusmateriaali
◦ voimakkaasti kuvioitu, kohokuvioitu tai mustetta huonosti imevä
tulostusmateriaali
◦ liian kevyt tai helposti venyvä tulostusmateriaali.
Tulostusmateriaalin valitseminen
17
Page 22

Luku 3
Kortit ja kirjekuoret
• Älä käytä erittäin liukaspintaisia kirjekuoria tai tarralla, lukitussoljella tai
osoiteikkunalla varustettuja kirjekuoria. Älä myöskään käytä paksuja,
epäsäännöllisiä tai kulmista käpristyneitä kortteja ja kirjekuoria äläkä kortteja ja
kirjekuoria, jotka ovat rypistyneitä, repeytyneitä tai muutoin vahingoittuneita.
• Käytä tiiviitä kirjekuoria ja varmista, että kirjekuorten taitot ovat terävät.
• Aseta kirjekuoret lokeroon niin, että kuorten läpät ovat ylöspäin ja oikealle, tai
aseta ne laitteen takapuolelta.
Valokuvapaperi
• Käytä Paras-laatua valokuvien tulostukseen. Ota huomioon, että tätä
tulostuslaatua käytettäessä tulostus kestää kauemmin, sillä tulostukseen tarvitaan
suurempi määrä tietokoneen muistia.
• Poista tulostetut arkit ja siirrä ne sivuun kuivumaan. Märkien tulosteiden
pinoaminen saattaa aiheuttaa värien leviämistä.
Kalvot
• Aseta kalvot lokeroon karkea puoli alaspäin ja liimanauha laitteen takaosaan
suunnattuna.
• Poista tulostetut arkit ja siirrä ne sivuun kuivumaan. Märkien tulosteiden
pinoaminen saattaa aiheuttaa värien leviämistä.
Erikoiskokoiset tulostusmateriaalit
• Käytä vain laitteen tukemia erikoiskokoisia tulostusmateriaaleja.
• Jos sovellus tukee erikoiskokoisia tulostusmateriaaleja, määritä tulostusmateriaalin
koko sovelluksen avulla ennen asiakirjan tulostusta. Jos sovellus ei tue tätä,
määritä koko tulostinohjaimessa. Kun aiemmin luotuja asiakirjoja tulostetaan
erikoiskokoiselle tulostusmateriaalille, asiakirja on ehkä muotoiltava uudelleen.
Tuettujen tulostusmateriaalien tietojen kuvaus
Tuetut koot- ja Tuetut tulostusmateriaalityypit ja -koot -taulukkojen avulla voit määrittää
oikeat tulostusmateriaalit, joita voit käyttää omassa laitteessasi, ja määrittää, mitkä
ominaisuudet ovat käytettävissä eri tulostusmateriaalien kanssa.
18
Laitteen käyttäminen
Page 23

Varmista, että tulostinajurin tulostusasetukset ovat oikeat ja että lokeroiden
tulostusmateriaalityyppi on määritetty oikein. HP suosittelee, että kokeilet
tulostusmateriaalia, ennen kuin ostat sitä suuria määriä.
•
Tuetut koot
Tuetut tulostusmateriaalityypit ja -koot
•
Tuetut koot
Huomautus Lokero 2 on erikseen hankittava lisävaruste. Lisätietoja tilaamisesta
on kohdassa
Lisävarusteet.
Materiaalin koko Lokero 1 Lokero 2 Kaksipuolisen
Tulostusmateriaalin vakiokoot
Yhdysvaltalainen Letter (216 x 279 mm;
8,5 x 11 tuumaa)
216 x 330 mm (8,5 x 13 tuumaa)
Yhdysvaltalainen Legal (216 x 356 mm;
8,5 x 14 tuumaa)
A4 (210 x 297 mm; 8,3 x 11,7 tuumaa)
Yhdysvaltalainen Executive (184 x 267
mm; 7,25 x 10,5 tuumaa)
Yhdysvaltalainen Statement (140 x 216
mm; 5,5 x 8,5 tuumaa)
B5 (JIS) (182 x 257 mm; 7,17 x 10,12
tuumaa)
A5 (148 x 210 mm; 5,8 x 8,3 tuumaa)
Reunaton A4 (210 x 297 mm; 8,3 x 11,7
tuumaa)
Reunaton A5 (148 x 210 mm; 5,8 x 8,3
tuumaa)
Reunaton B5 (JIS) (182 x 257 mm; 7,17
x 10,12 tuumaa)
Kirjekuoret
Yhdysvaltalainen kirjekuori nro 10 (105
x 241 mm; 4,12 x 9,5 tuumaa)
Monarch-kirjekuori (98 x 191 mm; 3,88
x 7,5 tuumaa)
Card-kirjekuori (111 x 152 mm; 4,4 x 6
tuumaa)
tulostuksen
yksikkö
Tulostusmateriaalin valitseminen
19
Page 24

Luku 3
(jatkoa)
Materiaalin koko Lokero 1 Lokero 2 Kaksipuolisen
A2-kirjekuori (111 x 146 mm; 4,37 x 5,75
tuumaa)
DL-kirjekuori (110 x 220 mm; 4,3 x 8,7
tuumaa)
C5-kirjekuori (162 x 229 mm; 6,4 x 9
tuumaa)
C6-kirjekuori (114 x 162 mm; 4,5 x 6,4
tuumaa)
Japanilainen kirjekuori Chou nro 3 (120
x 235 mm; 4,7 x 9,3 tuumaa)
Japanilainen kirjekuori Chou nro 4 (90
x 205 mm; 3,5 x 8,1 tuumaa)
Kortit
Arkistokortti (76,2 x 127 mm; 3 x 5 tuumaa)
Arkistokortti (102 x 152 mm; 4 x 6 tuumaa)
Arkistokortti (127 x 203 mm; 5 x 8 tuumaa)
tulostuksen
yksikkö
Hakemistokortti (216 x 279 mm; 8.5 x 11
tuumaa)
Hagaki* (100 x 148 mm; 3,9 x 5,8 tuumaa)
Ofuku Hagaki (148 x 200 mm; 5,8 x 7,9
tuumaa) *
Valokuvatulostusmateriaali
Valokuvatulostusmateriaali (76,2 x 127
mm; 3 x 5 tuumaa)
Valokuvatulostusmateriaali (102 x 152
mm; 4 x 6 tuumaa)
Valokuvatulostusmateriaali, jossa
repäisyliuska (102 x 152 mm; 4 x 6
tuumaa)
Reunaton valokuvatulostusmateriaali (102
x 152 mm; 4 x 6 tuumaa)
Reunaton valokuvatulostusmateriaali (5
x 7 tuumaa)
Reunaton valokuvatulostusmateriaali (8,5
x 11 tuumaa)
Muut tulostusmateriaalit
Erikoiskokoinen tulostusmateriaali (76,2–
216 x 127–356 mm, 3–8,5 x 5–14 tuumaa)
20
Laitteen käyttäminen
Page 25

* Laite on yhteensopiva vain Japan Postin tavallisen ja mustesuihkukäyttöön
tarkoitetun Hagaki-materiaalin kanssa. Se ei ole yhteensopiva Japan Postin valokuvaHagaki-materiaalin kanssa.
Tuetut tulostusmateriaalityypit ja -koot
Huomautus Lokero 2 on erikseen hankittava lisävaruste. Lisätietoja tilaamisesta
on kohdassa
Lokero Tyyppi Paino Kapasiteetti
Lokero 1 Paperi
Lokero 2 Vain tavallinen paperi
Kaksipuolis
en
tulostuksen
yksikkö
TulostelokeroKaikki tuetut
Lisävarusteet.
60–105 g/m
2
(16–28 lb:n kova
asiakirjapaperi)
Kalvot Enintään 70 arkkia
Valokuvatulostusmateriaali
250 g/m
2
(66 lb:n kova
asiakirjapaperi)
Tarrat Enintään 100 arkkia
Kirjekuoret
75–90 g/m
2
(20–24 lb:n kova
asiakirjapaperi kirjekuori)
Kortit
Enintään 200 g/m
2
(110 lb:n
hakemistokortti)
60–105 g/m
2
(16–28 lb:n kova
asiakirjapaperi)
Paperi
60–105 g/m
2
(16–28 lb:n kova
asiakirjapaperi)
Enintään 150 arkkia
tulostusmateriaalit
Enintään 250 arkkia
tavallista paperia.
(25 mm:n tai 1 tuuman
pino)
(17 mm:n tai 0,67
tuuman pino)
Enintään 100 arkkia
(17 mm:n tai 0,67
tuuman pino)
(17 mm:n tai 0,67
tuuman pino)
Enintään 30 arkkia
(17 mm:n tai 0,67
tuuman pino)
Enintään 80 korttia
250 arkkia tavallista
paperia
(25 mm:n tai 1,0
tuuman pino)
Ei käytössä
tavallista paperia
(tekstitulostus)
Tulostusmateriaalin valitseminen
21
Page 26

Luku 3
Vähimmäismarginaalien asettaminen
Asiakirjan marginaalien tulee vastata seuraavia marginaaleja pystyasennossa (tai olla
niitä suurempia).
Tulostusmateriaalit (1) Vasen
Yhdysvaltalainen Letter
Yhdysvaltalainen Legal
A4
Yhdysvaltalainen Executive
Yhdysvaltalainen Statement
8,5 x 13 tuumaa
B5
A5
Kortit
Mukautettu
tulostusmateriaalikoko
Valokuvatulostusmateriaali
Kirjekuoret 3,3 mm (0,13
marginaali
3,3 mm (0,13
tuumaa)
tuumaa)
(2) Oikea
marginaali
3,3 mm (0,13
tuumaa)
3,3 mm (0,13
tuumaa)
(3)
Ylämarginaal
i
3,3 mm (0,13
tuumaa)
16,5 mm
(0,65 tuumaa)
(4)
Alamarginaa
li
3,3 mm (0,13
tuumaa)
16,5 mm
(0,65 tuumaa)
Huomautus Jos tulostat paperin molemmille puolille käyttämällä kaksipuolisen
tulostuksen yksikköä, ylämarginaalin on oltava vähintään 12 mm (0,47 tuumaa).
Huomautus Mac OS X -käyttöjärjestelmässä alamarginaali kaikille
tulostusmateriaaleille (paitsi kirjekuorille sekä Hagaki- ja Ofuku Hagaki -papereille)
on vähintään 12 mm (0,47 tuumaa).
Tulostusmateriaalin lisääminen
Tämä osa sisältää ohjeet tulostusmateriaalin lisäämisestä laitteeseen.
Huomautus Lokero 2 on erikseen hankittava lisävaruste. Lisätietoja tilaamisesta
22
Laitteen käyttäminen
on kohdassa
Lisävarusteet.
Page 27

Tulostusmateriaalin lisääminen lokeroon 1 (päälokeroon)
1. Nosta tulostelokero ylös.
2. Työnnä tulostusmateriaalin ohjaimet leveimpään asentoonsa.
3. Lisää tulostusmateriaali tulostuspuoli alaspäin lokeron keskelle ja varmista, ettei se
ylitä lokeron reunamerkintää. Liu'uta tulostusmateriaaliohjaimia keskelle, kunnes
ne koskettavat molemmilta puolilta tulostusmateriaalia, ja paina sitten pinoa
varovasti lokeron takaosaa kohti.
Huomautus Älä lisää paperia laitteen tulostaessa.
4. Laske tulostelokero alas.
5. Vedä tulostelokeron jatketta ulospäin.
Huomautus Jos tulostusmateriaalin pituus on yli 279 mm (11 tuumaa), vedä
jatke kokonaan ulos.
Tulostusmateriaalin lisääminen
23
Page 28

Luku 3
Tulostusmateriaalin lisääminen lokeroon 2
1. Ota lokeron etureunasta kiinni ja vedä lokero ulos laitteesta.
2. Työnnä tulostusmateriaalin ohjaimet leveimpään asentoonsa.
3. Lisää tulostusmateriaali tulostuspuoli alaspäin lokeron keskelle ja varmista, ettei se
ylitä lokeron reunamerkintää. Liu'uta tulostusmateriaaliohjaimia keskelle, kunnes
ne koskettavat molemmilta puolilta tulostusmateriaalia, ja paina sitten pinoa
varovasti lokeron takaosaa kohti.
Huomautus Älä lisää paperia laitteen tulostaessa.
4. Aseta lokero varovasti takaisin paikoilleen.
5. Vedä tulostelokeron jatketta ulospäin.
Huomautus Jos tulostusmateriaalin pituus on yli 279 mm (11 tuumaa), vedä
jatke kokonaan ulos.
Lokeroiden määrittäminen
Huomautus Lokero 2 on erikseen hankittava lisävaruste. Lisätietoja tilaamisesta
24
Laitteen käyttäminen
on kohdassa
Lokeroasetusten määrittäminen edellyttää, että lokero 2 on asennettu tulostimeen
ja että se on otettu käyttöön tulostusajurissa.
Oletusarvon mukaan laite ottaa tulostusmateriaalia lokerosta 1. Jos lokero 1 on tyhjä,
laite ottaa tulostusmateriaalia lokerosta 2 (jos se on asennettuna ja siinä on
tulostusmateriaalia). Voit muuttaa tämän oletusasetuksen käyttämällä seuraavia
toimintoja:
• Lokeron lukitus: Tämän ominaisuuden avulla voit suojata erikoismateriaaleja
(esimerkiksi kirjelomakkeita ja esitulostettua tulostusmateriaalia) tahattomalta
käytöltä. Jos laitteesta loppuu tulostusmateriaali kesken tulostuksen, tulostin ei voi
hakea tulostusmateriaalia lukitusta lokerosta.
• Oletuslokero: Tämän toiminnon avulla voit määrittää ensimmäisen lokeron, josta
laite hakee tulostusmateriaalia.
Huomautus Jotta voisit ottaa käyttöön lokeron lukitus- ja oletuslokeroasetukset,
sinun on valittava automaattinen lokeron valinta laitteen ohjelmistossa. Jos laite on
kytketty verkkoon ja siihen määritetään oletuslokero, asetus koskee laitteen kaikkia
käyttäjiä.
Lisävarusteet.
Page 29
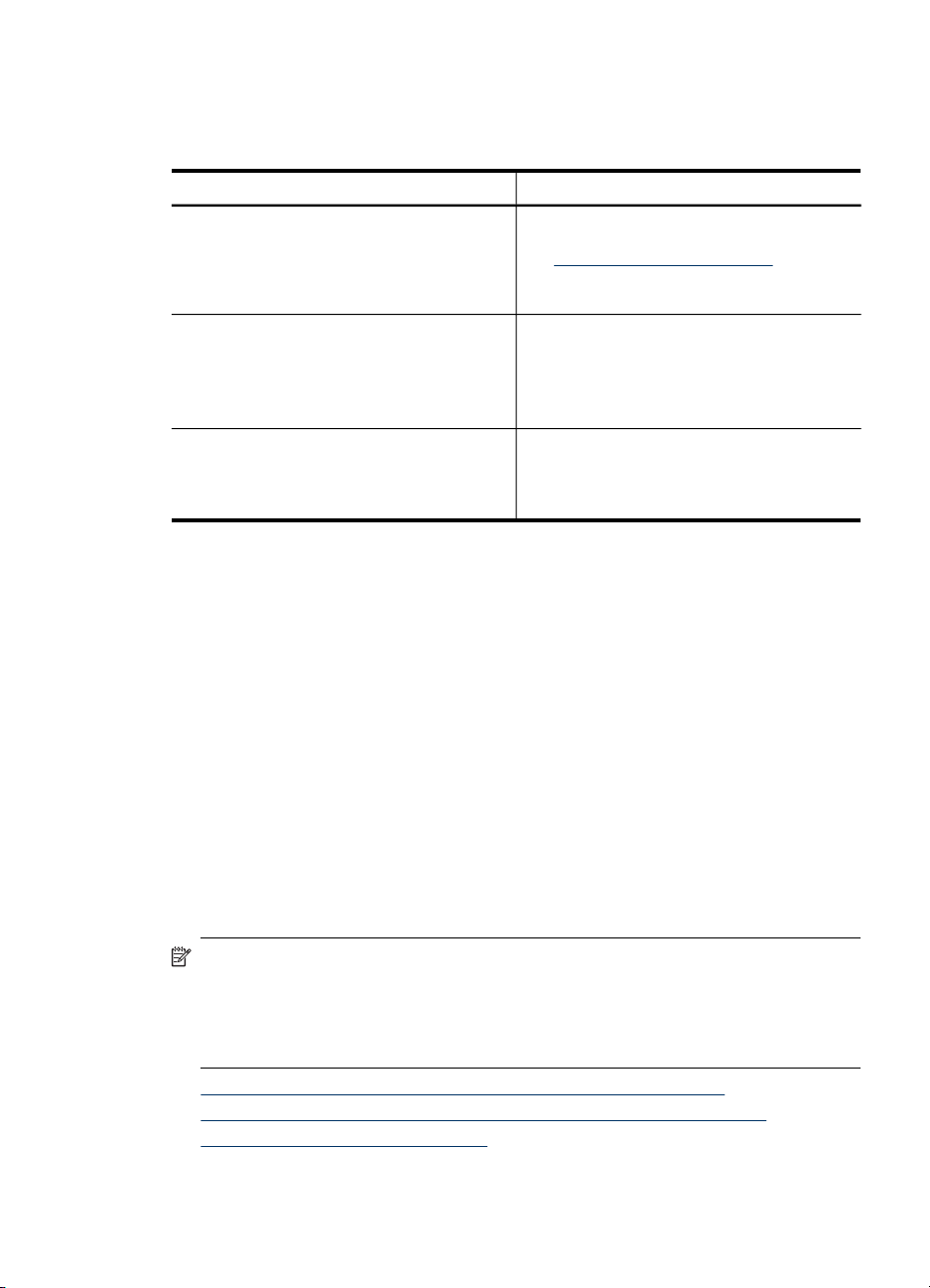
Lokero 2 on tarkoitettu vain tavalliselle paperille.
Seuraavassa taulukossa on eri tapoja, joilla lokeroasetuksia voidaan käyttää eri
tulostustarpeisiin.
Jos haluat… Toimi näiden ohjeiden mukaisesti
Lisätä molempiin lokeroihin samaa
tulostusmateriaalia ja haluat, että laite hakee
tulostusmateriaalin toisesta lokerosta, jos
ensisijainen lokero on tyhjä.
Käyttää lokeroissa sekä
erikoistulostusmateriaalia (kuten kalvoja ja
kirjelomakkeita) että tavallista paperia.
Lisätä tulostusmateriaalia molempiin
lokeroihin, mutta antaa laitteen ottaa
tulostusmateriaalia ensin tietystä lokerosta.
Lisää tulostusmateriaalia lokeroon 1 ja
•
lokeroon 2. Lisätietoja on kohdassa
Tulostusmateriaalin lisääminen.
Varmista, että lokeron lukitus ei ole
•
käytössä.
Lisää erikoistulostusmateriaalia lokeroon
•
1 ja tavallista paperia lokeroon 2.
Varmista, että oletuslokeroksi on asetettu
•
lokero 2.
Varmista, että lokero 1 on lukittu.
•
Lisää tulostusmateriaalia lokeroon 1 ja
•
lokeroon 2.
Varmista, että oletuslokeroksi on asetettu
•
haluttu lokero.
Lokeroiden asetusten määrittäminen
1. Varmista, että laitteeseen on kytketty virta.
2. Voit toimia seuraavilla vaihtoehtoisilla tavoilla:
• Sisäinen verkkopalvelin: Valitse Asetukset-välilehti ja valitse sitten
vasemmanpuoleisesta ruudusta Paperinkäsittely.
• HP Toolbox (Windows): Valitse Palvelut-välilehti ja valitse Paperinkäsittely.
• HP Printer Utility (Mac OS X): Valitse Printer Settings (Tulostinasetukset) paneelista Trays Configuration (Lokeroasetukset).
3. Muuta haluamaasi lokeroasetusta ja valitse sitten OK tai Käytä.
Tulostusasetusten muuttaminen
Tulostusasetuksia (kuten tulostusmateriaalin kokoa tai tyyppiä) voi muuttaa
sovelluksen tai tulostinajurin avulla. Sovelluksen avulla tehdyt muutokset ohittavat
tärkeysjärjestyksessä tulostinajurin avulla tehdyt muutokset. Ajurissa määritetyt
oletusasetukset kuitenkin palautuvat, kun sovellus suljetaan.
Huomautus Jos haluat määrittää tulostusasetukset kaikkia tulostustöitä varten,
tee muutokset tulostinajurissa.
Saat lisätietoja Windows-tulostinajurin toiminnoista ajurin online-ohjeesta.
Lisätietoja tietyllä sovelluksella tulostamisesta on sovelluksen mukana
toimitetuissa ohjekirjoissa.
• Nykyisten töiden asetusten muuttaminen sovelluksesta (Windows)
Kaikkia tulevia töitä koskevien oletusasetusten muuttaminen (Windows)
•
Asetusten muuttaminen (Mac OS X)
•
Tulostusasetusten muuttaminen
25
Page 30
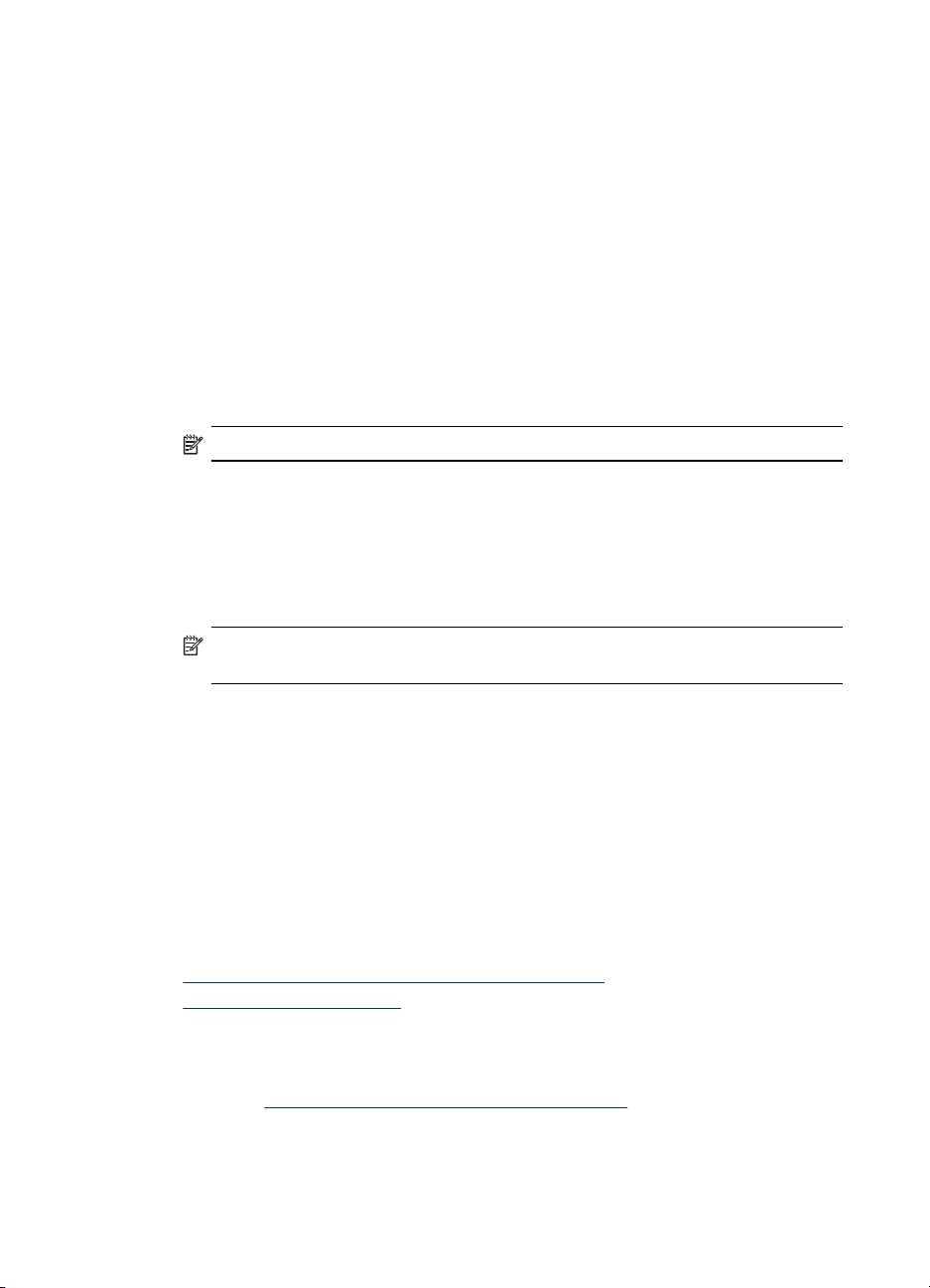
Luku 3
Nykyisten töiden asetusten muuttaminen sovelluksesta (Windows)
1. Avaa asiakirja, jonka haluat tulostaa.
2. Valitse Tiedosto-valikosta Tulosta ja sitten Asetukset, Ominaisuudet tai
Oletusasetukset. (Tietyt vaihtoehdot määräytyvät käytettävän sovelluksen
mukaan.)
3. Valitse haluamasi tulostuksen näppäinkomento ja valitse OK, Tulosta tai muu
vastaava komento.
Kaikkia tulevia töitä koskevien oletusasetusten muuttaminen (Windows)
1. Napsauta Käynnistä-painiketta, valitse Asetukset ja sitten Tulostimet tai
Tulostimet ja faksit.
tai
Napsauta Käynnistä-painiketta, valitse Ohjauspaneeli ja kaksoisnapsauta sitten
Tulostimet.
Huomautus Anna pyydettäessä tietokoneen järjestelmänvalvojan salasana.
2. Napsauta tulostimen kuvaketta hiiren kakkospainikkeella ja valitse sitten
Ominaisuudet ja Asiakirjan oletusasetukset tai Tulostusasetukset.
3. Muuta haluamasi asetukset ja valitse OK.
Asetusten muuttaminen (Mac OS X)
1. Valitse File (Arkisto) -valikosta Page Setup (Arkin määrittely).
Huomautus Mac OS X (v10.5) -käyttöjärjestelmässä kaikissa sovelluksissa ei
ole Arkin määrittely -valikkoa, vaan se on osa Tulosta-valikkoa.
2. Muuta haluamasi asetukset (esimerkiksi paperikoko) ja valitse OK.
3. Avaa tulostinohjain valitsemalla Tiedosto-valikosta Tulosta.
4. Muuta haluamasi asetukset (esimerkiksi tulostusmateriaalin koko) ja valitse OK tai
Print (Tulosta).
Tulostaminen arkin molemmille puolille (kaksipuolinen tulostus)
Voit tulostaa arkin kummallekin puolelle joko automaattisesti käyttämällä kaksipuolista
tulostusyksikköä (kaksipuolisen tulostuksen yksikköä) tai kääntämällä arkin
manuaalisesti toisin päin ja syöttämällä sen sitten laitteeseen uudelleen.
•
Paperin molemmille puolille tulostamisen perusohjeet
Kaksipuolinen tulostaminen
•
Paperin molemmille puolille tulostamisen perusohjeet
• Käytä aina tulostusmateriaalia, joka vastaa laitteen vaatimuksia. Lisätietoja on
kohdassa
• Määritä kaksipuolinen tulostus sovelluksessa tai tulostinajurissa.
Tuettujen tulostusmateriaalien tietojen kuvaus.
26
Laitteen käyttäminen
Page 31

• Älä tulosta kalvojen, kirjekuorien, valokuvapaperin, kiiltävän tulostusmateriaalin tai
painoltaan alle 16 lb (60 g/m
puolille. Edellä mainitut materiaalit saattavat aiheuttaa tukoksia.
• Useat materiaalit vaativat erityisen suunnan, kun tulostat sivun molemmille puolille,
kuten kirjelomake, esipainettu paperi ja vesileimattu ja esirei'itetty paperi. Kun
tulostuksessa käytetään Windows-tietokonetta, laite tulostaa tulostusmateriaalin
ensimmäisen puolen ensin. Kun tulostat Mac OS X -käyttöjärjestelmästä, laite
tulostaa toisen sivun ensin. Lataa tulostusmateriaali etupuoli alaspäin.
• Kun tulostusmateriaalin toinen puoli on tulostettu, laite pitää automaattisen
kaksipuolisen tulostuksen yhteydessä tulostusmateriaalin sisässään ja odottaa
hetken musteen kuivumista. Kun muste on kuivunut, tulostusmateriaali vedetään
takaisin laitteeseen ja tulostusmateriaalin toinen puoli tulostetaan. Kun tulostus on
valmis, tulostusmateriaali pudotetaan tulostelokeroon. Älä ota paperia, ennen kuin
tulostus on valmis.
• Voit tulostaa tuetun mukautetun koon tulostusmateriaalin kummallekin puolelle
kääntämällä arkin toisin päin ja syöttämällä sen sitten laitteeseen uudelleen.
Lisätietoja on kohdassa
Kaksipuolinen tulostaminen
Huomautus Voit tulostaa kaksipuolisia tulosteita manuaalisesti tulostamalla ensin
parittomille sivuille, kääntämällä sivut ympäri ja tulostamalla sitten parillisille sivuille.
Tulostaminen automaattisesti arkin molemmille puolille (Windows)
1. Lisää asianmukaista tulostusmateriaalia. Lisätietoja on kohdissa
molemmille puolille tulostamisen perusohjeet ja Tulostusmateriaalin lisääminen.
2. Varmista, että kaksipuolinen tulostusyksikkö on kiinnitetty kunnolla. Lisätietoja on
kohdassa
3. Kun asiakirja on avoinna, valitse Tiedosto-valikosta Tulosta ja valitse sitten
tulostuksen pikakomento.
4. Muuta muita haluamiasi asetuksia ja valitse OK.
5. Tulosta asiakirja.
Kaksipuolisen tulostuksen yksikön asentaminen.
2
) olevien tai yli 28 lb (105 g/m2) paperien molemmille
Tuettujen tulostusmateriaalien tietojen kuvaus.
Paperin
Tulostaminen automaattisesti arkin molemmille puolille (Mac OS X)
1. Lisää asianmukaista tulostusmateriaalia. Lisätietoja on kohdissa
Paperin
molemmille puolille tulostamisen perusohjeet ja Tulostusmateriaalin lisääminen.
2. Varmista, että kaksipuolisen tulostuksen yksikkö on asennettu oikein. Lisätietoja
on kohdassa
Kaksipuolisen tulostuksen yksikön asentaminen.
3. Varmista, että Arkin määrittely -ikkunassa on valittuna oikea tulostin ja arkin
koko, ja aseta se sitten uudelleen paikalleen.
4. Valitse File (Arkisto) -valikossa Print (Tulosta).
5. Valitse avattavasta luettelosta Kopiot ja sivut.
6. Valitse Kaksipuolinen tulostus -vaihtoehto.
7. Valitse sidontasuunta osoittamalla asianmukaista symbolia.
8. Muuta muita haluamiasi asetuksia ja valitse Print (Tulosta).
Tulostaminen arkin molemmille puolille (kaksipuolinen tulostus)
27
Page 32

Luku 3
Tulostaminen erikokoiselle tulostusmateriaalille
Tulostus erikoismateriaalille (Windows)
1. Lisää asianmukaista tulostusmateriaalia. Lisätietoja on kohdassa
Tulostusmateriaalin lisääminen.
2. Avaa asiakirja ja valitse Tiedosto-valikosta Tulosta. Valitse sen jälkeen
Asetukset, Ominaisuudet tai Oletusasetukset.
3. Valitse Ominaisuudet-välilehti.
4. Valitse avattavasta Koko-luettelosta materiaalin koko. Jos haluamasi
tulostusmateriaalikoko ei näy, luo mukautettu tulostusmateriaalikoko.
Mukautetun tulostusmateriaalikoon määrittäminen
a. Valitse luetteloruudusta Mukautettu.
b. Anna uudelle erikoiskoolle nimi.
c. Kirjoita mitat Leveys- ja Pituus-ruutuihin ja valitse sitten Tallenna.
d. Sulje ominaisuus- tai asetusvalintaikkuna valitsemalla kaksi kertaa OK. Avaa
valintaikkuna uudelleen.
e. Valitse uusi mukautettu koko.
5. Valitse Paperityyppi-luetteloruudusta paperityyppi.
6. Valitse Paperilähde-luetteloruudusta paperilähde.
7. Muuta muita haluamiasi asetuksia ja valitse OK.
8. Tulosta asiakirja.
28
Laitteen käyttäminen
Tulostaminen erikoismateriaalille (Mac OS X)
1. Lisää asianmukaista tulostusmateriaalia. Lisätietoja on kohdassa
Tulostusmateriaalin lisääminen.
2. Valitse File (Arkisto) -valikosta Page Setup (Arkin määrittely).
Huomautus Mac OS X 10.5 -käyttöjärjestelmässä kaikissa sovelluksissa ei
ole Arkin määrittely -valikkoa, vaan se on osa Tulosta-valikkoa.
3. Tarkista, että olet valinnut HP-laitteen.
4. Valitse tulostusmateriaalin koko.
Mukautetun tulostusmateriaalikoon määrittäminen:
a. Valitse Manage Custom Sizes (Mukautettujen kokojen hallinta) Paper Size
(Paperin koko) -valikosta.
b. Osoita New (Uusi) ja kirjoita uuden koon nimi Paper Size Name (Paperikoon
nimi) -ruutuun.
c. Kirjoita paperin mitat Leveys- ja Pituus-kohtiin ja määritä marginaalit.
d. Osoita Valmis tai OK ja valitse sitten Tallenna.
Page 33

5. Valitse File (Arkisto) -valikosta Page Setup (Arkin määrittely) ja valitse sitten uusi
mukautettu koko.
Huomautus Mac OS X (v10.5) -käyttöjärjestelmässä kaikissa sovelluksissa ei
ole Arkin määrittely -valikkoa, vaan se on osa Tulosta-valikkoa.
6. Valitse OK.
7. Valitse File (Arkisto) -valikossa Print (Tulosta).
8. Avaa Paper Handling (Paperinkäsittely) -paneeli.
9. Valitse Destination Paper Size (Kohdepaperikoko) -kohdasta Scale to fit paper
size (Skaalaa paperin koon mukaan) -välilehti ja valitse sitten mukautettu
paperikoko.
10. Muuta muita haluamiasi asetuksia ja osoita sitten OK tai Print (Tulosta).
Reunaton tulostaminen
Reunatonta tulostusta käyttämällä voit tulostaa joidenkin standardikokojen ja
valokuvamateriaalien reunoihin asti.
Huomautus Avaa tiedosto ohjelmasovelluksessa ja määritä kuva koko. Varmista,
että koko vastaa tulostamisessa käytettävän tulostusmateriaalin kokoa.
Voit käyttää tätä toimintoa myösTulostuksen näppäinkomennot -välilehden
kautta (vain Windows). Avaa tulostinohjain, valitse Tulostuksen
näppäinkomennot -välilehti ja valitse tämän avattavan tulostustyöluettelon
näppäinkomento.
• Reunattoman asiakirjan tulostaminen (Windows)
Reunattoman asiakirjan tulostaminen (Mac OS X)
•
Reunattoman asiakirjan tulostaminen (Windows)
1. Lisää asianmukaista tulostusmateriaalia. Lisätietoja on kohdassa
Tulostusmateriaalin lisääminen.
2. Avaa tulostettava tiedosto.
3. Avaa tulostinajuri sovelluksesta:
a. Valitse Tiedosto ja valitse sitten Tulosta.
b. Valitse Ominaisuudet, Asetukset tai Määritykset.
4. Valitse haluamasi tulostusasetuksen pikavalinta.
5. Muuta muita haluamiasi tulostusasetuksia ja valitse OK.
6. Tulosta asiakirja.
7. Jos käytit tulostuksessa repäisynauhalla varustettu valokuvapaperia, irrota nauha.
Reunattoman asiakirjan tulostaminen (Mac OS X)
1. Lisää asianmukaista tulostusmateriaalia. Lisätietoja on kohdassa
Tulostusmateriaalin lisääminen.
2. Avaa tulostettava tiedosto.
Reunaton tulostaminen 29
Page 34

Luku 3
3. Valitse Arkisto ja osoita Sivuasetukset.
Huomautus Mac OS X (v10.5) -käyttöjärjestelmässä kaikissa sovelluksissa ei
ole Arkin määrittely -valikkoa, vaan se on osa Tulosta-valikkoa.
4. Valitse reunaton koko ja valitse sitten OK.
5. Valitse File (Arkisto) ja valitse sitten Print (Tulosta).
6. Avaa Paper Type/Quality (Paperi/Laatu) -paneeli.
7. Valitse Paper (Paperi) -välilehti ja valitse tulostusmateriaalin tyyppi avattavasta
Paper type (Paperityyppi) -valikosta.
8. Valitse Borderless Printing (Reunaton tulostus) -välilehti, varmista, että
Borderless (Reunaton) on valittuna ja muuta halutessasi Borderless Expansion
(Reunaton laajennus) -asetusta.
9. Jos tulostat valokuvia, valitse avattavasta Quality (Laatu) -luettelosta Best
(Paras). Vaihtoehtoisesti voit valita Maximum dpi (Suurin mahdollinen dpi), jolloin
optimoitu tulostuslaatu on jopa 4 800 x 1 200 dpi*.
*Enintään 4 800 x 1 200 dpi:tä väritulostuksessa ja 1 200 dpi:n syöttötarkkuudella.
Tätä asetusta käytettäessä laite tarvitsee väliaikaisesti paljon levytilaa (yli 400 Mt)
ja tulostaa tavallista hitaammin.
10. Valitse tulostusmateriaalilähde.
11. Muuta muita haluamiasi asetuksia ja valitse sitten Print (Tulosta).
12. Jos käytit tulostuksessa repäisynauhalla varustettu valokuvapaperia, irrota nauha.
Web-sivun tulostaminen (vain Windows)
Voit tulostaa Web-sivun HP:n tulostin -laitteella selaimesta.
Jos selain on Internet Explorer 6.0 tai uudempi, HP Smart Web Printing -ohjelman
avulla voidaan varmistaa helposti, että tulostettu Web-sivu näyttää halutulta. HP
Smart Web Printing -ohjelman voi käynnistää Internet Explorerin työkaluriviltä.
Lisätietoja HP Smart Web Printing -ohjelmasta on sen mukana toimitetussa
ohjetiedostossa.
Web-sivun tulostaminen
1. Varmista, että tulostimen päälokerossa on paperia.
2. Valitse selaimen Tiedosto-valikosta Tulosta.
Vihje Saavutat parhaan tuloksen valitsemalla Tiedosto-valikosta HP Smart
Web Printing. Vaihtoehdon kohdalla on valintamerkki, kun se on valittuna.
Näyttöön tulee Tulosta-valintaikkuna.
3. Varmista, että tuote on valittu tulostimeksi.
4. Valitse Web-sivulta ne kohteet, jotka haluat mukaan tulosteeseen, jos selaimesi
tukee tätä toimintoa.
Esimerkiksi Internet Explorer -selaimessa voi valita Asetukset-välilehdestä
Näytön asettelun mukaisesti-, Vain valittu kehys- ja Tulosta kaikki linkitetyt
tiedostot -asetukset.
5. Tulosta Web-sivu valitsemalla Tulosta tai OK.
30
Laitteen käyttäminen
Page 35

Vihje Jotta Web-sivut tulostuisivat oikein, tulostussuunnaksi kannattaa määrittää
Vaaka.
Tulostustyön peruuttaminen
Voit peruuttaa tulostustyön seuraavilla tavoilla:
Ohjauspaneeli: Paina
poistetaan. Tämä ei vaikuta muihin jonossa oleviin tulostustöihin.
Windows: Kaksoisnapsauta tietokoneen näytön oikeassa alakulmassa olevaa
tulostinkuvaketta. Valitse tulostustyö ja paina sitten näppäimistön Delete-näppäintä.
Mac OS X: Osoita Dockin tulostinkuvaketta, valitse asiakirja ja osoita sitten Delete
(Poista).
(Peruuta-painiketta). Tulostimen käsittelyssä oleva työ
Tulostustyön peruuttaminen
31
Page 36

4 Laitteen määritys ja hallinta
Tämä osa on tarkoitettu järjestelmänvalvojalle tai käyttäjälle, joka vastaa laitteen
hallinnasta. Tässä osiossa kerrotaan lisätietoja seuraavista aiheista:
•
Laitteen hallinta
Laitteen hallinta-apuohjelmien käyttäminen
•
Itsetestauksen diagnostiikkasivu
•
Verkon asetussivun tai langattoman verkon (vain tietyissä malleissa) tilaraportin
•
tiedot
Laitteen asetusten määrittäminen (Windows)
•
Laitteen asetusten määrittäminen (Mac OS X)
•
Laitteen langattoman tiedonsiirron määrittäminen (vain tietyissä malleissa)
•
Ohjelmiston poistaminen ja sen asentaminen uudelleen
•
Laitteen hallinta
Seuraavassa taulukossa luetellaan yleisimmät laitteen hallintaan tarkoitetut työkalut.
Tietyt toimenpiteet voivat käyttää muita menetelmiä. Lisätietoja työkalujen
käyttöönotosta ja käytöstä on kohdassa
Huomautus Mac OS X -käyttäjät voivat käyttää ohjauspaneelia, sisäistä
verkkopalvelinta ja HP Printer -apuohjelmaa. Windows-käyttäjät voivat käyttää
ohjauspaneelia, sisäistä verkkopalvelinta, tulostinajuria, HP Toolbox -apuohjelmaa
ja myPrintMileage-sivustoa.
Lisätietoja myPrintMileage-sivustosta on myPrintMileage-sivustossa.
Laitteen hallinta-apuohjelmien käyttäminen.
Windows
• Laitteen ohjauspaneeli
• Tulostinohjain
• HP Toolbox
• Sisäinen Web-palvelin
Mac OS X
• Laitteen ohjauspaneeli
• HP Printer Utility
• Sisäinen Web-palvelin
Tässä osassa käsitellään seuraavia aiheita:
Laitteen valvominen
•
Laitteen hallinta
•
32 Laitteen määritys ja hallinta
Page 37

Laitteen valvominen
Tämä osa sisältää laitteen valvontaan liittyviä ohjeita.
Tämän työkalun avulla... ...saat seuraavat tiedot.
Ohjauspaneeli
Sisäinen verkkopalvelin
HP Toolbox (Windows) Mustekasetin tiedot: Tuo mustemäärä
Network Toolbox Verkon asetusten tarkasteleminen. Valitse
HP Printer Utility (Mac OS X) Mustekasetin tiedot: Avaa Information and
Painamalla Peruuta-painiketta saat tietoja
parhaillaan käsiteltävinä olevien töiden tilasta,
laitteen toiminnan tilasta, mustekasettien ja
tulostuspäiden tilasta sekä verkon
asetussivusta..
Tulostimen tilatiedot: Valitse Tiedot-
•
välilehti ja napsauta sitten
vasemmanpuoleisessa ruudussa olevaa
vaihtoehtoa.
Mustekasetin ja tulostuspään tila:
•
Valitse Tiedot-välilehti ja valitse sitten
vasemmasta ruudusta Mustetarvikkeet.*
Kertyneet musteen ja materiaalin
•
käyttötiedot: Valitse Tiedot-välilehti ja
valitse sitten vasemmasta ruudusta
Käyttöraportti.
Laite voi näyttää arvion jäljellä olevilla
tulostustarvikkeilla tulostettavissa olevien
sivujen määrästä. Tämä on vain arvio, ja
tulostettavien sivujen todellinen määrä voi
vaihdella tulostettavien kuvien,
tulostusasetusten, paperityypin,
käyttötiheyden, lämpötilan ja muiden
tekijöiden mukaan Arvio voi muuttua
paljonkin sivuja tulostettaessa, ja sen
tarkoitus on vain helpottaa laitteen
käyttämistä. Arvio ei takaa
tulostustarvikkeiden riittävyyttä ilmoitetun
mukaisesti.
Käytön seuranta: Valitse Asetukset ja
•
valitse sitten Käytön seuranta.
näkyviin valitsemalla Estimated Ink Levels
(Arvioitu musteen määrä) -välilehti ja tuo
Cartridge Details (Kasetin tiedot) -painike
näkyviin vierittämällä näyttöä. Voit tarkastella
tietoja mustekasettien vaihtamisesta ja
vanhenemispäivämääristä valitsemalla
Kasetin tiedot -painikkeen.
Toolbox-ikkunan Verkkoasetukset-välilehti.
Support (Tiedot ja tuki) -paneeli ja valitse
Supplies Status (Tarvikkeiden tila).*
* Mustetason varoitukset ja ilmaisimet ovat vain arvioita, joita voidaan käyttää
suunnittelussa. Kun laite varoittaa, että muste on vähissä, uusi mustekasetti kannattaa
hankkia valmiiksi. Kasetteja ei tarvitse vaihtaa, ennen kuin niin kehotetaan tekemään.
Laitteen hallinta 33
Page 38

Luku 4
Laitteen hallinta
Tässä osassa on tietoja laitteen hallinnasta ja asetusten muuttamisesta.
Tämän työkalun avulla... ...voit tehdä seuraavaa.
Ohjauspaneeli
Sisäinen verkkopalvelin
Toolbox (Windows)
Network Toolbox Verkkoasetusten tarkasteleminen ja muuttaminen
HP Printer Utility (Mac OS X)
Järjestelmänvalvojan salasanan ja
verkkoasetusten palauttaminen: Pidä
painiketta painettuna, paina
(joissakin malleissa paina Wireless-painiketta
kaksi kertaa, paina
kertaa ja vapauta sitten Virta-painike. Lisätietoja on
kohdassa
•
•
•
•
•
•
•
•
•
•
Valitse HP Toolbox -ikkunan Verkkoasetukset-
välilehti. Voit muuttaa asetuksia valitsemalla Muuta
asetuksia -painikkeen.
•
•
Vianmääritysvihjeet ja apuvälineet.
Sisäisen verkkopalvelimen salasanan
asettaminen: Valitse Asetukset-välilehti ja
valitse sitten vasemmasta ruudusta Suojaus.
Lokeroasetusten muuttaminen: Valitse
Asetukset-välilehti ja valitse sitten
vasemmanpuoleisesta ruudusta
Paperinkäsittely.
Laitteen huoltotoimien tekeminen: Valitse
Asetukset-välilehti ja valitse sitten
vasemmasta ruudusta Laitepalvelut.
Kieli tai maa/alue: Valitse Asetukset-välilehti
ja valitse sitten vasemmasta ruudusta
Kansainvälinen.
Verkkoasetusten määrittäminen: Valitse
Verkko-välilehti ja sitten vasemmanpuoleisesta
ruudusta vaihtoehto.
Tarvikkeiden tilaaminen: Valitse mistä
tahansa välilehdestä Tilaa tarvikkeita -painike
ja noudata näyttöön tulevia ohjeita.
Tuotetuki: Valitse mistä tahansa välilehdestä
Tuki-painike ja valitse sitten tuotetuen asetus.
Sähköpostivaroitusasetusten
määrittäminen: Valitse Settings (Asetukset) -
välilehti ja valitse sitten vasemmasta ruudusta
Alerts (Hälytykset).
Lokeroasetusten muuttaminen: Valitse
Palvelut-välilehdestä Paperinkäsittely.
Laitteen huoltotoimien tekeminen: Valitse
Palvelut-välilehti.
Lokeroasetusten muuttaminen: Valitse
Printer Settings (Tulostimen asetukset)
-paneelista Paper Handling (Paperinkäsittely).
Laitteen huoltotoimien tekeminen: Avaa
Information and Support (Tiedot ja tuki)
-paneeli ja valitse vaihtoehdoista tehtävä, jonka
haluat tehdä.
Peruuta-painiketta kolme
Verkko-painiketta
Virta-
)
34 Laitteen määritys ja hallinta
Page 39

Laitteen hallinta-apuohjelmien käyttäminen
Seuraavassa luettelossa ovat laitteen hallintaan tarkoitetut yleiset työkalut.
•
Sisäinen verkkopalvelin
HP Toolbox (Windows)
•
HP:n ratkaisukeskuksen käyttäminen (Windows)
•
HP Printer Utility (Mac OS X)
•
Sisäinen verkkopalvelin
Kun laite on kytketty verkkoon, sisäistä verkkopalvelinta käyttämällä voit tarkastella
tilatietoja, muuttaa asetuksia ja hallita laitetta oman tietokoneesi kautta.
Huomautus Saat luettelon sisäänrakennetun verkkopalvelimen
järjestelmävaatimuksista kohdasta
Joitakin asetuksia saattaa rajoittaa salasanavaatimus.
Sisäinen verkkopalvelin käynnistyy ja toimii ilman Internet-yhteyttäkin, mutta eräät
toiminnot eivät ole käytettävissä.
Sisäinen Web-palvelin (EWS) sijoittaa pienen tekstitiedoston (evästeen) kiintolevylle
selaamisen aikana. Evästeiden avulla sisäinen Web-palvelin tunnistaa tietokoneen
seuraavalla kerralla. Jos esimerkiksi olet määrittänyt sisäisen Web-palvelimen kielen,
evästeen avulla kielivalinta muistetaan niin, että seuraavalla käyttökerralla sivut
näkyvät haluamallasi kielellä. Vaikka toiset evästeet poistetaankin istunnon lopussa
(kuten kielivalinnan tallentava eväste), jotkin evästeet (kuten asiakaskohtaiset
asetukset määrittävät evästeet) säilyvät tietokoneessa, kunnes ne poistetaan
manuaalisesti.
Voit määrittää selaimen hyväksymään kaikki evästeet tai määrittää, että kunkin
evästeen käyttö sallitaan tai kielletään aina niiden esiintyessä. Voit myös poistaa
tarpeettomat evästeet selaimen avulla.
Sisäisen verkkopalvelimen tiedot.
Huomautus Laitteen mukaan evästeiden poistaminen käytöstä poistaa käytöstä
myös yhden tai useita seuraavista ominaisuuksista:
• Sisäisen Web-palvelimen kieliasetuksen muistaminen
• Olemassa olevan sivun päivittäminen automaattisesti
• Aloittaminen kohdasta, jossa sovelluksen käyttö edellisen kerran lopetettiin
(hyödyllinen käytettäessä ohjattuja asetustoimintoja)
• Muiden käyttäjien estäminen muuttamasta asetuksia, joita olet parhaillaan
muuttamassa
Lisätietoja tietosuoja- ja evästeasetusten muuttamisesta sekä evästeiden
tarkastelemisesta ja poistamisesta on Web-selaimen ohjeissa.
•
Sisäänrakennetun verkkopalvelimen avaaminen
Sisäisen verkkopalvelimen sivut
•
Sisäänrakennetun verkkopalvelimen avaaminen
Voit käynnistää sisäisen verkkopalvelimen seuraavasti:
Laitteen hallinta-apuohjelmien käyttäminen
35
Page 40

Luku 4
Huomautus Jos haluat avata sisäisen verkkopalvelimen tulostinajurista
(Windows) tai HP Printer Utility -apuohjelmasta (Mac OS X), laitteen on oltava
verkossa ja sillä on oltava IP-osoite.
Kun sisäinen verkkopalvelin avataan, näyttöön voi tulla sanoma, että sertifikaatti ei
kelpaa. Avaa sisäinen Web-palvelin hyväksymällä linkki.
• Selain: Kirjoita laitteelle määritetty IP-osoite tai palvelinnimi tietokoneeseen
asennetun yhteensopivan selaimen osoiteriville.
Esimerkiksi jos käytössä on IPv4-verkkoympäristö ja IP-osoite on
123.123.123.123, kirjoita Web-selaimeen osoite: http://123.123.123.123.
Jos käytössä on vain IPv6-verkkoympäristö ja IP-osoite on esimerkiksi
FE80::BA:D0FF:FE39:73E7, kirjoita Web-selaimeen osoite: http://
[FE80::BA:D0FF:FE39:73E7].
Laitteen IP-osoite ja palvelinnimi luetellaan verkon tai langattoman verkon
tilaraportissa (vain tietyissä malleissa). Lisätietoja on kohdassa
Verkon
asetussivun tai langattoman verkon (vain tietyissä malleissa) tilaraportin tiedot.
Kun olet avannut sisäänrakennetun verkkopalvelimen, voit tallentaa sen
kirjanmerkiksi, jotta voit myöhemmin palata palvelimeen nopeasti.
• Windowsin tehtäväpalkki: Napsauta HP Digital Imaging Monitor -kuvaketta hiiren
kakkospainikkeella, valitse tarkasteltava laite ja valitse sitten Verkkoasetukset
(EWS).
• Windows Vista: Napsauta hiiren kakkospainikkeella tulostimen kuvaketta ja
valitse Laitteen Web-sivu.
• HP Printer Utility (Mac OS X):Valitse Printer Settings (Tulostinasetukset) paneelista Additional Settings (Lisäasetukset) ja osoita sitten Open Embedded
Web Server (Avaa sisäinen Web-palvelin) -painiketta.
Sisäisen verkkopalvelimen sivut
Sisäinen verkkopalvelin sisältää sivuja, joiden kautta voit tarkastella tuotetietoja ja
muuttaa laitteen asetuksia. Sivut sisältävät myös linkkejä muihin verkkopalveluihin.
Sivut/painikkeet Sisällys
Tiedot-sivu Sisältää tietoja laitteesta, sen mustetarvikkeista ja
Asetukset-sivu Sisältää laitteelle määritetyt asetukset ja
36 Laitteen määritys ja hallinta
käytöstä sekä laitteen tapahtumalokin (jossa on
esimerkiksi tapahtuneet virheet).
Laite voi näyttää arvion jäljellä olevilla
tulostustarvikkeilla tulostettavissa olevien sivujen
määrästä. Tämä on vain arvio, ja tulostettavien
sivujen todellinen määrä voi vaihdella tulostettavien
kuvien, tulostusasetusten, paperityypin,
käyttötiheyden, lämpötilan ja muiden tekijöiden
mukaan Arvio voi muuttua paljonkin sivuja
tulostettaessa, ja sen tarkoitus on vain helpottaa
laitteen käyttämistä. Arvio ei takaa
tulostustarvikkeiden riittävyyttä ilmoitetun
mukaisesti.
mahdollistaa niiden muuttamisen.
Page 41

(jatkoa)
Sivut/painikkeet Sisällys
Verkkokäyttö-sivu Sisältää tietoja verkon tilasta ja laitteelle
Tuki- ja Tilaa tarvikkeita -painikkeet Tuki sisältää useita tukipalveluita.
HP Toolbox (Windows)
HP Toolbox näyttää laitteen tila- ja ylläpitotietoja.
Huomautus Voit asentaa HP Toolbox -apuohjelman Starter CD -levyltä
valitsemalla täydellisen asennuksen vaihtoehdon, jos tietokone on
järjestelmävaatimusten mukainen.
Tässä osassa käsitellään seuraavia aiheita:
•
HP Toolbox -ohjelman avaaminen
HP Toolbox -ohjelman välilehdet
•
Network Toolbox
•
HP Toolbox -ohjelman avaaminen
• Avaa HP:n ratkaisukeskus -ohjelman Asetukset-valikko ja valitse
Tulostusasetukset ja Tulostimen työkalut.
• Napsauta tehtäväpalkin HP Digital Imaging Monitor -kuvaketta hiiren
kakkospainikkeella, valitse Printer Model Name (Tulostimen mallin nimi) ja valitse
Display Printer Toolbox (Näytä tulostimen työkalut).
määritetyistä verkkoasetuksista. Nämä sivut ovat
näkyvissä vain, jos laite on liitetty verkkoon.
Tilaa tarvikkeita mahdollistaa tarvikkeiden
tilaamisen verkon kautta.
Laitteen hallinta-apuohjelmien käyttäminen
37
Page 42

Luku 4
HP Toolbox -ohjelman välilehdet
HP Toolbox -apuohjelmassa on seuraavat välilehdet.
Välilehdet Sisällys
Arvioitu musteen taso
Tiedot
Palvelut
Verkkoasetukset Tietoja verkkoasetuksista. Lisäksi sen painikkeen
Mustetason tiedot: Välilehti näyttää kunkin
•
mustekasetin arvioidun mustetason.
Huomautus Mustetason varoitukset ja
ilmaisimet ovat vain arvioita, joita voidaan
käyttää suunnittelussa. Kun laite varoittaa, että
muste on vähissä, uusi mustekasetti kannattaa
hankkia valmiiksi. Kasetteja ei tarvitse vaihtaa,
ennen kuin niin kehotetaan tekemään.
Osta verkossa: Avaa yhteyden sivustoon,
•
josta voit tilata laitteeseen tulostustarvikkeita.
Tilaa mustekasetti numerosta: Näyttää
•
puhelinnumerot, joista voit tilata tarvikkeita
laitteeseen. Puhelinnumeroita ei ole
käytettävissä kaikissa maissa tai alueilla.
Kasetin tiedot:Näyttää asennettujen
•
mustekasettien tilausnumerot.
MyPrintMileage
•
Kirjoituspäiden kunto
•
Laitetiedot
•
Tulosta diagnostiikkasivu: Voit tulostaa
•
laitteen itsetestin tuloksena olevan
diagnostiikkasivun. Sivu sisältää tietoja
laitteesta ja tarvikkeista. Lisätietoja on
kohdassa
Tulostuslaadun vianmäärityssivun
•
tulostaminen: Laitteen tulostuslaadun
vianmääritysraportin tulostaminen. Sivu
sisältää tietoja laitteesta ja mustekaseteista.
Tulostuspäiden kohdistus: Neuvoo
•
tulostuspäiden kohdistuksen vaiheittain.
Lisätietoja on kohdassa
kohdistaminen.
Tulostuspäiden puhdistus: Neuvoo
•
tulostuspäiden puhdistuksen vaiheittain.
Lisätietoja on kohdassa
puhdistaminen.
Värin kalibrointi: Voit kalibroida laitteen
•
tulostamat värit.
avulla voit avata Network Toolbox -ikkunan ja
muuttaa joitakin verkkoasetuksia.
Itsetestauksen diagnostiikkasivu.
Tulostuspäiden
Tulostuspäiden
38 Laitteen määritys ja hallinta
Page 43

Network Toolbox
Network Toolbox -ikkunassa voit tarkastella ja muuttaa joitakin verkkoasetuksia. Voit
muuttaa IP-osoitetta, ottaa langattoman radion käyttöön tai poistaa sen käytöstä (vain
tietyissä malleissa), suorittaa testejä ja tulostaa raportteja.
Network Toolbox -ikkunan avaaminen
1. Avaa HP Toolbox.
2. Valitse Verkkoasetukset-välilehti.
3. Valitse Muuta asetuksia... -painike.
4. Tee jompikumpi seuraavista:
a. Voit muuttaa kaapeliverkkoasetuksia valitsemalla Lankaverkkoasetukset.
b. Voit muuttaa langattomia asetuksia valitsemalla Langattoman käytön
asetukset (vain tietyissä malleissa).
c. Voit tulostaa raportteja tai suorittaa vianmääritystestin valitsemalla Apuohjelmat.
HP:n ratkaisukeskuksen käyttäminen (Windows)
HP:n ratkaisukeskuksen kautta voit muuttaa tulostusasetuksia, tilata tarvikkeita ja
käyttää käytönaikaista ohjetta.
HP:n ratkaisukeskus -toiminnossa käytettävissä olevat ominaisuudet vaihtelevat
järjestelmään asennettujen laitteiden mukaan. HP:n ratkaisukeskus -ohjelma on
mukautettu näyttämään valittuun laitteeseen liittyvät kuvakkeet. Jos valitussa
laitteessa ei ole tiettyä ominaisuutta, ominaisuuden kuvake ei näy HP:n
ratkaisukeskus -ohjelmassa.
HP:n ratkaisukeskuksen avaaminen
▲ Kaksoisnapsauta tehtäväpalkin HP Digital Imaging Monitor -kuvaketta.
HP Printer Utility (Mac OS X)
HP Printer Utility -apuohjelmassa on työkaluja, joiden avulla voit määrittää
tulostusasetukset, kalibroida tulostimen, puhdistaa tulostuspäät, tulostaa kokoonpanoja testisivuja, tilata tarvikkeita Webin kautta ja etsiä tukitietoja Web-sivustosta.
•
HP Printer Utility -apuohjelman avaaminen
HP Printer Utility -paneelit
•
HP Device Managerin käyttäminen
•
HP Printer Utility -apuohjelman avaaminen
HP Printer Utility -ohjelman avaaminen HP Device Managerissa
1. Valitse Dockista HP Device Manager.
2. Valitse Maintain printer (Tulostimen ylläpito) Information and Settings (Tiedot ja
asetukset) -valikosta.
3. Valitse HP-laite ja valitse sitten Launch Utility (Käynnistä ohjelma).
Laitteen hallinta-apuohjelmien käyttäminen
39
Page 44

Luku 4
HP Printer Utility -paneelit
Tässä osassa käsitellään seuraavia aiheita:
•
Information and Support (Tiedot ja tuki) -paneeli
Printer Settings (Kirjoittimen asetukset) -paneeli
•
Information and Support (Tiedot ja tuki) -paneeli
• Supplies Status (Tarvikkeiden tila): Näyttää asennettujen tulostuspäiden ja
mustekasettien tiedot.
• Supply Info (Tarviketiedot): Näyttää vaihtomustekasettivaihtoehdot.
• Laitteen tiedot: Tuo näyttöön tulostimen malli- ja sarjanumerotiedot. Voit myös
tulostaa laitteen itsetestin tuloksena olevan diagnostiikkasivun. Sivu sisältää tietoja
laitteesta ja tarvikkeista. Lisätietoja on kohdassa
Itsetestauksen diagnostiikkasivu.
• Print Quality Diagnostics (Tulostuslaadun vianmääritys): Tässä välilehdessä
voit tutkia laitteen tulostuslaatuun liittyviä ongelmia. Lisätietoja on kohdassa
Tulostuslaadun vianmäärityssivun tulostaminen.
• Clean (Puhdista): Neuvoo tulostuspäiden puhdistuksen vaiheittain. Lisätietoja on
kohdassa
Tulostuspäiden puhdistaminen.
• Align (Kohdista): Neuvoo tulostuspäiden kohdistuksen vaiheittain. Lisätietoja on
kohdassa
Tulostuspäiden kohdistaminen.
• Calibrate Linefeed (Kalibroi rivinsyöttö): Tämän avulla voit kalibroida
rivinsyötön. Lisätietoja on kohdassa
Rivinsyötön kalibroiminen.
• Ohjauspaneelin kielet: Voit määrittää raporttien, kuten laitteen kokoonpanosivun,
kielen.
• HP-tuki: Voit avata HP:n Web-sivuston, jossa voi käyttää laitteen tukipalveluita,
rekisteröidä laitteen ja tutustua käytettyjen tulostustarvikkeiden palauttamista ja
kierrättämistä koskeviin tietoihin.
Printer Settings (Kirjoittimen asetukset) -paneeli
• Trays Configuration (Lokerojen määritys): Määrittää lokeron oletusarvoisen
tulostusmateriaalityypin ja koon sekä lokeron prioriteetin. Lisätietoja on kohdassa
Lokeroiden määrittäminen.
• Additional Settings (Lisäasetukset): Käynnistää sisäisen verkkopalvelimen,
jossa voidaan muuttaa verkkoasetuksia. Määrittää IP-asetukset verkkoyhteyksiä
varten.
40 Laitteen määritys ja hallinta
Page 45

HP Device Managerin käyttäminen
HP Photosmart Studio -ohjelman avaaminen Macintosh-tietokoneissa
1. Osoita Dockin HP Photosmart Studio -kuvaketta.
HP Photosmart Studio -ikkuna avautuu.
2. Valitse HP Photosmart Studio -ohjelman tehtäväpalkista Devices (Laitteet).
HP Device Manager -ikkuna tulee näyttöön.
3. Valitse laite Devices (Laitteet) -pudotusvalikosta.
Huomautus Macintosh-tietokoneessa HP Photosmart Studio -sovelluksen
käytettävissä olevat ominaisuudet vaihtelevat valitun laitteen mukaan.
Mustetason varoitukset ja ilmaisimet ovat vain arvioita, joita voidaan käyttää
suunnittelussa. Kun laite varoittaa, että muste on vähissä, uusi mustekasetti
kannattaa hankkia valmiiksi. Kasetteja ei tarvitse vaihtaa, ennen kuin niin
kehotetaan tekemään.
Vihje Kun HP Photosmart Studio -ohjelma on avoinna, voit käyttää Dockvalikon pikakuvakkeita valitsemalla Dockissa HP Photosmart Studio kuvakkeen ja pitämällä hiiren painiketta painettuna.
Itsetestauksen diagnostiikkasivu
Itsetestauksen diagnostiikkasivun avulla voit tarkastella tämänhetkisiä laitetietoja,
mustekasetin tilaa ja tulostuspään kuntoa. Niiden avulla voit määrittää ongelmat ja
varmistaa lisävarusteiden, kuten lokeron 2, asennuksen.
Jos sinun on soitettava HP:lle, diagnostiikkasivu kannattaa tulostaa ennen soittoa.
Itsetestauksen diagnostiikkasivu
41
Page 46

Luku 4
1. Tulostimen tiedot: Näyttää laitteen tiedot (esimerkiksi tuotenimen, mallinumeron,
sarjanumeron ja laiteohjelmiston versionumeron), asennetut lisävarusteet
(esimerkiksi kaksipuolisen tulostuksen yksikön) sekä lokeroita ja lisävarusteita
käyttäen tulostettujen sivujen määrän.
2. Mustekasetin tila: Näyttää arvioidut mustetasot (esitetty graafisesti mittareina)
mustekasettien osanumerot ja vanhenemispäivämäärät.
Huomautus Mustetason varoitukset ja ilmaisimet ovat vain arvioita, joita
voidaan käyttää suunnittelussa. Kun laite varoittaa, että muste on vähissä, uusi
mustekasetti kannattaa hankkia valmiiksi. Kasetteja ei tarvitse vaihtaa, ennen
kuin niin kehotetaan tekemään.
3. Tulostuspään tila: Näyttää tulostuspään kunnon tilan ja tulostuspäiden
osanumerot, ensimmäiset asennuspäivämäärät ja takuun päättymispäivämäärät
sekä kertyneen musteen käytön. Tulostuspään tilavaihtoehtoja ovat: hyvä,
tyydyttävä ja vaihda. Jos tila on tyydyttävä, tulostuslaatua on tarkkailtava, mutta
tulostuspäätä ei tarvitse vaihtaa. Jos tila on Vaihda, tulostuspää on vaihdettava,
sillä tulostin ei toimi, ennen kuin se on vaihdettu
Laitteen itsetestin tuloksena olevan diagnostiikkasivun tulostaminen
•
Ohjauspaneeli: Pidä
Huomautus Jos laite on kytketty verkkoon, lisäksi tulostetaan verkon
asetussivu tai langattoman verkon asetussivu (vain tietyissä malleissa).
Peruuta-painiketta painettuna 3 sekunnin ajan.
• HP Toolbox (Windows): Valitse Palvelut-välilehti ja valitse sitten Tulosta
itsetestin diagnostiikkasivu.
• HP Printer Utility (Mac OS X): Valitse Information and Support (Tiedot ja tuki) -
paneelista Device Information (Laitteen tiedot) ja valitse sitten Print
Configuration Page (Tulosta asetussivu).
• Sisäinen verkkopalvelin: Valitse Asetukset, valitse Laitepalvelut, valitse
Raportit-osan luetteloruudusta Itsetestiraportti ja valitse sitten Tulosta.
Verkon asetussivun tai langattoman verkon (vain tietyissä malleissa) tilaraportin tiedot
Laitteen verkkoasetukset tai langattoman verkon asetukset näkyvät verkon
asetussivulla tai langattoman verkon tilaraportissa (vain tietyissä malleissa).
Huomautus Verkon asetussivu tai langattoman verkon tilaraportti tulostetaan
itsetestiraportin tulostamisen yhteydessä. Lisätietoja on kohdassa
diagnostiikkasivu.
Itsetestauksen
42 Laitteen määritys ja hallinta
Page 47

1. Yleiset tiedot: Näyttää verkon nykyistä tilaa ja yhteystyyppiä koskevia tietoja sekä
muita tietoja, esimerkiksi sisäisen verkkopalvelimen URL-osoitteen ja laitteen
laitteisto-osoitteen.
Verkon tila: Tämän asetuksen arvo voi olla Valmis tai Ei linjatilassa. Kun asetus
on Ei linjatilassa, DHCP-palvelin määrittää tai neuvottelee IP-osoitetta tai AutoIPtoiminto tai verkko ei ole käytettävissä.
2. Kaapeli 802.3 (joissain malleissa): Näyttää tietoja kaapeliverkkoyhteydestä,
kuten palvelinnimen, IP-osoitteen, aliverkon peitteen, oletusyhdyskäytävän ja
palvelimen.
Linkin asetukset: Mahdolliset arvot ovat 10T/100T HalfDplx/FullDplx, 10T
HalfDplx, 100T FullDplx ja 100T HalfDplx.
3. Langaton 802.11 (joissain malleissa): Näyttää tietoja langattomasta
verkkoyhteydestä, kuten palvelinnimen, IP-osoitteen, aliverkon peitteen,
oletusyhdyskäytävän ja palvelimen.
4. Muut asetukset: Näyttää tietoja, kuten järjestelmänvalvojan tiedot.
• mDNS: Näyttää aktiivisen Multicast Domain Name System (mDNS) -yhteyden
tiedot. mDNS-palveluja käytetään tavallisesti pienissä verkoissa IP-osoitteen ja
nimen ratkaisemiseen (UDP-portin 5353 avulla) silloin, kun perinteinen DNSpalvelin ei ole käytössä.
• SLP: Näyttää käytössä olevan Service Location Protocol (SLP) -yhteyden
tiedot. Laitehallinnan verkkohallintasovellukset käyttävät SLP-yhteyttä. Laite
tukee SNMPv1-yhteyskäytäntöä IP-verkoissa.
Verkon asetussivun tai langattoman verkon (vain tietyissä malleissa) tilaraportin tiedot
43
Page 48

Luku 4
Laitteen asetusten määrittäminen (Windows)
Voit liittää laitteen suoraan tietokoneeseen tai jakaa laitteen verkon muiden
tietokoneiden kanssa.
Huomautus Asennusohjelman suorittaminen edellyttää, että tietokoneeseen on
asennettu Microsoft Internet Explorer 6.0.
Tarvitset lisäksi verkon järjestelmänvalvojan oikeudet, jotta voit asentaa
tulostinajurin Windows® 2000-, Windows® XP- tai Windows Vista käyttöjärjestelmään.
Kun asennat laitteen, HP suosittelee, että yhdistät laitteen ohjelmiston asentamisen
jälkeen. Asennusohjelma on suunniteltu niin, että asennus on mahdollisimman
helppoa ja vaivatonta. Jos kuitenkin olet kytkenyt kaapelin ensin, katso ohjeet
kohdasta
Suora yhteys
Voit kytkeä laitteen suoraan tietokoneeseen USB-kaapelilla.
Kun asennat laitteen, HP suosittelee, että yhdistät laitteen vasta, kun asennusohjelma
kehottaa toimimaan näin. Asennusohjelma on suunniteltu niin, että asennus on
mahdollisimman helppoa ja vaivatonta. Jos kuitenkin olet kytkenyt kaapelin ensin,
katso ohjeet kohdasta
Laitteen liittäminen ennen ohjelmiston asentamista.
Huomautus Jos asennat laitteen ohjelmiston ja liität laitteen tietokoneeseen,
jossa on Windows-käyttöjärjestelmä, voit liittää lisää laitteita samaan
tietokoneeseen USB-kaapeleilla asentamatta laitteen ohjelmistoa uudelleen.
Laitteen liittäminen ennen ohjelmiston asentamista.
Ohjelmiston asentaminen ennen laitteen liittämistä (suositeltava)
1. Sulje kaikki käynnissä olevat sovellukset.
2. Aseta Aloitus-CD-levy (Starter CD) CD-asemaan. CD-levyn valikko avautuu
automaattisesti. Jos CD-levyn valikko ei avaudu automaattisesti, kaksoisnapsauta
Aloitus-CD-levyn Setup (Asennus) -kuvaketta.
3. Napsauta CD-valikossa Install USB-connected Device (Asenna USB-liitäntään
kytketty laite) -vaihtoehtoa ja noudata näyttöön tulevia ohjeita.
Huomautus Voit jakaa laitteen myös toisten tietokoneiden kanssa käyttämällä
paikallisesti jaettuja verkkotoimintoja. Lisätietoja on kohdassa
paikallisverkossa.
Laitteen liittäminen ennen ohjelmiston asentamista
Jos liität laitteen tietokoneeseen ennen ohjelmiston asentamista, Uusi laite löydetty ikkuna tulee näkyviin.
Huomautus Jos olet kytkenyt virran laitteeseen, älä katkaise virtaa tai irrota
kaapelia laitteesta asennusohjelman suorituksen aikana. Jos teet niin,
asennusohjelma jää kesken.
44 Laitteen määritys ja hallinta
Laitteen jakaminen
Page 49

1. Valitse näyttöön tulevassa Ohjatun uuden laitteen asennustoiminnon
valintaikkunassa, jossa on menetelmiä tulostinajurin löytämiseksi, Lisäasetukset
ja valitse sitten Seuraava.
Huomautus Älä anna uuden laitteen ohjatun etsimistoiminnon etsiä ajuria
automaattisesti.
2. Valitse ajurin sijainnin määrittämisen valintaruutu ja tarkista, että muut
valintaruudut ovat tyhjiä.
3. Aseta Starter CD -levy CD-asemaan. Jos CD-levyn valikko tulee näyttöön, sulje se.
4. Etsi Starter CD -levyn päähakemisto (esimerkiksi D) selaamalla ja valitse sitten OK.
5. Valitse Seuraava ja noudata näyttöön tulevia ohjeita.
6. Sulje Uusi laite löydetty -ikkuna valitsemalla Valmis. Ohjattu toiminto käynnistää
asennusohjelman automaattisesti (tämä saattaa viedä hetken).
7. Suorita asennus loppuun.
Huomautus Voit jakaa laitteen muiden tietokoneiden kanssa käyttämällä jaettua
paikallisverkkoa. Lisätietoja on kohdassa
Laitteen jakaminen paikallisverkossa.
Laitteen jakaminen paikallisverkossa
Paikallisesti jaetussa verkossa laite on liitetty USB-liitännällä suoraan valittuun
tietokoneeseen (jota kutsutaan palvelimeksi) ja jaettu muiden tietokoneiden
(asiakkaiden) käyttöön.
Huomautus Kun jaat suoraan liitetyn laitteen, käytä palvelimena tietokonetta,
jossa on uusin käyttöjärjestelmä.
Käytä tätä vaihtoehtoa vain pienissä työasemaryhmissä tai jos laitteen käyttöaste
verkossa on pieni. Laitteeseen liitetty tietokone hidastuu, jos monta käyttäjää
tulostaa laitteella.
1. Napsauta Käynnistä-painiketta, valitse Asetukset ja sitten Tulostimet tai
Tulostimet ja faksit.
tai
Napsauta Käynnistä-painiketta, valitse Ohjauspaneeli ja kaksoisnapsauta sitten
Tulostimet.
2. Napsauta hiiren kakkospainikkeella laitteen kuvaketta, valitse Ominaisuudet ja
valitse sitten Jakaminen-välilehti.
3. Valitse laitteen jakamisvaihtoehto ja anna laitteelle jakonimi.
Verkkoliitäntä
Jos laite tukee verkkokäyttöä, se voidaan jakaa verkkoympäristössä kytkemällä se
suoraan verkkoon. Tällainen liitäntä mahdollistaa laitteen hallinnan sisäisen
verkkopalvelimen avulla mistä tahansa verkon tietokoneesta.
Huomautus Asennusohjelman suorittaminen edellyttää, että tietokoneeseen on
asennettu Microsoft Internet Explorer 6.0.
Laitteen asetusten määrittäminen (Windows)
45
Page 50

Luku 4
Valitse käyttämääsi verkon tyyppiä vastaava asennusvaihtoehto:
• Asiakas-/palvelinverkko: Jos verkossa on tietokone, joka toimii erillisenä
tulostuspalvelimena, asenna laitteen ohjelmisto palvelimeen ja sitten
asiakastietokoneisiin. Lisätietoja on kohdissa
Laitteen asentaminen verkkoon ja
Laiteohjelmiston asentaminen asiakastietokoneisiin. Tällä menetelmällä et voi
jakaa laitteen kaikkia toimintoja. Asiakastietokoneet voivat vain tulostaa laitteella.
• Vertaisverkko: Jos käytössäsi on vertaisverkko (jossa ei ole erillistä
tulostuspalvelinta), asenna ohjelmisto laitetta käyttäviin tietokoneisiin. Lisätietoja
on kohdassa
Laitteen asentaminen verkkoon.
Lisäksi voit muodostaa yhteyden verkkotulostimeen molemmissa verkkotyypeissä
käyttämällä Windowsin ohjattua tulostimen lisäystoimintoa. Lisätietoja on kohdassa
Tulostinajurin asentaminen käyttämällä Lisää tulostin -toimintoa.
Laitteen asentaminen verkkoon
Seuraavien ohjeiden avulla voit asentaa laitteen ohjelmiston seuraaviin
verkkokokoonpanoihin:
Käytössäsi on vertaisverkko (verkko, jossa ei ole erillistä tulostuspalvelinta).
1. Poista laitteen verkkoportin suojakansi ja kytke laite verkkoon.
2. Sulje tulostuspalvelimena toimivassa tietokoneessa käynnissä oleva palomuuri ja
muut sovellukset.
3. Aseta Aloitus-CD-levy (Starter CD) CD-asemaan. CD-levyn valikko avautuu
automaattisesti. Jos CD-levyn valikko ei avaudu automaattisesti, etsi tietokoneen
CD-asema ja kaksoisnapsauta Setup.exe-tiedostoa.
4. Valitse CD-levyn valikossa Asenna langaton verkkolaite ja noudata sitten
näyttöön tulevia ohjeita.
5. Valitse Connection Type (Yhteystyyppi) -ikkunassa Network/Wireless Device
(Verkkolaite / Langaton laite) ja valitse sitten Next (Seuraava).
6. Seuraa näyttöön tulevia ohjeita ja suorita asennus loppuun.
Huomautus Lisätietoja laitteen jakamisesta Windowsin asiakastietokoneiden
kanssa on kohdissa
jakaminen paikallisverkossa.
Laiteohjelmiston asentaminen asiakastietokoneisiin
Kun tulostinajurit on asennettu tulostuspalvelimena toimivaan tietokoneeseen,
tulostustoiminto voidaan jakaa. Yksittäisten Windowsin käyttäjien, jotka haluavat
käyttää verkkoon liitettyä laitetta, on asennettava ohjelmisto tietokoneisiinsa
(asiakastietokoneisiin).
Asiakastietokone voi muodostaa yhteyden laitteeseen seuraavilla tavoilla:
• Kaksoisnapsauta Tulostimet-kansiossa Lisää tulostin -kuvaketta ja suorita
verkkokirjoittimen asennus noudattamalla näyttöön tulevia ohjeita. Lisätietoja on
kohdassa
Tulostinajurin asentaminen käyttämällä Lisää tulostin -toimintoa.
• Siirry verkossa laitteen kohdalle ja vedä sen kuvake omaan Tulostimet-kansioosi.
• Lisää laite ja asenna ohjelmisto INF-tiedostosta verkkoon. INF-tiedostot on
tallennettu Starter CD -levyn päähakemistoon.
46 Laitteen määritys ja hallinta
Laiteohjelmiston asentaminen asiakastietokoneisiin ja Laitteen
Page 51

Tulostinajurin asentaminen käyttämällä Lisää tulostin -toimintoa
1. Napsauta Käynnistä-painiketta, valitse Asetukset ja sitten Tulostimet tai
Tulostimet ja faksit.
tai
Napsauta Käynnistä-painiketta, valitse Ohjauspaneeli ja kaksoisnapsauta sitten
Tulostimet.
2. Kaksoisnapsauta Lisää tulostin -kuvaketta ja valitse sitten Seuraava.
3. Valitse Verkkotulostin tai Verkkokirjoitinpalvelin.
4. Napsauta Seuraava-painiketta.
5. Toimi jollakin seuraavista tavoista:
Kirjoita jaetun laitteen verkkopolku tai jonon nimi ja valitse sitten Seuraava. Valitse
Levy, kun sinua pyydetään valitsemaan laitteen malli.
Valitse Seuraava ja etsi laite jaettujen tulostimien luettelosta.
6. Valitse Seuraava ja suorita asennus loppuun noudattamalla näyttöön tulevia
ohjeita.
Laitteen asentaminen puhtaassa IPv6-verkkoympäristössä
Jos olet yhdistämässä laitetta Windows XP- tai Windows Vista -käyttöjärjestelmää
käyttävään tietokoneeseen, joka on puhtaassa IPV6-verkossa, tulostinohjaimen
asennus tapahtuu seuraavia ohjeita noudattamalla.
Huomautus Jos yrität asentaa laiteohjelmistoa käynnistys-CD-levyltä, et pysty
löytämään laitetta ja suorittamaan ohjelmiston asennusta täydellisesti.
Huomautus Puhtaassa IPv6-verkossa on saatavilla vain tulostinohjain. Laitteen
muut ohjelmisto-ominaisuudet, esimerkiksi HP Toolbox ja Ratkaisukeskus, eivät
ole käytettävissä.
Laiteajurin asentaminen Windows XP -käyttöjärjestelmään
1. Yhdistä HP-laite verkkoon.
2. Asenna HP Standard TCP/IP -portinvalvontaohjelma käynnistys-CD-levyn util\ipv6-
kansiosta.
Huomautus Valitse Seuraava, jos näyttöön tulee valintaikkuna, jossa
ilmoitetaan, että laitetta ei pystytä tunnistamaan.
3. Tulosta laitteen verkon asetussivu, jossa näkyy IP-osoite. Lisätietoja on kohdassa
Verkon asetussivun tai langattoman verkon (vain tietyissä malleissa) tilaraportin
tiedot.
4. Luo Windowsin Ohjatun tulostimen asennuksen avulla paikallinen tulostin ja valitse
HP Standard TCP/IP -portti.
5. Kun näyttöön tulee kehote, kirjoita siihen HP-laitteen verkon asetussivulla näkyvä
tilaton IPv6-osoite. Esimerkki: 2001:DB8:1::4A50:33GFF:FE32:3333.
Huomautus Laitteen tila ei ole käytettävissä Windows XP -pohjaisessa
puhtaassa IPv6-verkkoympäristössä.
Laitteen asetusten määrittäminen (Windows)
47
Page 52

Luku 4
Tulostinohjaimen asennus Windows Vista -käyttöjärjestelmään
1. Valitse Käynnistä-painike ja valitse sitten Verkko.
2. Napsauta hiiren kakkospainikkeella asennettavaa laitetta ja valitse sitten Asenna.
3. Kun näyttöön tulee tulostinohjaimen hausta ilmoittava kehote, valitse käynnistys-
CD-levyn juurikansio.
Laitteen asetusten määrittäminen (Mac OS X)
Voit kytkeä laitteen yhteen Macintosh-tietokoneeseen USB-kaapelilla tai jakaa laitteen
verkon muiden tietokoneiden kanssa.
Tässä osassa käsitellään seuraavia aiheita:
•
Verkon tai suoran yhteyden ohjelmiston asentaminen
Laitteen jakaminen paikallisverkossa
•
Verkon tai suoran yhteyden ohjelmiston asentaminen
Huomautus Jos asennat laitteen kaapeliverkkoon, kytke Ethernet-kaapeli ennen
ohjelmiston asentamista.
1. Aseta Aloitus-CD-levy (Starter CD) CD-asemaan. Kaksoisnapsauta Install HP
Software (Asenna HP-ohjelmisto) -kuvaketta.
2. Valitse Install Driver (Asenna ajuri) -painiketta ja noudata näyttöön tulevia ohjeita.
3. Liitä laite, kun näyttöön tulee siitä kehotus.
4. Voit tarvittaessa jakaa laitteen toisten Macintosh-tietokoneiden käyttäjien kanssa.
• Suora yhteys: Jaa laite muiden Macintosh-tietokoneen käyttäjien kanssa.
Lisätietoja on kohdassa
• Verkkoyhteys: Yksittäisten Macintosh-tietokoneen käyttäjien, jotka haluavat
käyttää verkkoon liitettyä laitetta, on asennettava laitteen ohjelmisto
tietokoneisiinsa.
Laitteen jakaminen paikallisverkossa.
Laitteen jakaminen paikallisverkossa
Kun liität laitteen suoraan, voit jakaa sen toisten tietokoneiden kanssa käyttämällä
paikallisesti jaettuja verkkotoimintoja. Käytä tätä vaihtoehtoa vain pienissä
työasemaryhmissä tai jos laitteen käyttöaste verkossa on pieni. Laitteeseen liitetty
tietokone hidastuu, jos monta käyttäjää tulostaa laitteella.
Jos laite halutaan jakaa Mac OS X -käyttöympäristössä, käyttöympäristön on
täytettävä seuraavat perusvaatimukset:
• Macintosh-tietokoneiden tiedonsiirron on tapahduttava TCP/IP-yhteyden
välityksellä, ja Macintosh-tietokoneilla on oltava IP-osoitteet. (AppleTalkia ei tueta.)
• Jaettu laite on kytkettävä Macintosh-isäntäkoneen sisäiseen USB-porttiin.
• Sekä Macintosh-isäntäkoneessa että jaettua laitetta käyttävissä Macintoshasiakaskoneissa on oltava asennettuna laitteen jakamiseen tarvittava ohjelmisto
sekä asennetun laitteen ajuri tai PPD-tiedosto. (Voit asentaa laitteen jakamiseen
tarvittavat ohjelmat ja jakamiseen liittyvät ohjetiedostot suorittamalla
asennusohjelman.)
48 Laitteen määritys ja hallinta
Page 53

Lisätietoja USB-laitteen jakamisesta on Applen sivuston (www.apple.com)
tukitiedoissa ja tietokoneen Mac-ohjeessa.
Laitteen jakaminen toisten tietokoneiden kanssa
1. Avaa System Preferences (Järjestelmäasetukset), osoita Print & Fax (Tulostin ja
faksi) ja tee sitten jokin seuraavista toimista tietokoneen käyttöjärjestelmän mukaan:
a. Mac OS X (v10.4): Valitse Sharing (Jakaminen), valitse Share these printers
with other computers (Jaa nämä tulostimet muiden tietokoneiden kanssa) -
valintaruutu ja valitse sitten jaettava tulostin.
b. Mac OS X (v10.5): Valitse tulostin ja osoita sitten Share this printer (Jaa tämä
tulostin).
2. Jos haluat tulostaa muista Macintosh-tietokoneista (asiakastietokoneista) verkon
kautta, toimi seuraavasti:
a. Osoita File (Arkisto) ja valitse sitten Page Setup (Arkin määrittely)
dokumentissa, jonka haluat tulostaa.
Huomautus Mac OS X (v10.5) -käyttöjärjestelmässä kaikissa
sovelluksissa ei ole Arkin määrittely -valikkoa, vaan se on osa Tulosta-
valikkoa.
b. Valitse Format for (Kirjoitin) -kohdan vieressä olevasta avattavasta valikosta
Shared Printers (Jaetut kirjoittimet) ja valitse laite.
c. Valitse Paper Size (Paperikoko) ja osoita sitten OK.
d. Valitse dokumentissa File (Arkisto) ja sitten Print (Tulosta).
e. Valitse Printer (Kirjoitin) -kohdan vieressä olevasta avattavasta valikosta
Shared Printers (Jaetut kirjoittimet) ja valitse laite.
f. Muuta tarvittaessa muita tulostusasetuksia ja osoita sitten OK.
Laitteen langattoman tiedonsiirron määrittäminen (vain tietyissä malleissa)
Voit määrittää laitteen käyttämään langatonta tiedonsiirtoa jollakin seuraavista tavoista:
Asennusmenetelmä Langaton
USB-kaapeli
Lisätietoja on kohdissa
langatonta tiedonsiirtoa varten asennusohjelmaa
käyttämällä (Mac OS X) ja Tulostimen
määrittäminen langatonta tiedonsiirtoa varten
asennusohjelmaa käyttämällä (Windows).
Laitteen langattoman tiedonsiirron määrittäminen (vain tietyissä malleissa)
Laitteen määrittäminen
infrastruktuuritied
onsiirto
Langattomat ad
hoc -yhteydet
49
Page 54

Luku 4
Huomautus Jos tässä on ongelmia, katso lisätietoja kohdasta Langattoman
tiedonsiirron ongelmien ratkaiseminen.
Voit käyttää laitetta minkä tahansa langattoman yhteyden kanssa suorittamalla
asennusohjelman vähintään kerran Starter CD -levyltä ja luomalla langattoman
yhteyden.
Varmista, että laitetta ei ole kytketty verkkoon kaapelilla.
Lähettävässä laitteessa on oltava sisäinen 802.11-toiminnallisuus tai siinä on
oltava langaton 802.11-kortti asennettuna.
Laitteen ja sitä käyttävien tietokoneiden on oltava samassa aliverkossa.
Sinun kannattaa ottaa verkon asetukset selville ennen laitteen ohjelmiston
asentamista. Hanki tiedot järjestelmänvalvojilta tai tekemällä seuraavat toimet:
• Selvitä verkon verkkonimi tai SSID (Service Set Identifier) ja tiedonsiirtotila
(perusrakenne tai ad hoc) verkon langattoman tukiaseman (WAP)
kokoonpanoapuohjelman tai tietokoneen verkkokortin avulla.
• Ota selville verkon käyttämä salaustyyppi, esimerkiksi Wired Equivalent Privacy
(WEP).
• Ota selville langattoman laitteen salasana tai salausavain.
Tässä osassa käsitellään seuraavia aiheita:
•
Langattoman 802.11-verkon asetukset
Tulostimen määrittäminen langatonta tiedonsiirtoa varten asennusohjelmaa
•
käyttämällä (Windows)
Laitteen määrittäminen langatonta tiedonsiirtoa varten asennusohjelmaa
•
käyttämällä (Mac OS X)
Laitteen liittäminen käyttämällä langatonta ad hoc -verkkoyhteyttä
•
Langattoman tiedonsiirron poistaminen käytöstä
•
Palomuurin määrittäminen käyttämään HP-laitteita
•
Yhteysmenetelmän vaihtaminen
•
Ohjeet langattoman verkon suojauksen varmistamiseksi
•
Langattoman 802.11-verkon asetukset
Verkkonimi (SSID)
Normaalisti laite etsii langattoman verkon nimeä tai hpsetup-nimistä SSID-tunnusta.
Oman verkkosi SSID saattaa olla erilainen.
Tiedonsiirtotila
Käytettävissä on kaksi tiedonsiirtotilan asetusta:
• Ad hoc: Ad hoc -verkossa laite on määritetty ad hoc -tiedonsiirtotilaan. Se on
suoraan yhteydessä muiden langattomien laitteiden kanssa ilman langatonta
tukiasemaa.
Ad Hoc -verkon laitteiden pitää täyttää seuraavat vaatimukset:
◦ niiden on oltava 802.11-yhteensopivia
◦ tiedonsiirtotilaksi on määritetty Ad Hoc
◦ kaikilla laitteilla on sama verkkonimi (SSID)
50 Laitteen määritys ja hallinta
Page 55

◦ niiden on oltava samassa aliverkossa ja samalla kanavalla
◦ 802.11-suojausasetusten on oltava samat
• Perusrakenne (suositellaan): Perusrakenneverkossa laite on määritetty
käyttämään perusrakennetiedonsiirtotilaa. Se viestii verkon muiden, langallisten tai
langattomien laitteiden kanssa langattoman tukiaseman kautta. Pienessä verkossa
langaton tukiasema toimii reitittimenä tai yhdyskäytävänä.
Suojausasetukset
Huomautus Laitteen mahdolliset asetukset on esitetty kohdassa Verkon
asetussivun tai langattoman verkon (vain tietyissä malleissa) tilaraportin tiedot.
Lisätietoja langattomien verkkojen turvallisuudesta on osoitteessa
• Verkon käyttöoikeuksien tarkistus: Laitteen tehdasasetus on Open, eikä se
vaadi suojausta valtuutukselle tai salaukselle. Mahdolliset arvot ovat
OpenThenShared ja Shared.
WPA suurentaa ilmateitse lähetettävien tietojen suojauksen määrää ja käytön
hallintaa nykyisissä ja tulevissa Wi-Fi-verkoissa. Se ottaa huomioon kaikki 802.11standardin alkuperäisen suojausmekanismin, WEP:n (Wired Equivalent Privacy),
tunnetut heikkoudet.
WPA2 on WPA-suojauksen toinen sukupolvi. Se antaa yritys- ja kuluttajatason WiFi-käyttäjille varmuuden siitä, että ainoastaan valtuutetut käyttäjät voivat käyttää
langatonta verkkoa.
• Datan salaus:
◦ WEP-yhteyskäytäntöä käytettäessä eri langattomien laitteiden välillä
radioteitse lähetettävät tiedot salataan. WEP-salausta käyttävässä verkossa
olevat laitteet käyttävät WEB-avaimia datan salaamiseen. Jos verkkosi käyttää
WEPiä, sinun on tunnettava sen käyttämät WEP-avaimet.
◦ WPA käyttää TKIP (Temporal Key Integrity Protocol) -yhteyskäytäntöä.
◦ WPA2:ssa on uusi salausmenetelmä, Advanced Encryption Standard (AES).
AES on määritetty CCM-ketjutustilassa. Se tukee Independent Basic Service
Set (IBSS) -joukkoa suojauksen ottamiseksi käyttöön ad hoc -tilassa toimivien
työasemien välillä.
www.wi-fi.org.
Tulostimen määrittäminen langatonta tiedonsiirtoa varten asennusohjelmaa käyttämällä (Windows)
Huomautus Tämän menetelmän käyttäminen edellyttää, että käytössä on toimiva
langaton verkko. Lisäksi tarvitaan USB-kaapeli. Älä liitä USB-kaapelia, ennen kuin
asennusohjelma kehottaa tekemään niin.
1. Tallenna avoimena olevat asiakirjat. Sulje mahdolliset käytössä olevat sovellukset.
2. Aseta Starter CD -levy CD-asemaan. CD-levyn valikko avautuu automaattisesti.
Jos CD-levyn valikko ei avaudu automaattisesti, kaksoisosoita Starter CD -levyllä
olevaa asennuskuvaketta.
Laitteen langattoman tiedonsiirron määrittäminen (vain tietyissä malleissa)
51
Page 56

Luku 4
3. Valitse CD-levyn valikossa Asenna langaton verkkolaite ja noudata sitten
näyttöön tulevia ohjeita.
Huomautus Jos tietokoneen palomuuriohjelmisto tuo sanomia näyttöön
asennuksen aikana, valitse asetus, joka sallii yhteyden aina. Kun valitset
tämän asetuksen, ohjelmisto voidaan asentaa tietokoneeseen.
4. Yhdistä langaton USB-asennuskaapeli tilapäisesti, kun saat siihen kehotuksen.
5. Seuraa näyttöön tulevia ohjeita ja suorita asennus loppuun.
6. Irrota langaton USB-asennuskaapeli, kun saat siihen kehotuksen.
Laitteen määrittäminen langatonta tiedonsiirtoa varten asennusohjelmaa käyttämällä (Mac OS X)
1. Liitä langaton USB-asennuskaapeli HP-laitteen takana olevaan porttiin ja sitten
tietokoneen mihin tahansa USB-porttiin.
2. Aseta Aloitus-CD-levy (Starter CD) tietokoneen asemaan.
3. Kaksoisnapsauta Aloitus-CD-levyllä (Starter CD) olevaa HP Installer -kuvaketta ja
seuraa näyttöön tulevia ohjeita.
4. Irrota langaton USB-asennuskaapeli, kun saat siihen kehotuksen.
Laitteen liittäminen käyttämällä langatonta ad hoc -verkkoyhteyttä
Tapa 1
1. Ota langattomat toiminnot käyttöön tietokoneessa ja laitteessa.
2. Liitä tietokone hpsetup-nimiseen verkkoon (SSID). (Tämä on HP-laitteen luoma ad
hoc -verkon oletusnimi.)
Huomautus Jos HP-laite on aiemmin määritetty käyttämään toista verkkoa,
voit palauttaa verkon oletusasetukset ja näin määrittää laitteen käyttämään
hpsetup-verkkoa. Palauta verkon oletusasetukset seuraavasti:
Järjestelmänvalvojan salasanan ja verkkoasetusten palauttaminen: Pidä
Verkko-painiketta (toisissa malleissa Wireless-painiketta) painettuna,
paina
painike. Lisätietoja on kohdassa
Tapa 2 (vain Windows)
1. Varmista, että tietokoneelle on määritetty ad hoc -verkkoprofiili. Lisätietoja on
käyttöjärjestelmän ohjeissa.
2. Asenna ohjelmisto laitteeseen ja valitse tietokoneen ad hoc -verkkoprofiilia
vastaava verkko.
Jatka-painiketta kolme kertaa ja vapauta sitten Verkko- tai Wireless-
Vianmääritysvihjeet ja apuvälineet.
Langattoman tiedonsiirron poistaminen käytöstä
Pidä laitteen etuosan Wireless-painiketta painettuna kolmen sekunnin ajan.
52 Laitteen määritys ja hallinta
Page 57

Palomuurin määrittäminen käyttämään HP-laitteita
Henkilökohtainen palomuuri on tietokoneen suojausohjelmisto. Se saattaa estää HPlaitteen ja tietokoneen välisen verkkotiedonsiirron.
Jos seuraavia ongelmia ilmenee:
• Tulostin ei löydy HP-ohjelmistoa asennettaessa.
• Tulostus ei onnistu, tulostustyö jumiutuu jonoon tai tulostin siirtyy offline-tilaan.
• Tulostimen tila ei näy tietokoneessa.
Palomuuri saattaa estää HP-laitetta ilmoittamasta tietokoneelle laitteen sijaintia. Jos
HP-ohjelmisto ei löydä HP-laitetta asennuksen aikana (ja tiedät, että HP-laite on
verkossa) tai jos HP-ohjelmisto on jo asennettu ja käytössä esiintyy ongelmia, kokeile
seuraavia ehdotuksia:
1. Jos tietokoneessa on Windows-käyttöjärjestelmä, etsi palomuurin asetus, joka
määrittää palomuurin luottamaan paikalliseen aliverkkoon. Kun palomuuri luottaa
paikallisen aliverkon tietokoneisiin, kotitietokoneiden ja -laitteiden välinen
tiedonsiirto onnistuu ja voit yhä jatkaa Internetin suojattua käyttöä. Tämä on
helpoin tapa.
2. Jos palomuuriohjelmistossa ei ole asetusta, joka määrittää palomuurin luottamaan
paikallisen aliverkon tietokoneisiin, lisää saapuva UDP-portti 427 palomuurin
sallittujen porttien luetteloon.
Huomautus Kaikki palomuurit eivät tee eroa saapuvien ja lähtevien porttien välillä.
Palomuuri saattaa myös estää HP-ohjelmistoa käyttämästä verkkoa. Näin voi
tapahtua, jos olet valinnut palomuurin valintaikkunassa estotoiminnon HP-ohjelmistoa
asentaessasi.
Jos näin on tapahtunut ja jos tietokoneesi käyttöjärjestelmä on Windows, tarkista, että
seuraavat ohjelmat ovat palomuurin luotettujen sovellusten luettelossa. Lisää
puuttuvat ohjelmistot luetteloon.
• hpqkygrp.exe, joka sijaitsee kansiossa C:\program files\HP\digital imaging\bin
• hpqscnvw.exe, joka sijaitsee kansiossa C:\program files\HP\digital imaging\bin
• hpqste08.exe, joka sijaitsee kansiossa C:\program files\HP\digital imaging\bin
• hpqtra08.exe, joka sijaitsee kansiossa C:\program files\HP\digital imaging\bin
• hpqdirec.exe, joka sijaitsee kansiossa C:\program files\HP\digital imaging\bin.
• hpqthb08.exe, joka sijaitsee kansiossa C:\program files\HP\digital imaging\bin.
Huomautus Lisätietoja palomuurin porttiasetusten määrittämisestä ja HPtiedostojen lisäämisestä luotettujen ohjelmien luetteloon on palomuurin ohjeissa.
Huomautus Osa palomuureista vaikeuttaa käyttöä, vaikka ne otettaisiin pois
käytöstä. Jos ongelmat jatkuvat palomuurin asetusten määrittämisestä huolimatta
ja jos tietokoneesi käyttöjärjestelmä on Windows, palomuuriohjelmiston asennus
on ehkä poistettava, jotta HP-laitetta voidaan käyttää verkon kautta.
Laitteen langattoman tiedonsiirron määrittäminen (vain tietyissä malleissa)
53
Page 58

Luku 4
Yhteysmenetelmän vaihtaminen
Kun olet asentanut ohjelmiston ja yhdistänyt HP-laitteen USB- tai Ethernet-kaapelin
avulla, voit vaihtaa yhteyden halutessasi langattomaksi.
USB-yhteyden vaihtaminen langattomaan verkkoyhteyteen (Windows)
1. Valitse Käynnistä, Ohjelmat, HP, valitse laite ja valitse sitten Määritä uudelleen
verkkoasetukset.
2. Valitse Lisää laite.
3. Noudata näyttöön tulevia ohjeita ja irrota USB-kaapeli pyydettäessä.
USB-yhteyden vaihtaminen langattomaan verkkoyhteyteen (Mac OS X)
1. Napsauta HP Device Manager (HP-laitehallinta) -kuvaketta Dockissa tai
Applications (Sovellukset) -kansion Hewlett Packard -kansiossa.
2. Osoita Information and Settings (Tiedot ja asetukset) -luettelossa Network
Printer Setup Utility (Verkkotulostimen asennusohjelma).
3. Määritä verkkoasetukset noudattamalla näyttöön tulevia ohjeita.
Ethernet-yhteyden vaihtaminen langattomaan verkkoyhteyteen
Huomautus Vain Ethernet-yhteyttä käyttävät HP-laitteet.
1. Avaa sisäinen Web-palvelin (EWS). Lisätietoja on kohdassa Sisäinen verkkopalvelin.
2. Valitse Networking (Verkkotoimet) -välilehti ja valitse sitten vasemmasta ruudusta
Wireless (802.11) (Langaton [802.11]).
3. Valitse Wireless Setup (Langattoman käytön asetukset) -välilehdeltä Start
Wizard (Käynnistä ohjattu toiminto).
4. Vaihda Ethernet-yhteydestä langattomaan yhteyteen seuraavien ohjeiden mukaan.
5. Kun olet muuttanut asetuksia, irrota Ethernet-kaapeli.
Ohjeet langattoman verkon suojauksen varmistamiseksi
Tässä osassa käsitellään seuraavia aiheita:
•
Laiteosoitteiden lisääminen langattomaan tukiasemaan
Muut ohjeet
•
Laiteosoitteiden lisääminen langattomaan tukiasemaan
MAC-suodatus on suojaustoimi, jossa langattomalle tukiasemalle, kuten langattomalle
reitittimelle tai Apple AirPort -tukiasemalle, määritetään joukko MAC-osoitteita (joita
kutsutaan myös laiteosoitteiksi) laitteille, jotka saavat käyttää verkkoa tukiaseman
kautta.
Jos tukiasemassa ei ole verkon käyttämistä yrittävän laitteen laiteosoitetta, se estää
laitetta käyttämästä verkkoa.
54 Laitteen määritys ja hallinta
Page 59

Jos tukiasema suodattaa MAC-osoitteet, laitteen MAC-osoite pitää lisätä hyväksyttyjen
MAC-osoitteiden luetteloon tukiasemassa.
1. Tulosta langattoman verkon tilaraportti. Lisätietoja langattoman verkon
tilaraportista on kohdassa
tietyissä malleissa) tilaraportin tiedot.
2. Avaa langattoman tukiaseman kokoonpanoapuohjelma ja lisää laitteen laiteosoite
hyväksyttyjen MAC-osoitteiden luetteloon.
Muut ohjeet
Voit pitää langattoman verkon suojattuna seuraavasti:
• Käytä salasanaa, jossa on ainakin 20 satunnaista merkkiä. WPA-salasanassa voi
olla enintään 63 merkkiä.
• Älä käytä salasanana yleisiä sanoja tai fraaseja, helppoja merkkisarjoja
(esimerkiksi pelkkiä ykkösiä) tai henkilökohtaisesti tunnistettavia tietoja. Käytä aina
isoista ja pienistä kirjaimista, numeroista ja - jos se on sallittua - välimerkkien
kaltaisista erikoismerkeistä muodostuvia satunnaisia merkkijonoja.
• Vaihda salasanaa ajoittain.
• Muuta tukiaseman tai langattoman reitittimen laitevalmistajalta peräisin oleva
oletussalasana. Voit muuttaa myös joidenkin reitittimien järjestelmänvalvojan nimen.
• Jos mahdollista, poista järjestelmänvalvojan langaton käyttö. Jos teet tämän, sinun
on muodostettava yhteys reitittimeen langallisen Ethernet-yhteyden kautta, kun
haluat tehdä muutoksia kokoonpanoon.
• Jos mahdollista, poista järjestelmänvalvojan etäkäyttö käytöstä reitittimessä. Voit
käyttää Remote Desktop -toimintoa salatun yhteyden muodostamiseen reitittimen
takana toimivaan tietokoneeseen ja tehdä kokoonpanomuutokset paikallisesta
tietokoneesta, jota käytät Internetin ylitse.
• Voit välttää yhteyden muodostamisen vahingossa muiden langattomiin verkkoihin
poistamalla käytöstä asetuksen automaattisesta yhteyden muodostamisesta
muihin kuin suositeltaviin verkkoihin. Oletusarvo on, että tämä on poistettu
käytöstä Windows XP:ssä.
Verkon asetussivun tai langattoman verkon (vain
Ohjelmiston poistaminen ja sen asentaminen uudelleen
Jos asennus on epätäydellinen tai jos liitit USB-kaapelin tietokoneeseen, ennen kuin
ohjelmiston asennusnäytössä kehotettiin tekemään niin, ohjelmisto on ehkä
poistettava ja asennettava uudelleen. Pelkästään ohjelmatiedostojen poistaminen
kiintolevyltä ei riitä. Varmista, että poistat asennuksen asianmukaisesti käyttämällä
laitteen mukana toimitettua ohjelmaryhmän poisto-ohjelmaa.
Voit poistaa ohjelmiston Windows-tietokoneesta kolmella tavalla ja Macintoshtietokoneesta kahdella tavalla.
Ohjelmiston poistaminen Windows-tietokoneesta, menetelmä 1-
1. Irrota laitteen kaapeli tietokoneesta. Älä liitä laitetta tietokoneeseen, ennen kuin
olet asentanut ohjelmiston uudelleen.
2. Katkaise laitteen virta painamalla Virta-painiketta.
3. Noudata näytön ohjeita.
Ohjelmiston poistaminen ja sen asentaminen uudelleen
55
Page 60

Luku 4
4. Jos ohjelma kysyy, haluatko poistaa jaettuja tiedostoja, valitse Ei.
Muut tiedostoja käyttävät ohjelmat eivät ehkä toimi oikein, jos tiedostoja poistetaan.
5. Käynnistä tietokone uudelleen.
6. Kun haluat asentaa ohjelmiston uudelleen, aseta laitteen Starter CD -levy
tietokoneen CD-levyasemaan ja noudata näyttöön tulevia ohjeita. Katso myös
kohtaa
Ohjelmiston asentaminen ennen laitteen liittämistä (suositeltava).
7. Kun ohjelmisto on asennettu, kytke laite tietokoneeseen.
8. Kytke laitteeseen virta painamalla Virta-painiketta.
Kun laitteen kaapeli on kiinnitetty ja virta kytketty, joudut ehkä odottamaan useita
minuutteja, ennen kuin kaikki Plug-and-Play-toiminnot on suoritettu loppuun.
9. Noudata näytön ohjeita.
Kun ohjelmiston asennus on valmis, HP Digital Imaging Monitor -kuvake tulee
näkyviin Windowsin ilmaisinalueelle.
Ohjelmiston poistaminen Windows-tietokoneesta, tapa 2
Huomautus Käytä tätä menetelmää, jos Poista asennus -toiminto ei ole
käytettävissä Windows-käyttöjärjestelmän Käynnistä-valikon kautta.
1. Valitse Windowsin tehtäväpalkista Käynnistä, Asetukset, Ohjauspaneeli ja sitten
Lisää tai poista sovellus.
tai
Napsauta Käynnistä-painiketta, valitse Ohjauspaneeli ja kaksoisnapsauta sitten
Ohjelmat ja ominaisuudet.
2. Valitse poistettava laite ja sitten Muuta/Poista tai Poista asennus/Muuta.
3. Irrota laitteen kaapeli tietokoneesta.
4. Käynnistä tietokone uudelleen.
Huomautus On tärkeää, että irrotat laitteen kaapelin, ennen kuin käynnistät
tietokoneen uudelleen. Älä liitä laitetta tietokoneeseen, ennen kuin olet
asentanut ohjelmiston uudelleen.
5. Aseta laitteen Aloitus-CD-levy (Starter CD) tietokoneen CD-asemaan ja käynnistä
sitten asennusohjelma.
6. Noudata näyttöön tulevia ohjeita. Lisätietoja on kohdassa
asentaminen ennen laitteen liittämistä (suositeltava).
Ohjelmiston poistaminen Windows-tietokoneesta, tapa 3
Huomautus Käytä tätä menetelmää, jos Poista asennus -toiminto ei ole
käytettävissä Windows-käyttöjärjestelmän Käynnistä-valikon kautta.
1. Pane laitteen Starter CD -levy tietokoneen CD-levyasemaan ja käynnistä
asennusohjelma.
2. Irrota laitteen kaapeli tietokoneesta.
3. Valitse Uninstall (Poista asennus) ja noudata näyttöön tulevia ohjeita.
56 Laitteen määritys ja hallinta
Ohjelmiston
Page 61

4. Käynnistä tietokone uudelleen.
Huomautus On tärkeää, että irrotat laitteen kaapelin, ennen kuin käynnistät
tietokoneen uudelleen. Älä liitä laitetta tietokoneeseen, ennen kuin olet
asentanut ohjelmiston uudelleen.
5. Käynnistä laitteen asennusohjelma uudelleen.
6. Valitse Asenna.
7. Noudata näyttöön tulevia ohjeita. Lisätietoja on kohdassa
Ohjelmiston
asentaminen ennen laitteen liittämistä (suositeltava).
Ohjelmiston poistaminen Macintosh-tietokoneesta, menetelmä 1-
1. Käynnistä HP Device Manager.
2. Osoita Information and Settings (Tiedot ja asetukset).
3. Valitse avattavasta valikosta Uninstall your HP Software (Poista HP-ohjelmiston
asennus).
Noudata näytön ohjeita.
4. Kun ohjelmisto on poistettu, käynnistä tietokone uudelleen.
5. Asenna ohjelmisto uudelleen asettamalla laitteen Starter CD -levy tietokoneen CD-
levyasemaan.
6. Avaa CD-levy työpöydältä ja kaksoisosoita HP Installer (HP-asennusohjelma) kuvaketta.
7. Noudata näyttöön tulevia ohjeita. Lisätietoja on kohdassa
Ohjelmiston
asentaminen ennen laitteen liittämistä (suositeltava).
Ohjelmiston poistaminen Macintosh-tietokoneesta, menetelmä 2
1. Avaa Finder.
2. Kaksoisosoita Applications (Ohjelmat).
3. Kaksoisosoita Hewlett-Packard-kohtaa.
4. Valitse oma laitteesi ja kaksoisosoita sitten Uninstall (Poista).
Ohjelmiston poistaminen ja sen asentaminen uudelleen
57
Page 62

5
Ylläpito ja vianmääritys
Tässä osassa käsitellään seuraavia aiheita:
•
Tuetut mustekasetit
Mustekasettien vaihtaminen
•
Tulostuspäiden ylläpito
•
Tulostustarvikkeiden säilyttäminen
•
Vianmääritysvihjeet ja apuvälineet
•
Tulostusongelmien ratkaiseminen
•
Huono tulostuslaatu ja odottamaton tulostusjälki
•
Paperin syöttöön liittyvien ongelmien ratkaiseminen
•
Laitehallintaongelmien ratkaiseminen
•
Verkko-ongelmien ratkaiseminen
•
Langattoman tiedonsiirron ongelmien ratkaiseminen
•
Asennusongelmien vianmääritys
•
Tukosten poistaminen
•
virheet
•
Tuetut mustekasetit
Tulostuskasettien tilaaminen Web-sivuston kautta ei ole mahdollista kaikissa maissa
tai kaikilla alueilla. Useita maita varten on kuitenkin tietoja tilaamisesta puhelimitse,
jälleenmyyjien sijainneista ja ostoslistan tulostamisesta. Lisäksi voi tarkastella omaa
maatasi koskevia tietoja HP-tuotteiden hankkimisesta valitsemalla How to Buy vaihtoehdon sivustosta osoitteessa
Saat selville mustekasetin numeron seuraavilla tavoilla:
• Sisäisen Web-palvelimen Tietoja-sivulla (katso
• Windows: Jos käytössäsi on kaksisuuntainen tiedonsiirto, valitse HP Toolboxohjelmassa Arvioitu musteen määrä -välilehti, tuo Kasetin tiedot -painike
näkyviin vierittämällä näyttöä ja napsauta Kasetin tiedot -painiketta.
• Mac OS X: Valitse HP Printer Utility -ohjelmassa Tiedot ja tuki -paneelista
Tarviketiedot ja valitse Jälleenmyyjän tarviketiedot.
• Katso numero vaihdettavan mustekasetin tarrasta.
• Ratkaisukeskus: Ratkaisukeskus-osassa voit tarkastella tulostustarviketietoja
Kauppa-välilehdessä ja tietoja arvioidusta musteen tasosta.
• Kokoonpanosivulla (katso
www.hp.com/buy/supplies.
Sisäinen verkkopalvelin).
Itsetestauksen diagnostiikkasivu).
58
Ylläpito ja vianmääritys
Huomautus Värikasettien mustetta käytetään tulostusprosessissa monella eri
tavalla. Käyttötapoihin kuuluvat muun muassa tulostimen alustaminen, jolla laite ja
värikasetit valmistellaan tulostamista varten, ja tulostuspään ylläpito, jolla pidetään
tulostussuuttimet auki ja varmistetaan musteen tasainen virtaaminen. Lisäksi
värikasetteihin jää jonkin verran mustetta käytön jälkeen. Lisätietoja on osoitteessa
www.hp.com/go/inkusage.
Page 63

Mustekasettien vaihtaminen
Voit tarkistaa arvioidun mustetason HP Toolbox -ohjelmasta (Windows), HP Printer
Utility -apuohjelmasta (Mac OS X) tai sisäisestä verkkopalvelimesta. Katso lisätietoja
näiden työkalujen käytöstä kohdasta
tarkastella näitä tietoja myös tulostamalla kokoonpanosivun (katso
diagnostiikkasivu).
Huomautus Mustetason varoitukset ja ilmaisimet ovat vain arvioita, joita voidaan
käyttää suunnittelussa. Kun laite varoittaa, että muste on vähissä, uusi
mustekasetti kannattaa hankkia valmiiksi. Kasetteja ei tarvitse vaihtaa, ennen kuin
niin kehotetaan tekemään.
Asenna mustekasetti heti, kun poistat sen pakkauksesta. Jos irrotat mustekasetin
laitteesta, älä pidä sitä pitkiä aikoja poissa laitteesta.
Tietoja laitteessa toimivista mustekaseteista on kohdassa
Lisätietoja käytettyjen mustetarvikkeiden kierrättämisestä on kohdassa
tarvikkeiden kierrätysohjelma.
Mustekasettien vaihtaminen
1. Avaa mustesäiliön kansi vetämällä sitä varovasti.
Laitteen hallinta-apuohjelmien käyttäminen. Voit
Itsetestauksen
Tarvikkeet.
HP Inkjet -
2. Poista vaihdettava mustekasetti ottamalla se peukalon ja etusormen väliin ja
vetämällä sitä tiukasti itseäsi kohti.
3. Poista uusi mustekasetti pakkauksesta.
4. Aseta kukin kasetti värikoodatun aukkonsa kohdalle ja työnnä mustekasetti
aukkoon. Paina kasettia tiukasti alaspäin, jotta se menee paikoilleen hyvin.
5. Sulje mustekasettikansi.
Mustekasettien vaihtaminen
59
Page 64

Luku 5
Tulostuspäiden ylläpito
Jos tulostetut merkit eivät ole kokonaisia tai jos tulosteissa on raitoja, mustesuuttimet
voivat olla tukossa ja tulostuspäät on puhdistettava.
Jos tulostuslaatu heikkenee, toimi seuraavasti:
1. Tarkista tulostuspäiden kunto. Lisätietoja on kohdassa
tarkistaminen.
2. Tulosta tulostuslaadun vianmäärityssivu puhtaalle, valkoiselle paperiarkille. Tutki
ongelmallisia alueita ja tee suositellut toimet. Lisätietoja on kohdassa
Tulostuslaadun vianmäärityssivun tulostaminen.
3. Puhdista tulostuspäät. Lisätietoja on kohdassa
4. Vaihda tulostuspäät, jos ongelma ei poistu puhdistamisen jälkeen. Lisätietoja on
kohdassa
Tässä osassa käsitellään seuraavia tulostuspäiden huoltotoimia:
•
Tulostuspäiden kunnon tarkistaminen
Tulostuslaadun vianmäärityssivun tulostaminen
•
Tulostuspäiden kohdistaminen
•
Tulostuspäiden puhdistaminen
•
Tulostuspään koskettimien puhdistaminen manuaalisesti
•
Rivinsyötön kalibroiminen
•
Tulostuspäiden vaihtaminen
•
Tulostuspäiden vaihtaminen.
Tulostuspäiden kunnon
Tulostuspäiden puhdistaminen.
Tulostuspäiden kunnon tarkistaminen
Tarkista tulostuspäiden kunto jollakin seuraavista menetelmistä. Jos jonkin
tulostuspään tila on Vaihda, tee vähintään yksi ylläpitotoimista tai puhdista tai vaihda
tulostuspää.
• Kokoonpanosivu: Tulosta kokoonpanosivu puhtaalle, valkoiselle paperiarkille ja
tarkista tulostuspään kuntoa kuvaava osa. Lisätietoja on kohdassa
diagnostiikkasivu.
• Sisäinen verkkopalvelin: Käynnistä sisäinen verkkopalvelin. Lisätietoja on
kohdassa
ja valitse sitten vasemmasta ruudusta Mustetarvikkeet.
• HP Toolbox (Windows): Avaa HP Toolbox. Lisätietoja on kohdassa
ohjelman avaaminen. Napsauta Tiedot-välilehden Kirjoituspäiden kunto -
painiketta.
Sisäänrakennetun verkkopalvelimen avaaminen. Valitse Tiedot-välilehti
Tulostuslaadun vianmäärityssivun tulostaminen
Tulostuslaadun vianmäärityssivun avulla voit määrittää tulostuslaatua heikentäviä
vikoja. Tämän avulla voit päättää, onko syytä käyttää ylläpitotyöpalveluita tulosteiden
60
Ylläpito ja vianmääritys
Itsetestauksen
HP Toolbox -
Page 65

laadun parantamiseen. Voit myös tarkastella mustetason tietoja ja sivun tulostuspään
kunnon tietoja.
•
Ohjauspaneeli: Pidä
Virta-painiketta painettuna, paina Peruuta-painiketta
seitsemän kertaa, paina
Jatka-painiketta kaksi kertaa ja vapauta sitten Virta-
painike.
• Sisäinen verkkopalvelin: Valitse Asetukset-välilehti, valitse vasemmasta
ruudusta Laitteen palvelut, valitse Tulostuslaatu-osan avattavasta luettelosta
Tulostuslaadun diagnostiikkasivu ja valitse Suorita diagnostiikka.
• HP Toolbox (Windows): Valitse Palvelut-välilehti, valitse Tulostuslaadun
vianmäärityssivu ja noudata näyttöön tulevia ohjeita.
• HP Printer Utility (Mac OS X): Valitse Information and Support (Tiedot ja tuki) paneelista Print Quality Diagnostics (Tulostuslaadun vianmääritys).
Tulostuspäiden ylläpito
61
Page 66

Luku 5
1 Tulostimen tiedot: Esittää laitteen tietoja (esimerkiksi tuotteen mallinumeron,
sarjanumeron ja laiteohjelmiston versionumeron), lokeroista ja kaksipuolisen tulostuksen
yksiköstä tulostettujen sivujen määrän, mustetason tiedot ja tulostuspään kunnon.
Huomautus Mustetason varoitukset ja ilmaisimet ovat vain arvioita, joita voidaan käyttää
suunnittelussa. Kun laite varoittaa, että muste on vähissä, uusi mustekasetti kannattaa
hankkia valmiiksi. Kasetteja ei tarvitse vaihtaa, ennen kuin niin kehotetaan tekemään.
2 Testikuvio 1: Kohdista tulostuspäät, jos viivat eivät ole suorat ja kiinni toisissaan.
Lisätietoja on kohdassa Tulostuspäiden kohdistaminen.
3 Testikuvio 2: Puhdista tulostuspäät, jos jonkin värillisen lohkon ylitse menee ohuita
valkoisia viivoja. Lisätietoja on kohdassa Tulostuspäiden puhdistaminen.
4 Testikuvio 3: Kalibroi rivinsyöttö, jos kohdissa, joihin nuolet osoittavat, on tummia viivoja
tai valkoisia aukkoja. Lisätietoja on kohdassa Rivinsyötön kalibroiminen.
Tulostuspäiden kohdistaminen
Aina kun tulostuspää vaihdetaan, laite kohdistaa tulostuspäät automaattisesti
varmistaakseen parhaan mahdollisen laadun. Mikäli tulostetut sivut osoittavat
tulostuspäiden olevan väärin kohdistetut, voit käynnistää kohdistuksen manuaalisesti.
•
Ohjauspaneeli: Pidä
kolme kertaa ja vapauta sitten
• Sisäinen verkkopalvelin: Valitse Settings(Asetukset) -välilehti, valitse
vasemmasta ruudusta Device Services (Laitepalvelut), valitse Print Quality
(Tulostuslaatu) -alueen luettelosta Align Printer (Kohdista tulostin ) ja valitse
lopuksi Run Diagnostic (Suorita vianmääritys).
• HP Toolbox (Windows): Valitse Palvelut-välilehti, valitse sitten Kohdista
tulostuspäät ja noudata näyttöön tulevia ohjeita.
• HP Printer Utility (Mac OS X): Valitse Information and Support (Tiedot ja tuki) -
paneelista Align (Kohdista).
Virta-painiketta painettuna, paina Jatka-painiketta
Virta-painike.
Tulostuspäiden puhdistaminen
Jos tulostetut merkit eivät ole kokonaisia tai jos tulosteista puuttuu pisteitä tai viivoja,
mustesuuttimet voivat olla tukkeutuneet ja tulostuspäät on puhdistettava.
Huomautus Puhdistaminen kuluttaa mustetta, joten puhdista tulostuspäät
ainoastaan tarpeen vaatiessa.
Puhdistusvaihe voi kestää useita minuutteja. Tämän aikana saattaa kuulua jonkin
verran ääntä.
Varmista ennen tulostuspäiden puhdistamista, että tulostimessa on paperia.
•
Ohjauspaneeli: Pidä
kaksi kertaa, paina
• Sisäinen verkkopalvelin: Valitse Laitteen asetukset -välilehti, valitse
vasemmasta ruudusta Laitepalvelut, valitse Tulostuslaatu-osan luetteloruudusta
Puhdista tulostuspäät ja valitse sitten Suorita diagnostiikka.
62
Ylläpito ja vianmääritys
Virta-painiketta painettuna, paina Peruuta-painiketta
Jatka-painiketta kerran ja vapauta sitten Virta-painike.
Page 67

• HP Toolbox (Windows): Valitse Tulostuspalvelut-välilehti, valitse
Tulostuspäiden puhdistus ja noudata näyttöön tulevia ohjeita.
• HP Printer Utility (Mac OS X): Valitse Information and Support (Tiedot ja tuki) paneelista Clean (Puhdista).
Tulostuspään koskettimien puhdistaminen manuaalisesti
Yksi tai useampi tulostuspään merkkivaloista saattaa vilkkua tulostuspäiden
asentamisen jälkeen. Jos tulostuspään valot vilkkuvat, tulostuspäiden ja laitteen
sähkökoskettimet pitää ehkä puhdistaa.
Varoitus Sähköiset kontaktit sisältävät herkkiä elektronisia komponentteja, jotka
saattavat vahingoittua helposti.
1. Varmista, että lokerossa 1 on paperia.
2. Avaa yläkansi.
3.
Jos vaunu ei siirry vasemmalle automaattisesti, pidä
painettuna, kunnes vaunu liikkuu vasemmalle. Odota, että vaunu lopettaa liikkeen,
ja irrota tulostimen virtajohto.
4. Nosta tulostuspään lukitusvipu.
Jatka-painiketta
5. Nosta vaihdettavan tulostuspään kahvaa ja vedä sen avulla tulostuspää pois
aukostaan.
Tulostuspäiden ylläpito
63
Page 68

Luku 5
6. Hanki puhdasta, kuivaa, pehmeää ja nukkaamatonta puhdistusmateriaalia. Sopivia
materiaaleja ovat esimerkiksi kahvinsuodattimet ja silmälasien puhdistuspaperi.
Varoitus Älä käytä vettä.
7. Pyyhi tulostuspään sähköiset koskettimet mutta älä koske suuttimiin.
Varoitus Sähköiset kontaktit ovat pieniä kuparinvärisiä neliöitä, jotka
sijaitsevat tulostuspään yhdellä pinnalla.
Suuttimet ovat tulostuspään toisella pinnalla. Suuttimissa näkyy mustetta.
Suuttimien koskettaminen saattaa aiheuttaa niiden pysyvän vahingoittumisen.
Muste saattaa myös värjätä vaatteet pysyvästi.
8. Aseta tulostuspää paperiarkille tai -pyyhkeelle puhdistuksen jälkeen. Varmista, että
suuttimet ovat ylöspäin ja että ne eivät ole kosketuksissa paperiin.
9. Puhdista laitteen sisällä tulostuspään asennustuessa olevat koskettimet puhtaalla,
kuivalla, pehmeällä ja nukkaamattomalla kankaalla.
10. Aseta tulostuspää värikoodattuun paikkaansa (tulostuspään tarran on vastattava
tulostuspään salvan tarraa). Paina tulostuspäätä tiukasti alaspäin, jotta se menee
paikoilleen oikein.
11. Vedä lukitusvipu kokonaan eteen ja varmista vivun kiinnittyminen painamalla sitä
alaspäin. Vipua on painettava melko voimakkaasti.
12. Sulje kansi.
64
Ylläpito ja vianmääritys
Page 69

13. Jos tulostuspään valo vilkkuu vielä, toista edellä kuvattu puhdistustoimi vilkkuvaa
tulostuspään valoa vastaavan tulostuspään osalta.
14. Jos tulostuspään valo vilkkuu vielä, vaihda vilkkuvaa tulostuspään valoa vastaava
tulostuspää.
15. Odota, että laite alustaa tulostuspäät ja tulostaa kaksi kohdistussivua. Jos laite ei
tulosta sivuja, käynnistä kohdistaminen manuaalisesti. Lisätietoja on kohdassa
Tulostuspäiden kohdistaminen.
Rivinsyötön kalibroiminen
Jos tulosteessa on raitoja (tummia tai vaaleita viivoja yksiväristen osien päällä) tai
katkonaisia viivoja, kalibroit tulostimen rivinsyöttö.
•
Ohjauspaneeli: Pidä
Virta-painiketta painettuna, paina Peruuta-painiketta
14 kertaa, paina
• Sisäinen verkkopalvelin: Valitse Asetukset-välilehti, valitse vasemmasta
ruudusta Laitteen palvelut, valitse Tulostuslaatu-osan luetteloruudusta Kalibroi
rivinvaihto ja valitse sitten Suorita diagnostiikka.
• HP Toolbox (Windows): Valitse Palvelut-välilehti, valitse Kalibroi rivinsyöttö ja
noudata näyttöön tulevia ohjeita.
• HP Printer Utility (Mac OS X): Valitse Information and Support (Tiedot ja tuki) paneelista Calibrate Linefeed (Kalibroi rivinsyöttö).
Tulostuspäiden vaihtaminen
Huomautus Voit selvittää kohdassa Tarvikkeet, mitkä tulostuspäät sopivat
tulostimeesi.
1. Avaa kansi.
2. Varmista, että lokerossa 1 on paperia.
3.
Jos vaunu ei siirry vasemmalle automaattisesti, paina
ja pidä sitä painettuna, kunnes vaunu siirtyy vasemmalle. Odota, kunnes vaunu
pysähtyy.
4. Nosta tulostuspään lukitusvipu.
Jatka-painiketta kuusi kertaa ja vapauta sitten Virta-painike.
Jatka-painike-painiketta
Tulostuspäiden ylläpito
65
Page 70

Luku 5
5. Nosta tulostuspään kahvaa ja vedä sen avulla tulostuspää pois aukostaan.
6. Ennen kuin ryhdyt asennustoimiin, ravista tulostuspäätä pakkauksessa ainakin
kuusi kertaa edestakaisin ylhäältä alas.
7. Ota uusi tulostuspää paketista ja poista sitten sen oranssinväriset suojatulpat.
8. Aseta tulostuspää värikoodattuun paikkaansa (tulostuspään tarran on vastattava
66
Ylläpito ja vianmääritys
Varoitus Älä ravista tulostuspäitä sen jälkeen, kun suojaustulpat on poistettu.
tulostuspään salvan tarraa). Paina tulostuspäätä tiukasti alaspäin, jotta se menee
paikoilleen oikein.
Page 71

9. Vedä lukitusvipu kokonaan eteen ja varmista vivun kiinnittyminen painamalla sitä
alaspäin. Vipua on painettava melko voimakkaasti.
10. Sulje kansi.
11. Odota, että laite alustaa tulostuspäät ja tulostaa kaksi kohdistussivua. Jos laite ei
tulosta sivuja, käynnistä kohdistaminen manuaalisesti. Lisätietoja on kohdassa
Tulostuspäiden kohdistaminen.
Tulostustarvikkeiden säilyttäminen
Tässä osassa käsitellään seuraavia aiheita:
•
Mustekasettien säilyttäminen
Tulostuspäiden säilyttäminen
•
Mustekasettien säilyttäminen
Mustekasetit voidaan jättää laitteeseen pitkiksi ajoiksi. Jos poistat mustekasetit, aseta
ne ilmatiiviiseen astiaan tai pussiin.
Tulostuspäiden säilyttäminen
Tulostuspäät voidaan jättää laitteeseen pitkiksi ajoiksi. Laitteen virta on katkaistava
oikein, jotta tulostuspäiden kunto pysyisi ihanteellisena. Lisätietoja on kohdassa
Laitteen virran katkaiseminen.
Vianmääritysvihjeet ja apuvälineet
Käytä tulostusongelmien ratkaisemisessa seuraavia vianmääritysvihjeitä ja apuvälineitä:
• Kohdassa
• Lisätietoja muista paperin syöttöön liittyvistä ongelmista, kuten paperin
vinoutumisesta ja paperin poimimisesta, on kohdassa
ongelmien ratkaiseminen.
• Virtavalo palaa mutta ei vilku. Kun laite käynnistetään ensimmäisen kerran, sen
alustus toimintakuntoon kestää noin 20 minuuttia tulostuspäiden asentamisen
jälkeen.
• Tietokoneen näytössä ei ole virhesanomia.
• Virtajohto ja muut kaapelit ovat ehjiä, ja ne on kytketty tiukasti laitteeseen.
Tarkista, että laite on kytketty tiukasti toimivaan pistorasiaan. Tarkista myös, että
laitteen virta on kytketty. Tietoja jännitevaatimuksista on kohdassa
• Tulostusmateriaali on asetettu lokeroon oikein, eikä laitteeseen ole juuttunut
tulostusmateriaalia.
• Tulostuspäät ja mustekasetit on asetettu oikein värikoodattuihin paikkoihinsa.
Paina kutakin tiukasti alaspäin, jotta ne menevät kunnolla paikoilleen.
• Tulostuspään lukitussalpa ja kannet ovat kiinni.
• Kaksipuolisen tulostuksen yksikkö on lukittu paikalleen.
• Kaikki pakkausteipit ja -materiaalit on poistettu.
• Laite voi tulostaa kokoonpanosivun. Lisätietoja on kohdassa
diagnostiikkasivu.
Tukoksen poistaminen laitteesta on tietoja paperitukoksista.
Paperin syöttöön liittyvien
Sähkötiedot.
Itsetestauksen
Vianmääritysvihjeet ja apuvälineet
67
Page 72

Luku 5
• Laite on asetettu nykyiseksi tai oletuskirjoittimeksi. Valitse tulostin Windowsin
tulostimet-kansiossa oletustulostimeksi. Määritä se Mac OS X käyttöjärjestelmässä oletustulostimeksi Printer Setup Utility -apuohjelmassa (Mac
OS X (v10.4) -käyttöjärjestelmässä; Mac OS X (v10.5) -käyttöjärjestelmässä avaa
System Preferences (Järjestelmäasetukset), valitse Print & Fax (Tulostimet ja
faksit) ja valitse sitten laite avattavasta Default Printer (Oletustulostin) -luettelosta.
Lisätietoja on tietokoneesi mukana toimitetuissa oppaissa.
• Keskeytä tulostus -vaihtoehtoa ei ole valittu, jos tietokoneessa on käytössä
Windows-käyttöjärjestelmä.
• Ohjelmia ei ole liikaa avoinna, kun yrität suorittaa tehtävää. Sulje ohjelmat, jotka
eivät ole käytössä, tai käynnistä tietokone uudelleen, ennen kuin yrität suorittaa
tehtävää uudelleen.
Kiinteän IP-osoitteen asettaminen
1. Avaa sisäinen verkkopalvelin, valitse Verkkotoimet-välilehti, valitse vasemmasta
ruudusta Kiinteä (802.3) tai Langaton (802.11) ja valitse sitten IPv4-asetuksettai IPv6-asetukset-välilehti.
2. Valitse Manuaalinen IP ja kirjoita sitten kiinteä IP-osoite Manuaalinen IP-osoite ruutuun.
3. Määritä tarvittaessa kohdat Manuaalinen aliverkon peite ja Manuaalinen
oletusyhdyskäytävä ja valitse Käytä.
Varoitus Yhteys sisäiseen verkkopalvelimeen ei välttämättä toimi
asianmukaisesti, kun IP-osoitetta muutetaan.
Tulostusongelmien ratkaiseminen
• Laitteen virta katkeaa odottamatta
Laite ei vastaa (mitään ei tulostu)
•
Kaikki tulostimen valot vilkkuvat
•
Tulostaminen kestää kauan
•
Teksti tai kuvat on sijoitettu väärin
•
Laite tulostaa puoli sivua ja poistaa sen jälkeen paperin
•
Laite tulostaa väärästä syöttölokerosta
•
Laitteen virta katkeaa odottamatta
Virran ja virtaliitäntöjen tarkistaminen
Tarkista, että laite on kiinnitetty toimivaan pistorasiaan. Tietoja jännitevaatimuksista on
kohdassa
68
Ylläpito ja vianmääritys
Sähkötiedot.
Page 73

Laite ei vastaa (mitään ei tulostu)
Jos laite tukee langatonta tiedonsiirtoa, katso myös Langattoman tiedonsiirron
ongelmien ratkaiseminen.
Tarkista laitteen asennus
Lisätietoja on kohdassa
Tarkista tulostuspään asennus
Laite tulostaa automaattisesti muutaman tulostuspäiden kohdistussivun, kun
tulostuspäät asennetaan tai vaihdetaan. Kohdistus kestää noin 20 minuuttia. Ennen
tämän prosessin valmistumista tulostimella voi tulostaa vain automaattisen
kohdistussivun.
Tarkista laitteen ohjelmiston asennus
Jos laitteen virta katkaistaan tulostuksen aikana, tietokoneen näyttöön pitäisi tulla
virheilmoitus. Muussa tapauksessa laitteen ohjelmisto on ehkä asennettu väärin. Voit
korjata ongelman poistamalla laitteen ohjelmiston kokonaan ja asentamalla sen
uudelleen. Lisätietoja on kohdassa
uudelleen.
Tarkista kaapelin liitännät
• Varmista, että verkko- tai USB-kaapelin molemmat päät ovat tiukasti kiinni.
• Jos laite on liitetty verkkoon, tarkista seuraavat seikat:
◦ Tarkista ohjauspaneelin Verkko-painike. Jos laitteeseen on kytkettynä
aktiivinen verkkokaapeli, merkkivalo on vihreä.
◦ Varmista, ettet ole kytkenyt laitetta puhelinjohdolla.
◦ Verkkokeskitin, kytkin tai reititin on päällä ja toimii kunnolla.
Vianmääritysvihjeet ja apuvälineet.
Ohjelmiston poistaminen ja sen asentaminen
Tarkista verkkoympäristön laiteasetukset
Tarkista, että käytössä on oikea laiteohjain ja oikea tulostinajurin portti. Lisätietoja
verkkoyhteyksistä on kohdassa
asetusten määrittäminen (Mac OS X) ja verkon asentaneen jälleenmyyjän
toimittamissa ohjeissa.
Tarkista tietokoneeseen asennettu palomuuriohjelmisto
Palomuuriohjelmistot ovat suojausohjelmia, jotka suojaavat tietokoneita luvattomilta
yhteyksiltä. Palomuuri saattaa kuitenkin myös estää tietokoneen ja laitteen välisen
tietoliikenteen. Jos yhteyden muodostaminen laitteeseen ei onnistu, yritä poistaa
palomuuri käytöstä tilapäisesti. Jos ongelma ei poistu, tietoliikenneongelma ei johdu
palomuurista. Ota palomuuri uudelleen käyttöön. Lisätietoja on kohdassa
määrittäminen käyttämään HP-laitteita.
Laitteen asetusten määrittäminen (Windows), Laitteen
Kaikki tulostimen valot vilkkuvatvianmääritys
Tarkista virheilmoitukset. Lisätietoja on kohdassa Ohjauspaneelin merkkivalojen kuvaus.
Palomuurin
Tulostusongelmien ratkaiseminen
69
Page 74

Luku 5
Kokeile seuraavia ratkaisuehdotuksia.
• Poista tulostuspää ja asenna se uudelleen
• Puhdista tulostuspäiden koskettimet manuaalisesti
• Vaihda tulostuspää
Tulostaminen kestää kauan
Tarkista järjestelmäkokoonpano
Varmista, että tietokone vastaa vähimmäisvaatimuksia, joita laite edellyttää
järjestelmältä. Lisätietoja on kohdassa
Järjestelmävaatimukset.
Tarkista laiteohjelmiston asetukset
Laite tulostaa tavallista hitaammin, jos tulostuslaaduksi on valittu Paras tai Suurin
mahdollinen dpi. Voit nopeuttaa tulostusta valitsemalla laiteohjaimesta jotkin muut
tulostusasetukset. Lisätietoja on kohdassa
Tulostusasetusten muuttaminen.
Tarkista radiohäiriö
Jos laite käyttää langatonta tiedonsiirtoyhteyttä ja se tulostaa hitaasti, radiosignaali voi
olla heikko.
Teksti tai kuvat on sijoitettu väärinvianmääritys
Jos mikään ratkaisuehdotuksista ei ratkaise ongelmaa, on todennäköistä, että
sovellusohjelma ei osaa tulkita tulostusasetuksia oikein. Julkaisutiedoissa on tietoja
tunnetuista ohjelmistopaketteihin liittyvistä ristiriidoista. Saat lisätietoja myös
sovelluksen oppaasta ja valmistajalta.
Tarkista, millä tavalla materiaali on asetettu lokeroon
Varmista, että materiaalin leveys- ja pituusohjaimet ovat tiukasti materiaalipinon
reunoja vasten. Varmista myös, että lokerot eivät ole liian täynnä. Lisätietoja on
kohdassa
Tarkista tulostusmateriaalin koko
• Sivulta saattaa leikkautua sisältöä, jos asiakirjan koko on suurempi kuin käytetyn
• Varmista, että tulostinajurissa valittu tulostusmateriaalin koko vastaa lokeroon
Tarkista sivun suunnan asetus
Varmista, että sovelluksessa valitut tulostusmateriaalin koon ja sivun suunnan
asetukset vastaavat tulostinajurin asetuksia. Lisätietoja on kohdassa
Tulostusasetusten muuttaminen.
Tarkista laitteen sijainti ja USB-kaapelin pituus
On suositeltavaa käyttää vain alle kolmen metrin pituisia USB-kaapeleita. Voit myös
selvittää, onko kaapeli viallinen, kokeilemalla eri USB-kaapelia.
70
Ylläpito ja vianmääritys
Tulostusmateriaalin lisääminen.
tulostusmateriaalin koko. Lisätietoja on kohdassa
asetetun tulostusmateriaalin kokoa.
Tulostusmateriaalin valitseminen.
Page 75

Laite tulostaa puoli sivua ja poistaa sen jälkeen paperin
Tarkista mustekasetit
Mustekasetit voivat olla tyhjiä, ja tulostustyö on peruutettu. Vaihda mustekasetit ja
lähetä tulostustyö uudelleen laitteeseen. Lisätietoja on kohdassa
vaihtaminen.
Laite ottaa useamman kuin yhden sivun
Lisätietoja paperin syöttöön liittyvistä ongelmista on kohdassa
liittyvien ongelmien ratkaiseminen.
Tuloste sisältää tyhjän sivun
Tarkista, onko tiedostossa tyhjiä sivuja.
Puhdista tulostuspää
Suorita tulostuspään puhdistusprosessi. Lisätietoja on kohdassa
puhdistaminen.
Tarkista yläkansi.
Jos yläkansi on jäänyt auki, tulostin poistaa arkin ja siirtää sitten tulostuspäät
alkuasentoon hetken kuluttua.
Laite tulostaa väärästä syöttölokerosta
Mustekasettien
Paperin syöttöön
Tulostuspäiden
Tarkista lokeroasetukset
Lokeroasetuksissa ei ole määritetty tulostusta lokerosta, jossa on tavallista paperia.
Lisätietoja on kohdassa
Lokeroiden määrittäminen.
Huono tulostuslaatu ja odottamaton tulostusjälki
• Tulostuslaadun yleinen vianmääritys
Merkityksettömien merkkien tulostuminen
•
Muste tahraa
•
Muste ei täytä tekstiä tai kuvia kokonaan
•
Tuloste on haalea tai värit eivät ole kirkkaat
•
Värit tulostuvat mustavalkoisina
•
Väärät värit tulostuvat
•
Värit sekoittuvat toisiinsa tulosteessa
•
Tuloste on vääristynyt vaakasuuntaisesti alaosasta käytettäessä reunatonta
•
tulostusta
Värit eivät kohdistu oikein
•
Tekstissä tai kuvissa on raitoja
•
Sivulta puuttuu jotakin tai jotakin on väärin
•
Huono tulostuslaatu ja odottamaton tulostusjälki
71
Page 76

Luku 5
Tulostuslaadun yleinen vianmääritys
Tarkista tulostuspäät ja mustekasetit
Tulosta tulostuslaadun vianmäärityssivu puhtaalle, valkoiselle paperiarkille. Tutki
ongelmallisia alueita ja tee suositellut toimet. Lisätietoja on kohdassa
vianmäärityssivun tulostaminen.
Tarkista paperin laatu
Varmista, että tulostusmateriaali vastaa HP:n määrityksiä, ja yritä tulostaa uudelleen.
Lisätietoja on kohdassa
Tulostusmateriaalin valitseminen.
Tarkista laitteeseen asetetun tulostusmateriaalin tyyppi
• Varmista, että lokero tukee ladatun tulostusmateriaalin tyyppiä. Lisätietoja on
kohdassa
Tuettujen tulostusmateriaalien tietojen kuvaus.
• Varmista, että olet valinnut tulostinohjaimen lokeron, jossa haluamasi
tulostusmateriaali sijaitsee.
Tarkista laitteen sijainti ja USB-kaapelin pituus
On suositeltavaa käyttää vain alle kolmen metrin pituisia USB-kaapeleita. Voit myös
selvittää, onko kaapeli viallinen, kokeilemalla eri USB-kaapelia.
Merkityksettömien merkkien tulostuminen
Tulostettavan työn keskeytyminen voi olla merkki siitä, että laite ei tunnista jäljellä
olevaa työtä.
Peruuta tulostustyö ja odota, kunnes laite palaa Valmis-tilaan. Jos laite ei palaa
Valmis-tilaan, peruuta kaikki työt tulostinajurissa, katkaise laitteesta virta, odota
muutama sekunti, kytke laitteeseen taas virta ja tulosta sitten asiakirja.
Tulostuslaadun
Tarkista kaapelin liitännät
Jos laite ja tietokone on liitetty toisiinsa USB-kaapelilla, ongelman voi aiheuttaa huono
kaapeliliitäntä.
Varmista, että kaapelin liitännät on kiinnitetty tiukasti. Jos ongelma jatkuu, katkaise
laitteen virta ja irrota kaapeli laitteesta. Kytke sitten laitteeseen virta liittämättä siihen
kaapelia ja poista kaikki tulostustyöt taustatulostusjonosta. Kun virtavalo palaa
vilkkumatta, kytke kaapeli uudelleen.
Tarkista asiakirjatiedosto
Asiakirjan tiedosto voi olla vahingoittunut. Jos voit tulostaa muita asiakirjoja samasta
sovelluksesta, kokeile asiakirjan varmuuskopion tulostamista, jos varmuuskopio on
käytössäsi.
72
Ylläpito ja vianmääritys
Page 77

Muste tahraa
Tarkista tulostusasetukset
Kylläisiä sekoitusvärejä sisältävät asiakirjat saattavat rypistää paperin tai aiheuttaa
musteen leviämistä, kun niitä tulostetaan Paras-tulostuslaadulla. Yritä vähentää
musteen määrää käyttämällä muuta tulostustilaa, kuten Normaali-tilaa, tai käytä HP
Premium Paper -paperia, joka on tarkoitettu värikkäiden asiakirjojen tulostamista
varten. Lisätietoja on kohdassa
Tarkista materiaalityyppi
• Muste ei tartu helposti toisiin tulostusmateriaaleihin. Näissä tulostusmateriaaleissa
muste kuivuu hitaasti ja se voi tahriutua. Lisätietoja on kohdassa
Tulostusmateriaalin valitseminen.
• Tarkista, että tulostinajurissa valittu tulostusmateriaalityyppi vastaa laitteeseen
asetettua tulostusmateriaalia.
Tulostusasetusten muuttaminen.
Muste ei täytä tekstiä tai kuvia kokonaan
Tarkista materiaalityyppi
Kaikki tulostusmateriaalit eivät sovi käyttämääsi laitteeseen. Lisätietoja on kohdassa
Tulostusmateriaalin valitseminen.
Tarkista tulostuspäät
Tulosta tulostuslaadun vianmäärityssivu puhtaalle, valkoiselle paperiarkille. Tutki
ongelmallisia alueita ja tee suositellut toimet. Lisätietoja on kohdassa
vianmäärityssivun tulostaminen.
Tulostuslaadun
Tuloste on haalea tai värit eivät ole kirkkaat
Tarkista tulostuslaatu
Tulostinajurin Vedos- tai Nopea-tilan avulla voit nopeuttaa tulostamista. Tästä on
hyötyä vedosten tulostamisessa. Paremman tulostusjäljen saat valitsemalla Normaali
tai Paras. Lisätietoja on kohdassa
Tarkista Paperityyppi-asetus
Kun tulostat kalvoille tai muille erikoismateriaaleille, valitse vastaava tulostusmateriaali
kirjoitinohjaimessa. Lisätietoja on kohdassa
tulostusmateriaalille.
Tulostusasetusten muuttaminen.
Värit tulostuvat mustavalkoisina
Tarkista tulostusasetukset
Tarkista, että tulostinajurin Tulosta harmaasävyinä -vaihtoehtoa ei ole valittu.
Huono tulostuslaatu ja odottamaton tulostusjälki
Tulostaminen erikokoiselle
73
Page 78

Luku 5
Väärät värit tulostuvat
Tarkista tulostusasetukset
Tarkista, että tulostinajurin Tulosta harmaasävyinä -vaihtoehtoa ei ole valittu.
Tarkista tulostuspäät
Tulosta tulostuslaadun vianmäärityssivu puhtaalle, valkoiselle paperiarkille. Tutki
ongelmallisia alueita ja tee suositellut toimet. Lisätietoja on kohdassa
vianmäärityssivun tulostaminen.
Tulostuslaadun
Värit sekoittuvat toisiinsa tulosteessa
Tarkista mustekasetit
Tarkista, että käytät alkuperäistä HP-mustetta. Lisätietoja tilaamisesta on kohdassa
HP:n tarvikkeet ja lisävarusteet.
Tarkista tulostuspäät
Tulosta tulostuslaadun vianmäärityssivu puhtaalle, valkoiselle paperiarkille. Tutki
ongelmallisia alueita ja tee suositellut toimet. Lisätietoja on kohdassa
vianmäärityssivun tulostaminen.
Tulostuslaadun
Tuloste on vääristynyt vaakasuuntaisesti alaosasta käytettäessä reunatonta tulostusta
Tarkista paperityyppi
HP suosittelee HP-paperien tai minkä tahansa muun laitteeseen sopivan paperin
käyttämistä. Varmista, että tulostuspaperissa ei ole ryppyjä. Suorista paperi
taivuttamalla käpristymää vastakkaiseen suuntaan. Tulostaessasi kuvia saat parhaan
tuloksen käyttämällä HP Advanced Photo Paper -valokuvapaperia. Säilytä
valokuvapaperi alkuperäisessä pakkauksessaan tai suljettavan muovipussin sisällä
tasaisella pinnalla ja kuivassa, viileässä paikassa. Kun olet valmis tulostamaan, ota
pakkauksesta vain sillä hetkellä tarvitsemasi paperit. Kun olet lopettanut tulostamisen,
laita käyttämättömät valokuvapaperit takaisin alkuperäiseen pakkaukseensa ja sulje
se tiiviisti. Näin estät paperin käpristymisen. Lisätietoja on kohdassa
Tulostusmateriaalin valitseminen.
Käytä suurinta tulostuslaatuasetusta
Tarkista tulostuslaatuasetus ja varmista, että se ei ole liian heikko. Tulosta kuva
käyttämällä suurta tulostuslaatuasetusta, kuten Paras tai Suurin mahdollinen dpi-arvo.
Käännä kuvaa
Jos ongelma ei poistu, kierrä kuvaa 180 astetta tuotteen mukana toimitetussa
ohjelmassa tai muussa ohjelmassa, jotta vaaleansininen, harmaa tai ruskea sävy ei
tulostu sivun alalaitaan. Virhe näkyy selkeämmin vaaleiden värien yhdenmukaisilla
alueilla, joten kuvan kääntäminen voi auttaa.
74
Ylläpito ja vianmääritys
Page 79

Puhdista tulostuspää
Puhdista tulostuspäät manuaalisesti Lisätietoja on kohdassa
koskettimien puhdistaminen manuaalisesti.
Värit eivät kohdistu oikein
Tarkista tulostuspäät
Tulosta tulostuslaadun vianmäärityssivu puhtaalle, valkoiselle paperiarkille. Tutki
ongelmallisia alueita ja tee suositellut toimet. Lisätietoja on kohdassa
vianmäärityssivun tulostaminen.
Tarkista kuvien sijoitus
Käytä ohjelmiston zoomaus- tai esikatseluominaisuutta ja tarkista, ettei sivulle
asetettujen kuvien välissä ole suuria aukkoja.
Tekstissä tai kuvissa on raitoja
Tarkista tulostuspäät
Tulosta tulostuslaadun vianmäärityssivu puhtaalle, valkoiselle paperiarkille. Tutki
ongelmallisia alueita ja tee suositellut toimet. Lisätietoja on kohdassa
vianmäärityssivun tulostaminen.
Sivulta puuttuu jotakin tai jotakin on väärin
Tulostuspään
Tulostuslaadun
Tulostuslaadun
Tarkista tulostuspäät
Tulosta tulostuslaadun vianmäärityssivu puhtaalle, valkoiselle paperiarkille. Tutki
ongelmallisia alueita ja tee suositellut toimet. Lisätietoja on kohdassa
vianmäärityssivun tulostaminen.
Tarkista väritulostusasetukset
Varmista, että tulostinohjaimen Harmaasävytulostus-asetus ei ole valittuna.
Tarkista laitteen sijainti ja USB-kaapelin pituus
On suositeltavaa käyttää vain alle kolmen metrin pituisia USB-kaapeleita.
Tulostuslaadun
Paperin syöttöön liittyvien ongelmien ratkaiseminen
Lisätietoja tukosten poistamisesta on kohdassa Tukoksen poistaminen laitteesta.
•
Valinnaista lokeroa 2 ei voi asentaa
Tulostusmateriaali pysähtyy puoliväliin
•
Muu paperin syöttöön liittyvä ongelma
•
Paperin syöttöön liittyvien ongelmien ratkaiseminen
75
Page 80

Luku 5
Valinnaista lokeroa 2 ei voi asentaa
• Aseta lokero takaisin paikoilleen. Varmista, että se on kohdistettu asianmukaisesti
laitteen aukkoon.
• Tarkista tukokset. Lisätietoja on kohdassa
Tulostusmateriaali pysähtyy puoliväliin
Jos paperi on väärä, sen syöttäminen kokonaan ei onnistu. Varmista, että
tulostinajurista valittu tulostusmateriaali vastaa ladattua tulostusmateriaalia.
Muu paperin syöttöön liittyvä ongelma
Tulostusmateriaali ei ole yhteensopiva tulostimen tai lokeron kanssa
Käytä vain tulostusmateriaalia, jota laite ja käytössä oleva lokero tukevat. Lisätietoja
on kohdassa
Tulostusmateriaalin poiminta lokerosta ei onnistu
• Varmista, että lokeroon on asetettu tulostusmateriaalia. Lisätietoja on kohdassa
Tulostusmateriaalin lisääminen. Ilmaa tulostusmateriaali ennen sen asentamista
lokeroon.
• Varmista, että tulostusmateriaalin ohjaimet ovat pinoa vasten, mutta eivät ole liian
tiukalla.
• Varmista, että lokerikon materiaali ei ole käpristynyt. Tasoita paperin käpristymä
taivuttamalla paperia käpristymän vastaiseen suuntaan.
• Kun käytät ohutta erikoistulostusmateriaalia, varmista, että lokero on aivan täynnä.
Jos käytät erikoistulostusmateriaalia, jota on saatavana vain pieninä määrinä, täytä
lokero muulla samankokoisella paperilla ja aseta erikoistulostusmateriaali sen
päälle. (Toisten tulostusmateriaalien poimiminen onnistuu paremmin, kun lokero
on täysi.)
• Jos käytät paksua erikoistulostusmateriaalia (kuten esitepaperia), täytä lokero niin,
että sen täyttöaste on 1/4 - 3/4. Aseta tarvittaessa tulostusmateriaali
samankokoisen muun tulostusmateriaalin päälle niin, että lokeron täyttöaste on
tällä alueella.
• Varmista, että (lisävarusteena saatava) lokero 2 on kiinnitetty oikein.
• Kun tulostetaan aikaisemmin tulostetun arkin tyhjälle puolelle, laite ei ehkä pysty
poimimaan tulostusmateriaalia.
Tuettujen tulostusmateriaalien tietojen kuvaus.
Tukoksen poistaminen laitteesta.
76
Ylläpito ja vianmääritys
Page 81

Materiaali ei tule lokerosta ulos oikein
• Varmista, että tulostelokeron paperituki on vedetty ulos. Muussa tapauksessa
tulostetut sivut putoavat laitteesta.
• Poista ylimääräiset tulostemateriaalit tulostelokerosta. Lokeroon mahtuu vain tietty
määrä arkkeja.
Sivut vinoutuvat
• Varmista, että lokeroihin asetettu tulostusmateriaali on tiiviisti
tulostusmateriaaliohjainten välissä. Jos lokeron voi irrottaa, vedä se pois laitteesta,
aseta tulostusmateriaali uudelleen lokeroon ja varmista, että
tulostusmateriaaliohjaimet on kohdistettu oikein.
• Varmista, että kaksipuolisen tulostuksen yksikkö on asennettu oikein.
• Aseta laitteeseen tulostusmateriaalia vain silloin, kun tulostus ei ole meneillään.
• Aseta poistettava lokero takaisin laitteeseen varovasti. Jos täysi paperipino
asetetaan laitteeseen liiallisella voimalla, arkit saattavat liukua laitteen sisälle.
Tämä voi aiheuttaa tukoksia, tai laite voi poimia useita arkkeja kerralla.
Useita sivuja poimitaan kerralla
• Ilmaa tulostusmateriaali ennen sen asentamista lokeroon.
• Tarkista, että paperiohjaimet on asetettu lokerossa oikeisiin kohtiin ladattavaa
materiaalin kokoa varten. Varmista myös, että ohjaimet lepäävät siististi pinoa
vasten mutta eivät ole liian tiukalla.
• Varmista, että lokerossa ei ole liikaa paperia.
• Kun käytät ohutta erikoistulostusmateriaalia, varmista, että lokero on aivan täynnä.
Jos käytät erikoistulostusmateriaalia, jota on saatavana vain pieninä määrinä, täytä
lokero muulla samankokoisella paperilla ja aseta erikoistulostusmateriaali sen
päälle. (Toisten tulostusmateriaalien poimiminen onnistuu paremmin, kun lokero
on täysi.)
• Jos käytät paksua erikoistulostusmateriaalia (kuten esitepaperia), täytä lokero niin,
että sen täyttöaste on 1/4 - 3/4. Aseta tarvittaessa tulostusmateriaali
samankokoisen muun tulostusmateriaalin päälle niin, että lokeron täyttöaste on
tällä alueella.
• Aseta poistettava lokero takaisin laitteeseen varovasti. Jos täysi paperipino
asetetaan laitteeseen liiallisella voimalla, arkit saattavat liukua laitteen sisälle.
Tämä voi aiheuttaa tukoksia, tai laite voi poimia useita arkkeja kerralla.
• Käytä HP:n tulostusmateriaaleja, jotta suorituskyky ja tehokkuus olisi paras
mahdollinen. Lisätietoja on kohdassa
Tulostusmateriaalin valitseminen.
Paperin syöttöön liittyvien ongelmien ratkaiseminen
77
Page 82

Luku 5
Laitehallintaongelmien ratkaiseminen
Tässä osiossa on ratkaisuja laitteen hallintaan liittyviin yleisiin ongelmiin. Tässä
osassa käsitellään seuraavaa aihetta:
•
Sisäisen verkkopalvelimen avaaminen ei onnistu
Sisäisen verkkopalvelimen avaaminen ei onnistu
Tarkista verkkoasetukset
• Varmista, ettet ole kytkenyt laitetta verkkoon puhelinjohdolla tai suoralla
verkkoyhteyskaapelilla. Lisätietoja on kohdissa
(Windows) ja Laitteen asetusten määrittäminen (Mac OS X).
• Varmista, että verkkokaapeli on kytketty lujasti laitteeseen.
• Varmista, että verkkokeskitin, kytkin ja reititin ovat päällä ja toimivat oikein.
Tarkista tietokone
Varmista, että käytettävä tietokone on liitetty verkkoon.
Tarkista Web-selain
Varmista, että Web-selain vastaa järjestelmän vähimmäisvaatimuksia. Lisätietoja on
kohdassa
Järjestelmävaatimukset.
Laitteen asetusten määrittäminen
Tarkista tulostimen IP-osoite
• Jos haluat tarkistaa ohjauspaneelista laitteen IP-osoitteen, tulosta verkon
asetussivu. Lisätietoja on kohdassa
(vain tietyissä malleissa) tilaraportin tiedot.
• Lähetä laitteeseen ping-kutsu komentokehotteesta IP-osoitetta käyttäen.
Jos IP-osoite on esimerkiksi 123.123.123.123, kirjoita MS-DOS-kehotteeseen
seuraava osoite:
C:\Ping 123.123.123.123
Jos saat vastauksen, IP-osoite on oikein. Jos saat aikakatkaisuvasteen, IP-osoite
on väärä.
Verkon asetussivun tai langattoman verkon
Verkko-ongelmien ratkaiseminen
Huomautus Suorita asennus uudelleen sen jälkeen, kun olet tehnyt seuraavassa
mainitut tarkistukset.
Verkon yleinen vianmääritys
• Jos laiteohjelmiston asentaminen ei onnistu, tarkista seuraavat seikat:
◦ Kaikki kaapelit on kytketty kunnolla tietokoneeseen ja laitteeseen.
◦ Verkko on toiminnassa, ja verkkokeskitin on kytketty päälle.
78
Ylläpito ja vianmääritys
Page 83

◦ Kaikki sovellukset, virustorjuntaohjelmat, vakoiluohjelmien tunnistussovellukset
ja palomuurisovellukset mukaan lukien, on suljettu tai poistettu käytöstä
väliaikaisesti Windows-tietokoneessa.
◦ Varmista, että laite on kytketty samaan aliverkkoon kuin sitä käyttävät
tietokoneet.
◦ Jos asennusohjelma ei löydä laitetta, tulosta verkon asetussivu ja anna IP-
osoite manuaalisesti asennusohjelman suorittamisen aikana. Lisätietoja on
kohdassa
tilaraportin tiedot
• Jos käytössä on Windows-tietokone, tarkista, että laiteajurin luomat verkkoportit
vastaavat laitteen IP-osoitetta.
◦ Tulosta laitteen verkkokokoonpanosivu.
◦ Napsauta Käynnistä-painiketta, valitse Asetukset ja sitten Tulostimet tai
Tulostimet ja faksit.
tai
Napsauta Käynnistä-painiketta, valitse Ohjauspaneeli ja kaksoisnapsauta
sitten Tulostimet.
◦ Napsauta hiiren kakkospainikkeella laitteen kuvaketta, valitse Ominaisuudet
ja valitse sitten Portit-välilehti.
◦ Valitse laitteen TCP/IP-portti ja valitse sitten Määritä portti.
◦ Tarkista, että valintaikkunassa näkyvä IP-osoite vastaa verkkoasetussivulla
olevaa IP-osoitetta. Jos IP-osoitteet eivät ole samoja, muuta valintaikkunassa
oleva IP-osoite samaksi kuin verkkoasetussivun IP-osoite.
◦ Tallenna asetukset ja sulje valintaikkunat valitsemalla kaksi kertaa OK.
Verkon asetussivun tai langattoman verkon (vain tietyissä malleissa)
Yhteyden muodostamisessa kiinteään verkkoon esiintyvät ongelmat
• Jos ohjauspaneelin Verkko-merkkivalo ei pala, tarkista kaikki Verkon yleinen
vianmääritys -kohdassa mainitut seikat.
• Vaikka laitteelle ei olekaan suositeltavaa määrittää kiinteää IP-osoitetta, kiinteän IPosoitteen käyttäminen voi ehkä ratkaista asennukseen liittyviä ongelmia
(esimerkiksi ristiriidan palomuuriohjelmiston kanssa).
Langattoman tiedonsiirron ongelmien ratkaiseminen
Jos laite ei voi muodostaa yhteyttä verkkoon langattoman käytön asetusten
määrityksen ja ohjelmiston asennuksen jälkeen, tee jokin tai useita seuraavista
toimista esitetyssä järjestyksessä:
•
Langattoman tiedonsiirron yleinen vianmääritys
Langattoman tiedonsiirron yksityiskohtainen vianmääritys
•
Langattoman tiedonsiirron yleinen vianmääritys
Suorita seuraavat toimet esitetyssä järjestyksessä:
Huomautus Jos olet määrittämässä langattoman tiedonsiirron asetuksia
ensimmäisen kerran ja käytät laitteen mukana toimitettua ohjelmistoa, varmista,
että laitteen ja tietokoneen välille on kytketty USB-kaapeli.
Langattoman tiedonsiirron ongelmien ratkaiseminen
79
Page 84

Luku 5
Vaihe 1 - Tarkista, että langattoman yhteyden (802.11) merkkivalo palaa.
Jos HP-laitteen Wireless-painikkeen vieressä oleva sininen valo ei pala, langatonta
verkkoa ei ehkä ole otettu käyttöön. Voit ottaa langattoman yhteyden käyttöön
pitämällä Wireless-painiketta painettuna 3 sekunnin ajan.
Huomautus Jos HP-laite tukee Ethernet-verkon käyttöä, varmista, ettei
laitteeseen ole kytketty Ethernet-kaapelia. Ethernet-kaapelin kytkeminen poistaa
HP-laitteen langattoman verkon käytöstä.
Vaihe 2 - Käynnistä langattoman verkon osat uudelleen.
Sammuta reititin ja HP-laite ja käynnistä ne sitten uudelleen seuraavassa
järjestyksessä: ensin reititin, sitten HP-laite. Jos yhteyden muodostaminen ei vieläkään
onnistu, katkaise virta reitittimestä, HP-laitteesta ja tietokoneesta Joskus verkkoongelmat ratkeavat, kun laitteet käynnistetään uudelleen.
Vaihe 3 - Suorita langattoman verkon testi.
Voit ratkaista langattomaan verkkoon liittyviä ongelmia suorittamalla langattoman
verkon testin. Tulosta langattoman verkon testisivu painamalla Wireless-painiketta.
Jos tulostuksessa havaitaan virhe, tulostettu testiraportti sisältää suosituksia ongelman
ratkaisemiseen.
Langattoman tiedonsiirron yksityiskohtainen vianmääritys
Jos olet noudattanut yleisen vianmäärityksen ohjeita eikä HP-laitteen liittäminen
langattomaan verkkoon vieläkään onnistu, kokeile seuraavia ehdotuksia esitetyssä
järjestyksessä:
•
Varmista, että tietokone on liitetty verkkoon
Varmista, että HP-laite on liitetty verkkoon.
•
Tarkista, estääkö palomuuriohjelmisto tiedonsiirron.
•
Varmista, että HP-laite on verkossa ja käyttövalmis.
•
Langattomassa reitittimessä käytetään piilotettua SSID-tunnusta
•
Varmista, että HP-laitteen langaton versio on määritetty oletustulostimeksi
•
(ainoastaan Windows).
Varmista, että HP-verkkolaitteiden tukipalvelu on käynnissä (vain Windows).
•
Laiteosoitteiden lisääminen langattomaan tukiasemaan (WAP)
•
80
Ylläpito ja vianmääritys
Page 85

Varmista, että tietokone on liitetty verkkoon
Kiinteän yhteyden (Ethernet) tarkistaminen
▲ Monissa tietokoneissa on merkkivaloja sen portin vieressä, johon reitittimen
Ethernet-kaapeli kytketään. Tavallisesti valoja on kaksi, joista yksi palaa ja toinen
vilkkuu. Jos tietokoneessasi on tällaiset merkkivalot, tarkista, palavatko ne. Jos
valot eivät pala, kytke Ethernet-kaapeli tietokoneeseen ja reitittimeen. Jos valot
eivät edelleenkään pala, ongelma saattaa olla reitittimessä, Ethernet-kaapelissa tai
tietokoneessa.
Huomautus Macintosh-tietokoneissa ei ole näitä merkkivaloja. Voit tarkistaa
Macintosh-tietokoneen Ethernet-yhteyden valitsemalla Dockissa System
Preferences (Järjestelmäasetukset) ja Network (Verkko). Jos Ethernet-yhteys
toimii oikein, yhteysluettelossa näkyy Built-In Ethernet (Sisäinen Ethernet)
yhdessä IP-osoitteen ja muiden tilatietojen kanssa. Jos Built-in Ethernet
(Sisäänrakennettu Ethernet) ei näy luettelossa, ongelma saattaa olla
reitittimessä, Ethernet-kaapelissa tai tietokoneessa. Lisätietoja saat
napsauttamalla ikkunan Ohje-painiketta.
Langattoman yhteyden tarkistaminen
1. Varmista, että tietokoneen langaton toiminto on otettu käyttöön. (Lisätietoja on
tietokoneen mukana toimitetussa ohjeessa.)
2. Jos et käytä yksilöivää verkon nimeä (SSID-nimeä), langaton tietokone on ehkä
muodostanut yhteyden läheiseen verkkoon, joka ei ole oma verkkosi.
Seuraavia ohjeita noudattamalla voit määrittää, onko tietokone muodostanut
yhteyden omaan verkkoosi.
Windows
a. Valitse Käynnistä, valitse Ohjauspaneeli, osoita Verkkoyhteydet-kohtaa ja
valitse sitten Näytä verkon tila ja Tehtävät.
tai
Valitse Käynnistä, valitse Asetukset, valitse Ohjauspaneeli,
Kaksoisnapsauta Verkkoyhteydet, valitse Näytä-valikko ja valitse sitten Tiedot.
Jätä verkkovalintaikkuna auki, kun siirryt seuraavaan vaiheeseen.
b. Irrota virtajohto langattomasta reitittimestä. Tietokoneen yhteyden tilaksi pitäisi
vaihtua Ei yhteyttä.
c. Kytke virtajohto uudelleen langattomaan reitittimeen. Yhteyden tilaksi pitäisi
vaihtua Yhdistetty.
Langattoman tiedonsiirron ongelmien ratkaiseminen
81
Page 86

Luku 5
Mac OS X
▲ Napsauta näytön yläosan valikkorivin AirPort-kuvaketta. Näyttöön tulevassa
valikossa voit määrittää, onko AirPort otettu käyttöön ja mihin langattomaan
verkkoon tietokone on muodostanut yhteyden.
Huomautus Lisätietoja AirPort-yhteydestä saat valitsemalla Dockista
System Preferences (Järjestelmäasetukset) ja Network (Verkko). Jos
langaton yhteys toimii oikein, yhteysluettelossa näkyy vihreä piste AirPortkohdan vieressä. Lisätietoja saat napsauttamalla ikkunan Ohje-painiketta.
Jos langattoman yhteyden muodostaminen ei onnistu, ota yhteys verkonvalvojaan tai
reitittimen valmistajaan, sillä ongelma voi johtuu reitittimestä tai tietokoneesta.
Jos Internetin käyttö ei onnistu ja tietokoneesi käyttöjärjestelmä on Windows, saat
lisätietoja verkon määrittämisestä myös HP Network Assistant -palvelusta osoitteessa
http://www.hp.com/sbso/wireless/tools-setup.html?jumpid=reg_R1002_USEN. (Tämä
Web-sivusto on vain englanniksi.)
Varmista, että HP-laite on liitetty verkkoon.
Jos laite ei ole muodostanut yhteyttä samaan verkkoon kuin tietokone, et voi käyttää
HP-laitetta verkon kautta. Tämän osan ohjeita noudattamalla voit selvittää, onko laite
muodostanut yhteyden oikeaan verkkoon.
Varmista, että HP-laitteeseen on kytketty virta.
1. Jos HP-laite tukee Ethernet-verkon käyttöä ja laite on yhteydessä Ethernet-
verkkoon, tarkista, että laitteen takapaneeliin ei ole kytketty Ethernet-kaapelia. Kun
laitteeseen liitetään Ethernet-kaapeli, langaton tiedonsiirto poistuu käytöstä.
2. Jos HP-laite on yhteydessä langattomaan verkkoon, tulosta laitteen
verkkoasetussivu. Lisätietoja on kohdassa
Verkon asetussivun tai langattoman
verkon (vain tietyissä malleissa) tilaraportin tiedot.
▲ Kun sivu on tulostettu, tarkista verkon tila ja URL:
82
Ylläpito ja vianmääritys
Verkon tila
URL Tämä URL on reitittimen HP-laitteelle
Jos verkon tila on Valmis, HP-laite on
•
muodostanut yhteyden verkkoon.
Jos verkon tila on Offline, HP-laite ei
•
ole muodostanut yhteyttä verkkoon.
Suorita langattoman verkon testi
(tämän osan alussa olevien ohjeiden
mukaisesti) ja noudata mahdollisia
suosituksia.
määrittämä verkko-osoite. Sitä tarvitaan
yhteyden muodostamisessa sisäiseen
verkkopalvelimeen.
Page 87

Tarkista, voitko käyttää sisäistä Web-palvelinta (EWS).
▲ Kun olet varmistanut, että tietokone ja HP-laite ovat yhteydessä verkkoon, tarkista,
käyttävätkö ne samaa verkkoa. Tämä tarkistetaan sisäisen Web-palvelimen (EWS)
avulla. Lisätietoja on kohdassa
Sisäinen verkkopalvelin.
Sisäisen Web-palvelimen käyttäminen
a. Avaa tietokoneessasi Web-selain, jota tavallisesti käytät (kuten Internet
Explorer tai Safari). Kirjoita osoitekenttään verkon määrityssivulla näkyvä HPlaitteen URL-osoite (esimerkiksi http://192.168.1.101).
Huomautus Jos selaimesi käyttää välityspalvelinta, se on ehkä otettava
pois käytöstä, jotta sisäiselle Web-palvelimelle voi päästä.
b. Jos pystyt käyttämään sisäistä Web-palvelinta, yritä käyttää HP-laitetta verkon
kautta. Esimerkiksi tulostamalla voit tarkistaa, että verkon asetukset on
määritetty oikein.
c. Jos et voi käyttää sisäistä Web-palvelinta tai jos HP-laitteen verkkokäytössä on
edelleen ongelmia, jatka seuraavaan, palomuureja käsittelevään osaan.
Tarkista, estääkö palomuuriohjelmisto tiedonsiirron.
Jos et voi käyttää sisäistä Web-palvelinta ja olet varma, että sekä tietokone että HPlaite ovat muodostaneet yhteyden samaan verkkoon, palomuuriohjelmisto saattaa
estää tiedonsiirron. Poista tietokoneen palomuuriohjelmisto väliaikaisesti käytöstä ja
yritä käyttää sisäistä Web-palvelinta uudelleen. Jos sisäisen Web-palvelimen käyttö
onnistuu, yritä käyttää HP-laitetta (tulostamalla).
Jos sekä sisäisen Web-palvelimen että HP-laitteen käyttö onnistuu, kun palomuuri on
poistettu käytöstä, palomuurin asetukset on määritettävä uudelleen niin, että
palomuuri sallii tietokoneen ja HP-laitteen välisen tiedonsiirron verkossa.
Jos sisäisen Web-palvelimen käyttö onnistuu mutta HP-laitetta ei voi käyttää verkossa,
kun palomuuri on poistettu käytöstä, ota palomuuriohjelmisto käyttöön HP-laitteen
tunnistusta varten.
Varmista, että HP-laite on verkossa ja käyttövalmis.
Jos HP-ohjelmisto on asennettuna, voit tarkistaa HP-laitteen tilan tietokoneesta. Jos
laite on keskeytetty tai offline-tilassa, et voi käyttää sitä.
Tarkista HP-laitteen tila seuraavasti:
Windows
1. Napsauta Käynnistä-painiketta, valitse Asetukset ja sitten Tulostimet tai
Tulostimet ja faksit.
tai
Valitse Käynnistä, valitse Ohjauspaneeli ja kaksoisnapsauta Tulostimet-kohtaa.
2. Jos tietokoneen tulostimet eivät näy Tiedot-näkymässä, valitse Näytä-valikosta
Tiedot.
Langattoman tiedonsiirron ongelmien ratkaiseminen
83
Page 88

Luku 5
3. Toimi jollakin seuraavista tavoista tulostimen tilan mukaan:
a. Jos HP-laite on Offline-tilassa, napsauta laitetta hiiren kakkospainikkeella ja
valitse Käytä tulostinta online-tilassa.
b. Jos HP-laite on Keskeytetty-tilassa, napsauta laitetta hiiren
kakkospainikkeella ja valitse Jatka tulostusta.
4. Yritä käyttää HP-laitetta verkon kautta.
Mac OS X
1. Valitse Dockista System Preferences (Järjestelmäasetukset) ja valitse sitten Print
& Fax (Tulosta ja faksaa).
2. Valitse HP-laite ja valitse sitten Print Queue (Tulostusjono).
3. Jos näyttöön tulevassa ikkunassa lukee Jobs Stopped (Keskeytyneet työt), valitse
Start Jobs (Aloita työt).
Jos voit käyttää HP-laitetta yllä olevien ohjeiden noudattamisen jälkeen mutta
ongelmat toistuvat laitetta käytettäessä, palomuuri saattaa vaikeuttaa laitteen käyttöä.
Jos HP-laitetta ei edelleenkään voi käyttää verkon kautta, siirry seuraavaan,
vianmäärityksen lisäohjeita sisältävään osaan.
Langattomassa reitittimessä käytetään piilotettua SSID-tunnusta
Jos langattomassa reitittimessä tai Apple AirPort Base Station -tukiasemassa
käytetään piilotettua SSID-tunnusta, HP-laite ei pysty tunnistamaan verkkoa
automaattisesti.
Varmista, että HP-laitteen langaton versio on määritetty oletustulostimeksi (ainoastaan Windows).
Jos asennat ohjelmiston uudelleen, asennusohjelmisto saattaa luoda tulostinajurista
toisen version Tulostimet- tai Tulostimet ja faksit -kansioon. Jos sinulla on ongelmia
HP-laitteen avulla tulostamisessa tai yhteyden muodostamisessa siihen, varmista, että
tulostinajurin oikea versio on määritetty oletustulostimeksi.
1. Napsauta Käynnistä-painiketta, valitse Asetukset ja sitten Tulostimet tai
Tulostimet ja faksit.
tai
Valitse Käynnistä, valitse Ohjauspaneeli ja kaksoisnapsauta Tulostimet-kohtaa.
2. Tarkista, onko Tulostimet- tai Tulostimet ja faksit -kansiossa oleva tulostinajurin
versio yhdistetty langattomasti:
a. Napsauta tulostimen kuvaketta hiiren kakkospainikkeella ja valitse sitten
Ominaisuudet ja Asiakirjan oletusasetukset tai Tulostusasetukset.
b. Etsi Portit-välilehden luettelosta portti, jonka vieressä on valintamerkki.
Langattomasti yhdistetyn tulostinajurin version porttikuvauksena valintamerkin
vieressä on Tavallinen TCP/IP-portti.
3. Napsauta langatonta yhteyttä käyttävän tulostinajurin kuvaketta hiiren
kakkospainikkeella ja valitse Aseta oletustulostimeksi.
Huomautus Jos HP-laitteen kansiossa on useita kuvakkeita, napsauta
langatonta yhteyttä käyttävän tulostinajurin version kuvaketta hiiren
kakkospainikkeella ja valitse Aseta oletustulostimeksi.
84
Ylläpito ja vianmääritys
Page 89

Varmista, että HP-verkkolaitteiden tukipalvelu on käynnissä (vain Windows).
HP-verkkolaitteiden tukipalvelun käynnistäminen uudelleen
1. Poista tulostustyöt tulostusjonosta.
2. Valitse työpöydältä Oma tietokone tai Tietokone ja valitse sitten Hallinta.
3. Kaksoisnapsauta Palvelut ja sovellukset -kohtaa ja valitse sitten Palvelut.
4. Valitse luettelosta HP-verkkolaitteiden tuki ja valitse sitten Käynnistä uudelleen.
5. Kun palvelu on käynnistetty uudelleen, yritä käyttää HP-laitetta verkon kautta.
Jos voit käyttää HP-laitetta verkon kautta, verkon asetukset on määritetty oikein.
Jos HP-laitetta ei edelleenkään voi käyttää verkon kautta tai jos tämä vaihe on
suoritettava uudelleen säännöllisesti, palomuuri saattaa vaikeuttaa laitteen käyttöä.
Jos nämä ohjeet eivät ratkaisseet ongelmaa, verkon asetuksissa tai reitittimessä
saattaa olla vikaa. Pyydä lisätietoja verkonvalvojalta tai reitittimen valmistajalta.
Laiteosoitteiden lisääminen langattomaan tukiasemaan (WAP)
MAC-suodatus on suojausominaisuus, jossa langattomaan tukiasemaan (WAP)
määritetään niiden laitteiden MAC-osoitteet (laiteosoitteet), joilla on oikeus käyttää
verkkoa tukiaseman kautta. Jos langattoman tukiaseman kautta pääsyä verkkoon
yrittävän laitteen laiteosoitetta ei ole tukiasemassa, tukiasema estää laitteen pääsyn
verkkoon. Jos langaton tukiasema suodattaa MAC-osoitteet, laitteen MAC-osoite pitää
lisätä hyväksyttyjen MAC-osoitteiden luetteloon tukiasemassa.
• Tulosta tulostimen kokoonpanosivu. Lisätietoja on kohdassa
tai langattoman verkon (vain tietyissä malleissa) tilaraportin tiedot.
• Avaa langattoman tukiaseman kokoonpanoapuohjelma ja lisää sitten laitteen
laiteosoite hyväksyttyjen MAC-osoitteiden luetteloon.
Verkon asetussivun
Asennusongelmien vianmääritys
Jos seuraavista ohjeaiheista ei ole apua, tutustu HP-tukea koskeviin tietoihin
kohdassa
•
•
•
Laitteiston asennukseen liittyviä ehdotuksia
Tarkista laite
• Tarkista, että kaikki pakkausteippi ja -materiaali on poistettu laitteen sisä- ja
• Varmista, että laitteessa on paperia.
• Tarkista, että mikään merkkivalo ei pala tai vilku, lukuun ottamatta Virta-
Tuki ja takuu.
Laitteiston asennukseen liittyviä ehdotuksia
Ohjelmiston asennukseen liittyviä ehdotuksia
Verkko-ongelmien ratkaiseminen
ulkopuolelta.
merkkivaloa, jonka pitää palaa. On tapahtunut virhe, jos jokin muu kuin Virta-valo
palaa tai vilkkuu. Lisätietoja on kohdassa
Ohjauspaneelin merkkivalojen kuvaus.
Asennusongelmien vianmääritys
85
Page 90

Luku 5
• Varmista, että laite voi tulostaa asetussivun.
• Kaksipuolisen tulostuksen yksikkö ei ole paikoillaan.
Tarkista laiteliitännät.
• Tarkista, että kaikki johdot ja kaapelit ovat hyvässä kunnossa.
• Tarkista, että virtajohto on kiinnitetty oikein sekä laitteeseen että toimivaan
pistorasiaan.
Tarkista tulostuspäät ja mustekasetit
• Tarkista, että kaikki tulostuspäät ja mustekasetit on asennettu kunnolla oikeisiin,
värikoodattuihin paikkoihinsa. Paina jokaista tiukasti alaspäin, jotta ne menevät
paikoilleen kunnolla. Laite ei toimi, jos ne kaikki eivät ole paikoillaan.
• Varmista, että tulostuspäähän ei ole jäänyt oranssinvärisen suojatulpan paloja.
• Varmista, että kaikki salvat ja kannet on suljettu huolellisesti.
Ohjelmiston asennukseen liittyviä ehdotuksia
Tarkista tietokone.
• Tarkista, että tietokoneessa on jokin tuetuista käyttöjärjestelmistä.
• Tarkista, että tietokone täyttää vähintään vähimmäisjärjestelmävaatimukset.
• Tarkista Windowsin Laitehallinnasta, että USB-ohjaimia ei ole poistettu käytöstä.
• Jos käytät Windows-tietokonetta eikä tietokone laitetta, suorita asennuksenpoistoohjelma (Starter CD -levyllä oleva util\ccc\uninstall.bat-tiedosto) laiteohjaimen
puhtaan asennuksenpoiston suorittamiseksi. Käynnistä tietokone uudelleen ja
asenna laiteohjain uudelleen.
Asennusvalmistelujen tarkistaminen
• Varmista, että käytät tietokoneen käyttöjärjestelmää vastaavan ohjelmiston
sisältävää Starter CD -levyä.
• Tarkista ennen ohjelmiston asentamista, että kaikki muut ohjelmat on suljettu.
• Jos tietokone ei tunnista antamaasi CD-aseman polkua, varmista, että käytät
levyasemasta oikeaa kirjainta.
• Jos tietokone ei tunnista CD-asemassa olevaa Starter CD -levyä, tarkista, ettei
Starter CD -levy ole vahingoittunut. Voit ladata laiteohjaimen HP:n Web-sivustosta
(
www.hp.com/support).
Huomautus Suorita asennus uudelleen sen jälkeen, kun olet korjannut ongelmat.
Verkko-ongelmien ratkaiseminen
Verkon yleinen vianmääritys
• Jos laiteohjelmiston asentaminen ei onnistu, tarkista seuraavat seikat:
◦ Kaikki kaapelit on kytketty kunnolla tietokoneeseen ja laitteeseen.
◦ Verkko on toiminnassa, ja verkkokeskitin on kytketty päälle.
86
Ylläpito ja vianmääritys
Page 91

◦ Kaikki sovellukset, virustorjuntaohjelmat, vakoiluohjelmin estosovellukset ja
palomuurisovellukset mukaan lukien, on suljettu tai poistettu väliaikaisesti
käytöstä.
◦ Varmista, että laite on kytketty samaan aliverkkoon kuin sitä käyttävät
tietokoneet.
◦ Jos asennusohjelma ei löydä laitetta, tulosta verkkoasetussivu ja anna IP-
osoite manuaalisesti asennusohjelmassa. Lisätietoja on kohdassa
Verkon
asetussivun tai langattoman verkon (vain tietyissä malleissa) tilaraportin tiedot.
• Jos käytössä on Windows-tietokone, tarkista seuraavasti, että laiteohjaimen
luomat verkkoportit vastaavat laitteen IP-osoitetta:
◦ Tulosta laitteen verkkokokoonpanosivu.
◦ Napsauta Käynnistä-painiketta, valitse Asetukset ja sitten Tulostimet tai
Tulostimet ja faksit.
tai
Napsauta Käynnistä-painiketta, valitse Ohjauspaneeli ja kaksoisnapsauta
sitten Tulostimet.
◦ Napsauta hiiren kakkospainikkeella laitteen kuvaketta, valitse Ominaisuudet
ja valitse sitten Portit-välilehti.
◦ Valitse laitteen TCP/IP-portti ja valitse sitten Määritä portti.
◦ Tarkista, että valintaikkunassa näkyvä IP-osoite vastaa
verkkokokoonpanosivulla olevaa IP-osoitetta. Jos IP-osoitteet eivät ole samoja,
muuta valintaikkunassa oleva IP-osoite samaksi kuin verkkokokoonpanosivun
IP-osoite.
◦ Tallenna asetukset ja sulje valintaikkunat valitsemalla kaksi kertaa OK.
Yhteyden muodostamisessa kiinteään verkkoon esiintyvät ongelmat
• Jos ohjauspaneelin Kokoonpanosivun valo ei pala, tarkista kaikki Verkon yleinen
vianmääritys -kohdassa mainitut seikat.
• Vaikka laitteelle ei olekaan suositeltavaa määrittää kiinteää IP-osoitetta, kiinteän IPosoitteen käyttäminen voi ehkä ratkaista asennukseen liittyviä ongelmia
(esimerkiksi ristiriidan palomuuriohjelmiston kanssa).
Laitteen verkkoasetusten palauttaminen
1.
Pidä
Wireless-painiketta
vapauta sitten Virta-painike. Lisätietoja on kohdassa
Virta-painiketta painettuna, paina Verkko-painiketta (toisissa malleissa
) kaksi kertaa, paina Peruuta-painiketta kolme kertaa ja
Vianmääritysvihjeet ja
apuvälineet.
2.
Tulosta verkkoasetussivu painamalla
Verkko-painiketta ja tarkista, että
verkkoasetukset on palautettu. Oletusarvon mukaan verkon nimi (SSID) on
hpsetup ja tietoliikennetila on ad hoc.
Asennusongelmien vianmääritys
87
Page 92

Luku 5
Tukosten poistaminen
Tulostusmateriaalia voi toisinaan juuttua laitteeseen meneillään olevan työn aikana.
Kokeile seuraavia keinoja, ennen kuin yrität poistaa tukoksen.
• Varmista, että tulostusmateriaali täyttää laitteen vaatimukset. Lisätietoja on
kohdassa
• Varmista, että tulostat tulostusmateriaalille, joka ei ole rypistynyt, taittunut tai
vahingoittunut.
• Tarkista, että syöttölokerot on täytetty oikein ja että ne eivät ole liian täysiä.
Lisätietoja on kohdassa
•
Tukoksen poistaminen laitteesta
Tukosten välttämisvinkkejä
•
Tukoksen poistaminen laitteesta
Tukoksen poistaminen
1. Poista kaikki tulosteet tulostelokerosta.
Tulostusmateriaalin valitseminen.
Varoitus Jos paperitukos yritetään poistaa laitteen etupuolelta,
tulostusmekanismi saattaa vaurioitua. Poista paperitukokset aina kaksipuolisen
tulostuksen yksikön kautta.
Tulostusmateriaalin lisääminen.
2. Tarkista kaksipuolisen tulostuksen yksikkö.
a. Paina kaksipuolisen tulostuksen yksikön sivujen painikkeita ja irrota sitten
paneeli tai yksikkö paikaltaan.
b. Etsi juuttunut tulostusmateriaali laitteen sisältä, tartu siihen molemmilla käsillä
ja vedä sitä itseäsi kohti.
88
Ylläpito ja vianmääritys
Page 93

c. Jos tukosta ei näy, paina kaksipuolisen tulostusyksikön yläosassa olevaa
lukitusvipua ja laske yksikön kansi alas. Jos tukos on sisällä, poista se
varovasti. Sulje kansi.
d. Aseta kaksipuolisen tulostuksen yksikkö takaisin laitteeseen.
3. Avaa yläkansi ja poista lika.
4. Jos tukosta ei ole vielä löytynyt ja lokero 2 on asennettu, vedä lokero ulos ja poista
mahdollinen tukoksen aiheuttava tulostusmateriaali. Muussa tapauksessa tee
seuraavaa:
a. Varmista, että laitteen virta on katkaistu, ja irrota sitten virtajohto.
b. Nosta laite lokeron 2 päältä.
c. Poista materiaalitukos laitteen alaosasta tai lokerosta 2.
d. Aseta laite takaisin lokeron 2 päälle.
5. Avaa kansiluukku. Jos laitteen sisällä on vielä paperia, varmista, että vaunu on
siirtynyt laitteen oikeaan reunaan. Irrota paperinpalat ja rypistynyt
tulostusmateriaali ja vedä tulostusmateriaalia itseäsi kohti laitteen yläosan kautta.
Varoitus Älä koske laitteen sisäosiin, kun laitteessa on virta tai kun vaunu on
juuttunut kiinni. Kun avaat yläkannen, vaunun pitäisi siirtyä laitteen oikeaan
reunaan. Jos vaunu ei siirry oikealle, katkaise laitteen virta ennen kuin poistat
tukoksen.
6. Kun olet poistanut tukoksen, sulje kaikki kannet, kytke laitteeseen virta (jos olet
katkaissut virran) ja lähetä tulostustyö uudelleen.
Tukosten välttämisvinkkejä
• Varmista, että mikään ei tuki paperireittiä.
• Älä lataa lokeroita liian täyteen. Lisätietoja on kohdassa
tulostusmateriaalien tietojen kuvaus.
• Aseta paperi oikein. Älä aseta paperia laitteen tulostaessa. Lisätietoja on
kohdassa
• Aseta (lisävarusteena saatava) lokero 2 aina varovasti takaisin laitteeseen. Jos
täysi paperipino asetetaan laitteeseen liiallisella voimalla, arkit voivat liukua laitteen
sisälle. Tämä voi aiheuttaa tukoksia, tai laite voi poimia useita arkkeja kerralla.
• Älä käytä käpristynyttä tai ryppyistä materiaalia.
• Käytä aina tulostusmateriaalia, joka täyttää vaatimukset. Lisätietoja on kohdassa
Tulostusmateriaalin valitseminen.
• Varmista, että tulostelokerossa ei ole liikaa materiaalia.
• Varmista, että tulostusmateriaalin leveys- ja pituusohjaimet on kohdistettu siististi
tulostusmateriaalia vasten niin, että ne eivät rypistä tai taivuta tulostusmateriaalia.
Tulostusmateriaalin lisääminen.
Tuettujen
Tukosten poistaminen
89
Page 94

Luku 5
virheet
Tässä luettelossa on joitakin virhesanomia, joita voi tulla näyttöön (Windows), ja
virheiden ratkaisemisohjeita
•
Tulostuspää puuttuu - Seuraavat tulostuspäät puuttuvat, eivät löydy tai on asennettu väärin.
Yht.sopimaton tul.pää - Seuraavia tulostuspäitä ei saa käyttää tässä tulostimessa:
•
Tulostuspään ongelma - Seuraavassa tulostuspäässä on ongelma:
•
Laitteen yhteys katkaistu
•
Vaihda tulostuskasetti pian - Vaihda seuraavat kasetit pian:
•
Mustekasetin ongelma - Seuraava mustekasetti puuttuu tai on vahingoittunut:
•
Mustekasetin ongelma - Seuraava kasetti pitää vaihtaa:
•
Väärä paperi - Paperi ei vastaa valittua paperikokoa tai -tyyppiä
•
Mustekasetin keinu ei liiku. Katkaise virta laitteesta. Tarkista, ettei laitteessa ole
•
paperitukosta tai muuta jumiutumista aiheuttavaa estettä.
Paperitukos - Laitteessa on paperitukos tai paperin syötössä on häiriö. Poista
•
tukos ja paina tulostimen Jatka-painiketta.
Tulostimessa ei ole paperia. Lisää paperia ja paina tulostimen etuosassa olevaa
•
Jatka-painiketta.
Yht.sopimaton kasetti - Seuraava kasetti ei ole yhteensopiva tulostimen kanssa.
•
Tulostin offline-tilassa - Tulostin on offline-tilassa
•
Tulostus on keskeytetty - Tulostin on keskeytetty-tilassa
•
Asiakirjan tulostus epäonnistui - Työn tulostaminen epäonnistui
•
tulostusjärjestelmän virheen takia
Yleiset tulostimen virheet
•
Tulostuspää puuttuu - Seuraavat tulostuspäät puuttuvat, eivät löydy tai on
asennettu väärin.
Ratkaise virhe noudattamalla seuraavia ohjeita:
Tulostuspäiden vaihtaminen
Yht.sopimaton tul.pää - Seuraavia tulostuspäitä ei saa käyttää tässä tulostimessa:
Ratkaise virhe noudattamalla seuraavia ohjeita:
Tulostuspäiden vaihtaminen
Tulostuspään ongelma - Seuraavassa tulostuspäässä on ongelma:
Ratkaise virhe noudattamalla seuraavia ohjeita:
Tulostuspäiden vaihtaminen
Laitteen yhteys katkaistu
Ratkaise virhe noudattamalla seuraavia ohjeita:
Laitteiston asennukseen liittyviä ehdotuksia
90
Ylläpito ja vianmääritys
Page 95

Vaihda tulostuskasetti pian - Vaihda seuraavat kasetit pian:
Ratkaise virhe noudattamalla seuraavia ohjeita:
Mustekasettien vaihtaminen
Huomautus Mustetason varoitukset ja ilmaisimet ovat vain arvioita, joita voidaan
käyttää suunnittelussa. Kun laite varoittaa, että muste on vähissä, uusi
mustekasetti kannattaa hankkia valmiiksi. Kasetteja ei tarvitse vaihtaa, ennen kuin
niin kehotetaan tekemään.
Lisätietoja käytettyjen mustetarvikkeiden kierrättämisestä on kohdassa
tarvikkeiden kierrätysohjelma.
HP Inkjet -
Mustekasetin ongelma - Seuraava mustekasetti puuttuu tai on vahingoittunut:
Ratkaise virhe noudattamalla seuraavia ohjeita:
•
Mustekasettien vaihtaminen
HP Inkjet -tarvikkeiden kierrätysohjelma
•
Mustekasetin ongelma - Seuraava kasetti pitää vaihtaa:
Ratkaise virhe noudattamalla seuraavia ohjeita:
•
Mustekasettien vaihtaminen
HP Inkjet -tarvikkeiden kierrätysohjelma
•
Väärä paperi - Paperi ei vastaa valittua paperikokoa tai -tyyppiä
Ratkaise virhe noudattamalla seuraavia ohjeita:
•
Tulostusmateriaalin lisääminen
Tulostaminen erikokoiselle tulostusmateriaalille
•
Tulostusasetusten muuttaminen
•
Mustekasetin keinu ei liiku. Katkaise virta laitteesta. Tarkista, ettei laitteessa ole
paperitukosta tai muuta jumiutumista aiheuttavaa estettä.
Ratkaise virhe noudattamalla seuraavia ohjeita:
•
Tukoksen poistaminen laitteesta
Laitteiston asennukseen liittyviä ehdotuksia
•
Paperitukos - Laitteessa on paperitukos tai paperin syötössä on häiriö. Poista
tukos ja paina tulostimen Jatka-painiketta.
Ratkaise virhe noudattamalla seuraavia ohjeita:
Tukoksen poistaminen laitteesta
virheet 91
Page 96

Luku 5
Tulostimessa ei ole paperia. Lisää paperia ja paina tulostimen etuosassa olevaa Jatka-painiketta.
Ratkaise virhe noudattamalla seuraavia ohjeita:
Tulostusmateriaalin lisääminen
Yht.sopimaton kasetti - Seuraava kasetti ei ole yhteensopiva tulostimen kanssa.
Ratkaise virhe noudattamalla seuraavia ohjeita:
•
Mustekasettien vaihtaminen
HP Inkjet -tarvikkeiden kierrätysohjelma
•
Tulostin offline-tilassa - Tulostin on offline-tilassa
Ratkaise virhe noudattamalla seuraavia ohjeita:
Sen tarkistaminen, onko tulostin pysäytetty tai offline-tilassa (Windows)
1. Tee jokin seuraavista toimista käyttöjärjestelmän mukaan:
• Windows Vista: Valitse Windowsin tehtäväpalkista Käynnistä, valitse
Ohjauspaneeli ja valitse sitten Tulostimet.
• Windows XP -ympäristö: Valitse Windowsin tehtäväpalkista Käynnistä, valitse
Ohjauspaneeli ja valitse sitten Tulostimet ja faksit.
2. Avaa tulostusjono kaksoisnapsauttamalla tuotteen kuvaketta.
3. Tarkista Tulostin-valikosta, että Keskeytä tulostus -vaihtoehtoa eikä Käytä
tulostinta offline -tilassa -vaihtoehtoa ole valittu.
4. Jos olet tehnyt muutoksia, yritä tulostaa uudelleen.
Sen tarkistaminen, onko tulostin pysäytetty tai offline-tilassa (Mac OS X)
1. Valitse System Preferences (Järjestelmäasetukset), valitse Print & Fax (Tulosta
ja faksaa) ja valitse sitten haluamasi tulostin.
2. Avaa tulostusjono kaksoisnapsauttamalla tuotteen kuvaketta.
3. Jos Hold (Keskeytä) on valittuna, valitse Resume (Jatka).
4. Jos olet tehnyt muutoksia, yritä tulostaa uudelleen.
Tulostus on keskeytetty - Tulostin on keskeytetty-tilassa
Ratkaise virhe noudattamalla seuraavia ohjeita:
Sen tarkistaminen, onko tulostin pysäytetty tai offline-tilassa (Windows)
1. Tee jokin seuraavista toimista käyttöjärjestelmän mukaan:
• Windows Vista: Valitse Windowsin tehtäväpalkista Käynnistä, valitse
Ohjauspaneeli ja valitse sitten Tulostimet.
• Windows XP -ympäristö: Valitse Windowsin tehtäväpalkista Käynnistä, valitse
Ohjauspaneeli ja valitse sitten Tulostimet ja faksit.
2. Avaa tulostusjono kaksoisnapsauttamalla tuotteen kuvaketta.
92
Ylläpito ja vianmääritys
Page 97

3. Tarkista Tulostin-valikosta, että Keskeytä tulostus -vaihtoehtoa eikä Käytä
tulostinta offline -tilassa -vaihtoehtoa ole valittu.
4. Jos olet tehnyt muutoksia, yritä tulostaa uudelleen.
Sen tarkistaminen, onko tulostin pysäytetty tai offline-tilassa (Mac OS X)
1. Valitse System Preferences (Järjestelmäasetukset), valitse Print & Fax (Tulosta
ja faksaa) ja valitse sitten haluamasi tulostin.
2. Avaa tulostusjono kaksoisnapsauttamalla tuotteen kuvaketta.
3. Jos Hold (Keskeytä) on valittuna, valitse Resume (Jatka).
4. Jos olet tehnyt muutoksia, yritä tulostaa uudelleen.
Asiakirjan tulostus epäonnistui - Työn tulostaminen epäonnistui tulostusjärjestelmän virheen takia
Ratkaise virhe noudattamalla seuraavia ohjeita:
Tulostusongelmien ratkaiseminen
Yleiset tulostimen virheet
Jos aiot siirtää laitetta tai kuljettaa sen eri paikkaan saatuasi tämän ilmoituksen,
ehkäise musteen vuotaminen pitämällä laite pystyssä. Älä kallista laitetta kyljelleen.
Laitteessa ilmeni ongelma.
Kirjoita ilmoituksen sisältämä virhekoodi muistiin ja ota yhteys HP:n tukeen. Siirry
osoitteeseen:
www.hp.com/support.
Valitse kehotettaessa maa tai alue ja napsauta sitten Yhteystiedot-linkkiä. Saat
näkyviin teknisen tuen yhteystietoja.
virheet 93
Page 98

6 Ohjauspaneelin merkkivalojen
kuvaus
Ohjauspaneelin merkkivalojen avulla voit seurata laitteen tilaa ja arvioida
tulostusongelmien syitä. Tässä osiossa on tietoja merkkivaloista: mitä ne ilmaisevat ja
mihin toimiin käyttäjän on mahdollisesti ryhdyttävä.
•
Ohjauspaneelin merkkivalojen tulkitseminen
Ohjauspaneelin merkkivalojen tulkitseminen
1 Mustekasetti-valot
2 Tulostuspään valot
Huomautus Tulostuspään merkkivalot näkyvät vain silloin, kun tulostuspää vaatii
käyttäjän toimia.
3
Verkko-painike (joissakin malleissa)
Langattoman yhteyden painike
4
Peruuta -painike
5
Jatka -painike ja -merkkivalo
6 Virta-painike ja -valo
(joissakin malleissa)
94 Ohjauspaneelin merkkivalojen kuvaus
Page 99

Hae uusimmat vianmääritystiedot, tuotteen korjaukset tai tuotepäivitykset HP:n Websivustosta (
www.hp.com/support).
Yhdistelmän kuvaus / Valoyhdistelmä Selitys ja suositeltu
Mikään valo ei pala. Laitteessa ei ole virtaa.
Virtavalo palaa. Laite on käyttövalmis.
Virtavalo vilkkuu. Laite valmistautuu
Virtavalo ja Jatka-valo vilkkuvat. Tulostusmateriaali on
toimintatapa:
Kytke virtajohto.
•
•
Paina Virtapainiketta.
Ei vaadi toimintaa.
virran kytkemiseen tai
katkaisemiseen, tai
laite käsittelee
tulostustyötä.
Ei vaadi toimintaa.
Laite odottaa, että
muste kuivuu.
Odota, että muste
kuivuu.
juuttunut laitteen
sisään.
Poista kaikki tulosteet
tulostelokerosta. Etsi
tukos ja poista se.
Lisätietoja on
kohdassa
poistaminen laitteesta.
Tukoksen
Ohjauspaneelin merkkivalojen tulkitseminen
95
Page 100

Luku 6
(jatkoa)
Yhdistelmän kuvaus / Valoyhdistelmä Selitys ja suositeltu
Virtavalo palaa, ja Jatka-valo vilkkuu. Laitteen paperi on
toimintatapa:
Tulostuskasettien
vaunu on jumissa.
Avaa
•
yläsuojakansi ja
poista kaikki esteet
(kuten jumiutunut
tulostusmateriaali).
Jatka tulostusta
•
painamalla
Jatka-painiketta.
Jos ongelma ei
•
ratkea, katkaise
laitteen virta ja
kytke sitten virta
uudelleen.
lopussa.
Lisää paperia ja paina
Jatka-painiketta.
Virtavalo ja Jatka-valo palavat. Kantta ei ole suljettu
Virtavalo ja Jatka-valo vilkkuvat, ja ainakin yksi mustekasettivalo
palaa.
kunnolla.
Varmista, että kaikki
kannet on suljettu
kunnolla.
Ainakin yksi
mustekasetti on
vanhentunut.
Varoitus Takuu ei
kata vanhentuneen
mustekasetin käytöstä
aiheutuneiden
laitevikojen korjausta
eikä niiden vuoksi
tehtävää huoltoa.
96 Ohjauspaneelin merkkivalojen kuvaus
 Loading...
Loading...