
OFFICEJET 7500A
Вводное руководство
E910
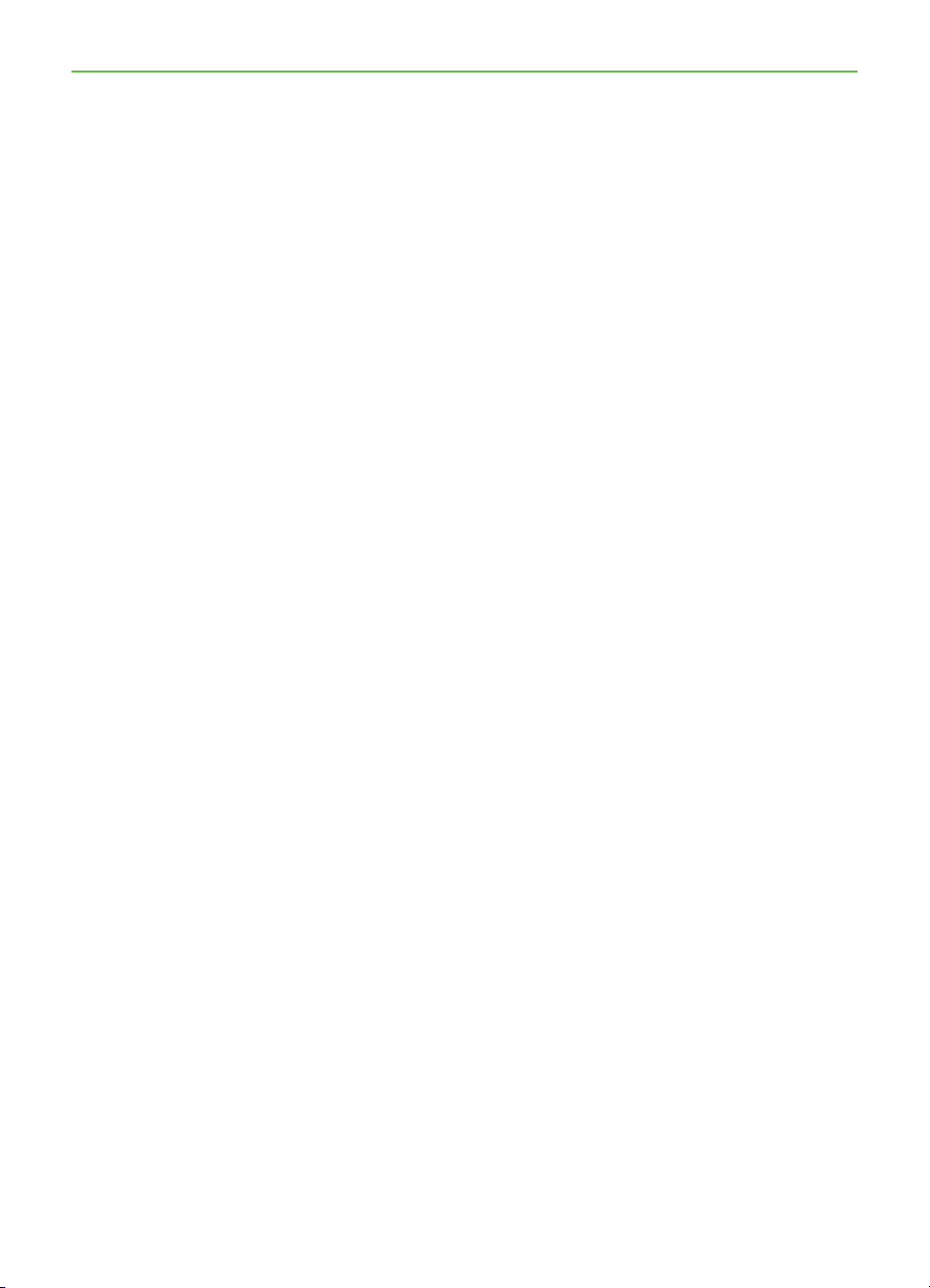
Copyright Information
© 2010 Copyright Hewlett-Packard Development
Company, L.P.
Edition 1, 3/2010
Reproduction, adaptation or translation without
prior written permission is prohibited, except as
allowed under the copyright laws.
The information contained herein is subject to
change without notice.
The only warranties for HP products and services
are set forth in the express warranty statements
accompanying such products and services.
Nothing herein should be construed as
constituting an additional warranty. HP shall not
be liable for technical or editorial errors or
omissions contained herein.
Trademark credits
Microsoft
®
and Windows® are U.S. registered
trademarks of Microsoft Corporation.
2
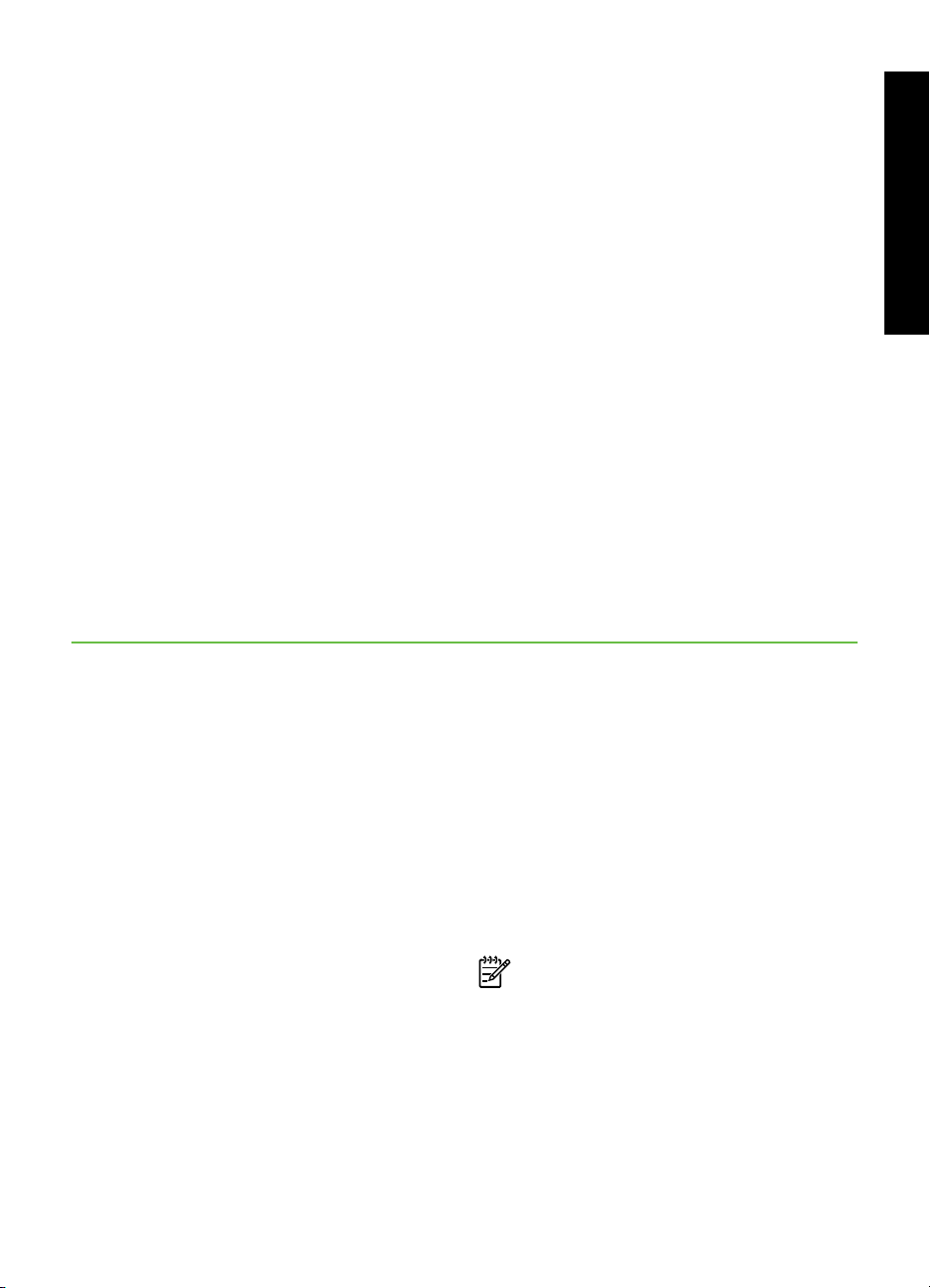
Содержание
Использование принтера ........................................................................................ 2
HP Digital Solutions ............................................................................................ 3
Интернет-функции ............................................................................................. 4
Настройка и использование факса .......................................................................... 6
Настройка факса .............................................................................................. 6
Использование факса ...................................................................................... 15
Факс и цифровые телефонные услуги ................................................................ 20
Настройка беспроводной связи (802.11) (не на всех моделях) ....................................21
Устранение неполадок с настройкой ......................................................................25
Неполадки с настройкой принтера ....................................................................25
Неполадкки с установкой программного обеспечения .........................................25
Неполадки с настройкой факса ........................................................................26
Неполадки с беспроводной связью (802.11) ....................................................... 30
Использование встроенного Web-сервера (EWS) .....................................................33
Ограниченная гарантия Hewlett-Packard ................................................................. 34
Русский
Информация о технике безопасности
Во избежание пожара или поражения
электрическим током при эксплуатации данного
принтера следует неукоснительно выполнять
основные правила техники безопасности.
1. Внимательно прочтите все инструкции,
которые содержатся в прилагаемой к
принтеру документации.
2. Соблюдайте инструкции и обращайте
внимание на предупреждения,
нанесенные на принтер.
3. Прежде чем приступить к чистке
принтера, отсоедините его от сетевой
розетки.
4. Запрещается устанавливать и
эксплуатировать данный принтер рядом с
водой, а также прикасаться к нему
мокрыми руками.
5. Принтер следует устанавливать на
устойчивой поверхности.
6. Кабель питания принтера необходимо
проложить так, чтобы исключить
возможность повреждения кабеля, а
также возможность наступить или зацепить
за него.
7. При неправильной работе принтера
обратитесь к руководству пользователя
(которое будет доступно на вашем
компьютере после установки
программного обеспечения).
8. Внутри изделия нет деталей, подлежащих
обслуживанию пользователем.
Обслуживание должно выполняться
квалифицированными специалистами.
9. Используйте только сетевой адаптер/
аккумулятор, входящий в комплект
поставки принтера.
Примечание. Чернила в картриджах
используются при выполнении принтером
различных процедур, в том числе в
процессе инициализации (для подготовки
принтера и картриджей к печати) и при
обслуживании печатающей головки (для
очистки сопел и обеспечения
равномерной подачи чернил). Кроме
того, после использования картриджа в
нем остается небольшое количество
чернил. Дополнительную информацию
см. по адресу: www.hp.com/go/inkusage.
Содержание 1
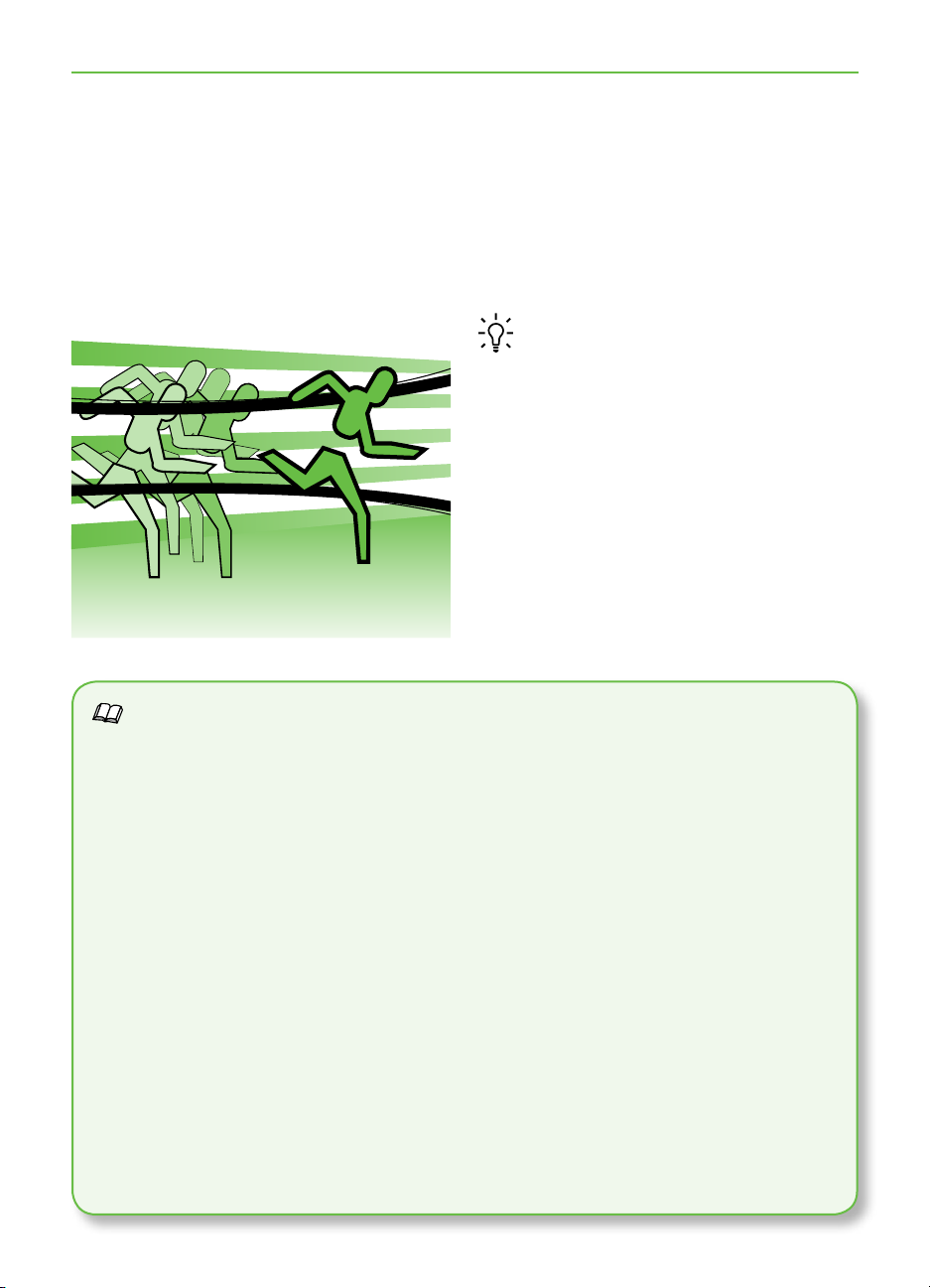
1. Использование принтера
Благодарим Вас за приобретение данного
принтера. С его помощьювы сможете
печатать документы и фотографии,
сканировать документы на подключенный
компьютер, создавать копии, а также
отправлять и принимать факсы.
Для сканирования, копирования и
отправки факсов можно использовать
панель управления принтера. Она также
позволяет изменять настройки принтера,
печатать отчеты или открывать справку.
Совет. Если принтер подключен к
компьютеру, параметры принтера
также можно изменить с помощью
программного обеспечения,
доступного на компьютере, например
программного обеспечения
принтера HP или встроенного Webсервера (EWS). Дополнительную
информацию об этих инструментах см.
в руководстве пользователя (которое
будет доступно на вашем компьютере
после установки программного
обеспечения).
Где находится руководство пользователя?
Руководство пользователя данного принтера (также называемое «Справкой») не
предоставляется в печатном формате. Оно размещается на вашем компьютере,
когда программа установки выполняет установку программного обеспечения HP.
Данное руководство содержит информацию по следующим темам:
Информация об устранении неполадок
•
Важные указания по технике безопасности и регламентирующие сведения
•
Информация о поддерживаемых расходных материалах
•
Подробные указания для пользователей
•
Руководство можно открыть в программном обеспечении принтера HP (Windows)
или в меню Help («Справка», Mac OS X):
Windows. Щелкните на кнопке Пуск, выберите Программы или Все программы,
•
щелкните на HP, выберите папку для принтера HP, а затем Справка.
Mac OS X. В программе Finder откройте меню Справка > Справка Mac. В окне
•
программы просмотра справки выберите свой принтер во всплывающем меню
справки Mac.
Версия этого руководства в формате Adobe Acrobat также доступна на Веб-узле
поддержки HP (www.hp.com/support).
Использование принтера2

HP Digital Solutions
Принтер поставляется вместе с набором
цифровых решений, которые могут
упростить работу.
Сканирование на компьютер
Нажатие всего одной кнопки на панели
управления позволяет сканировать
документ на компьютер или же выполнить
его незамедлительную отправку деловым
партнерам по электронной почте в виде
вложений в письма электронной почты.
Примечание. Если используемый
вами компьютер под управлением
Microsoft® Windows® не
отображается в списке мест
назначения на дисплее панели
управления принтера, потребуется
Дополнительно!
Дополнительную информацию о
настройке и использовании данных
цифровых решений см. в руководстве
пользователя. (Руководство
пользователя будет доступно на
вашем компьютере после установки
программного обеспечения.)
перезапустить функцию сканирования
в программном обеспечении
HP на компьютере, указанном в
качестве места назаначения. Для
этого щелкните на кнопке Пуск на
рабочем столе компьютера, выберите
Программы или Все программы,
щелкните HP, выберите папку для
принтера HP printer, а затем –
принтер HP. В появившемся окне
щелкните Активировать функцию
сканирования на компьютер.
РусскийРусский
Цифровой факс HP (функции отправки факсов на ПК и компьютер Mac)
Впредь важные факсы никогда не будут
утеряны в стопке других бумаг.
Для автоматического получения факсов
и сохранения их в памяти компьютера
используются функции «Факс - в ПК» и
«Факс - в Мас». Функции «Факс - в ПК»
и «Факс - в Мас» обеспечивают простой
способ сохранения цифровых копий
факсов и позволяют сократить объем
бумажных документов.
Кроме того, можно полностью отключить
печать факсов, что позволяет экономить
средства на бумагу и чернила, а также
помогает сократить объем потребления
бумаги и отходов.
Использование принтера 3
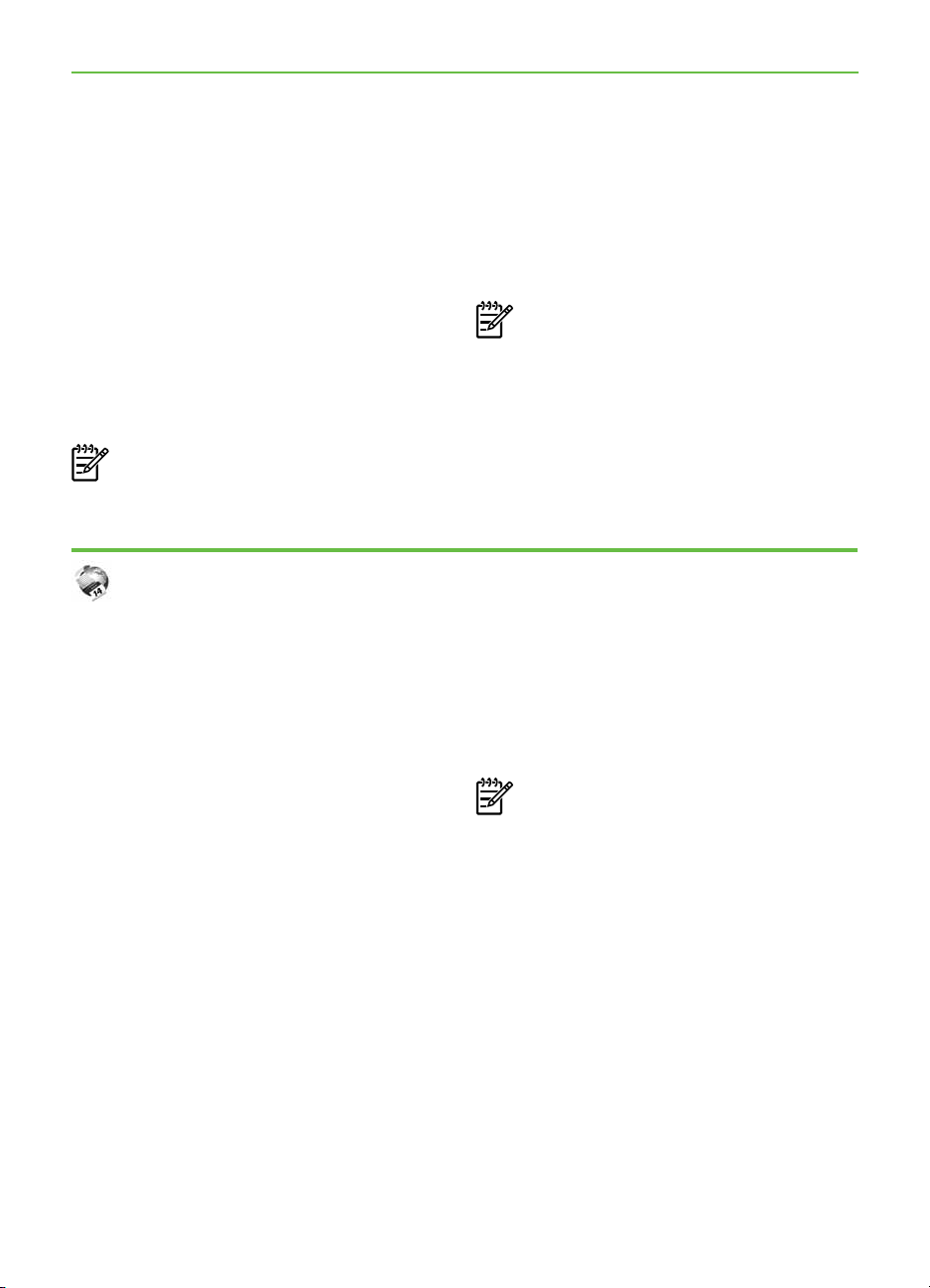
Интернет-функции
Принтер предлагает инновационные
решения с поддержкой веб-технологий,
позволяющих получить быстрый доступ
к Интернету, загружать и печатать
документы в ускоренном и более удобном
режиме. Все эти действия можно выполнять
без использования компьютера. Кроме
того, можно использовать интернетслужбу (Marketsplash by HP) для создания
и печати маркетинговых материалов
профессионального качества.
Примечание. Для использования
указанных веб-функций принтер
должен быть подключен к Интернету
HP Apps
HP Apps обеспечивает быстрый и
удобный доступ, сохранение и печать
деловой информации без использования
компьютера. Служба HP Apps позволяет
получить доступ к материалам,
сохраненным в Интернете, например
бизнес-формам, новостям, архивации
и многому другому, непосредственно с
помощью дисплея панели управления
принтером.
Для возможности использования HP
Apps принтер должен быть подключен
к Интернету (с помощью беспроводного
соединения или кабеля Ethernet). Чтобы
включить и настроить данную службу,
следуйте инструкциям, указанным на
панели управления принтером.
(с помощью беспроводного
соединения или кабеля Ethernet).
Если принтер подключен с помощью
кабеля USB, использование этих вебфункций невозможно.
Примечание. Помимо этих решений,
можно отправлять задания на печать
удаленно с мобильных устройств.
Данная служба, называемая HP
ePrint, позволяет выполнять печать
с мобильных телефонов, нетбуков
и других мобильных устройств,
подключенных к электронной почте, в
любое время и в любом месте.
Добавление новых приложений HP Apps
происходит регулярно, и вы можете
выбирать и загружать их в панель
управления принтером. Дополнительную
информацию см. по адресу: www.hp.com/
go/ePrintCenter.
Примечание. Список системных
требований для содержимого
данного веб-узла см. в руководстве
пользователя (которое будет
доступно на вашем компьютере
после установки программного
обеспечения).
Использование принтера4
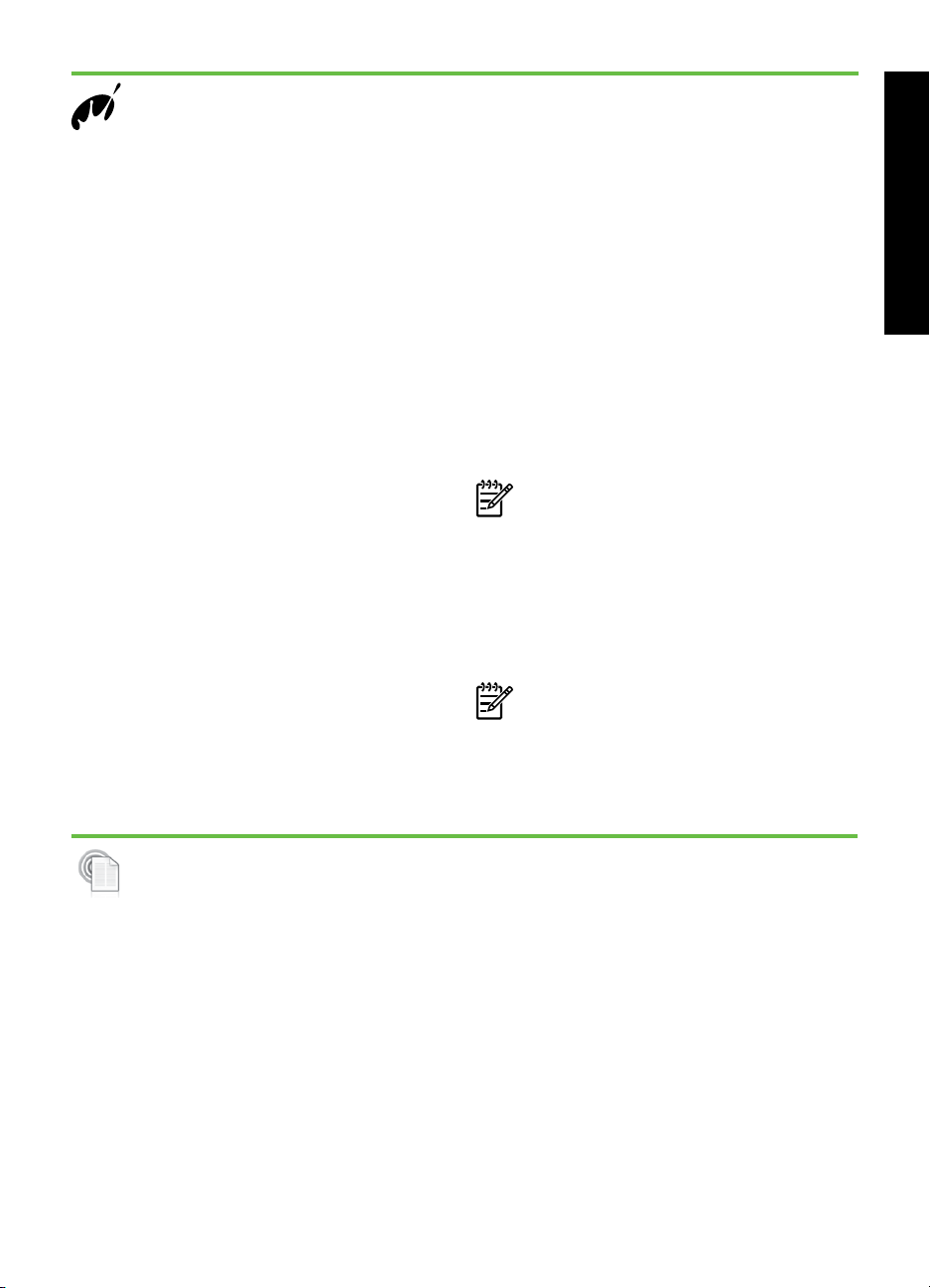
Marketsplash by HP
Инструменты и службы HP в Интернете
помогут вам в развитии бизнеса за
счет создания и печати маркетинговых
материалов профессионального качества.
С помощью службы Marketsplash можно
выполнять следующие действия.
• Можно быстро и легко создавать
потрясающие брошюры, листовки,
визитки и другие материалы
профессионального качества.
Выбирайте среди тысяч
настраиваемых шаблонов,
созданных ведущими дизайнерами
по деловой графике.
• Разнообразные параметры печати
позволяют получать требуемые
документы в требуемое время. Для
получения незамедлительных
результатов с высоким качеством
работы печатайте на принтере.
Другие варианты, предоставляемые
компанией HP и ее партнерами,
доступны в Интернете. Получайте
профессиональное качество
материалов, одновременно
сокращая затраты на печать.
• Можно поддерживать все
маркетинговые материалы в порядке
и обеспечить их доступность в
учетной записи Marketsplash с
любого компьютера и
непосредственно из дисплея панели
управления принтером (только для
отдельных моделей).
Чтобы приступить к работе, выберите
Marketsplash by HP в программном
обеспечении HP, прилагаемом к принтеру.
Для получения дополнительных сведений
перейдите на веб-узел marketsplash.com.
Примечание. Список системных
требований для содержимого
данного веб-узла см. в разделе
«Характеристики для веб-сайтов HP»
руководства пользователя (которое
будет доступно на вашем компьютере
после установки программного
обеспечения).
Примечание. Инструменты и службы
Marketsplash доступны не для всех
стран, регионов и языков. Наиболее
актуальную информацию см. по
адресу: marketsplash.com.
Русский
HP ePrint
Функция HP ePrint позволяет выполнять
печать с мобильных телефонов,
нетбуков и других мобильных устройств,
подключенных к электронной почте, в
любое время и в любом месте. Используя
службу мобильного устройства и интернетслужбы принтера, можно отправлять
документы на принтер, расположенный
рядом с вами или на расстоянии тысяч
километров.
Чтобы использовать службу HP ePrint,
необходимы следующие компоненты.
• Принтер с поддержкой функции HP
ePrint, подключенный к Интернету (с
помощью сетевого кабеля Ethernet
или беспроводного подключения).
• Устройство с функцией отправки
документов по электронной почте
Чтобы включить и настроить интернетслужбы принтера, выполните инструкции,
указанные на панели управления
устройством. Дополнительную
информацию см. по адресу: www.hp.com/
go/ePrintCenter
Использование принтера 5
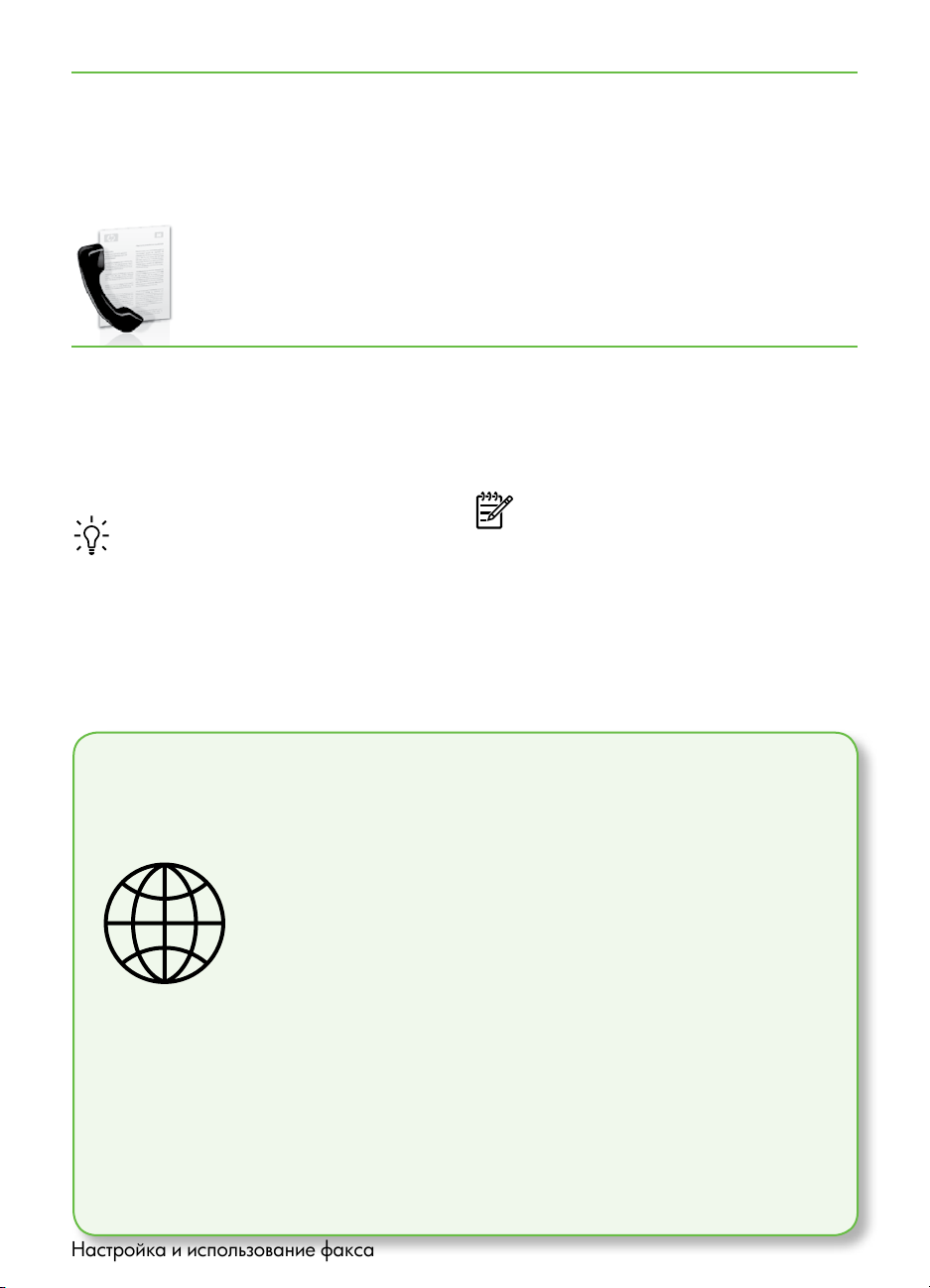
2. Настройка и использование факса
Днный принтер
поддерживает отправку и
получение черно-белых или
цветных факсов.
Настройка факса
Прежде чем использовать функцию факса,
подключите принтер, выполнив следующие
действия.
Совет. Для настройки факса можно
использовать мастер настройки
факсов (Windows) или утилиту HP
Utility (Mac OS X).
Более подробную информацию о
функциях факса, представленных на
данном принтере, см. в руководстве
пользователя (которое будет доступно
Поиск
информации о
настройке факса
Если ваша страна/регион отсутствует в списке
ниже, информацию о настройке факса см. на
соответствующем веб-узле.
Австрия
Бельгия
Голландский
Французская
Дания
Финляндия
Франция
Германия
Ирландия
Италия
Норвегия
Нидерланды
Португалия
Испания
Швеция
Швейцария
Французская
Немецкая
Великобритания
на вашем компьютере после установки
программного обеспечения).
ВАЖНО! Данные для своей страны/
региона см. в разделе «Поиск
информации по настройке факса».
Если ваша страна/регион есть
в списке, посетите веб-узел и
ознакомьтесь с информацией по
установке. Если ваша страна/
регион отсутствует в списке, следуйте
инструкциям, приведенным в этом
руководстве.
www.hp.com/at/faxcong
www.hp.be/nl/faxcong
www.hp.be/fr/faxcong
www.hp.dk/faxcong
www.hp./faxcong
www.hp.com/fr/faxcong
www.hp.com/de/faxcong
www.hp.com/ie/faxcong
www.hp.com/it/faxcong
www.hp.no/faxcong
www.hp.nl/faxcong
www.hp.pt/faxcong
www.hp.es/faxcong
www.hp.se/faxcong
www.hp.com/ch/fr/faxcong
www.hp.com/ch/de/faxcong
www.hp.com/uk/faxcong
Настройка и использование факса6
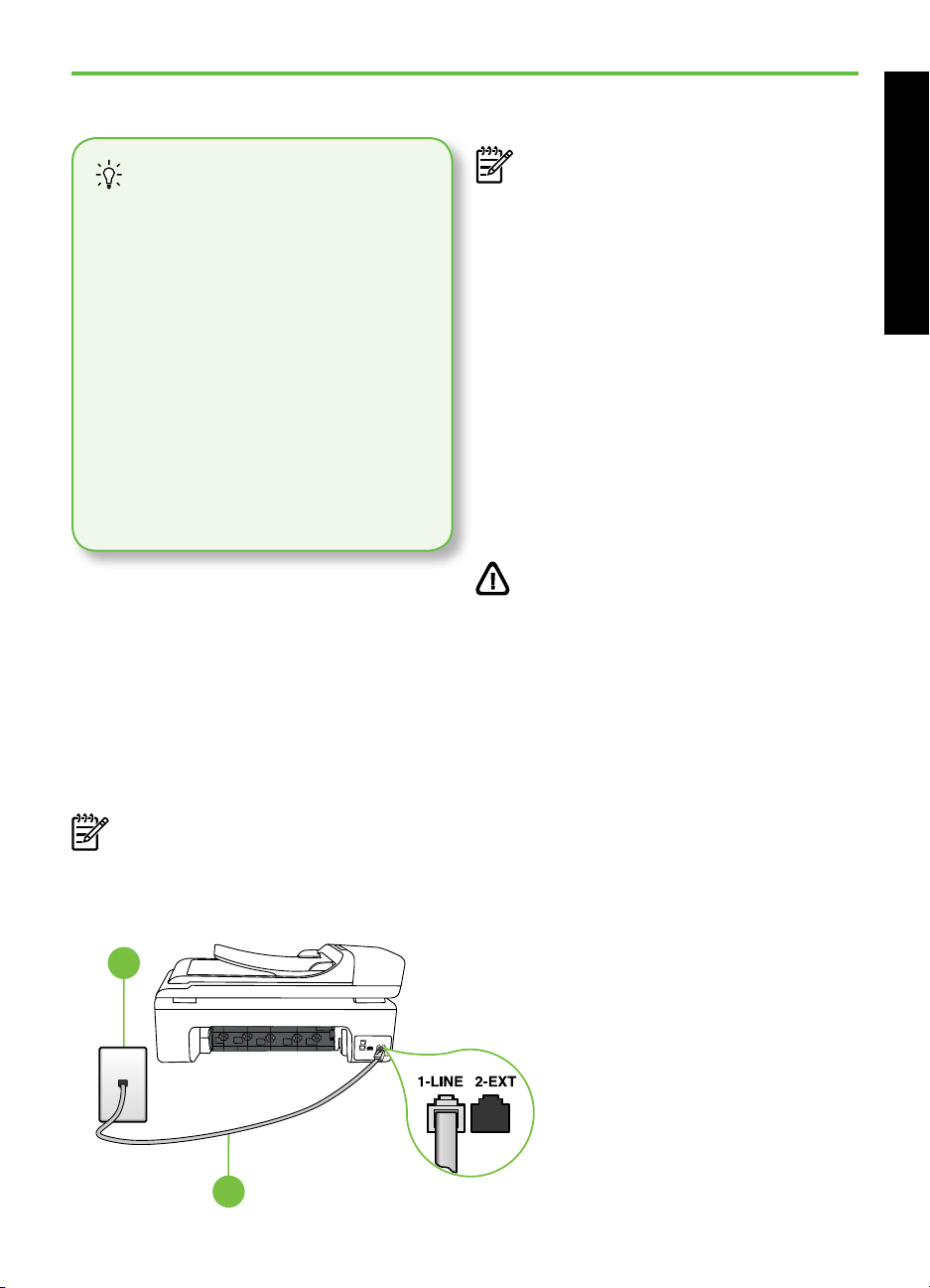
Шаг 1. Подключение принтера к телефонной линии
Примечание. Если прилагаемый
Перед началом работы
Прежде чем приступить к работе с
принтером, убедитесь в том, что вы
выполнили следующие действия:
Установили чернильные картриджи
•
Загрузили в лоток бумагу формата
•
A4 или Letter
Подготовили телефонный кабель и
•
адаптер (если входит в комплект
поставки принтера).
Дополнительную информацию см.
на плакате по установке, входящем в
комплект поставки принтера.
к принтеру телефонный кабель
слишком короткий, длину можно
увеличить с помощью сумматора.
Данную принадлежность можно
приобрести в магазине электроники, в
котором продаются принадлежности
для телефонов. Кроме того, требуется
дополнительный стандартный
телефонный кабель, который,
возможно, уже имеется у вас дома
или в офисе. Дополнительную
информацию см. в руководстве
пользователя (которое будет
доступно на вашем компьютере
после установки программного
обеспечения).
Русский
Чтобы подключить принтер и любое другое
телефонное оборудование или устройства,
выполните следующие действия.
1. Подключите один разъем телефонного
кабеля, входящего в комплект
поставки принтера, к стенной
телефонной розетке, а другой — к
порту с маркировкой 1-LINE на задней
панели принтера.
Примечание. Возможно,
комплектный телефонный кабель
потребуется подключить к адаптеру,
предназначенному для вашей страны
или региона.
1
ПРЕДОСТЕРЕЖЕНИЕ. В случае
использования телефонного кабеля,
отличного от поставляемого с
принтером, могут возникнуть
неполадки с отправкой и получением
факсов. Телефонный кабель,
используемый дома или в офисе,
может не подойти для работы с
принтером, поэтому компания HP
рекомендует использовать кабель,
поставляемый с принтером.
2. Подключите любое другое телефонное
оборудование. Дополнительную
информацию о подключении и
настройке дополнительных устройств
или услуг к принтеру см. в других
главах этого раздела или в руководстве
пользователя.
1. Стенная телефонная розетка
2. Порт 1-LINE на принтере
2
Настройка и использование факса 7
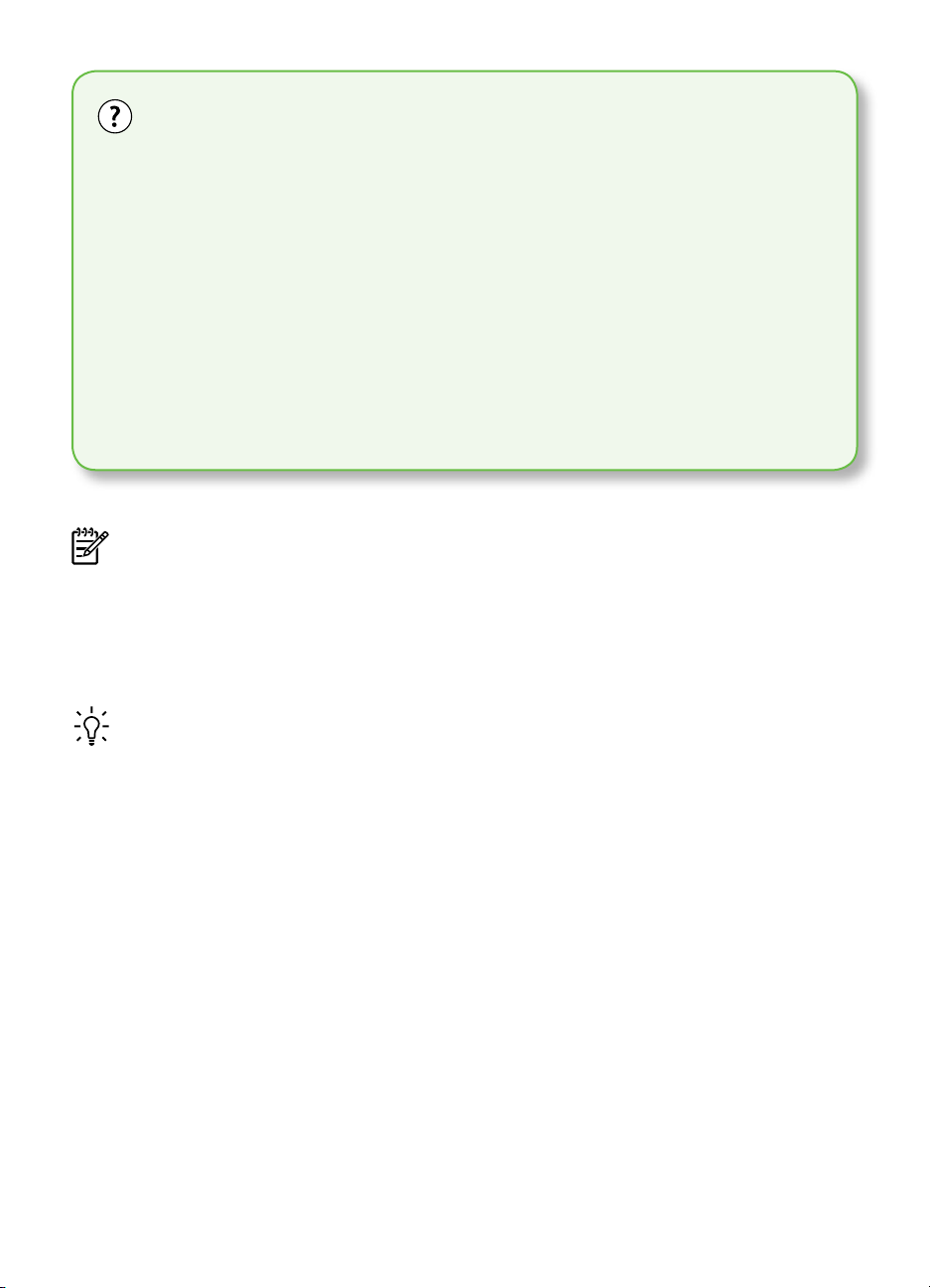
Что такое служба отличительного звонка?
Многие телефонные компании предоставляют службу отличительного звонка,
которая позволяет использовать несколько телефонных номеров на одной
телефонной линии. При подписке на эту службу каждый номер телефона будет
иметь собственный тип сигнала вызова. Принтер можно настроить для ответа на
входящий звонок с определенным типом сигнала вызова.
При подключении принтера к линии с функцией отличительного вызова
телефонная компания должна назначить один тип сигнала вызова для голосовых
вызовов, а другой тип — для факсимильных вызовов. Для номера факса компания
HP рекомендует использовать двойные и тройные звонки. Если принтер распознает
указанный тип сигнала вызова, он ответит на вызов и получит факс.
Информацию о настройке отличительного звонка см. в разделе «Шаг 3.
Настройка параметров факса» на стр 11.
Примечание. Если при установке
принтера в сочетании с
дополнительным оборудованием
или услугой возникают неполадки,
обратитесь к поставщику
соответсвующего оборудования или
услуги.
Совет. Если вы подписаны на услугу
голосовой почты на телефонной
линии, используемой также
для отправки и приема факсов,
автоматический прием последних
будет невозможен. Обязательно
отключите функцию Автоответчик,
поскольку в этом случае при приеме
входящих факсов вам потребуется
отвечать лично.
Однако, при необходимости
автоматического приема факсов следует
обратиться в телефонную компанию и
подключить услугу отличительного звонка
или же выделить для работы с факсами
отдельную линию.
3. Подключив принтер и другое
телефонное оборудование, перейдите
к разделу «Шаг 2. Тестирование
настройки факса» на стр 10.
Настройка и использование факса8

Подключение к линии DSL/ADSL
При наличии подписки на услугу DSL/ADSL для подключения факса выполните
следующие действия.
1
32
1. Стенная телефонная розетка
2. Фильтр DSL/ADSL и телефонный кабель (предоставляется поставщиком услуги DSL/ADSL)
3. Телефонный кабель из комплекта поставки принтера, подключенный к порту 1-LINE на
принтере
1. Подключите фильтр DSL/ADSL и
телефонный кабель,
предоставленный поставщиком
услуги DSL/ADSL, к стенной
телефонной розетке и фильтру DSL/
ADSL.
2. Подключите телефонный кабель,
прилагаемый к принтеру, к фильтру
DSL/ADSL и порту 1-Line на
принтере.
Русский
Настройка и использование факса 9
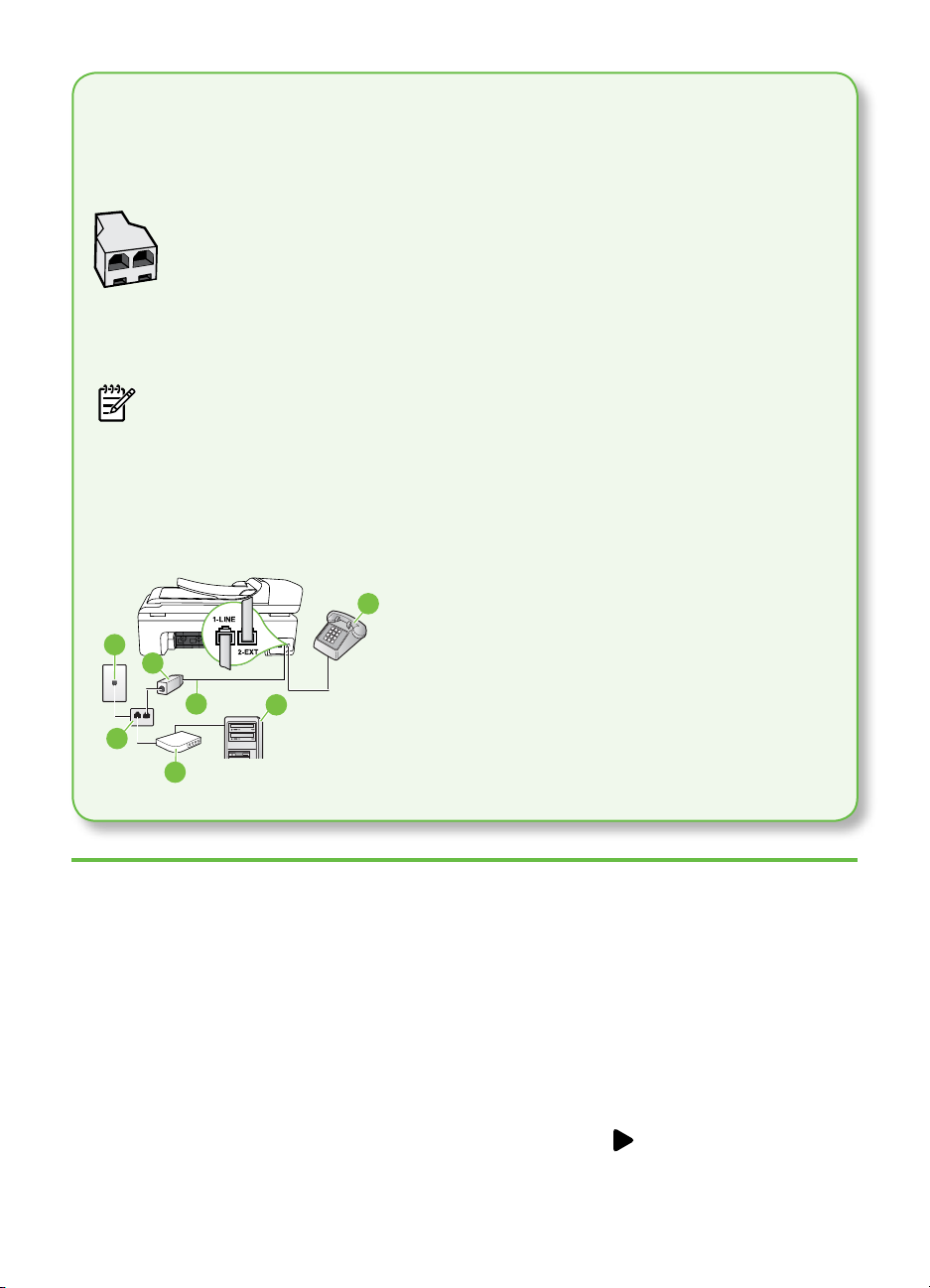
Подключение дополнительного оборудования
Отключите белый разъем от порта с задней стороны принтера с маркировкой
2-EXT и подключите к этому порту телефон.
Для подключения дополнительного оборудования (например,
компьютерного модема или телефона) необходимо приобрести
параллельный разветвитель. Параллельный разветвитель имеет один
порт RJ-11 спереди и два порта RJ-11 сзади. Не используйте 2-линейный
телефонный разветвитель, последовательный разветвитель или
параллельный разветвитель с двумя портами RJ-11 спереди и разъемом
сзади.
Примечание. Если вы подписаны на услугу DSL/ADSL, подключите фильтр DSL/
ADSL к параллельному разветвителю и с помощью предоставленного HP телефонного
шнура подключите другой конец фильтра к порту 1-Line на принтере. Отключите
белый разъем от порта с маркировкой 2-EXT на задней стороне принтера, а затем
подключите телефонный аппарат или телефонный автоответчик к порту 2-EXT.
Затем подключите второй порт параллельного разветвителя к модему DSL/ADSL,
подключенному к компьютеру.
1
3
4
2
5
6
1. Стенная телефонная розетка
7
2. Параллельный разветвитель
3 Фильтр DSL/ADSL (предоставляется поставщиком
услуги DSL/ADSL)
4. Телефонный кабель, поставляемый с принтером
5. Модем DSL/ADSL
6. Компьютер
7. Телефон
Шаг 2. Тестирование настройки факса
Для проверки состояния принтера и
правильности настройки факса выполните
тестирование настройки факса.
Тест факса заключается в следующем.
• Проверка аппаратного обеспечения
факса.
• Проверка правильности типа
телефонного кабеля для подключения к
принтеру
• Проверка правильности
Настройка и использование факса10
• Проверка наличия тонального сигнала.
• Проверка исправности телефонной
линии.
• Проверка состояния соединения на
1. Коснитесь на панели управления
подсоединения телефонного кабеля к
соответствующему порту.
телефонной линии.
принтера, а затем выберите пункт
Настройка.
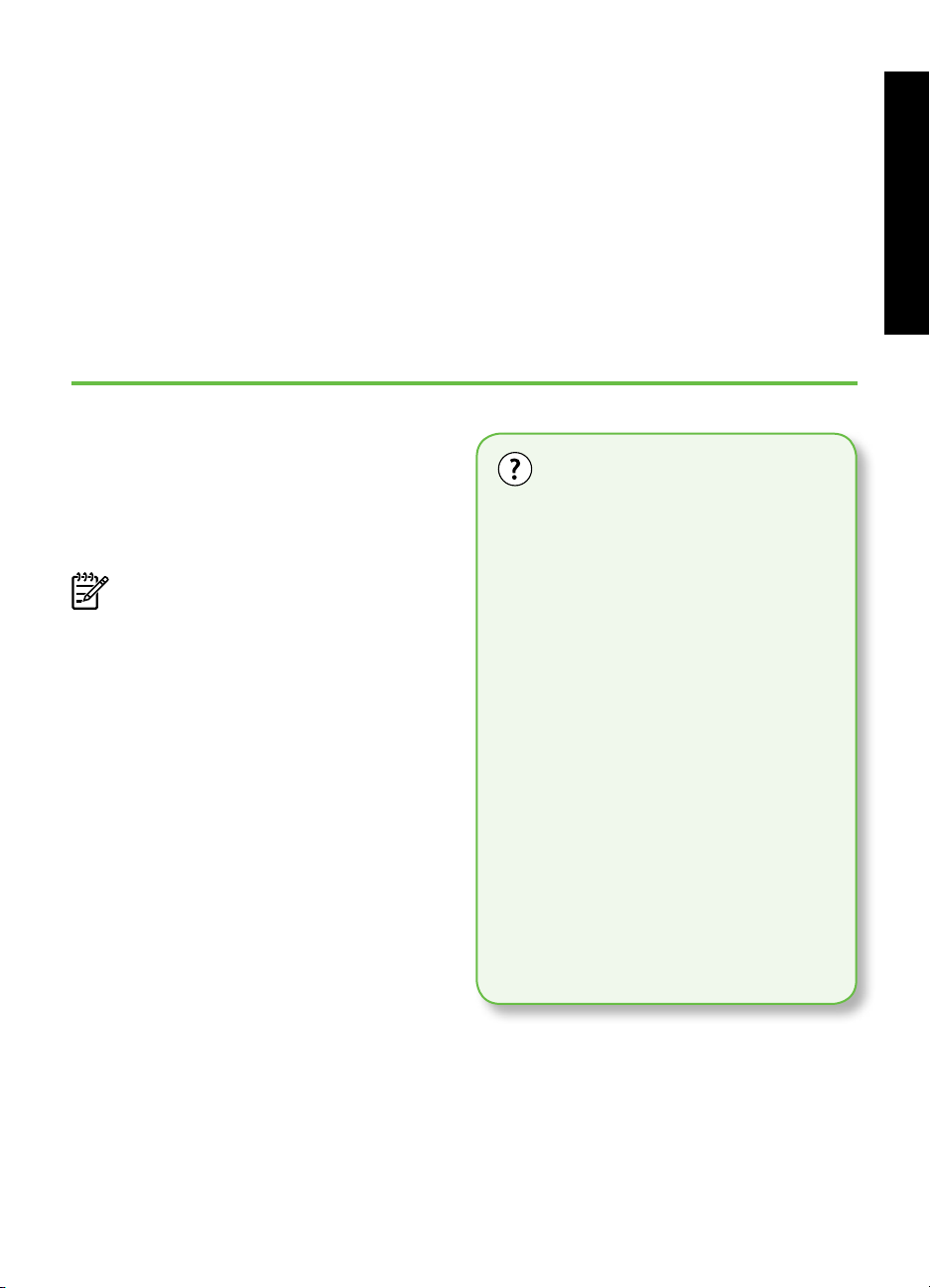
2. Коснитесь Сервис, затем выберите
Запуск проверки факса. Принтер
отобразит результаты проверки на
дисплее и напечатает отчет. По
завершении тестирования принтер
напечатает отчет, содержащий
результаты тестирования. Если
проверка завершилась неудачно,
просмотрите отчет для получения
информации об устранении неполадок
и повторно запустите проверку.
Шаг 3. Настройка параметров факса
Дополнительную информацию по
устранению неполадок см. в разделе
«Неполадки с настройкой принтера» на
стр 25.
3. После успешного завершения
тестирования факса перейдите к
разделу «Шаг 3. Настройка
параметров факса» на стр 11.
Русский
После подключения принтера к
телефонной линии в нем устанавливаются
настройки по умолчанию, которые вы
можете изменить в соответствии со своими
требованиями.
Примечание. Для использования
идентичных настроек разрешения
и параметров «Светлее/Темнее»
при отправке факсов с принтера,
выберите необходимые, затем
коснитесь Новые пар-ры по умолч..
Как изменить настройки
факса?
Для изменения настроек факса можно
использовать следующие средства.
Панель управления принтера
Коснитесь кнопки Настройка на
панели управления принтера,
выберите Настройки факса, а
затем укажите настройку, которую
необходимо изменить.
Программное обеспечение HP
После установки программного
обеспечения HP на компьютер вы
можете изменить с его помшью
настройки факса.
Дополнительную инфомрацию об
использовании данных средств
или настроек см. в руководстве
пользователя.
Настройка и использование факса 11
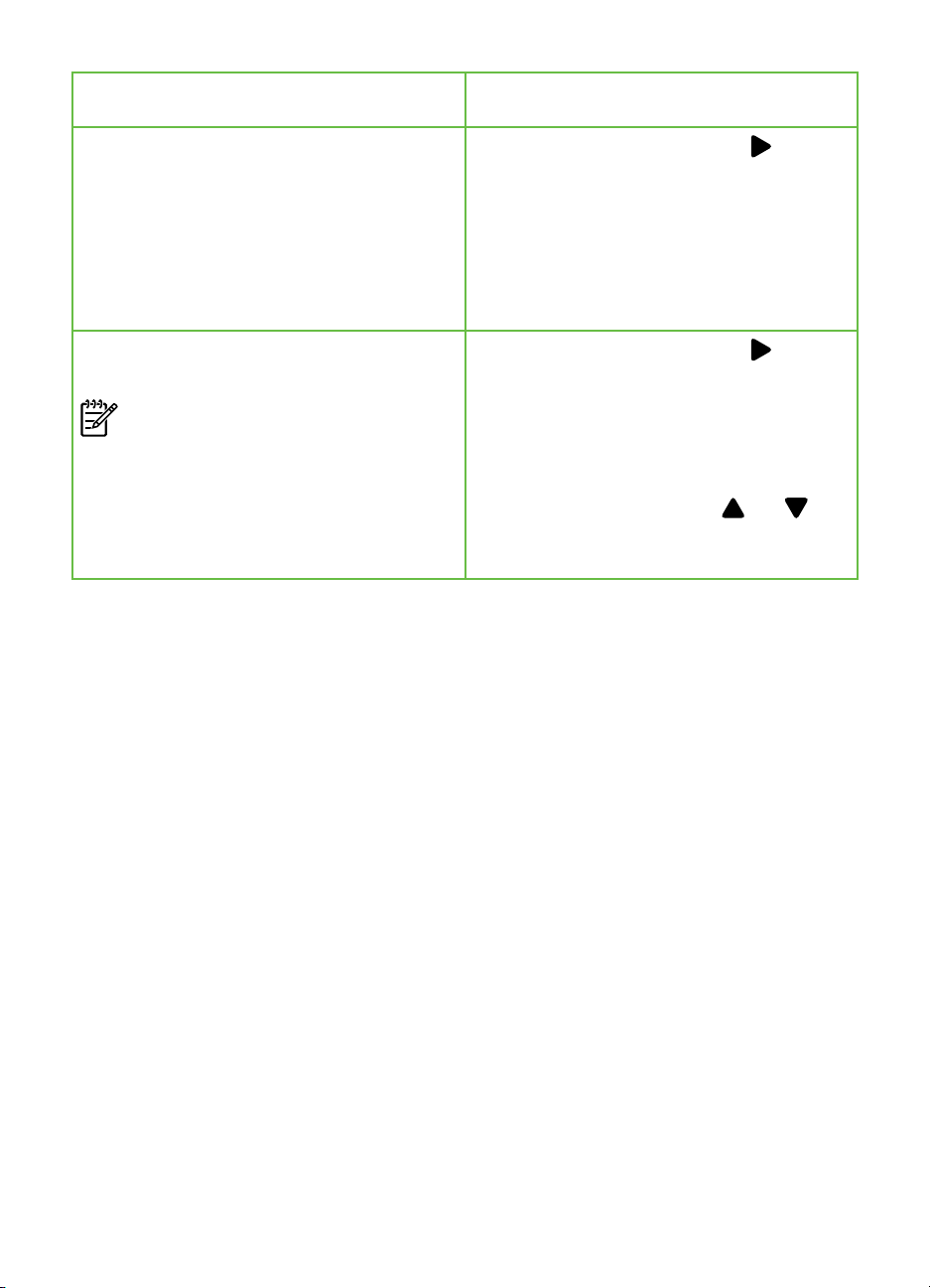
Параметр, который необходимо
изменить
Автоответчик
При необходимости автоматического
ответа на входящие вызовы и приема
факсов выберите для режима ответа
значение Вкл.. Принтер будет отвечать
на входящие вызовы по прошествии
количества звонков, заданного
параметром Звонки до ответа.
Звонки до ответа (необязательно)
Установка количества звонков до ответа
Примечание. Количество звонков до
ответа, установленное на принтере,
должно быть больше установленного
на автоответчике.
Действие
1. Коснитесь правой стрелки
выберите Настройка.
2. Коснитесь Настройка факса, а затем
выберите Базовая настройка факса.
3. Коснитесь Автоответчик, затем
выберите Вкл..
1. Коснитесь правой стрелки
выберите Настройка.
2. Коснитесь Настройка факса, а затем
выберите Базовая настройка факса.
3. Коснитесь Звонки до ответа.
4. Чтобы изменить количество звонков,
коснитесь стелки вверх
5. Чтобы подтвердить параметр,
коснитесь Готово.
и
и
или .
Настройка и использование факса12
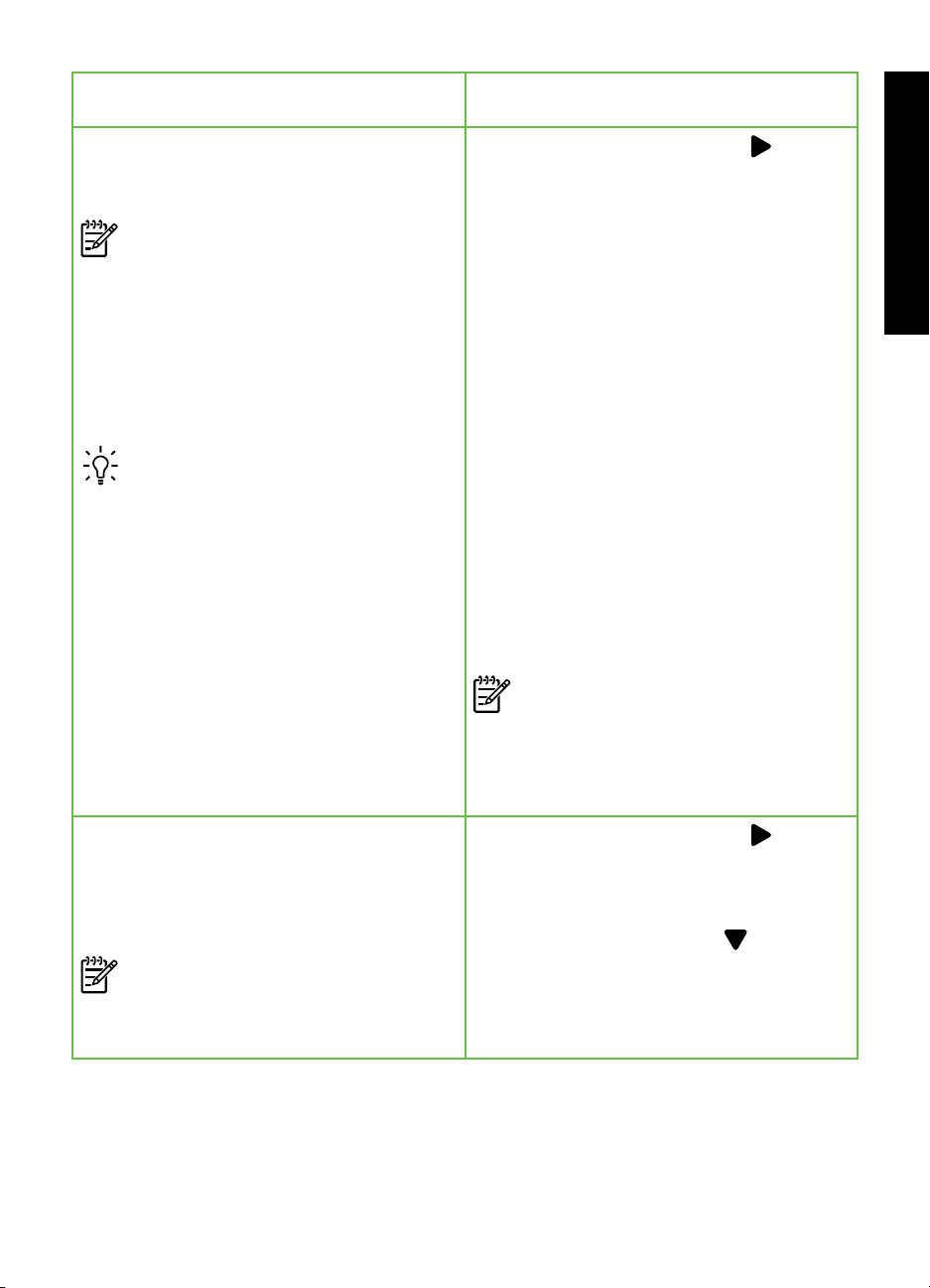
Параметр, который необходимо
изменить
Отличительный звонок
Изменение типа сигнала вызова для
функции отличительного звонка
Примечание. При наличии услуги
отличительного звонка на одной
телефонной линии возможно
использование нескольких
телефонных номеров. Данный
параметр поддерживает настройку
автоматического определения
принтером типа отличительного
звонка для вызовов факса.
Совет. Чтобы установить
отличительный звонок, на панели
управления принтером можно также
использовать функцию обнаружения
отличительного звонка. С ее
помощью принтер распознает и
записывает отличительный звонок
для входящего вызова, а затем на
основе этого вызова автоматически
определяет отличительный звонок,
назначенный телефонной компанией
для факсов.
Скорость факса
Настройка скорости соединения между
принтером и другим факсимильным
аппаратом при отправке и приеме
факсов.
Примечание. Если при передаче
или приеме факсов возникают
неполадки, попробуйте снизить
скорость факса.
Действие
1. Коснитесь правой стрелки
выберите Настройка.
2. Коснитесь Настройка факса, затем
Дополн. настройка факса.
3. Коснитесь Отличительный звонок.
4. Отобразится сообщение о том, что
данный параметр следует изменять
только при наличии нескольких
телефонных номеров на одной
телефонной линии. Для продолжения
коснитесь Да.
5. Выполните одно из указанных ниже
действий.
• Выберите отличительный звонок,
который назначен телефонной
компанией для факсов.
или
• Выберите параметр Обнаружение
отличительного звонка, а затем
следуйте инструкциям на панели
управления принтера.
Примечание. При использовании
системы PBX (мини-АТС) с другими
отличительными звонками для
внутренних и внешних вызовов
необходимо набирать номер факса с
внешнего номера.
1. Коснитесь правой стрелки
выберите Настройка.
2. Коснитесь Настройка факса, затем
Дополн. настройка факса.
3. Коснитесь стрелки вниз
Скорость факса.
4. Касайтесь соответствующих
элементов для выбора значений
Быстр., Средн. илиМедленн..
и
и
, затем
Русский
Настройка и использование факса 13
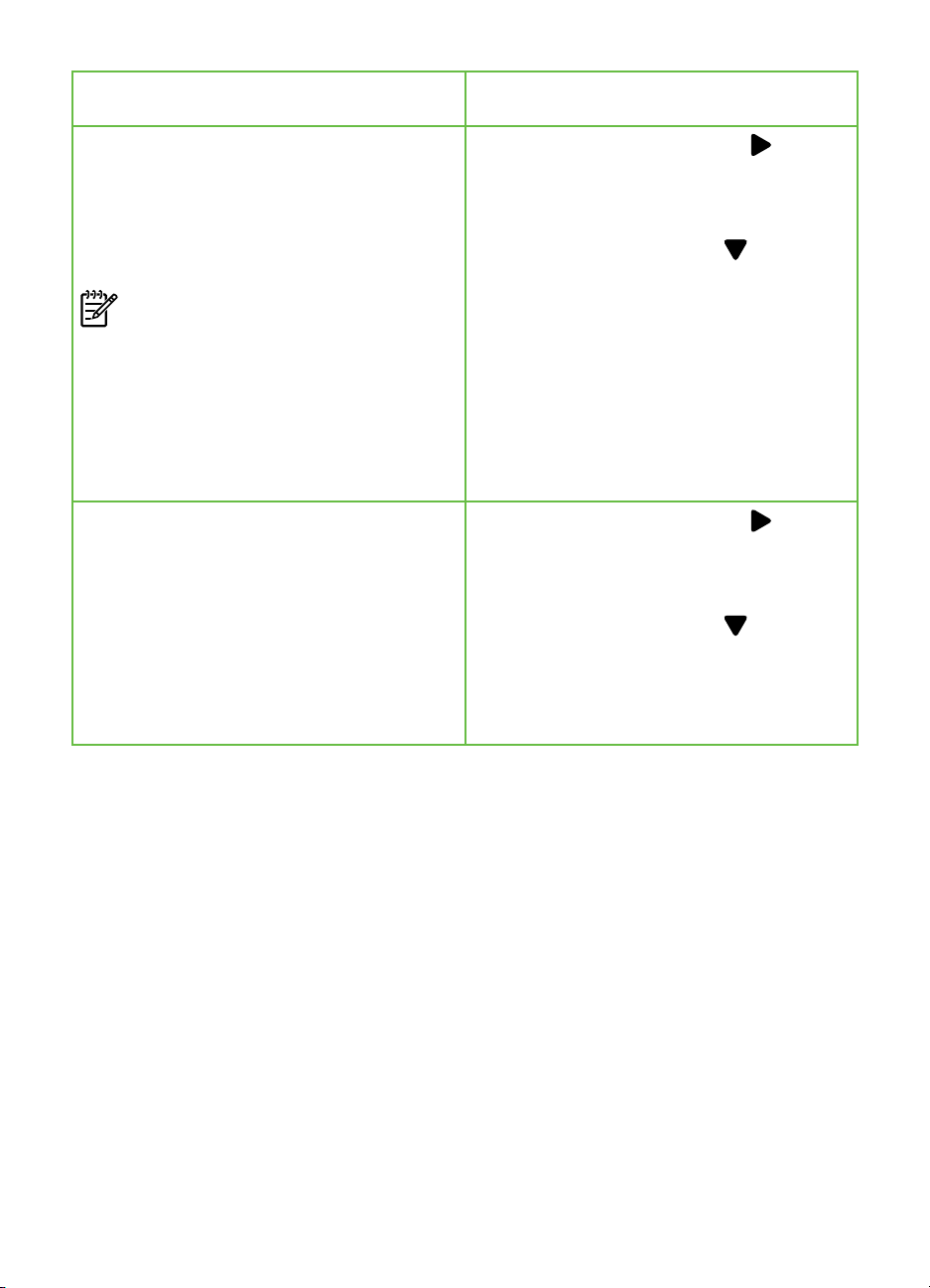
Параметр, который необходимо
изменить
Режим коррекции ошибок факса
Если включен параметр коррекции
ошибок, то при обнаружении сигнала об
ошибке во время передачи принтер может
сделать запрос на повторную отправку
определенной части факса.
Примечание. При наличии
неполадок при отправке и
приеме факсов отключите режим
коррекции ошибок. Отключение
данного режима также может быть
целесообразно при обмене факсами
с другой страной или регионом,
а также при использовании
спутниковой телефонной связи.
Громкость
Изменение громкости звуковых сигналов
принтера, включая факсимильные
сигналы.
Действие
1. Коснитесь правой стрелки
выберите Настройка.
2. Коснитесь Настройка факса, затем
Дополн. настройка факса.
3. Коснитесь стрелки вниз
Режим коррекции ошибок.
4. Выберите Вкл. или Выкл..
1. Коснитесь правой стрелки
выберите Настройка.
2. Коснитесь Настройка факса, а затем
выберите Базовая настройка факса.
3. Коснитесь стрелки вниз
Громкость сигн. факса.
4. Касайтесь соответствующих
элементов для выбора значений Тих.,
Громк. или Выкл..
и
, затем
и
, затем
Настройка и использование факса14

Использование факса
Из этого раздела вы узнаете, как
отправлять и принимать факсы.
Дополнительно!
В руководстве пользователя
вы найдете дополнительную
информацию по следующим темам:
Отправка факса с помощью
•
контролируемого набора
Отправка факса с компьютера
•
Отправка факса из памяти
•
Отправка факса по расписанию
•
Рассылка факса нескольким
•
получателям
Отправка факса в режиме
•
коррекции ошибок
Руководство пользователя будет
доступно на вашем компьютере
после установки программного
обеспечения.
Русский
Отправка факса
Существуют различные режимы передачи
факсов. С панели управления можно
передавать с принтера черно-белые и
цветные факсы. Факсы также можно
отправлять вручную с подключенного
телефона. В этом случае вы сможете
переговорить с получателем до отправки
факса.
Помимо этого, вы можете отправлять
по факсу документы с компьютера, не
печатая их.
Настройка и использование факса 15
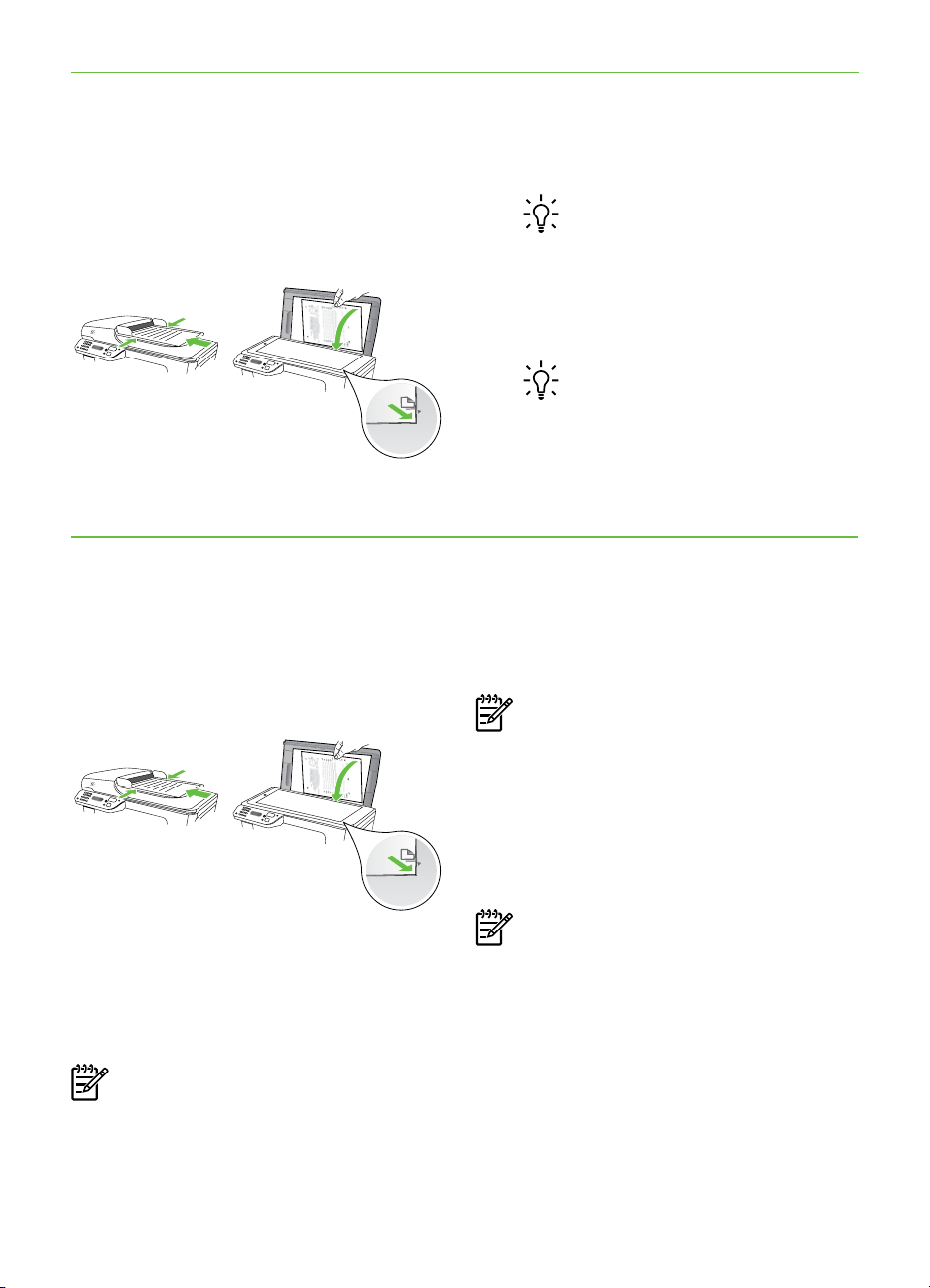
Отправка стандартного факса
1. Загрузите в принтер документ,
который необходимо отправить по
факсу.
Факс можно загрузить в устройство
автоматической подачи документов (АПД)
или разместить на стекле сканирования.
2. Коснитесь кнопки Факс.
Отправка факса с дополнительного телефона
1. Загрузите в принтер документ,
который нужно отправить по факсу.
Факс можно загрузить в устройство
автоматической подачи документов (АПД)
или разместить на стекле сканирования.
3. Введите номер для отправки факса с
помощью клавиатуры.
Совет. Чтобы добавить паузу в
набираемый номер факса,
касайтесь *@ до появления на
дисплее дефиса (-).
4. Коснитесь ЗАПУСК, Ч/Б или ЗАПУСК,
Цвет.
Совет. При низком качестве
факса у получателя можно
изменить разрешение или
контрастность факса.
4. Если получатель ответит по телефону,
перед отправкой факса с ним можно
переговорить. Когда все готово для
передачи факса.
Примечание. Если на вызов ответит
факсимильный аппарат, будут
слышны его сигналы. Переходите
к следующему шагу для передачи
факса
2. Коснитесь кнопки Факс.
3. Наберите номер с помощью
клавиатуры телефона, подключенного
к принтеру.
Примечание. Не используйте
кнопки набора номера на панели
управления принтера при отправке
факса вручную. Для набора номера
получателя следует использовать
клавиатуру телефона.
Настройка и использование факса16
5. Когда все готово для передачи факса,
коснитесь ЗАПУСК, Ч/Б или ЗАПУСК,
Цвет.
Примечание. При необходимости
выберите Отправка факса.
Если перед передачей факса вы
разговаривали с получателем, попросите
его нажать кнопку Запуск факсимильном
аппарате после того, как он услышит
сигналы факса. При передаче факса на
линии не будет слышно никаких звуков.
В этот момент можно положить трубку.
Если после отправки факса необходимо
продолжить разговор с получателем, не
кладите трубку до завершения передачи
факса.
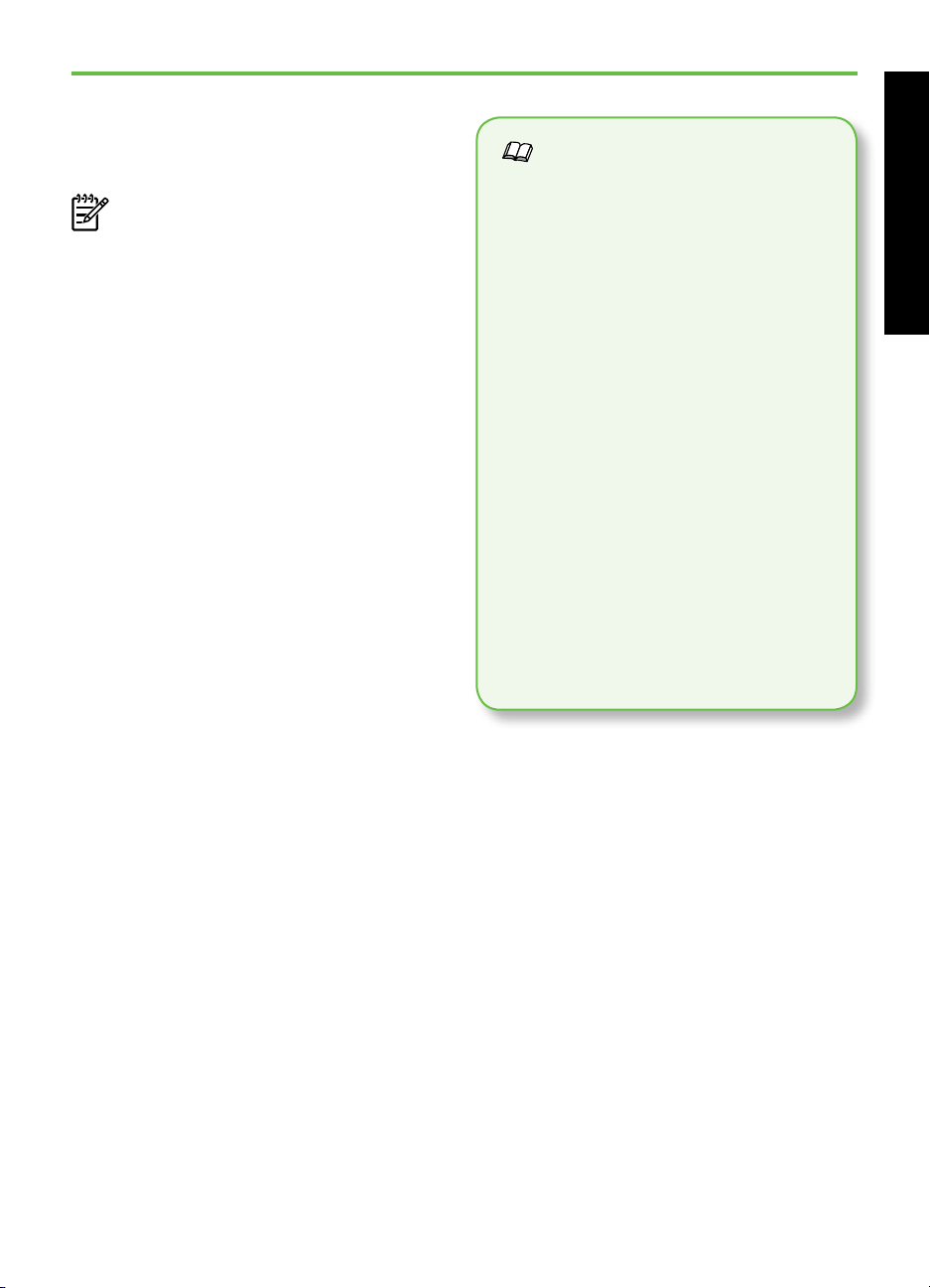
Прием факсов
Факсы можно получать автоматически или
вручную.
Примечание. В случае отсутствии
настрйоки принтера для
использования бумаги размера
Legal, при получении факса
размера Legal или более он будет
уменьшен принтером в соответствии
с размером бумаги, загруженной
во входной лоток. Если функция
«Автоуменьшение» выключена,
принтер напечатает факс на двух
страницах.
Если во время поступления факса
выполняется копирование документа,
факс сохраняется в памяти принтера до
завершения копирования. Вследствие этого
количество страниц факса, которые можно
сохранить в памяти, может уменьшиться.
Дополнительно!
В руководстве пользователя
вы найдете дополнительную
информацию по следующим темам:
Повторная печать полученных
•
факсов из памяти
Опрос получения факса
•
Переадресация факсов на
•
другой номер
Настройка размера бумаги для
•
принимаемых факсов
Настройка автоматического
•
уменьшения для входящих факсов
Блокировка нежелательных
•
номеров факсов
Руководство пользователя будет
доступно на вашем компьютере
после установки программного
обеспечения.
Русский
Настройка и использование факса 17
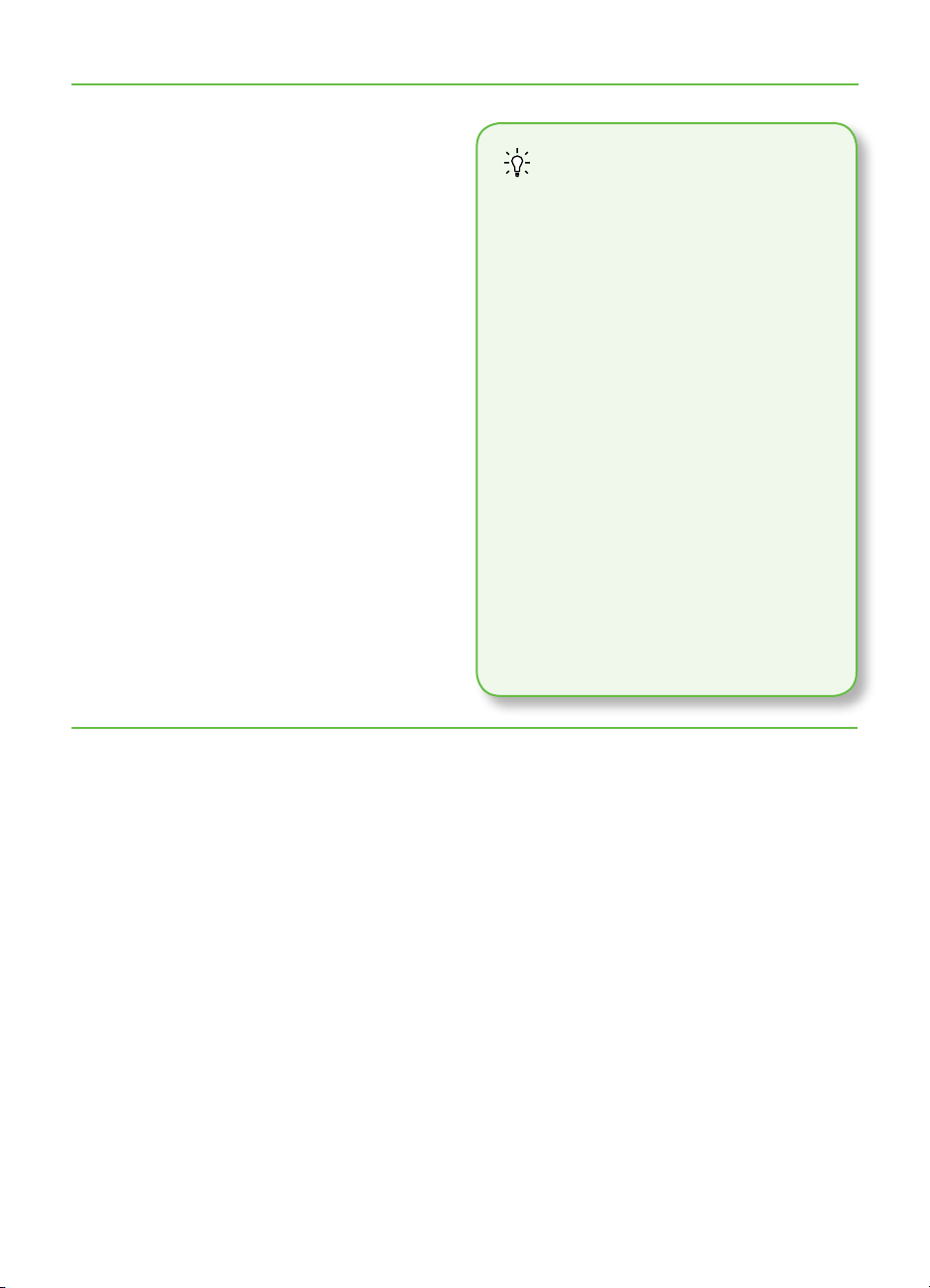
Автоматический прием факсов
Если вы включите функцию Автоответчик
(настройка по умолчанию) с панели
управления принтером, принтер будет
автоматически отвечать на входящие
вызовы и принимать факсы по истечении
определенного количества звонков,
заданного параметром Звонки до
ответа. Информацию о настройке
этого параметра см. в разделе «Шаг 3.
Настройка параметров факса» на стр 11.
Факсы и услуга голосовой
почты
Если вы подписаны на услугу
голосовой почты на телефонной
линии, используемой также
для отправки и приема факсов,
автоматический прием последних
будет невозможен. Взамен
потребуется прием факсов вручную.
Для этого следует обязательно
отключить функцию «Автоответчик».
Принимайте факсы вручную до
подключения к линии услуги
голосовой почты.
Однако, при необходимости
автоматического приема факсов
следует обратиться в телефонную
компанию и подключить услугу
отличительного звонка или же
выделить для работы с факсами
отдельную линию.
Получение факса вручную
Во время разговора по телефону
собеседник может отправить вам факс,
не разрывая соединения (этот способ
называется «получение факса вручную»).
Факсы можно принимать вручную с
телефона, подключенного к принтеру
(через порт 2-EXT), или с телефона,
подключенного к той же телефонной
линии (но не напрямую к принтеру).
1. Убедитесь, что принтер включен, а в
основном лотке имеется бумага.
2. Уберите оригиналы из лотка
устройства подачи документов.
3. Установите высокое значение для
параметра Звонки до ответа. Это
позволит ответить на входящий вызов
вручную до ответа принтера. Или же
Настройка и использование факса18
отключите функцию Автоответчик,
чтобы принтер не отвечал на
входящие вызовы автоматически.
4. Если есть телефонная связь с
отправителем, попросите его нажать
на его факсимильном аппарате
кнопку Запуск.
5. Услышав сигнал факсимильного
аппарата отправителя, выполните
следующее.
а) Коснитесь Факс, затем коснитесь
ЗАПУСК, Ч/Б или ЗАПУСК, Цвет.
б) После начала получения факса
принтером телефонную трубку
можно положить или оставить
снятой. Во время факсимильной
передачи в телефонной трубке
ничего не слышно.
