
OFFICEJET 7500A
Installasjonsveiledning
Opsætningsvejledning
E910
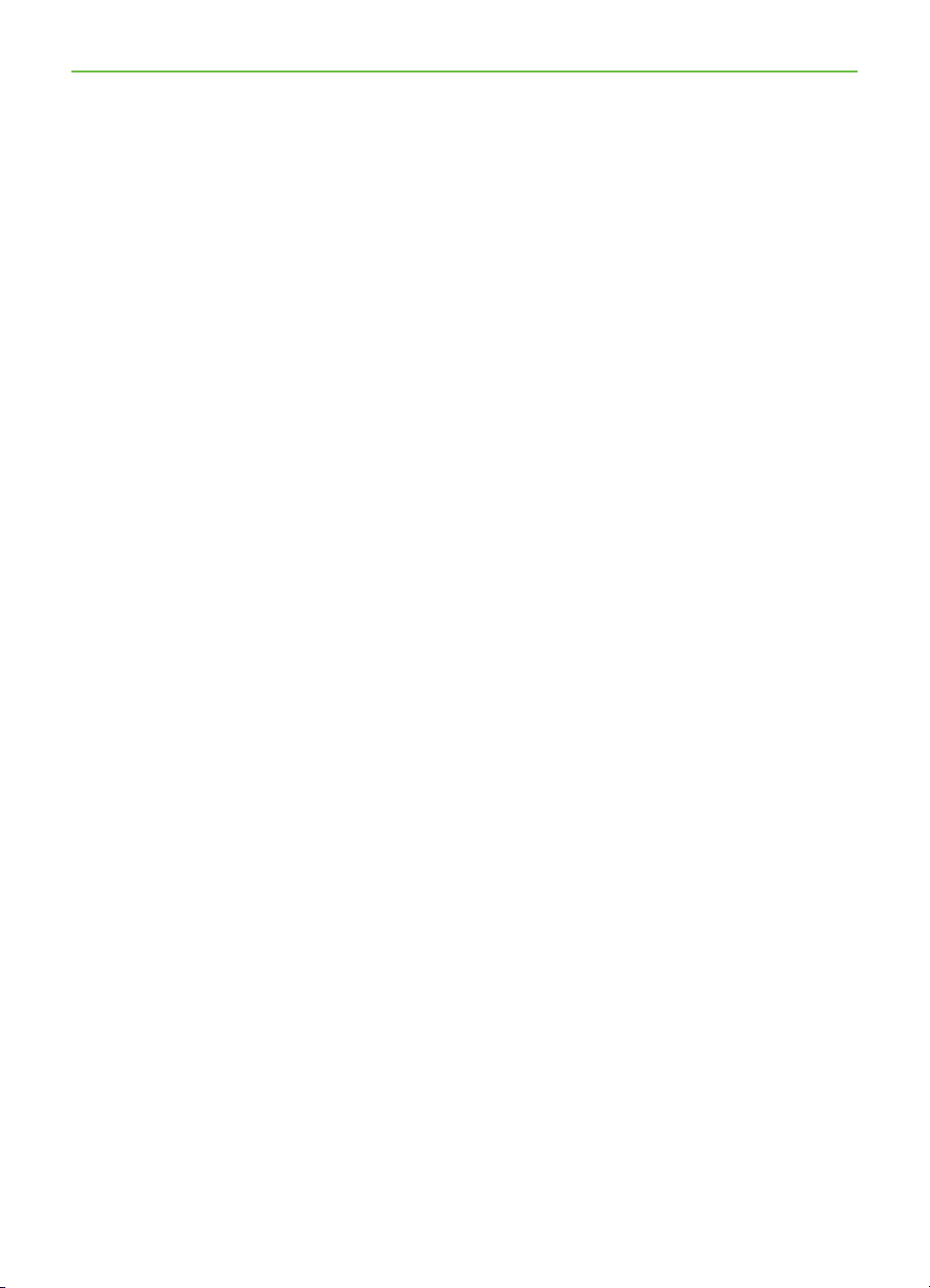
Copyright Information
© 2010 Copyright Hewlett-Packard Development
Company, L.P.
Edition 1, 3/2010
Reproduction, adaptation or translation without
prior written permission is prohibited, except as
allowed under the copyright laws.
The information contained herein is subject to
change without notice.
The only warranties for HP products and services
are set forth in the express warranty statements
accompanying such products and services.
Nothing herein should be construed as
constituting an additional warranty. HP shall not
be liable for technical or editorial errors or
omissions contained herein.
Trademark credits
Microsoft
®
and Windows® are U.S. registered
trademarks of Microsoft Corporation.
2
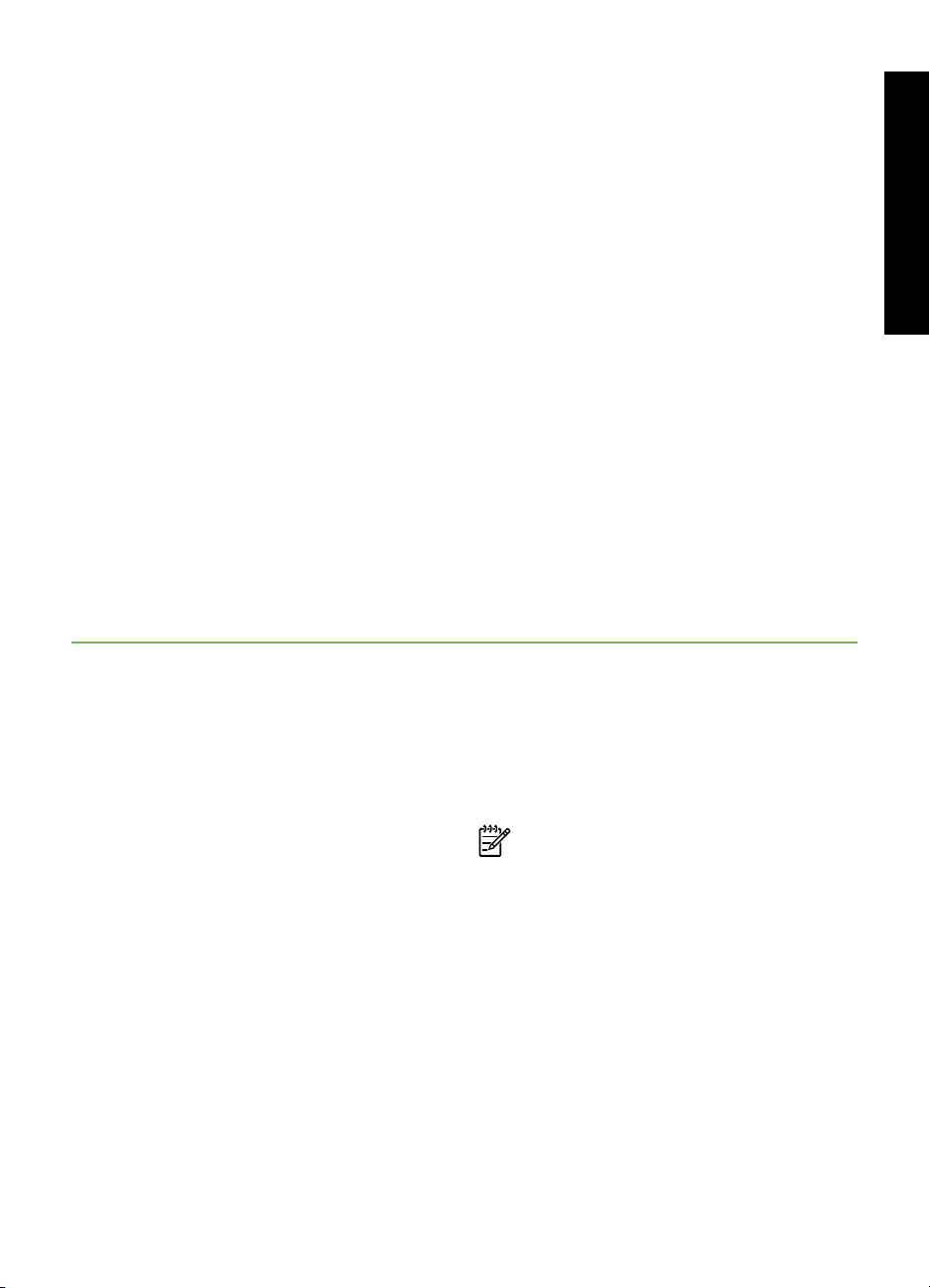
Innhold
Bruke skriveren ........................................................................................................ 2
HPs digitale løsninger ......................................................................................... 3
Internettfunksjoner .............................................................................................. 4
Sette opp og bruke faks ........................................................................................... 6
Sette opp faksfunksjonen .................................................................................... 6
Bruke faks ........................................................................................................12
Faks og digitale telefontjenester ..........................................................................17
Sette opp trådløs (802.11) kommunikasjon (kun enkelte modeller) ..................................18
Løse oppsettproblemer ............................................................................................22
Problemer med å sette opp skriveren ...................................................................22
Problemer med å installere programvaren ............................................................22
Problemer med oppsett av faks ...........................................................................23
Problemer med oppsett av trådløs (802.11) kommunikasjon .....................................26
Bruke den innebygde Web-serveren (EWS) ................................................................28
Begrenset garantierklæring fra Hewlett-Packard ..........................................................29
Sikkerhetsopplysninger
Følg alltid grunnleggende sikkerhetsforholdsregler
ved bruk av denne skriveren for å minske risikoen
for personskade som følge av brann eller elektrisk
støt.
1. Sørg for å lese og forstå alle instruksjonene i
dokumentasjonen som leveres med
skriveren.
2. Ta hensyn til alle advarsler og instruksjoner
som er merket på skriveren.
3. Trekk ut strømledningen til denne skriveren
fra stikkontakten før rengjøring.
4. Ikke installer eller bruk denne skriveren nær
vann, eller når du er våt.
5. Installer skriveren trygt på en stødig
overate.
6. Installer skriveren på et beskyttet sted der
ingen kan tråkke på eller snuble i
strømledningen, og ledningen ikke kan
skades.
7. Hvis skriveren ikke fungerer normalt, kan du
slå opp i brukerhåndboken (som installeres
på datamaskinen sammen med
programvaren).
8. Ingen av de innvendige delene skal
repareres av brukeren. Service skal utføres
av kvalisert servicepersonell.
9. Bruk bare den eksterne strømadapteren/
batteriet som følger med skriveren.
Merk: Blekk fra patronene brukes på en
rekke forskjellige måter i utskriftsprosessen,
inkludert i initialiseringsprosessen, som
klargjør skriveren og patronene for utskrift,
og under service av skrivehodet, som holder
dysene rene slik at blekket yter jevnt. I
tillegg vil noe blekk være igjen i
blekkpatronen etter at den er brukt. Du
nner mer informasjon på www.hp.com/
go/inkusage.
Norsk
Innhold 1
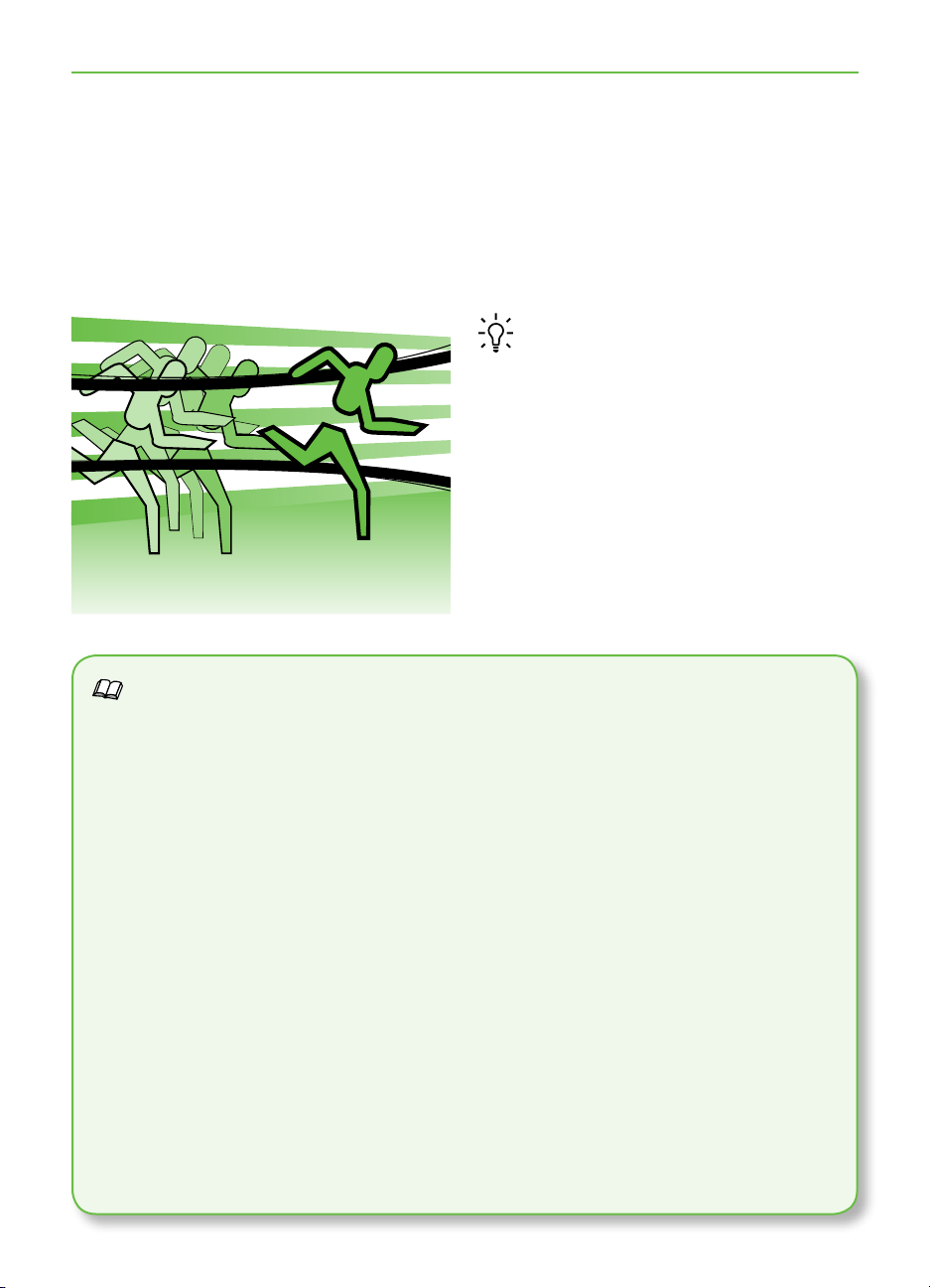
1. Bruke skriveren
Takk for at du kjøpte denne skriveren. Med
denne skriveren kan du skrive ut dokumenter
og bilder, skanne dokumenter til en tilkoblet
datamaskin, ta kopier og sende og motta
fakser.
Du kan bruke skriverens kontrollpanel til
å skanne, kopiere og sende fakser. Du
kan også bruke kontrollpanelet til å endre
innstillinger, skrive ut rapporter eller få hjelp
til skriveren.
Tips: Hvis skriveren er koblet til en
datamaskin, kan du også endre
skriverinnstillingene ved hjelp av
verktøyene i programvaren på
datamaskinen, som skriverprogramvaren
eller den innebygde web-serveren
(EWS). Hvis du vil ha mer informasjon
om disse verktøyene, kan du slå opp
i brukerhåndboken (som installeres
på datamaskinen sammen med
programvaren).
Hvor er brukerhåndboken?
Brukerhåndboken for denne skriveren (også kalt “Hjelp”) tilbys ikke i trykt format.
I stedet plasseres den på datamaskinen når installasjonsprogrammet installerer
HP-programvaren.
Denne håndboken inneholder informasjon om følgende emner:
Informasjon om problemløsing
•
Viktige sikkerhetsmerknader og spesielle bestemmelser
•
Informasjon om utskriftsrekvisita som støttes
•
Detaljerte anvisninger for bruk
•
Du kan åpne denne håndboken enten fra HP-skriverprogramvaren (Windows) eller fra
Hjelp-menyen (Mac OS X):
Windows: Klikk på Start, velg Programmer eller Alle programmer, velg HP, velg
•
mappen for HP-skriveren din, og velg deretter Hjelp.
Mac OS X: Fra Finder klikker du på Hjelp > Mac-hjelp. I Hjelp-visningen velger du
•
skriveren fra lokalmenyen under Mac-hjelpen.
En Adobe Acrobat-versjon av denne håndboken er også tilgjengelig på HPs
webområde for kundestøtte (www.hp.com/support).
Bruke skriveren2
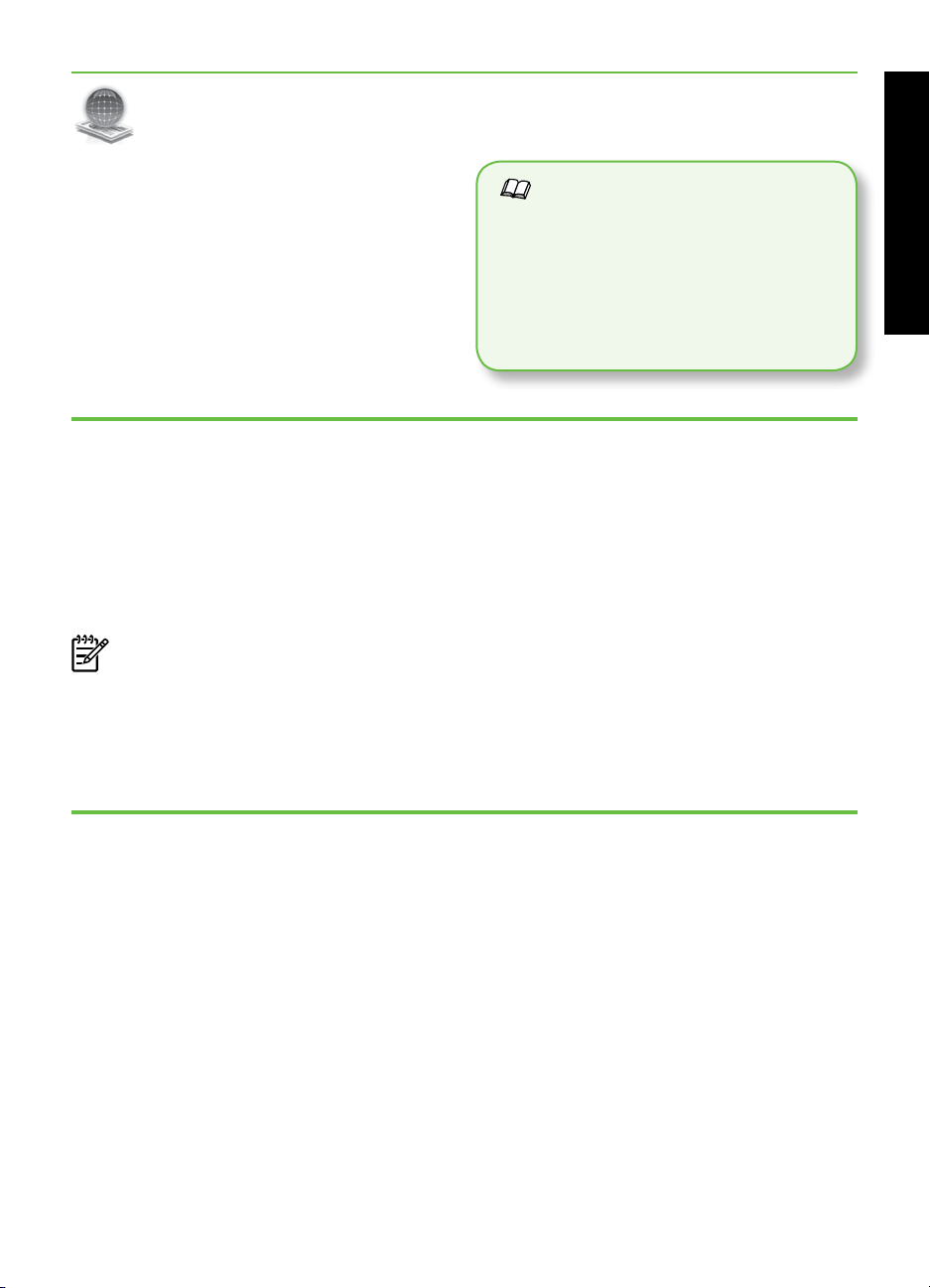
HPs digitale løsninger
Skriveren har et utvalg av digitale løsninger
som kan hjelpe deg å forenkle og
effektivisere arbeidet ditt.
Skanne til datamaskin
Med bruk av skriveren kan du ganske enkelt
gå bort til skriveren, trykke på en knapp på
skriverens kontrollpanel, og enten skanne
dokumentene direkte til en datamaskin, eller
raskt dele dem med forretningspartnere som
e-postvedlegg.
Merk: Hvis du bruker en datamaskin
som kjører Microsoft® Windows®,
og hvis datamaskinen ikke er oppført
på listen over mål på skriverens
kontrollpanelskjerm, må du starte
Lær mer!
Se i brukerhåndboken hvis du vil ha
mer informasjon om kongurering
og bruk av disse digitale løsningene.
(Brukerhåndboken er tilgjengelig på
datamaskinen etter at du har installert
programvaren.)
HP-programvarens skannefunksjon
på nytt på måldatamaskinen. Fra
datamaskinens skrivebord klikker du
på Start, velger Programmer eller
Alle programmer, velger HP, velger
mappen for HP-skriveren og deretter
HP-skriveren. I vinduet som åpnes,
klikker du på alternativet Aktiver skann
til datamaskin.
NorskNorsk
HP Digitalfaks (Faks til PC og Faks til Mac)
Du trenger aldri være redd for at viktige
fakser skal stikke seg vekk i papirbunkene
igjen!
Bruk Faks til PC og Faks til Mac hvis du vil
motta fakser automatisk og lagre fakser
direkte på datamaskinen. Med Faks til PC
og Faks til Mac kan du enkelt lagre digitale
kopier av faksene og unngå bryderiet med å
håndtere store papirarkiver.
I tillegg kan du slå av faksutskriftsfunksjonen
helt – og spare penger på papir og blekk,
samtidig som du bidrar til å redusere
papirforbruket og avfallsmengden.
Bruke skriveren 3
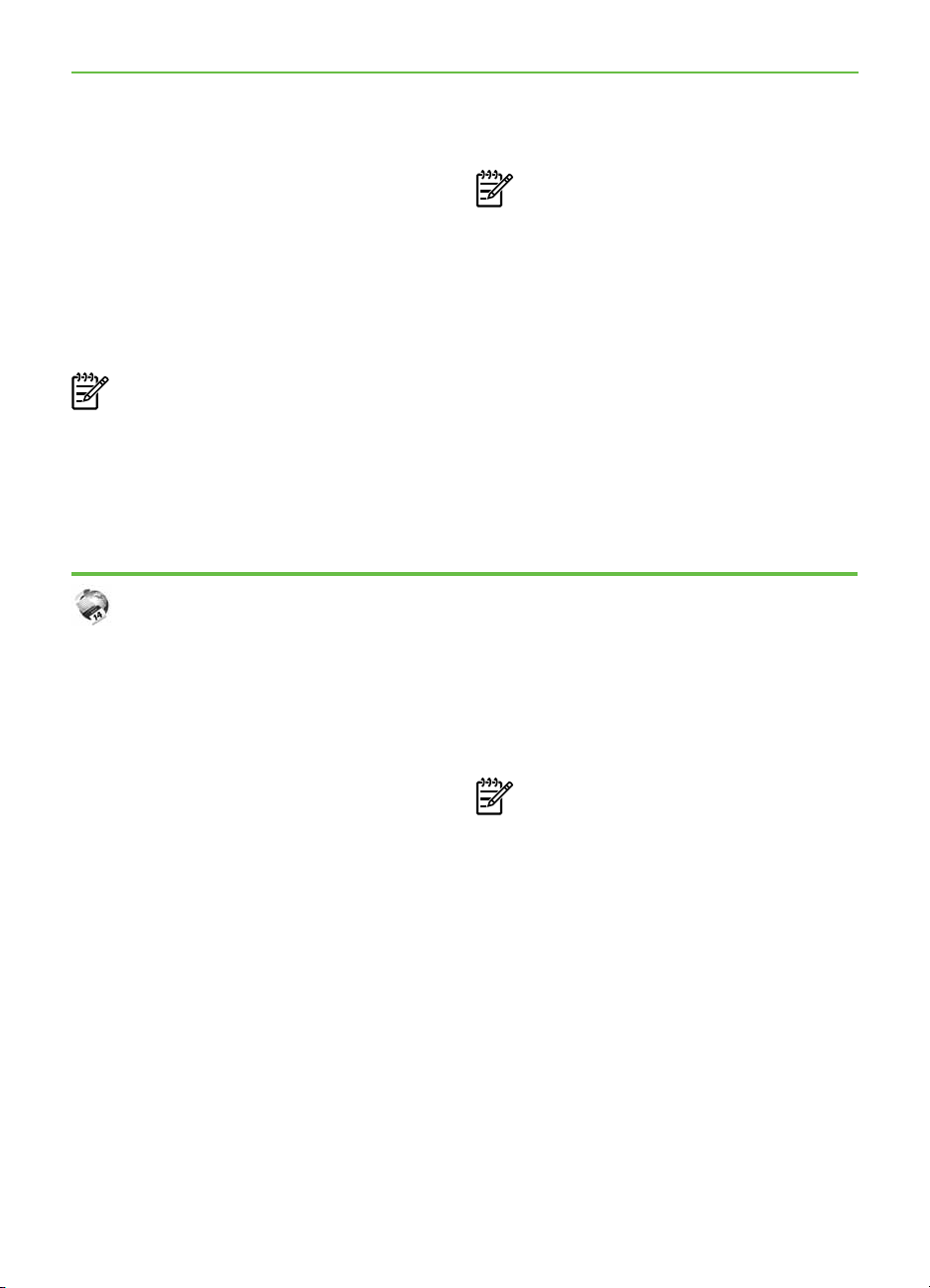
Internettfunksjoner
Skriveren tilbyr innovative, webaktiverte
løsninger som kan hjelpe deg med å få
rask tilgang til Internett, hente dokumenter
og skrive dem ut raskt og enkelt – uten bruk
av datamaskinen. I tillegg kan du bruke en
webtjeneste (Marketsplash by HP) for å lage
og skrive ut markedsføringsmateriale med
profesjonell kvalitet.
Merk: For å kunne bruke disse
webfunksjonene må skriveren være
koblet til Internett (enten via en
Ethernet-kabel eller med trådløs
tilkobling). Du kan ikke bruke disse
webfunksjonene hvis skriveren er
tilkoblet via en USB-kabel.
HP Apps
HP Apps gir en rask og enkel måte
å få tilgang til, lagre og skrive ut
forretningsinformasjon på uten bruk av
datamaskinen. Med HP Apps kan du få
tilgang til innhold som er lagret på nettet,
for eksempel forretningsskjema, nyheter,
arkiver, m.m. – direkte fra skriverens
kontrollpanelskjerm.
For å kunne bruke HP Apps må skriveren
være koblet til Internett (enten via en
Ethernet-kabel eller med trådløs tilkobling).
Følg instruksene på skriverens kontrollpanel
for å aktivere og kongurere denne
tjenesten.
Merk: I tillegg til disse løsningene kan
du sende utskriftsjobber til skriveren
trådløst fra mobile enheter. Med denne
tjenesten, som kalles HP ePrint, kan du
skrive ut fra mobiltelefoner, nettbøker
eller andre mobile enheter med
e-posttilkobling – når som helst og hvor
som helst.
Nye Apps legges til regelmessig, og
du kan velge dem og laste dem ned til
skriverens kontrollpanel for bruk. Du nner
mer informasjon på www.hp.com/go/
ePrintCenter.
Merk: Hvis du vil se en liste over
systemkrav for dette webområdet,
kan du se i brukerhåndboken (som
er tilgjengelig på datamaskinen etter
installering av programvaren).
Bruke skriveren4
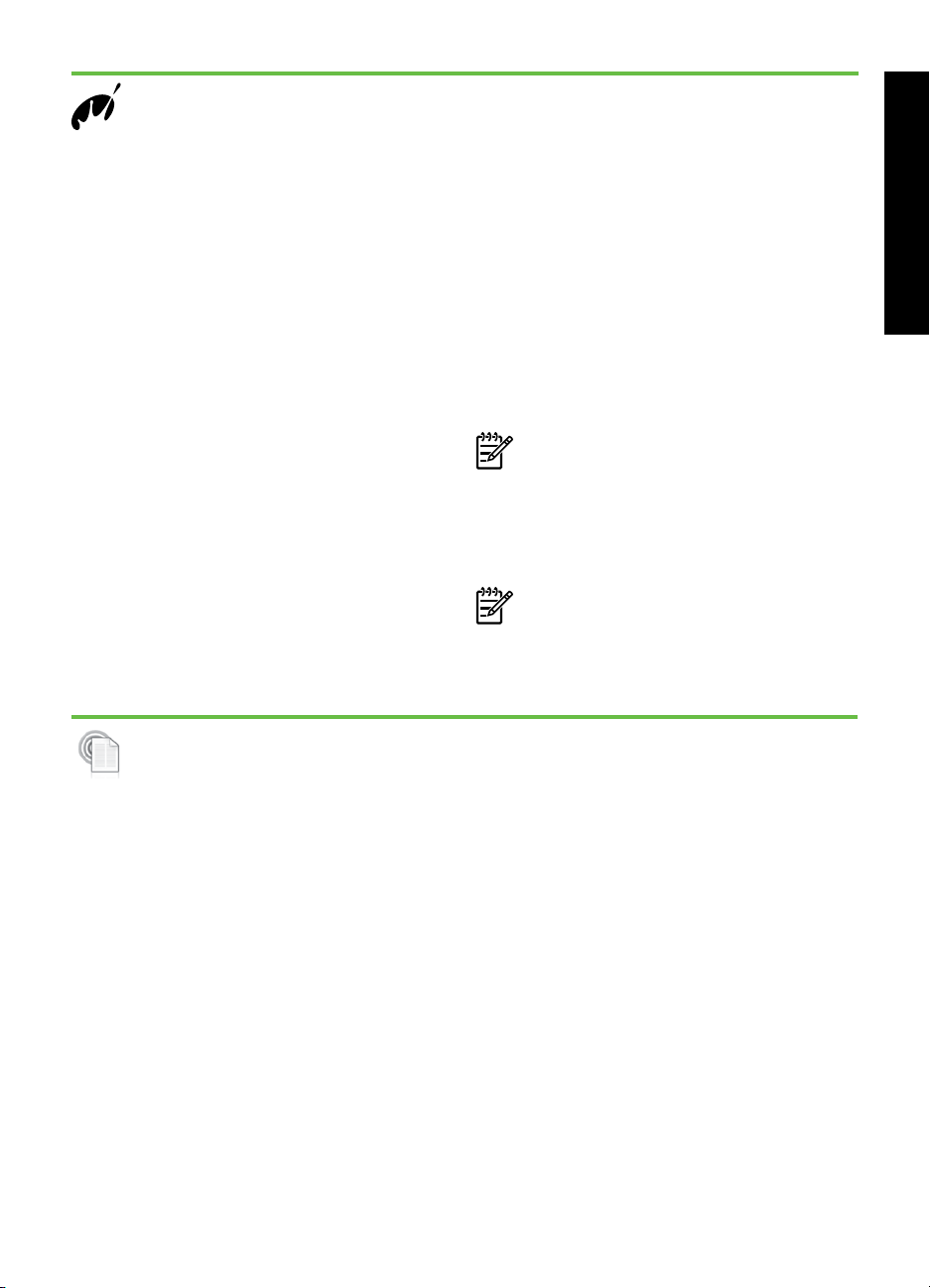
Marketsplash by HP
Skap vekst i bedriften med HPs webbaserte
verktøy og tjenester for å lage og skrive ut
markedsføringsmateriale med profesjonell
kvalitet. Med Marketsplash kan du gjøre
følgende:
• Lage blant annet otte brosjyrer,
løpesedler og visittkort med
profesjonell kvalitet, raskt og enkelt.
Velge blant tusenvis av justerbare
maler laget av prisbelønte graske
designere innen næringslivet.
• En rekke utskriftsalternativer lar deg få
nøyaktig det du trenger, når du
trenger det. Skriv ut på skriveren for å
få umiddelbare resultater av høy
kvalitet. Andre alternativer er
tilgjengelige på nettet fra HP og våre
partnere. Få den profesjonelle
kvaliteten du forventer samtidig som
kostnadene til trykking reduseres til et
minimum.
• Hold orden i markedsføringsmaterialet
og gjør det lett tilgjengelig med en
Marketsplash-konto, som er
tilgjengelig fra alle datamaskiner og
direkte fra skriverens
kontrollpanelskjerm (kun på utvalgte
modeller).
Velg Marketsplash by HP i HPskriverprogramvaren som fulgte med
skriveren, for å komme i gang. Eller gå til
marketsplash.com for å få mer informasjon.
Merk: Hvis du vil se en liste over
systemkrav for dette webområdet,
kan du se Spesikasjoner for HPs
webområde i brukerhåndboken (som
er tilgjengelig på datamaskinen etter
installering av programvaren).
Merk: Ikke alle Marketsplash-verktøy
og -tjenester er tilgjengelige i alle land
og på alle språk. Gå til marketsplash.
com for å få oppdatert informasjon.
Norsk
HP ePrint
Med HP ePrint kan du skrive ut fra
mobiltelefoner, nettbøker eller andre
mobile enheter med e-posttilkobling – når
som helst og hvor som helst. Med bruk av
tjenestene på din mobile enhet og skriverens
webtjenester kan du skrive ut dokumenter
til en skriver som står like ved deg, eller
benner seg ere hundre mil unna.
Du trenger følgende komponenter for å
kunne bruke tjenesten HP ePrint:
• En HP ePrint-aktivert skriver som er
koblet til Internett (med bruk av enten
Ethernet-kabel eller trådløs tilkobling)
• En enhet som har en fungerende
e-postfunksjon
Følg instruksene på skriverens kontrollpanel
for å aktivere og kongurere skriverens
webtjenester. Du nner mer informasjon på
www.hp.com/go/ePrintCenter
Bruke skriveren 5
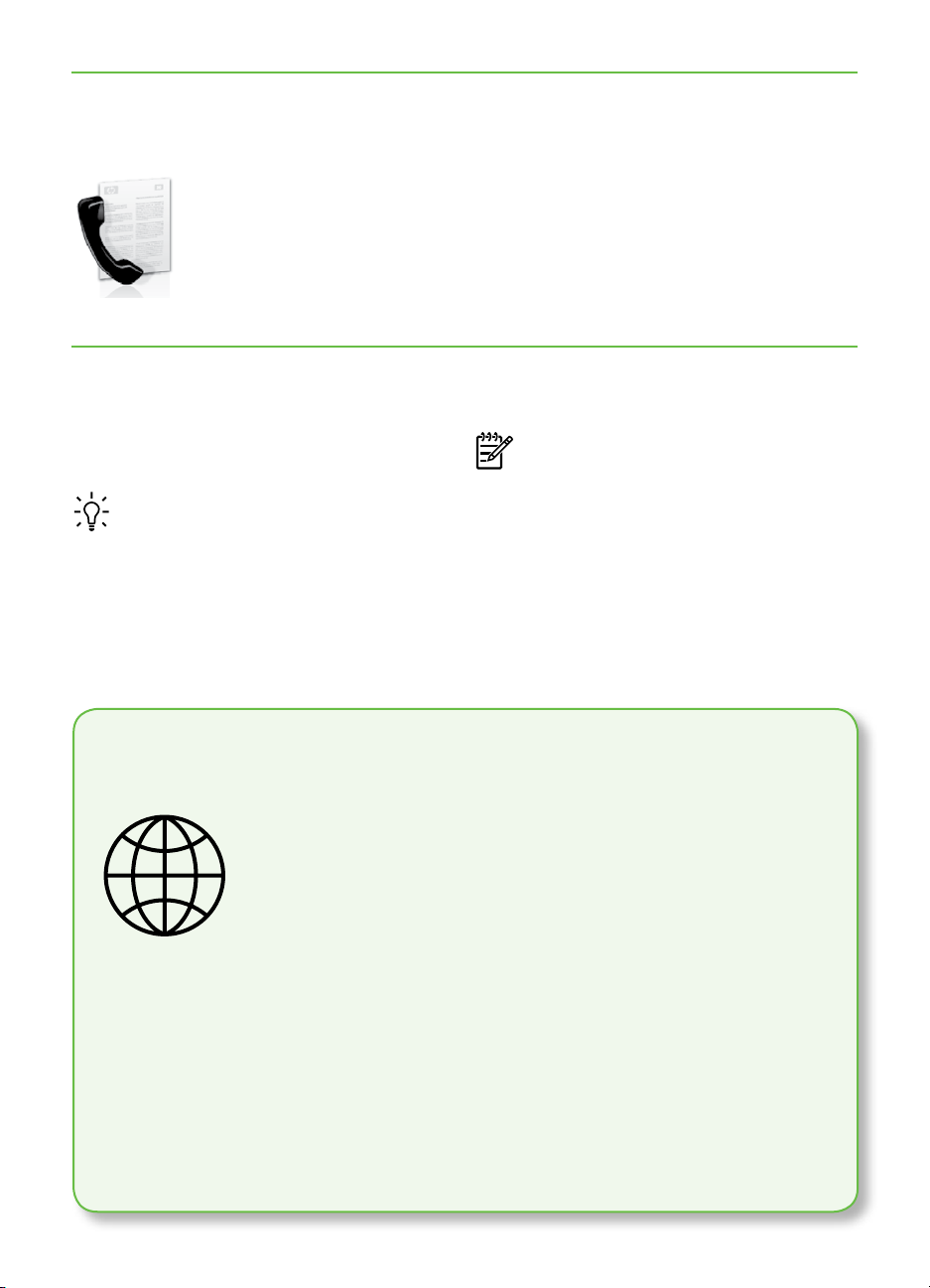
2. Sette opp og bruke faks
Denne skriveren lar deg
sende og motta fakser i
svart-hvitt og farger.
Sette opp faksfunksjonen
Før du bruker faksfunksjonen, må du følge
disse trinnene for å koble til skriveren.
Tips: Du kan bruke veiviseren for
faksoppsett (Windows) eller HP-verktøy
(Mac OS X) til å sette opp faksen.
Hvis du vil ha mer informasjon om
faksfunksjoner som er tilgjengelige med
skriveren, kan du slå opp i brukerhåndboken
(som installeres på datamaskinen sammen
med programvaren).
Finne informasjon
om faksoppsett
Hvis du er i ett av følgende land eller regioner, kan du
besøke det aktuelle webområdet for å få informasjon
om oppsett av faks.
Østerrike
Belgia
Nederlandsk
Fransk
Danmark
Finland
Frankrike
Tyskland
Irland
Italia
Norge
Nederland
Portugal
Spania
Sverige
Sveits
Fransk
Tysk
Storbritannia
VIKTIG: Merk av for alternativet
“Finn faksoppsettinformasjon” for
ditt land / din region. Hvis ditt land
/ din region er inkludert på listen,
kan du besøke webområdet for å få
oppsettinformasjon. Hvis ditt land /
din region ikke er oppført, følger du
instruksjonene i denne håndboken.
www.hp.com/at/faxcong
www.hp.be/nl/faxcong
www.hp.be/fr/faxcong
www.hp.dk/faxcong
www.hp./faxcong
www.hp.com/fr/faxcong
www.hp.com/de/faxcong
www.hp.com/ie/faxcong
www.hp.com/it/faxcong
www.hp.no/faxcong
www.hp.nl/faxcong
www.hp.pt/faxcong
www.hp.es/faxcong
www.hp.se/faxcong
www.hp.com/ch/fr/faxcong
www.hp.com/ch/de/faxcong
www.hp.com/uk/faxcong
Sette opp og bruke faks6
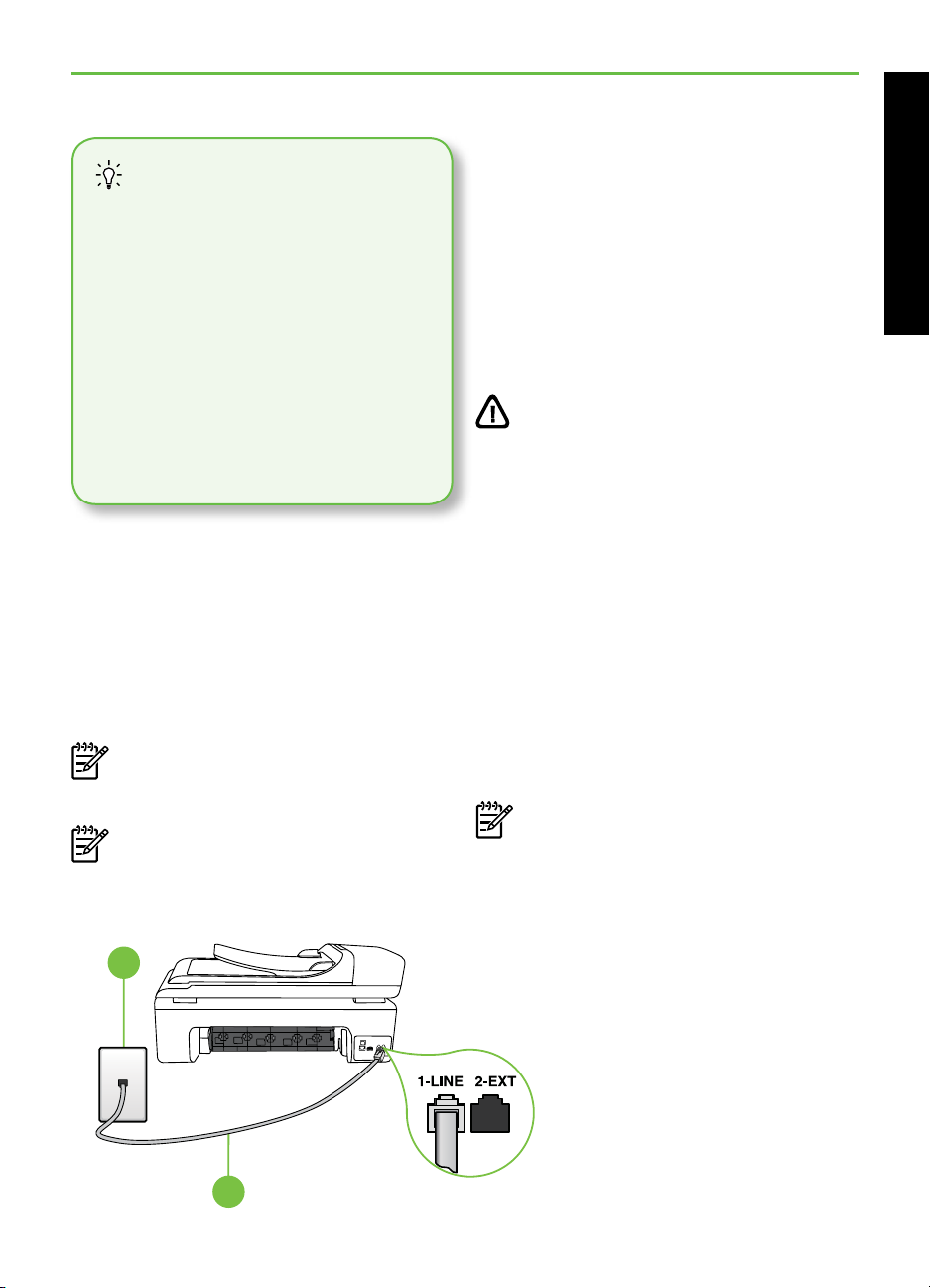
Trinn 1: Koble skriveren til telefonlinjen
Før du starter …
Før du begynner, må du kontrollere at
du har gjort følgende:
Satt i blekkpatroner.
•
Lagt A4- eller Letter-papir i
•
papirskuffen.
Ha telefonledningen og adapteren
•
klar (hvis de følger med skriveren).
Hvis du vil ha mer informasjon,
se installeringsoversikten som lå i
skriveresken.
Når du skal koble til skriveren og eventuelt
annet telefonutstyr, følger du denne
fremgangsmåten:
1. Bruk telefonledningen som fulgte med
skriveren, koble den ene enden til
vegguttaket for telefonen, og koble den
andre enden til porten 1-LINE på
baksiden av skriveren.
Merk: Det kan hende at du må koble til
den medfølgende telefonledningen til
adapteren for ditt land / din region.
Merk: Hvis telefonledningen som
fulgte med skriveren, ikke er lang
nok, kan du bruke en kobling til å
forlenge den med. Du kan kjøpe en
kobling i en elektronikkbutikk som
fører telefontilbehør. Du trenger også
en ekstra telefonledning, som kan
være den vanlige telefonledningen du
kanskje allerede har hjemme eller på
kontoret. Slå opp i brukerhåndboken
(som installeres på datamaskinen
sammen med programvaren) for
nærmere opplysninger.
OBS! Hvis du ikke bruker
telefonledningen som fulgte med
skriveren, vil du kanskje ikke kunne
fakse på riktig måte. Ettersom
telefonledninger som du brukes
hjemme eller på kontoret, kan være
forskjellig fra den ledningen som fulgte
med skriveren, anbefaler HP at du
bruker telefonledningen som fulgte med
skriveren.
2. Koble til annet telefonutstyr. Hvis du vil
ha mer informasjon om tilkobling og
oppsett av ere enheter eller tjenester
med denne skriveren, se boksene i
denne delen, eller slå opp i
brukerhåndboken.
Merk: Hvis du får problemer med å
sette opp annet utstyr eller tjenester for
skriveren, kan du kontakte rmaet som
leverte utstyret eller tjenesten.
Norsk
1
1 Telefonuttak
2 1-LINE-port på skriveren
2
Sette opp og bruke faks 7
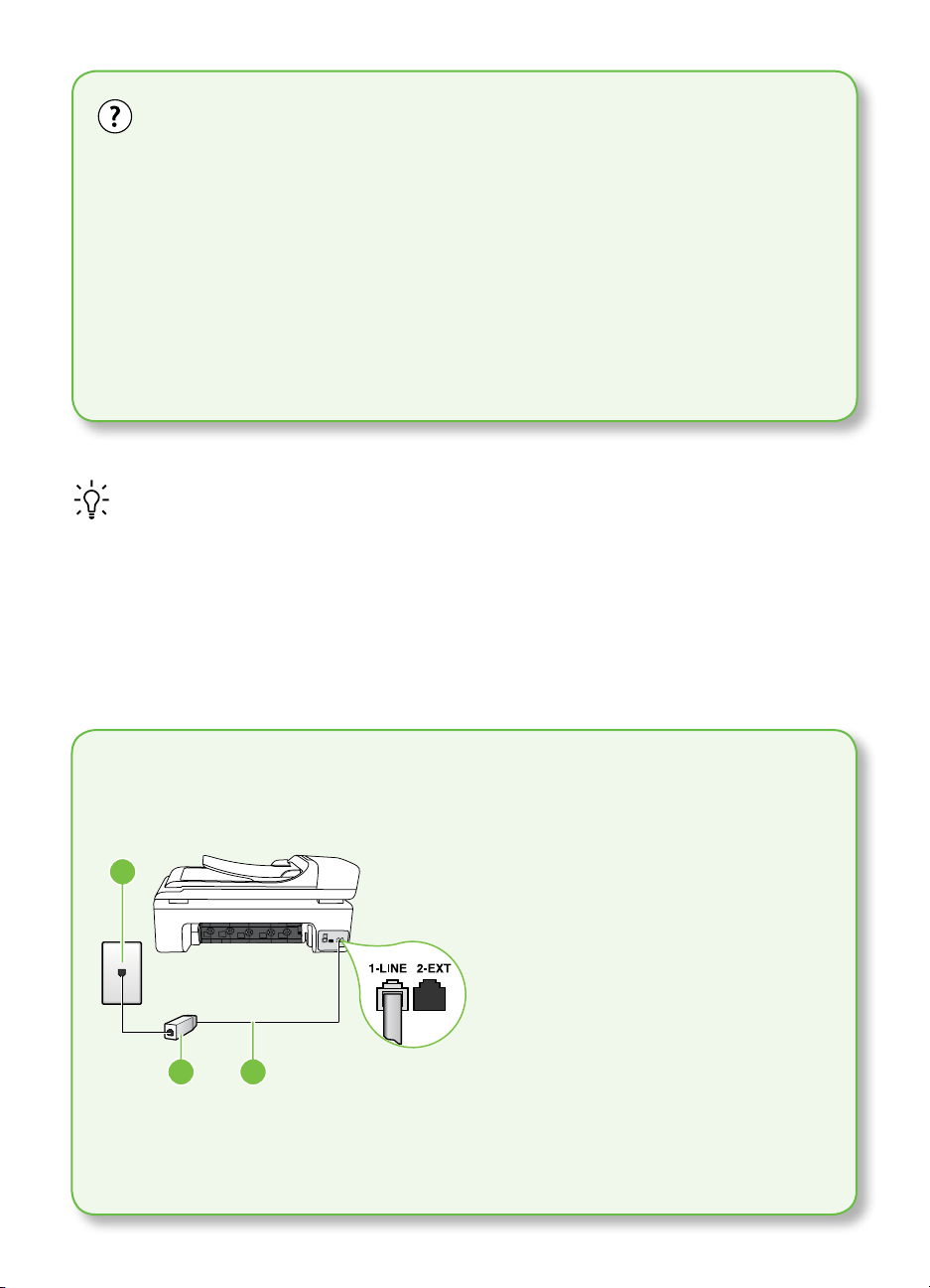
Hva er en særskilt ringesignaltjeneste?
Mange teleselskaper tilbyr en funksjon for særskilte ringemønstre som gjør at du kan
ha ere telefonnumre på én telefonlinje. Når du abonnerer på denne tjenesten, vil
hvert nummer tildeles et eget ringemønster. Du kan kongurere skriveren til å svare på
innkommende anrop som har et spesielt ringemønster.
Hvis du kobler skriveren til en linje med særskilt ringemønster, ber du teleselskapet
tilordne ett ringemønster for telefonanrop og et annet for faksanrop. HP anbefaler
at du ber om doble eller tredoble ringesignaler for et faksnummer. Når skriveren
registrerer det spesielle ringemønsteret, svarer den på anropet og mottar faksen.
Hvis du vil ha informasjon om kongurering av særskilt ringesignal, se “Trinn 3:
Kongurere faksinnstillinger” på side 10.
Tips: Hvis du abonnerer på en
taleposttjeneste på samme telefonlinje
som du bruker til faksing, kan du ikke
motta fakser automatisk. Fordi du må
være tilgjengelig for å svare personlig
på innkommende faksanrop, må du slå
av Autosvar.
Hvis du vil motta fakser automatisk i stedet,
kontakter du teleselskapet for å abonnere på
en tjeneste for karakteristisk ringemønster,
eller for å få en separat telefonlinje for
faksing.
3. Etter at du har koblet til skriveren og
eventuelle andre telefonapparater, går
du til “Trinn 2: Test av faksoppsett” på
side 9.
Koble til en DSL/ADSL-linje
Hvis du abonnerer på en DSL/ADSL-tjeneste, følger du trinnene for å koble til faksen.
1
32
1. Koble til DSL/ADSL-lteret og
telefonledningen fra DSL/ADSLoperatøren mellom telefonvegguttaket
og DSL/ADSL-lteret.
2. Koble den medfølgende
telefonledningen mellom DSL/
ADSL-lteret og 1-Line-porten på
skriveren.
1 Telefonuttak
2 DSL/ADSL-lter og telefonledning (leveres av DSL/ADSL-tjenesteleverandøren)
3 Telefonledning som fulgte med i skriveresken, koblet til 1-LINE-porten på skriveren
Sette opp og bruke faks8
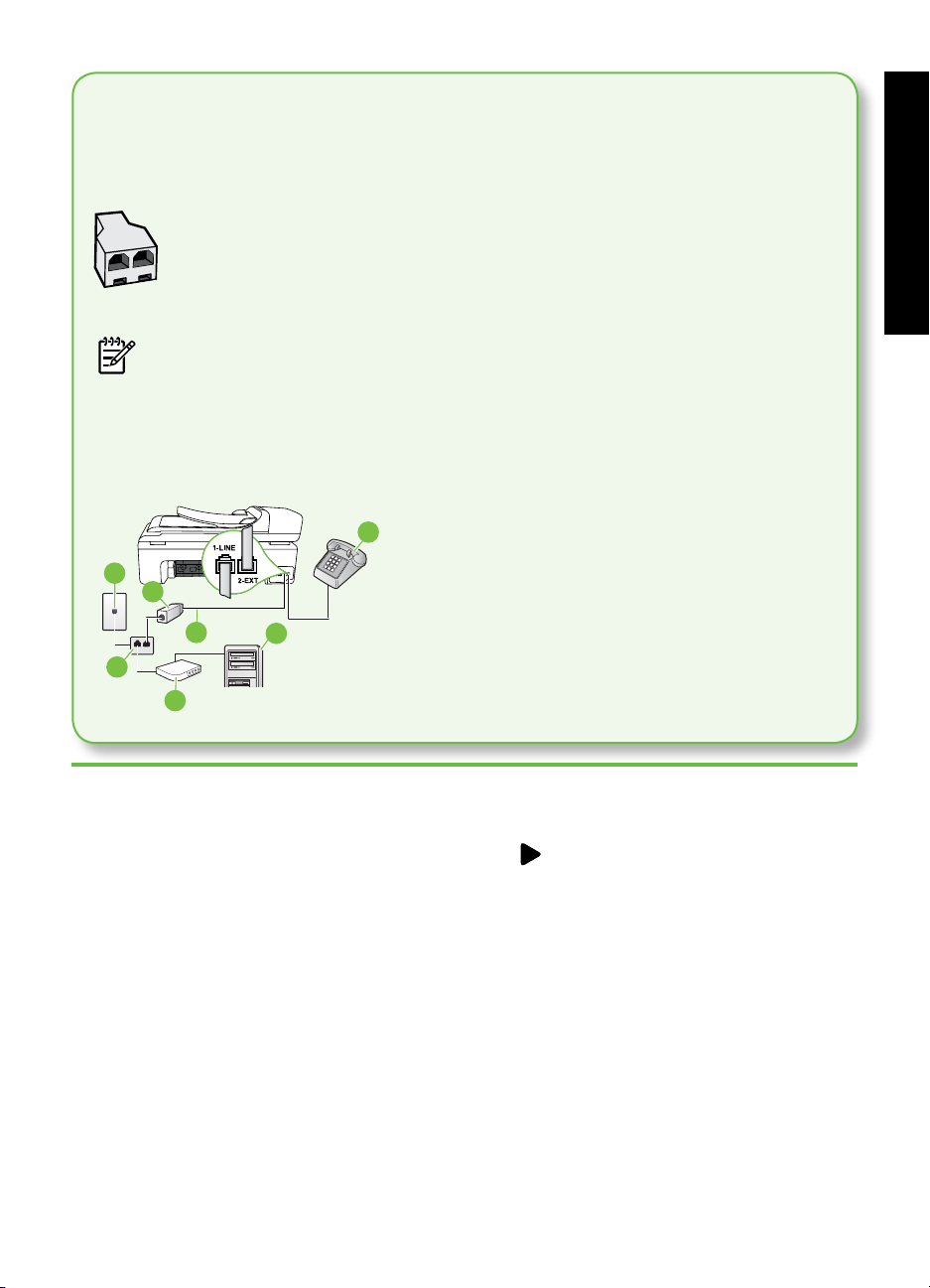
Koble til annet utstyr
Fjern den hvite pluggen fra porten merket 2-EXT på baksiden av skriveren, og koble
en telefon til denne porten.
Hvis du kobler til mer utstyr, for eksempel et oppringt datamaskinmodem
eller en telefon, må du fortsatt kjøpe en parallellsplitter. En parallellsplitter
har én RJ-11-port på forsiden og to RJ-11-porter på baksiden. Ikke bruk en
telefonsplitter med to linjer, en seriesplitter eller en parallellsplitter som har
to RJ-11-porter på forsiden og en plugg på baksiden.
Merk: Hvis du abonnerer på en DSL/ADSL-tjeneste, kobler du DSL/ADSL-lteret til
parallellsplitteren og bruker den HP-leverte telefonledningen for å koble den andre enden
av lteret til 1-Line-porten på skriveren. Fjern den hvite pluggen fra porten merket 2-EXT
på baksiden av skriveren, og koble deretter et telefonapparat eller en telefonsvarer til
2-EXT-porten. Deretter kobler du den andre porten på parallellsplitteren til DSL/ADSLmodemet som er koblet til datamaskinen.
7
1
3
4
2
5
6
1 Telefonuttak
2 Parallellsplitter
3 DSL/ADSL-lter (tilgjengelig fra DSL/ADSL-
4 Telefonledning som følger med skriveren
5 DSL/ADSL-modem
6 Datamaskin
7 Telefon
tjenesteleverandøren)
Norsk
Trinn 2: Test av faksoppsett
Test faksoppsettet for å kontrollere statusen
til skriveren og at den er riktig satt opp for
faksing.
Fakstesten gjør følgende:
• Tester faksmaskinvare
• Kontrollerer at riktig telefonledning er
koblet til skriveren
• Kontrollerer at telefonledningen er satt
inn i riktig port
• Sjekker om det er en summetone
• Sjekker om det er en aktiv telefonlinje
• Tester statusen for telefonlinjeforbindelsen
1. På skriverens kontrollpanel berører du
og berører deretter Oppsett.
2. Berør Verktøy, og berør deretter Kjør
fakstest. Skriveren viser statusen for testen
på skjermen og skriver ut en rapport. Etter
at testen er fullført, skrives det ut en
rapport med resultatene av testen. Hvis
testen mislykkes, må du se gjennom
rapporten for å få informasjon om
hvordan du løser problemet, og så kjøre
testen igjen. Du nner ere opplysninger
under “Problemer med å sette opp
skriveren” på side 22.
3. Så snart fakstesten er gjennomført, går
du til “Trinn 3: Kongurere
faksinnstillinger” på side 10.
Sette opp og bruke faks 9
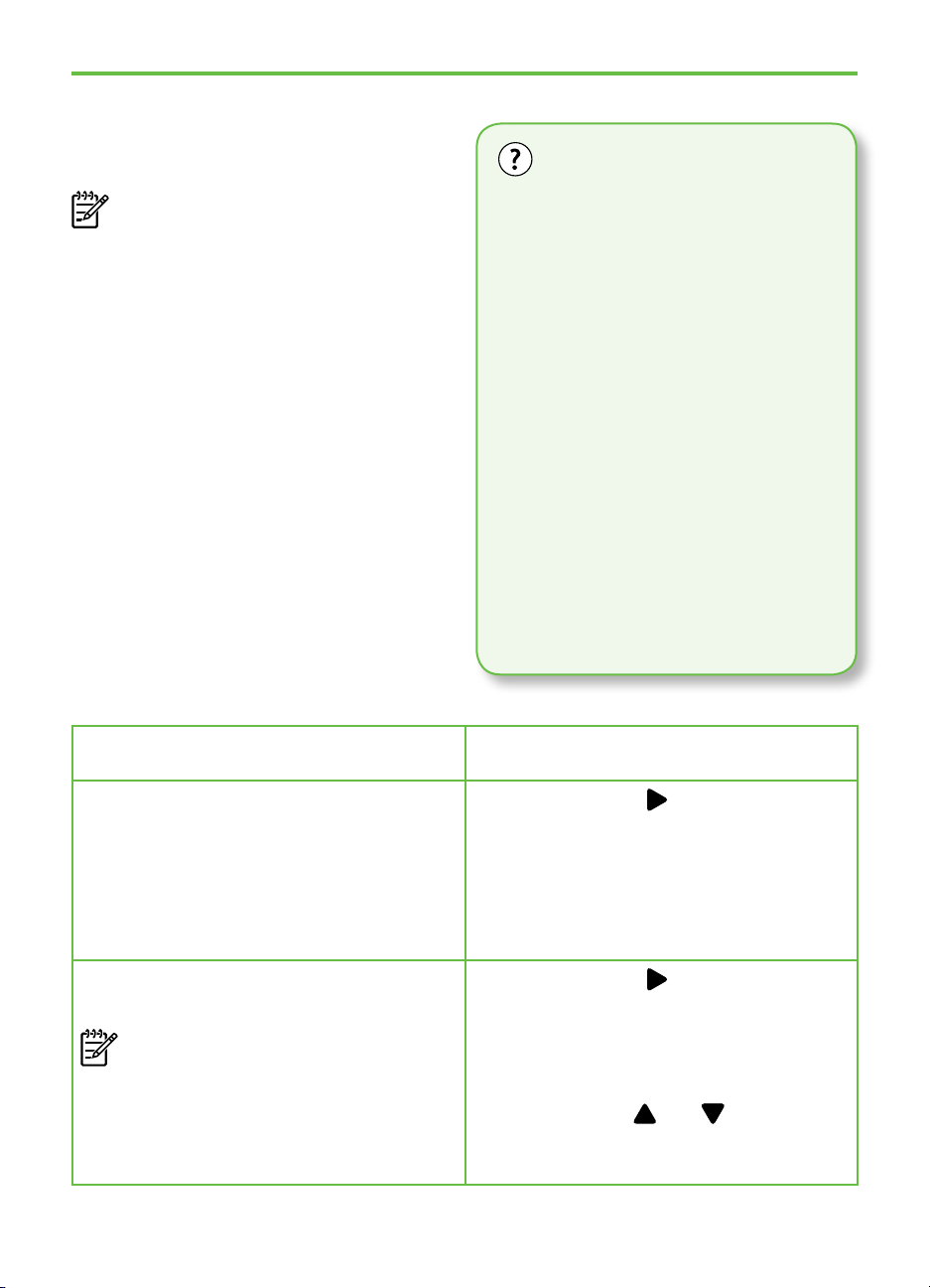
Trinn 3: Kongurere faksinnstillinger
Endre skriverens faksinnstillinger etter behov
når du har koblet skriveren til en telefonlinje.
Merk: Hvis du vil bruke samme
faksoppløsning og innstillinger for
lysere/mørkere for alle fakser som
sendes fra skriveren, kongurerer du
innstillingene slik du vil ha dem, og
berører Angi som ny standard.
Hvor kan jeg endre
faksinnstillinger?
Du kan kongurere faksinnstillinger ved
hjelp av følgende verktøy:
Skriverens kontrollpanel
Trykk på knappen Oppsett på
skriverens kontrollpanel, berør
Faksinnstillinger, og velg deretter
innstillingen du vil kongurere.
HP-programvare
Hvis du har installert HP-programvaren
på datamaskinen, kan du kongurere
faksinnstillingene ved hjelp av
programvaren som ble installert på
datamaskinen.
Hvis du vil ha mer informasjon om bruk
av disse verktøyene eller innstillingene,
se brukerhåndboken.
Hvis du vil kongurere denne
innstillingen…
Autosvar
Sett svarmodus til På hvis du vil at skriveren
skal besvare innkommende anrop og motta
fakser automatisk. Skriveren vil besvare
disse innkommende anropene etter antallet
ring som er angitt med innstillingen Antall
svar til ring.
Antall ring til svar (valgfritt)
Angi antall ringesignaler før svar
Merk: Antall ring til svar for skriveren
må være høyere enn antall ring til svar
for telefonsvareren.
Sette opp og bruke faks10
…gjør dette:
1. Berør høyre pil
Oppsett.
2. Berør Faksoppsett, og berør deretter
Grunnleggende faksoppsett.
3. Berør Autosvar, og berør deretter PÅ.
1. Berør høyre pil
Oppsett.
2. Berør Faksoppsett, og berør deretter
Grunnleggende faksoppsett.
3. Berør Antall ring til svar.
4. Berør pil opp
antall ring.
5. Berør Ferdig for å bekrefte innstillingen.
og berør deretter
og berør deretter
eller for å endre
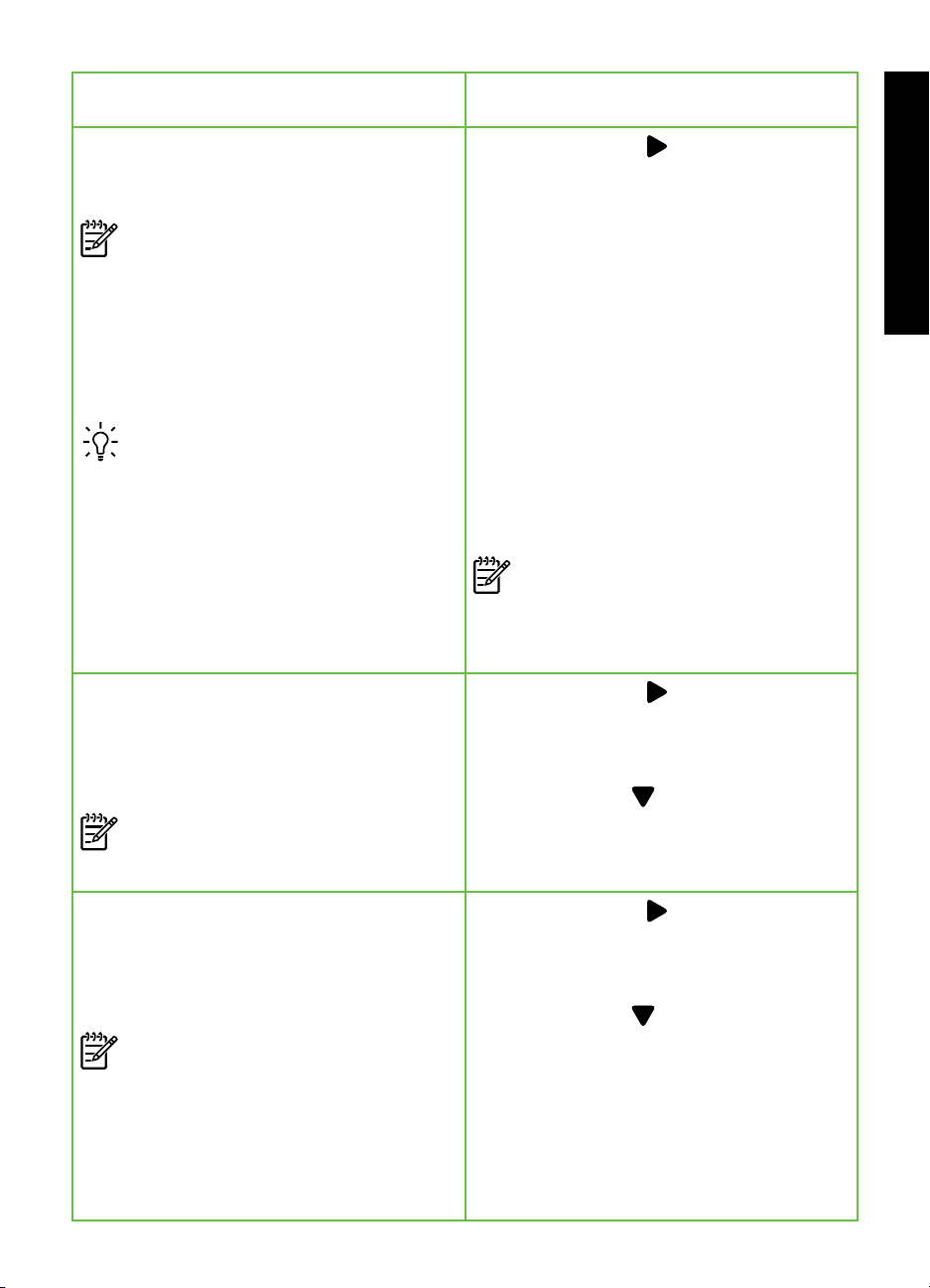
Hvis du vil kongurere denne
innstillingen…
Karakteristisk ringemønster
Endre anropsmønsteret for svar for
karakteristisk ringemønster
Merk: Hvis du bruker en tjeneste for
karakteristisk ringemønster, kan du
bruke mer enn ett telefonnummer på
samme telefonlinje. Du kan endre
innstillingen for å sette skriveren i
stand til å fastslå automatisk hvilket
ringemønster det skal bruke kun til
faksanrop.
Tips: Du kan også bruke funksjonen
Ringemønstergjenkjenning i
skriverens kontrollpanel for å angi
særskilte ringesignal. Med denne
funksjonen kan skriveren gjenkjenne
og ta opp ringemønsteret på et
innkommende anrop, og, basert på
dette anropet, automatisk nne det
særskilte ringemønsteret tilordnet av
telefonselskapet til faksanrop.
Fakshastighet
Angi fakshastigheten som brukes til å
kommunisere mellom skriveren og andre
faksmaskiner når du sender og mottar
fakser.
Merk: Hvis du får problemer med å
sende og motta fakser, kan du prøve å
bruke en lavere fakshastighet.
Korreksjonsmodus for faksfeil
Hvis skriveren oppdager et feilsignal under
overføringen og innstillingen for feilretting
er aktivert, kan skriveren be om at en del av
faksen sendes på nytt.
Merk: Hvis du har problemer med
å sende og motta fakser, slår du av
feilkorrigering. Det kan også være
nyttig å deaktivere denne innstillingen
når du prøver å sende en faks til
/ motta en faks fra andre land/
regioner, eller hvis du bruker en
mobiltelefonforbindelse.
…gjør dette:
1. Berør høyre pil
Oppsett.
2. Berør Faksoppsett, og berør deretter
Avansert faksoppsett.
3. Berør Spesikt ringesignal.
4. Det vises en melding om at denne
innstillingen ikke bør endres hvis du
ikke har ere telefonnumre på samme
telefonlinje. Berør Ja for å fortsette.
5. Gjør ett av følgende:
• Berør ringemønsteret tilordnet av
telefonselskapet til faksanrop.
Eller
• Berør Ringemønstergjenkjenning, og
følg deretter instruksene på skriverens
kontrollpanel.
Merk: Hvis du bruker et
sentralbordsystem som har ulike
ringemønstre for interne og eksterne
anrop, må du ringe faksnummeret fra
et eksternt nummer.
1. Berør høyre pil
Oppsett.
2. Berør Faksoppsett, og berør deretter
Avansert faksoppsett.
3. Berør pil ned
Fakshastighet.
4. Berør for å velge Rask, Medium, eller
Langsom.
1. Berør høyre pil
Oppsett.
2. Berør Faksoppsett, og berør deretter
Avansert faksoppsett.
3. Berør pil ned
Feilkorreksjonsmodus.
4. Velg På eller Av.
og berør deretter
og berør deretter
, og berør deretter
og berør deretter
, og berør deretter
Norsk
Sette opp og bruke faks 11
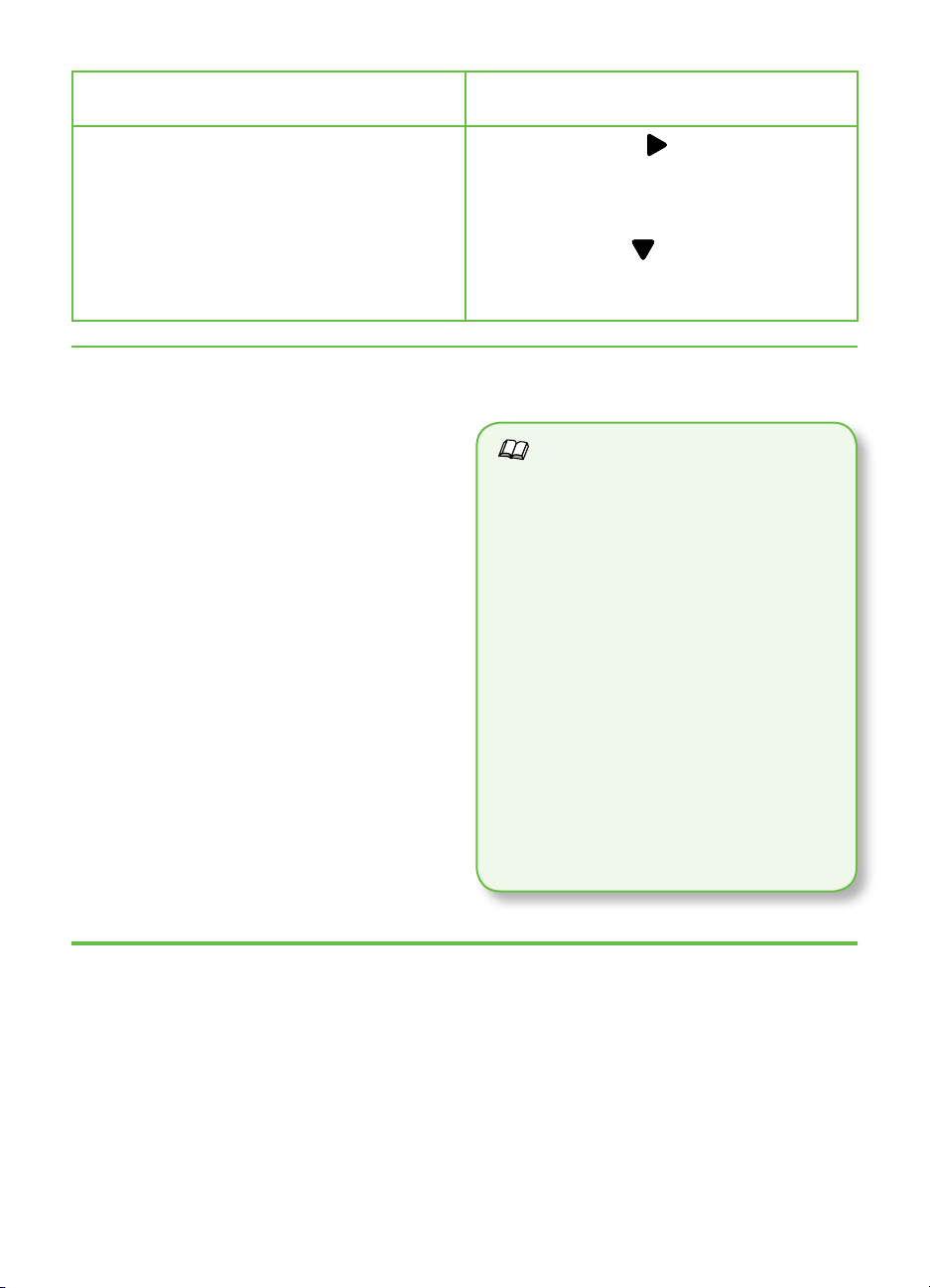
Hvis du vil kongurere denne
innstillingen…
Volum
Endre volumet for skriverlydene, medregnet
fakstoner.
Bruke faks
…gjør dette:
1. Berør høyre pil
Oppsett.
2. Berør Faksoppsett, og berør deretter
Grunnleggende faksoppsett.
3. Berør pil ned
Fakslydvolum.
4. Berør for å velge Lavt, Høyt, eller Av.
og berør deretter
, og berør deretter
I denne delen skal du lære hvordan du
sender og mottar fakser.
Sende en faks
Du kan sende fakser på ere forskjellige
måter. Ved hjelp av skriverens kontrollpanel
kan du sende svart/hvitt- eller fargefakser.
Du kan også sende fakser manuelt fra en
tilkoblet telefon, som lar deg snakke med
mottakeren før du sender faksen.
Lær mer!
Se brukerhåndboken for mer
informasjon om følgende emner:
Sende en faks ved hjelp av overvåk
•
oppringing-funksjonen
Sende en faks fra en datamaskin
•
Sende en faks fra minnet
•
Tidfeste sending av en faks senere
•
Sende en faks til ere mottakere
•
Sende en faks i
•
feilkorreksjonsmodus
Brukerhåndboken er tilgjengelig på
datamaskinen etter at du har installert
programvaren.
Du kan også sende dokumenter på
datamaskinen som fakser, uten å skrive dem
ut først.
Sette opp og bruke faks12
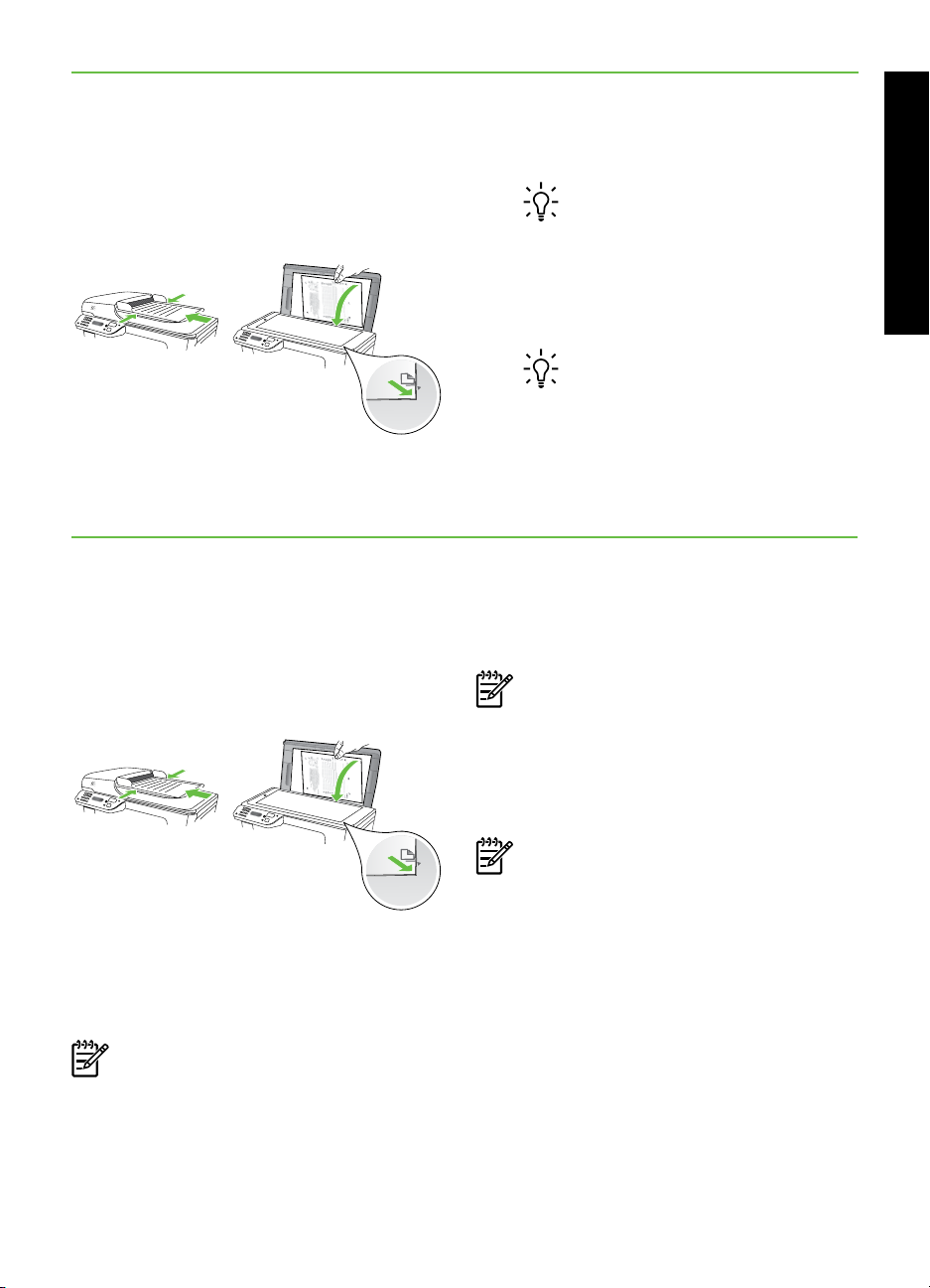
Sende en standardfaks
1. Legg dokumentet du vil fakse, i
skriveren.
Du kan enten fakse fra den automatiske
dokumentmateren (ADF) eller fra
skannerglasset.
2. Berør Faks.
Sende en faks manuelt fra en tilleggstelefon
1. Legg dokumentet du vil fakse, i
skriveren.
Du kan enten fakse fra den automatiske
dokumentmateren (ADF) eller fra
skannerglasset.
3. Angi faksnummeret ved hjelp av
nummertastene.
Tips: Hvis du skal legge inn en
pause i faksnummeret du skriver
inn, berører du *@ ere ganger til
det vises en tankestrek (-) på
skjermen.
4. Berør Start svart eller Start farge.
Tips: Hvis mottakeren får
problemer med kvaliteten på
faksen du sendte, kan du forsøke å
endre oppløsningen eller
kontrasten for faksen.
4. Hvis mottakeren tar telefonen, kan du
føre en samtale før du sender faksen.
Når du er klar til å sende faksen.
Merk: Hvis en faksmaskin svarer på
anropet, vil du høre fakstoner fra
mottakermaskinen. Fortsett til neste trinn
for å overføre faksen
Norsk
2. Berør Faks.
3. Slå nummeret ved hjelp av tastaturet på
telefonen som er koblet til skriveren.
Merk: Ikke bruk tastaturet på
kontrollpanelet på skriveren når du
skal sende en faks manuelt. Du må
bruke tastene på telefonen for å ringe
mottakerens nummer.
5. Når du er klar til å sende faksen,
berører du Start svart eller Start farge.
Merk: Hvis du blir bedt om det, velger
du Send faks.
Hvis du snakker med mottakeren før du
sender faksen, må du informere mottakeren
om å trykke på Start på sin faksmaskin når
han eller hun hører fakstoner. Telefonlinjen
blir stille mens faksen overføres. Du kan nå
legge på røret. Hvis du vil fortsette samtalen
med mottakeren, venter du på linjen til
faksoverføringen er fullført.
Sette opp og bruke faks 13
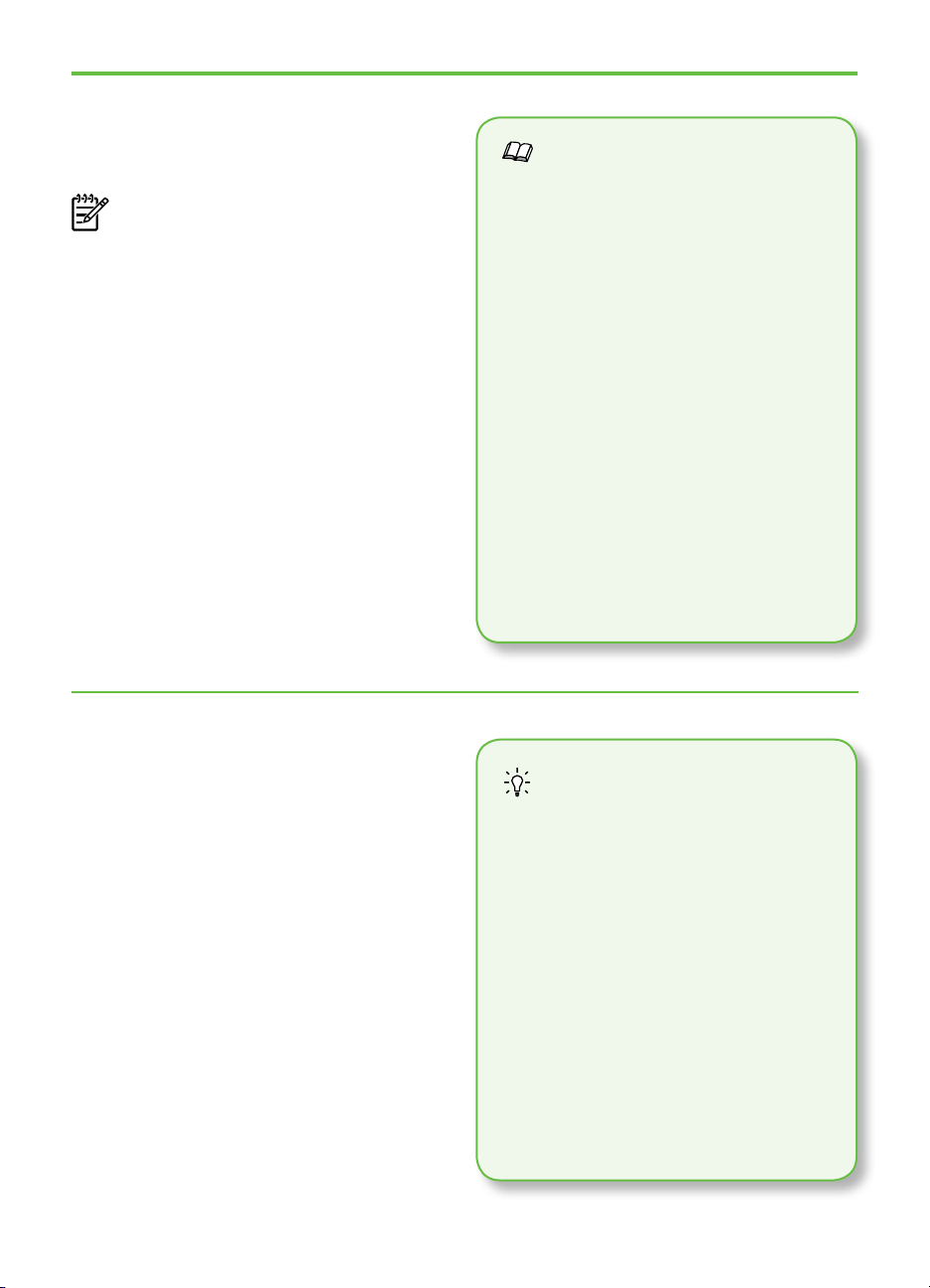
Motta fakser
Du kan motta fakser automatisk eller
manuelt.
Merk: Hvis du mottar en faks i Legal-
størrelse eller større og skriveren ikke er
satt til å bruke Legal-papir, vil skriveren
forminske faksen slik at den får plass
på papiret som er lagt i. Hvis du har
deaktivert Automatisk reduksjon, skrives
faksen ut på to sider.
Hvis du kopierer et dokument når en faks
ankommer, lagres faksen i skriverminnet til
kopieringen er fullført. Som et resultat kan
antallet fakssider som kan lagres i minnet,
bli redusert.
Motta en faks automatisk
Lær mer!
Se brukerhåndboken for mer
informasjon om følgende emner:
Skrive ut mottatte fakser på nytt fra
•
minnet
Poll for å motta en faks
•
Videresende fakser til et annet
•
nummer
Angi papirstørrelsen for mottatte
•
fakser
Angi automatisk reduksjon for
•
innkommende fakser
Blokkere søppelfaksnumre
•
Brukerhåndboken er tilgjengelig på
datamaskinen etter at du har installert
programvaren.
Hvis du slår på alternativet Autosvar
(standardinnstillingen) fra skriverens
kontrollpanel, besvarer skriveren automatisk
innkommende anrop og mottar fakser etter
antallet ring som angis av innstillingen
Antall ring til svar. Hvis du vil ha
informasjon om kongurering av denne
innstillingen, se “Trinn 3: Kongurere
faksinnstillinger” på side 10.
Sette opp og bruke faks14
Fakser og taleposttjeneste
Hvis du abonnerer på en
taleposttjeneste på samme telefonlinje
som du bruker til faksing, kan du ikke
motta fakser automatisk. I stedet må
du sørge for at innstillingen Autosvar
er slått av slik at du kan motta fakser
manuelt. Sørg for å initiere den
manuelle faksen før taleposten legger
beslag på linjen.
Hvis du vil motta fakser automatisk
i stedet, kontakter du teleselskapet
for å abonnere på en tjeneste for
karakteristisk ringemønster, eller for å få
en separat telefonlinje for faksing.
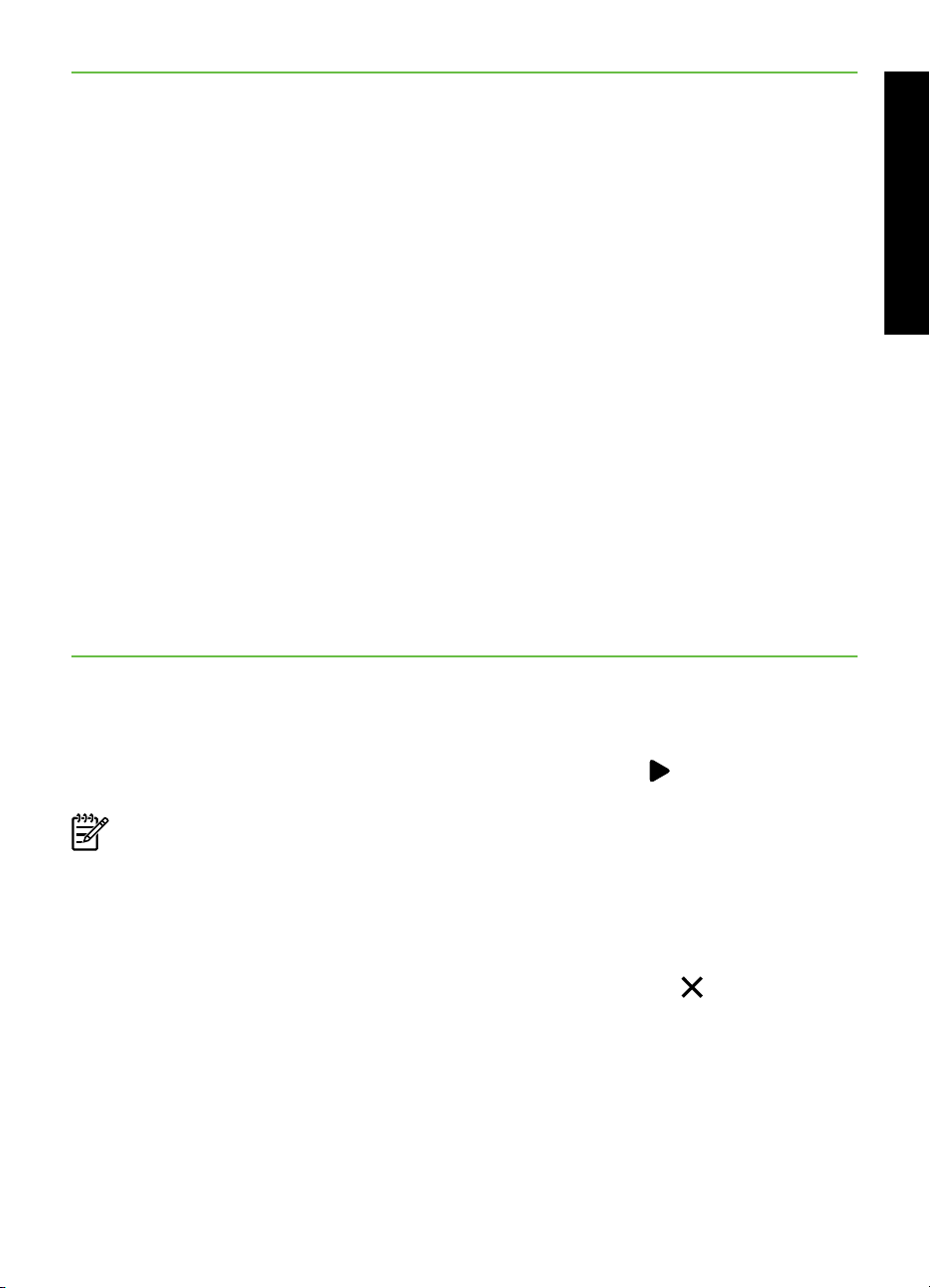
Motta en faks manuelt
Når du snakker i telefonen, kan personen du
snakker med, sende deg en faks mens du er
tilkoblet (kalles “manuell faksing”).
Du kan motta fakser manuelt fra en telefon
som er koblet til skriveren (gjennom
2-EXT-porten) eller en telefon på samme
telefonlinje (men som ikke er direkte koblet
til skriveren).
1. Kontroller at skriveren er slått på, og at
det er papir i hovedskuffen.
2. Ta ut alle originaler fra
dokumentmaterskuffen.
3. Angi et høyt tall for innstillingen Ring til
svar, slik at du rekker å svare på det
innkommende anropet før skriveren
svarer. Du kan også slå av Autosvar-
innstillingen slik at skriveren ikke
automatisk svarer på innkommende
anrop.
Skrive ut mottatte fakser på nytt fra minnet
4. Hvis du snakker med avsenderen på
telefonen, ber du avsenderen om å
trykke på Start på sin faksmaskin.
5. Når du hører fakstoner fra
avsendermaskinen, gjør du følgende:
a. Berør Faks, og velg deretter Start
Svart eller Start Farge.
b. Når skriveren har begynt å motta
faksen, kan du legge på røret eller
holde linjen. Telefonlinjen er stille
under faksoverføringen.
Norsk
Hvis du aktiverer Sikring av faksmottak,
lagres alle mottatte fakser i minnet,
uavhengig av om det er feil på skriveren
eller ikke.
Merk: Alle fakser som er lagret
i minnet, slettes fra minnet når
du slår av strømmen. Hvis du vil
ha mer informasjon om bruk av
denne funksjonen, kan du slå opp
i brukerhåndboken (som installeres
på datamaskinen sammen med
programvaren).
1. Kontroller at det er lagt papir i
hovedskuffen.
2. Berør høyre pil og berør deretter
Oppsett.
3. Berør Verktøy, og berør deretter Skriv
ut fakser i minnet. Faksene skrives ut i
motsatt rekkefølge som de ble mottatt i,
med den siste mottatte faksen først, og
så videre.
4. Hvis du vil stanse utskriften av faksene i
minnet, berører du (Avbryt).
Sette opp og bruke faks 15
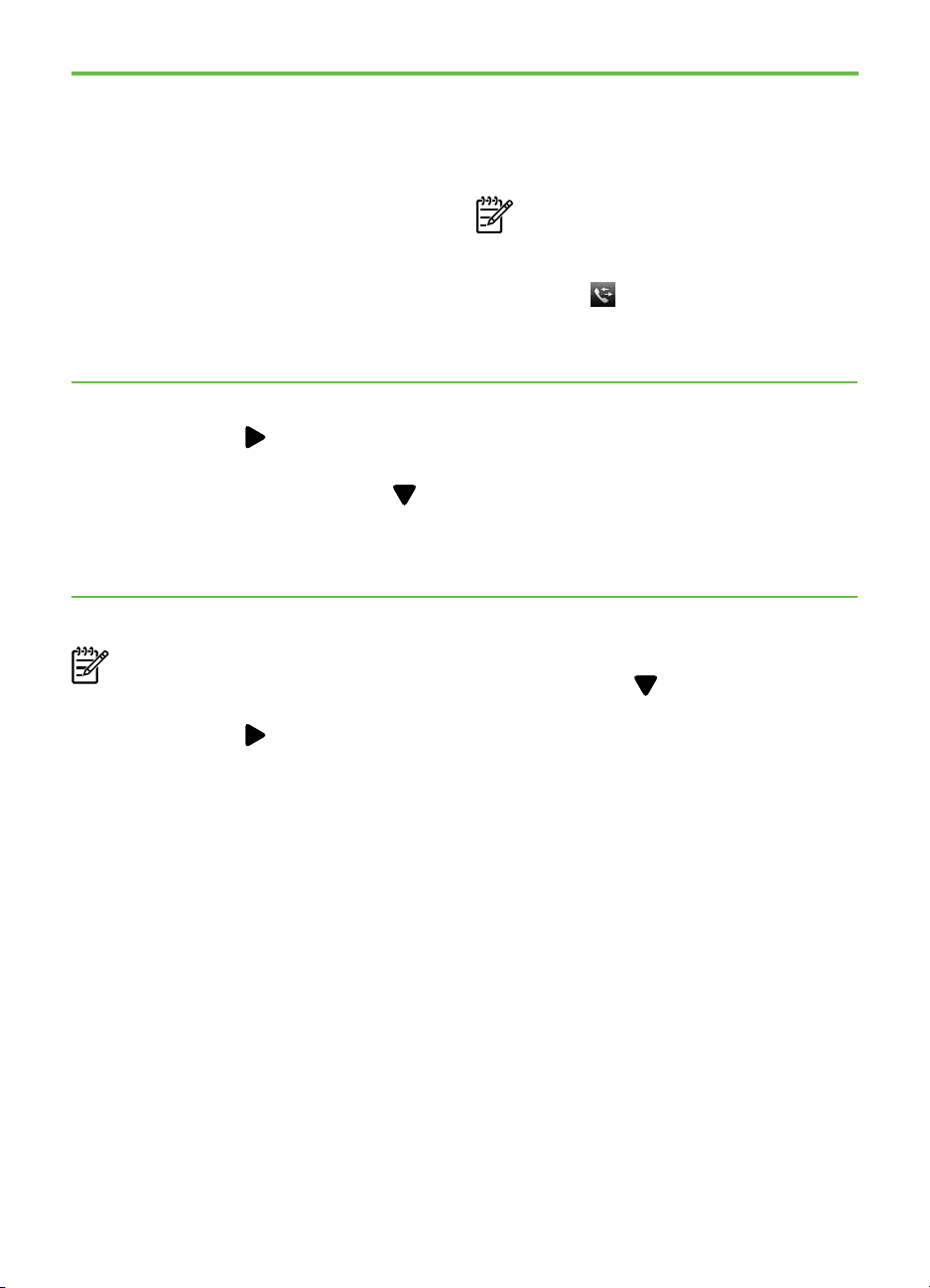
Arbeide med rapporter og logger
Du kan skrive ut ere forskjellige typer
faksrapporter:
Faksbekreftelse-side
•
Fakslogg
•
Bilde på fakssendingsrapport
•
Andre rapporter
•
Slik skriver du ut en rapport
1. Berør høyre pil , og berør deretter
Oppsett.
2. Berør Faksoppsett, berør pil ned , og
berør deretter Faksrapporter.
Slik tømmer du faksloggen
Merk: Når faksloggen tømmes, slettes
samtidig alle faksene som er lagret i
minnet.
1. Berør høyre pil , og berør deretter
Oppsett.
Disse rapportene gir nyttig informasjon om
skriveren.
Merk: Du kan også vise
anropshistorikken på skriverens
kontrollpanelskjerm. Hvis du vil vise
anropshistorikken, berører du Faks og
deretter (Anropshistorikk). Denne
listen kan imidlertid ikke skrives ut.
3. Velg faksrapporten du vil skrive ut, og
berør deretter OK.
2. Berør Verktøy.
3. Berør pil ned , og berør deretter Tøm
fakslogg.
Sette opp og bruke faks16
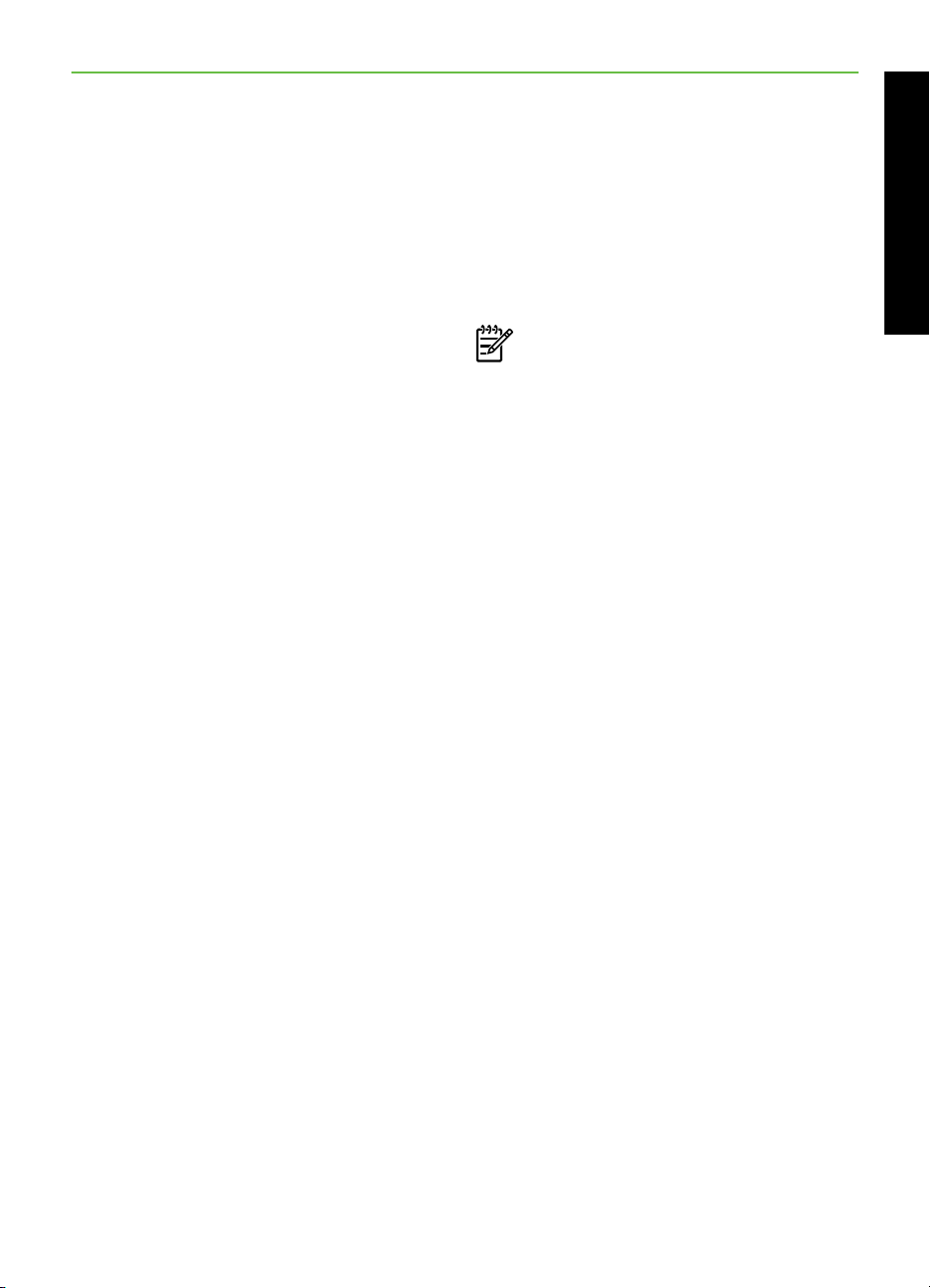
Faks og digitale telefontjenester
Mange telefonselskaper tilbyr kundene
digitale telefontjenester, som for eksempel:
• DSL: En DSL-tjeneste (Digital
Subscriber Line) fra teleselskapet. (Det
kan hende at DSL kalles ADSL der du
bor.)
• PBX: Et sentralbordsystem for intern
utveksling
• ISDN: Et digitalt nettverkssystem for
integrerte tjenester.
• FoIP: En rimelig telefontjeneste som lar
deg sende og motta fakser med
skriveren via Internett. Denne metoden
kalles Fax over Internet Protocol (FoIP).
Du nner mer informasjon i
brukerhåndboken.
HP-skrivere er utviklet spesikt for bruk med
tradisjonelle, analoge telefontjenester. Hvis
du er i et digitalt telefonmiljø (som DSL/
ADSL, PBX eller ISDN), må du kanskje bruke
et digital-til-analog-lter eller konverterer når
skriveren skal kongureres for faksing.
Merk: HP garanterer ikke at skriveren
vil være kompatibel med alle digitale
tjenestelinjer eller leverandører, i alle
digitale miljø, eller med alle digitaltil-analog-konverterere. Det anbefales
at du snakker med telefonselskapet
direkte for å få riktig kongurering
basert på linjetjenestene de leverer.
Norsk
Sette opp og bruke faks 17
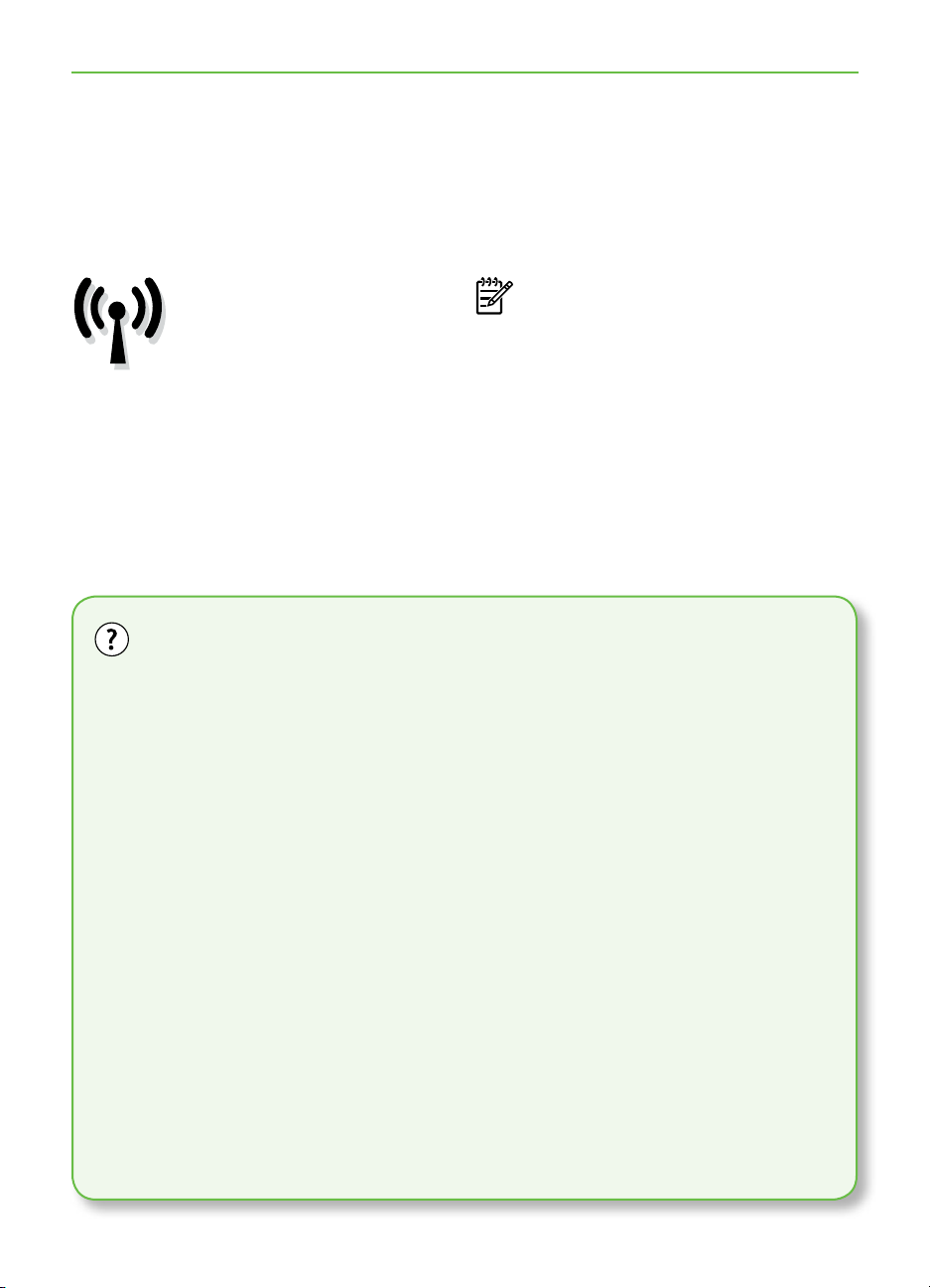
3. Sette opp trådløs (802.11)
kommunikasjon (kun enkelte
modeller)
Hvis skriveren støtter trådløs
(802.11) kommunikasjon, kan
du koble den trådløst til et
eksisterende trådløst nettverk.
Hvis du vil koble til skriveren, må du fullføre
følgende trinn i den angitte rekkefølgen.
Hva er mitt nettverksnavn og passnøkkel?
Mens du installerer programvaren, blir du
bedt om å angi nettverksnavnet (også kalt
en “SSID”) og en sikkerhetspassnøkkel:
Nettverksnavnet er navnet på det
•
trådløse nettverket.
Sikkerhetspassnøkkelen forhindrer at
•
andre personer kobler seg til det
trådløse nettverket uten din tillatelse.
Avhengig av påkrevd sikkerhetsnivå
kan det trådløse nettverket bruke enten
en WPA-nøkkel eller et WEP-passord.
Hvis du ikke har endret nettverksnavnet
eller sikkerhetspassnøkkelen siden du
satte opp det trådløse nettverket, kan du
noen ganger nne dem på baksiden eller
på siden av den trådløse ruteren.
Hvis du bruker en datamaskin som kjører
Windows, tilbyr HP dessuten et webbasert
verktøy kalt Wireless Network Assistant
Merk: Kontroller at skrivermaskinvaren
er kongurert før du setter opp
trådløs kommunikasjon. Hvis du vil
ha mer informasjon, kan du se i
installeringsoversikten som fulgte med
skriveren.
(trådløs nettverksassistent) som kan hjelpe
deg med å hente denne informasjonen
for noen systemer. Hvis du vil bruke
dette verktøyet, går du til www.hp.com/
go/networksetup. (Dette verktøyet er i
øyeblikket kun tilgjengelig på engelsk.)
Hvis du ikke nner nettverksnavnet
eller sikkerhetspassnøkkelen eller ikke
kan huske denne informasjonen, se
dokumentasjonen som fulgte med
datamaskinen eller den trådløse
ruteren. Hvis du fortsatt ikke nner
denne informasjonen, kontakter du
nettverksadministratoren eller personen
som kongurerte det trådløse nettverket.
Hvis du vil ha mer informasjon om
nettverkstilkoblingstypene, nettverksnavnet
og WEP-nøkkelen/WPA-passnøkkelen, se
brukerhåndboken.
Sette opp trådløs (802.11) kommunikasjon (kun enkelte modeller)18

Koble til uten en trådløs ruter
Hvis du ikke har en trådløs ruter (for eksempel en trådløs Linksys-ruter eller Apple
AirPort Base Station), kan du likevel koble skriveren til datamaskinen ved hjelp av en
trådløs tilkobling (kjent som en “datamaskin-til-datamaskin-” eller en “ad hoc“ trådløs
tilkobling).
Du nner mer informasjon i brukerhåndboken.
Trinn 1: Koble skriveren til det trådløse nettverket
Norsk
1. På skriverens kontrollpanel berører du
høyre pil og velger Nettverk.
2. Berør Trådløst, berør Veiviser for
trådløs kongurasjon, og berør deretter
OK.
3. Følg instruksjonene på skjermen for å
Trinn 2: Installere programvare for skriveren
Følg instruksjonene for operativsystemet ditt.
Windows
1. Lagre alle åpne dokumenter. Lukk
programmer som kjører på
datamaskinen.
2. Sett CD-en med HP-programvaren i
CD-stasjonen.
3. På CD-menyen klikker du på Installer
fullføre installeringen.
Merk: Hvis du får problemer mens
du kjører veiviseren for trådløs
kommunikasjon, kan du se “Problemer
med oppsett av trådløs (802.11)
kommunikasjon” på side 26.
nettverks-/trådløs enhet og følger
instruksjonene på skjermen.
Merk: Hvis brannmuren på
datamaskinen viser en melding i løpet
av installasjonen, velger du alternativet
“tillat alltid” i denne meldingen.
Når du velger dette alternativet, blir
programvaren installert.
Sette opp trådløs (802.11) kommunikasjon (kun enkelte modeller) 19

Mac OS
1. Sett CD-en med HP-programvaren i
CD-stasjonen.
Trinn 3: Test den trådløse tilkoblingen
Skriv ut siden med trådløstesten for å nne
informasjon om skriverens trådløse tilkobling.
Trådløstesten viser informasjon om skriverens
status, MAC-adresse og IP-adresse. Hvis
skriveren er koblet til et nettverk, viser
testsiden detaljer om nettverksinnstillingene.
2. Dobbeltklikk på ikonet HP Installer på
programvare-CD-en, og følg deretter
instruksjonene på skjermen.
1. Berør høyre pil , og berør deretter
Nettverk.
2. Berør Trådløst, og berør deretter Test av
trådløst nettverk.
Sette opp trådløs (802.11) kommunikasjon (kun enkelte modeller)20

Endre tilkoblingsmåte
Hvis du har installert HP-programvaren
og koblet til skriveren med en USB- eller
Ethernet-kabel eller trådløs tilkobling, kan du
når som helst bytte til en annen tilkobling.
Merk: Hvis du bytter til en trådløs
tilkobling, må du kontrollere at det ikke
er koblet en Ethernet-kabel til skriveren.
Hvis du kobler til en Ethernet-kabel, blir
skriverens trådløsfunksjon slått av.
Følg instruksjonene for operativsystemet ditt.
Windows
1. På datamaskinens skrivebord klikker du
Start, velger Programmer eller Alle
programmer, klikker HP, velger
skriverens navn og klikker deretter Koble
til ny skriver.
2. Følg veiledningen på skjermen.
Mac OS X
1. Klikk på HP Utility-ikonet i Dock.
Merk: Hvis ikonet ikke vises i Dock,
klikker du på Spotlight-ikonet til høyre
på menylinjen, skriver HP Utility
i boksen og klikker på HP Utilityoppføringen.
2. Klikk på Programmer-ikonet på
verktøylinjen.
3. Dobbeltklikk på HP Oppsettassistent,
og følg instruksjonene på skjermen.
Norsk
Sette opp trådløs (802.11) kommunikasjon (kun enkelte modeller) 21

4. Løse oppsettproblemer
Følgende deler tilbyr
hjelp med problemer du
kan ha mens du setter
opp skriveren.
Hvis du trenger mer hjelp, kan du slå opp
i brukerhåndboken (som installeres på
datamaskinen sammen med programvaren).
Problemer med å sette opp skriveren
Kontroller at all pakketape og
•
emballasjemateriale er fjernet fra
skriveren, både utvendig og innvendig.
Kontroller at skriveren inneholder
•
vanlig, ubrukt papir i A4- eller Letterstørrelse (8,5 x 11 tommer).
Sørg for at alle ledninger og kabler som
•
benyttes (for eksempel USB- eller
Ethernet-kabler), er i god stand.
Kontroller at av/på-lampen er på og
•
ikke blinker. Når skriveren er slått på,
tar det omtrent 45 sekunder før den er
varmet opp.
Kontroller at skriveren viser Hjem-
•
skjermbildet, og at ingen andre lamper
på skriverens kontrollpanel lyser eller
blinker.
Kontroller at strømledningen og
•
nettadapteren er godt tilkoblet og at
strømkilden virker som den skal.
Kontroller at papiret er lagt i på riktig
•
måte i skuffen, og at det ikke har kjørt
seg fast i skriveren.
Kontroller at alle låser og deksler sitter
•
godt på plass.
Problemer med å installere programvaren
Alle programmer må være lukket før du
•
installerer programvare.
Hvis datamaskinen ikke gjenkjenner
•
banen du har angitt til CD-stasjonen,
må du kontrollere om du har angitt riktig
stasjonsbokstav.
Hvis datamaskinen ikke gjenkjenner
•
programvare-CD-en i CD-stasjonen, må
du undersøke om CD-en er skadet. Du
Løse oppsettproblemer22
kan laste ned HP-programvaren fra HPs
nettsted (www.hp.com/support).
Hvis du bruker en datamaskin som
•
kjører Windows, og du bruker en
USB-kabel for å koble til, må du
kontrollere at USB-driverne ikke er blitt
deaktivert i enhetsbehandling i
Windows.

Problemer med oppsett av faks
Denne delen inneholder informasjon om
løsning av problemer du kan få når du setter
opp faksfunksjonen for skriveren.
Merk: Hvis skriveren ikke er riktig
satt opp for faksing, kan du oppleve
problemer når du sender fakser, mottar
fakser eller begge deler.
Hvis du har problemer med faksing, kan
du skrive ut en fakstestrapport for å sjekke
statusen til skriveren. Testen vil mislykkes
hvis skriveren ikke er riktig kongurert for
faksing. Utfør denne testen når du er ferdig
med å kongurere skriveren for faksing. Hvis
du vil vite mer, kan du se “Trinn 2: Test av
faksoppsett” på side 9.
Trinn 1: Kjør fakstesten
Test faksoppsettet for å kontrollere statusen
til skriveren og at den er riktig satt opp for
faksing. Hvis du vil ha mer informasjon, kan
du se “Sette opp og bruke faks” på side 6.
Tips: Hvis du får en
fakskommunikasjonsfeil med en
feilkode, nner du en forklaring på
feilkoden på webområdet for HPs
kundestøtte (www.hp.com/support).
Hvis du blir bedt om det, velger du
land/region og skriver “faksfeilkoder” i
Søk-boksen.
Hvis du ikke greier å løse problemene ved
hjelp av forslagene i fakstesten, går du til
Trinn 2.
Trinn 2: Kontroller listen over mulige problemer
Norsk
Hvis du har kjørt fakstesten men fortsatt har
problemer med fakskongureringen, går du
gjennom denne listen over mulige problemer
og løsninger:
Skriveren har problemer med å sende og motta fakser
• Påse at du bruker telefonledningen
eller adapteren som fulgte med
skriveren. (Hvis du ikke bruker denne
telefonledningen eller adapteren, kan
skjermen alltid vise Røret av.)
• Annet utstyr som bruker samme
telefonlinje som skriveren, kan være i
bruk. Kontroller at biapparater
(telefoner på samme telefonlinje, men
som ikke er koblet til skriveren) eller
annet utstyr ikke er i bruk eller ligger
med røret av. Du kan for eksempel
ikke bruke skriveren til faksing hvis
telefonrøret til et biapparat er av, eller
hvis du bruker et datamodem til
sending av e-post eller Internetttilgang.
Løse oppsettproblemer 23

• Hvis du bruker en telefonsplitter, kan
det føre til faksproblemer. Prøv å
koble skriveren direkte til
telefonkontakten.
• Sørg for at den ene enden på
telefonledningen er koblet til
telefonkontakten og den andre enden
til porten merket 1-LINE på baksiden
av skriveren.
• Prøv å koble en arbeidstelefon direkte
til telefonkontakten, og kontroller om
det høres en summetone. Hvis du ikke
hører noen summetone, ta kontakt
med teleselskapet slik at de kan sjekke
linjen.
• Kontroller at du kobler skriveren til en
analog telefonlinje, ellers kan du ikke
sende eller motta fakser. Du kan
kontrollere om telefonlinjen er digital
ved å koble en vanlig analog telefon
til linjen og lytte etter summetone. Hvis
du ikke hører en normal summetone,
er telefonlinjen kanskje satt opp for
digitale telefoner. Koble skriveren til
en analog telefonlinje og forsøk å
sende eller motta en faks.
• Det kan være mye støy på
telefonforbindelsen. Telefonlinjer med
dårlig lydkvalitet (støy) kan føre til
faksproblemer. Du kan kontrollere
lydkvaliteten til telefonlinjen ved å
koble en telefon til veggkontakten og
lytte etter støy. Hvis du hører støy, slår
du av Feilkorreksjonsmodus (ECM) og
prøver å fakse på nytt.
• Hvis du bruker en DSL/ADSL-tjeneste
over digital abonnentlinje (digital
subscriber line – DSL), må du sørge
for å ha tilkoblet et DSL-lter. Uten et
slikt lter er det ikke mulig å fakse
riktig.
• Hvis du bruker PBX (private branch
exchange) eller en ISDN-omformer/
terminaladapter (integrated services
digital network), må du kontrollere at
skriveren er koblet til riktig port, og at
terminaladapteren er satt til riktig
svitsjtype for det aktuelle landet/
regionen.
• Du bruker en FoIP-tjeneste (Fax over
Internet Protocol). Prøv å bruke en
langsommere tilkoblingshastighet.
Hvis dette ikke hjelper, tar du kontakt
med brukerstøtten for FoIP-tjenesten.
Skriveren kan sende fakser, men kan ikke motta fakser
• Hvis du ikke bruker særskilte
ringesignal, kontrollerer du at
funksjonen Særskilte ringesignal på
skriveren er satt til Alle ringemønstre.
• Hvis Autosvar er satt til Av, eller hvis
du abonnerer på en taleposttjeneste
på samme telefonlinje som du bruker
til faksing, kan du bare motta fakser
manuelt.
• Hvis du har et datamodem på samme
telefonlinje som skriveren, må du
kontrollere at programvaren som
fulgte med modemet, ikke er
Løse oppsettproblemer24
kongurert for å motta fakser
automatisk.
• Hvis du har en telefonsvarer på den
samme linje som skriveren, gjør du
slik:
- Sjekk at telefonsvareren virker som
den skal.
- Kontroller at skriveren er kongurert
for å motta fakser automatisk.
- Kontroller at innstillingen Antall ring til
svar er satt til en høyere verdi enn for
telefonsvareren.

- Koble fra telefonsvareren, og prøv
deretter å motta en faks.
- Spill inn en melding med en varighet
på omtrent ti sekunder. Snakk
langsomt og lavt når du spiller inn
meldingen. La det være minst fem
sekunders stillhet på slutten av
talemeldingen.
• Annet utstyr som er koblet til samme
telefonlinje, kan være årsak til at
fakstesten mislykkes. Du kan koble fra
alle de andre enhetene og kjøre testen
på nytt. Dersom test av
summetoneregistrering er vellykket,
skyldes problemene en eller ere av
de andre enhetene. Prøv å koble dem
til igjen én enhet om gangen, og utfør
testen på nytt for hver enhet til du har
funnet den enheten som er årsak til
problemet.
Skriveren kan ikke sende fakser, men kan motta dem.
Norsk
• Det kan hende skriveren ringer for
raskt eller for tidlig. Hvis det for
eksempel er forvalg “9” for en
utgående linje, kan det legges inn
pauser slik: 9-XXX-XXXX (der XXXXXXX er det faksnummeret du sender
til). Hvis du vil angi en pause, berører
du *@ og velger en tankestrek (–).
Hvis du har problemer med å sende
en faks manuelt fra en telefon som er
koblet direkte til skriveren, og hvis du
er i følgende land/regioner, må du
bruke tastaturet på telefonen til å
sende faksen:
Argentina Australia
Brasil Canada
Chile Kina
Colombia Hellas
India Indonesia
Irland Japan
Korea Latin-Amerika
Malaysia Mexico
Filippinene Polen
Portugal Russland
Saudi-Arabia Singapore
Spania Taiwan
Thailand USA
Venezuela Vietnam
Løse oppsettproblemer 25

Problemer med oppsett av trådløs (802.11) kommunikasjon
Dette avsnittet inneholder informasjon om
løsning av problemer som kan oppstå når
du kobler skriveren til det trådløse nettverket.
Følg disse forslagene i den oppførte
rekkefølgen.
Merk: Hvis du fortsatt opplever
problemer, se følgende
problemløsningsinformasjon i
brukerhåndboken (som installeres
på datamaskinen sammen med
programvaren).
Etter at du har løst
problemene…
Når problemet er løst og du har
koblet skriveren til det trådløse
nettverket, fullfører du følgende trinn
for operativsystemet:
Windows
Sett HP-programvare-CDen i datamaskinen, og kjør
installasjonsprogrammet på nytt. Velg
enten Installer nettverk/trådløs enhet
eller Legg til en enhet når du blir bedt
om det.
Mac OS
Åpne HP-verktøyet, som du nner
i Dock. (HP-verktøyet nnes også i
mappen Hewlett-Packard i mappen
Programmer på datamaskinen.) Klikk
på Program-ikonet på verktøylinjen,
dobbeltklikk på HP Oppsettsassistent
og følg instruksjonene på skjermen.
Trinn 1: Kontrollere at trådløs-lampen (802.11) er slått på
Hvis det blå lyset ved skriverens
kontrollpanel ikke lyser, kan det hende den
trådløse funksjonen ikke er slått på.
Hvis du vil slå på trådløs kommunikasjon,
trykker du på knappen (Trådløs) en gang
Løse oppsettproblemer26
for å slå på trådløsfunksjonen. Eller berør
Oppsett på skriverens kontrollpanel, berør
Trådløs-menyen, berør Trådløs PÅ/AV, og
berør deretter På.

Trinn 2. Kontrollere signalstyrken for trådløs kommunikasjon
Hvis styrken på signalet for det trådløse
nettverket eller den trådløse datamaskinen
er svakt, eller hvis det er forstyrrelser i
det trådløse nettverket, kan det hende at
skriveren ikke oppdager signalet.
Hvis du vil fastslå styrken på det trådløse
signalet, kjører du Test av trådløst nettverk
fra skriverens kontrollpanel. (Du nner ere
opplysninger under “Trinn 4. Kjør test for
trådløst nettverk” på side 27).
Hvis testen for trådløst nettverk angir at
signalet er svakt, prøver du å ytte skriveren
nærmere den trådløse ruteren.
Redusere signalforstyrrelse
Følgende tips kan bidra til å redusere
faren for forstyrrelser i et trådløst
nettverk:
Hold de trådløse enhetene borte
•
fra store metallobjekter, for
eksempel arkivskap, og andre
elektromagnetiske enheter, for
eksempel mikrobølgeovner og
trådløse telefoner, ettersom disse
objektene kan forstyrre
radiosignaler.
Hold de trådløse enhetene borte
•
fra store murverk og andre
bygningsstrukturer, ettersom disse
objektene kan absorbere
radiobølger og redusere
signalstyrken.
Norsk
Trinn 3. Start komponentene for det trådløse nettverket på nytt
Slå av ruteren og skriveren, og slå dem på
igjen i denne rekkefølgen: ruteren først, og
deretter skriveren.
Hvis du fortsatt ikke kan koble til, slår du
av ruteren, skriveren og datamaskinen, og
slå dem deretter på i følgende rekkefølge:
ruteren først, deretter skriveren og til slutt
datamaskinen.
Noen ganger hjelper det å slå strømmen
av og på for å reparere et problem med
nettverkskommunikasjonen.
Trinn 4. Kjør test for trådløst nettverk
Hvis du har problemer med det trådløse
nettverket, kan du kjøre testen for trådløst
nettverk fra skriverens kontrollpanel:
1. Berør høyre pil , og berør deretter
Nettverk.
2. Berør Trådløst, og berør deretter Test av
trådløst nettverk.
Hvis det oppdages et problem, vil den
utskrevne testrapporten angi anbefalinger
som kan bidra til å løse problemet.
Løse oppsettproblemer 27

5. Bruke den innebygde Webserveren (EWS)
Når skriveren er koblet til et nettverk, kan
du bruke den innebygde Web-serveren
til å vise statusinformasjon og kongurere
nettverksinnstillinger fra datamaskinens
nettleser. Det er ingen spesiell programvare
som må installeres eller kongureres på
datamaskinen.
Slik åpner du den innebygde Web-serveren
1. Finn IP-adressen til skriveren. IP-adressen
vises på nettverkets kongurasjonsside.
a. Legg papir i skuffen.
b. Berør høyre pil , berør Oppsett,
berør Nettverk, og berør deretter
Skriv ut nettverksinnstillinger.
Merk: Du kan åpne og bruke den
innebygde Web-serveren uten å være
koblet til Internett. En del funksjoner vil
imidlertid ikke være tilgjengelige.
Hvis du vil ha mer informasjon om den
innebygde Web-serveren, kan du slå opp
i brukerhåndboken (som installeres på
datamaskinen sammen med programvaren).
2. I en støttet nettleser på datamaskinen
skriver du inn IP-adressen eller
vertsnavnet som er tilordnet enheten.
Hvis IP-adressen for eksempel er
123.123.123.123, skriver du inn følgende
adresse i nettleseren:
http://123.123.123.123
Tips: Når du har åpnet den innebygde
Web-serveren, kan du opprette et
bokmerke til den slik at du raskt kan
åpne den senere.
Bruke den innebygde Web-serveren (EWS)28

Begrenset garantierklæring fra Hewlett-Packard
HP-produkt Varighet av begrenset garanti
Programvaremedier 90 dager
Skriver 1 år
Skriverkassetter eller blekkpatroner Til HP-blekkpatronen er oppbrukt eller utløpsdatoen for
Skrivehoder (gjelder bare for produkter med skrivehoder 1 år
som kan byttes av kunden)
Tilbehør 1 år hvis ikke annet er angitt
A. Omfang av begrenset garanti
1. Hewlett-Packard (HP) garanterer overfor sluttbrukeren/kunden at HP-produktene som er angitt ovenfor, er uten
mangler i materiale og utførelse i den perioden som er spesifisert ovenfor. Denne perioden begynner den dagen
kunden kjøper produktet.
2. HPs begrensede garanti for programvare gjelder bare for feil ved utførelse av programinstruksjonene. HP garanterer
ikke at produktet vil fungere uavbrutt og feilfritt.
3. HPs begrensede garanti dekker bare mangler som oppstår som resultat av normal bruk av produktet, og dekker ikke
noen andre problemer, inkludert de som måtte oppstå på grunn av følgende:
a. Feilaktig vedlikehold eller modifisering.
b. Programvare, utskriftsmateriale, deler eller rekvisita som ikke fulgte med, eller som ikke støttes av HP.
c. Bruk utenfor produktets spesifikasjoner.
d. Uautorisert endring eller feilbruk.
4. For HP-skriverenheter har ikke bruken av en blekkpatron som ikke er produsert av HP eller som er påfylt, noen
innvirkning på garantien til kunden eller eventuelle kontrakter for støtte som kunden har med HP. Hvis skriverfeil eller
-skade imidlertid skyldes bruk av en blekkpatron som ikke er fra HP, en etterfylt blekkpatron eller en utgått
blekkpatron, vil HP belaste kunden med standard arbeidstid og materialer for å yte service på skriveren for den
bestemte feilen eller skaden.
5. Hvis HP i løpet av gjeldende garantiperiode mottar melding om mangel i et hvilket som helst produkt som dekkes av
HPs garanti, vil HP etter eget skjønn enten reparere eller erstatte det mangelfulle produktet.
6. Hvis HP ikke kan reparere eller erstatte, uansett grunn, et mangelfullt produkt som er dekket av HPs garanti, vil HP,
innen rimelig tid etter å ha mottatt meldingen om mangelen, refundere kjøpsprisen for produktet.
7. HP er ikke forpliktet til å reparere, erstatte eller refundere noe før kunden har returnert det defekte produktet til HP.
8. Eventuelle erstatningsprodukter kan være enten nye eller som nye, forutsatt at funksjonaliteten er minst like god som
for produktet det erstatter.
9. HP-produkter kan inneholde ombygde deler, komponenter eller materiale som er like bra som nytt med hensyn til
ytelse.
10. HPs erklæring om begrenset garanti er gyldig i alle land/regioner der HP-produktet som dekkes, er distribuert av HP.
Kontrakter for utvidet garantiservice, for eksempel service på stedet, er tilgjengelig fra alle HP-autoriserte
servicekontorer i landene/regionene der produktet distribueres av HP eller av en autorisert importør.
B. Garantibegrensninger
I DEN GRAD DET ER TILLATT UNDER LOKAL LOVGIVNING GIR VERKEN HP ELLER DERES
TREDJEPARTSLEVERANDØRER NOEN SOM HELST ANNEN GARANTI ELLER BETINGELSE, VERKEN
UTTRYKTE ELLER UNDERFORSTÅTTE GARANTIER ELLER BETINGELSER OM SALGBARHET,
TILFREDSSTILLENDE KVALITET ELLER EGNETHET TIL ET BESTEMT FORMÅL.
C. Ansvarsbegrensning
1. I den utstrekning det er tillatt under lokal lovgivning, er rettsmidlene i denne garantierklæringen kundens eneste og
eksklusive rettsmidler.
2. I DEN GRAD DET ER TILLATT UNDER LOKAL LOVGIVNING, MED UNNTAK AV DE FORPLIKTELSER SOM ER
SPESIELT FREMSATT I DENNE GARANTIERKLÆRINGEN, SKAL IKKE HP ELLER DERES
TREDJEPARTSLEVERANDØRER UNDER NOEN OMSTENDIGHET VÆRE ANSVARLIGE FOR DIREKTE,
INDIREKTE, SPESIELLE ELLER TILFELDIGE SKADER, ELLER FØLGESKADER, VERKEN BASERT PÅ
KONTRAKT, SIVILT SØKSMÅL, ELLER NOEN ANNEN JURIDISK TEORI, UANSETT OM DE ER UNDERRETTET
OM SLIKE SKADER.
D. Lokal lovgivning
1. Denne garantierklæringen gir kunden visse lovbestemte rettigheter. Kunden kan også ha andre rettigheter som kan
variere fra stat til stat i USA, fra provins til provins i Canada og fra land/region til land/region andre steder i verden.
2. I den grad denne garantierklæringen ikke er i overensstemmelse med lokal lovgivning skal den regnes for å være
modifisert, slik at den samsvarer med lokal lovgivning. I henhold til lokal lovgivning gjelder muligens ikke visse
fraskrivelser og begrensninger av denne garantierklæringen for kunden. Noen av USAs delstater og andre
myndigheter utenfor USA (inkludert provinser i Canada) kan for eksempel
a. utelukke fraskrivelsene og begrensningene i denne garantierklæringen som begrenser de lovbestemte rettighetene
til en kunde (for eksempel Storbritannia),
b. på annen måte begrense leverandørers evne til å håndheve slike fraskrivelser eller begrensninger, eller
c. gi kunden andre garantirettigheter, spesifisere varigheten på underforståtte garantier som leverandøren ikke kan
unndra seg, eller tillate begrensninger av varigheten på underforståtte garantier.
3. GARANTIVILKÅRENE I DENNE ERKLÆRINGEN, MED UNNTAK AV DET SOM ER TILLATT VED LOV, VERKEN
EKSKLUDERER, BEGRENSER ELLER ENDRER, MEN KOMMER I TILLEGG TIL, DE OBLIGATORISKE
LOVBESTEMTE RETTIGHETENE SOM GJELDER FOR SALGET AV HP-PRODUKTENE TIL SLIKE KUNDER.
Kjære kunde,
Vedlagt finner De navn og adresse på de HP-selskaper som svarer for HPs begrensede garanti (fabrikkgaranti) i Norge.
Utover dette kan De ha oppnådd rettigheter gjennom kjøpsavtalen med selgeren av Deres HP-produkt. Slike
rettigheter innskrenkes ikke av fabrikkgarantien.
Norway: Hewlett-Packard Norge AS Østensjøveien 32 0667 OSLO
Informasjon om HPs begrensede garanti
garantien som står på blekkpatronen, er nådd. Denne garantien
dekker ikke blekkprodukter fra HP som er etterfylt, ombygd,
brukt på feil mate eller klusset med.
Norsk
Begrenset garantierklæring fra Hewlett-Packard 29


Indhold
Brug af printeren ....................................................................................................32
HP Digital Solutions ...........................................................................................33
Internetfunktioner ............................................................................................. 34
Konguration og brug af fax ....................................................................................36
Indstilling af fax ................................................................................................36
Brug af fax ......................................................................................................43
Fax og digitale telefontjenester .......................................................................... 48
Opsætning af trådløs (802.11) kommunikation (gælder kun nogle modeller) ....................49
Løsning af problemer med opsætning .......................................................................53
Problemer med opsætning af printeren ................................................................53
Problemer med installation af softwaren ...............................................................53
Problemer med opsætning af fax ....................................................................... 54
Problemer med trådløs (802.11) opsætning ...........................................................57
Brug af den integrerede webserver (EWS) .................................................................59
Hewlett-Packards begrænsede garanti ...................................................................... 60
Dansk
Oplysninger om sikkerhed
Følg altid de grundlæggende
sikkerhedsforanstaltninger, når denne printer
anvendes, for at reducere risiko for personskade
ved brand eller elektrisk stød.
1. Alle instruktioner i den dokumentation, der
følger med printeren, bør læses grundigt.
2. Vær opmærksom på alle advarsler og
anvisninger på printeren.
3. Tag stikket ud af stikkontakten, inden
printeren gøres rent.
4. Printeren må ikke anbringes eller bruges i
nærheden af vand, eller når du er våd.
5. Printeren skal placeres, så den står fast på
en stabil ade.
6. Printeren skal placeres på et sikkert sted,
hvor ingen kan træde på eller falde over
ledningen, og ledningen ikke bliver
beskadiget.
7. Se brugervejledningen, der er tilgængelig
på computeren efter installation af
softwaren, hvis printeren ikke fungerer
normalt.
8. Der er ingen dele inden i produktet, der skal
serviceres af brugeren. Reparation skal
udføres af uddannet servicepersonale.
9. Brug kun den eksterne netadapter, som
fulgte med printeren.
Bemærk: Der bruges blæk fra patronerne til
ere ting under printprocessen, herunder
initialiseringsprocessen, som forbereder
printeren og patronerne til udskrivning, og
ved skrivehovedservicering, som holder
dyserne rene, så blækket kan yde frit. Der
efterlades endvidere altid lidt restblæk i
patronen, når den er opbrugt. Du kan nde
ere oplysninger på www.hp.com/go/
inkusage.
Indhold 31

1. Brug af printeren
Tak, fordi du har købt denne printer. Med
denne printer kan du udskrive dokumenter
og fotos, scanne dokumenter til en tilsluttet
computer, lave kopier og sende og modtage
faxer.
Hvis du vil scanne, kopiere og sende faxer,
kan du bruge printerens kontrolpanel. Du
kan også bruge kontrolpanelet til at ændre
indstillinger, udskrive rapporter eller få
hjælp til printeren.
Tip: Hvis printeren er tilsluttet
en computer, kan du endvidere
ændre printerindstillingerne vha.
softwareværktøjer på computeren, f.eks.
printersoftware eller den integrerede
webserver (EWS). Du kan nde
ere oplysninger om disse værktøjer
(der er tilgængelige på computeren
efter installation af softwaren) i
brugervejledningen.
Hvor er brugervejledningen?
Brugervejledningen til denne printer (også kaldet “Hjælp”) ndes ikke i en trykt
version. Den lægges ind på din computer, når installationsprogrammet installerer HPsoftwaren.
I denne vejledning nder du oplysninger om følgende emner:
Oplysninger om fejlnding
•
Vigtige sikkerhedsmeddelelser og lovgivningsmæssige oplysninger
•
Oplysninger om understøttede forbrugsvarer til udskrivning.
•
Detaljerede brugerinstruktioner
•
Du kan enten åbne denne vejledning fra HP-printersoftwaren (Windows) eller fra
menuen Help (Mac OS X):
Windows: Klik på Start, vælg Programmer eller Alle programmer, vælg HP, vælg
•
HP-printerens mappe, og vælg derefter Hjælp.
Mac OS X: Fra Finder skal du klikke på Help > Mac Help. Vælg printeren fra pop-up-
•
menuen Mac Help i vinduet Help Viewer.
Der ndes desuden en Adobe Acrobat-version af denne vejledning på HP's websted
(www.hp.com/support).
Brug af printeren32

HP Digital Solutions
Printeren indeholder en række digitale
løsninger, som kan hjælpe dig med at
forenkle og strømline dit arbejde.
Scan til computer
Læs mere!
Du kan nde ere oplysninger om,
hvordan du kongurerer og bruger disse
digitale løsninger, i brugervejledningen.
(Brugervejledningen er tilgængelig
på computeren, når du har installeret
softwaren).
Med printeren kan du ganske enkelt gå hent
til printeren, trykke på en knap på printerens
kontrolpanel, og enten scanne dokumenter
direkte til en computer eller hurtigt dele dem
med forretningspartnere som vedhæftede
ler i e-mails.
Bemærk: Hvis du bruger en computer,
der kører Microsoft® Windows®, og
hvis computeren ikke vises på listen
over destinationer på printerens
kontrolpaneldisplay, skal du genstarte
HP digital fax (Fax til pc og Fax til Mac)
Mist aldrig igen en vigtig fax i bunke papir!
Brug Fax til pc og Fax til mac til automatisk
at modtage faxer og gemme dem direkte på
din computer. Med Fax til pc og Fax til Mac
kan du nemt gemme digitale kopier af dine
faxer og samtidig eliminere problemet med
store papirarkiver.
HP-softwarens scanningsfunktion på
destinationscomputeren. Hvis du vil
genstarte scanningsfunktionen, skal
du klikke på Start på computerens
skrivebord, vælge Programmer
eller Alle programmer, vælge HP,
vælge mappen til din HP-printer og
derefter vælge HP-printeren. Klik på
indstillingen Aktiver Scan til computer i
det vindue, der vises.
Ydermere kan du slukke fuldstændig
for udskrivning af faxer — det betyder
besparelser på papir og blæk såvel som
reducering af papirforbrug og affald.
Dansk
Brug af printeren 33

Internetfunktioner
Printeren har innovative, web-aktiverede
løsninger, som giver dig hurtig adgang til
internettet og gør det lettere og hurtigere
at få adgang til og udskrive dokumenter
– alt sammen uden at bruge en computer.
Du kan endvidere bruge en webtjeneste
(Marketsplash fra HP) til at oprette og
udskrive professionelle marketingmaterialer.
Bemærk: Når du vil bruge disse
webfunktioner, skal printeren være
forbundet med internettet (enten via
et Ethernet-kabel eller med en trådløs
forbindelse). Du kan ikke bruge disse
webfunktioner, hvis printeren har
forbindelse via et USB-kabel.
HP Apps
HP Apps gør det hurtigt og nemt at
få adgang til, gemme og udskrive
forretningsoplysninger uden en computer.
Med HP Apps kan du få adgang til
indhold, som er lagret på internettet, f.eks.
forretningsformularer og nyheder, arkivering
m.m. – direkte fra displayet i printerens
kontrolpanel.
Når du vil bruge HP Apps, skal printeren
være forbundet med internettet (enten
via et Ethernet-kabel eller med en trådløs
forbindelse). Følg vejledningen på printerens
kontrolpanel for at aktivere og kongurere
denne tjeneste.
Bemærk: Ud over disse løsninger
kan du sende udskriftsjob til printeren
eksternt fra mobilenheder. Med
denne tjeneste, som kaldes HP ePrint,
kan du udskrive fra e-mail-tilsluttede
mobiltelefoner, netbookcomputere eller
andre mobilenheder – når som helst og
hvor som helst.
Der tilføjes med mellemrum nye Apps,
som du kan vælge, hente ned til printerens
kontrolpanel og derefter anvende. Du kan
nde ere oplysninger på www.hp.com/
go/ePrintCenter.
Bemærk: Se brugervejledningen (der
er tilgængelig på computeren efter
installation af softwaren) for at få en
liste over systemkrav for dette websted.
Brug af printeren34

Marketsplash fra HP
Udvid din virksomhed ved at bruge online
HP-værktøjer og -tjenester til at oprette og
udskrive professionelle marketingmaterialer.
Med Marketsplash kan du gøre følgende:
• Hurtigt og let oprette utroligt otte og
professionelle brochurer, foldere,
visitkort m.m. Vælge mellem tusinder
af skabeloner, som du kan tilpasse, og
som er udviklet af prisbelønnede,
professionelle graske designere.
• Med en lang række
udskriftsindstillinger kan du opnå det
resultat, du har brug for, når du har
brug for det. Du kan udskrive her og
nu og i høj kvalitet på din printer. Og
du kan benytte andre tilgængelige
muligheder online hos HP og vores
partnere. Få den professionelle
kvalitet, du forventer, og nedbring
samtidig udskrivningsomkostningerne
til et minimum.
• Hold orden på alle dine
marketingmaterialer, så de ligger klar
på din Marketsplash-konto, hvor de er
tilgængelige fra en hvilken som helst
computer og direkte fra displayet i
printerens kontrolpanel (kun på
bestemte modeller).
Du kommer i gang ved at vælge
Marketsplash fra HP i HP-printersoftwaren,
der fulgte med printeren. Eller du kan nde
ere oplysninger på marketsplash.com.
Bemærk: Se HP's websted –
specikationer i brugervejledningen
(der er tilgængelig på computeren efter
installation af softwaren) for at få en
liste over systemkrav for dette websted.
Bemærk: Ikke alle Marketsplash-
værktøjer og -tjenester er tilgængelige
i alle lande, områder og på alle sprog.
Besøg marketsplash.com for at få de
seneste oplysninger.
Dansk
HP ePrint
Med HP ePrint kan du udskrive fra e-mailtilsluttede mobiltelefoner, netbookcomputere
eller andre mobilenheder – når som
helst og hvor som helst. Ved hjælp af din
mobilenheds tjeneste og printerens Web
Services kan du udskrive dokumenter til en
printer, som er placeret lige ved siden af dig
eller tusinder af kilometer væk.
Du skal have følgende komponenter for at
kunne bruge tjenesten HP ePrint:
• En HP ePrint-aktiveret printer, som er
tilsluttet internettet (enten med et
Ethernet-kabel eller en trådløs
forbindelse).
• En enhed med en e-mail-funktion, der
virker
Følg vejledningen på printerens
kontrolpanel for at aktivere og kongurere
printerens Web Services. Du kan nde
ere oplysninger på www.hp.com/go/
ePrintCenter
Brug af printeren 35

2. Konguration og brug af fax
Med denne printer kan du
sende og modtage
faxmeddelelser i sort/hvid
og farver.
Indstilling af fax
Inden du tager faxfunktionen i brug, skal du
tilslutte printeren ved at følge disse trin.
Tip: Du kan bruge guiden
Faxopsætning (Windows) eller HPhjælpeprogrammet (Mac OS X) til at
kongurere faxen.
Du kan nde ere oplysninger om de
faxfunktioner, du har adgang til via
printeren, i brugervejledningen, der er
Sådan nder du
oplysninger om
faxopsætning
Hvis du bender dig i et af følgende lande/områder,
kan du nde oplysninger om opsætning af fax på det
relevante websted.
Østrig
Belgien
Hollandsk
Fransk
Danmark
Finland
Frankrig
Tyskland
Irland
Italien
Norge
Holland
Portugal
Spanien
Sverige
Schweiz
Fransk
Tysk
Storbritannien
tilgængelig på computeren, når du har
installeret softwaren.
VIGTIGT: Se boksen “Her nder du
oplysninger om faxopsætning” for
dit land/område. Hvis dit land/
område ndes på listen, kan du nde
opsætningsoplysninger på webstedet.
Hvis dit land/område ikke ndes på
listen, skal du følge instruktionerne i
denne vejledning.
www.hp.com/at/faxcong
www.hp.be/nl/faxcong
www.hp.be/fr/faxcong
www.hp.dk/faxcong
www.hp./faxcong
www.hp.com/fr/faxcong
www.hp.com/de/faxcong
www.hp.com/ie/faxcong
www.hp.com/it/faxcong
www.hp.no/faxcong
www.hp.nl/faxcong
www.hp.pt/faxcong
www.hp.es/faxcong
www.hp.se/faxcong
www.hp.com/ch/fr/faxcong
www.hp.com/ch/de/faxcong
www.hp.com/uk/faxcong
Konguration og brug af fax36

Trin 1: Tilslut printeren til telefonlinjen
Før du begynder…
Før du går i gang, skal du sikre dig, at
du har gjort følgende:
Installeret blækpatroner
•
Ilagt Letter-, A4- eller Legal-papir i
•
bakken
Har telefonledningen og adapteren
•
(hvis de blev leveret med printeren)
klar.
Du kan nde ere oplysninger i
installationsplakaten, der fulgte med
printeren.
Gør følgende for at tilslutte printeren og evt.
andet telefonudstyr eller enheder:
1. Tilslut den ene ende af den
telefonledning, der fulgte med printeren
til vægstikket, og tilslut derefter den
anden ende til porten mærket 1-LINE
bag på printeren.
Bemærk: Det kan være nødvendigt
at tilslutte den medfølgende
telefonledning til den adapter, der
passer til dit land/område.
Bemærk: Hvis den telefonledning, der
er leveret sammen med printeren, ikke
er lang nok, kan du bruge et samlestik
til at forlænge den. Du kan købe et
samlestik i en elektronikbutik, der
handler med telefontilbehør. Du får
også brug for en anden telefonledning,
hvilket kan være en almindelig
telefonledning, som du måske allerede
har derhjemme eller på kontoret.
Du kan nde ere oplysninger i
brugervejledningen (der er tilgængelig
på computeren, når du har installeret
softwaren).
FORSIGTIG: Hvis du bruger en anden
telefonledning end den, der fulgte med
printeren, er det måske ikke muligt at
faxe. Da de telefonledninger, som du
bruger hjemme eller på kontoret, kan
være forskellige fra den, der leveres
med printeren, anbefaler HP, at du
bruger den telefonledning, der følger
med printeren.
2. Tilslut evt. andet telefonudstyr. Du kan
nde ere oplysninger om, hvordan du
tilslutter og kongurerer ere enheder
eller tjenester til printeren, i boksene i
dette afsnit eller i brugervejledningen.
Dansk
Bemærk: Hvis du støder på problemer i
forbindelse med opsætning af printeren
1
1 Telefonstik i væggen
2 1-LINE-port på printeren
2
Konguration og brug af fax 37

Hvad er en bestemt ringetonetjeneste?
Mange telefonselskaber tilbyder en funktion med bestemt ringetone, som gør det
muligt at have ere telefonnumre på samme telefonlinje. Når du abonnerer på denne
tjeneste, vil hvert nummer have sit eget ringemønster. Du kan indstille printeren til at
besvare indgående opkald med et bestemt ringemønster.
Hvis printeren er sluttet til en linje med bestemt ringetone, kan du få telefonselskabet
til at tildele ét ringemønster til taleopkald og et andet til faxopkald. HP anbefaler,
at du anmoder om dobbelt eller tredobbelt ringning til et faxnummer. Når printeren
registrerer det bestemte ringemønster, besvares opkaldet, og faxen modtages.
Yderligere oplysninger om opsætning af bestemt ringemønster nder du under “Trin
3: Kongurer faxindstillinger” på side 40.
med andet udstyr eller andre tjenester,
skal du kontakte den virksomhed, der
leverede udstyret eller tjenesten.
Tip: Hvis du abonnerer på en
voicemailtjeneste på den samme
telefonlinje, som du bruger til
faxopkald, kan du ikke modtage faxer
automatisk. Du skal være til stede for
at modtage indgående faxopkald, og
du skal derfor sørge for at deaktivere
funktionen Autosvar.
Hvis du i stedet for ønsker at modtage
faxmeddelelserne automatisk, skal du
kontakte telefonselskabet for at abonnere på
en bestemt ringetonetjeneste eller anskaffe
en separat telefonlinje til fax.
3. Når du har tilsluttet printeren og evt.
andet telefonudstyr, skal du gå til “Trin
2: Afprøvning af faxopsætning” på
side 39.
Tilslutning til en DSL/ADSL-linje
Hvis du abonnerer på en DSL/ADSL-tjeneste, skal du følge disse trin for at tilslutte
faxen.
1
1. Tilslut DSL/ADSL-lteret og
telefonledningen, som du har fået fra
din DSL/ADSL-udbyder, mellem
telefonstikket på væggen og DSL/
ADSL-lteret.
2. Tilslut den telefonledning, der fulgte
med printeren, mellem DSL/ADSL-
32
2 DSL/ADSL-lter og telefonledning (som leveres af DSL/ADSL-udbyderen)
3 Telefonledningen, der blev leveret sammen med printeren, sluttet til 1-LINE-porten på printeren
Konguration og brug af fax38
lteret og 1-Line-porten på printeren.
1 Telefonstik i væggen

Tilslutning af yderligere udstyr
Fjern det hvide stik fra porten mærket 2-EXT bag på printeren, og slut derefter en
telefon til denne port.
Hvis du tilslutter ekstra udstyr, f.eks. et computeropkaldsmodem eller
en telefon, skal du købe en parallel telefonlinjefordeler. En parallel
telefonlinjefordeler har én RJ-11-port på forsiden og to RJ-11-porte
på bagsiden. Brug ikke en 2-leders telefonlinjefordeler, en seriel
telefonlinjefordeler eller en parallel telefonlinjefordeler med to RJ-11-porte
på forsiden og ét stik på bagsiden.
Bemærk: Hvis du abonnerer på en DSL/ADSL-tjeneste, skal du tilslutte DSL/ADSL-lteret
til den parallelle telefonlinjefordeler og derefter bruge den leverede telefonledning
fra HP til at tilslutte den anden ende af lteret til 1-Line-porten på printeren. Fjern det
hvide stik fra porten mærket 2-EXT bag på printeren, og tilslut derefter et telefonsæt
eller en telefonsvarer til 2-EXT-porten. Tilslut derefter den anden port på den parallelle
telefonlinjefordeler til DSL/ADSL-modemmet, som er tilsluttet computeren.
1 Telefonstik i væggen
7
1
3
4
2
5
6
2 Parallel telefonlinjefordeler
3 DSL/ADSL-lter (fås hos din DSL/ADSL-udbyder)
4 Telefonledning, der fulgte med printeren
5 DSL/ADSL-modem
6 Computer
7 Telefon
Dansk
Trin 2: Afprøvning af faxopsætning
Test faxopsætningen for at tjekke printerens
status, så du er sikker på, at faxfunktionen
fungerer som den skal.
Faxtesten gennemgår følgende:
• Kontrollerer faxhardwaren
• Kontrollerer, om den korrekte
telefonledning er sat i printeren.
• Kontrollerer, at telefonledningen er sat i
den korrekte port
• Om der er klartone
• Kontrollerer, om der er en aktiv
telefonlinje
• Tester status for telefonlinjeforbindelsen
1. Tryk på , og tryk derefter på
Opsætning på printerens kontrolpanel.
2. Tryk på Værktøjer, og tryk derefter på
Kør faxtest. Der vises status for testen på
displayet, og rapporten udskrives. Når
testen er afsluttet, udskriver printeren en
rapport med resultaterne af testen. Læs
rapporten for at nde ud af, hvordan du
kan løse problemet, hvis testen mislykkes.
Konguration og brug af fax 39

Kør derefter testen igen. Yderligere
fejlndingsoplysninger nder du under
“Problemer med opsætning af printeren”
på side 53.
Trin 3: Kongurer faxindstillinger
3. Når faxtesten er udført, skal du gå til
“Trin 3: Kongurer faxindstillinger” på
side 40.
Skift printerens standardfaxindstillinger, så
de passer til dine behov, når du har tilsluttet
printeren til en telefonlinje.
Bemærk: Hvis du vil bruge den samme
faxopløsning og lysere/mørkere
indstillinger for alle faxer, der sendes
fra printeren, skal du kongurere
indstillingerne efter behov og derefter
trykke på Vælg som nye standarder.
Hvor kan jeg ændre
faxindstillinger?
Du kan kongurere faxindstillinger med
følgende værktøjer:
Printerens kontrolpanel
Tryk på knappen Opsætning på
printerens kontrolpanel, tryk på
Faxindstillinger, og tryk derefter på
den indstilling, du vil kongurere.
HP-software
Hvis du har installeret HP-softwaren
på din computer, kan du kongurere
faxindstillinger ved hjælp af den
software, der er installeret på
computeren.
Du kan nde ere oplysninger om,
hvordan du bruger disse værktøjer eller
indstillinger, i brugervejledningen.
Hvis du vil kongurere denne indstilling… …skal du gøre følgende:
Auto-svar
Indstil svartilstanden til Til, hvis printeren
skal besvare indgående opkald og
modtage fax automatisk. Printeren besvarer
disse indgående opkald, efter det antal
ring, der er angivet i indstillingen Ring før
svar.
Konguration og brug af fax40
1. Tryk på den højre pil
derefter på Opsætning.
2. Tryk på Faxopsætning, og tryk derefter
på Basisfaxopsætning.
3. Tryk på Autosvar, og tryk derefter på
Til.
, og tryk

Hvis du vil kongurere denne indstilling… …skal du gøre følgende:
Ring før svar (valgfrit)
Angiv antallet af ring, før der svares
Bemærk: Antallet af ring før svar for
printeren skal være højere end antallet
af ring før svar for telefonsvareren.
Ringemønster for svar
Skift ringemønsteret for besvarelse med
bestemt ringetone
Bemærk: Hvis du bruger en bestemt
ringetonetjeneste, kan du bruge mere
end ét telefonnummer på den samme
telefonlinje. Du kan ændre denne
indstilling, så printeren automatisk kan
bestemme, hvilket ringemønster den
kun skal bruge til faxopkald.
Tip: Du kan også bruge funktionen
til registrering af ringemønstre i
printerens kontrolpanel til at angive
en bestemt ringetone. Med denne
funktion genkender og registrerer
printeren ringemønsteret for et
indgående opkald og bestemmer
automatisk på grundlag af dette
opkald den bestemte ringetone, dit
telefonselskab har tildelt til faxopkald.
Faxhastighed
Angive den faxhastighed, der bruges ved
kommunikation mellem printeren og andre
faxmaskiner ved afsendelse og modtagelse
af faxer.
Bemærk: Hvis du får problemer med
at sende og modtage faxer, kan du
prøve at bruge en lavere faxhastighed.
1. Tryk på den højre pil
derefter på Opsætning.
2. Tryk på Faxopsætning, og tryk derefter
på Basisfaxopsætning.
3. Tryk på Ring til svar.
4. Tryk på pilen
antallet af ring.
5. Tryk på Udført for at acceptere denne
indstilling.
1. Tryk på den højre pil
derefter på Opsætning.
2. Tryk på Faxopsætning, og tryk derefter
på Avanceret faxopsætning.
3. Tryk på Ringemønster for svar.
4. Der vises en meddelelse, der fortæller,
at du ikke bør ændre denne indstilling,
med mindre du har ere telefonnumre
på den samme linje. Tryk på Ja for at
fortsætte.
5. Gør ét af følgende:
• Tryk på det ringemønster, der er
tildelt af telefonselskabet til faxopkald.
Eller
• Tryk på Registrering af ringemønster,
og følg derefter instruktionerne på
printerens kontrolpanel.
Bemærk: Hvis du bruger et PBX-
telefonsystem, som har forskellige
ringemønstre for interne og
eksterne opkald, skal du ringe op til
faxnummeret fra et eksternt nummer.
1. Tryk på den højre pil
derefter på Opsætning.
2. Tryk på Faxopsætning, og tryk derefter
på Avanceret faxopsætning.
3. Tryk på pil ned
Faxhastighed.
4. Tryk på Hurtig, Mellem eller Langsom.
eller for at ændre
, og tryk
, og tryk
Dansk
, og tryk
, og tryk derefter på
Konguration og brug af fax 41

Hvis du vil kongurere denne indstilling… …skal du gøre følgende:
Fejlretningstilstand for fax
Hvis printeren registrerer et fejlsignal under
transmissionen, og fejlkorrektion er aktiveret,
kan printeren anmode om, at en del af
faxmeddelelsen sendes igen.
Bemærk: Hvis du har problemer med
at sende og modtage faxer, skal du
slå fejlkorrektion fra. Det kan også
være nyttigt at slå denne indstilling
fra, når du prøver på at sende til
eller modtage en fax fra udlandet
eller bruger en telefonforbindelse via
satellit.
Lydstyrke
Rediger lydstyrken for printerlydene,
herunder faxtonerne.
1. Tryk på den højre pil
derefter på Opsætning.
2. Tryk på Faxopsætning, og tryk derefter
på Avanceret faxopsætning.
3. Tryk på pil ned
Fejlretningstilstand.
4. Vælg Til eller Fra.
1. Tryk på den højre pil
derefter på Opsætning.
2. Tryk på Faxopsætning, og tryk derefter
på Basisfaxopsætning.
3. Tryk på pil ned
Lydstyrke for fax.
4. Tryk på Lav, Høj eller Fra.
, og tryk
, og tryk derefter på
, og tryk
, og tryk derefter på
Konguration og brug af fax42

Brug af fax
I dette afsnit skal du lære, hvordan du
sender og modtager faxer.
Læs mere!
Du kan nde ere oplysninger om
følgende emner i brugervejledningen:
Afsendelse af en fax ved hjælp af
•
overvåget opkald
Afsendelse af en fax fra en
•
computer
Afsendelse af en fax fra
•
hukommelsen
Planlægning af en fax, der skal
•
sendes senere
Afsendelse af en fax til ere
•
modtagere
Afsendelse af en fax i
•
fejlretningstilstand
Brugervejledningen er tilgængelig
på computeren, når du har installeret
softwaren.
Dansk
Afsendelse af en fax
Du kan sende faxer på ere måder. Du kan
sende sort/hvid- eller farvefaxer ved hjælp
af printerens kontrolpanel. Du kan også
sende faxer manuelt fra en tilsluttet telefon,
hvorfra du kan tale med modtageren, inden
du sender faxen.
Du kan også sende dokumenter på din
computer som faxer uden at udskrive dem
først.
Konguration og brug af fax 43

Afsendelse af en standardfax
1. Indlæs det dokument, du vil faxe, i
printeren.
Du kan enten faxe fra den automatiske
dokumentføder (ADF) eller fra
scannerglaspladen.
2. Tryk på Fax.
Send en fax fra en telefon med lokalnummer
1. Indlæs det dokument, du vil faxe, i
printeren.
Du kan enten faxe fra den automatiske
dokumentføder (ADF) eller fra
scannerglaspladen.
3. Indtast faxnummeret på tastaturet.
Tip: Hvis du vil tilføje en pause i
det faxnummer, du er ved at
oprette, skal du trykke på *@ ere
gange, indtil der vises en
bindestreg (-) på displayet.
4. Tryk på Start Sort eller Start Farve.
Tip: Hvis modtageren rapporterer
om problemer med kvaliteten af
den fax, du har sendt, kan du
forsøge at ændre faxens
opløsning eller kontrast.
4. Hvis modtageren besvarer
telefonopkaldet, kan du tale med
modtageren, før du sender faxen. Når
du er klar til at sende faxen.
Bemærk: Hvis en faxmaskine besvarer
opkaldet, høres der faxtoner fra den
modtagende faxmaskine. Fortsæt til
næste trin for at sende faxen
2. Tryk på Fax.
3. Ring nummeret op ved hjælp af
tastaturet på telefonen, der er tilsluttet
printeren.
Bemærk: Brug ikke tastaturet på
printerens kontrolpanel, når du
sender en fax manuelt. Du skal bruge
tasterne på telefonen til at ringe
modtagernummeret op.
Konguration og brug af fax44
5. Tryk på Start Sort eller Start Farve, når
du er klar til at sende faxen.
Bemærk: Hvis du bliver bedt om det,
skal du vælge Send fax.
Hvis du taler med modtageren, inden du
sender faxen, kan du bede modtageren
om at trykke på Start på vedkommendes
faxmaskine, når de hører faxtoner.
Telefonlinjen er tavs, mens faxen
transmitteres. På dette tidspunkt kan du
lægge røret på. Hvis du fortsat vil tale med
modtageren, kan du blive på linjen, indtil
faxtransmissionen er fuldført.

Modtagelse af faxer
Du kan modtage faxer automatisk eller
manuelt.
Bemærk: Hvis du modtager en fax i
Legal-format eller større, og printeren
ikke er sat til bruge papir i Legalformat, tilpasser printeren faxen, så
den kan være på det papir, der ligger
i printeren. Hvis du har deaktiveret
funktionen Automatisk reduktion,
udskriver printeren faxen på to sider.
Hvis du kopierer et dokument samtidig med,
at der ankommer en fax, gemmes faxen i
printerens hukommelse, indtil kopieringen er
afsluttet. Dette betyder muligvis, at antallet
af faxsider, der gemmes i hukommelsen,
bliver reduceret.
Automatisk modtagelse af en fax
Læs mere!
Du kan nde ere oplysninger om
følgende emner i brugervejledningen:
Genudskrivning af modtagne faxer
•
fra hukommelsen
Brug af Poll til at modtage en fax
•
Videresendelse af faxer til et andet
•
nummer
Indstilling af papirstørrelsen for
•
modtagne faxer
Angivelse af automatisk reduktion
•
for indgående fax
Blokere uønskede faxnumre
•
Brugervejledningen er tilgængelig
på computeren, når du har installeret
softwaren.
Dansk
Hvis du aktiverer indstillingen Autosvar
(standardindstillingen) fra printerens
kontrolpanel, besvarer printeren automatisk
indgående opkald og modtager faxer
efter det antal ring, der er angivet under
indstillingen Ring før svar. Yderligere
oplysninger om konguration af denne
indstilling nder du under “Trin 3: Kongurer
faxindstillinger” på side 40.
Faxer og din voicemailtjeneste
Hvis du abonnerer på en
voicemailtjeneste på den samme
telefonlinje, som du bruger til faxopkald,
kan du ikke modtage faxer automatisk.
Du skal i stedet for sikre dig, at
indstillingen Autosvar er slået fra, så du
kan modtage faxer manuelt. Sørg for at
initiere den manuelle fax, før voicemail
indfører linjen.
Hvis du i stedet for ønsker at modtage
faxmeddelelserne automatisk,
skal du kontakte telefonselskabet
for at abonnere på en bestemt
ringetonetjeneste eller anskaffe en
separat telefonlinje til fax.
Konguration og brug af fax 45

Modtagelse af en fax manuelt
Når du taler i telefon, kan den person,
du taler med, sende dig en fax, uden
at du behøver lægge på (“manuel
faxmodtagelse”).
Du kan modtage faxmeddelelser manuelt fra
en telefon, som er forbundet med printeren
(via 2-EXT-porten), eller en telefon, som er
på samme telefonlinje (men ikke direkte
forbundet med printeren).
1. Kontroller, at printeren er tændt, og at
der er lagt papir i hovedbakken.
2. Fjern eventuelle originaler fra
dokumentføderbakken.
3. Sæt indstillingen Ring til svar til et højt
tal, så du kan besvare det indgående
opkald, før printeren svarer. Eller
deaktiver indstillingen Autosvar, så
printeren ikke besvarer indgående
opkald automatisk.
4. Hvis du taler i telefon med afsenderen,
5. Gør følgende, når du hører faxtoner fra
Genudskrivning af modtagne faxer fra hukommelsen
kan du bede vedkommende om at
trykke på Start på vedkommendes
faxmaskine.
en afsendende faxmaskine:
a. Tryk på Fax og vælg Start Sort
eller Start Farve.
b. Du kan lægge på eller holde linjen
åben, når printeren begynder at
modtage faxen. Telefonlinjen er
stille under faxtransmissionen.
Hvis du aktiverer Backup af faxmodtagelse,
gemmes de modtagne faxer i hukommelsen,
uanset om der er en fejl på printeren eller ej.
Bemærk: Alle de faxer, der er gemt i
hukommelsen, slettes, hvis du slukker
for strømmen. Du kan nde ere
oplysninger om, hvordan du bruger
denne funktion, i brugervejledningen
(der er tilgængelig på computeren, når
du har installeret softwaren).
Konguration og brug af fax46
1. Kontroller, at der ligger papir i den
primære bakke.
2. Tryk på den højre pil , og tryk derefter
på Opsætning.
3. Tryk på Værktøjer, og tryk derefter på
Udsk. faxer i huk. igen. Faxene
udskrives i omvendt rækkefølge, som de
blev modtaget, hvor den senest
modtagne fax udskrives først osv.
4. Tryk på (Annullér) for at stoppe
genudskrivningen af faxer fra
hukommelsen.

Arbejde med rapporter og logler
Du kan udskrive ere forskellige typer af
faxrapporter:
Faxbekræftelsesside
•
Faxlog
•
Billede på faxafsendelsesrapport
•
Andre rapporter
•
Sådan udskrives en rapport
1. Tryk på den højre pil , og tryk derefter
på Opsætning.
2. Tryk på Faxopsætning, tryk på pil ned
, og tryk derefter på Faxrapporter.
Sådan ryddes faxloggen
Bemærk: Når faxloggen ryddes,
slettes også alle faxer, der er gemt i
hukommelsen.
Disse rapporter indeholder nyttige
oplysninger om printeren.
Bemærk: Du kan også få vist
opkaldshistorikken på printerens
kontrolpaneldisplay. Hvis du vil se
opkaldshistorikken, skal du trykke
på Fax og derefter trykke på
(opkaldshistorik). Men denne liste kan
ikke udskrives.
3. Vælg den faxrapport, du vil udskrive,
og tryk derefter på OK.
Dansk
3. Tryk på pil ned , og tryk derefter på
Ryd faxlog.
1. Tryk på den højre pil , og tryk derefter
på Opsætning.
2. Tryk på Værktøjer.
Konguration og brug af fax 47

Fax og digitale telefontjenester
Mange telefonselskaber leverer digitale
telefontjenester til kunderne. Det kan f.eks.
være:
• DSL: En DSL-tjeneste via dit
telefonselskab. (DSL kaldes muligvis
ADSL i dit land).
• PBX: Et PBX-telefonsystem (Private
Branch Exchange)
• ISDN: Et ISDN-system (Integrated
Services Digital Network).
• FoIP: En billig telefontjeneste, som gør
det muligt at sende og modtage faxer,
når printeren benytter internettet.
Denne metode kaldes FoiP (Fax over
Internet Protocol). Se
brugervejledningen for at få ere
oplysninger.
HP-printere er udviklet specikt til brug med
traditionelle analoge telefontjenester. Hvis
du er i et digitalt telefonmiljø (f.eks. DSL/
ADSL, PBX eller ISDN), skal du evt. bruge
digital-til-analog-ltre eller konvertere, når
du kongurerer printeren til faxafsendelse/
faxmodtagelse.
Bemærk: HP garanterer ikke, at
printeren er kompatibel med alle
digitale tjenestelinjer eller -udbydere
i alle digitale miljøer eller med alle
digital-til-analog-konvertere. Det
anbefales altid at tale direkte med
telefonselskabet om de korrekte
opsætningsindstillinger på grundlag af
de linjetjenester, de udbyder.
Konguration og brug af fax48

3. Opsætning af trådløs (802.11)
kommunikation (gælder kun nogle
modeller)
Hvis printeren understøtter
trådløs (802.11) kommunikation,
kan du oprette trådløs
forbindelse mellem den og et
eksisterende trådløst netværk.
Gør følgende i den angivne rækkefølge for
at oprettelse forbindelse fra printeren.
Hvad er mit netværksnavn og min adgangsnøgle?
Når du installerer softwaren, bliver
du bedt om at angive netværksnavnet
(også kaldet et “SSID”) og en
sikkerhedsadgangsnøgle:
Netværksnavnet er navnet på det
•
trådløse netværk.
Sikkerhedsadgangsnøglen forhindrer,
•
at andre kan oprette forbindelse til dit
trådløse netværk uden din tilladelse.
Afhængigt af det krævede
sikkerhedsniveau kan netværket bruge
enten en WPA-nøgle eller en WEPadgangskode.
Hvis du ikke har ændret netværkets navn
eller sikkerhedsadgangsnøglen, siden du
kongurerede dit trådløse netværk, kan
du i nogle tilfælde nde dem bag på eller
på siden af den trådløse router.
Hvis du endvidere bruger en computer,
der kører Windows, har HP et
webbaseret værktøj, der kaldes Wireless
Network Assistant, som kan hjælpe
med at hente disse oplysninger til visse
systemer. Du kan få adgang til dette
værktøj ved at gå til www.hp.com/go/
networksetup. (Dette værktøj er endnu kun
tilgængeligt på engelsk).
Hvis du ikke kan nde netværkets navn
eller sikkerhedsadgangsnøglen, eller hvis
du ikke kan huske disse oplysninger, skal
du se i dokumentationen, som ndes på
din computer eller til den trådløse router.
Kontakt netværksadministratoren eller
den person, som opsætter det trådløse
netværk, hvis du stadigvæk ikke kan nde
disse oplysninger.
Du kan nde ere oplysninger om
netværkstilslutningstyper, netværkets navn
og WEP-nøglen/WPA-adgangskoden i
brugervejledningen.
Bemærk: Før du kongurerer trådløs
kommunikation, skal du sørge for,
at printerhardwaren er kongureret.
Se installationsplakaten, der fulgte
med printeren, for at få yderligere
oplysninger.
Dansk
Opsætning af trådløs (802.11) kommunikation (gælder kun nogle modeller) 49

Tilslutning uden en trådløs router
Selvom du ikke har en trådløs router (f.eks. en Linksys trådløs router eller Apple AirPort
Base Station), kan du alligevel godt slutte printeren til din computer med en trådløs
forbindelse (en såkaldt “computer-til-computer” eller “ad hoc” trådløs forbindelse).
Se brugervejledningen for at få ere oplysninger.
Trin 1: Slut printeren til dit trådløse netværk.
1. Tryk på den højre pil på printerens
kontrolpanel, og vælg Netværk.
2. Tryk på Trådløst, tryk på Guiden
Trådløs opsætning, og tryk derefter på
OK.
Trin 2: Installer softwaren til printeren
Følg vejledningen for dit operativsystem.
Windows
1. Gem eventuelle åbne dokumenter. Luk
alle åbne programmer på din computer.
2. Læg cd'en med HP-software i
computeren.
3. Følg vejledningen på skærmen for at
fuldføre installationen.
Bemærk: Hvis du støder på problemer
under kørslen af guiden Trådløs
opsætning, skal du se “Problemer med
trådløs (802.11) opsætning” på side 57.
3. I cd-menuen skal du klikke på Installer
netværk/trådløs enhed og følge
vejledningen på skærmen.
Bemærk: Hvis rewall-softwaren på
din computer viser en meddelelse
under installationen, skal du vælge
indstillingen “always permit/allow”
(tillad altid/tillad) i meddelelsen. Ved
valg af denne indstilling kan softwaren
installeres på din computer.
Opsætning af trådløs (802.11) kommunikation (gælder kun nogle modeller)50

Mac OS.
1. Læg cd'en med HP-software i
computeren.
Trin 3: Afprøv den trådløse forbindelse
Udskriv testsiden for trådløs for at få
oplysninger om printerens trådløse
forbindelse. Siden indeholder oplysninger
om printerens status, MAC-adresse og
IP-adresse. Hvis printeren er tilsluttet et
netværk, indeholder testsiden informationer
om netværksindstillingerne.
2. Dobbeltklik på HP Installer-ikonet på
software-cd'en, og følg vejledningen på
skærmen.
1. Tryk på den højre pil , og tryk derefter
på Netværk.
2. Tryk på Trådløst, og tryk derefter på
Test af trådløst netværk.
Dansk
Opsætning af trådløs (802.11) kommunikation (gælder kun nogle modeller) 51

Skift tilslutningsmetoden
Hvis du har installeret HP-softwaren og
tilsluttet printeren via et USB- eller Ethernetkabel eller en trådløs forbindelse, kan du
altid skifte til anden forbindelse.
Bemærk: Hvis du skifter til en trådløs
forbindelse, skal du kontrollere, at der
ikke er tilsluttet et Ethernet-kabel til
printeren. Når der tilsluttes et Ethernetkabel, deaktiveres produktets trådløse
funktioner.
Følg vejledningen for dit operativsystem.
Windows
1. Klik på Start på computerens
skrivebord, vælg Programmer eller Alle
programmer, klik på HP, vælg
printerens navn, og klik derefter på
Tilslut ny printer.
2. Følg vejledningen på skærmen.
Mac OS X
1. Klik på HP Utility-ikonet i dock'en.
Bemærk: Hvis ikonet ikke vises i
dock'en, skal du klikke på Spotlightikonet til højre i menulinjen, skrive HP
Utility i feltet og klikke på HP Utility.
2. Klik på programikonet på
værktøjslinjen.
3. Dobbeltklik på HP Setup Assistant, og
følg vejledningen på skærmen.
Opsætning af trådløs (802.11) kommunikation (gælder kun nogle modeller)52

4. Løsning af problemer med
opsætning
I de følgende afsnit kan
du nde hjælp til
løsninger af problemer,
der måtte opstå under
opsætning af printeren.
Hvis du har brug for yderligere hjælp,
kan du se i brugervejledningen (der er
tilgængelig på computeren, når du har
installeret softwaren).
Problemer med opsætning af printeren
Sørg for, at alt emballagemateriale og
•
tape er fjernet uden om og inden i
printeren.
Sørg for at ilægge almindeligt, nyt,
•
hvidt papir i A4- eller Letter-format (8,5
x 11”).
Kontroller, at alle anvendte ledninger og
•
kabler (f.eks. USB- eller Ethernet-kabler)
fungerer, som de skal.
Sørg for, at indikatoren (Strøm) lyser
•
og ikke blinker. Når printeren først er
tændt, tager det ca. 45 sekunder at
varme op.
Kontroller, at printeren viser startsiden,
•
og at ingen af indikatorerne på
printerens kontrolpanel lyser eller
blinker.
Kontroller, at strømledningen og
•
strømadapteren er sluttet ordentligt, og
at strømforsyningen fungerer korrekt.
Sørg for, at papiret er lagt rigtigt i
•
bakken, og at det ikke sidder papir fast
i printeren.
Sørg for, at alle låse og dæksler er
•
lukket korrekt.
Dansk
Problemer med installation af softwaren
Inden softwaren installeres, skal du
•
kontrollere, at alle programmer er
lukket.
Hvis computeren ikke kan nde den sti
•
til cd-drevet, som du har indtastet, skal
du kontrollere, at du har angivet det
korrekte drevbogstav.
Kontroller, om cd'en er beskadiget, hvis
•
computeren ikke genkender HP
software-cd'en i cd-drevet. Du kan også
hente HP-softwaren på HP's websted
(www.hp.com/support).
Hvis du bruger en computer, der kører
•
Windows, og opretter forbindelse via et
USB-kabel, skal du sørge, at USBdriverne ikke er deaktiveret i Windows
Enhedshåndtering.
Løsning af problemer med opsætning 53

Problemer med opsætning af fax
Dette afsnit indeholder oplysninger om
løsning af problemer, der kan opstå, når du
kongurerer fax til printeren.
Bemærk: Hvis printeren ikke er
kongureret korrekt til fax, kan der
opstå problemer med at sende og
modtage fax.
Trin 1: Kør faxtesten
Afprøv faxopsætningen for at kontrollere
status for printeren og sikre, at den er sat
korrekt op til faxafsendelse og -modtagelse.
Se “Konguration og brug af fax” på side 36
for at få yderligere oplysninger.
Tip: Hvis der vises en meddelelse om
en faxkommunikationsfejl med en
fejlkode, kan du nde en forklaring
Trin 2: Se listen over mulige problemer
Hvis du har kørt faxtesten, men stadig har
problemer med at kongurere faxen, kan du
gennemgå listen over mulige problemer og
løsninger nedenfor:
Hvis du får problemer, kan du udskrive en
faxtestrapport, hvor du kan tjekke printerens
status. Testen mislykkes, hvis printeren ikke
er kongureret korrekt til faxafsendelse/
faxmodtagelse. Udfør denne test, når du
har klargjort printeren til fax. Du kan nde
ere oplysninger i “Trin 2: Afprøvning af
faxopsætning” på side 39.
på fejlkoden på HP's supportwebsted
(www.hp.com/support). Vælg dit
land/område, hvis du bliver bedt om
det, og skriv derefter “faxfejlkoder” i
boksen Søg.
Hvis du ikke kan løse problemet ved hjælp
af de foreslåede løsninger i faxtesten, skal
du gå til Trin 2.
Printeren har problemer med at sende og modtage faxer
• Brug den telefonledning eller adapter,
der fulgte med printeren. (Hvis du ikke
bruger denne telefonledning eller
adapter, kan det betyde, at
meddelelsen Rør er taget af altid vises
på displayet).
• Andet udstyr på samme telefonlinje
som printeren kan være i brug.
Kontroller, at lokaltelefoner (dvs.
telefoner på samme telefonlinje, men
som ikke er sluttet til printeren), eller
Løsning af problemer med opsætning54
andet udstyr ikke er i brug eller har
røret taget af. Du kan f.eks. ikke bruge
printeren til faxafsendelse/
faxmodtagelse, hvis røret på en
lokaltelefon er taget af, eller hvis du
bruger computerens opkaldsmodem til
at sende en e-mail eller gå på
internettet.
• Hvis du bruger en telefonlinjefordeler,
kan det give problemer med
faxafsendelsen/faxmodtagelsen. Prøv

at slutte printeren direkte til
telefonstikket på væggen.
• Kontroller, at den ene ende af
telefonledningen er sat i telefonstikket
på væggen, og at den anden ende er
sat i porten med mærket “1-LINE” på
bagsiden af printeren.
• Prøv at tilslutte en arbejdstelefon
direkte til telefonstikket på væggen,
og kontrollér, om der er klartone.
Kontakt telefonselskabet for at få dem
til at kontrollere telefonlinjen, hvis du
ikke kan høre en klartone.
• Kontroller, at du har sluttet printeren til
en analog telefonlinje. I modsat fald
vil du ikke kunne afsende eller
modtage fax. Du kan kontrollere, om
telefonlinjen er digital, ved at slutte en
normal analog telefon til linjen og lytte
efter en klartone. Hvis du ikke hører
en normal klartone, kan telefonlinjen
være beregnet til digital telefoni. Slut
printeren til en analog telefonlinje, og
prøv at sende eller modtage en fax.
• Der kan være støj på telefonlinjen.
Telefonlinjer med dårlig lydkvalitet
(støj) kan give problemer med
faxafsendelse/faxmodtagelse. Du kan
kontrollere lydkvaliteten af
telefonlinjen ved at slutte en telefon til
telefonstikket i væggen og lytte efter
statisk eller anden støj. Hvis du kan
høre støj, skal du slå ECM
(fejlretningstilstand) fra og forsøge af
sende eller modtage faxer igen.
• Hvis du anvender en DSL/ADSLtjeneste, skal du sikre dig, at der er
tilsluttet et DSL/ADSL-lter. Uden dette
lter kan der opstå problemer med at
sende og modtage fax.
• Hvis du bruger et PBX-system (Private
Branch eXchange) eller en ISDNkonverter/terminaladapter (Integrated
Services Digital Network), skal du
kontrollere, at printeren er sluttet til
den rette port, og at
terminaladapteren er indstillet korrekt
til dit land/område.
• Du anvender en fax via IP-service.
Prøv at anvende en langsommere
tilslutningshastighed. Hvis dette ikke
virker, skal du kontakte din fax via
IP-service's suppportafdeling.
Dansk
Printeren kan ikke modtage faxmeddelelser,
men den kan sende faxmeddelelser
• Hvis du ikke bruger en bestemt
ringetonetjeneste, skal du kontrollere,
at funktionen Nummerbestemt
ringning på printeren er indstillet til
Alle ringninger.
• Hvis Autosvar er indstillet til Fra, eller
hvis du abonnerer på en
voicemailtjeneste på samme
telefonlinje, som du skal bruge til
faxopkald, kan du kun modtage fax
manuelt.
• Hvis du har et
computeropkaldsmodem på samme
• Gør følgende, hvis du har en
telefonlinje som printeren, skal du
kontrollere, at softwaren, der fulgte
med modemmet, ikke er indstillet til at
modtage faxmeddelelser automatisk.
telefonsvarer på samme linje som
printeren:
- Kontrollér, at telefonsvareren fungerer
korrekt.
- Sørg for, at printeren er sat til at
modtage faxer automatisk.
Løsning af problemer med opsætning 55

- Kontroller, at indstillingen af
Ringninger før svar er indstillet til et
større antal ringninger end
telefonsvareren.
- Fjern telefonsvareren, og prøv at
modtage en fax.
- Optag en besked, der varer ca. 10
sekunder. Tal langsomt og ved lav
lydstyrke, når du optager din besked.
Efterlad mindst 5 sekunders stilhed
efter talebeskeden.
• Andet udstyr, der bruger den samme
telefonlinje som printeren, kan være
årsag til, at faxtesten mislykkedes. Du
kan frakoble alle andre enheder og
køre testen igen. Hvis testen af
Registrering af klartone består, skyldes
problemerne det andet udstyr. Tilføj
det øvrige udstyr et ad gangen, og
kør testen hver gang, indtil du nder
ud af, hvilket udstyr der forårsager
problemet.
Printeren kan ikke sende faxmeddelelser, men
den kan modtage faxmeddelelser
• Printeren ringer måske for hurtigt eller
for tidligt op. Hvis du forsøger at få
adgang til en ekstern linje ved at ringe
“9”, kan du f.eks. prøve at indsætte
følgende pauser: 9-XXX-XXXX (hvor
XXX-XXXX er det faxnummer, du
sender til). Du indsætter en pause ved
at trykke på *@ og vælge en
bindestreg (-). Hvis du har problemer
med at sende en faxmeddelelse
manuelt fra en telefon, som er tilsluttet
direkte til printeren, og hvis du
bender dig i følgende lande/
områder, skal du bruge tastaturet på
telefonen til at sende faxen:
Argentina Australien
Brasilien Canada
Chile Kina
Colombia Grækenland
Indien Indonesien
Irland Japan
Korea Latinamerika
Malaysia Mexico
Filippinerne Polen
Portugal Rusland
Saudi-Arabien Singapore
Spanien Taiwan
Thailand USA
Venezuela Vietnam
Løsning af problemer med opsætning56

Problemer med trådløs (802.11) opsætning
Dette afsnit indeholder oplysninger om
løsning af problemer, der kan opstå, når du
tilslutter printeren til dit trådløse netværk.
Følg nedenstående forslag i den nævnte
rækkefølge.
Bemærk: Hvis du fortsat har problemer,
kan du se i afsnittet om problemløsning
i brugervejledningen (der er
tilgængelig på computeren, når du har
installeret softwaren).
Efter løsning af problemerne…
Når du har løst problemerne og
tilsluttet printeren til det trådløse
netværk, skal du gøre følgende i
forbindelse med operativsystemet:
Windows
Anbring HP-softwarecd'en i computeren, og kør
softwareinstallationsprogrammet igen.
Vælg enten Installer netværk/trådløs
enhed eller Tilføj enhed, når du bliver
bedt om det.
Mac OS.
Åbn HP-hjælpeprogrammet,
som er placeret i dock'en. (HPhjælpeprogrammet (Utility) ndes
også i mappen Hewlett-Packard
i mappen Programmer på din
computer). Klik på ikonet Program på
værktøjslinjen, dobbeltklik på HP-
installationsassistent, og følg derefter
vejledningen på skærmen.
Trin 1: Kontroller, at den trådløse (802.11)-indikator lyser
Hvis den blå lampe i nærheden af printerens
kontrolpanel ikke lyser, er de trådløse
funktioner muligvis ikke aktiveret.
Du aktiverer trådløs ved at trykke på
knappen (Trådløs) én gang for at aktivere
trådløse funktioner. Eller tryk på Opsætning
på printerens kontrolpanel, tryk på Trådløs
- menu, tryk på Trådløs Til/Fra, og tryk
derefter på Til.
Dansk
Løsning af problemer med opsætning 57

Trin 2. Kontroller den trådløse signalstyrke
Hvis signalstyrken til dit trådløse netværk
eller computer er svag, eller hvis der er
interferens på det trådløse netværk, er
printeren muligvis ikke i stand til at registrere
signalet.
Hvis du vil fastslå styrken af det trådløse
signal, kan du køre testen for det trådløse
netværk fra printerens kontrolpanel. (Du kan
nde ere oplysninger i “Trin 4. Kør testen
for det trådløse netværk” på side 58).
Hvis den trådløse netværkstestrapport
indikerer, at signalet er svagt, kan du prøve
at ytte printeren tættere på den trådløse
router.
Reducering af interferens
De følgende tips kan måske hjælpe
med at reducere risikoen for
interferens på et trådløst netværk:
Placer ikke de trådløse enheder i
•
nærheden af store
metalgenstande, f.eks. arkivskabe,
og andre elektromagnetiske
enheder, f.eks. mikrobølgeovne og
trådløse telefoner, da disse
genstande kan forstyrre
radiosignalerne.
Placer ikke de trådløse enheder i
•
nærheden af store
murværkskonstruktioner og andre
bygningskonstruktioner, da disse
genstande kan opsuge
radiobølgerne og formindske
signalstyrken.
Trin 3. Genstart komponenterne i det trådløse netværk
Sluk routeren og printeren, og tænd dem
i følgende rækkefølge: routeren først og
derefter printeren.
Hvis det fortsat ikke er muligt at oprette
forbindelse til netværket, skal du slukke
routeren, printeren og din computer og
derefter tænde for dem igen i denne
rækkefølge: routeren først og derefter
printeren og til sidst computeren.
Det kan nogle gange hjælpe at slukke for
strømmen og derefter tænde igen for at
genskabe en netværkskommunikation.
Trin 4. Kør testen for det trådløse netværk
Kør testen for det trådløse netværk for de
trådløse opgaver fra printerens kontrolpanel:
1. Tryk på den højre pil , og tryk derefter
på Netværk.
2. Tryk på Trådløst, og tryk derefter på
Test af trådløst netværk.
Løsning af problemer med opsætning58
Hvis der registreres et problem, omfatter den
udskrevne rapport anbefalinger, der kan
være med til at løse problemet.

5. Brug af den integrerede webserver
(EWS)
Når printeren er sluttet til et netværk, kan du
bruge den “integrerede webserver” (“EWS”)
til at vise statusoplysninger og kongurere
netværksindstillinger fra computerens
webbrowser. Der er ingen speciel software,
der skal installeres eller kongureres på
computeren.
Sådan åbnes den integrerede webserver
1. Find frem til printerens IP-adresse.
IP-adressen vises på
netværkskongurationssiden.
a. Læg papir i papirbakken.
b. Tryk på den højre pil , tryk på
Opsætning, tryk på Netværk, og
tryk derefter på Udskriv netv.-
indstillinger.
Bemærk: Du kan åbne og anvende den
integrerede webserver uden at have
oprettet forbindelse til internettet. Visse
funktioner er dog ikke tilgængelige.
Du kan nde ere oplysninger om den
integrerede webserver i brugervejledningen
(der er tilgængelig på computeren efter
installation af softwaren).
2. Skriv den IP-adresse eller det værtsnavn,
der er tildelt printeren, i en understøttet
webbrowser på computeren.
Hvis IP-adressen f.eks. er 123.123.123.123,
skal du skrive følgende adresse i
webbrowseren:
http://123.123.123.123
Tip: Når du har åbnet den integrerede
webserver, kan du oprette et
bogmærke for den, så du hurtigt kan
vende tilbage til den.
Dansk
Brug af den integrerede webserver (EWS) 59

Hewlett-Packards begrænsede garanti
HP-produkt Varigheden af den begrænsede garanti
Softwaremedie 90 dage
Printer 1 år
Printer- eller blækpatroner Ved ophør af den første af følgende to perioder: Indtil
Skrivehoveder (gælder kun produkter med 1 år
skrivehoveder, som kunden selv kan udskifte)
Tilbehør 1 år, medmindre andet er angivet
A. Varigheden af den begrænsede garanti
1. Hewlett-Packard (HP) garanterer slutbrugeren, at HP-produkterne, der er angivet ovenfor, er fri for fejl i materialer og
udførelse i ovennævnte periode, som begynder på datoen for kundens køb af produktet.
2. I forbindelse med softwareprodukter gælder HP's begrænsede garanti kun i tilfælde af manglende udførelse af
programinstruktionerne. HP garanterer ikke, at produkternes drift vil foregå fejlfrit og uden afbrydelser.
3. HP’s begrænsede garanti dækker kun defekter, som opstår ved normal brug af produktet, og dækker ikke andre
problemer, herunder problemer, som opstår pga.:
a. Forkert vedligeholdelse eller ændring.
b. Software, medier, dele eller tilbehør, der ikke er leveret af eller understøttes af HP.
c. Drift ud over produktets specifikationer.
d. Uautoriseret ændring eller forkert brug.
4. I forbindelse med HP-printerprodukter har brugen af ikke-HP-blækpatroner eller en genopfyldt blækpatron ingen
indflydelse på kundens garanti eller HP's supportkontrakt med kunden. Skulle der opstå fejl eller skader på printeren,
der kan henføres til brugen af en ikke-HP-blækpatron eller en genopfyldt blækpatron, opkræver HP imidlertid
standardbetaling for tids- og materialeforbrug ved service på printeren i forbindelse med den pågældende fejl eller
skade.
5. Hvis HP i garantiperioden adviseres om fejl på et produkt, der er omfattet af HP’s garanti, vil HP efter eget valg enten
reparere eller ombytte produktet.
6. Hvis HP ikke kan henholdsvis reparere eller ombytte et defekt produkt, som er omfattet af HP’s garanti, skal HP inden
for rimelig tid efter at være blevet adviseret om defekten, refundere købsprisen for produktet.
7. HP er ikke forpligtet til at reparere, ombytte eller refundere, før kunden har returneret det defekte produkt til HP.
8. Et ombytningsprodukt kan være et nyt produkt eller et produkt svarende til et nyt produkt, forudsat det som minimum
har samme funktionalitet som det produkt, det erstatter.
9. HP-produkter kan indeholde oparbejdede dele, komponenter eller materialer, der, hvad ydelse angår, svarer til
nye dele.
10. HP’s begrænsede garanti gælder i alle lande, hvor det dækkede HP-produkt distribueres af HP. Kontrakter om
yderligere garantiservice, f.eks. service på stedet, kan aftales med alle autoriserede HP-servicesteder i de lande, hvor
produktet distribueres af HP eller af en autoriseret importør.
B. Begrænsninger i garantien
I DET OMFANG DET TILLADES AF LOKAL LOVGIVNING, UDSTEDER HP ELLER HP’S
TREDJEPARTSLEVERANDØRER IKKE NOGEN ANDEN GARANTI ELLER BETINGELSE, HVERKEN
UDTRYKKELIGT ELLER UNDERFORSTÅET GARANTIER ELLER BETINGELSER FOR SALGBARHED,
TILFREDSSTILLENDE KVALITET OG EGNETHED TIL ET BESTEMT FORMÅL.
C. Ansvarsbegrænsninger
1. I det omfang, det tillades af lokal lovgivning, er rettighederne i denne garanti kundens eneste og eksklusive
rettigheder.
2. I DET OMFANG DET TILLADES AF LOKAL LOVGIVNING, MED UNDTAGELSE AF DE FORPLIGTELSER, DER
SPECIFIKT ER ANGIVET I DENNE GARANTIERKLÆRING, ER HP ELLER HP’S TREDJEPARTSLEVERANDØRER
IKKE ANSVARLIG FOR NOGEN DIREKTE, INDIREKTE ELLER AFLEDT SKADE, HVAD ENTEN DER ER TALE OM
ET KONTRAKTRETLIGT FORHOLD, ET FORHOLD UDEN FOR KONTRAKT ELLER NOGET ANDET JURIDISK
BEGREB, OG UANSET OM DER ER ADVISERET OM RISIKOEN FOR SÅDANNE SKADER.
D. Lokal lovgivning
1. Denne garanti giver kunden specifikke juridiske rettigheder. Kunden kan også have andre rettigheder, der varierer fra
stat til stat i USA, fra provins til provins i Canada og fra land til land andre steder i verden.
2. I det tilfælde at denne garantierklæring er i uoverensstemmelse med lokal lovgivning, skal denne garantierklæring
modificeres, så den bringes i overensstemmelse med den pågældende lovgivning. Under en sådan lokal lovgivning vil
visse fraskrivelser og begrænsninger i denne garantierklæring muligvis ikke gælde for kunden. Visse stater i USA kan
i lighed med en række regeringer uden for USA (inkl. provinser i Canada) f.eks.:
a. Udelukke, at frasigelserne og begrænsningerne i denne garanti begrænser en forbrugers lovmæssige rettigheder
(f.eks. i Storbritannien).
b. På anden måde begrænse en producents mulighed for at gennemtvinge sådanne frasigelser og begrænsninger.
c. Give kunden yderligere garantirettigheder, angive varigheden af underforståede garantier, som producenten ikke
kan frasige sig, eller ikke tillade begrænsninger i varigheden af underforståede garantier.
3. BETINGELSERNE I DENNE GARANTIERKLÆRING TILSIDESÆTTER, BRGRÆNSER ELLER ÆNDRER
IKKE, MED UNDTAGELSE AF HVOR DER ER JURIDISK GRUNDLAG HERFOR, OG ER ET TILLÆG TIL DE
UFRAVIGELIGE LOVBESTEMTE RETTIGHEDER GÆLDENDE FOR SALG AF HP-PRODUKTER TIL SÅDANNE
KUNDER.
Kære kunde,
Vedhæftet finder De navn og adresse på de HP-selskaber, som yder HP’s mangeludbedring i Danmark.
Herudover kan De have opnået rettigheder overfor sælger af HP’s produkter i henhold til Deres købsaftale. HP’s
regler om mangeludbedring begrænser ikke sådanne rettigheder.
Danmark: Hewlett-Packard A/S, Engholm Parkvej 8, DK-3450 Alleroed
Information om HP’s begrænsede mangeludbedring
HP-blækket er opbrugt, eller når den garantiperiode, der er trykt
på patronen, er udløbet. Denne garanti dækker ikke
HP-blækprodukter, som er blevet genopfyldt, genfremstillet,
oppoleret, anvendt forkert eller manipuleret.
Hewlett-Packards begrænsede garanti60


© 2010 Hewlett-Packard Development Company, L.P.
www.hp.com
NO DA
*C9309-90022*
*C9309-90022*
C9309-90022
 Loading...
Loading...