
OFFICEJET 7500A
Начално ръководство
Ghid de iniţiere
E910
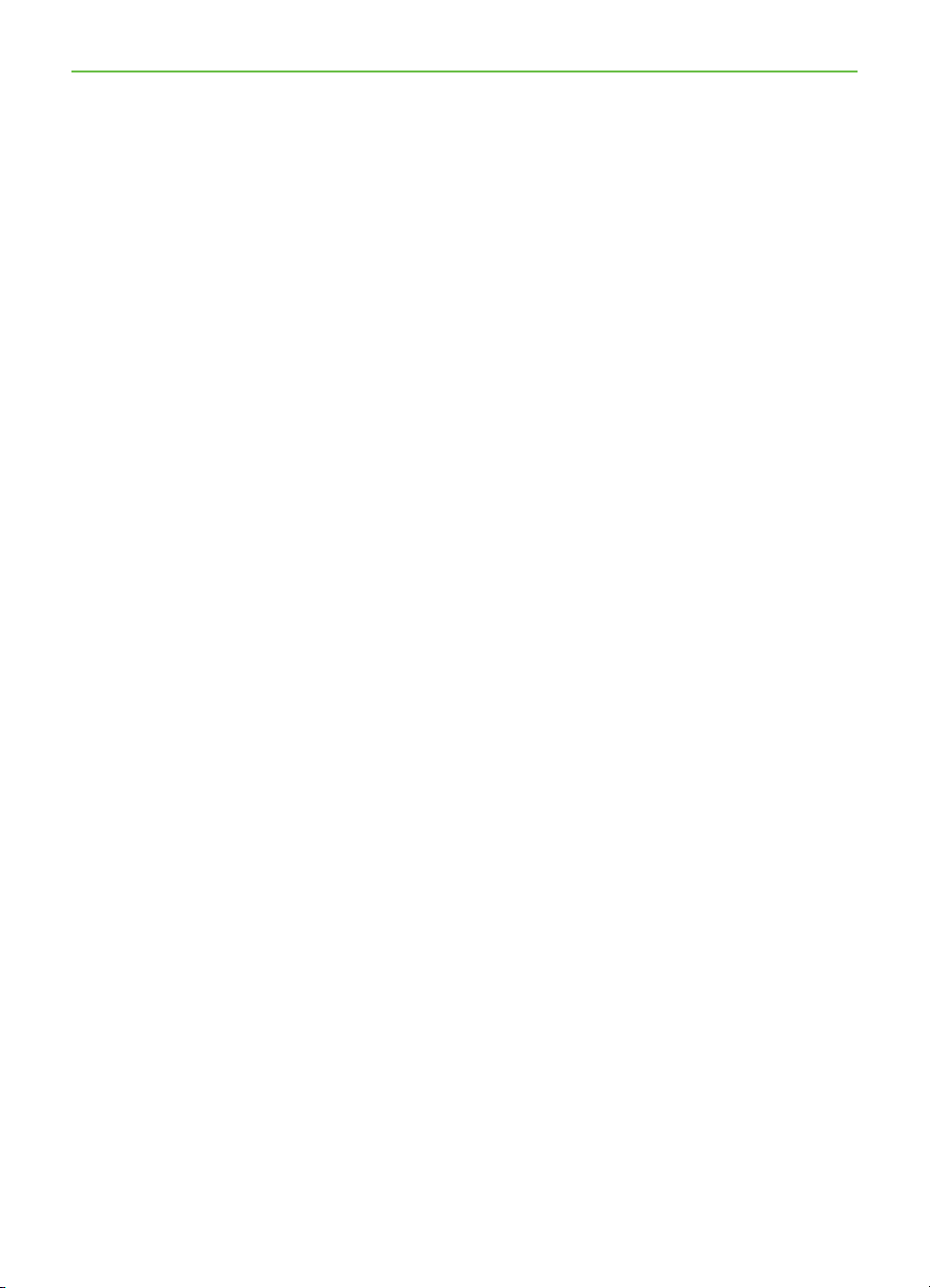
Copyright Information
© 2010 Copyright Hewlett-Packard Development
Company, L.P.
Edition 1, 3/2010
Reproduction, adaptation or translation without
prior written permission is prohibited, except as
allowed under the copyright laws.
The information contained herein is subject to
change without notice.
The only warranties for HP products and services
are set forth in the express warranty statements
accompanying such products and services.
Nothing herein should be construed as
constituting an additional warranty. HP shall not
be liable for technical or editorial errors or
omissions contained herein.
Trademark credits
Microsoft
®
and Windows® are U.S. registered
trademarks of Microsoft Corporation.
2
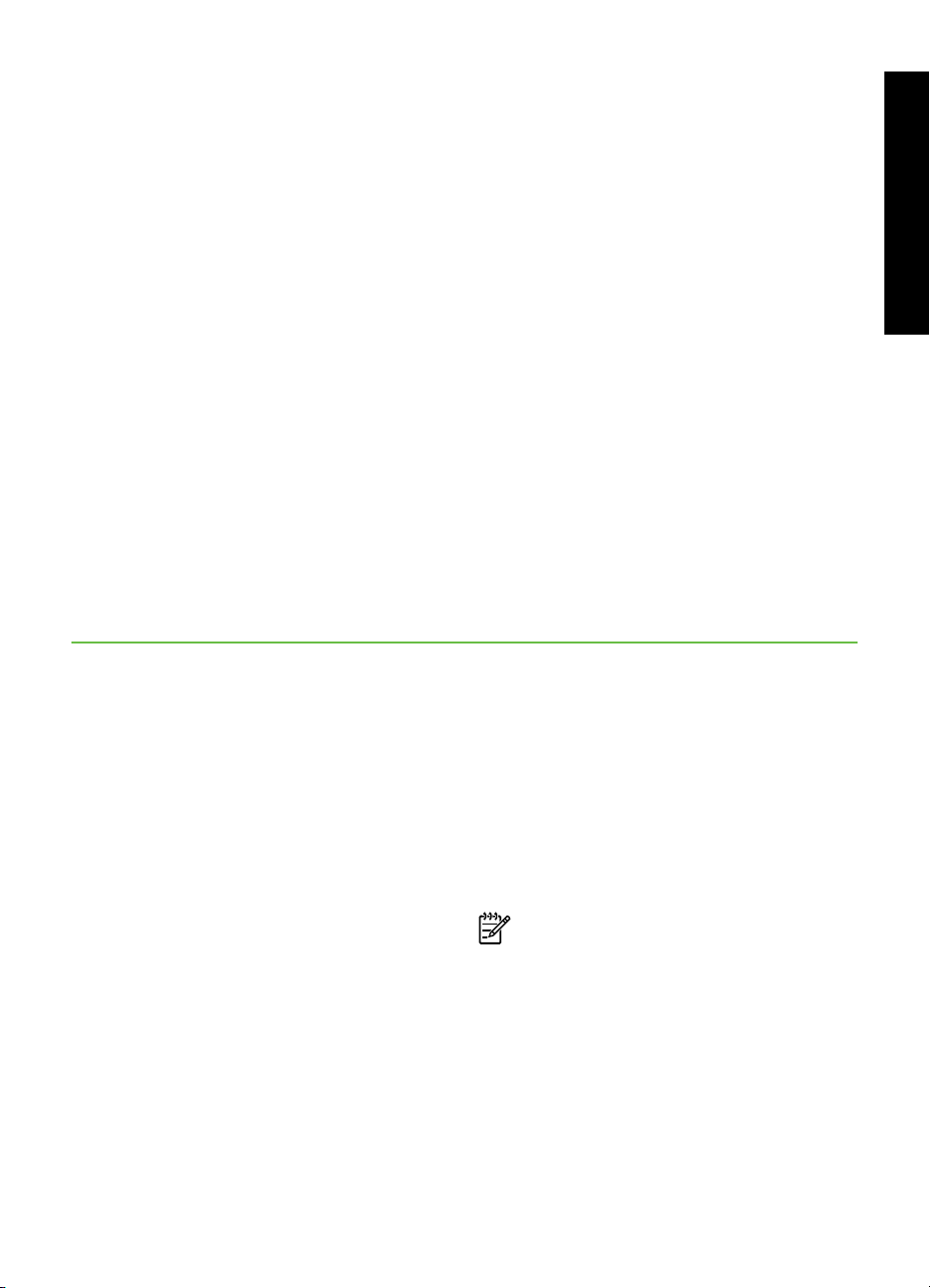
Съдържание
Работа с принтера.................................................................................................. 2
HP Digital Solutions (Цифрови решения на HP) ..................................................... 3
Интернет функции ............................................................................................. 4
Настройване и използване на факса ........................................................................ 6
Инсталиране на факс ....................................................................................... 6
Работа с факс .................................................................................................15
Услуги за факс и цифров телефон ..................................................................... 20
Настройка за безжична (802.11) комуникация (само за някои модели) .......................21
Разрешаване на проблеми при инсталиране ...........................................................25
Проблеми при инсталиране на принтера ...........................................................25
Проблеми при инсталиране на софтуера ...........................................................25
Проблеми при инсталиране на факса ...............................................................26
Проблеми при инсталиране на безжична (802.11) мрежова връзка ..................... 30
Използване на вградения уеб сървър (EWS) ............................................................33
Условия на ограничената гаранция на Hewlett-Packard ............................................. 34
Български
Информация за безопасността
Когато използвате този принтер, винаги
спазвайте основните мерки за безопасност, за
да намалите риска от нараняване при пожар
или електрически удар.
1. Прочетете и разберете всички инструкции
в документацията, придружаваща
принтера.
2. Спазвайте всички предупреждения и
указания, означени върху самия принтер.
3. Преди почистване изключвайте принтерa
от електрическите контакти.
4. Не инсталирайте и не използвайте
принтера в близост до вода или когато сте
мокри.
5. Поставете принтера надеждно върху
стабилна повърхност.
6. Поставяйте принтера на защитено място,
където никой не може да настъпи или да
се спъне в захранващия кабел, както и
където захранващият кабел не може да се
повреди.
7. Ако принтерът не работи нормално, вж.
ръководството за потребителя (което е
достъпно на компютъра след инсталиране
на софтуера).
8. В продукта няма части, които да се
подменят от потребителя. За сервиз се
обръщайте към квалифицирани сервизни
специалисти.
9. Използвайте само външния захранващ
адаптер, предоставен с принтера.
Забележка: Мастилото в касетите се
използва по време на печат по няколко
различни начина, вкл. по време на
процеса на инициализиране, който
подготвя принтера и касетите за печатане,
както и при поддържане на печатащите
глави, което е с цел да пази мастилените
дюзи чисти и по този начин мастилото да
се използва безпроблемно. Също така
след използване на печатащите касети в
тях остава известно количество мастило.
За допълнителна информация вж. сайта
www.hp.com/go/inkusage.
Съдържание 1
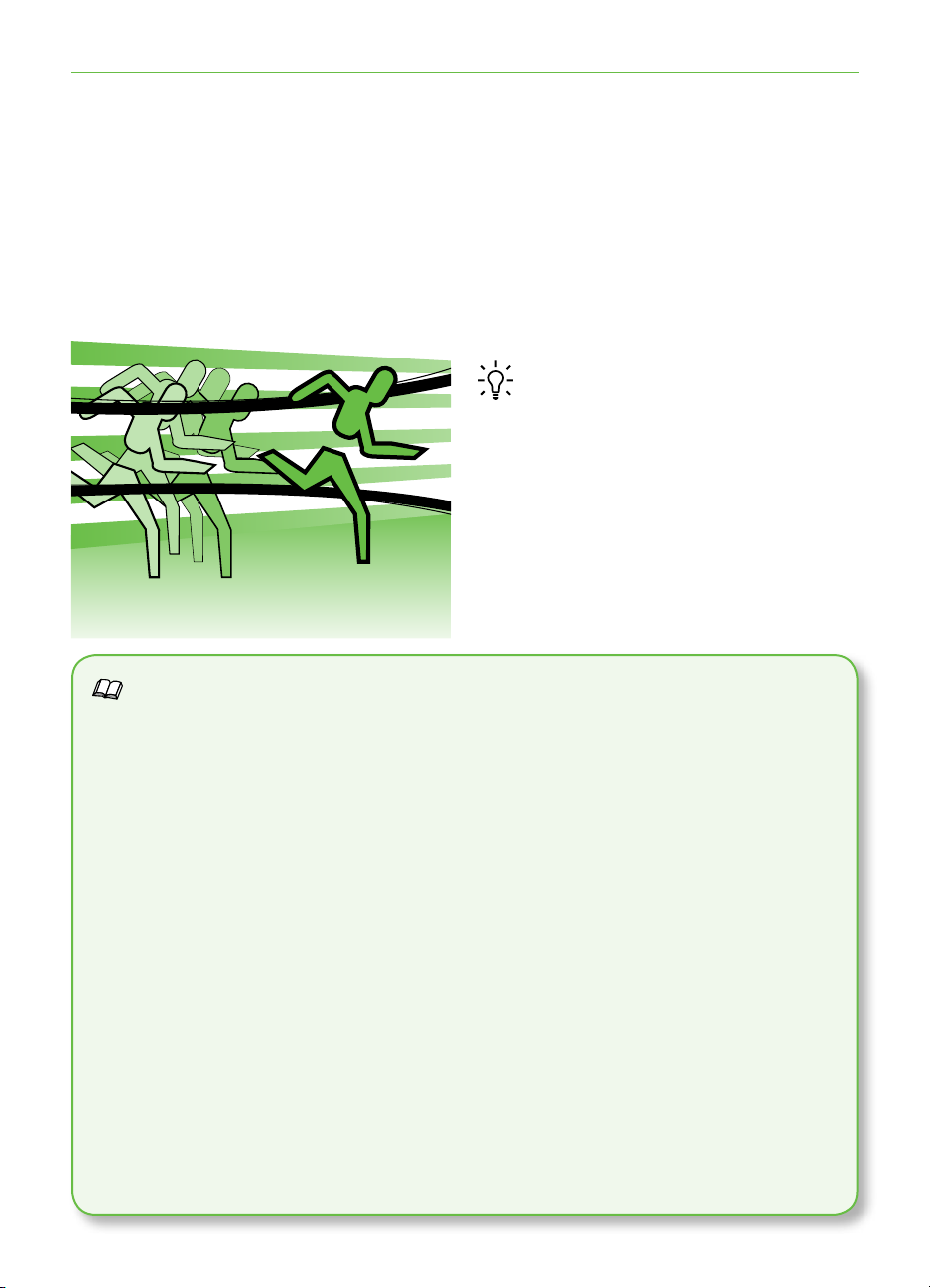
1. Работа с принтера
Благодарим ви, че закупихте този принтер.
С този принтер можете да отпечатвате
документи и снимки, да сканирате
документи към свързан компютър,
да правите копия и да изпращате и
получавате факсове.
За сканиране, копиране и изпращане на
факсове може да използвате контролния
панел на принтера. Също така можете
да използвате контролния панел, за да
променяте настройки, да отпечатвате
отчети или да получите помощ за
принтера.
Съвет: Ако принтерът е свързан към
компютър, можете да промените
настройките на принтера също така
и чрез софтуерните инструменти на
HP, налични на компютъра, като
например софтуера на принтера на
HP или вградения уеб сървър (EWS).
За допълнителна информация относно
тези инструменти вж. ръководството
за потребителя (което е достъпно
на компютъра след инсталиране на
софтуера).
Къде е ръководството за потребителя?
Ръководството за потребителя за този принтер (известно още като “Помощ”) не се
предоставя в печатен формат. Това ръководство се предоставя от инсталационната
програма по време на инсталирането на софтуера на HP.
В това ръководство се съдържа информация за следните теми:
Информация за отстраняване на неизправности
•
Важни бележки за безопасността и нормативна информация
•
Информация относно поддържаните консумативи за печат
•
Подробни инструкции за потребителя
•
Можете да отворите това ръководство както от софтуера за печат на HP (Windows),
така и от менюто “Помощ” (Mac OS X):
Windows: Щракнете върху Start (Старт), изберете Programs (Програми) или All
•
Programs (Всички програми), изберете HP, след това изберете папката за вашия
принтер HP, след което изберете Help (Помощ).
Mac OS X: Във Finder щракнете върху Help (Помощ) > Mac Help (Помощ за Mac).
•
В прозореца на Help Viewer изберете вашия принтер от изскачащото меню на
помощта за Mac.
Освен това версия за Adobe Acrobat на това ръководство е достъпна на уеб сайта
за поддръжка на HP (www.hp.com/support).
Работа с принтера2
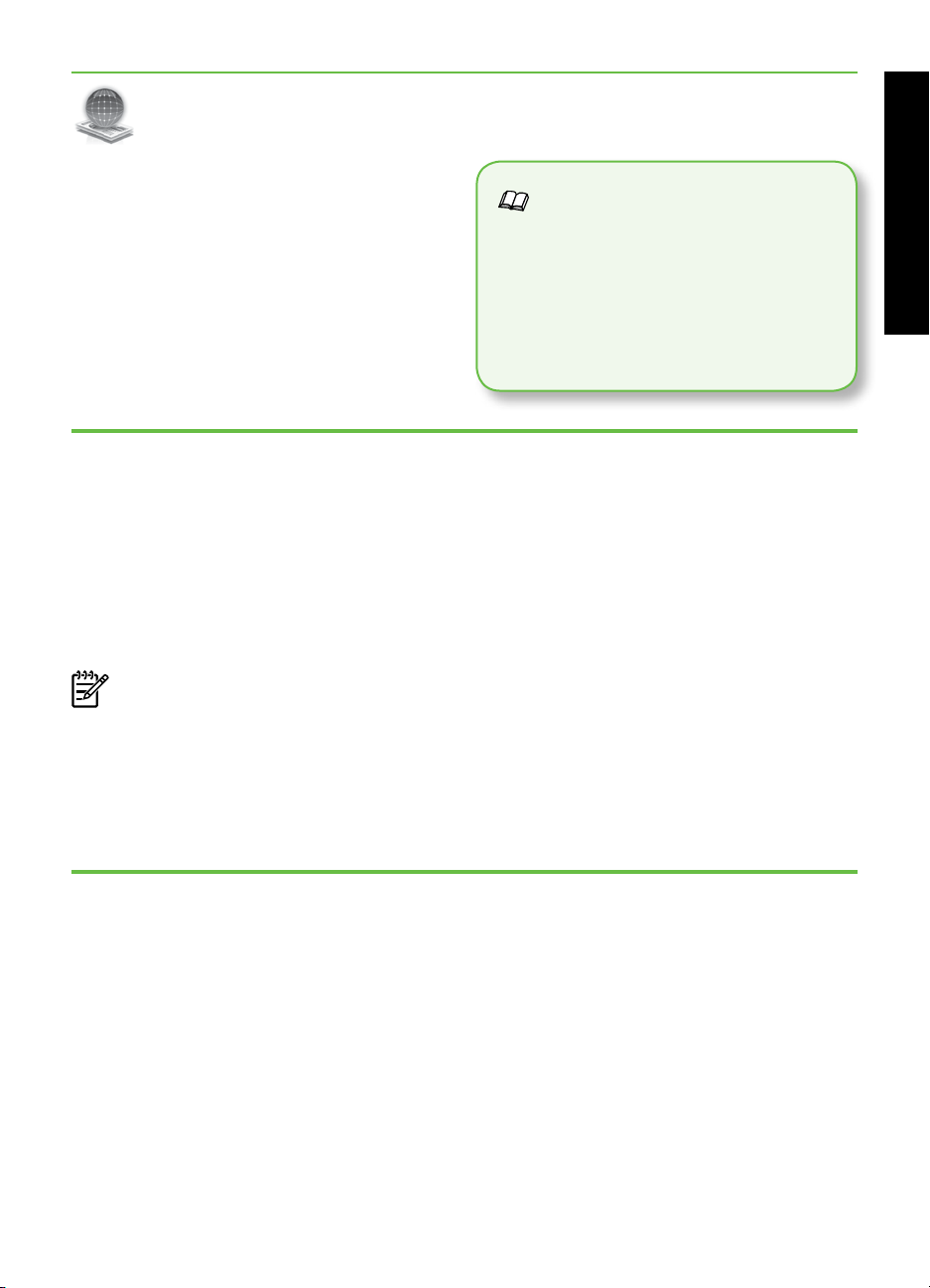
HP Digital Solutions (Цифрови решения на HP)
Принтерът включва набор от цифрови
решения, които могат да ви помогнат да
опростите и рационализирате работата
си.
Сканиране в компютър
Допълнителна информация
За повече информация относно
настройването и използването на тези
цифрови решения вж. ръководството
на потребителя. (Ръководството за
потребителя е налично на компютъра
след инсталиране на софтуера.)
БългарскиБългарски
С помощта на принтера можете просто
да отидете до него, да докоснете даден
бутон на контролния панел на принтера и
да сканирате документи директно в даден
компютър или да ги споделите бързо с
бизнес партньори като прикачени файлове
в имейл съобщения.
Забележка: Ако използвате
компютър, който работи с Microsoft®
Windows® и ако този компютър не се
показва в списъка с местоназначения
на дисплея на контролния панел
на принтера, ще е необходимо да
рестартирате функцията за сканиране
на софтуера на HP на съответния
компютър. За рестартиране на
функцията за сканиране щракнете
върху Start (Старт) на работния плот
на компютъра, изберете Programs
(Програми) или All Programs (Всички
програми), изберете HP, изберете
папката за вашия принтер HP, след
което изберете самия принтер HP. В
показания прозорец щракнете върху
опцията Activate Scan to Computer
(Активиране на сканиране към
компютър).
HP Digital Fax (Цифров факс на HP) (функция за
получаване на факсове на компютър и на Mac)
Никога не губете отново важни факсове в
топ с листове хартия!
Използвайте функцията за получаване
на факсове на компютър и на Mac, за
да получавате факсове автоматично и да
ги записвате директно на компютъра. С
помощта на функцията за получаване на
факсове на компютър и на Mac можете
по-лесно да съхранявате цифрови копия
на факсовете, както и да елиминирате
проблемите при работа с файлове на
хартия с голям обем.
Освен това можете да изключите напълно
отпечатването на факсове – така ще
спестите пари от хартия и мастило, както и
ще ви помогне да намалите консумацията
на хартия и отпадъците.
Работа с принтера 3
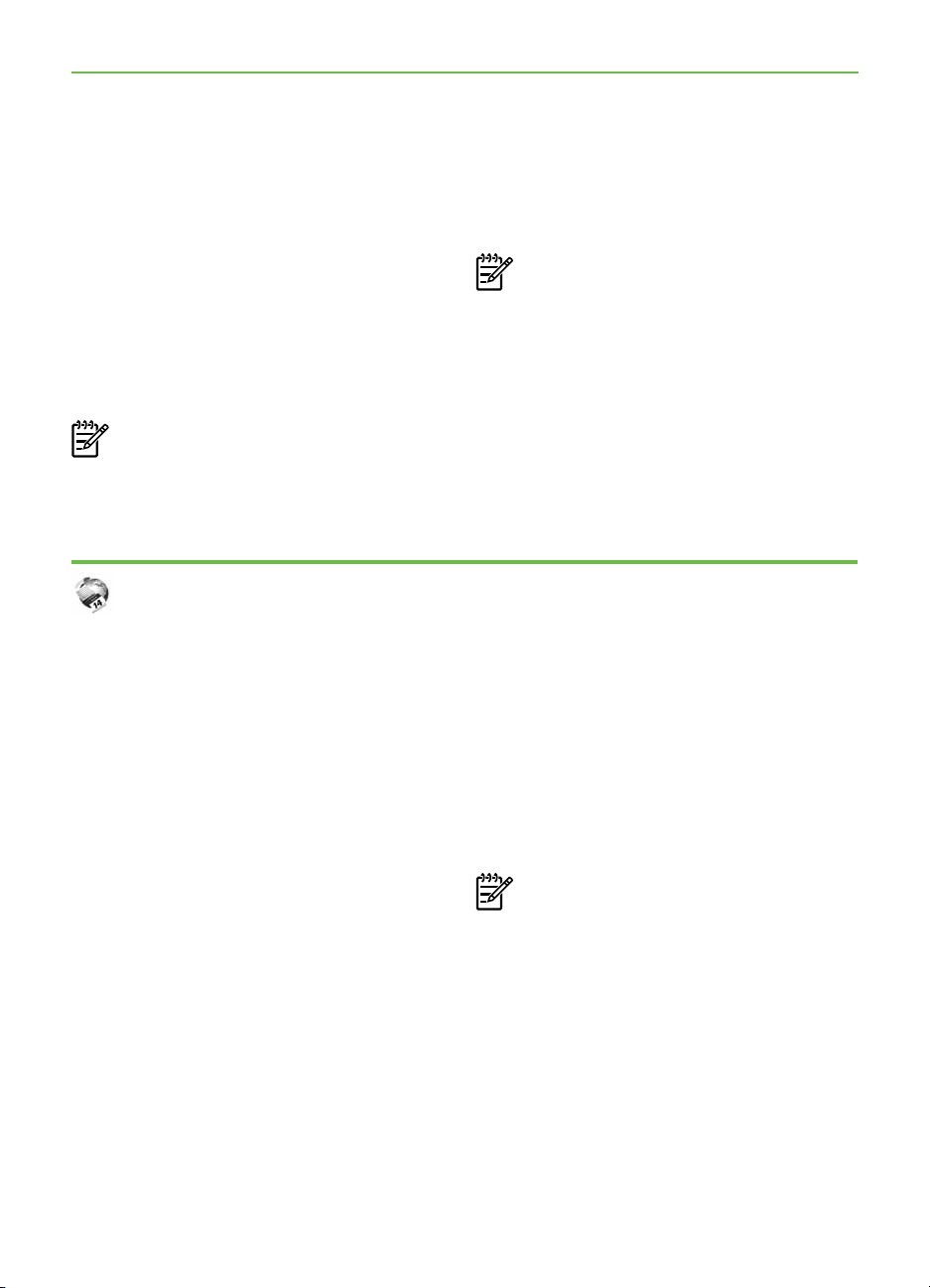
Интернет функции
Този принтер предлага иновационни
решения, използващи уеб, които могат
да ви осигурят бърз достъп до интернет и
документи, които да отпечатате по-бързо
и с по-малко усилия – и всичко това
без използването на компютър. Също
така можете да използвате уеб услуга
(Marketsplash от HP) за създаване и
отпечатване на маркетингови материали с
професионално качество.
Забележка: За да можете да
използвате тези уеб функции,
принтерът трябва да е свързан към
интернет (с Ethernet кабел или чрез
HP Apps
Услугата HP Apps предоставя бърз и
лесен начин за достъп до, съхраняване и
отпечатване на бизнес информация без
компютър. С помощта на HP Apps можете
да получите достъп до съдържание,
съхранявано в уеб страници, като
например бизнес формуляри, новини,
архиви и много други – от самия дисплей
на контролния панел на принтера.
За да използвате HP Apps, принтерът
трябва да е свързан към интернет (с
Ethernet кабел или чрез безжична връзка).
безжична връзка). Не може да
използвате тези уеб функции, ако
принтерът е свързан чрез USB кабел.
Забележка: В допълнение към тези
решения можете да изпращате
задания за печат към принтера
чрез отдалечен достъп от мобилни
устройства. Чрез тази услуга,
наречена HP ePrint, можете да
печатате от мобилни телефони,
мини лаптопи или други мобилни
устройства, свързани към електронна
поща, навсякъде и по всяко време.
Следвайте инструкциите на контролния
панел на принтера, за да разрешите и
настроите тази услуга.
Периодично се добавят нови приложения
и можете да избирате и изтегляте
приложенията, които желаете да
използвате, на контролния панел на
принтера. За повече информация посетете
сайта www.hp.com/go/ePrintCenter.
Забележка: За списък с изисквания
към системата за този уеб сайт вж.
ръководството за потребителя (което
е достъпно на компютъра след
инсталиране на софтуера).
Работа с принтера4
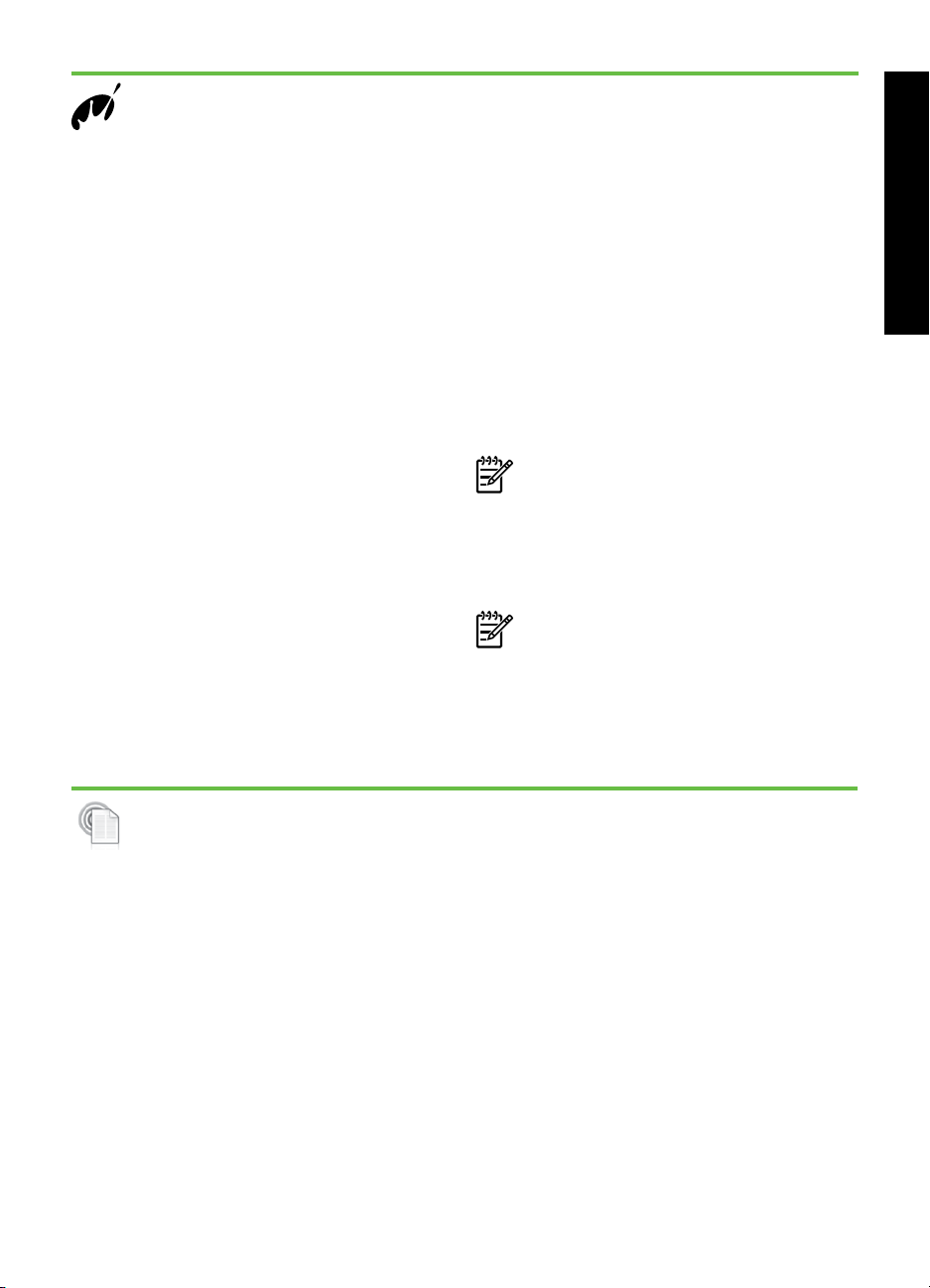
Marketsplash от HP
Разширете бизнеса си с помощта на
онлайн инструментите и услугите на HP за
създаване и отпечатване на професионални
маркетингови материали. С Marketsplash
можете да правите следното:
• Бързо и лесно можете да създавате
великолепни брошури, листовки,
визитки и др. с професионално
качество. Можете да изберете от
хиляди шаблони с възможност за
персонализиране, създадени от
спечелили награда графични
дизайнери в сферата на бизнеса.
• Множеството опции за печат ви
позволяват да получите точно това,
от което се нуждаете, по всяко
време. За незабавни,
висококачествени резултати,
печатайте с вашия принтер. Налични
са също така допълнителни опции
онлайн от HP и нашите партньори.
Можете да постигнете очакваното от
вас професионално качество, като
намалите разходите за отпечатване.
• Поддържайте вашите маркетингови
материали организирани и лесно
достъпни в акаунта ви в Marketsplash, в
който можете да влезете от всеки
компютър, както и директно от дисплея
на контролния панел на принтера
(само за определени модели).
За да започнете, изберете Marketsplash
от HP в софтуера на принтера на HP,
предоставен с принтера. Или за повече
информация посетете сайта
marketsplash.com.
Забележка: За списък с изисквания
към системата за този уеб сайт вж.
спецификациите на уеб сайта на
HP в ръководството за потребителя
(което е достъпно на компютъра след
инсталиране на софтуера).
Забележка: Не всички инструменти
и услуги на Marketsplash са налични
за всички държави, региони и езици.
Посетете сайта marketsplash.com,
за да получите най-актуалната
информация.
Български
HP ePrint
Чрез услугата HP ePrint можете да
печатате от мобилни телефони, мини
лаптопи или други мобилни устройства,
свързани към електронна поща, навсякъде
и по всяко време. С помощта на
услугата на вашето мобилно устройство
и уеб услугите на принтера можете да
отпечатвате документи както с принтер,
който е точно до вас, така и чрез такъв,
който е на километри разстояние.
За да използвате услугата HP ePrint, трябва
да разполагате със следните компоненти:
• Принтер, на който е разрешена
услугата HP ePrint и е свързан към
интернет (с Ethernet кабел или чрез
безжична връзка)
• Устройство с възможност за работа с
електронна поща
Следвайте инструкциите на контролния
панел на принтера, за да разрешите и
настроите уеб услугите на принтера. За
повече информация вж. www.hp.com/go/
ePrintCenter
Работа с принтера 5
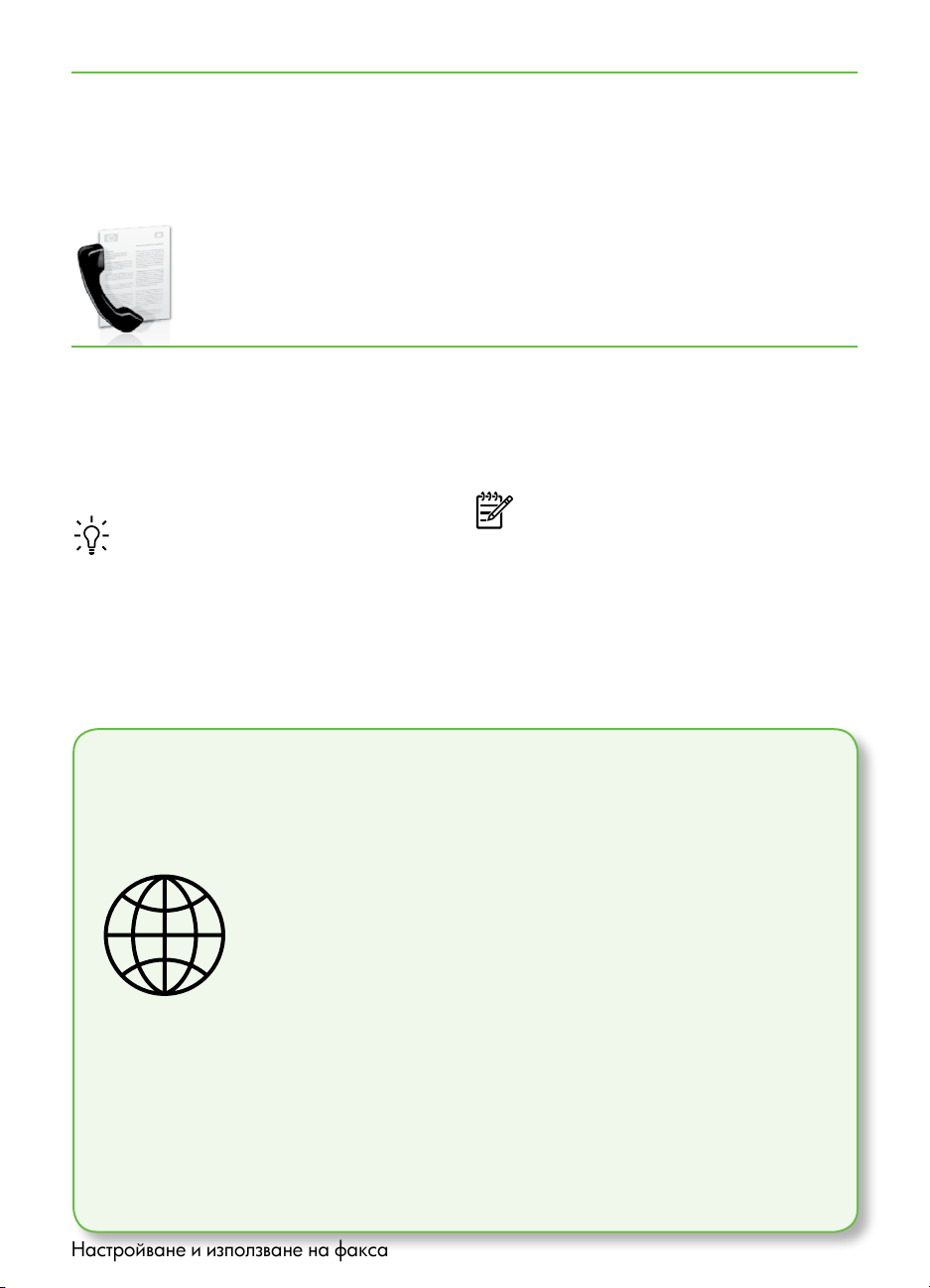
2. Настройване и използване на факса
Този принтер ви позволява
да изпращате и получавате
черно-бели и цветни
факсове.
Инсталиране на факс
Преди да използвате функцията за факс,
следвайте тези стъпки, за да свържете
принтера успешно.
Съвет: Можете да използвате
съветника за настройка на факса
(Windows) или HP Utility (Mac OS X),
за да инсталирате факса.
За допълнителна информация относно
функциите за факс на принтера вж.
ръководството за потребителя (което е
Откриване на
информация
за настройка
на факса
Ако се намирате в една от следните държави или
региони, посетете съответния уеб сайт за информация
относно настройването на факса.
Австрия
Белгия
Холандски
Френски
Дания
Финландия
Франция
Германия
Ирландия
Италия
Норвегия
Холандия
Португалия
Испания
Швеция
Швейцария
Френски
Немски
Великобритания
достъпно на компютъра след инсталиране
на софтуера).
ВАЖНО: Поставете отметка
в квадратчето “Намиране на
информация за инсталиране на факса”
за вашата страна или регион. Ако
вашата страна или регион е включен
в списъка, посетете уеб сайта за
информация относно инсталирането.
Ако вашата страна или регион не е
в списъка, следвайте инструкциите,
предоставени в това ръководство.
www.hp.com/at/faxcong
www.hp.be/nl/faxcong
www.hp.be/fr/faxcong
www.hp.dk/faxcong
www.hp./faxcong
www.hp.com/fr/faxcong
www.hp.com/de/faxcong
www.hp.com/ie/faxcong
www.hp.com/it/faxcong
www.hp.no/faxcong
www.hp.nl/faxcong
www.hp.pt/faxcong
www.hp.es/faxcong
www.hp.se/faxcong
www.hp.com/ch/fr/faxcong
www.hp.com/ch/de/faxcong
www.hp.com/uk/faxcong
Настройване и използване на факса6
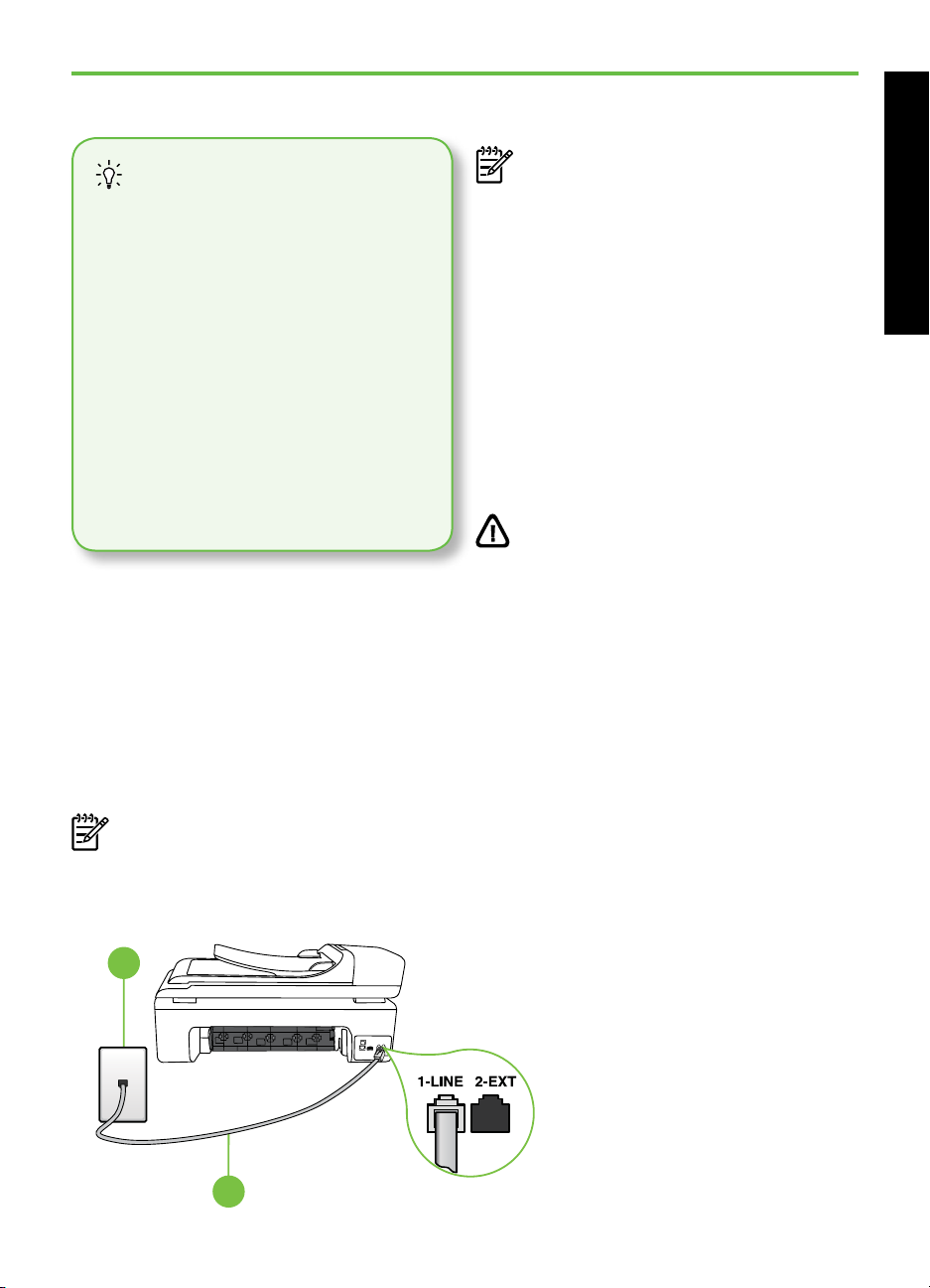
Стъпка 1: Свържете принтера към телефонната линия
Забележка: Ако телефонният кабел,
Преди да започнете...
Преди да започнете, се уверете, че
сте изпълнили следното:
Инсталиране на касетите с
•
мастило
Поставяне на хартия с размер A4
•
или Letter в тавата
Телефонният кабел и адаптерът
•
(ако са предоставени с принтера)
са в готовност.
За повече информация вж.
листовката с указания за настройка,
предоставена в кутията с принтера.
За да свържете принтера с всяко друго
телефонно оборудване или устройство,
изпълнете следните стъпки:
1. Като използвате телефонния кабел,
предоставен в кутията с принтера,
свържете единия край към
телефонната розетка, а другия – към
порта, означен с 1-LINE на гърба на
принтера.
Забележка: Може да се наложи да
свържете предоставения телефонен
кабел към адаптера, предоставен за
вашата страна или регион.
предоставен заедно с принтера,
не е достатъчно дълъг, може да
използвате съединител, за да го
удължите. Съединител може да
закупите от магазин за електроника,
в който се продават и телефонни
принадлежности. Ще ви е необходим
и още един телефонен кабел (може
и стандартен), с какъвто вероятно
вече разполагате в дома или офиса.
За допълнителна информация вж.
ръководството за потребителя (което
е достъпно на компютъра след
инсталиране на софтуера).
ВНИМАНИЕ! Ако използвате кабел за
телефон, различен от предоставения
с принтера кабел, е възможно да
не можете да работите успешно с
факса. Тъй като е възможно кабелът
за телефон, който използвате у
дома или в офиса, да е различен от
този, предоставен с принтера, HP
препоръчва използването на кабела
за телефон, предоставен с принтера.
2. Свържете и останалото телефонно
оборудване. За повече информация
относно свързването и инсталирането
на допълнителни устройства или услуги
към принтера вж. полетата в този
раздел или ръководството за
потребителя.
Български
1
1 Телефонна розетка
2 Порт 1-LINE на принтера
2
Настройване и използване на факса 7
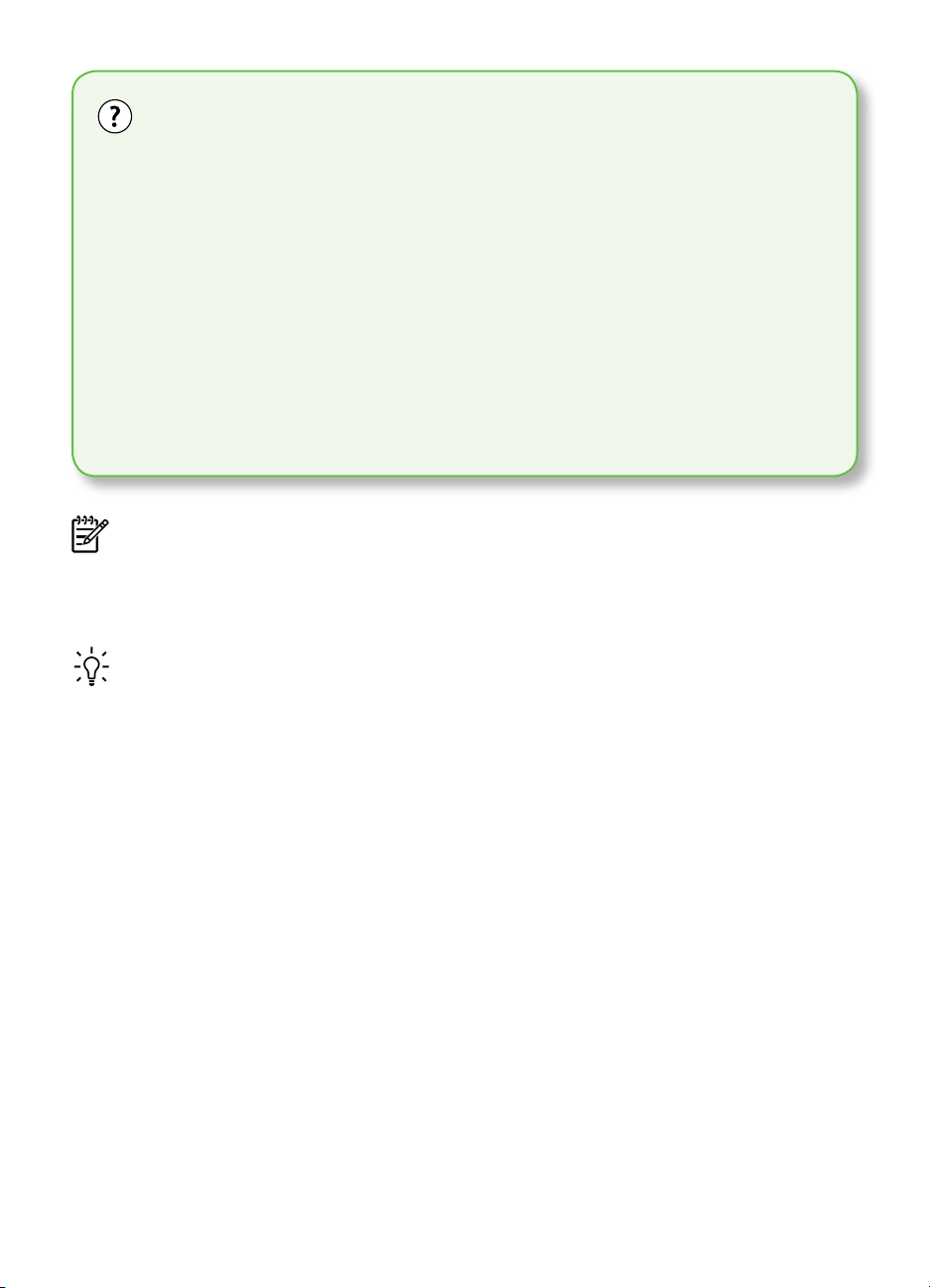
Какво представлява услугата за разграничително позвъняване?
Много телекомуникационни компании предлагат функцията за разграничително
позвъняване, която позволява да имате няколко телефонни номера на една
телефонна линия. Когато се абонирате за тази услуга, на всеки номер ще бъде
назначен различен тип на звънене. Можете да настроите принтера, така че той да
отговаря на входящи повиквания с точно определен тип на звънене.
Ако свържете принтера към линия с разграничително позвъняване, помолете
телефонната си компания да назначи един тип на звънене за гласовите повиквания
и друг – за факс повикванията. HP препоръчва да поискате двукратно или
трикратно позвъняване за даден факс номер. Когато принтерът открие конкретния
тип на звънене, той отговаря на повикването и получава факса.
За информация относно настройването на разграничително позвъняване вж.
“Стъпка 3: Конфигуриране на настройките на факса” на страница 11.
Забележка: Ако срещнете проблеми
при инсталирането на принтера с
друго оборудване или услуги, се
свържете с фирмата, предоставила
оборудването или услугата.
Съвет: Ако се абонирате за услуга
гласова поща на същата телефонна
линия, която ще използвате за
изпращане и получаване на факсове,
няма да можете да приемате факсове
автоматично. Тъй като трябва да
можете да отговаряте лично на
входящи факсови повиквания,
задължително изключете функцията
Auto Answer (Автоматичен отговор).
Ако искате все пак да получавате
факсовете автоматично, свържете се с
вашата телекомуникационна компания,
за да се абонирате за услугата за
разграничително позвъняване или да
получите отделна телефонна линия само
за факс повиквания.
3. След като свържете принтера и
останалото телефонно оборудване,
преминете към “Стъпка 2: Тестване на
на настройките на факса” на
страница 10.
Настройване и използване на факса8
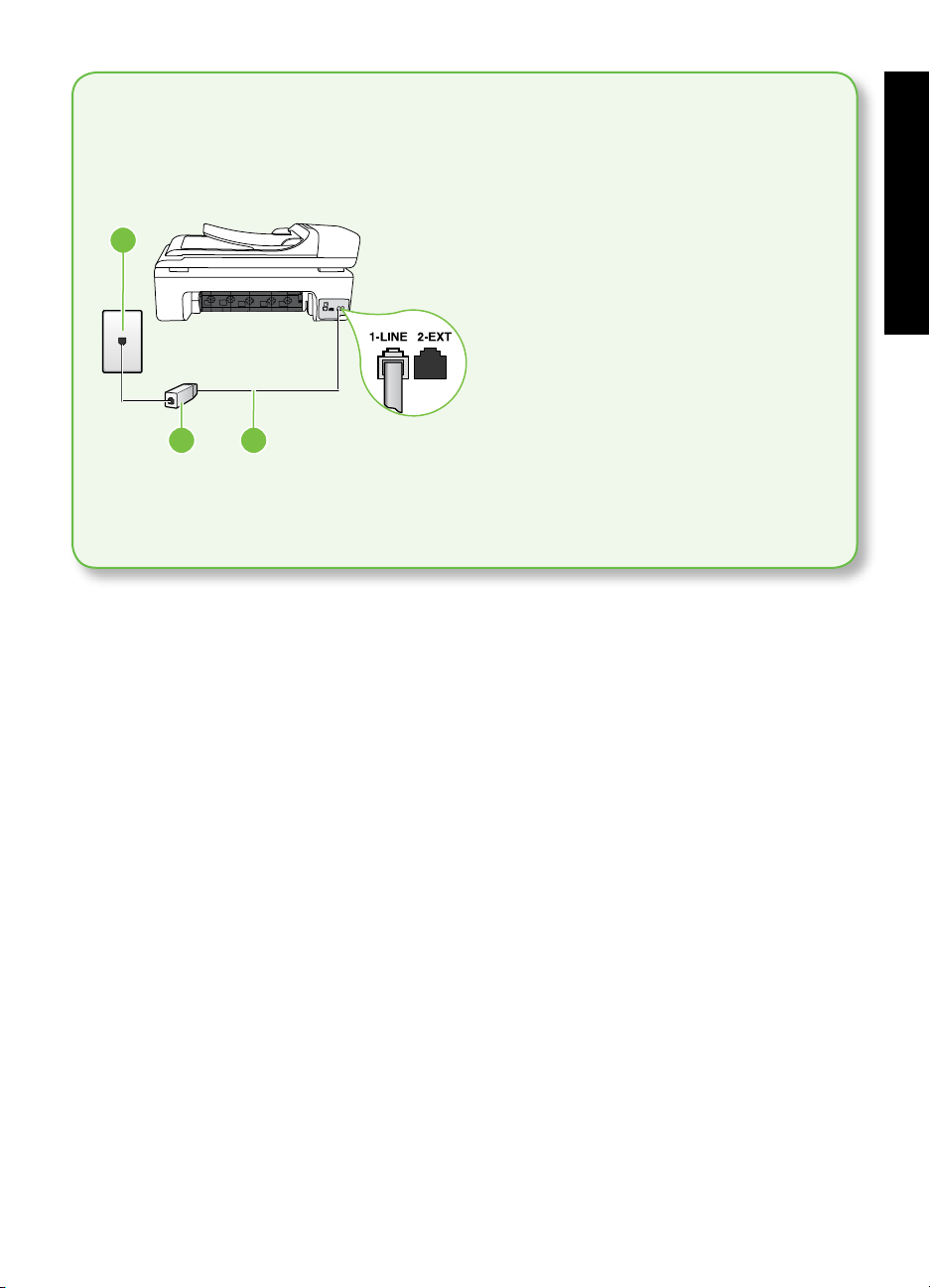
Свързване към DSL/ADSL линия
Ако се абонирате за DSL/ADSL услуга, следвайте тези стъпки, за да свържете
факса.
1
32
1 Телефонна розетка
2 DSL/ADSL филтър и телефонен кабел (предоставени от вашия доставчик на DSL/ADSL услугата)
3 Телефонен кабел, предоставен в кутията на принтера, свързан към порта “1-LINE” на принтера
1. Свържете DSL/ADSL филтъра и
телефонния кабел, предоставен от
вашия доставчик на DSL/ADSL
услугата, между розетката на
стената и DSL/ADSL филтъра.
2. Свържете телефонния кабел,
предоставен с принтера, между
DSL/ADSL филтъра и порта 1-Line на
принтера.
Български
Настройване и използване на факса 9
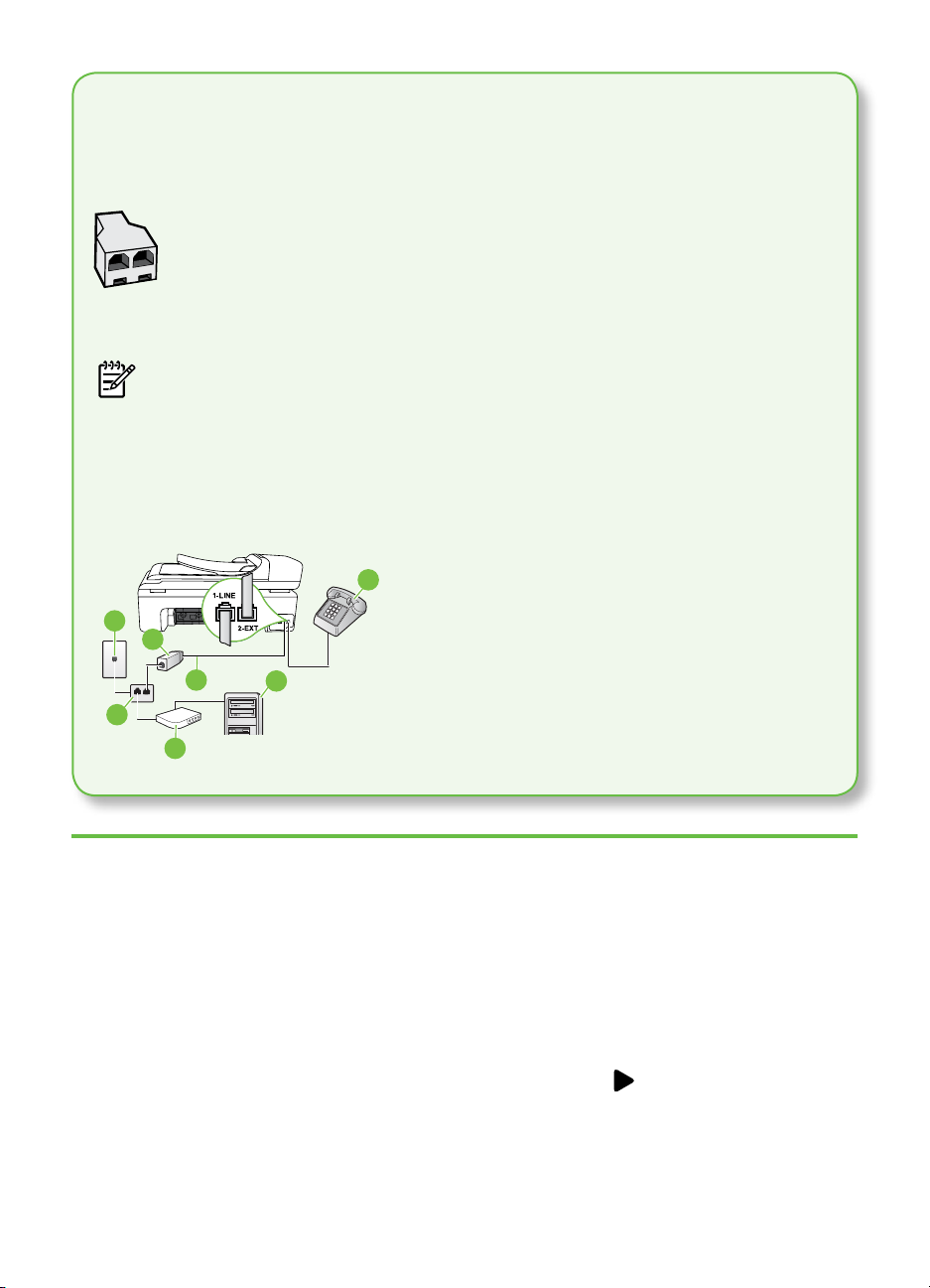
Свързване на допълнително оборудване
Премахнете белия предпазител от порта, означен с 2-EXT от задната страна на
принтера, след което свържете телефон към порта.
Ако свързвате допълнително оборудване, като например комутируем
компютърен модем или телефон, ще е необходимо да закупите
паралелен разпределител. Паралелният разпределител има един
RJ-11 порт отпред и два RJ-11 порта отзад. Не използвайте телефонен
разпределител за две линии, както и сериен или паралелен
разпределител, който имат два RJ-11 порта отпред и щепсел отзад.
Забележка: Ако се абонирате за DSL/ADSL услуга, свържете DSL/ADSL филтъра към
паралелния разпределител, след което с помощта на телефонния кабел, предоставен
от HP, свържете другия край на филтъра към порта 1-Line на принтера. Премахнете
белия предпазител от порта, означен с 2-EXT от задната страна на принтера, след
което свържете телефонен апарат или телефонен секретар към порта 2-EXT. След
това свържете втория порт на паралелния разпределител към DSL/ADSL модема,
който се свързва към компютъра.
1
3
4
2
5
6
1 Телефонна розетка
7
2 Паралелен разпределител
3 DSL/ADSL филтър (наличен от вашия доставчик на
DSL/ADSL услугата)
4 Телефонен кабел, предоставен с принтера
5 DSL/ADSL модем
6 Компютър
7 Телефон
Стъпка 2: Тестване на на настройките на факса
Тествайте настройката на факса, за да
проверите състоянието на принтера и да
се уверите, че той е настроен правилно за
работа с факсове.
Тестът на факса изпълнява следните неща:
• Проверява хардуера на факса
• Проверява дали към принтера е
свързан правилният тип телефонен
кабел
• Проверява дали телефонният кабел е
включен в правилния порт
Настройване и използване на факса10
• Проверява за сигнал “свободно”
• Проверява за наличие на активна
телефонна линия
• Тества състоянието на връзката на
телефонната линия
1. В контролния панел на принтера
докоснете след което докоснете
Setup (Настройка).
2. Докоснете Tools (Инструменти), след
което докоснете Run Fax Test (Изпълни
тест за факса). Принтерът показва
състоянието на теста на дисплея, след
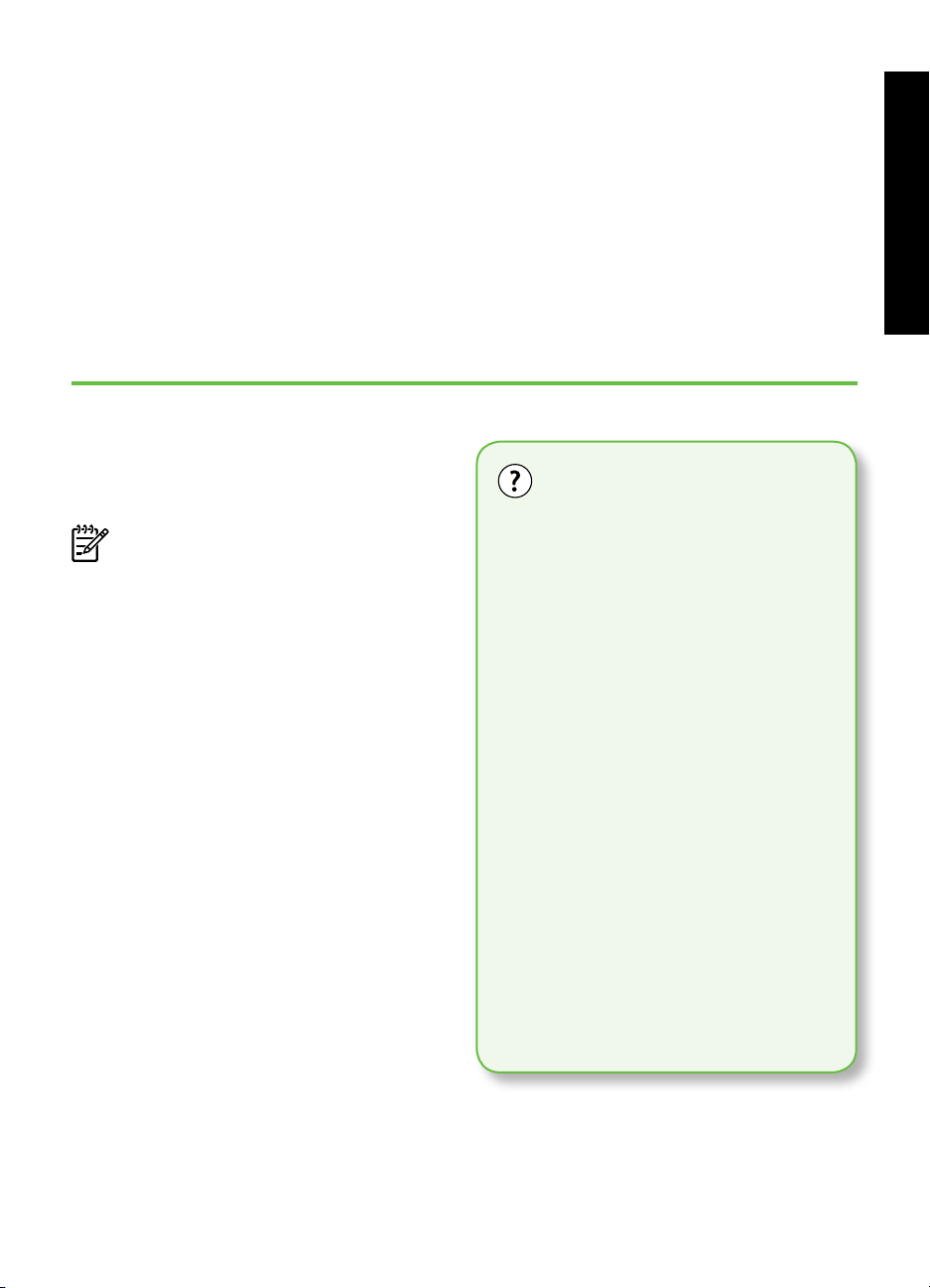
което отпечатва отчет. След завършване
на факса принтерът отпечатва отчет с
резултатите от теста. Ако тестът е
неуспешен, разгледайте отчета за
информация за това как да отстраните
откритите проблеми, след което
тествайте отново. За допълнителна
информация относно отстраняването на
неизправности вж. “Проблеми при
инсталиране на принтера” на
страница 25.
3. Когато тестът на факса се изпълни
успешно, преминете към “Стъпка 3:
Конфигуриране на настройките на
факса” на страница 11.
Стъпка 3: Конфигуриране на настройките на факса
Променете настройките на факса на
принтера според вашите нужди, след като
свържете принтера към телефонната линия.
Забележка: За да използвате една
и съща разделителна способност на
факса, както и еднакви настройки
за по-светло/по-тъмно за всички
факсове, изпратени от компютъра,
конфигурирайте настройките по ваше
желание, след което докоснете Set
as New Defaults (Задаване на нови
настройки по подразбиране).
Къде мога да променям
настройките на факса?
Можете да конфигурирате
настройките на факса с помощта на
следните инструменти:
Контролен панел на принтера
Докоснете бутона Setup (Настройка)
на контролния панел на принтера,
докоснете Fax Settings (Настройки
на факса), след което докоснете
настройката, която желаете да
конфигурирате.
Български
Софтуер на HP
Ако сте инсталирали софтуера
на HP на компютъра, можете да
конфигурирате настройките на факса
с помощта на софтуера, инсталиран
на компютъра.
За повече информация относно
използването на тези инструменти вж.
ръководството на потребителя.
Настройване и използване на факса 11
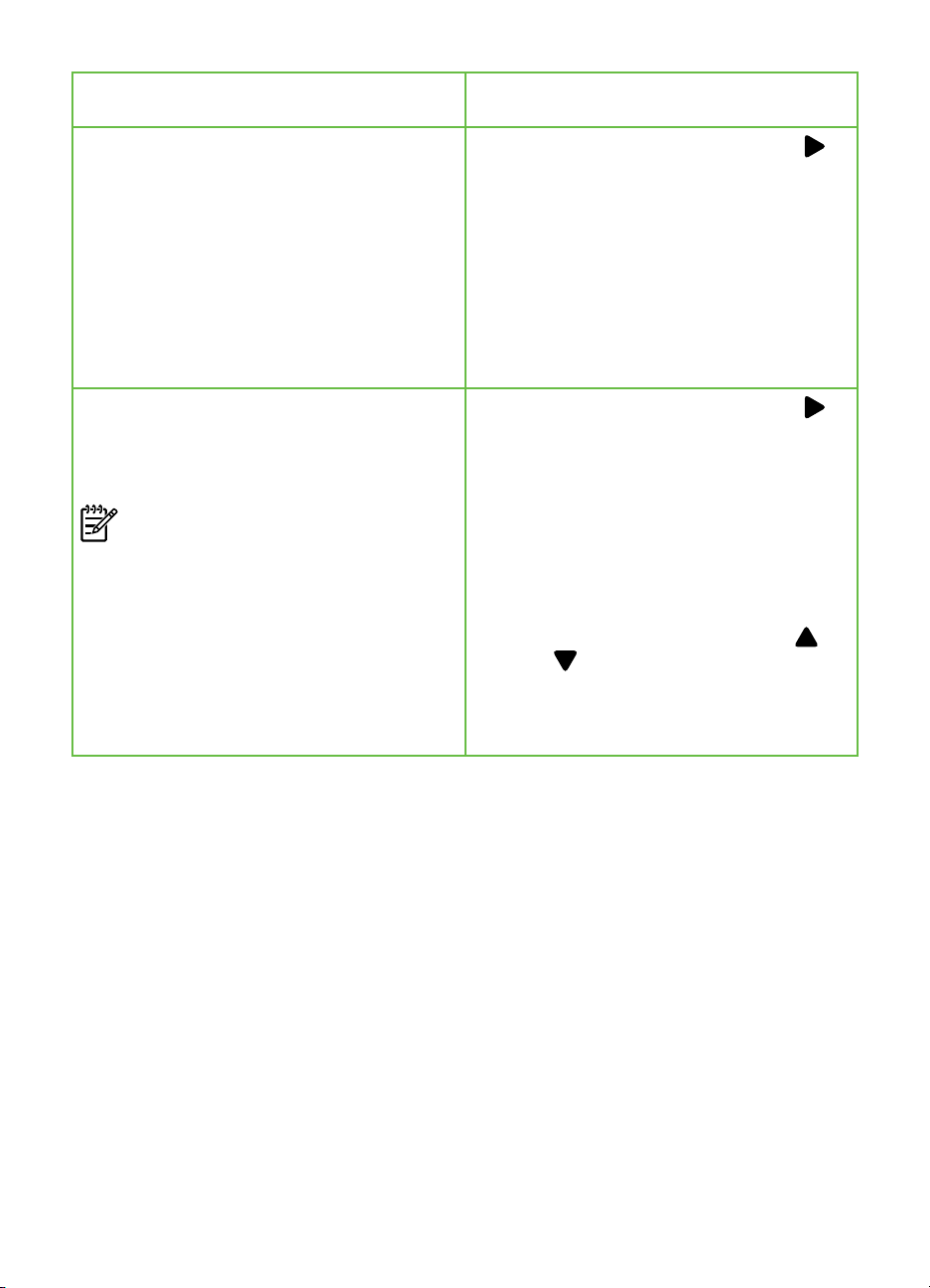
Ако искате да конфигурирате тази
настройка…
Автоматичен отговор
Задайте режима на отговаряне на On
(Вкл.), ако искате принтерът автоматично
да отговаря на входящите повиквания и да
получава факсове. Принтерът ще отговори
на входящите повиквания след броя
позвънявания, указан в настройката Rings
to Answer (Позвънявания до отговор).
“Rings to Answer” (Позвънявания до
отговор) (по избор)
Задаване на броя позвънявания преди
отговаряне
Забележка: Броят позвънявания
преди отговор за принтера трябва да
бъде по-голям от броя позвънявания
преди отговор за телефонния
секретар.
...направете това:
1. Докоснете стрелката за надясно
след което докоснете Setup
(Настройка).
2. Докоснете Fax Setup (Настройка на
факса), след което докоснете Basic
Fax Setup (Основна настройка на
факса).
3. Докоснете Auto Answer (Автоматичен
отговор), след което докоснете ON
(ВКЛ.).
1. Докоснете стрелката за надясно
след което докоснете Setup
(Настройка).
2. Докоснете Fax Setup (Настройка на
факса), след което докоснете Basic
Fax Setup (Основна настройка на
факса).
3. Докоснете Rings to Answer
(Позвънявания до отговор).
4. Докоснете стрелката за нагоре
или , за да промените броя
позвънявания.
5. Докоснете Done (Готово), за да
потвърдите настройката.
,
,
Настройване и използване на факса12
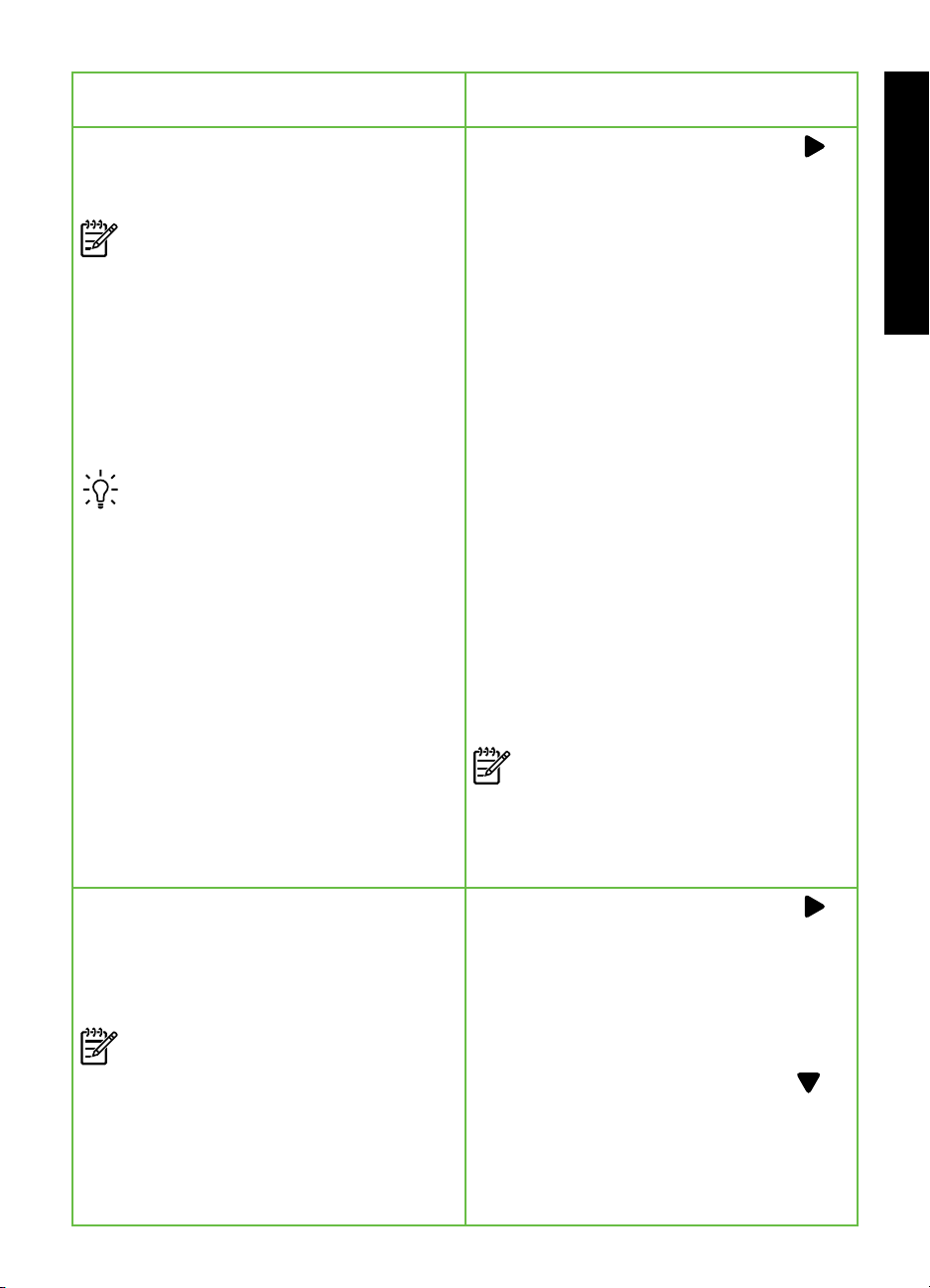
Ако искате да конфигурирате тази
настройка…
Разграничително позвъняване
Промяна на типа позвъняване при
разграничително позвъняване
Забележка: Ако използвате услугата
за разграничително позвъняване,
можете да използвате повече от
един телефонен номер на една и
съща телефонна линия. Можете да
промените тази настройка, за да
разрешите на принтера да определя
автоматично кой тип позвъняване
трябва да използва само за факс
повиквания.
Съвет: Също така можете
да използвате функцията за
разпознаване на тип позвъняване
в контролния панел на принтера,
за да зададете разграничително
позвъняване. С помощта на тази
функция принтерът разпознава и
записва типа на звънене на дадена
входящо повикване и въз основа
на това повикване автоматично
определя типа на разграничителното
позвъняване, назначено от
съответната телефонна компания за
факс повиквания.
Скорост на факса
Задайте скоростта на факса, която се
използва за комуникация между принтера
и другите факс машини при изпращане и
получаване на факсове.
Забележка: Ако срещате проблеми
при изпращане и получаване на
факсове, използвайте по-ниска
скорост на факса.
...направете това:
1. Докоснете стрелката за надясно
след което докоснете Setup
(Настройка).
2. Докоснете Fax Setup (Настройка на
факса), след което докоснете
Advanced Fax Setup (Разширена
настройка на факса).
3. Докоснете Distinctive Ring
(Разграничително позвъняване).
4. Показва се съобщение, указващо, че
тази настройка не трябва да се
променя, освен ако нямате няколко
телефонни номера на една и съща
телефонна линия. Докоснете Yes (Да),
за да продължите.
5. Извършете едно от следните действия:
• Докоснете типа на звънене,
назначен от вашата телефонна
компания за факс повиквания.
Или
• Докоснете Ring Pattern Detection
(Разпознаване на тип звънене), след
което следвайте инструкциите на
контролния панел на принтера.
Забележка: Ако използвате PBX
телефонна система, която има
различни типове на звънене за
вътрешни и външни повиквания,
трябва да наберете факс номера от
външен номер.
1. Докоснете стрелката за надясно
след което докоснете Setup
(Настройка).
2. Докоснете Fax Setup (Настройка на
факса), след което докоснете
Advanced Fax Setup (Разширена
настройка на факса).
3. Докоснете стрелката за надолу
след което докоснете Fax Speed
(Скорост на факса).
4. Чрез докосване изберете Fast
(Бърза), Medium (Средна) или Slow
(Бавна).
,
,
,
Български
Настройване и използване на факса 13
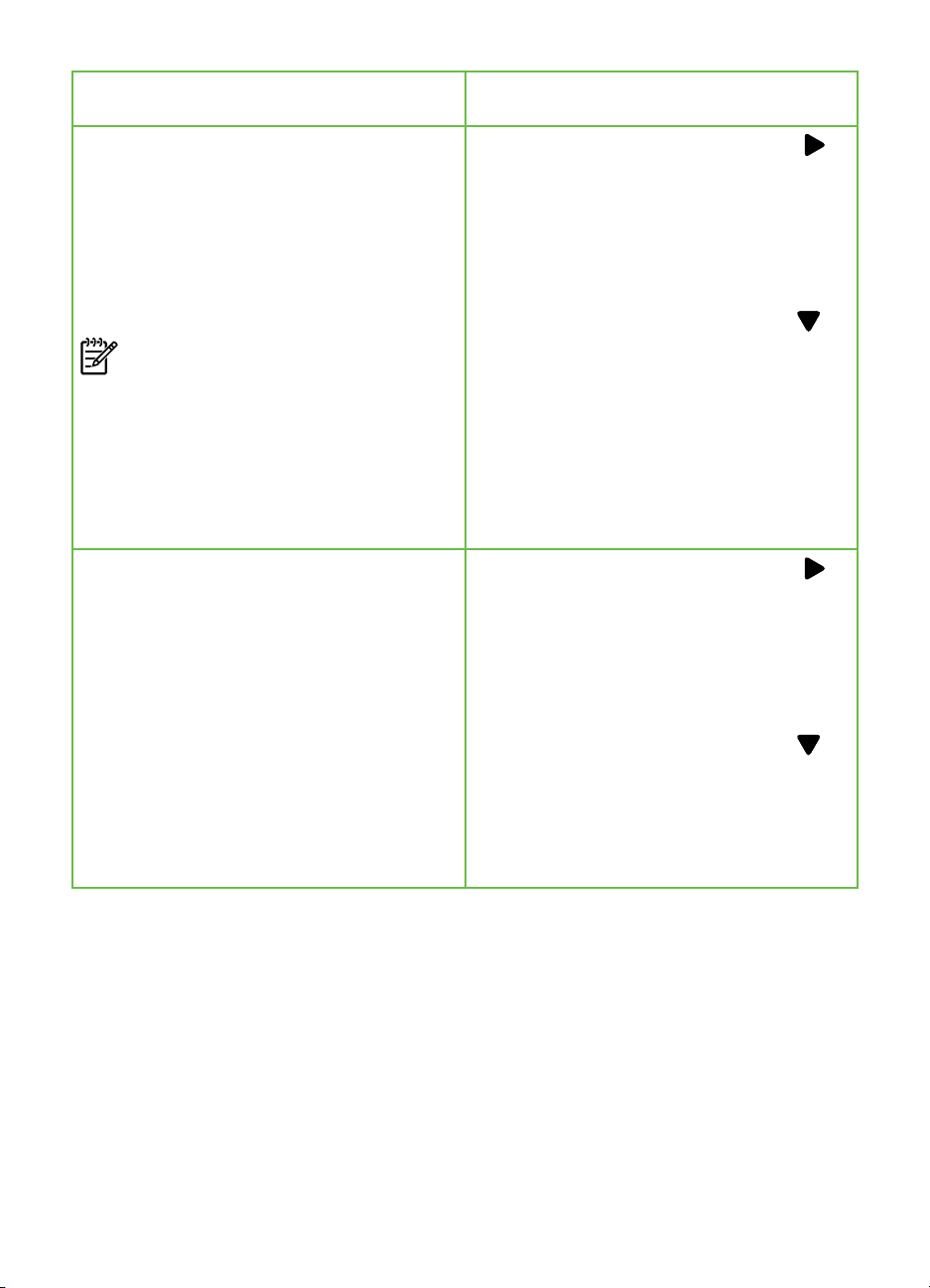
Ако искате да конфигурирате тази
настройка…
Режим на коригиране на грешки при
факса
Ако принтерът открие грешен сигнал по
време на предаването, при условие че
настройката за коригиране на грешки е
активирана, принтерът може да изпрати
заявка за повторно изпращане на
конкретна част от факса.
Забележка: Ако имате проблеми
при изпращане или получаване на
факсове, изключете коригирането на
грешки. Също така изключването на
тази настройка може да е полезно,
ако се опитвате да изпращате или
получавате факс от друга страна
или регион, както и ако използвате
сателитна телефонна връзка.
Сила на звука
Променете силата на звуците на
принтера, включително и факс сигналите.
...направете това:
1. Докоснете стрелката за надясно
след което докоснете Setup
(Настройка).
2. Докоснете Fax Setup (Настройка на
факса), след което докоснете
Advanced Fax Setup (Разширена
настройка на факса).
3. Докоснете стрелката за надолу
след което докоснете Error Correction
Mode (Режим на корекция на
грешките).
4. Изберете On (Вкл.) или Off (Изкл.).
1. Докоснете стрелката за надясно
след което докоснете Setup
(Настройка).
2. Докоснете Fax Setup (Настройка на
факса), след което докоснете Basic
Fax Setup (Основна настройка на
факса).
3. Докоснете стрелката за надолу
след което докоснете Fax Sound
Volume (Сила на звука на факса).
4. Чрез докосване изберете Soft
(Слабо), Loud (Силно) или Off
(Изкл.).
,
,
,
,
Настройване и използване на факса14
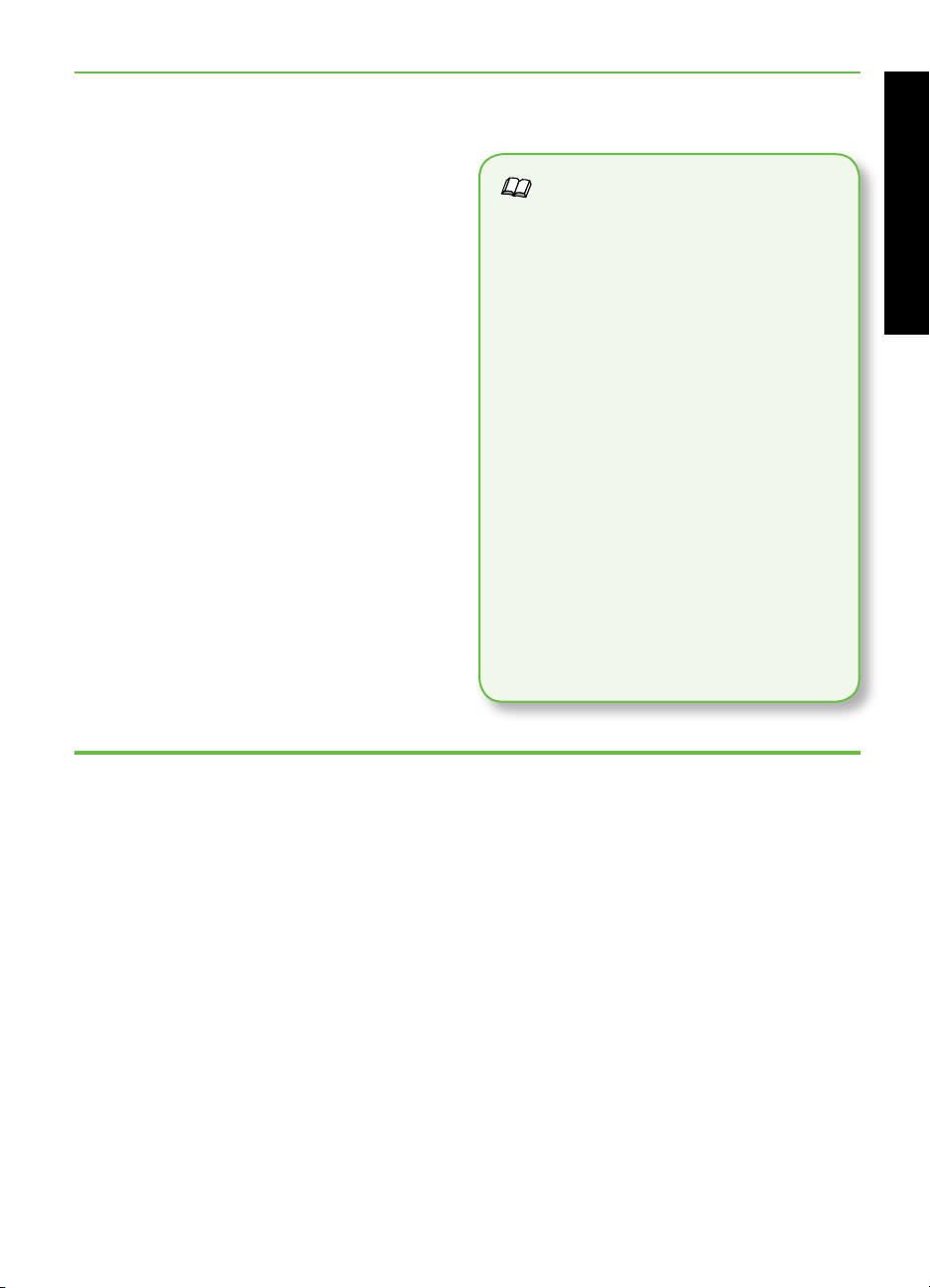
Работа с факс
В този раздел ще научите как да
изпращате и получавате факсове.
Допълнителна информация
Вж. ръководството за потребителя за
повече информация относно следните
теми:
Изпращане на факс с
•
контролиране на набирането
Изпращане на факс от компютър
•
Изпращане на факс от паметта
•
Планиране на по-късно
•
изпращане на факс
Изпращане на факс до няколко
•
получателя
Изпращане на факс в режим
•
коригиране на грешки
Ръководството за потребителя
е налично на компютъра след
инсталиране на софтуера.
Български
Изпращане на факс
Можете да изпращате факсове по няколко
начина. С помощта на контролния панел
на принтера можете да изпращате както
черно-бели, така и цветни факсове.
Можете също така да изпращате факсове
ръчно от свързан телефон, което ви
позволява да разговаряте с получателя,
преди да изпратите факса.
Можете също така да изпращате
документи от компютъра, като например
факсове, без преди това да ги отпечатвате.
Настройване и използване на факса 15
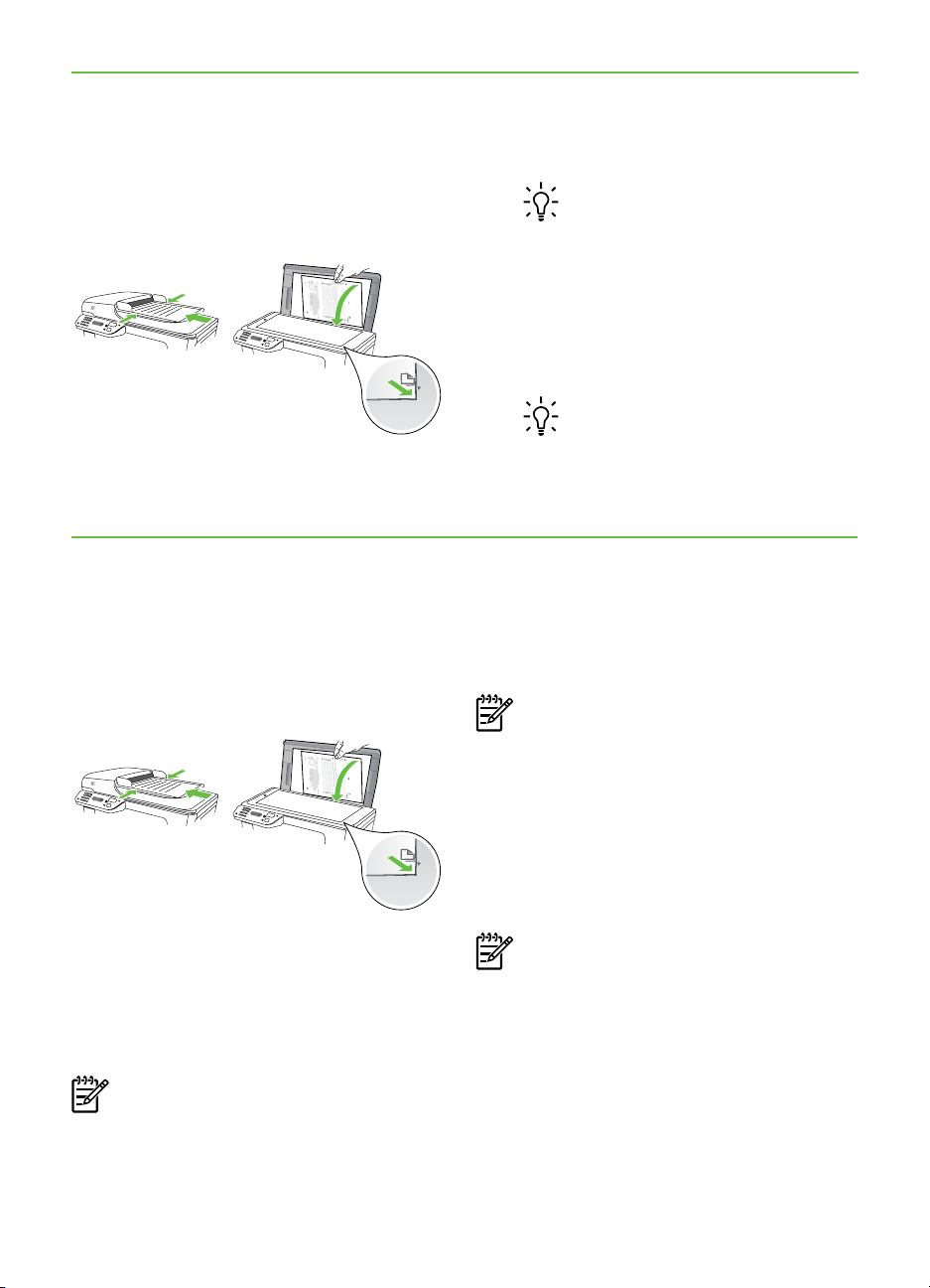
Изпращане на стандартен факс
1. Поставете документа, който желаете
да изпратите по факс, в принтера.
Можете да изпратите факс както от
автоматичното подаващо устройство
(АПУ), така и от стъклото на скенера.
2. Докоснете Fax (Факс).
Изпращане на факс от вътрешен телефон
1. Поставете документа, който желаете
да изпратите по факс, в принтера.
Можете да изпратите факс както от
автоматичното подаващо устройство
(АПУ), така и от стъклото на скенера.
3. Въведете номера на факса чрез
клавиатурата.
Съвет: За да добавите пауза в
номера на факса, който
въвеждате, докоснете *@
неколкократно, докато на
дисплея се покаже тире (-).
4. Докоснете Start Black (Стартиране на
черно-бяло) или Start Color
(Стартиране на цветно).
Съвет: Ако получателят съобщи
за проблеми с качеството на
изпратения факс, можете да
опитате да смените
разделителната способност или
контраста на факса.
4. Ако получателят отговори на
повикването, можете да проведете
разговор, преди да изпратите факса.
Когато сте готови да изпратите факса.
Забележка: Ако на повикването
отговори телефонен секретар, ще
чуете факс сигнали от приемащия факс
апарат. Продължете към следващата
стъпка, за да предадете факса
2. Докоснете Fax (Факс).
3. Наберете номера с помощта на
клавиатурата на телефона, свързан
към принтера.
Забележка: Не използвайте
клавиатурата на контролния панел
на принтера, когато изпращате факс
ръчно. Необходимо е да използвате
клавиатурата на телефона, за да
наберете номера на получателя.
Настройване и използване на факса16
5. Когато сте готови да изпратите факса,
докоснете Start Black (Стартиране на
черно-бяло) или Start Color
(Стартиране на цветно).
Забележка: Ако се покаже подкана,
изберете Send Fax (Изпращане на
факс).
Ако говорите с получателя, преди да
изпратите факса, информирайте го, че след
като чуе факс сигнала, трябва да натисне
Start (Старт) на своя апарат, след като чуе
факс сигналите. Телефонната линия няма да
издава звуци, докато факсът се изпраща. В
този момент може да затворите телефона.
Ако искате да продължите да говорите с
получателя, останете на линията, докато
предаването на факса завърши.
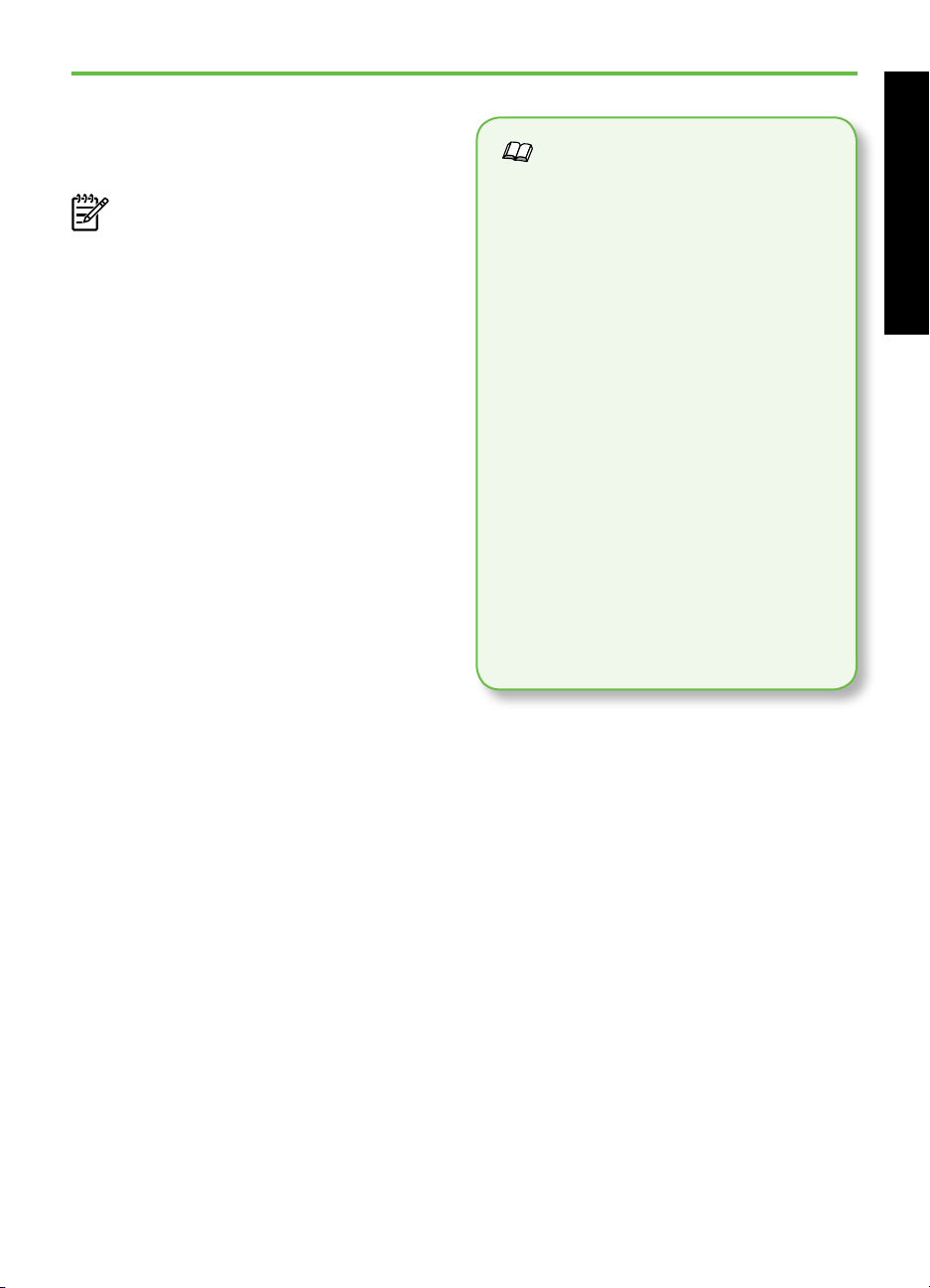
Получаване на факсове
Може да получавате факсове автоматично
или ръчно.
Забележка: Ако получите факс
с размер Legal или по-голям, а
принтерът не е настроен да използва
хартия с размер Legal, принтерът
намалява факса, така че да се
побере на поставената хартия.
Ако сте забранили функцията за
автоматично намаляване, принтерът
ще отпечата факса на две страници.
Ако получите факс, докато копирате
документ, факсът ще се съхрани в
паметта на принтера до приключване
на копирането. В резултат броят на
страниците на факса, които могат да се
съхраняват в паметта, може да се намали.
Допълнителна информация
Вж. ръководството за потребителя
за повече информация относно
следните теми:
Повторно отпечатване на
•
получени факсове в паметта
Запитване за получаване на факс
•
Препращане на факсове на друг
•
номер
Задаване на размера на хартията
•
за получаваните факсове
Задаване на автоматично
•
намаляване на входящите факсове
Блокиране на нежеланите
•
номера на факсове
Ръководството за потребителя
е налично на компютъра след
инсталиране на софтуера.
Български
Настройване и използване на факса 17
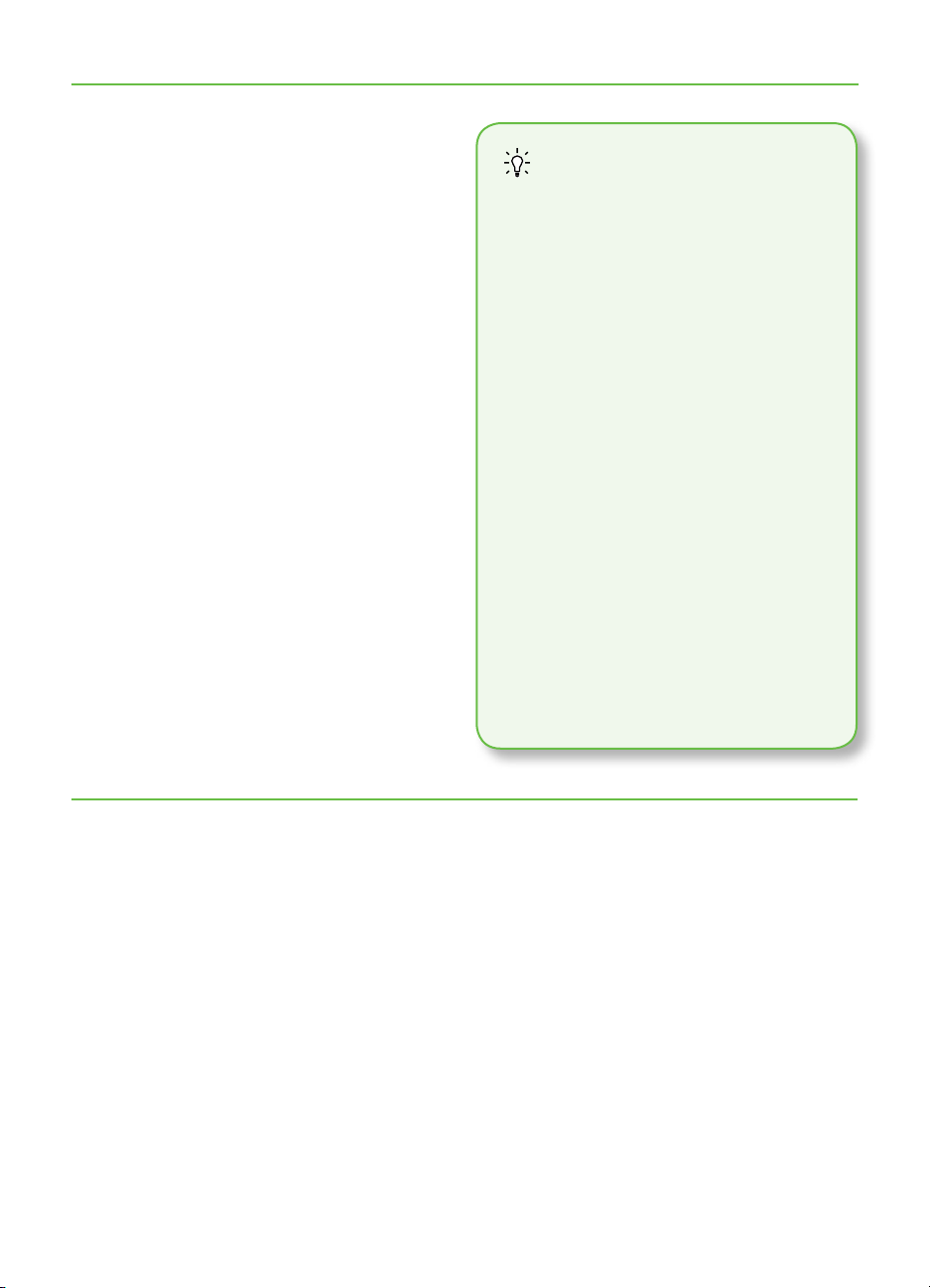
Автоматично получаване на факс
Ако включите опцията Auto Answer
(Автоматичен отговор) (настройката по
подразбиране) от контролния панел на
принтера, принтерът автоматично отговаря
на входящи повиквания и получава
факсове след броя позвънявания, указан от
настройката Rings to Answer (Позвънявания
до отговор). За информация относно
конфигурирането на тази настройка вж.
“Стъпка 3: Конфигуриране на настройките
на факса” на страница 11.
Факсове и услуга за гласова
поща
Ако се абонирате за услуга гласова
поща на същата телефонна линия,
която ще използвате за изпращане
и получаване на факсове, няма
да можете да приемате факсове
автоматично. Вместо това трябва
да се уверите, че настройката
“Auto Answer” (Автоматичен
отговор) е изключена, за да можете
да получавате факсове ръчно.
Задължително стартирайте ръчния
факс, преди гласовата поща да поеме
линията.
Ако искате все пак да получавате
факсовете автоматично, свържете
се с вашата телекомуникационна
компания, за да се абонирате
за услугата за разграничително
позвъняване или да получите отделна
телефонна линия само за факс
повиквания.
Ръчно получаване на факс
Когато разговаряте по телефона, лицето,
с което разговаряте, може да ви изпрати
факс, докато все още сте свързани (т. нар.
ръчно получаване на факс).
Можете да получавате факсове ръчно от
телефон, който е свързан към принтера
(чрез порта 2-EXT), както и от телефон,
който е на същата телефонна линия (но не
е директно свързан към принтера).
1. Уверете се, че принтерът е включен,
както и че е поставена хартия в
главната тава.
2. Отстранете всички оригинали от
тавата за подаване на документи.
Настройване и използване на факса18
3. Задайте висока стойност на
настройката Rings to Answer
(Позвънявания до отговор), за да
можете да отговаряте на входящите
повиквания преди принтера. Също
така можете да изключите
настройката Auto Answer
(Автоматичен отговор), така че
принтерът да не отговаря автоматично
на повикванията.
4. Ако в момента разговаряте по
телефона с подателя, кажете му да
натисне Start (Старт) на факс апарата
си.
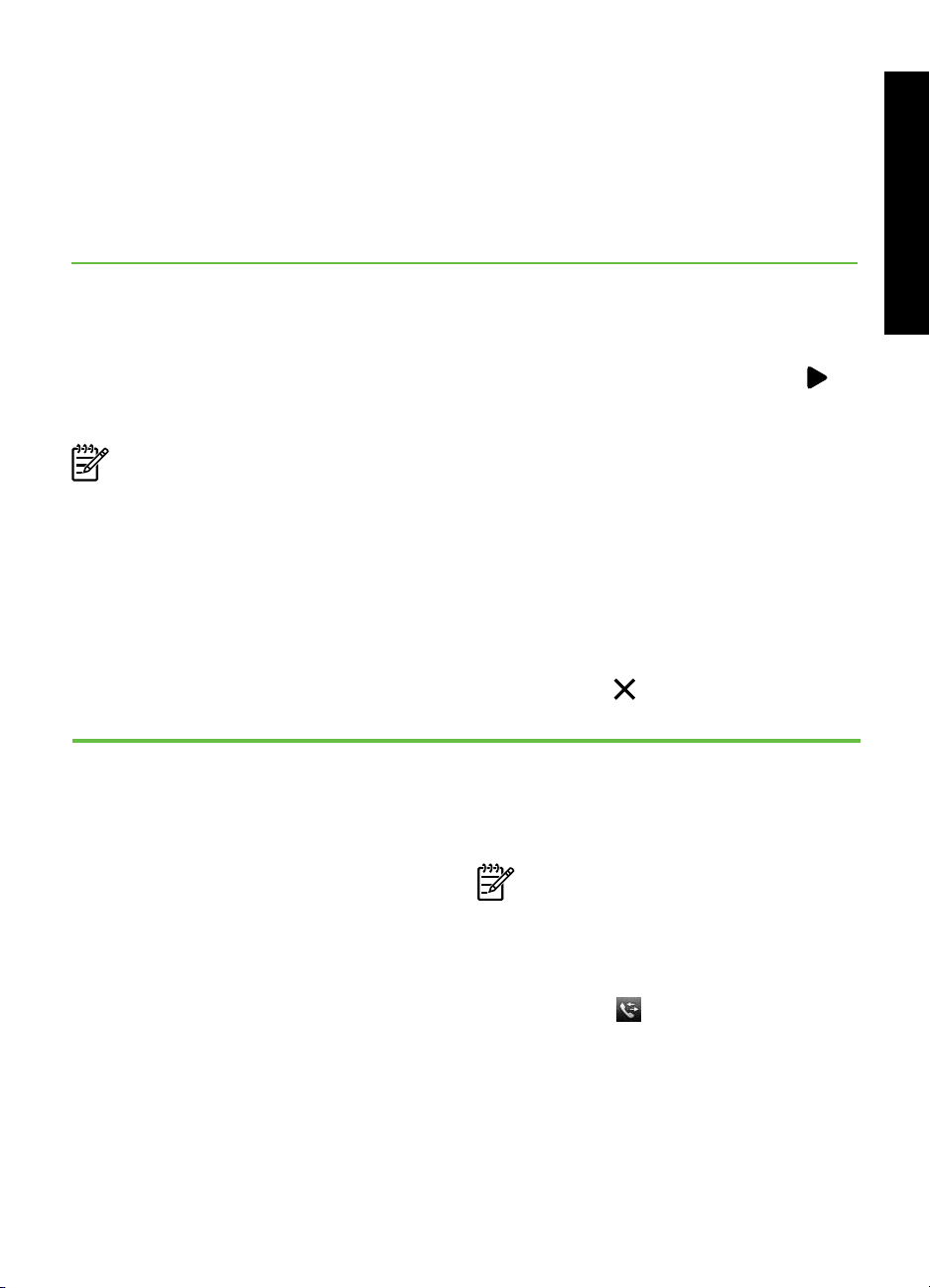
5. Когато чуете факс сигналите на
изпращащия факс апарат, направете
следното:
а) Докоснете Факс, след което
изберете Стартиране на черно-
бяло или Стартиране на цветно.
б) След като принтерът започне да
Повторно отпечатване на получени факсове в паметта
Ако зададете режима Backup fax
Reception ( Резервно копие при
получаване на факс), получените факсове
ще се съхранят в паметта независимо от
това дали има грешка, или не.
Забележка: След като изключите
устройството, всички факсове,
съхранени в паметта, ще се изтрият.
За допълнителна информация
относно използването на тази функция
вж. ръководството за потребителя
(което е достъпно на компютъра след
инсталирането на софтуера).
1. Проверете дали в главната тава има
заредена хартия.
2. Докоснете стрелката за надясно ,
след което докоснете Setup
(Настройка).
3. Докоснете Tools (Инструменти), след
което докоснете Reprint Faxes in
Memory (Повторно отпечатване на
факсовете в паметта). Факсовете ще
се отпечатат в обратен ред на тяхното
получаване (т.е. последно полученият
факс ще се отпечата пръв и т. н).
4. Ако искате да спрете повторното
отпечатване на факсовете от паметта,
докоснете (Отказ).
получава факса, можете да
затворите телефона или да
останете на линия. Телефонната
линия няма да издава звуци по
време на предаването на факса.
Български
Работа с отчети и регистри
Можете да отпечатвате няколко различни
типа отчети за факс:
Страница за потвърждение на факс
•
Регистър на факса
•
Образ в отчет изпращане факс
•
Други отчети
•
Тези отчети съдържат полезна системна
информация за принтера.
Забележка: Също така можете
да прегледате хронологията на
обажданията на контролния панел
на принтера. За да прегледате
хронологията на обажданията,
докоснете Fax (Факс), след което
докоснете (Хронология на
обажданията). Този списък обаче не
може да се отпечата.
Настройване и използване на факса 19
 Loading...
Loading...