Hp OFFICEJET 7500A User Manual [pt]

OFFICEJET 7500A
Guia do usuário
E910
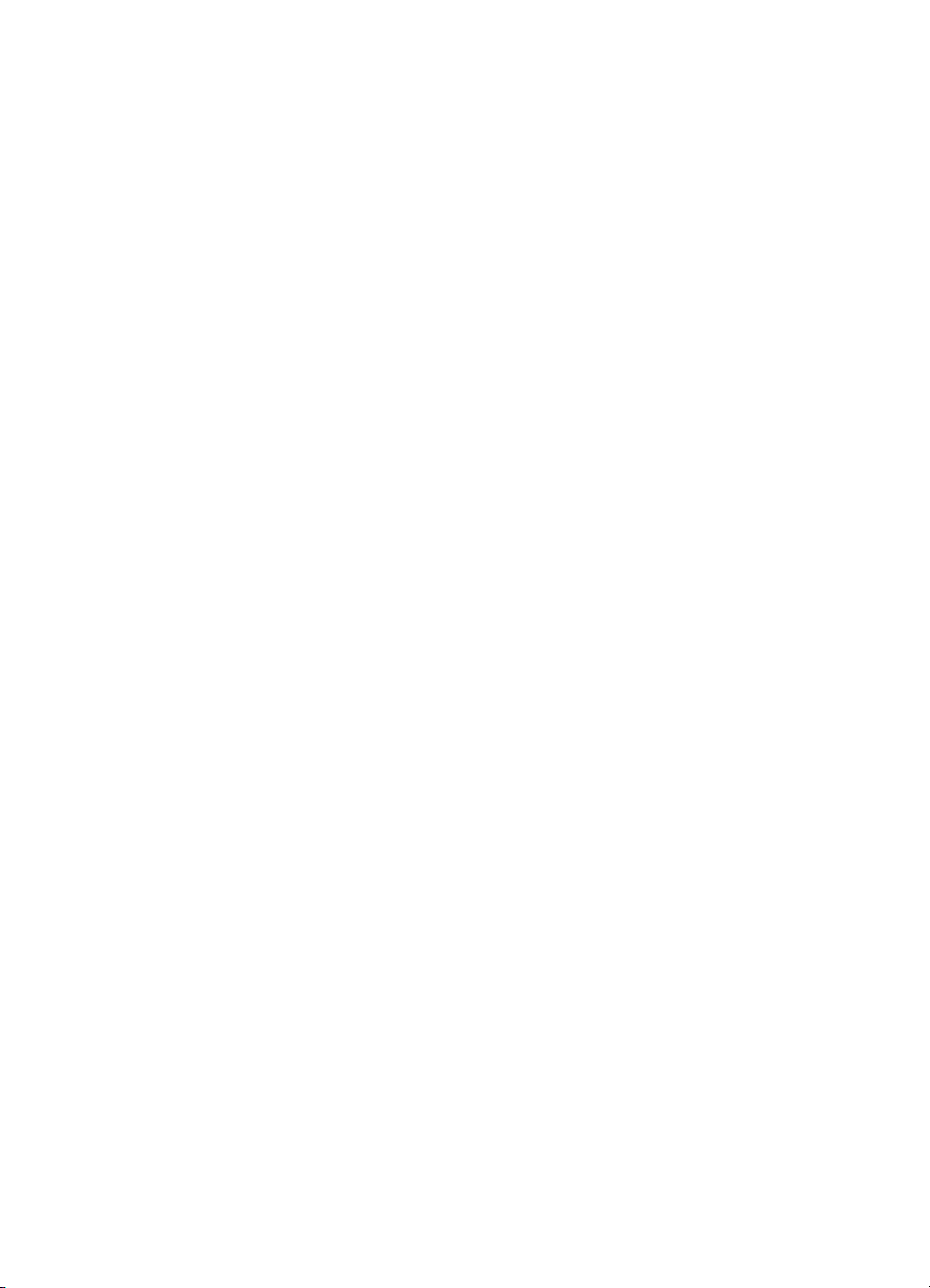
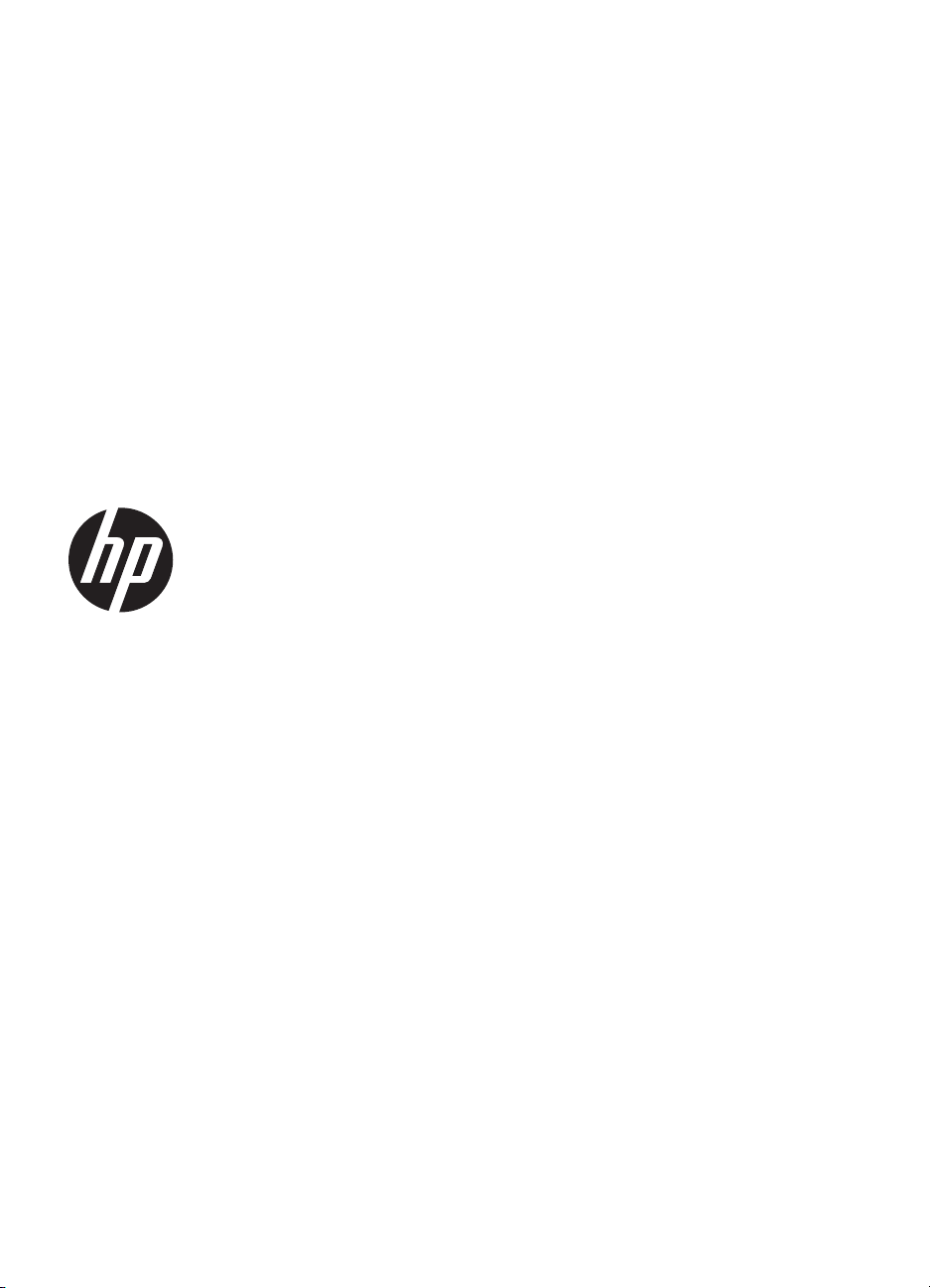
HP Officejet 7500A (E910) eAll-in-One
Guia do usuário
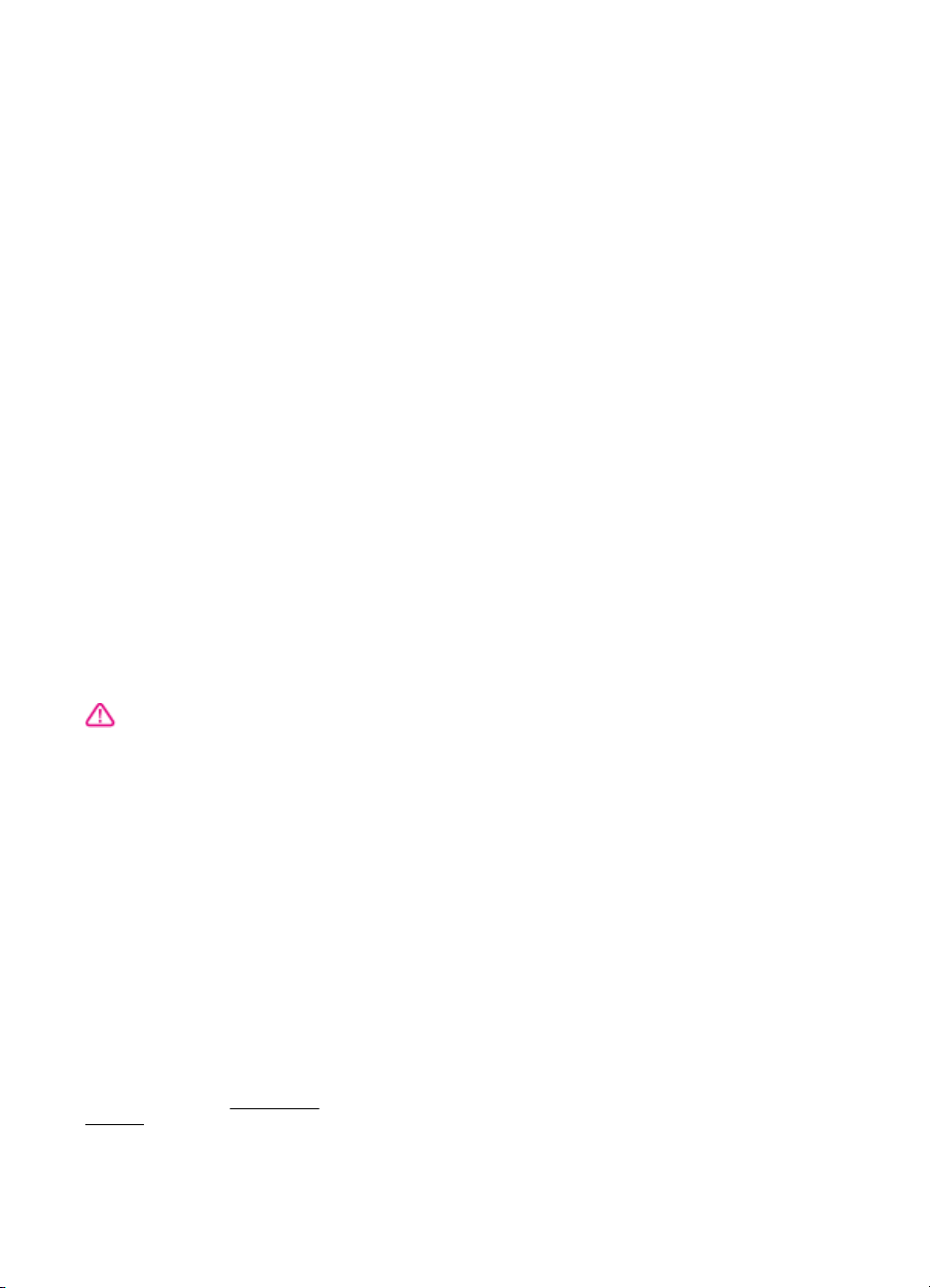
Informações de copyright
© 2010 Copyright Hewlett-Packard
Development Company, L.P.
Avisos da Hewlett-Packard
Company
As informações contidas neste
documento estão sujeitas a
modificações sem aviso prévio.
Todos os direitos reservados. A
reprodução, adaptação ou tradução
sem autorização prévia por escrito da
Hewlett-Packard é proibida, exceto sob
as formas permitidas pelas leis de
direitos autorais.
As únicas garantias de produtos e
serviços HP estão definidas na
declaração de garantia expressa que
os acompanha. Nada aqui deve ser
interpretado como constituição de
garantia adicional. A HP não será
responsabilizada por erros técnicos ou
editoriais nem por omissões contidos
neste documento.
Esclarecimentos
Microsoft® Windows®, Windows® XP,
Windows Vista® e Windows® 7 são
marcas comerciais registradas da
Microsoft Corporation nos EUA.
ENERGY STAR® e a marca ENERGY
STAR® são marcas registradas nos
EUA.
Informações sobre
segurança
próprio usuário. Os consertos devem
ser feitos por técnicos qualificados.
Sempre obedeça às precauções
básicas de segurança ao usar este
produto para diminuir o risco de
queimaduras ou choques elétricos.
1. Leia e entenda todas as instruções
da documentação que acompanha a
impressora.
2. Observe todas as advertências e
instruções indicadas no produto.
3. Desligue o produto da tomada
elétrica antes de limpá-lo.
4. Não instale nem use o produto
próximo a água, nem o use quando
você estiver molhado.
5. Instale o produto de forma segura,
em superfície estável.
6. Instale o produto em local protegido,
onde ninguém possa pisar ou tropeçar
no fio de alimentação, e onde o mesmo
não possa ser danificado.
7. Caso o produto não funcione
normalmente, consulte
problema.
8. Não há nenhuma peça interna que
possa ser reposta ou consertada pelo
Solucionar um
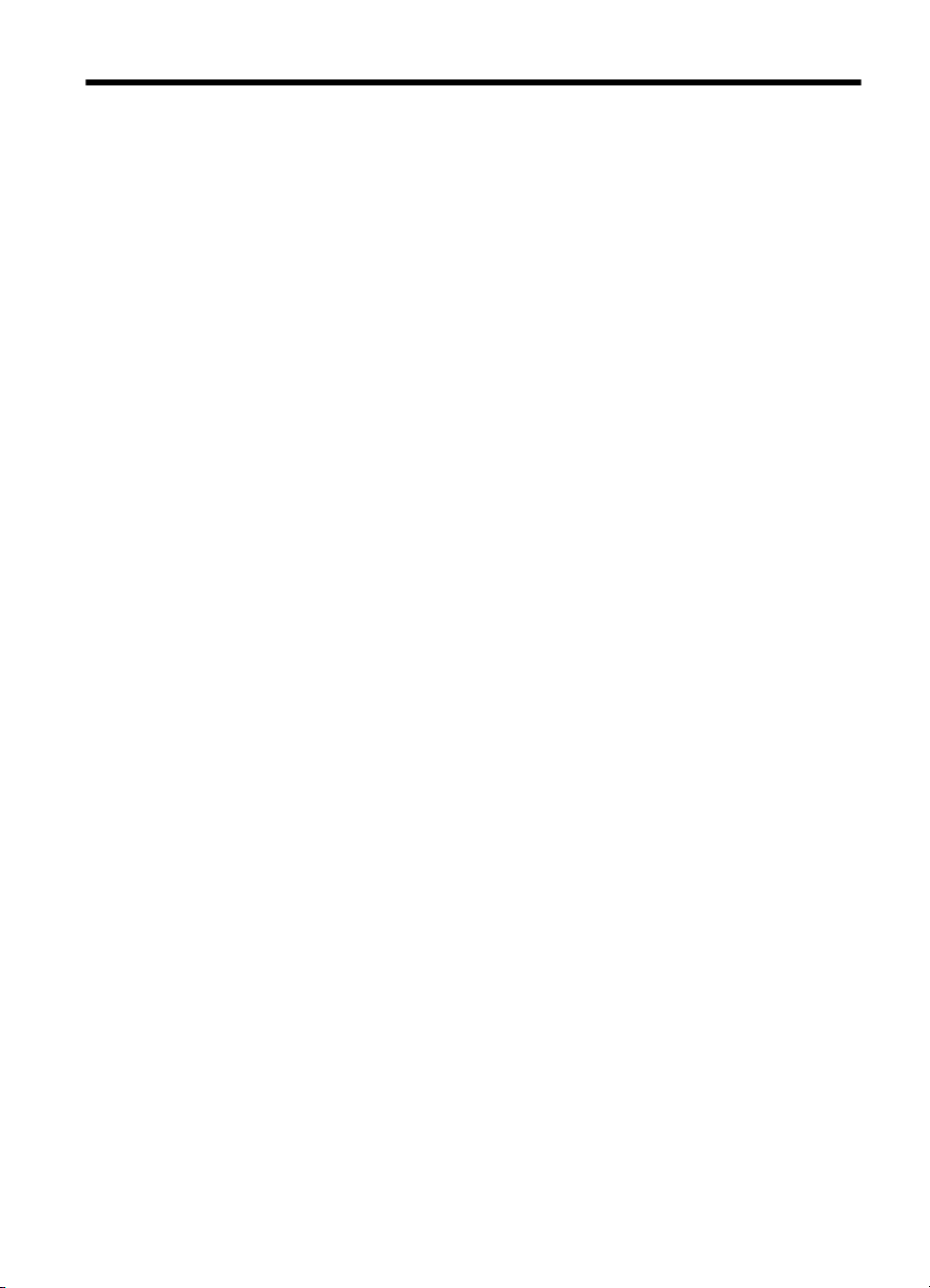
Conteúdo
1 Primeiros passos
Acessibilidade.............................................................................................................................9
Dicas ecológicas.......................................................................................................................10
Visão das peças do dispositivo................................................................................................10
Visão frontal........................................................................................................................10
Área de suprimentos de impressão....................................................................................11
Visão traseira......................................................................................................................11
Utilizar o painel de controle do dispositivo...............................................................................12
Visão geral dos botões e luzes...........................................................................................12
Ícones do visor do painel de controle.................................................................................13
Alterar as configurações do dispositivo..............................................................................14
Selecionar o modo........................................................................................................14
Alterar as configurações do dispositivo........................................................................14
Localizar o número de modelo do dispositivo..........................................................................15
Soluções digitais HP.................................................................................................................15
Selecionar mídia de impressão................................................................................................15
Papéis recomendados para impressão e cópia.................................................................16
Papéis recomendados para impressão de fotos................................................................17
Dicas para selecionar e usar mídia....................................................................................18
Carregar um original no vidro do scanner................................................................................19
Carregar um original no ADF (alimentador automático de documentos).................................20
Carregar mídia..........................................................................................................................21
Carregar mídia de tamanho padrão...................................................................................21
Carregar envelopes............................................................................................................22
Carregar cartões e papel fotográfico..................................................................................23
Carregar transparências.....................................................................................................24
Carregar mídia de tamanho personalizado........................................................................25
Inserir um cartão de memória...................................................................................................26
Manutenção do dispositivo.......................................................................................................26
Limpar vidro do scanner.....................................................................................................27
Limpar a parte externa.......................................................................................................28
Limpar o alimentador automático de documentos (ADF)...................................................28
Desligue o dispositivo...............................................................................................................31
2 Imprimir
Imprimir documentos................................................................................................................32
Imprimir documentos (Windows)........................................................................................33
Imprimir documentos (Mac OS X)......................................................................................33
Imprimir brochuras....................................................................................................................33
Imprimir brochuras (Windows)............................................................................................33
Imprimir brochuras (Mac OS X)..........................................................................................34
Imprimir envelopes...................................................................................................................34
Imprimir em envelopes (Windows).....................................................................................35
Imprimir em envelopes (Mac OS X)....................................................................................35
1
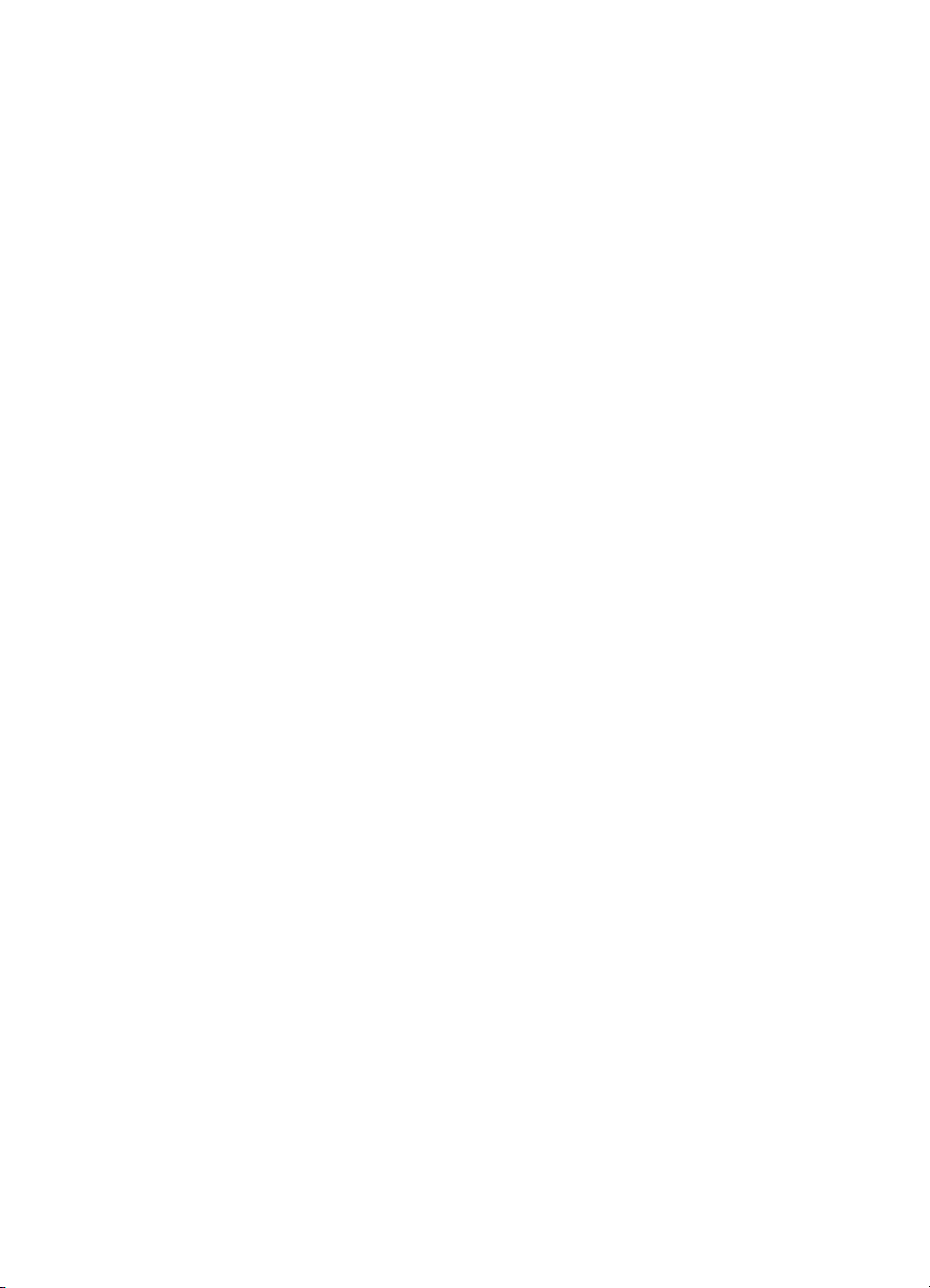
Imprimir fotos............................................................................................................................35
Imprimir fotos em papel fotográfico (Windows)..................................................................35
Imprimir fotos em papel fotográfico (Mac OS X)................................................................36
Imprimir fotos de um dispositivo de memória ....................................................................37
Imprimir fotos DPOF...........................................................................................................37
Imprimir em papel especial e de tamanho personalizado........................................................38
Imprimir em papel especial ou de tamanho personalizado (Mac OS X)............................38
Configurar tamanhos personalizados (Mac OS X).............................................................38
Imprimir documentos sem margem..........................................................................................39
Imprimir documentos sem margem (Windows)..................................................................39
Imprimir documentos sem margem (Mac OS X)................................................................39
3 Digitalizar
Digitalizar um original...............................................................................................................41
Digitalizar para um computador..........................................................................................42
Digitalizar para um cartão de memória...............................................................................42
Digitalizar um original maior (A3 ou 11 x 17 polegadas)..........................................................43
Digitalização com Webscan.....................................................................................................44
Digitalizar documentos com texto editável...............................................................................45
4Copiar
Copiar documentos..................................................................................................................46
Alterar as configurações de cópia............................................................................................47
5Fax
Enviar fax..................................................................................................................................48
Enviar um fax-padrão.........................................................................................................48
Enviar um fax-padrão pelo computador.............................................................................49
Enviar fax manualmente de um telefone............................................................................50
Enviar fax utilizando a discagem pelo monitor...................................................................51
Enviar um fax da memória..................................................................................................52
Programar o envio de um fax.............................................................................................52
Enviar um fax a vários destinatários...................................................................................54
Enviar um fax em Modo de correção de erros...................................................................54
Receber fax..............................................................................................................................55
Receber fax manualmente.................................................................................................55
Configurar fax de backup...................................................................................................56
Reimprimir faxes recebidos da memória............................................................................57
Poll para receber um fax....................................................................................................57
Encaminhar fax a outro número.........................................................................................58
Definir o tamanho do papel para faxes recebidos..............................................................58
Definir a redução automática para faxes recebidos...........................................................59
Bloquear os números de fax indesejados..........................................................................59
Acrescentar números à lista de faxes bloqueados.......................................................59
Remover números da lista de faxes bloqueados.........................................................60
Imprimir relatório de fax indesejados............................................................................60
Receber faxes no computador (fax para computador ou fax para Mac)............................60
Requisitos de Fax para PC e Fax para Mac.................................................................61
Ativar Fax para computador e Fax para Mac...............................................................61
Modificar Fax para computador ou Fax para Mac........................................................61
2
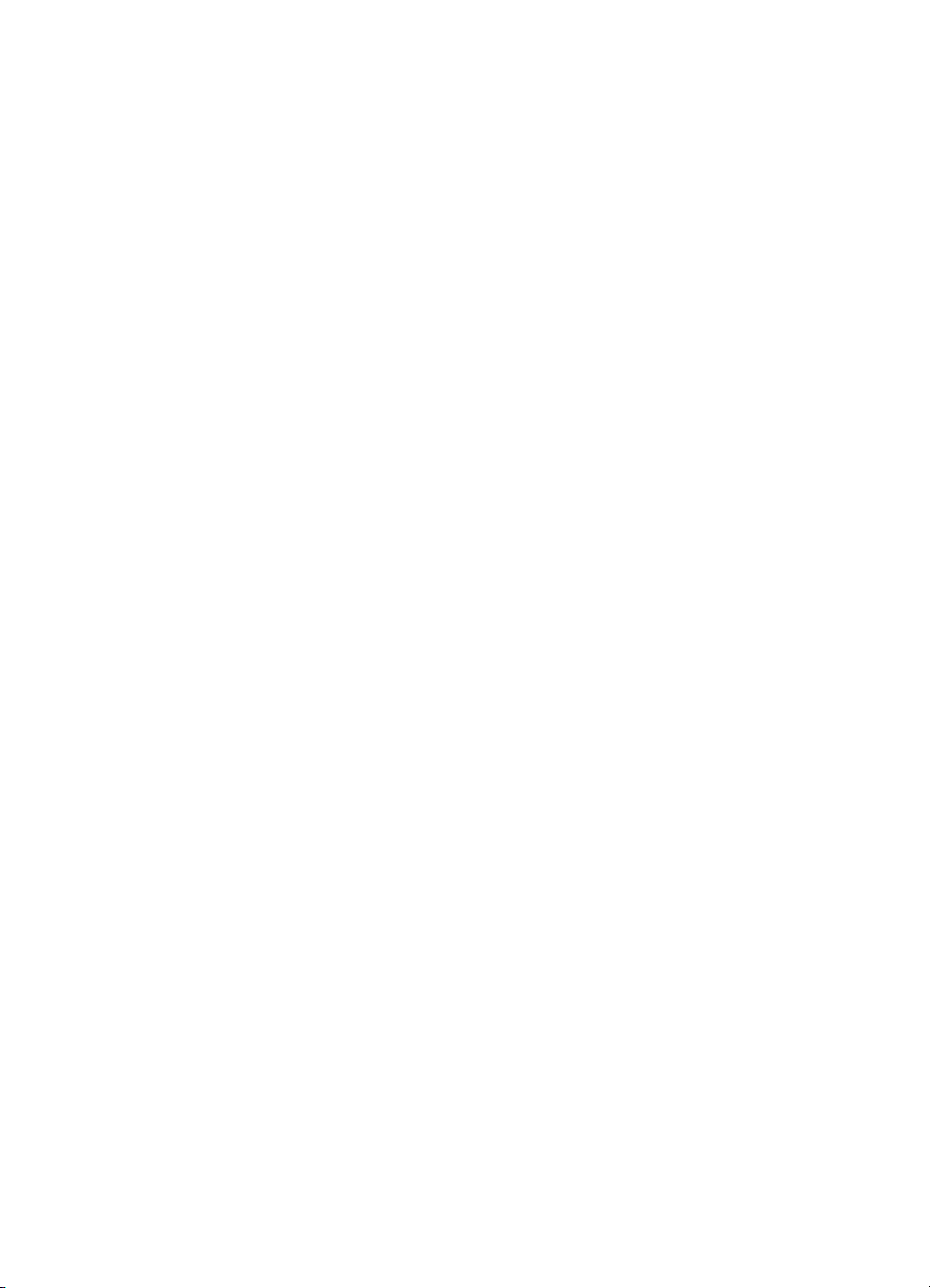
Conteúdo
Configurar entradas de discagem rápida.................................................................................62
Configurar e alterar entradas de discagem rápida.............................................................63
Configurar e alterar entradas de discagem rápida de grupo..............................................64
Excluir entradas de discagem rápida.................................................................................64
Imprimir uma lista de entradas de discagem rápida...........................................................64
Alterar configurações de fax.....................................................................................................65
Configurar cabeçalho de fax...............................................................................................65
Definir modo de resposta (Resposta automática)..............................................................65
Definir número de toques para atender..............................................................................66
Alterar padrão de toque de atendimento para toque distintivo...........................................66
Definir tipo de discagem.....................................................................................................67
Definir opções de rediscagem............................................................................................67
Definir velocidade do fax....................................................................................................68
Definir o volume de som do fax..........................................................................................69
Serviços de fax e telefone digital..............................................................................................69
Fax over Internet Protocol........................................................................................................69
Usar relatórios..........................................................................................................................70
Imprimir relatórios de confirmação de fax..........................................................................71
Imprimir relatórios de erro de fax........................................................................................71
Imprimir e exibir registro de fax..........................................................................................72
Limpar o registro do fax......................................................................................................72
Imprimir os detalhes da última transação de fax................................................................72
Imprimir um relatório de ID do chamador...........................................................................73
Exibir o histórico de chamadas...........................................................................................73
6Web
HP Apps....................................................................................................................................74
Marketsplash by HP..................................................................................................................75
7 Trabalhar com cartuchos de tinta
Informações sobre cartuchos de tinta e cabeçote de impressão.............................................76
Verificar os níveis de tinta estimados.......................................................................................77
Substituir os cartuchos de tinta................................................................................................77
Como armazenar os suprimentos de impressão......................................................................80
Coletar informações de uso......................................................................................................80
8 Solucionar um problema
Suporte HP...............................................................................................................................82
Obter suporte eletrônico.....................................................................................................83
Suporte HP por telefone.....................................................................................................83
Antes de telefonar........................................................................................................84
Período de suporte por telefone...................................................................................84
Números de suporte por telefone.................................................................................85
Após o período de suporte por telefone.......................................................................87
Recursos e dicas para solução de problemas gerais...............................................................87
Solução de problemas de impressão.......................................................................................88
O dispositivo se desliga inesperadamente.........................................................................88
Falhas de alinhamento.......................................................................................................88
O dispositivo leva mais tempo para imprimir......................................................................88
Algo está ausente ou incorreto na página..........................................................................89
3
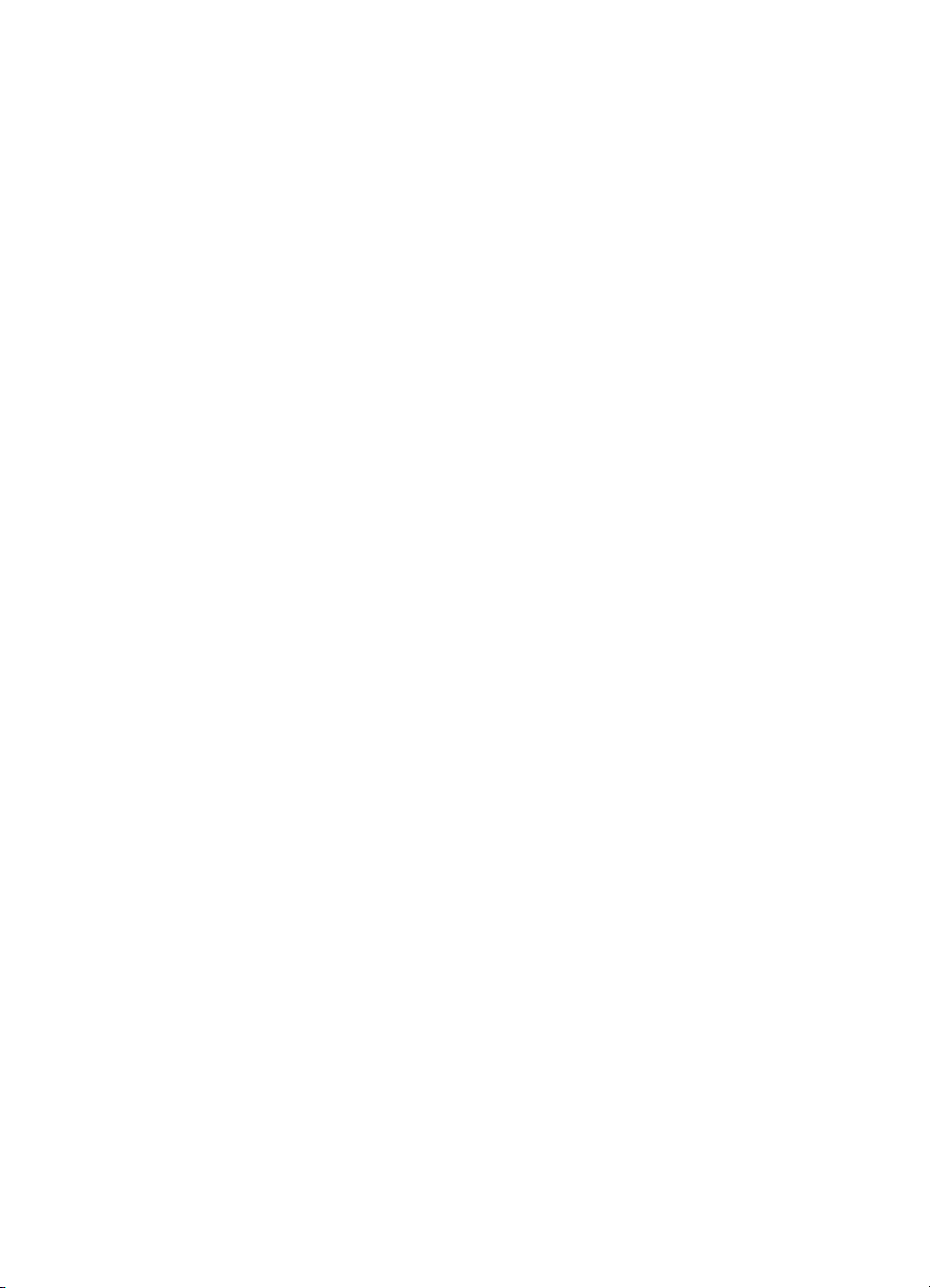
Solução de problemas de impressão.......................................................................................89
Envelopes impressos incorretamente................................................................................89
Impressão sem margem.....................................................................................................90
O dispositivo não está respondendo ou nada ocorre quando tento imprimir.....................91
O dispositivo imprime caracteres sem significado..............................................................94
Ordem das páginas............................................................................................................95
As margens não são impressas como esperado...............................................................95
Texto ou gráficos cortados na borda da página.................................................................96
Uma página em branco foi impressa..................................................................................98
O papel não é alimentado da bandeja de entrada.............................................................99
Solução de problemas de impressão.....................................................................................101
Cores erradas, imprecisas ou sangrando.........................................................................101
A tinta não preenche completamente o texto ou os gráficos............................................105
A impressão tem uma faixa horizontal de distorção perto da parte inferior de uma
página de impressão sem bordas....................................................................................107
As impressões têm traços ou linhas horizontais..............................................................108
As impressões estão desbotadas ou as cores estão fracas............................................110
As impressões parecem manchadas ou indistintas.........................................................112
Faixas verticais.................................................................................................................113
As impressões estão inclinadas ou enviesadas...............................................................114
Listras de tinta no verso do papel.....................................................................................115
Texto em preto com imperfeições....................................................................................115
O dispositivo imprime lentamente....................................................................................117
Manutenção da cabeça de impressão..............................................................................117
Como limpar o cabeçote de impressão......................................................................118
Alinhar o cabeçote de impressão...............................................................................118
Imprimir e avaliar o relatório de qualidade de impressão...........................................119
Manutenção de cabeçote de impressão avançada....................................................125
Manutenção avançada do cartucho de tinta...............................................................130
Solução de problemas de alimentação de papel....................................................................132
Solução de problemas de cópia.............................................................................................134
Nenhuma cópia foi feita....................................................................................................135
As cópias estão em branco..............................................................................................135
Os documentos estão ausentes ou desbotados..............................................................135
O tamanho está reduzido.................................................................................................136
A qualidade da cópia está ruim........................................................................................136
Os defeitos na cópia são aparentes.................................................................................136
O dispositivo imprime meia página e depois ejeta o papel..............................................137
Tipo de papel não corresponde........................................................................................137
A animação de Copiar A3/11x17 não foi exibida..............................................................137
Solução de problemas de digitalização..................................................................................138
O scanner não funcionou.................................................................................................138
A digitalização está muito lenta........................................................................................138
Parte do documento não foi digitalizado ou está faltando texto.......................................139
O texto não pode ser editado...........................................................................................140
Aparecem mensagens de erro.........................................................................................140
Baixa qualidade da imagem digitalizada..........................................................................140
Os defeitos da digitalização são aparentes......................................................................142
A animação de Digitalizar A3/11x17 não foi exibida........................................................142
4
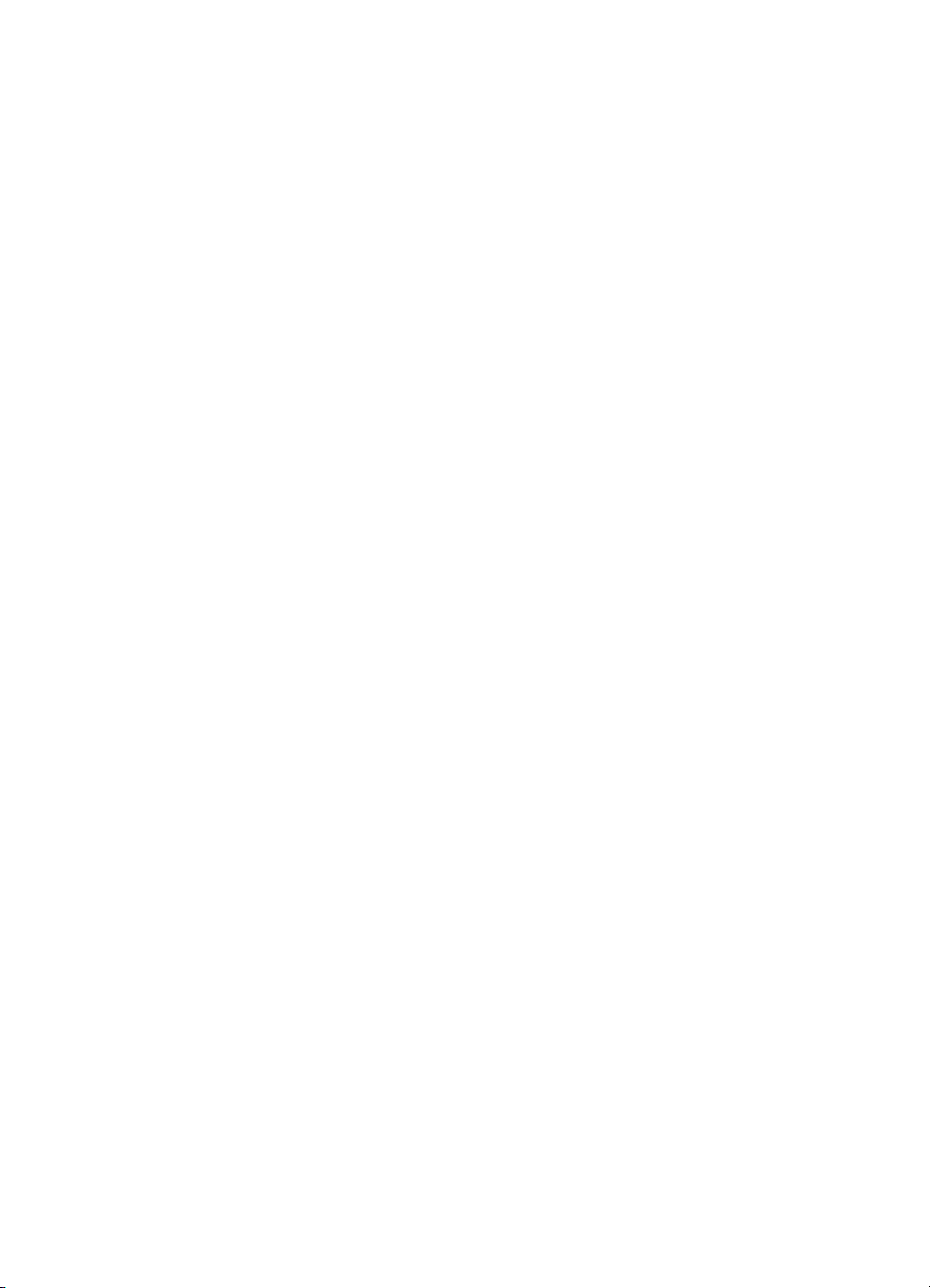
Conteúdo
Solução de problemas de fax.................................................................................................142
O teste de fax falhou........................................................................................................143
Resolve problemas usando os sites e serviços da HP...........................................................156
Resolva problemas usando os serviço de Web da HP....................................................156
Resolva problemas usando os sites da HP......................................................................157
Solução de problemas de foto (cartão de memória)..............................................................157
O dispositivo não consegue ler o cartão de memória......................................................157
O dispositivo não consegue ler fotos no cartão de memória............................................158
Solução de problemas de rede com fio (Ethernet).................................................................158
Solução de problemas gerais de rede..............................................................................158
A porta de rede criada não corresponde ao endereço IP do dispositivo (Windows)........158
Solução de problemas de conexão sem fio............................................................................159
Solução de problemas básicos de sem fio.......................................................................159
Solução de problemas avançados de sem fio..................................................................160
Etapa 1: Verifique se o computador está conectado à rede.......................................160
Etapa 2: Verifique se o dispositivo está conectada à sua rede..................................161
Etapa 3: Verifique se o software firewall está bloqueando a comunicação................162
Etapa 4: Verificar se o dispositivo está on-line e pronta.............................................163
Etapa 5: Verificar se a versão sem fio do dispositivo está definida como driver de
impressora padrão (apenas Windows).......................................................................163
Etapa 6: Verifique se o serviço de Assistência a Dispositivos de Rede HP está
funcionando (somente no Windows)..........................................................................164
Etapa 7: Adicione endereços de hardware a um ponto de acesso sem fio
(WAP).........................................................................................................................164
Configurar o firewall para funcionar com os dispositivos.......................................................165
Solução de problemas de gerenciamento do dispositivo.......................................................167
Não é possível abrir o EWS.............................................................................................167
Solução de problemas de instalação......................................................................................168
Sugestões de instalação de hardware.............................................................................168
Dicas de hardware......................................................................................................168
Verificar se os cartuchos de tinta estão instalados corretamente..............................169
sugestões de instalação do software HP.........................................................................169
Solução de problemas de rede.........................................................................................170
Para entender o Relatório de status da impressora...............................................................171
Interpretar a página de configuração de rede........................................................................173
Limpar congestionamentos....................................................................................................174
Limpar congestionamentos de papel................................................................................174
Evitar congestionamentos de papel.................................................................................176
A Informações técnicas
Informações sobre a garantia.................................................................................................177
Informações sobre a garantia dos cartuchos de tinta.......................................................177
5
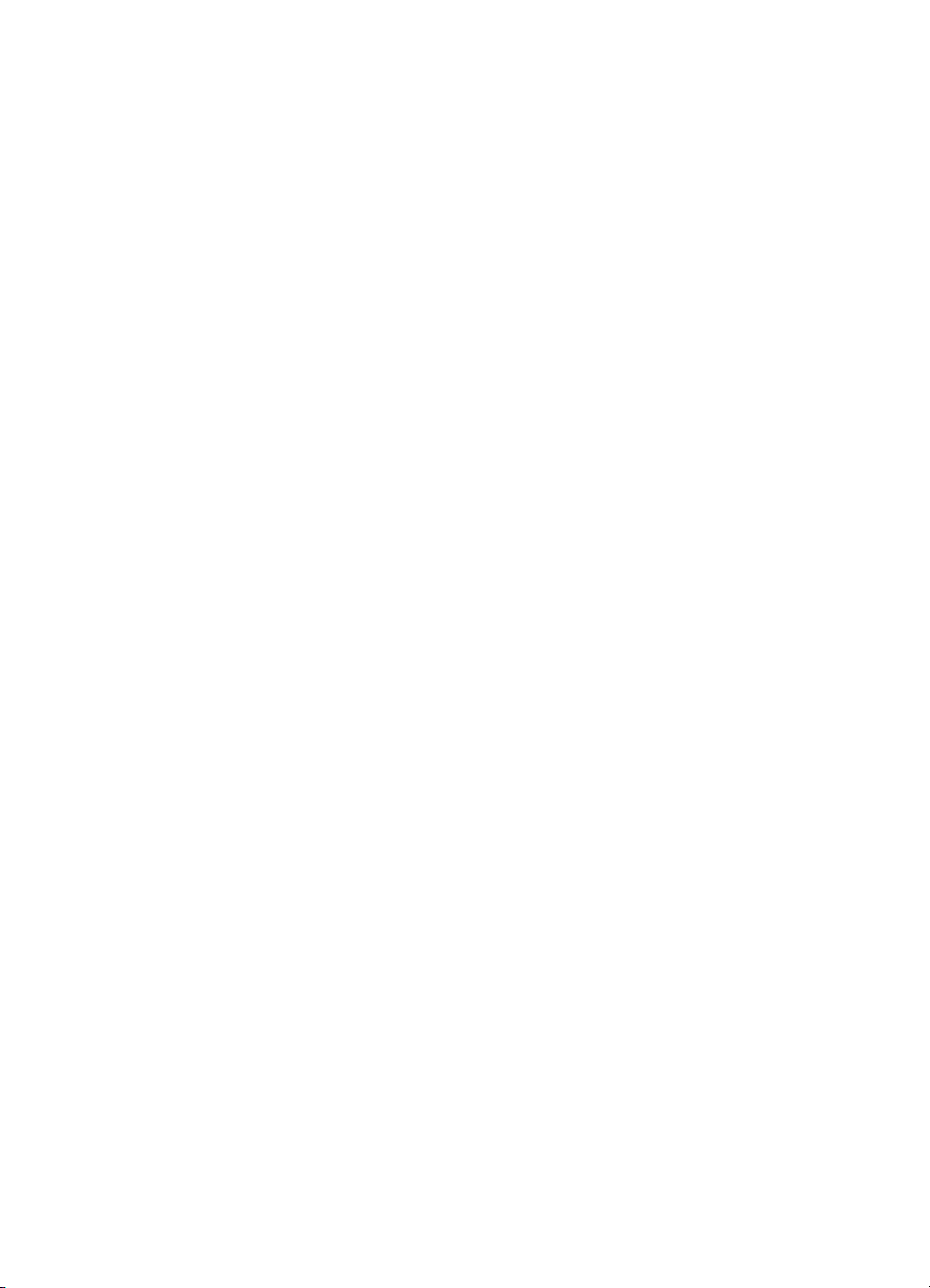
Especificações do dispositivo.................................................................................................178
Especificações técnicas...................................................................................................178
Capacidades e recursos do produto.................................................................................178
Especificações do processador e da memória.................................................................179
Requisitos do sistema......................................................................................................179
Especificações do protocolo de rede................................................................................179
Especificações do servidor da Web incorporado.............................................................180
Especificações da mídia...................................................................................................180
Entender as especificações da mídia suportada........................................................180
Definição de margens mínimas..................................................................................185
Instruções para impressão nos dois lados (frente e verso).................................186
Resolução de impressão..................................................................................................186
Especificações da cópia...................................................................................................186
Especificações de fax.......................................................................................................187
Especificações de digitalização........................................................................................188
Especificações do site da HP...........................................................................................188
Ambiente operacional.......................................................................................................188
Requisitos elétricos..........................................................................................................188
Especificação de emissão acústica..................................................................................188
Especificações do cartão de memória..............................................................................189
Informações regulamentares..................................................................................................190
Declaração da FCC..........................................................................................................191
Aviso para usuários na Coreia.........................................................................................191
Declaração de conformidade com a norma VCCI (Classe B) para usuários no
Japão................................................................................................................................191
Aviso sobre o cabo de força para os usuários no Japão..................................................192
Declaração de emissão de ruído para Alemanha............................................................192
Declaração do indicador de LED......................................................................................192
Brilho da carcaça de dispositivos periféricos para a Alemanha.......................................192
Aviso aos usuários rede telefônica dos EUA: requisitos do FCC.....................................193
Aviso aos usuários da rede telefônica canadense...........................................................193
Aviso aos usuários na Área Econômica Europeia............................................................195
Aviso aos usuários da rede de telefonia alemã................................................................195
Declaração sobre fax com fio para a Austrália.................................................................195
Informações regulamentares para produtos sem fio........................................................195
Exposição à radiação de radiofreqüência..................................................................196
Aviso aos usuários do Brasil......................................................................................196
Aviso aos usuários do Canadá...................................................................................196
Aviso aos usuários de Taiwan....................................................................................196
Aviso sobre a regulamentação da União Europeia....................................................197
Número de modelo de controle........................................................................................197
Declaração de conformidade............................................................................................198
6
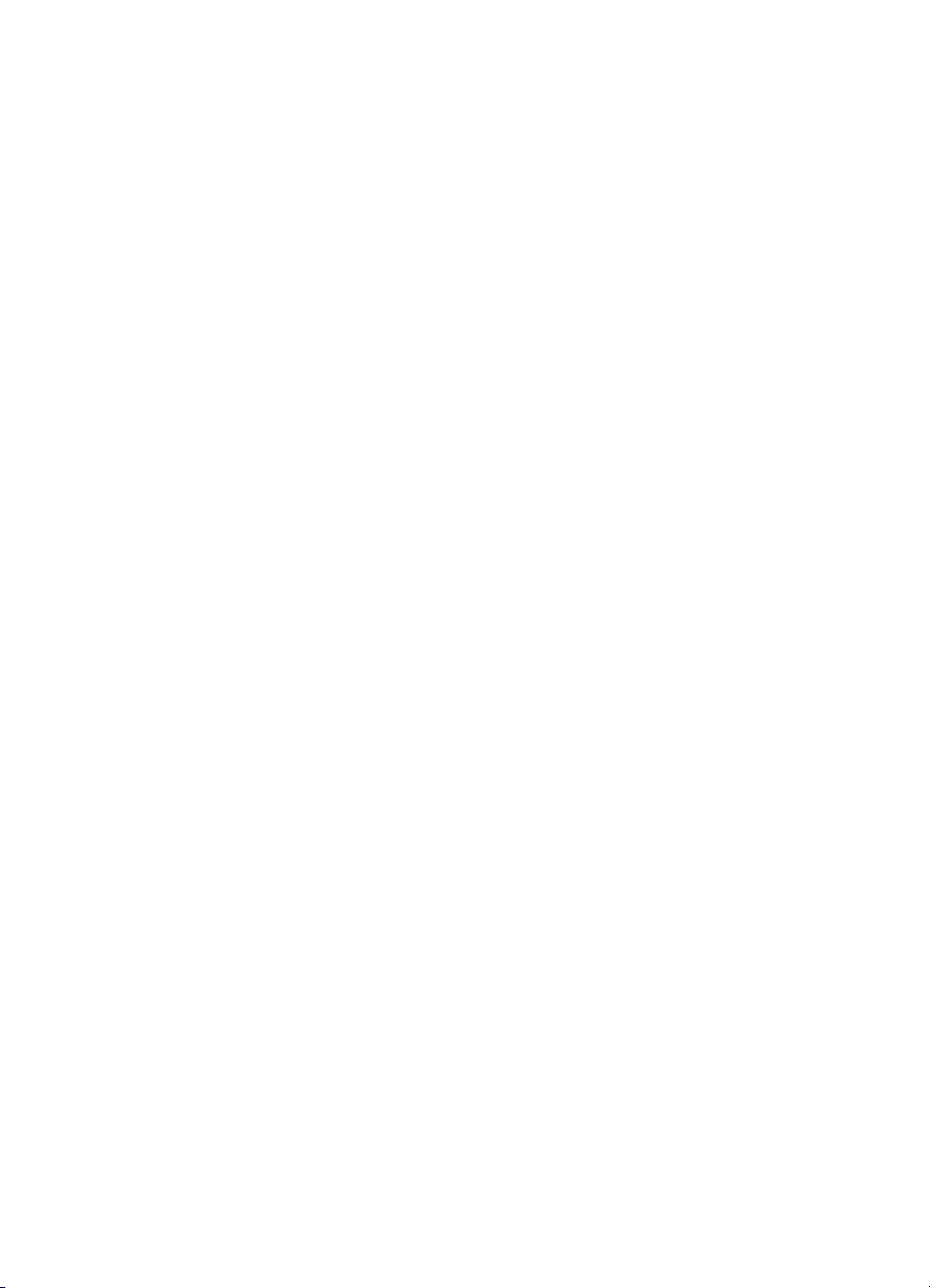
Conteúdo
Programa de administração ambiental de produtos...............................................................199
Utilização de papel...........................................................................................................199
Plásticos...........................................................................................................................199
MSDSs (Material Safety Data Sheets).............................................................................199
Programa de reciclagem..................................................................................................199
Programa de reciclagem de suprimentos de jato de tinta HP .........................................199
Descarte de equipamentos por usuários domésticos na União Europeia........................200
Consumo de energia........................................................................................................200
Substâncias químicas.......................................................................................................201
Avisos RoHS (China apenas)...........................................................................................201
Licenças de terceiros..............................................................................................................202
HP Officejet 7500A (E910) e-All-in-One...........................................................................202
B Suprimentos e acessórios HP
Pedir suprimentos de impressão on-line................................................................................207
Suprimentos...........................................................................................................................207
Cartuchos de tinta............................................................................................................207
Mídia HP...........................................................................................................................208
C Configurar fax adicional
Configurar fax (sistemas telefônicos paralelos)......................................................................209
Escolha da configuração correta de fax para sua casa ou seu escritório........................210
Caso A: Linha de fax separada (nenhuma chamada de voz recebida)............................212
Caso B: Configurar o dispositivo com DSL......................................................................213
Caso C: Configurar o dispositivo com um sistema telefônico PBX ou uma linha
ISDN.................................................................................................................................214
Caso D: Fax com um serviço de toque distinto na mesma linha......................................215
Caso E: Linha de voz/fax compartilhada..........................................................................216
Caso F: Linha de fax/voz compartilhada com correio de voz...........................................217
Caso G: Linha de fax compartilhada com modem do computador (nenhuma chamada
de voz recebida)...............................................................................................................218
Configurar o dispositivo com um modem dial-up de computador..............................219
Configurar o dispositivo com um modem DSL/ADSL de computador........................220
Caso H: Linha de fax/voz compartilhada com o modem do computador.........................221
Voz/fax compartilhado com modem dial-up do computador......................................221
Voz/fax compartilhado com modem DSL/ADSL do computador................................223
Caso I: Linha de fax/voz compartilhada com secretária eletrônica..................................225
Caso J: Linha de fax/voz compartilhada com o modem do computador e secretária
eletrônica..........................................................................................................................226
Linha compartilhada de voz/fax com modem dial-up do computador e secretária
eletrônica....................................................................................................................226
Linha compartilhada de voz/fax com modem DSL/ADSL de computador e
secretária eletrônica...................................................................................................229
Caso K: Linha de fax/voz compartilhada com o modem dial-up do computador e correio
de voz...............................................................................................................................230
Configurar fax do tipo serial....................................................................................................232
Configurar teste de fax...........................................................................................................233
7
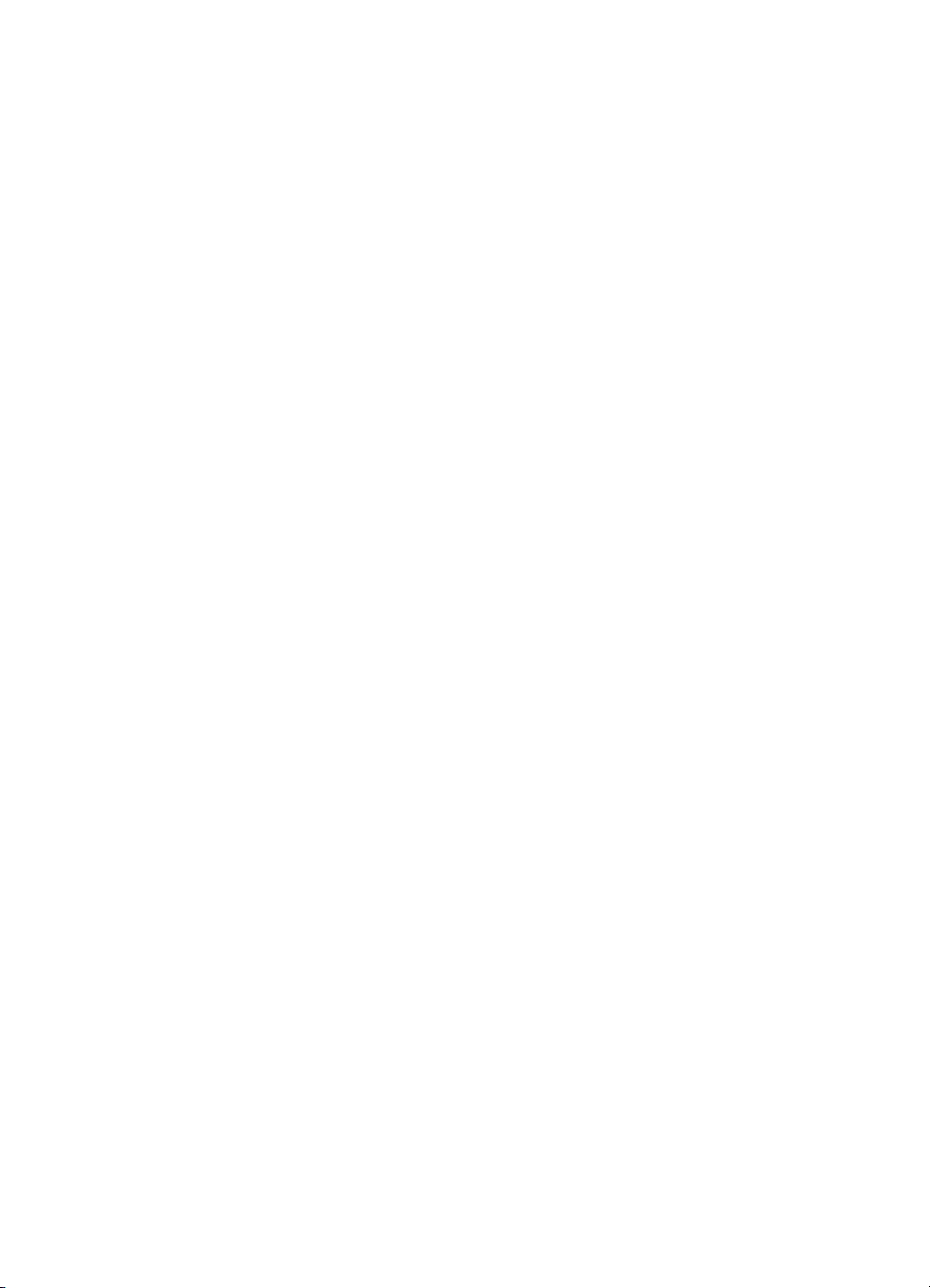
D Configurar rede
Alterar configurações de rede básicas...................................................................................234
Exibição e impressão das configurações de rede............................................................234
Ligar e desligar o rádio sem fio........................................................................................234
Alteração das configurações avançadas de rede...................................................................234
Definição da velocidade de conexão................................................................................235
Exibir configurações de IP................................................................................................235
Alterar configurações de IP..............................................................................................235
Redefinir configurações de rede.......................................................................................235
Configurar o dispositivo para comunicação sem fio...............................................................236
Para configurar a comunicação sem fio usando o Assistente de configuração sem
fio......................................................................................................................................236
Como entender as configurações de rede sem fio 802.11...............................................236
Testar conexão sem fio....................................................................................................237
Alterar o método de conexão...........................................................................................238
Diretrizes para garantir a segurança da rede sem fio......................................................238
Para adicionar endereços de hardware a um WAP...................................................238
Outras diretrizes.........................................................................................................238
Diretrizes para reduzir a interferência em uma rede sem fio............................................239
Desinstalar e reinstalar o software HP...................................................................................239
E Ferramentas de gerenciamento do dispositivo
Software do dispositivo HP (Windows)...................................................................................241
Utilitário HP (Mac OS X).........................................................................................................241
Servidor da Web incorporado.................................................................................................241
Sobre cookies...................................................................................................................242
Para abrir o Servidor da Web Incorporado.......................................................................242
Índice...........................................................................................................................................250
8
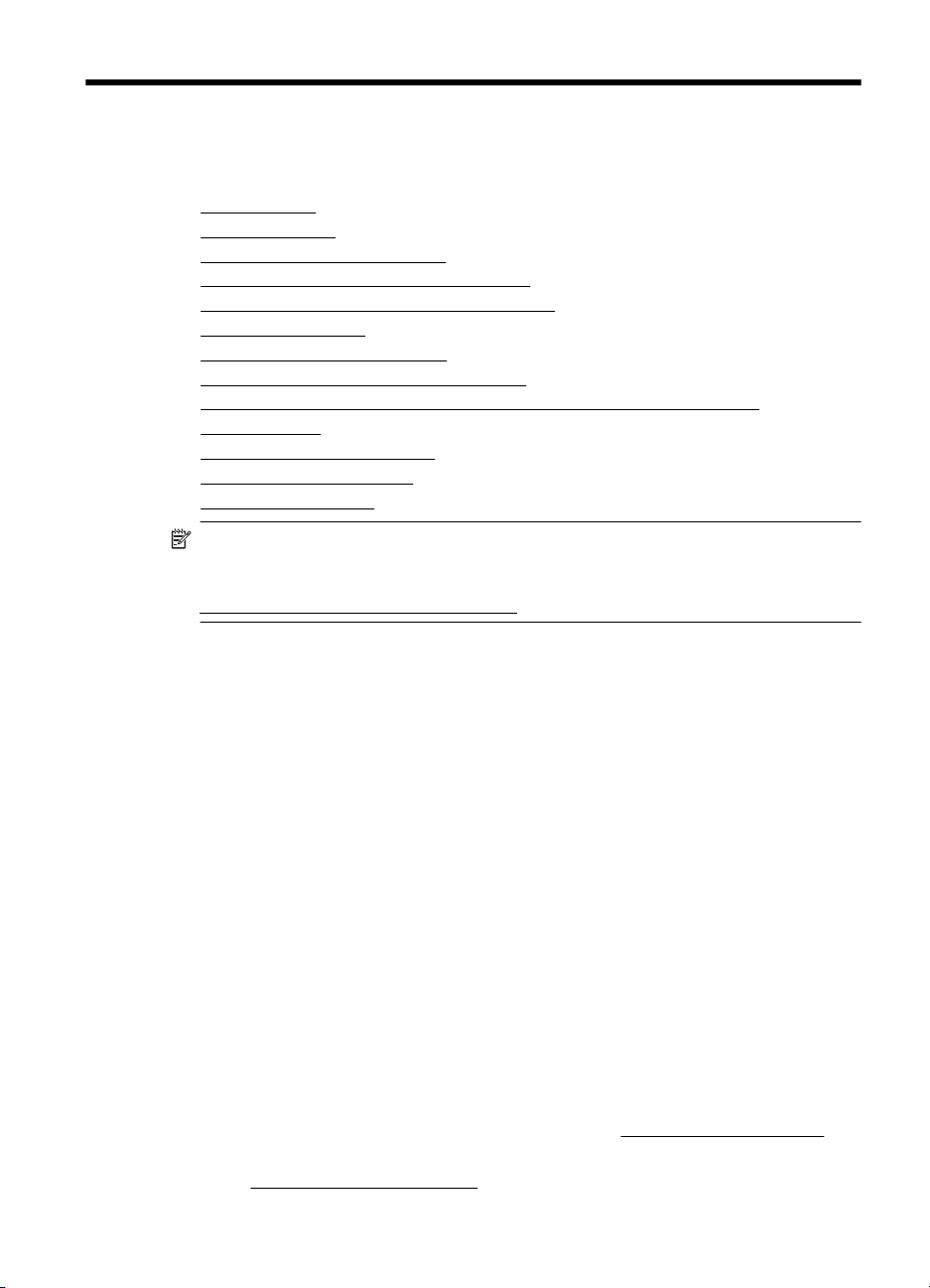
1 Primeiros passos
Este guia contém detalhes sobre como utilizar o dispositivo e solucionar problemas.
Acessibilidade
•
•
Dicas ecológicas
Visão das peças do dispositivo
•
Utilizar o painel de controle do dispositivo
•
Localizar o número de modelo do dispositivo
•
Soluções digitais HP
•
•
Selecionar mídia de impressão
Carregar um original no vidro do scanner
•
Carregar um original no ADF (alimentador automático de documentos)
•
Carregar mídia
•
Inserir um cartão de memória
•
Manutenção do dispositivo
•
•
Desligue o dispositivo
Nota Se você está usando o dispositivo com um computador com Windows XP
Starter Edition, Windows Vista Starter Edition ou Windows 7 Starter Edition, alguns
recursos podem não estar disponíveis. Para mais informações, consulte
Compatibilidade de sistema operacional.
Acessibilidade
O dispositivo oferece vários recursos que o tornam acessível para pessoas portadoras
de deficiências.
Visual
O software do dispositivo está acessível para usuários com dificuldades visuais ou pouca
visão pela utilização de opções e recursos de acessibilidade do sistema operacional. Ele
também oferece suporte à maioria das tecnologias de auxílio, como leitores de tela,
leitores de Braile e aplicativos de voz para texto. Para usuários daltônicos, os botões
coloridos e as guias utilizadas no software HP e no painel de controle do dispositivo
possuem texto simples ou identificação de ícones que indicam a ação apropriada.
Mobilidade
Para usuários com restrições de mobilidade, as funções do software HP podem ser
executadas através de comandos do teclado. O software HP também suporta as opções
de acessibilidade do Windows, como Teclas de aderência, Teclas de alternância, Teclas
de filtragem e Teclas para mouse. As tampas, botões, bandejas de papel e guia de papeis
do dispositivo podem ser operadas por usuários com força e alcance limitados.
Suporte
Para mais detalhes sobre a acessibilidade desse produto e o compromisso da HP com
relação a acessibilidade, visite o site da HP na Web, em
Para obter informações de acessibilidade para o Mac OS X, visite o site da Apple no
endereço
www.apple.com/accessibility.
www.hp.com/accessibility.
Primeiros passos 9
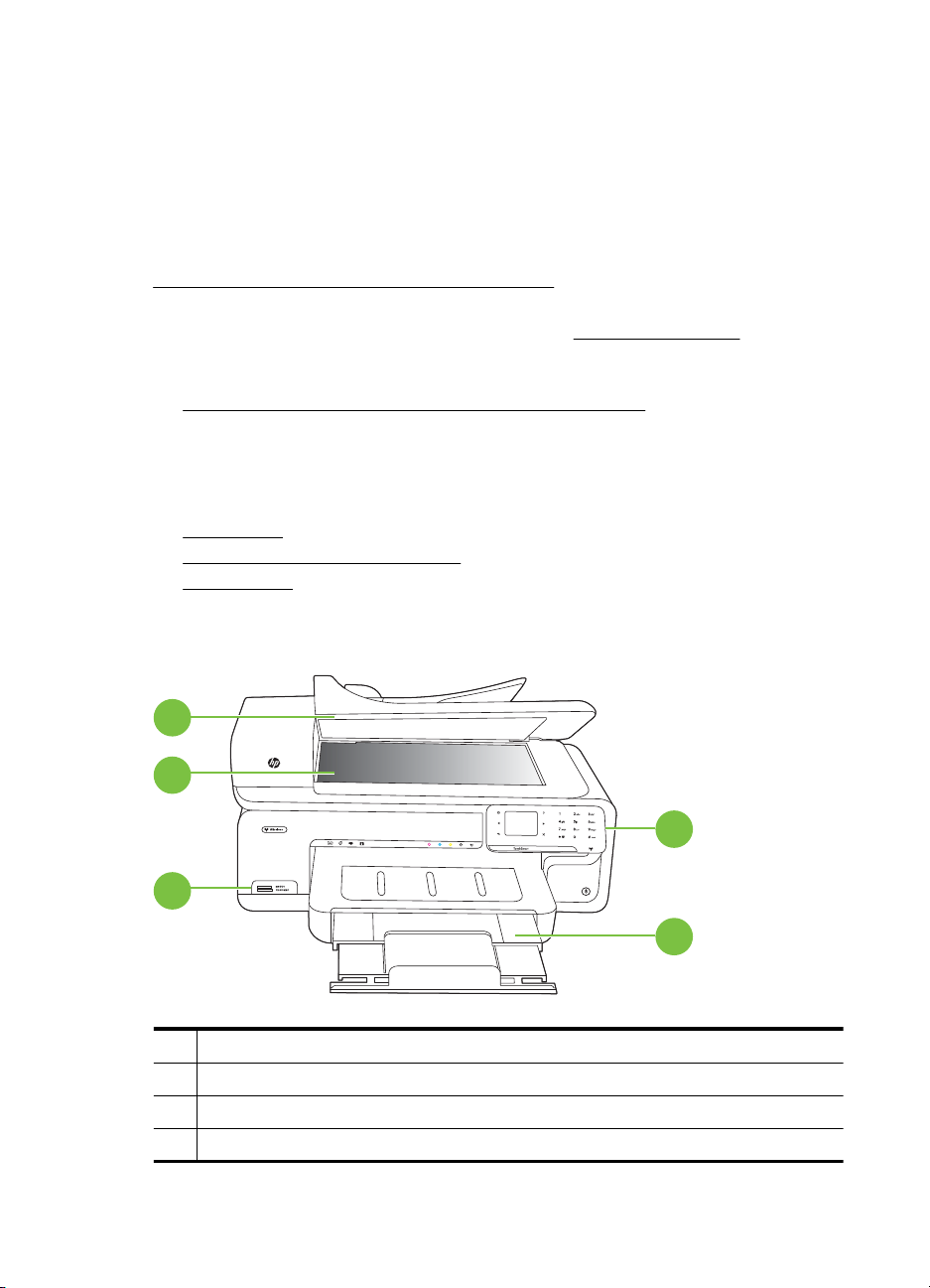
Capítulo 1
Dicas ecológicas
A HP tem o compromisso de ajudar os clientes a reduzir o impacto no meio ambiente. A
HP fornece as dicas ecológicas abaixo para ajudar a enfocar as formas de avaliar e
reduzir o impacto de suas opções de impressão. Além dos recursos específicos deste
dispositivo, visite o site de soluções ecológicas da HP, para mais informações sobre as
iniciativas ambientais da HP.
www.hp.com/hpinfo/globalcitizenship/environment/
• Informações de economia de energia: Para determinar o status de qualificação do
ENERGY STAR® para este dispositivo, consulte
• Materiais reciclados: Para obter mais informações sobre a reciclagem de produtos
HP, visite:
www.hp.com/hpinfo/globalcitizenship/environment/recycle/
Visão das peças do dispositivo
Esta seção contém os seguintes tópicos:
•
Visão frontal
Área de suprimentos de impressão
•
Visão traseira
•
Consumo de energia.
Visão frontal
5
4
3
1 Painel de controle
2 Bandeja principal
3 Compartimentos para cartão de memória
4 Vidro do scanner
1
2
10 Primeiros passos
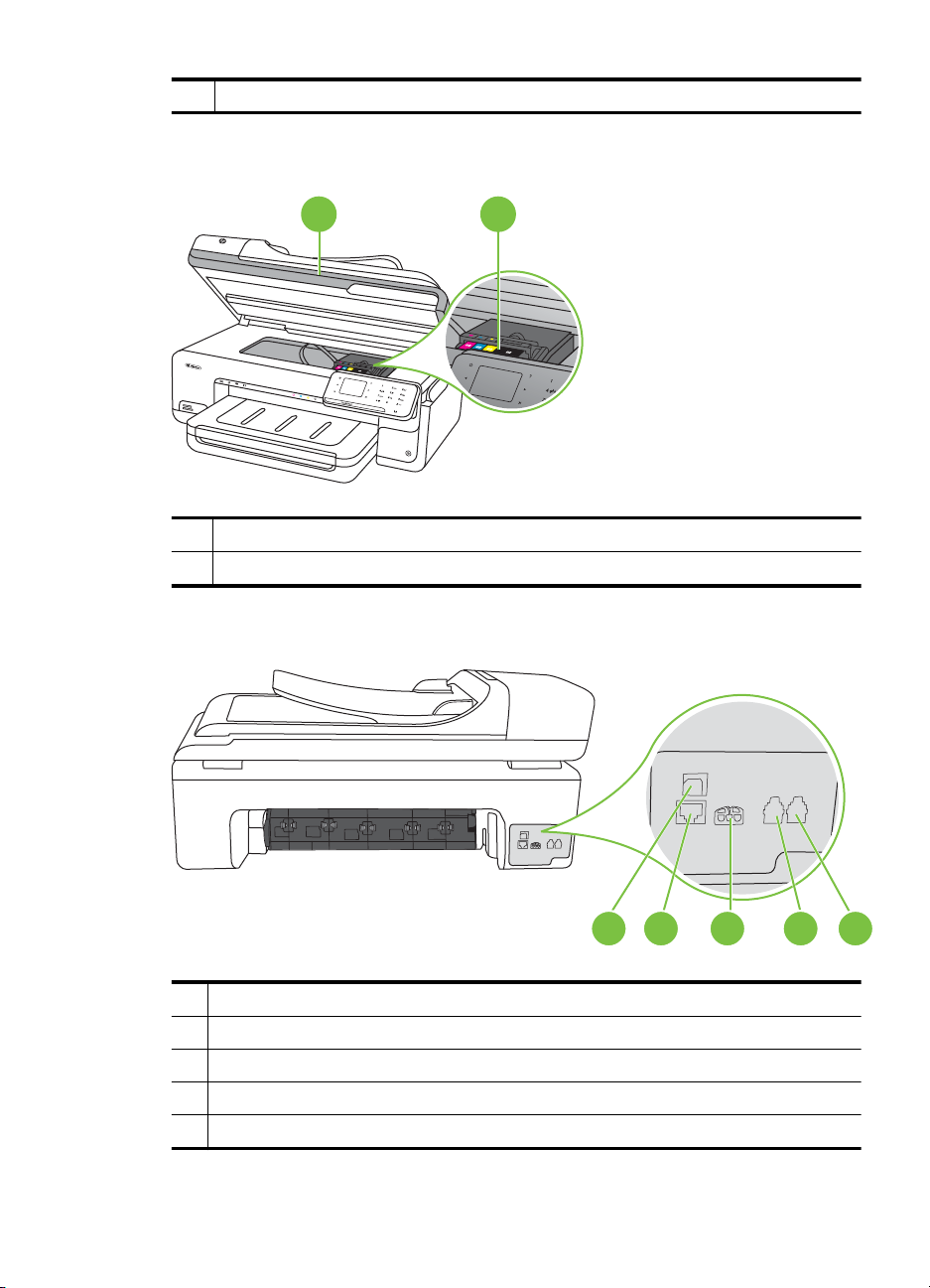
(continuação)
5 Alimentador automático de documentos
Área de suprimentos de impressão
1 2
1 Porta de acesso ao cartucho
2 Cartuchos de tinta
Visão traseira
1 Porta USB
2 Porta Ethernet
3 Entrada de alimentação
4 1-LINE (fax)
5 2-EXT (telefone)
4321 5
Visão das peças do dispositivo 11
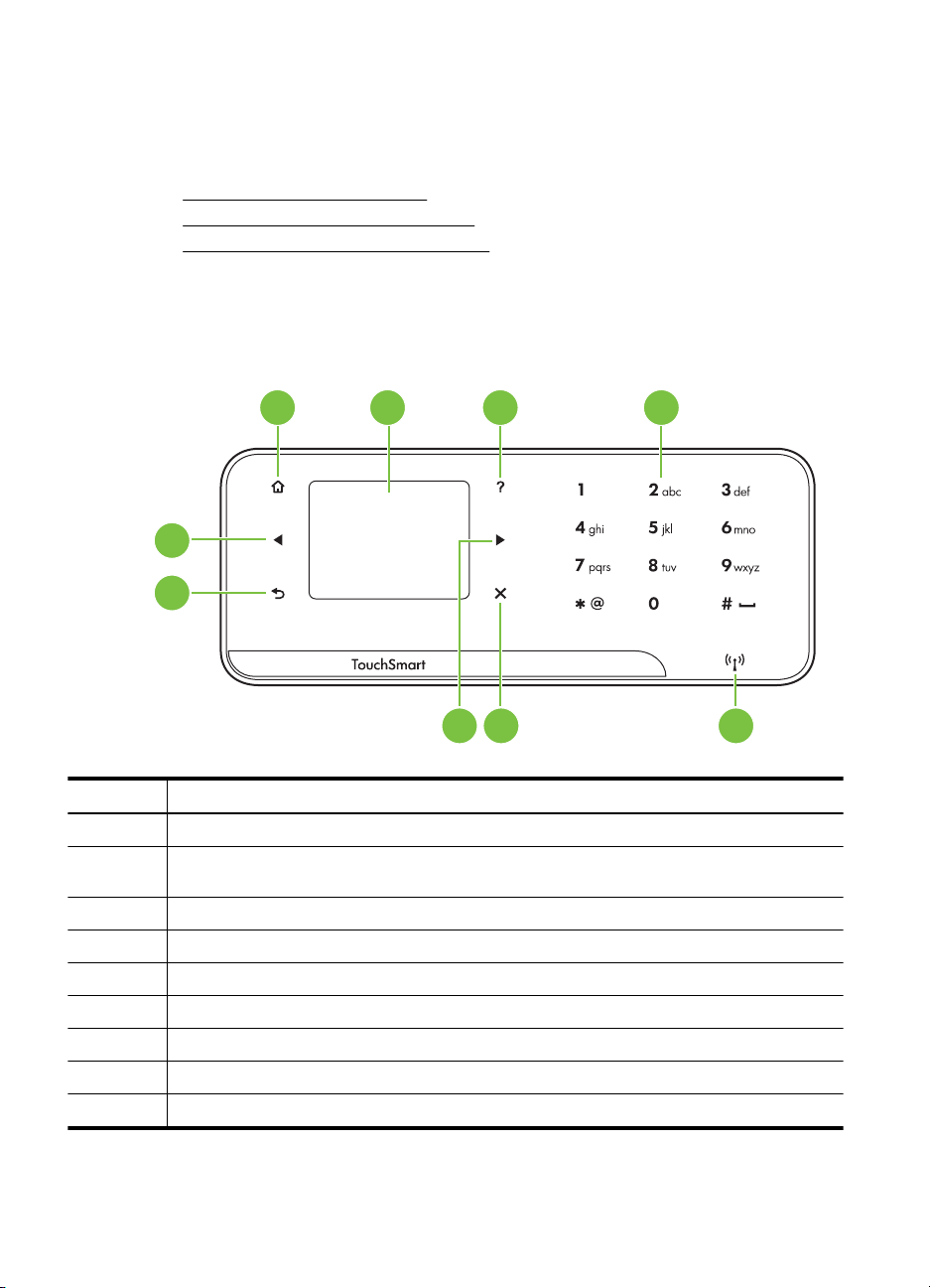
Capítulo 1
Utilizar o painel de controle do dispositivo
Esta seção contém os seguintes tópicos:
•
Visão geral dos botões e luzes
Ícones do visor do painel de controle
•
Alterar as configurações do dispositivo
•
Visão geral dos botões e luzes
O diagrama e a tabela relacionada a seguir fornecem uma referência rápida para os
recursos do painel de controle do dispositivo.
1 2 3 4
9
8
567
Rótulo Nome e descrição
1 Início: Pressione esse botão para voltar à tela inicial quando estiver em qualquer outra tela.
2 Visor colorido: Toque em um ícone, no visor colorido, para selecionar uma função do
3 Ajuda: Abre a tela de Ajuda.
4 Teclado: Use o teclado para inserir números e texto.
5 Luz de conexão sem fio: A luz fica acesa quando o rádio sem fio está ativo.
6 Cancelar: Interrompe um trabalho, sai de uma tela ou das configurações.
7 Seta para a direita: Navega pelas configurações das telas.
8 Voltar: Toque nesse botão para retornar à tela anterior.
9 Seta para a esquerda: Navega pelas configurações das telas.
12 Primeiros passos
dispositivo.
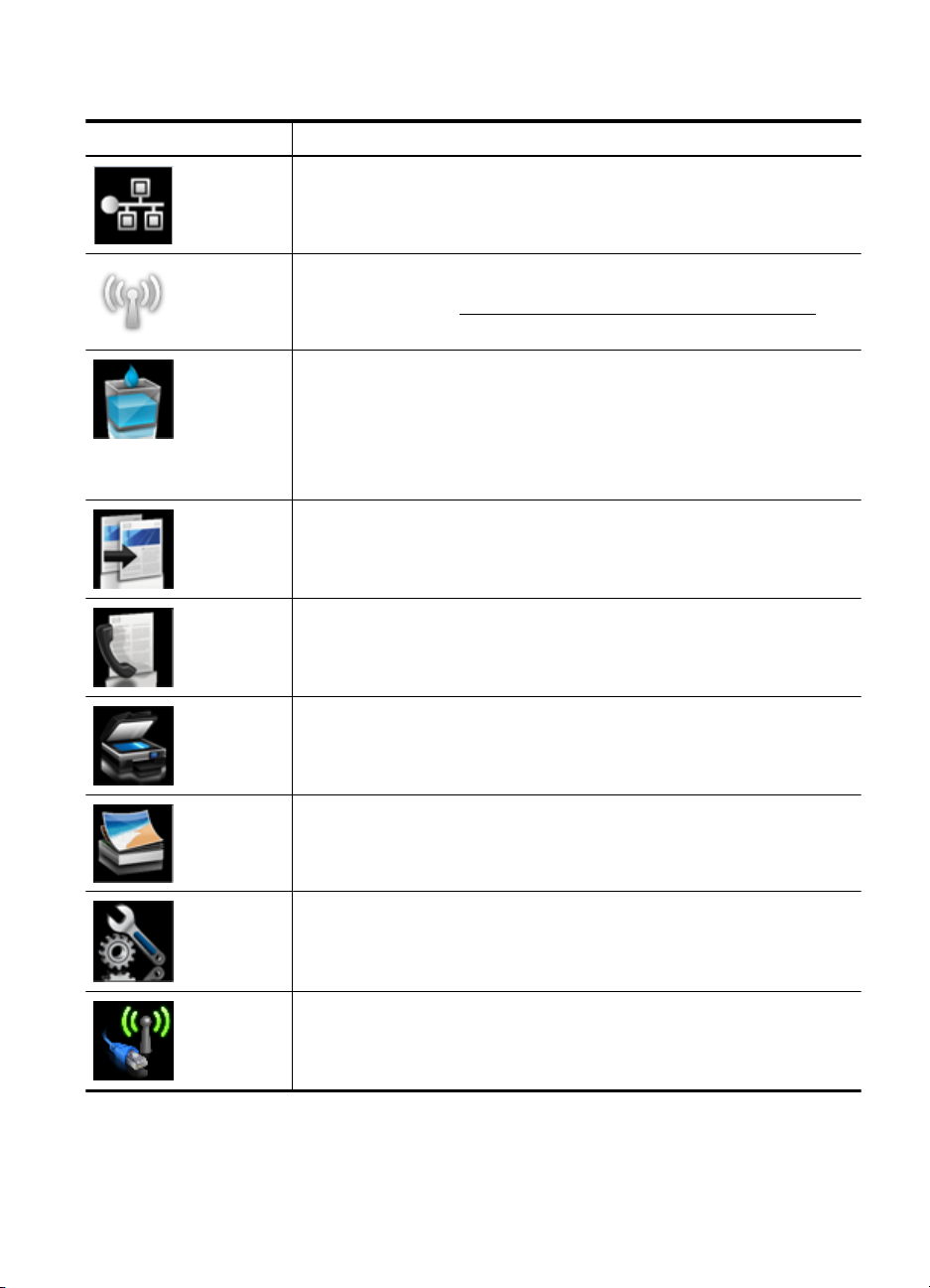
Ícones do visor do painel de controle
Ícone Objetivo
Mostra que há uma conexão de rede com fio.
Mostra que há uma conexão de rede sem fio. A força do sinal é indicada pelo
número de linhas curvas. Isso se refere ao modo de infraestrutura. Para mais
informações, consulte
Exibe uma tela na qual são exibidas informações sobre os cartuchos de
impressão, as quais incluem os níveis de tinta. Esse ícone fica com um contorno
vermelho, quando um cartucho de tinta precisa de atenção.
Nota Os avisos e os indicadores do nível de tinta fornecem estimativas apenas
com objetivo de planejamento. Quando você receber uma mensagem de aviso
de pouca tinta, verifique se você tem um cartucho de impressão disponível para
substituição. Só substitua os cartuchos quando for solicitado.
Exibe uma tela pela qual é possível fazer cópias ou selecionar outras opções.
Exibe uma tela pela qual é possível enviar um fax ou escolher as configurações
de fax.
Configurar o dispositivo para comunicação sem fio.
Exibe uma tela pela qual é possível digitalizar documentos ou alterar as
configurações de digitalização.
Exibe a tela Foto, que permite selecionar suas opções.
Exibe a tela Configurar que permite gerar relatórios, alterar fax e outras
definições de manutenção e acessar o menu de Ajuda. O tópico selecionado
em Ajuda abre uma janela de ajuda na tela de seu computador.
Exibe a tela Rede, que permite selecionar suas opções.
Utilizar o painel de controle do dispositivo 13
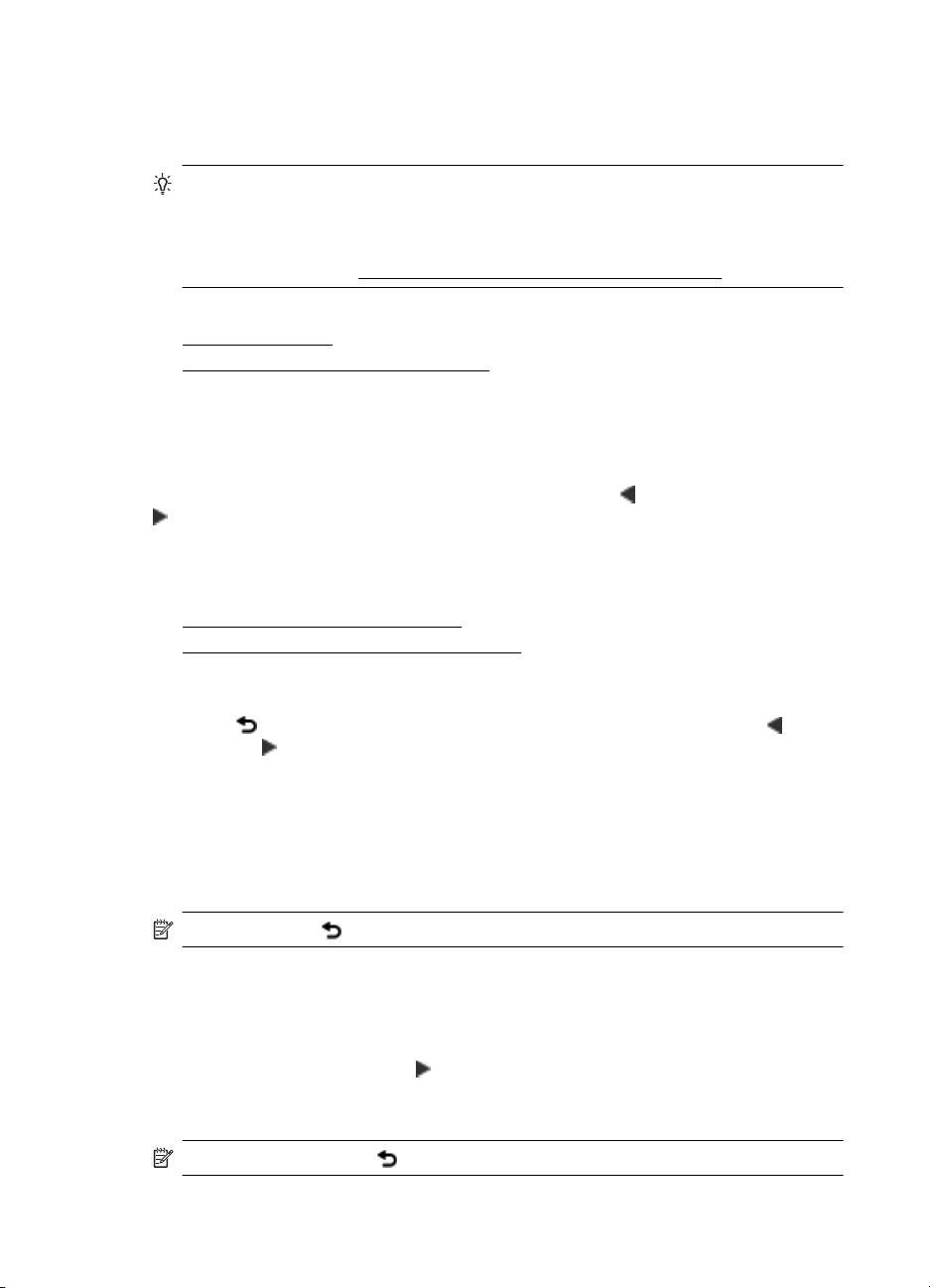
Capítulo 1
Alterar as configurações do dispositivo
Use o painel de controle para alterar as configurações e o modo do dispositivo, imprimir
relatórios ou obter ajuda para o dispositivo.
Dica Se o dispositivo estiver conectado a um computador, você poderá também
alterar as configurações dele usando ferramentas de software disponíveis no seu
computador, como o software do dispositivo HP, o Utilitário HP (Mac OS X) ou
Servidor da Web Incorporado (EWS). Para mais informações sobre essas
ferramentas, consulte
Esta seção contém os seguintes tópicos:
•
Selecionar o modo
Alterar as configurações do dispositivo
•
Selecionar o modo
O tela inicial do visor do painel de controle mostra os modos disponíveis para a
impressora.
Para selecionar um modo, toque em seta para a esquerda
para ver os modos disponíveis e toque no ícone para selecionar o modo desejado.
Siga os prompts no visor do painel de controle, para concluir o trabalho. O visor do painel
de controle volta para a tela inicial quando o trabalho termina.
Esta seção contém os seguintes tópicos:
•
Para selecionar um modo diferente
Para alterar as configurações de um modo
•
Ferramentas de gerenciamento do dispositivo.
ou seta para a direita
Para selecionar um modo diferente
Toque em
para a direita
modo desejado.
Para alterar as configurações de um modo
1. Após selecionar um modo, toque nos botões de seta para navegar pelas
configurações disponíveis e toque na configuração que deseja alterar.
2. Siga as solicitações no visor para alterar as configurações e toque em Concluído.
Nota Toque em para retornar ao menu anterior.
Alterar as configurações do dispositivo
Para alterar as configurações da impressora ou imprimir relatórios, use as opções
disponíveis no menu Configurar:
1. Toque em seta para a direita
2. Toque nas setas para rolar as telas.
3. Toque nos itens da tela para selecionar telas ou opções.
Nota Toque em Voltar para retornar à tela anterior.
14 Primeiros passos
para retornar ao menu principal. Toque em seta para a esquerda ou seta
para rolar pelos modos disponíveis e toque no ícone para selecionar o
e em Configurar.
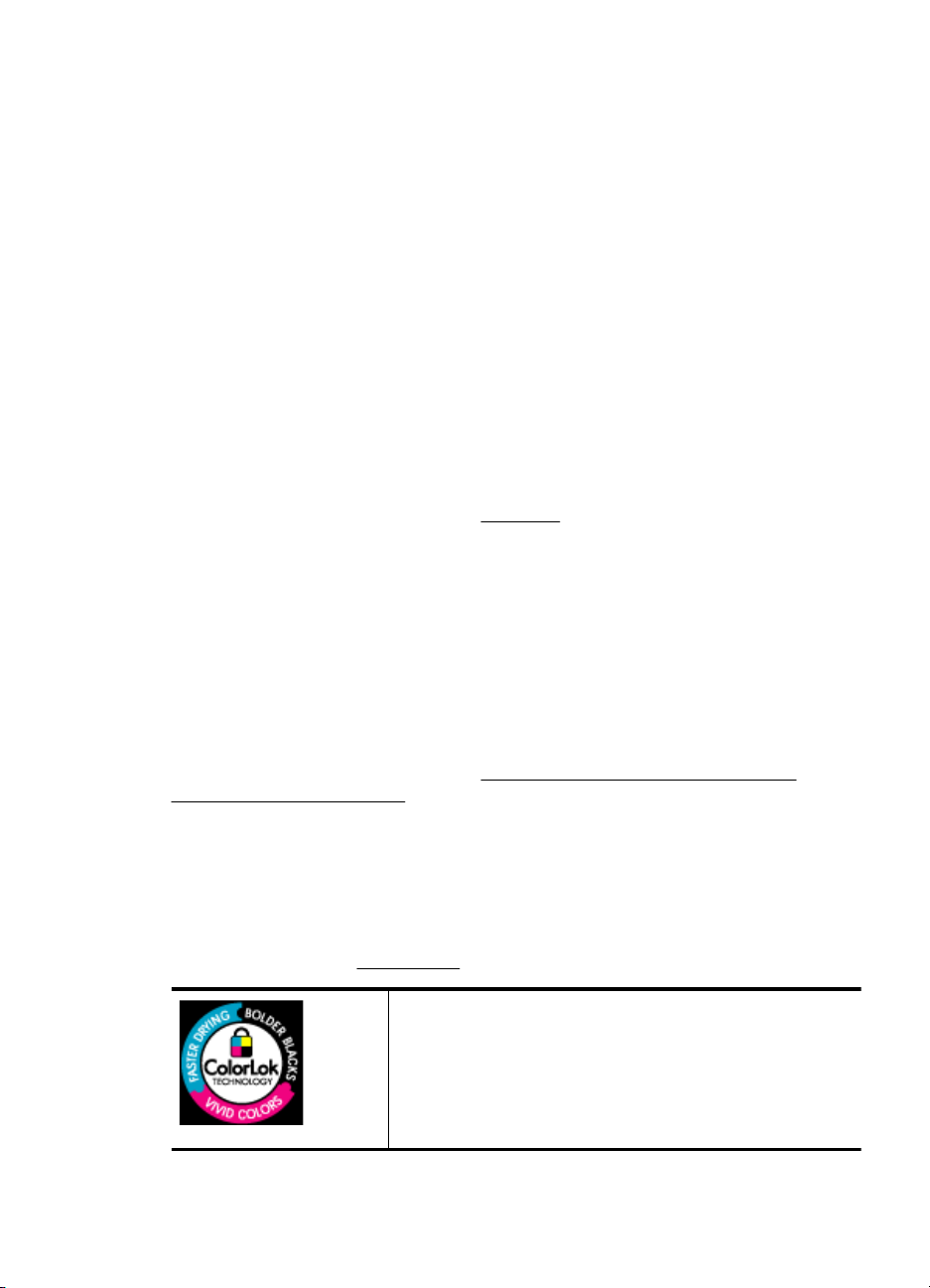
Localizar o número de modelo do dispositivo
Além do nome do modelo, exibido na parte frontal, o dispositivo tem um número de
modelo específico. Use esse número para obter suporte e para identificar os suprimentos
e acessórios disponíveis para o seu dispositivo.
O número do modelo está impresso em uma etiqueta localizada dentro do dispositivo,
próximo à área dos cartuchos de tinta.
Soluções digitais HP
A impressora inclui uma coleção de soluções digitais que podem ajudar você a simplificar
e agilizar seu trabalho.
Digitalizar para computador
Você pode simplesmente ir até a impressora, tocar um botão do painel de controle e
digitalizar documentos diretamente para um computador ou compartilhá-los rapidamente
com seus parceiros de negócios enviando-os em anexo por e-mail.
Para obter mais informações, consulte
Fax digital HP (Fax para computador e Fax para Mac)
Você nunca mais perderá fax importantes colocados por engano em uma pilha de papéis!
Use o Fax para computador e o Fax para Mac para receber e salvar faxes
automaticamente no computador. Com o Fax para computador e Fax para Mac, é
possível armazenar com facilidade as cópias digitais dos fax e também eliminar o
inconveniente de lidar com grandes quantidades de papel.
Além disso, é possível desativar totalmente a impressão de faxes — economizando
dinheiro em papel e tinta, bem como ajudando a reduzir o consumo de papel e o
desperdício.
Para obter mais informações, consulte
computador ou fax para Mac).
Digitalizar.
Receber faxes no computador (fax para
Selecionar mídia de impressão
O dispositivo foi projetada para funcionar bem com a maioria dos tipos de mídia para
escritório. É aconselhável testar vários tipos de mídia de impressão, antes de comprar
grandes quantidades. Utilize mídia HP para obter a melhor qualidade de impressão.
Visite o site da HP, em
www.hp.com, para mais informações sobre mídia HP.
A HP recomenda papéis comuns com o logotipo ColorLok para a
impressão e cópia de documentos diários. Todos os papéis com
o logotipo ColorLok são testados independentemente para
atender a altos padrões de confiabilidade e qualidade de
impressão, produzir documentos com cores vivas e nítidas, pretos
fortes e secar mais rápido do que papéis comuns mais simples.
Procure papéis com o logotipo ColorLok em uma variedade de
gramaturas e tamanhos dos grandes fabricantes de papel.
Selecionar mídia de impressão 15
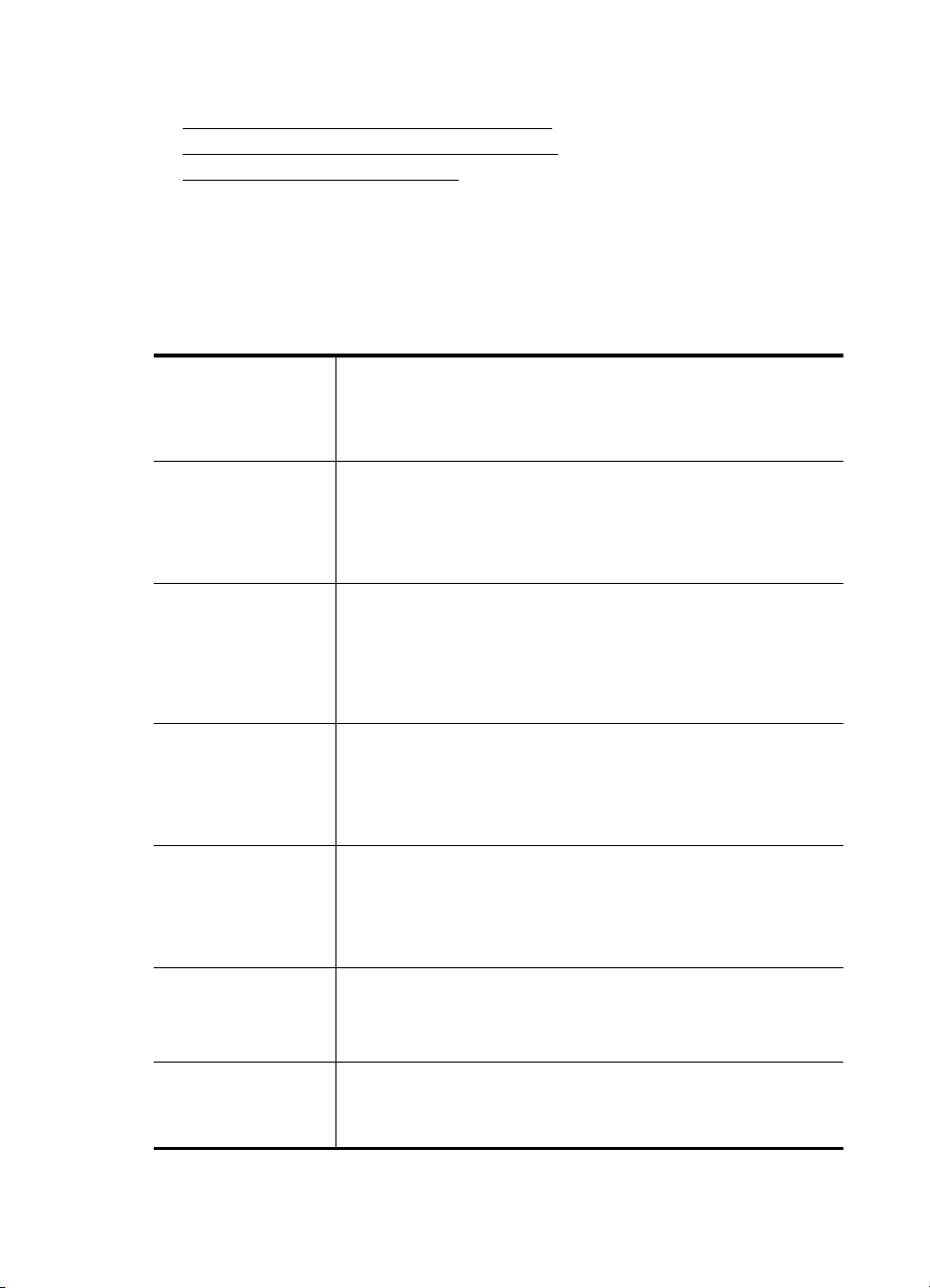
Capítulo 1
Esta seção contém os seguintes tópicos:
•
Papéis recomendados para impressão e cópia
Papéis recomendados para impressão de fotos
•
Dicas para selecionar e usar mídia
•
Papéis recomendados para impressão e cópia
Para obter a melhor qualidade de impressão, a HP recomenda o uso de papéis HP que
sejam especificamente desenvolvidos para o tipo de projeto a ser impresso.
Dependendo do seu país ou da sua região, alguns desses papéis podem não estar
disponíveis.
Papel para folhetos HP
Papel para jato de tinta
HP Superior
Papel branco brilhante
para jato de tinta HP
Papel para impressãoHPO Papel para impressão HP é um papel multifuncional de alta
Papel para escritórioHPO Papel para escritório HP é um papel multifuncional de alta qualidade.
Papel reciclado para
escritório HP
Papel para
apresentação
HP Premium
Papel profissional HP
Transparência para
Jato de Tinta
HP Premium
Esses papéis possuem revestimento brilhante ou fosco em ambos os
lados para uso nos dois lados. Eles são a opção perfeita para
reproduções quase fotográficas e gráficos comerciais para capas de
relatórios, apresentações especiais, folhetos, malas diretas e
calendários.
O papel branco brilhante para jato de tinta HP produz cores de alto
contraste e texto com boa definição. Ele é fosco o suficiente para
utilização de cores nos dois lados, sem transparência, o que o torna
ideal para boletins, relatórios e folhetos. Possui a tecnologia ColorLok
para menos manchas ou borrões, tons de preto mais fortes e cores
vivas.
qualidade. Ele produz documentos com aparência mais firme do que
os documentos impressos em papéis multiuso padrão ou para cópias.
Esse tipo de papel é produzido com a tecnologia ColorLok, que faz com
que a tinta borre menos e produz pretos fortes e cores vibrantes. Além
disso, não possui ácido, o que permite produzir documentos mais
resistentes.
Ele pode ser usado para cópias, rascunhos, memorandos e outros
documentos comuns. Esse tipo de papel é produzido com a tecnologia
ColorLok, que faz com que a tinta borre menos e produz pretos fortes
e cores vibrantes. Além disso, não possui ácido, o que permite produzir
documentos mais resistentes.
O papel reciclado para escritório HP é um papel multifuncional de alta
qualidade com 30% de sua composição contendo fibra de papel
reciclado. Esse tipo de papel é produzido com a tecnologia ColorLok,
que faz com que a tinta borre menos e produz pretos fortes e cores
vibrantes. Além disso, não possui ácido, o que permite produzir
documentos mais resistentes.
Esses papéis são foscos nos dois lados e espessos, perfeitos para
apresentações, propostas, relatórios e newsletters. Eles são mais
espessos para ter uma aparência que impressione.
Com a Transparência para jato de tinta HP Premium, suas
apresentações em cores tornam-se mais interessantes e vívidas. As
transparências são fáceis de usar e de manipular; além disso, secam
rapidamente, sem manchas.
16 Primeiros passos
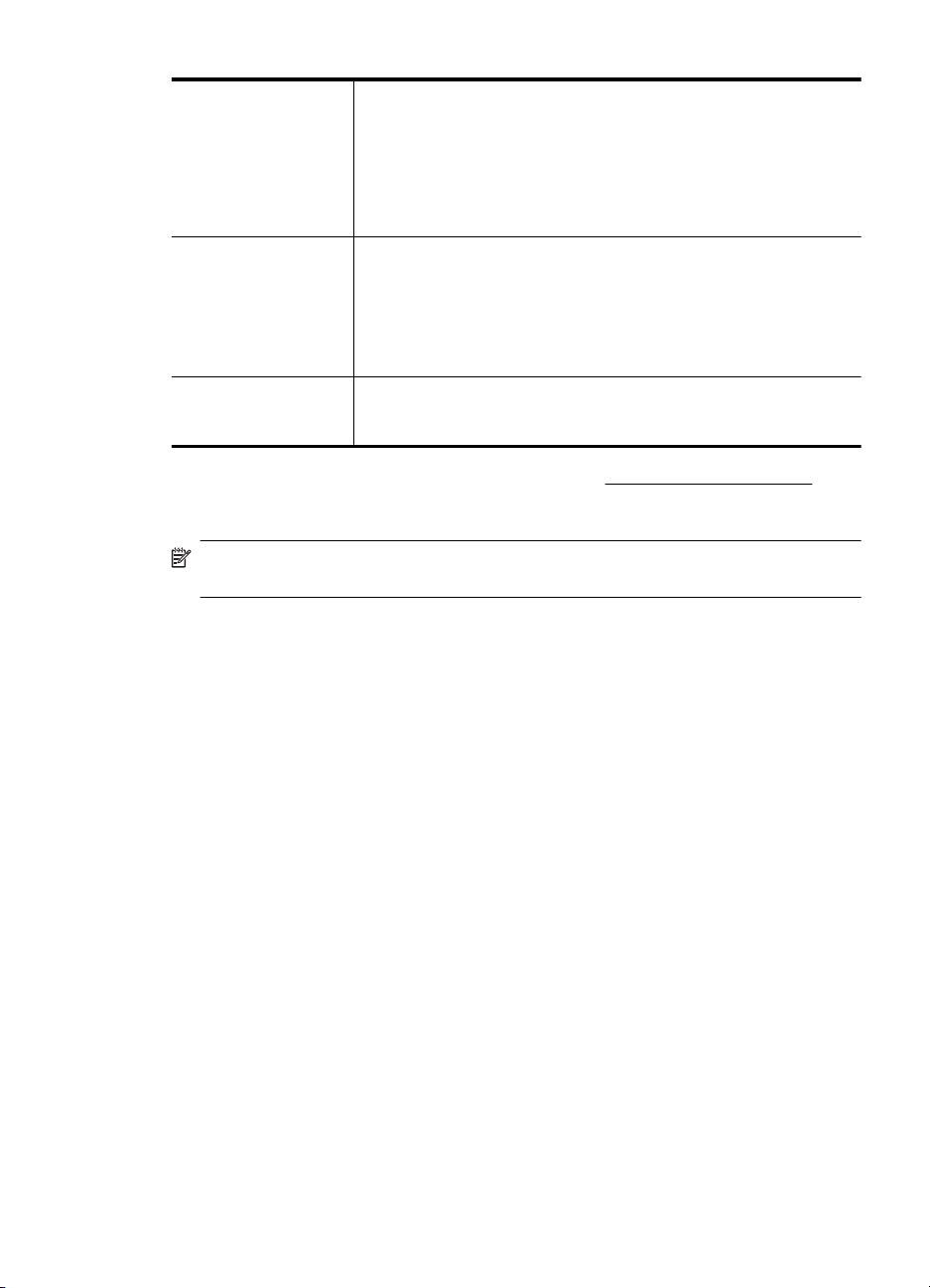
(continuação)
Papel fotográfico
avançado HP
Papel fotográfico para
uso diário HP
Os decalques HP para
camisetas feitos com
ferro de passar
Esse papel fotográfico espesso possui um acabamento de secagem
rápida que permite manusear as fotos com facilidade sem borrá-las.
Ele é resistente a água, borrões, impressões digitais e umidade. Suas
impressões adquirem uma aparência comparável a fotos reveladas no
laboratório. Está disponível em vários tamanhos, incluindo A4, 8,5 x 11
pol., 10 x 15 cm (4 x 6 pol.), 13 x 18 cm (5 x 7 pol.) e dois acabamentos
– brilhante ou semibrilhante (fosco acetinado). Além disso, não possui
ácido, o que permite produzir documentos mais resistentes.
Imprima imagens diárias e em cores com baixo custo usando o papel
desenvolvido para impressão de fotos casuais. Esse papel fotográfico
de baixo custo seca rapidamente para fácil manipulação. Obtenha
imagens nítidas ao usar esse papel em qualquer impressora de jato de
tinta. Disponível em acabamento semibrilhante em 8,5 x 11 pol., A4, 4
x 6 pol. e 10 x 15 cm. Não contém ácido em sua composição para que
os documentos durem muito mais.
Os decalques HP para camisetas feitos com ferro de passar (para
tecidos coloridos ou tecidos claros ou brancos) são a solução ideal para
criar camisetas personalizadas com suas fotos digitais.
Para solicitar papéis e outros suprimentos HP, acesse www.hp.com/buy/supplies. Se
solicitado, escolha o seu país/região, siga as mensagens para selecionar seu produto e,
em seguida, clique em um dos links de compra na página.
Nota Atualmente, algumas partes do site da HP estão disponíveis apenas em
inglês.
Pacotes fotográficos promocionais HP:
Os Pacotes fotográficos promocionais HP contêm cartuchos de tinta originais HP e papel
fotográfico avançado HP para poupar seu tempo e deixar o amadorismo de lado na
impressão de fotos profissionais de baixo custo com a sua impressora HP. As tintas
originais HP e o papel fotográfico avançado HP foram desenvolvidos para trabalhar
juntos, de modo que suas fotos durem mais tempo e sejam mais nítidas após cada
impressão. Ideal para a impressão de uma coleção inteira de fotos de suas férias ou de
impressões a serem compartilhadas.
Papéis recomendados para impressão de fotos
Para obter a melhor qualidade de impressão, a HP recomenda o uso de papéis HP que
sejam especificamente desenvolvidos para o tipo de projeto a ser impresso.
Dependendo do seu país ou da sua região, alguns desses papéis podem não estar
disponíveis.
Papel fotográfico avançado HP
Esse papel fotográfico espesso possui um acabamento de secagem rápida que permite
manusear as fotos com facilidade sem borrá-las. Ele é resistente a água, borrões,
impressões digitais e umidade. Suas impressões adquirem uma aparência comparável
a fotos reveladas no laboratório. Esse papel está disponível em vários tamanhos,
incluindo A4, 21,59 x 27,94 cm (8,5 x 11 pol.), 10 x 15 cm (4 x 6 pol.), 13 x 18 cm (5 x 7
pol.) e dois acabamentos: brilhoso e pouco brilhoso (fosco sedoso). Além disso, não
possui ácido, o que permite produzir documentos mais resistentes.
Selecionar mídia de impressão 17
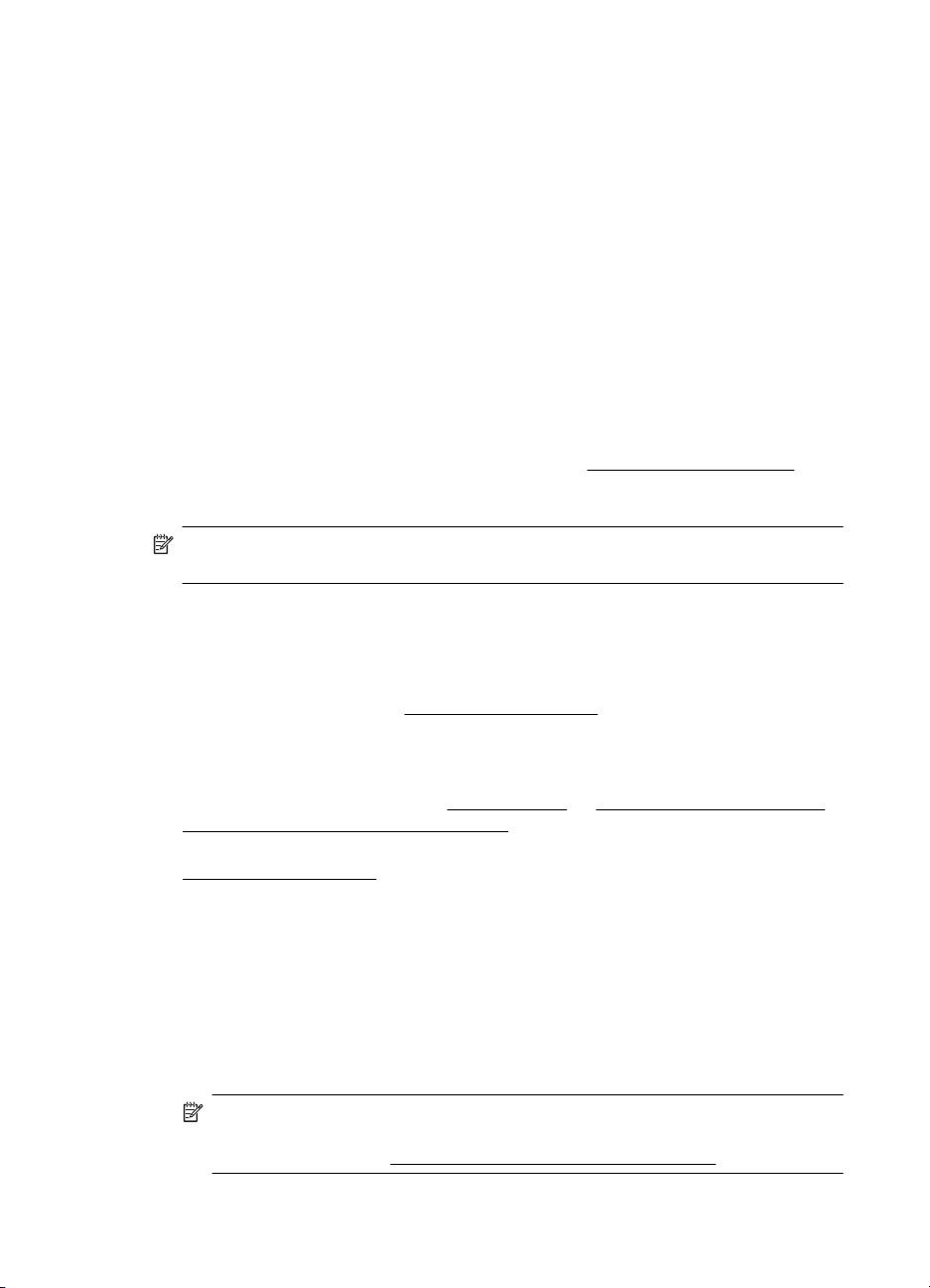
Capítulo 1
Papel fotográfico para uso diário HP
Imprima registros diários coloridos sem gastar muito usando um papel desenvolvido para
a impressão de fotos caseiras. Esse papel fotográfico acessível facilita o manuseio de
fotos porque seca rápido. Quando usado em impressora jato de tinta, produz imagens
vibrantes e nítidas. Disponível em acabamento semibrilhante em 8,5 x 11 pol., A4, 4 x 6
pol. e 10 x 15 cm. Não contém ácido em sua composição para que os documentos durem
muito mais.
Pacotes fotográficos promocionais HP
Os Pacotes fotográficos promocionais HP contêm cartuchos de tinta originais HP e papel
fotográfico avançado HP para poupar seu tempo e deixar o amadorismo de lado na
impressão de fotos profissionais de baixo custo com a sua impressora HP. As tintas
originais HP e o papel fotográfico avançado HP foram desenvolvidos para trabalhar
juntos, de modo que suas fotos durem mais tempo e sejam mais nítidas após cada
impressão. Ideal para a impressão de uma coleção inteira de fotos de suas férias ou de
impressões a serem compartilhadas.
Para solicitar papéis e outros suprimentos HP, acesse
www.hp.com/buy/supplies. Se
solicitado, escolha o seu país/região, siga as mensagens para selecionar seu produto e,
em seguida, clique em um dos links de compra na página.
Nota Atualmente, algumas partes do site da HP estão disponíveis apenas em
inglês.
Dicas para selecionar e usar mídia
Para obter os melhores resultados, observe as seguintes diretrizes.
• Sempre utilize mídia que esteja de acordo com as especificações do dispositivo. Para
mais informações, consulte
• Coloque apenas um tipo de mídia por vez na bandeja ou no alimentador automático
de documentos (ADF).
• Ao carregar as bandejas e o ADF, verifique se a mídia foi colocada corretamente.
Para mais informações, consulte
(alimentador automático de documentos).
• Não sobrecarregue a bandeja ou o ADF. Para mais informações, consulte
Especificações da mídia.
• Para impedir congestionamentos, baixa qualidade de impressão e outros problemas
de impressão, evite colocar as seguintes mídias nas bandejas ou no ADF:
◦ Formulários multiparte
◦ Mídia danificada, enrolada ou enrugada
◦ Mídia com recortes ou perfurações
◦ Mídia extremamente texturizada, estampada ou que não absorva bem a tinta
◦ Mídia muito leve ou que estique facilmente
◦ Mídia que contém grampos ou clipes
Nota Para digitalizar, copiar ou enviar por fax documentos que tenham página
em desacordo com estas diretrizes, use o vidro do scanner. Para obter mais
informações, consulte
Especificações da mídia.
Carregar mídia ou Carregar um original no ADF
Carregar um original no vidro do scanner.
18 Primeiros passos
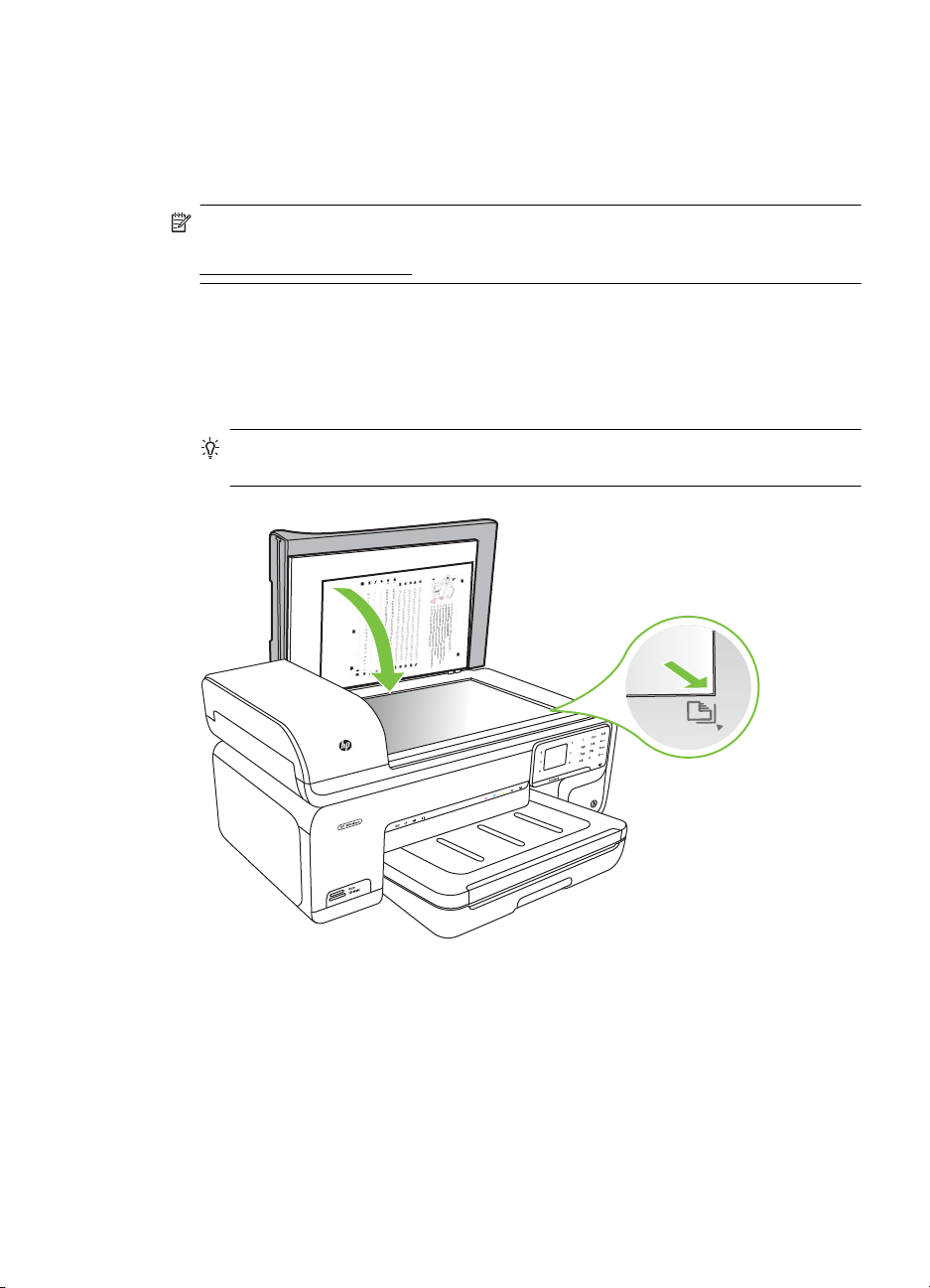
Carregar um original no vidro do scanner
Você pode copiar, digitalizar ou enviar por fax originais até o tamanho Ofício, carregandoos no vidro.
Nota Muitos dos recursos especiais não funcionarão corretamente se o vidro e o
revestimento da tampa não estiverem limpos. Para mais informações, consulte
Manutenção do dispositivo.
Para carregar um original no vidro do scanner
Siga estas instruções para colocar um original no vidro do scanner.
1. Levante a tampa do scanner.
2. Coloque o original com o lado impresso para baixo.
Dica Para obter mais ajuda sobre como carregar um original, consulte as guias
fixadas junto à margem do vidro.
3. Feche a tampa.
Carregar um original no vidro do scanner 19
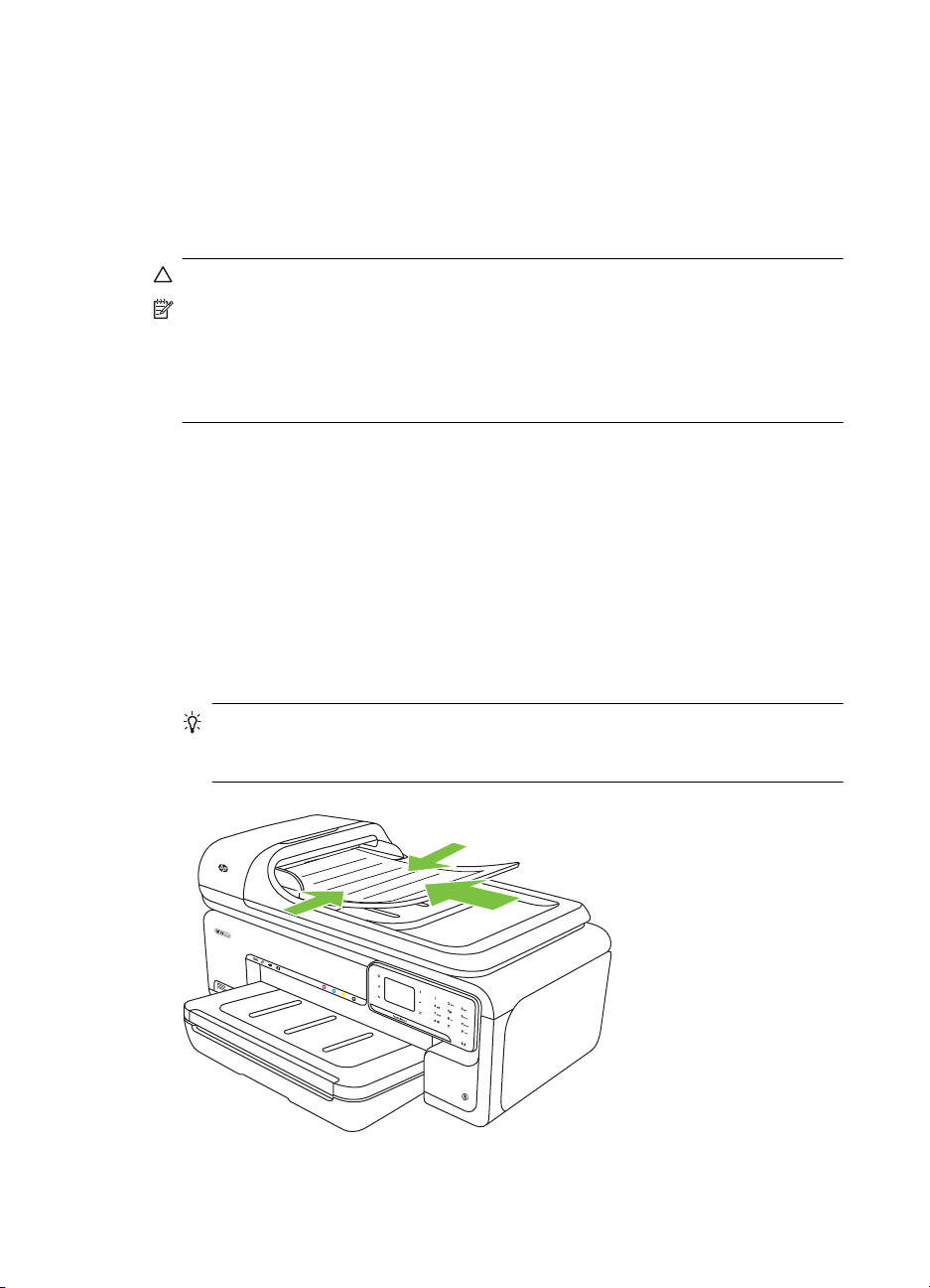
Capítulo 1
Carregar um original no ADF (alimentador automático de documentos)
É possível copiar, digitalizar ou enviar por fax um documento simples ou frente e verso
com uma ou várias páginas de tamanho Carta ou A4 colocando-o na bandeja do
alimentador automático de documentos.
Cuidado Não carregue fotos no ADF; isso poderia causar danos às fotos.
Nota Documentos no tamanho ofício não podem ser digitalizados, copiados ou
enviados por fax utilizando-se o ADF.
Nota Alguns recursos, como o recurso de cópia Ajustar à página, não funcionam
quando você carrega os originais no ADF. Você deve colocar os originais sobre o
vidro.
O bandeja do alimentador de documentos suporta, no máximo, 35 folhas de papel
comum.
Para carregar um original na bandeja do alimentador de documentos
Siga estas instruções para colocar um documento no alimentador automático de
documentos.
1. Coloque os originais na bandeja do alimentador de documentos com o lado impresso
voltado para cima. Coloque as páginas de modo que a borda superior do documento
entre primeiro. Deslize a mídia para dentro do alimentador automático de
documentos até você ouvir um bipe ou ver uma mensagem na tela indicando que as
páginas colocadas foram detectadas.
Dica Para obter mais ajuda sobre como carregar originais no alimentador
automático de documentos, consulte o diagrama na bandeja de alimentação de
documentos.
20 Primeiros passos
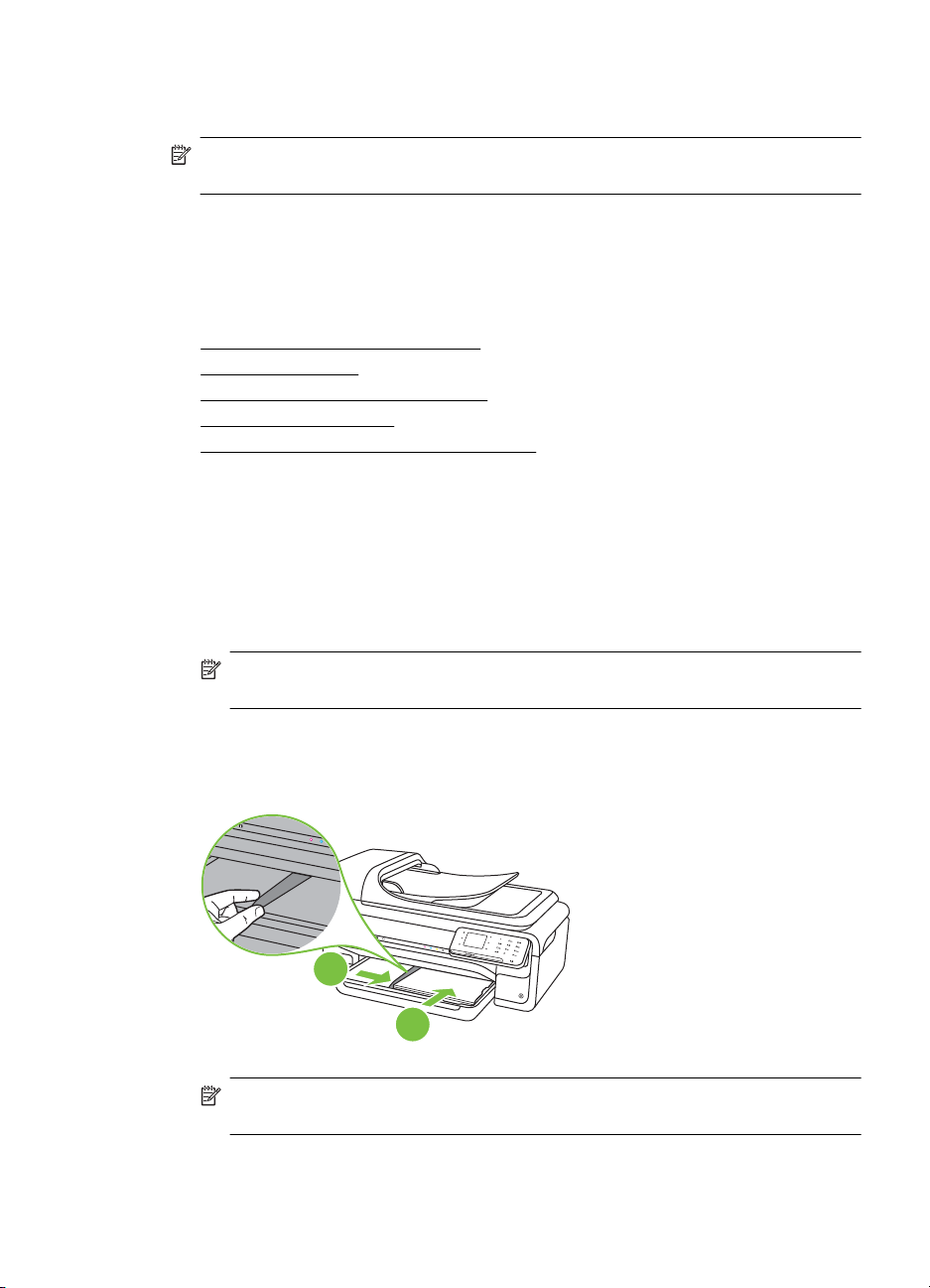
2. Deslize para dentro as guias de largura até que parem nas bordas esquerda e direita
da mídia.
Nota Remova todos os originais da bandeja do alimentador de documentos antes
de levantar a tampa no dispositivo.
Carregar mídia
Esta seção fornece instruções para carregar mídia na impressora.
Esta seção contém os seguintes tópicos:
•
Carregar mídia de tamanho padrão
Carregar envelopes
•
Carregar cartões e papel fotográfico
•
Carregar transparências
•
Carregar mídia de tamanho personalizado
•
Carregar mídia de tamanho padrão
Para carregar mídia
Utilize estas instruções para carregar mídia padrão.
1. Levante a bandeja de saída.
2. Deslize a guia de largura do papel até a posição de abertura máxima.
Nota Se você estiver carregando mídias de tamanho maior, puxe a bandeja de
entrada a fim de extendê-la.
3. Coloque a mídia com o lado de impressão para baixo, alinhada à direita da bandeja
principal. Verifique se a mídia está alinhada às bordas direita e traseira da bandeja
e se não ultrapassa a linha de marcação na bandeja.
2
1
Nota Não carregue papel enquanto a impressora está em processo de
impressão.
4. Deslize as guias de mídia da bandeja para ajustá-las ao tamanho de mídia carregado.
Carregar mídia 21
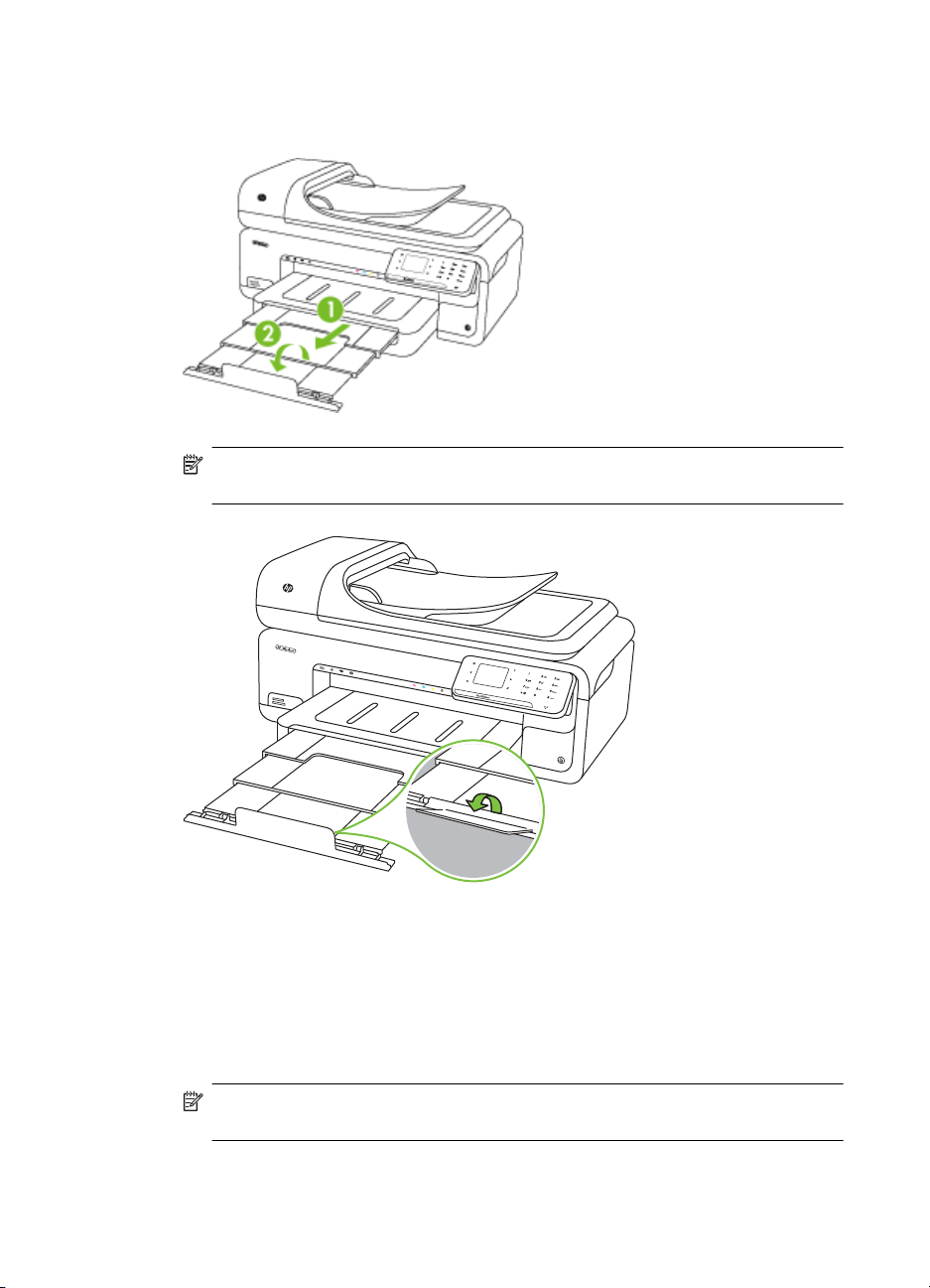
Capítulo 1
5. Abaixe a bandeja de saída.
6. Puxe a extensão da bandeja.
Nota Ao imprimir documentos maiores que A3/11 x 17 polegadas, puxe toda a
extensão da bandeja de saída e incline o batente de papel.
Carregar envelopes
Para carregar envelopes
Utilize as seguintes instruções para carregar um envelope
1. Levante a bandeja de saída.
2. Deslize a guia de largura do papel até a posição de abertura máxima.
Nota Se você estiver carregando mídias de tamanho maior, puxe a bandeja de
entrada a fim de extendê-la.
22 Primeiros passos
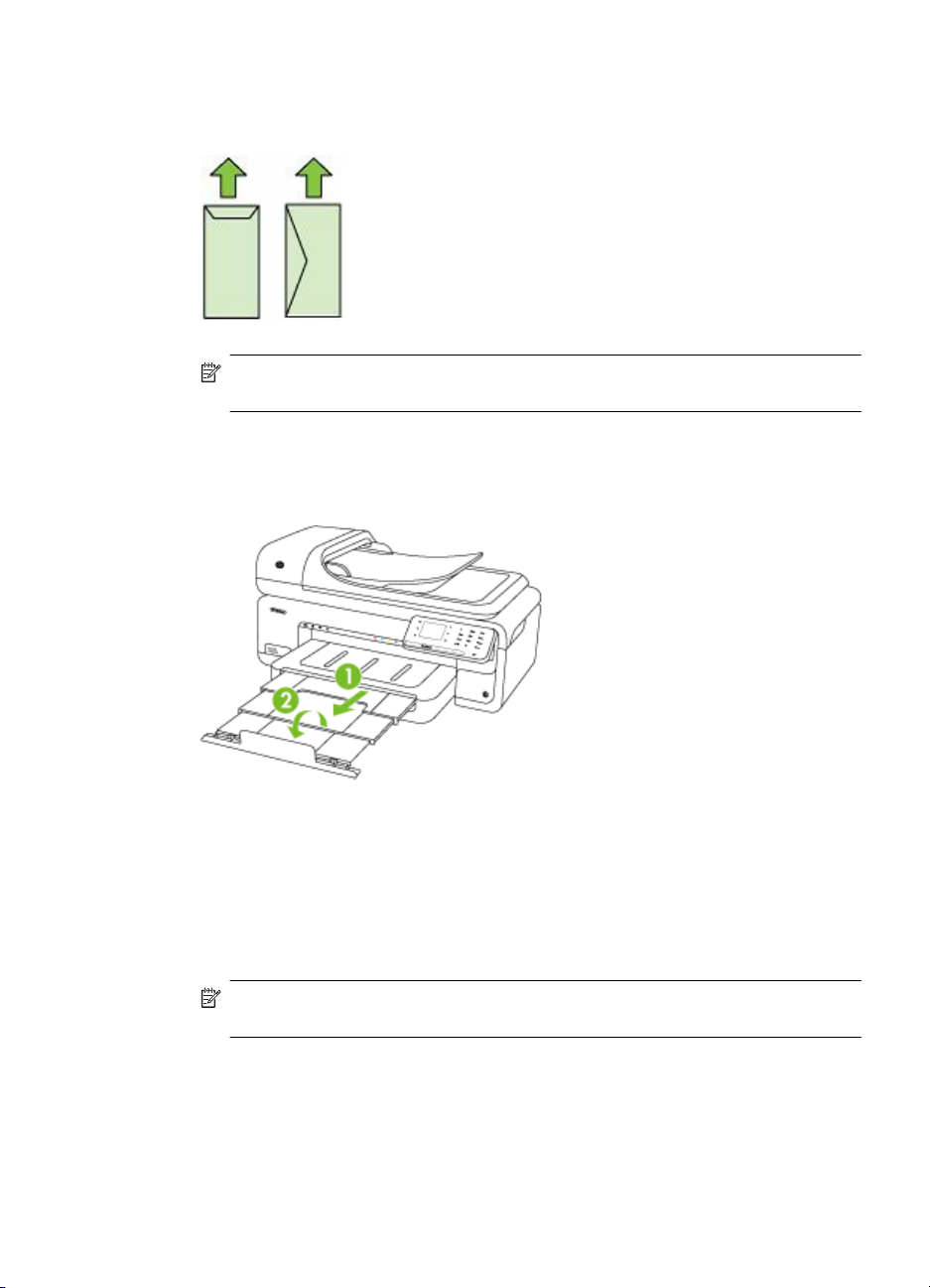
3. Coloque os envelopes de acordo com a imagem. Certifique-se de que a pilha de
envelopes não excedeu a linha de marcação na bandeja.
Nota Não carregue papel enquanto a impressora está em processo de
impressão.
4. Deslize as guias de mídia da bandeja para ajustá-las ao tamanho de mídia carregado.
5. Abaixe a bandeja de saída.
6. Puxe a extensão da bandeja.
Carregar cartões e papel fotográfico
Para carregar cartões e papel fotográfico
Utilize estas instruções para carregar papel fotográfico.
1. Levante a bandeja de saída.
2. Deslize a guia de largura do papel até a posição de abertura máxima.
Nota Se você estiver carregando mídias de tamanho maior, puxe a bandeja de
entrada a fim de extendê-la.
Carregar mídia 23
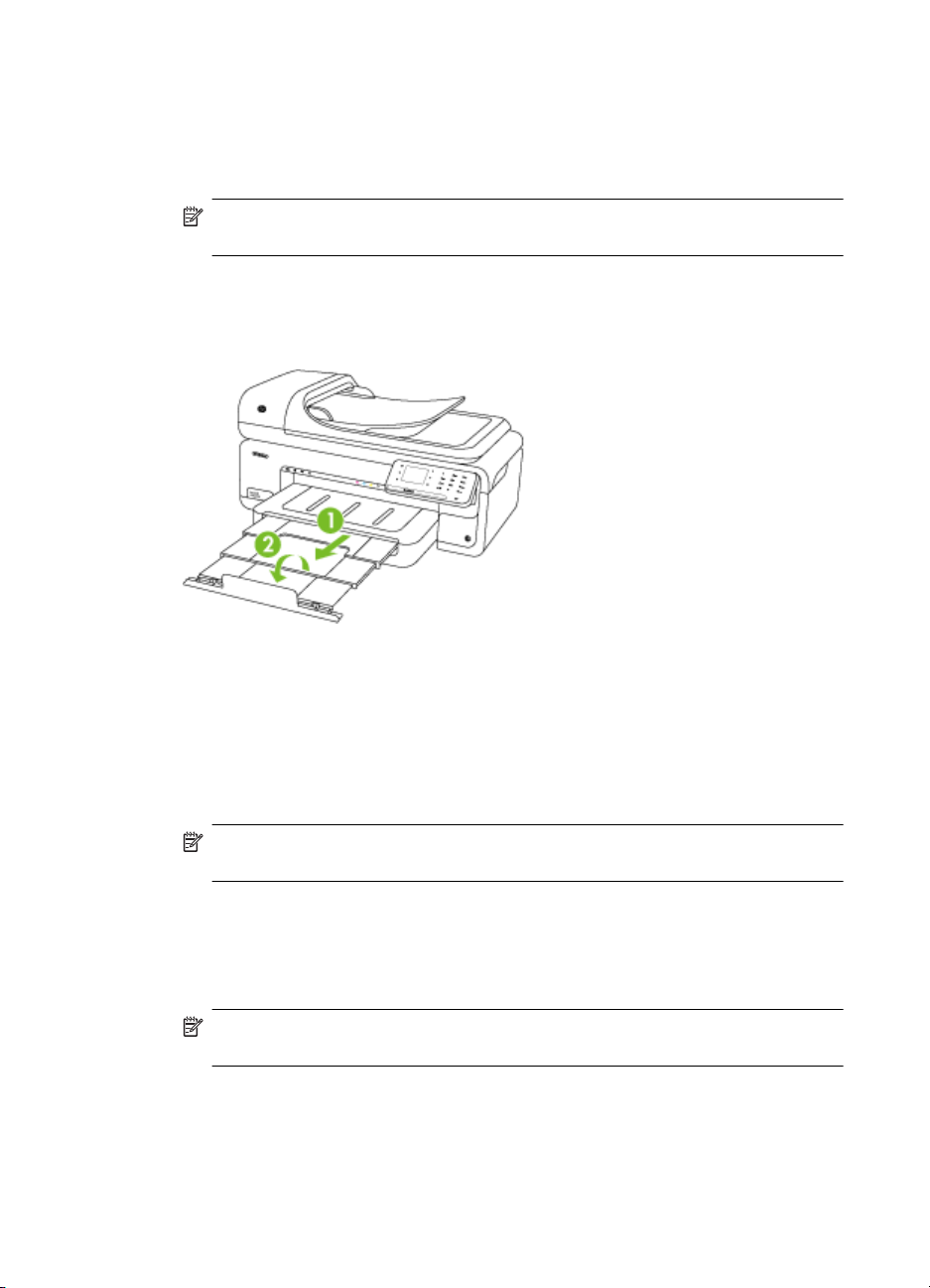
Capítulo 1
3. Coloque a mídia com o lado de impressão para baixo, alinhada à direita da bandeja
principal. Verifique se a mídia está alinhada às bordas direita e traseira da bandeja
e se não ultrapassa a linha de marcação na bandeja. Se o papel fotográfico tiver uma
aba na ponta, certifique-se de que ela esteja apontando na direção da parte da frente
da impressora.
Nota Não carregue papel enquanto a impressora está em processo de
impressão.
4. Deslize as guias de mídia da bandeja para ajustá-las ao tamanho de mídia carregado.
5. Abaixe a bandeja de saída.
6. Puxe a extensão da bandeja.
Carregar transparências
Para carregar transparências
Utilize estas instruções para carregar transparências.
1. Levante a bandeja de saída.
2. Deslize a guia de largura do papel até a posição de abertura máxima.
Nota Se você estiver carregando mídias de tamanho maior, puxe a bandeja de
entrada a fim de extendê-la.
3. Coloque as transparências com o lado áspero ou lado de impressão voltado para
baixo, alinhadas à direita da bandeja principal. Certifique-se de que a tira adesiva
esteja apontando para a parte traseira da impressora e que a pilha de transparências
esteja alinhada às bordas direita e traseira da bandeja. Certifique-se também de que
a pilha não exceda a linha de marcação na bandeja.
Nota Não carregue papel enquanto a impressora está em processo de
impressão.
4. Deslize as guias de mídia da bandeja para ajustá-las ao tamanho de mídia carregado.
24 Primeiros passos
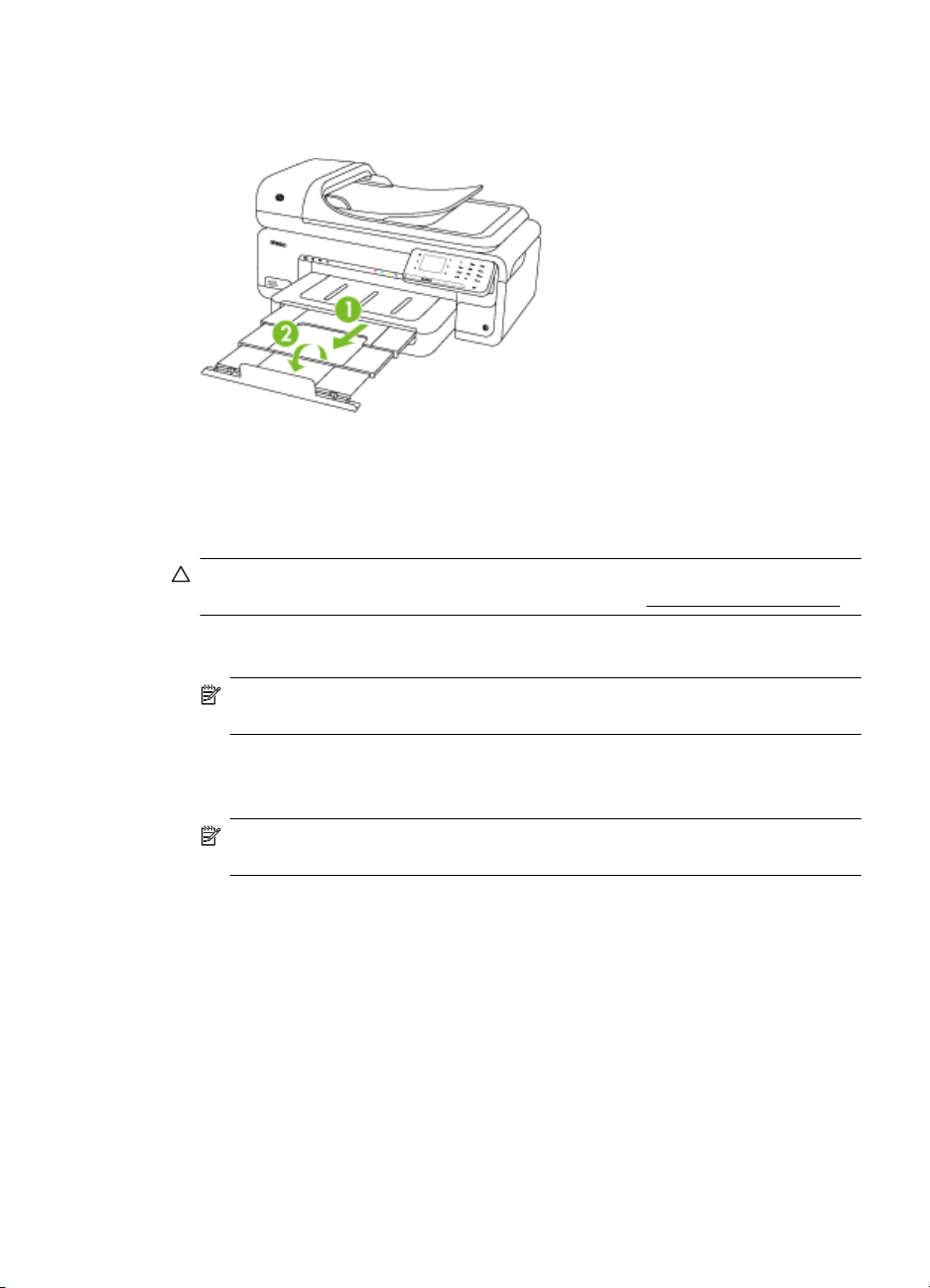
5. Abaixe a bandeja de saída.
6. Puxe a extensão da bandeja.
Carregar mídia de tamanho personalizado
Para carregar cartões e papel fotográfico
Utilize estas instruções para carregar mídia de tamanho personalizado.
Cuidado Utilize somente mídias de tamanho personalizado que sejam suportadas
pela impressora. Para obter mais informações, consulte
1. Levante a bandeja de saída.
2. Deslize a guia de largura do papel até a posição de abertura máxima.
Especificações da mídia.
Nota Se você estiver carregando mídias de tamanho maior, puxe a bandeja de
entrada a fim de extendê-la.
3. Coloque a mídia com o lado de impressão para baixo, alinhada à direita da bandeja
principal. Verifique se a mídia está alinhada às bordas direita e traseira da bandeja
e se não ultrapassa a linha de marcação na bandeja.
Nota Não carregue papel enquanto a impressora está em processo de
impressão.
4. Deslize as guias de mídia da bandeja para ajustá-las ao tamanho de mídia carregado.
Carregar mídia 25
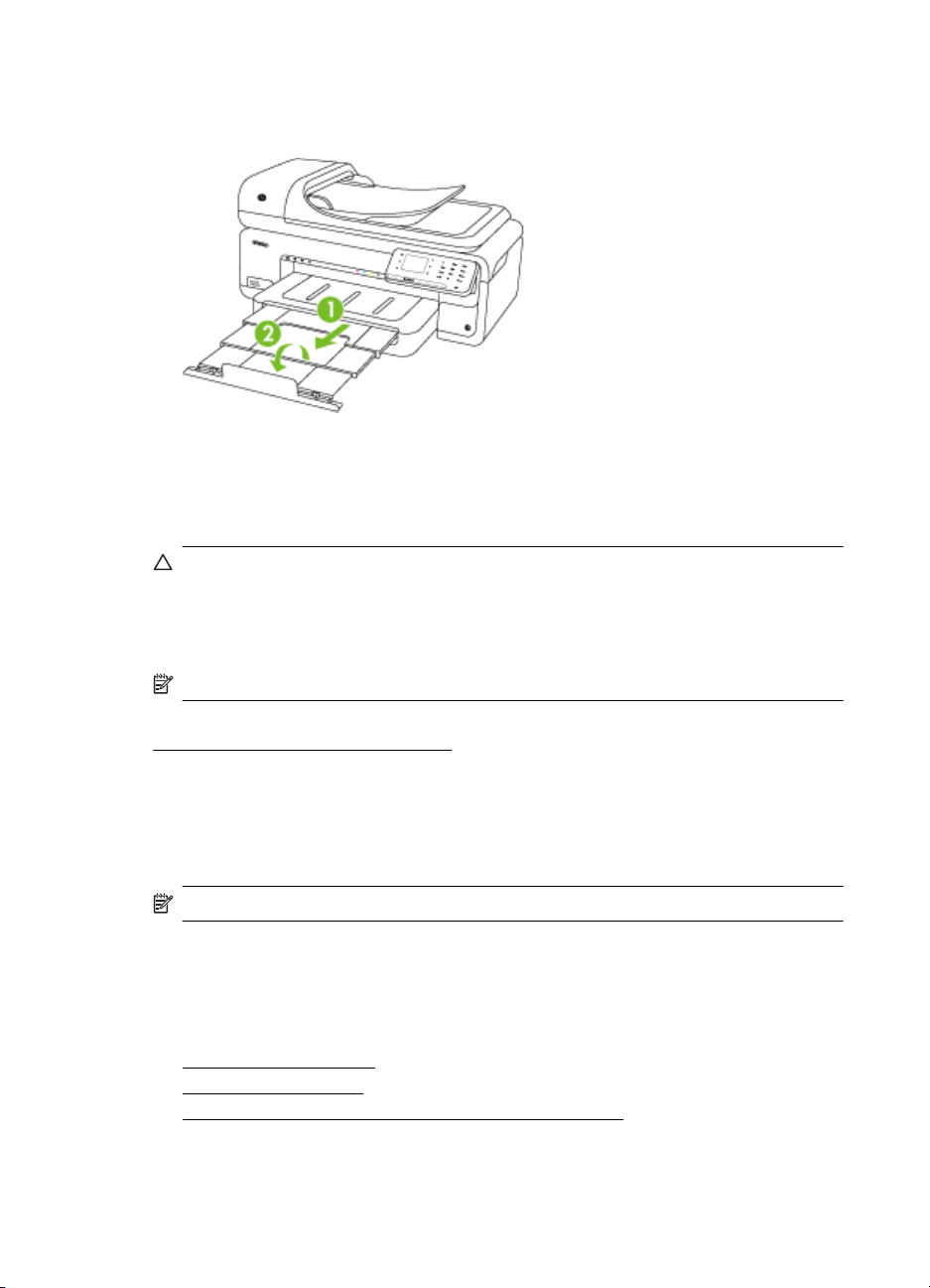
Capítulo 1
5. Abaixe a bandeja de saída.
6. Puxe a extensão da bandeja.
Inserir um cartão de memória
Se a sua câmera digital utiliza um cartão de memória para armazenar fotos, é possível
inseri-lo na impressora para imprimir ou salvar as fotos.
Cuidado Se você tentar retirar um cartão de memória enquanto ele estiver sendo
acessado, os arquivos do cartão poderão ser danificados. O cartão poderá ser
removido com segurança somente quando a luz de foto não estiver piscando. Além
disso, nunca insira mais de um cartão de memória de uma vez, pois isso também
pode danificar os arquivos contidos nos cartões.
Nota A impressora não suporta códigos de memória criptografados.
Para obter mais informações sobre cartões de memória compatíveis, consulte
Especificações do cartão de memória.
Para inserir um cartão de memória
1. Gire o cartão de memória de forma que a etiqueta esteja voltada para cima e os
contatos estejam voltados para a impressora.
2. Insira o cartão de memória no slot correspondente.
Nota Você não pode inserir mais de um cartão de memória na impressora.
Manutenção do dispositivo
Esta seção contém instruções para manter o dispositivo em excelentes condições de
funcionamento. Execute estes procedimentos de manutenção, se necessário.
•
Limpar vidro do scanner
Limpar a parte externa
•
Limpar o alimentador automático de documentos (ADF)
•
26 Primeiros passos
 Loading...
Loading...