Page 1

OFFICEJET 7500A
Naudotojo vadovas
E910
Page 2
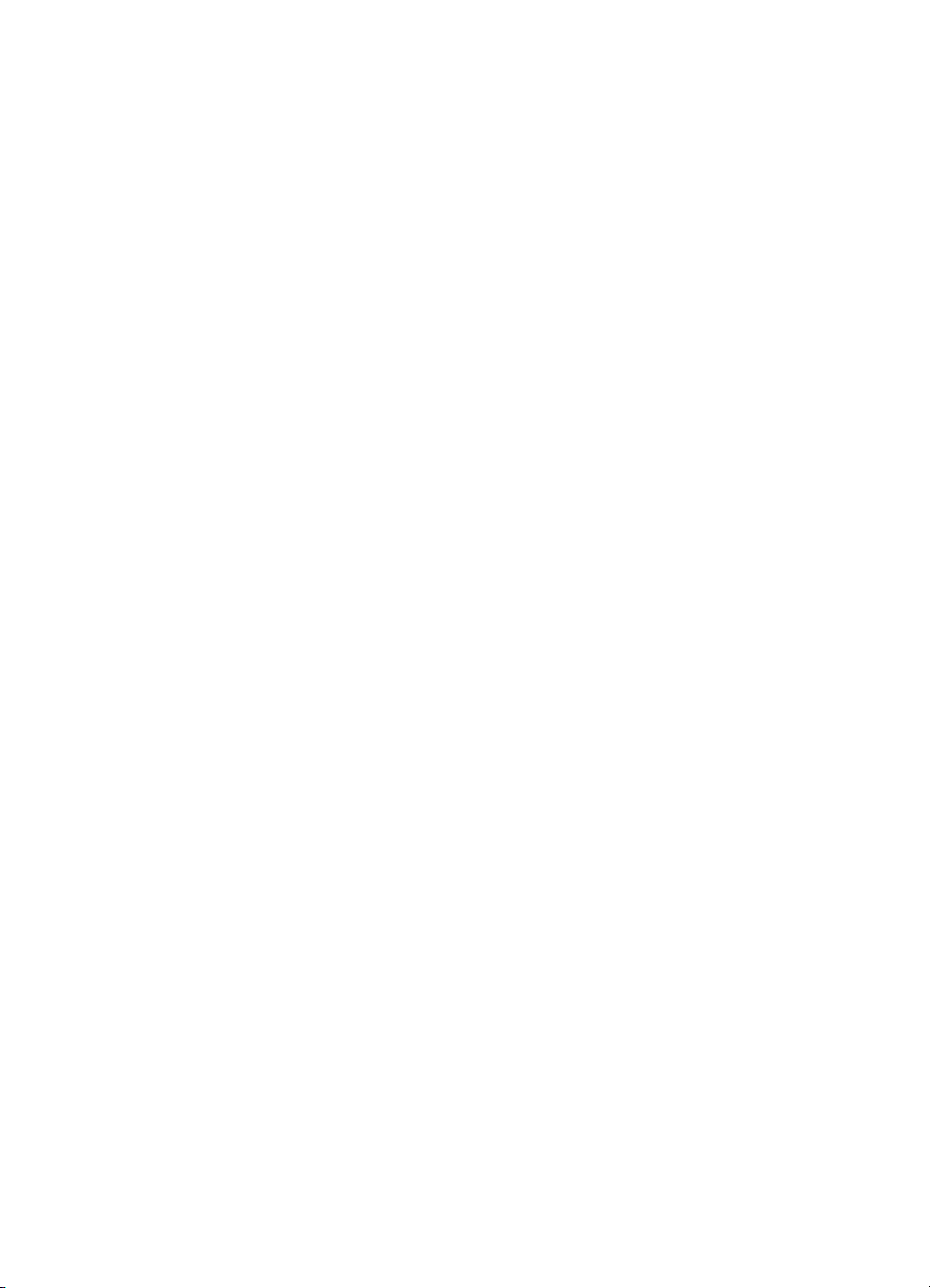
Page 3
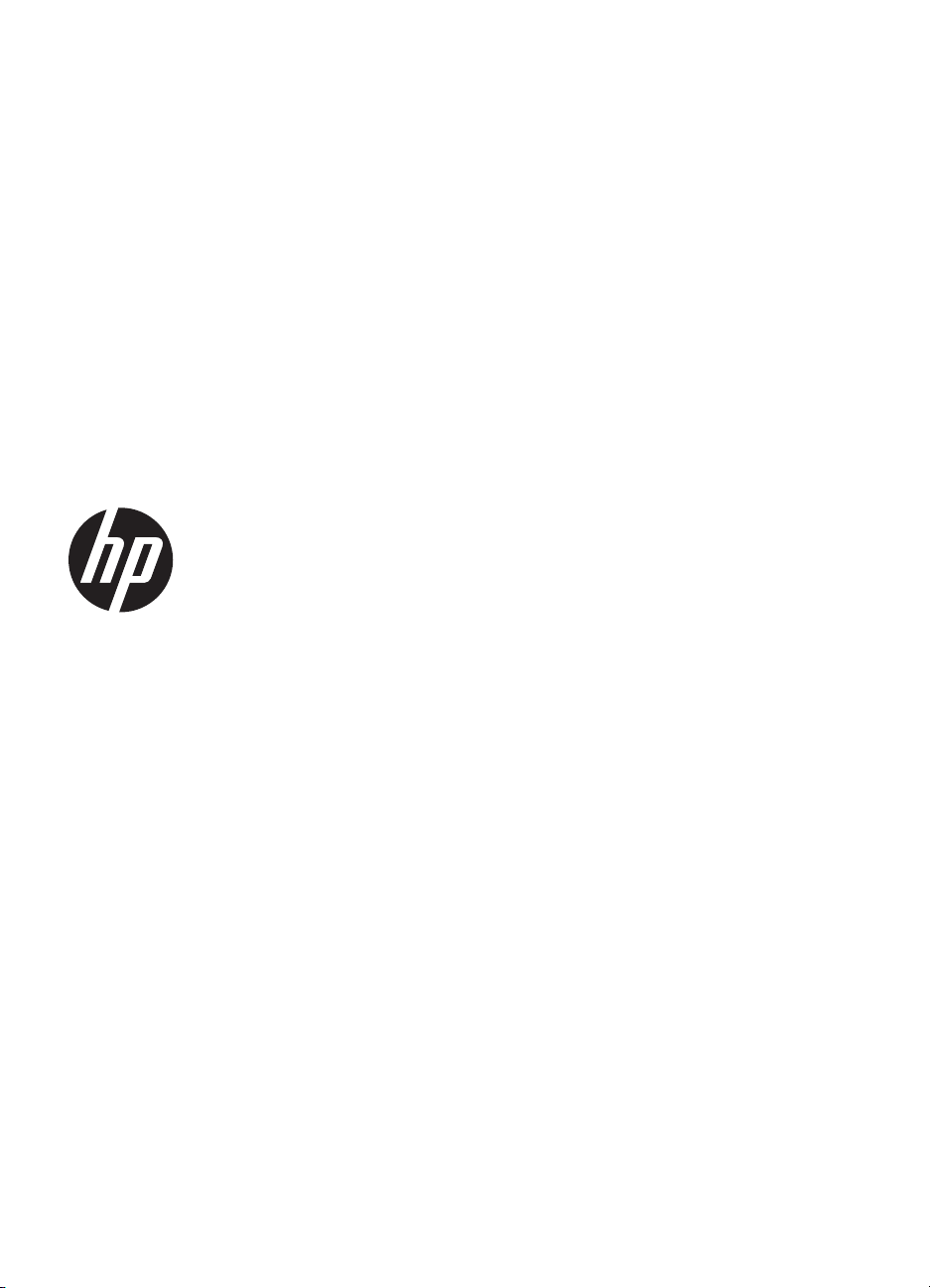
HP Officejet 7500A (E910) eAll-in-One
Naudotojo vadovas
Page 4
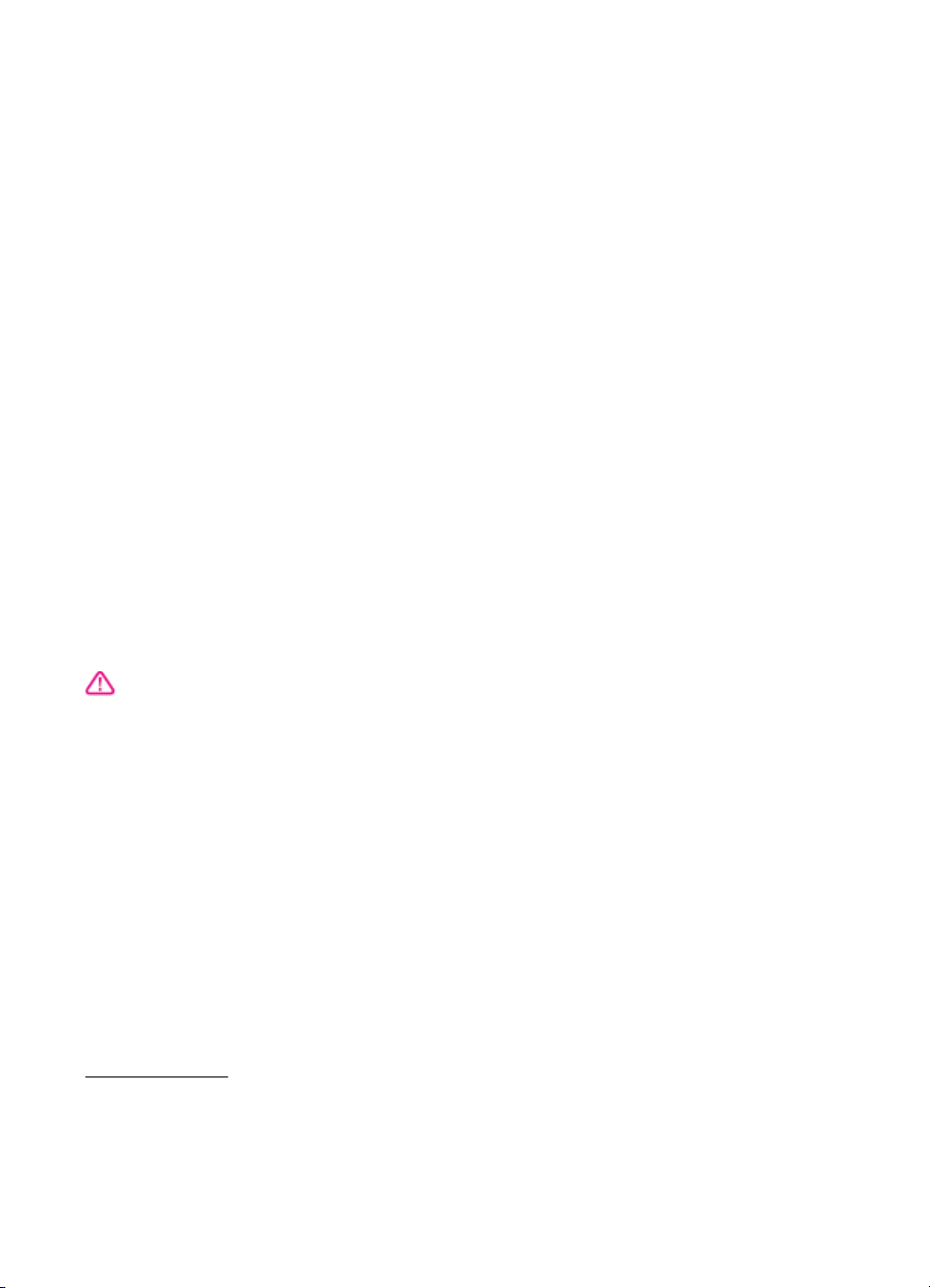
Informacija apie autorių
teises
© 2010 Copyright Hewlett-Packard
Development Company, L.P.
„Hewlett-Packard
Company“ pranešimai
Šiame dokumente pateikiama
informacija gali būti pakeista be
perspėjimo.
Visos teisės saugomos. Šią medžiagą
kopijuoti, adaptuoti ar versti į kitą kalbą
be išankstinio raštiško bendrovės
„Hewlett-Packard“ sutikimo
draudžiama, išskyrus atvejus, kai tai
leidžia autoriaus teisės.
HP produktų ir paslaugų garantijos
nustatytos specialiuose garantiniuose
pareiškimuose, kurie pateikiami kartu
su produktais ir paslaugomis. Jokios čia
pateiktos informacijos negalima
interpretuoti kaip papildomos
garantijos. HP neatsako už technines ar
redakcines klaidas šiame leidinyje.
Patvirtinimai
„Microsoft® Windows®“, „Windows®
XP“, „Windows Vista®“ ir „Windows® 7“
yra registruotieji „Microsoft
Corporation“ prekės ženklai JAV.
ENERGY STAR® ir ENERGY STAR®
yra JAV rinkose registruoti ženklai.
Saugos informacija
Kai naudojatės šiuo gaminiu, visuomet
imkitės elementarių atsargumo
priemonių, kad išvengtumėte galimo
sužeidimo dėl gaisro ar elektros
smūgio.
1. Perskaitykite ir išsiaiškinkite visus
nurodymus, pateiktus dokumentuose,
kuriuos gavote su spausdintuvu.
2. Laikykitės visų perspėjimų ir
nurodymų, esančių ant gaminio.
3. Prieš valydami šį gaminį, atjunkite jį
nuo elektros lizdo.
4. Nestatykite ir nenaudokite šio
gaminio prie vandens arba kai esate
sušlapę.
5. Pastatykite gaminį patikimai ant tvirto
paviršiaus.
6. Pastatykite gaminį saugioje vietoje,
kad niekas negalėtų užlipti ant telefono
linijos laido, už jo užkliūti ar jį pažeisti.
7. Jei gaminys neveikia kaip turėtų, žr.
Problemos sprendimas.
8. Viduje nėra dalių, kurias galėtų
prižiūrėti pats vartotojas. Dėl techninės
priežiūros kreipkitės į kvalifikuotą
priežiūros personalą.
Page 5
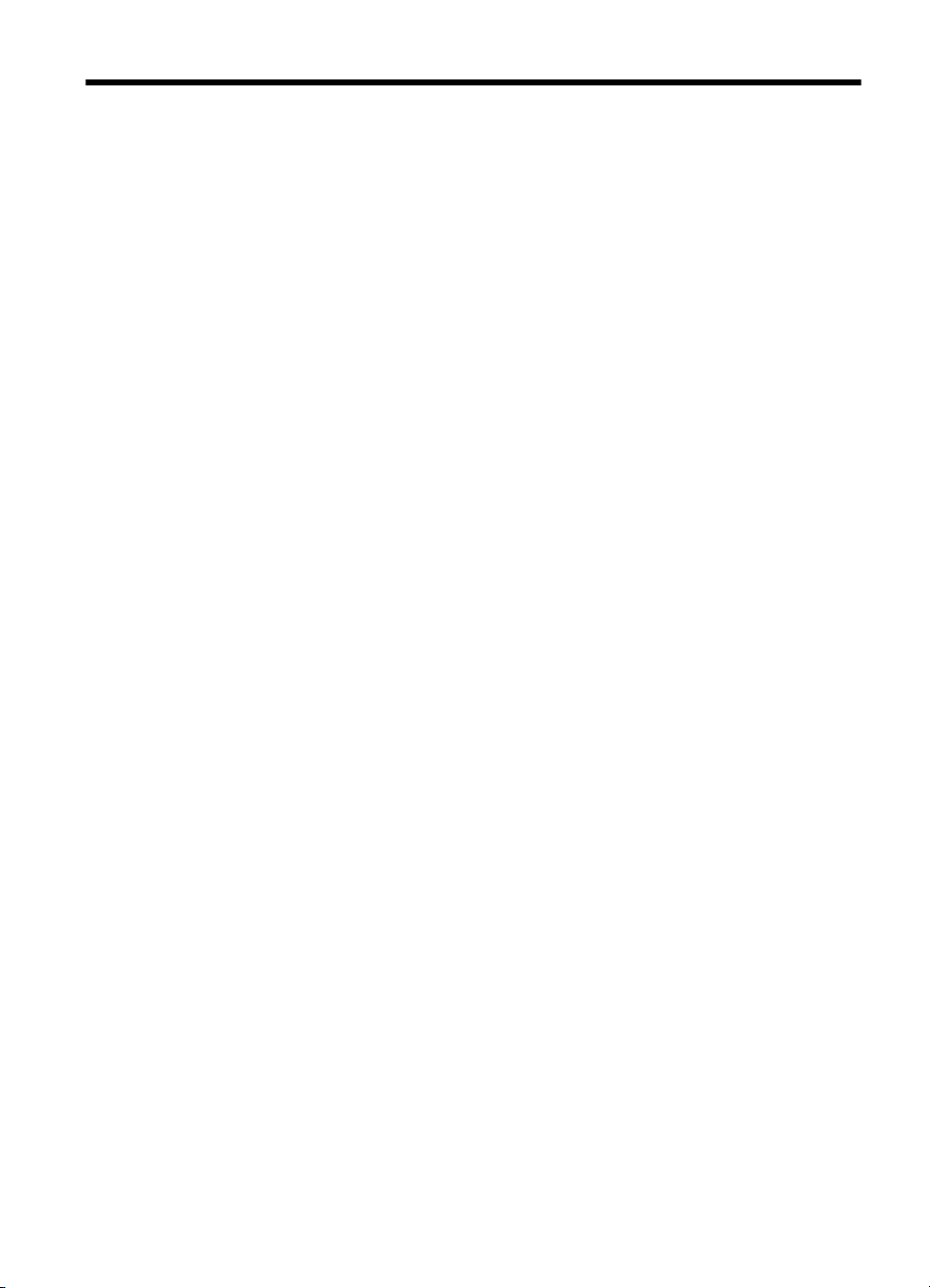
Turinys
1 Pasirengimas darbui
Pritaikymas neįgaliesiems........................................................................................................10
Ekologiniai patarimai................................................................................................................11
Susipažinimas su spausdintuvo dalimis...................................................................................11
Vaizdas iš priekio................................................................................................................11
Spausdinimo medžiagų sritis..............................................................................................12
Vaizdas iš galo...................................................................................................................12
Spausdintuvo valdymo skydelio naudojimas............................................................................13
Mygtukų ir lempučių apžvalga............................................................................................13
Valdymo skydelio ekrano piktogramos...............................................................................14
Spausdintuvo parametrų keitimas......................................................................................15
Režimo pasirinkimas.....................................................................................................15
Spausdintuvo parametrų keitimas................................................................................16
Spausdintuvo modelio numerio radimas..................................................................................16
„HP Digital Solutions“................................................................................................................16
Spausdintinų lapų pasirinkimas................................................................................................16
Rekomenduojamas spausdinimo ir kopijavimo popierius...................................................17
Rekomenduojamas nuotraukų spausdinimo popierius.......................................................18
Patarimai, kaip pasirinkti ir naudoti laikmenas....................................................................19
Originalo padėjimas ant skaitytuvo stiklo..................................................................................20
Originalo įdėjimas į automatinį dokumentų tiektuvą (ADT).......................................................21
Lapų įdėjimas...........................................................................................................................22
Standartinio dydžio laikmenų įdėjimas...............................................................................22
Vokų įdėjimas.....................................................................................................................23
Kortelių ir fotopopieriaus įdėjimas.......................................................................................24
Skaidrių įdėjimas.................................................................................................................25
Pasirinktinio dydžio laikmenos įdėjimas.............................................................................26
Atminties kortelės įdėjimas.......................................................................................................26
Spausdintuvo priežiūra.............................................................................................................27
Skaitytuvo stiklo valymas....................................................................................................27
Išorės valymas....................................................................................................................28
Automatinį dokumentų tiektuvo (ADT) valymas..................................................................28
Išjunkite spausdintuvą..............................................................................................................32
2 „Print“ (spausdinti)
Dokumentų spausdinimas........................................................................................................33
Dokumentų spausdinimas („Windows“)..............................................................................34
Dokumentų spausdinimas („Mac OS X“)............................................................................34
Brošiūrų spausdinimas.............................................................................................................34
Brošiūrų spausdinimas („Windows“)...................................................................................34
Brošiūrų spausdinimas („Mac OS X“).................................................................................35
Spausdinimas ant vokų............................................................................................................35
Spausdinimas ant vokų („Windows“)..................................................................................35
Spausdinimas ant vokų („Mac OS X“)................................................................................36
1
Page 6
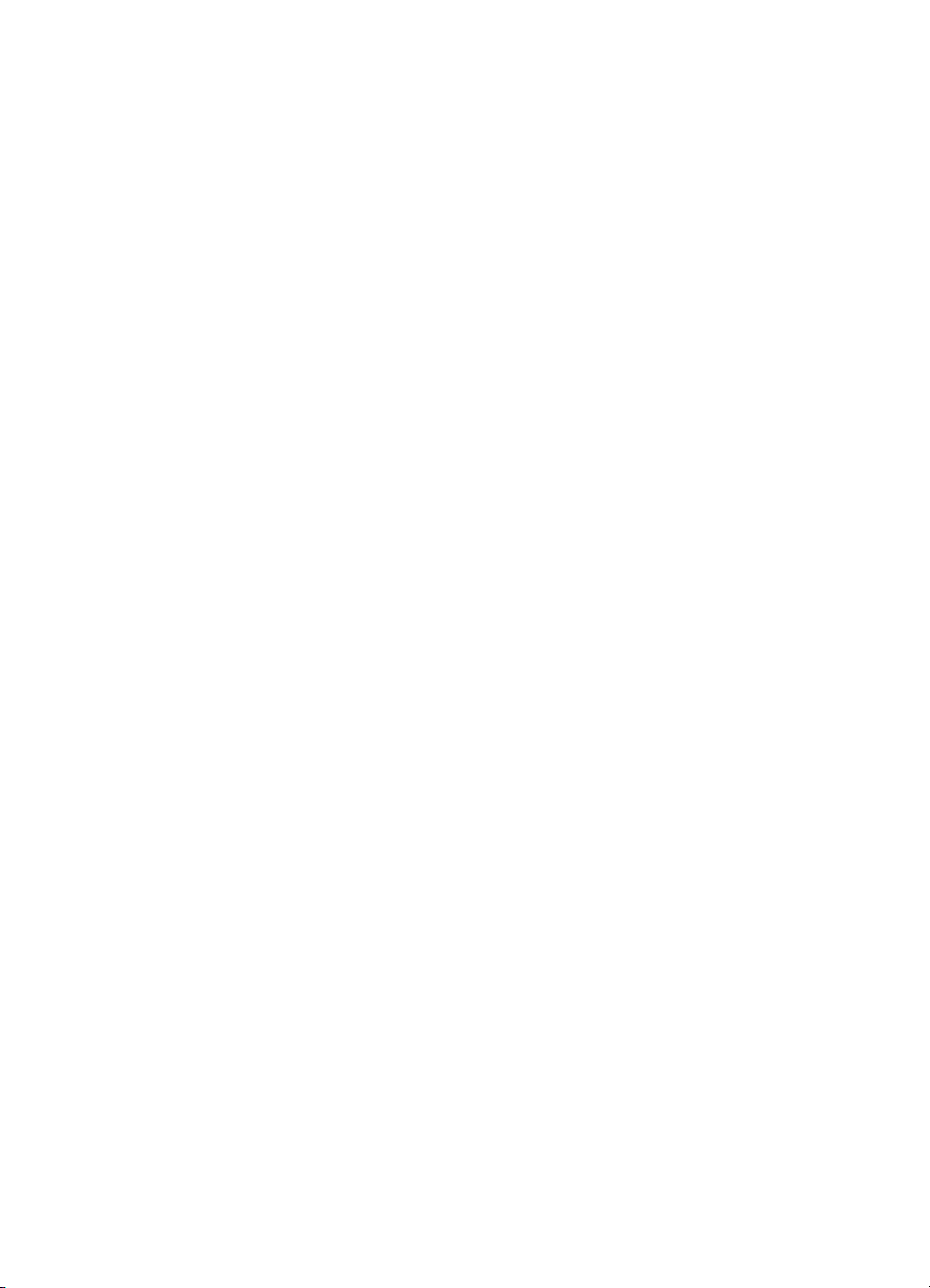
Nuotraukų spausdinimas..........................................................................................................36
Nuotraukų spausdinimas ant fotopopieriaus („Windows“)..................................................36
Nuotraukų spausdinimas ant fotopopieriaus („Mac OS X“)................................................37
Nuotraukų spausdinimas iš atminties įrenginio .................................................................38
DPOF nuotraukų spausdinimas..........................................................................................38
Spausdinimas ant specialaus arba pasirinktinio dydžio popieriaus..........................................39
Spausdinimas ant specialaus arba pasirinktinio dydžio popieriaus („Mac OS X“)..............39
Pasirinktinių dydžių nustatymas („Mac OS X“)...................................................................40
Dokumentų spausdinimas be apvado......................................................................................40
Dokumentų spausdinimas be apvado („Windows“)............................................................40
Dokumentų spausdinimas be apvado („Mac OS X“)..........................................................41
3 „Scan“ (nuskaityti)
Originalo nuskaitymas..............................................................................................................43
Nuskaitymas į kompiuterį....................................................................................................44
Nuskaitymas į atminties kortelę..........................................................................................44
Didelio dydžio originalo (A3 arba 11x17 colio) nuskaitymas....................................................45
Nuskaitymas naudojantis „Webscan“ funkcija..........................................................................46
Galimų taisyti dokumentų nuskaitymas....................................................................................46
4 „Copy“ (kopijuoti)
Dokumentų kopijavimas...........................................................................................................48
Kopijavimo nuostatų keitimas...................................................................................................49
5 Faksogramų siuntimas
Faksogramos siuntimas............................................................................................................50
Standartinės faksogramos siuntimas..................................................................................50
Standartinės faksogramos siuntimas iš kompiuterio..........................................................51
Faksogramos siuntimas iš telefono rankiniu būdu..............................................................52
Faksogramos siuntimas stebint numerio rinkimą...............................................................53
Faksogramos siuntimas iš atminties...................................................................................54
Vėlesnio faksogramos siuntimo planavimas.......................................................................54
Faksogramos siuntimas keliems adresatams.....................................................................55
Faksogramos siuntimas, veikiant klaidų taisymo režimui...................................................55
2
Page 7
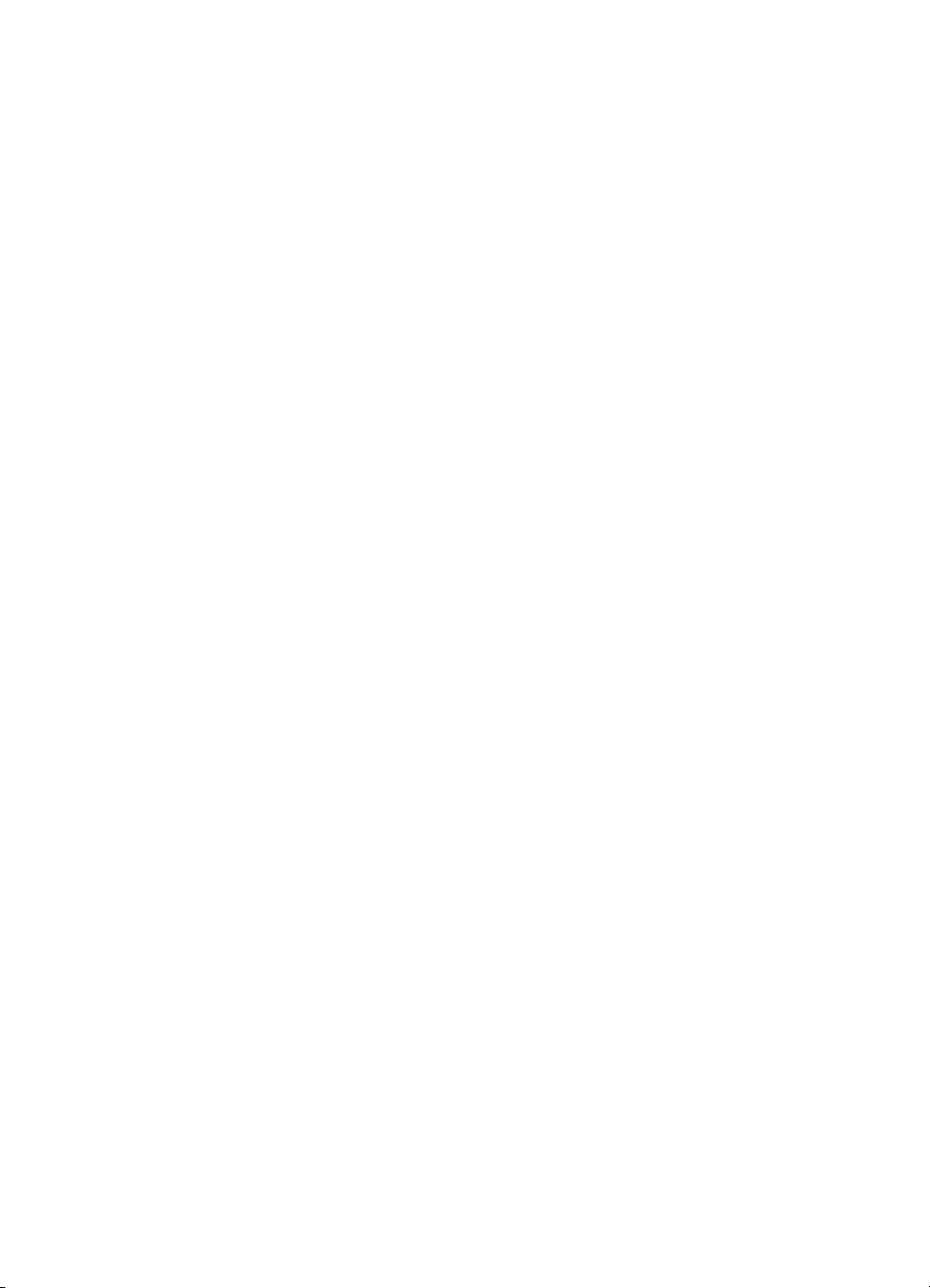
Turinys
Faksogramos priėmimas..........................................................................................................56
Faksogramos priėmimas rankiniu būdu..............................................................................56
Nustatymas, kad faksogramos būtų priimamos į atmintį....................................................57
Pakartotinis gautų faksogramų spausdinimas iš atminties.................................................58
Susisiekimas, norint priimti faksogramą.............................................................................58
Faksogramų persiuntimas kitu numeriu..............................................................................59
Priimamų faksogramų popieriaus dydžio nustatymas........................................................60
Automatinio priimamų faksogramų sumažinimo nustatymas.............................................60
Nepageidaujamų fakso numerių blokavimas......................................................................61
Numerių įtraukimas į nepageidaujamų fakso numerių sąrašą......................................61
Numerių šalinimas iš nepageidaujamų fakso numerių sąrašo.....................................62
Nepageidaujamų fakso numerių ataskaitos spausdinimas...........................................62
Faksogramų priėmimas kompiuteryje („Fax to PC“ (faksograma į kompiuterį) ir „Fax to
Mac“ (faksograma į „Mac“))................................................................................................62
Funkcijų „Fax to PC“ (faksograma į kompiuterį) ir „Fax to Mac“ (faksograma į „Mac“)
reikalavimai...................................................................................................................63
Funkcijų „Fax to PC“ (faksograma į
kompiuterį) ir „Fax to Mac“ (faksograma į „Mac“)
įjungimas.......................................................................................................................63
Parametrų „Fax to PC“ (faksograma į kompiuterį) arba „Fax to Mac“ (faksograma
į „Mac“) modifikavimas..................................................................................................63
Sparčiojo rinkimo įrašų nustatymas..........................................................................................64
Sparčiojo rinkimo įrašų nustatymas ir keitimas...................................................................65
Sparčiojo rinkimo įrašų grupės nustatymas ir keitimas.......................................................66
Pašalinkite sparčiojo rinkimo įvestis...................................................................................66
Sparčiojo rinkimo įrašų sąrašo spausdinimas....................................................................66
Fakso nuostatų keitimas...........................................................................................................67
Faksogramos antraštės nustatymas...................................................................................67
Atsakymo būdo nustatymas (atsiliepti automatiškai)..........................................................67
Skambučių skaičiaus prieš atsakymą nustatymas.............................................................68
Atsakymo skambučio melodijos keitimas esant skiriamųjų skambučių veiksenai..............68
Rinkimo būdo nustatymas..................................................................................................69
Perrinkimo parinkčių nustatymas........................................................................................69
Faksogramos perdavimo spartos nustatymas....................................................................70
Fakso garsumo nustatymas...............................................................................................71
Fakso ir skaitmeninio telefono paslaugos.................................................................................71
Faksograma interneto protokolu...............................................................................................71
Ataskaitų spausdinimas............................................................................................................72
Faksogram
ų patvirtinimo ataskaitų spausdinimas..............................................................73
Fakso klaidų ataskaitų spausdinimas.................................................................................74
Faksogramų žurnalo spausdinimas ir peržiūra...................................................................74
Fakso žurnalo išvalymas....................................................................................................74
Informacijos apie paskutinį faksogramos perdavimą spausdinimas...................................75
Abonemento identifikavimo ataskaitos spausdinimas........................................................75
Peržiūrėti skambučių retrospektyvą....................................................................................75
6 Tinklalapis
HP taikomosios programos......................................................................................................76
Marketsplash by HP..................................................................................................................77
7 Dabar su rašalo kasetėmis
Informacija apie rašalo kasetes ir spausdinimo galvutę...........................................................78
3
Page 8
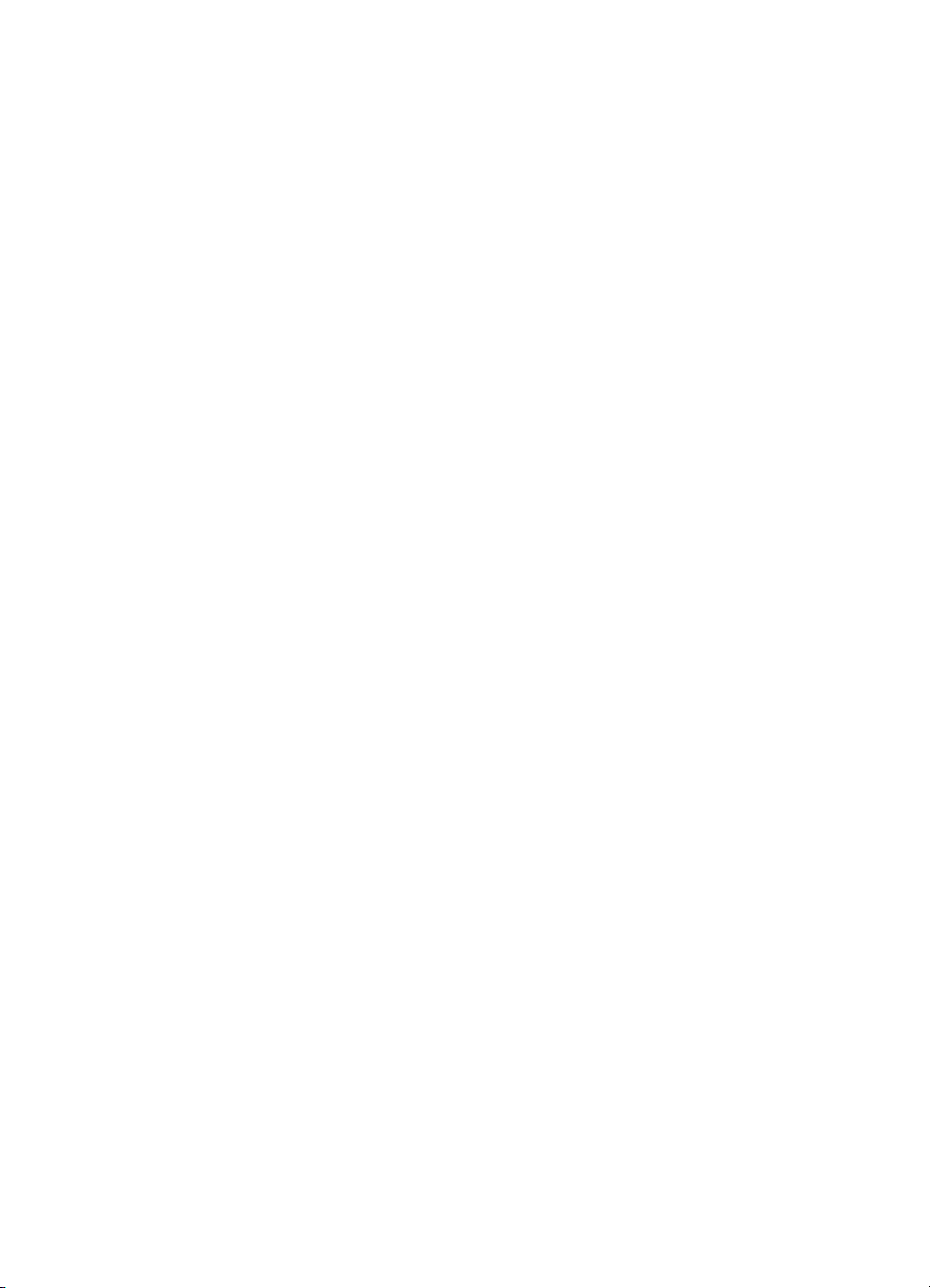
Apytikrio rašalo lygio patikrinimas............................................................................................79
Rašalo kasečių keitimas...........................................................................................................79
Eksploatacinių spausdinimo medžiagų laikymas......................................................................82
Naudojimo informacijos rinkimas..............................................................................................82
8 Problemos sprendimas
HP pagalba...............................................................................................................................84
Gauti elektroninės pagalbos...............................................................................................85
HP techninė pagalba telefonu............................................................................................85
Prieš skambinant..........................................................................................................86
Techninės pagalbos telefonu laikotarpis......................................................................86
Pagalbos telefonu numeriai..........................................................................................87
Pasibaigus techninės pagalbos telefonu laikotarpiui....................................................89
Bendri trikčių šalinimo patarimai ir ištekliai...............................................................................89
Spausdinimo problemų sprendimas.........................................................................................90
Spausdintuvas netikėtai išsijungia......................................................................................90
Nepavyksta išlygiuoti..........................................................................................................90
Spausdinimui reikia daug laiko...........................................................................................90
Kažko puslapyje trūksta arba spausdinama netinkamai.....................................................91
Spausdinimo trikčių šalinimas..................................................................................................91
Netinkamai spausdinama ant vokų.....................................................................................91
Spausdinimas be rėmelio...................................................................................................92
Spausdintuvas nereaguoja arba nieko nevyksta, kai bandau spausdinti...........................93
Spausdintuvas spausdina beprasmius simbolius...............................................................96
Puslapių tvarka...................................................................................................................97
Paraštės spausdinamos ne taip, kaip reikėtų.....................................................................97
Puslapio pakraščiuose nukerpamas tekstas arba paveikslėliai..........................................98
Buvo atspausdintas tuščias puslapis................................................................................100
Iš įvesties dėklo neįtraukiamas popierius.........................................................................101
Spausdinimo kokybės trikči
ų šalinimas..................................................................................104
Neteisingos, netikslios arba išsiliejusios spalvos..............................................................104
Rašalas nevisiškai užpildo tekstą ir paveikslėlius.............................................................107
Spaudinio be rėmelių apačioje matyti gulsčias deformuotas ruožas................................110
Spaudiniuose matomi horizontalūs ruožai arba linijos......................................................111
Spaudiniai yra išblukę arba neryškių spalvų.....................................................................112
Spaudiniai atrodo neaiškūs arba neryškūs.......................................................................114
Vertikalūs ruožai...............................................................................................................115
Spaudiniai yra kreivi arba iškreipti....................................................................................116
Rašalo ruožai kitoje popieriaus pusėje.............................................................................117
Prastos kokybės juodas tekstas.......................................................................................117
Spausdintuvas lėtai spausdina.........................................................................................119
Spausdinimo galvutės priežiūra........................................................................................119
Nuvalykite spausdinimo galvutę.................................................................................120
Lygiuokite spausdinimo galvutę..................................................................................120
Spausdinimo kokybės ataskaitos spausdinimas ir įvertinimas...................................121
Papildoma spausdinimo galvutės priežiūra................................................................127
Papildoma spausdinimo kasečių priežiūra.................................................................132
Popieriaus tiekimo problemų sprendimas...............................................................................134
4
Page 9
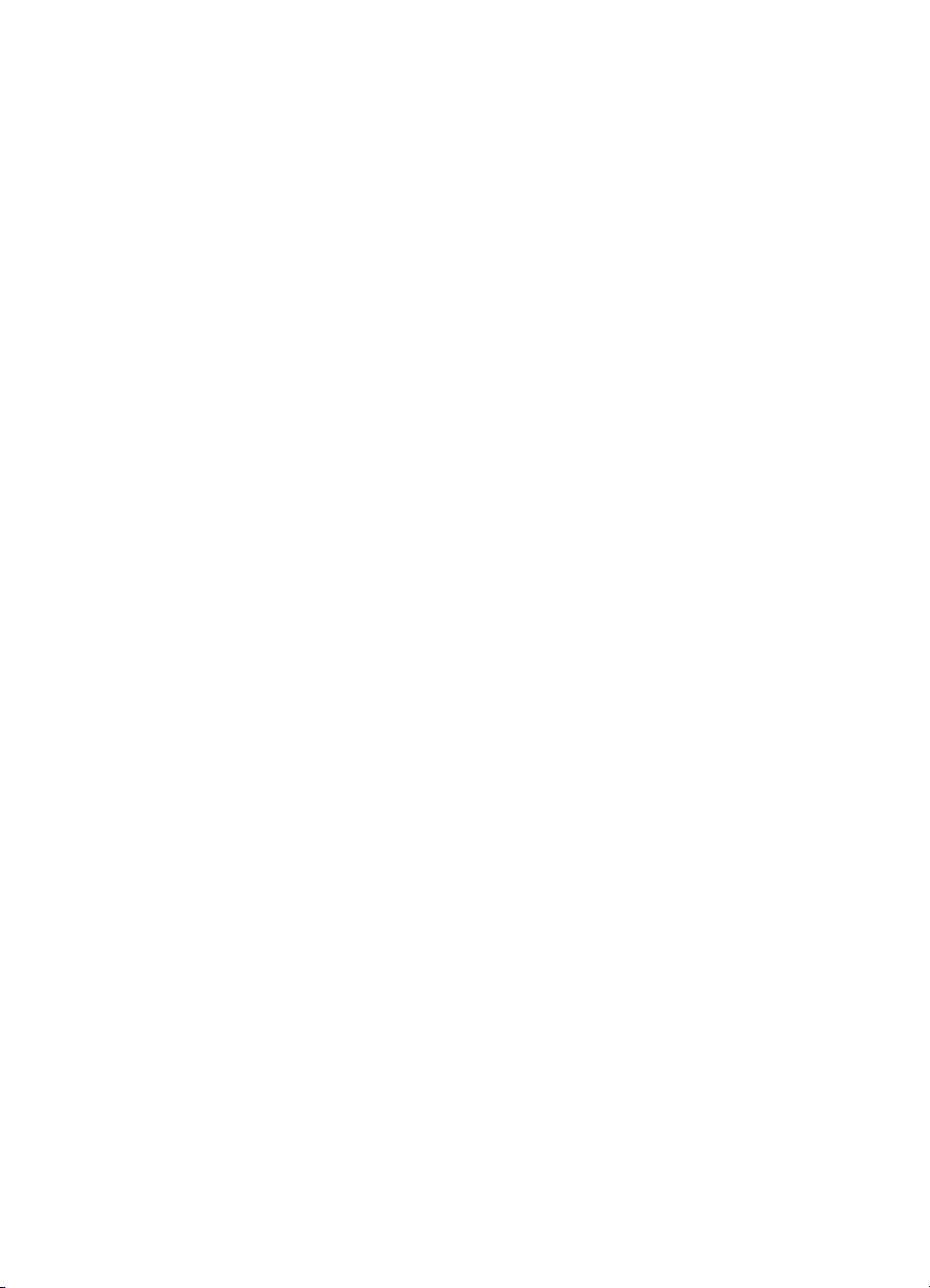
Turinys
Kopijavimo problemų sprendimas..........................................................................................136
Kopija nebuvo padaryta....................................................................................................136
Tuščios kopijos.................................................................................................................137
Dokumentų trūksta arba jie išblukę..................................................................................137
Mažesnis dydis.................................................................................................................137
Bloga kopijavimo kokybė..................................................................................................138
Akivaizdūs kopijavimo defektai.........................................................................................138
Spausdintuvas išspausdina pusę puslapio ir tada išleidžia popierių................................139
Popieriaus neatitikimas.....................................................................................................139
Nerodoma A3/11x17 kopijos animacija............................................................................139
Nuskaitymo problemų sprendimas.........................................................................................139
Skaitytuvas nieko nedaro.................................................................................................140
Nuskaitymas užtrunka pernelyg ilgai................................................................................140
Dalis dokumento nebuvo nuskaityta arba nėra teksto......................................................141
Teksto negalima taisyti.....................................................................................................141
Pateikiami pranešimai apie klaidas..................................................................................142
Prasta nuskaityto vaizdo kokybė......................................................................................142
Akivaizdūs nuskaitymo defektai........................................................................................143
Nerodoma A3/11x17 nuskaitymo animacija.....................................................................143
Faksogramos siuntimo problemų sprendimas........................................................................144
Fakso bandymas nepavyko..............................................................................................144
Problemų dėl HP svetainių ir paslaugų sprendimas...............................................................158
Problemų, kilusių dėl HP tinklo paslaugų naudojimo, sprendimas...................................158
Problemų, kilusių dėl HP svetainių naudojimo, sprendimas.............................................159
Nuotraukų (atminties kortelės) problemų sprendimas............................................................159
Spausdintuvas negali nuskaityti atminties kortelės..........................................................159
Spausdintuvas negali nuskaityti atminties kortelėje esančių nuotrauk
ų...........................160
Laidinio (eterneto) tinklo problemų sprendimas......................................................................160
Bendrųjų tinklo trikčių diagnostika ir šalinimas.................................................................160
Sukurtas tinklo prievadas neatitinka spausdintuvo IP adreso („Windows“)......................160
Belaidžio tinklo problemų sprendimas....................................................................................161
Pagrindinis belaidžio ryšio trikčių šalinimas......................................................................161
Papildomas belaidžio ryšio trikčių šalinimas.....................................................................162
1 žingsnis. Įsitikinkite, kad jūsų kompiuteris prijungtas prie jūsų tinklo.......................162
2 veiksmas. Įsitikinkite, kad spausdintuvas prijungtas prie tinklo...............................163
3 žingsnis. Patikrinkite, ar ryšio neblokuoja užkardos programinė įranga..................164
4 veiksmas. Įsitikinkite, kad spausdintuvas prisijungęs internetu ir paruoštas
darbui..........................................................................................................................165
5 veiksmas. Įsitikinkite, kad belaidė spausdintuvo versija nustatyta kaip numatytoji
spausdintuvo tvarkyklė (tik „Windows“)......................................................................166
6 žingsnis. Įsitikinkite, kad veikia paslauga „HP Network Devices Support“ (HP
tinklo įrenginių palaikymas) (tik „Windows“)................................................................166
7 veiksmas. Papildykite belaidės prieigos tašką (WAP) techninės įrangos
adresais......................................................................................................................167
Užkardos konfigūravimas darbui su spausdintuvais...............................................................167
Spausdintuvo valdymo problemų sprendimas........................................................................169
Negalima atidaryti EWS....................................................................................................169
5
Page 10
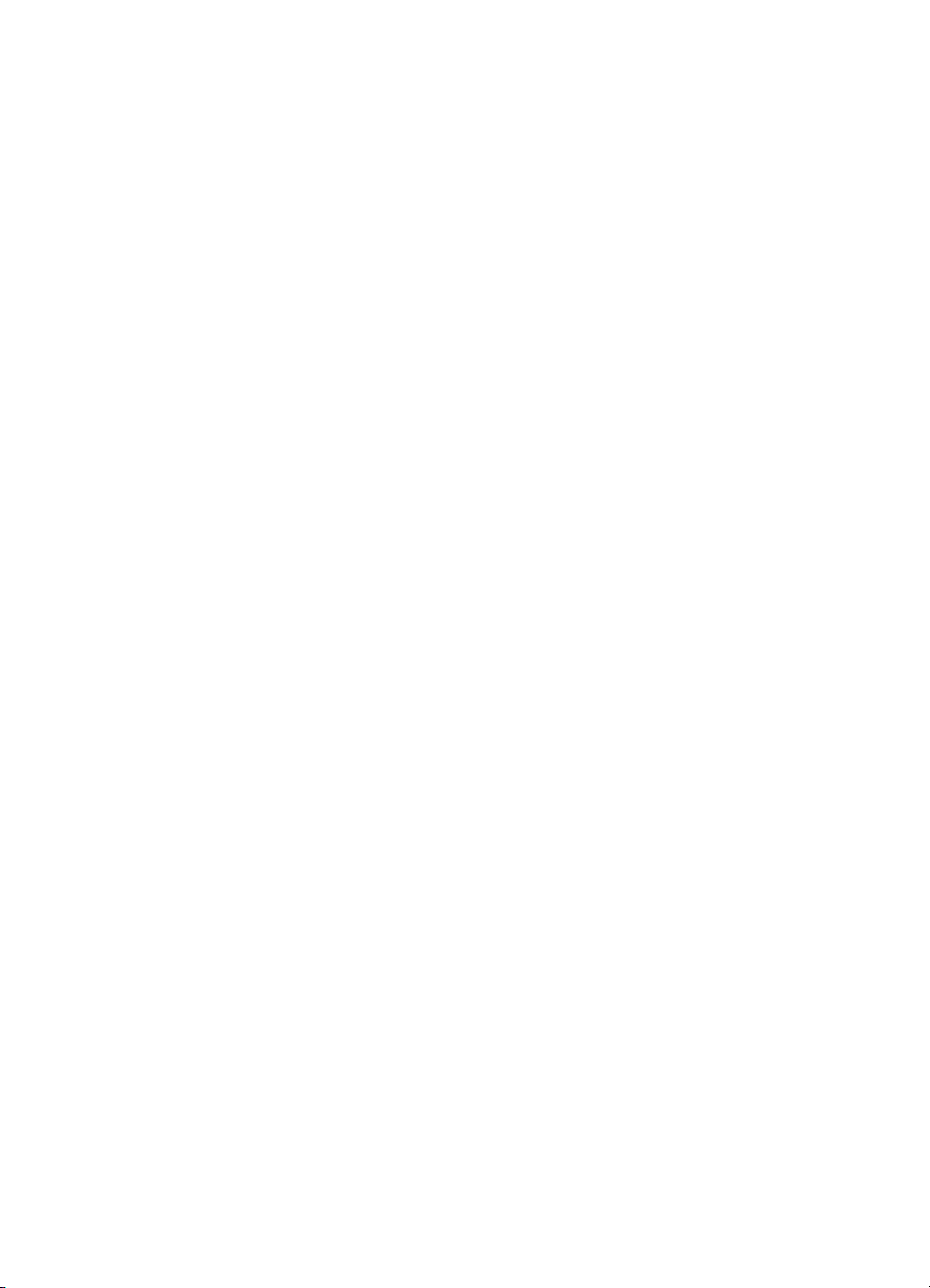
Trikčių šalinimo diegimo problemos.......................................................................................170
Techninės įrangos įrengimo patarimai..............................................................................170
Patarimai dėl techninės įrangos.................................................................................170
Patikrinkite, ar rašalo kasetės yra įdėtos teisingai......................................................171
Patarimai dėl HP programinės įrangos diegimo...............................................................171
Tinklo problemų sprendimas............................................................................................172
Spausdintuvo būsenos ataskaitos aiškinimas........................................................................173
Tinklo konfigūracijos puslapis.................................................................................................175
Strigčių šalinimas....................................................................................................................176
Užstrigusio popieriaus išėmimas......................................................................................176
Venkite popieriaus strigčių................................................................................................178
A Techninė informacija
Garantinio aptarnavimo informacija........................................................................................179
„Hewlett-Packard“ ribotos garantijos pareiškimas............................................................180
Informacija apie rašalo kasetės garantiją.........................................................................181
Spausdintuvo techniniai duomenys........................................................................................182
Fizinės specifikacijos........................................................................................................182
Spausdintuvo savybės ir galingumas...............................................................................182
Procesoriaus ir atminties specifikacijos............................................................................183
Sistemos reikalavimai.......................................................................................................183
Tinklo protokolo specifikacijos..........................................................................................183
Integruotojo tinklo serverio specifikacijos.........................................................................184
Laikmenų specifikacijos....................................................................................................184
Palaikomų laikmenų specifikacijos supratimas...........................................................184
Minimalių parašč
ių nustatymas..................................................................................188
Rekomendacijos dvipusiam (dupleksiniam) spausdinimui..................................189
Spausdinimo skyra...........................................................................................................189
Kopijavimo specifikacijos..................................................................................................190
Fakso techninės specifikacijos.........................................................................................190
Nuskaitymo techninės specifikacijos................................................................................191
HP svetainės savybės......................................................................................................191
Eksploatacijos aplinka......................................................................................................192
Elektros reikalavimai.........................................................................................................192
Akustinės emisijos specifikacijos......................................................................................192
Atminties kortelių techninės specifikacijos........................................................................192
6
Page 11
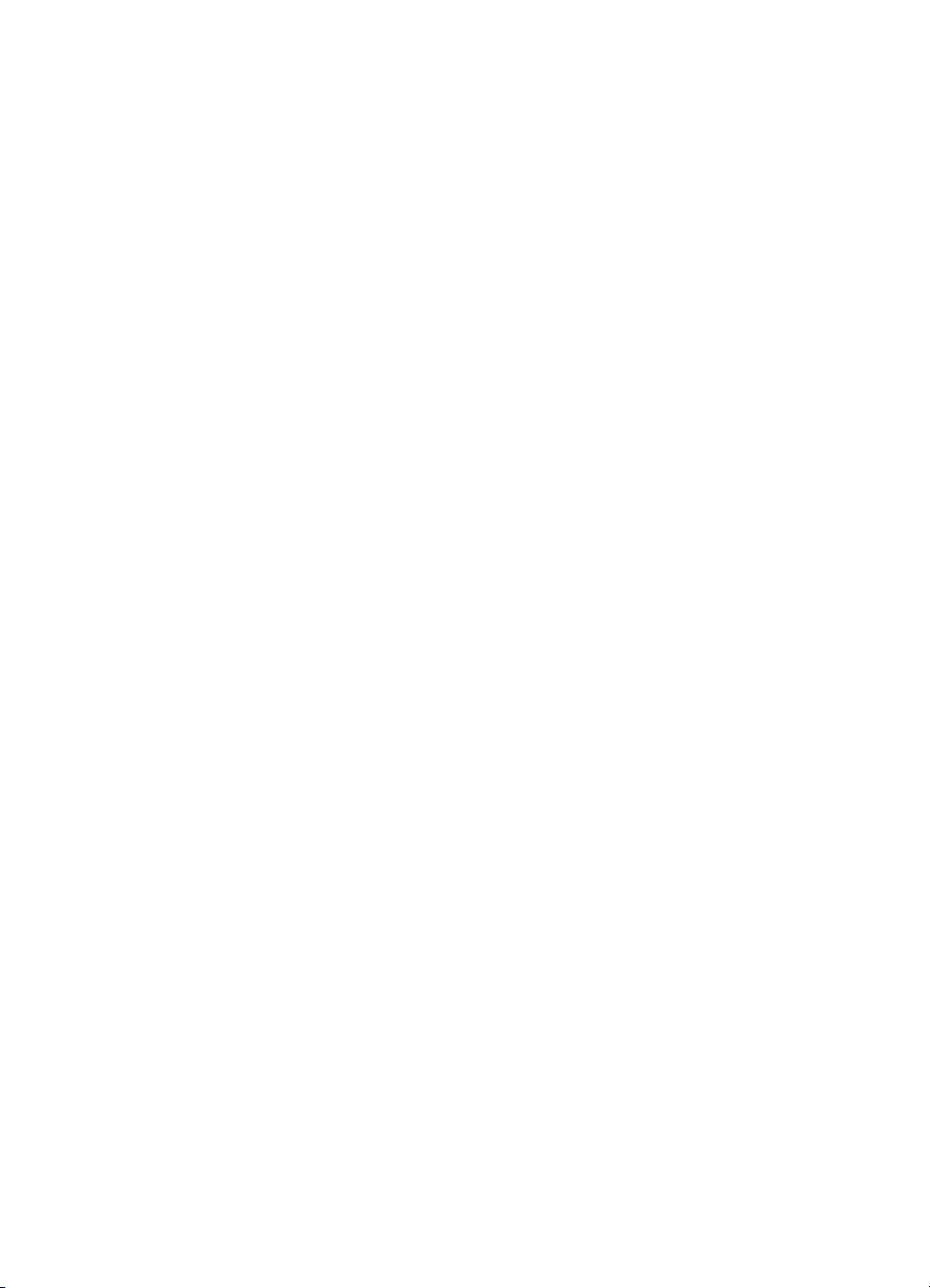
Turinys
Reglamentinė informacija.......................................................................................................193
FCC pareiškimas..............................................................................................................194
Pastaba Korėjos vartotojams............................................................................................194
VCCI (B klasė) atitikmens pareiškimas, skirtas Japonijos vartotojams............................194
Pareiškimas Japonijos vartotojams apie maitinimo laidą.................................................195
Triukšmo skleidimo pranešimas Vokietijai........................................................................195
Pranešimas dėl LED lemputės.........................................................................................195
Periferinių prietaisų korpuso nublizginimas Vokietijai.......................................................195
Pranešimas JAV telefono tinklo vartotojams (FCC reikalavimai).....................................196
Pareiškimas Kanados telefonų tinklo vartotojams............................................................196
Pranešimas Europos ekonominės erdvės vartotojams....................................................198
Pranešimas Vokietijos telefono tinklo vartotojams...........................................................198
Australijos pranešimas dėl laidinių fakso aparatų.............................................................198
Reglamentinė informacija belaidžiams gaminiams...........................................................198
Radio dažnių apšvitos poveikis..................................................................................199
Pranešimas Brazilijos vartotojams..............................................................................199
Pranešimas Kanados vartotojams..............................................................................199
Pranešimas Taivano vartotojams...............................................................................199
Europos Sąjungos reguliavimo pranešimas...............................................................200
Normatyvinis modelio numeris..........................................................................................200
Atitikties deklaracija..........................................................................................................201
Produkto kenksmingumo aplinkai mažinimo programa..........................................................202
Popieriaus naudojimas.....................................................................................................202
Plastikinės dalys...............................................................................................................202
Medžiagų saugos duomenų lapai.....................................................................................202
Perdirbimo programa........................................................................................................202
HP rašalinių spausdintuvų eksploatacinių medžiagų perdirbimo programa.....................202
Vartotojų įrangos atliekų išmetimas privačiame namų ū
kyje Europos Sąjungoje.............203
Energijos suvartojimas.....................................................................................................204
Cheminės medžiagos.......................................................................................................204
Pranešimai apie pavojingų medžiagų apribojimą (tik Kinijoje)..........................................204
Trečiųjų šalių licencijos...........................................................................................................205
HP Officejet 7500A (E910) e-All-in-One...........................................................................205
B HP eksploatacinės medžiagos ir priedai
Spausdinimo eksploatacinių medžiagų užsakymas internetu................................................210
Eksploatacinės medžiagos.....................................................................................................210
Rašalo kasetės.................................................................................................................210
HP laikmenos....................................................................................................................211
7
Page 12
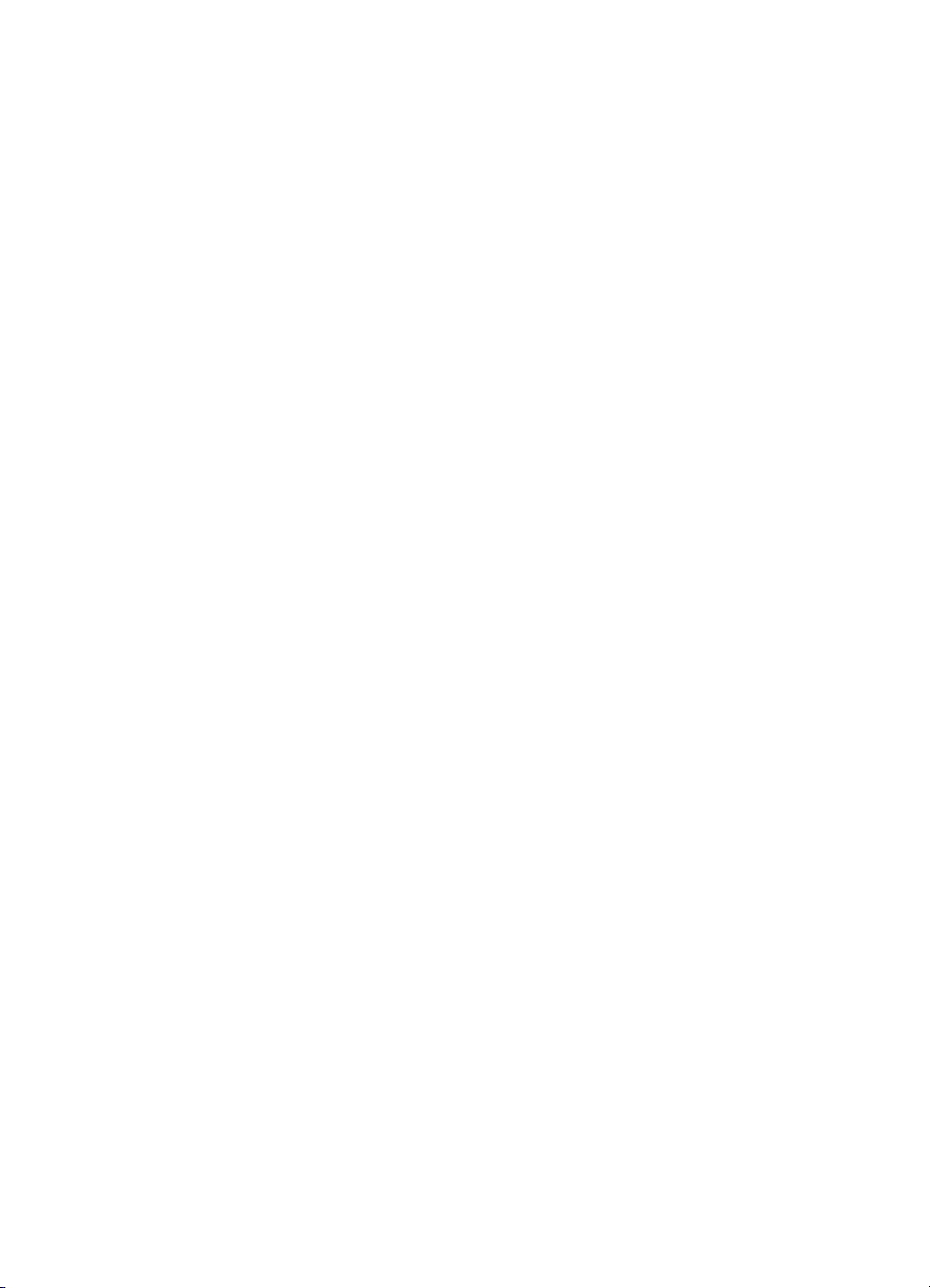
C Papildoma fakso sąranka
Fakso funkcijų nustatymas (lygiagrečiosios telefono sistemos).............................................212
Tinkamos fakso sąrankos namams ar biurui išrinkimas...................................................213
A variantas. Atskira fakso linija (telefono skambučiai nepriimami)...................................216
B variantas. Spausdintuvo nustatymas darbui su DSL.....................................................216
C variantas. Spausdintuvo nustatymas darbui su PBX telefono sistema arba ISDN
linija...................................................................................................................................218
D variantas. Faksas su skiriamojo skambėjimo paslauga ta pačia linija..........................218
E variantas. Bendrai naudojama telefono ir fakso linija....................................................220
F variantas. Bendrai naudojama telefono ir fakso linija su balso pašto paslauga............221
G variantas. Fakso linija, naudojama bendrai su kompiuterio modemu (telefono
skambučiai nepriimami)....................................................................................................222
Spausdintuvo nustatymas darbui su telefoniniu kompiuterio modemu.......................222
Spausdintuvo nustatymas darbui su DSL/ADSL kompiuterio modemu......................224
H variantas. Telefono ir fakso linija, naudojama bendrai su kompiuterio modemu..........225
Bendrai naudojama telefono/fakso linija su telefoniniu kompiuterio modemu............225
Bendrai naudojama telefono/fakso linija su DSL/ADSL modemu...............................227
I variantas. Bendrai naudojama telefono ir fakso linija su atsakikliu.................................229
J variantas. Bendrai naudojama telefono ir fakso linija su kompiuterio modemu ir
atsakikliu...........................................................................................................................230
Bendrai naudojama telefono/fakso linija su kompiuterio modemu ir atsakikliu...........230
Bendrai naudojama telefono/fakso linija su DSL/ADSL modemu ir atsakikliu............232
K variantas. Bendrai naudojama telefono ir fakso linija su kompiuterio modemu ir balso
paštu.................................................................................................................................234
Nuosekliai jungiamo fakso sąranka........................................................................................236
Fakso sąrankos patikra..........................................................................................................236
DTinklo sąranka
Pagrindinių tinklo parametrų keitimas.....................................................................................238
Tinklo nuostatų peržiūra ir spausdinimas.........................................................................238
Belaidžio radijo ryšio įjungimas ir išjungimas...................................................................238
Detaliųjų tinklo nuostatų keitimas...........................................................................................238
Ryšio spartos nustatymas................................................................................................239
IP parametrų rodinys........................................................................................................239
IP nustatymų keitimas.......................................................................................................239
Tinklo parametrų atstatymas............................................................................................239
Spausdintuvo nustatymas belaidžiam ryšiui...........................................................................240
Nurodymai nustatyti belaidį komunikavimą naudojantis belaidės sąrankos vedliu...........240
802.11 belaidžio tinklo nuostatos.....................................................................................240
Belaidžio ryšio tikrinimas..................................................................................................241
Ryšio metodo keitimas......................................................................................................242
Rekomendacijos, kaip užtikrinti belaidžio tinklo apsaugą.................................................242
Techninės įrangos adresų įtraukimas į WAP..............................................................242
Kitos rekomendacijos.................................................................................................242
Rekomendacijos, kaip mažinti trikdžius belaidžiam tinklui...............................................243
HP programinės įrangos pašalinimas ir įdiegimas iš naujo....................................................243
E Spausdintuvo valdymo priemonės
HP spausdintuvo programinė įranga („Windows“)..................................................................245
„HP Utility“ (HP paslaugų programa) („Mac OS X“)................................................................245
8
Page 13
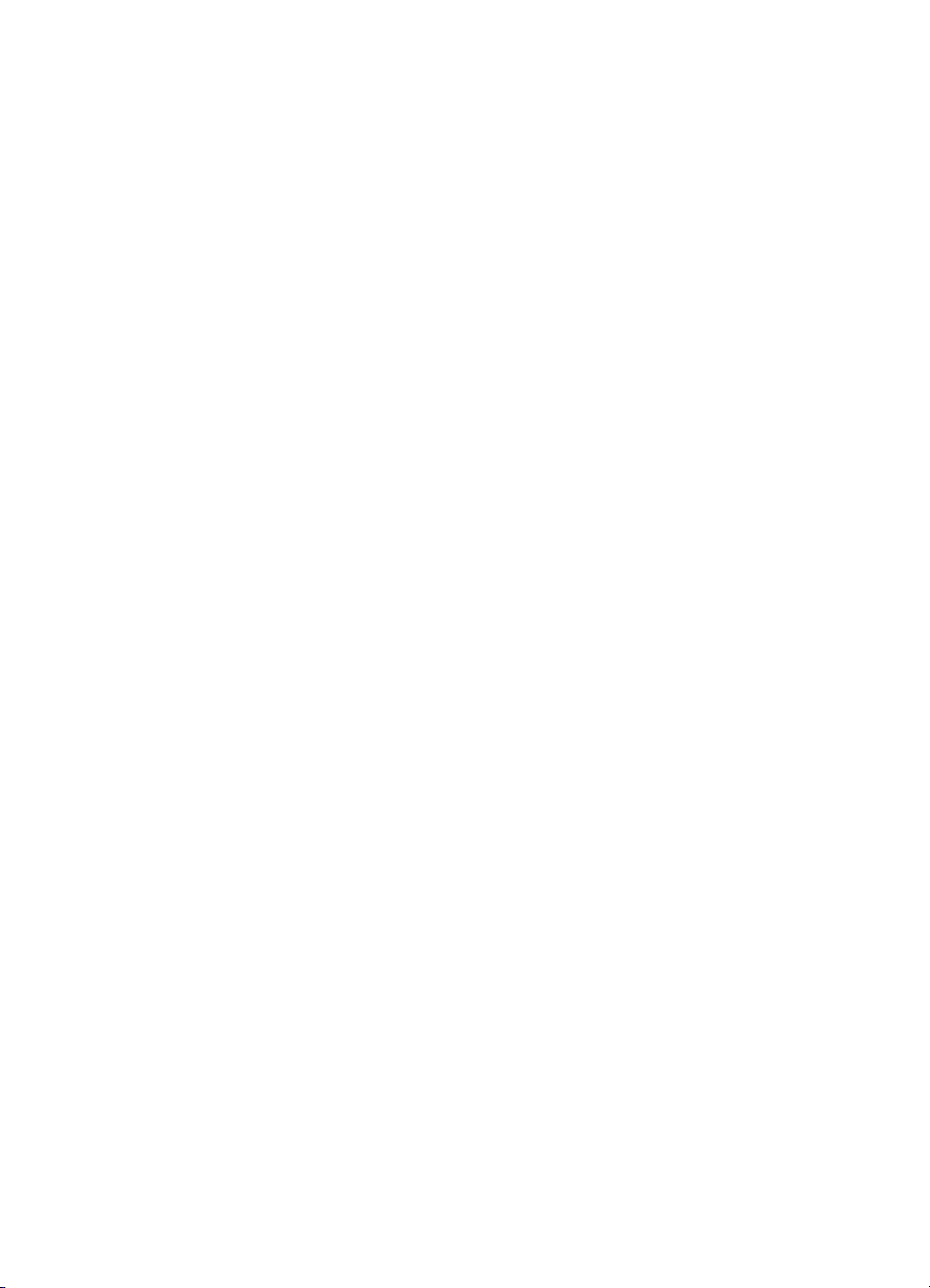
Turinys
Integruotasis tinklo serveris....................................................................................................245
Slapukai............................................................................................................................246
Integruotojo tinklo serverio atvėrimas...............................................................................246
Rodyklė........................................................................................................................................254
9
Page 14
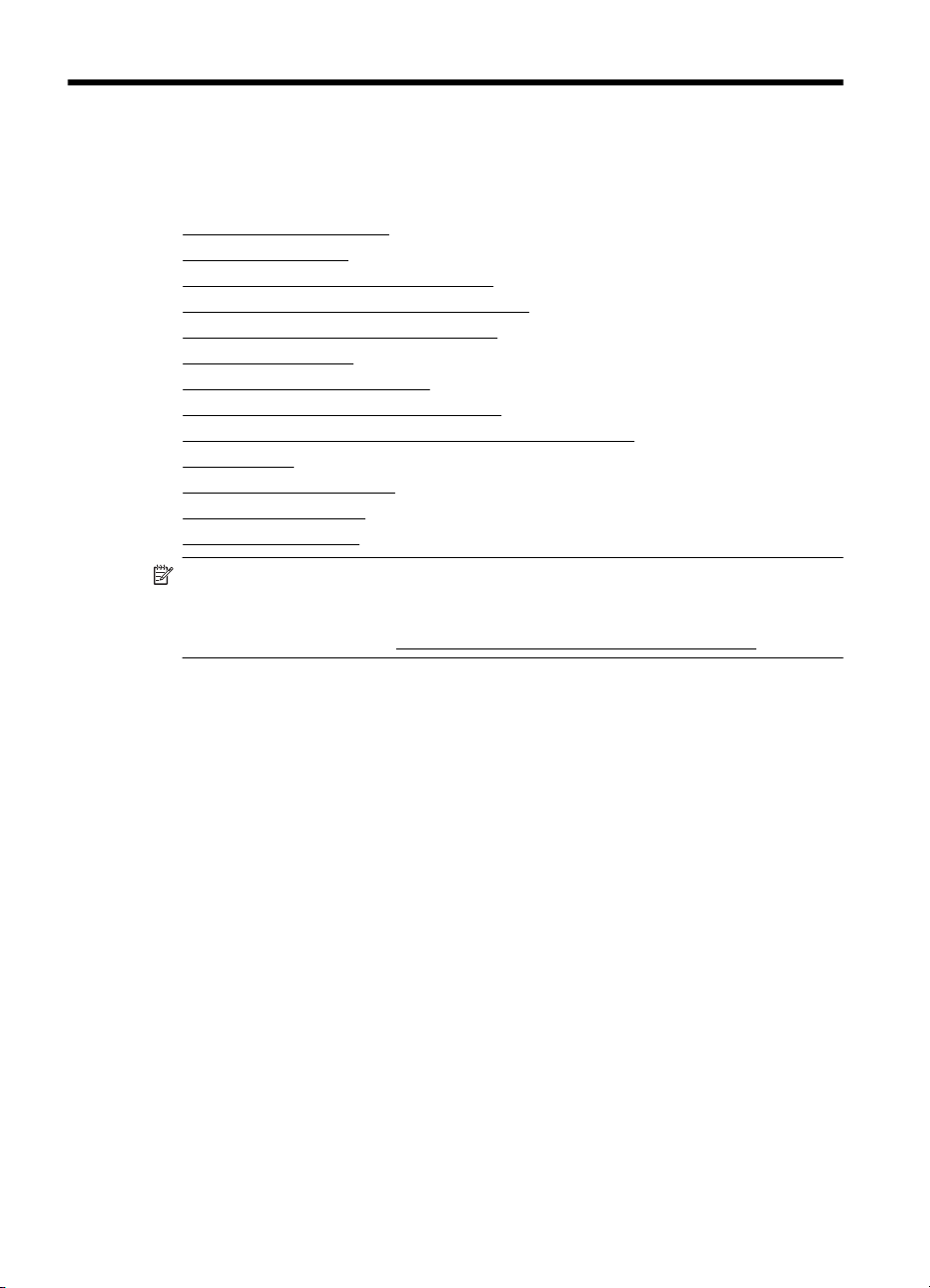
1 Pasirengimas darbui
Šiame vadove pateikiama išsami informacija apie tai, kaip naudotis spausdintuvu ir
spręsti iškilusias problemas.
•
Pritaikymas neįgaliesiems
Ekologiniai patarimai
•
Susipažinimas su spausdintuvo dalimis
•
Spausdintuvo valdymo skydelio naudojimas
•
Spausdintuvo modelio numerio radimas
•
„HP Digital Solutions“
•
Spausdintinų lapų pasirinkimas
•
Originalo padėjimas ant skaitytuvo stiklo
•
Originalo įdėjimas į automatinį dokumentų tiektuvą (ADT)
•
Lapų įdėjimas
•
Atminties kortelės įdėjimas
•
Spausdintuvo priežiūra
•
Išjunkite spausdintuvą
•
Pastaba Jei naudojate spausdintuvą su kompiuteriu, kuriame įdiegta operacinė
sistema „Windows XP Starter Edition“, „Windows Vista Starter Edition“ arba
„Windows 7 Starter Edition“, kai kurios funkcijos gali būti nepasiekiamos. Išsamesnės
informacijos rasite skyriuje
Suderinamumas su operacinėmis sistemomis.
Pritaikymas neįgaliesiems
Šiame spausdintuve yra daug funkcijų, palengvinančių neįgaliųjų darbą.
Vaizdinės
Pateikta su spausdintuvu HP programinė įranga pritaikyta vartotojams, turintiems regos
negalią, ar silpnaregiams: tam pasitelkiamos operacinės sistemos pritaikymo
neįgaliesiems parinktys ir funkcijos. Programinė įranga taip pat suderinama su didžiąja
dalimi pagalbinių technologijų, pvz., ekrano skaitytuvų, Brailio skaitytuvų ir balso vertimo
tekstu programomis. Spalvų neskiriantiems vartotojams HP programinėje įrangoje ir
spausdintuvo valdymo skydelyje naudojami spalvoti mygtukai ir skirtukai pažymėti įprastu
tekstu ar piktogramomis, apibūdinančiomis konkretų veiksmą.
Judėjimo
Vartotojams, turintiems judėjimo negalią, skirta galimybė HP programinės įrangos
funkcijas vykdyti klaviatūros komandomis. HP programinė įranga taip pat suderinama su
„Windows“ pritaikymo neįgaliesiems parinktimis, pvz., „StickyKeys“, „ToggleKeys“,
„FilterKeys“ ir „MouseKeys“. Spausdintuvo dangčius, mygtukus, popieriaus dė
popieriaus kreiptuvus gali valdyti vartotojai, turintys ribotas jėgos ir pasiekiamumo
galimybes.
Parama
10 Pasirengimas darbui
klus ir
Page 15
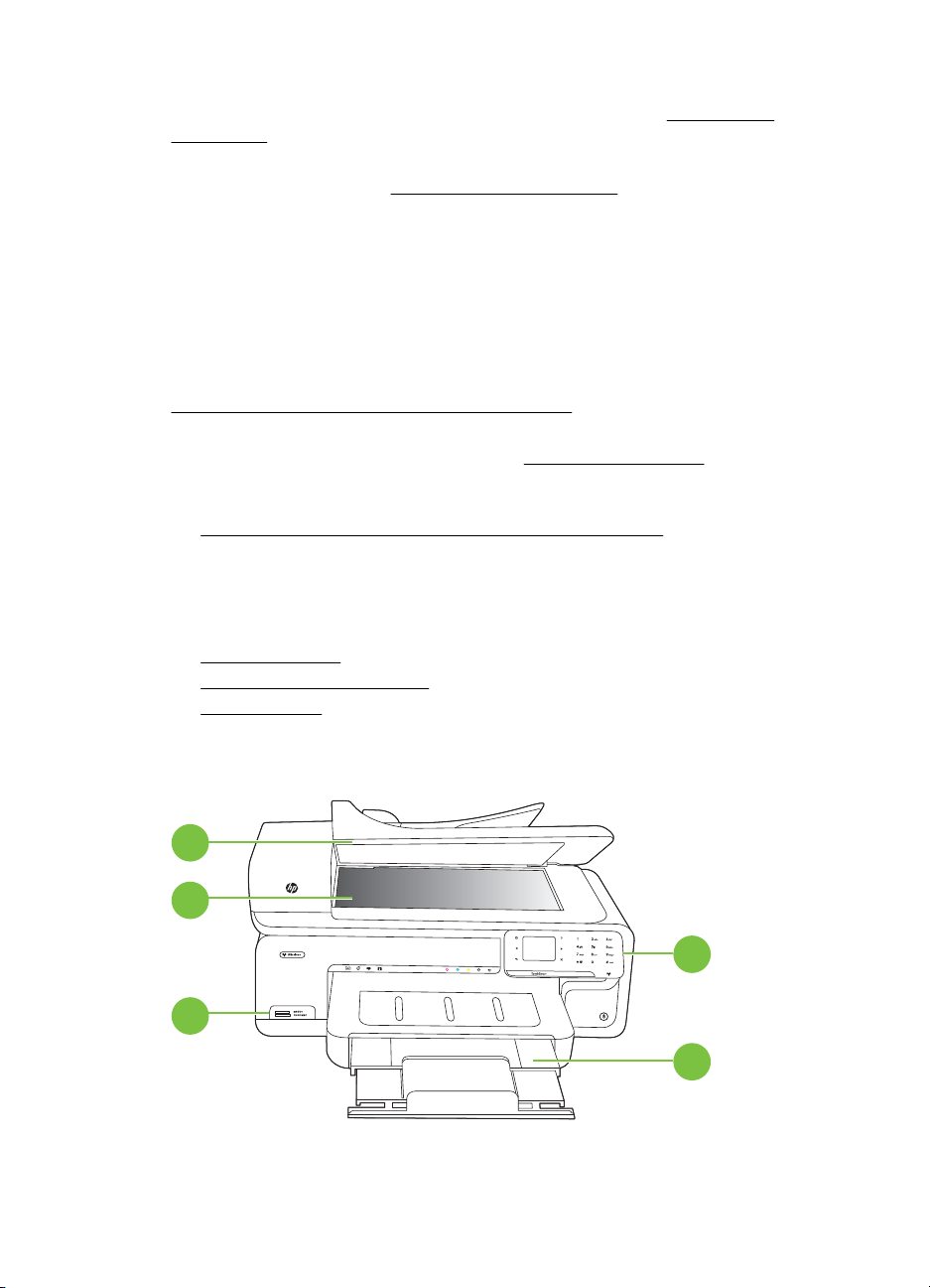
Daugiau informacijos apie šio spausdintuvo pritaikymą neįgaliesiems ir HP įsipareigojimą
gaminti tokius produktus rasite HP interneto svetainėje adresu
accessibility.
Pritaikymo neįgaliesiems informaciją operacinei sistemai „Mac OS X“ rasite „Apple“
interneto svetainėje adresu
www.apple.com/accessibility.
Ekologiniai patarimai
HP įsipareigoja padėti klientams sumažinti poveikį aplinkai. HP toliau teikia ekologinius
patarimus, kurie padės jums sutelkti dėmesį į spausdinimo pasirinkimų poveikio
nustatymo ir mažinimo būdus. Naudokitės ne vien specifinėmis šio spausdintuvo
funkcijomis – apsilankykite svetainėje „HP Eco Solutions“ (HP ekologiniai sprendimai),
kur rasite išsamesnės informacijos apie HP aplinkosaugos veiklą.
www.hp.com/hpinfo/globalcitizenship/environment/
• Energijos taupymo informacija: Jei norite nustatyti šio spausdintuvo „ENERGY
STAR®“ kvalifikacijos būseną, skaitykite
• Perdirbtos medžiagos Daugiau informacijos apie HP gaminių perdirbimą rasite
adresu
www.hp.com/hpinfo/globalcitizenship/environment/recycle/
Energijos suvartojimas.
Susipažinimas su spausdintuvo dalimis
Šiame skyriuje aprašomos tokios temos:
•
Vaizdas iš priekio
Spausdinimo medžiagų sritis
•
Vaizdas iš galo
•
www.hp.com/
Vaizdas iš priekio
5
4
3
1
2
Susipažinimas su spausdintuvo dalimis 11
Page 16
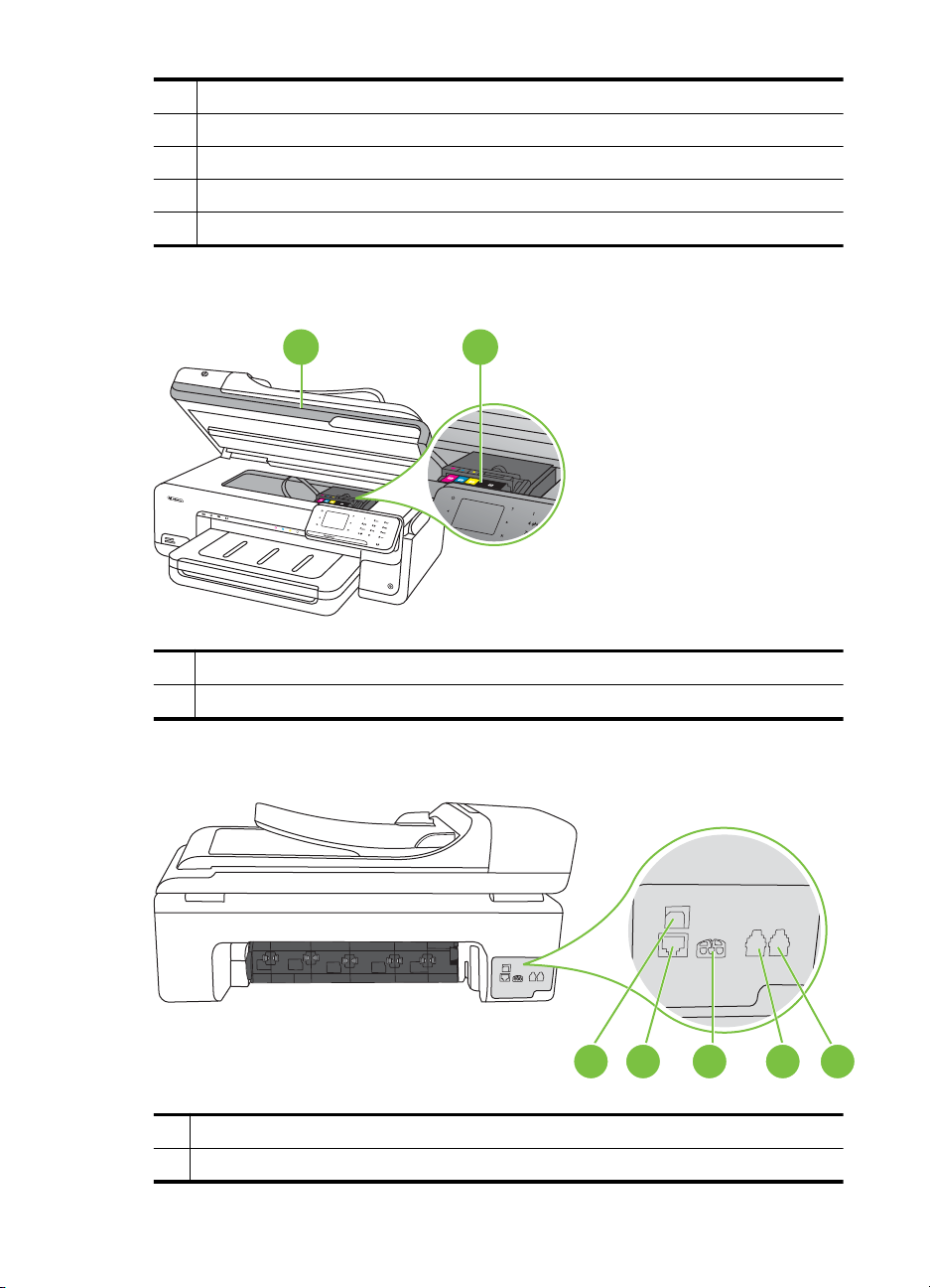
Skyrius 1 skyrius
1 Valdymo skydelis
2 Pagrindinis dėklas
3 Atminties kortelių angos
4 Nuskaitymo stiklas
5 Automatinis dokumentų tiektuvas
Spausdinimo medžiagų sritis
1 2
1 Kasečių dangtis
2 Rašalo kasetės
Vaizdas iš galo
1 Universalios nuosekliosios magistralės (USB) prievadas
2 Eterneto lizdas
12 Pasirengimas darbui
4321 5
Page 17
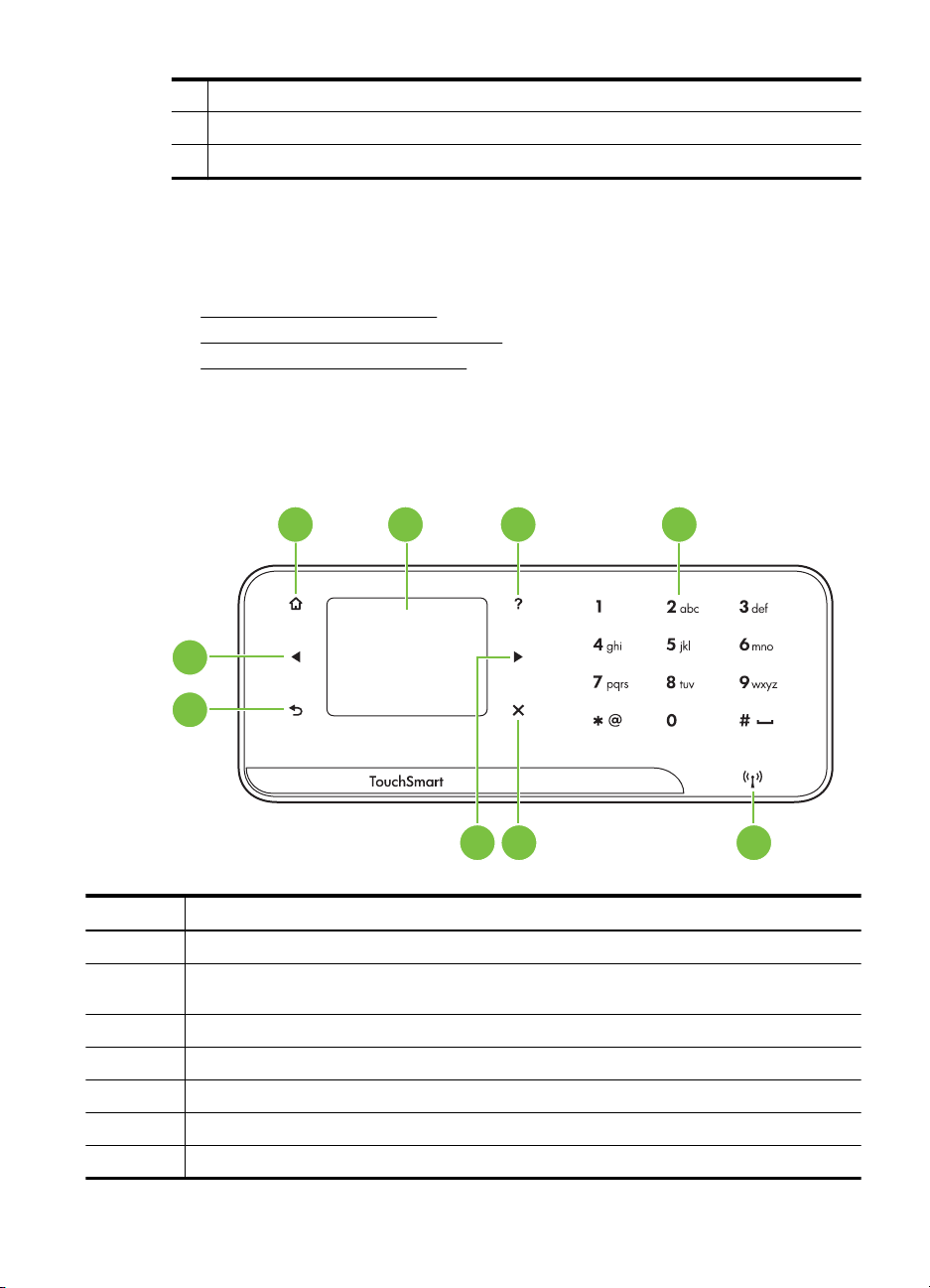
(tęsinys)
3 Maitinimo įvadas
4 1-LINE (faksas)
5 2-EXT (telefonas)
Spausdintuvo valdymo skydelio naudojimas
Šiame skyriuje aprašomos tokios temos:
•
Mygtukų ir lempučių apžvalga
Valdymo skydelio ekrano piktogramos
•
Spausdintuvo parametrų keitimas
•
Mygtukų ir lempučių apžvalga
Toliau pateikiamoje schemoje ir susijusioje lentelėje galima rasti trumpą spausdintuvo
valdymo skydelio funkcijų apžvalgą.
1 2 3 4
9
8
567
Etiketė Pavadinimas ir aprašymas
1 Pagrindinis: paspauskite čia, norėdami grįžti į pagrindinį ekrano rodinį iš bet kurio kito.
2 Spalvotas ekranas: palieskite spalvoto ekrano piktogramą, norėdami pasirinkti spausdinimo
3 Žinynas: atsidaro žinyno ekrano rodinys.
4 Klaviatūra: ja įveskite skaičius ar tekstą.
5 Belaidžio ryšio lemputė: dega, kai įjungtas belaidis radijo ryšys.
6 „Cancel“ (atšaukti): sustabdo užduotį, išeina iš ekrano rodinio arba nuostatų puslapio.
7 Rodyklė į dešinę: naršo po ekrano rodinio parametrus.
funkciją.
Spausdintuvo valdymo skydelio naudojimas 13
Page 18
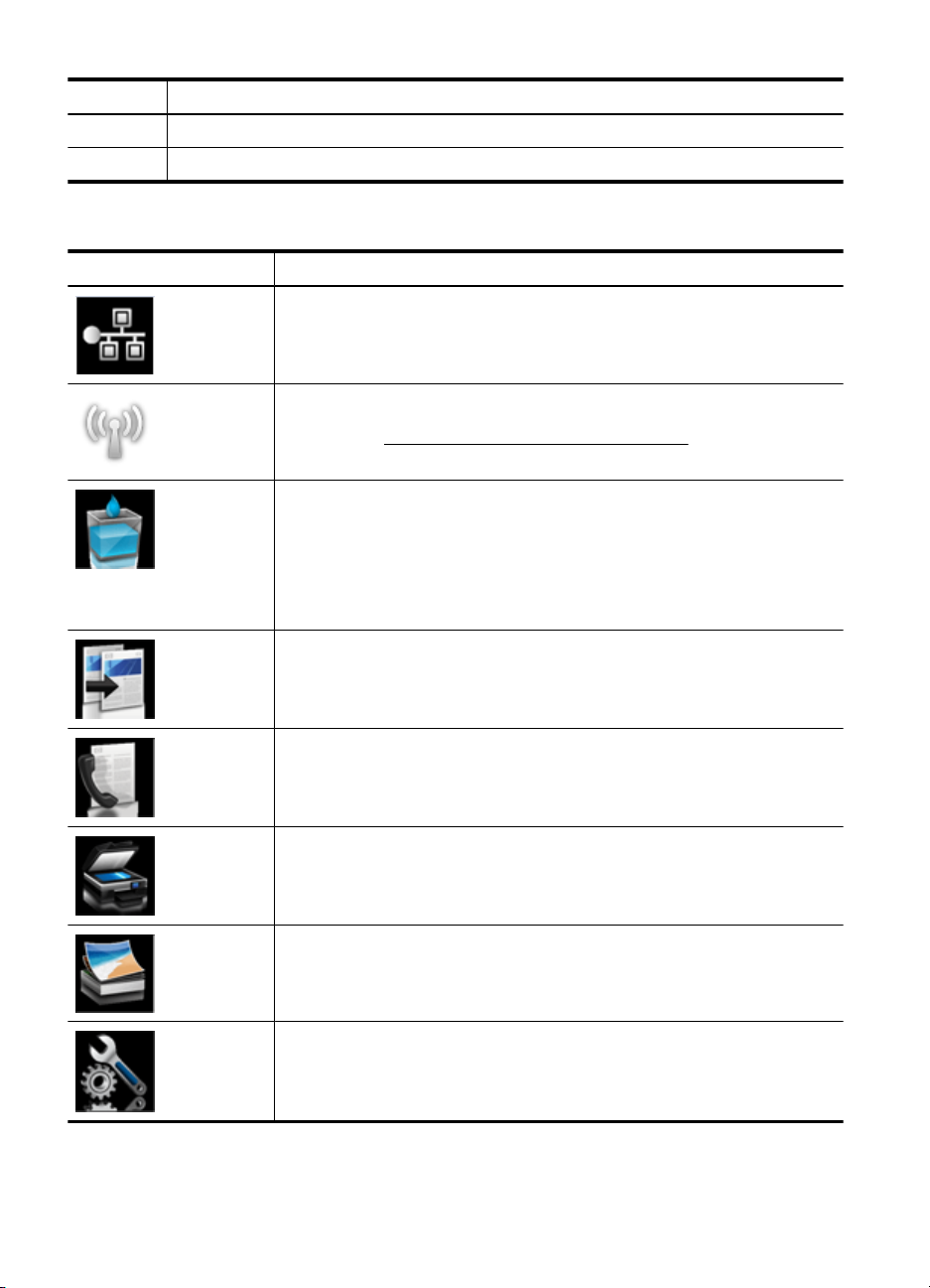
Skyrius 1 skyrius
(tęsinys)
Etiketė Pavadinimas ir aprašymas
8 Atgal: palieskite čia, norėdami grįžti į ankstesnį ekrano rodinį.
9 Rodyklė į kairę: naršo po ekrano rodinio parametrus.
Valdymo skydelio ekrano piktogramos
Piktograma Tikslas
Rodo, kad nustatytas laidinis ryšys.
Rodo, kad nustatytas belaidis ryšys. Signalo stiprumą rodo išlenktų linijų
skaičius. Tai galioja veikiant infrastruktūros režimui. Išsamesnės informacijos
rasite skyriuje
Rodo ekrano rodinį, kur pateikta informacija apie rašalo kasetes, įskaitant
užpildymo lygius. Jeigu ši piktograma yra raudoname rėmelyje, atkreipkite
dėmesį į rašalo kasetę.
Pastaba Rašalo lygio įspėjimai ir indikatoriai pateikia apytikslę, skirtą tik
planavimui. Gavę pranešimą apie žemą rašalo lygį, pasistenkite įsigyti atsarginę
kasetę, kad išvengtumėte galimų spausdinimo vėlavimų. Nebūtina keisti kasečių
tol, kol nebūsite paraginti tą padaryti.
Rodo ekrano rodinį, kur galima daryti kopijas arba pasirinkti kitas parinktis.
Spausdintuvo nustatymas belaidžiam ryšiui.
14 Pasirengimas darbui
Rodo ekrano rodinį, kur galite siųsti faksogramą arba pasirinkti fakso
parametrus.
Rodo ekrano rodinį, kur galite nuskaityti arba keisti nuskaitymo parametrus.
Rodo nuotraukų ekrano rodinį, kur galite pasirinkti parinktis.
Pateikia sąrankos ekrano rodinį, iš kurio galima kurti ataskaitas, keisti fakso ir
kitus techninės priežiūros parametrus bei pasiekti žinyno ekrano rodinį. Tema,
kurią pasirenkate ekrano rodinyje „Help“ (žinynas), kompiuterio ekrane atidaro
žinyno langą.
Page 19
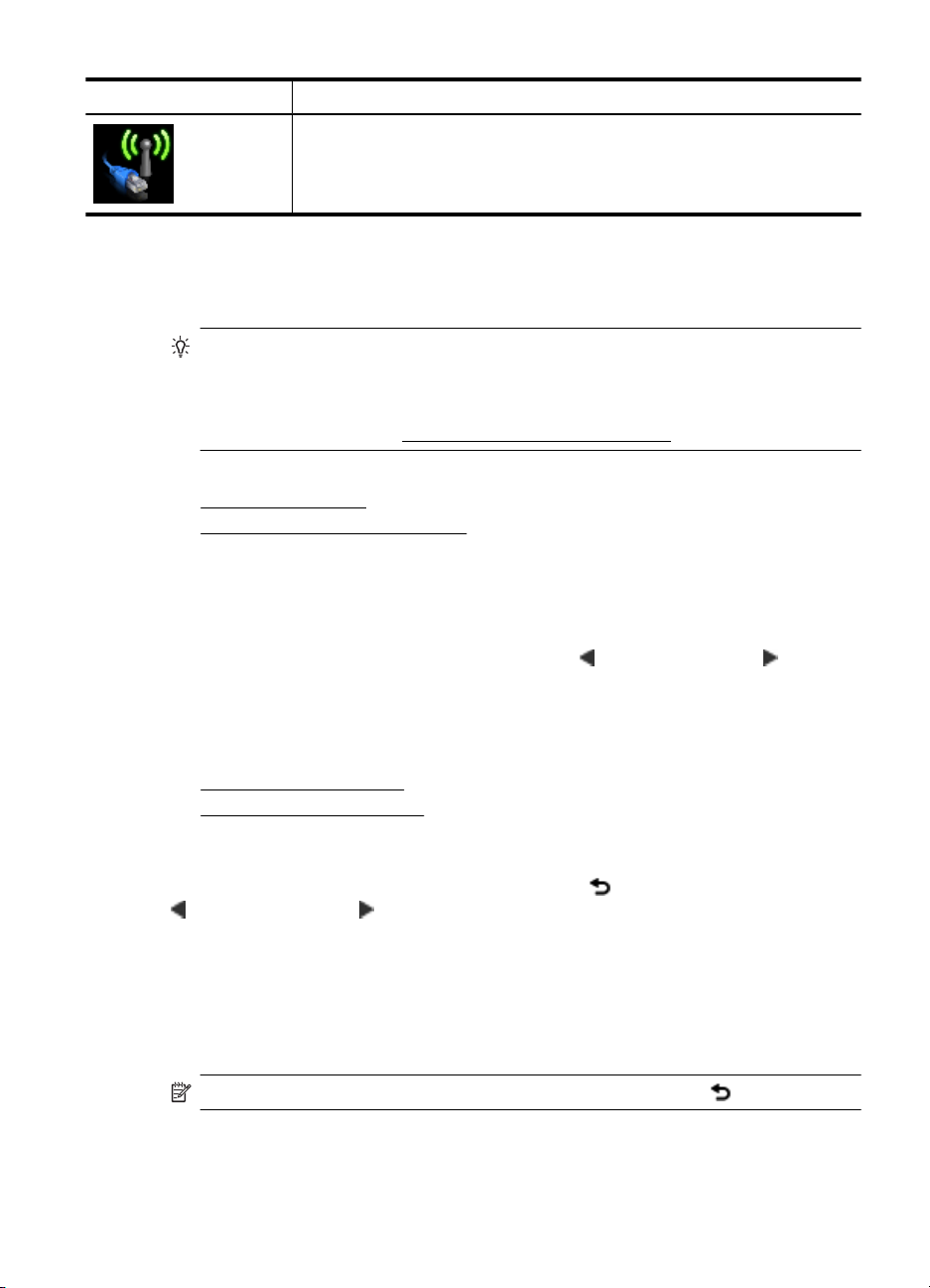
(tęsinys)
Piktograma Tikslas
Rodo tinklo ekrano rodinį, kur galite pasirinkti parinktis.
Spausdintuvo parametrų keitimas
Spausdintuvo režimui ir parametrams keisti, ataskaitoms spausdinti arba pagalbai gauti
naudokite valdymo skydelį.
Patarimas Jei spausdintuvas prijungtas prie kompiuterio, spausdintuvo parametrus
galite keisti naudodami kompiuteryje pasiekiamas programinės įrangos priemones,
tokias kaip parankinė („Windows“), „HP Utility“ (HP paslaugų programa, „Mac OS X“)
arba integruotasis tinklo serveris (EWS). Išsamesnės informacijos apie šias
priemones rasite skyriuje
Šiame skyriuje aprašomos tokios temos:
•
Režimo pasirinkimas
Spausdintuvo parametrų keitimas
•
Režimo pasirinkimas
Valdymo skydelio ekrano pagrindinis ekrano rodinys parodo galimus spausdintuvo
režimus.
Norėdami pasirinkti režimą, palieskite rodyklę į kairę
pamatyti galimus režimus. Po to palieskite piktogramą, norėdami pasirinkti norimą
režimą. Sekdami nurodymus valdymo skydelio ekrane, atlikite užduotį. Kai užduotis
atlikta, valdymo skydelio ekrane pasirodo pagrindinis ekrano rodinys.
Šiame skyriuje aprašomos tokios temos:
•
Kaip pasirinkti kitą režimą
Kaip keisti režimo nuostatas
•
Spausdintuvo valdymo priemonės.
arba rodyklę į dešinę , norėdami
Kaip pasirinkti kitą režimą
Norėdami grįžti į pagrindinį meniu, palieskite mygtuką
(atgal). Palieskite rodyklę į kairę
arba rodyklę į dešinę norėdami slinkti per visus galimus režimus. Po to palieskite
piktogramą norėdami pasirinkti režimą, kurį norite naudoti.
Kaip keisti režimo nuostatas
1. Pasirinkę režimą, liesdami rodyklių mygtukus slinkite per pasiekiamus parametrus.
Po to palieskite norimą keisti parametrą.
2. Pagal ekrano nurodymus pakeiskite parametrus, po to palieskite Done (atlikta).
Pastaba Norėdami grįžti į ankstesnį meniu, naudokite mygtuką (atgal).
Spausdintuvo valdymo skydelio naudojimas 15
Page 20
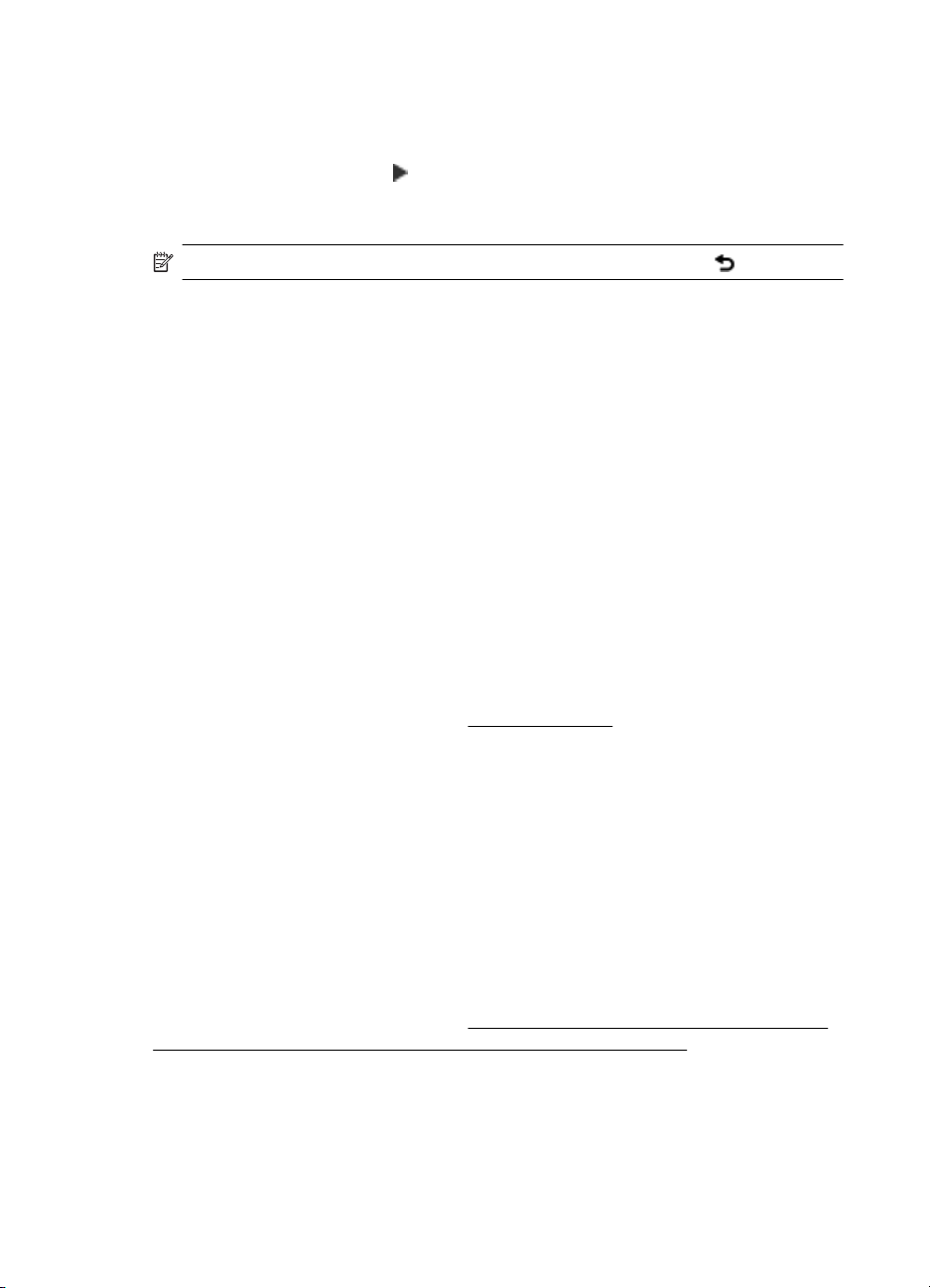
Skyrius 1 skyrius
Spausdintuvo parametrų keitimas
Norėdami keisti spausdintuvo parametrus arba spausdinti ataskaitas, naudokite
sąrankos ekrano rodinio pasiekiamas parinktis.
1. Palieskite rodyklę į dešinę
2. Norėdami slinkti per ekrano rodinius palieskite atitinkamas rodykles.
3. Norėdami pasirinkti ekrano rodinius ar parinktis, palieskite ekrano rodinio elementus.
Pastaba Norėdami grįžti į ankstesnį ekrano rodinį palieskite Back (atgal).
, tada palieskite Setup (Sąranka).
Spausdintuvo modelio numerio radimas
Be modelio pavadinimo, nurodyto priekyje, šis spausdintuvas turi specialų modelio
numerį. Šis numeris reikalingas norint gauti pagalbą ir rasti spausdintuvui tinkamas
eksploatacines medžiagas ir priedus.
Modelio numeris atspausdintas etiketėje, esančioje spausdintuvo viduje, šalia rašalo
kasečių srities.
„HP Digital Solutions“
Kad jūsų darbų srautas būtų paprasčiau tvarkomas, spausdintuve yra skaitmeninių
sprendimų rinkinys.
„Scan to Computer“ (nuskaityti į kompiuterį)
Kad pasinaudotumėte spausdintuvu, jums tereikia prieiti prie jo, paliesti valdymo skydelio
mygtuką ir arba nuskaityti dokumentus į kompiuterį, arba akimirksniu bendrai naudotis
jais su verslo partneriais, prisegus prie el. laiško.
Išsamesnės informacijos rasite skyriuje
HP skaitmeninis faksas (funkcijos „Fax to PC“ (faksograma į kompiuterį) ir „Fax to
Mac“ (faksograma į „Mac“))
Neleiskite, kad svarbios faksogramos būtų nukreiptos ne ten, kur reikia, su krūva puslapių
vėl!
Naudokite „Fax to PC“ (faksograma į kompiuterį) ir „Fax to Mac“ (faksograma į „Mac“),
kad automatiškai priimtumėte ir įrašytumėte faksogramas tiesiai į kompiuterį. Su „Fax to
PC“ (faksograma į kompiuterį) ir „Fax to Mac“ (faksograma į „Mac“) galite lengvai išsaugoti
skaitmenines faksogramų kopijas ir taip pat pašalinti didžiulių popieriaus segtuvų
sukeliamus nepatogumus.
Be to, galite visiškai išjungti faksogramų spausdinimo funkciją ir taip sutaupyti pinigų
nešvaistant jų popieriui ir rašalui, taip pat sumažinti popieriaus sunaudojimą ir išeikvojimą.
Išsamesnės informacijos rasite skyriuje
PC“ (faksograma į kompiuterį) ir „Fax to Mac“ (faksograma į „Mac“)).
„Scan“ (nuskaityti).
Faksogramų priėmimas kompiuteryje („Fax to
Spausdintinų lapų pasirinkimas
Spausdintuvas sukurtas taip, kad gerai veiktų su daugeliu biurui skirto popieriaus rūšių.
Prieš perkant didelį popieriaus kiekį, rekomenduojama išbandyti keletą spausdinimo
16 Pasirengimas darbui
Page 21
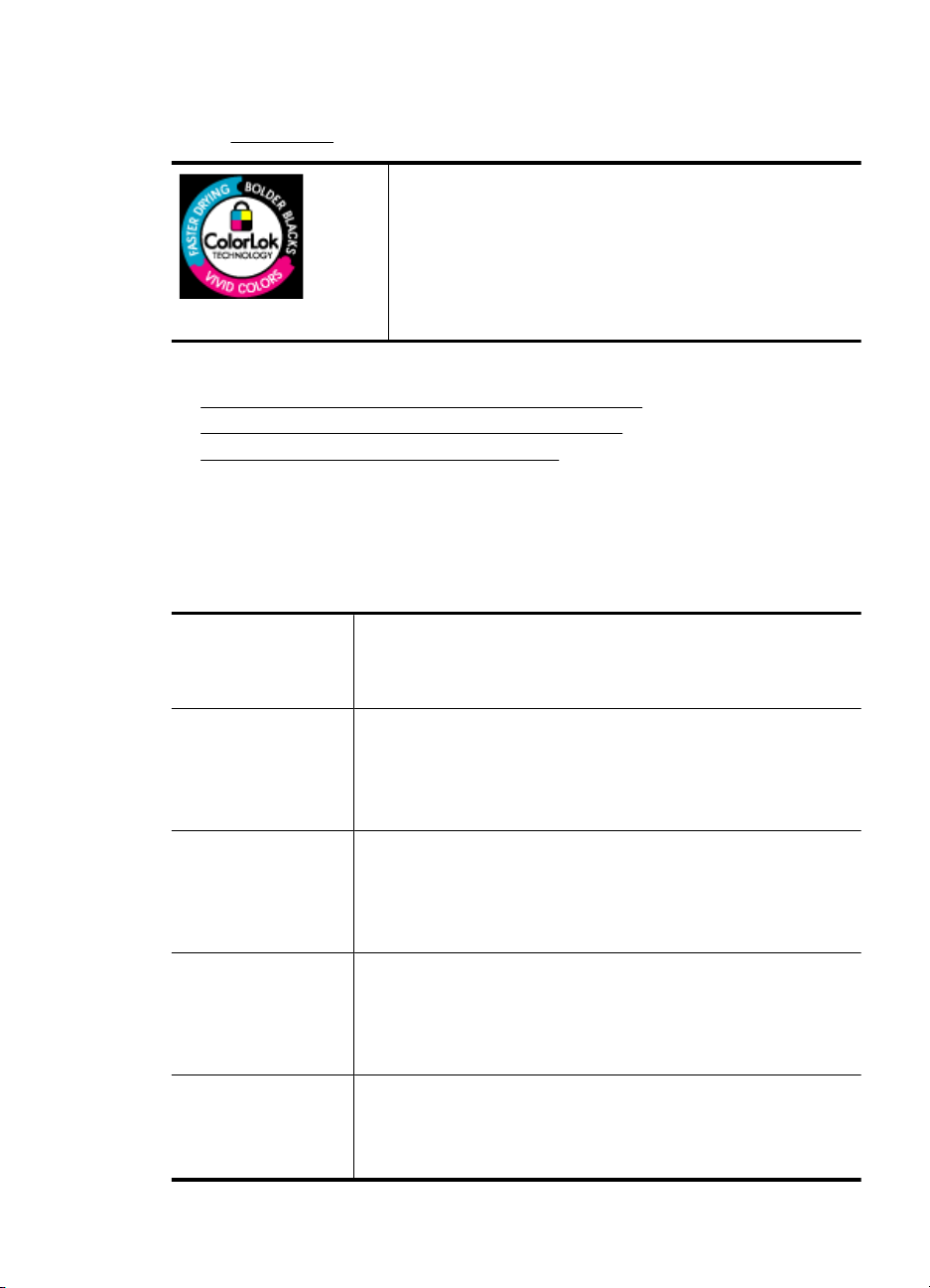
laikmenų rūšių. Siekiant optimalios spausdinimo kokybės, rekomenduojama naudoti HP
laikmenas. Išsamesnės informacijos apie HP laikmenas rasite apsilankę HP svetainėje
adresu
www.hp.com.
HP rekomenduoja paprastą popierių su „ColorLok“ logotipu
kasdieniams dokumentams kopijuoti ir spausdinti. Visos
„ColorLok“ logotipu paženklintos popieriaus rūšys yra
nepriklausomai išbandytos, kad atitiktų aukštus patikimumo ir
spausdinimo kokybės standartus ir atspausdintų aiškius, ryškių
spalvų, raiškių juodų atspalvių dokumentus ir džiūtų greičiau nei
įprastos paprasto popieriaus rūšys. Ieškokite įvairaus svorio ir
dydžio didelėse popieriaus gamybos įmonėse gaminamo
popieriaus su „ColorLok“ logotipu.
Šiame skyriuje aprašomos tokios temos:
•
Rekomenduojamas spausdinimo ir kopijavimo popierius
Rekomenduojamas nuotraukų spausdinimo popierius
•
Patarimai, kaip pasirinkti ir naudoti laikmenas
•
Rekomenduojamas spausdinimo ir kopijavimo popierius
Jei norite išgauti geriausią spaudinio kokybę, HP rekomenduoja naudoti konkrečiai
užduočiai specialiai pritaikytas HP popieriaus rūšis.
Priklausomai nuo šalies / regiono, kai kurios popieriaus rūšys gali būti nepasiekiamos.
Popierius „HP Brochure
Paper“
Popierius „HP Superior
Inkjet Paper“
Popierius „HP Bright
White Inkjet Paper“
Popierius „HP Printing
Paper“
Popierius „HP Office
Paper“
Popierius „HP Office
Recycled Paper“
Šios popieriaus rūšys turi blizgias abi lapo puses spausdinti ant abiejų
pusių. Jos idealiai tinka beveik fotografinės kokybės reprodukcijoms ir
verslo grafiniams elementams, skirtiems ataskaitų viršeliams,
specialioms pateiktims, brošiūroms, vokams ir kalendoriams.
Popierius „HP Bright White Inkjet Paper“ užtikrina kontrastingas
spalvas ir ryškų tekstą. Tinkamas naudoti dvipusiam spalvotam
spausdinimui, nes yra nepermatomas, todėl idealiai tinka
informaciniams biuleteniams, ataskaitoms ir skrajutėms. Jis atitinka
„ColorLok“ technologiją dėl mažo teplumo, ryškesnės juodos ir kitų
spalvų.
Popierius „HP Printing Paper“ yra aukštos kokybės daugiafunkcis
popierius. Ant jo atspausdinti dokumentai atrodo ryškesni, nei ant
standartinio daugiafunkcio arba kopijavimo popieriaus atspausdinti
dokumentai. Pagamintas pagal „ColorLok“ technologiją, todėl mažiau
tepa, juoda spalva ant jo atrodo ryškesnė, o kitos spalvos aiškesnės.
Jame nėra rūgščių, todėl ant jo spausdinti dokumentai išlieka ilgiau.
Popierius „HP Office Paper“ yra aukštos kokybės daugiafunkcis
popierius. Jis tinkamas kopijoms, juodraščiams, atmintinėms ir kitiems
kasdieniams dokumentams. Pagamintas pagal „ColorLok“
technologiją, todėl mažiau tepa, juoda spalva ant jo atrodo ryškesnė, o
kitos spalvos aiškesnės. Jame nėra rūgščių, todėl ant jo spausdinti
dokumentai išlieka ilgiau.
Popierius „HP Office Recycled Paper“ yra aukštos kokybės
daugiafunkcis popierius, kurio 30 % sudaro perdirbtas pluoštas.
Pagamintas pagal „ColorLok“ technologiją, todėl mažiau tepa, juoda
spalva ant jo atrodo ryškesnė, o kitos spalvos aiškesnės. Jame nėra
rūgščių, todėl ant jo spausdinti dokumentai išlieka ilgiau.
Spausdintinų lapų pasirinkimas 17
Page 22
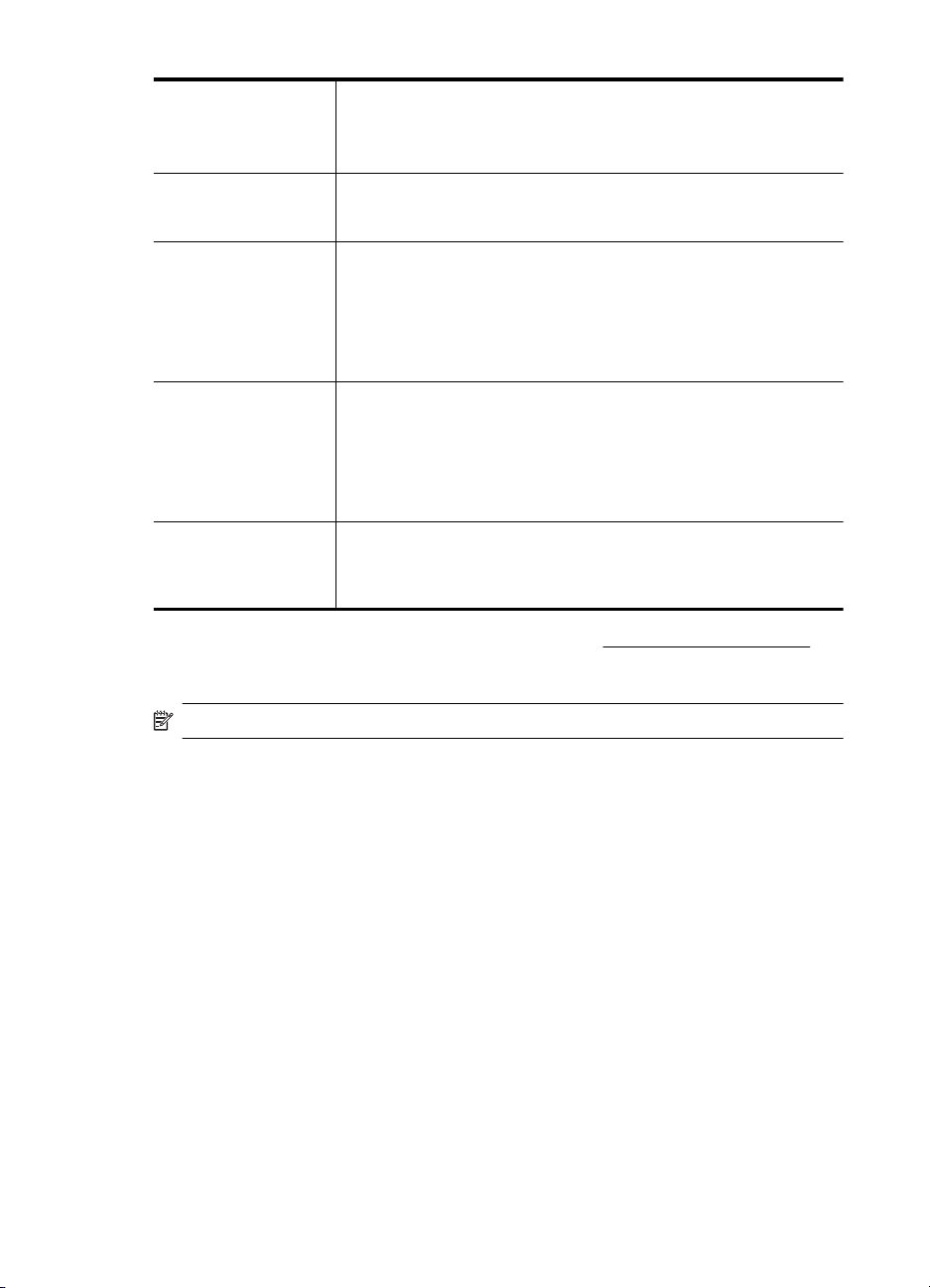
Skyrius 1 skyrius
(tęsinys)
Popierius „HP Premium
Presentation Paper“
Popierius „HP
Professional Paper“
Skaidrės „HP Premium
Inkjet Transparency
Film“
Popierius „HP
Advanced Photo Paper“
Fotopopierius „HP
Everyday Photo Paper“
Lipdukai „HP Iron-On
Transfers“
Šis popierius yra sunkus dvipusis matinis popierius, puikiai tinkantis
pateiktims, pasiūlymams, ataskaitoms ir informaciniams biuleteniams.
Jis sunkus, todėl yra reprezentatyvus.
Skaidrės „HP Premium Inkjet Transparency Film“ jūsų spalvotas
pateiktis padaro ryškesnes ir įspūdingesnes. Šias skaidres naudoti
labai paprasta, jos greitai džiūsta, ant jų nesusidaro dėmių.
Šis storas fotopopierius greitai džiūsta, todėl nesusitepa po
spausdinimo tvarkant nuotraukas. Jis atsparus vandeniui, dėmėms,
pirštų atspaudams ir drėgmei. Jūsų spaudiniai atrodys panašūs į
parduotuvėje pagamintas nuotraukas. Jis būna kelių dydžių, įskaitant
A4, 8,5 x 11 colio, 10 x 15 cm (4 x 6 colio), 13 x 18 cm (5 x 7 colio) ir
dviejų paviršių – blizgus ir švelniai blizgus (lygus matinis). Jame nėra
rūgščių, todėl ant jo spausdinti dokumentai išlieka ilgiau.
Taupiai spausdinkite spalvingas kasdienes nuotraukas ant popieriaus,
sukurto paprastoms nuotraukoms spausdinti. Šis įperkamas
fotopopierius džiūsta greitai, todėl lengvai naudojamas. Gaukite
ryškius, aiškius vaizdus ant šio popieriaus su bet kokiu rašaliniu
spausdintuvu. Būna pusiau blizgaus paviršiaus, 8,5 x 11 colio, A4, 4 x
6 colio ir 10 x 15 cm dydžių. Jame nėra rūgščių, todėl dokumentai išlieka
ilgiau.
„HP Iron-on Transfers“ (HP karštojo perkėlimo lipdukai, skirti
spalvotiems, audiniams arba lengviems arba baltiems audiniams) yra
puikus sprendimas skaitmeninėms nuotraukoms perkelti ant
marškinėlių.
Užsisakyti HP popieriaus ir kitų medžiagų galima adresu www.hp.com/buy/supplies. Iš
nuorodų (jeigu yra) išsirinkite savo šalį / regioną. Vadovaudamiesi nuorodomis pasirinkite
spausdintuvą ir spustelėkite ant vienos iš puslapyje esančių nuorodų.
Pastaba Šiuo metu dalis informacijos HP tinklalapyje pateikiama tik anglų kalba.
„HP Photo Value Packs“ (vertingi HP nuotraukų paketai)
Paketuose „HP Photo Value Packs“ patogiai supakuotos originalios HP rašalo kasetės ir
fotopopierius „HP Advanced Photo Paper“, kad sutaupytumėte laiko ir atsikratytumėte
spėlionių HP spausdintuvu spausdindami įperkamas profesionalias nuotraukas.
Originalus HP rašalas ir fotopopierius „HP Advanced Photo Paper“ buvo sukurti naudoti
kartu, kad jūsų nuotraukos ilgiau išliktų ir būtų ryškios. Puikiai tinka visoms atostogų
nuotraukoms spausdinti arba keliems spaudiniams bendrai naudoti.
Rekomenduojamas nuotraukų spausdinimo popierius
Jei norite išgauti geriausią spaudinio kokybę, HP rekomenduoja naudoti konkrečiai
užduočiai specialiai pritaikytas HP popieriaus rūšis.
Priklausomai nuo šalies / regiono, kai kurios popieriaus rūšys gali būti nepasiekiamos.
Popierius „HP Advanced Photo“
Šis storas fotopopierius greitai džiūsta, todėl nesusitepa po spausdinimo tvarkant
nuotraukas. Jis atsparus vandeniui, dėmėms, pirštų atspaudams ir drėgmei. Jūsų
spaudiniai atrodys panašūs į parduotuvėje pagamintas nuotraukas. Popierius
gaminamas kelių dydžių, įskaitant A4, 8,5 x 11 colio, 10 x 15 cm (4 x 6 colio) , 13 x 18
18 Pasirengimas darbui
Page 23
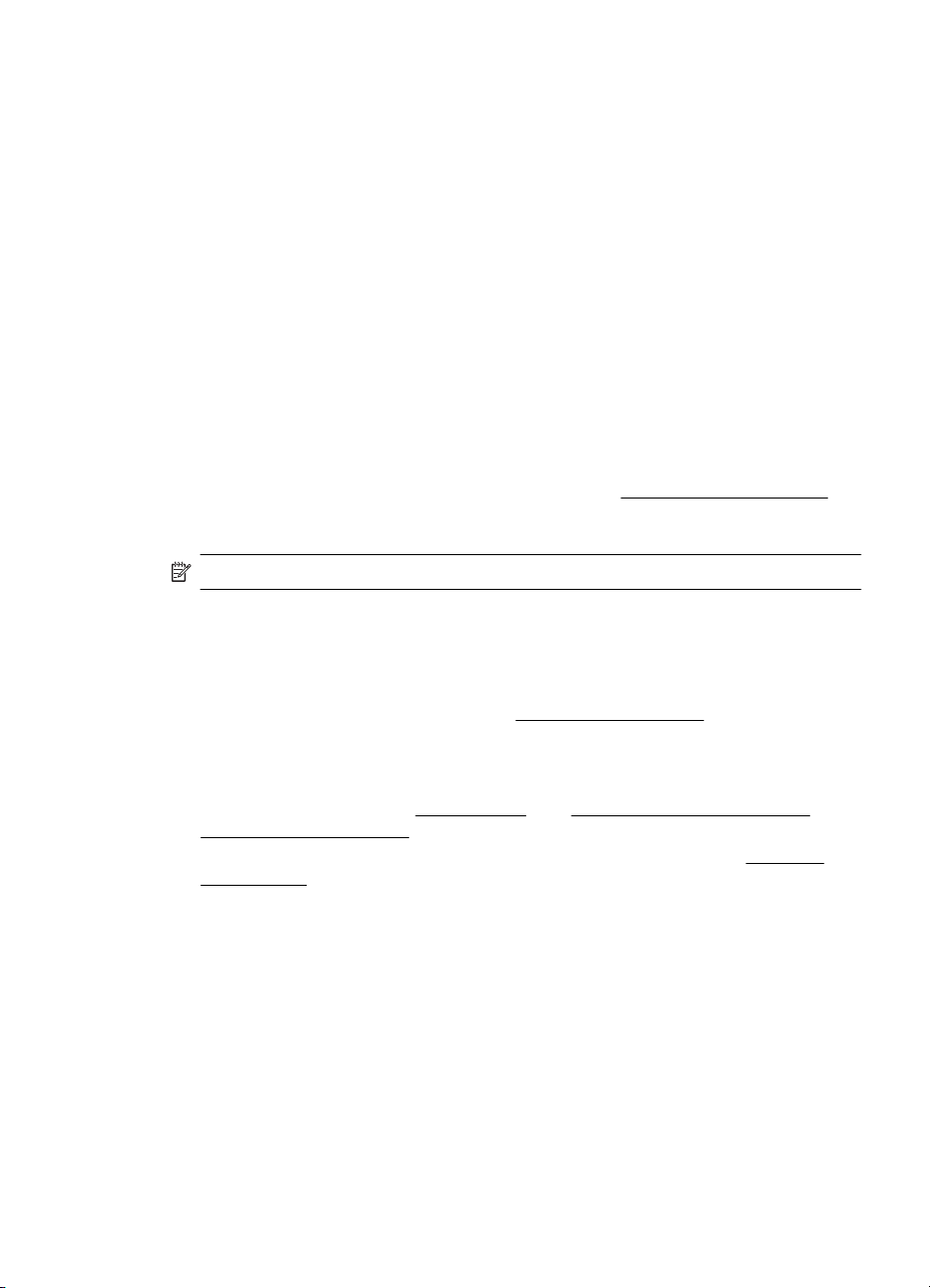
cm (5 x 7 colio) ir dviejų paviršių – blizgus arba švelniai blizgus (lygus matinis). Jame nėra
rūgščių, todėl ant jo spausdinti dokumentai išlieka ilgiau.
Fotopopierius „HP Everyday Photo Paper“
Pigiai spausdinkite spalvingas kasdienes nuotraukas, naudodami popierių, sukurtą
kasdieniam nuotraukų spausdinimui. Šis įperkamas fotopopierius greitai išdžiūsta, todėl
jį lengva tvarkyti. Gaukite aiškius, ryškius vaizdus šį popierių naudodami su bet kuriuo
rašaliniu spausdintuvu. Būna pusiau blizgaus paviršiaus, 8,5 x 11 colio, A4, 4 x 6 colio ir
10 x 15 cm dydžių. Jame nėra rūgščių, todėl dokumentai išlieka ilgiau.
Paketai „HP Photo Value Packs“
Paketuose „HP Photo Value Packs“ patogiai supakuotos originalios HP rašalo kasetės ir
fotopopierius „HP Advanced Photo Paper“, kad sutaupytumėte laiko ir atsikratytumėte
spėlionių HP spausdintuvu spausdindami įperkamas profesionalias nuotraukas.
Originalus HP rašalas ir fotopopierius „HP Advanced Photo Paper“ buvo sukurti naudoti
kartu, kad jūsų nuotraukos ilgiau išliktų ir būtų ryškios. Puikiai tinka visoms atostogų
nuotraukoms spausdinti arba keliems spaudiniams bendrai naudoti.
Užsisakyti HP popieriaus ir kitų medžiagų galima adresu
nuorodų (jeigu yra) išsirinkite savo šalį / regioną. Vadovaudamiesi nuorodomis pasirinkite
spausdintuvą ir spustelėkite vieną iš puslapyje esančių nuorodų.
Pastaba Šiuo metu dalis informacijos HP tinklalapyje pateikiama tik anglų kalba.
Patarimai, kaip pasirinkti ir naudoti laikmenas
Siekiant geriausių rezultatų, rekomenduojama laikytis toliau pateikiamų nurodymų.
• Naudokite tik tas laikmenas, kurios atitinkanka spausdintuvo specifikacijas.
Išsamesnės informacijos rasite skyriuje
• Vienu metu į dėklą arba automatinį dokumentų tiektuvą (ADT) dėkite tik vienos rūšies
laikmenas.
• Pildydami dėklus ir ADT, įsitikinkite, kad laikmenas dedate teisingai. Išsamesnės
informacijos rasite skyriuje
dokumentų tiektuvą (ADT).
• Neperkraukite dėklo ar ADT. Išsamesnės informacijos rasite skyriuje
specifikacijos.
• Siekdami išvengti strigčių, prastos spausdinimo kokybės ir kitų spausdinimo
problemų, į dėklus arba ADT nedėkite šių laikmenų:
◦ formų iš kelių dalių,
◦ pažeistų, susiglamžiusių ar sulankstytų lapų,
◦ lapų su nuopjovomis ar skylėmis,
◦ itin tekstūrinių lapų, lapų su reljefiniu ornamentu ar lapų, kurie prastai sugeria
rašalą,
Lapų įdėjimas arba Originalo įdėjimas į automatinį
www.hp.com/buy/supplies. Iš
Laikmenų specifikacijos.
Laikmenų
Spausdintinų lapų pasirinkimas 19
Page 24
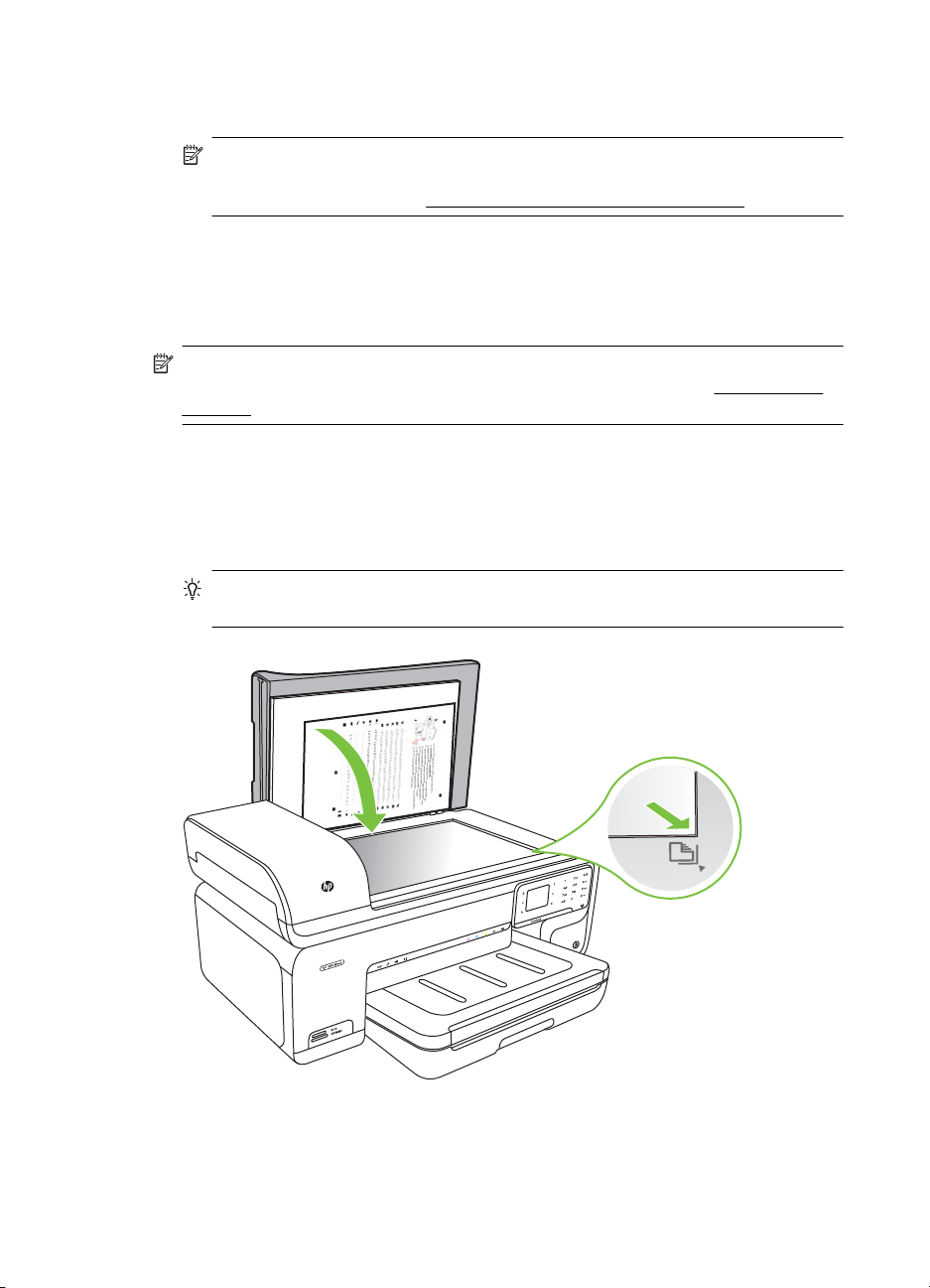
Skyrius 1 skyrius
◦ pernelyg lengvų ar lengvai ištempiamų lapų,
◦ lapų su sankabėlėmis ar sąvaržėlėmis.
Pastaba Norėdami nuskaityti, kopijuoti ar siųsti faksu dokumentus, kuriuose yra
lapų, neatitinkančių šių nurodymų, naudokite skaitytuvo stiklą. Išsamesnės
informacijos rasite skyriuje
Originalo padėjimas ant skaitytuvo stiklo.
Originalo padėjimas ant skaitytuvo stiklo
Galite kopijuoti, nuskaityti arba siųsti faksu „legal" dydžio dokumentus, padėdami juos
ant stiklo.
Pastaba Dauguma šių specialiųjų funkcijų tinkamai neveikia, jei stiklas ir dangčio
apatinė dalis yra nešvarūs. Išsamesnės informacijos rasite skyriuje
priežiūra.
Originalo dėjimas ant skaitytuvo stiklo
Atlikite šiuos veiksmus, norėdami padėti originalą ant skaitytuvo stiklo.
1. Pakelkite skaitytuvo dangtį.
2. Dėkite originalą spausdinamąja puse žemyn.
Patarimas Kaip dėti originalą, žiūrėkite pagal orientyrus, išgraviruotus palei
stiklo kraštą.
Spausdintuvo
3. Uždarykite dangtį.
20 Pasirengimas darbui
Page 25
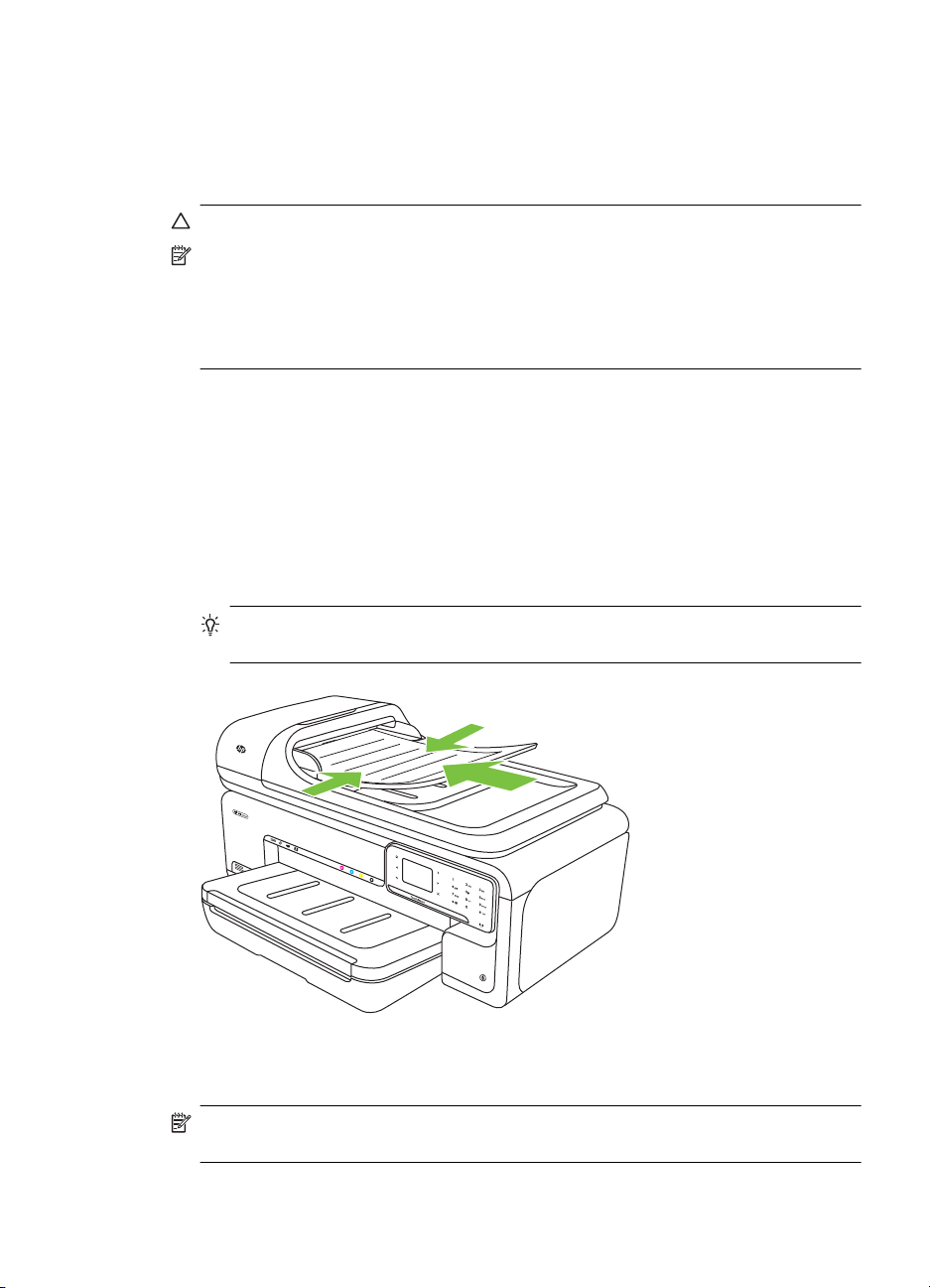
Originalo įdėjimas į automatinį dokumentų tiektuvą (ADT)
Vienpusį, vieno ar kelių lapų, A4 arba „Letter“ dydžio dokumentą galite kopijuoti, nuskaityti
ar siųsti faksu įdėję jį į automatinį dokumentų tiektuvo dėklą.
Įspėjimas Nedėkite nuotraukų į ADT, nes taip galite nuotraukas sugadinti.
Pastaba „Legal“ dydžio dokumentų negalima nuskaityti, kopijuoti arba siųsti faksu
naudojant ADT.
Pastaba Kai kurios funkcijos, pvz., „Fit to Page“ (sutalpinti į puslapį) kopijavimo
funkcija, neveikia, jei originalai sudedami į ADT. Tokiu atveju originalus reikia sudėti
ant stiklo.
Į automatinį dokumentų tiektuvą telpa daugiausia 35 lapai paprasto popieriaus.
Kaip į dokumentų tiektuvą įdėti originalą
Norėdami įdėti dokumentą į automatinį dokumentų tiektuvą atlikite toliau nurodytus
veiksmus.
1. Originalus spausdinamąja puse aukštyn sudėkite į dokumentų tiektuvo dėklą. Lapus
dėkite taip, kad viršutinis dokumento kraštas eitų pirmiausia. Lapus į automatinį
dokumentų tiektuvą stumkite tol, kol išgirsite signalą arba ekrane pamatysite
pranešimą, kad įrenginys aptiko sudėtus lapus.
Patarimas Kaip dėti originalus į automatinį dokumentų tiektuvą, žiūrėkite
diagramoje, išgraviruotoje dokumentų tiekimo dėkle.
2. Stumkite pločio kreiptuvus į vidų, kol jie sustos ties lapų rietuvės kairiuoju ir dešiniuoju
kraštais.
Pastaba Prieš pakeldami spausdintuvo dangtelį, iš automatinio dokumentų tiektuvo
išimkite visus originalus.
Originalo įdėjimas į automatinį dokumentų tiektuvą (ADT) 21
Page 26
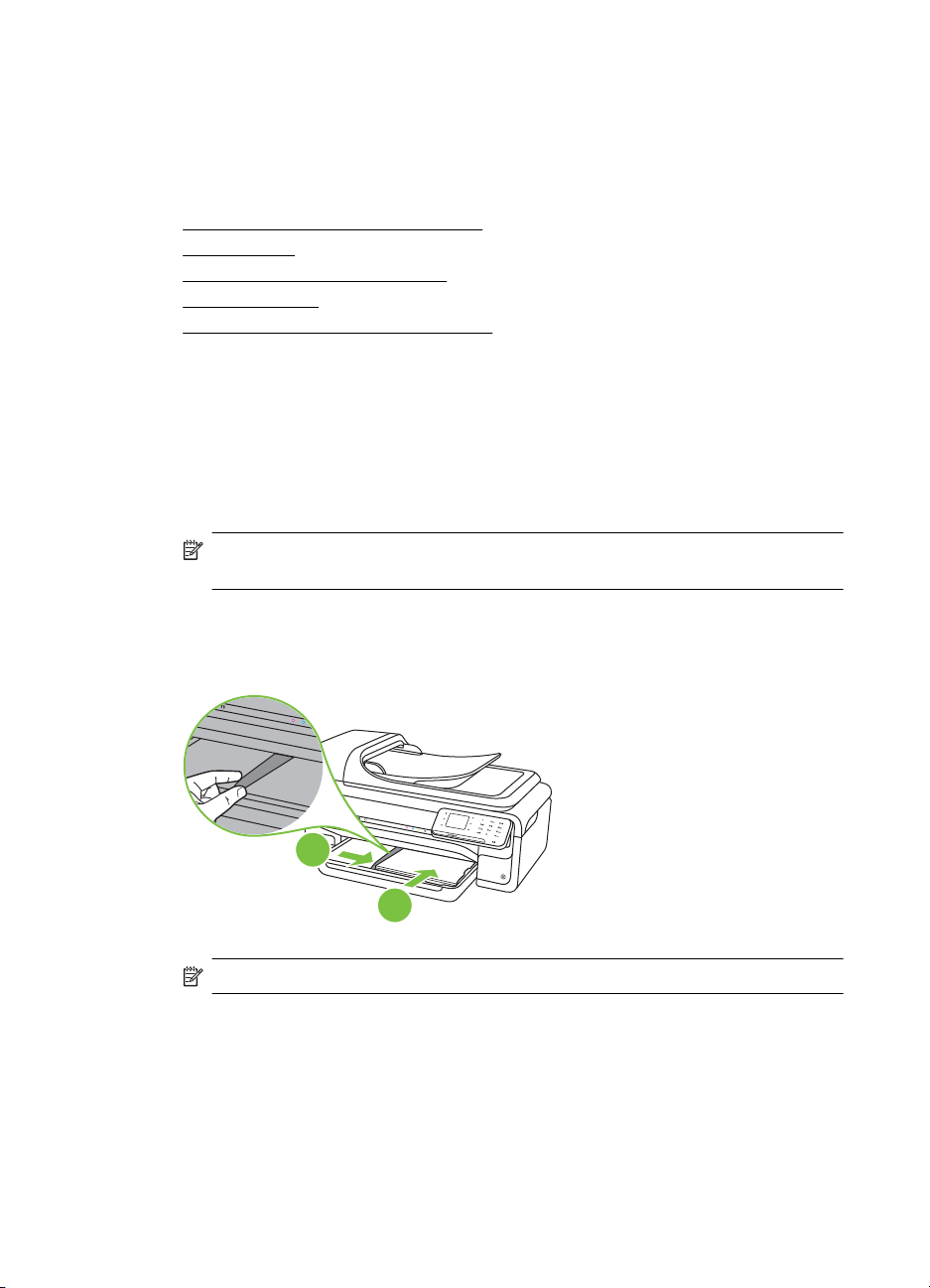
Skyrius 1 skyrius
Lapų įdėjimas
Šiame skyriuje pateikiamos laikmenų įdėjimo į spausdintuvą instrukcijos.
Šiame skyriuje aprašomos tokios temos:
•
Standartinio dydžio laikmenų įdėjimas
Vokų įdėjimas
•
Kortelių ir fotopopieriaus įdėjimas
•
Skaidrių įdėjimas
•
Pasirinktinio dydžio laikmenos įdėjimas
•
Standartinio dydžio laikmenų įdėjimas
Kaip įdėti laikmenas
Jei norite įdėti standartines laikmenas į spausdintuvą, atlikite toliau nurodytus veiksmus.
1. Pakelkite išvesties dėklą.
2. Ištraukite kiek galima popieriaus pločio kreiptuvą.
Pastaba Jeigu norite dėti didesnes laikmenas, ištraukite įvesties dėklą, kad jį
pailgintumėte.
3. Įdėkite laikmenas spausdinamąja puse žemyn išilgai dešiniojo pagrindinio dėklo
krašto. Įsitikinkite, kad laikmenos išlygiuotos pagal dėklo dešinįjį ir galinį kraštus bei
neviršija dėklo žymos.
Pastaba Nedėkite popieriaus, kai spausdintuvas spausdina.
4. Stumkite dėklo lapų kreiptuvus, kad jie atitiktų įdėtų lapų dydį.
22 Pasirengimas darbui
2
1
Page 27
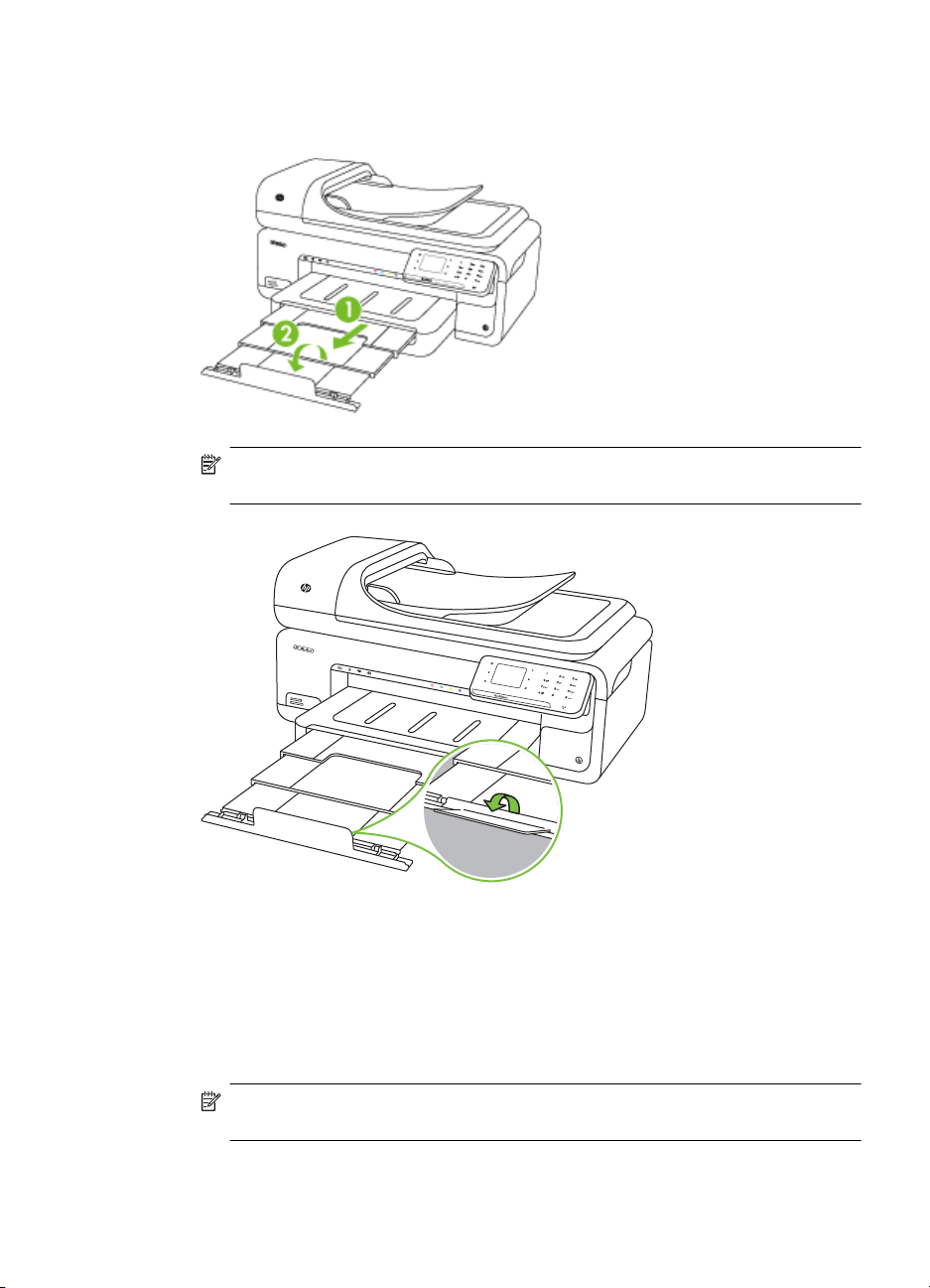
5. Nuleiskite išvesties dėklą.
6. Ištraukite dėklo ilgintuvą.
Pastaba Spausdinant didesnius nei A3/11 x 17 colių dokumentus, iki galo
ištraukite išvesties dėklo plėstuvą ir pakreipkite popieriaus ribotuvą.
Vokų įdėjimas
Vokų įdėjimas
Jei norite įdėti vokus į spausdintuvą, atlikite toliau nurodytus veiksmus.
1. Pakelkite išvesties dėklą.
2. Ištraukite kiek galima popieriaus pločio kreiptuvą.
Pastaba Jeigu norite dėti didesnes laikmenas, ištraukite įvesties dėklą, kad jį
pailgintumėte.
Lapų įdėjimas 23
Page 28
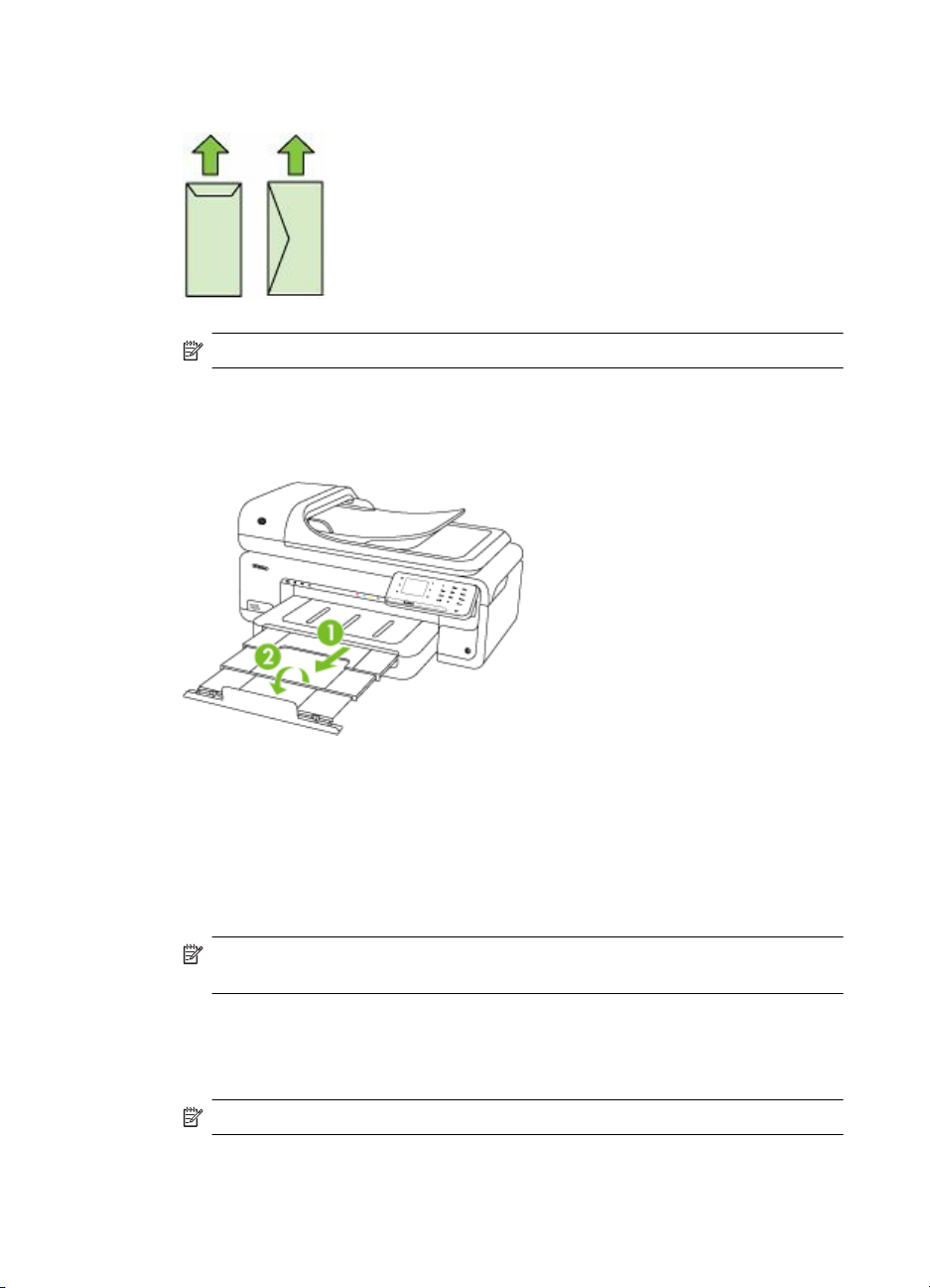
Skyrius 1 skyrius
3. Įdėkite vokus pagal paveikslėlį. Įsitikinkite, kad vokų šūsnis neviršija dėklo žymos.
4. Stumkite dėklo lapų kreiptuvus, kad jie atitiktų įdėtų lapų dydį.
5. Nuleiskite išvesties dėklą.
6. Ištraukite dėklo ilgintuvą.
Pastaba Nedėkite popieriaus, kai spausdintuvas spausdina.
Kortelių ir fotopopieriaus įdėjimas
Kortelių ir fotopopieriaus įdėjimas
Jei norite įdėti fotopopierių į spausdintuvą, atlikite toliau nurodytus veiksmus.
1. Pakelkite išvesties dėklą.
2. Ištraukite kiek galima popieriaus pločio kreiptuvą.
Pastaba Jeigu norite dėti didesnes laikmenas, ištraukite įvesties dėklą, kad jį
pailgintumėte.
3. Įdėkite laikmenas spausdinamąja puse žemyn išilgai dešiniojo pagrindinio dėklo
krašto. Įsitikinkite, kad laikmenos išlygiuotos pagal dėklo dešinįjį ir galinį kraštus bei
neviršija dėklo žymos. Jei dedate fotopopierių su perforuota juostele išilgai krašto, ją
nukreipkite į spausdintuvo priekinę dalį.
Pastaba Nedėkite popieriaus, kai spausdintuvas spausdina.
4. Stumkite dėklo lapų kreiptuvus, kad jie atitiktų įdėtų lapų dydį.
24 Pasirengimas darbui
Page 29
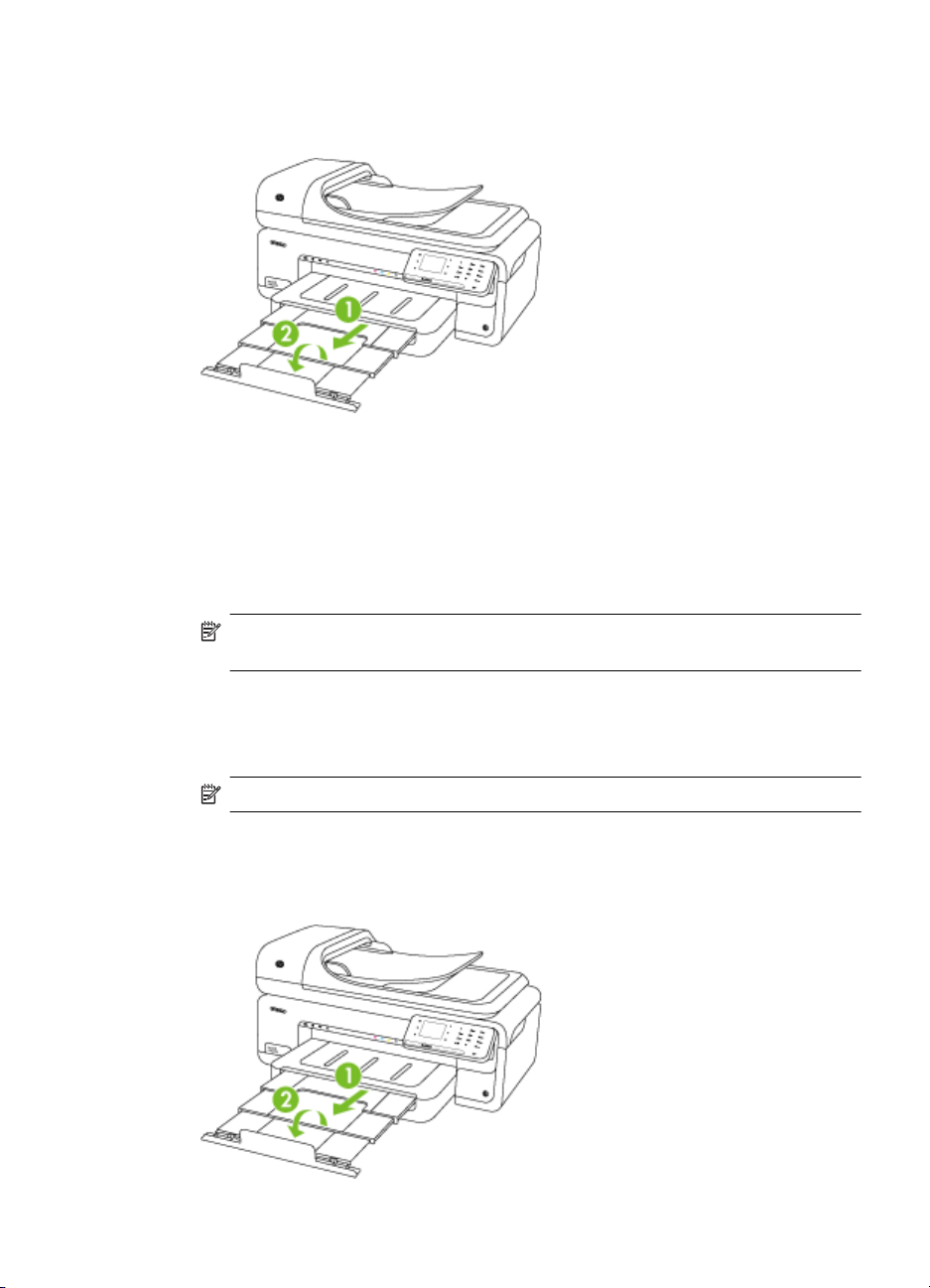
5. Nuleiskite išvesties dėklą.
6. Ištraukite dėklo ilgintuvą.
Skaidrių įdėjimas
Nurodymai įdėti skaidres
Jei norite įdėti skaidres į spausdintuvą, atlikite toliau nurodytus veiksmus.
1. Pakelkite išvesties dėklą.
2. Ištraukite kiek galima popieriaus pločio kreiptuvą.
Pastaba Jeigu norite dėti didesnes laikmenas, ištraukite įvesties dėklą, kad jį
pailgintumėte.
3. Įdėkite skaidres šiurkščiąja arba spausdinamąja puse žemyn išilgai dešiniojo
pagrindinio dėklo krašto. Įsitikinkite, kad lipni juosta nukreipta į spausdintuvo galinę
dalį, o skaidrių šūsnis išlygiuota pagal dėklo dešinįjį ir galinį kraštus. Taip pat
įsitikinkite, kad šūsnis neviršija dėklo žymos.
Pastaba Nedėkite popieriaus, kai spausdintuvas spausdina.
4. Stumkite dėklo lapų kreiptuvus, kad jie atitiktų įdėtų lapų dydį.
5. Nuleiskite išvesties dėklą.
6. Ištraukite dėklo ilgintuvą.
Lapų įdėjimas 25
Page 30
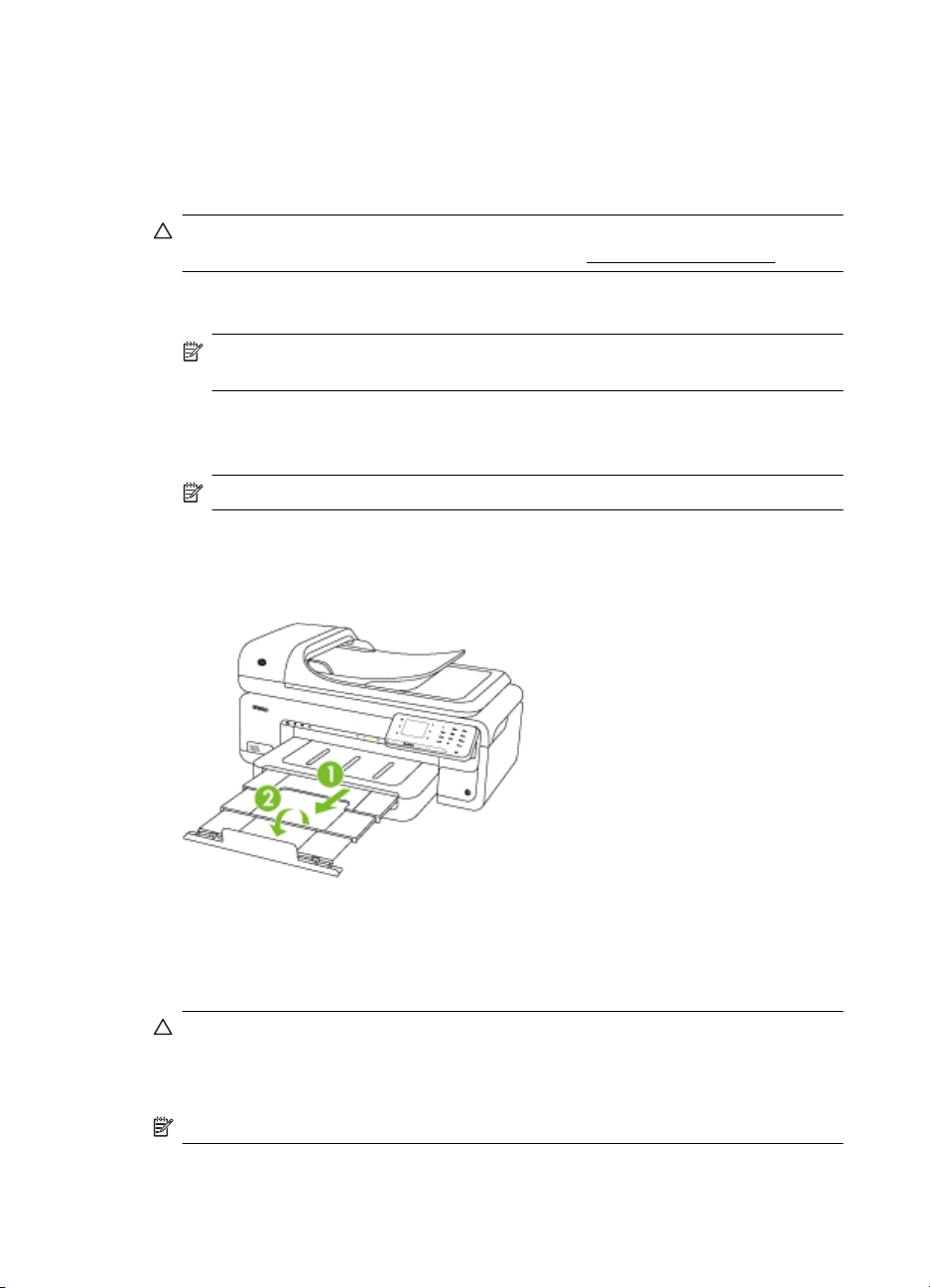
Skyrius 1 skyrius
Pasirinktinio dydžio laikmenos įdėjimas
Kortelių ir fotopopieriaus įdėjimas
Jei norite įdėti pasirinktinio dydžio laikmenas į spausdintuvą, atlikite toliau nurodytus
veiksmus.
Įspėjimas Naudokite tik su spausdintuvu suderinamas pasirinktinio dydžio
laikmenas. Išsamesnės informacijos rasite skyriuje
1. Pakelkite išvesties dėklą.
2. Ištraukite kiek galima popieriaus pločio kreiptuvą.
Pastaba Jeigu norite dėti didesnes laikmenas, ištraukite įvesties dėklą, kad jį
pailgintumėte.
3. Įdėkite laikmenas spausdinamąja puse žemyn išilgai dešiniojo pagrindinio dėklo
krašto. Įsitikinkite, kad laikmenos išlygiuotos pagal dėklo dešinįjį ir galinį kraštus bei
neviršija dėklo žymos.
Pastaba Nedėkite popieriaus, kai spausdintuvas spausdina.
4. Stumkite dėklo lapų kreiptuvus, kad jie atitiktų įdėtų lapų dydį.
5. Nuleiskite išvesties dėklą.
6. Ištraukite dėklo ilgintuvą.
Laikmenų specifikacijos.
Atminties kortelės įdėjimas
Jeigu jūsų skaitmeninė kamera turi atminties kortelę nuotraukoms laikyti, ją galite dėti į
spausdintuvą ir išspausdinti arba įrašyti nuotraukas.
Įspėjimas Bandydami išimti atminties kortelę tuo metu, kai ji bus nuskaitoma ar
rašoma, galite sugadinti joje laikomus failus. Kortelę saugiai išimti galite tik tada, kai
nemirksi nuotraukų lemputė. Be to, niekada vienu metu nelaikykite įdėtos daugiau nei
vienos atminties kortelės, nes taip irgi galite sugadinti jose laikomus failus.
Pastaba Spausdintuvas nepalaiko koduotų atminties kortelių.
26 Pasirengimas darbui
Page 31

Plačiau apie palaikomas atminties korteles žr. skyriuje Atminties kortelių techninės
specifikacijos.
Kaip įdėti atminties kortelę
1. Atminties kortelės etiketė turi būti nukreipta į viršų, o kontaktai – atsukti į
spausdintuvą.
2. Atminties kortelę įstatykite į atitinkamą atminties kortelės lizdą.
Pastaba Į spausdintuvą galima įdėti tik vieną kortelę.
Spausdintuvo priežiūra
Šiame skyriuje pateikiami nurodymai apie tai, kaip turite prižiūrėti spausdintuvą, kad jis
visada veiktų puikiai. Kai reikia, atlikite reikiamus techninės priežiūros veiksmus.
•
Skaitytuvo stiklo valymas
Išorės valymas
•
Automatinį dokumentų tiektuvo (ADT) valymas
•
Skaitytuvo stiklo valymas
Pastaba Dulkės ar nešvarumai ant skaitytuvo stiklo, skaitytuvo dangčio nugarėlės
ar skaitytuvo rėmo gali sulėtinti darbą, pabloginti nuskaitytų vaizdų kokybę ir paveikti
specialiųjų ypatybių tikslumą (pvz., kopijų talpinimas tam tikro dydžio popieriaus lape).
Kaip nuvalyti skaitytuvo stiklą
1. Išjunkite spausdintuvą. Išsamesnės informacijos rasite skyriuje
spausdintuvą.
2. Pakelkite skaitytuvo dangtį.
Spausdintuvo priežiūra 27
Išjunkite
Page 32

Skyrius 1 skyrius
3. Nuvalykite stiklą, naudodami minkštą, pluošto nepaliekančią medžiagą, apipurkštą
švelniu stiklo valikliu. Nusausinkite stiklą sausa, minkšta ir pluošto nepaliekančia
medžiaga.
Įspėjimas Skaitytuvo stiklui valyti naudokite tik stiklo valiklį. Venkite valiklių,
kurių sudėtyje yra abrazyvinių medžiagų, acetono, benzeno ir anglies
tetrachlorido – visos jos gali pažeisti skaitytuvo stiklą. Venkite ir izopropilo
alkoholio, kadangi jis ant stiklo gali palikti dryžių.
Įspėjimas Nepurkškite stiklo valiklio tiesiai ant stiklo. Jei bus panaudota per
daug stiklo valiklio, jis gali nutekėti po stiklu ir apgadinti skaitytuvą.
4. Uždarykite skaitytuvo dangtį ir įjunkite spausdintuvą.
Išorės valymas
Perspėjimas Prieš valydami spausdintuvą, jį išjunkite, o maitinimo kabelį atjunkite
nuo elektros lizdo. Išsamesnės informacijos rasite skyriuje
Dulkėms, nešvarumams ir dėmėms nuo korpuso nuvalyti naudokite minkštą, drėgną,
pluošto nepaliekančią medžiagą. Spausdintuvo išorės valyti nereikia. Saugokite, kad į
spausdintuvo vidų ir valdymo skydelį nepatektų skysčio.
Automatinį dokumentų tiektuvo (ADT) valymas
Jei automatinis dokumentų tiektuvas paima daug puslapių arba jei jis nepaima paprasto
popieriaus, galite išvalyti velenėlius ir skirtuvą. Pakėlę automatinio dokumentų tiektuvo
dangtį pasiekite jo viduje esantį paėmimo bloką, išvalykite velenėlius arba skirtuvą ir
uždarykite dangtį.
Išjunkite spausdintuvą.
28 Pasirengimas darbui
Page 33

Jei ant nuskaitytų dokumentų ar faksogramų yra linijų arba nešvarumų, nuvalykite
plastmasinį ADT strypą.
Volelių arba skiriamojo tarpiklio valymas
1. Išimkite visus originalus iš dokumentų tiekimo dėklo.
2. Pakelkite automatinio dokumentų tiektuvo dangtį (1).
Taip bus lengviau prieiti prie volelių (2) ir skiriamojo tarpiklio (3).
2
3
1
1 Automatinio dokumentų tiektuvo dangtis
2 Voleliai
3 Skiriamasis tarpiklis
3. Sudrėkinkite švarią nepūkuotą šluostę distiliuotu vandeniu, tada suspauskite ir gerai
išgręžkite.
4. Drėgna šluoste nuvalykite nuosėdas nuo volelių arba skiriamojo tarpiklio.
Pastaba Jeigu valant distiliuotu vandeniu nuosėdos nenusivalo, bandykite
pavalyti izopropilo (valomuoju) alkoholiu.
5. Uždarykite automatinio dokumentų tiektuvo dangtį.
Spausdintuvo priežiūra 29
Page 34

Skyrius 1 skyrius
Plastikinės juostelės, esančios automatiniame dokumentų tiektuve, valymas
Valykite ADT viduje esančią plastikinę juostelę pagal toliau pateikiamas instrukcijas.
1. Išjunkite spausdintuvą ir ištraukite maitinimo laidą. Išsamesnės informacijos rasite
2. Kelkite automatinio dokumentų tiektuvo dangtį, kol jis sustos, ir švelniai darykite
skyriuje
Išjunkite spausdintuvą.
Pastaba Atsižvelgiant į tai, kiek laiko spausdintuvas būna išjungtas, iš atminties
gali dingti data ir laikas. Vėliau, prijungus maitinimą, gali reikėti iš naujo įvesti datą
ir laiką.
dangtį, kad atpalaiduotumėte fiksatorių.
30 Pasirengimas darbui
Page 35

3. Toliau kelkite automatinio dokumentų tiektuvo dangtį į vertikalią padėtį.
4. Pakelkite automatinio dokumentų tiektuvo mechanizmą.
5. Plastikinę juostelę valykite švelnia šluoste arba kempine, sudrėkinta stiklo
nebraižančiu valikliu.
Įspėjimas Plastikinei juostelei valyti nenaudokite abrazyvų, acetono, benzolo ar
anglies tetrachlorido: šios medžiagos gali jai pakenkti. Nepilkite ir nepurkškite
skysčio tiesiai ant plastikinės juostelės. Skystis gali prasiskverbti į vidų ir sugadinti
spausdintuvą.
Spausdintuvo priežiūra 31
Page 36

Skyrius 1 skyrius
6. Švelniai, neišstumdami plastikinės juostelės, nuleiskite automatinio dokumentų
tiektuvo mechanizmą ir uždarykite automatinio dokumentų tiektuvo dangtį.
7. Įkiškite maitinimo laidą ir įjunkite spausdintuvą.
Pastaba Jei nuvalę plastikinę juostelę ant nuskaitytų vaizdų pamatote dulkių ar
linijų, galbūt teks užsisakyti naują plastikinę juostelę. Išsamesnės informacijos
rasite
www.hp.com/support.
Išjunkite spausdintuvą
Išjunkite spausdintuvą paspausdami mygtuką (maitinimas), esantį ant spausdintuvo.
Palaukite, kol užges maitinimo lemputė, ir tik tada ištraukite maitinimo kabelį arba išjunkite
maitinimo bloką. Jei spausdintuvą išjungsite netinkamai, spausdinimo kasečių dėtuvė
negrįš į reikiamą vietą, todėl gali kilti problemų su rašalo kasetėmis ir spausdinimo
kokybe.
32 Pasirengimas darbui
Page 37

2 „Print“ (spausdinti)
Daugumą spausdinimo parametrų automatiškai valdo programinės įrangos programa.
Parametrus rankiniu būdu keiskite tik tada, kai norite keisti spausdinimo kokybę,
spausdinti ant specifinių rūšių popieriaus arba kai norite naudotis specialiomis
funkcijomis. Išsamesnės informacijos apie tai, kaip pasirinkti geriausias dokumentų
spausdinimo laikmenas, rasite skyriuje
Norėdami tęsti pasirinkite spausdinimo užduotį.
Spausdintinų lapų pasirinkimas.
Dokumentų spausdinimas
Brošiūrų spausdinimas
Spausdinimas ant vokų
Nuotraukų spausdinimas
Spausdinimas ant specialaus arba pasirinktinio
dydžio popieriaus
Dokumentų spausdinimas
Pastaba Kai kurios popieriaus rūšys leidžia spausdinti ant abiejų popieriaus lapo
pusių (vadinamasis „dvipusis“ arba „dupleksinis“ spausdinimas). Išsamesnės
informacijos rasite skyriuje
Pastaba Naudodami HP funkciją „ePrint“, galite spausdinti iš bet kurios vietos.
Išsamesnės informacijos rasite skyriuje
Vadovaukitės instrukcijomis, skirtomis savo operacinei sistemai.
•
Dokumentų spausdinimas („Windows“)
Dokumentų spausdinimas („Mac OS X“)
•
Dvipusis (dupleksinis) spausdinimas.
Dokumentų spausdinimas be apvado
HP „ePrint“.
„Print“ (spausdinti) 33
Page 38

Skyrius 2 skyrius
Dokumentų spausdinimas („Windows“)
1. Įdėkite popieriaus į dėklą. Išsamesnės informacijos rasite skyriuje Lapų įdėjimas.
2. Programos meniu File (Failas) spustelėkite Print (Spausdinti).
3. Įsitikinkite, kad pasirinktas tas spausdintuvas, kurį norite naudoti.
4. Jei norite keisti parametrus, spustelėkite parinktį, kuria atidaromas dialogo langas
Properties (Ypatybės).
Atsižvelgiant į taikomąją programą ši parinktis gali vadintis Properties (Ypatybės),
Options (Parinktys), Printer Setup (Spausdintuvo sąranka), Printer
(Spausdintuvas) arba Preferences (Nuostatos).
5. Skirtuke Layout (Išdėstymas) pakeiskite popieriaus padėtį, o skirtuke Paper/
Quality (Popierius / Kokybė) – popieriaus šaltinį, laikmenos rūšį, popieriaus dydį ir
kokybės parametrus. Jei norite spausdinti nespalvotai, spustelėkite skirtuką
Advanced (Daugiau) ir pakeiskite parinktį Print in Grayscale (Spausdinti pilkais
pustoniais).
6. Spustelėkite OK (Gerai).
7. Spustelėkite Print (Spausdinti) arba
Dokumentų spausdinimas („Mac OS X“)
1. Įdėkite popieriaus į dėklą. Išsamesnės informacijos rasite skyriuje Lapų įdėjimas.
2. Programos meniu File (failas) spustelėkite Print (Spausdinti).
3. Įsitikinkite, kad pasirinktas tas spausdintuvas, kurį norite naudoti.
4. Keiskite spausdinimo nuostatas išskleidžiamuosiuose meniu taip, kaip jums reikia.
OK (Gerai), kad pradėtumėte spausdinti.
Pastaba Šalia Printer (Spausdintuvas) spustelėkite mėlyną išskleidimo
trikampį, norėdami išplėsti spausdinimo dialogo langą ir pasiekti šias parinktis.
5. Spustelėkite Print (Spausdinti), kad pradėtumėte spausdinti.
Brošiūrų spausdinimas
Pastaba Naudodami HP funkciją „ePrint“, galite spausdinti iš bet kurios vietos.
Išsamesnės informacijos rasite skyriuje
Vadovaukitės instrukcijomis, skirtomis jūsų operacinei sistemai.
Brošiūrų spausdinimas („Windows“)
•
Brošiūrų spausdinimas („Mac OS X“)
•
Brošiūrų spausdinimas („Windows“)
Pastaba Jei nustatyti spausdinimo parametrus visoms spausdinimo užduotims,
atlikite pakeitimus su spausdintuvu pateiktoje HP programinėje įrangoje. Išsamesnės
informacijos apie HP programinę įrangą rasite skyriuje
priemonės.
1. Įdėkite popieriaus į dėklą. Išsamesnės informacijos rasite skyriuje Lapų įdėjimas.
2. Programos meniu File (Failas) spustelėkite Print (spausdinti).
3. Įsitikinkite, kad pasirinktas tas spausdintuvas, kurį norite naudoti.
HP „ePrint“.
Spausdintuvo valdymo
34 „Print“ (spausdinti)
Page 39

4. Jei norite keisti parametrus, spustelėkite parinktį, kuria atidaromas dialogo langas
Properties (Ypatybės).
Atsižvelgiant į taikomąją programą ši parinktis gali vadintis Properties (ypatybės),
Options (parinktys), Printer Setup (spausdintuvo sąranka), Printer (spausdintuvas)
arba Preferences (nuostatos).
5. Skirtuke Layout (Išdėstymas) pakeiskite popieriaus padėtį, o skirtuke Paper/
Quality (Popierius / kokybė) – popieriaus šaltinį, laikmenos rūšį, popieriaus dydį ir
kokybės parametrus. Jei norite spausdinti nespalvotai, spustelėkite skirtuką
Advanced (Daugiau) ir pakeiskite parinktį Print in Grayscale (Spausdinti pilkais
pustoniais).
6. Spustelėkite OK (Gerai).
7. Spustelėkite Print (spausdinti) arba OK (gerai), kad pradėtumėte spausdinti.
Brošiūrų spausdinimas („Mac OS X“)
1. Įdėkite popieriaus į dėklą. Išsamesnės informacijos rasite skyriuje Lapų įdėjimas.
2. Programos meniu File (failas) spustelėkite Print (spausdinti).
3. Įsitikinkite, kad pasirinktas tas spausdintuvas, kurį norite naudoti.
4. Išskleidžiamajame meniu (esančiame žemiau parametro „Orientation“ (padėtis)
spustelėkite Paper Type/Quality (popieriaus rūšis / kokybė) ir pasirinkite toliau
nurodytus parametrus.
• Paper Type (popieriaus rūšis): tinkama brošiūrų popieriaus rūšis,
• Quality (kokybė): Normal (normali) arba Best (geriausia).
Pastaba Šalia Printer (Spausdintuvas) spustelėkite mėlyną išskleidimo
trikampį, kad pasiektumėte šias parinktis.
5. Pasirinkite bet kurias kitas norimas spausdinimo nuostatas ir spustelėkite Print
(spausdinti), kad pradėtumėte spausdinti.
Spausdinimas ant vokų
Kai renkatės vokus, venkite tų, kurių paviršius slidus, išteptas limpančiais klijais, su
sąsagėlėmis ar langeliais. Taip pat venkite vokų su storais, nelygiais ar susiraukšlėjusiais
kraštais arba susiraukšlėjusių, įplyšusių ar kitaip sugadintų paviršių.
Įsitikinkite, kad į spausdintuvą dedami vokai yra tvirti ir lygiai sulankstyti.
Pastaba Daugiau informacijos apie spausdinimą ant vokų ieškokite naudojamos
taikomosios programos dokumentacijoje.
Vadovaukitės instrukcijomis, skirtomis savo operacinei sistemai.
•
Spausdinimas ant vokų („Windows“)
Spausdinimas ant vokų („Mac OS X“)
•
Spausdinimas ant vokų („Windows“)
1. Įdėkite vokų į dėklą. Išsamesnės informacijos rasite skyriuje Lapų įdėjimas.
2. Taikomosios programos meniu File (failas) spustelėkite Print (spausdinti).
3. Įsitikinkite, kad pasirinktas tas spausdintuvas, kurį norite naudoti.
Spausdinimas ant vokų 35
Page 40

Skyrius 2 skyrius
4. Jei norite keisti parametrus, spustelėkite parinktį, kuria atidaromas dialogo langas
Properties (ypatybės).
Atsižvelgiant į taikomąją programą ši parinktis gali vadintis Properties (ypatybės),
Options (parinktys), Printer Setup (spausdintuvo sąranka), Printer (spausdintuvas)
arba Preferences (nuostatos).
5. Skirtuke Layout (Išdėstymas) pakeiskite padėtį padėtimi Landscape (Horizontali).
6. Spustelėkite skirtuką Paper/Quality (popierius / kokybė), tada pasirinkite tinkamą
voko tipą iš išskleidžiamojo sąrašo Paper Size (popieriaus dydis).
Patarimas Galite keisti daugiau spausdinimo užduoties parinkčių naudodami
kituose dialogo lango skirtukuose pasiekiamas funkcijas.
7. Spustelėkite OK (gerai), tada – Print (spausdinti) arba OK (gerai), kad pradėtumėte
spausdinti.
Spausdinimas ant vokų („Mac OS X“)
1. Įdėkite vokų į dėklą. Išsamesnės informacijos rasite skyriuje Lapų įdėjimas.
2. Programos meniu File (failas) spustelėkite Print (spausdinti).
3. Įsitikinkite, kad pasirinktas tas spausdintuvas, kurį norite naudoti.
4. Išskleidžiamajame meniu Paper Size (popieriaus dydis) spustelėkite tinkamą voko
dydį.
5. Pasirinkite parinktį Orientation (Padėtis).
Pastaba Kad pasiektumėte šias parinktis, šalia pasirinkimo Printer
(spausdintuvas) spustelėkite mėlyną išskleidimo trikampį.
6. Pasirinkite bet kurias kitas norimas spausdinimo nuostatas ir spustelėkite Print
(spausdinti), kad pradėtumėte spausdinti.
Nuotraukų spausdinimas
Įvesties dėkle nepalikite nepanaudoto fotopopieriaus. Popierius ilgainiui gali imti raitytis,
todėl spaudinių kokybė gali būti prasta. Prieš spausdinant fotopopierių reikia ištiesinti.
Vadovaukitės instrukcijomis, skirtomis savo operacinei sistemai.
•
Nuotraukų spausdinimas ant fotopopieriaus („Windows“)
Nuotraukų spausdinimas ant fotopopieriaus („Mac OS X“)
•
Nuotraukų spausdinimas iš atminties įrenginio
•
DPOF nuotraukų spausdinimas
•
Nuotraukų spausdinimas ant fotopopieriaus („Windows“)
1. Įdėkite popieriaus į dėklą. Išsamesnės informacijos rasite skyriuje Lapų įdėjimas.
2. Taikomosios programos meniu File (failas) spustelėkite Print (spausdinti).
3. Įsitikinkite, kad pasirinktas tas spausdintuvas, kurį norite naudoti.
36 „Print“ (spausdinti)
Page 41

4. Jei norite keisti parametrus, spustelėkite parinktį, kuria atidaromas dialogo langas
Properties (ypatybės).
Atsižvelgiant į taikomąją programą ši parinktis gali vadintis Properties (ypatybės),
Options (parinktys), Printer Setup (spausdintuvo sąranka), Printer (spausdintuvas)
arba Preferences (nuostatos).
5. Jei norite spausdinti nespalvotai, spustelėkite skirtuką Advanced (daugiau) ir
pakeiskite parinktį Print in Grayscale (spausdinti pilkais pustoniais).
6. Spustelėkite OK (gerai), tada – Print (spausdinti) arba OK (gerai), kad pradėtumėte
spausdinti.
Nuotraukų spausdinimas ant fotopopieriaus („Mac OS X“)
1. Įdėkite popieriaus į dėklą. Išsamesnės informacijos rasite skyriuje Lapų įdėjimas.
2. Programos meniu File (failas) spustelėkite Print (spausdinti).
3. Įsitikinkite, kad pasirinktas tas spausdintuvas, kurį norite naudoti.
4. Išskleidžiamajame meniu (esančiame žemiau parametro Orientation (padėtis)
spustelėkite Paper Type/Quality (popieriaus rūšis / kokybė) ir pasirinkite toliau
nurodytus parametrus.
• Paper Type (popieriaus rūšis): tinkama fotopopieriaus rūšis,
• Quality (kokybė): Best (kokybė) arba Maximum dpi (maksimali dpi).
Pastaba Šalia Printer (Spausdintuvas) spustelėkite mėlyną išskleidimo
trikampį, kad pasiektumėte šias parinktis.
5. Pasirinkite tinkamas Photo Fix (nuotraukos taisymas) parinktis.
• Off (išjungta): „HP Real Life Technologies“ (HP technologijos kasdieniam darbui)
vaizdui netaikomos.
• Basic (pagrindinis): Automatiškai fokusuoja vaizdą; nuosaikiai koreguojamas
atvaizdo ryškumas.
6. Jei norite spausdinti nuotrauką nespalvotai, spustelėkite Grayscale (pilkų pustonių
skalė) iš išskleidžiamojo meniu Color (spalva) ir pasirinkite vieną iš parinkčių:
• High Quality (gera kokybė): Naudoja visas turimas spalvas nuotraukai spausdinti
pilkų pustonių skalėje. Taip sukuriami švelnūs, natūralūs pilki atspalviai.
• Black Print Cartridge Only (tik juodas rašalas): Naudoja juodą rašalą nuotraukai
spausdinti pilkų pustonių skalėje. Pilki atspalviai sukuriami naudojant įvairias
juodų taškų struktūras, dėl to vaizdas gali būti grūdėtas.
7. Pasirinkite bet kurias kitas norimas spausdinimo nuostatas ir spustelėkite Print
(spausdinti), kad pradėtumėte spausdinti.
Nuotraukų spausdinimas 37
Page 42

Skyrius 2 skyrius
Nuotraukų spausdinimas iš atminties įrenginio
Funkcija Select Photos (pasirinktos nuotraukos) pasiekiama tik tada, jei atminties
kortelėje nėra DPOF turinio.
Pasirinktų nuotraukų spausdinimas
1. Atminties kortelę įdėkite į atitinkamą spausdintuvo angą. Valdymo skydelio ekrane
rodomas pranešimas Photo screen (nuotraukų ekrano rodinys).
2. Palieskite View & Print (Peržiūrėti ir spausdinti). Rodomos nuotraukos.
3. Atlikite vieną iš nurodytų veiksmų.
a. Palieskite Select All (Pasirinkti viską).
b. Palieskite Settings (Parametrai), kad pakeistumėte išdėstymą, popieriaus tipą
arba datos žymę, tada pasirinkite Done (Atlikta).
c. Palieskite Print (Spausdinti). Pasirodo peržiūros ekranas. Šiame ekrane jums
pateikiamos parinktys, kad galėtumėte koreguoti parametrus arba pridėti daugiau
nuotraukų. Visoms nuotraukoms peržiūrėti palieskite rodyklę right (į dešinę) ir
left (
į kairę).
d. Palieskite Print (Spausdinti), kad atspausdintumėte visas atminties kortelėje
saugomas nuotraukas.
- arba a. Palieskite nuotrauką, kurią norite spausdinti. Nuotrauka padidinama, o jums
pateikiamos kelios taisymo parinktys.
• Palieskite rodykles up (aukštyn) ir down (žemyn), kad nustatytumėte kopijų,
kurias norite atspausdinti, skaičių.
• Palieskite piktogramą Full Screen (Visas ekranas), kad padidintumėte
nuotrauką tiek, jog ji užimtų visą ekraną.
• Palieskite Edit (Taisyti), kad pakeistumėte nuotrauką prieš ją spausdindami,
pvz., pasuktumėte, apkarpytumėte ir pašalintumėte raudonų akių efektą.
b.Baigę keisti nuotrauką palieskite Done (Atlikta). Pasirodo pasirinktos nuotraukos
peržiūros vaizdas.
c. Palieskite vieną iš nurodytų parinkčių.
• Palieskite Add More (Pridėti daugiau), kad galė
augiau nuotraukų.
• Palieskite Settings (Parametrai), kad pakeistumėte nuotraukos spausdinimo
būdą, pvz., išdėstymą, popieriaus tipą ir datos žymę, tada pasirinkite Done
(Atlikta).
• Palieskite Print (Spausdinti), kad atspausdintumėte pasirinktas nuotraukas.
tumėte pasirinkti ir taisyti
DPOF nuotraukų spausdinimas
Kameros atrinktos nuotraukos – tai nuotraukos, kurias spausdinimui atrinkote
naudodamiesi savo kamera. Kai kurios kameros gali identifikuoti puslapių išdėstymą,
kopijų skaičių, pasukimą ir kitas spausdinimo nuostatas.
Šiam spausdintuvui tinka „Digital Print Order Format“ (DPOF) failo formatas 1.1, todėl
nereikia pakartotinai pasirinkti spausdintinų nuotraukų.
Kai spausdinate fotoaparato parinktas nuotraukas, spausdintuvo spausdinimo
parametrai netaikomi; DPOF puslapių išdėstymo ir kopijų skaičiaus parametrai turi
pirmumą prieš spausdintuvo parametrus.
38 „Print“ (spausdinti)
Page 43

Pastaba Ne su visomis skaitmeninėmis kameromis galima pažymėti spausdintinas
nuotraukas. Norėdami patikrinti, ar jūsų fotoaparatui tinka DPOF failų formatas 1.1,
žr. skaitmeninio fotoaparato dokumentacijoje.
Kaip išspausdinti fotoaparato parinktas nuotraukas naudojant DPOF standartą
1. Atminties kortelę įdėkite į atitinkamą spausdintuvo angą.
2. Pasirodžius užklausai, atlikite vieną iš toliau nurodytų veiksmų.
•Palieskite OK (Gerai), kad būtų išspausdintos visos DPOF pažymėtos
nuotraukos.
Spausdintuvas išspausdina visas DPOF pažymėtas nuotraukas.
•Palieskite No (Ne), kad būtų apeitas DPOF failų spausdinimas.
Spausdinimas ant specialaus arba pasirinktinio dydžio popieriaus
Jei jūsų programa suderinama su pasirinktinio dydžio popieriumi, prieš spausdindami
dokumentą programoje nustatykite dydį. Jei nesuderinama, nustatykite dydį
spausdintuvo tvarkyklėje. Jums gali tekti pertvarkyti esamus dokumentus, kad
atspausdintumėte juos tinkamai ant pasirinktinio dydžio popieriaus.
Naudokite tik su spausdintuvu suderinamo pasirinktinio dydžio popierių. Išsamesnės
informacijos rasite skyriuje
Pastaba Kai kurios popieriaus rūšys leidžia spausdinti ant abiejų popieriaus lapo
pusių (dvipusis arba dupleksinis spausdinimas). Išsamesnės informacijos rasite
skyriuje
Dvipusis (dupleksinis) spausdinimas.
Laikmenų specifikacijos.
Vadovaukitės instrukcijomis, skirtomis savo operacinei sistemai.
•
Spausdinimas ant specialaus arba pasirinktinio dydžio popieriaus („Mac OS X“)
Pasirinktinių dydžių nustatymas („Mac OS X“)
•
Spausdinimas ant specialaus arba pasirinktinio dydžio popieriaus („Mac OS X“)
Pastaba Prieš spausdindami ant pasirinktinio dydžio popieriaus, turite nustatyti
pasirinktinį dydį su spausdintuvu pateiktoje programinėje įrangoje. Instrukcijas rasite
skyriuje
1. Įdėkite tinkamo popieriaus į dėklą. Išsamesnės informacijos rasite skyriuje Lapų
įdėjimas.
2. Programos meniu File (failas) spustelėkite Print (spausdinti).
3. Įsitikinkite, kad pasirinktas tas spausdintuvas, kurį norite naudoti.
4. Srityje Destination Paper Size (tikslinis popieriaus dydis) spustelėkite Scale to fit
paper size (pritaikyti tokio dydžio popieriaus lapui) ir pasirinkite pasirinktinį dydį.
Pasirinkite bet kurias kitas norimas spausdinimo nuostatas ir spustelėkite Print
(spausdinti), kad pradėtumėte spausdinti.
Pasirinktinių dydžių nustatymas („Mac OS X“).
Spausdinimas ant specialaus arba pasirinktinio dydžio popieriaus 39
Page 44

Skyrius 2 skyrius
Pasirinktinių dydžių nustatymas („Mac OS X“)
1. Programos meniu File (failas) spustelėkite Print (spausdinti).
2. Pasirinkite norimą spausdintuvą išskleidžiamajame meniu Format for (Formatas,
skirtas).
3. Pasirinkite Manage Custom Sizes (Pasirinktinių dydžių valdymas) išskleidžiančiame
meniu Paper Size (Popieriaus dydis).
4. Kairiajame ekrano kampe spustelėkite „+“, dukart spustelėkite Untitled (be
pavadinimo) ir įveskite naujo pasirinktinio dydžio pavadinimą.
5. Laukuose Width (plotis) ir Height (aukštis) įveskite matmenis ir, jei norite, nustatykite
paraštes.
6. Spustelėkite OK (gerai).
Dokumentų spausdinimas be apvado
Galimybė spausdinti be apvadų leidžia išspausdinti ant tam tikrų rūšių ir standartinio
dydžio nuotraukoms skirtų lapų paraščių.
Pastaba Prieš spausdindami dokumentą be apvado, atidarykite failą taikomąja
programa ir priskirkite vaizdo dydį. Įsitikinkite, kad dydis atitinka tą lapo dydį, ant kurio
spausdinate vaizdą.
Pastaba Ne visos taikomosios programos palaiko spausdinimą be apvado.
Vadovaukitės instrukcijomis, skirtomis savo operacinei sistemai.
•
Dokumentų spausdinimas be apvado („Windows“)
Dokumentų spausdinimas be apvado („Mac OS X“)
•
Dokumentų spausdinimas be apvado („Windows“)
1. Įdėkite popieriaus į dėklą. Išsamesnės informacijos rasite skyriuje Lapų įdėjimas.
2. Taikomosios programos meniu File (failas) spustelėkite Print (spausdinti).
3. Įsitikinkite, kad pasirinktas tas spausdintuvas, kurį norite naudoti.
4. Jei norite keisti parametrus, spustelėkite parinktį, kuria atidaromas dialogo langas
Properties (ypatybės).
Atsižvelgiant į taikomąją programą ši parinktis gali vadintis Properties (ypatybės),
Options (parinktys), Printer Setup (spausdintuvo sąranka), Printer (spausdintuvas)
arba Preferences (nuostatos).
5. Spustelėkite skirtuką Advanced (Daugiau).
6. Spustelėkite Print Borderless (be apvado) parinktyje Borderless Printing
(spausdinimas be apvado).
7. Spustelėkite skirtuką Paper/Quality (popierius / kokybė). Išplėstiniame sąraše
Media (laikmena) pasirinkite atitinkamą popieriaus rūšį.
8. Spustelėkite OK (gerai), tada – Print (spausdinti) arba OK
spausdinti.
40 „Print“ (spausdinti)
(gerai), kad pradėtumėte
Page 45

Dokumentų spausdinimas be apvado („Mac OS X“)
Pastaba Norėdami spausdinti be apvado, vadovaukitės pateiktais nurodymais.
„Mac OS 10.6“. Esant Paper Type/Quality (popieriaus rūšis / kokybė) spustelėkite,
kad pažymėtumėte žymimąjį langelį Print Borderless (spausdinti be apvado) ir, jei
reikia, pakoreguokite parametrą Borderless Expansion (išplėtimas be apvado).
1. Įdėkite popieriaus į dėklą. Išsamesnės informacijos rasite skyriuje Lapų įdėjimas.
2. Programos meniu File (failas) spustelėkite Print (spausdinti).
3. Įsitikinkite, kad pasirinktas tas spausdintuvas, kurį norite naudoti.
4. Spustelėkite Paper Type/Quality (popieriaus rūšis / kokybė) išskleidžiamajame
meniu (esančiame žemiau parametro Orientation (padėtis) ir pasirinkite toliau
nurodytus parametrus.
• Paper Type (popieriaus rūšis): tinkama popieriaus rūšis,
• Quality (kokybė): arba Maximum dpi (maksimali dpi).
Pastaba Šalia Printer (spausdintuvas) spustelėkite mėlyną išskleidimo
trikampį, kad pasiektumėte šias parinktis.
5. Jei reikia, pasirinkite tinkamas Photo Fix (nuotraukos taisymas) parinktis.
• Off (išjungta): „HP Real Life Technologies“ (HP technologijos kasdieniam darbui)
vaizdui netaikomos.
• Basic (pagrindinis): automatiškai fokusuoja vaizdą; nuosaikiai koreguojamas
atvaizdo ryškumas.
6. Pasirinkite bet kurias kitas norimas spausdinimo nuostatas ir spustelėkite Print
(spausdinti), kad pradėtumėte spausdinti.
HP „ePrint“
Naudodami HP „ePrint“ galite spausdinti iš el. paštu sujungtų telefonų, nešiojamųjų
kompiuterių arba kitų mobiliųjų įrenginių bet kur ir bet kada. Naudodamiesi mobiliojo
įrenginio paslauga ir spausdintuvo saityno paslaugomis galite spausdinti dokumentus
spausdintuvu, stovinčiu šalia jūsų arba už tūkstančio kilometrų.
Norint naudotis HP „ePrint“ paslauga jums reikia turėti tokius komponentus:
• HP „ePrint“ palaikantį spausdintuvą, prijungtą prie interneto (eterneto kabeliu arba
belaidžiu ryšiu),
• įrenginį, turintį veikiančią el. pašto funkciją.
Norėdami nustatyti ir įjungti spausdintuvo saityno paslaugas, vadovaukitės spausdintuvo
valdymo skydelyje pateiktais nurodymais. Išsamesnės informacijos rasite
go/ePrintCenter.
Dvipusis (dupleksinis) spausdinimas
Kai kurios popieriaus rūšys leidžia spausdinti ant abiejų popieriaus lapo pusių
(vadinamasis „dvipusis“ arba „dupleksinis“ spausdinimas).
Spausdindami ant abiejų pusių rankiniu būdu, pirma išspausdinkite tik nelyginius
puslapius, apverskite lapus ir tada spausdinkite tik lyginius puslapius.
Dvipusis (dupleksinis) spausdinimas 41
www.hp.com/
Page 46

Skyrius 2 skyrius
Išsamesnės informacijos rasite skyriuje Rekomendacijos dvipusiam (dupleksiniam)
spausdinimui.
42 „Print“ (spausdinti)
Page 47

3 „Scan“ (nuskaityti)
Spausdintuvo valdymo skydeliu galite naudotis nuskaityti dokumentus, nuotraukas ar kitą
originalią medžiagą, taip pat nusiųsti juos į paskirties vietą, pvz., kompiuterio aplanką.
Taip pat šiuos originalus galite nuskaityti iš kompiuterio naudodami su spausdintuvu
pateikiamą HP programinę įrangą ir su TWAIN arba WIA suderinamas esančias
programas.
Nuskaitydami dokumentus galite naudoti HP programinę įrangą nuskaityti dokumentus į
formatą, kuriame galite naudoti paieškos funkciją ir kurį galite kopijuoti, įklijuoti ir
redaguoti.
Pastaba Nuskaitymo funkcijos galimos tik įdiegus HP programinę įrangą.
Patarimas Jei nuskaitant dokumentus iškyla problemų, žr. Nuskaitymo problemų
sprendimas
Šiame skyriuje aprašomos tokios temos:
•
Originalo nuskaitymas
Didelio dydžio originalo (A3 arba 11x17 colio) nuskaitymas
•
Nuskaitymas naudojantis „Webscan“ funkcija
•
Galimų taisyti dokumentų nuskaitymas
•
Originalo nuskaitymas
Šiame skyriuje aprašomos tokios temos:
Pastaba Spausdintuvas ir kompiuteris turi būti sujungti ir įjungti.
Pastaba Nuskaitant originalą iš spausdintuvo valdymo skydelio ar iš kompiuterio,
kai naudojama HP spausdintuvo programinė įranga, prieš nuskaitant kompiuteryje
turi būti įdiegta ir veikti su spausdintuvu pateikta HP programinė įranga.
Pastaba Jei norite nuskaityti originalą be apvado, dėkite jį ant skaitytuvo stiklo, o ne
į ADT.
• Nuskaitymas į kompiuterį
Nuskaitymas į atminties kortelę
•
„Scan“ (nuskaityti) 43
Page 48

Skyrius 3 skyrius
Nuskaitymas į kompiuterį
Originalo nuskaitymas į kompiuterį, naudojant spausdintuvo valdymo skydelį
Norėdami nuskaityti iš valdymo skydelio, atlikite toliau nurodytus veiksmus.
1. Originalą dėkite spausdinamąja puse žemyn, dešiniajame priekiniame stiklo kampe
arba į ADT. Išsamesnės informacijos rasite skyriuje
skaitytuvo stiklo arba Originalo įdėjimas į automatinį dokumentų tiektuvą (ADT).
2. Palieskite Scan (nuskaityti), tada pasirinkite Computer (kompiuteris).
Pastaba „Windows“ vartotojams: Jeigu jūsų kompiuteris neatsiranda paskirties
vietų sąraše, paskirties vietos kompiuteryje jums reikės iš naujo paleisti HP
programinės įrangos nuskaitymo funkciją.
3. Norėdami pasirinkti įrašomo dokumento tipą, palieskite Document Type (dokumento
tipas). Jei reikia, pakeiskite nuskaitymo parinktis.
4. Palieskite Start Scan (nuskaityti).
Originalo nuskaitymas, naudojant HP spausdintuvo programinę įrangą
1. Originalą dėkite spausdinamąja puse žemyn, dešiniajame priekiniame stiklo kampe
arba į ADT. Išsamesnės informacijos rasite skyriuje
skaitytuvo stiklo arba Originalo įdėjimas į automatinį dokumentų tiektuvą (ADT).
2. Kompiuteryje paleiskite HP nuskaitymo programinę įrangą:
• „Windows“: Kompiuterio darbalaukyje spustelėkite Start (pradėti), pasirinkite
Programs (programos) arba All Programs (visos programos), pasirinkite HP
spausdintuvo aplanką ir HP Scan (nuskaitymas).
• „Mac OS X“: Spustelėkite HP priemonės stove spustelėkite Applications
(taikomosios programos), o tada dukart spustelėkite HP Scan 3 (3 nuskaitymas).
3. Norėdami pradėti nuskaityti, spustelėkite Scan (nuskaityti).
Originalo padėjimas ant
Originalo padėjimas ant
Pastaba Išsamesnės informacijos ieškokite tinkle pateikiamame žinyne, kurį gavote
kartu su nuskaitymo programine įranga.
Nuskaitymas į atminties kortelę
Originalo nuskaitymas į kompiuterį, naudojant spausdintuvo valdymo skydelį
Norėdami nuskaityti originalą į atminties kortelę, atlikite toliau nurodytus veiksmus.
1. Originalą dėkite spausdinamąja puse žemyn, dešiniajame priekiniame stiklo kampe
arba į ADT. Išsamesnės informacijos rasite skyriuje
skaitytuvo stiklo arba Originalo įdėjimas į automatinį dokumentų tiektuvą (ADT).
2. Įdėkite atminties kortelę. Išsamesnės informacijos rasite skyriuje
įdėjimas.
3. Palieskite Scan (nuskaityti), tada pasirinkite Memory Device (atminties įrenginys).
4. Norėdami pasirinkti įrašomo dokumento tipą, palieskite Document Type (dokumento
tipas). Jei reikia, pakeiskite nuskaitymo parinktis.
5. Palieskite Start Scan (nuskaityti).
44 „Scan“ (nuskaityti)
Originalo padėjimas ant
Atminties kortelės
Page 49

Didelio dydžio originalo (A3 arba 11x17 colio) nuskaitymas
Didesnį už skaitytuvo stiklą dokumentą galima nuskaityti dviem dalimis. Abi nuskaitytas
dalis spausdintuvas sujungia, įrašydamas viename faile.
Pastaba „TIFF black“ ir „PDF black“ nepalaikomi, nuskaitant B dydžio originalus.
Didelio originalo minimalios viršutinės ir apatinės paraštės turi atitikti arba viršyti 6
mm (0,24 colio).
Originalo nuskaitymas, naudojant spausdintuvo valdymo skydelį
Norėdami nuskaityti didelį dokumentą, vadovaukitės toliau pateiktais nurodymais.
1. Palieskite Scan (nuskaityti), tada pasirinkite Memory Device (atminties įrenginys).
2. Norėdami pasirinkti įrašomo dokumento tipą, palieskite Document Type
(Dokumento tipas). Jei reikia, pakeiskite nuskaitymo parinktis.
3. Norėdami pasirinkti originalo dydį palieskite Paper Size (popieriaus dydis) ir
pasirinkite arba A3, arba Ledger (11X17 in.) („Ledger“ (11X17 colio))
4. Norėdami pervadinti spausdinamą vaizdą ARBA pakeisti išvesties kokybę palieskite
Settings (parametrai).
5. Pasirinkite Start Scan (pradėti nuskaitymą) paleisti animaciją, kuri parodo, kaip
padėti A3/11x17 dydžio originalą ant skaitytuvo stiklo.
Padėkite originalą pagal animuotus nurodymus, tuomet pasirinkite Scan (Nuskaityti).
6. Kai būsite paraginti, pasirinkite Continue (Tęsti).
7. Pasukite originalą pagal animuotus nurodymus, tuomet pasirinkite Scan (Nuskaityti).
Spausdintuvas sujungia dvi kopijas į vieną dokumentą.
Didelio dydžio originalo (A3 arba 11x17 colio) nuskaitymas 45
Page 50

Skyrius 3 skyrius
Originalo nuskaitymas iš „ArcSoft“ (tik „Windows“)
1. Originalą padėkite spausdinamąja puse žemyn dešiniame arba kairiame stiklo
galiniame kampe. Išsamesnės informacijos rasite skyriuje
skaitytuvo stiklo.
2. Kompiuteryje paleiskite nuskaitymo programinę įrangą.
Kompiuterio darbalaukyje spustelėkite Start (pradėti), pasirinkite Programs
(programos) arba All Programs (visos programos), pasirinkite HP spausdintuvo
aplanką ir HP Scan (nuskaitymas).
3. Norėdami pasirinkti originalaus dokumento dydį palieskite Size Original (originalo
dydis), o tada pasirinkite A3 arba 11 x 17 inch (11 x 17 colio).
Originalo padėjimas ant
Nuskaitymas naudojantis „Webscan“ funkcija
„Webscan“ – tai EWS funkcija, leidžianti nuskaityti nuotraukas ir dokumentus iš jūsų
spausdintuvo į kompiuterį, naudojant interneto naršyklę. Ši funkcija galima, net jeigu jūsų
kompiuteryje nėra įdiegtos spausdintuvo programinės įrangos.
Pastaba „Webscan“ nepalaiko didelių dokumentų nuskaitymo.
Plačiau apie integruotąjį tinklo serverį žr. skyriuje
Kaip nuskaityti, naudojant „Webscan“ funkciją
1. Originalą dėkite spausdinamąja puse žemyn, dešiniajame priekiniame stiklo kampe
arba į ADT. Išsamesnės informacijos apie tai rasite skyriuje „Originalo padėjimas ant
skaitytuvo stiklo“ arba
įdėjimas į automatinį dokumentų tiektuvą (ADT).
2. Paleiskite integruotąjį tinklo serverį. Išsamesnės informacijos rasite skyriuje
Integruotasis tinklo serveris.
3. Spustelėkite skirtuką Scan (Nuskaityti), kairiajame polangyje spustelėkite
Webscan, pasirinkite parinktis ir spustelėkite Start Scan (Pradėti nuskaityti).
Originalo padėjimas ant skaitytuvo stiklo arba Originalo
Integruotasis tinklo serveris.
Galimų taisyti dokumentų nuskaitymas
Nuskaitydami dokumentus galite naudoti HP programinę įrangą nuskaityti dokumentus į
formatą, kuriame galite naudoti paieškos funkciją ir kurį galite kopijuoti, įklijuoti ir
redaguoti. Tai suteikia jums galimybę taisyti laiškus, laikraščių iškarpas ir daug kitų
dokumentų.
46 „Scan“ (nuskaityti)
Page 51

Norėdami užtikrinti, kad programinė įranga gali sėkmingai konvertuoti jūsų dokumentus,
atlikite toliau pateiktus veiksmus:
• Įsitikinkite, kad skaitytuvo stiklas arba ADF langas švarus.
Spausdintuvui nuskaitant dokumentus, purvas ir dulkės ant spausdintuvo stiklo arba
ADF lango taip pat gali būti nuskaitomos, dėl ko programinė įranga gali
nebekonvertuoti dokumento į galimą taisyti.
• Užtikrinkite, kad dokumentas gerai įdėtas.
Kai spausdinate dokumentus kaip galimus taisyti naudodami ADF, originalas į ADF
turi būti padėtas viršumi pirmyn ir atverstas skaitomąja dalimi. Kai spausdinate
naudodami skaitytuvo stiklą, originalo viršus dedant turi būti pakreiptas į dešinį
skaitytuvo stiklo kampą. Taip pat įsitikinkite, kad dokumentas nepadėtas kreivai.
Išsamesnės informacijos rasite skyriuje
Originalo padėjimas ant skaitytuvo stiklo arba
Originalo įdėjimas į automatinį dokumentų tiektuvą (ADT).
• Įsitikinkite, kad dokumento tekstas lengvai įskaitomas.
Kad sėkmingai konvertuotumėte dokumentą į galimą taisyti, originalas turi būti lengvai
įskaitomas ir aukštos kokybės. Pateikiamos sąlygos gali nulemti, kad programinė
įranga nekonvertuos dokumento sėkmingai:
◦ Originalo tekstas blankus ar popierius raukšlėtas.
◦ Tekstas per mažas.
◦ Dokumento struktūra per daug sudėtinga.
◦ Tekste mažai tuščios erdvės. Pavyzdžiui, tokiu atveju programine įranga
apdorotame tekste gali trūkti simbolių arba jie gali būti sujungti, pvz., „rn“ gali būti
traktuojama kaip „m“,
◦ Teksto fonas spalvotas. Dėl spalvoto fono priekiniame plane esantys vaizdai gali
per daug susilieti.
Galimų taisyti dokumentų nuskaitymas 47
Page 52

4 „Copy“ (kopijuoti)
Galite daryti aukštos kokybės spalvotas ir nespalvotas įvairių popieriaus rūšių ir dydžių
kopijas.
Pastaba Kopijuojant gautos faksogramos saugomos spausdintuvo atmintyje iki
kopijavimo pabaigos. Tai gali sumažinti atmintyje saugomų faksogramų skaičių.
Patarimas Jei nuskaitant dokumentus iškyla problemų, žr. Kopijavimo problemų
sprendimas
Šiame skyriuje aprašomos tokios temos:
•
Dokumentų kopijavimas
Kopijavimo nuostatų keitimas
•
Dokumentų kopijavimas
Iš spausdintuvo valdymo skydelio galima daryti kokybiškas kopijas.
Kaip kopijuoti dokumentus
1. Patikrinkite, ar pagrindiniame dėkle yra pakankamai popieriaus lapų.
2. Originalą dėkite spausdinamąja puse žemyn, dešiniajame priekiniame stiklo kampe
arba į ADT. Išsamesnės informacijos rasite skyriuje
skaitytuvo stiklo arba Originalo įdėjimas į automatinį dokumentų tiektuvą (ADT).
Pastaba Kopijuodami nuotrauką padėkite ją ant skaitytuvo stiklo vaizdu žemyn,
kaip kad parodyta piktogramoje skaitytuvo stiklo kampe.
Originalo padėjimas ant
3. Palieskite Copy (Kopijuoti).
4. Keiskite bet kurias kitas nuostatas. Išsamesnės informacijos ieškokite
nuostatų keitimas
5. Jei norite pradėti kopijuoti, spauskite vieną iš šių parinkčių:
• Start Black (Pradėti nespalvotai): jei norite pasirinkti nespalvoto kopijavimo
užduotį,
• Start Color (Pradėti spalvotai): jei norite pasirinkti spalvoto kopijavimo užduotį.
Pastaba Jei turite spalvotą originalą, pasirinkę funkciją Copy B&W (nespalvotas
kopijavimas) gausite nespalvotą spalvoto originalo kopiją, o pasirinkę funkciją
Copy Color (spalvotas kopijavimas) gausite spalvotą spalvoto originalo kopiją.
Kopijuoti didelio dydžio originalą (A3 arba 11x17 colio)
Didesnius už skaitytuvo stiklą dokumentus galima kopijuoti, nuskaitant dokumentą dviem
dalimis, ir tada nuskaitytas vaizdas bus atspausdintas ant vieno popieriaus lapo.
Pastaba Didelio originalo minimalios viršutinės ir apatinės paraštės turi atitikti arba
viršyti 6 mm (0,24 colio).
48 „Copy“ (kopijuoti)
Kopijavimo
Page 53

1. Įsitikinkite, kad į pagrindinį dėklą įdėjote A3 arba 11x17 colio popieriaus.
2. Palieskite Copy (Kopijuoti).
3. Norėdami pakeisti bet kuriuos kitus kopijavimo parametrus kopijavimo ekrano
rodinyje palieskite A3/11x17 žymės langelį ir pasirinkite Settings (parametrai).
4. Pasirinkite funkciją Black (Nespalvotas kopijavimas), jei norite nespalvotos kopijos,
arba Color (Spalvotas kopijavimas), jei norite spalvotos kopijos.
5. Pasirinkite originalo dydį.
6. Padėkite originalą pagal animuotus nurodymus ir pasirinkite Scan (Nuskaityti).
7. Kai būsite paraginti, pasirinkite Continue (Tęsti).
8. Pasukite originalą pagal animuotus nurodymus ir pasirinkite Scan (Nuskaityti).
Spausdintuvas sujungia dvi kopijas į vieną dokumentą ir parodo peržiūrą.
9. Palieskite Print (Spausdinti), kad spausdintumėte kopiją.
Kopijavimo nuostatų keitimas
Galite individualizuoti kopijavimo užduotis naudodami įvairias nuostatas, pasiekiamas iš
spausdintuvo valdymo skydelio, įskaitant šias:
•kopijų skaičių,
• kopijavimo popieriaus dydį,
• kopijavimo popieriaus rūšį,
• kopijavimo spartą ir kokybę,
• parinkties Šviesesnis / tamsesnis nuostatas,
• originalų dydžio keitimą, siekiant juos priderinti prie skirtingo dydžio popieriaus.
Šias nuostatas galite naudoti pavienėms kopijavimo užduotims arba galite jas įrašyti ir
naudoti kaip numatytąsias nuostatas užduotims ateityje.
Kaip pakeisti kopijavimo nuostatas vienai užduočiai
1. Palieskite Copy (Kopijuoti).
2. Pasirinkite kopijavimo parametrus, kuriuos norite pakeisti.
3. Palieskite Start Black (Pradėti nespalvotai) arba Start Color (Pradėti spalvotai).
Kaip įrašyti esamas nuostatas kaip numatytąsias ateities užduotims
1. Palieskite Copy (Kopijuoti).
2. Pakeiskite kopijavimo parametrus ir palieskite Settings (Parametrai).
3. Palieskite rodyklę žemyn
naujus numatytuosius parametrus).
4. Palieskite Yes, change defaults (Taip, pakeisti numatytuosius parametrus) ir
pasirinkite Done (Atlikta).
, tuomet pasirinkite Set As New Defaults (Nustatyti kaip
Kopijavimo nuostatų keitimas 49
Page 54

5 Faksogramų siuntimas
Su spausdintuvu galite siųsti ir gauti spalvotas ir nespalvotas faksogramas. Galima
nustatyti faksogramas išsiųsti vėliau ir įrašyti sparčiojo rinkimo numerius, kad
faksogramas dažniausiai reikalingais numeriais būtų galima siųsti greitai ir paprastai.
Spausdintuvo valdymo skydelyje galite nustatyti daugelį fakso parinkčių, pvz., siunčiamų
faksogramų skyrą ar šviesumo ir tamsumo kontrastą.
Pastaba Prieš pradėdami siųsti faksu patikrinkite, ar tinkamai nustatėte
spausdintuvą faksogramoms siųsti. Gali būti, kad tai jau padarėte pradinio nustatymo
metu naudodami valdymo skydelį arba HP programinę įrangą, pateiktą su
spausdintuvu. Patikrinti, ar faksas gerai nustatytas, galite per valdymo skydelį
paleisdami fakso sąrankos patikrą. Daugiau apie fakso patikrą žr.
patikra.
Patarimas Jei nuskaitant dokumentus iškyla problemų, žr. Faksogramos siuntimo
problemų sprendimas.
Šiame skyriuje aprašomos tokios temos:
•
Faksogramos siuntimas
•
Faksogramos priėmimas
•
Sparčiojo rinkimo įrašų nustatymas
Fakso nuostatų keitimas
•
•
Fakso ir skaitmeninio telefono paslaugos
•
Faksograma interneto protokolu
Ataskaitų spausdinimas
•
Fakso sąrankos
Faksogramos siuntimas
Faksogramą siųsti galite įvairiais būdais. Naudodamiesi spausdintuvo valdymo skydeliu
galite siųsti spalvotas ir nespalvotas faksogramas. Be to, rankiniu būdu galite siųsti
faksogramas iš prijungto telefono. Tuo metu galėsite pasikalbėti su gavėju prieš
išsiųsdami faksogramą.
Šiame skyriuje aprašomos tokios temos:
•
Standartinės faksogramos siuntimas
•
Standartinės faksogramos siuntimas iš kompiuterio
•
Faksogramos siuntimas iš telefono rankiniu būdu
•
Faksogramos siuntimas stebint numerio rinkimą
Faksogramos siuntimas iš atminties
•
•
Vėlesnio faksogramos siuntimo planavimas
•
Faksogramos siuntimas keliems adresatams
Faksogramos siuntimas, veikiant klaidų taisymo režimui
•
Standartinės faksogramos siuntimas
Naudodamiesi spausdintuvo valdymo skydeliu galite nesudėtingai siųsti vieno ar kelių
puslapių nespalvotą arba spalvotą faksogramą.
50 Faksogramų siuntimas
Page 55

Pastaba Jei jums reikia spausdinto patvirtinimo, kad faksogramos buvo sėkmingai
išsiųstos, prieš jas siųsdami įjunkite faksogramos patvirtinimą.
Patarimas Faksogramą galite siųsti ir rankiniu būdu iš telefono aparato arba
rinkdami numerį ekrane. Su šiomis funkcijomis galima kontroliuoti rinkimo greitį. Tai
taip pat naudinga norint atsiskaityti už skambutį skambinimo kortele ir kai reikia
atsakyti į raginamuosius signalus renkant numerį.
Standartinės faksogramos siuntimas per spausdintuvo valdymo skydelį
1. Originalą dėkite spausdinamąja puse žemyn, dešiniajame priekiniame stiklo kampe
arba į ADT. Išsamesnės informacijos rasite skyriuje
skaitytuvo stiklo arba Originalo įdėjimas į automatinį dokumentų tiektuvą (ADT).
2. Palieskite Fax (Faksas).
3. Įveskite fakso numerį klaviatūra.
Patarimas Norėdami fakso numeryje įvesti pauzę, pakartotinai lieskite * tol, kol
ekrane pasirodys brūkšnys (-).
4. Palieskite Start Black (Pradėti nespalvotai) arba Start Color (Pradėti spalvotai).
Jei spausdintuvas nustato, kad į automatinį dokumentų tiektuvą yra įdėtas
originalas, jis išsiunčia dokumentą jūsų įvestu numeriu.
Patarimas Jeigu adresatas praneša apie jūsų išsiųstos faksogramos kokybės
problemas, galite pakeisti faksogramos skyrą arba kontrastą.
Standartinės faksogramos siuntimas iš kompiuterio
Savo kompiuteryje turimą dokumentą galite siųsti kaip faksogramą neatsispausdinę jo
kopijos ir nesiųsdami faksogramos iš spausdintuvo.
Originalo padėjimas ant
Pastaba Šiuo būdu iš jūsų kompiuterio siunčiamoms faksogramoms naudojamas
ne interneto ryšys arba kompiuterio modemas, bet fakso ryšys. Todėl patikrinkite, ar
spausdintuvas prijungtas prie veikiančios telefono linijos ir ar nustatyta ir tinkamai
veikia fakso funkcija.
Norėdami naudotis šia funkcija turėsite įdiegti spausdintuvo programinę įrangą
naudodamiesi diegimo programa, pateikta su spausdintuvu suteikiamame HP
programinės įrangos kompaktiniame diske.
„Windows“
1. Savo kompiuteryje atverkite dokumentą, kurį norite siųsti faksu.
2. Programos meniu File (Failas) spustelėkite Print (Spausdinti).
3. Įsitikinkite, kad pasirinktas tas spausdintuvas, kurį norite naudoti.
Patarimas Pasirinkite spausdintuvą, kurio pavadinime yra „Fax“ (faksas).
Faksogramos siuntimas 51
Page 56

Skyrius 5 skyrius
4. Norėdami keisti parametrus (pvz., renkantis dokumentą siųsti kaip nespalvotą, ar
5. Pakeitę bet kokius parametrus spustelėkite OK (Gerai).
6. Spustelėkite Print (Spausdinti) arba OK (Gerai).
7. Įveskite fakso numerį ir kitą gavėjo informaciją, pakeiskite visus kitus fakso
„Mac OS X“
1. Savo kompiuteryje atverkite dokumentą, kurį norite siųsti faksu.
2. Programos meniu File (failas) spustel
3. Įsitikinkite, kad pasirinktas tas spausdintuvas, kurį norite naudoti.
4. Išskleidžiamajame meniu pasirinkite Fax Recipients (Faksogramų gavėjai), esančio
5. Įveskite fakso numerį ir kitą informaciją į pateikiamus langus, tada spustelėkite Add
6. Pasirinkite Fax Mode (fakso režimas) ir bet kurias kitas norimas fakso parinktis, o
spalvotą faksogramą), spustelėkite parinktį, kuria atidaromas dialogo langas
Properties (ypatybės). Atsižvelgiant į taikomąją programą ši parinktis gali vadintis
Properties (ypatybės), Options (parinktys), Printer Setup (spausdintuvo sąranka),
Printer (spausdintuvas) arba Preferences (nuostatos).
parametrus ir spustelėkite Send Fax (Siųsti faksogramą). Spausdintuvas pradeda
rinkti fakso numerį ir siųsti faksu dokumentą.
ėkite Print (spausdinti).
Patarimas Pasirinkite spausdintuvą, kurio pavadinime yra „Fax“ (faksas).
žemiau parametro Orientation (Padėtis).
Pastaba Kad pasiektumėte išskleidžiamąjį meniu, spustelėkite mėlyną
išskleidimo trikampį šalia Printer (spausdintuvas).
to Recipients (Įtraukti prie gavėjų).
tada spustelėkite Send Fax Now (siųsti faksogramą dabar). Spausdintuvas pradeda
rinkti fakso numerį ir siųsti faksu dokumentą.
Faksogramos siuntimas iš telefono rankiniu būdu
Siųsdami faksogramą rankiniu būdu galite paskambinti telefonu ir prieš išsiųsdami
faksogramą pasikalbėti su adresatu. Tai patogu, kai prieš siunčiant faksogramą reikia
pranešti adresatui, kad ketinate jam siųsti faksogramą. Siųsdami faksogramą rankiniu
būdu telefono ragelyje girdėsite numerio rinkimo signalus, telefono raginimus arba kitus
garsus. Taip bus lengviau naudoti skambinimo kortelę faksogramai išsiųsti.
Priklausomai nuo to, kaip nustatytas gavėjo fakso aparatas, jis gali atsiliepti į skambutį
arba skambutį gali priimti fakso aparatas. Jei asmuo atsiliepia, prieš išsiųsdami
faksogramą su gavėju galite pakalbėti. Jei į skambutį atsiliepia fakso aparatas,
faksogramą galite siųsti tiesiai į fakso aparatą, kai išgirsite gaunančio fakso aparato
skleidžiamus fakso tonus.
Faksogramos siuntimas rankiniu būdu iš dubliuojančio telefono
1. Originalą dėkite spausdinamąja puse žemyn, dešiniajame priekiniame stiklo kampe
arba į ADT. Išsamesnės informacijos rasite skyriuje
skaitytuvo stiklo arba Originalo įdėjimas į automatinį dokumentų tiektuvą (ADT).
2. Palieskite Fax (Faksas).
52 Faksogramų siuntimas
Originalo padėjimas ant
Page 57

3. Telefono, kuris prijungtas prie spausdintuvo, klaviatūra surinkite numerį.
Pastaba Siunčiant faksogramą rankiniu būdu negalima naudotis spausdintuvo
valdymo skydelio klaviatūra. Adresato numerį turite surinkti telefono klaviatūra.
4. Jei adresatas atsako telefonu, galite su juo pasikalbėti prieš išsiųsdami faksogramą.
Pastaba Jei į skambutį atsiliepia fakso aparatas, iš gaunančio fakso aparato
išgirsite fakso tonus. Atlikite kitą veiksmą ir perduokite faksogramą.
5. Kai būsite pasiruošę siųsti faksogramą, palieskite Start Black (Pradėti nespalvotai)
arba Start Color (Pradėti spalvotai).
Pastaba Jei būsite paraginti, pasirinkite „Send Fax“ (siųsti faksogramą).
Jei prieš siųsdami faksogramą kalbėjotės su adresatu, pasakykite, kad išgirdęs fakso
signalus jis paspaustų savo fakso aparato mygtuką Start (pradėti).
Perduodant faksogramą fakso signalas nutyla. Tuo momentu galite padėti telefono
ragelį. Jei norite, pokalbį galite tęsti, kol bus išsiųsta faksograma.
Faksogramos siuntimas stebint numerio rinkimą
Naudojant rinkimo stebėjimo funkciją, numerius spausdintuvo valdymo skydelyje galima
rinkti kaip paprastu telefonu. Jei siunčiate faksogramą taikydami rinkimo stebėjimo
funkciją, rinkimo signalus, telefono raginimus ir kitus garsus girdėsite per spausdintuvo
garsiakalbius. Tai suteikia galimybę rinkimo metu reaguoti į pranešimus ir valdyti rinkimo
greitį.
Patarimas Jeigu naudojate skambinimo kortelę ir nepakankamai greitai įvesite
skambinimo kortelės kodą, spausdintuvas gali greitai pradėti siųsti faksogramą, todėl
skambinimo kortelių tarnyba jūsų kodo neatpažins. Tokiu atveju galite sukurti
sparčiojo rinkimo įvestį savo skambinimo kortelės kodui laikyti.
Pastaba Patikrinkite, ar įjungtas garsas, kitaip negirdėsite numerio rinkimo signalo.
Faksogramos siuntimas renkant numerį ekrane per spausdintuvo valdymo skydelį
1. Įdėkite originalus. Išsamesnės informacijos rasite skyriuje
skaitytuvo stiklo arba Originalo įdėjimas į automatinį dokumentų tiektuvą (ADT).
2. Palieskite Fax (Faksas), tada – Start Black (Pradėti nespalvotai) arba Start Color
(Pradėti spalvotai).
Jei spausdintuvas nustatys, kad į automatinį dokumentų tiektuvą yra įdėtas originalas,
išgirsite rinkimo signalą.
3. Kai išgirstate rinkimo signalą, spausdintuvo valdymo skydelio klaviatūra įveskite
numerį.
4. Vykdykite ekrane pateikiamus nurodymus.
Patarimas Jeigu faksogramai siųsti naudojate skambinimo kortelę ir jos PIN
kodą įrašėte kaip sparčiojo rinkimo įvestį, paraginti įvesti PIN kodą palieskite
(Speed Dial), kad galėtumėte pasirinkti tą sparčiojo rinkimo įvestį, kurioje
išsaugojote savo PIN kodą.
Faksograma bus išsiųsta, kai atsakys priimantysis fakso aparatas.
Originalo padėjimas ant
Faksogramos siuntimas 53
Page 58

Skyrius 5 skyrius
Faksogramos siuntimas iš atminties
Nespalvotą faksogramą galite nuskaityti į atmintį ir po to išsiųsti iš atminties. Ši funkcija
naudinga tada, kai fakso numeris, kurį bandote pasiekti, užimtas arba laikinai
nepasiekiamas. Spausdintuvas nuskaitys originalus į atmintį ir išsiųs juos, kai tik galės
prisijungti prie adresato fakso aparato. Kai tik spausdintuvas nuskaitys lapus į atmintį,
galėsite iškart išimti originalus iš dokumentų tiekimo dėklo arba skaitytuvo stiklo.
Pastaba Iš atminties galite siųsti tik nespalvotą faksogramą.
Faksogramos siuntimas iš atminties
1. Įdėkite originalus. Išsamesnės informacijos rasite skyriuje
skaitytuvo stiklo arba Originalo įdėjimas į automatinį dokumentų tiektuvą (ADT).
2. Palieskite Fax (faksas), tada – Fax Settings (fakso parametrai).
3. Palieskite Scan and Fax (Nuskaityti ir siųsti faksogramą).
4.
Klaviatūra įveskite fakso numerį, palieskite
Originalo padėjimas ant
(Speed Dial), kad pasirinktumėte
spartųjį rinkimą, arba
priimtą numerį.
5. Palieskite Start Fax (Paleisti faksą).
Spausdintuvas nuskaitys originalus į atmintį ir išsiųs faksogramą, kai bus prieinamas
adresato fakso aparatas.
(Call history), kad pasirinktumėte anksčiau rinktą arba
Vėlesnio faksogramos siuntimo planavimas
Galite nustatyti, kad nespalvota faksograma būtų išsiųsta per artimiausias 24 valandas.
Tai leidžia nespalvotas faksogramas siųsti vėlai vakare, kai telefono linijos yra ne tokios
užimtos ir jomis yra pigiau naudotis. Spausdintuvas automatiškai išsiunčia faksogramą,
kai ateina nurodytas laikas.
Vienu metu galite planuoti išsiųsti tik vieną faksogramą. Suplanavę faksogramos
siuntimą, galite toliau siųsti kitas faksogramas įprastu būdu.
Pastaba Galite siųsti nespalvotas faksogramas.
Faksogramos siuntimo planavimas per spausdintuvo valdymo skydelį
1. Įdėkite originalus. Išsamesnės informacijos rasite skyriuje
skaitytuvo stiklo arba Originalo įdėjimas į automatinį dokumentų tiektuvą (ADT).
2. Palieskite Fax (faksas), tada – Fax Settings (fakso parametrai).
3. Palieskite Send Fax Later (Siųsti faksogramą vėliau).
4. Skaitmenų klaviatūra įveskite išsiuntimo laiką, palieskite AM arba PM ir pasirinkite
Done (Atlikta).
5.
Klaviatūra įveskite fakso numerį, palieskite
spartųjį rinkimą, arba
priimtą numerį.
6. Palieskite Start Fax (Paleisti faksą).
Spausdintuvas nuskaitys visus puslapius ir ekrane pasirodys suplanuotas laikas.
Faksograma išsiunčiama nustatytu laiku.
(Call history), kad pasirinktumėte anksčiau rinktą arba
Originalo padėjimas ant
(Speed Dial), kad pasirinktumėte
54 Faksogramų siuntimas
Page 59

Suplanuotos faksogramos siuntimo atšaukimas
1. Palieskite ekrane pateikiamą pranešimą Send Fax Later (Siųsti faksogramą vėliau).
– ARBA –
Palieskite Fax (faksas), tada pasirinkite Fax Settings (fakso parametrai).
2. Palieskite Cancel Scheduled Fax (Atšaukti suplanuotą faksogramą).
Faksogramos siuntimas keliems adresatams
Galite vieną faksogramą išsiųsti iškart keliems gavėjams – tai atliekama sugrupuojant
kelis individualius sparčiojo rinkimo įrašus į vieną grupę.
Faksogramos siuntimas keliems adresatams, naudojant grupės spartųjį rinkimą
1. Įdėkite originalus. Išsamesnės informacijos rasite skyriuje
skaitytuvo stiklo arba Originalo įdėjimas į automatinį dokumentų tiektuvą (ADT).
2.
Norėdami pasirinkti spartųjį rinkimą palieskite Fax (faksas), tada
tada pasirinkite grupę, kuriai norite siųsti faksogramą.
3. Palieskite Start Black (paleisti nespalvotai).
Jeigu spausdintuvas nustatys, kad į automatinį dokumentų tiektuvą yra įdėtas
originalas, jis išsiųs dokumentą kiekvienu numeriu, įtrauktu į sparčiojo rinkimo įrašų
grupę.
Pastaba Sparčiojo rinkimo įvesčių grupę galite naudoti tik nespalvotoms
faksogramoms siųsti. Spausdintuvas nuskaito faksogramą į atmintį, tada surenka
pirmąjį numerį. Atsiradus ryšiui jis nusiunčia faksogramą ir surenka kitą numerį.
Jeigu numeris užimtas arba neatsako, spausdintuvas vadovaujasi parametrais
„Busy Redial“ (perrinkti užimtą numerį) ir „No Answer Redial“ (perrinkti
neatsakantį numerį). Jeigu nepavyksta prisiskambinti, surenkamas kitas
numeris ir sukuriama klaidos ataskaita.
Originalo padėjimas ant
(Speed Dial), o
Faksogramos siuntimas, veikiant klaidų taisymo režimui
„Error Correction Mode“ (klaidų taisymo režimas) (ECM) neleidžia prarasti duomenų
dėl prastos kokybės telefono linijų: randamos perdavimo metu įvykusios klaidos ir
raginama pakartoti klaidingą segmentą. Mokestis už telefono ryšį nesikeis, o galbūt net
bus mažesnis, jei tik telefono ryšys bus geras. Jei ryšio kokybė bloga, dėl ECM padidėja
faksogramos siuntimo trukmė ir mokestis už telefono ryšį, tačiau duomenų perdavimas
tampa daug patikimesnis. Numatasis parametras yra „On“ (įjungti). Išjunkite ECM
funkciją tik tada, kai ji labai padidina užmokestį už telefoną ir kai galite rinktis prastesnę
siuntimo kokybę už mažesnį mokestį.
Prieš išjungdami ECM, apsvarstykite šias galimybes. Jei išjungsite ECM:
• bus paveikta siunčiamų ir gaunamų faksogramų kokybė ir sparta,
• „Fax Speed“ (faksogramos perdavimo sparta) bus automatiškai nustatyta kaip
„Medium“ (vidutinė).
• nebegalėsite siųsti arba gauti spalvotų faksogramų.
Faksogramos siuntimas 55
Page 60

Skyrius 5 skyrius
KTR nuostatų keitimas per valdymo skydelį
1. Pagrindiniame ekrano rodinyje palieskite rodyklę į dešinę
„Setup“ (sąranka).
2. Palieskite Fax Setup (Fakso sąranka), tada pasirinkite Advanced Fax Setup (Išsami
fakso sąranka).
3. Palieskite rodyklę žemyn
režimas).
4. Pasirinkite „On“ (įjungti) arba „Off“ (išjungti).
Faksogramos priėmimas
Faksogramas galima priimti rankiniu arba automatiniu būdu. Jei išjungsite parinktį „Auto
Answer“ (automatinis atsakymas), faksogramas reikės priimti rankiniu būdu. Jei
įjungsite parinktį „Auto Answer“ (automatinis atsakymas) (numatasis parametras),
spausdintuvas automatiškai atsakys į skambučius ir priims faksogramas po nustatyto
signalų skaičiaus, kurį nurodo parametras „Rings to Answer“ (po kiek skambučių
atsakyti) (Pagal numatytuosius parametrus „Rings to Answer“ (po kiek skambučių
atsakyti) – penki signalai.)
Jei gaunate „Legal“ ar didesnio dydžio dydžio faksogramą, o spausdintuvas tuo metu
nenustatytas naudoti „Legal“ dydžio popieriaus, spausdintuvas sumažina faksogramą,
kad ji tilptų į įdėtą popieriaus lapą. Jei esate išjungę funkciją „Automatic
Reduction“ (automatinis sumažinimas), spausdintuvas išspausdins faksogramą
dviejuose lapuose.
ir pasirinkite
, tada pasirinkite Error Correction Mode (Klaidų taisymo
Pastaba Jeigu kopijuojate dokumentą, kai gaunama faksograma, ji tol saugoma
spausdintuvo atmintyje, kol užbaigiamas kopijavimas. Tai gali sumažinti atmintyje
saugomų faksogramos lapų skaičių.
• Faksogramos priėmimas rankiniu būdu
Nustatymas, kad faksogramos būtų priimamos į atmintį
•
Pakartotinis gautų faksogramų spausdinimas iš atminties
•
Susisiekimas, norint priimti faksogramą
•
Faksogramų persiuntimas kitu numeriu
•
Priimamų faksogramų popieriaus dydžio nustatymas
•
Automatinio priimamų faksogramų sumažinimo nustatymas
•
Nepageidaujamų fakso numerių blokavimas
•
Faksogramų priėmimas kompiuteryje („Fax to PC“ (faksograma į kompiuterį) ir „Fax
•
to Mac“ (faksograma į „Mac“))
Faksogramos priėmimas rankiniu būdu
Kol dar kalbate telefonu, jūsų pašnekovas gali atsiųsti faksogramą. Tai vadinama
faksogramos siuntimu rankiniu būdu. Rankinės faksogramos gavimo instrukcijos
pateikiamos šiame skyrelyje.
Pastaba Telefonu galite kalbėti arba klausyti fakso tonų.
56 Faksogramų siuntimas
Page 61

Faksogramas galite priimti rankiniu būdu iš telefono:
• Tiesiogiai prijungtas prie spausdintuvo („2-EXT“ (2 PAPILDOMA) prievado)
• Veikiančio toje pačioje telefono linijoje, tačiau neprijungto tiesiai prie spausdintuvo
Faksogramos priėmimas rankiniu būdu
1. Patikrinkite, ar spausdintuvas įjungtas ir ar į pagrindinį dėklą įdėjote popieriaus.
2. Iš dokumentų tiekimo dėklo išimkite visus originalus.
3. Nustatykite pakankamai didelį parametro „Rings to Answer“ (po kiek skambučių
atsakyti) skaičių, kad galėtumėte atsakyti į įeinamąjį skambutį prieš atsakant
spausdintuvui. Arba išjunkite parametrą „Auto Answer“ (automatinis
atsakymas), kad spausdintuvas automatiškai neatsakytų į įeinamuosius
skambučius.
4. Jei kalbatės su faksogramos siuntėju, paprašykite jo paspausti fakso mygtuką Start
(pradėti).
5. Išgirdę siunč
iančio aparato signalus, atlikite nurodytus veiksmus.
a.Palieskite Fax (Faksas), tada pasirinkite Start Black (Pradėti nespalvotai) arba
Start Color (Pradėti spalvotai).
b. Spausdintuvui pradėjus priimti faksogramą, galite padėti telefono ragelį arba
laikyti jį nukeltą. Faksogramos perdavimo metu telefono linijoje nieko negirdėti.
Nustatymas, kad faksogramos būtų priimamos į atmintį
Atsižvelgdami į savo poreikius ir saugos reikalavimus, galite nustatyti, kad spausdintuvas
laikytų atmintyje visas gautas faksogramas, tiktai faksogramas, gautas įvykus
spausdintuvo klaidai, arba nelaikytų jokių faksogramų.
Toliau pateikiami galimi faksogramos atsarginės kopijos kūrimo režimai.
„On“ (įjungti) Numatytasis parametras. Kai faksogramos atsarginės kopijos kūrimo
„On Error
Only“ (tik įvykus
klaidai)
„Off“ (išjungti) Faksogramos niekada nesaugomos atmintyje. Pavyzdžiui, saugumo
funkcija yra „On“ (įjungti), spausdintuvas atmintyje išsaugo visas
gaunamas faksogramas. Taip galima pakartotinai išspausdinti iki aštuonių
paskutinių spausdintų faksogramų, jei tik jos išlikusios atmintyje.
Pastaba Kai spausdintuvo atmintyje nelieka vietos, priimdamas naujas
faksogramas jis užrašo jas vietoje seniausių, išspausdintų faksogramų.
Jeigu atmintis pripildyta neišspausdintų faksogramų, spausdintuvas
neatsako į įeinamuosius fakso skambučius.
Pastaba Jeigu gauta labai didelė faksograma, pvz., spalvota nuotrauka
su itin daug detalių, dėl ribotos atminties talpos ji gali būti ir nelaikoma
atmintyje.
Faksogramos spausdintuvo atmintyje išsaugomos tik esant klaidai, dėl
kurios spausdintuvu negalima spausdinti faksogramų (pvz., jei
spausdintuve baigėsi popierius). Spausdintuvas toliau įrašinės gaunamas
faksogramas tol, kol joms užteks atminties (jei atmintis užsipildys,
spausdintuvas nebeatsakys į įeinamuosius fakso skambučius). Pašalinus
klaidą, atmintyje esančios faksogramos bus automatiškai išspausdintos ir
tada pašalintos iš atmintinės.
sumetimais galite pageidauti išjungti faksogramos atsarginės kopijos
kūrimo funkciją. Jei įvyksta klaida, dėl kurios spausdintuvas negali
Faksogramos priėmimas 57
Page 62

Skyrius 5 skyrius
(tęsinys)
spausdinti (pvz., spausdintuve baigėsi popierius), spausdintuvas
nebeatsakys į įeinamuosius fakso skambučius.
Pastaba Jei faksogramos atsarginės kopijos kūrimo funkcija įjungta, o spausdintuvą
išjungiate, visos atmintyje išsaugotos faksogramos panaikinamos, įskaitant ir
neatspausdintąsias, kurias galėjote gauti tada, kai spausdintuve buvo įvykusi klaida.
Turėsite susisiekti su siuntėjais ir paprašyti jų pakartotinai siųsti neišspausdintas
faksogramas. Gautų faksogramų sąrašui peržiūrėti išspausdinkite „Fax Log“ (fakso
žurnalas). „Fax Log“ (fakso žurnalas) nepašalinamas, kai spausdintuvas išjungtas.
Nustatymas priimti faksogramas į atmintį iš spausdintuvo valdymo skydelio
1. Palieskite rodyklę į dešinę
, tada pasirinkite Setup (Sąranka).
2. Palieskite Fax Setup (Fakso sąranka), tada pasirinkite Advanced Fax Setup (Išsami
fakso sąranka).
3. Palieskite Backup Fax Reception (Faksogramos priėmimas į atmintį).
4. Palieskite vieną iš galimų parinkčių.
Pakartotinis gautų faksogramų spausdinimas iš atminties
Jei faksogramos atsarginės kopijos kūrimo režimas yra „On“ (įjungti), gautos
faksogramos bus išsaugomos atmintyje neatsižvelgiant į tai, ar spausdintuve įvyko klaida,
ar ne.
Pastaba Kai atmintyje nebelieka vietos, gautas naujas faksogramas įrenginys
užrašo ant seniausių, jau išspausdintų faksogramų. Jeigu nė viena įrašyta
faksograma neišspausdinta, spausdintuvas kitas faksogramas priims tik tada, kai
išspausdinsite arba pašalinsite faksogramas iš atminties. Faksogramas iš atminties
verta pašalinti ir saugumo bei privatumo sumetimais.
Priklausomai nuo faksogramų atmintyje dydžio iš naujo galima atsispausdinti iki aštuonių
vėliausiai atspausdintų faksogramų, jei jos vis dar yra atmintyje. Pavyzdžiui, jei pametėte
paskutinės atspausdintos faksogramos kopiją, galite ją atsispausdinti pakartotinai.
Faksogramų spausdinimas iš atminties per spausdintuvo valdymo skydelį
1. Patikrinkite, ar pagrindiniame dėkle yra pakankamai popieriaus lapų.
2. Palieskite rodyklę į dešinę
, tada pasirinkite Setup (Sąranka).
3. Palieskite Tools (Priemonės), tada pasirinkite Reprint Faxes in Memory
(Pakartotinai spausdinti faksogramas iš atminties).
Faksogramos bus spausdinamos atvirkštine tvarka – vėliausiai gautos faksogramos
bus spausdinamos pirmiausia.
4.
Jei norite nutraukti faksogramų spausdinimą iš atminties, palieskite
button).
Susisiekimas, norint priimti faksogramą
Susisiekimas leidžia spausdintuvui paraginti kitą fakso aparatą išsiųsti faksogramą,
esančią užduočių sąraše. Naudojant funkciją „Poll to Receive“ (susisiekti norint
priimti), spausdintuvas susisiekia su nurodytu faksu ir prašo jį išsiųsti faksogramą.
(Cancel
58 Faksogramų siuntimas
Page 63

Nurodytas fakso įrenginys turi būti nustatytas susisiekti ir turėti parengtą siųsti
faksogramą.
Pastaba Spausdintuvas neleidžia naudoti susisiekimo kodų. Susisiekimo kodai yra
apsaugos funkcija, reikalaujanti, kad priimantis fakso įrenginys pateiktų kodą
spausdintuvui, su kuriuo susisiekia, kad gautų faksogramą. Patikrinkite, ar
nenustatytas spausdintuvo, su kuriuo susisiekėte, susisiekimo kodas (arba
nepakeistas numatytasis susisiekimo kodas), kitaip spausdintuvas negalės priimti
faksogramos.
Nustatymas, kad būtų susisiekta, norint priimti faksogramą per spausdintuvo
valdymo skydelį
1. Palieskite Fax (faksas), tada pasirinkite Fax Settings (fakso parametrai).
2. Palieskite Poll to Receive (Susisiekti norint priimti).
3. Įveskite kito fakso aparato numerį.
4. Palieskite Start Fax (Paleisti faksą).
Faksogramų persiuntimas kitu numeriu
Galite nustatyti spausdintuvą, kad faksogramos būtų peradresuojamos kitam fakso
numeriui. Gauta spalvota faksograma persiunčiama nespalvota.
HP rekomenduoja patikrinti, ar numeris, kuriam peradresuojate faksogramą, yra
veikiantis. Išsiųskite bandomąją faksogramą, skirtą patikrinti, ar fakso aparatas galės
priimti persiųstas faksogramas.
Faksogramų persiuntimas per spausdintuvo valdymo skydelį
1. Palieskite rodyklę į dešinę
2. Palieskite Fax Setup (fakso sąranka), tada pasirinkite Advanced Fax Setup (išsami
fakso sąranka).
3. Palieskite rodyklę žemyn
persiuntimas).
4. Palieskite On (Print and Forward) (įjungti spausdinimą ir persiuntimą), norėdami
faksogramą atspausdinti ir persiųsti, arba pasirinkite On (Forward) (įjungti
persiuntimą), norėdami ją persiųsti.
Pastaba Jeigu spausdintuvas negalės persiųsti faksogramos nurodytam fakso
aparatui (pavyzdžiui, jei jis neįjungtas), spausdintuvas faksogramą išspausdins.
Jeigu nustatysite spausdintuvą spausdinti priimamų faksogramų klaidos
ataskaitas, bus išspausdinta ir klaidos ataskaita.
, tada pasirinkite „Setup“ (sąranka).
, tada pasirinkite Fax Forwarding (Faksogramos
Faksogramos priėmimas 59
Page 64

Skyrius 5 skyrius
5. Paraginti įveskite fakso aparato, į kurį persiųsite faksogramas, numerį, tada palieskite
Done (Atlikta). Šiuos veiksmus atlikite, gavę ir pradžios datos, pradžios laiko,
pabaigos datos ir pabaigos laiko raginimus.
6. Faksogramos persiuntimas įjungtas. Pasirinkimą patvirtinkite paliesdami OK (Gerai).
Jeigu nustačius Fax Forwarding (Faksogramų persiuntimas) nutrūksta spausdintuvo
maitinimas, jis įrašo parametrą Fax Forwarding (Faksogramų persiuntimas) ir
telefono numerį. Kai atnaujinamas spausdintuvo maitinimas, parametras Fax
Forwarding (Faksogramų persiuntimas) vis dar yra On (Į jungta).
Pastaba Faksogramų persiuntimą galite atšaukti pasirinkdami Off (Išjungta) iš
meniu Fax Forwarding (Faksogramų persiuntimas).
Priimamų faksogramų popieriaus dydžio nustatymas
Priimtoms faksogramoms galite parinkti popieriaus dydį. Jūsų pasirinkto popieriaus dydis
turi atitikti tą, kuris įdėtas į pagrindinį dėklą. Faksogramas galima spausdinti tik ant
„Letter“, A3, A4 arba „Legal“ dydžio popieriaus.
Pastaba Jeigu faksogramos priėmimo metu į pagrindinį dėklą įdėta netinkamo
dydžio popieriaus, fakso aparatas nespausdins, o ekrane pasirodys klaidos ataskaita.
Įdėkite „Letter“ arba A4 dydžio popieriaus ir palieskite OK (gerai) faksogramai
spausdinti.
Priimamų faksogramų popieriaus dydžio nustatymas per spausdintuvo valdymo
skydelį
1. Palieskite rodyklę į dešinę
2. Palieskite Fax Setup (Fakso sąranka), tada pasirinkite Basic Fax Setup (Pagrindinė
fakso sąranka).
3. Palieskite Fax Paper Size (Faksogramos popieriaus dydis), tada pasirinkite parinktį.
, tada pasirinkite Setup (Sąranka).
Automatinio priimamų faksogramų sumažinimo nustatymas
„Automatic Reduction“ (automatinis sumažinimas) parametras apibrėžia, ką
spausdintuvas turi daryti, jei gauna per didelę faksogramą numatytajam popieriaus
dydžiui. Šis parametras yra įjungtas kaip numatytasis, todėl jei galima, gaunamos
faksogramos vaizdas yra sumažinamas taip, kad tilptų į puslapį. Jei ši funkcija išjungta,
pirmajame puslapyje netilpusi informacija atspausdinama antrajame puslapyje. Funkcija
„Automatic Reduction“ (automatinis sumažinimas) naudinga, jei gaunant „Legal“
dydžio faksogramą, pagrindiniame dėkle įdėta „Letter“ dydžio popieriaus.
Automatinio sumažinimo funkcija praverčia, kai gaunate didesnio nei A4 / „Letter“ dydžio
faksogramas, o pagrindiniame dėkle įdėtas A4 / „Letter“ dydžio popierius.
Automatinio mažinimo nustatymas per spausdintuvo valdymo skydelį
1. Palieskite rodyklę į dešinę
2. Palieskite Fax Setup (Fakso sąranka), tada pasirinkite Advanced Fax Setup (Išsami
fakso sąranka).
3. Palieskite Automatic Reduction (Automatinis mažinimas), tada pasirinkite On
(Įjungta) arba Off (Išjungta).
60 Faksogramų siuntimas
, tada pasirinkite Setup (Sąranka).
Page 65

Nepageidaujamų fakso numerių blokavimas
Jei esate iš fiksuoto ryšio paslaugos teikėjo užsisakęs skambinančiojo ID paslaugą, galite
blokuoti tam tikrus fakso numerius; tokiu atveju spausdintuvas nespausdins iš šių
numerių gaunamų faksogramų. Prieš priimdamas įeinamąjį fakso skambutį
spausdintuvas palygina numerį su nepageidaujamų fakso numerių sąrašu ir nustato, ar
reikia jį blokuoti. Jei numeris atitinka kurį nors iš užblokuotų fakso numerių, faksograma
nespausdinama (maksimalus užblokuojamų fakso numerių skaičius priklauso nuo
konkretaus modelio galimybių).
Pastaba Ši ypatybė prieinama ne visose šalyse ir (arba) regionuose. Jei nėra
palaikoma šalies / regiono, Junk Fax Blocker (nepageidaujamų fakso numerių
blokavimas) nesimato meniu Basic Fax Setup (pagrindinė fakso sąranka).
Pastaba Jei abonemento identifikavimo sąraše nėra telefono numerių, manoma,
kad abonemento identifikavimo tarnyba iš paslaugų tiekėjo neprenumeruojama.
• Numerių įtraukimas į nepageidaujamų fakso numerių sąrašą
Numerių šalinimas iš nepageidaujamų fakso numerių sąrašo
•
Nepageidaujamų fakso numerių ataskaitos spausdinimas
•
Numerių įtraukimas į nepageidaujamų fakso numerių sąrašą
Jūs galite blokuoti konkrečius numerius įtraukdami juos į nepageidaujamų fakso numerių
sąrašą.
Nurodymai įtraukti numerius į nepageidaujamų fakso numerių sąrašą
1. Palieskite rodyklę į dešinę
2. Palieskite Fax Setup (Fakso sąranka), tada pasirinkite Basic Fax Setup (Pagrindinė
fakso sąranka).
3. Palieskite rodyklę žemyn
fakso numerių blokavimas).
4. Pasirodys pranešimas, kad nepageidaujamoms faksogramoms blokuoti reikalingas
skambinančiojo ID. Norėdami tęsti, palieskite OK (Gerai).
5. Palieskite Add Numbers (įtraukti numerius).
6. Norėdami pasirinkti numerį iš skambintojų ID sąrašo, palieskite Select from Caller
ID History (Pasirinkti iš skambintojų ID praeities).
- arba Blokuojamo fakso numerio įvedimui rankiniu būdu pasirinkite Enter new number
(Įvesti naują numerį).
7. Įvedę norimą blokuoti fakso numerį palieskite Done (Atlikta).
, tada pasirinkite Setup (Sąranka).
, tada pasirinkite Junk Fax Blocker (Nepageidaujamų
Pastaba Būtinai įveskite tą fakso numerį, kuris rodomas valdymo skydelio
ekrane, o ne tą, kurį matysite gautos faksogramos antraštėje, nes jie gali skirtis.
Faksogramos priėmimas 61
Page 66

Skyrius 5 skyrius
Numerių šalinimas iš nepageidaujamų fakso numerių sąrašo
Jei nebenorite blokuoti konkretaus fakso numerio, galite jį pašalinti iš nepageidaujamų
numerių sąrašo.
Nurodymai šalinti numerius iš nepageidaujamų fakso numerių sąrašo
1. Palieskite rodyklę į dešinę
2. Palieskite Fax Setup (Fakso sąranka), tada pasirinkite Basic Fax Setup (Pagrindinė
3. Palieskite rodyklę žemyn
4. Palieskite Remove Numbers (Pašalinti numerius).
5. Palieskite numerį, kurį norite pašalinti, tada pasirinkite OK (Gerai).
Nepageidaujamų fakso numerių ataskaitos spausdinimas
Vykdykite toliau nurodytus veiksmus, kad atspausdintumėte blokuotų nepageidaujamų
fakso numerių sąrašą.
Nepageidaujamų fakso numerių ataskaitos spausdinimas
1. Palieskite rodyklę į dešinę
2. Palieskite Fax Setup (Fakso sąranka), tada pasirinkite Basic Fax Setup (Pagrindinė
3. Palieskite rodyklę žemyn
4. Palieskite Print Report (Spausdinti ataskaitą), tada pasirinkite Junk Fax List
, tada pasirinkite Setup (Sąranka).
fakso sąranka).
, tada pasirinkite Junk Fax Blocker (Nepageidaujamų
fakso numerių blokavimas).
, tada pasirinkite Setup (Sąranka).
fakso sąranka).
, tada pasirinkite Junk Fax Blocker (Nepageidaujamų
fakso numerių blokavimas).
(Nepageidaujamų faksų sąrašas).
Faksogramų priėmimas kompiuteryje („Fax to PC“ (faksograma į kompiuterį) ir „Fax
to Mac“ (faksograma į „Mac“))
Kad automatiškai priimtumėte ir įrašytumėte faksogramas tiesiai į kompiuterį, galite
naudoti „Fax to PC“ (faksograma į kompiuterį) ir „Fax to Mac“ (faksograma į „Mac“). Su
„Fax to PC“ (faksograma į kompiuterį) ir „Fax to Mac“ (faksograma į „Mac“) galite lengvai
išsaugoti skaitmenines faksogramų kopijas ir taip pat pašalinti didžiulių popieriaus
segtuvų sukeliamus nepatogumus.
Priimtos faksogramos įrašomos TIFF (Tagged Image File Format) formatu. Kai
faksograma priimta, ekrane pateikiamas pranešimas su nuoroda į aplanką, kuriame
faksograma įrašyta.
Failai pavadinami toliau pateiktu būdu: XXXX_YYYYYYYY_ZZZZZZ.tif, kur X yra siuntėjo
informacija, Y data, o Z faksogramos gavimo laikas.
Pastaba Funkcijos „Fax to PC“ (faksograma į kompiuterį) ir „Fax to
Mac“ (faksograma į „Mac“) galimos priimant tik nespalvotas faksogramas. Spalvotos
faksogramos atspausdinamos, o ne įrašomos kompiuteryje.
62 Faksogramų siuntimas
Page 67

Šiame skyriuje aprašomos tokios temos:
•
Funkcijų „Fax to PC“ (faksograma į kompiuterį) ir „Fax to Mac“ (faksograma į „Mac“) reikalavimai
Funkcijų „Fax to PC“ (faksograma į kompiuterį) ir „Fax to Mac“ (faksograma į „Mac“)
•
įjungimas
Parametrų „Fax to PC“ (faksograma į kompiuterį) arba „Fax to Mac“ (faksograma į
•
„Mac“) modifikavimas
Funkcijų „Fax to PC“ (faksograma į kompiuterį) ir „Fax to Mac“ (faksograma į
„Mac“) reikalavimai
• Administratoriaus kompiuteris, kuris įjungė funkcijas „Fax to PC“ (faksograma į
kompiuterį) ir „Fax to Mac“ (faksograma į „Mac“), visada turi būti įjungtas. Tik vienas
kompiuteris gali būti funkcijų „Fax to PC“ (faksograma į kompiuterį) ir „Fax to
Mac“ (faksograma į „Mac“) administratoriaus kompiuteris.
• Paskirties vietos kompiuteris arba serveris visada turi būti įjungtas. Paskirties vietos
kompiuteris visada turi būti aktyvus, faksogramos nebus įrašytos, jei kompiuteris
veiks pristabdytuoju arba užmigdymo režimu.
• Į įvesties dėklą reikia įdėti popieriaus.
Funkcijų „Fax to PC“ (faksograma į kompiuterį) ir „Fax to Mac“ (faksograma į „Mac“) įjungimas
Jei kompiuteryje veikia „Windows“, įjungti funkciją „Fax to PC“ (faksograma į kompiuterį)
galite vykdydami skaitmeninio fakso sąrankos vedlio nurodymus. „Macintosh“
kompiuteryje galite naudoti HP priemonę.
„Fax to PC“ (faksograma į kompiuterį) nustatymas („Windows“)
1. HP spausdintuvo programinės
skyriuje
HP spausdintuvo programinė įranga („Windows“).
įrangos paleidimas Išsamesnės informacijos rasite
2. Dukart spustelėkite ant Fax Actions (fakso veiksmai), o tada taip pat dukart Digital
Fax Setup Wizard (skaitmeninio fakso sąrankos vedlys).
3. Vykdykite ekrane pateikiamus nurodymus.
Kaip nustatyti funkciją „Fax to Mac“ (faksograma į „Mac“) („Mac OS X“)
1. Paleiskite HP priemonę Išsamesnės informacijos rasite skyriuje
„HP Utility“ (HP
paslaugų programa) („Mac OS X“).
2. Įrankių juostoje spustelėkite piktogramą Application (taikomoji programa).
3. Dukart spustelėkite HP Setup Assistant (sąrankos asistentas) ir vadovaukitės
instrukcijomis ekrane.
Parametrų „Fax to PC“ (faksograma į kompiuterį) arba „Fax to Mac“ (faksograma į „Mac“) modifikavimas
Galite atnaujinti funkcijos „Fax to PC“ (faksograma į kompiuterį) parametrus iš savo
kompiuterio bet kuriuo metu naudodamiesi skaitmeninio fakso sąrankos vedliu. Funkcijos
„Fax to Mac“ (faksograma į „Mac“) parametrus galite atnaujinti naudodamiesi HP
priemone.
Faksogramos priėmimas 63
Page 68

Skyrius 5 skyrius
Funkciją „Fax to PC“ (faksograma į kompiuterį) arba „Fax to Mac“ (faksograma į „Mac“)
galite išjungti ir neleisti spausdinti faksogramų naudojant spausdintuvo valdymo skydelį.
Nuostatų modifikavimas spausdintuvo valdymo skydeliu
1. Palieskite
2. Palieskite Fax Setup (fakso sąranka), Basic Fax Setup (pagrindinė fakso sąranka),
3. Pasirinkite parametrą, kurį norite pakeisti. Galite keisti šiuos parametrus:
Nurodymai modifikuoti parametrus per HP programinę įrangą („Windows“)
1. HP spausdintuvo programinės įrangos paleidimas Išsamesnės informacijos rasite
2. Dukart spustelėkite ant Fax Actions (fakso veiksmai), o tada taip pat dukart Digital
3. Vykdykite ekrane pateikiamus nurodymus.
(right arrow), o tada pasirinkite Setup (setup).
o tada Fax to PC (faksograma į kompiuterį).
• View PC hostname (rodyti pagrindinio kompiuterio pavadinimą): Leidžia
peržiūrėti kompiuterio, nustatyto valdyti funkciją „Fax to PC“ (faksograma į
kompiuterį) arba „Fax to Mac“ (faksograma į „Mac“), pavadinimą.
• Turn Off (išjungti): Išjungia funkciją „Fax to PC“ (faksograma į kompiuterį) arba
„Fax to Mac“ (faksograma į „Mac“).
Pastaba Funkcijai „Fax to PC“ (faksograma į kompiuterį) arba Fax to
Mac“ (faksograma į „Mac“) įjungti naudokite HP programinę įrangą.
• Disable Fax Print (išjungti faksogramų spausdinimą): Norėdami spausdinti
faksogramas kaip jos gautos pasirinkite šią parinktį. Jei išjungsite spausdinimą,
spalvotos faksogramos bus vis tiek spausdinamos.
skyriuje
Fax Setup Wizard (skaitmeninio fakso sąrankos vedlys).
HP spausdintuvo programinė įranga („Windows“).
Nurodymai modifikuoti parametrus per HP programinę įrangą („Mac OS X“)
1. Paleiskite HP priemonę Išsamesnės informacijos rasite skyriuje
paslaugų programa) („Mac OS X“).
2. Įrankių juostoje spustelėkite piktogramą Application (taikomoji programa).
3. Dukart spustelėkite HP Setup Assistant (sąrankos asistentas) ir vadovaukitės
instrukcijomis ekrane.
Funkcijų „Fax to PC“ (faksograma į kompiuterį) arba „Fax to Mac“ (faksograma į
„Mac“) išjungimas
1. Palieskite
2. Palieskite Fax Setup (fakso sąranka), Basic Fax Setup (pagrindinė fakso sąranka),
o tada Fax to PC (faksograma į kompiuterį).
3. Palieskite Turn Off (išjungti)
(right arrow), o tada pasirinkite Setup (setup).
Sparčiojo rinkimo įrašų nustatymas
Dažniausiai naudojamus fakso numerius galite nustatyti kaip sparčiojo rinkimo įrašus.
Taip galėsite greitai surinkti šiuos numerius per spausdintuvo valdymo skydelį.
64 Faksogramų siuntimas
„HP Utility“ (HP
Page 69

Patarimas Be sparčiojo rinkimo įrašų kūrimo ir tvarkymo per spausdintuvo valdymo
skydelį, galite naudoti prieinamus savo kompiuterio įrankius, pvz., HP programinę
įrangą, kuri pateikta su spausdintuvu, ir spausdintuvo integruotąjį tinklo serverį
(EWS). Išsamesnės informacijos rasite skyriuje
Šiame skyriuje aprašomos tokios temos:
•
Sparčiojo rinkimo įrašų nustatymas ir keitimas
Sparčiojo rinkimo įrašų grupės nustatymas ir keitimas
•
Pašalinkite sparčiojo rinkimo įvestis
•
Sparčiojo rinkimo įrašų sąrašo spausdinimas
•
Sparčiojo rinkimo įrašų nustatymas ir keitimas
Galite išsaugoti fakso numerius kaip sparčiojo rinkimo įrašus.
Kaip nustatyti sparčiojo rinkimo įrašus
1. Spausdintuvo valdymo skydelyje palieskite rodyklę į dešinę
2. Palieskite Fax Setup (fakso sąranka), tada pasirinkite Speed Dial Setup (sparčiojo
rinkimo sąranka).
3. Palieskite Add/Edit Speed Dial (įtraukti / taisyti spartųjį rinkimą), o tada pasirinkti dar
nepanaudotą įrašo numerį.
4. Įveskite fakso numerį ir palieskite Next (toliau).
Pastaba Įsitikinkite, kad į numerį įtraukėte pauzes ar kitus reikiamus skaičius,
pvz., teritorijos kodą, išėjimo kodą (numeriams PBX sistemos išorėje, paprastai
tai būna 9 arba 0) arba tarptautinio skambučio priešdėlį.
Spausdintuvo valdymo priemonės.
ir Setup (sąranka).
5. Įveskite sparčiojo rinkimo įrašo pavadinimą, o tada palieskite Done (atlikta).
Nurodymai keisti sparčiojo rinkimo įrašus
1. Spausdintuvo valdymo skydelyje palieskite rodyklę į dešinę
2. Palieskite Fax Setup (fakso sąranka), tada pasirinkite Speed Dial Setup (sparčiojo
rinkimo sąranka).
3. Palieskite Add/Edit Speed Dial (įtraukti / taisyti spartųjį rinkimą), o tada palieskite
norimą keisti sparčiojo rinkimo įrašą.
4. Jei norite keisti fakso numerį, įveskite naują numerį ir palieskite Next (toliau).
Pastaba Įsitikinkite, kad į numerį įtraukėte pauzes ar kitus reikiamus skaičius,
pvz., teritorijos kodą, išėjimo kodą (numeriams PBX sistemos išorėje, paprastai
tai būna 9 arba 0) arba tarptautinio skambučio priešdėlį.
5. Jei norite keisti sparčiojo rinkimo įrašo pavadinimą, įveskite naują pavadinimą, o tada
palieskite Done (atlikta).
Sparčiojo rinkimo įrašų nustatymas 65
ir Setup (sąranka).
Page 70

Skyrius 5 skyrius
Sparčiojo rinkimo įrašų grupės nustatymas ir keitimas
Galite išsaugoti fakso numerių grupes kaip sparčiojo rinkimo įrašų grupes.
Kaip nustatyti sparčiojo rinkimo įrašų grupes
Pastaba Prieš kurdami sparčiojo rinkimo įrašo grupę, jau turite būti sukūrę bent
vieną sparčiojo rinkimo įrašą.
1. Spausdintuvo valdymo skydelyje palieskite rodyklę į dešinę ir Setup (sąranka).
2. Palieskite Fax Setup (fakso sąranka), tada pasirinkite Speed Dial Setup (sparčiojo
rinkimo sąranka).
3. Palieskite Group Speed Dial (grupės spartusis rinkimas), o tada pasirinkti dar
nepanaudotą įrašo numerį.
4. Palieskite norimus įtraukti į sparčiojo rinkimo įrašo grupę norimus įtraukti sparčiojo
rinkimo įrašus, o tada palieskite OK (gerai).
5. Įveskite sparčiojo rinkimo įrašo pavadinimą, o tada palieskite Done (atlikta).
Nurodymai keisti sparčiojo rinkimo įrašų grupę
1. Spausdintuvo valdymo skydelyje palieskite rodyklę į dešinę
2. Palieskite Fax Setup (fakso sąranka), tada pasirinkite Speed Dial Setup (sparčiojo
rinkimo sąranka).
3. Pasirinkite Group Speed Dial (grupės spartusis rinkimas), o tada palieskite įrašą,
kurį norite keisti.
4. Jeigu į grupę norite įtraukti sparčiojo rinkimo įrašų arba pašalinti juos iš grupės,
palieskite norimus įtraukti arba pašalinti sparčiojo rinkimo įrašus, o tada palieskite
OK (gerai).
5. Jei norite keisti sparčiojo rinkimo grupės pavadinimą, įveskite naują pavadinimą, o
tada palieskite Done (atlikta).
ir Setup (sąranka).
Pašalinkite sparčiojo rinkimo įvestis
Norėdami ištrinti sparčiojo rinkimo įrašus arba sparčiojo rinkimo įrašų grupę, veikite kaip
nurodyta toliau:
1. Spausdintuvo valdymo skydelyje palieskite rodyklę į dešinę
2. Palieskite Fax Setup (fakso sąranka), tada pasirinkite Speed Dial Setup (sparčiojo
rinkimo sąranka).
3. Palieskite Delete Speed Dial (pašalinti spartųjį rinkimą), norimą trinti įrašą, o tada
patvirtinkite palietę Yes (taip).
Pastaba Grupinio sparčiojo rinkimo įrašo šalinimas nepanaikina individualių
sparčiojo rinkimo įrašų.
Sparčiojo rinkimo įrašų sąrašo spausdinimas
Norėdami atsispausdinti nustatytų sparčiojo rinkimo įrašų sąrašą, veikite kaip nurodyta
toliau:
1. Įdėkite popieriaus į dėklą. Išsamesnės informacijos rasite skyriuje
2. Spausdintuvo valdymo skydelyje palieskite rodyklę į dešinę
66 Faksogramų siuntimas
ir Setup (sąranka).
Lapų įdėjimas.
ir Setup (sąranka).
Page 71

3. Palieskite Fax Setup (fakso sąranka), tada pasirinkite Speed Dial Setup (sparčiojo
rinkimo sąranka).
4. Palieskite Print Speed Dial List (spausdinti sparčiojo rinkimo įrašų sąrašą).
Fakso nuostatų keitimas
Atlikę pradžios vadovo, kurį gavote su spausdintuvu, veiksmus, keisti pradinius
parametrus arba konfigūruoti kitas darbo su faksu parinktis mokėsite, perskaitę toliau
nurodytus skyrius.
•
Faksogramos antraštės nustatymas
Atsakymo būdo nustatymas (atsiliepti automatiškai)
•
Skambučių skaičiaus prieš atsakymą nustatymas
•
Atsakymo skambučio melodijos keitimas esant skiriamųjų skambučių veiksenai
•
Rinkimo būdo nustatymas
•
Perrinkimo parinkčių nustatymas
•
Faksogramos perdavimo spartos nustatymas
•
Fakso garsumo nustatymas
•
Faksogramos antraštės nustatymas
Kai įjungta faksogramos antraštės funkcija, jūsų vardas ir fakso numeris spausdinamas
kiekvienos siunčiamos faksogramos viršuje. HP rekomenduoja faksogramos antraštę
nustatyti naudojantis kartu su spausdintuvu gauta HP programine įranga. Faksogramos
antraštę taip pat galima nustatyti per spausdintuvo valdymo skydelį, kaip aprašyta šiame
skyrelyje.
Pastaba Kai kuriose šalyse / regionuose įstatymai reikalauja įtraukti faksogramos
antraštės informaciją.
Faksogramos antraštės nustatymas ar keitimas
1. Palieskite rodyklę į dešinę
2. Palieskite Fax Setup (Fakso sąranka), tada pasirinkite Basic Fax Setup (Pagrindinė
fakso sąranka).
3. Palieskite Fax Header (Faksogramos antraštė).
4. Įveskite savo vardą arba įmonės pavadinimą ir palieskite Done (Atlikta).
5. Įveskite savo fakso numerį ir palieskite Done (Atlikta).
, tada pasirinkite Setup (Sąranka).
Atsakymo būdo nustatymas (atsiliepti automatiškai)
Nuo atsakymo būdo priklauso, ar spausdintuvas atsakys į įeinamuosius skambučius.
• Įjunkite parametrą „Auto Answer“ (automatinis atsakymas), jei norite, kad
spausdintuvas į fakso skambučius atsakytų automatiškai. Spausdintuvas atsakys į
visus įeinamuosius balso ir fakso skambučius.
• Išjunkite parametrą „Auto Answer“ (automatinis atsakymas), jei faksogramas
norite priimti rankiniu būdu. Tokiu atveju fakso skambučio metu turite būti (arba
pakviesti kažką kitą) prie fakso aparato ir pats atsakyti į skambutį, priešingu atveju
spausdintuvas faksogramų nepriims.
Fakso nuostatų keitimas 67
Page 72

Skyrius 5 skyrius
Atsakymo būdo nustatymas
1. Palieskite rodyklę į dešinę
2. Palieskite Fax Setup (Fakso sąranka), tada pasirinkite Basic Fax Setup (Pagrindinė
fakso sąranka).
3. Palieskite Auto Answer (Automatinis atsakymas), tada pasirinkite On (Įjungta) arba
Off (Išjungta).
Kai „Auto Answer“ (automatinis atsakymas) bus On (Įjungta), spausdintuvas
automatiškai atsakys į skambučius. Kai „Auto Answer“ (automatinis atsakymas)
yra Off (Išjungta), spausdintuvas į skambučius neatsako.
, tada pasirinkite Setup (Sąranka).
Skambučių skaičiaus prieš atsakymą nustatymas
Jei įjungsite „Auto Answer“ (automatinis atsakymas) nuostatą, galėsite nustatyti, po
kelių signalų įrenginys automatiškai atsakys į skambutį.
Parametras „Rings to Answer“ (po kiek skambučių atsakyti) yra svarbus, jei toje
pačioje linijoje, kaip ir spausdintuvas, turite prijungtą atsakiklį, nes norite, kad atsakiklis į
skambutį atsakytų prieš spausdintuvą. Skambučių skaičius, po kurio atsako
spausdintuvas, turi būti didesnis už tą, po kurio atsako atsakiklis.
Pavyzdžiui, nustatykite atsakiklį atsiliepti po nedidelio signalų skaičiaus, o spausdintuvą
– po maksimalaus. (maksimalus signalų skaičius skiriasi, atsižvelgiant į šalį / regioną.)
Esant tokiam nustatymui, atsakiklis atsilieps į skambutį, o spausdintuvas stebės liniją. Jei
spausdintuvas aptiks fakso signalus, jis priims faksogramą. Jei signalas yra balso
skambutis, atsakiklis užfiksuos įeinamąjį pranešimą.
Nurodymai nustatyti skambuči
1. Palieskite rodyklę į dešinę
2. Palieskite Fax Setup (Fakso sąranka), tada pasirinkite Basic Fax Setup (Pagrindinė
fakso sąranka).
3. Palieskite Rings to Answer (Po kiek skambučių atsakyti).
4. Skambučių skaičiui keisti palieskite rodyklę į viršų
5. Palieskite Done (Atlikta), kad priimtumėte parametrą.
ų skaičių prieš atsiliepimą
, tada pasirinkite Setup (Sąranka).
arba rodyklę žemyn .
Atsakymo skambučio melodijos keitimas esant skiriamųjų skambučių veiksenai
Daugelis telefono bendrovių teikia skiriamojo skambėjimo paslaugą, kuri suteikia
galimybę vienoje telefono linijoje turėti kelis telefono numerius. Užsisakius tokią paslaugą
kiekvienas numeris turės skirtingą skambučio melodiją. Galite nustatyti, kad
spausdintuvas atsilieptų į konkrečios melodijos įeinamuosius skambučius.
Jei prijungsite spausdintuvą prie linijos su skiriamojo skambėjimo paslauga, paprašykite
telefono bendrovės balso ir fakso skambučiams priskirti skirtingas melodijas. Fakso
numeriui HP rekomenduoja užsisakyti dvigubus arba trigubus skambučius. Kai
spausdintuvas nustatys priskirtą skambučio melodiją, jis atsakys ir priims faksogramą.
Patarimas Taip pat pasirinkę spausdintuvo valdymo skydelyje galite naudoti
skiriamojo skambėjimo skambučio melodijos aptikimo funkciją. Naudojant šią
funkciją, spausdintuvas atpažįsta ir įrašo įeinančiojo skambučio melodiją,
automatiškai nustato fakso skambučiams telekomunikacijų kompanijos priskirtą
skiriamojo skambėjimo melodiją.
68 Faksogramų siuntimas
Page 73

Jei nesinaudojate skiriamojo skambėjimo paslauga, naudokite numatytąjį skambučio
tipą, t. y. „All Rings“ (visi skambučiai).
Pastaba Spausdintuvas negali priimti faksogramų, jei pagrindinio telefono ragelis
pakeltas.
Nurodymai keisti skiriamojo skambėjimo atsakymo skambučio melodiją
1. Patikrinkite, ar spausdintuvas nustatytas automatiškai atsiliepti į fakso skambučius.
2. Palieskite rodyklę į dešinę
3. Palieskite Fax Setup (Fakso sąranka), tada pasirinkite Advanced Fax Setup (Išsami
fakso sąranka)
4. Palieskite Distinctive Ring (Skiriamasis skambutis).
5. Pasirodys pranešimas, kad šis parametras neturėtų būti keičiamas, jeigu neturite
kelių numerių tai pačiai telefono linijai. Norėdami tęsti, palieskite Yes (Taip).
6. Atlikite vieną iš nurodytų veiksmų.
•Palieskite jūsų telekomunikacijų kompanijos faksui priskirtą skambučio melodiją.
- Arba -
•Palieskite Ring Pattern Detection (skambučio melodijos aptikimas) ir vykdykite
instrukcijas spausdintuvo valdymo skydelyje.
Pastaba Jei skambučio melodijos aptikimo funkcija skambučio melodijos
neaptinka arba atšaukiate funkcijč prieš iki galo įvykdant, skambučio melodija
automatiškai nustatomai kaip All Rings (visi skambučiai).
Pastaba Jei naudojate kurią nors PBX telefonų sistemą, kurios įeinančių ir
išeinančių skambučių skambėjimo melodijos yra skiriasi, turite paskambinti fakso
numeriu iš išorinio numerio.
, tada pasirinkite Setup (Sąranka).
Rinkimo būdo nustatymas
Toninę arba impulsinę rinkimo veikseną pasirinkite taip. Gamyklos nuostata yra Tone
(toninė). Nekeiskite nuostatos, nebent sužinosite, kad jūsų telefono linijai netinka toninis
rinkimas.
Pastaba Impulsinio rinkimo veiksena prieinama ne visose šalyse / regionuose.
Kaip nustatyti rinkimo būdą
1. Palieskite rodyklę į dešinę
2. Palieskite Fax Setup (Fakso sąranka), tada pasirinkite Basic Fax Setup (Pagrindinė
fakso sąranka).
3. Palieskite rodyklę žemyn
4. Palieskite, kad pasirinktumėte Tone Dialing (Toninis rinkimas) arba Pulse Dialing
(Impulsinis rinkimas).
Perrinkimo parinkčių nustatymas
Jei spausdintuvas negalėjo išsiųsti faksogramos dėl to, kad priimantysis fakso aparatas
neatsakė arba buvo užimtas, spausdintuvas bando perrinkti numerį pagal perrinkimo dėl
, tada pasirinkite „Setup“ (sąranka).
ir pasirinkite Dial Type (rinkimo tipas).
Fakso nuostatų keitimas 69
Page 74

Skyrius 5 skyrius
numerio užimtumo arba perrinkimo dėl neatsakymo parametrus. Šias nuostatas įjunkite
arba išjunkite, atlikdami toliau nurodytus veiksmus.
• Busy redial (perrinkti užimtą numerį): jei ši parinktis įjungta, spausdintuvas, gavęs
užimtumo signalą, automatiškai perrenka numerį. Gamyklinė šios parinkties nuostata
yra ON (įjungta).
• No answer redial (perrinkti neatsakantį numerį): jei ši parinktis įjungta,
spausdintuvas, jei priimantysis fakso aparatas neatsako, automatiškai perrenka
numerį. Gamyklinė šios parinkties nuostata yra OFF (išjungta).
Kaip nustatyti perrinkimo parinktis
1. Palieskite rodyklę į dešinę
, tada pasirinkite Setup (Sąranka).
2. Palieskite Fax Setup (Fakso sąranka), tada pasirinkite Advanced Fax Setup (Išsami
fakso sąranka).
3. Palieskite, kad pasirinktumėte tinkamą Busy Redial (Perrinkti užimtą numerį) arba
No Answer Redial (Perrinkti neatsakantį numerį) parinktį.
Faksogramos perdavimo spartos nustatymas
Galima nustatyti ryšio tarp jūsų spausdintuvo ir kitų fakso aparatų spartą faksogramoms
siųsti ir gauti.
Lėtesnis faksogramos perdavimo greitis turi būti nustatomas, jei naudojatės:
• interneto telefono paslauga,
• PBX sistema,
• faksograma per internetą protokolu („FoIP“),
• skaitmeninio integruotų paslaugų tinklo (ISDN) paslaugomis.
Jei kyla problemų siunčiant arba priimant faksogramas, pabandykite pasirinkti mažesnę
nuostatą Fax Speed (faksogramos perdavimo sparta). Šioje lentelėje pateikiamos
galimos faksogramos perdavimo spartos nuostatos.
Faksogramos perdavimo spartos
nuostata
„Fast“ (greitai) v.34 (33600 bodai)
„Medium“ (vidutinė) v.17 (14400 bodai)
„Slow“ (lėtai) v.29 (9600 bodai)
Fakso greičio nustatymas
1. Palieskite rodyklę į dešinę
2. Palieskite Fax Setup (Fakso sąranka), tada palieskite Advanced Fax Setup (Išsami
fakso sąranka).
3. Palieskite rodyklę žemyn
sparta).
4. Palieskite norėdami pasirinkti fakso greitį.
70 Faksogramų siuntimas
Faksogramos perdavimo sparta
, tada pasirinkite Setup (Sąranka).
, tada pasirinkite Fax Speed (Faksogramų perdavimo
Page 75

Fakso garsumo nustatymas
Naudokite šią procedūrą, kad sumažintumėte arba padidintumėte fakso garsų garsumą.
Nurodymai nustatyti fakso garsumą
1. Palieskite rodyklę į dešinę
2. Palieskite Fax Setup (Fakso sąranka), tada pasirinkite Basic Fax Setup (Pagrindinė
fakso sąranka).
3. Palieskite rodyklę žemyn
4. Palieskite norėdami pasirinkti Soft (Tyliai), Loud (Garsiai) arba Off (iIšjungta).
, tada pasirinkite Setup (Sąranka).
, tada pasirinkite Fax Sound Volume (Fakso garso lygis).
Fakso ir skaitmeninio telefono paslaugos
Dauguma telekomunikacijų kompanijų klientams teikia skaitmeninio telefono paslaugas,
kaip kad pateiktosios toliau.
• DSL: Telefono kompanijos teikiama skaitmeninės abonemento linijos (DSL)
paslauga. (Jūsų šalyje / regione DSL gali būti vadinama ADSL).
• PBX: žinybinės stotelės (PBX) telefonų sistema
• ISDN: skaitmeninio integruotų paslaugų tinklo (ISDN) sistema.
• FoIP: Nebrangios telefoninės paslaugos leidžia spausdintuvu siųsti ir priimti
faksogramas naudodamiesi internetu. Šis metodas vadinamas „FoIP“ (faksogramų
siuntimo internetu protokolas). Išsamesnės informacijos rasite skyriuje
interneto protokolu.
HP spausdintuvai yra specialiai sukurti taip, kad galėtumėte naudotis tradicinėmis
analoginėmis telefono paslaugomis. Skaitmeninio telefono aplinkoje (kaip DSL/ADSL,
PBX ar ISDN), kad nustatytumėte spausdintuvą siųsti faksogramas, jums gali prireikti
skaitmeninių analoginių filtrų arba konverterių.
Faksograma
Pastaba HP negarantuoja, kad spausdintuvas bus suderinamas su visomis
skaitmeninių paslaugų linijomis, visomis skaitmeninėmis aplinkomis arba visais
skaitmeninio turinio vertimo į analoginį konverteriais. Visada rekomenduojama su
telekomunikacijų kompanija aptarti apie jų teikiamos linijos paslaugų tinkamas
sąrankos parinktis.
Faksograma interneto protokolu
Galbūt galite užsisakyti telefonines paslaugas mažesnėmis kainomis, kad spausdintuvu
galėtumėte siųsti ir priimti faksogramas naudodamiesi internetu. Šis metodas vadinamas
„FoIP“ (faksogramų siuntimo internetu protokolas).
Tikriausiai naudojatės „FoIP“ paslauga (teikiama telekomunikacijų paslaugų įmonės), jei:
• kartu su fakso numeriu renkate specialų prieigos kodą arba
• turite prie interneto prijungtą IP keitiklį su analoginio telefono prievadais faksui
prijungti.
Faksograma interneto protokolu 71
Page 76

Skyrius 5 skyrius
Pastaba Faksogramas siųsti ir priimti galite tik tada, kai telefono kabelis yra
prijungtas prie spausdintuvo prievado, pažymėto „1-LINE“. Tai reiškia, kad prie
interneto turite jungtis per konverterį (kuriame faksui prijungti skirti įprasti analoginio
telefono lizdai) arba per telefono ryšio paslaugų bendrovę.
Patarimas Tradicinių faksogramų perdavimo bet kuriomis interneto protokolo
telefono sistemomis palaikymas apribotas. Jei siųsdami faksogramas susiduriate su
problemomis, pabandykite sumažinti fakso greitį arba išjungti klaidų taisymo
faksogramoje režimą (ECM) Tačiau jei išjungsite ECM, negalėsite siųsti ir gauti
spalvotų faksogramų. (daugiau informacijos, kaip keisti fakso greitį, žr.
perdavimo spartos nustatymas. Plačiau apie ECM naudojimą žr. Faksogramos
siuntimas, veikiant klaidų taisymo režimui.
Jei turite klausimų apie faksogramų siuntimą internetu, dėl papildomos pagalbos
susisiekite su faksogramų siuntimo internetu paslaugos palaikymo skyriumi arba vietiniu
paslaugų teikėju.
Ataskaitų spausdinimas
Galite nustatyti, kad spausdintuvas automatiškai spausdintų kiekvienos siunčiamos ir
gaunamos faksogramos klaidos ir patvirtinimo ataskaitas. Taip pat kai prireikia, galite
rankiniu būdu spausdinti sistemos ataskaitas; tose ataskaitose pateikiama naudingos
informacijos apie spausdintuvą.
Pagal numatuosius parametrus spausdintuvas nustatytas spausdinti ataskaitą tik tada,
kai kyla problemų siunčiant ar gaunant faksogramas. Po kiekvienos operacijos valdymo
skydelio ekrane trumpai pasirodo patvirtinimo pranešimas, nurodantis, ar faksograma
buvo sėkmingai išsiųsta.
Faksogramos
Pastaba Jei ataskaitos neįskaitomos, galite patikrinti apytikrius rašalo lygius
naudodami valdymo skydelį, „HP software“ (programinė įranga) („Windows“) arba
„HP Utility“ (paslaugų programa) („Mac OS X“). Išsamesnės informacijos rasite
skyriuje
Pastaba Rašalo lygio įspėjimai ir indikatoriai pateikia numanomą informaciją, kuri
skirta tik planuoti. Kai gaunate įspėjimą apie mažą rašalo lygį, pasirūpinkite atsargine
kasete, kad išvengtumėte galimo spausdinimo darbų atidėjimo. Nereikia keisti rašalo
kasečių, kol kokybė netampa nepriimtina.
Pastaba Užtikrinkite, kad spausdinimo galvutė ir rašalo kasetės yra geros būklės ir
įdėtos tinkamai. Išsamesnės informacijos rasite skyriuje
Šiame skyriuje aprašomos tokios temos:
•
Faksogramų patvirtinimo ataskaitų spausdinimas
Fakso klaidų ataskaitų spausdinimas
•
Faksogramų žurnalo spausdinimas ir peržiūra
•
Fakso žurnalo išvalymas
•
Informacijos apie paskutinį faksogramos perdavimą spausdinimas
•
Abonemento identifikavimo ataskaitos spausdinimas
•
Peržiūrėti skambučių retrospektyvą
•
72 Faksogramų siuntimas
Spausdintuvo valdymo priemonės.
Dabar su rašalo kasetėmis.
Page 77

Faksogramų patvirtinimo ataskaitų spausdinimas
Jei jums reikia spausdinto patvirtinimo, kad faksogramos buvo sėkmingai išsiųstos,
prieš jas siųsdami, įjunkite faksogramos patvirtinimą atlikdami šiuos nurodymus.
Pasirinkite On (Fax Send) (įjungti (siunčiant faksogramas)) arba On (Send & Receive)
(įjungti (siunčiant ir gaunant)).
Numatytoji faksogramų išsiuntimo patvirtinimo nuostata – „Off“ (išjungti). Tai reiškia,
kad nebus spausdinama kiekvienos siųstos ar gautos faksogramos patvirtinimo
ataskaita. Po kiekvienos operacijos ekrane trumpai pasirodo patvirtinimo pranešimas,
nurodantis, ar faksograma buvo sėkmingai išsiųsta.
Pastaba Į faksogramos išsiuntimo patvirtinimo ataskaitą galite įtraukti faksogramos
pirmo puslapio vaizdą, jei pasirinksite On (Fax Send) (įjungti (siunčiant
faksogramas)) arba On (Send & Receive) (įjungti (siunčiant ir priimant)) ir jei
nuskaitysite faksogramą, kad ji būtų siunčiama iš atminties.
Faksogramos patvirtinimo įjungimas
1. Palieskite rodyklę į dešinę
2. Palieskite Fax Setup (Fakso sąranka), palieskite rodyklę žemyn
Fax Reports (Fakso ataskaitos).
3. Palieskite Fax Confirmation (Faksogramos patvirtinimas).
4. Palieskite pasirinkti vienai iš toliau nurodytų parinkčių.
, tada pasirinkite Setup (Sąranka).
, tada pasirinkite
Išjungta Kai faksogramos siunčiamos ir gaunamos sėkmingai, patvirtinimo
„On (Fax
Send)“ (siunčiant
faksogramą)
„On (Fax
Receive)“ (įjungti
(priimant
faksogramą)
Send & Receive
(siunčiant ir
gaunant)
ataskaitos nespausdinamos. Tai yra numatytoji nuostata.
Spausdinama kiekvienos išsiųstos faksogramos patvirtinimo ataskaita.
Spausdinama kiekvienos gautos faksogramos patvirtinimo ataskaita.
Spausdinama kiekvienos išsiųstos ir gautos faksogramos patvirtinimo
ataskaita.
Kaip į ataskaitą įtraukti faksogramos vaizdą
1. Palieskite rodyklę į dešinę
ir pasirinkite Setup (sąranka).
2. Palieskite Print Report (Spausdinti ataskaitą), tada pasirinkite Fax Confirmation
(Faksogramos patvirtinimas).
3. Pasirinkite On (Fax Send) (įjungti (siunčiant faksogramas) arba On (Send &
Receive) (įjungti (siunčiant ir gaunant).
4. Palieskite Fax Confirmation with image (faksogramos patvirtinimas su vaizdu).
Ataskaitų spausdinimas 73
Page 78

Skyrius 5 skyrius
Fakso klaidų ataskaitų spausdinimas
Galite sukonfigūruoti spausdintuvą, kad faksogramos perdavimo metu įvykus klaidai būtų
automatiškai spausdinama ataskaita.
Nustatymas, kad spausdintuvas automatiškai spausdintų fakso klaidos ataskaitas
1. Palieskite rodyklę į dešinę
2. Palieskite Fax Setup (Fakso sąranka), palieskite rodyklę žemyn
Fax Reports (Fakso ataskaitos).
3. Palieskite Fax Error Report (Fakso klaidos ataskaita).
4. Palieskite pasirinkti vienai iš toliau nurodytų parinkčių.
, tada pasirinkite Setup (Sąranka).
, tada pasirinkite
„On (Send &
Receive)“ (įjungti
(siunčiant ir
gaunant)
Išjungta Nespausdina fakso klaidų ataskaitų.
„On (Fax
Send)“ (siunčiant
faksogramą)
„On (Fax
Receive)“ (įjungti
(priimant
faksogramą)
Spausdinama įvykus bet kokiai fakso klaidai. Tai yra numatytoji
nuostata.
Spausdinama įvykus bet kokiai faksogramos perdavimo klaidai.
Spausdinama įvykus bet kokiai faksogramos priėmimo klaidai.
Faksogramų žurnalo spausdinimas ir peržiūra
Galite išspausdinti spausdintuvo priimtų ir išsiųstų faksogramų žurnalą.
Fakso žurnalo spausdinimas iš spausdintuvo valdymo skydelio
1. Palieskite rodyklę į dešinę
, tada pasirinkite „Setup“ (sąranka).
2. Palieskite Fax Setup (Fakso sąranka), palieskite rodyklę žemyn
Fax Reports (Fakso ataskaitos).
3. Palieskite Fax Log (Fakso žurnalas).
Fakso žurnalo išvalymas
Kad išvalytumėte fakso žurnalą, atlikite šiuos veiksmus.
, tada pasirinkite
Pastaba Ištrynus fakso „log" failą, taip pat ištrinamos ir visos atmintyje saugomos
faksogramos.
Fakso žurnalo valymas spausdintuvo valdymo skydeliu
1. Palieskite rodyklę į dešinę
2. Palieskite Tools (Priemonės).
3. Palieskite rodyklę žemyn
74 Faksogramų siuntimas
, tada pasirinkite Setup (Sąranka).
, tada pasirinkite Clear Fax Log (Išvalyti fakso žurnalą).
Page 79

Informacijos apie paskutinį faksogramos perdavimą spausdinimas
Paskutinio faksogramos perdavimo ataskaitoje atspausdinama paskutinio įvykusio
faksogramos perdavimo informacija. Informacijoje yra fakso numeris, puslapių skaičius
ir fakso būsena.
Paskutinio faksogramos perdavimo ataskaitos spausdinimas
1. Palieskite rodyklę į dešinę
2. Palieskite Fax Setup (Fakso sąranka), palieskite rodyklę žemyn
Fax Reports (Fakso ataskaitos).
3. Palieskite Last Transaction (Paskutinis perdavimas).
, tada pasirinkite Setup (Sąranka).
Abonemento identifikavimo ataskaitos spausdinimas
Vykdykite toliau nurodytus veiksmus, kad atspausdintumėte abonementų identifikavimo
sąrašo fakso numerius.
Abonemento identifikavimo ataskaitos spausdinimas
1. Palieskite rodyklę į dešinę
2. Palieskite Fax Setup (Fakso sąranka), palieskite rodyklę žemyn
Fax Reports (Fakso ataskaitos).
3. Palieskite rodyklę žemyn
ataskaita).
, tada pasirinkite Setup (Sąranka).
, tada pasirinkite Caller ID Report (Skambintojų ID
Peržiūrėti skambučių retrospektyvą
Naudokite šią procedūrą peržiūrėti visiems skambučiams iš spausdintuvo.
, tada pasirinkite
, tada pasirinkite
Pastaba Skambučių retrospektyvos spausdinti negalima. Galite ją tik peržiūrėti iš
spausdintuvo valdymo skydelio ekrano.
Norėdami peržiūrėti skambučių retrospektyvą
1. Palieskite rodyklę į dešinę
2.
Palieskite
(skambučių retrospektyva).
ir pasirinkite Fax (faksas).
Ataskaitų spausdinimas 75
Page 80

6 Tinklalapis
Su spausdintuvu siūlomi ir naujoviški, tinklą palaikantys sprendimai, ka galėtumėte su
spausdintuvu siūlomi ir naujoviški, tinklą palaikantys sprendimai greitai prieiti prie
interneto, pasiekti dokumentus ir spausdinti juos sparčiau bei mažiau rūpindamiesi. Be
to, norėdami kurti ir spausdinti profesionalias geros kokybės verslo medžiagas, galite
naudotis tinklo paslaugomis (Marketsplash by HP).
Pastaba Norint naudoti EWS funkcijas, spausdintuvas turi būti prijungtas prie
interneto (arba eterneto, arba belaidžiu ryšiu). Jei spausdintuvas prijungtas USB
kabeliu, tinklo funkcijų naudoti negalėsite.
Pastaba Negana to, spausdinimo užduotis į spausdintuvą galite siųsti nuotoliniu
būdu iš mobiliųjų įrenginių. Naudodami šią paslaugą, pavadintą HP „ePrint“ galite
spausdinti iš el. paštu sujungtų telefonų, nešiojamųjų kompiuterių arba kitų mobiliųjų
įrenginių bet kur ir bet kada. Išsamesnės informacijos rasite skyriuje
Šiame skyriuje aprašomos tokios temos:
•
HP taikomosios programos
Marketsplash by HP
•
HP taikomosios programos
HP taikomosios programos pateikia jums greitą būdą prieiti, saugoti ir spausdinti verslo
informaciją nenaudojant kompiuterio. Naudodami HP taikomąsias programas tiesiai iš
spausdintuvo valdymo skydelio galite prieiti prie tinkle saugomo turinio, pvz., verslo
formų, naujienų, archyvų ir kt.
Norint naudoti HP taikomąsias programas spausdintuvas turi būti prijungtas prie interneto
(arba eterneto, arba belaidžiu ryšiu). Norėdami šią paslaugą įjungti ir nustatyti
vadovaukitės spausdintuvo valdymo skydelyje pateikiamais nurodymais.
Naujos taikomosios programos periodiškai pridedamos, ir jas galima pasirinkti ir atsisiųsti
į spausdintuvo valdymo skydelį.
Išsamesnės informacijos rasite
www.hp.com/go/ePrintCenter.
HP „ePrint“.
Pastaba Šio tinklalapio reikalavimų sistemai sąrašą galite rasti HP svetainės
savybės.
76 Tinklalapis
Page 81

Marketsplash by HP
Plėskite savo verslą internetinėmis HP priemonėmis ir paslaugomis, kurdami ir
spausdindami profesionalią reklaminę medžiagą. „Marketsplash“ leis jums:
• Greitai ir nesunkiai kurti patraukiančias dėmesį profesionalios kokybės brošiūras,
skrajutes, vizitines korteles ir ne tik. Pasirinkite iš tūkstančių pritaikomų laimėjimų
pelniusių grafikos dizainerių sukurtų šablonų.
• Daugybė spausdinimo parinkčių leidžia jums gauti tiksliai, ko norite ir kada norite. Vos
paspaudę spausdinkite norėdami gauti greitus aukštos kokybės rezultatus. Kitos
parinktys teikiamos tinkle HP ir mūsų partnerių. Net sumažinę spausdinimo išlaidas
pasiekite profesionalius rezultatus, kokių tik galima tikėtis.
•Visą savo susistemintą ir lengvai prieinamą reklaminę medžiagą laikyti savo
„Marketsplash“ abonemente, pasiekiamame iš bet kokio kompiuterio ir tiesiogiai iš
spausdintuvo valdymo skydelio (tik kai kuriuose modeliuose).
Norėdami pradėti su spausdintuvu pateiktoje HP programinėje įrangoje pasirinkite
Marketsplash by HP („Marketsplash“). O norėdami sužinoti daugiau apsilankykite
marketsplash.com.
Pastaba Šio tinklalapio reikalavimų sistemai sąrašą galite rasti HP svetainės
savybės.
Pastaba Ne visos „Marketsplash“ priemonės ir paslaugos teikiamos visose šalyse /
regionuose ir visomis kalbomis. Aktualiausia informacija teikiama marketsplash.com.
Marketsplash by HP 77
Page 82

7 Dabar su rašalo kasetėmis
Kad užtikrintumėte geriausią spausdintuvo spausdinimo kokybę, jums reikia atlikti kelias
paprastas priežiūros procedūras. Šiame skyriuje pateikti nurodymai, kaip elgtis su rašalo
kasetėmis, instrukcijos, kaip pakeisti rašalo kasetes, lygiuoti ir išvalyti spausdinimo
galvutes.
Patarimas Jei nuskaitant dokumentus iškyla problemų, žr. Spausdinimo kokybės
trikčių šalinimas
Šiame skyriuje aprašomos tokios temos:
•
Informacija apie rašalo kasetes ir spausdinimo galvutę
Apytikrio rašalo lygio patikrinimas
•
Rašalo kasečių keitimas
•
Eksploatacinių spausdinimo medžiagų laikymas
•
Naudojimo informacijos rinkimas
•
Informacija apie rašalo kasetes ir spausdinimo galvutę
Toliau pateikti patarimai padės prižiūrėti HP rašalo kasetes ir užtikrinti nuolatinę
spausdinimo kokybę.
• Vartotojo vadovo instrukcijos yra skirtos rašalo kasečių keitimui ir nėra skirtos pirmam
jų diegimui.
• Jeigu reikia pakeisti rašalo kasetę, prieš išimdami seną kasetę, įsigykite naują rašalo
kasetę.
Įspėjimas Prieš išimdami seną rašalo kasetę palaukite, kol turėsite naują rašalo
kasetę. Išimtos iš spausdintuvo rašalo kasetės nepalikite ilgam laikui. Tai gali
sugadinti ir spausdintuvą, ir rašalo kasetę.
• Visas nenaudojamas rašalo kasetes, kol jų nereikia, laikykite originaliose sandariose
pakuotėse.
• Rašalo kasetes laikykite toje pačioje padėtyje, kokioje jos kabo lentynose, arba, jei
kasetės išimtos iš pakuotės, laikykite jas taip, kad etiketė būtų nukreipta žemyn.
• Užtikrinkite, kad spausdintuvą išjungėte tinkamai. Išsamesnės informacijos rasite
skyriuje
• Rašalo kasetes laikykite kambario temperatūroje (15-35° C arba 59-95° F).
• Kasetes reikia keisti tik tada, kai spausdinimo kokybė tampa nepriimtina, bet dėl to,
kad viena ar kelios kasetės yra tuščios, gali ryškiai pablogėti spausdinimo kokybė.
Tai gali sukelti ir spausdinimo galvutės strigtis. Vieni iš galimų sprendimų – patikrinti
apytikrius kasetėse likusio rašalo lygius ir išvalyti spausdinimo galvutę. Spausdinimo
galvutei valyti naudojama šiek tiek rašalo.
• Be reikalo nevalykite spausdinimo galvutės. Taip eikvojamas rašalas ir trumpėja
kasečių eksploatavimo laikas.
78 Dabar su rašalo kasetėmis
Išjunkite spausdintuvą.
Page 83

• Rašalo kasetes rankose laikykite atsargiai. Mėtymas, kratymas arba neatsargus
elgesys gali sukelti laikinų spausdinimo problemų.
• Jei vežate spausdintuvą, atlikite toliau nurodytus veiksmus, kad išvengtumėte galimo
rašalo ištekėjimo ir kitokio spausdintuvo sugadinimo.
◦Įsitikinkite, kad spausdintuvą išjungėte paspaudę Power (maitinimas).
Spausdinimo galvučių rinkinys turi būti dešinėje spausdintuvo pusėje esančioje
jos aptarnavimo vietoje. Išsamesnės informacijos rasite skyriuje
spausdintuvą.
◦Įsitikinkite, kad rašalo kasetės ir spausdinimo galvutė yra įdėtos.
◦ Spausdintuvas turėtų būti vežamas stačias; jis nereikėtų guldyti ant šono, galinės
arba priekinės pusės arba viršaus.
Susijusios temos
•
Apytikrio rašalo lygio patikrinimas
Spausdinimo galvutės priežiūra
•
Apytikrio rašalo lygio patikrinimas
Apytikrius rašalo lygius galite patikrinti spausdintuvo programine įranga arba integruotu
tinklo serveriu. Informacijos apie šių įrankių naudojimą rasite
priemonės. Taip pat galite išspausdinti spausdintuvo būsenos lapą, kad peržiūrėtumėte
šią informaciją (skaitykite skyrių
Pastaba Rašalo lygio įspėjimai ir indikatoriai pateikia numanomą informaciją, kuri
skirta tik planuoti. Kai gaunate įspėjimą apie mažą rašalo lygį, pasirūpinkite atsargine
kasete, kad išvengtumėte galimo spausdinimo darbų atidėjimo. Kasečių keisti
nereikia tol, kol spausdinimo kokybė netampa nepriimtina.
Pastaba Jei įdėjote pakartotinai pripildytą arba perdirbtą kasetę arba kasetę, kuri
buvo naudota kitame spausdintuve, rašalo lygio indikatorius gali veikti netiksliai arba
visai neveikti.
Pastaba Kasečių rašalas spausdinant naudojamas atliekant įvairius veiksmus,
įskaitant spausdintuvo parengimą, kada spausdintuvas ir kasetės paruošiami
spausdinti, ir spausdinimo galvutės aptarnavimą, kuris leidžia išsaugoti spausdinimo
purkštukus švarius ir rašalui tekėti tolygiai. Be to, šiek tiek rašalo lieka ir sunaudotoje
kasetėje. Išsamesnės informacijos rasite
Spausdintuvo būsenos ataskaitos aiškinimas).
Išjunkite
Spausdintuvo valdymo
www.hp.com/go/inkusage.
Rašalo kasečių keitimas
Pastaba Informacijos apie panaudotų rašalo medžiagų perdirbimą ieškokite
HP rašalinių spausdintuvų eksploatacinių medžiagų perdirbimo programa.
Jeigu neturite pakaitinių spausdintuvo rašalo kasečių, skaitykite skyrių Spausdinimo
eksploatacinių medžiagų užsakymas internetu.
Rašalo kasečių keitimas 79
Page 84

Skyrius 7 skyrius
Rašalo kasečių keitimas
Jei norite keisti rašalo kasetes, atlikite toliau nurodytus veiksmus.
1. Patikrinkite, ar spausdintuvas įjungtas.
2. Atidarykite spausdinimo kasečių dėtuvės prieigos dangtį.
3. Paspauskite rašalo kasetės priekyje esantį skirtuką, kad ją atlaisvintumėte, ir
Pastaba Šiuo metu dalis informacijos HP tinklalapyje pateikiama tik anglų kalba.
Įspėjimas Prieš išimdami seną rašalo kasetę palaukite, kol turėsite naują rašalo
kasetę. Išimtos iš spausdintuvo rašalo kasetės nepalikite ilgam laikui. Tai gali
sugadinti ir spausdintuvą, ir rašalo kasetę.
Pastaba Palaukite, kol spausdinimo kasečių dėtuvė liausis judėti ir tik tada
tęskite.
ištraukite spausdinimo kasetę iš angos.
4. Patraukite oranžinį skirtuką atgal, kad išimtumėte naują rašalo kasetę iš pakuotės, ir
pašalinkite plastikinę plėvelę nuo rašalo kasetės.
Pastaba Būtinai pašalinkite plastikinę plėvelę nuo rašalo kasetės prieš dėdami
ją į spausdintuvą, nes kitaip spausdinti nepavyks.
80 Dabar su rašalo kasetėmis
Page 85

5. Sukite oranžinį dangtelį, kad jį nuimtumėte.
Pastaba Įsitikinkite, kad plastikinis skirtukas visiškai pašalintas, o etiketė truputį
įplėšta ir atidengusi ventiliacijos angą.
6. Naudodamiesi spalvotomis pagalbinėmis piktogramomis stumkite rašalo kasetę į
tuščią angą, kol išgirsite trakštelėjimą ir kasetė angoje bus tvirtai įstatyta.
Įspėjimas Kai dedate rašalo kasetes į spausdinimo kasečių dėtuvę, nekelkite
fiksatoriaus rankenėlės. Pakėlę ją, galite netinkamai įstatyti rašalo kasetes ir
sukelti spausdinimo problemų. Fiksatorius turi likti vietoje, kad tinkamai įdėtumėte
rašalo kasetes.
Rašalo kasečių keitimas 81
Page 86

Skyrius 7 skyrius
Įsitikinkite, kad rašalo kasetę dedate į tą angą, prie kurios nurodyta tokios pačios
formos piktograma ir spalva, kaip ir ant kasetės.
7. Keisdami kitas rašalo kasetes, pakartokite tuos pačius 3–6 žingsnius.
8. Uždarykite spausdinimo kasečių dėtuvės prieigos dangtį.
Susijusios temos
Spausdinimo eksploatacinių medžiagų užsakymas internetu
Eksploatacinių spausdinimo medžiagų laikymas
Rašalo kasetės spausdintuve gali būti paliekamos ilgam laikui. Tačiau, norėdami užtikrinti
optimalią rašalo kasečių būklę, tinkamai išjunkite spausdintuvą. Išsamesnės informacijos
rasite skyriuje
Išjunkite spausdintuvą.
Naudojimo informacijos rinkimas
Su šiuo spausdintuvu naudojamos HP kasetės turi atminties lustą, kuris reikalingas
spausdintuvui veikiant.
Be to, šis atminties lustas renka tam tikrą informaciją apie spausdintuvo naudojimą,
pavyzdžiui: kada kasetė buvo pirmą kartą įdėta, kada kasetė buvo paskutinį kartą
naudota, su šia kasete atspausdintų puslapių skaičių, puslapio apdengtis, naudotus
spausdinimo režimus, informaciją apie bet kokias įvykusias spausdinimo klaidas ir
spausdintuvo modelį. Ši informacija padeda HP kurti ateities spausdintuvus, atitinkančius
mūsų klientų poreikius.
Kasetės atminties lustas nerenka informacijos, kuri gali būti panaudota kasetės arba
spausdintuvo klientui ar vartotojui nustatyti.
HP renka kasečių, grąžintų pagal HP laisvo grąžinimo ir perdirbimo programą, atminties
lustų pavyzdžius („HP Planet“ partneriai:
lustų informacija yra skaitoma ir tyrinėjama siekiant tobulinti naujai kuriamus HP
spausdintuvus. HP partneriai, padedantys perdirbti šią kasetę, taip pat gali turėti prieigą
prie šių duomenų.
Bet kokia trečioji šalis, turintį kasetę, gali turėti prieigą prie anoniminės informacijos
atminties luste. Jei norite neleisti pasiekti šios informacijos, galite lustą padaryti
nepritaikomą. Tačiau sugadinę atminties lustą, nebegalėsite naudoti kasetės HP
spausdintuve.
82 Dabar su rašalo kasetėmis
www.hp.com/recycle). Šių atrinktų atminties
Page 87

Jei nerimaujate dėl šios anoniminės informacijos, galite padaryti šią informaciją
nepasiekiamą išjungdami atminties lusto galimybę rinkti spausdintuvo naudojimo
informaciją.
Naudojimo informacijos rinkimo išjungimas
1. Spausdintuvo valdymo skydelyje palieskite rodyklę į dešinę
ir Setup (Sąranka).
2. Pasirinkite Preferences (Nuostatos) ir pasirinkite Cartridge Chip Information
(Kasetės lusto informacija).
3. Palieskite OK (Gerai), kad išjungtumėte naudojimo informacijos rinkimą.
Pastaba Išjungę atminties lusto galimybę rinkti spausdintuvo naudojimo informaciją,
vis tiek galite naudoti kasetę HP spausdintuve.
Naudojimo informacijos rinkimas 83
Page 88

8 Problemos sprendimas
Šiame skyriuje esanti informacija teikia atsakymus, kaip spręsti įprastas problemas. Jei
spausdintuvas veikia netinkamai ir vadovaudamiesi patarimais neišsprendėte
problemos, bandykite pagalbos gauti vienu iš šių aptarnavimo paslaugų būdu.
Šiame skyriuje aprašomos tokios temos:
•
HP pagalba
Bendri trikčių šalinimo patarimai ir ištekliai
•
Spausdinimo problemų sprendimas
•
Spausdinimo trikčių šalinimas
•
Spausdinimo kokybės trikčių šalinimas
•
Popieriaus tiekimo problemų sprendimas
•
Kopijavimo problemų sprendimas
•
Nuskaitymo problemų sprendimas
•
Faksogramos siuntimo problemų sprendimas
•
Problemų dėl HP svetainių ir paslaugų sprendimas
•
Nuotraukų (atminties kortelės) problemų sprendimas
•
Laidinio (eterneto) tinklo problemų sprendimas
•
Belaidžio tinklo problemų sprendimas
•
Užkardos konfigūravimas darbui su spausdintuvais
•
Spausdintuvo valdymo problemų sprendimas
•
Trikčių šalinimo diegimo problemos
•
Spausdintuvo būsenos ataskaitos aiškinimas
•
Tinklo konfigūracijos puslapis
•
Strigčių šalinimas
•
HP pagalba
Jei iškilo problema, vykdykite šiuos žingsnius
1. Patikrinkite dokumentaciją, kurią gavote su spausdintuvu.
2. Apsilankykite HP internetinės pagalbos svetainėje adresu
internetinė pagalba galima visiems HP klientams. Tai šaltinis, kurį galite pasiekti
greičiausiai, norėdami sužinoti naujausią informaciją apie spausdintuvą ir gauti
kvalifikuotą pagalbą, ir kuriame pateikiamos šios funkcijos:
•Galimybė greitai susisiekti su kvalifikuotais palaikymo tinkle specialistais
• HP spausdintuvo programinės įrangos ir tvarkyklės atnaujinimai
• Vertinga trikčių šalinimo informacija, skirta šalinti įprastas problemas
• Išankstiniai spausdintuvo atnaujinimai, pagalbos įspėjimai ir HP naujienų
pranešimai, kuriuos gausite, kai užregistruosite HP spausdintuvą
84 Problemos sprendimas
www.hp.com/support. HP
Page 89

Išsamesnės informacijos rasite skyriuje Gauti elektroninės pagalbos.
3. Skambinkite HP techninės pagalbos tarnybai. Techninės pagalbos parinktys ir
prieinamumas priklauso nuo spausdintuvo, šalies / regiono ir kalbos. Išsamesnės
informacijos rasite skyriuje
Gauti elektroninės pagalbos
Informacijos apie aptarnavimą ir garantiją ieškokite HP interneto svetainėje www.hp.com/
support. Jei esate raginami, nurodykite savo šalį/regioną ir paspauskite Contact HP
(Susisiekti su HP). Bus paaiškinta, kaip paskambinti techninės pagalbos tarnybai.
Šioje svetainėje teikiama techninė pagalba, tvarkyklės, eksploatacinės medžiagos,
informacija apie užsakymus ir kitos galimybės.
• Galima peržiūrėti internetinės pagalbos tinklalapius.
•Galima siųsti el. laišką su klausimais bendrovei HP.
• Galima kreiptis į HP technikos specialistą naudojantis internetinių pokalbių svetaine.
• Galima patikinti, ar yra HP programinės įrangos naujinių.
Be to, pagalbos gali suteikti įrankiai „HP printer software“ (spausdintuvo programinė
įranga) („Windows“) arba „HP Utility“ (paslaugų programa) („Mac OS X“), pateikiantys
lengvus ir išsamius dažnų spausdinimo problemų sprendimus. Išsamesnės informacijos
rasite skyriuje
Techninės pagalbos parinktys ir prieinamumas priklauso nuo spausdintuvo, šalies/
regiono ir kalbos.
Spausdintuvo valdymo priemonės.
HP techninė pagalba telefonu
Sąraše pateikti pagalbos telefonu numeriai ir susietos kainos galioja publikavimo metu ir
taikomos tik skambučiams paprastu telefonu. Skambučiams iš mobiliųjų telefonų gali būti
taikomi kiti mokesčiai.
Naujausių HP pagalbos telefonu numerių sąrašą ir informaciją apie skambučių kainas
rasite
www.hp.com/support.
Garantiniu laikotarpiu pagalbos galite gauti iš HP klientų aptarnavimo centro.
HP techninė pagalba telefonu.
Pastaba HP neteikia pagalbos telefonu apie spausdinimą sistemoje „Linux“. Visa
pagalba pateikiama internetu šiame tinklalapyje:
Norėdami pradėti pagalbos procesą, spustelėkite mygtuką Ask a question (Užduoti
klausimą).
HPLIP svetainėje neteikiama pagalba „Windows“ arba „Mac OS X“. Jei naudojate šias
operacines sistemas, apsilankykite
Šiame skyriuje aprašomos tokios temos:
•
Prieš skambinant
Techninės pagalbos telefonu laikotarpis
•
Pagalbos telefonu numeriai
•
Pasibaigus techninės pagalbos telefonu laikotarpiui
•
www.hp.com/support.
https://launchpad.net/hplip.
HP pagalba 85
Page 90

Skyrius 8 skyrius
Prieš skambinant
HP skambinkite būdami šalia kompiuterio ir spausdintuvo. Būkite pasiruošę suteikti šią
informaciją:
• modelio numerį (išsamesnės informacijos rasite
• serijos numerį (pateiktas spausdintuvo nugarinėje dalyje arba apačioje),
• pranešimą, pasirodantį iškilus problemai,
• atsakymus į šiuos klausimus:
Techninės pagalbos telefonu laikotarpis
Vienerių metų pagalba telefonu galima Šiaurės Amerikoje, Azijoje ir Ramiojo vandenyno
šalyse bei Lotynų Amerikoje (įskaitant Meksiką).
Spausdintuvo modelio numerio
radimas),
◦ ar taip buvo nutikę anksčiau,
◦ ar galite tai atkurti,
◦ ar tuo metu, kai įvyko triktis, jūs prie kompiuterio neprijungėte naujos techninės
įrangos ar neįdiegėte naujos programinės įrangos,
◦ ar dar ko nors neįvyko prieš įvykstant trikčiai (pvz., žaibavo ar gaminys buvo
patrauktas)?
86 Problemos sprendimas
Page 91

Pagalbos telefonu numeriai
Daugelyje vietų bendrovė HP garantiniu laikotarpiu teikia nemokamą pagalbą telefonu.
Tačiau kai kurie pagalbos telefonu numeriai gali būti mokami.
HP pagalba 87
Page 92

Skyrius 8 skyrius
Naujausią pagalbos telefonu numerių sąrašą rasite www.hp.com/support.
$IULFD(QJOLVKVSHDNLQJ
$IULTXHIUDQFRSKRQH
$OJ«ULH
$UJHQWLQD%XHQRV$LUHV
$UJHQWLQD
$XVWUDOLD
$XVWUDOLDRXWRIZDUUDQW\
VWHUUHLFK
%HOJL
%HOJLTXH
%UDVLO6DR3DXOR
%UDVLO
&DQDGD KS
&HQWUDO$PHULFD7KH
&DULEEHDQ
&KLOH
ѣള
ѣള
&RORPELD%RJRW£
&RORPELD
&RVWD5LFD
ÎHVN£UHSXEOLND
'DQPDUN
(FXDGRU$QGLQDWHO ℡
(FXDGRU3DFLILWHO ℡
(O6DOYDGRU
(VSD³D
)UDQFH
'HXWVFKODQG
˃˨˨˙ˡ˞
ˈ˺˭ˮˬ˯
*XDWHPDOD
俏⑥⢯࡛㺂᭵
,QGLD
,QGLD
,QGRQHVLD
,UHODQG
,WDOLD
-DPDLFD
㡴㦻
88 Problemos sprendimas
www.hp.com/support
㡴㦻
뼑霢
ﺮﺋﺍﺰﺠﻟﺍ
/X[HPERXUJ)UDQ©DLV
/X[HPEXUJ'HXWVFK
0DGDJDVFDU
0DJ\DURUV]£J
GRSSHOWHU2UWVWDULI
3HDN+RXUVSP
/RZ+RXUVSP
3HDN+RXUVP/RZ+RXUV
P
LQYHQW
ZZZKSFRPODVRSRUWH
&=1PLQ
2SNDOGNUSUPLQ
3UPLQPDQOºU
3UPLQºYULJHWLGVSXQNWHU
SP
0LQDXVGHPGHXWVFKHQ
)HVWQHW]EHL$QUXIHQDXV
0RELOIXQNQHW]HQN¸QQHQDQGHUH
3UHLVHJHOWHQ
&DOOVFRVW&RVWFHQWSHDN
FHQWRIISHDNSHUPLQXWH
FRVWRWHOHIRQLFRORFDOH
0DOD\VLD
ﻦﻳﺮﺤﺒﻟﺍ
0DXULWLXV
0«[LFR&LXGDGGH0«[LFR
0«[LFR
0DURF
1HGHUODQG
1HZ=HDODQG
1LJHULD
1RUJH
3DQDP£
3DUDJXD\
3HU¼
3KLOLSSLQHV
3ROVND
3RUWXJDO
3XHUWR5LFR
5HS¼EOLFD'RPLQLFDQD
5HXQLRQ
ﺮﺼﻣ
5RP¤QLD
6LQJDSRUH
6ORYHQVN£UHSXEOLND
6RXWK$IULFD56$
6XRPL
6YHULJH
6ZLW]HUODQG
㠰⚙
ࡷࡎ࡙
7ULQLGDG7REDJR
ﻕﺍﺮﻌﻟﺍ
7XQLVLH
ﺖﻳﻮﻜﻟﺍ
7¾UNL\HòVWDQEXO$QNDUD
ﻥﺎﻨﺒﻟ
ò]PLU%XUVD
ﺮﻄﻗ
ﻦﻤﻴﻟﺍ
8QLWHG.LQJGRP
8QLWHG6WDWHV
8UXJXD\
9HQH]XHOD&DUDFDV
9HQH]XHOD
9L¬W1DP
ﻥﺩﺭﻷﺍ
PLQ
0LQ
+8)SHUFYH]HW«NHVWHOHIRQUD
0LQ
VWDUWHUS§.USHUPLQ
GHUHWWHU.USHUPLQ
)UDPRELOWHOHIRQJMHOGHU
PRELOWHOHIRQWDNVWHU
ﻥﺎﻤ ُﻋ
.RV]WSRĄÇF]HQLD]WHO
VWDFMRQDUQHJRMDN]DLPSXOVZJ
WDU\I\RSHUDWRUD]WHO
NRPµUNRZHJRZJWDU\I\RSHUDWRUD
&XVWRF¬QWLPRVQRSULPHLUR
PLQXWRHF¬QWLPRVUHVWDQWHV
PLQXWRV
ﺔﻴﺑﻮﻌﺴﻟﺍ
NUPLQ
&+)PLQ
ﺲﻧﻮﺗ
<HUHOQXPDUD
ﺓﺪﺤﺘﻤﻟﺍ ﺔﻴﺑﺮﻌﻟﺍ ﺕﺍﺭﺎﻣﻹﺍ
eSP
Page 93

Pasibaigus techninės pagalbos telefonu laikotarpiui
Pasibaigus techninės pagalbos telefonu laikotarpiui, HP teikia techninę pagalbą už
papildomą mokestį. Pagalbą taip pat galima gauti per HP internetinio aptarnavimo
svetainę
kreipkitės į HP platintoją arba skambinkite jūsų šalies ar regiono palaikymo telefonu.
www.hp.com/support. Norėdami sužinoti daugiau apie palaikymo pasirinktis,
Bendri trikčių šalinimo patarimai ir ištekliai
Pastaba Daugeliui iš toliau pateiktų veiksmų atlikti reikia HP programinės įrangos.
Jei neįdiegėte HP programinės įrangos, ją galite įdiegti iš HP programinės įrangos
kompaktinio disko, kuris pridėtas prie spausdintuvo, arba atsisiųsti iš HP palaikymo
svetainės (
Pradėdami šalinti spausdinimo problemą, mėginkite pasinaudoti šiais patarimais.
• Informaciją popieriaus strigties klausimais skaitykite
išėmimas.
• Popieriaus tiekimo problemų, pvz., popieriaus nukrypimo ar paėmimo klausimais
skaitykite
• Maitinimo lemputė dega ir nemirksi. Kai spausdintuvas įjungiamas pirmą kartą, jo
paleidimas po rašalo kasečių įstatymo trunka maždaug 12 minučių.
• Maitinimo ir kiti kabeliai veikia ir yra tvirtai prijungti prie spausdintuvo. Patikrinkite, ar
spausdintuvas gerai prijungtas prie veikiančio kintamosios srovės elektros lizdo ir ar
jis įjungtas. Reikalavimus dėl įtampos rasite skyriuje
• Lapai tinkamai sudėti į įvesties dėklą ir nėra įstrigę spausdintuve.
• Pašalintos visos pakuotės juostelės ir medžiagos.
• Spausdintuvas nustatytas kaip dabartinis arba numatytasis spausdintuvas.
Operacinėje sistemoje „Windows“, aplanke „Printers“ (Spausdintuvai) nustatykite jį
kaip numatytąjį. Operacinėje sistemoje „Mac OS X“ nustatykite jį kaip numatytąjį
sistemos parinkčių srityje „Print & Fax“ (Spausdinimas ir siuntimas faksu).
Išsamesnės informacijos rasite kompiuterio dokumentacijoje.
• Jei naudojate kompiuterį su „Windows“ sistema, parinktis Pause Printing
(spausdinimo pristabdymas) nėra pasirinkta.
• Atliekant užduotį, kartu neveikia per daug programų Užverkite nenaudojamas
programas arba iš naujo paleiskite kompiuterį prieš bandydami vėl atlikti užduotį.
www.hp.com/support).
Užstrigusio popieriaus
Popieriaus tiekimo problemų sprendimas.
Elektros reikalavimai.
Trikčių diagnostikos ir šalinimo temos
•
Spausdinimo problemų sprendimas
Spausdinimo trikčių šalinimas
•
Spausdinimo kokybės trikčių šalinimas
•
Popieriaus tiekimo problemų sprendimas
•
Kopijavimo problemų sprendimas
•
Nuskaitymo problemų sprendimas
•
Faksogramos siuntimo problemų sprendimas
•
Laidinio (eterneto) tinklo problemų sprendimas
•
Belaidžio tinklo problemų sprendimas
•
Bendri trikčių šalinimo patarimai ir ištekliai 89
Page 94

Skyrius 8 skyrius
• Spausdintuvo valdymo problemų sprendimas
Trikčių šalinimo diegimo problemos
•
Spausdinimo problemų sprendimas
Šiame skyriuje aprašomos tokios temos:
•
Spausdintuvas netikėtai išsijungia
Nepavyksta išlygiuoti
•
Spausdinimui reikia daug laiko
•
Kažko puslapyje trūksta arba spausdinama netinkamai
•
Spausdintuvas netikėtai išsijungia
Patikrinkite maitinimą ir maitinimo jungtis
Patikrinkite, ar spausdintuvas gerai prijungtas prie veikiančio kintamosios srovės
maitinimo lizdo. Reikalavimus dėl įtampos rasite skyriuje
Nepavyksta išlygiuoti
Jeigu lygiavimo lapas pasirodytų tik dalinai atspausdintas arba turėtų šviesius arba baltus
ruožus, pabandykite nuvalyti spausdinimo galvutę.
Jei nepavyksta išlygiuoti, įsitikinkite, kad į įvesties dėklą įdėjote nepanaudoto paprasto
balto popieriaus. Jei lygiuojant rašalo kasetes įvesties dėkle bus spalvoto popieriaus,
išlygiuoti nepavyks.
Jei išlygiuoti nepavyksta kelis kartus, gali būti, kad jutiklis arba rašalo kasetė yra sugedę.
Susisiekite su HP techninės priežiūros tarnyba. Eikite į
prašoma, pasirinkite savo šalį / regioną ir spustelėkite Contact HP (susisiekti). Bus
paaiškinta, kaip paskambinti techninės priežiūros tarnybai.
Elektros reikalavimai.
www.hp.com/support. Jei
Spausdinimui reikia daug laiko
Sistemos konfigūracijos ir išteklių patikrinimas
Patikrinkite, ar kompiuteris atitinka minimalius spausdintuvui keliamus sistemos
reikalavimus. Išsamesnės informacijos rasite skyriuje
Patikrinkite HP programinės įrangos parametrus
Spausdinimo sparta yra lėtesnė, kai pasirinkti aukštos spausdinimo kokybės parametrai.
Norint padidinti spausdinimo greitį, spausdintuvo tvarkyklėje reikia pasirinkti kitokias
spausdinimo nuostatas. Išsamesnės informacijos rasite skyriuje
Patikrinkite rašalo kasečių lygius
Jeigu kasetėje visiškai baigėsi rašalas, spausdintuvas gali sulėtėti, kad apsaugotų
spausdinimo galvutę nuo perkaitimo.
90 Problemos sprendimas
Sistemos reikalavimai.
„Print“ (spausdinti).
Page 95

Kažko puslapyje trūksta arba spausdinama netinkamai
Rašalo kasečių tikrinimas
Įsitikinkite, kad yra įdėtos tinkamos rašalo kasetės ir jose nesibaigia rašalas. Išsamesnės
informacijos rasite skyriuje
Patikrinkite paraščių nuostatas
Įsitikinkite, kad dokumento paraščių parametrai atitinka spausdintuvo spausdinimo zonos
ribas. Išsamesnės informacijos rasite skyriuje
Patikrinkite spalvoto spausdinimo nuostatas
Patikrinkite, ar spausdintuvo tvarkyklėje nepasirinkta Print in Grayscale (Spausdinti
naudojant pilkų pustonių skalę).
Patikrinkite spausdintuvo vietą ir USB kabelio ilgį
Stiprūs elektromagnetiniai laukai (pvz., tie, kurie sukuriami USB kabeliuose) kartais gali
sukelti iškraipymus spaudiniuose. Patraukite spausdintuvą toliau nuo elektromagnetinio
lauko šaltinio. Be to, rekomenduojama naudoti trumpesnį nei 3 m (9,8 pėdos) ilgio USB
kabelį: taip siekiama iki minimumo sumažinti elektromagnetinių laukų poveikį.
Apytikrio rašalo lygio patikrinimas.
Minimalių paraščių nustatymas.
Spausdinimo trikčių šalinimas
Šiuo skyriumi naudokitės tokioms spausdinimo problemoms spręsti:
•
Netinkamai spausdinama ant vokų
Spausdinimas be rėmelio
•
Spausdintuvas nereaguoja arba nieko nevyksta, kai bandau spausdinti
•
Spausdintuvas spausdina beprasmius simbolius
•
Puslapių tvarka
•
Paraštės spausdinamos ne taip, kaip reikėtų
•
Puslapio pakraščiuose nukerpamas tekstas arba paveikslėliai
•
Buvo atspausdintas tuščias puslapis
•
Iš įvesties dėklo neįtraukiamas popierius
•
Netinkamai spausdinama ant vokų
Bandykite šiuos sprendimus, kad išspręstumėte problemą. Sprendimai pateikiami
sąraše, pradedant tikėtiniausiu sprendimu. Jeigu pirmas sprendimas neišsprendžia
problemos, bandykite likusius sprendimus, kol išspręsite problemą.
•
1 sprendimas. Tinkamai įdėkite vokų šūsnį
2 sprendimas. Patikrinkite vokų rūšį
•
3 sprendimas. Sukiškite atlankus, kad popierius neįstrigtų
•
Spausdinimo trikčių šalinimas 91
Page 96

Skyrius 8 skyrius
1 sprendimas. Tinkamai įdėkite vokų šūsnį
2 sprendimas. Patikrinkite vokų rūšį
Sprendimas: Į įvesties dėklą įdėkite vokų šūsnį pagal toliau pateikiamą paveikslėlį.
Prieš įdėdami vokus, įsitikinkite, kad išėmėte visą popierių iš įvesties dėklo.
Priežastis: Netinkamai įdėta vokų šūsnis.
Jeigu tai neišsprendžia problemos, bandykite kitą sprendimą.
Sprendimas: Nenaudokite vokų, pagamintų iš blizgaus popieriaus arba puoštų
reljefiniais ornamentais, taip pat vokų su sąsagėlėmis arba langeliais.
Priežastis: Įdėtas netinkamos rūšies vokas.
Jeigu tai neišsprendžia problemos, bandykite kitą sprendimą.
3 sprendimas. Sukiškite atlankus, kad popierius neįstrigtų
Sprendimas: Siekdami išvengti popieriaus strigčių, sukiškite vokų atlankus į jų
vidų.
Priežastis: Atlankai gali užsikabinti už suktukų.
Spausdinimas be rėmelio
• Netikėti spausdinimo be apvado rezultatai
Netikėti spausdinimo be apvado rezultatai
Sprendimas: Pabandykite spausdinti vaizdą su nuotraukų vaizdavimo programine
įranga, kurią gavote su spausdintuvu.
Priežastis: Spausdindami vaizdą be apvado ne HP programine įranga gavote
netikėtų rezultatų.
92 Problemos sprendimas
Page 97

Spausdintuvas nereaguoja arba nieko nevyksta, kai bandau spausdinti
Bandykite šiuos sprendimus, kad išspręstumėte problemą. Sprendimai pateikiami
sąraše, pradedant tikėtiniausiu sprendimu. Jeigu pirmas sprendimas neišsprendžia
problemos, bandykite likusius sprendimus, kol išspręsite problemą.
•
1 sprendimas. Įjunkite spausdintuvą
2 sprendimas. Į įvesties dėklą įdėkite popieriaus
•
3 sprendimas. Pasirinkite tinkamą spausdintuvą
•
4 sprendimas. Patikrinkite spausdintuvo tvarkyklės būseną
•
5 sprendimas. Palaukite, kol spausdintuvas baigs vykdomą operaciją
•
6 sprendimas. Pašalinkite iš eilės visas atšauktas spausdinimo užduotis
•
7 sprendimas. Pašalinkite įstrigusį popierių
•
8 sprendimas. Įsitikinkite, kad spausdinimo kasečių dėtuvė gali laisvai judėti
•
9 sprendimas. Patikrinkite, ar spausdintuvas gerai prijungtas prie kompiuterio
•
10 sprendimas. Iš naujo paleiskite spausdintuvą
•
1 sprendimas. Įjunkite spausdintuvą
Sprendimas: Pažiūrėkite į lemputę „Power“ (maitinimas), esančią ant
spausdintuvo. Jeigu ji nedega, spausdintuvas yra išjungtas. Įsitikinkite, kad maitinimo
kabelis yra tvirtai sujungtas su spausdintuvu ir įkištas į maitinimo lizdą. Paspauskite
mygtuką „Power“ (maitinimas), kad įjungtumėte spausdintuvą.
Priežastis: Spausdintuvas buvo išjungtas.
Jeigu tai neišsprendžia problemos, bandykite kitą sprendimą.
2 sprendimas. Į įvesties dėklą įdėkite popieriaus
Sprendimas: Į įvesties dėklą įdėkite popieriaus.
Išsamesnės informacijos ieškokite:
Lapų įdėjimas
Priežastis: Spausdintuve baigėsi popierius.
Jeigu tai neišsprendžia problemos, bandykite kitą sprendimą.
3 sprendimas. Pasirinkite tinkamą spausdintuvą
Sprendimas: Įsitikinkite, kad programinėje įrangoje pasirinkote tinkamą
spausdintuvą.
Patarimas Galite nustatyti spausdintuvą kaip numatytąjį spausdintuvą, kad
būtumėte tikri, jog kitos taikomosios programos meniu File (failas) pasirinkus
Print (spausdinti) bus automatiškai išrinktas kaip tik tas spausdintuvas.
Priežastis: Spausdintuvas nėra pasirinktasis spausdintuvas.
Jeigu tai neišsprendžia problemos, bandykite kitą sprendimą.
Spausdinimo trikčių šalinimas 93
Page 98

Skyrius 8 skyrius
4 sprendimas. Patikrinkite spausdintuvo tvarkyklės būseną
5 sprendimas. Palaukite, kol spausdintuvas baigs vykdomą operaciją
Sprendimas: Spausdintuvo tvarkyklės būsena galėjo pasikeisti į offline (atjungta)
arba stop printing (stabdyti spausdinimą).
Spausdintuvo tvarkyklės būsenos tikrinimas
• „Windows“ HP spausdintuvo programinėje įrangoje spustelėkite Printer
Actions (Spausdintuvo veiksmai) ir spustelėkite See What's Printing (Žiūrėti,
kas spausdinama).
• „Mac OS“ Atidarykite System Preferences (Sistemos nuostatos) ir spustelėkite
Print & Fax (Spausdinti ir siųsti faksu). Atidarykite spausdintuvo spausdinimo
darbų eilę.
Priežastis: Pakito spausdintuvo tvarkyklės būsena.
Jeigu tai neišsprendžia problemos, bandykite kitą sprendimą.
Sprendimas: Jei spausdintuvas atlieka kitą užduotį, jūsų spausdinimo užduotis bus
atidėta, kol spausdintuvas neužbaigs dabartinės užduoties.
Kai kuriems dokumentams atspausdinti reikia daug laiko. Jei per kelias minutes nuo
spausdinimo užduoties nusiuntimo į spausdintuvą nieko nebuvo atspausdinta,
patikrinkite spausdintuvo valdymo skydelį, ar jame nerodomos jokios klaidos.
Priežastis: Spausdintuvas tuo metu atliko kitą užduotį.
Jeigu tai neišsprendžia problemos, bandykite kitą sprendimą.
6 sprendimas. Pašalinkite iš eilės visas atšauktas spausdinimo užduotis
Sprendimas: Atšaukta spausdinimo užduotis galėjo likti eilėje. Atšaukta
spausdinimo užduotis „užkemša“ eilę ir neleidžia spausdinti kitos spausdinimo
užduoties.
Savo kompiuteryje atverkite spausdinimo aplanką ir pažiūrėkite, ar atšaukta užduotis
tebėra spausdinimo eilėje. Bandykite pašalinti užduotį iš eilės. Jeigu spausdinimo
užduotis vis tiek tebėra eilėje, atlikite vieną arba abu toliau nurodytus veiksmus.
• Jei spausdintuvas prijungtas USB kabeliu, atjunkite jį, iš naujo paleiskite
kompiuterį ir vėl prijunkite prie spausdintuvo.
• Išjunkite spausdintuvą, iš naujo paleiskite kompiuterį, tada iš naujo paleiskite
spausdintuvą.
Priežastis: Panaikinta spausdinimo užduotis buvo eilėje.
Jeigu tai neišsprendžia problemos, bandykite kitą sprendimą.
94 Problemos sprendimas
Page 99

7 sprendimas. Pašalinkite įstrigusį popierių
Sprendimas: Išimkite įstrigusį popierių ir pašalinkite spausdintuvo viduje likusias
popieriaus atplaišas.
Išsamesnės informacijos ieškokite:
Strigčių šalinimas
Priežastis: Spausdintuve įstrigo popieriaus lapas.
Jeigu tai neišsprendžia problemos, bandykite kitą sprendimą.
8 sprendimas. Įsitikinkite, kad spausdinimo kasečių dėtuvė gali laisvai judėti
Sprendimas: Atjunkite maitinimo kabelį, jie jis dar neatjungtas. Patikrinkite, ar
spausdinimo kasečių dėtuvė gali laisvai slankioti nuo vienos spausdintuvo pusės iki
kitos. Nenaudokite jėgos jai pajudinti, jei ji už ko nors užsikabino.
Įspėjimas Su spausdinimo kasečių d ėtuve elkitės atsargiai ir nenaudokite jėgos.
Jei dėtuvė įstrigo, ją stipriai stumdami sugadinsite spausdintuvą.
Priežastis: Spausdinimo kasečių dėtuvė įstrigo.
Jeigu tai neišsprendžia problemos, bandykite kitą sprendimą.
9 sprendimas. Patikrinkite, ar spausdintuvas gerai prijungtas prie kompiuterio
Sprendimas: Patikrinkite, ar spausdintuvas gerai prijungtas prie kompiuterio
Patikrinkite, ar USB kabelis tikrai įkištas į spausdintuvo kitoje pusėje esantį USB
prievadą. Įsitikinkite, kad kitas USB kabelio galas yra prijungtas prie kompiuterio USB
prievado. Prijungę kabelį, spausdintuvą išjunkite ir vėl įjunkite. Jeigu spausdintuvas
prijungtas prie kompiuterio per laidinį tinklą, įsitikinkite, kad atitinkamos jungtys yra
aktyvios, o spausdintuvas yra įjungtas.
Jeigu kabeliai gerai sujungti ir nieko nebuvo atspausdinta per kelias minutes, kai
nusiuntėte į spausdintuvą spausdinimo užduotį, patikrinkite spausdintuvo būseną.
Kad patikrintumėte spausdintuvo būseną, atlikite toliau nurodytus veiksmus.
„Windows“
1. Kompiuterio darbalaukyje spustelėkite Start (Pradėti), pasirinkite Settings
(Parametrai) ir spustelėkite Printers (Spausdintuvai) arba Printers and Faxes
(Spausdintuvai ir faksai).
- Arba Spustelėkite Start (Pradėti), spustelėkite Control Panel (Valdymo skydelis) ir
tada du kartus spustelėkite Printers (Spausdintuvai).
2. Jei spausdintuvai kompiuteryje nerodomi rodinyje „Details“ (Informacija),
spustel
ėkite meniu View (Rodinys) ir spustelėkite Details (Informacija).
Spausdinimo trikčių šalinimas 95
Page 100

Skyrius 8 skyrius
10 sprendimas. Iš naujo paleiskite spausdintuvą
3. Priklausomai nuo spausdintuvo būsenos, atlikite vieną iš nurodytų veiksmų.
a. Jei spausdintuvo būsena yra Offline (Neprijungtas), dešiniuoju pelės klavišu
spustelėkite spausdintuvą, tada spustelėkite Use Printer Online (Naudoti
spausdintuvą prisijungus).
b. Jei spausdintuvo būsena yra Paused (Pristabdytas), dešiniuoju pelės klavišu
spustelėkite spausdintuvą, tada spustelėkite Resume Printing (Tęsti
spausdinimą).
4. Bandykite naudoti spausdintuvą tinkle.
„Mac OS X“
1. Doke spustelėkite System Preferences (sistemos nuostatos) ir spustelėkite
Print & Fax (spausdinti ir siųsti faksogramą).
2. Pasirinkite spausdintuvą ir spustelėkite Print Queue (Spausdinimo eilė).
3. Jei pasirodo dialogo langas Jobs Stopped (Užduotys sustabdytos), spustelėkite
Start Jobs (Pradėti užduotis).
Priežastis: Kompiuteris nesusisiekė su spausdintuvu.
Jeigu tai neišsprendžia problemos, bandykite kitą
sprendimą.
Sprendimas:
1. Išjunkite spausdintuvą. Išsamesnės informacijos rasite skyriuje
Išjunkite
spausdintuvą.
2. Atjunkite maitinimo kabelį. Vėl prijunkite maitinimo kabelį ir paspauskite mygtuką
„Power“ (maitinimas), kad įjungtumėte spausdintuvą.
Priežastis: Įvyko spausdintuvo klaida.
Spausdintuvas spausdina beprasmius simbolius
Bandykite šiuos sprendimus, kad išspręstumėte problemą. Sprendimai pateikiami
sąraše, pradedant tikėtiniausiu sprendimu. Jeigu pirmas sprendimas neišsprendžia
problemos, bandykite likusius sprendimus, kol išspręsite problemą.
•
1 sprendimas. Iš naujo paleiskite spausdintuvą
2 sprendimas. Atspausdinkite anksčiau įrašytą dokumento versiją
•
1 sprendimas. Iš naujo paleiskite spausdintuvą
Sprendimas: Išjunkite spausdintuvą ir kompiuterį 60 sekundžių, tada įjunkite ir
pabandykite spausdinti dar kartą. Išsamesnės informacijos rasite skyriuje
spausdintuvą.
Priežastis: Spausdintuve neliko laisvos atminties.
Jeigu tai neišsprendžia problemos, bandykite kitą sprendimą.
96 Problemos sprendimas
Išjunkite
 Loading...
Loading...