
OFFICEJET 7500A
Stručná příručka
Úvodná príručka
E910
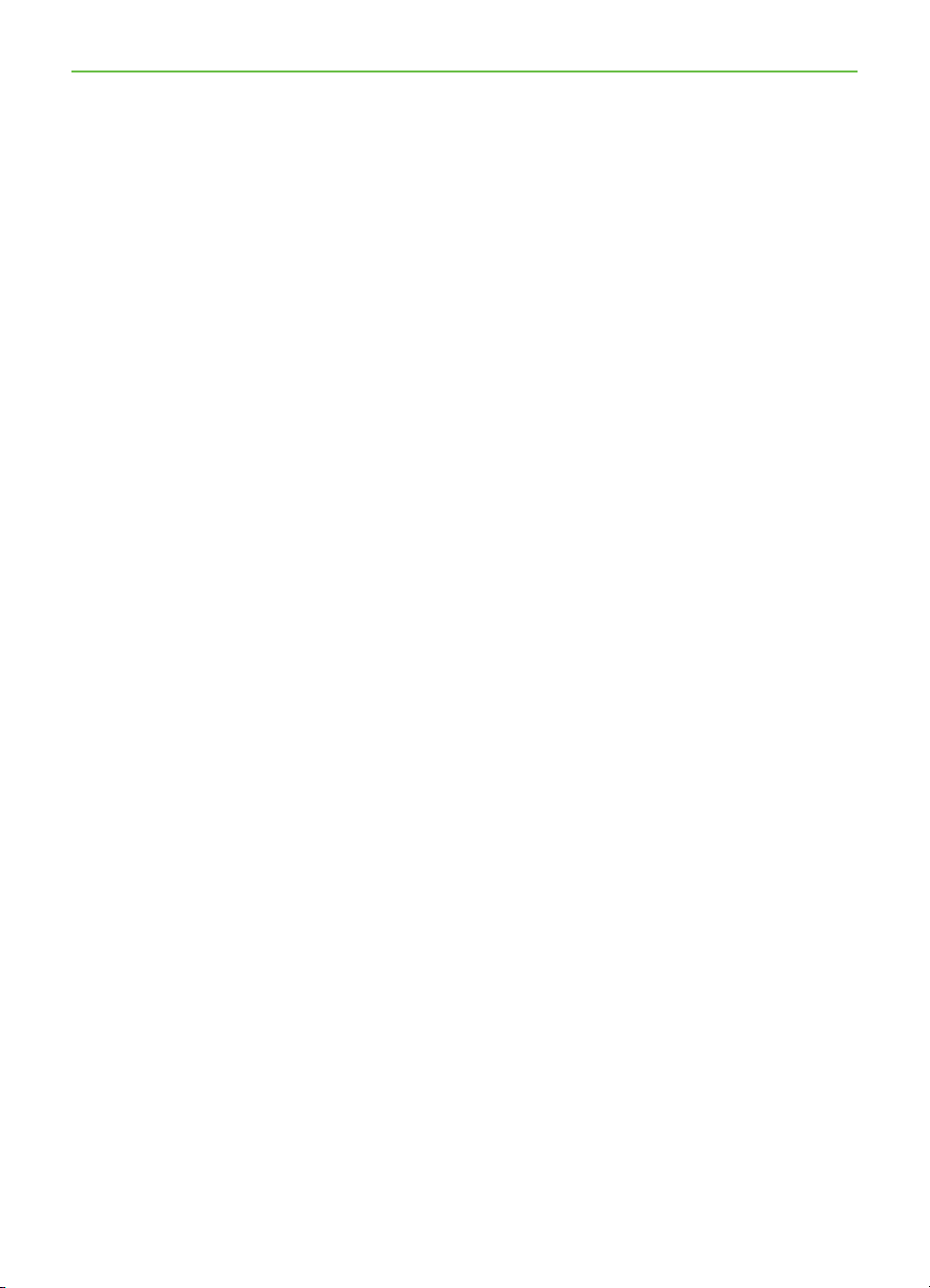
Copyright Information
© 2010 Copyright Hewlett-Packard Development
Company, L.P.
Edition 1, 3/2010
Reproduction, adaptation or translation without
prior written permission is prohibited, except as
allowed under the copyright laws.
The information contained herein is subject to
change without notice.
The only warranties for HP products and services
are set forth in the express warranty statements
accompanying such products and services.
Nothing herein should be construed as
constituting an additional warranty. HP shall not
be liable for technical or editorial errors or
omissions contained herein.
Trademark credits
Microsoft
®
and Windows® are U.S. registered
trademarks of Microsoft Corporation.
2

Obsah
Použití tiskárny ........................................................................................................ 2
HP Digital Solutions ............................................................................................ 3
Funkce internetu ................................................................................................. 4
Nastavení a používání faxu ...................................................................................... 6
Nastavení faxu .................................................................................................. 6
Použití faxu ......................................................................................................12
Fax a digitální telefonní služby ...........................................................................17
Nastavení bezdrátové komunikace (802.11) (pouze některé modely) ..............................18
Řešení problémů s nastavením ..................................................................................22
Problémy s nastavením tiskárny ...........................................................................22
Problémy s instalací softwaru ..............................................................................22
Problémy s nastavením faxu ...............................................................................23
Problémy s nastavením bezdrátové sítě (802.11) ....................................................26
Používání implementovaného webového serveru (EWS) ...............................................28
Prohlášení společnosti Hewlett-Packard o omezené záruce ...........................................29
Bezpečnostní informace
Při používání této tiskárny vždy dodržujte
bezpečnostní předpisy, aby se zamezilo
nebezpečí zranění v důsledku požáru nebo
poranění elektrickým proudem.
1. Pečlivě si prostudujte všechny pokyny,
obsažené v dokumentaci k tiskárně.
2. Věnujte zvláštní pozornost varováním
a pokynům uvedeným na tiskárně.
3. Před čištěním musí být tiskárna odpojena
od elektrické zásuvky.
4. Neinstalujte ani nepoužívejte tuto tiskárnu
v blízkosti vody nebo pokud máte vlhké
ruce.
5. Instalujte tiskárnu bezpečně na stabilní
povrch.
6. Tiskárnu instalujte na chráněném místě, kde
nemůže dojít k poškození zařízení,
k zakopnutí o přívodní kabel nebo
k poškození kabelu.
7. Pokud tiskárna nepracuje správně,
prohlédněte si elektronickou uživatelskou
příručku (kterou naleznete v počítači po
instalaci softwaru).
8. Uvnitř zařízení se nevyskytují žádné části,
které by uživatel mohl sám opravit.
S požadavky na servis se obraťte na
kvalikované pracovníky servisu.
9. Používejte jen síťový adaptér nebo baterii,
které byly dodány s tiskárnou.
Poznámka: Inkoust z inkoustových kazet je
používán při procesu tisku mnoha různými
způsoby, včetně inicializačního procesu,
který připravuje tiskárnu a inkoustové kazety
k tisku, a při údržbě tiskové hlavy, při které
se udržují tiskové trysky čisté, aby mohl
inkoust hladce protékat. Kromě toho zůstane
v použité kazetě ještě určitý zbytek inkoustu.
Další informace najdete na webové stránce
na adrese www.hp.com/go/inkusage.
Česky
Obsah 1
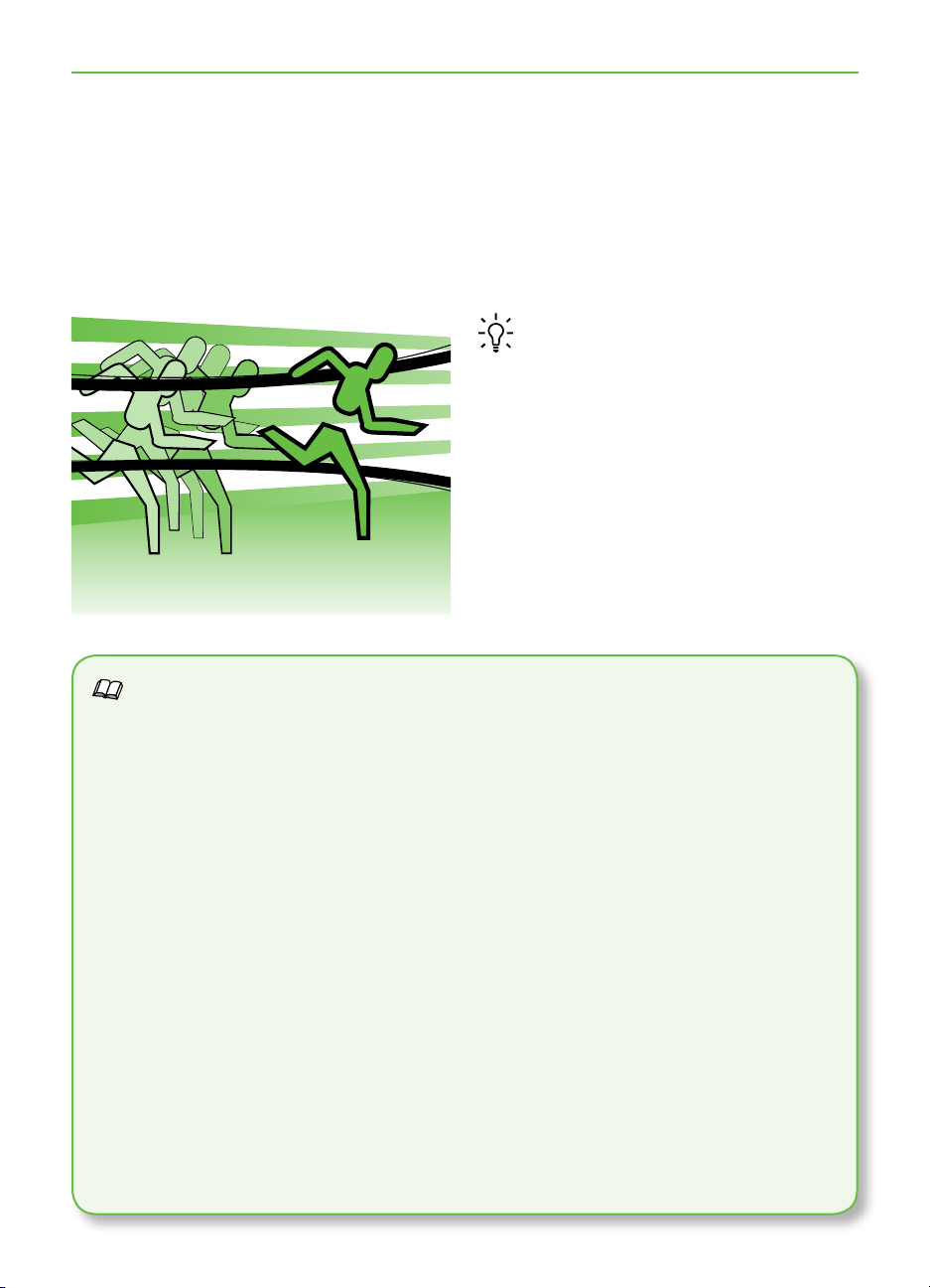
1. Použití tiskárny
Děkujeme, že jste si koupili tuto tiskárnu.
Tato tiskárna umožňuje tisknout dokumenty
a fotograe, skenovat dokumenty do
připojeného počítače, vytvářet kopie a
odesílat a přijímat faxy.
Pomocí ovládacího panelu tiskárny lze
skenovat, kopírovat a odesílat faxy.
Ovládací panel můžete použít také ke
změně nastavení, tisku protokolů nebo
k získání nápovědy týkající se tiskárny.
Tip: Pokud je tiskárna připojena
k počítači, můžete nastavení tiskárny
změnit také pomocí softwarových
nástrojů dostupných v počítači, jako je
software tiskárny nebo implementovaný
webový server EWS. Další informace o
těchto nástrojích najdete v uživatelské
příručce (která je k dispozici v počítači
po instalaci softwaru).
Kde najdete tuto uživatelskou příručku?
Uživatelská příručka k této tiskárně (zvaná také „Nápověda“) není dodávána v tištěné
verzi. Namísto toho je uložena do vašeho počítače při instalaci softwaru HP.
Tato příručka obsahuje informace o následujících tématech:
informace o řešení problémů,
•
důležitá bezpečnostní upozornění a regulační informace,
•
informace o podporovaném tiskovém spotřebním materiálu,
•
podrobné pokyny pro uživatele.
•
Tohoto průvodce můžete otevřít z tiskového softwaru HP (Windows) nebo z nabídky
Nápověda (Mac OS X):
Operační systém Windows: Klepněte na nabídku Start, vyberte položky Programy
•
or Všechny programy, poté vyberte položku HP, zvolte složku tiskárny HP a poté
vyberte možnost Nápověda.
Mac OS X: Ve vyhledávači klepněte na možnost Nápověda > Mac Help. V okně
•
Help Viewer vyberte z rozevírací nabídky Mac Help tiskárnu.
Tato příručka je také k dispozici ve verzi pro aplikaci Adobe Acrobat, a to na
stránkách podpory společnosti HP (www.hp.com/support).
Použití tiskárny2
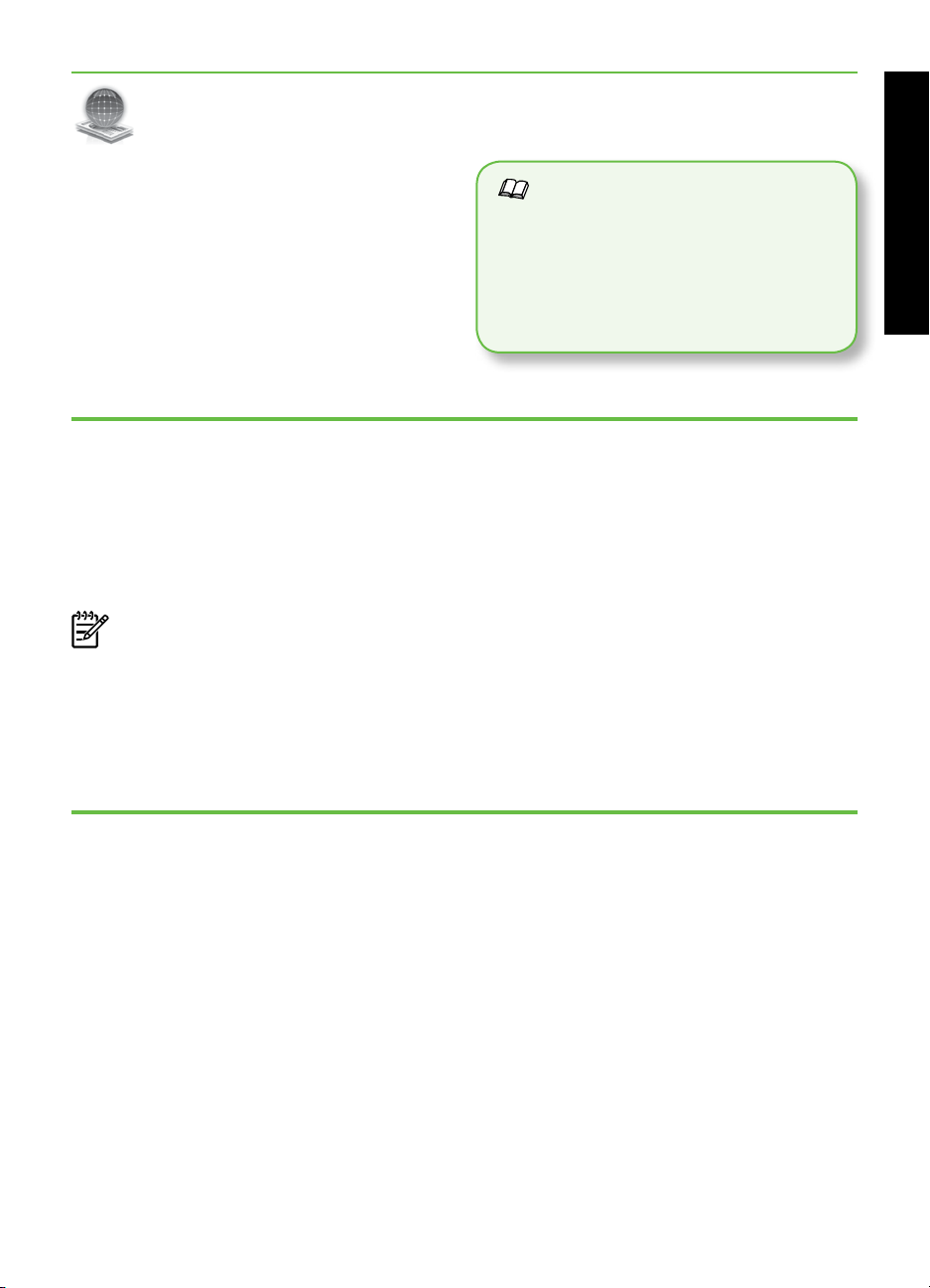
HP Digital Solutions
Tiskárna obsahuje sadu digitálních řešení,
která umožňují zjednodušení a zrychlení
vaší práce.
Skenovat do počítače
Při používání tiskárny stačí pouze přijít
k tiskárně, stisknout tlačítko na ovládacím
panelu a skenovat dokumenty přímo do
počítače nebo je rychle sdílet s obchodními
partnery v podobě e-mailové přílohy.
Poznámka: Pokud používáte počítače
s operačním systémem Microsoft®
Windows® a pokud není počítač
uveden v seznamu cílových umístění
na displeji ovládacího panelu tiskárny,
bude třeba restartovat funkci skenování
Zjistěte více!
Další informace o nastavení a
používání těchto digitálních řešení
najdete v uživatelské příručce.
(Uživatelská příručka je k dispozici
v počítači po instalaci softwaru.)
softwaru HP v cílovém počítači. Chceteli restartovat funkci skenování, klepněte
na pracovní ploše počítače na nabídku
Start, vyberte položku Programy nebo
Všechny programy, vyberte položku
HP, zvolte složku tiskárny HP a poté
vyberte vaši tiskárnu HP. Zobrazí se
okno, ve kterém klepněte na možnost
Activate Scan to Computer (Aktivovat
funkci Skenovat do počítače).
ČeskyČesky
HP Digital Fax (Faxování do PC a Faxování do Mac)
Neztrácejte důležité faxy kvůli chybnému
umístění ve stohu papíru.
Používejte funkce Faxování do počítače a
Faxování na Mac k automatickému přijímání
a ukládání faxů do počítače. S funkcí
Faxování do počítače a Faxování na Mac
můžete snadno ukládat digitální kopie faxů
a snížit nutnost manipulace s velkými stohy
papíru.
Navíc můžete vypnout tisk faxů - ušetříte
peníze za papír a inkoust a navíc snížíte
spotřebu papíru a odpad.
Použití tiskárny 3
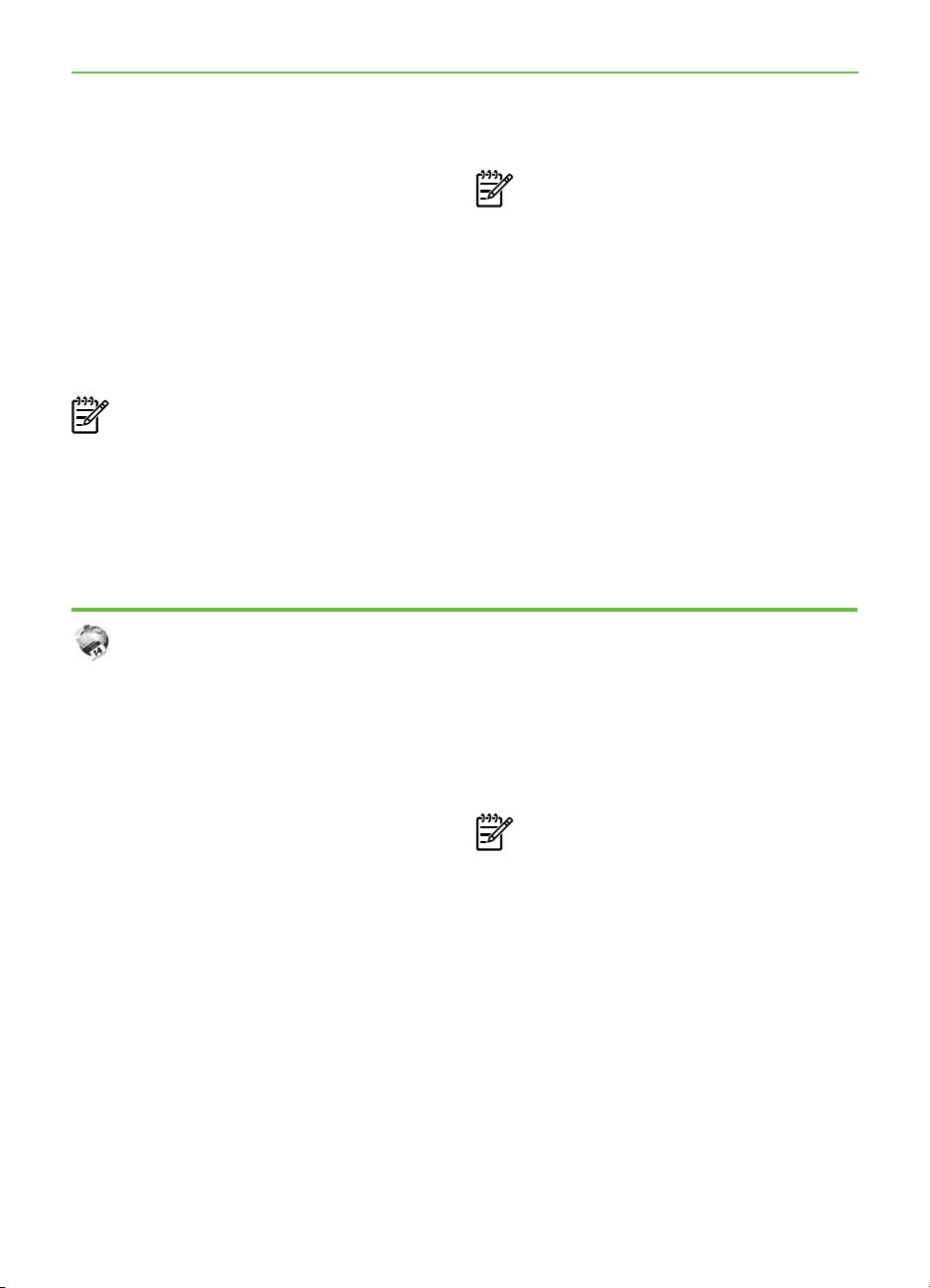
Funkce internetu
Tiskárna nabízí inovativní webová řešení,
která vám pomohou k rychlému přístupu
na Internet, získávání dokumentů a jejich
rychlému a bezproblémovému tisku – vše
bez nutnosti použít počítač. Dále můžete
použít webovou službu (Marketsplash
od společnosti HP) k vytváření a tisku
marketingových materiálů v profesionální
kvalitě.
Poznámka: Chcete-li použít tyto
webové funkce, tiskárna musí být
připojena k Internetu (prostřednictvím
kabelu sítě Ethernet nebo
bezdrátového připojení). Tyto webové
funkce nelze použít, pokud je tiskárna
připojena kabelem USB.
Aplikace HP
Aplikace HP poskytují rychlý a snadný
způsob přístupu k pracovním datům, jejich
ukládání a tisku bez nutnosti počítače.
Pomocí aplikací HP můžete získat přístup
k obsahu uloženému na webu, jako jsou
pracovní formuláře, zprávy, archivované
dokumenty a další, a to přímo z displeje
ovládacího panelu tiskárny.
Chcete-li použít aplikace HP, tiskárna musí
být připojena k internetu (prostřednictvím
kabelu sítě Ethernet nebo bezdrátového
připojení). Tuto službu povolíte a nastavíte
dle pokynů na ovládacím panelu tiskárny.
Poznámka: Vedle těchto řešení
můžete také využít možnosti odesílání
tiskových úloh vzdáleně z mobilních
zařízení. Díky této službě zvané HP
ePrint můžete tisknout z mobilních
telefonů, netbooků a jiných mobilních
zařízení připojených k e-mailu –
kdykoli a odkudkoli.
Nové aplikace jsou pravidelně přidávány.
Můžete si z nich vybírat a stahovat je do
ovládacího panelu tiskárny. Další informace
najdete na webové stránce na adrese
www.hp.com/go/ePrintCenter.
Poznámka: Seznam systémových
požadavků pro tuto webovou stránku
najdete v uživatelské příručce
(dostupná v počítači po instalaci
softwaru).
Použití tiskárny4
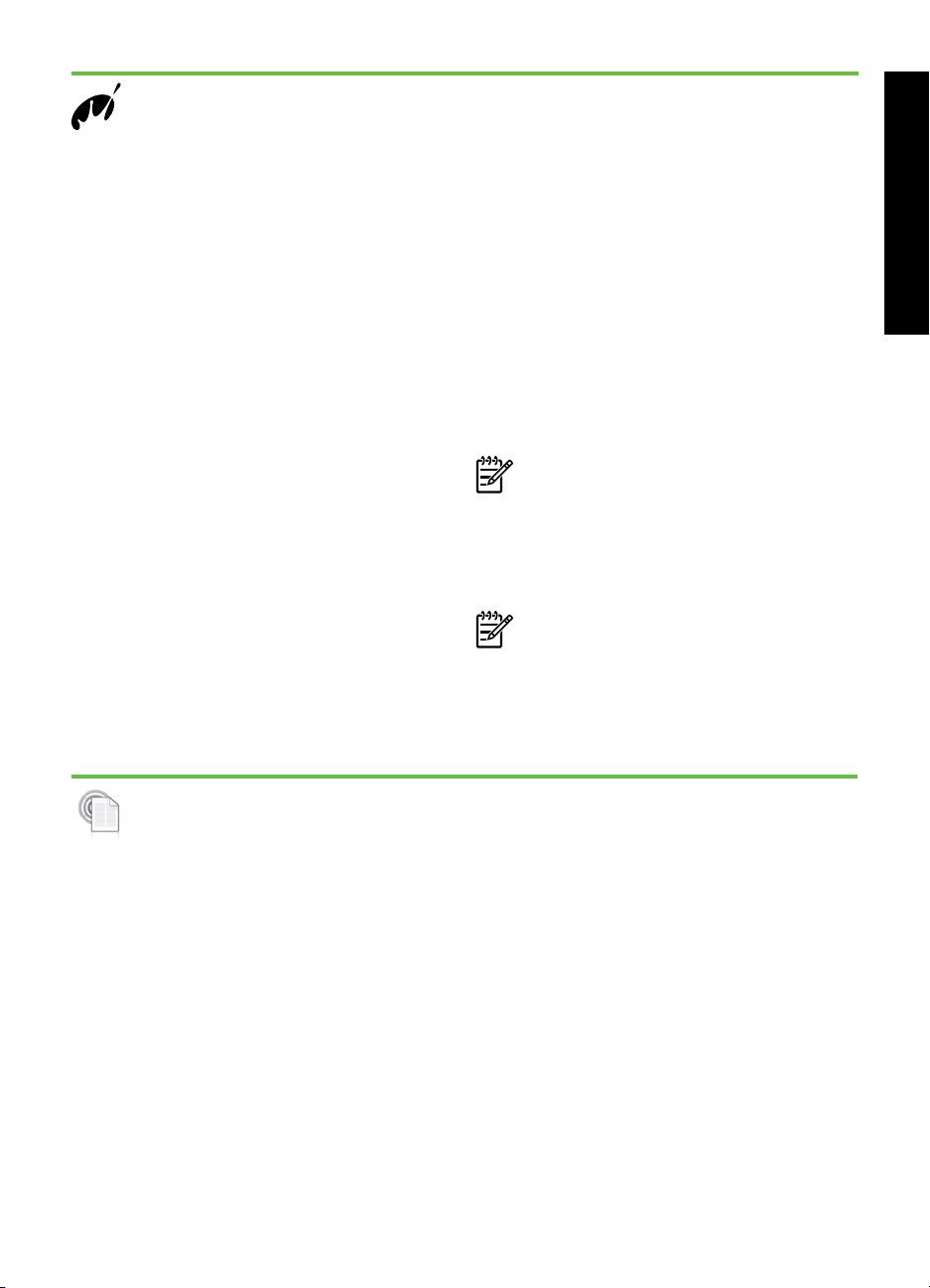
Marketsplash od společnosti HP
Umožněte růst svého podniku díky
nástrojům a službám online od společnosti
HP a vytvářejte a tiskněte profesionální
marketingové materiály. Služba
Marketsplash umožňuje následující:
• Rychlé a snadné vytváření
vynikajících brožur v profesionální
kvalitě, letáků, vizitek a dalších
materiálů. Výběr z tisíců
přizpůsobitelných šablon vytvořených
oceňovanými podnikovými grackými
designéry.
• Celá řada možností tisku zajišťuje, že
získáte přesně to, co potřebujete, a
kdy to potřebujete. Chcete-li získat
okamžité výsledky tisku ve vysoké
kvalitě, tiskněte pomocí své tiskárny.
Další možnosti jsou k dispozici online
od společnosti HP a jejích partnerů.
Dosáhněte profesionální kvality,
kterou očekáváte, a současně
minimalizujte náklady na tisk.
• Mějte všechny své marketingové
materiály uspořádané a okamžitě
přístupné ve svém účtu ve službě
Marketsplash, který je dostupný z
jakéhokoli počítače a přímo z displeje
ovládacího panelu tiskárny (pouze u
vybraných modelů).
Chcete-li začít, vyberte možnost
Marketsplash od společnosti HP v softwaru
tiskárny HP dodaném společně s tiskárnou.
Další informace najdete také na webové
stránce na adrese marketsplash.com.
Poznámka: Seznam systémových
požadavků pro tuto webovou stránku
najdete v části Specikace webových
stránek společnosti HP v uživatelské
příručce (dostupná v počítači po
instalaci softwaru).
Poznámka: Veškeré nástroje a služby
Marketsplash nejsou dostupné ve všech
zemích, regionech a jazycích. Aktuální
informace najdete na webové stránce
na adrese marketsplash.com.
Česky
HP ePrint
Díky funkci HP ePrint můžete tisknout
z mobilních telefonů, netbooků a jiných
mobilních zařízení připojených k e-mailu
– kdykoli a odkudkoli. Pomocí mobilního
zařízení a webových služeb tiskárny
můžete tisknout dokumenty v tiskárně hned
vedle sebe nebo v tiskárně vzdálené tisíce
kilometrů.
Chcete-li používat službu HP ePrint, musíte
mít následující součásti:
• Tiskárna s funkcí HP ePrint připojená
k Internetu (prostřednictvím kabelu sítě
Ethernet nebo bezdrátového
připojení)
• Zařízení umožňující odesílat e-maily
Webové služby tiskárny povolíte a nastavíte
dle pokynů na ovládacím panelu tiskárny.
Další informace najdete na webové stránce
na adrese www.hp.com/go/ePrintCenter
Použití tiskárny 5
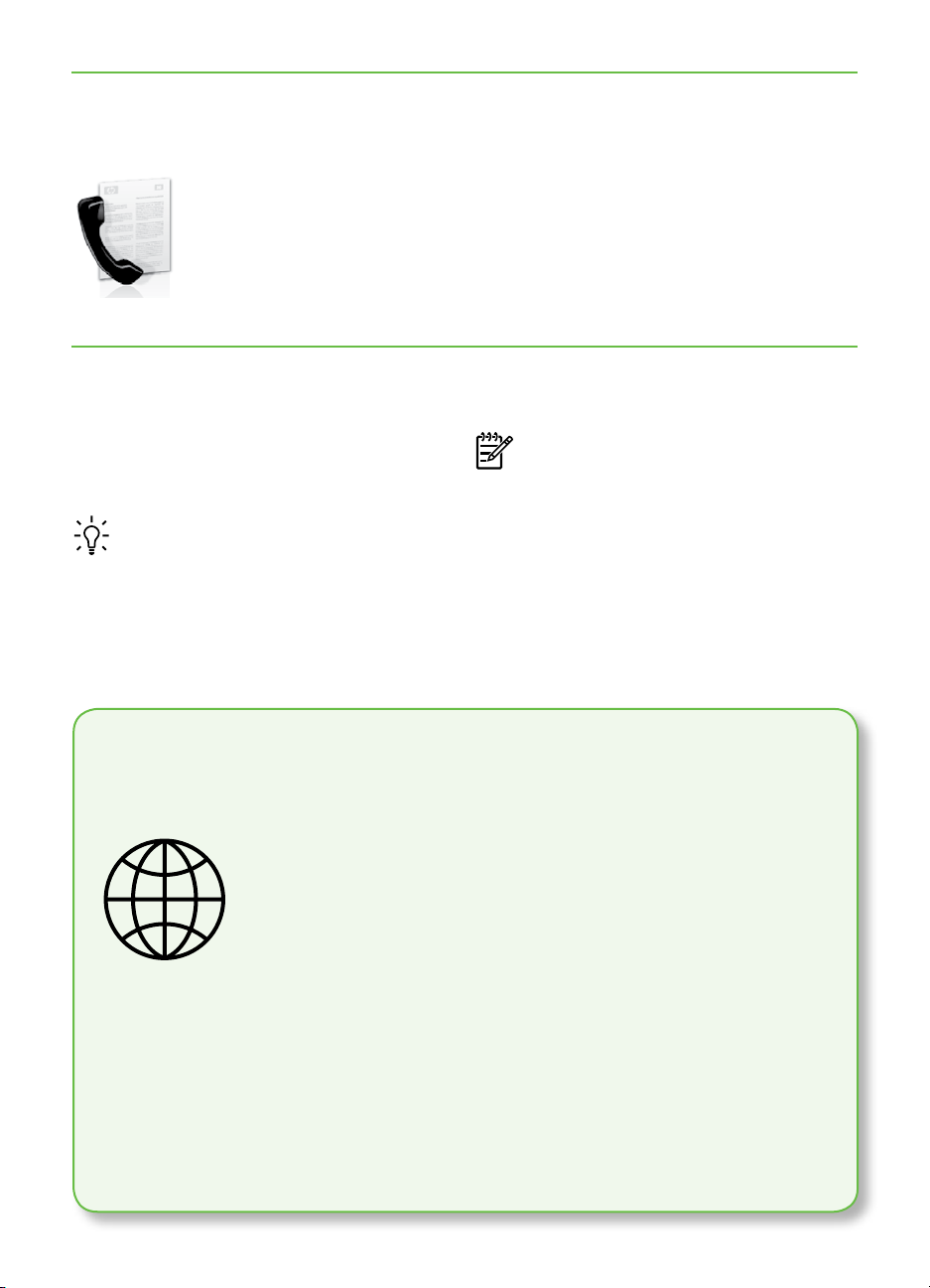
2. Nastavení a používání faxu
Tato tiskárna vám umožňuje
odesílat nebo přijímat
černobílé a barevné faxy.
Nastavení faxu
Než použijete funkci faxu, postupujte podle
následujících kroků a tiskárnu správně
zapojte.
Tip: K nastavení faxu můžete použít
nástroj Fax Setup Wizard (Windows)
nebo HP Utility (Mac OS X).
Další informace o funkci faxu dostupné
v tiskárně naleznete v uživatelské příručce
(která je k dispozici v počítači po instalaci
softwaru).
Vyhledání
informací o
nastavení faxu
Pokud se nacházíte v jedné z následujících zemí/
oblastí, navštivte odpovídající webové stránky, kde
naleznete informace o nastavení faxu.
Rakousko
Belgie
holandština
francouzština
Dánsko
Finsko
Francie
Německo
Irsko
Itálie
Norsko
Nizozemsko
Portugalsko
Španělsko
Švédsko
Švýcarsko
francouzština
němčina
Velká Británie
DŮLEŽITÉ: Zaškrtněte pole
„Vyhledávání informací nastavení
faxu“ pro vaši zemi/oblast. Pokud
je vaše země/oblast v seznamu
uvedena, navštivte webové stránky,
kde naleznete informace o nastavení.
Pokud vaše země/oblast v seznamu
uvedena není, postupujte podle pokynů
v této příručce.
www.hp.com/at/faxcong
www.hp.be/nl/faxcong
www.hp.be/fr/faxcong
www.hp.dk/faxcong
www.hp./faxcong
www.hp.com/fr/faxcong
www.hp.com/de/faxcong
www.hp.com/ie/faxcong
www.hp.com/it/faxcong
www.hp.no/faxcong
www.hp.nl/faxcong
www.hp.pt/faxcong
www.hp.es/faxcong
www.hp.se/faxcong
www.hp.com/ch/fr/faxcong
www.hp.com/ch/de/faxcong
www.hp.com/uk/faxcong
Nastavení a používání faxu6
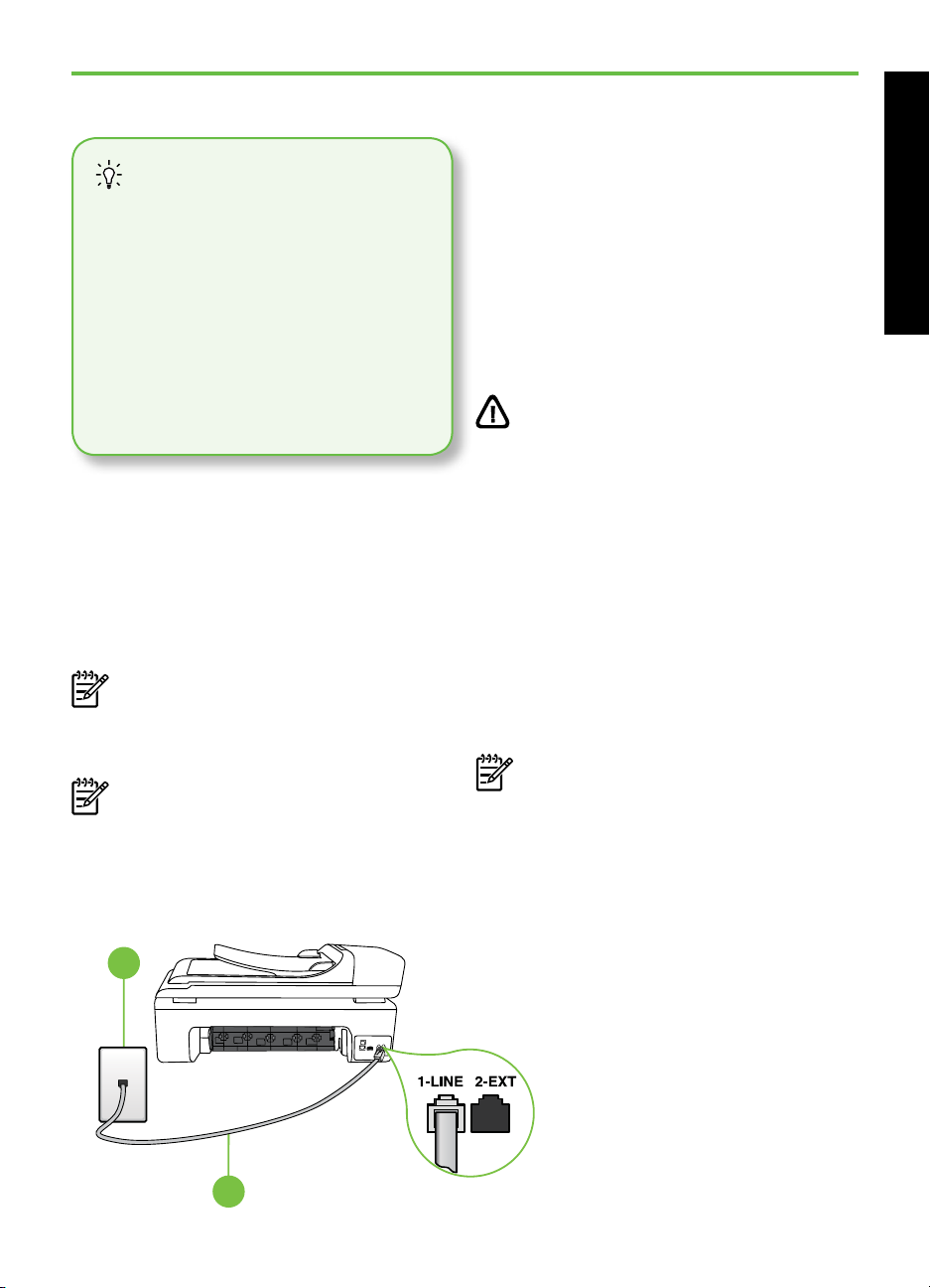
Krok 1: Připojení tiskárny k telefonní lince
Než začnete...
Než začnete, ujistěte se, že:
jste nainstalovali inkoustové kazety,
•
jste vložili papír formátu A4 nebo
•
Letter do zásobníku,
máte telefonní kabel a adaptér
•
(byl-li dodán s tiskárnou).
Sdružovač můžete zakoupit v místním
obchodě s elektronikou, který nabízí
telefonní příslušenství. Budete také
potřebovat další telefonní kabel, což
může být standardní telefonní kabel,
který již doma nebo v kanceláři
pravděpodobně máte. Více informací
naleznete v uživatelské příručce (která
je k dispozici v počítači po instalaci
softwaru).
Česky
Další informace najdete v instalačním
letáku, který byl dodán s tiskárnou.
Tiskárnu a další telefonická zařízení připojíte
podle následujících kroků:
1. Jeden konec telefonního kabelu
dodaného v krabici s tiskárnou zapojte
do telefonní zásuvky a druhý do
konektoru označeného 1-LINE na zadní
straně tiskárny.
Poznámka: Možná bude potřeba
připojit dodávaný kabel telefonu
k adaptéru poskytovanému pro vaši
zemi nebo oblast.
Poznámka: Není-li telefonní kabel
dodávaný společně s tiskárnou
dostatečně dlouhý, můžete k jeho
prodloužení použít sdružovač.
1
POZOR: Pokud použijete jiný telefonní
kabel než kabel dodaný s tiskárnou,
faxování nemusí probíhat úspěšně.
Protože telefonní kabely, které
používáte doma nebo v kanceláři,
se mohou od kabelu dodávaného
s tiskárnou lišit, doporučuje společnost
HP používat telefonní kabel dodaný
s tiskárnou.
2. Připojte veškerá další telefonní zařízení.
Další informace o připojení a nastavení
dalších zařízení nebo služeb spolu
s tiskárnou naleznete v polích v této části
nebo v uživatelské příručce.
Poznámka: V případě problémů
ohledně instalace tiskárny
s dodatečným vybavením nebo
službami kontaktujte společnost, která
vám poskytla zařízení nebo službu.
1 Telefonní zásuvka ve zdi
2 Port 1-LINE na tiskárně
2
Nastavení a používání faxu 7
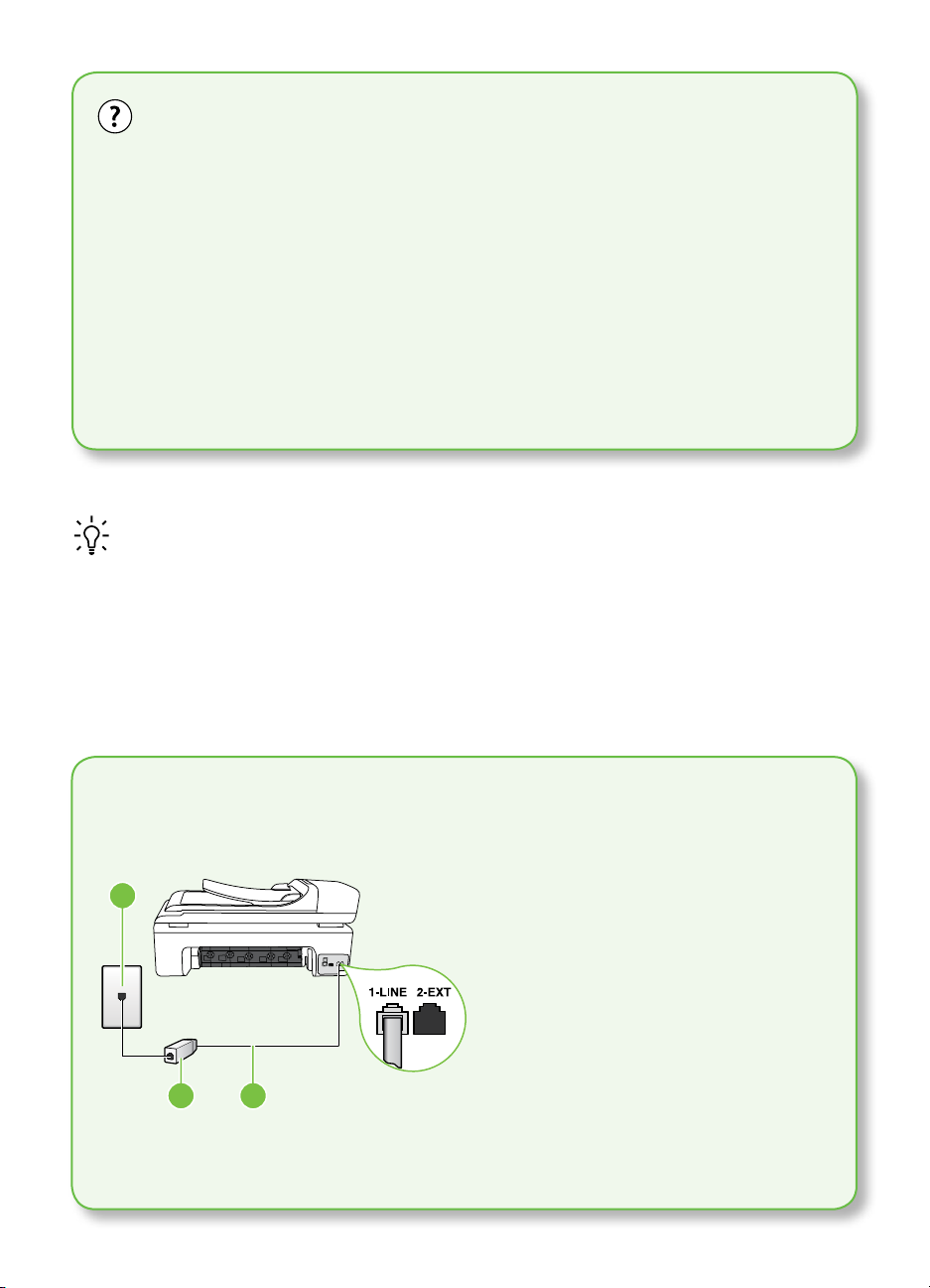
Co je to služba rozlišovacího vyzvánění?
Mnoho telekomunikačních společností nabízí funkci rozlišovacího zvonění, která vám
umožní sdílet na jedné telefonní lince několik telefonních čísel. Jestliže se přihlásíte
k odběru této služby, bude každému z čísel přidělen jiný druh vyzvánění. Tiskárnu
můžete nastavit tak, aby odpovídala na příchozí volání, která mají určitý typ vyzvánění.
Jestliže jste připojili tiskárnu k lince s rozlišovacím vyzváněním, požádejte
telekomunikační společnost o přidělení jednoho typu vyzvánění pro hlasová volání
a jiného typu pro faxová volání. Společnost HP doporučuje zvolit pro faxová volání
dvojité nebo trojité zazvonění. Jakmile tiskárna rozpozná stanovený typ zvonění,
odpoví na volání a přijme fax.
Informace o nastavení rozlišovacího vyzvánění najdete v části „Krok 3: Kongurace
nastavení faxu” na stránce 10.
Tip: Pokud jste přihlášeni ke službě
hlasové pošty na stejném telefonním
čísle, které používáte k faxování,
nelze faxy přijímat automaticky.
Protože k přijetí příchozích faxových
volání musíte být osobně přítomni,
nezapomeňte vypnout funkci
Automatická odpověď.
Jestliže chcete příchozí faxy přijímat
automaticky, zajistěte si u své telefonní
společnosti službu rozlišovacího vyzvánění
nebo získejte samostatnou telefonní linku pro
faxování.
3. Jakmile zapojíte tiskárnu a veškerá další
telefonní zařízení, přejděte k části „Krok
2: Test nastavení faxu” na stránce 9.
Připojení k lince DSL/ADSL
Pokud využíváte službu DSL/ADSL, fax zapojte podle těchto kroků.
1
1. Připojte ltr DSL/ADSL a telefonní
kabel dodaný poskytovatelem služby
DSL/ADSL mezi telefonní zásuvku ve
zdi a ltr DSL/ADSL.
2. Připojte telefonní kabel dodaný
s tiskárnou mezi ltr DSL/ADSL a port
1-Line na tiskárně.
32
1 Telefonní zásuvka ve zdi
2 Filtr DSL/ADSL a telefonní kabel (dodaný poskytovatelem služby DSL/ADSL)
3 Telefonní kabel dodaný s tiskárnou, zapojený do portu 1-LINE na tiskárně
Nastavení a používání faxu8
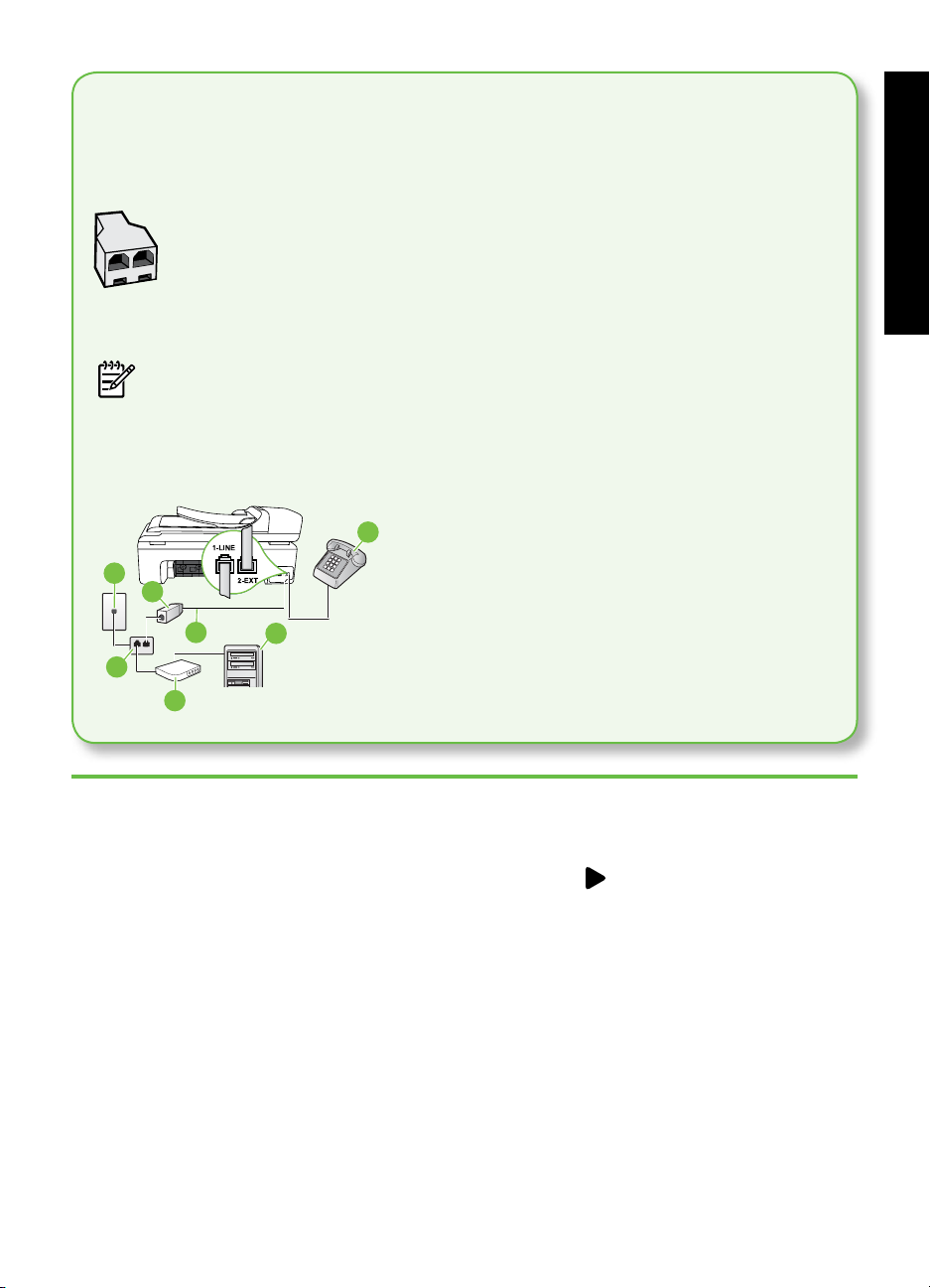
Připojení přídavných zařízení
Vytáhněte bílou zástrčku z portu označeného 2-EXT na zadní straně tiskárny a poté
do tohoto portu připojte telefon.
Chcete-li připojit další zařízení, jako např. počítačový modem pro
vytáčené připojení nebo telefon, budete si muset koupit paralelní
rozdělovač. Paralelní rozdělovač má jeden port RJ-11 na přední straně
a dva porty RJ-11 na zadní straně. Nepoužívejte dvoucestný telefonní
rozdělovač, sériový ani paralelní rozdělovač, který má na přední straně
dva porty RJ-11 a na zadní straně zástrčku.
Poznámka: Pokud využíváte službu DSL/ADSL, připojte ltr DSL/ADSL k paralelnímu
rozdělovači a poté použijte telefonní kabel dodaný společností HP k připojení druhého
konce ltru k portu 1-Line na tiskárně. Vytáhněte bílou zástrčku z portu označeného 2-EXT
na zadní straně tiskárny a poté připojte telefon nebo záznamník k portu 2-EXT. Poté připojte
druhý port paralelního rozdělovače k modemu DSL/ADSL, který je spojen s počítačem.
1 Telefonní zásuvka ve zdi
7
2 Paralelní rozdělovač
1
3
4
2
5
6
3 Filtr DSL/ADSL (k dispozici u poskytovatele služby DSL/
ADSL)
4 Kabel telefonu dodaný s tiskárnou
5 Modem DSL/ADSL
6 Počítač
7 Telefon
Česky
Krok 2: Test nastavení faxu
Otestujte nastavení faxu a zkontrolujte stav
tiskárny, abyste zjistili, zda je správně
nastavena pro faxování.
Test faxu provede následující akce:
• Otestuje hardware faxu.
• Ověřuje se, zda je k tiskárně připojen
správný telefonní kabel.
• Zkontroluje, zda je telefonní kabel
připojen ke správnému portu.
• Zkontroluje vytáčecí tón.
• Zkontroluje, zda je telefonní linka aktivní.
• Ověří stav připojení telefonní linky.
1. Na ovládacím panelu tiskárny stiskněte
tlačítko a poté položku Nastavení.
2. Stiskněte tlačítko Nástroje a poté
možnost Spustit test faxu. Na displeji
tiskárny se zobrazí stav testu a vytiskne se
protokol. Po dokončení testu tiskárna
vytiskne protokol s výsledky testu. Jestliže
test neproběhne úspěšně, zkontrolujte
informace v protokolu jak potíž vyřešit a
opakujte test. Další informace o řešení
potíží najdete v části „Problémy s
nastavením tiskárny” na stránce 22.
3. Po úspěšném dokončení faxu přejděte
k části „Krok 3: Kongurace nastavení
faxu” na stránce 10.
Nastavení a používání faxu 9
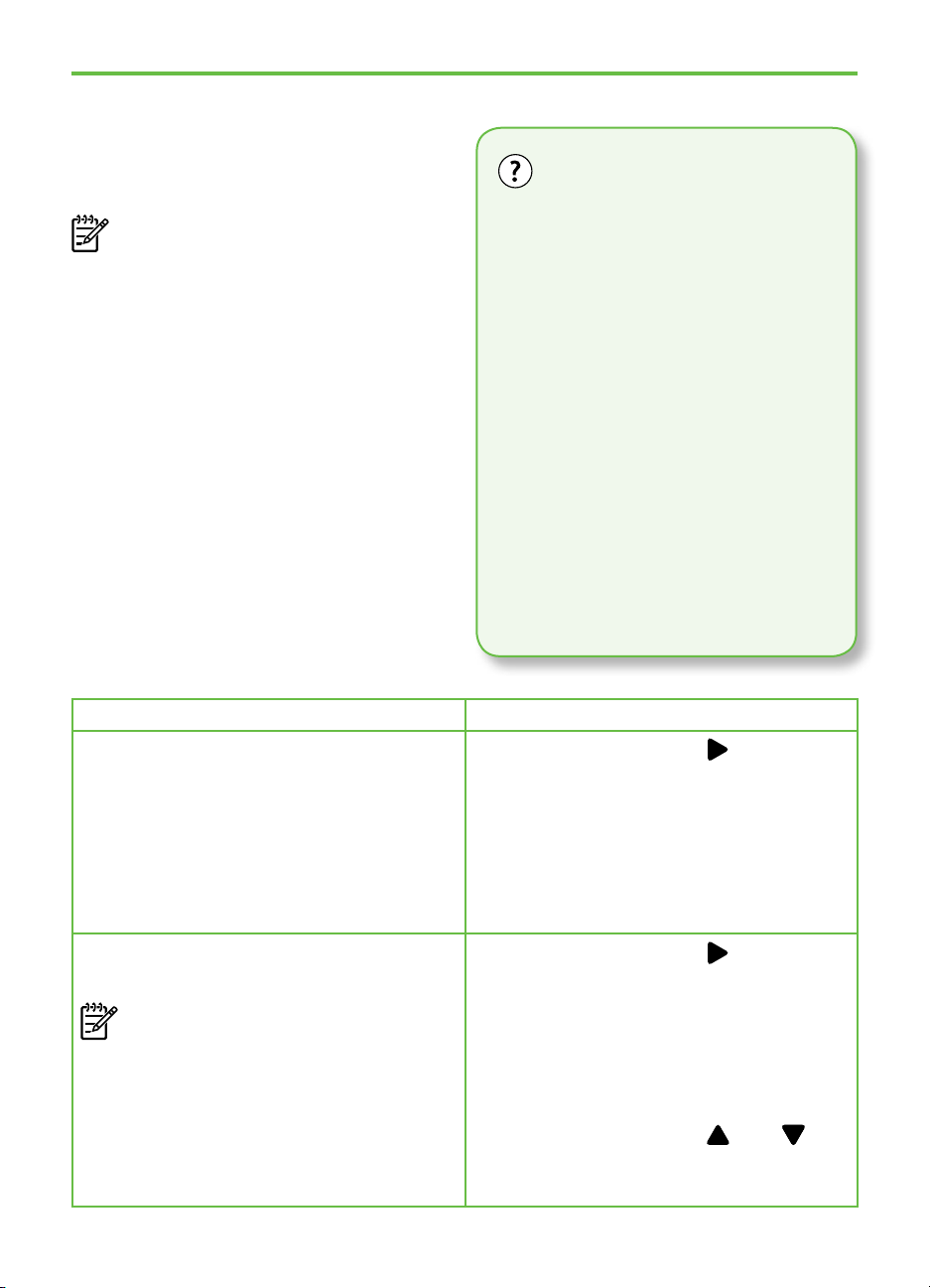
Krok 3: Kongurace nastavení faxu
Po připojení tiskárny k telefonní lince změňte
nastavení faxu tiskárny podle vlastních
potřeb.
Poznámka: Chcete-li použít stejné
rozlišení faxu a světlejší nebo tmavší
nastavení pro všechny faxy odeslané
z tiskárny, proveďte požadovanou
konguraci nastavení a poté vyberte
položku Nastavit jako nové výchozí.
Kde mohu změnit nastavení
faxu?
Nastavení faxu lze změnit pomocí
následujících nástrojů:
Ovládací panel tiskárny
Stiskněte tlačítko Nastavení na
ovládacím panelu tiskárny, poté
tlačítko Nastavení faxu a poté vyberte
nastavení, které chcete kongurovat.
software HP
Pokud jste do počítače nainstalovali
software HP, můžete nastavení faxu
kongurovat pomocí softwaru, který byl
instalován do počítače.
Další informace o použití těchto
nástrojů nebo nastavení naleznete v
uživatelské příručce.
Pokud chcete kongurovat toto nastavení... ...proveďte toto:
Automatická odpověď
Nastavte režim odpovědi na možnost
Zapnuto, pokud chcete, aby tiskárna
automaticky přijímala příchozí hovory
a faxy. Tiskárna bude přijímat tyto příchozí
hovory po určitém počtu zazvonění
zadaném v nastavení Počet zazvonění před
odpovědí.
Počet zvonění před odpovědí (volitelné)
Nastavte počet zazvonění před odpovědí
Poznámka: Počet zazvonění před
odpovědí tiskárny by měl být vyšší
než počet zazvonění před odpovědí
záznamníku.
Nastavení a používání faxu10
1. Stiskněte šipku vpravo
tlačítko Nastavení.
2. Stiskněte tlačítko Nastavení faxu a poté
Základní nastavení faxu.
3. Stiskněte tlačítko Automatická
odpověď a poté tlačítko Zapnout.
1. Stiskněte šipku vpravo
tlačítko Nastavení.
2. Stiskněte tlačítko Nastavení faxu a poté
Základní nastavení faxu.
3. Stiskněte tlačítko Zvonění před
odpovědí.
4. Chcete-li změnit počet zazvonění,
stiskněte šipku nahoru
5. Nastavení potvrďte stisknutím tlačítka
Hotovo.
a poté
a poté
nebo .
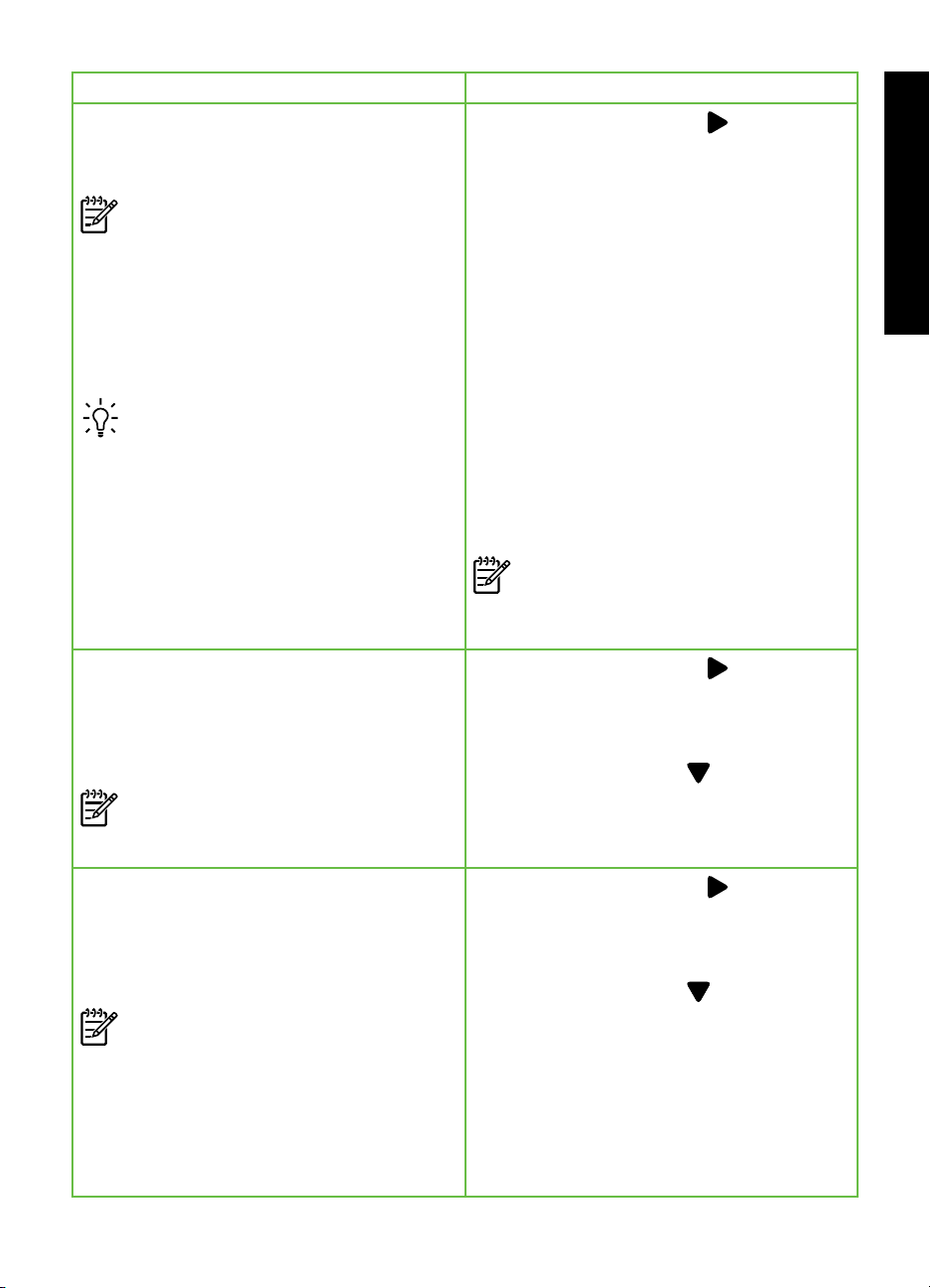
Pokud chcete kongurovat toto nastavení... ...proveďte toto:
Odpověď na typ zvonění
Změna odpovědi podle typu zvonění pro
rozlišující vyzvánění
Poznámka: Pokud používáte službu
rozlišujícího vyzvánění, můžete použít
více než jedno telefonní číslo na
stejné telefonní lince. Toto nastavení
můžete změnit, a umožnit tak tiskárně
automaticky určovat, který typ zvonění
by měla použít pouze pro faxové
hovory.
Tip: Pomocí funkce Zjištění typu
zvonění na ovládacím panelu tiskárny
lze nastavit rozlišující vyzvánění.
Pomocí této funkce tiskárna rozpozná
a zaznamená typ zvonění příchozího
hovoru. Na základě tohoto hovoru
pak automaticky určí rozlišující typ
zvonění přidělený telefonní společností
faxovým hovorům.
Rychlost faxu
Nastavte rychlost, jakou fax používá
při komunikaci mezi tiskárnou a dalším
faxovým přístrojem při odesílání a příjmu
faxů.
Poznámka: Máte-li problémy při
odesílání a přijímání faxů, použijte
nižší nastavení rychlosti.
Režim korekce chyb faxu
Jestliže tiskárna během přenosu zjistí chybu
signálu a korekce chyb je zapnutá, může
tiskárna požadovat, aby byla část faxu
odeslána znovu.
Poznámka: Pokud máte problémy
s odesíláním a příjmem faxů, vypněte
korekci chyb. Vypnutí tohoto nastavení
může být také užitečné, pokud se
snažíte odeslat fax do jiné země či
oblasti nebo přijmout fax z jiné země
či oblasti nebo přijmout fax s použitím
satelitního telefonního spojení.
1. Stiskněte šipku vpravo
tlačítko Nastavení.
2. Stiskněte tlačítko Nastavení faxu a poté
tlačítko Rozšířené nastavení faxu.
3. Stiskněte tlačítko Rozlišovací
vyzvánění.
4. Zobrazí se hlášení, že byste toto
nastavení neměli měnit, pokud nemáte
na jedné telefonní lince více telefonních
čísel. Pokračujte stisknutím tlačítka Ano.
5. Proveďte jednu z následujících akcí:
• Stiskněte typ zvonění přidělený
telefonní společností faxovým hovorům.
nebo
• Stiskněte tlačítko Zjištění typu
zvonění a poté postupujte dle pokynů
na ovládacím panelu tiskárny.
Poznámka: Pokud používáte telefonní
systém PBX s různými typy zvonění pro
interní a externí hovory, musíte volat
na faxové číslo z externího čísla.
1. Stiskněte šipku vpravo
tlačítko Nastavení.
2. Stiskněte tlačítko Nastavení faxu a poté
tlačítko Rozšířené nastavení faxu.
3. Stiskněte šipku dolů
Rychlost faxu.
4. Stisknutím tlačítka vyberte možnost
Rychlá, Střední nebo Pomalá.
1. Stiskněte šipku vpravo
tlačítko Nastavení.
2. Stiskněte tlačítko Nastavení faxu a poté
tlačítko Rozšířené nastavení faxu.
3. Stiskněte šipku dolů
Režim opravy chyb.
4. Vyberte možnost Zapnuto nebo
Vypnuto.
a poté
Česky
a poté
a poté tlačítko
a poté
a poté tlačítko
Nastavení a používání faxu 11
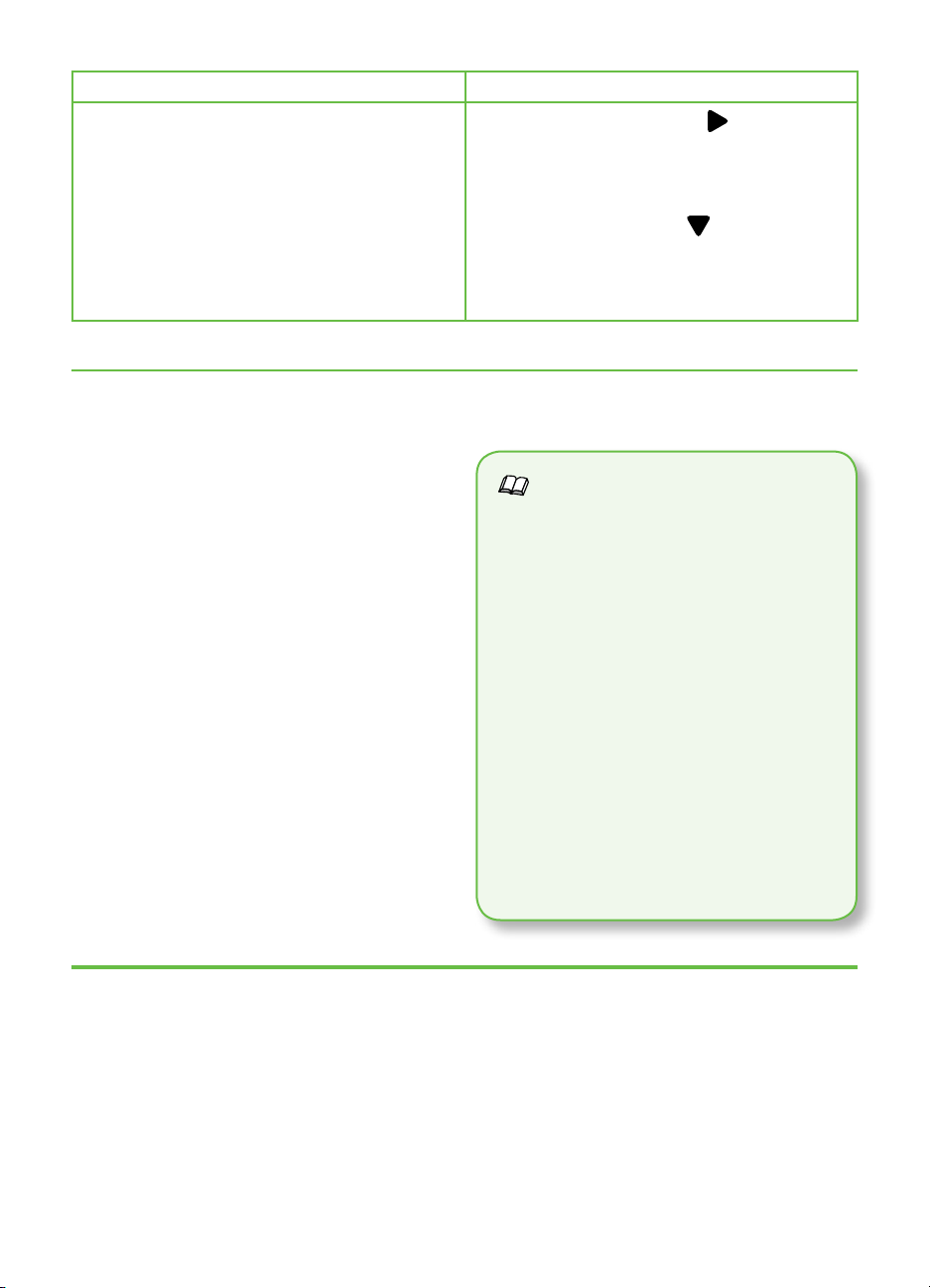
Pokud chcete kongurovat toto nastavení... ...proveďte toto:
Hlasitost
Změňte hlasitost zvuků tiskárny, včetně tónů
faxu.
1. Stiskněte šipku vpravo
tlačítko Nastavení.
2. Stiskněte tlačítko Nastavení faxu a poté
Základní nastavení faxu.
3. Stiskněte šipku dolů
Hlasitost faxu.
4. Stisknutím tlačítka zvolte možnost
Tichý, Hlasitý nebo Vypnuto.
Použití faxu
V této části se dozvíte, jak posílat a přijímat
faxy.
Zjistěte více!
V uživatelské příručce najdete další
informace k následujícím tématům:
Odeslání faxu pomocí
•
monitorovaného vytáčení
Odeslání faxu z počítače
•
Odeslání faxu z paměti
•
Naplánování pozdějšího odeslání
•
faxu
a poté
a poté tlačítko
Odeslání faxu
Faxy lze odeslat různými způsoby. Pomocí
ovládacího panelu tiskárny je možné
odeslat černobílé nebo barevné faxy. Faxy
můžete také odesílat ručně z připojeného
telefonu, což vám umožňuje s příjemcem
před odesláním faxu hovořit.
Nastavení a používání faxu12
Odeslání faxu více příjemcům
•
Odeslání faxu v režimu opravy
•
chyb
Uživatelská příručka je k dispozici
v počítači po instalaci softwaru.
Také můžete faxem odesílat dokumenty
z počítače, aniž by bylo nutné je nejprve
vytisknout.
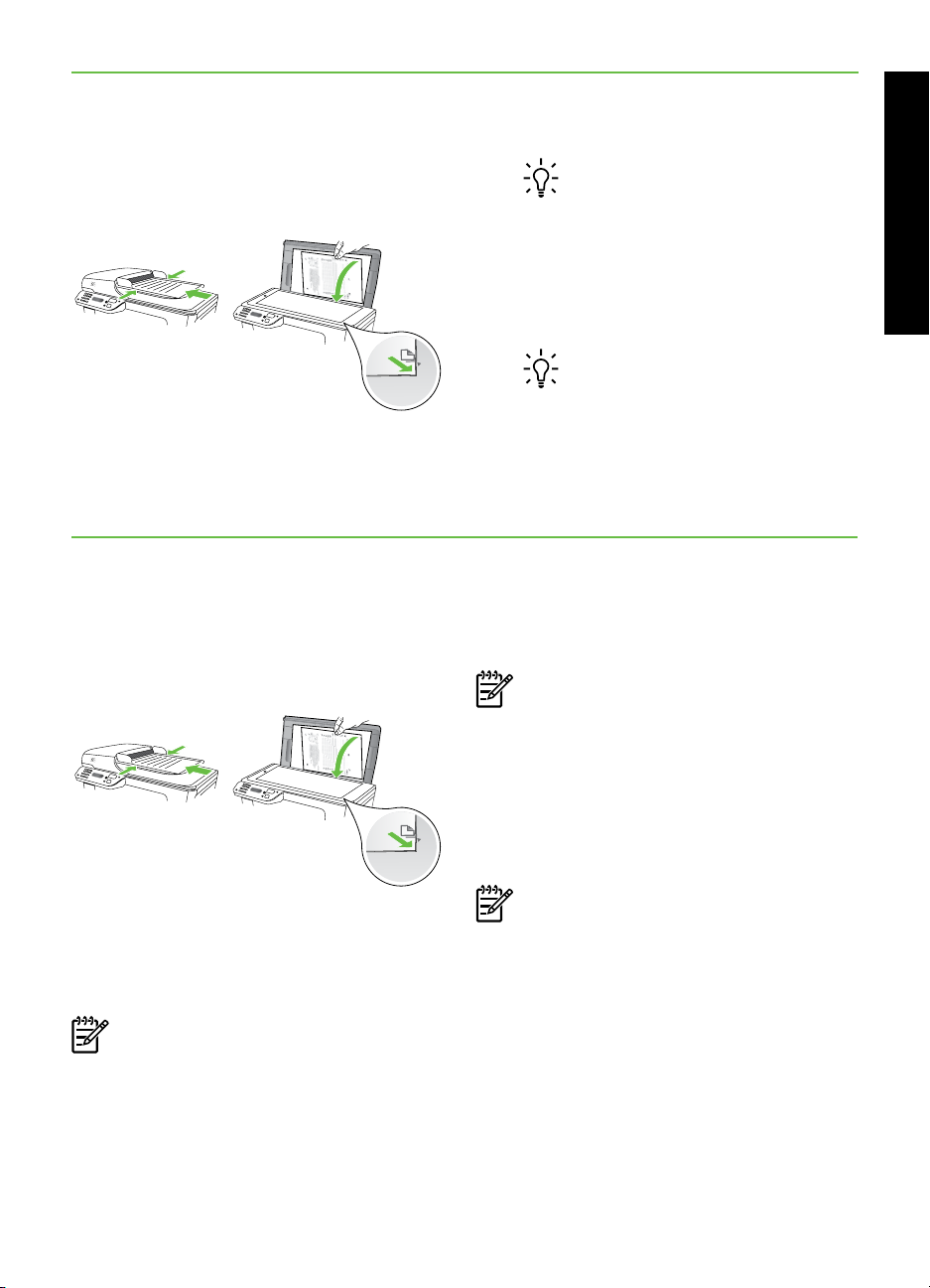
Odeslání standardního faxu
1. Načtěte dokument, který chcete poslat
faxem, do tiskárny.
Faxy lze odesílat z automatického podavače
dokumentů (ADF) nebo ze skla skeneru.
2. Stiskněte tlačítko Fax.
Odeslání faxu integrovaného telefonu
1. Načtěte dokument, který chcete poslat
faxem, do tiskárny.
Faxy lze odesílat z automatického podavače
dokumentů (ADF) nebo ze skla skeneru.
3. Zadejte číslo faxu pomocí klávesnice.
Tip: Chcete-li do zadávaného
faxového čísla přidat mezeru,
opakovaně stiskněte tlačítko *@,
dokud se na displeji ovládacího
panelu nezobrazí pomlčka (-).
4. Stiskněte tlačítko Spustit černobíle nebo
Spustit barevně.
Tip: Pokud příjemce upozorní na
nedostatečnou kvalitu faxu, který
jste odeslali, můžete změnit
rozlišení nebo kontrast faxu.
4. Pokud příjemce hovor přijme, můžete
s ním před odesláním faxu mluvit. Pokud
jste připraveni odeslat fax.
Poznámka: Pokud volání přijme
faxový přístroj, uslyšíte faxové tóny
z přijímajícího faxového přístroje.
Pokračujte dalším krokem a proveďte
faxový přenos.
Česky
2. Stiskněte tlačítko Fax.
3. Vytočte číslo pomocí klávesnice na
telefonu připojeném k tiskárně.
Poznámka: Během ručního odesílání
faxů nepoužívejte klávesnici na
ovládacím panelu tiskárny. Číslo
příjemce zvolte pomocí klávesnice na
telefonu.
5. Až budete připravení odeslat fax,
stiskněte tlačítko Spustit černobíle nebo
Spustit barevně.
Poznámka: Na výzvu vyberte možnost
Odeslat fax.
Pokud jste s příjemcem faxu hovořili před
odesláním faxu, upozorněte jej, že až uslyší
faxové tóny, musí na svém faxu stisknout
tlačítko Start. Během přenosu faxu bude
telefonní linka tichá. V této době můžete
telefon zavěsit. Pokud chcete pokračovat
v hovoru s příjemcem, nezavěšujte, dokud se
přenos faxu neukončí.
Nastavení a používání faxu 13
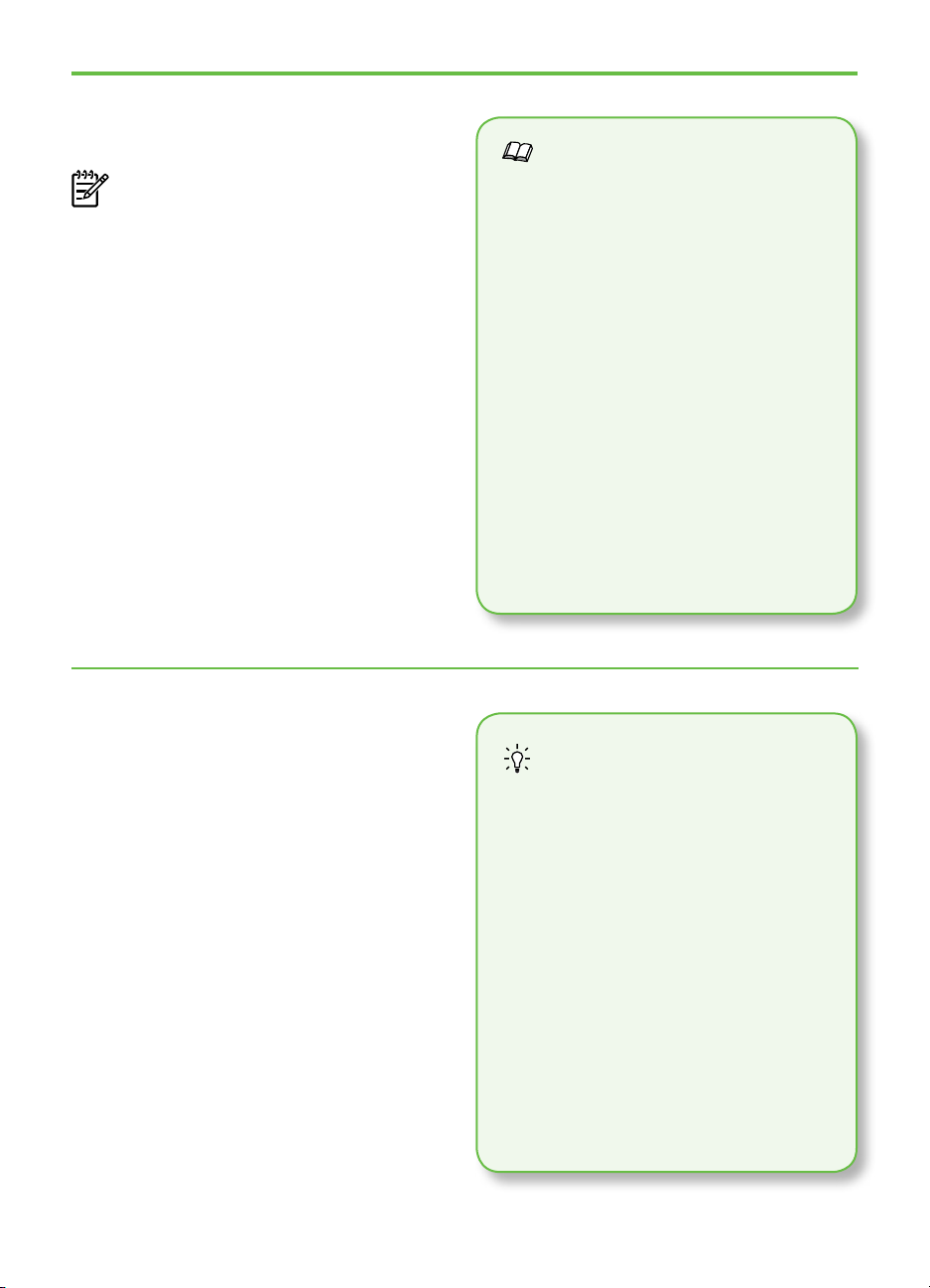
Příjem faxů
Faxy můžete přijímat automaticky i ručně.
Poznámka: Pokud přijmete fax
formátu Legal nebo ve větším formátu
a tiskárna právě není nastavena
na použití papíru formátu Legal,
tiskárna fax zmenší, aby se vešel
na vložený papír. Pokud jste vypnuli
funkci Automatické zmenšení, tiskárna
vytiskne fax na dvě stránky.
Kopírujete-li dokument v době příchodu
faxu, fax bude uložen v paměti tiskárny,
dokud nebude kopírování dokončeno.
V důsledku toho se může snížit počet stran
faxu, které lze uložit v paměti.
Automatický příjem faxu
Zjistěte více!
V uživatelské příručce najdete další
informace k následujícím tématům:
Opakovaný tisk přijatých faxů z
•
paměti
Žádost o příjem faxu
•
Předávání faxů na jiné číslo
•
Nastavení formátu papíru pro
•
přijímané faxy
Nastavení automatického
•
zmenšení příchozích faxů
Blokování nežádoucích faxových
•
čísel
Uživatelská příručka je k dispozici
v počítači po instalaci softwaru.
Pokud zapnete funkci Automatická odpověď
(výchozí nastavení) na ovládacím panelu
tiskárny, tiskárna automaticky přijme
příchozí hovory a faxy po určitém počtu
zazvonění, který nastavíte v části Počet
zazvonění před odpovědí. Informace o
konguraci tohoto nastavení viz část „Krok
3: Kongurace nastavení faxu” na stránce 10.
Nastavení a používání faxu14
Faxy a služba hlasové pošty
Pokud jste přihlášeni ke službě hlasové
pošty na stejném telefonním čísle,
které používáte k faxování, nelze
faxy přijímat automaticky. Místo
toho je třeba se ujistit, že nastavení
Automatická odpověď je vypnuto,
abyste mohli faxy přijímat ručně.
Ujistěte se, že fax ručně iniciujete,
předtím než hovor přijme služba
hlasové pošty.
Jestliže chcete příchozí faxy přijímat
automaticky, zajistěte si u své telefonní
společnosti službu rozlišovacího
vyzvánění nebo získejte samostatnou
telefonní linku pro faxování.
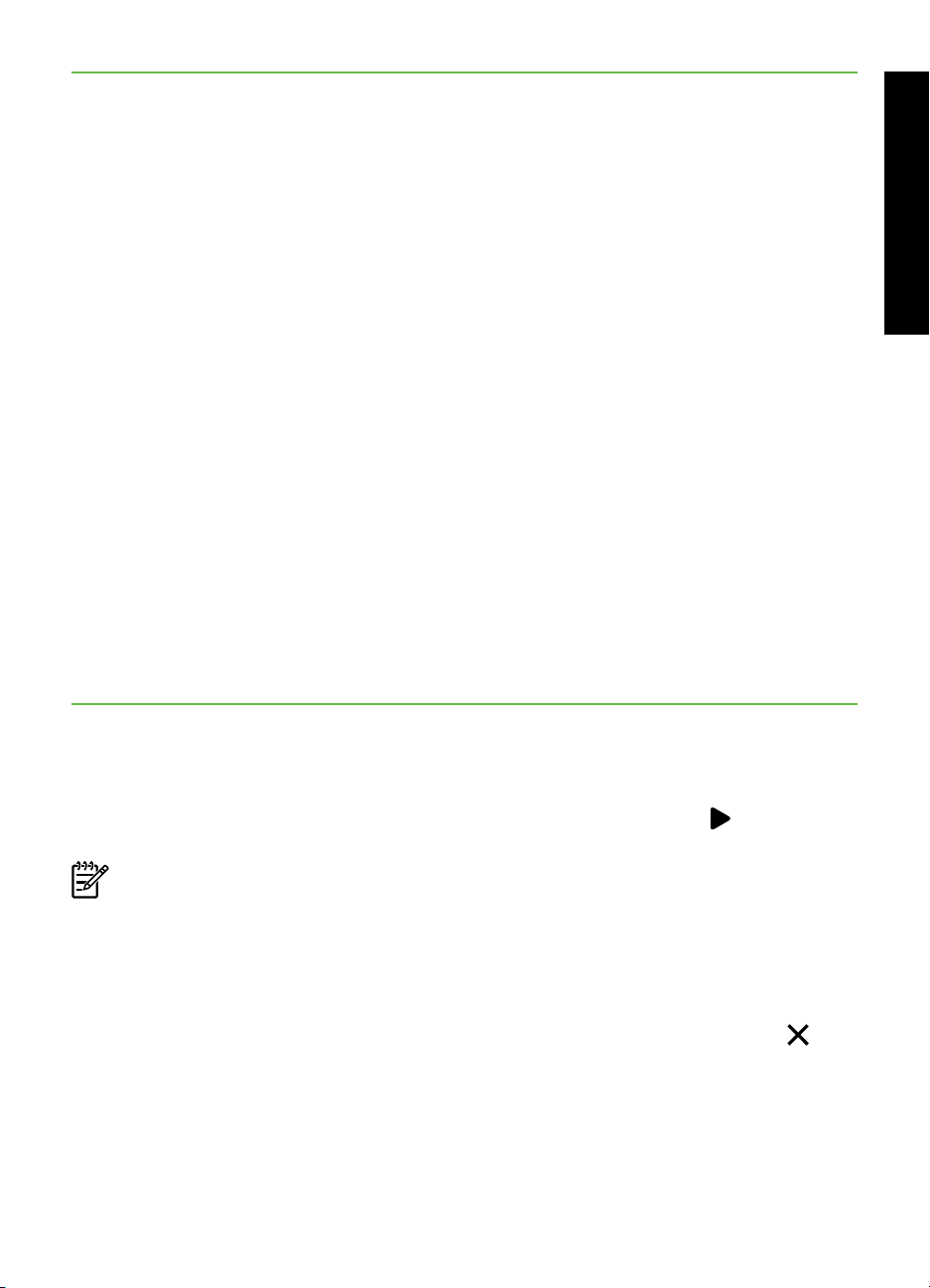
Ruční příjem faxu
V případě, že právě telefonujete, může vám
osoba, se kterou mluvíte, poslat fax, aniž by
došlo k přerušení telefonického spojení (tato
funkce se nazývá „ruční faxování“).
Faxy můžete přijímat ručně z telefonu
připojeného k tiskárně (pomocí portu 2-EXT)
nebo z telefonu, který se nachází na stejné
lince (ale není přímo připojen k tiskárně).
1. Zkontrolujte, že je tiskárna zapnuta a v
hlavním zásobníku je vložen papír.
2. Ze zásobníku automatického podavače
vyjměte všechny předlohy.
3. Nastavte pro parametr Zvonění před
odpovědí vyšší hodnotu, která vám
umožní odpovědět na příchozí volání
dříve, než odpoví tiskárna. Nebo
vypněte funkci Automatická odpověď,
takže tiskárna nebude automaticky
odpovídat na příchozí volání.
4. Pokud právě hovoříte s odesílatelem
faxu, sdělte mu, aby na svém faxovém
přístroji stiskl tlačítko Start.
5. Pokud uslyšíte faxové tóny vysílané
odesílajícím faxovým přístrojem,
proveďte následující krok:
a. Stiskněte Fax a poté vyberte
Spustit černobíle nebo Spustit
barevně.
b. Když tiskárna začne přijímat fax,
můžete telefon zavěsit nebo zůstat
na lince. Telefonní linka je během
přenosu faxu tichá.
Česky
Opakovaný tisk přijatých faxů z paměti
Pokud zapnete funkci Záložní příjem faxu,
tiskárna uloží všechny přijímané faxy
do paměti bez ohledu na to, zda došlo
k chybě.
Poznámka: Když vypnete zařízení,
budou z paměti odstraněny všechny
faxy uložené v paměti. Další
informace o použití této funkce
najdete v uživatelské příručce (která
je k dispozici v počítači po instalaci
softwaru).
1. Zkontrolujte, zda je v hlavním
zásobníku vložen papír.
2. Stiskněte šipku vpravo a poté tlačítko
Nastavení.
3. Stiskněte tlačítko Nástroje a poté
tlačítko Tisk faxů v paměti. Faxy se
vytisknou v opačném pořadí, než
v jakém byly přijaty. Naposledy přijatý
fax se vytiskne první apod.
4. Pokud chcete zastavit opakovaný tisk
faxů z paměti, stiskněte tlačítko
(Storno).
Nastavení a používání faxu 15
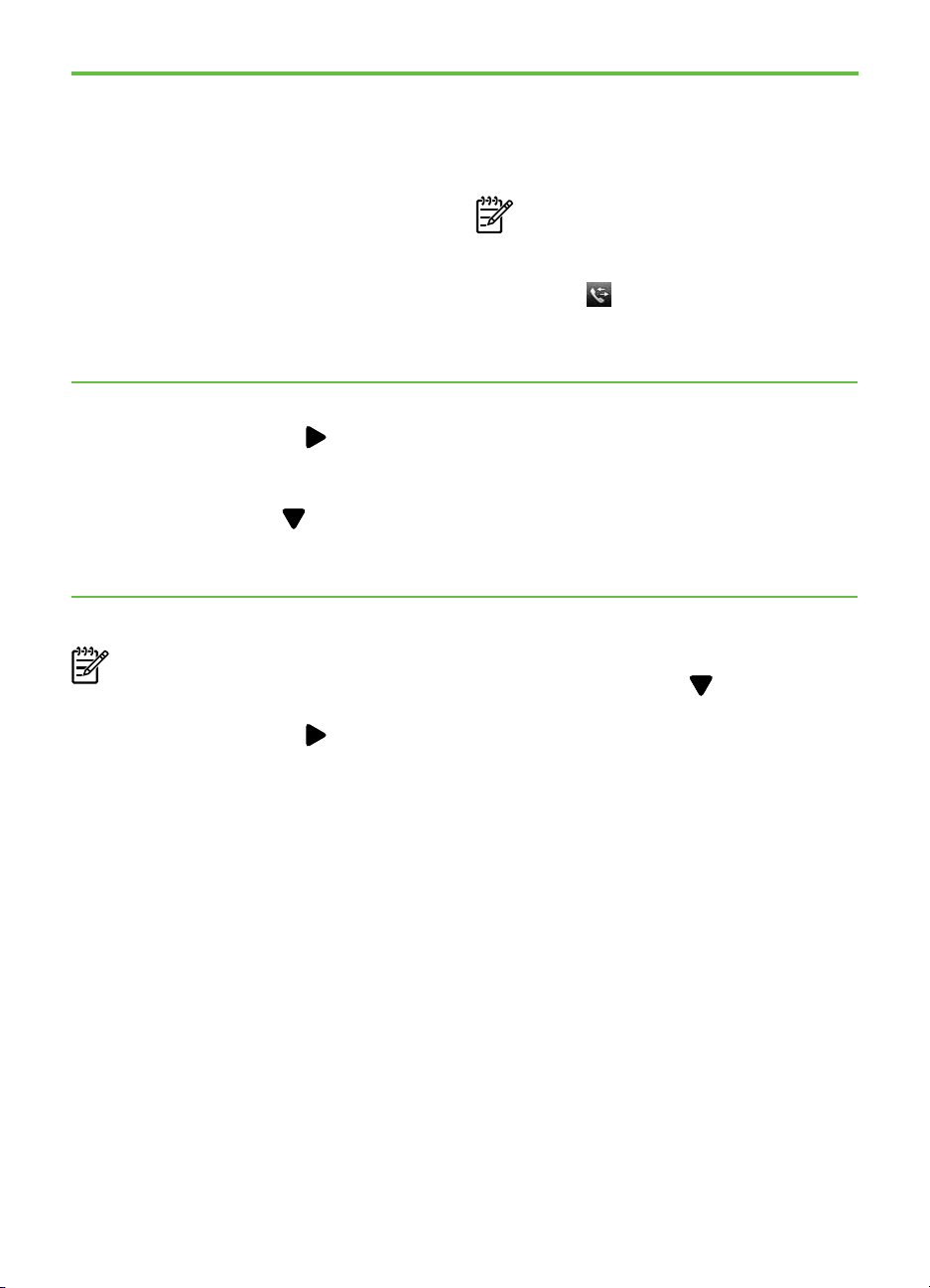
Práce s protokoly
Můžete tisknout různé typy hlášení faxu:
Strana Potvrzení faxu
•
Protokol faxu
•
Obrázek na odesl. pr. faxu
•
Jiná hlášení
•
Tisk protokolu
1. Stiskněte šipku vpravo a poté tlačítko
Nastavení.
2. Stiskněte tlačítko Nastavení faxu,
stiskněte šipku dolů a poté tlačítko
Protokoly faxu.
Smazání protokolu faxu
Poznámka: Vymazáním protokolu faxu
také odstraníte všechny faxy uložené v
paměti.
1. Stiskněte šipku vpravo a poté tlačítko
Nastavení.
Tyto protokoly obsahují užitečné systémové
informace o tiskárně.
Poznámka: Historii volání lze zobrazit
také na displeji ovládacího panelu
tiskárny. Chcete-li historii volání
zobrazit, stiskněte tlačítko Fax a poté
tlačítko (Historie volání). Seznam
však nelze vytisknout.
3. Vyberte fax, který chcete znovu
vytisknout, a poté stiskněte tlačítko OK.
2. Stiskněte tlačítko Nástroje.
3. Stiskněte šipku dolů a poté tlačítko
Vymazat protokol faxu.
Nastavení a používání faxu16
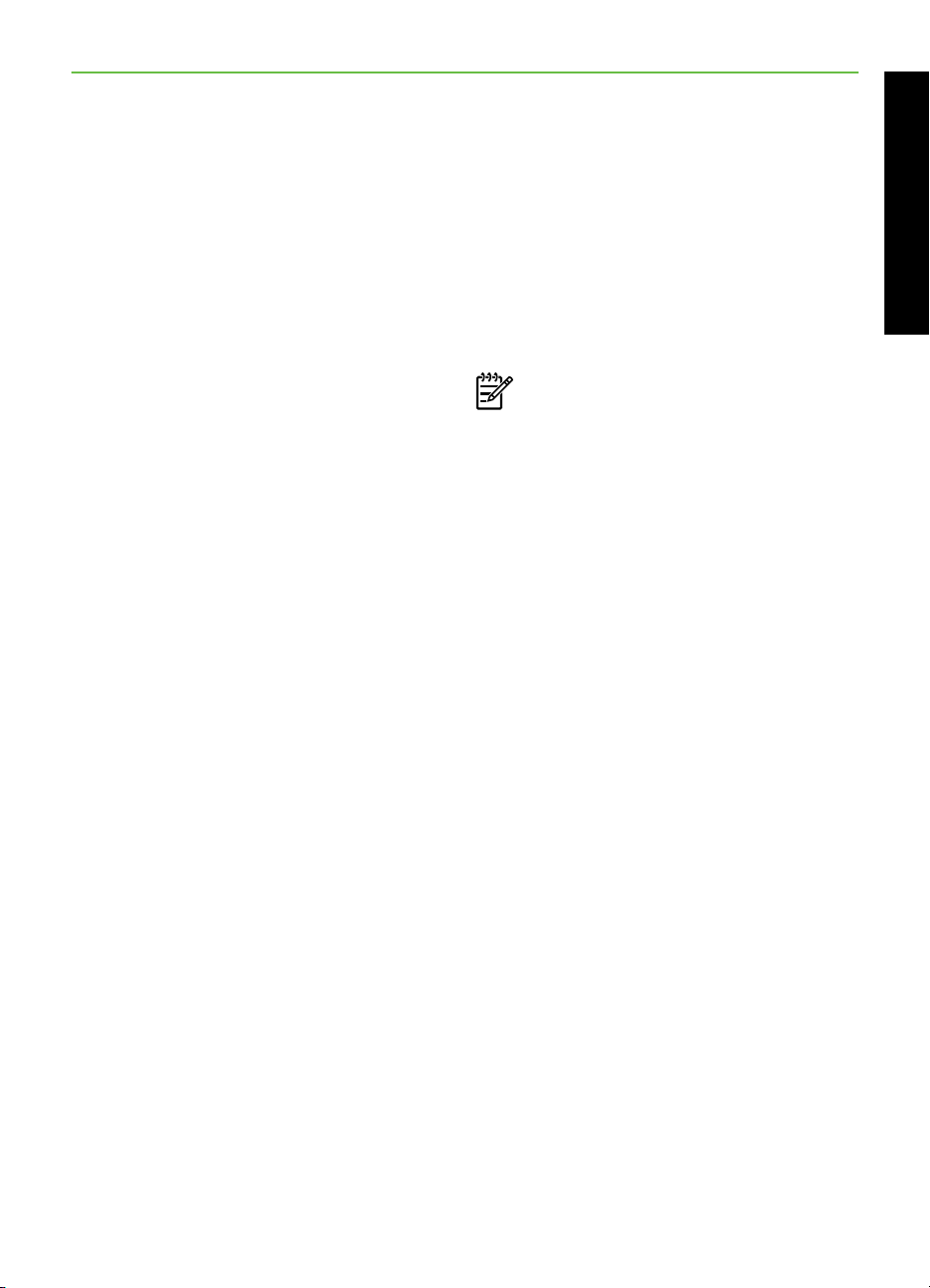
Fax a digitální telefonní služby
Mnoho telefonních společností poskytuje
svým zákazníkům digitální telefonní služby,
jako jsou následující:
• DSL: Digitální předplatitelská linka
(DSL) telekomunikační společnosti. (V
některých zemích/oblastech může být
služba DSL nazývána ADSL.)
• PBX: Telefonní systém PBX (Private
Branch Exchange)
• ISDN: Systém ISDN (Integrated
Services Digital Network).
• Protokol FoIP: Levná telefonní služba,
která umožňuje odesílat a přijímat
faxy z vašeho zařízení s využitím
Internetu. Tato metoda se nazývá FoIP
(Fax over Internet Protocol). Další
informace najdete v uživatelské
příručce.
Tiskárny HP byly navrženy speciálně pro
použití tradičních analogových telefonních
služeb. Používáte-li digitální telefonní
prostředí (jako jsou technologie DSL/ADSL,
PBX nebo ISDN), budete při nastavování
faxu v tiskárně potřebovat použít ltry nebo
převaděče z digitálního na analogový
signál.
Poznámka: Společnost HP nezaručuje,
že bude tiskárna kompatibilní se všemi
linkami a poskytovateli digitálních
služeb ve všech digitálních prostředích
nebo se všemi převaděči z digitálního
na analogový signál. Doporučujeme,
abyste se vždy poradili přímo se svou
telefonní společností o správných
možnostech instalace na základě
poskytovaných služeb linky.
Česky
Nastavení a používání faxu 17
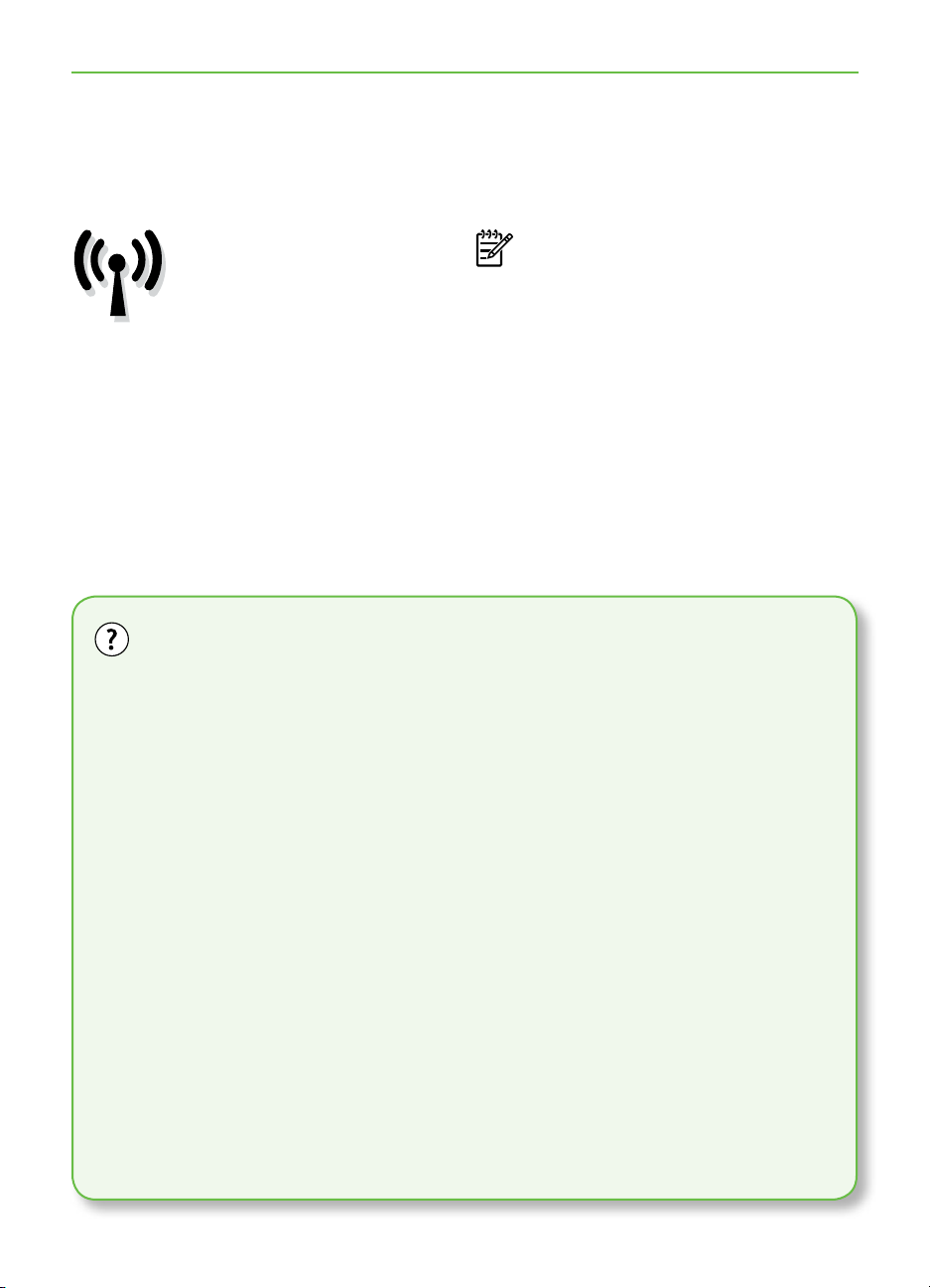
3. Nastavení bezdrátové komunikace
(802.11) (pouze některé modely)
Pokud tiskárna podporuje
bezdrátovou komunikaci
(802.11), můžete ji připojit
bezdrátově ke stávající
bezdrátové síti.
Chcete-li připojit tiskárnu, proveďte
následující kroky v uvedeném pořadí.
Jaký je název a heslo mé sítě?
Při instalaci softwaru budete vyzváni
k zadání názvu sítě (označováno také
jako „SSID“) a bezpečnostního hesla:
Název sítě je název vaší bezdrátové
•
sítě.
Bezpečnostní heslo brání ostatním
•
lidem v připojení se k vaší bezdrátové
síti bez povolení. V závislosti na
požadované úrovni zabezpečení
může vaše bezdrátová síť používat
klíč WPA nebo heslo WEP.
Pokud jste od vytvoření bezdrátové sítě
nezměnili její název nebo bezpečnostní
heslo, můžete je najít na zadní straně
bezdrátového směrovače.
Používáte-li počítač se systémem
Windows, společnost HP navíc poskytuje
webový nástroj Wireless Network
Assistant, který může pomoci zjistit
Poznámka: Před nastavením
bezdrátové komunikace zkontrolujte,
zda je nainstalován hardware tiskárny.
Další informace najdete v instalačním
letáku dodávaném s tiskárnou.
tyto informace v některých systémech.
Chcete-li tento nástroj použít, přejděte na
webovou stránku na adrese
www.hp.com/go/networksetup. (Tento
nástroj je v současné době k dispozici
pouze v angličtině.)
Pokud nemůžete najít název sítě
nebo bezpečnostní heslo nebo si tyto
informace nepamatujete, nahlédněte do
dokumentace k vašemu počítači nebo
k bezdrátovému směrovači. Pokud tyto
údaje stále nemůžete najít, obraťte se
na správce sítě nebo na osobu, která
bezdrátovou síť instalovala.
Další informace o síťovém připojení,
názvu sítě a klíči WEP/heslu WPA
naleznete v uživatelské příručce.
Nastavení bezdrátové komunikace (802.11) (pouze některé modely)18

Připojení bez bezdrátového směrovače
Pokud nemáte bezdrátový směrovač (jako bezdrátový směrovač Linksys nebo Apple
AirPort Base Station), můžete přesto tiskárnu připojit k počítači pomocí bezdrátového
připojení (tzv. bezdrátové připojení „počítač-počítač“ nebo „ad hoc“).
Další informace najdete v uživatelské příručce.
Krok 1: Připojení tiskárny k bezdrátové síti
Česky
1. Na ovládacím panelu tiskárny stiskněte
šipku vpravo a poté vyberte možnost
Síť.
2. Stiskněte tlačítko Bezdrátový, poté
Průvodce nastavením bezdrátového
připojení a poté stiskněte tlačítko OK.
Krok 2: Instalace softwaru pro tiskárnu
V závislosti na vašem operačním systému
postupujte dle následujících kroků.
Windows
1. Uložte otevřené dokumenty. Ukončete
veškeré aplikace spuštěné v počítači.
2. Vložte do mechaniky CD se softwarem
HP.
3. Postupujte podle zobrazovaných
pokynů a dokončete instalaci.
Poznámka: Pokud v rámci Průvodce
nastavením bezdrátového připojení
nastanou problémy, vyhledejte
informace v části „Problémy s
nastavením bezdrátové sítě (802.11)”
na stránce 26.
3. V nabídce disku CD klepněte na
položku Instalace síťových/
bezdrátových zařízení a postupujte
podle pokynů na obrazovce.
Poznámka: Pokud brána rewall
v počítači zobrazí během instalace
jakékoli zprávy, vyberte v nich možnost
„Povolit/umožnit". Výběr této možnosti
umožní úspěšnou instalaci softwaru do
počítače.
Nastavení bezdrátové komunikace (802.11) (pouze některé modely) 19

systém Mac OS
1. Vložte do mechaniky CD se softwarem
HP.
Krok 3: Test bezdrátového připojení
Vytištěním stránky testu bezdrátové sítě
získáte informace o bezdrátovém připojení
tiskárny. Stránka testu bezdrátové sítě uvádí
informace o stavu tiskárny, adrese MAC a
IP. Pokud je tiskárna připojena k síti, stránka
testu uvádí podrobnosti o nastaveních sítě.
2. Poklepejte na ikonu HP Installer
(Instalátor HP) na disku CD se
softwarem a postupujte podle
zobrazovaných pokynů.
1. Stiskněte šipku vpravo a poté tlačítko
Síť.
2. Stiskněte tlačítko Bezdrátový a poté Test
bezdrátové sítě.
Nastavení bezdrátové komunikace (802.11) (pouze některé modely)20

Změna metody připojení
Pokud jste nainstalovali software HP a
připojili tiskárnu pomocí kabelu USB, sítě
Ethernet nebo bezdrátového připojení,
můžete kdykoliv změnit typ připojení.
Poznámka: Pokud se připojujete
k bezdrátové síti, zkontrolujte, že kabel
sítě Ethernet nebyl připojen k tiskárně.
Jestliže k tiskárně připojíte kabel
sítě Ethernet, funkce bezdrátového
připojení budou vypnuty.
V závislosti na vašem operačním systému
postupujte dle následujících kroků.
Windows
1. Na pracovní ploše počítače klepněte
na nabídku Start, vyberte položku
Programy nebo Všechny programy,
klepněte na položku HP, vyberte název
tiskárny a poté klepněte na možnost
Připojit novou tiskárnu.
2. Postupujte podle pokynů na obrazovce.
Mac OS X
1. Klepněte na ikonu HP Utility v oblasti
Dock.
Poznámka: Pokud se ikona nezobrazí
v Docku, klepněte na ikonu hledáčku
na pravé straně panelu nabídky, do
pole zadejte HPUtility a poté
klepněte na zadání HP Utility.
2. Klepněte na ikonu Aplikace v panelu
nástrojů.
Česky
3. Poklepejte na ikonu HP Setup Assistant
a poté postupujte podle pokynů na
obrazovce.
Nastavení bezdrátové komunikace (802.11) (pouze některé modely) 21

4. Řešení problémů s nastavením
Následující části vám
pomohou při řešení
problémů, ke kterým
může dojít při
nastavování tiskárny.
Pokud potřebujete další informace,
naleznete je v uživatelské příručce (která je
k dispozici v počítači po instalaci softwaru).
Problémy s nastavením tiskárny
Přesvědčte se, že byly odstraněny
•
veškeré obalové pásky a materiály jak
zvenku, tak i zevnitř tiskárny.
Ujistěte se, že je v tiskárně vložen
•
obyčejný bílý nepoužitý papír formátu
A4 nebo Letter (8,5 x 11 palců).
Přesvědčte se, že všechny kabely, které
•
používáte (jako kabel USB nebo kabel
rozhraní Ethernet), jsou v řádném
technickém stavu.
Ujistěte se, že indikátor (napájení)
•
svítí a nebliká. Při prvním zapnutí
tiskárny je třeba přibližně 45 sekund
k jejímu zahřátí.
•
•
•
•
Ujistěte se, že na displeji tiskárny je
zobrazena výchozí obrazovka a na
ovládacím panelu tiskárny nesvítí ani
neblikají žádné indikátory.
Přesvědčte se, že napájecí kabel
a adaptér napájení jsou bezpečně
připojeny a že zdroj napájení funguje
správně.
Ujistěte se, že je papír v zásobníku
správně založen, a že nedošlo
k uvíznutí papíru v tiskárně.
Přesvědčte se, že jsou všechny záklopky
a kryty řádně uzavřené.
Problémy s instalací softwaru
Před instalací softwaru se přesvědčte,
•
že jsou ukončeny všechny ostatní
programy.
Jestliže počítač nerozpozná cestu k
•
jednotce CD-ROM, kterou jste zadali,
přesvědčte se, že jste zadali správné
písmeno disku.
Pokud počítač nemůže rozpoznat
•
instalační CD v jednotce CD-ROM,
zkontrolujte instalační CD, zda není
Řešení problémů s nastavením22
poškozené. Software HP lze stáhnout
také z webové stránky společnosti HP
(www.hp.com/support).
Pokud používáte počítač s operačním
•
systémem Windows a připojujete
tiskárnu pomocí kabelu USB, ujistěte se,
že ovladače USB nebyly zakázány ve
správci zařízení Windows.

Problémy s nastavením faxu
Tato část obsahuje informace o řešení
problémů, které se mohou vyskytnout při
nastavení faxu tiskárny.
Poznámka: Není-li tiskárna správně
nastavena pro faxování, mohou se
vyskytovat problémy s odesíláním faxů,
příjmem faxů nebo s obojím.
Pokud máte s faxováním potíže, zkuste
vytisknout Zkušební zprávu faxu a
zkontrolovat tak stav tiskárny. Pokud není
tiskárna správně nastavena pro faxování,
test skončí neúspěšně. Tento test proveďte
po dokončení nastavení tiskárny pro
faxování. Další informace najdete v části
„Krok 2: Test nastavení faxu” na stránce 9.
Krok 1: Spuštění testu faxu
Otestujte nastavení faxu a zkontrolujte stav
tiskárny, abyste zjistili, zda je správně
nastavena pro faxování. Další informace
najdete v části „Nastavení a používání
faxu” na stránce 6.
Tip: Pokud dojde k chybě faxové
komunikace, která obsahuje chybový
kód, jeho vysvětlení najdete na
webové stránce podpory společnosti
HP (www.hp.com/support). Po vyzvání
zvolte svou zemi/oblast a do pole pro
hledání zadejte chybové kódy faxu.
Pokud nemůžete problémy vyřešit pomocí
návrhů uvedených v testu faxu, přejděte ke
kroku 2.
Krok 2: Kontrola seznamu možných problémů
Pokud jste spustili test faxu, ale stále máte
problémy s nastavením faxu, projděte si
následující seznam možných problémů
a řešení:
Česky
Tiskárna má problémy s odesíláním a příjmem faxů
• Ujistěte se, že používáte telefonní
kabel či adaptér, který byl dodán
s tiskárnou. (Pokud tento telefonní
kabel či adaptér nepoužijete, na
displeji se může neustále zobrazovat
hlášení Telefon je vyvěšený.)
• Na stejné telefonní lince, kterou
používá tiskárna, se pravděpodobně
používá i další zařízení. Zkontrolujte,
zda právě není používán paralelní
telefon (telefon na stejné lince, který
není připojen k tiskárně) nebo jiné
zařízení, nebo zda některý z těchto
přístrojů není vyvěšený. Tiskárnu nelze
k faxování použít například tehdy,
pokud je připojený telefon vyvěšený,
nebo pokud je modem pro telefonické
připojení počítače právě používán
Řešení problémů s nastavením 23

k odesílání elektronické pošty nebo
k připojení k Internetu.
• Pokud používáte telefonní rozdělovač,
může rozdělovač způsobovat
problémy při faxování. Pokuste se
připojit tiskárnu přímo k telefonní
zásuvce ve zdi.
• Přesvědčte se, že je jeden konec
telefonního kabelu připojen do
telefonní zásuvky ve zdi a druhý
konec je v portu s označením „1-LINE“
na zadní straně tiskárny.
• Pokuste se také připojit přímo k této
telefonní lince funkční telefon a
zkontrolujte oznamovací tón. Jestliže
oznamovací tón neslyšíte, obraťte se
na telekomunikační společnost a
nechte linku zkontrolovat.
• Tiskárna musí být připojena
k analogové telefonní lince, jinak
nebudete moci přijímat či odesílat
faxy. Chcete-li zjistit, zda je telefonní
linka digitální, připojte běžný
analogový telefon a zjistěte, zda je
slyšet oznamovací tón. Pokud neslyšíte
normální oznamovací tón, je možné,
že linka je nastavena pro digitální
telefony. Připojte tiskárnu k analogové
telefonní lince a pokuste se odeslat
nebo přijmout fax.
• Telefonní linka může být rušená
šumem. Problémy s faxem mohou být
způsobeny telefonní linkou
s nekvalitním signálem (šumem).
Ověřte si kvalitu zvuku telefonní linky
připojením telefonu do telefonní
zásuvky a poslechem statického nebo
jiného šumu. Pokud je na lince
slyšitelný šum, vypněte funkci Režim
opravy chyb (ECM) a zkuste faxovat
znovu.
• Jestliže používáte digitální
účastnickou linku (DSL/ADSL),
přesvědčte se, že je připojen ltr DSL/
ADSL. Bez ltru nebudete moci
úspěšně faxovat.
• Pokud používáte konvertor nebo
terminálový adaptér pro pobočkovou
ústřednu (PBX) nebo pro digitální síť
s integrovanými službami (ISDN),
zkontrolujte, zda je tiskárna připojena
ke správnému portu a terminálový
adaptér je nastaven na typ přepínače,
který odpovídá vaší zemi nebo
oblasti.
• Používáte službu FoIP (faxování přes
protokol IP). Použijte nižší rychlost
připojení. Pokud není problém
odstraněn, obraťte se na oddělení
podpory služeb faxování přes
protokol IP.
Tiskárna může odesílat faxy, ale nemůže je přijímat.
• Jestliže nepoužíváte službu
rozlišovacího vyzvánění, zkontrolujte,
zda je funkce Rozlišovací vyzvánění
tiskárny nastavena na možnost
Všechna zvonění.
• Pokud je funkce Automatická
odpověď nastavena na možnost
Vypnuto, nebo máte na stejné
telefonní lince, kterou používáte pro
faxová volání, také službu hlasové
pošty, můžete faxy přijímat jen ručně.
Řešení problémů s nastavením24
• Pokud je modem pro telefonické
připojení počítače připojen ke stejné
telefonní lince jako tiskárna,
zkontrolujte, zda není software
modemu nastaven na automatický
příjem faxů.
• Jestliže máte záznamník na stejné
telefonní lince jako tiskárna:
- Zkontrolujte záznamník, zda správně
pracuje.

- Zkontrolujte, zda je tiskárna
nastavena na automatický příjem
faxů.
- Ujistěte se, zda je nastavení Počet
zvonění před odpovědí nastaveno na
vyšší hodnotu, než pro záznamník.
- Odpojte záznamník a zkuste znovu
přijmout fax.
- Nahrajte zprávu dlouhou přibližně 10
sekund. Při nahrávání zprávy hovořte
pomalu a ne příliš hlasitě. Na konci
hlasové zprávy ponechte alespoň pět
sekund ticha.
• Selhání testu faxu může být
způsobeno také jiným zařízením,
které používá stejnou linku. Můžete
odpojit všechna ostatní zařízení a
spustit test znovu. Jestliže bez
ostatních zařízení Test detekce
oznamovacího tónu proběhne
úspěšně, je příčinou problému některé
z jiných zařízení. Pokuste se postupně
připojovat jednotlivá zařízení a
pokaždé provádějte test, dokud
nezjistíte, které zařízení způsobuje
problém.
Tiskárna nemůže odesílat faxy, ale může je přijímat.
Česky
• Tiskárna zřejmě vytáčí příliš rychle
nebo příliš brzy. Pokud například
potřebujete k přístupu k vnější lince
vytočit číslo 9, pokuste se vložit pauzy
takto: 9-XXX-XXXX (kde XXX-XXXX je
faxové číslo, na které fax odesíláte).
Chcete-li zadat mezeru, stiskněte
klávesy *@ a vyberte pomlčku (-).
Pokud máte problémy s ručním
odesláním faxu z telefonu, který je
připojen přímo k tiskárně – a pokud
se nacházíte v následujících zemích/
oblastech – je třeba k odeslání faxu
použít klávesnici telefonu:
Argentina Austrálie
Brazílie Kanada
Chile Čína
Kolumbie Řecko
Indie Indonésie
Irsko Japonsko
Korea Latinská Amerika
Malajsie Mexiko
Filipíny Polsko
Portugalsko Rusko
Saúdská Arábie Singapur
Španělsko Tchaj-wan
Thajsko USA
Venezuela Vietnam
Řešení problémů s nastavením 25

Problémy s nastavením bezdrátové sítě (802.11)
V této části naleznete informace o řešení
problémů, ke kterým může dojít při
připojování tiskárny k bezdrátové síti.
Zkuste provést následující kroky v uvedeném
pořadí.
Poznámka: Pokud stále dochází
k problémům, projděte si informace
o řešení problémů v uživatelské
příručce (která bude k dispozici
v počítači po instalaci softwaru).
Po vyřešení problémů...
Po vyřešení problémů a připojení
tiskárny HP k bezdrátové síti proveďte
následující kroky pro odpovídající
operační systém:
Windows
Vložte disk CD se softwarem HP do
počítače a znovu spusťte instalační
program softwaru. Po vyzvání
vyberte možnost Instalace síťového/
bezdrátového zařízení nebo Přidat
zařízení.
systém Mac OS
Otevřete nástroj HP Utility v doku.
(Nástroj HP Utility se nachází na
vašem počítači také ve složce
Aplikace v podsložce Hewlett-
Packard.) Klepněte na ikonu Aplikace
v panelu nástrojů, poklepejte
na možnost HP Setup Assistant
a postupujte podle pokynů na
obrazovce.
Krok 1: Zkontrolujte, zda svítí indikátor bezdrátového připojení (802.11).
Pokud modrý indikátor na ovládacím panelu
tiskárny nesvítí, funkce bezdrátové sítě
možná nebyly zapnuty.
Chcete-li zapnout bezdrátové připojení,
stiskněte jednou tlačítko (Bezdrátové).
Řešení problémů s nastavením26
Nebo na stiskněte tlačítko Nastavení na
ovládacím panelu tiskárny, poté tlačítko
Nabídka bezdrátové sítě, Bezdrátová síť
ZAP/VYP a poté tlačítko Zapnuto.

Krok 2. Kontrola intenzity bezdrátového signálu
Pokud je intenzita signálu bezdrátové sítě
nebo počítače slabá nebo pokud dochází
k rušení v bezdrátové sítě, může se stát, že
tiskárna signál nerozpozná.
Chcete-li zjistit intenzitu signálu bezdrátové
sítě, spusťte Test bezdrátového připojení
prostřednictvím ovládacího panelu tiskárny.
(Další informace najdete v části „Krok 4.
Spuštění testu bezdrátové sítě” na stránce 27).
Pokud test bezdrátové sítě oznámí slabý
signál, zkuste tiskárnu přesunout blíže
k bezdrátovému směrovači.
Snížení rušení
Následující rady mohou snížit
nebezpečí rušení v bezdrátové síti:
Bezdrátové zařízení udržujte v
•
dostatečné vzdálenosti od velkých
kovových objektů, např. kovových
skříní na dokumenty, jiných
elektromagnetických zařízení,
např. mikrovlnných zdrojů a
bezšňůrových telefonů, protože
tyto objekty by mohly rušit rádiové
signály.
Bezdrátové zařízení udržujte v
•
dostatečné vzdálenosti od velkých
zděných konstrukcí a ostatních
konstrukcí budovy, protože tyto
objekty mohou pohlcovat rádiové
signály a snížit intenzitu signálu.
Česky
Krok 3. Restartování komponent bezdrátové sítě
Vypněte směrovač a poté tiskárnu, pak je
znovu zapněte v tomto pořadí: nejdříve
směrovač a poté tiskárnu.
Pokud se stále nemůžete připojit, vypněte
směrovač, tiskárnu i počítač a znovu je
zapněte v následujícím pořadí: nejdříve
směrovač, poté tiskárnu a nakonec počítač.
Vypnutí napájení a jeho opětovné
zapnutí někdy vyřeší problémy při síťové
komunikaci.
Krok 4. Spuštění testu bezdrátové sítě
V případě problémů s bezdrátovou sítí
spusťte test bezdrátové sítě prostřednictvím
ovládacího panelu tiskárny:
1. Stiskněte šipku vpravo a poté tlačítko
Síť.
2. Stiskněte tlačítko Bezdrátový a poté Test
bezdrátové sítě.
Pokud je zjištěn problém, vytištěný protokol
z testu bude obsahovat doporučení, která
mohou pomoci problém vyřešit.
Řešení problémů s nastavením 27

5. Používání implementovaného
webového serveru (EWS)
Když je tiskárna připojena k síti, můžete
implementovaný webový server (EWS)
použít k zobrazení informací o stavu
tiskárny a ke konguraci nastavení tiskárny
z webového prohlížeče vašeho počítače.
Není nutné instalovat ani kongurovat
žádný zvláštní software.
Jak otevřít webový server
1. Získejte adresu IP tiskárny. Adresa IP je
uvedena na stránce kongurace sítě.
a. Vložte do zásobníku papír.
b. Stiskněte šipku vpravo , stiskněte
tlačítko Nastavení, Síť a poté
tlačítko Nastavení sítě pro tisk.
2. V podporovaném webovém prohlížeči
na svém počítači zadejte adresu IP
nebo název hostitele přiřazený zařízení.
Poznámka: Implementovaný webový
server můžete otevřít a používat i bez
připojení k internetu, některé funkce
však nebudou dostupné.
Další informace o implementovaném
webovém serveru najdete v uživatelské
příručce (která je k dispozici v počítači po
instalaci softwaru).
Pokud je adresa IP například
123.123.123.123, musíte ve webovém
prohlížeči napsat následující adresu:
http://123.123.123.123
Tip: Po otevření implementovaného
webového serveru jej můžete označit
záložkou, abyste se k němu mohli
snadno vrátit.
Používání implementovaného webového serveru (EWS)28

Prohlášení společnosti Hewlett-Packard o omezené záruce
Produkt HP Trvání omezené záruky
Média se softwarem 90 dní
Tiskárna 1 rok
Tiskové nebo inkoustové kazety Do spotřebování inkoustu HP nebo data „ukončení záruční
Tiskové hlavy (týká se pouze výrobků s tiskovými 1 rok
hlavami, které mohou měnit sami zákazníci)
Příslušenství 1 rok (není-li uvedeno jinak)
A. Rozsah omezené záruky
1. Společnost Hewlett-Packard (HP) poskytuje koncovým uživatelům záruku na výše uvedené produkty HP na závady
materiálu nebo provedení po výše uvedenou dobu trvání (doba trvání záruky začíná datem nákupu zákazníkem).
2. U softwarových produktů se omezená záruka společnosti HP vztahuje pouze na selhání při provádění programových
funkcí. Společnost HP nezaručuje nepřerušenou ani bezchybnou činnost žádného z produktu.
3. Omezená záruka společnosti HP se vztahuje pouze na závady vzniklé při běžném používání výrobku a nevztahuje se
na žádné další problémy, včetně těch, které vzniknou:
a. nesprávnou údržbou nebo úpravou,
b. softwarem, médii, součástmi nebo materiály neposkytnutými či nepodporovanými společností HP,
c. provozem mimo rámec specifikací produktu,
d. neoprávněnými úpravami nebo nesprávným použitím.
4. Použití doplněné kazety nebo kazety jiných výrobců u tiskáren HP nemá vliv na záruku poskytnutou zákazníkovi ani
na dohodnutý servis. Pokud však k selhání nebo poškození tiskárny dojde v důsledku použití kazety jiného výrobce
nebo doplněné či prošlé kazety, bude společnost HP za čas a materiál nutný k opravě příslušného selhání nebo
poškození účtovat standardní poplatky.
5. Bude-li společnost HP v záruční době vyrozuměna o závadách produktu, na který se vztahuje záruka, provede
společnost HP na základě vlastního uvážení výměnu nebo opravu takového produktu.
6. V případě, že společnost HP nebude schopna vadný produkt, na který se vztahuje záruka, v přiměřené době od
nahlášení závady opravit nebo vyměnit, bude zákazníkovi vyplaceno odškodné ve výši prodejní ceny.
7. Společnost HP není povinna opravit, vyměnit ani vyplatit odškodné, pokud zákazník nevrátí vadný produkt.
8. Jakýkoli vyměněný produkt může být nový nebo ve stavu odpovídajícím novému produktu, za předpokladu, že jeho
funkčnost bude přinejmenším stejná jako funkčnost nahrazeného produktu.
9. Produkty HP mohou obsahovat repasované části, součásti či materiály funkčně srovnatelné s novými.
10. Omezená záruka společnosti HP platí ve všech zemích/oblastech, kde společnost HP daný produkt prodává.
Smlouvy o dalších záručních službách, například o servisu u zákazníka, je možné získat od jakékoli autorizované
servisní služby v zemi/oblasti, kde produkt distribuuje společnost HP nebo autorizovaný dovozce.
B. Omezení záruky
V ROZSAHU POVOLENÉM MÍSTNÍMI ZÁKONY SPOLEČNOST HP ANI JEJÍ DODAVATELÉ NEPOSKYTUJÍ ŽÁDNÉ
JINÉ ZÁRUKY NEBO PODMÍNKY JAKÉHOKOLI DRUHU, AŤ UŽ VÝSLOVNÉ NEBO IMPLIKOVANÉ, NEBO
PODMÍNKY OBCHODOVATELNOSTI, USPOKOJIVÉ KVALITY NEBO POUŽITELNOSTI PRO DANÝ ÚČEL.
C. Omezení odpovědnosti
1. V rozsahu povoleném místními zákony jsou nároky uvedené v tomto prohlášení o záruce jedinými a výlučnými nároky
zákazníka.
2. V ROZSAHU POVOLENÉM MÍSTNÍMI ZÁKONY, KROMĚ POVINNOSTÍ ZVLÁŠTĚ UVEDENÝCH V PROHLÁŠENÍ O
ZÁRUCE, SPOLEČNOST HP ANI JEJÍ DODAVATELÉ NEZODPOVÍDAJÍ ZA PŘÍMÉ, NEPŘÍMÉ, ZVLÁŠTNÍ,
NÁHODNÉ ANI JINÉ ŠKODY, AŤ JDE O SOUČÁST SMLOUVY, PORUŠENÍ OBČANSKÉHO PRÁVA NEBO JINÝCH
PRÁVNÍCH NOREM, BEZ OHLEDU NA TO, ZDA BYLA SPOLEČNOST HP NA MOŽNOSTI VZNIKU TAKOVÝCHTO
ŠKOD UPOZORNĚNA.
D. Místní zákony
1. Tato záruka poskytuje zákazníkovi přesně stanovená zákonná práva. Zákazníkům mohou příslušet i jiná práva, která
se liší v různých státech USA, v různých provinciích Kanady a v různých zemích/oblastech světa.
2. Pokud je toto prohlášení o záruce v rozporu s místními zákony, je třeba ho považovat za upravené do té míry, aby
bylo s příslušnými místními zákony v souladu. Na základě takovýchto místních zákonů se zákazníka nemusejí týkat
některá prohlášení a omezení uvedená v tomto prohlášení o záruce. Některé státy v USA a vlády v jiných zemích
(včetně provincií v Kanadě) například mohou:
a. předem vyloučit prohlášení a omezení uvedená v tomto prohlášení o záruce, která by omezila zákonná práva
zákazníka (například ve Velké Británii),
b. jinak omezit možnost výrobce uplatnit takováto prohlášení nebo omezení,
c. udělit zákazníkovi další záruční práva, určovat trvání předpokládaných záruk, které výrobce nemůže odmítnout,
nebo povolit omezení doby trvání předpokládané záruky.
3. ZÁRUČNÍ PODMÍNKY OBSAŽENÉ V TOMTO USTANOVENÍ, S VÝJIMKOU ZÁKONNĚ POVOLENÉHO ROZSAHU,
NEVYLUČUJÍ, NEOMEZUJÍ, ANI NEUPRAVUJÍ, ALE DOPLŇUJÍ ZÁVAZNÁ ZÁKONEM STANOVENÁ PRÁVA
PLATNÁ PRO PRODEJ PRODUKTŮ ZÁKAZNÍKOVI.
Vážený zákazníku,
v příloze jsou uvedeny názvy a adresy společností skupiny HP, které poskytují omezenou záruku HP (záruku výrobců) ve
Vaší zemi.
Pokud máte na základě konkrétní kupní smlouvy vůči prodávajícímu práva ze zákona přesahující záruku
vyznačenou výrobcem, pak tato práva nejsou uvedenou zárukou výrobce dotčena.
Česká republika: HEWLETT-PACKARD s.r.o., Vyskočilova 1/1410, 140 21 Praha 4
Informace o omezené záruce HP
lhůty„ vytištěného na kazetě, přičemž platí událost, která
nastane dříve. Tato záruka sa nevztahuje na inkoustové
produkty značky HP, které byly znovu naplněny, přepracovány,
renovovány, nesprávně používány nebo neodborně otevřeny.
Česky
Prohlášení společnosti Hewlett-Packard o omezené záruce 29


Obsah
Používanie tlačiarne ................................................................................................32
Nástroje HP Digital Solutions ..............................................................................33
Internetové funkcie ........................................................................................... 34
Nastavenie a používanie faxu ..................................................................................36
Nastavenie faxu ...............................................................................................36
Používanie faxu ................................................................................................43
Faxové a digitálne telefónne služby .................................................................... 48
Nastavenie bezdrôtovej komunikácie (802.11) (len niektoré modely) ..............................49
Riešenie problémov s nastavením ..............................................................................53
Problémy s nastavením tlačiarne .........................................................................53
Problémy s inštaláciou softvéru ...........................................................................53
Problémy s nastavením faxu .............................................................................. 54
Riešenie problémov s nastavením bezdrôtovej komunikácie (802.11) .........................57
Používanie vstavaného webového servera (EWS) ........................................................59
Prehlásenie o obmedzenej záruke spoločnosti Hewlett-Packard .................................... 60
Slovensky
Bezpečnostné informácie
Kvôli zníženiu rizika úrazu zapríčineného
požiarom alebo úrazu elektrickým prúdom
dodržiavajte vždy pri používaní tejto tlačiarne
základné bezpečnostné preventívne opatrenia.
1. Prečítajte si a pochopte všetky pokyny
uvedené v dokumentácii dodanej
s tlačiarňou.
2. Dodržiavajte všetky upozornenia a pokyny
vyznačené na tlačiarni.
3. Pred čistením odpojte tlačiareň z
elektrických zásuviek.
4. Neinštalujte túto tlačiareň ani ju
nepoužívajte v blízkosti vody alebo keď ste
mokrí.
5. Tlačiareň inštalujte bezpečne na stabilný
povrch.
6. Tlačiareň inštalujte na chránenom mieste,
kde nikto nemôže stúpiť na niektorý z
linkových káblov alebo oň zakopnúť.
Zabránite tak poškodeniu linkového kábla.
7. Ak tlačiareň nefunguje bežným spôsobom,
pozrite používateľskú príručku, ktorá sa po
inštalácii softvéru nachádza v počítači.
8. Výrobok neobsahuje žiadne časti, ktoré by
mohol opraviť používateľ. Servis
prenechajte kvalikovanému servisnému
personálu.
9. Používajte výlučne externý napájací
adaptér alebo batériu dodanú spolu s
tlačiarňou.
Poznámka. Atrament z kaziet sa používa v
procese tlače rozličnými spôsobmi, a to aj v
procese inicializácie, ktorý slúži na prípravu
tlačiarne a kaziet na tlač, a pri údržbe
tlačových hláv, ktorá slúži na uchovávanie
tlačových dýz v čistote a na zaručenie
plynulého prietoku atramentu. Okrem toho,
v kazete zostane po jej použití určité
zvyškové množstvo atramentu. Ďalšie
informácie nájdete na lokalite
www.hp.com/go/inkusage.
Obsah 31

1. Používanie tlačiarne
Ďakujeme, že ste si kúpili túto tlačiareň.
Pomocou tejto tlačiarne môžete tlačiť
dokumenty a fotograe, skenovať dokumenty
do pripojeného počítača, vytvárať kópie
a odosielať a prijímať faxy.
Skenovať a kopírovať dokumenty
a odosielať faxy môžete pomocou
ovládacieho panela tlačiarne. Ovládací
panel môžete použiť aj pri zmene
nastavenia, tlači správ alebo tu môžete
získať pomoc k tlačiarni.
Tip. Ak je tlačiareň pripojená k
počítaču, nastavenia tlačiarne môžete
zmeniť aj použitím softvérových
nástrojov od spoločnosti HP dostupných
v počítači, napríklad softvéru tlačiarne
alebo vstavaného webového servera
(EWS). Ďalšie informácie o týchto
nástrojoch nájdete v používateľskej
príručke, ktorá sa po inštalácii softvéru
nachádza v počítači.
Kde je používateľská príručka?
Používateľská príručka k tejto tlačiarni (nazýva sa aj Pomocník) nie je dodávaná
v tlačenej podobe. Namiesto toho je počas inštalácie softvéru spoločnosti HP
inštalačným programom umiestnená do počítača.
Táto príručka poskytuje informácie o nasledujúcich témach:
Informácie o riešení problémov
•
Dôležité poznámky o bezpečnosti a regulačné informácie
•
Informácie o podporovanom spotrebnom materiáli
•
Podrobné pokyny pre používateľov
•
Túto príručku môžete otvoriť z tlačového softvéru spoločnosti HP (Windows) alebo z
ponuky Pomocníka (Mac OS X):
Windows: Kliknite na tlačidlo Štart, vyberte položku Programy alebo Všetky
•
programy, položku HP, priečinok pre tlačiareň HP a potom vyberte položku
Pomocník.
Mac OS X: V aplikácii Finder (Vyhľadávanie) kliknite na položky Help (Pomocník) >
•
Mac Help (Pomocník pre systém Mac). V okne Help Viewer (Zobrazenie Pomocníka)
vyberte svoju tlačiareň z kontextovej ponuky Mac Help (Pomocník pre systém Mac).
Na webovej lokalite podpory spoločnosti HP (www.hp.com/support) je k dispozícii
verzia tejto príručky pre programy Adobe Acrobat.
Používanie tlačiarne32

Nástroje HP Digital Solutions
Tlačiareň obsahuje súbor digitálnych riešení,
ktoré vám môžu pomôcť zjednodušiť
a zefektívniť prácu.
Skenovanie do počítača
Môžete jednoducho prejsť k tlačiarni,
dotknúť sa tlačidla na ovládacom paneli
tlačiarne a skenovať dokumenty priamo
do počítača alebo ich rýchlo zdieľať s
obchodnými partnermi v podobe príloh
e-mailov – to všetko len pomocou tlačiarne.
Poznámka. Ak používate počítač so
systémom Microsoft® Windows®,
ktorý sa nezobrazuje v zozname
cieľov na displeji ovládacieho
panela tlačiarne, budete musieť
Ďalšie informácie
Ďalšie informácie o inštalácii
a používaní týchto digitálnych riešení
nájdete v používateľskej príručke.
(Používateľskú príručku nájdete po
inštalácii softvéru v počítači.)
v cieľovom počítači znova spustiť
funkciu skenovania pomocou softvéru
od spoločnosti HP. Ak chcete znova
spustiť funkciu skenovania, na
pracovnej ploche počítača kliknite
na tlačidlo Štart, vyberte položku
Programy alebo Všetky programy,
položku HP, priečinok pre tlačiareň
HP a potom vyberte svoju tlačiareň
HP. V zobrazenom okne kliknite na
možnosť Activate Scan to Computer
(Aktivovať skenovanie do počítača).
Slovensky
Digitálny fax HP (funkcie Fax do PC a Fax do Mac)
Už nikdy nestratíte dôležité faxy v kope
papiera.
Na automatické prijímanie faxov do
počítača a ich priame ukladanie použite
funkcie Fax do osobného počítača a
Fax do počítača Macintosh. Pomocou
funkcií Fax do osobného počítača a Fax
do počítača Macintosh môžete ľahko
ukladať digitálne kópie svojich faxov a tiež
eliminovať problémy týkajúce sa objemných
papierových súborov.
Navyše, tlač faxov môžete úplne vypnúť a
ušetriť tak peniaze na papier a atrament,
ako aj znížiť spotrebu papiera a produkciu
odpadu.
Používanie tlačiarne 33

Internetové funkcie
Tlačiareň ponúka inovatívne webové
riešenia, ktoré môžu pomôcť pri získavaní
rýchleho prístupu k Internetu, dokumentom
a ich rýchlejšej a bezproblémovejšej
tlači – a to všetko bez použitia počítača.
Navyše môžete využívať webovú službu
(službu Marketsplash od spoločnosti HP) a
vytvárať a tlačiť marketingové materiály na
profesionálnej úrovni.
Poznámka. Ak chcete používať tieto
webové funkcie, tlačiareň musí byť
pripojená k Internetu (pomocou
kábla Ethernet alebo bezdrôtového
pripojenia). Webové služby nemôžete
používať, ak je tlačiareň pripojená
pomocou kábla USB.
Aplikácie HP Apps
Aplikácie HP Apps poskytujú rýchly a
jednoduchý spôsob prístupu k remným
údajom, ich ukladania a tlače, a to
bez počítača. Pomocou aplikácií HP
Apps môžete získavať prístup k obsahu
uloženému na webe, napríklad obchodným
tlačivám, novinkám, archívom a mnohému
ďalšiemu – a to priamo z displeja
ovládacieho panela tlačiarne.
Ak chcete používať aplikácie HP
Apps, tlačiareň musí byť pripojená na
Internet (pomocou kábla Ethernet alebo
bezdrôtového pripojenia). Ak chcete povoliť
a nastaviť túto službu, postupujte podľa
pokynov na ovládacom paneli tlačiarne.
Poznámka. Okrem týchto riešení je
k dispozícii možnosť odosielania
tlačových úloh do vzdialenej tlačiarne
z mobilných zariadení. Pomocou tejto
služby s názvom HP ePrint môžete
kdekoľvek a kedykoľvek tlačiť obsah
e-mailov z pripojených mobilných
telefónov, netbookov alebo iných
mobilných zariadení.
Nové aplikácie sa pravidelne dopĺňajú a vy
si ich môžete vybrať, prevziať a používať
prostredníctvom ovládacieho panela
tlačiarne. Ďalšie informácie nájdete na
lokalite www.hp.com/go/ePrintCenter.
Poznámka. Zoznam systémových
požiadaviek pre túto webovú lokalitu
nájdete v používateľskej príručke, ktorá
sa po inštalácii softvéru nachádza
v počítači.
Používanie tlačiarne34

Služba Marketsplash od spoločnosti HP
Rozširujte svoje podnikanie pomocou online
nástrojov a služieb do spoločnosti HP na
vytváranie a tlač marketingových materiálov
na profesionálnej úrovni. Pomocou
služby Marketsplash je možné vykonávať
nasledujúce operácie:
• Rýchlo a jednoducho vytvárať
nádherné brožúry, letáky, vizitky a
oveľa viac na profesionálnej úrovni.
Vybrať si môžete z tisícok
prispôsobiteľných šablón vytvorených
ocenenými grackými dizajnérmi
venujúcimi sa oblasti obchodu.
• Množstvo možností tlače umožňuje
získať presne to, čo potrebujete, a
vtedy, keď to potrebujete. Tlačou
pomocou vašej tlačiarne okamžite
získate prvotriedne výsledky. Ďalšie
možnosti sú k dispozícii online na
stránkach spoločnosti HP a našich
partnerov. Dosiahnite profesionálnu
kvalitu, ktorú očakávate, a zároveň
znižujte náklady na tlač.
• Prostredníctvom konta v službe
Marketsplash majte všetky svoje
marketingové materiály usporiadané
a poruke, k dispozícii z ľubovoľného
počítača a priamo z displeja
ovládacieho panela tlačiarne (len
vybraté modely).
Ak chcete začať, v softvéri tlačiarne HP
dodanom s tlačiarňou vyberte položku
Marketsplash by HP (Služba Marketsplash
od spoločnosti HP). Ďalšie informácie
nájdete na lokalite marketsplash.com.
Poznámka. Zoznam systémových
požiadaviek pre túto webovú lokalitu
nájdete v časti Špecikácie webovej
lokality spoločnosti HP v používateľskej
príručke, ktorá sa po inštalácii softvéru
nachádza v počítači.
Poznámka. Niektoré nástroje a
služby Marketsplash nie sú dostupné
vo všetkých krajinách, oblastiach a
jazykoch. Aktuálne informácie nájdete
na lokalite marketsplash.com.
Slovensky
Funkcia HP ePrint
Pomocou služby HP ePrint môžete kdekoľvek
a kedykoľvek tlačiť obsah e-mailov z
pripojených mobilných telefónov, netbookov
alebo iných mobilných zariadení. Využitím
služby mobilného zariadenia a webových
služieb tlačiarne môžete tlačiť dokumenty
prostredníctvom tlačiarne, ktorá sa
nachádza priamo pri vás alebo je vzdialená
tisícky kilometrov.
Skôr ako budete môcť využívať službu HP
ePrint, potrebujete tieto komponenty:
• Tlačiareň so službou HP ePrint
pripojenú k Internetu (pomocou kábla
Ethernet alebo bezdrôtového
pripojenia).
• Zariadenie s funkčnou e-mailovou
službou.
Ak chcete povoliť a nastaviť webové
služby tlačiarne, postupujte podľa pokynov
na ovládacom paneli tlačiarne. Ďalšie
informácie nájdete na lokalite
www.hp.com/go/ePrintCenter
Používanie tlačiarne 35

2. Nastavenie a používanie faxu
Tlačiareň umožňuje
odosielať a prijímať
čiernobiele a farebné faxy.
Nastavenie faxu
Pred použitím funkcie faxu je potrebné
pomocou nasledujúceho postupu úspešne
tlačiareň pripojiť.
Tip. Na nastavenie faxu môžete použiť
funkciu Sprievodca nastavením faxu
(Windows) alebo aplikáciu HP Utility
(Mac OS X).
Ďalšie informácie o funkciách faxu,
ktoré sú v tlačiarni k dispozícii, nájdete
Hľadanie ďalších
informácií o
nastavení faxu
Ak sa nachádzate v niektorej z nasledujúcich krajín/
regiónov, nájdete informácie o nastavení faxu na
príslušnej webovej lokalite.
Rakúsko
Belgicko
Holandsky
Francúzsky
Dánsko
Fínsko
Francúzsko
Nemecko
Írsko
Taliansko
Nórsko
Holandsko
Portugalsko
Španielsko
Švédsko
Švajčiarsko
Francúzsky
Nemecky
Veľká Británia
v používateľskej príručke, ktorá sa po
inštalácii softvéru nachádza v počítači.
DÔLEŽITÉ. Skontrolujte okno
vyhľadania informácií o nastavení
faxu pre svoju krajinu/región. Ak
sa vaša krajina/región nachádza v
zozname, navštívte webovú lokalitu,
kde nájdete informácie o nastavení. Ak
vaša krajina alebo región v zozname
nie sú, postupujte podľa pokynov
nachádzajúcich sa v tejto príručke.
www.hp.com/at/faxcong
www.hp.be/nl/faxcong
www.hp.be/fr/faxcong
www.hp.dk/faxcong
www.hp./faxcong
www.hp.com/fr/faxcong
www.hp.com/de/faxcong
www.hp.com/ie/faxcong
www.hp.com/it/faxcong
www.hp.no/faxcong
www.hp.nl/faxcong
www.hp.pt/faxcong
www.hp.es/faxcong
www.hp.se/faxcong
www.hp.com/ch/fr/faxcong
www.hp.com/ch/de/faxcong
www.hp.com/uk/faxcong
Nastavenie a používanie faxu36

Krok 1: Pripojenie tlačiarne k telefónnej linke
Poznámka. Ak telefónny kábel dodaný
Skôr, ako začnete...
Najprv skontrolujte, či bolo urobené
toto:
kazety s atramentom sú
•
nainštalované;
v zásobníku je vložený papier s
•
veľkosťou A4 alebo Letter;
máte pripravený telefónny kábel a
•
adaptér (ak sa dodáva s tlačiarňou).
s tlačiarňou nie je dostatočne dlhý,
môžete ho predĺžiť pomocou káblovej
spojky. Káblovú spojku môžete
kúpiť v predajniach s telefónnym
príslušenstvom. Budete potrebovať
aj ďalší telefónny kábel. Môže to
byť štandardný telefónny kábel,
ktorý už možno máte doma alebo v
kancelárii. Ďalšie informácie nájdete
v používateľskej príručke, ktorá sa po
inštalácii softvéru nachádza v počítači.
Ďalšie informácie nájdete
v inštalačnom letáku priloženom v
balení s tlačiarňou.
Pri pripojení tlačiarne a ľubovoľného
iného telefónneho prístroja alebo zariadení
postupujte takto:
1. Jeden koniec telefónneho kábla
dodaného v balení spolu s tlačiarňou
pripojte do telefónnej zásuvky v stene a
druhý koniec pripojte do portu s
označením 1-LINE na zadnej strane
tlačiarne.
Poznámka. Dodaný telefónny kábel
možno budete musieť pripojiť k
adaptéru pre vašu krajinu/región.
1
VÝSTRAHA. Ak použijete iný telefónny
kábel než kábel dodaný s tlačiarňou,
faxovanie nemusí byť úspešné.
Keďže telefónne káble používané
v domácnosti alebo kancelárii sa
môžu odlišovať od kábla dodaného
s tlačiarňou, spoločnosť HP odporúča
používať telefónny kábel dodaný
s tlačiarňou.
2. Pripojte všetky ostatné telefónne
zariadenia. Ďalšie informácie o
pripájaní a nastavení ďalších zariadení
alebo služieb spojených s tlačiarňou
nájdete v oknách v tejto časti alebo
pozrite používateľskú príručku.
Poznámka. Ak nastanú problémy
s nastavením tlačiarne a ďalšími
zariadeniami alebo službami, obráťte
sa na spoločnosť, ktorá zariadenia
alebo službu poskytla.
Slovensky
1: Telefónna zásuvka
2 Port 1-LINE na tlačiarni
2
Nastavenie a používanie faxu 37

Čo je služba rozlíšeného zvonenia?
Mnoho telekomunikačných spoločností ponúka službu rozlišujúcich vzorov zvonení,
ktorá umožňuje mať na jednej linke niekoľko telefónnych čísel. Keď si predplatíte túto
službu, každému číslu bude priradený iný vzor zvonenia. Tlačiareň môžete nastaviť
tak, aby odpovedala na prichádzajúce volania s konkrétnym vzorom zvonenia.
Ak pripojíte tlačiareň na linku s rozlišujúcimi vzormi zvonení, požiadajte
telekomunikačného operátora o pridelenie jedného vzoru zvonenia pre hlasové
volania a druhého pre faxové volania. Spoločnosť HP odporúča požiadať pre faxové
číslo o dvojité alebo trojité zvonenie. Keď tlačiareň zistí príslušný vzor zvonenia,
odpovie na volanie a prijme fax.
Informácie o kongurácii tohto nastavenia rozlíšenia zvonenia nájdete v časti
„Krok 3: Kongurácia nastavenia faxu“ na strane 40.
Tip. Ak máte službu hlasovej pošty
na tej istej telefónnej linke, ktorú
používate na faxovanie, faxy nie je
možné prijímať automaticky. Pretože
musíte byť k dispozícii a osobne
odpovedať na prichádzajúce faxové
volania, uistite sa, či je vypnutá funkcia
Automatická odpoveď.
Ak napriek tomu chcete prijímať faxy
automaticky, obráťte sa na telefónnu
spoločnosť a predplaťte si službu
rozlíšeného zvonenia alebo si na faxovanie
zabezpečte samostatnú telefónnu linku.
3. Po pripojení tlačiarne a všetkých
ostatných telefónnych zariadení prejdite
na „Krok 2: Test nastavenia faxu“ na
strane 39.
Pripojenie k linke DSL/ADSL
Ak máte predplatenú službu DSL/ADSL, pripojte fax pomocou nasledujúceho postupu.
1
32
1. Pripojte lter DSL/ADSL a telefónny
kábel dodávaný poskytovateľom
služby DSL/ADSL k telefónnej zásuvke
a ltru DSL/ADSL.
2. Pomocou telefónneho kábla
dodaného spolu s tlačiarňou prepojte
lter DSL/ADSL a port 1-Line na
tlačiarni.
1: Telefónna zásuvka
2: Filter DSL/ADSL a telefónny kábel (dodaný poskytovateľom služby DSL/ADSL)
3: Telefónny kábel dodaný v balení s tlačiarňou, pripojený k portu 1-LINE na tlačiarni
Nastavenie a používanie faxu38

Pripojenie ďalších zariadení
Odstráňte bielu zástrčku z portu označeného nápisom 2-EXT nachádzajúceho sa na
zadnej strane tlačiarne a potom pripojte k tomuto portu telefón.
Ak pripájate ďalšie zariadenie, napríklad telefónny modem počítača,
je potrebné zakúpiť si paralelný rozdeľovač. Paralelný rozdeľovač má
jeden port RJ-11 na prednej strane a dva porty RJ-11 na zadnej strane.
Nepoužívajte 2-linkový telefónny rozdeľovač, sériový rozdeľovač ani
paralelný rozdeľovač, ktorý má dva porty RJ-11 na prednej strane a
zástrčku na zadnej.
Poznámka. Ak máte predplatenú službu DSL/ADSL, pripojte lter DSL/ADSL k
paralelnému rozdeľovaču a potom použite telefónny kábel dodaný spoločnosťou HP
na pripojenie druhého konca ltra k portu 1-Line na tlačiarni. Odstráňte bielu zástrčku
z portu označeného nápisom 2-EXT nachádzajúceho sa na zadnej strane tlačiarne
a potom k portu 2-EXT pripojte telefónny prístroj alebo telefónny záznamník. Potom
prepojte druhý port paralelného rozdeľovača s modemom DSL/ADSL, ktorý je pripojený
k počítaču.
1
3
2
1: Telefónna zásuvka
7
2: Paralelný rozdeľovač
3: Filter DSL/ADSL (k dispozícii od poskytovateľa služby
DSL/ADSL)
4
5
6
4: Telefónny kábel dodaný spolu s tlačiarňou
5: Modem DSL/ADSL
6: Počítač
7: Telefón
Slovensky
Krok 2: Test nastavenia faxu
Test nastavenia faxu slúži na kontrolu
stavu tlačiarne a na kontrolu, či je správne
nastavená na faxovanie.
V rámci testu faxu sa vykonajú nasledujúce
kontroly:
• Kontrola hardvéru faxu
• Overenie pripojenia správneho typu
telefónneho kábla k tlačiarni
• Kontroluje, či je telefónny kábel pripojený
do správneho portu
• Kontrola oznamovacieho tónu
• Kontrola aktívnosti telefónnej linky
• Otestuje stav pripojenia vašej telefónnej
linky
1. Na ovládacom paneli tlačiarne sa
dotknite tlačidla a potom položky
Inštalácia.
2. Dotknite sa položky Nástroje a potom
položky Spustiť test faxu. Tlačiareň
zobrazí stav testu na displeji a vytlačí
správu. Po dokončení testu tlačiareň
vytlačí správu s výsledkami testu. Ak test
zlyhá, preštudujte si v správe informácie o
Nastavenie a používanie faxu 39

možnosti odstránenia problému a test
zopakujte. Ďalšie informácie týkajúce sa
riešenia problémov nájdete v časti
„Problémy s nastavením tlačiarne“ na
strane 53.
Krok 3: Kongurácia nastavenia faxu
Po pripojení tlačiarne k telefónnej linke
zmeňte nastavenia faxu podľa svojich
potrieb.
Poznámka. Ak chcete používať
rovnaké rozlíšenie faxu a nastavenia
svetlejšej alebo tmavšej úrovne farieb
pre všetky faxy odosielané z tlačiarne,
nakongurujte nastavenia podľa
svojich požiadaviek a dotknite sa
položky Nast. ako nové predv. nast.
3. Po úspešne vykonanom teste faxu
prejdite na „Krok 3: Kongurácia
nastavenia faxu“ na strane 40.
Kde môžem zmeniť nastavenie
faxu?
Nastavenie faxu možno nakongurovať
pomocou nasledujúcich nástrojov:
Ovládací panel tlačiarne
Na ovládacom paneli tlačiarne
sa dotknite položky Inštalácia,
položky Nastavenie faxu a potom
sa dotknite nastavenia, ktoré chcete
nakongurovať.
Softvér tlačiarne HP
Ak je v počítači nainštalovaný softvér
od spoločnosti HP, môžete nastavenie
faxu nakongurovať pomocou tohto
softvéru.
Ďalšie informácie o používaní týchto
nástrojov alebo nastavení nájdete
v používateľskej príručke.
Ak chcete nakongurovať toto nastavenie... ...urobte toto:
Automatická odpoveď
Nastavte režim odpovedania na možnosť
Zapnuté, ak chcete, aby tlačiareň
automaticky odpovedala na prichádzajúce
volania a prijímala faxy. Tlačiareň odpovie
na tieto prichádzajúce volania po počte
zazvonení, ktorý je určený nastavením
Zvon. do odpov..
Nastavenie a používanie faxu40
1. Dotknite sa tlačidla so šípkou doprava
a potom položky Inštalácia.
2. Dotknite sa položky Inštalácia faxu
a potom položky Základné nastavenie
faxu.
3. Dotknite sa položky Automatická
odpoveď a potom položky Zapnúť.

Ak chcete nakongurovať toto nastavenie... ...urobte toto:
Zvon. do odpov. (voliteľné)
Nastavenie počtu zazvonení do odpovede
Poznámka. Počet zvonení do
odpovedania musí byť nastavený pre
tlačiareň na väčšiu hodnotu ako pre
záznamník.
Služba rozlíšeného zvonenia
Zmena vzoru zvonenia odpovede pre
rozlíšené zvonenie
Poznámka. Ak používate službu
rozlíšeného zvonenia, môžete na tej
istej telefónnej linke používať viac než
jedno telefónne číslo. Môžete zmeniť
toto nastavenie, aby ste tlačiarni
umožnili určovať automaticky, ktorý
typ zvonenia má byť používaný iba
pre faxové volania.
Tip. Pomocou funkcie rozpoznania
vzoru zvonenia na ovládacom paneli
tlačiarne môžete tiež nastaviť rozlíšené
zvonenie. Pomocou tejto funkcie
tlačiareň rozpoznáva a nahráva vzor
zvonenia prichádzajúceho hovoru
a podľa hovoru automaticky určuje
rozlíšený vzor zvonenia, ktorý faxovým
hovorom priradil telekomunikačný
operátor.
1. Dotknite sa tlačidla so šípkou doprava
a potom položky Inštalácia.
2. Dotknite sa položky Inštalácia faxu
a potom položky Základné nastavenie
faxu.
3. Dotknite sa položky Počet zvonení na
odpoveď.
4. Dotknutím sa tlačidla so šípkou nahor
alebo nadol môžete zmeniť
počet zvonení.
5. Dotknutím sa položky Hotovo prijmite
nastavenie.
1. Dotknite sa tlačidla so šípkou doprava
a potom položky Inštalácia.
2. Dotknite sa položky Inštalácia faxu
a potom položky Rozšírené nastavenie
faxu.
3. Dotknite sa položky Vzor zvonenia.
4. Zobrazí sa hlásenie, že toto nastavenie
by sa nemalo meniť, pokiaľ na
rovnakej telefónnej linke nepoužívate
viacero telefónnych čísel. Pokračujte
dotknutím sa položky Áno.
5. Vykonajte jeden z nasledujúcich
krokov:
• Dotknite sa vzoru zvonenia, ktorý
telekomunikačný operátor priradil
faxovým hovorom.
Alebo
• Dotknite sa položky Ring Pattern
Detection (Rozpoznanie vzoru
zvonenia) a postupujte podľa pokynov
na ovládacom paneli tlačiarne.
Slovensky
Poznámka. Ak používate telefónny
systém PBX s rozdielnymi vzormi
zvonenia pre interné a externé hovory,
faxové číslo musíte volať z externého
čísla.
Nastavenie a používanie faxu 41

Ak chcete nakongurovať toto nastavenie... ...urobte toto:
Rýchlosť faxovania
Nastavte rýchlosť používanú pri
komunikácii tlačiarne a iného faxového
prístroja pri odosielaní a prijímaní faxov.
Poznámka. Ak vznikajú problémy pri
odosielaní a prijímaní faxov, skúste
použiť nižšiu rýchlosť faxovania.
Režim opravy chyby faxu
Ak počas prenosu zistí tlačiareň chybový
signál a je zapnuté nastavenie opravy
chýb, tlačiareň môže požiadať, aby bola
časť faxu opakovane odoslaná.
Poznámka. Ak máte problémy s
odosielaním a prijímaním faxov,
vypnite opravu chýb. Vypnutie tohto
nastavenia môže byť užitočné aj
v prípade, že sa snažíte odoslať
fax do inej krajiny/regiónu alebo
prijať fax z inej krajiny/regiónu
alebo prostredníctvom satelitného
telefónneho spojenia.
Hlasitosť
Zmeňte hlasitosť zvukov tlačiarne vrátane
faxových tónov.
1. Dotknite sa tlačidla so šípkou doprava
a potom položky Inštalácia.
2. Dotknite sa položky Inštalácia faxu
a potom položky Rozšírené nastavenie
faxu.
3. Dotknite sa tlačidla so šípkou nadol
a potom položky Rýchlosť faxovania.
4. Dotykom vyberte položku Rýchla,
Stredná alebo Pomalá.
1. Dotknite sa tlačidla so šípkou doprava
a potom položky Inštalácia.
2. Dotknite sa položky Inštalácia faxu
a potom položky Rozšírené nastavenie
faxu.
3. Dotknite sa tlačidla so šípkou nadol
a potom položky Režim opravy chyby.
4. Vyberte možnosť Zapnúť alebo
Vypnúť.
1. Dotknite sa tlačidla so šípkou doprava
a potom položky Inštalácia.
2. Dotknite sa položky Inštalácia faxu
a potom položky Základné nastavenie
faxu.
3. Dotknite sa tlačidla so šípkou nadol
a potom položky Hlasitosť zvuku faxu.
4. Dotykom vyberte položku Slabá, Silná
alebo Vypnúť.
Nastavenie a používanie faxu42

Používanie faxu
V tejto časti sa nachádzajú informácie o
tom, ako sa odosielajú a prijímajú faxy.
Odoslanie faxu
Ďalšie informácie
V používateľskej príručke nájdete
ďalšie informácie o nasledujúcich
témach.
Odosielanie faxu pomocou funkcie
•
kontrolného vytáčania
Odoslanie faxu z počítača
•
Odosielanie faxu z pamäte
•
Naplánovanie odoslania faxu
•
neskôr
Odosielanie faxu viacerým
•
príjemcom
Odosielanie faxu v režime opravy
•
chyby
Používateľskú príručku nájdete po
inštalácii softvéru v počítači.
Slovensky
Faxy môžete odosielať viacerými spôsobmi.
Pomocou ovládacieho panela tlačiarne
môžete odosielať čiernobiele alebo farebné
faxy. Faxy môžete odosielať aj ručne z
pripojeného telefónu, ktorý umožňuje pred
odoslaním faxu s príjemcom hovoriť.
Ako faxy môžete aj odosielať dokumenty
z počítača, bez ich predchádzajúceho
vytlačenia.
Nastavenie a používanie faxu 43

Odoslanie štandardného faxu
1. Vložte do tlačiarne dokument, ktorý
chcete faxovať.
Faxovať možno z automatického podávača
dokumentov alebo zo sklenenej podložky
skenera.
2. Dotknite sa položky Fax.
Odosielanie faxov z doplnkového telefónu
1. Vložte do tlačiarne dokument, ktorý
chcete faxovať.
Faxovať možno z automatického podávača
dokumentov alebo zo sklenenej podložky
skenera.
3. Pomocou klávesnice zadajte číslo faxu.
Tip. Ak chcete pridať pauzu do
zadávaného faxového čísla,
opakovane sa dotýkajte tlačidla
*@, kým sa na displeji nezobrazí
pomlčka (-).
4. Dotknite sa tlačidla Spustiť čiernobielo
alebo Spustiť farebne.
Tip. Ak príjemca hlási problémy s
kvalitou faxu, ktorý ste mu poslali,
skúste zmeniť rozlíšenie alebo
kontrast faxu.
4. Ak príjemca prijme volanie, môžete s
ním pred odoslaním faxu hovoriť. Ak je
odoslanie faxu pripravené, stlačte
príslušné tlačidlo.
Poznámka. Ak hovor preberá faxové
zariadenie, budete počuť faxové tóny
z prijímacieho faxového zariadenia.
Fax odošlite podľa pokynov v
nasledujúcom kroku.
2. Dotknite sa položky Fax.
3. Zadajte číslo pomocou klávesnice
telefónu, ktorý je pripojený k tlačiarni.
Poznámka. Pri manuálnom odosielaní
faxu nepoužívajte klávesnicu na
ovládacom paneli tlačiarne. Pri voľbe
čísla príjemcu je potrebné použiť
klávesnicu na telefóne.
Nastavenie a používanie faxu44
5. Po pripravení na odoslanie faxu sa
dotknite tlačidla Spustiť čiernobielo
alebo Spustiť farebne.
Poznámka. Ak sa zobrazí výzva,
vyberte položku Odoslať fax.
Ak pred odoslaním faxu budete hovoriť s
príjemcom, informujte ho, že po zaznení
faxového signálu musí stlačiť tlačidlo Štart
na faxovom zariadení. Počas prenosu faxu
sa telefónna linka stíši. Vtedy môžete položiť
telefón. Ak chcete pokračovať v rozhovore s
príjemcom, zostaňte na linke, kým sa prenos
faxu neskončí.

Prijímanie faxov
Faxy môžete prijímať automaticky alebo
manuálne.
Poznámka. Ak prijmete fax veľkosti
Legal alebo väčšej a tlačiareň nie je
nastavená na použitie papiera veľkosti
Legal, zmenší fax tak, aby sa zmestil
na vložený papier. Ak je zakázaná
funkcia Automatická redukcia, tlačiareň
vytlačí fax na dve strany.
Ak sa prijíma fax a kopírujete dokument,
fax je uložený v pamäti tlačiarne, kým sa
kopírovanie nedokončí. To môže zmenšiť
počet faxových stránok, ktoré sa dajú uložiť
do pamäte.
Automatické prijatie faxu
Ďalšie informácie
V používateľskej príručke nájdete
ďalšie informácie o nasledujúcich
témach.
Opakované vytlačenie prijatých
•
faxov z pamäte
Výzva na príjem faxu
•
Preposlanie faxov na iné číslo
•
Nastavenie veľkosti papiera pre
•
prijímané faxy
Nastavenie automatickej redukcie
•
prichádzajúcich faxov
Blokovanie nevyžiadaných
•
faxových čísiel
Používateľskú príručku nájdete po
inštalácii softvéru v počítači.
Slovensky
Ak je z ovládacieho panela tlačiarne
zapnutá funkcia Autom. odpoveď
(predvolené nastavenie), tlačiareň
automaticky prijíma prichádzajúce hovory a
prijíma faxy po dosiahnutí počtu zazvonení,
ktorý je určený nastavením Zvon. do odpov..
Informácie o kongurácii tohto nastavenia
nájdete v časti „Krok 3: Kongurácia
nastavenia faxu“ na strane 40.
Faxy a služba hlasovej pošty
Ak máte službu hlasovej pošty na tej
istej telefónnej linke, ktorú používate na
faxovanie, faxy nie je možné prijímať
automaticky. Namiesto toho je potrebné
sa uistiť, že je vypnuté nastavenie
Automatická odpoveď, aby ste mohli
prijímať faxy ručne. Dbajte na to, aby
ste spúšťali ručné faxovanie pred tým,
než hlasová pošta zodvihne linku.
Ak napriek tomu chcete prijímať faxy
automaticky, obráťte sa na telefónnu
spoločnosť a predplaťte si službu
rozlíšeného zvonenia alebo si na
faxovanie zabezpečte samostatnú
telefónnu linku.
Nastavenie a používanie faxu 45

Manuálne prijatie faxu
Keď telefonujete, môže vám osoba,
s ktorou hovoríte, poslať fax a ostanete stále
v spojení (známe aj ako ručné prijímanie
faxu).
Faxy možno odosielať ručne z telefónu
pripojeného k tlačiarni (prostredníctvom
portu 2-EXT) alebo telefónu, ktorý je na
rovnakej telefónnej linke (ale nie je priamo
pripojený k tlačiarni).
1. Skontrolujte, či je tlačiareň zapnutá a či
je v hlavnom zásobníku vložený papier.
2. Vyberte všetky originály zo zásobníka
podávača dokumentov.
3. Ak chcete odpovedať na prichádzajúce
volania skôr ako tlačiareň, nastavte pre
položku Počet zvonení na odpoveď
väčší počet zvonení. Prípadne vypnite
nastavenie Automatická odpoveď, aby
tlačiareň automaticky neodpovedala na
prichádzajúce volania.
4. Ak práve hovoríte s odosielateľom,
povedzte mu, aby stlačil tlačidlo Štart
na faxovom zariadení.
5. Keď budete počuť faxový signál z
faxového zariadenia odosielateľa,
vykonajte nasledovné kroky:
a. Dotknite sa tlačidla Fax a potom
vyberte položku Spustiť
čiernobielo alebo Spustiť farebne.
b. Keď tlačiareň začne prijímať fax,
môžete zavesiť slúchadlo alebo
zostať na linke. Počas prenosu
faxu je na telefónnej linke ticho.
Opakované vytlačenie prijatých faxov z pamäte
Ak ste zapli režim Prijatie náhradného faxu,
prijaté faxy sa budú ukladať do pamäte bez
ohľadu na to, či je tlačiareň v chybovom
stave alebo nie.
Poznámka. Po odpojení zariadenia
od napájania sa odstránia všetky faxy
uložené v pamäti. Ďalšie informácie
o používaní tejto funkcie nájdete
v používateľskej príručke, ktorá sa po
inštalácii softvéru nachádza v počítači.
Nastavenie a používanie faxu46
1. Skontrolujte, či je v hlavnom zásobníku
vložený papier.
2. Dotknite sa tlačidla so šípkou doprava
a potom položky Inštalácia.
3. Dotknite sa položky Nástroje a potom
položky Opätovná tlač faxov z pamäte.
Faxy sa vytlačia v opačnom poradí, v
akom boli prijaté, t.j. najskôr sa vytlačí
posledný prijatý fax atď.
4. Ak chcete zastaviť opätovnú tlač faxov
uložených v pamäti, dotknite sa tlačidla
(Zrušiť).

Práca so správami a protokolmi
Môžete vytlačiť viaceré typy správ faxu:
Potvrdenie faxu
•
Protokol faxov
•
Správa o odoslaní obrázku na faxe
•
Ďalšie správy
•
Tlač správy
1. Dotknite sa tlačidla so šípkou doprava
a potom položky Inštalácia.
2. Dotknite sa položky Inštalácia faxu,
tlačidla so šípkou nadol a potom
položky Faxové správy.
Vymazanie protokolu faxu
Poznámka. Vyčistenie faxového
denníka zároveň odstráni všetky faxy
uložené v pamäti.
1. Dotknite sa tlačidla so šípkou doprava
a potom položky Inštalácia.
Tieto správy poskytujú užitočné informácie o
tlačiarni.
Poznámka. Históriu volaní môžete
tiež zobraziť na displeji ovládacieho
panela tlačiarne. Ak chcete zobraziť
históriu volaní, dotknite sa položky Fax
a potom tlačidla (História volaní).
Tento zoznam však nemožno vytlačiť.
3. Vyberte faxovú správu, ktorú chcete
vytlačiť, a potom sa dotknite tlačidla
OK.
Slovensky
2. Dotknite sa položky Nástroje.
3. Dotknite sa tlačidla so šípkou nadol
a potom položky Vyčistiť faxový
denník.
Nastavenie a používanie faxu 47

Faxové a digitálne telefónne služby
Mnohé telefónne spoločnosti poskytujú
zákazníkom digitálne telefónne služby,
medzi ktoré patria:
• DSL: Služba DSL (Digital subscriber
line) poskytovaná telefónnou
spoločnosťou. (Služba DSL sa vo vašej
krajine alebo oblasti môže nazývať
ADSL.)
• PBX: telefónny systém PBX (systém
pobočkovej ústredne).
• ISDN: systém integrovaných služieb
digitálnej siete (ISDN).
• FoIP: lacná telefónna služba, ktorá
pomocou tlačiarne umožňuje
odosielať a prijímať faxy cez Internet.
Tento spôsob sa nazýva faxovanie
prostredníctvom protokolu IP (FoIP).
Ďalšie informácie nájdete
v používateľskej príručke.
Tlačiarne HP sú špeciálne navrhnuté na
používanie so štandardnými analógovými
telefónnymi službami. Ak využívate digitálne
telefónne služby (napríklad službu DSL/
ADSL, PBX alebo ISDN), možno budete
musieť pri nastavovaní tlačiarne na
faxovanie použiť ltre alebo konvertory
digitálneho signálu na analógový.
Poznámka. Spoločnosť HP nezaručuje,
že tlačiareň bude kompatibilná so
všetkými digitálnymi telefónnymi
linkami alebo operátormi, so všetkými
digitálnymi signálmi či všetkými
konvertormi digitálneho signálu
na analógový. Vždy sa odporúča
poradiť sa o správnych možnostiach
nastavenia priamo s telekomunikačným
operátorom v súvislosti s telefónnymi
službami, ktoré poskytuje.
Nastavenie a používanie faxu48

3. Nastavenie bezdrôtovej komunikácie (802.11) (len niektoré modely)
Tlačiareň podporuje
bezdrôtovú komunikáciu
(802.11), takže sa dokáže
bezdrôtovo pripojiť k
jestvujúcej bezdrôtovej sieti.
Ak chcete tlačiareň pripojiť, postupujte
podľa nasledujúcich krokov v uvedenom
poradí.
Čo je názov siete a prístupový kód?
Počas inštalácie softvéru sa objaví výzva
na zadanie názvu siete (nazýva sa aj
SSID) a bezpečnostného prístupového
kódu:
Názov siete je názov vašej
•
bezdrôtovej siete.
Bezpečnostný prístupový kód bráni
•
osobám bez povolenia pripojiť sa k
vašej bezdrôtovej sieti. V závislosti od
požadovanej úrovne zabezpečenia
môže bezdrôtová sieť používať buď
kľúč WPA alebo prístupovú frázu
WEP.
Ak ste od nastavenia svojej bezdrôtovej
siete nemenili názov siete ani
bezpečnostný prístupový kód, môžete ich
niekedy nájsť aj na zadnej alebo bočnej
strane bezdrôtového smerovača.
Ak navyše používate počítač so systémom
Windows, spoločnosť HP poskytuje
Poznámka. Skôr ako nastavíte
bezdrôtovú komunikáciu, skontrolujte,
či je nainštalovaný hardvér tlačiarne.
Ďalšie informácie nájdete na
inštalačnom plagáte, ktorý sa dodáva
s tlačiarňou.
Slovensky
webový nástroj s názvom Wireless
Network Assistant, ktorý v niektorých
systémoch dokáže tieto informácie zistiť.
Ak chcete tento nástroj použiť, navštívte
lokalitu www.hp.com/go/networksetup.
(Tento nástroj je momentálne k dispozícii
len v angličtine.)
Ak nemôžete nájsť názov siete alebo
bezpečnostný prístupový kód, prípadne
si tieto informácie nepamätáte, pozrite
dokumentáciu, ktorá je k počítaču alebo
bezdrôtovému smerovaču k dispozícii.
Ak stále nemôžete tieto informácie nájsť,
obráťte sa na správcu siete alebo na
osobu, ktorá nastavila bezdrôtovú sieť.
Ďalšie informácie o typoch sieťových
pripojení, názve siete, kľúči WEP
a prístupovej fráze WPA nájdete
v používateľskej príručke.
Nastavenie bezdrôtovej komunikácie (802.11) (len niektoré modely) 49

Pripojenie bez bezdrôtového smerovača
Ak nemáte bezdrôtový smerovač (napríklad bezdrôtový smerovač Linksys alebo
Apple AirPort Base Station), môžete tlačiareň pripojiť k počítaču priamo pomocou
bezdrôtového pripojenia (známe aj ako bezdrôtové pripojenie typu „počítač-počítač“
alebo „ad hoc“).
Ďalšie informácie nájdete v používateľskej príručke.
Krok 1: Pripojenie tlačiarne k bezdrôtovej sieti
1. Na ovládacom paneli tlačiarne sa
dotknite tlačidla so šípkou doprava
a vyberte položku Sieť.
2. Dotknite sa položiek Bezdrôtové,
Sprievodca nastavením bezdrôtovej
siete a potom tlačidla OK.
Krok 2: Inštalácia softvéru pre tlačiareň
Postupujte podľa pokynov pre váš operačný
systém.
3. Nastavenie dokončite podľa pokynov
na displeji.
Poznámka. Ak sa počas činnosti
Sprievodcu nastavením bezdrôtovej
siete vyskytnú problémy, pozrite si
časť „Riešenie problémov s nastavením
bezdrôtovej komunikácie (802.11)“ na
strane 57.
Nastavenie bezdrôtovej komunikácie (802.11) (len niektoré modely)50

Windows
1. Uložte všetky otvorené dokumenty.
Zatvorte všetky aplikácie spustené v
počítači.
2. Vložte disk CD so softvérom od
spoločnosti HP do počítača.
Mac OS
1. Vložte disk CD so softvérom od
spoločnosti HP do počítača.
3. V ponuke disku CD kliknite na položku
Inštalovať sieťové/bezdrôtové
zariadenie a potom postupujte podľa
pokynov na obrazovke.
Poznámka. Ak softvér typu rewall
v počítači zobrazí počas inštalácie
nejaké hlásenia, vyberte v nich
možnosť „vždy povoliť/povoliť“.
Vybratie tejto možnosti umožní úspešnú
inštaláciu softvéru do počítača.
Slovensky
2. Dvakrát kliknite na ikonu HP Installer
(Inštalátor softvéru HP) na disku CD so
softvérom a postupujte podľa pokynov
na obrazovke.
Krok 3: Test bezdrôtového pripojenia
Vytlačením testovacej stránky bezdrôtovej
siete zistite informácie o bezdrôtovom
pripojení tlačiarne. Testovacia stránka
bezdrôtovej siete poskytuje informácie o
stave tlačiarne, jej adrese MAC a adrese IP.
Ak je tlačiareň pripojená na sieť, testovacia
stránka zobrazí podrobnosti o nastaveniach
siete.
Nastavenie bezdrôtovej komunikácie (802.11) (len niektoré modely) 51
1. Dotknite sa tlačidla so šípkou doprava
a potom položky Sieť.
2. Dotknite sa položky Bezdrôtové
a potom položky Test bezdrôtovej siete.

Zmena spôsobu pripojenia
Ak máte nainštalovaný softvér od
spoločnosti HP a tlačiareň je pripojená
pomocou kábla USB, kábla Ethernet alebo
bezdrôtového pripojenia, kedykoľvek
môžete prepnúť na iné bezdrôtové
pripojenie.
Poznámka. Ak zmeníte bezdrôtové
pripojenie, skontrolujte, či k tlačiarni
nie je pripojený kábel Ethernet.
Pripojením kábla Ethernet sa vypne
bezdrôtové rozhranie tlačiarne.
Postupujte podľa pokynov pre váš operačný
systém.
Windows
1. Na pracovnej ploche počítača kliknite
na tlačidlo Štart, vyberte položku
Programy alebo Všetky programy,
kliknite na položku HP, vyberte názov
tlačiarne a potom kliknite na tlačidlo
Connect a New Printer (Pripojiť novú
tlačiareň).
2. Postupujte podľa pokynov na
obrazovke.
Mac OS X
1. V doku kliknite na ikonu softvéru HP
Utility.
Poznámka. Ak sa ikona nezobrazuje v
doku, kliknite na ikonu bodového svetla
na pravej strane panela s ponukou,
v poli zadajte príkaz HPUtility
a kliknite na položku HP Utility.
2. Kliknite na ikonu aplikácie na paneli s
nástrojmi.
3. Dvakrát kliknite na položku HP Setup
Assistant a postupujte podľa pokynov
na obrazovke.
Nastavenie bezdrôtovej komunikácie (802.11) (len niektoré modely)52

4. Riešenie problémov s nastavením
Nasledujúce časti
poskytujú pomoc s
riešením problémov, ktoré
sa môžu počas
nastavovania tlačiarne
vyskytnúť.
Ak potrebujete ďalšie informácie, pozrite
používateľskú príručku, ktorá sa po inštalácii
softvéru nachádza v počítači.
Problémy s nastavením tlačiarne
Skontrolujte, či z vnútornej aj vonkajšej
•
časti tlačiarne boli kompletne
odstránené baliace pásky a baliaci
materiál.
Skontrolujte, či je v tlačiarni vložený
•
nepoužitý biely papier veľkosti A4
alebo Letter (8,5 x 11 palcov).
Skontrolujte, či sú všetky používané
•
káble funkčné (napríklad kábel
rozhrania USB alebo siete Ethernet).
Skontrolujte, či svieti a nebliká indikátor
•
(Napájanie). Pri prvom zapnutí trvá
tlačiarni približne 45 sekúnd, kým sa
zahreje.
•
•
•
•
Skontrolujte, či sa na displeji tlačiarne
zobrazuje domovská obrazovka a či na
ovládacom paneli tlačiarne nesvietia
ani neblikajú žiadne iné indikátory.
Skontrolujte, či sú napájací kábel a
napájací adaptér spoľahlivo pripojené
a či zdroj napájania správne funguje.
Uistite sa, či je papier správne vložený
do zásobníka a či nie je v tlačiarni
zaseknutý.
Skontrolujte, či sú všetky západky a
kryty správne zatvorené.
Slovensky
Problémy s inštaláciou softvéru
Pred inštaláciou softvéru skontrolujte, či
•
sú zatvorené všetky ostatné programy.
Ak počítač nerozpozná zadanú cestu k
•
jednotke CD, skontrolujte, či ste zadali
správne písmeno jednotky.
Ak počítač nerozpozná disk CD so
•
softvérom od spoločnosti HP v jednotke
CD, skontrolujte, či disk CD so
softvérom od spoločnosti HP nie je
poškodený. Softvér od spoločnosti HP
môžete tiež prevziať z webovej lokality
spoločnosti HP (www.hp.com/support).
Ak používate počítač so systémom
•
Windows a pripájate sa pomocou
kábla USB, skontrolujte, či v aplikácii
Správca zariadení v systéme Windows
neboli zakázané ovládače rozhrania
USB.
Riešenie problémov s nastavením 53

Problémy s nastavením faxu
V tejto časti sa nachádzajú informácie o
riešení problémov, ktoré môžete mať s
nastavením funkcie faxu na tlačiarni.
Poznámka. Ak tlačiareň nie je správne
nastavená na faxovanie, môžu sa
vyskytnúť problémy pri odosielaní
faxov, prijímaní faxov alebo v oboch
prípadoch.
Krok 1: Spustenie testu faxu
Test nastavenia faxu slúži na kontrolu stavu
tlačiarne a na kontrolu, či je zariadenie
správne nastavené na faxovanie. Ďalšie
informácie nájdete v časti „Nastavenie
a používanie faxu“ na strane 36.
Tip. Ak prijmete chybu faxovej
komunikácie, ktorá obsahuje kód
chyby, vysvetlenie kódu chyby môžete
Ak sa vyskytujú problémy pri faxovaní,
vytlačte správu o teste faxu, ktorá vám
pomôže skontrolovať stav tlačiarne. Ak
tlačiareň nie je správne nastavená na
faxovanie, test zlyhá. Tento test vykonajte
až po dokončení nastavenia tlačiarne na
faxovanie. Ďalšie informácie nájdete v časti
„Krok 2: Test nastavenia faxu“ na strane 39.
nájsť na webovej lokalite podpory
spoločnosti HP (www.hp.com/support).
Po zobrazení výzvy vyberte svoju
krajinu/región a potom zadajte do
políčka vyhľadávania výraz „kódy
chýb faxu“.
Ak nedokážete vyriešiť problémy pomocou
odporúčaní uvedených v teste faxu, prejdite
na Krok 2:
Krok 2: Kontrola zoznamu možných problémov
Ak test prebehol a stále máte problémy s
nastavením faxu, skontrolujte nasledujúci
zoznam možných problémov a riešení:
Tlačiareň má problémy s odosielaním a prijímaním faxov
• Uistite sa, či používate telefónny kábel
alebo adaptér dodávané spolu s
tlačiarňou. (Ak nepoužívate tento
telefónny kábel alebo adaptér, na
displeji sa môže stále zobrazovať
nápis Vyvesené slúchadlo.)
• Možno sa používa aj iné zariadenie,
ktoré používa tú istú telefónnu linku
ako tlačiareň. Skontrolujte, že sa
Riešenie problémov s nastavením54
podvojné telefóny (telefóny na
rovnakej telefónnej linke, ktoré však
nie sú pripojené k tlačiarni), alebo iné
zariadenie práve nepoužívajú alebo
ich slúchadlá nie sú vyvesené.
Nemôžete napríklad používať
tlačiareň na faxovanie, ak je podvojný
telefón vyvesený alebo ak používate
modem počítača na odosielanie
e-mailov alebo na prístup k internetu.

• Problémy s faxovaním môže
spôsobovať používanie telefónneho
rozdeľovača. Skúste pripojiť tlačiareň
priamo do telefónnej zásuvky v stene.
• Skontrolujte, či je jeden koniec
telefónneho kábla pripojený do
telefónnej zásuvky v stene a druhý
koniec do portu s označením „1-LINE“
na zadnej časti tlačiarne.
• Do telefónnej zásuvky v stene skúste
priamo pripojiť fungujúci telefón
a skontrolujte, či počujete oznamovací
tón. Ak nepočujete oznamovací tón,
požiadajte telekomunikačného
operátora o kontrolu linky.
• Uistite sa, či je tlačiareň pripojená
k analógovej telefónnej linke, inak
nebudete môcť odosielať ani prijímať
faxy. Ak chcete zistiť, či telefónna
linka nie je digitálna, pripojte k nej
obyčajný analógový telefón a
skontrolujte, či počujete oznamovací
tón. Ak nepočujete normálny
oznamovací tón, telefónna linka môže
byť nastavená pre digitálne telefóny.
Tlačiareň pripojte k analógovej
telefónnej linke a skúste odoslať alebo
prijať fax.
• Telefónnu linku môže rušiť šum.
Telefónne linky s nízkou kvalitou zvuku
(so šumom) môžu spôsobovať
problémy s faxovaním. Skontrolujte
kvalitu zvuku telefónnej linky. Do
zásuvky v stene pripojte telefónny
prístroj a skontrolujte, či sa na linke
vyskytuje statický alebo iný šum. Ak
počujete šum, vypnite Režim opravy
chýb (ECM) a skúste zopakovať
faxovanie.
• Ak používate službu DSL/ADSL
(digital subscriber line), skontrolujte, či
máte pripojený lter DSL/ADSL. Bez
ltra nebudete môcť úspešne faxovať.
• Ak používate konvertor alebo
terminálový adaptér pre PBX (private
branch exchange) alebo ISDN
(integrated services digital network),
skontrolujte, či je tlačiareň pripojená
k správnemu portu a či je terminálový
adaptér nastavený na správny typ
prepínača pre vašu krajinu alebo
oblasť.
• Ak používate službu Fax cez IP. Skúste
použiť nižšiu rýchlosť pripojenia. Ak
to nefunguje, obráťte sa na oddelenie
podpory služby Fax cez IP.
Slovensky
Tlačiareň nemôže odosielať faxy, ale môže ich prijímať
• Ak nepoužívate službu rozlíšeného
zvonenia, skontrolujte, či je funkcia
Rozlíšené zvonenie v tlačiarni
nastavená na možnosť Všetky
zvonenia.
• Ak je položka Automatická odpoveď
nastavená na možnosť Vypnuté alebo
ak máte službu hlasovej pošty na tej
istej telefónnej linke, ktorú používate
na faxové volania, faxy môžete
prijímať len ručne.
• Ak je počítačový modem pripojený k
rovnakej telefónnej linke ako
tlačiareň, skontrolujte, či nie je softvér
modemu nastavený na automatické
prijímanie faxov.
• Ak máte záznamník na tej istej
telefónnej linke ako tlačiareň:
- Skontrolujte, či záznamník funguje.
- Skontrolujte, či je tlačiareň nastavená
na automatické prijímanie faxov.
- Skontrolujte, či je možnosť Počet
zvonení pred odpovedaním
nastavená na väčší počet zvonení ako
záznamník.
Riešenie problémov s nastavením 55

- Odpojte záznamník a pokúste sa
prijať fax.
- Nahrajte správu s dĺžkou približne 10
sekúnd. Pri nahrávaní správy hovorte
pomaly a nie príliš nahlas. Na konci
hlasovej správy ponechajte aspoň
5-sekundové ticho.
• Zlyhanie testu faxu môžu spôsobiť iné
zariadenia, ktoré využívajú spoločnú
telefónnu linku so zariadením. Môžete
odpojiť ostatné zariadenia a spustiť
test znovu. Ak test Zistenie
oznamovacieho tónu prebehol bez
problémov, problémy spôsobuje
jedna alebo viac položiek
príslušenstva. Skúste ich postupne po
jednom zapájať a vždy znovu spustiť
test, aby ste zistili, ktoré zariadenie
spôsobuje problémy.
Tlačiareň nemôže odosielať faxy, ale môže ich prijímať
• Tlačiareň možno vytáča príliš rýchlo
alebo príliš skoro. Napríklad, ak
potrebujete prepojiť vonkajšiu linku
vytočením čísla „9“, skúste vložiť
medzery nasledovne: 9-XXX-XXXX
(kde XXX-XXXX je faxové číslo, na
ktoré odosielate fax). Ak chcete zadať
pauzu, dotknite sa tlačidla *@
a vyberte pomlčku (-). Ak máte
problémy s ručným odoslaním faxu
z telefónu, ktorý je pripojený priamo
k tlačiarni (a nachádzate sa
v nasledujúcich krajinách/regiónoch),
musíte fax odoslať pomocou
klávesnice telefónu:
Argentína Austrália
Brazília Kanada
Čile Čína
Kolumbia Grécko
India Indonézia
Írsko Japonsko
Kórea Latinská Amerika
Malajzia Mexiko
Filipíny Poľsko
Portugalsko Rusko
Saudská Arábia Singapur
Španielsko Taiwan
Thajsko USA
Venezuela Vietnam
Riešenie problémov s nastavením56

Riešenie problémov s nastavením bezdrôtovej komunikácie (802.11)
V tejto časti sa nachádzajú informácie o
riešení problémov, ktoré sa môžu vyskytnúť
pri pripojení tlačiarne k bezdrôtovej sieti.
Postupujte v uvedenom poradí podľa týchto
odporúčaní:
Poznámka. Ak sa stále vyskytujú
problémy, pozrite si informácie
týkajúce sa riešenia problémov
uvedené v používateľskej príručke,
ktorá sa po inštalácii softvéru
nachádza v počítači.
Po vyriešení problémov...
Po vyriešení všetkých problémov a
pripojení tlačiarne k bezdrôtovej sieti
postupujte podľa nasledujúcich krokov
pre svoj operačný systém:
Windows
Vložte do počítača disk so softvérom
od spoločnosti HP a znova spustite
inštalačný program. Keď sa objaví
výzva, vyberte možnosť Nainštalovať
sieť/bezdrôtové zariadenie alebo
Pridať zariadenie.
Mac OS
Otvorte aplikáciu HP Utility
umiestnenú v doku. (Aplikácia HP
Utility sa nachádza aj v priečinku
Hewlett-Packard v priečinku
Applications (Aplikácie) v počítači.)
Kliknite na paneli s nástrojmi na
ikonu Application (Aplikácia), dvakrát
kliknite na položku HP Setup Assistant
a postupujte podľa pokynov na
obrazovke.
Krok 1: Skontrolujte, či svieti indikátor bezdrôtovej komunikácie (802.11)
Ak modrý indikátor v blízkosti ovládacieho
panela tlačiarne nesvieti, funkcie
bezdrôtovej komunikácie možno neboli
zapnuté.
Ak chcete zapnúť bezdrôtovú komunikáciu,
stlačením tlačidla (Bezdrôtové) zapnite
funkcie bezdrôtovej komunikácie. Prípadne
sa na ovládacom paneli tlačiarne dotknite
položiek Inštalácia, Bezdrôtová, ZAP/VYP
bezdr. a Zapnúť.
Slovensky
Riešenie problémov s nastavením 57

Krok 2: Skontrolujte intenzitu signálu bezdrôtového pripojenia
Ak je intenzita signálu bezdrôtovej siete
alebo počítača slabá, alebo je bezdrôtová
sieť rušená, tlačiareň nemusí byť schopná
zistiť signál.
Ak chcete zistiť intenzitu bezdrôtového
signálu, vytlačte test bezdrôtovej siete
pomocou ovládacieho panela tlačiarne.
(Ďalšie informácie nájdete v časti „Krok 4:
Spustite test bezdrôtovej siete“ na strane 58.)
Ak Test bezdrôtovej siete naznačuje, že
signál je slabý, skúste premiestniť tlačiareň
bližšie k bezdrôtovému smerovaču.
Redukcia rušenia
Nasledujúce tipy môžu pomôcť znížiť
možnosti rušenia v bezdrôtovej sieti:
Bezdrôtové zariadenia
•
uchovávajte mimo veľkých
kovových predmetov, ako sú
napríklad skrine na spisy, a iných
elektromagnetických zariadení,
napr. mikrovlnných rúr a
bezdrôtových telefónov, pretože
môžu rušiť rádiový signál.
Bezdrôtové zariadenia
•
uchovávajte mimo veľkých
murovaných konštrukcií a iných
stavebných konštrukcií, pretože
tieto objekty pohlcujú rádiové vlny
a znižujú silu signálu.
Krok 3: Reštartujte komponenty bezdrôtovej siete
Vypnite smerovač a tlačiareň a potom
ich znova zapnite v tomto poradí: najprv
smerovač, potom tlačiareň.
Ak stále nie je pripojenie možné, vypnite
smerovač, tlačiareň a počítač a potom
ich znova zapnite v tomto poradí: najprv
smerovač, potom tlačiareň a nakoniec
počítač.
Niekedy sa problém so sieťovou
komunikáciou vyrieši vypnutím napájania a
jeho opätovným zapnutím.
Krok 4: Spustite test bezdrôtovej siete
Pri problémoch s bezdrôtovou sieťou spustite
pomocou ovládacieho panela tlačiarne test
bezdrôtovej siete:
1. Dotknite sa tlačidla so šípkou doprava
a potom položky Sieť.
Riešenie problémov s nastavením58
2. Dotknite sa položky Bezdrôtové
a potom položky Test bezdrôtovej siete.
Ak sa podarí zistiť zdroj problému,
vytlačený protokol o teste bude zahŕňať
odporúčania, ktoré môžu pomôcť vyriešiť
daný problém.

5. Používanie vstavaného webového servera (EWS)
Keď je tlačiareň pripojená k sieti,
pomocou vstavaného webového servera
(EWS) môžete zobraziť informácie o
stave a nakongurovať nastavenia siete
z webového prehľadávača v počítači. Nie
je potrebné do počítača inštalovať ani
kongurovať žiadny zvláštny softvér.
Otvorenie vstavaného webového servera
1. Zistite adresu IP tlačiarne. Adresa IP je
zobrazená na konguračnej stránke
siete.
a. Vložte papier do zásobníka.
b. Dotknite sa tlačidla so šípkou
doprava a vyberte položky
Inštalácia, Sieť a Nast. tl.siete.
Poznámka. Vstavaný webový server
možno otvoriť a používať bez toho,
aby bol pripojený k Internetu, niektoré
funkcie však nebudú dostupné.
Ďalšie informácie o serveri EWS nájdete
v používateľskej príručke, ktorá sa po
inštalácii softvéru nachádza v počítači.
2. Do podporovaného webového
prehľadávača v počítači zadajte
adresu IP alebo názov hostiteľa, ktoré
sú priradené zariadeniu.
Ak je napríklad adresa IP 123.123.123.123,
zadajte ju do webového prehľadávača
nasledovne:
http://123.123.123.123
Tip. Po otvorení môžete server EWS
uložiť do záložiek, aby ste sa k nemu
mohli rýchlo vrátiť.
Slovensky
Používanie vstavaného webového servera (EWS) 59

Prehlásenie o obmedzenej záruke spoločnosti Hewlett-Packard
Výrobok značky HP Trvanie obmedzenej záruky
Médiá so softvérom 90 dní
Tlačiareň 1 rok
Tlačové alebo atramentové kazety Do spotrebovania atramentu HP alebo dátumu „skončenia
Tlačové hlavy (týka sa iba výrobkov s tlačovými hlavami, 1 rok
ktoré smú vymieňať sami zákazníci)
Doplnky 1 rok (ak nie je uvedené inak)
A. Rozsah obmedzenej záruky
1. Spoločnosť Hewlett-Packard (HP) zaručuje konečnému používateľovi, že vyššie uvedené produkty značky HP nebudú
mať žiadne materiálové ani výrobné vady počas obdobia uvedeného vyššie, ktoré začína plynúť dátumom zakúpenia
produktu zákazníkom.
2. Pre softvérové produkty platí obmedzená záruka spoločnosti HP len na zlyhanie pri vykonaní programových príkazov.
Spoločnosť HP nezaručuje, že ľubovoľný produkt bude pracovať nepretržite alebo bezchybne.
3. Obmedzená záruka HP sa vzťahuje len na tie chyby, ktoré sa vyskytli pri normálnom používaní produktu, a nevzťahuje
sa na žiadne iné problémy, vrátane tých, ktoré vznikli v dôsledku:
a. nesprávnej údržby alebo úpravy;
b. používania softvéru, médií, súčiastok alebo spotrebného tovaru, ktoré nedodala spoločnosť HP a pre ktoré
neposkytuje podporu;
c. prevádzky nevyhovujúcej špecifikáciám produktu;
d. neoprávnených úprav alebo zneužitia.
4. Pri tlačiarenských produktoch značky HP nemá použitie kazety, ktorú nevyrobila spoločnosť HP, alebo opätovne
naplnenej kazety žiadny vplyv ani na záruku pre zákazníka, ani na zmluvu o podpore spoločnosti HP uzavretú so
zákazníkom. Ak však zlyhanie alebo poškodenie tlačiarne súvisí s použitím náplne iného výrobcu ako spoločnosti HP,
opätovne naplnenej atramentovej kazety alebo atramentovej kazety s uplynutou zárukou, spoločnosť HP si účtuje
štandardné poplatky za strávený čas a materiál dodaný v súvislosti s odstraňovaním konkrétnej chyby alebo
poškodenia tlačiarne.
5. Ak spoločnosť HP dostane počas príslušnej záručnej lehoty oznámenie o chybe ľubovoľného produktu, na ktorý sa
vzťahuje záruka, spoločnosť HP buď opraví, alebo vymení produkt, a to podľa uváženia spoločnosti HP.
6. Ak spoločnosť HP nie je schopná opraviť alebo vymeniť chybný produkt, na ktorý sa vzťahuje záruka, spoločnosť HP v
primeranej lehote po oznámení chyby vráti kúpnu cenu daného produktu.
7. Spoločnosť HP nie je povinná opraviť či vymeniť produkt alebo vrátiť zaň peniaze, kým zákazník nevráti chybný produkt
spoločnosti HP.
8. Ľubovoľný náhradný produkt môže byť buď nový alebo ako nový za predpokladu, že jeho funkčnosť je prinajmenšom
totožná s funkčnosťou nahrádzaného produktu.
9. Produkty značky HP môžu obsahovať upravované časti, súčasti alebo materiály z hľadiska výkonu rovnocenné s
novými.
10. Toto vyhlásenie o obmedzenej záruke spoločnosti HP je platné v každej krajine, v ktorej je predmetný produkt HP
distribuovaný spoločnosťou HP. Zmluvy na ďalšie záručné služby, ako napríklad servis u zákazníka, možno získať v
každom autorizovanom stredisku služieb spoločnosti HP v krajinách, kde je produkt distribuovaný spoločnosťou HP
alebo autorizovaným dovozcom.
B. Obmedzenia záruky
V ROZSAHU POVOLENOM MIESTNOU LEGISLATÍVOU, ANI SPOLOČNOSŤ HP ANI JEJ DODÁVATELIA
NEPOSKYTUJÚ ŽIADNE INÉ ZÁRUKY ALEBO PODMIENKY AKÉHOKOĽVEK DRUHU, ČI UŽ VÝSLOVNÉ ALEBO
IMPLIKOVANÉ, ALEBO PODMIENKY OBCHODOVATEĽNOSTI, USPOKOJIVEJ KVALITY A VHODNOSTI NA
KONKRÉTNY ÚČEL.
C. Obmedzenia zodpovednosti
1. V rozsahu povolenom miestnou legislatívou sú práva na nápravu udelené v tomto záručnom vyhlásení jedinými a
výlučnými právami na nápravu zákazníka.
2. V ROZSAHU POVOLENOM MIESTNOU LEGISLATÍVOU, S VÝNIMKOU ZÁVÄZKOV ŠPECIFICKY UVEDENÝCH V
TOMTO ZÁRUČNOM VYHLÁSENÍ, SPOLOČNOSŤ HP ALEBO JEJ DODÁVATELIA NEBUDÚ V ŽIADNOM PRÍPADE
ZODPOVEDAŤ ZA PRIAME, NEPRIAME, ZVLÁŠTNE, NÁHODNÉ ALEBO NÁSLEDNÉ ŠKODY, ČI UŽ NA ZÁKLADE
ZMLUVY, PROTIPRÁVNEHO KONANIA ALEBO INEJ PRÁVNEJ TEÓRIE, A TO BEZ OHĽADU NA UPOZORNENIE NA
MOŽNOSŤ VZNIKU TAKÝCHTO ŠKÔD.
D. Miestna legislaťva
1. Toto záručné vyhlásenie udeľuje zákazníkovi konkrétne zákonné práva. Zákazník môže mať aj iné práva, ktoré sa
menia podľa jednotlivých štátov USA, podľa jednotlivých provincií v Kanade a podľa jednotlivých krajín kdekoľvek inde
na svete.
2. V takom rozsahu, v akom by bolo toto záručné vyhlásenie v rozpore s miestnou legislatívou, bude sa mať za to, že toto
záručné vyhlásenie bude upravené tak, aby bolo v súlade s danou miestnou legislatívou. Podľa takejto miestnej
legislatívy niektoré odmietnutia a obmedzenia tohto záručného vyhlásenia nemusia pre zákazníka platiť. Napr. niektoré
štáty v USA ako aj niektoré vlády mimo USA (vrátane provincií v Kanade), môžu:
a. vylúčiť odmietnutia a obmedzenia v tomto záručnom vyhlásení z obmedzenia zákonných práv zákazníka (napr.
Veľká Británia);
b. inak obmedziť schopnosť výrobcu uplatniť takéto odmietnutia alebo obmedzenia;
c. udeliť zákazníkovi ďalšie záručné práva, špecifikovať trvanie ďalších implikovaných záruk, ktoré výrobca nemôže
odmietnuť, alebo povoliť obmedzenia trvania implikovaných záruk.
3. ZÁRUČNÉ PODMIENKY ZAHRNUTÉ DO TOHTO ZÁRUČNÉHO VYHLÁSENIA – S VÝNIMKOU ZÁKONOM
POVOLENÉHO ROZSAHU – NEVYLUČUJÚ, NEOBMEDZUJÚ ANI NEMENIA, ALE DOPĹŇAJÚ ZÁVÄZNÉ ZÁKONNÉ
PRÁVA VZŤAHUJÚCE SA NA PREDAJ PRODUKTOV HP ZÁKAZNÍKOM.
Vážený zákazník,
v prílohe sú uvedené mená a adresy spoločností skupiny HP, ktoré zabezpečujú plnenia z obmedzenej záruky HP (záruka
výrobcu) vo vašej krajine.
Pokiaľ máte na základe vašej kúpnej zmluvy voči predávajúcemu práva zo zákona presahujúce záruku výrobcu, také
práva nie sú uvedenou zárukou výrobcu dotknuté.
Slovenská republika: Hewlett-Packard Slovakia, s.r.o., Galvaniho 7, 820 02 Bratislava
Informácia o obmedzenej záruke HP
záručnej lehoty“ vytlačeného na kazete, pričom plať skoršia z
týchto udalosť. Táto záruka sa nevzťahuje na atramentové
produkty značky HP, ktoré boli opätovne naplnené, prerobené,
renovované, nesprávne používané alebo neodborne otvorené.
Prehlásenie o obmedzenej záruke spoločnosti Hewlett-Packard60


© 2010 Hewlett-Packard Development Company, L.P.
www.hp.com
CS SK
*C9309-90017*
*C9309-90017*
C9309-90017
 Loading...
Loading...