Page 1

HP Officejet 7200 All-in-One series
Användarhandbok
Page 2
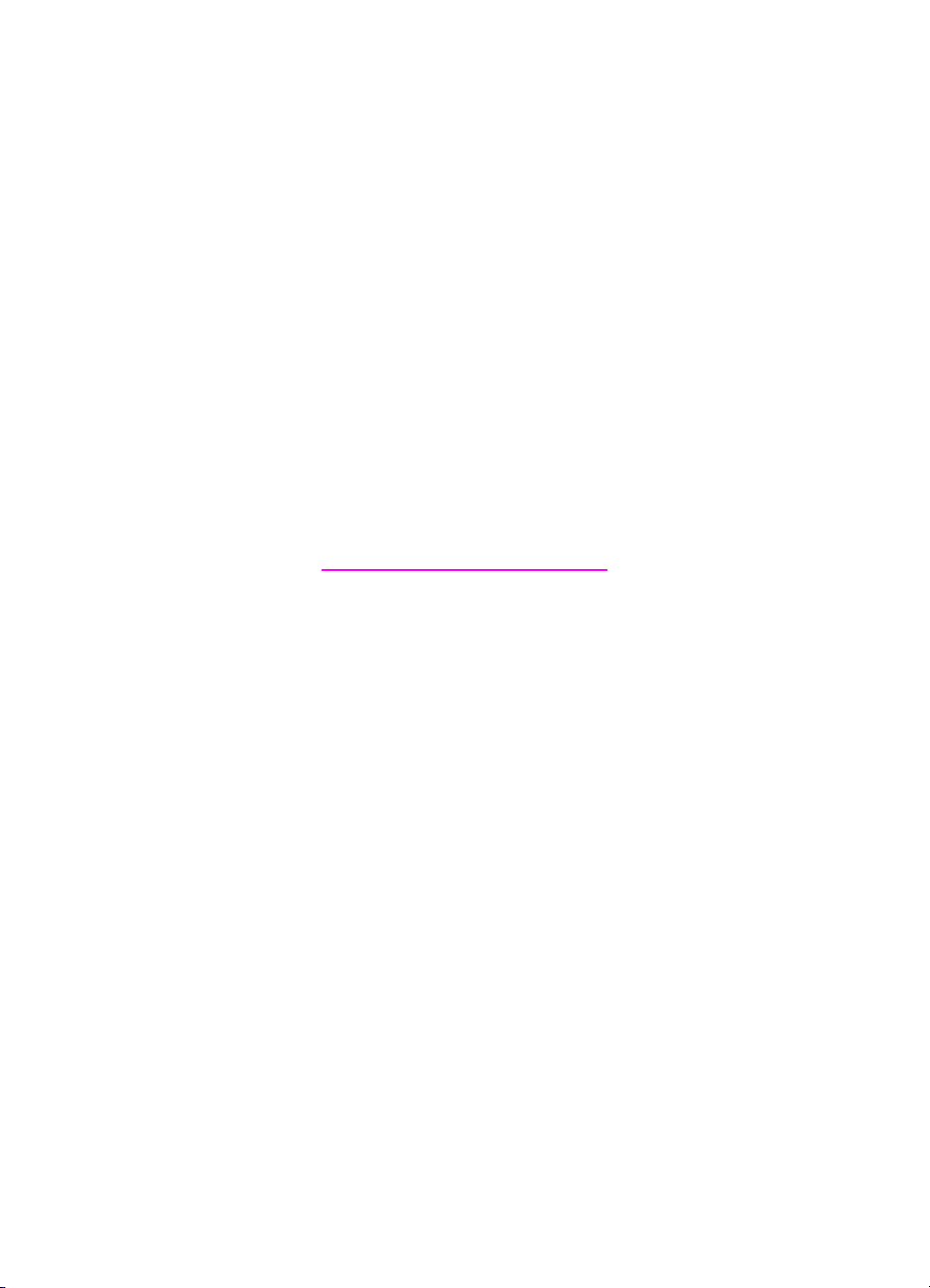
HP Officejet 7200 All-in-One series
Användarhandbok
Page 3
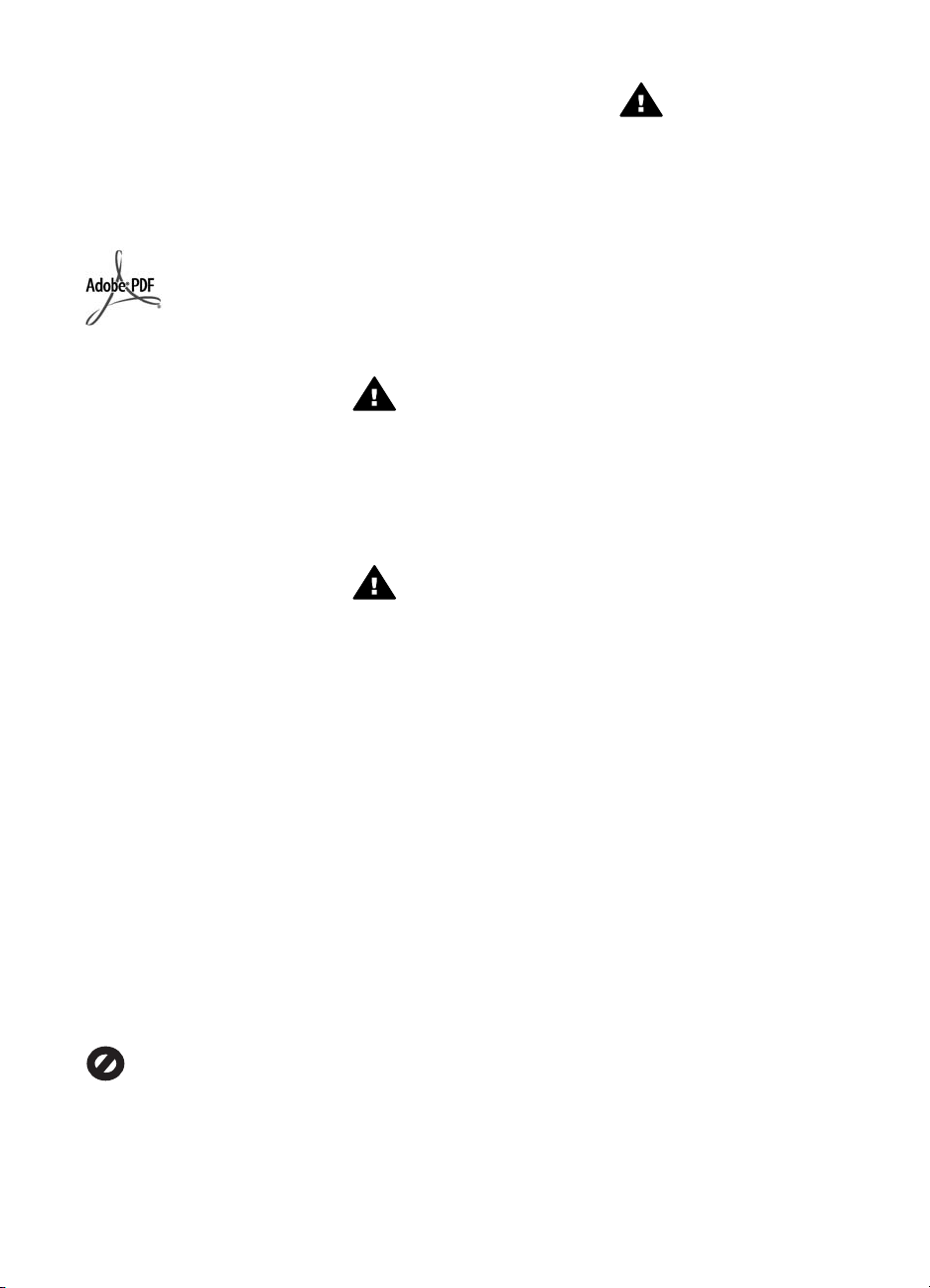
© Copyright 2004 Hewlett-Packard
Development Company, L.P.
Informationen i detta dokument kan
komma att bli inaktuell utan
föregående meddelande.
Återgivning, bearbetning eller
översättning utan skriftligt tillstånd är
förbjudet, förutom vad som gäller
under upphovsrätten.
Adobes och Acrobats logotyper är
registrerade varumärken i USA och/
eller andra länder/regioner.
Windows®, Windows NT®, Windows
Me®, Windows XP® och Windows
2000® är registrerade varumärken i
USA som tillhör Microsoft Corporation.
Intel® och Pentium® är registrerade
varumärken som tillhör Intel
Corporation.
SD™ Card är ett varumärke som
tillhör SD Card Association.
Energy Star® och Energy Starlogotypen® är varumärken
registrerade i USA som tillhör
miljöskyddsmyndigheten
Environmental Protection Agency i
USA.
Publiceringsnummer: Q5560-90129
Second edition
Observera
De enda garantier som gäller för HPprodukter och -tjänster beskrivs i de
uttryckliga garantier som medföljer
produkterna och tjänsterna. Ingenting
i det här dokumentet ska tolkas som
en ytterligare garanti. HP ansvarar
inte för tekniska eller redaktionella fel
eller utelämnanden i detta dokument.
Hewlett-Packard ansvarar inte för
oavsiktliga skador eller följdskador i
samband med användning av
dokumentationen eller den
programvara som beskrivs i
dokumentationen.
Anmärkning: Information om
gällande lagar och förordningar finns i
Teknisk information.
På de flesta håll är det förbjudet att
kopiera följande föremål. Om du är
osäker bör du höra med en jurist.
● Myndighetsdokument:
– Pass
– Immigrationsdokument
– Vissa tjänstedokument
– Identitetsbrickor,
identitetskort och insignier
● Myndighetsstämplar:
Frimärken
Matkuponger
● Checkar eller växlar på
myndigheter
● Sedlar, resecheckar eller
värdepapper
● Deponeringscertifikat
● Verk med upphovsrätt
Säkerhetsinformation
Varning Utsätt inte
produkten för regn eller fukt
eftersom det medför
brandfara och risk för elstötar.
Följ alltid de grundläggande
säkerhetsföreskrifterna när du
använder produkten så minskar du
risken för skador orsakade av brand
eller elstötar.
Varning Risk för elstötar.
1. Läs noggrant igenom
installationshandboken så att du
förstår alla instruktioner.
2. Anslut endast enheten till ett
jordat eluttag när du ansluter
den till elnätet. Om du inte vet
om eluttaget är jordat bör du
kontakta en elektriker.
3. Följ alla varningar och
instruktioner på produkten.
4. Dra ur produktens kontakter
från vägguttaget innan du
rengör den.
5. Installera eller använd inte
produkten nära vatten eller med
våta händer.
6. Installera produkten säkert på
en stabil yta.
7. Placera produkten på en
skyddad plats där ingen kan
trampa eller snubbla på
strömsladden och där
strömsladden inte kan skadas
8. Om produkten inte fungerar
som den ska bör du läsa om
felsökning i direkthjälpen.
9. Enheten innehåller inga interna
delar som behöver service. Låt
endast service utföras av
behörig personal.
10. Använd produkten på en plats
med god ventilation.
Varning Denna utrustning
kommer inte att kunna
användas under
strömavbrott.
Page 4
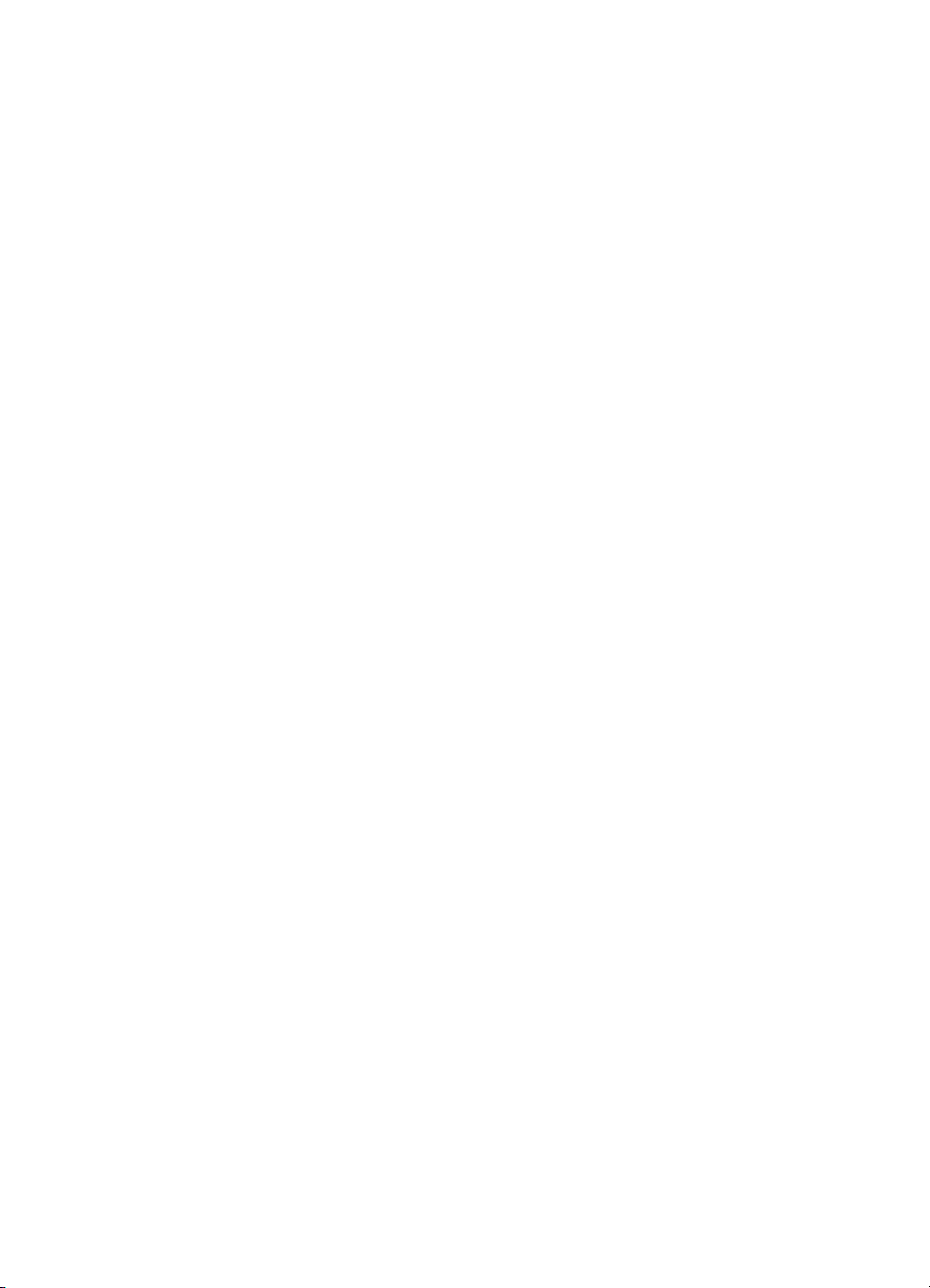
Innehåll
1 HP All-in-One - översikt........................................................................................ 8
Översikt över HP All-in-One....................................................................................8
Översikt över kontrollpanelen.................................................................................9
Menyöversikt........................................................................................................11
Få ut mer av HP All-in-One med HP Image Zone.................................................14
2 Sök mer information...........................................................................................21
3 Information om din anslutning..........................................................................23
Anslutningstyper som stöds..................................................................................23
Ansluta med Ethernet...........................................................................................23
Ansluta med en USB-kabel...................................................................................24
Använda Windows skrivardelning.........................................................................24
Använda skrivardelning (Macintosh OS X)...........................................................24
Använda WebScan...............................................................................................24
4 Arbeta med foton................................................................................................26
Överföra foton.......................................................................................................26
Redigera foton......................................................................................................27
Dela foton.............................................................................................................28
Skriva ut foton.......................................................................................................30
5 Fylla på original och papper..............................................................................33
Placera original i enheten.....................................................................................33
Välja papperstyp för utskrift och kopiering............................................................34
Fylla på papper.....................................................................................................35
Faxmeny........................................................................................................11
Inställningsmeny............................................................................................11
Kopieringsmenyn...........................................................................................12
Menyn Storlek...............................................................................................12
Fotomeny......................................................................................................13
Provarksmeny...............................................................................................13
Skanna till-menyn..........................................................................................13
Starta programmet HP Image Zone (Windows).............................................14
Öppna programmet HP Image Zone (Macintosh OS X 10.1.5 eller
senare)..........................................................................................................16
Öppna programmet HP Image Zone (Macintosh OS 9.2.6 eller tidigare)......18
Överföra foton med en Windows-dator..........................................................26
Överföra foton med hjälp av en Macintosh-dator...........................................27
Redigera foton med en Windows-dator.........................................................27
Redigera foton med hjälp av en Macintosh-dator..........................................28
Dela foton med en Windows-dator................................................................28
Dela foton med hjälp av en Macintosh-dator.................................................29
Skriva ut foton med en Windows-dator..........................................................30
Skriva ut foton med hjälp av en Macintosh-dator...........................................31
Placera ett original i den automatiska dokumentmataren..............................33
Placera ett original på glaset.........................................................................34
Rekommenderade papper.............................................................................35
Papper som bör undvikas..............................................................................35
Användarhandbok 1
Page 5
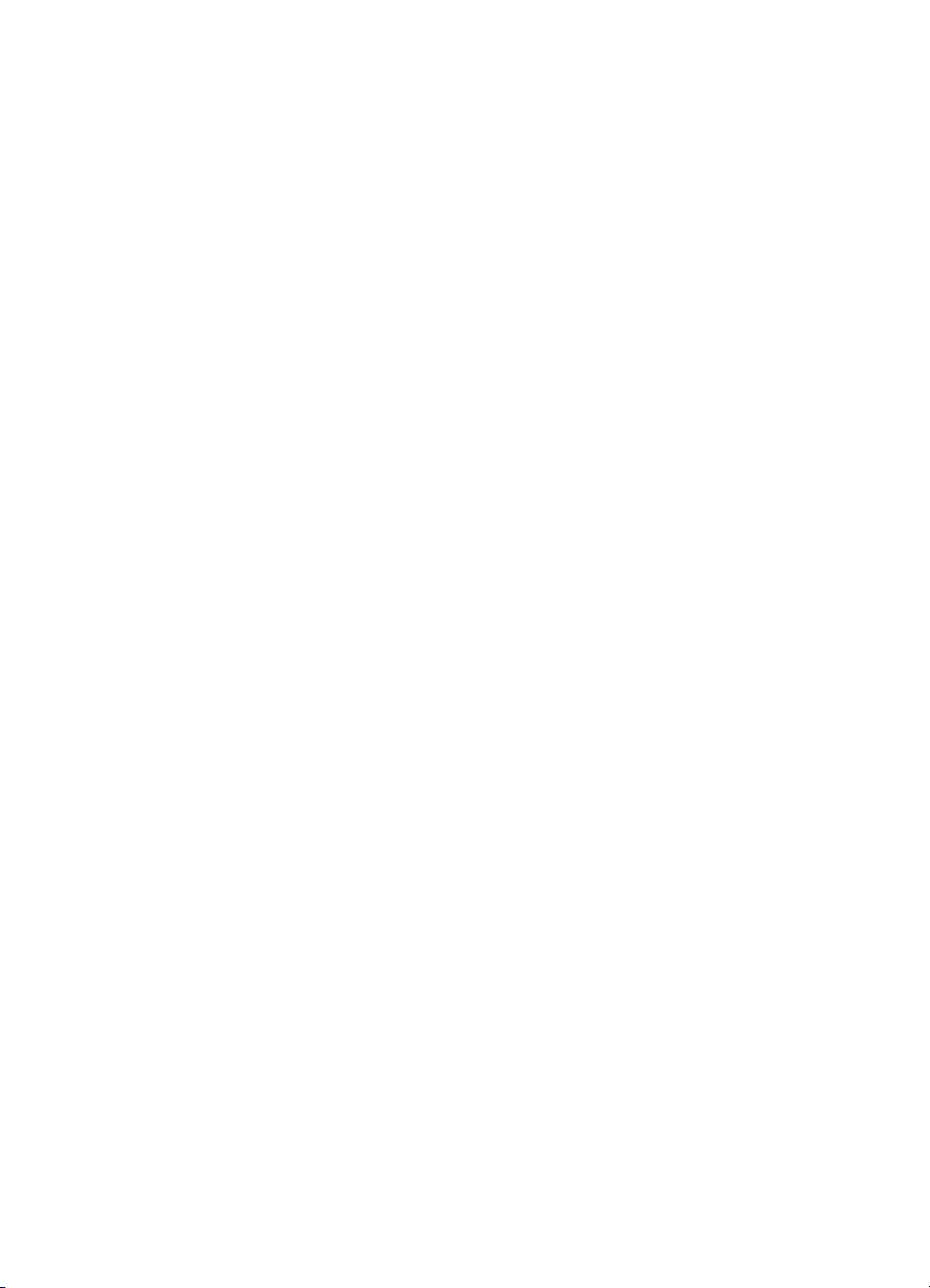
Fylla på fullstorlekspapper.............................................................................36
Fyll på 10 x 15 cm (4 x 6 tum) fotopapper.....................................................37
Fylla på vykort och Hagaki-kort.....................................................................38
Fylla på kuvert...............................................................................................39
Fylla på andra typer av papper......................................................................39
Undvika papperstrassel........................................................................................41
6 Använda ett minneskort eller en PictBridge-kamera.......................................42
Minneskortsfacken och kameraporten..................................................................42
Överföra digitala bilder till datorn..........................................................................44
Skriva ut foton från ett provark..............................................................................45
Skriva ut ett provark....................................................................................... 45
Fylla i provarket.............................................................................................46
Skanna ett provark........................................................................................47
Ange alternativ för fotoutskrift...............................................................................47
Använda Fotomenyn för att ställa in alternativ för fotoutskrift........................48
Ändra inställningar för fotoutskrift..................................................................49
Ange nya standardinställningar för fotoutskrift...............................................49
Skriva ut foton direkt från ett minneskort..............................................................50
Skriva ut enskilda foton.................................................................................50
Skapa kantfria utskrifter.................................................................................50
Avmarkera foton............................................................................................51
Skriva ut foton från en PictBridge-kompatibel digitalkamera................................. 51
Skriva ut det aktuella fotot....................................................................................52
Skriva ut en DPOF-fil............................................................................................52
7 Använda kopieringsfunktionerna......................................................................53
Ange storlek på kopieringspapper........................................................................53
Ange kopieringspapperstyp..................................................................................54
Öka kopieringens hastighet och kvalitet...............................................................56
Välja ett inmatningsfack för kopiering...................................................................56
Göra flera kopior av samma original.....................................................................57
Kopiera ett tvåsidigt svartvitt dokument................................................................57
Göra dubbelsidiga kopior......................................................................................58
Göra en kantfri kopa av ett foto............................................................................58
Kopiera ett foto över en hel sida...........................................................................59
Kopiera ett foto på en sida flera gånger................................................................60
Ändra storlek på ett original så att det passar Letter- eller A4-papper..................61
Ändra storlek på ett original med anpassade inställningar....................................62
Kopiera ett dokument i Legal-storlek till Letter-papper..........................................62
Kopiera ett svagt original......................................................................................63
Kopiera ett dokument som har faxats flera gånger...............................................63
Förbättra ljusa områden på kopian.......................................................................64
Skapa en affisch...................................................................................................64
Förbereda ett transfertryck i färg på t-shirt............................................................ 65
Ändra standardinställningarna för kopiering.........................................................65
Avbryta kopiering..................................................................................................66
8 Använda skanningsfunktionerna......................................................................67
Skanna till ett program..........................................................................................68
Skanna ett original (USB-ansluten)...............................................................68
Skanna ett original (nätverksanslutning)........................................................68
Skicka en skanning till en HP Instant Share-destination.......................................69
2 HP Officejet 7200 All-in-One series
Page 6
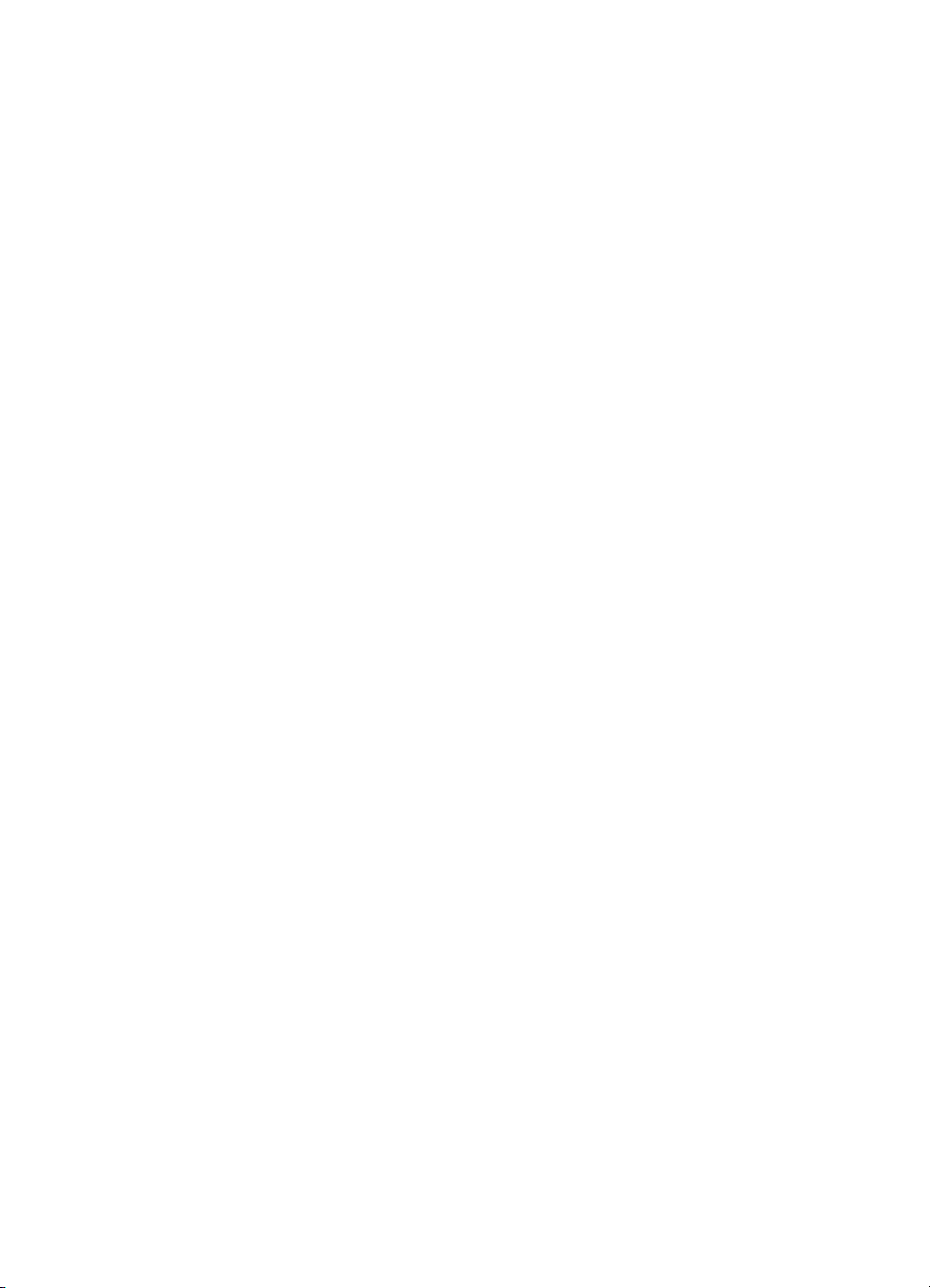
Innehåll
Dela en skannad bild med vänner och familj (USB-ansluten enhet)..............69
Dela en skannad bild med vänner och familj (nätverksansluten enhet).........70
Skicka en skanning till ett minneskort...................................................................70
Skicka en skanning till ett minneskort i HP All-in-One (USB-ansluten)..........70
Skicka en skanning till ett minneskort i HP All-in-One (nätverksansluten).....71
Stoppa skanning...................................................................................................71
9 Skriva ut från datorn........................................................................................... 72
Skriva ut från ett program.....................................................................................72
Ändra skrivarinställningarna.................................................................................73
Windows-användare......................................................................................73
Macintosh-användare....................................................................................74
Stoppa ett utskriftsjobb.........................................................................................74
Så här stoppar du ett utskriftsjobb från HP All-in-One...................................74
10 Faxinställningar..................................................................................................75
Profil A: Separat faxlinje (inga ingående röstsamtal)............................................76
Profil B: Konfigurera HP All-in-One med DSL.......................................................76
Profil C: Konfigurera HP All-in-One med en privat telefonväxel eller en
ISDN-linje.............................................................................................................77
Profil D: Faxa med en distinkt ringsignalstjänst på samma linje...........................78
Profil E: Delad röst- och faxlinje............................................................................79
Profil F: Delad röst- och faxlinje med röstpost......................................................80
Testa faxinställningarna........................................................................................81
11 Använda faxfunktionerna...................................................................................83
Konfigurera HP All-in-One för faxmottagning........................................................83
Välja ett rekommenderat svarsläge för din profil............................................ 83
Ställa in svarsläge.........................................................................................84
Skicka ett fax........................................................................................................85
Skicka ett vanligt fax......................................................................................85
Skriva ut faxbekräftelserapporter...................................................................86
Skicka dubbelsidiga original..........................................................................86
Skicka ett fax manuellt från en telefon...........................................................87
Skicka ett fax med hjälp av återuppringning..................................................87
Skicka ett fax med hjälp av kortnummer........................................................88
Schemalägga ett fax......................................................................................88
Avbryta ett schemalagt fax............................................................................89
Skicka ett fax från minnet..............................................................................89
Skicka ett fax med övervakad uppringning....................................................89
Ta emot ett fax......................................................................................................90
Ange antalet ringsignaler före svar................................................................90
Så ställer du in HP All-in-One för utskrift av enkel- eller dubbelsidiga fax.....90
Ta emot ett fax manuellt................................................................................91
Söka för att ta emot fax.................................................................................92
Ange datum och tid...............................................................................................92
Ange faxrubrik......................................................................................................93
Ange text och symboler........................................................................................93
Ange text med knappsatsen på kontrollpanelen............................................94
Skriva ut rapporter................................................................................................94
Skriva ut faxfelrapporter................................................................................94
Skriva ut andra rapporter...............................................................................95
Ange kortnummer.................................................................................................95
Användarhandbok 3
Page 7
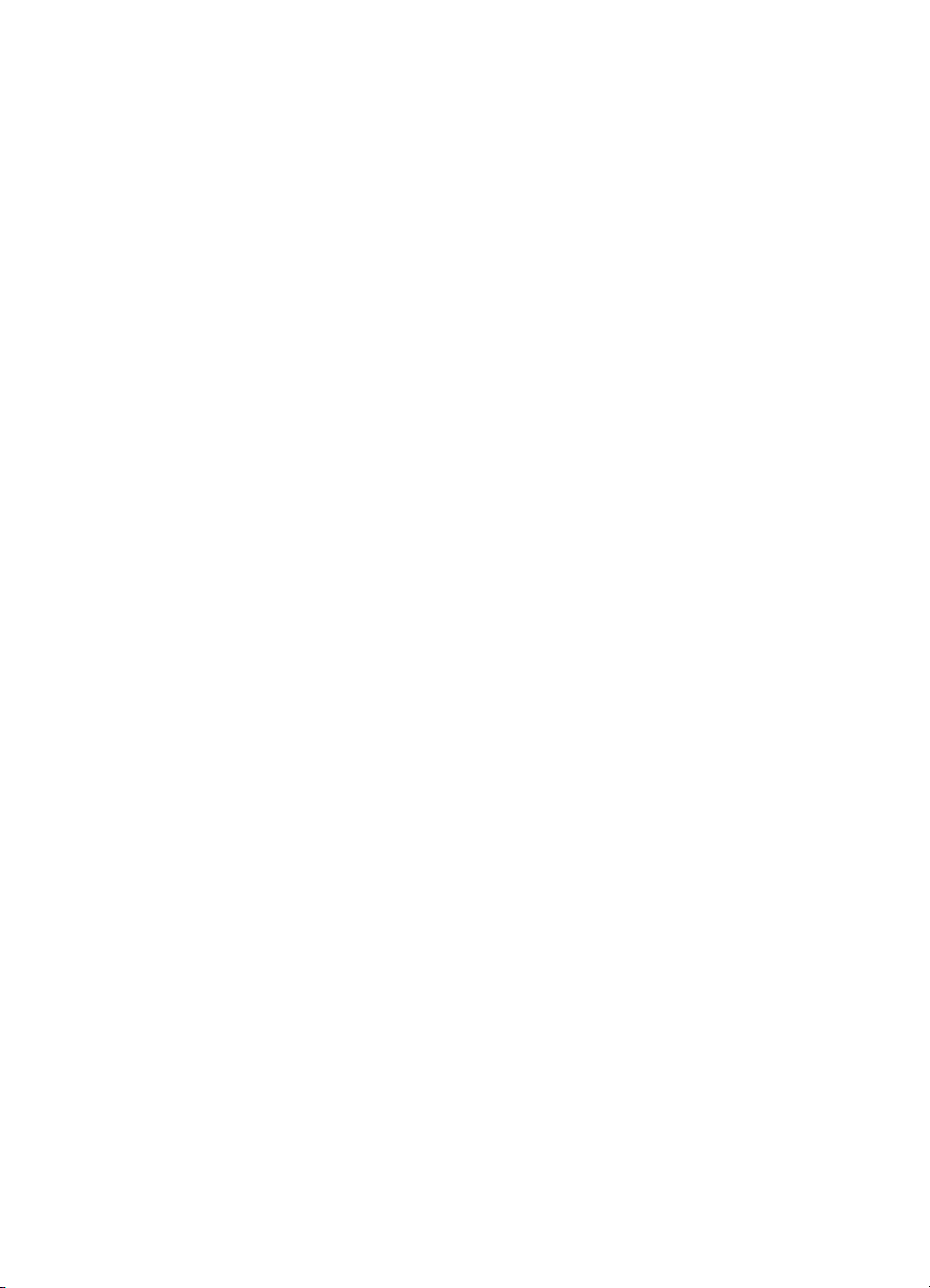
Skapa kortnummer........................................................................................96
Skapa kortnummergrupper............................................................................96
Uppdatera kortnummer..................................................................................97
Ta bort kortnummer.......................................................................................97
Ändra faxupplösning och inställningar för ljusare/mörkare...................................97
Ändra faxupplösning......................................................................................97
Ändra inställningen för ljusare/mörkare.........................................................98
Ange nya standardinställningar.....................................................................99
Ange faxalternativ.................................................................................................99
Ange pappersstorlek för mottagna fax...........................................................99
Ange ton- eller pulsval...................................................................................99
Justera volymen..........................................................................................100
Vidarebefordra fax till ett annat nummer......................................................100
Avbryt vidarebefordran av fax......................................................................100
Ändra svarssignalsmönstret (distinkt ringning)............................................100
Ringa upp ett upptaget nummer eller ett obesvarat nummer automatiskt. . .101
Ange automatisk förminskning för inkommande fax....................................101
Ange att fax ska tas emot i minnet............................................................... 102
Använda felkorrigeringsläge........................................................................102
Ange faxhastighet........................................................................................103
Skriva ut och ta bort fax från minnet...................................................................103
Faxa över Internet..............................................................................................104
Stoppa faxning....................................................................................................105
12 Använda HP Instant Share...............................................................................106
Översikt..............................................................................................................106
Komma igång.....................................................................................................107
Skicka bilder med HP All-in-One........................................................................107
Skicka foton från ett minneskort..................................................................107
Skicka en skannad bild................................................................................109
Skicka bilder med datorn....................................................................................110
Skicka bilder med programmet HP Image Zone (Windows)........................111
Skicka bilder med klientprogrammet HP Instant Share (Macintosh OS
X v10.2 och senare)....................................................................................112
Dela bilder med HP Image Zone (Macintosh OS X tidigare än X v10.2).....113
Dela bilder med HP Director (Macintosh OS 9)...........................................113
13 Konfigurera nätverket......................................................................................114
Byta från en USB-anslutning till en nätverksanslutning......................................114
Välja ett rekommenderat Ethernet-nätverk.........................................................114
Ethernet-anslutning till ett kabeldraget nätverk med Internet-åtkomst
via DSL eller kabel....................................................................................... 115
Ethernet-anslutning till ett kabeldraget nätverk med Internet-åtkomst
via modem...................................................................................................116
Ethernet-anslutning till ett kabeldraget nätverk utan Internet.......................116
Ethernet-anslutning till ett trådlöst nätverk...................................................117
Anslutning till ett Ethernet-nätverk......................................................................117
Vad du behöver...........................................................................................118
Så ansluter du HP All-in-One......................................................................118
Installera programvaran för en nätverksanslutning.............................................119
För Windows...............................................................................................119
För Macintosh..............................................................................................120
4 HP Officejet 7200 All-in-One series
Page 8
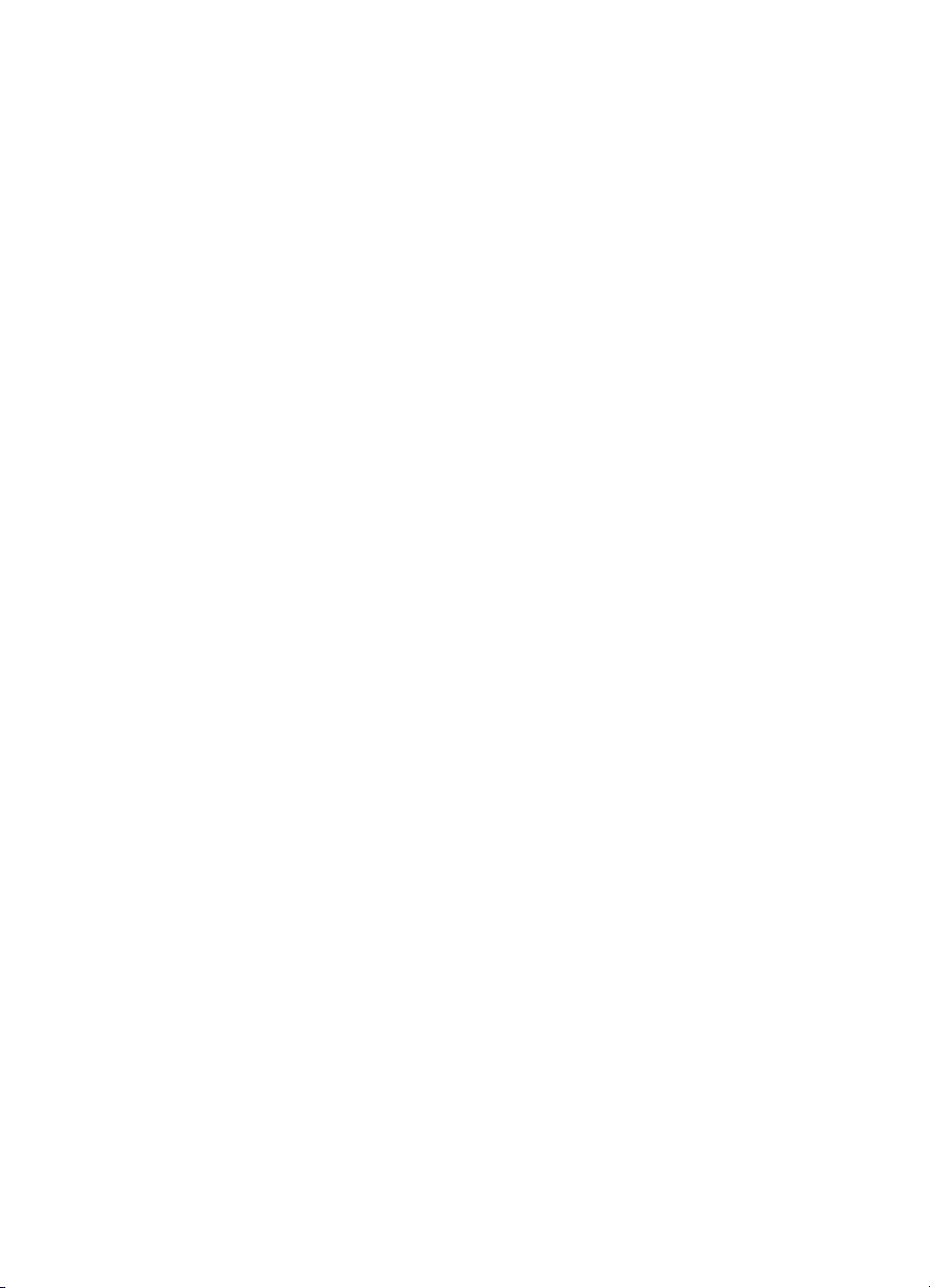
Innehåll
Ansluta ytterligare datorer...................................................................................121
Hantera nätverket...............................................................................................121
Använda HP All-in-Ones kontrollpanel........................................................121
Använda den inbäddade webbservern........................................................122
Definitioner på konfigurationssidan.............................................................. 123
Nätverksordlista..................................................................................................129
14 Beställa förbrukningsmaterial.........................................................................131
Beställa papper, OH-film eller annat material.....................................................131
Beställa bläckpatroner........................................................................................131
Beställa tillbehör.................................................................................................132
Beställa övrigt material.......................................................................................132
15 Underhålla HP All-in-One.................................................................................134
Rengöra HP All-in-One.......................................................................................134
Rengöra glaset............................................................................................134
Rengöra innanför locket..............................................................................135
Rengöra på utsidan.....................................................................................135
Kontrollera de uppskattade bläcknivåerna..........................................................136
Skriva ut en självtestrapport...............................................................................137
Använda bläckpatroner.......................................................................................138
Hantera bläckpatronerna.............................................................................138
Byta bläckpatroner....................................................................................... 139
Använda en fotobläckpatron........................................................................142
Använda en grå fotobläckpatron..................................................................142
Använda bläckpatronsskyddet.....................................................................143
Rikta in bläckpatronerna..............................................................................144
Rengöra bläckpatronerna............................................................................144
Rengöra kontakterna på bläckpatronerna...................................................145
Rengöra ytorna runt bläckmunstyckena......................................................146
Ändra enhetsinställningar...................................................................................147
Ange bläddringshastighet............................................................................148
Ange tid för strömsparläge..........................................................................148
Ange tid för meddelandefördröjning............................................................. 148
Återställa fabriksinställningarna...................................................................148
Ljud vid självunderhåll........................................................................................149
16 Felsökningsinformation...................................................................................150
Innan du ringer till HP Support............................................................................150
Visa Readme-filen (Viktigt/Läs detta först)..........................................................151
Installationsfelsökning......................................................................................... 151
Installationsfelsökning för maskinvara.........................................................151
Felsökning för programinstallation...............................................................158
Felsökning för faxinstallation.......................................................................162
Driftsfelsökning...................................................................................................172
Felsökning för papper..................................................................................173
Felsökning av bläckpatronerna....................................................................181
Felsökning för utskrift..................................................................................182
Felsökning för minneskort...........................................................................182
Enhetsuppdatering.............................................................................................183
Enhetsuppdatering (Windows)....................................................................183
Enhetsuppdatering (Macintosh)...................................................................184
Användarhandbok 5
Page 9
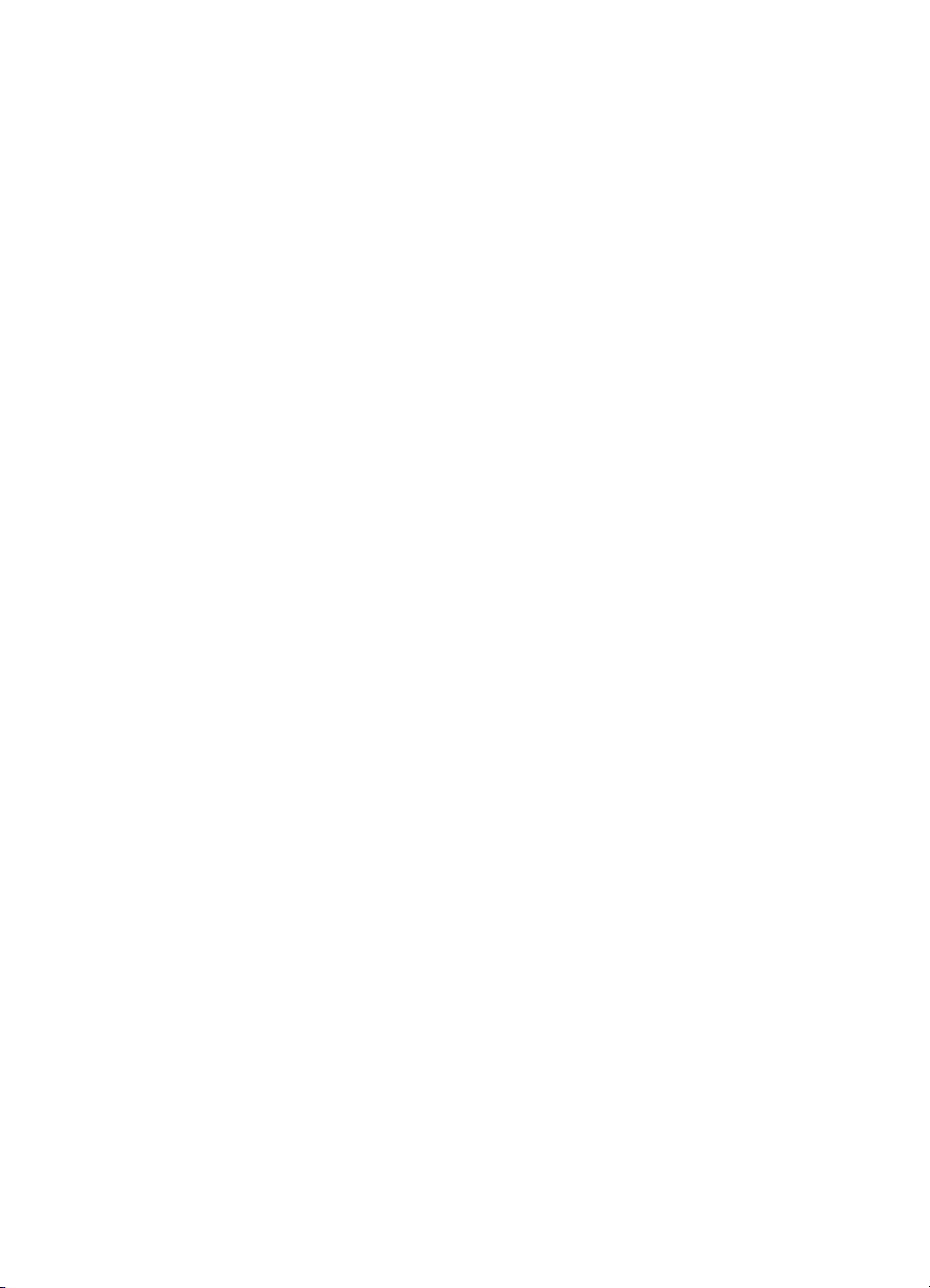
17 Support från HP................................................................................................185
Support och annan information på Internet......................................................... 185
Garantisupport....................................................................................................185
Garantiuppgraderingar................................................................................185
Returnera HP All-in-One för service............................................................185
HP kundsupport..................................................................................................186
Hitta serienummer och service-ID......................................................................186
Support i Nordamerika under garantitiden..........................................................186
Support i övriga världen......................................................................................187
Samtal i Australien under och efter garantitiden.................................................189
Ringa HP Kundsupport i Korea...........................................................................189
Ringa HP Kundsupport i Japan..........................................................................190
HP Quick Exchange Service (Japan)..........................................................190
Förbereda HP All-in-One för transport................................................................190
Ta ut bläckpatroner ur en fungerande HP All-in-One................................... 191
Ta ut bläckpatroner ur en icke fungerande HP All-in-One...........................191
Ta bort kontrollpanelens tangentmall och packa ned HP All-in-One............193
18 Hewlett-Packards BEGRÄNSADE GARANTI..................................................195
Giltighetstid för begränsad garanti......................................................................195
Garantins omfattning..........................................................................................195
Begränsningar i garantin..................................................................................... 195
Begränsning av ansvar.......................................................................................196
Gällande lag.......................................................................................................196
Information om begränsad garanti för EU-länder/regioner.................................. 196
19 Teknisk information.......................................................................................... 199
Systemkrav.........................................................................................................199
Pappersspecifikationer.......................................................................................199
Pappersfackens kapacitet...........................................................................199
Pappersstorlekar.........................................................................................199
Specifikationer om utskriftsmarginaler.........................................................201
Utskriftsspecifikationer........................................................................................201
Kopieringsspecifikationer....................................................................................201
Faxspecifikationer...............................................................................................202
Minneskortsspecifikationer.................................................................................202
Specifikationer för skanning................................................................................203
Fysiska specifikationer........................................................................................ 203
Energispecifikationer..........................................................................................203
Miljöspecifikationer.............................................................................................203
Ytterligare specifikationer...................................................................................203
Program för miljövänliga produkter.....................................................................203
Miljöskydd....................................................................................................203
Ozonproduktion...........................................................................................204
Energy consumption....................................................................................204
Pappersanvändning..................................................................................... 204
Plaster.........................................................................................................204
Datablad för materialsäkerhet.....................................................................204
Återvinningsprogram...................................................................................204
HPs återvinningsprogram för bläckpatroner................................................204
Information om gällande lagar och förordningar.................................................204
Regleringsmodellnummer för identifikation..................................................205
6 HP Officejet 7200 All-in-One series
Page 10
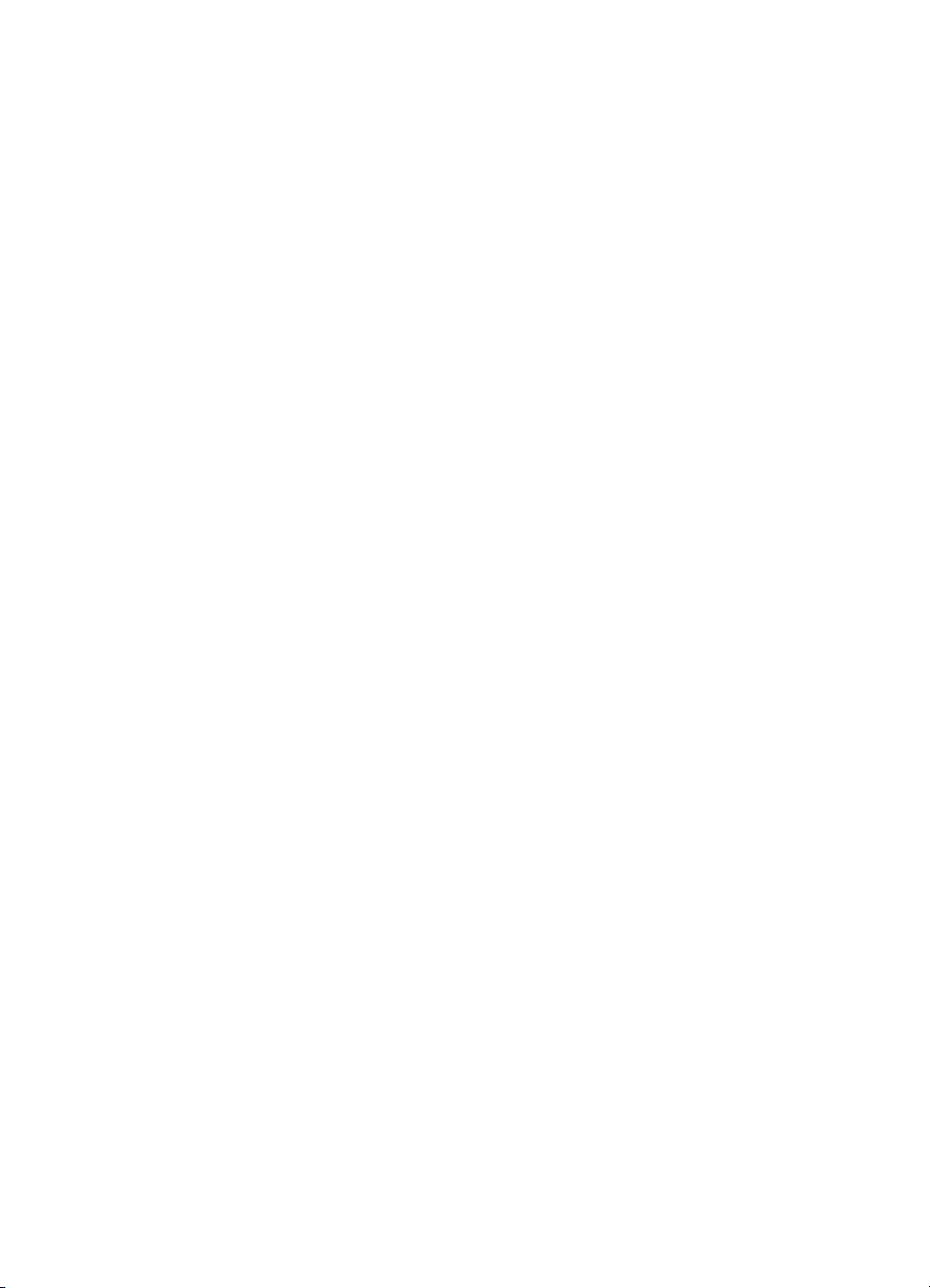
Innehåll
Notice to users of the U.S. telephone network: FCC requirements.............205
FCC statement............................................................................................206
Note à l’attention des utilisateurs du réseau téléphonique Canadien/
notice to users of the Canadian telephone network.....................................206
Information för användare inom EES........................................................... 207
Notice to users of the German telephone network.......................................207
Geräuschemission.......................................................................................208
Notice to users in Japan (VCCI-2)...............................................................208
Notice to users in Korea..............................................................................208
Declaration of conformity (European Economic Area)........................................209
HP Officejet 7200 All-in-One series declaration of conformity............................209
Index.........................................................................................................................210
Användarhandbok 7
Page 11
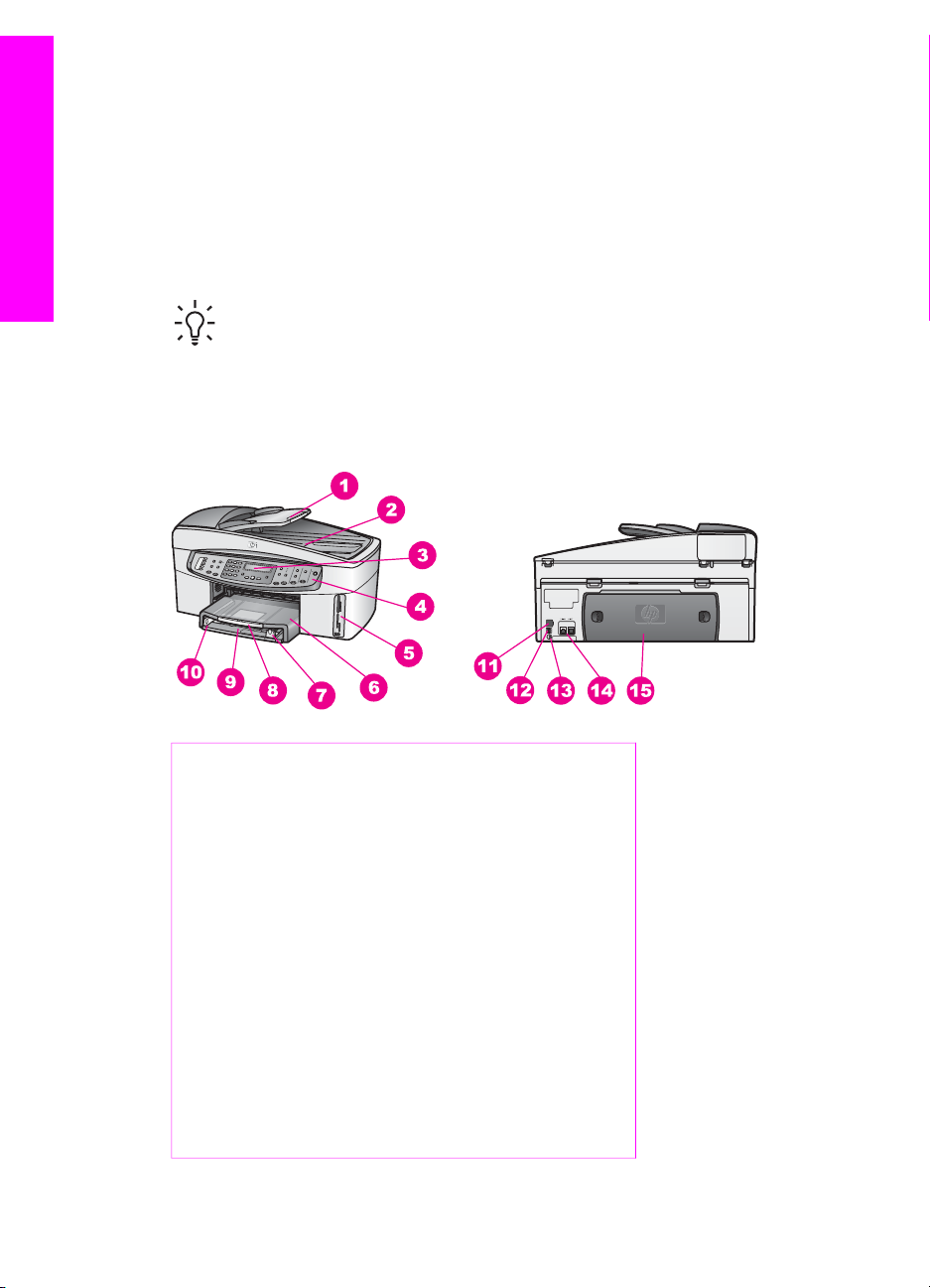
1
HP All-in-One - översikt
HP All-in-One - översikt
Många av funktionerna i HP All-in-One kan användas direkt, utan att du behöver
starta datorn. Du kan till exempel snabbt och enkelt kopiera, skicka ett fax och skriva
ut foton från HP All-in-One.
I det här kapitlet beskrivs egenskaperna i HP All-in-Ones maskinvara och funktionerna
på kontrollpanelen samt hur du når programmet HP Image Zone.
Tips Du kan göra mer med HP All-in-One genom att använda programmet
HP Image Zone som är installerat på din dator. Programmet ger tillgång till
utökade funktioner för kopiering, fax, skanning och foto. Mer information finns i
HP Image Zone-hjälpen och Få ut mer av HP All-in-One med HP Image Zone.
Översikt över HP All-in-One
Siffra Beskrivning
1 Dokumentmatarens inmatningsfack
2 Lock
3 Fönster på kontrollpanelen
4 Kontrollpanel
5 Minneskortplatser och PictBridge-
kameraport
6 Utmatningsfack
7 Pappersledare för längd
8 Utmatningsfackets stöd
9 Inmatningsfack
10 Pappersledare för bredd
8 HP Officejet 7200 All-in-One series
Page 12
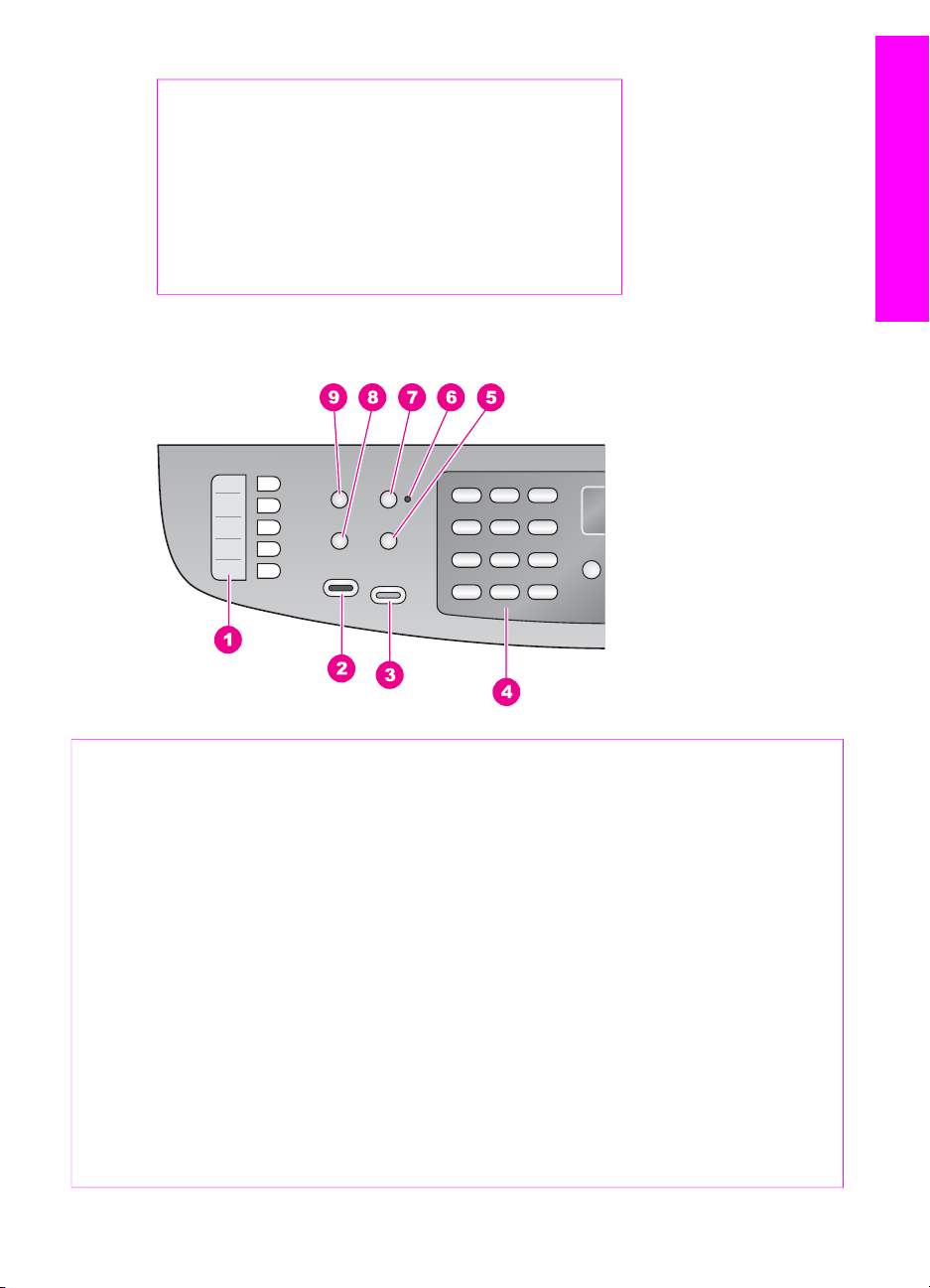
(fortsättning)
Siffra Beskrivning
11 Port och indikatorlampor för Ethernet
12 Bakre USB-port
13 Strömanslutning
14 Faxportar (1-LINE och 2-EXT)
15 Bakre rengöringslucka
Översikt över kontrollpanelen
HP All-in-One - översikt
Siffra Namn och beskrivning
1
2
3
4
5 Ring igen/Paus: Ringer upp det senast slagna numret på nytt eller lägger in en
6 Lampa för Autosvar: När statuslampan för Autosvar lyser, är HP All-in-One redo
7 Autosvar: Ställer in faxen på att besvara samtal automatiskt efter ett givet antal
8 Meny (Fax): Väljer faxalternativ, bland annat Upplösning och Ljusare/mörkare
9
Användarhandbok 9
Snabbknappar för kortnummer: Visar de fem första kortnumren.
Starta fax Svart: Startar ett svartvitt fax.
Starta fax Färg: Startar ett färgfax.
Knappsats: Används för att skriva faxnummer, värden och text.
paus på 3 sekunder i faxnumret.
för att ta emot fax automatiskt.
ringsignaler.
med knappen Meny i faxområdet.
Kortnummer: Väljer ett kortnummer.
Page 13
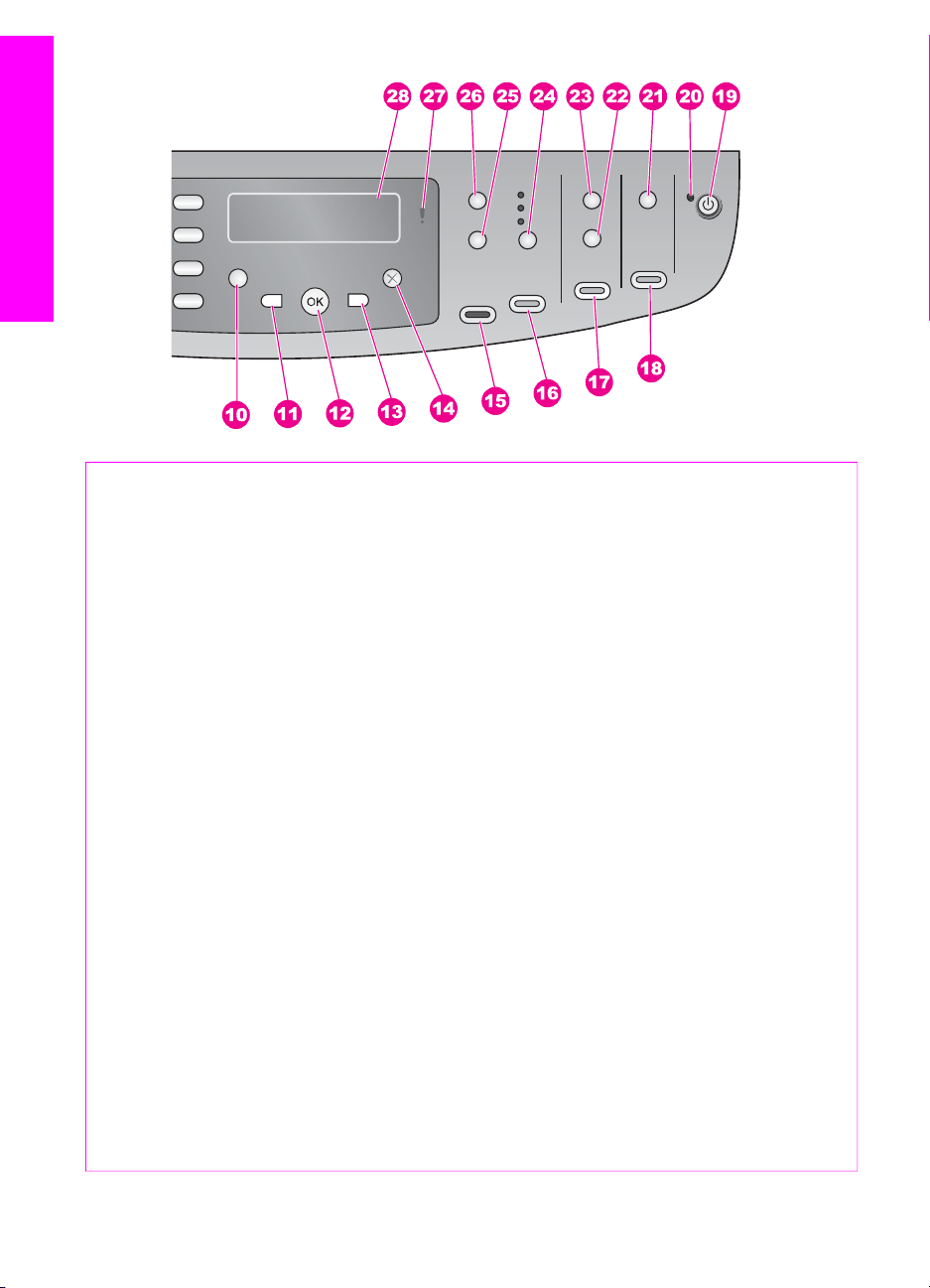
Kapitel 1
HP All-in-One - översikt
Siffra Namn och beskrivning
10 Inställningar: Öppnar menysystemet för rapporter, faxinställningar,
underhållsverktyg, egna inställningar och nätverksinställningar. Du kan också visa
produktspecifik hjälp.
11 Vänsterpil: Minskar värden eller går bakåt när du visar filnamn i kontrollpanelens
fönster.
12 OK: Väljer en meny eller en inställning, eller väljer filnamn i kontrollpanelens
fönster för utskrift.
13 Högerpil: Ökar värden eller går bakåt när du visar filnamn i kontrollpanelens
fönster.
14
15
16
Avbryt: Stoppar en utskrift, stänger en meny eller avslutar inställningar.
Starta kopiering Svart: Startar en svarvit kopiering.
Starta kopiering Färg: Startar en färgkopiering.
17 Skriv ut foton: Du kan skriva ut det foto vars filnamn visas i kontrollpanelens
fönster, eller skriva ut alla foton som du valt genom att använda OK-knappen.
18 Starta skanning: Startar en skanning och skicka den till vald destination med
knappen Skanna till.
19 På: Slår på och stänger av HP All-in-One. När HP All-in-One är avstängd drar den
fortfarande ström, även om förbrukningen är minimal. Om du helt vill koppla bort
strömmen till HP All-in-One, stänger du av enheten och drar ut sladden från
vägguttaget.
20 Statuslampa för På: När den är tänd visar statuslampan för På att HP All-in-One
är påslagen. Lampan blinkar när ett jobb utförs.
21
Skanna till: Välja en skanningsdestination.
10 HP Officejet 7200 All-in-One series
Page 14
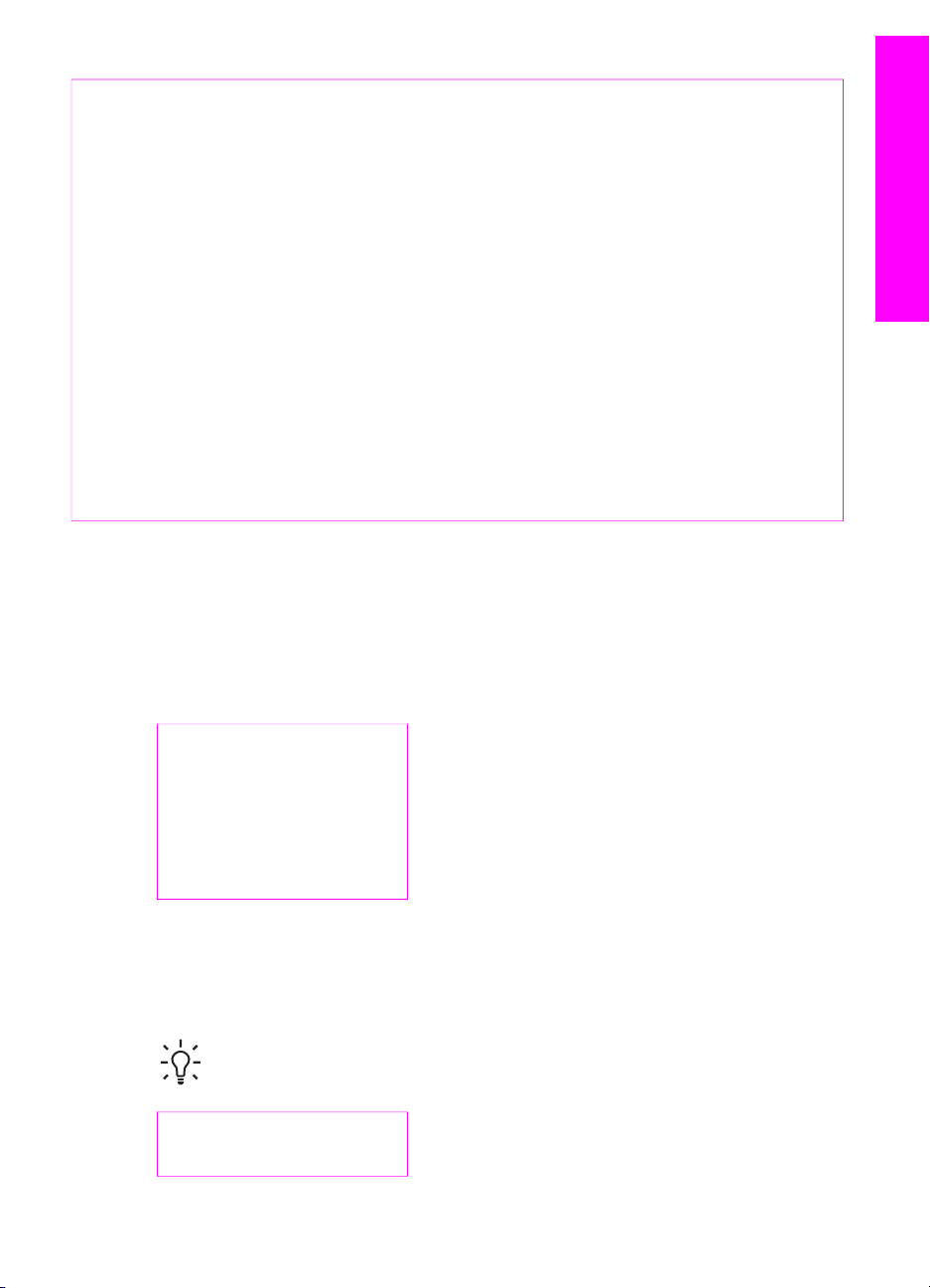
(fortsättning)
Siffra Namn och beskrivning
22 Provark: Skriver ut ett provark när du har satt i ett minneskort på en kortplats. Ett
provark innehåller miniatyrer av alla foton som finns på minneskortet. Du kan
markera foton på provarket och sedan skriva ut dessa foton genom att skanna in
provarket.
23 Meny (Foto): Du kan justera inställningarna för att skriva ut ett anpassat foto utan
att använda datorn genom att trycka på knappen Meny i Foto-området.
HP All-in-One - översikt
24
25
26 Meny (Kopiera): Du väljer kopieringsalternativ, inklusive Antal kopior,
27 Varningslampa: När den blinkar indikerar Varnings-lampan att det uppstått ett fel
28
Kvalitet: Kontrollerar hastighet och kvalitet för kopior
Storlek: Ändrar storlek på kopian.
Papperstyp, Pappersstorlek och flera andra alternativ med knappen Meny i
området för kopiering.
som du måste åtgärda.
Fönster på kontrollpanel: Visar menyer, fotofilnamn och meddelanden.
Menyöversikt
I följande tabeller visas en översikt över menyerna på den högsta nivån som visas i
kontrollpanelsfönstret på HP All-in-One.
Faxmeny
I faxmenyn kan du göra inställningar för det fax som du vill skicka.
Faxnummer
Upplösning
Ljusare/mörkare
Skicka fax
Skicka dubbelsidigt
Nya stand.inst.
Inställningsmeny
Alternativet Hjälp på Inställningsmenyn ger snabb åtkomst till de viktigaste
hjälpavsnitten. Det mesta av informationen visas på skärmen till en dator som är
ansluten till enheten.
Tips Gå direkt till menyalternativet genom att trycka på motsvarande siffra.
1. Hjälpmeny
2. Skriv ut rapport
Användarhandbok 11
Page 15
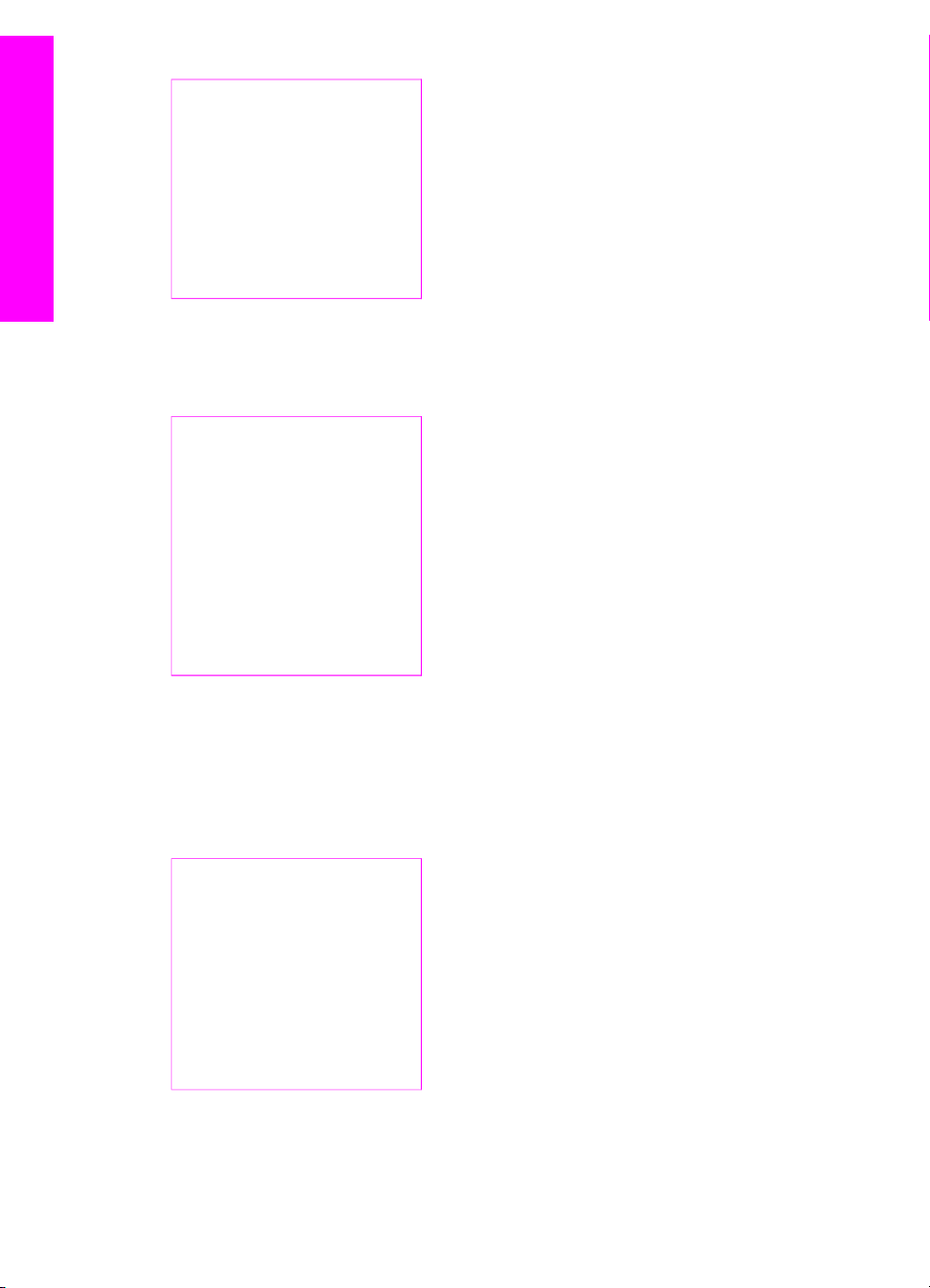
Kapitel 1
HP All-in-One - översikt
Kopieringsmenyn
(fortsättning)
3. Inställningar för
kortnummer
4. Basinställningar för fax
5. Avancerade
faxinställningar
6. Verktyg
7. Inställningar
8. Nätverksinstallation
Funktionerna Dubbelsidig kopiering och Papperskälla visas endast när HPs
tillbehör för dubbelsidig utskrift är installerat.
Antal kopior
Pappersstorlek för kopiering
Papperstyp för kopiering
Ljusare/mörkare
Förbättringar
Färgintensitet
Dubbelsidig kopia
Papperskälla
Nya stand.inst.
Menyn Storlek
För att använda funktionen Legal->Ltr 72% måste du placera originalet med legalformat i dokumentmatarfacket. För att använda funktionerna Anpassa till sida, Fyll
hela sidan, Bildformat och Affisch måste du använda glaset. Mer information om
hur du placerar original i dokumentmataren eller på glaset finns i Placera original i
enheten.
Verklig storlek
Anpassa till sida
Fyll hela sidan
Anpassa 100%
Hela sidan 91%
Legal-Ltr 72%
Bildstorlekar
Affisch
12 HP Officejet 7200 All-in-One series
Page 16
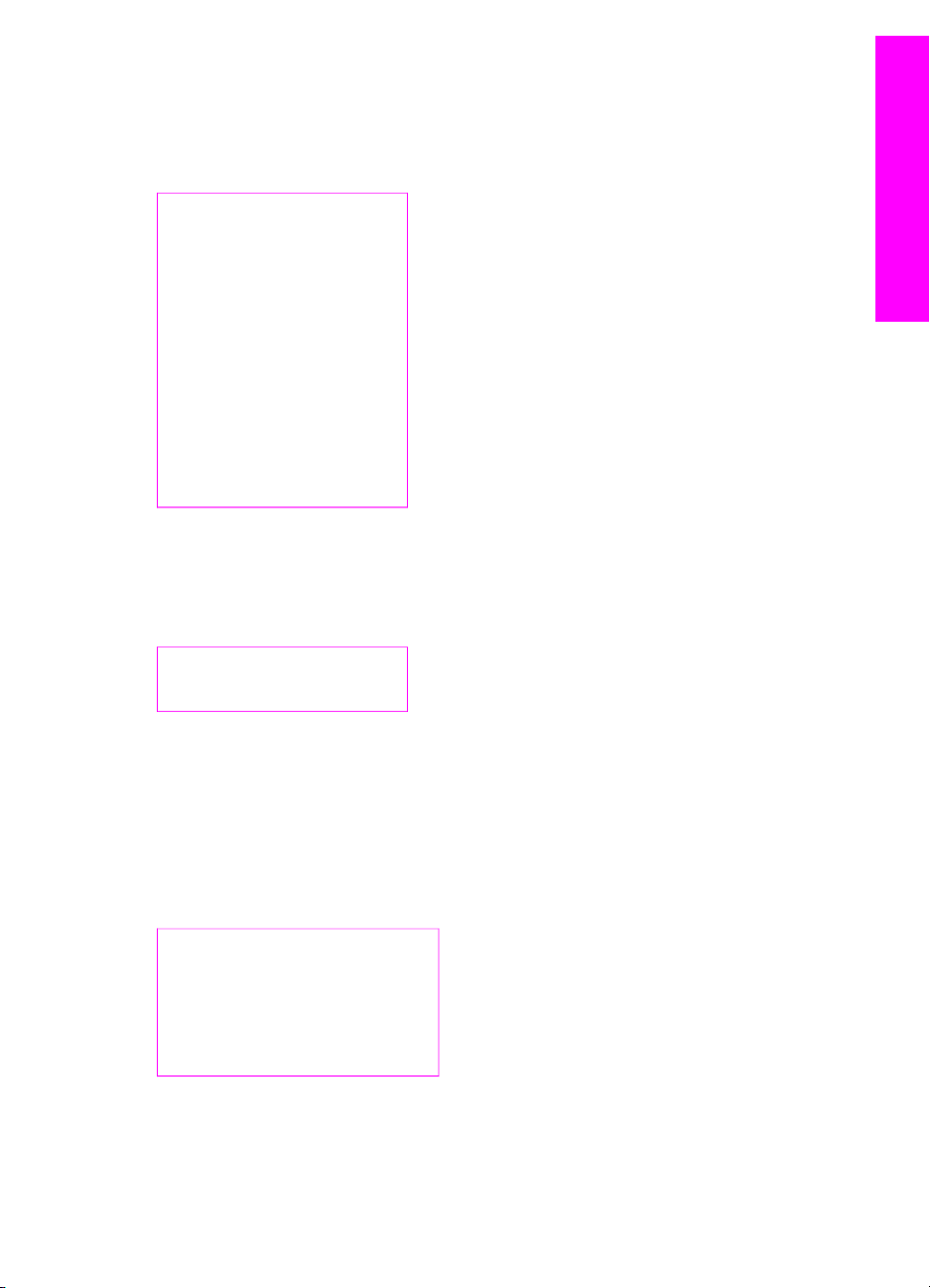
Fotomeny
När HP All-in-One är ansluten till en eller flera datorer i ett nätverk eller när ett
tillbehör för dubbelsidig utskrift är anslutet, visas ytterligare alternativ i Fotomenyn.
Följande meny innehåller alla tillgängliga alternativ.
Fotoöverföring
Välj foton
Antal kopior
Bildstorlek
Papperskälla
Fotopappersstorlek
Fotopapperstyp
Layoutstil
Smart Focus
Digital blixt
Nya stand.inst.
Provarksmeny
På Provarksmenyn kan du skriva ut ett provark med de foton som finns på
minneskortet. Du kan fylla i bubblorna för de foton du vill skriva ut och sedan skriva ut
de valda fotona genom att skanna provarket.
HP All-in-One - översikt
Skriv ut provark
Skanna provark
Skanna till-menyn
På Skanna till-menyn visas skanningsdestinationer, bland annat program, som är
installerade på datorn. Skanna till-menyn på en nätverksansluten skrivare visar en
lista med andra datorer och HP All-in-One-enheter i nätverket. Därför kan din Skanna
till-meny innehålla andra destinationer än de som visas här.
USB-ansluten
Windows
HP Image Zone
Microsoft PowerPoint
Adobe Photoshop
Microsoft Word
Minneskort
USB-ansluten
Macintosh
Användarhandbok 13
Page 17
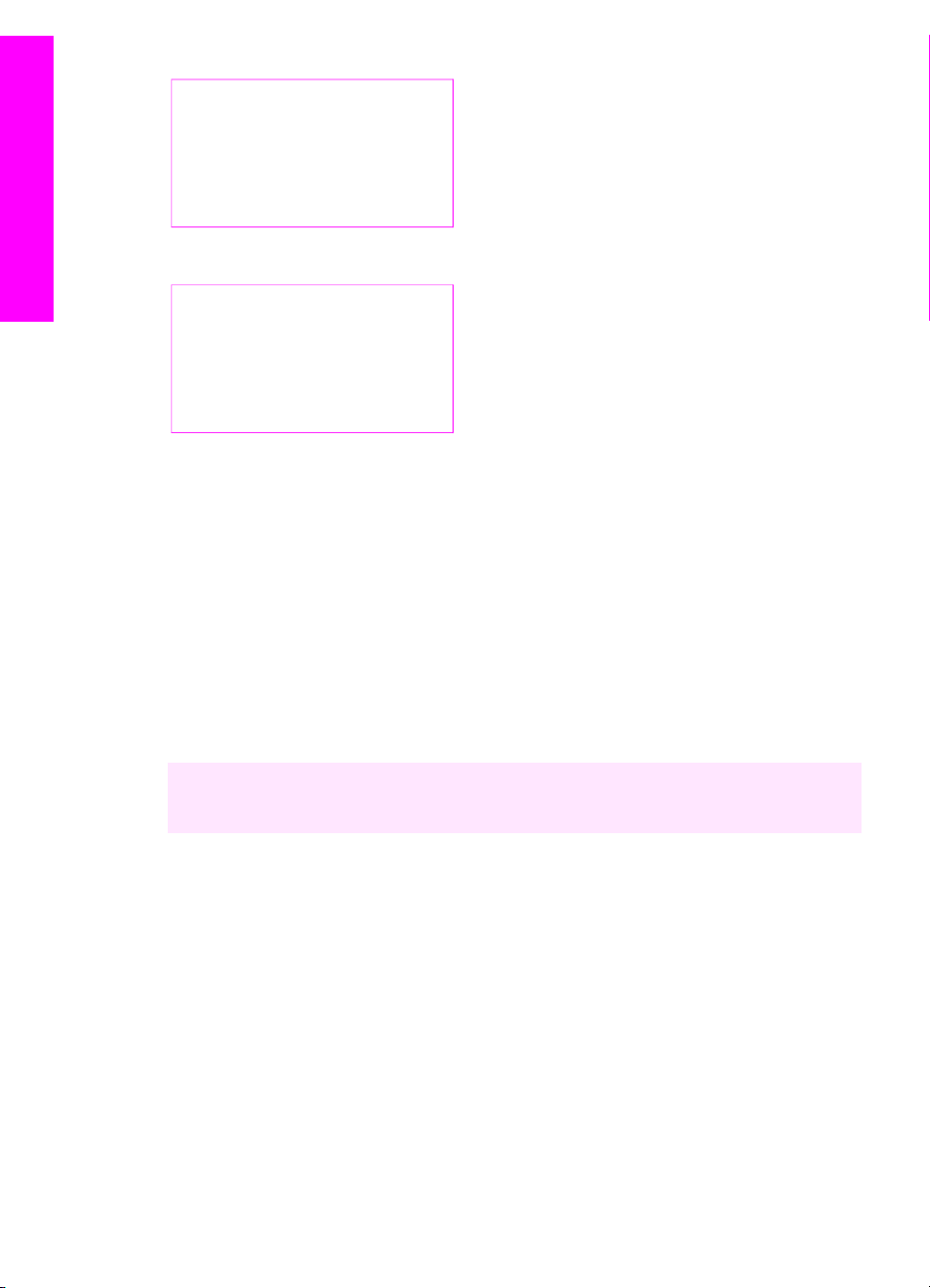
Kapitel 1
JPEG till HP Galleriet
Microsoft Word
Apple Mail
Adobe Photoshop
Minneskort
HP All-in-One - översikt
Nätverksansluten
Mikaels dator
AltheaMac
Jennys iBook
DavidKarlssonsPC
Minneskort
Få ut mer av HP All-in-One med HP Image Zone
Programmet HP Image Zone installeras på din dator när du installerar HP All-in-One.
Ytterligare information finns i installationshandboken som medföljde enheten.
Åtkomsten till HP Image Zone är olika för olika operativsystem:
● Om du har en PC med Windows är fönstret HP Director utgångspunkten för
programmet HP Image Zone.
● Om du har en Macintosh med OS 10.1.5 eller senare, är dialogrutan HP Image
Zone utgångspunkt för programmet HP Image Zone.
● Om du har en Macintosh med OS 9.2.6 eller tidigare, är fönstret HP Director
utgångspunkten för programmet HP Image Zone.
Från utgångspunkten kommer du igång med programmet HP Image Zone och dess
tjänster.
Du kan snabbt och enkelt ge din HP All-in-One fler funktioner genom att använda
programmet HP Image Zone. Håll utkik efter rutor som den här i handboken, där du
får ämnesspecifika tips och information som kan vara till nytta i dina projekt.
Starta programmet HP Image Zone (Windows)
Öppna HP Director från skrivbordsikonen, systemfältikonen eller Start-menyn.
Funktionerna i programmet HP Image Zone visas i HP Director.
Öppna HP Director
1. Gör något av följande:
– Dubbelklicka på ikonen Director på Windows-skrivbordet.
– Dubbelklicka på ikonen Hewlett-Packard Digital Imaging Monitor längst till
höger i aktivitetsfältet.
– Klicka på Start i Aktivitetsfältet, peka på Program eller Alla program, välj
HP och klicka på Director.
2. Om du klickar i rutan Välj enhet visas en lista över installerade enheter.
14 HP Officejet 7200 All-in-One series
Page 18
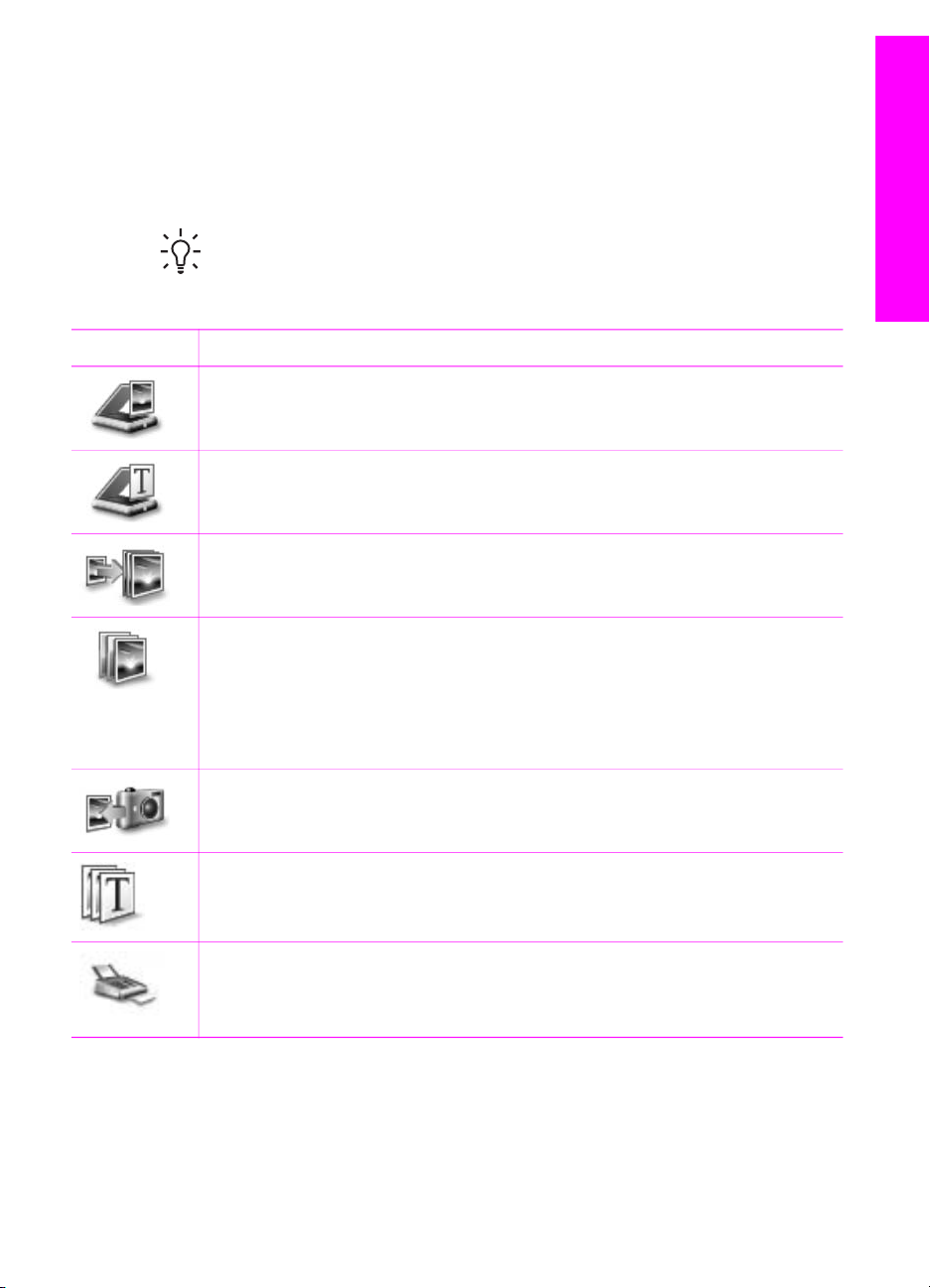
3. Markera HP All-in-One.
Ikoner för vissa funktioner som stöds av HP Officejet 7200 All-in-One series visas
i följande tabell. HP Director kan även innehålla fler ikoner än de som visas här.
Ikonerna i HP Director anpassas efter funktionerna i den enhet som är vald. Om
den valda enheten inte har en viss funktion visas inte motsvarande ikon i
HP Director.
Tips Om HP Director inte har några ikoner kan ett fel ha uppstått under
installationen. Du åtgärdar detta genom att avinstallera programvaran och
installera den på nytt med någon av metoderna i Avinstallera och installera om
programvaran.
HP All-in-One - översikt
Knapp
Namn och funktion
Skanna bild: Skannar ett foto, en bild eller teckning och visar den i HP Image
Zone.
Skanna dokument: Skannar ett dokument som innehåller text, eller både text
och bilder, och visar det sedan i det valda programmet.
Gör kopior: Visar dialogrutan Kopiera för den valda enheten. I dialogrutan kan
du göra en kopia av bilden eller dokumentet. Du kan välja kopieringskvalitet,
antal kopior, färg och storlek.
HP Image Zone: Visar HP Image Zone där du kan:
● Visa och redigera bilder
● Skriva ut foton i flera storlekar
● Skapa och skriva ut fotoalbum, vykort och flygblad
● Skapa en multimedia-CD
●
Dela bilder via e-post eller en webbplats
Överföra bilder: Visar programmet HP Image Transfer som gör att du kan
överföra bilder från HP All-in-One och spara dem på datorn.
Dokumentvisning: Importera, söka efter, redigera, visa, bearbeta och skicka
dokument.
Skicka ett fax: Använd den här funktionen när du vill skicka ett fax i svartvitt
eller färg.
Användarhandbok 15
Page 19
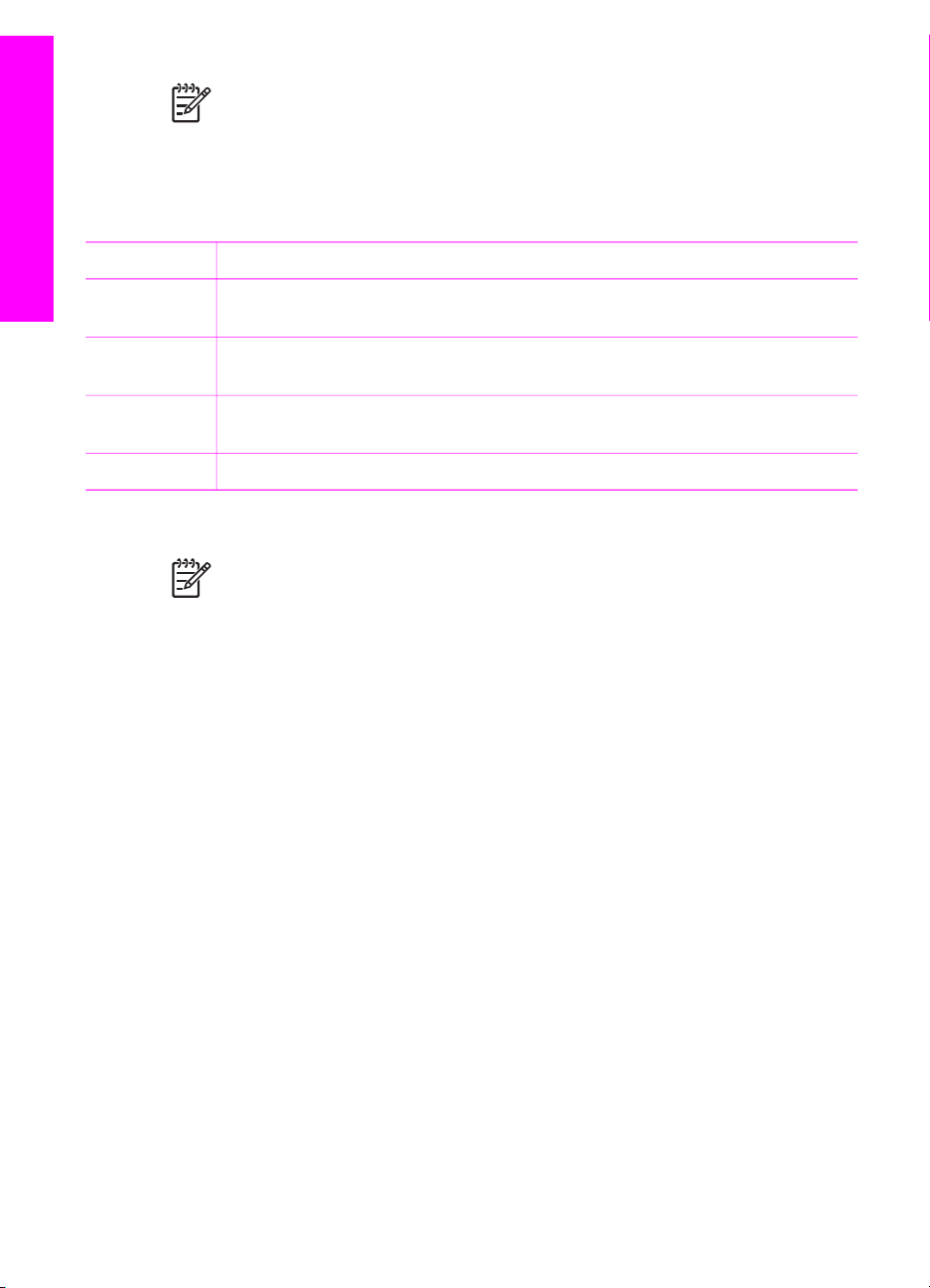
Kapitel 1
Anmärkning För information om ytterligare funktioner och menyalternativ
som Programuppdatering, Kreativa idéer och HP Shopping, se HP Image
Zone-hjälpen.
Du har också tillgång till meny- och listalternativ som hjälper dig att välja enhet,
kontrollera enhetens status, göra en mängd programinställningar och använda
direkthjälpen. Dessa alternativ beskrivs i följande tabell.
HP All-in-One - översikt
Funktion
Användning
Hjälp Använd den här funktionen när du vill öppna HP Image Zone Hjälp som
innehåller hjälp- och felsökningsinformation för HP All-in-One
Välj enhet Använd den här funktionen när du vill välja enhet i en lista över installerade
enheter.
Inställningar Använd den här funktionen när du vill visa eller ändra olika inställningar för
HP All-in-One, till exempel inställningar för utskrift, skanning och kopiering.
Status Använd den här funktionen när du vill visa aktuell status för HP All-in-One.
Öppna programmet HP Image Zone (Macintosh OS X 10.1.5 eller senare)
Anmärkning Macintosh OS 10.0.0 - 10.1.4 stöds inte.
När du installerar HP Image Zone-programvaran placeras HP Image Zone-ikonen i
Dock.
Du når programmet HP Image Zone på två olika sätt:
● Via HP Image Zone-fönstret
● Via HP Image Zones Dock-meny
Använda HP Image Zone-fönstret Det finns två huvudelement i fönstret HP Image Zone:
● Visningsområdet för flikarna Produkter/tjänster
– Fliken Produkter ger dig tillgång till många av funktionerna i HPs
bildbehandlingsprodukter, bland annat en meny med installerade produkter
och en lista med den aktuella produktens funktioner. Listan kan innehålla
uppgifter som kopiering, skanning, faxning och bildöverföring. När du klickar
på en uppgift öppnas ett program som hjälper dig att utföra uppgiften.
– Fliken Tjänster ger dig tillgång till program för digital bildbehandlig som kan
hjälpa dig visa, redigera, hantera och dela med dig av dina bilder.
● Textrutan Sök i HP Image Zone-hjälpen
Med textrutan Sök i HP Image Zone-hjälpen kan du söka i HP Image Zone-
hjälpen efter nyckelord och fraser.
Så här öppnar du fönstret HP Image Zone:
➔
Klicka på ikonen HP Image Zone i Dock.
16 HP Officejet 7200 All-in-One series
Page 20

Fönstret HP Image Zone visas.
I fönstret HP Image Zone visas endast de HP Image Zone-funktioner som gäller
för den aktuella enheten.
Fönstret HP Image Zone anpassas efter den enhet som är vald och visar endast de
funktioner som finns på enheten. Om den valda enheten inte har en viss funktion
visas inte motsvarande ikon i fönstret HP Image Zone. Ikoner för vissa funktioner som
stöds av HP Officejet 7200 All-in-One series visas i följande tabell.
Produkter
Ikon Funktion och användning
Överföra bilder: Använd den här funktionen när du vill överföra bilder från ett
minneskort till datorn.
Skanna bild: Använd den här funktionen när du vill skanna en bild och visa
den i HP Galleriet.
Skanna till OCR: Använd den här funktionen när du vill skanna text och visa
den i det valda textredigeringsprogrammet.
Anmärkning Tillgängligheten för den här funktionen kan variera i olika länder/
regioner.
Skanna till PDF: Använd den här funktionen om du vill skanna dokument till
PDF-format för arkivering.
HP All-in-One - översikt
Anmärkning Tillgängligheten för den här funktionen kan variera i olika länder/
regioner.
Gör kopior: Använd den här funktionen när du vill göra en kopia i svartvitt
eller färg.
Skicka ett fax: Använd den här funktionen när du vill skicka ett fax i svartvitt
eller färg.
Tjänster
Ikon Funktion och användning
HP Image Edit: Använd den här funktionen för att redigera bilder. (10.2 och
senare)
HP Galleriet: Använd den här funktionen när du vill visa bilder. (10.2 och
senare)
Med den här funktionen kan du visa och redigera bilder. (endast 10.1.5)
Användarhandbok 17
Page 21
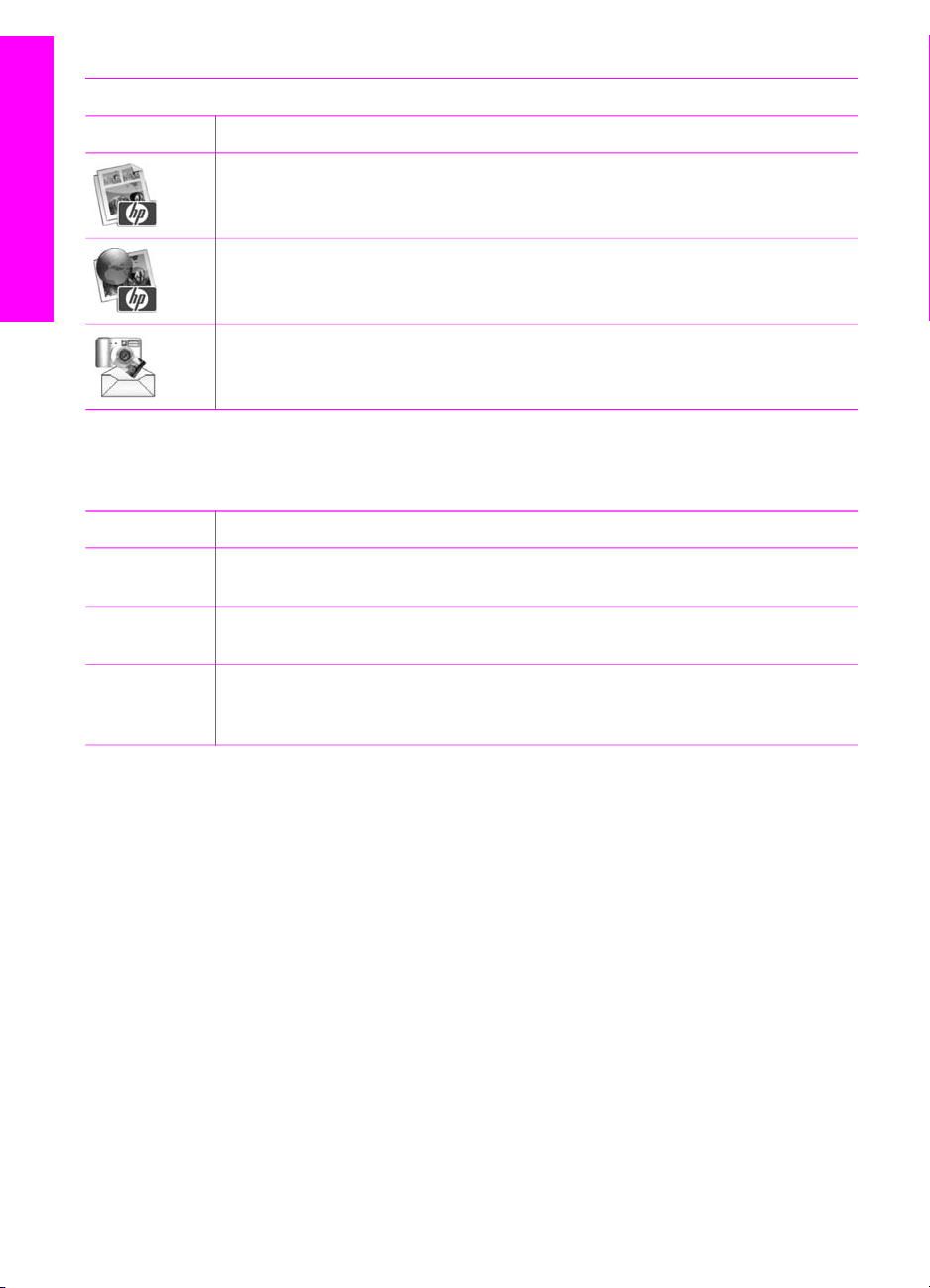
Kapitel 1
(fortsättning)
Tjänster
Ikon Funktion och användning
HP Image Print: Använd den här funktionen om du vill skriva ut bilder från ett
album med en av mallarna.
HP All-in-One - översikt
HP Instant Share: Använd den här funktionen när du vill öppna programmet
HP Instant Share. (endast 10.2 och senare)
HP Email Portal: Med den här funktionen kan du på ett enkelt sätt skicka
foton med e-post.
Du har också tillgång till meny- och listalternativ som hjälper dig att välja enhet,
kontrollera enhetens status, göra en mängd programinställningar och använda
direkthjälpen. I följande tabell beskrivs alternativen.
Funktion
Användning
Välj enhet Använd den här funktionen när du vill välja enhet i en lista över installerade
enheter.
Inställningar Använd den här funktionen när du vill visa eller ändra olika inställningar för
HP All-in-One, till exempel inställningar för utskrift, skanning och kopiering.
Sök i HP
Image Zone
Använd den här funktionen när du vill söka i HP Image Zone Hjälp som
innehåller hjälp- och felsökningsinformation för HP All-in-One.
Hjälp
Via HP Image Zone-menyn i Dock
HP Image Zone-menyn i Dock är en genväg till HP Image Zone-tjänsterna. Menyn i
Dock innehåller automatiskt de program som är tillgängliga i på fliken Services
(Tjänster) i fönstret HP Image Zone. Du kan också ställa in att HP Image Zone ska
lägga till andra alternativ i en meny, till exempel uppgifter från fliken Produkter eller
HP Image Zone-hjälpen. Mer information finns i HP Image Zone-hjälpen.
Så här visar du Dock-menyn i HP Image Zone:
➔
Tryck och håll ned musknappen på HP Image Zone Dock-ikonen.
Öppna programmet HP Image Zone (Macintosh OS 9.2.6 eller tidigare)
HP Director är utgångspunkt för programmet HP Image Zone. Beroende på
funktionerna i HP All-in-One kan du från HP Director starta uppgifter som skanning,
kopiering, faxning eller överföring av bilder från en digitalkamera eller ett minneskort.
18 HP Officejet 7200 All-in-One series
Page 22
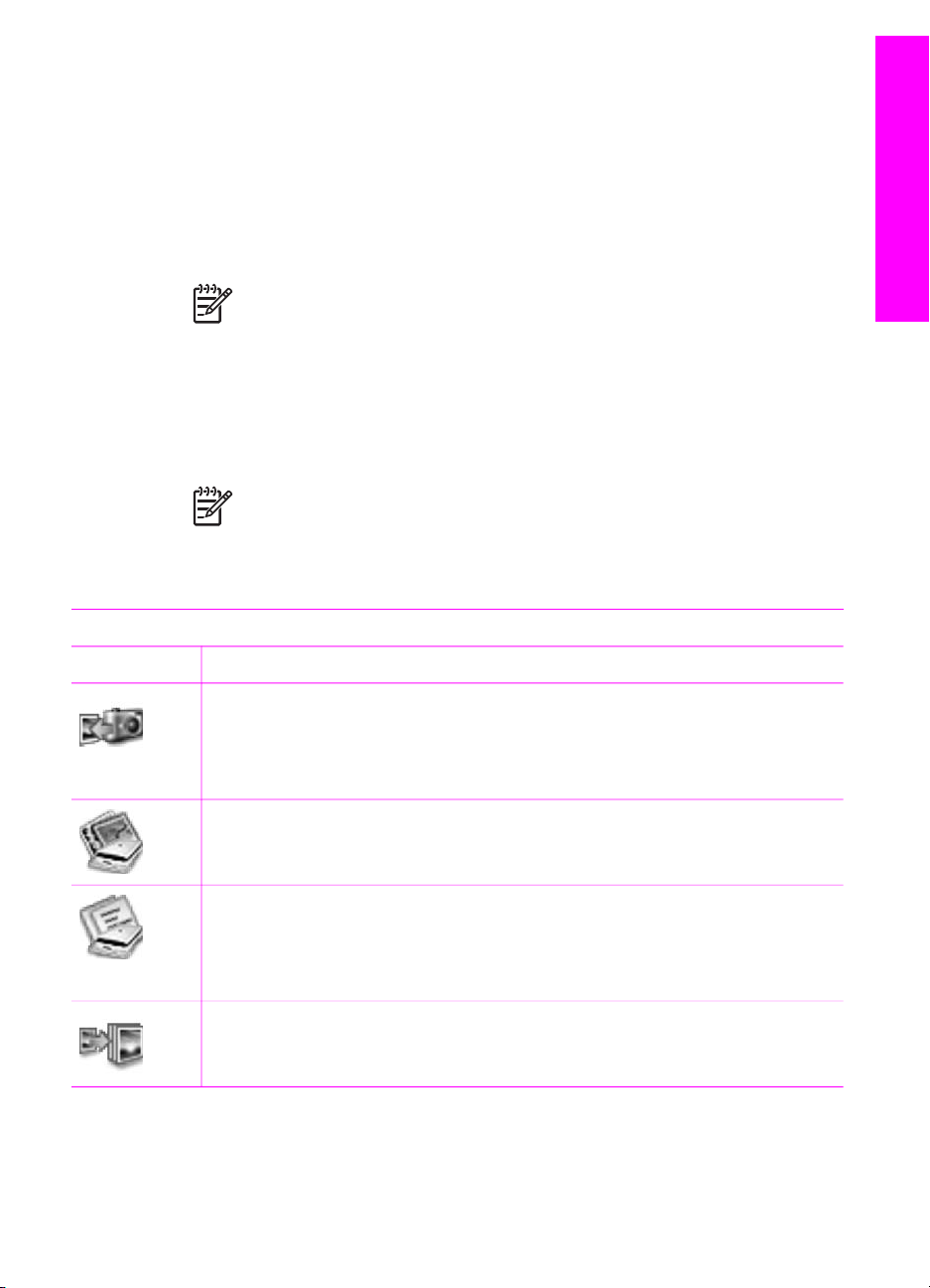
Du kan också använda HP Director för att öppna HP Galleriet för att visa, ändra och
hantera bilderna på datorn.
Så här öppnar du HP Director:
1. Du når programmet HP Image Zone på två olika sätt:
– Dubbelklicka på aliasnamnet HP Director på skrivbordet.
– Dubbelklicka på HP Directors alias i mappen Program:Hewlett-
2. Fönstret HP Director visas.
I HP Director visas bara de funktionsknappar som gäller den aktuella enheten.
Programåtgärder
HP All-in-One - översikt
Packard:HP Foto och bilduppbyggnad.
Anmärkning Om du installerar flera olika typer av HP-enheter (till
exempel en HP All-in-One, en kamera och en HP-skanner) visas en
HP Director-ikon för varje typ av enhet på skrivbordet. Om du installerar
två enheter av samma typ (du kanske har en bärbar dator som du ansluter
till två olika HP All-in-One-enheter: en på jobbet och en hemma) visas
endast en HP Director-ikon på skrivbordet.
Anmärkning Ikonerna i tabellen nedan kan se annorlunda ut på din
dator. Ikonerna i HP Director anpassas efter funktionerna i den enhet
som är vald. Om den valda enheten inte har en viss funktion visas inte
motsvarande ikon. Ikoner för de funktioner som stöds av HP Officejet
7200 All-in-One series visas i följande tabell.
Ikon Användning
Överföra bilder: Använd den här funktionen när du vill överföra bilder från ett
minneskort till datorn.
Anmärkning Överföring av bilder från ett minneskort till datorn stöds inte
över ett nätverk.
Skanna bild: Använd den här funktionen när du vill skanna en bild och visa
den i HP Galleriet.
Skanna dokument: Använd den här funktionen när du vill skanna text och
visa den i det valda textredigeringsprogrammet.
Anmärkning Tillgängligheten för den här funktionen kan variera i olika länder/
regioner.
Gör kopior: Använd den här funktionen när du vill göra en kopia i svartvitt
eller färg.
Användarhandbok 19
Page 23
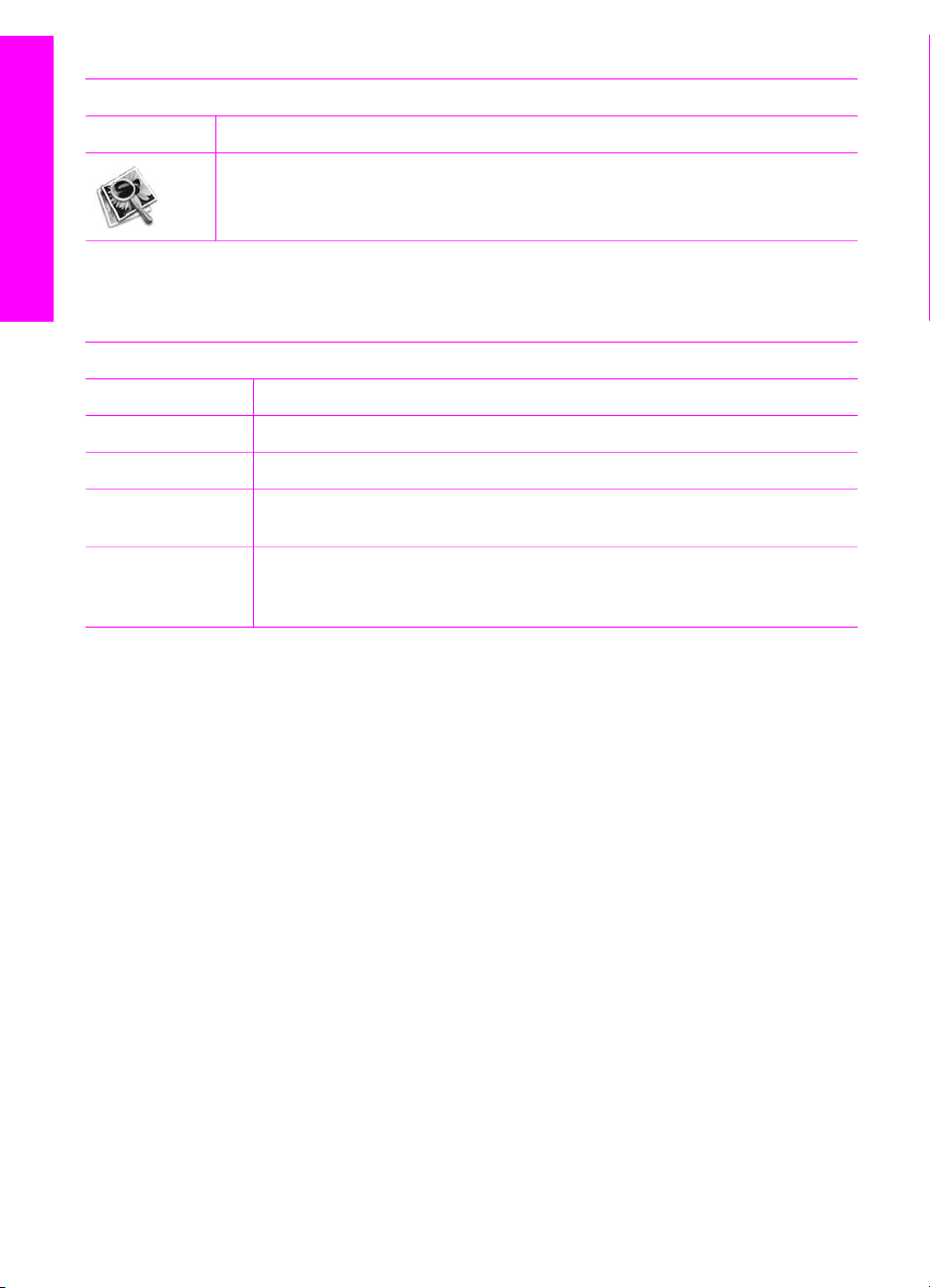
Kapitel 1
Hantera och dela
Ikon Användning
HP Galleriet: Använd den här funktionen när du vill använda HP Galleriet för
att visa och redigera bilder.
HP All-in-One - översikt
Utöver de ikoner som visas finns flera menyalternativ utan ikoner med vilka du kan
välja andra program på datorn, ändra inställningar i HP All-in-Ones funktioner och få
tillgång till direkthjälpen. Dessa alternativ beskrivs i följande tabell.
Hantera och dela
Funktion Användning
Fler program
HP på Internet
HP-hjälp
Använd den här funktionen när du vill välja andra program på datorn.
Använd den här funktionen när du vill välja någon av HPs webbplatser.
Använd den här funktionen när du vill välja en källa till hjälp för
HP All-in-One.
Inställningar
Använd den här funktionen när du vill visa eller ändra olika inställningar
för HP All-in-One, till exempel inställningar för utskrift, skanning och
kopiering.
20 HP Officejet 7200 All-in-One series
Page 24
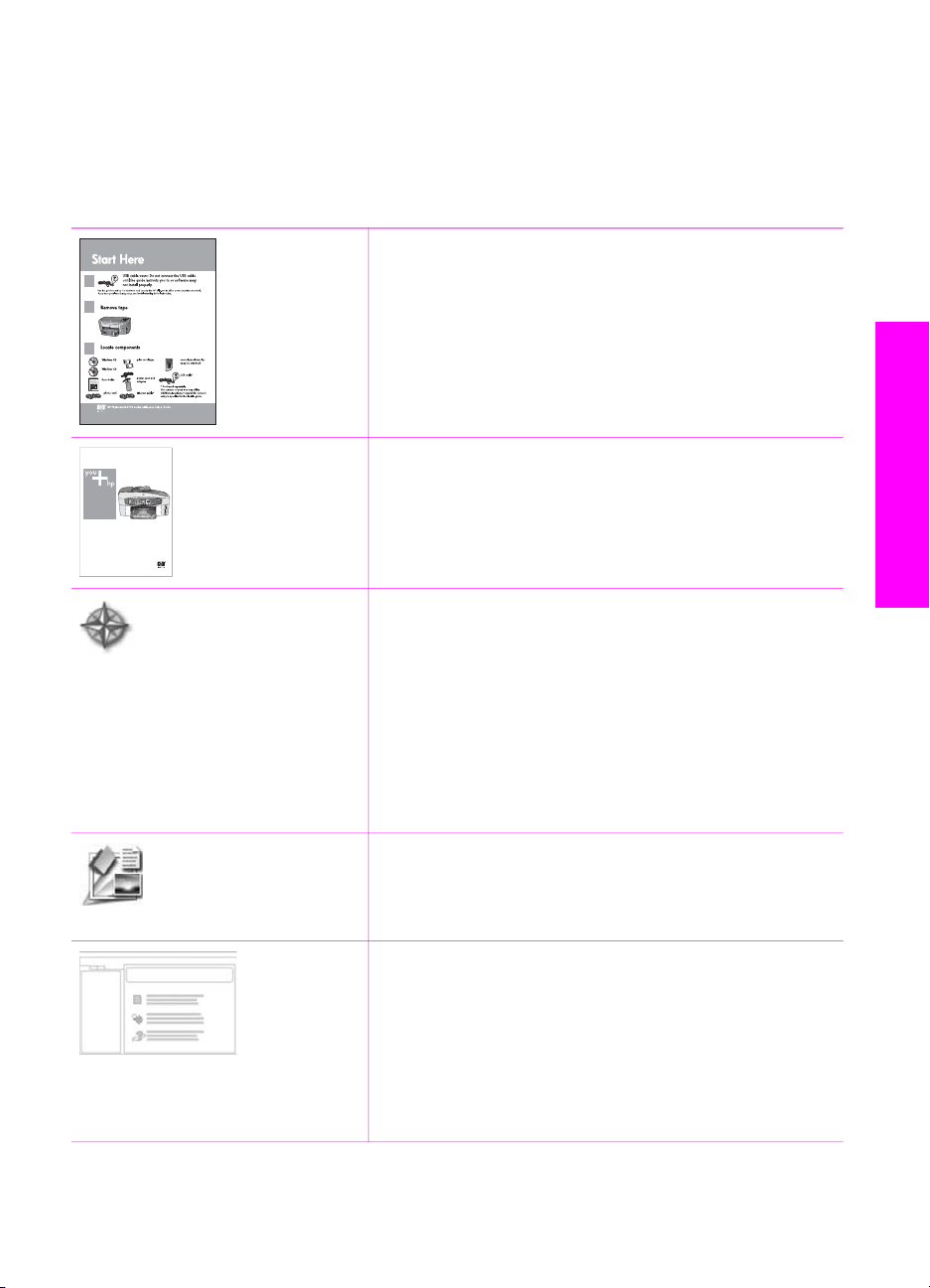
2
Sök mer information
På flera olika ställen, både i de tryckta handböckerna och på skärmen, hittar du
information om hur du installerar och konfigurerar din HP All-in-One.
Anvisningsblad med installationsanvisningar
Installationshandboken ger instruktioner om hur du
konfigurerar HP All-in-One och installerar programvaran.
Se till att du gör de olika stegen i rätt ordning.
Om du får problem under installationen, gå till avsnittet
om felsökning i sista delen av installationshandboken,
eller se Felsökningsinformation.
Sök mer information
HP Officejet 7200 series
User Guide
Användarhandbok
Den här användarhandboken innehåller information om
hur du använder HP All-in-One, inklusive tips om
felsökning och instruktioner steg-för-steg.
HP Image Zone Produktvisning:
Produktvisningen för HP Image Zone är ett roligt,
interaktivt sätt att få en snabb översikt av programvaran
som medföljer HP All-in-One. Du får lära dig hur du med
hjälp av HP Image Zone kan redigera, organisera och
skriva ut dina foton.
Om du inte gick igenom produktvisningen när du
installerade programmet HP Image Zone, kan du starta
den från Start-menyn. Produktvisningen finns endast i
Windows.
HP Director
HP Director gör det lätt att komma åt program,
standardinställningar, status och HP All-in-Ones
direkthjälp.
HP Image Zone Hjälp
I HP Image Zone Hjälp finns detaljerad information om
hur du använder programvaran för HP All-in-One.
● Avsnittet Steg-för-steg-intruktioner ger information
om hur du använder programmet HP Image Zone
med HP-enheter.
● Avsnittet Ta reda på vad du kan göra ger
ytterligare information om alla praktiska och kreativa
Användarhandbok 21
Page 25
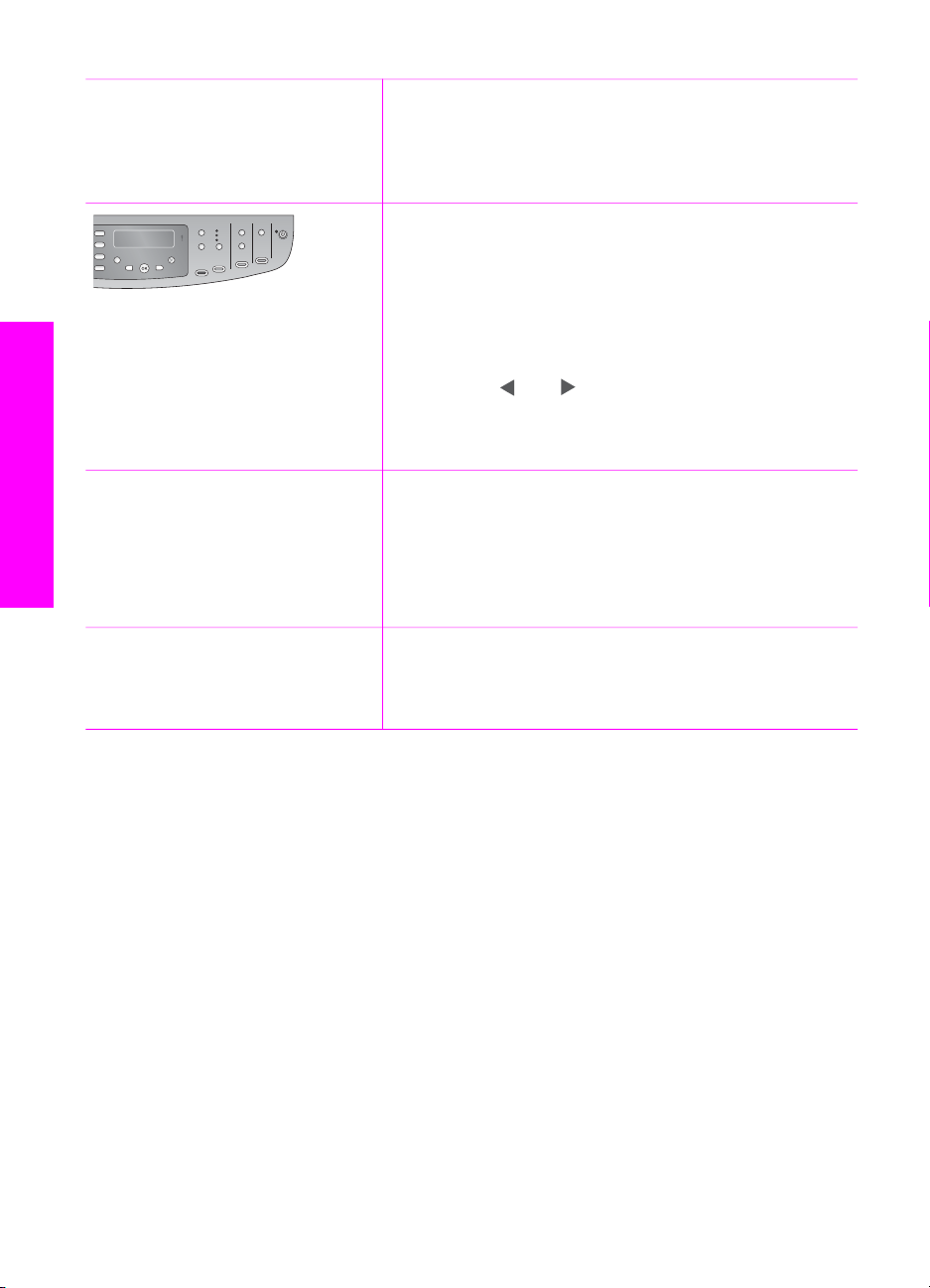
Kapitel 2
(fortsättning)
Readme (Viktigt)
Sök mer information
saker du kan göra med programmet HP Image Zone
och dina HP-enheter.
● Om du vill ha ytterligare assistans eller vill söka efter
uppdateringar till HP-programvara, gå till avsnittet
om Felsökning och support.
Direkthjälp från din enhet
Direkthjälpen finns tillgänglig från din enhet och
innehåller ytterligare information i olika hjälpavsnitt. Du
kan nå direkthjälpen från kontrollpanelen.
1. Tryck på Inställningar på kontrollpanelen.
Hjälpmenyn visas i fönstret på kontrollpanelen.
2. Tryck på OK.
3.
Tryck på
eller
om du vill bläddra genom de
tillgängliga hjälpalternativen.
4. Tryck på OK så visas det valda avsnittet på datorns
skärm.
Readme-filen (Viktigt) innehåller den senaste
informationen som kanske inte finns publicerad någon
annanstans.
Du måste installera programvaran för att komma åt
Readme-filen.
www.hp.com/support Om du har en Internet-anslutning kan du få hjälp och
support från HPs webbplats. På webbplatsen hittar du
teknisk support, drivrutiner, tillbehör och
beställningsinformation.
22 HP Officejet 7200 All-in-One series
Page 26
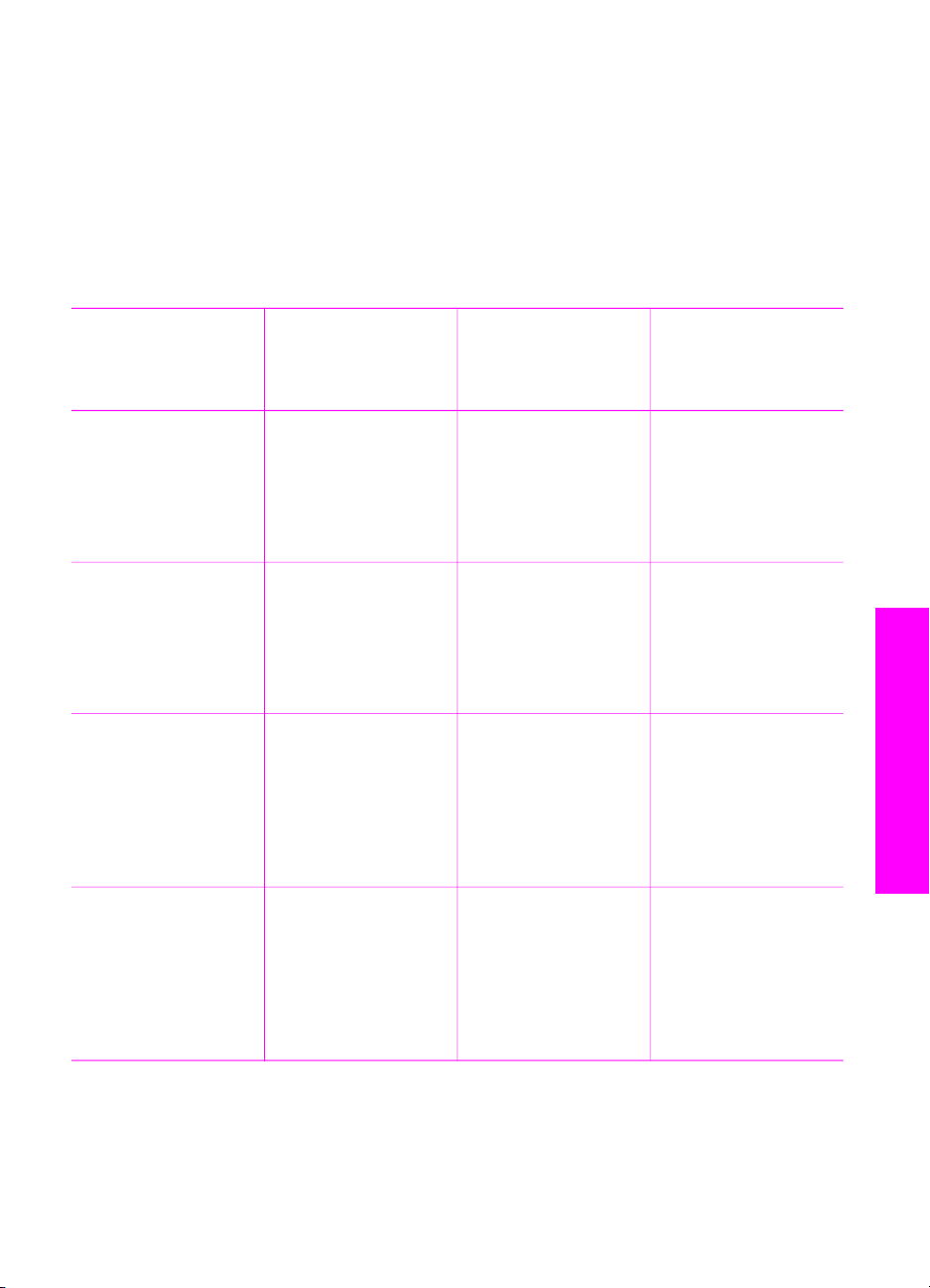
3
Information om din anslutning
HP All-in-One är utrustad med en RJ-45 Ethernet-port för kabeldragen
nätverksanslutning. Den har också en USB-port så att du kan ansluta direkt till datorn
med hjälp av en USB-kabel.
Anslutningstyper som stöds
Beskrivning Rekommenderat
antal anslutna
datorer för bästa
prestanda
Ethernet-anslutning
(kabeldragen)
USB-anslutning En dator ansluten till
Skrivardelning i
Windows
Upp till fem datorer
anslutna till en
HP All-in-One med
hjälp av en hubb eller
en router.
en HP All-in-One
med en USB-kabel.
USB-porten sitter på
baksidan av
HP All-in-One.
Upp till fem datorer.
Värddatorn måste
alltid vara påslagen,
annars kan inte de
andra datorerna
skriva ut på
HP All-in-One.
Programfunktioner
som stöds
Stöd för alla
funktioner, inklusive
Webscan.
Mer om Webscan
finns i Använda
WebScan.
Stöd för alla
funktioner, utom
Webscan.
Alla funktioner stöds
på värddatorn. Från
de andra datorerna
går det endast att
skriva ut.
Installationsanvisningar
I installationshandboken finns
detaljerade
anvisningar.
I installationshandboken finns
detaljerade
anvisningar.
Installationsanvisningar finns i
Använda Windows
skrivardelning.
Information om din anslutning
Skrivardelning
(Macintosh)
Upp till fem datorer.
Värddatorn måste
alltid vara påslagen,
annars kan inte de
andra datorerna
skriva ut på
HP All-in-One.
Alla funktioner stöds
på värddatorn. Från
de andra datorerna
går det endast att
skriva ut.
Installationsanvisningar finns i
Använda
skrivardelning
(Macintosh OS X).
Ansluta med Ethernet
HP Officejet 7200 All-in-One series stöder både 10 Mbps och 100 Mbps Ethernetnätverksanslutningar. Detaljerade anvisningar för hur du ansluter din HP All-in-One till
Användarhandbok 23
Page 27
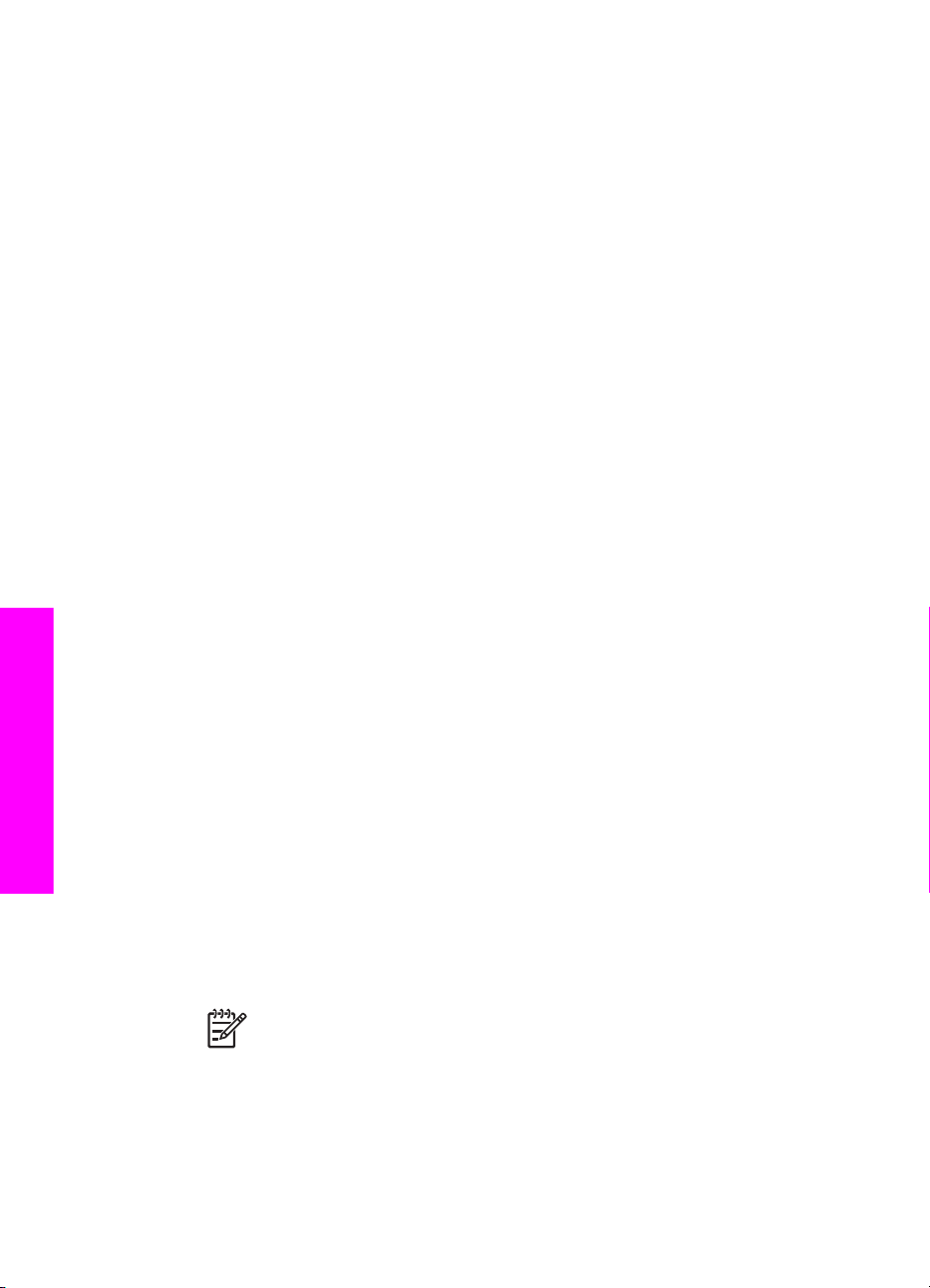
Kapitel 3
ett Ethernet-nätverk (kabeldraget) finns i installationshandboken som medföljde din
enhet.
Ansluta med en USB-kabel
Detaljerade anvisningar om hur du ansluter en dator till HP All-in-One med en USBkabel finns i installationshandboken som medföljde enheten.
Använda Windows skrivardelning
Om datorn är ansluten till ett nätverk och en annan dator i nätverket är ansluten till
HP All-in-One via en USB-kabel, kan du använda den enheten som skrivare genom
att använda Windows skrivardelning. Den dator som är ansluten direkt till
HP All-in-One fungerar som värd för skrivaren och har full funktionalitet. Andra datorer
i nätverket, de så kallade klienterna, har endast tillgång till utskriftsfunktionerna. Alla
andra funktioner måste utföras på värddatorn.
Så här aktiverar du Windows skrivardelning
➔
Se handboken som medföljde datorn, eller direkthjälpen i Windows.
Använda skrivardelning (Macintosh OS X)
Om datorn är ansluten till ett nätverk och en annan dator i nätverket är ansluten till
HP All-in-One via en USB-kabel, kan du använda den enheten som skrivare genom
att använda skrivardelning. Andra datorer i nätverket, de så kallade klienterna, har
endast tillgång till utskriftsfunktionerna. Alla andra funktioner måste utföras på
värddatorn.
Så här aktiverar du skrivardelning
1. På värddatorn väljer du Systeminställningar i Dock.
Fönstret Systeminställningar öppnas.
2. Välj Fildelning.
3. På fliken Tjänster klickar du på Skrivardelning.
Använda WebScan
Information om din anslutning
Med Webscan kan du skanna foton och dokument från HP All-in-One till din dator
med hjälp av en webbläsare. Denna funktion är tillgänglig även om du väljer att inte
installera enhetens programvara på datorn.
1. Skriv ut en konfigurationssida för nätverket så att du får fram IP-adressen till din
HP All-in-One.
Anmärkning För mer information, se Hantera nätverket.
2. Ange IP-adressen i en webbläsare på datorn.
Hemsidan till den inbäddade webbservern visas i webbläsarfönstret.
3. I den vänstra kolumnen under Program väljer du Skanna.
4. Följ anvisningarna på skärmen.
24 HP Officejet 7200 All-in-One series
Page 28
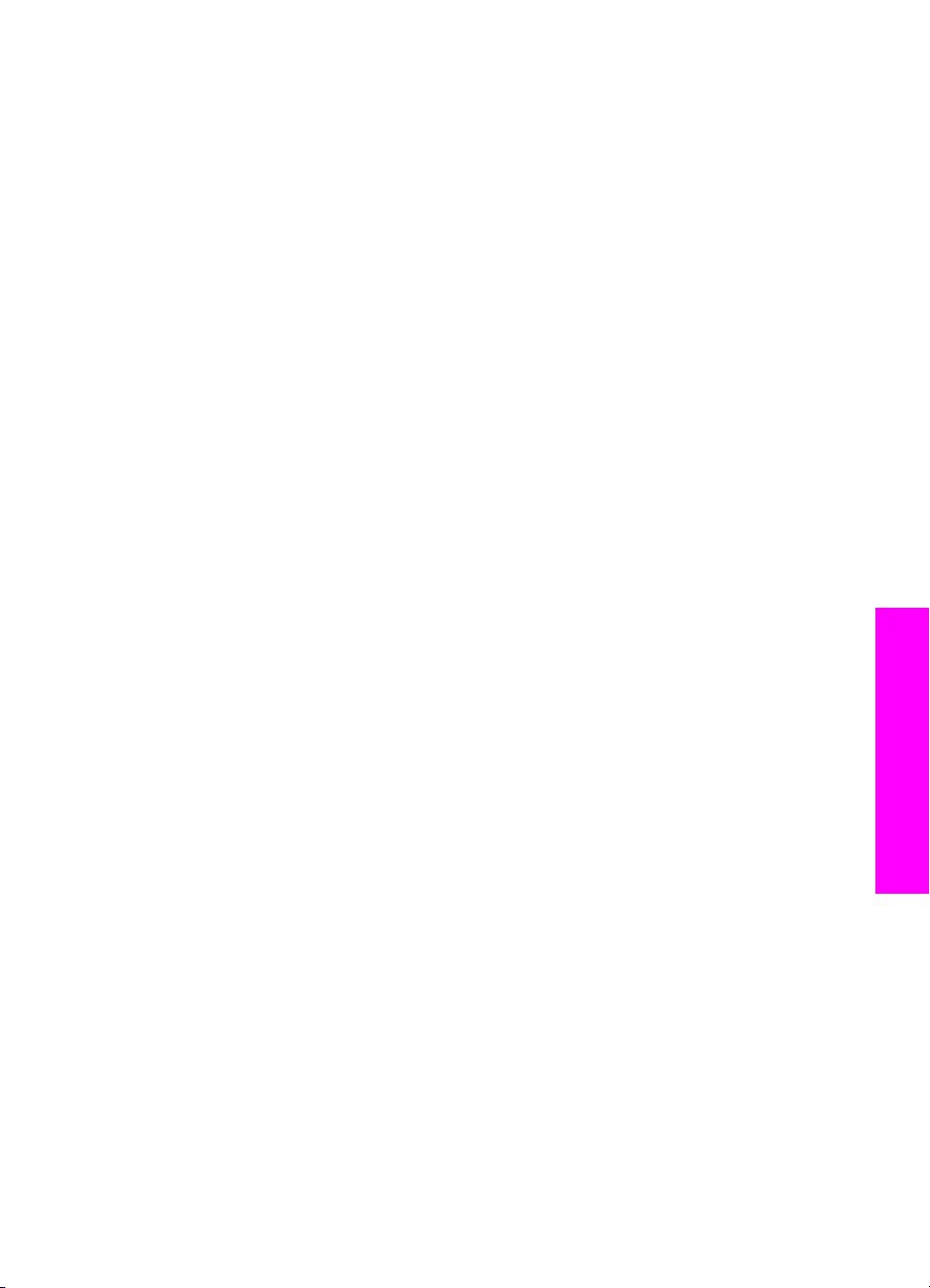
Webscan stöder inte skanna-till-destination på samma sätt som
skanningsprogrammet i HP Image Zone. E-postfunktionen i Webscan är begränsad,
så vi rekommenderar att du använder skanningsprogrammet i HP Image Zone för
denna funktion.
Information om din anslutning
Användarhandbok 25
Page 29
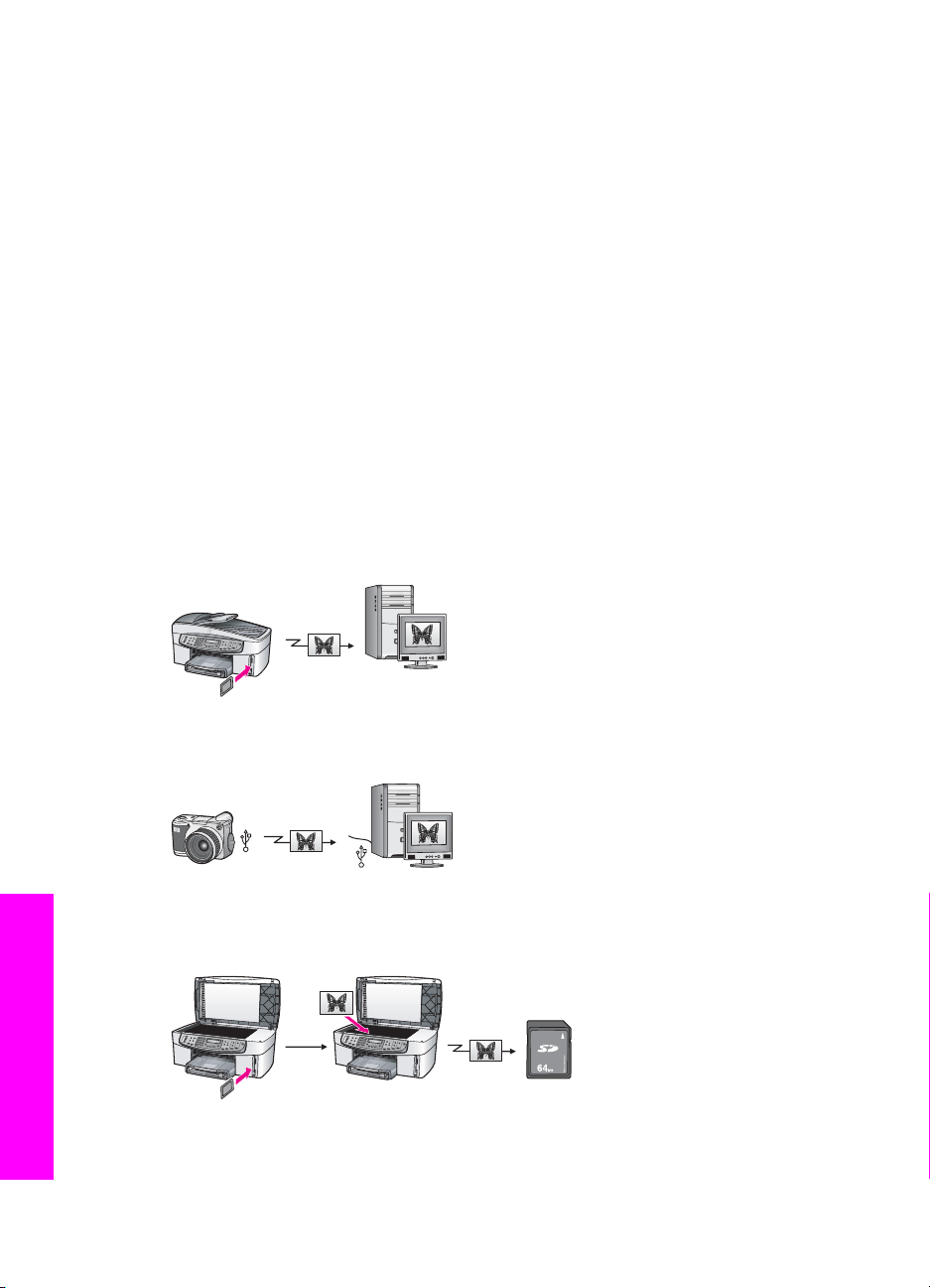
4
Arbeta med foton
Med HP All-in-One kan du överföra, redigera, dela och skriva ut foton på flera olika
sätt. Det här kapitlet innehåller en kort översikt över alla olika alternativa sätt att utföra
de här uppgifterna, beroende på vilka inställningar du gjort och datorns konfiguration.
Mer detaljerad information för varje uppgift finns tillgänglig i andra kapitel i den här
handboken eller i HP Image Zone-hjälpen.
Överföra foton
Du har flera olika alternativ för att överföra foton. Du kan överföra dina foton till
HP All-in-One, till datorn eller till ett minneskort. Gå till lämpligt avsnitt nedan för det
operativsystem som är installerat på din dator.
Överföra foton med en Windows-dator
Bilden nedan nedan visar olika sätt att överföra foton till en Windows-dator eller ett
minneskort.
Du kan överföra ett foto från ett minneskort som satts in i HP All-in-One till en
Windows-dator.
Du kan överföra ett foto från en digitalkamera till en Windows-dator.
Du kan överföra ett foto till ett minneskort genom att skanna det direkt till ett
minneskort som satts in i HP All-in-One.
Arbeta med foton
26 HP Officejet 7200 All-in-One series
Page 30
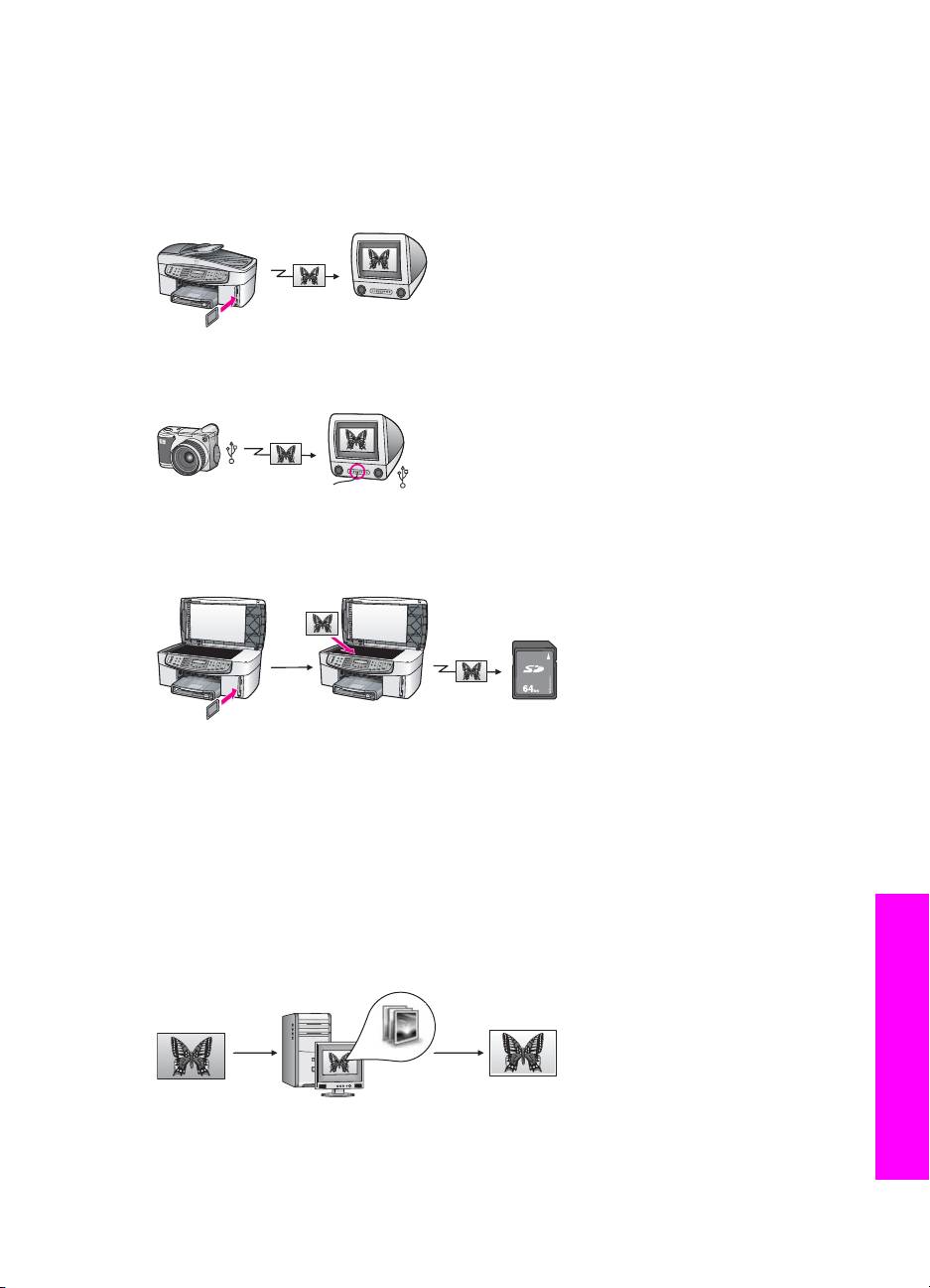
Överföra foton med hjälp av en Macintosh-dator
Bilden nedan nedan visar olika sätt att överföra foton till en Macintosh-dator eller ett
minneskort.
Du kan överföra ett foto från ett minneskort som sitter i HP All-in-One till en Macintoshdator.
Du kan överföra ett foto från en digitalkamera till en Macintosh-dator.
Du kan överföra ett foto till ett minneskort genom att skanna det direkt till ett
minneskort som satts in i HP All-in-One.
Redigera foton
Du har flera olika alternativ för att redigera foton. Gå till lämpligt avsnitt nedan för det
operativsystem som är installerat på din dator.
Redigera foton med en Windows-dator
Bilden nedan visar olika metoder för redigering av foton på en Windows-dator.
Du kan redigera ett foto på din Windows-dator med hjälp av programmet HP Image
Zone.
Du kan redigera ett foto med hjälp av funktionerna på HP All-in-Ones kontrollpanel.
Användarhandbok 27
Arbeta med foton
Page 31

Kapitel 4
Redigera foton med hjälp av en Macintosh-dator
Bilden nedan visar olika metoder för redigering av foton på en Macintosh-dator.
Du kan redigera ett foto på din Macintosh-dator med hjälp av programmet HP Image
Zone.
Du kan redigera ett foto på din Macintosh med hjälp av programmet iPhoto.
Du kan redigera ett foto med hjälp av funktionerna på HP All-in-Ones kontrollpanel.
Dela foton
Du har flera olika alternativ för att dela foton med vänner och familj. Gå till lämpligt
avsnitt nedan för det operativsystem som är installerat på din dator.
Dela foton med en Windows-dator
Bilden nedan visar olika metoder för delning av foton när du använder en Windows-
Arbeta med foton
28 HP Officejet 7200 All-in-One series
dator.
Du kan dela foton från din USB-anslutna HP All-in-One med hjälp av tjänsten
HP Instant Share. Om din HP All-in-One är ansluten med USB till Windows-datorn,
kan du överföra foton till datorn och sedan använda tjänsten HP Instant Share för att
skicka dem till vänner och familj.
Page 32

Du kan dela foton från din nätverksanslutna HP All-in-One via Internet till tjänsten
HP Instant Share där bilderna lagras i ett online-fotoalbum.
Du kan dela bilder från din nätverksanslutna HP All-in-One via Internet till tjänsten
HP Instant Share. Tjänsten HP Instant Share kan sedan skicka fotona till vänner och
familj som e-post, eller till en annan nätverksansluten HP All-in-One.
Dela foton med hjälp av en Macintosh-dator
Bilden nedan visar olika metoder för delning av foton när du använder en Macintoshdator.
Du kan dela foton från din USB-anslutna HP All-in-One med hjälp av tjänsten
HP Instant Share. Om din HP All-in-One är ansluten med USB till Macintosh-datorn,
kan du överföra foton till datorn och sedan använda tjänsten HP Instant Share för att
skicka dem till vänner och familj.
Du kan dela foton från din nätverksanslutna HP All-in-One via Internet till tjänsten
HP Instant Share där bilderna lagras i ett online-fotoalbum.
Användarhandbok 29
Arbeta med foton
Page 33

Kapitel 4
Du kan dela bilder från din nätverksanslutna HP All-in-One via Internet till tjänsten
HP Instant Share. Tjänsten HP Instant Share kan sedan skicka fotona till vänner och
familj som e-post, eller till en annan nätverksansluten HP All-in-One.
Skriva ut foton
Du har flera alternativ att välja på när du vill skriva ut foton. Gå till lämpligt avsnitt
nedan för det operativsystem som är installerat på din dator.
Skriva ut foton med en Windows-dator
Bilden nedan visar olika metoder för delning av foton när du använder en Windowsdator.
Du kan skriva ut foton från en PictBridge-kompatibel digitalkamera.
Du kan skriva ut foton från din kamera med hjälp av ett program, t ex programmet
HP Image Zone på datorn.
Du kan skriva ut foton från ett minneskort med hjälp av funktionerna på
Arbeta med foton
kontrollpanelen på HP All-in-One.
30 HP Officejet 7200 All-in-One series
Page 34

Du kan skriva ut foton från ett minneskort genom att överföra foton till din Windowsdator och skriva ut dem med hjälp av programmet HP Image Zone.
Skriva ut foton med hjälp av en Macintosh-dator
Bilden nedan visar olika metoder för utskrift av foton när du använder en Macintoshdator.
Du kan skriva ut foton från en PictBridge-kompatibel digitalkamera.
Du kan skriva ut foton från din kamera med hjälp av ett program, t ex programmet
HP Image Zone på datorn.
Du kan skriva ut foton från ett minneskort med hjälp av funktionerna på
kontrollpanelen på HP All-in-One.
Du kan skriva ut foton från ett minneskort genom att överföra foton till din Macintoshdator och skriva ut dem med hjälp av HP Galleriet eller programmet iPhoto.
Användarhandbok 31
Arbeta med foton
Page 35

Kapitel 4
Arbeta med foton
32 HP Officejet 7200 All-in-One series
Page 36

Fylla på original och papper
5
Fylla på original och papper
I det här kapitlet finns instruktioner för hur du lägger originalen i den automatiska
dokumentmataren eller på glaset för att kopiera, skanna eller faxa; väljer bäst
papperstyp för jobbet; lägger papper i inmatningsfacket; och undviker att papper
fastnar.
Placera original i enheten
Du kan placera ett original för en kopia, ett fax eller en skanning i den automatiska
dokumentmataren eller på skannerglaset. Original som läggs i dokumentmataren
matas automatiskt in i HP All-in-One.
Placera ett original i den automatiska dokumentmataren
Du kan kopiera, skanna eller faxa ett flersidigt dokument (upp till 50 sidor vanligt
papper) i formaten Letter, A4 eller Legal genom att lägga det i dokumentmatarens
inmatningsfack.
Varning Lägg inte foton i den automatiska dokumentmataren. Fotona kan då
skadas.
Anmärkning En del funktioner, t ex Anpassa till sida och Fyll hela sidan,
fungerar inte när du placerar original i den automatiska dokumentmataren. Om
du skannar ett provark för att skriva ut foton från ett minneskort, måste du
lägga provarket på glaset. För mer information, se Placera ett original på glaset.
Placera ett original i den automatiska dokumentmataren
1. Placera originalen med framsidan uppåt i dokumentmatarfacket, med sidans
överkant till vänster.
Den automatiska dokumentmataren rymmer upp till 50 ark vanligt papper.
Tips Mer information om hur du placerar original i den automatiska
dokumentmataren finns i diagrammet på inmatningsfackets undersida.
2. Skjut pappersledarna inåt tills de stannar vid papperets vänstra respektive högra
kant.
Användarhandbok 33
Page 37

Kapitel 5
Placera ett original på glaset
Du kan kopiera, skanna eller faxa original upp till storleken Letter eller A4 genom att
placera dem på glaset enligt beskrivningen i det här avsnittet. Om originalet innehåller
flera sidor i full storlek lägger du dem i den automatiska dokumentmataren. För mer
information, se Placera ett original i den automatiska dokumentmataren.
Du bör också följa dessa instruktioner när du lägger ett provark på glaset för utskrift
av foton. Om ditt provark består av flera sidor, lägg en i taget på glaset. Lägg inga
provark i den automatiska dokumentmataren.
Fylla på original och papper
Anmärkning Många av specialfunktionerna fungerar inte tillfredsställande om
glaset och lockets insida är smutsiga. För mer information, se Rengöra
HP All-in-One.
Placera ett original på glaset
1. Ta bort alla original från dokumentmatarens inmatningsfack och lyft sedan upp
locket till HP All-in-One.
2. Lägg originalet med framsidan nedåt mot det högra, främre hörnet av glaset.
Om du lägger på ett provark bör du se till att provarkets överkant ligger mot
glasets högra kant.
Tips Om du behöver mer hjälp med att placera originalet kan du
konsultera pappersledarna längs kanterna på framsidan och till höger om
glaset.
3. Stäng locket.
Välja papperstyp för utskrift och kopiering
Du kan använda många olika papperstyper och -storlekar i HP All-in-One. Läs
följande rekommendationer för bästa möjliga utskrifts- och kopieringskvalitet. Kom
ihåg att ändra inställningarna när du byter papperstyp eller pappersstorlek.
34 HP Officejet 7200 All-in-One series
Page 38

Rekommenderade papper
För bästa utskriftskvalitet rekommenderar HP att du använder HP-papper som är
särskilt framtaget för den typ av projekt du skriver ut. Om du till exempel skriver ut
foton fyller du på glättat eller matt fotopapper i inmatningsfacket. Om du skriver ut en
broschyr eller presentation bör du använda en typ av papper som är avsett för detta
ändamål.
Mer information om HP-papper finns i HP Image Zone-hjälpen eller på HPs
webbplats.
www.hp.com/support/inkjet_media
Anmärkning Den här delen av webbplatsen finns för närvarande bara på
engelska.
Papper som bör undvikas
Papper som är för tunna, har en glatt struktur eller lätt går att töja kan fastna i
maskinen. Om du använder papper med kraftig struktur eller papper som avvisar
bläck, kan bilderna kladda, färgen blöda eller också fylls inte bild och text i fullständigt.
Vi rekommenderar att du inte skriver ut på följande papper:
● Papper med stansning eller perforering (förutom om det är speciellt avsett för
HP Inkjet-enheter).
● Kraftigt strukturerad väv, till exempel linne. Utskriften kan bli ojämn och bläcket
kan blöda på sådana papper.
● Extremt jämna, blanka eller bestrukna papper som inte specialtillverkats för
HP All-in-One. De kan fastna i HP All-in-One eller stöta bort bläcket.
● Flerdelade blanketter (t.ex. dubbel- och trippelsidiga). De kan bli skrynkliga eller
fastna och det finns risk för att bläcket smetar.
● Kuvert med häftklamrar eller fönster. De kan fastna i valsarna och orsaka
papperstrassel.
Alla papperstyper finns inte i alla länder och regioner.
Fylla på original och papper
Vi rekommenderar att du inte använder följande papper för kopiering:
● Papper av alla storlekar förutom Letter, A4, 10 x 15 cm , 13 x 18 cm , Hagaki
(endast Japan) eller L (endast Japan). Alla papperstyper finns inte i alla länder
och regioner.
● Papper med stansning eller perforering (förutom papper som är avsett för HP
inkjet-enheter).
● Kuvert.
● Banderollpapper.
● Annan OH-film än HP Premium Inkjet OH-film och HP Premium Plus Inkjet-OH-film.
● Flersidiga blanketter och etikettark.
Fylla på papper
I det här avsnittet beskrivs hur du fyller på olika typer och storlekar av papper i
HP All-in-One för dina kopior, utskrifter och fax.
Användarhandbok 35
Page 39

Kapitel 5
Tips Om du vill förhindra revor, veck eller böjda kanter bör du förvara papper
plant i en förslutningsbar förpackning. Om papperet inte förvaras på rätt sätt
kan stora förändringar i temperatur och luftfuktighet resultera i att papperet blir
böjt och inte går att använda i HP All-in-One.
Fylla på fullstorlekspapper
Du kan fylla på många typer av Letter-, A4- och Legal-papper i inmatningsfacket på
HP All-in-One.
Fylla på original och papper
Fylla på fullstorlekspapper
1. Ta bort utmatningsfacket och skjut pappersledarna till det yttersta läget.
2. Slå en pappersbunt lätt mot en plan yta så att kanterna blir jämna och kontrollera
sedan följande:
– Kontrollera att det inte finns revor, damm, veck eller böjda kanter.
– Kontrollera att alla papper i bunten är av samma storlek och typ.
3. Lägg i pappersbunten i inmatningsfacket med kortsidan framåt och utskriftssidan
nedåt. Skjut in bunten tills det tar stopp.
Tips Om du använder brevpapper lägger du i överdelen av papperet
först med utskriftssidan nedåt. Om du behöver mer hjälp när du fyller på
fullstorlekspapper och brevpapper kan du konsultera diagrammet på
inmatningsfackets undersida.
4. Tryck in reglagen för papperslängd och -bredd så att de ligger mot kanten på
papperet.
Överfyll inte inmatningsfacket; se till att pappersbunten får plats i facket och att
bunten inte är högre än överdelen av reglaget för papperslängd.
36 HP Officejet 7200 All-in-One series
Page 40

5. Sätt tillbaka utmatningsfacket.
6. Dra pappersstödet mot dig, så långt det går. Fäll ut pappersuppsamlaren ytterst
på utmatningsfackets stöd om du vill dra ut stödet så långt det går.
Fyll på 10 x 15 cm (4 x 6 tum) fotopapper
Du kan fylla på fotopapper med storleken 10 x 15 cm i huvudinmatningsfacket på
HP All-in-One eller i ett valfritt bakre inmatningsfack. (Detta tillbehör kallas
HPs tillbehör för automatisk dubbelsidig utskrift med litet inmatningsfack. I Japan
kallas detta tillbehör Hagaki-inmatningsfack med tillbehör för automatisk dubbelsidig
utskrift.)
För bästa resultat, använd HP Premium eller HP Premium Plus fotopapper med
storleken 10 x 15 cm och ställ in papperstyp och storlek för utskriften eller
kopieringen. Mer information finns i HP Image Zone-hjälpen.
Fylla på original och papper
Tips Om du vill förhindra revor, veck eller böjda kanter bör du förvara papper
plant i en förslutningsbar förpackning. Om papperet inte förvaras på rätt sätt
kan stora förändringar i temperatur och luftfuktighet resultera i att papperet blir
böjt och inte går att använda i HP All-in-One.
Fylla på 10 x 15 cm fotopapper i huvudinmatningsfacket
1. Ta bort utmatningsfacket.
2. Ta bort alla papper från inmatningsfacket.
3. Placera fotopappersbunten längst till höger i inmatningsfacket med kortsidan
framåt och den blanka sidan nedåt. Skjut in bunten tills det tar stopp.
Om det fotopapper som du använder har perforerade flikar fyller du på
fotopapperet så att flikarna hamnar närmast dig.
4. Tryck ihop pappersreglagen så att de ligger mot fotopapperet.
Överfyll inte inmatningsfacket; se till att fotopappersbunten får plats i facket och
att den inte är högre än överdelen av reglaget för papperslängd.
Användarhandbok 37
Page 41

Kapitel 5
Fylla på original och papper
5. Sätt tillbaka utmatningsfacket.
Fylla på 10 x 15 cm fotopapper i det bakre inmatningsfacket (tillval)
➔
HPs tillbehör för automatisk dubbelsidig utskrift med litet inmatningsfack och
Hagaki-inmatningsfack med tillbehör för automatisk dubbelsidig utskrift är
tillgängliga för denna produkt. Mer information om hur du fyller på papper i dessa
tillbehör finns i instruktionerna som levererades med tillbehöret.
Fylla på vykort och Hagaki-kort
Du kan fylla på vykort och Hagaki-kort i huvudinmatningsfacket på HP All-in-One eller
i ett valfritt bakre inmatningsfack. (Detta tillbehör kallas HPs tillbehör för automatisk
dubbelsidig utskrift med litet inmatningsfack. I Japan kallas det Hagaki-inmatningsfack
med tillbehör för automatisk dubbelsidig utskrift.)
Resultatet blir bäst om du anger papperstyp och pappersstorlek före utskrift eller
kopiering. Mer information finns i HP Image Zone-hjälpen.
Fylla på vykort och Hagaki-kort i huvudinmatningsfacket
1. Ta bort utmatningsfacket.
2. Ta bort allt papper från inmatningsfacket.
3. Placera kortbunten längst till höger i inmatningsfacket med kortsidan framåt och
utskriftssidan nedåt. Skjut in bunten tills det tar stopp.
4. Tryck ihop pappersreglagen så att de ligger mot kortbunten.
Överfyll inte inmatningsfacket; se till att kortbunten får plats i facket och att
bunten inte är högre än överdelen av reglaget för papperslängd.
5. Sätt tillbaka utmatningsfacket.
Fylla på vykort och Hagaki-kort i det valfria bakre inmatningsfacket
➔
HPs tillbehör för automatisk dubbelsidig utskrift med litet inmatningsfack och
Hagaki-inmatningsfack med tillbehör för automatisk dubbelsidig utskrift är
38 HP Officejet 7200 All-in-One series
Page 42

tillgängliga för denna produkt. Mer information om hur du fyller på papper i dessa
tillbehör finns i instruktionerna som levererades med tillbehöret.
Fylla på kuvert
Du kan lägga ett eller flera kuvert i inmatningsfacket till HP All-in-One. Använd inte
blanka eller reliefmönstrade kuvert, och inte heller kuvert med häftklamrar eller fönster.
Fylla på kuvert
1. Ta bort utmatningsfacket.
2. Ta bort alla papper från inmatningsfacket.
3. Lägg i ett eller flera kuvert längst till höger i inmatningsfacket med fliken uppåt
och till vänster. Tryck in bunten tills det tar stopp.
4. Tryck ihop pappersreglagen så att de ligger mot kuvertbunten.
Överfyll inte inmatningsfacket; se till att kuvertbunten får plats i facket och att den
inte är högre än överdelen av reglaget för papperslängd.
Fylla på original och papper
Anmärkning Läs mer om hur du formaterar text för utskrift på kuvert i hjälpen
för ordbehandlingsprogrammet. Resultatet blir ofta bäst om du använder en
etikett för avsändaradressen på kuvert.
Tips Om du behöver mer hjälp när du fyller på kuvert kan du konsultera
diagrammet på inmatningsfackets undersida.
5. Sätt tillbaka utmatningsfacket.
Fylla på andra typer av papper
I nedanstående tabell finns riktlinjer för påfyllning av vissa typer av papper. Resultaten
blir bäst om du justerar pappersinställningen varje gång du ändrar pappersstorlek eller
papperstyp. Mer information om hur du ändrar pappersinställningar finns i HP Image
Zone-hjälpen.
Anmärkning Alla pappersstorlekar och papperstyper fungerar inte med alla
funktioner som finns i HP All-in-One. Vissa pappersstorlekar och papperstyper
kan bara användas om du gör en utskrift från dialogrutan Skriv ut i ett
program De kan inte användas för kopiering, faxning eller utskrift av foton från
ett minneskort eller en digitalkamera. Papper som bara kan användas för
utskrifter från ett program har en notering om detta.
Användarhandbok 39
Page 43

Kapitel 5
Papper Tips
HP-papper ● HP Premium-papper: Leta rätt på den grå pilen på den sida av
papperet som inte ska ha någon utskrift och lägg i papperet med
pilen vänd uppåt.
● HP Premium Inkjet OH-film: Lägg i filmen så att den vita
transparensremsan (med pilar och HPs logotyp) är vänd uppåt och
inåt i inmatningsfacket.
Fylla på original och papper
Etiketter
(endast utskrift från
ett program)
Anmärkning HP All-in-One kanske inte upptäcker OH-film
automatiskt om den inte är ilagd på rätt sätt eller om du använder
OH-film från en annan tillverkare än HP. För bästa resultat ska du
ange OH-film som papperstyp innan du skriver ut eller kopierar på
OH-film.
● HP transfertryck för t-shirt: Platta ut transfertrycket helt innan du
använder det; använd inte böjda ark. (Låt arken ligga kvar i
originalförpackningen tills du ska använda dem. Då undviker du att
de rullar sig.) Leta rätt på den blå linjen på den sida av
transfertrycket som inte ska ha någon utskrift och mata sedan
manuellt in ett ark i taget i inmatningsfacket med den blå linjen
uppåt.
● HP gratulationskort, HP fotogratulationskort, eller HP texturerade
gratulationskort: Sätt in en liten bunt med HPs
gratulationskortspapper i inmatningsfacket med utskriftssidan
nedåt. Skjut in bunten tills det tar stopp.
Använd alltid etikettark i storleken Letter eller A4 som är avsedda att
användas med HPs bläckstråleprodukter (till exempel Avery Inkjetetiketter) och kontrollera att etiketterna inte är mer än två år gamla.
Etiketter på äldre etikettark kan lossna när papperet förs genom
HP All-in-One, vilket kan orsaka papperstrassel.
1. Bläddra igenom etikettarken och se till att inga ark är ihopklistrade.
2. Placera en bunt med etikettark ovanpå vanliga papper i
inmatningsfacket, med utskriftssidan nedåt. Mata inte in etiketterna
ett ark i taget.
Banderollpapper
(endast utskrift från
ett program)
Papper i löpande bana (banderollpapper) kallas även datorpapper eller
z-vikt papper.
1. Ta bort utmatningsfacket.
2. Ta bort alla papper från inmatningsfacket.
Anmärkning Låt inte utmatningsfacket vara anslutet till
HP All-in-One när du skriver ut banderoller. Då minskar risken för
att papperet går sönder.
3. Kontrollera att pappersbunten innehåller minst fem ark.
Anmärkning Om du använder något annat banderollpapper än
HPs papper så se till att det har en vikt på 75 g/m2.
40 HP Officejet 7200 All-in-One series
Page 44

(fortsättning)
Papper Tips
4. Dra försiktigt bort eventuella perforerade kanter på var sida om
pappersbunten och prova sedan att vika ihop och vika ut papperet
för att kontrollera att arken inte fastnar i varandra.
5. Skjut in papperet i inmatningsfacket och se till att den fria
papperskanten ligger överst i bunten.
6. Mata in papperets framkant i inmatningsfacket tills det tar stopp,
som på bilden nedan.
Undvika papperstrassel
Så här kan du undvika papperstrassel:
● Förhindra att papperet blir skrynkligt eller böjt genom att förvara allt material plant
i en förslutningsbar förpackning.
● Låt inte utskrivna papper ligga kvar i utmatningsfacket.
● Kontrollera att papperet i inmatningsfacket ligger plant och att kanterna inte är
böjda eller trasiga.
● Kombinera inte olika papperstyper och -storlekar i inmatningsfacket; hela
pappersbunten i inmatningsfacket måste vara av samma storlek och typ.
● Justera pappersledarna i inmatningsfacket så att de ligger tätt mot papperet.
Kontrollera att pappersledarna inte böjer papperet i inmatningsfacket.
● Skjut inte in papperet för långt i inmatningsfacket.
● Använd rekommenderade papperstyper till HP All-in-One. För mer information, se
Välja papperstyp för utskrift och kopiering.
● Låt inte originalen ligga kvar på glaset. Om du placerar ett original i
dokumentmataren när det redan ligger ett original på glaset, kan originalet fastna
i dokumentmataren.
Mer information om hur du åtgärdar papperstrassel finns i Felsökning för papper.
Fylla på original och papper
Användarhandbok 41
Page 45

6
Använda ett minneskort eller en PictBridge-kamera
HP All-in-One kan läsa de flesta kort som används i digitalkameror, vilket innebär att
du kan skriva ut, spara och hantera dina foton. Du kan sätta in minneskortet i
HP All-in-One eller ansluta kameran direkt och låta HP All-in-One läsa innehållet på
minneskortet medan det fortfarande sitter i kameran.
Det här kapitlet innehåller information om hur du använder minneskort eller en
PictBridge-kamera med HP All-in-One. Det här avsnittet innehåller information om hur
du för över foton till din dator, ställer in alternativ för fotoutskrift, skriver ut foton och
redigerar foton.
Minneskortsfacken och kameraporten
Om du har en digitalkamera där bilderna lagras på ett minneskort, kan du sätta in
minneskortet i HP All-in-One för att skriva ut eller spara fotona.
Du kan skriva ut ett provark, som kan bestå av flera sidor, med miniatyrbilder av de
foton som har lagrats på minneskortet och därefter skriva ut fotona direkt från
Minneskort och PictBridge
minneskortet även om HP All-in-One inte är ansluten till en dator. Du kan också
ansluta en digital kamera som stöder PictBridge till HP All-in-One via kameraporten
och skriva ut direkt från kameran.
Du kan använda följande minneskort i HP All-in-One: CompactFlash (I, II), Memory
Stick, MultiMediaCard (MMC), Secure Digital, SmartMedia och xD-Picture.
HP All-in-One har fyra platser för minneskort. På bilden nedan visas dessa platser
med de minneskort som passar på kortplatserna.
Anmärkning Du kan bara använda ett minneskort i taget i HP All-in-One.
42 HP Officejet 7200 All-in-One series
Page 46

Kortplatserna är konfigurerade enligt följande:
● Kortplatsen överst till vänster: CompactFlash (I, II)
● Kortplatsen överst till höger: Secure Digital, MultiMediaCard (MMC)
● Kortplatsen längst ned till vänster: SmartMedia, xD-Picture Card (passar i
kortplatsen överst till höger)
● Kortplatsen nederst till höger: Memory Stick, Magic Gate Memory Stick, Memory
Stick Duo (med adapter som användaren själv införskaffat), Memory Stick Pro
● Kameraport (nedanför kortplatserna): Kompatibla med alla USB-utrustade
digitalkameror som stöder PictBridge. Håll utkik efter PictBridge-ikonen (
).
Anmärkning Kameraporten stöder endast USB-utrustade kameror som
stöder PictBridge. Den stöder inga andra typer av USB-enheter. Om du
ansluter en USB-enhet som inte är en kompatibel digitalkamera till
kameraporten visas ett felmeddelande i fönstret på kontrollpanelen. Om du har
en äldre HP-digitalkamera kan du pröva att använda den USB-kabel som
medföljde kameran. Anslut den till USB-porten på baksidan av HP All-in-One
och inte till kameraporten i närheten av minneskortplatserna.
Minneskort och PictBridge
Tips Enligt standardinställningen i Windows XP formateras minneskort på
8 MB eller mindre och 64 MB eller mer i formatet FAT32. Digitalkameror och
andra enheter som använder formatet FAT (FAT16 eller FAT12) fungerar inte
med ett FAT32-formaterat kort. Formatera minneskortet i kameran eller välj
FAT-formatet om du vill formatera minneskortet på en dator med Windows XP.
Användarhandbok 43
Page 47

Kapitel 6
Överföra digitala bilder till datorn
När du har tagit bilder med digitalkameran kan du skriva ut dem omedelbart eller
spara dem direkt på datorn. Om du vill spara dem på datorn måste du ta ut
minneskortet ur kameran och sätta in det i rätt kortplats på HP All-in-One.
Anmärkning Det går bara att använda ett minneskort åt gången i
HP All-in-One.
1. Sätt in fotokortet på rätt kortplats i HP All-in-One.
När du satt i minneskortet på rätt sätt börjar statuslampan bredvid
minneskortplatsen blinka. Läser kort... visas i fönstret på kontrollpanelen.
Statuslampan bredvid kortplatserna blinkar grönt när kortet används.
Om du sätter i kortet på fel sätt blinkar statuslampan i gult och i fönstret på
kontrollpanelen visar ett felmeddelande, till exempel Kortet sitter bak och fram
eller Kortet är inte ordentligt isatt.
Viktigt Försök inte ta bort ett minneskort medan det används. Om du gör
det kan du skada fotofilerna på kortet. Du kan bara ta bort ett kort när
statuslampan bredvid minneskortplatsen har slutat blinka.
2. Om det finns fotofiler på minneskortet som aldrig har överförts tidigare, visas en
dialogruta som frågar om du vill spara fotofilerna på datorn.
Minneskort och PictBridge
Om HP All-in-One är ansluten till ett nätverk, visas Foto-menyn med alternativet
Fotoöverföring markerat. Tryck på
Överföringen startas.
När menyn Överför till visas trycker du på
överföra fotona till. Tryck på OK. Dialogrutan HP Fotoöverföring visas på
datorns skärm.
3. Välj att spara filerna.
Alla nya fotofiler från minneskortet sparas på datorn.
För Windows: som standard sparas fotofilerna i mappar som namnges med den
måndad och det år då filerna överfördes från kameran. Mapparna skapas under
mappen C:\Dokument och inställningar\användarnamn\Mina dokument\Mina
bilder i Windows XP och Windows 2000.
För Macintosh: som standard sparas filerna på datorn i mappen
Hårddisk:Dokument:HP All-in-One Data:Foton (OS 9) eller
Hårddisk:Användare:Användarnamn:Bilder:HP Photos (OS X).
för att välja Ja och tryck sedan på OK.
för att välja den dator som du vill
Tips Du kan också använda kontrollpanelen och överföra fotofilerna till
en ansluten dator. Tryck på Meny i Foto-området och sedan på
välja Överför till dator och tryck sedan på OK. Följ anvisningarna som
visas på datorn. Minneskortet visas som en enhet på datorn. Du kan flytta
fotofilerna från minneskortet till skrivbordet.
När HP All-in-One har läst färdigt på minneskortet slutar statuslampan vid
minneskortplatsen att blinka och lyser istället med fast sken. Det första fotot på
minneskortet visas i fönstret på kontrollpanelen.
Om du vill navigera bland fotofilerna på minneskortet trycker du på
att gå bakåt eller framåt bland fotofilerna. Håll ned
framåt eller bakåt bland fotofilerna.
44 HP Officejet 7200 All-in-One series
eller
om du snabbt vill gå
för att
eller för
Page 48

Skriva ut foton från ett provark
Ett provark är ett enkelt och bekvämt sätt att välja och skriva ut foton direkt från ett
minneskort utan att använda en dator. På provarket, som kan vara flera sidor långt,
visas miniatyrer av de foton som finns på minneskortet. Filnamn, indexnummer och
datum visas under varje miniatyr. Med provark kan du också snabbt skapa och skriva
ut en katalog över dina foton.
Du måste gå igenom tre steg för att kunna skriva ut foton från ett provark: skriva ut
provarket, välja foton och skanna provarket. Det här avsnittet innehåller detaljerad
information om dessa tre steg.
Skriva ut ett provark
Det första steget när du vill använda ett provark är att skriva ut det från HP All-in-One.
1. Sätt i minneskortet på rätt plats i HP All-in-One.
2. Tryck på Provark i Foto-området och därefter på OK.
Då öppnas menyn Provark och alternativet Skriv ut väljs.
Anmärkning Beroende på hur många foton som finns på minneskortet
kan det ta olika lång tid att skriva ut provarket.
Minneskort och PictBridge
3.
Om det finns mer än 20 foton på kortet visas menyn Välj foton. Tryck på
att gå till önskat alternativ och tryck sedan på OK.
– Alla
– Senaste 20
– Anpassat område
4. Om du väljer Anpassat område måste du ange indexnumren för det första och
sista fotot du vill skriva ut. När meddelandet Första fotot visas, trycker du på
tills numret på det första fotot i intervallet visas. Därefter trycker du på OK.
Anmärkning Om du skriver fel nummer, tryck på Avbryt om du vill
avbryta processen och börja om från början.
5.
När meddelandet Sista fotot visas, trycker du på
i intervallet visas. Därefter trycker du på OK.
tills numret på det första fotot
för
Användarhandbok 45
Page 49

Kapitel 6
Fylla i provarket
När du har skrivit ut ett provark kan du använda det för att välja vilka foton du vill
skriva ut.
Minneskort och PictBridge
1. Markera vilka foton som ska skrivas ut med hjälp av en mörk penna och fyll i
cirklarna nedanför miniatyrbilderna på provarket.
2. Välj en layout genom att fylla i en cirkel under steg 2 på provarket.
Anmärkning Om du vill ha mer kontroll över utskriftsinställningarna än
vad provarket ger, kan du skriva ut foton direkt från kontrollpanelen. För
mer information, se Skriva ut foton direkt från ett minneskort.
3. Lägg provarket med framsidan nedåt mot det främre, högra hörnet av glaset. Se
till att arkets sidor ligger mot den högra och främre kanten. Stäng locket.
46 HP Officejet 7200 All-in-One series
Page 50

Gå vidare till avsnittet Skanna ett provark.
Skanna ett provark
Det sista steget i att använda ett provark är att skanna det ifyllda arket som du har lagt
på glaset.
Tips Kontrollera att glaset på HP All-in-One är fullständigt rent, annars kan
det hända att provarket inte skannas på rätt sätt. För mer information, se
Rengöra glaset.
1. Lägg provarket med framsidan nedåt mot det främre, högra hörnet av glaset. Se
till att arkets sidor ligger mot den högra och främre kanten. Stäng locket.
2. Se till att det finns fotopapper i inmatningsfacket. Se till att samma minneskort
som du använde när du skrev ut provarket fortfarande sitter i kortplatsen när du
skannar provarket.
3.
Tryck på Provark i Foto-området och därefter på
4. Tryck på OK.
Provarket skannas och de markerade fotona skrivs ut på HP All-in-One.
Ange alternativ för fotoutskrift
Från kontrollpanelen kan du ange hur du vill skriva ut foton på HP All-in-One, bland
annat papperstyp, storlek och layout.
Det här avsnittet innehåller information om följande avsnitt: hur du ställer in
utskriftsalternativ för foton, ändrar utskrifsalternativen och ställer in nya
standardinställningar för fotoutskrift.
Du väljer alternativ för fotoutskrift från Foto-menyn på kontrollpanelen.
Du kan även använda programmet HP Image Zone för att ställa in alternativ för
fotoutskrift. Mer information finns i HP Image Zone-hjälpen.
Minneskort och PictBridge
för att välja Skanna.
Användarhandbok 47
Page 51

Kapitel 6
Använda Fotomenyn för att ställa in alternativ för fotoutskrift
Foto-menyn innehåller alternativ som påverkar hur foton skrivs ut. Du kan bland
annat välja antal kopior och papperstyp. Standardinställningarna för mått och storlekar
varierar mellan olika länder/regioner.
1. Sätt in ett minneskort i rätt kortplats på HP All-in-One.
2. Tryck på Meny i Foto-området.
Fotomenyn visas.
3. Tryck på Meny flera gånger tills den inställning du vill ändra visas i
kontrollpanelens fönster. När alternativet visas, tryck på OK.
Minneskort och PictBridge
Inställning
Beskrivning
Välj foton Låter dig välja vilka fotofiler du vill skriva ut. Alla väljer
alla foton på minneskortet och med Anpassa kan du
manuellt välja varje fotofil som du vill skriva ut.
Antal kopior Ange hur många kopior som ska skrivas ut.
Bildstorlek Ange i vilken storlek bilden ska skrivas ut. De flesta
alternativ är självförklarande, men det finns två som
kräver en närmare förklaring: Fyll hela sidan och
Anpassa till sida.
– Inställningen Fyll hela sidan skalar bilden så att
hela utskriftssidan täcks av bilden. Viss
beskärning kan förekomma.
– Anpassa till sida skalar bilden så att en så stor
del som möjligt av sidan täcks av bilden samtidigt
som de ursprungliga proportionerna bevaras utan
att beskärning görs. Bilden centreras på sidan och
omges av en vit kant.
Papperskälla Du kan välja vilket inmatningsfack (det främre eller
bakre) som HP All-in-One ska använda. Denna
inställning är endast tillgänglig om ett bakre fack är
anslutet när du slår på HP All-in-One.
Fotopappersstorlek Välj pappersstorlek för det aktuella utskriftsjobbet.
Standardinställningen för Automatisk ifråga om
papperstorlek är stor (Letter eller A4) och liten 10 x 15
cm men kan variera mellan länder/regioner. Om både
Pappersstorlek och Papperstyp är inställda på
Automatisk väljs de alternativ som bäst passar för
utskrift av det aktuella jobbet på HP All-in-One. Med
de övriga inställningarna för Pappersstorlek kan du
åsidosätta de automatiska inställningarna.
Fotopapperstyp Låter dig välja papperstyp för det aktuella
utskriftsjobbet. Med inställningen Automatisk väljer
HP All-in-One papperstyp automatiskt. Om både
Pappersstorlek och Papperstyp är inställda på
48 HP Officejet 7200 All-in-One series
Page 52

Inställning Beskrivning
Automatisk väljer HP All-in-One de bästa alternativen
för det aktuella utskriftsjobbet. Med de övriga
inställningarna för Papperstyp kan du åsidosätta de
automatiska inställningarna.
Layoutstil Du kan välja en av tre layoutstilar för det aktuella
utskriftsjobbet.
Med layouten Pappersbesparing skrivs så många
foton ut på papperet som möjligt. Om det behövs
roteras och beskärs fotona.
Med layouten Album bevaras orienteringen av de
ursprungliga fotona. Album avser sidans orientering,
inte själva fotona. Viss beskärning kan förekomma.
Smart Focus Du kan aktivera eller avaktivera automatisk digital
skärpa i fotona. Smart Focus påverkar endast foton
som skrivs ut. Själva bildfilen på minneskortet ändras
inte. Smart Focus är aktiverat som standard.
Digital blixt Du kan göra mörka foton ljusare. Digital blixt
påverkar endast foton som skrivs ut. Själva bildfilen på
minneskortet påverkas inte. Digital blixt är
avaktiverad som standard.
Nya stand.inst. Du kan spara de aktuella utskriftsalternativen som nya
standardinställningar.
Minneskort och PictBridge
Ändra inställningar för fotoutskrift
Du ändrar varje inställning för fotoutskrift på samma sätt.
1. Tryck på Meny i Foto-området flera gånger tills det alternativ för fotoutskrift som
du vill ändra visas.
2. Ändra inställningen och tryck på OK.
Information om hur du anger standardinställningar för fotoutskrift finns i Ange nya
standardinställningar för fotoutskrift.
Ange nya standardinställningar för fotoutskrift
Du kan ändra standardinställningarna för utskrift av foton från kontrollpanelen.
1. Tryck på Meny i Foto-området flera gånger tills det alternativ för fotoutskrift som
du vill ändra visas.
2. Gör ändringarna. När du klar med ändringarna av en inställning trycker du på OK.
Foto-menyn visas igen när du bekräftar en ny inställning.
3. I Foto-området trycker du på Meny tills Nya stand.inst. visas. Tryck sedan på OK.
4.
Tryck på
Alla aktuella inställningar blir de nya standardinställningarna.
Användarhandbok 49
för att välja Ja och tryck sedan på OK.
Page 53

Kapitel 6
Skriva ut foton direkt från ett minneskort
Du kan sätta in ett minneskort i HP All-in-One och skriva ut foton med hjälp av
kontrollpanelen. Information om hur du skriver ut foton på HP All-in-One från en
PictBridge-kompatibel kamera finns i Skriva ut foton från en PictBridge-kompatibel
digitalkamera.
Det här avsnittet innehåller information om följande: hur du skriver ut enskilda foton,
skapar kantfria foton och avmarkerar foton.
Anmärkning När du skriver ut foton bör du välja alternativ för rätt papperstyp
och fotoförbättring. För mer information, se Ange alternativ för fotoutskrift. Du
kan också använda en fotobläckpatron för att maximera utskriftskvaliteten. För
mer information, se Använda en fotobläckpatron.
Du kan göra mer än att skriva ut foton med programmet HP Image Zone. Med
programmet kan du använda foton för transfertryck för t-shirt, affischer, banderoller,
klisterlappar och andra kreativa projekt. Mer information finns i HP Image Zone-hjälpen.
Skriva ut enskilda foton
Du kan skriva ut foton direkt från kontrollpanelen utan att använda ett provark.
1. Sätt i minneskortet på rätt plats i HP All-in-One.
Minneskort och PictBridge
Statuslampan bredvid minneskortplatsen tänds.
2. Lägg fotopapper i inmatningsfacket. Se till att du använder papper med rätt
storlek för den fotostorlek du vill skriva ut.
3.
Tryck på
minneskortet. Håll ned
4. När filnamnet på det foto du vill skriva ut visas i kontrollpanelens fönster trycker
du på OK. En bockmarkering visas bredvid det valda filnamnet.
5. Tryck på Meny i Foto-området så att Foto-menyn visas och ändra sedan
utskriftsalternativen. När utskriftsjobbet är klart återgår inställningarna till
standardinställningarna.
6. Tryck på Skriv ut foton i Foto-området för att skriva ut de valda fotona.
eller
för att gå bakåt eller framåt genom filnamnen på
eller
om du snabbt vill bläddra igenom filnamnen.
Skapa kantfria utskrifter
En smidig funktion på HP All-in-One är möjligheten att förvandla fotofiler på ett
minneskort till kantfria fotoutskrifter.
1. Sätt i minneskortet på rätt plats i HP All-in-One.
Statuslampan bredvid minneskortplatsen tänds.
2.
Tryck på
minneskortet. Håll ned
3. När filnamnet på det foto du vill skriva ut visas i kontrollpanelens fönster trycker
du på OK. En bockmarkering visas bredvid det valda filnamnet.
4. Lägg i fotopapper med framsidan nedåt, längst bak till höger i inmatningsfacket
och justera pappersledarna.
50 HP Officejet 7200 All-in-One series
eller
för att gå bakåt eller framåt genom filnamnen på
eller om du snabbt vill bläddra igenom filnamnen.
Page 54

Tips Om det fotopapper som du använder har perforerade flikar fyller du
på fotopapperet så att flikarna hamnar närmast dig.
5. Tryck på Skriv ut foton i Foto-området för att skriva ut de valda fotofilerna som
kantfria utskrifter.
Avmarkera foton
Du kan avmarkera fotofiler från kontrollpanelen.
➔
Gör något av följande:
– Tryck på OK om du vill avmarkera det markerade fotofilnamnet i fönstret.
– Tryck på Avbryt om du vill avmarkera alla fotofiler och återgå till det inaktiva
fönstret.
Skriva ut foton från en PictBridge-kompatibel digitalkamera
PictBridge-standarden stöds av HP All-in-One, vilket innebär att du kan ansluta en
PictBridge-kompatibel kamera till kameraporten och skriva ut JPEG-fotofiler från
minneskortet som sitter i kameran.
Anmärkning HP All-in-One stöder endast filformatet JPEG när du skriver ut
från PictBridge-porten. Mer information om hur du ändrar filformatet på en
PictBridge-kompatibel digitalkamera finns i dokumentationen som medföljde
kameran.
1. Kontrollera att HP All-in-One är påslagen och att initieringsprocessen avslutats.
2. Anslut den PictBridge-kompatibla digitalkameran till kameraporten på framsidan
av HP All-in-One med den USB-kabel som medföljde kameran.
3. Starta kameran och kontrollera att den är i PictBridge-läge.
Minneskort och PictBridge
Anmärkning När kameran är ansluten på rätt sätt tänds statuslampan
bredvid minneskortplatsen. Statuslampan blinkar grönt vid utskrift från kameran.
Mer information om hur du skriver ut från en PictBridge-kompatibel
digitalkamera finns i dokumentationen som medföljde kameran.
Om kameran inte är PictBridge-kompatibel eller inte är i PictBridge-läge,
blinkar statuslampan med gult sken och ett felmeddelande visas på datorn (om
du har installerat programmet HP All-in-One). Koppla loss kameran, åtgärda
problemet på kameran och anslut den på nytt. Mer information om felsökning
av PictBridge-kameraporten finns i felsökningshjälpen i programmet
HP Image Zone.
När den PictBridge-kompatibla kameran är rätt ansluten till HP All-in-One kan du
skriva ut fotona. Se till att det papper som ligger i HP All-in-One stämmer överens
med inställningen på kameran. Om standardinställningen för pappersstorlek är inställd
på kameran använder HP All-in-One den pappersstorlek som finns i inmatningsfacket.
Mer information om hur du skriver ut från en PictBridge-kompatibel digitalkamera finns
i dokumentationen som medföljde kameran.
Användarhandbok 51
Page 55

Kapitel 6
Tips Även om din digitalkamera är en HP-modell som inte har stöd för
PictBridge kan du ändå skriva ut direkt på HP All-in-One. Anslut kameran till
USB-porten på HP All-in-Ones baksida istället för till kameraporten. Detta
fungerar endast med digitalkameror från HP.
Skriva ut det aktuella fotot
Du kan använda knappen Skriv ut foton när du vill skriva ut det foto vars filnamn
visas i fönstret på kontrollpanelen.
1. Sätt i minneskortet på rätt plats i HP All-in-One.
2. Gå till det foto du vill skriva ut.
3. Tryck på Skriv ut foton i Foto-området för att skriva ut fotofilen med de
nuvarande inställningarna.
Anmärkning Om HP All-in-One är ansluten till en Macintosh-dator kan ett
felmeddelande visas på datorns skärm när du tar ut ett minneskort ur
HP All-in-One. Du kan ignorera detta felmeddelande. Klicka på OK så stängs
fönstret med felmeddelandet.
Skriva ut en DPOF-fil
Minneskort och PictBridge
DPOF (Digital Print Order Format) är ett standardformat som kan hanteras i vissa
digitalkameror. Kameramarkerade foton är foton du har markerat för utskrift med
digitalkameran. När du markerar foton med kameran, skapas en DPOF-fil som
identifierar vilka foton som har märkts upp för utskrift. HP All-in-One kan läsa DPOFfilen från minneskortet, så du behöver inte markera om de fotofiler du vill skriva ut.
Anmärkning Du kan inte märka upp foton för utskrift på alla kameror. I
dokumentationen som medföljde digitalkameran kan du se om kameran stöder
DPOF. HP All-in-One stöder DPOF-formatet 1.1.
När du skriver ut foton som markerats med kameran gäller inte HP All-in-Ones
utskriftsinställningar. Inställningarna i DPOF-filen för fotolayout och antal kopior
används instället för inställningarna på HP All-in-One.
DPOF-filen lagras på ett minneskort och innehåller följande information:
● Vilka foton som ska skrivas ut
● Hur många exemplar av varje foto som ska skrivas ut
● Rotering av ett foto
● Beskärning av ett foto
● Kontaktkarta (miniatyrbilder av markerade foton)
Så här skriver du ut kameramarkerade foton
1. Sätt i minneskortet på rätt plats i HP All-in-One. Om det finns DPOF-märkta foton
visas frågan Skriva ut DPOF? i kontrollpanelens fönster.
2. Gör något av följande:
– Tryck på OK om du vill skriva ut alla DPOF-märkta fotofiler på minneskortet.
Då väljs Ja och fotona skrivs ut med DPOF-inställningarna.
–
Tryck på
52 HP Officejet 7200 All-in-One series
och på OK. Då väljs Nej och DPOF-utskriften hoppas över.
Page 56

7
Använda kopieringsfunktionerna
Med HP All-in-One kan du skriva ut högkvalitativa kopior i färg och svartvitt på olika
typer av papper, bland annat OH-film. Du kan förstora eller förminska ett original så
att det passar ett visst papper, justera mörkheten och färgintensiteten på kopian och
använda specialfunktioner för att göra högkvalitativa kopior av foton, bland annat
kantfria kopior i storleken 10 x 15 cm.
Det här kapitlet beskriver hur du ökar kopieringshastigheten, förbättrar kopiornas
kvalitet, ställer in antalet kopior som ska skrivas ut och ger riktlinjer för val av
papperstyp och pappersstorlek samt anvisningar för utskrift av affischer och
transfertryck för t-shirt.
Tips För bästa möjliga kopieringsprestanda för vanliga kopieringsprojekt
ställer du in pappersstorleken på Letter eller A4 och papperstypen på Vanligt
papper och kopieringskvaliteten på Snabb.
För mer information om hur man ställer in pappersstorlek, se Ange storlek på
kopieringspapper.
För mer information om hur man ställer in papperstyp, se Ange
kopieringspapperstyp.
Mer information om hur du ställer in kopieringskvalitet finns i Öka kopieringens
hastighet och kvalitet.
Du kan lära dig att kopiera foton på olika sätt, till exempel göra kantfria kopior eller
förstora och förminska kopiorna enligt dina önskemål, göra flera kopior på en sida och
förbättra kvaliteten på kopior av urblekta foton.
Göra en kantfri kopa av ett foto.
Kopiera ett foto över en hel sida.
Kopiera ett foto på en sida flera gånger.
Förbättra ljusa områden på kopian.
Ange storlek på kopieringspapper
Du kan ställa in pappersstorlek på HP All-in-One. Den pappersstorlek du väljer ska
vara densamma som den som ligger i inmatningsfacket. Standardinställningen för
kopiering är Automatisk, vilket innebär att HP All-in-One identifierar storleken på det
papper som ligger i inmatningsfacket.
Så här anger du pappersstorlek från kontrollpanelen
1. Se till att det ligger papper i inmatningsfacket.
Använda kopieringsfunktionerna
Användarhandbok 53
Page 57

Kapitel 7
2. Placera originalet med framsidan nedåt mot glasets främre högra hörn eller med
framsidan uppåt i dokumentmatarfacket.
Om du använder dokumentmatarens inmatningsfack, placera sidorna så att
överdelen av dokumentet matas in först.
3. I kopieringsområdet trycker du på Meny tills Pappersstorlek visas.
4.
Tryck på
5. Tryck på Starta kopiering Svart eller Starta kopiering Färg.
Använd tabellen nedan för att se vilken pappersstorlek du ska välja. Vilken inställning
du ska göra beror på vilket papper som ligger i inmatningsfacket.
för att markera önskad papperstyp och tryck sedan på OK.
Papperstyp
Kopieringspapper, flerfunktionspapper
eller vanligt papper
Inkjet-papper (bläckstrålepapper) Letter eller A4
Transfertryck för t-shirt Letter eller A4
Brevpapper Letter eller A4
Fotopapper 10 x 15 cm eller 10 x 15 cm, ramlöst
Hagaki-kort Hagaki eller Hagaki, ramlöst (endast
OH-film Letter eller A4
Ange kopieringspapperstyp
Använda kopieringsfunktionerna
Du kan ställa in papperstyp på HP All-in-One. Standardinställningen för papperstyp för
kopiering är Automatisk, vilket innebär att HP All-in-One automatiskt identifierar
vilken typ av papper som ligger i inmatningsfacket.
Om du kopierar på specialpapper eller om utskriftskvaliteten blir sämre med
inställningen Automatisk, kan du välja papperstyp manuellt från Kopieringsmenyn.
1. Se till att det ligger papper i inmatningsfacket.
2. Placera originalet med framsidan nedåt mot glasets främre högra hörn eller med
framsidan uppåt i dokumentmatarfacket.
Om du använder dokumentmatarens inmatningsfack, placera sidorna så att
överdelen av dokumentet matas in först.
3. I kopieringsområdet trycker du på Meny tills Kopieringspapperstyp visas.
4.
Tryck på
5. Tryck på Starta kopiering Svart eller Starta kopiering Färg.
när du vill markera en papperstyp. Tryck sedan på OK.
Inställningar för pappersstorlek
Letter eller A4
13 x 18 cm eller 13 x 18 cm, ramlöst
4 x 6 tum eller 4 x 6, ramlöst
5 x 7 tum eller 5 x 7, ramlöst
Letter eller Letter, ramlöst
A4 eller A4, ramlöst
L-storlek eller L-storlek, ramlöst
(endast Japan)
Japan)
54 HP Officejet 7200 All-in-One series
Page 58

Använd tabellen nedan för att avgöra vilken papperstyp du ska välja. Vilken inställning
du ska göra beror på vilket papper som ligger i inmatningsfacket.
Papperstyp
Inställning på kontrollpanelen
Kopieringspapper och papper med brevhuvud Vanligt papper
HP Bright White-papper Vanligt papper
HP Premium Plus-fotopapper, glättat Premium-fotopapper
HP Premium Plus-fotopapper, matt Premium-fotopapper
HP Premium Plus fotopapper 4 x 6 tum Premium-fotopapper
HP fotopapper Fotopapper
HP fotopapper för vardagsbruk Vardagsfoto
HP fotopapper för vardagsbruk, medelglättat Vanligt papper, matt
Annat fotopapper Annat foto
HP transfertryck för t-shirt (för färgade tyger) Transferbild för t-shirt
HP transfertryck för t-shirt (för ljusa eller vita
Transfertryck, spegelvänt
tyger)
HP Premium-papper Premium Inkjet
Annat Inkjet-papper Premium Inkjet
HP Professional-papper för broschyrer &
Broschyr glättad
flygblad (glättat)
Använda kopieringsfunktionerna
HP Professional-papper för broschyrer &
Broschyr matt
flygblad (matt)
HP Premium eller Premium Plus Inkjet-OH-film OH-film
Annan OH-film OH-film
Vanligt Hagaki (endast Japan) Vanligt papper
Vanligt Hagaki (endast Japan) Premium-fotopapper
L (endast Japan) Premium-fotopapper
Användarhandbok 55
Page 59

Kapitel 7
Öka kopieringens hastighet och kvalitet
HP All-in-One har tre alternativ för hastighet och kvalitet vid kopiering.
● Bästa ger den högsta kvaliteten för alla papperstyper och du löper ingen risk att
få den streckeffekt som ibland kan uppstå i fyllda områden. Bästa kopierar
långsammare än övriga inställningar.
● Normal ger resultat med hög kvalitet och rekommenderas som inställning för de
flesta kopieringsjobb. Normal gör kopior snabbare än Bästa.
● Snabb kopierar snabbare än Normal. Textkvaliteten är jämförbar med
inställningen Normal, men bilderna kan få lägre kvalitet. Inställningen Snabb
använder mindre bläck, vilket gör att bläckpatronerna räcker längre.
Så här ändrar du kopieringskvaliteten från kontrollpanelen
1. Se till att det ligger papper i inmatningsfacket.
2. Placera originalet med framsidan nedåt mot glasets främre högra hörn eller med
framsidan uppåt i dokumentmatarfacket.
Om du använder dokumentmatarens inmatningsfack, placera sidorna så att
överdelen av dokumentet matas in först.
3. I kopieringsområdet trycker du på Kvalitet och väljer Bästa, Normal eller Snabb.
4. Tryck på Starta kopiering Svart eller Starta kopiering Färg.
Välja ett inmatningsfack för kopiering
Om du har installerat HPs tillbehör för dubbelsidig utskrift kan du välja vilket
inmatningsfack du vill använda för dina kopior:
● Du kan ladda alla papperstyper och pappersstorlekar som är avsedda för denna
skrivare, såsom fotopapper eller OH-film i huvudinmatningsfacket.
● Du kan fylla på små papper, till exempel fotopapper eller Hagaki-kort, i HPs
tillbehör för automatisk dubbelsidig utskrift med litet inmatningsfack eller Hagakifack med tillbehör för automatisk dubbelsidig utskrift.
Du kan också ladda tillbehörets fack med fotopapper i storleken 10 x 15 cm och
inmatningsfacket med papper i full storlek. Du sparar tid på att använda tillbehörets
inmatningsfack, eftersom du inte behöver ta bort och lägga i papper varje gång du
kopierar på olika storlekar och typer av papper.
Använda kopieringsfunktionerna
56 HP Officejet 7200 All-in-One series
Anmärkning Mer information om hur man fyller på papper i tillvalsenheten
finns i instruktionerna som levererades med enheten.
Så här väljer du ett inmatningsfack från kontrollpanelen
1. Ladda papper i det inmatningsfack som du vill kopiera ifrån.
2. Placera originalet med framsidan nedåt mot glasets främre högra hörn eller med
framsidan uppåt i dokumentmatarfacket.
Om du använder dokumentmatarens inmatningsfack, placera sidorna så att
överdelen av dokumentet matas in först.
3. I kopieringsområdet trycker du på Meny tills Papperskälla visas.
Menyalternativet Papperskälla visas om ett alternativt pappersfack är monterat
på HP All-in-One.
4.
Tryck på
Därmed väljs ett inmatningsfack och Kopieringsmenyn visas.
för att välja inmatningsfack och tryck sedan på OK.
Page 60

5. Gör de ändringar som behövs av inställningarna på Kopieringsmenyn.
6. Tryck på Starta kopiering Svart eller Starta kopiering Färg.
Göra flera kopior av samma original
Du anger hur många kopior du vill skriva ut med alternativet Antal kopior på
Kopieringsmenyn.
1. Se till att det ligger papper i inmatningsfacket.
2. Placera originalet med framsidan nedåt mot glasets främre högra hörn eller med
framsidan uppåt i dokumentmatarfacket.
Om du använder dokumentmatarens inmatningsfack, placera sidorna så att
överdelen av dokumentet matas in först.
3. I kopieringsområdet trycker du på Meny tills Antal kopior visas.
4.
Tryck på
(Det högsta möjliga antalet varierar på olika modeller.)
5. Tryck på Starta kopiering Svart eller Starta kopiering Färg.
I det följande exemplet gör HP All-in-One tre kopior av originalfotot i storleken 10
x 15 cm.
eller använd tangentbordet och ange antal kopior. Tryck sedan på OK.
Tips Om du håller ned någon av pilknapparna ändras antalet kopior i
steg om fem, vilket gör det enkelt att välja många kopior.
Använda kopieringsfunktionerna
Kopiera ett tvåsidigt svartvitt dokument
Du kan använda HP All-in-One för att kopiera ett dokument med en eller flera sidor i
färg eller svartvitt. I det här exemplet använder du HP All-in-One för att kopiera ett
tvåsidigt svartvitt original.
Så här kopierar du ett tvåsidigt dokument från kontrollpanelen
1. Se till att det ligger papper i inmatningsfacket.
2. Placera originalen med framsidan uppåt i dokumentmataren.
Placera arken så att dokumentets övre kant matas in först.
3. Tryck på Starta kopiering Svart.
Användarhandbok 57
Page 61

Kapitel 7
Göra dubbelsidiga kopior
Du kan göra dubbelsidiga kopior från enkel- eller dubbelsidiga original i Letter- eller
A4-format.
Anmärkning Du kan göra dubbelsidiga kopior om din HP All-in-One har HPs
tillbehör för automatisk dubbelsidig utskrift. HPs tillbehör för dubbelsidig utskrift
är standardutrustning med vissa modeller men kan också köpas separat.
Så här gör du dubbelsidiga kopior från kontrollpanelen
1. Se till att det ligger papper i inmatningsfacket.
2. Lägg dina original i Letter- eller A4-format i dokumentmatarens inmatningsfack.
Placera arken så att dokumentets övre kant matas in först.
Anmärkning Du kan inte göra dubbelsidiga kopior från original i Legal-
format.
3. I kopieringsområdet trycker du på Meny tills Dubbelsidig kopia visas.
4.
Välj något av följande genom att trycka på
och tryck sedan på OK.
– 1 > 1: med det här alternativet skapas en enkelsidig standardkopia från ett
enkelsidigt original.
– 1 > 2: med det här alternativet görs en dubbelsidig kopia av två enkelsidiga
original.
– 2 > 1: med det här alternativet skapas en enkelsidig kopia av ett dubbelsidigt
original.
– 2 > 2: med det här alternativet skapas en dubbelsidig kopia av ett
dubbelsidigt original.
5. Tryck på Starta kopiering Svart eller Starta kopiering Färg.
för att markera önskad inställning
Anmärkning Ta inte ut papperet ur facket förrän båda sidorna är klara.
Göra en kantfri kopa av ett foto
Du kan använda inställningen Fyll hela sidan för att skapa en kantfri kopa av ett foto.
Använda kopieringsfunktionerna
58 HP Officejet 7200 All-in-One series
Om du vill göra en kantfri utskrift på HP All-in-One utan att ändra proportionerna i
originalet, kan bilden komma att beskäras runt marginalerna. I de flesta fall märks inte
denna beskärning.
När du kopierar ett foto blir kvaliteten bäst om du lägger fotopapper i inmatningsfacket
och ändrar kopieringsinställningarna till rätt papperstyp och fotoförbättring. Du kan
också använda en fotobläckpatron för att maximera utskriftskvaliteten. Om du
installerar både en trefärgs- och en fotobläckpatron får du ett system med sex
bläckfärger. I Använda en fotobläckpatron finns mer information.
Anmärkning För att kunna göra en kantfri kopia måste du använda
fotopapper (eller annat specialpapper). Om HP All-in-One upptäcker ett vanligt
papper i inmatningsfacket, skrivs ingen kantfri kopia ut. Istället kommer kopian
att få kanter.
1. Fyll på fotopapper i storleken 10 x 15 cm i inmatningsfacket.
Page 62

Anmärkning Om din HP All-in-One har fler än ett inmatningsfack,
kanske du måste välja rätt inmatningsfack. I Välja ett inmatningsfack för
kopiering finns mer information.
2. Lägg originalfotot med framsidan nedåt i det främre, högra hörnet av glaset.
Placera fotot med långsidan längs med glasets främre kant.
3. Tryck på Storlek.
Menyn Minska/förstora visas.
4.
Tryck på
5. Tryck på Starta kopiering Färg.
På HP All-in-One görs en kantfri kopia av originalfotot i storleken 10 x 15 cm. Se
nedan.
tills Fyll hela sidan visas och tryck sedan på OK.
Tips Om utskriften inte är kantfri väljer du lämplig pappersstorlek i
menyn för kantfri utskrift och ställer in papperstypen på Fotopapper.
Ange Fotoförbättringar och försök igen.
Mer information om hur du ställer in pappersstorlek finns i Ange storlek på
kopieringspapper.
Information om hur du anger papperstyp finns i Ange kopieringspapperstyp.
Information om hur du ställer in fotoförbättring finns i Förbättra ljusa
områden på kopian.
Använda kopieringsfunktionerna
Kopiera ett foto över en hel sida
Du kan använda inställningen Fyll hela sidan om du automatiskt vill förstora eller
förminska originalet så att hela det utskrivbara området på papperet fylls. I det här
exemplet använder du Fyll hela sidan för att förstora ett foto i storleken 10 x 15 cm till
en kantfri kopia i full storlek. När du kopierar ett foto blir kvaliteten allra bäst om du
använder fotobläckpatronen. Om du installerar både trefärgs- och fotobläckpatronerna
får du ett sexbläckssystem. I Använda en fotobläckpatron finns mer information.
Anmärkning Om du vill göra en kantfri utskrift på HP All-in-One utan att
ändra proportionerna i originalet, kan bilden komma att beskäras runt
marginalerna. I de flesta fall märks inte denna beskärning.
Anmärkning För att kunna göra en kantfri kopia måste du använda
fotopapper (eller annat specialpapper). Om HP All-in-One upptäcker ett vanligt
Användarhandbok 59
Page 63

Kapitel 7
papper i inmatningsfacket, skrivs ingen kantfri kopia ut. Istället kommer
utskriften att ha kanter.
Anmärkning Den här funktionen fungerar endast korrekt om glaset och
området innanför locket är ordentligt rena. För mer information, se Rengöra
HP All-in-One.
1. Lägg fotopapper i storleken Letter eller A4 i inmatningsfacket.
Om din HP All-in-One har fler än ett inmatningsfack, kanske du måste välja rätt
inmatningsfack. I Välja ett inmatningsfack för kopiering finns mer information.
2. Lägg originalfotot med framsidan nedåt i det främre, högra hörnet av glaset.
Placera fotot med långsidan längs med glasets främre kant.
3. I kopieringsområdet trycker du på Storlek tills Fyll hela sidan visas.
4. Tryck på Starta kopiering Färg.
Tips Om utskrifterna inte är kantfria ställer du in pappersstorleken på
Letter, ramlöst eller A4, ramlöst, papperstypen till Fotopapper, aktiverar
inställningen för fotoförbättring och försöker igen.
Mer information om hur du ställer in pappersstorlek finns i Ange storlek på
kopieringspapper.
Information om hur du anger papperstyp finns i Ange kopieringspapperstyp.
Information om hur du ställer in fotoförbättring finns i Förbättra ljusa
områden på kopian.
Kopiera ett foto på en sida flera gånger
Du kan skriva ut flera kopior av ett original på en sida genom att välja en bildstorlek på
menyn Storlek.
När du har valt en storlek kan du bli ombedd att ange om du vill skriva ut flera kopior
av fotot så att papperet fylls.
Använda kopieringsfunktionerna
Så här kopierar du ett foto flera gånger på en sida från kontrollpanelen
1. Se till att det ligger papper i inmatningsfacket.
Tips För bästa kvalitet vid kopiering av foton bör du fylla på fotopapper i
inmatningsfacket.
2. Lägg originalfotot med framsidan nedåt i det främre, högra hörnet av glaset.
Placera fotot med långsidan längs med glasets främre kant.
3. I kopieringsområdet trycker du på Storlek tills Bildstorlekar visas.
4.
Tryck på
och markera den storlek i vilken du vill kopiera fotot. Tryck sedan på OK.
60 HP Officejet 7200 All-in-One series
Page 64

Beroende på vilken bildstorlek du väljer kan meddelandet Många på en sida
komma att visas. Då måste du uppge om du vill skriva ut så många kopior av
fotot som får plats på papperet eller om du bara vill skriva ut en kopia.
Med vissa större storlekar behöver du inte välja antal bilder. I så fall kopieras
bara en bild på sidan.
5.
Om meddelandet Många på en sida visas trycker du på
Nej och trycker sedan på OK.
6. Tryck på Starta kopiering Färg.
för att välja Ja eller
Ändra storlek på ett original så att det passar Letter- eller A4-papper
Om bilden eller texten på originalet fyller hela sidan utan marginaler, kan du förminska
originalet med funktionen Anpassa till sida eller Hela sidan 91% och på så sätt
förhindra att texten eller bilden beskärs vid sidans kanter.
Tips Du kan också förstora ett litet foto så att det passar in på det utskrivbara
området på en sida i fullstorlek. För att kunna göra detta utan att
proportionerna på det ursprungliga fotot ändras eller kanterna beskärs, kan
HP All-in-One lämna kvar ett litet vitt område runt kanterna på papperet.
1. Se till att det ligger papper i inmatningsfacket.
2. Placera originalet med framsidan nedåt mot glasets främre högra hörn eller med
framsidan uppåt i dokumentmatarfacket.
Om du använder dokumentmatarens inmatningsfack, placera sidorna så att
överdelen av dokumentet matas in först.
Anmärkning Om du använder inställningen Anpassa till sida måste du
placera originalet på glaset.
3. Tryck på Storlek i kopieringsområdet.
4.
Välj något av följande genom att trycka på
och tryck sedan på OK.
– Hela sidan 91%: använd den här inställningen om du har placerat originalet i
dokumentmataren.
– Anpassa till sida: använd den här inställningen om du har placerat
originalet med framsidan nedåt i det främre högra hörnet av glaset.
5. Tryck på Starta kopiering Svart eller Starta kopiering Färg.
för att markera önskad inställning
Använda kopieringsfunktionerna
Användarhandbok 61
Page 65

Kapitel 7
Ändra storlek på ett original med anpassade inställningar
Du kan använda dina egna inställningar för att förminska eller förstora en kopia av ett
original.
1. Se till att det ligger papper i inmatningsfacket.
2. Placera originalet med framsidan nedåt mot glasets främre högra hörn eller med
framsidan uppåt i dokumentmatarfacket.
Om du använder dokumentmatarens inmatningsfack, placera sidorna så att
överdelen av dokumentet matas in först.
3. I kopieringsområdet trycker du på Storlek tills Anpassa 100% visas. Tryck sedan
på OK.
4.
Tryck på
att förminska eller förstora kopian och tryck sedan på OK.
(Det högsta och det minsta procenttalet för att förstora/förminska en kopia
varierar beroende på modell.)
5. Tryck på Starta kopiering Svart eller Starta kopiering Färg.
eller
Tips Om du håller ned någon av pilknapparna ändras antalet procent för
förminskning/förstoring i steg om fem.
eller använd knappsatsen för att skriva in en procentsats för
Kopiera ett dokument i Legal-storlek till Letter-papper
Du kan använda inställningen Legal > Ltr 72% för att förminska en kopia av ett
dokument i Legal-storlek så att det passar på ett Letter-papper.
Anmärkning Procentsatsen i exemplet Legal > Ltr 72% kanske inte matchar
den procentsats som visas i kontrollpanelens teckenfönster.
Så här kopierar du ett dokument i Legal-storlek till Letter-papper från
kontrollpanelen
1. Se till att det ligger papper i inmatningsfacket.
2. Placera originalet med framsidan uppåt i dokumentmataren.
Placera sidan i dokumentmataren så att dokumentets övre kant matas in först.
Använda kopieringsfunktionerna
62 HP Officejet 7200 All-in-One series
3. I kopieringsområdet trycker du på Storlek tills Legal > Ltr 72% visas.
4. Tryck på Starta kopiering Svart eller Starta kopiering Färg.
HP All-in-One förminskar originalet så att det ryms inom det skrivbara området på
papperet i Letter-format, se nedan.
Page 66

Kopiera ett svagt original
Använd alternativet Ljusare/Mörkare om du vill göra kopiorna ljusare eller mörkare.
Du kan även justera färgintensiteten för att göra färgerna på kopian mer levande och
nyansrika.
1. Se till att det ligger papper i inmatningsfacket.
2. Placera originalet med framsidan nedåt mot glasets främre högra hörn eller med
framsidan uppåt i dokumentmatarfacket.
Om du använder dokumentmatarens inmatningsfack, placera sidorna så att
överdelen av dokumentet matas in först.
3. I kopieringsområdet trycker du på Meny tills Ljusare/mörkare visas.
4.
Tryck på
5. I kopieringsområdet trycker du på Meny tills Färgintensitet visas.
6.
Tryck på
7. Tryck på Starta kopiering Svart eller Starta kopiering Färg.
om du vill göra kopian mörkare. Tryck sedan på OK.
Anmärkning Du kan också trycka på för att göra kopian ljusare.
om du vill göra bilden mer levande. Tryck sedan på OK.
Anmärkning Du kan också trycka på för att göra bilden blekare.
Kopiera ett dokument som har faxats flera gånger
Du kan använda funktionen Förbättringar om du vill justera kvaliteten på
textdokument genom att göra kanterna på svart text skarpare eller justera fotografier
genom att förstärka ljusa färger som annars skulle se vita ut.
Inställningen för Blandad förbättring är standardinställningen. Med inställningen
Blandad förbättring kan kanterna göras skarpare i de flesta original.
Så här kopierar du ett suddigt dokument från kontrollpanelen
1. Se till att det ligger papper i inmatningsfacket.
2. Placera originalet med framsidan nedåt mot glasets främre högra hörn eller med
framsidan uppåt i dokumentmatarfacket.
Om du använder dokumentmatarens inmatningsfack, placera sidorna så att
överdelen av dokumentet matas in först.
3. I kopieringsområdet trycker du på Meny tills Förbättringar visas.
4.
Tryck på
5. Tryck på Starta kopiering Svart eller Starta kopiering Färg.
Tips Om något av följande inträffar inaktiverar du förbättringsalternativet Text
genom att välja Foto eller Ingen:
● Färgprickar omger texten på kopiorna.
● Stora, svarta teckensnitt ser fläckiga ut (ojämna).
● Tunna, färgade objekt eller linjer innehåller svarta avsnitt.
● Vågräta korniga eller vita streck finns i ljusa till mellanljusa, grå områden.
så markeras inställningen för förbättring av Text. Tryck sedan på OK.
Använda kopieringsfunktionerna
Användarhandbok 63
Page 67

Kapitel 7
Förbättra ljusa områden på kopian
Du kan använda förbättringsalternativet Foto om du vill förstärka ljusa färger som
annars skulle se vita ut. Du kan också använda alternativet Foto för att eliminera eller
minska följande defekter som kan uppstå när du kopierar med förbättringsalternativet
Text:
● Färgprickar omger texten på kopiorna.
● Stora, svarta teckensnitt ser fläckiga ut (ojämna).
● Tunna, färgade objekt eller linjer innehåller svarta avsnitt.
● Vågräta korniga eller vita streck finns i ljusa till mellanljusa, grå områden.
Så här kopierar du ett överexponerat foto från kontrollpanelen
1. Se till att det ligger papper i inmatningsfacket.
Tips För bästa kvalitet vid kopiering av foton bör du fylla på fotopapper i
inmatningsfacket.
2. Lägg originalfotot med framsidan nedåt i det främre, högra hörnet av glaset.
Placera fotot med långsidan längs med glasets främre kant.
3. I kopieringsområdet trycker du på Meny tills Förbättringar visas.
4.
Tryck på
5. Tryck på Starta kopiering Färg.
så markeras inställningen för Fotoförbättringar. Tryck sedan på OK.
Skapa en affisch
Du kan använda funktionen Affisch när du vill skapa en förstorad kopia av ett original
i olika delar och sedan sätta ihop delarna till en affisch.
Använda kopieringsfunktionerna
1. Se till att det ligger papper i inmatningsfacket.
Tips Om du kopierar ett foto till en affisch bör du använda fotopapper i
full storlek för att kopian ska få högsta möjliga kvalitet.
2. Lägg originalet med kopieringssidan nedåt i det främre, högra hörnet av glaset.
Om du ska kopiera ett foto placerar du fotot med långsidan mot glasets framkant.
3. I kopieringsområdet trycker du på Storlek tills Affisch visas. Tryck sedan på OK.
4.
Tryck på
Standardstorleken för affischer är två sidor bred.
5. Tryck på Starta kopiering Svart eller Starta kopiering Färg.
När du har valt affischens bredd justerar HP All-in-One längden automatiskt för
att bevara originalproportionerna.
64 HP Officejet 7200 All-in-One series
för att välja en sidbredd för affischen.
Page 68

Tips Om originalet inte kan förstoras till den valda affischstorleken för att
den överstiger tillåten zoomning, visas ett felmeddelande som ber dig
prova ett mindre format. Välj en mindre storlek och försök sedan igen.
6. När affischen har skrivits ut, trimmar du kanterna och tejpar ihop arken.
Förbereda ett transfertryck i färg på t-shirt
Du kan kopiera en bild eller text till ett transfertryck och sedan stryka fast det på en Tshirt, ett örngott, bordstabletter eller något annat tygstycke.
Tips Öva dig genom att stryka fast ett transfertryck på ett gammalt plagg först.
1. Lägg transferpapper i inmatningsfacket.
2. Lägg originalet med framsidan nedåt i det främre, högra hörnet av glaset.
Om du ska kopiera ett foto placerar du fotot med långsidan mot glasets framkant.
3. Under Kopiera trycker du på Meny tills Kopieringspapperstyp visas.
4.
Tryck på
och tryck sedan på OK.
– Välj Transferbild för t-shirt som papperstyp om du använder
– Välj Transfertryck, spegelv. om du använder HP transfertryck för t-shirt för
5. Tryck på Starta kopiering Svart eller Starta kopiering Färg.
och markera Transferbild för t-shirt eller Transfertryck, spegelv.
HP transfertryck för t-shirt för färgade tyger. Om du använder
HP transfertryck för t-shirt för färgade tyger måste bilden inte vändas för att
bli rättvänd på tyget.
ljusa eller vita tyger. HP All-in-One kopierar automatiskt en spegelvänd bild
av originalet så att bilden vänds åt rätt håll när du strycker fast den på ljust
eller vitt tyg.
Använda kopieringsfunktionerna
Ändra standardinställningarna för kopiering
När du ändrar kopieringsinställningarna från kontrollpanelen gäller ändringarna bara
för det aktuella kopieringsjobbet. Om du vill använda inställningarna för alla framtida
kopieringsjobb kan du spara inställningarna som standardinställningar.
När du ändrar kopieringsinställningarna från kontrollpanelen eller HP Director gäller
ändringarna bara för det aktuella kopieringsjobbet. Om du vill använda inställningarna
för alla framtida kopieringsjobb kan du spara inställningarna som standardinställningar.
1. Se till att det ligger papper i inmatningsfacket.
2. Placera originalet med framsidan nedåt mot glasets främre högra hörn eller med
framsidan uppåt i dokumentmatarfacket.
Om du använder dokumentmatarens inmatningsfack, placera sidorna så att
överdelen av dokumentet matas in först.
3. I kopieringsområdet trycker du på Meny och ändrar kopieringsinställningarna
efter behov.
4. I kopieringsområdet trycker du på Meny tills Nya stand.inst. visas.
5.
Tryck på
6. Tryck på OK om du vill att inställningarna ska gälla som nya standardinställningar.
7. Tryck på Starta kopiering Svart eller Starta kopiering Färg.
Användarhandbok 65
för att välja Ja.
Page 69

Kapitel 7
De inställningar du anger här sparas bara på HP All-in-One. De påverkar inte
inställningarna i programvaran. Du kan spara de inställningar du använder oftast med
hjälp av programmet HP Image Zone-programvaran som levererades tillsammans
med HP All-in-One. Mer information finns i HP Image Zone-hjälpen.
Avbryta kopiering
➔
Om du vill avbryta kopieringen trycker du på Avbryt på kontrollpanelen.
Använda kopieringsfunktionerna
66 HP Officejet 7200 All-in-One series
Page 70

8
Använda skanningsfunktionerna
Med skanning menas en process där text och bilder konverteras till ett elektroniskt
format i datorn. Du kan skanna praktiskt taget vad som helst: foton, tidningsartiklar
och textdokument. Var bara försiktig så du inte repar glaset på HP All-in-One. Om du
skannar dina bilder till ett minneskort blir de ännu lättare att bära med sig.
Du kan använda skanningsfunktionerna på HP All-in-One när du vill göra följande:
● Skanna text från en artikel till ditt ordbehandlingsprogram och citera den i en
rapport.
● Skriva ut egna visitkort och broschyrer genom att skanna in en logotyp och
använda den i ett publiceringsprogram.
● Skicka foton till vänner och släktingar genom att skanna in dina favoritbilder och
skicka dem som bilagor i e-postmeddelanden.
● Göra en fotoinventering av ditt hem eller kontor.
● Skapa ett elektroniskt album.
Anmärkning Genom att skanna text (kallas också optisk teckenigenkänning
eller OCR) kan du lägga in innehållet i tidningsartiklar, böcker och andra
trycksaker i ett ordbehandlingsprogram (och många andra program) som en
fullt redigerbar text. För att resultatet ska bli bra är det viktigt att du lär dig
skanna med OCR på rätt sätt. Förvänta dig inte att skannade textdokument
ska vara helt perfekta första gången du använder ett OCR-program. Det tar tid
att lära sig att använda ett OCR-program. Mer information om hur du skannar
dokument, särskilt dokument som både innehåller text och bilder, finns i
dokumentationen som medföljer OCR-programmet.
För att du ska kunna använda skanningsfunktionerna måste HP All-in-One och datorn
vara på och anslutna till varandra. Du måste också ha installerat programvaran för
HP All-in-One och den måste vara igång på datorn innan du börjar skanna. För att
kontrollera om programmet för HP All-in-One körs på en Windows-dator ska du leta
efter ikonen för HP All-in-One i systemfältet, längst ned till höger på skärmen, i
närheten av klockan. På Macintosh-datorer är programvaran till HP All-in-One alltid
aktiv.
Anmärkning Om du stänger ikonen Hewlett-Packard Digital Imaging Monitor
i aktivitetsfältet kan HP All-in-One förlora vissa skanningsfunktioner och
generera felmeddelandet Ingen anslutning. Om detta inträffar kan du
återställa funktionerna genom att starta om datorn eller starta programvaran
för HP Image Zone.
Information om hur du skannar från datorn samt hur du justerar, ändrar storlek,
roterar, beskär och skärper skanningarna finns i HP Image Zone-hjälpen som
medföljde programvaran.
Det här kapitlet innehåller information om hur du skannar till ett program, till en
HP Instant Share-destination och till ett minneskort. Det beskriver även hur du
skannar från HP Director och justerar förhandsgranskningsbilden.
Användarhandbok 67
Använda skanningsfunktionerna
Page 71

Kapitel 8
Skanna till ett program
Du kan skanna original på glaset direkt från kontrollpanelen.
Anmärkning Innehållet i de menyer som visas i det här avsnittet kan variera
beroende på datorns operativsystem och vilka program som är konfigurerade
som skanningsdestinationer i programmet HP Image Zone.
Skanna ett original (USB-ansluten)
Följ anvisningarna nedan om HP All-in-One är direktansluten till en datorn via en USBkabel.
1. Lägg originalet med framsidan nedåt i det främre, högra hörnet av glaset.
2. Tryck på Skanna till i skanningsområdet.
Menyn Skanna till visas. Menyn innehåller destinationer, bland annat program, för
allt du skannar. Standarddestinationen är den destination du valde förra gången
du använde den här menyn. Menyn Skanna till kan konfigureras. Du väljer vilka
program och andra destinationer som ska visas i menyn Skanna till genom att
använda programmet HP Image Zone på datorn.
3.
Du väljer ett program som skanningen ska sändas till genom att trycka på
önskad destination visas i fönstret på kontrollpanelen. Tryck sedan på Starta
skanning.
En förhandsgranskning av skanningen visas i fönstret HP Scan på datorn, där du
kan göra ändringar före den slutliga skanningen. Ändringar av
förhandsgranskningsbilden sparas inte i den ursprungliga bildfilen.
Mer information om hur du redigerar en förhandsgranskningsbild finns i
HP Image Zone-hjälpen som medföljde programvaran.
4. Gör eventuella ändringar i förhandsgranskningsbilden i fönstret HP Scan. När du
är klar klickar du på Acceptera.
Skanningen skickas från HP All-in-One till det valda programmet. Om du till
exempel valde HP Image Zone öppnas programmet och bilden visas.
tills
Skanna ett original (nätverksanslutning)
Följ anvisningarna nedan om HP All-in-One är ansluten till en eller fler datorer i ett
nätverk.
1. Lägg originalet med framsidan nedåt i det främre, högra hörnet av glaset.
2. Tryck på Skanna till i skanningsområdet.
Menyn Skanna till visas med olika alternativ.
3.
Tryck på
Menyn Välj dator visas med de datorer som är anslutna till HP All-in-One.
4. Välj standarddatorn genom att trycka på OK. Om du vill välja en annan dator
trycker du på
vill skicka skanningen till ett program på datorn väljer du datorn på menyn.
Menyn Skanna till visas. Menyn innehåller destinationer, bland annat program, för
allt du skannar. Standarddestinationen är den destination du valde förra gången
Använda skanningsfunktionerna
68 HP Officejet 7200 All-in-One series
du använde den här menyn. Du väljer vilka destinationer som ska visas på
så markeras Välj dator. Tryck sedan på OK.
Anmärkning Menyn Välj dator kan innehålla en lista över datorer med
en USB-anslutning, förutom de datorer som är anslutna via nätverket.
så att önskad dator markeras och trycker sedan på OK. Om du
Page 72

menyn Skanna till med hjälp av HP Image Zone på datorn. Mer information finns
i HP Image Zone-hjälpen som medföljde programvaran.
5. Välj ett program som skanningen ska skickas till genom att markera det med
hjälp av
Om du väljer programmet HP Image Zone visas en förhandsgranskningsbild av
skanningen i fönstret HP Scan på datorn, där du kan redigera bilden.
6. Gör eventuella ändringar i förhandsgranskningsbilden i fönstret HP Scan. När du
är klar klickar du på Acceptera.
Skanningen skickas från HP All-in-One till det valda programmet. Om du till
exempel valde HP Image Zone öppnas programmet och bilden visas.
. Tryck sedan på OK eller Starta skanning.
Skicka en skanning till en HP Instant Sharedestination
Med HP Instant Share kan du dela foton med vänner och familj via e-post och onlinealbum. Du kan också beställa högkvalitativa utskrifter online.
Anmärkning Att beställa utskrivna foton online är inte möjligt i alla länder och
regioner.
Detta avsnitt innehåller information om hur du delar en skannad bild från en USBansluten enhet och en nätverksansluten enhet.
Dela en skannad bild med vänner och familj (USB-ansluten enhet)
Delad en skannad bild genom att trycka på Skanna till på kontrollpanelen. Om du vill
använda knappen Skanna till lägger du bilden med framsidan nedåt på glaset, väljer
en destination och startar skanningen.
Anmärkning Om du tidigare konfigurerat HP Instant Share i ett nätverk
kommer du inte att kunna använda HP Instant Share på en USB-ansluten
enhet.
1. Lägg originalet med framsidan nedåt i det främre, högra hörnet av glaset eller
(om du använder dokumentmataren) i dokumentmataren.
2. Tryck på Skanna till i skanningsområdet.
Menyn Skanna till visas i fönstret på kontrollpanelen.
3.
Använd pilknappen
4. Tryck på OK för att välja destinationen och skicka fotona.
Bilden skannas och överförs till datorn.
I Windows öppnas programmet HP Image Zone på datorn. Fliken HP Instant
Share visas. En miniatyr av den skannade bilden visas i urvalsfältet. Mer
information om programmet HP Image Zone finns i HP Image Zone-hjälpen
som medföljde programvaran.
På Macintosh öppnas klientprogrammet HP Instant Share på datorn. En miniatyr
av den skannade bilden visas i fönstret HP Instant Share.
Användarhandbok 69
för att markera HP Instant Share.
Använda skanningsfunktionerna
Page 73

Kapitel 8
Anmärkning Om du använder en tidigare version än Macintosh OS X
v10.2 (inklusive OS 9), överförs den skannade bilden till HP Galleriet på
Macintosh. Klicka på E-post. Skicka bilden som e-postbilaga genom att
följa anvisningarna på datorn.
Dela en skannad bild med andra via HP Instant Share genom att följa
anvisningarna på datorns skärm.
Dela en skannad bild med vänner och familj (nätverksansluten enhet)
Delad en skannad bild genom att trycka på Skanna till på kontrollpanelen. Om du vill
använda knappen Skanna till lägger du bilden med framsidan nedåt på glaset, väljer
en destination och startar skanningen.
Innan du kan dela en skannad bild på en nätverksansluten HP All-in-One måste du
först ha installerat programmet HP Image Zone på din dator. För ytterligare
information om hur du konfigurerar programmet HP Image Zone på datorn, gå till
Installationshandboken som medföljde din HP All-in-One.
1. Lägg originalet med framsidan nedåt i det främre, högra hörnet av glaset eller
(om du använder dokumentmataren) i dokumentmataren.
2. Tryck på Skanna till i skanningsområdet.
Menyn Skanna till visas i fönstret på kontrollpanelen.
3.
Tryck på
Menyn Välj dator visas i fönstret på kontrollpanelen.
4.
Tryck på
sedan på OK.
Menyn Skanna till program visas.
5.
Tryck på
6. Bilden skannas och skickas till den valda datorn.
så markeras Välj dator. Tryck sedan på OK.
så att den dator som du vill sända skanningen till markeras. Tryck
för att markera HP Instant Share och tryck sedan på OK.
Skicka en skanning till ett minneskort
Du kan skicka en skannad bild som JPEG-bild till det minneskort som finns isatt på en
av kortplatserna på HP All-in-One. Du kan använda minneskortsfunktionerna för att
skapa kantfria utskrifter och albumsidor med de skannade bilderna. Du når även den
skannade bilden från andra enheter som stöder minneskortet.
Skicka en skanning till ett minneskort i HP All-in-One (USB-ansluten)
Du kan skicka den skannade bilden som en JPEG-bild till ett minneskort. I det här
avsnittet beskrivs processen när HP All-in-One är direktansluten till datorn via en USBkabel. Se till att det sitter ett minneskort i HP All-in-One.
1. Lägg originalet med framsidan nedåt i det främre, högra hörnet av glaset.
2. I skanningsområdet trycker du på Skanna till tills Minneskort visas i fönstret på
kontrollpanelen.
3. Tryck på OK.
Bilden skannas på HP All-in-One och filen sparas på minneskortet i JPEG-format.
Använda skanningsfunktionerna
70 HP Officejet 7200 All-in-One series
Page 74

Skicka en skanning till ett minneskort i HP All-in-One (nätverksansluten)
Du kan skicka en skannad bild som en JPEG-bild till ett minneskort. I det här avsnittet
beskrivs processen när HP All-in-One är ansluten till ett nätverk.
1. Lägg originalet med framsidan nedåt i det främre, högra hörnet av glaset.
2. I skanningsområdet trycker du på Skanna till tills Minneskort visas i fönstret på
kontrollpanelen.
3. Tryck på OK.
Bilden skannas på HP All-in-One och filen sparas på minneskortet i JPEG-format.
Stoppa skanning
➔
Om du vill avbryta skanningen trycker du på Avbryt på kontrollpanelen eller
klickar på Avbryt i programmet HP Image Zone.
Användarhandbok 71
Använda skanningsfunktionerna
Page 75

9
Skriva ut från datorn
Skriva ut från datorn
Du kan använda HP All-in-One med alla typer av program som du kan skriva ut från.
Instruktionerna varierar något beroende på om du skriver ut från en Windows- eller
Macintosh-dator. Se till att du följer anvisningarna för ditt operativsystem i det här
kapitlet.
Utöver de utskriftsfunktioner som beskrivs i det här kapitlet kan du göra
specialutskrifter som exempelvis kantfria utskrifter, nyhetsbrev och banderoller, skriva
ut bilder direkt från ett minneskort eller från en digitalkamera som stöder PictBridge;
och använda skannade bilder i utskriftsprojekt i HP Image Zone.
● Mer information om utskrift från ett minneskort eller digitalkamera finns i Använda
ett minneskort eller en PictBridge-kamera.
● Mer information om hur du skriver ut specialjobb och hur du skriver ut bilder i
HP Image Zone finns i HP Image Zone-hjälpen.
Skriva ut från ett program
De flesta utskriftsinställningar hanteras automatiskt i det program som du skriver ut
från eller via HPs ColorSmart-teknik. Du behöver bara ändra inställningarna manuellt
om du ändrar utskriftskvaliteten för en viss typ av papper/ film eller om du använder
specialfunktioner.
Så här skriver du ut från det program du skapade dokumentet i (Windows)
1. Se till att det ligger papper i inmatningsfacket.
2. Klicka på Skriv ut på menyn Arkiv i programmet.
3. Välj HP All-in-One som skrivare.
4. Om du vill ändra inställningarna klickar du på den knapp som öppnar dialogrutan
Egenskaper.
Beroende på vilket program du använder kan denna knapp heta Inställningar,
Egenskaper, Alternativ, Skrivarinställningar eller Skrivare.
5. Välj alternativ för utskriften med hjälp av de funktioner som finns på flikarna
Papper/kvalitet, Efterbehandling, Effekter, Grunder och Färg.
Tips Du kan enkelt välja alternativ för utskriften genom att använda en
av de fördefinierade utskriftsåtgärderna på fliken Kortkommandon. Klicka
på en typ av utskriftsåtgärd i listan Vad vill du göra?.
Standardinställningarna för den typen av utskriftsåtgärd är redan gjorda
och sammanfattas på fliken Kortkommandon för utskrifter. Om det
behövs kan du justera inställningarna här. Du kan också göra ändringarna
på andra flikar i dialogrutan Egenskaper.
6. Klicka på OK så stängs dialogrutan Egenskaper.
7. Klicka på Skriv ut eller OK när du vill börja skriva ut.
Så här skriver du ut från det program du skapade dokumentet i (Macintosh)
1. Se till att det ligger papper i inmatningsfacket.
2. Välj HP All-in-One i Väljaren (OS 9), Utskriftskontroll (OS 10.2 eller tidigare),
eller utskriftsverktyget (OS 10.3 eller senare) innan du börjar skriva ut.
72 HP Officejet 7200 All-in-One series
Page 76

3. Välj Utskriftsformat på menyn Arkiv i programmet.
Dialogrutan Utskriftsformat visas. Där kan du ange pappersstorlek, orientering
och skalning.
4. Ange sidattribut:
– Välj pappersstorlek.
– Välj sidorientering.
– Ange procentsats för förstoring.
Anmärkning I OS 9 innehåller dialogrutan Utskriftsformat även
alternativ för spegelvända utskrifter och dubbelsidig utskrift.
5. Klicka på OK.
6. I Arkiv-menyn i programvaran väljer du Utskrift.
Dialogrutan Skriv ut visas. Om du använder OS 9 öppnas panelen Allmänt. Om
du använder OS X öppnas panelen Exemplar och sidor.
7. Ändra utskriftsinställningarna för varje alternativ i listrutan, så att de passar för ditt
projekt.
8. Klicka på Skriv ut så startas utskriften.
Ändra skrivarinställningarna
Genom att anpassa utskriftsinställningarna i HP All-in-One kan du hantera nästan alla
typer av utskrifter.
Windows-användare
Innan du ändrar utskriftsinställningarna bör du bestämma om du vill ändra
inställningarna för det aktuella utskriftsjobbet eller om du vill ställa in
standardinställningar för alla framtida utskriftsjobb. Hur utskriftsinställningarna visas
beror på om du vill att ändringen ska gälla alla framtida utskrifter eller endast aktuella
utskriftsjobbet.
Skriva ut från datorn
Så här ändrar du utskriftsinställningarna för alla framtida utskrifter
1. I HP Director klickar du på Inställningar, väljer Utskriftsinställningar och
klickar sedan på Skrivarinställningar.
2. Gör ändringarna och klicka på OK.
Så här ändrar du utskriftsinställningarna för den aktuella utskriften
1. Klicka på Skriv ut på menyn Arkiv i programmet.
2. Se till att HP All-in-One är den valda skrivaren.
3. Klicka på knappen som öppnar dialogrutan Egenskaper.
Beroende på vilket program du använder kan denna knapp heta Inställningar,
Egenskaper, Alternativ, Skrivarinställningar eller Skrivare.
4. Gör ändringarna och klicka på OK.
5. Klicka på Skriv ut eller OK i dialogrutan Skriv ut när du vill skriva ut jobbet.
Användarhandbok 73
Page 77

Kapitel 9
Macintosh-användare
Ändra inställningarna för utskriftsjobbet i dialogrutorna Utskriftsformat och Skriv ut.
Vilka dialogrutor du använder beror på vilken inställning du vill ändra.
Så här ändrar du pappersstorlek, orientering eller skalning
1. Välj HP All-in-One i Väljaren (OS 9), Utskriftskontroll (OS 10.2 eller tidigare),
Skriva ut från datorn
eller programmet Skrivarinställning (OS 10.3 eller senare) innan du börjar
skriva ut.
2. Välj Utskriftsformat på menyn Arkiv i programmet.
3. Ändra pappersstorlek, orientering och skalning och klicka på OK.
Så här ändrar du alla andra utskriftsinställningar
1. Välj HP All-in-One i Väljaren (OS 9), Utskriftskontroll (OS 10.2 eller tidigare),
eller programmet Skrivarinställning (OS 10.3 eller senare) innan du börjar
skriva ut.
2. I Arkiv-menyn i programvaran väljer du Utskrift.
3. Ändra utskriftsinställningarna och klicka på Skriv ut när du vill skriva ut jobbet.
Stoppa ett utskriftsjobb
Även om du kan stoppa ett utskriftsjobb från både HP All-in-One och datorn,
rekommenderar vi att du stoppar utskrifter från HP All-in-One.
Så här stoppar du ett utskriftsjobb från HP All-in-One
➔
Tryck på Avbryt på kontrollpanelen. Se efter om meddelandet Utskrift avbruten
visas i fönstret på kontrollpanelen. Om meddelandet inte visas trycker du på
Avbryt igen.
74 HP Officejet 7200 All-in-One series
Page 78

10
Faxinställningar
När du har följt anvisningarna i installationshandboken avslutar du faxinställningarna
genom att följa instruktionerna i det här kapitlet. Spara installationshandboken som
referens.
I det här kapitlet får du lära dig att konfigurera HP All-in-One på ett sätt som gör att du
kan faxa med den utrustning och de tjänster du redan har anslutit till samma
telefonlinje som HP All-in-One.
Tips Du kan även använda Faxinställningsguiden (Windows) eller Setup
Assistant (Macintosh) för att snabbt göra några viktiga faxinställningar, till
exempel svarsläge och faxrubrik. Du når Faxinställningsguiden (Windows)
eller Setup Assistant (Macintosh) via programmet HP Image Zone.
Information om hur du öppnar programmet HP Image Zone finns i Få ut mer
av HP All-in-One med HP Image Zone. När du har kört
Faxinställningsguiden (Windows) eller Setup Assistant (Macintosh) ska du
slutföra faxinställningarna enligt anvisningarna i det här kapitlet.
Innan du börjar konfigurera HP All-in-One för faxning ska du ta reda på vilken typ av
utrustning eller tjänster som använder samma telefonlinje. Välj en kombination av
utrustning och tjänster från den första kolumnen i tabellen nedan som passar
situationen på ditt kontor eller hemma hos dig. Leta sedan upp motsvarande profil i
den andra kolumnen. Längre fram i det här kapitlet finns stegvisa instruktioner för
varje profil.
Faxinställningar
Annan utrustning/andra tjänster som
delar faxlinjen
Ingen.
Du har en dedikerad telefonlinje för
faxning.
En DSL-tjänst genom din teleoperatör. Profil B: Konfigurera HP All-in-One med
En privat telefonväxel eller ett ISDNsystem.
En distinkt ringtjänst från teleoperatören. Profil D: Faxa med en distinkt
Röstsamtal.
Du tar emot både röst- och faxsamtal på
den här telefonlinjen.
Röstsamtal och röstposttjänst.
Du tar emot både röst- och faxsamtal på
den här telefonlinjen och abonnerar på
en röstposttjänst genom teleoperatören.
Användarhandbok 75
Rekommenderad faxkonfiguration
Profil A: Separat faxlinje (inga ingående
röstsamtal)
DSL
Profil C: Konfigurera HP All-in-One med
en privat telefonväxel eller en ISDN-linje
ringsignalstjänst på samma linje
Profil E: Delad röst- och faxlinje
Profil F: Delad röst- och faxlinje med
röstpost
Page 79

Kapitel 10
Profil A: Separat faxlinje (inga ingående röstsamtal)
Om du har en separat telefonlinje som inte tar emot några ingående röstsamtal och
du inte har någon annan utrustning ansluten till telefonlinjen, konfigurerar du
HP All-in-One enligt beskrivningen i det här avsnittet.
Baksidan av HP All-in-One
1 Telefonjack
Faxinställningar
2 Telefonsladd som medföljer vid leveransen av HP All-in-One ansluten till "1-LINE"-porten
Så här konfigurerar du HP All-in-One med en separat faxlinje
1. Använd telefonsladden som medföljde HP All-in-One och anslut den ena änden
till telefonjacket och den andra till porten "1-LINE", på baksidan av HP All-in-One.
Viktigt Om du inte använder den medföljande sladden för att ansluta
HP All-in-One till telefonjacket kanske det inte går att faxa. Denna
specialsladd är annorlunda än de andra telefonsladdar som du kanske
redan har på kontoret eller hemma. Om den medföljande telefonsladden
är för kort, se Telefonsladden som medföljde HP All-in-One är inte
tillräckligt lång för information om hur du förlänger den.
2. Konfigurera HP All-in-One så att den besvarar inkommande samtal automatiskt.
Tryck på knappen Autosvar tills lampan tänds.
3. (Valfritt) Ändra inställningen Ringsignaler före svar till en eller två signaler.
Information om hur du ändrar denna inställning finns i Ange antalet ringsignaler
före svar.
4. Kör ett faxtest. Mer information finns i Testa faxinställningarna.
När telefonen ringer svarar HP All-in-One automatiskt efter det antal ringsignaler som
du har valt i inställningen Ringsign. f svar. Faxmottagningssignaler skickas sedan till
den sändande faxenheten och faxet tas emot.
Profil B: Konfigurera HP All-in-One med DSL
Om du har en DSL-tjänst genom din teleoperatör ansluter du ett DSL-filter mellan
telefonjacket och HP All-in-One enligt instruktionerna i det här avsnittet. DSL-filtret tar
76 HP Officejet 7200 All-in-One series
Page 80

bort den digitala signal som kan hindra HP All-in-One från att kommunicera med
telefonlinjen. (DSL kallas ibland ADSL.)
Viktigt Om du har en DSL-linje och du inte ansluter ett DSL-filter, kommer du
inte att kunna skicka eller ta emot fax på HP All-in-One.
Baksidan av HP All-in-One
1 Telefonjack
2 DSL-filter och sladd (tillhandahålls av DSL-leverantören)
3 Telefonsladd som medföljer vid leveransen av HP All-in-One ansluten till "1-LINE"-porten
Så här konfigurerar du HP All-in-One med DSL
1. Skaffa ett DSL-filter från din DSL-leverantör.
2. Anslut ena änden av telefonsladden som medföljde HP All-in-One till den öppna
porten på DSL-filtret och den andra änden till porten "1-LINE" på baksidan av
HP All-in-One.
Faxinställningar
Viktigt Om du inte använder den medföljande sladden för att ansluta
HP All-in-One till telefonjacket kanske det inte går att faxa. Denna
specialsladd är annorlunda än de andra telefonsladdar som du kanske
redan har på kontoret eller hemma.
3. Anslut DSL-filtersladden till telefonjacket.
4. Kör ett faxtest. Mer information finns i Testa faxinställningarna.
Profil C: Konfigurera HP All-in-One med en privat
telefonväxel eller en ISDN-linje
Om du använder en privat telefonväxel eller en ISDN-omvandlare/terminaladapter ska
du vara noga med att göra följande:
● Om du till exempel använder en ISDN-omvandlare/terminaladapter kontrollerar
du att HP All-in-One är ansluten till den port som är avsedd för fax och telefon. Se
till att terminaladaptern är inställd på rätt typ av växel för ditt land/region, om det
är möjligt.
Anmärkning På vissa ISDN-system kan du konfigurera portarna för
specifik telefonutrustning. Du kan till exempel tilldela en port för telefon
och Group 3-fax och en annan för andra ändamål. Om du får problem när
du har anslutit till fax-/telefonporten på ISDN-omvandlaren kan du pröva
Användarhandbok 77
Page 81

Kapitel 10
att använda den port som är avsedd för olika ändamål; den kan vara
märkt "multi-combi" eller liknande.
● Om du använder en privat telefonväxel ställer du in samtal väntar-tonen på "av".
Viktigt Många digitala privata telefonväxlar har en samtal väntar-ton som
är "på" i fabriksinställningarna. Samtal väntar-tonen stör alla
faxöverföringar och du kommer inte att kunna sända och ta emot fax med
HP All-in-One så länge den är på. Gå till dokumentationen för din privata
telefonväxel för anvisningar om hur du stänger av samtal väntar-tonen.
● Om du använder en privat telefonväxel ska du slå siffran för extern linje innan du
slår faxnumret.
● Se till att du använder den medföljande sladden för att ansluta HP All-in-One till
telefonjacket. Annars kanske det inte går att faxa. Denna specialsladd är
annorlunda än de andra telefonsladdar som du kanske redan har på kontoret
eller hemma. Om den medföljande telefonsladden är för kort, se Telefonsladden
som medföljde HP All-in-One är inte tillräckligt lång för information om hur du
förlänger den.
Profil D: Faxa med en distinkt ringsignalstjänst på samma
Faxinställningar
linje
Om du prenumererar på en tjänst för distinkt ringsignal (från teleoperatören) som gör
att du kan ha flera telefonnummer på en telefonlinje, var och ett med ett eget
ringsignalmönster, konfigurerar du HP All-in-One enligt beskrivningen i det här
avsnittet.
Baksidan av HP All-in-One
1 Telefonjack
2 Telefonsladd som medföljer vid leveransen av HP All-in-One ansluten till "1-LINE"-porten
Så här konfigurerar du HP All-in-One med en distinkt ringtjänst
1. Använd telefonsladden som medföljde HP All-in-One och anslut den ena änden
till telefonjacket och den andra till porten "1-LINE", på baksidan av HP All-in-One.
Viktigt Om du inte använder den medföljande sladden för att ansluta
HP All-in-One till telefonjacket kanske det inte går att faxa. Denna
specialsladd är annorlunda än de andra telefonsladdar som du kanske
redan har på kontoret eller hemma. Om den medföljande telefonsladden
78 HP Officejet 7200 All-in-One series
Page 82

är för kort, se Telefonsladden som medföljde HP All-in-One är inte
tillräckligt lång för information om hur du förlänger den.
2. Ställ in HP All-in-One så att den besvarar inkommande samtal automatiskt. Tryck
på knappen Autosvar tills lampan lyser.
3. Ändra inställningen Svarssignalsmönster till det mönster som telefonbolaget har
tilldelat faxnumret, till exempel dubbla eller tredubbla ringsignaler.
Information om hur du ändrar denna inställning finns i Ändra
svarssignalsmönstret (distinkt ringning).
Anmärkning Enligt fabriksinställningarna är HP All-in-One inställd på att
svara på alla ringsignalsmönster. Om du inte anger rätt mönster (det som
telefonbolaget har tilldelat faxnumret), kan HP All-in-One svara på både
röstsamtal och faxsamtal eller inte svara alls.
4. (Valfritt) Ändra inställningen av Ringsign. f svar till en eller två signaler.
Information om hur du ändrar denna inställning finns i Ange antalet ringsignaler
före svar.
5. Kör ett faxtest. Mer information finns i Testa faxinställningarna.
HP All-in-One svarar automatiskt på inkommande samtal som har det
ringsignalmönster som du har valt (inställningen Svarssignalsmönster) efter det
antal ringsignaler som du har valt (inställningen Ringsignaler före svar).
Faxmottagningssignaler skickas sedan till den sändande faxenheten och faxet tas
emot.
Profil E: Delad röst- och faxlinje
Om du får både röst- och faxsamtal på samma telefonnummer och du inte har någon
annan kontorsutrustning (eller röstpost) på den här telefonlinjen, konfigurerar du
HP All-in-One enligt beskrivningen i det här avsnittet.
Faxinställningar
Baksidan av HP All-in-One
1 Telefonjack
2 Telefonsladd som medföljer vid leveransen av HP All-in-One ansluten till "1-LINE"-porten
Konfigurera HP All-in-One med en delad röst/faxlinje
1. Använd telefonsladden som medföljde HP All-in-One och anslut den ena änden
till telefonjacket och den andra till porten "1-LINE", på baksidan av HP All-in-One.
Användarhandbok 79
Page 83

Kapitel 10
Faxinställningar
Viktigt Om du inte använder den medföljande sladden för att ansluta
HP All-in-One till telefonjacket kanske det inte går att faxa. Denna
specialsladd är annorlunda än de andra telefonsladdar som du kanske
redan har på kontoret eller hemma. Om den medföljande telefonsladden
är för kort, se Telefonsladden som medföljde HP All-in-One är inte
tillräckligt lång för information om hur du förlänger den.
2. Nu måste du bestämma hur du vill att HP All-in-One ska besvara faxsamtal automatiskt eller manuellt:
– Om du anger att samtal ska besvaras automatiskt, svarar HP All-in-One på
alla inkommande samtal och tar emot fax. HP All-in-One kommer i detta fall
inte att kunna skilja på fax- och röstsamtal; om du misstänker att samtalet är
ett röstsamtal måste du besvara det innan HP All-in-One gör det.
Om du vill att faxsamtal ska besvaras automatiskt trycker du på knappen
Autosvar tills lampan tänds.
– Om du ställer in att fax ska tas emot manuellt på HP All-in-One, måste du
vara där och ta emot inkommande fax personligen, annars kan inte
HP All-in-One ta emot faxet.
Om du vill att faxsamtal ska besvaras manuellt trycker du på knappen
Autosvar tills lampan släcks.
3. Kör ett faxtest. Mer information finns i Testa faxinställningarna.
Om du lyfter luren innan HP All-in-One svarar och hör faxsignaler från en sändande
faxenhet, måste du besvara faxsamtalet manuellt. Mer information finns i Ta emot ett
fax manuellt.
Profil F: Delad röst- och faxlinje med röstpost
Om du får både röst- och faxsamtal på samma telefonnummer och dessutom
abonnerar på en röstposttjänst från teleoperatören, konfigurerar du HP All-in-One
enligt beskrivningen i det här avsnittet.
Anmärkning Du kan inte ta emot fax automatiskt om du har en röstposttjänst
på samma telefonnummer som du använder för fax. Du måste ta emot fax
manuellt; detta medför att du måste vara där och ta emot faxet personligen.
Om du i stället vill ta emot fax automatiskt kontaktar du teleoperatören för att
abonnera på en distinkt ringsignaltjänst eller skaffa en separat telefonlinje för
fax.
80 HP Officejet 7200 All-in-One series
Page 84

Baksidan av HP All-in-One
1 Telefonjack
2 Telefonsladd som medföljer vid leveransen av HP All-in-One ansluten till "1-LINE"-porten
Så här konfigurerar du HP All-in-One med röstpost
1. Använd telefonsladden som medföljde HP All-in-One och anslut den ena änden
till telefonjacket och den andra till porten "1-LINE", på baksidan av HP All-in-One.
Viktigt Om du inte använder den medföljande sladden för att ansluta
HP All-in-One till telefonjacket kanske det inte går att faxa. Denna
specialsladd är annorlunda än de andra telefonsladdar som du kanske
redan har på kontoret eller hemma. Om den medföljande telefonsladden
är för kort, se Telefonsladden som medföljde HP All-in-One är inte
tillräckligt lång för information om hur du förlänger den.
2. Konfigurera HP All-in-One så att den besvarar inkommande samtal manuellt
Tryck på knappen Autosvar tills lampan släcks.
3. Kör ett faxtest. Mer information finns i Testa faxinställningarna.
Du måste vara där och ta emot faxet personligen, annars tas inte faxet emot på
HP All-in-One. Information om hur du tar emot fax manuellt finns i Ta emot ett fax
manuellt.
Testa faxinställningarna
Du kan testa faxinställningarna för att kontrollera statusen för HP All-in-One och att
den är rätt inställd för fax. Utför detta test efter att du har konfigurerat HP All-in-One
för faxning. Testet gör följande:
● Kontrollerar faxens maskinvara
● Kontrollerar att telefonsladden är ansluten till rätt port
● Kontrollerar om det finns någon kopplingston
● Kontrollerar om det finns en aktiv telefonlinje
● Kontrollerar statusen för anslutningen till telefonlinjen
HP All-in-One skriver ut en rapport med testresultaten. Om testet misslyckas bör du
läsa igenom rapporten för att ta reda på hur du ska rätta till problemet och köra testet
på nytt.
Faxinställningar
Testa faxinställningarna från kontrollpanelen
1. Konfigurera HP All-in-One för faxning enligt anvisningarna i det här kapitlet.
Användarhandbok 81
Page 85

Kapitel 10
Faxinställningar
2. Kontrollera att bläckpatronerna är rätt isatta och papper är påfyllt innan du
påbörjar testet.
Mer information finns i Byta bläckpatroner och Fylla på fullstorlekspapper.
3. Tryck på Inställningar.
4. Tryck på 6 och sedan på 5.
Då öppnas menyn Verktyg och alternativet Kör faxtest aktiveras.
HP All-in-One visar teststatus i fönstret på kontrollpanelen och skriver ut en
rapport.
5. Granska rapporten.
– Om testet går bra men du fortfarande har problem med att faxa, ska du
kontrollera faxinställningarna i rapporten och verifiera att inställningarna är
korrekta. En tom eller felaktig faxinställning kan orsaka problem vid faxning.
– Om testet misslyckas bör du läsa igenom rapporten för att få mer information
om hur du rättar till eventuella problem.
6. När du har hämtat faxrapporten från HP All-in-One trycker du på OK.
Om det behövs åtgärdar du eventuella problem och upprepar testet.
Mer information om hur du löser eventuella problem som upptäcks vid testet finns
i Faxtestet misslyckades.
82 HP Officejet 7200 All-in-One series
Page 86

11
Använda faxfunktionerna
Du kan skicka och ta emot fax, även färgfax, på HP All-in-One. Du kan snabbt och
enkelt skicka fax genom att ange kortnummer för nummer du ofta använder. Från
kontrollpanelen kan du även ange olika faxalternativ, exempelvis upplösning.
Anmärkning Innan du börjar ska du kontrollera att HP All-in-One är korrekt
konfigurerad för faxning. För mer information, se Faxinställningar. Du kan även
använda Faxinställningsguiden (Windows) eller Setup Assistant (Mac) för
att hjälpa dig att snabbt göra några viktiga faxinställningar, till exempel
svarsläge och faxrubrik. Du når Faxinställningsguiden (Windows) eller Setup
Assistant (Mac) via programmet HP Image Zone. Information om hur du
öppnar programmet HP Image Zone finns i Få ut mer av HP All-in-One med
HP Image Zone.
Du bör bekanta dig med programmet HP Image Zone så att du får ut så mycket som
möjligt av produktens funktioner. Med hjälp av programmet HP Image Zone kan du
skicka ett fax från datorn, bifoga ett datorgenererat försättsblad och snabbt
konfigurera kortnummer. Mer information finns i HP Image Zone-hjälpen.
Information om hur du får tillgång till programmet HP Image Zone och direkthjälpen
finns i Få ut mer av HP All-in-One med HP Image Zone.
Konfigurera HP All-in-One för faxmottagning
Du kan konfigurera HP All-in-One så att inkommande fax tas emot automatiskt eller
manuellt, beroende på vilka inställningar du har hemma eller på kontoret. Om du
anger att fax ska tas emot automatiskt, svarar HP All-in-One på alla inkommande
samtal och tar emot fax. Om du anger att fax ska tas emot manuellt på HP All-in-One
måste du vara där och ta emot faxet personligen, annars kan inte faxet tas emot på
HP All-in-One. Mer information om hur du tar emot fax manuellt finns i Ta emot ett fax
manuellt.
Ibland kanske du vill ta emot fax manuellt. Om din HP All-in-One och telefonen till
exempel delar en telefonlinje och du inte har en distinkt ringsingnal eller en
telefonsvarare, måste du konfigurera HP All-in-One så att fax tas emot manuellt. Om
du använder en röstposttjänst måste du också besvara faxsamtal manuellt. Orsaken
är att HP All-in-One inte kan skilja på faxsamtal och telefonsamtal.
Använda faxfunktionerna
Anmärkning Information om hur du konfigurerar kontorsutrustningen för
användning med HP All-in-One finns i Faxinställningar.
Välja ett rekommenderat svarsläge för din profil
I tabellen nedan ser du vilken svarsläge du bör använda för HP All-in-One, beroende
på de inställningar du har hemma eller på kontoret. I den första kolumnen väljer du
vilken typ av utrustning och tjänster som passar din arbetssituation. Leta sedan rätt på
svarsläget i den andra kolumnen. Den tredje kolumnen visar hur HP All-in-One
besvarar inkommande samtal.
När du kommit fram till vilket svarsläge som passar bäst för inställningarna hemma
hos dig eller på kontoret, gå till Ställa in svarsläge för ytterligare information.
Användarhandbok 83
Page 87

Kapitel 11
Utrustning/tjänster
som delar på faxlinjen
Ingen.
(Du har en separat
telefonlinje som du bara
använder för att ta emot
faxsamtal.)
En delad röst- och
faxlinje och ingen
telefonsvarare.
(Du har en delad
telefonlinje som du
använder för både röstoch faxsamtal.)
Röstposttjänst som
tillhandahålls av
teleoperatören.
En telefonsvarare och
en delad röst- och
faxlinje.
Använda faxfunktionerna
Rekommenderat
svarsläge
Automatisk
(Lampan för
Autosvar lyser.)
Manuell
(Lampan för
Autosvar är
släckt.)
Manuell
(Lampan för
Autosvar är
släckt.)
Automatisk
(Lampan för
Autosvar lyser.)
Beskrivning
HP All-in-One besvarar automatiskt alla
inkommande samtal enligt inställningen
Ringsignaler före svar. Mer information om
hur du ställer in antalet ringsignaler finns i
Ange antalet ringsignaler före svar.
Inga samtal tas emot automatiskt på
HP All-in-One. Du måste ta emot alla fax
manuellt genom att trycka på Starta fax Svart
eller Starta fax Färg. Information om hur du
tar emot fax manuellt finns i Ta emot ett fax
manuellt.
Du kan använda den här inställningen om
majoriteten av samtalen på den här linjen är
röstsamtal och du sällan tar emot faxsamtal.
Inga samtal tas emot automatiskt på
HP All-in-One. Du måste ta emot alla fax
manuellt genom att trycka på Starta fax Svart
eller Starta fax Färg. Information om hur du
tar emot fax manuellt finns i Ta emot ett fax
manuellt.
Telefonsvararen besvarar samtalet och
HP All-in-One övervakar linjen. Om
HP All-in-One upptäcker faxsignaler tas faxet
emot på HP All-in-One.
Ställ även in antalet ringsignaler på
HP All-in-One till ett högre antal än antalet
ringsignaler före svar på telefonsvararen.
Telefonsvararen måste besvara samtalet före
HP All-in-One. Mer information om hur du
ställer in antalet ringsignaler före svar finns i
Ange antalet ringsignaler före svar.
Distinkt ringsignal. Automatisk
(Lampan för
Autosvar lyser.)
HP All-in-One besvarar automatiskt alla
inkommande samtal.
Se till att det ringsignalsmönster som
teleoperatören har ställt in för faxens
telefonlinje matchar inställningen
Svarssignalsmönster för HP All-in-One. För
mer information, se Ändra
svarssignalsmönstret (distinkt ringning).
Ställa in svarsläge
Svarsläget avgör om HP All-in-One besvarar inkommande samtal eller inte. Om du
anger att fax ska tas emot automatiskt (statuslampan bredvid Autosvar lyser), svarar
84 HP Officejet 7200 All-in-One series
Page 88

HP All-in-One på alla inkommande samtal och tar emot fax. Om du anger att fax ska
tas emot manuellt på HP All-in-One (statuslampan bredvid Autosvar är släckt), måste
du vara där och ta emot faxet personligen, annars kan inte faxet tas emot på
HP All-in-One. Mer information om hur du tar emot fax manuellt finns i Ta emot ett fax
manuellt.
Om du inte vet vilket svarsläge du ska använda, gå till Välja ett rekommenderat
svarsläge för din profil.
➔
Tryck på knappen Autosvar för att ställa in svarsläge.
När lampan bredvid Autosvar lyser besvarar HP All-in-One samtalen
automatiskt. När lampan är släckt, besvaras inga samtal av HP All-in-One.
Skicka ett fax
Du kan skicka fax på flera olika sätt. Med hjälp av kontrollpanelen kan du skicka ett
svartvitt fax eller ett färgfax från HP All-in-One. Du kan också skicka ett fax manuellt
från en ansluten telefon. Då kan du tala med mottagaren innan du skickar faxet.
Om du ofta skickar fax till samma nummer kan du ställa in kortnummer och skicka
faxen snabbt med hjälp av knappen Kortnummer eller med en snabbknapp för
kortnummer. Läs det här avsnittet om du vill ha mer information om alla sätt att skicka
fax.
Skicka ett vanligt fax
Du kan skicka ett vanligt enkel- eller flersidigt fax med hjälp av kontrollpanelen.
Anmärkning Om du vill ha en utskriven bekräftelse på att dina fax har
skickats, aktiverar du faxbekräftelse innan du skickar faxet. Mer information
finns i Skriva ut faxbekräftelserapporter.
Tips Du kan också skicka ett fax med övervakad uppringning. På så sätt kan
du kontrollera hastigheten på uppringningen. Den här funktionen är praktisk
när du vill betala för samtalet med ett telefonkort och du måste besvara
inspelade frågor genom att trycka på knappar. För mer information, se Skicka
ett fax med övervakad uppringning.
1. Placera originalen med framsidan uppåt i dokumentmatarfacket, med sidans
överkant till vänster. Om du skickar ett enkelsidigt fax kan du lägga det på glaset.
Anmärkning Om du ska skicka ett flersidigt fax, måste du lägga
originalen i dokumentmataren.
2. Skriv faxnumret med knappsatsen.
Tips Om du vill infoga en paus i faxnumret trycker du på Ring igen/Paus.
3. Tryck på Starta fax Svart.
4. Om originalet ligger på glaset visas frågan Faxa från glas?. Tryck på 1 för att
välja Ja.
Använda faxfunktionerna
Användarhandbok 85
Page 89

Kapitel 11
Tips Du kan även skicka färgfax av exempelvis foton från HP All-in-One.
Tryck bara på Starta fax Färg istället för Starta fax Svart. Du kan även ändra
faxets upplösning eller kontrast. Mer information finns i Ändra faxupplösning
och inställningar för ljusare/mörkare.
Visste du att du kan skicka ett fax från datorn med hjälp av HP Director som
medföljde programmet HP Image Zone? Du kan också skapa ett datorgenererat
försättsblad och skicka det med faxet. Det är enkelt. Mer information finns i HP Image
Zone-hjälpen som medföljde programmet HP Image Zone.
Skriva ut faxbekräftelserapporter
Om du behöver en utskriven bekräftelse på att sändningen av dina fax lyckats, ska du
aktivera faxbekräftelse enligt dessa anvisningar innan du skickar några fax och välja
antingen Vid faxsändning eller Skicka & ta emot.
Standardinställningen för faxbekräftelse är Av. Det betyder att HP All-in-One inte
kommer att skriva ut en bekräftelseerapport för varje fax som skickas eller tas emot.
Ett meddelande som visar om faxet skickades eller inte visas en kort stund i
kontrollpanelens teckenfönster efter varje överföring.
1. Tryck på Inställningar.
2. Tryck på 2 och sedan på 1.
Då visas Skriv ut rapport och sedan Faxbekräftelse.
3.
Tryck på
– Av: ingen bekräftelserapport skrivs ut när du skickar och tar emot fax.
– Vid faxsändning: skriver ut en faxbekräftelserapport för varje fax du skickar.
– Vid faxmottagning: skriver ut en faxbekräftelserapport för varje fax du tar
– Skicka & ta emot: skriver ut en faxbekräftelserapport för varje fax du skickar
4. Tryck på OK.
och välj något av följande:
emot.
och tar emot.
Skicka dubbelsidiga original
Om du har installerat HPs tillbehör för dubbelsidig utskrift kan du skicka dubbelsidiga
Använda faxfunktionerna
86 HP Officejet 7200 All-in-One series
original i svartvitt. Mer information om hur man fyller på papper i tillbehöret finns i de
medföljande instruktionerna.
Den här funktionen kan endast användas vid sändning av svartvita fax. Den är inte
tillgänglig när du skickar färgfax.
Tips Du kan också skriva ut på båda sidorna av papperet när du tar emot ett
fax. För mer information, se Så ställer du in HP All-in-One för utskrift av enkel-
eller dubbelsidiga fax.
1. Placera originalen med framsidan uppåt i dokumentmatarfacket, med sidans
överkant till vänster.
Anmärkning Originalen måste placeras i dokumentmataren; det går inte
att faxa dubbelsidiga original från glaset.
2. Skriv faxnumret med knappsatsen.
3. I faxområdet trycker du på Meny tills Skicka dubbelsidigt visas.
Page 90

4.
Tryck på
tryck sedan på OK:
– Om du vill skicka ett dubbelsidigt original och inkludera ett försättsblad, välj 2-
– Om du vill skicka ett dubbelsidigt original och inkludera ett försättsblad, välj 2-
5. Tryck på Starta fax Svart.
för att välja något av följande alternativ för dubbelsidig utskrift, och
sid+försätts.
Med den här inställningen skannas och skickas bara första sidan av
försättbladen och därefter skannas och skickas båda sidorna på resten av
originalen. Det förhindrar att en blank sida skickas iväg när du lägger till ett
försättsblad.
sid orig..
Med den här inställningen skannas och skickas båda sidorna av alla original.
Använd den här inställningen om alla original har text på båda sidorna.
Anmärkning Se till att du inte tar bort originalen från
dokumentmataren innan de skannats på båda sidor. HP All-in-One
skannar framsidan på ett original, skickar ut det i utmatningsfacket
och matar sedan in det igen för att skanna den andra sidan. När båda
sidorna av varje ark skannats in, kan du ta bort originalen.
Anmärkning De inställningar du väljer gäller bara det aktuella faxet. Om
du vill skicka alla fax med den här inställningen, ska du ändra
standardinställningen. För mer information, se Ange nya
standardinställningar.
Skicka ett fax manuellt från en telefon
Du kan ringa ett samtal och prata med mottagaren innan du skickar faxet. Detta kallas
för att skicka ett fax manuellt. Att skicka ett fax manuellt är bra när du vill vara säker
på att mottagaren är på plats för att ta emot faxet.
1. Placera originalen med framsidan uppåt i dokumentmatarfacket, med sidornas
överkant till vänster.
2. Slå numret med knappsatsen på den telefon som är ansluten till HP All-in-One.
Anmärkning Du måste slå numret på telefonens knappsats. Du kan inte
använda knappsatsen på kontrollpanelen på HP All-in-One.
3. Gör något av följande:
– Om du hör faxtoner när du slagit numret trycker du på Starta fax Svart eller
Starta fax Färg inom tre sekunder för att skicka faxet.
– Om mottagaren svarar, kan du prata med honom/henne innan du skickar
faxet. När du är redo att skicka faxet trycker du på Starta fax Svart eller
Starta fax Färg på kontrollpanelen.
Skicka ett fax med hjälp av återuppringning
Du kan använda återuppringning om du vill skicka ett fax till det faxnummer som
senast slogs på kontrollpanelen.
1. Placera originalen med framsidan uppåt i dokumentmatarfacket, med sidornas
överkant till vänster.
Använda faxfunktionerna
Användarhandbok 87
Page 91

Kapitel 11
2. Tryck på Ring igen/Paus.
Det senast slagna numret visas i kontrollpanelens teckenfönster.
3. Tryck på Starta fax Svart eller Starta fax Färg.
Skicka ett fax med hjälp av kortnummer
Du kan snabbt skicka ett fax genom att trycka på Kortnummer eller på en
snabbknapp för kortnummer på kontrollpanelen.
Anmärkning Snabbknapparna motsvarar de fem först inprogrammerade
kortnumren.
Kortnummer visas inte förrän du har ställt in dem. För mer information, se Ange
kortnummer.
1. Placera originalen med framsidan uppåt i dokumentmatarfacket, med sidornas
överkant till vänster.
2. Gör något av följande:
– Tryck på Kortnummer tills rätt kortnummer visas på den översta raden i
fönstret på kontrollpanelen.
– Tryck på Kortnummer och ange sedan snabbvalskoden med knappsatsen
på kontrollpanelen.
– Tryck på en snabbvalsknapp.
3. Tryck på Starta fax Svart eller Starta fax Färg.
Schemalägga ett fax
Du kan schemalägga ett svartvitt fax så att det skickas senare samma dag inom de
närmaste 24 timmarna (till exempel när telefonlinjerna inte är lika upptagna eller när
telefontaxorna är lägre). När du schemalägger ett fax måste du lägga originalen i den
automatiska dokumentmataren och inte på glaset. HP All-in-One skickar automatiskt
dina fax när den angivna tiden är inne.
Du kan bara schemalägga ett fax åt gången. Du kan fortsätta skicka fax på vanligt sätt
även om ett fax är schemalagt.
1. Placera originalen med framsidan uppåt i dokumentmatarfacket, med sidornas
Använda faxfunktionerna
överkant till vänster.
Anmärkning Lägg originalen i dokumentmataren och inte på glaset.
Funktionen är inte tillgänglig om du lägger originalen på glaset.
2. I faxområdet trycker du på Meny tills Skicka fax visas.
3.
Tryck på
för att välja Skicka fax senare och tryck sedan på OK.
4. Ange vilken tid faxet ska skickas med knappsatsen och tryck på OK.
5. Tryck på 1 för fm eller 2 för em.
6. Skriv in faxnumret med hjälp av knappsatsen, tryck på en snabbknapp för
kortnummer eller tryck på Kortnummer tills det rätta kortnumret visas.
7. Tryck på Starta fax Svart.
HP All-in-One skickar faxet vid den schemalagda tidpunkten. Skicka fax senare
visas i fönstret på kontrollpanelen tillsammans med den schemalagda tiden.
88 HP Officejet 7200 All-in-One series
Page 92

Avbryta ett schemalagt fax
Du kan annullera ett schemalagt fax. När du har schemalagt ett fax visas den
schemalagda tiden i kontrollpanelens fönster.
Ändra eller ta bort ett schemalagt fax från kontrollpanelen.
➔
När den schemalagda tiden visas i kontrollpanelens fönster trycker du på Avbryt
och sedan på 1.
Det schemalagda faxet avbryts.
Skicka ett fax från minnet
Du kan skanna in ett svartvitt fax i minnet och sedan skicka faxet från minnet. Den här
funktionen är praktisk om det faxnummer du försöker använda är upptaget eller inte
går att nå för tillfället. HP All-in-One skannar originalen till minnet och skickar dem när
det gått att komma fram till den mottagande faxen. När HP All-in-One skannat in
sidorna i minnet, kan du genast ta bort originalen från dokumentmataren.
1. Placera originalen med framsidan uppåt i dokumentmatarfacket, med sidornas
överkant till vänster.
Anmärkning Lägg originalen i dokumentmataren och inte på glaset.
Funktionen är inte tillgänglig om du lägger originalen på glaset.
2. I faxområdet trycker du på Meny tills Skicka fax visas.
3.
Tryck på
4. Skriv in faxnumret med hjälp av knappsatsen, tryck på en snabbknapp för
kortnummer eller tryck på Kortnummer tills det rätta kortnumret visas.
5. Tryck på Starta fax Svart.
för att välja Skanna och faxa och tryck sedan på OK.
Använda faxfunktionerna
Anmärkning Om du trycker på Starta fax Färg skickas faxet i svartvitt
och ett meddelande visas i fönstret på kontrollpanelen.
HP All-in-One skannar in originalet i minnet och skickar faxet när det går att
komma fram till den mottagande faxen.
Skicka ett fax med övervakad uppringning
Med övervakad uppringning kan du ringa ett nummer från kontrollpanelen på samma
sätt som med en vanlig telefon. Den här funktionen är praktisk när du vill betala för
samtalet med ett telefonkort och du måste besvara inspelade frågor genom att trycka
på knappar. Det ger dig också möjlighet att slå numret i din egen takt, om det behövs.
Anmärkning Kontrollera att volymen är påslagen, annars kommer du inte att
höra någon kopplingston. Mer information finns i Justera volymen.
1. Placera originalen med framsidan uppåt i dokumentmatarfacket, med sidornas
överkant till vänster. Om du skickar ett enkelsidigt fax kan du lägga det på glaset.
2. Tryck på Starta fax Svart eller Starta fax Färg.
3. Om originalet ligger på glaset visas frågan Faxa från glas?. Tryck på 1.
4. När du hör kopplingstonen slår du numret med hjälp av knappsatsen på
kontrollpanelen.
5. Följ eventuella uppmaningar som visas.
Faxet skickas när den mottagande faxenheten svarar.
Användarhandbok 89
Page 93

Kapitel 11
Ta emot ett fax
Din HP All-in-One kan ta emot fax automatiskt eller manuellt, beroende på vilket
svarsläge du ställt in. Om lampan bredvid Autosvar lyser, besvarar HP All-in-One
automatiskt inkommande samtal och tar emot fax. Om lampan är släckt, måste du ta
emot faxen manuellt. Mer information om olika svarslägen finns i Konfigurera
HP All-in-One för faxmottagning.
Tips Du kan konfigurera HP All-in-One så att den skriver ut mottagna fax
dubbelsidigt för att spara på papper. Mer information finns i Så ställer du in
HP All-in-One för utskrift av enkel- eller dubbelsidiga fax.
Anmärkning Om du har installerat en fotobläckpatron eller en grå
fotobläckpatron kanske du vill ersätta den med den svarta bläckpatronen när
du tar emot fax. Se Använda bläckpatroner.
Ange antalet ringsignaler före svar
Du kan ange hur många ringsignaler som ska gå fram innan HP All-in-One
automatiskt besvarar det inkommande samtalet.
Anmärkning Den här inställlningen gäller bara om din HP All-in-One är
konfigurerad för att ta emot fax automatiskt.
Inställningen Ringsignaler före svar är viktig om du har en telefonsvarare på samma
telefonlinje som din HP All-in-One. Telefonsvararen måste besvara samtalet före
HP All-in-One. Antalet ringsignaler före svar på HP All-in-One bör vara större än
antalet ringsignaler före svar på telefonsvararen.
Ställ exempelvis in telefonsvararen på att svara efter 4 ringsignaler och HP All-in-One
på att svara efter det maximala antalet ringsignaler som stöds av enheten. (Det
högsta antalet ringsignaler varierar i olika länder/regioner.) Med den här inställningen
svarar telefonsvararen på samtal och HP All-in-One övervakar linjen. Om
HP All-in-One känner av faxsignaler tar HP All-in-One emot faxet. Om det är ett
röstsamtal spelar telefonsvararen in ett meddelande.
Använda faxfunktionerna
Ange antalet ringsignaler före svar från kontrollpanelen
1. Tryck på Inställningar.
2. Tryck på 4 och sedan på 3.
Då väljs Basinställningar för fax och sedan Ringsignaler före svar.
3. Ange önskat antal ringsignaler med hjälp av knappsatsen.
4. Tryck på OK när du vill acceptera inställningen.
Så ställer du in HP All-in-One för utskrift av enkel- eller dubbelsidiga fax
Om du har installerat HPs tillbehör för dubbelsidig utskrift kan du skriva ut
dubbelsidiga fax.
Mer information om hur man fyller på papper i tillbehöret finns i de medföljande
instruktionerna.
90 HP Officejet 7200 All-in-One series
Page 94

Tips Du kan också skicka dubbelsidiga original med hjälp av den automatiska
dokumentmataren. För mer information, se Skicka dubbelsidiga original.
1. Se till att det ligger papper i inmatningsfacket.
2. Tryck på Inställningar och på 4.
Då väljs Basinställningar för fax
3.
Tryck på
tills Dubbelsidig faxutskrift visas och tryck sedan på OK.
Anmärkning Detta alternativ visas endast om du har installerat HPs
tillbehör för dubbelsidig utskrift.
4.
Tryck på
och välj något av följande alternativ:
– Om du endast vill skriva ut ena sidan, välj 1-sid utdata.
– Om du vill skriva ut på båda sidorna väljer du 2-sid utdata.
Anmärkning Om du väljer 2-sid utdata ska du inte ta bort sidorna
från utmatningsfacket förrän HP All-in-One avslutat utskriften av
faxet. HP All-in-One skriver ut framsidan på arket, skickar ut det i
utmatningsfacket och matar sedan in det igen för att skriva ut den
andra sidan. När båda sidorna av varje ark har skrivits ut, kan du ta
bort faxet.
När du tar emot ett fax och 2-sid utdata har valts, skriver
HP All-in-One ut svartvita fax längs med papperets kortsida, dvs i
stående format. Färgfax skriver HP All-in-One ut längs med
papperets långsida, dvs i liggande format.
5. Tryck på OK.
HP All-in-One använder den här inställningen vid alla faxutskrifter.
Ta emot ett fax manuellt
Om du ställer in HP All-in-One på att ta emot fax manuellt (Autosvar-lampan är
släckt) eller om du svarar i telefonen och hör faxsignaler, ska du ta emot fax enligt
anvisningarna i det här avsnittet.
● Direktansluten till HP All-in-One (via porten "2-EXT")
● På samma linje men inte ansluten till HP All-in-One
1. Se till att HP All-in-One är påslagen och att det finns papper i inmatningsfacket.
2. Ta bort original från dokumentmataren.
3. Sätt inställningen Ringsignaler före svar till ett högt antal så att du hinner svara
på det inkommande samtalet innan HP All-in-One svarar. Du kan också ställa in
HP All-in-One för manuell faxmottagning.
Mer information om hur du ställer in antalet ringsignaler före svar finns i Ange
antalet ringsignaler före svar. Information om inställningar för att HP All-in-One
ska besvara fax manuellt finns i Ställa in svarsläge.
4. Gör något av följande:
– Om din telefon är inkopplad på samma linje (men inte inkopplad på baksidan
av HP All-in-One) och du hör faxsignaler från en sändande fax, ska du vänta
5 till 10 sekunder innan du trycker på 1 2 3 på telefonen. Om HP All-in-One
inte börjar ta emot faxet, vänta ytterligare några sekunder och tryck sedan på
1 2 3 igen.
Använda faxfunktionerna
Användarhandbok 91
Page 95

Kapitel 11
Anmärkning När HP All-in-One tar emot ett inkommande samtal
visas Ringer... i fönstret på kontrollpanelen. Om du lyfter luren visas
Luren av efter ett par sekunder. Du måste vänta tills Luren av visas
innan du trycker på 1 2 3 på telefonen, annars tas inte faxet emot.
– Om du pratar i telefon med avsändaren och telefonen är ansluten till
HP All-in-One, instruerar du avsändaren att trycka på Start på sin faxenhet
först. När du hör faxsignaler från den sändande faxen trycket du på någon av
knapparna Starta fax Svart eller Starta fax Färg på kontrollpanelen.
Anmärkning Om du trycker på Starta fax Färg men avsändaren
skickade faxet i svartvitt, skriver HP All-in-One ut faxet i svartvitt.
När HP All-in-One börjar ta emot faxet kan du lägga på luren.
Söka för att ta emot fax
Med avsökningsfunktionen kan HP All-in-One be en annan faxmaskin att skicka ett
fax som finns i dess kö. När du använder funktionen Sök för hämtning, ringer
HP All-in-One den angivna faxmaskinen och ber den om ett fax. Den andra
faxmaskinen måste vara inställd för avsökning och ha ett fax som är klart att skickas.
Anmärkning HP All-in-One stöder inte kodad avsökning. Kodad avsökning är
en säkerhetsfunktion som kräver att den mottagande faxenheten uppger en
kod till den enhet den söker för att kunna ta emot ett fax. Se till att den enhet
du söker inte kräver ett lösenord (eller har ändrat standardkodinställningen).
Annars kommer inte HP All-in-One att kunna ta emot faxet.
1. I faxområdet trycker du på Meny tills Skicka fax visas.
2.
Tryck på
3. Ange faxnumret till den andra faxmaskinen.
4. Tryck på Starta fax Svart eller Starta fax Färg.
Använda faxfunktionerna
Ange datum och tid
Du kan ange datum och tid från kontrollpanelen. När ett fax skickas skrivs aktuellt
datum och tid ut i faxrubriken. Formatet för datum och tid baseras på de inställningar
för språk och land/region du har gjort.
Anmärkning 1 I vissa länder/regioner erfordras datum- och tidsstämpel enligt
lag.
Anmärkning 2 Om HP All-in-One är utan ström i mer än 72 timmar måste du
ställa in datum och tid på nytt.
1. Tryck på Inställningar.
2. Tryck på 4 och sedan på 1.
Då väljs menyn Basinställningar för fax och alternativet Datum och tid
markeras.
för att välja Sök för hämtning och tryck sedan på OK.
Anmärkning Om du trycker på Starta fax Färg men avsändaren
skickade faxet i svartvitt, skriver HP All-in-One ut faxet i svartvitt.
92 HP Officejet 7200 All-in-One series
Page 96

3. Ange månad, dag och år med hjälp av knappsatsen. Beroende på inställningarna
för språk och land/region kanske du måste ange datumet i ett annat format.
Markören visas först nedanför den första siffran; den går automatiskt vidare till
nästa siffra när du trycker på en knapp. När du har angett den sista siffran i
datumet visas en uppmaning att ange aktuell tid.
4. Ange timmar och minuter.
Om du använder 12-timmarsformat visas fältet för förmiddag och eftermiddag
automatiskt när du har skrivit den sista siffran.
5. Tryck på 1 för fm eller 2 för em, om du uppmanas att göra det.
De nya inställningarna för datum och tid visas i fönstret på kontrollpanelen.
Ange faxrubrik
Om du använder en faxrubrik skrivs ditt namn och faxnummer ut överst på varje fax
du skickar. Vi rekommenderar att du konfigurerar faxrubriken med hjälp av
Faxinställningsguiden (Windows) eller Setup Assistant (Macintosh) under
installationen av programmet HP Image Zone.
Du kan också ange eller ändra faxrubrik från kontrollpanelen.
Anmärkning I vissa länder/regioner erfordras faxrubrik enligt lag.
1. Tryck på Inställningar.
2. Tryck på 4 och sedan på 2.
Då väljs Basinställningar för fax och sedan Faxrubrik.
3. Ange ditt eller företagets namn med knappsatsen och tryck sedan på OK.
Information om hur du skriver text från kontrollpanelen finns i Ange text och
symboler. Du kan skriva upp till 25 tecken.
4. Ange faxnumret med hjälp av knappsatsen. Du kan skriva upp till 19 tecken.
5. Tryck på OK.
Det kan hända att du tycker att det är lättare att ange faxrubrik med hjälp av
programmet HP Image Zone. Förutom att ange faxrubrik kan du även ange
försättsblad som används när du skickar ett fax från en dator och bifogar ett
försättsblad. Mer information finns i HP Image Zone-hjälpen som medföljde
programmet HP Image Zone.
Använda faxfunktionerna
Ange text och symboler
Du kan skriva text och symboler från kontrollpanelen med hjälp av knappsatsen när
du ska ange kortnummerposter och faxrubrik.
Du kan också ange symboler med hjälp av knappsatsen när du ringer ett fax- eller
telefonnummer. När HP All-in-One slår numret tolkar den symbolen och handlar
därefter. Om du exempelvis anger ett tankstreck i faxnumret, gör HP All-in-One en
paus innan återstoden av numret slås. En paus är bra om du behöver använda en
extern linje innan du slår faxnumret.
Användarhandbok 93
Page 97

Kapitel 11
Ange text med knappsatsen på kontrollpanelen
Du kan även skriva text och symboler med hjälp av knappsatsen på kontrollpanelen.
● Tryck på den siffertangent som motsvarar bokstaven du vill skriva. Bokstäverna
a, b och c motsvarar exempelvis siffran 2, såsom visas på knappen nedan.
● Tryck på en knapp upprepade gånger om du vill se vilka tecken som är tillgängliga.
Anmärkning Beroende på inställningar för språk och land/region kan det
finnas fler tecken att välja på.
● När rätt bokstav visas, vänta tills markören automatiskt flyttar sig åt höger, eller
tryck på
så många gånger det behövs för att rätt bokstav ska visas. Den första bokstaven i
ett ord blir automatiskt en versal.
● Om du vill infoga ett blanksteg trycker du på tecknet #.
● Om du vill infoga en paus trycker du på Ring igen/Paus. Ett tankstreck visas i
nummersekvensen.
● Om du vill skriva en symbol, exempelvis @, trycker du på knappen Symboler (*)
upprepade gånger och bläddrar igenom alla symboler som du kan välja: asterisk
(*), bindestreck (-), et-tecken (&), punkt (.), snedstreck (/), parentes ( ), apostrof
('), likhetstecken (=), nummersymbol (#), snabel-a (@), understreck (_), plustecken (+), utropstecken (!), semikolon (;), frågetecken (?), komma (,), kolon (:),
procent (%), ungefär lika med (~).
●
Om du skriver fel kan radera tecknet genom att trycka på
● När du skrivit färdigt texten, siffrorna eller symbolerna trycker du på OK.
. Tryck på det nummer som motsvarar nästa bokstav i namnet. Tryck
.
Skriva ut rapporter
Du kan ställa in HP All-in-One så att felrapporter och bekräftelserapporter för alla fax
du skickar och tar emot skrivs ut automatiskt. Du kan också skriva ut systemrapporter
manuellt när du behöver dem; dessa rapporter innehåller användbar information om
Använda faxfunktionerna
Skriva ut faxfelrapporter
94 HP Officejet 7200 All-in-One series
HP All-in-One.
Som standard är HP All-in-One inställd på att endast skriva ut rapporter om det har
uppstått problem med att skicka eller ta emot fax. Ett meddelande som bekräftar att
meddelandet har sänts visas i teckenfönstret efter varje överföring.
Tips Du kan även skriva ut faxbekräftelserapporter. Mer information finns i
Skriva ut faxbekräftelserapporter.
Du kan konfigurera HP All-in-One så att den automatiskt skriver ut en rapport när ett
fel uppstår under faxöverföringen. Standardinställningen är På.
1. Tryck på Inställningar.
Page 98

2. Tryck på 2 och sedan på 2 igen.
Då väljs Skriv ut rapport och sedan Faxfelrapport.
3.
Tryck på
– Skicka & ta emot: skriver ut faxfelrapporter för fel som upptäcks vid
– Av: inga faxfelrapporter skrivs ut om fel upptäcks under faxöverföringen.
– Vid faxsändning: faxfelrapporter skrivs ut för fel som upptäcks när
– Vid faxmottagning: faxfelrapporter skrivs ut för fel som upptäcks när
för att välja något av följande alternativ och tryck sedan på OK.
faxöverföringen.
HP All-in-One skickar ett fax.
HP All-in-One tar emot ett fax.
Skriva ut andra rapporter
Du kan manuellt generera rapporter om HP All-in-One, till exempel status för det
senast skickade faxet, en lista över programmerade kortnummer eller en
självtestrapport för diagnostiska ändamål.
1. Tryck på Inställningar och på 2 igen.
Då väljs Skriv ut rapport .
2.
Tryck på
– 1. Faxbekräftelse: skriver ut automatiska faxbekräftelserapporter enligt
– 2. Faxfelrapport: skriver ut rapporter för fel som upptäcks under
– 3. Senaste fax: skriver ut uppgifter om den senaste faxöverföringen.
– 4. Faxlogg: skriver ut en logg över de (cirka) 30 senaste faxöverföringarna.
– 5. Kortnummerlista: skriver ut en lista över programmerade kortnummer.
– 6. Självtestrapport: skriver ut en rapport som hjälper dig att diagnostisera
3. När önskad rapport visas trycker du på OK.
om du vill bläddra igenom följande rapporttyper:
beskrivningen i Skriva ut faxbekräftelserapporter.
faxöverföring enligt beskrivningen i Skriva ut faxfelrapporter.
problem med utskrift och justering. För mer information, se Skriva ut en
självtestrapport.
Använda faxfunktionerna
Ange kortnummer
Du kan konfigurera kortnummer för faxnummer du ofta använder. Använd
snabbvalsknapparna på kontrollpanelen när du snabbt vill skicka fax. Du kan också
använda Kortnummer om du vill bläddra igenom och välja i listan över
kortnummerposter.
De fem först angivna numren sparas automatiskt till snabbknapparna på
kontrollpanelen.
Information om hur du skickar ett fax med kortnummer finns i Skicka ett fax med hjälp
av kortnummer.
Du kan även konfigurera gruppkortnummer. På så sätt sparar du tid genom att du kan
skicka ett fax till en grupp med människor samtidigt istället för att skicka faxet till varje
mottagare individuellt.
Du kan snabbt och enkelt konfigurera kortnummer från datorn med hjälp av
programmet HP Image Zone. Mer information finns i HP Image Zone-hjälpen som
medföljde programmet HP Image Zone.
Användarhandbok 95
Page 99

Kapitel 11
Skapa kortnummer
Du kan skapa kortnummer för faxnummer som du ofta använder.
1. Tryck på Inställningar.
2. Tryck på 3 och sedan på 1.
Då visas menyn Inställningar för kortnr med alternativet Enskilda kortnummer
markerat.
Det första lediga kortnumret visas i fönstret på kontrollpanelen.
3.
Tryck på OK om du vill välja den visade platsen. Du kan också trycka på
för att välja en tom plats och sedan trycka på OK.
4. Skriv det faxnummer som du vill tilldela kortnumret och tryck på OK.
Tips Om du vill infoga en paus i faxnumret trycker du på Ring igen/Paus.
5. Skriv namnet och tryck på OK.
Mer information om hur du skriver text finns i Ange text och symboler.
6. Tryck på 1 om du vill ange ytterligare ett kortnummer eller tryck på 2 om du vill
stänga menyn Inställningar för kortnr.
Skapa kortnummergrupper
Du kan skapa en kortnummergrupp som innehåller upp till 48 kortnummer. Det
innebär att du kan skicka svartvita fax till vissa grupper av människor bara genom att
använda ett enda kortnummer.
eller
Använda faxfunktionerna
Anmärkning När du skickar fax till en grupp kan du bara skicka svartvita fax.
Upplösningen Mycket hög stöds inte heller av den här funktionen.
Du kan bara göra en grupp av kortnummer som redan finns inlagda i maskinen.
Dessutom kan endast individuella kortnummer läggas till; du kan inte associera en
grupp till en annan grupp.
1. Tryck på Inställningar.
2. Tryck på 3 och sedan på 2.
Då visas menyn Inställningar för kortnr med alternativet Gruppkortnummer
markerat.
Det första lediga kortnumret visas i fönstret på kontrollpanelen.
3.
Tryck på OK om du vill välja den visade platsen. Du kan också trycka på
eller
om du vill välja en annan tom plats och sedan trycka på OK.
4.
Tryck på
för att välja ett enskilt kortnummer som du kan lägga till i
gruppkortnumret.
5. Tryck på OK.
6. Tryck på 1 om du vill lägga till en ny kortnummerpost eller tryck på 2 om du är klar.
7. Skriv namnet på kortnummergruppen och tryck sedan på OK.
Mer information om hur du skriver text finns i Ange text och symboler.
8. Tryck på 1 om du vill lägga till ytterligare en grupp, eller tryck på 2 för att avsluta.
96 HP Officejet 7200 All-in-One series
Page 100

Uppdatera kortnummer
Du kan ändra telefonnumret eller namnet för ett kortnummer.
Anmärkning Om du uppdaterar ett enskilt kortnummer som ingår i en grupp,
kommer även gruppen att uppdateras.
1. Tryck på Inställningar.
2. Tryck på 3 och sedan på 1.
Då visas menyn Inställningar för kortnr med alternativet Enskilda kortnummer
markerat.
3.
Tryck på
nummer.
4.
När det aktuella faxnumret visas raderar du det genom att trycka på
5. Ange ett nytt faxnummer.
6. Spara det nya numret genom att trycka på OK.
7. Skriv det nya namnet.
Mer information om hur du skriver text finns i Ange text och symboler.
8. Tryck på OK.
9. Tryck på 1 om du vill uppdatera ett annat kortnummer, eller tryck på 2 för att
avsluta.
för att bläddra igenom kortnumren och tryck på OK när du vill välja ett
Ta bort kortnummer
Du kan ta bort ett enskilt kortnummer eller ett gruppkortnummer. När du tar bort ett
enskilt kortnummer som ingår i en grupp, kommer det att raderas från gruppen också.
1. Tryck på Inställningar.
2. Tryck på 3 och sedan på 3 igen.
Då väljs menyn Inställningar för kortnr och alternativet Ta bort kortnummer.
3.
Tryck på
trycker på OK. Du kan också ange kortnummerkoden med hjälp av knappsatsen
på kontrollpanelen.
Kortnumret raderas.
tills det kortnummer du vill ta bort visas. Numret tas bort när du
.
Använda faxfunktionerna
Ändra faxupplösning och inställningar för ljusare/ mörkare
Du kan ändra upplösning och inställning av ljusare/mörkare för dokument som du
faxar.
Ändra faxupplösning
Inställningen av upplösning påverkar överföringshastigheten och kvaliteten på
svartvita dokument. Fax skickas från HP All-in-One med den högsta upplösningen
som stöds av den mottagande faxenheten. Du kan endast ändra upplösningen för fax
som du skickar i svartvitt. HP All-in-One skickar alla färgfax med upplösningen Hög.
Följande upplösningar är tillgängliga:
● Hög: ger text i hög kvalitet som passar för de flesta dokument som ska faxas.
Detta är standardinställningen.
● Mycket hög: ger den bästa faxkvaliteten när du faxar dokument med små
detaljer. Med inställningen Mycket hög tar faxningen längre tid och du kan bara
Användarhandbok 97
 Loading...
Loading...