Hp OFFICEJET 7210V, OFFICEJET 7210XI, OFFICEJET 7210 User Manual [sk]

HP Officejet 7200 All-in-One series
Uporabniški priročnik
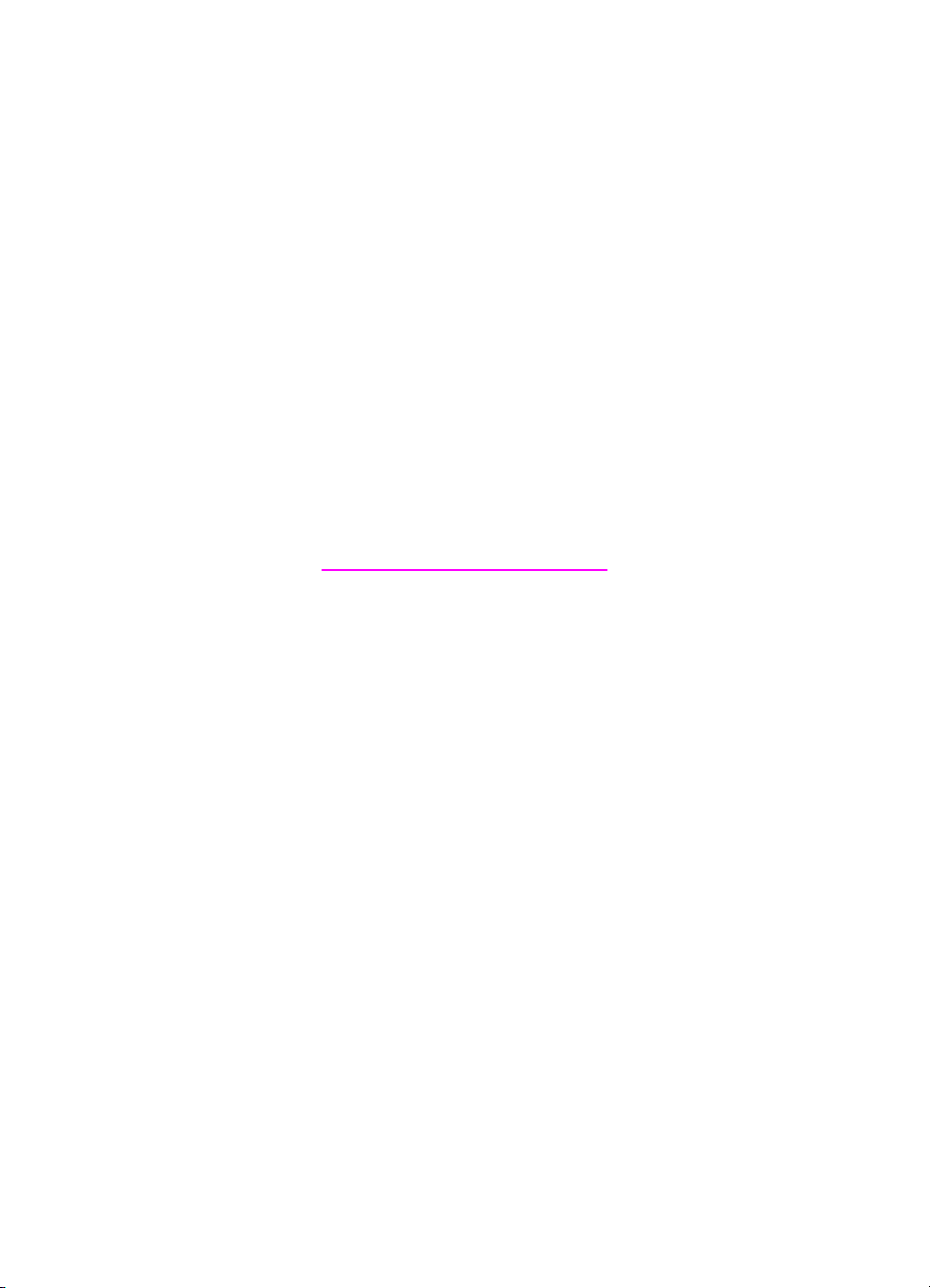
HP Officejet 7200 serija All-in-One
Uporabniški priročnik
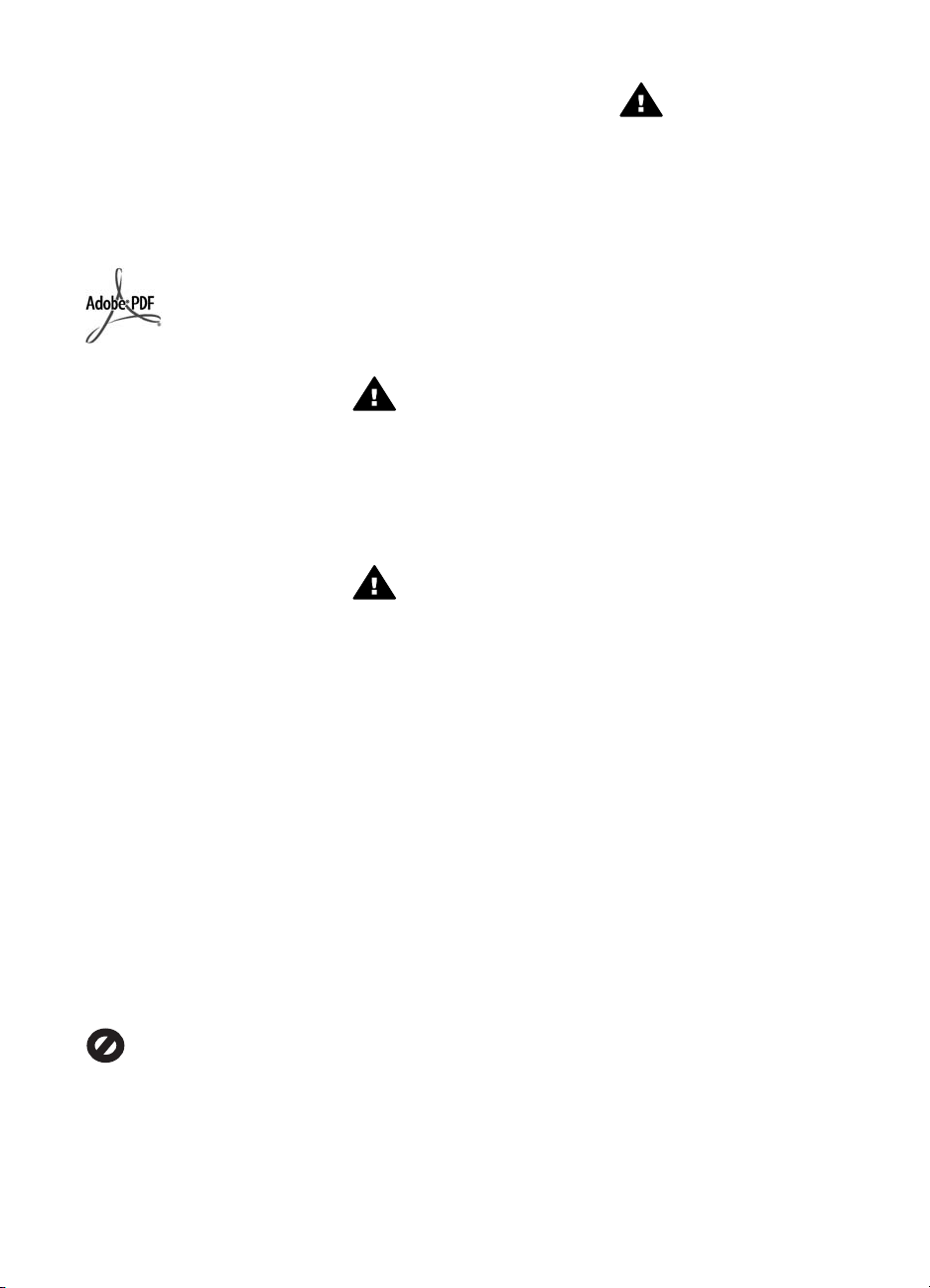
© Copyright 2004 Hewlett-Packard
Development Company, L.P.
Informacije v tem dokumentu se lahko
spremenijo brez predhodnega
obvestila.
Prepovedano je reproducirati,
prilagajati ali prevajati brez
predhodnega pisnega dovoljenja,
razen kot dovoljujejo zakoni o
avtorskih pravicah.
Logotipa Adobe in Acrobat sta
zaščiteni blagovni znamki ali blagovni
znamki Adobe Systems d.d.
registrirani v ZDA in/ali drugih državah.
Windows®, Windows NT®, Windows
ME®, Windows XP® in Windows
2000® so v ZDA registrirane
blagovne znamke podjetja Microsoft
Corporation.
Intel® in Pentium® sta zaščiteni
blagovni znamki korporacije Intel.
SD™ Card je blagovna znamka
podjetja SD Card Association.
Energy Star® in Energy Star logotip®
so v ZDA registrirane blagovne
znamke agencije za zaščito okolja
ZDA.
Številka objave: Q5560-90128
Second edition
Obvestilo
Edine garancije za HP-jeve izdelke in
storitve so opisane v posebnih
garancijskih izjavah, ki so dodane
izdelkom in storitvam. Vsebine si ne
razlagajte kot dodatno garancijo. HP
ne odgovarja za tehnične ali
založniške napake ali izpuščeno
vsebino.
Podjetje Hewlett-Packard ne
odgovarja za naključne ali posledične
poškodbe v povezavi z ali zaradi
opreme, izdelave ali uporabe tega
dokumenta in programskega
materiala, ki ga opisuje.
Opomba: Informacije o predpisih
lahko najdete v Tehnične informacije.
V mnogih deželah je nezakonito delati
kopije naslednjih materialov. Če ste v
dvomih, najprej preverite pri vašem
pravnem zastopniku.
● Državni obrazci ali dokumenti:
– Potni listi
– Dokumenti za priseljevanje
– Dokumenti o služenju
vojaške obveznosti
– Identifikacijske značke,
izkaznice ali insignije
● Državni koleki:
Poštne znamke
Kuponi za hrano
●Čeki ali menice vladnih agencij
● Denar, potovalni čeki ali
denarne nakaznice
● Potrdila o bančnih vlogah
● Avtorska dela
Varnostne informacije
Opozorilo Ne
izpostavljajte tega izdelka
dežju ali kakršnikoli vlagi, da
ne pride do požara ali
nevarnosti šoka.
Med uporabo izdelka vedno
upoštevajte varnostne ukrepe, da bi
zmanjšali nevarnost poškodb zaradi
ognja ali električnega udara.
Opozorilo Možna
nevarnost električnega udara.
1. Preberite vsa navodila za
nameščanje.
2. Ko napravo povežete v
električno omrežje, mora biti
vtičnica ozemljena. Če niste
prepričani, ali je ozemljena, naj
to preveri usposobljen električar.
3. Upoštevajte vsa opozorila in
navodila, ki so na izdelku.
4. Pred čiščenjem naprave
napajalni kabel izvlecite iz
vtičnice.
5. Naprave ne smete namestiti ali
uporabljati v bližini vode ali če
ste mokri.
6. Napravo namestite varno na
stabilno podlago.
7. Izdelek postavite na varno, kjer
ne bo mogel nihče stopiti ali se
spotakniti ob napajalni kabel in
se le-ta ne bo poškodoval.
8. Če naprava ne deluje normalno,
si oglejte elektronsko pomoč za
odpravljanje napak.
9. V notranjosti ni delov, ki bi jih
lahko popravil uporabnik.
Servisiranje prepustite
usposobljenim serviserjem.
10. Napravo uporabljajte na dobro
prezračevanem mestu.
Opozorilo Ta oprema ne
deluje med izpadom elektrike.
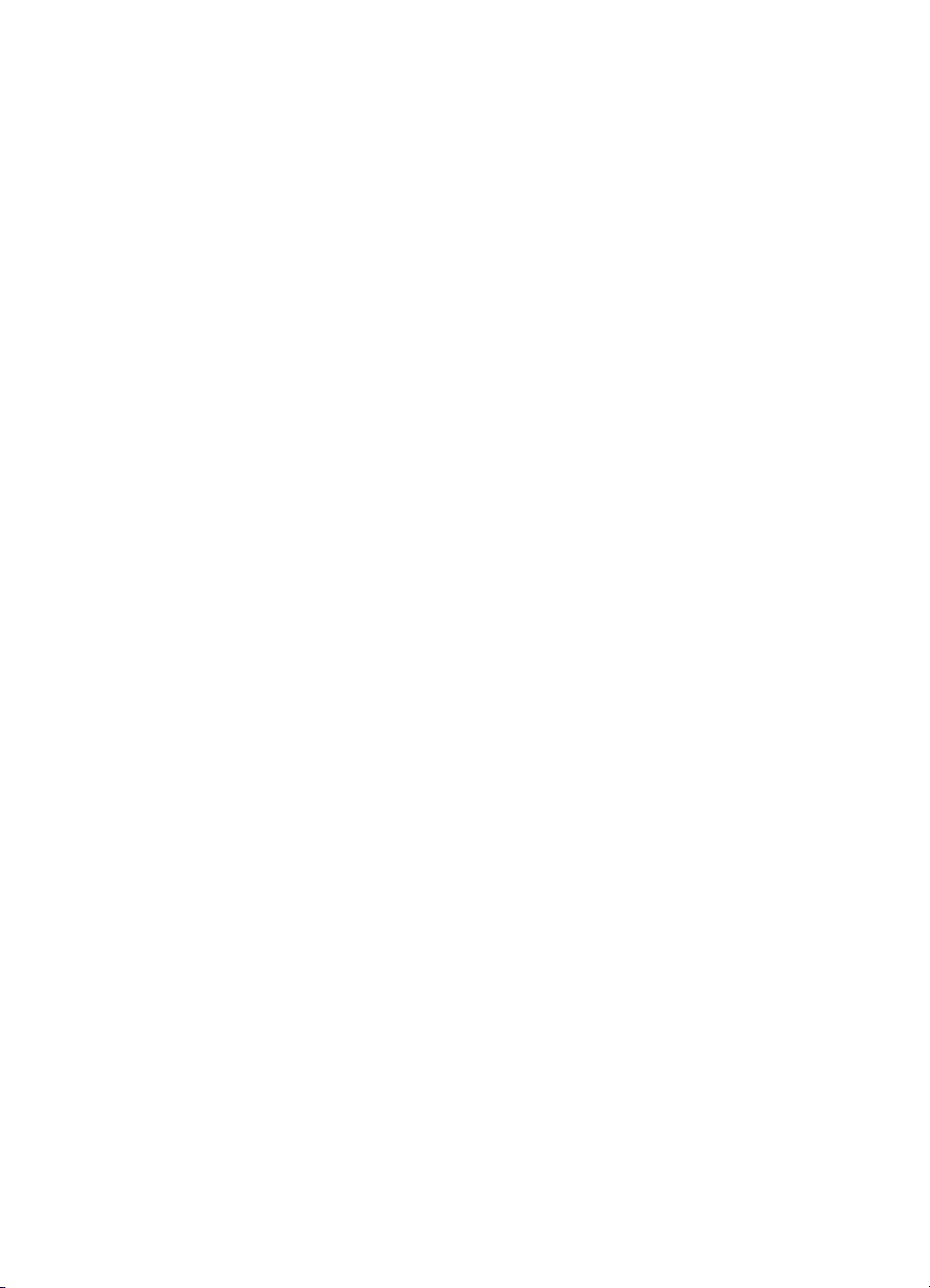
Kazalo
1 HP All-in-One pregled........................................................................................... 8
HP All-in-One na ogled...........................................................................................8
Pregled nadzorne plošče........................................................................................9
Pregled menija......................................................................................................11
Uporaba HP Image Zone, da boste s HP All-in-One naredili več.........................14
2 Poiščite več informacij.......................................................................................21
3 Informacije o povezovanju.................................................................................23
Podprte vrste povezav..........................................................................................23
Povezava prek etherneta......................................................................................24
Povezava preko USB kabla..................................................................................24
Uporaba skupne rabe tiskalnika v OS Windows...................................................24
Uporaba skupne rabe tiskalnika (Macintosh OS X)..............................................24
Uporaba funkcije Webscan...................................................................................24
4 Delo z fotografijami............................................................................................26
Prenos fotografij...................................................................................................26
Urejanje fotografij.................................................................................................27
Skupna raba fotografij..........................................................................................28
Tiskanje fotografij.................................................................................................30
5 Nalaganje originalov in papirja..........................................................................33
Nalaganje originalov.............................................................................................33
Izbira papirja za tiskanje in kopiranje....................................................................34
Meni Faks......................................................................................................11
Meni Nastavitev.............................................................................................12
Meni Kopiranje..............................................................................................12
Meni Zmanjšaj/Povečaj.................................................................................12
Meni Foto......................................................................................................13
Meni Poskusnega lista...................................................................................13
Meni Skeniraj v..............................................................................................13
Dostop do programske opreme HP Image Zone (Windows).........................15
Dostop do programske opreme HP Image Zone (Macintosh OS X v
10.1.5 ali novejši)..........................................................................................16
Dostop do programske opreme HP Image Zone (Macintosh OS 9.2.6.
ali starejši).....................................................................................................19
Prenos fotografij z računalnikom z operacijskim sistemom Windows............26
Prenos fotografij z uporabo računalnika Macintosh.......................................27
Urejanje fotografij s pomočjo računalnika z OS Windows.............................27
Urejanje fotografij z uporabo računalnika Macintosh.....................................28
Skupna raba fotografij z računalnikom z operacijskim sistemom
Windows........................................................................................................28
Skupna raba fotografij z uporabo računalnika Macintosh..............................29
Tiskanje fotografij z računalnikom z operacijskim sistemom Windows..........30
Tiskanje fotografij z uporabo računalnika Macintosh.....................................31
Nalaganje originala v samodejni podajalnik dokumentov..............................33
Nalaganje originala na steklo........................................................................34
Priporočene vrste papirja...............................................................................34
Uporabniški priročnik 1

Neprimerne vrste papirja...............................................................................35
Nalaganje papirja..................................................................................................35
Nalaganje papirja polne velikosti...................................................................36
Nalaganje fotografskega papirja velikosti 10 x 15 cm (4 x 6 palcev).............37
Nalaganje razglednic ali Hagaki kartic...........................................................38
Nalaganje ovojnic..........................................................................................39
Nalaganje drugih vrst papirja.........................................................................40
Kako se izognemo zagozditvi papirja...................................................................41
6 Uporaba pomnilniške kartice ali fotoaparata s tehnologijo PictBridge.........42
Reže za pomnilniško kartico in vrata za povezavo s fotoaparatom......................42
Prenos digitalnih slik v računalnik.........................................................................44
Tiskanje fotografij s poskusnega lista...................................................................45
Tiskanje poskusnega lista.............................................................................45
Dokončanje poskusnega lista........................................................................46
Skeniranje poskusnega lista..........................................................................47
Nastavitev možnosti tiskanja fotografij..................................................................47
Za nastavitev možnosti tiskanja fotografij uporabite meni Foto.....................48
Sprememba možnosti tiskanja fotografij........................................................49
Nastavitev novih privzetih vrednosti možnosti tiskanja fotografij...................49
Tiskanje fotografij neposredno s pomnilniške kartice...........................................50
Tiskanje posameznih fotografij......................................................................50
Ustvarjanje brezrobih natisov........................................................................50
Preklic izbire fotografij...................................................................................51
Tiskanje fotografij z digitalnega fotoaparata, ki podpira PictBridge.......................51
Tiskanje trenutne fotografije.................................................................................52
Tiskanje DPOF datoteke....................................................................................... 52
7 Uporaba funkcij za kopiranje.............................................................................54
Nastavitev velikosti kopirnega papirja...................................................................54
Nastavitev tipa kopirnega papirja..........................................................................55
Zvišanje hitrosti ali kakovosti kopiranja.................................................................57
Izbira vhodnega predala za kopiranje...................................................................57
Izdelava več kopij istega originala........................................................................58
Kopiranje dvostranskega črnobelega dokumenta.................................................58
Izdelava dvostranskih kopij...................................................................................59
Izdelava brezrobe kopije fotografije......................................................................59
Kopiranje fotografije na polno velikost strani........................................................60
Večkratno kopiranje fotografije na eno stran........................................................61
Spreminjanje velikosti originala na velikost papirja Letter ali A4...........................62
Spreminjanje velikosti originala s pomočjo nastavitev po meri.............................63
Kopiranje dokumenta velikosti Legal na papir velikosti Letter...............................63
Kopiranje bledega originala..................................................................................64
Kopiranje dokumenta, ki je bil večkrat faksiran.....................................................64
Poudarjanje svetlih delov kopije...........................................................................65
Izdelava plakata....................................................................................................66
Priprava barvnega prenosa z likanjem.................................................................. 66
Sprememba privzetih nastavitev kopiranja...........................................................67
Zaustavitev kopiranja............................................................................................67
8 Uporaba funkcij za skeniranje...........................................................................68
Skeniranje v aplikacijo..........................................................................................68
Skeniranje originala (USB povezava)............................................................69
2 HP Officejet 7200 serija All-in-One
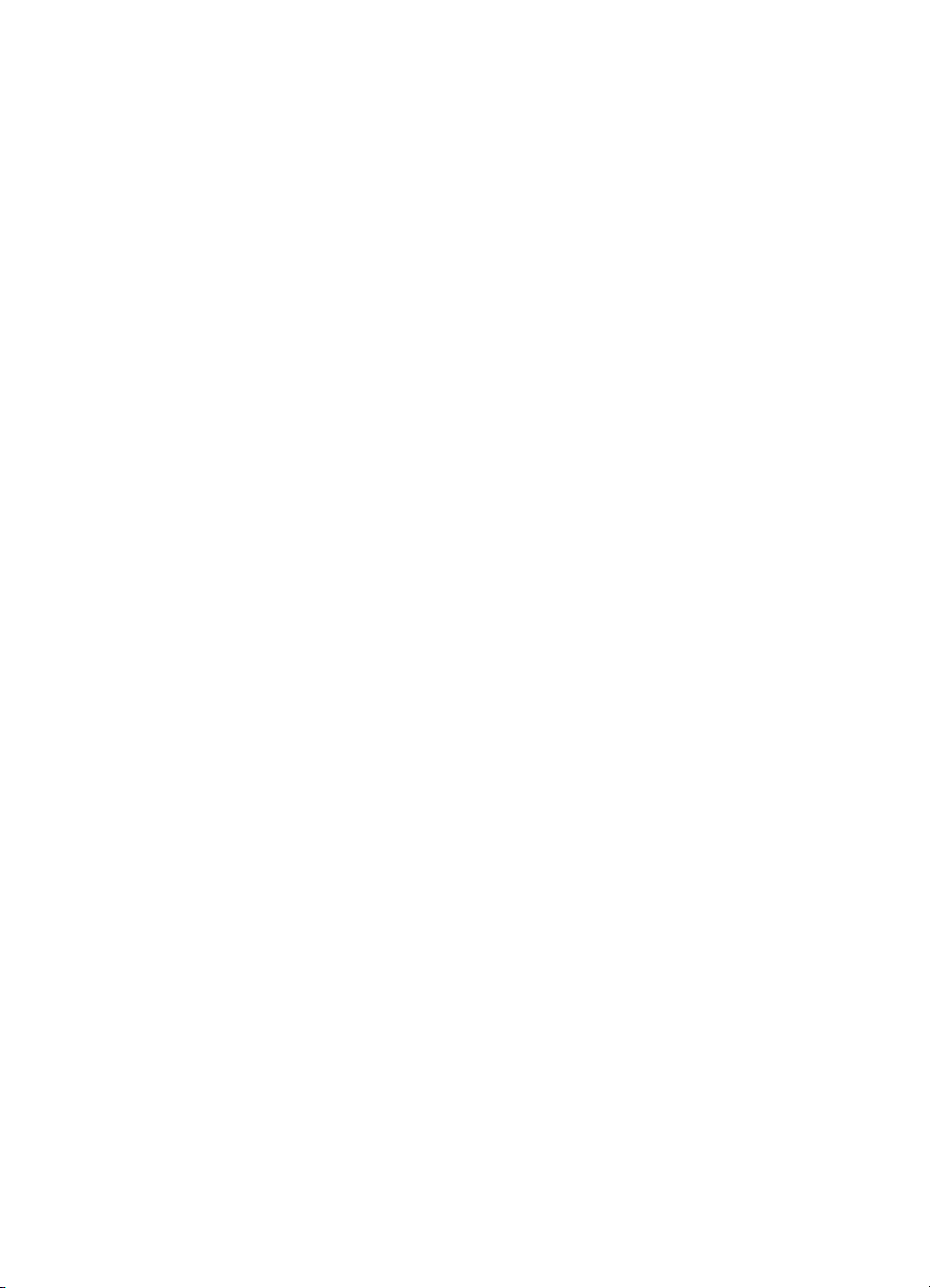
Kazalo
Skeniranje originala (omrežna povezava).....................................................69
Pošljite skenirani dokument na naslov HP Instant Share...................................... 70
Skupna raba skenirane slike s prijatelji in sorodniki (naprava z USB
povezavo)......................................................................................................70
Skupna raba skenirane slike s prijatelji in sorodniki (omrežna povezava).....71
Pošiljanje skeniranega dokumenta na pomnilniško kartico...................................71
Pošiljanje skeniranega dokumenta na pomnilniško kartico v napravi
HP All-in-One (USB povezava).....................................................................71
Pošiljanje skeniranega dokumenta na pomnilniško kartico v
HP All-in-One (omrežna povezava)...............................................................72
Zaustavitev skeniranja..........................................................................................72
9 Tiskanje z računalnika........................................................................................ 73
Tiskanje iz programske aplikacije.........................................................................73
Sprememba nastavitev tiskanja............................................................................74
Za uporabnike operacijskega sistema Windows............................................74
Uporabniki Macintosha..................................................................................75
Zaustavitev tiskanja..............................................................................................75
Za zaustavitev tiskanja z HP All-in-One.........................................................75
10 Nastavitev faksa.................................................................................................76
Primer A: Ločena faks linija (ni sprejetih govornih klicev).....................................77
Primer B: Nastavitev naprave HP All-in-One z DSL.............................................78
Primer C: Nastavitev naprave HP All-in-One s telefonskim sistemom PBX
ali linijo ISDN........................................................................................................79
Primer D: Faksiranje s storitvijo razločnega zvonjenja na isti liniji........................80
Primer E: Govorna/faks linija v skupni rabi...........................................................81
Primer F: Govorna/faks linija v skupni rabi z glasovno pošto................................ 82
Preizkus nastavitve faksa.....................................................................................83
11 Uporaba funkcij za faksiranje............................................................................84
Nastavljanje naprave HP All-in-One za sprejemanje faksov.................................84
Izbira priporočljivega načina odgovora za vašo nastavitev............................85
Nastavitev načina odgovora..........................................................................86
Pošiljanje faksa.....................................................................................................86
Pošiljanje osnovnega faksa...........................................................................86
Natisni poročila o potrditvi faksov..................................................................87
Pošlji dvostranske originale...........................................................................88
Ročno pošiljanje faksa s telefona..................................................................88
Pošiljanje faksa s ponovnim izbiranjem.........................................................89
Pošiljanje faksa s hitrim izbiranjem................................................................89
Nastavitev urnika pošiljanja faksa.................................................................. 89
Preklic nastavljenega faksa...........................................................................90
Pošiljanje faksa iz pomnilnika........................................................................90
Pošiljanje faksa z uporabo nadzora izbiranja................................................91
Sprejemanje faksa................................................................................................91
Nastavitev števila zvonjenj pred odzivom......................................................91
Nastavite HP All-in-One za tiskanje enostranskih ali dvostranskih faksov.....92
Ročno sprejemanje faksa..............................................................................93
Poziv za sprejem faksa..................................................................................93
Nastavitev datuma in časa.................................................................................... 94
Nastavitev glave faksa..........................................................................................94
Vnos besedila in simbolov....................................................................................95
Uporabniški priročnik 3
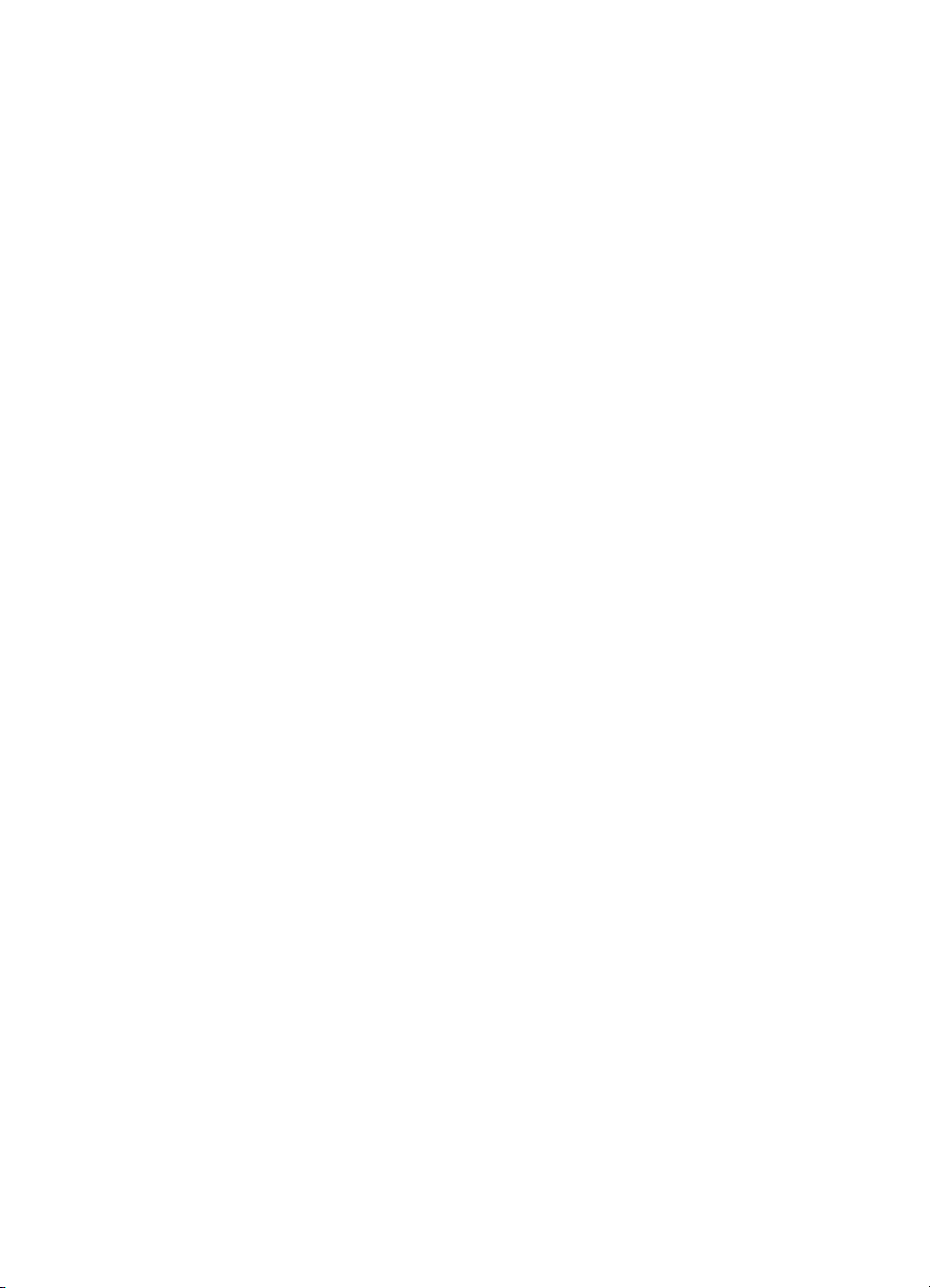
Vnos besedila z uporabo tipkovnice na nadzorni plošči................................95
Tiskanje poročil.....................................................................................................96
Natisni poročila o napakah faksov.................................................................96
Tiskanje drugih poročil...................................................................................96
Nastavitev hitrega izbiranja...................................................................................97
Ustvarjanje vnosov hitrega izbiranja..............................................................97
Ustvarjanje vnosov hitrega izbiranja skupine.................................................98
Posodobitev vnosov hitrega izbiranja............................................................98
Brisanje vnosov hitrega izbiranja...................................................................99
Spreminjanje ločljivosti faksa in nastavitev svetleje/temneje................................99
Spreminjanje ločljivosti faksa.........................................................................99
Spreminjanje nastavitve svetleje/temneje....................................................100
Nastavitev novih privzetih nastavitev...........................................................100
Nastavitev možnosti faksa..................................................................................100
Nastavitev velikosti papirja za sprejete fakse..............................................101
Nastavitev tonskega ali impulznega izbiranja..............................................101
Uravnavanje glasnosti.................................................................................101
Posredovanje faksov na drugo številko.......................................................102
Preklic posredovanja faksov........................................................................102
Spreminjanje vzorca odzivnega zvonjenja (razločno zvonjenje)..................102
Samodejno ponovno izbiranje zasedene ali neodzvane številke.................103
Nastavitev samodejnega zmanjševanja za dohodne fakse.........................103
Nastavitev varnostnega sprejema faksa......................................................103
Uporaba načina odprave napak..................................................................104
Nastavitev hitrosti faksa...............................................................................105
Ponovno tiskanje ali brisanje faksov v pomnilniku..............................................105
Faksiranje preko interneta..................................................................................106
Zaustavitev faksiranja.........................................................................................106
12 Uporaba HP Instant Share...............................................................................108
Pregled...............................................................................................................108
Začetek...............................................................................................................109
Pošiljanje slik z uporabo HP All-in-One..............................................................109
Pošiljanje fotografij s pomnilniške kartice....................................................109
Pošiljanje skenirane slike............................................................................111
Pošiljanje slik z uporabo računalnika..................................................................113
Pošiljanje slik z uporabo programske opreme HP Image Zone
(Windows)...................................................................................................113
Pošiljanje slik z uporabo odjemalske programske opreme HP Instant
Share (Macintosh OS X v10.2 in novejši)....................................................114
Skupna raba slik z uporabo HP Image Zone (Macintosh OS X, starejši
od v10.2).....................................................................................................115
Skupna raba fotografij s pomočjo HP Director (Macintosh OS 9)................116
13 Nastavitev omrežja...........................................................................................117
Preklop z USB povezave na omrežno povezavo................................................117
izberite priporočeno omrežje ethernet................................................................117
Ethernetna povezava na žično omrežje z DSL ali kabelskim
internetnim dostopom..................................................................................118
Ethernetna povezava z žičnim omrežjem z modemskim internetnim
dostopom.....................................................................................................119
Ethernetna povezava z žičnim omrežjem brez interneta.............................119
4 HP Officejet 7200 serija All-in-One
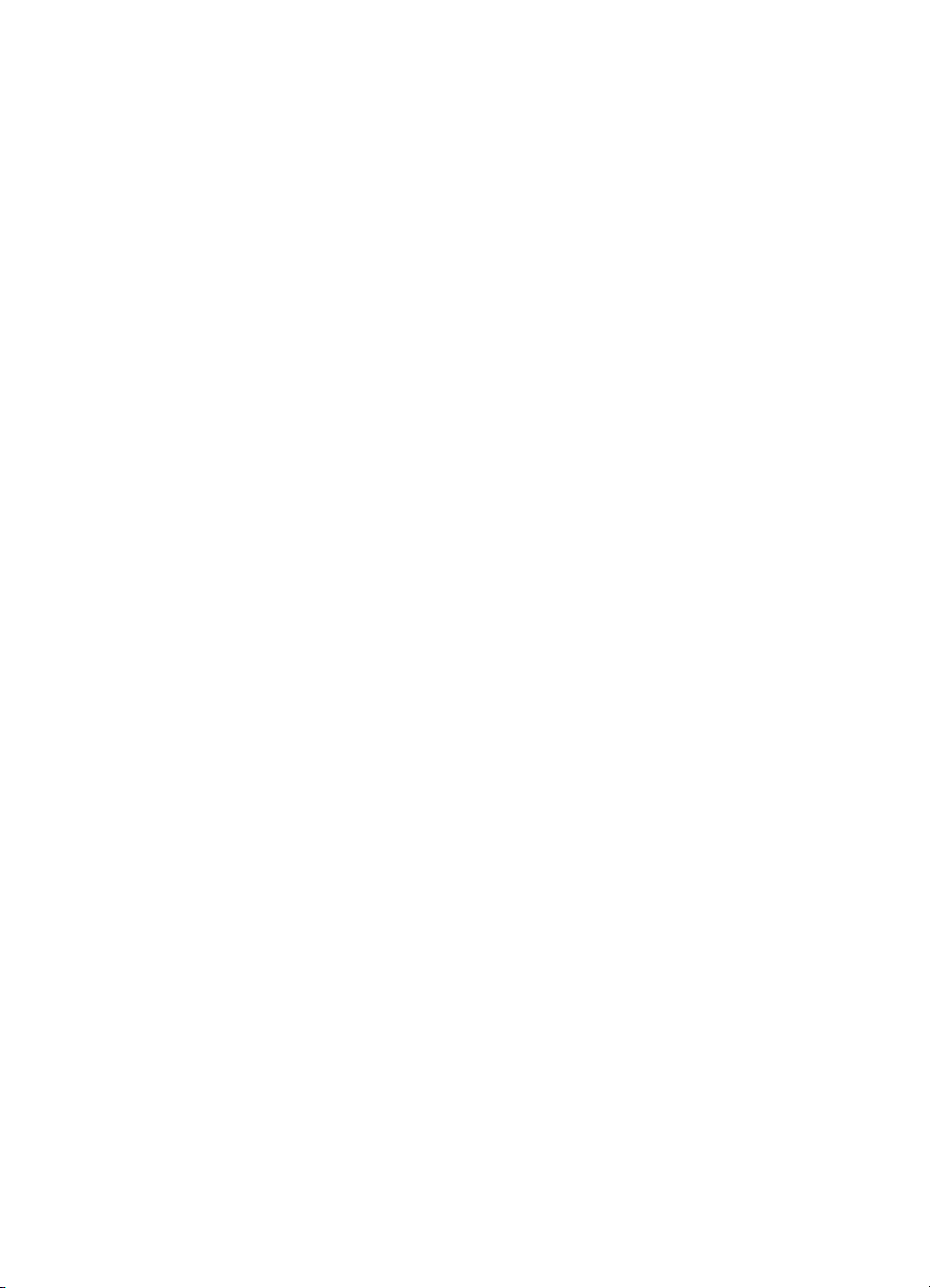
Kazalo
Ethernetna povezava z brezžičnim omrežjem.............................................120
povezava v ethernetno omrežje..........................................................................120
Kaj potrebujete............................................................................................121
Povežite HP All-in-One................................................................................121
Namestite programsko opremo za omrežno povezavo....................................... 122
V operacijskem sistemu Windows...............................................................122
Za uporabnike sistema Macintosh:..............................................................123
Priključite dodatne računalnike...........................................................................124
Upravljanje omrežja............................................................................................124
Uporabite nadzorno ploščo HP All-in-One...................................................124
Uporabite vgrajeni spletni strežnik...............................................................126
Opredelitve konfiguracijske strani................................................................126
Omrežni slovar...................................................................................................132
14 Naročanje potrošnega materiala.....................................................................135
Naročanje papirja, prosojnic in drugih medijev...................................................135
Naročanje tiskalnih kartuš...................................................................................135
Naročanje dodatkov............................................................................................136
Naročanje drugega potrošnega materiala........................................................... 136
15 Vzdrževanje naprave HP All-in-One................................................................138
Čiščenje naprave HP All-in-One.........................................................................138
Čiščenje stekla............................................................................................138
Čiščenje notranjega dela pokrova...............................................................139
Čiščenje zunanjosti...................................................................................... 139
Preverjanje ravni črnila.......................................................................................140
Tiskanje poročila o samopreizkusu.....................................................................141
Delo s tiskalnimi kartušami.................................................................................142
Rokovanje s tiskalnimi kartušami................................................................. 142
Zamenjava tiskalnih kartuš..........................................................................143
Uporaba kartuše za tiskanje fotografij.........................................................146
Uporaba sive kartuše za tiskanje fotografij..................................................146
Uporaba zaščite za tiskalne kartuše............................................................147
Poravnava tiskalnih kartuš...........................................................................148
Čiščenje tiskalnih kartuš..............................................................................148
Čiščenje kontaktov tiskalne kartuše............................................................. 149
Čiščenje predela okoli brizgalnih šob..........................................................150
Sprememba nastavitev naprave.........................................................................152
Nastavitev hitrosti pomikanja.......................................................................152
Nastavitev časa varčevanja z energijo........................................................152
Nastavitev časa zakasnitve poziva..............................................................152
Obnovitev tovarniških privzetih nastavitev...................................................153
Zvoki pri samovzdrževanju.................................................................................153
16 Informacije o odpravljanju napak....................................................................154
Preden pokličete HP-jevo službo za podporo.....................................................154
Ogled datoteke Readme.....................................................................................155
Odpravljanje napak pri nastavitvi........................................................................155
Odpravljanje napak pri nastavitvi strojne opreme........................................155
Odpravljanje napak pri nameščanju programske opreme...........................162
Odpravljanje napak pri nastavitvi faksa.......................................................167
Odpravljanje napak pri delovanju.......................................................................177
Odpravljanje napak zaradi papirja...............................................................177
Uporabniški priročnik 5
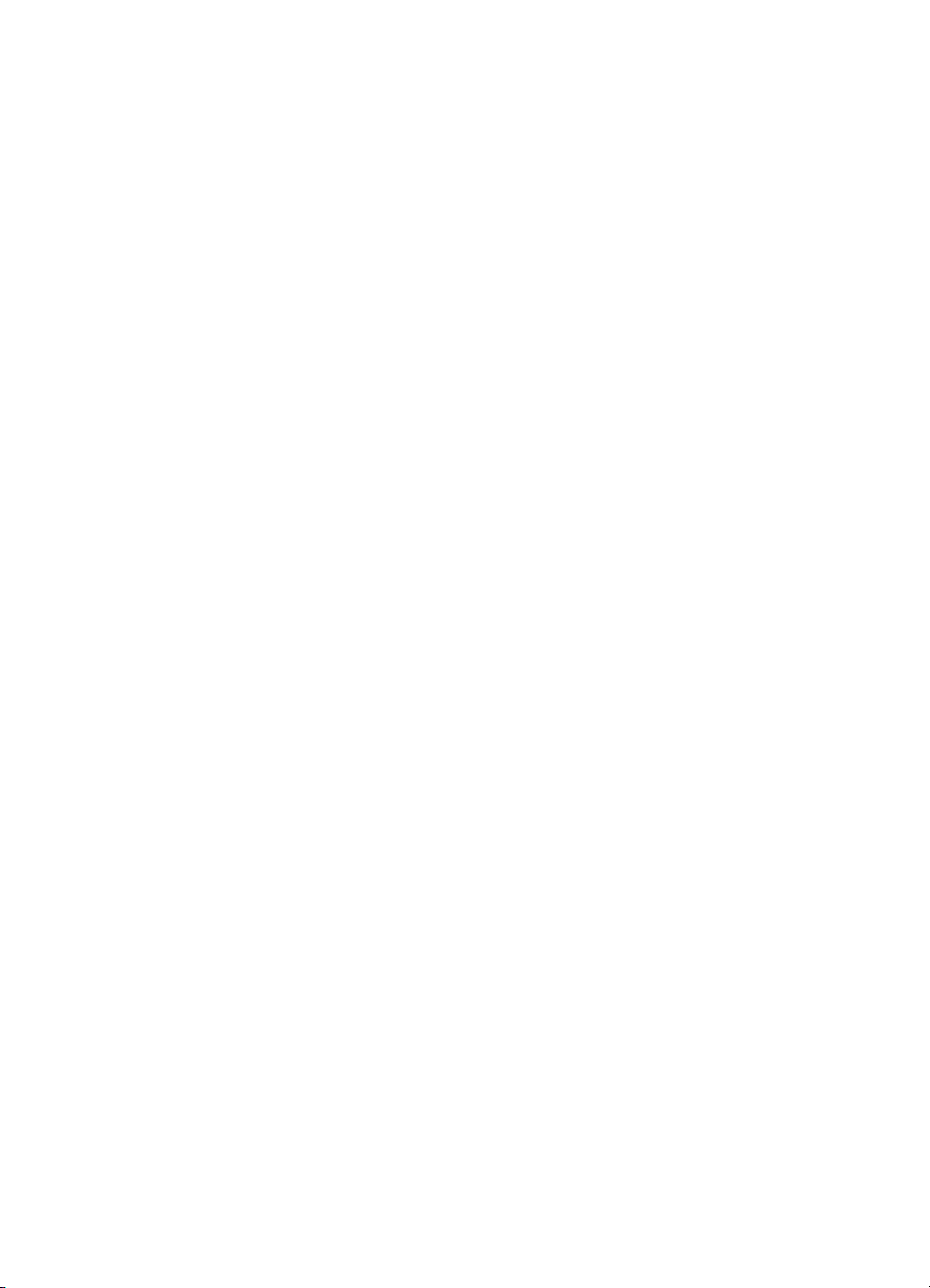
Odpravljanje napak zaradi tiskalnih kartuš..................................................185
Odpravljanje napak pri tiskanju...................................................................186
Odpravljanje napak pri pomnilniški kartici....................................................187
Posodobitev naprave..........................................................................................187
Posodobitev naprave (Windows).................................................................187
Posodobitev naprave (Macintosh)...............................................................188
17 Poiščite HP-jevo podporo................................................................................189
Poiščite podporo in druge podatke prek medmrežja...........................................189
Garancija............................................................................................................189
Dopolnitve garancije....................................................................................189
Vrnitev naprave HP All-in-One v popravilo..................................................189
HP podpora za stranke.......................................................................................190
Dostop do serijske številke in ID storitve............................................................190
Klici v Severni Ameriki v času garancije.............................................................190
Klici drugod po svetu..........................................................................................191
Pod garancijo in po poteku le-te v Avstraliji pokličite..........................................193
Call HP Korea customer support........................................................................193
Call HP Japan customer support........................................................................194
HP Quick Exchange Service (Japan)..........................................................194
Pripravite HP All-in-One za pošiljanje.................................................................194
Odstranjevanje kartuš iz delujočega HP All-in-One.....................................195
Odstranjevanje kartuš iz nedelujočega HP All-in-One.................................195
Odstranjevanje pokrivala nadzorne plošče in pakiranje naprave
HP All-in-One..............................................................................................197
18 IZJAVA O OMEJENI GARANCIJI podjetja Hewlett-Packard..........................199
Trajanje omejene garancije................................................................................199
Obseg omejene garancije...................................................................................199
Omejitev garancije..............................................................................................200
Omejitev odgovornosti........................................................................................200
Krajevna zakonodaja..........................................................................................200
Informacije o omejeni garanciji za države/regije EU...........................................200
19 Tehnične informacije........................................................................................203
Sistemske zahteve.............................................................................................203
Specifikacije papirja............................................................................................203
Zmogljivosti predalov za papir.....................................................................203
Velikosti papirja...........................................................................................203
Specifikacije robov za tiskanje.....................................................................204
Specifikacije tiskanja..........................................................................................205
Specifikacije kopiranja........................................................................................205
Specifikacije faksa..............................................................................................206
Specifikacije pomnilniških kartic.........................................................................206
Specifikacije skeniranja......................................................................................207
Fizične specifikacije............................................................................................207
Specifikacije moči...............................................................................................207
Prostorske specifikacije......................................................................................207
Dodatne specifikacije..........................................................................................207
Okoljevarstveni program za nadzor izdelka........................................................207
Varovanje okolja..........................................................................................207
Proizvajanje ozona......................................................................................208
Energy consumption....................................................................................208
6 HP Officejet 7200 serija All-in-One
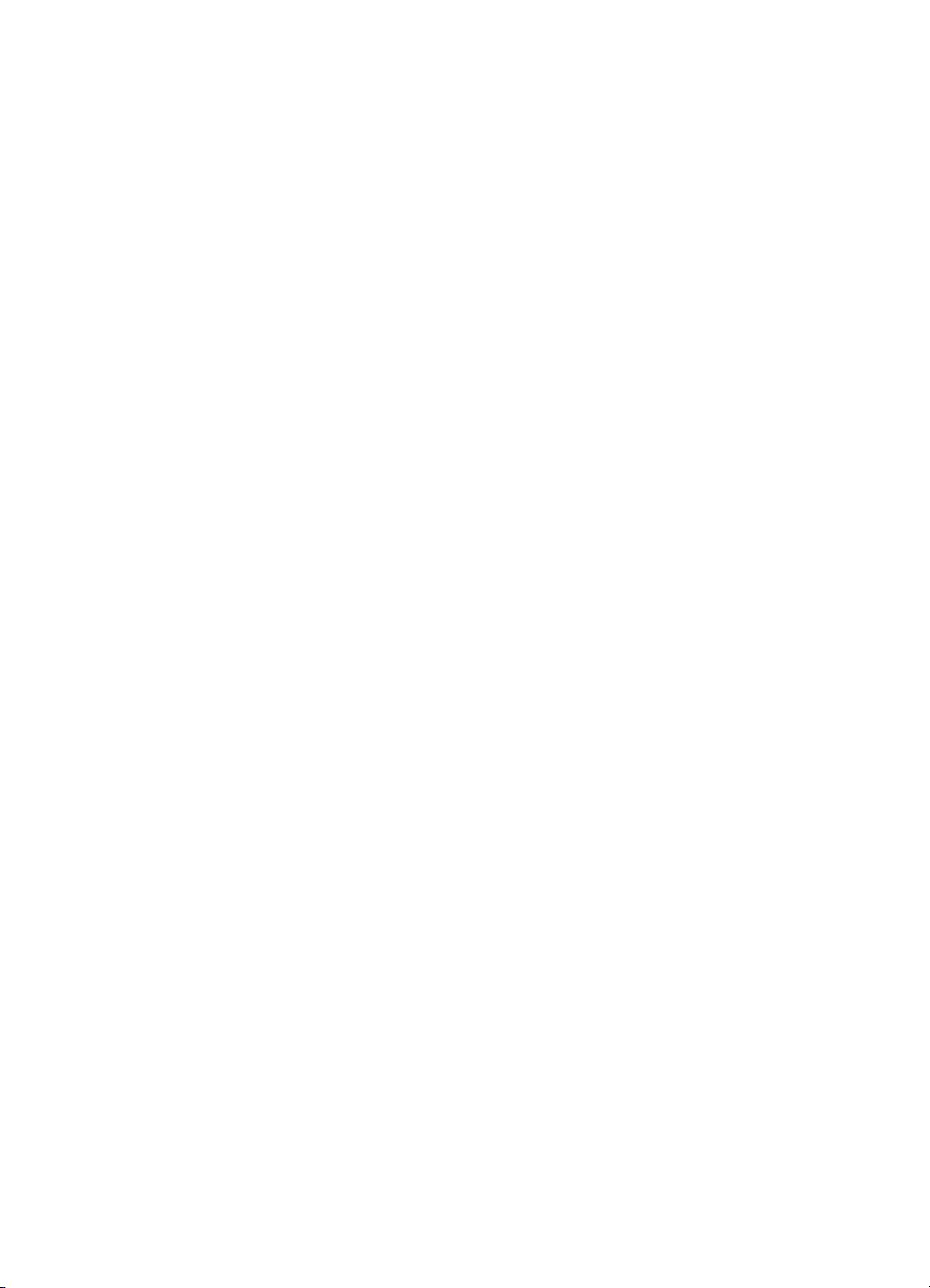
Kazalo
Uporaba papirja...........................................................................................208
Plastika........................................................................................................208
Material safety data sheets..........................................................................208
Recycling program....................................................................................... 208
HP-jev program recikliranja tiskalnih kartuš.................................................208
Regulativna obvestila.........................................................................................208
Regulativna identifikacijska številka modela................................................209
Notice to users of the U.S. telephone network: FCC requirements.............209
FCC statement............................................................................................210
Note à l’attention des utilisateurs du réseau téléphonique Canadien/
notice to users of the Canadian telephone network.....................................210
Obvestila uporabnikom Evropskega gospodarskega prostora....................211
Notice to users of the German telephone network.......................................211
Geräuschemission.......................................................................................212
Notice to users in Japan (VCCI-2)...............................................................212
Notice to users in Korea..............................................................................212
Declaration of conformity (European Economic Area)........................................213
HP Officejet 7200 All-in-One seriesdeclaration of conformity.............................213
Stvarno kazalo.........................................................................................................214
Uporabniški priročnik 7
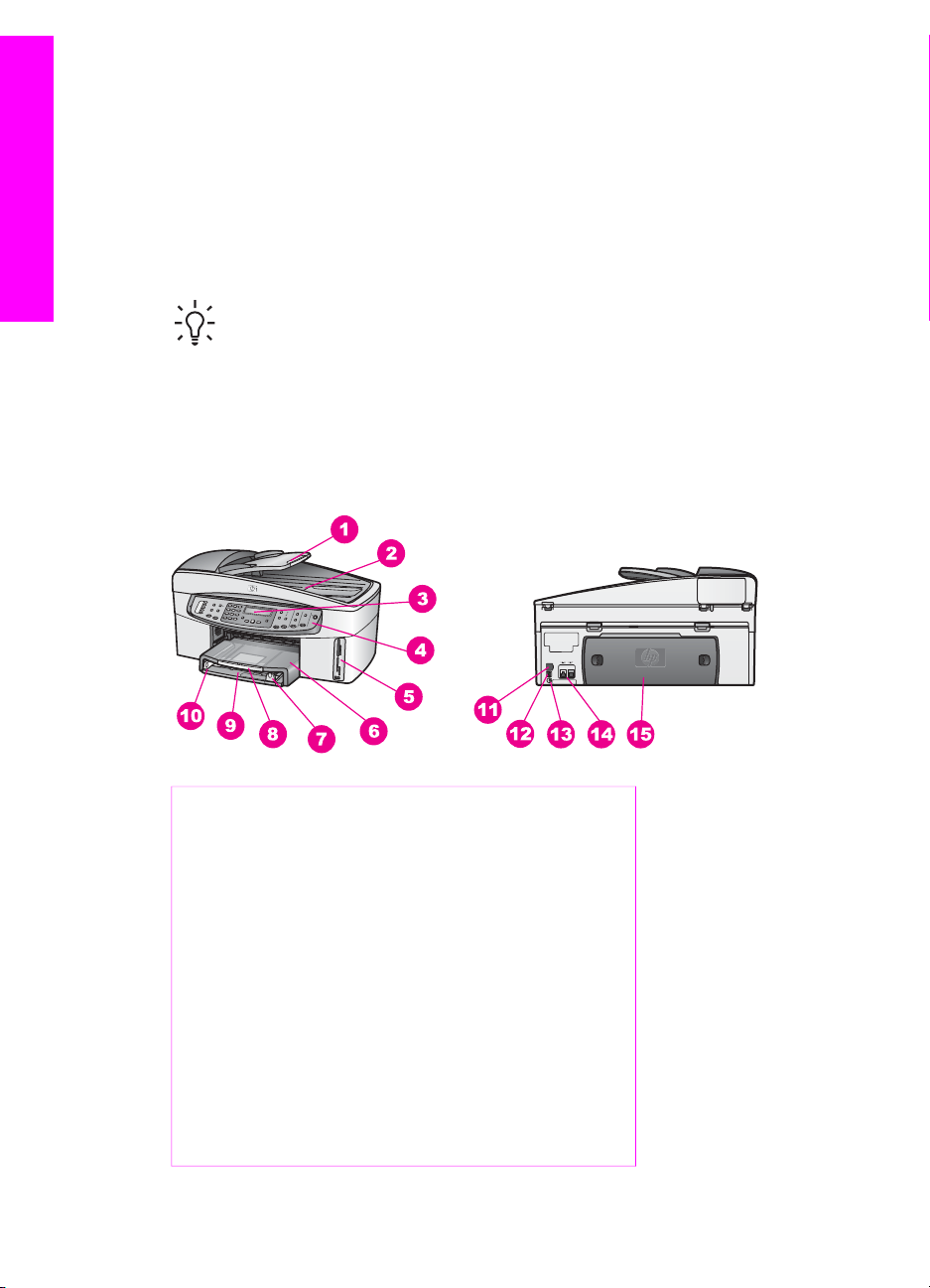
1
HP All-in-One pregled
HP All-in-One pregled
Do številnih HP All-in-One funkcij se da priti neposredno tudi brez vklapljanja
računalnika. Naloge, kot so kopiranje, pošiljanje faksa ali tiskanje fotografij s
pomnilniške kartice, lahko hitro in preprosto opravite z naprave HP All-in-One.
To poglavje opisuje strojne možnosti HP All-in-One, delovanje nadzorne plošče in
način dostopa do programske opreme HP Image Zone.
Nasvet S HP All-in-One lahko dosežete več, če uporabljate na računalnik
nameščeno programsko opremo HP Image Zone. Ta programska oprema
vsebuje izboljšano funkcionalnost kopiranja, faksiranja, skeniranja in fotografij,
Za več informacij si oglejte zaslonsko pomoč HP Image Zone Help (Pomoč
za HP Image Zone) in Uporaba HP Image Zone, da boste s HP All-in-One
naredili več.
HP All-in-One na ogled
Oznaka Opis
1 Predal za podajanje dokumentov
2 Pokrov
3 Zaslon nadzorne plošče
4 Nadzorna plošča
5 Reže za pomnilniško kartico in vrata za
povezavo s fotoaparatom PictBridge
6 Izhodni predal
7 Vodilo za dolžino papirja
8 Podaljšek izhodnega predala
9 Vhodni predal
8 HP Officejet 7200 serija All-in-One
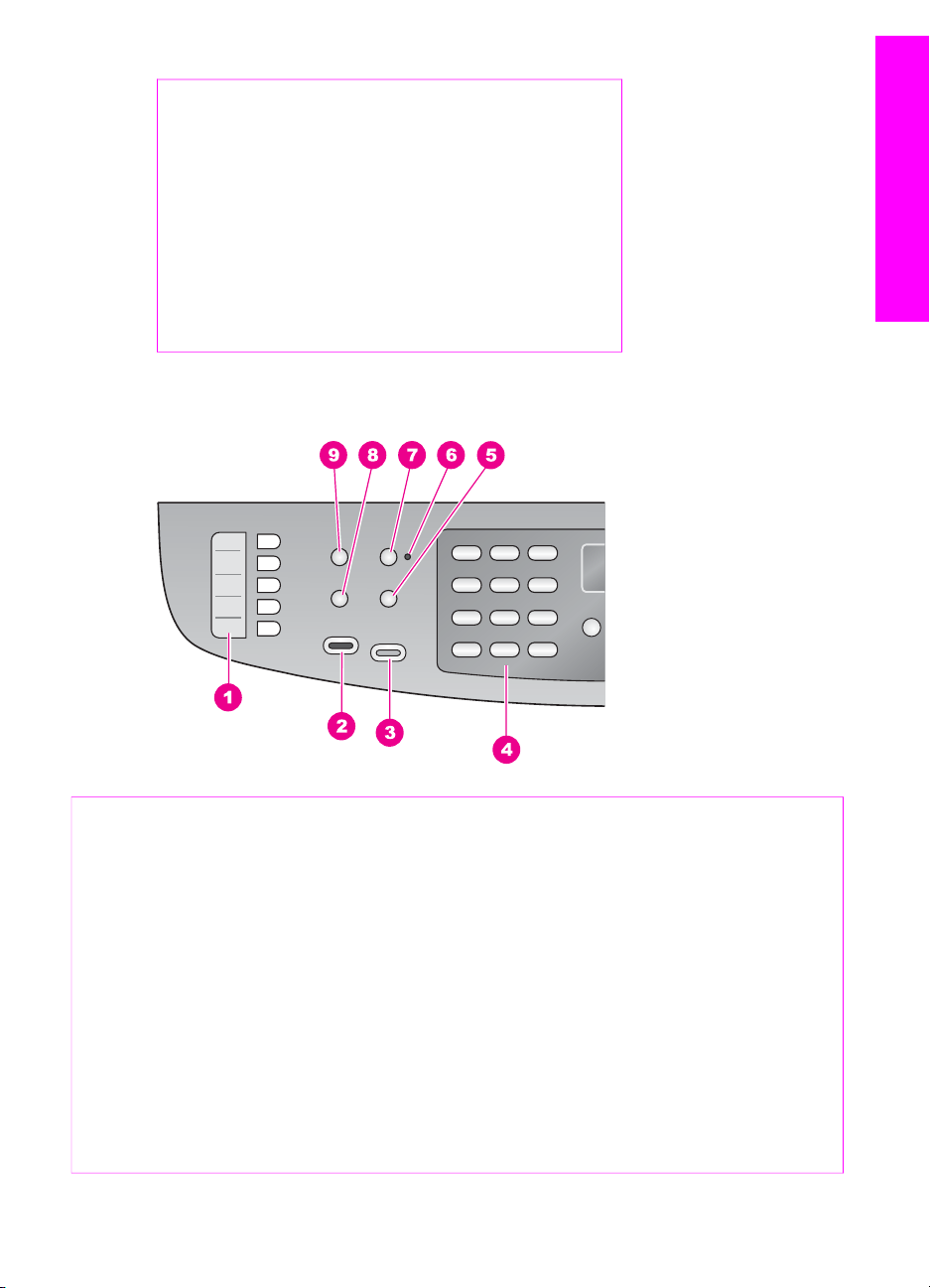
(se nadaljuje)
Oznaka Opis
10 Vodilo za širino papirja
11 Ethernetna vrata in Ethernetne
indikatorske lučke
12 Zadnja USB vrata
13 Povezava za napajanje
14 Vrata za faks (1-LINE in 2-EXT)
15 Zadnja vrata za čiščenje
Pregled nadzorne plošče
HP All-in-One pregled
Oznaka Ime in opis
1 Gumbi za hitro izbiranje z eno tipko: Dostop do prvih petih številk hitrega
izbiranja.
2
3
4
5 Ponovno izbiranje/premor: Ponovno izbiranje nazadnje izbrane številke ali vnos
6 Lučka Samodejni odziv: Ko lučka Samodejni odziv sveti, je HP All-in-One
7 Samodejni odziv: Nastavi funkcijo faksiranja na samodejni odziv po določenem
Uporabniški priročnik 9
Začni črnobelo faksiranje: Začetek črnobelega faksiranja.
Začni barvno faksiranje: Začetek barvnega faksiranja.
Tipkovnica: Vnos faks številk, vrednosti ali besedila.
3-sekundnega premora v številko faksa.
nastavljen na samodejno sprejemanje faksov.
številu zvonjenj.
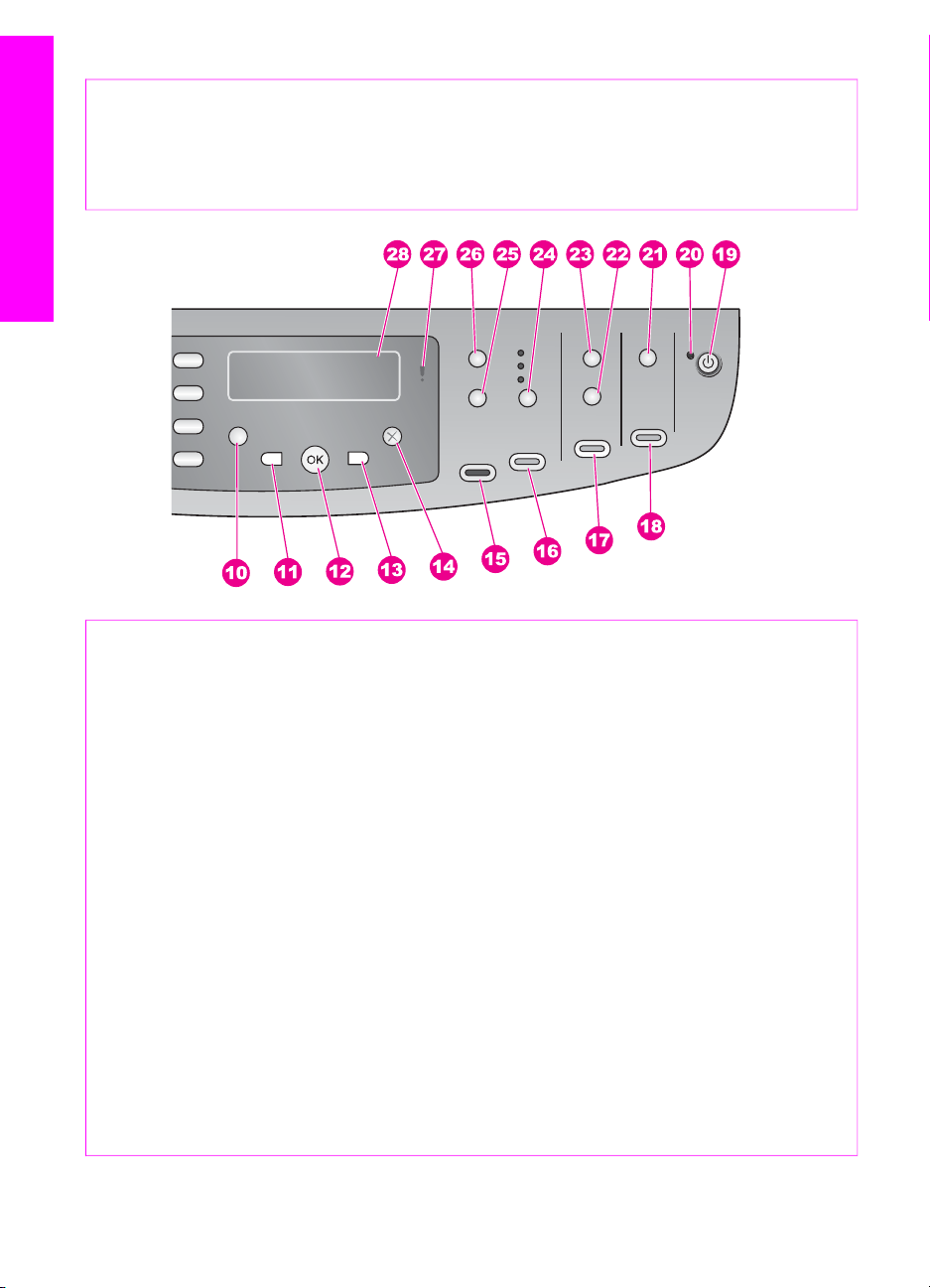
Poglavje 1
(se nadaljuje)
Oznaka Ime in opis
8 Meni (Faks): Izbira možnosti faksa, kot sta Ločljivost in Svetlejši/Temnejši, z
uporabo gumba Meni na področju faksa.
HP All-in-One pregled
9
Hitro izbiranje: Izberite številko hitrega izbiranja.
Oznaka Ime in opis
10 Nastavitev: Dostop do sistema menija za poročila, nastavitve faksa, orodja za
vzdrževanje, prednostne izbore in omrežne nastavitve. Dostop tudi do pomoči za
izdelek.
11 Leva puščica: Pomanjševanje vrednosti ali pomikanje nazaj, ko si ogledujete
imena datotek na zaslonu kontrolne plošče.
12 V redu: Izberite meni ali nastavitev ali izberite imena datotek na zaslonu nadzorne
plošče za tiskanje.
13 Desna puščica: Povečanje vrednosti ali pomikanje naprej, ko si ogledujete imena
datotek na zaslonu kontrolne plošče.
14
15
16
Prekliči: Zaustavitev opravila, izhod iz menija ali izhod iz nastavitev.
Začni črnobelo kopiranje: Začetek črnobelega kopiranja.
Začni barvno kopiranje: Začetek barvnega kopiranja.
17 Tiskanje fotografij: Natisnite fotografijo, katere ime datoteke je trenutno
prikazano na zaslonu nadzorne plošče, ali natisnite vse fotografije s pritiskom na
gumb OK.
18 Začni skeniranje: Začetek skeniranja in pošiljanje skeniranega dokumenta na
izbrani naslov z uporabo gumba Skeniranje na.
10 HP Officejet 7200 serija All-in-One
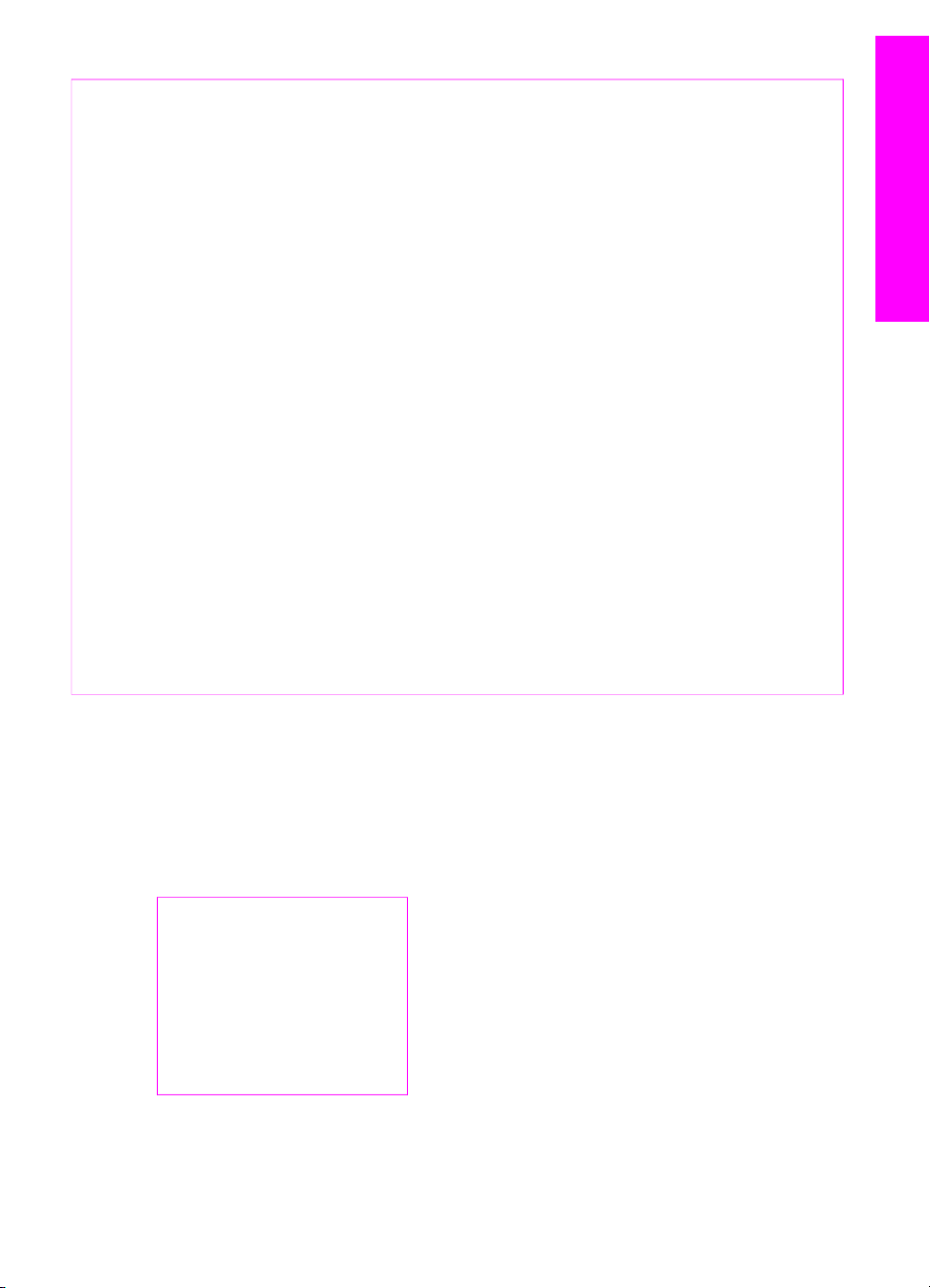
(se nadaljuje)
Oznaka Ime in opis
19 Vklop: Vklop ali izklop naprave HP All-in-One. Ko je HP All-in-One izklopljen, je
naprava še vedno pod minimalnim napajanjem. Da bi popolnoma prekinili
napajanje naprave HP All-in-One, le-to izklopite in izključite napajalni kabel.
20 Lučka Vklop: Ko sveti, lučka Vklop sporoča, da je naprava HP All-in-One
vklopljena. Lučka med opravilom utripa.
HP All-in-One pregled
21
22 Poskusni list: Tiskanje poskusnega lista po vstavljeni pomnilniški kartici v režo za
23 Meni (Foto): Prilagodite nastavitve za tiskanje fotografije po meri brez pomoči
24
25
26 Meni(Kopiranje): Izbira možnosti kopiranja, vključno s Number of Copies (Št.
27 Opozorilna lučka: Lučka Pozor z utripanjem sporoča, da je prišlo do napake ki
28
Skeniraj v: Izbira naslova skeniranja.
pomnilniško kartico. Poskusni list prikaže sličice fotografij na pomnilniški kartici.
Na poskusnem listu Iahko izberete fotografije, nato pa jih s skeniranjem
poskusnega lista natisnete.
računalnika s pritiskom na gumb Meni v delu Foto.
Kakovost: Nadzor hitrosti in kakovosti kopij.
Povečanje/pomanjšanje: Sprememba velikosti kopije.
kopij), Paper Type (Tip papirja), Paper Size (Velikost papirja) in številnih
drugih možnosti z uporabo gumba Meni na področju kopiranja.
zahteva vašo pozornost.
Zaslon nadzorne plošče: Ogled menijev, imen datotek s fotografijami in sporočil.
Pregled menija
Naslednje razpredelnice omogočajo hitre reference za vrhnje menije, ki se prikažejo
zaslonu nadzorne plošče HP All-in-One.
Meni Faks
Meni Faks vam omogoča nastavitve faksa, ki ga želite poslati.
Številka faksa
Ločljivost
Svetleje/Temneje
Kako poslati faks
Dvostransko pošiljanje
Nastavitev novih privzetih
vrednosti
Uporabniški priročnik 11
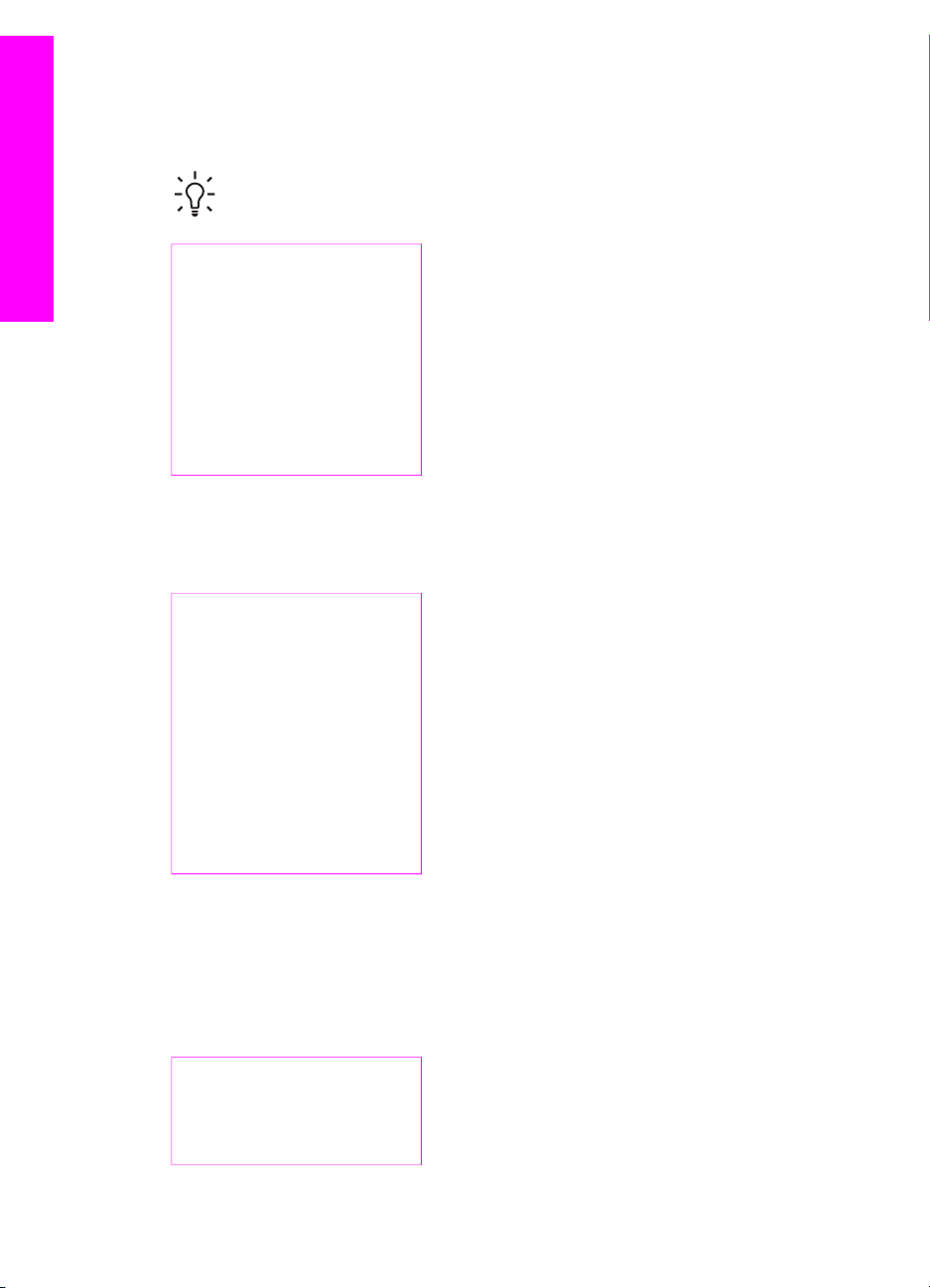
Poglavje 1
Meni Nastavitev
Izbira Meni Pomoč v Meni Nastavitve omogoča hiter dostop do ključnih tem pomoči.
Večina informacij je predstavljenih na zaslonu povezanega računalnika.
Nasvet Pritisnite številko za pomikanje neposredno na element menija.
HP All-in-One pregled
Meni Kopiranje
1. Meni Pomoč
2. Natisni poročilo
3. Nastavitev hitrega izbiranja
4. Osnovna nastavitev faksa
5. Napredna nastavitev faksa
6. Orodja
7. Nastavitve
8. Nastavitev omrežja
Funkciji Dvostransko kopiranje in Izbira predala se pojavita, če je nameščena
oprema za dvostransko tiskanje.
Število kopij
Velikost kopirnega papirja
Tip kopirnega papirja
Svetleje/Temneje
Povečave
Intenzivnost barv
Dvostranska kopija
Izbira predala
Nastavitev novih privzetih
vrednosti
Meni Zmanjšaj/Povečaj
Za uporabo funkcije Legal->Ltr 72% morate naložiti original velikosti Legal v predal
za podajanje dokumentov. Za uporabo funkcij Fit to Page (Prilagodi na stran), Fill
Entire Page (Zapolni celo stran), Image Sizes (Velikosti slik) in Poster (Plakat)
morate uporabiti steklo. Za dodatne informacije o nalaganju originalov v predal za
podajanje dokumentov ali na steklo si oglejte Nalaganje originalov.
Actual Size (Dejanska
velikost)
Fit to Page (Prilagoditev na
stran)
12 HP Officejet 7200 serija All-in-One
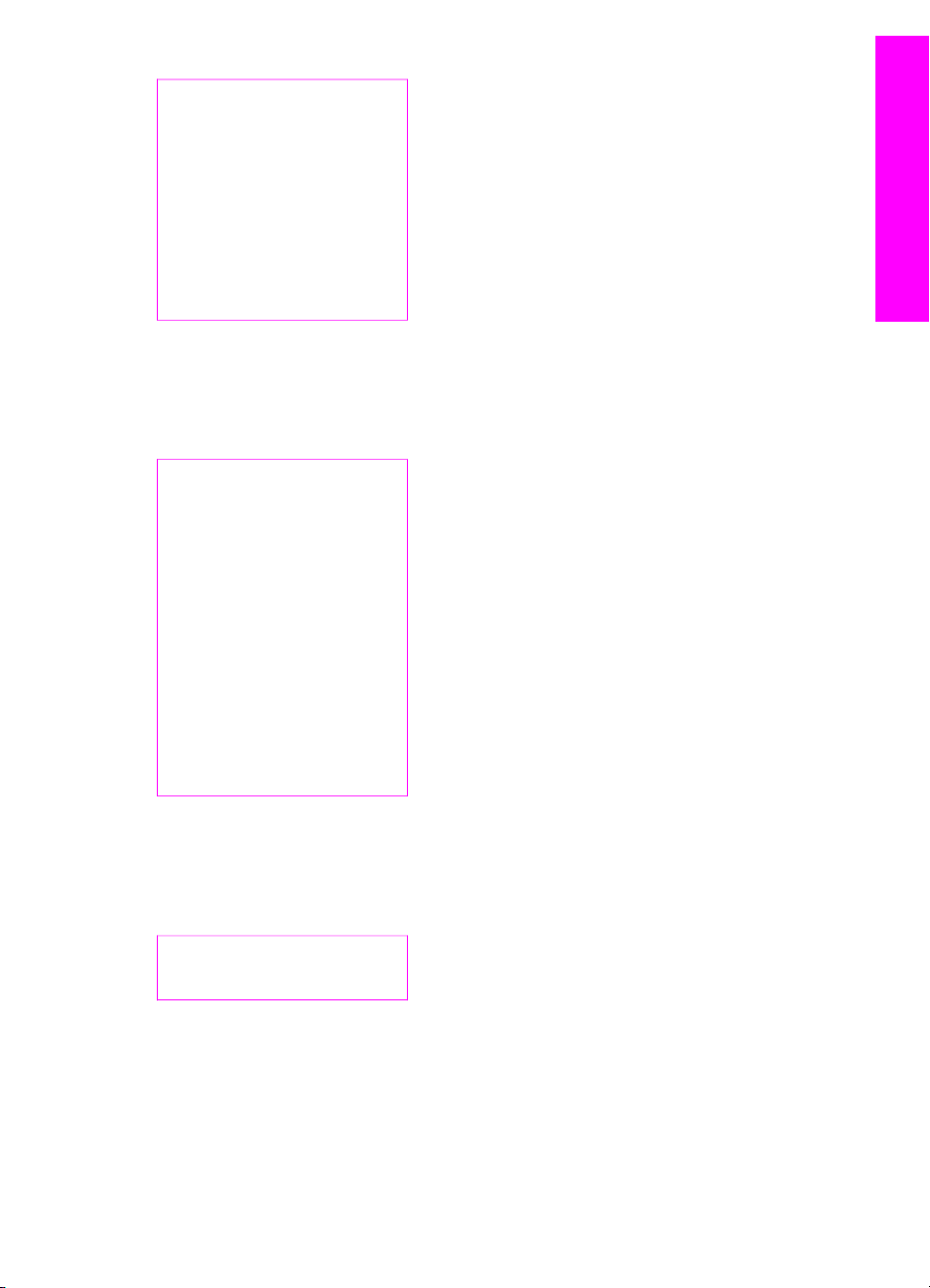
Meni Foto
(se nadaljuje)
Fill Entire Page (zapolni celo
stran)
Custom 100% (Po meri 100
%)
Full Page 91% (Polna stran
91 %)
Legal Ltr 72%
Velikosti slik
Plakat
Če je HP All-in-One povezan z enim ali več računalniki prek omrežja, ali če je
priložena dodatna oprema za dvostransko tiskanje, bo Meni Foto prikazal dodatne
možnosti. Naslednji meni vsebuje vse razpoložljive možnosti.
Prenos fotografije
Izberi fotografije
Število kopij
Velikost slike
Izbira predala
Velikost fotografskega papirja
Tip fotografskega papirja
Slog postavitve
Pametna izostritev
Digitalna bliskavica
Nastavitev novih privzetih
vrednosti
HP All-in-One pregled
Meni Poskusnega lista
Proof Sheet menu (Meni poskusnega lista) vam omogoča tiskanje poskusnega lista
fotografij na pomnilniški kartici. V okencih lahko označite fotografije, ki jih želite
natisniti, nato skenirajte poskusni list za tiskanje izbranih fotografij.
Natisni poskusni list
Skeniraj poskusni list
Meni Skeniraj v
Scan To Menu (Meni Skeniranje na) prikaže naslove za skeniranje, vključno z
aplikacijami v računalniku. Scan To menu (Meni skeniraj na) na tiskalniku,
povezanem v omrežje bo navedel druge računalnike in naprave HP All-in-One v
Uporabniški priročnik 13
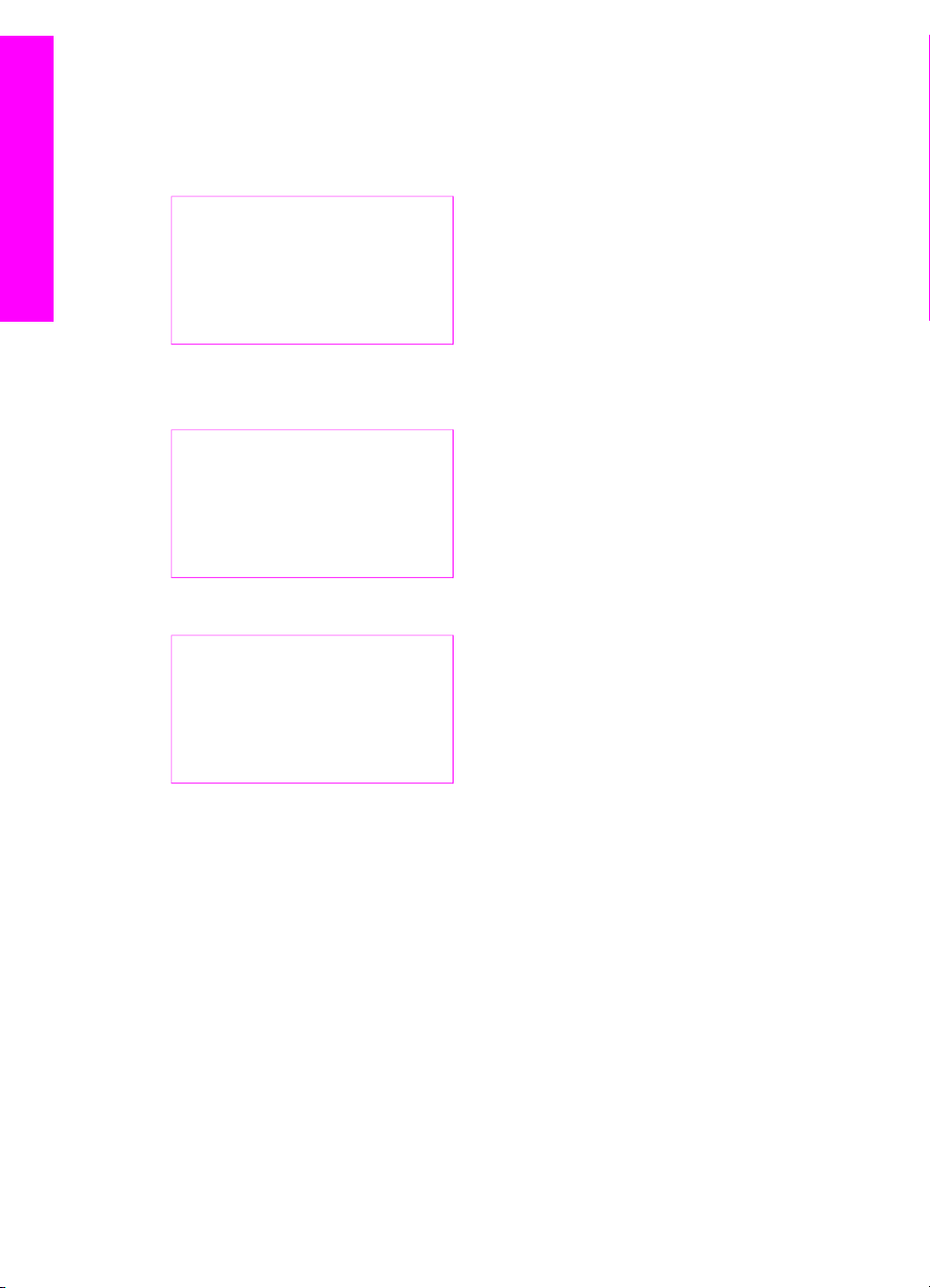
HP All-in-One pregled
Poglavje 1
vašem omrežju. Zato lahko meni Skeniranje na navede naslove skeniranja, ki so
drugačni od tukaj prikazanih.
USB povezava
Windows
HP Image Zone
Microsoft PowerPoint
Adobe PhotoShop
Microsoft Word
Pomnilniška kartica
USB povezava
Macintosh
JPEG v HP Gallery
Microsoft Word
Apple Mail
Adobe PhotoShop
Pomnilniška kartica
omrežna povezava
Miguel's computer
AltheaMac
Jody's iBook
DavidWatsonPC
Pomnilniška kartica
Uporaba HP Image Zone, da boste s HP All-in-One
naredili več
Programska oprema HP Image Zone se namesti na vaš računalnik, ko namestite vaš
HP All-in-One. Za več informacij si oglejte navodila za nameščanje, ki so prišla z vašo
napravo.
Dostop do programske opreme HP Image Zone se razlikuje glede na operacijski
sistem:
● Pri osebnem računalniku z operacijskim sistemom Windows je vhodna točka za
programsko opremo HP Image Zone okno HP Director.
● Pri računalniku Macintosh z OS V10.1.5 ali novejšim je vhodna točka za
programsko opremo HP Image Zone okno HP Image Zone.
● Pri računalniku Macintosh z OS 9.2.6 ali starejšim je vhodna točka za
programsko opremo HP Director okno HP Image Zone.
Z vhodno točko lahko zaženete programsko opremo HP Image Zone in storitve.
14 HP Officejet 7200 serija All-in-One
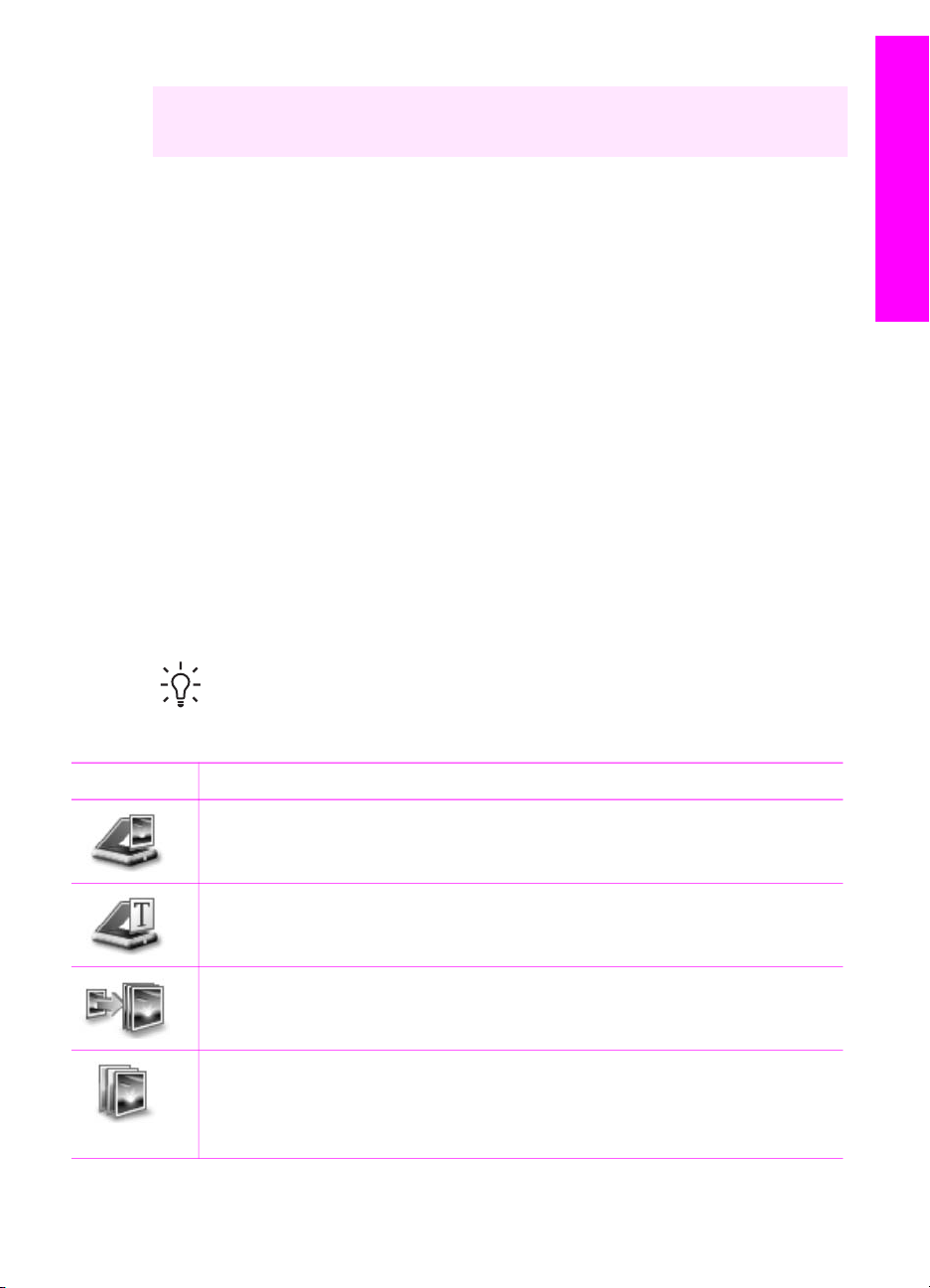
Z uporabo programske opreme HP Image Zone lahko hitro in enostavno razširite
funkcionalnost vaše naprave HP All-in-One. V priročniku poiščite okvirje, kot je ta, ki
vsebujejo nasvete, specifične za to temo, in uporabne informacije za vaše projekte.
Dostop do programske opreme HP Image Zone (Windows)
HP Director odprite s pomočjo ikone na namizju, ikone sistemskega predala ali
menija Start. Možnosti programske opreme HP Image Zone se pojavijo v programu
HP Director.
Da odprete HP Director
1. Napravite nekaj od naslednjega:
– Na namizju OS Windows dvokliknite ikono Director .
– V sistemskem predalu na skrajni desni strani Windows opravilne vrstice,
dvokliknite ikono Hewlett-Packard Digital Imaging Monitor
– V opravilni vrstici kliknite Start, pokažite na Programs (Programi) ali All
Programs (Vsi programi), izberite HP in kliknite Director.
2. V polju Select Device (Izberi napravo) kliknite, da vidite seznam nameščenih
naprav.
3. Izberite HP All-in-One.
Ikone za funkcije, ki jih podpira HP Officejet 7200 All-in-One series so prikazane v
spodnji tabeli. HP Director morda vsebuje dodatne ikone poleg prikazanih.
HP Director je prilagojen za prikaz ikon za funkcije in funkcij, ki so povezane z
izbrano napravo. Če izbrana naprava nima določene možnosti ali funkcije, potem
se ikona za to možnost ali funkcijo ne prikaže v HP Director.
HP All-in-One pregled
Nasvet Če HP Director na vašem računalniku ne vsebuje ikon, je morda
prišlo do napake pri namestitvi programske opreme. Če želite odpraviti težavo,
odstranite in ponovno namestite programsko opremo z uporabo ene od metod
v Odstranitev in ponovna namestitev programske opreme.
Gumb
Ime in namen
Scan Picture (Skeniraj fotografijo): Skenira fotografijo, sliko ali risbo in jo
prikaže v HP Image Zone.
Scan Document (Skeniraj dokument): Skenira dokument, ki vsebuje
besedilo ali besedilo in sliko, in ga prikaže v programu, ki ste ga izbrali.
Make Copies (Kopiranje): Prikaže pogovorno okno za kopiranje za izbrano
napravo, s katero lahko naredite tiskano kopijo vaše slike ali dokumenta.
Izberete lahko kakovost kopije, število kopij, barvo in velikost.
HP Image Zone: Prikaže HP Image Zone, kjer lahko:
● Pregledujete in urejate slike
● Tiskate fotografije v več velikostih
● Naredite in natisnite fotoalbum, razglednico ali letak
Uporabniški priročnik 15
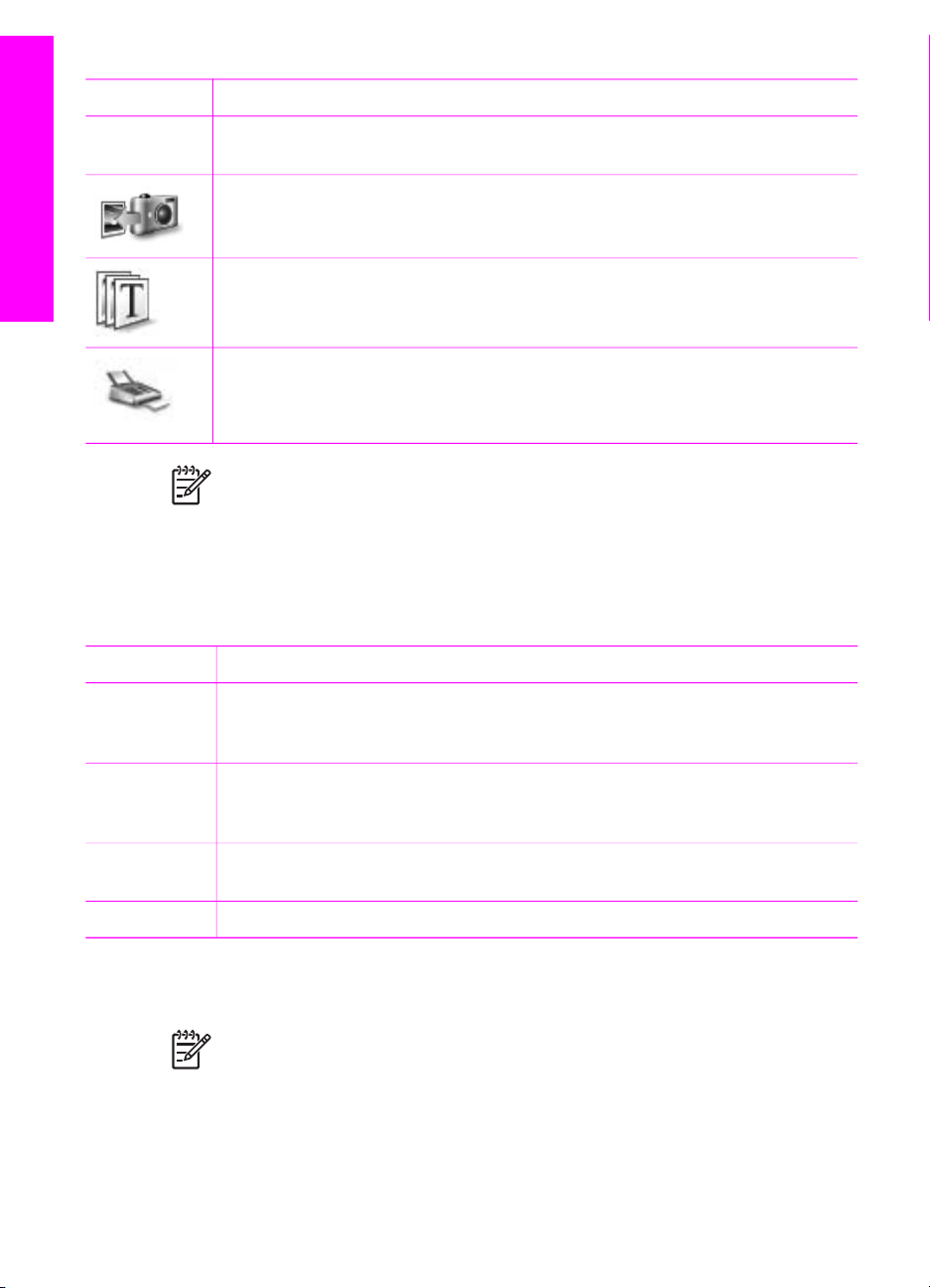
HP All-in-One pregled
Poglavje 1
(se nadaljuje)
Gumb Ime in namen
● Naredite multimedijski CD
●
Delite slike preko e-pošte ali spletne strani
Transfer Images (Prenesi slike): Prikaže programsko opremo HP Image
Transfer, s pomočjo katere lahko prenesete slike iz HP All-in-One in jih
shranite v računalnik.
Document viewer (Pregledovalnik dokumentov): Uvoz, iskanje, urejanje,
ogled, obdelava, tiskanje in pošiljanje dokumentov.
Send Fax (Pošlji faks): Ta funkcija je namenjena pošiljanju črnobelih ali
barvnih faksov.
Opomba Za informacije o dodatnih funkcijah in elementih menija, kot so
Software Update (Posodobitev programske opreme), Creative Ideas
(Ustvarjalne zamisli) in HP Shopping (HP nakupovanje) si oglejte elektronsko
pomoč za HP Image Zone.
Na voljo so vam tudi meniji in elementi s seznama za lažjo izbiro naprave, ki jo želite
uporabljati, preveriti njeno stanje, prilagoditi številne nastavitve programske opreme in
omogočajo dostop do elektronske pomoči. V naslednji tabeli so obrazloženi ti elementi.
Funkcija
Namen
Pomoč Uporabite to možnost za dostop do HP Image Zone Help (Pomoč za HP
Image Zone), ki vsebuje pomoč za programsko opremo in informacije o
odpravi napak za vaš HP All-in-One.
Select Device
(Izberi
Uporabite to možnost, da s seznama nameščenih naprav izberete napravo, ki
jo želite uporabljati.
napravo)
Settings
(Nastavitve)
Uporabite to možnost, da si ogledate ali spremenite različne nastavitve za vaš
HP All-in-One, kot so nastavitve tiskanja, skeniranja ali kopiranja.
Stanje Uporabite to možnost, da prikažete trenutno stanje vašega HP All-in-One.
Dostop do programske opreme HP Image Zone (Macintosh OS X v 10.1.5 ali novejši)
Opomba Macintosh OS 10.0.0 - 10.1.4 nista podprta.
Ko namestite programsko opremo HP Image Zone, se v doku (Dock) namesti ikona
HP Image Zone.
16 HP Officejet 7200 serija All-in-One
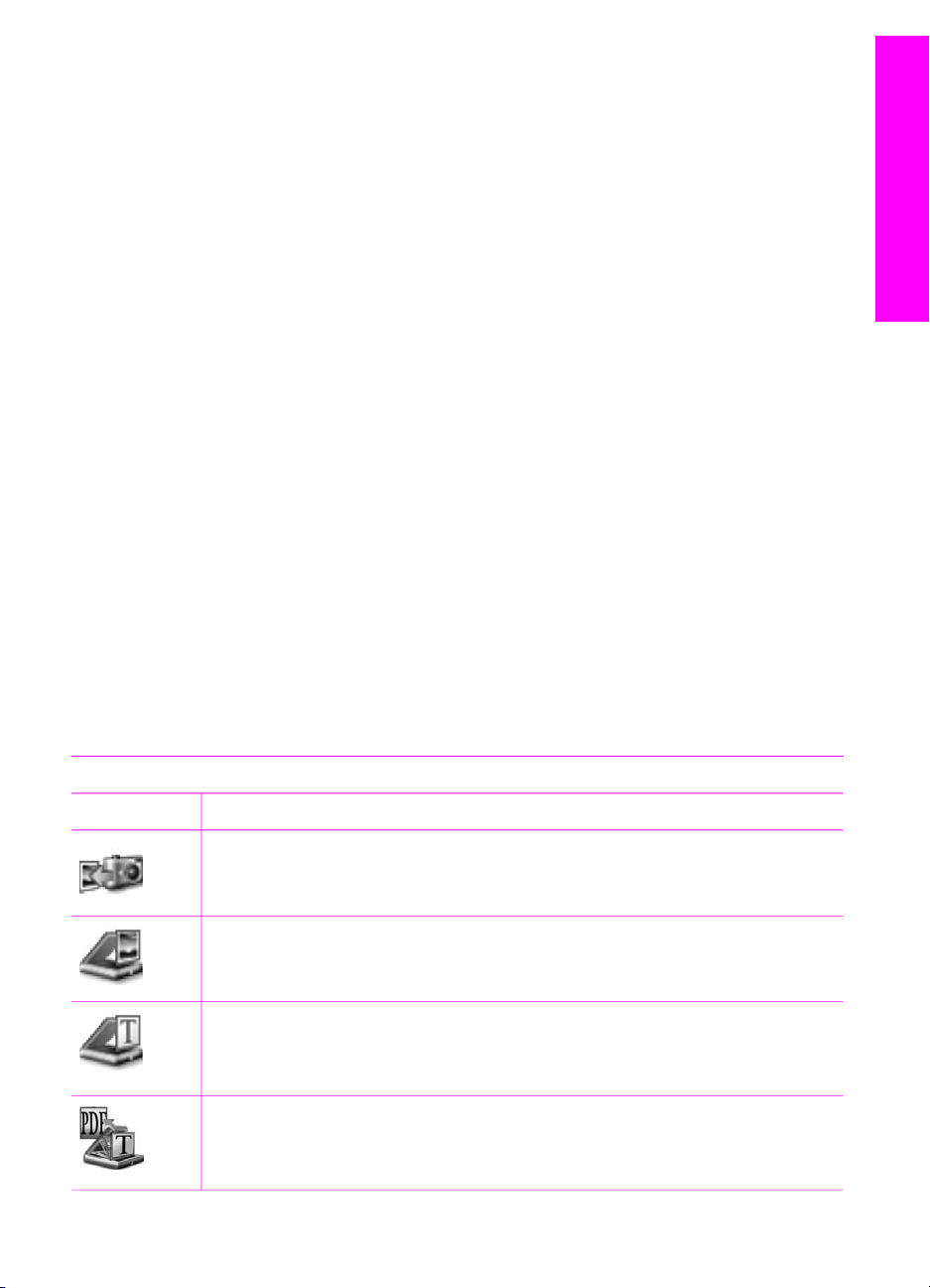
Do programske opreme HP Image Zone lahko dostopate na enega od dveh načinov:
● Preko okna HP Image Zone
● Preko menija HP Image Zone v doku (Dock)
Uporabite okno HP Image Zone Okno HP Image Zone ima dva glavna elementa:
● Področje prikaza zavihkov za Products/Services (Izdelki/Storitve)
– S kartico Products (Izdelki) imate dostop do številnih funkcij izdelkov HP
imaging, kot so pojavni meniji nameščenih izdelkov in seznam opravil, ki so
na voljo za trenutni izdelek. Seznam lahko vključuje naloge, kot so kopiranje,
skeniranje, faksiranje ali prenos slik. S klikom na opravilo odprete aplikacijo,
ki vam pomaga pri tem opravilu.
– Zavihek Services (Storitve) vam omogoča dostop do aplikacij za digitalno
obdelavo slik, s katerimi si lahko ogledujete, urejate, upravljate in delite vaše
slike.
● Polje z besedilom Išči po pomoči za HP Image Zone
Polje z besedilom Išči po pomoči za HP Image Zone omogoča iskanje po
pomoči za HP Image Zone po ključnih besedah ali frazah.
Za odpiranje okna HP Image Zone:
➔
Kliknite ikono HP Image Zone v doku (Dock).
Pojavi se okno HP Image Zone.
Okno HP Image Zone prikazuje samo možnosti HP Image Zone, ki ustrezajo
izbrani napravi.
Okno HP Image Zone je prilagojeno za prikaz funkcij in opravil, ki so povezane z
izbrano napravo. Če izbrana naprava nima določene lastnosti ali opravila, potem se
ikona za to funkcijo ali opravilo ne prikaže v oknu HP Image Zone. Ikone za funkcije,
ki jih podpira HP Officejet 7200 All-in-One series so prikazane v spodnji tabeli.
HP All-in-One pregled
Products (Izdelki)
Ikona Možnost in namen
Unload Images (Prenesi slike): Uporabite to možnost za prenos slik iz
pomnilniške kartice na vaš računalnik.
Scan Picture (Skeniraj fotografijo): Ta funkcija je namenjena skeniranju slik
in prikazovanju v HP Gallery.
Skeniraj v OCR: Uporabite to možnost, da skenirate besedilo in ga prikažete
v izbranem ciljnem programu za urejanje besedil.
Opomba Ali je ta možnost na voljo, je odvisno od države/regije.
Skeniraj v PDF: To funkcijo uporabite za skeniranje in shranjevanje
dokumentov v obliki PDF.
Opomba Ali je ta možnost na voljo, je odvisno od države/regije.
Uporabniški priročnik 17
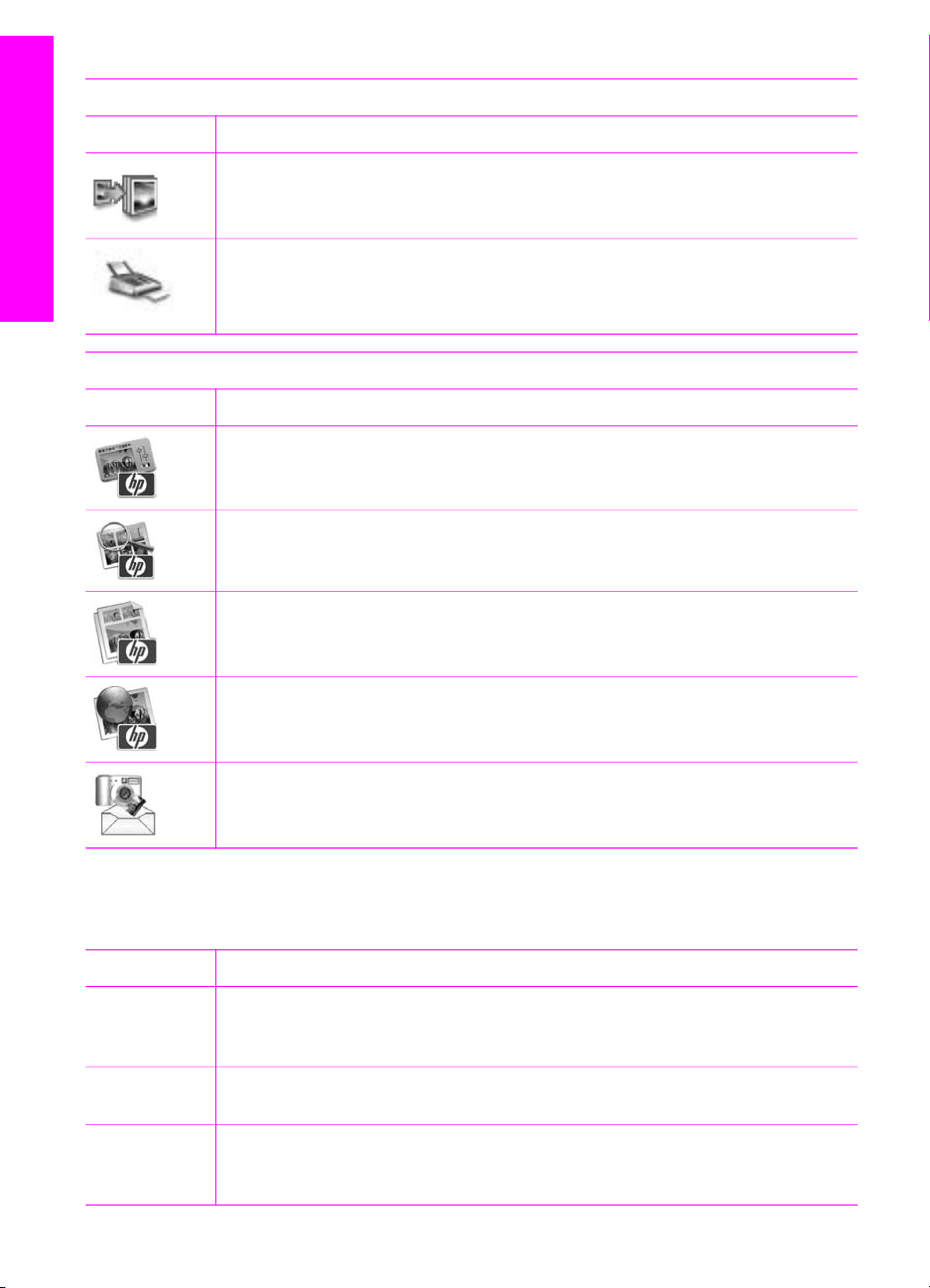
Poglavje 1
(se nadaljuje)
Products (Izdelki)
Ikona Možnost in namen
Make Copies (Kopiranje): Uporabite to možnost, da naredite črnobele ali
barvne kopije.
HP All-in-One pregled
Send Fax (Pošlji faks): Ta funkcija je namenjena pošiljanju črnobelih ali
barvnih faksov.
Services (Storitve)
Ikona Možnost in namen
HP Image Edit (Urejanje slik HP): To funkcijo uporabite za urejanje slik.
(10.2 in novejši)
HP Gallery: To funkcijo uporabite za ogled slik. (10.2 in novejši)
To funkcijo uporabite za ogled in urejanje slik. (samo 10.1.5)
HP Image Print (HP Tiskanje slik): Ta funkcija je namenjena tiskanju slik iz
albuma z uporabo ene izmed več razpoložljivih predlog.
HP Instant Share: Uporabite to možnost, da odprete aplikacijo programskega
odjemalca HP Instant Share. (samo 10.2 in novejši)
HP Email Portal (E-poštni portal HP): To funkcijo uporabite za enostavno
pošiljanje fotografij prek e-pošte.
Na voljo so vam tudi meniji in elementi s seznama za lažjo izbiro naprave, ki jo želite
uporabljati, preveriti njeno stanje, prilagoditi številne nastavitve programske opreme in
omogočajo dostop do elektronske pomoči. V naslednji tabeli so obrazloženi ti elementi.
Funkcija
Select Device
(Izberi
Namen
Uporabite to možnost, da s seznama nameščenih naprav izberete napravo, ki
jo želite uporabljati.
napravo)
Settings
(Nastavitve)
Iskanje po
HP Image
Uporabite to možnost, da si ogledate ali spremenite različne nastavitve za vaš
HP All-in-One, kot so nastavitve tiskanja, skeniranja ali kopiranja.
Uporabite to možnost za iskanje po HP Image Zone Help (Pomoč za HP
Image Zone), ki vsebuje pomoč za programsko opremo in informacije o
odpravi napak za vaš HP All-in-One.
18 HP Officejet 7200 serija All-in-One
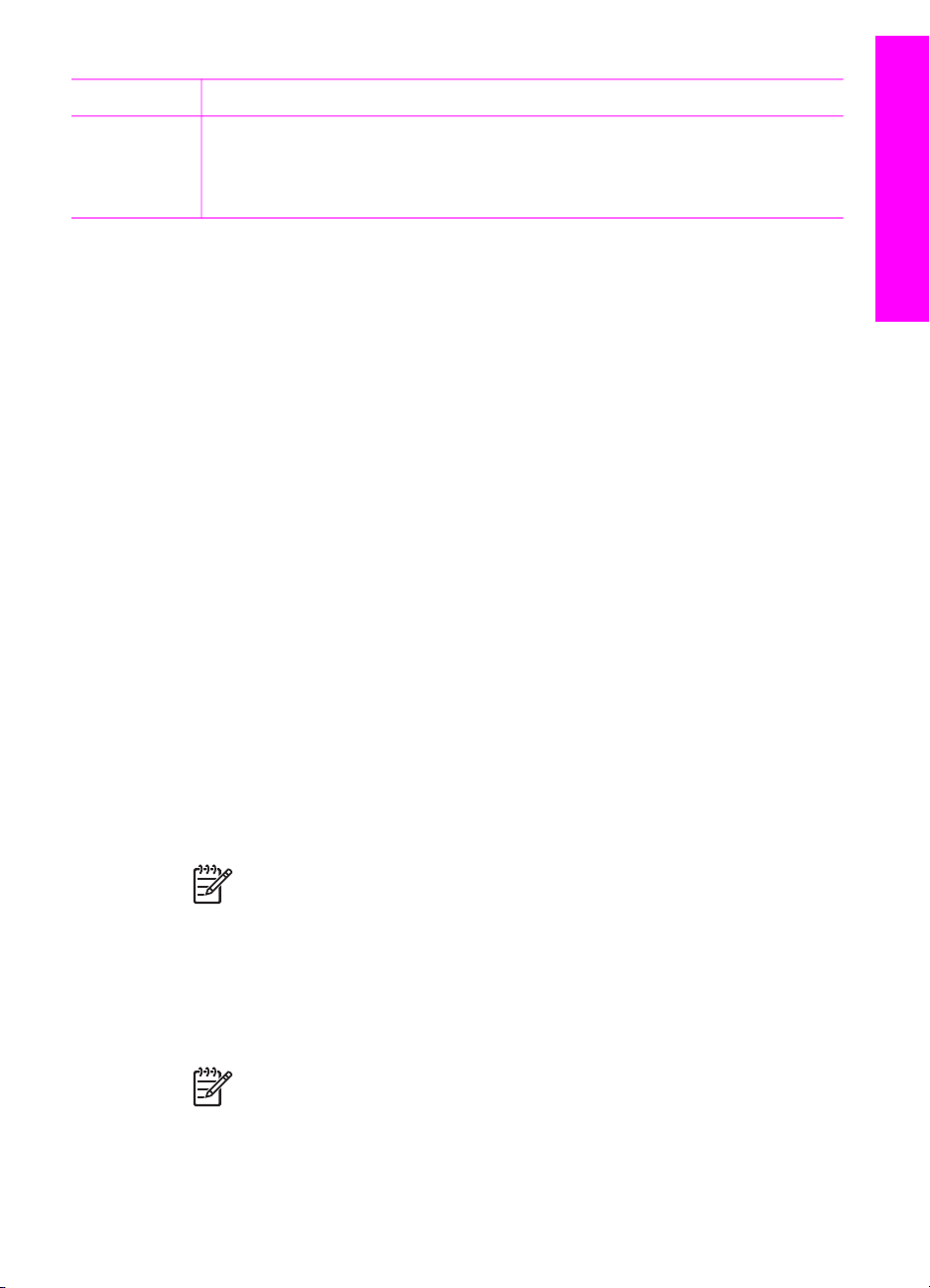
(se nadaljuje)
Funkcija Namen
Zone Help
(Pomoč za
HP Image
Zone)
Prek menija v doku HP Image Zone Meni HP Image Zone v doku (Dock) vam omogoča bližnjice do storitev HP Image
Zone. Meni v doku (Dock) samodejno vsebuje vse aplikacije, ki so na voljo v zavihku
s seznamom Services (Storitve) v oknu HP Image Zone. Lahko tudi nastavite
lastnosti HP Image Zone za dodajanje drugih elementov v meni, kot so opravila s
seznama v zavihku Products (Izdelki) ali HP Image Zone Help (Pomoč za HP
Image Zone). Za več informacij si oglejte zaslonsko pomoč HP Image Zone Help
(Pomoč za HP Image Zone).
Za prikaz menija v doku HP Image Zone:
➔
Pritisnite in zadržite miško na ikoni v doku HP Image Zone.
Dostop do programske opreme HP Image Zone (Macintosh OS 9.2.6. ali starejši)
HP Director je vhodna točka za programsko opremo HP Image Zone. HP Director
omogoča, odvisno od možnosti HP All-in-One, zagon funkcij naprave, kot so
skeniranje, kopiranje, faksiranje ali prenos slik iz digitalnega fotoaparata ali
pomnilniške kartice. HP Director lahko uporabite tudi za odpiranje HP Gallery in
ogled, spreminjanje in upravljanje slik na računalniku.
HP All-in-One pregled
Za odpiranje HP Director:
1. Do programske opreme HP Image Zone lahko dostopate na enega od dveh
načinov:
– Na namizju dvokliknite vzdevek HP Director.
– Dvokliknite bližnjico HP Director v mapi Applications:Hewlett-Packard:HP
Photo and Imaging Software.
Opomba Če namestite več različnih HP-jevih naprav (na primer napravo
HP All-in-One, fotoaparat in HP-jev skener), se za vsako napravo prikaže
ikona HP Director na namizju. Če pa namestite dve enaki napravi (na
primer, prenosnik povežete z dvema različnima napravama HP All-in-One:
eno doma in eno v službi) se bo na namizju prikazala samo ena ikona
HP Director.
2. Pojavi se okno HP Director.
HP Director prikaže samo gumbe za opravila, ki ustrezajo izbrani napravi.
Opomba Ikone v spodnji tabeli so lahko drugačne na vašem računalniku.
HP Director je prilagojen za prikaz ikon za funkcije in funkcij, ki so
povezane z izbrano napravo. Če izbrana naprava nima določene možnosti
ali funkcije, se ikona za to možnost ali funkcijo ne prikaže. Ikone za
Uporabniški priročnik 19
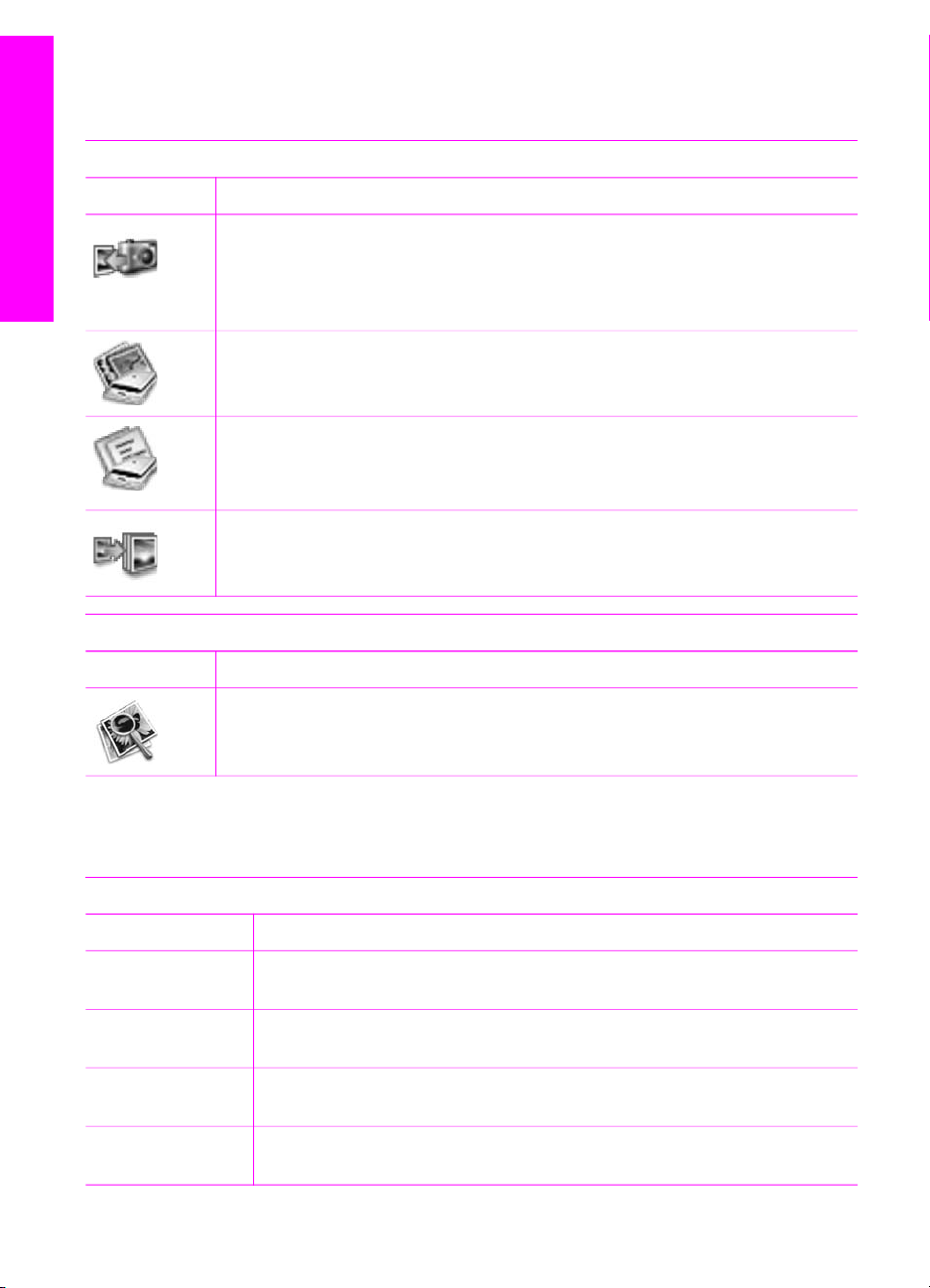
HP All-in-One pregled
Poglavje 1
funkcije, ki jih podpira HP Officejet 7200 All-in-One series so prikazane v
spodnji tabeli.
Device Tasks (Opravila za napravo)
Ikona Namen
Unload Images (Prenesi slike): Uporabite to možnost za prenos slik iz
pomnilniške kartice na vaš računalnik.
Opomba Prenos slik iz pomnilniške kartice na računalnik preko mreže ni
podprt.
Scan Picture (Skeniraj fotografijo): Ta funkcija je namenjena skeniranju slik
in prikazovanju v HP Gallery.
Scan Document (Skeniraj dokument): Uporabite to možnost, da skenirate
besedilo in ga prikažete v izbranem ciljnem programu za urejanje besedil.
Opomba Ali je ta možnost na voljo, je odvisno od države/regije.
Make Copies (Kopiranje): Uporabite to možnost, da naredite črnobele ali
barvne kopije.
Manage and Share (Upravljanje in skupna raba)
Ikona Namen
HP Gallery: Uporabite to možnost, da prikažete HP Gallery za pregledovanje
in urejanje slik.
Poleg prikazanih ikon, več elementov seznama brez ikon omogoča izbiro ostalih
aplikacij na računalniku, spreminjanje nastavitev funkcije na vašem HP All-in-One in
dostop do elektronske pomoči. V naslednji tabeli so obrazloženi ti elementi.
Manage and Share (Upravljanje in skupna raba)
Funkcija Namen
More Applications
Uporabite to možnost, da izberete druge aplikacije na vašem računalniku.
(Več aplikacij)
HP on the Web
Ta funkcija je namenjena izbiri HP-jeve spletne strani.
(HP na spletu)
HP Help (HP
Uporabite to možnost, da izberete vir vaše pomoči z vašim HP All-in-One.
Pomoč)
Settings
(Nastavitve)
Uporabite to možnost, da si ogledate ali spremenite različne nastavitve za
vaš HP All-in-One, kot so nastavitve tiskanja, skeniranja ali kopiranja.
20 HP Officejet 7200 serija All-in-One
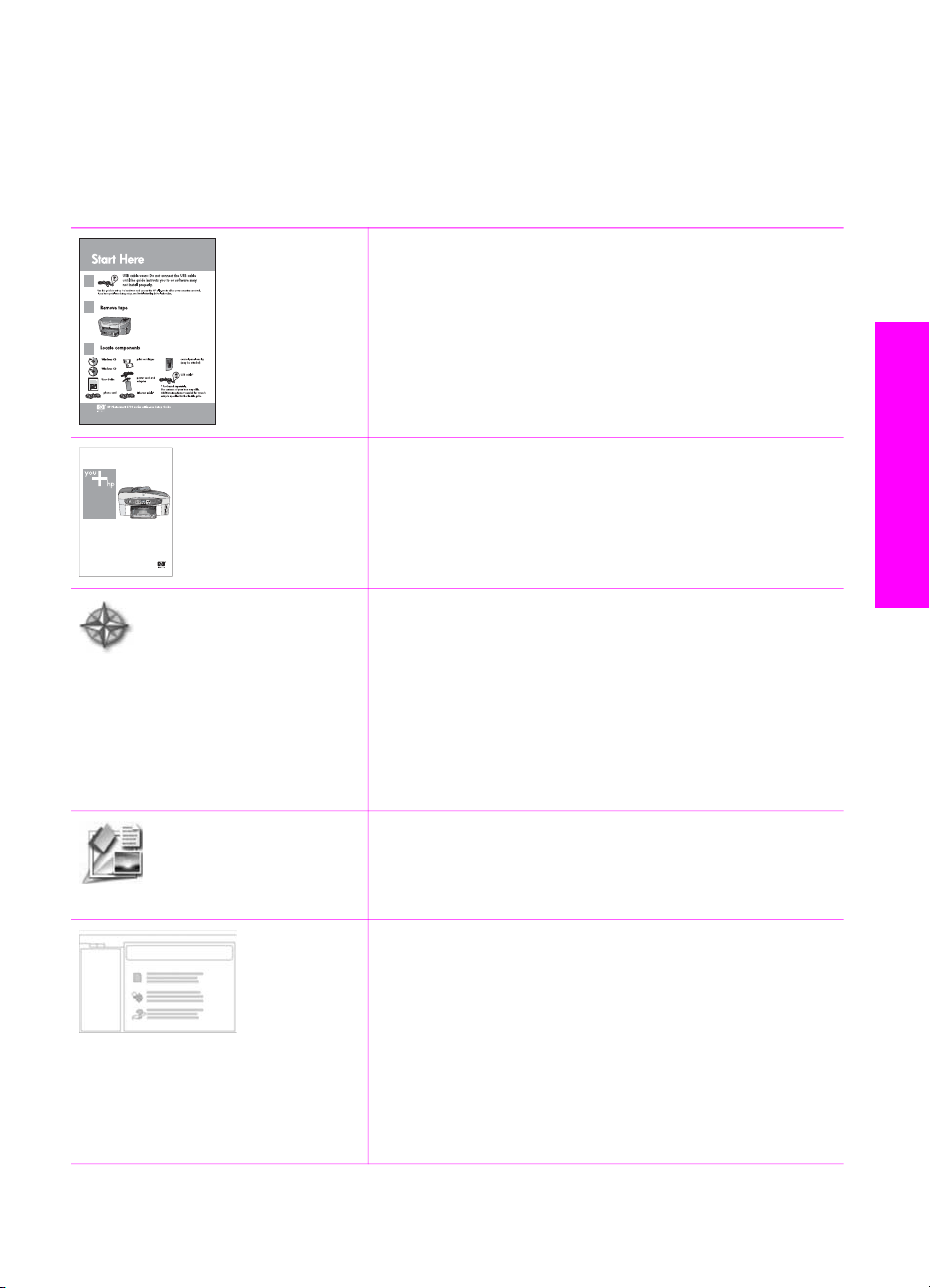
2
Poiščite več informacij
Na voljo je več virov, tako tiskanih kot na zaslonu računalnika, ki vsebujejo informacije
o nastavitvi in uporabi vašega HP All-in-One.
Navodila za nameščanje
V Navodilih za nastavitev najdete navodila za nastavitev
naprave HP All-in-One in namestitev programske
opreme. Prepričajte se, da sledite korakom po vrstnem
redu.
V primeru težav med nastavitvijo si oglejte Odpravljanje
napak v zadnjem delu navodil za nameščanje ali
Informacije o odpravljanju napak.
Poiščite več informacij
HP Officejet 7200 series
User Guide
Uporabniški priročnik
Ta uporabniški priročnik vsebuje informacije o uporabi
naprave HP All-in-One, vključno z nasveti o odpravljanju
napak in navodili po korakih.
HP Image Zone Predstavitev
Predstavitev HP Image Zone je zabaven interaktivni
način hitrega ogleda programske opreme, priložene
HP All-in-One. Spoznali boste, kako vam HP Image
Zone lahko pomaga pri urejanju, organiziranju in tiskanju
fotografij.
Če si niste ogledali predstavitve, ko ste namestili
programsko opremo HP Image Zone, jo lahko najdete v
meniju Start. Predstavitev je na voljo le za Windows.
HP Director
HP Director nudi enostaven dostop do programskih
aplikacij, privzetih nastavitev, statusa in elektronske
pomoči za HP All-in-One.
HP Image Zone Help (Pomoč za HP Image Zone)
Pomoč za HP Image Zone vsebuje podrobne
informacije o uporabi programske opreme za vaš
HP All-in-One.
● Tema Get step-by-step instructions (Pridobi
navodila korak-za-korakom) vsebuje informacije o
uporabi programske opreme HP Image Zone s HP
napravami.
● Tema Explore what you can do (Raziščite, kaj
lahko storite) vsebuje več informacij o praktičnih in
Uporabniški priročnik 21
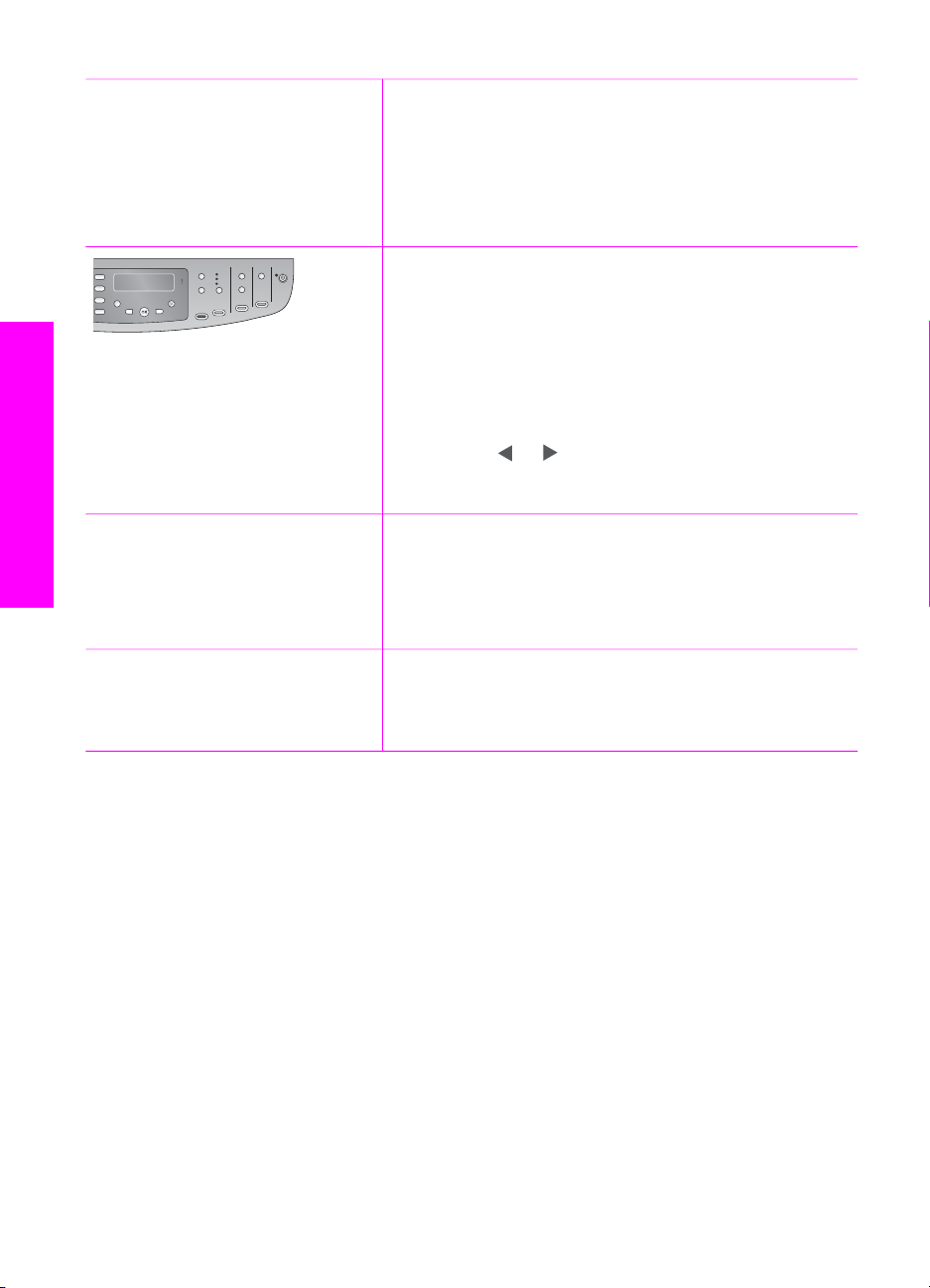
Poglavje 2
(se nadaljuje)
kreativnih opravilih, ki jih lahko opravite s
programsko opremo HP Image Zone in vašimi HP
napravami.
●Če potrebujete dodatno pomoč ali želite preveriti za
posodobitve HP programske opreme, si oglejte temo
Troubleshooting and support (Odprava napak in
podpora).
Zaslonska pomoč na vaši napravi
Zaslonska pomoč je na voljo na vaši napravi in vsebuje
dodatne informacije o izbranih temah. Za dostop do
zaslonske pomoči z nadzorne plošče.
1. Pritisnite Namestitev na nadzorni plošči.
Na zaslonu nadzorne plošče se prikaže meni pomoči.
2. Pritisnite OK.
3. Če se želite pomikati med možnostmi pomoči,
pritisnite
ali
.
4. Za ogled izbrane teme na svojem računalniškem
zaslonu pritisnite OK.
Poiščite več informacij
Readme (Berime)
www.hp.com/support Če imate internetni dostop, sta vam pomoč in podpora na
Datoteka Readme (Berime) vsebuje najbolj sveže
informacije, katerih ni mogoče najti v drugih publikacijah.
Namestite programsko opremo, da dostopate do
datoteke Readme (Berime).
voljo na HP-jevi spletni strani. Na tej spletni strani
najdete informacije o tehnični pomoči, gonilnikih, dobavi
in naročanju.
22 HP Officejet 7200 serija All-in-One
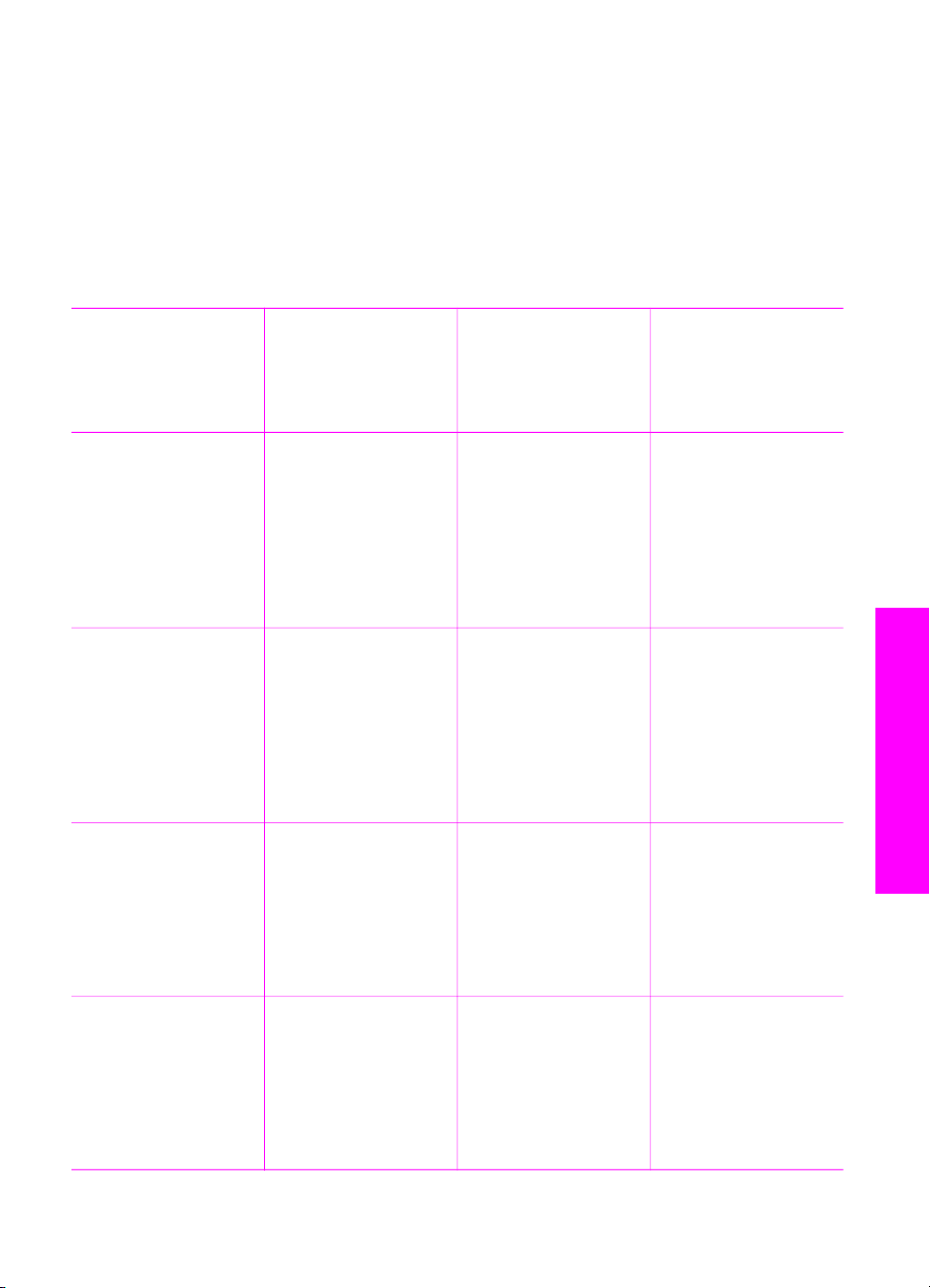
3
Informacije o povezovanju
Vašemu HP All-in-One so priložena ethernetna vrata RJ-45 za žično omrežno
povezavo. Opremljen je z USB vrati za neposredno povezavo z računalnikom preko
USB kabla.
Podprte vrste povezav
Opis Priporočeno število
povezanih
računalnikov za
najboljšo
zmogljivost
Ethernetna (žična)
povezava
USB povezava En računalnik
Skupna raba
tiskalnika v OS
Windows
Priključitev do petih
računalnikov na
HP All-in-One s
pomočjo zvezdišča
ali usmerjevalnika.
priključen na
HP All-in-One s
pomočjo USB kabla.
USB vrata se
nahajajo na hrbtni
strani naprave
HP All-in-One.
Do pet računalnikov.
Gostiteljski
računalnik mora biti
vedno vključen, sicer
ostali računalniki ne
bodo mogli natisniti
HP All-in-One.
Podprte možnosti
programske opreme
Podprte so vse
funkcije, tudi
Webscan.
Za dodatne
informacije o funkciji
Webscan si oglejte
Uporaba funkcije
Webscan.
Podprte so vse
funkcije, razen
Webscan.
V gostiteljskem
računalniku so
podprte vse funkcije.
V drugih računalnikih
je podprto le tiskanje.
Navodila za
nameščanje
Za natančna navodila
sledite navodilom za
nameščanje.
Za natančna navodila
sledite navodilom za
nameščanje.
Za navodila za
nastavitev si oglejte
Uporaba skupne rabe
tiskalnika v OS
Windows.
Informacije o povezovanju
Skupna raba
tiskalnika (Macintosh)
Uporabniški priročnik 23
Do pet računalnikov.
Gostiteljski
računalnik mora biti
vedno vključen, sicer
ostali računalniki ne
bodo mogli natisniti
HP All-in-One.
V gostiteljskem
računalniku so
podprte vse funkcije.
V drugih računalnikih
je podprto le tiskanje.
Za navodila za
nastavitev si oglejte
Uporaba skupne rabe
tiskalnika (Macintosh
OS X).
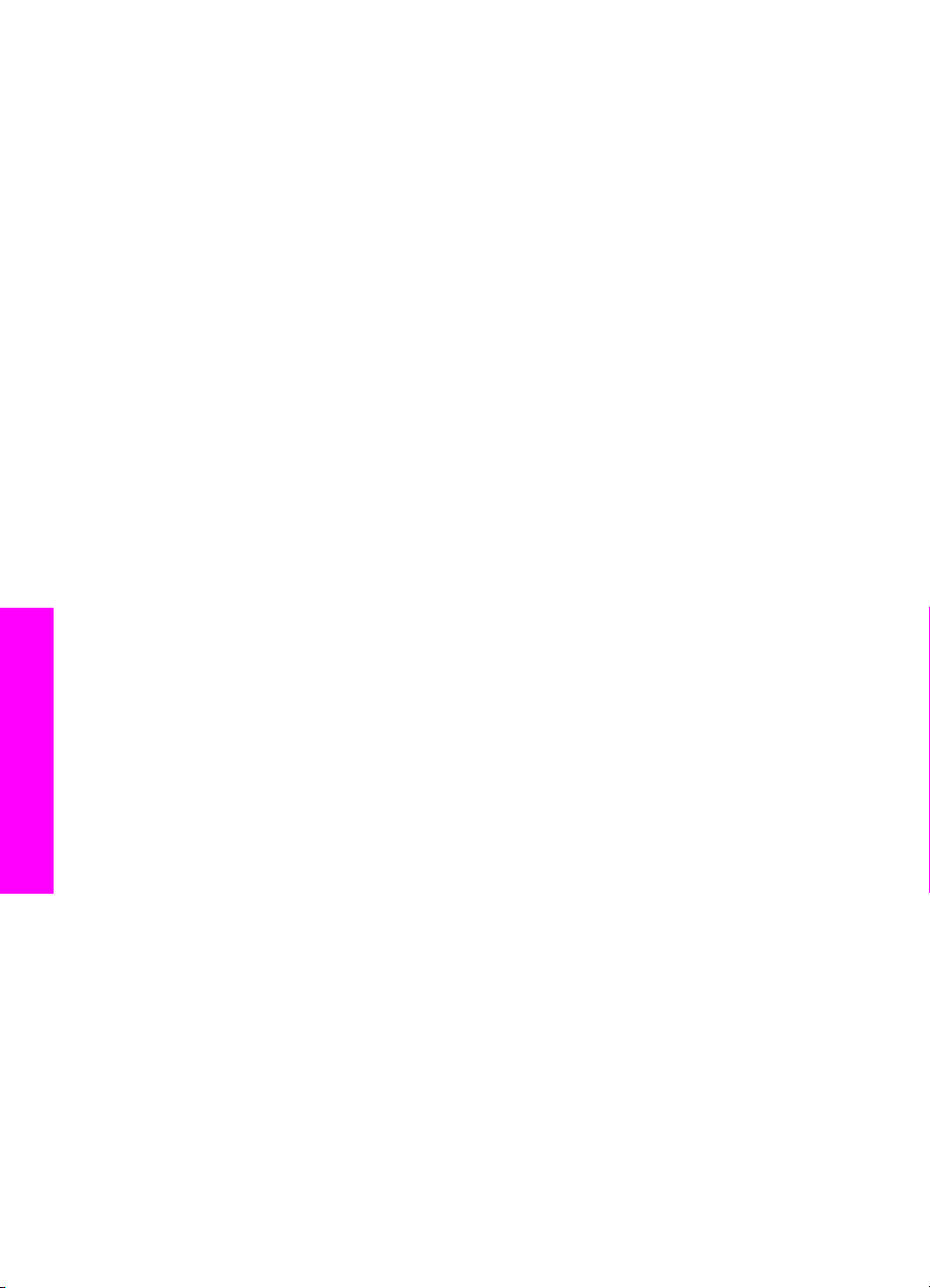
Poglavje 3
Povezava prek etherneta
HP Officejet 7200 All-in-One series podpira 10 Mbps in 100 Mbps Ethernetne
omrežne povezave. Podrobna navodila o povezavi naprave HP All-in-One v
Ethernetno (žično) omrežje najdete v navodilih za nameščanje, priloženih napravi.
Povezava preko USB kabla
Podrobna navodila za povezovanje računalnika na vaš HP All-in-One z uporabo USB
kabla so priložena v navodilih za nameščanje, ki so prišla z vašo napravo.
Uporaba skupne rabe tiskalnika v OS Windows
Če je računalnik povezan v omrežje, drug računalnik na omrežju pa je priključen na
HP All-in-One prek USB kabla, lahko to napravo uporabite kot tiskalnik s pomočjo
skupne rabe tiskalnika v OS Windows. Računalnik, neposredno povezan s
HP All-in-One ima vlogo gostitelja za tiskalnik in ima polno funkcionalnost možnosti
naprave. Drugi računalniki na omrežju, ki jim rečemo odjemalci, imajo dostop le do
funkcij tiskanja. Vse ostale funkcije se morajo izvajati preko gostiteljskega računalnika.
Za omogočanje skupne rabe tiskalnika v OS Windows
➔
Oglejte si uporabniški priročnik, ki je priložen računalniku, ali elektronsko pomoč
za OS Windows.
Uporaba skupne rabe tiskalnika (Macintosh OS X)
Če je računalnik povezan v omrežje, drug računalnik na omrežju pa je priključen na
HP All-in-One prek USB kabla, lahko to napravo uporabite kot tiskalnik s pomočjo
skupne rabe tiskalnika. Drugi računalniki na omrežju, ki jim rečemo odjemalci, imajo
dostop le do funkcij tiskanja. Vse ostale funkcije se morajo izvajati preko
gostiteljskega računalnika.
Za omogočanje skupne rabe tiskalnika
1. V gostiteljskem računalniku v orodni vrstici izberite System Preferences
Informacije o povezovanju
(Sistemske nastavitve).
Prikaže se okno System Preferences (Sistemske nastavitve).
2. Izberite Sharing (Skupna raba).
3. Na kartici Services (Storitve) kliknite Printer Sharing (Skupna raba tiskalnika).
Uporaba funkcije Webscan
Webscan vam omogoča skeniranje fotografij in dokumentov iz vašega HP All-in-One
na vaš računalnik s pomočjo spletnega brskalnika. Funkcija je na voljo tudi, če ne
namestite programske opreme naprave na svoj računalnik.
1. Natisnite omrežno konfiguracijsko stran, da pridobite IP naslov svojega
HP All-in-One.
24 HP Officejet 7200 serija All-in-One

Opomba Za dodatne informacije si oglejte Upravljanje omrežja.
2. Vnesite IP naslov v spletni brskalnik svojega računalnika.
V brskalniku se pojavi domača stran vgrajenega spletnega strežnika.
3. V levem stolpcu pod Applications (Aplikacije) izberite Scan (skeniranje).
4. Sledite elektronskim navodilom.
Webscan ne podpira naslovov za skeniranje kot programska oprema za skeniranje
HP Image Zone. E-poštna funkcionalnost funkcije Webscan je omejena, zato vam
namesto te funkcije priporočamo uporabo programske opreme za skeniranje
HP Image Zone.
Informacije o povezovanju
Uporabniški priročnik 25
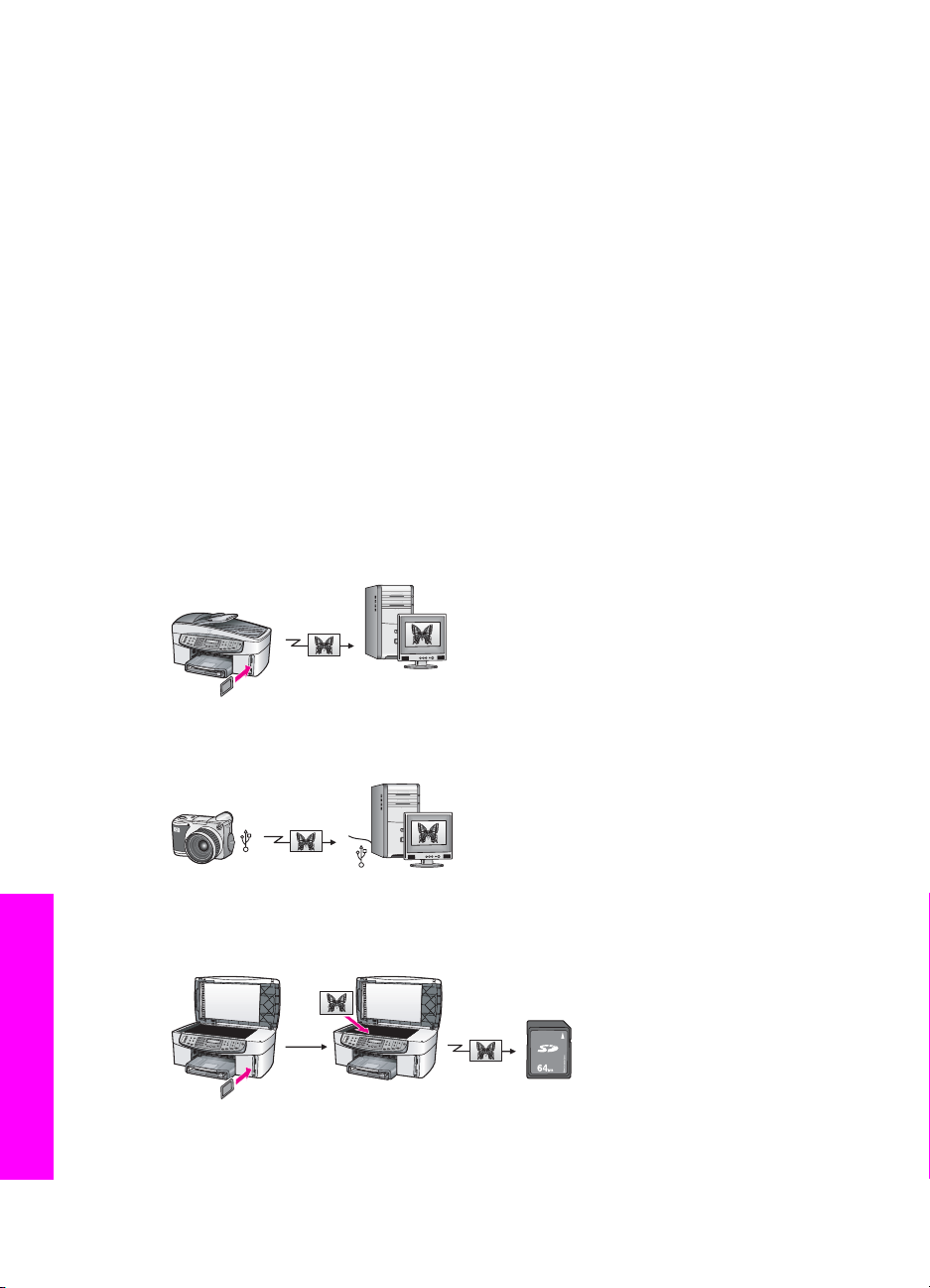
4
Delo z fotografijami
Vaš HP All-in-One vam omogoča, da fotografije prenašate, urejate, delite in tiskate na
več različnih načinov. To poglavje vsebuje kratek pregled cele vrste možnosti za
opravljanje vsakega od teh opravil, v odvisnosti od vaših nastavitev in računalnika.
Podrobnejše informacije za vsako opravilo so vam na voljo v drugih poglavjih tega
priročnika ali v elektronski pomoči za HP Image Zone.
Prenos fotografij
Na voljo imate več različnih možnosti za prenašanje fotografij. Fotografije lahko
prenesete v svojo napravo HP All-in-One, računalnik ali pomnilniško kartico. Za
dodatne informacije si glede na operacijski sistem oglejte spodnji del.
Prenos fotografij z računalnikom z operacijskim sistemom Windows
Slike prikazujejo metode prenosa fotografij na računalnik z OS Windows ali na
pomnilniško kartico.
Fotografijo lahko s pomnilniške kartice v napravi HP All-in-One prenesete na
računalnik z OS Windows.
Lahko prenesete fotografije iz digitalnega fotoaparata v računalnik z OS Windows.
Fotografijo lahko prenesete na pomnilniško kartico, tako da jo neposredno skenirate
na pomnilniško kartico, ki je vstavljena v HP All-in-One.
Delo z fotografijami
26 HP Officejet 7200 serija All-in-One
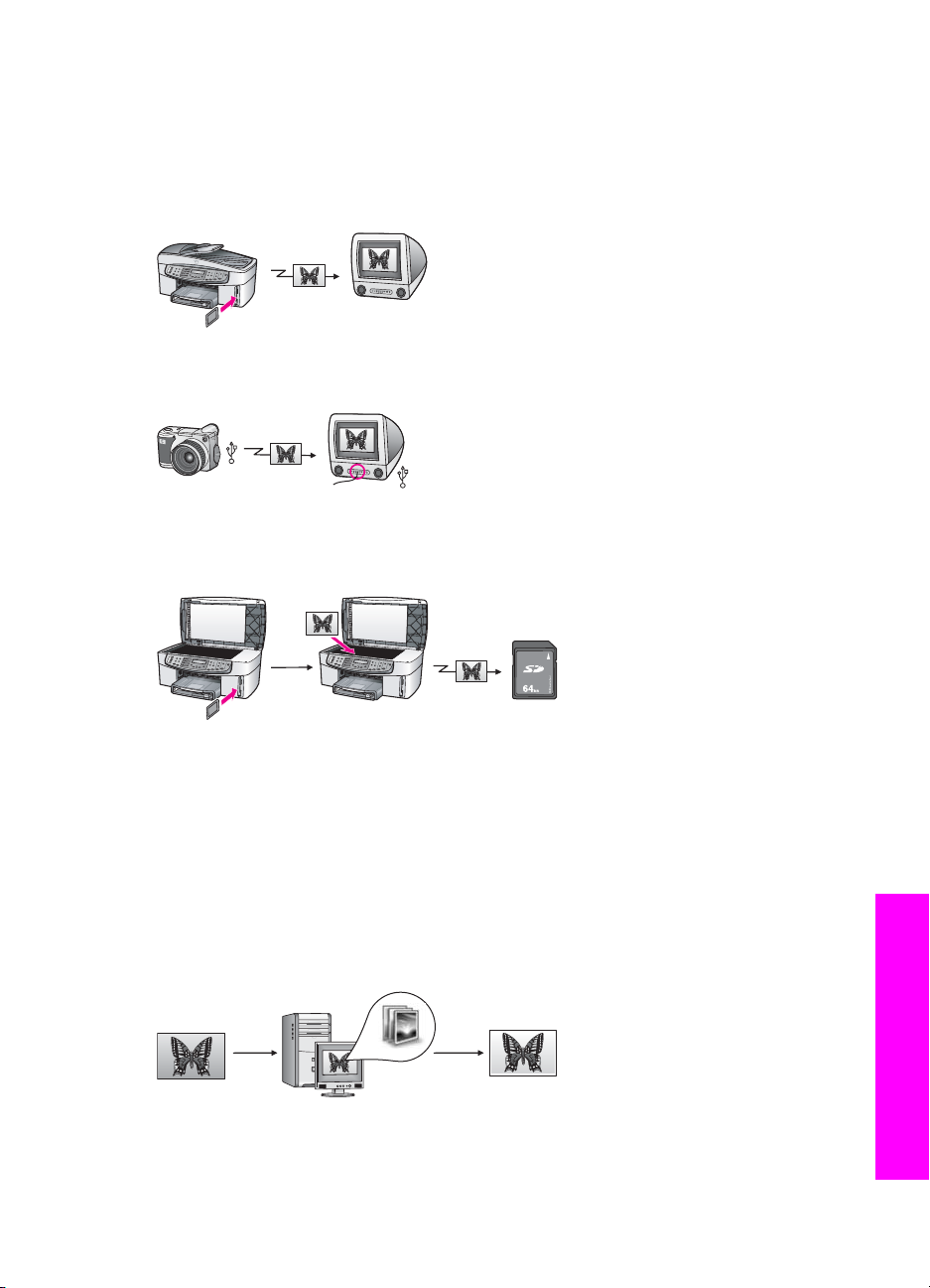
Prenos fotografij z uporabo računalnika Macintosh
Slike prikazujejo metode prenosa fotografij na računalnik Macintosh ali na pomnilniško
kartico.
Fotografijo na pomnilniški kartici v napravi HP All-in-One prenesite na računalnik
Macintosh.
Lahko prenesete fotografije iz digitalnega fotoaparata v računalnik Macintosh.
Fotografijo lahko prenesete na pomnilniško kartico, tako da jo neposredno skenirate
na pomnilniško kartico, ki je vstavljena v HP All-in-One.
Urejanje fotografij
Na voljo imate več različnih možnosti za urejanje fotografij. Za dodatne informacije si
glede na operacijski sistem oglejte spodnji del.
Urejanje fotografij s pomočjo računalnika z OS Windows
Spodnje slike prikazujejo metode urejanja fotografij v OS Windows.
Fotografijo na računalniku z OS Windows urejajte s pomočjo programske opreme
HP Image Zone.
Fotografijo lahko urejate s pomočjo možnosti nadzorne plošče HP All-in-One.
Uporabniški priročnik 27
Delo z fotografijami
 Loading...
Loading...