
HP Officejet 7200 All-in-One series
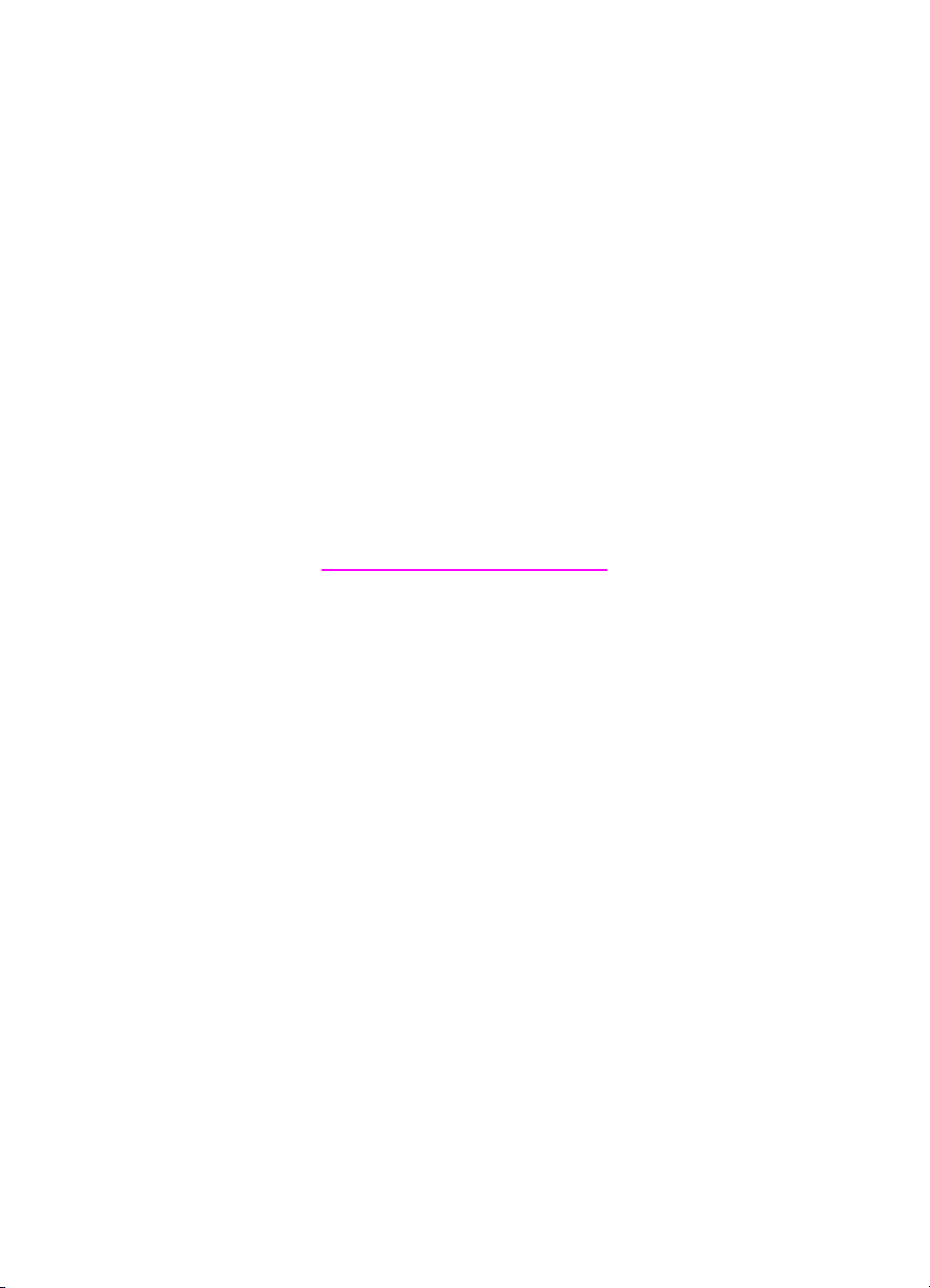
HP Officejet 7200 All-in-One series
Korisnički priručnik
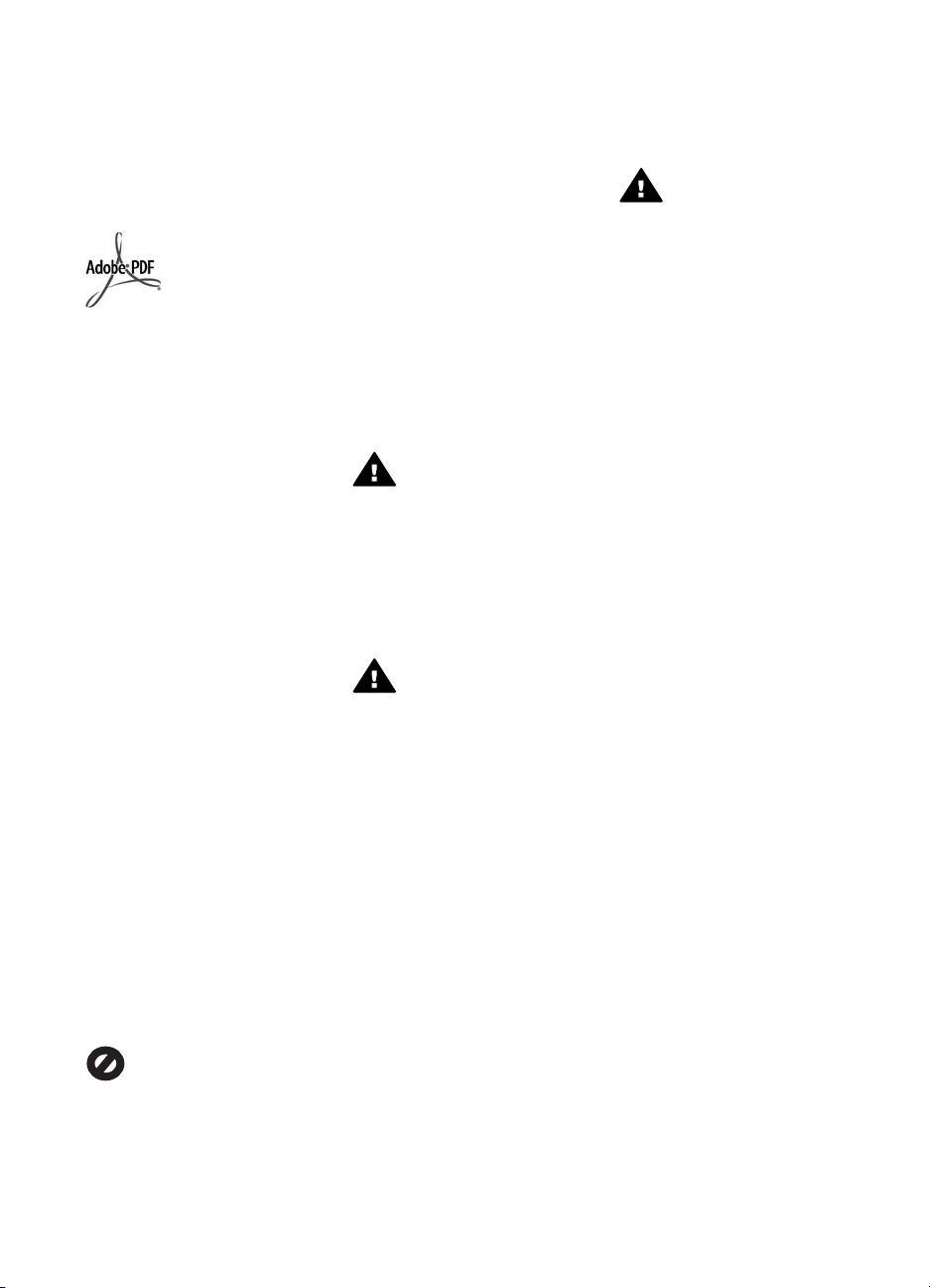
© Copyright 2004 Hewlett-Packard
Development Company, L.P.
Pridržavamo pravo promjene
informacija bez prethodne obavijesti.
Reproduciranje, prilagođavanje ili
prevođenje bez prethodnog pismenog
odobrenja je zabranjeno, osim ako
nije dopušteno u autorskim pravima.
Adobe i Acrobat logotip su ili
registrirane trgovačke marke ili
trgovačke marke tvrtke Adobe
Systems Incorporated u SAD-u i/ili
drugim državama.
Windows®, Windows NT®, Windows
Me®, Windows XP® i Windows
2000® su registrirane trgovačke
marke tvrtke Microsoft Corporation.
Intel® i Pentium® su registrirane
trgovačke marke tvrtke Intel
Corporation.
SD™ kartica je trgovačka marka
udruženja SD Card Association.
Energy Star® i Energy Star® logotip
su registrirani zaštitni znakovi
Agencije za zaštitu okoliša Sjedinjenih
Američkih Država.
Broj izdanja: Q5560-90115
Second edition
Obavijest
Jedine garancije koje vrijede za HP
proizvode i usluge su iznesene u
izričitim garancijama koje prate takve
proizvode i usluge. Ništa navedeno se
ne bi trebalo tumačiti kao stvaranje
dodatne garancije. HP neće biti
odgovoran za ovdje sadržane
tehničke i uredničke pogreške ili
propuste.
Tvrtka Hewlett-Packard ne preuzima
odgovornost za slučajne ili
posljedične štete proizašle ili nastale
zbog opreme, sadržaja ili upotrebe
ovog dokumenta te programskog
materijala koji on opisuje.
Napomena: Regulatorne obavijesti
mogu se pronaći u poglavlju Tehničke
informacije.
U mnogim je područjima kopiranje
sljedećeg sadržaja zakonom
zabranjeno. Ako niste sigurni, najprije
provjerite kod svog pravnog
zastupnika.
● Spisi ili dokumenti državnih
službi:
– Putovnice
– Dokumentacija o imigraciji
– Spisi odabranih službi
– Identifikacijske značke,
kartice ili oznake
● Biljezi državnih službi:
Poštanske marke
Bonovi za hranu
●Čekovi ili mjenice ispostavljene
državnim agencijama
● Papirnati novac, putnički čekovi
ili novčane doznake
● Potvrde o bankovnoj uplati
● Djela sa zaštićenim autorskim
pravima
Sigurnosne informacije
Upozorenje Kako biste
izbjegli opasnost od vatre ili
strujnog udara, ne izlažite
ovaj proizvod kiši ili nekoj
drugoj vrsti vlage.
Prilikom korištenja ovog proizvoda
uvijek se pridržavajte osnovnih mjera
opreza kako biste smanjili rizik od
ozljeda izazvanih vatrom ili strujnim
udarom.
Upozorenje Opasnost od
mogućih strujnih udara.
1. S razumijevanjem pročitajte sve
upute u Vodiču za postavljanje.
2. Uređaj priključite isključivo u
uzemljenu utičnicu. Ako niste
sigurni je li utičnica uzemljena
upitajte kvalificiranog električara.
3. Proučite sva upozorenja i upute
označene na proizvodu.
4. Uređaj prije čišćenja isključite iz
zidne utičnice.
5. Ne ugrađujte i ne
upotrebljavajte ovaj proizvod u
blizini vode ili dok ste mokri.
6. Proizvod stabilno postavite na
čvrstu podlogu.
7. Proizvod postavite na zaštićeno
mjesto gdje nitko ne može
nagaziti ili zapeti za kabel za
napajanje i gdje se kabel neće
oštetiti.
8. Ako proizvod ne radi kako bi
trebao pogledajte zaslonsku
pomoć za rješavanje problema
Troubleshooting Help.
9. Uređaj nema dijelova koje biste
sami mogli popravljati.
Servisiranje prepustite stručnom
osoblju.
10. Koristite ga u dobro
prozračenom prostoru.
Upozorenje Ovaj uređaj
neće raditi ako nestane struje.
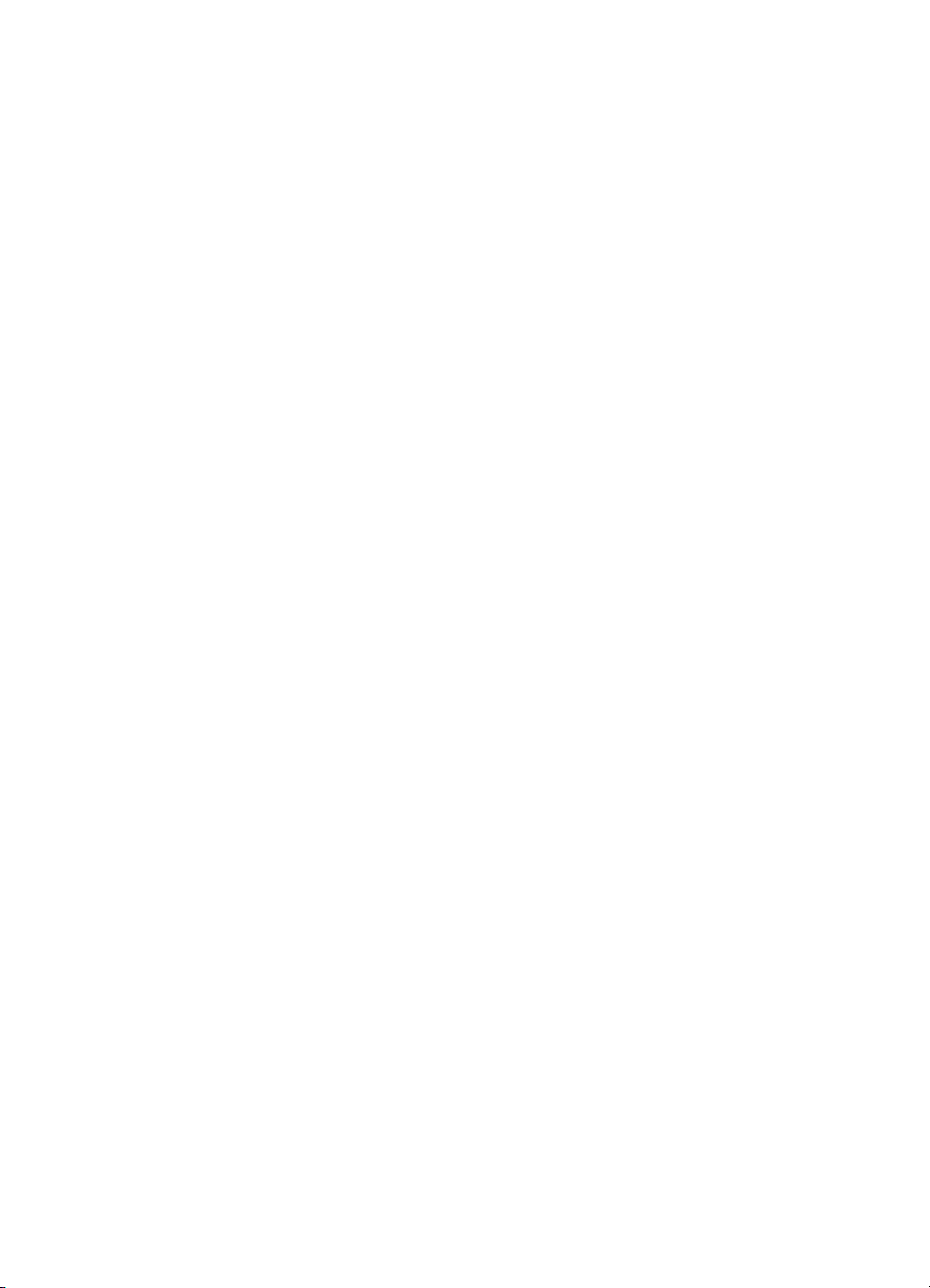
Sadržaj
1 Pregled uređaja HP All-in-One.............................................................................8
Ukratko o uređaju HP All-in-One............................................................................8
Pregled upravljačke ploče....................................................................................... 9
Pregled izbornika..................................................................................................11
Pomoću softvera HP Image Zone možete učiniti više s uređajem
HP All-in-One........................................................................................................15
2 Pronalaženje dodatnih informacija...................................................................22
3 Informacije o vezi...............................................................................................24
Podržane vrste veze.............................................................................................24
Spajanje pomoću Ethernet priključka...................................................................25
Povezivanje pomoću USB kabela.........................................................................25
Zajedničko korištenje pisača u sustavu Windows.................................................25
Zajedničko korištenje pisača (Macintosh OS X)...................................................25
Korištenje Webscana............................................................................................25
4 Rad s fotografijama............................................................................................27
Prijenos fotografija................................................................................................27
Uređivanje fotografija............................................................................................28
Zajedničko korištenje fotografija...........................................................................30
Ispis fotografija.....................................................................................................31
5 Umetanje originala i papira................................................................................34
Umetanje originala................................................................................................34
Odabir papira za ispis i kopiranje..........................................................................36
Izbornik Faks.................................................................................................11
Izbornik Postavke..........................................................................................12
Izbornik Kopiranje..........................................................................................12
Izbornik Smanji/povećaj.................................................................................13
Izbornik Foto..................................................................................................13
Izbornik Probna stranica................................................................................14
Izbornik Skeniraj u.........................................................................................14
Pristup softveru HP Image Zone (Windows)..................................................15
Pristup softveru HP Image Zone (Macintosh OS 10.1.5 ili kasnije
inačice)..........................................................................................................17
Pristup softveru HP Image Zone (Macintosh OS 9.2.6. ili ranije inačice).......19
Prijenos fotografija pomoću računala s operativnim sustavom Windows......27
Prijenos fotografija pomoću Macintosh računala...........................................28
Uređivanje fotografija pomoću računala s operativnim sustavom
Windows........................................................................................................28
Uređivanje fotografija pomoću Macintosha....................................................29
Zajedničko korištenje fotografija pomoću računala s operativnim
sustavom Windows........................................................................................ 30
Zajedničko korištenje fotografija pomoću Macintosh računala......................31
Ispis fotografija pomoću računala s operativnim sustavom Windows............31
Ispis fotografija pomoću Macintosh računala.................................................32
Umetanje originala u uređaj za automatsko umetanje dokumenata..............34
Umetanje originala na staklo.........................................................................35
Korisnički priručnik 1
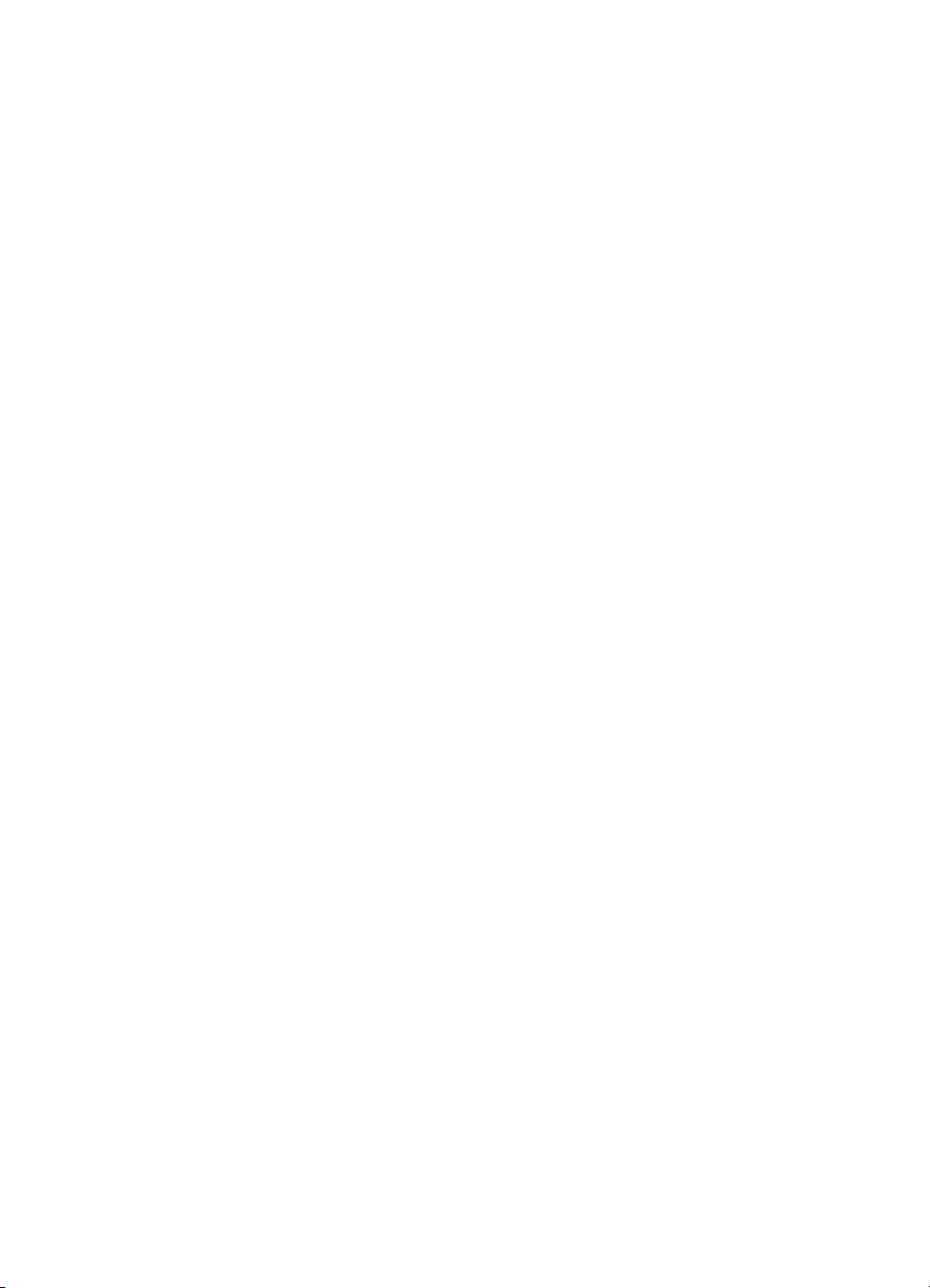
Preporučene vrste papira..............................................................................36
Vrste papira koje treba izbjegavati................................................................. 36
Umetanje papira...................................................................................................37
Umetanje papira pune veličine......................................................................37
Umetanje foto papira veličine 10 x 15 cm (4 x 6 inča)...................................39
Umetanje razglednica ili Hagaki kartica.........................................................40
Umetanje omotnica........................................................................................ 41
Umetanje drugih vrsta papira........................................................................41
Izbjegavanje zaglavljivanja papira........................................................................43
6 Korištenje memorijske kartice ili PictBridge fotoaparata...............................44
Utori za memorijsku karticu i priključci fotoaparata...............................................44
Prijenos digitalnih slika na računalo......................................................................46
Ispis fotografija s probne stranice.........................................................................47
Ispis probne stranice.....................................................................................47
Dovršetak probne stranice.............................................................................48
Skeniranje probne stranice............................................................................49
Postavljanje opcija ispisa......................................................................................49
Korištenje izbornika Foto za postavljanje opcija za ispis fotografija...............50
Promjena opcija ispisa fotografija..................................................................51
Postavljanje novih zadanih opcija za ispis fotografija....................................51
Ispis fotografija direktno sa memorijske kartice....................................................52
Ispis pojedinačnih fotografija.........................................................................52
Stvaranje ispisa bez rubova..........................................................................53
Poništavanje odabira fotografija....................................................................53
Ispis fotografija s digitalnog fotoaparata koji je kompatibilan s PictBridgeom.......53
Ispis trenutne fotografije.......................................................................................54
Ispis DPOF datoteke............................................................................................54
7 Korištenje značajki kopiranja............................................................................56
Postavljanje veličine papira za kopiranje..............................................................56
Postavljanje vrste papira za kopiranje..................................................................57
Povećanje brzine ili kvalitete kopiranja.................................................................59
Odabir ulazne ladice za kopiranje.........................................................................59
Izrada višestrukih kopija istog originala................................................................60
Kopiranje crno-bijelog dokumenta s dvije stranice................................................60
Izrada obostranih kopija........................................................................................ 61
Izrada kopije fotografije bez rubova......................................................................61
Kopiranje fotografije na stranicu pune veličine.....................................................62
Kopiranje fotografije nekoliko puta na istu stranicu...............................................63
Promjena veličine originala za podešavanje na papir Letter ili A4........................64
Promjena veličine originala pomoću korisničkih postavki.....................................65
Kopiranje dokumenta veličine legal na papir veličine letter................................... 65
Kopiranje slabo vidljivog originala.........................................................................66
Kopiranje dokumenta koji je nekoliko puta bio faksiran........................................67
Pojačavanje svijetlih područja na kopiji................................................................. 67
Izrada postera.......................................................................................................68
Priprema preslikača u boji....................................................................................68
Promjena zadanih postavki kopiranja...................................................................69
Prestanak kopiranja..............................................................................................69
8 Korištenje značajki skeniranja..........................................................................70
Skeniranje u aplikaciju..........................................................................................71
2 HP Officejet 7200 All-in-One series
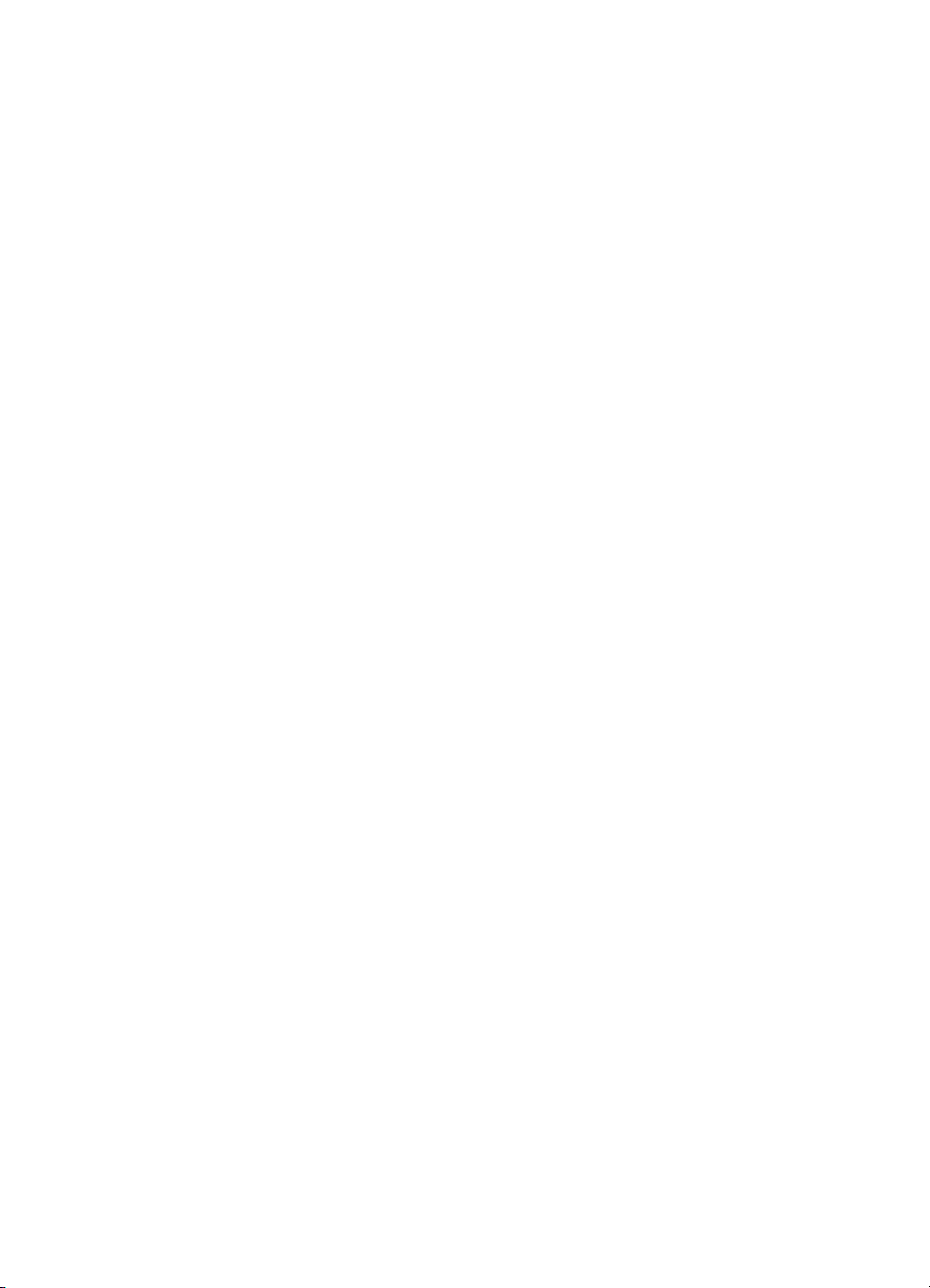
Sadržaj
Skeniranje originala (spojeno uputem USB kabela)......................................71
Skeniranje originala (ako ste povezani u mrežu)...........................................71
Slanje skeniranog sadržaja u HP Instant Share odredište....................................72
Zajedničko korištenje skenirane slike s prijateljima i članovima obitelji
(uređaj povezan USB kabelom).....................................................................72
Zajedničko korištenje skenirane slike s prijateljima i članovima obitelji
(mrežno povezani uređaj)..............................................................................73
Slanje skeniranog sadržaja na memorijsku karticu...............................................73
Slanje skeniranog sadržaja na memorijsku karticu umetnutu u uređaj
HP All-in-One (povezan putem USB kabela).................................................73
Slanje skeniranog sadržaja na memorijsku karticu umetnutu u uređaj
HP All-in-One (mrežno povezan)...................................................................74
Prekid skeniranja..................................................................................................74
9 Ispis s računala...................................................................................................75
Ispis iz softverske aplikacije..................................................................................75
Promjena postavki ispisa......................................................................................76
Korisnici operativnog sustava Windows........................................................76
Korisnici sustava Macintosh..........................................................................77
Prekid ispisa.........................................................................................................77
Prekid ispisa preko uređaja HP All-in-One....................................................77
10 Postavljanje faksa..............................................................................................78
Slučaj A: Odvojena linija za faks (govorni pozivi se ne primaju)...........................79
Slučaj B: Postavljanje HP All-in-One uz DSL........................................................80
Slučaj C: Postavljanje uređaja HP All-in-One s PBX telefonskim sustavom
ili ISDN linijom......................................................................................................81
Slučaj D: Faks s uslugom razlikovnog zvona na istoj liniji....................................82
Slučaj E: Zajednička linija za govorne pozive/faks...............................................83
Slučaj F: Zajednička linija za govorne pozive/faks s govornom poštom...............84
Testiranje postavki faksa......................................................................................85
11 Korištenje značajki faksa...................................................................................86
Postavljanje HP All-in-One za primanje faksova...................................................86
Odabir preporučenog načina odgovaranja za svoje postavke.......................87
Postavljanje načina odgovaranja...................................................................88
Slanje faksa..........................................................................................................88
Slanje osnovnog faksa..................................................................................88
Ispis izvješća s potvrdama faksiranja............................................................89
Slanje obostranih originala............................................................................90
Ručno slanje faksa preko telefona................................................................. 91
Slanje faksa pomoću ponovnog biranja.........................................................91
Slanje faksa pomoću brzog biranja................................................................ 91
Programirano slanje faksa.............................................................................92
Poništavanje programiranog faksa................................................................92
Slanje faksa iz memorije................................................................................92
Slanje faksa pomoću nadzora biranja prilikom slanja faksa..........................93
Primanje faksa......................................................................................................93
Postavljanje različitih zvonjenja za odgovor..................................................94
Postavljanje uređaja HP All-in-One za ispis jednostranih ili obostranih
faksova..........................................................................................................94
Ručno primanje faksa....................................................................................95
Biranje za primanje faksa..............................................................................96
Korisnički priručnik 3
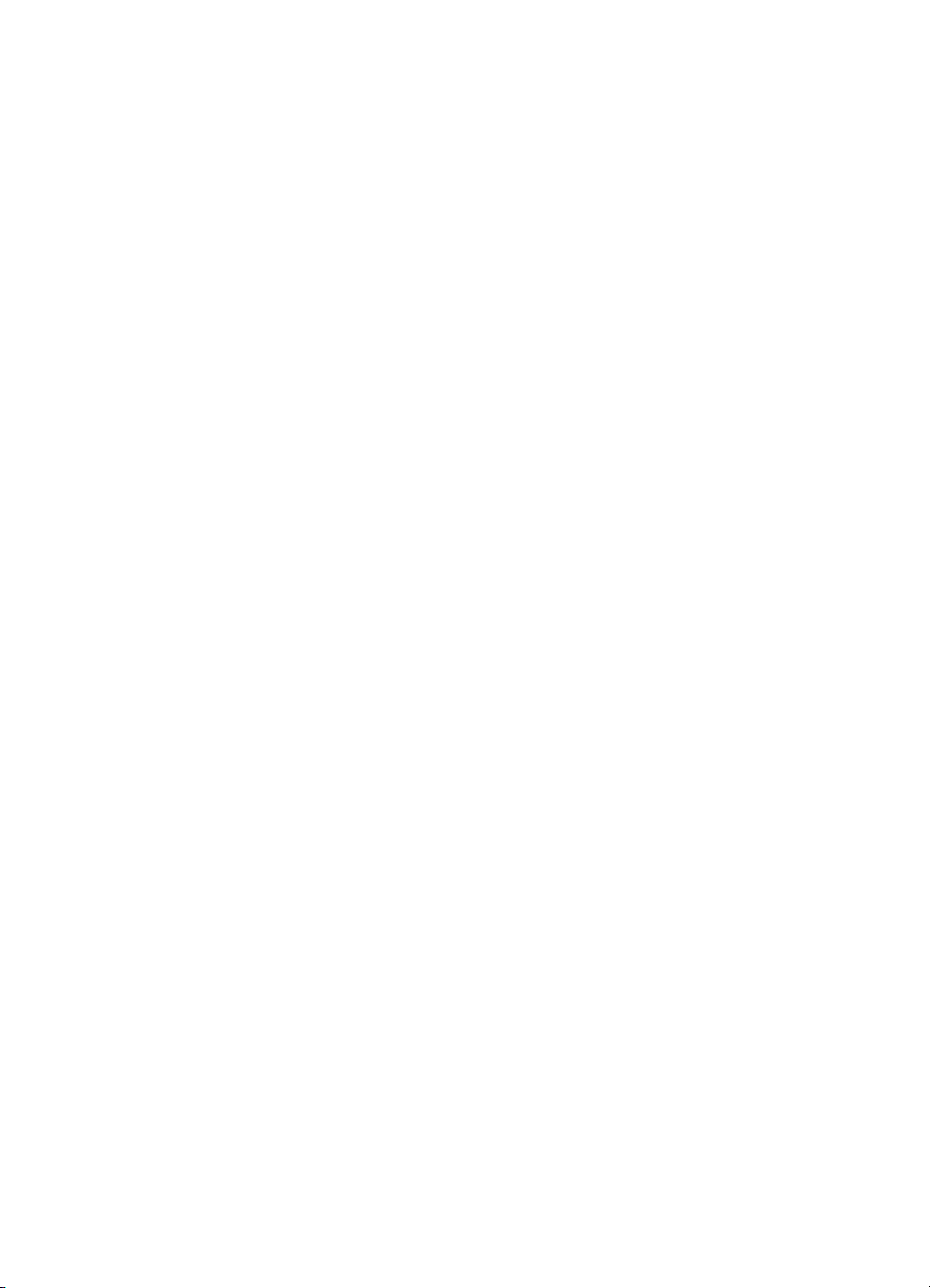
Postavljanje datuma i vremena.............................................................................96
Postavljanje zaglavlja faksa..................................................................................97
Unos teksta i simbola...........................................................................................97
Unos teksta pomoću tipkovnice na upravljačkoj ploči....................................98
Ispis izvješća........................................................................................................98
Ispis izvješća o pogrešci faksa......................................................................98
Ispis ostalih izvješća......................................................................................99
Postavljanje brzog biranja..................................................................................... 99
Stvaranje unosa za brzo biranje..................................................................100
Stvaranje grupe unosa za brzo biranje........................................................100
Ažuriranje unosa za brzo biranje.................................................................101
Brisanje unosa za brzo biranje....................................................................101
Promjena rezolucije faksa te svjetlijih/tamnijih postavki......................................101
Promjena rezolucije faksa...........................................................................101
Promjena postavke svjetlije/tamnije............................................................. 102
Postavljanje novih zadanih postavki............................................................103
Postavljanje opcija za faks..................................................................................103
Postavljanje veličine papira za primljene faksove........................................103
Postavljanje tonskog ili pulsnog biranja.......................................................103
Podešavanje glasnoće................................................................................104
Prosljeđivanje faksa drugom broju............................................................... 104
Poništavanje prosljeđivanja faksa................................................................ 105
Promjena uzorka zvona za odgovor (razlikovno zvono)..............................105
Automatsko ponovno biranje broja koji je zauzet ili na kojem nema
odgovora.....................................................................................................105
Postavljanje automatskog smanjivanja za dolazne faksove........................106
Postavljanje primanja sigurnosne kopije dokumenta...................................106
Korištenje ispravljanja pogrešaka................................................................107
Postavljanje brzine faksa.............................................................................108
Ponovni ispis ili brisanje faksova iz memorije.....................................................108
Faksiranje putem Interneta.................................................................................109
Prekid faksiranja.................................................................................................110
12 Korištenje softvera HP Instant Share.............................................................. 111
Pregled...............................................................................................................111
Početak............................................................................................................... 112
Slanje slika pomoću HP All-in-One.....................................................................112
Slanje fotografija s memorijske kartice........................................................112
Slanje skenirane slike..................................................................................114
Slanje slika pomoću računala.............................................................................116
Slanje slika pomoću softvera HP Image Zone (Windows)...........................116
Slanje slika pomoću klijentske aplikacije HP Instant Share (korisnici
operativnog sustava Macintosh OS X v10.2 i kasnijih inačica)....................117
Zajedničko korištenje slika pomoću softvera HP Image Zone
(Macintosh OS X, ranija inačica od v10.2)...................................................118
Zajedničko korištenje slika pomoću programa HP Director (Macintosh
OS 9)...........................................................................................................119
13 Postavljanje mreže...........................................................................................120
Prebacivanje s USB veze na mrežnu vezu.........................................................120
Odabir preporučene Ethernet mreže..................................................................120
4 HP Officejet 7200 All-in-One series
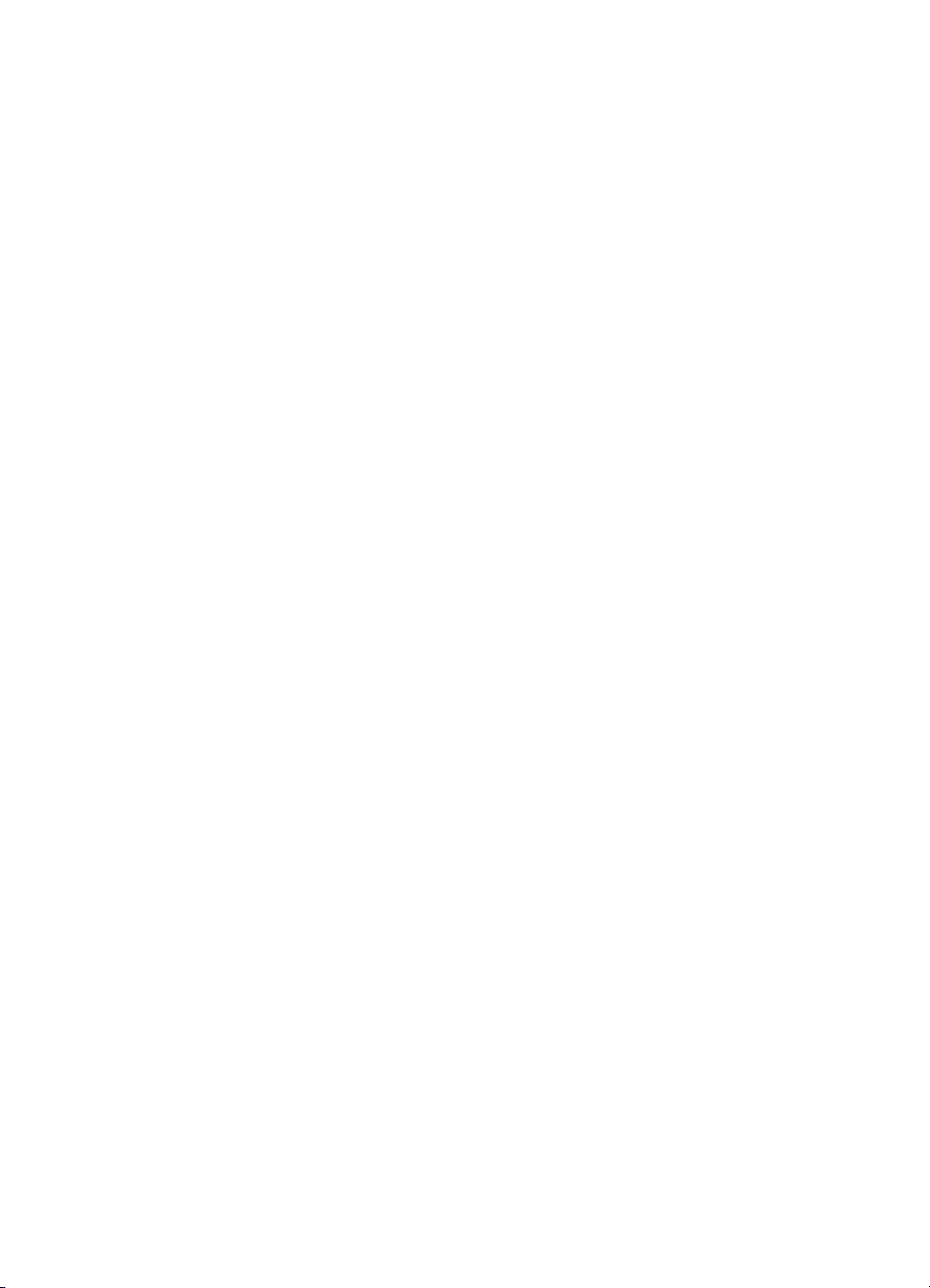
Sadržaj
Ethernet priključak na ožičenu mrežu s DSL-om ili kabelskim pristupom
Internetu......................................................................................................121
Ethernet veza na ožičenu mrežu s pristupom Internetu preko modema......122
Ethernet veza na ožičenu mrežu bez Interneta...........................................122
Ethernet veza na bežičnu mrežu.................................................................123
Priključivanje na Ethernet mrežu........................................................................123
Što vam je potrebno....................................................................................124
Priključivanje uređaja HP All-in-One............................................................124
Instaliranje softvera za mrežni priključak............................................................125
Za Windows.................................................................................................125
Za Macintosh...............................................................................................126
Priključivanje dodatnih računala.........................................................................127
Upravljanje mrežom............................................................................................127
Upotreba upravljačke ploče uređaja HP All-in-One.....................................127
Upotreba ugrađenog web poslužitelja.........................................................129
Definicije stranice za konfiguraciju............................................................... 129
Mrežni rječnik.....................................................................................................135
14 Naručivanje pribora..........................................................................................138
Naručivanje papira, prozirnih folija i drugih medija.............................................138
Naručivanje spremnika s tintom..........................................................................138
Naručivanje dodataka.........................................................................................139
Naručivanje ostalog pribora................................................................................139
15 Održavanje uređaja HP All-in-One................................................................... 141
Čišćenje HP All-in-One.......................................................................................141
Čišćenje stakla............................................................................................141
Čišćenje unutrašnjosti poklopca..................................................................142
Čišćenje vanjske strane...............................................................................142
Provjera razine tinte............................................................................................143
Ispis izvješća o automatskom testiranju.............................................................. 144
Rad sa spremnicima s tintom.............................................................................145
Rukovanje spremnicima s tintom.................................................................145
Zamjena spremnika s tintom.......................................................................146
Korištenje spremnika za ispis fotografija.....................................................149
Korištenje spremnika s tintom za ispis crno-bijelih fotografija......................149
Korištenje štitnika za spremnik s tintom.......................................................150
Poravnavanje spremnika s tintom................................................................ 151
Čišćenje spremnika s tintom........................................................................152
Čišćenje kontakata spremnika s tintom.......................................................152
Čišćenje područja oko brizgaljki tinte........................................................... 154
Promjena postavki uređaja.................................................................................155
Postavljanje brzine pomicanja.....................................................................155
Postavljanje vremena za prijelaz na uštedu energije...................................155
Postavljanje točnog vremena odgode.......................................................... 156
Vraćanje tvorničkih postavki........................................................................156
Zvuci samoodržavanja........................................................................................156
16 Informacije o rješavanju problema.................................................................. 157
Prije kontaktiranja HP podrške...........................................................................157
Pregled datoteke Readme..................................................................................158
Rješavanje problema u postavljanju...................................................................158
Rješavanje problema pri postavljanju hardvera...........................................158
Korisnički priručnik 5
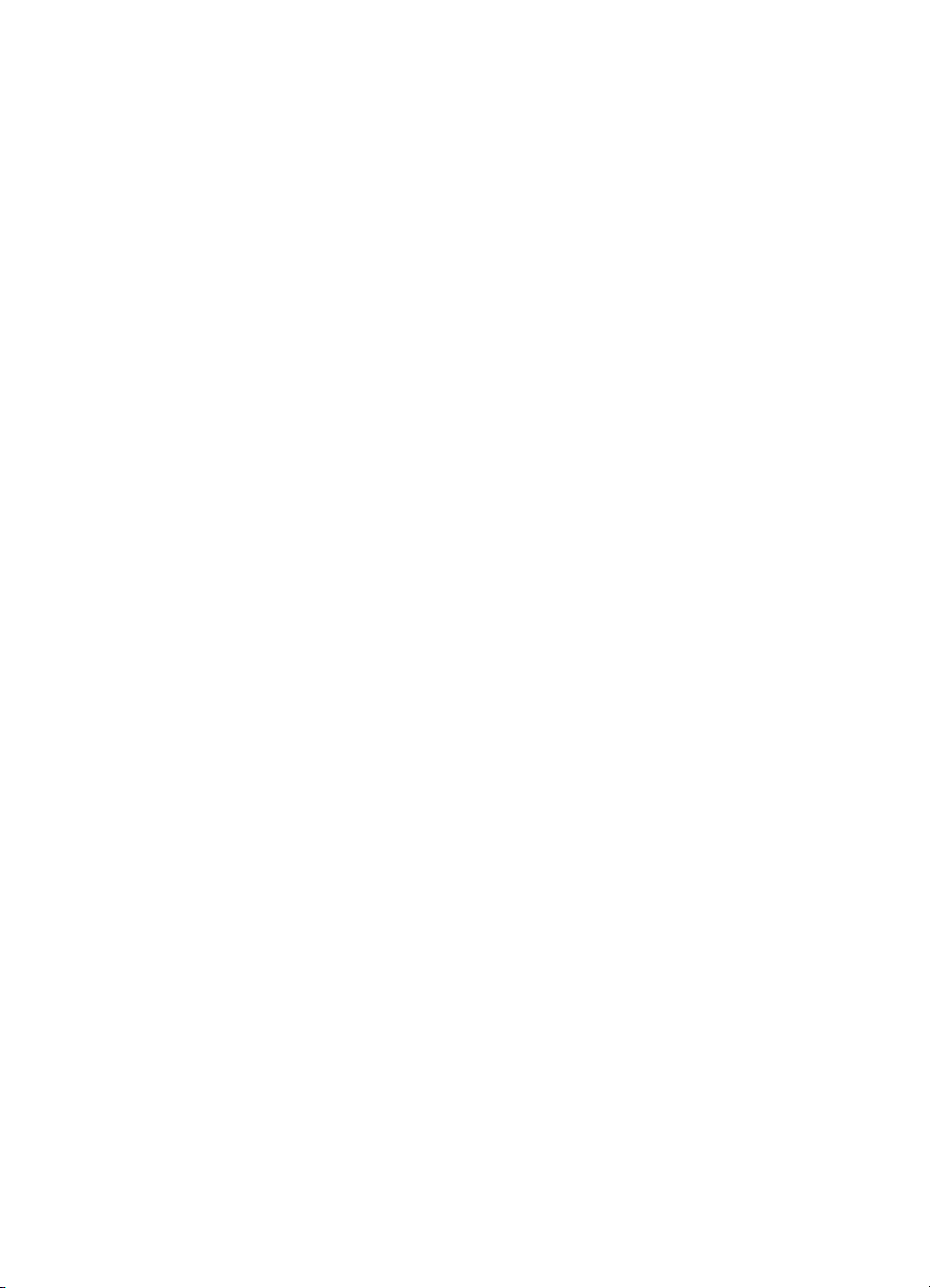
Rješavanje problema pri instalaciji softvera.................................................165
Rješavanje problema pri postavljanju faksa................................................170
Rješavanje problema u radu...............................................................................180
Rješavanje problema s papirom..................................................................180
Rješavanje problema spremnika s tintom....................................................188
Rješavanje problema u ispisu......................................................................189
Rješavanje problema s memorijskom karticom...........................................190
Ažuriranje uređaja..............................................................................................190
Ažuriranje uređaja (Windows).....................................................................190
Ažuriranje uređaja (Macintosh)....................................................................191
17 Traženje HP podrške........................................................................................192
Traženje podrške i drugih informacija preko Interneta........................................192
Garancijska podrška...........................................................................................192
Nadopune garancije....................................................................................192
Vraćanje HP All-in-One na servis................................................................192
HP služba za korisničku podršku........................................................................193
Pripremite serijski broj i servisni ID.....................................................................193
Pozivi u Sjevernoj Americi tijekom garantnog roka.............................................193
Pozivi drugdje u svijetu.......................................................................................194
Pozivi u Australiji prije i nakon isteka garantnog roka.........................................196
Nazovite HP službu za korisničku podršku u Koreji............................................197
Nazovite HP službu za korisničku podršku u Japanu.........................................197
HP Quick Exchange Service (Japan)..........................................................198
Priprema HP All-in-One za otpremu...................................................................198
Uklanjanje spremnika s tintom iz uređaja HP All-in-One koji radi................198
Uklanjanje spremnika s tintom iz uređaja HP All-in-One koji ne radi...........199
Uklonite poklopac s upravljačke ploče i zapakirajte uređaj HP All-in-One.. .200
18 Hewlett-Packard IZJAVA O OGRANIČENOJ GARANCIJI..............................203
Trajanje ograničene garancije............................................................................203
Opseg ograničene garancije...............................................................................203
Ograničenja garancije.........................................................................................204
Ograničenja odgovornosti...................................................................................204
Lokalni propisi.....................................................................................................204
Informacije o ograničenoj granciji za države/regije Europske Unije....................204
19 Tehničke informacije........................................................................................207
Sistemski zahtjevi...............................................................................................207
Specifikacije papira.............................................................................................207
Kapacitet ladice za papir.............................................................................207
Veličine papira.............................................................................................208
Specifikacije o obrubu ispisa.......................................................................208
Specifikacije ispisa.............................................................................................209
Specifikacije kopiranja........................................................................................209
Specifikacije faksa..............................................................................................210
Specifikacije za memorijsku karticu....................................................................210
Specifikacije skeniranja......................................................................................211
Fizičke specifikacije uređaja...............................................................................211
Specifikacije napajanja.......................................................................................211
Specifikacije za zaštitu okoliša...........................................................................211
Dodatne specifikacije..........................................................................................211
Program za zaštitu okoliša..................................................................................211
6 HP Officejet 7200 All-in-One series
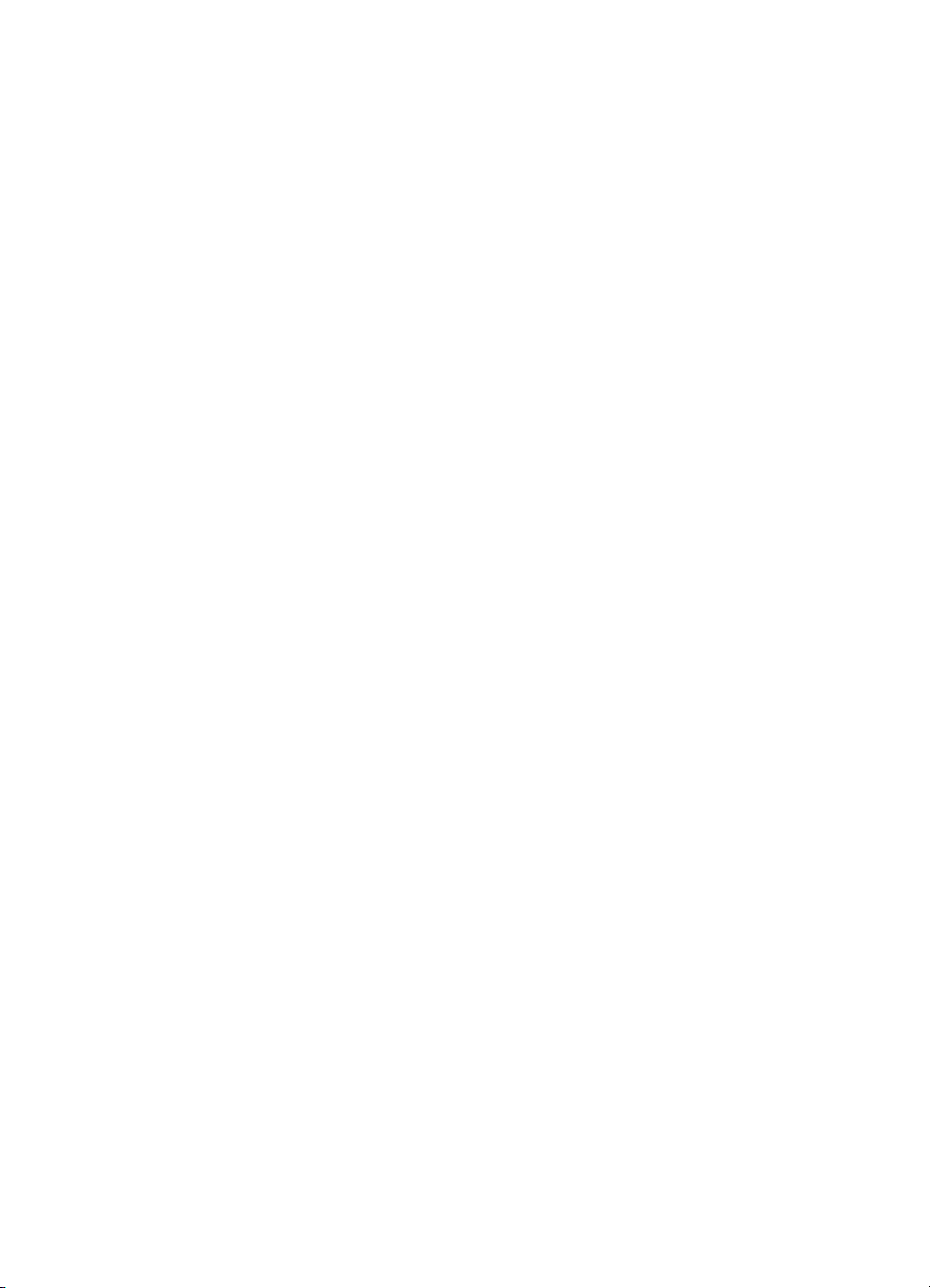
Sadržaj
Zaštita okoliša.............................................................................................211
Stvaranje ozona..........................................................................................212
Energy consumption....................................................................................212
Upotreba papira...........................................................................................212
Plastika........................................................................................................212
Tablice s podacima o sigurnosti materijala (MSDS)....................................212
Program recikliranja.....................................................................................212
HP-ov program recikliranja potrošnog materijala za inkjet...........................212
Regulatorne obavijesti........................................................................................212
Identifikacijski broj regulatornog modela......................................................213
Notice to users of the U.S. telephone network: FCC requirements.............213
FCC statement............................................................................................214
Note à l’attention des utilisateurs du réseau téléphonique Canadien/
notice to users of the Canadian telephone network.....................................214
Notice to users in the European Economic Area.........................................215
Notice to users of the German telephone network.......................................215
Geräuschemission.......................................................................................216
Notice to users in Japan (VCCI-2)...............................................................216
Notice to users in Korea..............................................................................216
Declaration of conformity (European Economic Area)........................................217
HP Officejet 7200 All-in-One series declaration of conformity............................217
Kazalo.......................................................................................................................218
Korisnički priručnik 7
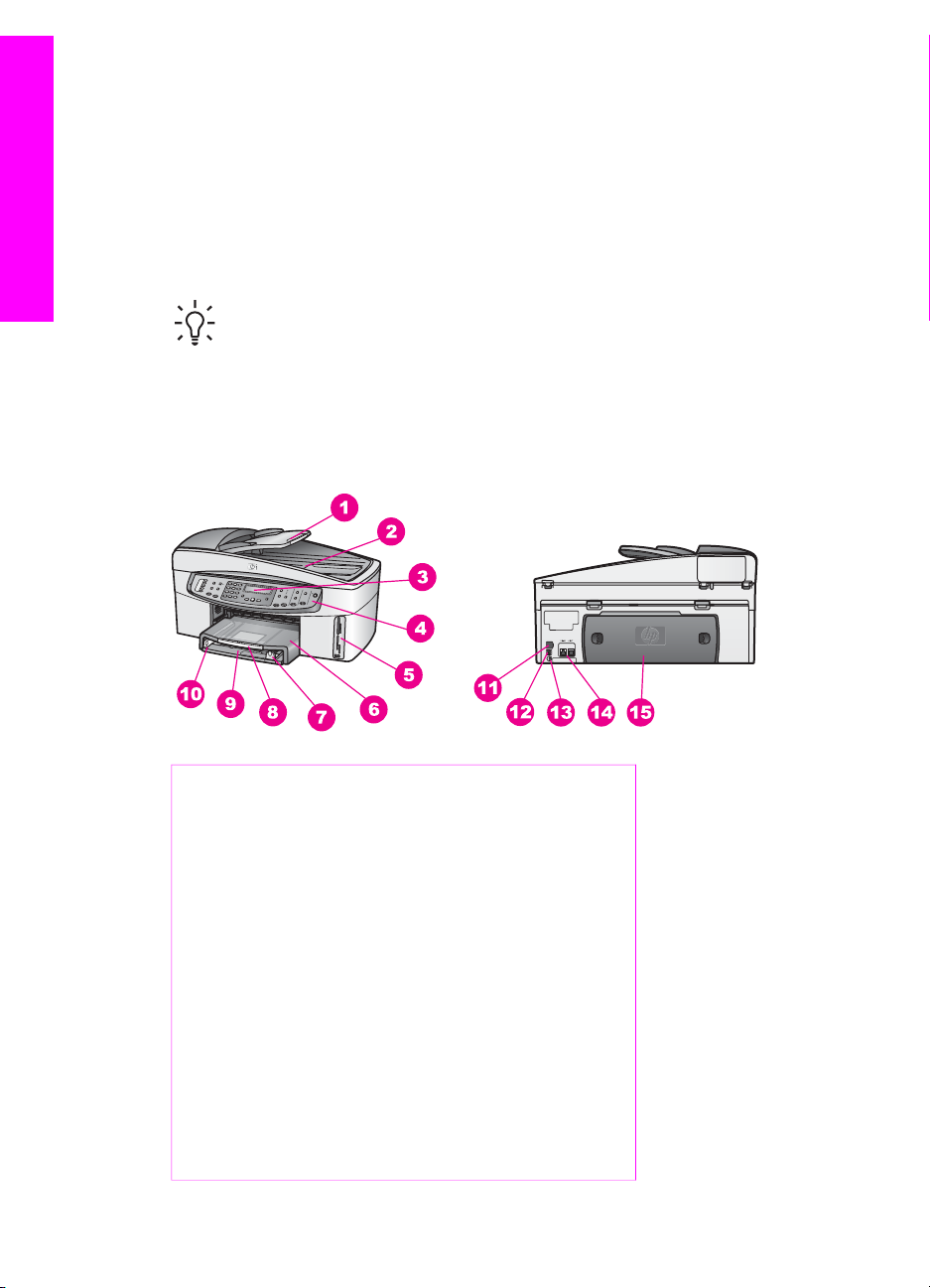
1
Pregled uređaja HP All-in-One
Pregled uređaja HP All-in-One
Mnogim HP All-in-One funkcijama može se pristupiti izravno, bez uključivanja
računala. Zadaci poput kopiranja, slanja faksa ili ispisivanja fotografija s memorijske
kartice mogu se izvršavati brzo i jednostavno s vašeg HP All-in-One uređaja.
Ovo poglavlje opisuje značajke hardvera uređaja HP All-in-One, funkcije upravljačke
ploče i kako pristupiti softveru HP Image Zone.
Naputak S uređajem HP All-in-One možete postići više koristeći HP Image
Zone softver instaliran na vašem računalu. Softver pruža poboljšanu
funkcionalnost kopiranja, faksiranja, skeniranja i obrađivanja fotografija. Za
više informacija vidi zaslonsku pomoć HP Image Zone Help i Pomoću softvera
HP Image Zone možete učiniti više s uređajem HP All-in-One.
Ukratko o uređaju HP All-in-One
Oznaka Opis
1 Ladica za umetanje dokumenata
2 Poklopac
3 Zaslon upravljačke ploče
4 Upravljačka ploča
5 Utori za memorijsku karticu i priključak za
fotoaparat PictBridge
6 Izlazna ladica
7 Vodilica za označavanje duljine papira
8 Produžetak izlazne ladice
9 Ulazna ladica
10 Vodilica za označavanje širine papira
8 HP Officejet 7200 All-in-One series
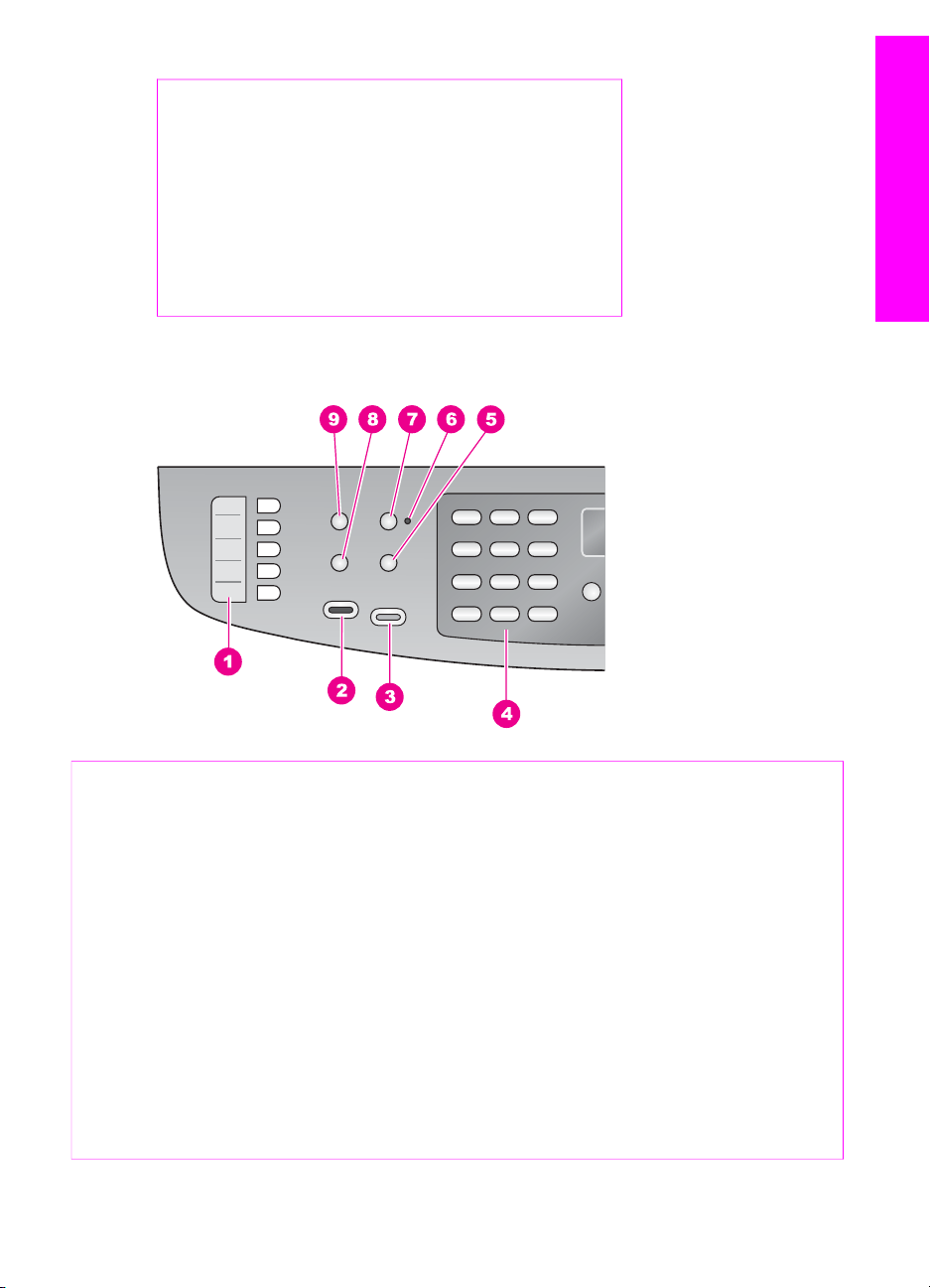
(nastavak)
Oznaka Opis
11 Priključak za Ethernet i Ethernet lampica-
indikator
12 Stražnji USB priključak
13 Priključak za napajanje
14 Priključci za faks (1-LINE i 2-EXT)
15 Stražnja vratašca za čišćenje
Pregled upravljačke ploče
Pregled uređaja HP All-in-One
Oznaka Naziv i opis
1 Gumbi za brzo biranje jednim pritiskom: Pristup na prvih pet brojeva za brzo
biranje.
2
3
4
5 Ponovno biranje / pauza: Ponovno biranje posljednjeg biranog broja ili umetanje
6 Lampica za automatsko odgovaranje: Kad je lampica za Automatsko
7 Automatsko odgovaranje: Podešavanje funkcije faksa na automatsko
Korisnički priručnik 9
Početak slanja faksa - Crno-bijelo: Početak slanja crno-bijelog faksa.
Početak slanja faksa - U boji: Početak slanja faksa u boji.
Tipkovnica: Unos brojeva faksa, vrijednosti ili teksta.
pauze od 3 sekunde u broj faksa.
odgovaranje upaljena, uređaj HP All-in-One je podešen za automatsko primanje
faksa.
odgovaranje nakon određenog broja zvonjenja.
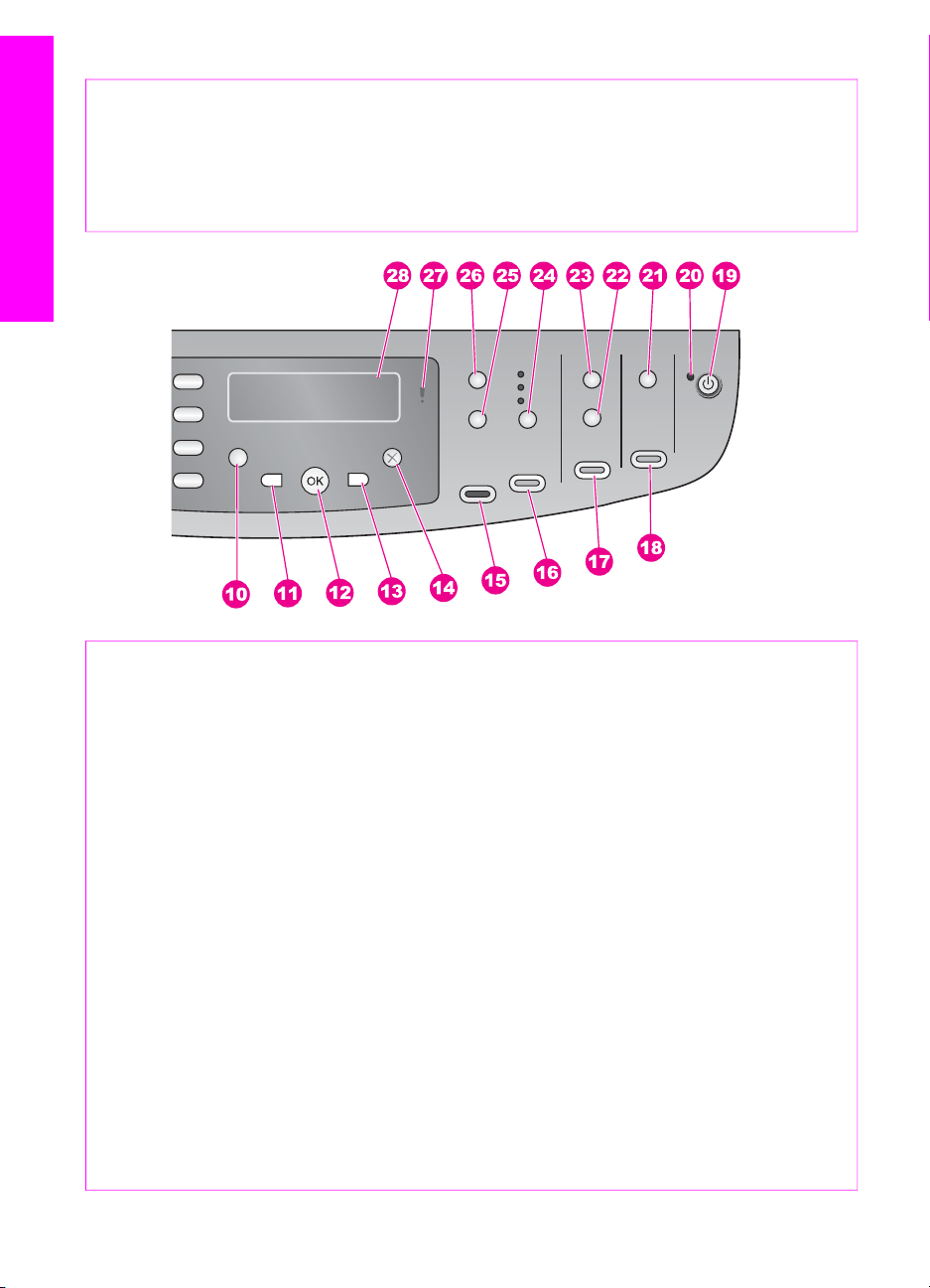
Poglavlje 1
(nastavak)
Oznaka Naziv i opis
8 Izbornik (Faks): Odabir opcija za faks, uključujući Resolution (Rezolucija) i
Lighter/Darker (Svijetlije/tamnije) koristeći gumb Izbornik u području kontrola za
faks.
Pregled uređaja HP All-in-One
9
Brzo biranje: Odabir broja za brzo biranje.
Oznaka Naziv i opis
10 Postavke: Pristup sustavu izbornika za izvješća, postavke faksa, održavanje,
preference i postavke mreže. Pristup pomoći za proizvod.
11 Strelica lijevo: Smanjivanje vrijednosti ili kretanje unatrag prilikom pregleda
naziva datoteka na zaslonu upravljačke ploče.
12 OK: Odabir izbornika, postavke ili naziva datoteke za ispis na zaslonu upravljačke
ploče.
13 Strelica desno: Povećavanje vrijednosti ili kretanje unaprijed prilikom pregleda
naziva datoteka na zaslonu upravljačke ploče.
14
15
16
Odustani: Prekid posla, izlaz iz izbornika ili iz postavki.
Početak kopiranja - Crno-bijelo: Početak crno-bijelog kopiranja.
Početak kopiranja - U boji: Početak kopiranja u boji.
17 Ispis fotografija: Ispis fotografije čiji je naziv datoteke trenutno prikazan na
zaslonu upravljačke ploče ili ispis svih odabranih fotografija pomoću gumba OK.
18 Početak skeniranja: Početak skeniranja i slanje na odredište koje ste odabrali
pomoću gumba Skeniraj u....
19 Uključeno: Uključivanje ili isključivanje uređaja HP All-in-One. Kad je isključen,
HP All-in-One se još uvijek napaja minimalnom količinom energije. Za potpuno
10 HP Officejet 7200 All-in-One series
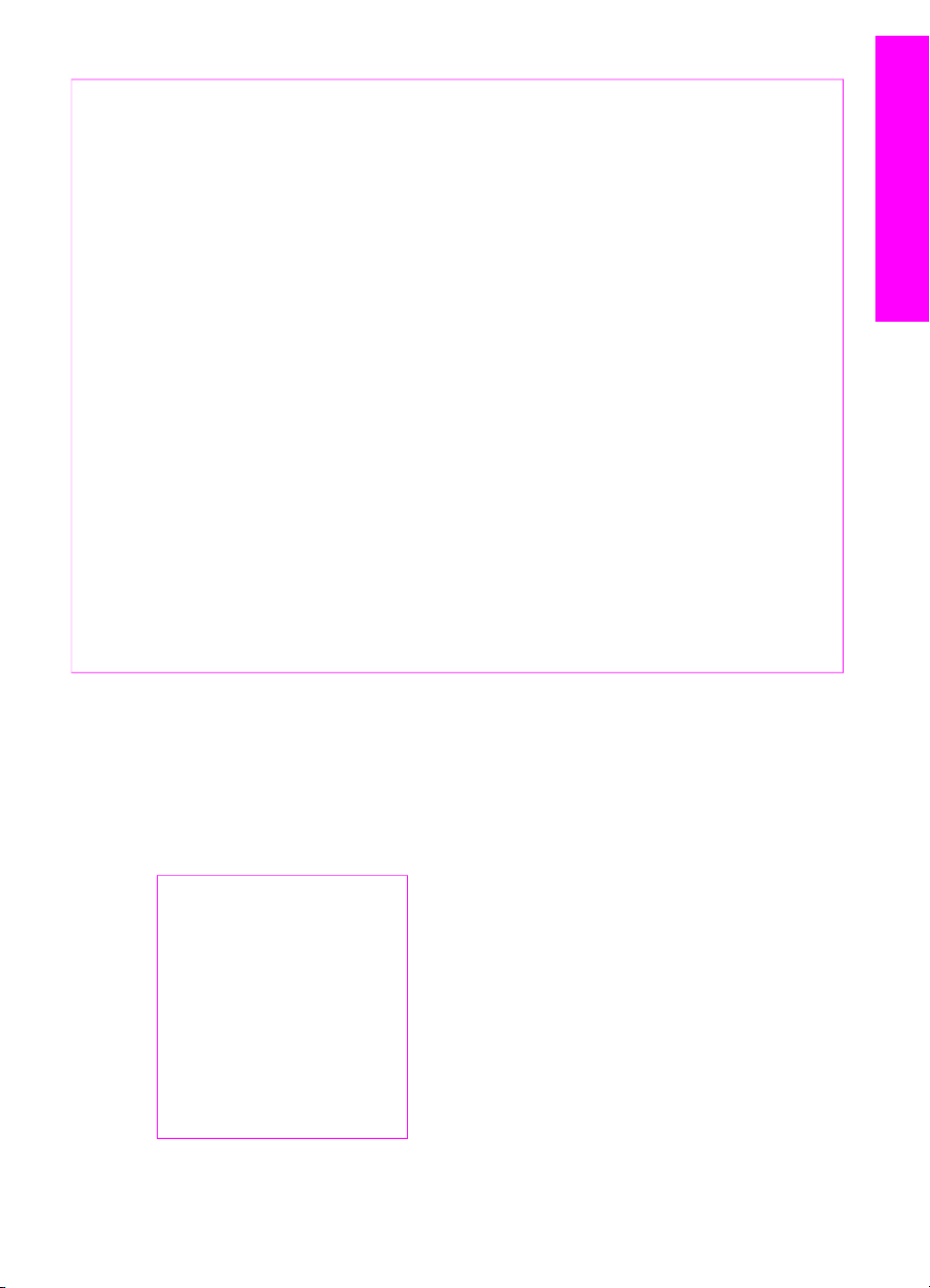
(nastavak)
Oznaka Naziv i opis
ukidanje napajanja uređaja HP All-in-One, isključite ga i odspojite kabel za
napajanje.
20 Lampica-indikator: Kad je upaljena lampica-indikator pokazuje da je
HP All-in-One uključen. Lampica treperi za vrijeme obavljanja zadatka.
Pregled uređaja HP All-in-One
21
22 Probna stranica: Kada je memorijska kartica umetnuta u utor za memorijsku
23 Izbornik (Foto): Podešavanje postavki za ispis prilagođene fotografije bez
24
25
26 Izbornik (Kopiranje): Odabir opcija za kopiranje, uključujući Number of Copies
27 Lampica upozorenja: Kad treperi, lampica upozorenja ukazuje na pogrešku
28
Skeniraj u...: Odabir odredišta za skeniranu sliku.
karticu ispišite probnu stranicu. Na probnoj stranici prikazane su umanjene
fotografije s memorijske kartice. S probne stranice možete izabrati fotografije i
potom skeniranjem probne stranice te fotografije ispisati.
upotrebe računala pomoću gumba Izbornik u području Foto.
Kvaliteta: Kontroliranje brzine i kvalitete kopiranja.
Smanji/povećaj: Promjena veličine kopije.
(Broj kopija), Paper Type (Vrsta papira), Paper Size (Veličina papira) i nekoliko
drugih opcija koristeći gumb Izbornik u području za kopiranje.
koja zahtijeva vašu pozornost.
Zaslon upravljačke ploče: Pregled izbornika, naziva datoteka fotografija i poruka.
Pregled izbornika
Slijedi prikaz izbornika najviše razine koji se pojavljuju na zaslonu upravljačke ploče
uređaja HP All-in-One.
Izbornik Faks
Izbornik Faks omogućava podešavanje faksa koji želite poslati.
Fax Number (Broj faksa)
Resolution (Rezolucija)
Lighter/Darker (Svijetlije/
tamnije)
How to Fax (Kako faksirati)
Two-Sided Send (Slanje
obostranog faksa)
Set New Defaults
(Postavljanje novih zadanih
vrijednosti)
Korisnički priručnik 11
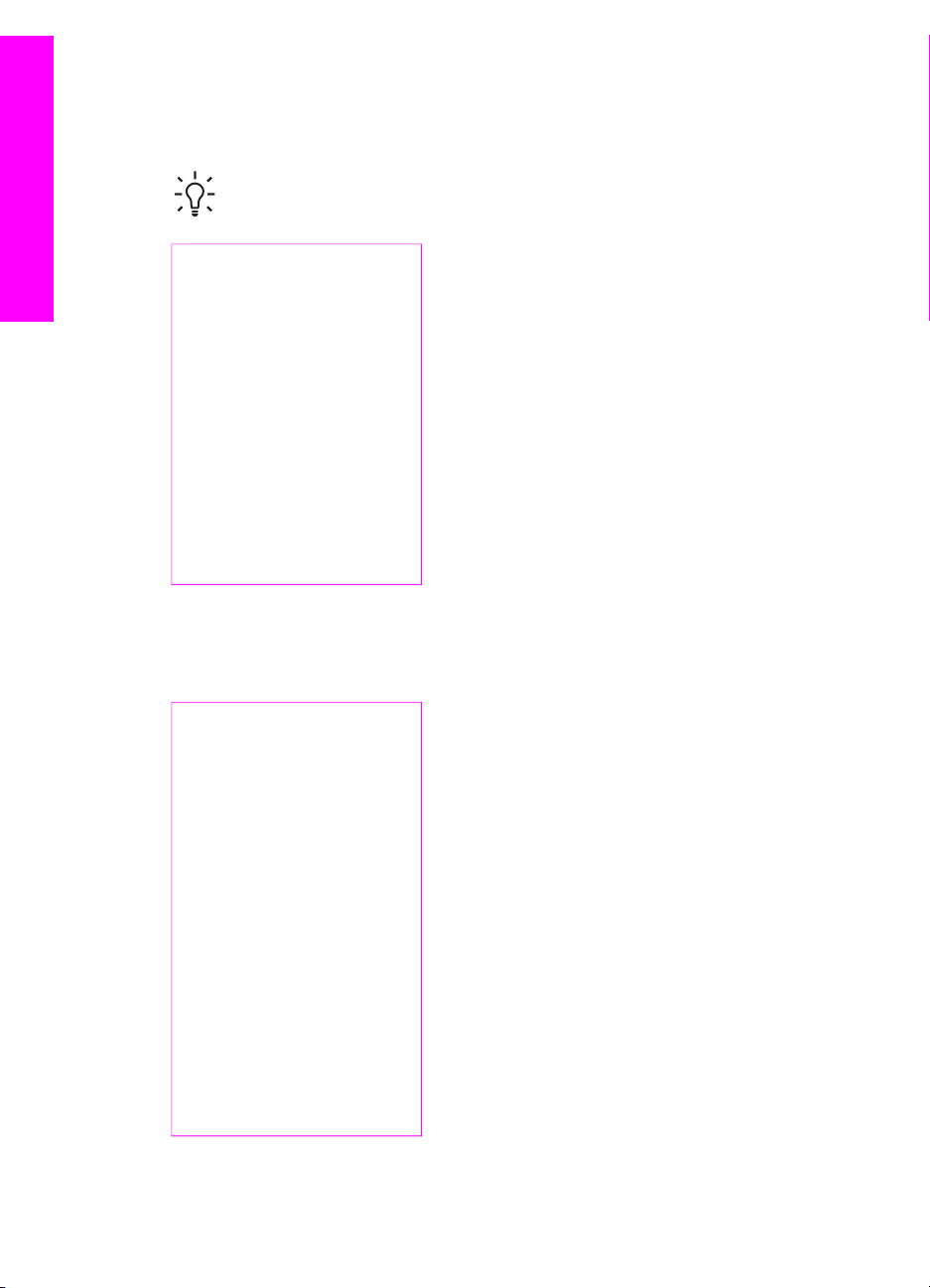
Poglavlje 1
Izbornik Postavke
Pregled uređaja HP All-in-One
Odabir Help Menu (Pomoć) iz izbornika Postavke omogućuje vam brz pristup
temama pomoći. Većina informacija predočena je na zaslonu spojenog računala.
Naputak Pritisnite broj za izravan prelazak na stavku izbornika.
1. Help Menu (Pomoć)
2. Print Report (Izvješće o
ispisu)
3. Speed Dial Setup
(Postavljanje brzog biranja)
4. Basic Fax Setup
(Osnovne postavke faksa)
5. Advanced Fax Setup
(Napredne postavke faksa)
6. Tools (Alati)
7. Preferences (Preference)
8. Network Setup (Postavke
mreže)
Izbornik Kopiranje
Značajke Two-Sided Copy (Obostrana kopija) i Tray Select (Odabir ladice) pojavljuju
se samo kada je instaliran HP dodatak za obostrani ispis.
Number of Copies (Broj
kopija)
Copy Paper Size (Veličina
papira za kopiranje)
Copy Paper Type (Vrsta
papira za kopiranje)
Lighter/Darker (Svijetlije/
tamnije)
Enhancements (Poboljšanja)
Color Intensity (Intenzitet
boje)
Two-Sided Copy (Obostrana
kopija)
Tray Select (Odabir ladice)
Set New Defaults
(Postavljanje novih zadanih
vrijednosti)
12 HP Officejet 7200 All-in-One series
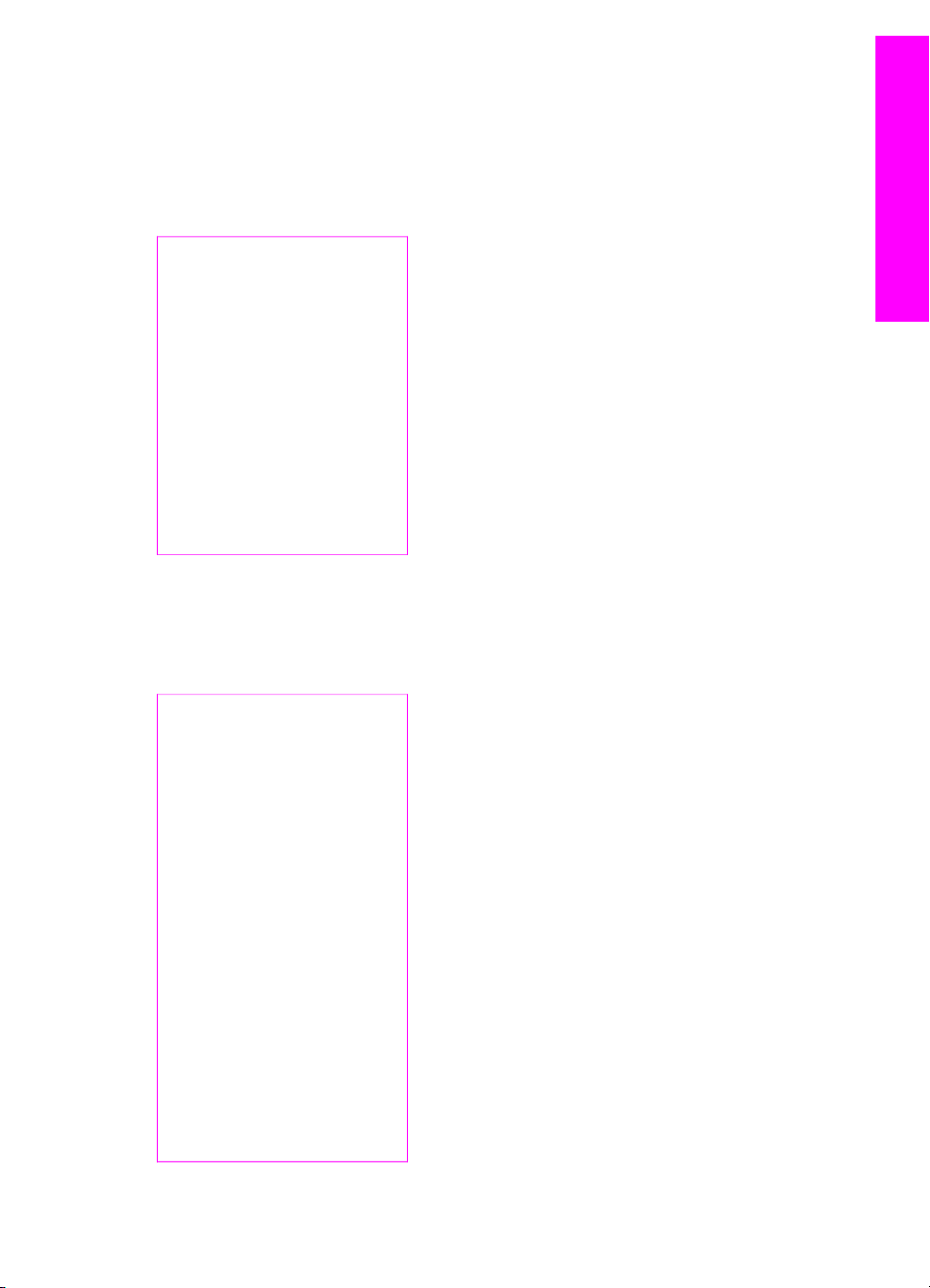
Izbornik Smanji/povećaj
Za korištenje značajke Legal->Ltr 72% morate umetnuti original veličine legal u ladicu
za umetanje dokumenata. Za korištenje značajki Fit to Page (Podešavanje prema
stranici), Fill Entire Page (Popuni stranicu), Image Sizes (Veličine slike) i Poster
morate upotrijebiti staklo. Više informacija o umetanju originala u ladicu za umetanje
dokumenata ili na staklo potražite u odjeljku Umetanje originala.
Actual Size (Stvarna veličina)
Fit to Page (Podešavanje
prema stranici)
Fill Entire Page (Popuni
stranicu)
Custom 100% (Korisničko
100 %)
Full Page 91% (Puna
stranica 91 %)
Legal-Ltr 72%
Image Sizes (Veličine slike)
Poster
Izbornik Foto
Kada je uređaj HP All-in-One spojen na jedno ili više računala na mreži ili kada je
pričvršćen dodatak za obostrani ispis Izbornik Foto pokazuje dodatne opcije. Sljedeći
izbornik uključuje sve dostupne opcije.
Pregled uređaja HP All-in-One
Photo Transfer (Prijenos
fotografija)
Select Photos (Odabir
fotografija)
Number of Copies (Broj
kopija)
Image Size (Veličina slike)
Tray Select (Odabir ladice)
Photo Paper Size (Veličina
papira za fotografije)
Photo Paper Type (Vrsta
papira za fotografije)
Layout Style (Stil)
Smart Focus (Smart fokus)
Digital Flash
Set New Defaults
(Postavljanje novih zadanih
vrijednosti)
Korisnički priručnik 13
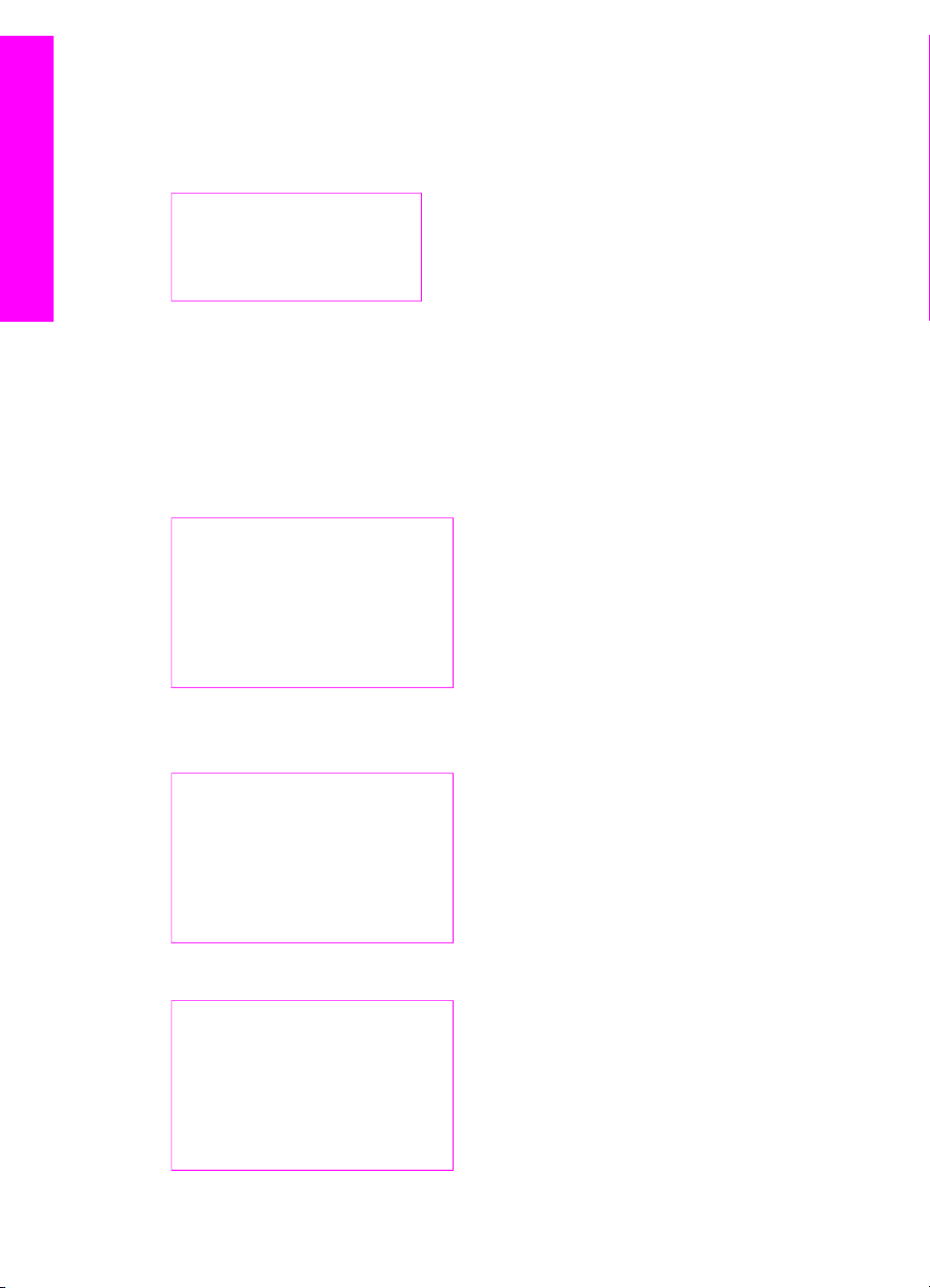
Poglavlje 1
Izbornik Probna stranica
Izbornik Probna stranica omogućava ispis probne stranice fotografija na memorijskoj
kartici. Za fotografije koje želite ispisati možete ispuniti "oblačiće", a potom skenirati
probnu stranicu za ispis odabranih fotografija.
Print Proof Sheet (Ispis
probne stranice)
Scan Proof Sheet
Pregled uređaja HP All-in-One
(Skeniranje probne stranice)
Izbornik Skeniraj u...
Izbornik Skeniraj u... prikazuje popis odredišta za skeniranje, uključujući i aplikacije
instalirane na računalu. Izbornik Skeniraj u... će na pisaču spojenom na mrežu
prikazati popis ostalih računala i HP All-in-One uređaja na vašoj mreži. Stoga izbornik
Skeniraj u... može prikazati popis odredišta drukčiji od onog ovdje prikazanog.
Povezano putem USB kabela
Windows
HP Image Zone
Microsoft PowerPoint
Adobe Photoshop
Microsoft Word
Memory Card (Memorijska
kartica)
Povezano USB-om
Macintosh
JPEG to HP Gallery
Microsoft Word
Apple Mail
Adobe Photoshop
Memory Card (Memorijska
kartica)
Mrežno povezan
Miguel's computer
AltheaMac
Jody's iBook
DavidWatsonPC
Memory Card (Memorijska
kartica)
14 HP Officejet 7200 All-in-One series
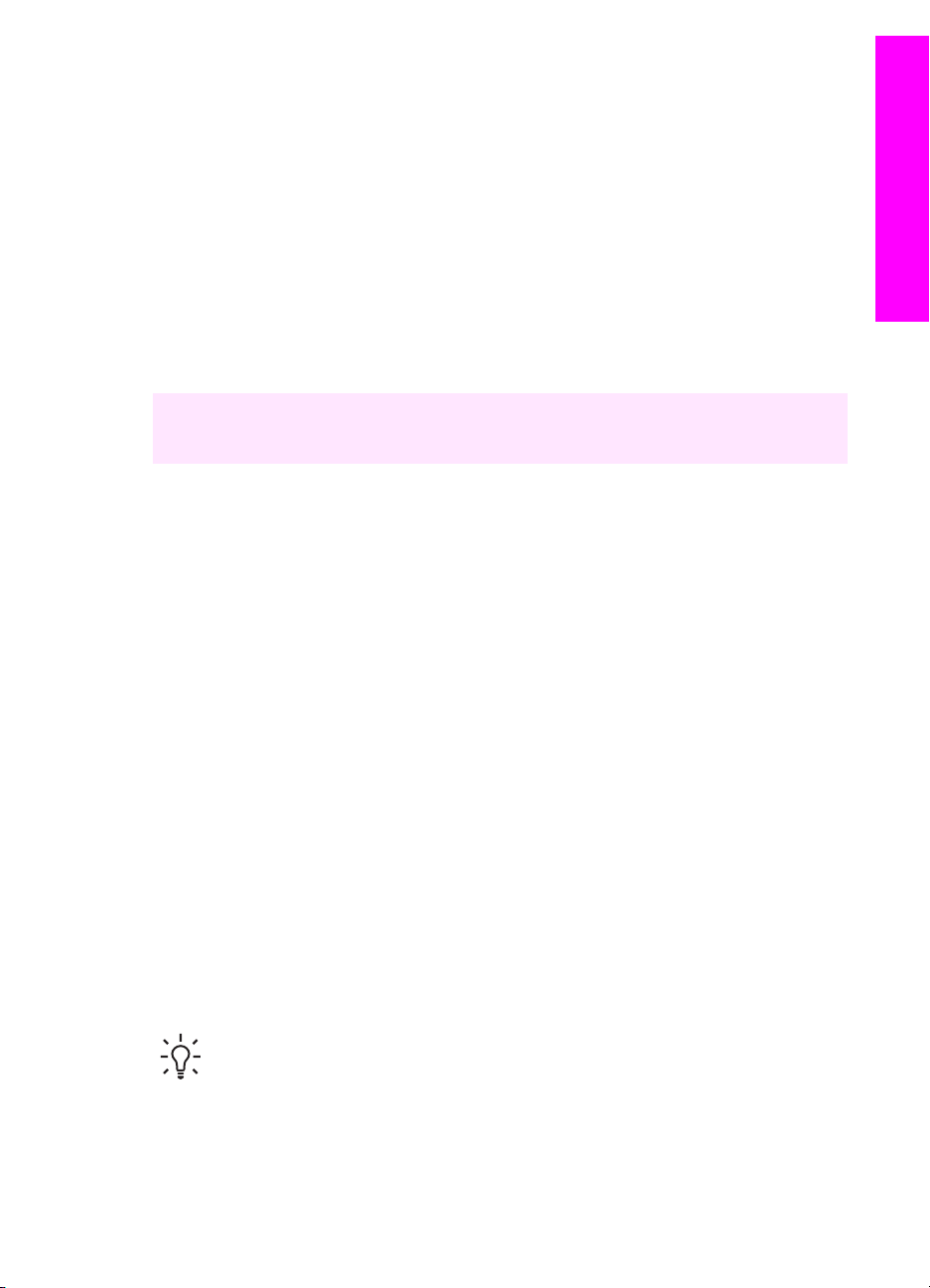
Pomoću softvera HP Image Zone možete učiniti više s
uređajem HP All-in-One
HP Image Zone softver se instalira na vaše računalo kada postavljate HP All-in-One.
Za više informacija pogledajte Vodič za postavljanje kojeg ste dobili s uređajem.
Pristup softveru HP Image Zone razlikuje se prema operativnom sustavu (OS):
● Ako odaberete računalo s operativnim sustavom Windows, polazna točka
softvera HP Image Zone je prozor programa HP Director.
● Ako imate Macintosh na kojem je OS 10.1.5 ili noviji, polazna točka za softver
HP Image Zone je prozor HP Image Zone.
● Ako imate Macintosh na kojem je OS 9.2.6 ili stariji, polazna točka za softver
HP Image Zone je prozor programa HP Director.
S polazne točke pokrećete softver i usluge HP Image Zone.
Funkcionalnost uređaja HP All-in-One možete brzo i lako poboljšati pomoću softvera
HP Image Zone. Kroz cijeli vodič potražite ovakve okvire koji vam daju savjete za
svaku temu, kao i korisne informacije za vaše projekte.
Pristup softveru HP Image Zone (Windows)
Otvorite program HP Director pomoću ikone na radnoj površini, ikone na traci sa
zadacima ili izbornika Start (Početak). Značajke softvera HP Image Zone pojavit će
se u programu HP Director.
Otvaranje programa HP Director
1. Učinite nešto od sljedećeg:
– Na radnoj površini operativnog sustava Windows dvaput pritisnite ikonu
Director.
– Na traci sa zadacima, na desnoj strani alatne trake sustava Windows,
pritisnite dvaput ikonu Hewlett-Packard Digital Imaging Monitor (Hewlett-
Packard nadzor digitalnih slika).
– Na alatnoj traci pritisnite Start (Početak), stavite kursor na Programs
(Programi) ili All Programs (Svi programi), odaberite HP i pritisnite Director.
2. U okviru Select Device (Odabir uređaja) pritisnite mišem za pregled popisa
instaliranih HP uređaja.
3. Odaberite HP All-in-One.
Ikone nekih značajki koje uređaj HP Officejet 7200 All-in-One series podržava
prikazane su u sljedećoj tablici. Program HP Director također može sadržavati
dodatne ikone pored onih ovdje prikazanih. Program HP Director je prilagođen
za prikazivanje ikona za značajke i funkcije koje su povezane s odabranim
uređajem. Ako odabrani uređaj nema određenu značajku ili funkciju, tada se
ikona za tu značajku ili funkciju neće pojaviti u programu HP Director.
Pregled uređaja HP All-in-One
Naputak Ako HP Director na vašem računalu ne sadrži ikone, možda je
tijekom instalacije softvera došlo do pogreške. Kako biste to ispravili,
deinstalirajte i ponovno instalirajte softver koristeći jednu od metoda u odjeljku
Deinstaliranje i ponovno instaliranje softvera.
Korisnički priručnik 15
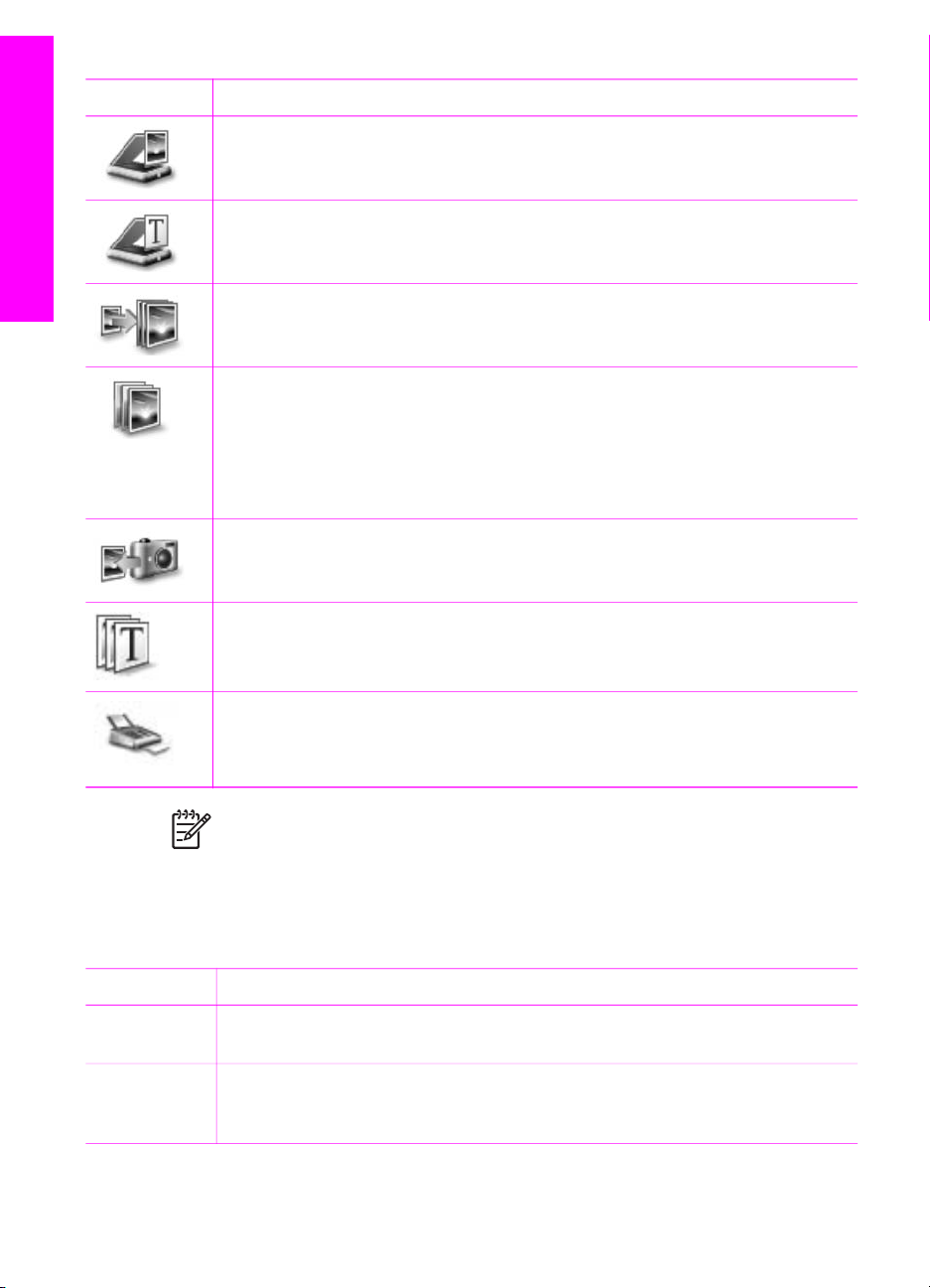
Poglavlje 1
Gumb Naziv i svrha
Scan Picture (Skeniranje slike): Skenira fotografiju, sliku ili crtež i prikazuje ih
u HP Image Zone.
Scan Document (Skeniranje dokumenta): Skenira dokument koji sadrži tekst
ili tekst i slike i prikazuje ga u odabranom programu.
Pregled uređaja HP All-in-One
Make Copies (Napravi kopije): Prikazuje dijaloški okvir Copy (Kopiranje) za
odabrani uređaj s kojeg možete načiniti ispise kopija slike ili dokumenta.
Možete odabrati kvalitetu kopija, broj kopija, boju i veličinu.
HP Image Zone: Prikazuje softver HP Image Zone gdje je moguće:
● Pregledavati i uređivati slike
● Ispisivati fotografije u više različitih veličina
● Načiniti i ispisati album fotografija, razglednica ili letaka
● Izraditi multimedijalni CD
●
Zajednički koristiti slike putem e-maila ili web stranica
Transfer Images (Prijenos slika): Prikazuje softver HP Image Transfer koji
vam omogućuje prijenos slika s uređaja HP All-in-One i spremanje slika na
računalu.
Document viewer (Pregled dokumenta): Uvoz, pretraživanje, uređivanje,
pregled, obrada, ispis i slanje dokumenata.
Send Fax (Slanje faksa): Ovu značajku koristite za slanje crno-bijelog faksa ili
faksa u boji.
Napomena Za informacije o dodatnim značajkama i stavkama izbornika kao
što su Software Update (Ažuriranje softvera), Creative Ideas (Kreativne ideje) i
HP Shopping pogledajte zaslonsku pomoć HP Image Zone Help.
Stavke izbornika i popisa pomažu vam u odabiru uređaja koji želite koristiti, provjeru
njegovog statusa, prilagodbu mnogih softverskih postavki i pristup zaslonskoj pomoći.
Sljedeća tablica objašnjava ove pojmove.
Značajka
Svrha
Help (Pomoć) Koristite ovu značajku za pristup pomoći HP Image Zone Help koja pruža
pomoć za softver i informacije o rješavanju problema za uređaj HP All-in-One.
Select Device
(Odabir
Koristite ovu značajku za odabir uređaja koji želite koristite s popisa
instaliranih uređaja.
uređaja):
16 HP Officejet 7200 All-in-One series
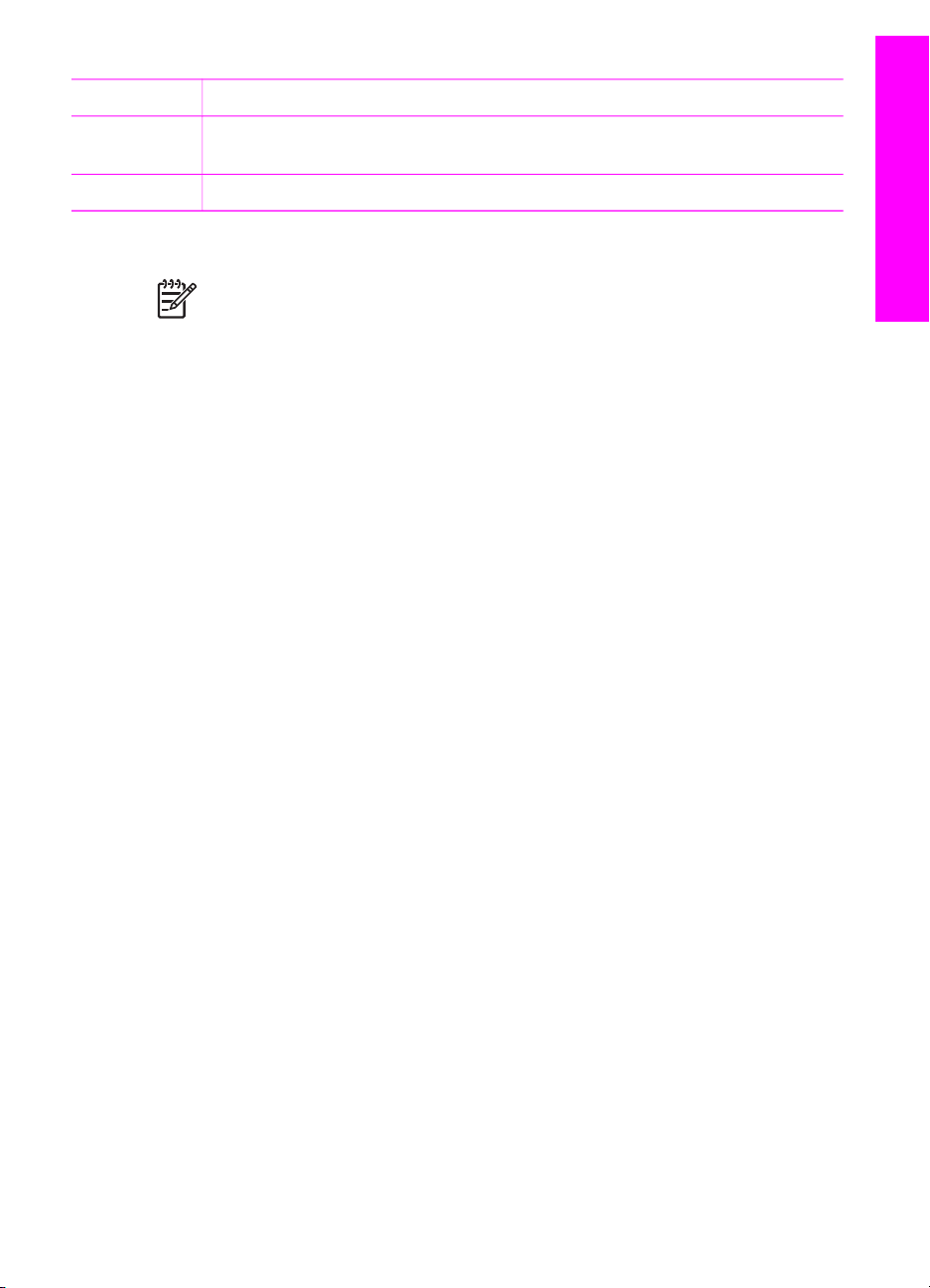
(nastavak)
Značajka Svrha
Pregled uređaja HP All-in-One
Settings
(Postavke):
Koristite ovu funkciju za pregled ili promjenu raznih postavki za HP All-in-One
kao što su ispis, skeniranje ili kopiranje.
Status Koristite ovu funkciju za prikaz trenutnog statusa uređaja HP All-in-One.
Pristup softveru HP Image Zone (Macintosh OS 10.1.5 ili kasnije inačice)
Napomena Macintosh OS 10.0.0 - 10.1.4 nisu podržani.
Kada instalirate softver HP Image Zone, na radnoj površini će se pojaviti ikona
HP Image Zone.
Softveru HP Image Zone možete pristupiti na jedan od ova dva načina:
● preko prozora HP Image Zone
● preko izbornika HP Image Zone na radnoj površini
Upotreba prozora softvera HP Image Zone Prozor HP Image Zone ima dva važna elementa:
● Područje prikaza tabulatora Products/Services (Proizvodi/usluge)
– Tabulator Products (Proizvodi) omogućuje vam pristup mnogim značajkama
HP programa za rukovanje slikama, kao što su skočni izbornik za instalirane
proizvode i popis dostupnih zadataka za proizvod. Taj popis može sadržavati
zadatke kao što su kopiranje, skeniranje, slanje faksa ili prijenos slika. Kada
pritisnete na zadatak, otvorit će se aplikacija koja će vam pomoći u izvršenju
zadatka.
– Tabulator Services (Usluge) omogućuje vam pristup aplikacijama za
rukovanje digitalnim slikama koje će vam pomoći pri pregledu, uređivanju,
upravljanju i zajedničkom korištenju vaših slika.
● Tekstualni okvir Search HP Image Zone Help (Pretraživanje HP Image Zone
pomoći)
Tekstualni okvir Search HP Image Zone Help (Pretraživanje HP Image Zone
pomoći) omogućuje vam traženje ključnih riječi ili fraza u HP Image Zone Help.
Otvaranje prozora HP Image Zone:
➔
Na radnoj površini pritisnite ikonu HP Image Zone.
Pojavit će se prozor HP Image Zone.
Prozor HP Image Zone prikazuje samo HP Image Zone značajke koje su
pogodne za odabrani uređaj.
Prozor HP Image Zone je prilagođen za prikaz značajki i funkcija koje se odnose na
odabrani uređaj. Ako odabrani uređaj nije opremljen određenom značajkom ili
funkcijom, ta značajka ili funkcija neće biti prikazana u prozoru HP Image Zone. Ikone
nekih od značajki koje uređaj HP Officejet 7200 All-in-One series podržava prikazane
su u sljedećoj tablici.
Korisnički priručnik 17
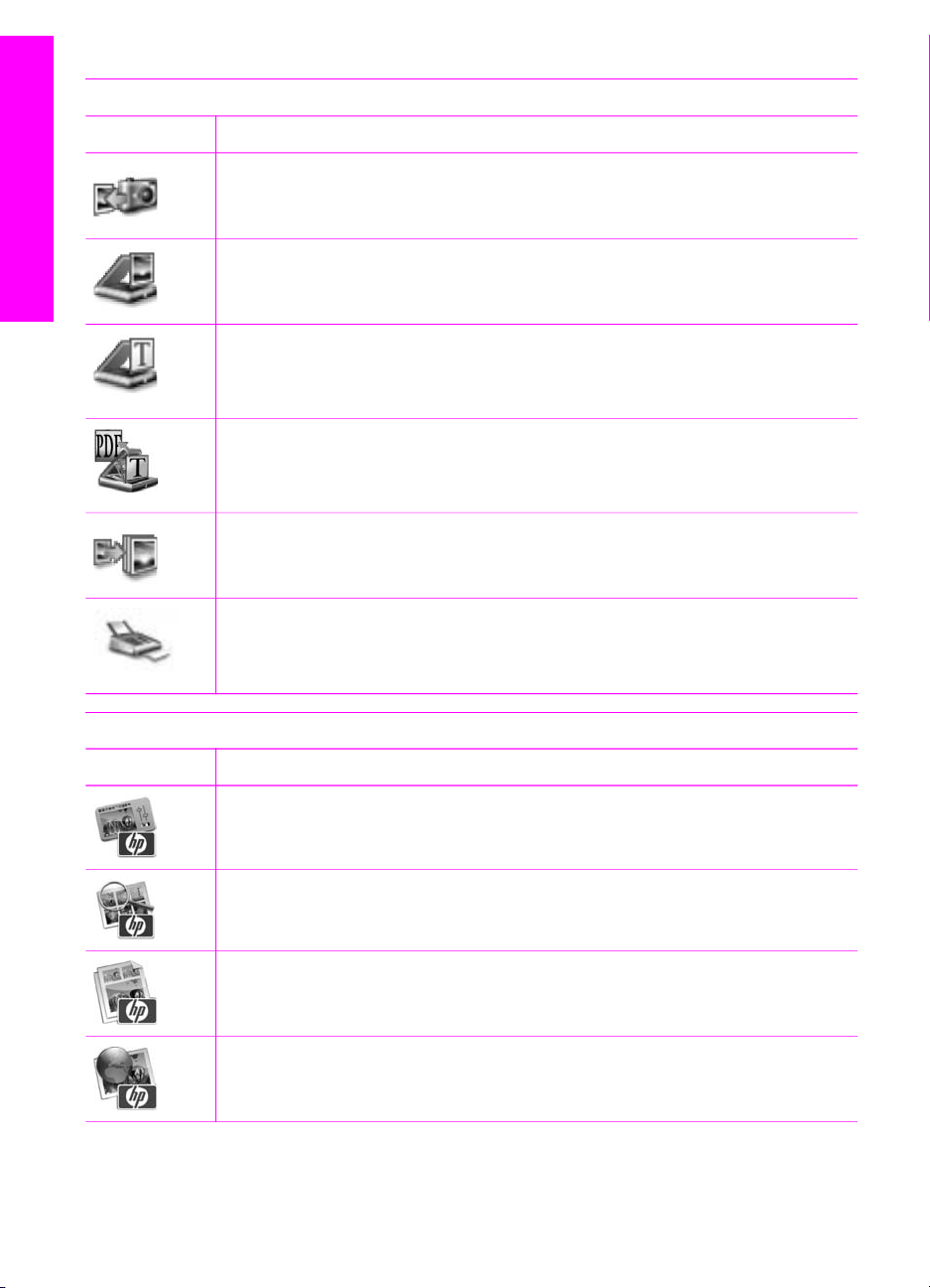
Poglavlje 1
Pregled uređaja HP All-in-One
Proizvodi
Ikona Značajka i svrha
Unload Images (Učitavanje slika): Ovu značajku koristite za prijenos slika s
memorijske kartice na računalo.
Scan Picture (Skeniranje slike): Ovu značajku koristite za skeniranje slike i
njen prikaz u HP Gallery.
Scan to OCR (Skeniraj u OCR): Ovu značajku koristite za skeniranje teksta i
prikaz u odabranom softverskom programu za uređivanje teksta.
Napomena Dostupnost ove značajke razlikuje se prema državi/regiji.
Scan to PDF (Skeniraj u PDF): Ovu značajku koristite za skeniranje i
arhiviranje dokumenata u PDF formatu.
Napomena Dostupnost ove značajke razlikuje se prema državi/regiji.
Make Copies (Napravi kopije): Ovu značajku koristite za kopiranje crno-bijelo
ili u boji
Send Fax (Slanje faksa): Ovu značajku koristite za slanje crno-bijelog faksa ili
faksa u boji.
Usluge
Ikona Značajka i svrha
HP Image Edit (HP Uređivanje slika): Ovu značajku koristite za uređivanje
slika. (10.2 i kasnije inačice)
HP Gallery: Ovu značajku koristite za pregled slika. (10.2 i kasnije inačice)
Ovu značajku koristite za pregled i uređivanje slika. (Samo 10.1.5)
HP Image Print (HP Ispisivanje slika): Ovu značajku koristite za ispis slika iz
albuma pomoću jednog od dostupnih predložaka.
HP Instant Share: Ovu značajku koristite za otvaranje klijentske aplikacije
HP Instant Share. (Samo 10.2 i kasnije inačice)
18 HP Officejet 7200 All-in-One series
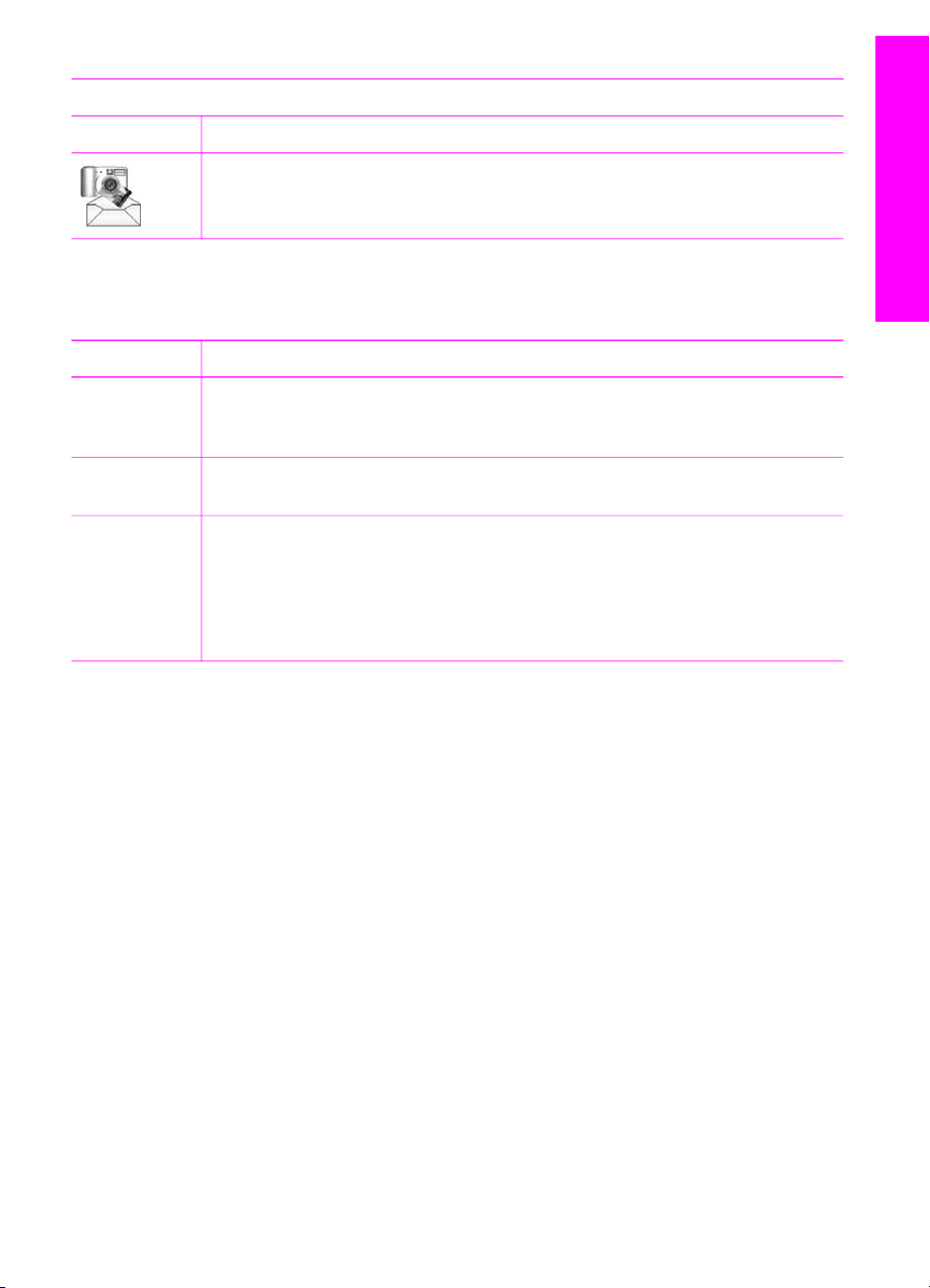
(nastavak)
Usluge
Ikona Značajka i svrha
HP Email Portal (HP Portal za e-mail): Ovu značajku koristite za jednostavno
slanje fotografija putem e-maila.
Stavke izbornika i popisa pomažu vam i za odabir uređaja koji želite koristiti, provjeru
njegovog statusa, prilagodbu mnogih softverskih postavki i pristup zaslonskoj pomoći.
Sljedeća tablica objašnjava ove pojmove.
Pregled uređaja HP All-in-One
Značajka
Select Device
(Odabir
uređaja):
Settings
(Postavke):
Search HP
Image Zone
Help
(Pretraživanje
HP Image
Zone pomoći)
Upotreba HP Image Zone izbornika na radnoj površini
Izbornik radne površine HP Image Zone sadrži prečac za usluge HP Image Zone.
Izbornik radne površine automatski sadrži sve aplikacije dostupne na popisu
tabulatora Services (Usluge) u prozoru HP Image Zone. Također možete postaviti
preference HP Image Zone za dodavanje stavki izborniku, kao što su zadaci iz popisa
tabulatora Products (Proizvodi) ili zaslonska pomoć HP Image Zone Help. Više
informacija potražite u zaslonskoj pomoći HP Image Zone Help.
Prikaz HP Image Zone izbornika radne površine:
➔
Svrha
Koristite ovu značajku za odabir uređaja koji želite koristiti s popisa instaliranih
uređaja.
Koristite ovu funkciju za pregled ili promjenu raznih postavki za HP All-in-One,
kao što su ispis, skeniranje ili kopiranje.
Koristite ovu značajku za pretraživanje HP Image Zone Help, koji pruža
pomoć u vezi softvera i rješavanje problema za HP All-in-One.
Pritisnite i držite miša na HP Image Zone ikoni radne površine.
Pristup softveru HP Image Zone (Macintosh OS 9.2.6. ili ranije inačice)
HP Director je ulazna točka softvera HP Image Zone. Ovisno o mogućnostima vašeg
HP All-in-One uređaja, program HP Director vam omogućava pokretanje funkcija
uređaja kao što su skeniranje, kopiranje, faksiranje ili učitavanje slika iz digitalnog
fotoaparata ili memorijske kartice. Program HP Director možete također koristiti za
Korisnički priručnik 19
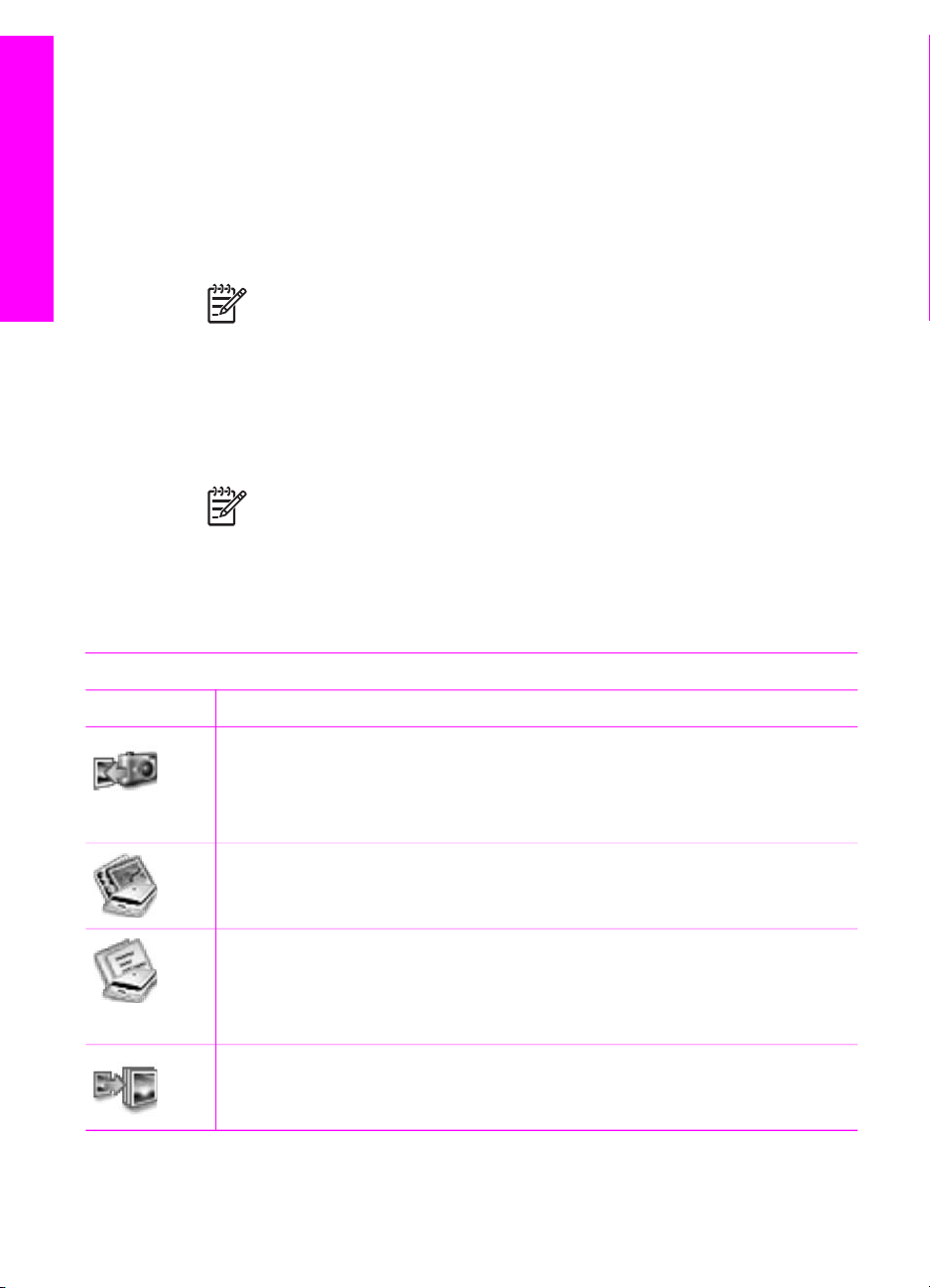
Poglavlje 1
Pregled uređaja HP All-in-One
otvaranje programa HP Gallery za pregled, obradu i upravljanje slikama na vašem
računalu.
Otvaranje programa HP Director:
1. Softveru HP Image Zone možete pristupiti na jedan od ova dva načina:
– Pritisnite dva puta na alias HP Director na radnoj površini.
– Pritisnite alias HP Director u mapi Applications:Hewlett-Packard:HP
Photo and Imaging Software.
Napomena Ako instalirate nekoliko HP uređaja različitih vrsta (na
primjer, HP All-in-One, fotoaparat i HP skener), na radnoj površini pojavit
će se HP Director ikona za svaku vrstu uređaja. Međutim, ako instalirate
dva uređaja iste vrste (na primjer, možete imati prijenosno računalo koje
ste spojili na dva različita HP All-in-One uređaja: jedno na poslu i jedno
kod kuće) samo jedna HP Director ikona je prikazana na radnoj površini.
2. Pojavit će se prozor HP Director.
HP Director prikazuje samo gumbe zadataka koji se odnose na odabrani uređaj.
Napomena Ikone prikazane u dolje navedenoj tablici na vašem bi
računalu mogle izgledati drugačije. Program HP Director je prilagođen za
prikazivanje ikona za značajke i funkcije koje su povezane s odabranim
uređajem. Ako odabrani uređaj nije opremljen određenom značajkom ili
funkcijom, ikona za tu značajku ili funkciju neće se prikazati. Ikone
značajki koje podržava uređaj HP Officejet 7200 All-in-One series
prikazane su u sljedećoj tablici.
Zadaci uređaja
Ikona Svrha
Unload Images (Učitavanje slika): Ovu značajku koristite za prijenos slika s
memorijske kartice na računalo.
Napomena Prijenos slika s memorijske kartice na računalo nije podržan
putem mreže.
Scan Picture (Skeniranje slike): Koristite ovu značajku za skeniranje slike i
njen prikaz u HP Gallery.
Scan Document (Skeniranje dokumenta): Ovu značajku koristite za
skeniranje teksta i prikaz u odabranom softverskom programu za uređivanje
teksta.
Napomena Dostupnost ove značajke razlikuje se prema državi/regiji.
Make Copies (Napravi kopije): Ovu značajku koristite za kopiranje crno-bijelo
ili u boji
20 HP Officejet 7200 All-in-One series
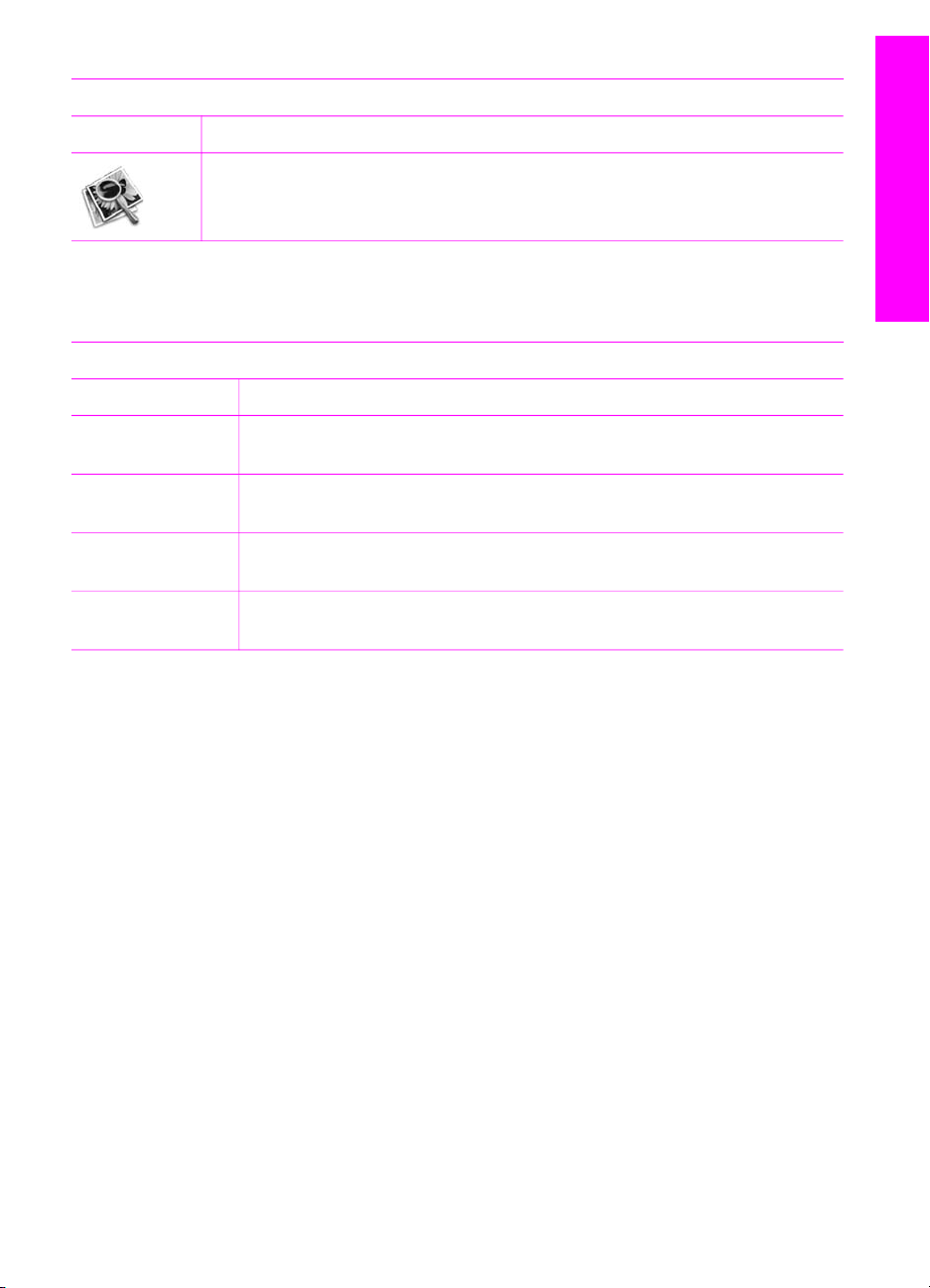
Upravljanje i dijeljenje
Ikona Svrha
HP Gallery: Ovu značajku koristite za prikaz programa HP Gallery za pregled
i uređivanje slika.
Uz prikazane ikone, nekoliko stavki izbornika bez ikona omogućavaju odabir drugih
aplikacija na računalu, promjenu postavki značajki na uređaju HP All-in-One i pristup
zaslonskoj pomoći. Sljedeća tablica objašnjava ove pojmove.
Upravljanje i dijeljenje
Značajka Svrha
Pregled uređaja HP All-in-One
More Applications
(Više aplikacija)
HP on the Web
(HP na Internetu)
HP Help (HP
pomoć)
Settings
(Postavke):
Ovu značajku koristite za odabir drugih aplikacija na svom računalu.
Ovu značajku koristite za odabir HP web stranice.
Ovu značajku koristite za odabir izvora za pomoć s uređajem
HP All-in-One.
Ovu značajku koristite za pregled ili promjenu raznih postavki za
HP All-in-One kao što su ispis, skeniranje ili kopiranje.
Korisnički priručnik 21
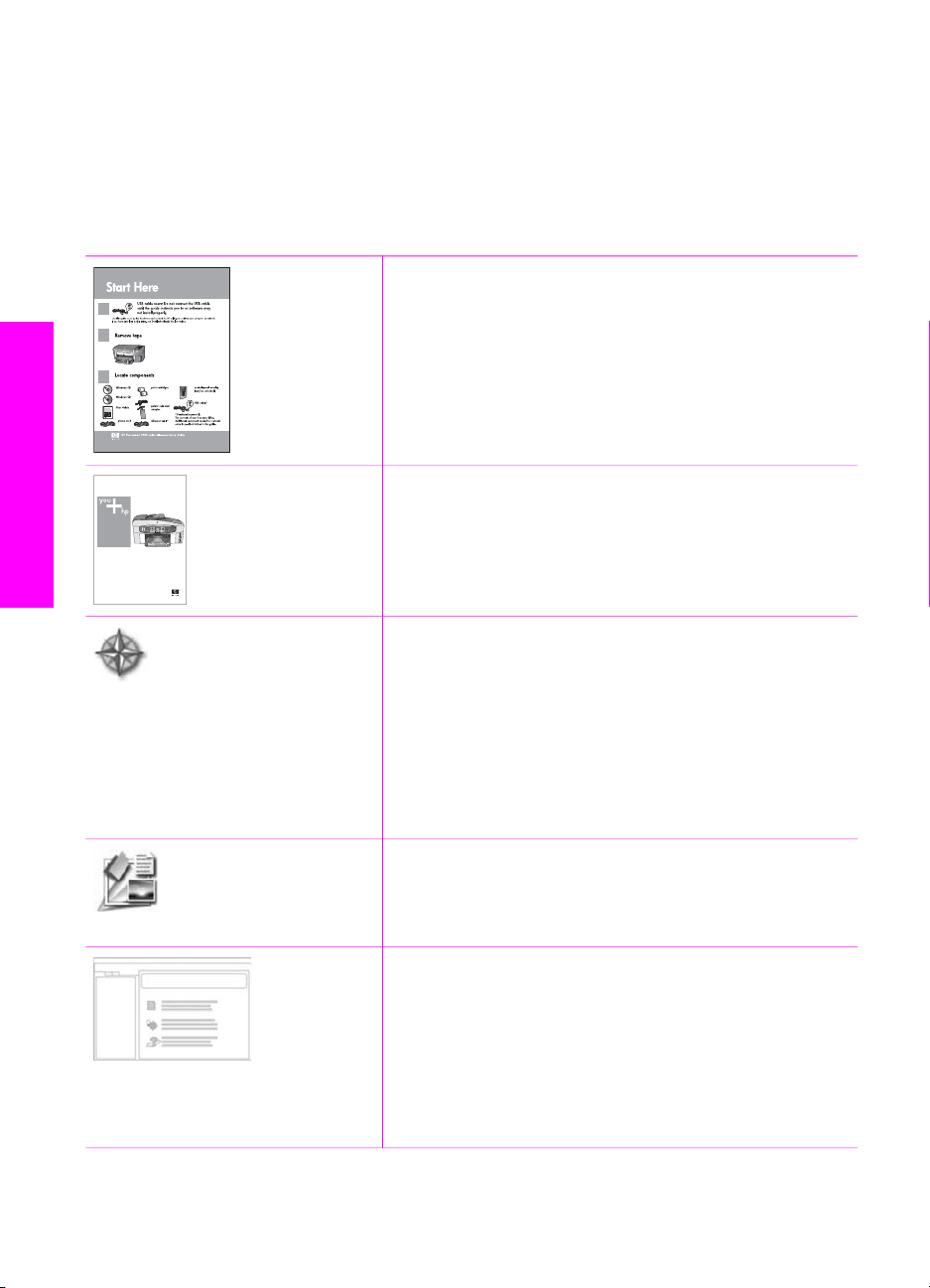
2
Pronalaženje dodatnih informacija
Informacije o postavljanju i korištenju uređaja HP All-in-One možete pronaći u
mnoštvu tiskanih i zaslonskih izvora.
Vodič za postavljanje
U Vodiču za postavljanje nalaze se upute za postavljanje
uređaja HP All-in-One i instaliranje softvera. Obavezno
slijedite redoslijed koraka.
Ako imate problema tijekom postavljanja, pogledajte
Rješavanje problema u posljednjem odjeljku Vodiča za
postavljanje ili pogledajte Informacije o rješavanju
problema.
HP Officejet 7200 series
User Guide
Pronalaženje dodatnih informacija
Korisnički priručnik
Ovaj Korisnički priručnik sadrži informacije o načinima
korištenja uređaja HP All-in-One, uključujući savjete za
rješavanje problema i upute u koracima.
HP Image Zone obilazak
HP Image Zone obilazak je zabavan, interaktivni način
kratkog pregleda softvera isporučenog s uređajem
HP All-in-One. Naučit ćete kako vam HP Image Zone
može pomoći u uređivanju, organiziranju i ispisu
fotografija.
Ako niste odabrali obilazak prilikom instaliranja
HP Image Zone softvera, možete ga pronaći u izborniku
Start (Početak). Obilazak je dostupan samo za Windows.
HP Director
Program HP Director pruža jednostavan pristup
softverskim aplikacijama, zadanim postavkama, statusu i
zaslonskoj pomoći za uređaj HP All-in-One.
HP Image Zone Help
HP Image Zone Help pruža detaljne informacije o
korištenju softvera za uređaj HP All-in-One.
● Tema Get step-by-step instructions (Upute korak
po korak) sadrži informacije o korištenju softvera
HP Image Zone s HP uređajima.
● Tema Explore what you can do (Istražite
mogućnosti) sadrži informacije o praktičnim i
22 HP Officejet 7200 All-in-One series
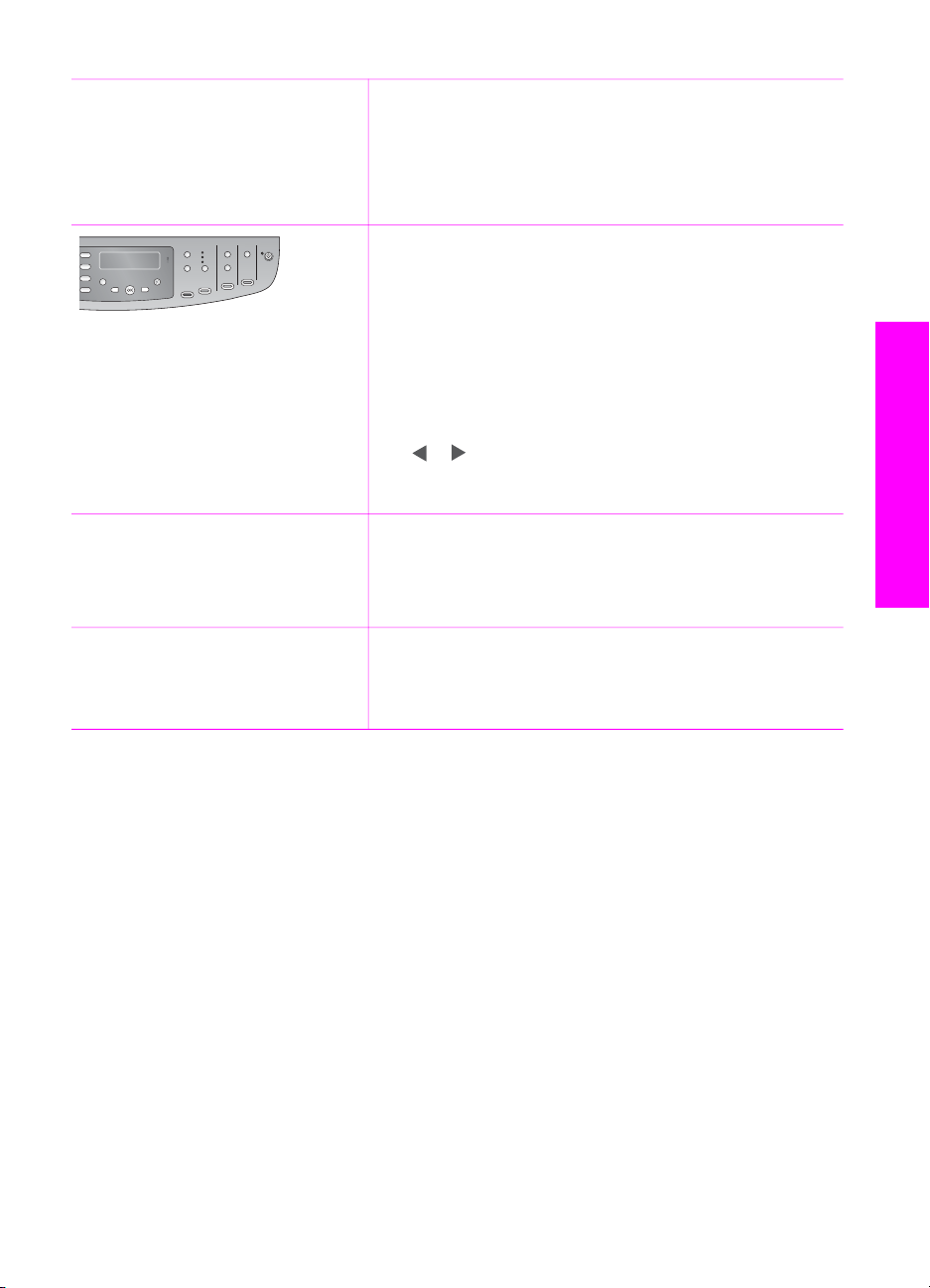
(nastavak)
kreativnim stvarima koje možete raditi sa softverom
HP Image Zone i HP uređajima.
● Ako trebate dodatnu pomoć ili želite provjeriti
najnovije verzije HP softvera, pogledajte temu
Troubleshooting and support (Rješavanje
problema i podrška).
Zaslonska pomoć s uređaja
Zaslonska pomoć je dostupna s uređaja i sadrži dodatne
informacije o odabranim temama. Zaslonskoj pomoći
možete pristupiti preko upravljačke ploče.
1. Pritisnite Postavke na upravljačkoj ploči.
Izbornik za pomoć pojavljuje se na zaslonu
upravljačke ploče.
2. Pritisnite OK.
3. Za kretanje kroz dostupne opcije za pomoć pritisnite
4. Pritisnite OK za pregled odabrane teme na zaslonu
računala.
Readme
Datoteka Readme sadrži najnovije informacije koje se ne
mogu pronaći u drugim izdanjima.
Kako biste pristupili datoteci Readme, instalirajte softver.
ili
Pronalaženje dodatnih informacija
.
www.hp.com/support Ako imate pristup Internetu, pomoć i podršku možete
pronaći na HP web stranici. Na web stranici vam se nude
tehnička podrška, upravljački programi, potrošni
materijali i informacije o naručivanju.
Korisnički priručnik 23
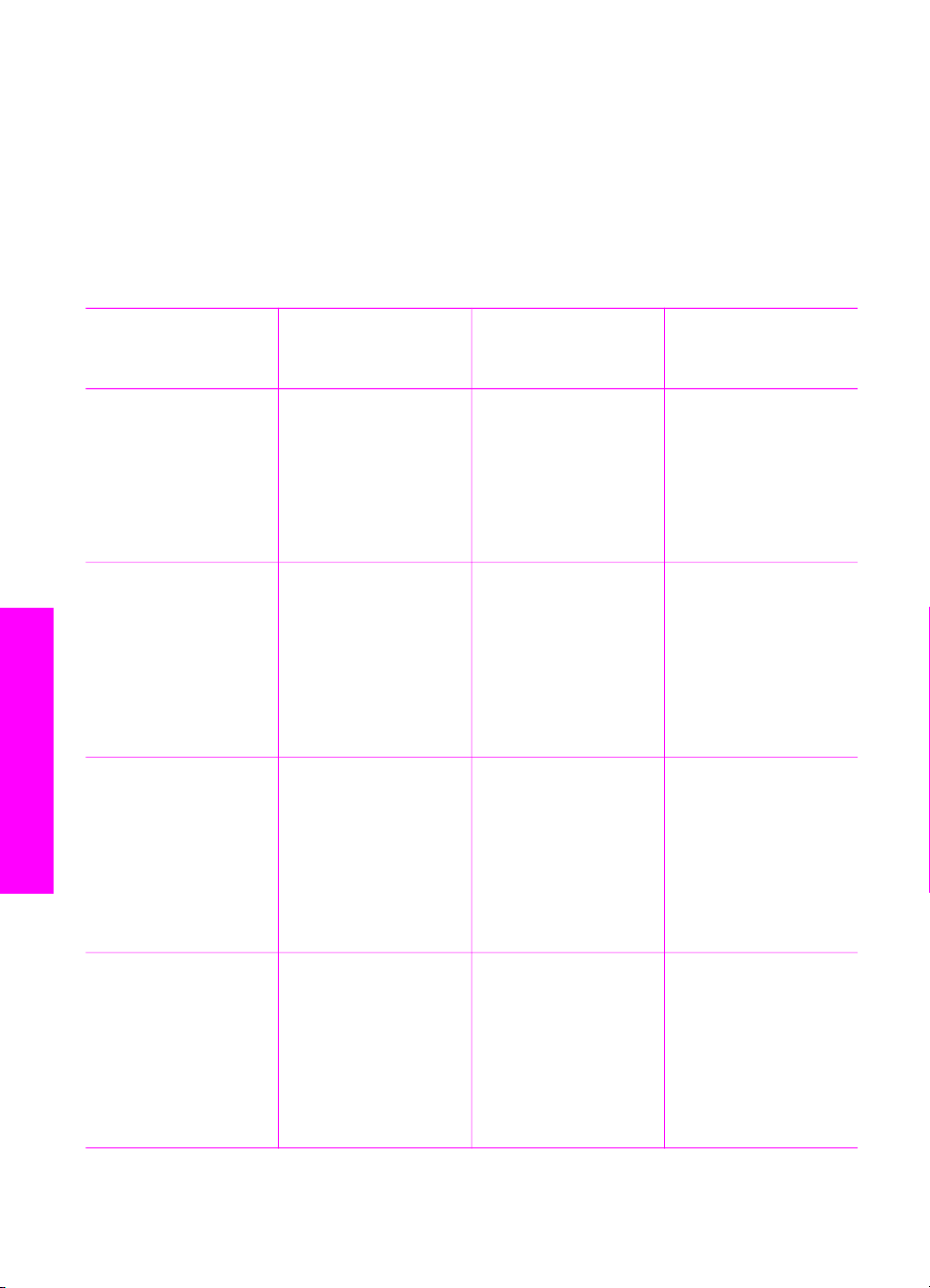
3
Informacije o vezi
Uređaj HP All-in-One je opremljen s RJ-45 Ethernet priključkom koji omogućava
umrežavanje putem kabela. Također je opremljen USB priključkom kako biste ga
mogli spojiti izravno na računalo pomoću USB kabela.
Podržane vrste veze
Informacije o vezi
Opis Preporučeni broj
spojenih računala
za najbolju izvedbu
Ethernet veza (putem
kabela)
USB veza Jedno računalo
Zajedničko korištenje
pisača u sustavu
Windows
Najviše pet računala
spojenih na uređaj
HP All-in-One
pomoću čvorišta ili
usmjerivača.
spojeno na uređaj
HP All-in-One putem
USB kabela.
USB priključak se
nalazi sa stražnje
strane uređaja
HP All-in-One.
Najviše pet računala.
Računalo domaćin
mora uvijek biti
uključeno kako bi
drugim računalima
bio omogućen ispis
na uređaju
HP All-in-One.
Podržane
softverske značajke
Sve su značajke
podržane, uključujući
funkciju Webscan.
Za dodatne
informacije o funkciji
Webscan pogledajte
Korištenje Webscana.
Sve su značajke
podržane, osim
funkcije Webscan.
Sve značajke
prisutne na računalu
domaćinu su
podržane. Na ostalim
računalima je
podržan samo ispis.
Upute za
postavljanje
Detaljnije upute
potražite u Vodiču za
postavljanje.
Detaljnije upute
potražite u Vodiču za
postavljanje.
Za upute o
postavljanju vidi
Zajedničko korištenje
pisača u sustavu
Windows..
Zajedničko korištenje
pisača (Macintosh)
24 HP Officejet 7200 All-in-One series
Najviše pet računala.
Računalo domaćin
mora uvijek biti
uključeno kako bi
drugim računalima
bio omogućen ispis
na uređaju
HP All-in-One.
Sve značajke
prisutne na računalu
domaćinu su
podržane. Na ostalim
računalima je
podržan samo ispis.
Za upute o
postavljanju vidi
Zajedničko korištenje
pisača (Macintosh
OS X).
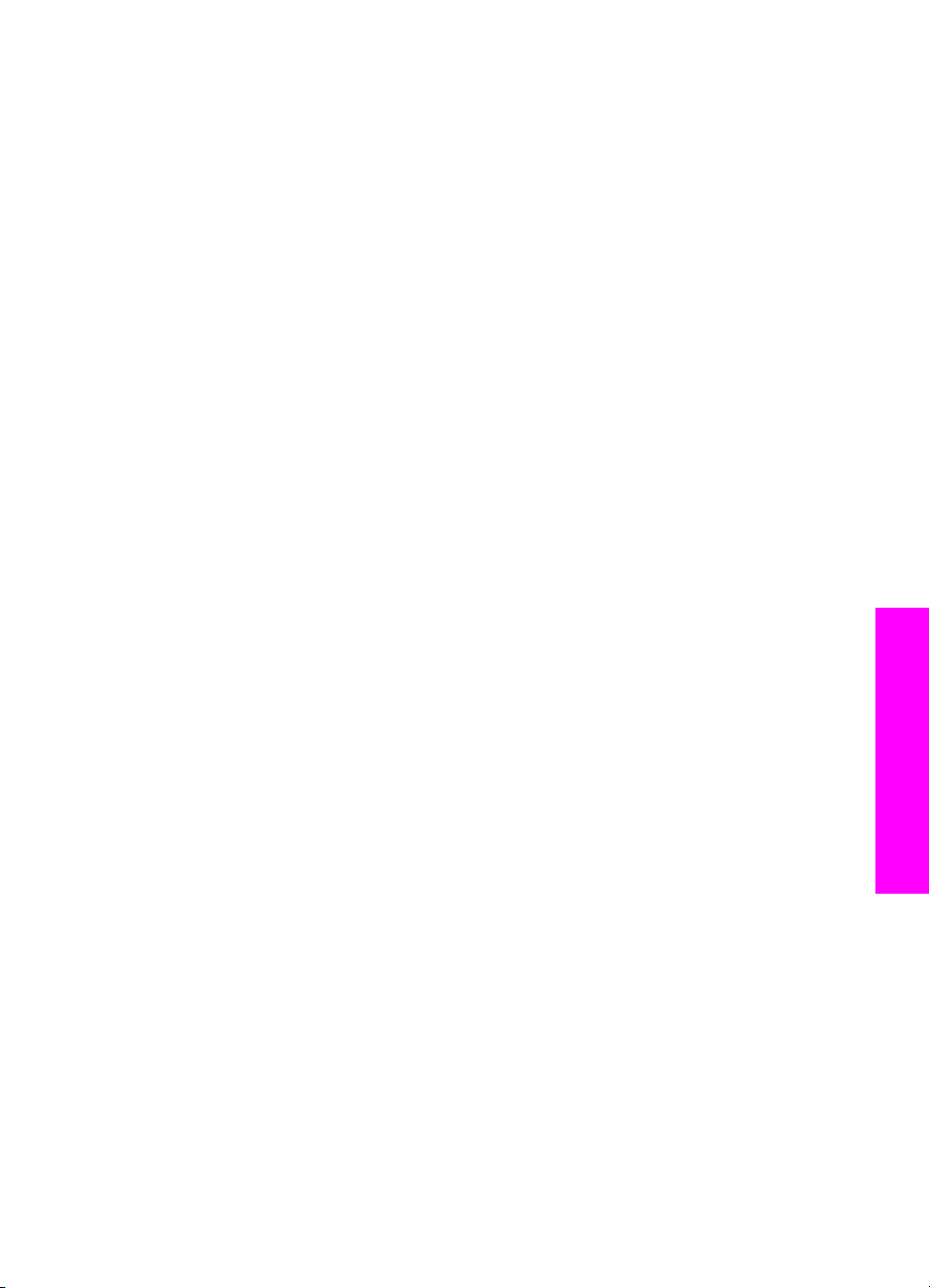
Spajanje pomoću Ethernet priključka
Uređaj HP Officejet 7200 All-in-One series podržava Ethernet mrežne veze s brzinom
prijenosa od 10 Mbps i 100 Mbps. Detaljne upute o priključivanju uređaja
HP All-in-One na Ethernet (ožičenu) mrežu sadržane su u Vodiču za postavljanje koji
je isporučen s vašim uređajem.
Povezivanje pomoću USB kabela
Detaljne upute za priključivanje računala na vaš HP All-in-One putem USB kabela
sadržane su u Vodiču za postavljanje, isporučenom s vašim uređajem.
Zajedničko korištenje pisača u sustavu Windows.
Ako je vaše računalo mrežno povezano, a drugo računalo u mreži je putem USB
kabela povezano s uređajem HP All-in-One, možete taj uređaj iskoristiti kao pisač
pomoću zajedničkog korištenja pisača u sustavu Windows. Računalo koje je izravno
spojeno na uređaj HP All-in-One djeluje kao 'domaćin' za pisač i može koristiti sve
značajke. Druga računala u mreži, nazvana "klijenti", imaju pristup samo značajkama
za pisač. Sve ostale funkcije se moraju izvoditi na računalu domaćinu.
Omogućavanje zajedničkog korištenja pisača u sustavu Windows
➔
Pogledajte korisnički priručnik koji ste dobili uz računalo ili zaslonsku pomoć u
sustavu Windows.
Zajedničko korištenje pisača (Macintosh OS X)
Ako je vaše računalo mrežno povezano, a drugo računalo u mreži je putem USB
kabela povezano s uređajem HP All-in-One, možete taj uređaj iskoristiti kao pisač
pomoću zajedničkog korištenja pisača. Druga računala u mreži, nazvana "klijenti",
imaju pristup samo značajkama za pisač. Sve ostale funkcije se moraju izvoditi na
računalu domaćinu.
Informacije o vezi
Omogućavanje zajedničkog korištenja pisača
1. Na radnoj površini računala domaćina odaberite System Preferences
(Sistemske preference).
Pojavit će se prozor System Preferences (Sistemske preference).
2. Odaberite Sharing (Zajedničko korištenje).
3. Na kartici Services (Usluge) pritisnite Printer Sharing (Zajedničko korištenje
pisača).
Korištenje Webscana
Funkcija Webscan omogućava skeniranje fotografija i dokumenata s uređaja
HP All-in-One na računalo pomoću Web pretraživača. Ova značajka je dostupna čak i
ako odlučite da nećete instalirati softver uređaja na računalo.
1. Ispišite stranicu mrežne konfiguracije kako biste dobili IP adresu uređaja
HP All-in-One.
Korisnički priručnik 25
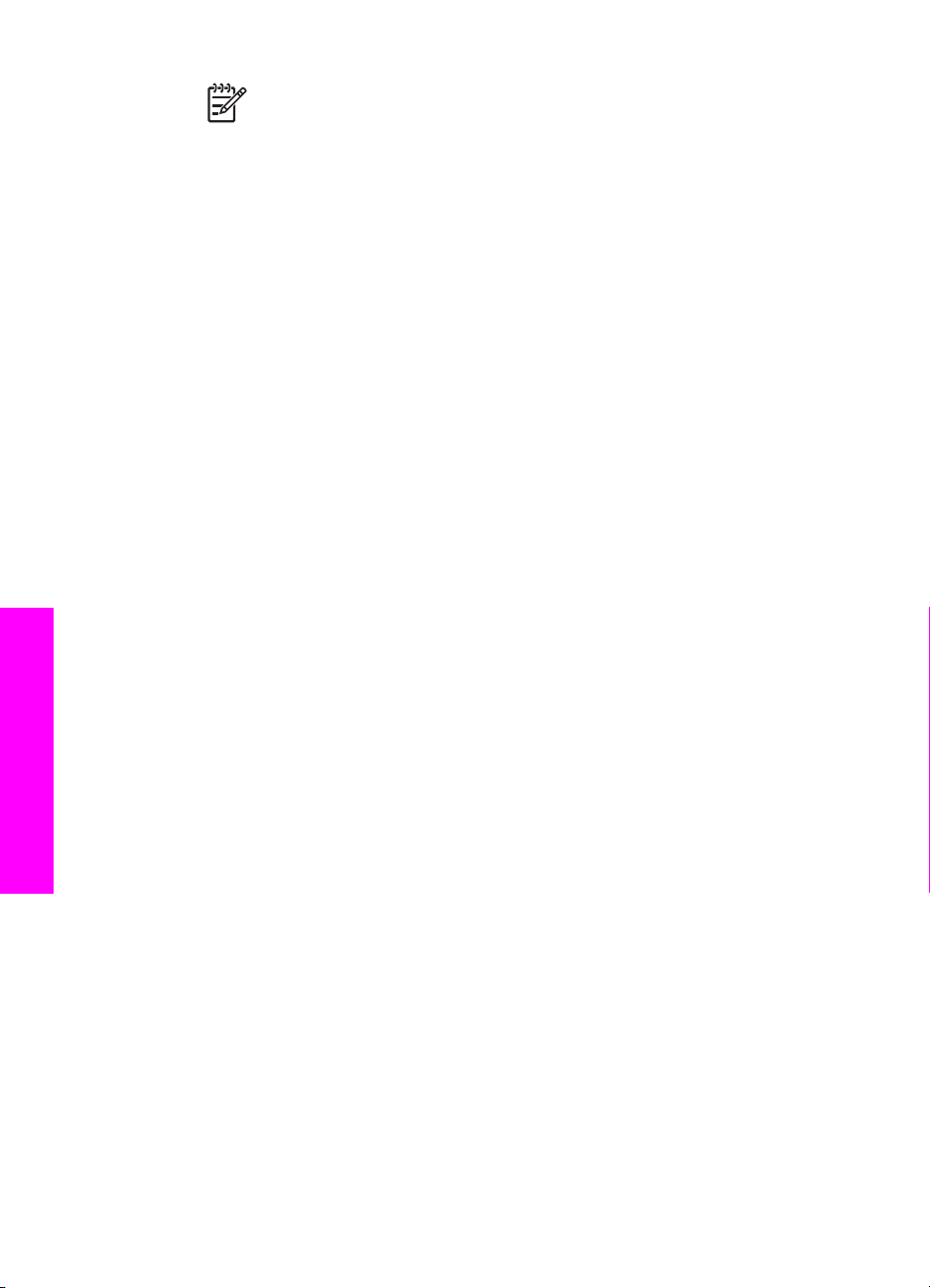
Poglavlje 3
Napomena Za detaljnije informacije vidi Upravljanje mrežom.
2. Unesite IP adresu u Web pretraživač na računalu.
U pretraživaču se pojavljuje početna stranica ugrađenog Web poslužitelja.
3. U lijevom stupcu, ispod opcije Applications (Aplikacije), odaberite opciju Scan
(Skeniranje).
4. Slijedite upute na zaslonu.
Funkcija Webscan ne podržava opciju "Skeniraj u..." s popisom odredišta, za razliku
od HP Image Zone softvera za skeniranje. Funkcionalnost e-maila kod funkcije
Webscan je ograničena, pa se za tu mogućnost preporučuje upotreba HP Image
Zone softvera za skeniranje.
Informacije o vezi
26 HP Officejet 7200 All-in-One series
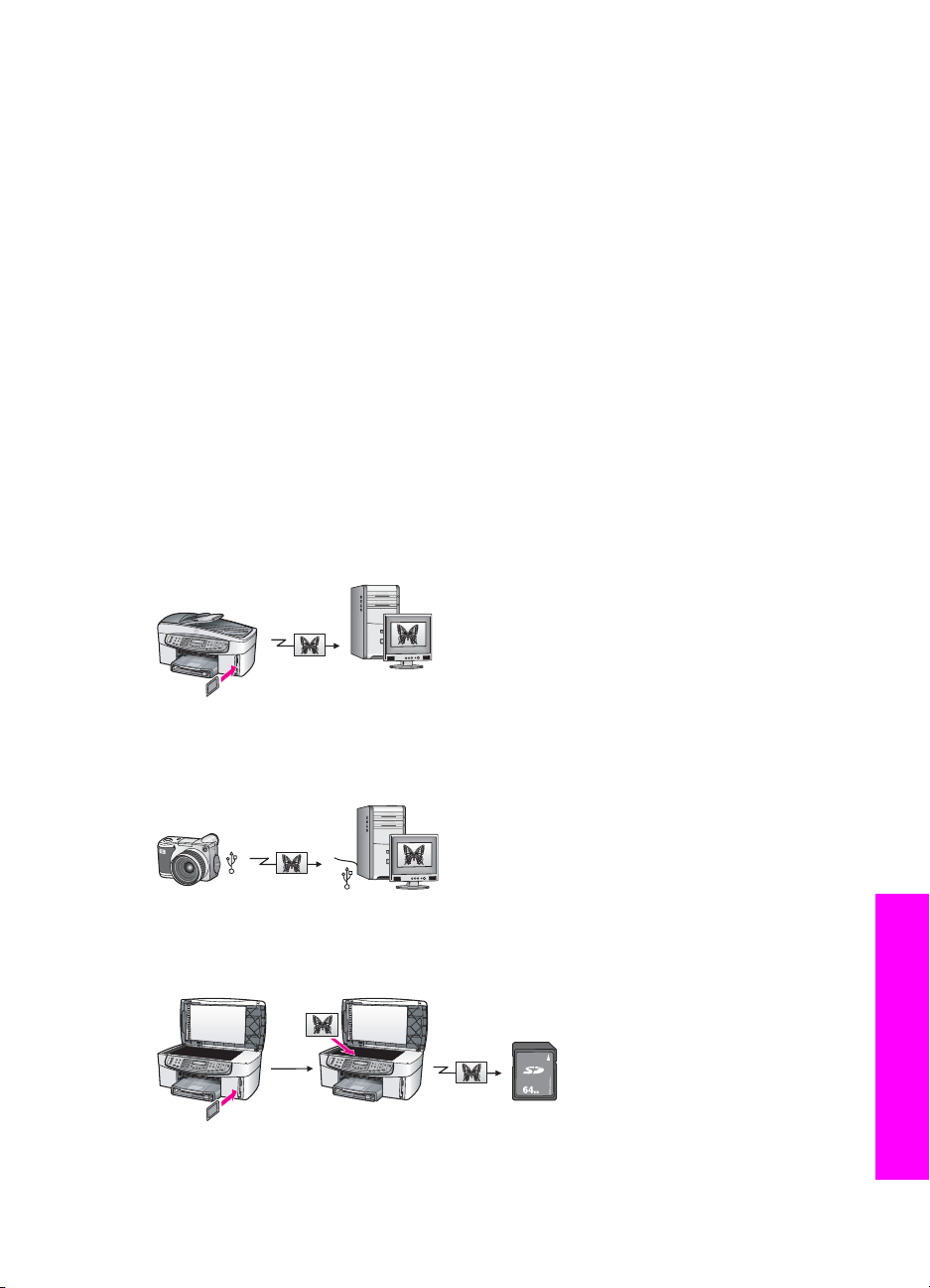
4
Rad s fotografijama
HP All-in-One omogućuje vam prijenos, uređivanje, dijeljenje i ispis fotografija na
nekoliko različitih načina. Ovo poglavlje sadrži kratki pregled velikog raspona opcija za
izvođenje svakog od ovih zadataka, ovisno o vašim preferencama i postavkama
računala. Više informacija o svakom zadatku možete pronaći u drugim poglavljima u
ovom vodiču ili u zaslonskoj pomoći HP Image Zone Help.
Prijenos fotografija
Postoji nekoliko različitih opcija za prijenos fotografija. Fotografije možete prenijeti na
uređaj HP All-in-One, računalo ili memorijsku karticu. Pogledajte odgovarajući odjeljak
niže u tekstu za operativni sustav na svojem računalu.
Prijenos fotografija pomoću računala s operativnim sustavom Windows
Slike ispod pokazuju metode prijenosa fotografija na računalo s operativnim sustavom
Windows ili na memorijsku karticu.
Fotografiju možete prenijeti s memorijske kartice umetnute u uređaj HP All-in-One na
računalo s operativnim sustavom Windows.
Fotografiju možete prenijeti s digitalnog fotoaparata na računalo s operativnim
sustavom Windows.
Fotografiju možete prenijeti na memorijsku karticu tako da je skenirate izravno na
memorijsku karticu umetnutu u uređaj HP All-in-One.
Korisnički priručnik 27
Rad s fotografijama
 Loading...
Loading...