
HP Officejet 7200 All-in-One series
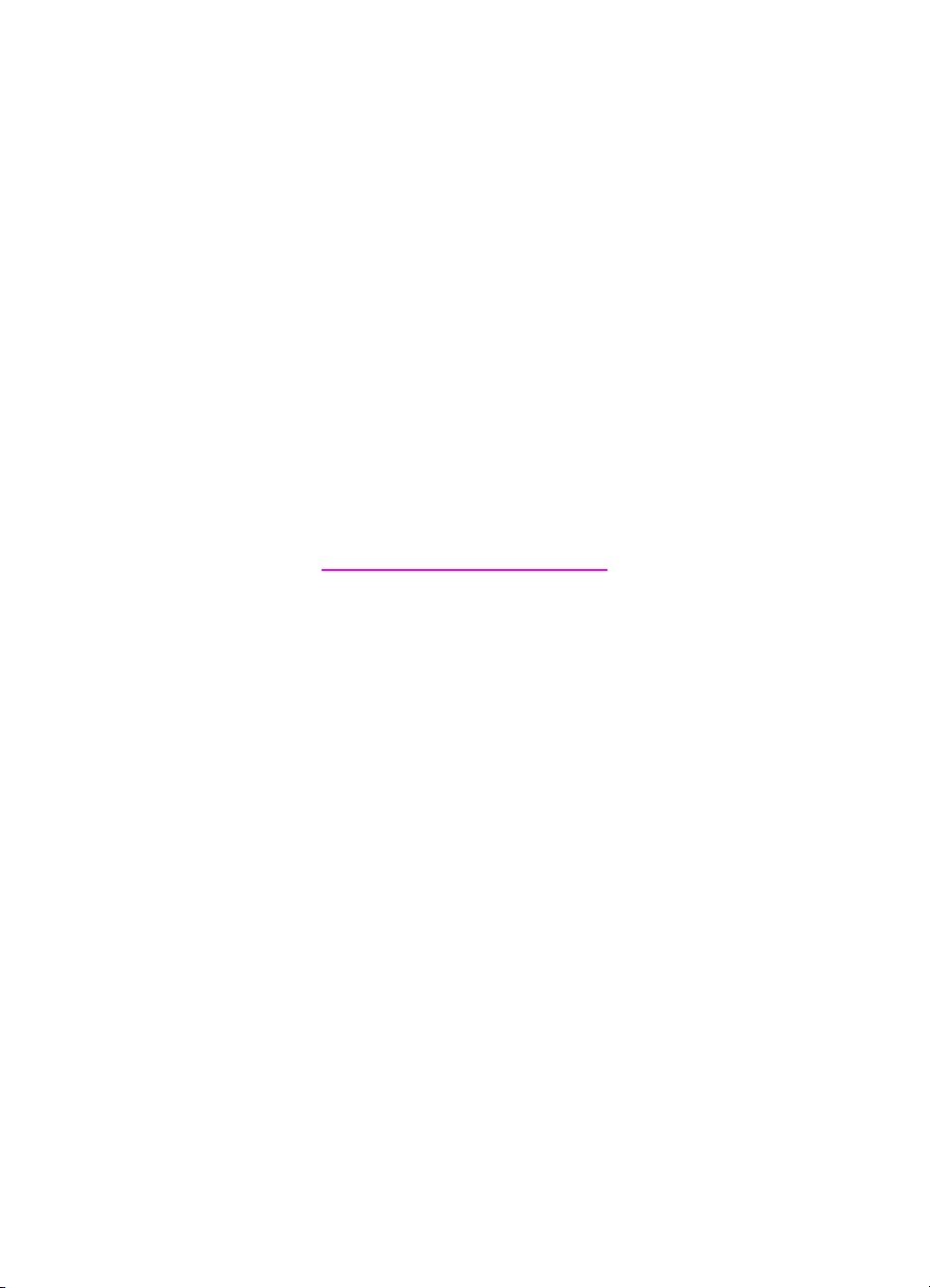
HP Officejet 7200 series all-in-one
Ръководство за потребителя
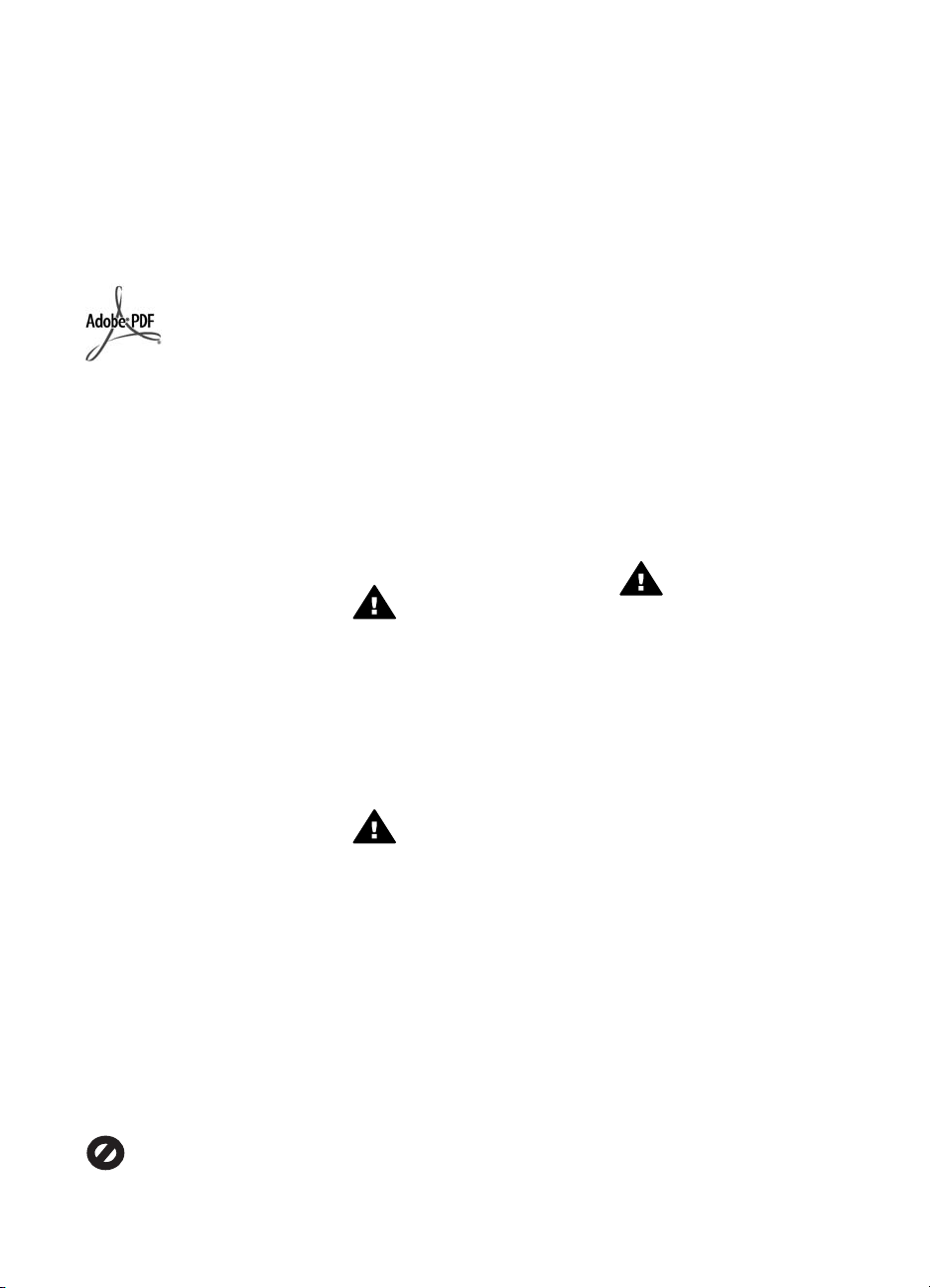
© 2004 Hewlett-Packard
Development Company, L.P.
Информацията, съдържаща се тук,
подлежи на промяна без
предизвестие.
Забранява се възпроизвеждане,
адаптиране или превод без
предварително писмено
разрешение, освен по начин,
разрешен в законите за авторско
право
Adobe и логото на Acrobat са
регистрирани търговски марки или
търговски марки на Adobe Systems
Incorporated в САЩ и/или други
страни.
Windows®, Windows NT®, Windows
ME®, Windows XP® и Windows
2000® са търговски марки на
Microsoft Corporation, регистрирани
в САЩ.
Intel® и Pentium® са регистрирани
търговски марки на Intel Corporation.
SD™ Card е търговска марка на SD
Card Association.
Energy Star® и Energy Star logo® са
запазени марки на САЩ в United
States Environmental Protection
Agency.
Номер на публикация: Q5560-90114
Second edition
Забележка
Единствените гаранции за
продуктите и услугите на HP са
указани изрично в съответните
документи за гаранция. Нищо от
съдържащото се тук не трябва да
се схваща като допълнителна
гаранция. HP не носи отговорност
за технически или редакторски
грешки или пропуски, съдържащи
се в настоящото.
Hewlett-Packard Company не носи
отговорност за случайни или
закономерни щети във връзка с,
или възникнали поради доставката,
работата или използването на този
документ и програмния материал,
който се описва в него.
Забележка: Нормативни бележки
са дадени в Техническа
информация.
На много места не се позволява от
закона да се правят копия от
елементите, посочени по-долу. При
съмнение първо се допитайте до
представител на закона.
● Държавни книжа или
документи:
– Паспорти
– Имиграционни документи
– Определени служебни
документи
– Идентификационни
значки, карти или знаци
● Държавни марки:
Пощенски марки
Печати за храни
● Чекове или трати, теглени в
държавни органи
● Банкноти, пътнически чекове
или платежни нареждания
● Депозитни сертификати
● Материали, защитени с
авторско право
Информация за
безопасността
Предупреждение За да
се предотврати риск от
пожар или токов удар, не
излагайте този продукт на
дъжд или влага от какъвто
и да било вид.
Когато използвате този продукт,
винаги спазвайте основните мерки
за безопасност, за да намалите
риска от нараняване от пожар или
токов удар.
Предупреждение
Възможен риск от токов
удар
1. Прочетете и разберете всички
инструкции в Ръководството
за инсталиране.
2. За свързване на устройството
към електрозахранването
използвайте само заземен
електрически контакт. Ако не
знаете дали контактът е
заземен, се допитайте до
квалифициран електротехник.
3. Спазвайте всички
предупреждения и указания,
означени върху продукта.
4. Преди почистване
изключвайте този продукт от
контакта на мрежата.
5. Не инсталирайте и не
използвайте този продукт в
близост до вода или когато
сте мокри.
6. Инсталирайте продукта
надеждно върху стабилна
повърхност.
7. Инсталирайте продукта на
защитено място, на което
никой не може да настъпи или
да се спъне в захранващия
кабел и на което
захранващият кабел няма да
бъде повреден.
8. Ако продуктът не работи
нормално, вж. онлайн
помощта за отстраняване на
неизправности.
9. Вътре няма части, които
могат да се сервизират от
оператора. За сервиз се
обръщайте към
квалифициран сервизен
техник.
10. Да се използва на добре
проветриво място.
Предупреждение Това
устройство няма да
работи, когато има
повреда в мрежовото
захранване.
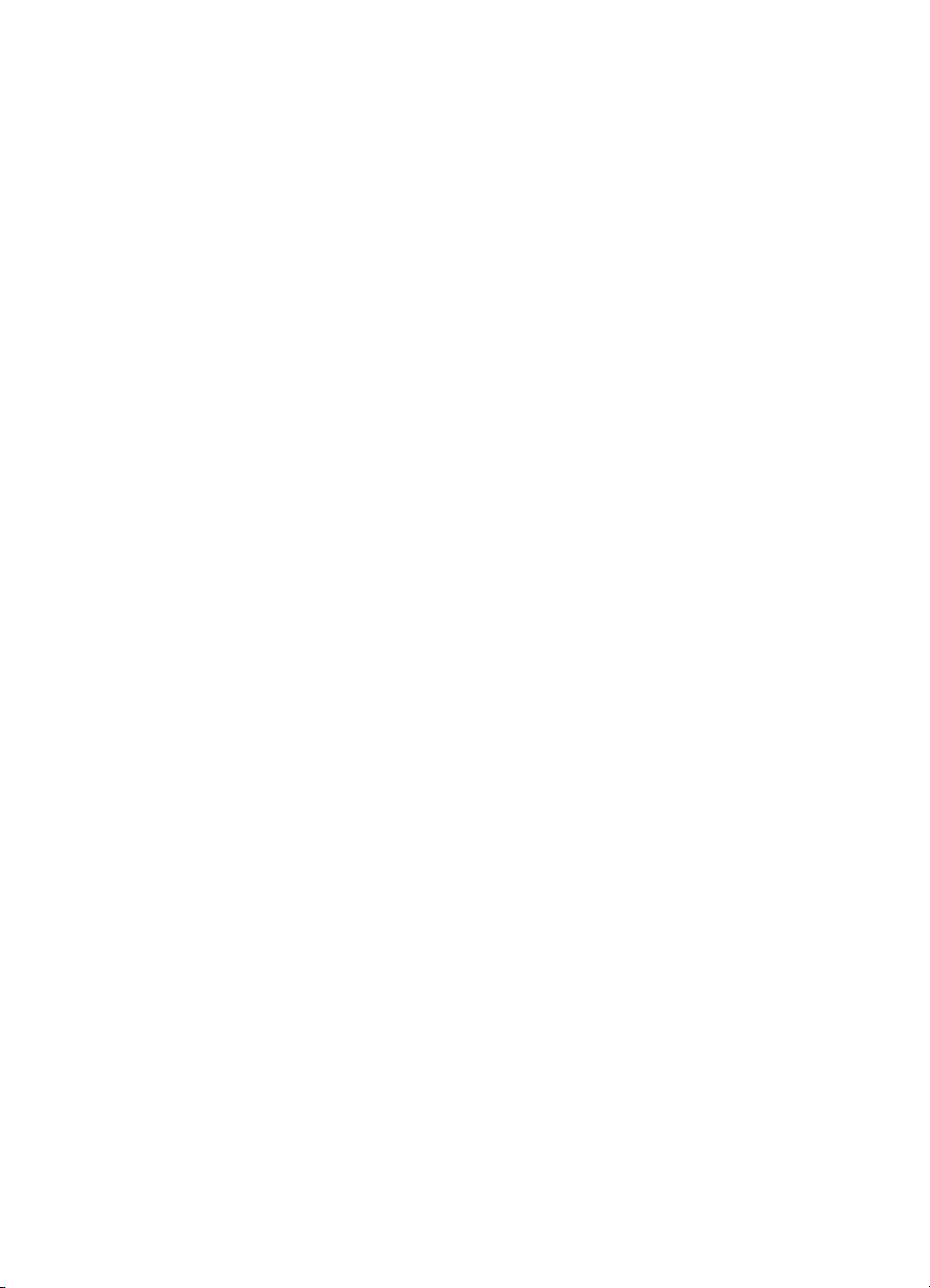
Cъдържание
1 Общ преглед на HP All-in-One...........................................................................8
HP All-in-One с един поглед.................................................................................8
Общ преглед на контролния панел.....................................................................9
Общ преглед на менютата.................................................................................11
Меню "Факс".................................................................................................12
Меню "Настройка"........................................................................................12
Меню "Копиране".........................................................................................12
Меню "Намаление/увеличение"..................................................................13
Меню "Снимка".............................................................................................13
Меню "Тестова страница"...........................................................................13
Меню "Сканиране в"....................................................................................14
Използвайте HP Image Zone, за да правите повече неща с вашия
HP All-in-One........................................................................................................15
Достъп до софтуера HP Image Zone (Windows)........................................15
Отворете софтуера HP Image Zone (Macintosh OS 10.1.5 или по-
нова).............................................................................................................17
Отваряне на софтуера HP Image Zone (Macintosh OS 9.2.6 или по-
стара)............................................................................................................20
2 Предлагаме ви допълнителна информация................................................23
3 Информация за свързване.............................................................................25
Поддържани типове връзка...............................................................................25
Свързване чрез Ethernet....................................................................................26
Свързване чрез USB кабел................................................................................26
Използване на споделянето на принтер в Windows.........................................26
Използване на споделянето на принтера (Macintosh OS X)............................26
Използване на Webscan.....................................................................................27
4 Работа със снимки...........................................................................................28
Прехвърляне на снимки.....................................................................................28
Пренасяне на снимки с компютър с Windows............................................28
Пренасяне на снимки с помощта на вашия Macintosh..............................29
Редактиране на снимки......................................................................................29
Редактиране на снимки с компютър с Windows......................................... 29
Редактиране на снимки с помощта на вашия Macintosh...........................30
Споделяне на снимки.........................................................................................31
Споделяне на снимки с компютър с Windows............................................ 31
Споделяне на снимки с помощта на Macintosh.........................................32
Печатане на снимки............................................................................................32
Печатане на снимки с компютър с Windows..............................................32
Печат на снимки с помощта на Macintosh..................................................33
5 Зареждане на оригинали и хартия.................................................................35
Зареждане на оригинали....................................................................................35
Зареждане на оригинал в автоматичното подаващо устройство............35
Зареждане на оригинал на стъклото..........................................................36
Избор на хартия за печат и копиране................................................................ 37
Препоръчвани типове хартия.....................................................................37
Ръководство за потребителя 1
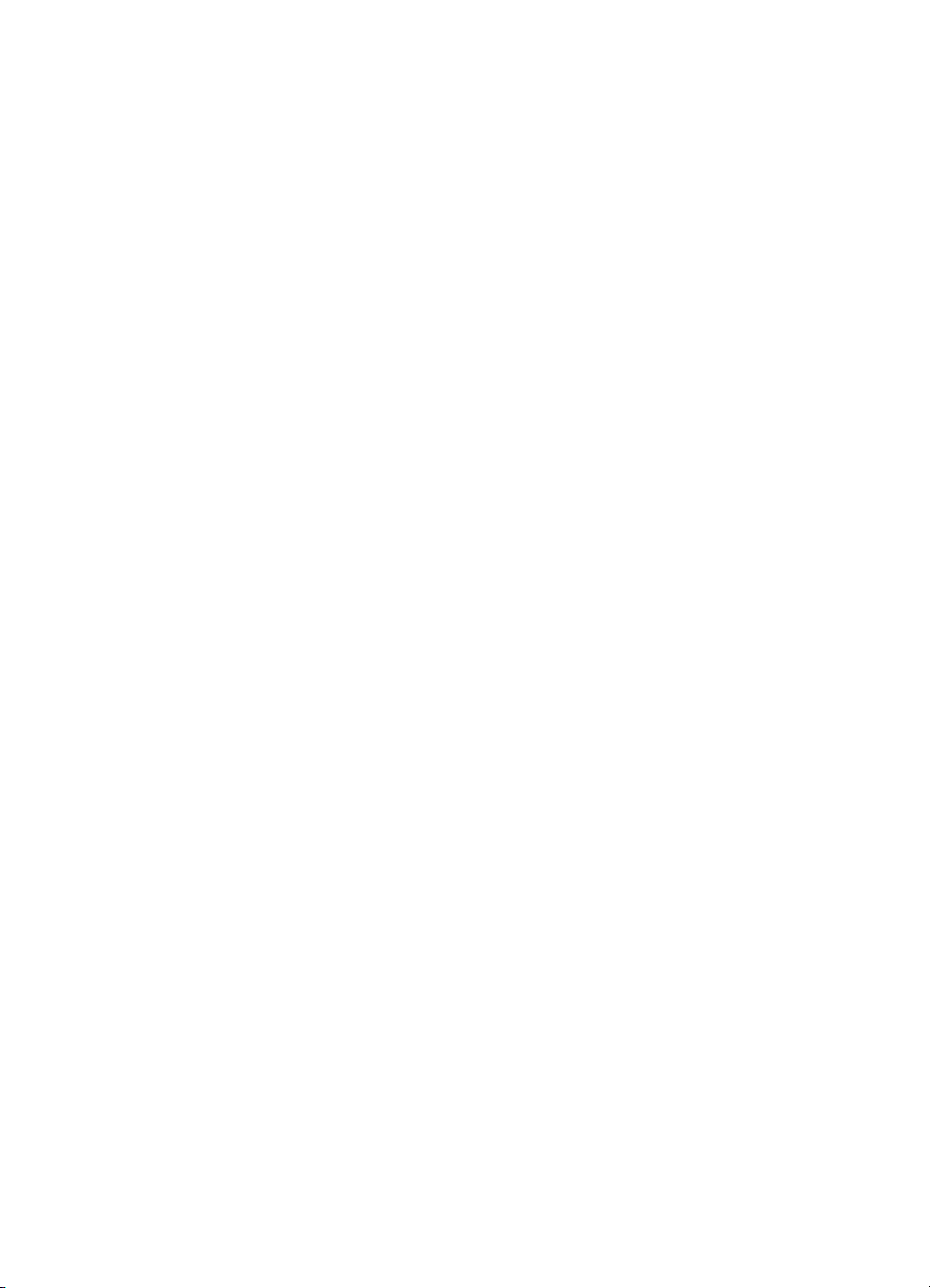
Хартии, които трябва да се избягват.........................................................37
Зареждане на хартия..........................................................................................38
Зареждане на хартия с пълен размер........................................................ 38
Зареждане на фотохартия 10 х 15 см (4 х 6 инча)....................................40
Зареждане на пощенски картички или картички Hagaki...........................41
Зареждане на пликове................................................................................42
Зареждане на други типове хартия............................................................43
Избягване на засядането на хартията..............................................................45
6 Използване на карта с памет или камера PictBridge..................................46
Слотове за карта с памет и порт за камера......................................................46
Пренасяне на цифрови изображения във вашия компютър...........................48
Отпечатване на снимки от тестова страница...................................................49
Отпечатване на тестова страница.............................................................49
Попълване на тестовата страница.............................................................50
Сканиране на тестова страница.................................................................51
Задаване на опции за фотографски печат.......................................................51
Използвайте менюто "Снимка", за да зададете опциите за печат
на снимки......................................................................................................52
Променяне на опции за печат на снимки...................................................54
Задаване на нови стандартни настройки на опции за печат на
снимки........................................................................................................... 54
Отпечатване на снимки директно от карта с памет.........................................54
Отпечатване на отделни снимки................................................................55
Създаване на снимки без полета...............................................................55
Отмяна на избора на снимки......................................................................55
Печат на снимки от PictBridge съвместима цифрова камера..........................56
Печат на текущата снимка.................................................................................56
Печат на DPOF файл.......................................................................................... 57
7 Използване на функциите на копиране........................................................58
Задаване на размера на хартията за копиране................................................ 58
Задаване на типа на хартията за копиране......................................................60
Повишаване на скоростта или качеството на копиране..................................61
Изберете входна тава за копиране...................................................................61
Повече от едно копие от един и същ оригинал................................................62
Копиране на черно-бял документ от две страници..........................................63
Създаване на двустранни копия........................................................................63
Създаване на копие на снимка без полета.......................................................64
Копиране на снимка върху страница с пълен размер......................................65
Копиране на снимка няколко пъти на една страница.......................................66
Преоразмеряване на оригинал, за да се побере в хартия с формат
Letter или A4........................................................................................................67
Преоразмеряване на оригинал с използване на настройки по избор.............68
Копиране на документ с размер Legal върху страница с размер Letter..........68
Копиране на избледнял оригинал.....................................................................69
Копиране на документ, който е изпращан по факса няколко пъти..................69
Подобряване на светлите зони на вашето копие.............................................70
Създаване на постер..........................................................................................71
Подготовка на цветна щампа за пренасяне...................................................... 71
Смяна на настройките на копиране по подразбиране.....................................72
Спиране на копирането......................................................................................72
2 HP Officejet 7200 series all-in-one
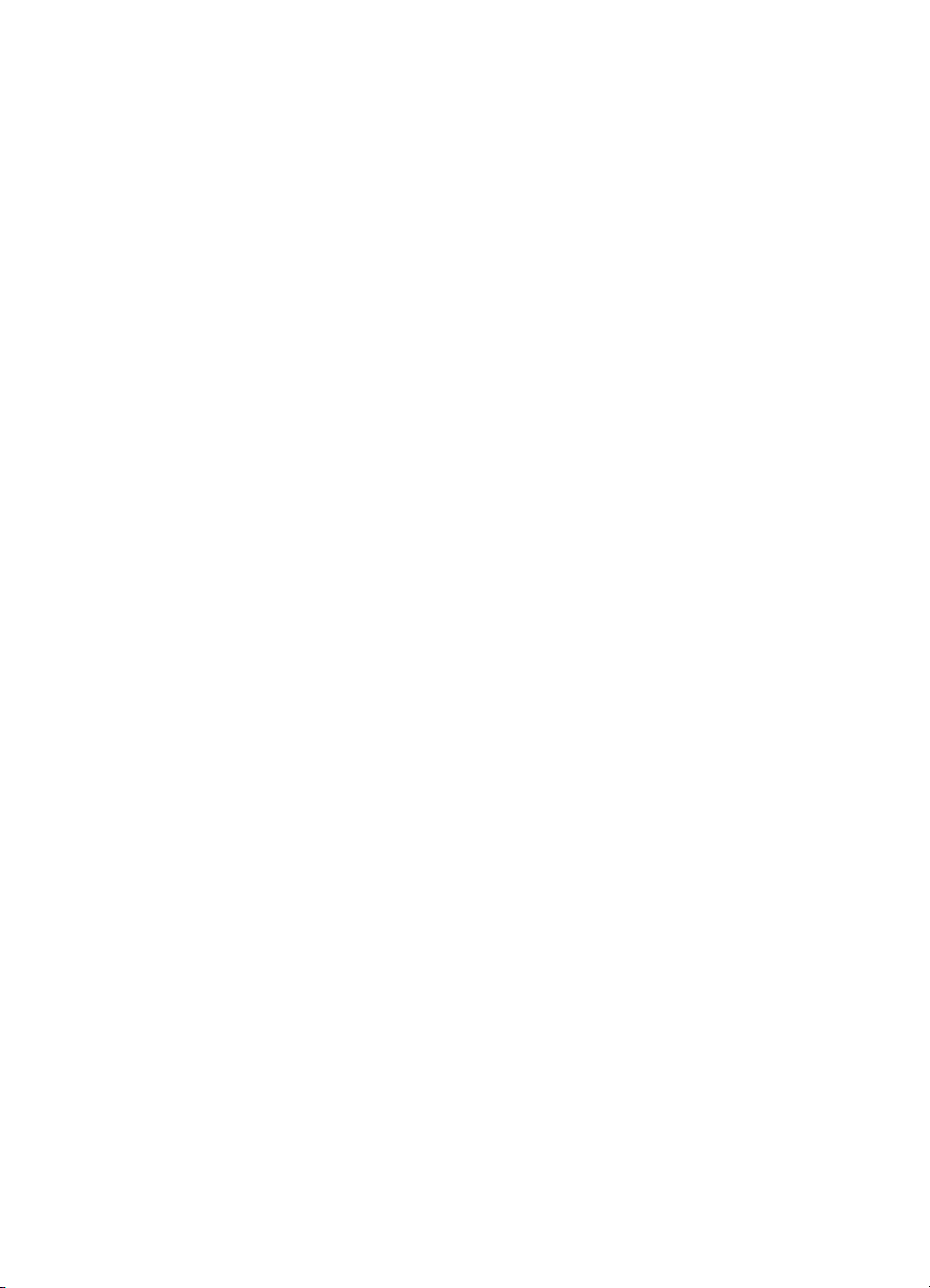
Cъдържание
8 Използване на функциите за сканиране.......................................................73
9 Печат от вашия компютър..............................................................................78
10 Настройка на факс............................................................................................81
11 Използване на функциите на факс................................................................90
Сканиране в приложение...................................................................................74
Сканиране на оригинал (при USB връзка).................................................74
Сканиране на оригинал (при мрежова връзка)..........................................74
Изпращане на сканиране към местоназначение на HP Instant Share.............75
Споделяне на сканирано изображение с приятели и роднини
(устройство, свързано чрез USB)...............................................................75
Споделяне на сканирано изображение с приятели и роднини
(мрежова връзка).........................................................................................76
Изпращане на сканирано изображение към карта с памет.............................77
Изпращане на сканирано изображение към карта с памет,
заредена във вашия HP All-in-One (с USB свързване).............................77
Изпращане на сканирано изображение към карта с памет,
заредена във вашия HP All-in-One (с мрежова връзка)............................77
Спиране на сканирането....................................................................................77
Печат от приложни програми.............................................................................78
Смяна на настройките за печат.........................................................................79
Потребители на Windows............................................................................79
Потребители на Macintosh..........................................................................80
Прекратяване на задание за печат...................................................................80
За да прекратите задание за печат от HP All-in-One................................80
Вариант A: Отделна факс линия (не се приемат гласови повиквания)..........82
Вариант B: Инсталиране на вашия HP All-in-One с DSL..................................83
Вариант C: Инсталиране на вашия HP All-in-One с PBX телефонна
система или ISDN линия....................................................................................84
Вариант D: Факс с услуга за разграничително позвъняване на същата
линия...................................................................................................................85
Вариант Е: Споделена линия глас/факс...........................................................86
Вариант F: Споделена линия глас/факс с гласова поща.................................87
Изпълнете тест за настройката на факса ви....................................................88
Настройка на HP All-in-One за получаване на факсове...................................90
Изберете препоръчвания режим на отговор за вашите условия.............91
Задаване на режим на отговор...................................................................92
Изпращане на факс............................................................................................92
Изпращане на базов факс........................................................................... 93
Печат на отчети за потвърждение на факс...............................................94
Изпращане на двустранни оригинали........................................................94
Ръчно изпращане на факс от телефона....................................................95
Изпращане на факс с помощта на повторно набиране............................96
Изпращане на факс с помощта на бързо набиране..................................96
Планиране на факс...................................................................................... 96
Отмяна на планиран факс..........................................................................97
Изпращане на факс от паметта..................................................................97
Изпращане на факс с контролиране на набирането.................................98
Получаване на факс...........................................................................................98
Задаване на броя позвънявания преди отговаряне.................................99
Ръководство за потребителя 3
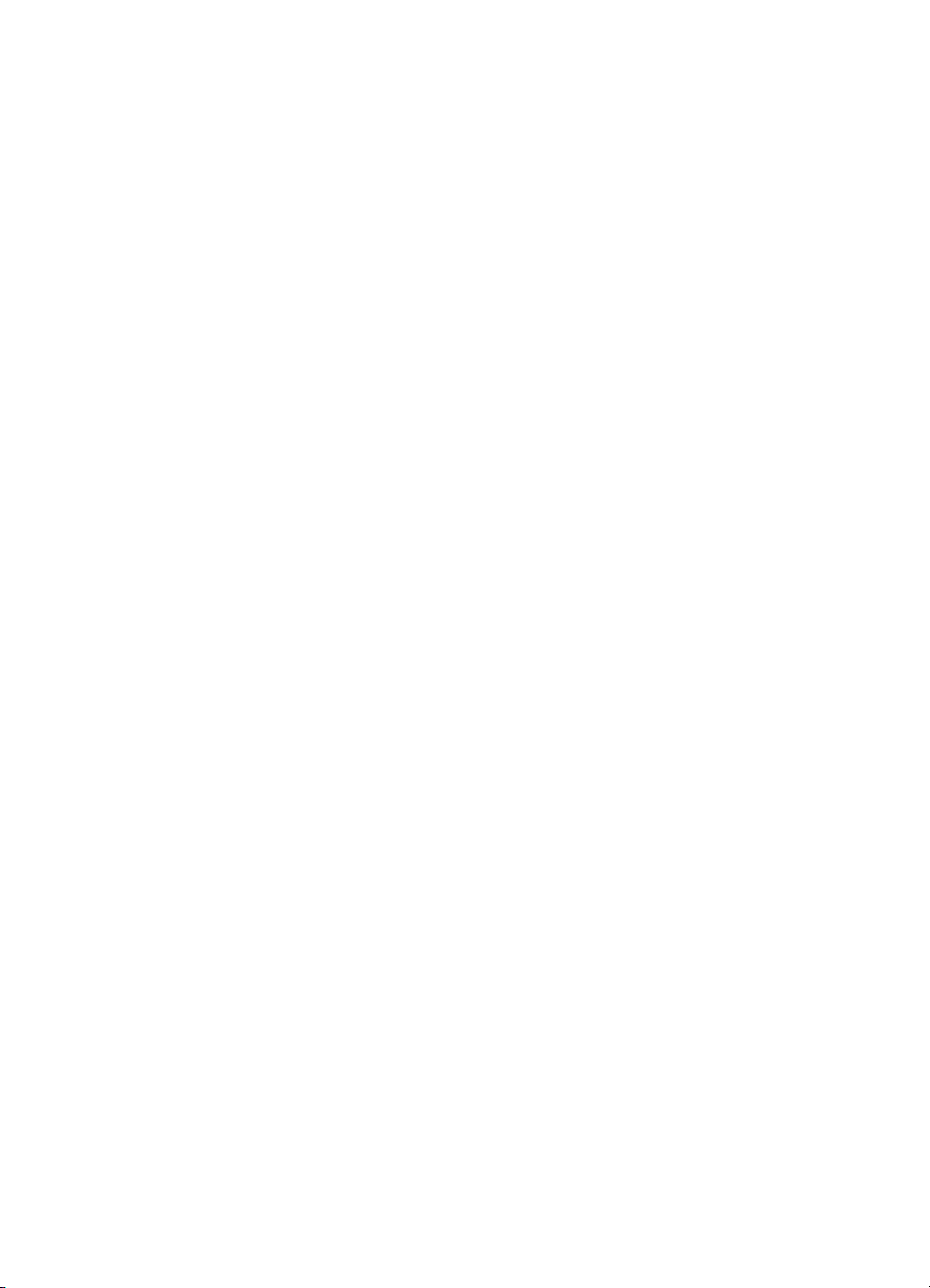
Настройка на HP All-in-One да отпечатва едностранни или
двустранни факсове....................................................................................99
Ръчно получаване на факс.......................................................................100
Запитване за получаване на факс...........................................................101
Задаване на датата и часа............................................................................... 101
Задаване на заглавен текст на факса.............................................................102
Въвеждане на текст и символи........................................................................103
Въвеждане на текст от цифровата клавиатура на контролния панел...103
Отпечатване на отчети.....................................................................................104
Печат на отчети за грешка при факс........................................................104
Печат на други отчети...............................................................................104
Настройка на бързо набиране.........................................................................105
Създаване на записи за бързо набиране................................................105
Създаване на записи за групово бързо набиране..................................106
Актуализация на записи за бързо набиране............................................106
Изтриване на записи за бързо набиране.................................................107
Смяна на настройките на факса за разделителна способност и за по-
светло/по-тъмно................................................................................................107
Смяна на разделителната способност на факса....................................107
Смяна на настройката по-светло/по-тъмно.............................................108
Задаване на нови настройки по подразбиране.......................................109
Задаване на опции за факса............................................................................109
Задаване на размера на хартията за получаваните факсове................109
Настройка на тонално или импулсно набиране......................................109
Регулиране на силата на звука.................................................................110
Препращане на факсове на друг номер..................................................110
Отмяна на препращането на факсове.....................................................111
Смяна на типа позвъняване при отговор (разграничително
позвъняване)..............................................................................................111
Автоматично повторно набиране на зает или неотговорил номер........112
Задаване на автоматично намаляване на входящите факсове............112
Задаване на резервно копие при приемане на факс..............................112
Използване на режим на коригиране на грешки...................................... 113
Задаване на скоростта на факса..............................................................114
Повторно отпечатване или изтриване на факсове от паметта.....................114
Факс по интернет..............................................................................................115
Прекратяване на факсовете............................................................................116
12 Използване на HP Instant Share....................................................................117
Общ преглед.....................................................................................................117
Начални стъпки.................................................................................................118
Изпращане на изображения с използване на вашия HP All-in-One..............118
Изпращане на снимки от карта с памет...................................................119
Изпращане на сканирано изображение...................................................121
Изпращане на изображения с използване на вашия компютър....................122
Изпращане на изображения, като използвате софтуера HP Image
Zone (Windows)..........................................................................................123
Изпратете изображения с помощта на клиентския приложен
софтуер HP Instant Share (Macintosh OS X v10.2 и по-нови версии)......124
Споделяне на изображения с използване на HP Image Zone
(Macintosh OS X по-стари от X v10.2).......................................................125
4 HP Officejet 7200 series all-in-one
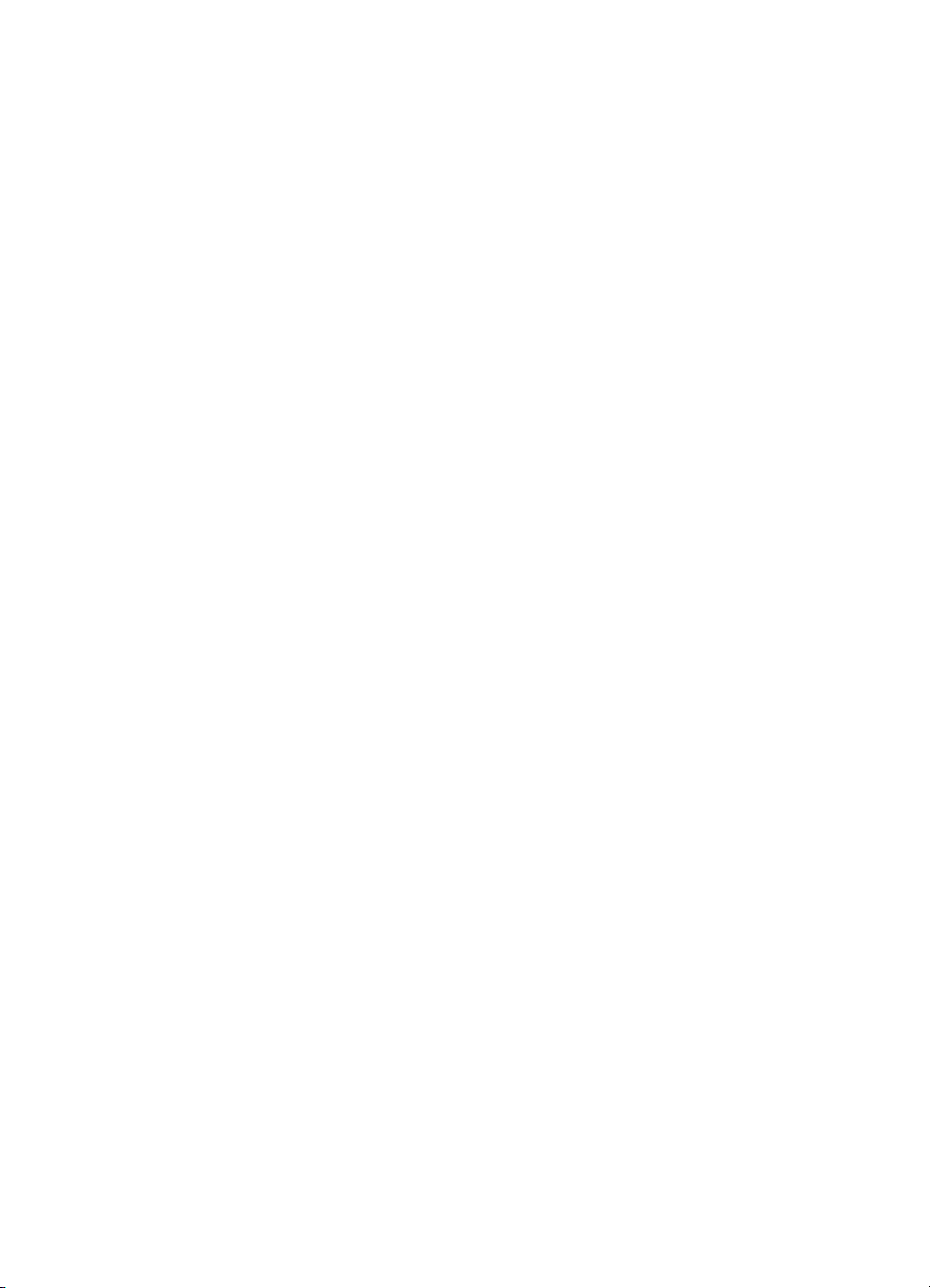
Cъдържание
13 Настройване на вашата мрежа.....................................................................127
14 Поръчване на консумативи..........................................................................146
15 Поддържане на вашия HP All-in-One...........................................................149
Споделяне на изображения с използване на HP Director (Macintosh
OS 9)...........................................................................................................126
Преминаване от USB връзка към мрежова връзка........................................127
Избор на препоръчвана Ethernet мрежа.........................................................127
Ethernet връзка към кабелна мрежа с DSL или кабелен достъп до
интернет.....................................................................................................128
Ethernet връзка към кабелна мрежа с достъп до интернет чрез
модем.........................................................................................................129
Ethernet връзка към кабелна мрежа без интернет..................................129
Ethernet връзка към безжична мрежа.......................................................130
Свързване към Ethernet мрежа........................................................................130
Нужни компоненти.....................................................................................131
Свържете своя HP All-in-One....................................................................131
Инсталиране на софтуера за мрежова връзка...............................................132
За Windows.................................................................................................133
За Macintosh...............................................................................................134
Свързване на допълнителни компютри..........................................................134
Управление на мрежата...................................................................................134
Използване на контролния панел на HP All-in-One.................................134
Използване на вградения уеб сървър......................................................136
Дефиниции в страницата с конфигурацията...........................................137
Терминологичен речник за мрежи...................................................................143
Поръчване на хартия, прозрачно фолио и други носители...........................146
Поръчване на печатащи касети.......................................................................146
Поръчване на принадлежности.......................................................................147
Поръчване на консумативи..............................................................................147
Почистване на HP All-in-One............................................................................149
Почистване на стъклото............................................................................149
Почистване на подложката на затвора....................................................150
Почистване на външната част..................................................................150
Приблизителна оценка на нивата на мастилото............................................151
Отпечатване на отчет от автотеста.................................................................152
Работа с печатащите касети............................................................................153
Боравене с печатащи касети....................................................................154
Смяна на печатащите касети....................................................................154
Използване на фотографска печатаща касета.......................................158
Използване на сива фотографска печатаща касета...............................158
Използване на предпазител за печатаща касета....................................159
Подравняване на печатащите касети......................................................160
Почистване на печатащите касети...........................................................161
Почистване на контактите на печатащата касета...................................161
Почистване на областта около мастилените дюзи.................................163
Променяне на настройките на устройството..................................................164
Задаване на скоростта на превъртане....................................................165
Задаване на време за икономичен режим...............................................165
Задаване време забавяне промпт............................................................165
Възстановяване на фабричните настройки.............................................166
Ръководство за потребителя 5
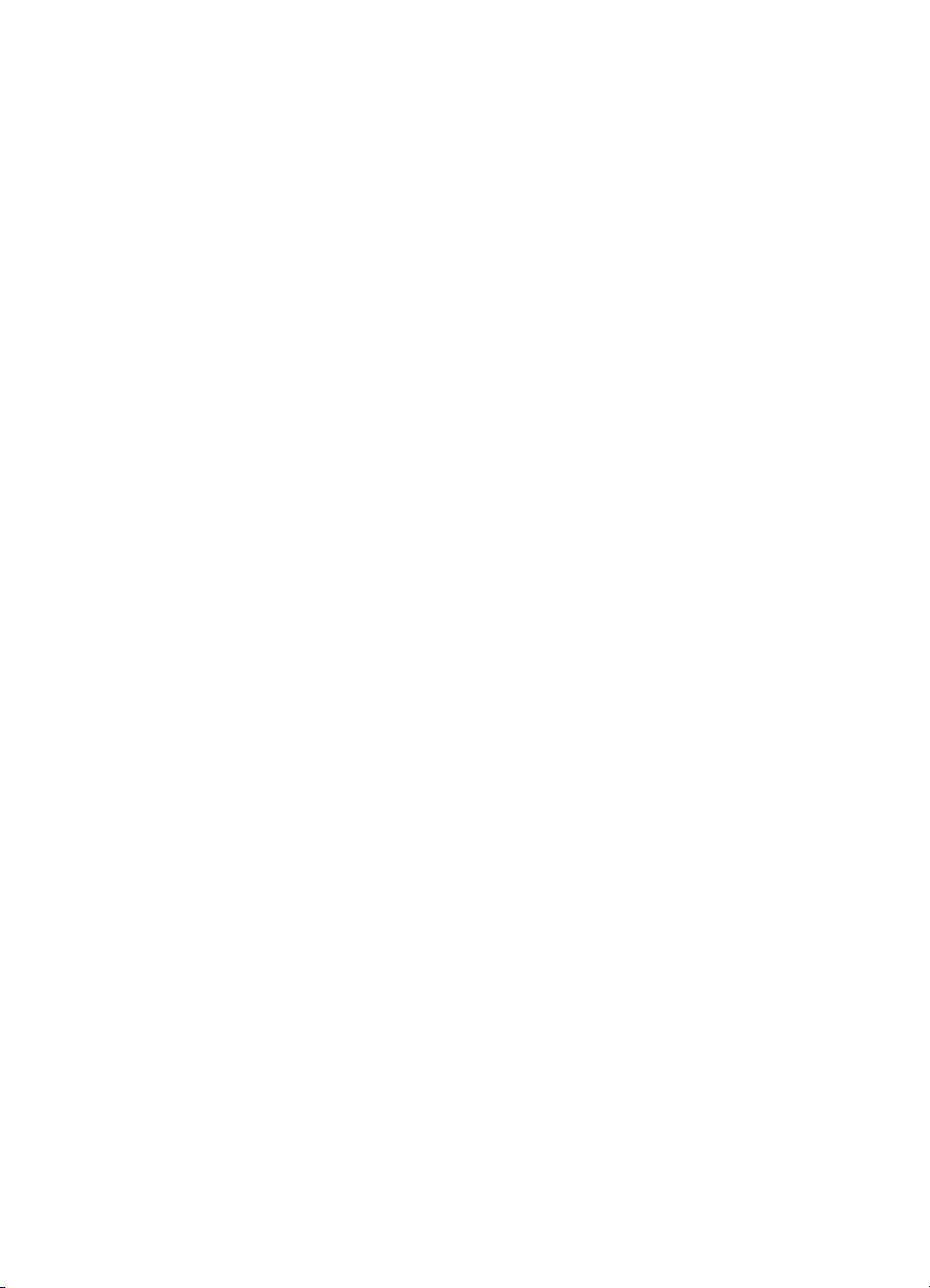
Звуци от самонастройване...............................................................................166
16 Информация за отстраняване на неизправности.....................................167
Преди да се обадите на Поддръжката на HP.................................................167
Преглед на файла Readme..............................................................................168
Отстраняване на неизправности при инсталиране........................................169
Отстраняване на неизправности при инсталиране на хардуера...........169
Отстраняване на неизправности при инсталирането на софтуера.......175
Отстраняване на неизправности при деинсталиране на факса.............181
Отстраняване на неизправности по време на работа...................................193
Отстраняване на неизправности с хартията...........................................193
Отстраняване на неизправности при печатащите касети......................201
Отстраняване на неизправности при печатане.......................................202
Отстраняване на неизправности в картата с памет................................203
Актуализиране на устройството......................................................................203
Актуализация на устройството (Windows)...............................................203
Актуализация на устройството (Macintosh)..............................................204
17 Получаване на поддръжка от HP.................................................................206
Може да получите поддръжка и друга информация по Интернет.................206
Гаранционна поддръжка..................................................................................206
Продължаване на гаранционния срок......................................................206
Връщане на вашия HP All-in-One за сервиз............................................. 207
Поддръжка за клиенти на HP...........................................................................207
Достъп до вашия сериен номер и сервизен ИД номер..................................207
Обаждате в Северна Америка по време на гаранционния срок...................208
Обаждане навсякъде другаде по света..........................................................208
Повикване в Австралия през гаранционния срок и след него.......................211
Повикване на поддръжка на клиентите на HP в Южна Корея.......................211
Повикване на поддръжка на клиентите на HP в Япония...............................211
HP Quick Exchange Service (Япония)........................................................212
Подготовка на вашия HP All-in-One за транспортиране.................................212
Сваляне на печатащите касети от действащ HP All-in-One...................212
Сваляне на печатащите касети от неработещ HP All-in-One.................213
Махнете вложката за контролния панел и опаковайте вашия
HP All-in-One..............................................................................................214
18 УСЛОВИЯ НА ОГРАНИЧЕНА ГАРАНЦИЯ НА Hewlett-Packard..................217
Срок на ограничената гаранция....................................................................... 217
Обхват на глобалната гаранция......................................................................217
Ограничение на гаранцията.............................................................................218
Ограничения на отговорностите......................................................................218
Местно законодателство..................................................................................218
Информация за ограничената гаранция за страните/регионите от
Европейския съюз.............................................................................................219
19 Техническа информация...............................................................................221
Изисквания към системата...............................................................................221
Спецификации за хартията..............................................................................221
Капацитет на тавите за хартия.................................................................221
Размери на хартията.................................................................................222
Спецификации на полетата при печат.....................................................222
Спецификации за печат...................................................................................223
Спецификации на копиране.............................................................................223
6 HP Officejet 7200 series all-in-one
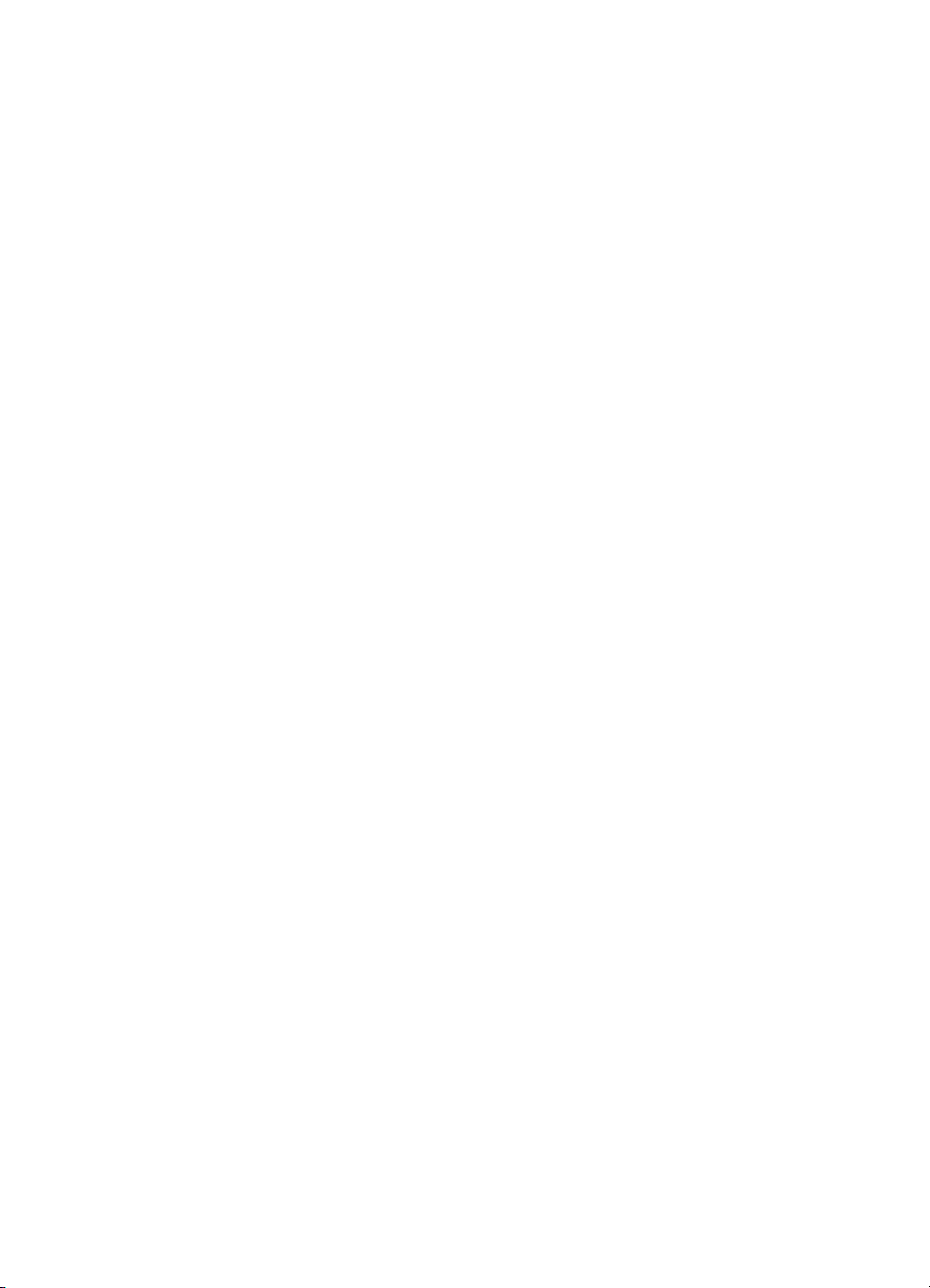
Cъдържание
Индекс......................................................................................................................233
Спецификации на факса..................................................................................224
Спецификации на картата с памет..................................................................224
Спецификации на сканиране...........................................................................225
Физически спецификации.................................................................................225
Спецификации на захранването......................................................................225
Спецификации на околната среда..................................................................225
Допълнителни спецификации..........................................................................226
Програма за екологичен контрол на продуктите............................................226
Опазване на околната среда....................................................................226
Отделяне на озон......................................................................................226
Потребление на енергия...........................................................................226
Използване на хартията............................................................................227
Пластмаси..................................................................................................227
Спецификации за безопасността на материалите..................................227
Програма за рециклиране.........................................................................227
Програма за рециклиране на консумативите за
мастиленоструйните принтери на HP......................................................227
Нормативни бележки........................................................................................227
Нормативен идентификационен номер на модела.................................227
Notice to users of the U.S. telephone network: FCC requirements.............227
FCC statement............................................................................................228
Note à l’attention des utilisateurs du réseau téléphonique Canadien/
Notice to users of the Canadian telephone network....................................229
Notice to users in the European Economic Area.........................................230
Notice to users of the German telephone network.......................................230
Gerauschemission.......................................................................................230
Notice to users in Japan (VCCI-2)...............................................................230
Notice to users in Korea..............................................................................231
Declaration of conformity (European Economic Area)........................................232
HP Officejet 7200 All-in-One series declaration of conformity............................232
Ръководство за потребителя 7
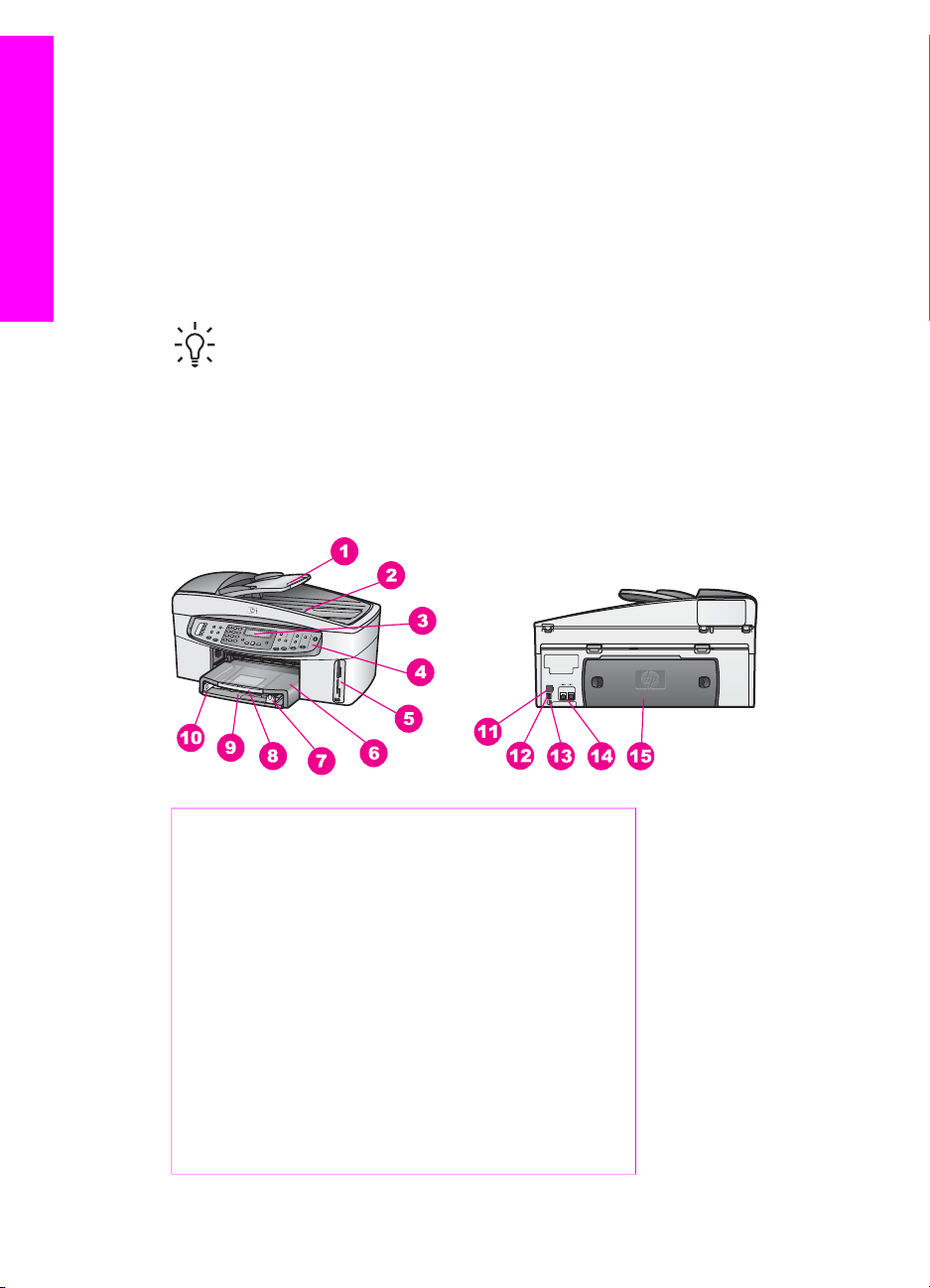
1
Общ преглед на HP All-in-One
Общ преглед на HP All-in-One
Много функции на HP All-in-One могат да се използват пряко, без да се включва
компютърът. От вашия HP All-in-One можете бързо и лесно да изпълнявате
задачи като копиране, изпращане на факс или отпечатване на снимки от карта с
памет.
Тази глава описва хардуерните характеристики на HP All-in-One, функциите на
контролния панел и начина на достъп до софтуера на HP Image Zone.
Съвет Можете да направите повече неща с вашия HP All-in-One, като
използвате софтуера HP Image Zone, инсталиран на вашия компютър.
Софтуерът предлага разширени функции за копиране, факс, сканиране и
фотографии. За повече информация вж. екранната помощна информация
HP Image Zone Help и Използвайте HP Image Zone, за да правите повече
неща с вашия HP All-in-One.
HP All-in-One с един поглед
Означе
ние
1 Тава за подаване на документи
2 Затвор
3 Дисплей на контролния панел
4 Контролен панел
5 Слотове за карти с памет и порт за
6 Изходна тава
7 Водач за дължина на хартията
8 Удължител на изходната тава
8 HP Officejet 7200 series all-in-one
Описание
камера PictBridge
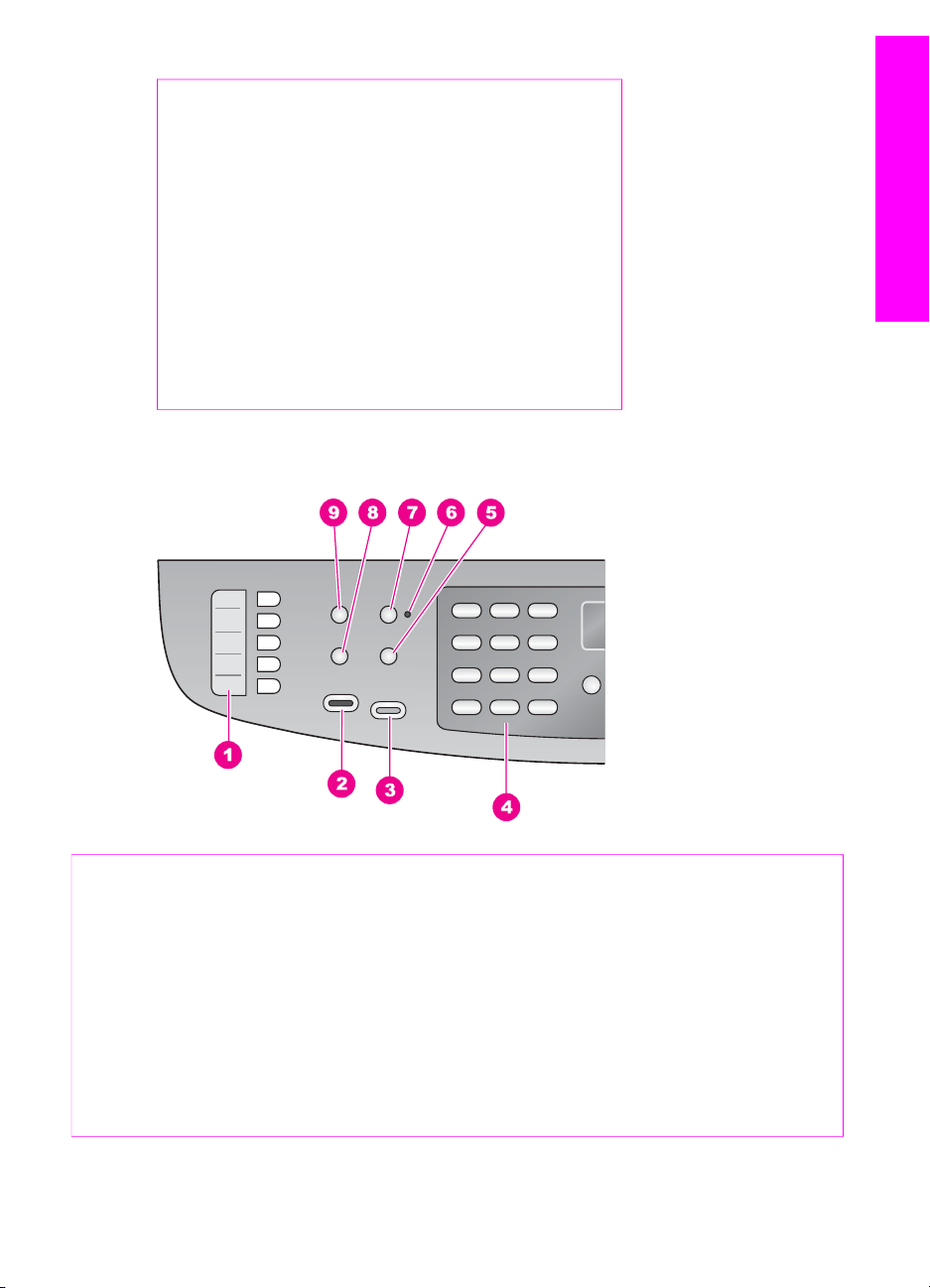
(продължение)
Означе
ние
9 Входна тава
10 Водач за ширина на хартията
11 Порт за Ethernet и светлинни
12 Заден USB порт
13 Съединение за захранване
14 Портове за факс (1-LINE и 2-EXT)
15 Задна вратичка за почистване
Описание
индикатори за Ethernet
Общ преглед на контролния панел
Общ преглед на HP All-in-One
Означе
ние
1 Бутони за бързо набиране с едно натискане: Достъп до първите пет
2
3
4
5 Повторение/Пауза: Повторно набиране на последния набиран номер или
Ръководство за потребителя 9
Име и описание
номера за бързо набиране.
Стартиране на факс Черно: Стартиране на черно-бял факс.
Стартиране на факс Цветно: Стартиране на цветен факс.
Клавиатура: За въвеждане на номера на факсове, стойности или текст.
вмъкване на 3-секундна пауза в номер на факс.
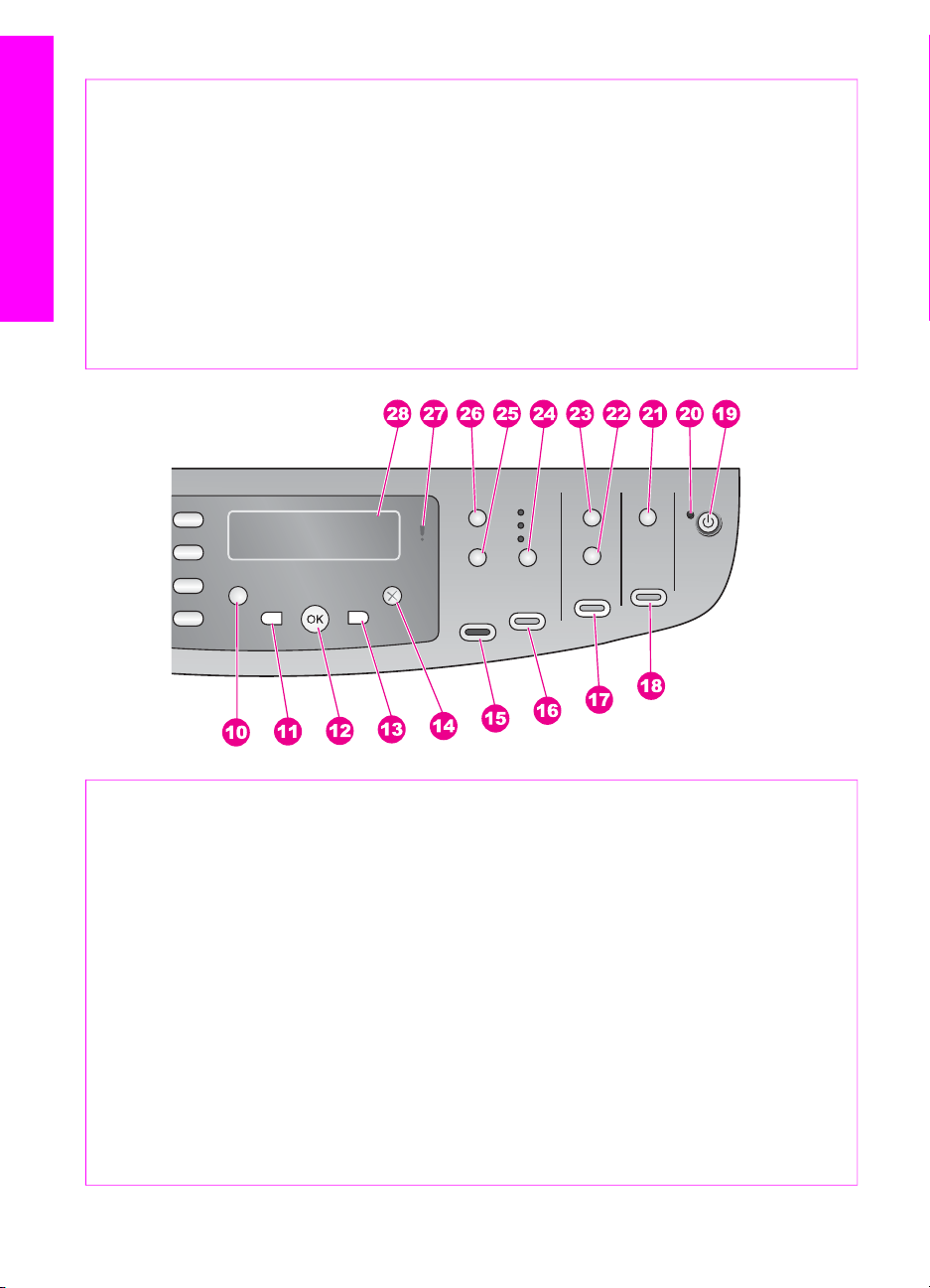
Глава 1
(продължение)
Означе
ние
6 Индикатор за автоматичен отговор: Когато индикаторът Автоматичен
7 Автоматичен отговор: Настройка на функцията на факса да отговаря
Общ преглед на HP All-in-One
8 Меню (Факс): Избор на опции за факс като Разд. способност и По-светло/
Име и описание
отговор свети, HP All-in-One е настроен да получава факсовете
автоматично.
автоматично след зададен брой позвънявания.
тъмно с използване на бутона Меню в областта "Факс".
9
Означе
Бързо набиране: Изберете номер за бързо набиране.
Име и описание
ние
10 Настройка: Достъп до системата с менюта за отчети, настройки на факс,
инструменти за поддръжка, предпочитания и мрежови настройки. Освен
това, отваряне на помощта, стартирана от продукта.
11 Стрелка наляво: Намаляване на стойности или връщане назад при
преглеждане на имена на файлове върху дисплея на контролния панел.
12 OK: Избор на меню или настройка или избор на имена на файлове на
дисплея на контролния панел за отпечатване.
13 Стрелка надясно: Увеличаване на стойности или отиване напред при
преглеждане на имена на файлове върху дисплея на контролния панел.
14 Отказ: Прекратяване на задание, излизане от меню или излизане от
настройки.
15
10 HP Officejet 7200 series all-in-one
Старт на копиране Черно: Стартиране на задание за черно-бяло копиране.
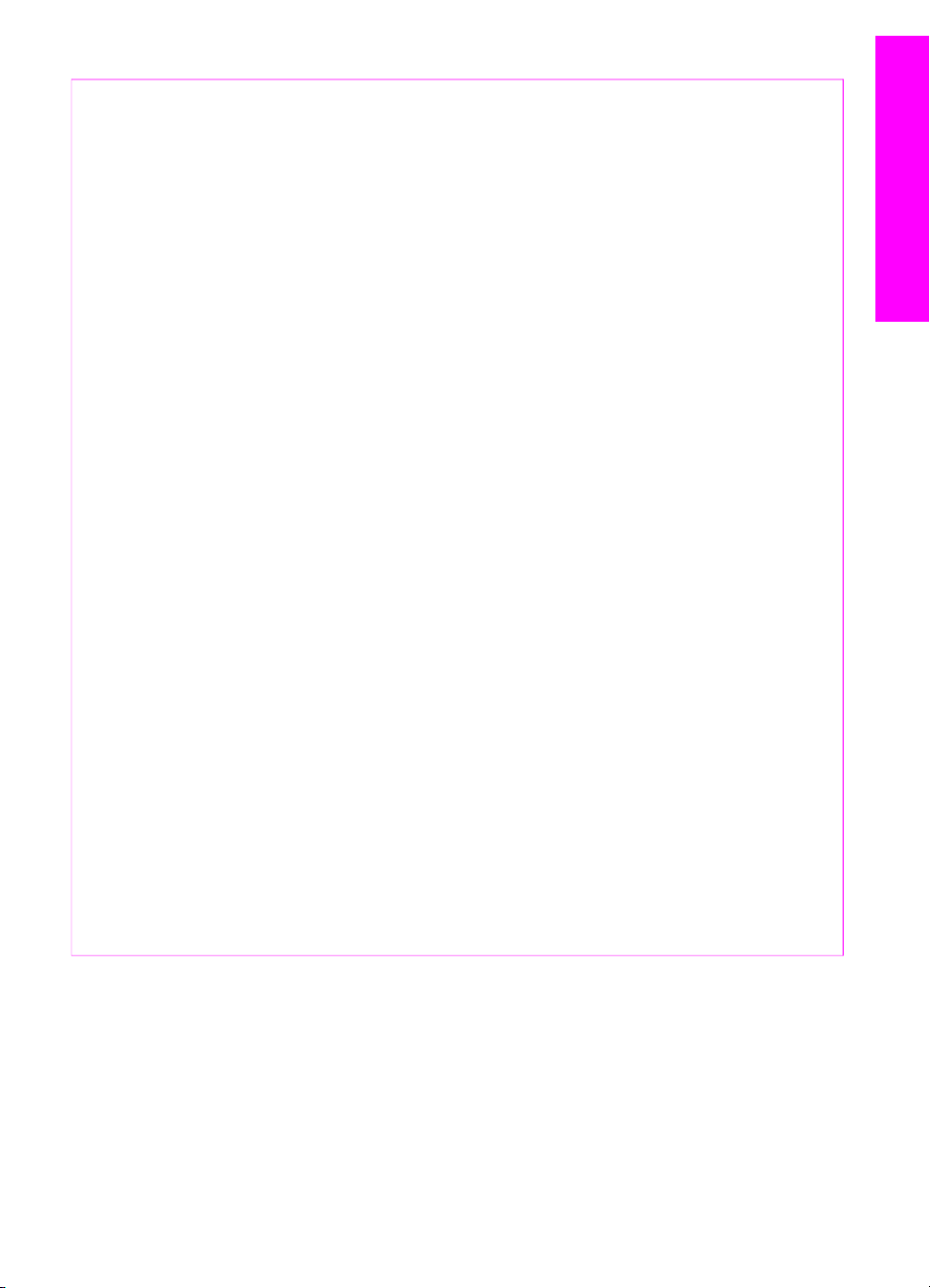
(продължение)
Означе
ние
Общ преглед на HP All-in-One
Име и описание
16
17 Печат на снимки: Отпечатване на снимката, чието име на файл в момента е
18 Стартиране на сканиране: Стартира задание за сканиране и изпращане към
19 Включено: Включване и изключване на HP All-in-One. Когато HP All-in-One е
20 Индикатор "Вкл": Когато свети, индикаторът Вкл показва, че HP All-in-One е
21
22 Тестова страница: Отпечатва тестова страница, когато в слот за карта с
23 Меню (Снимка): Регулиране на настройките за отпечатване на
24
Старт на копиране Цветно: Стартиране на задание за цветно копиране.
показано на дисплея на контролния панел или отпечатване на всички
снимки, които сте избрали, с използване на бутона OK.
местоназначението, което сте избрали с бутона Сканиране в.
изключен, към устройството продължава да се подава минимално
захранване. За да прекъснете напълно захранването към HP All-in-One,
изключете устройството и след това изключете захранващия кабел.
включен. По време на изпълнение на задание индикаторът примигва.
Сканиране в: Избор на местоназначение за сканирането.
памет е поставена карта с памет. Тестовата страница показва миниатюри на
всички снимки на картата памет. Можете да изберете снимки на тестовата
страница и да ги отпечатате, като сканирате тестовата страница.
персонализирана снимка, без да използвате компютъра си, с използване на
бутона Меню в областта "Снимка".
Качество: Управлява скоростта и качеството на копията.
25
26 Меню (Копиране): Избор на опции на копиране, включително Брой копия,
27 Индикатор "Внимание": Когато примигва, индикаторът Внимание показва,
28 Дисплей на контролния панел: Показва менюта, имена на файлове със
Намаление/увеличение: Промяна на размера на копието.
Тип хартия, Размер хартия и редица други опции, като се използва бутонът
Меню в областта "Копиране".
че е възникнала грешка, която изисква вашето внимание.
снимки и съобщения.
Общ преглед на менютата
Следващите таблици съдържат резюме на менютата от най-високо ниво, които
се появяват на дисплея на контролния панел на HP All-in-One.
Ръководство за потребителя 11
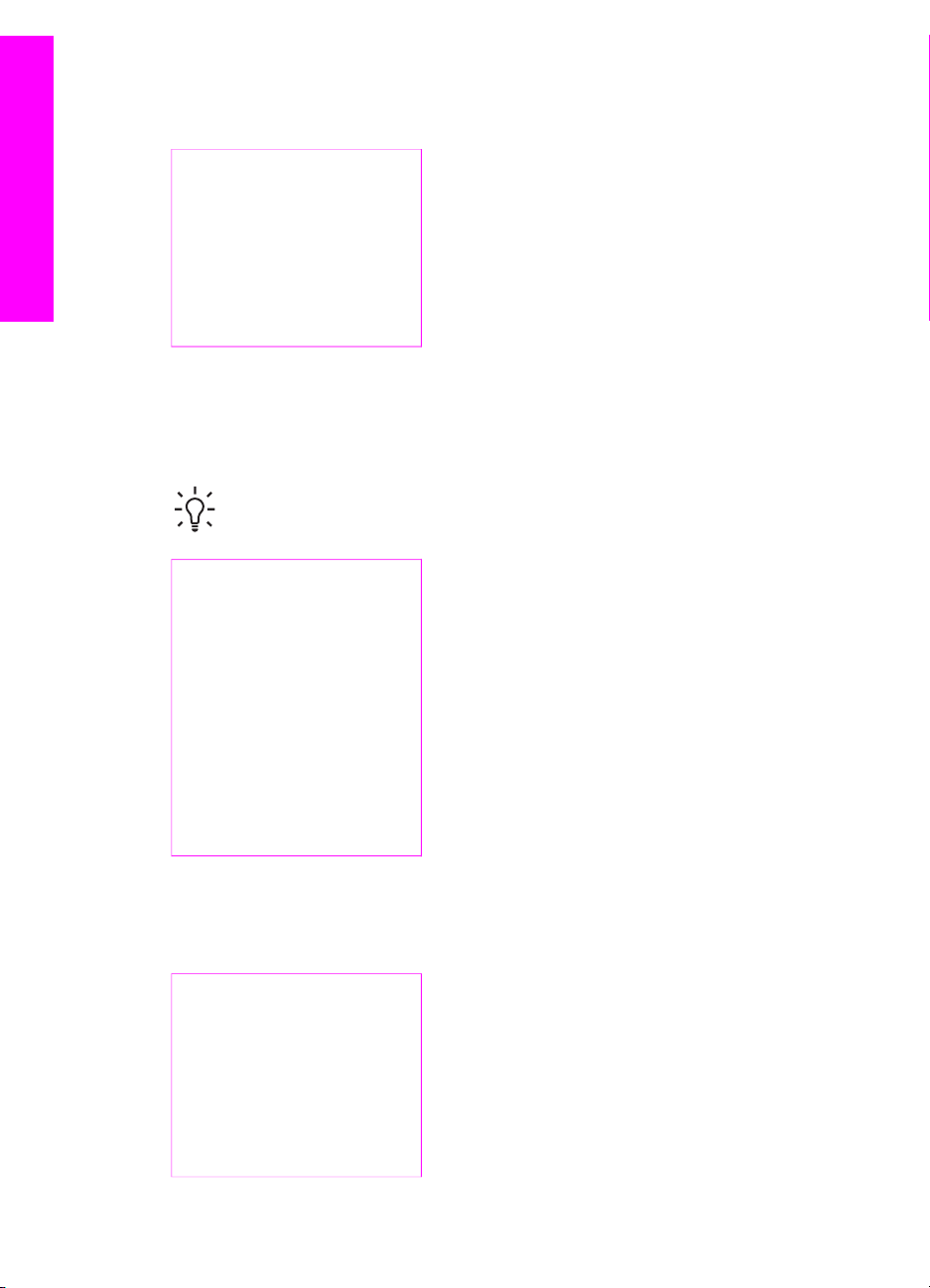
Глава 1
Меню "Факс"
Общ преглед на HP All-in-One
Меню "Настройка"
Менюто Факс ви дава възможност да настроите факса, който искате да изпратите.
Номер на факс
Разделителна способност
По-светло/тъмно
Как се работи с факса
Двустранно изпращане
Задаване на нови
стойности по подразбиране
Избирането на менюто Помощ в менюто Настройка осигурява бърз достъп до
помощна информация за някои важни въпроси. По-голямата част от
информацията е представена на екрана на свързания компютър.
Съвет Натиснете числото, за да преминете директно към съответния
елемент от менюто.
1. Меню "Помощ"
2. Отчет на печата
3. Настройка на бързото
набиране
4. Основна настройка на
факса
5. Разширена настройка на
факс
6. Инструменти
7. Предпочитания
8. Настройка на мрежата
Меню "Копиране"
Функциите Двустранно копиране и Избор на тава се появяват само когато има
инсталирана принадлежност на HP за двустранен печат.
Брой копия
Размер копие
Тип копие
По-светло/тъмно
Подобрения
Интензивност на цвета
Двустранно копиране
12 HP Officejet 7200 series all-in-one
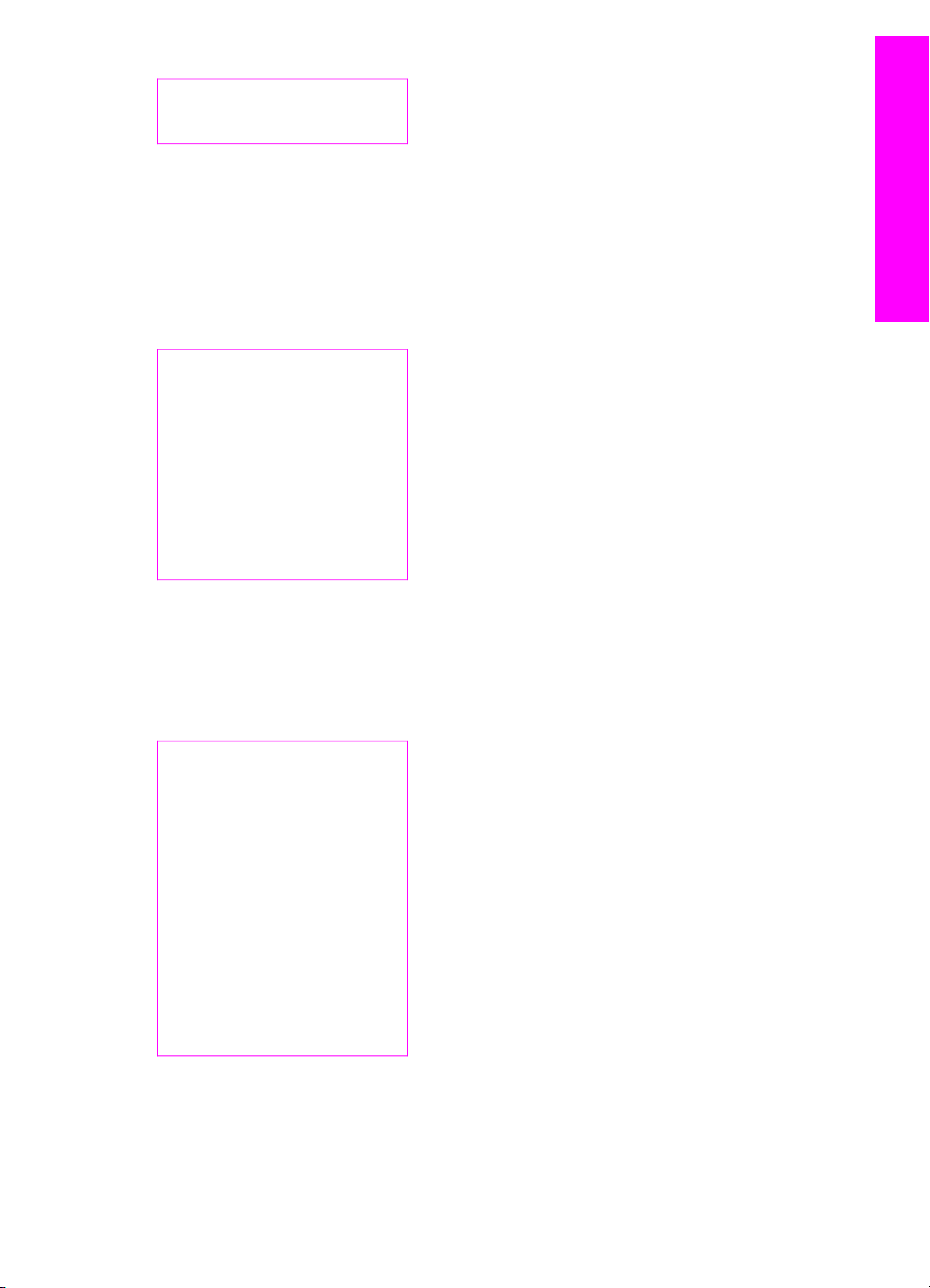
(продължение)
Избор на тава
Нови стандартни
Меню "Намаление/увеличение"
За да използвате функцията Legal->Letter 72%, трябва да заредите оригинал с
размер Legal в тавата за подаване на документи. За да използвате функциите
Побиране в страницата, Запълване цяла стр., Размер на снимка и Постер,
трябва да използвате стъклото. За повече информация за зареждане на
оригинали в тавата за подаване на документи или на стъклото вж. Зареждане на
оригинали.
Действителен размер
Побиране в страницата
Запълване цяла стр.
Потребителски 100%
Пълна страница 91%
Legal-Letter 72%
Размери на снимка
Постер
Меню "Снимка"
Когато HP All-in-One е свързан към един или повече компютъра в мрежа или
когато има включена принадлежност за двустранен печат, в менюто Снимка са
показани допълнителни опции. В следващото меню са включени всички налични
опции.
Общ преглед на HP All-in-One
Пренасяне снимки
Избор на снимки
Брой копия
Размер на снимка
Избор на тава
Снимка Размер хартия
Снимка Тип хартия
Стил оформление
Смарт фокус
Цифр. светкавица
Нови стандартни
Меню "Тестова страница"
Менюто Тестова страница ви дава възможност да отпечатате лист проверка на
снимките във вашата карта с памет. Можете да запълните овалите за снимките,
Ръководство за потребителя 13
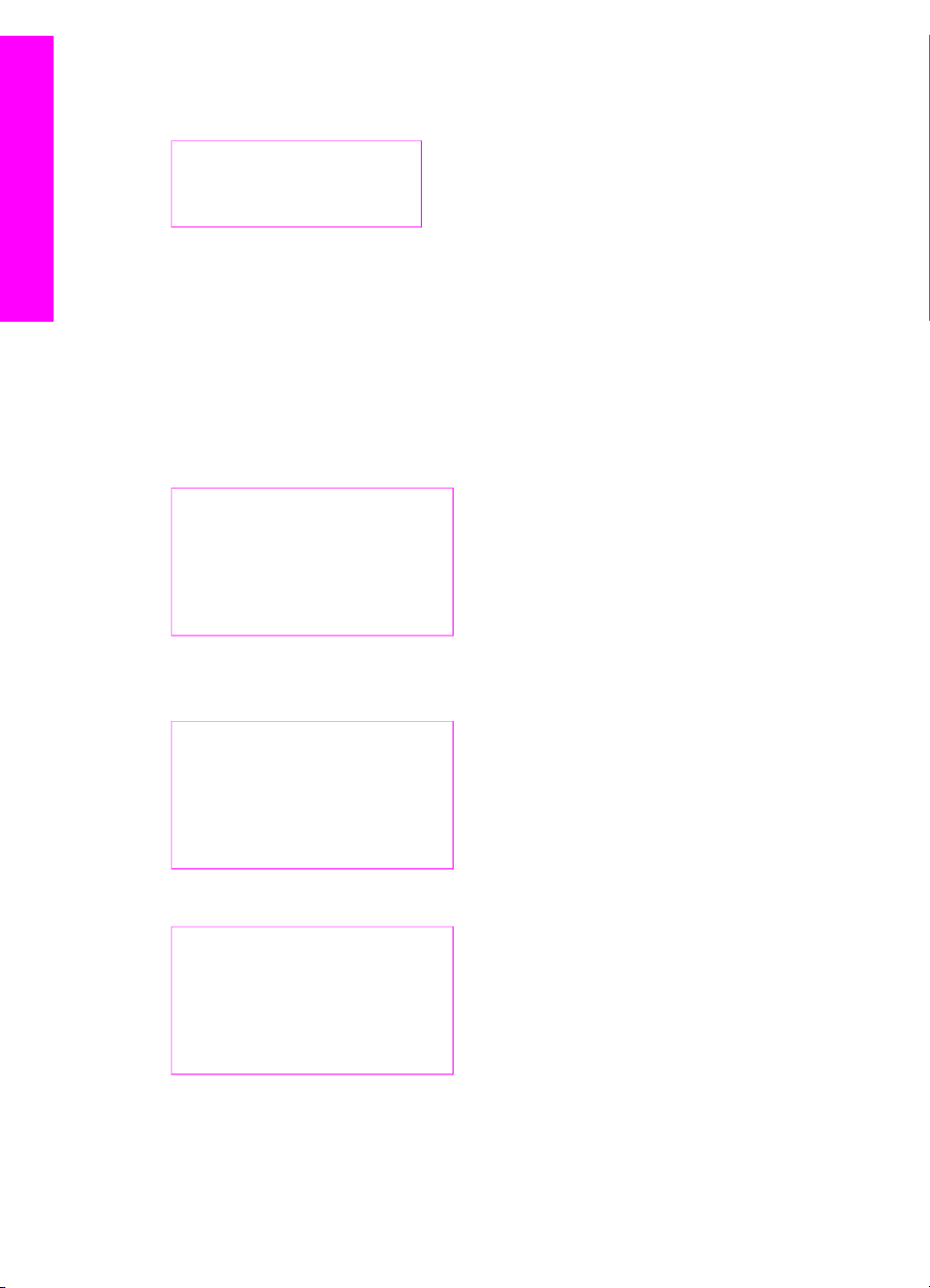
Глава 1
които искате да отпечатате, след това да сканирате тестовата страница, за да
отпечатате тези избрани снимки.
Печат на тестова страница
Сканиране на тестова
страница
Меню "Сканиране в"
Общ преглед на HP All-in-One
Менюто "Сканиране в" дава списък на местоназначения за сканираното
изображение, включително приложения, инсталирани на вашия компютър.
Менюто "Сканиране в" на принтер, свързан в мрежа, показва списък на
другите компютри и устройствата HP All-in-One във вашата мрежа.
Следователно вашето меню Сканиране в може да съдържа местоназначения,
различни от показаните тук.
Свързан чрез USB
Windows
HP Image Zone
Microsoft PowerPoint
Adobe Photoshop
Microsoft Word
Карта с памет
Свързан чрез USB
Macintosh
JPEG в HP Gallery
Microsoft Word
Apple Mail
Adobe Photoshop
Карта с памет
Свързан към мрежа
Компютър на Михаил
AltheaMac
iBook на Ана
PC на Дейвид
Карта с памет
14 HP Officejet 7200 series all-in-one
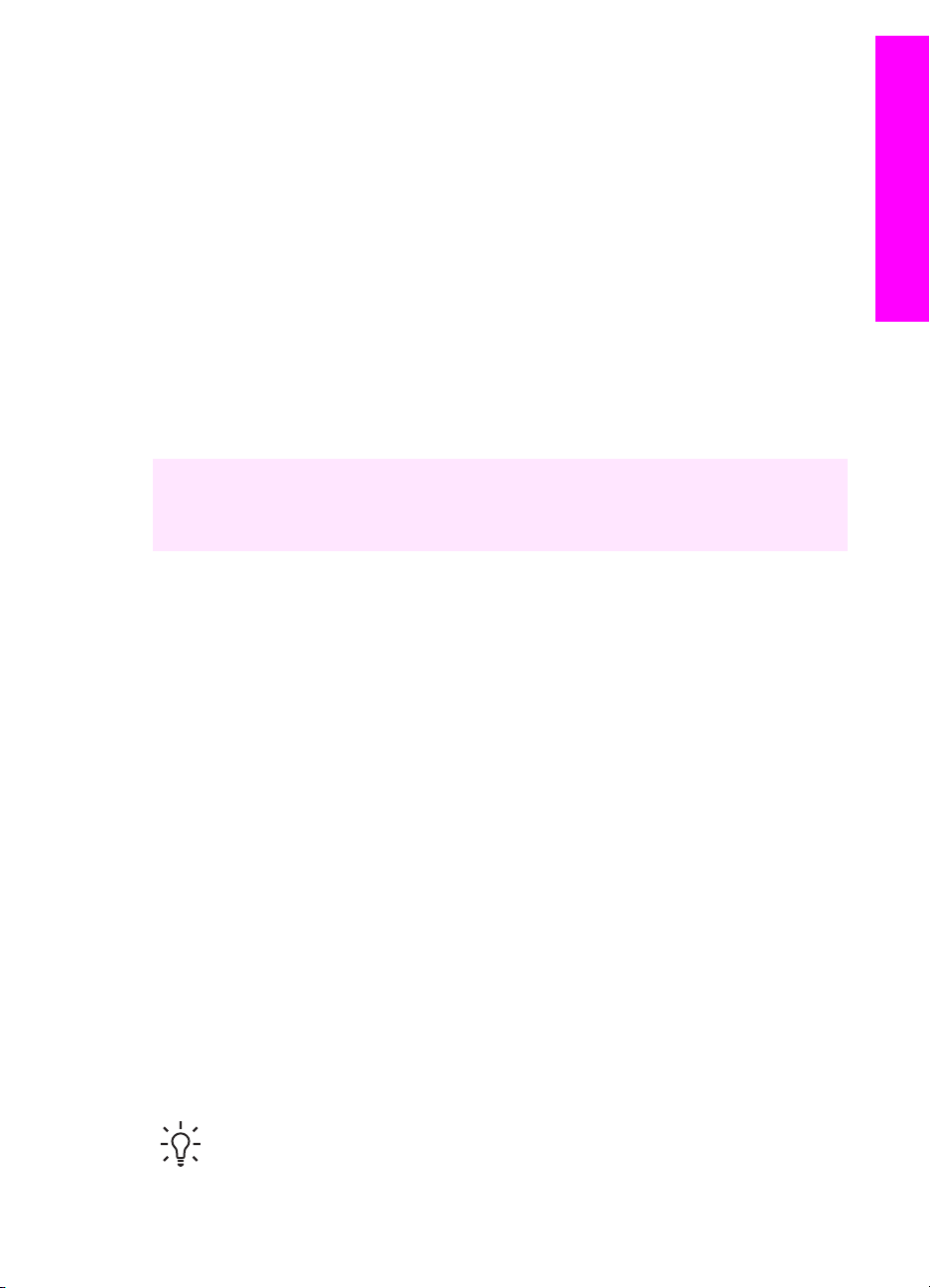
Използвайте HP Image Zone, за да правите повече
неща с вашия HP All-in-One
Софтуерът HP Image Zone се инсталира на вашия компютър, когато
инсталирате вашия HP All-in-One. За повече информация вж. Ръководството за
инсталиране, приложено към вашето устройство.
Достъпът до софтуера HP Image Zone е различен в зависимост от
операционната система (ОС):
● Ако например имате PC и работите с Windows, входната точка за софтуера
HP Image Zone е прозорецът HP Director.
● Ако имате Macintosh и работите с OS 10.1.5 или по-късна версия, входната
точка за софтуера HP Image Zone е прозорецът HP Image Zone.
● Ако имате Macintosh и работите с OS 9.2.6 или по-ранна версия, входната
точка за софтуера HP Image Zone е прозорецът HP Director.
Входната точка ви дава начало на работата със софтуера HP Image Zone и
услугите му.
Можете бързо и лесно да разширите функциите на вашия HP All-in-One, като
използвате софтуера HP Image Zone. Потърсете в ръководството карета като
настоящото, които съдържат конкретни съвети и полезна информация за
вашите проекти.
Достъп до софтуера HP Image Zone (Windows)
Отворете HP Director от иконата на работния плот, иконата в системната област
или менюто Старт. Функциите на софтуера HP Image Zone се показват в
HP Director.
Общ преглед на HP All-in-One
За да отворите HP Director
1. Направете едно от следните неща:
– На работния плот на Windows щракнете двукратно върху иконата на
Director.
– В системната област в десния край на лентата на задачите на Windows
щракнете двукратно върху иконата Hewlett-Packard Digital Imaging
Monitor.
– Върху лентата на задачите щракнете върху Старт, посочете Програми
или Всички програми, изберете HP и щракнете върху Director.
2. Щракнете в полето Select Device (Избор на устройство), за да видите
списък на инсталираните устройства.
3. Изберете HP All-in-One.
Иконите за някои от функциите, поддържани от HP Officejet 7200 All-in-One
series, са показани в таблицата по-долу. В HP Director може да са включени
и повече икони от показаните тук. HP Director се персонализира, за да
показва иконите за характеристиките и функциите, свързани с избраното
устройство. Ако избраното устройство не притежава определена
характеристика или функция, съответната икона не се появява в HP Director.
Съвет Ако HP Director на вашия компютър не съдържа никакви икони,
възможно е да е възникнала грешка при инсталирането на софтуера. За
да я коригирате, деинсталирайте и инсталирайте отново софтуера, като
Ръководство за потребителя 15
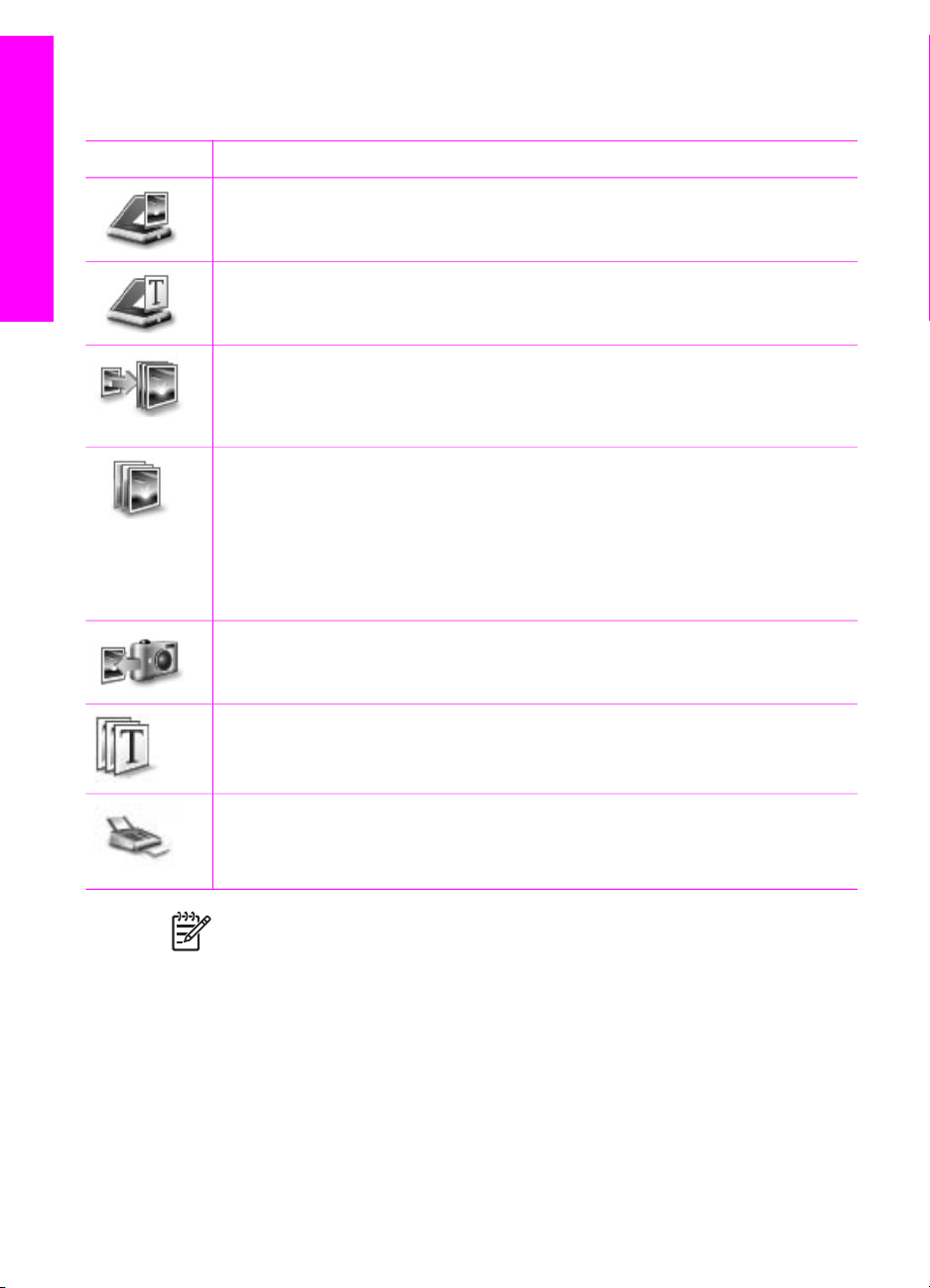
Глава 1
използвате един от методите в Деинсталиране и повторно инсталиране
на софтуера.
Бутон
Общ преглед на HP All-in-One
Име и предназначение
Scan Picture (Сканиране на картина): Сканира снимка, картина или
рисунка и я показва в HP Image Zone.
Scan Document (Сканиране на документ): Сканира документ, който
съдържа текст или текст и графика и го показва в избрана от вас
програма.
Make Copies (Създаване на копия): Показва диалоговия прозорец
"Копиране" за избраното устройство, от което можете да направите
печатно копие на снимка или документ. Можете да изберете качеството,
броя, цвета и размера на копията.
HP Image Zone: Показва HP Image Zone, където можете:
●Да разглеждате и редактирате изображения
●Да отпечатвате снимки в различни размери
●Да съставяте и отпечатвате фотоалбум, пощенска картичка или
листовка
●Да направите мултимедиен CD
●
Да обменяте изображения чрез електронна поща или уеб сайт
Transfer Images (Пренасяне на изображения): Показва софтуера
HP Image Transfer, който ви позволява да пренасяте изображения от
HP All-in-One и да ги записвате във вашия компютър.
Document viewer (Преглед на документи): Импортиране, намиране,
редактиране, преглед, обработка, печат и изпращане на документи.
Send Fax (Изпращане на факс): Използвайте тази функция, за да
изпратите черно-бял или цветен факс.
Забележка За информация относно допълнителни функции и елементи
от менюто като Software Update (Актуализиране на софтуера), Creative
Ideas (Творчески идеи) и HP Shopping (Пазаруване с НР), вж. екранната
помощна информация на HP Image Zone.
Предлагат се и елементи от менюта и списъци, които ви помагат да изберете
устройството, което искате да използвате, да проверите състоянието му, да
регулирате различни настройки на софтуера и да отваряте екранната помощ.
Тези елементи са пояснени в следващата таблица.
16 HP Officejet 7200 series all-in-one
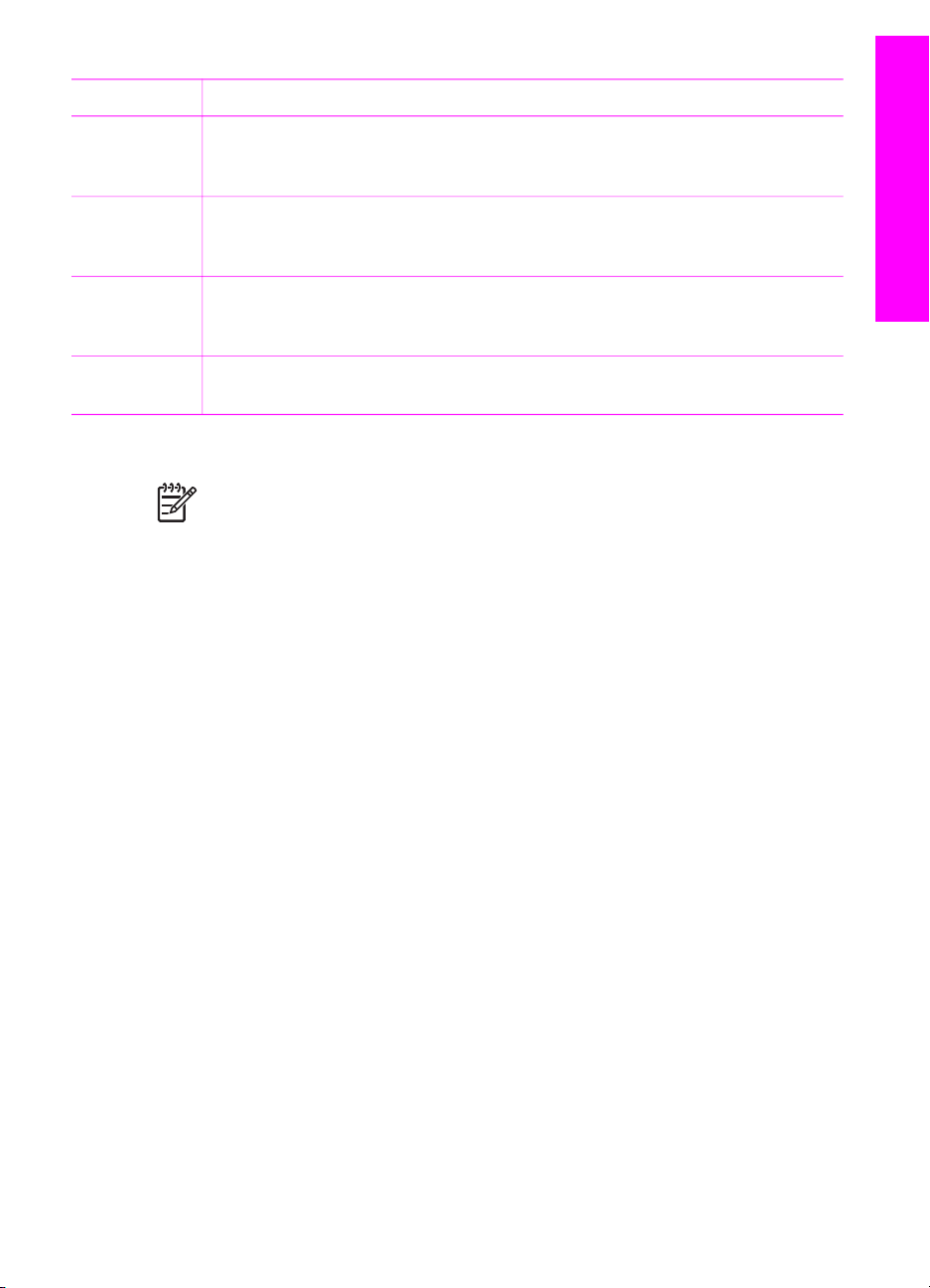
Функция Предназначение
Help (Помощ) Използвайте тази функция, за да получите достъп до екранната помощ
HP Image Zone Help, където ще намерите помощна информация за
софтуера и за отстраняване на неизправностите с вашия HP All-in-One
Общ преглед на HP All-in-One
Select Device
(Избор на
Използвайте тази функция, за да изберете от списък с инсталирани
устройства това, което искате да използвате.
устройство)
Settings
(Настройки)
Използвайте тази функция, за да видите или промените различни
настройки на вашия HP All-in-One, например за печат, сканиране или
копиране.
Status
(Състояние)
Използвайте тази функция, за да покажете текущото състояние на вашия
HP All-in-One.
Отворете софтуера HP Image Zone (Macintosh OS 10.1.5 или по-нова)
Забележка Macintosh OS 10.0.0 - 10.1.4 не се поддържат.
Когато инсталирате софтуера HP Image Zone, иконата HP Image Zone се
поставя в Dock.
Можете да получите достъп до софтуера HP Image Zone по един от следните
два начина:
● Чрез прозореца HP Image Zone
● Чрез менюто HP Image Zone в Dock
Използване на прозореца HP Image Zone
Прозорецът HP Image Zone има два основни елемента:
● Област за показване на разделите Products/Services (Продукти/Услуги)
– Разделът Products (Продукти) ви дава достъп до много от вашите HP
продукти за работа с изображения, като например изскачащо меню за
инсталирани продукти и списък на достъпните задачи за текущия
продукт. Списъкът може да съдържа задания като копиране, сканиране,
изпращане на факс или пренасяне на изображения. Щракването върху
някоя задача отваря приложение, което ви помага да изпълните
заданието.
– Разделът Services (Услуги) ви дава достъп до цифрови визуални
приложения, които могат да ви помогнат да разгледате, редактирате и
споделите вашите изображения.
● Текстово поле Search HP Image Zone Help (Търсене в помощта на HP
Image Zone)
Текстовото поле Search HP Image Zone Help (Търсене в помощта на HP
Image Zone) ви дава възможност да търсите в помощната информация на
HP Image Zone ключови думи или фрази.
Ръководство за потребителя 17
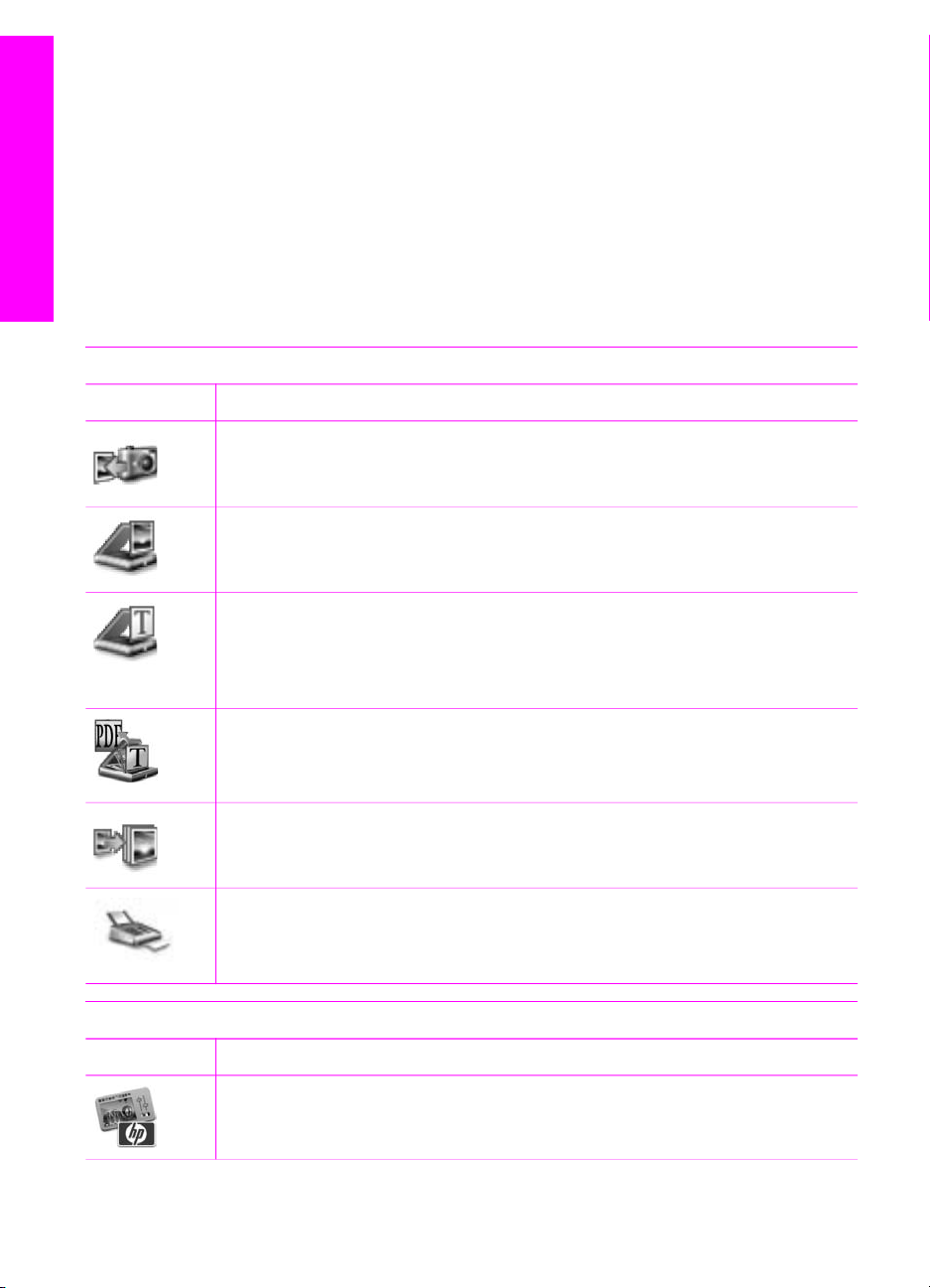
Глава 1
Общ преглед на HP All-in-One
Продукти
Икона Функция и предназначение
За да отворите прозореца HP Image Zone:
➔
Щракнете върху иконата на HP Image Zone в Dock.
Появява се прозорецът HP Image Zone.
Прозорецът HP Director показва само функциите, които имат отношение
към избраното устройство.
Прозорецът HP Image Zone се персонализира, за да показва характеристиките и
функциите, свързани с избраното устройство. Ако избраното устройство не е
снабдено с определена възможност или функция, тогава иконата за тази
възможност или функция не се появява в прозореца HP Image Zone. Иконите за
някои от функциите, поддържани от HP Officejet 7200 All-in-One series, са
показани в таблицата по-долу.
Unload Images (Сваляне на изображения): Използвайте тази функция,
за да пренасяте изображения от карта с памет във вашия компютър.
Scan Picture (Сканиране на картина): Използвайте тази функция, за да
сканирате изображение и да го покажете в HP Галерия.
Scan to OCR (Сканиране в OCR) Използвайте тази функция, за да
сканирате текст и да го покажете в избраната програма за редактиране
на текст.
Забележка Наличието на тази функция зависи от страната или региона.
Scan to PDF (Сканиране в PDF): Използвайте тази функция, за да
сканирате и архивирате документи в PDF формат.
Забележка Наличието на тази функция зависи от страната или региона.
Make Copies (Създаване на копия): Използвайте тази функция, за да
направите черно-бели или цветни копия.
Send Fax (Изпращане на факс): Използвайте тази функция, за да
изпратите черно-бял или цветен факс.
Services (Услуги)
Икона Функция и предназначение
HP Image Edit (HP редактиране на изображения: Използвайте тази
функция, за да редактирате изображения. (10.2 и по-нова)
18 HP Officejet 7200 series all-in-one
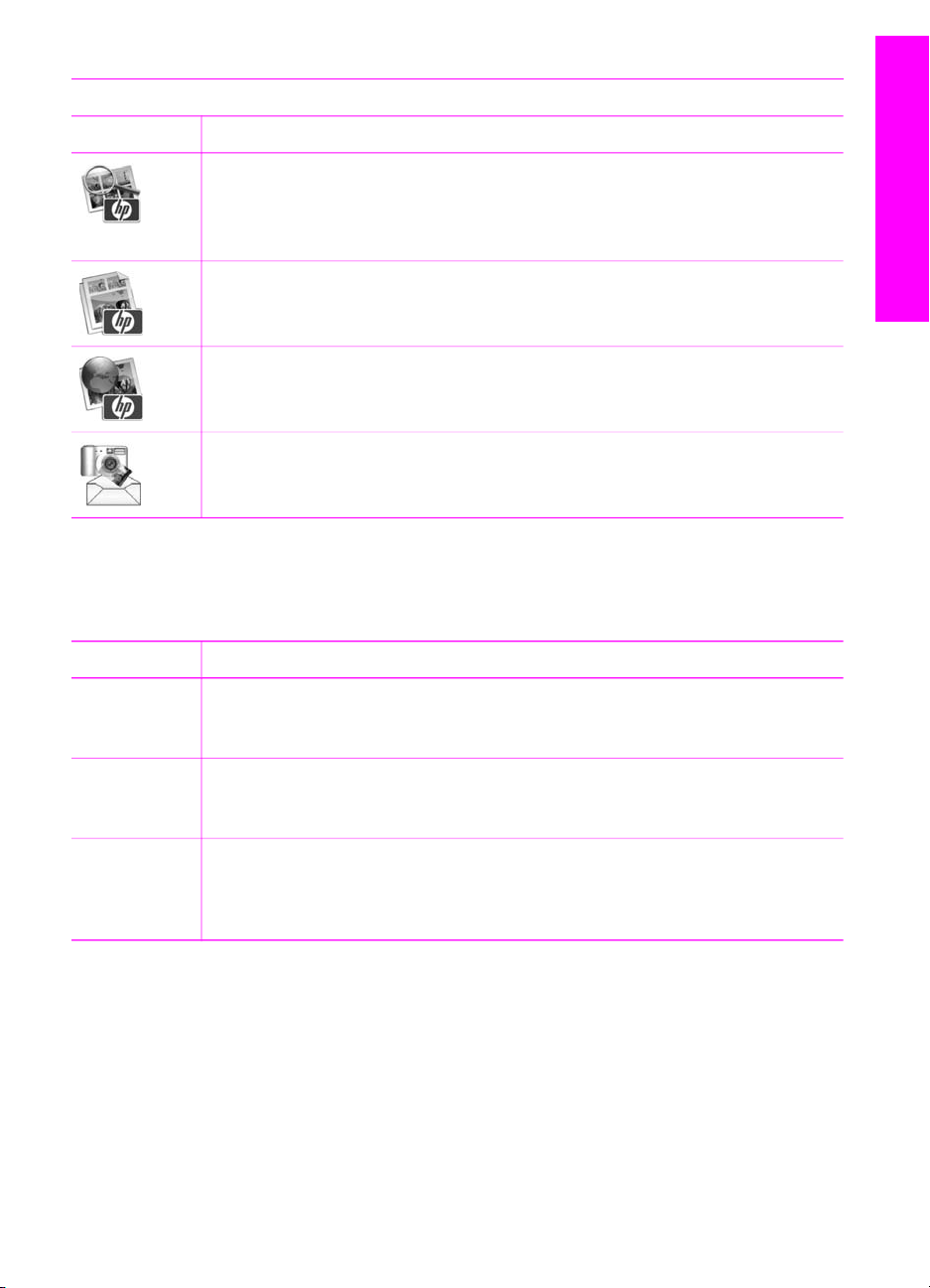
(продължение)
Services (Услуги)
Икона Функция и предназначение
HP Галерия: Използвайте тази функция, за да разглеждате изображения.
(10.2 и по-нова)
Използвайте тази функция, за да разглеждате и редактирате
изображения. (само за 10.1.5)
HP Image Print (HP отпечатване на изображения): Използвайте тази
функция, за да отпечатвате изображения от албум, като използвате един
от няколкото предлагани шаблона.
HP Instant Share: Използвайте тази функция да отворите софтуерното
приложение за клиент HP Instant Share. (само за 10.2 и по-нова)
HP Email Portal (HP имейл портал): Използвайте тази функция за да
изпращате лесно снимки по електронната поща.
Предлагат се и елементи от менюта и списъци, които ви помагат да изберете
устройството, което искате да използвате, да проверите състоянието му, да
регулирате различни настройки на софтуера и да отваряте екранната помощ.
Тези елементи са пояснени в следващата таблица.
Общ преглед на HP All-in-One
Функция
Select Device
(Избор на
Предназначение
Използвайте тази функция, за да изберете от списък с инсталирани
устройства това, което искате да използвате.
устройство)
Settings
(Настройки)
Използвайте тази функция, за да видите или промените различни
настройки на вашия HP All-in-One, например за печат, сканиране или
копиране.
Search
(Търсене) в
HP Image
Използвайте тази функция, за да търсите в помощта HP Image Zone Help
информация за софтуера и за отстраняване на неизправностите с вашия
HP All-in-One.
Zone Help
Използване на менюто на HP Image Zone в Dock
Менюто HP Image Zone Dock предоставя пряк достъп до услугите HP Image
Zone. Менюто Dock автоматично включва всички налични приложения в
прозореца HP Image Zone на списъка от раздели Services (Услуги). Можете
също да зададете предпочитания за HP Image Zone, за да добавите други
елементи в менюто, например задания от списъка с раздели Products
Ръководство за потребителя 19
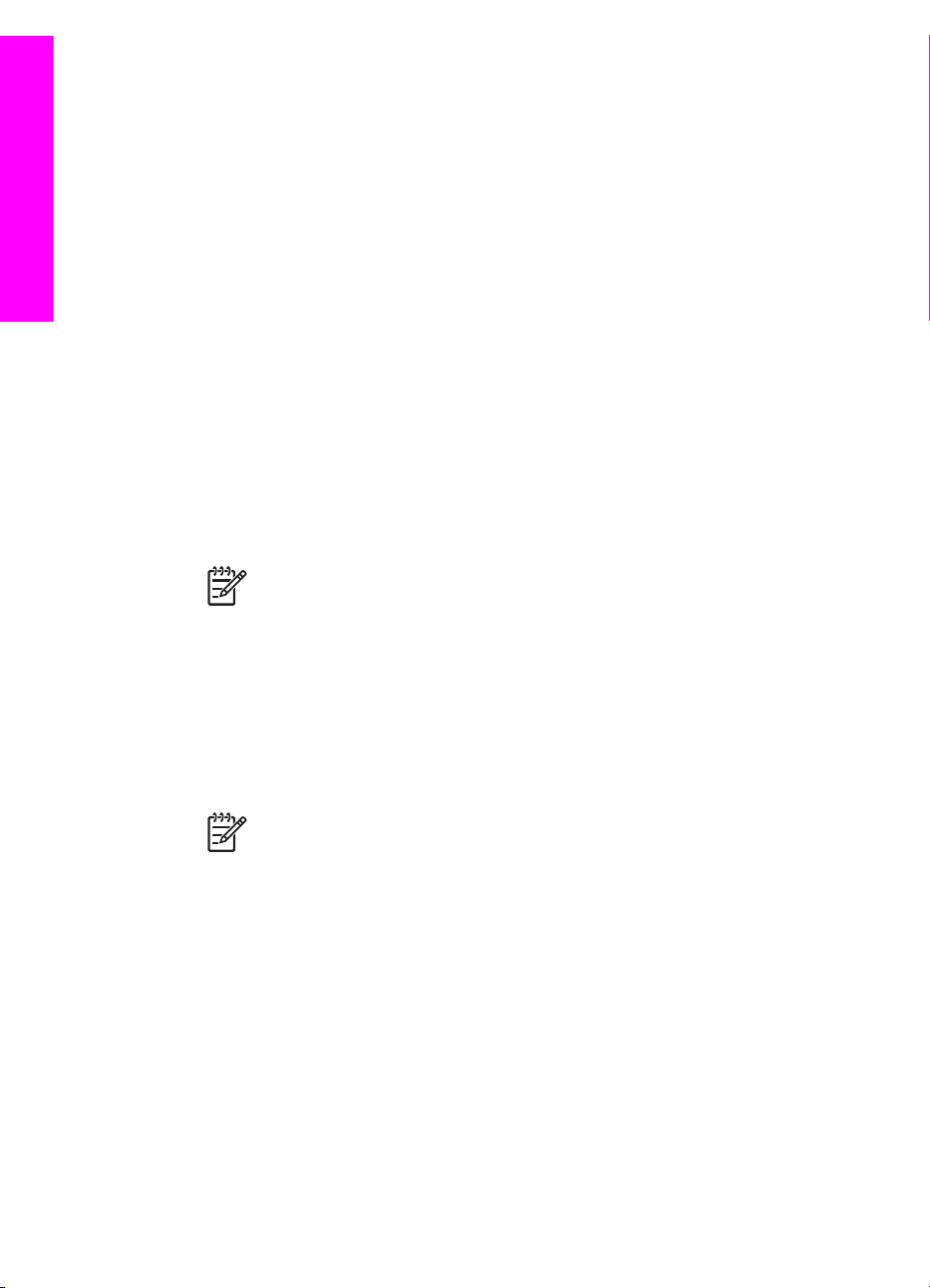
Глава 1
(Продукти) или HP Image Zone Help. За повече информация вж. екранната
помощ на HP Image Zone.
За да се покаже менюто HP Image Zone в Dock
➔
Натиснете и задръжте мишката върху иконата на HP Image Zone в Dock.
Отваряне на софтуера HP Image Zone (Macintosh OS 9.2.6 или по-стара)
HP Director е входната точка за софтуера HP Image Zone. В зависимост от
Общ преглед на HP All-in-One
възможностите на вашия HP All-in-One, HP Director ви позволява да стартирате
функции на устройствата като сканиране, копиране, изпращане на факс или
изтегляне на изображения от цифрова камера или карта с памет. Можете също
да използвате HP Director, за да отворите HP Галерия за разглеждане,
модифициране и управление на изображенията на вашия компютър.
За да отворите HP Director:
1. Можете да отворите софтуера HP Image Zone по един от следните два
начина:
– Щракнете два пъти върху псевдонима на HP Director на работния плот.
– Щракнете двукратно върху псевдонима на HP Director в папката
Applications:Hewlett-Packard:HP Photo and Imaging Software.
Забележка Ако инсталирате няколко различни HP устройства
(например HP All-in-One, камера и HP скенер), за всяко устройство от
различен вид се появява икона HP Director в Dock. Ако обаче
инсталирате две устройства от един и същи вид (например, може да
имате лаптоп, който се свързва с две различни устройства
HP All-in-One: едно на работа и едно вкъщи), само една икона на
HP Director се показва на работния плот.
2. Показва се прозорецът HP Director.
HP Image Zone показва само бутоните за задания, които се отнасят за
избраното устройство.
Забележка Иконите, показани в таблицата по-долу, могат да
изглеждат различно на вашия компютър. HP Director се
персонализира, за да показва иконите за характеристиките и
функциите, свързани с избраното устройство. Ако избраното
устройство не притежава определена характеристика или функция,
съответната икона за тази характеристика или функция не се
появява. Иконите за функциите, поддържани от HP Officejet
7200 All-in-One series, са показани в таблицата по-долу.
20 HP Officejet 7200 series all-in-one
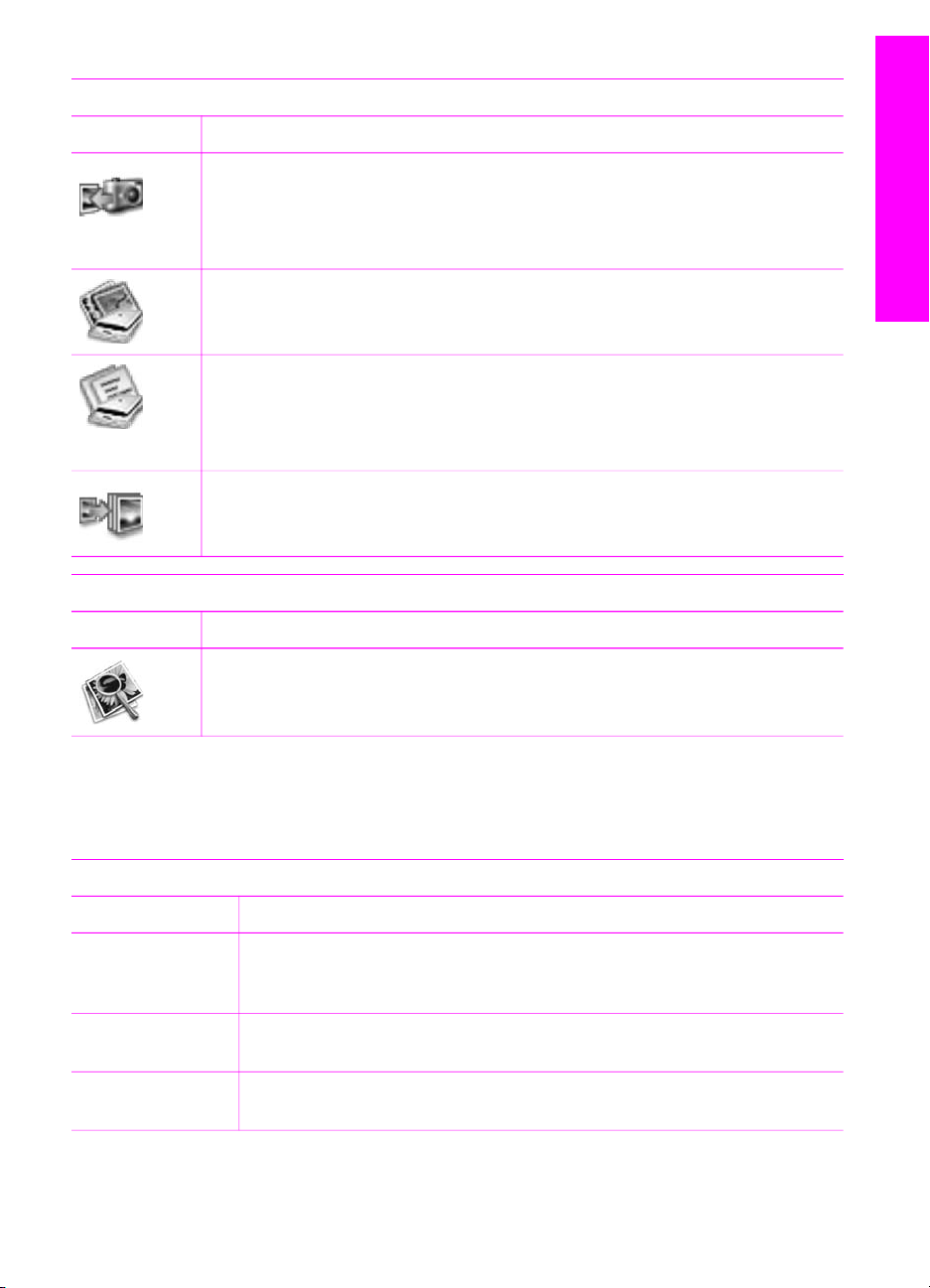
Device Tasks (Задачи за устройства)
Икона Предназначение
Unload Images (Сваляне на изображения): Използвайте тази функция,
за да пренасяте изображения от карта с памет във вашия компютър.
Забележка Пренасянето на изображения от карта с памет във вашия
компютър не се поддържа в мрежа.
Scan Picture (Сканиране на картина): Използвайте тази функция, за да
сканирате изображение и да го покажете в HP Галерия.
Scan Document (Сканиране на документ): Използвайте тази функция,
за да сканирате текст и да го покажете в избраната програма за
редактиране на текст.
Забележка Наличието на тази функция зависи от страната или региона.
Make Copies (Създаване на копия): Използвайте тази функция, за да
направите черно-бели или цветни копия.
Manage and Share (Управление и споделяне)
Икона Предназначение
Общ преглед на HP All-in-One
HP Галерия: Използвайте тази функция, за да покажете HP Галерия за
преглед и редактиране на изображения.
Освен показаните икони, няколко елемента от меню без икони позволяват да
избирате други приложения на вашия компютър, да променяте настройки на
функции на вашия HP All-in-One и да имате достъп до екранната помощна
информация. Тези елементи са пояснени в следващата таблица.
Manage and Share (Управление и споделяне)
Функция Предназначение
More Applications
(Още
Използвайте тази функция, за да изберете други приложения на
вашия компютър.
приложения)
HP on the Web
Използвайте тази функция, за да изберете уеб сайт на HP.
(HP в уеб)
HP Help (HP
помощ)
Ръководство за потребителя 21
Използвайте тази функция, за да изберете източник на помощна
информация за вашия HP All-in-One.
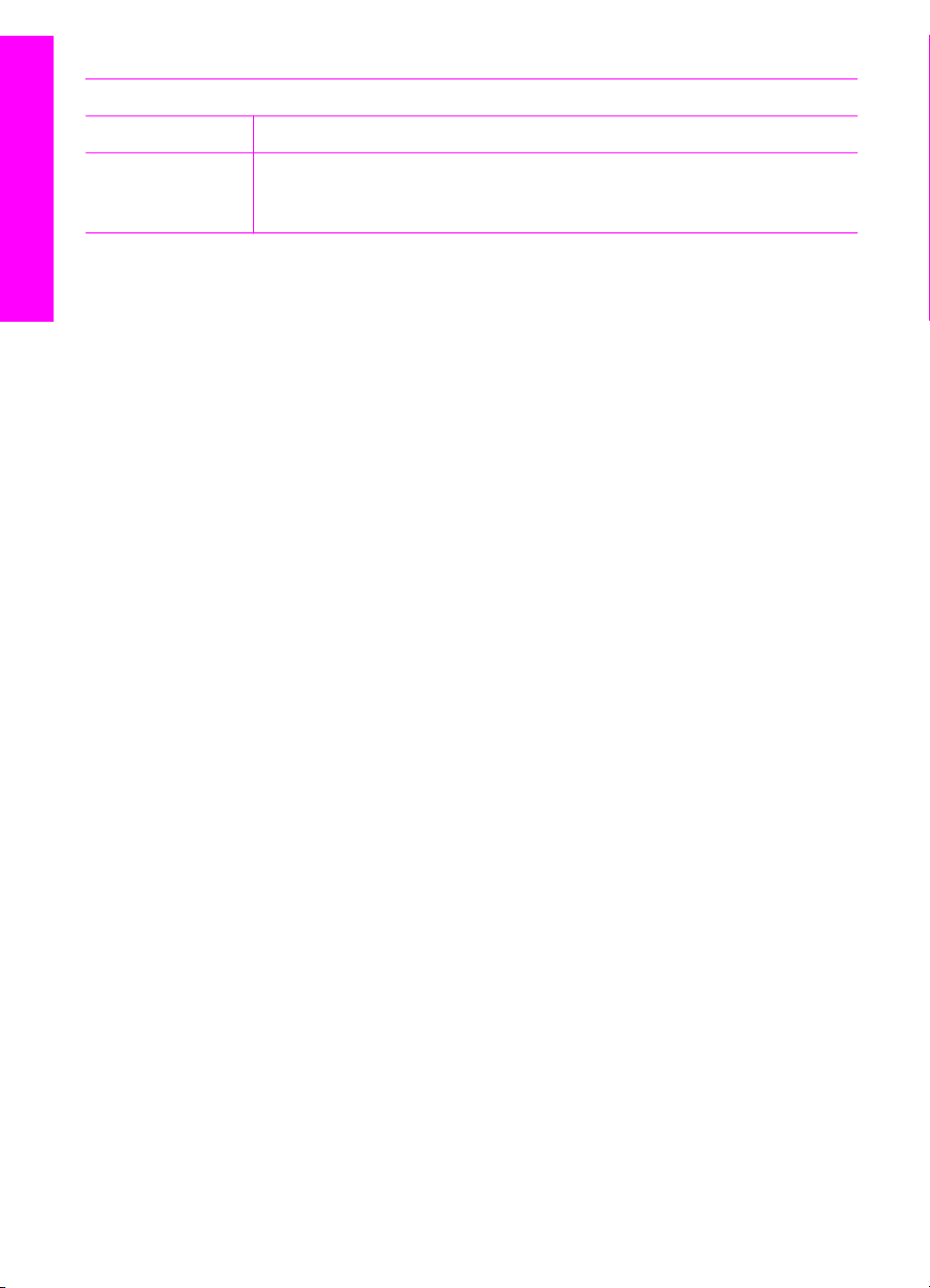
Глава 1
(продължение)
Manage and Share (Управление и споделяне)
Функция Предназначение
Settings
(Настройки)
Общ преглед на HP All-in-One
Използвайте тази функция, за да видите или промените различни
настройки на вашия HP All-in-One, например за печат, сканиране или
копиране.
22 HP Officejet 7200 series all-in-one
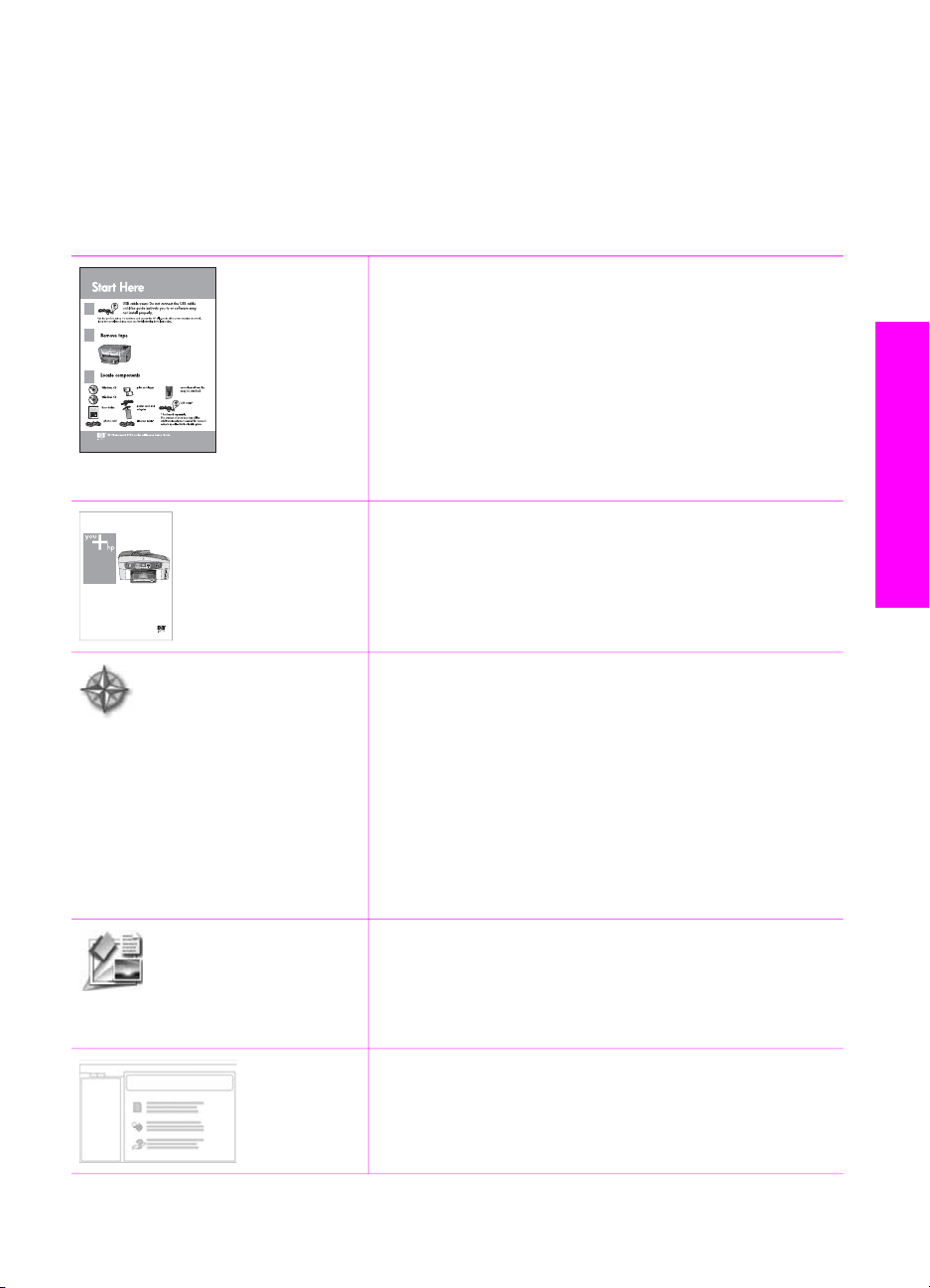
2
HP Officejet 7200 series
User Guide
Предлагаме ви допълнителна информация
Различни източници, както отпечатани на хартия, така и на екрана, предоставят
информация за инсталирането и работата с вашия HP All-in-One.
Ръководство за инсталиране
Ръководството за инсталиране предоставя
инструкции за инсталиране на вашия HP All-in-One и
на софтуера. Постарайте се да изпълнявате
инструкциите в указания ред.
Ако се сблъскате с проблеми по време на
инсталирането, вж. "Отстраняване на неизправности"
в последния раздел на Ръководството за
инсталиране или вж. Информация за отстраняване
на неизправности.
Ръководство за потребителя
Това Ръководство за потребителя съдържа
информация за използване на вашия HP All-in-One,
включително указания и постъпкови инструкции.
HP Image Zone - преглед
Бързият преглед на HP Image Zone представлява
забавен, интерактивен начин да се направи кратък
обзор на софтуера, комплектован с вашия
HP All-in-One. Ще научите как HP Image Zone може
да ви помогне да редактирате, организирате и
отпечатвате вашите снимки.
Ако не сте провели бързия преглед, когато сте
инсталирали софтуера HP Image Zone, можете да го
намерите в менюто Старт. Бързият преглед се
предлага само за Windows.
Предлагаме ви допълнителна
информация
HP Director
HP Director ви осигурява лесен достъп до
приложните програми, настройките по подразбиране,
състоянието и екранната помощ за вашия
HP All-in-One.
HP Image Zone Help
Ръководство за потребителя 23
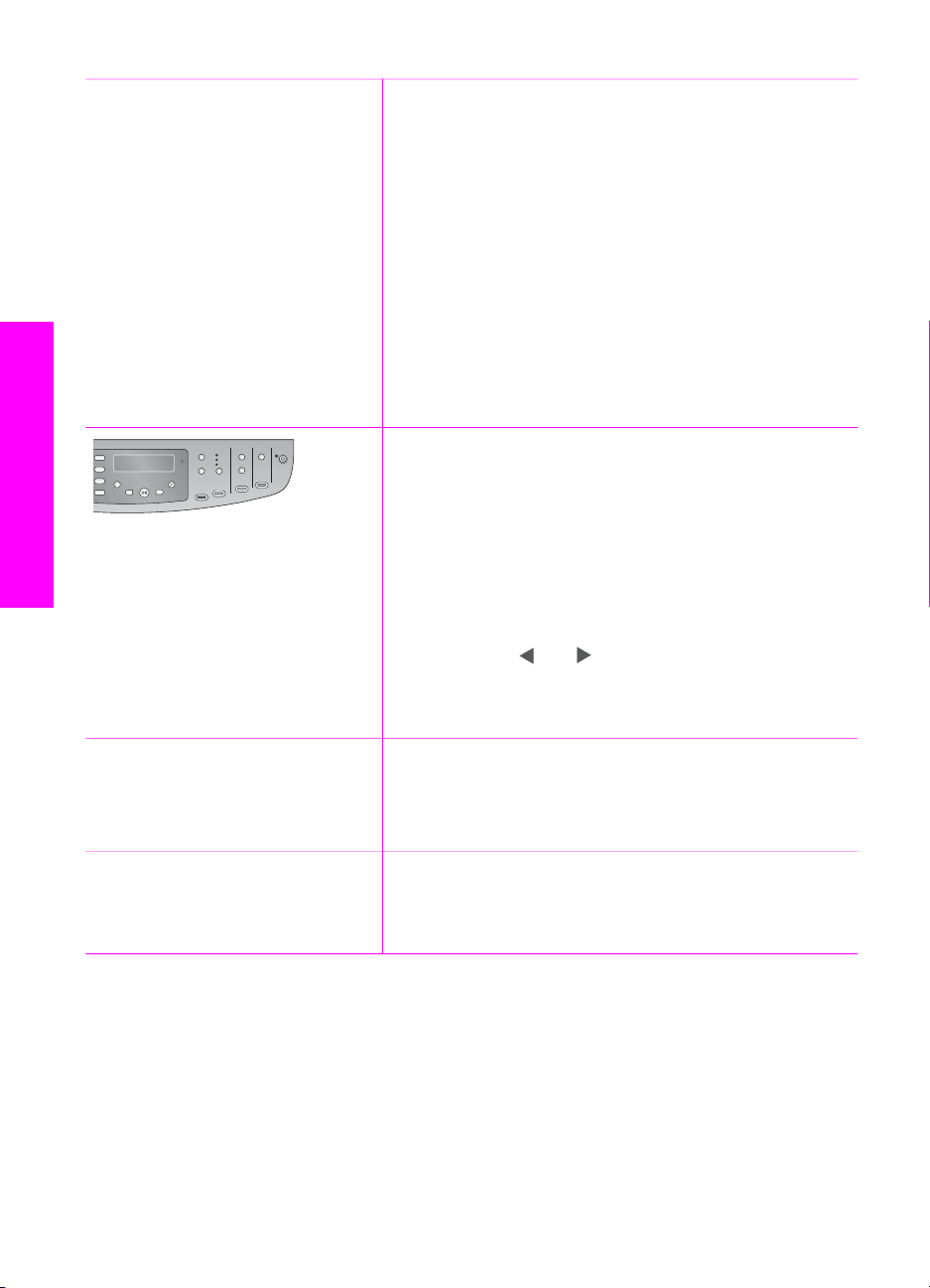
информация
Предлагаме ви допълнителна
Глава 2
(продължение)
Помощта HP Image Zone Help дава подробна
информация за използването на софтуера за вашия
HP All-in-One.
● Темата Постъпкови инструкции ви предоставя
информация за начина на използване на
програмата HP Image Zone с устройствата на HP.
● Темата Explore what you can do (Проучете
какво може да направите) предоставя повече
информация за практическите и творческите
неща, които може да направите със софтуера
HP Image Zone и вашите устройства на HP.
● Ако ви е нужна помощ или искате да проверите
за актуализации на софтуера на HP, вж. темата
Troubleshooting and support (Отстраняване на
неизправности и поддръжка).
Помощ на екрана от вашето устройство
Вашето устройство осигурява екранна помощ и
съдържа допълнителна информация по отделни
теми. Достъп до екранната помощ имате от
контролния панел.
1. Натиснете Настройка от контролния панел.
Менюто "Помощ" се появява на дисплея на
контролния панел.
2. Натиснете OK.
3.
Натиснете
или , за да превъртите
предлаганите опции за помощ.
4. Натиснете OK, за да видите избраната тема на
екрана на вашия компютър.
Readme
Файлът Readme съдържа най-новата информация,
която може да не бъде намерена в други публикации.
Инсталирайте софтуера за достъп до файла Readme.
www.hp.com/support Ако имате достъп до интернет, може да получите
помощ и поддръжка от следния уеб сайт на HP. Този
уеб сайт предлага техническа поддръжка, драйвери,
консумативи и информация за поръчки.
24 HP Officejet 7200 series all-in-one
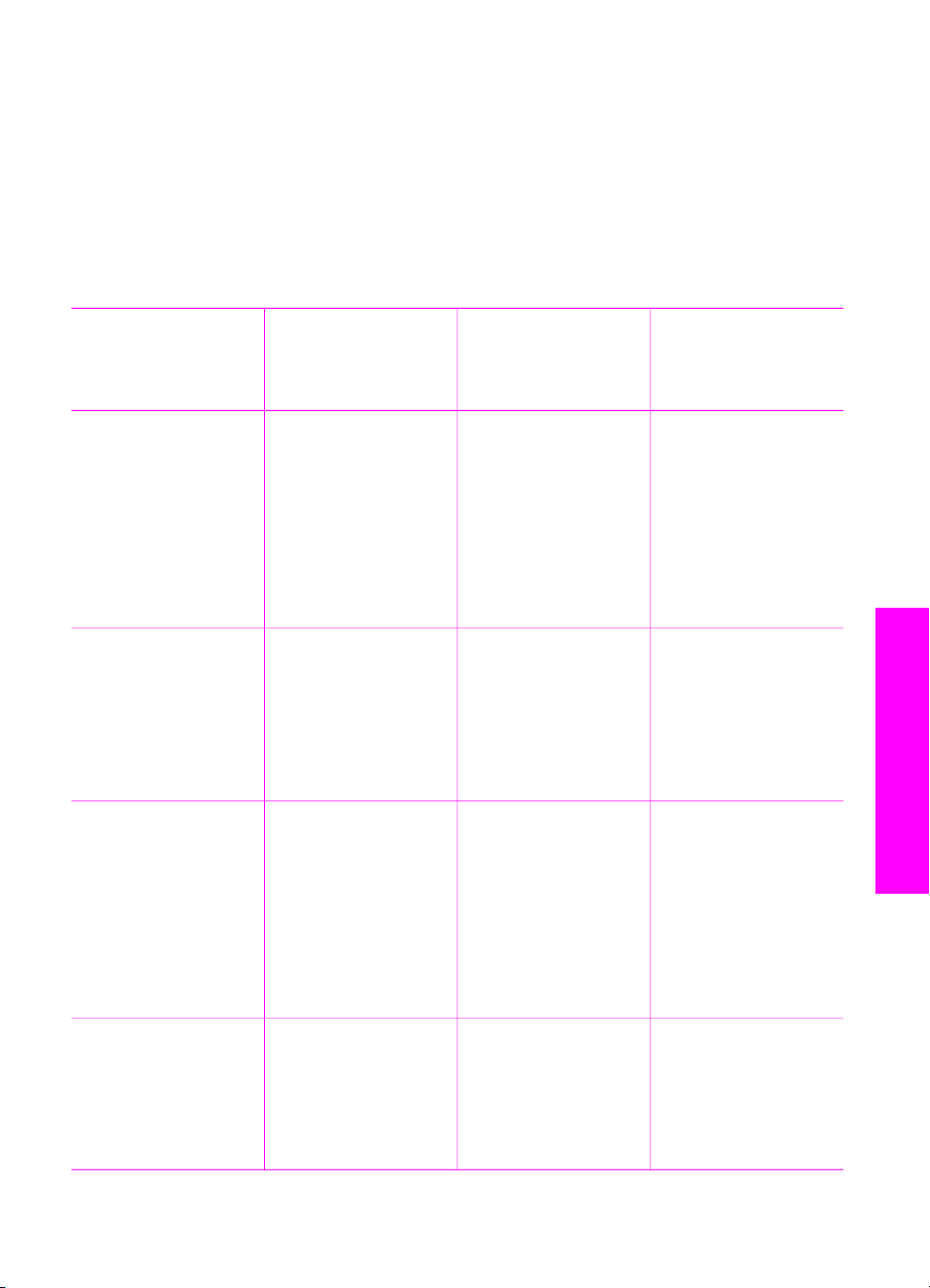
3
Информация за свързване
Вашият HP All-in-One е снабден с Ethernet порт RJ-45 за кабелно свързване в
мрежа. Освен това той е снабден с USB порт, така че да може да го свържете
директно към компютъра с помощта на USB кабел.
Поддържани типове връзка
Описание Препоръчван брой
на свързаните
компютри за найдобра работа
Ethernet връзка
(кабелна)
USB връзка Един компютър,
Споделяне на
принтер в Windows
До пет компютъра,
свързани към
HP All-in-One с
помощта на
концентратор или
рутер.
свързан към
HP All-in-One с USB
кабел.
USB портът се
намира на гърба на
HP All-in-One.
До пет компютъра.
Хост компютърът
трябва винаги да
бъде включен,
защото иначе
другите компютри
няма да могат да
печатат на
HP All-in-One.
Поддържани
програмни
функции
Поддържат се
всички функции,
включително
Webscan.
За допълнителна
информация по
Webscan вж.
Използване на
Webscan.
Поддържат се
всички функции, с
изключение на
Webscan.
Всички функции,
постоянно заредени
на хост компютъра,
се поддържат. От
другите компютри
се поддържа само
печатане.
Инструкции за
инсталиране
Следвайте
Ръководството за
инсталиране за
подробни
инструкции.
Следвайте
Ръководството за
инсталиране за
подробни
инструкции.
За инструкции за
инсталиране вж.
Използване на
споделянето на
принтер в Windows.
Информация за свързване
Споделяне на
принтер (Macintosh)
Ръководство за потребителя 25
До пет компютъра.
Хост компютърът
трябва винаги да
бъде включен,
защото иначе
другите компютри
Всички функции,
постоянно заредени
на хост компютъра,
се поддържат. От
другите компютри
За инструкции за
инсталиране вж.
Използване на
споделянето на
принтера (Macintosh
OS X).
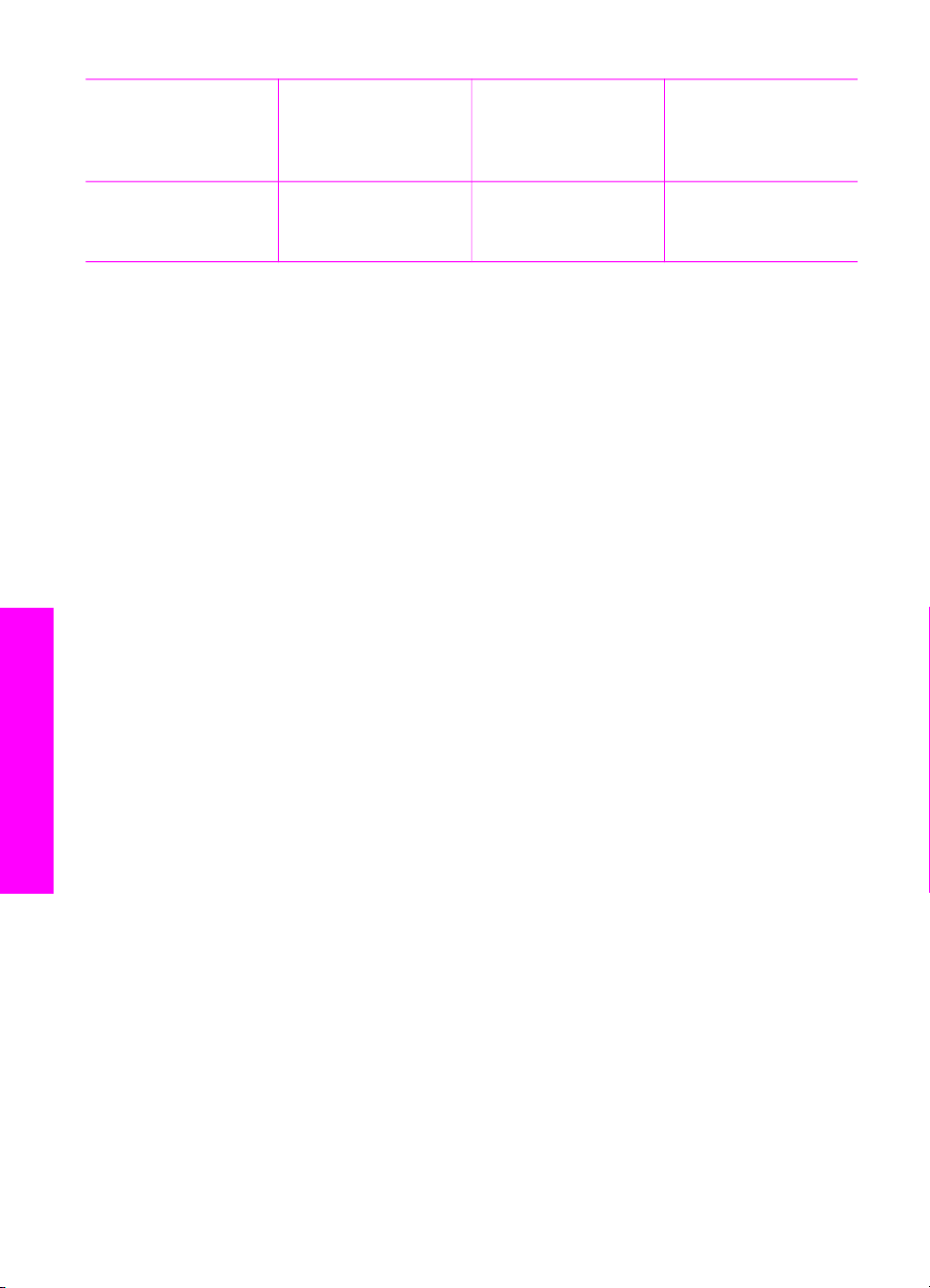
Глава 3
(продължение)
Описание Препоръчван брой
на свързаните
компютри за найдобра работа
Поддържани
програмни
функции
Инструкции за
инсталиране
няма да могат да
печатат на
HP All-in-One.
се поддържа само
печатане.
Свързване чрез Ethernet
HP Officejet 7200 All-in-One series поддържа Ethernet мрежови връзки с капацитет
10 Mbps и 100 Mbps. Ръководството за инсталиране, предоставено с вашето
устройство, съдържа подробни инструкции за свързване на вашия HP All-in-One
към (кабелна) Ethernet мрежа.
Свързване чрез USB кабел
В Ръководството за инсталиране, предоставено с вашето устройство, са
включени подробни инструкции за свързване на компютър към вашия
HP All-in-One с помощта на USB кабел.
Използване на споделянето на принтер в Windows
Ако компютърът ви е в мрежа, а към друг компютър от мрежата има свързан
HP All-in-One чрез USB кабел, може да използвате това устройство като ваш
принтер, чрез споделяне на принтера в Windows. Компютърът, директно свързан
към HP All-in-One, действа като хост за принтера и разполага с всичките му
функции. Другите компютри в мрежата, които се наричат клиенти, имат достъп
само до функциите на печат. Всички други функции трябва да се извършват на
хост компютъра.
За да разрешите споделяне на принтера в Windows
➔
Вж. ръководството за потребителя, приложено към компютъра, или
Информация за свързване
екранната помощ на Windows.
Използване на споделянето на принтера (Macintosh OS X)
Ако компютърът ви е в мрежа, а към друг компютър от мрежата има свързан
HP All-in-One чрез USB кабел, може да използвате това устройство като ваш
принтер, чрез споделяне на принтера. Другите компютри в мрежата, които се
26 HP Officejet 7200 series all-in-one
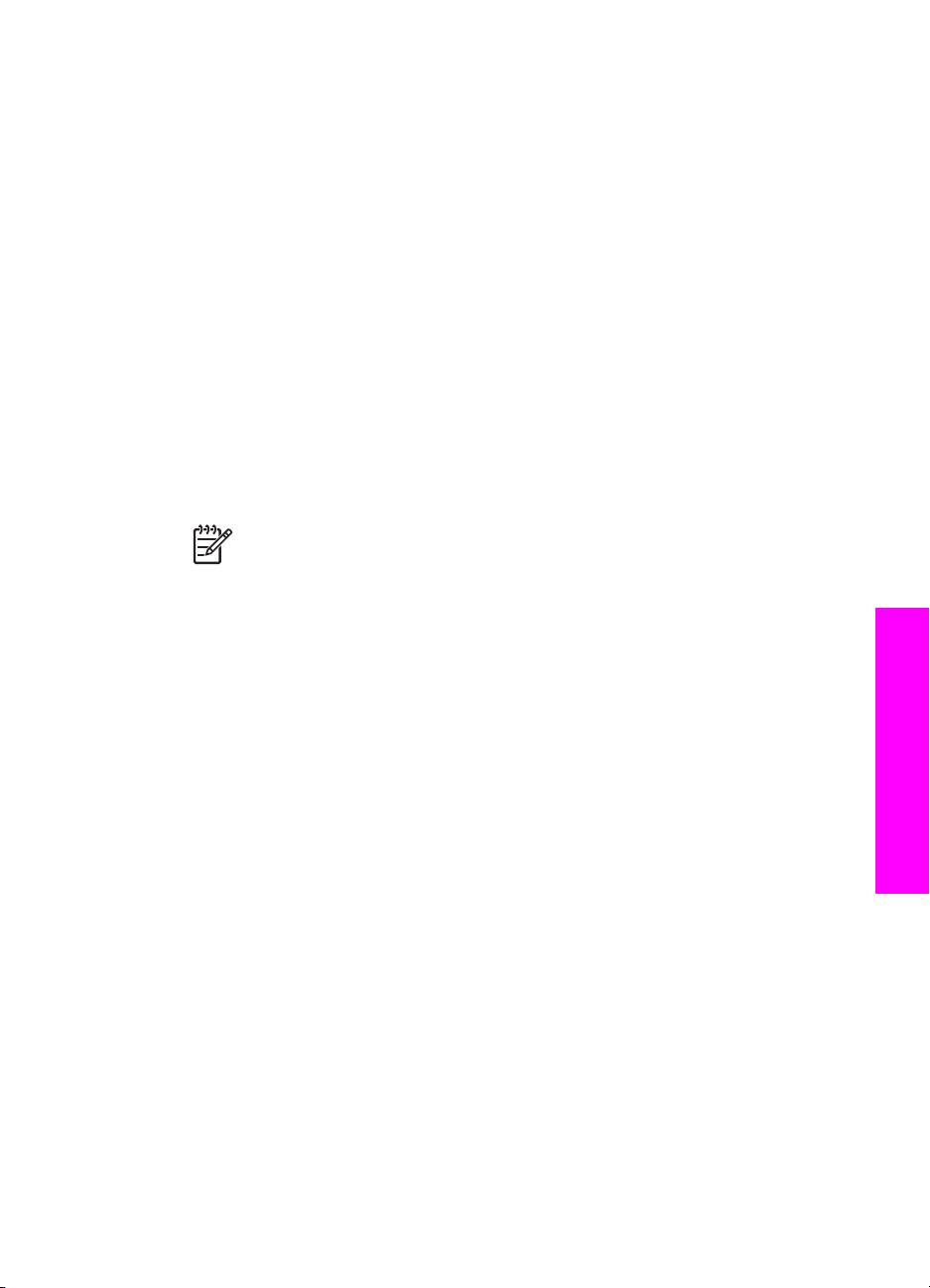
наричат клиенти, имат достъп само до функциите на печат. Всички други
функции трябва да се извършват на хост компютъра.
За да разрешите споделяне на принтера
1. На хост компютъра изберете System Preferences (Системни
предпочитания) в Dock.
Появява се прозорецът System Preferences (Системни предпочитания).
2. Изберете Sharing (Споделяне).
3. От раздела Services (Услуги) щракнете върху Printer Sharing (Споделяне
на принтер).
Използване на Webscan
Webscan ви позволява да сканирате снимки и документи от вашия HP All-in-One
на вашия компютър с използване на уеб браузър. Тази функция е налична дори
и ако сте избрали да не инсталирате софтуера на устройството на вашия
компютър.
1. Отпечатайте страница за конфигурацията на мрежата, за да получите IP
адреса на вашия HP All-in-One.
Забележка За още информация вж. Управление на мрежата.
2. Въведете IP адреса в уеб браузър на вашия компютър.
В прозореца на вашия браузър се появява началната страница на
вградения уеб сървър (EWS).
3. Изберете Scan (Сканиране) от лявата колона, озаглавена Applications
(Приложения).
4. Следвайте указанията от екрана.
Webscan не поддържа местоназначения за "Сканиране в" като софтуера за
сканиране на HP Image Zone. Имейл възможностите на Webscan са ограничени,
така че за подобна цел ви препоръчваме да използвате програмата за
сканиране HP Image Zone.
Информация за свързване
Ръководство за потребителя 27

4
Работа със снимки
Вашият HP All-in-One ви дава възможност да пренасяте, редактирате, обменяте
и отпечатвате снимки по няколко различни начина. Тази глава съдържа кратък
преглед на широк кръг от възможности за изпълнение на всяка от тези задачи, в
зависимост от вашите предпочитания и конфигурацията на компютъра. Поподробна информация за всяка задача може да намерите в други глави на това
ръководство или в екранната помощ HP Image Zone Help.
Прехвърляне на снимки
Разполагате с няколко различни възможности за пренасяне на снимки. Можете
да пренасяте снимки във вашия HP All-in-One, вашия компютър или в карта с
памет. Вж. съответния раздел по-долу, отговарящ на операционната система на
вашия компютър.
Пренасяне на снимки с компютър с Windows
Графиката по-долу показва методи за пренасяне на снимки към вашия
компютър с Windows или към карта с памет.
Можете да пренасяте снимка от карта с памет, поставена във вашия
HP All-in-One, към вашия персонален компютър, управляван от Windows.
Можете да пренасяте снимка от вашата цифрова камера към вашия персонален
компютър, управляван от Windows.
Можете да пренасяте снимка към карта с памет, като я сканирате директно в
картата с памет, поставена във вашия HP All-in-One.
Работа със снимки
28 HP Officejet 7200 series all-in-one

Пренасяне на снимки с помощта на вашия Macintosh
Графиката по-долу показва методи за пренасяне на снимки към вашия
компютър с Macintosh или към карта с памет.
Можете да пренасяте снимка от карта с памет, поставена във вашия
HP All-in-One, към вашия Macintosh.
Можете да пренасяте снимка от вашата цифрова камера към вашия Macintosh.
Можете да пренасяте снимка към карта с памет, като я сканирате директно в
картата с памет, поставена във вашия HP All-in-One.
Редактиране на снимки
Разполагате с няколко различни възможности за редактиране на снимки. Вж.
съответния раздел по-долу, отговарящ на операционната система на вашия
компютър.
Редактиране на снимки с компютър с Windows
Графиката по-долу показва методи за редактиране на снимки, когато вашият
компютър работи под управлението на Windows.
Можете да редактирате снимка на вашия компютър, управляван от Windows, с
помощта на софтуера HP Image Zone.
Ръководство за потребителя 29
Работа със снимки

Глава 4
Можете да редактирате снимка, като използвате опциите на контролния панел
на вашия HP All-in-One.
Редактиране на снимки с помощта на вашия Macintosh
Графиката по-долу показва методи за редактиране на снимки, когато вашият
компютър е Macintosh.
Можете да редактирате снимка на вашия Macintosh с помощта на софтуера
HP Image Zone.
Можете да редактирате снимка на вашия Macintosh с помощта на софтуера
iPhoto.
Можете да редактирате снимка, като използвате опциите на контролния панел
на вашия HP All-in-One.
Работа със снимки
30 HP Officejet 7200 series all-in-one

Споделяне на снимки
Може да използвате няколко различни възможности за споделяне на снимки с
приятели и семейството си. Вж. съответния раздел по-долу, отговарящ на
операционната система на вашия компютър.
Споделяне на снимки с компютър с Windows
Графиката по-долу показва методи за споделяне на снимки, когато вашият
компютър работи под управлението на Windows.
Можете да споделяте снимки от вашия HP All-in-One, свързан чрез USB, с
помощта на услугата HP Instant Share. Ако вашият HP All-in-One е свързан чрез
USB към вашия компютър с Windows, можете да пренасяте снимки на
компютъра, а след това да използвате услугата HP Instant Share, за да ги
изпращате като електронна поща на приятелите и семейството си.
Можете да споделяте снимки от вашия свързан в мрежа HP All-in-One чрез
интернет до услугата HP Instant Share, където снимките се съхраняват в онлайн
фотоалбум.
Можете да споделяте снимки от вашия свързан в мрежа HP All-in-One чрез
интернет до услугата HP Instant Share. След това услугата HP Instant Share
може да изпрати снимките снимките на приятели или семейството ви като
имейл, или пък може да бъдат изпратени до друг HP All-in-One, свързан в мрежа.
Ръководство за потребителя 31
Работа със снимки

Глава 4
Споделяне на снимки с помощта на Macintosh
Графиката по-долу показва методи за споделяне на снимки, когато вашият
компютър е Macintosh.
Можете да споделяте снимки от вашия HP All-in-One, свързан чрез USB, с
помощта на услугата HP Instant Share. Ако вашият HP All-in-One е свързан чрез
USB към вашия Macintosh, можете да пренасяте снимки към компютъра, а след
това да използвате услугата HP Instant Share, за да ги изпращате като
електронна поща на приятелите и семейството си.
Можете да споделяте снимки от вашия свързан в мрежа HP All-in-One чрез
интернет до услугата HP Instant Share, където снимките се съхраняват в онлайн
фотоалбум.
Можете да споделяте снимки от вашия свързан в мрежа HP All-in-One чрез
интернет до услугата HP Instant Share. След това услугата HP Instant Share
може да изпрати снимките снимките на приятели или семейството ви като
имейл, или пък може да бъдат изпратени до друг HP All-in-One, свързан в мрежа.
Печатане на снимки
Имате няколко възможности за печатане на снимки. Вж. съответния раздел подолу, отговарящ на операционната система на вашия компютър.
Печатане на снимки с компютър с Windows
Работа със снимки
32 HP Officejet 7200 series all-in-one
Графиката по-долу показва методи за печатане на снимки, когато вашият
компютър работи под управлението на Windows.
Можете да печатате снимки от вашата цифрова камера, съвместима с PictBridge.

Можете да отпечатвате снимки от вашата камера, като използвате софтуерно
приложение като софтуера HP Image Zone, на вашия компютър.
Можете да отпечатвате снимки от карта с памет с помощта на контролния панел
на HP All-in-One.
Можете да печатате снимки от карта с памет чрез пренасяне на снимките от
картата с памет във вашия компютър, управляван от Windows, и да ги
отпечатвате с помощта на софтуера HP Image Zone.
Печат на снимки с помощта на Macintosh
Графиката по-долу показва методи за отпечатване на снимки, когато вашият
компютър е Macintosh.
Можете да печатате снимки от вашата цифрова камера, съвместима с PictBridge.
Можете да отпечатвате снимки от вашата камера, като използвате софтуерно
приложение като софтуера HP Image Zone, на вашия компютър.
Ръководство за потребителя 33
Работа със снимки

Глава 4
Можете да отпечатвате снимки от карта с памет с помощта на контролния панел
на HP All-in-One.
Можете да печатате снимки от карта с памет чрез пренасяне на снимките от
картата с памет във вашия Macintosh и да ги отпечатвате с помощта на
HP Галерия или софтуера iPhoto.
Работа със снимки
34 HP Officejet 7200 series all-in-one

Зареждане на оригинали и
5
Зареждане на оригинали и хартия
В тази глава са дадени указания за зареждане на оригинали в автоматичното
подаващо устройство или на стъклото за копиране, сканиране или факс.
избиране на най-добрия тип хартия за вашето задание; зареждане на хартия
във входната тава; избягване на засядане на хартията.
Зареждане на оригинали
Може да заредите оригинал за копиране, изпращане на факс или сканиране в
автоматичното подаващо устройство или върху стъклото. Оригиналите,
заредени в автоматичното подаващо устройство, ще бъдат подавани
автоматично на HP All-in-One.
Зареждане на оригинал в автоматичното подаващо устройство.
Може да копирате, сканирате или изпращате по факс многостранични документи
с формат Letter, A4 или Legal (до 50 страници обикновена хартия), като ги
поставите в тавата на автоматичното подаващо устройство.
Предупреждение Не зареждайте снимки в автоматичното подаващо
устройство. Това може да повреди снимките ви.
Забележка Някои функции - например функциите за копиране
Побиране в страницата и Запълване на цяла страница - не действат,
ако заредите вашите оригинали в автоматичното подаващо устройство.
Освен това, ако сканирате тестова страница, за да печатате снимки от
карта с памет, трябва да заредите тестовата страница върху стъклото. За
още информация вж. Зареждане на оригинал на стъклото.
хартия
За да заредите оригинал в автоматичното подаващо устройство
1. Заредете вашите оригинали с лицето нагоре и с началото на страницата
отляво в тавата за подаване на документи.
Автоматичното подаващо устройство побира максимум 50 листа обикновена
хартия.
Съвет За допълнителна помощ по въпроса за зареждане на
оригинали в автоматичното подаващо устройство погледнете
схемата, гравирана върху тавата на устройството за подаване на
документи.
Ръководство за потребителя 35

Зареждане на оригинали и
Глава 5
хартия
2. Плъзнете водачите за хартия навътре, докато опрат до левия и десния ръб
на хартията.
Зареждане на оригинал на стъклото
Можете да копирате, сканирате или изпращате по факса оригинали от една
страница с размер до Letter или A4, като ги заредите на стъклото, както е
описано тук. Ако вашият оригинал се състои от няколко страници с пълен
размер, заредете ги в автоматичното подаващо устройство. За още информация
вж. Зареждане на оригинал в автоматичното подаващо устройство..
Трябва да също да следвате тези инструкции, когато зареждате на стъклото
тестова страница за фотопечат. Ако вашият тестов документ се състои от
няколко страници, зареждайте една по една всяка страница върху стъклото. Не
зареждайте тестова страница в автоматичното подаващо устройство.
Забележка Много от специалните функции няма да работят правилно,
ако стъклото и подложката на затвора не са чисти. За още информация
вж. Почистване на HP All-in-One.
За да заредите оригинал върху стъклото
1. Извадете всички оригинали от тавата на устройството за подаване на
документи, а после повдигнете затвора на HP All-in-One.
2. Заредете оригинала с лицето надолу в десния преден ъгъл на стъклото.
Ако зареждате тестова страница, внимавайте горната част на тестовата
страница да е подравнена по десния ръб на стъклото.
Съвет За допълнителна помощ за това, как се зарежда оригинал,
погледнете водачите по продължение на предния и десния край на
стъклото.
36 HP Officejet 7200 series all-in-one

3. Затворете затвора.
Избор на хартия за печат и копиране
Във вашия HP All-in-One може да използвате много типове и формати хартия. За
да постигнете най-доброто качество на печат и копиране, прегледайте следните
препоръки. Винаги, когато сменяте типовете или размерите хартия, не
забравяйте да промените тези настройки.
Препоръчвани типове хартия
Ако искате да постигнете най-доброто качество на печат, HP ви препоръчва да
използвате хартии на HP, които са специално предназначени за типа на
отпечатвания от вас проект. Ако например отпечатвате снимки, заредете
гланцирана или матова фотохартия във входната тава. Ако отпечатвате
брошура или презентация, трябва да използвате тип хартия, специално
предназначен за тази цел.
За повече информация относно хартии HP, вж. екранната помощ HP Image Zone
Help или погледнете на уеб сайта на HP:
www.hp.com/support/inkjet_media
Зареждане на оригинали и
хартия
Забележка Понастоящем тази част от сайта се предлага само на
английски.
Хартии, които трябва да се избягват
Използването на хартия, която е прекалено тънка, хартия с хлъзгава повърхност
или лесно разтягаща се хартия може да причини засядане. Използването на
хартия с плътна текстура или такава, която не поема мастило, може да причини
Ръководство за потребителя 37

Зареждане на оригинали и
хартия
Глава 5
размазване на печатаните изображения, протичане на мастило или
незапълнени изображения.
Не препоръчваме печатане върху следните типове хартия:
● Хартия с изрязвания или перфорация (освен ако е специално
предназначена за използване с HP Inkjet устройства).
● Материали с грапава повърхност - например лен. Върху такива хартии
печатът може да не е равномерен, а мастилото да протече.
● Изключително гладки и лъскави хартии или такива с покритие, които не са
специално предназначени за вашия HP All-in-One. Те може да заседнат в
HP All-in-One или по тях мастилото да се плъзга.
● Формуляри от няколко части (например дву- или трипластови). Те може да
се набръчкат или да заседнат, а мастилото вероятно да се размаже.
● Пликове със скоби или прозорчета. Те могат да заседнат между валяците и
да предизвикат засядане на хартията.
В зависимост от вашата страна/регион, някои от тези хартии може да не се
предлагат.
Не се препоръчва копиране върху следните типове хартия:
● Всеки размер хартия, различен от Letter, A4, 10 x 15 см , 13 x 18 см , Hagaki
(само за Япония) или L (само за Япония). В зависимост от вашата страна/
регион, някои от тези хартии може да не се предлагат.
● Хартия с изрязвания или перфорация (освен ако е специално
предназначена за използване с HP Inkjet устройства).
● Пликове.
● Непрекъсната хартия.
● Прозрачно фолио, различно от HP Premium Inkjet прозрачно фолио или
HP Premium Plus Inkjet прозрачно фолио.
● Многопластови формуляри или топчета етикети.
Зареждане на хартия
В този раздел се описва процедурата за зареждане на различни типове и
размери хартия във вашия HP All-in-One за копия, разпечатки или факсове.
Съвет За да избегнете разкъсването, измачкването, огъването или
прегъването на ръбовете, съхранявайте хартията в хоризонтално
положение в плик, който може да се залепва. Ако хартията не се
съхранява правилно, по-големите промени в температурата и влажността
могат да причинят огъване и хартията да не работи добре в HP All-in-One.
Зареждане на хартия с пълен размер
Можете да зареждате различни типове хартия с формат Letter, A4 или Legal във
входната тава на вашия HP All-in-One.
За да заредите хартия със стандартен размер
1. Извадете изходната тава и плъзнете водачите за ширина и дължина на
хартията в техните най-външни позиции.
38 HP Officejet 7200 series all-in-one

2. Подравнете ръбовете на топчето хартия чрез почукване върху плоска
повърхност и след това проверете хартията за следното:
– Уверете се, че липсват разкъсвания, прах, набръчкване и огънати или
прегънати ръбове.
– Уверете се, че всичката хартия в топчето е от един и същ размер и тип.
3. Вмъкнете топчето хартия във входната тава с късата страна напред и
страната за печат надолу. Плъзнете топчето хартия напред, до упор.
Съвет Ако използвате готова бланка, вмъкнете първо горната част
на страницата със страната за печат надолу. За още помощна
информация за зареждане на хартия с пълен размер и антетка вж.
диаграмата, гравирана върху основата на входната тава.
Зареждане на оригинали и
хартия
4. Плъзнете водачите за ширина и дължина на хартията навътре, докато опрат
в ръбовете на хартията.
Не препълвайте входната тава; уверете се, че топчето хартия се помества
във входната тава и не излиза над горната част на водача за ширина на
хартията.
5. Поставете изходната тава на мястото й.
Ръководство за потребителя 39

хартия
Глава 5
Зареждане на оригинали и
6. Изтеглете към себе си удължителя на изходната тава до упор. Разгънете
леглото за хартията в края на удължителя на изходната тава, за да я
отворите напълно.
Зареждане на фотохартия 10 х 15 см (4 х 6 инча)
Може да заредите фотохартия 10 x 15 см в главната входна тава на вашия
HP All-in-One или в допълнителна задна входна тава. (Тази принадлежност се
нарича HP принадлежност за автоматичен двустранен печат с малка тава за
хартия. В Япония тази принадлежност се нарича тава Hagaki с принадлежност
за автоматичен двустранен печат.)
За най-добри резултати използвайте фотохартия HP Premium For или HP
Premium Plus 10 x 15 см и задайте типа и размера хартия за вашето задание за
печат или копиране. За повече информация вж. екранната помощ HP Image
Zone Help.
Съвет За да избегнете разкъсването, измачкването, огъването или
прегъването на ръбовете, съхранявайте хартията в хоризонтално
положение в плик, който може да се залепва. Ако хартията не се
съхранява правилно, по-големите промени в температурата и влажността
могат да причинят огъване и хартията да не работи добре в HP All-in-One.
За да заредите фотохартия с размери 10 x 15 см в главната входна тава
1. Свалете изходната тава.
2. Извадете всичката хартия от входната тава.
3. Поставете топчето фотохартия в далечната дясна страна на входящата
тава с късия ръб напред и лъскавата страна надолу. Плъзнете топчето
фотохартия до упор.
Ако използваната фотохартия има перфорирани краища, заредете я така,
че да са най-близо до вас.
4. Плъзнете водачите за дължина и ширина на хартията навътре, докато опрат
до топчето фотохартия.
Не препълвайте входната тава; уверете се, че топчето фотохартия се
помества във входната тава и не излиза над горната част на водача за
ширина на хартията.
40 HP Officejet 7200 series all-in-one
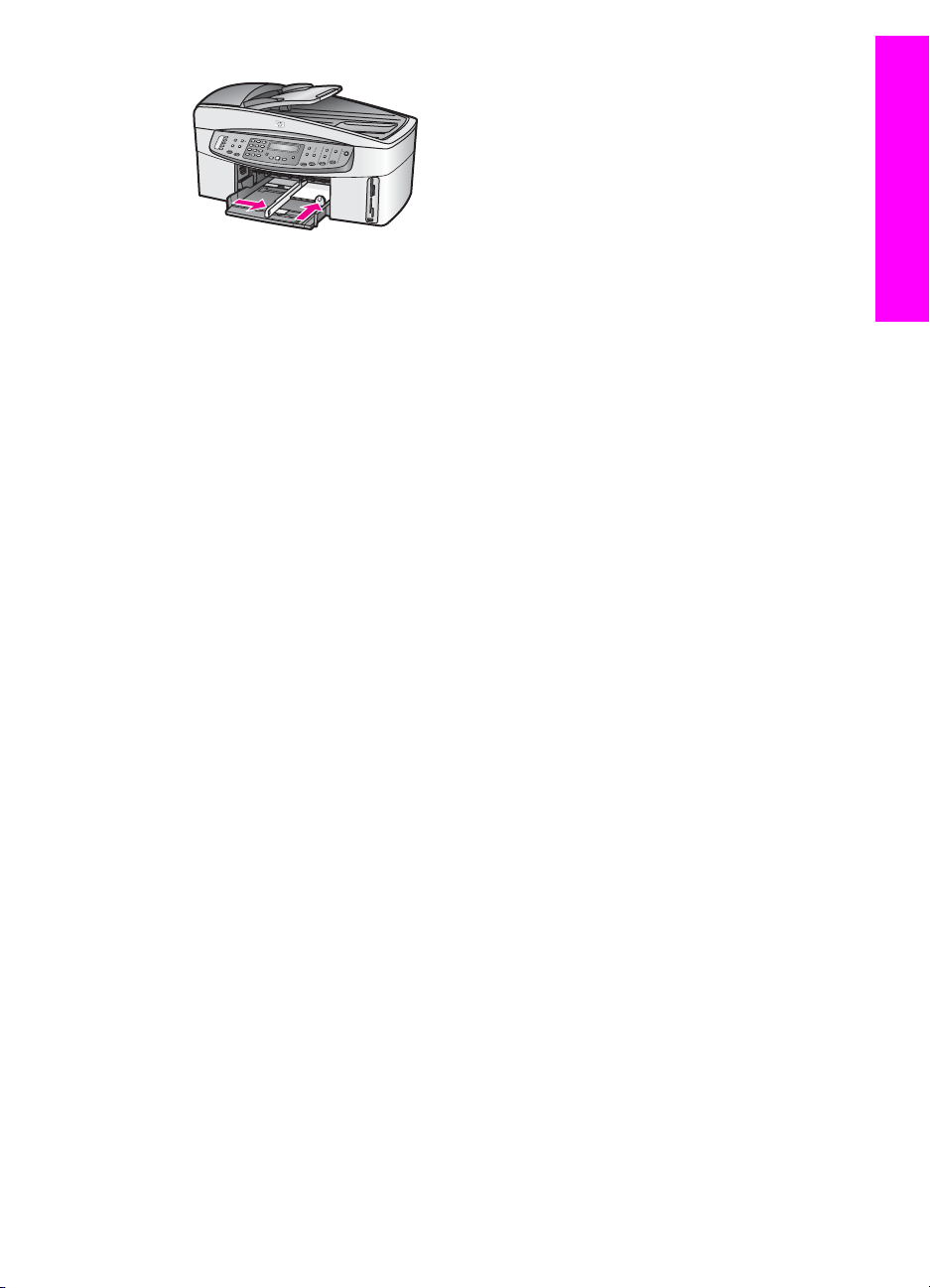
5. Поставете изходната тава на мястото й.
За да заредите фотохартия с размери 10 x 15 см в допълнителната задна
тава
➔
За този продукт се предлагат HP принадлежност за автоматичен двустранен
печат с малка тава за хартия и тава Hagaki с принадлежност за автоматичен
двустранен печат. За информация за зареждането на хартия във всяка от
тези принадлежности прочетете и следвайте инструкциите, които са
приложени към тях.
Зареждане на пощенски картички или картички Hagaki
Може да зареждате пощенски картички или картички Hagaki в главната входна
тава на вашия HP All-in-One или в допълнителна задна входна тава. (Тази
принадлежност се нарича HP принадлежност за автоматичен двустранен печат
с малка тава за хартия. В Япония тази принадлежност се нарича тава Hagaki с
принадлежност за автоматичен двустранен печат.)
За да постигнете най-добри резултати, задайте типа и размера на хартията
преди печата или копирането. За повече информация вж. екранната помощ
HP Image Zone Help.
Зареждане на оригинали и
хартия
За да заредите пощенски картички или картички Hagaki в главната входна
тава
1. Извадете изходната тава.
2. Извадете всичката хартия от входната тава.
3. Поставете топчето картички в далечната дясна страна на входната тава с
късия ръб напред и страната за печат надолу. Плъзнете топчето картички
напред до упор.
4. Плъзнете водачите за дължина и ширина на хартията навътре, докато опрат
до картичките.
Не препълвайте входната тава; уверете се, че топчето картички се помества
във входната тава и не излиза над горната част на водача за ширина на
хартията.
Ръководство за потребителя 41

хартия
Глава 5
Зареждане на оригинали и
5. Поставете изходната тава на мястото й.
За да заредите пощенски картички или картички Hagaki в допълнителната
задна тава
➔
За този продукт могат да се доставят HP принадлежност за автоматичен
двустранен печат с малка тава за хартия и тава Hagaki с принадлежност за
автоматичен двустранен печат. За информация за зареждането на хартия
във всяка от тези принадлежности прочетете и следвайте инструкциите,
които са приложени към тях.
Зареждане на пликове
Във входната тава на вашия HP All-in-One може да заредите един или повече
пликове. Не използвайте гланцирани или релефни пликове или пликове, които
имат закопчалки или прозорчета.
Забележка За конкретни подробности как да форматирате текст за
отпечатване върху пликовете се обърнете към файловете с помощна
информация на вашия текстообработващ софтуер. За най-добри
резултати помислете за използване на етикет за обратен адрес на
пликовете.
За да заредите пликове
1. Извадете изходната тава.
2. Извадете всичката хартия от входната тава.
3. Поставете един или повече пликове в десния край на тавата за хартия с
капачето на плика нагоре и наляво. Плъзнете топчето пликове напред до упор.
Съвет За още помощна информация за зареждането на пликове вж.
диаграмата, гравирана върху основата на входната тава.
4. Плъзнете водачите за дължина и ширина на хартията навътре, докато опрат
до топчето пликове.
Не препълвайте входната тава; уверете се, че топчето пликове се помества
във входната тава и не излиза над горната част на водача за ширина на
хартията.
42 HP Officejet 7200 series all-in-one
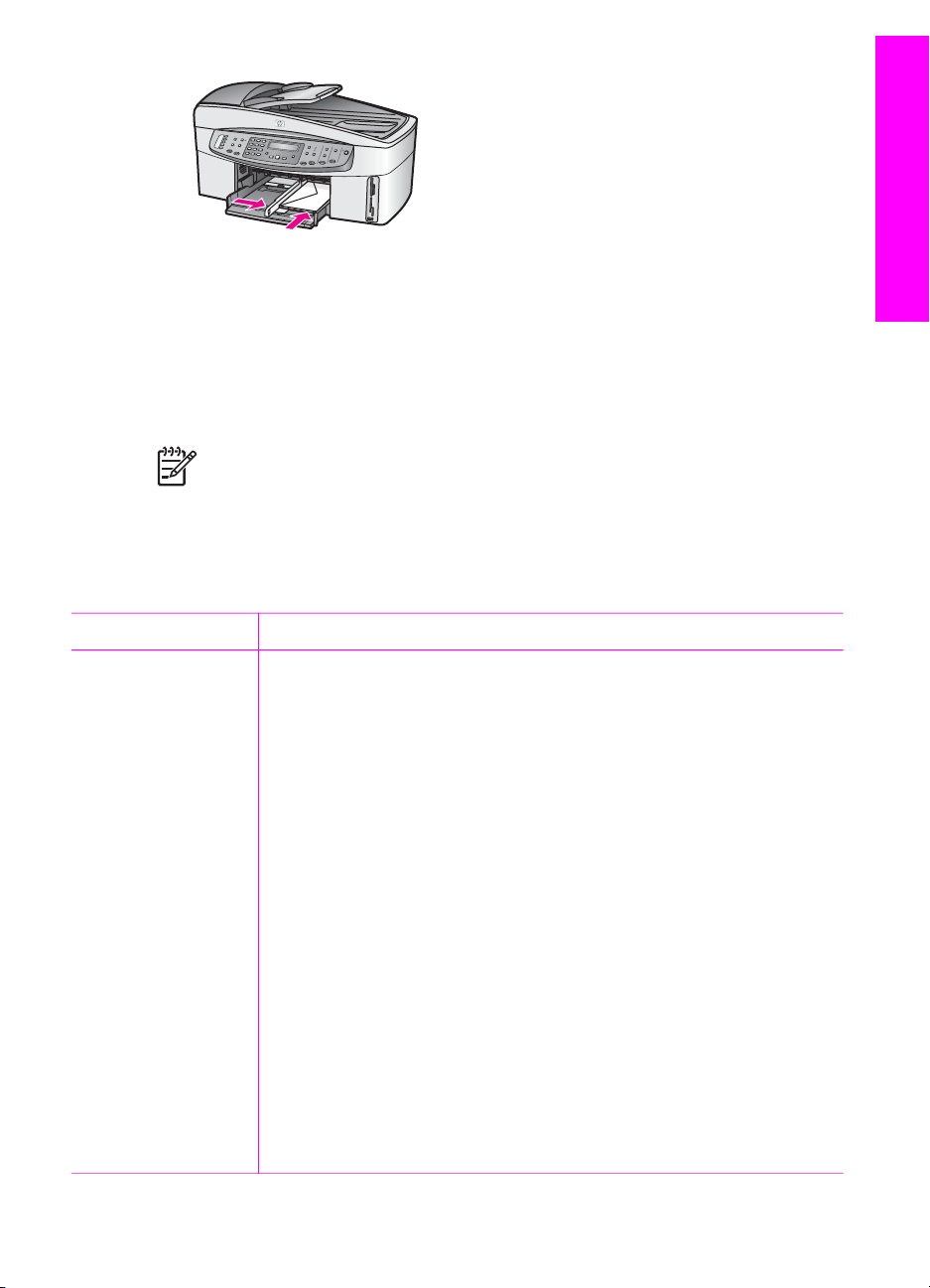
5. Поставете изходната тава на мястото й.
Зареждане на други типове хартия
В таблицата по-долу са дадени указания за зареждане на някои видове хартия
За най-добри резултати извършвайте настройка на хартията всеки път, когато
промените размера или типа на хартията. За повече информация за промяната
на настройките за хартията вж. екранната помощ HP Image Zone Help.
Забележка Не всички функции на HP All-in-One действат с всички
размери и типове хартия. Някои размери и типове хартия може да бъдат
използвани само ако стартирате заданието за печат от диалоговия
прозорец Печат в приложната програма. Те не са подходящи за
копиране, изпращане на факс или печатане на снимки от карта с памет
или цифрова камера. Хартия, която е подходяща само за печатане от
софтуерно приложение, е отбелязана като такава.
Зареждане на оригинали и
хартия
Хартия
Съвети
HP хартии ● Хартия HP Premium Намерете сивата стрелка на обратната
страна на хартията и след това плъзнете хартията във
входната тава нагоре със страната, на която е стрелката.
● Прозрачно фолио HP Premium Inkjet: Поставете фолиото така,
че бялата ивица на фолиото (със стрелките и логото на HP)
да е отгоре и да влиза в касетата първа.
Забележка HP All-in-One може да не успее да открие
автоматично прозрачното фолио, ако то не бъде заредено
правилно или ако е от друг производител. За да постигнете найдобри резултати, преди да започнете да печатате или
копирате върху прозрачно фолио, настройте типа на хартията
да бъде прозрачно фолио.
● HP щампи за пренасяне: Пригладете изцяло листа за
пренасяне, преди да го използвате; не зареждайте огънати
листове. (За да предотвратите огъването, съхранявайте
листовете запечатани в оригиналния пакет, докато станете
готови да ги използвате.) Намерете синята ивица на
обратната страна на хартията и след това подавайте ръчно
листовете един по един във входната тава със синята ивица
нагоре.
● HP поздравителни картички, HP фото поздравителни картички
или HP релефни поздравителни картички: Поставете малко
Ръководство за потребителя 43

Зареждане на оригинали и
Глава 5
(продължение)
Хартия Съвети
хартия
Етикети
(за печат само от
приложен софтуер)
топче HP поздравителни картички във входната тава със
страната за печат надолу; плъзнете топчето картички напред
до упор.
Винаги използвайте листове за етикети с формат Letter или A4,
предназначени за използване с устройства HP Inkjet (като етикети
Avery Inkjet) и се уверете, че етикетите не са по-стари от две
години. Етикетите от по-стари листове могат да се отлепят при
изтегляне на хартията през HP All-in-One и да причинят засядане
на хартията.
1. Разлистете топчето с етикети, за да се уверите, че няма
залепнали страници.
2. Поставете топче с листа с етикети върху стандартната хартия
във входната тава със страната за печат надолу. Не
поставяйте етикетите лист по лист.
Непрекъсната
хартия
(за печат само от
приложен софтуер)
Непрекъснатата хартия се нарича още компютърна или безкрайна
нагъната хартия.
1. Извадете изходната тава.
2. Извадете всичката хартия от входната тава.
Забележка Оставете изходната тава настрани от
HP All-in-One, докато трае отпечатването, за да избегнете
скъсването на непрекъснатата хартия.
3. Уверете се, че топчето непрекъсната хартия съдържа поне
пет страници.
Забележка Ако използвате непрекъсната хартия, която не е
на HP, уверете се, че използвате хартия с тегло 20 фунта.
4. Внимателно откъснете перфорираните ленти от двете страни
на топчето хартия, ако има такива, и разгънете и сгънете
отново хартията, за да се уверите, че страниците не са
залепнали една за друга.
5. Плъзнете хартията във входната тава, така че свободният ръб
да е в горната част на топчето.
6. Вмъквайте първия ръб във входната тава, докато спре, като е
показано по-долу.
44 HP Officejet 7200 series all-in-one

Избягване на засядането на хартията
За да помогнете за избягването на засядане на хартията, следвайте указанията
по-долу:
●Не допускайте навиване и набръчкване на хартията, като съхранявате
всички неизползвани носители в хоризонтално положение в плик, който
може да се залепва.
● Изваждайте често отпечатаната хартия от изходната тава.
● Уверете се, че хартията, заредена във входната тава, лежи хоризонтално и
краищата й не са огънати или скъсани.
●Не комбинирайте различни типове и размери хартия във входната тава;
цялото топче хартия във входната тава трябва да е от един размер и тип.
● Нагласете водачите на хартията във входната тава да прилягат плътно до
хартията. Уверете се, че водачите на хартията не огъват хартията във
входната тава.
●Не натискайте със сила носителите твърде напред във входната тава.
● Използвайте типовете хартия, препоръчани за вашия HP All-in-One. За още
информация вж. Избор на хартия за печат и копиране.
●Не оставяйте оригинали върху стъклото. Ако зареждате оригинал в
устройството за автоматично подаване на документи, когато върху стъклото
има оригинал, оригиналът може да заседне в автоматичното подаващо
устройство.
За допълнителна информация за почистване на заседнала хартия вж.
Отстраняване на неизправности с хартията.
Зареждане на оригинали и
хартия
Ръководство за потребителя 45

6
Използване на карта с памет или камера PictBridge
HP All-in-One може да чете картите с памет, използвани в повечето цифрови
камери, така че да можете да отпечатвате, съхранявате и управлявате вашите
цифрови снимки. Можете да поставята картата с памет в HP All-in-One или да
свързвате вашата камера директно, позволявайки на HP All-in-One да чете
съдържанието на картата с памет, докато тя е все още в камерата.
Тази глава съдържа информация за използване на карти с памет и на камера
PictBridge с вашия HP All-in-One. Прочетете този раздел за информация по
пренасяне на снимки във вашия компютър, задаване на опции за печат на
снимки, отпечатване на снимки и редактиране на снимки.
Слотове за карта с памет и порт за камера
Ако вашата цифрова камера използва карта с памет за съхраняване на снимки,
можете да поставите картата с памет във вашия HP All-in-One, за да отпечатате
или запишете вашите снимки.
Карта с памет и PictBridge
Можете да отпечатате тестова страница с дължина от няколко страници и
показваща миниатюри с изгледи на снимки, съхранени на картата с памет, и да
печатате снимки от картата с памет, дори ако вашият HP All-in-One не е свързан
към компютър. Можете също да свържете цифрова камера, която поддържа
PictBridge, към HP All-in-One през порта за камера и да печатате директно от
камерата.
Вашият HP All-in-One може да чете следните карти с памет: CompactFlash (I, II),
Memory Sticks, MultiMediaCard (MMC), Secure Digital, SmartMedia и xD-Picture Card.
Вашият HP All-in-One разполага с четири слота за карти с памет, показани на
следващата илюстрация, и с картите с памет, които съответстват на всеки слот.
Забележка В даден момент можете да използвате само една карта с
памет във вашия HP All-in-One.
46 HP Officejet 7200 series all-in-one

Слотовете са конфигурирани като следва:
● Горен ляв слот: CompactFlash (I, II)
● Горен десен слот: Secure Digital, MultiMediaCard (MMC)
● Долен ляв слот: SmartMedia, xD-Picture Card (включва се горе вдясно на слота)
● Долен десен слот: Memory Stick, Magic Gate Memory Stick, Memory Stick Duo
(с адаптер на потребителя), Memory Stick Pro
● Порт за камера (под картата със слотове за памет): съвместим с всяка
снабдена с USB цифрова камера, която поддържа PictBridge. Потърсете
иконата на PictBridge (
).
Забележка Портът за камера поддържа само снабдени с USB цифрови
камери, които поддържат PictBridge. Той не поддръжка други типове USB
устройства. Ако свържете към порта за камера USB устройство, което не
е съвместима цифрова камера, на дисплея на контролния панел се
появява съобщение за грешка. Ако имате по-стара цифрова камера на
HP, опитайте да използвате USB кабела, приложен към камерата.
Включете го в USB порта на гърба на HP All-in-One, а не в порта за
камера до картата със слотовете за памет.
Карта с памет и PictBridge
Съвет По подразбиране Windows XP ще форматира карта с памет 8 MB
или по-малко и 64 MB или повече с формата FAT32. Цифровите камери и
други устройства използват формата FAT (FAT16 или FAT12) и не могат
да работят с карта, форматирана с FAT32. Или форматирайте вашата
карта с памет във вашата камера, или изберете FAT формат, за да
форматирате картата с памет в компютър с Windows XP.
Ръководство за потребителя 47

Глава 6
Пренасяне на цифрови изображения във вашия компютър
След като направите снимки с вашата цифрова камера, можете да ги
отпечатате веднага или да ги запишете директно във вашия компютър. За да ги
запишете във вашия компютър, трябва да извадите картата с памет от камерата
и да я поставите в подходящия слот за карти с памет на HP All-in-One.
Забележка В даден момент можете да използвате само една карта с
памет във вашия HP All-in-One.
1. Поставете картата с памет в подходящия слот на вашия HP All-in-One.
Когато картата с памет е поставена правилно, лампичката за състоянието
до слотовете за карти с памет започва да примигва. На дисплея на
контролния панел се появява Четене на снимки.... Когато картата се
разпознае, лампичката за състоянието до слотовете за карти с памет
примигва със зелена светлина.
Ако поставите картата с памет неправилно, индикаторът за състоянието до
слотовете за карти памет примигва с кехлибарен цвят и дисплеят на
контролния панел показва съобщение за грешка като Картата е сложена
обратно или Картата не е вкарана докрай.
Карта с памет и PictBridge
Внимание Никога не се опитвайте да извадите карта с памет, когато
с нея се работи. Ако направите това, може да повредите файлове
със снимки върху картата. Можете да извадите безопасно картата
само когато индикаторът за състоянието до слотовете за карта с
памет не примигва.
2. Ако на картата с памет има файлове със снимки, които никога преди това не
са били пренасяни, диалогов прозорец на вашия компютър ще ви попита
дали искате да запишете файловете със снимки на компютъра.
Ако HP All-in-One е в мрежа, в менюто Снимка се появява избрано
Пренасяне снимки. Натиснете
OK. Започва процесът на пренасяне.
Когато се появи менюто Пренасяне в, натиснете
компютъра, когато искате да пренесете снимките. Натиснете OK. На екрана
на компютъра се появява диалогов прозорец на софтуера HP Photo Transfer.
3. Щракнете върху опцията за запис.
Това записва всички нови файлове със снимки от картата с памет на вашия
компютър.
За Windows: по подразбиране файловете със снимки се записват в папки с
месеца и годината, когато сте извлекли файловете от вашата камера. В
Windows XP и Windows 2000 папките се създават в папката C:\Documents
and Settings\username\My Documents\My Pictures.
За Macintosh: по подразбиране файловете със снимки се записват на
компютъра в папката Hard Drive:Documents:HP All-in-One Data:Photos (OS
9) или Hard Drive:Users:User Name:Pictures:HP Photos (OS X).
Съвет Можете също да използвате контролния панел за пренасяне
на файлове със снимки към прикачен компютър. В областта за
снимки натиснете Меню и след това натиснете
Пренасяне в компютър, после натиснете OK. Следвайте указанията
, за да изберете Да, и след това натиснете
, за да изберете
, за да изберете
48 HP Officejet 7200 series all-in-one

на компютъра. Освен това картата с памет се появява като
устройство на вашия компютър. Можете да премествате файловете
със снимки от картата с памет на работния плот.
Когато HP All-in-One завърши четенето на картата с памет, индикаторът за
състоянието до слотовете за карти с памет престава да примигва и остава
включен. Първата снимка на картата с памет се появява на дисплея на
контролния панел.
За да се придвижвате през файловете със снимки на картата с памет назад
или напред файл по файл, натиснете
, за да се придвижите бързо назад или напред през файловете със снимки.
или . Натиснете и задръжте или
Отпечатване на снимки от тестова страница
Тестовата страница е прост и удобен начин за избор и отпечатване на снимки
директно от карта с памет без използване на компютър. Тестовата страница,
която може да бъде с дължина от няколко страници, показва миниатюрни
изгледи на снимки, съхранени в картата с памет. Под всяка миниатюра се
показва име на файл, индексен номер и дата. Тестовите страници са и бърз
начин за създаване на печатен каталог на вашите снимки.
Необходими са три стъпки, за да отпечатате снимките от тестова страница:
отпечатайте тестовата страница, изберете снимките и после сканирайте
тестовата страница. Този раздел съдържа подробна информация за тези три
стъпки.
Отпечатване на тестова страница
Първата стъпка от използването на тестова страница е да я отпечатате на
HP All-in-One.
1. Поставете картата с памет в подходящия слот на вашия HP All-in-One.
2. В областта за снимки натиснете Тестова страница и след това OK.
Това показва менюто Тестова страница и след това избира Печат.
Забележка Времето, необходимо за отпечатване на тестовата
страница, може да варира в широки граници в зависимост от това
колко снимки има на картата с памет.
3. Ако на картата има повече от 20 снимки, се появява менюто Избор на
снимки. Натиснете
изберете, а после натиснете OK.
– Всички
– Последните 20
– Диапазон по избор
4. Ако изберете Диапазон по избор, трябва да въведете индексните номера
за първата и последната снимка, които искате да отпечатате. Когато се
появи подканата Първа снимка, натиснете
първата снимка от диапазона, а после натиснете OK.
, за да преминете до опцията, която искате да
, докато се появи номерът за
Карта с памет и PictBridge
Ръководство за потребителя 49

Глава 6
Забележка Ако въведете неправилен номер, натиснете Отказ, за да
отмените процеса, и започнете отново.
5.
Когато се появи подканата Последна снимка, натиснете
номерът за последната снимка от диапазона, а после натиснете OK.
Попълване на тестовата страница
След като сте отпечатали тестова страница, можете да я използвате, за да
изберете снимките, които искате да отпечатате.
Карта с памет и PictBridge
1. Изберете снимките за печат, като с помощта на тъмна писалка или молив
запълните кръгчетата, разположени под миниатюрните изображения на
тестовата страница.
2. Изберете един стил на оформление, като запълните едно кръгче в стъпка 2
на тестовата страница.
, докато се появи
Забележка Ако имате нужда от повече контрол върху настройките
на печата, отколкото ви предоставя тестовата страница, можете да
отпечатате снимките директно от контролния панел. За още
информация вж. Отпечатване на снимки директно от карта с памет.
3. Заредете тестовата страница с лицето надолу в десния преден ъгъл на
стъклото. Уверете се, че страните на тестовата страница опират в десния и
предния край. Затворете затвора.
50 HP Officejet 7200 series all-in-one

Продължете с раздела Сканиране на тестова страница.
Сканиране на тестова страница
Последната стъпка от използването на тестова страница е да се сканира
завършеният лист, който сте поставили върху стъклото.
Съвет Уверете се, че стъклото на HP All-in-One е напълно почистено,
защото в противен случай тестовата страница може да не се сканира
правилно. За още информация вж. Почистване на стъклото.
1. Заредете тестовата страница с лицето надолу в десния преден ъгъл на
стъклото. Уверете се, че страните на тестовата страница опират в десния и
предния край. Затворете затвора.
2. Уверете се, че е във входната тава е заредена фотохартия. Уверете се, че
същата карта с памет, която сте използвали за отпечатване на тестовата
страница, е все още в слота, когато сканирате тази тестова страница.
3.
В областта за снимки натиснете Тестова страница и след това
изберете Сканиране.
4. Натиснете OK.
HP All-in-One сканира тестовата страница и отпечатва избраните снимки.
Задаване на опции за фотографски печат
От контролния панел можете да управлявате начина, по който вашият
HP All-in-One отпечатва снимки, включително типа и размера на хартията,
оформлението и др.
Този раздел съдържа информация по следните теми: задаване на опции за
фотографски печат, променяне на опциите за печат и задаване на нови опции за
фотографски печат по подразбиране.
Можете да проверявате и да задавате опциите за фотографски печат от менюто
Снимка, достъпно чрез контролния панел.
Можете също да използвате софтуера HP Image Zone, за да задавате опции за
фотографски печат. За повече информация вж. екранната помощ HP Image
Zone Help.
Карта с памет и PictBridge
, за да
Ръководство за потребителя 51

Глава 6
Използвайте менюто "Снимка", за да зададете опциите за печат на снимки.
Менюто Снимка ви дава достъп до различни настройки, които засягат начина на
отпечатване на снимки, чрез избор на брой копия, типове хартия и др. Мерните
единици и размерите по подразбиране варират според страната или региона.
1. Поставете карта с памет в подходящия слот на вашия HP All-in-One.
2. В областта за снимки натиснете Меню.
Появява се менюто Снимка.
3. Натиснете неколкократно Меню, докато настройката, която искате да
промените, се появи на дисплея на контролния панел. Когато опцията се
появи, натиснете OK.
Карта с памет и PictBridge
Настройка
Описание
Избор на снимки Позволява ви да изберете файловете със снимки,
които искате да отпечатате. Всички избира всички
снимки на картата с памет, а По избор ви
позволява ръчно да избирате всяка снимка, която
искате да отпечатате.
Брой копия Позволява ви да зададете броя на отпечатаните
копия.
Размер на снимка Позволява ви да зададете размера, с който искате
да се отпечата изображението. Повечето
възможности са ясни без пояснения, но две от тях
изискват някои обяснения: Запълване на цяла
страница и Побиране в страницата.
– Настройката Запълване на цяла страница
мащабира изображението така, че да покрие
цялата изходна хартия без никаква бяла
рамка. Възможно е да се получи известно
изрязване.
– Побиране в страницата мащабира
изображението, за да покрие колкото е
възможно по-голяма част от страницата, като
съхрани пропорцията на оригинала без
изрязване. Изображението се центрира на
страницата и се огражда с бяло поле.
Избор на тава Позволява ви да изберете входната тава (предна
или задна), която HP All-in-One трябва да използва.
Тази настройка е налична само ако е открита задна
тава, когато сте включили HP All-in-One.
Снимка Размер
хартия
Позволява да изберете размера на хартията за
текущото задание за печат. Настройката
Автоматично е по подразбиране голям (Letter или
A4) и малък 10 x 15 см размер на хартията, който
варира в зависимост от страната или региона.
Когато и двете настройки Размер на хартията и
52 HP Officejet 7200 series all-in-one

Настройка Описание
Тип хартия са зададени Автоматично,
HP All-in-One избира най-добрите опции за
текущото задание за печат. Другите настройки на
Размер хартия ви позволяват да замените
автоматичните настройки.
Снимка Тип хартия Позволява да изберете типа хартия за текущото
задание за печат. Настройката Автоматично
позволява на HP All-in-One да открие и зададе
автоматично типа хартия. Когато и двете настройки
на Размер хартия и Тип хартия са зададени на
Автоматично, HP All-in-One избира най-добрите
опции за текущото задание за печат. Другите
настройки на Тип хартия ви позволяват да
замените автоматичните настройки.
Стил оформление Позволява ви да изберете един от три стила на
оформление за текущото задание за печат.
Оформлението Икономия на хартия помества на
хартията максимален брой снимки, като ги завърта
и изрязва, ако е необходимо.
Оформлението Албум запазва ориентацията на
оригиналните снимки. Албум се отнася до
ориентацията на страницата, а не до самите
снимки. Възможно е да се получи известно
изрязване.
Карта с памет и PictBridge
Смарт фокус Позволява ви да разрешите или забраните
автоматичното цифрово увеличаване на резкостта
на снимките. Смарт фокус се отнася само
печатаните снимки. То не променя действителния
файл на снимката на картата с памет. Смарт
фокус е активно по подразбиране.
Цифр. светкавица Позволява ви да направите тъмните снимки да
изглеждат по-светли. Цифр. светкавица се отнася
само печатаните снимки. То не променя изгледа на
действителния файл на снимката на картата с
памет. Цифр. светкавица е изключена по
подразбиране.
Нови стандартни Позволява ви да запишете текущите настройки на
опциите за печат като нови стандартни настройки.
Ръководство за потребителя 53

Глава 6
Променяне на опции за печат на снимки
Можете да променяте всяка настройка на опция за печат на снимки по един и
същ начин.
1. В областта за снимки натиснете неколкократно Меню, докато се появи
опцията за печат на снимки, която искате да промените.
2. Направете промяната на настройката и след това натиснете OK.
За информация за настройката на стандартните опции за печат на снимки вж.
Задаване на нови стандартни настройки на опции за печат на снимки.
Задаване на нови стандартни настройки на опции за печат на снимки
Можете да променяте настройките по подразбиране на опциите за печат на
снимки от контролния панел.
1. В областта за снимки натиснете неколкократно Меню, докато се появи
опцията за печат на снимки, която искате да промените.
2. Направете промени в опциите според нуждите. Когато приключите с
промяната на дадена опция, натиснете OK.
Менюто Снимка се появява отново, когато потвърдите нова настройка за
някоя опция.
3. В областта за снимки натиснете Меню, докато се появи Нови стандартни,
след това натиснете OK.
Карта с памет и PictBridge
4.
Натиснете
Всички текущи настройки стават нови настройки по подразбиране.
, за да изберете Да, а след това натиснете OK.
Отпечатване на снимки директно от карта с памет
Можете да поставите карта с памет във вашия HP All-in-One и да използвате
контролния панел, за да отпечатвате снимки. За информация за печатане на
снимки на вашия HP All-in-One от PictBridge съвместима камера вж. Печат на
снимки от PictBridge съвместима цифрова камера.
Този раздел съдържа информация по следните теми: отпечатване на отделни
снимки, създаване на снимки без полета и отменяне на избора на снимки.
Забележка Когато печатате снимка, трябва да изберете опции за
правилния тип хартия и подобряване на снимката. За още информация
вж. Задаване на опции за фотографски печат. Може по желание да
използвате фотографска печатаща касета за високо качество на
отпечатване. За още информация вж. Използване на фотографска
печатаща касета.
Можете да направите повече от отпечатване на вашите снимки, ако използвате
софтуера HP Image Zone. Този софтуер позволява да използвате снимки за
щампи, постери, банери, стикери и други художествени проекти. За повече
информация вж. екранната помощ HP Image Zone Help.
54 HP Officejet 7200 series all-in-one

Отпечатване на отделни снимки
Можете да отпечатвате снимки директно от контролния панел, без да
използвате тестова страница.
1. Поставете картата с памет в подходящия слот на вашия HP All-in-One.
Индикаторът за състоянието до слотовете за карти памет светва.
2. Заредете фотохартия във входната тава. Внимавайте да заредите
правилния размер хартия за размера снимки, който искате да отпечатвате.
3.
Натиснете
файлове на картата с памет. Натиснете и задръжте
преминете бързо през имената на файловете.
4. Когато името на файл за снимката, която искате да отпечатате, се появи на
контролния панел, натиснете OK. Появява се отметка до избраното име на
файл.
5. В областта за снимка натиснете Меню, за да се покаже менюто Снимка и
след това модифицирайте опциите за печат на снимки, както желаете. След
като заданието за печат завърши, настройките на опциите за печат се
връщат към настройките по подразбиране.
6. В областта за снимка натиснете Печат на снимки, за да отпечатате
избраните снимки.
, за да преминавате назад и напред по имената на
или
Създаване на снимки без полета
Една изключителна характеристика на вашия HP All-in-One е способността му да
превърне файловете със снимки на карта с памет в професионални снимки без
полета.
1. Поставете картата с памет в подходящия слот на вашия HP All-in-One.
Индикаторът за състоянието до слотовете за карти памет светва.
2.
Натиснете
файлове на картата с памет. Натиснете и задръжте
преминете бързо през имената на файловете.
3. Когато името на файл за снимката, която искате да отпечатате, се появи на
контролния панел, натиснете OK. Появява се отметка до избраното име на
файл.
4. Заредете фотохартия с лицето надолу в задния десен ъгъл на входната
тава и нагласете водачите на хартията.
, за да преминавате назад и напред по имената на
или
или , за да
, за да
или
Карта с памет и PictBridge
Съвет Ако използваната фотохартия има перфорирани накрайници,
заредете я така, че да са най-близо до вас.
5. В областта за снимка натиснете Печат на снимки, за да отпечатате
избраните файлове като снимки без полета.
Отмяна на избора на снимки
Можете да отмените избора на снимки от контролния панел.
➔
Направете едно от следните неща:
– Натиснете OK, за да отмените избора на текущо избрания файл със
снимка, показан на дисплея.
– Натиснете Отказ, за да отмените избора на всички снимки и да се
върнете към празния екран.
Ръководство за потребителя 55
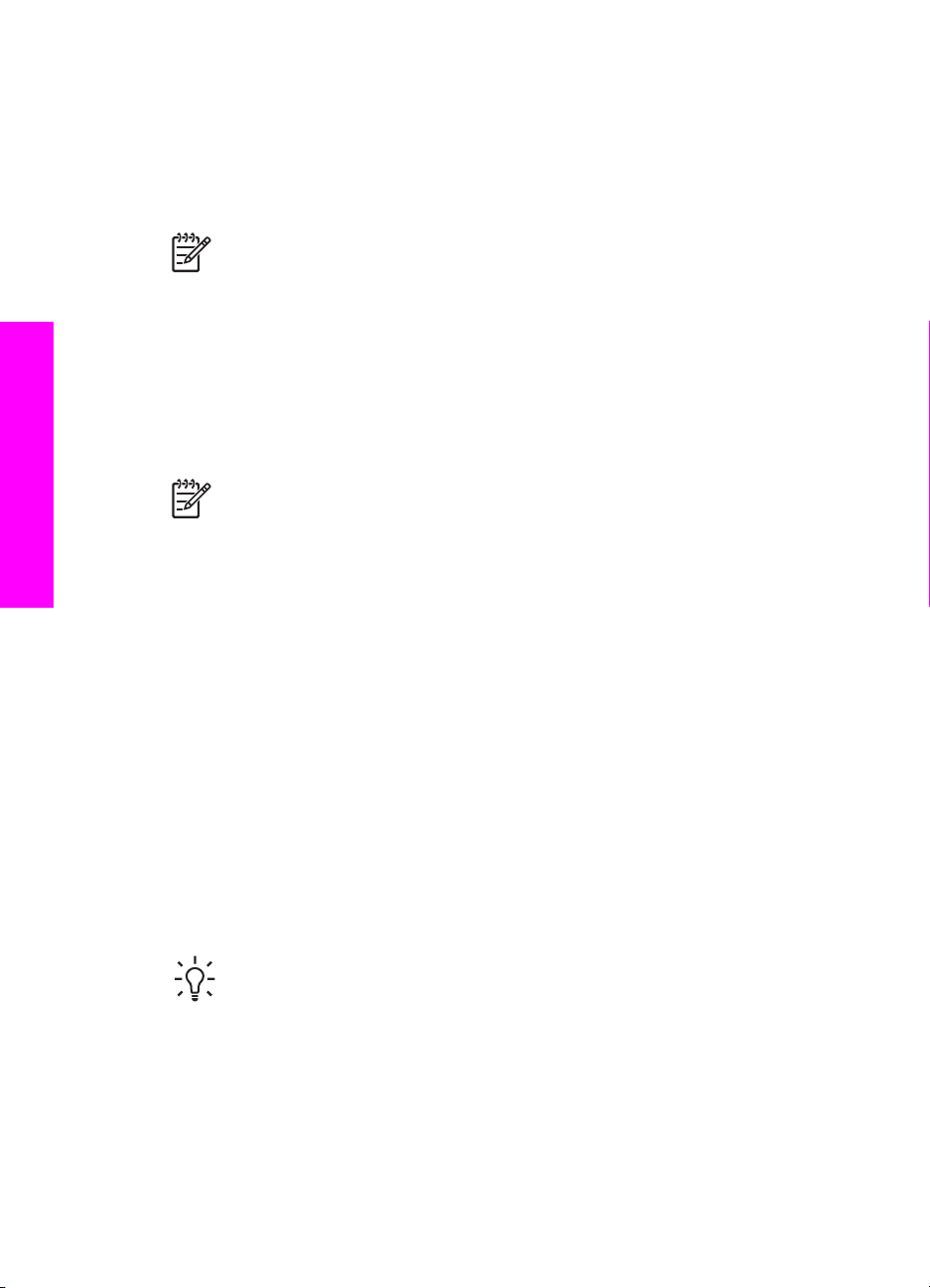
Глава 6
Печат на снимки от PictBridge съвместима цифрова камера
HP All-in-One поддържа стандарта PictBridge, който ви позволява да свързвате
всяка PictBridge съвместима камера към порта за камера и да отпечатвате JPEG
файлове със снимки, които се съдържат в картата с памет в камерата.
Забележка Вашият HP All-in-One поддържа само файлов формат JPEG,
когато печата от порта PictBridge. За повече информация относно
смяната на файловия формат на вашата PictBridge съвместима цифрова
камера вж. документацията, приложена към камерата.
1. Проверете дали HP All-in-One е включен и дали процесът на инициализация
е приключил.
2. Свържете вашата PictBridge съвместима цифрова камера към порта за
камера отпред на вашия HP All-in-One, като използвате USB кабела,
приложен към вашата камера.
3. Включете вашата камера и се уверете, че е в режим PictBridge.
Забележка Когато камерата се свърже правилно, индикаторът за
състоянието до слотовете за карти с памет светва. Когато печатате от
камерата, индикаторът за състоянието примигва със зелена светлина.
Карта с памет и PictBridge
За повече информация относно печатането от PictBridge съвместима
цифрова камера вж. документацията, приложена към камерата.
Ако камерата не е съвместима с PictBridge или не е в режим PictBridge,
индикаторът за състоянието мига с кехлибарена светлина и на монитора
на компютъра ви се появява съобщение за грешка (ако сте инсталирали
софтуера HP All-in-One). Изключете камерата, отстранете проблема в нея
и я свържете отново. За повече информация за отстраняване на
неизправности в порта за камера PictBridge вж. екранната помощ за
отстраняване на неизправности Troubleshooting Help, включена в
софтуера HP Image Zone.
След като свържете успешно вашата PictBridge съвместима камера към
HP All-in-One, можете да отпечатате снимките си. Уверете се, че размерът на
заредената хартия в HP All-in-One отговаря на настройката на вашата камера.
Ако настройката на размера на хартията на вашата камера е тази по
подразбиране, HP All-in-One използва хартията, която се намира в момента във
входната тава. За повече информация относно печатането от PictBridge
съвместима цифрова камера вж. документацията, приложена към камерата.
Съвет Ако вашата цифрова камера е модел на HP, който не поддържа
PictBridge, можете пак да печатате направо на HP All-in-One. Свържете
камерата към USB порта на гърба на HP All-in-One, а не към порта за
камера. Това работи само с HP цифрови камери.
Печат на текущата снимка
Можете да използвате бутона Печат на снимки, за да отпечатате файла със
снимка, който се вижда в момента на дисплея на контролния панел.
1. Поставете картата с памет в подходящия слот на вашия HP All-in-One.
56 HP Officejet 7200 series all-in-one
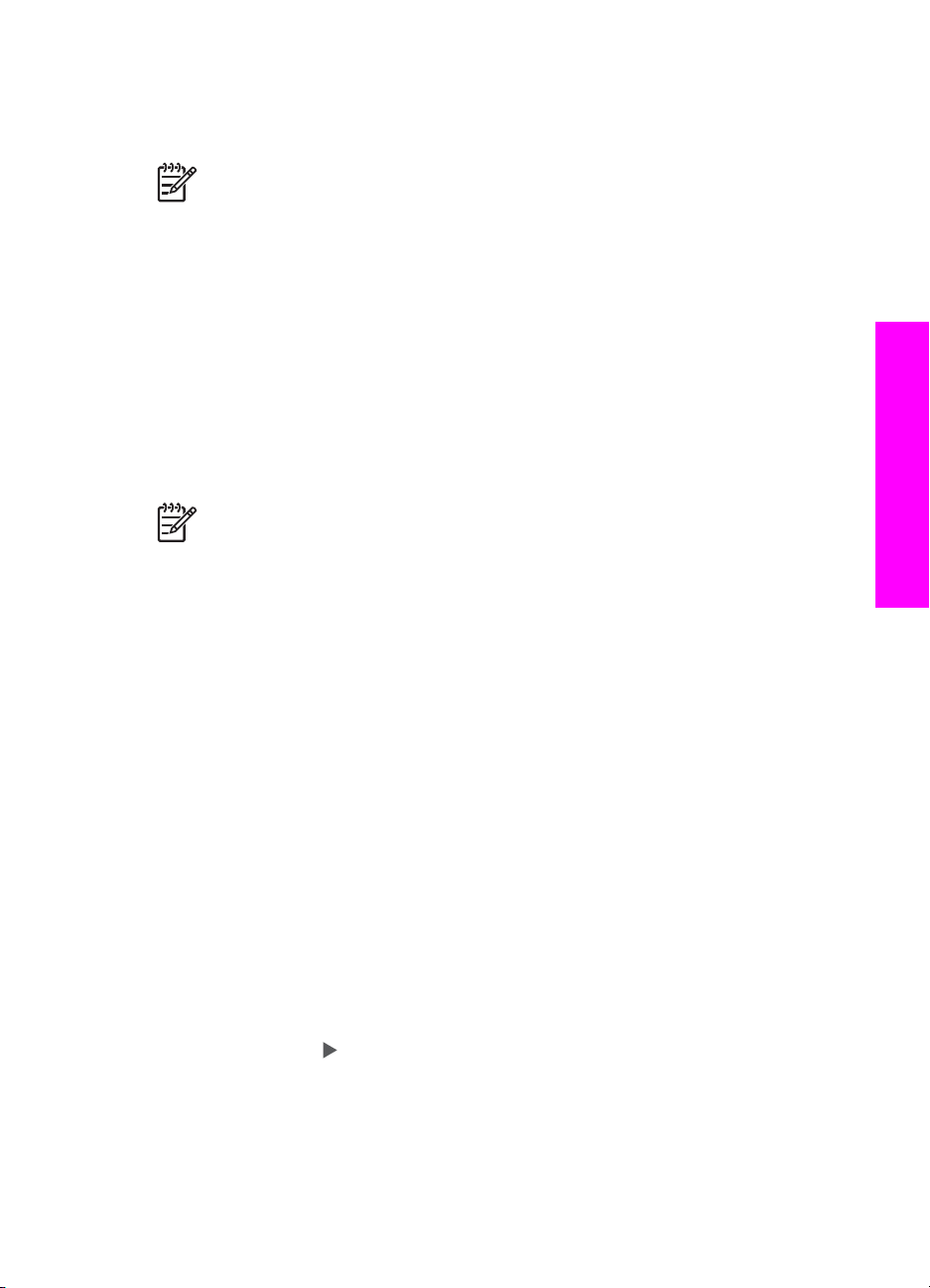
2. Придвижете се до снимката, която искате да отпечатате.
3. В областта за снимка натиснете Печат на снимки, за да отпечатате файла
със снимка, като използвате текущите настройки.
Забележка Ако вашият HP All-in-One е свързан към компютър Macintosh,
може на екрана на компютъра да се появи съобщение за грешка, когато
извадите картата с памет от HP All-in-One. Може да игнорирате тази
грешка. Натиснете OK, за да затворите прозореца със съобщението за
грешка.
Печат на DPOF файл
Форматът за поръчка на цифрови снимки (DPOF) е приет за отрасъла стандарт
на файл, който може да бъде създаван от някои цифрови камери. Избраните от
камера снимки са снимки, които са маркирани за отпечатване с вашата цифрова
камера. Когато изберете снимки с вашата камера, камерата създава DPOF
файл, който намира кои снимки са отбелязани за отпечатване. Вашият
HP All-in-One може да чете DPOF файла от картата с памет, така че не е нужно
да избирате отново файловете със снимки за печат.
Забележка Не всички цифрови камери позволяват да отбелязвате
вашите снимки за отпечатване. Проверете в документацията на вашата
цифрова камера дали поддържа DPOF. Вашият HP All-in-One поддържа
DPOF файлов формат 1.1.
Когато печатате снимки, избрани от камерата, настройките за печат на
HP All-in-One не важат; настройките в DPOF файла за оформление на снимка и
броя на копията имат приоритет пред тези на вашия HP All-in-One.
DPOF файлът се записва от цифровата камера на карта с памет и задава
следната информация:
● Кои снимки да се печатат
● Количеството за отпечатване на всяка снимка
● Завъртането на снимката
● Изрязването на снимката
● Отпечатването на индекс (миниатюри на избрани снимки)
Карта с памет и PictBridge
За да отпечатате избрани с камера снимки
1. Поставете картата с памет в подходящия слот на вашия HP All-in-One. Ако
има означени с DPOF снимки, на дисплея на контролния панел се появява
надписът Печат на DPOF?.
2. Направете едно от следните неща:
– Натиснете OK, за да отпечатате всички отбелязани от DPOF снимки на
картата с памет. Това избира Да и отпечатва снимките, като използва
настройките на DPOF.
–
Натиснете
печатането с DPOF.
Ръководство за потребителя 57
, а след това натиснете OK. Това избира Не, игнорира
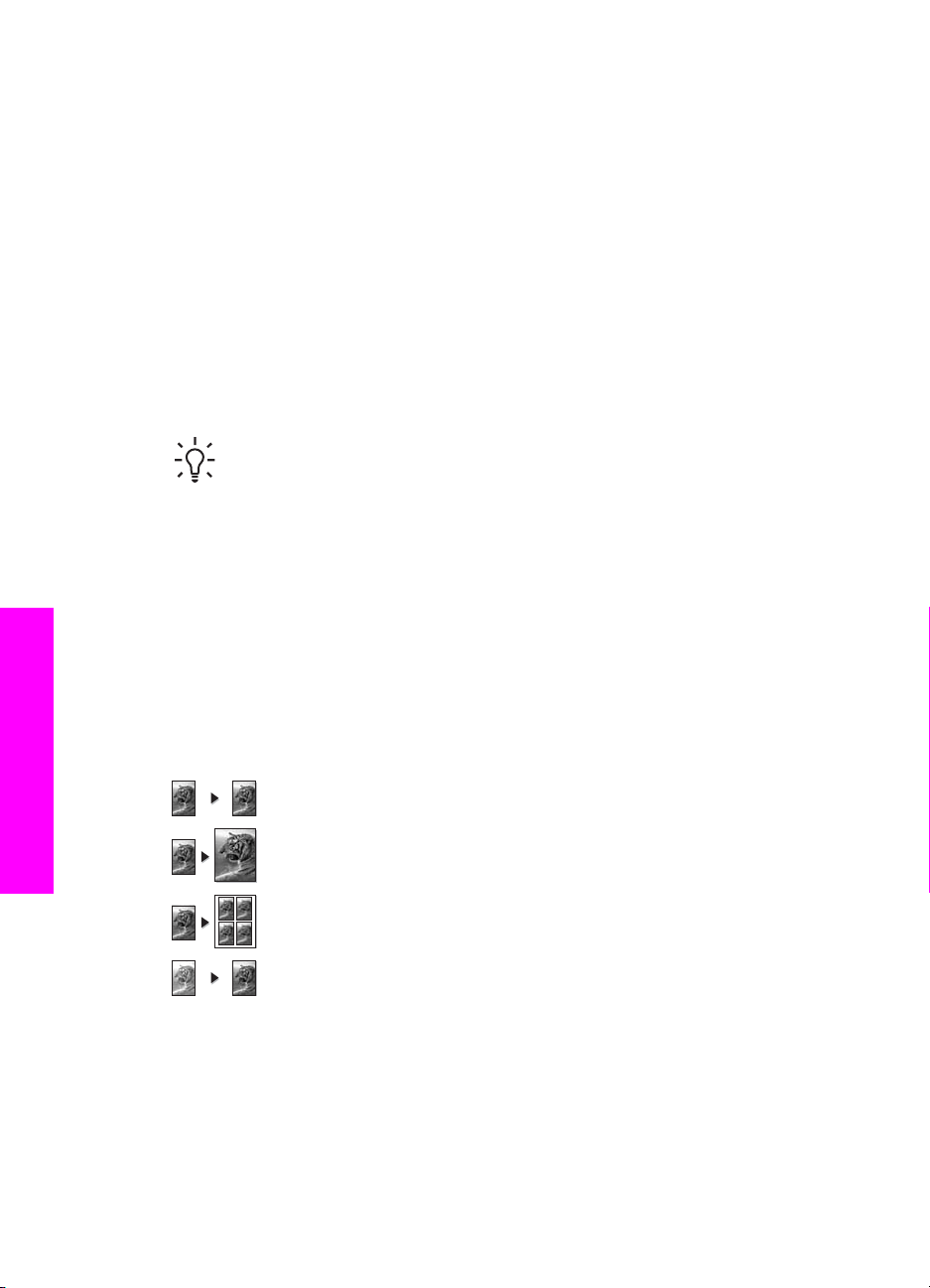
копиране
7
Използване на функциите на копиране
HP All-in-One ви позволява да получите висококачествени цветни и черно-бели
копия на различни типове хартия, включително прозрачно фолио. Можете да
увеличавате или намалявате размера на оригинала, за да се побере в
определен размер на хартията, да задавате наситеността и интензитета на
цвета при копиране и да използвате специални функции, за да правите
висококачествени копия на снимки, включително копия без полета 10 x 15 см.
Тази глава съдържа указания за увеличаване на скоростта на копиране, за
подобряване на качеството на копията, за изпращане на множество копия за
печат, за избор на най-подходящия тип и размер хартия за вашето задание и за
създаване на постери и на щампи.
Съвет За да постигнете най-добра производителност при стандартните
задачи за копиране, задайте за хартията размер Letter или A4, тип
Обикновена хартия и качество на копирането Бързо.
За повече информация за задаването на размера на хартията вж.
Задаване на размера на хартията за копиране.
За информация за задаването на типа на хартията вж. Задаване на типа
на хартията за копиране.
За информация за задаване на качеството на копиране вж. Повишаване
на скоростта или качеството на копиране.
Можете да се научите да изпълнявате проекти за копиране на снимки, например
да правите копия без полета на снимки, да увеличавате или намалявате копията
на снимките според вашите предпочитания, да правите няколко копия на снимки
на една страница и да правите качествени подобрения на копия на избледнели
снимки.
Създаване на копие на снимка без полета.
Използване на функциите на
Копиране на снимка върху страница с пълен размер.
Копиране на снимка няколко пъти на една страница.
Подобряване на светлите зони на вашето копие.
Задаване на размера на хартията за копиране
Можете да зададете размера на хартията на вашия HP All-in-One. Избраният от
вас размер на хартията трябва да отговаря на този, който е зареден във вашата
входна тава. Настройката по подразбиране за размера на хартията за копиране
58 HP Officejet 7200 series all-in-one

е Автоматично, при която HP All-in-One открива размера на хартията във
входната тава.
За да зададете размера на хартията от контролния панел
1. Проверете дали във входната тава има заредена хартия.
2. Заредете оригинала с лицето надолу в десния преден ъгъл на стъклото или
с лицето нагоре в тавата за подаване на документи.
Ако използвате тавата за подаване на документи, поставете страницата
така, че началото на документа да се подава първо.
3. В областта за копиране натиснете Меню, докато се появи Размер копие.
4.
Натиснете
, за да изберете подходящия размер хартия, а след това
натиснете OK.
5. Натиснете Старт на копиране Черно или Старт на копиране Цветно.
Разгледайте таблицата по-долу, за да определите какъв размер хартия да
изберете въз основа на заредената хартия във входната тава.
Тип хартия
Настройки на предложения размер
хартия
Копирна, многофункционална или
Letter или A4
обикновена хартия
Хартия за устройства Inkjet Letter или A4
Щампи за пренасяне Letter или A4
Бланка Letter или A4
Фотохартия 10 x 15 см или 10x15см без поле
13 x 18 см или 13x18см без полета
4 x 6 инча или 4 x 6 без полета
5 x 7 инча или 5 x 7 без полета
Letter или Letter без поле
A4 или A4 без полета
L-размер или L-размер Без полета
(само за Япония)
картички Hagaki Hagaki или Hagaki без полета (само
за Япония)
Прозрачно фолио Letter или A4
Използване на функциите на
копиране
Ръководство за потребителя 59

Глава 7
Задаване на типа на хартията за копиране
Можете да зададете типа на хартията на вашия HP All-in-One. Настройката по
подразбиране за типа на хартията за копиране е Автоматично, при която
HP All-in-One открива типа на хартията във входната тава.
Ако копирате върху специална хартия или ако качеството на отпечатване при
настройката Автоматично е лошо, можете да зададете типа на хартията ръчно
от менюто "Копиране".
1. Проверете дали във входната тава има заредена хартия.
2. Заредете оригинала с лицето надолу в десния преден ъгъл на стъклото или
с лицето нагоре в тавата за подаване на документи.
Ако използвате тавата за подаване на документи, поставете страницата
така, че началото на документа да се подава първо.
3. В областта за копиране натиснете Меню, докато се появи Тип копие.
4.
Натиснете
5. Натиснете Старт на копиране Черно или Старт на копиране Цветно.
Разгледайте таблицата по-долу, за да определите каква настройка за тип хартия
да изберете въз основа на заредената хартия във входната тава.
, за да изберете настройка за тип хартия, и натиснете OK.
Използване на функциите на
копиране
Тип хартия
Копирна хартия или бланки Обикновена хартия
Хартия HP ярка бяла Обикновена хартия
Фотохартия HP Premium Plus, гланцирана Фотохартия Premium
Фотохартия HP Premium Plus, матирана Фотохартия Premium
Фотохартия HP Premium Plus 4 x 6 инча Фотохартия Premium
HP фотографска хартия Фотохартия
HP всекидневна фотографска хартия Всекидневна фотографска
Фотохартия HP всекидневна, полугланцирана Всекидневна матирана
Друга фотографска хартия Друга фотографска
HP щампа за пренасяне (за цветни тъкани) Щампа
HP щампа за пренасяне (за светли или бели
тъкани)
Хартия HP Premium Хартия Premium Inkjet
Друга хартия за Inkjet Хартия Premium Inkjet
HP професионална хартия за брошури и
листовки, гланцирана
Настройка на контролния
панел
Огледална щампа
Гланцирана за брошури
HP професионална хартия за брошури и
листовки, матирана
60 HP Officejet 7200 series all-in-one
Матирана за брошури

(продължение)
Тип хартия Настройка на контролния
панел
Прозрачно фолио HP Premium или Premium
Plus Inkjet
Друго прозрачно фолио Прозрачно фолио
Обикновена Hagaki (само за Япония) Обикновена хартия
Гланцова Hagaki (само за Япония) Фотохартия Premium
L (само в Япония) Фотохартия Premium
Прозрачно фолио
Повишаване на скоростта или качеството на копиране
HP All-in-One предоставя три опции, които въздействат върху скоростта и
качеството на копиране.
● Най-добро дава най-високо качество на печат за всички носители и
премахва ефекта на ивиците, които понякога се появяват в области с
плътно покритие. Най-добро копира по-бавно от другите настройки за
качество.
● Нормално дава висококачествен резултат и е препоръчваната настройка за
повечето случаи на копиране. Нормално копира по-бързо от Най-добро.
● Бързо копира по-бързо от настройката Нормално. Текстът е с качество,
сравнимо с настройката Нормално, но графиките може да са с по-ниско
качество. Настройката Бързо използва по-малко мастило и удължава
живота на вашите печатащи касети.
Използване на функциите на
копиране
За да промените качеството на копиране от контролния панел
1. Проверете дали във входната тава има заредена хартия.
2. Заредете оригинала с лицето надолу в десния преден ъгъл на стъклото или
с лицето нагоре в тавата за подаване на документи.
Ако използвате тавата за подаване на документи, поставете страницата
така, че началото на документа да се подава първо.
3. В областта за копиране натиснете Качество, за да изберете Най-добро,
Нормално или Бързо.
4. Натиснете Старт на копиране Черно или Старт на копиране Цветно.
Изберете входна тава за копиране
Ако имате HP принадлежност за двустранен печат, можете да зададете коя
входна тава да се използва за създаването на копия:
●В главната входна тава можете да зареждате всички поддържани типове и
размери хартия, например фотохартия или фолио.
●В допълнителната HP принадлежност за автоматичен печат с малка тава за
хартия или Тава Hagaki с принадлежност за автоматичен двустранен печат
Ръководство за потребителя 61

Глава 7
можете да зареждате малка хартия - например фотохартия или картички
Hagaki.
Например, можете също да заредите допълнителната тава с фотохартия 10 х 15
cm, а главната входна тава - с хартия с пълен размер. Използването на
допълнителна входна тава спестява време, защото не е нужно да изваждате и
презареждате хартията всеки път, когато правите копия върху хартия с различни
размери и от различен тип.
Забележка За информация за зареждане на хартия в някоя от
принадлежностите прочетете и следвайте инструкциите, приложени към
нея.
За да изберете входна тава от контролния панел
1. Заредете хартия във входната тава, от която искате да правите копия.
2. Заредете оригинала с лицето надолу в десния преден ъгъл на стъклото или
с лицето нагоре в тавата за подаване на документи.
Ако използвате тавата за подаване на документи, поставете страницата
така, че началото на документа да се подава първо.
3. В областта за копиране натиснете Меню, докато се появи Избор на тава.
Елементът Избор на тава от менюто ще се появи, ако към HP All-in-One има
поставена допълнителна тава за хартия.
4.
Натиснете
Това избира входната тава и след това показва менюто "Копиране".
5. Направете нужните промени в опциите на менюто "Копиране".
6. Натиснете Старт на копиране Черно или Старт на копиране Цветно.
, за да изберете входна тава, и натиснете OK.
Използване на функциите на
Повече от едно копие от един и същ оригинал
Можете да задавате броя на копията, които искате да отпечатате, с помощта на
опцията Брой копия в менюто "Копиране".
1. Проверете дали във входната тава има заредена хартия.
копиране
62 HP Officejet 7200 series all-in-one
2. Заредете оригинала с лицето надолу в десния преден ъгъл на стъклото или
с лицето нагоре в тавата за подаване на документи.
Ако използвате тавата за подаване на документи, поставете страницата
така, че началото на документа да се подава първо.
3. В областта за копиране натиснете Меню, докато се появи Брой копия.
4.
Натиснете
копията, не по-голям от максималния, и натиснете OK.
(Максималният брой копия зависи от модела.)
5. Натиснете Старт на копиране Черно или Старт на копиране Цветно.
В примера по-долу HP All-in-One прави три копия на оригиналната снимка 10
на 15 см.
или използвайте клавиатурата, за да въведете брой на
Съвет Ако държите натиснат един от бутоните със стрелки, броят
на копията се променя с нараствания от пет, за да направите полесно задаването на голям брой копия.

Копиране на черно-бял документ от две страници
Може да използвате HP All-in-One, за да копирате документ от една или повече
страници в цвят или черно-бяло. В този пример HP All-in-One се използва за
копиране на черно-бял оригинал от две страници.
За да копирате документ от две страници от контролния панел
1. Проверете дали във входната тава има заредена хартия.
2. Заредете оригиналите си с лицето нагоре в тавата за подаване на документи.
Поставете страниците така, че началото на документа да се подава първо.
3. Натиснете Старт на копирането Черно.
Създаване на двустранни копия
Можете да създавате двустранни копия от едностранни или двустранни
оригинали с размер Letter или A4.
Забележка Можете да създавате двустранни копия само ако вашият
HP All-in-One има HP принадлежност за двустранно печатане.
Принадлежността на HP за двустранно печатане е стандартно
оборудване за някои модели или може да се доставя отделно.
За да правите двустранни копия от контролния панел
1. Проверете дали във входната тава има заредена хартия.
2. Заредете вашите оригинали с размер Letter или A4 с лицето нагоре в тавата
за подаване на документи.
Поставете страниците така, че началото на документа да се подава първо.
Забележка Не може да се създават двустранни копия от оригинали
с размер Legal.
3. В областта за копиране натиснете Меню, докато се появи Двустр. копиране.
4.
Изберете едно от следните неща, като натиснете
желаната настройка, и след това натиснете OK.
– 1 > 1: тази опция създава стандарно едностранно копие от едностранен
оригинал.
– 1 > 2: тази опция приема двустранни оригинали и създава двустранно
копие.
Използване на функциите на
копиране
, за да изберете
Ръководство за потребителя 63

Глава 7
– 2 > 1: тази опция създава едностранни копия от двустранен оригинал.
– 2 > 2: тази опция създава двустранно копие от двустранен оригинал.
5. Натиснете Старт на копиране Черно или Старт на копиране Цветно.
Забележка Не изваждайте хартията от тавата, докато не са готови
двете страни на копието.
Създаване на копие на снимка без полета
Можете да използвате настройката Запълване цяла стр., за да създадете
копие без полета от снимка. За да се получи снимка без полета, без да се
променят пропорциите на оригинала, HP All-in-One може да ореже част от
изображението около полетата. В повечето случаи това изрязване ще бъде
незабележимо.
За да постигнете най-добро качество, когато копирате снимка, заредете
фотохартия във входната тава и променете настройките за копиране за
избрания тип хартия и обработка на снимката. Може да пожелаете да
използвате фотографска печатаща касета за високо качество на отпечатване. С
инсталирани трицветна и фотографска печатащи касети имате система с шест
мастила. Вж. Използване на фотографска печатаща касета за повече информация.
Забележка За да направите копие без полета, трябва да имате
заредена фотохартия (или друга специална хартия). Ако HP All-in-One
открие обикновена хартия във входната тава, няма да направи копие без
полета. В такъв случай копието ще има полета.
Използване на функциите на
копиране
1. Зарадете фотохартия 10 х 15 см във входната тава.
Забележка Ако вашият HP All-in-One има повече от една входна
тава, може да се наложи да изберете правилната тава. Вж. Изберете
входна тава за копиране за повече информация.
2. Заредете оригиналната снимка с лицето надолу в десния преден ъгъл на
стъклото.
Поставете снимката на стъклото, така че дългият ръб на снимката е
подравнен по предния ръб на стъклото.
3. Натиснете Намаление/увеличение.
Появява се менюто Намаление/увеличение.
4.
Натиснете
OK.
5. Натиснете Старт на копиране Цветно.
HP All-in-One прави копия без полета 10 x 15 см от оригиналната ви снимка,
както е показано по-долу.
, докато се появи Запълване цяла стр., след което натиснете
Съвет Ако резултатът не е без полета, задайте размер на хартията
на съответния избор без полета от менюто, задайте тип на хартията
Фотохартия, задайте фина настройка Снимка и опитайте отново.
64 HP Officejet 7200 series all-in-one

За повече информация за задаването на размера на хартията вж.
Задаване на размера на хартията за копиране.
За информация за задаване на типа на хартията вж. Задаване на
типа на хартията за копиране.
За информация за задаване на фина настройка Снимка вж.
Подобряване на светлите зони на вашето копие.
Копиране на снимка върху страница с пълен размер
Можете да използвате настройката Запълване на цяла стр., за да увеличавате
или намалявате оригинала, така че да запълни печатната област за размера на
хартията, заредена във входната тава. В този пример, Запълване на цяла стр.
се използва за увеличаване на снимка с размер 10 x 15 см за създаване на
пълноразмерно копие без полета. Когато копирате снимка, може да пожелаете
да използвате фотографската печатаща касета за най-добро качество на
отпечатване. С инсталирани трицветна и фотографска печатащи касети имате
система с шест мастила. Вж. Използване на фотографска печатаща касета за
повече информация.
Забележка За да се получи снимка без полета, без да се променят
пропорциите на оригинала, HP All-in-One може да ореже част от
изображението около полетата. В повечето случаи това изрязване ще
бъде незабележимо.
Използване на функциите на
Забележка За да направите копие без полета, трябва да имате
заредена фотохартия (или друга специална хартия). Ако HP All-in-One
открие обикновена хартия във входната тава, няма да направи копие без
полета. В такъв случай копието ще има полета.
Забележка Много функции няма да работят правилно, ако стъклото и
затворът не са чисти. За още информация вж. Почистване на HP All-in-One.
1. Заредете във входната тава фотохартия Letter или A4.
Ако вашият HP All-in-One има повече от една входна тава, може да се
наложи да изберете правилната тава. Вж. Изберете входна тава за
копиране за повече информация.
2. Заредете оригиналната снимка с лицето надолу в десния преден ъгъл на
стъклото.
Поставете снимката на стъклото, така че дългият ръб на снимката е
подравнен по предния ръб на стъклото.
Ръководство за потребителя 65
копиране

Глава 7
3. В областта за копиране натиснете Намаление/увеличение, докато се появи
Запълване на цяла стр.
4. Натиснете Старт на копиране Цветно.
Съвет Ако се получи снимка с полета, задайте размера на хартията
да бъде Letter без полета или A4 без полета, задайте типа хартия
Фотохартия, задайте фина настройка Снимка и опитайте отново.
За повече информация за задаването на размера на хартията вж.
Задаване на размера на хартията за копиране.
За информация за задаване на типа на хартията вж. Задаване на
типа на хартията за копиране.
За информация за задаване на фина настройка Снимка вж.
Подобряване на светлите зони на вашето копие.
Копиране на снимка няколко пъти на една страница
Можете да печатате повече от едно копие на един оригинал на една страница,
като изберете размер на изображение от менюто Намаление/увеличение.
След като изберете един от наличните размери, може да бъдете запитани дали
искате да отпечатате няколко копия на снимката, за да запълните хартията,
която сте заредили във входната тава.
Използване на функциите на
копиране
66 HP Officejet 7200 series all-in-one
За да копирате от контролния панел една снимка няколко пъти на една
страница
1. Проверете дали във входната тава има заредена хартия.
Съвет За най-добро качество при копиране на снимка, заредете
фотохартия във входната тава.
2. Заредете оригиналната снимка с лицето надолу в десния преден ъгъл на
стъклото.
Поставете снимката на стъклото, така че дългият ръб на снимката е
подравнен по предния ръб на стъклото.
3. В областта за копиране натиснете Намаление/увеличение, докато се появи
Размери на снимка.
4.
Натиснете
и след това натиснете OK.
В зависимост от размера на снимка, който изберете, може да се появи
въпроса Много на стр.?, за да определите дали искате да печатате повече
, за да изберете размера, в който искате да копирате снимката,

от едно копие на снимката, за да запълните хартията във входната тава,
или само едно копие.
При по-големите размери не се появява въпрос за брой на изображения. В
този случай на страницата се копира само едно изображение.
5.
Ако се появи въпросът Много на стр.?, натиснете
Не, а след това натиснете OK.
6. Натиснете Старт на копиране Цветно.
, за да изберете Да или
Преоразмеряване на оригинал, за да се побере в хартия с формат Letter или A4
Ако изображението или текста на оригинала запълва целия лист без полета,
използвайте функцията Побиране в страницата или Пълна страница 91%, за
да намалите оригинала и да избегнете нежелано изрязване на текста или
изображенията в краищата на листа.
Съвет Можете също да увеличите малка снимка, така че да запълни
печатната област на страница с пълен размер. За да направи това без
променяне на пропорциите на оригинала или изрязване на краищата,
HP All-in-One може да остави различно бяло поле около ръбовете на
хартията.
1. Проверете дали във входната тава има заредена хартия.
2. Заредете оригинала с лицето надолу в десния преден ъгъл на стъклото или
с лицето нагоре в тавата за подаване на документи.
Ако използвате тавата за подаване на документи, поставете страницата
така, че началото на документа да се подава първо.
Забележка Ако използвате настройката Побиране в страницата,
трябва да заредите оригинала си върху стъклото.
3. В областта за копиране натиснете Намаление/увеличение.
4.
Изберете едно от следните неща, като натиснете
желаната настройка, и след това натиснете OK.
– Пълна страница 91%: използвайте тази настройка, ако сте заредили
оригинала в тавата за подаване на документи.
– Побиране в страницата: използвайте тази настройка, ако сте заредили
оригинала с лицето надолу в десния преден ъгъл на стъклото.
5. Натиснете Старт на копиране Черно или Старт на копиране Цветно.
, за да изберете
Използване на функциите на
копиране
Ръководство за потребителя 67

Глава 7
Преоразмеряване на оригинал с използване на настройки по избор
Можете да използвате собствени настройки за намаляване или увеличаване на
копие от оригинал.
1. Проверете дали във входната тава има заредена хартия.
2. Заредете оригинала с лицето надолу в десния преден ъгъл на стъклото или
с лицето нагоре в тавата за подаване на документи.
Ако използвате тавата за подаване на документи, поставете страницата
така, че началото на документа да се подава първо.
3. В областта за копиране натиснете Намаление/увеличение, докато се появи
Потребителски 100%, а след това натиснете OK.
4.
Натиснете
процента на намаление или увеличение на копието, и натиснете OK.
(Максималният и минималният процент за преоразмеряване на копията
зависи от модела.)
5. Натиснете Старт на копиране Черно или Старт на копиране Цветно.
или или използвайте клавиатурата, за да въведете
Съвет Ако задържите натиснат един от бутоните със стрелки,
процентът на намаление/увеличение се променя с нараствания от пет.
Копиране на документ с размер Legal върху страница с размер Letter
Можете да използвате настройката Legal>Letter 72%, за да намалите копие на
документ с размер Legal до размер, който се побира в хартия с размер Letter.
Използване на функциите на
Забележка Възможно е процентът от примера Legal>Letter 72% да не
съответства на процента, който се появява на дисплея на контролния
панел.
копиране
За да копирате документ с размер Legal на хартия с размер Letter от
контролния панел
1. Проверете дали във входната тава има заредена хартия.
2. Заредете оригинала си с лицето нагоре в тавата за подаване на документи.
Поставете страницата в тавата за подаване на документи, така че началото
на документа да се подава първо.
3. В областта за копиране натиснете Намаление/увеличение, докато се появи
Legal>Letter 72%.
4. Натиснете Старт на копиране Черно или Старт на копиране Цветно.
HP All-in-One намалява размера на оригинала, за да се побере в печатната
област на хартията с размер Letter, както е показано по-долу.
68 HP Officejet 7200 series all-in-one

Копиране на избледнял оригинал
Използвайте По-светло/тъмно, за да регулирате осветляването или
затъмняването на копията, които правите. Можете също да настроите
интензитета на цвета, за да направите цветовете на вашето копие по-ярки или побледи.
1. Проверете дали във входната тава има заредена хартия.
2. Заредете оригинала с лицето надолу в десния преден ъгъл на стъклото или
с лицето нагоре в тавата за подаване на документи.
Ако използвате тавата за подаване на документи, поставете страницата
така, че началото на документа да се подава първо.
3. В областта за копиране натиснете Меню, докато се появи По-светло/тъмно.
4.
Натиснете
, за да затъмните копието, и след това натиснете OK.
Забележка Можете да натиснете
5. В областта за копиране натиснете Меню, докато се появи Интензитет цвят.
6.
Натиснете
натиснете OK.
7. Натиснете Старт на копиране Черно или Старт на копиране Цветно.
, за да направите изображението по-ярко, а след това
Забележка Може да натиснете също , за да направите
изображението по-бледо.
за просветляване на копието.
Копиране на документ, който е изпращан по факса няколко пъти
Можете да използвате функцията Фина настройка, за да регулирате качеството
на текстови документи, като изострите контурите на черен текст или
фотографии чрез подобряване на бледите цветове, които иначе може да
изглеждат като бяло.
Фината настройка Смесено е опцията по подразбиране. Използвайте фината
настройка Смесено за изостряне на контурите на повечето оригинали.
За да копирате нечетлив документ от контролния панел
1. Проверете дали във входната тава има заредена хартия.
2. Заредете оригинала с лицето надолу в десния преден ъгъл на стъклото или
с лицето нагоре в тавата за подаване на документи.
Ако използвате тавата за подаване на документи, поставете страницата
така, че началото на документа да се подава първо.
Използване на функциите на
копиране
Ръководство за потребителя 69

Глава 7
3. В областта за копиране натиснете Меню, докато се появи Фина настройка.
4.
Натиснете
натиснете OK.
5. Натиснете Старт на копиране Черно или Старт на копиране Цветно.
Съвет Ако възникне някое от явленията по-долу, изключете фината
настройка Текст, като изберете Снимка или Няма.
● Разпръснати цветни точки ограждат част от текста на копията ви
● Едрият черен шрифт изглежда на петна (не е равномерен)
● Тънките цветни обекти или линии съдържат черни части
● Хоризонтални зърнести или бели ленти се появяват в зони в светлосив до
средно сив цвят.
, за да изберете фината настройка Текст, а след това
Подобряване на светлите зони на вашето копие
Можете да използвате фината настройка Снимка, за да засилите светлите
цветове, които иначе може да изглеждат като бели. Можете да копирате с
фината настройка Снимка и за да отстраните или намалите дадените по-долу
ефекти, които може да възникнат при копиране с фината настройка Текст.
● Разпръснати цветни точки ограждат част от текста на копията ви
● Едрият черен шрифт изглежда на петна (не е равномерен)
● Тънките цветни обекти или линии съдържат черни части
● Хоризонтални зърнести или бели ленти се появяват в зони в светлосив до
средно сив цвят.
Използване на функциите на
За да копирате преекспонирана снимка от контролния панел
1. Проверете дали във входната тава има заредена хартия.
Съвет За най-добро качество при копиране на снимка, заредете
фотохартия във входната тава.
копиране
70 HP Officejet 7200 series all-in-one
2. Заредете оригиналната снимка с лицето надолу в десния преден ъгъл на
стъклото.
Поставете снимката на стъклото, така че дългият ръб на снимката е
подравнен по предния ръб на стъклото.
3. В областта за копиране натиснете Меню, докато се появи Фина настройка.
4.
Натиснете
натиснете OK.
5. Натиснете Старт на копиране Цветно.
, за да изберете фината настройка Снимка, а след това

Създаване на постер
Можете да използвате функцията Постер, за да създадете увеличено копие на
оригинала на части, и да ги обедините в постер.
1. Проверете дали във входната тава има заредена хартия.
Съвет Ако копирате от снимка в постер, използвайте фотохартия
пълен размер, за да постигнете най-висококачествено копие.
2. Заредете оригинала с лицето надолу в десния преден ъгъл на стъклото.
Ако копирате снимка, поставете я на стъклото, така че дългият й ръб да е
подравнен по предния ръб на стъклото.
3. В областта за копиране натиснете Намаление/увеличение, докато се появи
Постер, а след това натиснете OK.
4.
Натиснете
Размерът по подразбиране на ширината на постера е две страници.
5. Натиснете Старт на копиране Черно или Старт на копиране Цветно.
След като изберете ширина на постера, HP All-in-One настройва дължината
автоматично, за да запази пропорциите на оригинала.
, за да изберете ширина на страница за постера.
Съвет Ако оригиналът не може да бъде увеличен до избрания
размер на постера, защото надвишава максималния процент
увеличение, появява се съобщение за грешка, което ви предлага да
опитате с по-малка ширина. Изберете по-малък размер на постера и
направете копието отново.
Използване на функциите на
копиране
6. След като се отпечата постерът, сглобете листата с подравняване и ги
залепете.
Подготовка на цветна щампа за пренасяне
Можете да копирате едно изображение или текст върху щампа за пренасяне и
след това да я нанесете върху фланелка, калъфка на възглавница, покривка
или друга тъкан.
Съвет Отначало изпробвайте щампата върху някоя стара дреха.
1. Заредете хартията за щамповане във входната тава.
2. Заредете оригинала с лицето надолу в десния преден ъгъл на стъклото.
Ако копирате снимка, поставете я на стъклото, така че дългият й ръб да е
подравнен по предния ръб на стъклото.
Ръководство за потребителя 71

Използване на функциите на
Глава 7
3. В областта за копиране натиснете Меню, докато се появи Тип копие.
4.
Натиснете
това натиснете OK.
– Изберете Щамповане като тип хартия, ако използвате HP щампи за
пренасяне за цветни тъкани. Ако използвате HP щампи за пренасяне за
цветни тъкани, изображението няма нужда да се обръща огледално, за
да излезе правилно върху тъканта.
– Изберете Щампа огледално, ако използвате HP щампи за пренасяне
за светли или бели тъкани. HP All-in-One автоматично копира огледално
изображение от вашия оригинал, така че той ще се появи правилно,
когато го пренесете с гладене върху светла или бяла тъкан.
5. Натиснете Старт на копиране Черно или Старт на копиране Цветно.
, за да изберете Щамповане или Щампа огледално, и след
Смяна на настройките на копиране по подразбиране
Когато промените настройките за копиране от контролния панел, те се прилагат
само за текущото задание за копиране. За да се приложат настройките за
копиране за всички бъдещи задания за копиране, може да запишете
настройките като такива по подразбиране.
Когато промените настройките за копиране от контролния панел или
HP Director, те се прилагат само за текущото задание за копиране. За да се
приложат настройките за копиране за всички бъдещи задания за копиране, може
да запишете настройките като такива по подразбиране.
1. Проверете дали във входната тава има заредена хартия.
2. Заредете оригинала с лицето надолу в десния преден ъгъл на стъклото или
с лицето нагоре в тавата за подаване на документи.
Ако използвате тавата за подаване на документи, поставете страницата
така, че началото на документа да се подава първо.
3. В областта за копиране натиснете Меню и направете необходимите
промени в настройките на копиране.
копиране
4. В областта за копиране натиснете Меню, докато се появи Нови стандартни.
5.
Натиснете
6. Натиснете OK, за да приемете настройките като нови настройки по
подразбиране.
7. Натиснете Старт на копиране Черно или Старт на копиране Цветно.
Настройките, които зададете, се записват само в HP All-in-One. Те не променят
настройките в софтуера. Можете да запишете най-често използваните от вас
настройки с помощта на софтуера HP Image Zone, приложен към вашия
HP All-in-One. За повече информация вж. екранната помощ HP Image Zone Help.
, за да изберете Да.
Спиране на копирането
➔
За да спрете копирането, натиснете Отказ на контролния панел.
72 HP Officejet 7200 series all-in-one

8
Използване на функциите за сканиране
Сканирането е процес на преобразуване на картини и текст в електронен
формат за вашия компютър. Можете да сканирате почти всичко: снимки, статии
от списания и текстови документи, стига да внимавате да не надраскате
стъклото на вашия HP All-in-One. Сканирането в карта с памет прави вашите
сканирани изображения още по-преносими.
Можете да използвате функциите за сканиране на вашия HP All-in-One, за да
направите следното:
●Да сканирате текст от статия във вашата текстообработваща програма и да
го цитирате в отчет.
●Да отпечатвате визитни картички и брошури, като сканирате лого и го
използвате във вашия софтуер за публикуване.
●Да изпращате семейни снимки на приятели и роднини, като сканирате
вашите предпочитани снимки и ги включите в писма по електронната поща.
●Да си направите фотографска инвентаризация на дома или офиса.
●Да архивирате ценни снимки в електронен албум.
Забележка Сканирането на текст (наричано още оптично разпознаване
на символи или OCR) ви позволява да пренасяте като напълно
редактируем текст съдържанието на статии от списания, книги и други
печатни материали във вашата предпочитана текстообработваща
програма (и в много други програми). Важно е да се научите да работите
правилно с OCR, ако искате да получите най-добри резултати. Не
очаквайте сканираните текстови документи да бъдат перфектни от
първия път, когато използвате вашия OCR софтуер. Използването на
OCR софтуер е изкуство, което изисква време и практика, за да се
усъвършенства. За повече информация за сканиране на документи,
особено документи, съдържащи и текст, и графика, вж. документацията,
приложена към вашия OCR софтуер.
За да използвате функциите за сканиране, вашият HP All-in-One и компютърът
трябва да са свързани и включени. Преди сканирането софтуерът HP All-in-One
също трябва да е инсталиран и да работи на вашия компютър. За да се уверите,
че софтуерът HP All-in-One работи на Windows PC, потърсете иконата
HP All-in-One в системната област в долната дясна част на екрана, до
часовника. На Macintosh софтуерът HP All-in-One винаги работи.
Забележка Ако затворите иконата на Hewlett-Packard Digital Imaging
Monitor в системната област на Windows, вашият HP All-in-One може да
загуби някои от сканиращите си функции и това да доведе до
съобщението за грешка Няма връзка. Ако това се случи, можете да
възстановите пълната функционалност, като рестартирате вашия
компютър или като стартирате софтуера HP Image Zone.
За информация как да сканирате от компютъра и как да регулирате, променяте
размера, завъртате, орязвате и засилвате резкостта на сканираните
Ръководство за потребителя 73
Използване на функциите за
сканиране

Глава 8
изображения вж. екранната помощ HP Image Zone Help, приложена към вашия
софтуер.
Тази глава съдържа информация за сканиране в приложение, в
местоназначение на HP Instant Share и в карта с памет. Тя съдържа и
информация за сканиране от HP Director и настройка на изображението на
визуализация.
Сканиране в приложение
Можете да сканиране оригиналите, поставени на стъклото, директно от
контролния панел.
Забележка Съдържанието на менютата, показани в този раздел, може
да варира в зависимост от операционната система на вашия компютър и
приложенията, които сте задали като местоназначения на сканирането в
софтуера HP Image Zone.
Сканиране на оригинал (при USB връзка)
Следвайте тези стъпки, ако вашият HP All-in-One е свързан директно към
компютър чрез USB кабел.
1. Заредете оригинала с лицето надолу в десния преден ъгъл на стъклото.
2. В областта за сканиране натиснете Сканиране в.
Показва се менюто "Сканиране в" със списък от местоназначения,
включително приложения, за всичко, което сканирате. Местоназначението
по подразбиране е това, което сте избрали последния път, когато сте
използвали това меню. Менюто "Сканиране в" може да се конфигурира.
Можете да зададете кои приложения и други местоназначения да се
появяват в менюто "Сканиране в" с помощта на софтуера HP Image Zone на
вашия компютър.
3.
За да изберете приложение, в което да отиде сканирането, натиснете
докато местоназначението, което искате, се покаже на дисплея на
контролния панел, след което натиснете Стартиране на сканиране.
В прозореца на HP Scan на компютъра се появява сканираното
изображение за визуализация, където можете да правите промени преди
заключителното сканиране. Промените, направени в изображението на
визуализация, не се записват в оригиналния файл на изображението.
За повече информация за редактиране на изображение за визуализация вж.
екранната помощн HP Image Zone Help, приложена към вашия софтуер.
4. Направете нужното редактиране на изображението за визуализация в
прозореца HP Scan. Когато завършите, щракнете върху Accept (Приеми).
HP All-in-One изпраща сканираното изображение към избраното
приложение. Ако например изберете софтуера HP Image Zone, той
автоматично отваря и показва изображението.
,
сканиране
Използване на функциите за
Сканиране на оригинал (при мрежова връзка)
Следвайте тези стъпки, ако вашият HP All-in-One е свързан към един или повече
компютъра чрез мрежа.
1. Заредете оригинала с лицето надолу в десния преден ъгъл на стъклото.
74 HP Officejet 7200 series all-in-one

2. В областта за сканиране натиснете Сканиране в.
Появява се менюто "Сканиране в" със списък на различни опции.
3.
Натиснете
Появява се менюто Избор компютър със списък от компютри, свързани
към HP All-in-One.
4. За да изберете компютъра по подразбиране, натиснете OK. За да изберете
друг компютър, натиснете
натиснете OK. За да изпратите сканираното изображение към приложение
на вашия компютър, изберете компютъра в менюто.
Показва се менюто "Сканиране в" със списък от местоназначения,
включително приложения, за всичко, което сканирате. Местоназначението
по подразбиране е това, което сте избрали последния път, когато сте
използвали това меню. Можете да посочите кои местоназначения да се
появяват в менюто "Сканиране в" с помощта на софтуера HP Image Zone на
вашия компютър. Повече информация се съдържа в екранната помощ HP
Image Zone Help, приложена към вашия софтуер.
5.
За да изберете приложение, което да получи сканирането, натиснете
да го маркирате, а след това натиснете OK или Стартиране на сканиране.
Ако изберете HP Image Zone, в прозореца на HP Scan на компютъра се
появява сканираното изображение за визуализация, където можете да го
редактирате.
6. Направете нужното редактиране на изображението за визуализация в
прозореца HP Scan. Когато завършите, щракнете върху Accept (Приеми).
HP All-in-One изпраща сканираното изображение към избраното
приложение. Ако например изберете софтуера HP Image Zone, той
автоматично отваря и показва изображението.
, за да маркирате Избор компютър, и след това натиснете OK.
Забележка Менюто Избор компютър може да съдържа списък на
компютри с USB свързване, освен свързаните чрез мрежата.
, за да маркирате избора си, а след това
, за
Изпращане на сканиране към местоназначение на HP Instant Share
HP Instant Share ви позволява да споделяте вашите снимки със семейството и
приятелите си чрез съобщения по електронната поща, онлайн албуми със
снимки и висококачествени печатни копия.
Забележка Не всички страни и региони могат да поръчват отпечатани
снимки онлайн.
В този раздел се съдържа информация за споделянето на сканирано
изображение от устройство, свързано чрез USB и устройство, свързано чрез
мрежа.
Споделяне на сканирано изображение с приятели и роднини (устройство, свързано чрез USB)
Споделяне на сканирано изображение чрез натискане на Сканиране в на
контролния панел. За да използвате Сканиране в, поставете изображение с
Ръководство за потребителя 75
Използване на функциите за
сканиране

Глава 8
лицето надолу на стъклото, изберете местоназначението, където искате да
изпратите изображението, и стартирайте сканирането.
Забележка Ако предварително сте настроили HP Instant Share в мрежа,
няма да можете да използвате HP Instant Share в устройство, свързано
чрез USB.
1. Заредете оригинала с лицето надолу в десния преден ъгъл на стъклото или
(ако използвате тавата за подаване на документи) в тавата за документи.
2. В областта за сканиране натиснете Сканиране в.
Менюто "Сканиране в" се появява на дисплея на контролния панел.
3.
Използвайте стрелката
, за да маркирате HP Instant Share.
4. Натиснете OK, за да изберете местоназначението и да сканирате
изображението.
Изображението се сканира и зарежда във вашия компютър.
За потребители на Windows, на вашия компютър се отваря софтуерът
HP Image Zone. Появява се разделът HP Instant Share. В областта за избор
се показва миниатюра на сканираното изображение. Повече информация за
HP Image Zone се съдържа в екранната помощ HP Image Zone Help,
приложена към софтуера.
За потребителите на Macintosh HP Instant Share на вашия компютър се
отваря софтуерът на клиентското приложение. В прозореца HP Instant
Share се показва миниатюра на сканираното изображение.
Забележка Ако използвате версия на Macintosh OS, по-ранна от OS
X v10.10.2 (включително OS 9), сканираното изображение се зарежда
в HP Галерия на вашия Macintosh. Щракнете върху E-mail. Изпратете
изображението като прикачен файл на електронна поща, като
следвате указанията на екрана на вашия компютър.
сканиране
Използване на функциите за
Следвайте указанията на компютъра за споделяне на сканираното
изображение с други, които използват HP Instant Share.
Споделяне на сканирано изображение с приятели и роднини (мрежова връзка)
Споделяне на сканирано изображение чрез натискане на Сканиране в на
контролния панел. За да използвате Сканиране в, поставете изображение с
лицето надолу на стъклото, изберете местоназначението, където искате да
изпратите изображението, и стартирайте сканирането.
Преди да можете да споделите сканирано изображение на свързан към мрежата
HP All-in-One, трябва да имате инсталиран софтуер HP Image Zone на вашия
компютър. За повече информация за инсталирането на HP Image Zone на
вашия компютър вж. Ръководството за инсталиране, приложено към вашия
HP All-in-One.
1. Заредете оригинала с лицето надолу в десния преден ъгъл на стъклото или
(ако използвате тавата за подаване на документи) в тавата за документи.
2. В областта за сканиране натиснете Сканиране в.
Менюто "Сканиране в" се появява на дисплея на контролния панел.
3.
Натиснете
Менюто Избор компютър се появява на дисплея на контролния панел.
76 HP Officejet 7200 series all-in-one
, за да маркирате Избор компютър, и след това натиснете OK.

4.
Натиснете
сканирането, а след това натиснете OK.
Появява се "Сканиране в приложение".
5.
Натиснете
6. Изображението се сканира и изпраща до избрания от вас компютър.
, за да маркирате компютъра, на който искате да изпратите
, за да маркирате HP Instant Share, а след това натиснете OK.
Изпращане на сканирано изображение към карта с памет
Можете да изпратите сканирано изображение като JPEG изображение в картата
с памет, поставена в момента в един от слотовете за карти памет на
HP All-in-One. Това ви позволява да използвате функциите на картата с памет,
за да създавате от сканираното изображение снимки без полета и албумни
страници. Това ви позволява също и достъп до сканираното изображение от
други устройства, които поддържат картата с памет.
Изпращане на сканирано изображение към карта с памет, заредена във
вашия HP All-in-One (с USB свързване)
Можете да изпратите сканираното изображение като JPEG изображение към
карта с памет. В този раздел се описва процесът, когато вашият HP All-in-One е
свързан директно към вашия компютър чрез USB кабел. Уверете се, че в
HP All-in-One е поставена карта с памет.
1. Заредете оригинала с лицето надолу в десния преден ъгъл на стъклото.
2. В областта за сканиране натиснете Сканиране в, докато на дисплея на
контролния панел се появи Карта с памет.
3. Натиснете OK.
HP All-in-One сканира изображението и записва файла в картата с памет
във формат JPEG.
Изпращане на сканирано изображение към карта с памет, заредена във
вашия HP All-in-One (с мрежова връзка)
Можете да изпратите сканирано изображение като JPEG изображение към карта
с памет. В този раздел се описва процесът, когато вашият HP All-in-One е
свързан в мрежа.
1. Заредете оригинала с лицето надолу в десния преден ъгъл на стъклото.
2. В областта за сканиране натиснете Сканиране в, докато на дисплея на
контролния панел се появи Карта с памет.
3. Натиснете OK.
HP All-in-One сканира изображението и записва файла в картата с памет
във формат JPEG.
Спиране на сканирането
➔
За да спрете сканирането, натиснете Отказ на контролния панел или в
софтуера HP Image Zone щракнете върху Cancel (Отказ).
Ръководство за потребителя 77
Използване на функциите за
сканиране

9
Печат от вашия компютър
Печат от вашия компютър
HP All-in-One може да бъде използван от всяка приложна програма, която
позволява печат. Указанията могат да са малко по-различни, в зависимост от
това дали печатате от компютър с Windows, или от Macintosh. Постарайте се да
следвате инструкциите за вашата операционна система в тази глава.
Освен възможностите за печат, описани в тази глава, вие можете да
отпечатвате специални задания за печат - например печат без бели полета,
бюлетини и банери; печат на снимки директно от картата с памет или от
цифрова камера, която поддържа PictBridge; използване на сканирани
изображения в проекти за печат в HP Image Zone.
●За повече информация по печатането от карта с памет или цифрова камера
вж. Използване на карта с памет или камера PictBridge.
●За повече информация относно изпълнението на специални задания за
печат или печатане на изображения в HP Image Zone, вж. екранната помощ
HP Image Zone Help.
Печат от приложни програми
Повечето от настройките за печат се задават автоматично от приложната
програма, от която печатате, или от технологията HP ColorSmart. Нужда да
променяте настройките на ръка възниква само когато променяте качеството на
печат, печатате на специални типове хартия или прозрачно фолио или
използвате специални функции.
За да печатате от приложната програма, която използвате за създаване на
вашия документ (за потребители на Windows)
1. Проверете дали във входната тава има заредена хартия.
2. От менюто Файл на вашата приложна програма щракнете върху Печат.
3. Изберете като принтер HP All-in-One.
4. Ако имате нужда от промяна на настройките, щракнете върху бутона, който
отваря диалоговия прозорец Свойства.
В зависимост от вашата приложна програма, този бутон може да се нарича
Предпочитания, Свойства, Опции, Настройка на принтера или Принтер.
5. Изберете подходящите опции за вашето задание за печат, като използвате
функциите, налични в разделите Качество на хартията, Допълнителна
обработка, Ефекти, Основни положения и Цвят.
Съвет Можете лесно да изберете подходящи опции за вашето
задание за печатане, като изберете една от предварително
дефинираните задачи за печат в раздела Printing Shortcuts (Преки
пътища за печат). Щракнете върху тип задача за печат в списъка
What do you want to do? (Какво искате да направите?). Настройките
по подразбиране за този тип задание за печат са зададени и
обобщени в раздела Printing Shortcuts (Преки пътища за печат).
Ако е необходимо, на това място може да промените настройките, а
78 HP Officejet 7200 series all-in-one

може да направите вашите промени и в други раздели на диалоговия
прозорец Свойства.
6. Натиснете OK, за да затворите диалоговия прозорец Свойства.
7. Щракнете върху Печат или OK, за да започнете печата.
За да печатате от приложната програма, която използвате за създаване на
вашия документ (за потребители на Macintosh)
1. Проверете дали във входната тава има заредена хартия.
2. Изберете HP All-in-One в Chooser (OS 9), Print Center (OS 10.2 или по-
стара), или Printer Setup Utility (OS 10.3 или по-нова), преди да започнете
да печатате.
3. От менюто Файл на вашата приложна програма изберете Настройка на
страницата.
Появява се диалоговият прозорец Настройка на страницата, който ви
позволява да зададете размера на хартията, ориентацията и мащабирането.
4. Задайте атрибутите на страницата:
– Изберете размера на хартията.
– Изберете ориентацията.
– Въведете процента на мащабиране.
Забележка За OS 9 диалоговият прозорец Настройка на
страницата освен това съдържа опции за печат на огледална (или
обърната) версия на изображението и за коригиране на полетата на
страницата за двустранен печат.
Печат от вашия компютър
5. Натиснете OK.
6. От менюто Файл на вашата приложна програма изберете Печат.
Появява се диалоговият прозорец Печат. Ако използвате OS 9, се отваря
панелът Общи. Ако използвате OS X, се отваря панелът Копия и страници.
7. Променете настройките за печат за всяка опция от изскачащото меню
според нуждите на вашия проект.
8. Щракнете върху Печат, за да започнете печатането.
Смяна на настройките за печат
Може да персонализирате настройките за печат на HP All-in-One, така че да
изпълни почти всяка задача за печат.
Потребители на Windows
Преди да промените настройките за печат, трябва да решите дали искате да
промените настройките само за текущото задание за печат, или да ги направите
стандартни за всички бъдещи задания за печат. Начинът на показване на
настройките на печат зависи от това, дали искате да приложите промените към
всички бъдещи задания за печат, или само към текущото.
За да промените настройките за печат за всички бъдещи задания
1. В HP Director, щракнете върху Settings (Настройки), посочете Print
Settings (Настройки за печат) и след това щракнете върху Print Settings
(Настройки за печат).
Ръководство за потребителя 79

Глава 9
2. Направете промените в настройките за печат и натиснете OK.
За да промените настройките за печат за текущото задание
1. От менюто Файл на вашата приложна програма щракнете върху Печат.
2. Проверете дали избраният принтер е HP All-in-One.
3. Щракнете върху бутона, който отваря диалоговия прозорец Свойства.
В зависимост от вашата приложна програма, този бутон може да се нарича
Предпочитания, Свойства, Опции, Настройка на принтера или Принтер.
Печат от вашия компютър
4. Направете промените в настройките за печат и натиснете OK.
5. Щракнете върху Печат или OK в диалоговия прозорец Печат, за да бъде
отпечатано заданието.
Потребители на Macintosh
Използвайте диалоговите прозорци Настройка на страницата и Печат, за да
промените настройките за вашето задание за печат. Кой диалогов прозорец ще
използвате, зависи от това, кои настройки искате да промените.
За да смените размера, ориентацията и процента на мащабиране на хартията
1. Изберете HP All-in-One в Chooser (OS 9), Print Center (OS 10.2 или постара), или Printer Setup Utility (OS 10.3 или по-нова), преди да започнете
да печатате.
2. От менюто Файл на вашата приложна програма изберете Настройка на
страницата.
3. Променете размера на хартията, ориентацията и настройките за процента
на мащабиране и щракнете върху OK.
За да промените всички други настройки за печат
1. Изберете HP All-in-One в Chooser (OS 9), Print Center (OS 10.2 или постара), или Printer Setup Utility (OS 10.3 или по-нова), преди да започнете
да печатате.
2. От менюто Файл на вашата приложна програма изберете Печат.
3. Променете настройките за печат и щракнете върху Печат, за да отпечатате
заданието.
Прекратяване на задание за печат
Макар че може да прекратите задание за печат или от HP All-in-One, или от
компютъра, за най-добри резултати ви препоръчваме да го прекратите от
HP All-in-One.
За да прекратите задание за печат от HP All-in-One
➔
Натиснете Отказ от контролния панел. Потърсете съобщението Печат
прекратен на дисплея на контролния панел. Ако съобщението не се
появява, натиснете Отказ отново.
80 HP Officejet 7200 series all-in-one

10
Настройка на факс
След изпълнение на стъпките от ръководството за инсталиране, използвайте
инструкциите от тази глава, за да завършите инсталирането на вашия факс.
Запазете вашето ръководство за инсталиране за бъдеща употреба.
В тази глава ще научите как да настроите вашия HP All-in-One, така че да
работи успешно като факс с оборудването и услугите, с които може би
разполагате на същата телефонна линия, към която е свързан вашият
HP All-in-One.
Съвет Можете също да използвате и Съветника за настройка на факс
(Windows) или Помощника за настройка (Macintosh), които да ви
помогнат бързо да зададете някои важни настройки като режим на
отговаряне и информация на заглавния ред на факса. Достъп до
Съветника за настройка на факс (Windows) или Помощника за
настройка (Macintosh) имате и посредством софтуера HP Image Zone. За
информация относно отварянето на софтуера HP Image Zone вж.
Използвайте HP Image Zone, за да правите повече неща с вашия
HP All-in-One. След като изпълните Съветника за настройка на факс
(Windows) или Помощника за настройка (Macintosh), следвайте
процедурите в тази глава, за да завършите настройката на вашия факс.
Преди да започнете настройката на вашия HP All-in-One за работа като факс,
трябва да определите кой тип оборудване или услуги използвате на същата
телефонна линия. От първата колона на следващата таблица изберете
комбинацията от типа оборудване и услугите, приложима към настройката за
вашия дом или офис. След това потърсете съответната настройка във втората
колона. По-нататък в тази глава за всяка ситуация са приведени инструкции
стъпка по стъпка.
Настройка на факс
Друго оборудване/услуги,
споделящи вашата факс линия
Няма.
Разполагате с отделна телефонна
линия за факса.
Услуга цифрова абонатна линия
(DSL) чрез вашата телефонна
компания.
Учрежденска автоматична телефонна
централа (PBX) или цифрова мрежа
за интегрирани услуги (ISDN).
Услуга разграничително позвъняване
чрез вашата телефонна компания.
Гласови повиквания. Вариант Е: Споделена линия глас/факс
Ръководство за потребителя 81
Препоръчвана настройка на факса
Вариант A: Отделна факс линия (не
се приемат гласови повиквания)
Вариант B: Инсталиране на вашия
HP All-in-One с DSL
Вариант C: Инсталиране на вашия
HP All-in-One с PBX телефонна
система или ISDN линия
Вариант D: Факс с услуга за
разграничително позвъняване на
същата линия

Глава 10
(продължение)
Друго оборудване/услуги,
споделящи вашата факс линия
По тази телефонна линия получавате
както гласови, така и факсови
повиквания.
Препоръчвана настройка на факса
Услуга гласови повиквания и гласова
поща.
По тази телефонна линия получавате
както гласови, така и факсови
повиквания и сте абонат за услуга
гласова поща чрез вашата телефонна
компания.
Вариант F: Споделена линия глас/
факс с гласова поща
Вариант A: Отделна факс линия (не се приемат гласови повиквания)
Ако имате отделна телефонна линия, по която не приемате гласови повиквания,
Настройка на факс
и нямате друго оборудване, свързано към тази телефонна линия, инсталирайте
вашия HP All-in-One както е описано в този раздел.
Изглед на HP All-in-One откъм гърба
1 Телефонна розетка на стената
2 Телефонният кабел, комплектован в опаковката с вашия HP All-in-One, свързан към
порта "1-LINE"
За да свържете вашия HP All-in-One към отделна линия за факс
1. Трябва да използвате телефонния кабел, предоставен ви в опаковката с
вашия HP All-in-One, като свържете единия му край към телефонната
розетка на стената, а другия край, към порта, означен с "1-LINE" на гърба на
вашия HP All-in-One.
Внимание Ако не използвате комплектования кабел за връзка
между телефонната розетка и вашия HP All-in-One, вашият факс
може да не работи нормално. Този специален телефонен кабел е
различен от телефонните кабели, с които може вече да разполагате
във вашия дом или офис. Ако комплектованият телефонен кабел е
82 HP Officejet 7200 series all-in-one

прекалено къс, вж. Телефонният кабел, комплектован с моя
HP All-in-One, не е достатъчно дълъг за информация как да го
удължите.
2. Настройте HP All-in-One за автоматично отговаряне на входящите
повиквания. Натискайте бутона Авто отговор, докато индикаторът светне.
3. (По избор) Променете настройката Позвънявания за отговор на едно или
две позвънявания.
За информация за промяна на тази настройка вж. Задаване на броя
позвънявания преди отговаряне.
4. Изпълнете теста за факса. За информация вж. Изпълнете тест за
настройката на факса ви.
Когато телефонът позвъни, вашият HP All-in-One ще отговори автоматично след
броя позвънявания, които сте задали с настройката Позвънявания за отговор.
След това той ще започне да издава тонове за получаване на факс към
изпращащия факс апарат и да получава факса.
Вариант B: Инсталиране на вашия HP All-in-One с
DSL
Ако използвате DSL услуга чрез вашата телефонна компания, използвайте
инструкциите от този раздел за свързване на DSL филтър между телефонната
розетка и вашия HP All-in-One. DSL филтърът премахва цифровия сигнал, който
може да пречи на вашия HP All-in-One да комуникира правилно с телефонната
линия. (Във вашата страна/регион DSL може да се нарича ADSL.)
Внимание Ако имате DSL линия, но не сте свързали DSL филтър, няма
да можете да изпращате и получавате факсове с вашия HP All-in-One.
Настройка на факс
Изглед на HP All-in-One откъм гърба
1 Телефонна розетка на стената
2 DSL филтър и кабелът, предоставен от вашия DSL доставчик
3 Телефонен кабел, комплектован в опаковката с вашия HP All-in-One, свързан към
порта "1-LINE"
За да настроите вашия HP All-in-One за работа с DSL
1. Снабдете се с DSL филтър от вашия DSL доставчик.
2. Трябва да използвате телефонния кабел, предоставен ви в опаковката с
вашия HP All-in-One, като свържете единия му край към отворения порт на
Ръководство за потребителя 83

Глава 10
DSL филтъра, а другия край към порта, означен с "1-LINE" на гърба на
вашия HP All-in-One.
Внимание Ако не използвате комплектования кабел за връзка
между телефонната розетка и вашия HP All-in-One, вашият факс
може да не работи нормално. Този специален телефонен кабел е
различен от телефонните кабели, с които може вече да разполагате
във вашия дом или офис.
3. Свържете кабела на DSL филтъра към телефонната розетка на стената.
4. Изпълнете теста за факса. За информация вж. Изпълнете тест за
настройката на факса ви.
Вариант C: Инсталиране на вашия HP All-in-One с PBX
телефонна система или ISDN линия
Ако използвате конвертор/терминален адаптер за PBX или ISDN, трябва да
направите следното:
● Ако използвате конвертор/терминален адаптер за PBX или ISDN, свържете
HP All-in-One към порта, предназначен за свързване на факс и телефон.
Настройка на факс
Освен това, ако може, проверете дали терминалният адаптер е настроен за
правилния тип комутатор за вашата страна/регион.
Забележка Някои системи за ISDN ви дават възможност да
конфигурирате портовете за конкретен тип телефонно оборудване.
Може например да предназначите един от портовете за телефон и
факс от 3-та група, а да укажете другият порт да бъде с общо
предназначение. Ако имате проблеми при свързване към порта за
факс/телефон на вашия ISDN конвертор, опитайте да използвате
порта за много предназначения; той може да е означен като "multicombi" или нещо подобно.
● Ако използвате система PBX, трябва да изключите тона за очакване на
повикване.
Внимание При повечето цифрови PBX системи, фабричната
настройка на тона за очакване на повикване е "включен". Тонът за
очакване на повикването би пречил на всяко предаване на факс и
няма да може да изпращате или получавате факсове с вашия
HP All-in-One. Вижте документацията на вашата PBX телефонна
система за указания как да бъде изключен тонът за очакване на
повикване.
● Ако използвате PBX телефонна система, трябва да наберете номера за
външна линия, преди да наберете номера на факса.
● Ако не използвате комплектования кабел за връзка между телефонната
розетка и вашия HP All-in-One, вашият факс може да не работи нормално.
Този специален телефонен кабел е различен от телефонните кабели, с
които може вече да разполагате във вашия дом или офис. Ако
комплектованият телефонен кабел е прекалено къс, вж. Телефонният
кабел, комплектован с моя HP All-in-One, не е достатъчно дълъг за
информация как да го удължите.
84 HP Officejet 7200 series all-in-one

Вариант D: Факс с услуга за разграничително позвъняване на същата линия
Ако имате абонамент за услуга с разграничително позвъняване (чрез вашата
телефонна компания), който позволява да имате повече от един телефонен
номер на една телефонна линия, всеки с различен начин на позвъняване,
инсталирайте вашия HP All-in-One, както е описано в този раздел.
Изглед на HP All-in-One откъм гърба
1 Телефонна розетка на стената
2 Телефонният кабел, комплектован в опаковката с вашия HP All-in-One, свързан към
порта "1-LINE"
За да настроите вашия HP All-in-One за работа с услугата разграничително
позвъняване
1. Трябва да използвате телефонния кабел, предоставен ви в опаковката с
вашия HP All-in-One, като свържете единия му край към телефонната
розетка на стената, а другия край, към порта, означен с "1-LINE" на гърба на
вашия HP All-in-One.
Настройка на факс
Внимание Ако не използвате комплектования кабел за връзка
между телефонната розетка и вашия HP All-in-One, вашият факс
може да не работи нормално. Този специален телефонен кабел е
различен от телефонните кабели, с които може вече да разполагате
във вашия дом или офис. Ако комплектованият телефонен кабел е
прекалено къс, вж. Телефонният кабел, комплектован с моя
HP All-in-One, не е достатъчно дълъг за информация как да го
удължите.
2. Настройте HP All-in-One за автоматично отговаряне на входящите
повиквания. Натискайте бутона Авто отговор, докато индикаторът светне.
3. Променете настройката Тип позвъняване при отговор за типа
позвъняване, определено от телефонната компания за вашия факсов номер
- например двойно или тройно позвъняване.
За информация как да промените тази настройка вж. Смяна на типа
позвъняване при отговор (разграничително позвъняване).
Забележка Вашият HP All-in-One е фабрично настроен да отговаря
на всички типове позвънявания. Ако не зададете правилния тип
Ръководство за потребителя 85

Глава 10
позвъняване, определен от телефонната компания за факсовия
номер, вашият HP All-in-One може да отговаря както на гласовите,
така и на факсовите повиквания, или може изобщо да не отговаря.
4. (По избор) Променете настройката Позвънявания за отговор на едно или
две позвънявания.
За информация за промяна на тази настройка вж. Задаване на броя
позвънявания преди отговаряне.
5. Изпълнете теста за факса. За информация вж. Изпълнете тест за
настройката на факса ви.
Вашият HP All-in-One автоматично ще отговаря на входящите повиквания с
избрания от вас тип позвъняване (настройката Модел звънене при отговор)
след получаване на избрания от вас позвънявания (настройката Позвънявания
за отговор). След това той ще започне да издава тонове за получаване на факс
към изпращащия факс апарат и да получава факса.
Вариант Е: Споделена линия глас/факс
Ако получавате гласови повиквания и факс повиквания на един и същ
телефонен номер и нямате друго офис оборудване (или гласова поща) на тази
телефонна линия, инсталирайте вашия HP All-in-One, както е описано в този
Настройка на факс
раздел.
Изглед на HP All-in-One отзад
1 Телефонна розетка на стената
2 Телефонен кабел, комплектован в опаковката с вашия HP All-in-One, свързан към
порта "1-LINE"
За да свържете вашия HP All-in-One към обща линия за глас/факс
1. Трябва да използвате телефонния кабел, предоставен ви в опаковката с
вашия HP All-in-One, като свържете единия му край към телефонната
розетка на стената, а другия край към порта, означен с "1-LINE" на гърба на
вашия HP All-in-One.
Внимание Ако не използвате комплектования кабел за връзка
между телефонната розетка и вашия HP All-in-One, вашият факс
може да не работи нормално. Този специален телефонен кабел е
различен от телефонните кабели, с които може вече да разполагате
във вашия дом или офис. Ако комплектованият телефонен кабел е
прекалено къс, вж. Телефонният кабел, комплектован с моя
86 HP Officejet 7200 series all-in-one

HP All-in-One, не е достатъчно дълъг за информация как да го
удължите.
2. Сега трябва да решите какъв да бъде начинът, по който HP All-in-One да
отговаря на повикванията - автоматично или ръчно:
– Ако настроите HP All-in-One да отговаря на повикванията автоматично,
той ще отговаря на всички входящи повиквания и ще получава факсове.
В този случай вашият HP All-in-One няма да може да прави разлика
между факсови и гласови повиквания; ако предполагате, че
повикването е гласово, трябва да отговорите, преди вашият
HP All-in-One да отговори на повикването.
За да отговаряте на факсовите повиквания автоматично, натискайте
бутона Авто отговор, докато индикаторът светне.
– Ако настроите HP All-in-One да отговаря на факсове ръчно, трябва да
сте на разположение да отговаряте лично на входящите повиквания за
факс или вашият HP All-in-One няма да може да получава факсове.
За да отговаряте на факсовите повиквания ръчно, натискайте бутона
Авто отговор, докато индикаторът угасне.
3. Изпълнете теста за факса. За информация вж. Изпълнете тест за
настройката на факса ви.
Ако вдигнете слушалката, преди HP All-in-One да отговори, и чуете факсовия
сигнал на изпращащия факс апарат, трябва да отговорите на факсовото
повикване ръчно. За информация вж. Ръчно получаване на факс.
Вариант F: Споделена линия глас/факс с гласова поща
Ако получавате и гласови повиквания, и факс повиквания на един и същ
телефонен номер, а освен това сте абонат на услуга за гласова поща чрез
вашата телефонна компания, инсталирайте вашия HP All-in-One, както е
описано в този раздел.
Настройка на факс
Забележка Ако на същата телефонна линия, която използвате за
факсови повиквания, имате и гласова поща, не може да получавате
факсовете автоматично. Трябва да приемате факсовете ръчно; това
значи, че трябва да присъствате лично, за да получавате входящи
факсови повиквания. Ако искате все пак да получавате факсовете
автоматично, свържете се с вашата телефонна компания, за да се
абонирате за услугата разграничително позвъняване или да получите
отделна телефонна линия за факса.
Ръководство за потребителя 87

Настройка на факс
Глава 10
Изглед на HP All-in-One отзад
1 Телефонна розетка на стената
2 Телефонен кабел, комплектован в опаковката с вашия HP All-in-One, свързан към
порта "1-LINE"
За да настроите вашия HP All-in-One за работа с гласова поща
1. Трябва да използвате телефонния кабел, предоставен ви в опаковката с
вашия HP All-in-One, като свържете единия му край към телефонната
розетка на стената, а другия край към порта, означен с "1-LINE" на гърба на
вашия HP All-in-One.
Внимание Ако не използвате комплектования кабел за връзка
между телефонната розетка и вашия HP All-in-One, вашият факс
може да не работи нормално. Този специален телефонен кабел е
различен от телефонните кабели, с които може вече да разполагате
във вашия дом или офис. Ако комплектованият телефонен кабел е
прекалено къс, вж. Телефонният кабел, комплектован с моя
HP All-in-One, не е достатъчно дълъг за информация как да го
удължите.
2. Настройте HP All-in-One за ръчно отговаряне на входящите повиквания.
Натискайте бутона Авто отговор, докато индикаторът угасне.
3. Изпълнете теста за факса. За информация вж. Изпълнете тест за
настройката на факса ви.
Трябва да присъствате, за да може лично да отговаряте на входящите факсови
повиквания, в противен случай вашият HP All-in-One няма да може да получава
факсове. За информация за ръчно приемане на факсове вж. Ръчно получаване
на факс.
Изпълнете тест за настройката на факса ви
Може да тествате настройките на вашия факс, за да проверите състоянието на
HP All-in-One и да се уверите, че той е настроен правилно за работа като факс.
Изпълнете този тест, след като завършите настройката на вашия HP All-in-One
за работа като факс. Този тест върши следното:
● Проверява хардуера на факса
● Проверява дали телефонният кабел е включен в правилния порт
● Проверява дали има тон "свободно"
88 HP Officejet 7200 series all-in-one

● Проверява дали има активна телефонна линия
● Проверява състоянието на вашата телефонна линия
HP All-in-One отпечатва отчет с резултатите от теста. Ако тестът не е успешен,
прегледайте този отчет за информация как проблемът може да бъде отстранен
и отново изпълнете теста.
За да проверите настройките на вашия факс от контролния панел
1. Настройте вашия HP All-in-One за работа като факс според инструкциите за
настройка в тази глава.
2. Проверете дали сте поставили печатащите касети и дали сте заредили
хартия, преди да стартирате теста.
За допълнителна информация вж. Смяна на печатащите касети и
Зареждане на хартия с пълен размер.
3. Натиснете Настройка.
4. Натиснете 6 и след това натиснете 5.
Това показва менюто Инструменти и след това избира Изпълнение на
тест на факса.
HP All-in-One показва на дисплея на контролния панел състоянието на теста
и отпечатва отчет.
5. Прегледайте отчета.
– Ако тестът мине и продължавате да имате проблеми с факса,
проверете в отчета настройките на факса, за да видите дали те са
правилни. Незададени или неправилни настройки на факса може да
доведат до проблеми с факса.
– Ако тестът не мине, прегледайте отчета за допълнителна информация
за това, как могат да бъдат коригирани намерените проблеми.
6. След като вземете отчета за факса от вашия HP All-in-One, натиснете OK.
Ако е необходимо, коригирайте намерените проблеми и отново изпълнете
теста.
За допълнителна информация, как да бъдат коригирани проблемите,
евентуално открити по време на теста, вж. Тестът за факса не е успешен
Настройка на факс
Ръководство за потребителя 89

11
Използване на функциите на факс
Може да използвате вашия HP All-in-One за изпращане и получаване на
факсове, включително на цветни факсове. Може да зададете бързо набиране,
за да изпращате факсове бързо и лесно до често използвани номера. От
контролния панел може да зададете и някои опции за факса - например
разделителната способност.
Забележка Преди да започнете, се уверете, че сте настроили своя
HP All-in-One правилно за факсове. За още информация вж. Настройка на
факс. Можете също да използвате и Съветника за настройка на факс
(Windows) или Помощника за настройка (Mac), които да ви помогнат
бързо да зададете някои важни настройки като режим на отговаряне и
информация на заглавния ред на факса. Достъп до Съветника за
настройка на факс (Windows) или Помощника за настройка (Mac)
имате и посредством софтуера HP Image Zone. За информация относно
отварянето на софтуера HP Image Zone вж. Използвайте HP Image Zone,
за да правите повече неща с вашия HP All-in-One.
Трябва да се запознаете със софтуера HP Image Zone, за да се възползвате от
всички предимства на всички негови функции. С помощта на софтуера
HP Image Zone може да изпращате факсове от вашия компютър, да включите
компютърно генерирана заглавна страница и бързо да настройвате бързи
набирания. За повече информация вж. екранната помощ HP Image Zone Help.
За информация за достъпа до софтуера HP Image Zone и екранната помощ вж.
Използвайте HP Image Zone, за да правите повече неща с вашия HP All-in-One.
Използване на функциите на
Настройка на HP All-in-One за получаване на факсове
факс
Вашият HP All-in-One може да бъде настроен да получава факсове автоматично
или ръчно в зависимост от вашата домашна или служебна инсталация. Ако
настроите HP All-in-One да отговаря на факсове автоматично, той ще отговаря
на всички входящи повиквания и ще получава факсове. Ако настроите
HP All-in-One да отговаря на факсове ръчно, трябва да сте на разположение да
отговаряте лично на входящите повиквания за факс или вашият HP All-in-One
няма да може да получава факсове. За повече информация по ръчно
получаване на факсове вж. Ръчно получаване на факс.
В някои ситуации може да се наложи да приемате факсовете на ръка. Ако
например използвате обща телефонна линия за вашия HP All-in-One и за
телефона и нямате разграничително позвъняване или телефонен секретар,
трябва да настроите HP All-in-One да отговаря на факсовите повиквания ръчно.
Ако сте абонирани за услугата гласова поща, също ще трябва да отговаряте на
факсовите повиквания ръчно. Това е така, защото HP All-in-One няма да може
да различава факсовите от телефонните повиквания.
Забележка За повече информация за настройката на вашето офис
оборудване с HP All-in-One вж. Настройка на факс.
90 HP Officejet 7200 series all-in-one

Изберете препоръчвания режим на отговор за вашите условия
Вижте таблицата по-долу, за да определите препоръчителния режим на отговор
за вашия HP All-in-One на базата на инсталацията в дома или офиса ви. От
първата колона в таблицата изберете типа оборудване и услугите, приложими
към инсталацията във вашия офис. След това потърсете препоръчителния
режим на отговор във втората колона. Третата колона описва как HP All-in-One
ще отговаря на входящите повиквания.
След като определите препръчителната настройка на режима на отговор за
инсталацията в дома или офиса ви, обърнете се към Задаване на режим на
отговор за повече информация.
Оборудване/услуги,
споделящи вашата
факсова телефонна
линия
Няма.
(Разполагате с
отделна телефонна
линия, по която
получавате само
факсови повиквания.)
Обща линия за
телефон и факс и
липса на телефонен
секретар.
(Разполагате с обща
телефонна линия, по
която получавате както
гласовите, така и
факсовите повиквания.)
Услуга гласова поща,
осигурявана от вашата
телефонна компания.
Препоръчителен
режим на
отговор
Автоматично
(Индикаторът
Авто отговор
свети.)
Ръчно
(Индикаторът
Авто отговор не
свети.)
Ръчно
(Индикаторът
Авто отговор не
свети.)
Описание
HP All-in-One отговаря автоматично на
всички входящи повиквания с помощта на
настройката Позвънявания преди
отговора. За допълнителна информация
по настройката на броя позвънявания вж.
Задаване на броя позвънявания преди
отговаряне.
HP All-in-One няма да отговаря
автоматично на повикванията. Трябва да
приемате всички факсове ръчно, като
натискате Стартиране на факс Черно или
Стартиране на факс Цветно. За
информация за ръчно приемане на
факсове вж. Ръчно получаване на факс.
Тази настройка може да се използва, ако
повечето от повикванията на тази
телефонна линия са гласови и рядко
получавате факсове.
HP All-in-One няма да отговаря
автоматично на повикванията. Трябва да
приемате всички факсове ръчно, като
натискате Стартиране на факс Черно или
Стартиране на факс Цветно. За
информация за ръчно приемане на
факсове вж. Ръчно получаване на факс.
Използване на функциите на
факс
Телефонен секретар и
споделена гласова и
факсова телефонна
линия.
Ръководство за потребителя 91
Автоматично
(Индикаторът
Авто отговор
свети.)
Телефонният секретар ще отговаря на
повикването, а HP All-in-One ще следи

Глава 11
(продължение)
Оборудване/услуги,
споделящи вашата
факсова телефонна
линия
Препоръчителен
режим на
отговор
Описание
линията. Ако HP All-in-One открие тонове
на факс, HP All-in-One ще получи факса.
Освен това броят на позвъняванията преди
HP All-in-One да отговори трябва да бъде
настроен така, че да е по-голям от броя
позвънявания за отговор на телефонния
секретар. Телефонният секретар трябва да
отговори на повикването преди вашия
HP All-in-One. За допълнителна
информация по настройката на броя
позвънявания вж. Задаване на броя
позвънявания преди отговаряне.
Използване на функциите на
Услуга
разграничително
позвъняване.
Задаване на режим на отговор
факс
Режимът на отговор определя дали вашият HP All-in-One ще отговаря на
входящите повиквания. Ако настроите HP All-in-One да отговаря на факсове
автоматично (индикаторът Авто отговор свети), той ще отговаря на всички
входящи повиквания и ще получава факсове. Ако настроите HP All-in-One да
отговаря на факсове ръчно (индикаторът Авто отговор не свети), трябва да сте
на разположение да отговаряте лично на входящите повиквания за факс или в
противен случай вашият HP All-in-One няма да може да получава факсове. За
повече информация по ръчно получаване на факсове вж. Ръчно получаване на
факс.
Ако не знаете кой режим на отговор да използвате, вж. Изберете препоръчвания
режим на отговор за вашите условия.
➔
За да зададете режим на отговор, натиснете бутона Авто отговор.
Когато индикаторът Авто отговор свети, вашият HP All-in-One отговаря
автоматично на повикванията. Когато индикаторът не свети, вашият
HP All-in-One не отговаря на повикванията.
Автоматично
(Индикаторът
Авто отговор
свети.)
HP All-in-One отговаря автоматично на
всички входящи повиквания.
Проверете дали типът позвъняване, който
телефонната компания е задала за вашата
факсова телефонна линия, отговаря на
Тип позвъняване при отговор, зададен
за HP All-in-One. За още информация вж.
Смяна на типа позвъняване при отговор
(разграничително позвъняване).
Изпращане на факс
Можете да изпратите факс по различни начини. С помощта на контролния панел
от вашия HP All-in-One можете да изпращате черно-бели или цветни факсове.
92 HP Officejet 7200 series all-in-one

Можете също да изпращате факс ръчно от прикачен телефон. Това ви дава
възможност да разговаряте с получателя, преди да изпратите факса.
Ако често изпращате факсове на едни и същи номера, можете да настроите
бързо набиране и да изпращате факсове с помощта на бутона Бързо набиране
или бутон за бързо набиране с едно докосване. Прегледайте този раздел за още
информация за всички начини, по които можете да изпращате факсове.
Изпращане на базов факс
Можете да изпратите базов факс от една или повече страници с помощта на
контролния панел.
Забележка Ако ви е нужно печатно потвърждение, че вашите факсове
са успешно изпратени, разрешете потвърждението за факс, преди да
изпратите факсовете. За информация вж. Печат на отчети за
потвърждение на факс.
Съвет Можете също да изпращате факс, като използвате контролиране
на набирането. Това ви позволява и да контролирате темпото на
набиране. Тази възможност е полезна, когато искате да използвате
фонокарта за таксуване на повикването и трябва да отговаряте на
тоналните сигнали по време на набирането. За още информация вж.
Изпращане на факс с контролиране на набирането.
1. Заредете вашите оригинали с лицето нагоре и с началото на страницата
отляво в тавата за подаване на документи. Ако изпращате факс от една
страница, можете също да го заредите върху стъклото.
Използване на функциите на
Забележка Ако изпращате факс от повече страници, трябва да
заредите оригиналите в автоматичното подаващо устройство.
2. Въведете номера на факса от клавиатурата.
Съвет За да въведете пауза в номера на факса, натиснете
Повторение/Пауза.
3. Натиснете Стартиране на факс Черно.
4. Ако оригиналът ви е зареден върху стъклото, се появява Факс от стъкло?.
Натиснете 1, за да изберете Да.
Ръководство за потребителя 93
факс

Използване на функциите на
Глава 11
Съвет От вашия HP All-in-One можете да изпратите и цветен факс,
например снимка. Просто натиснете Стартиране на факс Цветно вместо
Стартиране на факс Черно. Можете също да променяте разделителната
способност или контраста на факса си. За още информация вж. Смяна на
настройките на факса за разделителна способност и за по-светло/по-тъмно.
Знаете ли, че може да изпратите факс от вашия компютър с помощта на
HP Director, включен във вашия софтуер HP Image Zone? Можете също да
създадете и прикачите генерирана от компютъра заглавна страница и да я
изпратите заедно с факса си. Това е лесно. Повече информация се съдържа в
екранната помощ HP Image Zone Help, приложена към вашия софтуер
HP Image Zone.
Печат на отчети за потвърждение на факс
Ако ви трябва печатно потвърждение, че факсовете ви са изпратени успешно,
изпълнете следните инструкции, за да разрешите потвърждение на факс преди
изпращането на факсове и изберете или При изпр. факс, или Изпр. и получ..
Настройката по подразбиране за потвърждение за факс е Изкл. Това означава,
че вашият HP All-in-One няма да отпечатва отчет за потвърждение за всеки
изпратен или получен факс. За кратко време след всяко предаване на дисплея
на контролния панел се появява потвърждаващо съобщение, показващо дали
факсът е предаден успешно.
1. Натиснете Настройка.
2. Натиснете 2 и после натиснете 1.
Това избира Отчет на печата, а след това избира Факс потвърждение.
3.
факс
Натиснете
– Изкл: не отпечатва отчет за потвърждение на факс, когато изпращате
или получавате факс.
– При изпр. факс: отпечатва отчет за потвърждение на факс за всеки
факс, който изпратите.
– При получ. факс: отпечатва отчет за потвърждение на факс за всеки
факс, който получите.
– Изпр. и получ.: отпечатва отчет за потвърждение на факс за всеки
факс, който изпратите или получите.
4. Натиснете OK.
, за да изберете едно от следните:
Изпращане на двустранни оригинали
Ако имате инсталирана принадлежност на HP за двустранен печат, можете да
изпращате двустранни оригинали в черно-бяло. За информация за зареждане
на хартия в някоя от принадлежностите прочетете и следвайте инструкциите,
приложени към нея.
Тази функция се поддържа само за изпращане на черно-бели факсове. Тя не е
налична, ако изпращате цветни факсове.
94 HP Officejet 7200 series all-in-one

Съвет Можете също да отпечатвате получените факсове от двете
страни на листа. За още информация вж. Настройка на HP All-in-One да
отпечатва едностранни или двустранни факсове.
1. Заредете вашите оригинали с лицето нагоре и с началото на страницата
отляво в тавата за подаване на документи.
Забележка Вашите оригинали трябва да са заредени с лицето
нагоре в тавата за подаване на документи; изпращането на
двустранни оригинали не се поддържа при изпращане на факс от
стъклото.
2. Въведете номера на факса от клавиатурата.
3. В областта за факс натиснете Меню, докато се появи Двустранно изпр..
4.
Натиснете
, за да изберете една от следните двустранни опции, а след
това натиснете OK:
– Ако искате да изпратите двустранни оригинали и да включите заглавна
страница, изберете 2-стр.+заглавна.
Тази настройка сканира и изпраща само лицето на заглавната страница
и след това сканира и изпраща двете страни на останалите листове.
Това предотвратява случайното изпращане на празна страница при
наличие на заглавна страница.
– Ако искате да изпратите двустранни оригинали и да включите заглавна
страница, изберете 2-стр. оригинал.
Тази настройка сканира и изпраща двете страни на вашите листове.
Използвайте тази настройка, ако всички ваши оригинали имат текст от
двете страни.
Използване на функциите на
Забележка Внимавайте да не изваждате оригиналите от
изхода, когато се сканират и от двете страни. HP All-in-One
сканира лицевата страна на оригинала, поставя го на изхода и
след това го взема обратно, за да сканира обратната страна.
След като и двете страни на всеки лист са сканирани, можете да
вземете оригиналите.
5. Натиснете Стартиране на факс Черно.
Забележка Опцията, която изберете, важи само за текущия факс.
Ако искате всички следващи факсове да се изпращат с използване на
същата опция, променете настройките по подразбиране. За още
информация вж. Задаване на нови настройки по подразбиране.
Ръчно изпращане на факс от телефона
Може да се обадите на получателя по телефона и да говорите с него, преди да
изпратите вашия факс. Този метод на изпращане на факс се нарича ръчно
изпращане на факс. Ръчното изпращане на факс е полезно, ако искате да сте
сигурни, че има получател, който да получи факса, преди да го изпратите.
1. Заредете вашите оригинали с лицето нагоре и с началото на страницата
отляво в тавата за подаване на документи.
2. Наберете номера с помощта на клавиатурата на телефона, свързан към
вашия HP All-in-One.
Ръководство за потребителя 95
факс

Глава 11
Забележка За да наберете номера, трябва да използвате
клавиатурата на телефона. Не използвайте цифровата клавиатура от
контролния панел на HP All-in-One.
3. Направете едно от следните неща:
– Ако след набирането на номера чуете тонове на факс, в интервал от
три секунди натиснете Стартиране на факс Черно или Стартиране на
факс Цветно, за да изпратите факса.
– Ако получателят отговори на повикването, можете да проведете
разговор, преди да изпратите факса. Щом бъдете готови да изпратите
факса, натиснете бутона Стартиране на факс Черно или Стартиране
на факс Цветно на контролния панел.
Изпращане на факс с помощта на повторно набиране
Може да използвате повторно набиране за изпращане на факс до последния
номер, набран от контролния панел.
1. Заредете вашите оригинали с лицето нагоре и с началото на страницата
отляво в тавата за подаване на документи.
2. Натиснете Повторение/Пауза.
На дисплея на контролния панел се появява последният набиран номер.
3. Натиснете Стартиране на факс Черно или Стартиране на факс Цветно.
Изпращане на факс с помощта на бързо набиране
Можете бързо да изпратите факс, като натиснете Бързо набиране или бутон за
бързо набиране с едно докосване на контролния панел.
Използване на функциите на
Забележка Бутоните за бързо набиране с едно докосване отговарят на
първите пет записа за бързо набиране.
Записите за бързо набиране няма да се показват, докато не ги зададете. За още
факс
информация вж. Настройка на бързо набиране.
1. Заредете вашите оригинали с лицето нагоре и с началото на страницата
отляво в тавата за подаване на документи.
2. Направете едно от следните неща:
– Натискайте Бързо набиране, докато се появи подходящият запис за
бързо набиране в горния ред на дисплея на контролния панел.
– Натиснете Бързо набиране и въведете кода за ускорено набиране с
помощта на цифровата клавиатура на контролния панел.
– Натиснете бутон за бързо набиране с едно докосване.
3. Натиснете Стартиране на факс Черно или Стартиране на факс Цветно.
Планиране на факс
Можете да планирате изпращането на черно-бял факс по-късно през същия ден
в рамките на 24 часа (например когато телефонните линии не са толкова заети
или цените на телефонните услуги са по-ниски). Когато се планира изпращането
на факс, оригиналите трябва да се заредят в тавата за подаване на документи,
96 HP Officejet 7200 series all-in-one

а не върху стъклото. HP All-in-One изпраща автоматично вашия факс, когато
настъпи зададеният час.
Можете да планирате едновременно изпращането само на един факс. Можете
обаче да продължите нормалното изпращане на факсове и след като сте
планирали изпращането на факс.
1. Заредете вашите оригинали с лицето нагоре и с началото на страницата
отляво в тавата за подаване на документи.
Забележка Заредете вашите оригинали в тавата за подаване на
документи, а не върху стъклото. Тази функция не се поддържа, ако
заредите оригиналите върху стъклото.
2. В областта за факс натиснете Меню, докато се появи Пращане на факс.
3.
Натиснете
, за да изберете Изпрати факса после, а след това натиснете
OK.
4. Въведете часа за изпращане с помощта на цифровата клавиатура и
натиснете OK.
5. Ако получите подкана, натиснете 1 за AM или 2 за PM.
6. Въведете номера на факса с помощта на цифровата клавиатура, натиснете
бутон за бързо набиране с едно докосване или натискайте Бързо
набиране, докато се появи подходящият запис за бързо набиране.
7. Натиснете Стартиране на факс Черно.
HP All-in-One изпраща факса в планирания час. На дисплея на контролния
панел до планирания час се появява Изпрати факса по-късно.
Отмяна на планиран факс
Можете да отмените планирания си факс. След като планирате факс,
планираният час се появява на дисплея на контролния панел.
За да промените или отмените планиран факс от контролния панел
➔
След като планираният час се появи на дисплея на контролния панел,
натиснете Отказ, а след това 1.
Планираният факс се отменя.
Изпращане на факс от паметта
Можете да сканирате черно-бял факс в паметта и след това да изпратите факса
от паметта. Тази функция е полезна, ако номерът на факса, с който се опитвате
да се свържете, е зает или е временно недостъпен. HP All-in-One сканира
оригиналите в паметта и ги изпраща, когато успее да се свърже с приемащия
факсов апарат. Веднага след като HP All-in-One сканира страниците в паметта,
можете да вземете страниците от тавата за подаване на документи.
1. Заредете вашите оригинали с лицето нагоре и с началото на страницата
отляво в тавата за подаване на документи.
Забележка Заредете вашите оригинали в тавата за подаване на
документи, а не върху стъклото. Тази функция не се поддържа, ако
заредите оригиналите върху стъклото.
2. В областта за факс натиснете Меню, докато се появи Пращане на факс.
3.
Натиснете
, за да изберете Сканиране и факс, а след това натиснете OK.
Използване на функциите на
факс
Ръководство за потребителя 97
 Loading...
Loading...