
HP Officejet 7200 All-in-One series
Príručka používatea
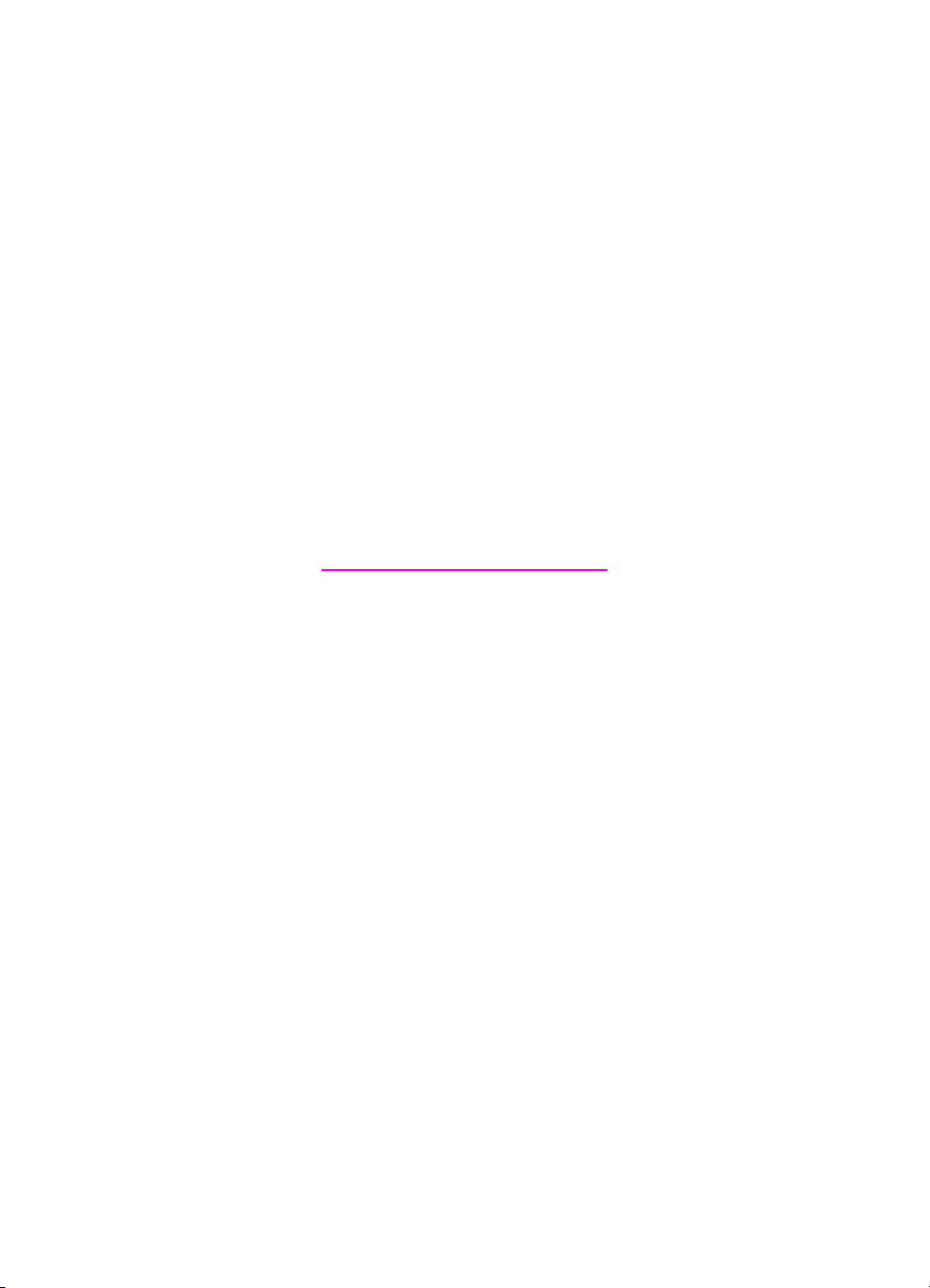
HP Officejet 7200 All-in-One series
Príručka používateľa
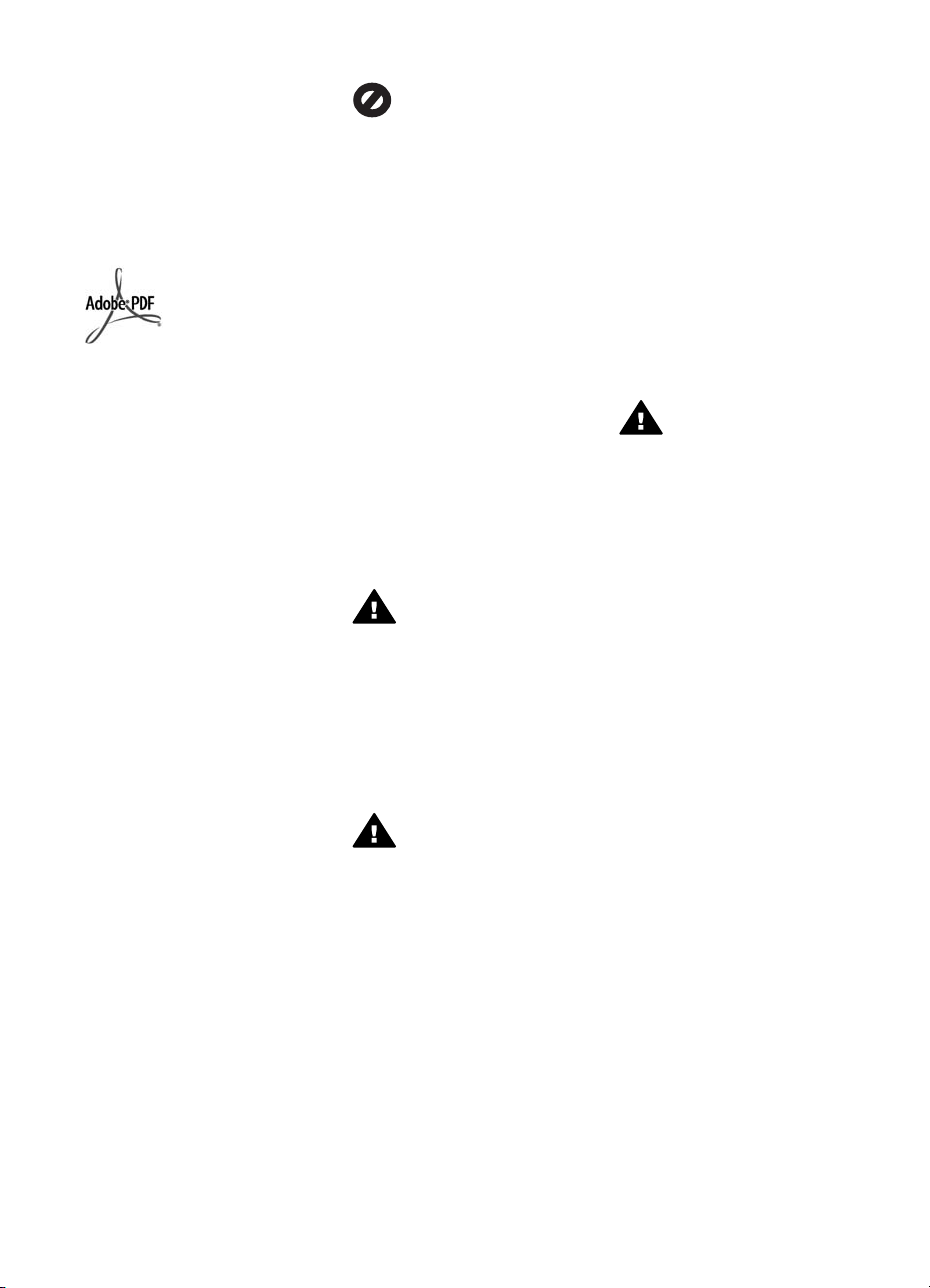
© Copyright 2004 Hewlett-Packard
Development Company, L.P.
Nasledujúce informácie sa môžu bez
upozornenia zmeniť.
Reprodukovanie, prispôsobovanie
alebo preklad bez predchádzajúceho
písomného povolenia je zakázané
okrem výnimiek uvedených
v zákonoch na ochranu duševného
vlastníctva.
Logá Adobe a Acrobat sú
registrované ochranné známky alebo
ochranné známky spoločnosti Adobe
Systems Incorporated v Spojených
štátoch a v iných krajinách alebo
oblastiach.
Windows®, Windows NT®, Windows
Me®, Windows XP®, and Windows
2000® sú ochranné známky
spoločnosti Microsoft Corporation
registrované v USA.
Intel® a Pentium® sú registrované
ochranné známky spoločnosti Intel
Corporation.
SD™ Card je ochranná známka
spoločnosti SD Card Association.
Energy Star® a logo Energy Star® sú
ochranné známky spoločnosti United
States Environmental Protection
Agency registrované v USA.
Číslo publikácie: Q5560-90127
Second edition
Poznámka
Jediné záruky vzťahujúce sa na
produkty a služby spoločnosti HP sú
uvedené v prehláseniach o výslovnej
záruke, ktoré sa dodávajú spolu s
produktmi a službami. Žiadna z
informácií uvedených v tejto publikácii
sa nemôže považovať za základ pre
vznik akejkoľvek ďalšej záruky.
Spoločnosť HP nie je zodpovedná za
technické alebo redakčné chyby
alebo vynechaný text v tejto príručke.
Spoločnosť Hewlett-Packard nie je
zodpovedná za náhodné alebo
následné škody, ktoré vzniknú v
súvislosti alebo na základe
poskytnutia, prevádzkovania alebo
používania tohto dokumentu a
programového vybavenia, ktoré
popisuje.
Poznámka: Informácie o zhode
nájdete v časti Technické informácie.
V mnohých krajinách nie je legálne
robiť kópie nasledujúcich
dokumentov. Ak máte pochybnosti,
konzultujte ich najskôr s právnikom.
● Úradné listiny alebo dokumenty:
– Pasy
– Imigračné doklady
– Doklady týkajúce sa
brannej povinnosti
– Identifikačné odznaky,
karty alebo odznaky
hodnosti
● Úradné ceniny:
Poštové známky
Potravinové lístky
● Šeky alebo zmenky vládnych
agentúr
● Bankovky, cestovné šeky alebo
peňažné príkazy
● Vkladové certifikáty
● Dokumenty chránené
autorským zákonom
Informácie o bezpečnosti
Upozornenie Aby sa
zabránilo riziku vzniku
požiaru alebo úrazu
elektrickým prúdom,
nevystavujte tento výrobok
dažďu ani vlhkosti.
Aby ste znížili riziko úrazu v dôsledku
požiaru alebo úrazu elektrickým
prúdom, dodržiavajte pri používaní
tohto výrobku vždy základné
bezpečnostné predpisy.
Upozornenie Potenciálne
riziko úrazu elektrickým
prúdom.
1. Prečítajte si a oboznámte sa so
všetkými pokynmi v Inštalačnej
príručke.
2. Pri pripojení na zdroj napájania
použite iba uzemnenú elektrickú
zásuvku. Ak neviete, či je
zásuvka uzemnená, dajte ju
skontrolovať kvalifikovanému
elektrikárovi.
3. Dodržiavajte všetky varovania a
pokyny, ktoré sú vyznačené na
výrobku.
4. Pred čistením odpojte tento
výrobok z elektrických zásuviek.
5. Neinštalujte tento výrobok ani
ho nepoužívajte v blízkosti
vody, alebo keď ste mokrí.
6. Inštalujte výrobok bezpečne na
stabilný povrch.
7. Inštalujte výrobok na
chránenom mieste, kde sa
elektrický kábel nepoškodí, kde
sa naň nebude dať stúpiť ani po
ňom chodiť.
8. Ak výrobok nepracuje správne,
pozrite si elektronického
pomocníka pri riešení problémov.
9. Vo vnútorných častiach výrobku
sa nenachádzajú žiadne
súčiastky, ktoré by mohla
opraviť obsluha. Servis zverte
kvalifikovanému personálu.
10. Výrobok používajte v dobre
vetranom priestore.
Upozornenie Toto
zariadenie bude nefunkčné
pri výpadku hlavného
prívodu elektrickej energie.
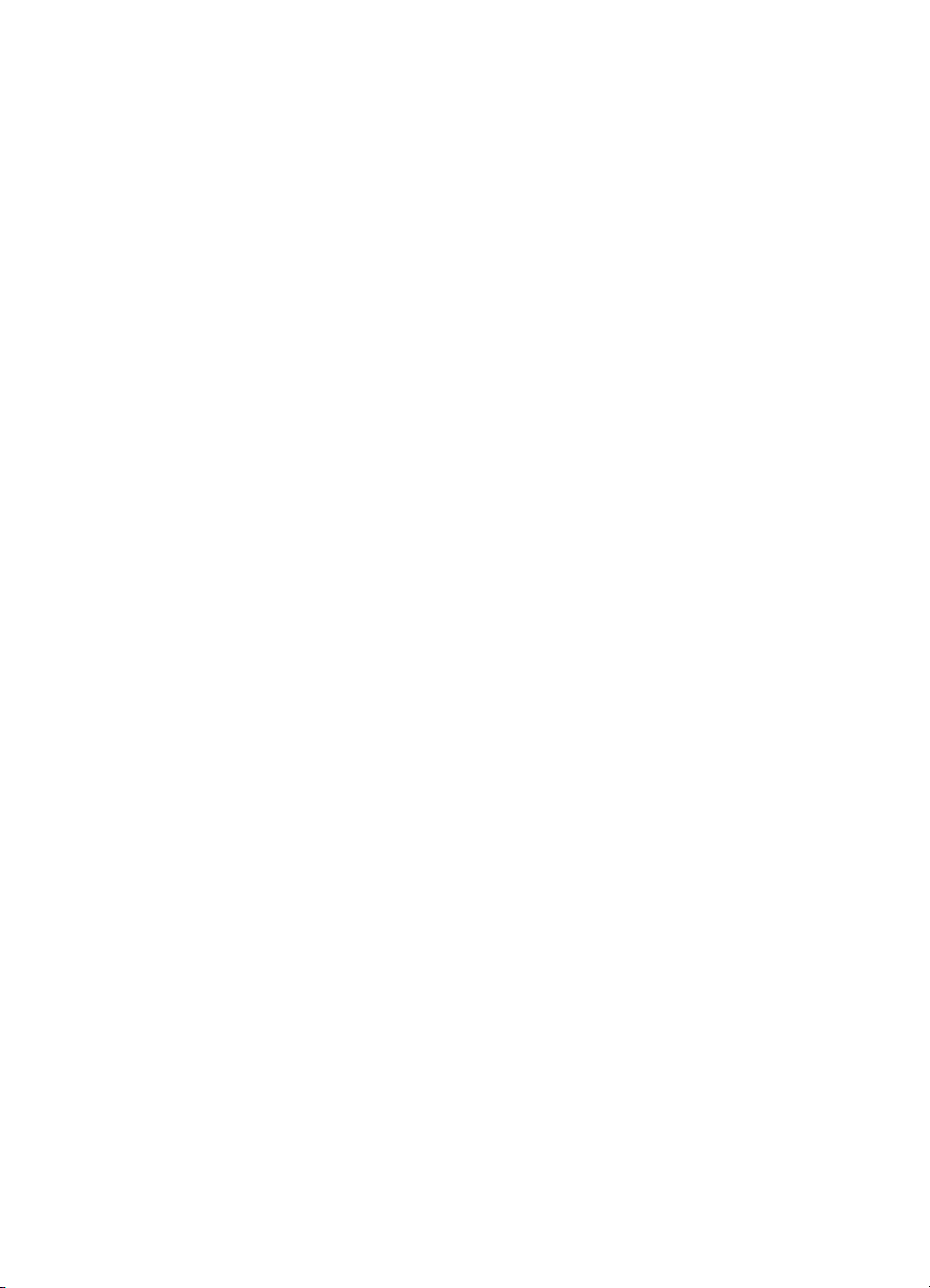
Obsah
1 Prehľad zariadenia HP All-in-One.......................................................................8
2 Vyhľadanie ďalších informácií..........................................................................22
3 Informácie o pripojení........................................................................................24
4 Práca s fotografiami...........................................................................................27
5 Vkladanie originálov a vkladanie papiera.........................................................34
Prvý pohľad na zariadenie HP All-in-One...............................................................8
Prehľad ovládacieho panela...................................................................................9
Prehľad ponúk......................................................................................................11
Faxovanie Menu............................................................................................11
Ponuka Nastavenia.......................................................................................12
Kopírovanie Menu.........................................................................................12
Ponuka Zmenšiť/zväčšiť................................................................................12
Fotografia Menu............................................................................................13
Menu Index fotografií.....................................................................................13
Ponuka Skenovať do.....................................................................................13
Aplikácia HP Image Zone a lepšie využitie zariadenia HP All-in-One...................14
Prístup k softvéru HP Image Zone (systém Windows)..................................15
Prístup k softvéru HP Image Zone (systém Macintosh OS 10.1.5 alebo
novšia verzia)................................................................................................17
Prístup k softvéru HP Image Zone (systém Macintosh OS 9.2.6 alebo
staršie verzie)................................................................................................20
Podporované typy pripojenia................................................................................24
Pripojenie pomocou siete Ethernet.......................................................................25
Pripojenie pomocou kábla USB............................................................................25
Zdieľanie tlačiarne v systéme Windows................................................................25
Zdieľanie tlačiarne (systém Macintosh OS X).......................................................25
Použitie funkcie Webscan..................................................................................... 26
Prenos fotografií...................................................................................................27
Prenos fotografií pomocou počítača so systémom Windows........................27
Prenos fotografií pomocou počítača Macintosh.............................................28
Úprava fotografií...................................................................................................28
Úprava fotografií pomocou počítača so systémom Windows........................28
Úprava fotografií pomocou počítača Macintosh............................................29
Zdieľanie fotografií................................................................................................30
Zdieľanie fotografií pomocou počítača so systémom Windows.....................30
Zdieľanie fotografií pomocou počítača Macintosh.........................................31
Tlač fotografií........................................................................................................31
Tlač fotografií pomocou počítača so systémom Windows.............................32
Tlač fotografií pomocou počítača Macintosh.................................................32
Vkladanie originálov.............................................................................................34
Vkladanie originálu do automatického podávača dokumentov......................34
Vkladanie originálu na sklenenú podložku.....................................................35
Výber papiera na tlač a kopírovanie.....................................................................36
Odporúčané papiere......................................................................................36
Nevhodné papiere.........................................................................................36
Príručka používateľa 1
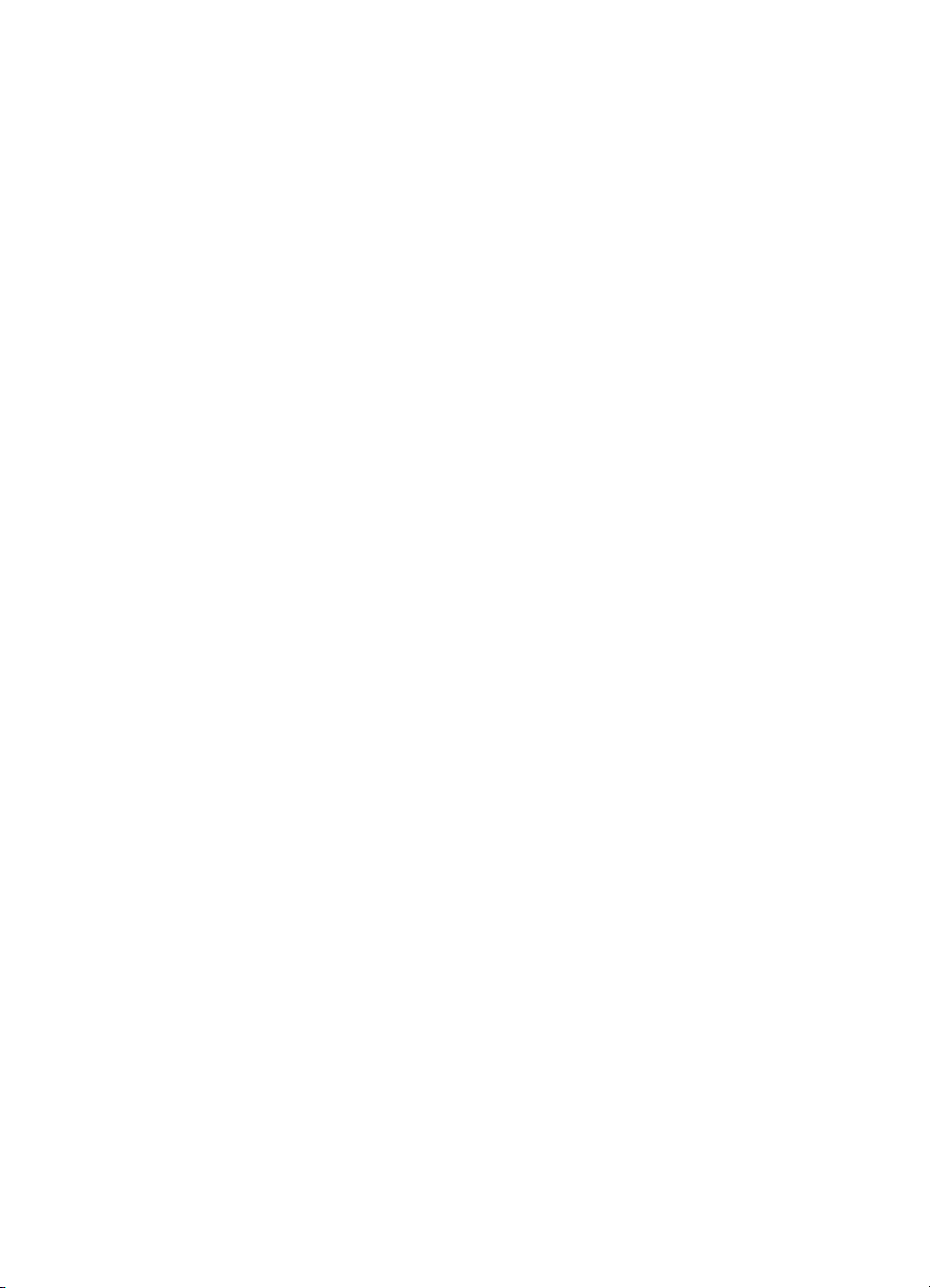
Vloženie papiera...................................................................................................37
Vkladanie papiera normálnej veľkosti............................................................37
Vloženie fotopapiera veľkosti 10x15 cm (4x6 palcov)....................................39
Vkladanie pohľadníc alebo kariet Hagaki......................................................40
Vkladanie obálok...........................................................................................41
Vkladanie iných druhov papiera....................................................................41
Predchádzanie uviaznutiu papiera........................................................................43
6 Používanie pamäťovej karty alebo fotoaparátu PictBridge............................44
Zásuvky pre pamäťové karty a port fotoaparátu...................................................44
Prenos digitálnych obrazov do počítača...............................................................46
Tlač fotografií z výberového indexu fotografií.......................................................47
Tlač výberového indexu fotografií..................................................................47
Vyplnenie výberového indexu fotografií.........................................................48
Skenovanie výberového indexu fotografií......................................................49
Nastavenie možností tlače fotografií.....................................................................49
Nastavenie možností tlače fotografií pomocou ponuky Fotografia................50
Zmena možností tlače fotografií....................................................................51
Nastavenie nových predvolených možností tlače fotografií...........................51
Tlač fotografií priamo z pamäťovej karty...............................................................52
Tlač jednotlivých fotografií.............................................................................52
Vytvorenie výtlačkov bez okrajov................................................................... 53
Zrušenie výberu fotografií..............................................................................53
Tlač fotografií z digitálneho fotoaparátu kompatibilného so štandardom
PictBridge.............................................................................................................53
Tlač aktuálnej fotografie........................................................................................ 54
Tlač súboru DPOF................................................................................................54
7 Používanie funkcií kopírovania.........................................................................56
Nastavenie veľkosti papiera kópie........................................................................56
Nastavenie druhu papiera kópie...........................................................................57
Zvýšenie rýchlosti alebo kvality kopírovania.........................................................59
Výber vstupného zásobníka pre kopírovanie........................................................59
Vytváranie viacerých kópií z jedného originálu.....................................................60
Kopírovanie dvojstranového čiernobieleho dokumentu........................................60
Vytváranie obojstranných kópií.............................................................................61
Vytváranie kópie fotografie bez okrajov................................................................62
Kopírovanie fotografie na celú stranu...................................................................63
Viacnásobné kopírovanie fotografie na jednu stranu............................................64
Prispôsobenie veľkosti originálu veľkosti papiera letter alebo A4.........................65
Zmena veľkosti originálu pomocou vlastných nastavení.......................................65
Kopírovanie dokumentu veľkosti legal na papier veľkosti letter............................66
Kopírovanie vyblednutého originálu......................................................................66
Kopírovanie viackrát faxovaného dokumentu.......................................................67
Zvýraznenie svetlých častí kópie..........................................................................67
Tlač plagátov........................................................................................................68
Príprava farebného nažehľovacieho média..........................................................69
Zmena predvolených nastavení kopírovania........................................................69
Zastavenie kopírovania......................................................................................... 70
8 Používanie funkcií skenovania..........................................................................71
Skenovanie do aplikácie.......................................................................................72
Skenovanie originálu (pripojenie prostredníctvom kábla USB)......................72
2 HP Officejet 7200 All-in-One series
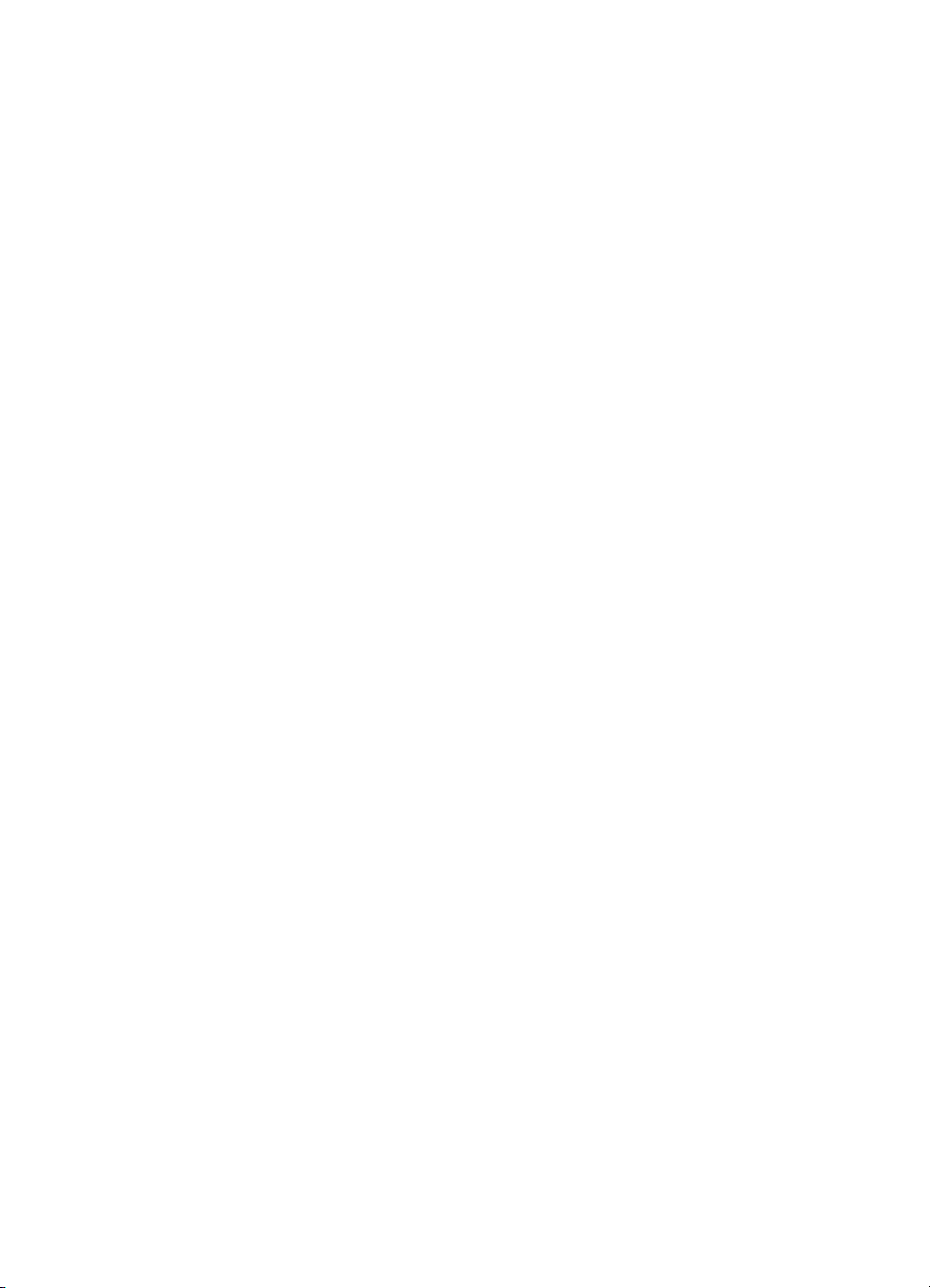
Obsah
Skenovanie originálu (pripojenie prostredníctvom siete)...............................72
Odoslanie skenovania do cieľového umiestnenia služby HP Instant Share..........73
Zdieľanie naskenovaného obrázka s priateľmi a príbuznými (zariadenie
pripojené káblom USB)..................................................................................73
Zdieľanie naskenovaného obrázka s priateľmi a príbuznými (pripojenie
prostredníctvom siete)...................................................................................74
Odosielanie naskenovaného dokumentu na pamäťovú kartu...............................74
Odoslanie naskenovaného dokumentu na pamäťovú kartu vloženú v
zariadení HP All-in-One (pripojenie káblom USB).........................................75
Odoslanie naskenovaného dokumentu na pamäťovú kartu vloženú v
zariadení HP All-in-One (pripojenie prostredníctvom siete)...........................75
Zastavenie skenovania.........................................................................................75
9 Tlač z počítača....................................................................................................76
Tlač zo softvérovej aplikácie.................................................................................76
Zmena nastavení tlače.........................................................................................77
Používatelia systému Windows.....................................................................77
Používatelia systému Macintosh...................................................................78
Zastavenie tlačovej úlohy.....................................................................................78
Zastavenie tlačovej úlohy zo zariadenia HP All-in-One.................................78
10 Nastavenie faxu..................................................................................................79
Prípad A: Samostatná faxová linka (neprijímajú sa hlasové volania)....................80
Prípad B: Inštalácia zariadenia HP All-in-One k linke DSL...................................81
Prípad C: Inštalácia zariadenia HP All-in-One k telefónnemu systému PBX
alebo linke ISDN...................................................................................................82
Prípad D: Faxovanie so službou rozlíšeného zvonenia na tej istej linke...............82
Prípad E: Zdieľaná hlasová a faxová linka............................................................ 84
Prípad F: Zdieľanie hlasovej alebo faxovej linky s hlasovou poštou.....................85
Test nastavenia faxu............................................................................................86
11 Používanie funkcií faxu......................................................................................88
Nastavenie zariadenia HP All-in-One na prijímanie faxov....................................88
Výber odporúčaného režimu odpovede pre vaše nastavenie........................88
Nastavenie režimu odpovede........................................................................90
Odoslanie faxu......................................................................................................90
Odoslanie jednoduchého faxu.......................................................................90
Tlač správ o chybách faxu.............................................................................91
Odosielanie obojstranných originálov............................................................92
Manuálne odosielanie faxu z telefónu...........................................................93
Odosielanie faxu pomocou funkcie opakovanej voľby...................................93
Odosielanie faxu pomocou funkcie rýchlej voľby...........................................93
Naplánovanie odoslania faxu........................................................................94
Zrušenie naplánovaného faxu.......................................................................94
Odoslanie faxu z pamäte...............................................................................94
Odosielanie faxu pomocou funkcie kontrolného vytáčania............................95
Prijímanie faxov....................................................................................................95
Nastavenie počtu zvonení na odpoveď.........................................................96
Nastavenie zariadenia HP All-in-One na tlač jedno a dvojstranných
faxov..............................................................................................................96
Manuálne prijímanie faxov.............................................................................97
Výzva na príjem faxu.....................................................................................98
Nastavenie dátumu a času...................................................................................98
Príručka používateľa 3
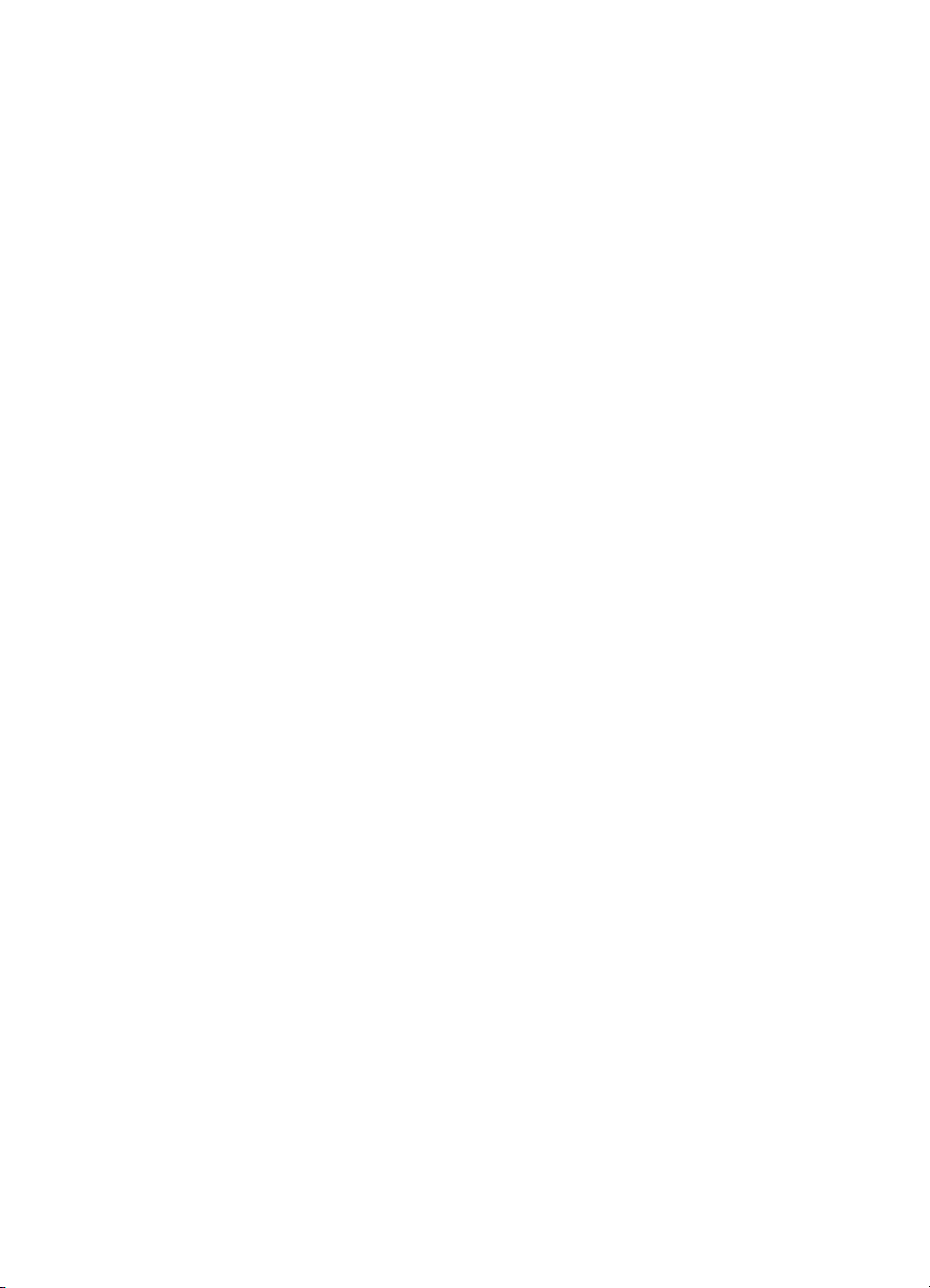
Nastavenie hlavičky faxu......................................................................................99
Zadávanie textu a symbolov.................................................................................99
Zadávanie textu pomocou klávesnice na ovládacom paneli........................100
Tlač správ...........................................................................................................100
Tlač správ o chybách faxu...........................................................................101
Tlač ďalších správ.......................................................................................101
Nastavenie rýchlej voľby.....................................................................................101
Vytvorenie položiek rýchlej voľby................................................................102
Vytvorenie skupinových položiek rýchlej voľby............................................102
Aktualizácia položiek rýchlej voľby..............................................................103
Odstraňovanie položiek rýchlej voľby..........................................................103
Zmena rozlíšenia faxu a nastavenia svetlejšie/tmavšie......................................103
Zmena rozlíšenia faxu.................................................................................103
Zmena nastavenia svetlejšie/tmavšie..........................................................104
Nastavenie nových predvolených hodnôt....................................................105
Nastavenie možností faxu..................................................................................105
Nastavenie veľkosti papiera pre prijímané faxy...........................................105
Nastavenie tónovej alebo pulznej voľby......................................................105
Nastavenie hlasitosti.................................................................................... 106
Odosielanie faxov ďalej na iné číslo............................................................106
Zrušenie odosielania faxov ďalej.................................................................107
Zmena vzoru odpovedajúceho zvonenia (rozlíšené zvonenie)....................107
Automatická opakovaná voľba obsadeného čísla alebo
neodpovedajúceho čísla..............................................................................107
Nastavenie automatickej redukcie prichádzajúcich faxov............................108
Nastavenie záložného príjmu faxu............................................................... 108
Používanie režimu opravy chýb...................................................................109
Nastavenie rýchlosti faxovania....................................................................110
Opakované vytlačenie faxov alebo odstránenie faxov z pamäte........................110
Fax prostredníctvom internetového protokolu.....................................................111
Zastavenie faxovania..........................................................................................112
12 Používanie služby HP Instant Share...............................................................113
Prehľad...............................................................................................................113
Začíname............................................................................................................114
Odosielanie obrázkov pomocou zariadenia HP All-in-One.................................114
Odosielanie fotografií z pamäťovej karty.....................................................114
Odoslanie naskenovaného obrázka............................................................117
Odosielanie obrázkov pomocou počítača...........................................................118
Odoslanie obrázkov pomocou softvéru HP Image Zone (systém
Windows).....................................................................................................119
Odoslanie obrázkov pomocou klientského softvéru služby HP Instant
Share (systém Macintosh OS X v10.2 alebo novšia verzia)........................120
Zdieľanie obrázkov pomocou aplikácie HP Image Zone (systém
Macintosh OS X verzia staršia v10.1.5).......................................................121
Zdieľanie obrázkov pomocou aplikácie HP Director (systém Macintosh
OS 9)...........................................................................................................121
13 Nastavenie siete...............................................................................................123
Prechod z pripojenia USB na sieťové pripojenie................................................123
Výber odporúčanej siete Ethernet......................................................................123
4 HP Officejet 7200 All-in-One series
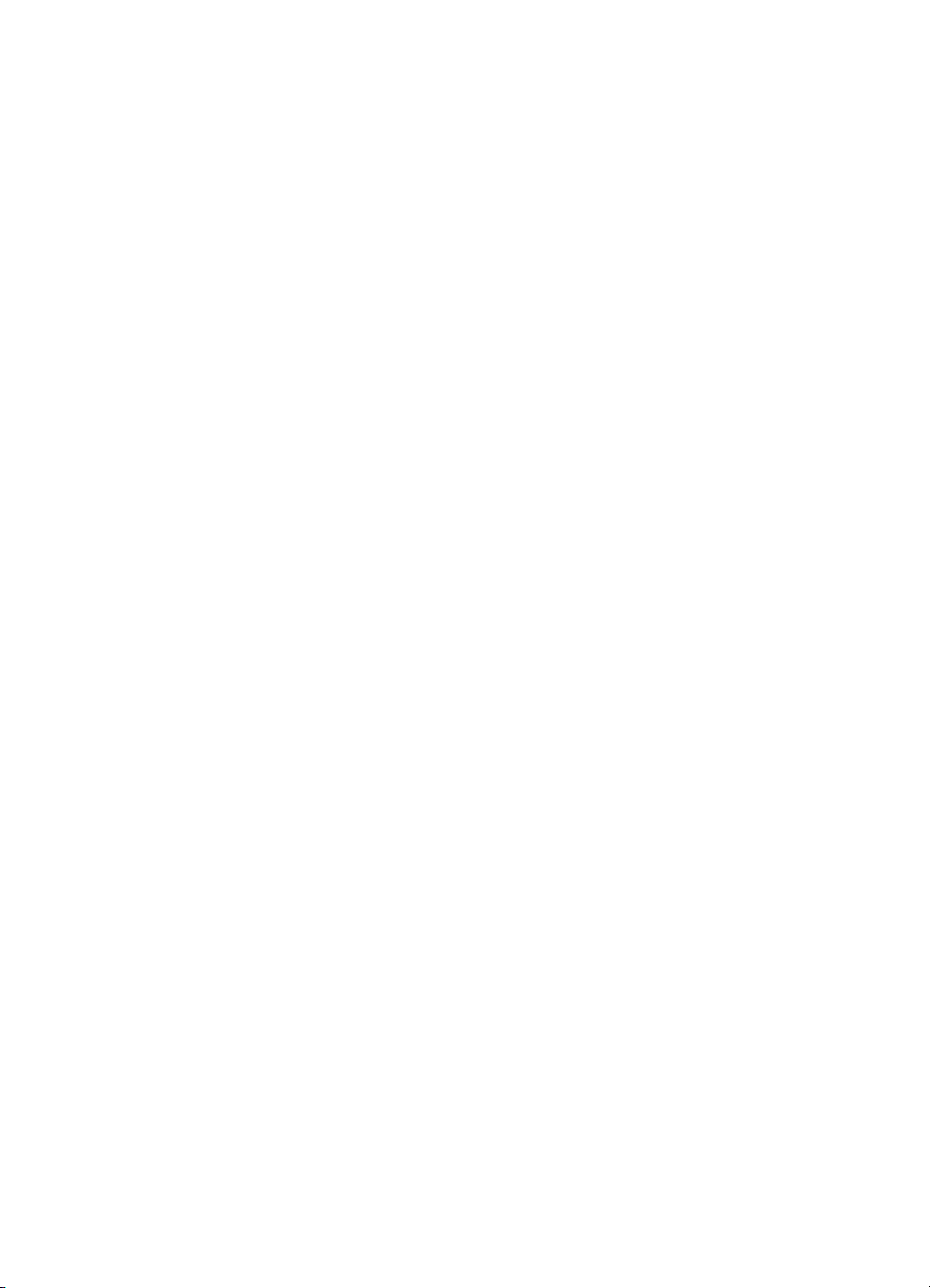
Obsah
Pripojenie Ethernet do káblovej siete s pripojením na Internet pomocou
linky DSL alebo káblovým pripojením..........................................................124
Pripojenie Ethernet do káblovej siete s prístupom na Internet
prostredníctvom modemu............................................................................125
Pripojenie Ethernet do káblovej siete bez prístupu na Internet....................125
Pripojenie Ethernet do bezdrôtovej siete.....................................................126
Pripojenie do siete Ethernet................................................................................126
Čo budete potrebovať..................................................................................127
Pripojenie zariadenia HP All-in-One............................................................127
Inštalácia softvéru pre sieťové pripojenie...........................................................128
Systém Windows:........................................................................................128
Systéme Macintosh.....................................................................................129
Pripojenie ďalších počítačov...............................................................................130
Správa siete........................................................................................................130
Použitie ovládacieho panela zariadenia HP All-in-One................................ 130
Použitie vnoreného webového servera........................................................132
Definície konfiguračnej stránky....................................................................132
Slovník siete.......................................................................................................138
14 Objednávanie spotrebného materiálu............................................................. 141
Objednanie papiera, priehľadných fólií a ďalších médií......................................141
Objednávanie tlačových kaziet...........................................................................141
Objednávanie príslušenstva...............................................................................142
Objednávanie ďalších položiek...........................................................................143
15 Údržba zariadenia HP All-in-One.....................................................................144
Čistenie zariadenia HP All-in-One......................................................................144
Čistenie sklenenej podložky........................................................................144
Čistenie vnútornej strany krytu....................................................................145
Čistenie vonkajších častí.............................................................................145
Kontrola približných úrovní atramentov............................................................... 146
Tlač správy o vlastnom teste..............................................................................147
Práca s tlačovými kazetami................................................................................148
Manipulácia s tlačovými kazetami...............................................................148
Výmena tlačových kaziet.............................................................................149
Používanie fotografickej tlačovej kazety......................................................153
Používanie čiernobielej fotografickej tlačovej kazety...................................153
Používanie chrániča tlačových kaziet..........................................................153
Zarovnávanie tlačových kaziet....................................................................154
Čistenie tlačových kaziet.............................................................................155
Čistenie kontaktov tlačovej kazety...............................................................156
Čistenie oblasti atramentových dýz.............................................................157
Zmena nastavení zariadenia..............................................................................158
Nastavenie rýchlosti posúvania textu..........................................................159
Nastavenie času aktivácie úsporného režimu.............................................159
Nastavenie času oneskorenia výzvy............................................................ 159
Obnovenie nastavení predvolených vo výrobe............................................160
Sprievodné zvuky samoúdržby...........................................................................160
16 Informácie o riešení problémov......................................................................161
Pred telefonátom do služby HP Support (Služba podpory spoločnosti HP)........161
Zobrazenie súboru Readme...............................................................................162
Riešenie problémov s nastavením......................................................................162
Príručka používateľa 5
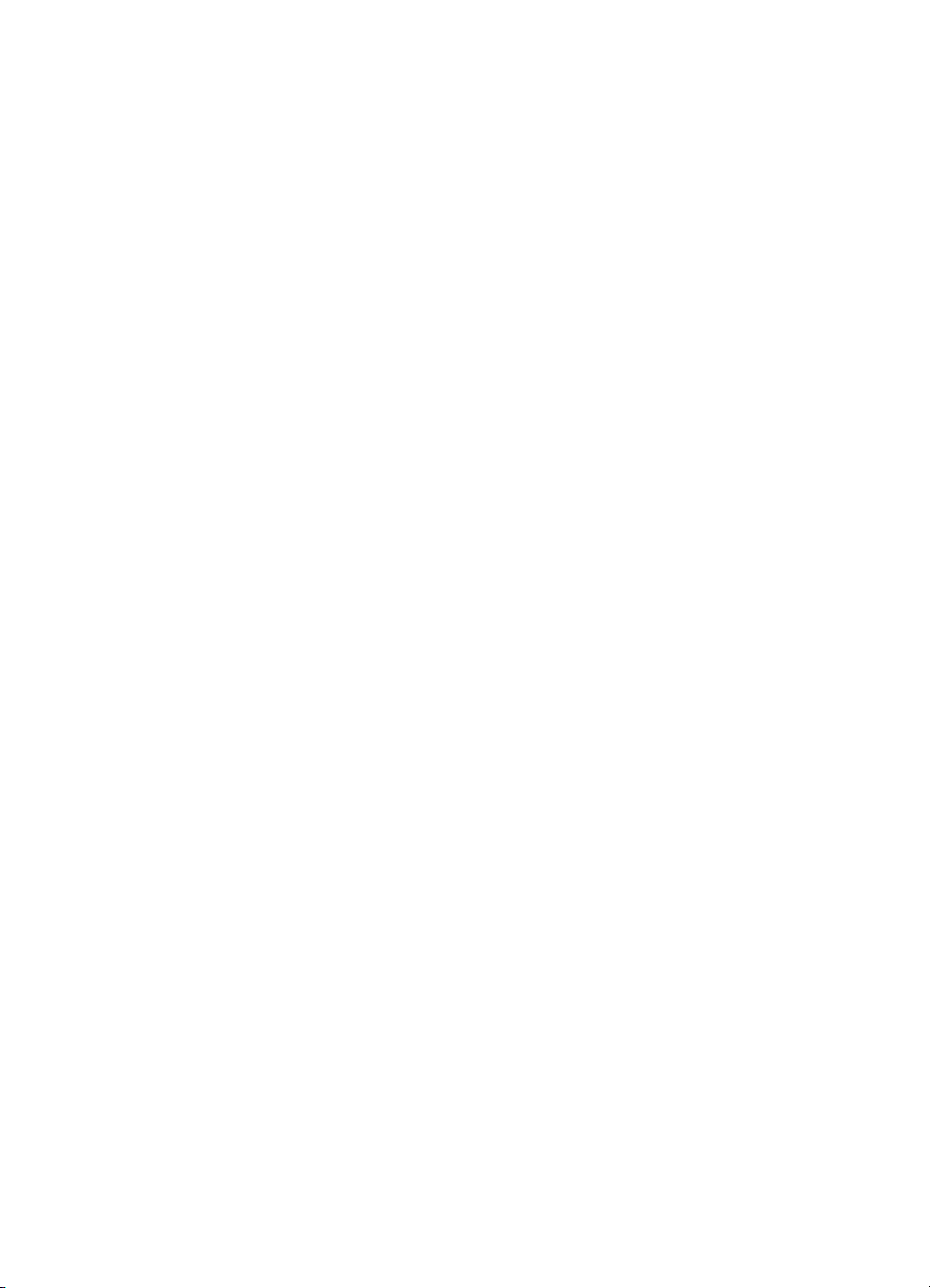
Riešenie problémov s inštaláciou hardvéru.................................................163
Riešenie problémov s inštaláciou softvéru..................................................169
Riešenie problémov s nastavením faxu.......................................................174
Riešenie problémov s prevádzkou......................................................................184
Riešenie problémov s papierom..................................................................185
Riešenie problémov s tlačovou kazetou......................................................193
Riešenie problémov s tlačou.......................................................................194
Odstraňovanie problémov s pamäťovými kartami.......................................195
Aktualizácia zariadenia.......................................................................................195
Aktualizácia zariadenia (systém Windows)..................................................195
Aktualizácia zariadenia (systém Macintosh)................................................196
17 Získanie podpory HP........................................................................................197
Podpora a ďalšie informácie na Internete...........................................................197
Podpora počas záruky........................................................................................197
Rozšírenia záruky........................................................................................197
Odoslanie zariadenia HP All-in-One na opravu...........................................197
Podpora zákazníkov spoločnosti HP..................................................................198
Výrobné číslo a servisné identifikačné číslo.......................................................198
Volanie v Severnej Amerike počas záruky.......................................................... 199
Volanie v inej krajine alebo oblasti sveta............................................................199
Volanie v Austrálii počas záruky a po jej uplynutí...............................................201
Volanie služby HP Korea customer support (Podpora zákazníkov
spoločnosti HP v Kórei)......................................................................................202
Volanie služby HP Japan customer support (Podpora zákazníkov
spoločnosti HP v Japonsku)...............................................................................202
Služba HP Quick Exchange Service (Japonsko).........................................203
Príprava zariadenia HP All-in-One na prepravu..................................................203
Vybratie tlačových kaziet z funkčného zariadenia HP All-in-One.................203
Vybratie tlačových kaziet z nefunkčného zariadenia HP All-in-One.............204
Vyberte masku ovládacieho panela a zariadenie HP All-in-One zabaľte.....205
18 VYHLÁSENIE O OBMEDZENEJ ZÁRUKE spoločnosti Hewlett-Packard.....208
Dĺžka trvania obmedzenej záruky.......................................................................208
Rozsah obmedzenej záruky...............................................................................208
Obmedzenie záruky............................................................................................209
Obmedzenie ručenia..........................................................................................209
Miestne právo.....................................................................................................209
Informácie o obmedzenej záruke v krajinách alebo oblastiach EÚ.....................209
19 Technické informácie.......................................................................................212
Systémové požiadavky.......................................................................................212
Špecifikácie papiera...........................................................................................212
Kapacity zásobníkov papiera.......................................................................212
Veľkosti papiera...........................................................................................213
Špecifikácie tlačových okrajov.....................................................................213
Špecifikácie tlače................................................................................................214
Špecifikácie kopírovania.....................................................................................214
Špecifikácie faxu.................................................................................................215
Špecifikácie pamäťových kariet..........................................................................215
Špecifikácie skenovania.....................................................................................216
Rozmery a hmotnosť..........................................................................................216
Špecifikácie napájania........................................................................................216
6 HP Officejet 7200 All-in-One series
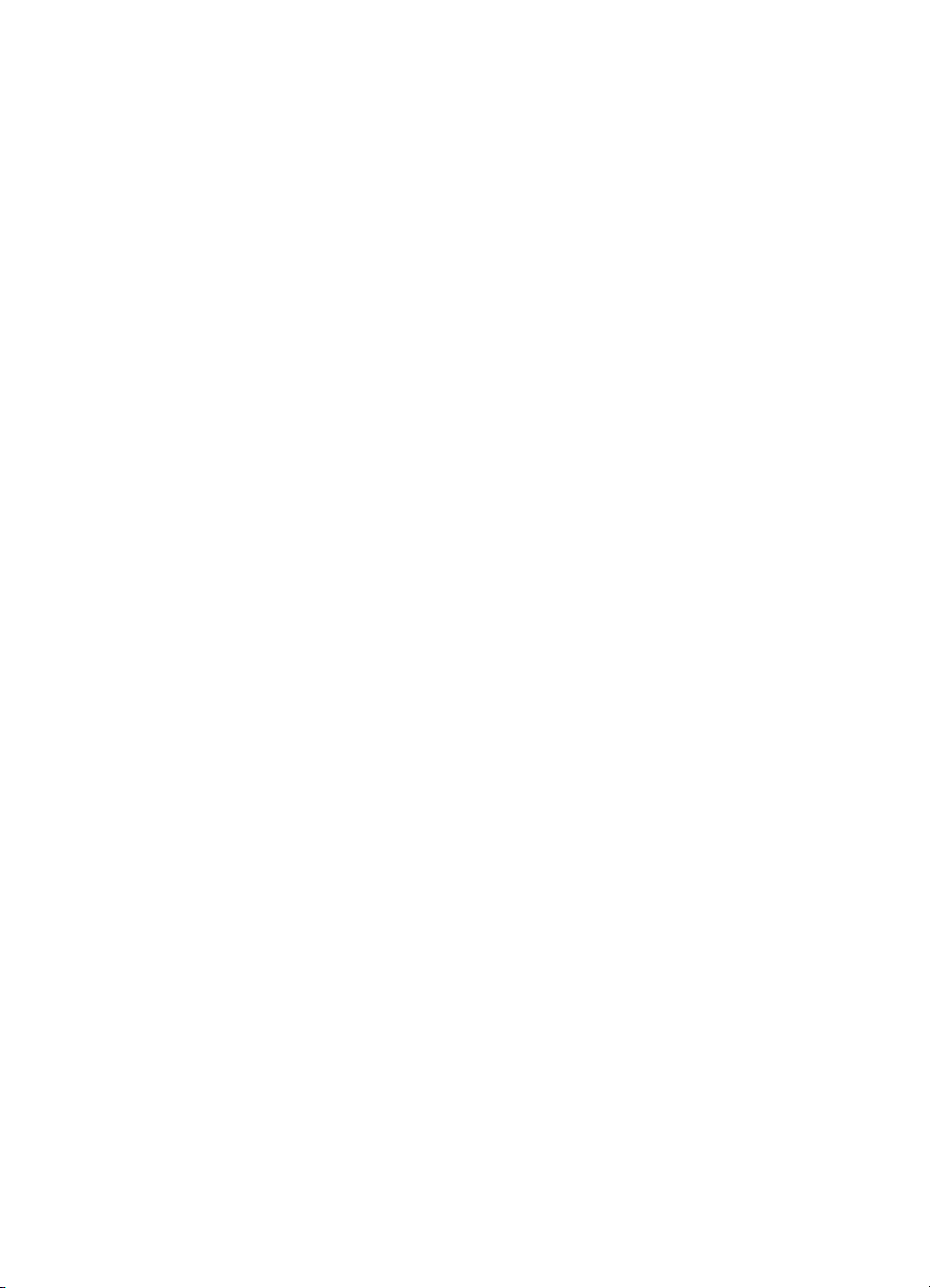
Obsah
Požiadavky na prevádzkové prostredie..............................................................216
Ďalšie špecifikácie..............................................................................................216
Program vplyvu výrobku na životné prostredie...................................................216
Ochrana životného prostredia.....................................................................217
Produkcia ozónu..........................................................................................217
Energy consumption....................................................................................217
Využitie papiera...........................................................................................217
Plasty...........................................................................................................217
Informačné listy o bezpečnosti materiálu.....................................................217
Program recyklácie......................................................................................217
Program spoločnosti HP recyklácie spotrebného materiálu pre
atramentovú tlač..........................................................................................218
Vyhlásenia o splnení zákonných požiadaviek.....................................................218
Identifikačné číslo modelu pre zákonné účely.............................................218
Notice to users of the U.S. telephone network: FCC requirements.............218
FCC statement............................................................................................219
Note à l’attention des utilisateurs du réseau téléphonique Canadien/
notice to users of the Canadian telephone network.....................................220
Upozornenie pre používateľov v Európskej hospodárskej oblasti...............220
Upozornenie pre používateľov nemeckej telefónnej siete...........................221
Geräuschemission.......................................................................................221
Upozornenie pre používateľov v Japonsku (VCCI-2)...................................221
Upozornenie pre používateľov v Kórei......................................................... 221
Declaration of conformity (European Economic Area)........................................222
Vyhlásenie o zhode pre zariadenie HP Officejet 7200 All-in-One series............222
Register....................................................................................................................223
Príručka používateľa 7
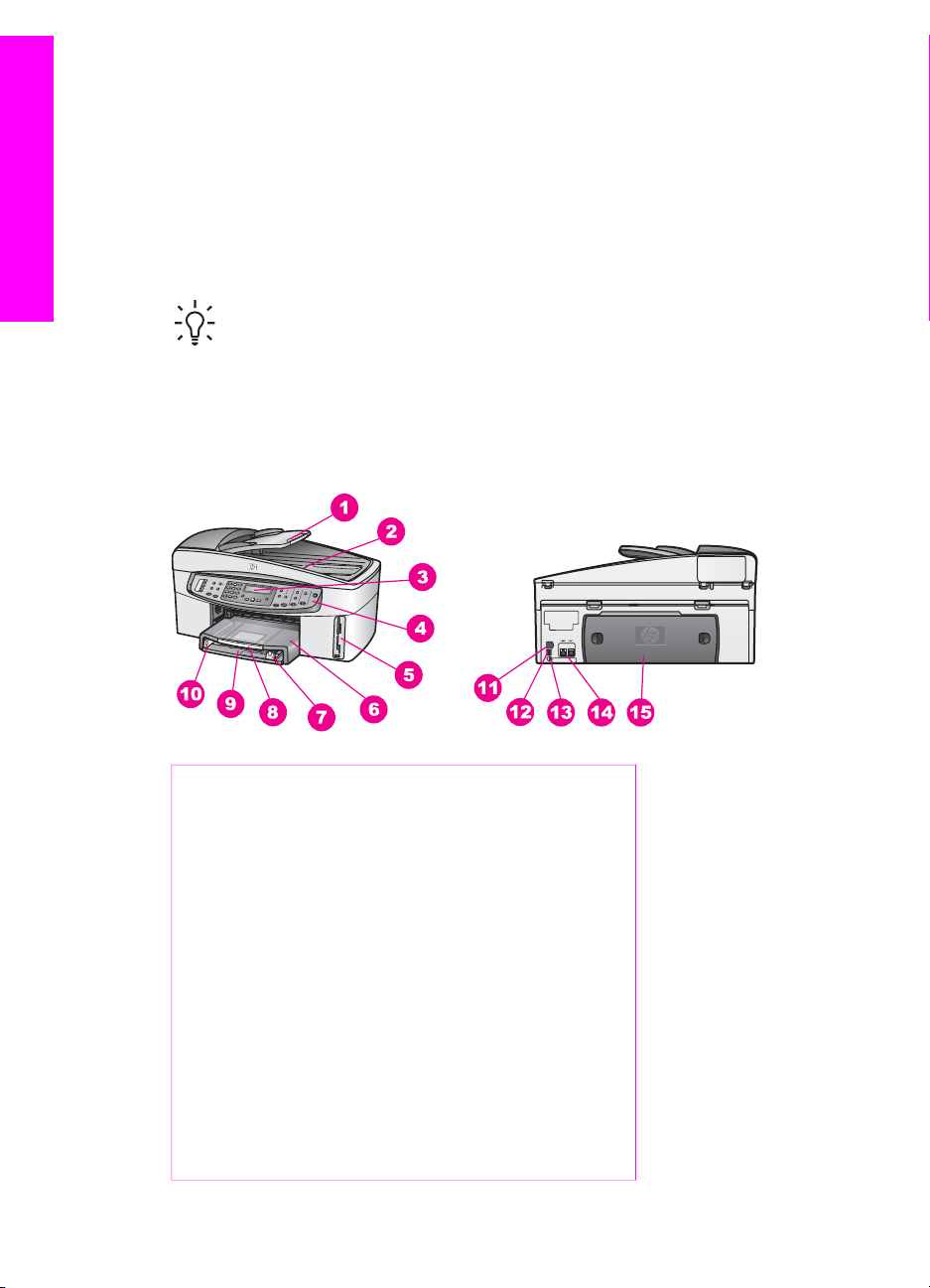
1
Prehľad zariadenia HP All-in-One
Prehľad zariadenia HP All-in-One
Mnohé funkcie zariadenia HP All-in-One sa dajú používať aj bez zapnutia počítača.
Zariadenie HP All-in-One umožňuje jednoduché a rýchle vykonávanie úloh, ako je
kopírovanie, odosielanie faxu alebo tlač fotografií z pamäťovej karty.
Táto kapitola popisuje funkcie hardvéru zariadenia HP All-in-One, funkcie ovládacieho
panela a prístup k softvéru HP Image Zone.
Tip Inštalácia softvéru HP Image Zone na počítači vám umožní lepšie využiť
zariadenie HP All-in-One. Softvér poskytuje rozšírené funkcie kopírovania,
faxovania, skenovania a spracovania fotografií. Viac informácií nájdete v
elektronickom pomocníkovi HP Image Zone Help a kapitole Aplikácia
HP Image Zone a lepšie využitie zariadenia HP All-in-One.
Prvý pohľad na zariadenie HP All-in-One
Označenie Popis
1 Zásobník podávača dokumentov
2 Kryt
3 Displej ovládacieho panela
4 Ovládací panel
5 Zásuvky pre pamäťové karty a port
PictBridge fotoaparátu
6 Výstupný zásobník
7 Vodidlo dĺžky papiera
8 Predĺženie výstupného zásobníka
9 Vstupný zásobník
10 Vodidlo šírky papiera
8 HP Officejet 7200 All-in-One series
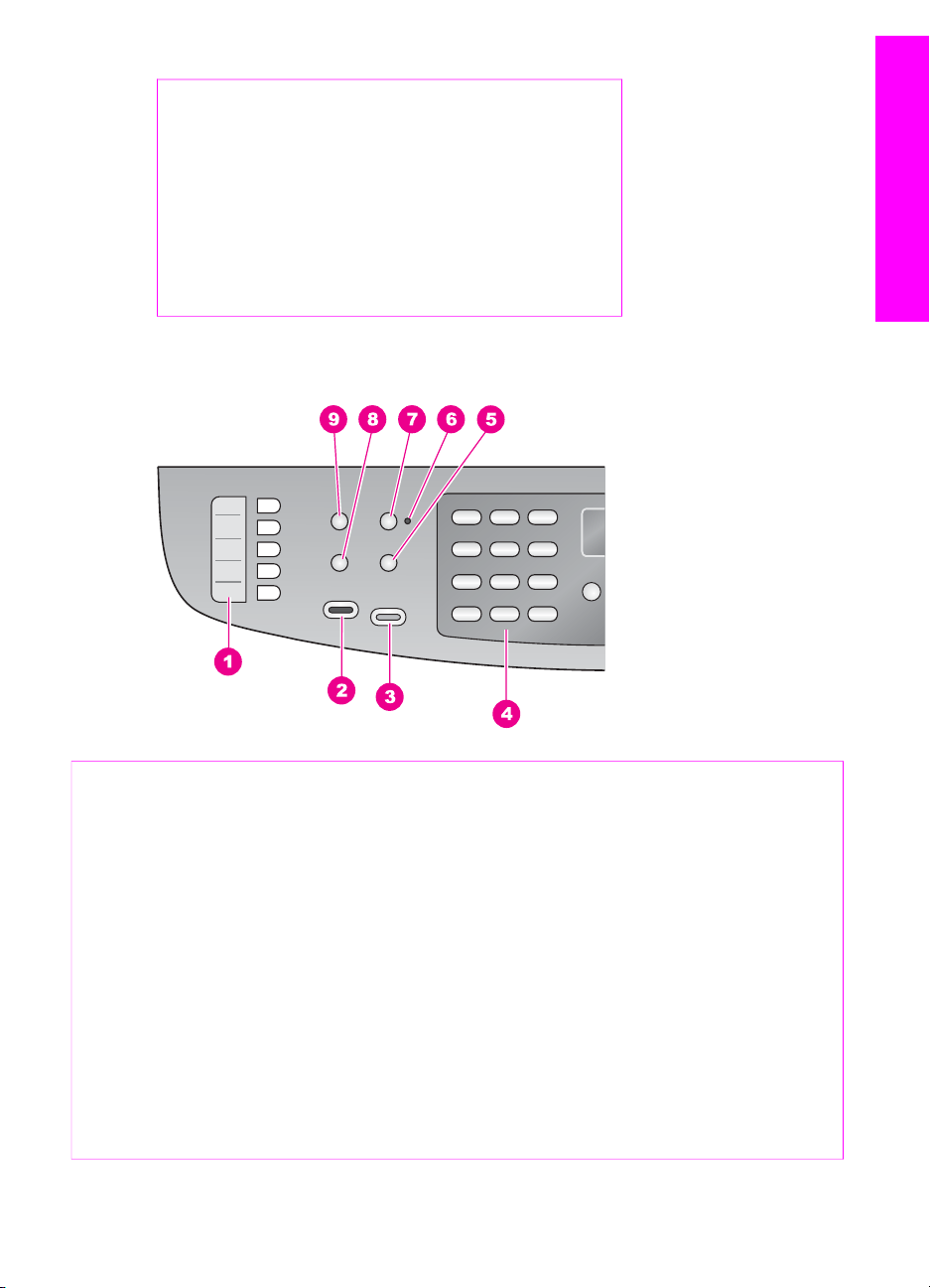
pokračovanie
Označenie Popis
11 Port siete Ethernet a indikátory siete
Ethernet
12 Zadný port USB
13 Napájanie
14 Faxové porty (1-LINE a 2-EXT)
15 Zadný kryt na čistenie
Prehľad ovládacieho panela
Prehľad zariadenia HP All-in-One
Označenie
1 Tlačidlá rýchlej voľby jedným stlačením: Prístup k prvým piatim číslam rýchlej
2
3
4
5 Opakovať voľbu/pauza: Opakovanie voľby najčastejšie volaného čísla alebo
6 Indikátor automatickej odpovede: Ak svieti indikátor automatickej odpovede,
7 Automatická odpoveď: Nastavenie funkcie faxu na automatickú odpoveď po
Príručka používateľa 9
Názov a popis
voľby.
FAXOVAŤ Čiernobielo: Spustenie čiernobieleho faxovania.
FAXOVAŤ Farebne: Spustenie farebného faxovania.
Klávesnica: Zadávanie faxových čísel, hodnôt alebo textu.
vloženie 3-sekundovej pauzy vo faxovom čísle.
zariadenie HP All-in-One je nastavené na automatické prijímanie faxov.
určitom počte zazvonení.
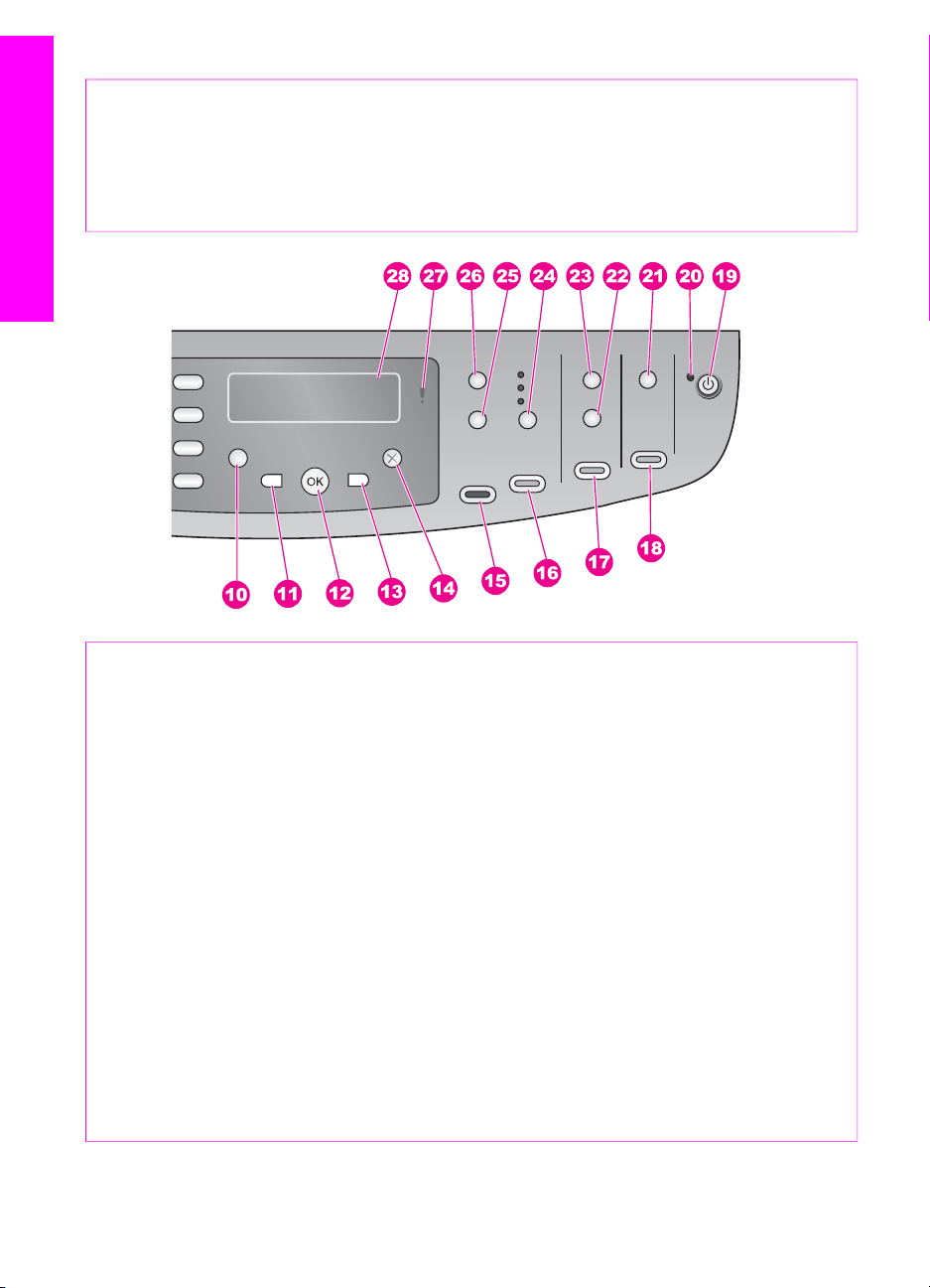
Kapitola 1
pokračovanie
Označe-
Názov a popis
nie
8 Ponuka (oblasť FAXOVAŤ): Výber možností faxu vrátane možnosti Rozlíšenie a
Svetlejšie/tmavšie pomocou tlačidla Ponuka v oblasti FAXOVAŤ.
Prehľad zariadenia HP All-in-One
9
Označe-
Rýchla voľba: Výber čísla rýchlej voľby.
Názov a popis
nie
10 Nastavenie: Prístup do systému ponúk pre správy, nastavenia faxu, nástroje
údržby, predvoľby a nastavenia siete. Poskytuje tiež prístup k pomocníkovi, ktorý
sa spúšťa zo zariadenia.
11 Šípka doľava: Znižovanie hodnôt alebo posun dozadu pri prezeraní názvov
súborov na displeji ovládacieho panela.
12 Tlačidlo OK: Výber ponuky alebo nastavenia alebo výber názvov súborov, ktoré
sa budú tlačiť, na displeji ovládacieho panela.
13 Šípka doprava: Zvyšovanie hodnôt alebo posun dopredu pri prezeraní názvov
súborov na displeji ovládacieho panela.
14
15
16
Zrušiť: Zastavenie úlohy, ukončenie ponuky alebo ukončenie nastavení.
KOPÍROVAŤ Čiernobielo: Spustenie čiernobieleho kopírovania.
KOPÍROVAŤ Farebne: Spustenie farebného kopírovania.
17 TLAČ FOTOGRAFIÍ: Tlač fotografie zo súboru s názvom, ktorý sa práve
zobrazuje na displeji ovládacieho panela, alebo tlač všetkých fotografií, ktoré ste
vybrali stlačením tlačidla OK.
10 HP Officejet 7200 All-in-One series
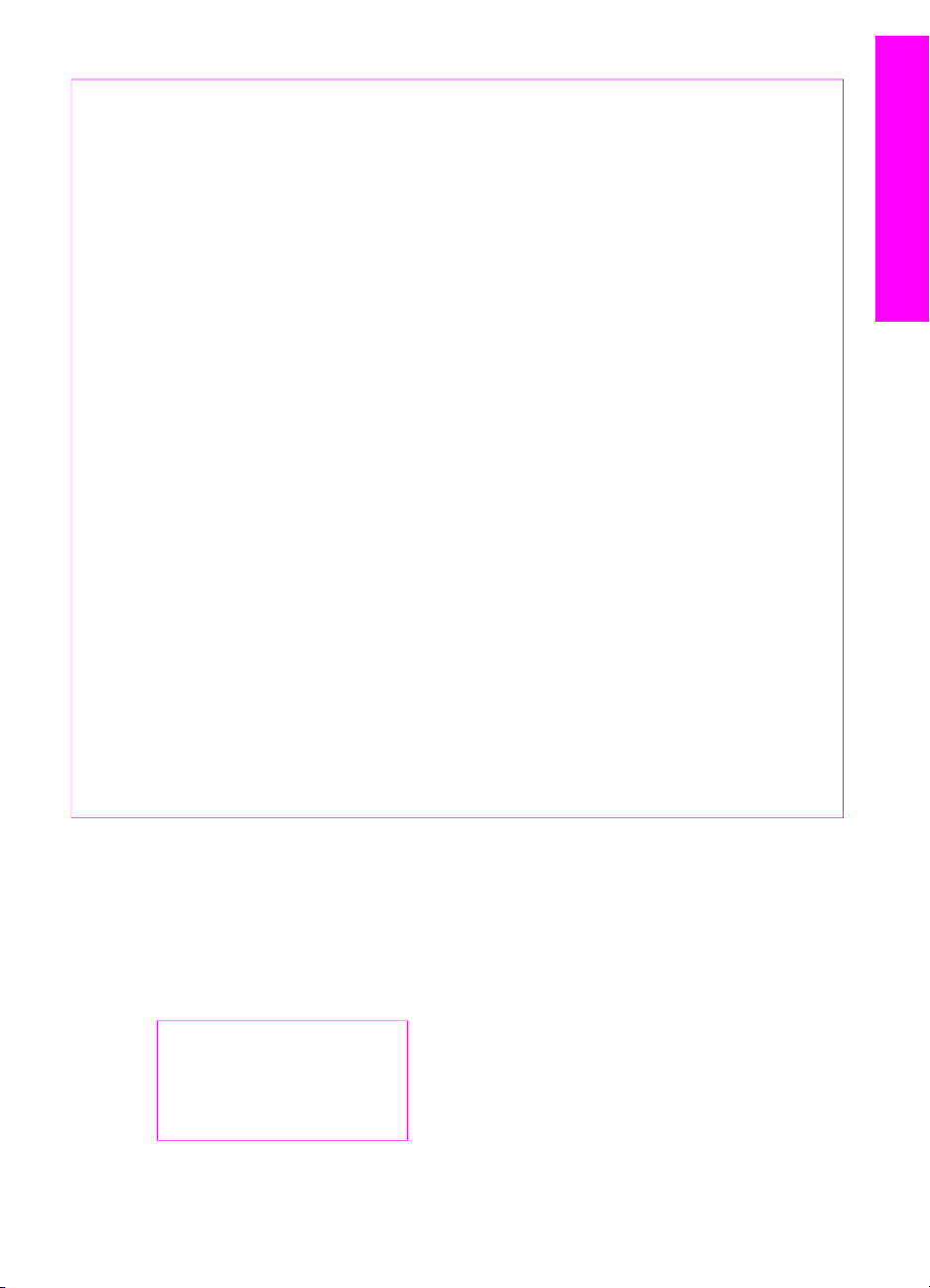
pokračovanie
Označenie
18 SKENOVAŤ: Spustenie skenovania a odoslania do umiestnenia vybratého
19 Tlačidlo Zapnúť: Zapnutie a vypnutie zariadenia HP All-in-One. Keď je zariadenie
20 Indikátor zapnutia: Rozsvietený indikátor zapnutia ukazuje, že zariadenie
Názov a popis
pomocou tlačidla Skenovať do.
HP All-in-One vypnuté, odoberá minimálne množstvo elektrickej energie. Ak
chcete úplne odpojiť zariadenie HP All-in-One od napájania, vypnite zariadenie a
potom odpojte napájací kábel.
HP All-in-One je zapnuté. Pri vykonávaní úlohy indikátor bliká.
Prehľad zariadenia HP All-in-One
21
22 Výberový index fotografií: Vytlačenie výberového indexu fotografií po zasunutí
23 Ponuka (oblasť FOTOGRAFIA): Úprava nastavení pre tlač prispôsobenej
24
25
26 Ponuka (oblasť KOPÍROVAŤ): Výber možností kopírovania vrátane možností
27 Výstražný indikátor: Blikanie výstražného indikátora signalizuje, že sa vyskytla
28
Skenovať do: Výber umiestnenia skenovaných dokumentov.
pamäťovej karty do zásuvky pamäťovej karty. Výberový index fotografií zobrazuje
miniatúry všetkých fotografií na pamäťovej karte. Na výberovom indexe fotografií
môžete vybrať fotografie a po naskenovaní indexu ich vytlačiť.
fotografie bez použitia počítača pomocou tlačidla Ponuka v oblasti
FOTOGRAFIA.
Kvalita: Ovládanie rýchlosti a kvality kopírovania.
Zmenšiť/zväčšiť: Zmena veľkosti kópie.
Počet kópií, Typ papiera, Veľkosť papiera a niektorých ďalších možností
pomocou tlačidla Ponuka v oblasti KOPÍROVAŤ.
chyba, ktorá si vyžaduje vašu pozornosť.
Displej ovládacieho panela: Zobrazenie ponúk, názvov súborov fotografií a správ.
Prehľad ponúk
V nasledujúcej tabuľke je stručný prehľad hlavných ponúk, ktoré sa zobrazujú na
displeji ovládacieho panela zariadenia HP All-in-One.
Faxovanie Menu
Ponuka Faxovanie Menu umožňuje nastaviť odosielaný fax.
Faxové číslo
Rozlíšenie
Svetlejšie/tmavšie
Ako faxovať
Príručka používateľa 11
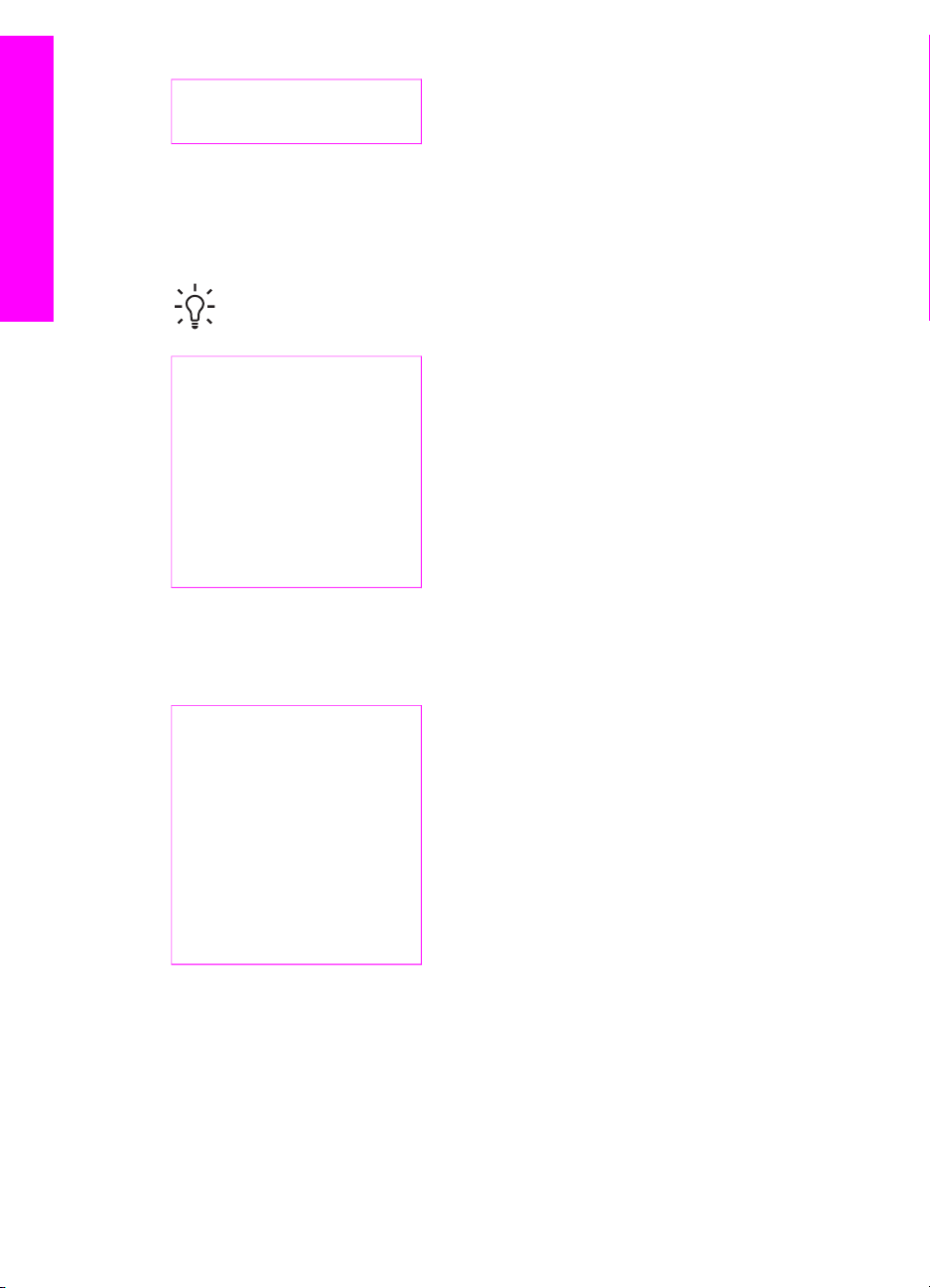
Kapitola 1
pokračovanie
Odoslať obojstr.
Nové pred. nast.
Ponuka Nastavenia
Výber ponuky Menu Pomocníka v Ponuke Nastavenia poskytuje rýchly prístup ku
kľúčovým témam pomocníka. Väčšina informácií sa zobrazí na obrazovke pripojeného
počítača.
Prehľad zariadenia HP All-in-One
Kopírovanie Menu
Tip Stlačením číslice sa dostanete priamo k položke ponuky.
1. Menu Pomocníka
2. Tlač správy
3. Nastavenie rýchlej voľby
4. Základné nastavenie faxu
5. Rozšírené nastavenie faxu
6. Nástroje
7. Voľby
8. Nastav. siete
Funkcie Obojstr. kópia a Výber zásobníka sa zobrazia, iba ak je nainštalovaný
modul HP pre obojstrannú tlač.
Počet kópií
Veľkosť kópie
Druh papiera kópie
Svetlejšie/tmavšie
Zvýraznenie
Intenzita farby
Obojstr. kópia
Výber zásobníka
Nové pred. nast.
Ponuka Zmenšiť/zväčšiť
Keď sa používa funkcia Legal-> Ltr 72%, musíte do zásobníka podávača
dokumentov vložiť originál veľkosti legal. Pri používaní funkcií Prispôs. veľk. str.,
Vyplniť celú stránku, Veľkosť obrázka a Poster (Plagát) musíte použiť sklenenú
12 HP Officejet 7200 All-in-One series
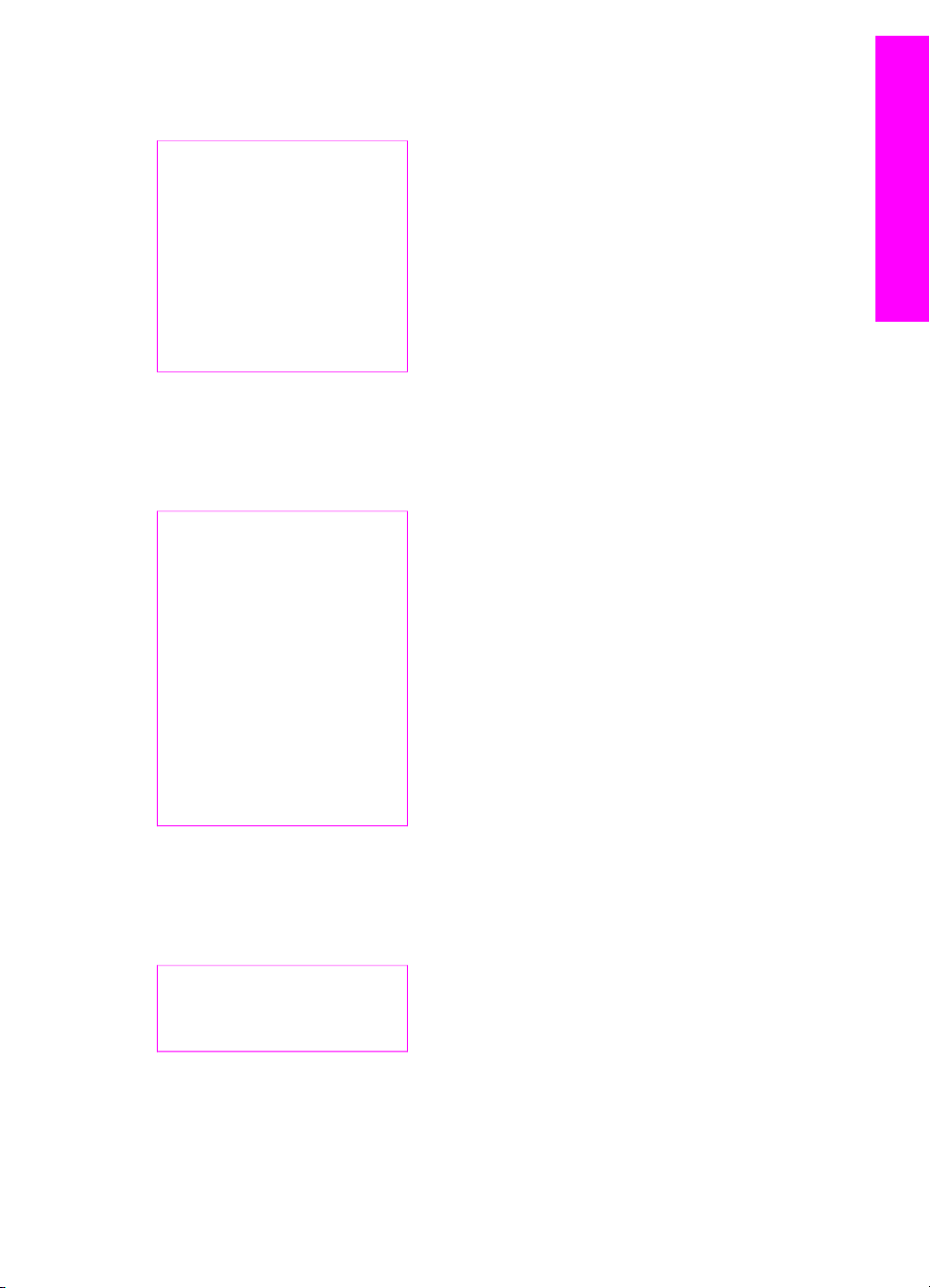
podložku. Ďalšie informácie o vkladaní originálov do zásobníka podávača
dokumentov alebo na sklenenú podložku nájdete v časti Vkladanie originálov.
Aktuálna veľkosť
Prispôs. veľk. str.
Vyplniť celú stránku
Vlastná veľkosť 100%
Celá strana 91%
Legal-Ltr 72%
Veľkosť obrázka
Plagát
Fotografia Menu
Ak je zariadenie HP All-in-One pripojené k jednému alebo viacerým počítačom v sieti
alebo ak je pripojený modul HP pre obojstrannú tlač, v ponuke Fotografia Menu sa
zobrazia ďalšie možnosti. Nasledujúca ponuka obsahuje všetky dostupné možnosti.
Prenos fotogr.
Výber fotografií
Počet kópií
Veľkosť obrázka
Výber zásobníka
Veľkosť fotopapiera
Typ fotopapiera
Štýl rozloženia
Inteligentné zaostrenie
Digitálny blesk
Nové pred. nast.
Prehľad zariadenia HP All-in-One
Menu Index fotografií
Ponuka Menu Index fotografií umožňuje vytlačiť výberový index fotografií uložených
na pamäťovej karte. Môžete vyplniť políčka pre fotografie, ktoré chcete vytlačiť, potom
naskenovať výberový index fotografií a vytlačiť vybraté obrázky.
Tlač výber. indexu fotografií
Skenovanie výberového
indexu
Ponuka Skenovať do
Ponuka Skenovať do obsahuje zoznam cieľových umiestnení pre skenovanie
vrátane aplikácií inštalovaných na počítači. Pomocou ponuky Skenovať do na
tlačiarni v sieti sa zobrazí zoznam ostatných počítačov a zariadení HP All-in-One v
Príručka používateľa 13
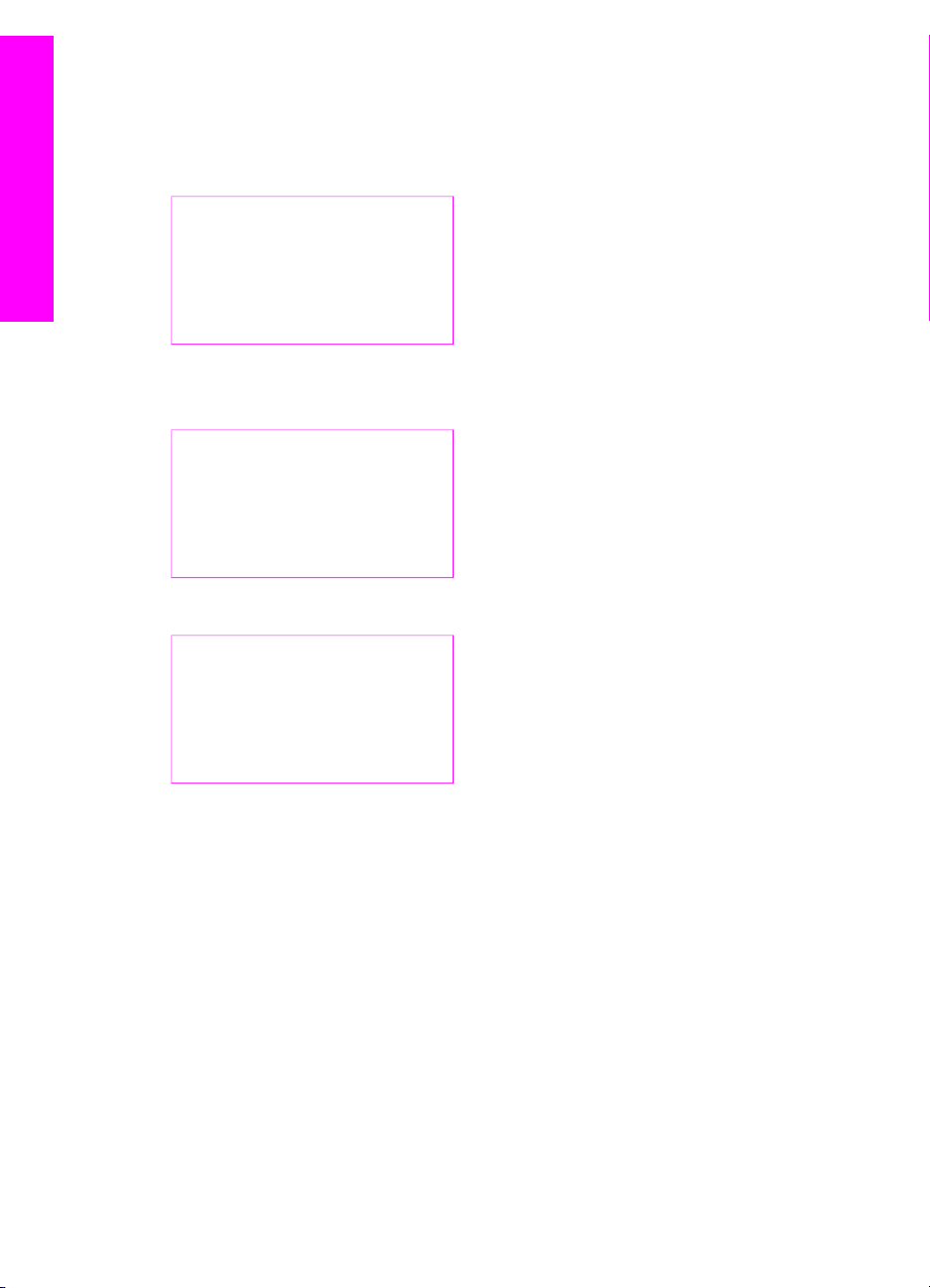
Kapitola 1
Prehľad zariadenia HP All-in-One
sieti. Ponuka Skenovať do môže preto obsahovať zoznam cieľových umiestnení,
ktoré sa líšia od uvedených.
Pripojenie cez rozhranie USB
Systém Windows
HP Image Zone
Microsoft PowerPoint
Adobe Photoshop
Microsoft Word
Pamäťová karta
Pripojenie cez rozhranie USB
Systém Macintosh
JPEG to HP Gallery
Microsoft Word
Apple Mail
Adobe Photoshop
Pamäťová karta
Pripojené k sieti
Michalov počítač
AltheaMac
Juditin iBook
PCDavidaNoveho
Pamäťová karta
Aplikácia HP Image Zone a lepšie využitie zariadenia
HP All-in-One
Softvér HP Image Zone sa inštaluje na počítač po inštalácii zariadenia HP All-in-One.
Ďalšie informácie nájdete v Inštalačnej príručke dodanej so zariadením.
Prístup k softvéru HP Image Zone sa líši v závislosti od operačného systému (OS):
● V prípade osobného počítača PC so systémom Windows je prístupovým bodom
softvéru HP Image Zone okno HP Director.
● V prípade počítača Macintosh so systémom OS 10.1.5 alebo novšou verziou je
prístupovým bodom softvéru HP Image Zone okno HP Image Zone.
● V prípade počítača Macintosh so systémom OS 9.2.6 alebo novšou verziou je
prístupovým bodom softvéru HP Image Zone okno HP Director.
Prístupový bod umožňuje spustiť softvér HP Image Zone a príslušné služby.
14 HP Officejet 7200 All-in-One series
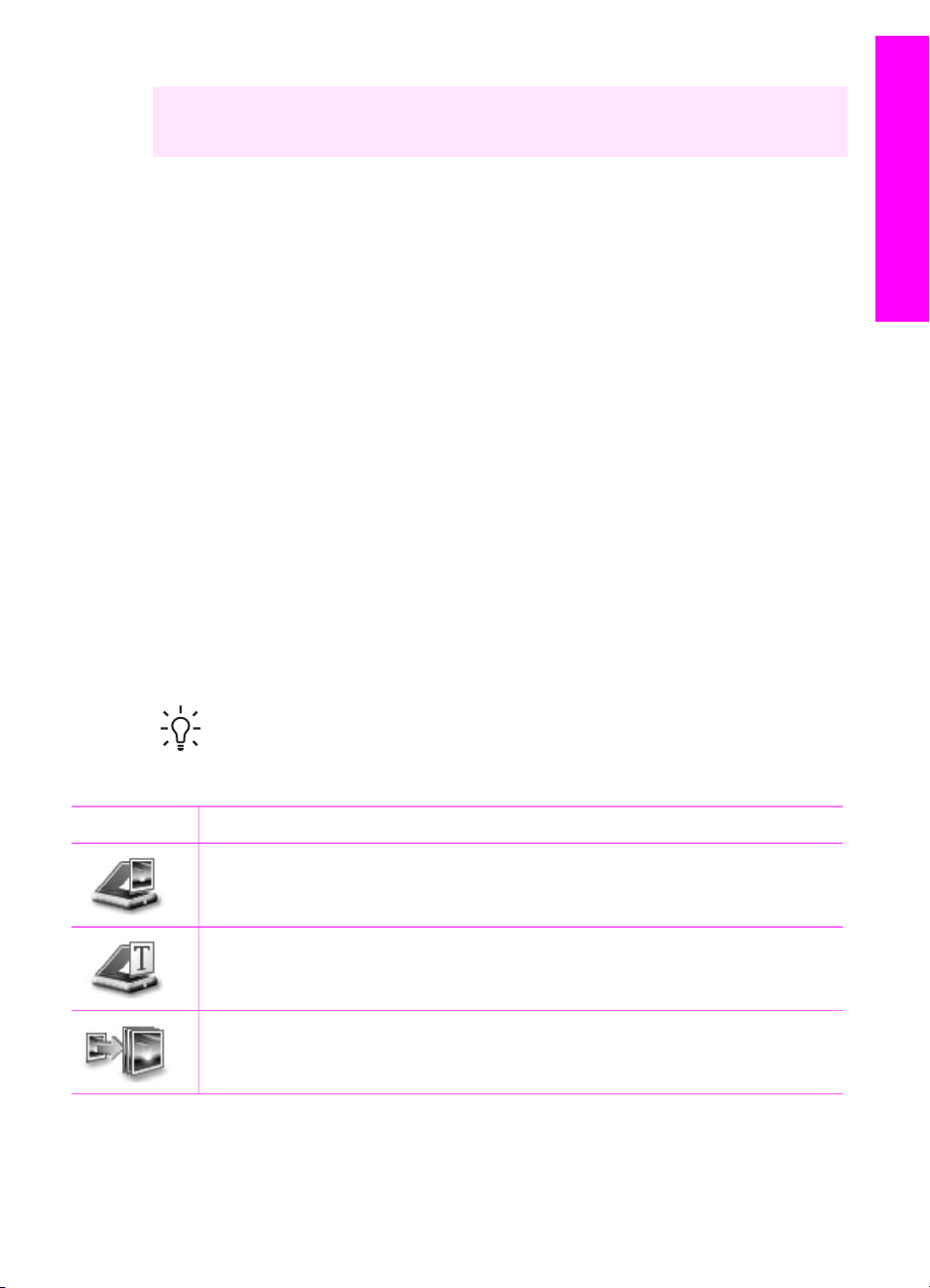
Funkčnosť zariadenia HP All-in-One môžete jednoducho a rýchlo rozšíriť pomocou
softvéru HP Image Zone. Všímajte si v tejto príručke zvýraznenia podobné tomuto.
Poskytujú tipy pre konkrétne témy a užitočné informácie pre vaše projekty.
Prístup k softvéru HP Image Zone (systém Windows)
Aplikáciu HP Director môžete spustiť pomocou ikony na pracovnej ploche, ikony na
paneli úloh alebo z ponuky Štart. Funkcie softvéru HP Image Zone sa zobrazia v
aplikácii HP Director.
Spustenie aplikácie HP Director
1. Vyberte jednu z nasledujúcich možností:
– Na pracovnej ploche systému Windows dvakrát kliknite na ikonu Director.
– Na pravej strane panela úloh systému Windows dvakrát kliknite na ikonu
Hewlett-Packard Digital Imaging Monitor.
– Na paneli úloh kliknite na ikonu Štart, ukážte kurzorom na položku
Programy alebo Všetky programy, vyberte položku HP a potom kliknite na
položku Director.
2. V okne Select Device (Vybrať zariadenie) kliknutím zobrazte zoznam
inštalovaných zariadení.
3. Vyberte zariadenie HP All-in-One.
Ikony niektorých funkcií podporovaných zariadením HP Officejet 7200 All-in-One
series sú uvedené v nasledujúcej tabuľke. Aplikácia HP Director môže okrem
zobrazených ikon obsahovať aj ďalšie ikony. Aplikácia HP Director je
prispôsobená tak, aby sa zobrazili ikony nastavení a funkcií priradených k
vybratému zariadeniu. Ak vybraté zariadenie nemá určitú vlastnosť alebo
funkciou, potom sa daná vlastnosť alebo funkcia nezobrazí v aplikácii HP Director.
Prehľad zariadenia HP All-in-One
Tip Ak aplikácia HP Director na počítači neobsahuje žiadne ikony, pri
inštalovaní softvéru sa možno vyskytla chyba. Chybu odstránite
odinštalovaním a opätovným nainštalovaním aplikácie pomocou jednej z
metód uvedených v časti Odinštalovanie a opakovaná inštalácia softvéru.
Tlačidlo
Názov a účel
Scan Picture (Skenovať obrázok): Skenovanie fotografií, obrázkov alebo
kresieb a ich zobrazenie v programe HP Image Zone.
Scan Document (Skenovať dokument): Skenovanie dokumentu, ktorý
obsahuje text alebo text a grafiku, a jeho zobrazenie vo vybratom programe.
Make Copies (Kopírovať): Zobrazenie dialógového okna Copy (Kopírovať), z
ktorého môžete vytlačiť kópiu obrázka alebo dokumentu. Môžete vybrať kvalitu
kópie, počet kópií, farbu a veľkosť.
Príručka používateľa 15
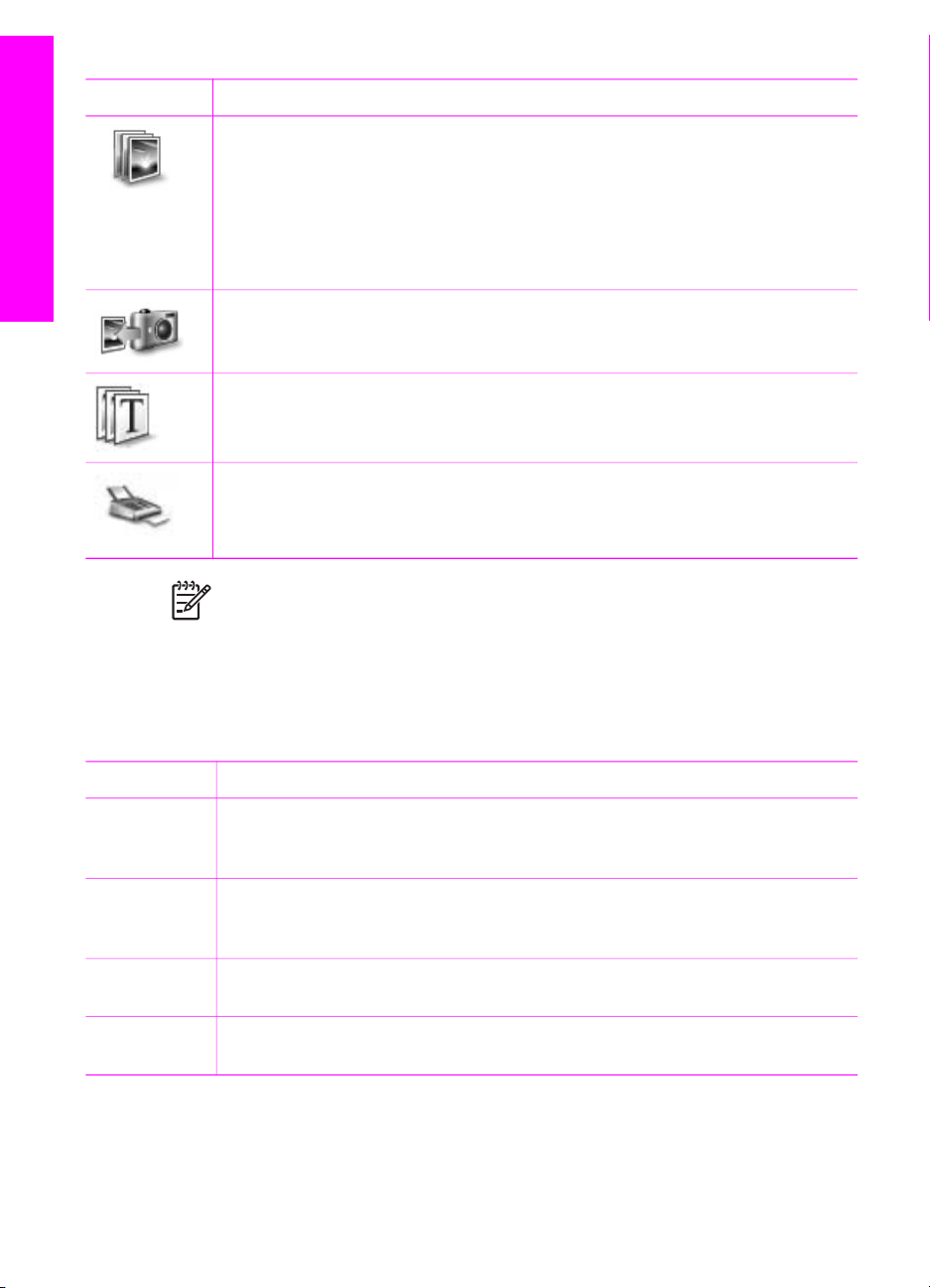
Kapitola 1
pokračovanie
Prehľad zariadenia HP All-in-One
Tlačidlo Názov a účel
Softvér HP Image Zone: Zobrazenie dialógového okna HP Image Zone, ktoré
umožňuje:
● prezerať a upraviť obrázky,
● vytlačiť fotografie rôznych veľkostí,
● vytvoriť a vytlačiť album fotografií, pohľadníc alebo letákov,
● vytvoriť multimediálny disk CD,
●
zdieľať obrázky prostredníctvom e-mailu alebo webovej lokality.
Transfer Images (Preniesť obrázky): Zobrazenie softvéru HP Image
Transfer (Prenos fotografií), ktorý umožňuje prenos obrázkov zo zariadenia
HP All-in-One a ich uloženie do počítača.
Document viewer (Zobrazovač dokumentov): Import, vyhľadávanie, úprava,
prezeranie, spracovanie, tlač a odosielanie dokumentov.
Send Fax (Odoslať fax): Táto funkcia sa používa na odoslanie čiernobieleho
alebo farebného faxu.
Poznámka Informácie o ďalších vlastnostiach a položkách ponuky, ako sú
napríklad Software Update (Aktualizácia softvéru), Creative Ideas (Tvorivé
nápady) a HP Shopping (Nakupovanie s HP), nájdete v elektronickom
pomocníkovi HP Image Zone Help.
Ponuky a položky sú k dispozícii aj pri výbere zariadenia, ktoré chcete používať,
kontrole jeho stavu, prispôsobení rôznych nastavení softvéru a prístupe
k elektronickému pomocníkovi. Tieto položky vysvetľuje nasledujúca tabuľka.
Funkcia
Účel
Pomocník Táto funkcia sa používa na prístup k pomocníkovi HP Image Zone, ktorý
poskytuje softvérového pomocníka a informácie o riešení problémov pre
zariadenie HP All-in-One.
Select device
(Vybrať
Táto funkcia sa používa na výber požadovaného zariadenia zo zoznamu
inštalovaných zariadení.
zariadenie)
Settings
(Nastavenia)
Táto funkcia sa používa na zobrazenie alebo zmenu rôznych nastavení
zariadenia HP All-in-One, ako sú tlač, skenovanie alebo kopírovanie.
Status (Stav) Táto funkcia sa používa na zobrazenie aktuálneho stavu zariadenia
HP All-in-One.
16 HP Officejet 7200 All-in-One series
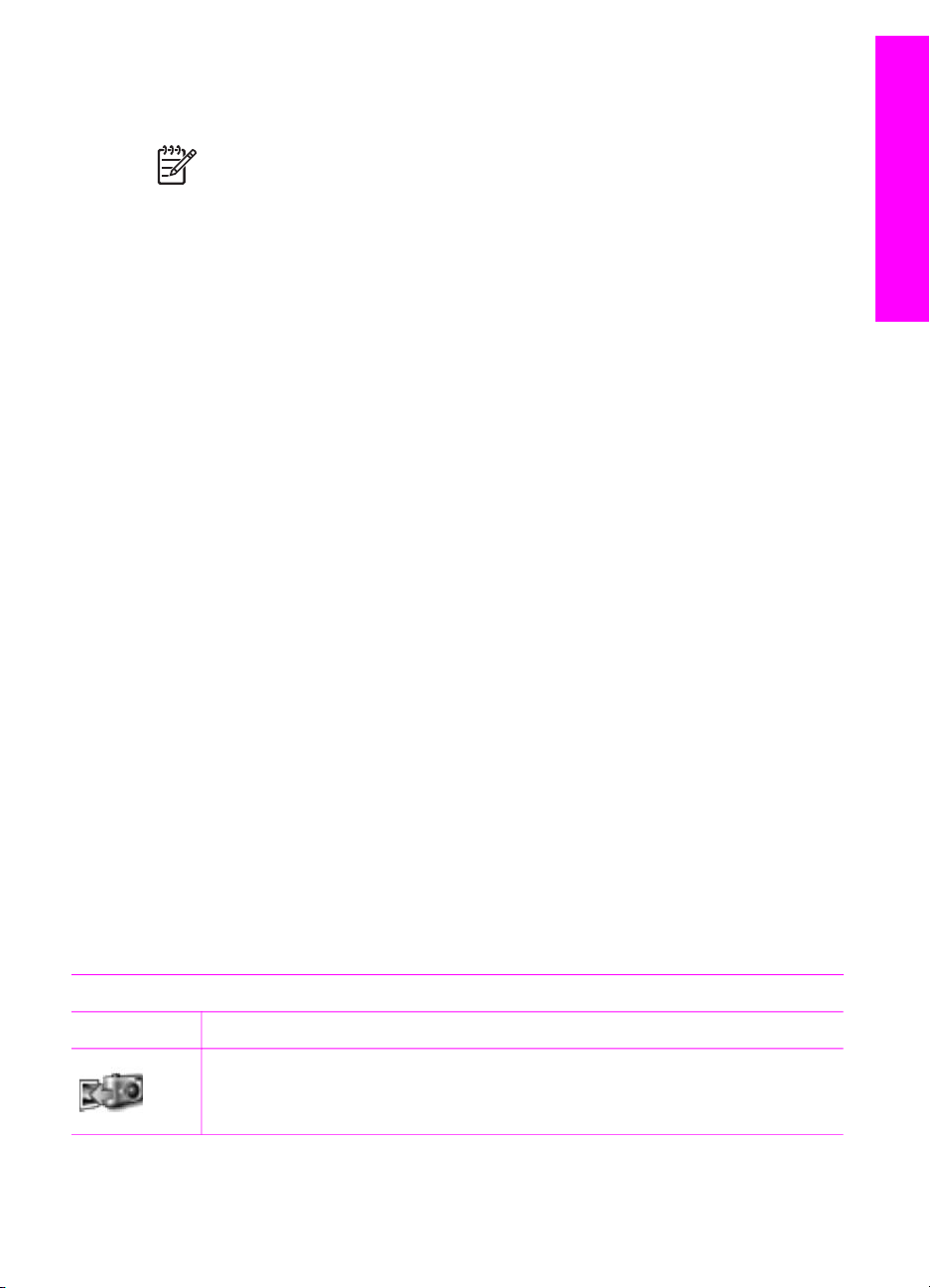
Prístup k softvéru HP Image Zone (systém Macintosh OS 10.1.5 alebo novšia verzia)
Poznámka Systémy Macintosh OS 10.0.0 – 10.1.4 nie sú podporované.
Po inštalácii softvéru HP Image Zone sa ikona HP Image Zone umiestni do doku.
Softvér HP Image Zone môžete otvoriť dvomi spôsobmi:
● pomocou okna HP Image Zone,
● pomocou ponuky HP Image Zone v doku.
Použitie okna HP Image Zone Okno HP Image Zone má dva hlavné prvky:
● Oblasť pre zobrazenie kariet Products/Services (Produkty a Služby)
– Karta Products (Produkty) poskytuje prístup k viacerým funkciám
zobrazovacích produktov spoločnosti HP, ako je napríklad rozbaľovacia
ponuka inštalovaných produktov a zoznam úloh, ktoré sú k dispozícii pre
daný produkt. V zozname sa môžu nachádzať úlohy ako kopírovanie,
skenovanie, faxovanie alebo prenos obrázkov. Kliknutím na úlohu v
zozname sa otvorí aplikácia slúžiaca pre túto úlohu.
– Karta Services (Služby) poskytuje prístup k aplikáciám digitálneho
spracovania obrázkov, ktoré vám môžu poslúžiť pri zobrazení, editovaní,
spravovaní a zdieľaní obrázkov.
● Textové pole Search HP Image Zone Help (Prehľadávať pomocníka HP
Image Zone Help)
Textové pole Search HP Image Zone Help umožňuje vyhľadávať kľúčové slová
a frázy v pomocníkovi HP Image Zone Help.
Prehľad zariadenia HP All-in-One
Otvorenie okna HP Image Zone:
➔
V doku kliknite na ikonu HP Image Zone.
Zobrazí sa okno HP Image Zone.
V okne HP Image Zone sa zobrazia len funkcie aplikácie HP Image Zone
prislúchajúce vybratému zariadeniu.
Okno HP Image Zone je prispôsobené tak, aby sa zobrazili nastavenia a funkcie
priradené k vybratému zariadeniu. Ak vybraté zariadenie nemá určité nastavenie
alebo funkciou, potom sa dané nastavenie alebo funkcia nezobrazí v okne HP Image
Zone. Ikony niektorých funkcií podporovaných zariadením HP Officejet
7200 All-in-One series sú uvedené v nasledujúcej tabuľke.
Výrobky
Ikona Funkcia a účel
Unload Images (Prenos obrázkov): Túto funkciu používajte na prenos
obrázkov z pamäťovej karty do počítača.
Príručka používateľa 17

Kapitola 1
pokračovanie
Prehľad zariadenia HP All-in-One
Výrobky
Ikona Funkcia a účel
Scan Picture (Skenovať obrázok): Táto funkcia sa používa na skenovanie
obrázka a jeho zobrazenie v aplikácii HP Gallery.
Scan to OCR (Skenovať do systému OCR): Táto funkcia sa používa na
skenovanie textu a jeho zobrazenie vo vybratom cieľovom softvérovom
programe na úpravu textu.
Poznámka Dostupnosť tejto funkcie sa líši v závislosti od krajiny alebo oblasti.
Scan to PDF (Skenovať do formátu PDF): Táto funkcia sa používa na
skenovanie a archivovanie dokumentov vo formáte PDF.
Poznámka Dostupnosť tejto funkcie sa líši v závislosti od krajiny alebo oblasti.
Make Copies (Kopírovať): Táto funkcia sa používa na vytvorenie čiernobielej
alebo farebnej kópie.
Send Fax (Odoslať fax): Táto funkcia sa používa na odoslanie čiernobieleho
alebo farebného faxu.
18 HP Officejet 7200 All-in-One series
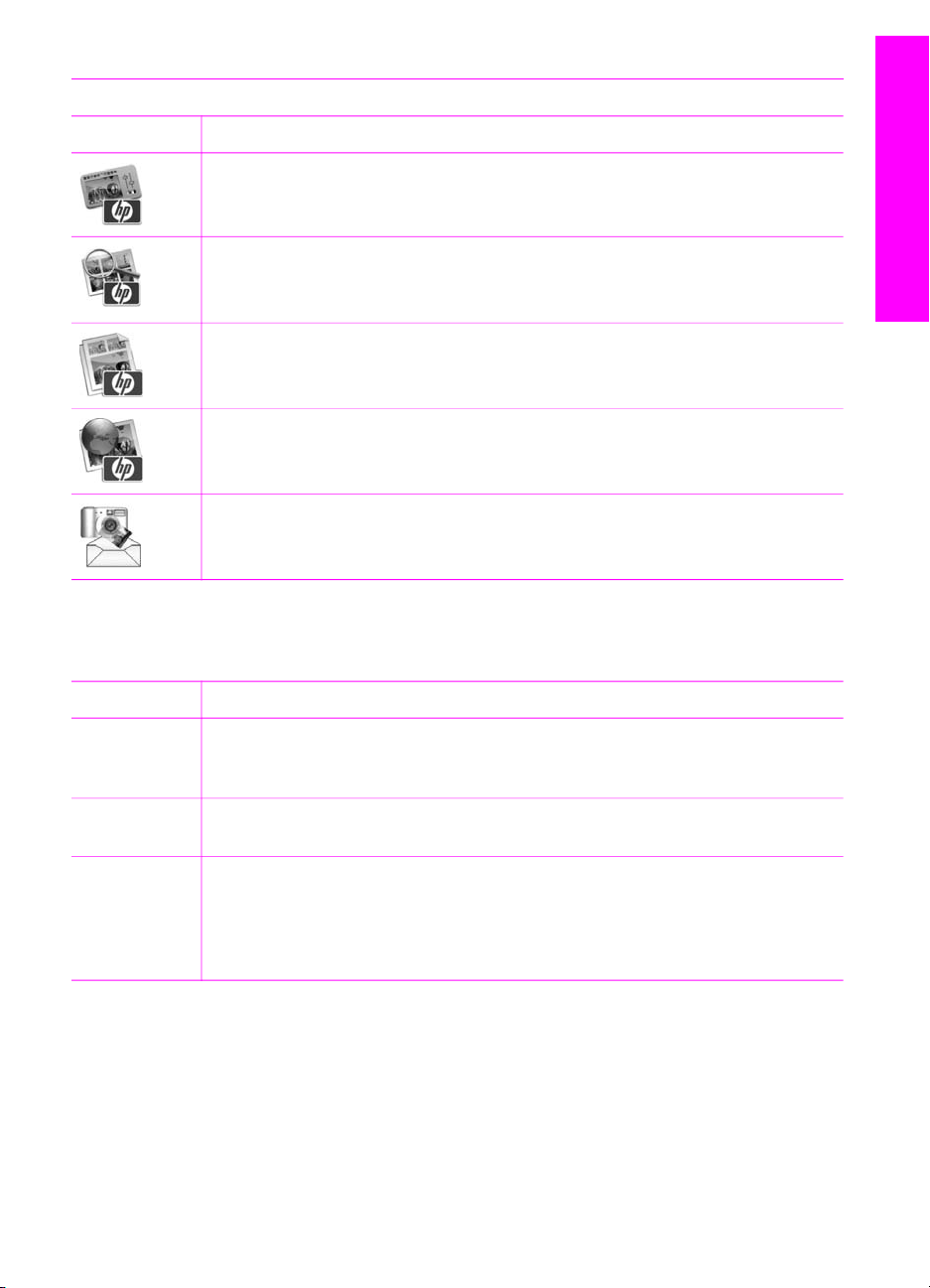
Služby
Ikona Funkcia a účel
HP Image Edit: Táto funkcia sa používa na úpravu obrázkov. (verzia 10.2 a
novšie verzie)
HP Gallery: Táto funkcia sa používa na prezeranie obrázkov. (verzia 10.2 a
novšie verzie)
Táto funkcia sa používa na prezeranie a úpravu obrázkov. (iba verzia 10.1.5)
HP Image Print: Táto funkcia sa používa na tlač obrázkov z albumu pomocou
jednej z viacerých dostupných šablón.
HP Instant Share: Táto funkcia sa používa na otvorenie softvérovej klientskej
aplikácie HP Instant Share. (iba verzia 10.2 a novšie verzie)
HP Email Portal: Táto funkcia sa používa na jednoduché odosielanie
fotografií e-mailom.
Ponuky a položky sú k dispozícii aj pri výbere zariadenia, ktoré chcete používať,
kontrole jeho stavu, prispôsobení rôznych nastavení softvéru a prístupe
k elektronickému pomocníkovi. Tieto položky vysvetľuje nasledujúca tabuľka.
Prehľad zariadenia HP All-in-One
Funkcia
Select device
(Vybrať
Účel
Táto funkcia sa používa na výber požadovaného zariadenia zo zoznamu
inštalovaných zariadení.
zariadenie)
Settings
(Nastavenia)
Vyhľadávanie
v
pomocníkovi
Táto funkcia sa používa na zobrazenie alebo zmenu rôznych nastavení
zariadenia HP All-in-One, ako sú tlač, skenovanie alebo kopírovanie.
Táto funkcia umožňuje prístup k pomocníkovi HP Image Zone Help, ktorý
poskytuje softvérového pomocníka a informácie o riešení problémov so
zariadením HP All-in-One.
HP Image
Zone Help
Použitie ponuky doku softvéru HP Image Zone Ponuka doku softvéru HP Image Zone poskytuje odkaz na služby softvéru HP Image
Zone. Do ponuky doku sa automaticky umiestňujú všetky aplikácie dostupné
v zozname karty Services (Služby) v okne HP Image Zone. Umožňuje aj nastavenie
predvoľby softvéru HP Image Zone tak, aby sa do ponuky pridali ďalšie položky
Príručka používateľa 19
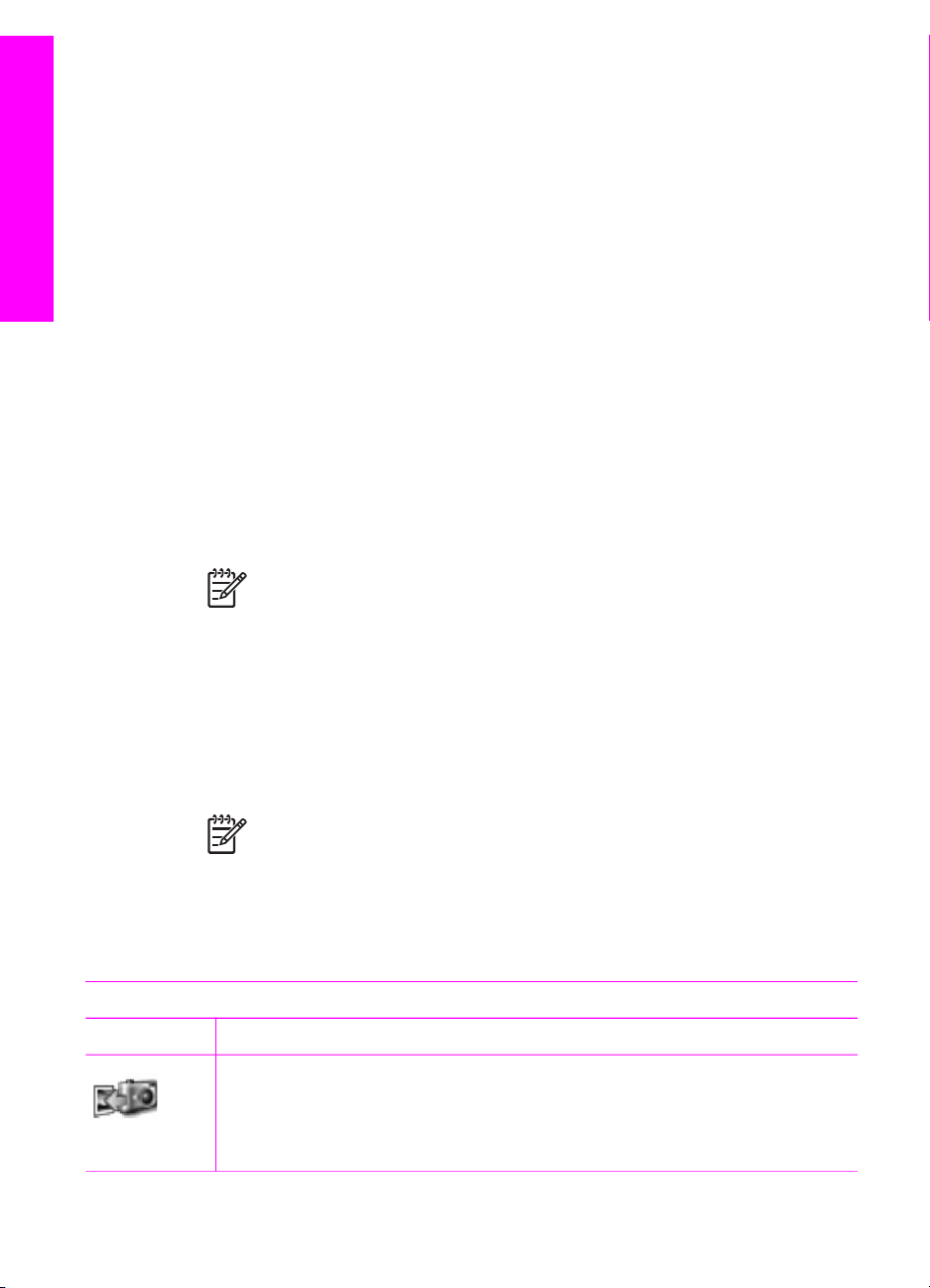
Kapitola 1
napríklad zo zoznamu karty Products (Produkty) alebo karty pomocníka HP Image
Zone Help. Ďalšie informácie nájdete v pomocníkovi HP Image Zone Help.
Zobrazenie ponuky doku HP Image Zone:
➔
Kliknite myšou na ikonu doku HP Image Zone a tlačidlo myši podržte stlačené.
Prístup k softvéru HP Image Zone (systém Macintosh OS 9.2.6 alebo staršie verzie)
Prehľad zariadenia HP All-in-One
Aplikácia HP Director je prístupovým bodom do softvéru HP Image Zone. V
závislosti od možností zariadenia HP All-in-One umožní aplikácia HP Director
inicializovať funkcie zariadenia, ako je skenovanie, kopírovanie, faxovanie alebo
načítanie obrázkov z digitálneho fotoaparátu alebo pamäťovej karty. Na otvorenie
aplikácie HP Gallery a následné prezeranie, modifikovanie a spravovanie obrázkov v
počítači môžete použiť aj aplikáciu HP Director.
Spustenie aplikácie HP Director:
1. Softvér HP Image Zone môžete otvoriť dvomi spôsobmi:
– Dvakrát kliknite na zástupcu aplikácie HP Director na pracovnej ploche.
– Dvakrát kliknite na zástupcu aplikácie HP Director v priečinku aplikácií
Applications:Hewlett-Packard:HP Photo and Imaging Software.
Poznámka Ak sú inštalované viaceré zariadenia HP rôzneho druhu
(napríklad zariadenie HP All-in-One, fotoaparát a skener HP), na
pracovnej ploche sa zobrazí ikona HP Director pre každý druh
zariadenia. Ak však nainštalujete dve zariadenia rovnakého druhu
(napríklad prenosný počítač môžete pripájať k dvom rôznym zariadeniam
HP All-in-One: k jednému v práci a druhému doma), na pracovnej ploche
sa zobrazí iba jedna ikona HP Director.
2. Zobrazí sa okno HP Director.
V aplikácii HP Director sa zobrazia len tlačidlá úloh, ktoré sa týkajú vybratého
zariadenia.
Poznámka Ikony v nasledujúcej tabuľke sa môžu na vašom počítači
zobrazovať odlišne. Aplikácia HP Director je prispôsobená tak, aby sa
zobrazili ikony nastavení a funkcií priradených k vybratému zariadeniu. Ak
vybraté zariadenie nemá určitú vlastnosť alebo funkciou, potom sa ikona
príslušnej vlastnosti alebo funkcie nezobrazí. Ikony niektorých funkcií
podporované zariadením HP Officejet 7200 All-in-One series sú uvedené
v nasledujúcej tabuľke.
Device Tasks (Úlohy zariadenia)
Ikona Účel
Unload Images (Prenos obrázkov): Túto funkciu používajte na prenos
obrázkov z pamäťovej karty do počítača.
Poznámka Prenos obrázkov z pamäťovej karty do počítača nie je v sieti
podporovaný.
20 HP Officejet 7200 All-in-One series
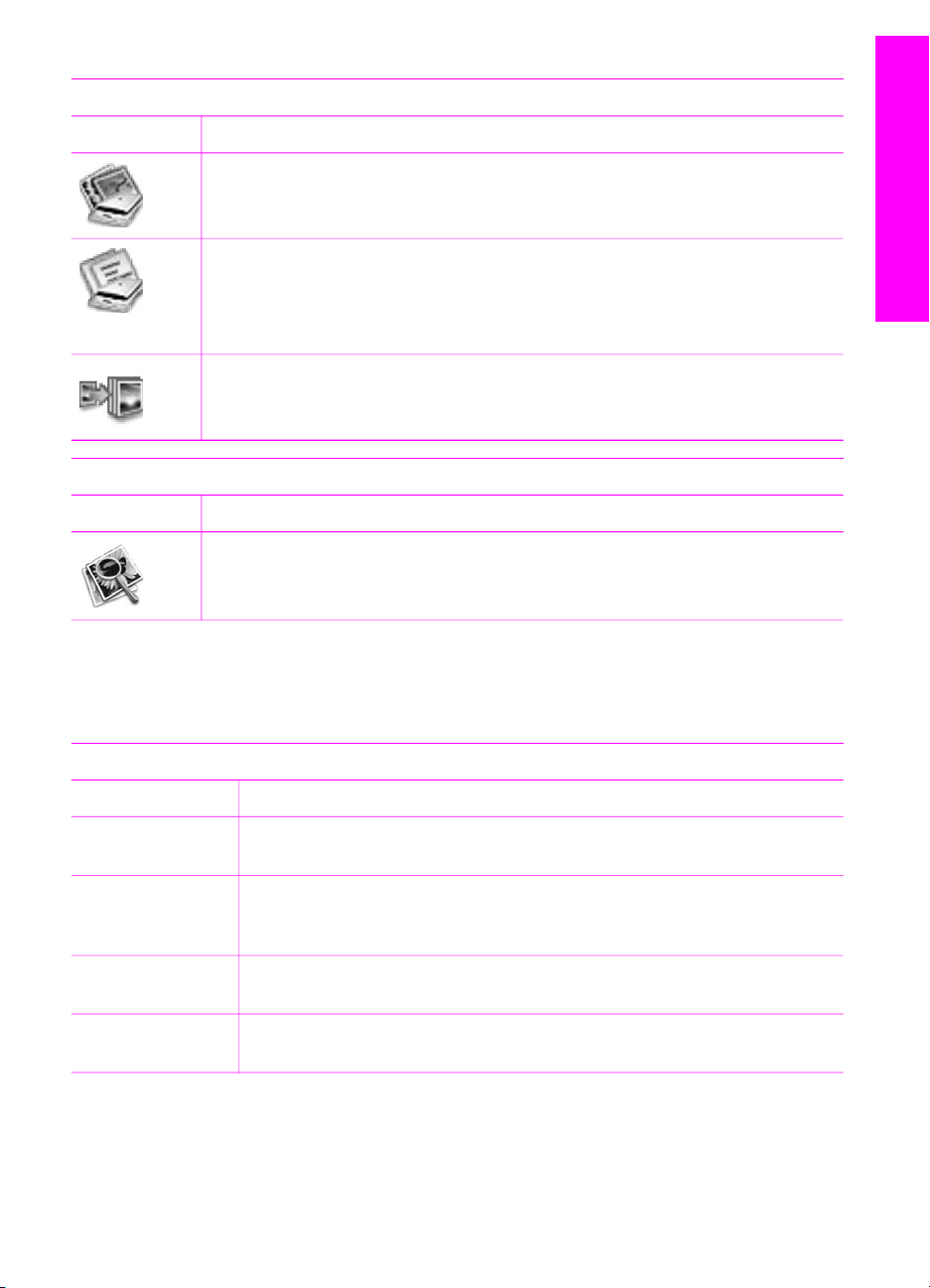
pokračovanie
Device Tasks (Úlohy zariadenia)
Ikona Účel
Scan Picture (Skenovať obrázok): Táto funkcia sa používa na skenovanie
obrázka a jeho zobrazenie v aplikácii HP Gallery.
Scan Document (Skenovať dokument): Táto funkcia sa používa na
skenovanie textu a jeho zobrazenie vo vybratom cieľovom softvérovom
programe na úpravu textu.
Poznámka Dostupnosť tejto funkcie sa líši v závislosti od krajiny alebo oblasti.
Make Copies (Kopírovať): Táto funkcia sa používa na vytvorenie čiernobielej
alebo farebnej kópie.
Spravovanie a zdieľanie
Ikona Účel
HP Gallery: Táto funkcia sa používa na zobrazenie aplikácie HP Gallery,
ktorá umožňuje prezeranie a úpravu obrázkov.
Prehľad zariadenia HP All-in-One
Okrem zobrazených ikon je k dispozícii viacero položiek ponuky bez ikon, ktoré
umožňujú výber ďalších aplikácií na počítači, zmenu nastavení funkcií zariadenia
HP All-in-One a prístup k elektronickému pomocníkovi. Tieto položky vysvetľuje
nasledujúca tabuľka.
Spravovanie a zdieľanie
Funkcia Účel
More Applications
Táto funkcia sa používa na výber iných aplikácií na počítači.
(Ďalšie aplikácie)
HP on the Web
(Spoločnosť HP
Táto funkcia sa používa na výber webovej lokality spoločnosti HewlettPackard.
na webe)
HP Help
(Pomocník HP)
Settings
(Nastavenia)
Táto funkcia sa používa na výber zdroja pomocníka pre zariadenie
HP All-in-One.
Táto funkcia sa používa na zobrazenie alebo zmenu rôznych nastavení
zariadenia HP All-in-One, ako sú tlač, skenovanie alebo kopírovanie.
Príručka používateľa 21
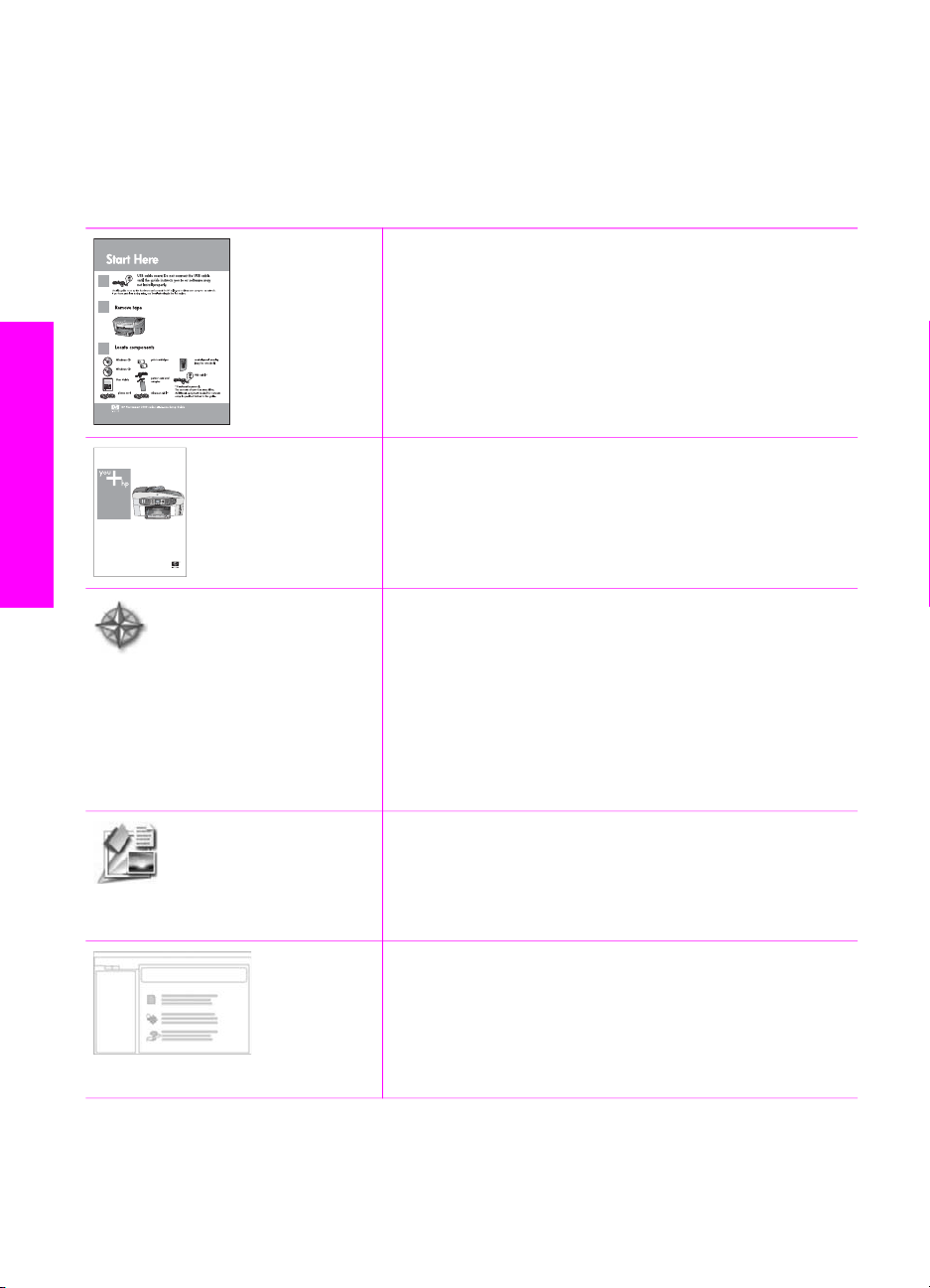
2
Vyhľadanie ďalších informácií
Informácie o nastavení a používaní zariadenia HP All-in-One sa nachádzajú vo
viacerých zdrojoch v tlačenej a elektronickej forme.
Inštalačná príručka
Inštalačná príručka obsahuje pokyny na inštaláciu
zariadenia HP All-in-One a inštaláciu softvéru.
Dodržiavajte poradie krokov.
V prípade problémov pri inštalácii si pozrite kapitolu
Riešenie problémov v poslednej časti Inštalačnej príručky
alebo časť Informácie o riešení problémov.
Vyhľadanie ďalších informácií
HP Officejet 7200 series
User Guide
Príručka používateľa
Táto Príručka používateľa obsahuje informácie o
používaní zariadenia HP All-in-One spolu s tipmi na
riešenie problémov a pokynmi typu krok za krokom.
HP Image Zone Prezentácia
Prezentácia aplikácie HP Image Zone je zábavný,
interaktívny spôsob, ako získať stručný prehľad o softvéri
dodanom so zariadením HP All-in-One. Naučíte sa, ako
môžete softvér HP Image Zone využiť na úpravu,
usporiadanie a tlač fotografií.
Ak ste počas inštalácie softvéru HP Image Zone
nespustili prezentáciu, nájdete ju v ponuke Štart.
Prezentácia je k dispozícii iba pre systém Windows.
HP Director
Aplikácia HP Director poskytuje jednoduchý prístup k
softvérovým aplikáciám, štandardným nastaveniam,
stavu a elektronickému pomocníkovi zariadenia
HP All-in-One.
Pomocník HP Image Zone
HP Image Zone Help (Pomocník HP Image Zone)
poskytuje podrobné informácie o používaní softvéru
zariadenia HP All-in-One.
● Téma Get step-by-step instructions (Pokyny
spôsobom krok za krokom) poskytuje informácie o
22 HP Officejet 7200 All-in-One series
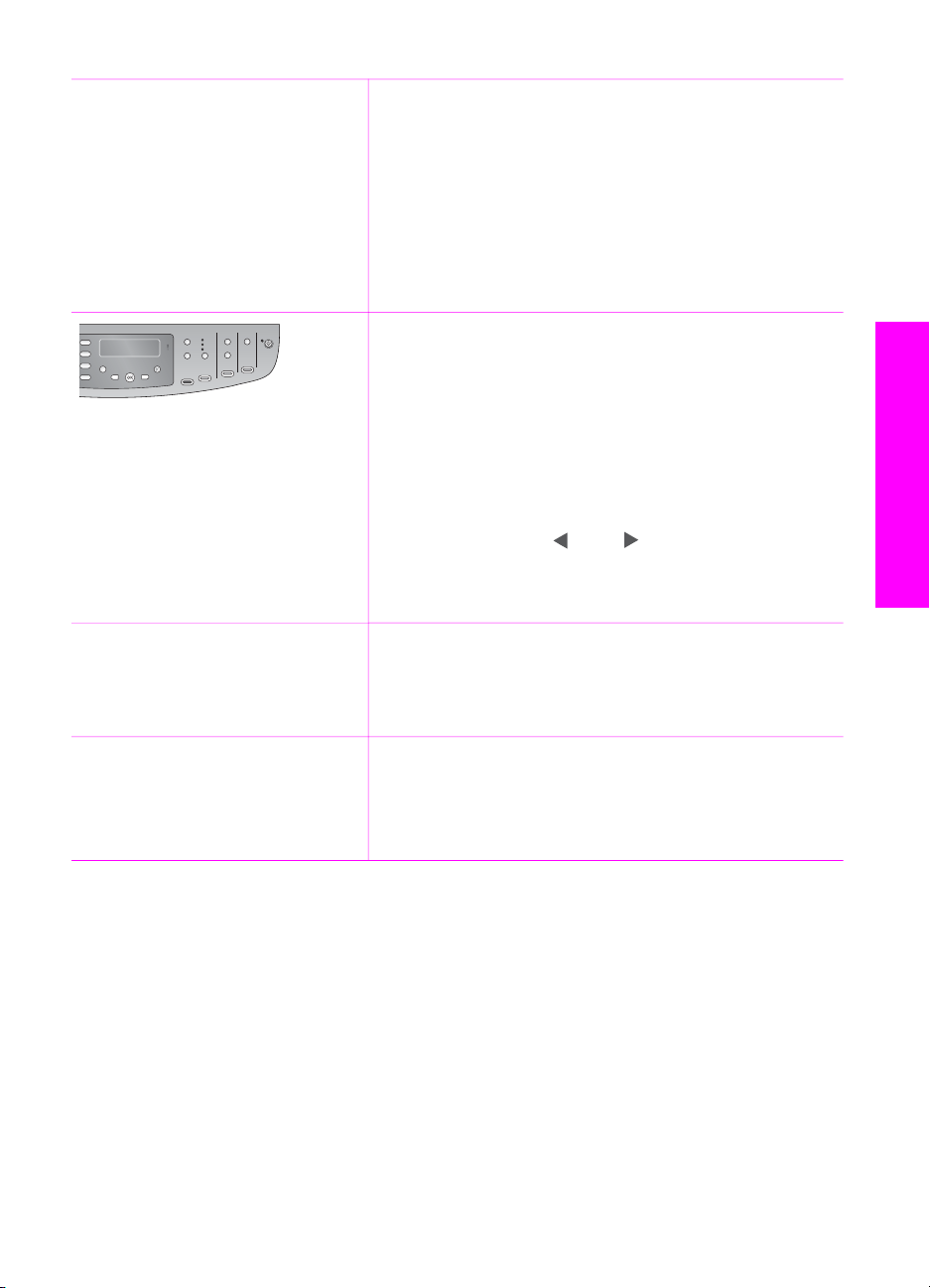
pokračovanie
používaní softvéru HP Image Zone so zariadeniami
HP.
● Téma Explore what you can do (Zistite, čo
môžete robiť) poskytuje ďalšie informácie o
praktických a kreatívnych možnostiach softvéru
HP Image Zone a zariadení HP.
● Ak potrebujete ďalšiu pomoc alebo chcete
skontrolovať aktualizácie softvéru HP, pozrite si
tému Troubleshooting and support (Riešenie
problémov a podpora).
Elektronický pomocník zariadenia
Zariadenie ponúka elektronického pomocníka, ktorý
obsahuje ďalšie informácie o vybratých témach. Prístup k
elektronickému pomocníkovi získate z ovládacieho
panela.
1. Na ovládacom paneli stlačte tlačidlo Nastavenie.
Na displeji ovládacieho panela sa zobrazí ponuka
Menu Pomocníka.
2. Stlačte tlačidlo OK.
3.
Pomocou tlačidla
alebo
sa môžete posúvať v
možnostiach pomocníka.
4. Stlačením tlačidla OK sa vybratá téma zobrazí na
obrazovke počítača.
Súbor Readme
Súbor Readme obsahuje najnovšie informácie, ktoré sa
nenachádzajú v iných publikáciách.
Súbor Readme je k dispozícii po inštalácii softvéru.
www.hp.com/support Ak máte prístup na Internet, ďalšiu pomoc a podporu
môžete získať na webovej stránke spoločnosti HewlettPackard. Táto webová lokalita ponúka technickú
podporu, ovládače, spotrebný tovar a informácie o
objednávaní.
Vyhľadanie ďalších informácií
Príručka používateľa 23
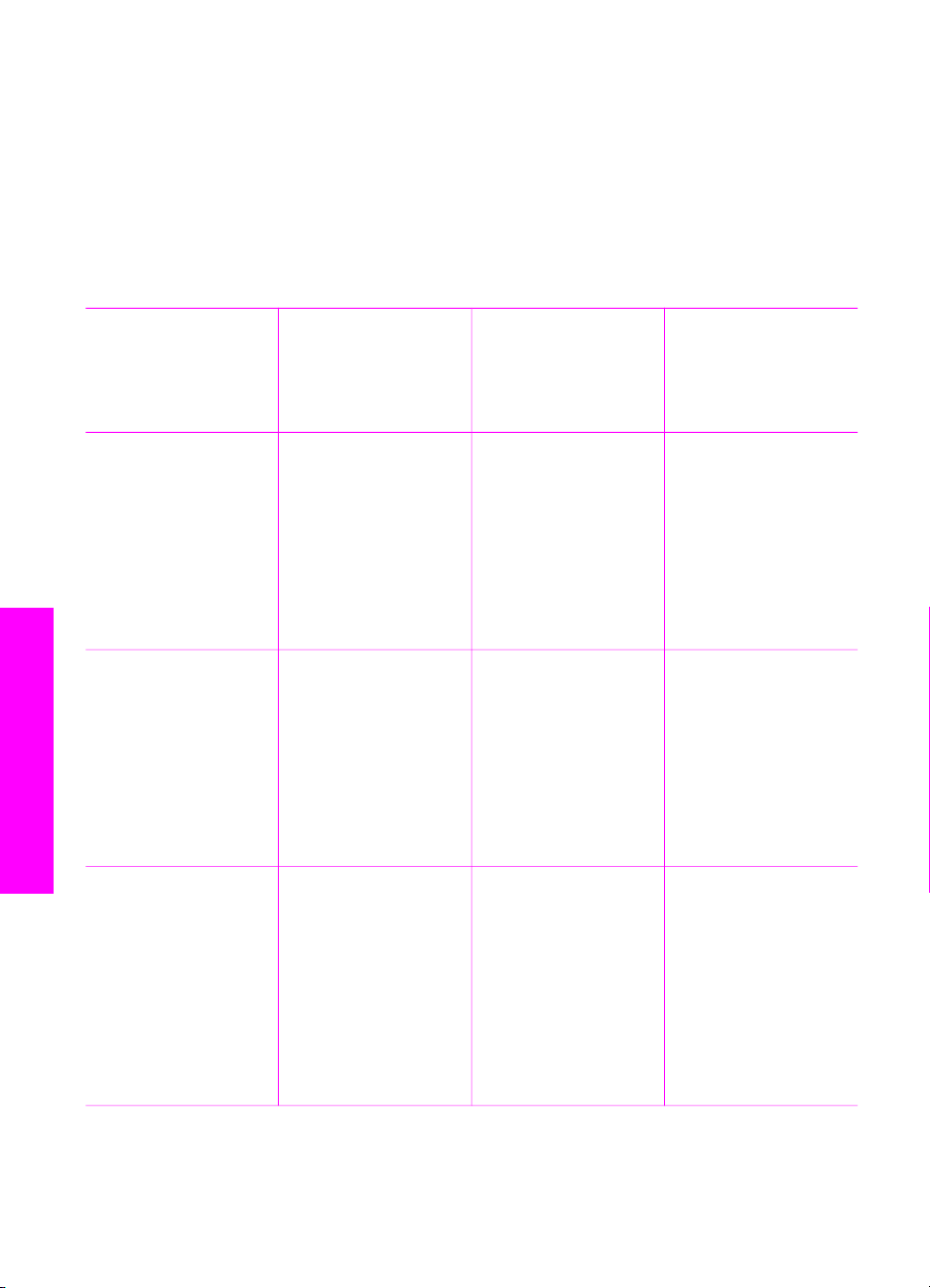
3
Informácie o pripojení
Zariadenie HP All-in-One je vybavené portom RJ-45 Ethernet, ktorý umožňuje
pripojenie do káblovej siete. Je vybavené aj portom USB, takže ho možno priamo
pripojiť k počítaču pomocou kábla USB.
Podporované typy pripojenia
Informácie o pripojení
Popis Odporúčaný počet
pripojených
počítačov pri
zachovaní
najlepšieho výkonu
Pripojenie Ethernet
(káblové)
Pripojenie USB Jeden počítač
Zdieľanie tlačiarne
v systéme Windows
Maximálne päť
počítačov
pripojených k
zariadeniu
HP All-in-One
pomocou
rozbočovača alebo
smerovača.
pripojený k
zariadeniu
HP All-in-One
pomocou kábla USB.
Port USB sa
nachádza na zadnej
časti zariadenia
HP All-in-One.
Maximálne päť
počítačov.
Hostiteľský počítač
musí byť stále
zapnutý. V opačnom
prípade ostatné
počítače nebudú
môcť tlačiť na
zariadení
HP All-in-One.
Podporované
softvérové funkcie
Všetky funkcie
vrátane funkcie
Webscan sú
podporované.
Ďalšie informácie o
funkcii Webscan
nájdete v časti
Použitie funkcie
Webscan.
Všetky funkcie okrem
funkcie Webscan sú
podporované.
Všetky funkcie
hostiteľského
počítača sú
podporované. Pre
ostatné počítače sa
podporuje iba tlač.
Inštalačné pokyny
Podrobné pokyny
nájdete v Inštalačnej
príručke.
Podrobné pokyny
nájdete v Inštalačnej
príručke.
Pokyny pre inštaláciu
nájdete v časti
Zdieľanie tlačiarne
v systéme Windows.
24 HP Officejet 7200 All-in-One series
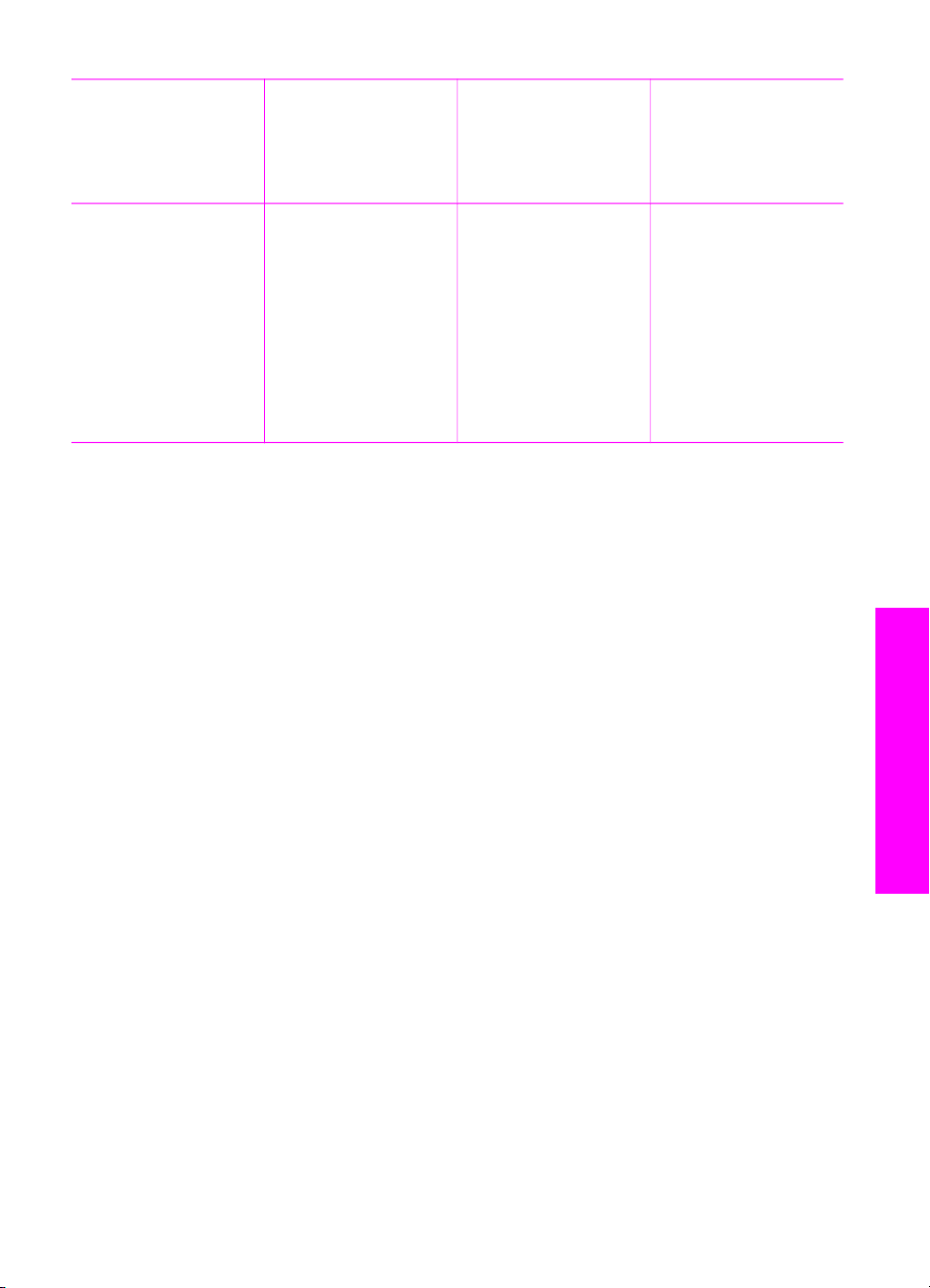
pokračovanie
Popis Odporúčaný počet
pripojených
počítačov pri
zachovaní
najlepšieho výkonu
Podporované
softvérové funkcie
Inštalačné pokyny
Zdieľanie tlačiarne
(systém Macintosh)
Maximálne päť
počítačov.
Hostiteľský počítač
musí byť stále
zapnutý. V opačnom
prípade ostatné
počítače nebudú
môcť tlačiť na
zariadení
HP All-in-One.
Všetky funkcie
hostiteľského
počítača sú
podporované. Pre
ostatné počítače sa
podporuje iba tlač.
Pripojenie pomocou siete Ethernet
Zariadenie HP Officejet 7200 All-in-One series podporuje pripojenie oboch sietí typov
siete Ethernet, sietí s rýchlosťou prenosu 10 Mb/s aj sietí s rýchlosťou prenosu 100
Mb/s. Podrobné pokyny na pripojenie zariadenia HP All-in-One do káblovej siete
Ethernet sa nachádzajú v Inštalačnej príručke dodanej so zariadením.
Pripojenie pomocou kábla USB
Podrobné pokyny na prepojenie počítača a zariadenia HP All-in-One pomocou kábla
USB sa nachádzajú v Inštalačnej príručke dodanej so zariadením.
Zdieľanie tlačiarne v systéme Windows
Ak je počítač pripojený k sieti, v ktorej sa nachádza ďalší počítač pripojený k
zariadeniu HP All-in-One pomocou kábla USB, toto zariadenie môžete použiť ako
tlačiareň pomocou zdieľania tlačiarne v systéme Windows. Počítač priamo pripojený k
zariadeniu HP All-in-One zohráva rolu hostiteľa a môže využívať všetky funkcie.
Ostatné počítače v sieti, ktoré sa nazývajú klientské počítače, majú prístup iba k
funkciám tlače. Všetky ostatné funkcie sa musia vykonávať na hostiteľskom počítači.
Pokyny pre inštaláciu
nájdete v časti
Zdieľanie tlačiarne
(systém Macintosh
OS X).
Informácie o pripojení
Zapnutie zdieľania tlačiarne v systéme Windows
➔
Informácie nájdete v príručke používateľa dodanej s počítačom alebo v
elektronickom pomocníkovi systému Windows.
Zdieľanie tlačiarne (systém Macintosh OS X)
Ak je počítač pripojený k sieti, v ktorej sa nachádza ďalší počítač pripojený k
zariadeniu HP All-in-One pomocou kábla USB, toto zariadenie môžete použiť ako
tlačiareň pomocou zdieľania tlačiarne. Ostatné počítače v sieti, ktoré sa nazývajú
Príručka používateľa 25
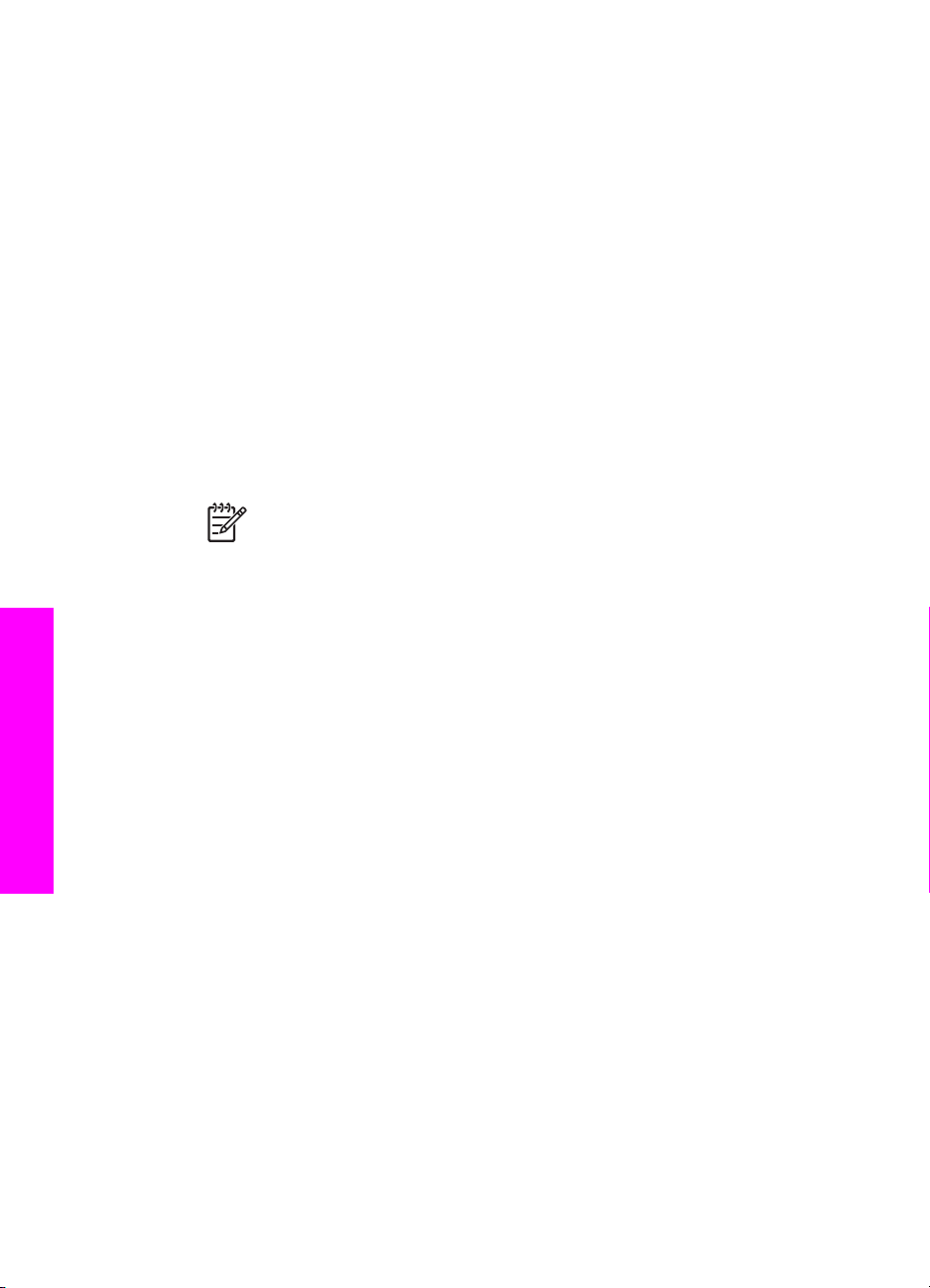
Kapitola 3
klientské počítače, majú prístup iba k funkciám tlače. Všetky ostatné funkcie sa musia
vykonávať na hostiteľskom počítači.
Zapnutie zdieľania tlačiarne
1. Na hostiteľskom počítači vyberte v doku položku System Preferences
(Systémové predvoľby).
Zobrazí sa okno System Preferences (Systémové predvoľby).
2. Vyberte položku Sharing (Zdieľanie).
3. Na karte Services (Služby) kliknite na položku Printer Sharing (Zdieľanie
tlačiarne).
Použitie funkcie Webscan
Funkcia Webscan umožňuje skenovať fotografie a dokumenty zo zariadenia
HP All-in-One do počítača pomocou webového prehľadávača. Táto funkcia je
dostupná aj v prípade, ak v počítači nie je inštalovaný softvér tohto zariadenia.
1. Adresa IP zariadenia HP All-in-One sa získa vytlačením konfiguračnej stránky
siete.
Poznámka Ďalšie informácie nájdete v časti Správa siete.
2. Vo webovom prehľadávači počítača zadajte adresu IP.
V prehľadávači sa zobrazí domovská stránka vnoreného webového servera.
3. Vyberte položku Scan (Skenovať) v ľavom stĺpci v časti Applications (Aplikácie).
4. Postupujte podľa pokynov na obrazovke.
Funkcia Webscan nepodporuje skenovanie do umiestnení ako softvér skenovania
aplikácie HP Image Zone. Funkcia e-mailu funkcie Webscan je obmedzená, a preto
sa odporúča používať funkciu e-mailu skenovacieho softvéru HP Image Zone.
Informácie o pripojení
26 HP Officejet 7200 All-in-One series
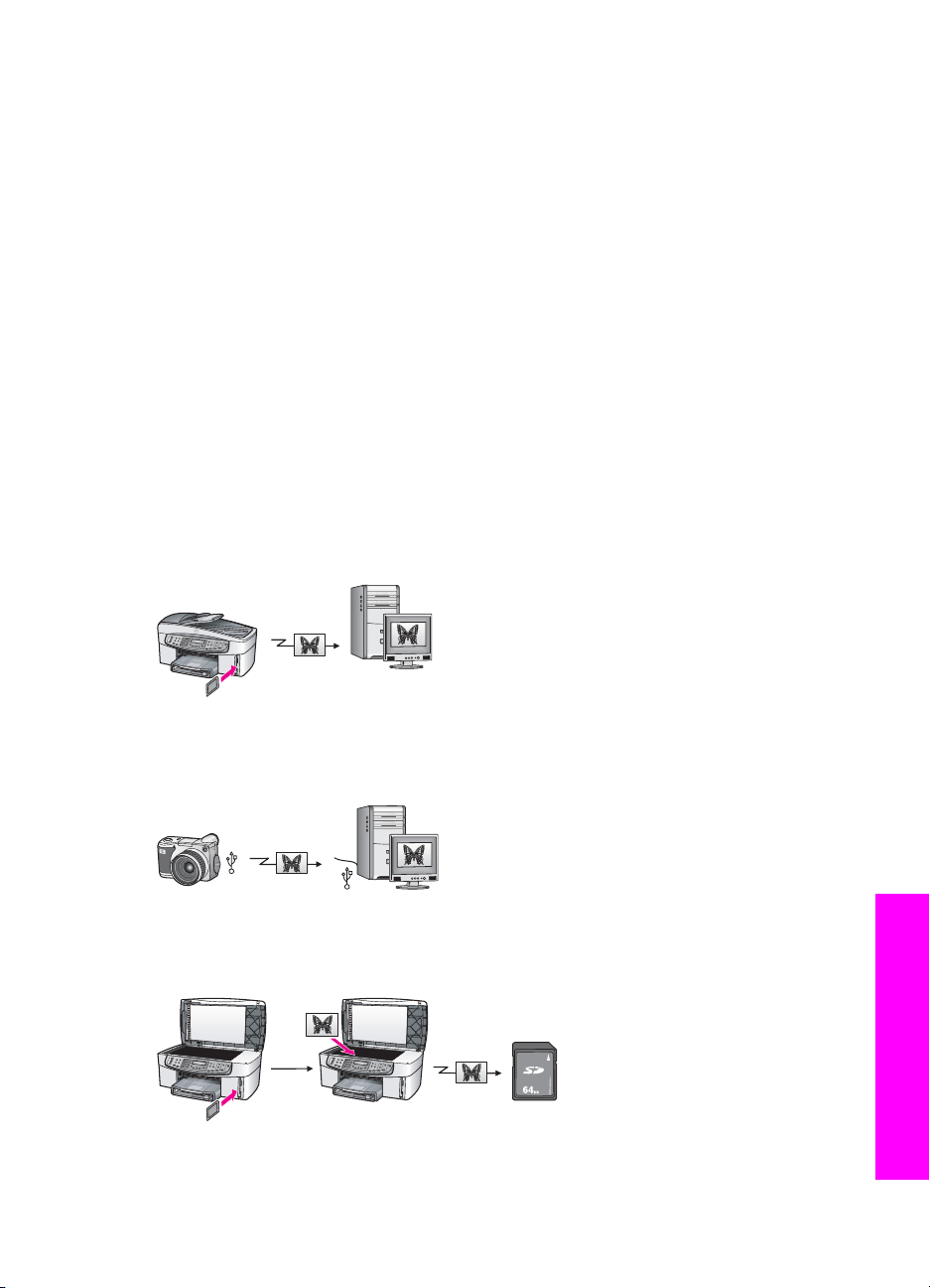
4
Práca s fotografiami
Zariadenie HP All-in-One umožňuje prenos, úpravu a tlač fotografií niekoľkými
rôznymi spôsobmi. Táto kapitola obsahuje stručný prehľad širokej škály možností pre
každú spomenutú úlohu v závislosti od vašich priorít a nastavenia počítača.
Podrobnejšie informácie o jednotlivých úlohách sú k dispozícii v iných kapitolách tejto
príručky alebo v elektronickom pomocníkovi HP Image Zone Help.
Prenos fotografií
Na prenos fotografií je k dispozícii niekoľko možností. Fotografie môžete preniesť do
zariadenia HP All-in-One, počítača alebo na pamäťovú kartu. Nižšie si pozrite časť
podľa operačného systému počítača.
Prenos fotografií pomocou počítača so systémom Windows
Nižšie uvedený obrázok zobrazuje metódy prenosu fotografií do počítača so
systémom Windows alebo na pamäťovú kartu.
Fotografie z pamäťovej karty vloženej do zariadenia HP All-in-One môžete preniesť
do počítača so systémom Windows.
Fotografie z digitálneho fotoaparátu môžete preniesť do osobného počítača so
systémom Windows.
Fotografiu môžete preniesť na pamäťovú kartu priamym naskenovaním na pamäťovú
kartu vloženú do zariadenia HP All-in-One.
Príručka používateľa 27
Práca s fotografiami
 Loading...
Loading...