Hp OFFICEJET 7200, OFFICEJET 7210V, OFFICEJET 7210XI, OFFICEJET 7210 User Manual [nl]

HP Officejet 7200 All-in-One series
Gebruikershandleiding
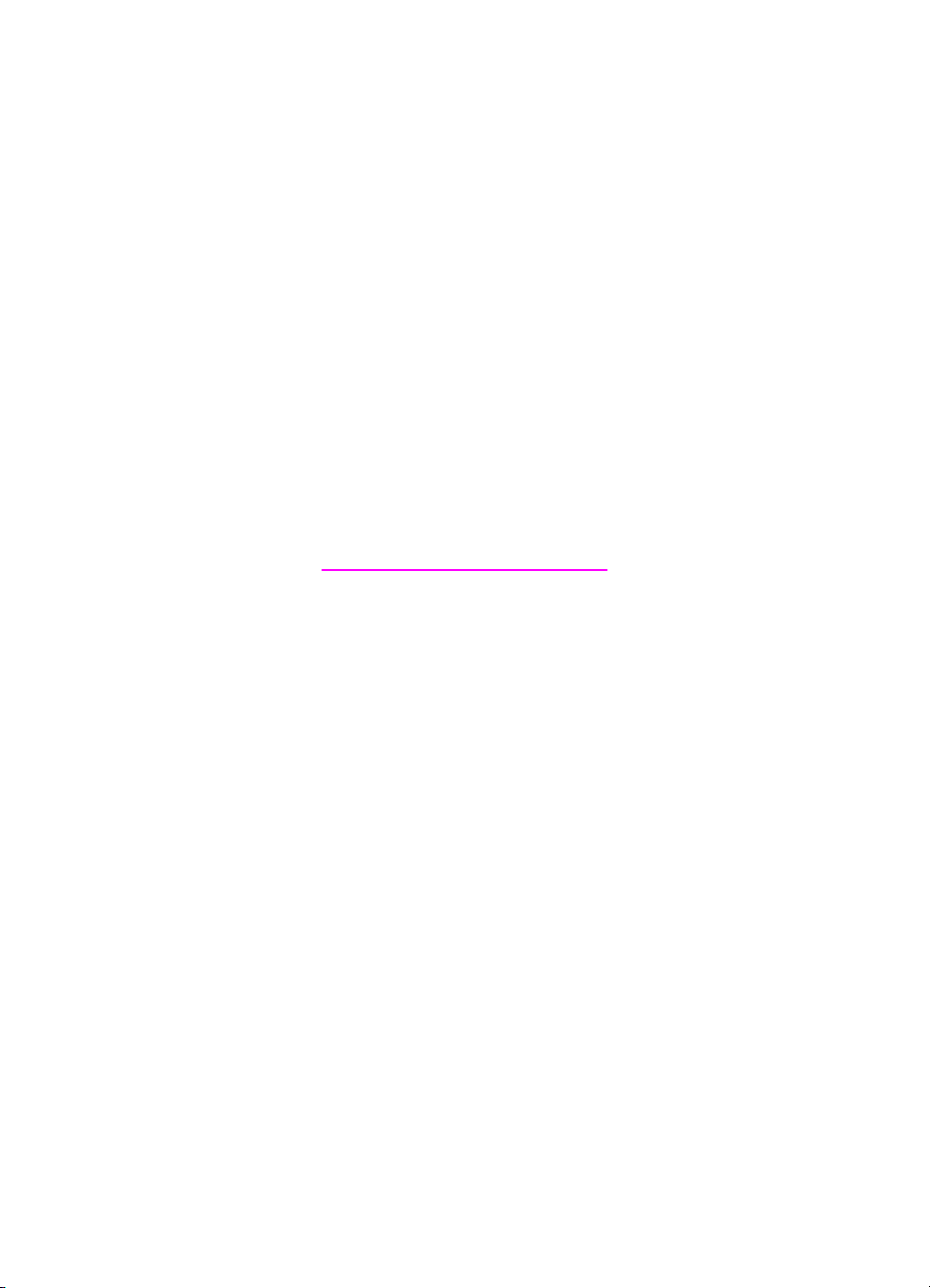
HP Officejet 7200 All-In-One series
Gebruikershandleiding
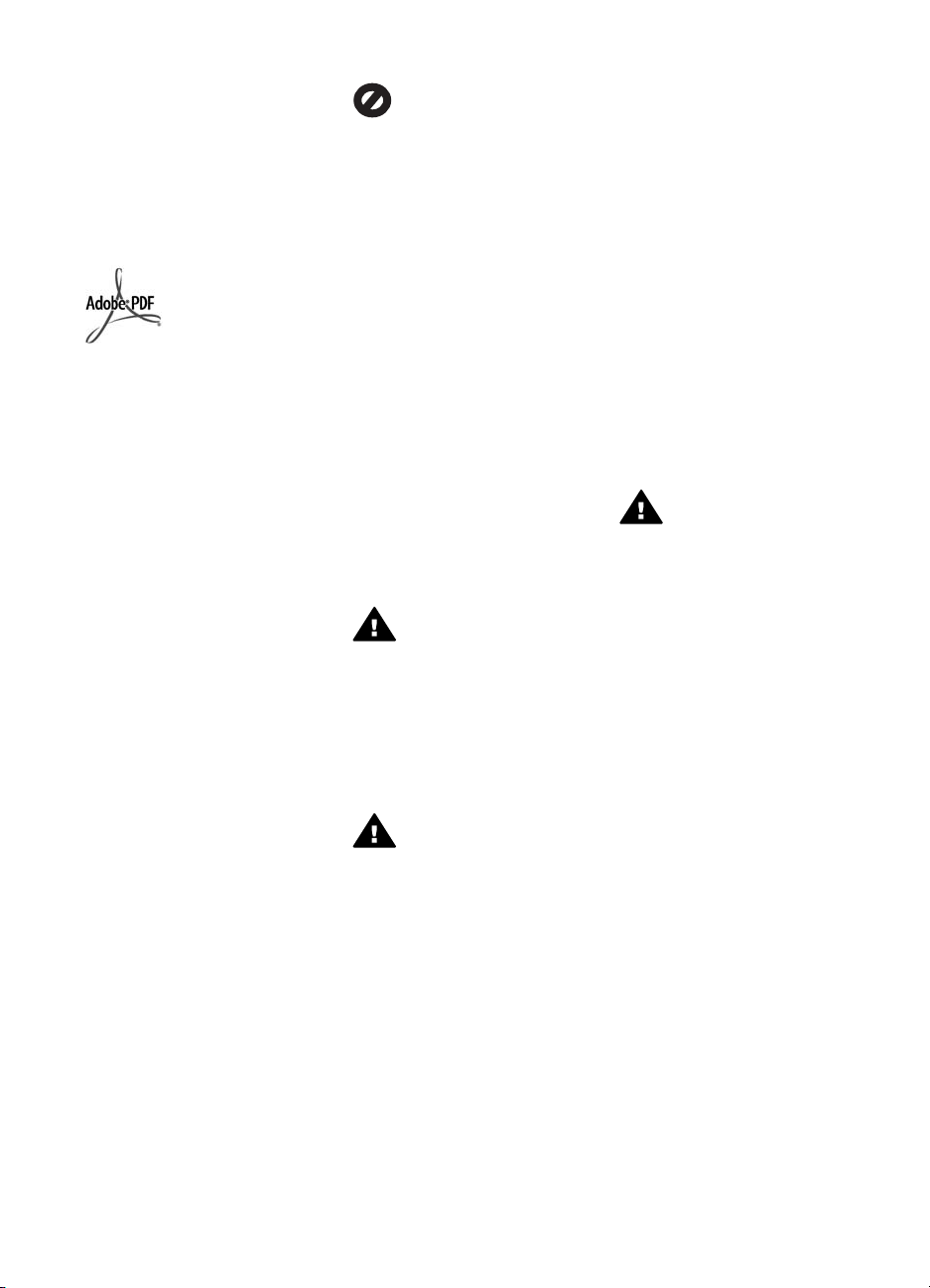
© Copyright 2004 Hewlett-Packard
Development Company, L.P.
De informatie in dit document kan
zonder voorafgaande kennisgeving
worden gewijzigd.
Verveelvuldiging, bewerking en
vertaling zonder voorafgaande
schriftelijke toestemming zijn
verboden, behalve zoals is
toegestaan door het auteursrecht.
Adobe en het Acrobat-logo zijn
gedeponeerde handelsmerken of
handelsmerken van Adobe Systems
Incorporated in de Verenigde Staten
en/of andere landen.
Windows®, Windows NT®, Windows
ME®, Windows XP® en Windows
2000® zijn handelsmerken van
Microsoft Corporation die in de
Verenigde Staten zijn gedeponeerd.
Intel® en Pentium® zijn
gedeponeerde handelsmerken van
Intel Corporation.
SD™ Card is een handelsmerk van
de SD Card Association.
Energy Star® en Energy Star logo®
zijn merken van het United States
Environmental Protection Agency die
in de Verenigde Staten zijn
gedeponeerd.
Publicatienummer: Q5560-90113
Second edition
Mededeling
De garantie voor HP producten en
services is vastgelegd in de
garantieverklaringen bij de
betreffende producten. Niets in deze
verklaringen dient te worden opgevat
als een aanvullende garantie. HP kan
niet aansprakelijk worden gehouden
voor technische of redactionele fouten
of omissies in de verklaringen.
De Hewlett-Packard Company kan
niet aansprakelijk worden gehouden
voor enige incidentele of
gevolgschade in verband met, of
voortvloeiende uit het verstrekken van
dit document en de software die hierin
wordt beschreven of de prestaties of
het gebruik van beide.
Opmerking: Zie Technische
informatie voor informatie over
voorschriften.
Het is in veel landen/regio's wettelijk
niet toegestaan de volgende items te
kopiëren. U wordt aangeraden bij
twijfel eerst contact op te nemen met
een juridisch adviseur.
● Overheidsdocumenten:
– Paspoorten
– Immigratiepapieren
– Bepaalde
servicepapiersoorten
– Identificatiekenmerken
zoals kaarten of insignes
● Regeringsstempels:
Postzegels
Voedselbonnen
● Cheques of concepten
opgesteld door
regeringsinstellingen
● Papieren valuta, reischeques of
postwissels
● Depositobewijzen
● Werk waarop copyright van
toepassing is
Veiligheidsinformatie
Waarschuwing Stel het
product niet bloot aan regen
of vocht om het risico op
brand of schokken te
voorkomen.
Volg altijd de standaard
veiligheidsvoorschriften bij het gebruik
van dit product. Op deze wijze
beperkt u het risico op verwondingen
door brand of elektrische schokken.
Waarschuwing Risico op
elektrische schokken.
1. Lees alle instructies in de
installatiehandleiding
aandachtig door.
2. Sluit het apparaat alleen aan op
een geaard stopcontact. Neem
contact op met een
gekwalificeerd elektricien als u
niet weet of het stopcontact
geaard is.
3. Neem alle waarschuwingen en
instructies die op het product
zijn aangegeven in acht.
4. Trek voordat u het apparaat
schoonmaakt de stekker uit het
stopcontact.
5. Installeer en gebruik het product
niet in de nabijheid van water of
wanneer u nat bent.
6. Plaats het product stevig op een
stabiele ondergrond.
7. Installeer het product op veilige
locatie waar niemand op het
netsnoer kan gaan staan of
erover kan struikelen, en waar
het netsnoer niet kan worden
beschadigd.
8. Als het product niet normaal
functioneert, dient u de Help
voor het oplossen van
problemen te raadplegen.
9. Het product is niet uitgerust met
onderdelen die door de
gebruiker dienen te worden
gerepareerd of vervangen. Voor
reparatie- of
onderhoudswerkzaamheden
dient u contact op te nemen met
een bevoegd technicus.
10. Gebruik dit product in een goed
geventileerde ruimte.
Waarschuwing Deze
apparatuur werkt niet
wanneer de stroom uitvalt.

Inhoudsopgave
1 Overzicht met betrekking tot de HP All-in-One .................................................8
De HP All-in-One in één oogopslag .......................................................................8
Overzicht van het bedieningspaneel ......................................................................9
Overzicht van de menu's .....................................................................................11
Menu Faxen .................................................................................................12
Menu Instellingen .........................................................................................12
Menu Kopiëren .............................................................................................12
Menu Vergroten/Verkleinen ..........................................................................13
Menu Foto ....................................................................................................13
Menu Voorbeeldvel ....................................................................................... 13
Menu Scannen naar .....................................................................................14
De mogelijkheden van de HP All-in-One optimaal benutten met HP Image
Zone ....................................................................................................................14
De HP Image Zone-software starten (Windows) ..........................................15
De HP Image Zone-software starten (Macintosh OS 10.1.5 of hoger) .........17
De HP Image Zone-software starten (Macintosh OS 9.2.6 of lager) .............19
2 Meer informatiebronnen ....................................................................................22
3 Informatie over verbindingen ...........................................................................24
Ondersteunde typen verbindingen .......................................................................24
Aansluiten via een Ethernet-verbinding ...............................................................25
Aansluiten door middel van een USB-kabel ........................................................25
Printer delen in Windows gebruiken ....................................................................25
Printersamengebruik in Macintosh OS X gebruiken ............................................25
Webscan gebruiken .............................................................................................26
4 Werken met foto's ..............................................................................................27
Foto's overbrengen ..............................................................................................27
Foto's overbrengen met behulp van een Windows-computer .......................27
Foto's overbrengen met een Macintosh ........................................................ 28
Foto's bewerken ..................................................................................................28
Foto's bewerken met behulp van een Windows-computer ...........................28
Foto's bewerken met een Macintosh ............................................................29
Foto's delen .........................................................................................................30
Foto's delen met behulp van een Windows-computer ..................................30
Foto's delen met een Macintosh ...................................................................31
Foto's afdrukken ..................................................................................................31
Foto's afdrukken met behulp van een Windows-computer ...........................32
Foto's afdrukken met een Macintosh ............................................................32
5 Originelen en papier laden ................................................................................34
Originelen laden ..................................................................................................34
Een origineel laden in de automatische documentlader ...............................34
Een origineel op de glasplaat leggen ............................................................ 35
Papier voor afdrukken en kopiëren selecteren ....................................................36
Aanbevolen papiersoorten ............................................................................36
Papier dat u beter niet kunt gebruiken ..........................................................36
Papier laden ........................................................................................................37
Gebruikershandleiding 1
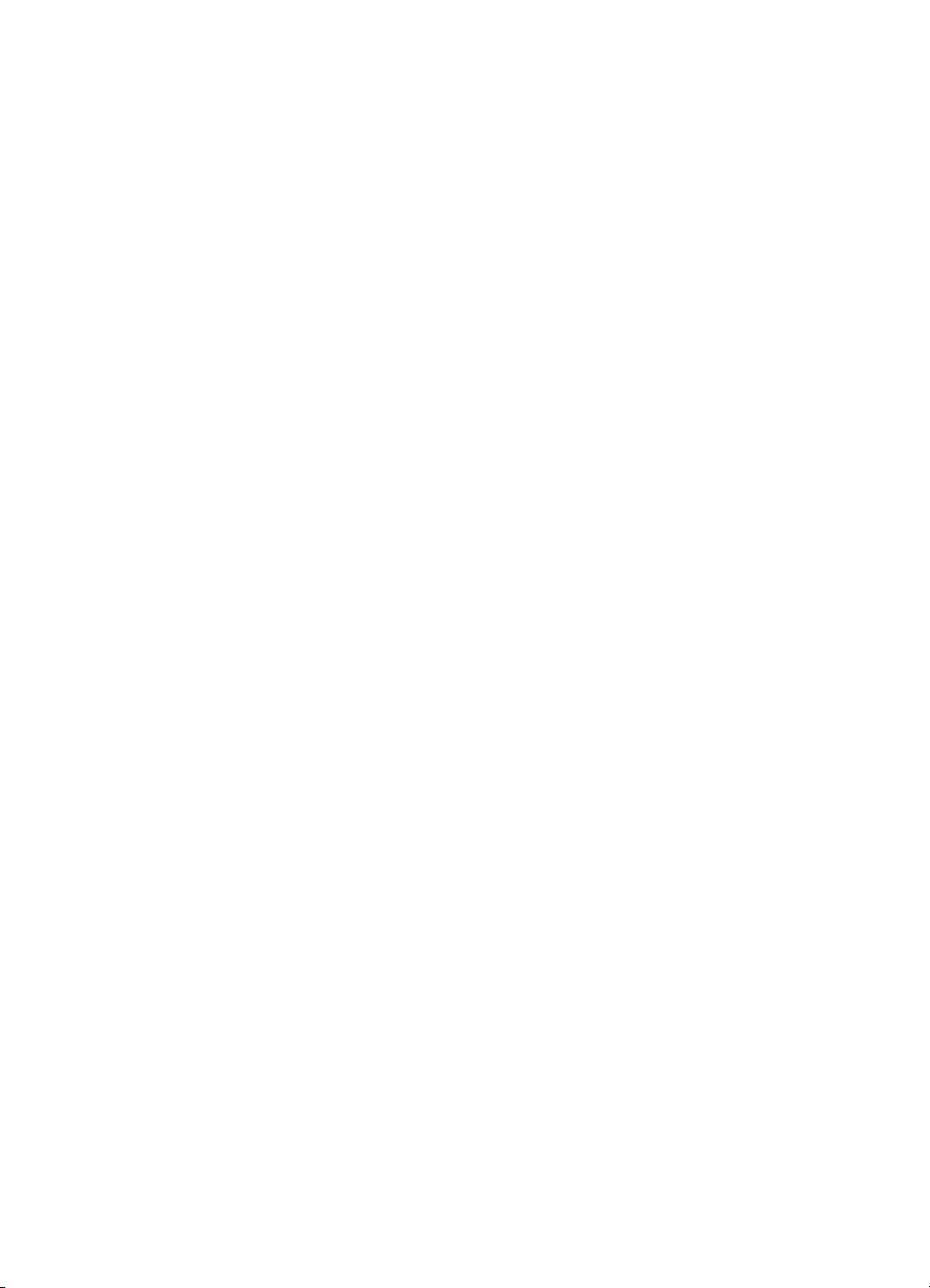
Papier met volledig formaat plaatsen ...........................................................37
Plaats fotopapier van 10 x 15 cm .................................................................39
Briefkaarten of Hagaki-kaarten plaatsen ......................................................40
Enveloppen plaatsen ....................................................................................41
Andere papiersoorten plaatsen ....................................................................41
Papierstoringen voorkomen .................................................................................43
6 Een geheugenkaart of PictBridge-camera gebruiken ..................................... 44
De geheugenkaartsleuven en de camerapoort ....................................................44
Digitale afbeeldingen overbrengen naar de computer .........................................46
Foto's afdrukken vanaf een voorbeeldvel ............................................................47
Een voorbeeldvel afdrukken .........................................................................47
Het voorbeeldvel invullen .............................................................................48
Een voorbeeldvel scannen ...........................................................................49
Afdrukopties voor foto's instellen .........................................................................49
Afdrukopties voor foto's instellen met het menu Foto ...................................50
Afdrukopties voor foto's wijzigen ..................................................................51
Nieuwe standaardinstellingen voor afdrukopties voor foto's vastleggen .......52
Foto's rechtstreeks vanaf een geheugenkaart afdrukken ....................................52
Afzonderlijke foto's afdrukken .......................................................................52
Afdrukken zonder rand .................................................................................53
Selectie van foto's opheffen .......................................................................... 53
Foto's afdrukken vanaf een digitale camera die compatibel is met PictBridge .....53
De huidige foto afdrukken ....................................................................................54
Een DPOF-bestand afdrukken .............................................................................55
7 De kopieerfuncties gebruiken ..........................................................................56
Het kopieerpapierformaat instellen ......................................................................56
De kopieerpapiersoort instellen ...........................................................................57
De snelheid of kwaliteit van het kopiëren verhogen .............................................59
Een invoerlade selecteren om te kopiëren ........................................................... 59
Meerdere kopieën van hetzelfde origineel maken ...............................................60
Een zwart-witdocument van twee pagina's kopiëren ...........................................61
Dubbelzijdige kopieën maken ..............................................................................61
Een randloze kopie van een foto maken .............................................................. 62
Een foto naar een volledige pagina kopiëren .......................................................63
Een foto meerdere malen op dezelfde pagina kopiëren ......................................64
Het formaat van een origineel aanpassen, zodat het op papier van Letter-
of A4-formaat past ...............................................................................................65
Het formaat van een origineel aanpassen met aangepaste instellingen ..............65
Een document van Legal-formaat kopiëren op Letter-papier ...............................66
Een verbleekt origineel kopiëren .........................................................................67
Een document kopiëren dat al diverse malen is gefaxt ........................................67
Lichte gedeelten van de kopie verbeteren ...........................................................68
Een poster maken ...............................................................................................69
Een opstrijkpatroon in kleur voorbereiden ...........................................................69
De standaardkopieerinstellingen wijzigen ............................................................70
Het kopiëren stoppen ..........................................................................................71
8 De scanfuncties gebruiken ...............................................................................72
Naar een toepassing scannen .............................................................................73
Een origineel scannen (USB-aansluiting) .....................................................73
Een origineel scannen (netwerkaansluiting) .................................................73
2 HP Officejet 7200 All-In-One series
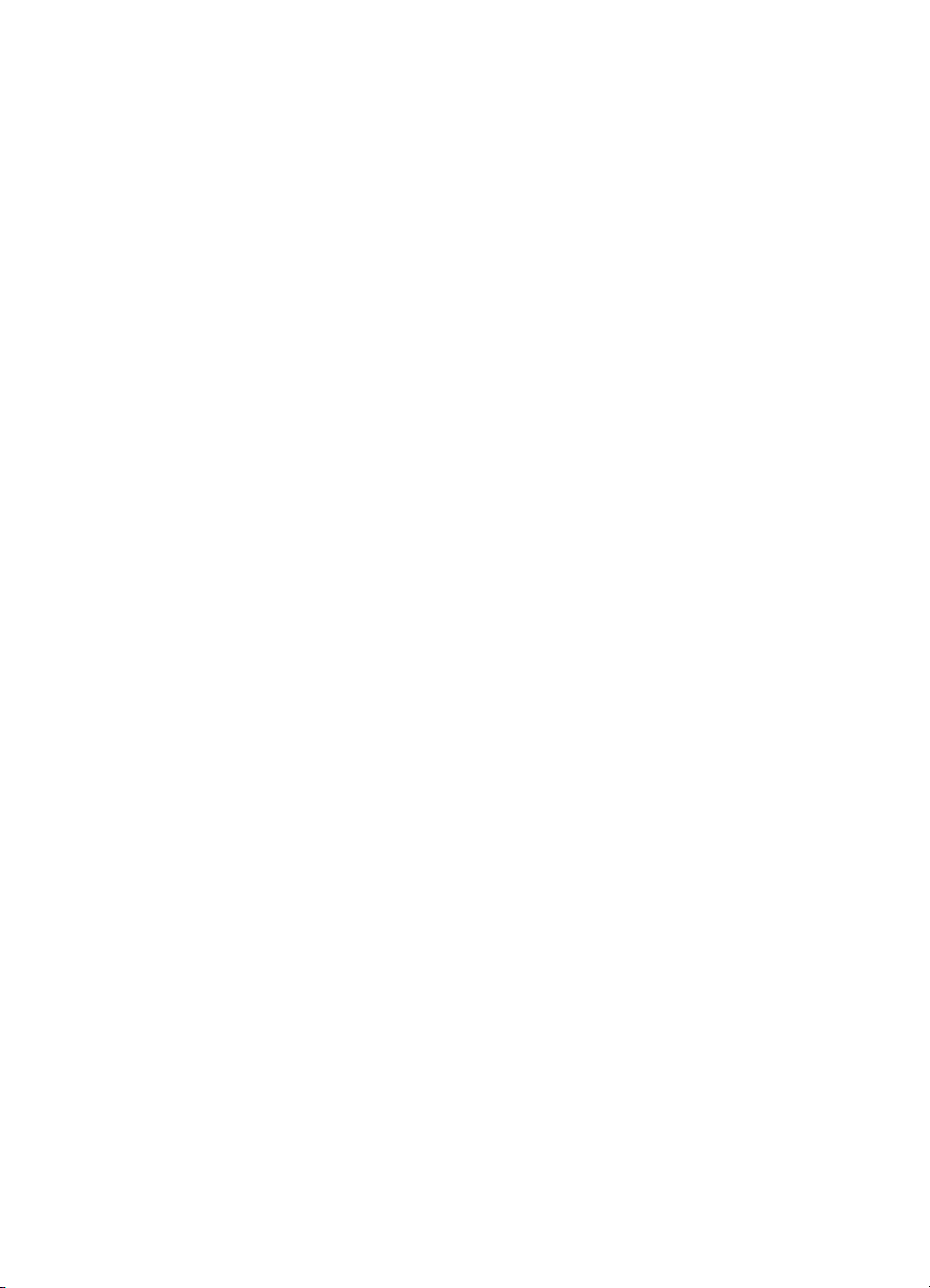
Inhoudsopgave
9 Afdrukken vanaf de computer ..........................................................................77
10 De fax installeren ...............................................................................................80
11 De faxfuncties gebruiken ..................................................................................89
Een scan verzenden naar een HP Instant Share-bestemming ............................74
Een gescande afbeelding met vrienden en familieleden delen (USB-
verbinding) ....................................................................................................74
Een gescande afbeelding met vrienden en familieleden delen
(netwerkverbinding) ......................................................................................75
Een scan naar een geheugenkaart verzenden ....................................................76
Een scan naar een geheugenkaart verzenden die in de HP All-in-One
(USB-verbinding) is geplaatst .......................................................................76
Een scan naar een geheugenkaart verzenden die in de HP All-in-One
(netwerkverbinding) is geplaatst ...................................................................76
Het scannen stoppen ...........................................................................................76
Afdrukken vanuit een softwaretoepassing ...........................................................77
Afdrukinstellingen wijzigen ...................................................................................78
Windows-gebruikers .....................................................................................78
Macintosh-gebruikers ...................................................................................79
Een afdruktaak stoppen .......................................................................................79
Een afdruktaak stoppen via de HP All-in-One ..............................................79
Situatie A: Aparte faxlijn (er worden geen gespreksoproepen ontvangen) ..........81
Situatie B: De HP All-in-One installeren als er sprake is van een DSL-lijn ..........82
Situatie C: De HP All-in-One installeren als er sprake is van een
telefooncentrale (PBX) of een ISDN-aansluiting ..................................................83
Situatie D: De fax installeren als er sprake is van een lijn voor specifieke
belsignalen ..........................................................................................................83
Situatie E: Een gedeelde spraak-/faxlijn ..............................................................85
Situatie F: Een gedeelde spraak-/faxlijn met voicemail ........................................ 86
Faxinstellingen testen ..........................................................................................87
De HP All-in-One instellen om faxen te ontvangen ..............................................89
Kies de aanbevolen antwoordmodus voor uw installatie ..............................90
De antwoordmodus instellen ........................................................................91
Een faxbericht verzenden ....................................................................................91
Een basisfax verzenden ...............................................................................92
Bevestigingsrapporten voor faxen afdrukken ...............................................92
Dubbelzijdige originelen verzenden ..............................................................93
Een faxbericht handmatig via een telefoon verzenden .................................94
Een faxbericht verzenden met Opnieuw kiezen ...........................................94
Een faxbericht verzenden met snelkiesnummers .........................................95
De verzending van een fax plannen .............................................................95
Een geplande fax annuleren .........................................................................96
Een fax verzenden vanuit het geheugen ......................................................96
Een faxbericht verzenden met behulp van handsfree kiezen .......................96
Een faxbericht ontvangen ....................................................................................97
Aantal keren rinkelen instellen voordat wordt opgenomen ...........................97
De HP All-in-One instellen voor het enkel- of dubbelzijdige afdrukken
van faxberichten ...........................................................................................98
Een faxbericht handmatig ontvangen ...........................................................99
Een fax opvragen voor ontvangst .................................................................99
Datum en tijd instellen .......................................................................................100
Gebruikershandleiding 3
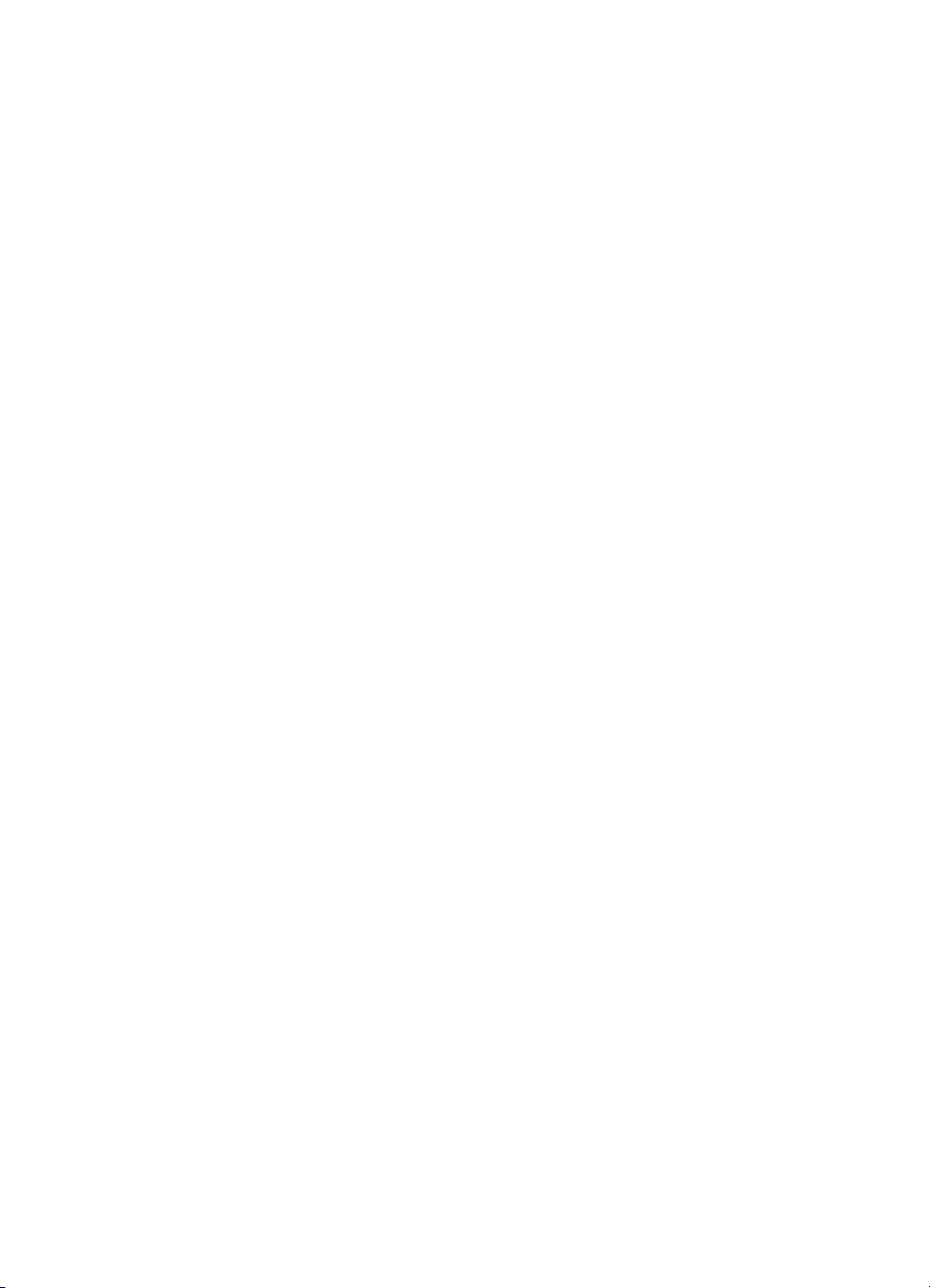
De faxkopregel instellen ....................................................................................101
Tekst en symbolen invoeren ..............................................................................101
De tekst invoeren met behulp van het toetsenblok op het
bedieningspaneel .......................................................................................101
Rapporten afdrukken .........................................................................................102
Foutrapporten voor faxen afdrukken ........................................................... 102
Overige rapporten afdrukken ......................................................................103
Snelkiezen instellen ...........................................................................................103
Snelkiesnummers instellen .........................................................................104
Snelkiesgroepen maken .............................................................................104
Snelkiesnummers bijwerken .......................................................................105
Snelkiesnummers verwijderen ....................................................................105
De faxresolutie en de instellingen voor Lichter/Donkerder wijzigen ...................105
De faxresolutie wijzigen ..............................................................................105
De instelling Lichter/Donkerder wijzigen .....................................................106
Nieuwe standaardinstellingen instellen .......................................................107
Faxopties instellen .............................................................................................107
Het papierformaat voor ontvangen faxberichten instellen ...........................107
Kiezen met toon of puls ..............................................................................107
Het volume aanpassen ...............................................................................108
Faxen doorsturen naar een ander nummer ................................................108
Het doorsturen van faxen annuleren ..........................................................109
De instelling Antwoorden op rinkelsignaal (specifieke belsignaal)
wijzigen .......................................................................................................109
Automatisch opnieuw kiezen bij bezet of onbeantwoord ............................110
Automatische verkleining voor binnenkomende faxberichten instellen .......110
Backup-faxontvangst instellen ....................................................................110
De foutcorrectiemodus gebruiken ...............................................................111
De faxsnelheid instellen ..............................................................................112
De faxen in het geheugen opnieuw afdrukken of verwijderen ...........................112
Faxen via Internet ..............................................................................................113
Een faxtaak stoppen ..........................................................................................114
12 HP Instant Share gebruiken ............................................................................115
Overzicht ...........................................................................................................115
Aan de slag ........................................................................................................116
Afbeeldingen verzenden met behulp van uw HP All-in-One ..............................116
Foto's verzenden vanaf een geheugenkaart ............................................... 116
Een gescande afbeelding verzenden .........................................................118
Afbeeldingen verzenden via de computer .......................................................... 120
Afbeeldingen verzenden met de HP Image Zone-software (Windows) ......120
Afbeeldingen verzenden met de HP Instant Share-clientsoftware
(Macintosh OS X versie 10.2 en hoger) ......................................................121
Afbeeldingen delen met HP Image Zone (Macintosh OS X ouder dan
versie 10.2) .................................................................................................123
Afbeeldingen delen met de HP Director (Macintosh OS 9) .........................123
13 Uw netwerken instellen ...................................................................................125
Van een USB-aansluiting overschakelen op een netwerkverbinding .................125
Een aanbevolen Ethernet-netwerk kiezen .........................................................125
Een Ethernet-verbinding met een vast netwerk met Internet-toegang
via een DSL-lijn of de kabel ........................................................................126
4 HP Officejet 7200 All-In-One series
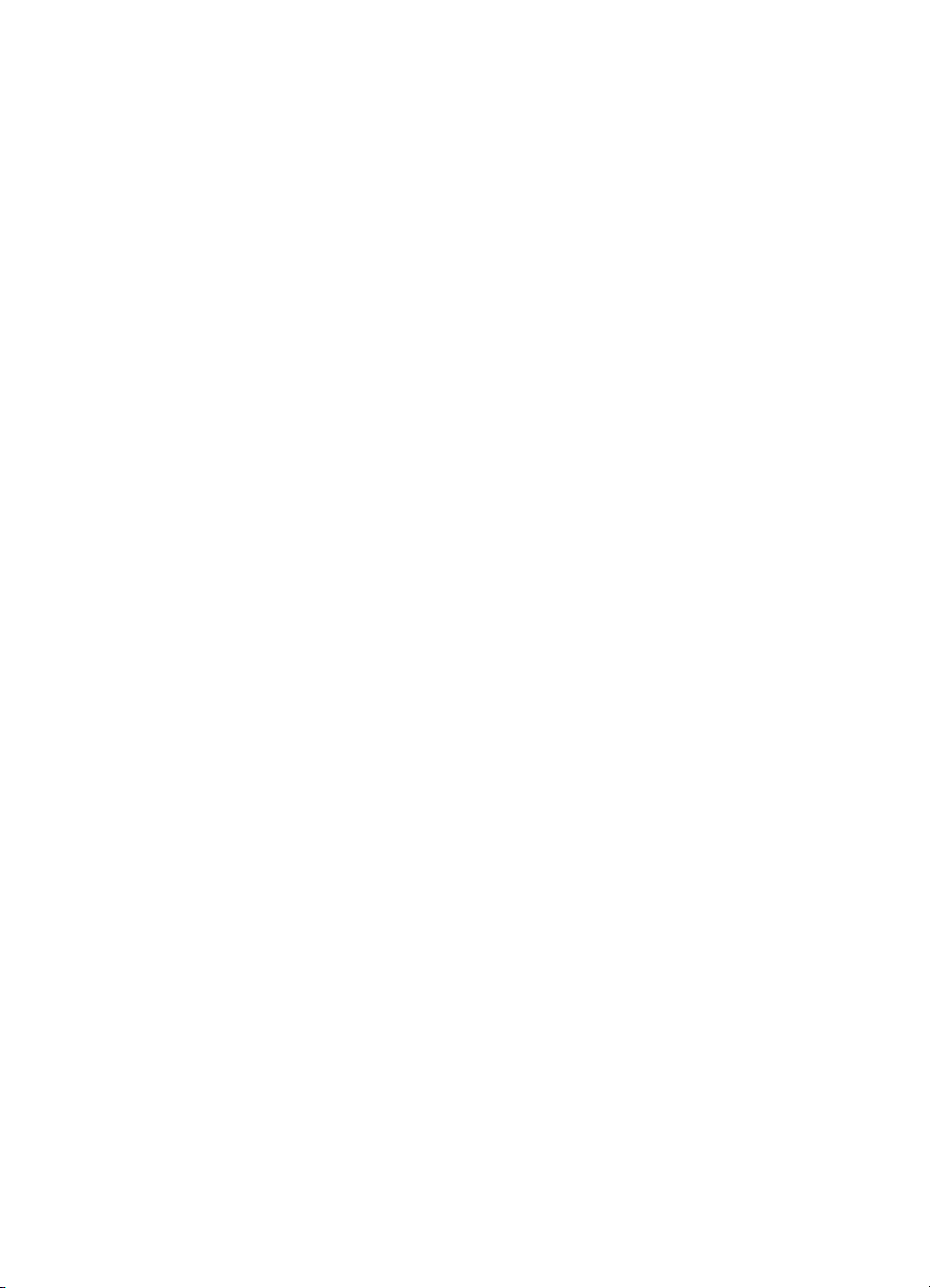
Inhoudsopgave
14 Benodigdheden bestellen ...............................................................................144
15 De HP All-in-One onderhouden ......................................................................147
16 Informatie over het oplossen van problemen ...............................................164
Een Ethernet-verbinding met een vast netwerk met Internet-toegang
via een modem ...........................................................................................127
Een Ethernet-verbinding met een bekabeld netwerk zonder Internet .........128
Een Ethernet-verbinding met een draadloos netwerk .................................128
Het apparaat aansluiten op een Ethernet-netwerk ............................................128
Wat hebt u nodig? ......................................................................................129
De HP All-in-One aansluiten .......................................................................130
De software voor een netwerkverbinding installeren .........................................130
Voor Windows ............................................................................................131
Voor Macintosh ..........................................................................................132
Andere computers aansluiten ............................................................................132
Uw netwerk beheren ..........................................................................................132
Het bedieningspaneel van de HP All-in-One gebruiken ..............................132
De interne webserver gebruiken .................................................................134
Definities voor de configuratiepagina .......................................................... 135
Woordenlijst van netwerktermen .......................................................................141
Papier, transparanten of ander afdrukmateriaal bestellen .................................144
Inktpatronen bestellen .......................................................................................144
Accessoires bestellen ........................................................................................145
Overige benodigdheden bestellen .....................................................................145
De HP All-in-One reinigen .................................................................................147
De glasplaat reinigen ..................................................................................147
De binnenkant van de klep reinigen ...........................................................148
De buitenkant reinigen ................................................................................148
Geschatte inktniveaus controleren ....................................................................149
Een zelftestrapport afdrukken ............................................................................150
Werken met inktpatronen ...................................................................................151
De inktpatronen hanteren ...........................................................................151
De inktpatronen vervangen ........................................................................152
Een foto-inktpatroon gebruiken ..................................................................156
Een grijze foto-inktpatroon gebruiken .........................................................156
De inktpatroonbeschermer gebruiken .........................................................156
De inktpatronen uitlijnen .............................................................................157
De inktpatronen reinigen ............................................................................158
De contactpunten van de inktpatroon reinigen ...........................................159
Het gedeelte rondom de inktsproeiers reinigen ..........................................160
De apparaatinstellingen wijzigen .......................................................................162
Bladersnelheid instellen ..............................................................................162
De tijd voor de stroombesparingsmodus instellen ......................................162
De vertragingstijd voor prompts instellen ....................................................162
De fabrieksinstellingen herstellen ...............................................................163
Geluiden voor zelfonderhoud .............................................................................163
Voordat u HP-ondersteuning belt ......................................................................164
Leesmij-bestand weergeven ..............................................................................165
Problemen met de installatie oplossen ..............................................................166
Problemen met de installatie van hardware oplossen ................................166
Problemen met de installatie van de software oplossen .............................172
Gebruikershandleiding 5
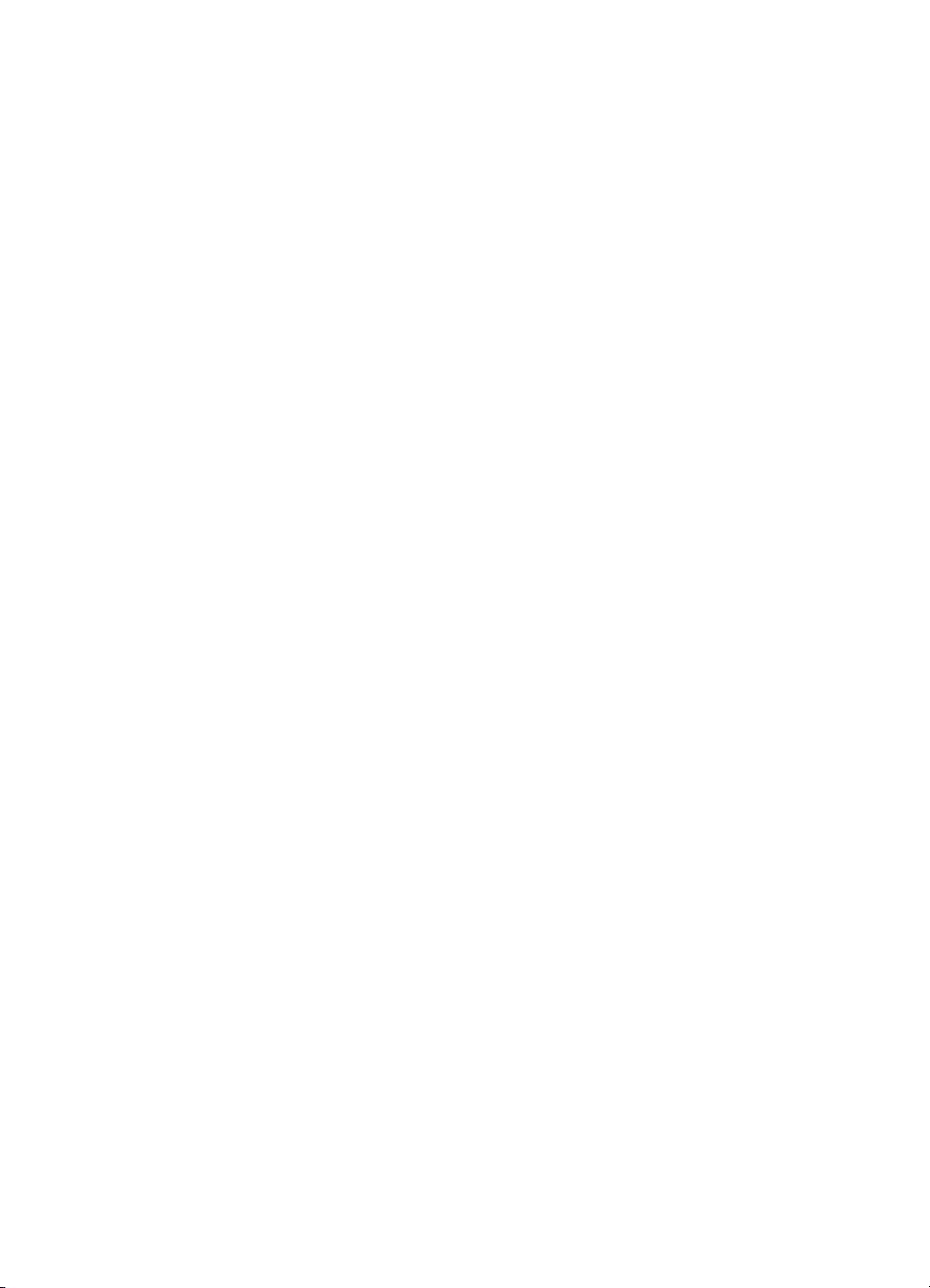
Problemen met het instellen van de fax oplossen ......................................178
Problemen oplossen bij de bediening ................................................................189
Problemen oplossen met papier .................................................................190
Problemen met inktpatronen oplossen .......................................................198
Problemen met afdrukken oplossen ...........................................................199
Problemen met geheugenkaarten oplossen ...............................................200
Apparaat bijwerken ............................................................................................200
Apparaat bijwerken (Windows) ...................................................................200
Apparaat bijwerken (Macintosh) .................................................................201
17 HP-ondersteuning opvragen ..........................................................................202
Ondersteuning en andere informatie opvragen via Internet ...............................202
Garantie .............................................................................................................202
Garantie uitbreiden .....................................................................................202
De HP All-in-One terugzenden voor reparaties ..........................................203
HP-klantenondersteuning ..................................................................................203
Uw serienummer en servicecode opzoeken ......................................................203
Bellen in de Noord-Amerika gedurende de garantieperiode ..............................204
Elders in de wereld bellen ..................................................................................204
Bellen in Australië tijdens en na de garantieperiode ..........................................206
Contact opnemen met de klantenondersteuning van HP Korea ........................207
Contact opnemen met de klantenondersteuning van HP Japan ........................207
HP Quick Exchange Service (Japan) .........................................................208
De HP All-in-One gereedmaken voor verzending ..............................................208
Inktpatronen verwijderen uit een werkende HP All-in-One .........................208
Inktpatronen verwijderen uit een niet-werkende HP All-in-One ..................209
De overlay van het bedieningspaneel verwijderen en de HP All-in-One
verpakken ...................................................................................................211
18 Verklaring van beperkte garantie van Hewlett-Packard ...............................213
Duur van beperkte garantie ...............................................................................213
Geldigheid van de beperkte garantie .................................................................213
Garantiebeperkingen .........................................................................................214
Aansprakelijkheidsbeperkingen .........................................................................214
Plaatselijke wetgeving .......................................................................................214
Informatie over beperkte garantie voor EU-landen/regio's .................................214
19 Technische informatie .....................................................................................217
Systeemvereisten ..............................................................................................217
Papierspecificaties .............................................................................................217
Capaciteit van de papierlade ......................................................................217
Papierformaten ...........................................................................................218
Specificaties voor afdrukmarges ................................................................. 218
Afdrukspecificaties .............................................................................................219
Kopieerspecificaties ...........................................................................................219
Faxspecificaties .................................................................................................220
Geheugenkaartspecificaties ..............................................................................220
Scanspecificaties ...............................................................................................221
Fysieke kenmerken ...........................................................................................221
Voedingspecificaties ..........................................................................................221
Omgevingsspecificaties .....................................................................................221
Extra specificaties ..............................................................................................221
Programma voor milieubeheer ..........................................................................221
6 HP Officejet 7200 All-In-One series
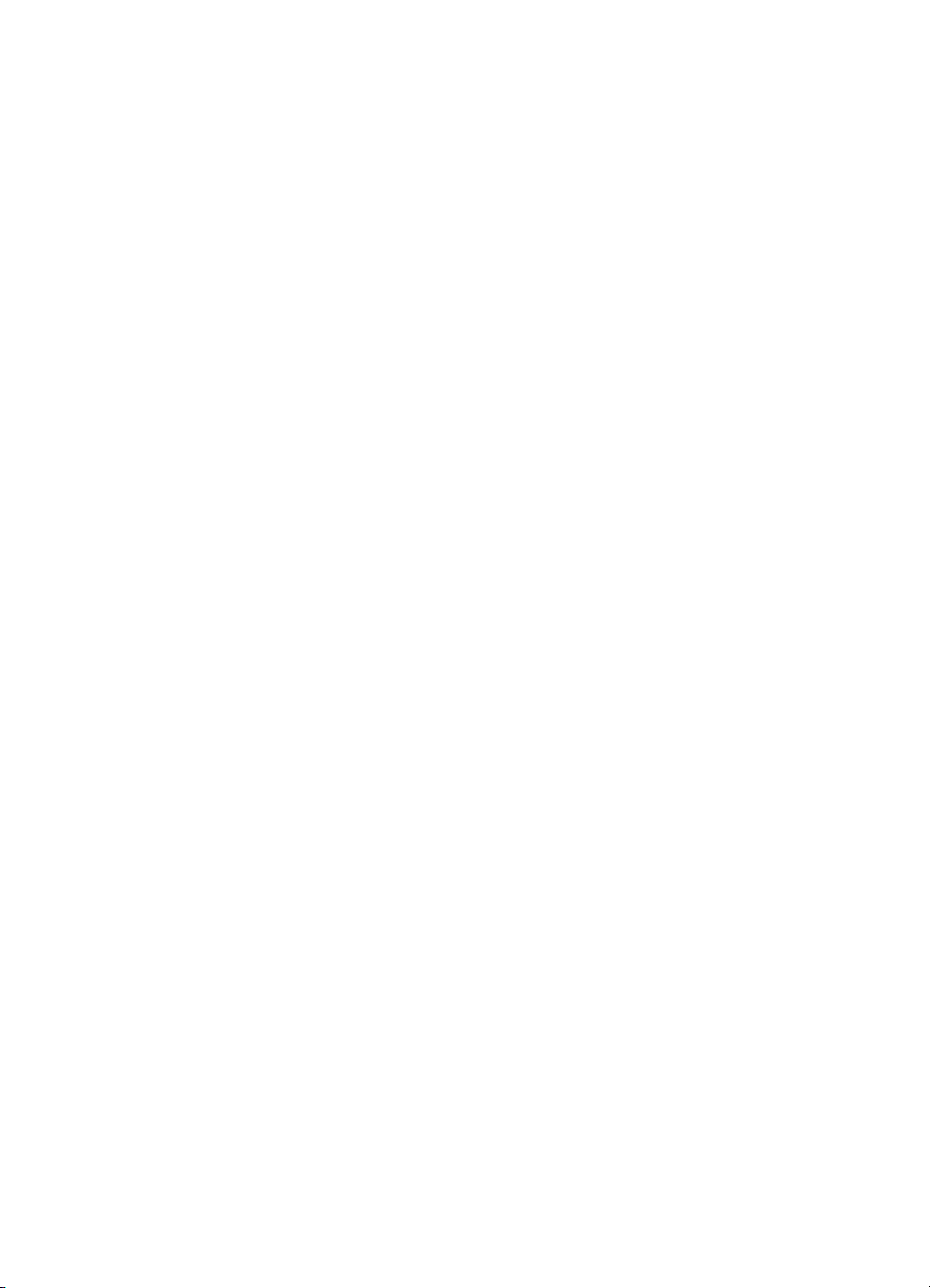
Inhoudsopgave
Index.........................................................................................................................228
Milieubescherming ...................................................................................... 221
Ozonvorming ..............................................................................................222
Energieverbruik ..........................................................................................222
Papiergebruik .............................................................................................222
Kunststoffen ...............................................................................................222
Informatiebladen over materiaalveiligheid ..................................................222
Kringloopprogramma ..................................................................................222
Recyclingprogramma van HP Inkjet-onderdelen ........................................222
Overheidsvoorschriften ......................................................................................223
Voorgeschreven identificatienummer van het model ..................................223
Notice to users of the U.S. telephone network: FCC requirements ............223
FCC statement ...........................................................................................224
Note à l’attention des utilisateurs du réseau téléphonique Canadien/
notice to users of the Canadian telephone network ....................................224
Kennisgeving aan gebruikers in de Europese Unie ....................................225
Notice to users of the German telephone network ......................................225
Geräuschemission ......................................................................................226
Notice to users in Japan (VCCI-2) ..............................................................226
Notice to users in Korea .............................................................................226
Declaration of conformity (European Economic Area) .......................................227
HP Officejet 7200 All-in-One series declaration of conformity ...........................227
Gebruikershandleiding 7
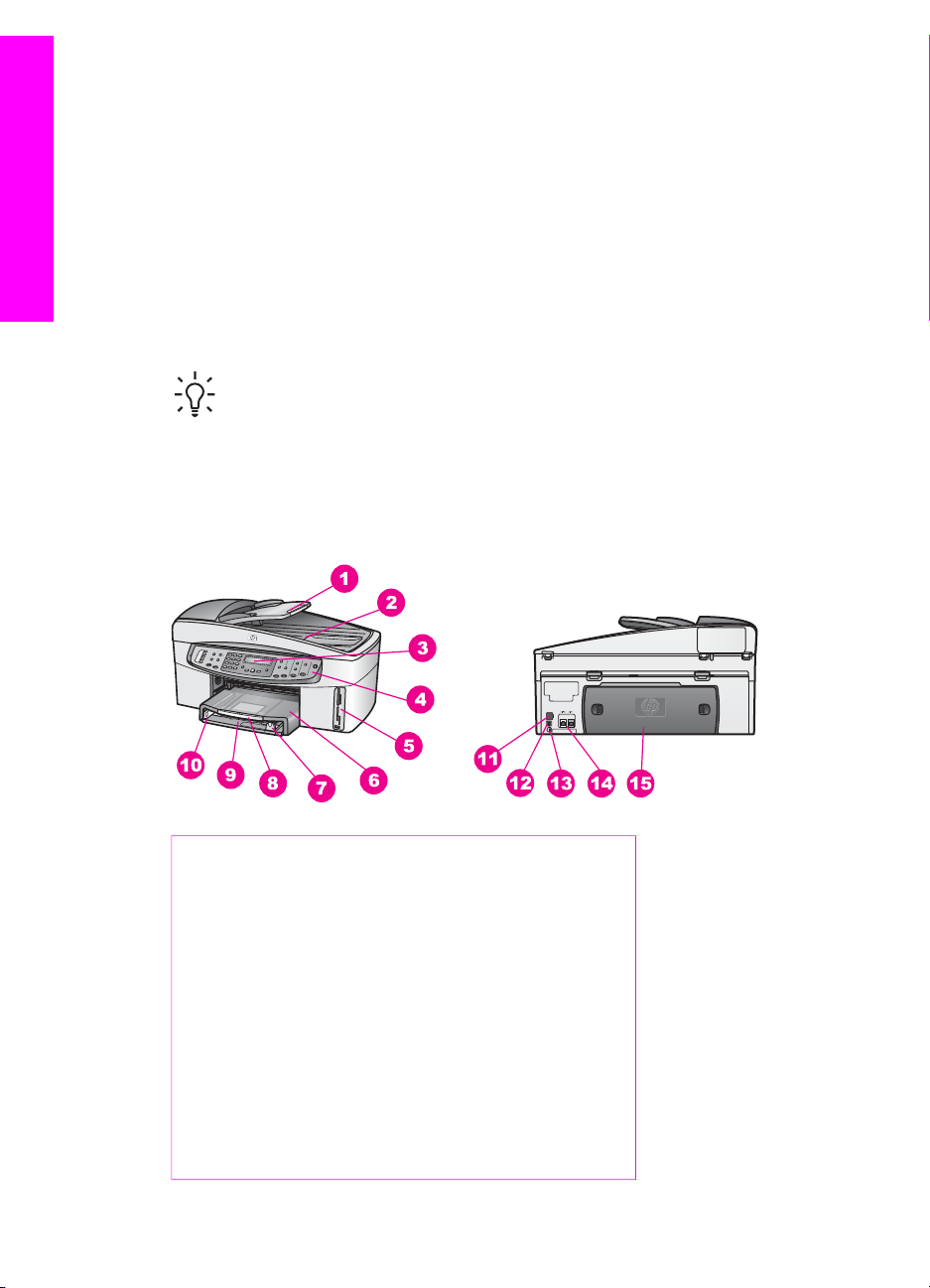
1
Overzicht met betrekking tot de
HP All-in-One
HP All-in-One
Overzicht met betrekking tot de
Veel functies van de HP All-in-One kunnen direct worden gebruikt, zonder de
computer in te schakelen. U kunt met de HP All-in-One bijvoorbeeld snel en
gemakkelijk een kopie maken, een fax versturen of foto's afdrukken van een
geheugenkaart.
In dit hoofdstuk worden de hardwarefuncties en de bedieningspaneelfuncties van de
HP All-in-One beschreven en wordt beschreven hoe u toegang krijgt tot de HP Image
Zone-software.
Tip U haalt meer uit uw HP All-in-One als u de HP Image Zone-software
gebruikt die op uw computer is geïnstalleerd. De software beschikt over
uitgebreide functies voor kopiëren, faxen, scannen en foto's. Raadpleeg de on
line Help bij HP Image Zone en het gedeelte De mogelijkheden van de
HP All-in-One optimaal benutten met HP Image Zone voor meer informatie.
De HP All-in-One in één oogopslag
Label Beschrijving
1 Documentlader
2 Klep
3 Scherm van bedieningspaneel
4 Bedieningspaneel
5 Sleuven voor geheugenkaarten en de
PictBridge-camerapoort
6 Uitvoerlade
7 Papierlengtegeleider
8 Verlengstuk van uitvoerlade
8 HP Officejet 7200 All-In-One series
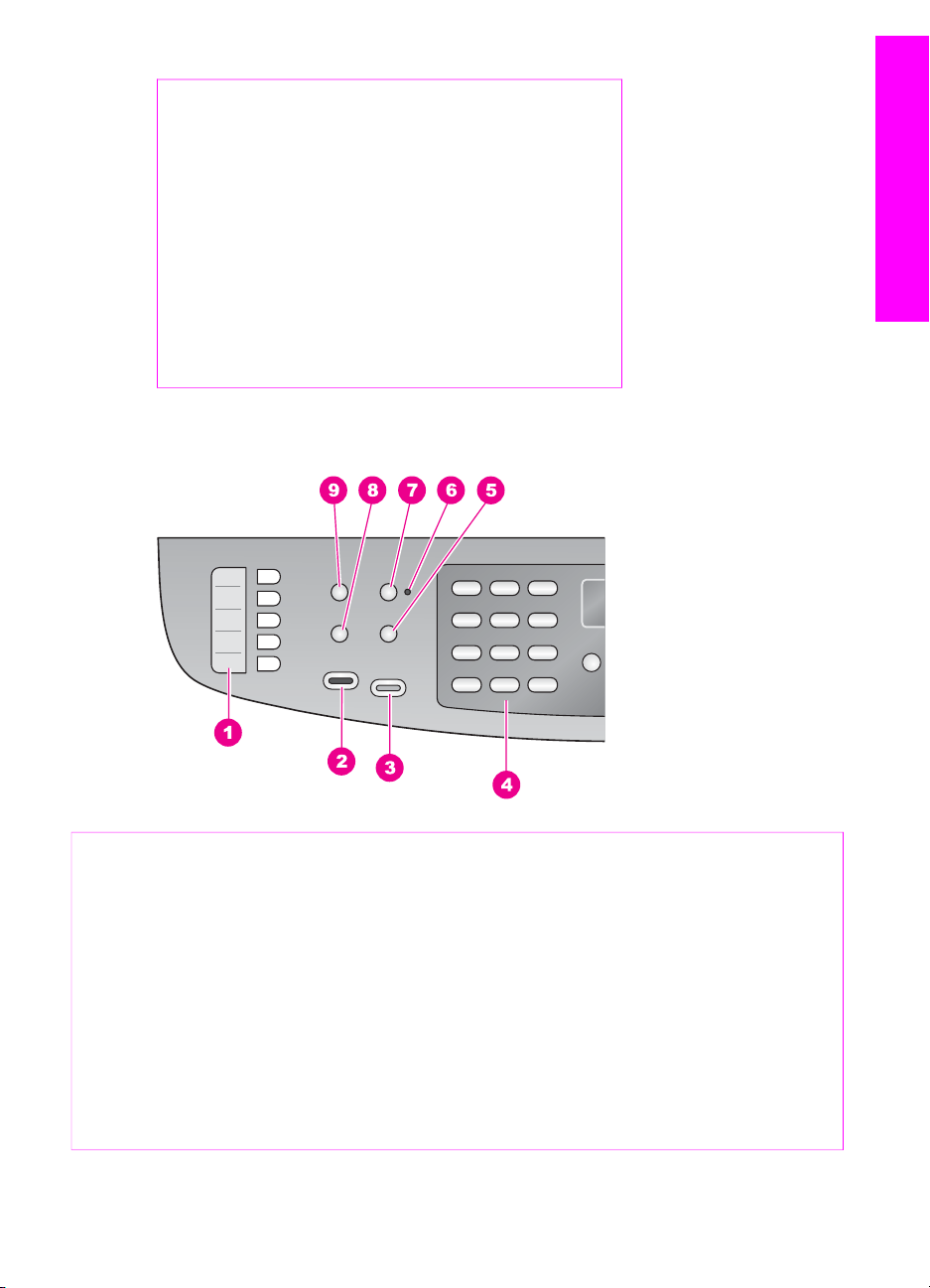
(vervolg)
Label Beschrijving
9 Invoerlade
10 Papierbreedtegeleider
11 Ethernet-poort en Ethernet-
indicatorlampjes
12 USB-poort aan de achterkant
13 Aansluiting
14 Faxpoorten (1-LINE en 2-EXT)
15 Achterklep
Overzicht van het bedieningspaneel
Overzicht met betrekking tot de
HP All-in-One
Label Naam en beschrijving
1
2
3
4
5 Opnieuw kiezen/Pauze: Hiermee kiest u het laatst gekozen nummer of voegt u
6 Lampje Automatisch antwoorden: Als het lampje Automatisch antwoorden
Gebruikershandleiding 9
Rechtstreekse snelkiesknoppen: Hiermee kiest u de eerste vijf snelkiesknoppen.
Start faxen, Zwart: Hiermee start u het faxen van een zwart-witdocument.
Start faxen, Kleur: Hiermee start u het faxen van een kleurendocument.
Toetsenblok: Hiermee voert u faxnummers, waarden of tekst in.
een pauze van drie seconden in voor een faxnummer.
brandt, is de HP All-in-One zo ingesteld dat faxberichten automatisch worden
ontvangen.

Hoofdstuk 1
(vervolg)
Label Naam en beschrijving
7 Automatisch antwoorden: Hiermee stelt u de faxfunctie zodanig in dat een
oproep automatisch wordt aangenomen nadat de fax een bepaald aantal keren is
overgegaan.
8 Menu (Fax): Met de knop Menu in het gedeelte Fax selecteert u faxopties, zoals
HP All-in-One
Resolutie en Licht./Donkerder.
Overzicht met betrekking tot de
9
Snelkiezen: Hiermee selecteert u een snelkiesnummer.
Label Naam en beschrijving
10 Instellingen: Hiermee opent u het menusysteem voor rapporten, faxinstellingen,
onderhoudsfuncties, voorkeuren en netwerkinstellingen. Hiermee opent u ook de
productspecifieke Help.
11 Pijl naar links: Hiermee verlaagt u waarden of bladert u achteruit bij het bekijken
van bestandsnamen op het scherm van het bedieningspaneel.
12 OK: Hiermee selecteert u op het scherm van het bedieningspaneel een menu,
een instelling of de namen van bestanden die u wilt afdrukken.
13 Pijl naar rechts: Hiermee verhoogt u waarden of bladert u vooruit bij het bekijken
van bestandsnamen op het scherm van het bedieningspaneel.
14 Annuleren: Hiermee stopt u een taak, verlaat u een menu of verlaat u de
instellingen.
15
16
10 HP Officejet 7200 All-In-One series
Start kopiëren, Zwart: Hiermee start u een kopieertaak in zwart-wit.
Start kopiëren, Kleur: Hiermee start u een kopieertaak in kleur.
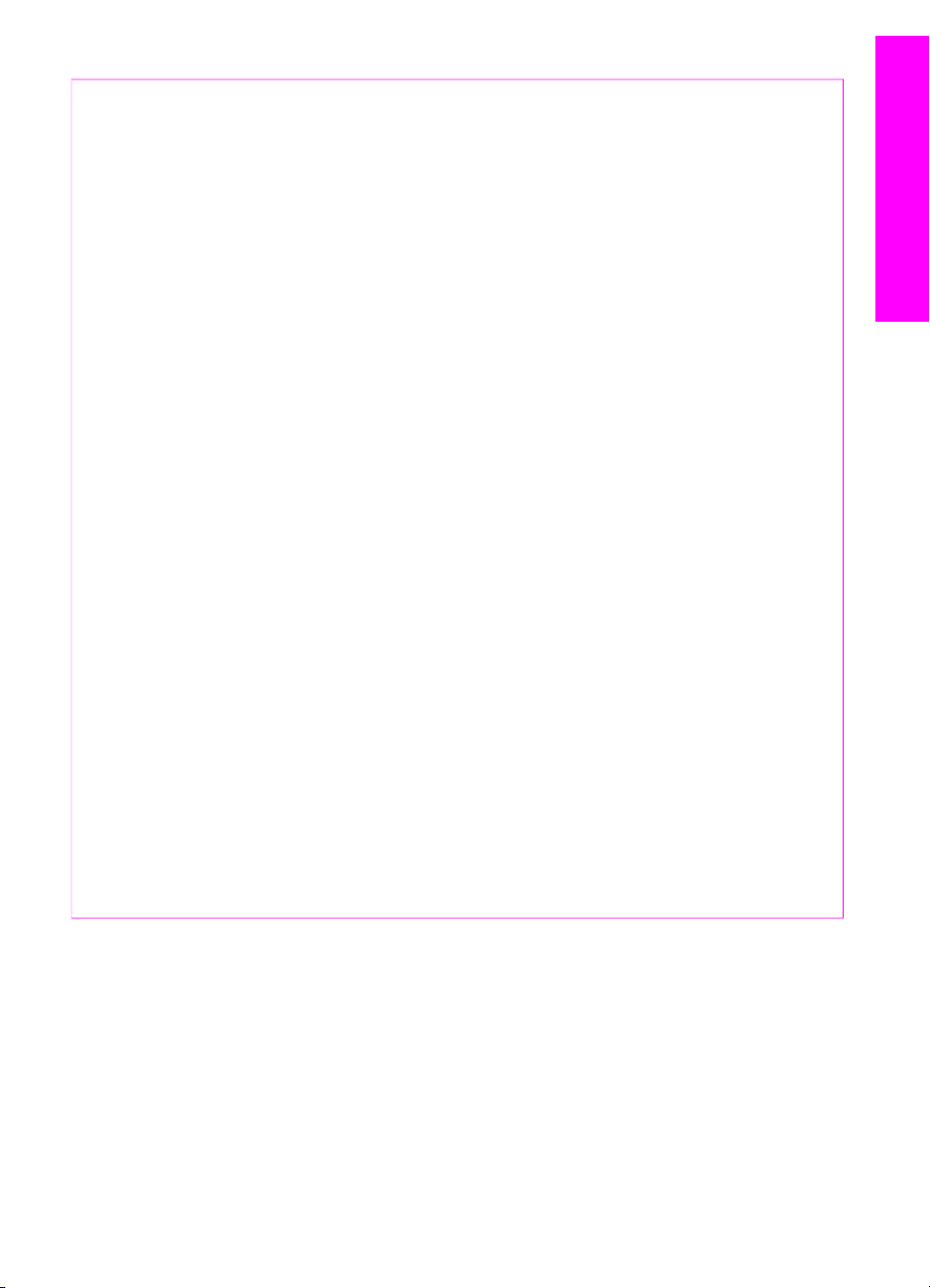
(vervolg)
Label Naam en beschrijving
17 Foto's afdrukken: Hiermee drukt u de foto af waarvan de bestandsnaam op het
scherm van het bedieningspaneel wordt weergegeven of u drukt hiermee alle
foto's af die u hebt geselecteerd met de knop OK.
18 Start scannen: Hiermee start u een scantaak en verzendt u deze naar de
bestemming die u hebt geselecteerd met de knop Scannen naar.
19 Aan: Hiermee schakelt u de HP All-in-One in of uit. Als de HP All-in-One is
uitgeschakeld, ontvangt het apparaat toch nog een minimale hoeveelheid stroom.
Als u de stroomtoevoer naar de HP All-in-One volledig wilt afsluiten, schakelt u het
apparaat uit en haalt u de stekker van het netsnoer uit het stopcontact.
20 Lampje Aan: Als het lampje Aan brandt, betekent dit dat de HP All-in-One is
ingeschakeld. Het lampje knippert wanneer het apparaat een taak uitvoert.
21 Scannen naar: Hiermee selecteert u een scanbestemming.
22 Voorbeeldvel: Hiermee drukt u een voorbeeldvel af als er een geheugenkaart in
een geheugenkaartsleuf is geplaatst. Op een voorbeeldvel worden
miniatuurweergaven van alle foto's op de geheugenkaart weergegeven. U kunt
foto's op het voorbeeldvel selecteren en deze foto's afdrukken door het
voorbeeldvel te scannen.
23 Menu (Foto): U kunt de knop Menu in het fotogebied gebruiken om de instellingen
aan passen, zodat u een aangepaste foto kunt afdrukken zonder gebruik te
maken van de computer.
Overzicht met betrekking tot de
HP All-in-One
24
25 Vergroten/Verkleinen: Hiermee wijzigt u het formaat van de kopie.
26 Menu (Kopiëren): Met de knop Menu in het gedeelte Kopiëren selecteert u
27 Attentielampje: Als het attentielampje knippert, is er een fout opgetreden die uw
28 Scherm van bedieningspaneel: Hierop worden menu's, bestandsnamen van
Kwaliteit: Hiermee stelt u de snelheid en de kwaliteit van de kopieën in.
kopieeropties, zoals Aantal exemplaren, Papiersoort, Papierformaat en diverse
andere opties.
aandacht vergt.
foto's en berichten weergegeven.
Overzicht van de menu's
In de volgende tabellen krijgt u snel een overzicht van de menu's op het hoogste
niveau die op het scherm van het bedieningspaneel van de HP All-in-One worden
weergegeven.
Gebruikershandleiding 11
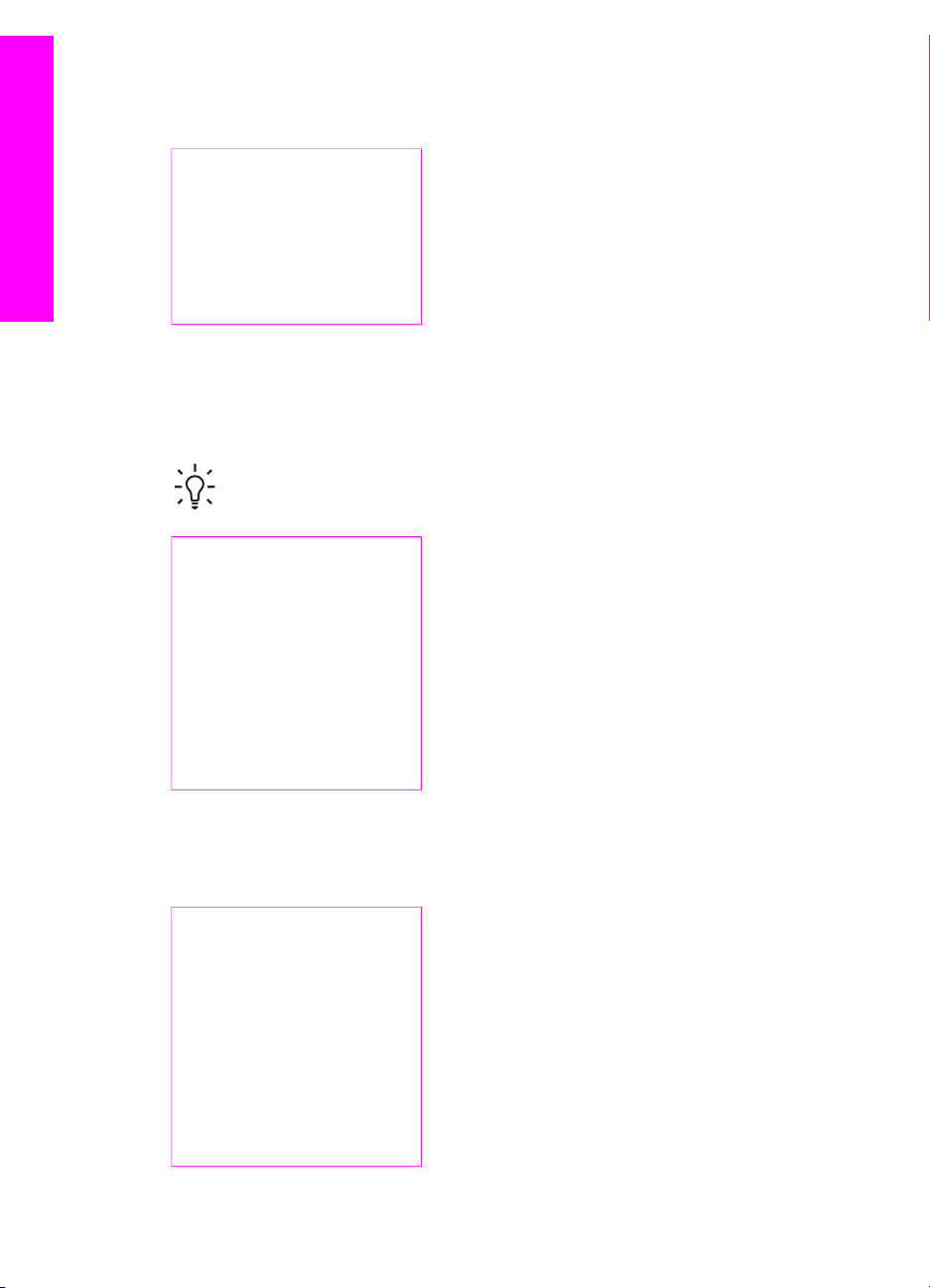
HP All-in-One
Overzicht met betrekking tot de
Hoofdstuk 1
Menu Faxen
In het menu Faxen kunt u de fax die u wilt verzenden aanpassen.
Faxnummer
Resolutie
Licht./Donkerder
Hoe faxen
Dubbelz. verznd.
Nwe stand. inst.
Menu Instellingen
Als u Menu Help selecteert in het menu Instellingen, hebt u snel toegang tot
belangrijke Help-onderwerpen. De meeste informatie wordt weergegeven op het
scherm van de aangesloten computer.
Tip Kies het desbetreffende getal als u een menu-item rechtstreeks wilt
weergeven.
1. Menu Help
2. Rapport afdrukken
3. Snelkiesinstellingen
4. Basisfaxinstellingen
5. Geavanceerde
faxinstellingen
6. Hulpmiddelen
7. Voorkeuren
8. Netwerkinstallatie
Menu Kopiëren
De functies Dubbelz. kopie en Lade selecteren worden alleen weergegeven als er
een HP-module voor dubbelzijdig afdrukken is geïnstalleerd.
Aantal kopieën
Papierfmt. kopie
Papiersrt kopie
Licht./Donkerder
Verbeteringen
Kleurintensiteit
Dubbelz. kopie
Lade selecteren
Nwe stand. inst.
12 HP Officejet 7200 All-In-One series
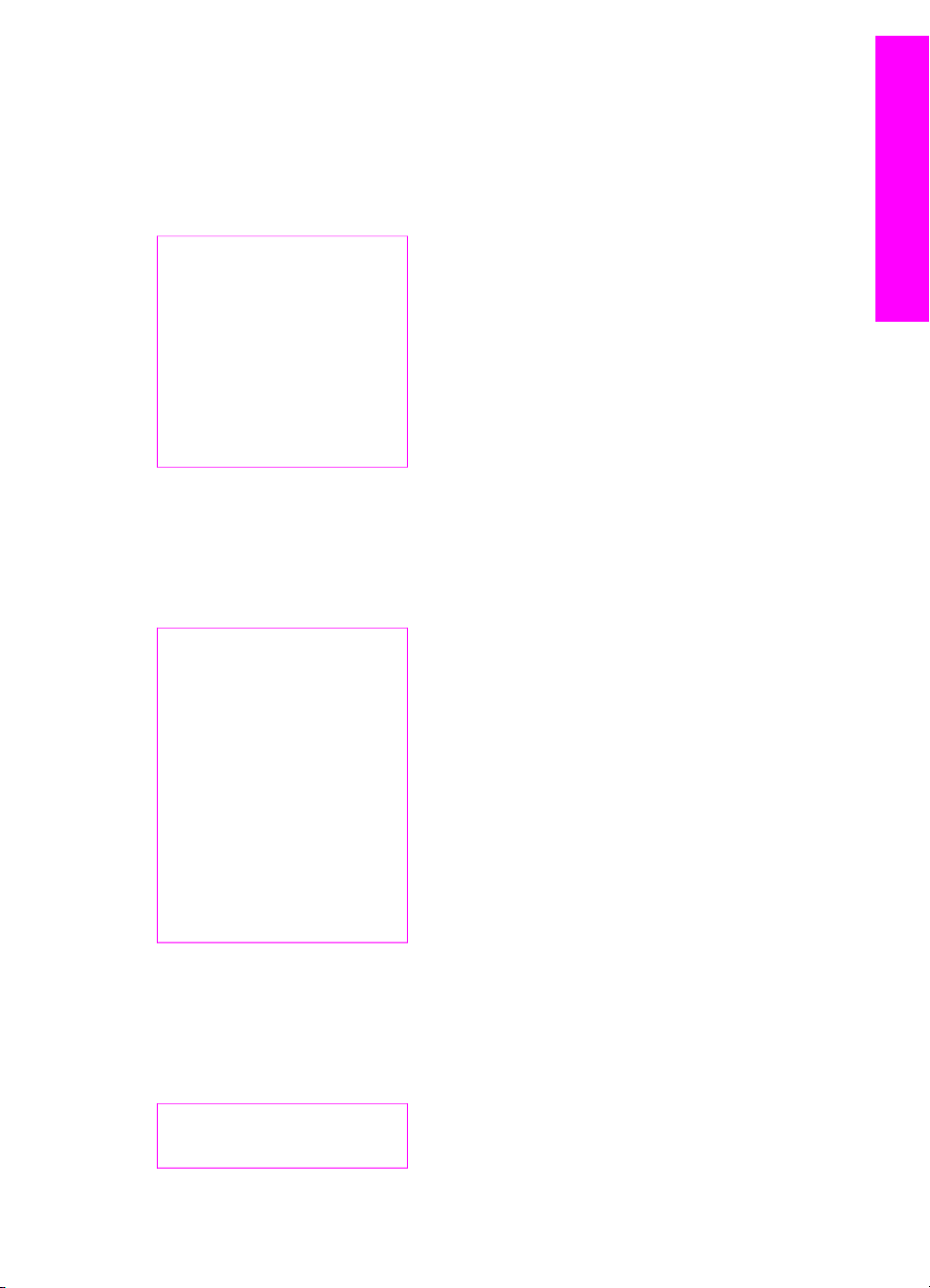
Menu Vergroten/Verkleinen
Als u de functie Legal>Ltr 72% wilt gebruiken, moet u het origineel van Legal-formaat
in de documentinvoerlade plaatsen. Als u de functies Aan pagina aanpassen,
Gehele pagina vullen, Afbeeldingsgrootte en Poster wilt gebruiken, plaatst u het
origineel op de glasplaat. Zie Originelen laden voor meer informatie over het plaatsen
van originelen in de documentinvoerlade of op de glasplaat.
Ware grootte
Aan pagina aanpassen
Gehele pagina vullen
Aangepast 100%
Geheel 91%
Legal>Ltr 72%
Formaat afbeeld.
Poster
Menu Foto
Wanneer de HP All-in-One is aangesloten op een of meer computers in een netwerk
of wanneer er een module voor dubbelzijdig afdrukken is aangesloten, worden er
extra opties weergegeven in het menu Foto. Het volgende menu bevat alle
beschikbare opties.
Overzicht met betrekking tot de
HP All-in-One
Foto-overdracht
Foto's select.
Aantal kopieën
Formaat afbeeld.
Lade selecteren
Papierfmt. foto
Papiersoort foto
Lay-outstijl
Smart Focus
Digitale flitser
Nwe stand. inst.
Menu Voorbeeldvel
U kunt het menu Voorbeeldvel gebruiken als u een voorbeeldvel wilt afdrukken met
de foto's die op de geheugenkaart staan. U kunt de ovalen invullen voor de foto's die
u wilt afdrukken en het voorbeeldvel vervolgens scannen om de geselecteerde foto's
af te drukken.
Voorbd.vel afdr.
Voorbd.vel scan.
Gebruikershandleiding 13
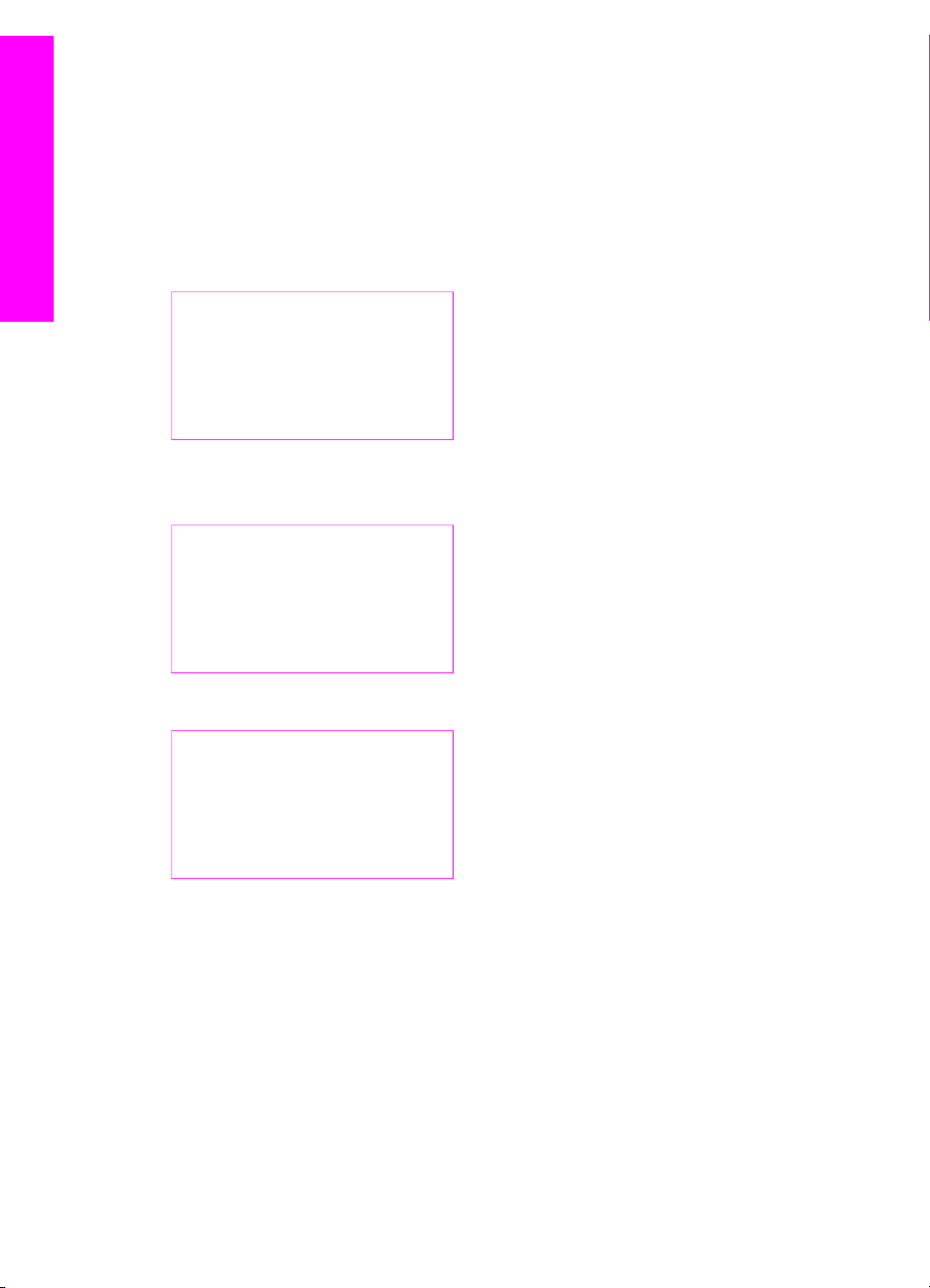
HP All-in-One
Overzicht met betrekking tot de
Hoofdstuk 1
Menu Scannen naar
In het menu Scannen naar vindt u scanbestemmingen, waaronder toepassingen die
op uw computer zijn geïnstalleerd. Op een netwerkprinter worden in het menu
Scannen naar de andere computers en HP All-in-One-apparaten in het netwerk
weergegeven. Het is daarom mogelijk dat de lijst met scanbestemmingen van het
menu Scannen naar op uw apparaat verschilt van de lijst die hier wordt weergegeven.
USB-verbinding
Windows
HP Image Zone
Microsoft PowerPoint
Adobe Photoshop
Microsoft Word
Geheugenkaart
USB-verbinding
Macintosh
JPEG naar HP-galerie
Microsoft Word
Apple Mail
Adobe Photoshop
Geheugenkaart
Netwerkverbinding
Computer van Jan
Tea's Mac
iBook van Jolanda
David's pc
Geheugenkaart
De mogelijkheden van de HP All-in-One optimaal
benutten met HP Image Zone
De HP Image Zone-software wordt op uw computer geïnstalleerd wanneer u de
HP All-in-One installeert. Zie de installatiehandleiding die wordt meegeleverd bij het
apparaat voor meer informatie.
14 HP Officejet 7200 All-In-One series
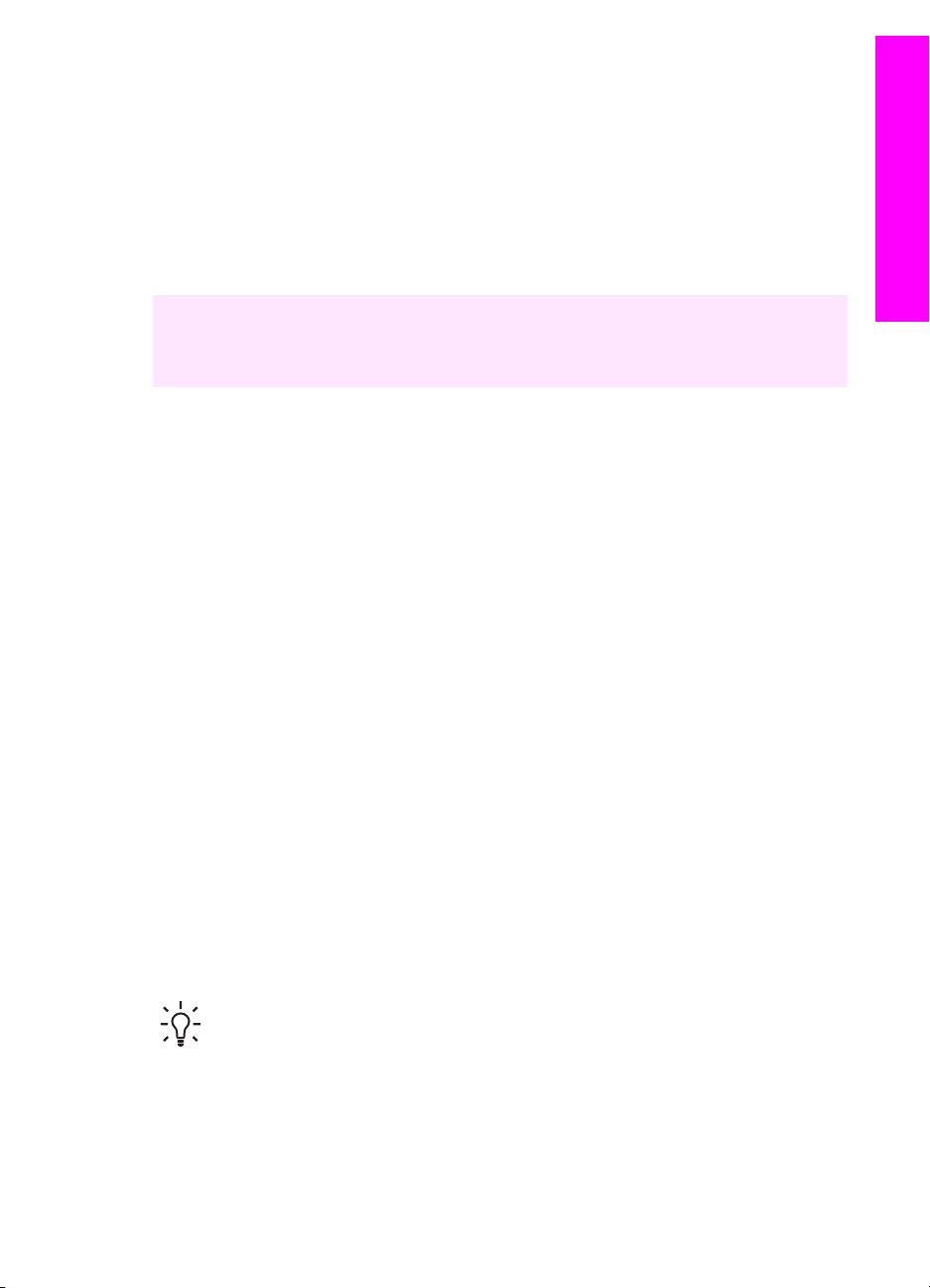
De toegang tot de HP Image Zone-software verschilt per besturingssysteem (OS):
● Als u over een pc beschikt en Windows uitvoert, krijgt u toegang tot de HP Image
Zone-software via het venster van de HP Director.
● Als u over een Macintosh beschikt en OS 10.1.5 of hoger uitvoert, start u de
HP Image Zone-software in het venster HP Image Zone.
● Als u over een Macintosh beschikt en OS 9.2.6 of hoger uitvoert, start u de
HP Image Zone-software in het venster HP Director.
Als u eenmaal toegang hebt, kunt u aan de slag met de HP Image Zone-software en services.
U kunt de functionaliteit van de HP All-in-One snel en gemakkelijk uitbreiden met de
HP Image Zone-software. Let in deze handleiding op vakken, zoals dit vak. Hierin
worden specifieke tips met betrekking tot het desbetreffende onderwerp en nuttige
informatie voor uw projecten weergegeven.
De HP Image Zone-software starten (Windows)
Open de HP Director via het pictogram op het bureaublad, in het systeemvak of in
het menu Start. De functies van de HP Image Zone-software worden vervolgens in
de HP Director weergegeven.
De HP Director openen
1. Voer een van de volgende stappen uit:
– Op het Windows bureaublad dubbelklikt u op het pictogram van de
HP Director.
– Dubbelklik op het pictogram van de Hewlett-Packard Digital Imaging-
monitor in het systeemvak dat zich rechts op de taakbalk van Windows
bevindt.
– Klik op de knop Start op de taakbalk, wijs Programma's of Alle
programma's aan, selecteer HP en klik op Director.
2. Klik in het vak Apparaat selecteren om een lijst met geïnstalleerde
HP-apparaten weer te geven.
3. Selecteer de HP All-in-One.
In de volgende tabel worden de pictogrammen weergegeven van een aantal
functies waarvoor de HP Officejet 7200 All-in-One series ondersteuning biedt.
Naast deze pictogrammen worden er in de HP Director mogelijk ook andere
pictogrammen weergegeven. In de HP Director worden alleen pictogrammen
weergegeven voor de functies die horen bij het geselecteerde apparaat. Als het
geselecteerde apparaat niet is uitgerust met een bepaalde voorziening of functie,
wordt het pictogram voor die voorziening of functie niet in het venster van de
HP Director weergegeven.
Overzicht met betrekking tot de
HP All-in-One
Tip Als in de HP Director op uw computer geen enkel pictogram wordt
weergegeven, is er mogelijk een probleem opgetreden tijdens de installatie
van de software. U kunt dit probleem verhelpen als u de software verwijdert en
als u de software vervolgens opnieuw installeert via een van de methoden die
zijn beschreven in De software verwijderen en opnieuw installeren.
Gebruikershandleiding 15
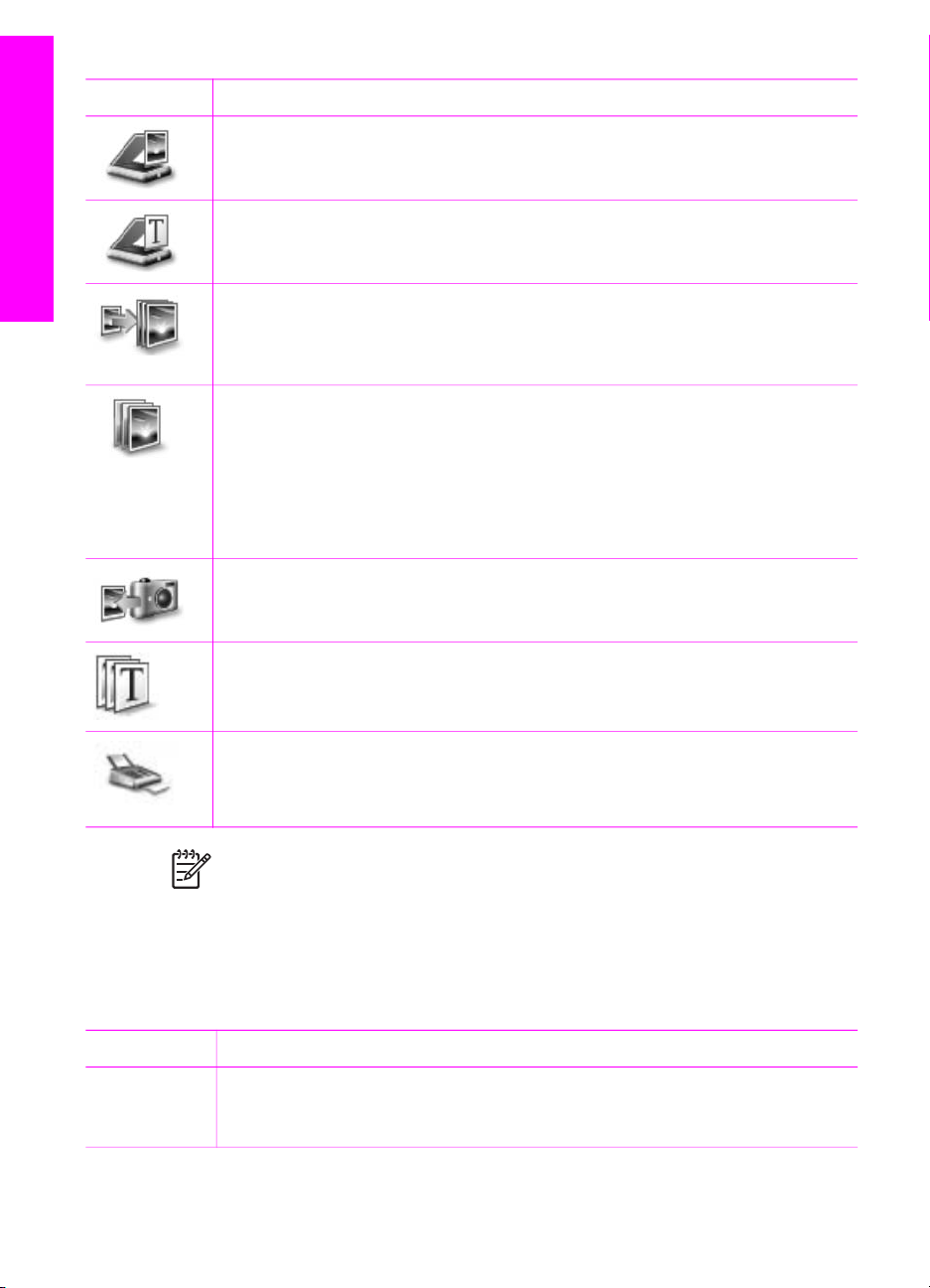
Hoofdstuk 1
knop Naam en doel
Afbeelding scannen: Hiermee scant u een foto, afbeelding of tekening en
geeft u deze weer in HP Image Zone.
HP All-in-One
Overzicht met betrekking tot de
Document scannen: Hiermee kunt u een document scannen dat alleen tekst
of tekst en afbeeldingen bevat, waarna dit document in het door u gekozen
programma wordt weergegeven.
Kopieën maken: Hiermee kunt u het dialoogvenster Kopiëren voor het
geselecteerde apparaat weergeven. U kunt vanuit dit venster een kopie van
uw afbeelding of document maken. U kunt de kopieerkwaliteit, het aantal
kopieën, de kleur en het formaat selecteren.
HP Image Zone: Hiermee geeft u de HP Image Zone-software weer,
waarmee u de volgende bewerkingen kunt uitvoeren:
● Afbeeldingen bekijken en bewerken
● Foto's in verschillenden formaten afdrukken
● Een fotoalbum, briefkaart of flyer maken en afdrukken
● Een multimedia-cd maken
● Afbeeldingen delen via e-mail of een website
Afbeeldingen overbrengen: Hiermee kunt u de HP Image Transfer-software
weergeven, waarmee u afbeeldingen van de HP All-in-One naar een computer
kunt overbrengen en daar kunt opslaan.
Documentviewer: Hiermee kunt u documenten importeren, zoeken,
bewerken, weergeven, verwerken, afdrukken en verzenden.
Fax verzenden: Hiermee kunt u een fax verzenden in zwart-wit of kleur.
Opmerking Voor meer informatie over extra functies en menu-items, zoals
Software-update, Creatieve ideeën en HP Shopping, raadpleegt u de on line
Help bij HP Image Zone.
U kunt met behulp van de menu's en lijstopties tevens het apparaat selecteren dat u
wilt gebruiken, de status ervan controleren, een scala aan software-instellingen
aanpassen en de on line Help openen. Deze opties worden in de volgende tabel
toegelicht.
Functie
Functie
Help Hiermee krijgt u toegang tot de HP Image Zone Help, die hulp biedt bij het
gebruik van de software en die informatie bevat over het oplossen van
problemen met de HP All-in-One.
16 HP Officejet 7200 All-In-One series
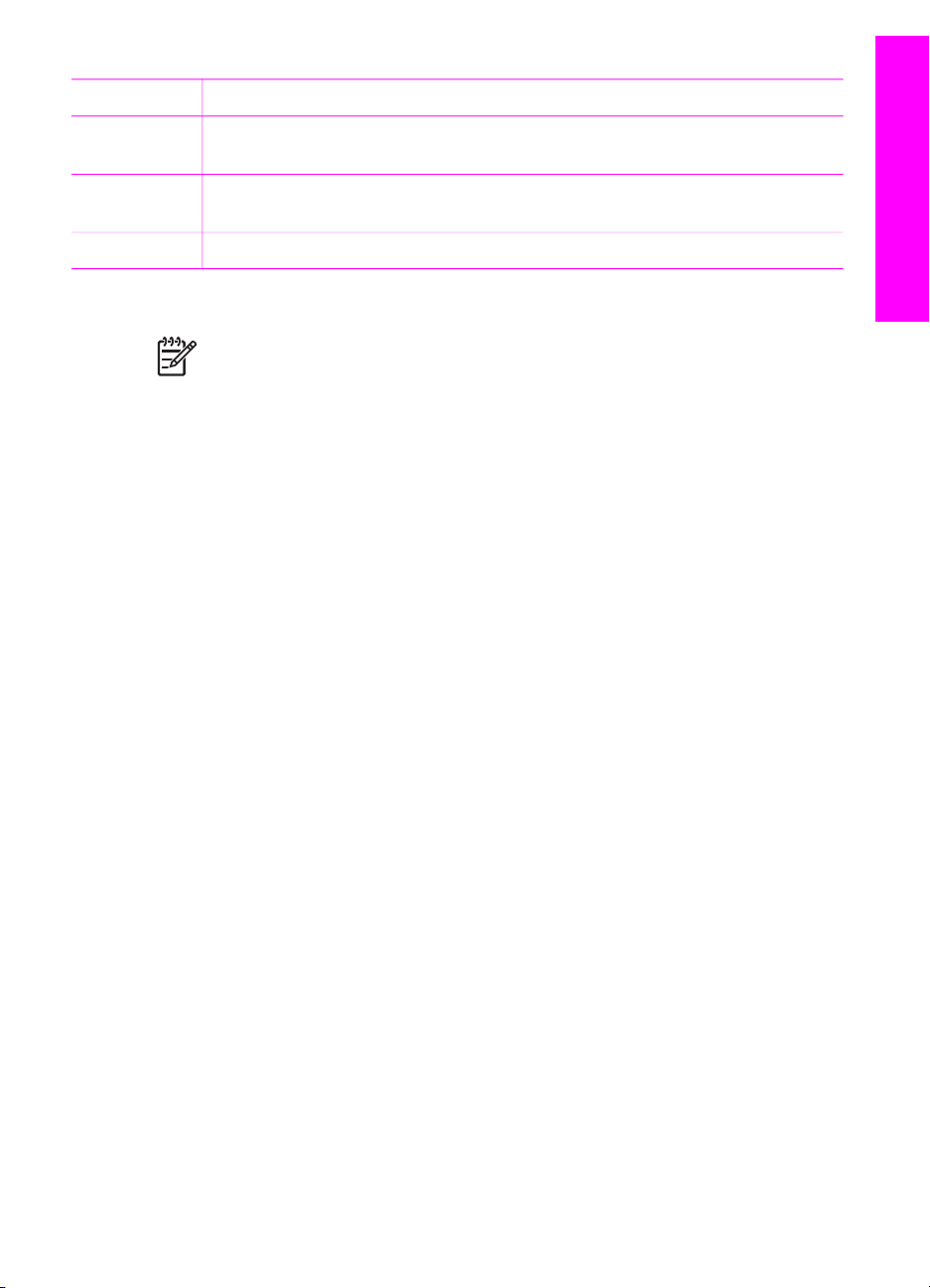
(vervolg)
Functie Functie
Selecteer
apparaat
Hiermee kunt u het gewenste apparaat selecteren in een lijst met
geïnstalleerde apparaten.
Instellingen Hiermee kunt u de verschillende instellingen van de HP All-in-One weergeven
of wijzigen, zoals instellingen voor afdrukken, scannen en kopiëren.
Status Hiermee kunt u de huidige status van de HP All-in-One weergeven.
De HP Image Zone-software starten (Macintosh OS 10.1.5 of hoger)
Opmerking Macintosh OS 10.0.0 - 10.1.4 worden niet ondersteund.
Wanneer u de HP Image Zone-software installeert, wordt het HP Image Zonepictogram in het Dock geplaatst.
U kunt op twee manieren toegang krijgen tot de HP Image Zone-software:
● Via het venster HP Image Zone
● Via het Dock-menu van HP Image Zone
Het venster HP Image Zone gebruiken Het HP Image Zone-venster bestaat uit twee hoofdelementen:
● Het weergavegebied voor de tabbladen Producten/Services
– Via het tabblad Producten hebt u toegang tot een groot aantal van de
functies van uw HP-product, zoals een pop-upvenster waarin de producten
staan vermeld die u hebt geïnstalleerd en een lijst met de taken die voor het
huidige product beschikbaar zijn. De lijst kan allerlei taken bevatten, zoals
kopiëren, scannen, faxen of afbeeldingen overbrengen. Als u op een taak
klikt, wordt een toepassing geopend waarmee u de desbetreffende taak kunt
uitvoeren.
– Op het tabblad Services krijgt u toegang tot toepassingen voor digitale
beeldbewerking waarmee u uw afbeeldingen kunt weergeven, bewerken,
beheren en delen met anderen.
● Het tekstvak Zoeken in Help van HP Image Zone
Via het tekstvak Zoeken in Help van HP Image Zone kunt u in de Help van
HP Image Zone op trefwoorden of zinsdelen zoeken.
Overzicht met betrekking tot de
HP All-in-One
Het HP Image Zone-venster openen:
➔
Klik op het HP Image Zone-pictogram in het Dock.
Het venster HP Image Zone wordt weergegeven.
In het venster HP Image Zone worden alleen de HP Image Zone-functies
weergegeven die geschikt zijn voor het geselecteerde apparaat.
Het HP Image Zone-venster is zo ingesteld dat alleen de pictogrammen van de
functies en voorzieningen die bij het geselecteerde apparaat horen op het scherm
worden weergegeven. Als het geselecteerde apparaat niet met een bepaalde functie
of voorziening is uitgerust, wordt het pictogram voor die functie of voorziening ook niet
in het venster van de HP Image Zone weergegeven. In de volgende tabel worden de
Gebruikershandleiding 17
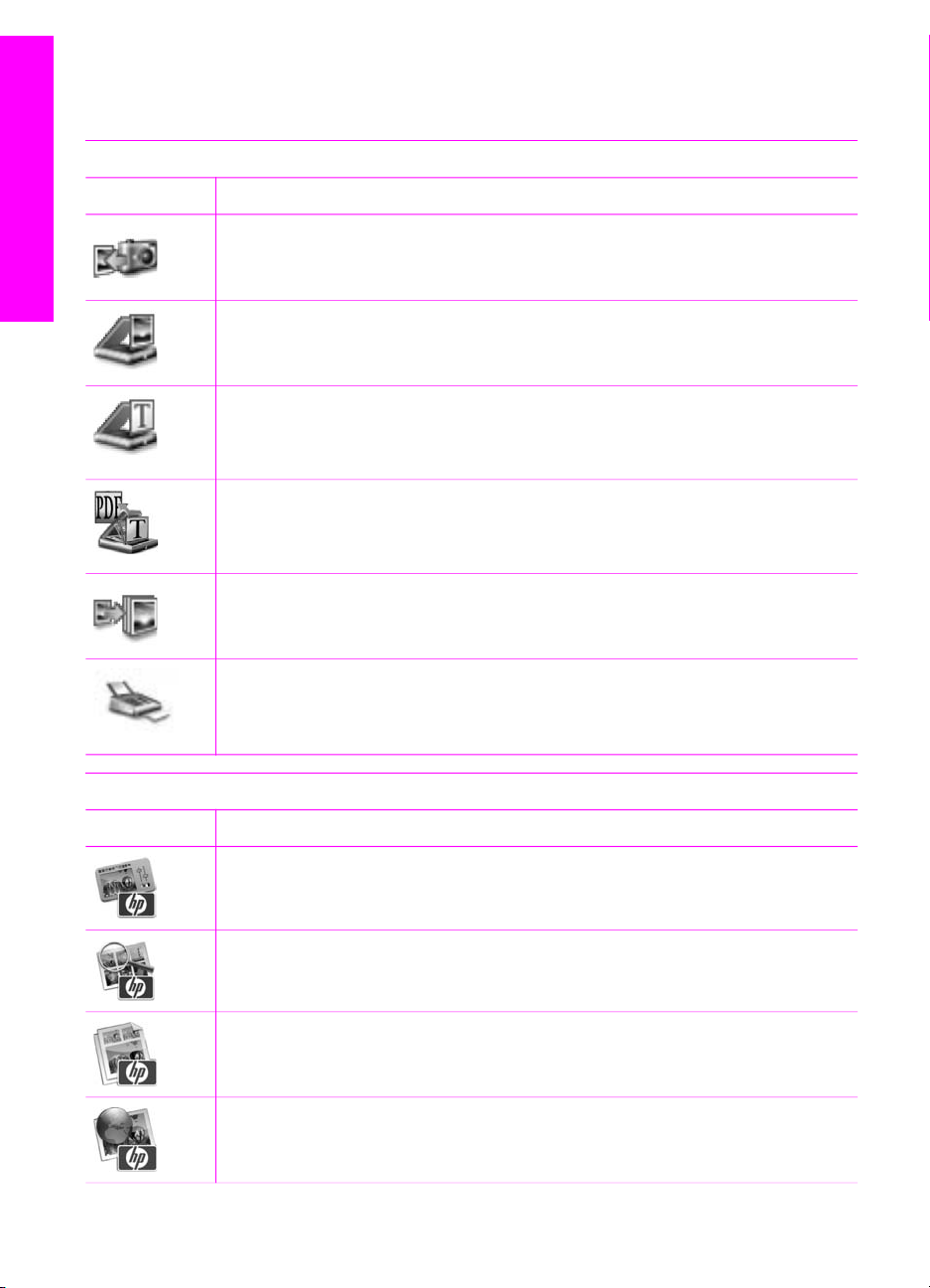
HP All-in-One
Overzicht met betrekking tot de
Hoofdstuk 1
pictogrammen weergegeven van een aantal functies dat door de HP Officejet
7200 All-in-One series wordt ondersteund.
Producten
Symbool Functie en beschrijving
Afbeeldingen ontladen: Hiermee kunt u afbeeldingen vanaf een
geheugenkaart naar uw computer overbrengen.
Afbeelding scannen: Hiermee kunt u een afbeelding scannen en weergeven
in de HP-galerie.
Scan naar OCR: Hiermee kunt u tekst scannen en deze tekst in een
tekstverwerkingsprogramma weergeven.
Opmerking De beschikbaarheid van deze functie varieert per land/regio.
Scannen naar PDF: Hiermee kunt u documenten scannen naar de indeling
PDF.
Opmerking De beschikbaarheid van deze functie varieert per land/regio.
Kopieën maken: Hiermee kunt u een kopie maken in zwart-wit of kleur.
Fax verzenden: Hiermee kunt u een fax verzenden in zwart-wit of kleur.
Diensten
Symbool Functie en beschrijving
HP Image Edit: Hiermee kunt u afbeeldingen bewerken. (versie 10.2 en
hoger)
HP-galerie: Hiermee kunt u afbeeldingen weergeven. (versie 10.2 en hoger)
Hiermee kunt u afbeeldingen weergeven en bewerken. (alleen versie 10.1.5)
HP Image Print: Hiermee kunt u afbeeldingen uit een album afdrukken met
behulp van diverse beschikbare sjablonen.
HP Instant Share: Hiermee kunt u de softwareclient van HP Instant Share
openen. (alleen versie 10.2 en hoger)
18 HP Officejet 7200 All-In-One series
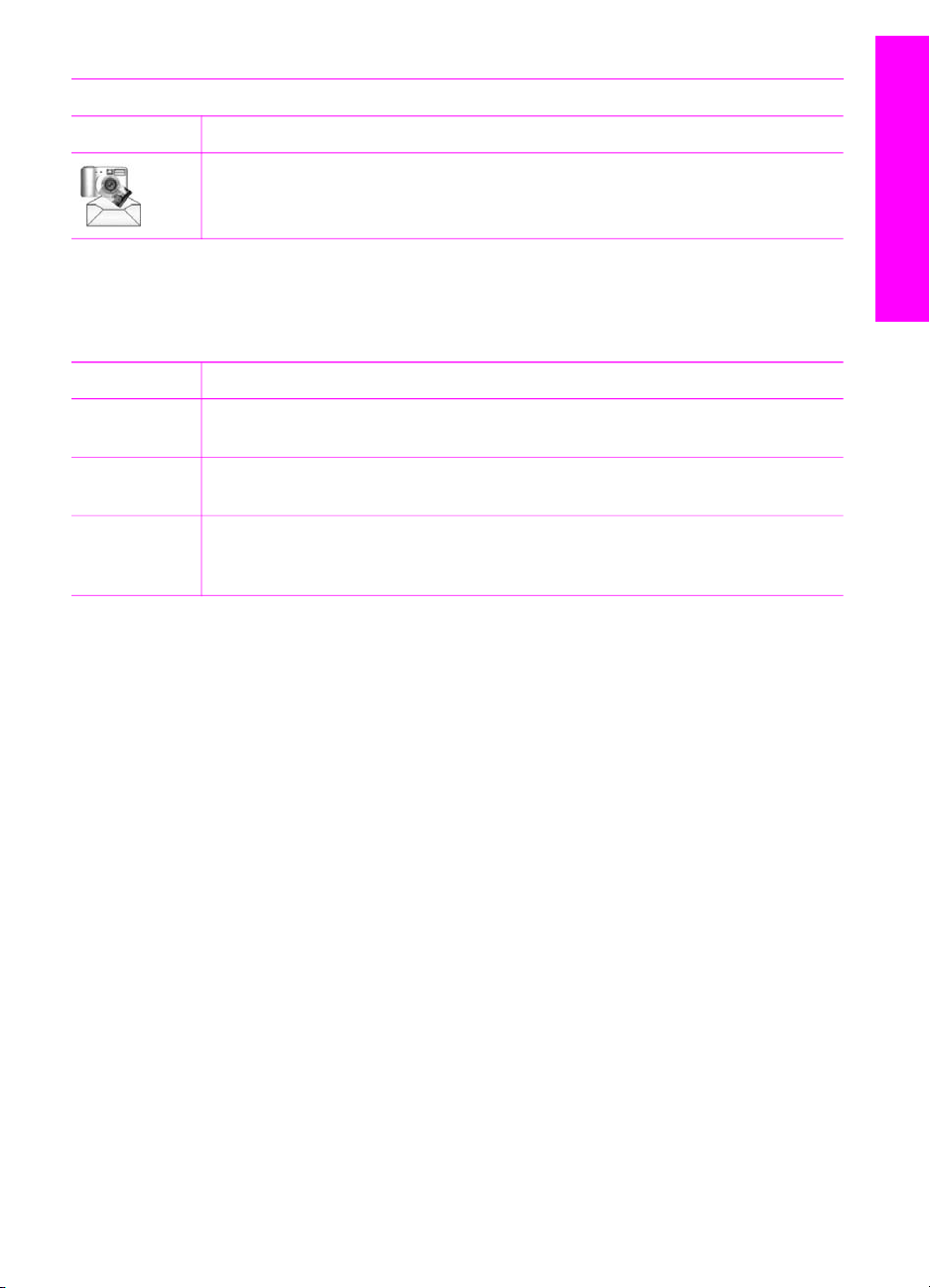
(vervolg)
Diensten
Symbool Functie en beschrijving
HP Email Portal: Hiermee kunt u via e-mail eenvoudig foto's verzenden.
U kunt met behulp van de menu's en lijstopties tevens het apparaat selecteren dat u
wilt gebruiken, de status ervan controleren, een scala aan software-instellingen
aanpassen en de on line Help openen. Deze opties worden in de volgende tabel
toegelicht.
Overzicht met betrekking tot de
HP All-in-One
Functie
Selecteer
apparaat
Doel
Hiermee kunt u het gewenste apparaat selecteren in een lijst met
geïnstalleerde apparaten.
Instellingen Hiermee kunt u de verschillende instellingen van de HP All-in-One weergeven
of wijzigen, zoals instellingen voor afdrukken, scannen en kopiëren.
Zoeken in de
HP Image
Zone Help
Hiermee kunt u zoeken in de HP Image Zone Help. Deze Help biedt hulp bij
het gebruik van de software en bevat informatie over het oplossen van
problemen met de HP All-in-One.
Het Dock-menu van HP Image Zone gebruiken Via het Dock-menu van de HP Image Zone krijgt u snel toegang tot de HP Image
Zone-services. In het Dock-menu worden automatisch alle toepassingen
weergegeven die beschikbaar zijn in de lijst op het tabblad Services van het venster
HP Image Zone. U kunt ook voorkeuren voor HP Image Zone instellen voor het
opnemen van andere items in het menu, zoals taken uit de lijst op het tabblad
Producten of de Help bij HP Image Zone. Raadpleeg de HP Image Zone Help voor
meer informatie.
Het Dock-menu van HP Image Zone weergeven:
➔
Houd de muis ingedrukt op het HP Image Zone Dock-pictogram.
De HP Image Zone-software starten (Macintosh OS 9.2.6 of lager)
De HP Director is de toegangspoort tot de HP Image Zone-software. Afhankelijk van
de mogelijkheden van uw HP All-in-One, kunt u met de HP Director functies zoals
scannen, kopiëren, faxen of het overzetten van afbeeldingen uit een digitale camera
of geheugenkaart starten. U kunt de HP Director ook gebruiken om de HP-galerie te
Gebruikershandleiding 19
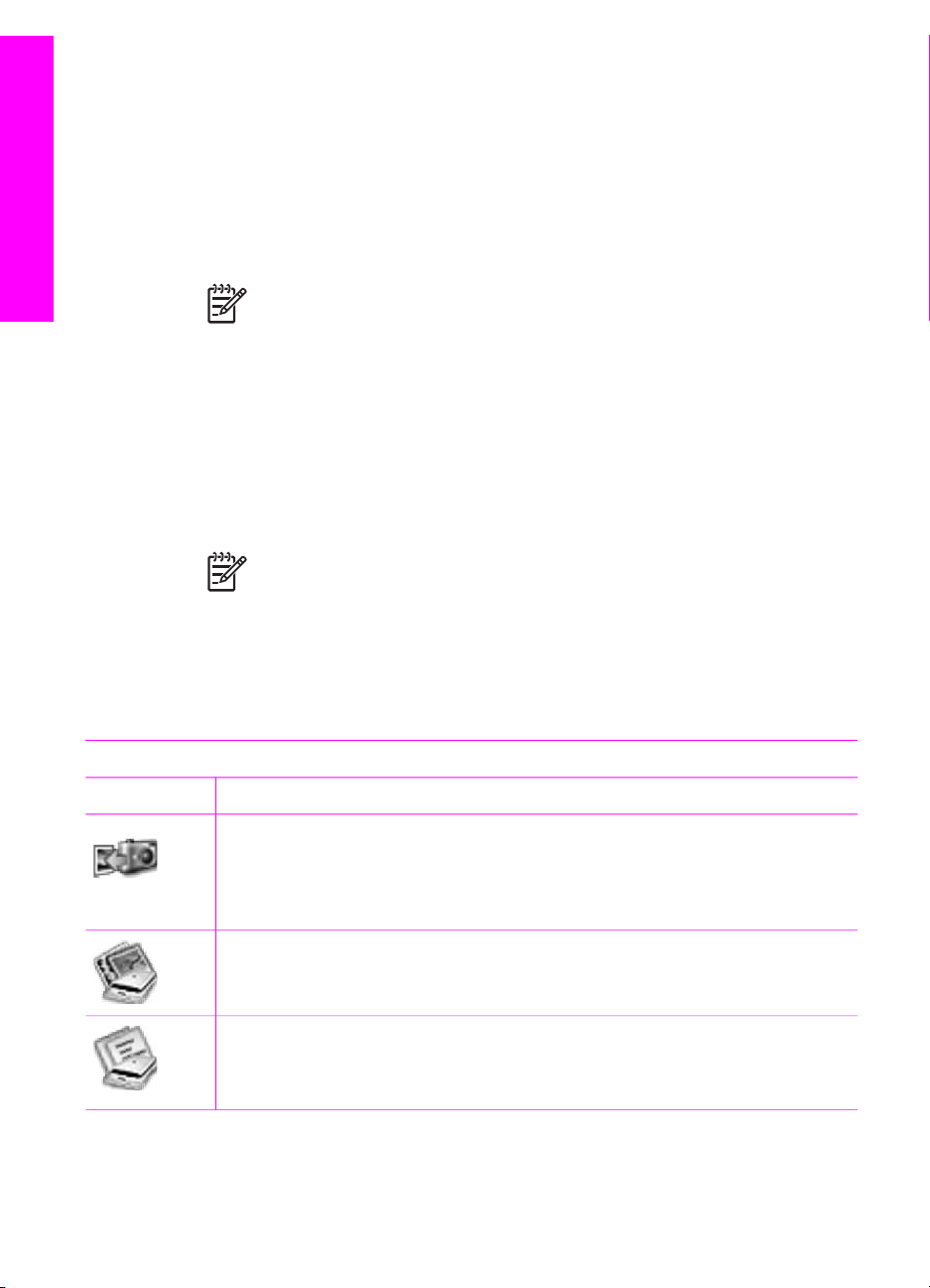
Hoofdstuk 1
HP All-in-One
openen, waarmee u de afbeeldingen op uw computer kunt weergeven, wijzigen en
beheren.
De HP Director openen:
1. U kunt op twee manieren toegang krijgen tot de HP Image Zone-software:
– Dubbelklik op het HP Director-pictogram op het bureaublad.
– Dubbelklik op de HP Director-alias in de map Applications:Hewlett-
Packard:HP Photo and Imaging Software.
Overzicht met betrekking tot de
Opmerking Als u verschillende soorten HP-apparaten installeert
(bijvoorbeeld een HP All-in-One, een camera en een HP-scanner), wordt
er voor elk apparaat een HP Director-pictogram op het bureaublad
weergegeven. Als u echter twee apparaten van hetzelfde type installeert
(bijvoorbeeld een laptop die u op twee verschillende HP All-in-Oneapparaten aansluit: het ene apparaat op het werk en het andere apparaat
thuis), wordt er slechts één HP Director-pictogram op het bureaublad
weergegeven.
2. Het venster HP Director wordt weergegeven.
In de HP Director worden alleen de taakknoppen weergegeven die behoren tot
het geselecteerde apparaat.
Opmerking In de onderstaande tabel worden de pictogrammen mogelijk
anders weergegeven dan op uw computer. In de HP Director worden
alleen pictogrammen weergegeven voor de functies en voorzieningen die
horen bij het geselecteerde apparaat. Als het geselecteerde apparaat niet
met een bepaalde functie of voorziening is uitgerust, wordt het pictogram
voor die functie of voorziening ook niet weergegeven. In de volgende tabel
worden de pictogrammen weergegeven van functies die door de
HP Officejet 7200 All-in-One series worden ondersteund.
Apparaattaken
Symbool Doel
Afbeeldingen ontladen: Hiermee kunt u afbeeldingen vanaf een
geheugenkaart naar uw computer overbrengen.
Opmerking Het overbrengen van foto's vanaf een geheugenkaart naar de
computer via een netwerk wordt niet ondersteund.
Afbeelding scannen: Hiermee kunt u een afbeelding scannen en weergeven
in de HP-galerie.
Document scannen: Hiermee kunt u tekst scannen en deze tekst in een
tekstverwerkingsprogramma weergeven.
Opmerking De beschikbaarheid van deze functie varieert per land/regio.
20 HP Officejet 7200 All-In-One series
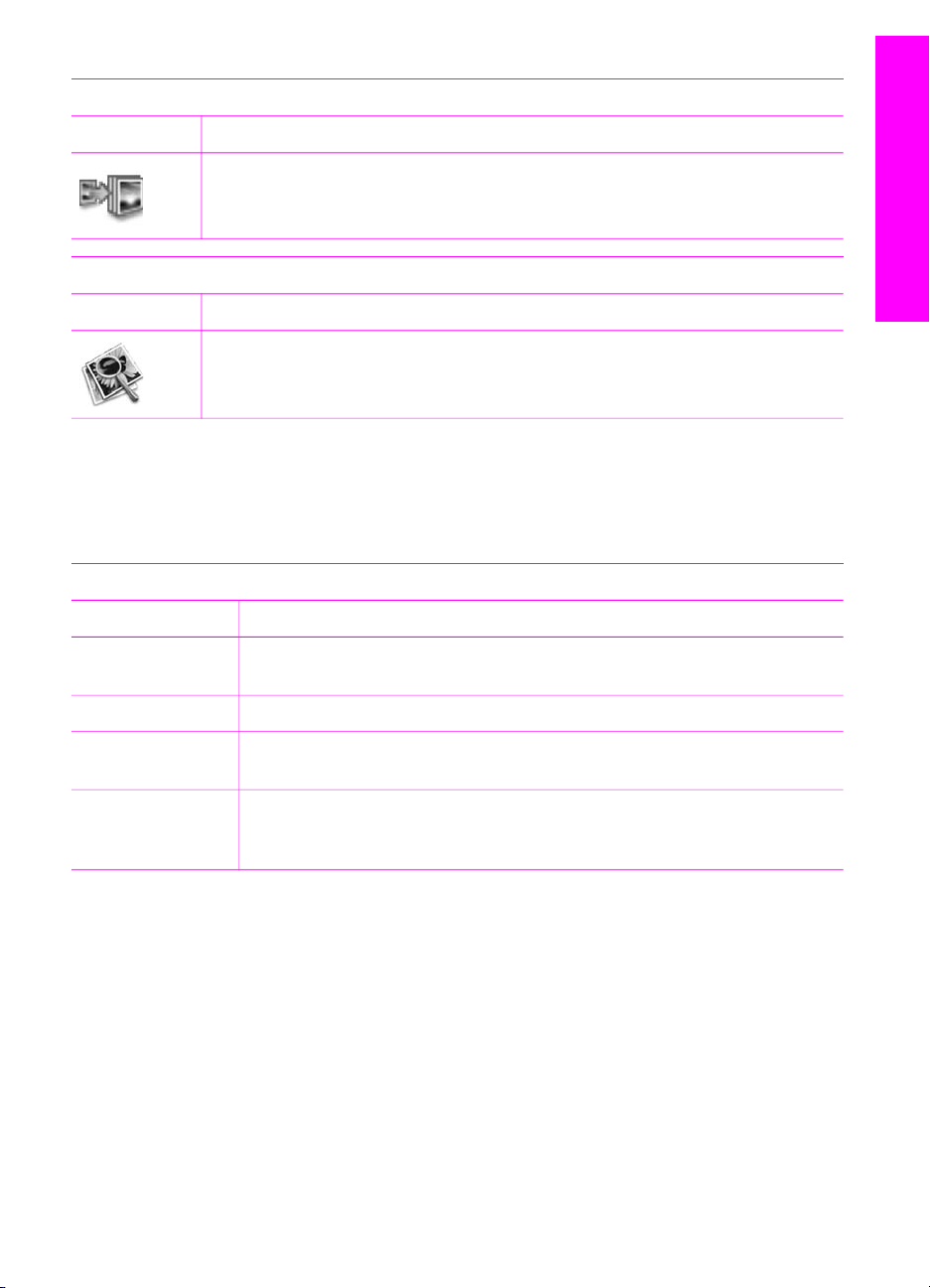
(vervolg)
Apparaattaken
Symbool Doel
Kopieën maken: Hiermee kunt u een kopie maken in zwart-wit of kleur.
Beheren en delen
Symbool Doel
HP-galerie: Hiermee kunt u HP-galerie openen om afbeeldingen te bekijken
en te bewerken.
Naast de weergegeven functies zijn er verscheidene menuopties zonder pictogram
beschikbaar waarmee u andere toepassingen op uw computer kunt selecteren,
waarmee u instellingen voor functies van uw HP All-in-One kunt aanpassen en
waarmee u toegang kunt krijgen tot de on line Help. Deze opties worden in de
volgende tabel toegelicht.
Beheren en delen
Functie Doel
Overzicht met betrekking tot de
HP All-in-One
Meer
Hiermee kunt u andere toepassingen op de computer selecteren.
toepassingen
HP op het web Hiermee kunt u een HP-website selecteren.
Help voor HP Hiermee kunt u een informatiebron selecteren als u hulp nodig hebt bij
het werken met de HP All-in-One.
Instellingen Hiermee kunt u de verschillende instellingen van de HP All-in-One
weergeven of wijzigen, zoals instellingen voor afdrukken, scannen en
kopiëren.
Gebruikershandleiding 21
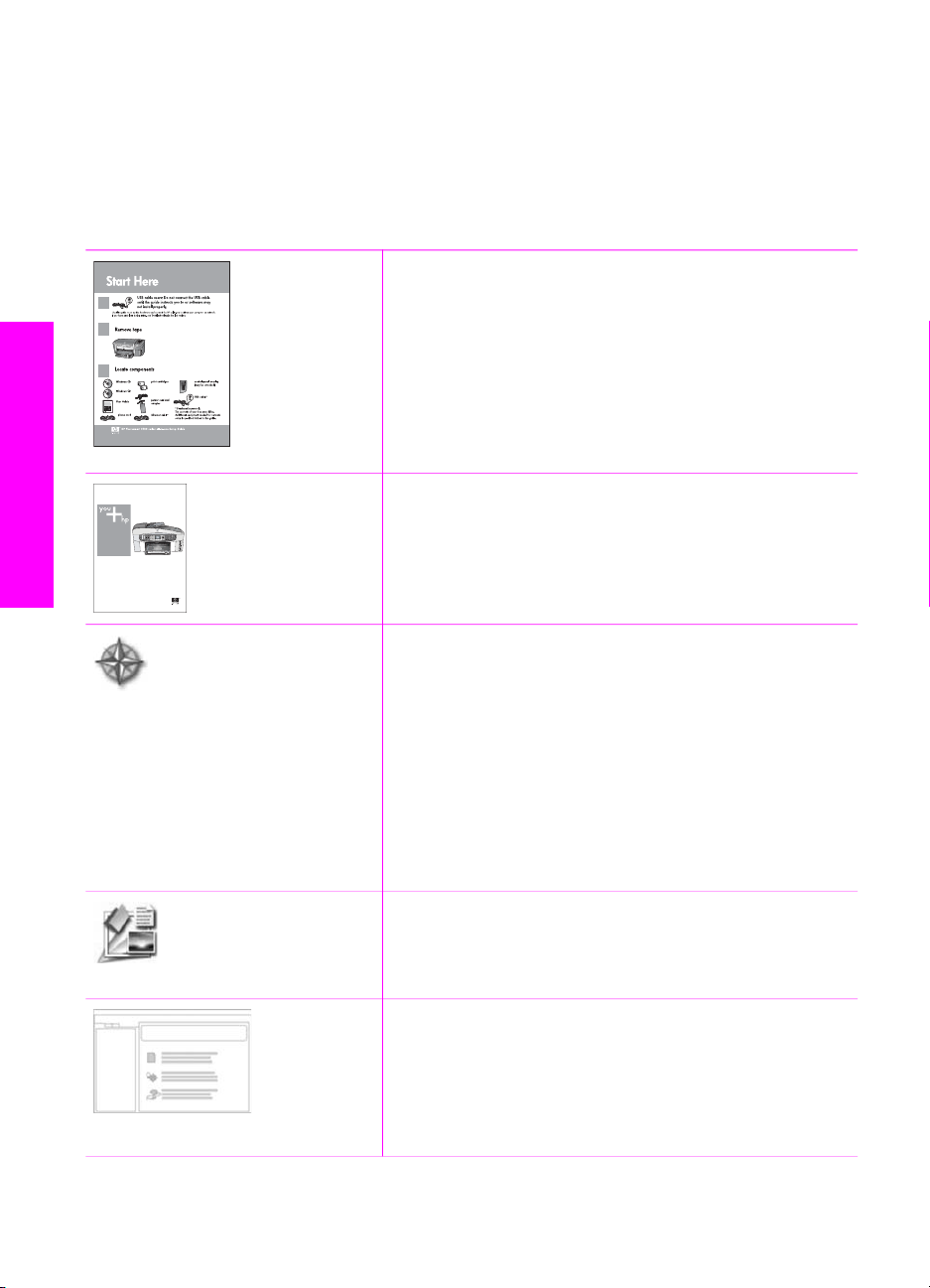
2
HP Officejet 7200 series
User Guide
Meer informatiebronnen
Meer informatiebronnen
Er is een verscheidenheid aan zowel gedrukte als on line informatiebronnen
beschikbaar met informatie over de ingebruikneming en bediening van de
HP All-in-One.
Installatiehandleiding
In de installatiehandleiding vindt u instructies voor de
ingebruikname van de HP All-in-One en het installeren
van de software. Voer de stappen uit in de aangegeven
volgorde.
Als u problemen ondervindt tijdens de installatie,
raadpleegt u het gedeelte Problemen oplossen achter in
de installatiehandleiding of het hoofdstuk Informatie over
het oplossen van problemen in deze handleiding.
Gebruikershandleiding
Deze gebruikershandleiding bevat informatie over het
gebruik van de HP All-in-One, waaronder tips voor het
oplossen van problemen en stapsgewijze instructies.
HP Image Zone Rondleiding
De rondleiding in HP Image Zone is een leuke,
interactieve manier om een kort overzicht te krijgen van
de software die bij uw HP All-in-One wordt geleverd. U
leert hoe u met behulp van de HP Image Zone-software
uw foto's kunt bewerken, ordenen en afdrukken.
Als u de rondleiding na het installeren van de HP Image
Zone-software niet hebt uitgevoerd, kunt u deze alsnog
weergeven via het pictogram van de rondleiding in het
menu Start. De rondleiding is alleen beschikbaar voor
Windows.
HP Director
Via de HP Director krijgt u heel gemakkelijk toegang tot
de softwaretoepassingen, standaardinstellingen, status
en on line Help voor de HP All-in-One.
Help van HP Image Zone
De Help bij HP Image Zone biedt gedetailleerde
informatie over het gebruik van de software voor de
HP All-in-One.
● Het onderwerp Get step-by-step instructions
(Stap-voor-stap-instructies) bevat informatie over het
22 HP Officejet 7200 All-In-One series
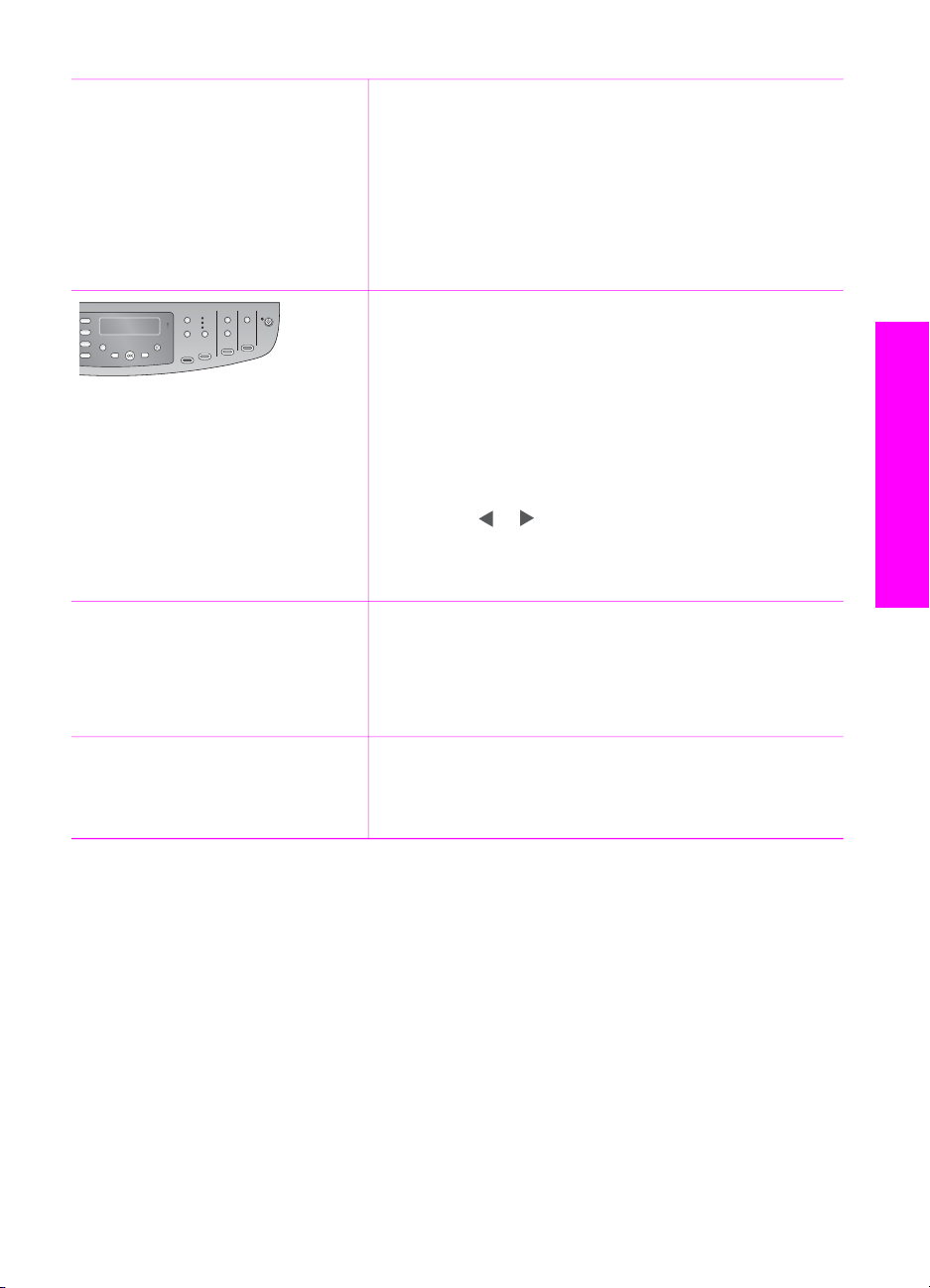
(vervolg)
● Het onderwerp Explore what you can do bevat
● Als u meer hulp nodig hebt of wilt controleren of er
Help op het beeldscherm van uw apparaat
Op het beeldscherm van uw apparaat is Help
beschikbaar die aanvullende informatie bevat over
geselecteerde onderwerpen. U kunt de on line Help
openen via het bedieningspaneel.
1. Druk op Setup op het bedieningspaneel.
2. Druk op OK.
3.
4. Druk op OK als u het geselecteerde onderwerp op
LeesMij
Het LeesMij-bestand bevat de meest recente informatie
die vaak nog niet is opgenomen in andere publicaties.
Installeer de software om toegang te krijgen tot het
LeesMij-bestand.
gebruik van de HP Image Zone-software in
combinatie met HP-apparaten.
meer informatie over de praktische en creatieve
dingen die u met de HP Image Zone-software en uw
HP-apparaten kunt doen.
updates voor uw HP-software beschikbaar zijn, leest
u het onderwerp Troubleshooting and support.
Het menu Help wordt op het scherm van het
bedieningspaneel weergegeven.
Druk op
of als u door de beschikbare Help-
opties wilt bladeren.
het scherm van de computer wilt weergeven.
Meer informatiebronnen
www.hp.com/support Als u toegang tot het Internet hebt, kunt u hulp en
ondersteuning krijgen op de website van HP. Op deze
website vindt u technische ondersteuning,
stuurprogramma's, accessoires en bestelinformatie.
Gebruikershandleiding 23
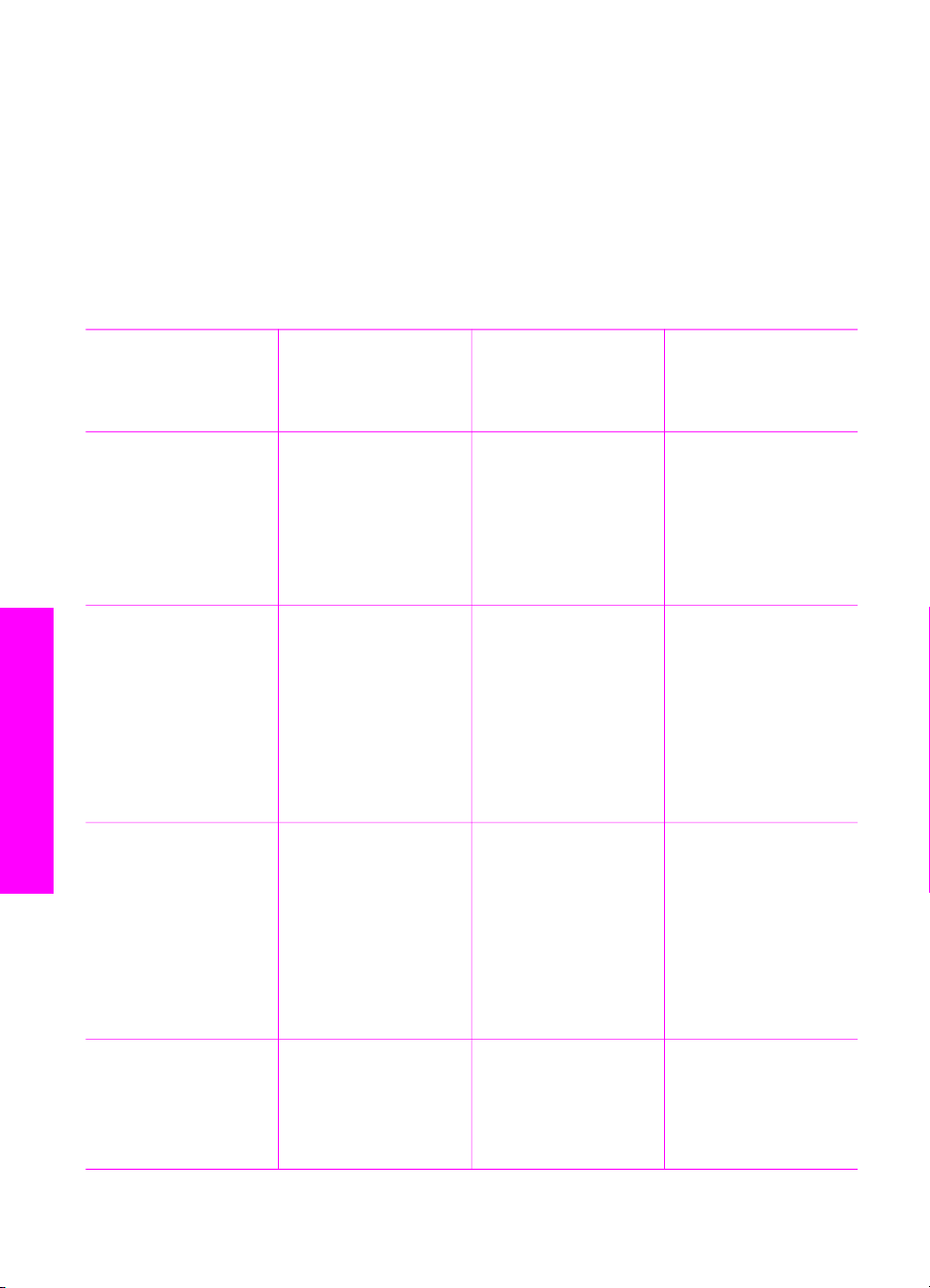
3
Informatie over verbindingen
Uw HP All-in-One beschikt over een RJ-45 Ethernet-poort zodat u het apparaat met
een kabel op een netwerk kunt aansluiten. Het apparaat is ook uitgerust met een USBpoort, zodat u het apparaat rechtstreeks op een computer kunt aansluiten met een
USB-kabel.
Ondersteunde typen verbindingen
Beschrijving Aanbevolen aantal
Ethernet-verbinding
(via kabel)
USB-verbinding Eén computer die
Informatie over verbindingen
Printer delen in
Windows
aangesloten
computers voor de
beste prestaties
Maximaal vijf
computers die met
een HP All-in-One
zijn verbonden via
een hub of router.
met een
HP All-in-One is
verbonden via een
USB-kabel.
De USB-poort
bevindt zich op de
achterzijde van de
HP All-in-One.
Maximaal vijf
computers.
De host-computer
moet altijd aanstaan
omdat de andere
computers anders
niet naar de
HP All-in-One
kunnen afdrukken.
Ondersteunde
softwarefuncties
Alle functies,
waaronder Webscan,
worden ondersteund.
Zie Webscan
gebruiken voor meer
informatie over
Webscan.
Alle functies worden
ondersteund, behalve
Webscan.
Alle functies die op
de host-computer
aanwezig zijn,
worden ondersteund.
Vanaf de andere
computers wordt
alleen afdrukken
ondersteund.
Instructies met
betrekking tot
installatie
Zie de
installatiehandleiding
voor gedetailleerde
instructies.
Zie de
installatiehandleiding
voor gedetailleerde
instructies.
Zie Printer delen in
Windows gebruiken
voor informatie over
de installatie.
Printersamengebruik
in Macintosh
24 HP Officejet 7200 All-In-One series
Maximaal vijf
computers.
De host-computer
moet altijd aanstaan
omdat de andere
Alle functies die op
de host-computer
aanwezig zijn,
worden ondersteund.
Vanaf de andere
Zie
Printersamengebruik
in Macintosh OS X
gebruiken voor
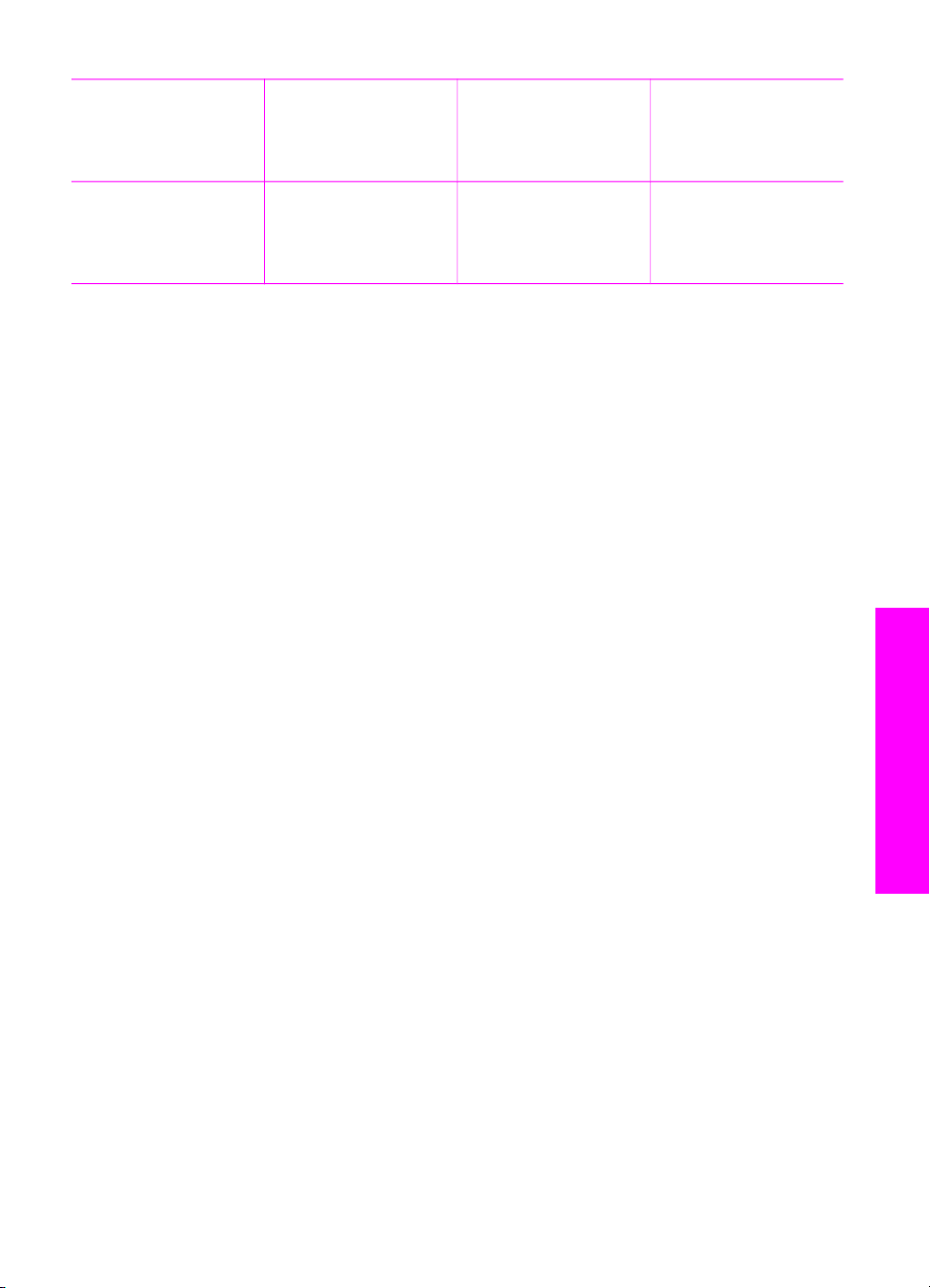
(vervolg)
Beschrijving Aanbevolen aantal
aangesloten
computers voor de
beste prestaties
Ondersteunde
softwarefuncties
Instructies met
betrekking tot
installatie
computers anders
niet naar de
HP All-in-One
kunnen afdrukken.
computers wordt
alleen het afdrukken
ondersteund.
informatie over de
installatie.
Aansluiten via een Ethernet-verbinding
De HP Officejet 7200 All-in-One series ondersteunt zowel 10 Mbps als 100 Mbps
Ethernet-netwerkverbindingen. In de installatiehandleiding die bij uw apparaat is
geleverd, vindt u gedetailleerde instructies om de HP All-in-One met een kabel aan te
sluiten op een Ethernet-netwerk.
Aansluiten door middel van een USB-kabel
De installatiehandleiding die bij uw apparaat is geleverd, bevat gedetailleerde
instructies voor het aansluiten van een computer op de HP All-in-One met een USBkabel.
Printer delen in Windows gebruiken
U kunt de functie Printer delen in Windows gebruiken om de HP All-in-One te delen
als uw computer onderdeel uitmaakt van een netwerk, waarin het apparaat via een
USB-kabel op een andere computer is aangesloten. De computer die rechtstreeks
met de HP All-in-One is verbonden doet dienst als host voor de printer en beschikt
over alle functionaliteit. Andere computers in het netwerk, die clients worden
genoemd, hebben alleen toegang tot de afdrukfuncties. Alle andere functies moeten
worden uitgevoerd vanaf de host-computer.
Informatie over verbindingen
Printer delen in Windows inschakelen
➔
Raadpleeg de gebruikershandleiding van uw computer of de on line Help-functie
van Windows.
Printersamengebruik in Macintosh OS X gebruiken
U kunt de HP All-in-One delen als uw computer onderdeel uitmaakt van een netwerk,
waarin het apparaat via een USB-kabel op een andere computer is aangesloten.
Andere computers in het netwerk, die clients worden genoemd, hebben alleen
toegang tot de afdrukfuncties. Alle andere functies moeten worden uitgevoerd vanaf
de host-computer.
Printersamengebruik inschakelen
1. Ga naar de host-computer en selecteer in het Dock Systeemvoorkeuren.
Het venster Systeemvoorkeuren wordt weergegeven.
2. Selecteer Samengebruik.
3. Ga naar het tabblad Voorzieningen en klik op Printersamengebruik.
Gebruikershandleiding 25

Hoofdstuk 3
Webscan gebruiken
U kunt Webscan gebruiken als u foto's en documenten vanaf de HP All-in-One met
behulp van een webbrowser naar de computer wilt scannen. U kunt deze functie ook
gebruiken als u de apparaatsoftware niet op uw computer installeert.
1. Druk een netwerkconfiguratiepagina af, zodat u de beschikking krijgt over het IPadres van de HP All-in-One.
Opmerking Zie Uw netwerk beheren voor meer informatie.
2. Typ het IP-adres in een webbrowser op de computer.
De startpagina van de interne webserver wordt in de browser weergegeven.
3. Selecteer in de kolom aan de linkerkant onder Toepassingen de optie Scannen.
4. Volg daarna de aanwijzingen op het scherm.
Webscan biedt in tegenstelling tot de HP Image Zone-scansoftware geen
ondersteuning voor scanbestemmingen. Aangezien de e-mailfunctionaliteit van
Webscan beperkt is, is het raadzaam om voor deze functie de HP Image Zonescansoftware te gebruiken.
Informatie over verbindingen
26 HP Officejet 7200 All-In-One series
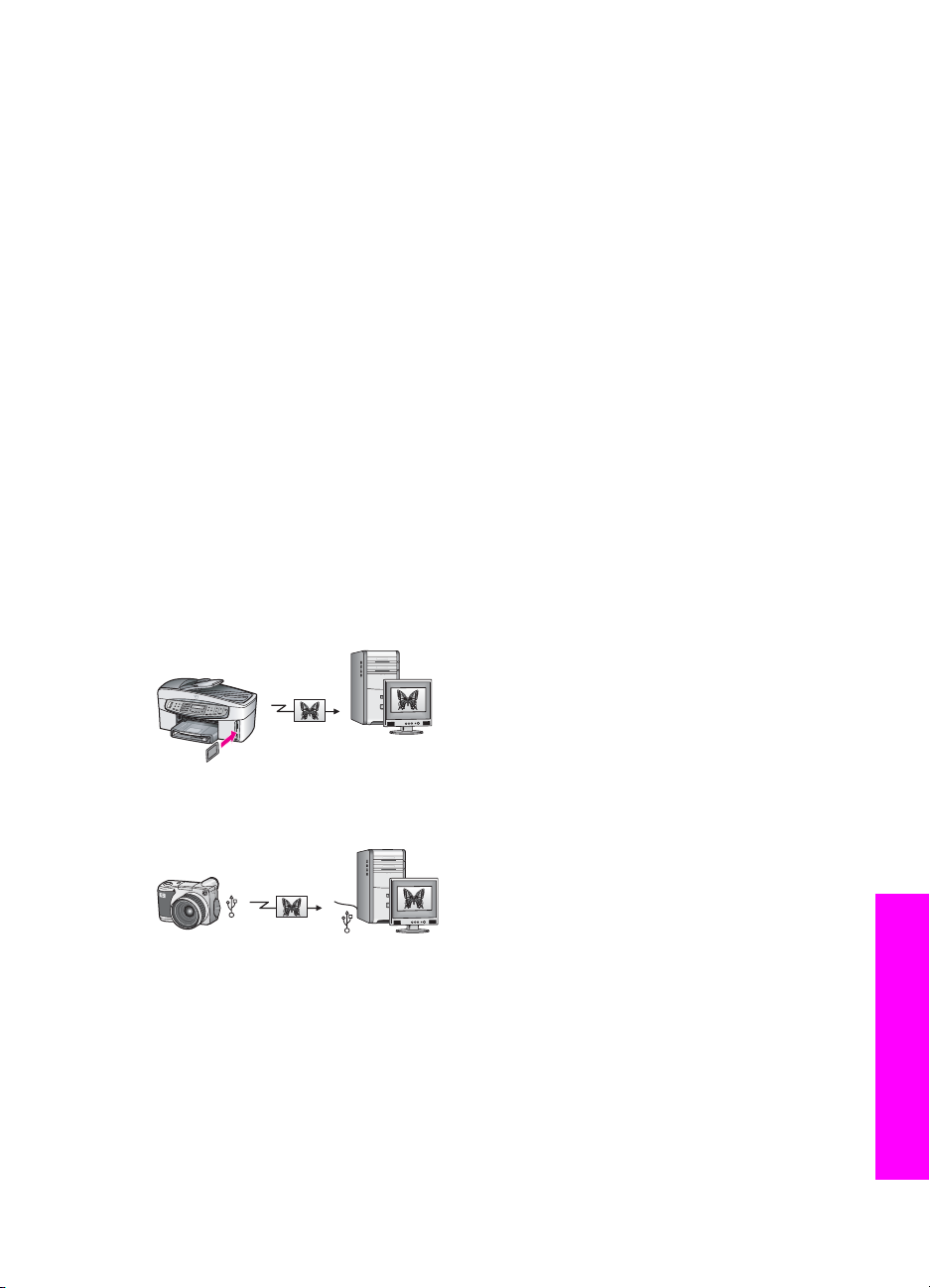
4
Werken met foto's
U kunt met de HP All-in-One op allerlei verschillende manieren foto's overbrengen,
bewerken en afdrukken. Dit hoofdstuk bevat een beknopt overzicht van het brede
scala aan opties voor het uitvoeren van elk van deze taken. Welke opties er
beschikbaar zijn, is afhankelijk van de ingestelde voorkeuren en van uw
computerinstellingen. In andere hoofdstukken in deze handleiding en in de on line
Help bij HP Image Zone wordt gedetailleerde informatie over de afzonderlijke taken
beschreven.
Foto's overbrengen
U kunt kiezen uit een aantal verschillende opties voor het overbrengen van foto's. U
kunt foto's overbrengen naar de HP All-in-One, uw computer of een geheugenkaart.
Raadpleeg het gedeelte dat van toepassing is op het besturingssysteem op uw
computer.
Foto's overbrengen met behulp van een Windows-computer
In de volgende afbeelding worden verschillende manieren weergegeven voor het
overbrengen van foto's naar een Windows-computer of een geheugenkaart.
U kunt foto's overbrengen naar een Windows-computer vanaf een geheugenkaart die
in de HP All-in-One is geplaatst.
U kunt foto's overbrengen vanaf een digitale HP-camera naar een Windows-computer.
U kunt foto's op een geheugenkaart overbrengen door deze rechtstreeks te scannen
naar een geheugenkaart die u in de HP All-in-One hebt geplaatst.
Gebruikershandleiding 27
Werken met foto's
 Loading...
Loading...