
HP Officejet 7200 All-in-One series
Brugervejledning
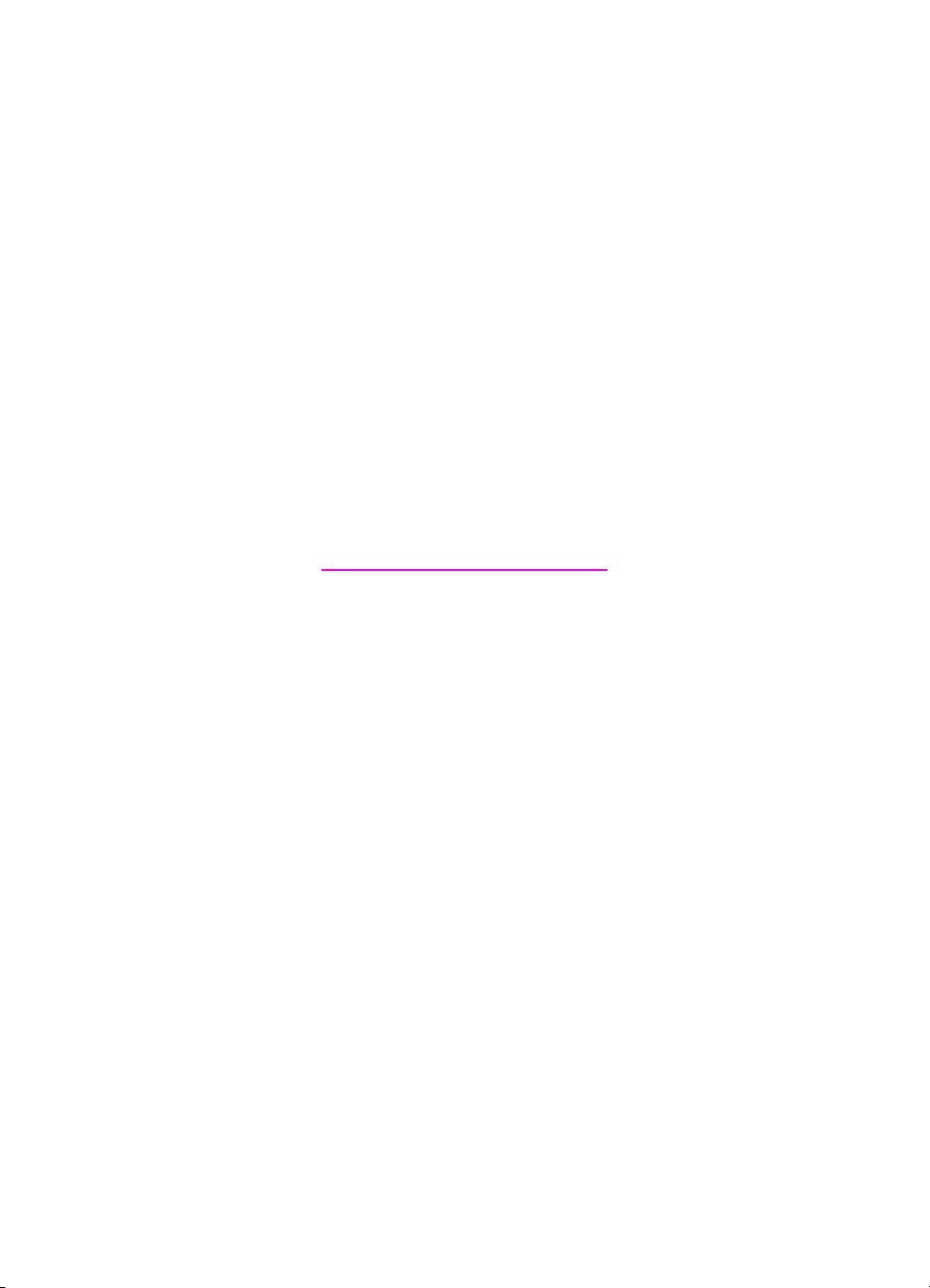
HP Officejet 7200 All-in-One series
Brugervejledning
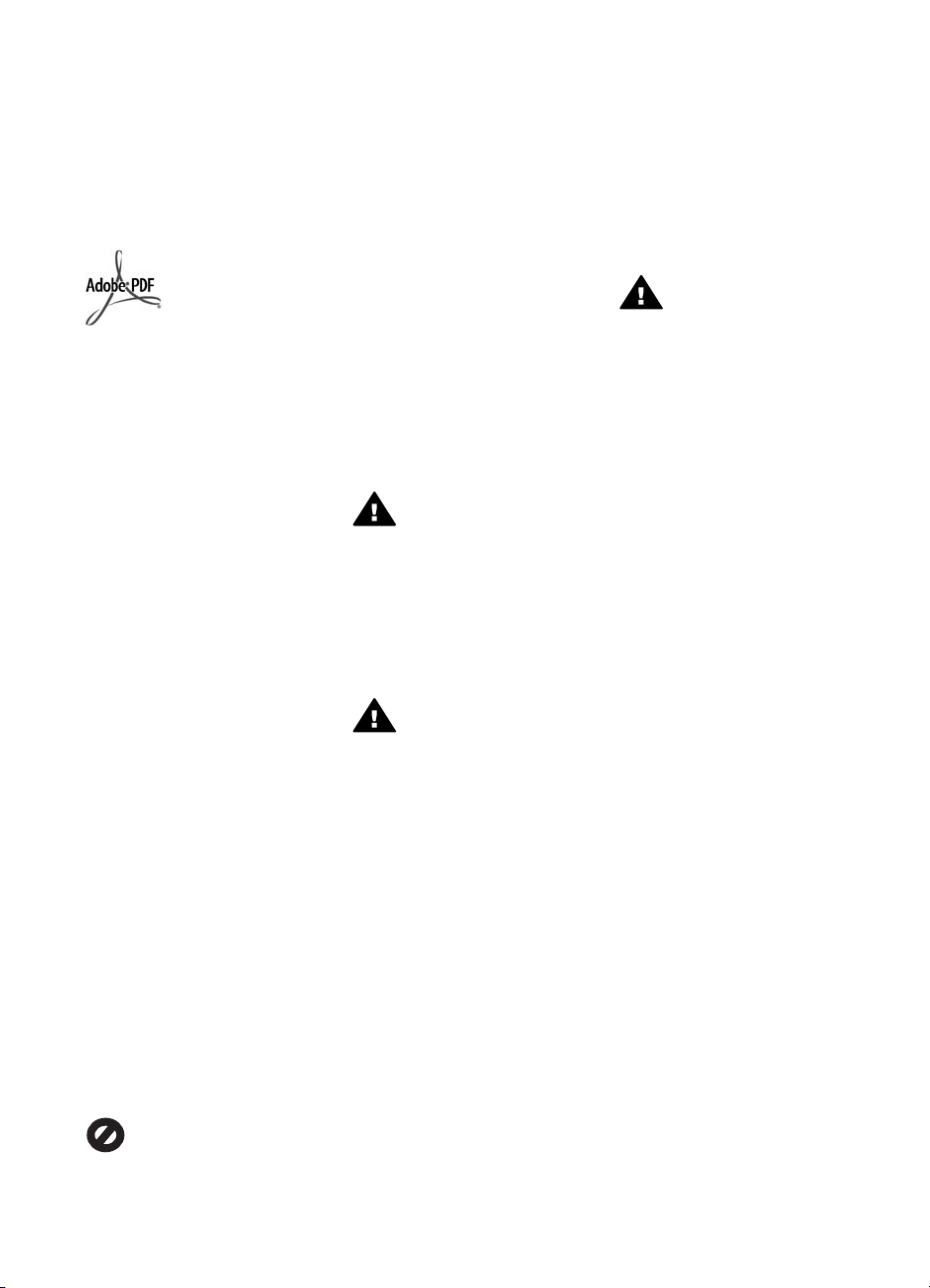
© Copyright 2004 Hewlett-Packard
Development Company, L.P.
Oplysningerne i dette dokument kan
ændres uden varsel.
Reproduktion, tilpasning eller
oversættelse er ikke tilladt uden
forudgående skriftlig tilladelse,
undtagen hvis det er tilladt ifølge
loven om ophavsret.
Adobe- og Acrobat-logoerne er enten
registrerede varemærker eller
varemærker tilhørende Adobe
Systems Incorporated i USA og/eller
andre lande.
Windows®, Windows NT®, Windows
Me®, Windows XP® og Windows
2000® er varemærker tilhørende
Microsoft Corporation og registreret i
USA.
Intel® og Pentium® er registrerede
varemærker tilhørende Intel
Corporation.
SD™ Card er et varemærke
tilhørende SD Card Association.
Energy Star® og Energy Star-logoet®
er mærker tilhørende United States
Environmental Protection Agency og
registreret i USA.
Publikationsnummer: Q5560-90117
Second edition
Bemærk
De eneste garantier for HP-produkter
og services er angivet i
garantierklæringen, der følger med de
pågældende produkter og services.
Intet i nærværende aftale skal
udlægges som udgørende et
yderligere ansvar. HP er ikke
ansvarlig for tekniske eller
redaktionelle fejl eller udeladelser i
dette dokument.
Hewlett-Packard Company er ikke
ansvarlig for indirekte eller afledt
skade i forbindelse med eller som
følge af udformningen, ydelsen eller
anvendelsen af dette dokument og
det programmateriale, som det
beskriver.
Bemærk! Lovgivningsmæssige
oplysninger finder du i Tekniske
oplysninger.
Mange steder er det ikke lovligt at
kopiere følgende enheder. I tilfælde af
tvivl kontakt først en juridisk rådgiver.
● Officielle papirer og dokumenter:
– Pas
– Immigrationsdokumenter
– Udvalgte
militærdokumenter
– Id-badges, kort eller
distinktioner
● Statslige stempler:
Poststempler
Indkøbskuponer
● Check eller bankanvisning fra
statslige institutioner
● Papirvaluta, rejsechecks eller
pengeanvisninger
● Indskudsbevis
● Arbejde beskyttet af ophavsret
Sikkerhedsoplysninger
Advar sel! Undgå at
udsætte dette produkt for
regn eller anden type fugt for
at forebygge risiko for brand
eller stød.
Følg altid grundlæggende
retningslinjer for sikkerhed ved brug
af dette produkt for at mindske
risikoen for skader som følge af brand
eller elektrisk stød.
Advarsel! Risiko for
elektrisk stød.
1. Læs og forstå alle instruktioner i
installationsvejledningen.
2. Brug kun en jordforbundet
stikkontakt, når enheden
forbindes til en strømkilde.
Spørg en kvalificeret elektriker,
hvis du ikke ved, om
stikkontakten er jordforbundet.
3. Læs alle advarsler og
instruktioner på produktet.
4. Fjern dette produkt fra
stikkontakten før rengøring.
5. Installer ikke eller brug ikke
dette produkt i nærheden af
vand, eller når du er våd.
6. Installer produktet på en fast,
stabil overflade.
7. Installer produktet et beskyttet
sted, hvor ingen kan træde på
eller falde over netledningen, og
hvor netledningen ikke
beskadiges.
8. Se Fejlfinding Hjælp på
skærmen, hvis produktet ikke
fungerer normalt.
9. Der er ingen dele inde i
produktet, som du selv kan
servicere. Serviceeftersyn skal
foretages af fagligt kvalificeret
personale.
10. Brug produktet i et lokale med
god udluftning.
Advarsel! Dette udstyr
fungerer ikke ved strømsvigt.
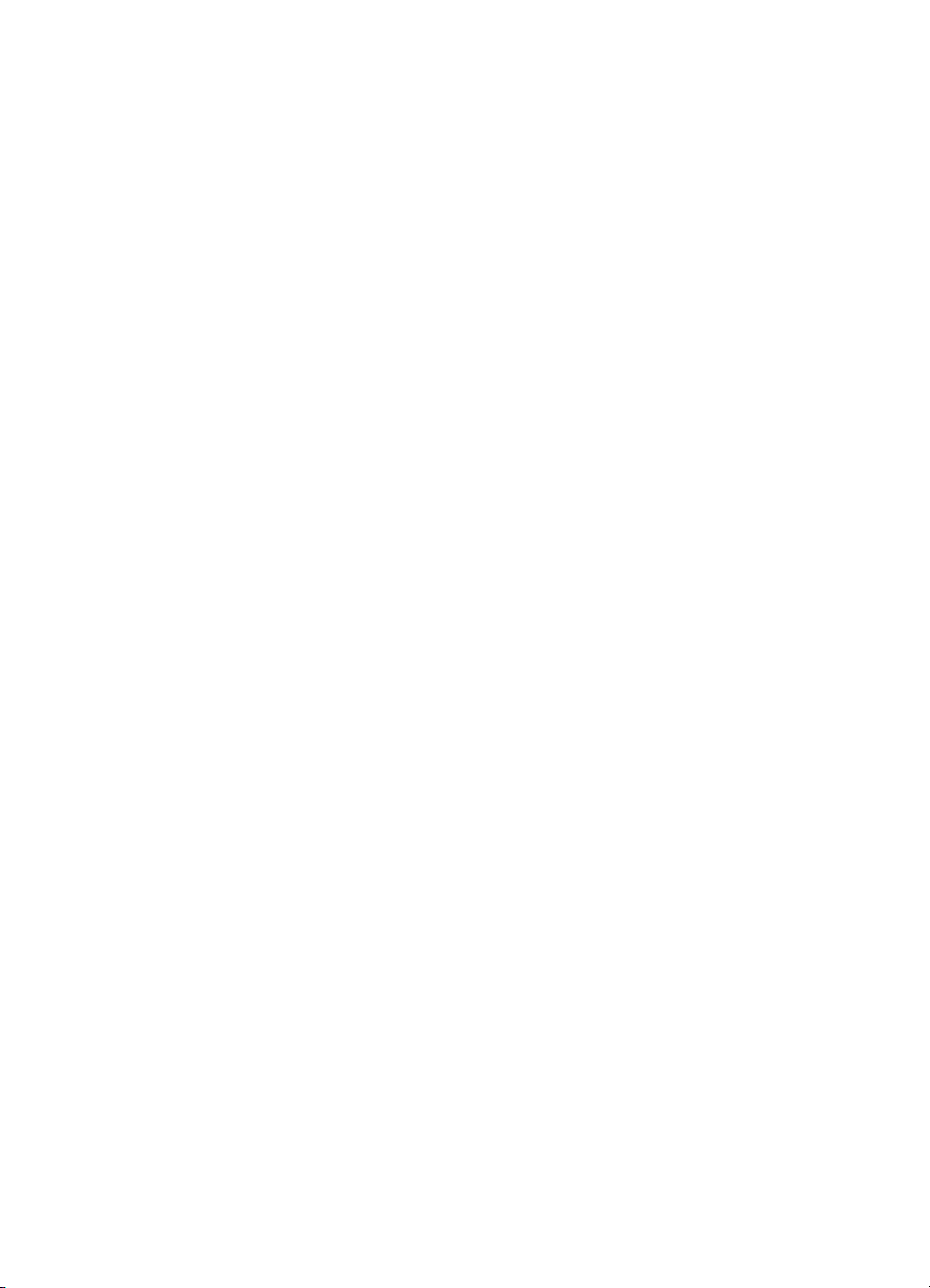
Indhold
1 HP All-in-One oversigt.......................................................................................... 8
Et hurtigt overblik over HP All-in-One.....................................................................8
Oversigt over kontrolpanelet...................................................................................9
Menuoversigt........................................................................................................11
Brug af HP Image Zone, så du får flere muligheder med HP All-in-One...............14
2 Her finder du yderligere oplysninger................................................................21
3 Oplysninger om tilslutning................................................................................23
Understøttede forbindelsestyper...........................................................................23
Forbindelse via Ethernet.......................................................................................24
Tilslutning via USB-kabel......................................................................................24
Brug af printerdeling (Windows)...........................................................................24
Brug af printerdeling (Macintosh OS X)................................................................24
Brug af Webscan..................................................................................................24
4 Håndtering af fotos.............................................................................................26
Overførsel af fotos................................................................................................26
Redigering af fotos...............................................................................................27
Deling af fotos.......................................................................................................28
Udskrivning af fotos..............................................................................................30
5 Ilægning af originaler og papir..........................................................................33
Ilægning af originaler............................................................................................33
Valg af papir til udskrivning og kopiering..............................................................34
Ilægning af papir...................................................................................................35
Menuen Fax..................................................................................................11
Menuen Opsætning.......................................................................................11
Menuen Kopier..............................................................................................12
Formindsk/Forstør.........................................................................................12
Menuen Foto.................................................................................................13
Menuen Foto-indeks......................................................................................13
Menuen Scan til.............................................................................................13
Adgang til softwaren HP Image Zone (Windows)..........................................14
Åbning af programmet HP Image Zone (Macintosh OS 10.1.5 eller
nyere)............................................................................................................16
Åbning af programmet HP Image Zone (Macintosh OS 9.2.6 eller nyere).....18
Overførsel af fotos vha. en Windows-computer.............................................26
Overførsel af fotos vha. en Macintosh-computer...........................................27
Redigering af fotos vha. en Windows-computer............................................27
Redigering af fotos vha. en Macintosh..........................................................28
Deling af fotos vha. en Windows-computer...................................................28
Deling af fotos vha. en Macintosh-computer.................................................29
Udskrivning af fotos vha. en Windows-computer...........................................30
Udskrivning af fotos vha. en Macintosh-computer.........................................31
Ilægning af en original i den automatiske dokumentføder.............................33
Placering af en original på glasset.................................................................34
Anbefalede papirtyper...................................................................................35
Papirtyper, der bør undgås............................................................................35
Brugervejledning 1
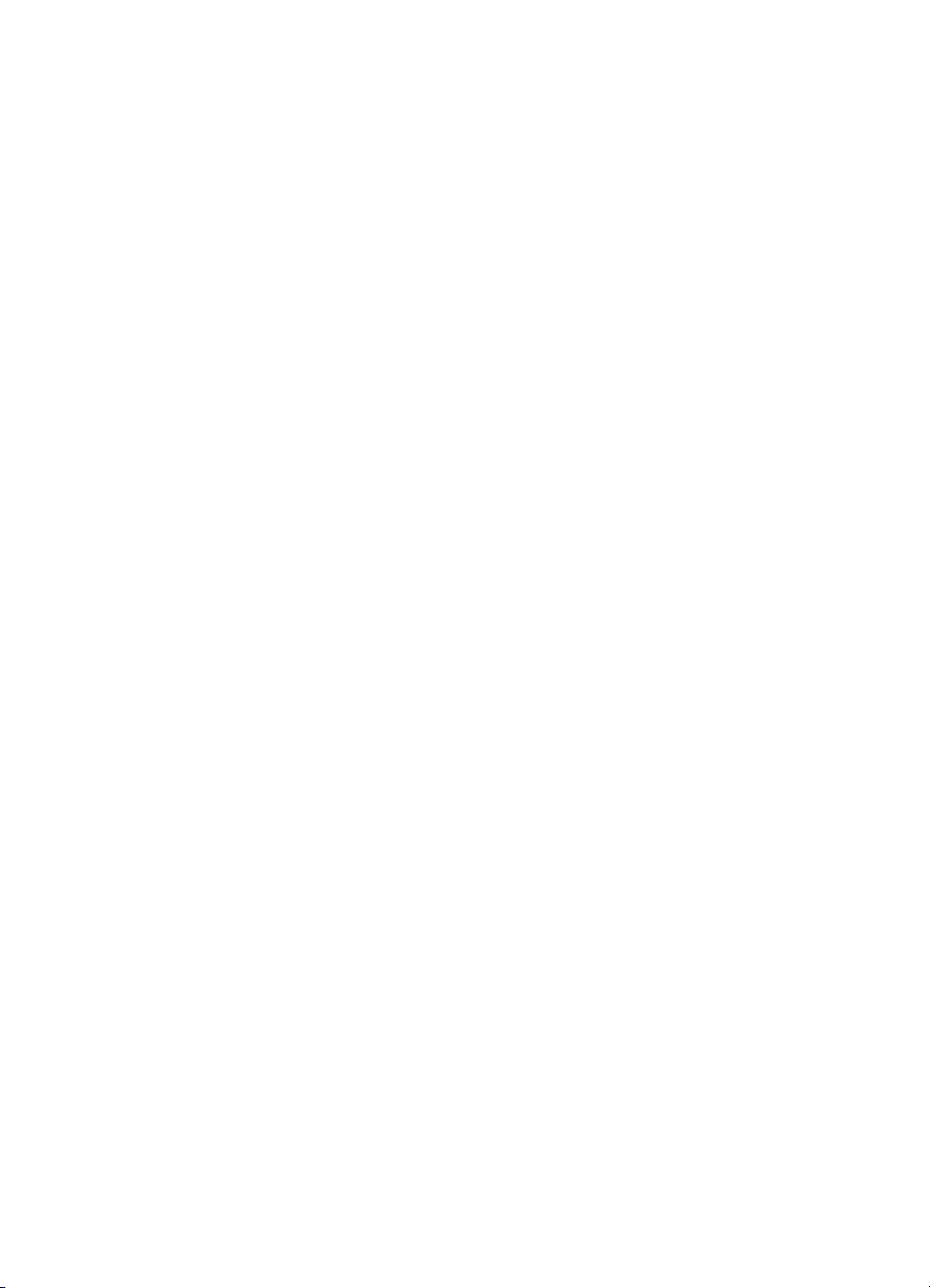
Ilægning af papir i fuld størrelse....................................................................36
Ilægning af fotopapir i størrelsen 10 x 15 cm (4" x 6")...................................37
Ilægning af postkort eller Hagaki-kort............................................................38
Ilægning af konvolutter..................................................................................39
Ilægning af andre papirtyper..........................................................................40
Sådan undgår du papirstop..................................................................................41
6 Brug af et hukommelseskort eller PictBridge-kamera....................................43
Holdere til hukommelseskort og kameraport........................................................43
Overførsel af digitale billeder til computeren.........................................................45
Udskrivning af fotos fra et foto-indeks................................................................... 46
Udskrivning af et foto-indeks.........................................................................46
Udfyldelse af foto-indekset............................................................................47
Scanning af et foto-indeks.............................................................................48
Angivelse af udskriftsindstillinger for fotos............................................................48
Brug af menuen Foto til at vælge indstillinger for udskrivning af fotos...........49
Ændring af indstillinger for fotoudskrivning....................................................50
Angivelse af nye standardindstillinger for fotoudskrivning.............................50
Udskrivning af fotos direkte fra et hukommelseskort............................................51
Udskrivning af enkelte fotos..........................................................................51
Udskrivning uden ramme...............................................................................51
Fravalg af fotos..............................................................................................52
Udskrivning af fotos fra et PictBridge-kompatibelt digitalkamera..........................52
Udskrivning af det aktuelle foto.............................................................................53
Udskrivning af en DPOF-fil...................................................................................53
7 Brug af kopieringsfunktionerne........................................................................55
Angivelse af papirstørrelse til kopiering................................................................55
Angivelse af papirtype til kopiering.......................................................................56
Forøgelse af kopieringshastighed eller kopikvalitet..............................................58
Valg af en inputbakke til kopiering........................................................................58
Fremstilling af flere kopier af samme original.......................................................59
Kopiering af et sort/hvidt dokument på to sider.....................................................59
Fremstilling af tosidede kopier..............................................................................60
Fremstilling af en kopi uden ramme af et foto.......................................................60
Kopiering af et foto til en side i fuld størrelse........................................................61
Kopiering af et foto flere gange på én side...........................................................62
Tilpasning størrelsen på en original, så den passer til Letter- eller A4-papir........63
Brugerdefineret tilpasning af størrelsen på en original..........................................64
Kopiering af et dokument i Legal- til Letter-format................................................64
Kopiering af en udvisket original...........................................................................65
Kopiering af et dokument, der er blevet sendt som fax flere gange......................65
Forbedring af lyse områder på kopien..................................................................66
Fremstilling af en plakat........................................................................................66
Forberedelse af en overføring i farver................................................................... 67
Ændring af standardkopiindstillinger.....................................................................68
Afbrydelse af kopiering.........................................................................................68
8 Brug af scanningsfunktionerne.........................................................................69
Scanning til et program.........................................................................................70
Scanning af en original (USB-tilslutning).......................................................70
Scanning af en original (netværkstilslutning).................................................70
Sådan sendes et scannet billede til en destination i HP Instant Share.................71
2 HP Officejet 7200 All-in-One series
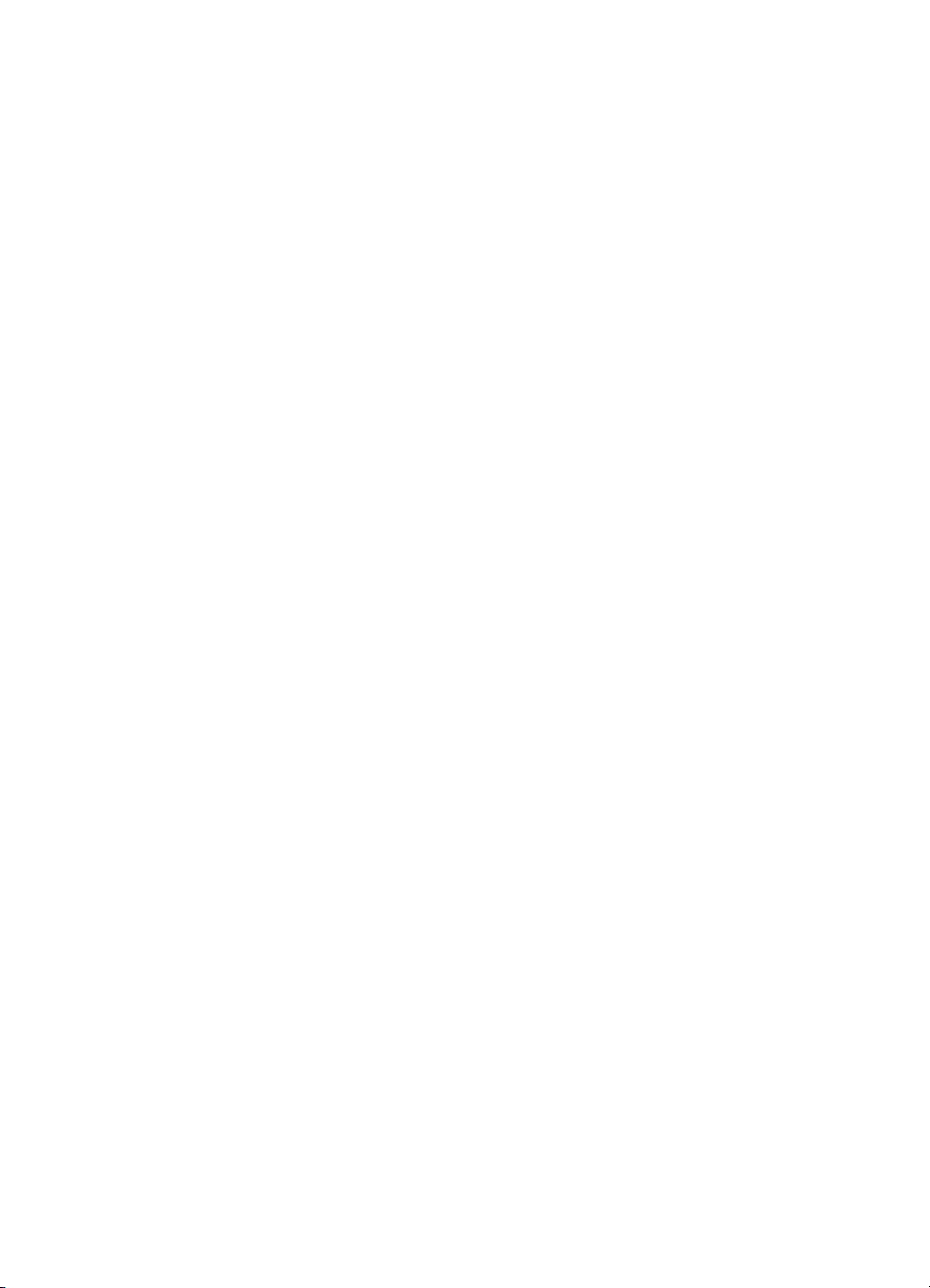
Indhold
Deling af et scannet billede med venner og familie (USB-tilsluttet enhed)....71
Deling af et scannet billede med venner og familie (netværkstilsluttet).........72
Afsendelse af et scannet billede til et hukommelseskort....................................... 72
Overførsel af et scannet billede til et hukommelseskort, der sidder i
HP All-in-One (USB-tilsluttet)........................................................................72
Overførsel af et scannet billede til et hukommelseskort, der sidder i
HP All-in-One (netværkstilsluttet)..................................................................72
Afbrydelse af en scanning....................................................................................73
9 Udskrivning fra computeren..............................................................................74
Udskrivning fra et program...................................................................................74
Ændring af udskriftsindstillinger............................................................................75
Windows-brugere..........................................................................................75
Macintosh-brugere......................................................................................... 76
Afbrydelse af et udskriftsjob..................................................................................76
Sådan afbrydes et udskriftsjob fra HP All-in-One..........................................76
10 Faxopsætning.....................................................................................................77
Eksempel A: Separat faxlinje (der modtages ingen taleopkald)............................78
Eksempel B: Konfiguration af HP All-in-One med DSL.........................................79
Eksempel C: Konfiguration af HP All-in-One med et PBX-telefonsystem
eller en ISDN-linje.................................................................................................80
Eksempel D: Fax med en bestemt ringetonetjeneste på den samme linje...........81
Eksempel E: Delt tale-/faxlinje..............................................................................82
Eksempel F: Delt tale-/faxlinje med telefonsvarer.................................................83
Test af faxopsætningen........................................................................................84
11 Brug af faxfunktionerne.....................................................................................85
Indstilling af HP All-in-One til modtagelse af fax...................................................85
Valg af den anbefalede svartilstand for den aktuelle opsætning...................85
Angivelse af svartilstanden............................................................................87
Afsendelse af en fax.............................................................................................87
Afsendelse af en almindelig fax.....................................................................87
Udskrivning af rapporter med faxbekræftelser...............................................88
Afsendelse af tosidede originaler..................................................................88
Afsendelse af en fax manuelt fra en telefon..................................................89
Afsendelse af en fax ved hjælp af genopkald................................................90
Afsende af en fax ved hjælp af kortnumre.....................................................90
Planlægning af faxafsendelse.......................................................................90
Annullering af en planlagt fax........................................................................91
Afsendelse af en fax fra hukommelsen.......................................................... 91
Afsendelse af en fax ved hjælp af overvåget opkald.....................................92
Modtagelsen af en fax..........................................................................................92
Angivelse af ringninger før svar.....................................................................92
Indstilling af HP All-in-One til udskrivning af enkelt- eller tosidet fax.............93
Manuel modtagelse af en fax........................................................................94
Brug af polling til at modtage en fax..............................................................94
Indstilling af dato og klokkeslæt............................................................................95
Angivelse af faxtitlen.............................................................................................95
Indtastning af tekst og symboler...........................................................................96
Indtastning af tekst ved hjælp af tastaturet på kontrolpanelet........................96
Udskrivning af rapporter.......................................................................................97
Udskrivning af faxfejlrapporter.......................................................................97
Brugervejledning 3
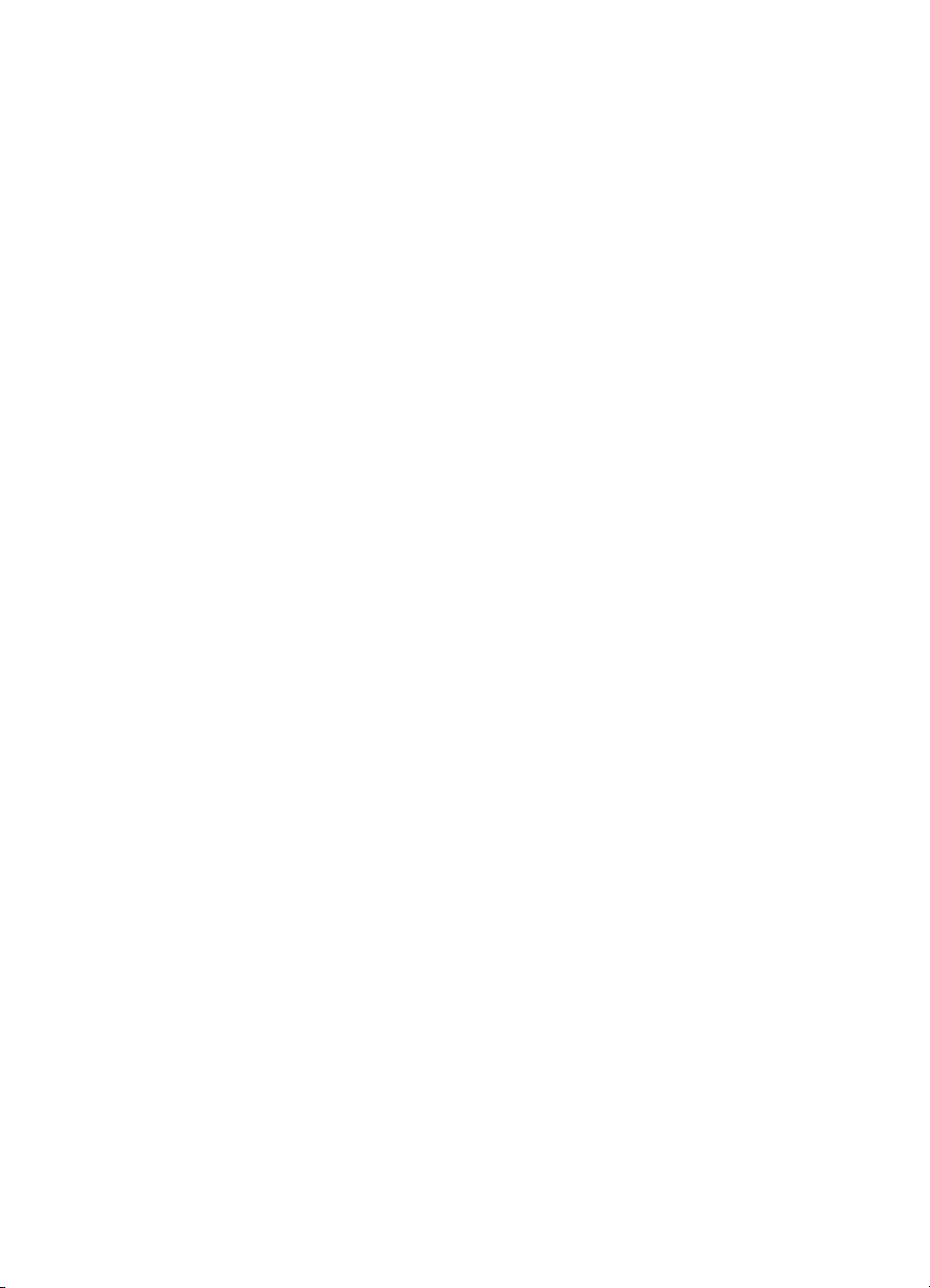
Udskrivning af andre rapporter......................................................................97
Indstilling af kortnumre.......................................................................................... 98
Oprettelse af kortnumre.................................................................................98
Oprettelse af gruppekortnumre......................................................................98
Opdatering af kortnummer.............................................................................99
Sletning af kortnumre....................................................................................99
Ændringer af faxopløsningen og indstillingerne Lysere/Mørkere........................100
Ændring af faxopløsningen..........................................................................100
Ændring af indstillingen Lysere/Mørkere.....................................................101
Angivelse af nye standardindstillinger.........................................................101
Angivelse af faxindstillinger................................................................................101
Angivelse af papirstørrelsen for modtagne fax............................................101
Angivelse af tone- eller pulsopkald..............................................................102
Justere lydstyrken........................................................................................ 102
Videresendelse af faxmeddelelser til et andet nummer...............................103
Annullering af videresendelse af en fax.......................................................103
Ændring af ringemønster for besvarelse (bestemt ringetone).....................103
Genopkald til et nummer, der er optaget eller ikke svarer...........................104
Angivelse af automatisk reduktion for indgående fax..................................104
Indstilling af backup af faxmodtagelse.........................................................104
Brug af fejlretningstilstand...........................................................................105
Angivelse af faxhastigheden........................................................................106
Udskrivning eller sletning af fax i hukommelsen.................................................106
Afsendelse/modtagelse af fax over internettet....................................................107
Annullering af faxafsendelse/faxmodtagelse......................................................108
12 Brug af HP Instant Share.................................................................................109
Oversigt..............................................................................................................109
Introduktion.........................................................................................................110
Afsendekse af billeder med HP All-in-One.......................................................... 110
Afsendelse af fotos fra et hukommelseskort................................................110
Afsendelse af et scannet billede..................................................................112
Afsendelse af billeder ved hjælp af computeren.................................................113
Afsendelse af billeder ved hjælp af programmet HP Image Zone
(Windows)...................................................................................................114
Afsendelse af billeder ved hjælp af klientprogrammet HP Instant Share
(Macintosh OS X v10.2 og senere).............................................................. 115
Deling af billeder ved hjælp af HP Image Zone (Macintosh OS X før X
v10.2)..........................................................................................................116
Dele billeder ved hjælp af HP Director (Macintosh OS 9)............................116
13 Konfigurering af netværket..............................................................................117
Ændring af en USB-forbindelse til en netværksforbindelse................................117
Valg af et anbefalet Ethernet-netværk................................................................117
Ethernet-forbindelse til et kabelforbundet netværk med internetadgang
via DSL eller kabel....................................................................................... 118
Ethernet-forbindelse til et kabelnetværk med internetadgang via modem...119
Ethernet-forbindelse til et kabelforbundet netværk uden internet................119
Ethernet-forbindelse til et trådløst netværk..................................................120
Tilslutning til et Ethernet-netværk.......................................................................120
Du skal bruge..............................................................................................121
Tilslutning af HP All-in-One.........................................................................121
4 HP Officejet 7200 All-in-One series
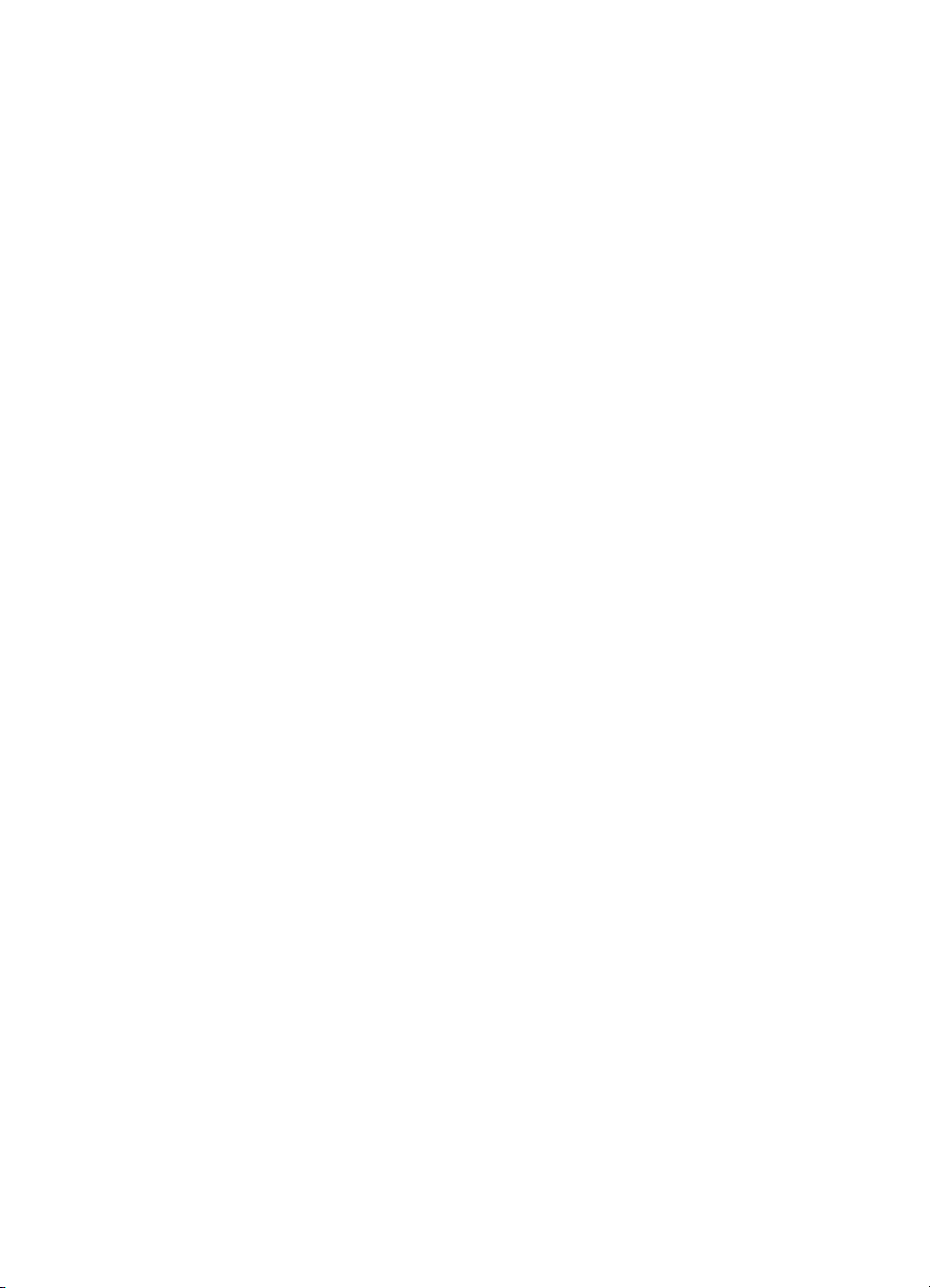
Indhold
Installation af softwaren til en netværksforbindelse............................................122
Windows:.....................................................................................................122
Macintosh:...................................................................................................123
Tilslutning af flere computere..............................................................................124
Administration af netværket................................................................................124
Brug af kontrolpanelet på HP All-in-One......................................................124
Brug af den integrerede webserver.............................................................125
Konfigurationssidens definitioner.................................................................126
Netværksordliste.................................................................................................132
14 Bestilling af forbrugsvarer...............................................................................134
Bestilling af papir, transparenter eller andre medier...........................................134
Bestilling af blækpatroner...................................................................................134
Bestilling af tilbehør............................................................................................135
Bestilling af andre forsyninger............................................................................135
15 Vedligeholdelse af HP All-in-One....................................................................137
Rengøring af HP All-in-One................................................................................137
Rengøring glasset.......................................................................................137
Rengøring af lågets underside....................................................................138
Rengøring af enhedens overflade...............................................................138
Kontrol af det anslåede blækniveau...................................................................139
Udskrivning af en selvtestrapport.......................................................................140
Håndtering af blækpatroner................................................................................141
Håndtering af blækpatroner.........................................................................141
Udskiftning af blækpatronerne.....................................................................142
Brug af en fotoblækpatron...........................................................................145
Brug af en grå fotoblækpatron.....................................................................146
Brug af hylsteret til blækpatronen................................................................146
Justering af blækpatronerne........................................................................147
Rengøring af blækpatroner..........................................................................148
Rengøring af blækpatronens kontaktflader..................................................148
Rengøring af området omkring blækdyserne..............................................149
Ændring af enhedsindstillingerne.......................................................................151
Angivelse af rullehastigheden......................................................................151
Angivelse af tiden for strømsparetilstand.....................................................151
Angivelse af tid for udskydning af meddelelse.............................................152
Gendannelse af standardindstillingerne......................................................152
Lyde ved selvvedligeholdelse.............................................................................152
16 Oplysninger om fejlfinding..............................................................................153
Før du kontakter HP Support..............................................................................153
Visning af filen Vigtigt.........................................................................................154
Fejlfinding i forbindelse med installation.............................................................154
Fejlfinding i forbindelse med hardwareinstallation.......................................154
Fejlfinding i forbindelse med softwareinstallation......................................... 161
Fejlfinding i forbindelse med faxopsætning.................................................165
Fejlfinding i forbindelse med drift........................................................................176
Fejlfinding af papir.......................................................................................176
Fejlfinding af blækpatron.............................................................................183
Udskriftsfejlfinding.......................................................................................184
Fejlfinding af hukommelseskort...................................................................184
Enhedsopdatering..............................................................................................185
Brugervejledning 5
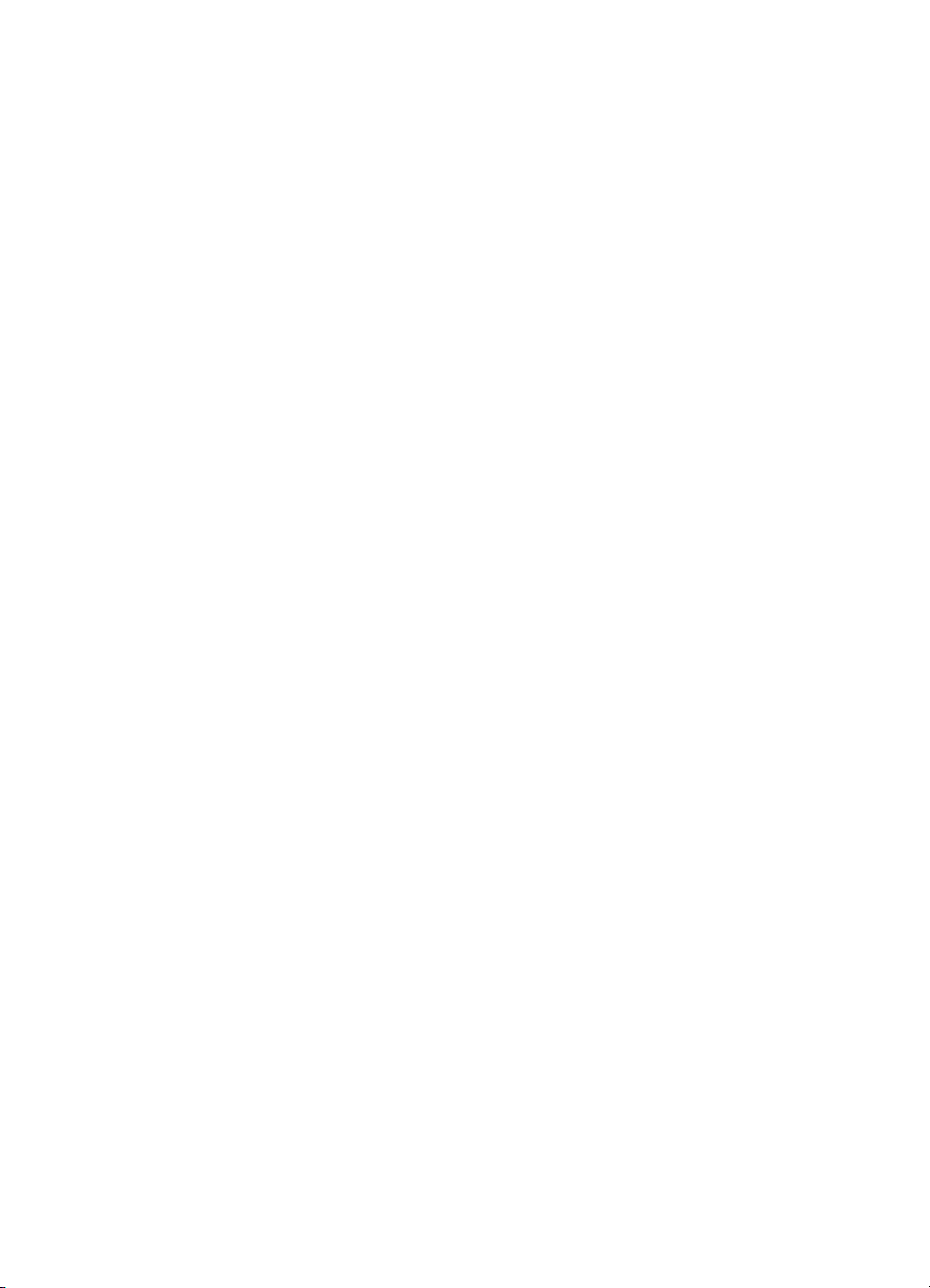
Enhedsopdatering (Windows).....................................................................185
Enhedsopdatering (Macintosh)....................................................................186
17 Support fra HP..................................................................................................187
Sådan får du support og andre oplysninger fra internettet..................................187
Garanti................................................................................................................187
Opgradering af garanti.................................................................................187
Returnering af HP All-in-One til service.......................................................187
HP-kundesupport................................................................................................188
Adgang til serienummer og service-id................................................................. 188
Opkald i Nordamerika under garantiperioden.....................................................188
Opkald fra andre dele af verden.........................................................................189
Opkald i Australien i og efter garantiperioden.....................................................191
Kontakt HP-kundesupport i Korea......................................................................191
Kontakt HP-kundesupport i Japan......................................................................192
HP Quick Exchange Service (Japan)..........................................................192
Prepare your HP All-in-One for shipment...........................................................192
Udtagning af blækpatronerne af en fungerende HP All-in-One...................193
Udtagning af blækpatronerne af en ikke-fungerende HP All-in-One............193
Fjernelse af kontrolpaneloverlayet, og nedpakning af HP All-in-One...........195
18 Hewlett-Packard ERLÆRING OM BEGRÆNSET GARANTI...........................197
Varigheden af den begrænsede garanti.............................................................197
Omfanget af den begrænsede garanti................................................................197
Garantibegrænsninger........................................................................................198
Ansvarsbegrænsninger....................................................................................... 198
Lokal lovgivning..................................................................................................198
Oplysninger om begrænset garanti for EU-lande/områder.................................198
19 Tekniske oplysninger.......................................................................................201
Systemkrav.........................................................................................................201
Papirspecifikationer............................................................................................201
Papirbakkeegenskaber................................................................................201
Papirstørrelser.............................................................................................201
Specifikationer på udskriftsmargener..........................................................203
Udskriftsspecifikationer.......................................................................................203
Kopispecifikationer.............................................................................................203
Faxspecifikationer...............................................................................................204
Specifikationer for hukommelseskort..................................................................204
Scanningsspecifikationer....................................................................................205
Fysiske specifikationer........................................................................................ 205
Strømspecifikationer...........................................................................................205
Miljøspecifikationer.............................................................................................205
Yderligere specifikationer...................................................................................205
Miljømæssigt produktovervågningsprogram.......................................................205
Beskyttelse af miljøet...................................................................................205
Ozonfrembringelse......................................................................................206
Energiforbrug...............................................................................................206
Papirbrug.....................................................................................................206
Plastik..........................................................................................................206
Datablade om materialesikkerhed...............................................................206
Genbrugsprogram.......................................................................................206
HP's genbrugsprogram for inkjetforbrugsvarer............................................206
6 HP Officejet 7200 All-in-One series
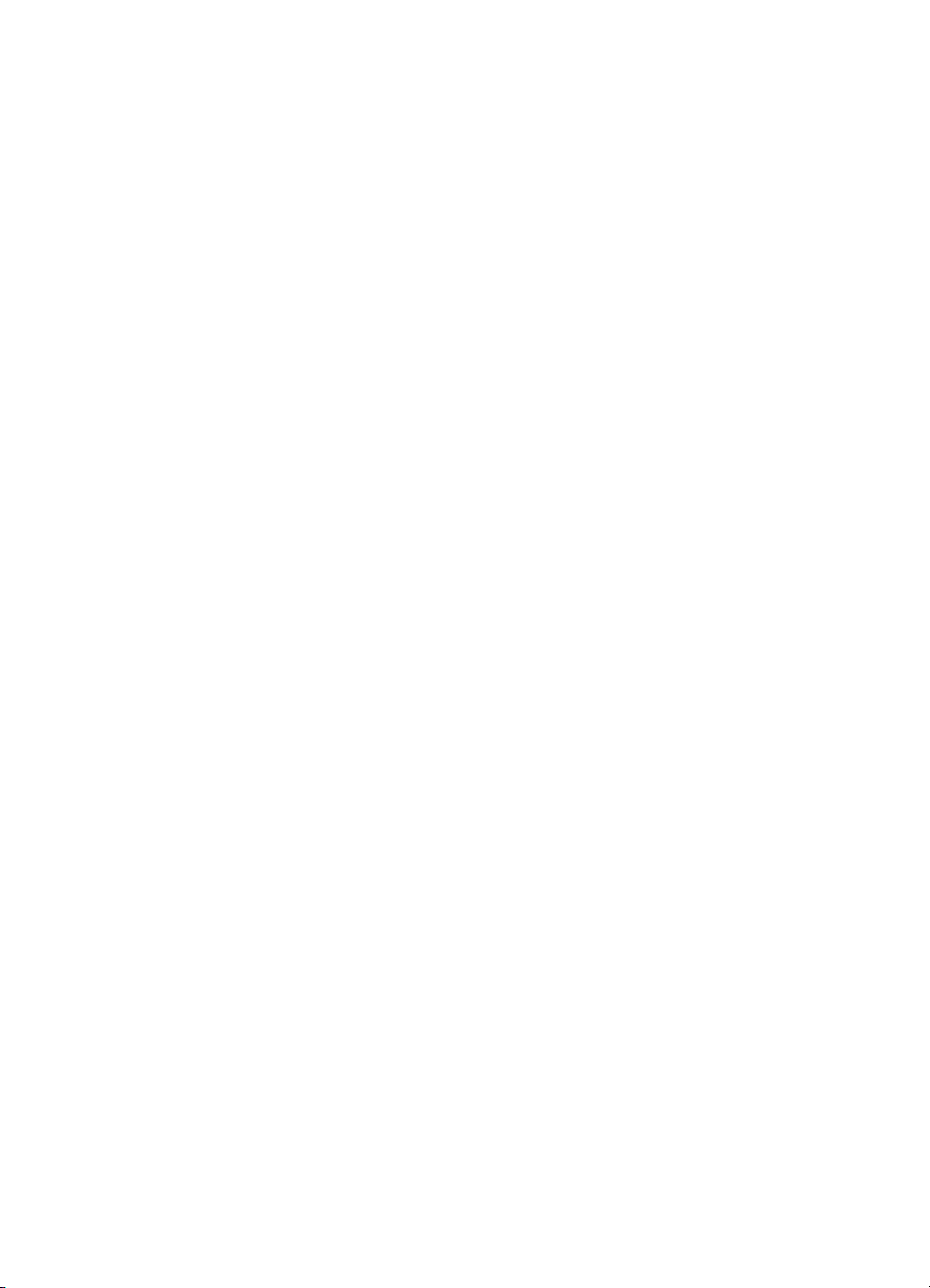
Indhold
Lovmæssige bemærkninger...............................................................................206
Lovpligtigt modelidentifikationsnummer.......................................................207
Notice to users of the U.S. telephone network: FCC requirements.............207
FCC statement............................................................................................208
Note à l’attention des utilisateurs du réseau téléphonique Canadien/
notice to users of the Canadian telephone network.....................................208
Bemærkning til brugere i EU.......................................................................209
Notice to users of the German telephone network.......................................209
Geräuschemission.......................................................................................210
Notice to users in Japan (VCCI-2)...............................................................210
Notice to users in Korea..............................................................................210
Declaration of conformity (European Economic Area)........................................211
HP Officejet 7200 All-in-One series declaration of conformity............................211
Indeks.......................................................................................................................212
Brugervejledning 7
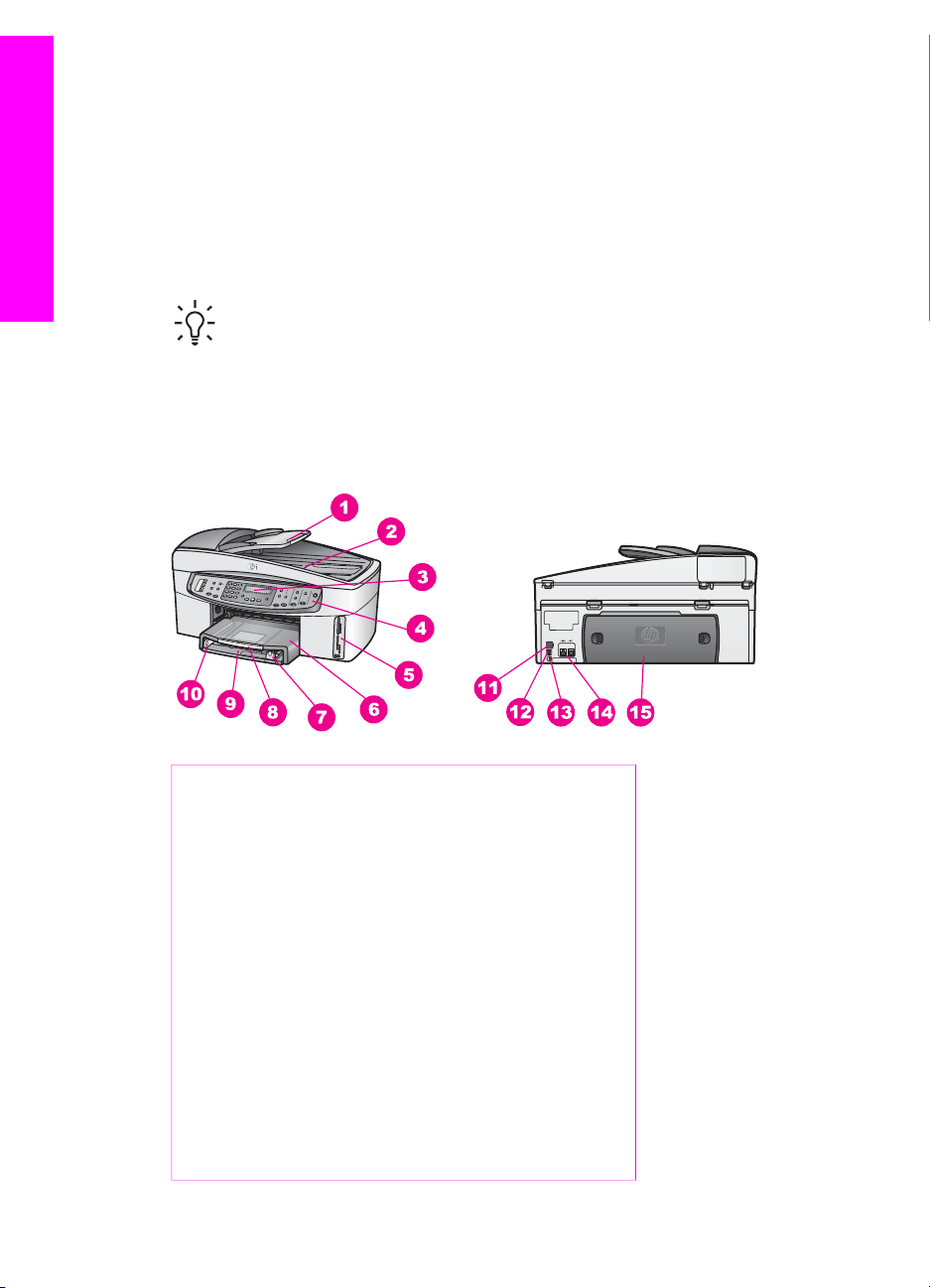
1
HP All-in-One oversigt
HP All-in-One oversigt
Du kan få direkte adgang til mange af funktionerne på HP All-in-One uden at skulle
tænde computeren. Opgaver som kopiering, afsendelse af en fax eller udskrivning af
fotos fra et hukommelseskort kan gennemføres hurtigt og nemt på HP All-in-One.
Dette kapitel beskriver hardwaren til HP All-in-One, kontrolpanelets funktioner, samt
hvordan du får adgang til programmet HP Image Zone.
Tip! Du har flere muligheder med HP All-in-One, hvis du bruger programmet
HP Image Zone, der er installeret på computeren. Softwaren giver udvidede
kopierings-, fax-, scannings- og fotofunktioner. Yderligere oplysninger finder du
i HP Image Zone Hjælp på skærmen og Brug af HP Image Zone, så du får
flere muligheder med HP All-in-One.
Et hurtigt overblik over HP All-in-One
Etiket Beskrivelse
1 Dokumentføderens bakke
2 Låg
3 Kontrolpanelets display
4 Kontrolpanel
5 Holdere til hukommelseskort og
PictBridge-kameraport
6 Udskriftsbakke
7 Papirlængdestyr
8 Udskriftsbakkens forlænger
9 Inputbakke
10 Papirbreddestyr
8 HP Officejet 7200 All-in-One series
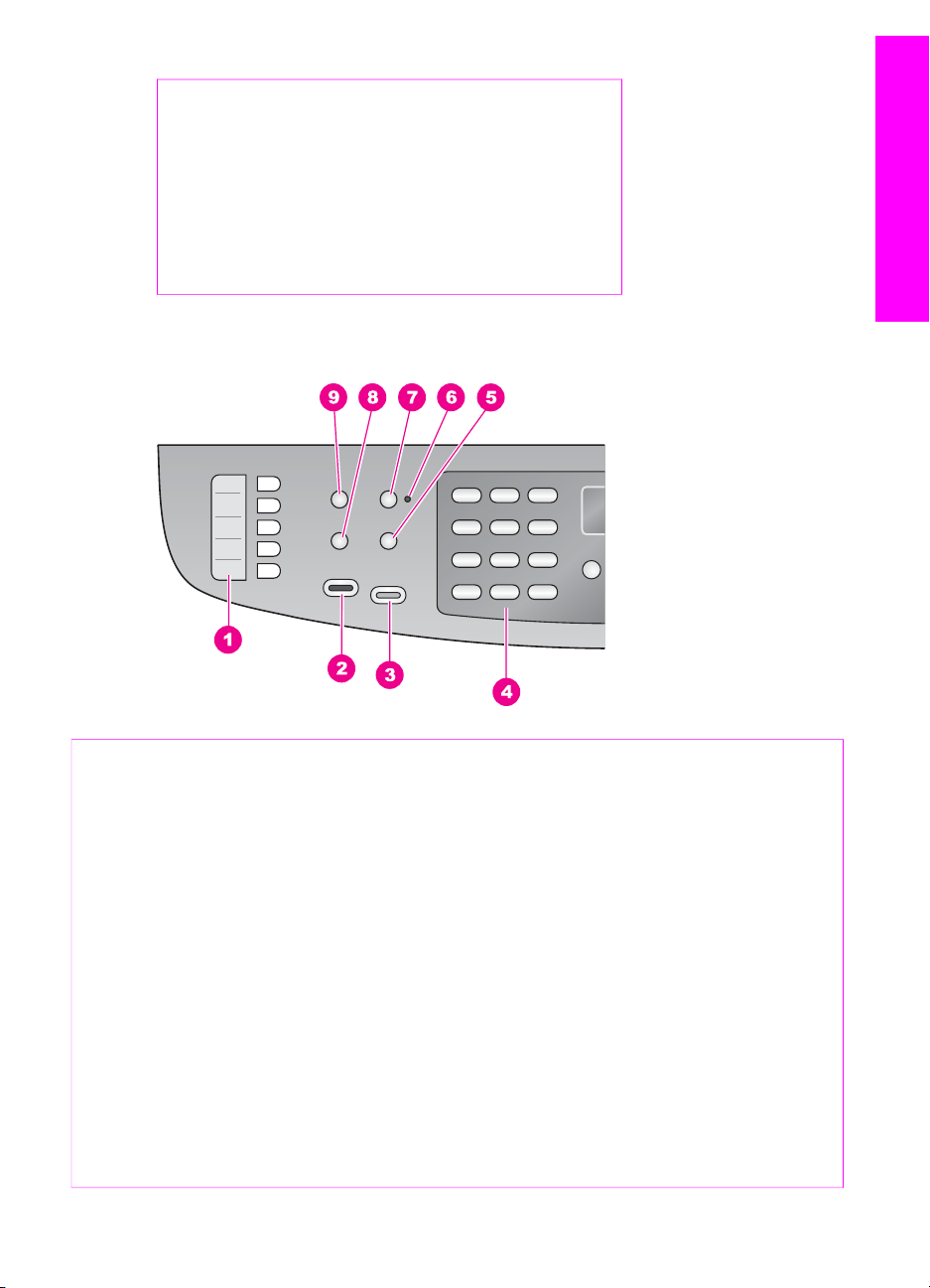
(fortsat)
Etiket Beskrivelse
11 Ethernet-stik og Ethernet-indikatorlamper
12 Bageste USB-port
13 Nettilslutning
14 Faxporte (1-LINE og 2-EXT)
15 Bageste oprydningsdæksel
Oversigt over kontrolpanelet
HP All-in-One oversigt
Etiket Navn og beskrivelse
1
2
3
4
5 Ring igen/Pause: Ring igen til det nummer, du senest har ringet til, eller indsæt
6 Indikatoren for Auto-svar: Når indikatoren Auto-svar lyser, er HP All-in-One
7 Auto-svar: Indstil faxfunktionen, så den automatisk besvarer telefonen efter et
8 Menu (Fax): Vælger faxindstillinger, herunder Opløsning og Lysere/Mørkere,
9
Brugervejledning 9
Kortnummerknapper: Giver adgang til de fem første kortnumre.
Start fax, Sort: Starter en fax i sort/hvid.
Start fax, Farve: Starter en fax i farver.
Tastatur: Bruges til at indtaste faxnumre, værdier eller tekst.
en tre sekunders pause i et faxnummer.
indstillet til automatisk modtagelse af fax.
angivet antal ringninger.
med knappen Menu i området Fax.
Kortnummer: Vælger et kortnummer.
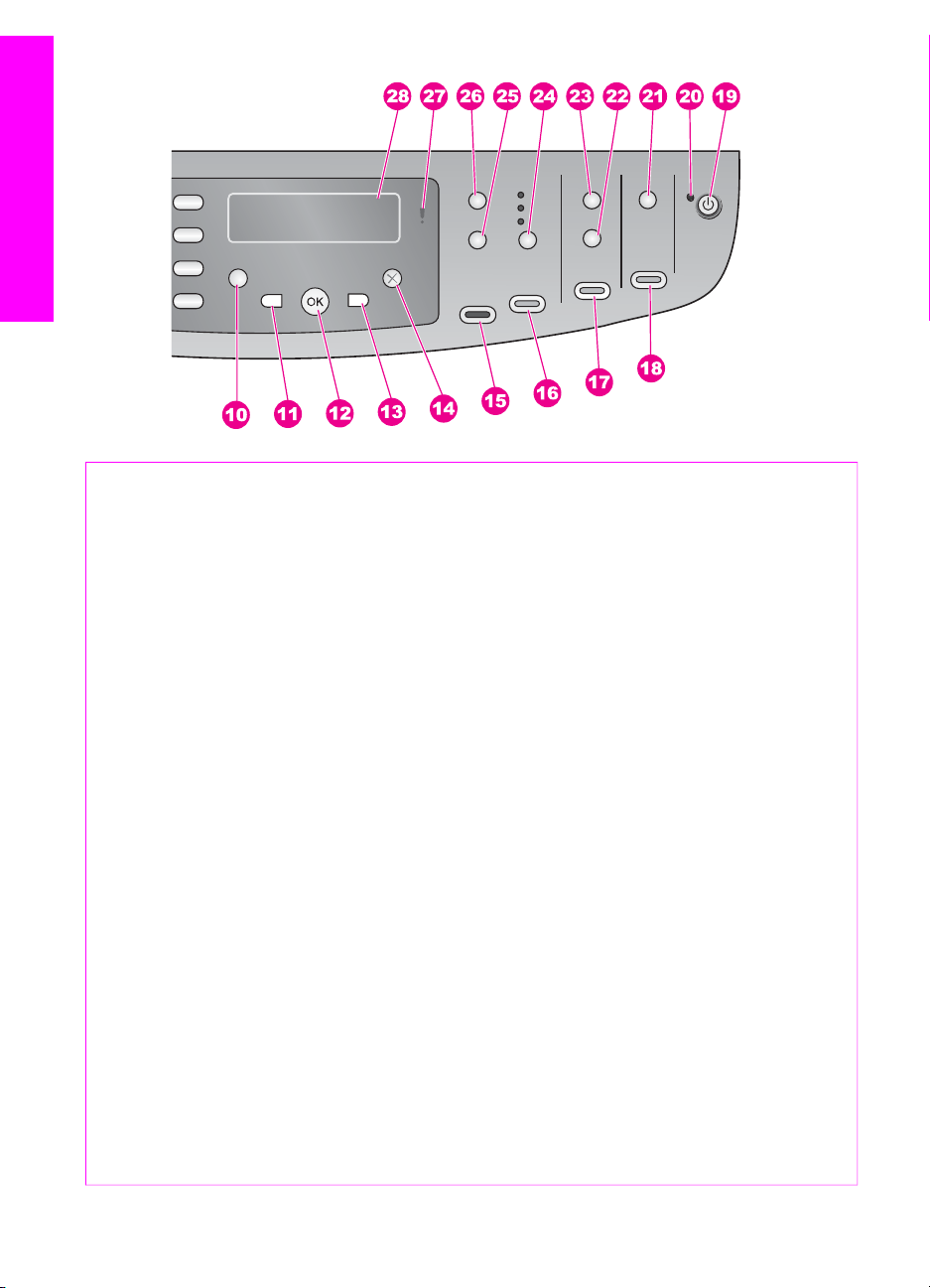
HP All-in-One oversigt
Kapitel 1
Etiket Navn og beskrivelse
10 Opsætning: Giver adgang til menusystemet, hvor du finder rapporter,
faxindstillinger, vedligeholdelsesværtøjer, præferencer og netværksindstillinger.
Giver også adgang til produktspecifik Hjælp.
11 Venstre pil: Formindsker værdier eller går tilbage ved visning af filnavne på
kontrolpanelet.
12 OK: Vælger en menu eller indstilling, eller vælger filnavne, som skal udskrives, på
kontrolpanelet.
13
14
15
16
Højre pil: Øger værdier eller går frem ved visning af filnavne på kontrolpanelet.
Annuller: Stopper et job, afslutter en menu eller en dialogboks med indstillinger.
Start kopi, Sort: Starter et kopieringsjob i sort/hvid.
Start kopi, Farve: Starter et kopieringsjob i farver.
17 Udskriv fotos: Udskriver fotos med det filnavn, der aktuelt vises på
kontrolpanelet, eller udskriver alle de fotos, du valgte vha. knappen OK.
18 Start scanning: Starter et scanningsjob og sender det til den destination, du har
valgt med knappen Scan til.
19 Tændt: Tænder eller slukker HP All-in-One. Når HP All-in-One er slukket, er der
stadig minimal strømforsyning til enheden. Sluk for enheden, og tag stikket ud for
at afbryde strømforsyningen til HP All-in-One helt.
20 Indikatoren Tændt: Indikatoren Tændt lyser for at vise, at HP All-in-One er
tændt. Lampen blinker, mens der udføres et job.
21
Scan til: Vælger en scanningsdestination.
22 Foto-index: Udskriver et foto-indeks, når der er sat et fotohukommelseskort i
holderen. Et foto-indeks viser miniaturefotos af alle billederne på
10 HP Officejet 7200 All-in-One series
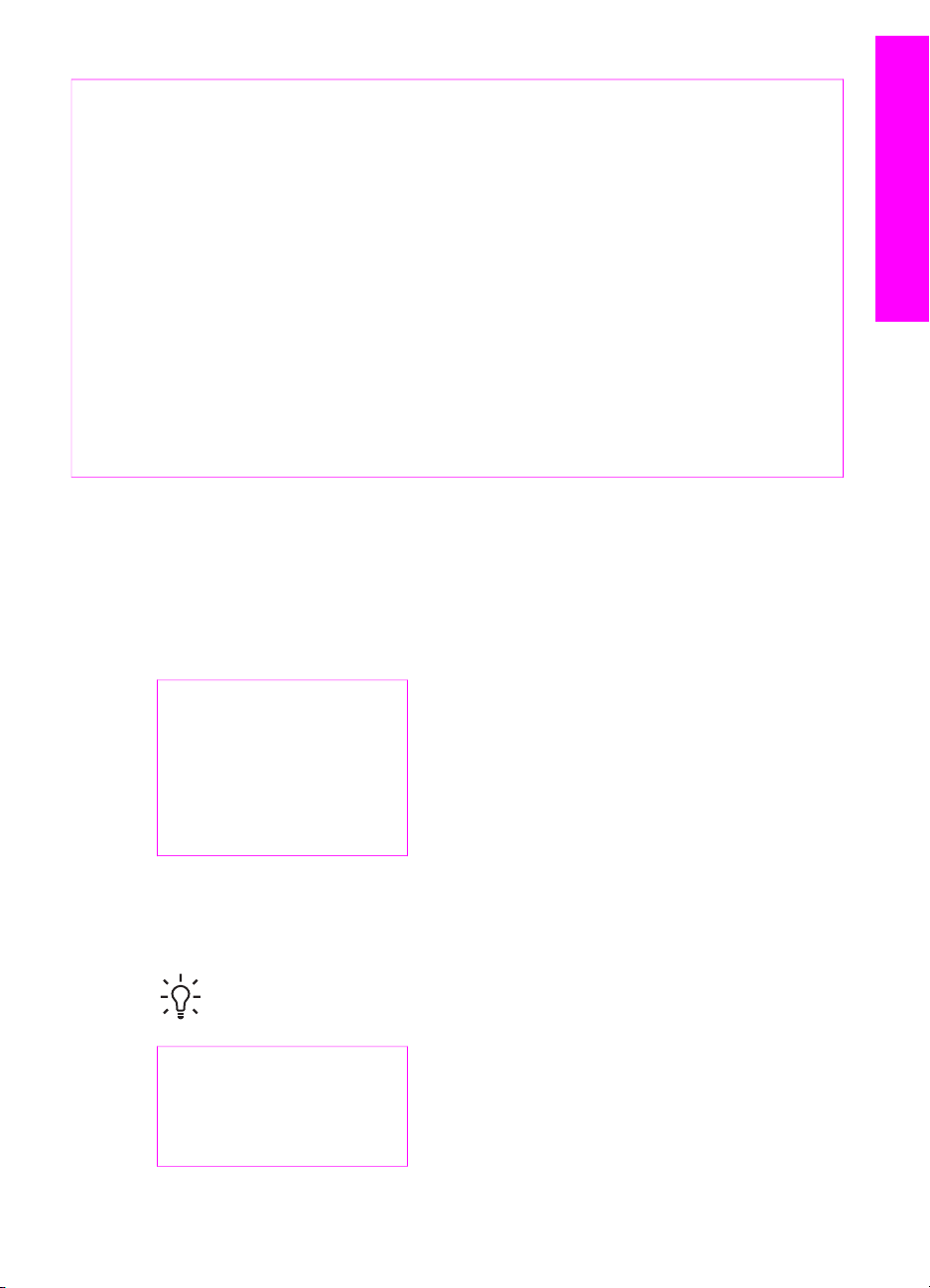
(fortsat)
Etiket Navn og beskrivelse
hukommelseskortet. Du kan vælge fotos i foto-indekset og udskrive disse ved at
scanne foto-indekset.
23 Menuen (Foto): Justerer indstillingerne til udskrivning af et brugerdefineret foto
uden brug af computeren vha. knappen Menu i fotoafsnittet.
HP All-in-One oversigt
24
25
26 Menu (Kopier): Vælger indstillinger for kopiering, inklusive Antal kopier,
27 Fejlindikator: Når fejlindikatoren blinker, er der opstået en fejl, som kræver
28
Kvalitet: Kontrollerer hastigheden og kopiernes kvalitet.
Reducer/Forstør: Vælg en anden størrelse for kopien.
Papirtype, Papirstørrelse og forskellige andre indstillinger, ved hjælp af knappen
Menu i området Kopier.
indgriben.
Display: Viser menuer, fotofilnavne og meddelelser.
Menuoversigt
Følgende tabeller giver et hurtigt overblik over de øverste menuer, der vises på
kontrolpanelets display på HP All-in-One.
Menuen Fax
Med menuen Fax kan du justere den fax, du vil sende.
Faxnummer
Opløsning
Lysere/Mørkere
Sådan faxer du
Tosidet Send
Angiv nye indst.
Menuen Opsætning
Menupunktet Hjælp i menuen Opsætning giver nem adgang til hovedemner i Hjælp.
De fleste oplysninger vises på den tilsluttede computers skærm.
Tip! Tast tallet for at gå direkte til menupunktet.
1. Menuen Hjælp
2. Udskriv rapport
3. Opsætning af hurtigopkald
4. Basisfaxopsætning
Brugervejledning 11
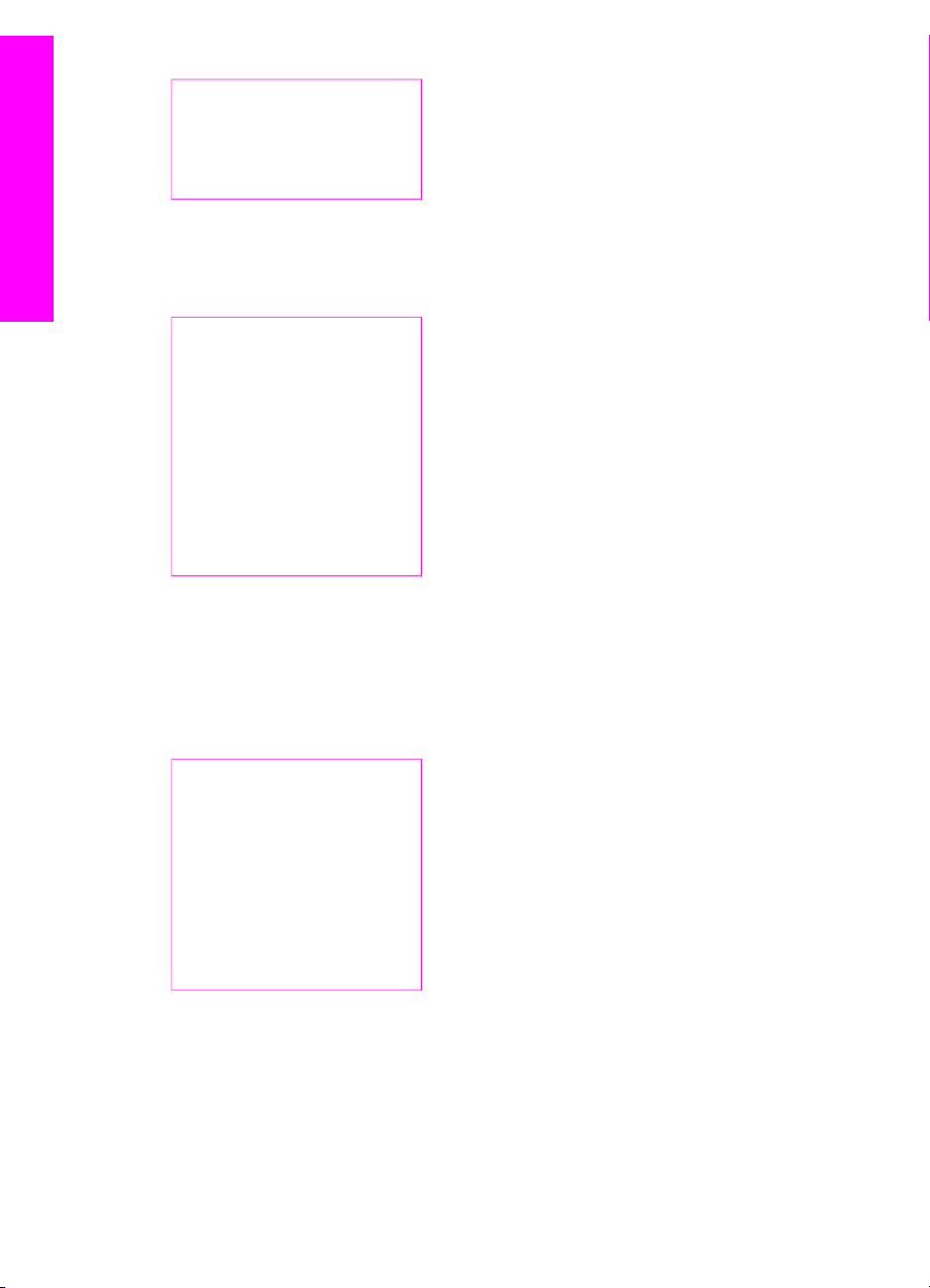
Kapitel 1
Menuen Kopier
HP All-in-One oversigt
Formindsk/Forstør
(fortsat)
5. Avanceret faxopsætning
6. Værktøjer
7. Præferencer
8. Netværksinstl.
Funktionerne Tosidet kopi og Bakkevalg vises kun, når HP's tilbehør til tosidet
udskrivning er installeret.
Antal kopier
Kopipapirstørrelse
Kopipapirtype
Lysere/Mørkere
Forbedringer
Farveintensitet
Tosidet kopi
Bakkevalg
Angiv nye indst.
Du skal lægge originalen i formatet Legal i dokumentføderens bakke, før du kan bruge
funktionen Legal->Ltr 72%. Du skal bruge glasset, hvis du vil bruge funktionerne
Tilpas til siden, Udfyld hele siden, Billedstørrelser og Plakat. Der er flere
oplysninger om ilægning af originaler i dokumentføderens bakke eller på glasset
under Ilægning af originaler.
Faktisk størrelse
Tilpas til siden
Udfyld hele siden
Spec. 100%
Hel side 91%
Legal-Ltr 72%
Billedstørrelse
Plakat
12 HP Officejet 7200 All-in-One series
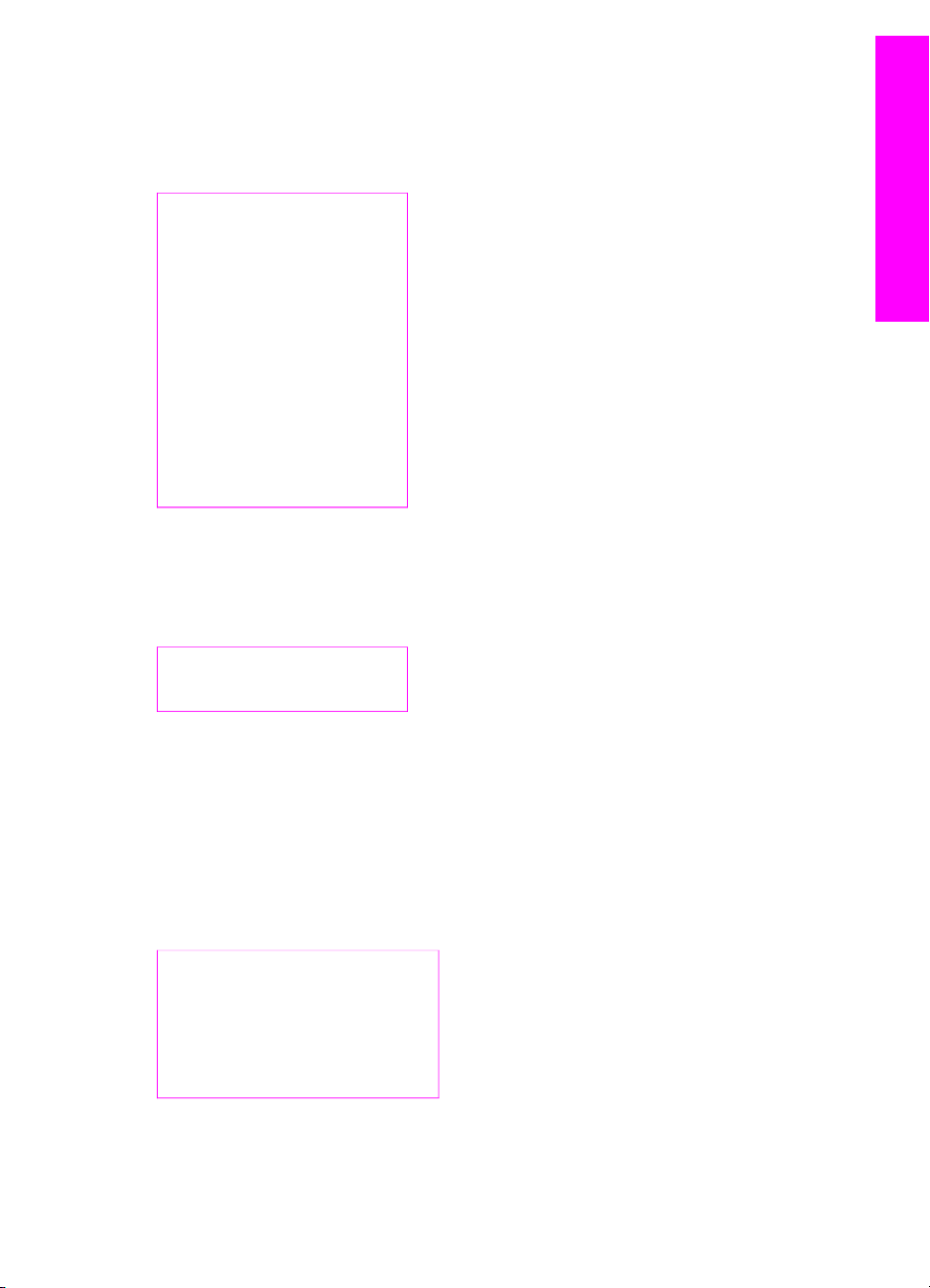
Menuen Foto
Menuen Foto viser flere indstillinger, når HP All-in-One er sluttet til en eller flere
computere på et netværk, eller når der er tilsluttet tilbehør til tosidet udskrivning.
Menuen i det følgende indeholder alle tilgængelige indstillinger.
Fotooverførsel
Marker fotos
Antal kopier
Billedstørrelse
Bakkevalg
Fotopapir Størrelse
Fotopapir Type
Layouttype
Smart fokus
Digital flash
Angiv nye indst.
Menuen Foto-indeks
Med menuen Foto-indeks kan du udskrive et foto-indeks bestående af fotos på
hukommelseskortet. Du kan udfylde felterne for de fotos, du vil udskrive, og derefter
scanne foto-indekset og få de markerede fotos udskrevet.
HP All-in-One oversigt
Udskriv Foto-indeks
Scan Foto-indeks
Menuen Scan til
Menuen Scan til viser scanningsdestinationer, herunder de programmer, der er
installeret på computeren. Menuen Scan til på en netværkstilsluttet printer indeholder
en oversigt over de andre computeren og HP All-in-One-enheder på netværket. Derfor
indeholder menuen Scan til på din computer muligvis andre destinationer end dem,
der vises her.
USB-tilsluttet
Windows
HP Image Zone
Microsoft PowerPoint
Adobe Photoshop
Microsoft Word
Hukommelseskort
USB-tilsluttet
Macintosh
Brugervejledning 13
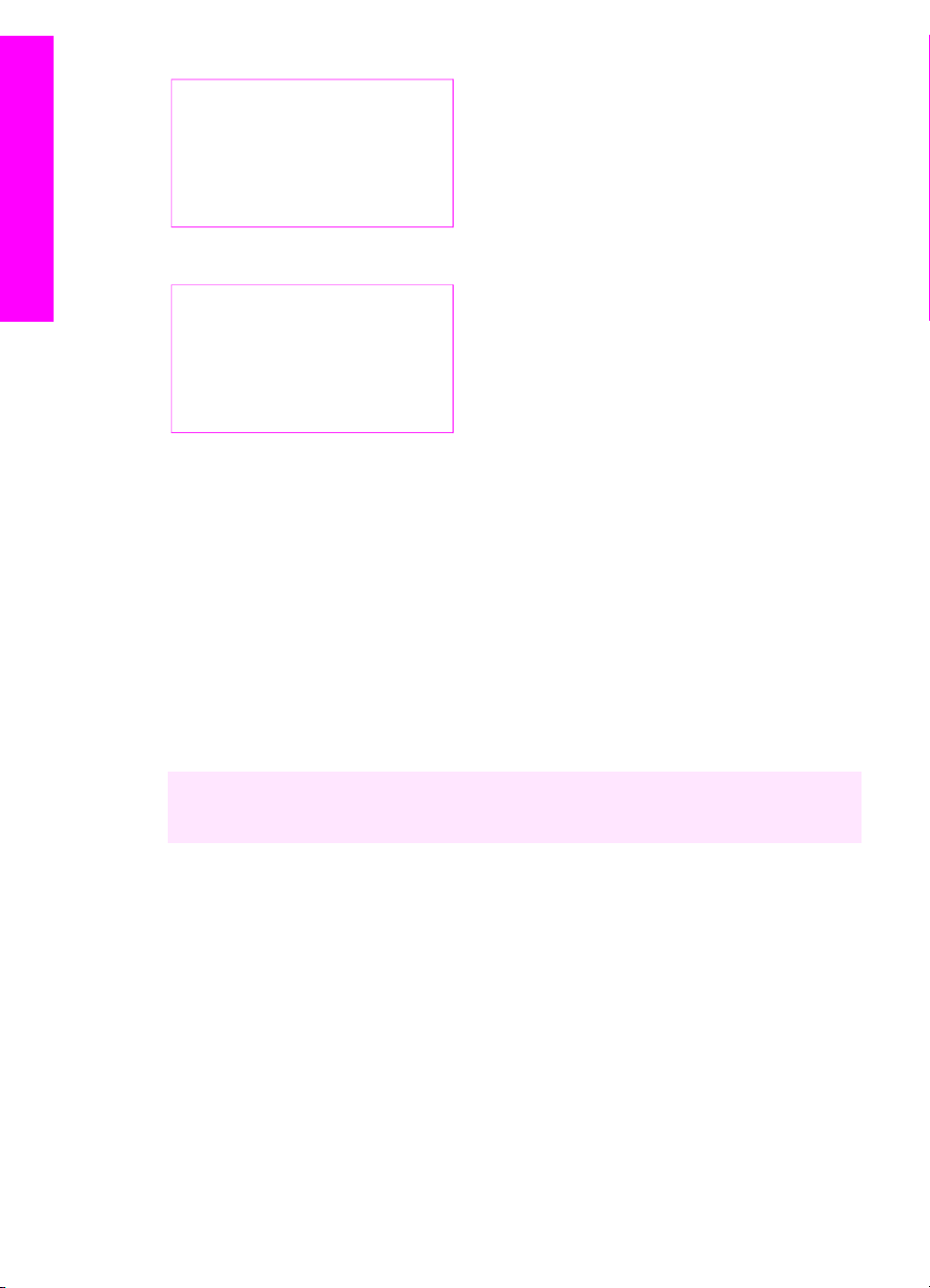
Kapitel 1
JPEG til HP Gallery
Microsoft Word
Apple Mail
Adobe Photoshop
Hukommelseskort
HP All-in-One oversigt
Netværkstilsluttet
Miguels computer
AltheaMac
Jodys iBook
DavidWatsonPC
Hukommelseskort
Brug af HP Image Zone, så du får flere muligheder med
HP All-in-One
Programmet HP Image Zone installeres på computeren under opsætningen af
HP All-in-One. Se installationsvejledningen, der fulgte med enheden, for at få
yderligere oplysninger.
Adgangen til programmet HP Image Zone afhænger af operativsystemet (OS):
● Hvis du har en pc og kører Windows, startes HP Image Zone fra HP Director.
● Hvis du har en Macintosh og kører OS 10.1.5 eller nyere, startes HP Image Zone
fra vinduet HP Image Zone.
● Hvis du har en Macintosh og kører OS 9.2.6 eller nyere, startes HP Image Zone
fra vinduet HP Director.
Via startpunktet kommer du i gang med programmet HP Image Zone og dets services.
Du kan nemt og hurtig udvide funktionerne på HP All-in-One vha. programmet
HP Image Zone. Kig efter bokse som denne i denne vejledning, for de indeholder
emnespecifikke tip og nyttige oplysninger, som du kan bruge i dine projekter.
Adgang til softwaren HP Image Zone (Windows)
Åbn HP Director fra ikonet på skrivebordet, ikonet på proceslinjen eller fra menuen
Start. Funktionerne i HP Image Zone vises i HP Director.
Sådan startes HP Director
1. Gør ét af følgende:
– Dobbeltklik på ikonet Director på skrivebordet i Windows.
– Dobbeltklik på ikonet Hewlett-Packard Digital Imaging Monitor længst til
højre på proceslinjen i Windows.
– Klik på Start på proceslinjen, peg på Programmer eller Alle programmer,
vælg HP, og klik derefter på Director.
2. Klik for at få vist en liste over installerede enheder i feltet Marker enhed.
14 HP Officejet 7200 All-in-One series
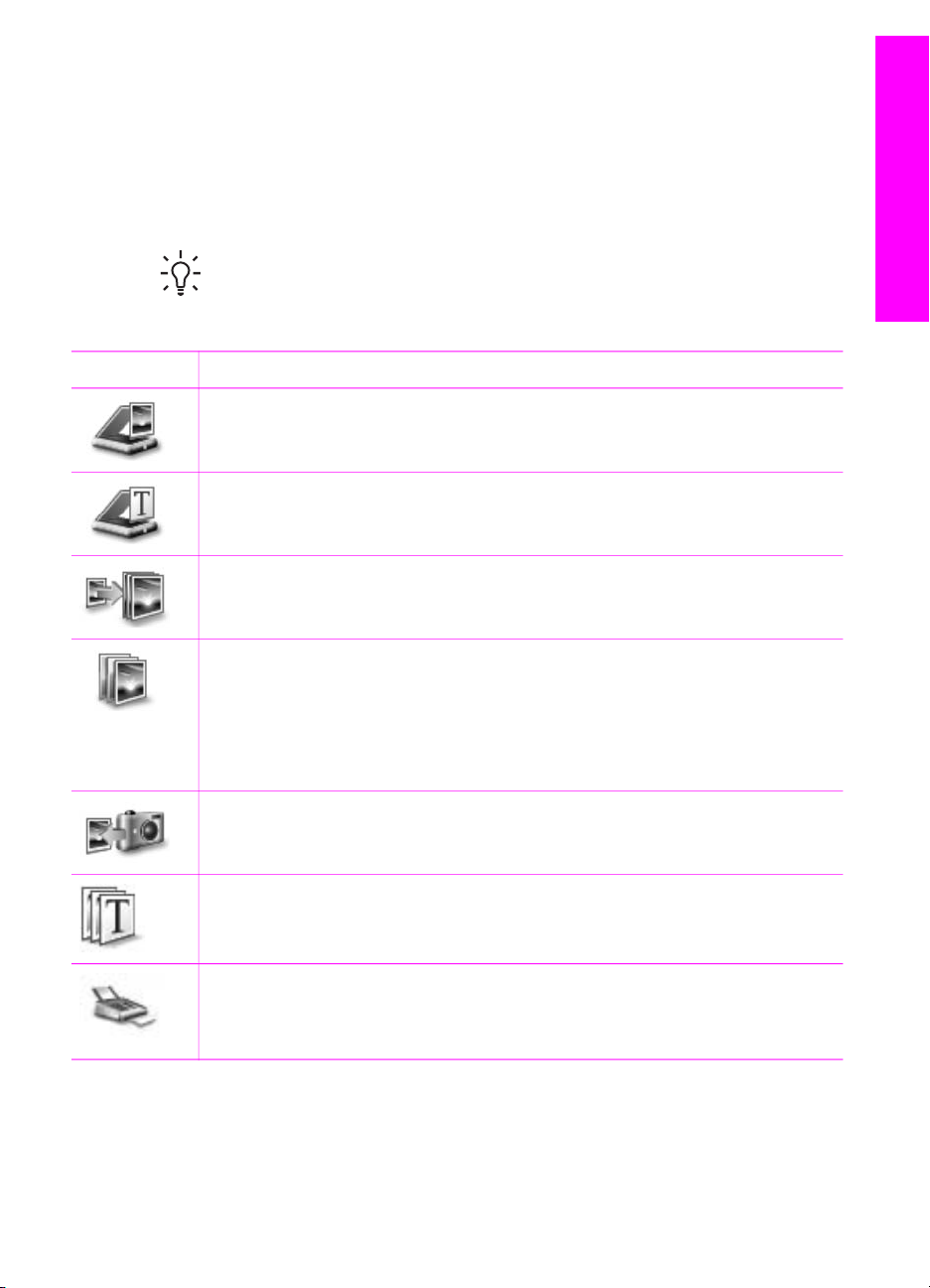
3. Vælg HP All-in-One.
Ikonerne for visse af de funktioner, der understøttes af HP Officejet
7200 All-in-One series, vises i tabellen i det følgende. HP Director indeholder
muligvis flere ikoner end dem, der vises her. HP Director er indstillet til at vise
ikoner for faciliteter og funktioner, der er knyttet til den valgte enhed. Hvis den
valgte enhed ikke har en bestemt funktion, vises ikonet for den pågældende
funktion ikke i HP Director.
Tip! Hvis HP Director på din computer ikke indeholder nogen ikoner, kan der
være sket en fejl under installationen af softwaren. Du kan løse dette problem
ved at afinstallere og geninstallere softwaren vha. en af metoderne i Af- og og
geninstallation af softwaren.
HP All-in-One oversigt
Knap
Navn og funktion
Scan billede: Scanner et fotografi, et billede eller en tegning, som vises i
HP Image Zone.
Scan dokument: Scanner et dokument, der indeholder tekst eller både tekst
og grafik, og viser resultatet i det valgte program.
Lav kopier: Viser dialogboksen Kopier for den valgte enhed, hvor du kan lave
en udskriftskopi af billedet eller dokumentet. Du kan vælge kopikvalitet, antal
kopier, farve og størrelse.
HP Image Zone: Viser HP Image Zone, hvor du kan:
● Se og redigere billeder
● Udskrive fotos i flere størrelser
● Oprette og udskrive et fotoalbum, et postkort eller en reklame
● Fremstille en multimedie-cd
●
Dele billeder via e-mail eller et websted
Overfør billeder: Viser HP Billedoverførselsprogram, hvor du kan overføre
billeder fra HP All-in-One og gemme dem på din computer.
Dokumentfremviser: Importer, søg efter, rediger, få vist, behandl, udskriv og
send dokumenter.
Send fax: Brug denne funktion til at sende en fax i sort-hvid eller farver.
Brugervejledning 15
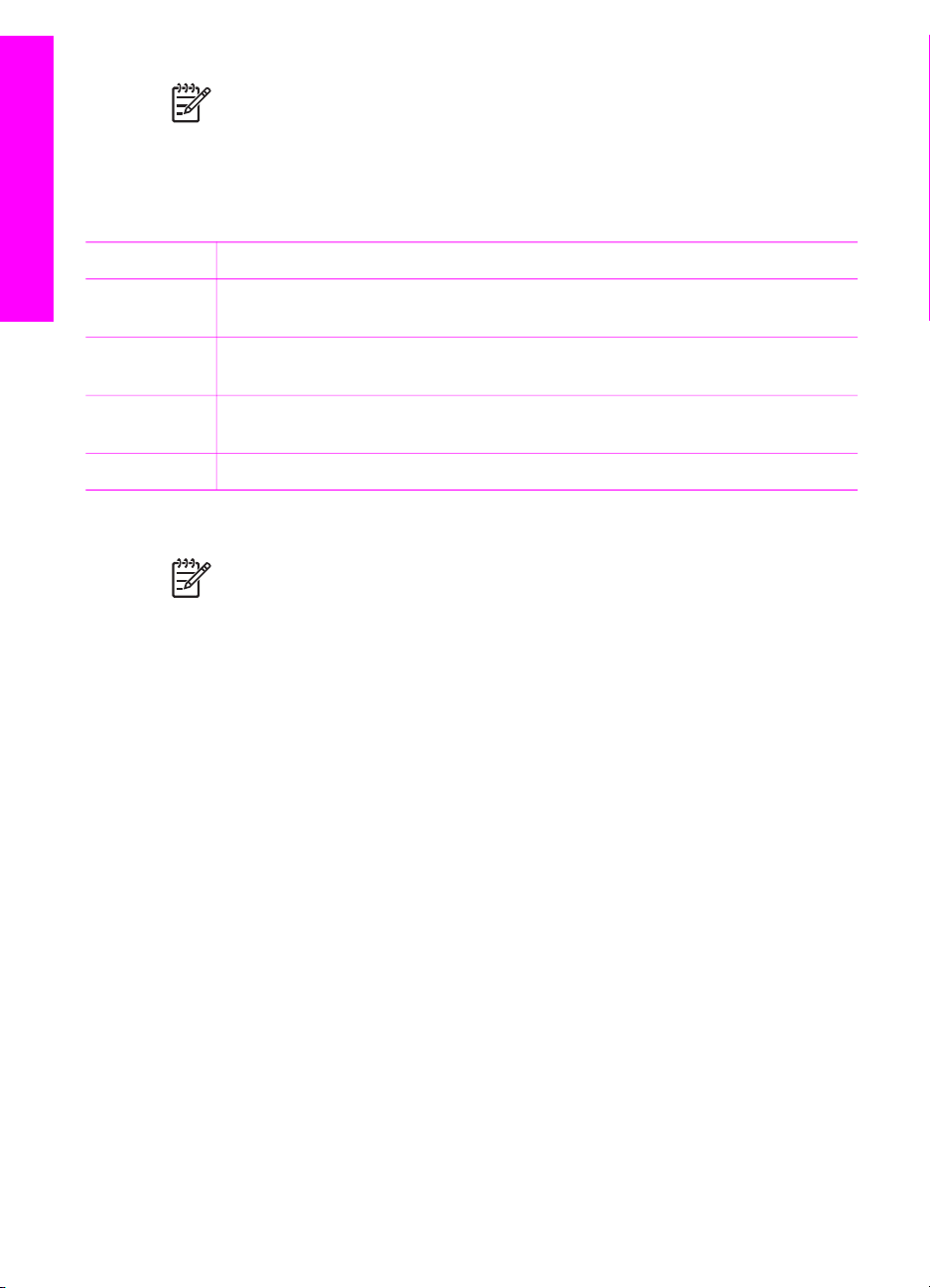
Kapitel 1
Bemærk! Se HP Image Zone Hjælp for at få yderligere oplysninger om flere
funktioner og menupunkter, f.eks. Softwareopdatering, Kreative ideer og
HP Shopping.
Der findes også menuer og lister, som kan hjælpe dig med at vælge den ønskede
enhed, kontrollere enhedens status, konfigurere forskellige softwareindstillinger og få
adgang til hjælpen på skærmen. I følgende tabel beskrives disse enheder.
HP All-in-One oversigt
Funktion
Formål
Hjælp Brug denne funktion til at få adgang til HP Image Zone Hjælp, som
indeholder hjælp til softwaren og fejlfindingsoplysninger til HP All-in-One.
Marker enhed Brug denne funktion til at vælge den enhed, du vil bruge, på en liste over
installerede enheder.
Indstillinger Brug denne funktion til at få vist eller redigere en række indstillinger for
HP All-in-One, f.eks. udskriv, scan eller kopier.
Status Brug denne funktion til at få vist den aktuelle status for HP All-in-One.
Åbning af programmet HP Image Zone (Macintosh OS 10.1.5 eller nyere)
Bemærk! Macintosh OS 10.0.0 - 10.1.4 understøttes ikke.
Når du installerer programmet HP Image Zone, anbringes HP Image Zone-ikonet i
Dock'en.
Du kan få adgang til programmet HP Image Zone på to måder:
● Via vinduet HP Image Zone
● Via HP Image Zone-dockmenuen
Brug af vinduet HP Image Zone Vinduet HP Image Zone har to hovedelementer:
● Området med fanerne Produkter/Services
– Fanen Produkter giver adgang til mange af funktionerne i HP-
billedbehandlingsprodukter, f.eks. en pop-up-menu med installerede
produkter og en liste over opgaver, der kan udføres med det aktuelle
produkt. Listen kan indeholde opgaver som f.eks. kopiering, scanning, fax
eller overførsel af billeder. Klik på en opgave for at åbne programmet, der
udfører den pågældende opgave.
– Fanen Services giver adgang til programmet til behandling af digitale
billeder, hvor du kan få vist, redigere, håndtere og dele dine billeder.
● Tekstfeltet Search HP Image Zone Help (Søg i HP Image Zone Hjælp)
Med tekstfeltet Search HP Image Zone Help (Søg i HP Image Zone Hjælp) kan
du søge efter nøgleord eller udtryk i HP Image Zone Hjælp.
Sådan åbnes vinduet HP Image Zone:
➔
Klik på ikonet HP Image Zone i Dock'en.
16 HP Officejet 7200 All-in-One series
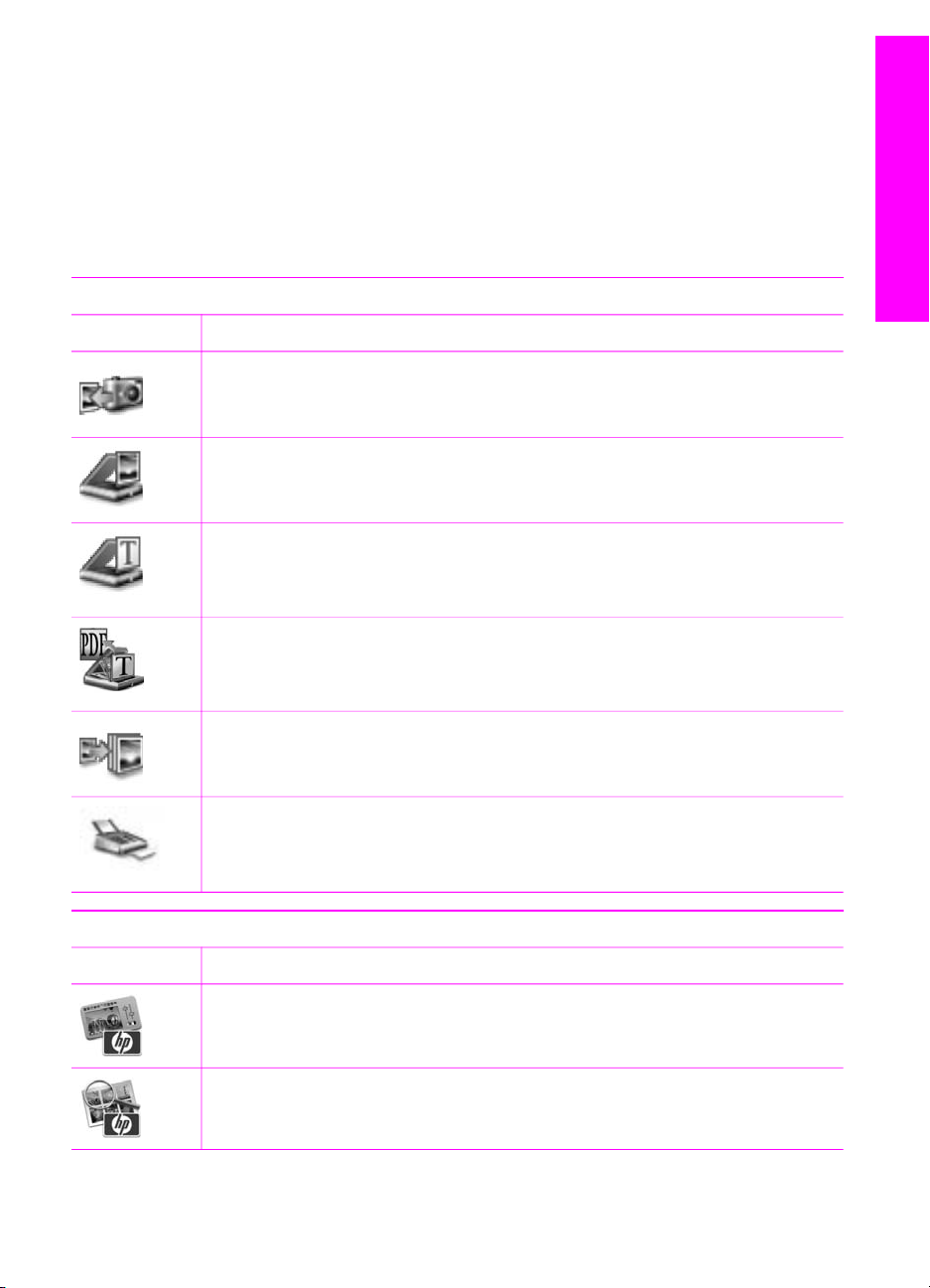
Vinduet HP Image Zone åbnes.
Vinduet HP Image Zone indeholder kun de HP Image Zone-funktioner, der er
relevante for den valgte enhed.
Vinduet HP Image Zone er indstillet til at vise faciliteter og funktioner, der er knyttet til
den valgte enhed. Hvis den valgte enhed ikke har en bestemt funktion, vises ikonet for
den pågældende funktion ikke i vinduet HP Image Zone. Ikonerne for visse af de
funktioner, der understøttes af HP Officejet 7200 All-in-One series, vises i tabellen i
det følgende.
Products (produkter)
Ikon Navn og funktion
Overfør billeder: Brug denne funktion til at overføre billeder fra et
hukommelseskort til en computer.
Scan billede: Brug denne funktion til at scanne et billede og vise det i
HP Gallery.
Scan til OCR: Brug denne funktion til at scanne tekst og se den i det valgte
tekstredigeringsprogram.
Bemærk! Funktionens tilgængelighed varierer afhængigt af land/område.
Scan til PDF: Brug denne funktion til at scanne og arkivere dokumenter i PDF-
format.
HP All-in-One oversigt
Bemærk! Funktionens tilgængelighed varierer afhængigt af land/område.
Lav kopier: Brug denne funktion til at fremstille en kopi i sort/hvid eller farver.
Send fax: Brug denne funktion til at sende en fax i sort-hvid eller farver.
Services
Ikon Navn og funktion
HP Image Edit: Brug denne funktion til at redigere billeder (10.2 og nyere).
HP Gallery: Brug denne funktion til at få vist billeder (10.2 og nyere).
Brug denne funktion til at få vist og redigere billeder (kun 10.1.5).
Brugervejledning 17
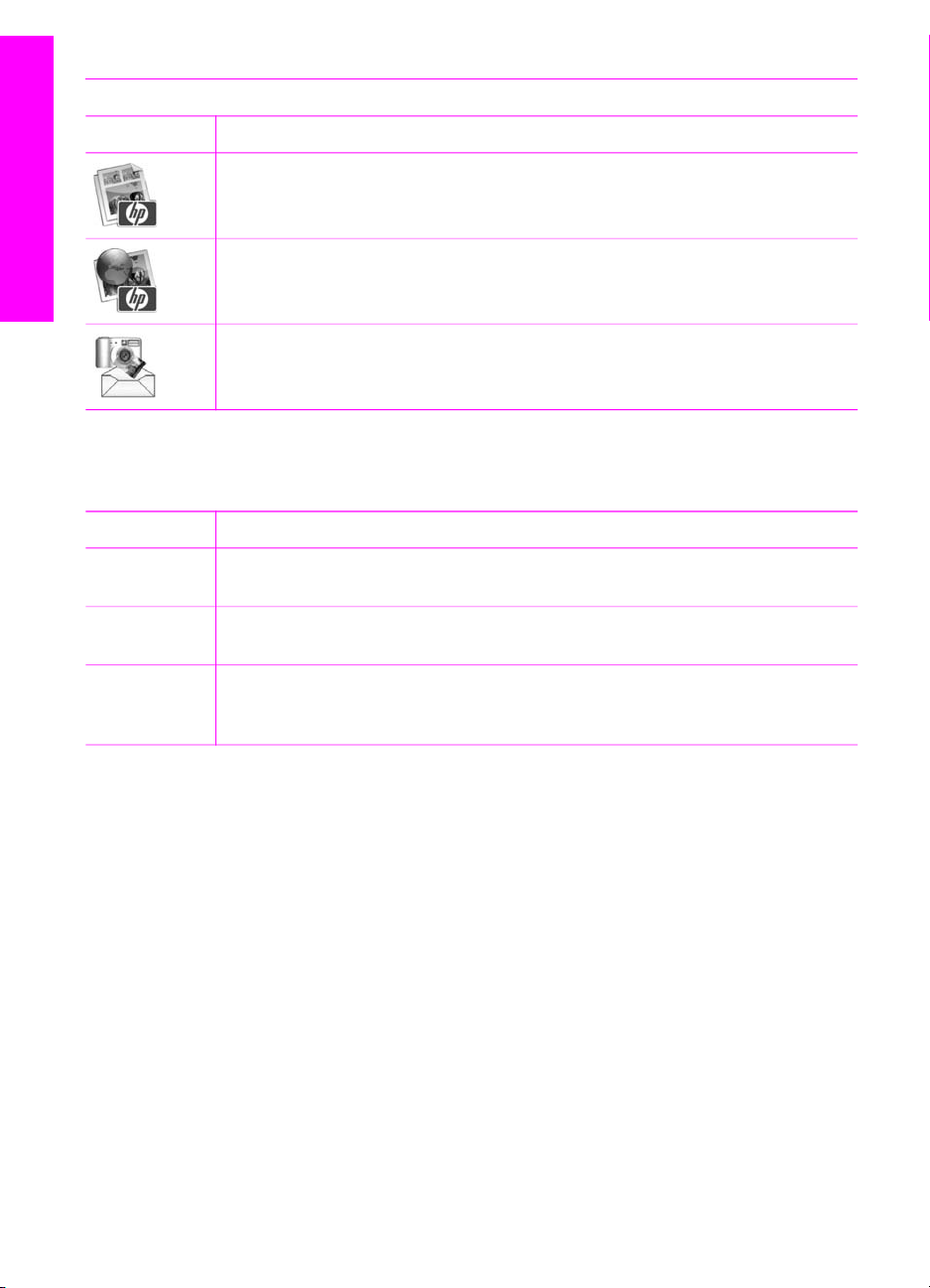
Kapitel 1
(fortsat)
Services
Ikon Navn og funktion
HP Image Print: Brug denne funktion til at udskrive billeder fra et album ved
hjælp af en af flere tilgængelige skabeloner.
HP All-in-One oversigt
HP Instant Share: Brug denne funktion til at åbne klientprogrammet til
HP Instant Share (kun 10.2 og nyere).
HP Email Portal: Brug denne funktion til at sende fotos via e-mail.
Der findes også menuer og lister, som kan hjælpe dig med at vælge den ønskede
enhed, kontrollere enhedens status, konfigurere forskellige softwareindstillinger og få
adgang til hjælpen på skærmen. I følgende tabel beskrives disse enheder.
Funktion
Formål
Marker enhed Brug denne funktion til at vælge den enhed, du vil bruge, på en liste over
installerede enheder.
Indstillinger Brug denne funktion til at få vist eller redigere en række indstillinger for
HP All-in-One, f.eks. udskriv, scan eller kopier.
Søg i
HP Image Zo
Brug denne funktion til at søge i HP Image Zone Hjælp, som indeholder hjælp
til softwaren samt fejlfindingsoplysninger til HP All-in-One.
ne Hjælp
Brug af HP Image Zone-dokumentmenuen
Dockmenuen i HP Image Zone indeholder en genvej til tjenesterne i HP Image Zone.
Dockmenuen indeholder automatisk alle tilgængelige programmer på listen Services i
vinduet HP Image Zone. Du kan også vælge indstillinger for HP Image Zone for at
føje flere punkter til menuen, f.eks. opgaver fra listen Produkter eller HP Image Zone
Hjælp. Yderligere oplysninger finder du i HP Image Zone Hjælp på skærmen.
Sådan vises menuen HP Image Zone Dock:
➔
Tryk på og hold musen nede på dock-ikonet HP Image Zone.
Åbning af programmet HP Image Zone (Macintosh OS 9.2.6 eller nyere)
HP Director giver adgang til programmet HP Image Zone. Afhængigt af de
funktioner, som HP All-in-One har, giver HP Director dig mulighed for at starte
funktioner som f.eks. scanning, kopiering, fax eller overførsel af billeder fra et
18 HP Officejet 7200 All-in-One series
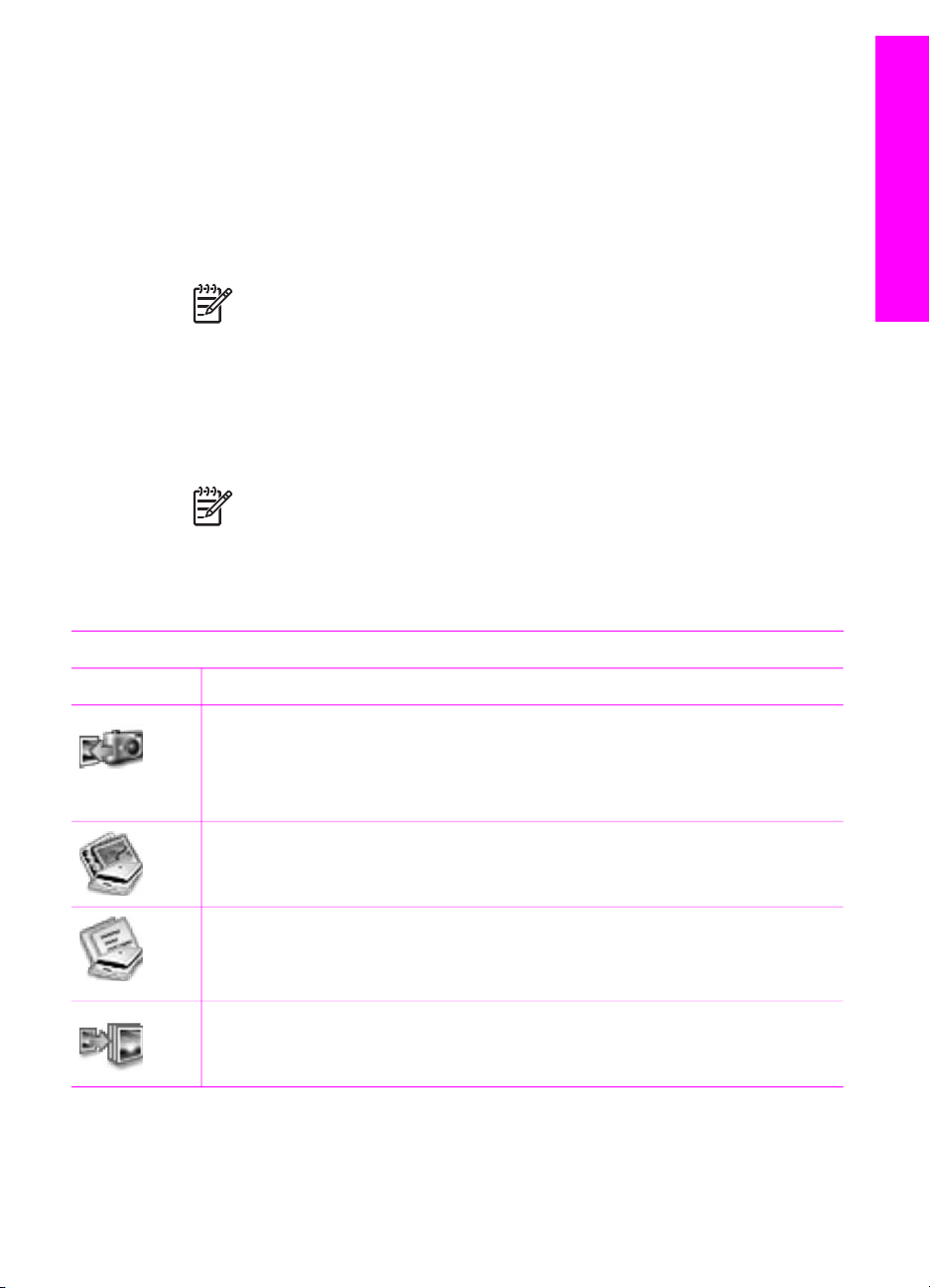
digitalkamera eller hukommelseskort. Du kan også bruge HP Director til at åbne
HP Gallery, så du kan få vist, ændre og håndtere billeder på computeren.
Sådan åbnes HP Director:
1. Du kan få adgang til programmet HP Image Zone på to måder:
– Dobbeltklik på genvejen HP Director på skrivebordet.
– Dobbeltklik på aliaset HP Director i mappen Programmer:Hewlett-
2. Vinduet HP Director åbnes.
I HP Director vises kun de knapper, der er relevante for den valgte enhed.
Enhedsopgaver
HP All-in-One oversigt
Packard:HP Foto- og billedbehandlingsprogram.
Bemærk! Hvis du installerer flere forskellige HP-enheder (f.eks. en
HP All-in-One, et kamera og en HP-scanner), vises et HP Director-ikon
for hver type enhed på skrivebordet. Hvis du imidlertid installerer to af
samme type enhed (det kan f.eks. være en bærbar, hvortil der er tilsluttet
to forskellige HP All-in-One-enheder: én på arbejdet og én hjemme), vises
der kun et HP Director-ikon på skrivebordet.
Bemærk! Ikonerne i tabellen herunder kan se anderledes ud på din
computer. HP Director er indstillet til at vise de ikoner for faciliteter og
funktioner, der er knyttet til den valgte enhed. Hvis den valgte enhed ikke
har en bestemt funktion, vises ikonet for den pågældende funktion ikke.
Ikonerne for de funktioner, der understøttes af HP Officejet
7200 All-in-One series, vises i tabellen i det følgende.
Ikon Formål
Overfør billeder: Brug denne funktion til at overføre billeder fra et
hukommelseskort til en computer.
Bemærk! Billedoverførsel fra hukommelseskort til computer via et netværk
understøttes ikke.
Scan billede: Brug denne funktion til at scanne et billede og vise det i
HP Gallery.
Scan dokument: Brug denne funktion til at scanne tekst og se den i det valgte
tekstredigeringsprogram.
Bemærk! Funktionens tilgængelighed varierer afhængigt af land/område.
Lav kopier: Brug denne funktion til at fremstille en kopi i sort/hvid eller i farver.
Brugervejledning 19
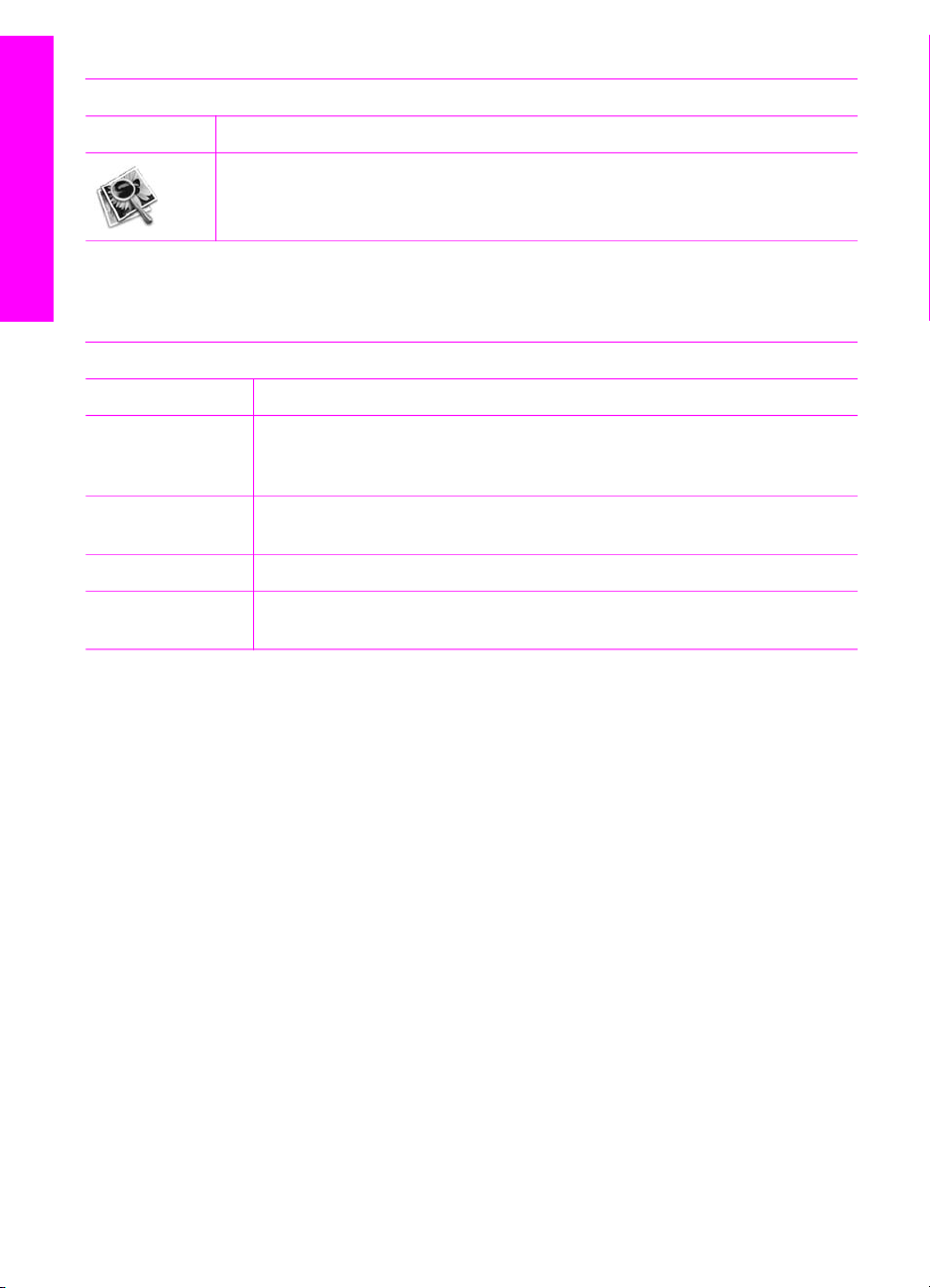
Kapitel 1
Manage and Share (Håndter og del)
Ikon Formål
HP Gallery: Brug denne funktion til at åbne HP Gallery, så du kan se og
redigere billeder.
HP All-in-One oversigt
Foruden de viste ikoner vises flere menupunkter uden ikoner, så du kan vælge andre
programmer på computeren, ændre indstillinger på HP All-in-One og få adgang til
Hjælp på skærmen. I følgende tabel beskrives disse enheder.
Manage and Share (Håndter og del)
Funktion Formål
More Applications
Brug denne funktion til at vælge andre programmer på computeren.
(Flere
programmer)
HP on the Web
Brug denne funktion til at vælge et HP-websted.
(HP på internettet)
HP Hjælp
Indstillinger
Brug denne funktion til at vælge en kilde med hjælp til HP All-in-One.
Brug denne funktion til at få vist eller redigere en række indstillinger for
HP All-in-One, f.eks. udskriv, scan eller kopier.
20 HP Officejet 7200 All-in-One series
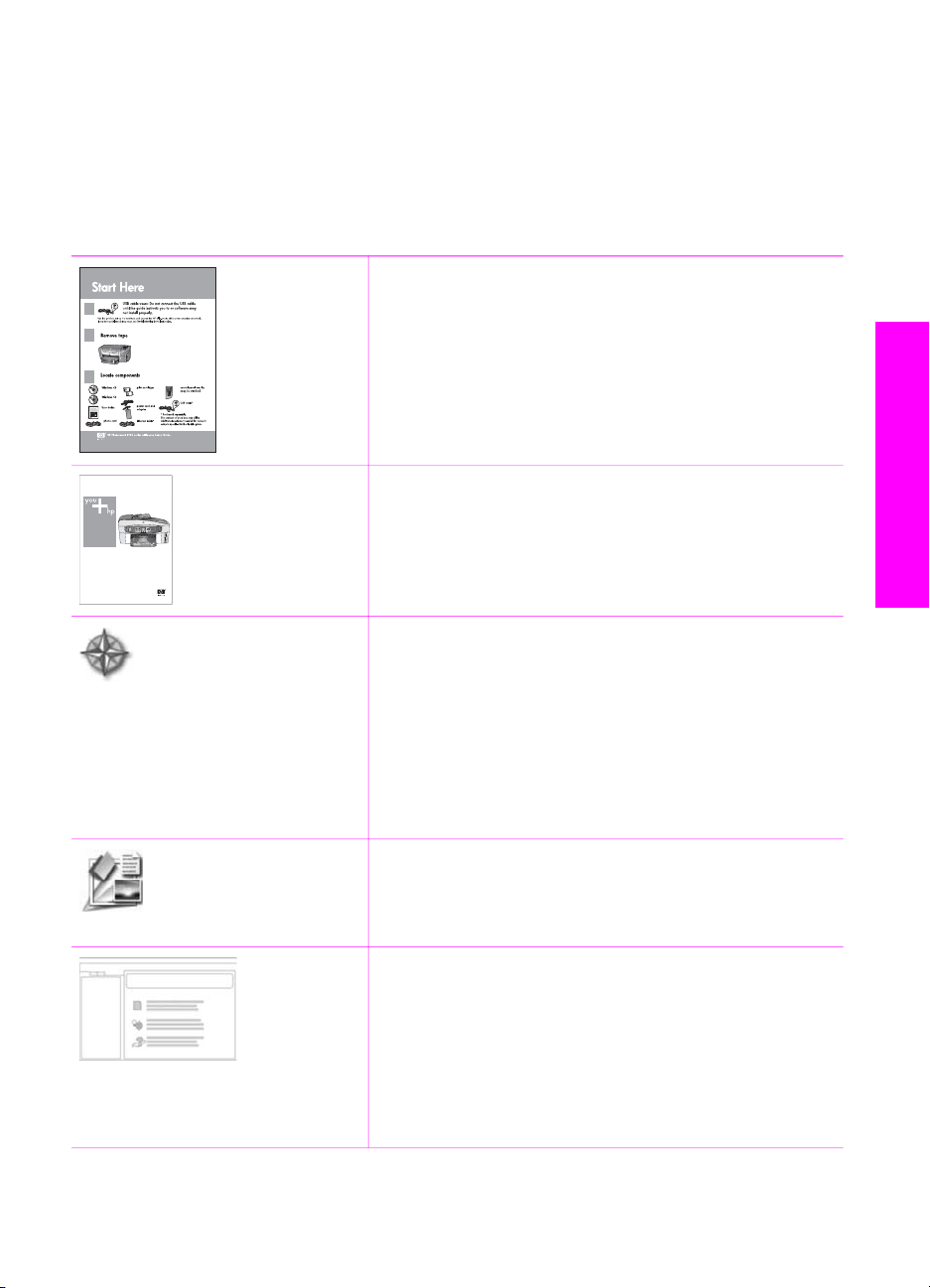
2
Her finder du yderligere oplysninger
Der er flere ressourcer, trykte såvel som online, med oplysninger om installation og
brug af HP All-in-One.
Installationsvejledning
Installationsvejledningen indeholder oplysninger om
installation af HP All-in-One og softwaren. Trinene skal
gennemføres i nævnte rækkefølge.
Se Fejlfinding i sidste afsnit af installationsvejledningen
eller Oplysninger om fejlfinding, hvis du får problemer
under installationen.
Her finder du yderligere
oplysninger
HP Officejet 7200 series
User Guide
Brugervejledning
Denne brugervejledning indeholder oplysninger om at
bruge HP All-in-One, herunder tip til fejlfinding og trinvise
vejledninger.
HP Image Zone Præsentation
HP Image Zone-præsentationen er en sjov og interaktiv
måde, hvorpå du kan få et hurtigt overblik over den
software, der følger med HP All-in-One. Den indeholder
oplysninger om, hvordan du bruger HP Image Zone til at
redigere, arrangere og udskrive dine fotos.
Hvis du ikke gennemgik præsentationen, da du
installerede programmet HP Image Zone, finder du den i
menuen Start. Præsentationen findes kun til Windows.
HP Director
HP Director giver nem adgang til programmer,
standardindstillinger, status samt hjælp til HP All-in-One
på skærmen.
Hjælp til HP Image Zone
HP Image Zone Hjælp indeholder detaljerede
oplysninger om brug af softwaren til HP All-in-One.
● Emnet med trinvise vejledninger indeholder
oplysninger om at bruge programmet HP Image
Zone sammen med HP-enheder.
● Emnet til udforskning af funktionerne indeholder
flere oplysninger om praktiske og kreative ting, du
Brugervejledning 21
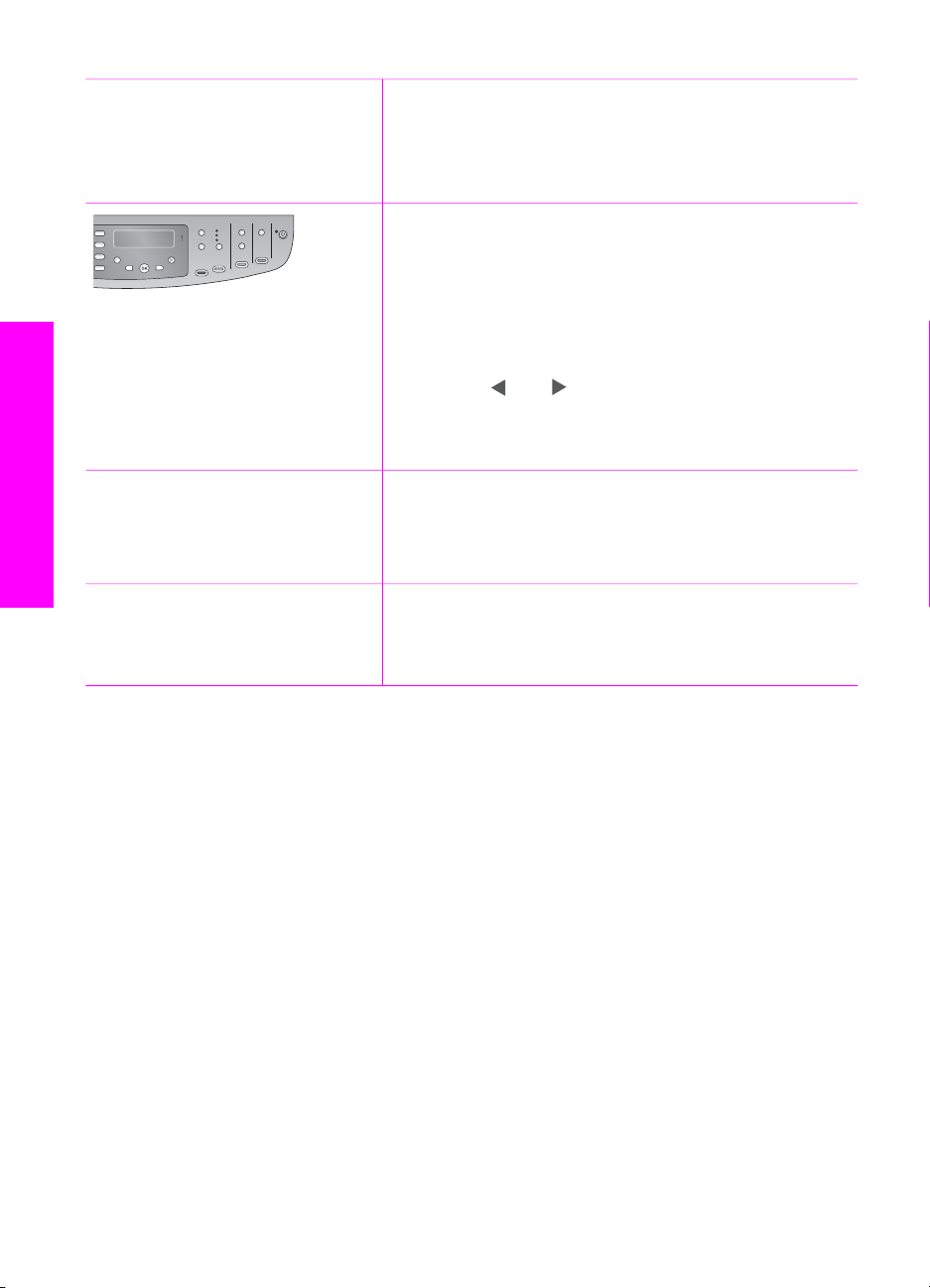
Kapitel 2
(fortsat)
Vigtigt
oplysninger
Her finder du yderligere
www.hp.com/support Hvis du har adgang til internettet, kan du få hjælp og
kan bruge programmet HP Image Zone og HPenheden til.
● Se emnet Fejlfinding og support, hvis du har brug
for yderligere assistance eller vil se, om HP har
udsendt softwareopdateringer.
Skærmhjælp på enheden
Du kan få skærmhjælp på enheden. Her finder du
yderligere oplysninger om emner, du kan vælge. Du kan
få adgang til Hjælp på skærmen fra kontrolpanelet.
1. Tryk på Opsætning på kontrolpanelet.
Menuen Hjælp vises på kontrolpanelets display.
2. Tryk på OK.
3.
Tryk på
eller
for at rulle gennem listen med
emner.
4. Tryk på OK for at få vist det markerede emne på
computerens skærm.
Filen Vigtigt indeholder de seneste oplysninger, som ikke
findes andre steder i dokumentationen.
Installer softwaren for at få adgang til filen Vigtigt.
support på HP's websted: Dette websted tilbyder teknisk
support, drivere, tilbehør/ekstraudstyr og oplysninger om
bestilling.
22 HP Officejet 7200 All-in-One series
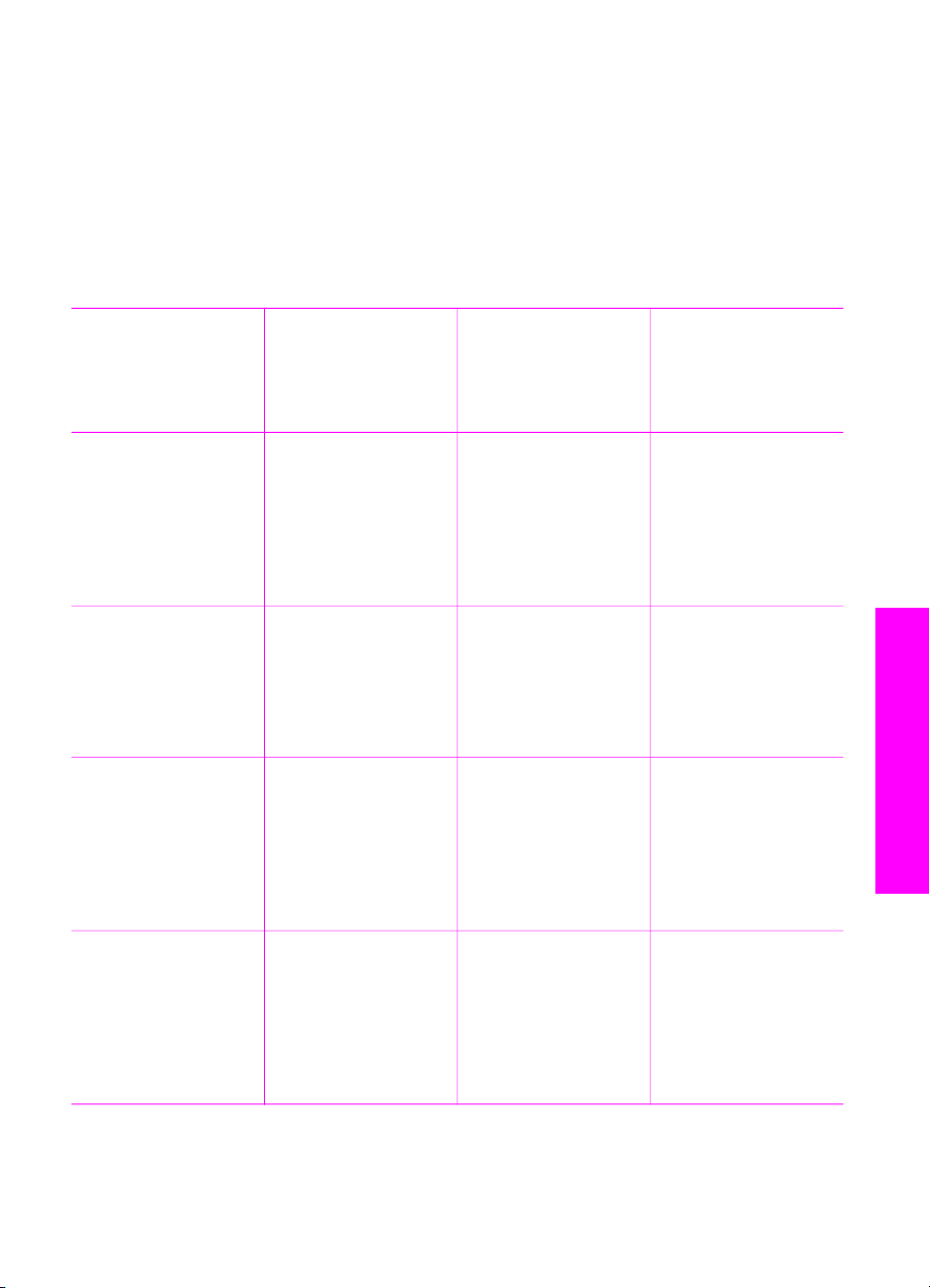
3
Oplysninger om tilslutning
HP All-in-One leveres med en RJ-45 Ethernet-port til tilslutning til netværket via kabel.
Desuden har den en USB-port, så den kan sluttes direkte til en computer via et USBkabel.
Understøttede forbindelsestyper
Beskrivelse Anbefalet antal
tilsluttede
computere for at
opnå bedst mulige
ydelse
Ethernet-forbindelse
(kabelforbundet)
USB-forbindelse En computer tilsluttet
Printerdeling
(Windows)
Op til fem computere
tilsluttet en
HP All-in-One via en
hub eller router.
en HP All-in-One via
et USB-kabel.
USB-porten findes på
bagsiden af
HP All-in-One.
Op til fem computere.
Værtscomputeren
skal altid være tændt,
da de øvrige
computere ellers ikke
kan udskrive til
HP All-in-One.
Understøttede
softwarefunktioner
Alle funktioner
understøttes, inkl.
Webscan.
Se Brug af Webscan
for at få yderligere
oplysninger om
Webscan.
Alle funktioner
understøttes,
undtagen Webscan.
Alle funktioner, der
findes på
værtscomputeren,
understøttes. Kun
udskrivning
understøttes fra
andre computere.
Opsætningsvejledni
ng
Følg
installationsvejledning
en for at få en
yderligere vejledning.
Følg
installationsvejledning
en for at få en
yderligere vejledning.
Se Brug af
printerdeling
(Windows) for at få
opsætningsvejledning
Oplysninger om tilslutning
Printerdeling
(Macintosh)
Brugervejledning 23
Op til fem computere.
Værtscomputeren
skal altid være tændt,
da de øvrige
computere ellers ikke
kan udskrive til
HP All-in-One.
Alle funktioner, der
findes på
værtscomputeren,
understøttes. Kun
udskrivning
understøttes fra
andre computere.
Se Brug af
printerdeling
(Macintosh OS X) for
at få
opsætningsvejledning
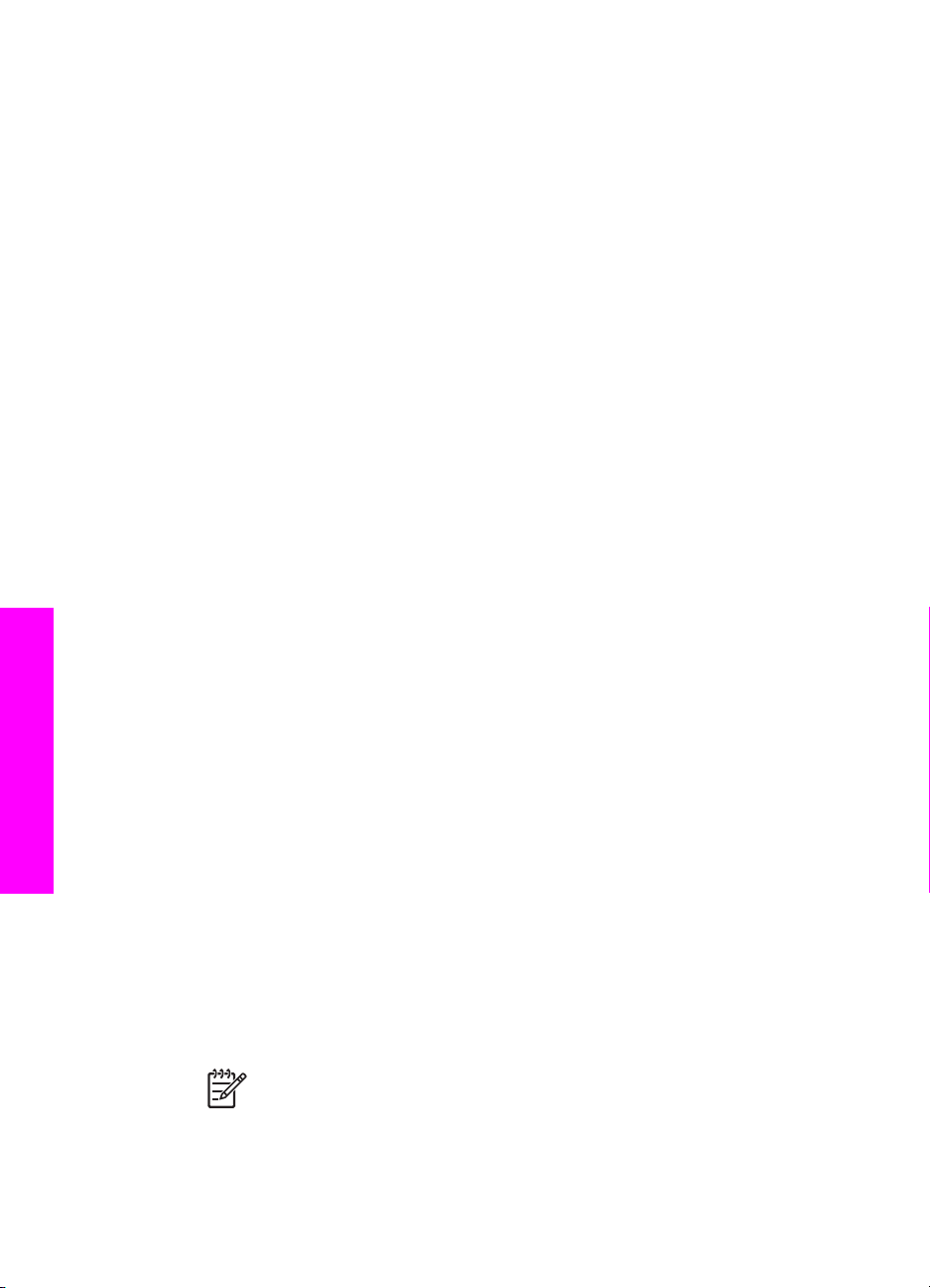
Kapitel 3
Forbindelse via Ethernet
HP Officejet 7200 All-in-One series understøtter 10 Mbps og 100 Mbps Ethernetnetværksforbindelser. Der er en detaljeret vejledning i tilslutning af HP All-in-One til et
Ethernet-netværk (kabelforbundet) i installationsvejledningerne, der fulgte med
enheden.
Tilslutning via USB-kabel
Der er en detaljeret vejledning i tilslutning af en computer til HP All-in-One via et USBkabel i den installationsvejledning, der fulgte med enheden.
Brug af printerdeling (Windows)
Hvis computeren er tilsluttet et netværk, og en anden computer på netværket er sluttet
til en HP All-in-One via et USB-kabel, kan du bruge enheden som printer ved hjælp af
printerdeling under Windows. Den computer, der er direkte tilsluttet til HP All-in-One,
fungerer som vært for printeren og har fuld funktionalitet. Andre computere på
netværket, de såkaldte klienter, har kun adgang til udskrivningsfunktionerne. Alle
andre funktioner skal udføres på værtscomputeren.
Sådan aktiveres printerdeling under Windows
➔
Se i brugervejledningen, der fulgte med computeren eller online Hjælp i Windows.
Brug af printerdeling (Macintosh OS X)
Hvis computeren er tilsluttet et netværk, og en anden computer på netværket er sluttet
til en HP All-in-One via et USB-kabel, kan du bruge enheden som printer ved hjælp af
printerdeling. Andre computere på netværket, de såkaldte klienter, har kun adgang til
udskrivningsfunktionerne. Alle andre funktioner skal udføres på værtscomputeren.
Sådan aktiveres printerdeling
1. Vælg System Preferences (Systempræferencer) i dock'en.
Vinduet System Preferences (Systempræferencer) vises.
Oplysninger om tilslutning
2. Vælg Sharing (Deling).
3. Klik på Printer Sharing (Printerdeling) under fanen Services (Tjenester).
Brug af Webscan
Fra Webscan kan du scanne fotos og dokumenter med HP All-in-One til computeren
vha. en webbrowser. Denne funktion er tilgængelig, selvom du vælger ikke at
installere softwaren til enheden på din computer.
1. Udskriv en netværkskonfigurationsside for at få oplyst IP-adressen for
HP All-in-One.
Bemærk! Der er flere oplysninger under Administration af netværket.
2. Angiv IP-adressen i computerens webbrowser.
Websiden til den integrerede webserver (EWS) vises i browservinduet.
24 HP Officejet 7200 All-in-One series
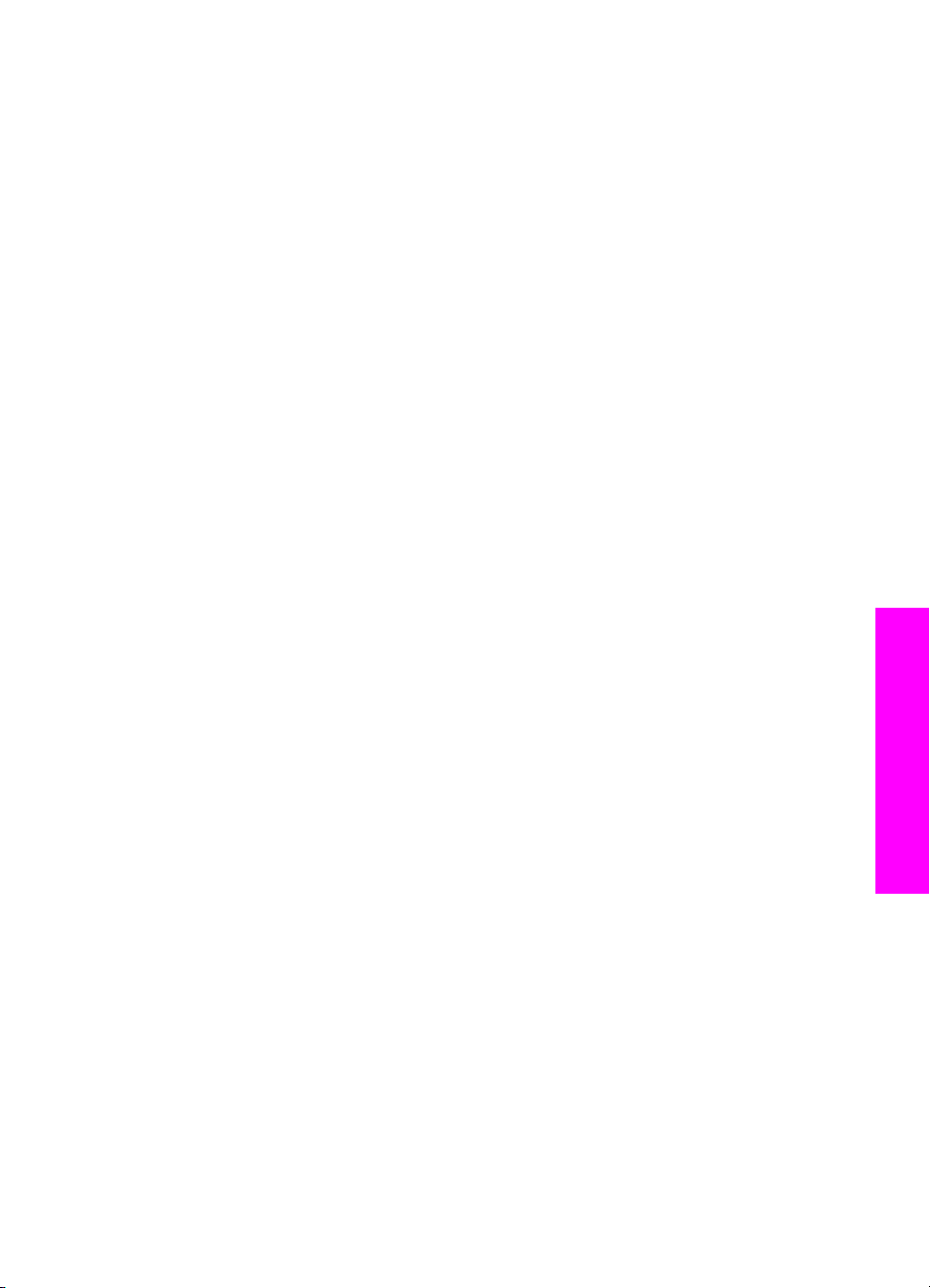
3. Vælg Scan i venstre kolonne under Programmer.
4. Følg anvisningerne på skærmen.
Webscan understøtter ikke scanning til destinationer, ligesom scanningsprogrammet
HP Image Zone. E-mail-funktionen i Webscan er begrænset, så det anbefales at
bruge scanningsprogrammet HP Image Zone.
Oplysninger om tilslutning
Brugervejledning 25
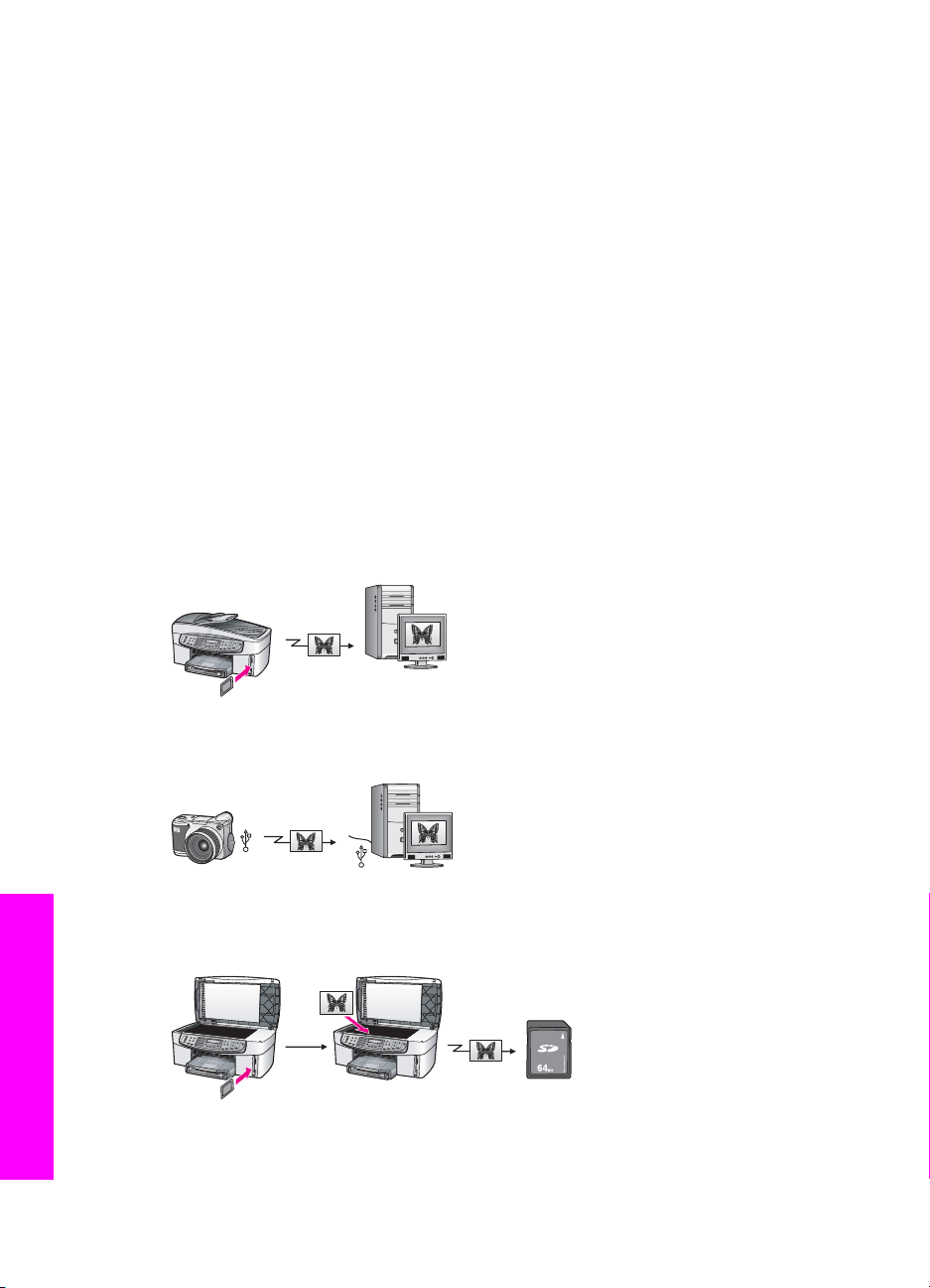
4
Håndtering af fotos
Med HP All-in-One kan du overføre, redigere, dele og udskrive fotos på forskellige
måder. Dette kapitel indeholder en kort oversigt over en lang række muligheder for at
gennemføre disse opgaver afhængigt af dine valg og computerens konfiguration. Der
er flere oplysninger om de enkelte tilgængelige opgaver i de øvrige kapitler i denne
vejledning eller i HP Image Zone Hjælp på skærmen.
Overførsel af fotos
Du har flere muligheder for at overføre fotos. Du kan overføre fotos til HP All-in-One,
computeren eller til et hukommelseskort. Se det relevante afsnit nedenfor vedrørende
betjening af systemet på din computer.
Overførsel af fotos vha. en Windows-computer
Illustrationerne nedenfor viser flere metoder til overførsel af fotos til en Windowscomputer eller til et hukommelseskort.
Du kan overføre et foto fra et hukommelseskort, der sidder i HP All-in-One, til en
Windows-computer.
Du kan overføre et foto fra et digitalkamera til en Windows-computer.
Du kan overføre et foto til et hukommelseskort ved at scanne det direkte til et
hukommelseskort, der sidder i HP All-in-One.
Håndtering af fotos
26 HP Officejet 7200 All-in-One series
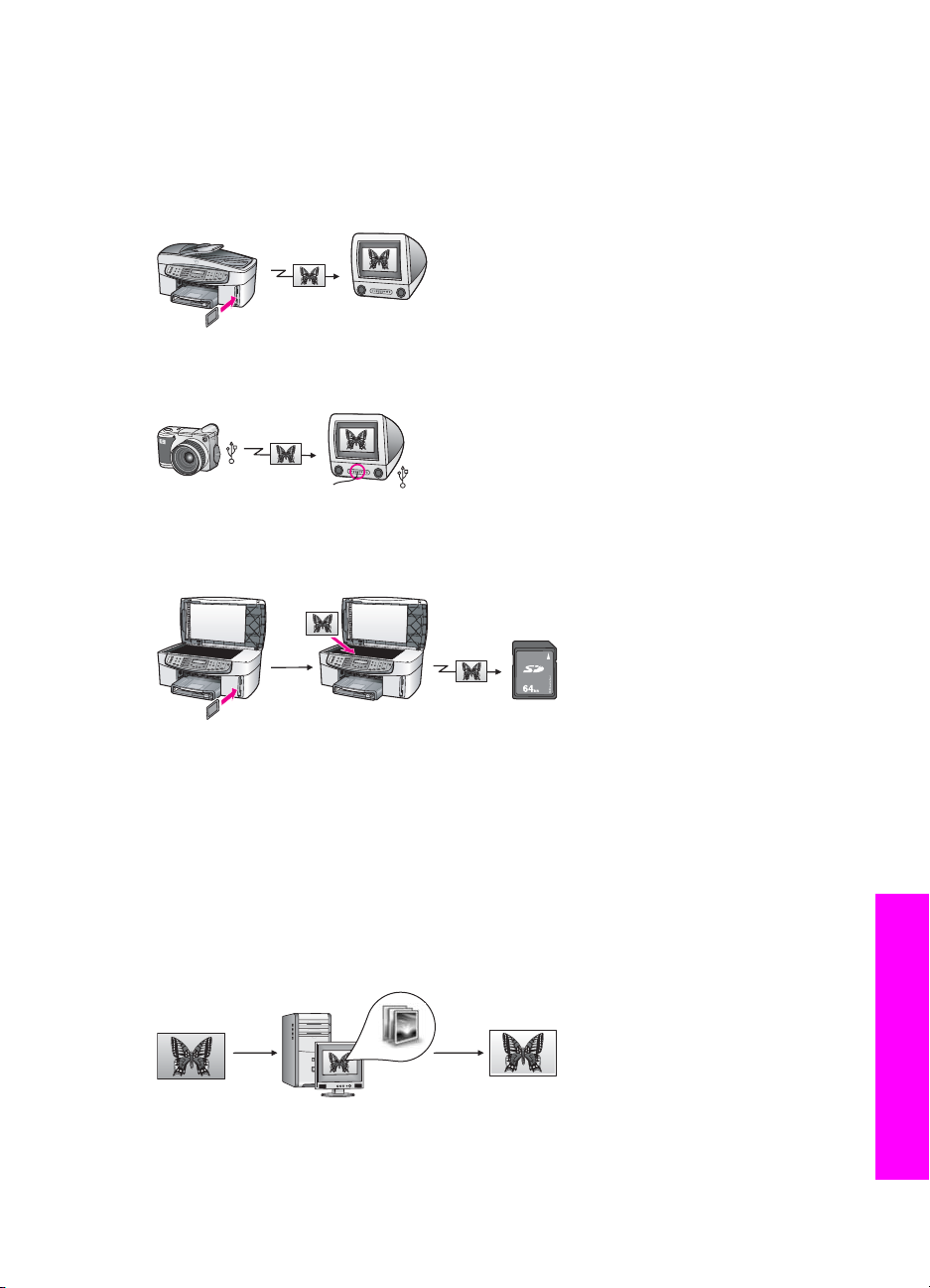
Overførsel af fotos vha. en Macintosh-computer
Illustrationerne nedenfor viser flere metoder til overførsel af fotos til en Macintoshcomputer eller til et hukommelseskort.
Du kan overføre et foto fra et hukommelseskort, der sidder i HP All-in-One, til en
Macintosh-computer.
Du kan overføre et foto fra et digitalkamera til en Macintosh-computer.
Du kan overføre et foto til et hukommelseskort ved at scanne det direkte til et
hukommelseskort, der sidder i HP All-in-One.
Redigering af fotos
Du har flere muligheder for at redigere fotos. Se det relevante afsnit nedenfor
vedrørende operativsystemet på din computer.
Redigering af fotos vha. en Windows-computer
Illustrationerne nedenfor viser metoder til redigering af fotos på en computer, der
kører Windows.
Du kan redigere et foto på en Windows-computer vha. programmet HP Image Zone.
Du kan redigere et foto vha. indstillingerne på kontrolpanelet på HP All-in-One.
Brugervejledning 27
Håndtering af fotos
 Loading...
Loading...