
HP Officejet 7200 All-in-One series
Benutzerhandbuch
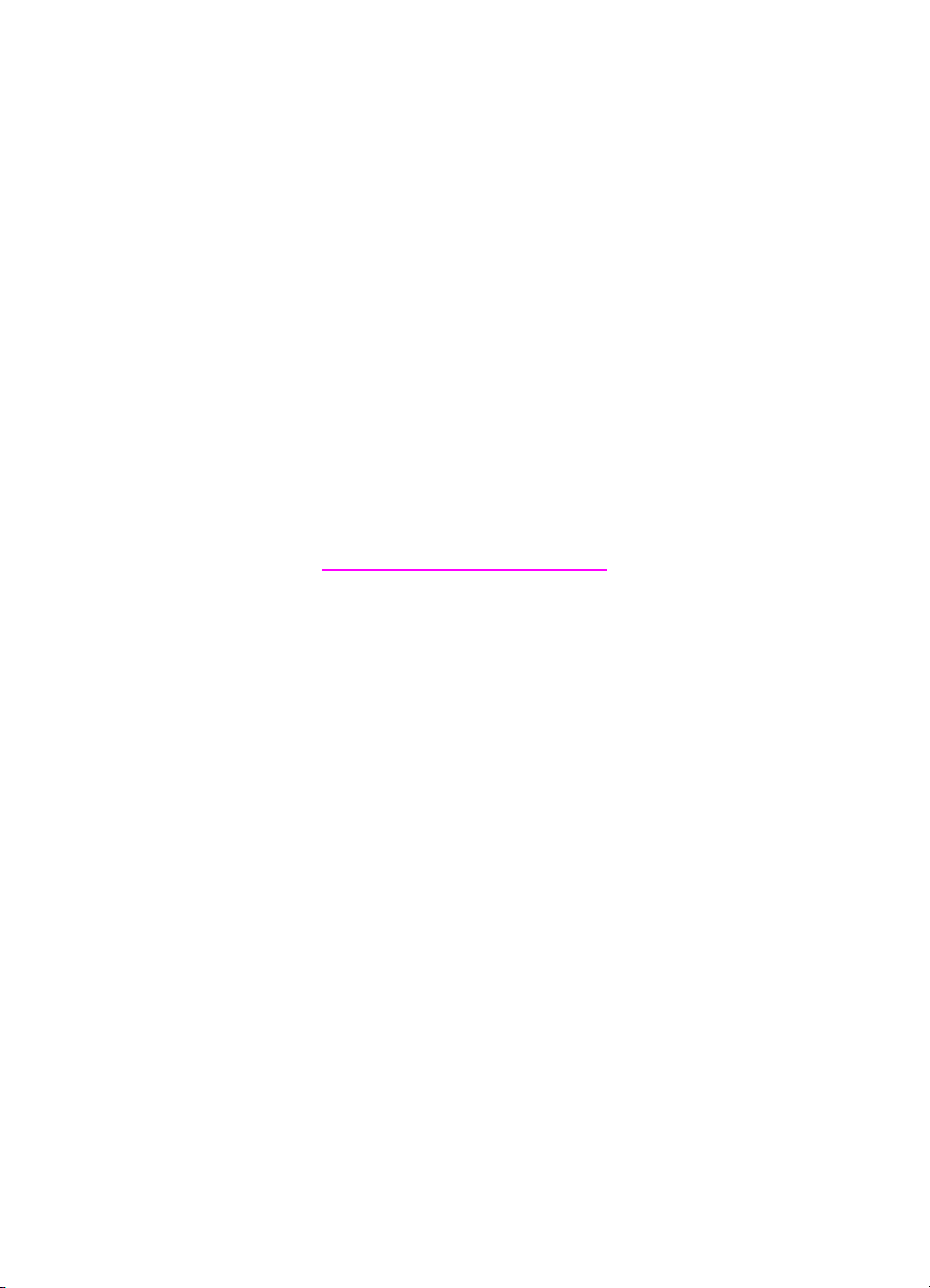
HP Officejet 7200 All-in-One Series
Benutzerhandbuch
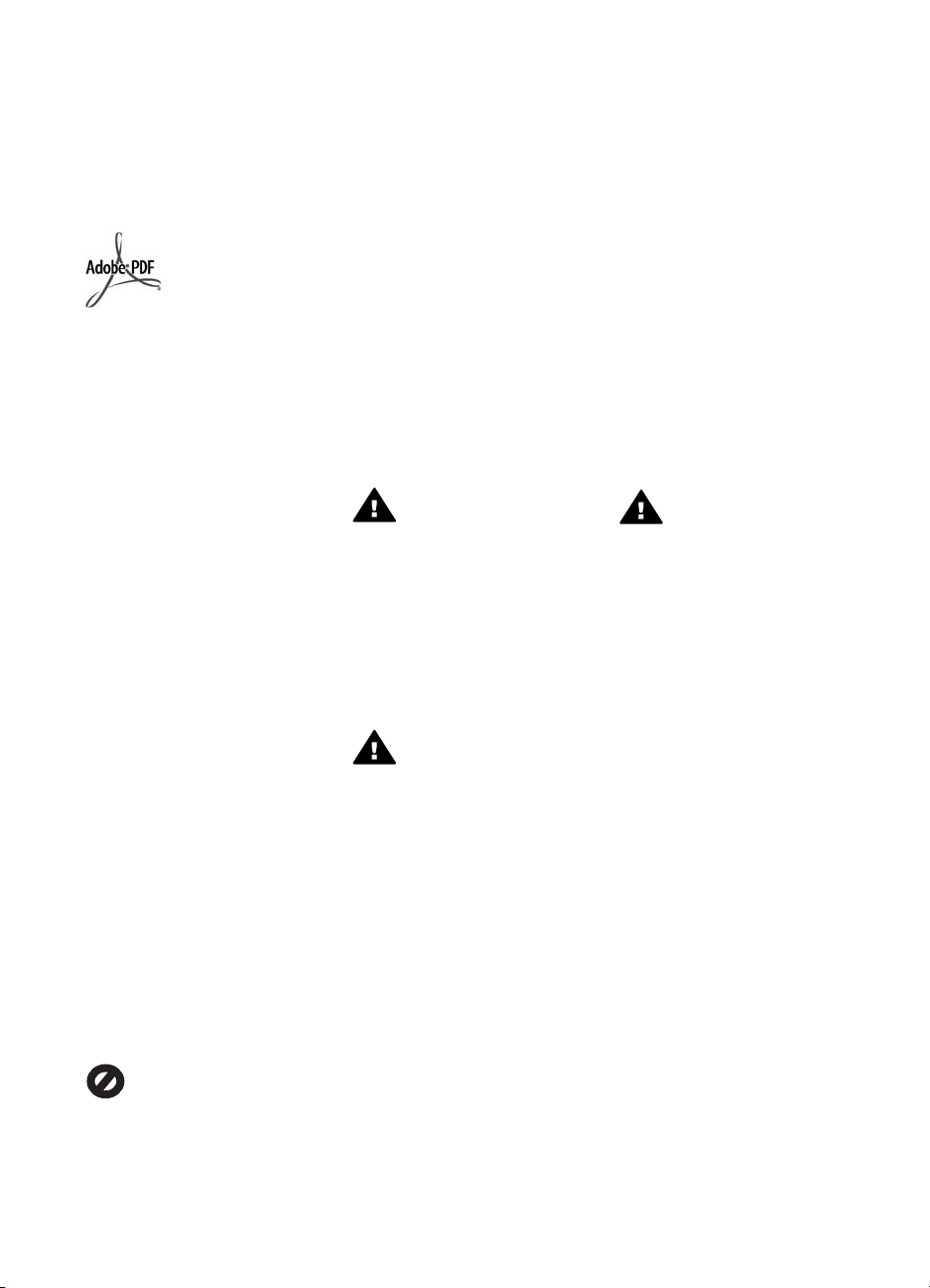
© Copyright 2004 Hewlett-Packard
Development Company, L.P.
Änderungen vorbehalten.
Die Reproduktion, Änderung oder
Übersetzung ist ohne schriftliche
Genehmigung nicht gestattet, mit
Ausnahme der in den Urheberrechten
festgelegten Fälle.
Adobe und das Acrobat-Logo sind in
den USA und/oder anderen Ländern
eingetragene Marken oder Marken
von Adobe Systems Incorporated.
Windows®, Windows NT®, Windows
Me®, Windows XP® und Windows
2000® sind in den USA eingetragene
Marken der Microsoft Corporation.
Intel® und Pentium® sind
eingetragene Marken der Intel
Corporation.
SD™ Card ist eine Marke der SD
Card Association.
Energy Star® und das Energy Star
Logo® sind in den USA eingetragene
Servicemarken der United States
Environmental Protection Agency
(EPA).
Publikationsnummer: Q5560-90111
Second edition
Hinweis
Die Garantien für HP Produkte und
Services werden ausschließlich in der
entsprechenden, zum Produkt oder
Service gehörigen Garantieerklärung
beschrieben. Aus dem vorliegenden
Dokument sind keine weiter
reichenden Garantieansprüche
abzuleiten. HP übernimmt keine
Verantwortung für die Richtigkeit und
Vollständigkeit der Angaben.
Die Hewlett-Packard Company haftet
nicht für direkte oder indirekte
Schäden, die in Zusammenhang mit
oder aus der Lieferung, Leistung oder
Nutzung dieses Dokuments und dem
Programmmaterial, das es beschreibt,
entstehen.
Hinweis: Zulassungsinformationen
finden Sie unter Technische Daten.
Das Kopieren der folgenden
Dokumente ist in vielen Ländern/
Regionen verboten. In Zweifelsfällen
holen Sie zuvor rechtlichen Rat ein.
● Dokumente und Unterlagen
staatlicher Stellen:
– Reisepässe
– Einreise-/
Ausreisedokumente
– Wehrdienstunterlagen
– Personalausweise oder
Abzeichen
● Wertzeichen:
Briefmarken
Nahrungsmittelgutscheine
● Auf staatliche Einrichtungen
ausgestellte Schecks bzw.
gezogene Wechsel
● Banknoten, Reiseschecks oder
Zahlungsanweisungen
● Einlagezertifikate
● Urheberrechtlich geschützte
Unterlagen
Sicherheitsinformationen
Warnung Zur Vermeidung
von Brand- oder
Elektroschockgefahr sollten
Sie dieses Gerät weder
Regen noch sonstiger
Feuchtigkeit aussetzen.
Befolgen Sie bei Verwendung dieses
Geräts stets die grundlegenden
Sicherheitsvorkehrungen, um die
Verletzungsgefahr durch Brand oder
Stromschlag auf ein Minimum zu
reduzieren.
Warnung
Elektroschockgefahr
1. Lesen Sie sämtliche Hinweise
in den
Einrichtungsanweisungen
aufmerksam durch.
2. Verwenden Sie ausschließlich
eine geerdete Steckdose für
den Netzanschluss des Geräts.
Falls Sie nicht wissen, ob die
Steckdose geerdet ist, lassen
Sie diese von einem
qualifizierten Elektriker prüfen.
3. Beachten Sie sämtliche auf
dem Gerät angebrachten
Warnhinweise und
Anweisungen.
4. Ziehen Sie vor dem Reinigen
des Geräts den Netzstecker.
5. Installieren oder verwenden Sie
dieses Gerät nicht in der Nähe
von Wasser bzw. wenn Sie
durchnässt sind.
6. Stellen Sie das Gerät auf einer
stabilen und sicheren Unterlage
auf.
7. Installieren Sie das Produkt an
einem geschützten Ort, an dem
niemand auf das Netzkabel
treten bzw. darüber stolpern
kann. Außerdem muss
sichergestellt sein, dass das
Netzkabel vor Beschädigungen
geschützt ist.
8. Falls das Gerät nicht
einwandfrei arbeitet, sehen Sie
in der Onlinehilfe zur
Fehlerbehebung nach.
9. Das Gerät enthält keine Teile,
die vom Bediener gewartet
werden können. Überlassen Sie
die Wartung qualifiziertem
Servicepersonal.
10. Verwenden Sie das Gerät in
einem gut belüfteten Raum.
Warnung Bei Stromausfall
kann dieses Gerät nicht
betrieben werden.
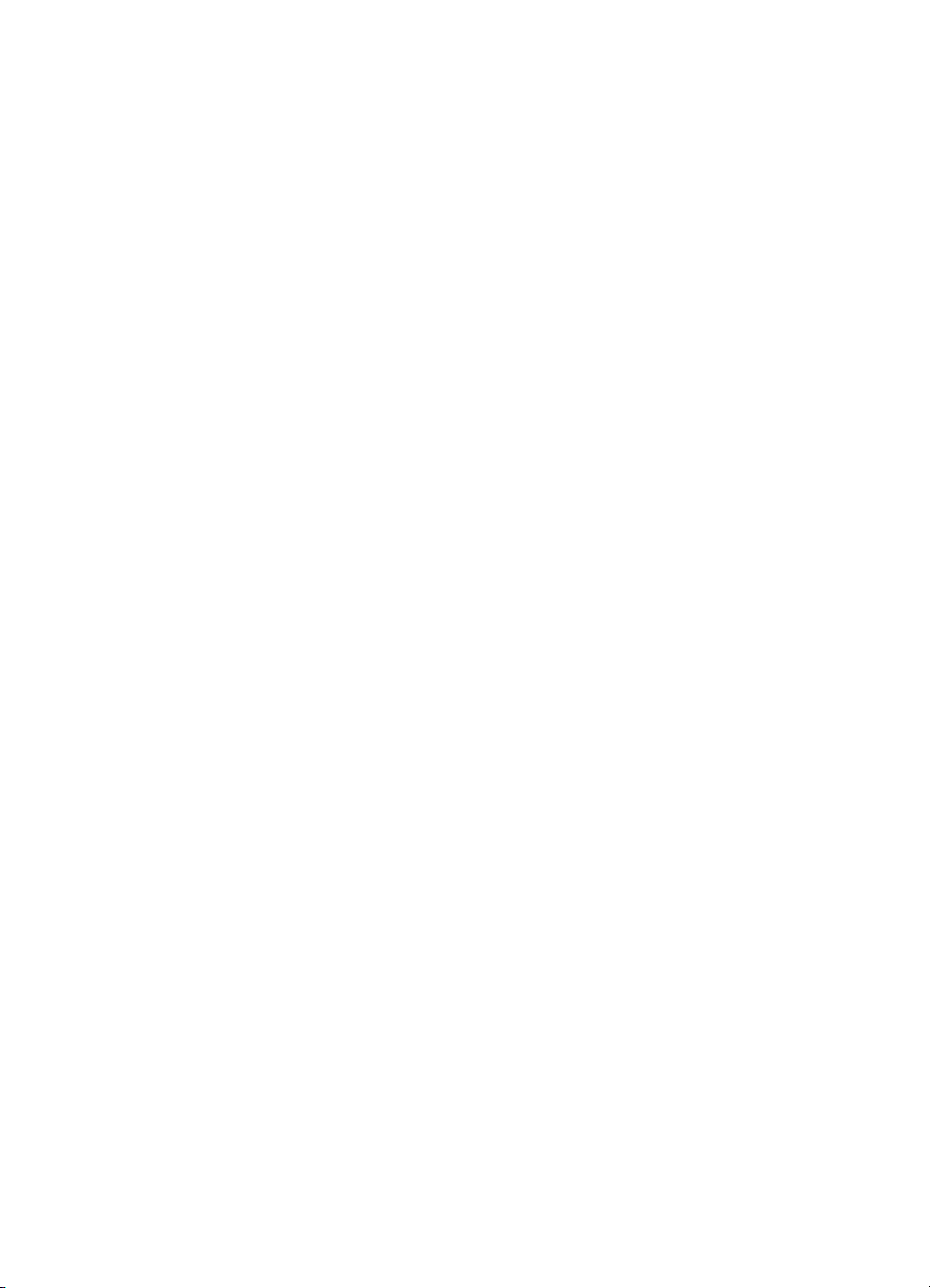
Inhalt
1 HP All-in-One Übersicht.......................................................................................8
2 Weitere Informationsquellen.............................................................................22
3 Informationen zu Verbindungen........................................................................24
4 Arbeiten mit Fotos..............................................................................................27
5 Einlegen von Originalen und Papier.................................................................34
Der HP All-in-One auf einen Blick...........................................................................8
Übersicht über das Bedienfeld................................................................................9
Übersicht über die Menüs.....................................................................................11
Menü "Faxen"................................................................................................11
Menü "Einrichten"..........................................................................................12
Menü "Kopieren"............................................................................................ 12
Menü "Verkleinern/Vergrößern".....................................................................12
Menü "Foto"...................................................................................................13
Menü "Photo-Index".......................................................................................13
Menü "Scannen an".......................................................................................13
Verwenden von HP Image Zone für optimale Leistung des HP All-in-One...........14
Zugriff auf die HP Image Zone-Software (Windows).....................................15
Zugreifen auf die HP Image Zone-Software (Macintosh OS 10.1.5 oder
neuere Version).............................................................................................17
Zugreifen auf die HP Image Zone-Software (Macintosh OS 9.2.6 oder
ältere Version)...............................................................................................19
Unterstützte Verbindungstypen............................................................................24
Verbindung über Ethernet..................................................................................... 25
Verbindung über USB-Kabel................................................................................25
Windows-Druckerfreigabe....................................................................................25
Druckerfreigabe (Macintosh OS X).......................................................................25
Verwenden von Webscan.....................................................................................26
Übertragen von Fotos...........................................................................................27
Übertragen von Fotos mit einem Windows-Computer...................................27
Übertragen von Fotos mit einem Macintosh..................................................28
Bearbeiten von Fotos...........................................................................................28
Bearbeiten von Fotos auf einem Windows-Computer...................................28
Bearbeiten von Fotos mit einem Macintosh...................................................29
Gemeinsames Nutzen von Fotos.........................................................................30
Gemeinsames Nutzen von Fotos mit einem Windows-Computer..................30
Gemeinsames Nutzen von Fotos mit einem Macintosh.................................31
Drucken von Fotos...............................................................................................31
Drucken von Fotos mit einem Windows-Computer........................................32
Drucken von Fotos mit einem Macintosh.......................................................32
Einlegen von Originalen........................................................................................ 34
Einlegen von Originalen in den Vorlageneinzug............................................34
Auflegen von Originalen auf das Vorlagenglas..............................................35
Auswählen von Papier zum Drucken und Kopieren..............................................36
Empfohlene Papiertypen...............................................................................36
Ungeeignete Papiertypen..............................................................................36
Benutzerhandbuch 1
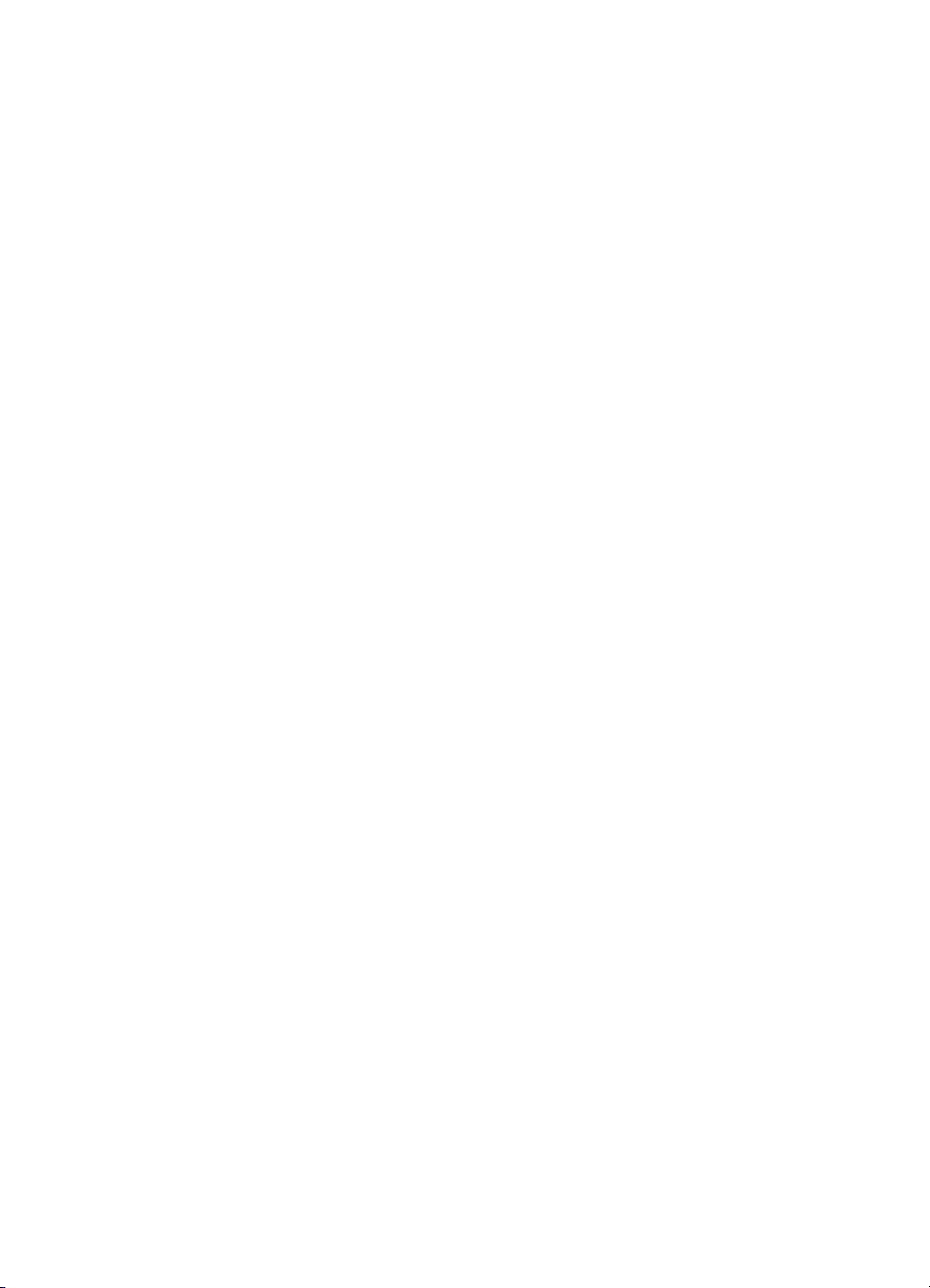
Einlegen von Papier.............................................................................................37
Einlegen von großformatigem Papier............................................................37
Einlegen von 10 x 15 cm (4 x 6 Zoll) Fotopapier...........................................39
Einlegen von Postkarten oder Hagaki-Karten................................................40
Einlegen von Briefumschlägen......................................................................41
Einlegen von anderen Papiertypen................................................................ 41
Vermeiden von Papierstaus..................................................................................43
6 Verwenden einer Speicherkarte oder PictBridge-Kamera..............................45
Speicherkartensteckplätze und Kameraanschluss...............................................45
Übertragen digitaler Bilder auf Ihren Computer....................................................47
Drucken von Fotos von einem Fotoindex.............................................................48
Anfertigen eines Fotoindex............................................................................48
Ausfüllen des Fotoindex................................................................................49
Scannen eines Fotoindex..............................................................................50
Einstellen von Fotodruckoptionen.........................................................................50
Festlegen von Fotodruckoptionen mit Hilfe des Menüs "Foto"......................51
Ändern von Fotodruckoptionen.....................................................................53
Festlegen neuer Standardeinstellungen für Fotos.........................................53
Drucken von Fotos direkt von einer Speicherkarte...............................................53
Drucken einzelner Fotos................................................................................54
Drucken randloser Bilder...............................................................................54
Aufheben der Auswahl von Fotos..................................................................54
Drucken von Fotos von einer PictBridge-kompatiblen Digitalkamera...................55
Drucken des aktuellen Fotos................................................................................56
Drucken einer DPOF-Datei...................................................................................56
7 Verwenden der Kopierfunktionen.....................................................................58
Einstellen des Papierformats für die Kopie...........................................................58
Einstellen des Papiertyps für die Kopie................................................................60
Erhöhen der Kopiergeschwindigkeit oder -qualität...............................................61
Auswählen eines Zufuhrfachs zum Kopieren........................................................62
Erstellen mehrerer Kopien von einem Original.....................................................62
Kopieren eines zweiseitigen Schwarzweißdokuments..........................................63
Beidseitige Kopien erstellen.................................................................................63
Erstellen einer randlosen Kopie eines Fotos........................................................64
Kopieren von Fotos auf eine ganze Seite.............................................................65
Drucken mehrerer Kopien eines Fotos auf einer Seite.........................................66
Ändern der Größe eines Originals zum Anpassen an das Letter- oder A4-
Format..................................................................................................................67
Ändern der Größe eines Originals unter Verwendung benutzerdefinierter
Einstellungen........................................................................................................68
Kopieren eines Dokuments im Format Legal auf Letter-Papier............................69
Kopieren eines verblassten Originals...................................................................69
Kopieren von Dokumenten, die mehrmals gefaxt wurden....................................70
Optimieren von hellen Bereichen in Kopien..........................................................70
Erstellen eines Posters.........................................................................................71
Vorbereiten eines Transferdrucks zum Aufbügeln in Farbe..................................72
Ändern der Kopier-Standardeinstellungen............................................................73
Anhalten des Kopiervorgangs...............................................................................73
8 Verwenden der Scanfunktionen........................................................................74
Senden eines Scandokuments an eine Anwendung............................................75
2 HP Officejet 7200 All-in-One Series
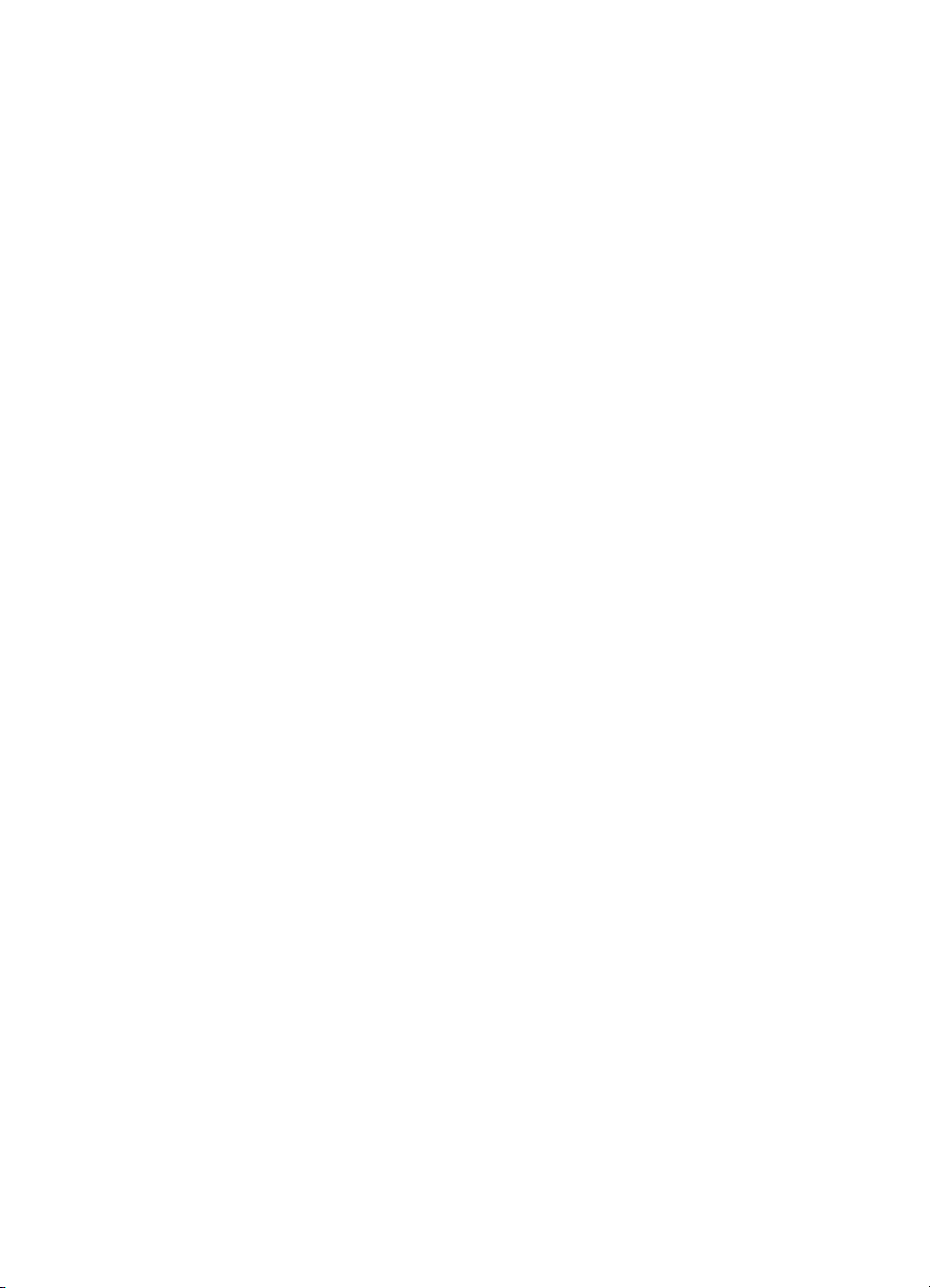
Inhalt
Scannen eines Originals (über eine USB-Verbindung)..................................75
Scannen eines Originals (Netzwerkverbindung)............................................75
Senden eines Scandokuments an eine HP Instant Share-Anwendung................76
Gemeinsames Nutzen eines gescannten Bilds mit Freunden und
Verwandten (mit einem über USB angeschlossenen Gerät).........................76
Gemeinsames Nutzen eines gescannten Bilds mit Freunden und
Verwandten (mit einem Gerät im Netzwerk)..................................................77
Senden eines Scandokuments an eine Speicherkarte.........................................78
Senden eines Scandokuments an eine in Ihrem HP All-in-One
eingesetzte Speicherkarte (USB-Verbindung)...............................................78
Senden eines Scandokuments an eine in Ihrem HP All-in-One
eingesetzte Speicherkarte (im Netzwerk)......................................................78
Abbrechen eines Scanauftrags.............................................................................79
9 Drucken vom Computer.....................................................................................80
Drucken aus einer Softwareanwendung...............................................................80
Ändern der Druckeinstellungen............................................................................81
Windows........................................................................................................81
Macintosh......................................................................................................82
Anhalten eines Druckauftrags...............................................................................82
So halten Sie einen Druckauftrag vom HP All-in-One aus an........................82
10 Einrichten der Faxfunktion................................................................................83
Fall A: Separate Faxleitung (es werden keine Telefonanrufe empfangen)...........84
Fall B: Einrichten des HP All-in-One mit DSL.......................................................85
Fall C: Einrichten des HP All-in-One mit einer Nebenstellenanlage oder
einer ISDN-Leitung...............................................................................................86
Fall D: Faxen mit einem Spezialtondienst auf derselben Leitung.........................87
Fall E: Gemeinsame Telefon-/Faxleitung.............................................................. 88
Fall F: Gemeinsame Telefon-/Faxleitung mit Voicemail........................................ 89
Testen der Faxeinrichtung....................................................................................90
11 Verwenden der Faxfunktionen..........................................................................92
Einrichten des HP All-in-One zum Empfangen von Faxen...................................92
Auswählen des empfohlenen Antwortmodus für Ihre Einrichtung..................93
Einrichten des Antwortmodus........................................................................94
Senden eines Faxes.............................................................................................94
Senden eines einfachen Faxes.....................................................................95
Drucken von Faxbestätigungsberichten........................................................95
Senden von beidseitig bedruckten Originalen...............................................96
Manuelles Senden eines Faxes über das Telefon.........................................97
Senden eines Faxes mit Hilfe der Wahlwiederholung...................................97
Senden eines Faxes mit Kurzwahlnummern.................................................98
Planen eines Faxes.......................................................................................98
Abbrechen eines geplanten Faxes................................................................99
Senden eines Faxes aus dem Speicher........................................................99
Senden eines Faxes unter Verwendung der Wahlüberwachung...................99
Empfangen eines Faxes.....................................................................................100
Einstellen der Ruftonanzahl bis zur Beantwortung......................................100
HP All-in-One so einrichten, dass er einseitig oder beidseitig bedruckte
Faxe druckt..................................................................................................101
Manuelles Empfangen eines Faxes............................................................. 102
Abruf für den Empfang eines Faxes............................................................103
Benutzerhandbuch 3
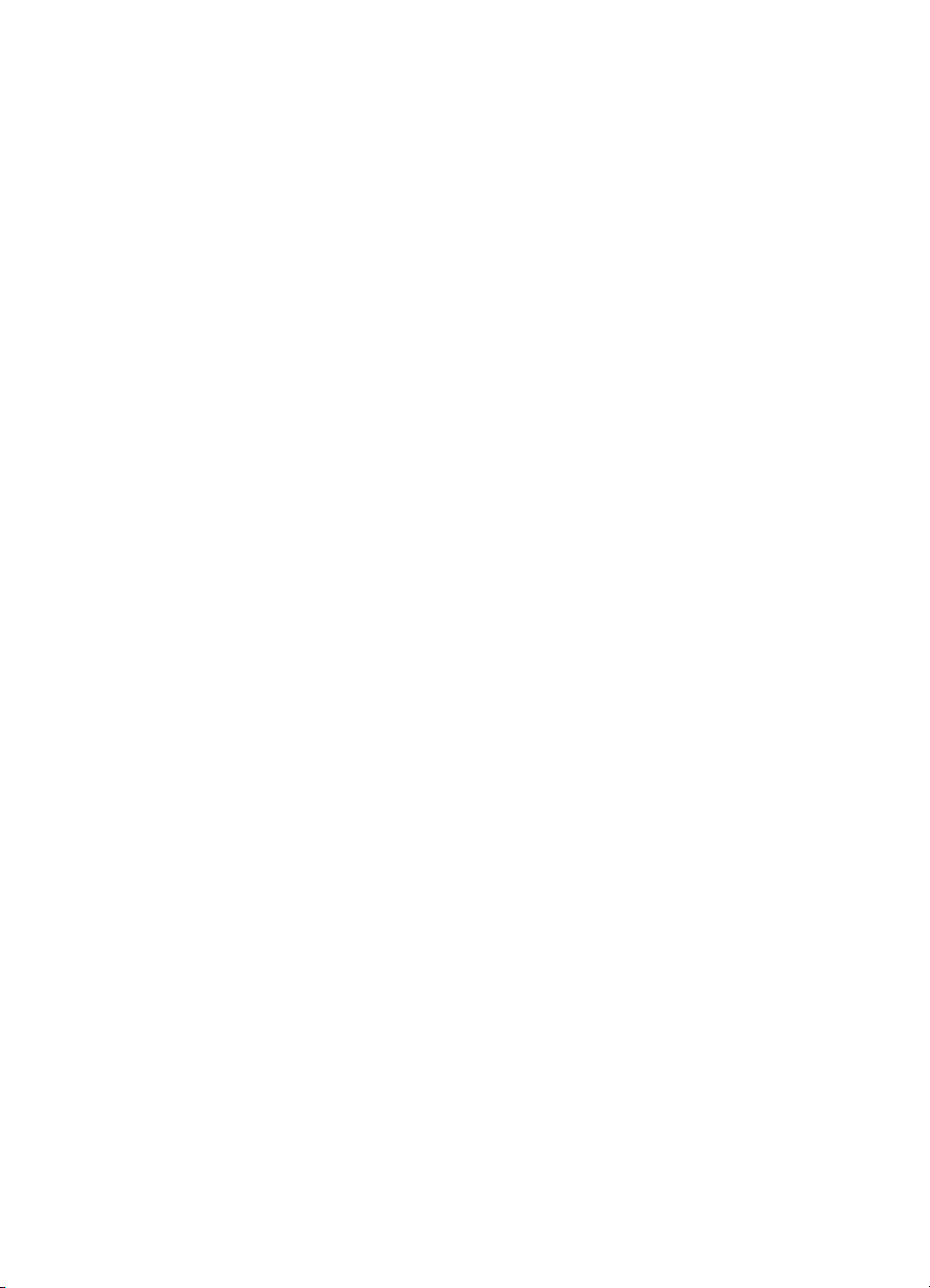
Einstellen von Datum und Uhrzeit......................................................................103
Einrichten der Faxkopfzeile................................................................................104
Eingeben von Text und Symbolen......................................................................104
Eingeben von Text über das Tastenfeld am Bedienfeld..............................105
Drucken von Berichten.......................................................................................105
Drucken von Faxfehlerberichten..................................................................106
Drucken anderer Berichte............................................................................106
Einrichten der Kurzwahl......................................................................................106
Erstellen von Kurzwahleinträgen.................................................................107
Erstellen von Kurzwahleinträgen für Gruppen.............................................107
Aktualisieren von Kurzwahleinträgen........................................................... 108
Löschen von Kurzwahleinträgen.................................................................. 108
Ändern der Faxauflösung und der Helligkeitseinstellungen................................109
Ändern der Faxauflösung............................................................................109
Ändern der Helligkeitseinstellung................................................................109
Festlegen neuer Standardeinstellungen......................................................110
Festlegen von Faxoptionen................................................................................110
Einstellen des Papierformats für den Faxempfang......................................110
Einstellen von Ton- oder Pulswahl..............................................................111
Einstellen der Lautstärke.............................................................................111
Weiterleiten von Faxen an eine andere Nummer........................................112
Abbrechen der Faxweiterleitung..................................................................112
Ändern des Ruftonmusters für die Beantwortung (Spezialtonfolge)............112
Automatische Wahlwiederholung bei Besetztzeichen oder
Nichtbeantwortung....................................................................................... 113
Einstellen der automatischen Verkleinerung für eingehende Faxe..............113
Einstellen der Sicherung des Faxempfangs................................................114
Verwenden des Fehlerkorrekturmodus........................................................114
Einstellen der Faxgeschwindigkeit............................................................... 115
Drucken oder Löschen von gespeicherten Faxen..............................................116
Faxen über das Internet...................................................................................... 116
Abbrechen des Faxvorgangs..............................................................................117
12 Verwenden von HP Instant Share.................................................................... 118
Übersicht............................................................................................................118
Erste Schritte......................................................................................................119
Senden von Bildern mit dem HP All-in-One........................................................119
Senden von Fotos von einer Speicherkarte.................................................120
Senden gescannter Bilder...........................................................................122
Senden von Bildern über den Computer............................................................. 123
Senden von Bildern mit Hilfe der HP Image Zone-Software (Windows)......124
Senden von Bildern über die HP Instant Share-Client-
Anwendungssoftware (Benutzer von Macintosh OS X v10.2 und höher)....125
Gemeinsames Nutzen von Bildern über die HP Image Zone
(Macintosh OS älter als Version 10.2).........................................................126
Gemeinsames Nutzen von Bildern über den HP Director (Macintosh
OS 9)...........................................................................................................126
13 Einrichten des Netzwerks................................................................................128
Wechseln von einer USB-Verbindung zu einer Netzwerkverbindung.................128
Auswählen eines empfohlenen Ethernet-Netzwerks........................................... 128
4 HP Officejet 7200 All-in-One Series
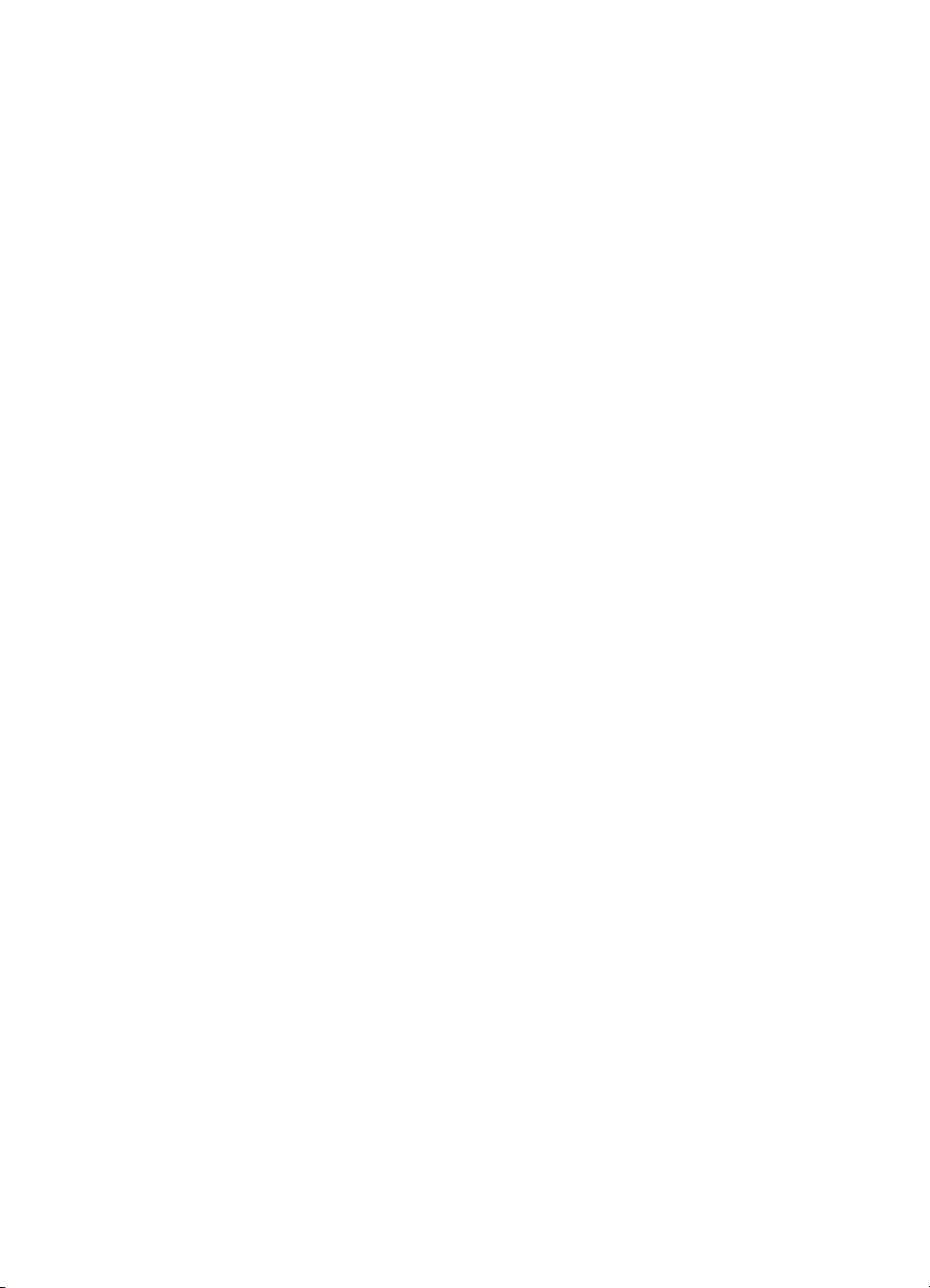
Inhalt
Ethernet-Verbindung zu einem verkabelten Netzwerk über einen
Internetzugang mit Hilfe eines DSL- oder Kabelmodems............................129
Ethernet-Verbindung zu einem verkabelten Netzwerk mit
Internetzugang über Modem.......................................................................130
Ethernet-Verbindung zu einem verkabelten Netzwerk ohne
Internetzugang............................................................................................131
Ethernet-Verbindung zu einem Funknetzwerk.............................................131
Herstellen einer Verbindung zu einem Ethernet-Netzwerk.................................132
Voraussetzungen......................................................................................... 132
Verbinden Ihres HP All-in-One....................................................................133
Installieren der Software für eine Netzwerkverbindung.......................................133
Unter Windows............................................................................................134
Macintosh-Computer:..................................................................................135
Verbinden zusätzlicher Computer.......................................................................135
Verwalten des Netzwerks...................................................................................136
Verwenden des Bedienfelds des HP All-in-One..........................................136
Verwenden des EWS (Embedded Web Server)..........................................137
Definitionen der Konfigurationsseite............................................................138
Netzwerk-Glossar...............................................................................................145
14 Bestellen von Zubehör.....................................................................................148
Bestellen von Papier, Transparentfolien und anderen Druckmedien..................148
Bestellen von Druckpatronen..............................................................................148
Bestellen von Zubehör........................................................................................149
Bestellung von weiterem Zubehör......................................................................149
15 Warten des HP All-in-One................................................................................151
Reinigen des HP All-in-One................................................................................151
Reinigen des Vorlagenglases......................................................................151
Reinigen der Abdeckungsunterseite............................................................152
Reinigen des äußeren Gehäuses................................................................152
Überprüfen der Tintenfüllstände.........................................................................153
Drucken eines Selbsttestberichts.......................................................................154
Arbeiten an den Druckpatronen..........................................................................155
Handhaben der Druckpatronen...................................................................156
Auswechseln der Druckpatronen.................................................................156
Verwenden der Fotodruckpatrone...............................................................160
Verwenden der grauen Fotodruckpatrone...................................................160
Verwenden des Druckpatronen-Schutzbehälters........................................161
Ausrichten der Druckpatronen.....................................................................162
Reinigen der Druckpatronen........................................................................163
Reinigen der Druckpatronenkontakte..........................................................163
Reinigen des Bereichs um die Tintendüsen................................................165
Ändern der Geräteeinstellungen.........................................................................167
Einstellen der Bildlaufgeschwindigkeit.........................................................167
Einstellen der Zeit für den Energiesparmodus.............................................167
Einstellen der Verzögerungszeit für Aufforderungen...................................167
Wiederherstellen der Werkseinstellungen...................................................168
Geräusche bei eigenständiger Wartung.............................................................168
16 Informationen zur Fehlerbehebung................................................................. 169
Bevor Sie sich an den HP Support wenden........................................................169
Anzeigen der Infodatei........................................................................................170
Benutzerhandbuch 5
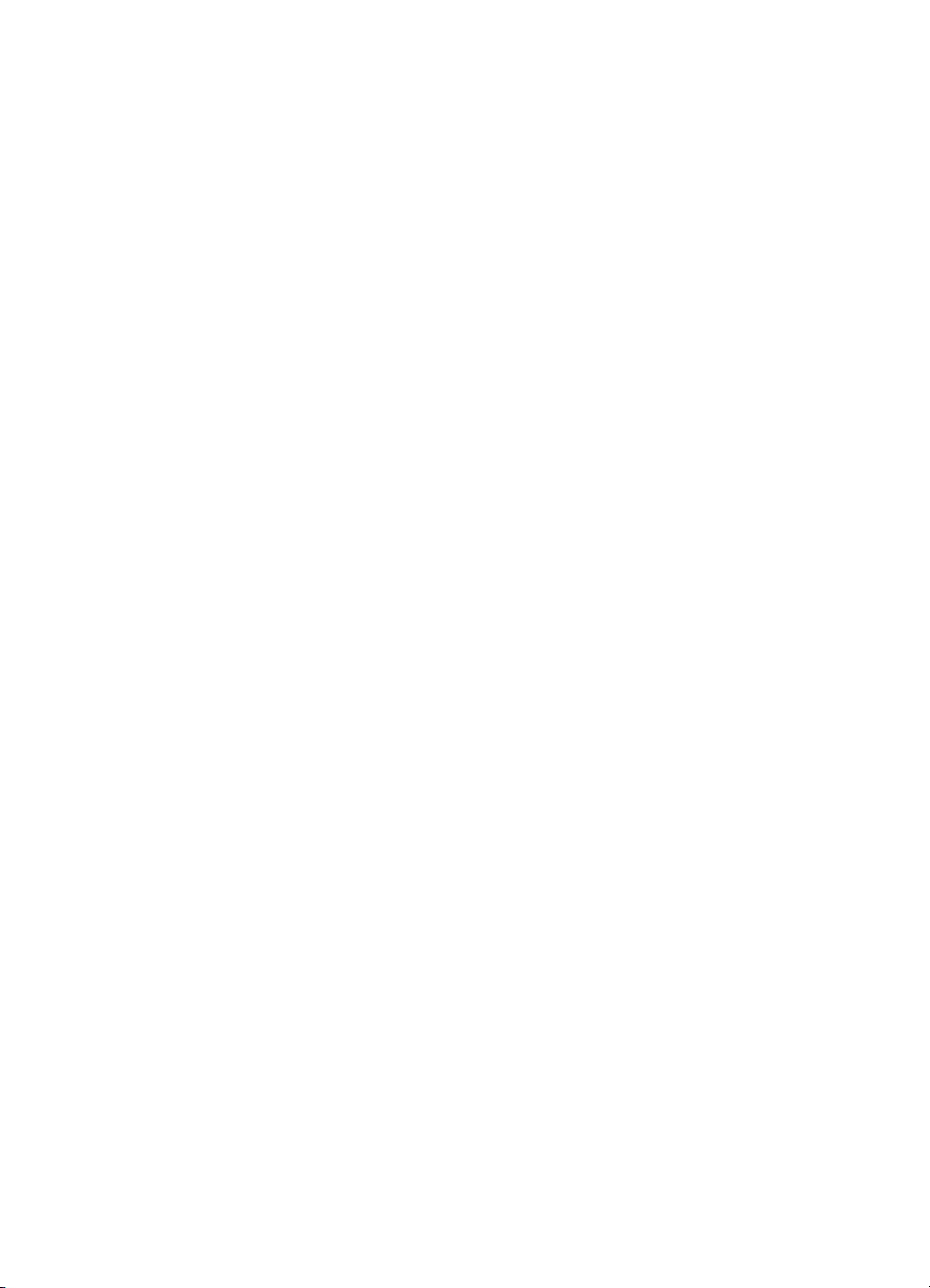
Fehlerbehebung bei der Einrichtung...................................................................171
Fehlerbehebung bei der Hardware-Einrichtung...........................................171
Fehlerbehebung bei der Softwareinstallation..............................................177
Fehlerbehebung bei der Einrichtung der Faxfunktion..................................183
Fehlerbehebung beim Betrieb............................................................................195
Fehlerbehebung bei Problemen mit dem Papier.........................................196
Fehlerbehebung bei Problemen mit den Druckpatronen.............................204
Fehlerbehebung bei Druckproblemen.........................................................205
Fehlerbehebung bei Speicherkarten............................................................ 206
Geräteaktualisierung..........................................................................................206
Geräteaktualisierung (Windows).................................................................. 206
Geräteaktualisierung (Macintosh)................................................................207
17 HP Support........................................................................................................209
Abrufen von Supportinformationen und weiteren Informationen aus dem
Internet...............................................................................................................209
Gewährleistung...................................................................................................209
Gewährleistungsupgrades...........................................................................209
Zurücksenden des HP All-in-One zu Servicezwecken................................. 210
HP Customer Support......................................................................................... 210
Zugriff auf die Seriennummer und die Service-ID...............................................210
Support in Nordamerika während der Gewährleistungsfrist................................ 211
Support weltweit.................................................................................................211
Anruf in Australien während und nach Ablauf der Gewährleistungsfrist.............214
Customer Support HP Korea..............................................................................214
Customer Support HP Japan..............................................................................214
HP Quick Exchange Service.......................................................................215
Vorbereiten des HP All-in-One für den Versand.................................................215
Entfernen der Druckpatronen aus einem funktionierenden
HP All-in-One..............................................................................................215
Entfernen der Druckpatronen aus einem nicht funktionierenden
HP All-in-One..............................................................................................216
Abnehmen der Bedienfeldschablone und Verpacken des HP All-in-One....218
18 ERKLÄRUNG ZUR BESCHRÄNKTEN GEWÄHRLEISTUNG VON HP...........220
Beschränkte Gewährleistung auf........................................................................220
Umfang der eingeschränkten Gewährleistung....................................................220
Einschränkungen der Gewährleistung................................................................221
Einschränkungen der Haftung............................................................................221
Lokale Gesetze...................................................................................................221
Eingeschränkte Gewährleistung in Ländern/Regionen der EU...........................222
19 Technische Daten.............................................................................................224
Systemanforderungen........................................................................................224
Angaben zum Papier..........................................................................................224
Kapazitäten der Papierfächer......................................................................224
Papierformate..............................................................................................224
Druckrandspezifikationen............................................................................225
Druckspezifikationen..........................................................................................226
Kopierspezifikationen.........................................................................................226
Faxspezifikationen..............................................................................................227
Speicherkartenspezifikationen............................................................................227
Scanspezifikationen............................................................................................228
6 HP Officejet 7200 All-in-One Series
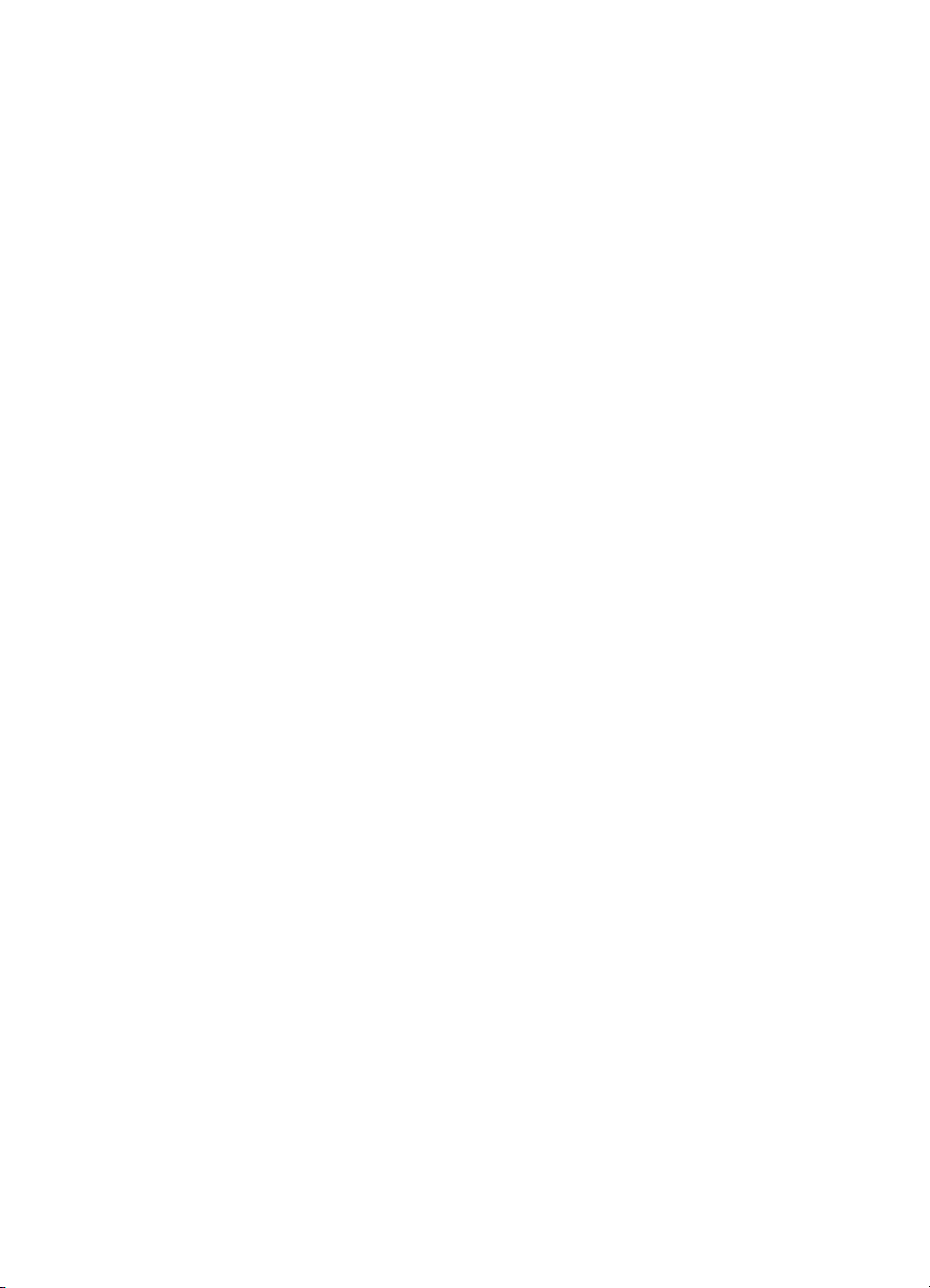
Inhalt
Abmessungen und Gewicht................................................................................228
Stromversorgung................................................................................................228
Umgebungsbedingungen.................................................................................... 228
Zusätzliche Spezifikationen................................................................................228
Programm zur umweltfreundlichen Produktherstellung......................................228
Umweltschutz..............................................................................................229
Ozonausstoß...............................................................................................229
Energy consumption....................................................................................229
Papier..........................................................................................................229
Kunststoff....................................................................................................229
Datenblätter zur Materialsicherheit..............................................................229
Recycling program....................................................................................... 229
Recyclingprogramm für HP Inkjet-Verbrauchsmaterialien...........................230
Rechtliche Hinweise...........................................................................................230
Modellidentifizierungsnummer.....................................................................230
Notice to users of the U.S. telephone network: FCC requirements.............230
FCC statement............................................................................................231
Note à l’attention des utilisateurs du réseau téléphonique Canadien/
notice to users of the Canadian telephone network.....................................232
Hinweis für Benutzer im Europäischen Wirtschaftsraum.............................232
Hinweis für Benutzer des deutschen Telefonnetzes....................................233
Geräuschemission.......................................................................................233
Notice to users in Japan (VCCI-2)...............................................................233
Notice to users in Korea..............................................................................233
Declaration of Conformity (European Economic Area).......................................234
HP Officejet 7200 All-in-One Series Declaration of Conformity..........................234
Index.........................................................................................................................235
Benutzerhandbuch 7
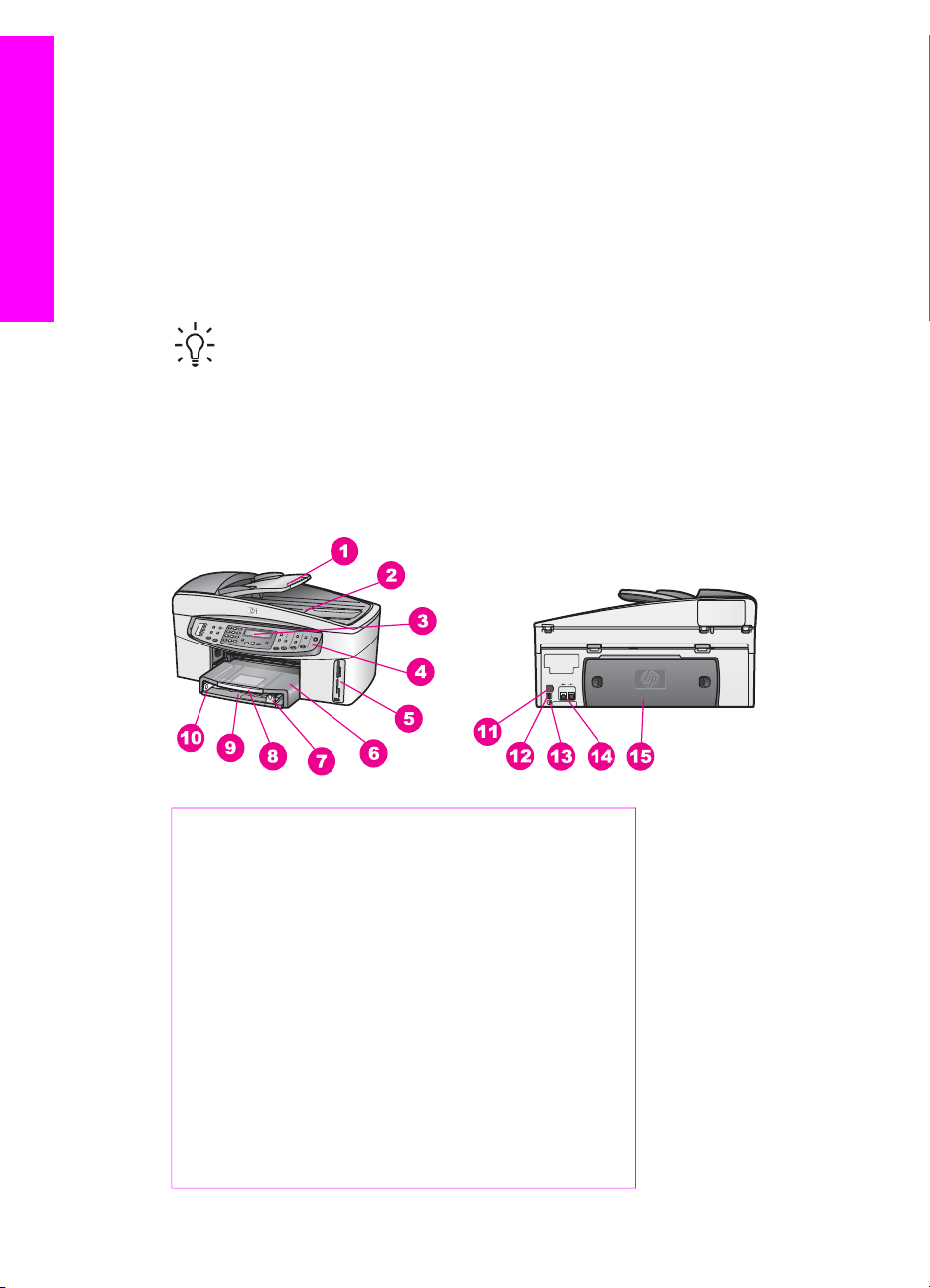
1
HP All-in-One Übersicht
HP All-in-One Übersicht
Auf viele Funktionen des HP All-in-One können Sie ohne Einschalten des Computers
zugreifen. Aufgaben wie das Anfertigen von Kopien, das Senden von Faxen und das
Drucken von Fotos von einer Speicherkarte können mit dem HP All-in-One schnell
und einfach ausgeführt werden.
In diesem Kapitel werden die HP All-in-One-Hardwarefunktionen, die
Bedienfeldfunktionen sowie der Zugriff auf die HP Image Zone-Software beschrieben.
Tipp Sie können den Funktionsumfang Ihres HP All-in-One erweitern, indem
Sie die HP Image Zone-Software verwenden, die auf Ihrem Computer
installiert ist. Die Software bietet verbesserte Kopier-, Fax-, Scan- und
Fotofunktionen. Weitere Informationen finden Sie in der HP Image Zone-
Onlinehilfe und unter Verwenden von HP Image Zone für optimale Leistung
des HP All-in-One.
Der HP All-in-One auf einen Blick
Nummer Beschreibung
1 Vorlageneinzugfach
2 Abdeckung
3 Bedienfeldanzeige
4 Bedienfeld
5 Speicherkartensteckplätze und PictBridge-
Kamera-Anschluss
6 Ausgabefach (Blatt)
7 Papierlängsführung
8 Verlängerung des Ausgabefachs
9 Zufuhrfach (Blatt)
8 HP Officejet 7200 All-in-One Series
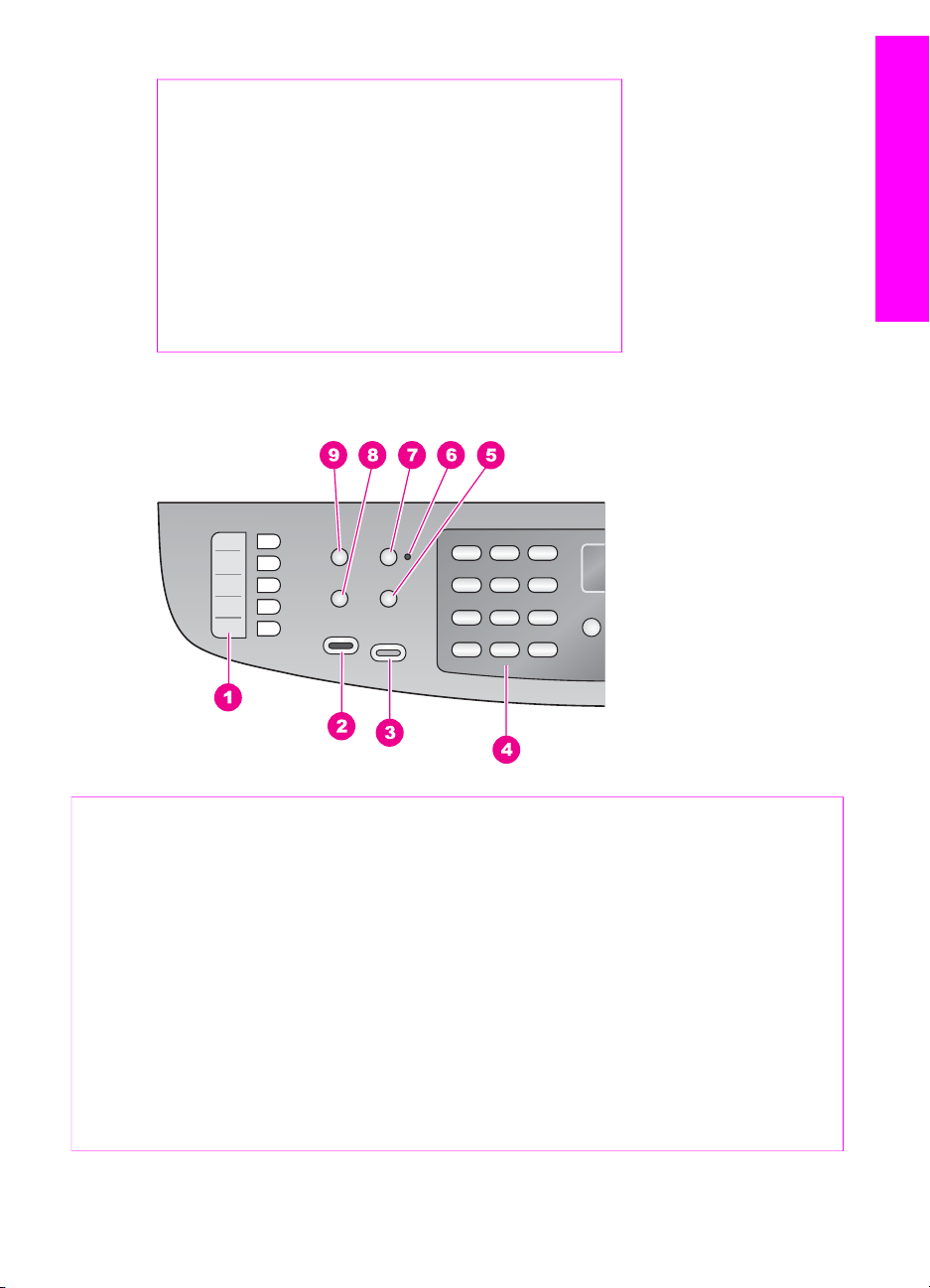
(Fortsetzung)
Nummer Beschreibung
10 Papierbreitenführungen
11 Ethernet-Anschluss und Ethernet-LEDs
12 Rückwärtiger USB-Anschluss
13 Netzanschluss
14 Faxanschlüsse (1-LINE und 2-EXT)
15 Hintere Klappe zum Beseitigen von
Papierstaus
Übersicht über das Bedienfeld
HP All-in-One Übersicht
Nummer Name und Beschreibung
1
2
3
4
5 Wahlwdh./Pause: Erneutes Wählen der zuletzt gewählten Nummer oder Einfügen
6 Autom. Empfang (LED): Wenn die LED Autom. Empfang leuchtet, ist der
7 Autom. Empfang: Einstellen der Faxfunktion, so dass Faxe nach einer
Benutzerhandbuch 9
One-Touch-Kurzwahltasten: Zugreifen auf die ersten fünf Kurzwahlnummern.
START FAXEN Schwarz: Starten eines Schwarzweißfax.
START FAXEN Farbe: Starten eines Farbfax.
Tastaturfeld: Zur Eingabe von Faxnummern, Werten oder Text.
einer 3 Sekunden langen Pause in eine Faxnummer.
HP All-in-One für den automatischen Empfang von Faxen eingerichtet.
festgelegten Anzahl an Ruftönen automatisch empfangen werden.
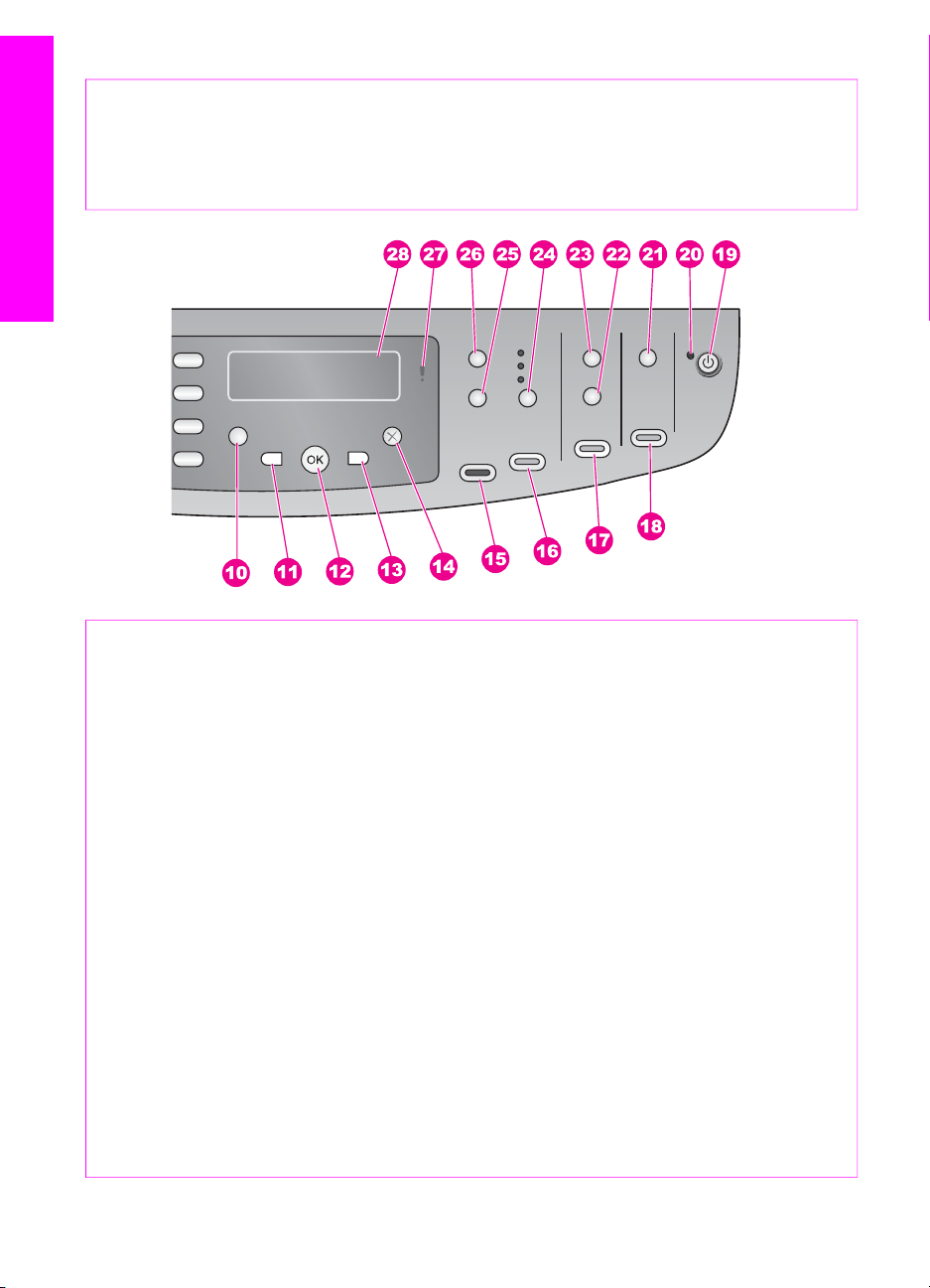
Kapitel 1
(Fortsetzung)
Nummer Name und Beschreibung
8 Menü (Faxen): Im Bereich "FAXEN" können Sie mit der Taste Menü Faxoptionen
wie Auflösung und Heller/Dunkler auswählen.
HP All-in-One Übersicht
9
Kurzwahl: Auswählen einer Kurzwahlnummer.
Nummer Name und Beschreibung
10 Einrichten: Zugreifen auf das Menüsystem für Berichte, Faxeinstellungen,
Wartungstools, Einstellungen und Netzwerkeinstellungen. Zugreifen auf
produktspezifische Hilfe.
11 Nach-links-Pfeil: Zum Herabsetzen von Werten oder zum Zurückblättern beim
Anzeigen von Dateinamen in der Bedienfeldanzeige.
12 OK: Auswählen eines Menüs, einer Einstellung oder Auswählen von Dateinamen
in der Bedienfeldanzeige zum Drucken.
13 Nach-rechts-Pfeil: Zum Erhöhen von Werten oder zum Weiterblättern beim
Anzeigen von Dateinamen in der Bedienfeldanzeige.
14 Abbrechen: Anhalten eines Auftrags, Verlassen eines Menüs oder Verlassen der
Einstellungen.
15
16
START KOPIEREN Schwarz: Starten eines Kopierauftrags in Schwarzweiß.
START KOPIEREN Farbe: Starten eines Kopierauftrags in Farbe.
17 Fotos drucken: Drucken des Fotos, dessen Dateiname aktuell in der
Bedienfeldanzeige angezeigt wird, oder Drucken aller Fotos, die Sie mit der Taste
OK ausgewählt haben.
18 Start Scannen: Starten eines Scanauftrags und Senden an das über die Taste
Scannen an ausgewählte Ziel.
10 HP Officejet 7200 All-in-One Series
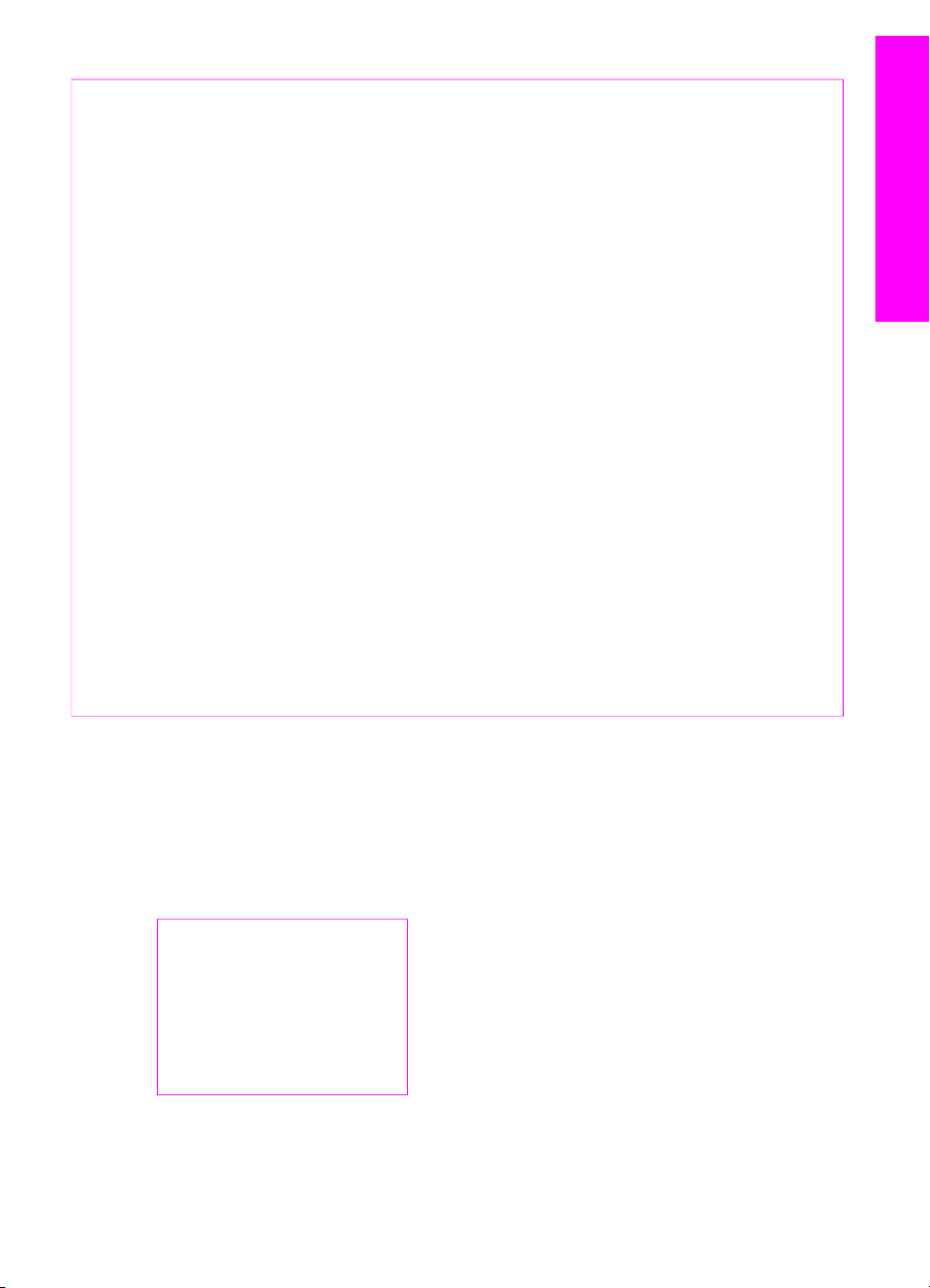
(Fortsetzung)
Nummer Name und Beschreibung
19 Ein: Ein- oder Ausschalten des HP All-in-One. Wenn der HP All-in-One
ausgeschaltet ist, wird er trotzdem mit einer geringen Menge an Strom versorgt.
Schalten Sie das Gerät aus, und ziehen Sie den Netzstecker, um die Stromzufuhr
zum HP All-in-One vollständig zu unterbrechen.
20 Ein (LED): Wenn die LED Ein leuchtet, ist der HP All-in-One eingeschaltet. Die
LED blinkt, während ein Auftrag ausgeführt wird.
HP All-in-One Übersicht
21
22 Photo-Index: Drucken eines Fotoindex, wenn sich eine Speicherkarte in einem
23 Menü (Foto): Anpassen der Einstellungen, um über die Taste Menü im Bereich
24
25
26 Menü (Kopieren): Im Bereich "Kopieren" können Sie mit der Taste Menü
27 Warn-LED: Wenn die Warn-LED blinkt, ist ein Fehler aufgetreten, der Ihre
28
Scannen an: Hier können Sie ein Scanziel auswählen.
der Steckplätze befindet. Mit dem Fotoindex werden Miniaturansichten aller Fotos
auf der Speicherkarte gedruckt. Sie können mit dem Fotoindex Fotos auswählen
und diese dann drucken, indem Sie den Fotoindex scannen.
"FOTO" ein benutzerdefiniertes Foto ohne Verwendung des Computers zu
drucken.
Qualität: Einstellen der Qualität und der Geschwindigkeit für Kopien.
Verkleinern/Vergrößern: Ändern des Formats der Kopie.
Kopieroptionen wie Anzahl Kopien, Papiertyp und Papierformat auswählen.
Beachtung erfordert.
Bedienfeldanzeige: Anzeigen von Menüs, Fotodateinamen und Meldungen.
Übersicht über die Menüs
Die folgenden Tabellen bieten einen Überblick über die in der Bedienfeldanzeige des
HP All-in-One angezeigten Hauptmenüs.
Menü "Faxen"
Mit Hilfe des Menüs Faxen können Sie das zu sendende Fax entsprechend anpassen.
Fax-Nr.
Auflösung
Heller/Dunkler
Faxmodus
Beidseitig bedruckt senden
Neue Stand.-Einst.
Benutzerhandbuch 11
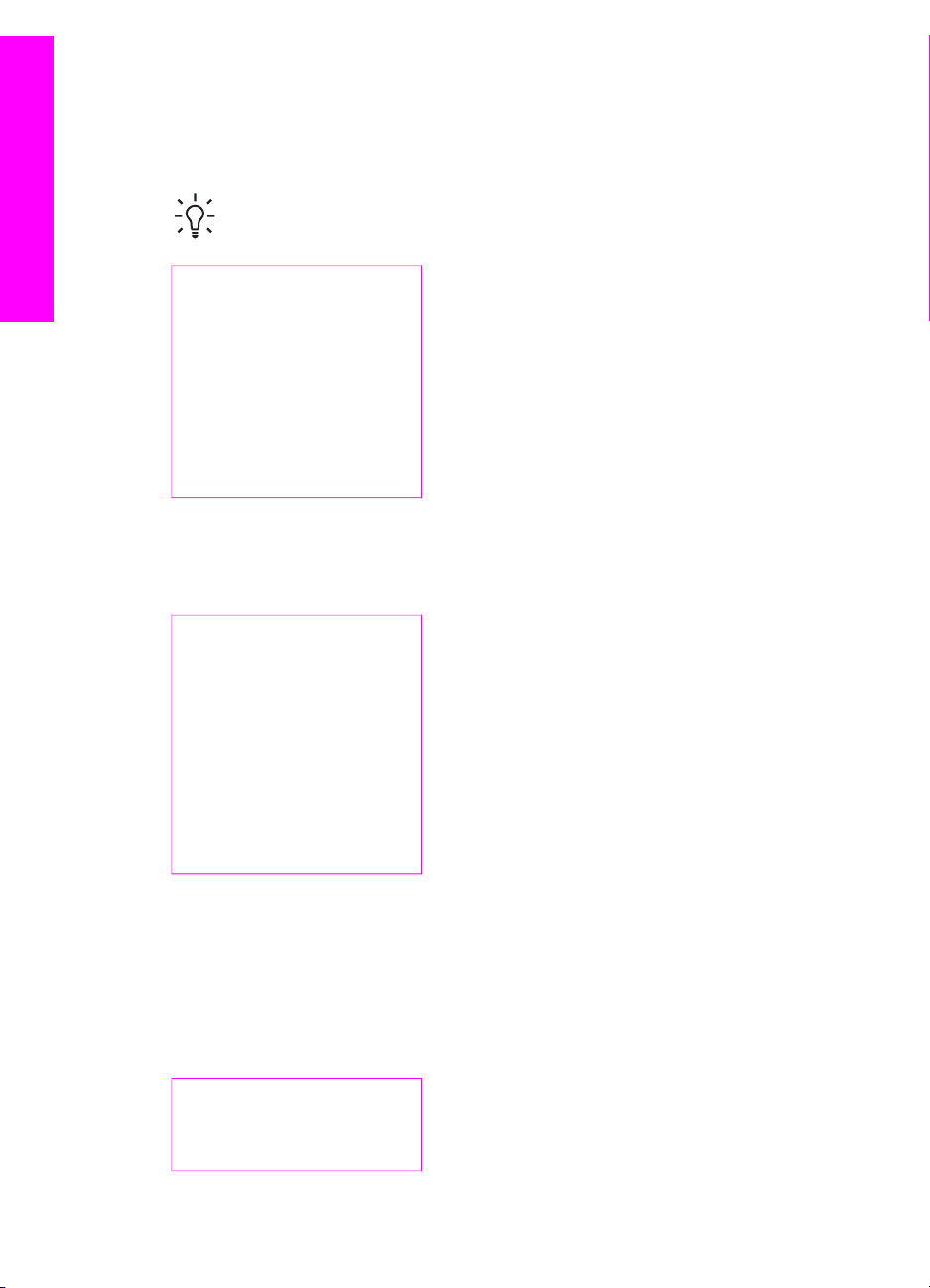
Kapitel 1
Menü "Einrichten"
HP All-in-One Übersicht
Menü "Kopieren"
Im Menü Einrichten können Sie über das Menü Hilfe schnell auf wichtige
Hilfethemen zugreifen. Ein Großteil der Informationen wird auf einem
angeschlossenen Computerbildschirm angezeigt.
Tipp Drücken Sie eine Zahl, um direkt auf das entsprechende Menüelement
zuzugreifen.
1. Menü "Hilfe"
2. Bericht drucken
3. Kurzwahl einrichten
4. Basis-Faxeinrichtung
5. Erweiterte Faxeinrichtung
6. Tools
7. Voreinstellungen
8. Netzwerkeinrichtung
Die Funktionen Beidseitige Kopie und Fachauswahl werden nur angezeigt, wenn
HP Zubehör für beidseitiges Drucken installiert ist.
Anzahl Kopien
Kopierpap.format
Papiertyp kopieren
Heller/Dunkler
Optimierungen
Farbintensität
Beidseitige Kopie
Fachauswahl
Neue Stand.-Einst.
Menü "Verkleinern/Vergrößern"
Um die Funktion Legal > Letter 72% verwenden zu können, müssen Sie eine Vorlage
im Legal-Format in den Vorlageneinzug einlegen. Für die Funktionen An Seite
anpassen, Gesamte Seite ausfüllen, Bildformat und Poster müssen Sie
demgegenüber das Vorlagenglas verwenden. Weitere Informationen zum Einlegen
von Originalen in den Vorlageneinzug oder auf das Vorlagenglas finden Sie unter
Einlegen von Originalen.
Originalgröße
An Seite anpassen
Gesamte Seite ausfüllen
12 HP Officejet 7200 All-in-One Series
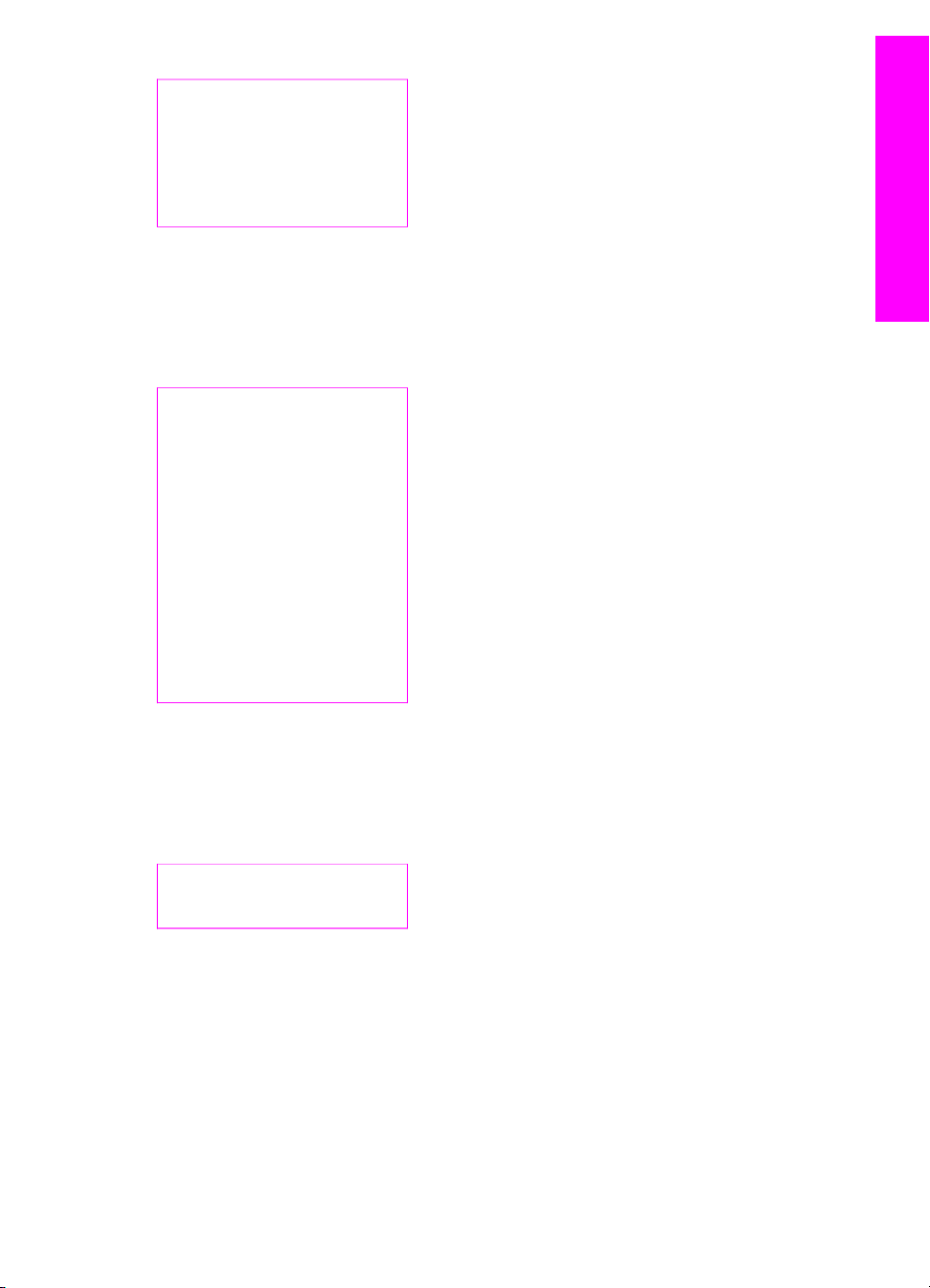
(Fortsetzung)
Benutzerdefiniert 100%
Ganze Seite 91%
Legal > Letter 72%
Bildgröße
Poster
Menü "Foto"
Wenn der HP All-in-One an einen oder mehrere Computer im Netzwerk
angeschlossen oder Zubehör für beidseitiges Drucken installiert ist, werden im Menü
Foto weitere Optionen angezeigt. Das folgende Menü umfasst alle verfügbaren
Optionen.
Fotoübertragung
Fotos auswählen
Anzahl Kopien
Bildgröße
Fachauswahl
Fotopapierformat
Fotopapiertyp
Layout
Smart-Focus
Digital-Blitz
Neue Stand.-Einst.
HP All-in-One Übersicht
Menü "Photo-Index"
Mit Hilfe des Menüs Photo-Index können Sie einen Index der Fotos auf der
Speicherkarte drucken. Sie können die ovalen Felder für die zu druckenden Fotos
ausfüllen und anschließend den Fotoindex scannen, um diese ausgewählten Fotos zu
drucken.
Fotoindex drucken
Fotoindex scannen
Menü "Scannen an"
Im Menü Scannen an sind die Scanziele aufgeführt, und zwar einschließlich der auf
dem Computer installierten Anwendungen. Bei einem Netzwerkdrucker werden im
Menü Scannen an auch die anderen Computer und HP All-in-One-Geräte im
Netzwerk aufgelistet. Daher werden in Ihrem Menü Scannen an möglicherweise
andere als die hier angezeigten Scanziele aufgelistet.
Über USB angeschlossen
Windows
Benutzerhandbuch 13
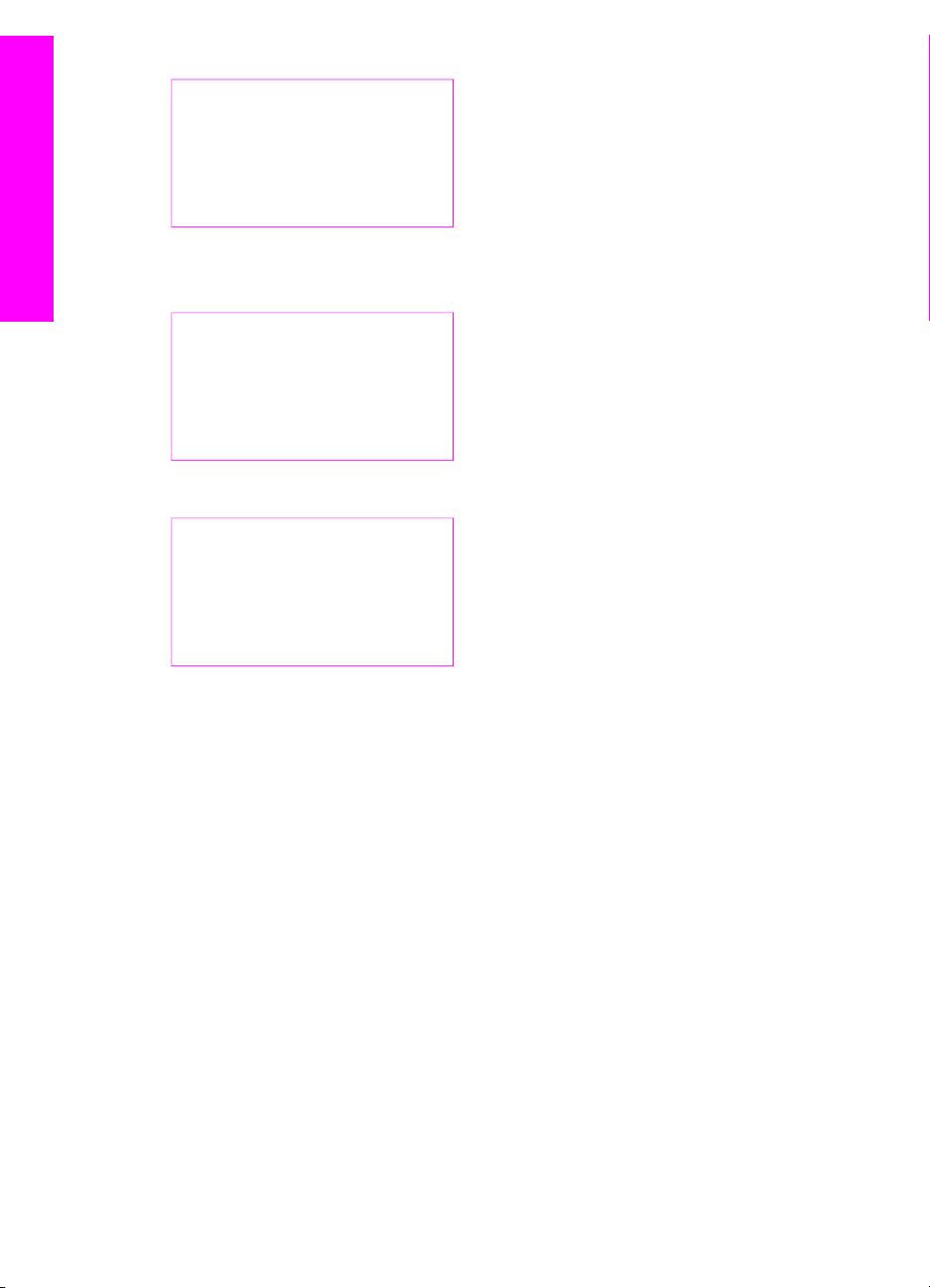
Kapitel 1
HP Image Zone
Microsoft PowerPoint
Adobe Photoshop
Microsoft Word
Speicherkarte
HP All-in-One Übersicht
Über USB angeschlossen
Macintosh
JPEG in HP Galerie
Microsoft Word
Apple Mail
Adobe Photoshop
Speicherkarte
Im Netzwerk
Miguels Computer
AltheaMac
Jodys iBook
DavidWatsonPC
Speicherkarte
Verwenden von HP Image Zone für optimale Leistung des
HP All-in-One
Die HP Image Zone-Software wird bei der Einrichtung des HP All-in-One auf Ihrem
Computer installiert. Weitere Informationen finden Sie in den Einrichtungsanweisungen, die mit Ihrem Gerät geliefert wurden.
Der Zugriff auf die HP Image Zone-Software ist je nach Betriebssystem
unterschiedlich:
● Wenn Sie einen Windows-PC verwenden, befindet sich der Einstiegspunkt für die
HP Image Zone-Software im Fenster des HP Director.
● Wenn Sie einen Macintosh mit OS 10.1.5 oder einer neueren Version als
Betriebssystem verwenden, ist das HP Image Zone-Fenster der Einstiegspunkt
der HP Image Zone-Software.
● Wenn Sie einen Macintosh unter OS 9.2.6 oder eine ältere Version als
Betriebssystem verwenden, ist das HP Image Zone-Fenster der Einstiegspunkt
der HP Director-Software.
Über den Einstiegspunkt können Sie die HP Image Zone-Software und -Dienste
aufrufen.
14 HP Officejet 7200 All-in-One Series
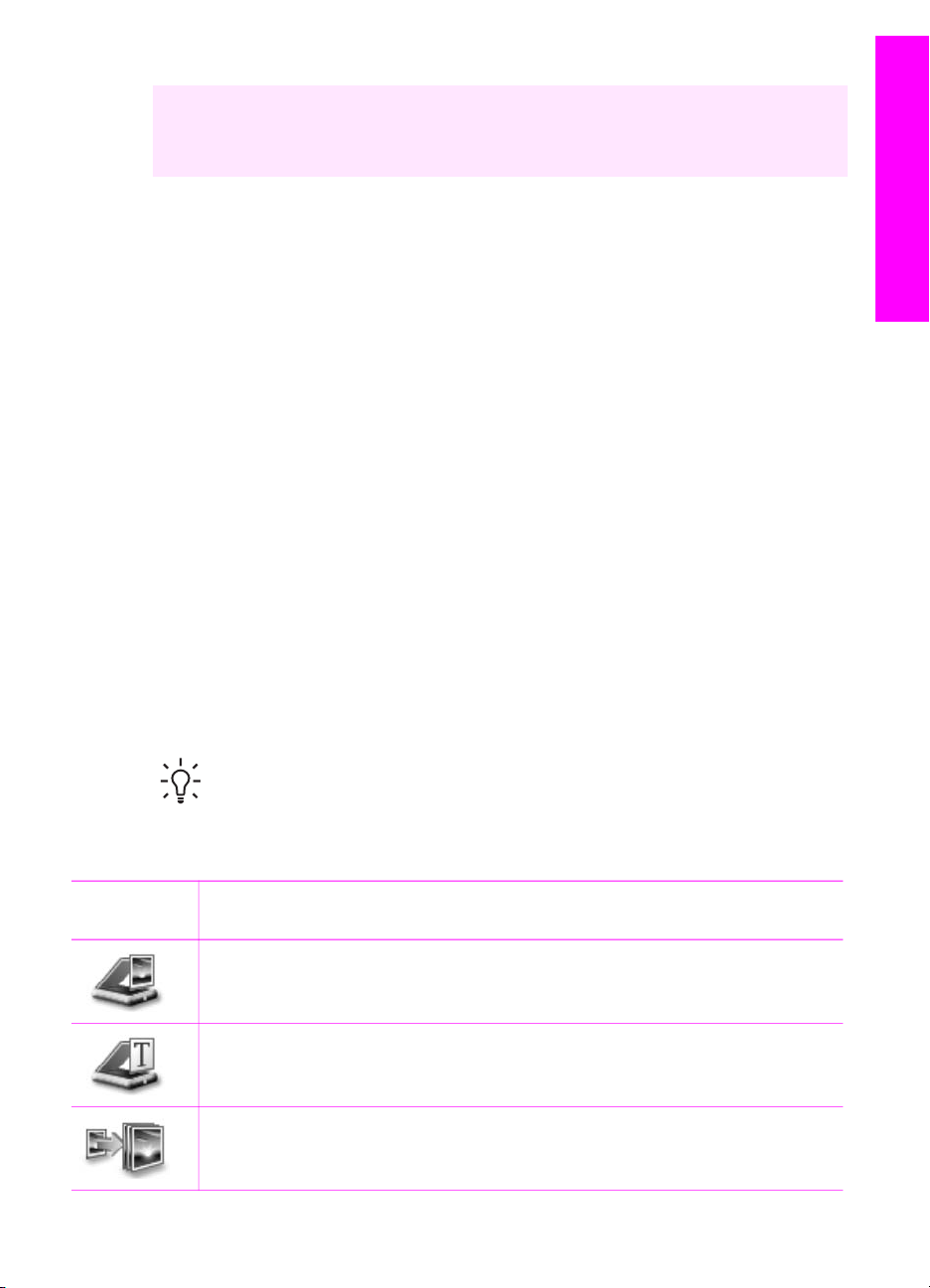
Sie können den Funktionsumfang Ihres HP All-in-One schnell und einfach erweitern,
indem Sie die HP Image Zone-Software verwenden. Suchen Sie in diesem
Handbuch nach Feldern wie diesem, die Ihnen themenspezifische Tipps und
nützliche Informationen zu Ihren Projekten bieten.
Zugriff auf die HP Image Zone-Software (Windows)
Öffnen Sie den HP Director über das Desktop-Symbol, das Symbol in der Taskleiste
oder das Menü Start. Die Funktionen der HP Image Zone-Software sind im
HP Director verfügbar.
So öffnen Sie den HP Director
1. Führen Sie einen der folgenden Vorgänge durch:
– Doppelklicken Sie auf dem Desktop eines Windows-PCs auf das Symbol
Director.
– Doppelklicken Sie ganz rechts in der Windows-Taskleiste auf das Symbol für
die HP Digitale Bildbearbeitung.
– Klicken Sie in der Taskleiste auf Start, zeigen Sie dann auf Programme
oder Alle Programme, dann auf HP, und klicken Sie auf Director.
2. Klicken Sie in das Feld Gerät wählen, um eine Liste der installierten Geräte
anzuzeigen.
3. Wählen Sie den HP All-in-One aus.
In der folgenden Tabelle sind die Symbole einiger Funktionen enthalten, die von
HP Officejet 7200 All-in-One Series unterstützt werden. Im HP Director können
weitere Symbole verfügbar sein, die hier nicht dargestellt werden. Der
HP Director ist angepasst, so dass nur die Symbole der Komponenten und
Funktionen angezeigt werden, die dem jeweiligen Gerät zugeordnet sind. Wenn
das ausgewählte Gerät nicht mit einer bestimmten Komponente oder Funktion
ausgestattet ist, wird das Symbol dieser Komponente oder Funktion nicht im
HP Director angezeigt.
Tipp Wenn im HP Director auf Ihrem Computer gar keine Symbole
angezeigt werden, ist möglicherweise bei der Installation der Software ein
Fehler aufgetreten. Um diesen Fehler zu korrigieren, deinstallieren Sie die
Software und installieren Sie sie anschließend mit Hilfe einer der unter
Deinstallieren und Neuinstallieren der Software dargestellten Methoden erneut.
HP All-in-One Übersicht
Symbol-
Name und Zweck
schaltfläche
Bild scannen: Scannen von Fotos, Bildern oder Zeichnungen und Anzeigen
dieser in der HP Image Zone.
Dokument scannen: Scannen eines Dokuments, das Text oder Text und
Grafiken enthält, und Anzeigen dieses Dokuments im ausgewählten
Programm.
Kopien erstellen: Anzeigen des Dialogfelds "Kopieren" für das ausgewählte
Gerät, auf dem Sie eine Kopie Ihres Bildes oder Dokuments ausdrucken
Benutzerhandbuch 15
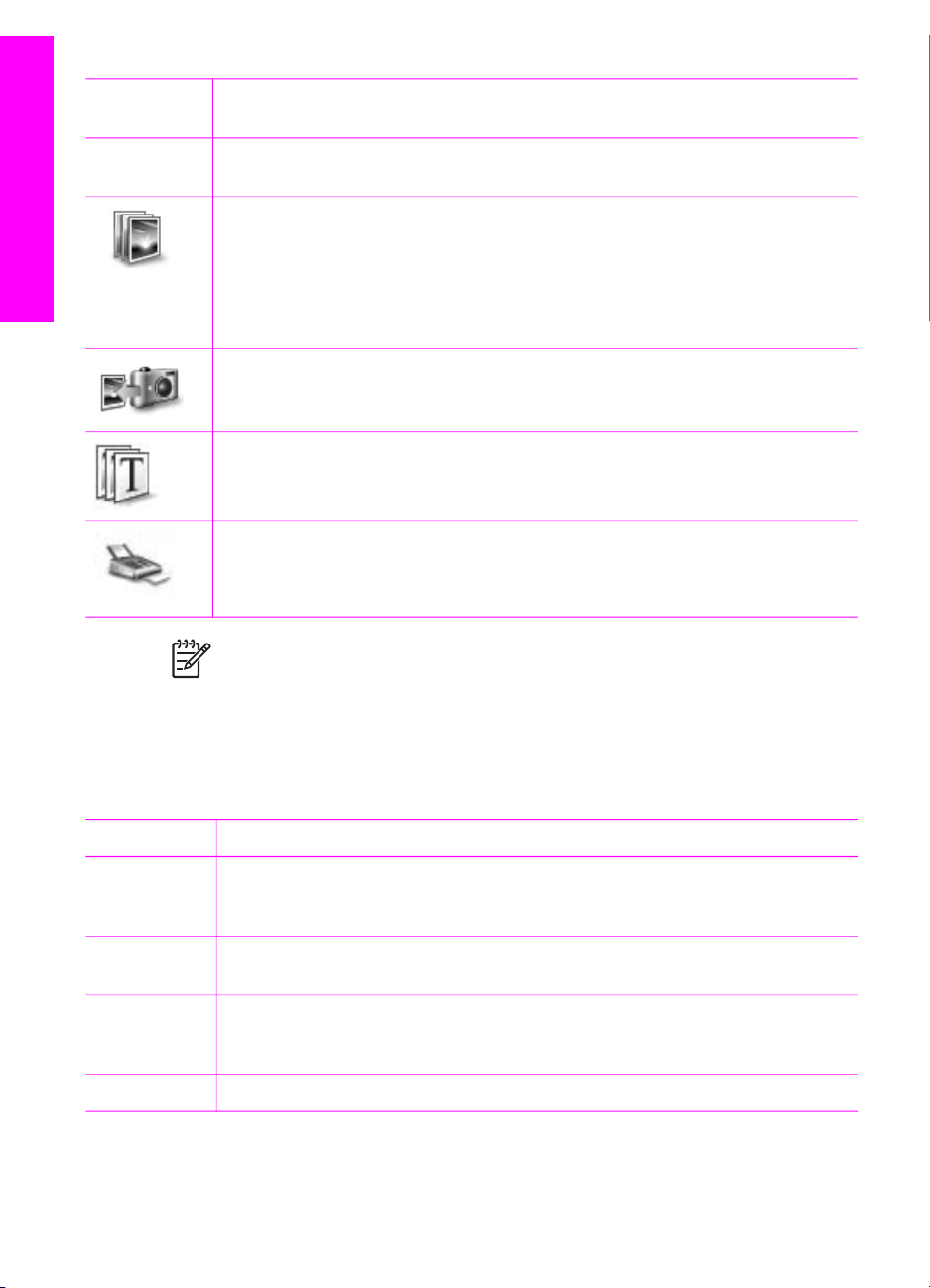
Kapitel 1
(Fortsetzung)
HP All-in-One Übersicht
Symbolschaltfläche
Name und Zweck
können. Sie können die Kopierqualität, die Anzahl der Kopien sowie Farbe und
Größe der Kopie auswählen.
HP Image Zone: Anzeigen der HP Image Zone mit folgenden Möglichkeiten:
● Bilder anzeigen und bearbeiten
● Fotos in verschiedenen Größen drucken
● Fotoalben, Postkarten oder Flyer erstellen und drucken
● Multimedia-CDs erstellen
●
Bilder per E-Mail oder auf einer Website anderen zur Verfügung stellen
Bilder übertragen: Anzeigen der HP Bildübertragungssoftware, mit der Sie
Bilder vom HP All-in-One auf Ihren Computer übertragen und dort speichern
können.
Dokumentanzeige: Dokumente importieren, suchen, bearbeiten, anzeigen,
verarbeiten, drucken und senden.
Fax senden: Mit dieser Funktion senden Sie Faxe in Schwarzweiß oder
Farbe.
Hinweis Informationen zu zusätzlichen Funktionen und Menüelementen wie
"Software-Aktualisierung", "Kreative Anregungen" und "HP Shopping" finden
Sie in der Onlinehilfe zu HP Image Zone.
Außerdem stehen Ihnen verschiedene Menüs und Listenelemente zur Verfügung, mit
denen Sie das zu verwendende Gerät auswählen, seinen Status überprüfen, eine
Reihe von Softwareeinstellungen anpassen und auf die Onlinehilfe zugreifen können.
In der folgenden Tabelle werden diese Elemente erläutert.
Merkmal
Funktion
Hilfe Über diese Funktion können Sie auf die Hilfe der HP Image Zone zugreifen,
die Softwarehilfe- und Fehlerbehebungsinformationen für Ihren HP All-in-One
bietet.
Gerät wählen Mit dieser Funktion wählen Sie das gewünschte Gerät in der Liste der
installierten Geräte aus.
Einstellungen Mit dieser Funktion können Sie verschiedene Einstellungen für den
HP All-in-One anzeigen oder ändern (z. B. Druck-, Scan- oder
Kopiereinstellungen).
Status Mit dieser Funktion zeigen Sie den aktuellen Status Ihres HP All-in-One an.
16 HP Officejet 7200 All-in-One Series
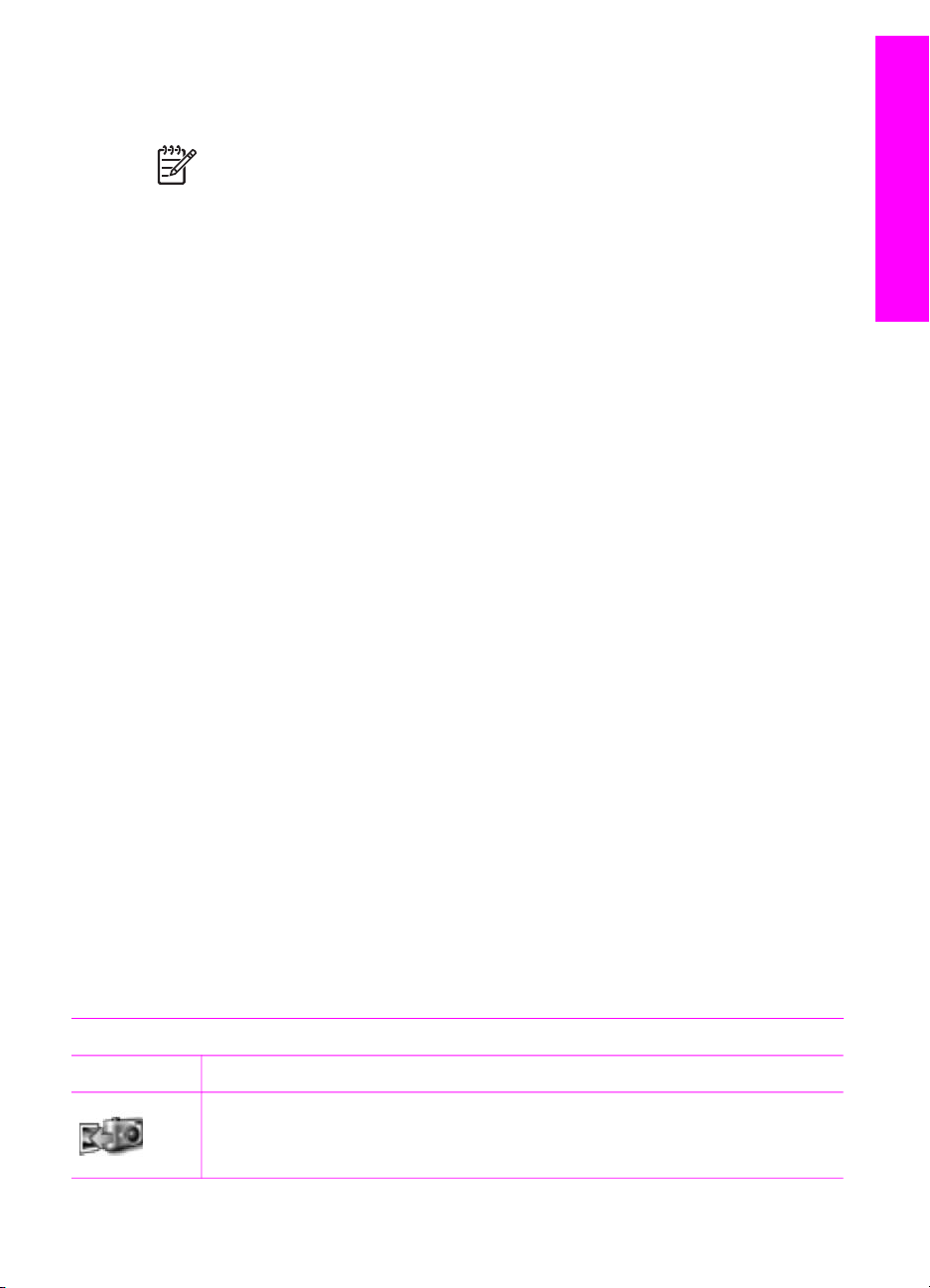
Zugreifen auf die HP Image Zone-Software (Macintosh OS 10.1.5 oder neuere Version)
Hinweis Macintosh OS 10.0.0 - 10.1.4 wird nicht unterstützt.
Wenn Sie die HP Image Zone-Software installieren, wird das HP Image ZoneSymbol auf dem Dock angezeigt.
Sie können auf zwei verschiedene Arten auf die HP Image Zone-Software zugreifen:
● Über das HP Image Zone-Fenster
● Über das Dock-Menü HP Image Zone
Verwenden Sie das HP Image Zone-Fenster. Das HP Image Zone-Fenster verfügt über zwei Hauptelemente:
● Den Anzeigebereich für die Registerkarten Produkte/Dienste
– Über die Registerkarte Produkte können Sie auf viele Funktionen der
HP Imaging-Produkte zugreifen, beispielsweise ein installiertes
Einblendmenü mit Produkten und eine für das aktuelle Produkt verfügbare
Aufgabenliste. Die Liste kann Aufgaben wie Kopieren, Scannen, Faxen oder
Übertragen von Bildern enthalten. Durch Klicken auf eine Aufgabe wird eine
Anwendung geöffnet, die Sie bei der Ausführung der Aufgabe unterstützt.
– Über die Registerkarte Dienste können Sie auf Anwendungen zur digitalen
Bildbearbeitung zugreifen, mit denen Sie Bilder anzeigen, bearbeiten,
verwalten und gemeinsam nutzen können.
● Das Textfeld HP Image Zone-Hilfe durchsuchen
Mit Hilfe des Textfeldes HP Image Zone-Hilfe durchsuchen können Sie die
HP Image Zone-Hilfe nach Schlüsselwörtern oder Wortgruppen durchsuchen.
HP All-in-One Übersicht
So öffnen Sie das Fenster HP Image Zone:
➔
Klicken Sie auf das HP Image Zone-Symbol auf dem Dock.
Das HP Image Zone-Fenster wird angezeigt.
Das HP Image Zone-Fenster zeigt nur die HP Image Zone-Funktionen an, die
für das ausgewählte Gerät gelten.
Das Fenster HP Image Zone ist so angepasst, dass nur die Symbole für
Komponenten und Funktionen angezeigt werden, die dem jeweiligen Gerät
zugeordnet sind. Wenn das ausgewählte Gerät nicht mit einer bestimmten
Komponente oder Funktion ausgestattet ist, wird das Symbol dieser Komponente
oder Funktion nicht im Fenster HP Image Zone angezeigt. In der folgenden Tabelle
sind die Symbole einiger Funktionen enthalten, die von HP Officejet 7200 All-in-One
Series unterstützt werden.
Produkte
Symbol Funktion und Zweck
Bilder entladen: Mit dieser Funktion übertragen Sie Bilder von einer
Speicherkarte auf Ihren Computer.
Benutzerhandbuch 17
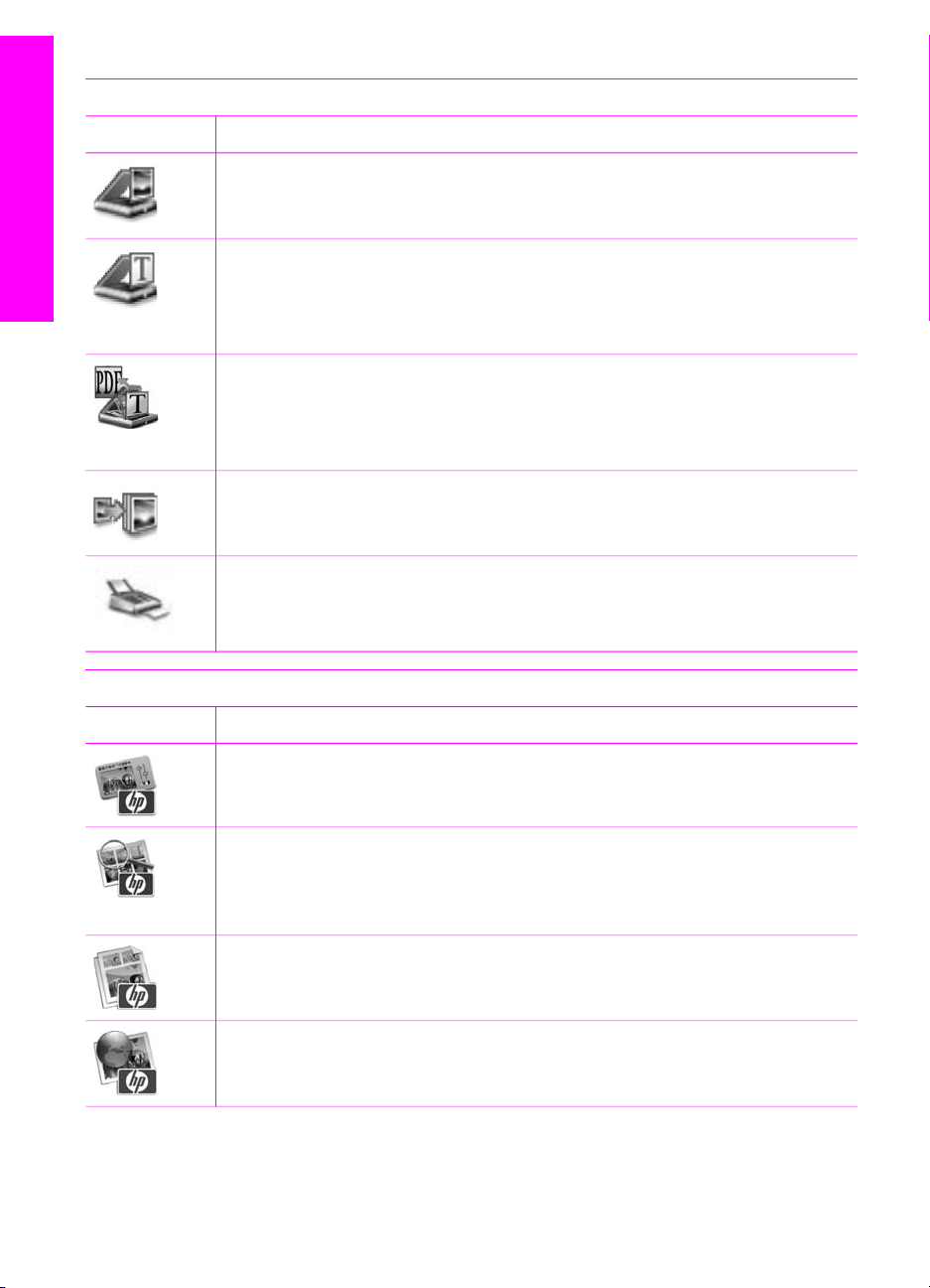
Kapitel 1
(Fortsetzung)
Produkte
Symbol Funktion und Zweck
Bild scannen: Mit dieser Funktion scannen Sie ein Bild und zeigen es in der
HP Gallery an.
HP All-in-One Übersicht
Scannen an OCR: Mit dieser Funktion scannen Sie Text und zeigen ihn in der
als Ziel ausgewählten Textverarbeitungssoftware an.
Hinweis Die Verfügbarkeit dieser Funktion hängt vom jeweiligen Land/der
jeweiligen Region ab.
Scannen an PDF: Verwenden Sie diese Funktion, um Dokumente zu scannen
und im PDF-Format zu speichern.
Hinweis Die Verfügbarkeit dieser Funktion hängt vom jeweiligen Land/der
jeweiligen Region ab.
Kopien erstellen: Mit dieser Funktion erstellen Sie Schwarzweiß- oder
Farbkopien.
Fax senden: Mit dieser Funktion senden Sie Faxe in Schwarzweiß oder
Farbe.
Services (Wartung)
Symbol Funktion und Zweck
HP Image Edit: Verwenden Sie diese Funktion zum Bearbeiten von Bildern
(10.2 und höher)
HP Gallery: Verwenden Sie diese Komponente zum Anzeigen von Bildern
(10.2 und höher)
Verwenden Sie diese Funktion zum Anzeigen und Bearbeiten von Bildern (nur
10.1.5)
HP Image Print: Mit dieser Funktion können Sie Bilder mit Hilfe verschiedener
verfügbarer Vorlagen aus einem Album drucken
HP Instant Share: Mit dieser Funktion können Sie die HP Instant Share
Client-Anwendungssoftware öffnen (nur 10.2 und höher)
18 HP Officejet 7200 All-in-One Series

(Fortsetzung)
Services (Wartung)
Symbol Funktion und Zweck
HP Email Portal: Verwenden Sie diese Funktion zum einfachen Senden von
Fotos per E-Mail
Außerdem stehen Ihnen verschiedene Menüs und Listenelemente zur Verfügung, mit
denen Sie das zu verwendende Gerät auswählen, seinen Status überprüfen, eine
Reihe von Softwareeinstellungen anpassen und auf die Onlinehilfe zugreifen können.
In der folgenden Tabelle werden diese Elemente erläutert.
HP All-in-One Übersicht
Merkmal
Funktion
Gerät wählen Mit dieser Funktion wählen Sie das gewünschte Gerät in der Liste der
installierten Geräte aus.
Einstellungen Mit dieser Funktion können Sie verschiedene Einstellungen für den
HP All-in-One anzeigen oder ändern (z. B. Druck-, Scan- oder
Kopiereinstellungen).
Hilfe zu HP
Image Zone
durchsuchen
Mit dieser Funktion können Sie die Hilfe zu HP Image Zone durchsuchen, die
Softwarehilfe- und Fehlerbehebungsinformationen für Ihren HP All-in-One
bietet.
Dock-Menü von HP Image Zone
Das HP Image Zone-Dock-Menü enthält eine Verknüpfung zu HP Image ZoneDiensten. Das Dock-Menü umfasst automatisch alle Anwendungen, die im HP Image
Zone-Fenster in der Liste der Registerkarte Dienste verfügbar sind. Sie können auch
die HP Image Zone-Voreinstellungen ändern, um zu dem Menü weitere Elemente
hinzuzufügen, wie z. B. Aufgaben aus der Liste in der Registerkarte Produkte oder
der Hilfe zu HP Image Zone. Weitere Informationen finden Sie in der HP Image
Zone-Hilfe.
So zeigen Sie das Dock-Menü "HP Image Zone" an:
➔
Halten Sie die Maustaste auf der Dock-Schaltfläche "HP Image Zone" gedrückt.
Zugreifen auf die HP Image Zone-Software (Macintosh OS 9.2.6 oder ältere Version)
Der HP Director ist der Einstiegspunkt für die HP Image Zone-Software. Je
nachdem, welche Funktionen Ihr HP All-in-One unterstützt, können Sie über den
HP Director Scan-, Kopier- und Faxaufträge starten sowie Bilder von einer
Digitalkamera oder einer Speicherkarte entladen. Außerdem können Sie mit dem
Benutzerhandbuch 19
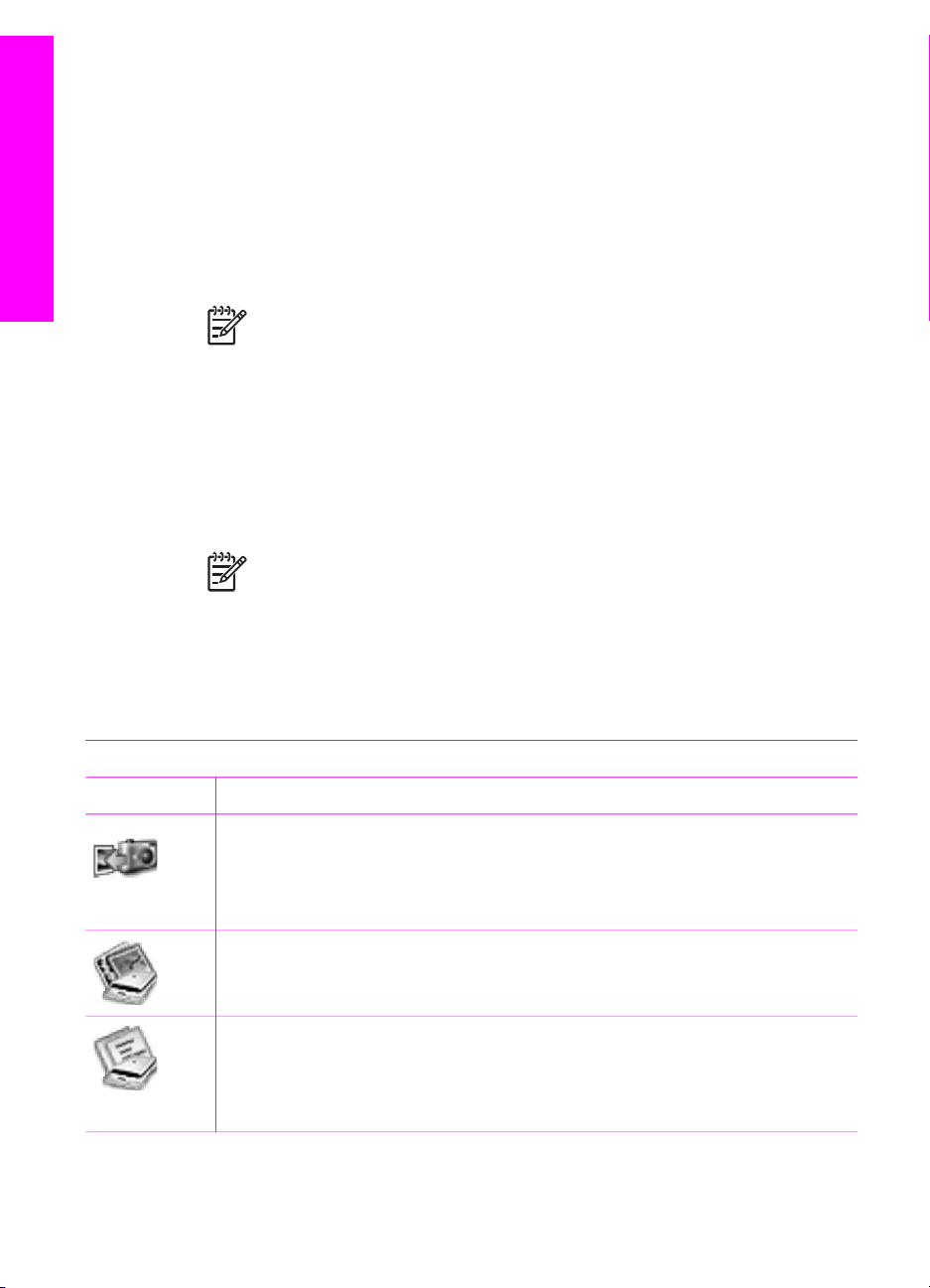
Kapitel 1
HP All-in-One Übersicht
HP Director die HP Gallery zum Anzeigen, Ändern und Verwalten der Bilder auf dem
Computer aufrufen.
So öffnen Sie den HP Director:
1. Sie können auf zwei verschiedene Arten auf die HP Image Zone-Software
zugreifen:
– Doppelklicken Sie auf dem Desktop auf den Alias für den HP Director.
– Doppelklicken Sie auf den Alias HP Director im Ordner
Applications:Hewlett-Packard:HP Foto- und Bildbearbeitung.
Hinweis Wenn Sie mehrere HP Geräte unterschiedlicher Art installieren
(beispielsweise einen HP All-in-One, eine Kamera und einen
HP Scanner), wird auf dem Desktop für jeden Gerätetyp ein HP Director-
Symbol angezeigt. Wenn Sie jedoch zwei Geräte derselben Art
installieren (z. B. ein Laptop, das Sie an zwei unterschiedliche
HP All-in-One-Geräte anschließen: eines im Büro, das andere zuhause),
wird auf dem Desktop nur ein HP Director-Symbol angezeigt.
2. Das HP Director-Fenster wird angezeigt.
Im HP Director werden nur Schaltflächen für die Aufgaben angezeigt, die für das
ausgewählte Gerät gelten.
Hinweis Die Symbole in der Tabelle unten können auf Ihrem Computer
anders angezeigt werden. Der HP Director ist angepasst, so dass nur die
Symbole der Komponenten und Funktionen angezeigt werden, die dem
jeweiligen Gerät zugeordnet sind. Wenn das ausgewählte Gerät nicht mit
einer bestimmten Komponente oder Funktion ausgestattet ist, wird das
Symbol dieser Komponente oder Funktion nicht angezeigt. In der
folgenden Tabelle sind die Symbole der Komponenten enthalten, die von
HP Officejet 7200 All-in-One Series unterstützt werden.
Geräte-Tasks
Symbol Funktion
Bilder entladen: Mit dieser Funktion übertragen Sie Bilder von einer
Speicherkarte auf Ihren Computer.
Hinweis Das Übertragen von Bildern von einer Speicherkarte auf Ihren
Computer über ein Netzwerk wird nicht unterstützt.
Bild scannen: Mit dieser Funktion scannen Sie ein Bild und zeigen es in der
HP Gallery an.
Dokument scannen: Mit dieser Funktion scannen Sie Text und zeigen ihn in
der als Ziel ausgewählten Textverarbeitungssoftware an.
Hinweis Die Verfügbarkeit dieser Funktion hängt vom jeweiligen Land/der
jeweiligen Region ab.
20 HP Officejet 7200 All-in-One Series
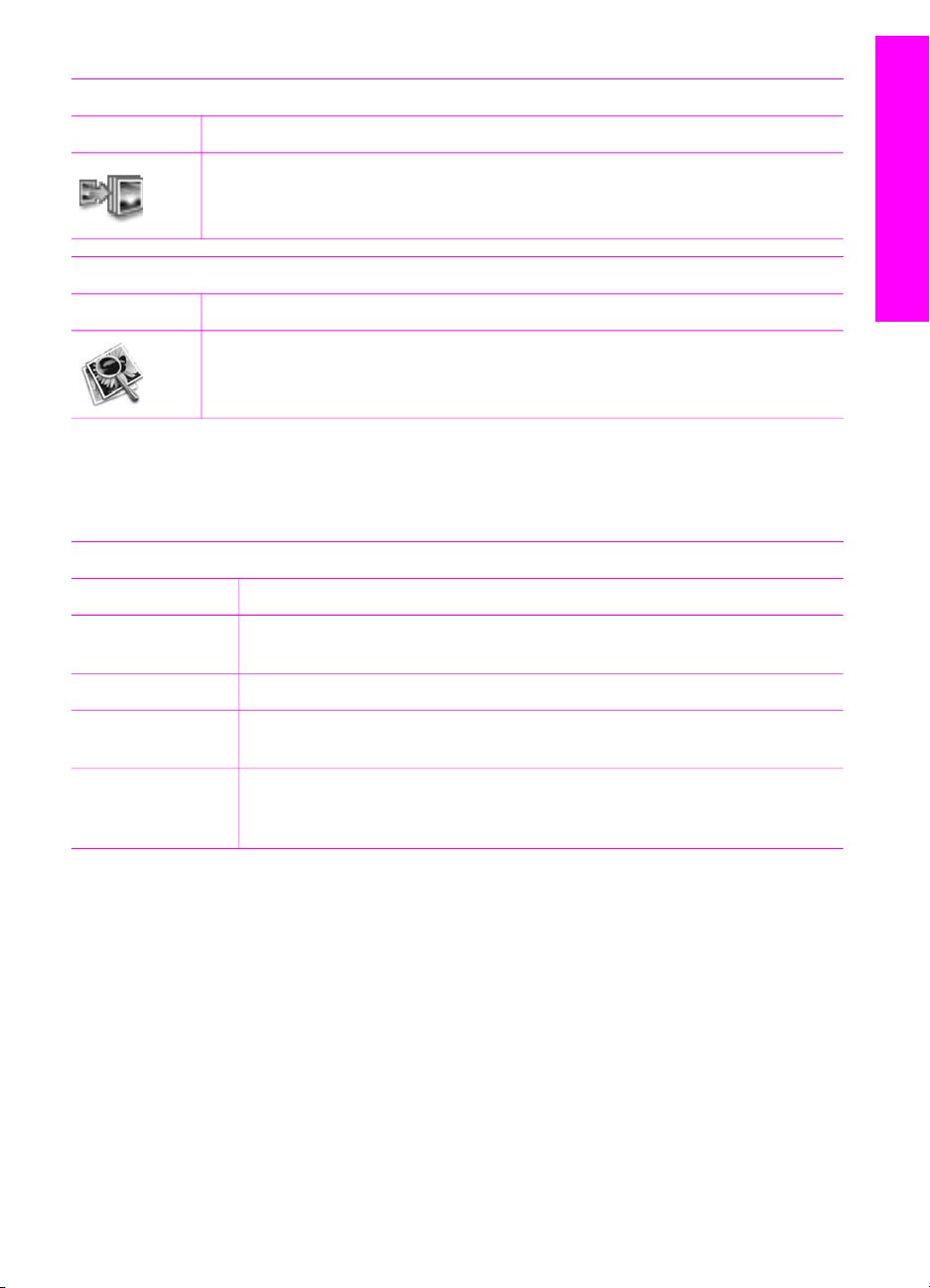
(Fortsetzung)
Geräte-Tasks
Symbol Funktion
Kopien erstellen: Mit dieser Funktion erstellen Sie Schwarzweiß- oder
Farbkopien.
Verwalten und gemeinsam nutzen
Symbol Funktion
HP Gallery: Mit dieser Funktion rufen Sie die HP Gallery auf, um Bilder
anzuzeigen und zu bearbeiten.
Neben den angezeigten Symbolen stehen Ihnen mehrere Menüelemente ohne
Symbole zur Verfügung, über die Sie andere Anwendungen auf Ihrem Computer
auswählen, Einstellungen von HP All-in-One-Funktionen ändern und die Onlinehilfe
aufrufen können. In der folgenden Tabelle werden diese Elemente erläutert.
Verwalten und gemeinsam nutzen
Merkmal Funktion
HP All-in-One Übersicht
Weitere
Anwendungen
HP im Internet
HP Hilfe
Einstellungen
Mit dieser Funktion können Sie andere Anwendungen auf Ihrem
Computer auswählen.
Mit dieser Funktion wählen Sie eine HP Website aus.
Mit dieser Funktion wählen Sie eine Hilfequelle für Ihren HP All-in-One
aus.
Mit dieser Funktion können Sie verschiedene Einstellungen für den
HP All-in-One anzeigen oder ändern (z. B. Druck-, Scan- oder
Kopiereinstellungen).
Benutzerhandbuch 21
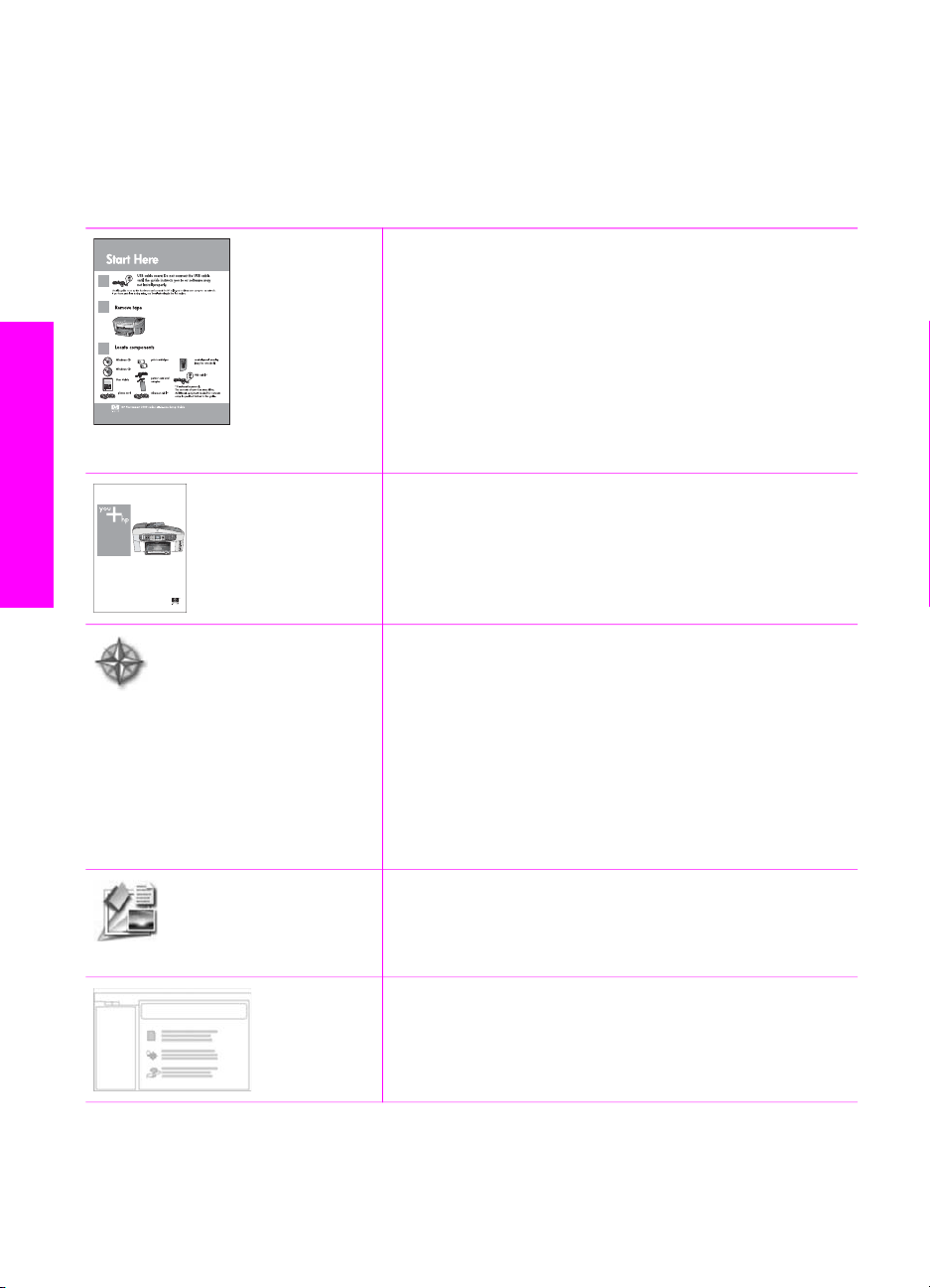
2
HP Officejet 7200 series
User Guide
Weitere Informationsquellen
Weitere Informationsquellen
Eine Reihe von Ressourcen bieten Ihnen Informationen zum Einrichten und
Verwenden des HP All-in-One, sowohl in gedruckter Form als auch online.
Setup-Poster/Einrichtungsanweisungen
In den Einrichtungsanweisungen finden Sie Anleitungen
zum Einrichten des HP All-in-One und zum Installieren
der Software. Stellen Sie sicher, dass Sie die
beschriebenen Schritte in der angegebenen Reihenfolge
ausführen.
Falls während der Einrichtung Probleme auftreten, lesen
Sie den Abschnitt "Fehlerbehebung" am Ende der
Einrichtungsanweisungen oder das Kapitel Informationen
zur Fehlerbehebung.
Benutzerhandbuch
Dieses Benutzerhandbuch enthält Informationen zur
Verwendung des HP All-in-One, einschließlich Tipps zur
Fehlerbehebung und schrittweise Anleitungen.
HP Image Zone Tour
Mit der HP Image Zone-Tour können Sie sich spielerisch
und interaktiv einen Überblick über die Software Ihres
HP All-in-One verschaffen. Sie erfahren, wie Sie mit der
HP Image Zone Ihre Fotos bearbeiten, verwalten und
drucken können.
Wenn Sie die Tour bei der Installation der HP Image
Zone-Software nicht ausgeführt haben, können Sie sie
über das Menü Start aufrufen. Die Tour ist nur für
Windows verfügbar.
HP Director
Der HP Director ermöglicht den einfachen Zugriff auf
Softwareanwendungen, Standardeinstellungen, Status
und Onlinehilfe für den HP All-in-One.
HP Image Zone-Hilfe
22 HP Officejet 7200 All-in-One Series

(Fortsetzung)
Die Hilfe der HP Image Zone bietet ausführliche
Informationen zur Verwendung der Software für den
HP All-in-One.
● Das Thema Schrittweise Anleitungen bietet
Informationen zur Verwendung der HP Image ZoneSoftware mit HP Geräten.
● Das Thema Anwendungsmöglichkeiten enthält
weitere Informationen zu den praktischen und
kreativen Möglichkeiten, die Ihnen die HP Image
Zone-Software und HP Geräte bieten.
● Wenn Sie weitere Hilfe benötigen oder nach
verfügbaren HP Softwareupdates suchen möchten,
lesen Sie das Thema Fehlerbehebung und Support.
Onlinehilfe für Ihr Gerät
Für Ihr Gerät ist eine Onlinehilfe verfügbar, die weitere
Informationen zu ausgewählten Themen enthält. Sie
können die Onlinehilfe über das Bedienfeld aufrufen.
1. Drücken Sie auf dem Bedienfeld die Taste Einrichten.
Das Menü "Hilfe" wird in der Bedienfeldanzeige
angezeigt.
2. Drücken Sie OK.
3.
Drücken Sie die Taste
oder , um durch die
verfügbaren Hilfeoptionen zu blättern.
4. Drücken Sie OK, um das ausgewählte Thema auf
dem Computerbildschirm anzuzeigen.
Weitere Informationsquellen
Info
Die Infodatei enthält aktuelle Informationen, die in
anderen Publikationen noch nicht verfügbar sind.
Installieren Sie die Software, um die Infodatei aufzurufen.
www.hp.com/support Wenn Sie Zugang zum Internet haben, können Sie Hilfe
und Support von der HP Website abrufen. Auf dieser
Website finden Sie technische Unterstützung und Treiber
sowie Informationen zur Bestellung von Zubehör und
Verbrauchsmaterialien.
Benutzerhandbuch 23
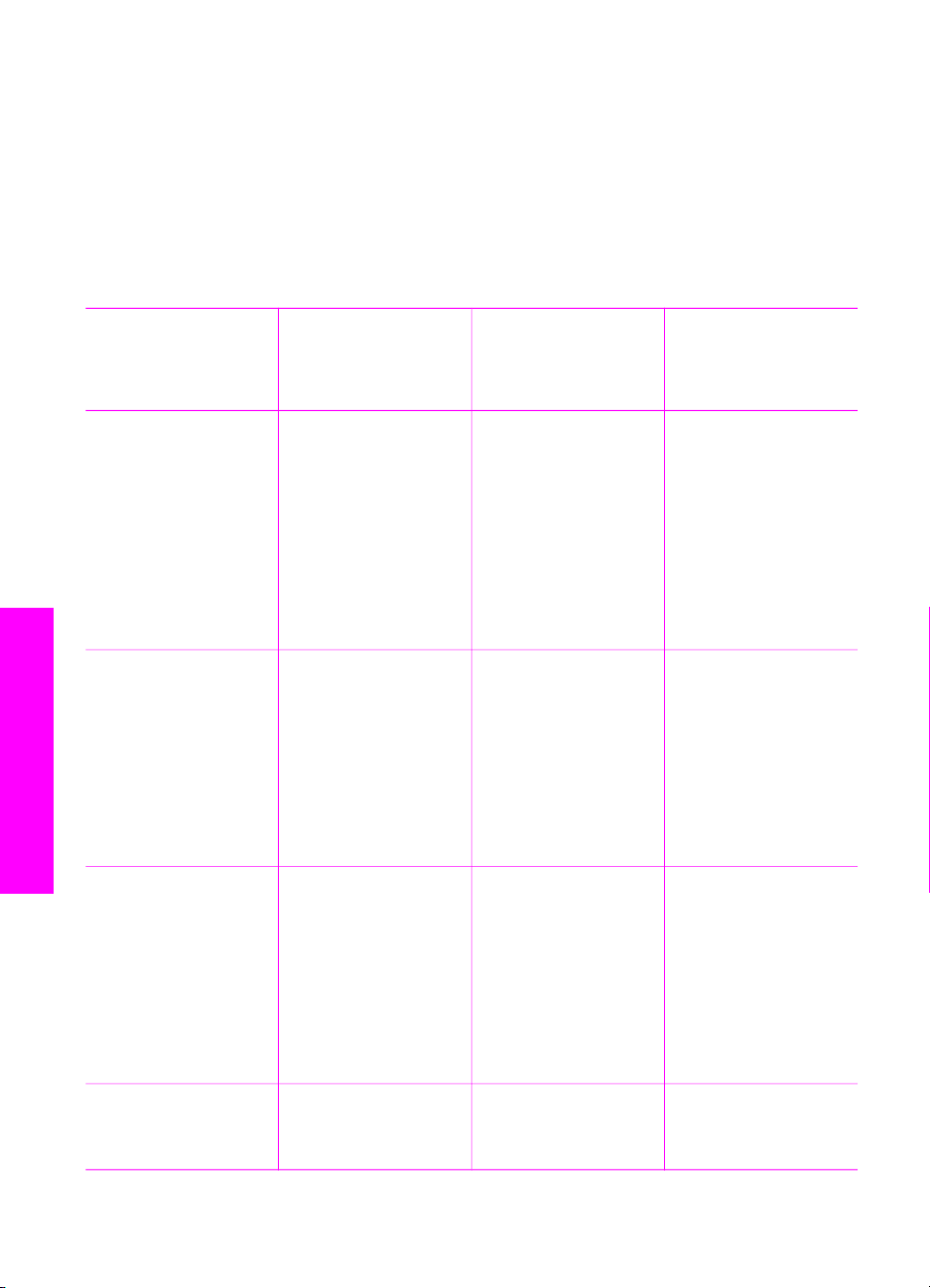
3
Informationen zu Verbindungen
Der HP All-in-One verfügt über einen RJ-45-Ethernet-Anschluss zum Ausführen von
kabelgebundenen Netzwerkfunktionen. Es verfügt über einen USB-Anschluss, so
dass Sie es mit einem USB-Kabel direkt an einen Computer anschließen können.
Unterstützte Verbindungstypen
Beschreibung Empfohlene Anzahl
Ethernet-Verbindung
(verkabelt)
USB-Anschluss Ein Computer, der
Informationen zu Verbindungen
Windows-Druckerfreigabe
angeschlossener
Computer für beste
Leistung
Bis zu fünf Computer,
die über einen Hub
oder Router mit
einem HP All-in-One
verbunden sind.
über ein USB-Kabel
mit einem
HP All-in-One
verbunden ist.
Der USB-Anschluss
befindet sich auf der
Rückseite des
HP All-in-One.
Bis zu fünf Computer.
Der Hostcomputer
muss jederzeit
eingeschaltet sein.
Andernfalls können
die anderen
Computer nicht auf
dem HP All-in-One
drucken.
Unterstützte
SoftwareFunktionen
Es werden alle
Funktionen
unterstützt,
einschließlich
Webscan.
Weitere Informationen zu Webscan
finden Sie unter
Verwenden von
Webscan.
Es werden alle
Funktionen mit
Ausnahme von
Webscan unterstützt.
Alle auf dem
Hostcomputer
befindlichen
Funktionen werden
unterstützt. Auf den
anderen Computern
wird nur die
Druckfunktion
unterstützt.
Einrichtungsanweisungen
Befolgen Sie die
detaillierte Anleitung
in den Einrichtungsanweisungen.
Befolgen Sie die
detaillierte Anleitung
in den Einrichtungsanweisungen.
Einrichtungsanweisungen finden Sie
unter Windows-
Druckerfreigabe.
Druckerfreigabe
(Macintosh)
24 HP Officejet 7200 All-in-One Series
Bis zu fünf Computer.
Der Hostcomputer
muss jederzeit
Alle auf dem
Hostcomputer
befindlichen
Einrichtungsanweisungen finden Sie
unter
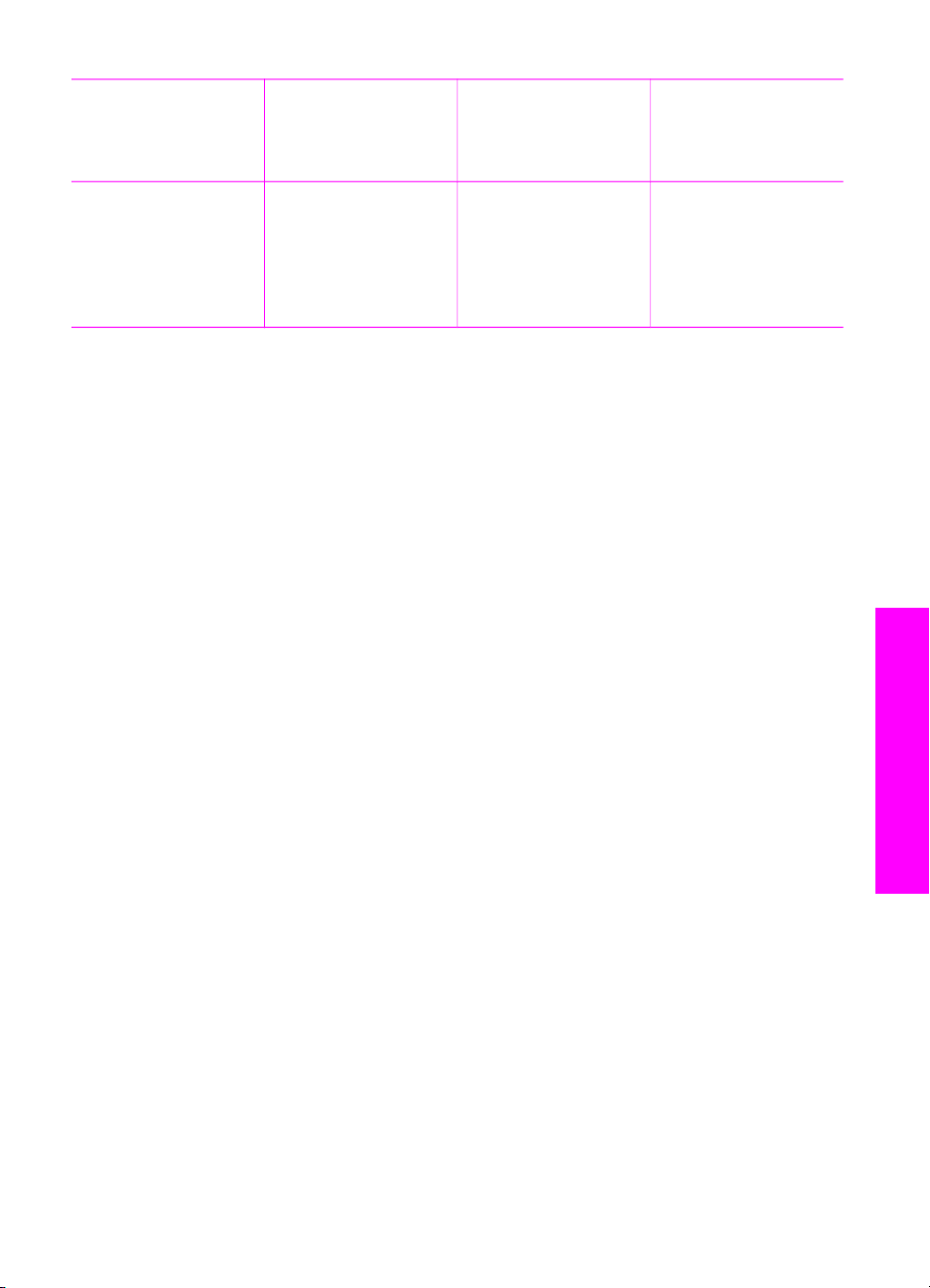
(Fortsetzung)
Beschreibung Empfohlene Anzahl
angeschlossener
Computer für beste
Leistung
Unterstützte
SoftwareFunktionen
Einrichtungsanweisungen
eingeschaltet sein.
Andernfalls können
die anderen
Computer nicht auf
dem HP All-in-One
drucken.
Verbindung über Ethernet
HP Officejet 7200 All-in-One Series unterstützt Ethernet-Netzwerkverbindungen mit
10 Mbit/s und 100 Mbit/s. Detaillierte Anweisungen zum Anschließen des
HP All-in-One an ein (verdrahtetes) Ethernet-Netzwerk finden Sie in den
Einrichtungsanweisungen zum Gerät.
Verbindung über USB-Kabel
Die Einrichtungsanweisungen, die mit dem Gerät geliefert wurden, enthalten eine
detaillierte Anleitung für das Anschließen eines Computers an den HP All-in-One mit
einem USB-Kabel.
Windows-Druckerfreigabe
Wenn Ihr Computer mit einem Netzwerk verbunden und ein anderer Computer über
ein USB-Kabel am HP All-in-One angeschlossen ist, können Sie dieses Gerät mit
Hilfe der Windows-Druckerfreigabe als Drucker verwenden. Auf dem direkt mit dem
HP All-in-One verbundenen Computer, der als Host für den Drucker fungiert, werden
alle Funktionen unterstützt. Alle anderen Computer im Netzwerk (die Clients) können
nur auf die Druckfunktionen zugreifen. Alle anderen Funktionen müssen auf dem
Hostcomputer ausgeführt werden.
Funktionen werden
unterstützt. Auf den
anderen Computern
wird nur die
Druckfunktion
unterstützt.
Druckerfreigabe
(Macintosh OS X).
Informationen zu Verbindungen
So aktivieren Sie die Druckerfreigabe (Windows)
➔
Informationen hierzu finden Sie im Benutzerhandbuch zu Ihrem Computer oder in
der Windows-Hilfe.
Druckerfreigabe (Macintosh OS X)
Wenn Ihr Computer mit einem Netzwerk verbunden und ein anderer Computer im
Netzwerk über ein USB-Kabel am HP All-in-One angeschlossen ist, können Sie
dieses Gerät mit Hilfe der Druckerfreigabe als Drucker verwenden. Alle anderen
Benutzerhandbuch 25
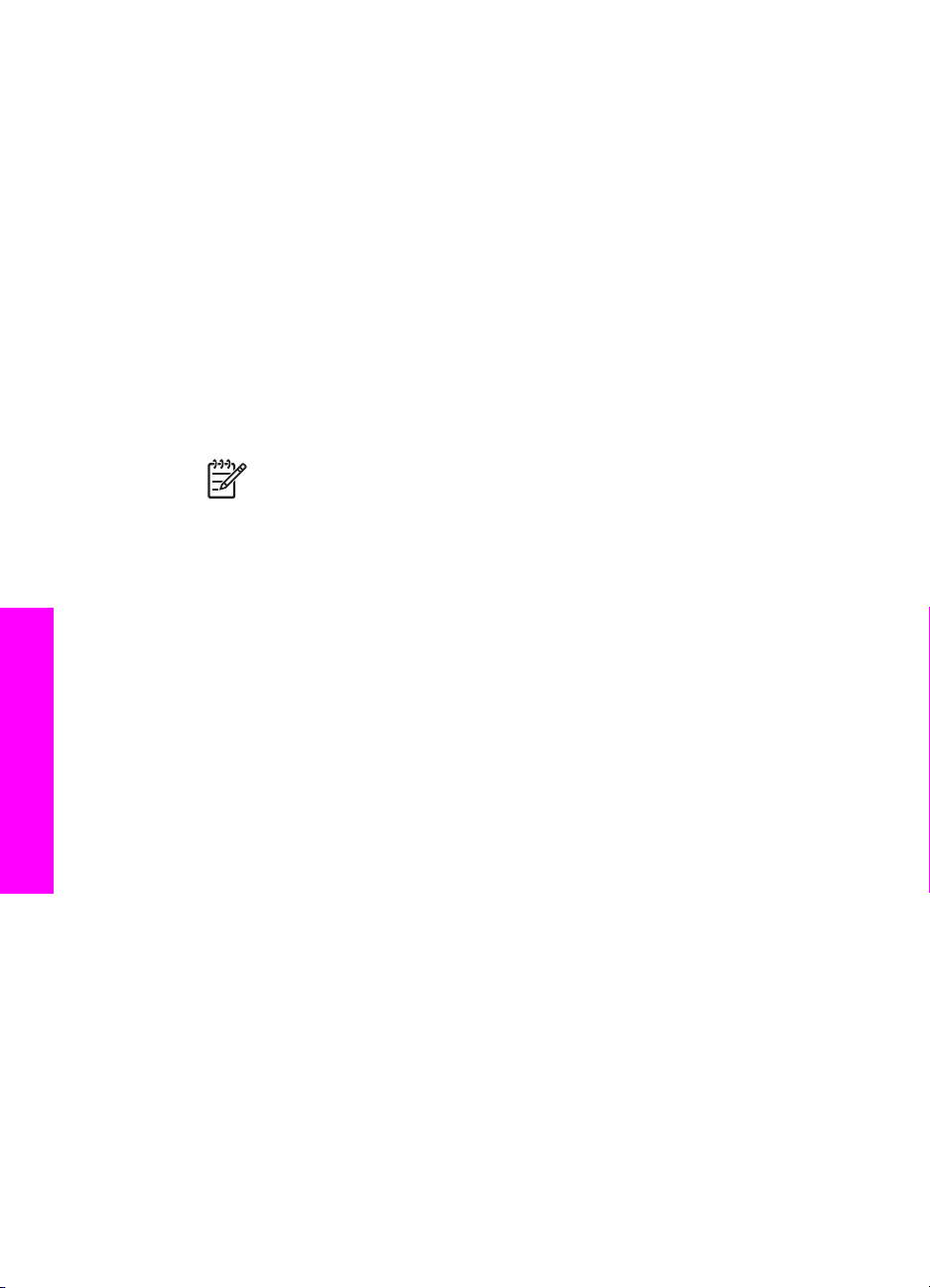
Kapitel 3
Computer im Netzwerk (die Clients) können nur auf die Druckfunktionen zugreifen.
Alle anderen Funktionen müssen auf dem Hostcomputer ausgeführt werden.
So aktivieren Sie die Druckerfreigabe
1. Wählen Sie auf dem Hostcomputer die Option Systemeinstellungen im Dock.
Das Fenster Systemeinstellungen wird angezeigt.
2. Wählen Sie Gemeinsam nutzen.
3. Klicken Sie in der Registerkarte Dienste auf Printer Sharing (Druckerfreigabe).
Verwenden von Webscan
Mit Webscan können Sie Fotos und Dokumente vom HP All-in-One scannen und in
einem Webbrowser auf dem Computer anzeigen. Diese Funktion ist auch dann
verfügbar, wenn Sie die Gerätesoftware nicht auf Ihrem Computer installiert haben.
1. Drucken Sie eine Netzwerkkonfigurations-Seite, und ermitteln Sie dort die IPAdresse des HP All-in-One.
Hinweis Weitere Informationen hierzu finden Sie unter Verwalten des
Netzwerks.
2. Geben Sie die IP-Adresse in den Webbrowser auf Ihrem Computer ein.
Die Homepage des eingebetteten Webservers wird in einem Browserfenster
angezeigt.
3. Wählen Sie in der linken Spalte unter Anwendungen die Option Scannen.
4. Befolgen Sie die angezeigten Anweisungen.
Webscan unterstützt keine "Scannen an"-Ziele wie die HP Image ZoneScansoftware. Die E-Mail-Funktionen von Webscan sind beschränkt. Deshalb wird
hierfür die Verwendung der HP Image Zone-Scansoftware empfohlen.
Informationen zu Verbindungen
26 HP Officejet 7200 All-in-One Series
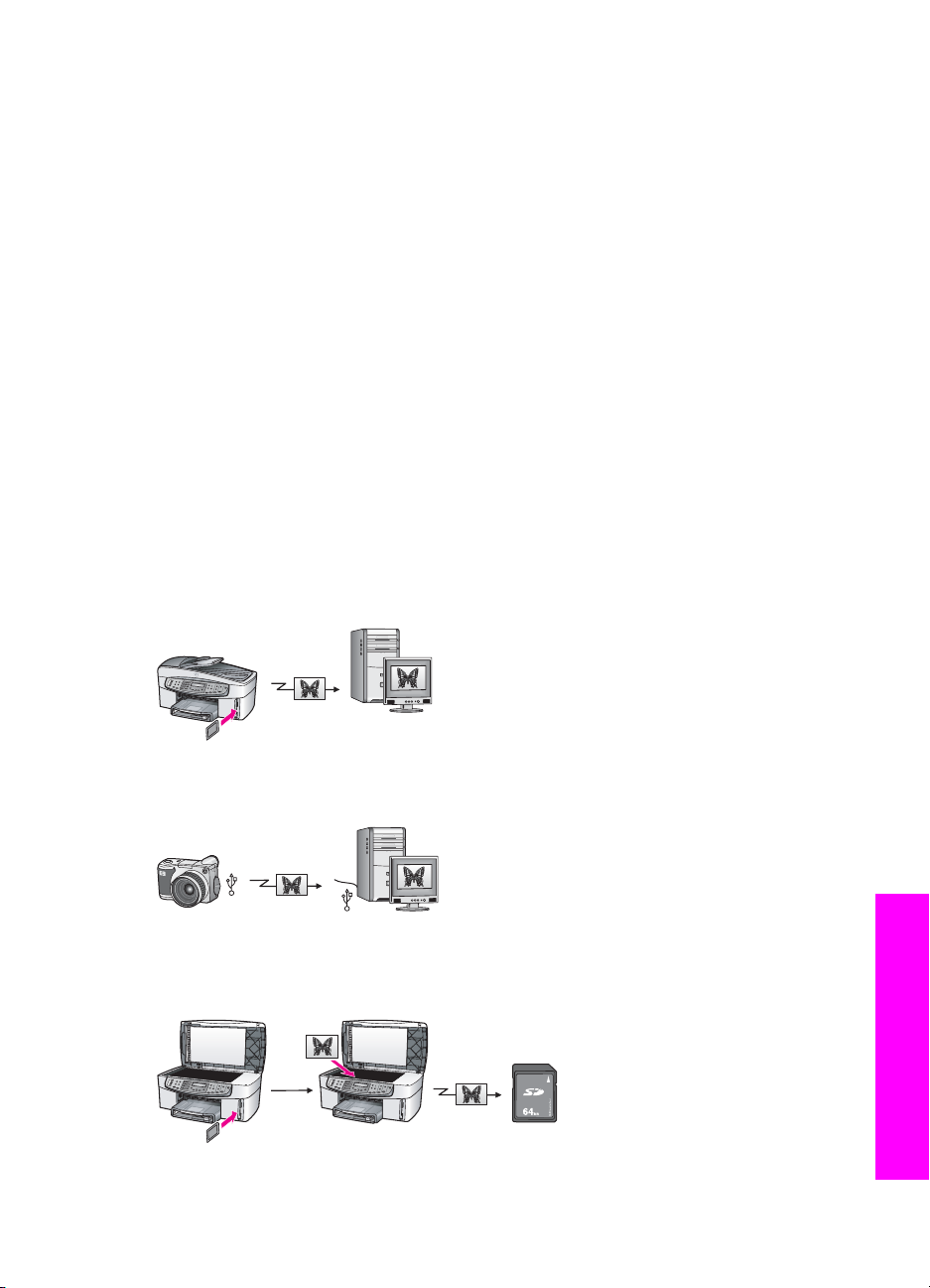
4
Arbeiten mit Fotos
Mit dem HP All-in-One können Sie Fotos auf unterschiedliche Weise übertragen,
bearbeiten, gemeinsam nutzen und drucken. Dieses Kapitel bietet einen Überblick
über die breite Palette an Optionen, die in Abhängigkeit von Ihren Voreinstellungen
und der Computereinrichtung zum Ausführen der genannten Aufgaben verfügbar sind.
Detailliertere Informationen zu den einzelnen Aufgaben finden Sie in den weiteren
Kapiteln dieses Handbuchs oder in der Onlinehilfe zu HP Image Zone.
Übertragen von Fotos
Für das Übertragen von Fotos sind verschiedene Optionen verfügbar. Sie können
Fotos an den HP All-in-One, Ihren Computer oder eine Speicherkarte übertragen.
Weitere Informationen für das entsprechende Betriebssystem auf Ihrem Computer
finden Sie im folgenden Abschnitt.
Übertragen von Fotos mit einem Windows-Computer
Die folgenden Grafiken zeigen die Methoden für das Übertragen von Fotos auf Ihren
Windows-Computer oder auf eine Speicherkarte.
Sie können Fotos von einer im HP All-in-One eingesetzten Speicherkarte auf einen
Windows-PC übertragen.
Sie können Fotos von Ihrer Digitalkamera auf einen Windows-Computer übertragen.
Sie können Fotos auf eine Speicherkarte übertragen, indem Sie sie direkt auf die
Speicherkarte scannen, die in den HP All-in-One eingesetzt ist.
Benutzerhandbuch 27
Arbeiten mit Fotos
 Loading...
Loading...