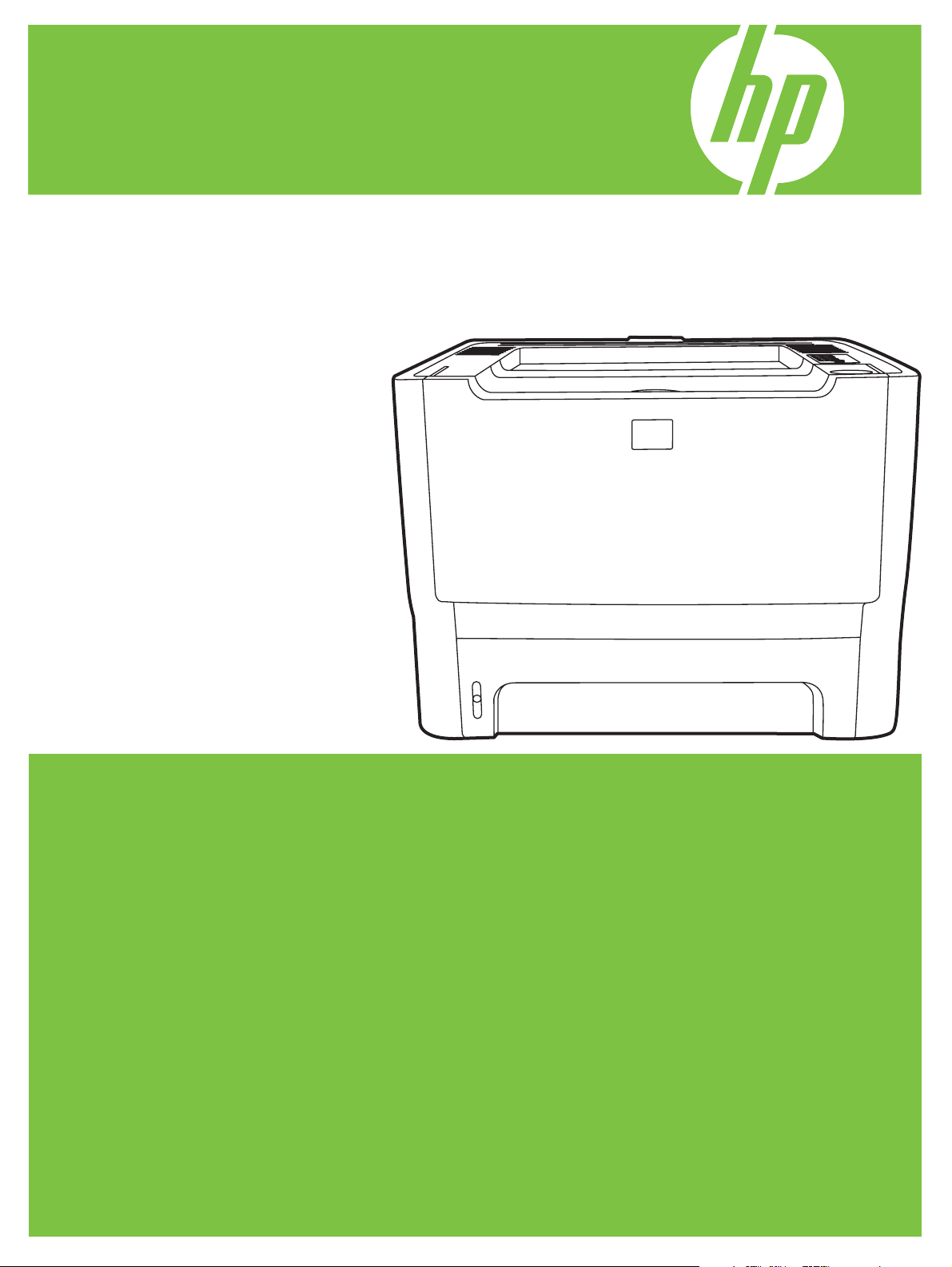
HP LaserJet P2010 serie
Gebruikershandleiding
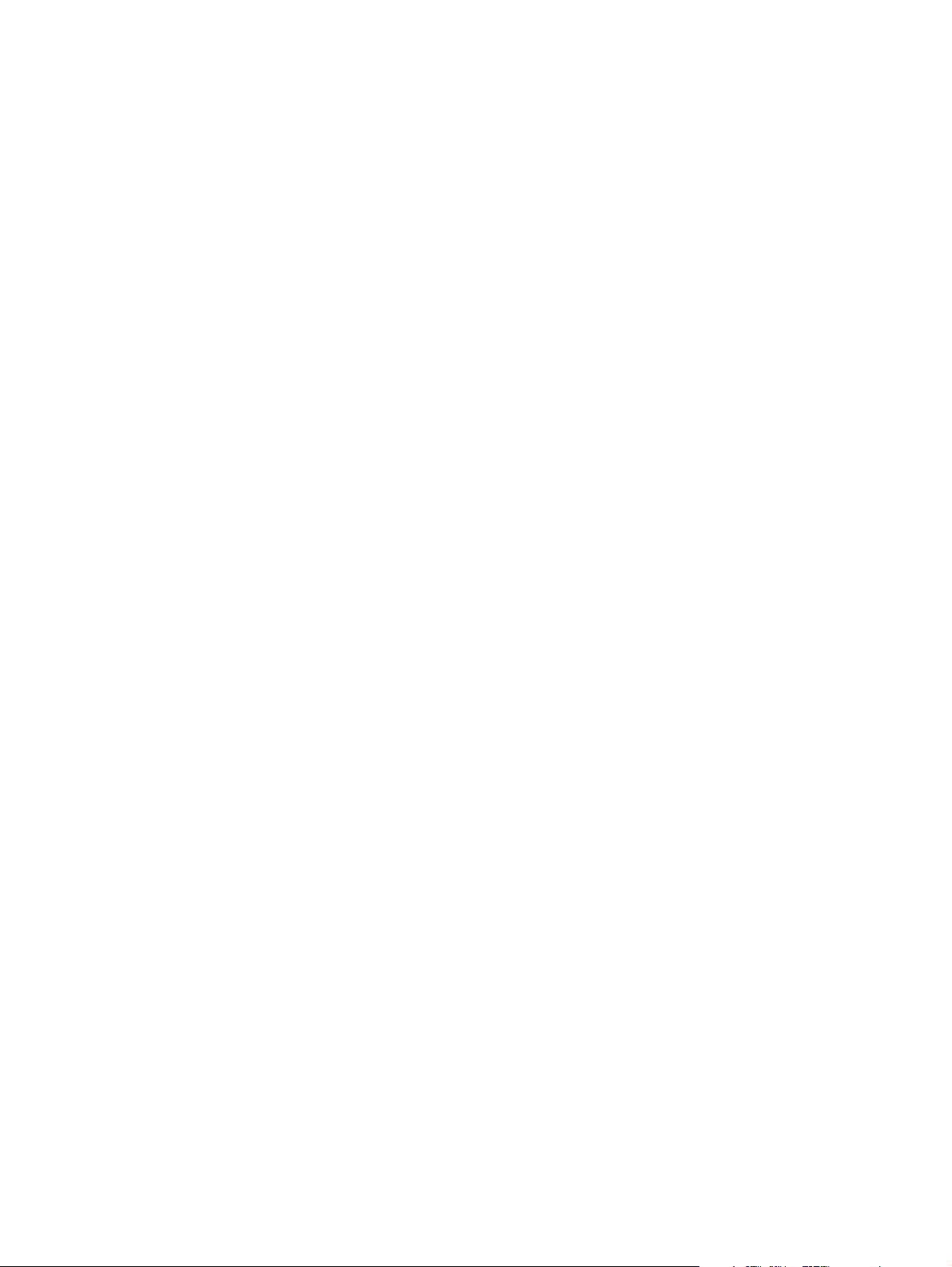
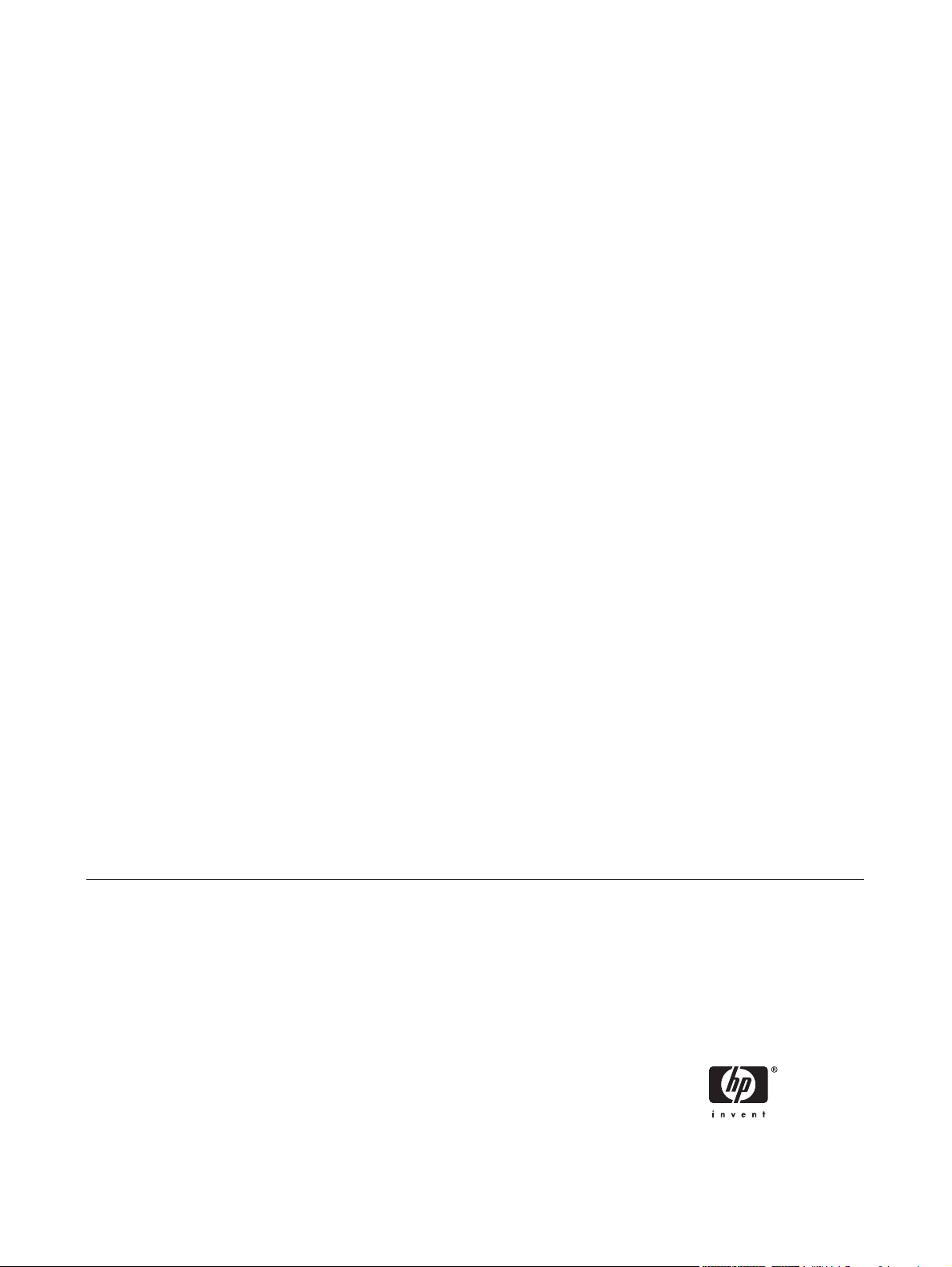
HP LaserJet P2010 serie
Gebruikershandleiding
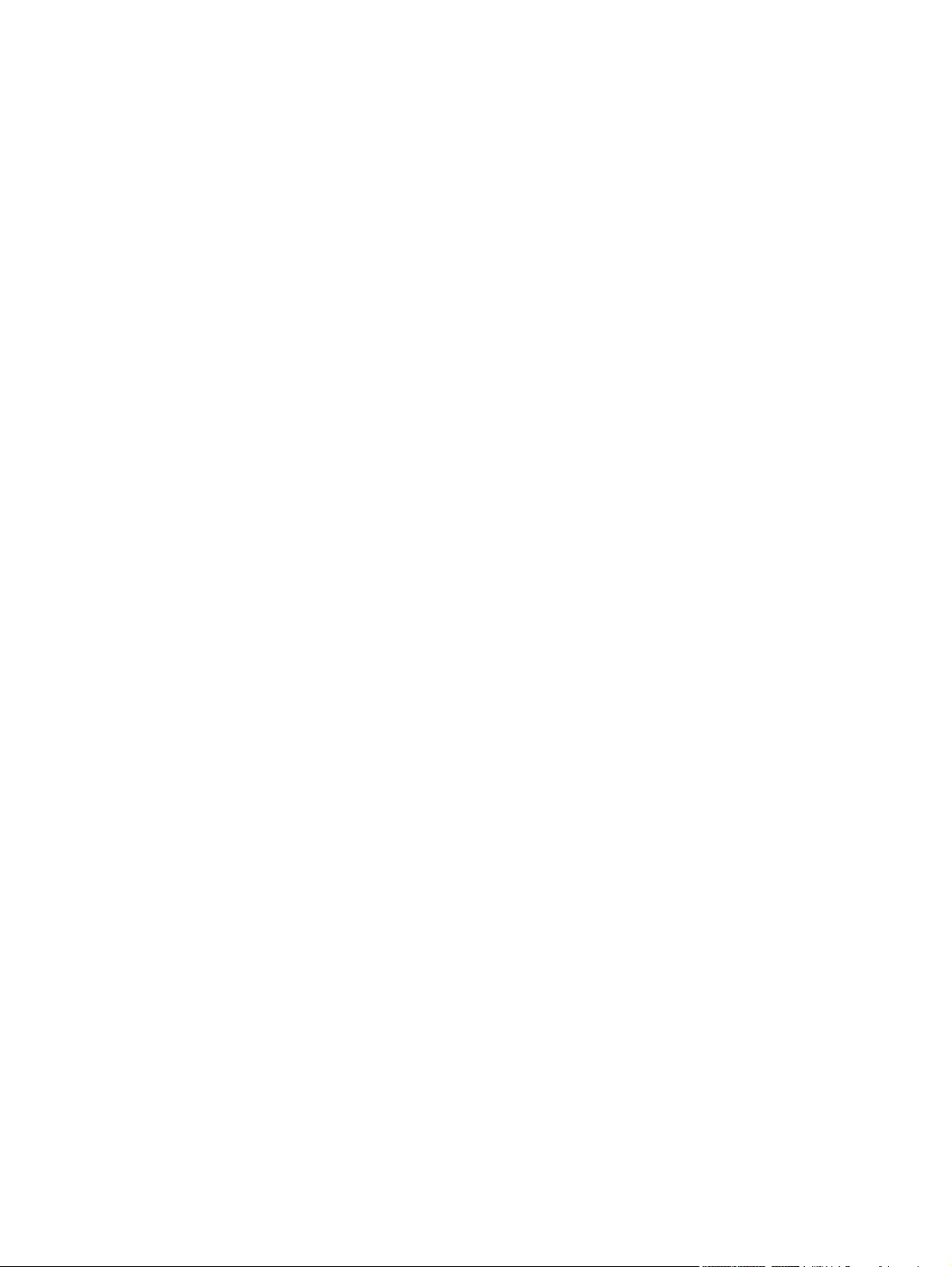
Copyrightinformatie
© 2007 Copyright Hewlett-Packard
Development Company, L.P.
Verveelvuldiging, bewerking en vertaling
zonder voorafgaande schriftelijke
toestemming zijn verboden, behalve zoals
toegestaan door het auteursrecht.
De informatie in dit document kan zonder
kennisgeving worden gewijzigd.
De enige garantie voor producten en
services van HP worden uiteengezet in de
garantieverklaring die bij dergelijke
producten en services wordt geleverd. Niets
in deze verklaring mag worden opgevat als
een aanvullende garantie. HP is niet
aansprakelijk voor technische of
redactionele fouten of weglatingen in deze
verklaring.
Onderdeelnummer: CB450-90933
Edition 2, 03/2007
Handelsmerken
Microsoft
®
en Windows® zijn in de VS
gedeponeerde handelsmerken
van Microsoft Corporation.
PostScript
®
is een gedeponeerd
handelsmerk van Adobe Systems
Incorporated.
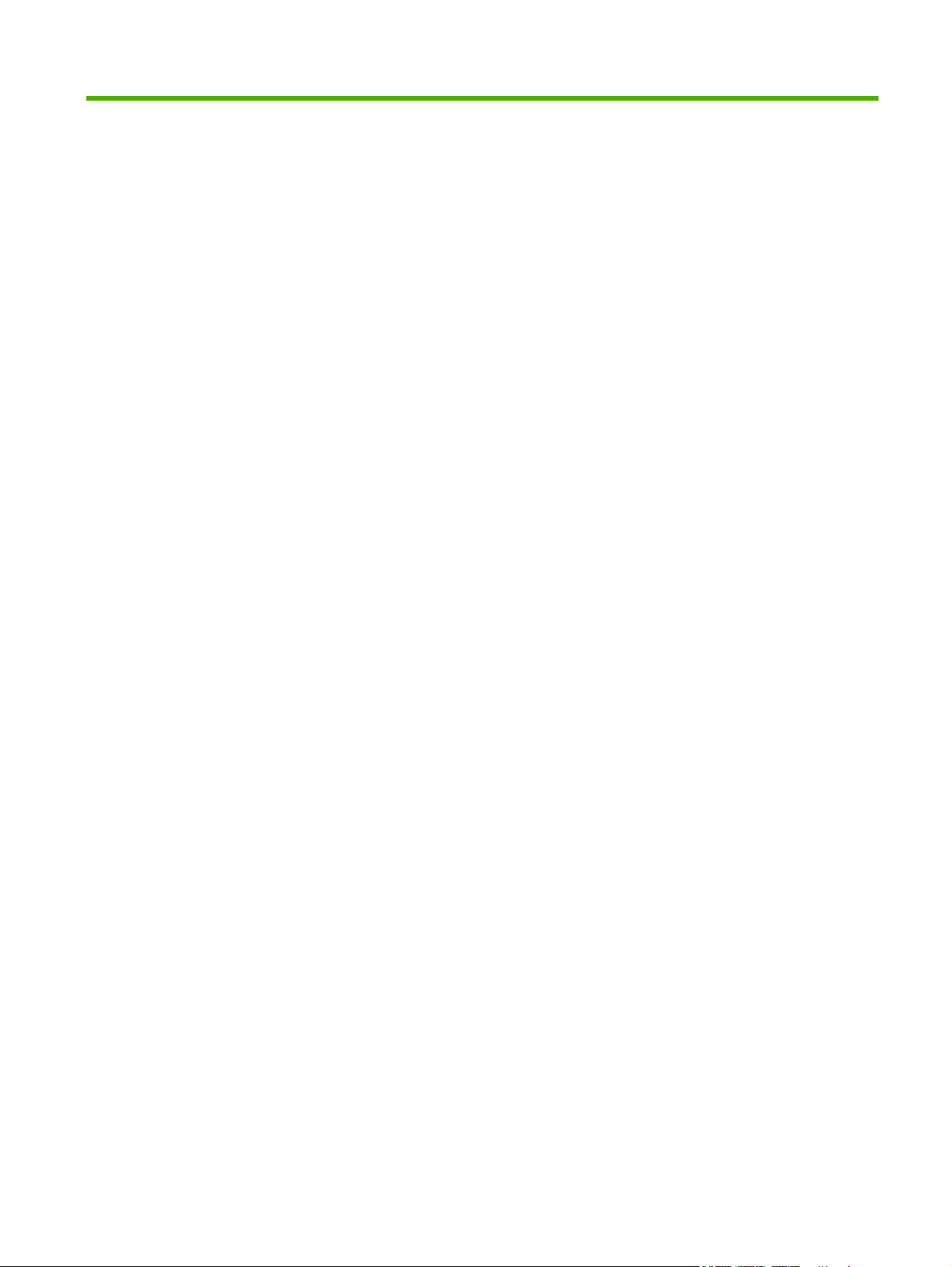
Inhoudsopgave
1 Informatie over het product
Voorzieningen van het product ............................................................................................................. 2
Standaardvoorzieningen ...................................................................................................... 2
Voorzieningen netwerkmodel .............................................................................................. 2
Onderdelen van het product herkennen ............................................................................................... 3
2 Bedieningspaneel
3 Aansluitingen
Printerverbindingen .............................................................................................................................. 8
USB- en parallelle aansluitingen .......................................................................................... 8
Netwerkverbindingen ........................................................................................................... 8
De printer aansluiten op het netwerk .................................................................. 9
De printersoftware voor de netwerkprinter installeren ......................................... 9
4 Software voor Windows
Ondersteunde besturingssystemen .................................................................................................... 12
Windows-printerdrivers ....................................................................................................................... 13
Typen Windows-printerdrivers ........................................................................................... 13
Windows-software installeren ............................................................................................ 13
De Windows-printerdriver configureren ............................................................................. 13
Geïntegreerde webserver (alleen netwerkmodellen) ......................................................................... 14
5 Software voor Macintosh
Macintosh-printerdrivers ..................................................................................................................... 16
De Macintosh-printerdriver installeren ............................................................................... 16
De Macintosh-printerdriver configureren ........................................................................... 16
PPD-bestanden (PostScript Printer Description) ................................................................................ 18
6 Afdrukmateriaal
Het gebruik van papier en afdrukmateriaal ........................................................................................ 20
Ondersteunde papier- en afdrukmateriaalformaten ........................................................................... 21
Aangepaste papierformaten ............................................................................................................... 22
Richtlijnen voor speciaal papier of afdrukmateriaal ............................................................................ 23
U installeert als volgt de printersoftware voor Windows NT 4.0, Server 2003
(64-bits), Windows 98 SE, Me en XP (64-bits) .................................................. 13
U installeert als volgt de printersoftware voor Windows 2000, XP (32-bits),
Server 2003 (32-bits) en Vista (32-bits) ............................................................ 13
NLWW iii
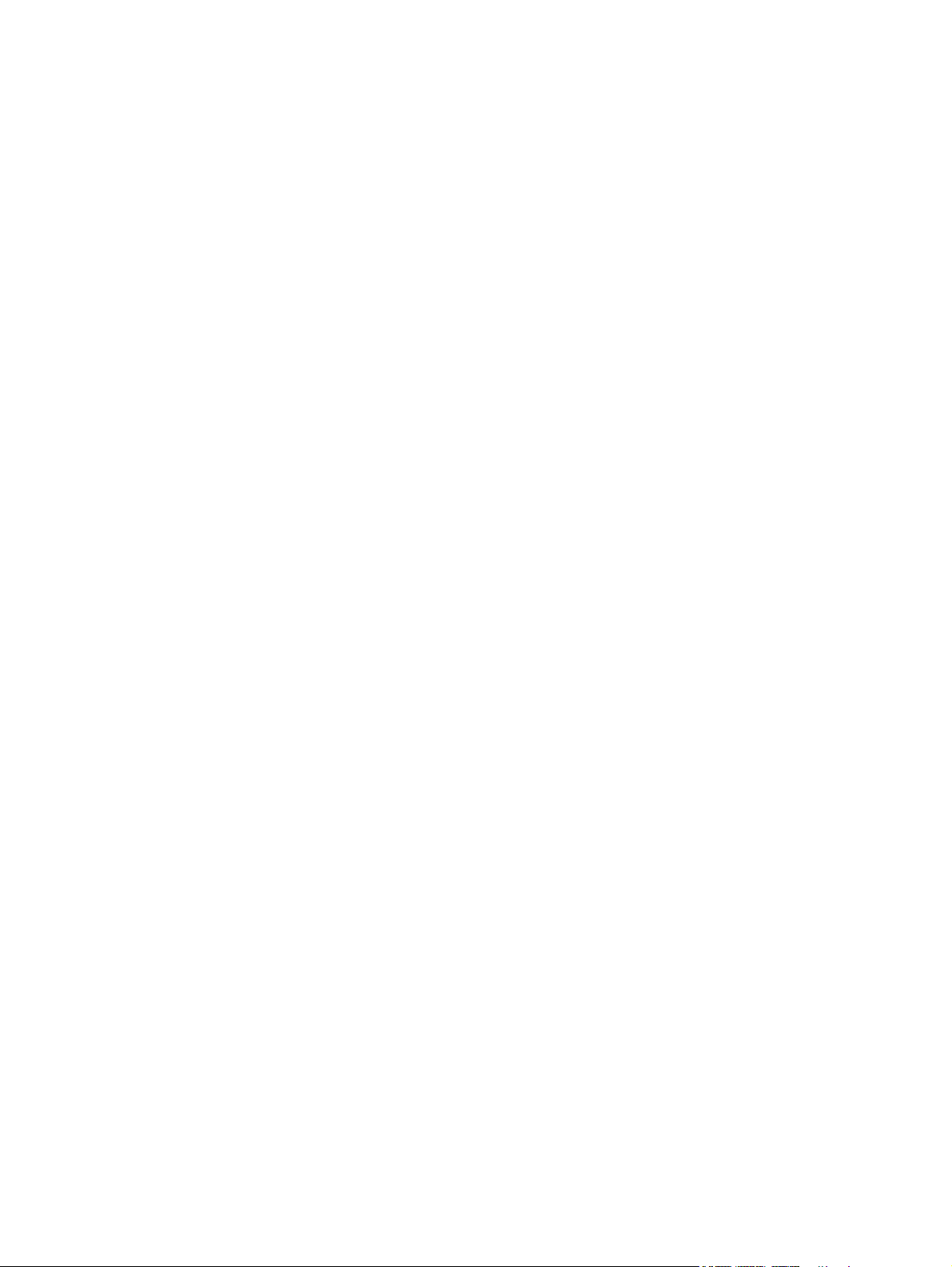
Afdrukmateriaal plaatsen .................................................................................................................... 24
Lade 1 ................................................................................................................................ 24
Lade 2 en optionele lade 3 ................................................................................................ 24
Rechte papierbaan ............................................................................................................ 25
Handinvoer ........................................................................................................................ 25
7 Afdruktaken
Afdrukmateriaal en lade plaatsen ....................................................................................................... 28
Instellingen voor de afdrukkwaliteit .................................................................................................... 31
Handmatig dubbelzijdig afdrukken ..................................................................................................... 32
Handmatig dubbelzijdig afdrukken via de bovenste uitvoerbak ......................................... 32
Handmatig dubbelzijdig afdrukken via de vlakke uitvoerklep ............................................ 34
Meerdere pagina's op één vel papier afdrukken (N-per-vel) .............................................................. 38
Brochures afdrukken .......................................................................................................................... 39
Watermerken afdrukken ..................................................................................................................... 40
Een afdruktaak annuleren .................................................................................................................. 41
8 Beheer en onderhoud
Pagina's met printerinformatie ............................................................................................................ 44
Demopagina ...................................................................................................................... 44
Configuratiepagina ............................................................................................................. 44
Statuspagina benodigdheden ............................................................................................ 44
Geïntegreerde webserver (alleen netwerkmodellen) ......................................................................... 45
De geïntegreerde webserver openen ................................................................................ 45
Tabblad Informatie ............................................................................................................. 46
Instellingen, tabblad ........................................................................................................... 46
Netwerk, tabblad ................................................................................................................ 46
Koppelingen ....................................................................................................................... 46
Printcartridge vervangen .................................................................................................................... 47
Toner opnieuw verdelen ..................................................................................................................... 49
Printer reinigen ................................................................................................................................... 50
Het gebied rondom de printcartridge reinigen ................................................................... 50
De papierbaan reinigen ..................................................................................................... 52
Transportrol reinigen (lade 1) ............................................................................................................. 53
Transportrol reinigen (lade 2) ............................................................................................................. 57
EconoMode ........................................................................................................................................ 64
9 Problemen oplossen
Oplossingen vinden ............................................................................................................................ 66
Stap 1: is de printer goed ingesteld? ................................................................................. 66
Stap 2: brandt het Klaar-lampje? ....................................................................................... 66
Stap 3: kunt u een demopagina afdrukken? ...................................................................... 67
Stap 4: is de afdrukkwaliteit aanvaardbaar? ...................................................................... 67
Stap 5: communiceert de printer met de computer? .......................................................... 67
Stap 6: ziet de afgedrukte pagina eruit zoals u had verwacht? ......................................... 67
Contact opnemen met HPondersteuning ........................................................................... 68
Patronen van statuslampjes ............................................................................................................... 69
Veelvoorkomende Macintosh-problemen ........................................................................................... 76
Problemen met afdrukmateriaal oplossen .......................................................................................... 79
iv NLWW
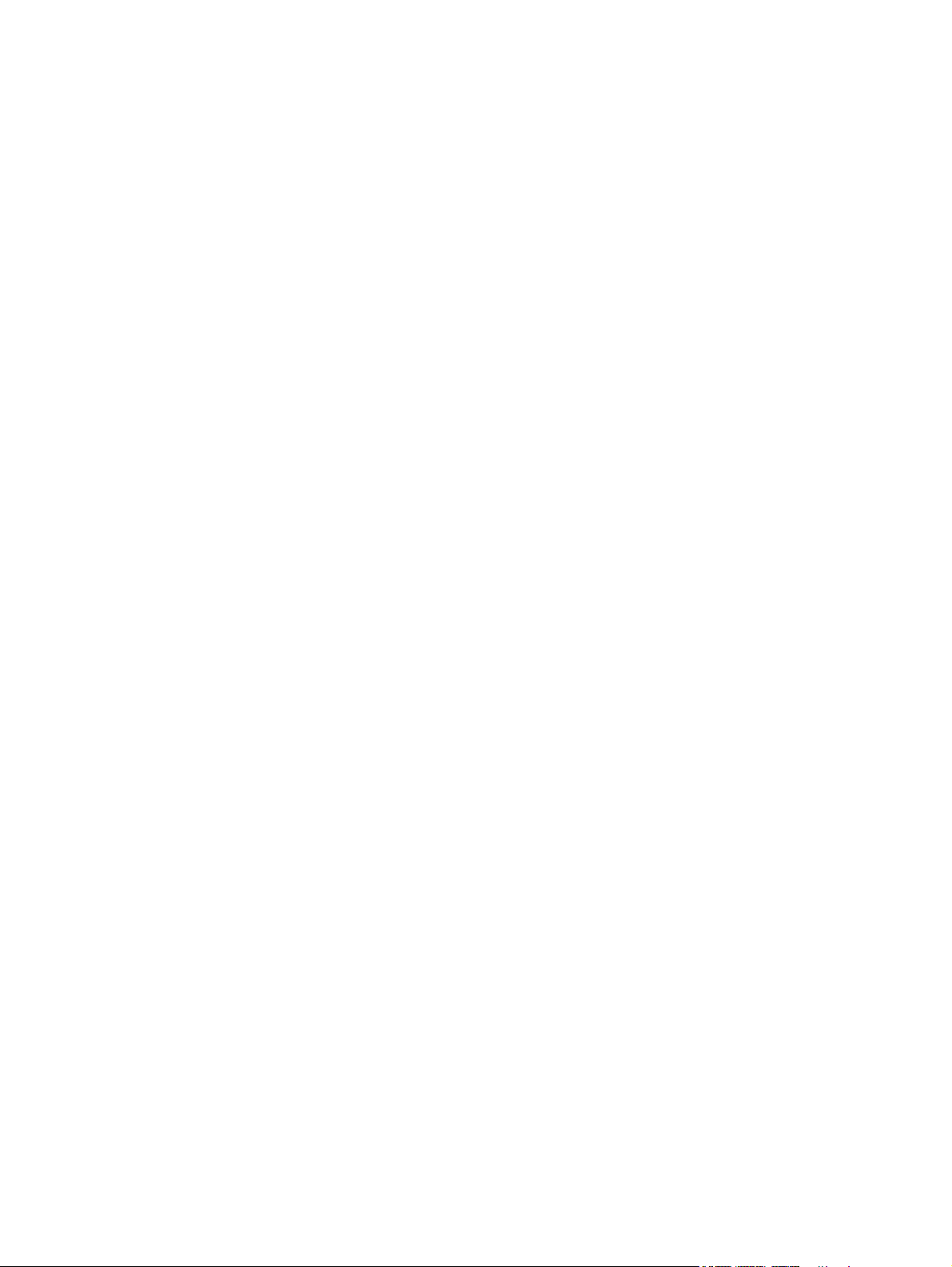
Afgedrukte pagina verschilt van pagina op het scherm ...................................................................... 81
Tekst wordt met verdraaide tekens, verkeerd of niet volledig afgedrukt ............................ 81
Ontbrekende afbeeldingen of tekst, of blanco pagina's ..................................................... 81
Paginaformaat is anders dan op een andere HP LaserJet-printer .................................... 82
Grafische kwaliteit .............................................................................................................. 82
Problemen met de printersoftware ..................................................................................................... 83
Afdrukkwaliteit verbeteren .................................................................................................................. 84
Lichte of vervaagde afdrukken ........................................................................................... 84
Tonerspatten ...................................................................................................................... 84
Weggevallen gedeelten ..................................................................................................... 84
Verticale strepen ................................................................................................................ 85
Grijze achtergrond ............................................................................................................. 85
Tonervegen ........................................................................................................................ 85
Losse toner ........................................................................................................................ 85
Steeds terugkerende verticale defecten ............................................................................ 86
Vervormde lettertekens ...................................................................................................... 86
Scheef afgedrukte pagina .................................................................................................. 86
Gekrulde of golvende tekens ............................................................................................. 86
Kreukels of vouwen ........................................................................................................... 87
Toner uitgesmeerd rond letters .......................................................................................... 87
Storingen verhelpen ........................................................................................................................... 88
Gebied rondom printcartridge ............................................................................................ 88
Invoerladen ........................................................................................................................ 90
Uitvoerbak .......................................................................................................................... 93
Rechte papierbaan ............................................................................................................ 94
Problemen met netwerkinstellingen oplossen .................................................................................... 96
Bijlage A Bijlage accessoires en verbruiksartikelen
Onderdelen, accessoires en benodigdheden bestellen ..................................................................... 98
Direct bij HP bestellen ....................................................................................................... 98
Bestellen via leveranciers van service of ondersteuning ................................................... 98
Direct via de geïntegreerde webserver bestellen .............................................................. 98
Tabel Benodigdheden en accessoires ............................................................................................... 99
10/100-netwerkafdrukservers ........................................................................................................... 100
Printcartridges van HP ..................................................................................................................... 101
Beleid van HP ten aanzien van printcartridges van derden ............................................. 101
Printcartridges opslaan .................................................................................................... 101
Verwachte levensduur van de printcartridge ................................................................... 101
Toner besparen ............................................................................................................... 101
Bijlage B Service en ondersteuning
Beperkte garantieverklaring van Hewlett-Packard ........................................................................... 104
Beperkte garantie voor printcartridges en fotogevoelige rollen ........................................................ 105
Softwarelicentieovereenkomst van Hewlett-Packard ....................................................................... 106
HP klantenondersteuning ................................................................................................................. 107
Informatie over service en ondersteuning ........................................................................................ 109
Services en serviceovereenkomsten van HP Care Pack™ ............................................. 109
Richtlijnen voor het opnieuw inpakken van de printer ...................................................................... 110
NLWW v
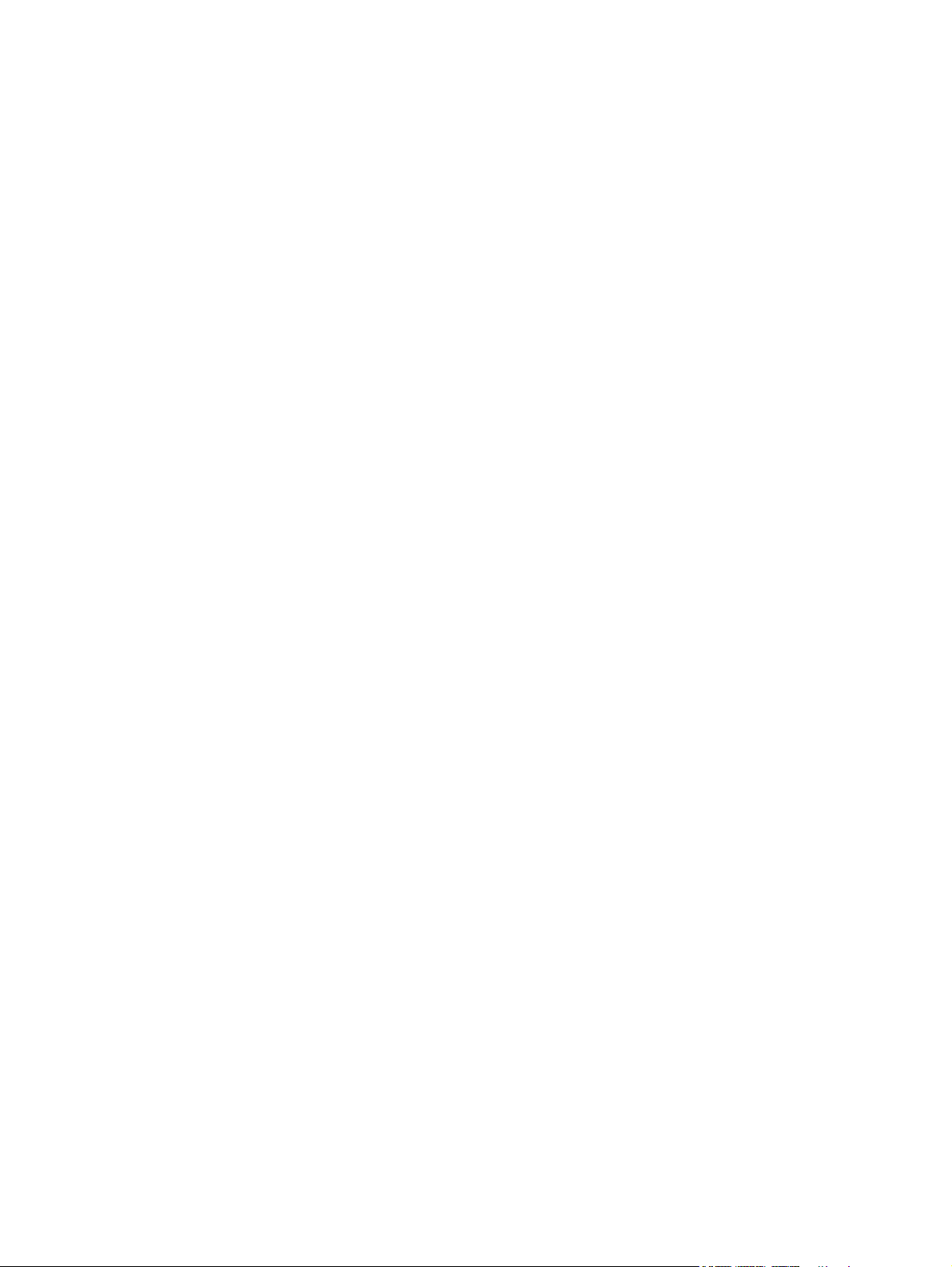
Bijlage C Printerspecificaties
Fysieke specificaties ........................................................................................................................ 112
Elektrische specificaties ................................................................................................................... 113
Geluidsniveau ................................................................................................................................... 114
Omgevingsspecificaties .................................................................................................................... 114
Bijlage D Wettelijke voorschriften
FCC-voorschriften ............................................................................................................................ 116
Milieuvriendelijk productiebeleid ....................................................................................................... 117
Milieubescherming ........................................................................................................... 117
Ozonproductie ................................................................................................................. 117
Lager energieverbruik ...................................................................................................... 117
Tonerverbruik ................................................................................................................... 117
Papierverbruik .................................................................................................................. 117
Plastic onderdelen ........................................................................................................... 117
Afdrukbenodigdheden voor HP LaserJet ......................................................................... 117
Instructies voor retourneren en recyclen ......................................................................... 118
Verenigde Staten en Puerto Rico .................................................................... 118
Retourzending buiten de VS ........................................................................... 118
Papier .............................................................................................................................. 119
Materiaalbeperkingen ...................................................................................................... 119
Voorschriften voor het afdanken van apparaten voor privé-huishoudens in de Europese
Unie ................................................................................................................................. 119
Material Safety Data Sheet (MSDS, chemiekaart) .......................................................... 119
Meer informatie ................................................................................................................ 11 9
Verklaringen van conformiteit ........................................................................................................... 120
Wettelijke voorschriften .................................................................................................................... 121
Verklaring ten aanzien van laserveiligheid ...................................................................... 121
Canadese DOC-voorschriften .......................................................................................... 121
Koreaanse EMI-verklaring ............................................................................................... 121
Laserverklaring voor Finland ........................................................................................... 122
Meerdere retourzendingen (twee tot acht cartridges) ..................... 118
Enkele retourzendingen .................................................................. 118
Verzenden ...................................................................................... 118
Index ................................................................................................................................................................. 123
vi NLWW
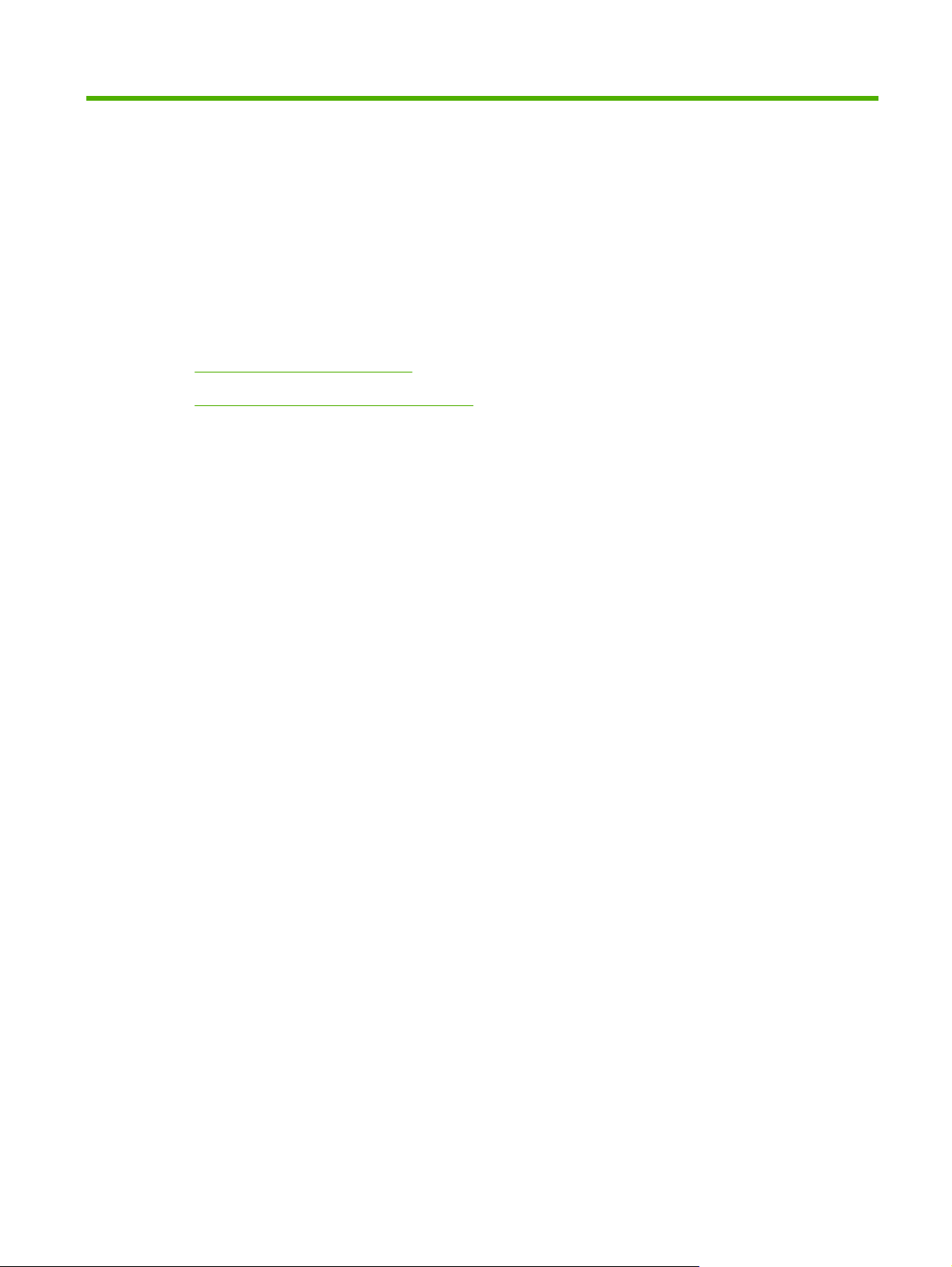
1 Informatie over het product
In dit hoofdstuk vindt u informatie over de volgende onderwerpen:
Voorzieningen van het product
●
Onderdelen van het product herkennen
●
NLWW 1
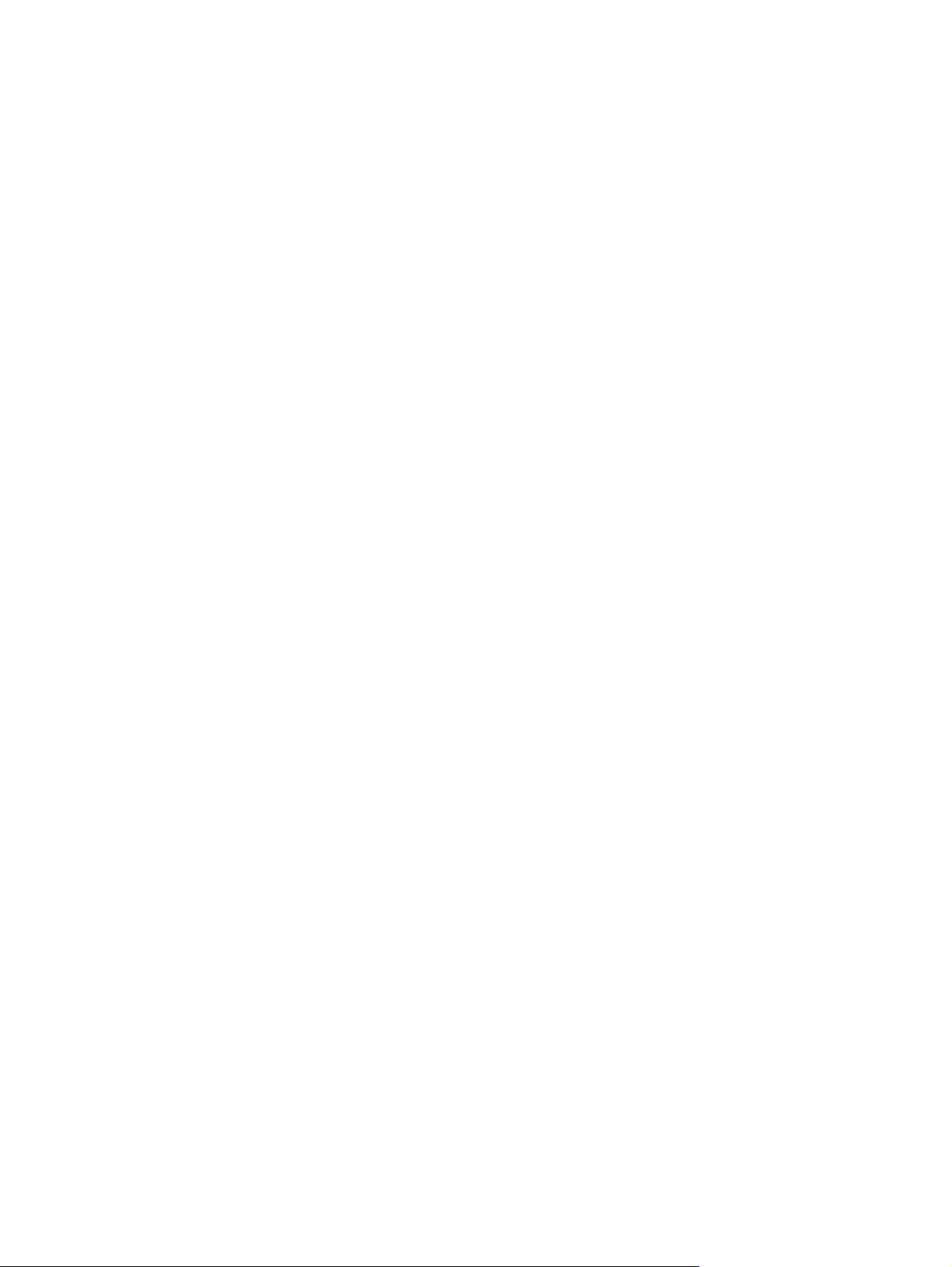
Voorzieningen van het product
De standaardvoorzieningen van dit product zijn als volgt:
Standaardvoorzieningen
24 ppm (Letter-formaat), 23 ppm (A4–formaat)
●
Eerste pagina klaar in slechts 8,5 seconde
●
600 dpi (levert 600 x 600 dpi kwaliteit met Resolution Enhancement Technology (REt) voor
●
verbeterde tekstkwaliteit)
FastRes 1200 (biedt een effectieve afdrukkwaliteit van 1200 dpi)
●
ProRes 1200 (levert fijn detail bij 1200 x 1200 dpi)
●
Multifunctionele lade voor 50 vellen (lade 1)
●
EconoMode
●
Afdrukken van watermerken, brochures, meerdere pagina's per vel (n-per-vel) en een eerste
●
pagina op ander materiaal dan de rest van het document
32 MB RAM-geheugen
●
Printcartridge voor 3000 of 7000 pagina's
●
Host-driver, PCL 5e
●
Compatibel met de USB 2.0-specificaties
●
Ondersteund door Windows® 98 SE (alleen PCL 5e printerdriver), Millenium Edition (Me) (alleen
●
PCL 5e printerdriver), NT® 4.0 (alleen PCL 5e printerdriver) (alleen parallelle aansluiting), 2000,
Server 2003 (alleen printerdrivers), XP® 32-bits, XP 64-bits (alleen PCL 5e printerdriver) en Vista
32-bits
Ondersteund door Macintosh OS X v10.2.8, v10.3, v10.4 en hoger
●
Aan/uit-knop
●
Geïntegreerde webserver (Embedded Web Server, EWS) met interne pagina's
●
26 PCL 5e lettertypen
●
Voorzieningen netwerkmodel
Producten met netwerkvoorzieningen beschikken over alle standaardvoorzieningen, maar zijn voorzien
van een HP interne netwerkpoort die compatibel is met IPv6, in plaats van een parallelle poort.
2 Hoofdstuk 1 Informatie over het product NLWW
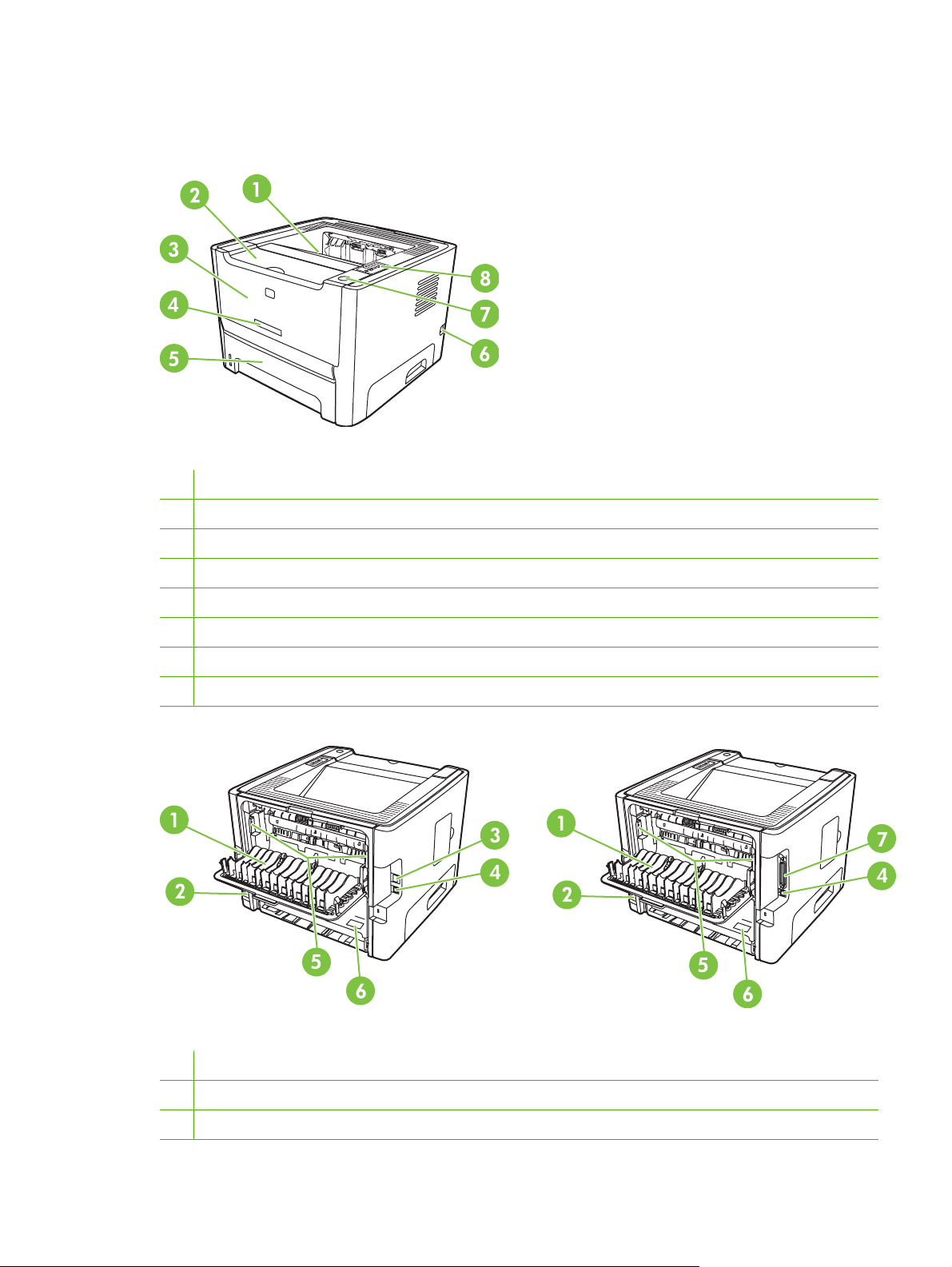
Onderdelen van het product herkennen
In de volgende afbeeldingen worden de onderdelen van het product getoond.
Afbeelding 1-1 Netwerkmodel, vooraanzicht
1 Uitvoerlade
2 Printcartridgeklep
3 Lade 1 (multifunctionele lade voor 50 vellen)
4 Modelnummer
5 Lade 2 (interne invoerlade voor 250 vellen)
6 Aan/uit-knop
7 Knop printcartridgeklep
8 Bedieningspaneel
Afbeelding 1-2 Netwerkmodellen en standaardmodellen, achteraanzicht
1 Vlakke uitvoerklep
2 Netsnoeraansluiting
3 Interne netwerkpoort van HP (alleen modellen met netwerkfunctionaliteit)
NLWW Onderdelen van het product herkennen 3

4 USB-poort
5 Hendels voor opheffen van papierstoringen
6 Serienummer
7 Parallelle poort (alleen standaardmodel)
4 Hoofdstuk 1 Informatie over het product NLWW
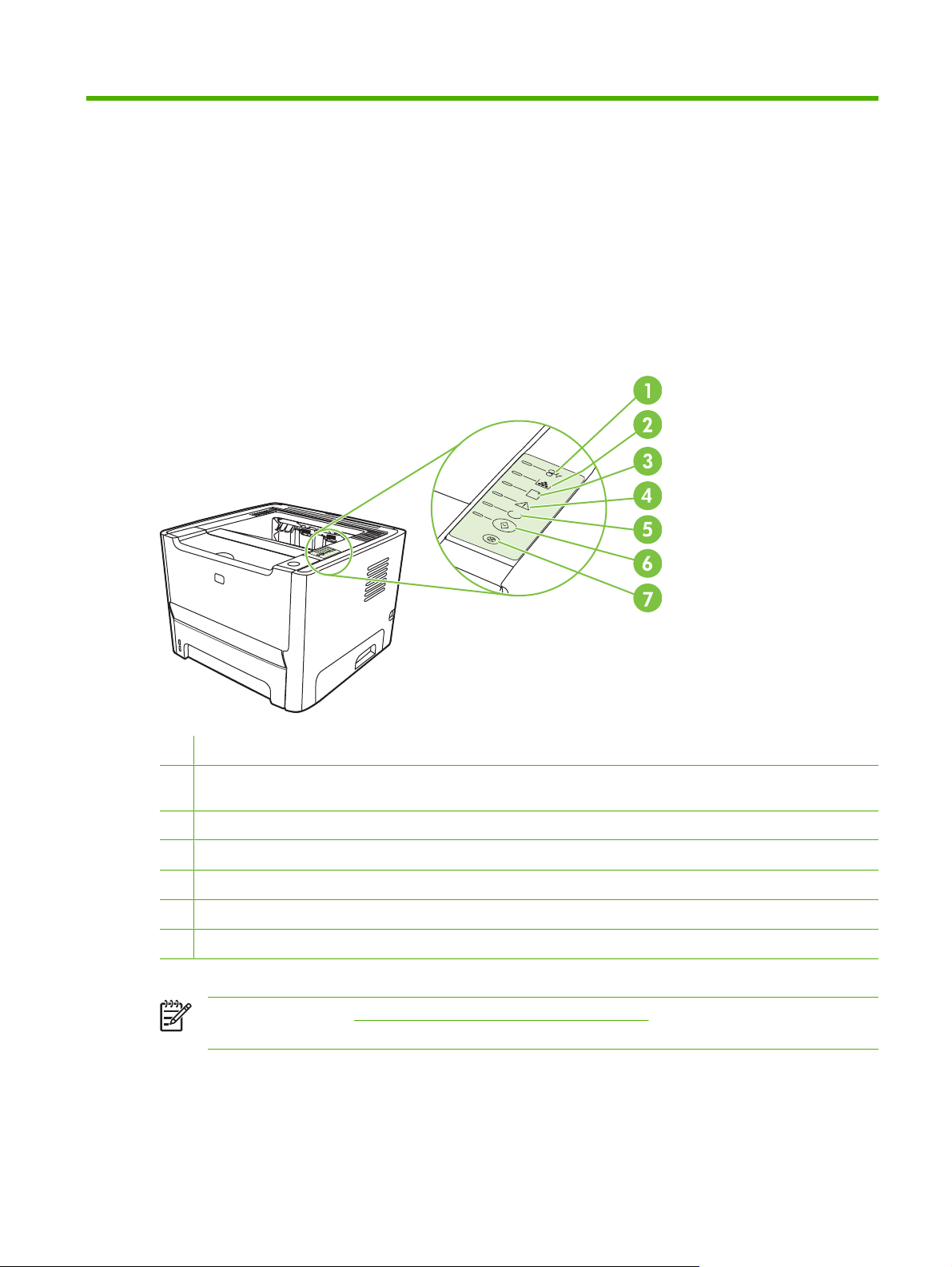
2 Bedieningspaneel
Het bedieningspaneel van de printer bestaat uit zes lampjes en twee knoppen. Deze lampjes vormen
patronen waaraan u de status van de printer kunt aflezen.
1 Papierstoringlampje: geeft aan dat er een papierstoring is opgetreden.
2 Printcartridgelampje: wanneer de printcartridge bijna leeg is, brandt het printcartridgelampje. Wanneer de printcartridge
uit de printer is gehaald, knippert het printcartridgelampje.
3 Papier op-lampje: geeft aan dat het papier op is.
4 Attentielampje: geeft aan dat de printcartridgeklep open is of dat er een andere fout is opgetreden.
5 Klaar-lampje: geeft aan dat de printer klaar is om af te drukken.
6 Start -knop en -lampje.
7 Knop Annuleren: druk op de knop Annuleren om de huidige afdruktaak te annuleren.
OPMERKING: Zie Patronen van statuslampjes op pagina 69 voor een beschrijving van de
lampjespatronen.
NLWW 5
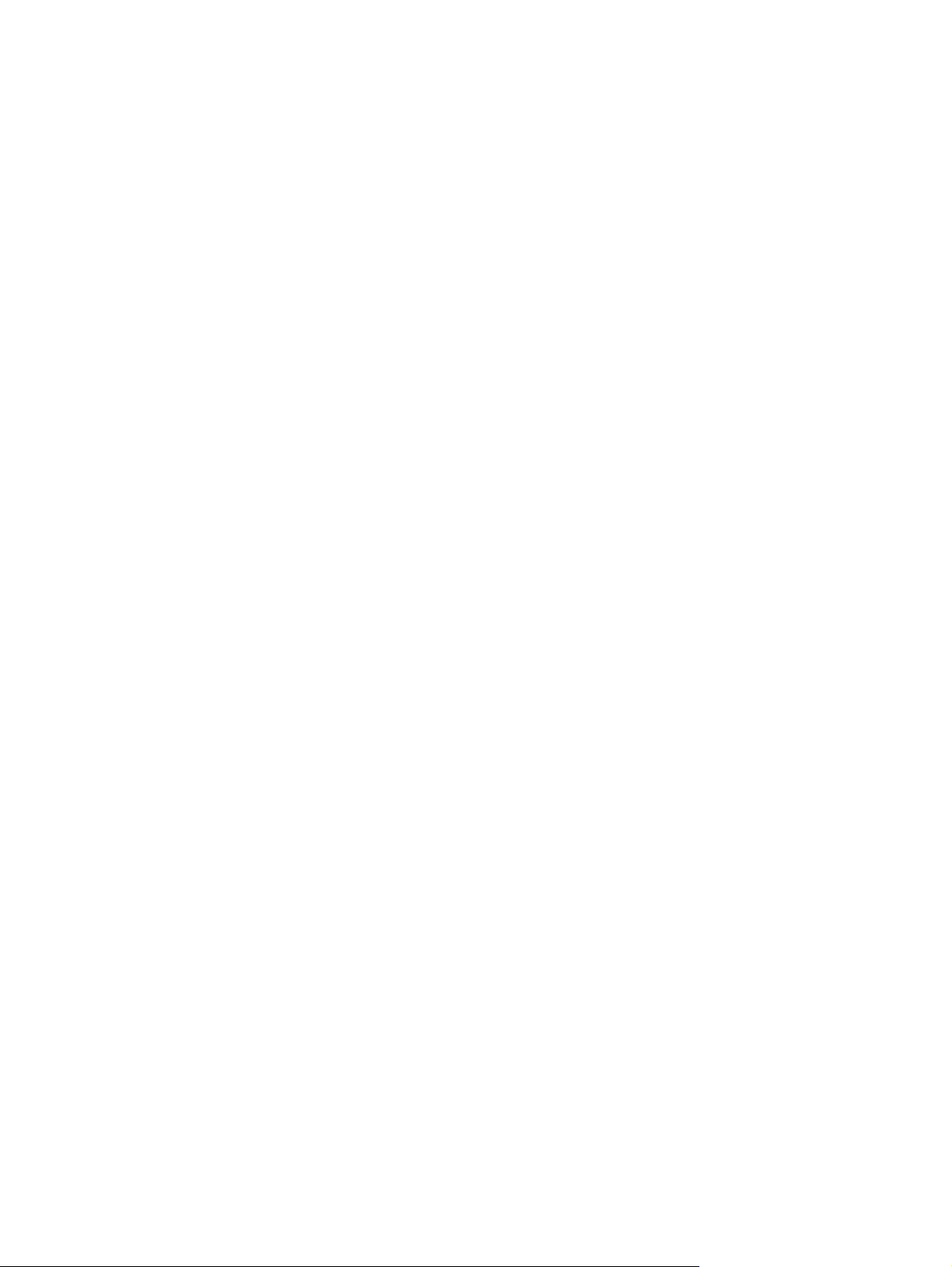
6 Hoofdstuk 2 Bedieningspaneel NLWW
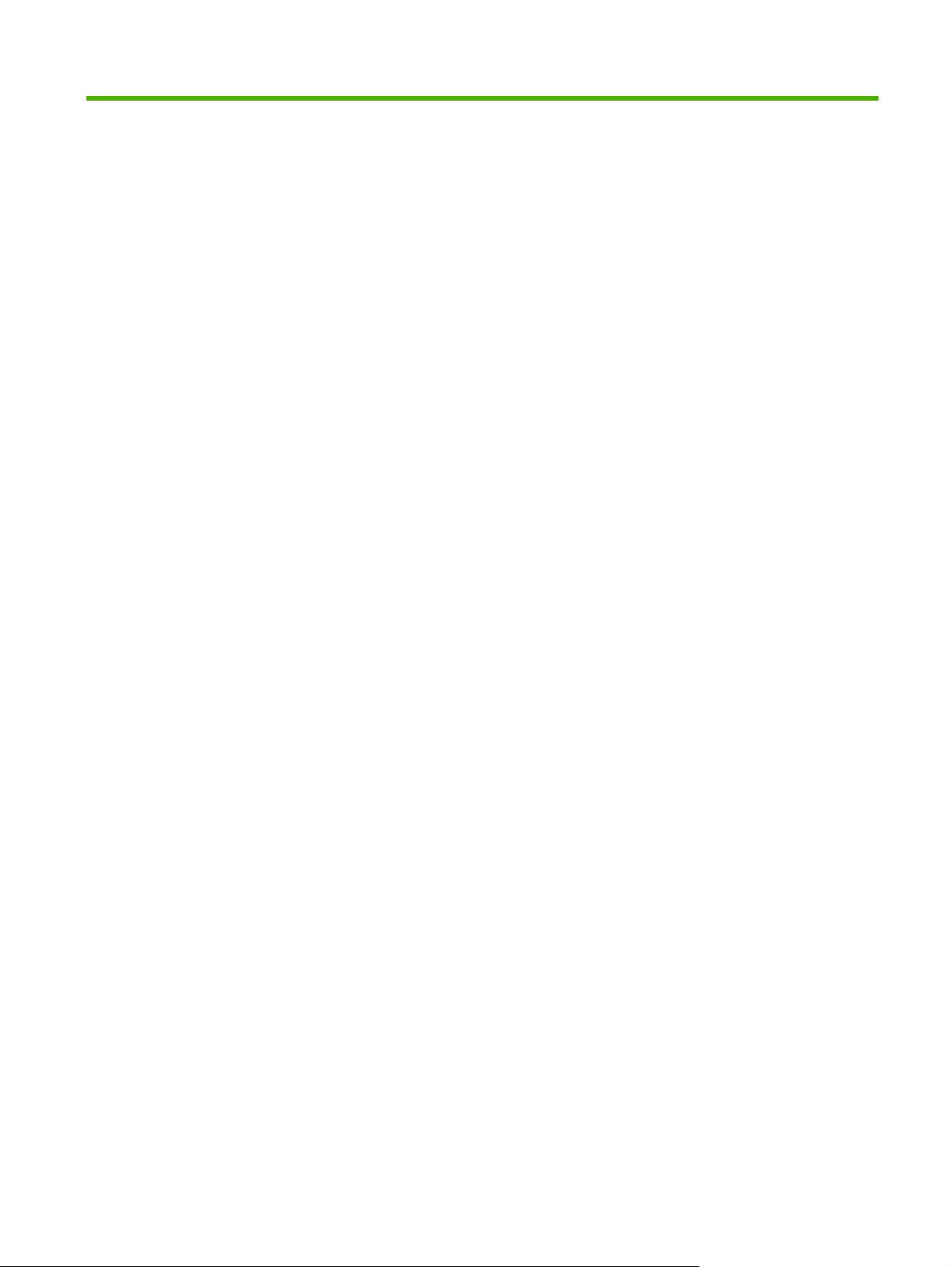
3 Aansluitingen
NLWW 7
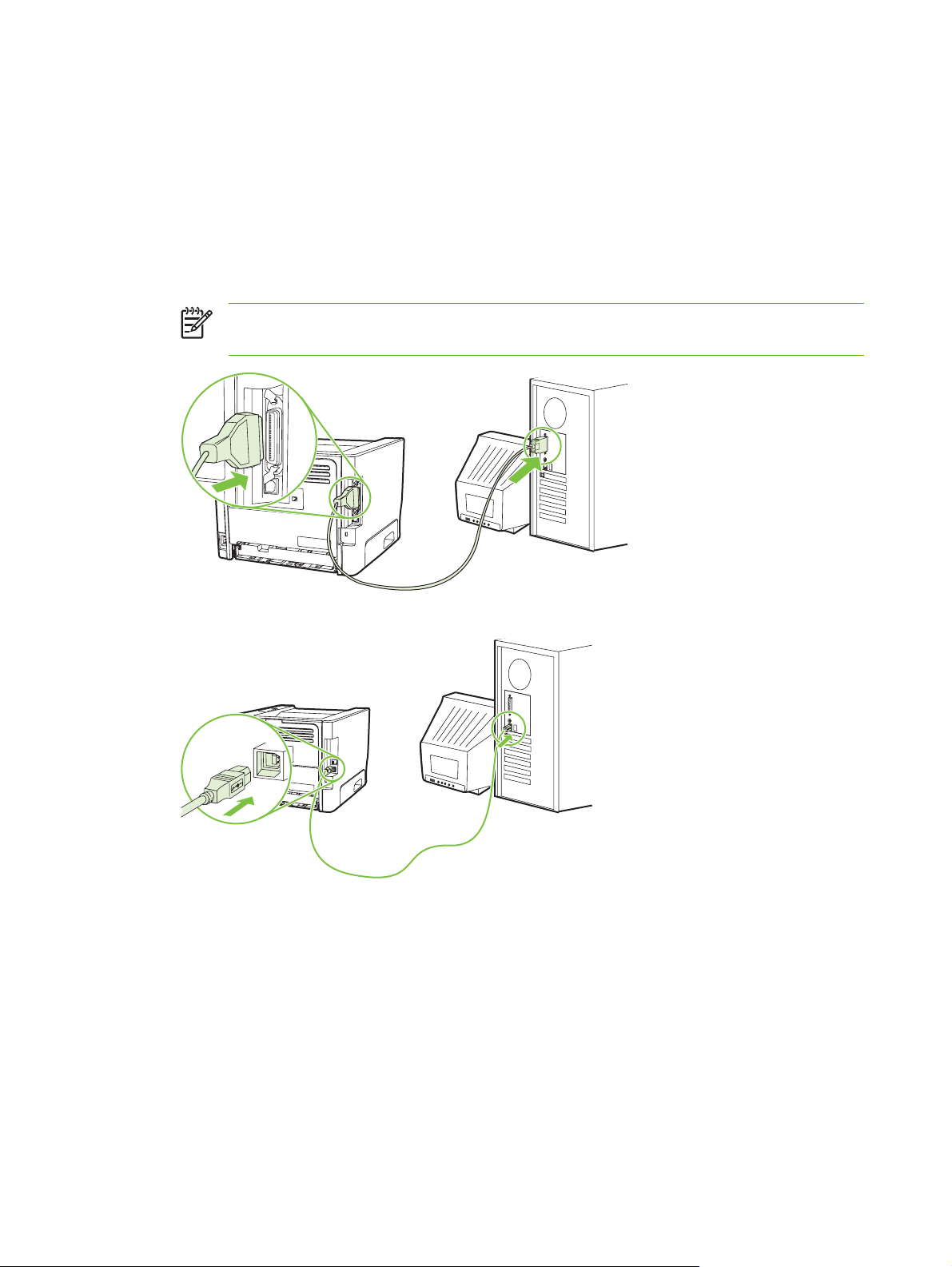
Printerverbindingen
USB- en parallelle aansluitingen
1. Plaats de installatie-cd in het cd-romstation van de computer.
2. Als het installatieprogramma niet automatisch wordt gestart, bladert u op de cd naar het bestand
SETUP.EXE en start u het programma handmatig.
3. Volg de instructies op het scherm op.
OPMERKING: Tijdens de installatie wordt u gevraagd om de parallelle kabel of USB-kabel
aan te sluiten. Raadpleeg de afbeeldingen hieronder.
Afbeelding 3-1 Parallelle aansluiting
Afbeelding 3-2 USB-aansluiting
Netwerkverbindingen
U kunt het netwerkmodel aansluiten op een netwerk met behulp van de HP interne netwerkpoort. Voor
de productmodellen die niet geschikt zijn voor directe aansluiting op een netwerk zijn externe
netwerkafdrukservers beschikbaar. In de volgende lijst wordt aangegeven wat u nodig heeft om
netwerkfunctionaliteit toe te voegen aan de productmodellen die niet geschikt zijn voor directe
aansluiting op een netwerk.
8 Hoofdstuk 3 Aansluitingen NLWW
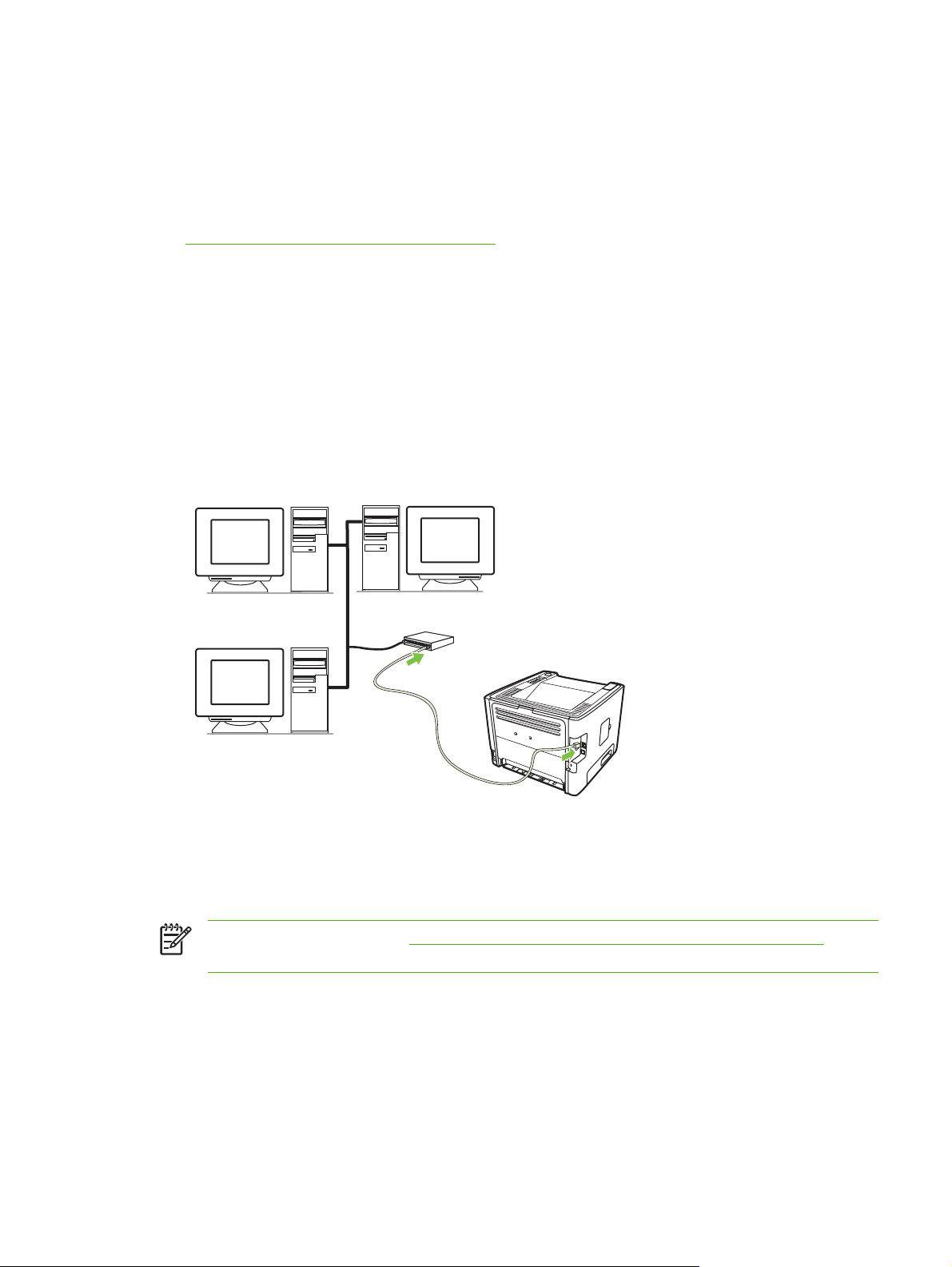
10/100Base-TX netwerkopties
HP Jetdirect en3700
●
HP Jetdirect 175x
●
HP Jetdirect ew2400
●
Zie
10/100-netwerkafdrukservers op pagina 100 voor informatie over het bestellen van de afdrukserver.
De printer aansluiten op het netwerk
U heeft het volgende nodig om een product met netwerkfunctionaliteit aan te sluiten op uw netwerk:
Functioneel bekabeld netwerk
●
CAT-5 Ethernet-kabel
●
Voer de onderstaande procedure uit om de printer aan te sluiten op uw netwerk:
1. Sluit de CAT-5 Ethernet-kabel aan op een vrije poort op de Ethernet-hub of -router.
2. Sluit de Ethernet-kabel aan op de Ethernet-poort aan de achterzijde van de printer.
3. Controleer of een van de netwerklampjes (10 of 100) op de netwerkpoort aan de achterzijde van
de printer brandt.
4. Druk een configuratiepagina af om te controleren of een IP-adres is toegewezen aan de printer.
Wanneer de printer de status Klaar heeft, drukt u 5 seconden op de knop Start.
OPMERKING: Raadpleeg Problemen met netwerkinstellingen oplossen op pagina 96 om
problemen met de netwerkverbinding op te lossen.
De printersoftware voor de netwerkprinter installeren
Installeer de printersoftware op een computer die is verbonden met het netwerk om te kunnen afdrukken.
NLWW Printerverbindingen 9
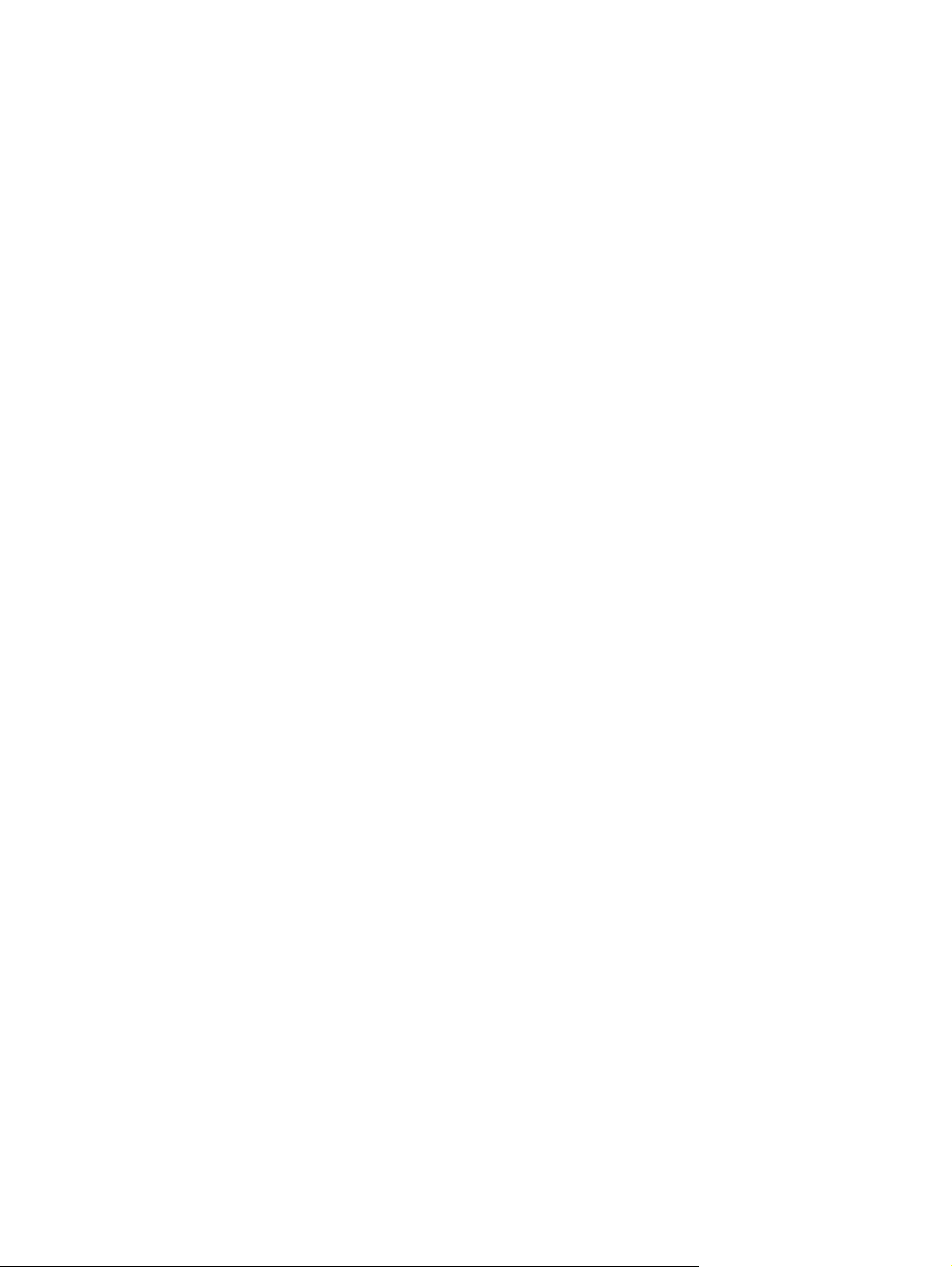
10 Hoofdstuk 3 Aansluitingen NLWW
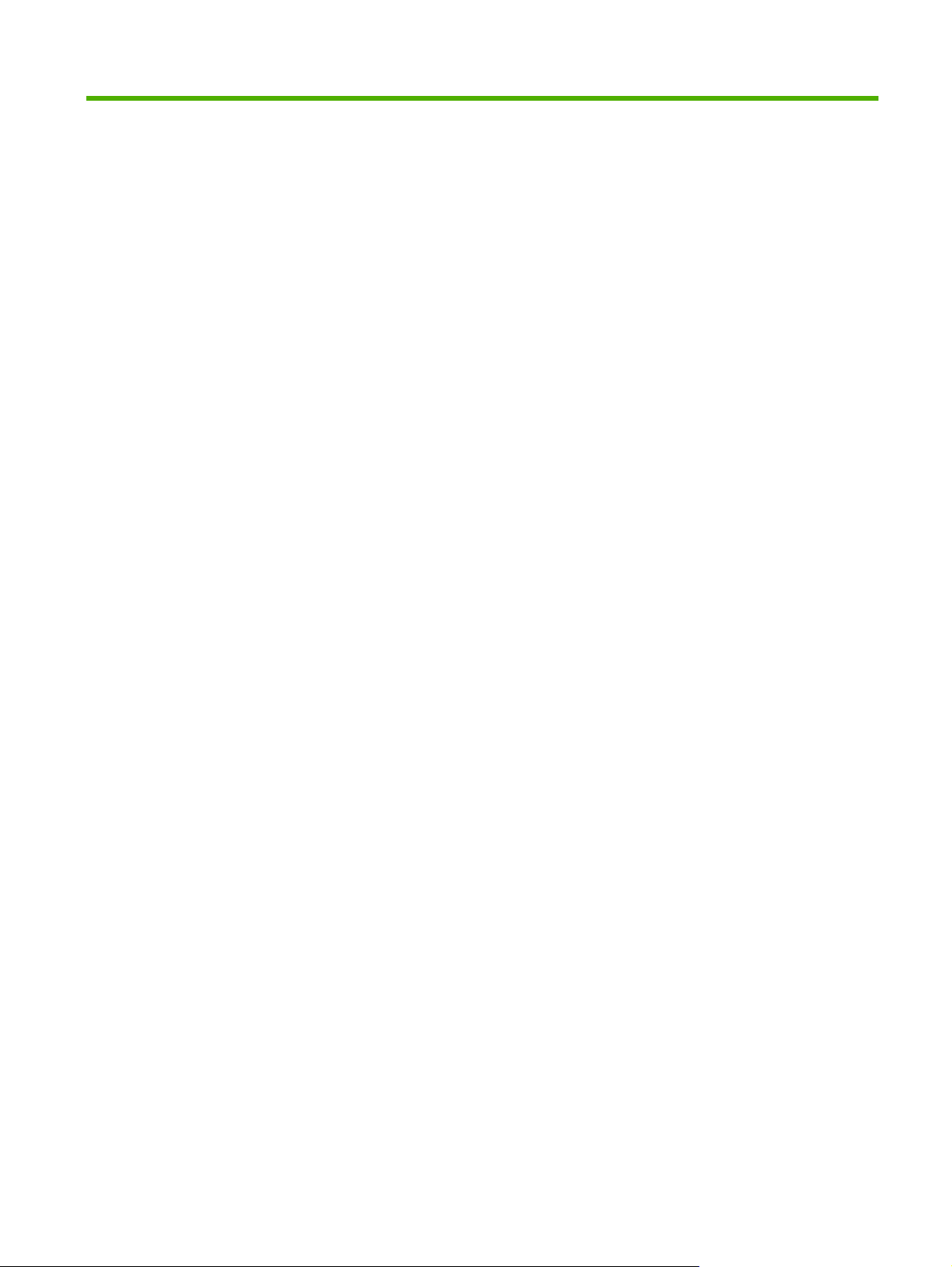
4 Software voor Windows
NLWW 11
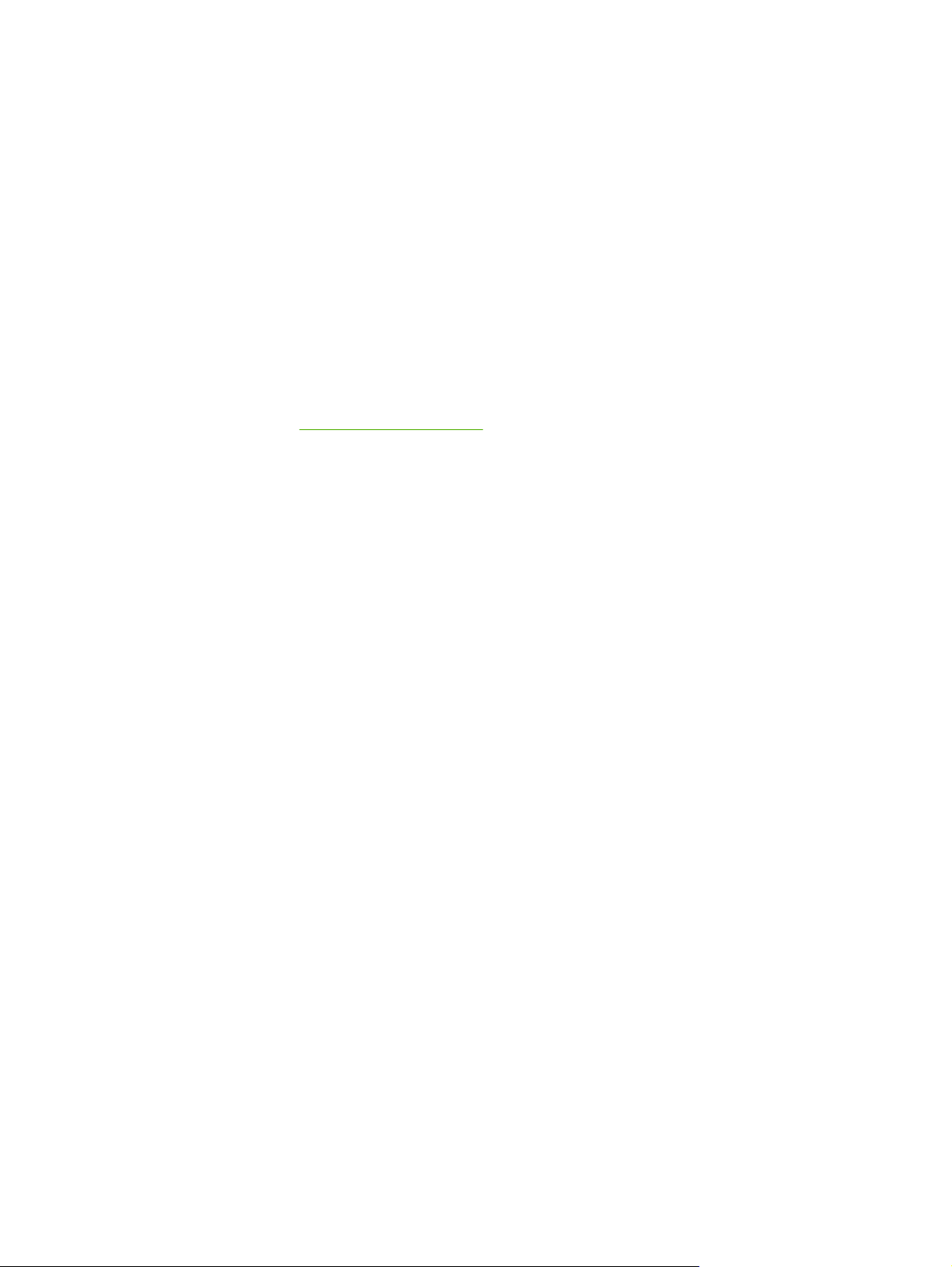
Ondersteunde besturingssystemen
Het product wordt geleverd met printersoftware voor de volgende besturingssystemen:
Windows® 98 SE (alleen PCL 5e printerdriver)
●
Windows Me (alleen PCL 5e printerdriver)
●
Windows NT 4.0 (alleen PCL 5e printerdriver)
●
Windows 2000
●
Windows Server 2003 (32-bits)
●
Windows Server 2003 (64-bits) (alleen PCL 5e printerdriver)
●
Kijk voor meer informatie over het upgraden van Windows 2000 Server naar Windows Server 2003,
het gebruik van Windows Server 2003 Point and Print of Windows Server 2003 Terminal Services
en afdrukken op
Windows XP (32-bits)
●
Windows XP (64-bits) (alleen PCL 5e printerdriver)
●
Windows Vista (32-bits)
●
http://www.microsoft.com/.
12 Hoofdstuk 4 Software voor Windows NLWW
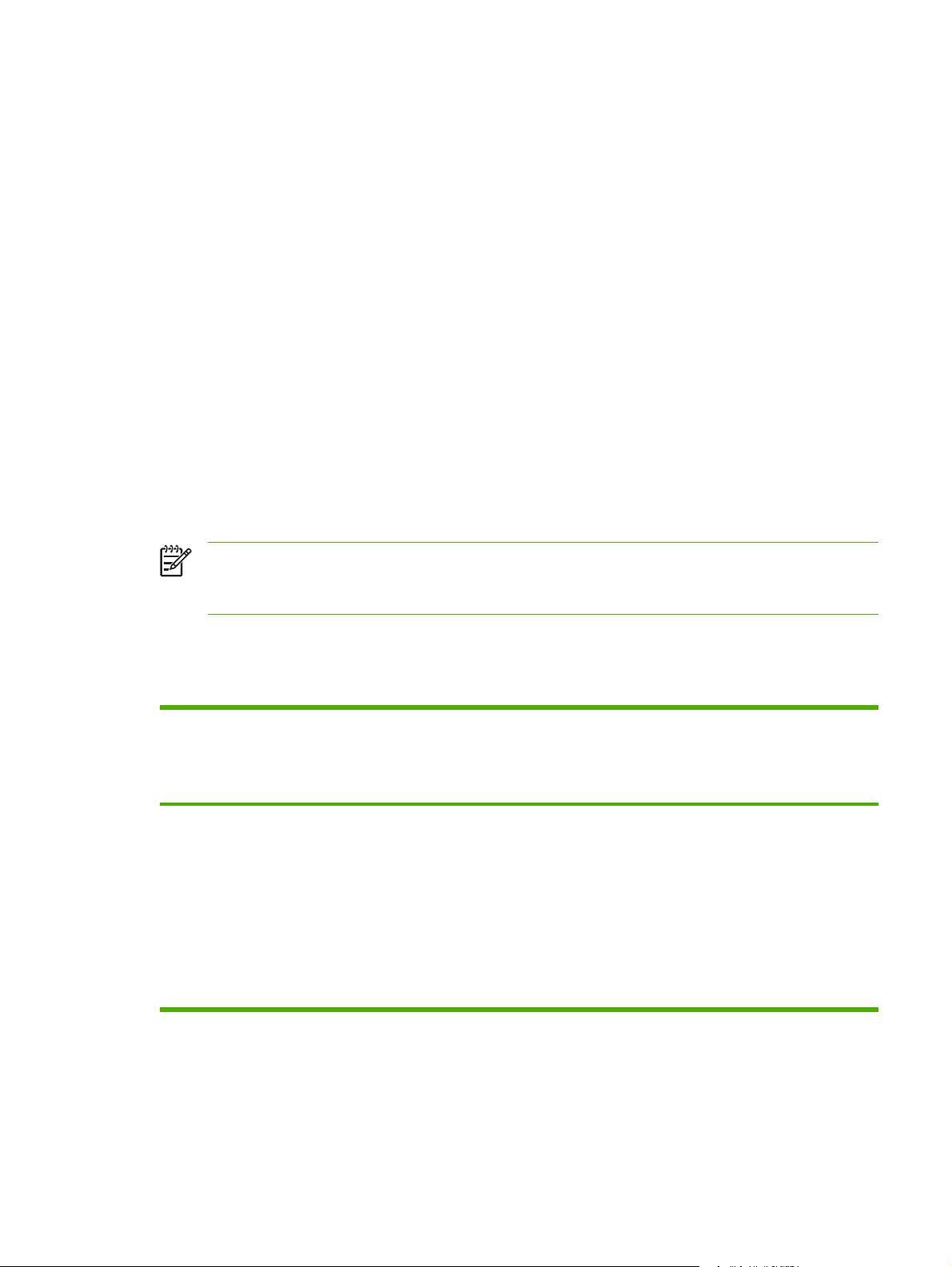
Windows-printerdrivers
Een printerdriver is de software die toegang biedt tot de printereigenschappen en zorgt dat de computer
kan afdrukken naar de printer.
Typen Windows-printerdrivers
Dit product is voorzien van een host-driver en een PCL 5e printerdriver.
Windows-software installeren
U installeert als volgt de printersoftware voor Windows NT 4.0, Server 2003 (64-bits),
Windows 98 SE, Me en XP (64-bits)
Zie de documentatie van het besturingssysteem voor instructies over het installeren van een
printerdriver.
U installeert als volgt de printersoftware voor Windows 2000, XP (32-bits), Server 2003
(32-bits) en Vista (32-bits)
Plaats de cd-rom met software die bij de printer is geleverd in het cd-romstation. Volg de installatieinstructies op het scherm.
OPMERKING: Als het welkomstscherm niet wordt weergegeven, klikt u op Start op de taakbalk
van Windows en vervolgens op Uitvoeren. Typ Z:\setup (waarbij Z de letter van uw optische-
schijfeenheid is). Klik vervolgens op OK.
De Windows-printerdriver configureren
Open de Windows-printerdriver vanaf uw computer op een van de volgende manieren:
BesturingssysteemDe instellingen voor alle
Windows 98 SE, Me,
2000, XP (32–bits en
64–bits) en Server
2003
afdruktaken wijzigen tot het
softwareprogramma is
afgesloten
1. Kies Afdrukken in het
menu Bestand van het
softwareprogramma.
2. Selecteer de naam van de
printer en klik op
Eigenschappen of
Voorkeuren.
De stappen kunnen variëren,
maar deze procedure wordt het
meest gebruikt.
De standaardinstellingen voor
afdruktaken wijzigen
(bijvoorbeeld standaard
dubbelzijdig afdrukken
inschakelen)
1. Klik achtereenvolgens op
Start, Instellingen en
Printers of Printers en
faxapparaten.
2. Klik met de
rechtermuisknop op het
printerpictogram en
selecteer
Voorkeursinstellingen
voor afdrukken.
De configuratie-instellingen
wijzigen (bijvoorbeeld een
lade toevoegen of handmatig
dubbelzijdig afdrukken in- of
uitschakelen)
1. Klik achtereenvolgens op
Start, Instellingen en
Printers of Printers en
faxapparaten.
2. Klik met de
rechtermuisknop op het
printerpictogram en
selecteer Eigenschappen.
3. Klik op het tabblad
Apparaatinstellingen.
NLWW Windows-printerdrivers 13
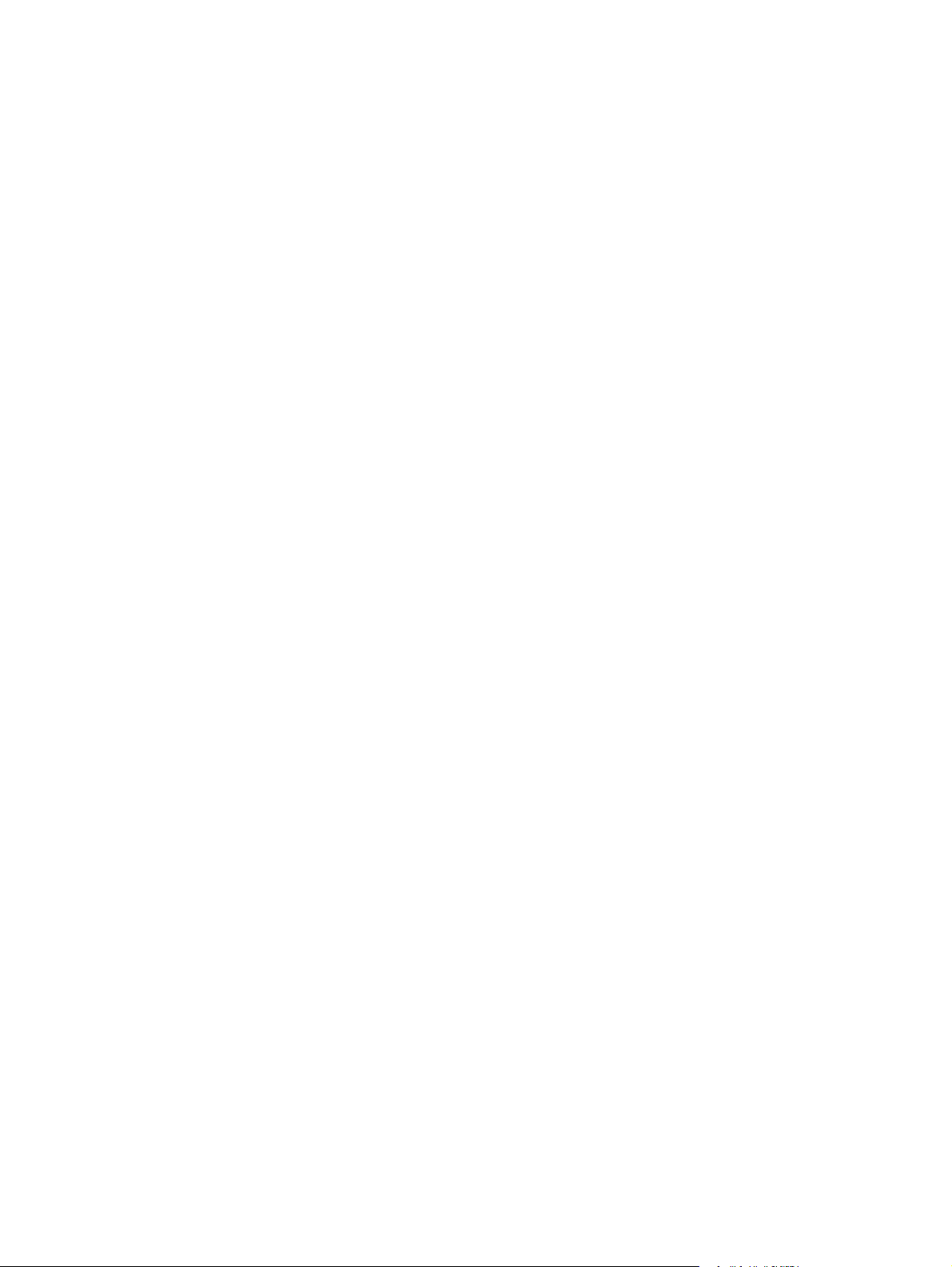
Geïntegreerde webserver (alleen netwerkmodellen)
Met de geïntegreerde webserver kunt u de printer configureren, statusinformatie bekijken en informatie
over probleemoplossing verkrijgen.
14 Hoofdstuk 4 Software voor Windows NLWW
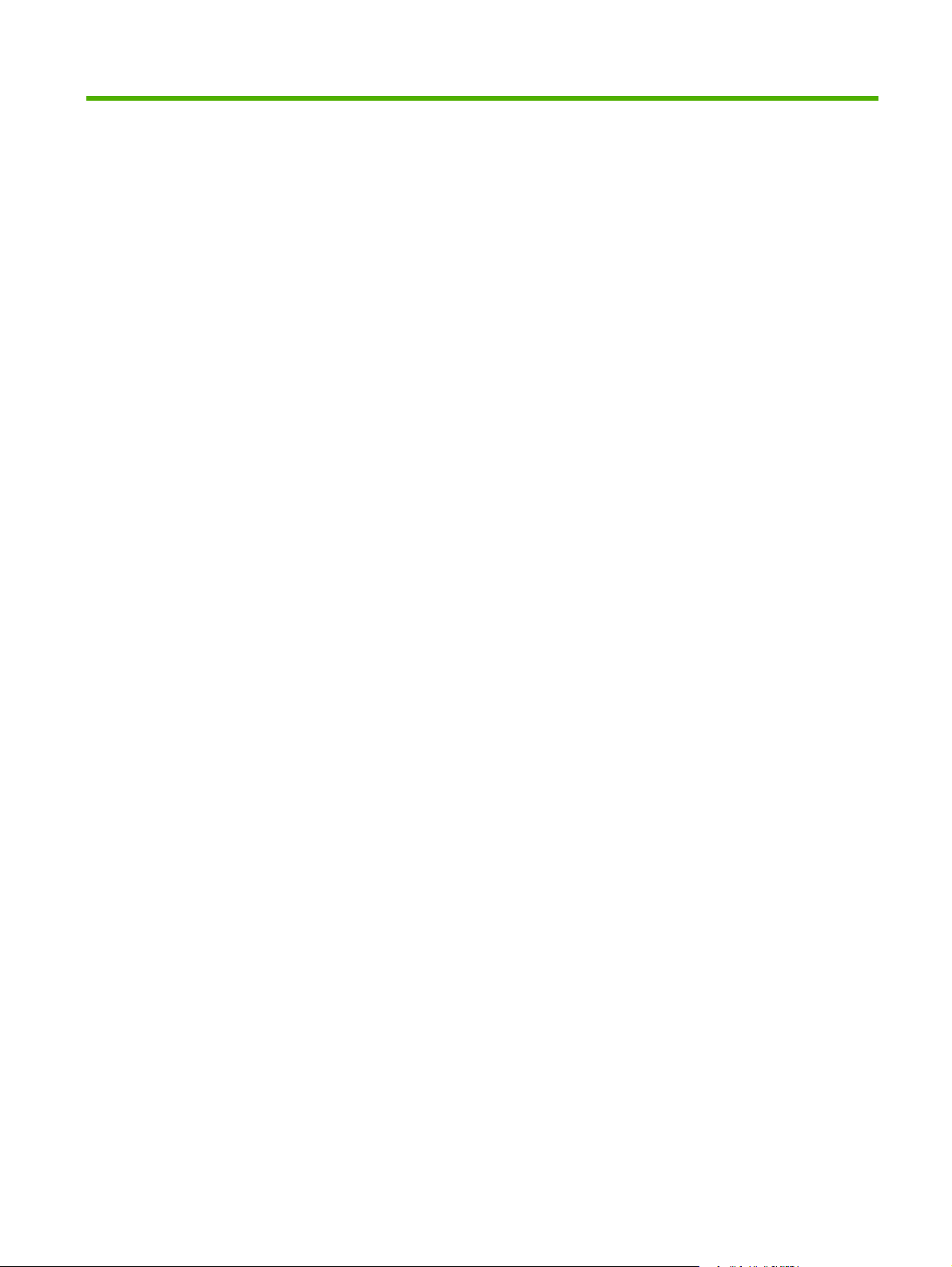
5 Software voor Macintosh
NLWW 15
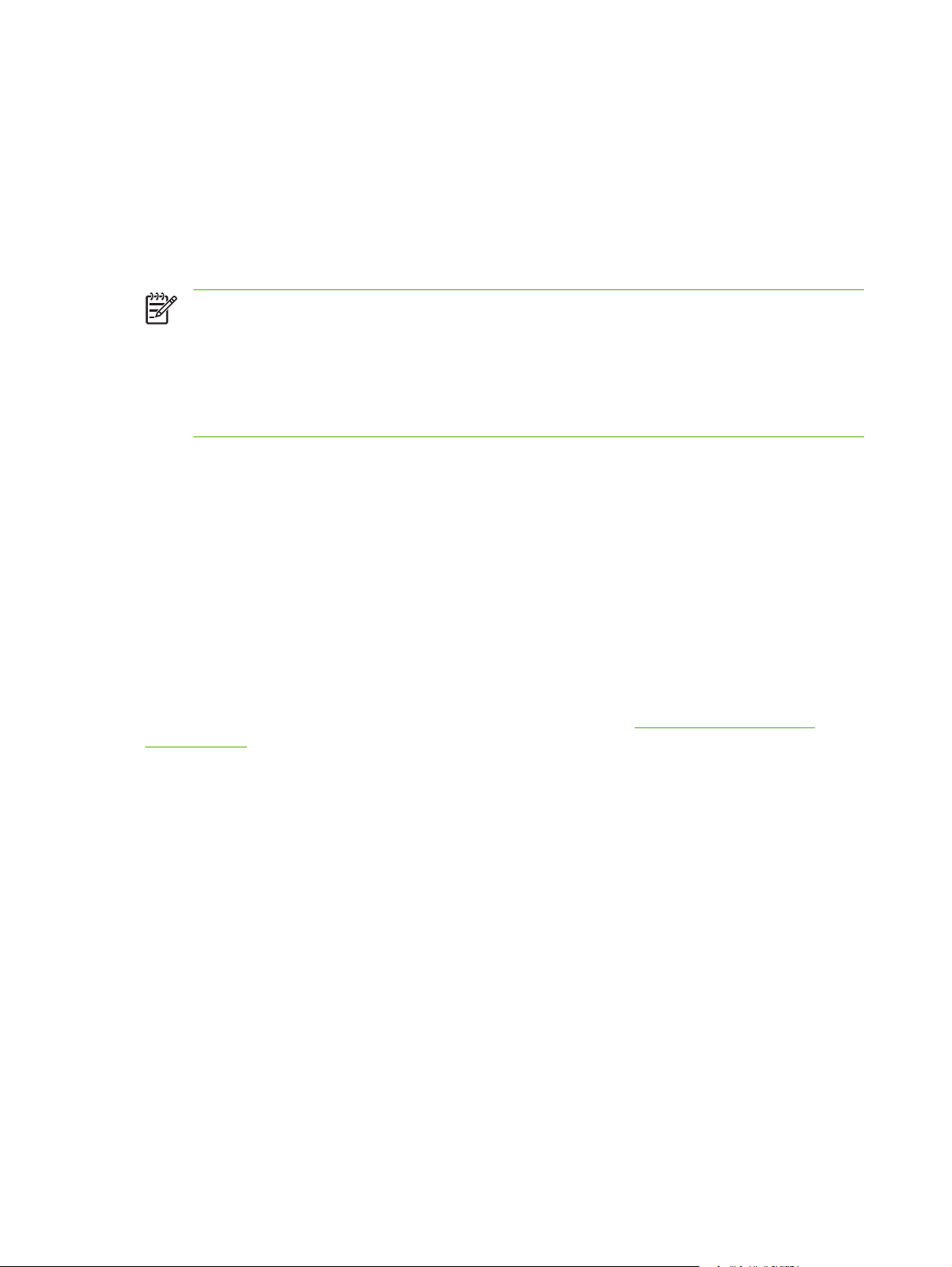
Macintosh-printerdrivers
Een printerdriver is het onderdeel van de software dat zorgt voor de toegang tot de
printereigenschappen en voor het contact tussen de printer en de computer.
De Macintosh-printerdriver installeren
In dit gedeelte wordt beschreven hoe u de software voor het afdruksysteem kunt installeren voor
Macintosh OS X versie 10.2.8, v10.3, v10.4 en hoger.
OPMERKING: Er worden automatisch USB-wachtrijen gemaakt wanneer de printer is
aangesloten op de computer. De wachtrij maakt echter gebruik van een algemene PPD als het
installatieprogramma niet is uitgevoerd voordat de USB-kabel wordt aangesloten. Als u de PPD
van de wachtrij wilt wijzigen, opent u Afdrukbeheer of Printer Setup Utility (Hulpprogramma voor
printerinstellingen), selecteert u de juiste printerwachtrij en klikt u op Toon info om het
dialoogvenster Printerinfo te openen. Selecteer Printermodel in het pop-upmenu en selecteer
vervolgens de juiste PPD voor de printer in het pop-upmenu waarin Algemeen is geselecteerd.
Voer de volgende procedure uit om de Macintosh-printerdriver te installeren:
1. Plaats de printer-cd in het cd-romstation van de computer en voer het installatieprogramma uit.
2. Dubbelklik op het cd-pictogram op het bureaublad.
3. Dubbelklik op het pictogram van het Installatieprogramma.
4. Volg de instructies op het scherm op.
5. Druk een testpagina of een pagina vanuit een willekeurig softwareprogramma af om te controleren
of de software van de printer op de juiste wijze is geïnstalleerd.
Installeer de software opnieuw als de installatie is mislukt. Als dit ook mislukt, raadpleegt u in de
opmerkingen bij de installatie het gedeelte met recente informatie. De opmerkingen bij de installatie
vindt u op de printer-cd of op de ondersteuningswebsite. (Raadpleeg
op pagina 107 voor het webadres.)
De Macintosh-printerdriver configureren
Open de Macintosh-printerdriver vanaf uw computer op een van de volgende manieren:
HP klantenondersteuning
16 Hoofdstuk 5 Software voor Macintosh NLWW
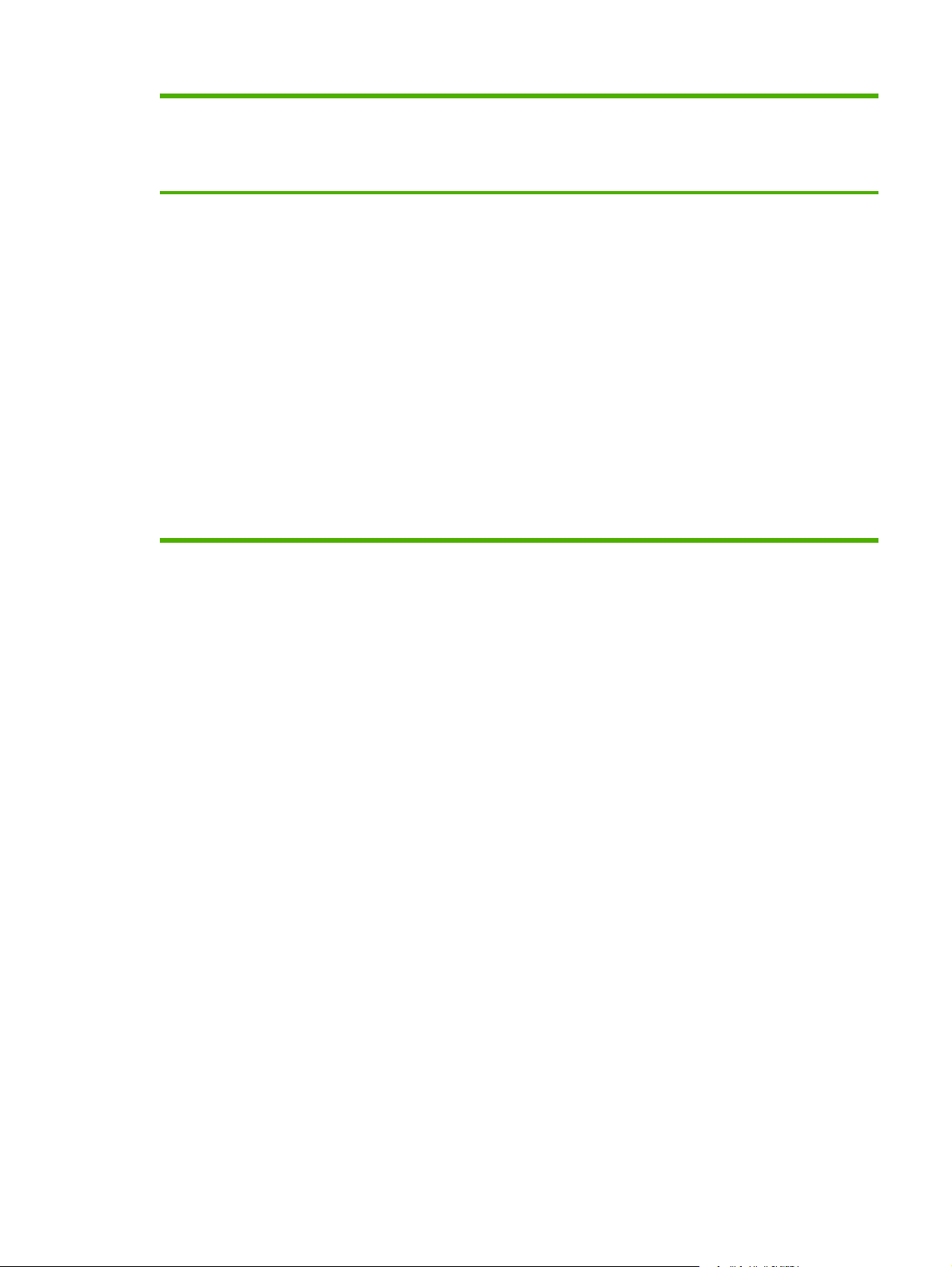
BesturingssysteemDe instellingen voor alle
afdruktaken wijzigen tot het
softwareprogramme is
afgesloten
De standaardinstellingen voor
afdruktaken wijzigen
(bijvoorbeeld standaard
dubbelzijdig afdrukken
inschakelen)
De configuratie-instellingen
wijzigen (bijvoorbeeld een
lade toevoegen of handmatig
dubbelzijdig afdrukken in- of
uitschakelen)
Macintosh OS X
v10.2.8, v10.3, v10.4
en hoger
1. Klik in het menu Archief
op Print.
2. Pas de instellingen naar
wens aan in de diverse popupmenu's.
1. Klik in het menu Archief
op Print.
2. Pas de instellingen naar
wens aan in de diverse popupmenu's.
3. Klik in het pop-upmenu
Voorinstellingen op
Bewaar als en typ een
naam in voor de
voorinstelling.
Deze instellingen worden
opgeslagen in het menu
Voorinstellingen. Als u de
nieuwe instellingen wilt
gebruiken, selecteert u de
opgeslagen voorinstelling
telkens wanneer u een
programma opent en afdrukt.
1. Open Printer Setup Utility
(Hulpprogramma voor het
instellen van de printer)
door de vaste schijf te
selecteren en
achtereenvolgens op
Programma's en
Hulpprogramma's te
klikken. Dubbelklik
vervolgens op Printer
Setup Utility.
2. Klik op de afdrukwachtrij.
3. Klik in het menu Printers
op Toon info.
4. Klik op het menu
Installeerbare opties.
NLWW Macintosh-printerdrivers 17
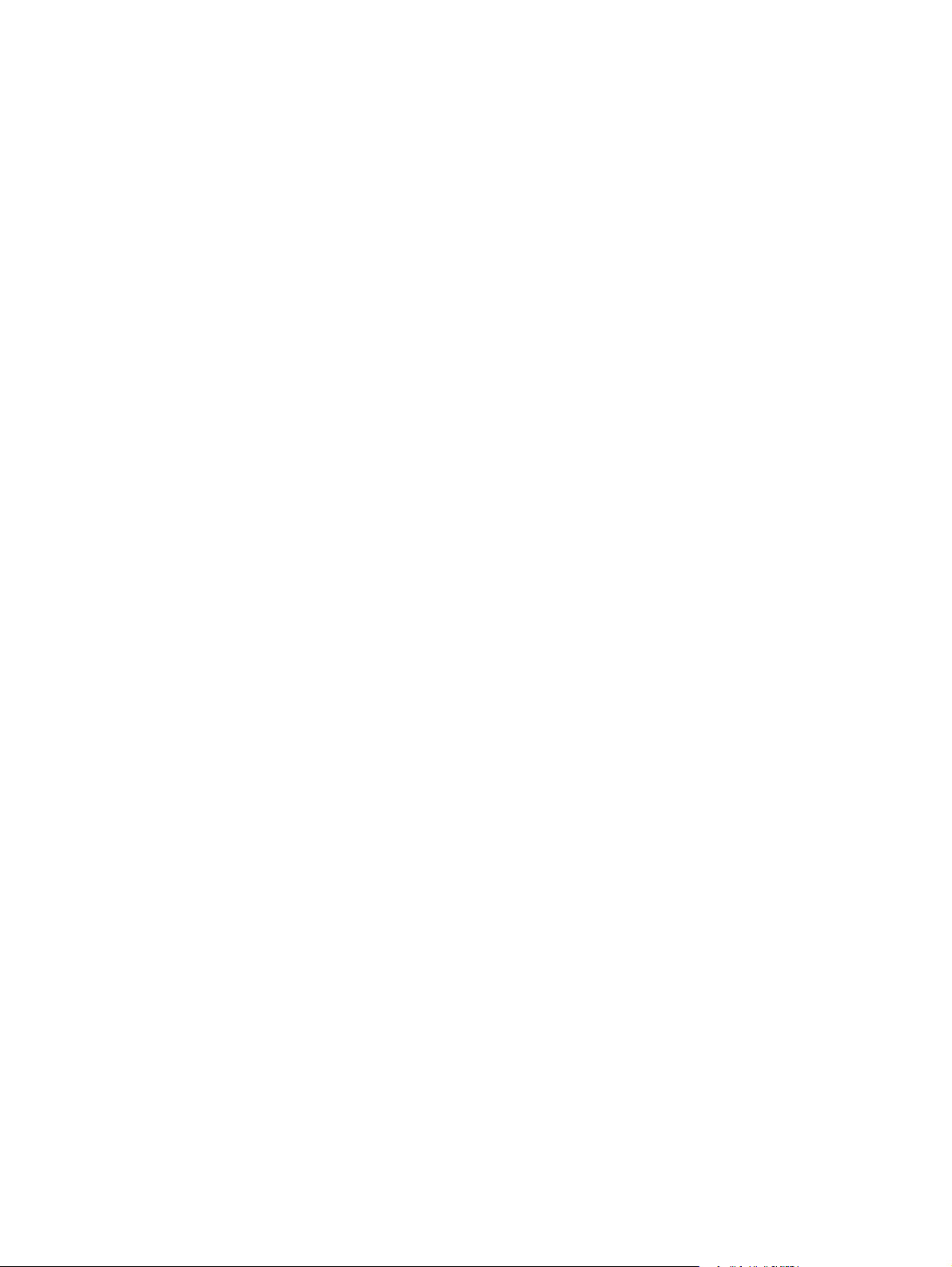
PPD-bestanden (PostScript Printer Description)
PPD's bieden samen met de driver voor HP PostScript Level 3-emulatie toegang tot de printerfuncties
en stellen de computer in staat met de printer te communiceren. Op de printer-cd staat een
installatieprogramma voor de PPD's.
18 Hoofdstuk 5 Software voor Macintosh NLWW
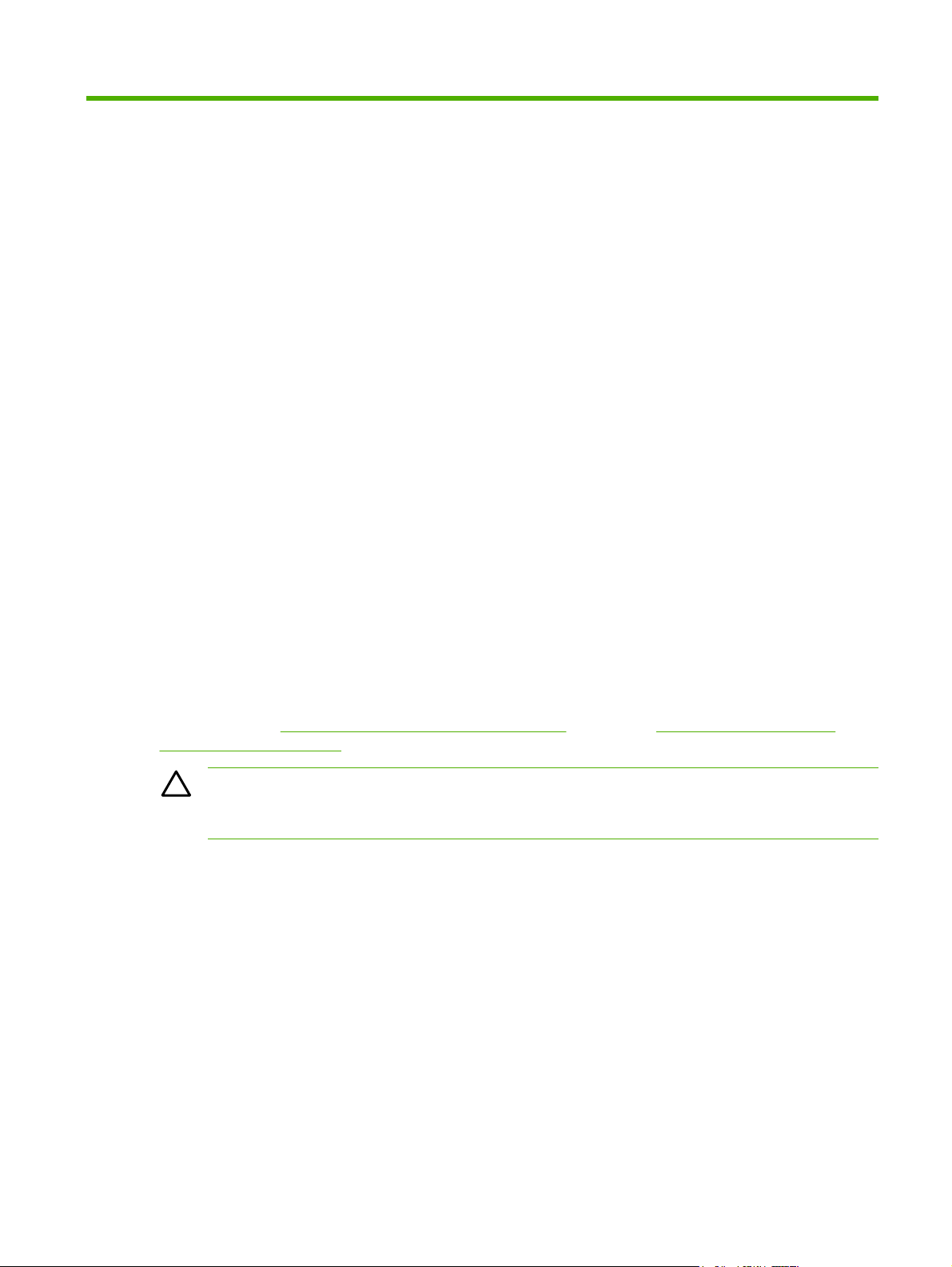
6 Afdrukmateriaal
Dit product kan afdrukken op een grote verscheidenheid aan papier en ander afdrukmateriaal.
Raadpleeg hiervoor de richtlijnen in deze gebruikershandleiding. Het gebruik van afdrukmateriaal dat
niet in overeenstemming is met deze richtlijnen, kan de volgende problemen veroorzaken:
Slechte afdrukkwaliteit
●
Meer papierstoringen
●
Voortijdige slijtage van de printer waardoor reparaties nodig zijn
●
Gebruik voor de beste resultaten alleen papier en afdrukmateriaal van het merk HP. Hewlett-Packard
Company kan geen aanbevelingen doen over het gebruik van andere merken. Aangezien dit geen HPproducten zijn, heeft HP geen invloed op het ontwerp en de kwaliteit.
Het is mogelijk dat papier aan alle richtlijnen in deze gebruikershandleiding voldoet en u toch niet
tevreden bent over de afdrukkwaliteit. Dit kan een gevolg zijn van het onjuist gebruik van het materiaal,
een onaanvaardbaar temperatuur- of vochtigheidsniveau of van andere omstandigheden waarop
Hewlett-Packard geen invloed heeft.
Test het afdrukmateriaal voordat u een grote hoeveelheid aanschaft. Controleer ook of het voldoet aan
de vereisten die in deze gebruikershandleiding en in de HP LaserJet Printer Family Media Guide
(handleiding voor afdrukmateriaal van HP LaserJet printers) zijn vermeld. U kunt de richtlijnen
downloaden van
accessoires op pagina 99 voor meer informatie over het bestellen van de richtlijnen.
VOORZICHTIG: Het gebruik van afdrukmateriaal dat niet voldoet aan de specificaties van
Hewlett-Packard kan problemen met de printer veroorzaken waardoor reparatie noodzakelijk is.
Deze reparatie valt niet onder de garantie- of serviceovereenkomsten van Hewlett-Packard.
http://www.hp.com/support/ljpaperguide/. Raadpleeg Tabel Benodigdheden en
NLWW 19
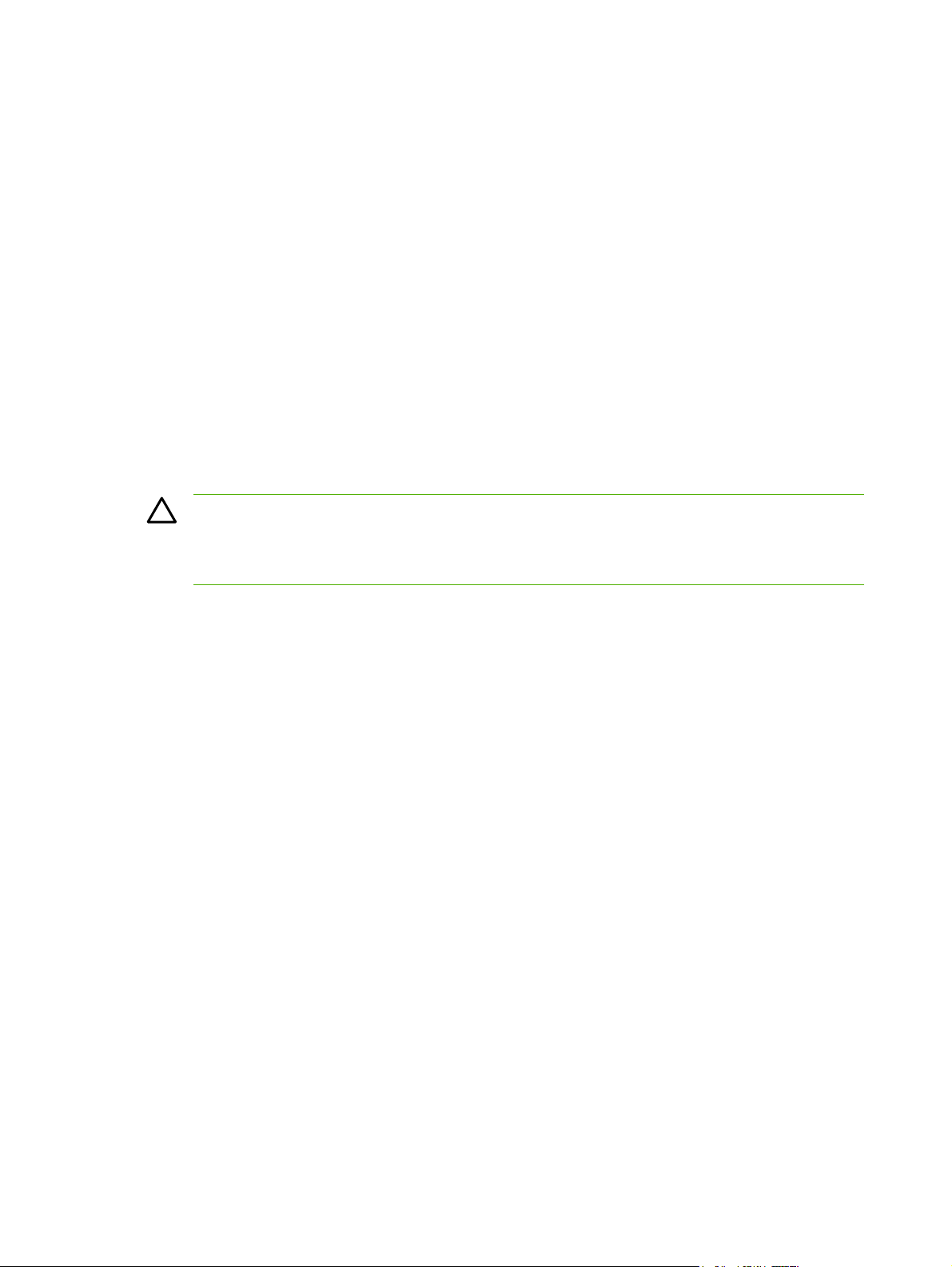
Het gebruik van papier en afdrukmateriaal
Dit product ondersteunt een grote verscheidenheid aan papier en ander afdrukmateriaal. Zie hiervoor
de richtlijnen in deze gebruikershandleiding. Het gebruik van papier of afdrukmateriaal dat niet in
overeenstemming is met deze richtlijnen, kan de volgende problemen veroorzaken:
Slechte afdrukkwaliteit
●
Meer papierstoringen
●
Voortijdige slijtage van het product waardoor reparaties nodig zijn
●
Voor optimale resultaten kunt u het beste alleen papier van HP gebruiken en afdrukmateriaal dat
bestemd is voor laserjets of voor multi-gebruik. Gebruik geen papier of afdrukmateriaal dat is
vervaardigd voor inkjetprinters. Hewlett-Packard Company raadt u af een ander merk afdrukmateriaal
te gebruiken omdat HP de kwaliteit ervan niet kan controleren.
Het is mogelijk dat papier aan alle richtlijnen in deze gebruikershandleiding voldoet en u toch niet
tevreden bent over de afdrukkwaliteit. Dit kan een gevolg zijn van het onjuist gebruik van het materiaal,
een onaanvaardbaar temperatuur- en/of vochtigheidsniveau of van andere omstandigheden waarop
Hewlett-Packard geen invloed heeft.
VOORZICHTIG: Het gebruik van papier of afdrukmateriaal dat niet voldoet aan de specificaties
van Hewlett-Packard kan problemen met het product veroorzaken waardoor reparatie
noodzakelijk is. Deze reparatie valt niet onder de garantie- of serviceovereenkomsten van
Hewlett-Packard.
20 Hoofdstuk 6 Afdrukmateriaal NLWW
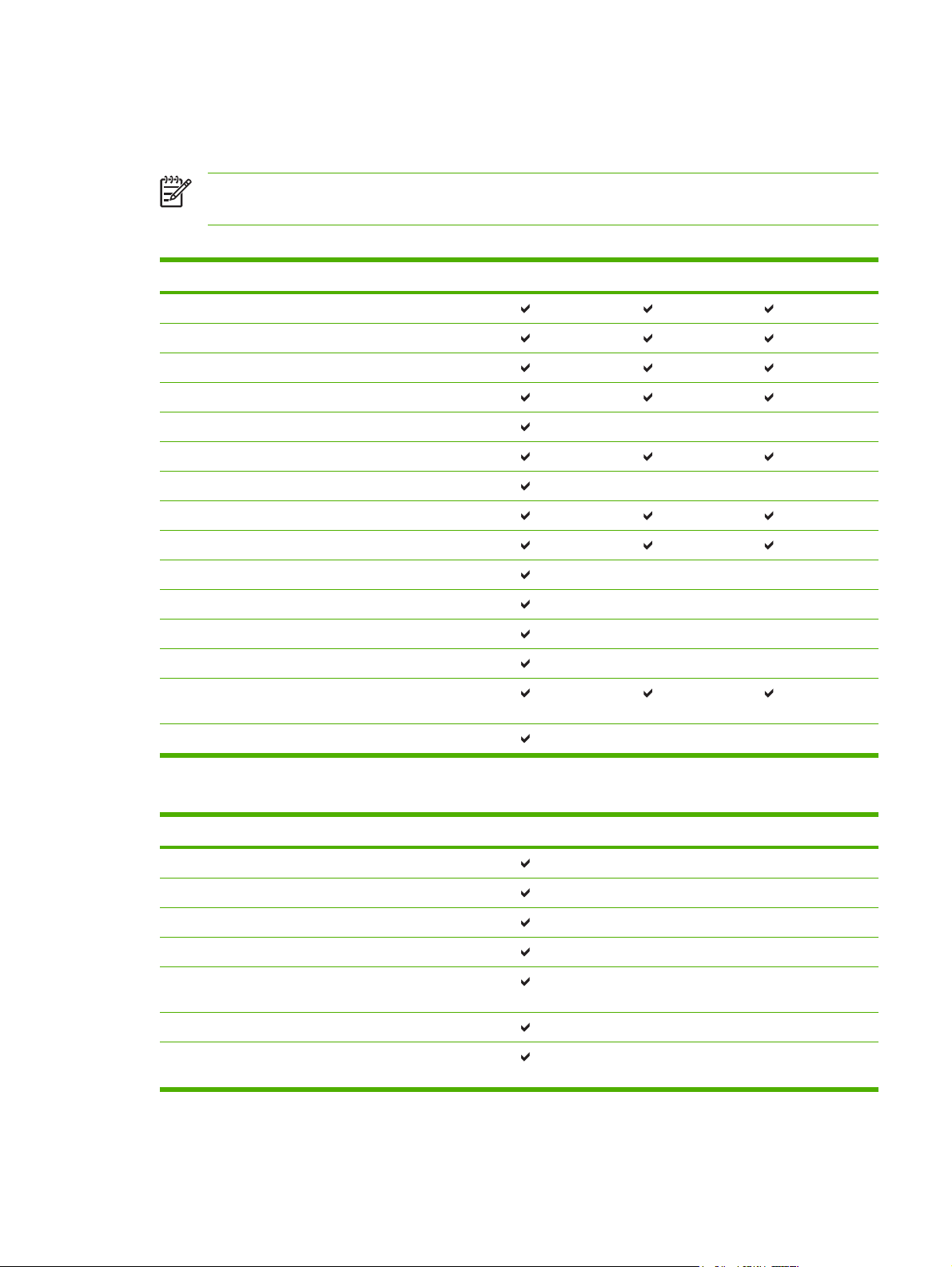
Ondersteunde papier- en afdrukmateriaalformaten
Dit product ondersteunt verschillende papierformaten en kan worden gebruikt met diverse materialen.
OPMERKING: Voor de beste afdrukresultaten selecteert u het juiste papierformaat en de juiste
papiersoort in de printerdriver voordat u gaat afdrukken.
Tabel 6-1 Ondersteunde papier- en afdrukmateriaalformaten
Formaat Afmetingen Lade 1 Lade 2 Optionele lade 3
Letter 216 x 279 mm
Executive 216 x 356 mm
A4 210 x 297 mm
Executive 184 x 267 mm
A3 297 x 420 mm
A5 148 x 210 mm
A6 105 x 148 mm
B5 (JIS) 182 x 257 mm
B5 (ISO) 176 x 250 mm
B6 (ISO) 125 x 176 mm
16k 197 x 273 mm
16k 184 x 260 mm
16k 195 x 270 mm
8,5 x 13
(aangepast)
Aangepast (76 - 216) x (127 - 356) mm
216 x 330 mm
Tabel 6-2 Ondersteunde enveloppen en briefkaarten
Formaat Afmetingen Lade 1 Lade 2 Optionele lade 3
Envelop #10 105 x 241 mm
Envelop DL 110 x 220 mm
Envelop C5 162 x 229 mm
Envelop B5 176 x 250 mm
Envelop
Monarch
Briefkaart 100 x 148 mm
Dubbele
briefkaart
98 x 191 mm
148 x 200 mm
NLWW Ondersteunde papier- en afdrukmateriaalformaten 21
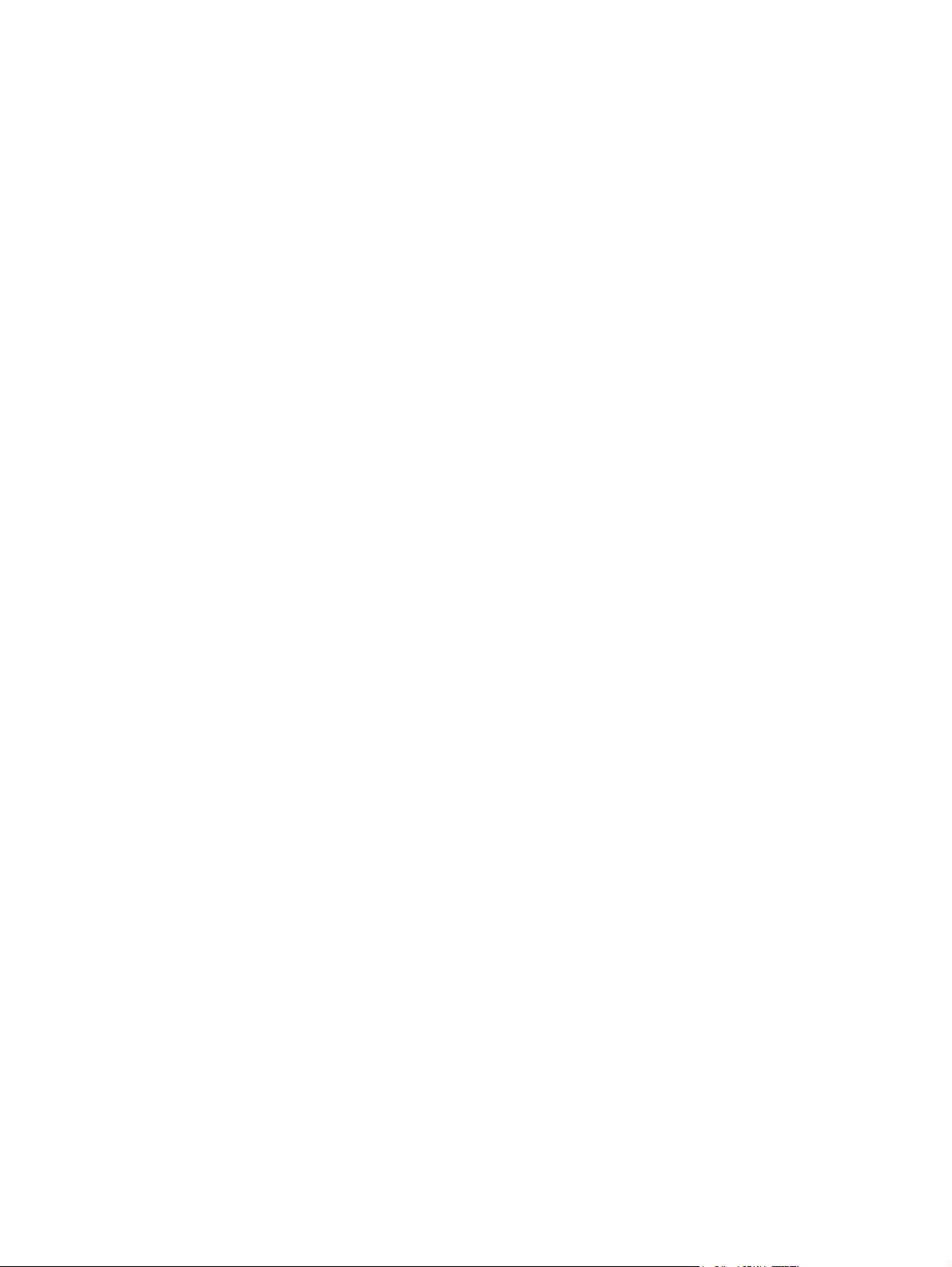
Aangepaste papierformaten
Dit product ondersteunt diverse aangepaste papierformaten. Ondersteunde aangepaste formaten zijn
formaten die binnen de richtlijnen voor minimum- en maximumpapierformaat voor het product liggen
maar die niet worden weergegeven in de tabel met ondersteunde papierformaten. Geef het aangepaste
formaat in de printerdriver op wanneer u een ondersteund aangepast formaat gebruikt en plaats het
papier in een lade die de aangepaste formaten ondersteunt.
22 Hoofdstuk 6 Afdrukmateriaal NLWW
 Loading...
Loading...