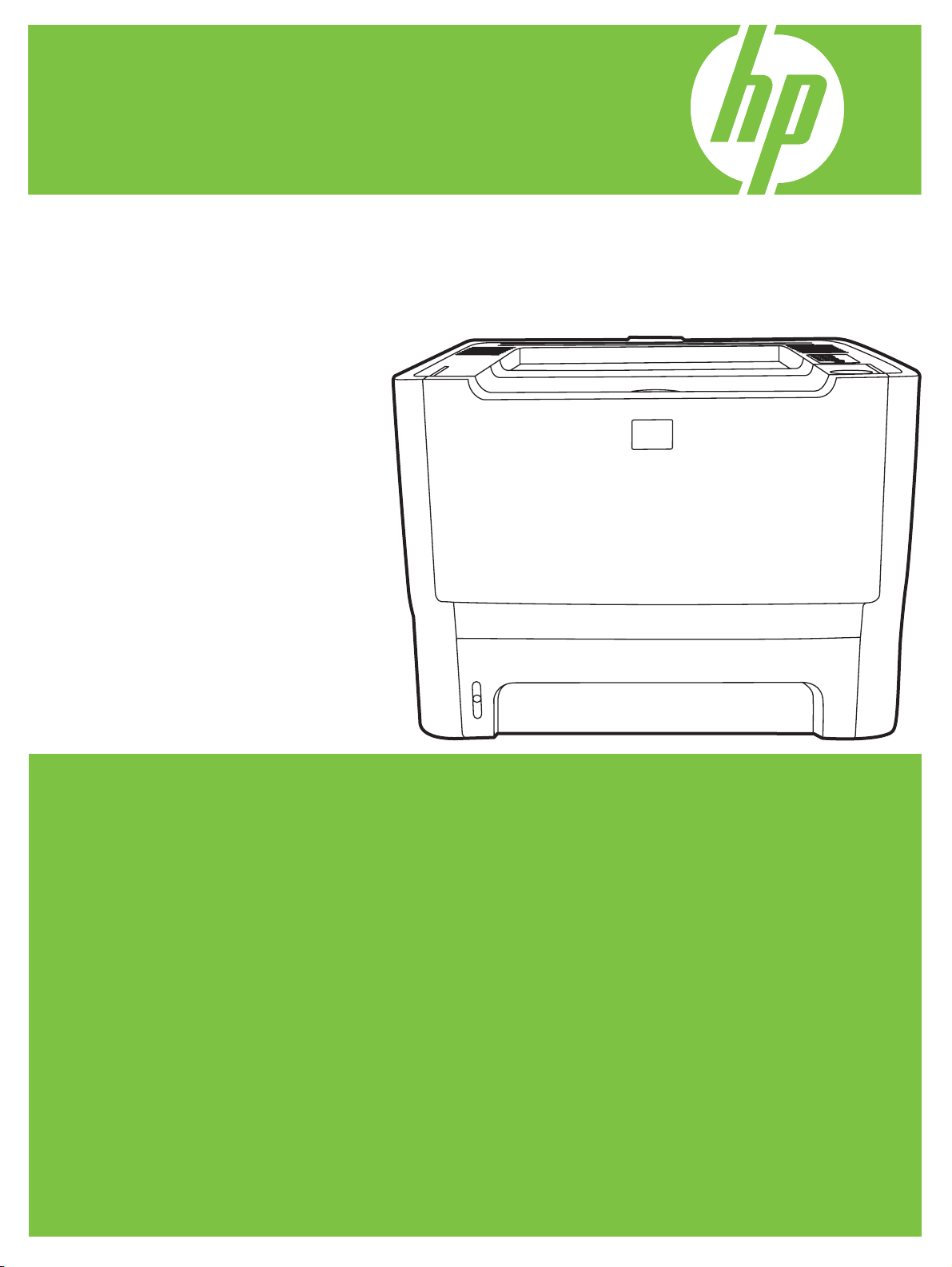
HP LaserJet P2010 Series
Buku Pedoman
Terdaftar di Deperindag Provinsi DKI Jakarta No : 0009/1.824.51
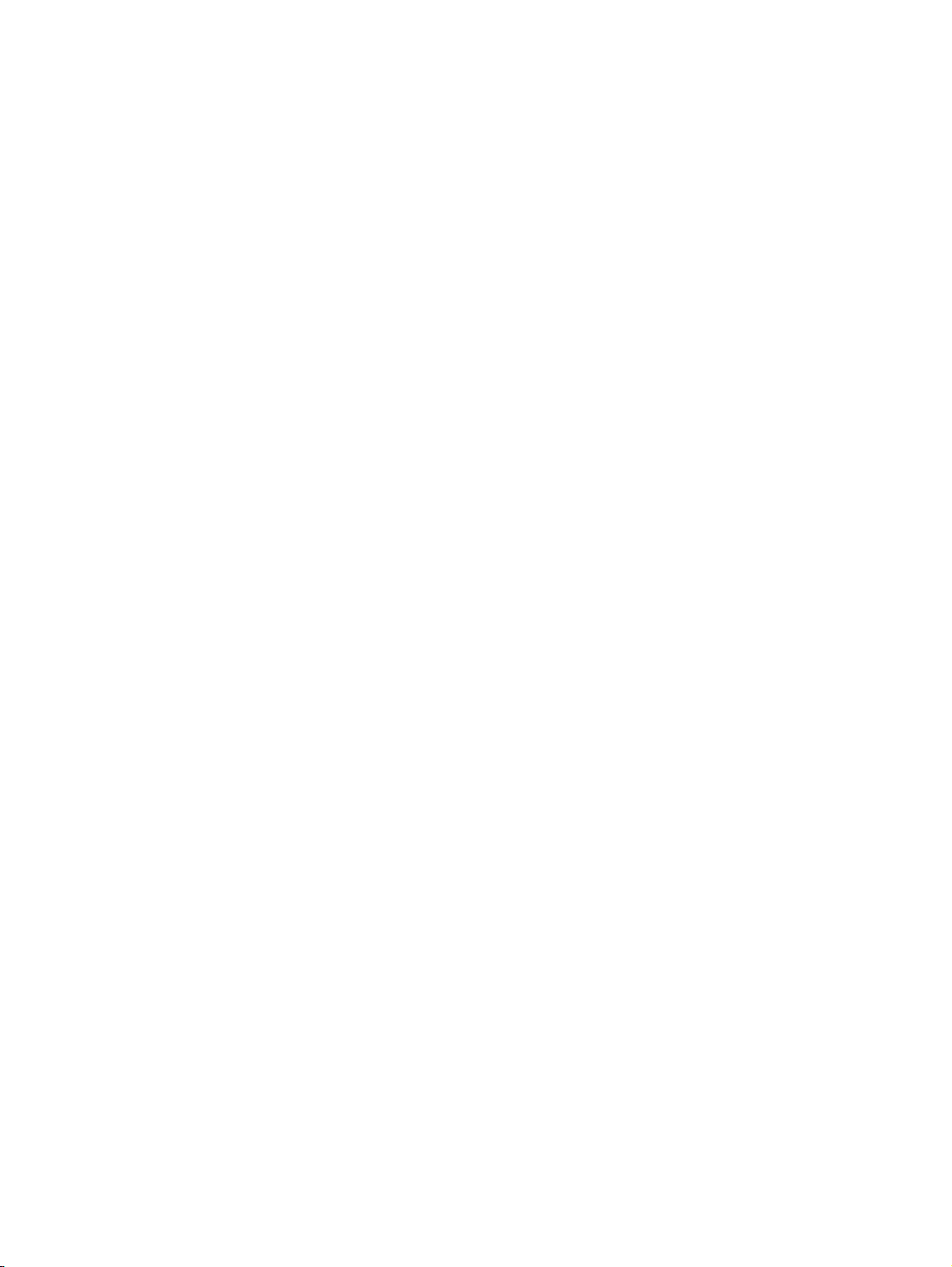
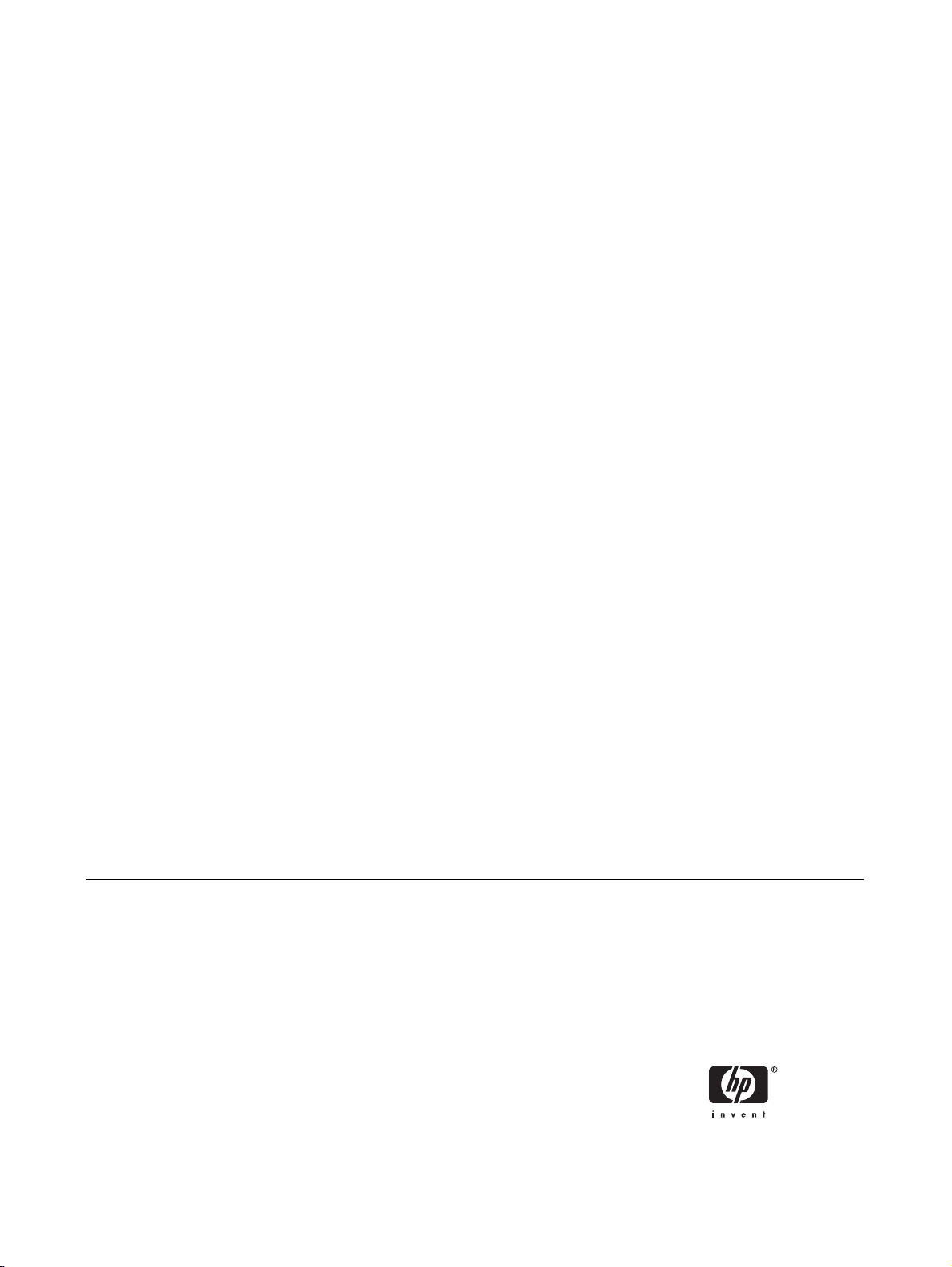
HP LaserJet P2010 Series
Buku Pedoman
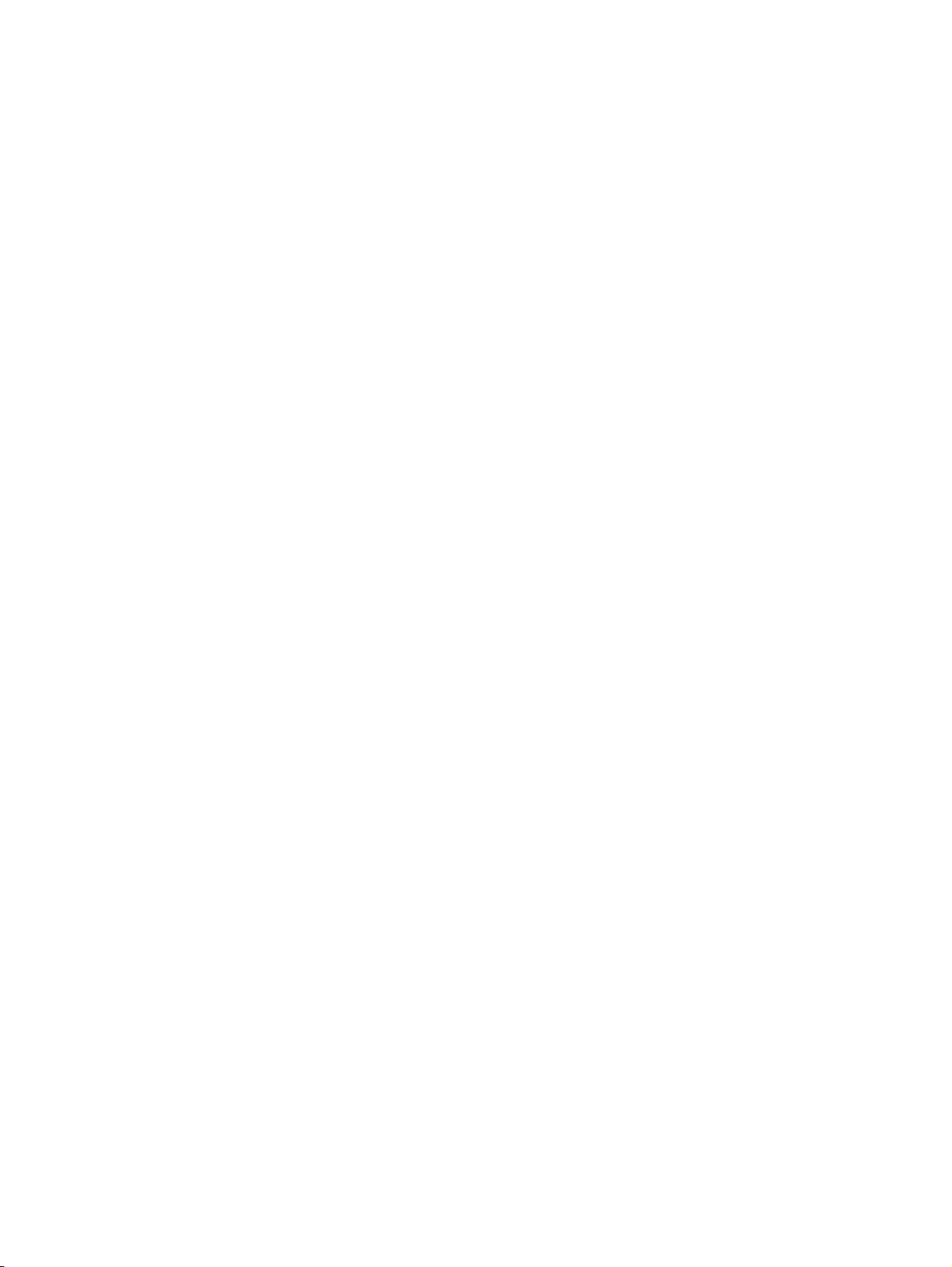
Informasi Hak Cipta
© 2007 Copyright Hewlett-Packard
Development Company, L.P.
Dilarang mereproduksi, mengadaptasi atau
menerjemahkan tanpa izin tertulis terlebih
dahulu, kecuali yang diperbolehkan oleh
undang-undang hak cipta.
Informasi dalam dokumen ini dapat berubah
tanpa pemberitahuan.
Satu-satunya jaminan untuk produk dan
layanan HP dicantumkan dalam pernyataan
jaminan yang menyertai produk dan layanan
tersebut. Dokumen ini tidak memberikan
jaminan tambahan apapun. HP tidak
bertanggung jawab atas kesalahan teknis
atau redaksional atau kelalaian yang
terdapat dalam dokumen ini.
Nomor komponen: CB450-90905
Edition 2, 03/2007
Informasi mengenai Merek Dagang
Microsoft
®
dan Windows® adalah merek
dagang terdaftar di A.S. milik Microsoft
Corporation.
PostScript
®
adalah merek dagang terdaftar
dari Adobe Systems Incorporated.
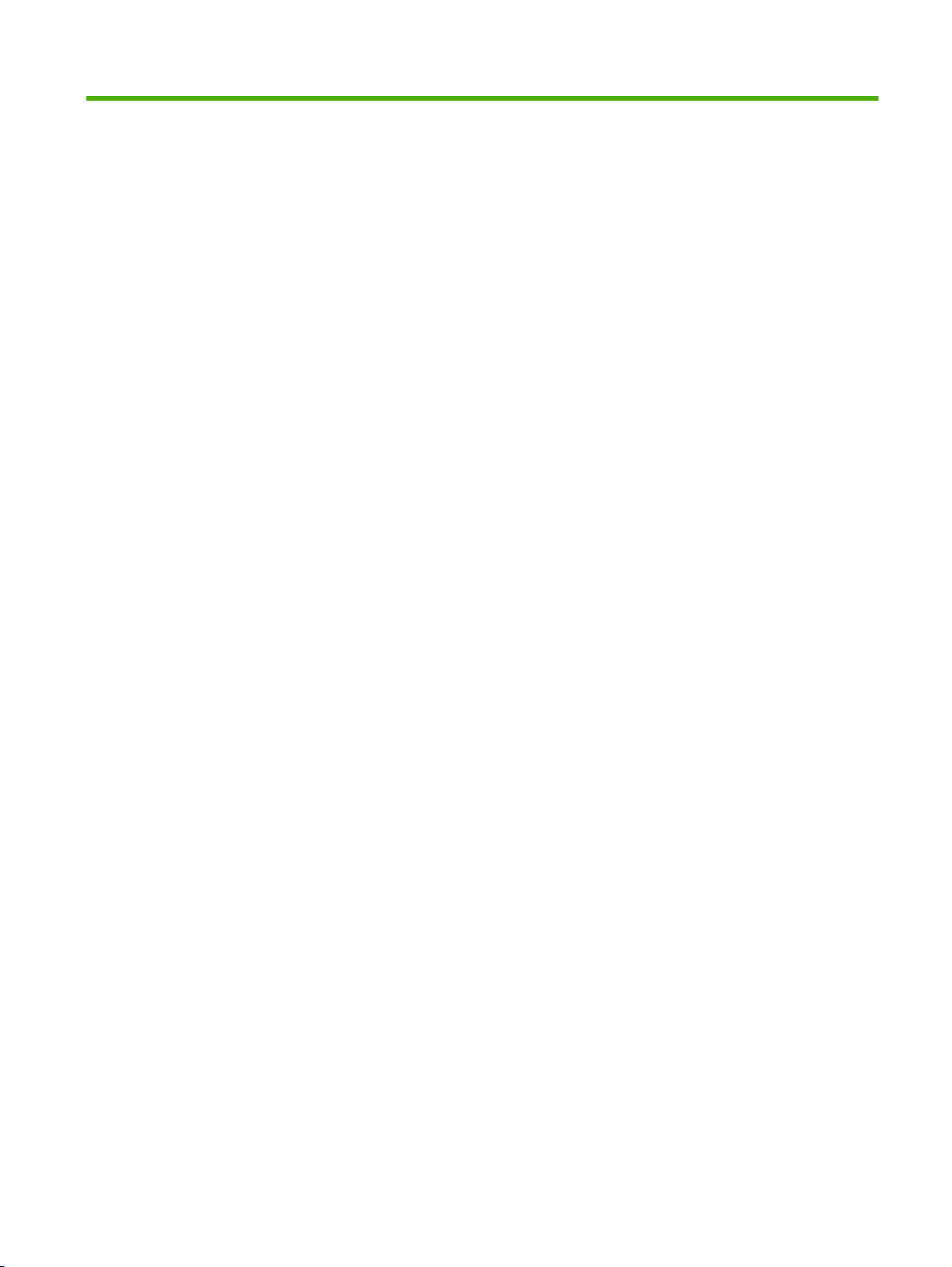
Isi
1 Dasar-dasar Produk
Fitur produk .......................................................................................................................................... 2
Fitur standar ......................................................................................................................... 2
Fitur model jaringan ............................................................................................................. 2
Mengenal komponen produk ................................................................................................................ 3
2 Panel kendali
3 Konektivitas
Hubungan printer .................................................................................................................................. 8
Hubungan USB dan paralel ................................................................................................. 8
Hubungan jaringan .............................................................................................................. 8
Menghubungkan printer ke jaringan .................................................................... 9
Menginstal perangkat lunak printer untuk printer jaringan .................................. 9
4 Perangkat lunak untuk Windows
Sistem operasi yang didukung ........................................................................................................... 12
Driver printer Windows ....................................................................................................................... 13
Jenis driver Windows ......................................................................................................... 13
Menginstal perangkat lunak Windows ............................................................................... 13
Untuk menginstal perangkat lunak printer untuk Windows NT 4.0, Server
2003 (64-bit), Windows 98SE, Me, dan XP (64-bit) .......................................... 13
Untuk menginstal perangkat lunak printer untuk Windows 2000, XP (32-bit),
Server 2003 (32-bit), dan Vista (32-bit) ............................................................. 13
Mengkonfigurasi driver printer Windows ............................................................................ 13
Server Web tertanam (hanya model jaringan) ................................................................................... 14
5 Perangkat lunak untuk Macintosh
Driver printer Macintosh ..................................................................................................................... 16
Menginstal driver printer Macintosh ................................................................................... 16
Mengkonfigurasi driver printer Macintosh .......................................................................... 16
File PostScript Printer Description (PPD) ........................................................................................... 18
6 Media Cetak
Memahami penggunaan kertas dan media cetak .............................................................................. 20
Ukuran kertas dan media cetak yang didukung ................................................................................. 21
Ukuran kertas khusus ......................................................................................................................... 22
Pedoman kertas atau media cetak khusus ........................................................................................ 23
IDWW iii
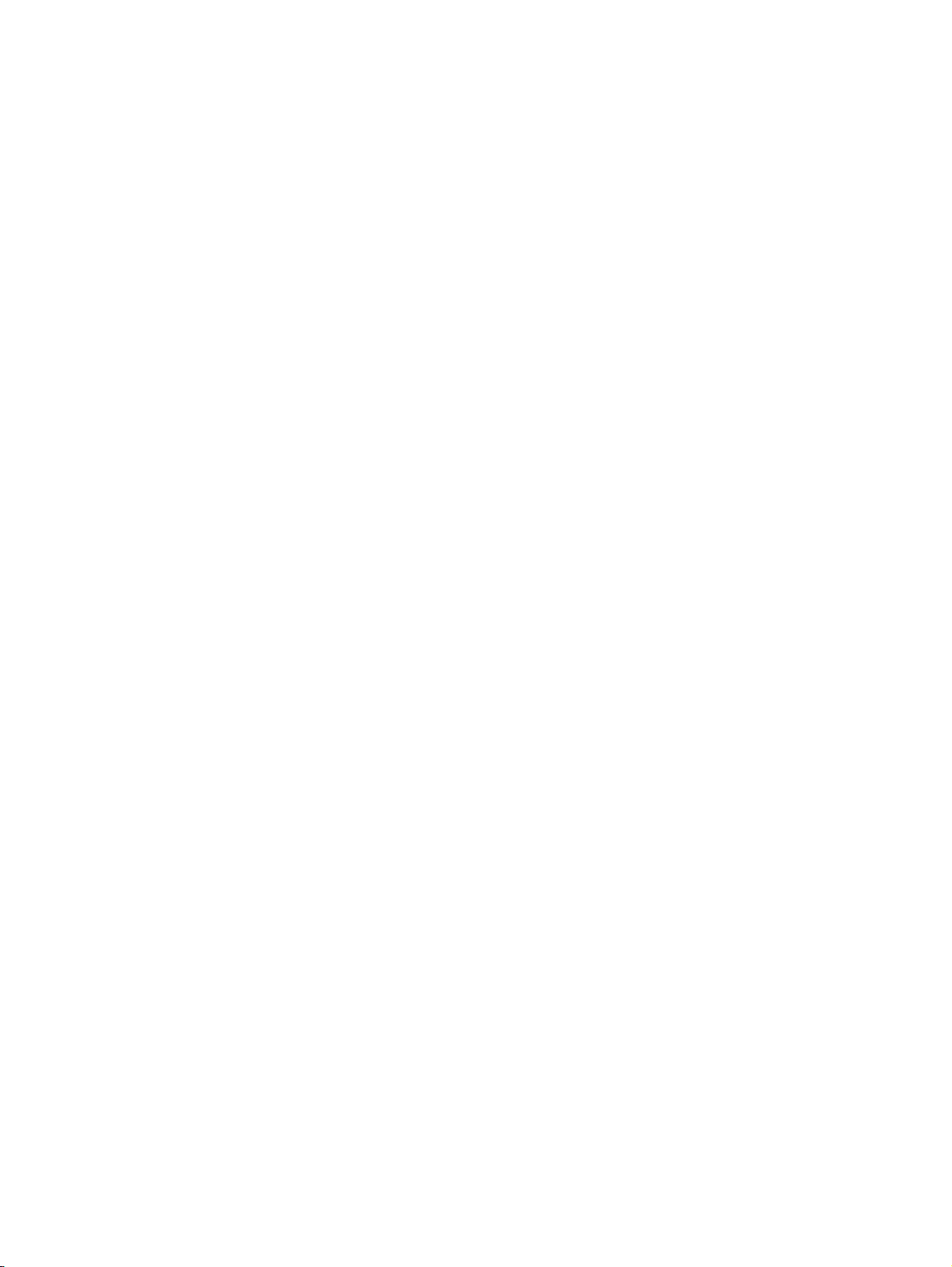
Memuatkan media .............................................................................................................................. 24
Baki 1 ................................................................................................................................. 24
Baki 2 dan baki 3 opsional ................................................................................................. 24
Jalur keluar langsung ......................................................................................................... 25
Pengumpanan manual ....................................................................................................... 25
7 Pekerjaan cetak
Jenis media dan pengisian baki ......................................................................................................... 28
Pengaturan kualitas cetak .................................................................................................................. 31
Pencetakan 2 sisi manual .................................................................................................................. 32
Pencetakan 2 sisi manual menggunakan tempat keluaran atas ....................................... 32
Pencetakan 2 sisi manual menggunakan pintu keluar langsung ....................................... 34
Mencetak multi halaman dokumen dalam satu lembar kertas (pencetakan N-up) ............................ 38
Mencetak buklet ................................................................................................................................. 39
Mencetak pada kertas dengan watermark ......................................................................................... 40
Membatalkan pekerjaan cetak ........................................................................................................... 41
8 Mengelola dan memelihara
Halaman informasi printer .................................................................................................................. 44
Halaman Demo .................................................................................................................. 44
Halaman Konfigurasi ......................................................................................................... 44
Halaman Status Bahan Pakai ............................................................................................ 44
Server Web tertanam (hanya model jaringan) ................................................................................... 45
Membuka server Web tertanam ........................................................................................ 45
Tab Information (Informasi) ............................................................................................... 46
Tab Settings (Pengaturan) ................................................................................................. 46
Tab Networking (Jaringan) ................................................................................................ 46
Link .................................................................................................................................... 46
Mengganti kartrid cetak ...................................................................................................................... 47
Menyebarkan kembali toner ............................................................................................................... 49
Membersihkan printer ......................................................................................................................... 50
Membersihkan area kartrid cetak ...................................................................................... 50
Membersihkan jalur media printer ..................................................................................... 52
Membersihkan rol penarik (baki 1) ..................................................................................................... 53
Membersihkan rol penarik (baki 2) ..................................................................................................... 57
EconoMode ........................................................................................................................................ 64
9 Pemecahan masalah
Mencari solusi .................................................................................................................................... 66
Langkah 1: Apakah printer sudah disiapkan dengan benar? ............................................ 66
Langkah 2: Apakah lampu Siap menyala? ........................................................................ 66
Langkah 3: Apakah Anda dapat mencetak halaman demo? ............................................. 67
Langkah 4: Apakah kualitas cetak dapat Anda terima? ..................................................... 67
Langkah 5: Apakah printer berkomunikasi dengan komputer? ......................................... 67
Langkah 6: Apakah halaman yang tercetak sesuai dengan yang Anda inginkan? ........... 67
Hubungi dukungan HP ....................................................................................................... 68
Pola lampu status ............................................................................................................................... 69
Masalah umum pada Macintosh ........................................................................................................ 76
Pemecahan masalah media ............................................................................................................... 79
iv IDWW
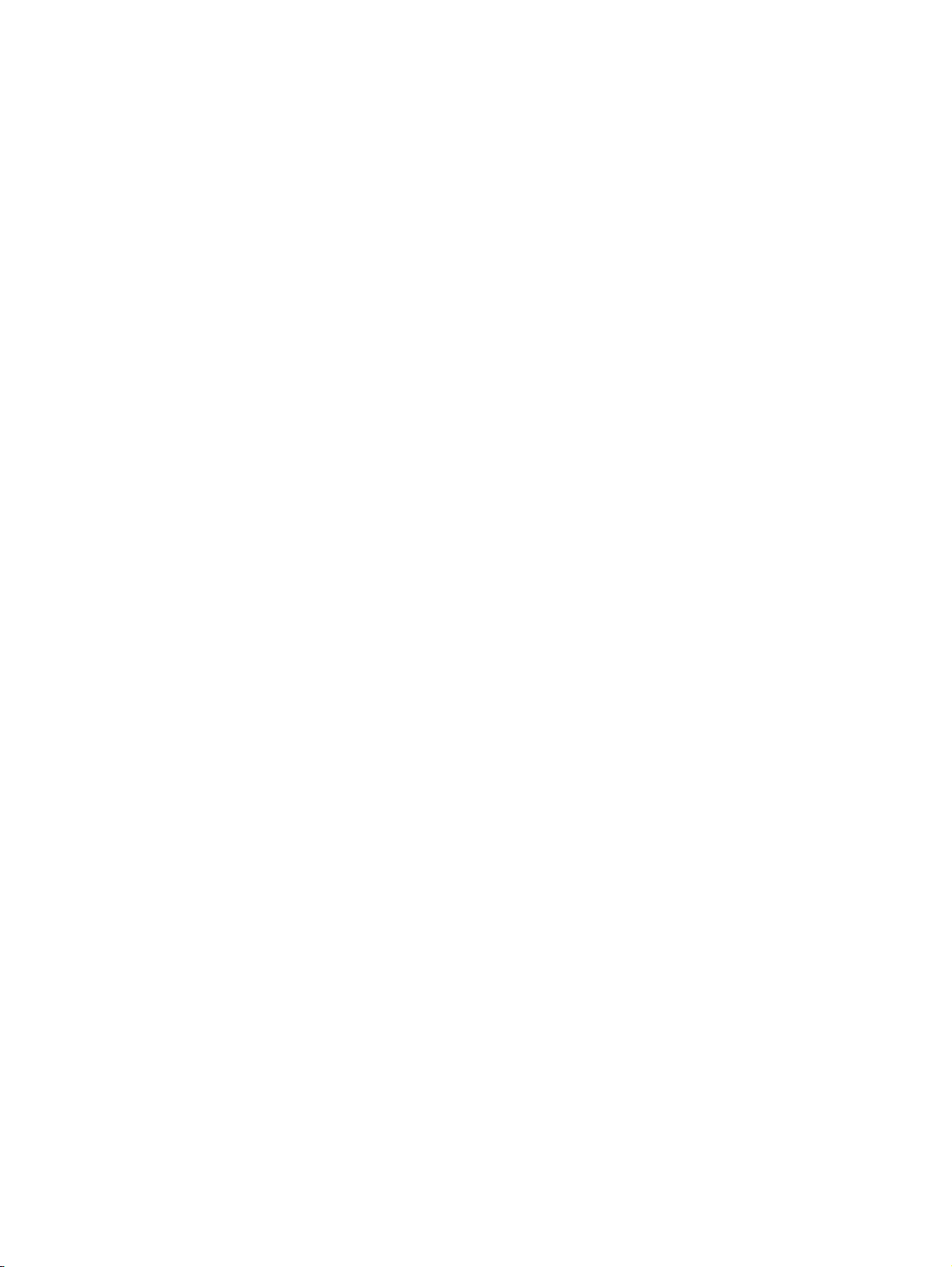
Halaman yang dicetak berbeda dari yang muncul pada layar ........................................................... 81
Teks rusak, salah, atau tidak lengkap ............................................................................... 81
Gambar atau teks ada yang hilang, atau halaman kosong ............................................... 81
Format halaman berbeda dibandingan pada printer HP LaserJet lain .............................. 82
Kualitas gambar ................................................................................................................. 82
Masalah perangkat lunak printer ........................................................................................................ 83
Meningkatkan kualitas cetak .............................................................................................................. 84
Hasil cetak tipis atau kabur ................................................................................................ 84
Noda toner ......................................................................................................................... 84
Terputus-putus ................................................................................................................... 84
Garis vertikal ...................................................................................................................... 85
Latar belakang abu-abu ..................................................................................................... 85
Corengan toner .................................................................................................................. 85
Toner tidak menempel ....................................................................................................... 85
Cacat vertikal berulang kali ................................................................................................ 86
Karakter berubah bentuk ................................................................................................... 86
Halaman miring .................................................................................................................. 86
Bergulung atau bergelombang .......................................................................................... 86
Kerutan atau kusut ............................................................................................................. 87
Sebaran toner di sekeliling karakter .................................................................................. 87
Mengatasi macet ................................................................................................................................ 88
Area kartrid cetak ............................................................................................................... 88
Baki masukan .................................................................................................................... 90
Tempat keluaran ................................................................................................................ 93
Jalur keluar langsung ......................................................................................................... 94
Memecahkan masalah penyiapan jaringan ........................................................................................ 96
Apendiks A Tambahan Aksesori/Bahan pakai
Memesan komponen, aksesori, dan bahan pakai .............................................................................. 98
Memesan langsung dari HP .............................................................................................. 98
Memesan melalui penyedia layanan atau dukungan ......................................................... 98
Memesan langsung melalui server Web tertanam ............................................................ 98
Tabel bahan pakai dan aksesori ........................................................................................................ 99
Server cetak jaringan 10/100 ........................................................................................................... 100
Kartrid cetak HP .............................................................................................................................. 101
Kebijakan HP mengenai kartrid cetak non-HP ................................................................ 101
Menyimpan kartrid cetak .................................................................................................. 101
Perkiraan masa pakai kartrid cetak ................................................................................. 101
Menghemat toner ............................................................................................................. 101
Apendiks B Layanan dan dukungan
Pernyataan jaminan terbatas Hewlett-Packard ................................................................................ 104
Jaminan terbatas untuk kartrid cetak dan tabung gambar ............................................................... 106
Perjanjian lisensi perangkat lunak Hewlett-Packard ........................................................................ 107
Layanan Pelanggan HP ................................................................................................................... 109
Ketersediaan dukungan dan layanan ............................................................................................... 111
Layanan dan Perjanjian Servis HP Care Pack™ ............................................................. 111
Pedoman untuk mengemas ulang printer ........................................................................................ 112
IDWW v
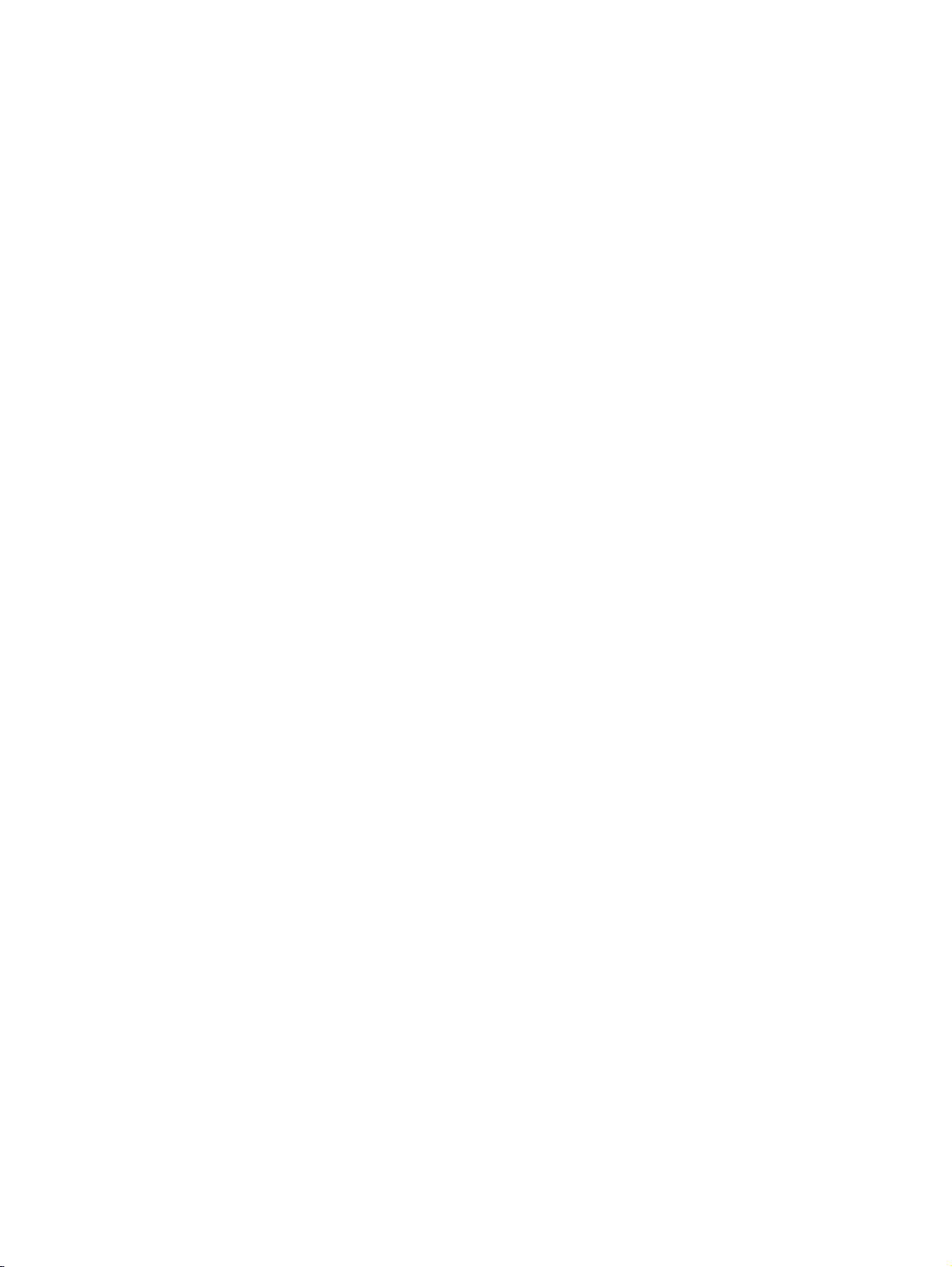
Apendiks C Spesifikasi printer
Spesifikasi fisik ................................................................................................................................. 114
Spesifikasi listrik ............................................................................................................................... 115
Emisi akustik .................................................................................................................................... 116
Spesifikasi lingkungan ...................................................................................................................... 116
Apendiks D Informasi mengenai peraturan
Kepatuhan terhadap FCC ................................................................................................................ 118
Program penyelenggaraan produk ramah lingkungan ..................................................................... 119
Pelestarian lingkungan .................................................................................................... 119
Produksi Ozon ................................................................................................................. 119
Pemakaian daya .............................................................................................................. 119
Pemakaian toner .............................................................................................................. 119
Penggunaan kertas .......................................................................................................... 119
Plastik .............................................................................................................................. 119
Persediaan cetak HP LaserJet ........................................................................................ 119
Petunjuk tentang pengembalian dan daur ulang ............................................................. 120
Amerika Serikat dan Puerto Rico .................................................................... 120
Beberapa pengembalian (2 hingga 8 kartrid) ................................. 120
Satu pengembalian ......................................................................... 120
Pengiriman ..................................................................................... 120
Pengembalian di luar A.S. ............................................................................... 120
Kertas .............................................................................................................................. 121
Batasan materi ................................................................................................................. 12 1
Pembuangan limbah peralatan oleh pengguna di rumah tangga di Uni Eropa ............... 121
Material Safety Data Sheet [Lembar Data Keamanan Bahan] (MSDS) .......................... 121
Untuk informasi lebih lanjut .............................................................................................. 121
Pernyataan Kesesuaian ................................................................................................................... 122
Informasi mengenai peraturan ......................................................................................................... 123
Informasi mengenai keamanan laser ............................................................................... 123
Peraturan DOC Kanada ................................................................................................... 123
Informasi dari EMI Korea ................................................................................................. 123
Informasi Laser untuk Finlandia ....................................................................................... 124
Indeks ............................................................................................................................................................... 125
vi IDWW
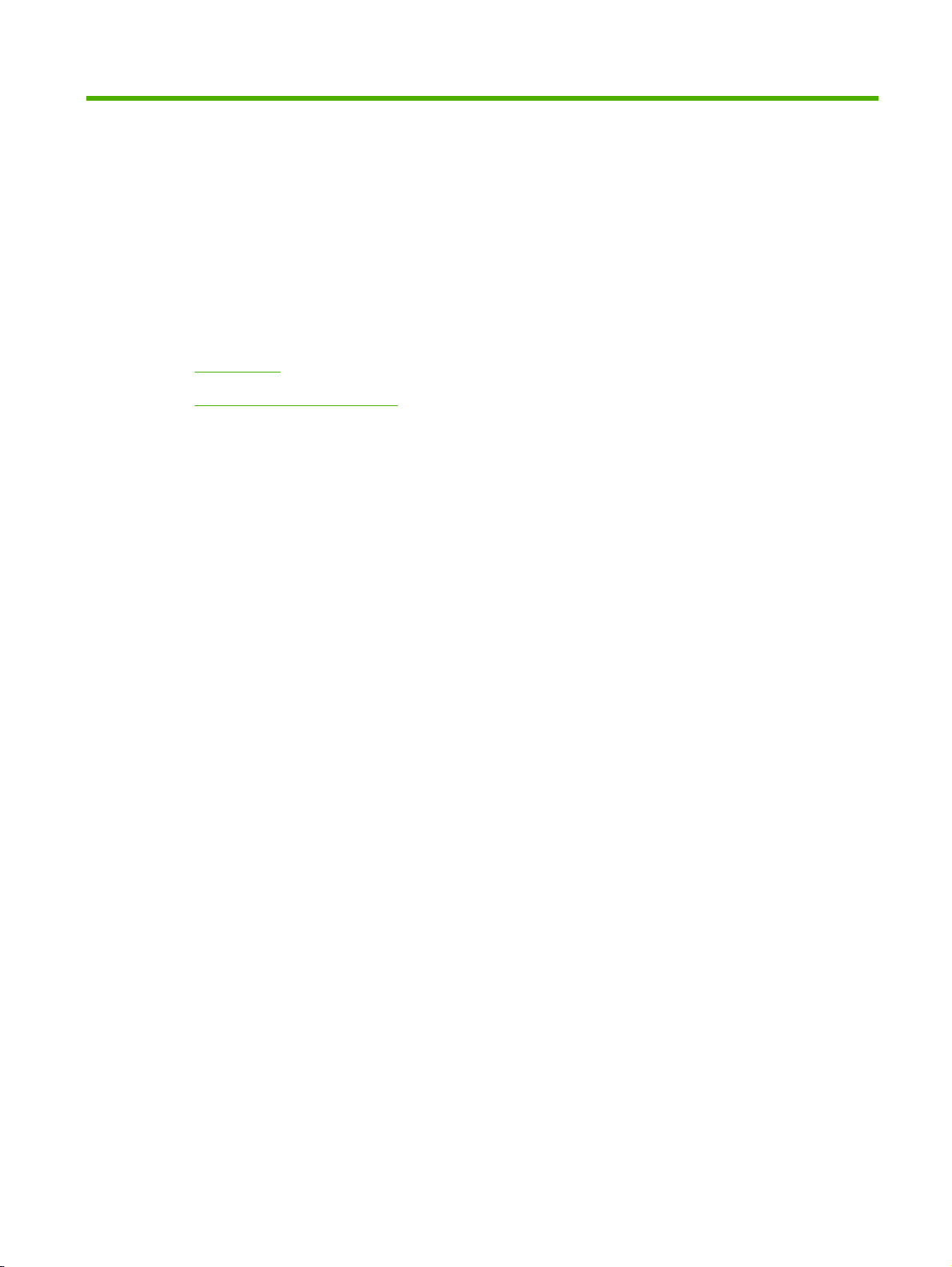
1 Dasar-dasar Produk
Bab ini memberikan informasi mengenai berbagai topik berikut:
Fitur produk
●
Mengenal komponen produk
●
IDWW 1
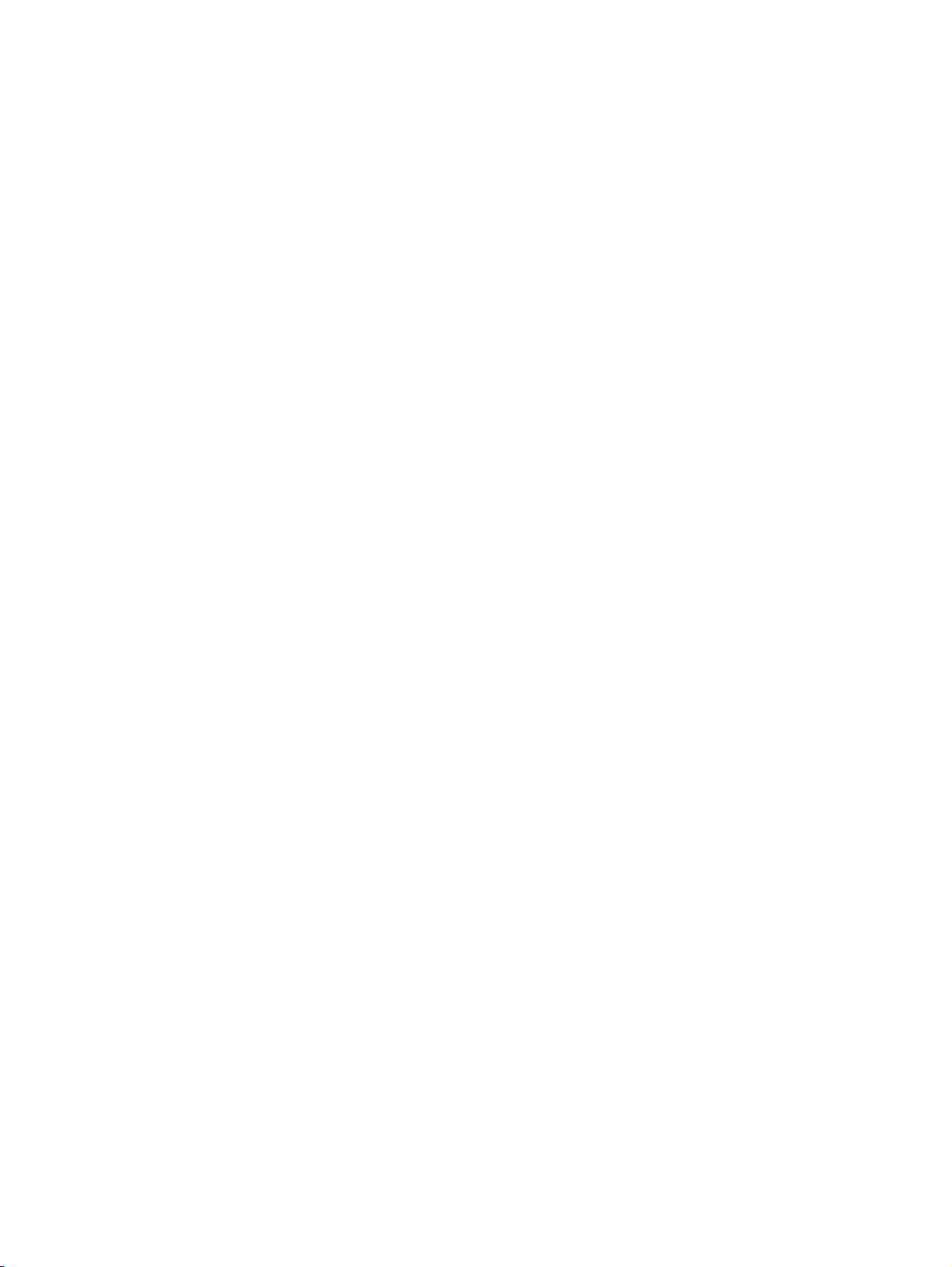
Fitur produk
Berikut ini adalah fitur standar dari produk ini.
Fitur standar
24 ppm (ukuran Letter), 23 ppm (ukuran A4)
●
Halaman pertama keluar paling cepat dalam waktu 8,5 detik
●
600 dpi (memberikan hasil cetak 600 x 600 dpi dengan Resolution Enhancement Technology (REt)
●
untuk teks yang lebih jelas)
FastRes 1200 (memberikan kualitas hasil cetak efektif 1200 dpi)
●
ProRes 1200 (memberikan detil halus pada 1200 x 1200 dpi)
●
Disertai baki multiguna berkapasitas 50 lembar (baki 2)
●
EconoMode
●
Pencetakan watermark, buklet, multi-halaman per lembar (N-up), dan halaman pertama yang
●
menggunakan jenis media berbeda dari halaman lainnya dalam dokumen yang sama
RAM 32 MB
●
Kartrid cetak berkapasitas 3.000 atau 7.000 halaman
●
PCL 5e, berbasis host
●
Kompatibel dengan spesifikasi USB 2.0
●
Didukung oleh Windows® 98 SE (hanya driver printer PCL 5e), Millenium Edition (Me) (hanya
●
driver printer PCL 5e), NT® 4.0 (hanya driver printer PCL 5e) (hanya koneksi paralel), 2000,
Server 2003 (hanya driver printer), XP® 32-bit, XP 64-bit (hanya driver printer PCL 5e), dan Vista
32-bit
Didukung oleh Macintosh OS X v10.2.8, v10.3, v10.4 dan yang lebih baru
●
Tombol hidup/mati
●
Server Web tertanam (EWS) dengan halaman internal
●
26 jenis huruf PCL 5e
●
Fitur model jaringan
Produk dengan fitur jaringan dilengkapi dengan semua fitur standar, kecuali port paralel yang diganti
dengan port jaringan internal HP yang kompatibel dengan IPv6.
2 Bab 1 Dasar-dasar Produk IDWW
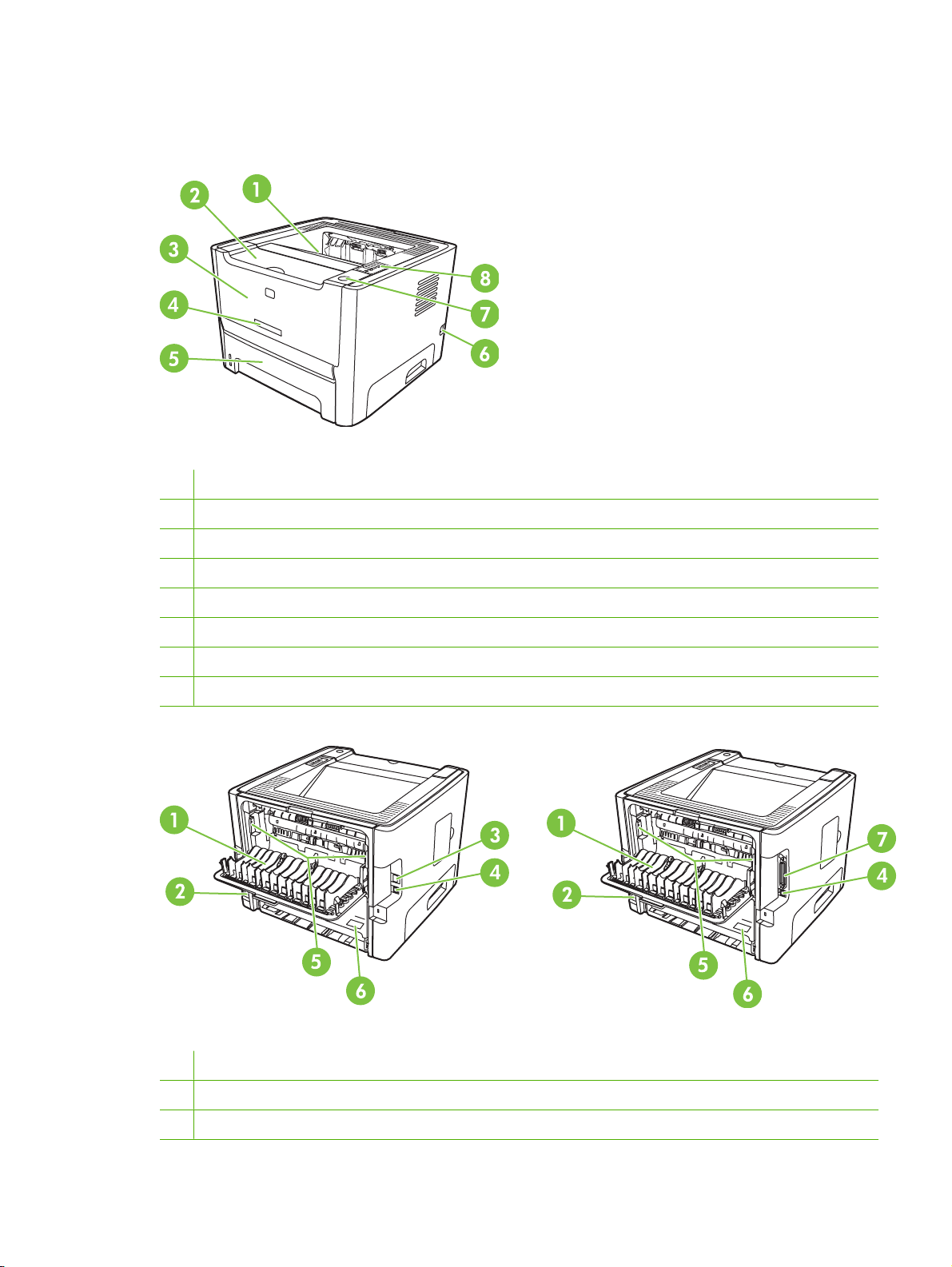
Mengenal komponen produk
Gambar berikut menunjukkan komponen-komponen produk.
Gambar 1-1 Model jaringan, tampak depan
1 Tempat keluaran
2 Pintu kartrid cetak
3 Baki 1 (baki multiguna berkapasitas 50 lembar)
4 Nomor model
5 Baki 2 (baki masukan berkapasitas 250 lembar)
6 Tombol hidup/mati
7 Tombol pintu kartrid cetak
8 Panel kendali
Gambar 1-2 Model jaringan dan dasar, tampak belakang
1 Pintu keluar langsung
2 Stopkontak daya
3 Porta jaringan internal HP (hanya untuk model dengan jaringan siap pakai)
IDWW Mengenal komponen produk 3
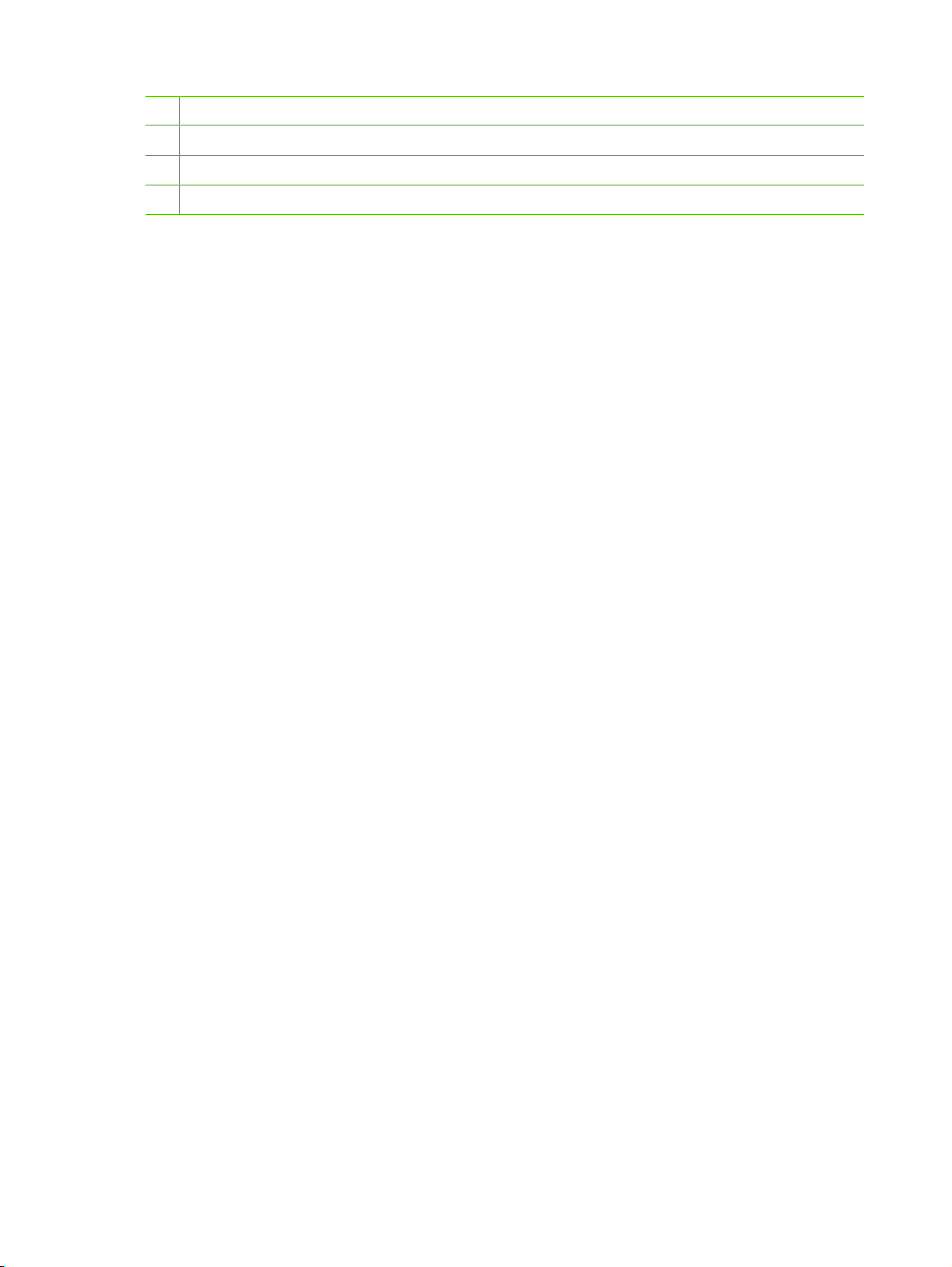
4 Porta USB
5 Tuas pembebas sangkutan kertas
6 Nomor seri
7 Port paralel (hanya model dasar)
4 Bab 1 Dasar-dasar Produk IDWW
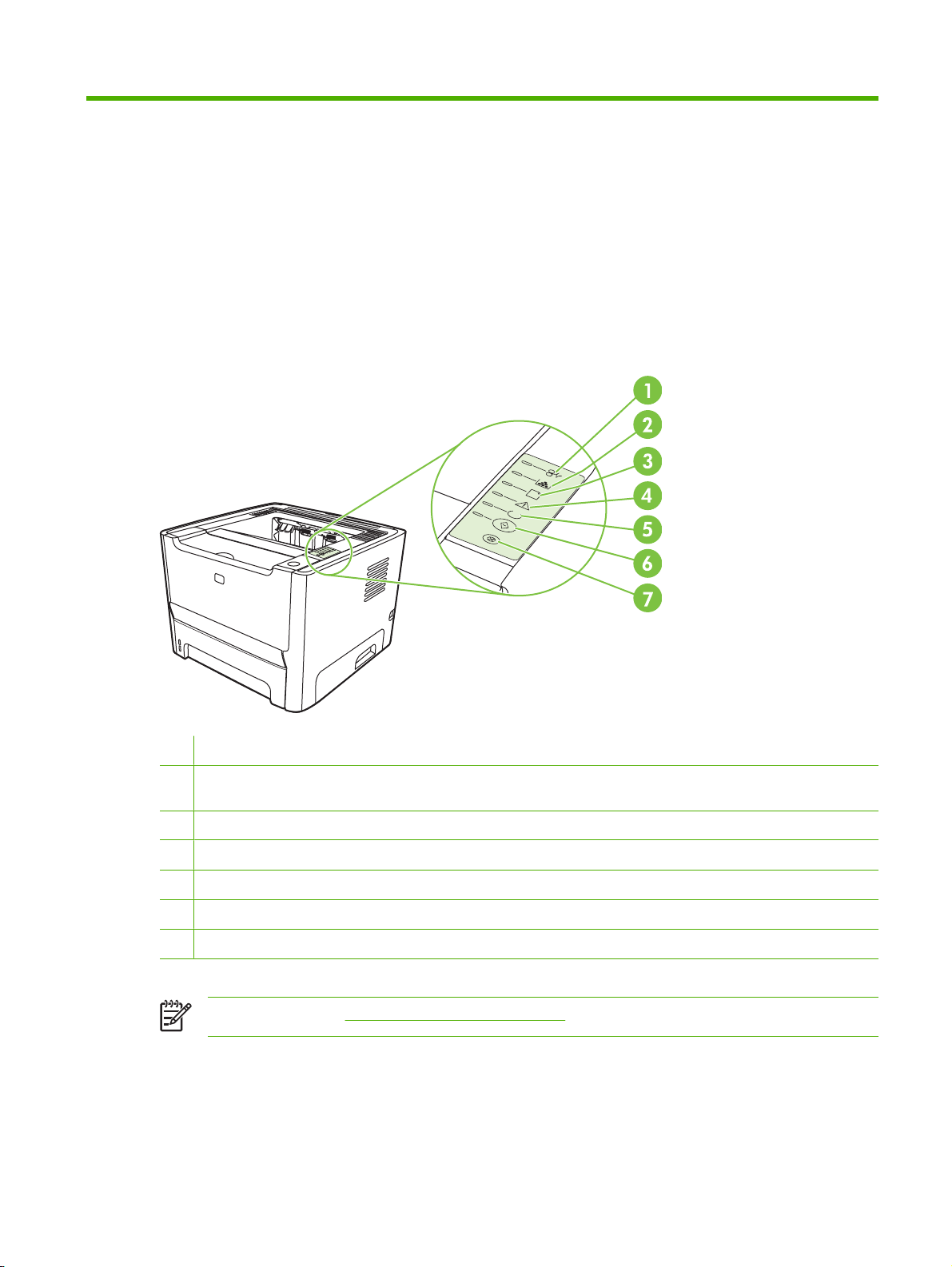
2 Panel kendali
Panel kendali printer terdiri dari enam lampu dan dua tombol. Lampu-lampu tersebut menghasilkan pola
yang menunjukkan status printer Anda.
1 Lampu macet: Menunjukkan kemacetan dalam printer
2 Lampu Toner: Bila kartrid cetak hampir habis, lampu Toner akan menyala. Bila kartrid cetak dikeluarkan dari printer,
lampu Toner berkedip.
3 Lampu kertas habis: Menunjukkan printer kehabisan kertas
4 Lampu Peringatan: Menunjukkan pintu kartrid cetak terbuka atau telah terjadi kesalahan lain
5 Lampu Siap: Menunjukkan printer siap untuk mencetak
6 Tombol dan lampu Go (Jalankan).
7 Tombol Cancel (Batal): Untuk membatalkan pekerjaan yang sedang dicetak, tekan tombol Cancel (Batal).
CATATAN: Lihat Pola lampu status pada hal. 69 untuk penjelasan mengenai pola lampu.
IDWW 5
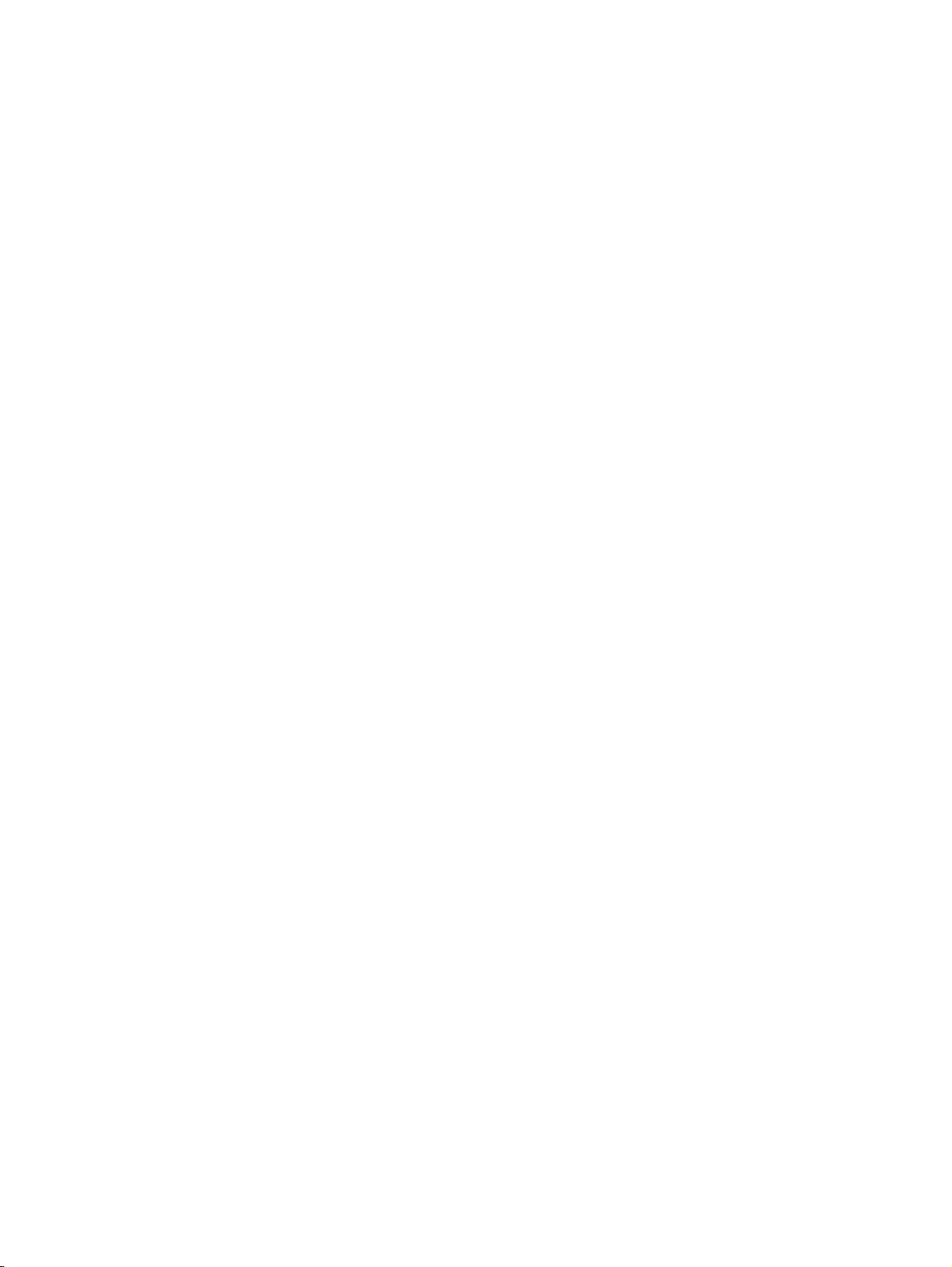
6 Bab 2 Panel kendali IDWW
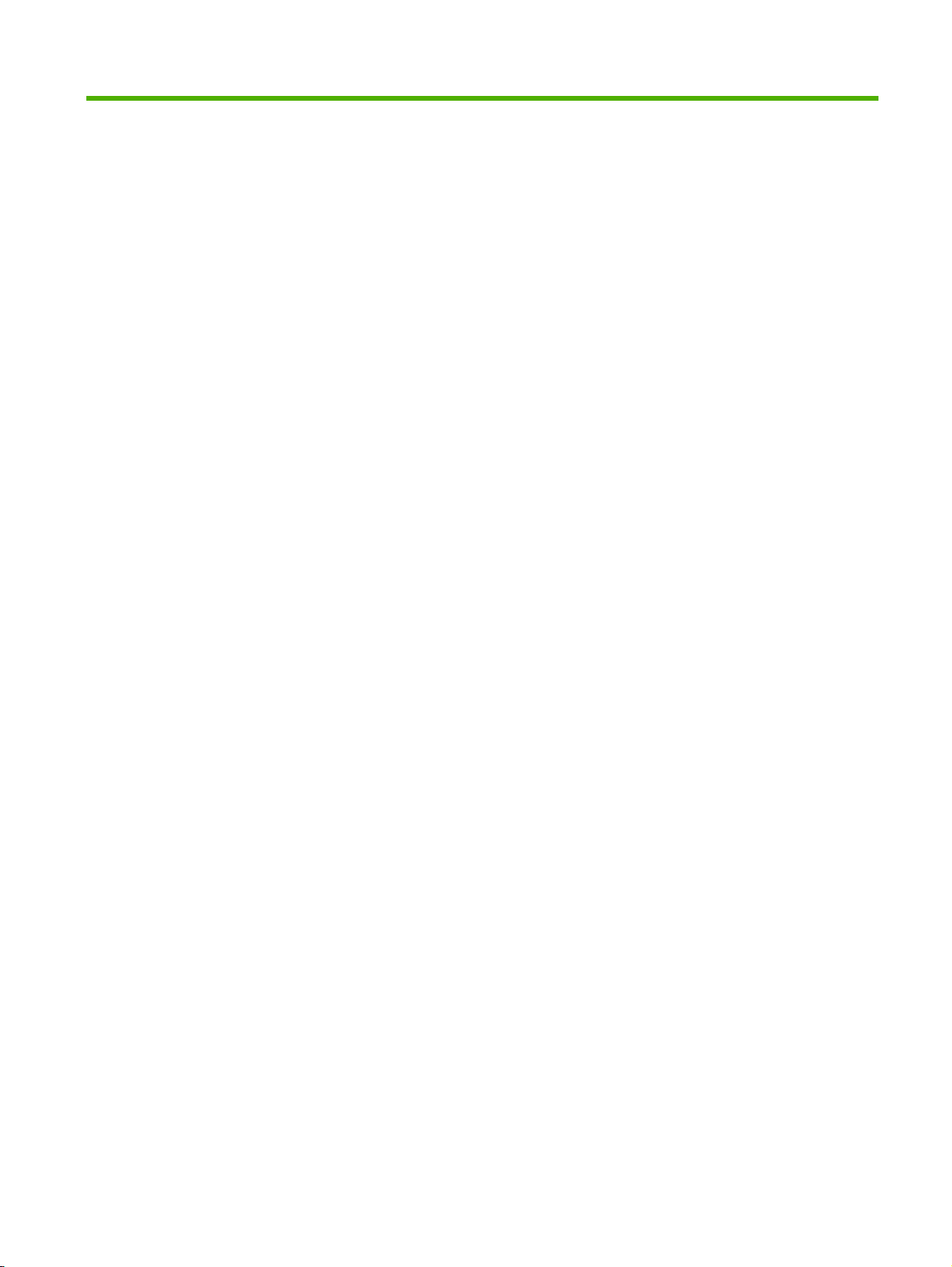
3 Konektivitas
IDWW 7
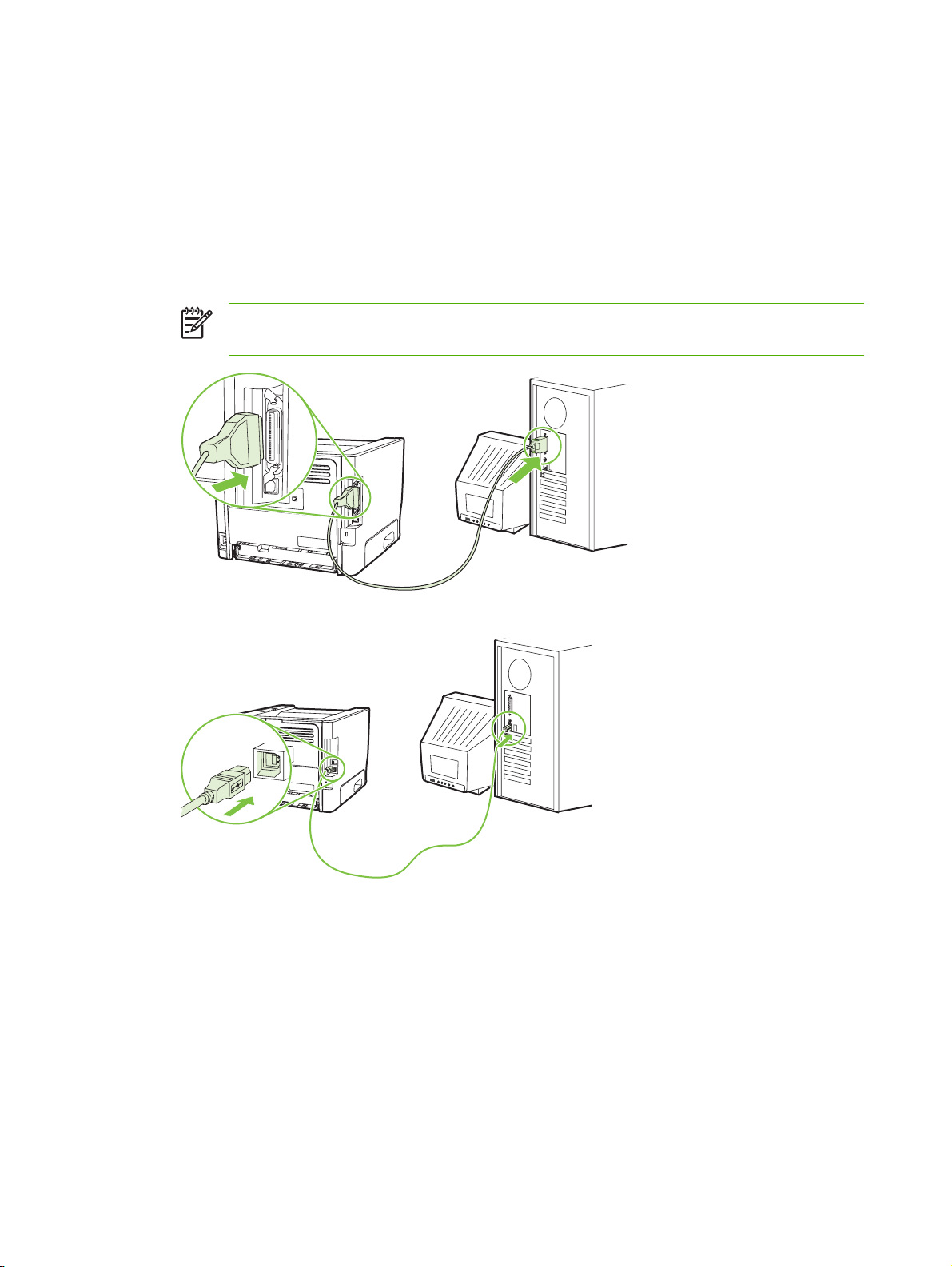
Hubungan printer
Hubungan USB dan paralel
1. Masukkan CD penginstalan perangkat lunak ke dalam drive CD-ROM komputer.
2. Jika program penginstalan tidak dimulai secara otomatis, telusuri konten CD, kemudian jalankan
file SETUP.EXE.
3. Ikuti petunjuk pada layar.
CATATAN: Selama instalasi, prompt untuk menghubungkan kabel paralel atau USB akan
ditampilkan. Lihat gambar di bawah ini.
Gambar 3-1 hubungan paralel
Gambar 3-2 hubungan USB
Hubungan jaringan
Model Jaringan dapat terhubung ke jaringan melalui port jaringan internal HP. Server cetak jaringan
eksternal tersedia untuk model produk non jaringan. Tabel berikut menunjukkan hal-hal yang diperlukan
untuk menambahkan fitur jaringan ke model produk non jaringan.
8 Bab 3 Konektivitas IDWW
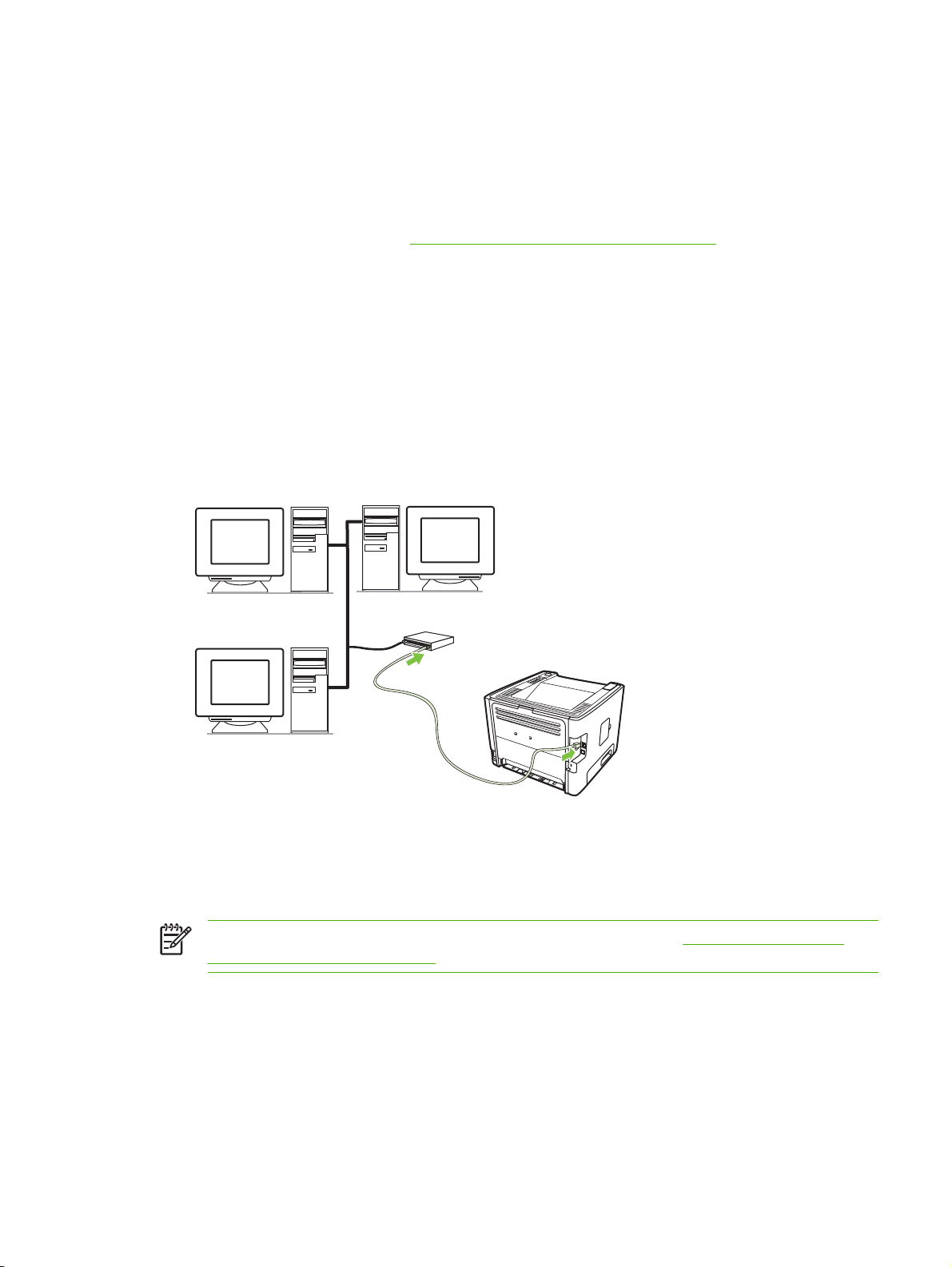
Opsi jaringan 10/100Base-TX
HP Jetdirect en3700
●
HP Jetdirect 175x
●
HP Jetdirect ew2400
●
Untuk memesan server cetak, lihat
Menghubungkan printer ke jaringan
Untuk menghubungkan produk yang dilengkapi jaringan, Anda memerlukan beberapa hal berikut:
Jaringan berkabel yang berfungsi baik
●
Kabel CAT-5 Ethernet
●
Untuk menghubungkan printer ke jaringan Anda, lakukan langkah-langkah berikut:
1. Hubungkan kabel CAT-5 Ethernet ke port yang tersedia pada hub Ethernet atau router.
2. Hubungkan kabel Ethernet ke port Ethernet di bagian belakang printer.
Server cetak jaringan 10/100 pada hal. 100.
3. Pastikan salah satu lampu jaringan (10 atau 100) menyala pada port jaringan yang terdapat di
bagian belakang printer.
4. Periksa apakah alamat IP telah ditetapkan untuk printer dengan mencetak halaman Konfigurasi:
Bila printer berada dalam status Siap, tekan terus tombol Go (Jalankan) selama 5 detik.
CATATAN: Untuk mengatasi masalah sambungan jaringan, lihat Memecahkan masalah
penyiapan jaringan pada hal. 96.
Menginstal perangkat lunak printer untuk printer jaringan
Untuk menggunakan printer pada jaringan, instal perangkat lunak printer pada komputer yang
terhubung ke jaringan.
IDWW Hubungan printer 9
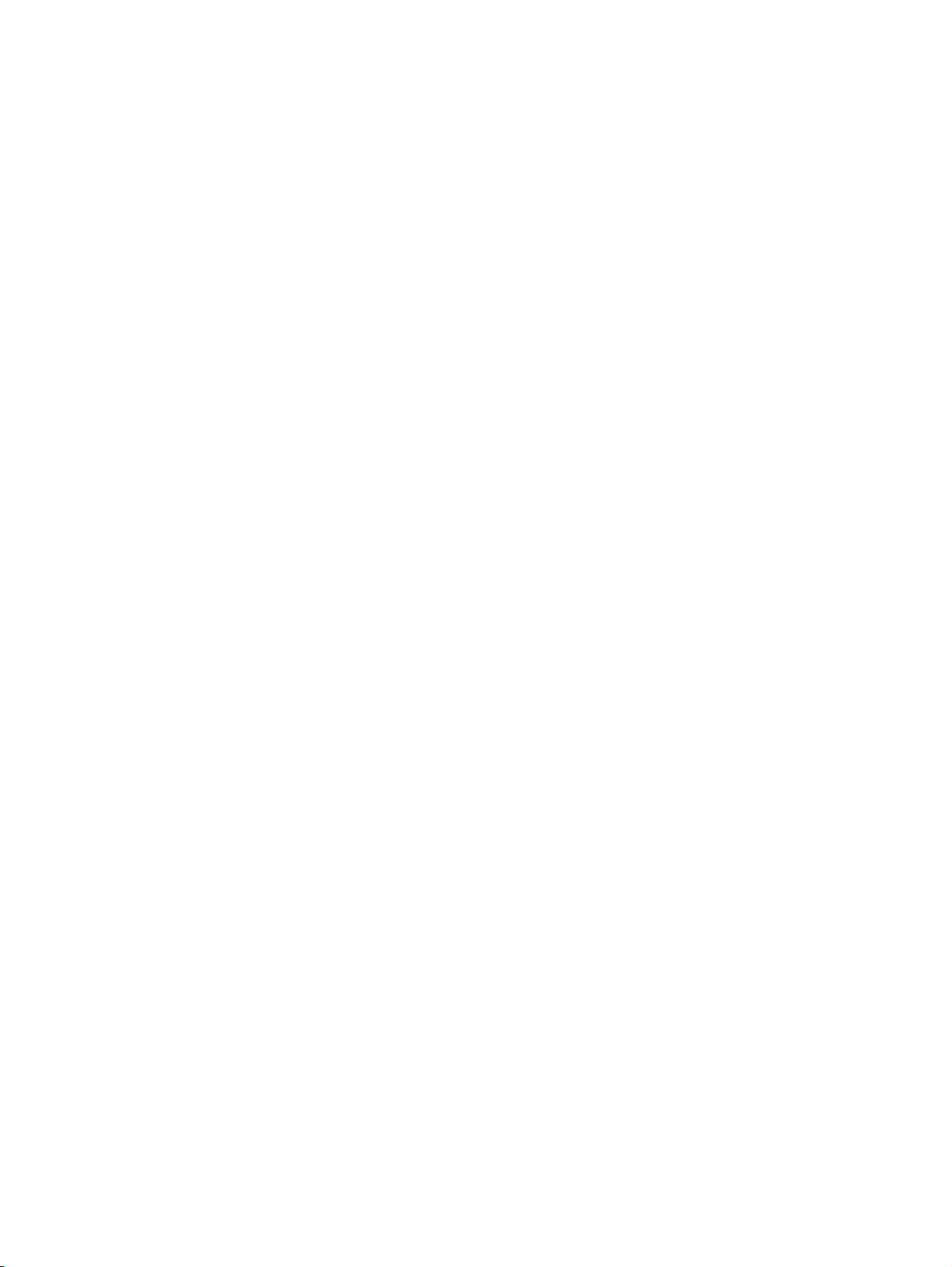
10 Bab 3 Konektivitas IDWW
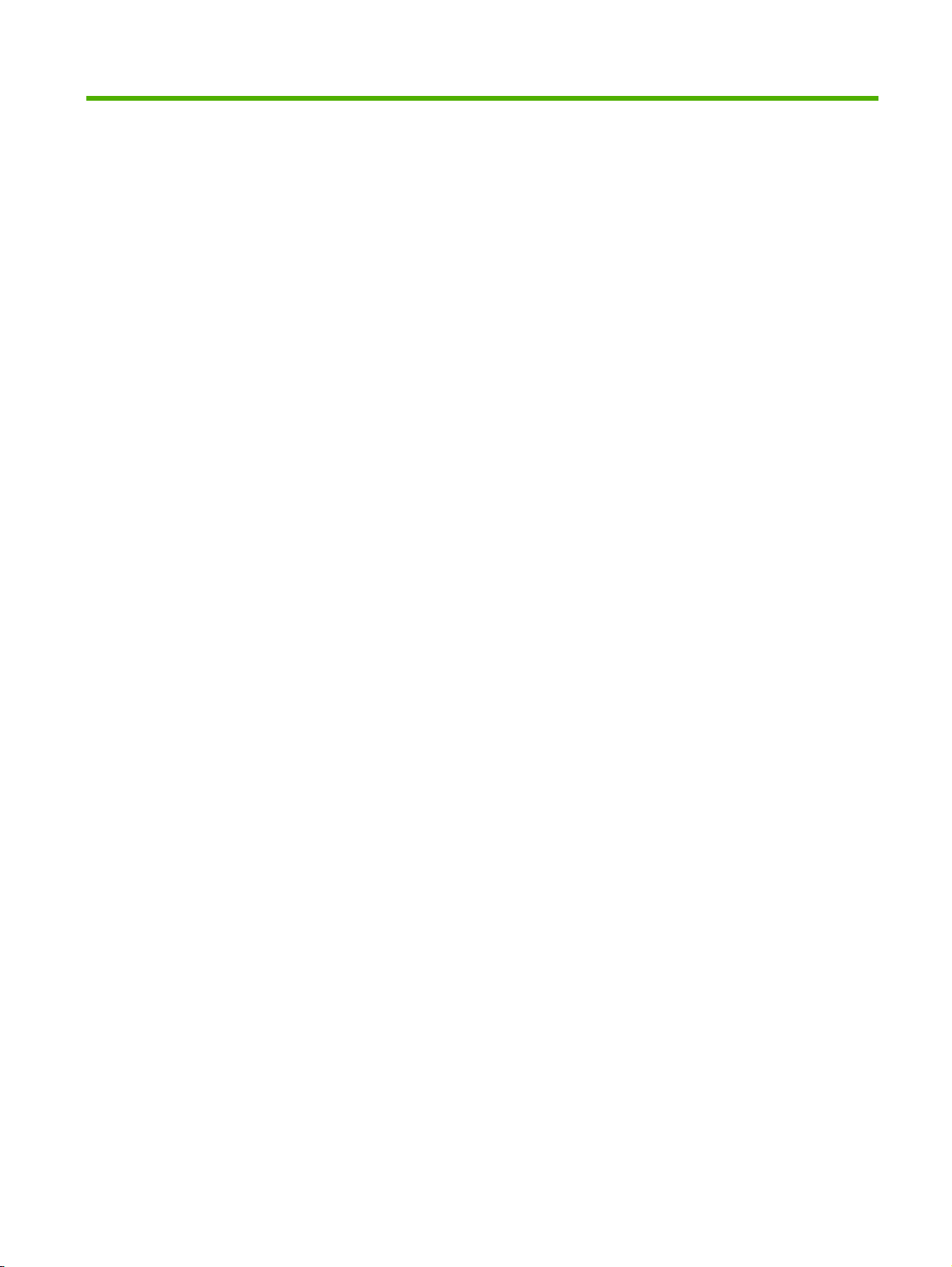
4 Perangkat lunak untuk Windows
IDWW 11
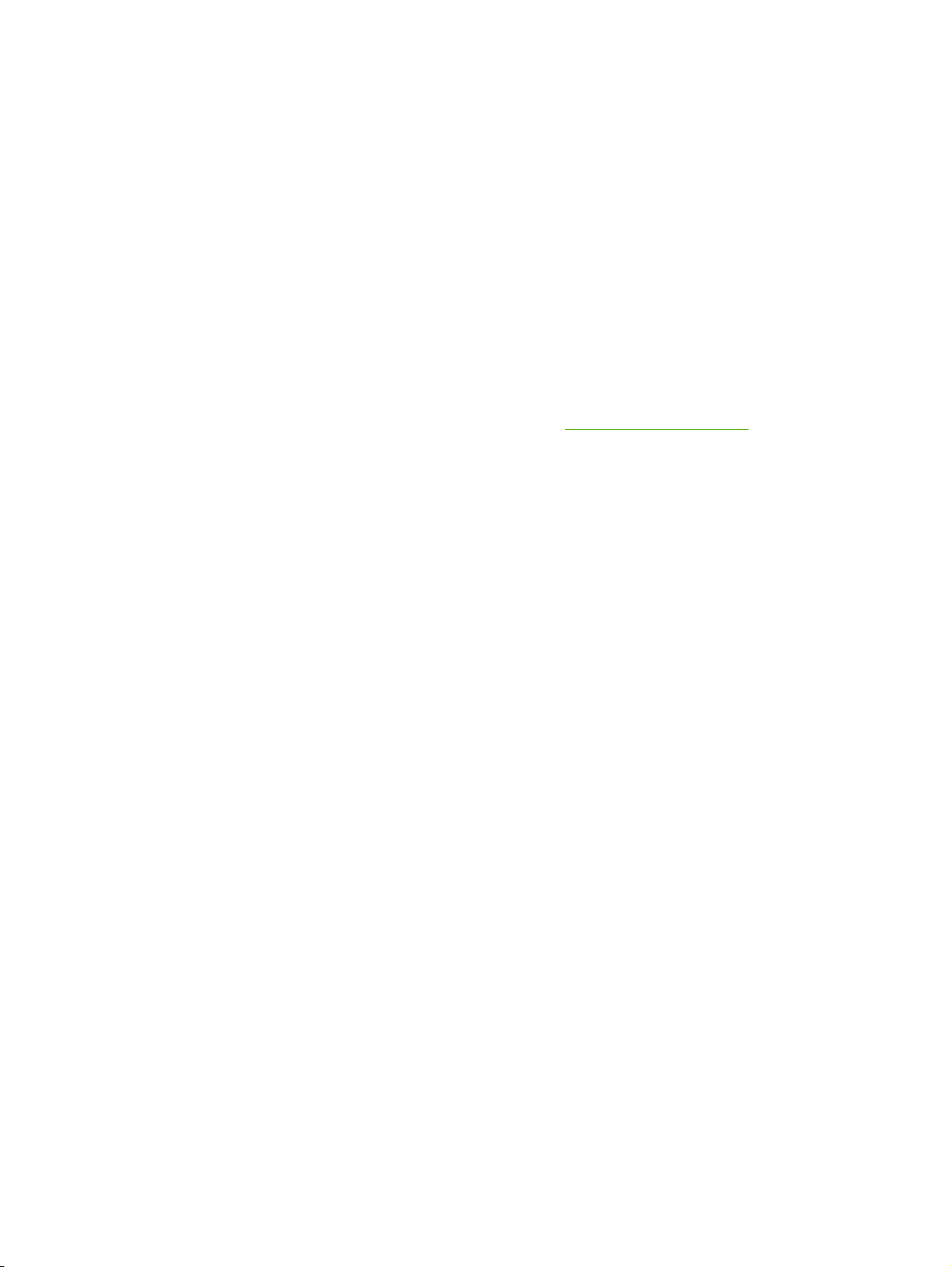
Sistem operasi yang didukung
Produk ini dilengkapi perangkat lunak untuk sistem operasi berikut:
Windows® 98 SE (hanya driver printer PCL 5e)
●
Windows Me (hanya driver printer PCL 5e)
●
Windows NT 4.0 (hanya driver printer PCL 5e)
●
Windows 2000
●
Windows Server 2003 (32-bit)
●
Windows Server 2003 (64-bit) (hanya driver printer PCL 5e)
●
Untuk informasi lebih lanjut mengenai peningkatan kemampuan Windows 2000 Server menjadi
Windows Server 2003; menggunakan Point and Print Windows Server 2003 atau Terminal
Services and Printing Windows Server 2003, kunjungi
Windows XP (32-bit)
●
Windows XP (64-bit) (hanya driver printer PCL 5e)
●
Windows Vista (32-bit)
●
http://www.microsoft.com/.
12 Bab 4 Perangkat lunak untuk Windows IDWW
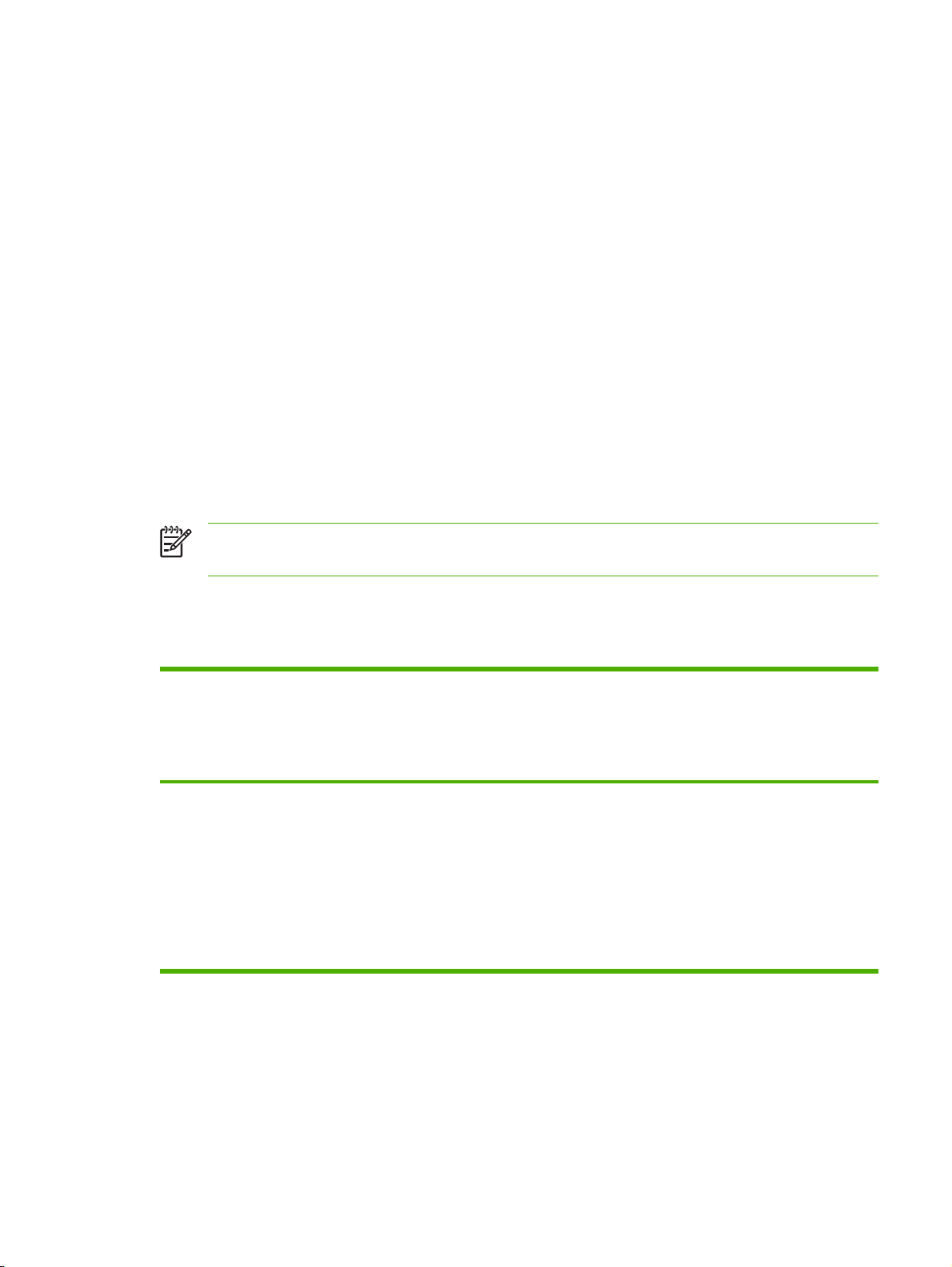
Driver printer Windows
Driver printer adalah perangkat lunak yang memberikan akses ke fitur printer dan menyediakan sarana
bagi komputer untuk mencetak ke printer.
Jenis driver Windows
Produk ini dilengkapi driver berbasis host dan driver printer PCL 5e.
Menginstal perangkat lunak Windows
Untuk menginstal perangkat lunak printer untuk Windows NT 4.0, Server 2003 (64-bit),
Windows 98SE, Me, dan XP (64-bit)
Lihat buku petunjuk sistem operasi untuk mengetahui petunjuk mengenai cara menginstal driver printer.
Untuk menginstal perangkat lunak printer untuk Windows 2000, XP (32-bit), Server 2003
(32-bit), dan Vista (32-bit)
Masukkan CD perangkat lunak yang disertakan bersama printer ke dalam drive CD-ROM komputer.
Ikuti petunjuk penginstalan pada layar.
CATATAN: Jika layar Pembuka tidak terbuka, klik Start pada bilah tugas Windows lalu klik
Run. Ketikkan Z:\setup (di mana Z adalah huruf drive CD Anda), lalu klik OK.
Mengkonfigurasi driver printer Windows
Gunakan salah satu cara berikut untuk membuka driver printer Windows dari komputer Anda:
Sistem operasi Mengubah pengaturan pada
Windows 98 SE, Me,
2000, XP (32–bit and
64–bit), dan Server
2003
semua pekerjaan cetak hingga
program perangkat lunak
tertutup
1. Dari menu File pada
program perangkat lunak,
klik Print (Cetak).
2. Pilih nama printer, lalu klik
Properties (Properti) atau
Preferences (Preferensi).
Setiap langkah dapat bervariasi;
prosedur ini paling umum
dilakukan.
Mengubah pengaturan default
pekerjaan cetak (misalnya,
aktifkan Print on Both Sides by
default (Cetak di Kedua Sisi
secara default))
1. Klik Start (Mulai), klik
2. Klik kanan ikon printer, lalu
Settings (Pengaturan), lalu
klik Printers (Printer) atau
Printers and Faxes
(Printer dan Faks).
pilih Printing Preferences
(Preferensi Pencetakan).
Mengubah pengaturan
konfigurasi (misalnya,
menambah baki atau
mengaktifkan/menonaktifkan
Manual Duplexing
(Pencetakan Dupleks Manual))
1. Klik Start (Mulai), klik
Settings (Pengaturan), lalu
klik Printers (Printer) atau
Printers and Faxes
(Printer dan Faks).
2. Klik kanan ikon printer, lalu
pilih Properties (Properti).
3. Klik tab Device Settings
(Pengaturan Perangkat).
IDWW Driver printer Windows 13
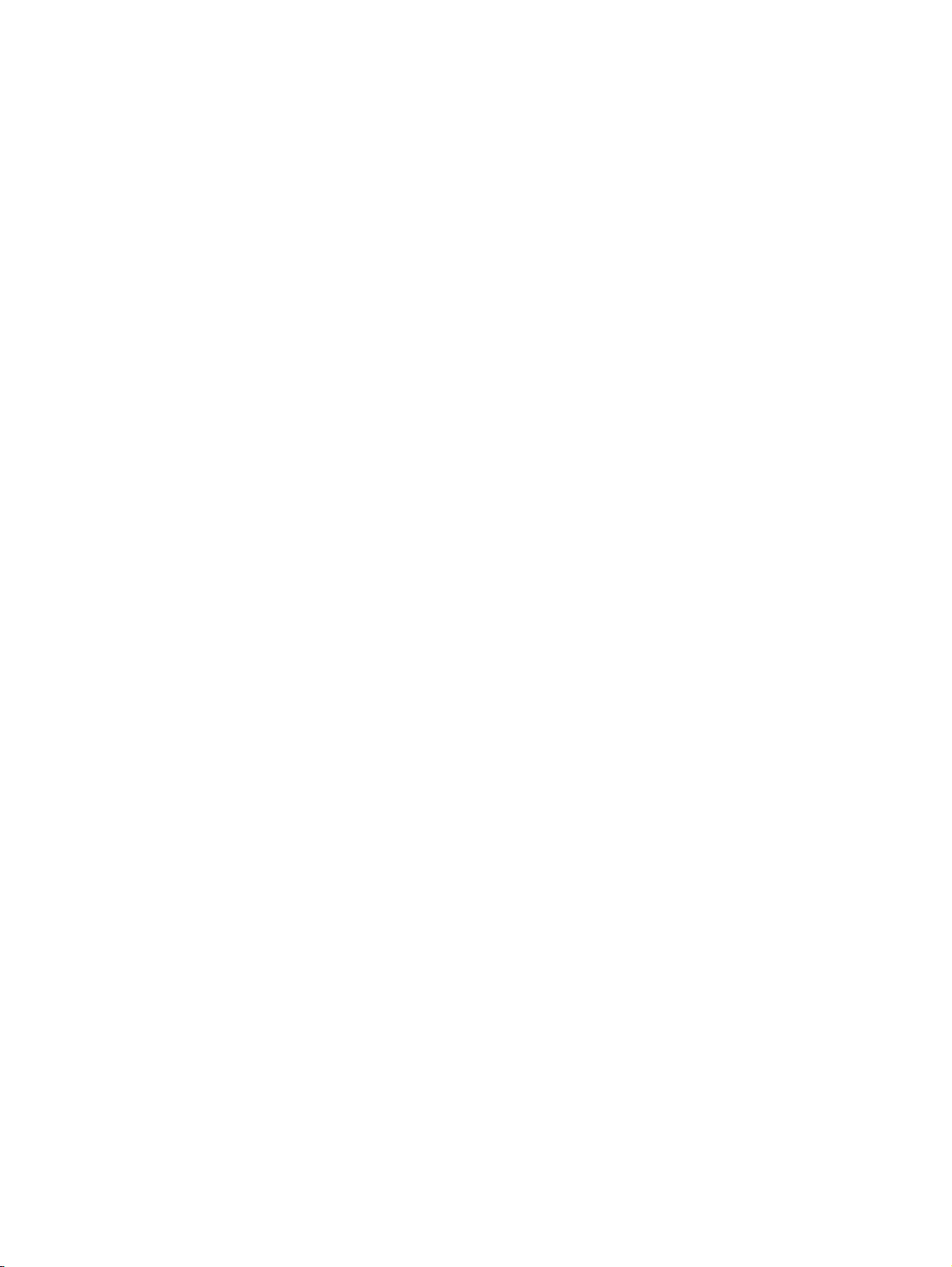
Server Web tertanam (hanya model jaringan)
Anda dapat menggunakan server Web tertanam untuk mengkonfigurasi printer, menampilkan informasi
status, dan memperoleh informasi mengenai pemecahan masalah.
14 Bab 4 Perangkat lunak untuk Windows IDWW
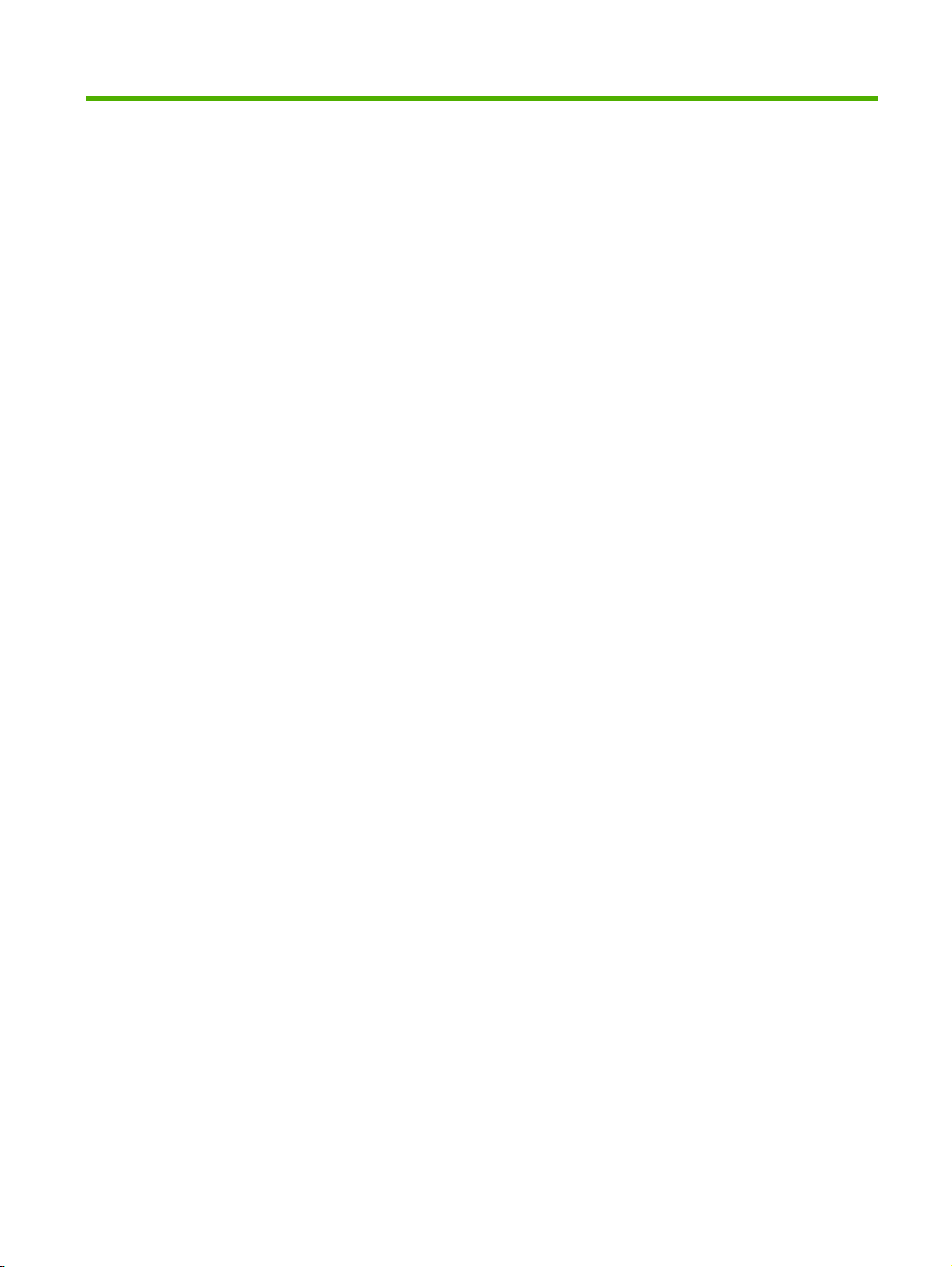
5 Perangkat lunak untuk Macintosh
IDWW 15
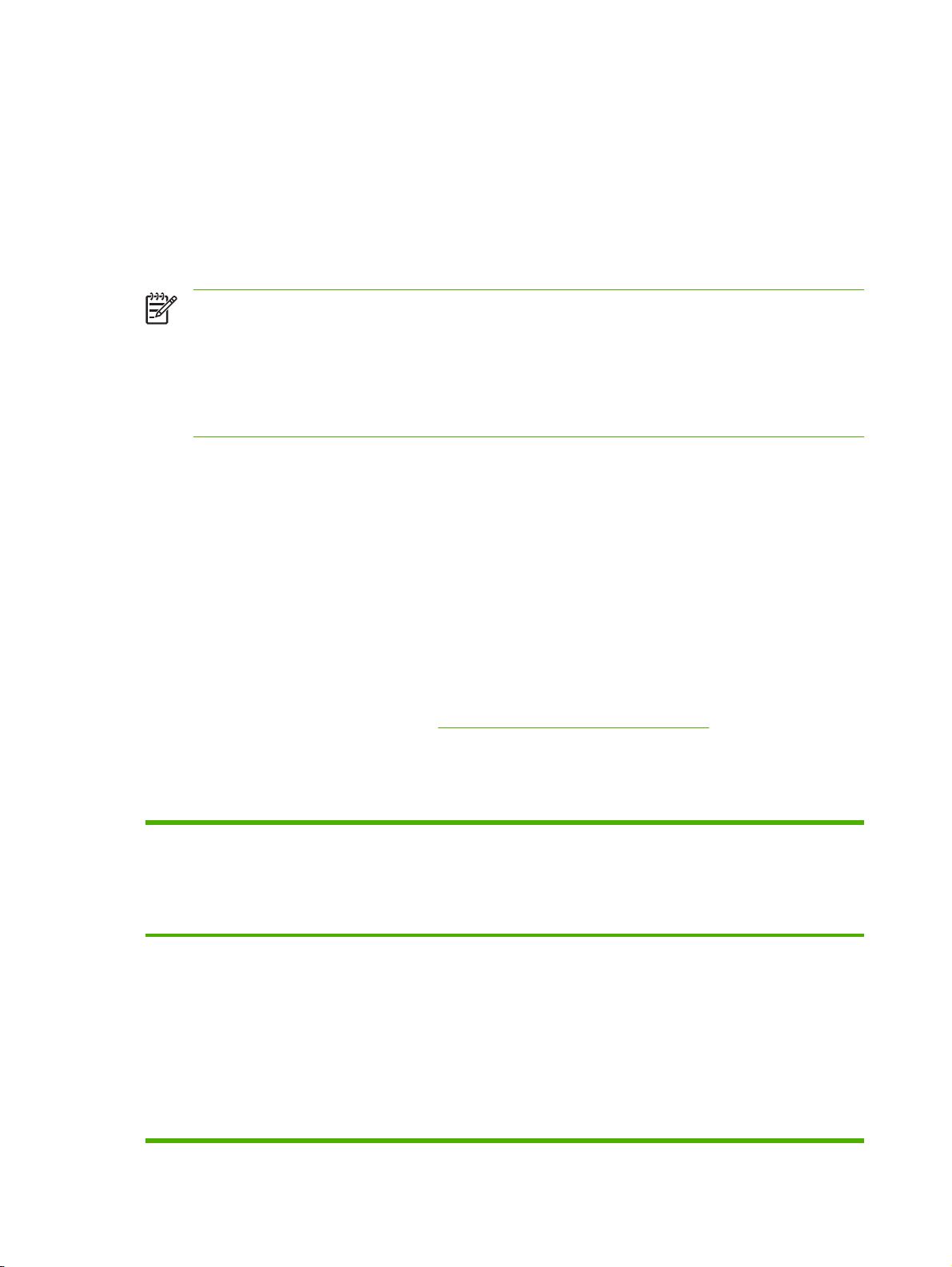
Driver printer Macintosh
Driver printer adalah komponen perangkat lunak yang memberikan akses ke fitur printer dan
menyediakan sarana bagi komputer untuk berkomunikasi dengan printer.
Menginstal driver printer Macintosh
Bagian ini menjelaskan mengenai cara menginstal perangkat lunak sistem pencetakan untuk
Macintosh OS X v10.2.8, v10.3, v10.4 dan yang lebih baru.
CATATAN: Jalur USB akan dibuat secara otomatis bila printer terhubung ke komputer. Namun,
jalur tersebut akan menggunakan PPD generik jika penginstal tidak berjalan sebelum kabel USB
dihubungkan. Untuk mengubah jalur PPD, buka Print Center (Pusat Cetak) atau Printer Setup
Utility (Utilitas Pengaturan Printer), pilih jalur printer yang benar, lalu klik Show Info (Tampilkan
Info) untuk membuka kotak dialog Printer Info (Info Printer). Dalam menu pop-up, pilih Printer
Model (Model Printer), lalu dalam menu pop-up tempat Generic (Generik) dipilih, pilih PPD yang
benar untuk printer.
Gunakan prosedur berikut untuk menginstal driver printer Macintosh:
1. Masukkan CD printer ke dalam drive CD-ROM, kemudian jalankan penginstal.
2. Klik dua kali ikon CD pada desktop
3. Klik dua kali ikon Installer (Penginstal).
4. Ikuti petunjuk pada layar komputer.
5. Cetak halaman uji coba atau halaman dari program perangkat lunak apapun untuk memastikan
bahwa perangkat lunak printer sudah terinstal dengan benar.
Jika penginstalan gagal, instal ulang perangkat lunak. Jika masih gagal, lihat bagian Late-Breaking
Information dalam Install Notes. Install Notes (Catatan Instalasi) terdapat pada CD printer atau di situs
Web dukungan. (Lihat alamat Webnya di
Layanan Pelanggan HP pada hal. 109.)
Mengkonfigurasi driver printer Macintosh
Gunakan salah satu cara berikut untuk membuka driver printer Macintosh dari komputer Anda:
Sistem Operasi Mengubah pengaturan pada
semua pekerjaan cetak hingga
program perangkat lunak
tertutup
Macintosh OS X
v10.2.8, v10.3, v10.4
dan yang lebih baru
1. Dalam menu File, klik
Print (Cetak).
2. Ubah pengaturan yang
Anda kehendaki dalam
berbagai menu pop-up.
Mengubah pengaturan default
pekerjaan cetak (misalnya,
aktifkan Print on Both Sides by
default (Cetak di Kedua Sisi
secara default))
1. Dalam menu File, klik
2. Ubah pengaturan yang
3. Dalam menu pop-up
Print (Cetak).
Anda kehendaki dalam
berbagai menu pop-up.
Presets (Preset), klik Save
as (Simpan sebagai),
kemudian beri nama untuk
preset tersebut.
Mengubah pengaturan
konfigurasi (misalnya,
menambah baki atau
mengaktifkan/menonaktifkan
Manual Duplexing
(Pencetakan Dupleks Manual))
1. Buka Printer Setup Utility
(Utilitas Pengaturan
Printer) dengan memilih
hard drive, klik
Applications (Aplikasi),
klik Utilities (Utilitas), lalu
klik dua kali Printer Setup
Utility (Utilitas Pengaturan
Printer).
2. Klik antrian cetak.
16 Bab 5 Perangkat lunak untuk Macintosh IDWW
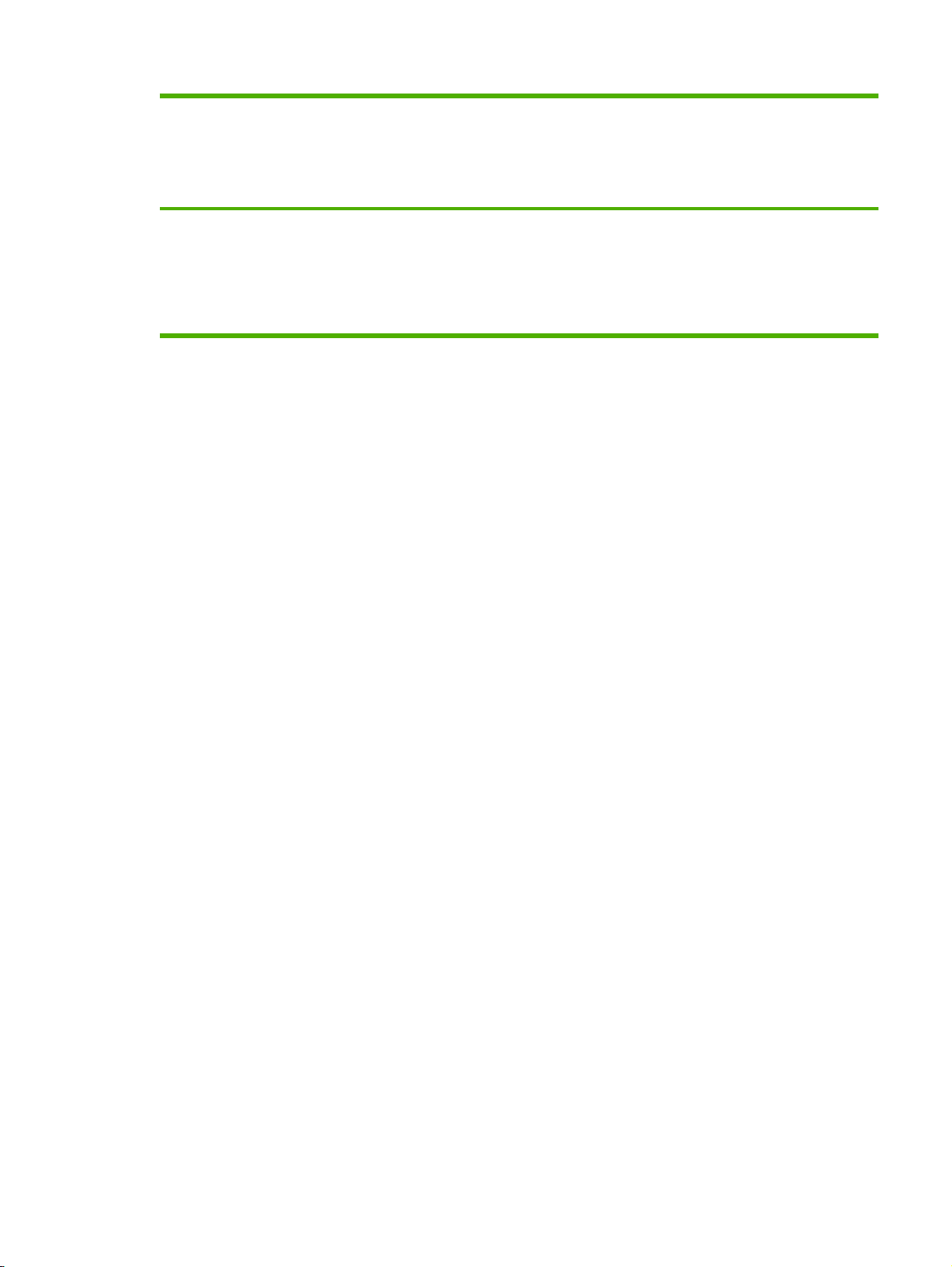
Sistem Operasi Mengubah pengaturan pada
semua pekerjaan cetak hingga
program perangkat lunak
tertutup
Mengubah pengaturan default
pekerjaan cetak (misalnya,
aktifkan Print on Both Sides by
default (Cetak di Kedua Sisi
secara default))
Mengubah pengaturan
konfigurasi (misalnya,
menambah baki atau
mengaktifkan/menonaktifkan
Manual Duplexing
(Pencetakan Dupleks Manual))
Pengaturan ini akan disimpan
dalam menu Presets (Preset).
Untuk menggunakan
pengaturan baru, Anda harus
memilih opsi preset tersimpan
setiap kali membuka program
dan mencetak.
3. Dalam menu Printers
(Printer), klik Show Info
(Tampilkan Info).
4. Klik menu Installable
Options (Opsi yang Dapat
Diinstal).
IDWW Driver printer Macintosh 17
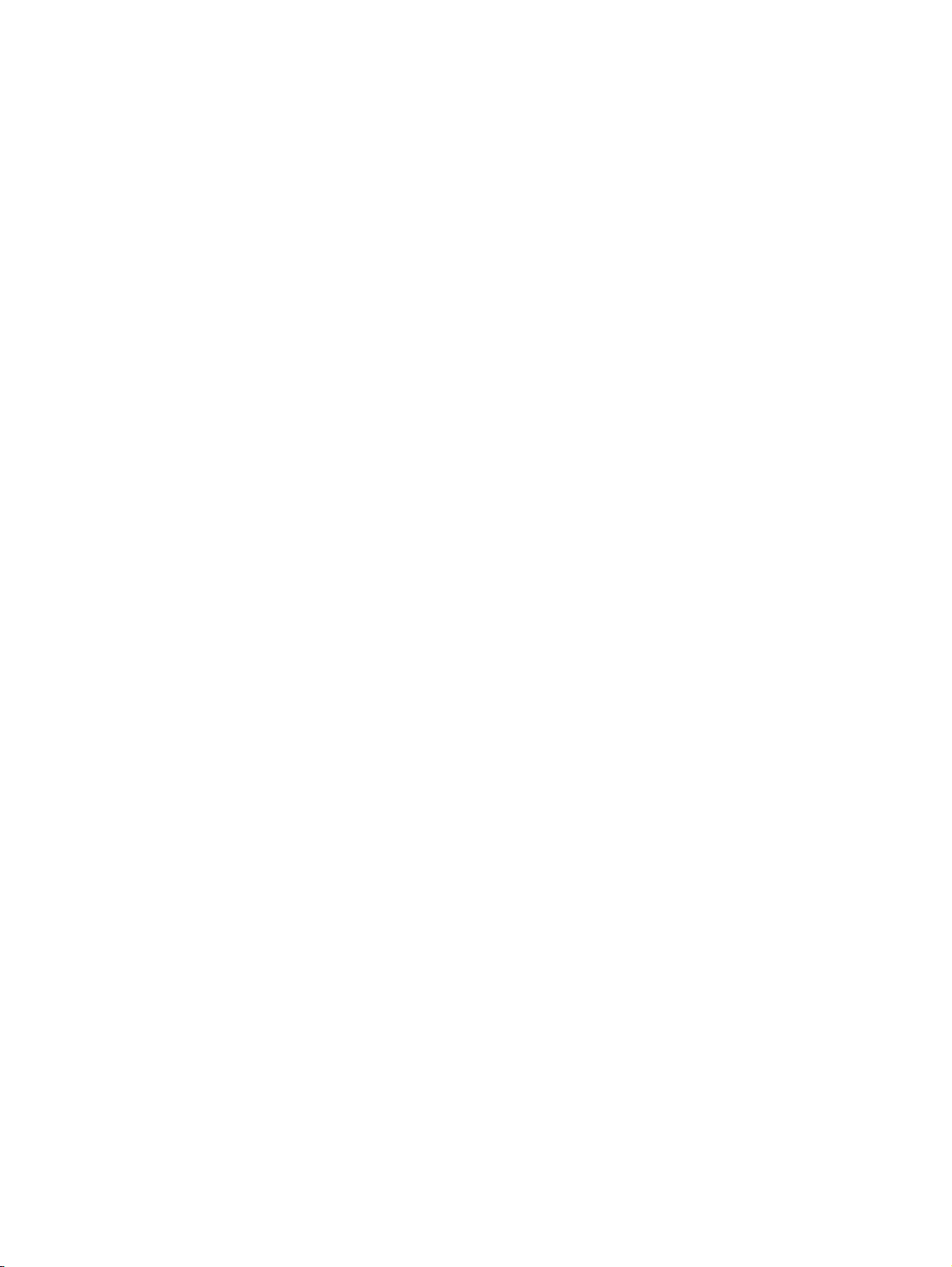
File PostScript Printer Description (PPD)
Bila dikombinasikan dengan driver emulasi level 3 postscript HP, PPD akan memberikan akses ke fiturfitur printer dan memungkinkan komputer berkomunikasi dengan printer. Program instalasi untuk PPD
tersedia pada CD printer.
18 Bab 5 Perangkat lunak untuk Macintosh IDWW
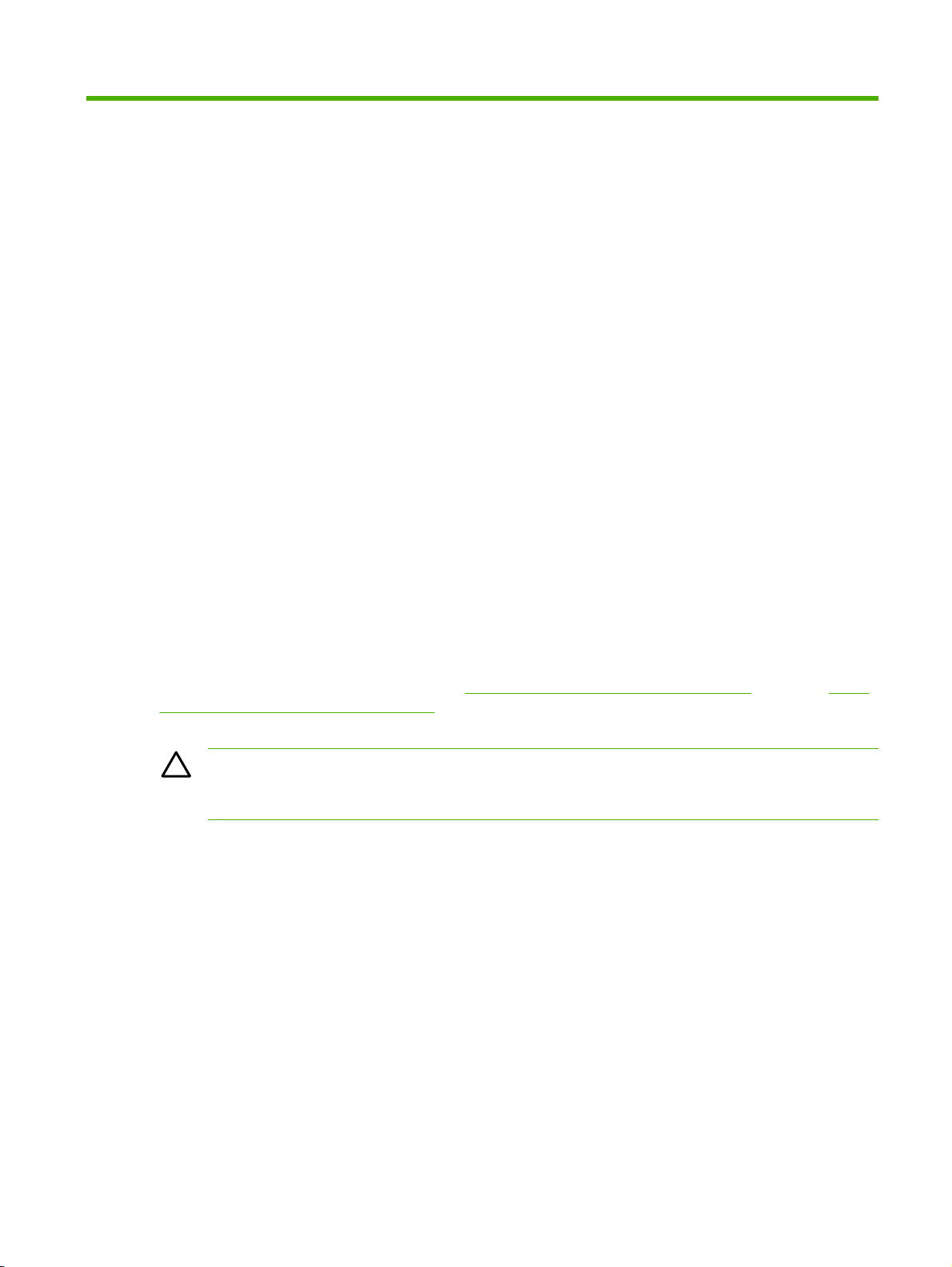
6 Media Cetak
Produk ini mendukung berbagai jenis kertas dan media cetak lain yang sesuai dengan pedoman dalam
buku pedoman ini. Media yang tidak sesuai dengan pedoman ini mungkin akan menimbulkan berbagai
masalah berikut:
Kualitas cetak yang buruk
●
Sering macet
●
Printer menjadi lebih cepat aus, sehingga memerlukan perbaikan
●
Untuk hasil terbaik, gunakan hanya kertas dan media cetak merek HP . Hewlett-Packard Company tidak
menganjurkan penggunaan merek lainnya. Karena produk tersebut bukan produk HP, maka HP tidak
dapat mengendalikan atau mengawasi mutunya.
Mungkin saja ada media yang telah sesuai dengan pedoman dalam buku pedoman ini, namun hasilnya
tetap tidak memuaskan. Hal ini mungkin disebabkan oleh penanganan yang tidak tepat, suhu dan tingkat
kelembaban yang tidak cocok, atau faktor lain yang berada di luar kendali Hewlett-Packard.
Sebelum Anda membeli media dalam jumlah besar, pastikan media tersebut sudah memenuhi
persyaratan yang ditetapkan dalam buku pedoman ini dan pada HP LaserJet Printer Family Media
Guide. Pedoman ini dapat didownload dari
bahan pakai dan aksesori pada hal. 99 untuk informasi lebih lanjut mengenai cara memesan
pedoman.
PERHATIAN: Penggunaan media yang tidak sesuai dengan spesifikasi Hewlett-Packard dapat
menimbulkan masalah pada printer, sehingga memerlukan perbaikan. Perbaikan ini tidak
termasuk dalam jaminan atau perjanjian layanan Hewlett-Packard.
http://www.hp.com/support/ljpaperguide/, atau lihat Tabel
IDWW 19
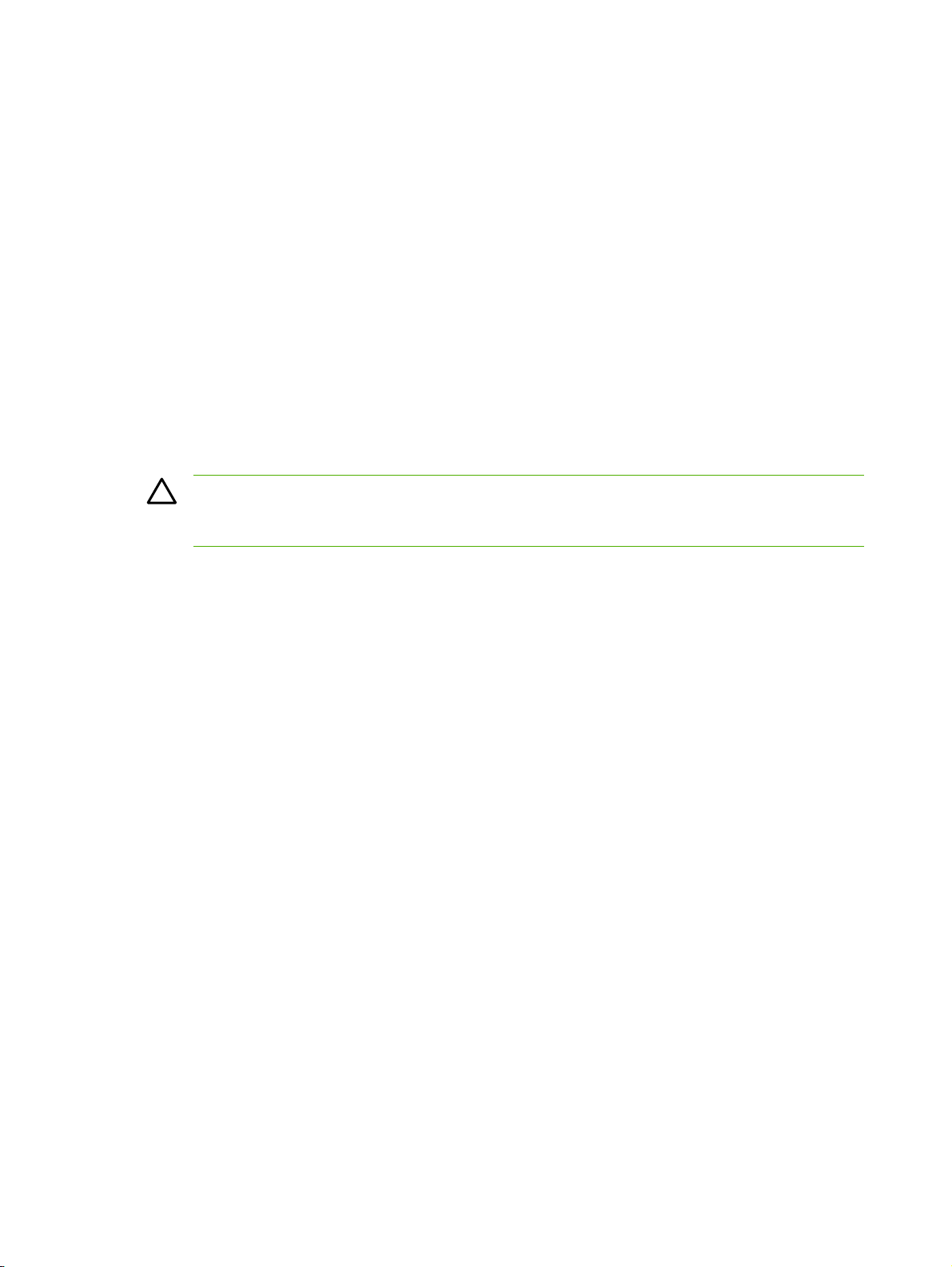
Memahami penggunaan kertas dan media cetak
Produk ini mendukung berbagai jenis kertas dan media cetak lainnya sesuai dengan pedoman di dalam
buku pedoman ini. Kertas atau media cetak yang tidak sesuai dengan pedoman ini dapat menimbulkan
beberapa masalah berikut:
Kualitas cetakan yang buruk
●
Sering macet
●
Produk menjadi lebih cepat aus, sehingga memerlukan perbaikan
●
Untuk hasil terbaik, gunakan hanya kertas dan media cetak merek HP yang dirancang untuk laserjet
atau serbaguna. Jangan gunakan kertas atau media cetak yang dibuat untuk printer inkjet. HewlettPackard Company tidak dapat menganjurkan penggunaan media merek lain karena HP tidak dapat
mengontrol kualitasnya.
Mungkin saja ada kertas yang telah sesuai dengan pedoman dalam buku pedoman ini, namun hasilnya
tetap tidak memuaskan. Hal ini mungkin disebabkan oleh penanganan yang tidak tepat, suhu dan/atau
tingkat kelembaban yang tidak cocok, atau faktor lain yang berada di luar kendali Hewlett-Packard.
PERHATIAN: Penggunaan kertas atau media cetak yang tidak memenuhi spesifikasi Hewlett-
Packard dapat menimbulkan masalah pada produk, sehingga memerlukan perbaikan. Perbaikan
ini tidak termasuk dalam jaminan atau perjanjian layanan Hewlett-Packard.
20 Bab 6 Media Cetak IDWW
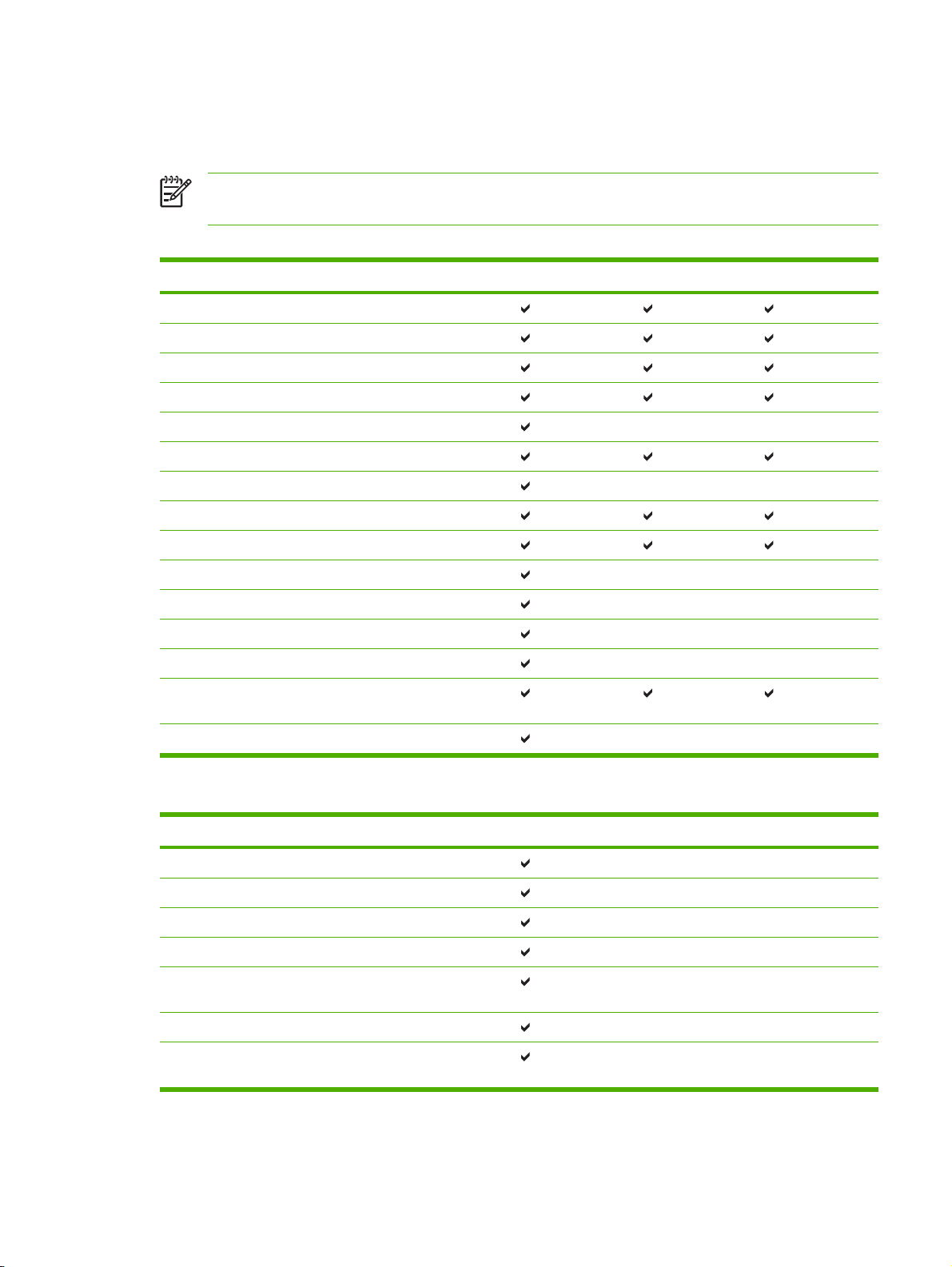
Ukuran kertas dan media cetak yang didukung
Produk ini mendukung beberapa ukuran kertas, dan menyesuaikan dengan berbagai media.
CATATAN: Untuk mendapatkan hasil cetak terbaik, pilih ukuran dan jenis kertas yang sesuai
pada driver printer Anda sebelum mencetak.
Tabel 6-1 Ukuran kertas dan media cetak yang didukung
Ukuran Dimensi Baki 1 Baki 2 Baki 3 opsional
Letter 216 x 279 mm
Legal 216 x 356 mm
A4 210 x 297 mm
Executive 184 x 267 mm
A3 297 x 420 mm
A5 148 x 210 mm
A6 105 x 148 mm
B5 (JIS) 182 x 257 mm
B5 (ISO) 176 x 250 mm
B6 (ISO) 125 x 176 mm
16k 197 x 273 mm
16k 184 x 260 mm
16k 195 x 270 mm
8,5 x 13
(khusus)
Khusus (76 - 216) x (127 - 356) mm
216 x 330 mm
Tabel 6-2 Amplop dan kartu pos yang didukung
Ukuran Dimensi Baki 1 Baki 2 Baki 3 opsional
Amplop #10 105 x 241 mm
Amplop DL 110 x 220 mm
Amplop C5 162 x 229 mm
Amplop B5 176 x 250 mm
Amplop
Monarch
Kartu pos 100 x 148 mm
Kartu pos
dobel
98 x 191 mm
148 x 200 mm
IDWW Ukuran kertas dan media cetak yang didukung 21
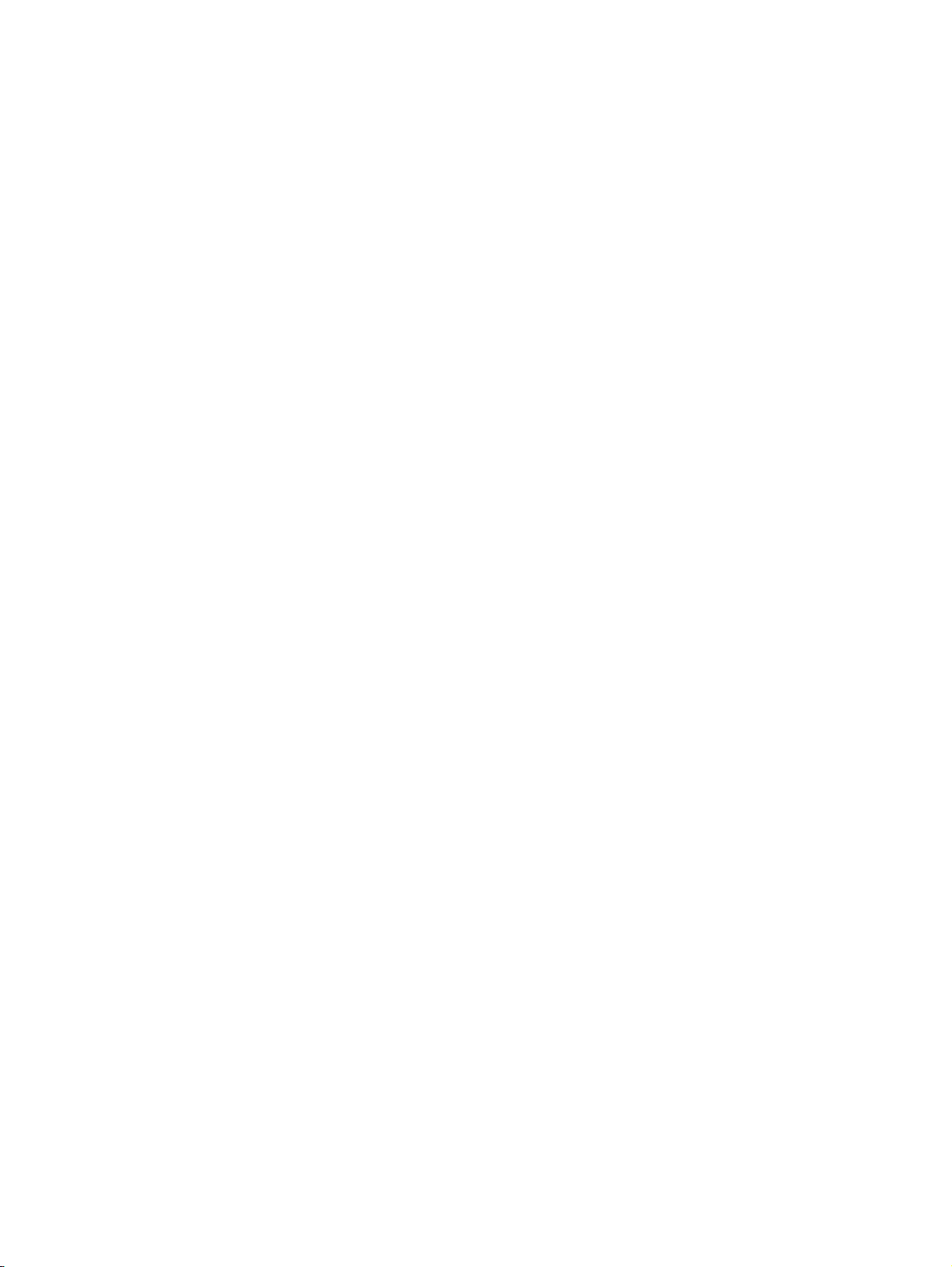
Ukuran kertas khusus
Produk ini mendukung berbagai ukuran kertas khusus. Ukuran kertas khusus yang didukung adalah di
antara pedoman ukuran minimal dan maksimal untuk produk ini tetapi tidak terdaftar dalam tabel ukuran
kertas yang didukung. Bila menggunakan ukuran kertas khusus yang didukung, tentukan ukuran khusus
tersebut pada driver printer, dan isikan kertas ke dalam baki yang mendukung ukuran khusus.
22 Bab 6 Media Cetak IDWW
 Loading...
Loading...