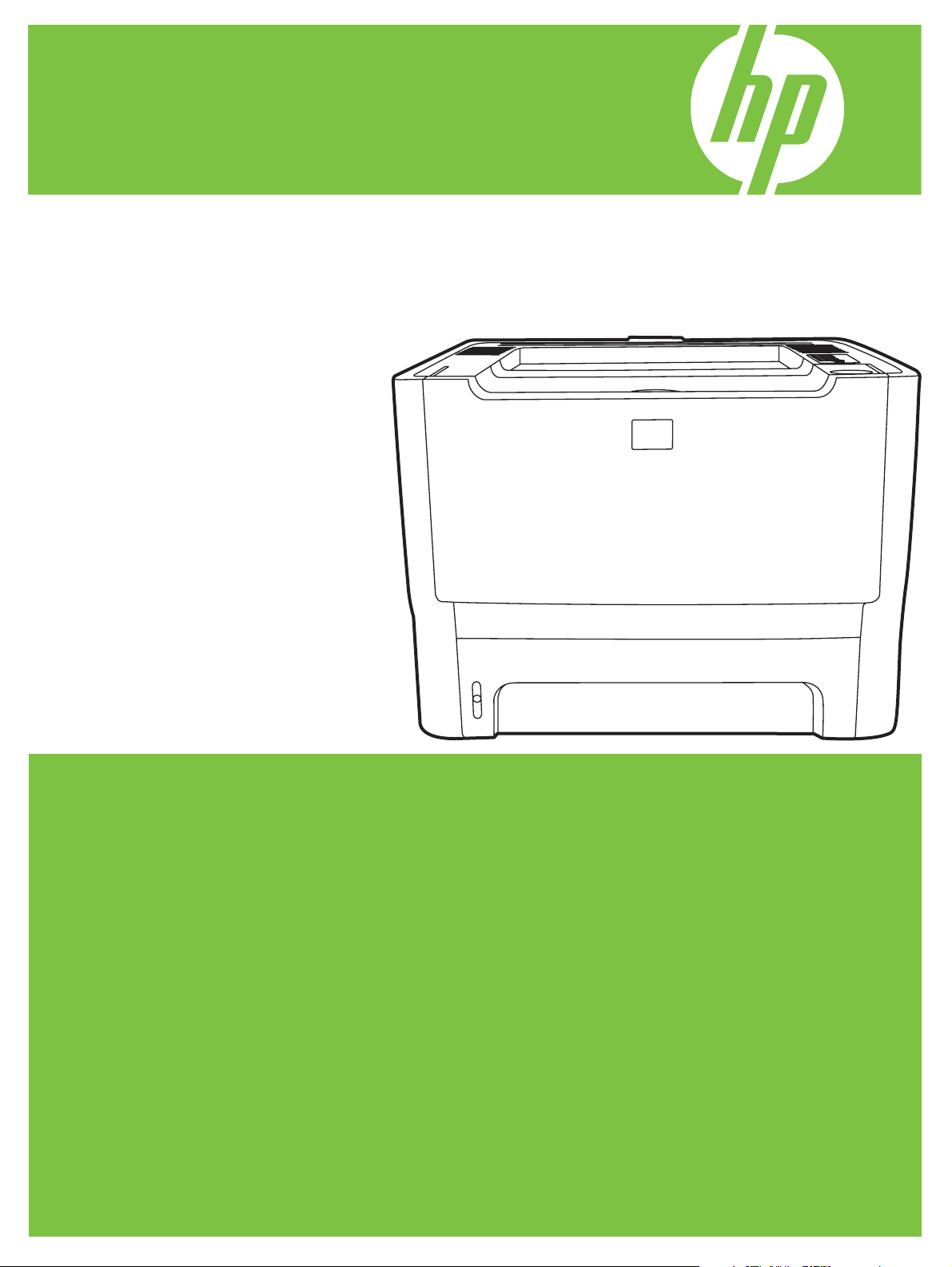
HP LaserJet P2010 Serie
Benutzerhandbuch
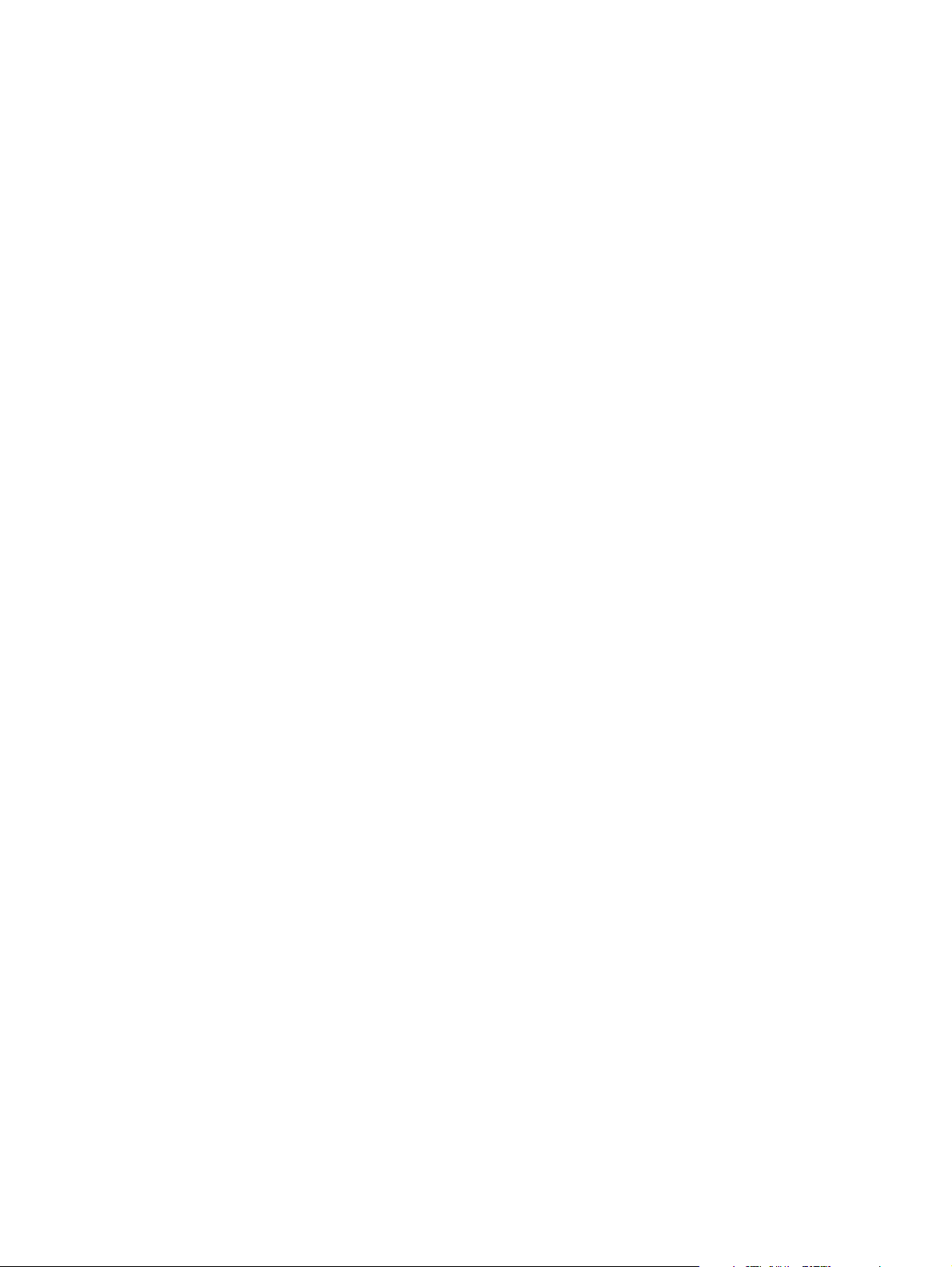
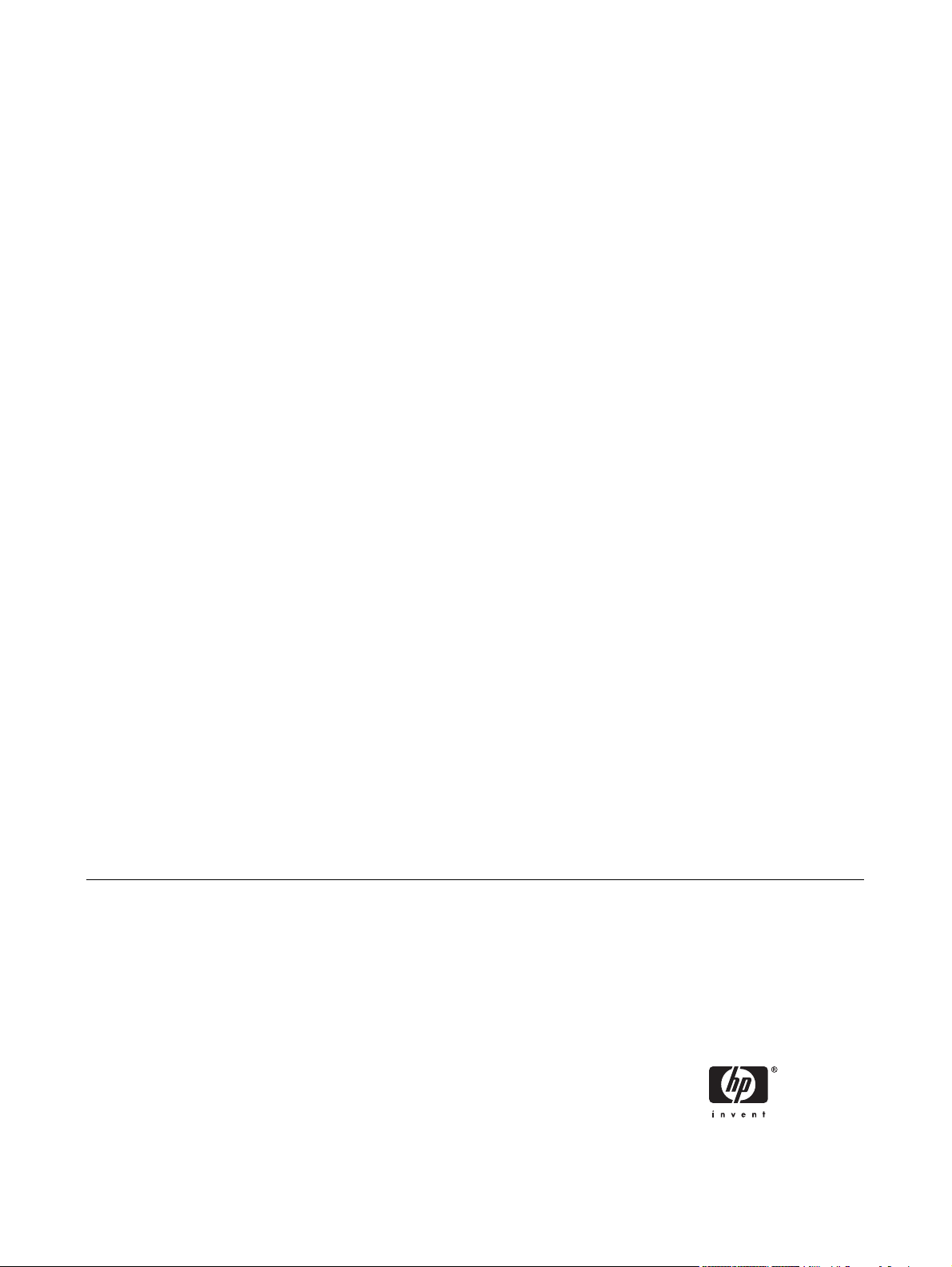
HP LaserJet P2010 Serie
Benutzerhandbuch
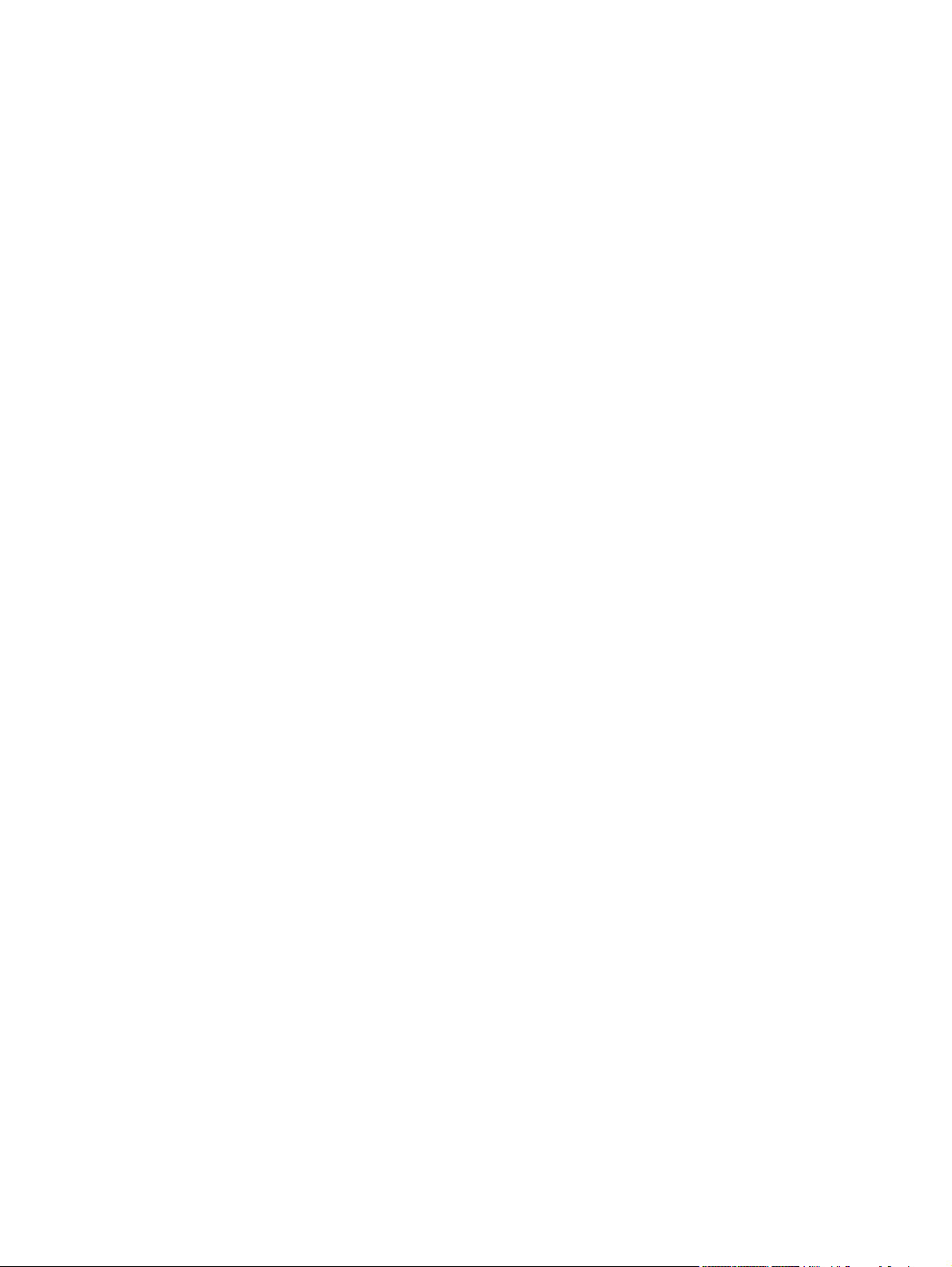
Copyright-Informationen
© 2007 Copyright Hewlett-Packard
Development Company, L.P.
Vervielfältigung, Adaption oder Übersetzung
sind ohne vorherige schriftliche
Genehmigung nur im Rahmen des
Urheberrechts zulässig.
Die Informationen in diesem Dokument
können ohne vorherige Ankündigung
geändert werden.
Für HP Produkte und Dienste gelten nur die
Gewährleistungen, die in den
ausdrücklichen
Gewährleistungserklärungen des jeweiligen
Produkts bzw. Dienstes aufgeführt sind.
Dieses Dokument gibt keine weiteren
Gewährleistungen. HP haftet nicht für
technische oder redaktionelle Fehler oder
Auslassungen in diesem Dokument.
Teilenummer: CB450-90936
Edition 2, 03/2007
Marken
Microsoft
®
und Windows® sind in den USA
eingetragene Marken der Microsoft
Corporation.
PostScript
®
ist eine eingetragene Marke von
Adobe Systems Incorporated.
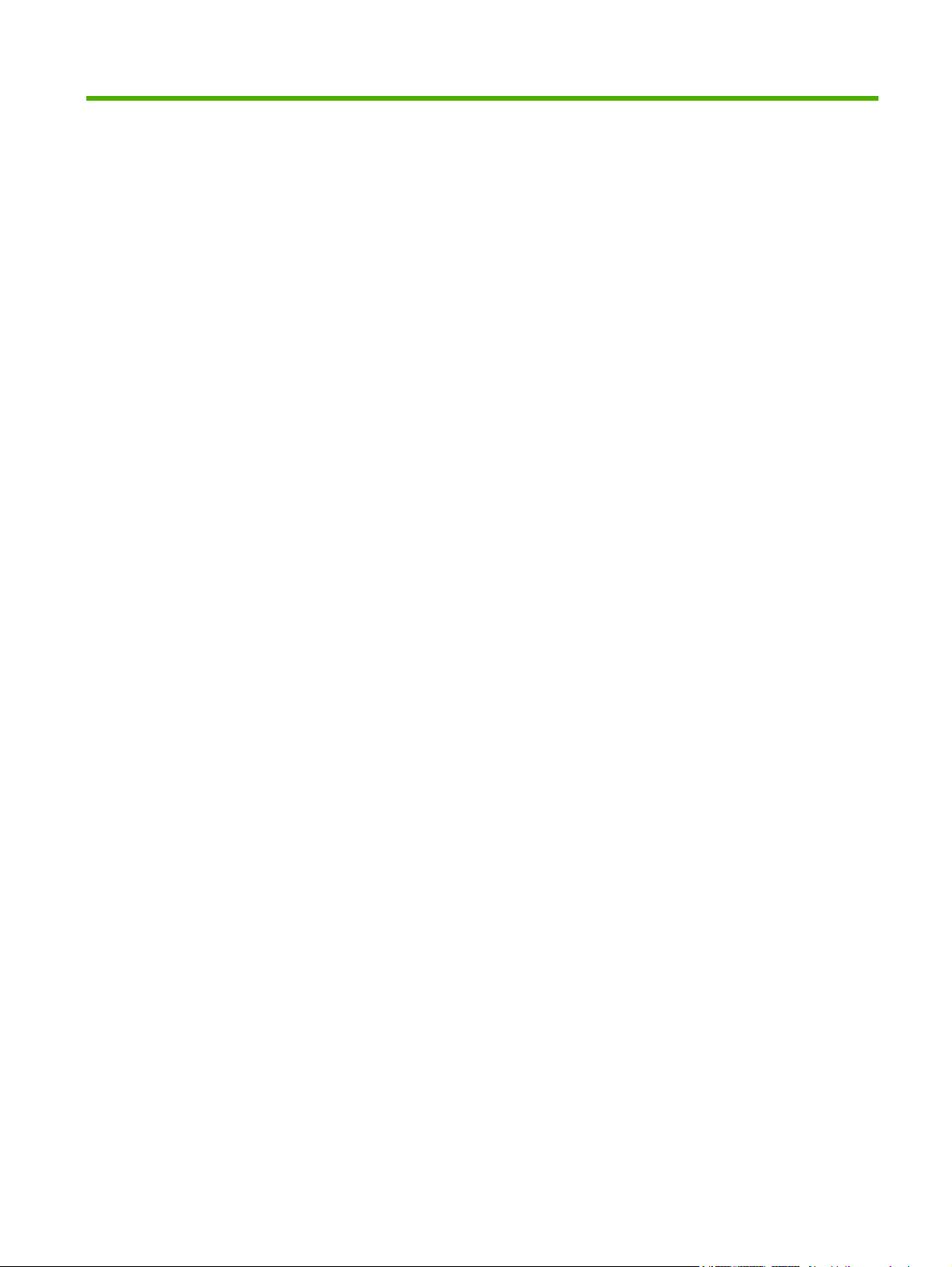
Inhaltsverzeichnis
1 Grundlegende Produktinformationen
Produktfunktionen ................................................................................................................................ 2
Standardfunktionen .............................................................................................................. 2
Funktionen des Netzwerkmodells ........................................................................................ 2
Identifizieren der Produktkomponenten ................................................................................................ 3
2 Bedienfeld
3 Anschlussmöglichkeiten
Druckerverbindungen ........................................................................................................................... 8
USB- und Parallelanschlüsse .............................................................................................. 8
Netzwerkverbindungen ........................................................................................................ 8
Anschließen des Druckers an das Netzwerk ...................................................... 9
Installieren der Druckersoftware für den Netzwerkdrucker ................................. 9
4 Software für Windows
Unterstützte Betriebssysteme ............................................................................................................ 12
Windows-Druckertreiber ..................................................................................................................... 13
Windows-Treibertypen ....................................................................................................... 13
Installieren der Windows-Software .................................................................................... 13
Konfigurieren des Windows-Druckertreibers ..................................................................... 13
Eingebetteter Webserver (nur Netzwerkmodell) ................................................................................ 14
5 Software für Macintosh
Macintosh-Druckertreiber ................................................................................................................... 16
Installieren des Macintosh-Druckertreibers ....................................................................... 16
Konfigurieren des Macintosh-Druckertreibers ................................................................... 16
PostScript PPDs (Printer Description Files = Druckerbeschreibungsdateien) ................................... 18
6 Druckmedien
Informationen zur Papier- und Druckmedienverwendung .................................................................. 20
Unterstützte Papiersorten und Druckmedienformate ......................................................................... 21
Benutzerdefinierte Papierformate ....................................................................................................... 22
Richtlinien für den Umgang mit Spezialpapier und -medien .............................................................. 23
Installieren der Druckersoftware unter Windows NT 4.0, Server 2003 (64-Bit),
Windows 98SE, ME und XP (64-Bit) ................................................................. 13
Installieren der Druckersoftware unter Windows 2000, XP (32-Bit),
Server 2003 (32-Bit) und Vista (32-Bit) ............................................................. 13
DEWW iii
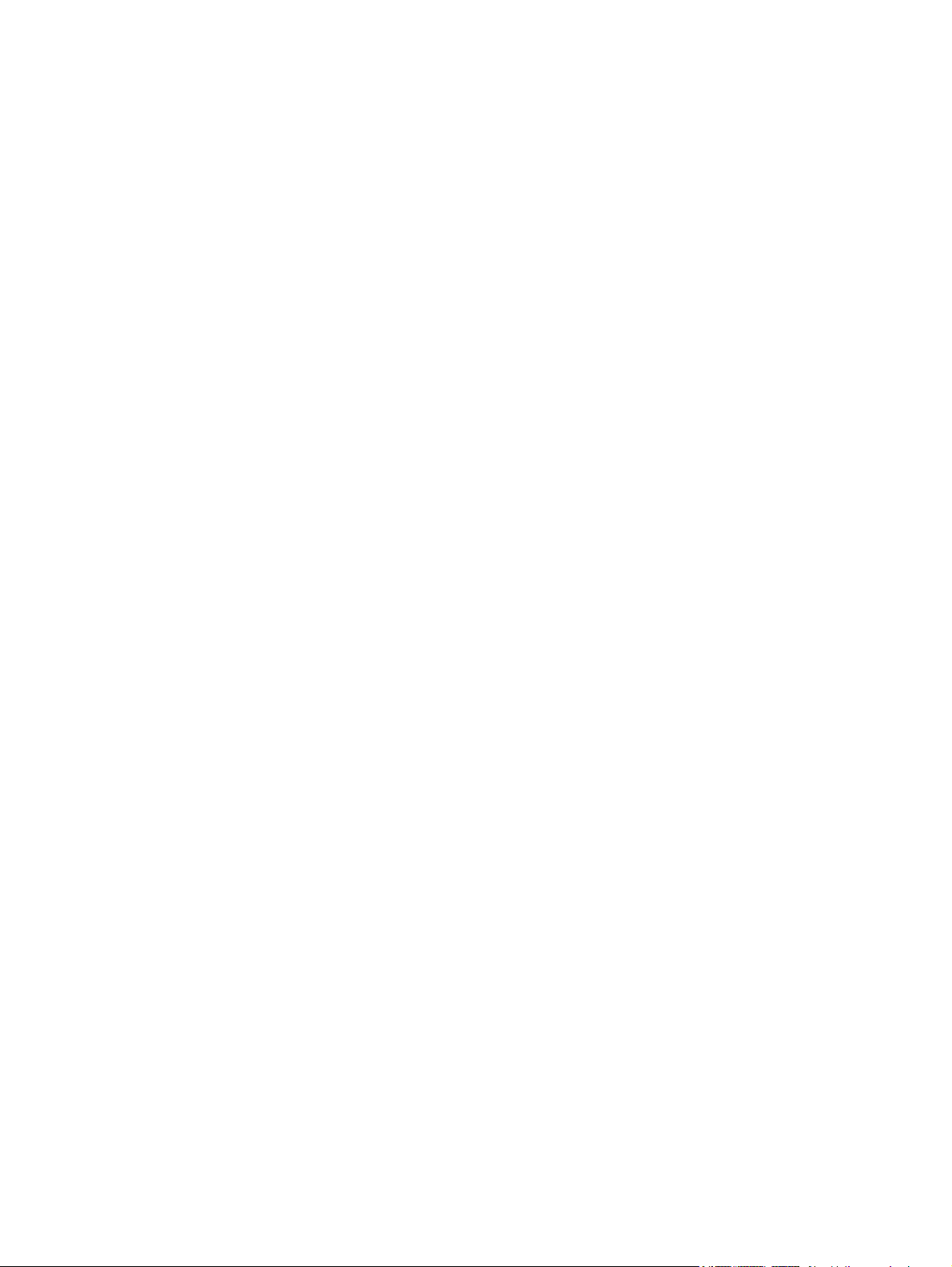
Laden von Druckmedien .................................................................................................................... 25
Fach 1 ................................................................................................................................ 25
Fach 2 und optionales Fach 3 ........................................................................................... 25
Gerader Papierausgabepfad ............................................................................................. 26
Manuelle Zufuhr ................................................................................................................. 26
7 Druckaufgaben
Medientyp und Laden des Fachs ....................................................................................................... 28
Einstellungen für die Druckqualität ..................................................................................................... 31
Manuelles beidseitiges Drucken (Duplexdruck) ................................................................................. 32
Manuelles beidseitiges Drucken über das obere Ausgabefach ......................................... 32
Manuelles beidseitiges Drucken über die Klappe des geraden Papierausgabepfads ....... 34
Drucken mehrerer Seiten auf einem Blatt (n-Seiten-Druck pro Blatt) ................................................ 38
Drucken von Broschüren .................................................................................................................... 39
Drucken von Wasserzeichen .............................................................................................................. 40
Abbrechen eines Druckauftrags ......................................................................................................... 41
8 Verwaltung und Wartung
Druckerinformationsseiten .................................................................................................................. 44
Demoseite .......................................................................................................................... 44
Seite „Configuration“ (Konfiguration) ................................................................................. 44
Verbrauchsmaterial-Statusseite ......................................................................................... 44
Eingebetteter Webserver (nur Netzwerkmodell) ................................................................................ 45
Öffnen des eingebetteten Webservers .............................................................................. 45
Registerkarte „Information“ (Informationen) ....................................................................... 46
Registerkarte „Settings“ (Einstellungen) ............................................................................ 46
Registerkarte „Networking“ (Netzwerk) .............................................................................. 46
Links .................................................................................................................................. 46
Austauschen der Druckpatrone .......................................................................................................... 47
Neuverteilen des Toners .................................................................................................................... 49
Reinigen des Druckers ....................................................................................................................... 50
Reinigen des Druckpatronenbereichs ................................................................................ 50
Reinigen des Medienpfads im Drucker .............................................................................. 52
Reinigen der Papiereinzugswalze (Fach 1) ........................................................................................ 53
Reinigen der Papiereinzugswalze (Fach 2) ........................................................................................ 57
EconoMode ........................................................................................................................................ 64
9 Fehlersuche
Lösungsfindung .................................................................................................................................. 66
Schritt 1: Ist der Drucker richtig angeschlossen und eingerichtet? .................................... 66
Schritt 2: Leuchtet die Bereit-LED? ................................................................................... 66
Schritt 3: Können Sie eine Demoseite drucken? ............................................................... 67
Schritt 4: Ist die Druckqualität akzeptabel? ........................................................................ 67
Schritt 5: Kommuniziert der Drucker mit dem Computer? ................................................. 67
Schritt 6: Sieht die gedruckte Seite aus wie erwartet? ...................................................... 68
HP Kundendienst ............................................................................................................... 68
Status-LED-Leuchtmuster .................................................................................................................. 69
Häufige Probleme im Zusammenhang mit dem Macintosh ................................................................ 76
Fehlersuche bei Medien ..................................................................................................................... 79
iv DEWW
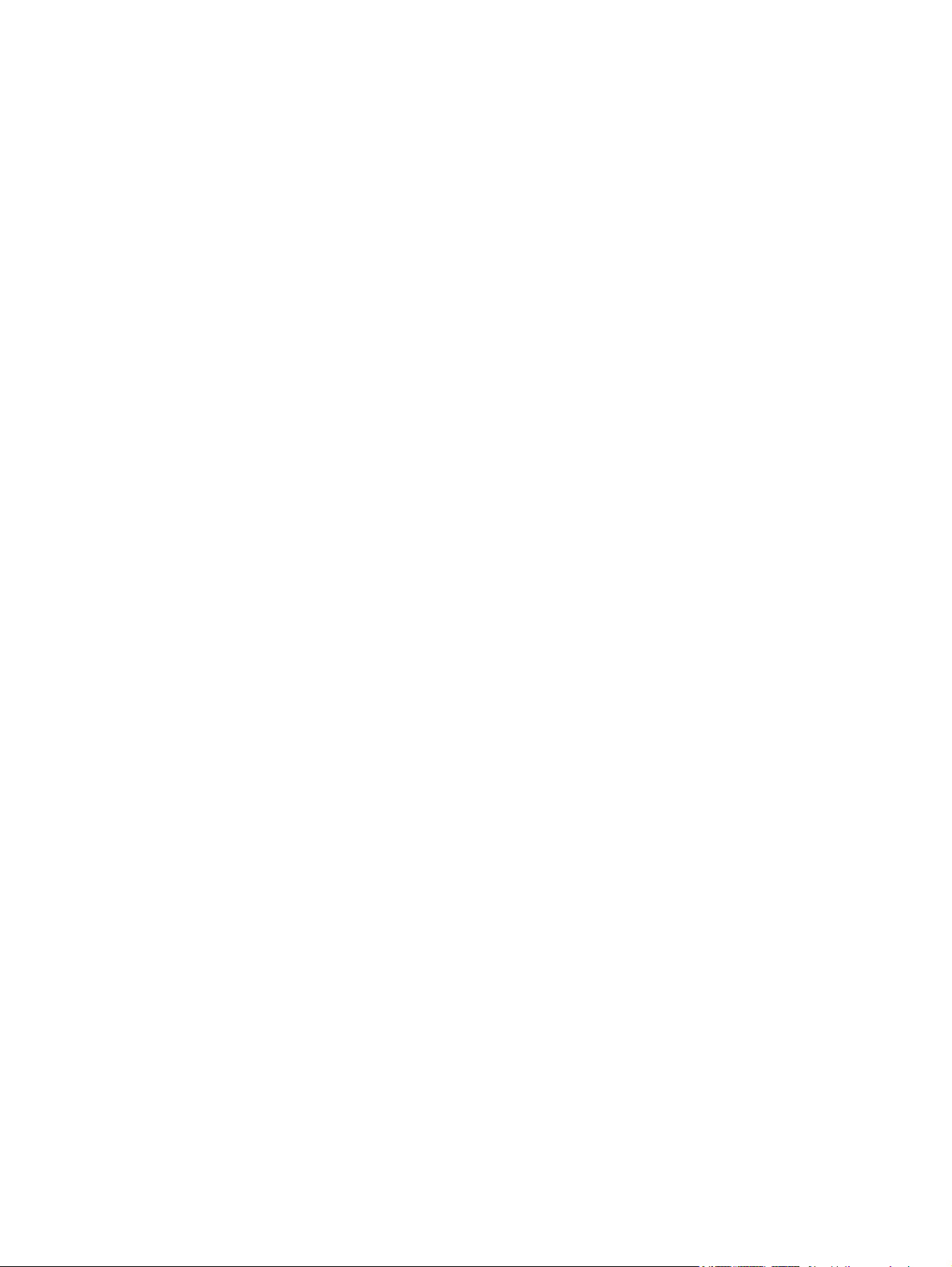
Die gedruckte Seite sieht anders aus als auf dem Bildschirm ........................................................... 81
Unleserlicher, falscher oder unvollständiger Text .............................................................. 81
Fehlende Grafiken oder Textstellen bzw. leere Seiten ...................................................... 81
Das Seitenformat ist anders als auf einem anderen HP LaserJet Drucker ....................... 82
Qualität der Grafiken .......................................................................................................... 82
Probleme mit der Druckersoftware ..................................................................................................... 83
Verbessern der Druckqualität ............................................................................................................. 84
Heller Druck oder blasse Stellen ....................................................................................... 84
Tonerpartikel ...................................................................................................................... 84
Fehlstellen ......................................................................................................................... 84
Vertikale Linien .................................................................................................................. 85
Grauer Hintergrund ............................................................................................................ 85
Verschmierter Toner .......................................................................................................... 85
Loser Toner ....................................................................................................................... 85
Vertikale, sich wiederholende Schadstellen ...................................................................... 86
Verformte Zeichen ............................................................................................................. 86
Schräg bedruckte Seite ..................................................................................................... 86
Gewelltes Medium ............................................................................................................. 86
Zerknittertes oder faltiges Papier ....................................................................................... 87
Verstreuter Toner ............................................................................................................... 87
Beseitigen von Medienstaus .............................................................................................................. 88
Druckpatronenbereich ....................................................................................................... 89
Zufuhrfächer ...................................................................................................................... 91
Ausgabefach ...................................................................................................................... 94
Gerader Papierausgabepfad ............................................................................................. 94
Fehlersuche beim Einrichten von Netzwerken ................................................................................... 96
Anhang A Nachtrag zu Zubehör/Verbrauchsmaterial
Bestellen von Teilen, Zubehör und Verbrauchsmaterial .................................................................. 100
Direktbestellung bei HP ................................................................................................... 100
Bestellung über Vertragshändler oder Supportanbieter .................................................. 100
Direktbestellung über den eingebetteten Webserver ....................................................... 100
Verbrauchsmaterial- und Zubehörtabelle ......................................................................................... 101
10/100-Netzwerkdruckserver ........................................................................................................... 102
HP Druckpatronen ............................................................................................................................ 103
HP Richtlinie für Druckpatronen anderer Hersteller ......................................................... 103
Lagern von Druckpatronen .............................................................................................. 103
Gebrauchsdauer der Druckpatrone ................................................................................. 103
Einsparen von Toner ....................................................................................................... 103
Anhang B Service und Support
Eingeschränkte Gewährleistung von Hewlett-Packard .................................................................... 106
Eingeschränkte Gewährleistung für Druckpatronen und Bildtrommeln ............................................ 108
Hewlett-Packard Softwarelizenzvereinbarung .................................................................................. 109
HP Kundenservice ............................................................................................................................ 111
Verfügbarkeit von Service und Support ............................................................................................ 113
Dienstleistungen und Serviceverträge im Rahmen von HP Care Pack™ ....................... 113
Richtlinien für die Wiederverpackung des Druckers ......................................................................... 114
DEWW v
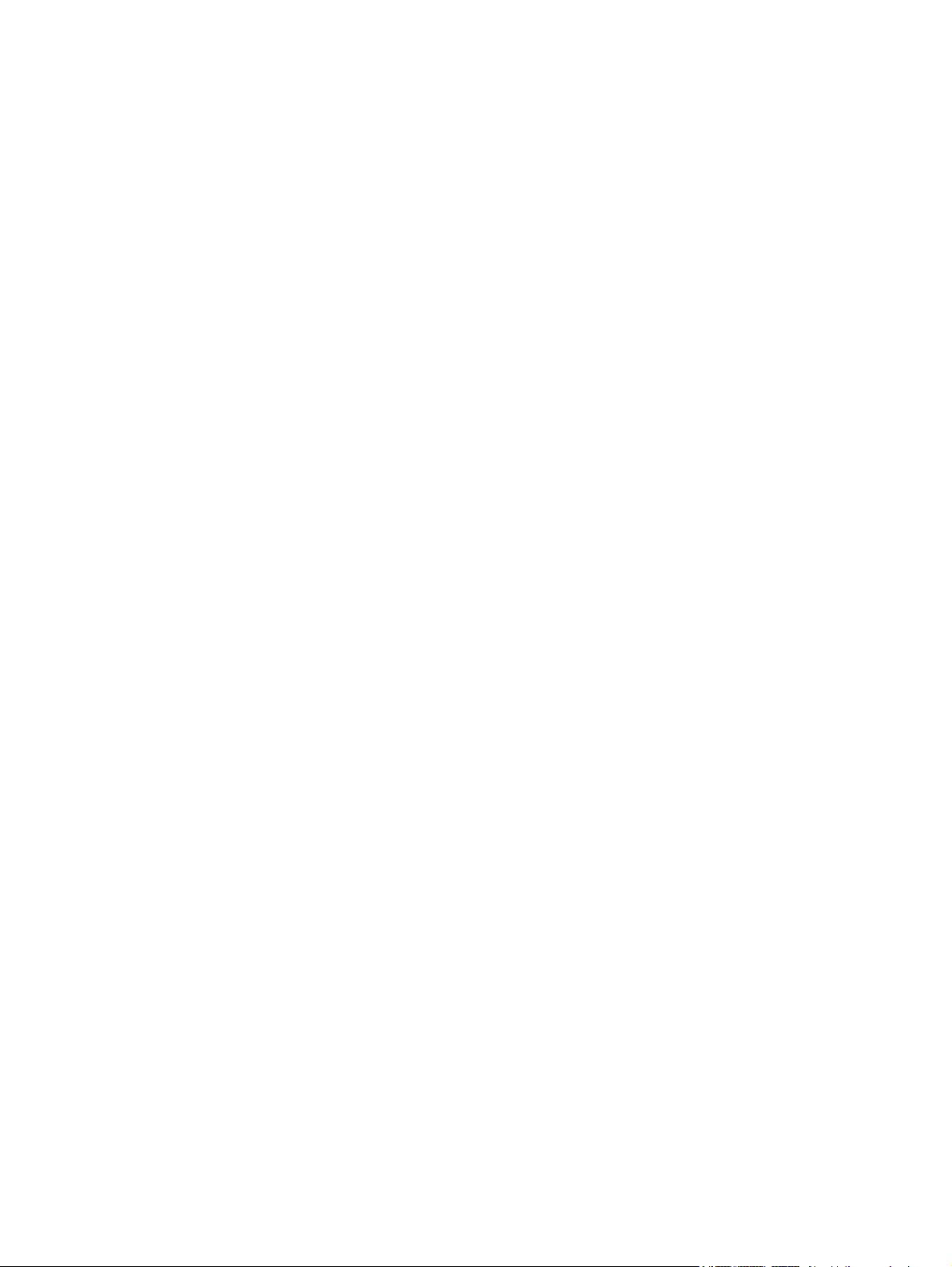
Anhang C Druckerspezifikationen
Abmessungen und Gewicht ............................................................................................................. 116
Elektrische Daten ............................................................................................................................. 117
Geräuschemission ............................................................................................................................ 118
Umgebungsspezifikationen .............................................................................................................. 118
Anhang D Zulassungsbestimmungen
FCC-Bestimmungen ......................................................................................................................... 120
Programm für eine umweltverträgliche Produktentwicklung ............................................................ 121
Schutz der Umwelt ........................................................................................................... 121
Erzeugung von Ozongas ................................................................................................. 121
Stromverbrauch ............................................................................................................... 121
Tonerverbrauch ............................................................................................................... 121
Papierverbrauch .............................................................................................................. 121
Kunststoffe ....................................................................................................................... 121
HP LaserJet-Druckzubehör ............................................................................................. 121
Hinweise zu Rückgabe und Recycling ............................................................................. 122
USA und Puerto Rico ...................................................................................... 122
Rückgabe außerhalb der USA ........................................................................ 123
Papier .............................................................................................................................. 123
Materialeinschränkungen ................................................................................................. 123
Abfallentsorgung durch Benutzer im privaten Haushalt in der Europäischen Union ....... 123
Datenblatt zur Materialsicherheit (MSDS) ....................................................................... 123
Weitere Informationen ..................................................................................................... 123
Konformitätserklärung ...................................................................................................................... 124
Behördliche Bestimmungen ............................................................................................................. 125
Lasersicherheitserklärung ................................................................................................ 125
Kanadische DOC-Bestimmungen .................................................................................... 125
EMI-Erklärung für Korea .................................................................................................. 125
Lasersicherheitserklärung für Finnland ............................................................................ 126
Sammelrückgabe (zwei bis acht Patronen) .................................... 122
Einzelrückgabe ............................................................................... 122
Versand .......................................................................................... 122
Index ................................................................................................................................................................. 127
vi DEWW
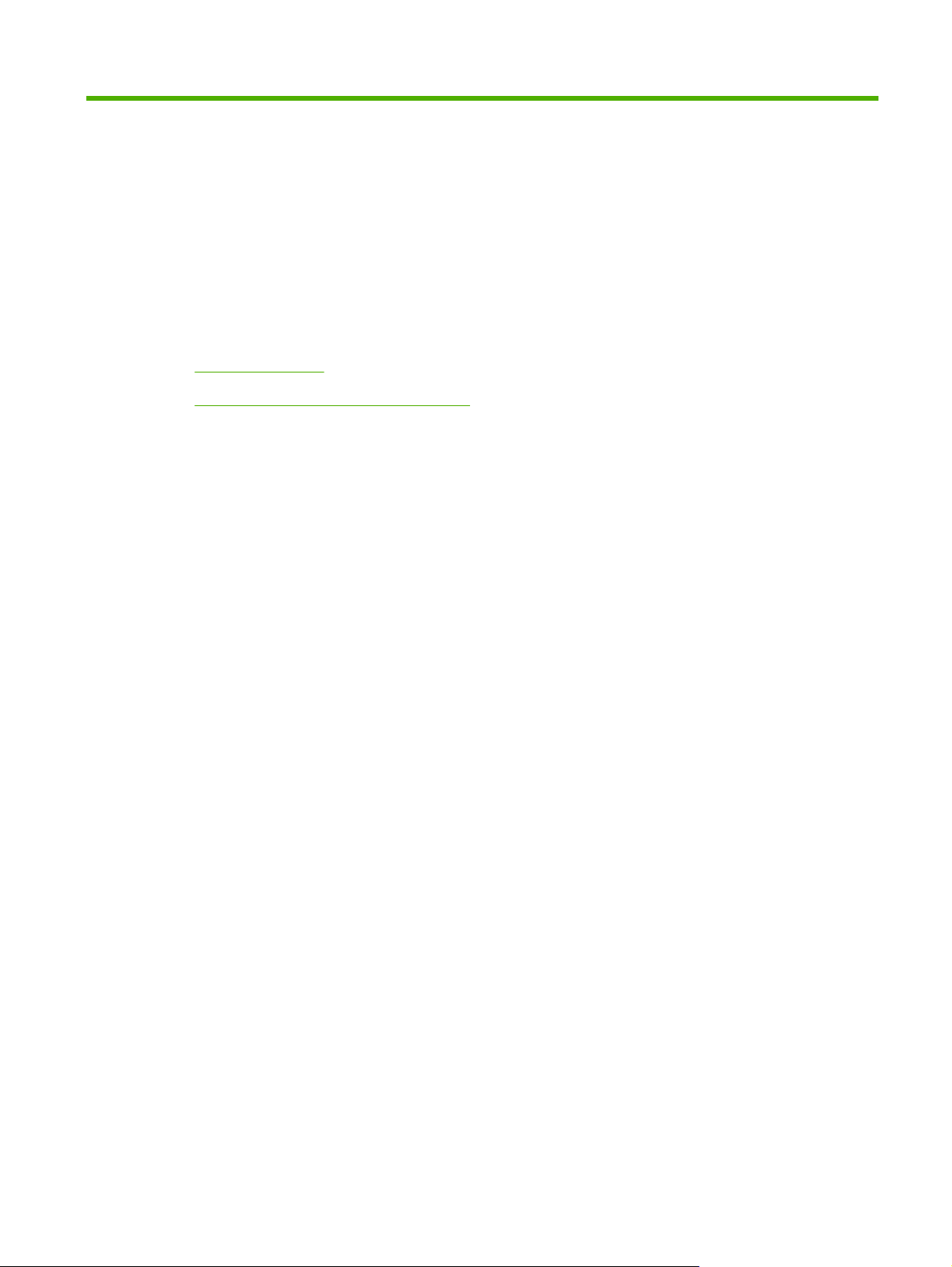
1 Grundlegende Produktinformationen
Dieses Kapitel bietet Informationen zu folgenden Themen:
Produktfunktionen
●
Identifizieren der Produktkomponenten
●
DEWW 1
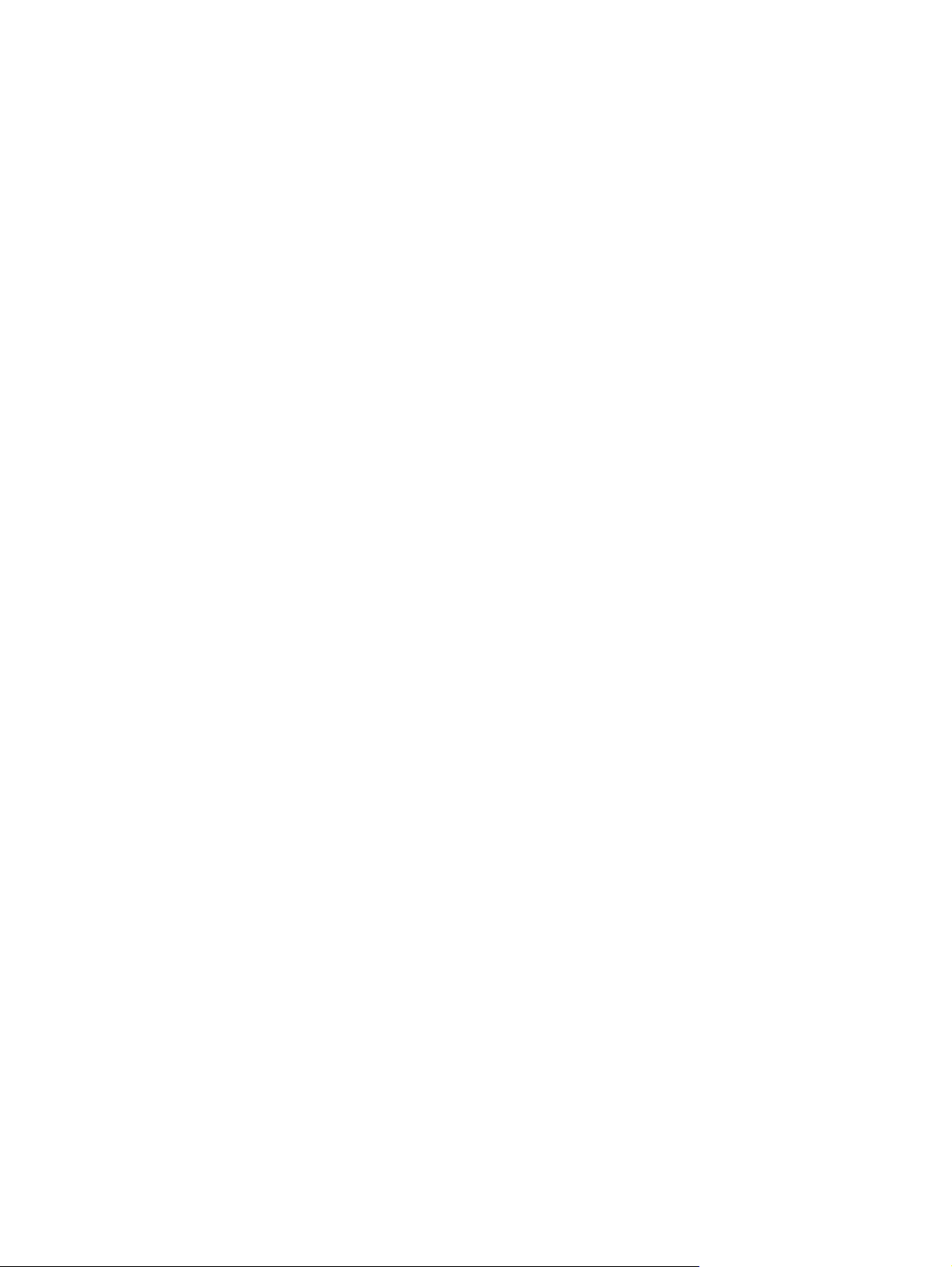
Produktfunktionen
Dieses Produkt verfügt über die folgenden Standardfunktionen.
Standardfunktionen
24 Seiten pro Minute (Letter), 23 Seiten pro Minute (A4)
●
Ausgabe der ersten Seite nach nur 8,5 Sekunden
●
600 dpi (bietet eine Ausgabequalität von 600 x 600 dpi mit der Resolution Enhancement-
●
Technologie (RET) für verbesserte Textausgabe)
FastRes 1200 (bietet eine effektive Ausgabequalität von 1200 dpi)
●
ProRes 1200 (bietet feine Liniendetails bei 1200 x 1200 dpi)
●
50-Blatt-Mehrzweckfach (Fach 1)
●
EconoMode
●
Drucken von Wasserzeichen, Broschüren, mehreren Seiten auf einem Blatt (n-Seiten-Druck pro
●
Blatt) und der ersten Seite auf einem anderen Medium als das restliche Dokument
32 MB RAM
●
3000- oder 7000-Seiten-Druckpatrone
●
Host-basiert, PCL 5e
●
Kompatibel mit USB 2.0-Spezifikationen
●
Unterstützt von Windows® 98 SE (nur Druckertreiber PCL 5e), Millenium Edition (ME) (nur
●
Druckertreiber PCL 5e), NT® 4.0 (nur Druckertreiber PCL 5e) (nur Parallelanschluss), 2000,
Server 2003 (nur Druckertreiber), XP® 32-Bit, XP 64-Bit (nur Druckertreiber PCL 5e) und Vista 32Bit
Unterstützt von Macintosh OS X V10.2.8, V10.3, V10.4 und höher
●
Ein/Aus-Schalter
●
Eingebetteter Webserver (EWS) mit internen Seiten
●
26 PCL 5e-Schriftarten
●
Funktionen des Netzwerkmodells
Produkte mit Netzwerkfunktion besitzen sämtliche Standardfunktionen, wobei ein integrierter, IPv6kompatibler HP Netzwerkanschluss den Parallelanschluss ersetzt.
2 Kapitel 1 Grundlegende Produktinformationen DEWW
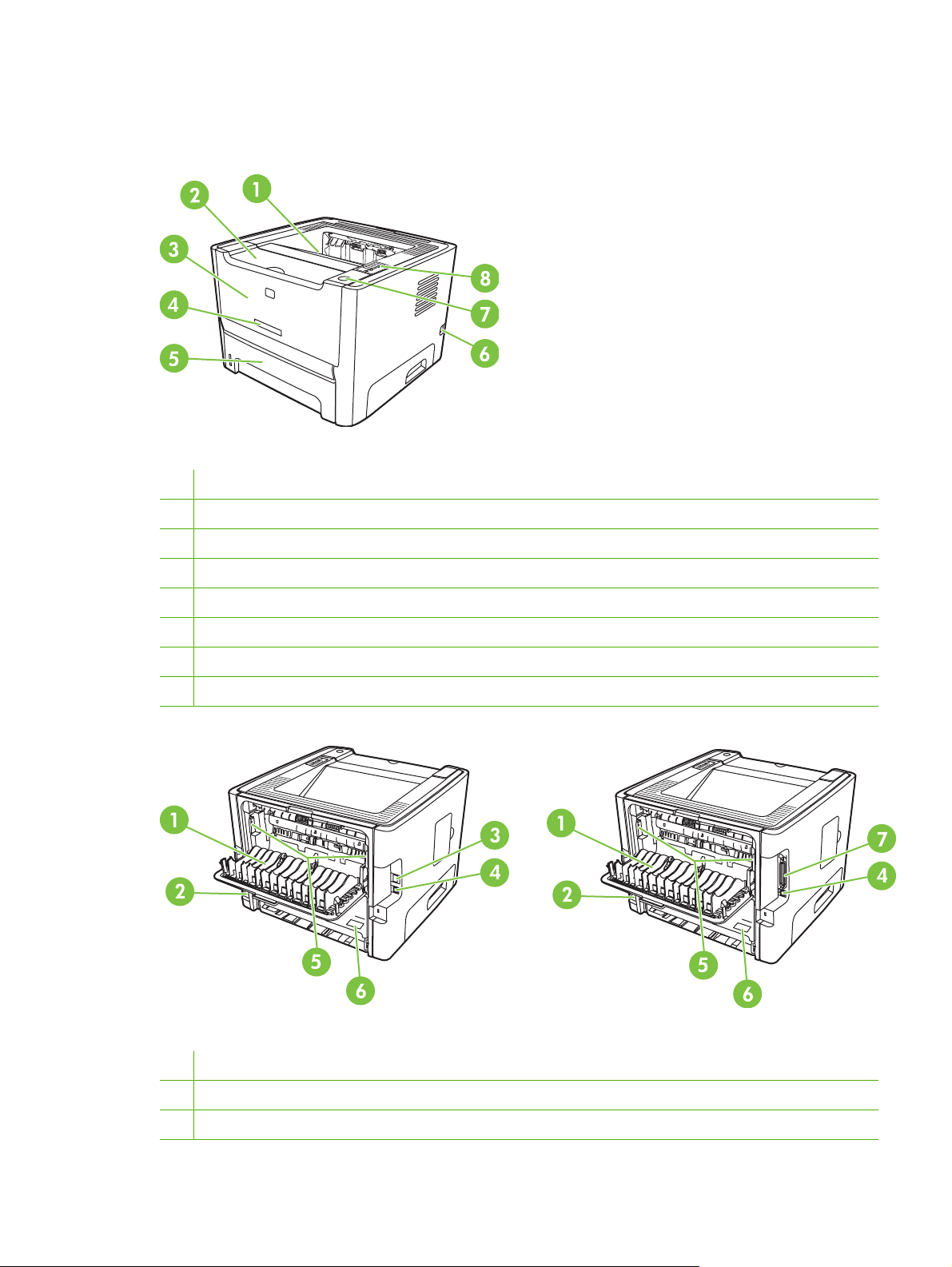
Identifizieren der Produktkomponenten
In den folgenden Abbildungen sind die Komponenten des Produkts dargestellt.
Abbildung 1-1 Netzwerkmodell, Vorderansicht
1 Ausgabefach
2 Druckpatronenklappe
3 Fach 1 (50-Blatt-Mehrzweckfach)
4 Modellnummer
5 Fach 2 (Integriertes 250-Blatt-Zufuhrfach)
6 Ein/Aus-Schalter
7 Taste für Druckpatronenklappe
8 Bedienfeld
Abbildung 1-2 Netzwerk- und Basismodelle, Rückansicht
1 Klappe der geraden Papierausgabe
2 Netzanschluss
3 Interner HP Netzwerkanschluss (nur netzwerkfähige Modelle)
DEWW Identifizieren der Produktkomponenten 3
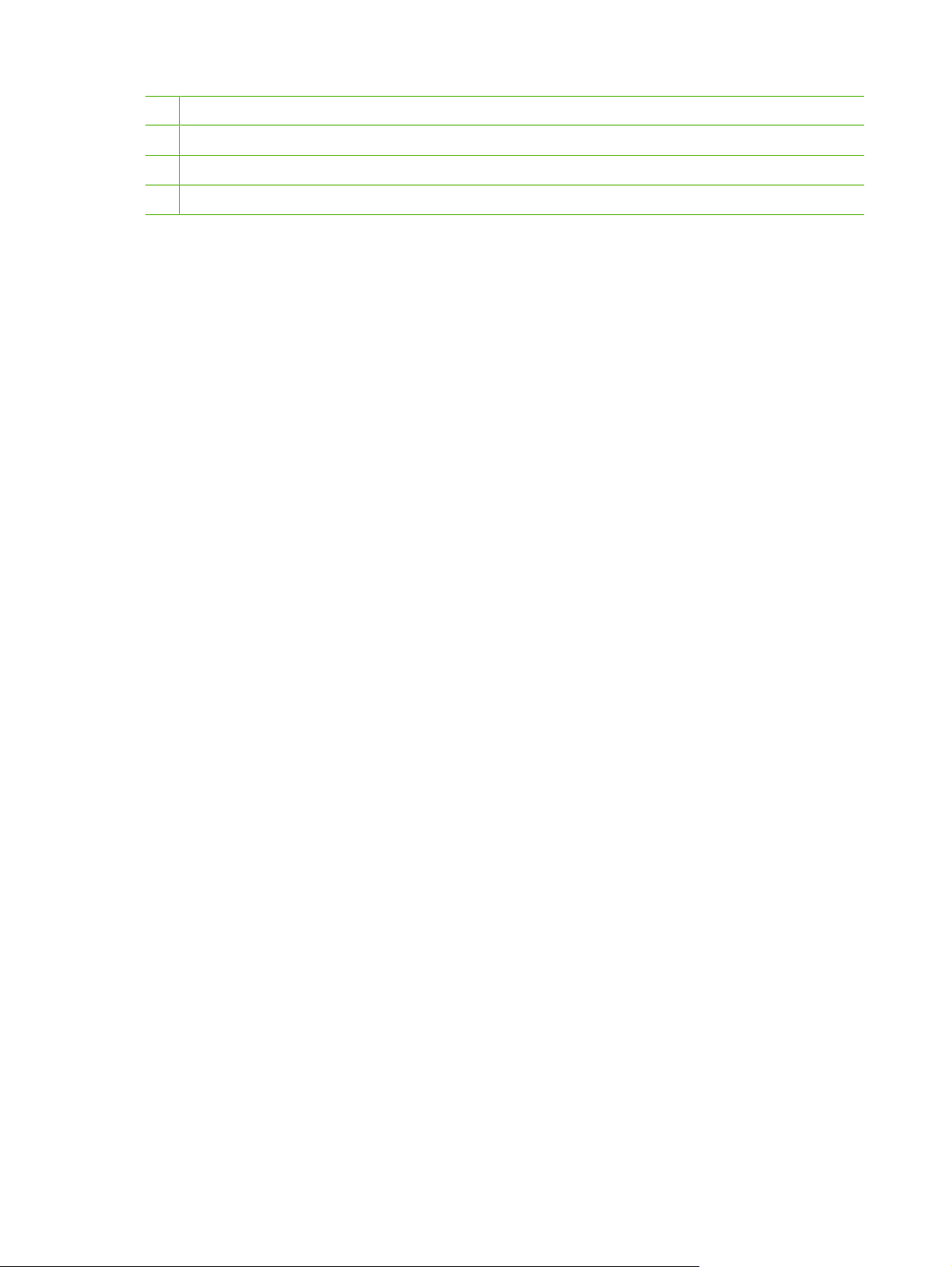
4 USB-Anschluss
5 Hebel zur Medienstau-Beseitigung
6 Seriennummer
7 Parallelanschluss (nur Basismodell)
4 Kapitel 1 Grundlegende Produktinformationen DEWW
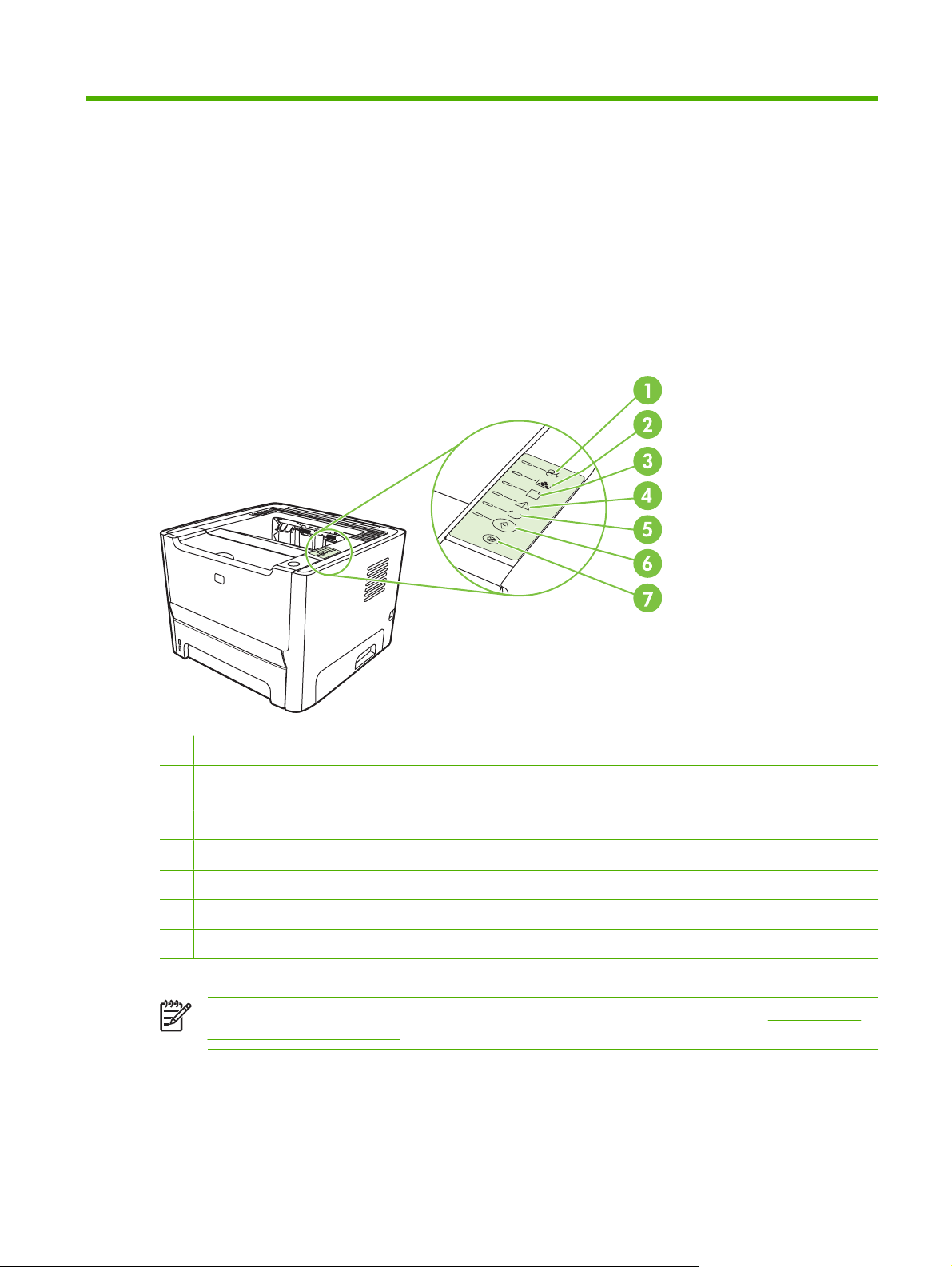
2 Bedienfeld
Das Bedienfeld des Druckers besteht aus sechs Leuchtdioden (LEDs) und zwei Tasten. Die von den
LEDs erzeugten Leuchtmuster kennzeichnen den jeweiligen Druckerstatus.
1 Stau-LED: Weist auf einen Stau im Drucker hin.
2 Druckpatronen-LED: Wenn die Druckpatrone fast verbraucht ist, leuchtet die Druckpatronen-LED. Wenn die
Druckpatrone aus dem Drucker genommen wurde, blinkt die Druckpatronen-LED.
3 LED für kein Papier: Gibt an, dass kein Papier mehr im Drucker vorhanden ist
4 Achtung-LED: Zeigt an, dass die Klappe für die Druckpatrone offen ist oder dass ein anderer Fehler aufgetreten ist
5 Bereit-LED: Zeigt an, dass der Drucker druckbereit ist
6 Start -Taste und -LED.
7 Abbruch -Taste: Wenn Sie den im Druck befindlichen Druckauftrag abbrechen möchten, drücken Sie die Abbruch-Taste.
HINWEIS: Eine Beschreibung der LED-Leuchtmuster finden Sie im Abschnitt „Status-LED-
Leuchtmuster“ auf Seite 69.
DEWW 5
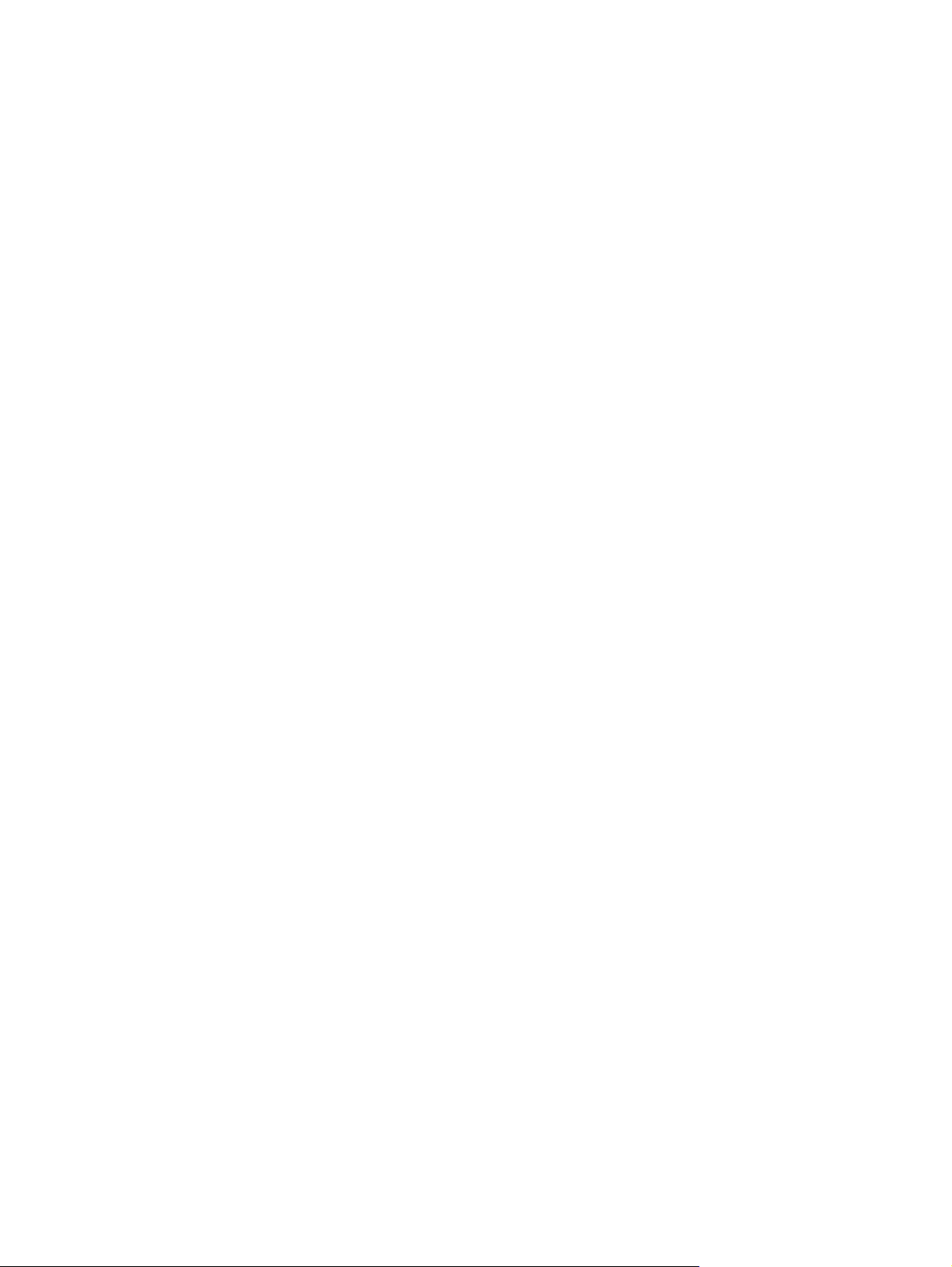
6 Kapitel 2 Bedienfeld DEWW
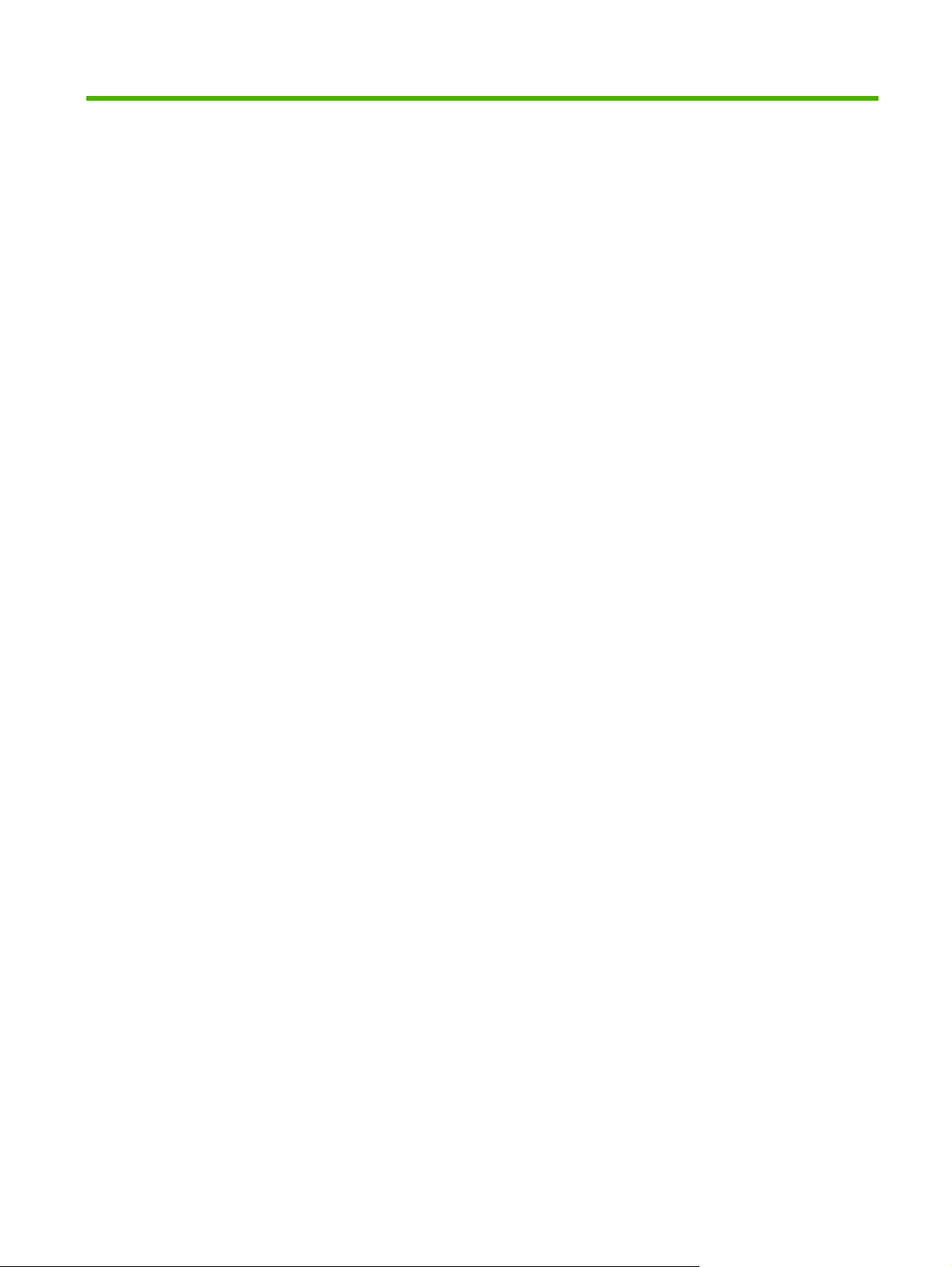
3 Anschlussmöglichkeiten
DEWW 7
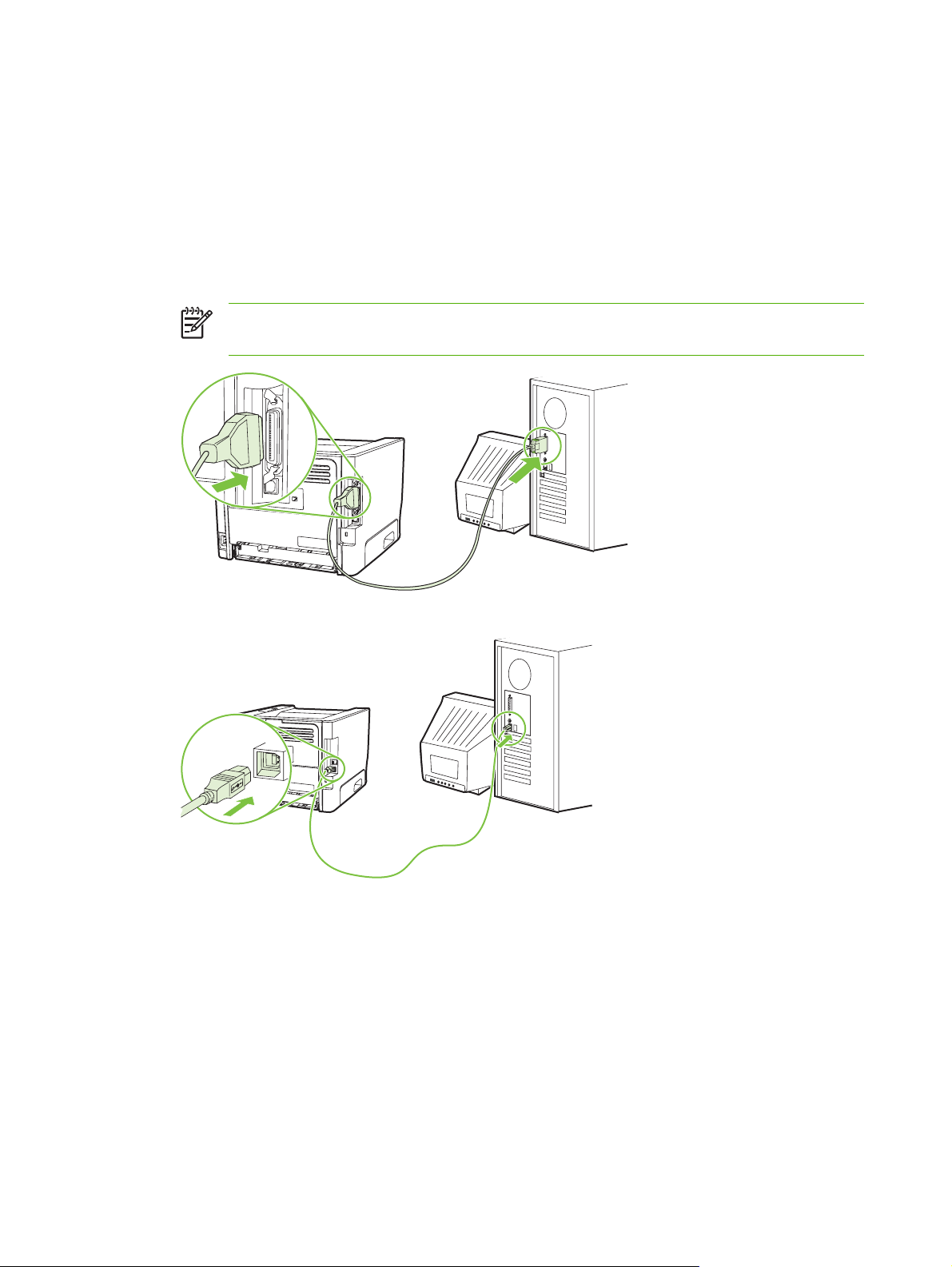
Druckerverbindungen
USB- und Parallelanschlüsse
1. Legen Sie die Softwareinstallations-CD in das CD-ROM-Laufwerk des Computers ein.
2. Wenn das Installationsprogramm nicht automatisch gestartet wird, durchsuchen Sie den Inhalt der
CD und führen die Datei SETUP.EXE aus.
3. Folgen Sie den Anleitungen auf dem Bildschirm.
HINWEIS: Im Laufe der Installation werden Sie aufgefordert, das Parallel- bzw. das USB-
Kabel anzuschließen. Siehe die Abbildungen unten.
Abbildung 3-1 Parallelverbindung
Abbildung 3-2 USB-Verbindung
Netzwerkverbindungen
Das Netzwerkmodell kann über den integrierten HP Netzwerkanschluss in ein Netzwerk eingebunden
werden. Für die nicht netzwerkfähige Ausführung sind externe Netzwerkdruckserver erhältlich. Die
folgenden Anforderungen müssen erfüllt sein, um ein nicht netzwerkfähiges Modell netzwerkfähig zu
machen.
8 Kapitel 3 Anschlussmöglichkeiten DEWW
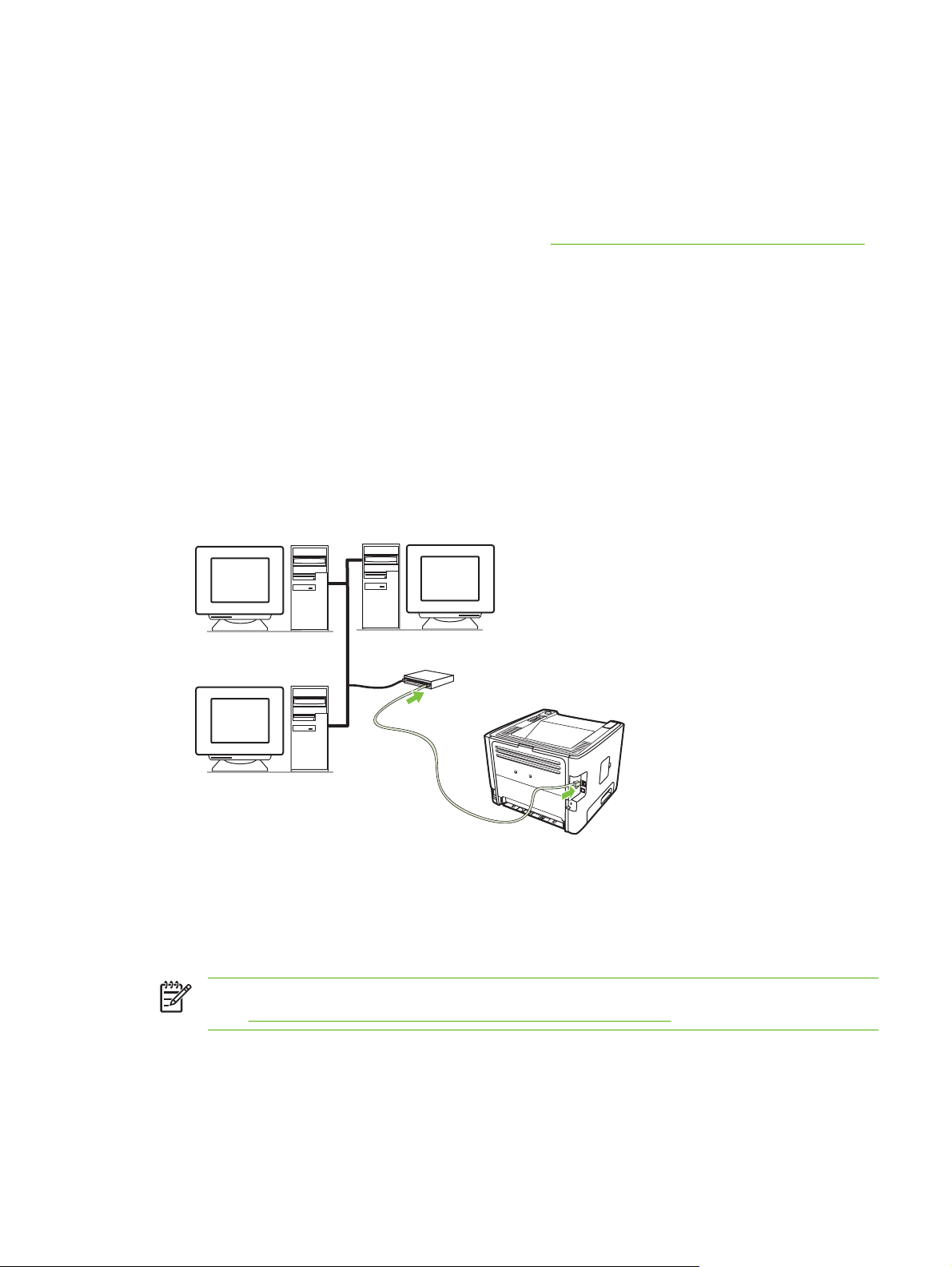
10/100Base-TX-Netzwerkoptionen
HP Jetdirect en3700
●
HP Jetdirect 175x
●
HP Jetdirect ew2400
●
Bestellinformationen zum Druckserver finden Sie unter
Anschließen des Druckers an das Netzwerk
Für den Anschluss eines netzwerkfähigen Produkts benötigen Sie die folgenden Komponenten:
Funktionierendes verdrahtetes Netzwerk
●
CAT-5-Ethernet-Kabel
●
Zum Anschließen des Druckers an das Netzwerk gehen Sie folgendermaßen vor:
1. Schließen Sie das CAT-5-Ethernet-Kabel an einen freien Anschluss am Ethernet-Hub oder –
Router an.
2. Schließen Sie das andere Ende des Ethernet-Kabels an den Ethernet-Anschluss auf der Rückseite
des Druckers an.
„10/100-Netzwerkdruckserver“ auf Seite 102.
3. Vergewissern Sie sich, dass eine der Netzwerk-LEDs (10 oder 100) am Netzwerkanschluss auf
der Rückseite des Druckers leuchtet.
4. Vergewissern Sie sich, dass dem Drucker eine IP-Adresse zugewiesen wurde, indem Sie eine
Konfigurationsseite drucken. Wenn sich der Drucker im Bereitschaftsmodus befindet, drücken und
halten Sie 5 Sekunden lang die Start-Taste.
HINWEIS: Informationen zum Beheben von Netzwerkverbindungsproblemen finden Sie
„Fehlersuche beim Einrichten von Netzwerken“ auf Seite 96.
unter
Installieren der Druckersoftware für den Netzwerkdrucker
Um den Drucker im Netzwerk zu verwenden, installieren Sie die Druckersoftware auf einem Computer,
der an das Netzwerk angeschlossen ist.
DEWW Druckerverbindungen 9
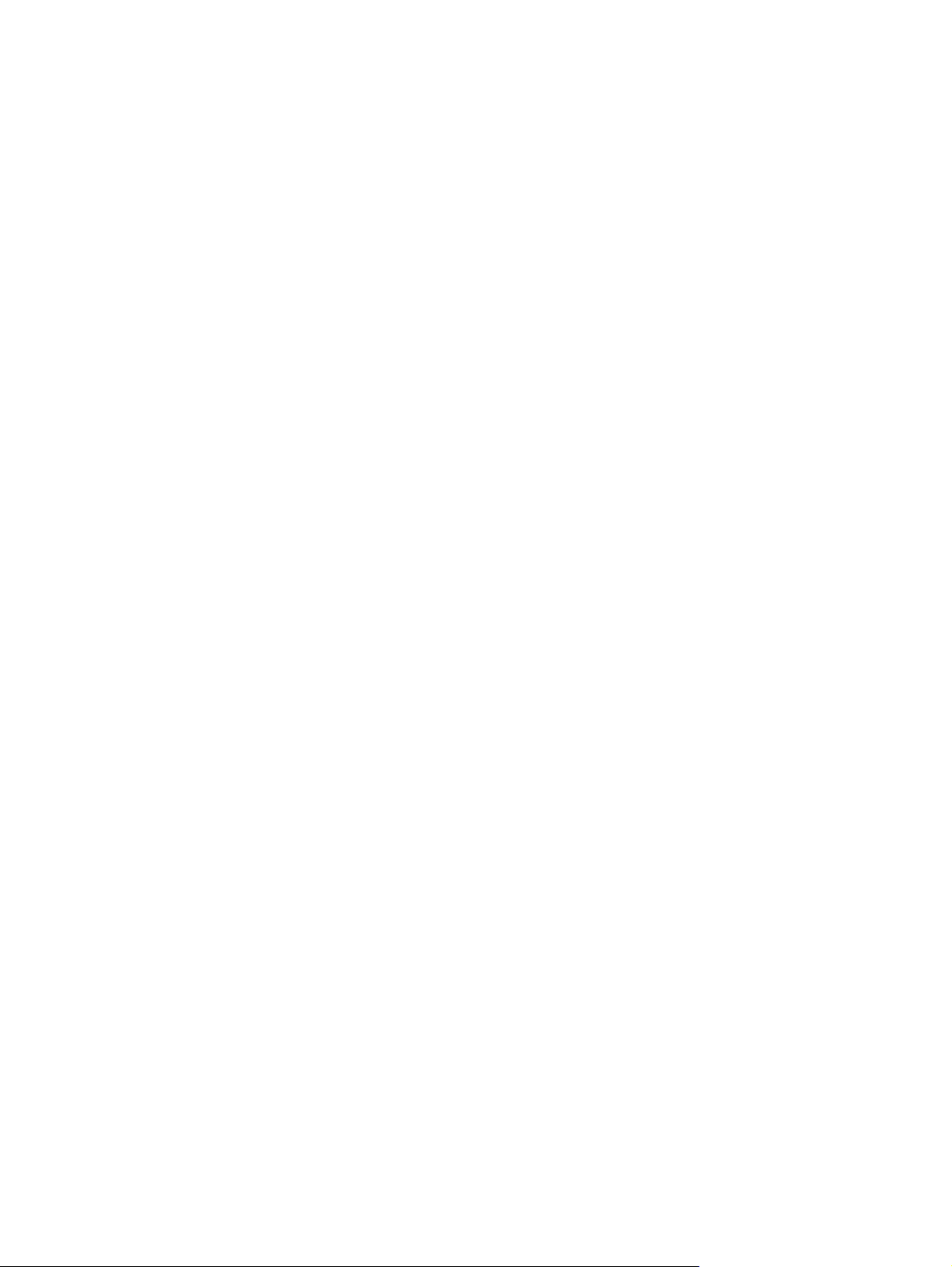
10 Kapitel 3 Anschlussmöglichkeiten DEWW
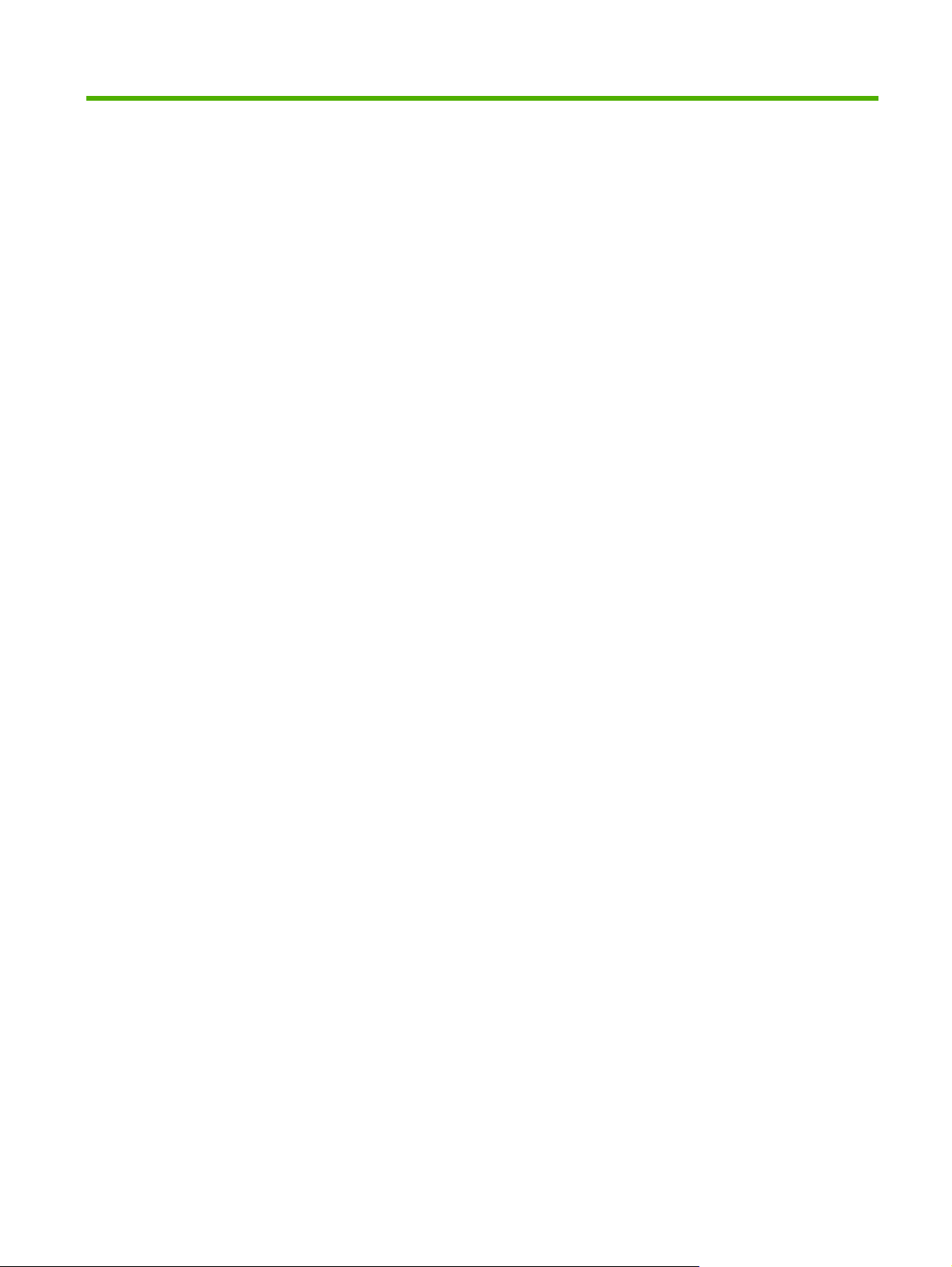
4 Software für Windows
DEWW 11
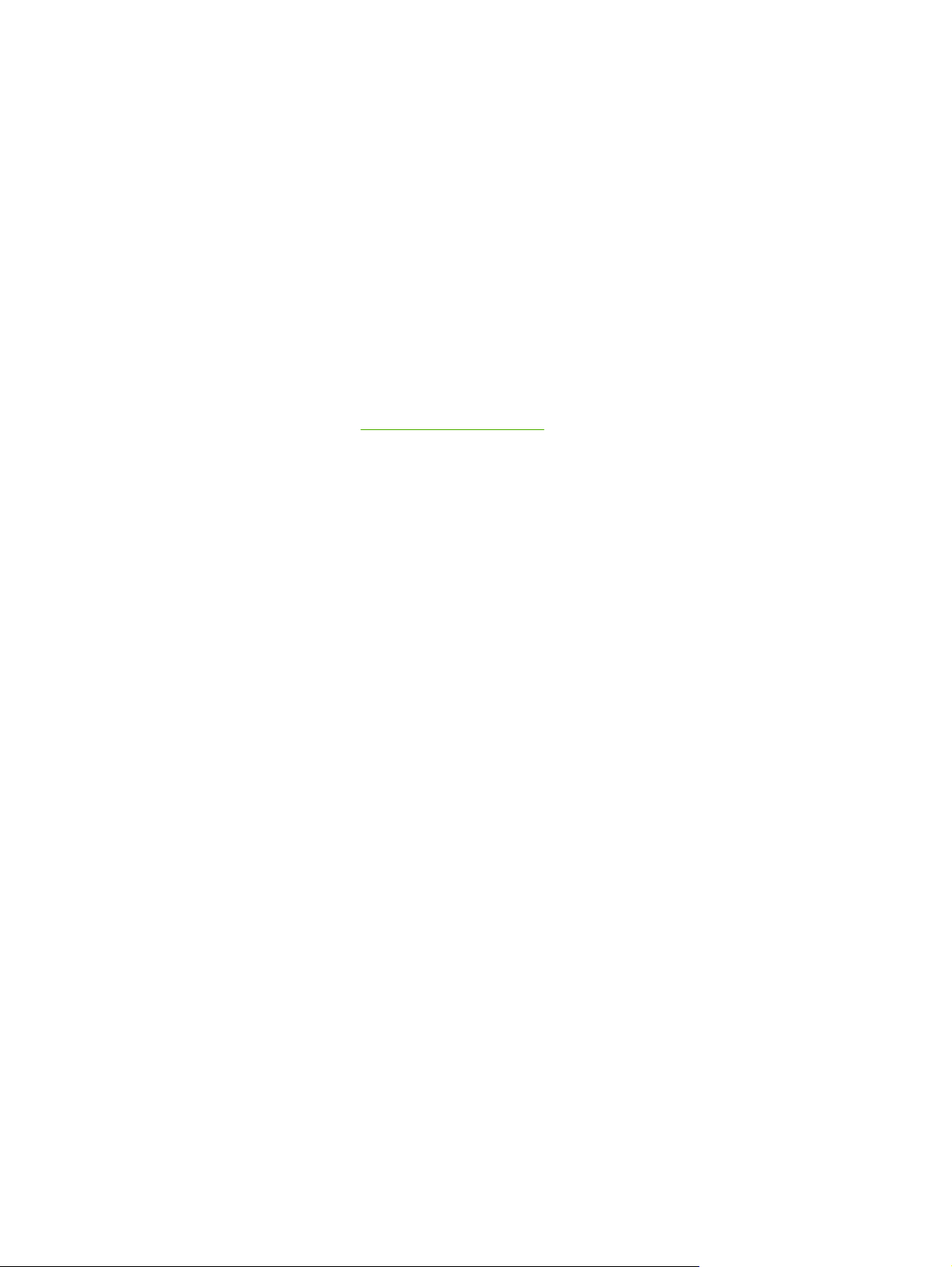
Unterstützte Betriebssysteme
Das Produkt wird mit Software für folgende Betriebssysteme geliefert:
Windows® 98 SE (nur Druckertreiber PCL 5e)
●
Windows ME (nur Druckertreiber PCL 5e)
●
Windows NT 4.0 (nur Druckertreiber PCL 5e)
●
Windows 2000
●
Windows Server 2003 (32-Bit)
●
Windows Server 2003 (64-Bit) (nur Druckertreiber PCL 5e)
●
Weitere Informationen zum Aktualisieren von Windows 2000 Server auf Windows Server 2003
mithilfe von Windows Server 2003 Point-and-Print oder Windows Server 2003 Terminaldienste und
Drucken finden Sie unter
Windows XP (32-Bit)
●
Windows XP (64-Bit) (nur Druckertreiber PCL 5e)
●
Windows Vista (32-Bit)
●
http://www.microsoft.com/.
12 Kapitel 4 Software für Windows DEWW
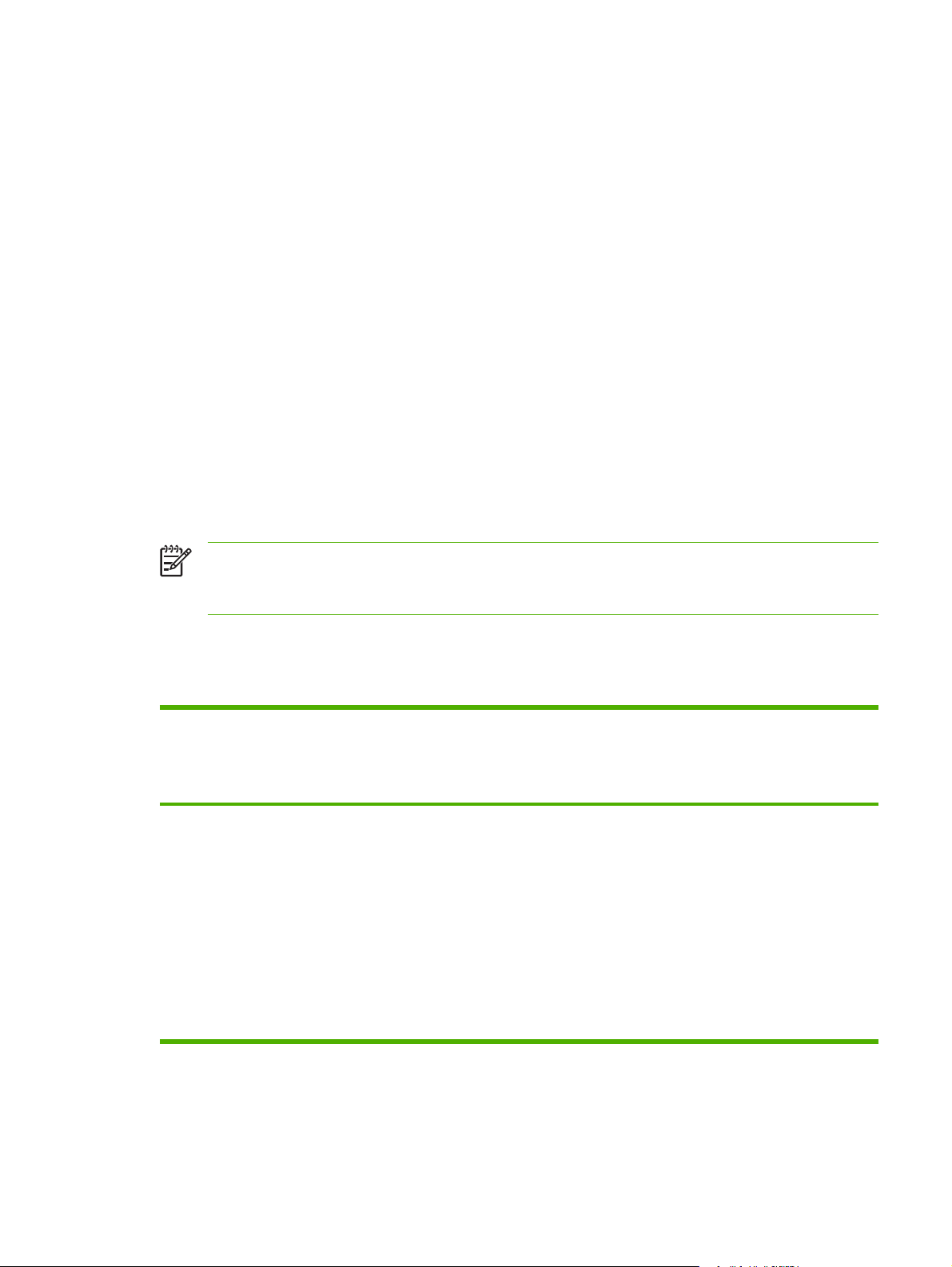
Windows-Druckertreiber
Ein Druckertreiber ist die Software, die den Zugriff auf die Druckerfunktionen und dem Computer das
Drucken auf dem Drucker ermöglicht.
Windows-Treibertypen
Dieses Produkt verfügt über einen host-basierten Treiber sowie über einen PCL 5e-Druckertreiber.
Installieren der Windows-Software
Installieren der Druckersoftware unter Windows NT 4.0, Server 2003 (64-Bit),
Windows 98SE, ME und XP (64-Bit)
Schlagen Sie in der Dokumentation zum Betriebssystem Anweisungen zur Installation eines
Druckertreibers nach.
Installieren der Druckersoftware unter Windows 2000, XP (32-Bit), Server 2003 (32-Bit)
und Vista (32-Bit)
Legen Sie die im Lieferumfang des Druckers enthaltene Software-CD in das CD-ROM-Laufwerk des
Computers ein. Folgen Sie den Installationsanweisungen auf dem Bildschirm.
HINWEIS: Wenn der Willkommensbildschirm nicht angezeigt wird, klicken Sie in der Windows-
Taskleiste auf Start und anschließend auf Ausführen. Geben Sie Z:\setup ein (wobei Z für
den Laufwerksbuchstaben Ihres CD-Laufwerks steht), und klicken Sie auf OK.
Konfigurieren des Windows-Druckertreibers
Gehen Sie zum Öffnen des Windows-Druckertreibers auf Ihrem Computer folgendermaßen vor:
Betriebssystem So ändern Sie die
Windows 98 SE, ME,
2000, XP (32-Bit und
64-Bit) und
Server 2003
Einstellungen für alle
Druckaufträge, bis das
Softwareprogramm
geschlossen wird
1. Klicken Sie im Menü Datei
des Softwareprogramms
auf Drucken.
2. Wählen Sie den Namen des
Druckers aus, und klicken
Sie auf Eigenschaften
oder Einstellungen.
Dies ist die üblichste Methode,
kann aber von Programm zu
Programm unterschiedlich sein.
So ändern Sie die
Standardeinstellungen für
Druckaufträge (z.B.
„Beidseitiger Druck“
standardmäßig aktivieren)
1. Klicken Sie nacheinander
auf Start, Einstellungen
und Drucker oder Drucker
und Faxgeräte.
2. Klicken Sie mit der rechten
Maustaste auf das
Druckersymbol, und
wählen Sie
Druckeinstellungen.
So ändern Sie die
Konfigurationseinstellungen
(z.B. Hinzufügen eines Fachs
oder Aktivieren/Deaktivieren
des manuellen Duplexdrucks)
1. Klicken Sie nacheinander
auf Start, Einstellungen
und Drucker oder Drucker
und Faxgeräte.
2. Klicken Sie mit der rechten
Maustaste auf das
Druckersymbol, und
wählen Sie
Eigenschaften.
3. Klicken Sie auf die
Registerkarte
Geräteeinstellungen.
DEWW Windows-Druckertreiber 13
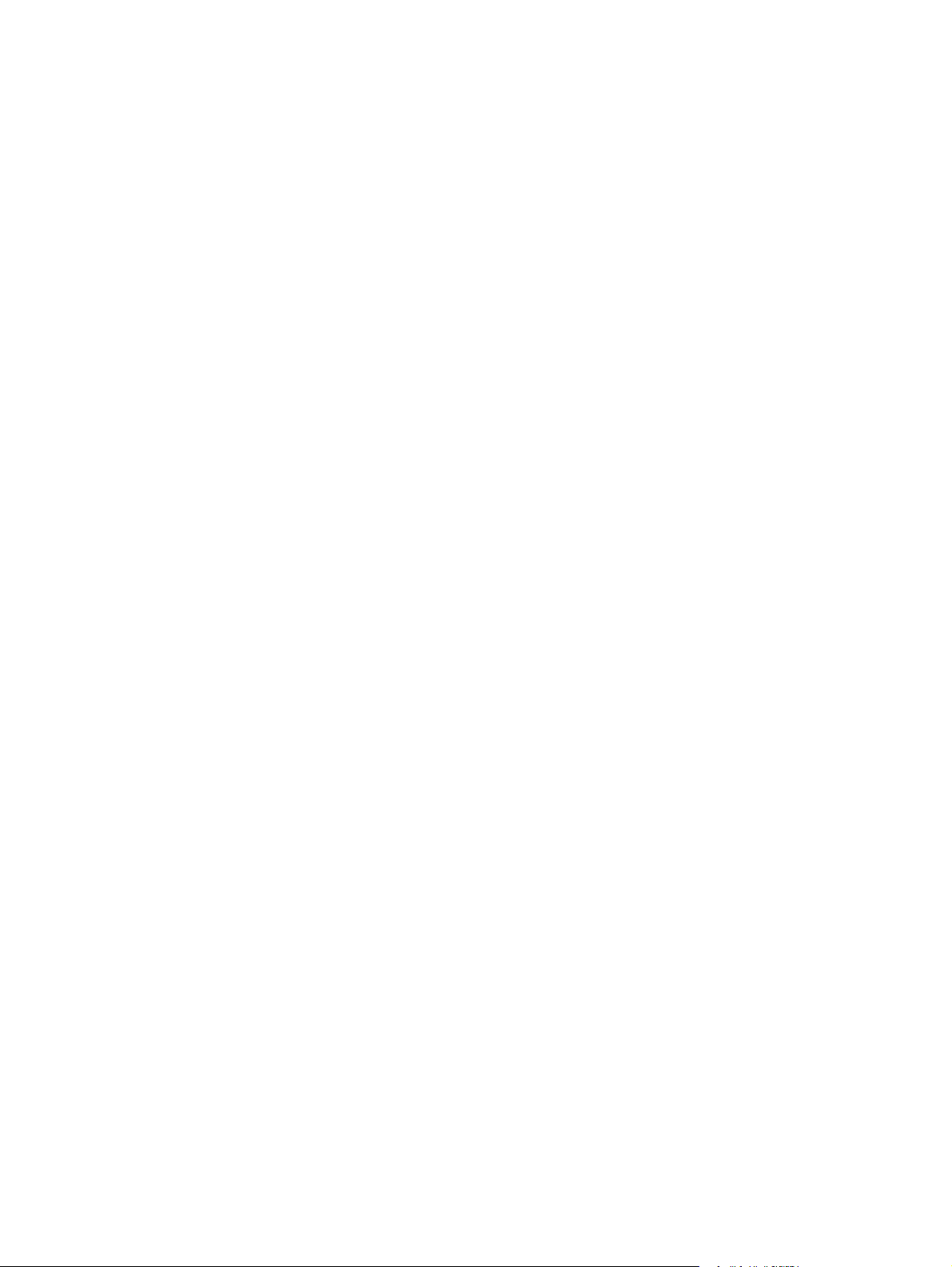
Eingebetteter Webserver (nur Netzwerkmodell)
Über den eingebetteten Webserver können Sie den Drucker konfigurieren, Statusinformationen
anzeigen und Informationen zur Fehlerbehebung abrufen.
14 Kapitel 4 Software für Windows DEWW

5 Software für Macintosh
DEWW 15
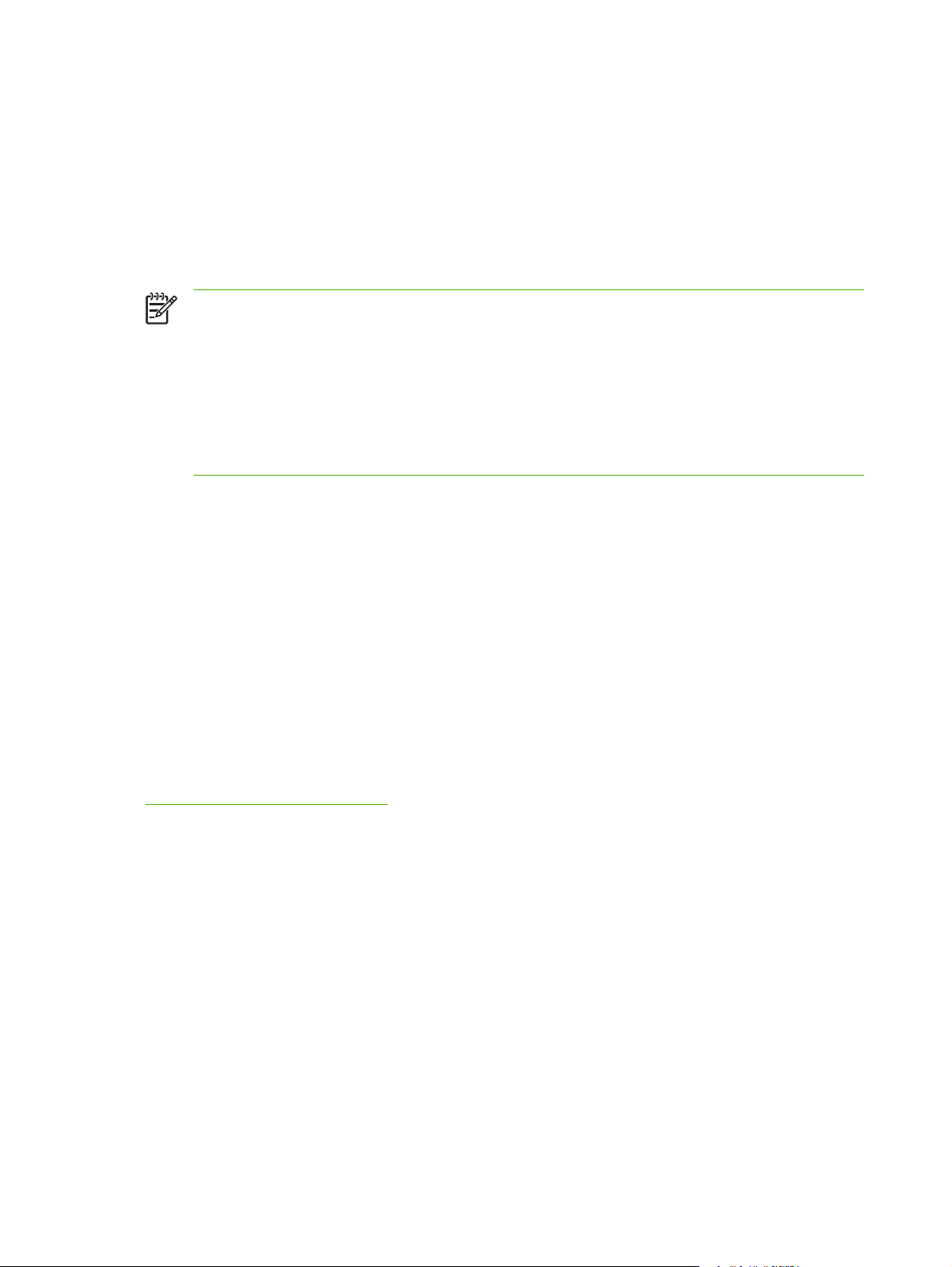
Macintosh-Druckertreiber
Ein Druckertreiber ist die Softwarekomponente, die Zugriff auf die Druckerfunktionen bietet und dem
Computer die Kommunikation mit dem Drucker ermöglicht.
Installieren des Macintosh-Druckertreibers
Dieser Abschnitt enthält Anleitungen zur Installation der Drucksystemsoftware unter
Macintosh OS X V10.2.8, V10.3, V10.4 und höher.
HINWEIS: USB-Warteschlangen werden automatisch erstellt, wenn der Drucker an den
Computer angeschlossen wird. Die Warteschlange verwendet jedoch eine allgemeine
PostScript-Druckerbeschreibungsdatei (PPD), wenn das Installationsprogramm vor dem
Anschließen des USB-Kabels noch nicht ausgeführt wurde. Um die Warteschlangen-PPD zu
ändern, öffnen Sie das Print Center oder das Printer Setup Utility (Dienstprogramm zur
Druckereinrichtung), wählen die gewünschte Druckerwarteschlange aus und klicken auf Info
einblenden, um das Dialogfeld Druckerinformationen zu öffnen. Wählen Sie im Popup-Menü
die Option Druckermodell. Wählen Sie anschließend im Popup-Menü, in dem Allgemein
ausgewählt ist, die richtige PPD für den Drucker aus.
Gehen Sie folgendermaßen vor, um den Macintosh-Druckertreiber zu installieren:
1. Legen Sie die Drucker-CD in das CD-ROM-Laufwerk ein, und führen Sie das
Installationsprogramm aus.
2. Doppelklicken Sie auf dem Desktop auf das Laufwerkssymbol der CD.
3. Doppelklicken Sie auf das Symbol des Installationsprogramms.
4. Folgen Sie den Anweisungen auf dem Bildschirm.
5. Drucken Sie über ein beliebiges Programm eine Testseite, um sicherzustellen, dass die
Druckersoftware ordnungsgemäß installiert wurde.
Falls während der Installation Fehler aufgetreten sind, installieren Sie die Software erneut. Falls erneut
Fehler auftreten, lesen Sie die aktuellen Installationshinweise mit den neuesten Informationen. Hinweise
zur Installation finden Sie auf der Drucker-CD oder auf der Support-Website. (Internetadresse siehe
„HP Kundenservice“ auf Seite 111.)
Konfigurieren des Macintosh-Druckertreibers
Gehen Sie zum Öffnen des Macintosh-Druckertreibers auf Ihrem Computer folgendermaßen vor:
16 Kapitel 5 Software für Macintosh DEWW
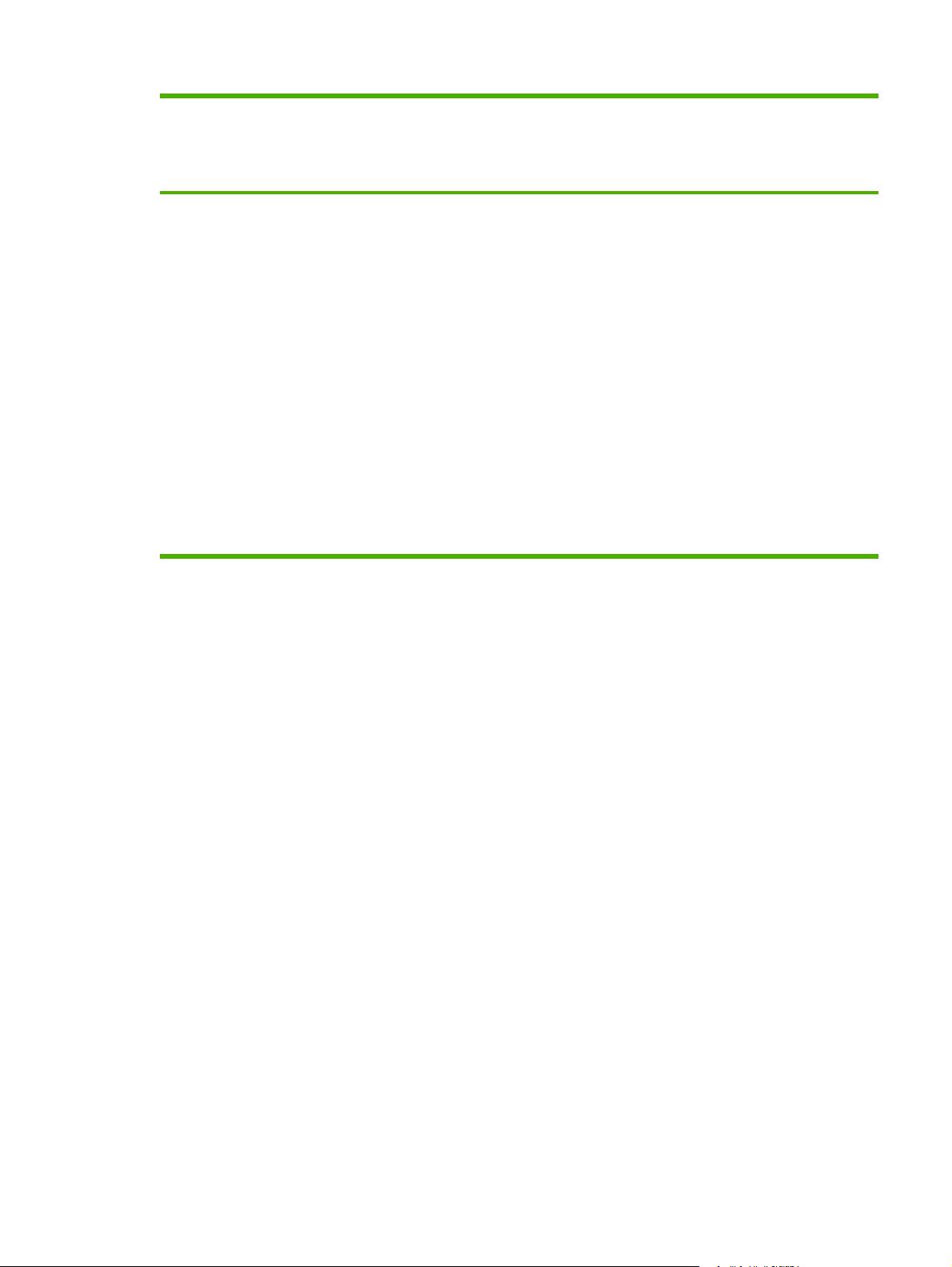
Betriebssystem So ändern Sie die
Einstellungen für alle
Druckaufträge, bis das
Softwareprogramm
geschlossen wird
So ändern Sie die
Standardeinstellungen für
Druckaufträge (z.B.
„Beidseitiger Druck“
standardmäßig aktivieren)
So ändern Sie die
Konfigurationseinstellungen
(z.B. Hinzufügen eines Fachs
oder Aktivieren/Deaktivieren
des manuellen Duplexdrucks)
Macintosh OS X
V10.2.8, V10.3,
V10.4 und höher
1. Klicken Sie im Menü
Ablage auf Drucken.
2. Ändern Sie die
gewünschten Einstellungen
in den verschiedenen
Einblendmenüs.
1. Klicken Sie im Menü
Ablage auf Drucken.
2. Ändern Sie die
gewünschten Einstellungen
in den verschiedenen
Einblendmenüs.
3. Klicken Sie im
Einblendmenü
Einstellungen auf In Datei
speichern, und geben Sie
einen Namen für die
Einstellung ein.
Diese Einstellungen werden im
Menü Einstellungen
gespeichert. Um die neuen
Einstellungen zu verwenden,
müssen Sie die gespeicherte
Einstellungsoption jedesmal vor
dem Drucken auswählen.
1. Öffnen Sie das
Druckerkonfigurationspr
ogramm, indem Sie die
Festplatte auswählen und
auf Programme und
Dienstprogramme klicken
und dann auf
Druckerkonfigurationspr
ogramm doppelklicken.
2. Klicken Sie auf die
Druckwarteschlange.
3. Klicken Sie im Menü
Drucker auf
Informationen
einblenden.
4. Klicken Sie auf das Menü
Installierbare Optionen.
DEWW Macintosh-Druckertreiber 17
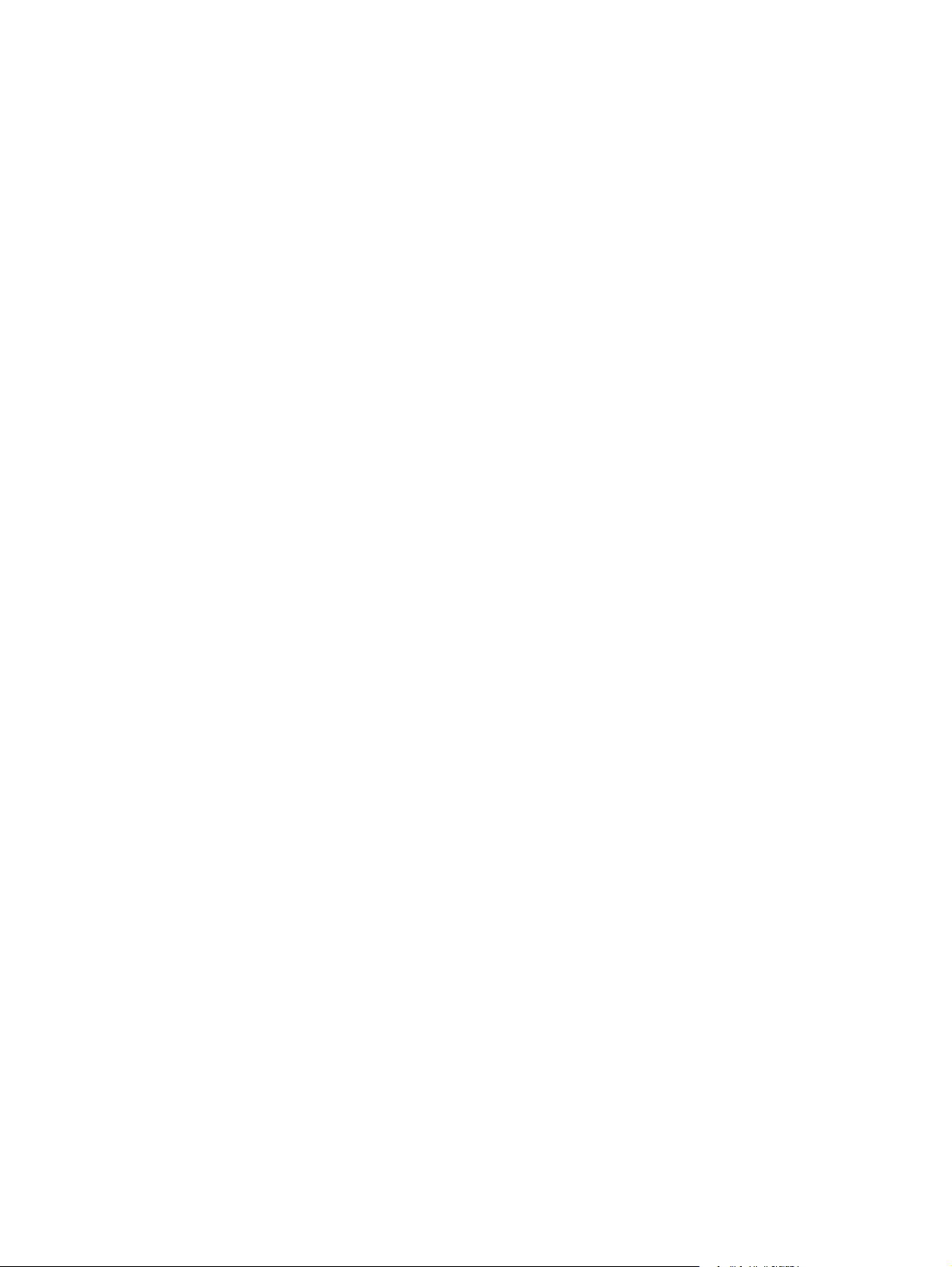
PostScript PPDs (Printer Description Files = Druckerbeschreibungsdateien)
PPDs bieten in Verbindung mit dem HP Postscript Level 3-Emulationstreiber Zugriff auf die
Druckerfunktionen und ermöglichen dem Computer die Kommunikation mit dem Drucker. Das
Installationsprogramm für die PPDs befindet sich auf der Drucker-CD.
18 Kapitel 5 Software für Macintosh DEWW
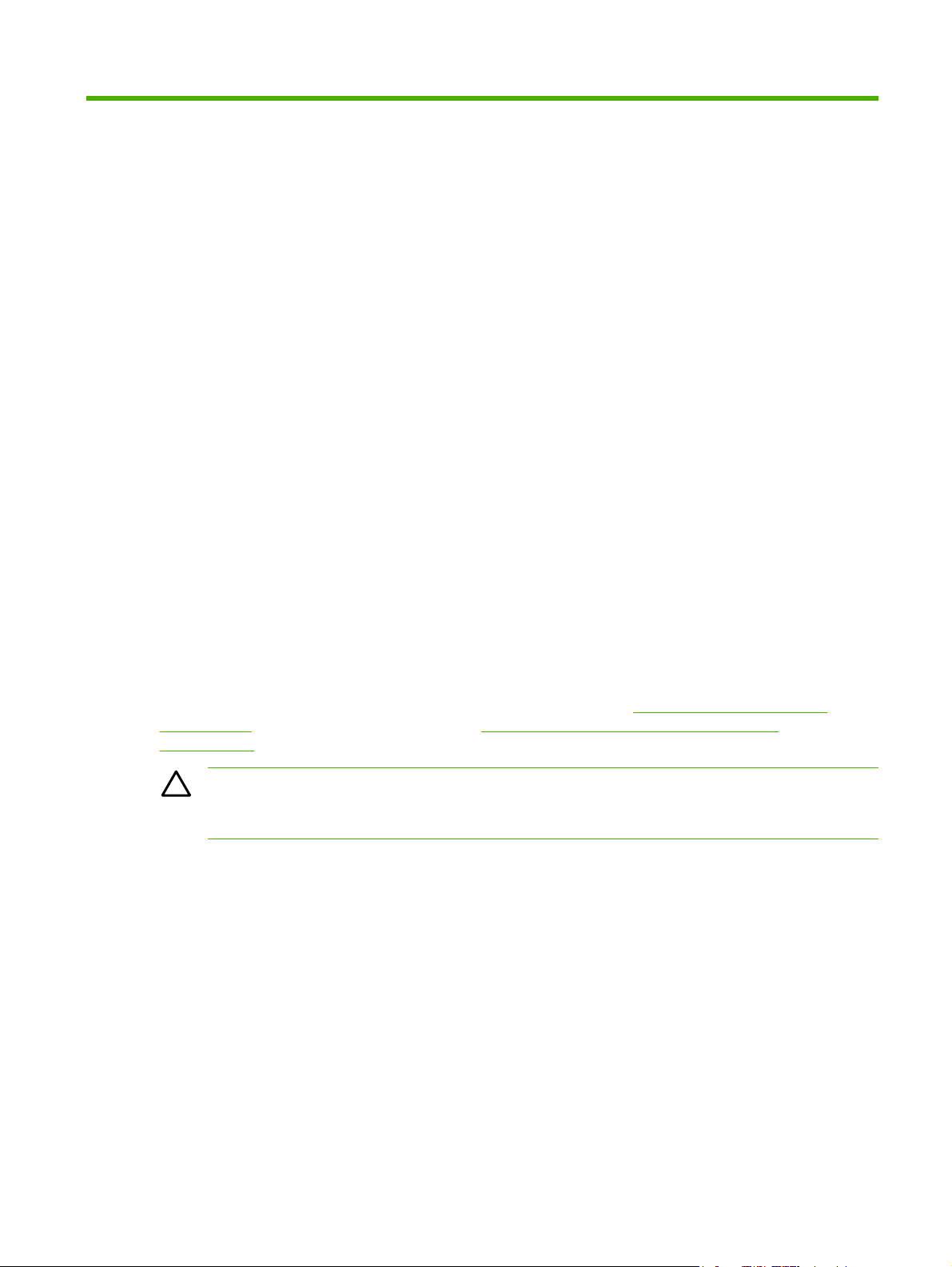
6Druckmedien
Dieses Produkt unterstützt verschiedene Papiersorten und andere Druckmedien gemäß den Richtlinien
in diesem Handbuch. Bei der Verwendung von Medien, die die Anforderungen nicht erfüllen, können
folgende Probleme auftreten:
Schlechte Druckqualität
●
Erhöhte Anfälligkeit für Staus
●
Vorzeitige Abnutzung des Druckers und dadurch Reparaturbedürftigkeit
●
Zum Erzielen bester Ergebnisse sollten stets HP Papier und HP Druckmedien verwendet werden. Die
Hewlett-Packard Company empfiehlt keine Produkte anderer Marken. Da es sich dabei nicht um
Produkte von HP handelt, kann HP deren Qualität weder beeinflussen noch kontrollieren.
Es kann vorkommen, dass ein bestimmtes Medium alle in diesem Handbuch aufgeführten
Anforderungen erfüllt und dennoch schlechte Druckergebnisse erzielt werden. Dies kann auf
unsachgemäße Handhabung, unangemessene Temperatur- oder Feuchtigkeitsverhältnisse oder
andere Variablen zurückzuführen sein, über die Hewlett-Packard keine Kontrolle hat.
Vor dem Kauf von großen Druckmedienmengen sollten Sie die Medien testen und sich vergewissern,
dass das Druckmedium alle in diesem Handbuch und im HP LaserJet Printer Family Media Guide
aufgeführten Anforderungen erfüllt. Diese Richtlinien können unter
ljpaperguide/ heruntergeladen werden. Unter „Verbrauchsmaterial- und Zubehörtabelle“
auf Seite 101 finden Sie weitere Informationen zum Bestellen der Richtlinien.
ACHTUNG: Medien, die den Spezifikationen von Hewlett-Packard nicht entsprechen, können
Druckerprobleme verursachen, die eine Reparatur erforderlich werden lassen. Eine derartige
Reparatur fällt nicht unter die Gewährleistung oder Serviceverträge von Hewlett-Packard.
http://www.hp.com/support/
DEWW 19
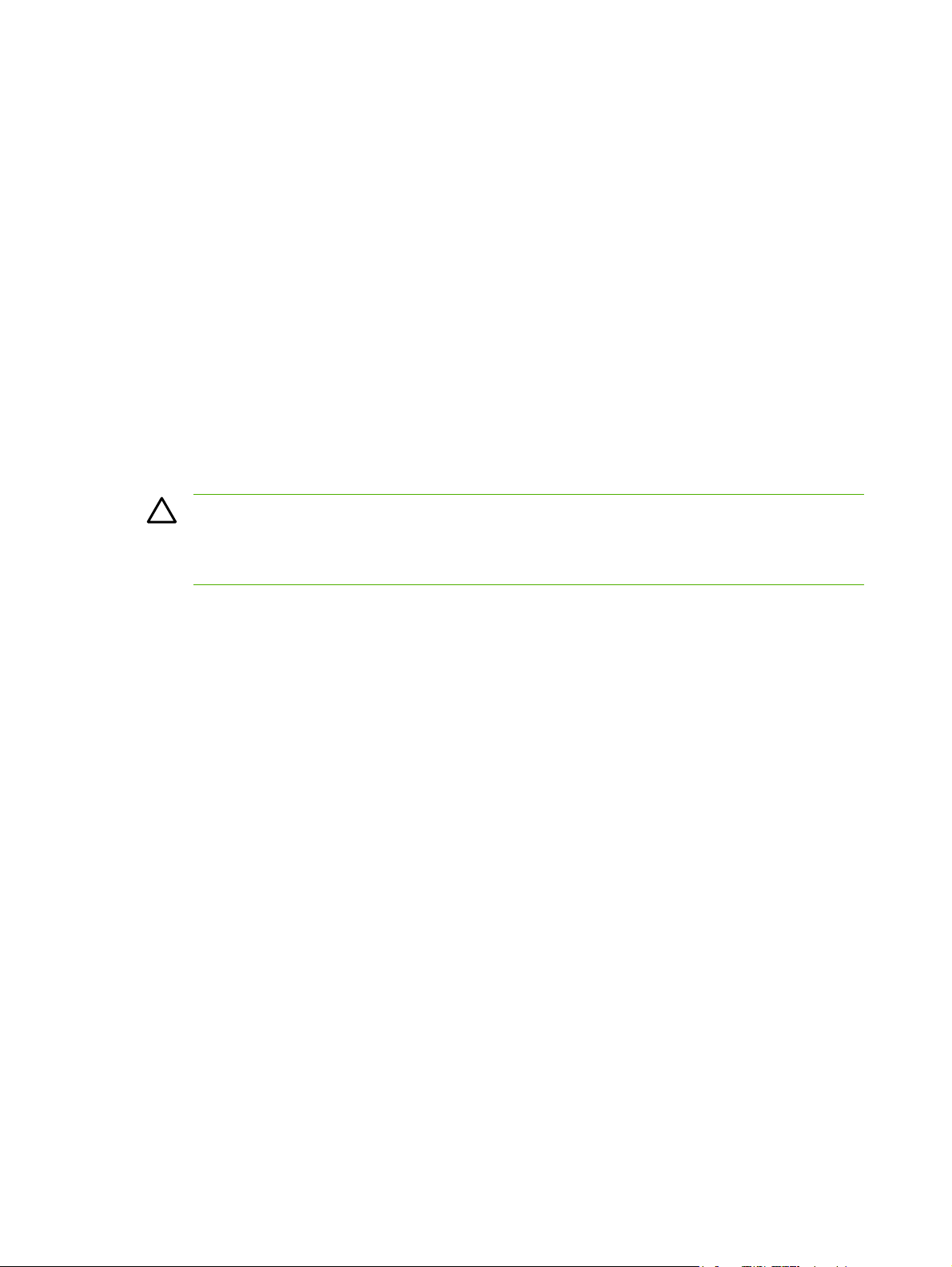
Informationen zur Papier- und Druckmedienverwendung
Dieses Gerät unterstützt eine Vielzahl von Papiersorten und anderen Druckmedien entsprechend den
in diesem Handbuch beschriebenen Richtlinien. Die Verwendung von Papiersorten oder Druckmedien,
die diese Richtlinien nicht erfüllen, kann zu folgenden Probleme führen:
Schlechte Druckqualität
●
Vermehrte Papierstaus
●
Vorzeitige Abnutzung des Geräts und dadurch erforderliche Reparaturen
●
Sie erzielen die besten Ergebnisse, wenn Sie ausschließlich Papiersorten und Druckmedien der Marke
HP verwenden, die für Laserdrucker oder Mehrzweckverwendung zugelassen sind. Verwenden Sie
keine Papiersorten oder Druckmedien für Tintenstrahldrucker. Hewlett-Packard rät von der Verwendung
von Druckmedien anderer Hersteller ab, da HP deren Qualität nicht kontrollieren kann.
Es kann vorkommen, dass ein bestimmtes Medium alle in diesem Handbuch beschriebenen Richtlinien
erfüllt und dennoch keine zufrieden stellenden Ergebnisse erzielt werden. Dies kann auf unsachgemäße
Handhabung, unangemessene Temperatur- oder Feuchtigkeitsverhältnisse oder andere Aspekte
zurückzuführen sein, über die Hewlett-Packard keine Kontrolle hat.
ACHTUNG: Die Verwendung von Papiersorten oder Druckmedien, die nicht den
Spezifikationen von Hewlett-Packard entsprechen, kann Geräteprobleme verursachen, die eine
Reparatur erforderlich machen. Eine derartige Reparatur fällt nicht unter die Gewährleistung oder
Serviceverträge von Hewlett-Packard.
20 Kapitel 6 Druckmedien DEWW
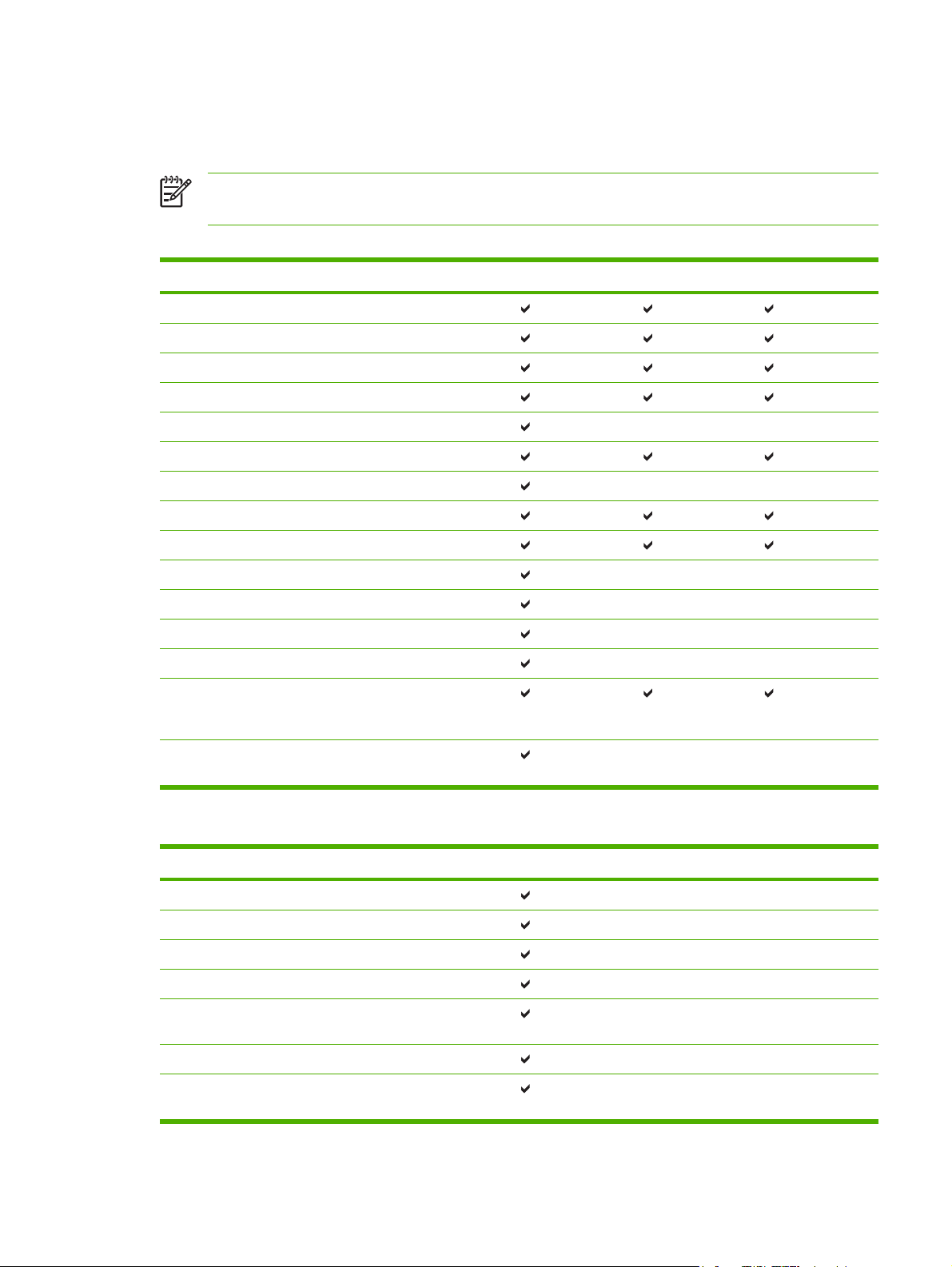
Unterstützte Papiersorten und Druckmedienformate
Dieses Produkt unterstützt eine Reihe von Papierformaten und passt sich verschiedenen Medien an.
HINWEIS: Sie erhalten optimale Druckergebnisse, wenn Sie vor dem Drucken das
entsprechende Papierformat auswählen und den Druckertreiber angeben.
Tabelle 6-1 Unterstützte Papiersorten und Druckmedienformate
Format Maße Fach 1 Fach 2 Option. Fach 3
Letter 216 x 279 mm
Legal 216 x 356 mm
A4 210 x 297 mm
Executive 184 x 267 mm
A3 297 x 420 mm
A5 148 x 210 mm
A6 105 x 148 mm
B5 (JIS) 182 x 257 mm
B5 (ISO) 176 x 250 mm
B6 (ISO) 125 x 176 mm
16k 197 x 273 mm
16k 184 x 260 mm
16k 195 x 270 mm
8,5 x 13
(benutzerdefiniert)
Benutzerdefiniert
216 x 330 mm
(76 - 216) x (127 - 356) mm
Tabelle 6-2 Unterstützte Briefumschläge und Postkarten
Format Maße Fach 1 Fach 2 Option. Fach 3
Envelope #10 105 x 241 mm
DL-Umschlag 110 x 220 mm
Umschlag C5 162 x 229 mm
Umschlag B5 176 x 250 mm
US-Umschlag
Monarch
Postkarte 100 x 148 mm
98 x 191 mm
Doppelpostkarte
148 x 200 mm
DEWW Unterstützte Papiersorten und Druckmedienformate 21
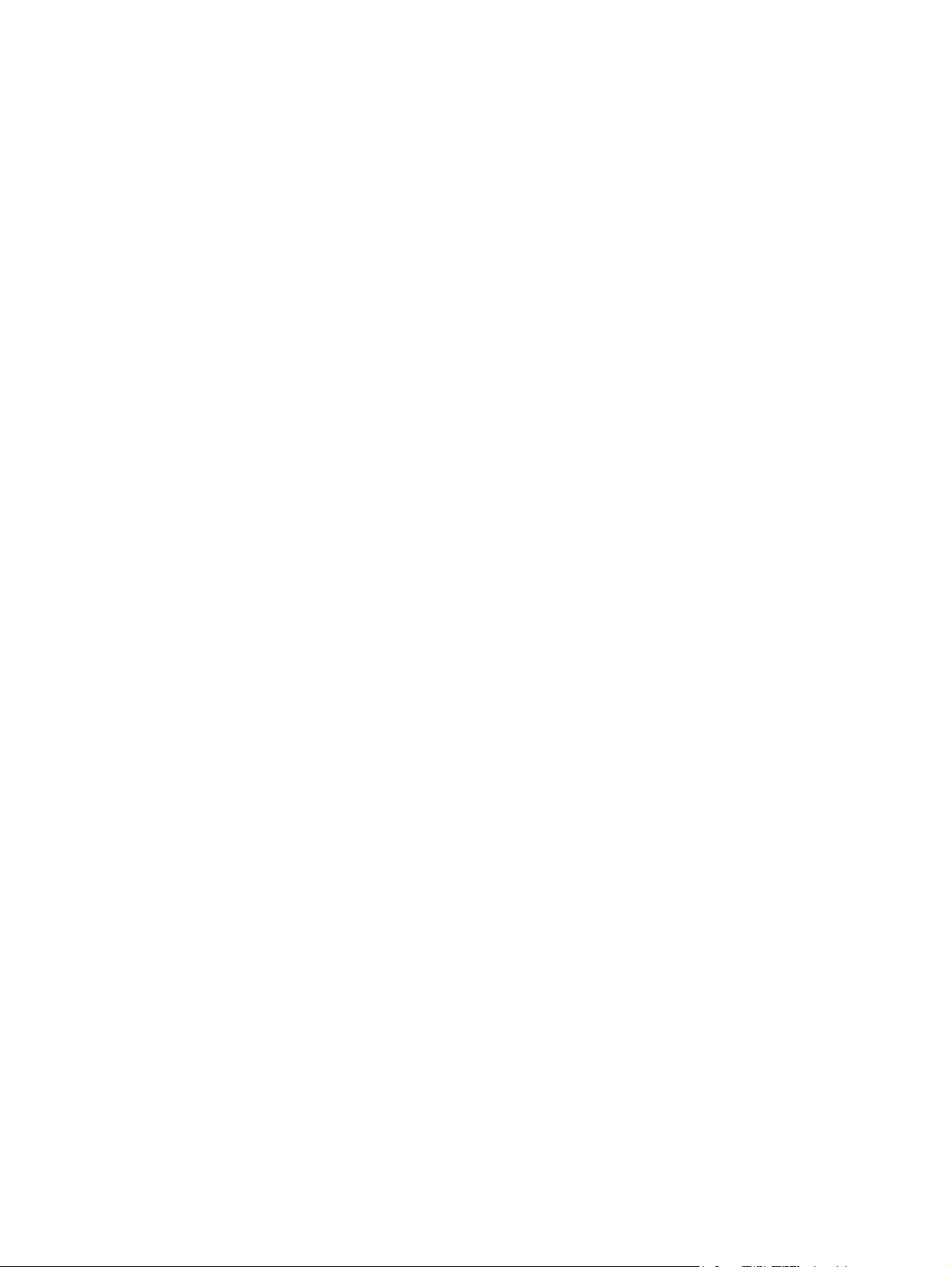
Benutzerdefinierte Papierformate
Dieses Gerät unterstützt eine Vielzahl von benutzerdefinierten Papierformaten. Bei den unterstützten
benutzerdefinierten Papierformaten handelt es sich um Formate, die zwar nicht in der Tabelle mit den
unterstützten Papier- und Medienformaten aufgelistet sind, sich aber innerhalb des zulässigen
Formatbereichs des Geräts befinden. Wenn Sie ein unterstütztes benutzerdefiniertes Format
verwenden, geben Sie die Länge und Breite im Treiber an, und legen Sie das Papier in ein Fach ein,
das für benutzerdefinierte Formate geeignet ist.
22 Kapitel 6 Druckmedien DEWW
 Loading...
Loading...