Page 1

HP LASERJET PROFESSIONAL P1560 und P1600
Drucker Serie
Benutzerhandbuch
www.hp.com/support/ljp1560series
www.hp.com/support/ljp1600series
Page 2
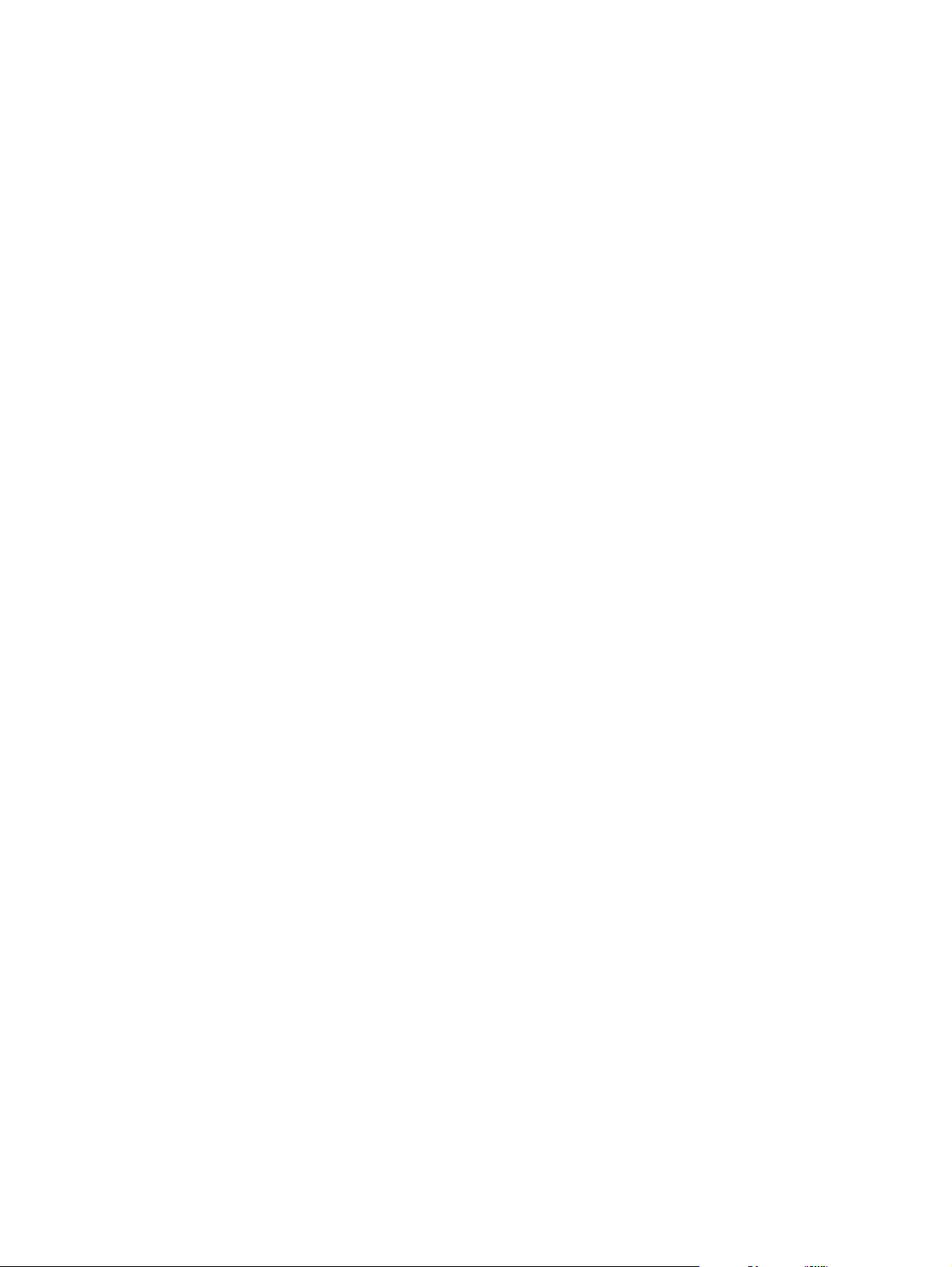
Page 3
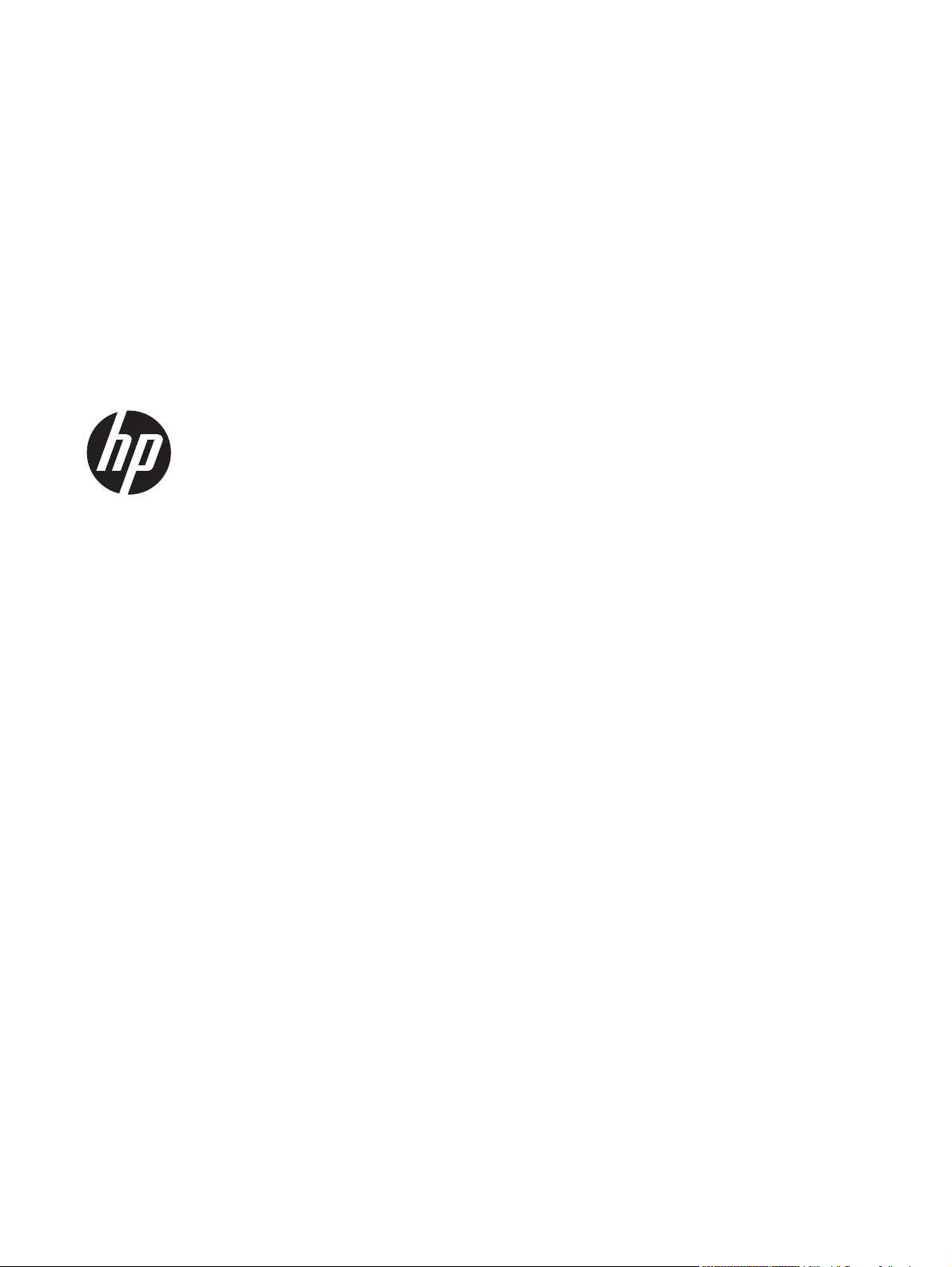
HP LaserJet Professional P1560 und
P1600 Drucker Serie
Page 4
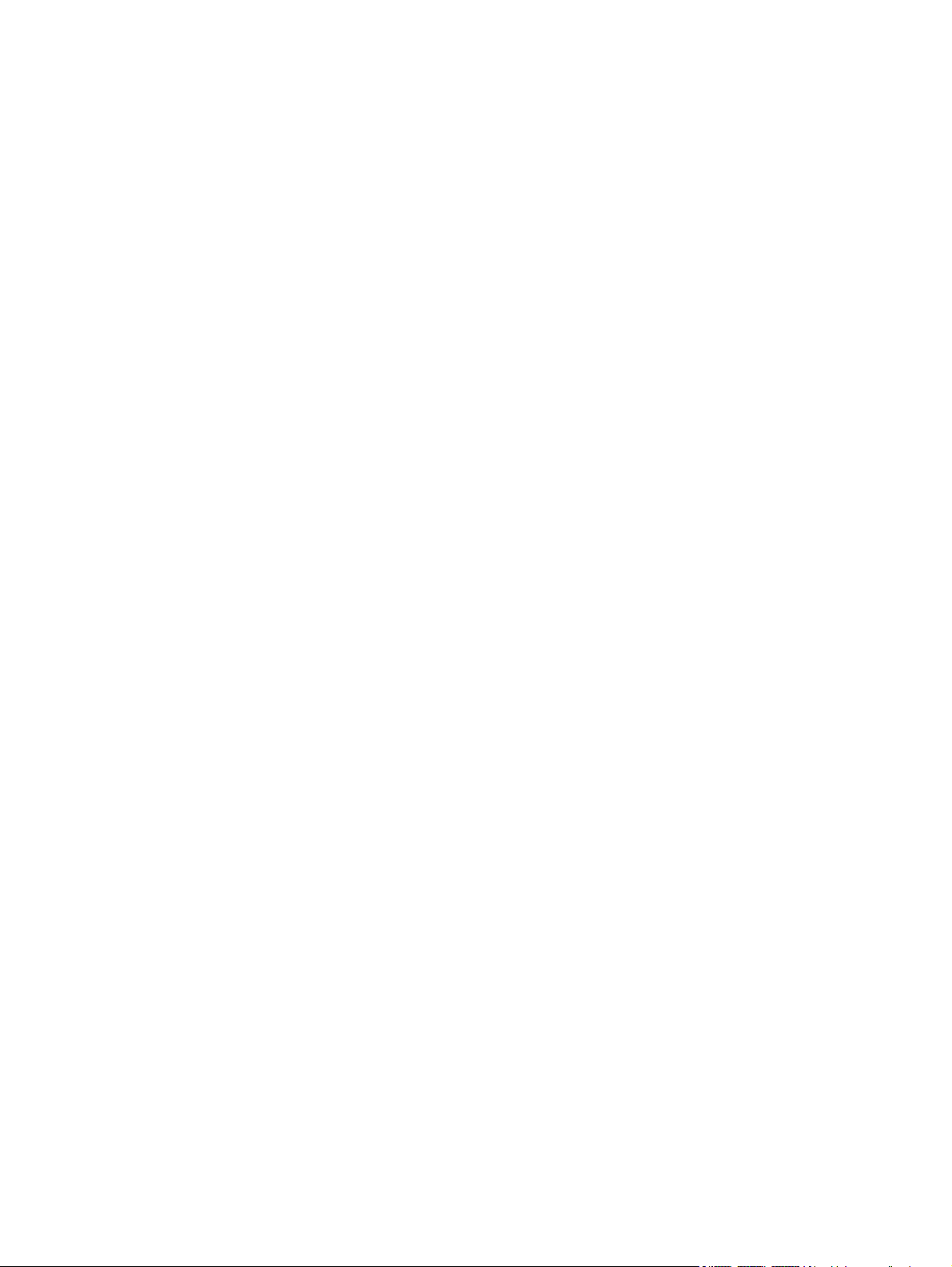
Copyright und Lizenz
© 2011 Copyright Hewlett-Packard
Development Company, L.P.
Marken
®
, Acrobat® und PostScript® sind
Adobe
Marken von Adobe Systems Incorporated.
Die Vervielfältigung, Adaption oder
Übersetzung ist ohne vorherige schriftliche
Genehmigung nur im Rahmen des
Urheberrechts zulässig.
Die in diesem Dokument enthaltenen
Informationen können ohne Vorankündigung
geändert werden.
Für HP Produkte und Dienste gelten nur die
Gewährleistungen, die in den
ausdrücklichen Gewährleistungserklärungen
des jeweiligen Produkts bzw. Dienstes
aufgeführt sind. Dieses Dokument gibt keine
weiteren Gewährleistungen. HP haftet nicht
für technische oder redaktionelle Fehler oder
Auslassungen in diesem Dokument.
Teilenummer: CE663-90949
Edition 1, 3/2011
Intel® Core™ ist ein Warenzeichen der Intel
Corporation in den USA und anderen
Ländern/Regionen.
Microsoft®, Windows®, Windows® XP und
Windows Vista® sind in den USA
eingetragene Marken der Microsoft
Corporation.
ENERGY STAR und das ENERGY STARZeichen sind in den USA eingetragene
Marken.
Page 5
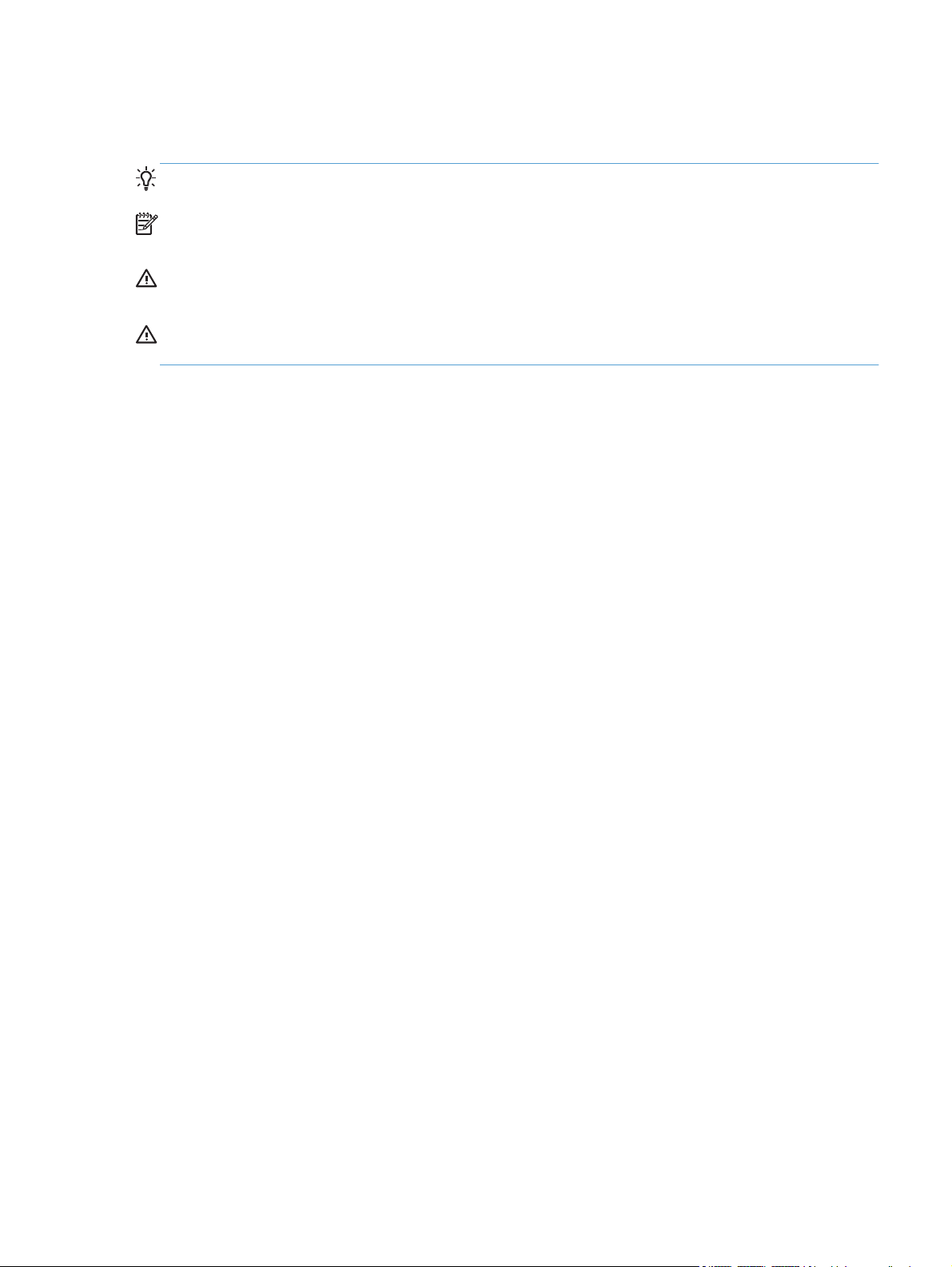
Konventionen dieses Handbuchs
TIPP: Tipps bieten hilfreiche Hinweise oder Arbeitserleichterungen.
HINWEIS: Anmerkungen enthalten wichtige Informationen zur Erläuterung eines Konzepts oder
Durchführung einer Aufgabe.
ACHTUNG: Achtung weist auf Verfahren hin, die empfohlen werden, um den Verlust von Daten oder
eine Beschädigung des Produkts zu vermeiden.
VORSICHT! Mit Warnungen werden Sie vor bestimmten Verfahren gewarnt, um Verletzungen,
Datenverlust in großem Ausmaß oder eine erhebliche Beschädigung des Produkts zu vermeiden.
DEWW iii
Page 6
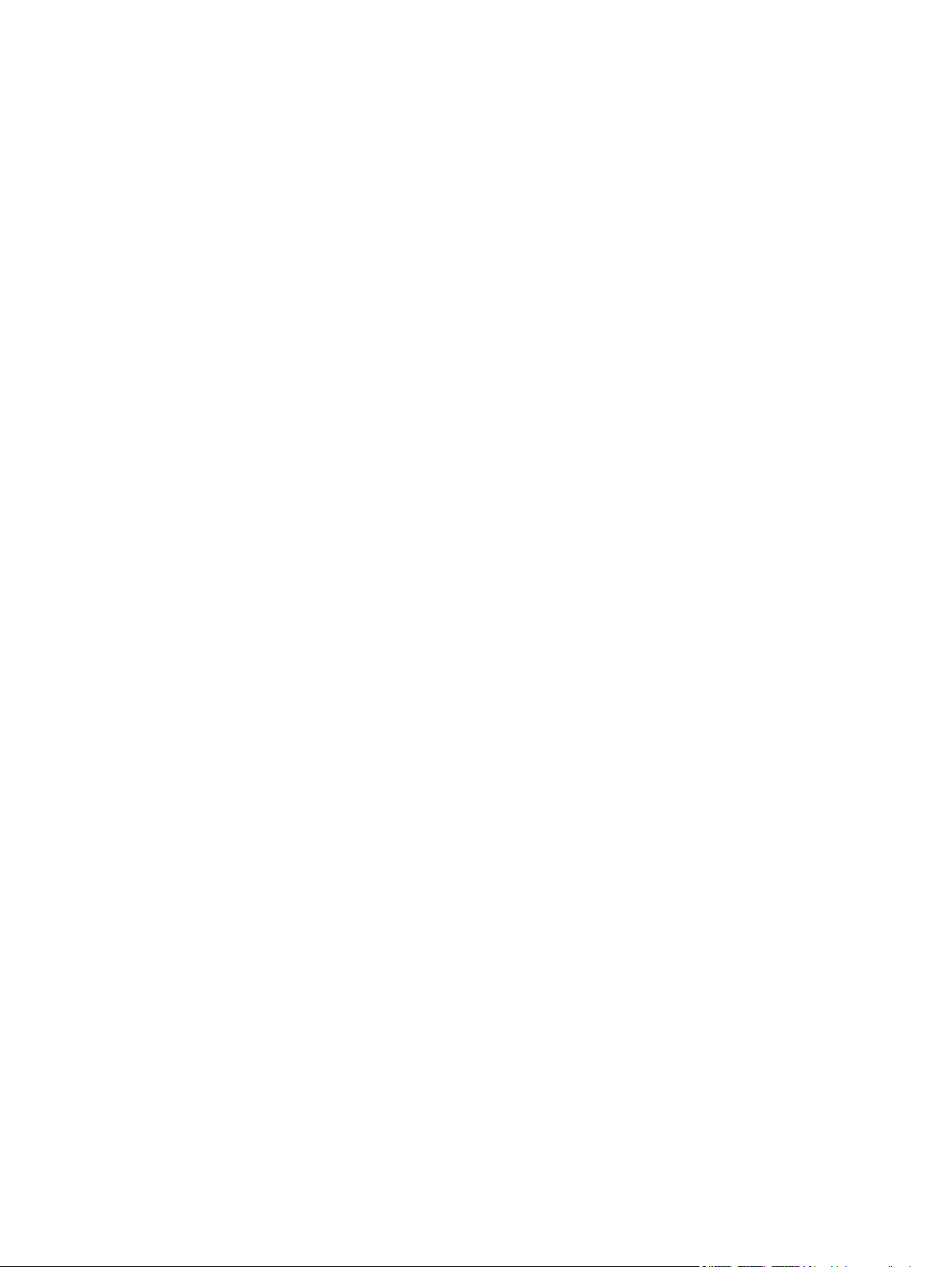
iv Konventionen dieses Handbuchs DEWW
Page 7
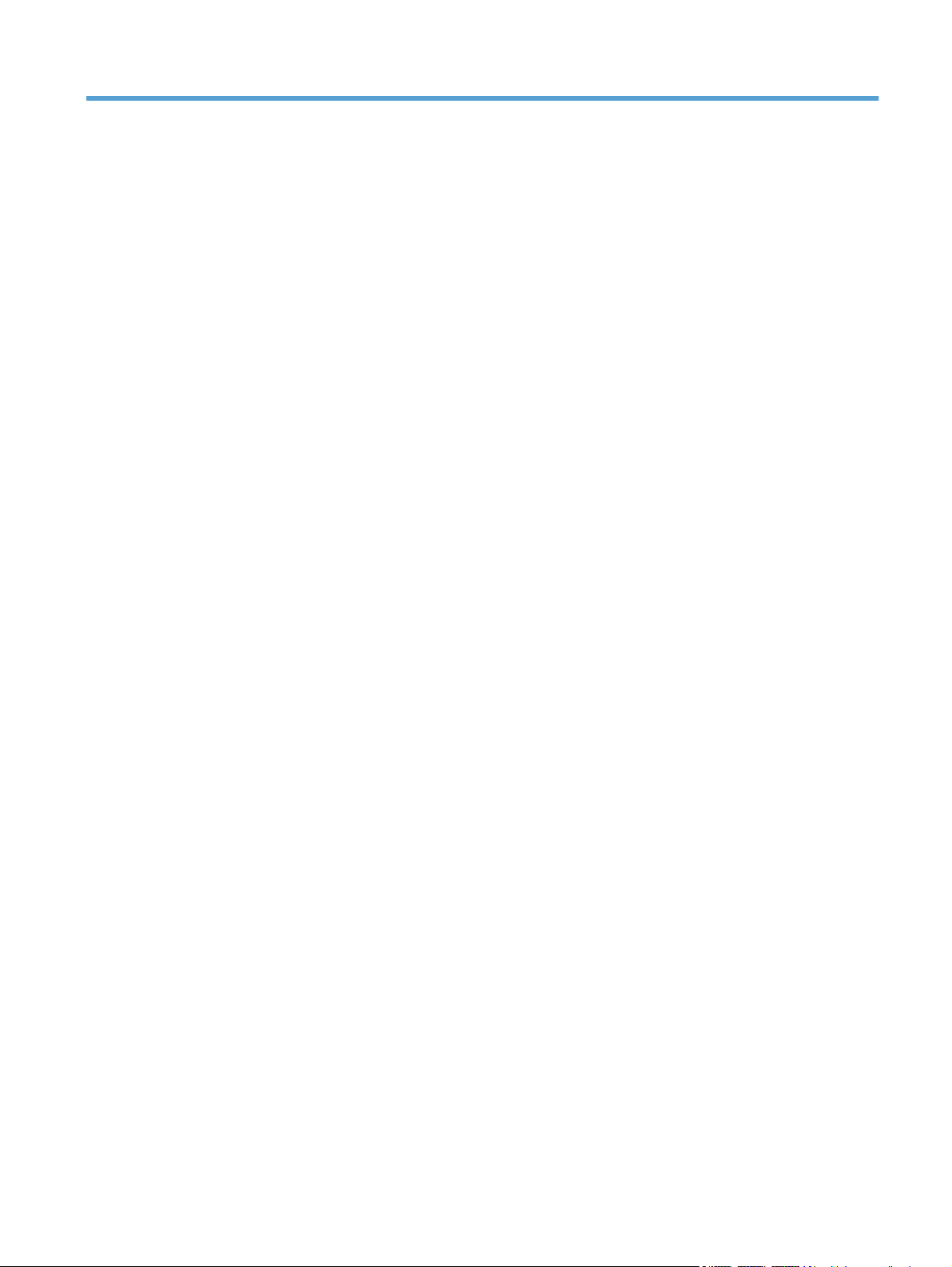
Inhaltsverzeichnis
1 Grundlegende Merkmale der Geräte ................................................................................ 1
Produktvergleich ...................................................................................................................... 2
Umwelteigenschaften ................................................................................................................ 3
Produktfunktionen ..................................................................................................................... 4
Druckeransichten ...................................................................................................................... 6
Vorderansicht und linke Seite ...................................................................................... 6
Rückansicht .............................................................................................................. 7
Seriennummer und Modellnummer .............................................................................. 7
Elemente des Bedienfeldes ......................................................................................... 8
2 Software für Windows ..................................................................................................... 9
Unterstützte Windows Betriebssysteme ...................................................................................... 10
Unterstützte Druckertreiber für Windows ................................................................................... 11
Wählen Sie den richtigen Druckertreiber für Windows aus .......................................................... 12
HP Universal Print Driver (UPD) ................................................................................. 12
Prioritäten für Druckeinstellungen .............................................................................................. 13
Ändern der Druckertreibereinstellungen – Windows ................................................................... 14
Entfernen von Software – Windows .......................................................................................... 15
Verwenden Sie die Deinstallationssoftware, um Windows Software vom System zu
entfernen ................................................................................................................ 15
Verwenden der Windows Systemsteuerung zum Entfernen von Software ........................ 15
Unterstützte Dienstprogramme für Windows .............................................................................. 16
HP Web Jetadmin ................................................................................................... 16
HP Embedded Web Server ....................................................................................... 16
3 Verwenden des Druckers mit Mac ................................................................................... 17
Software für Mac ................................................................................................................... 18
Unterstützte Betriebssysteme – Macintosh ................................................................... 18
Unterstützte Druckertreiber – Macintosh ..................................................................... 18
Entfernen von Software für Mac ................................................................................ 18
Prioritätsdruckeinstellungen für Mac ........................................................................... 18
DEWW v
Page 8
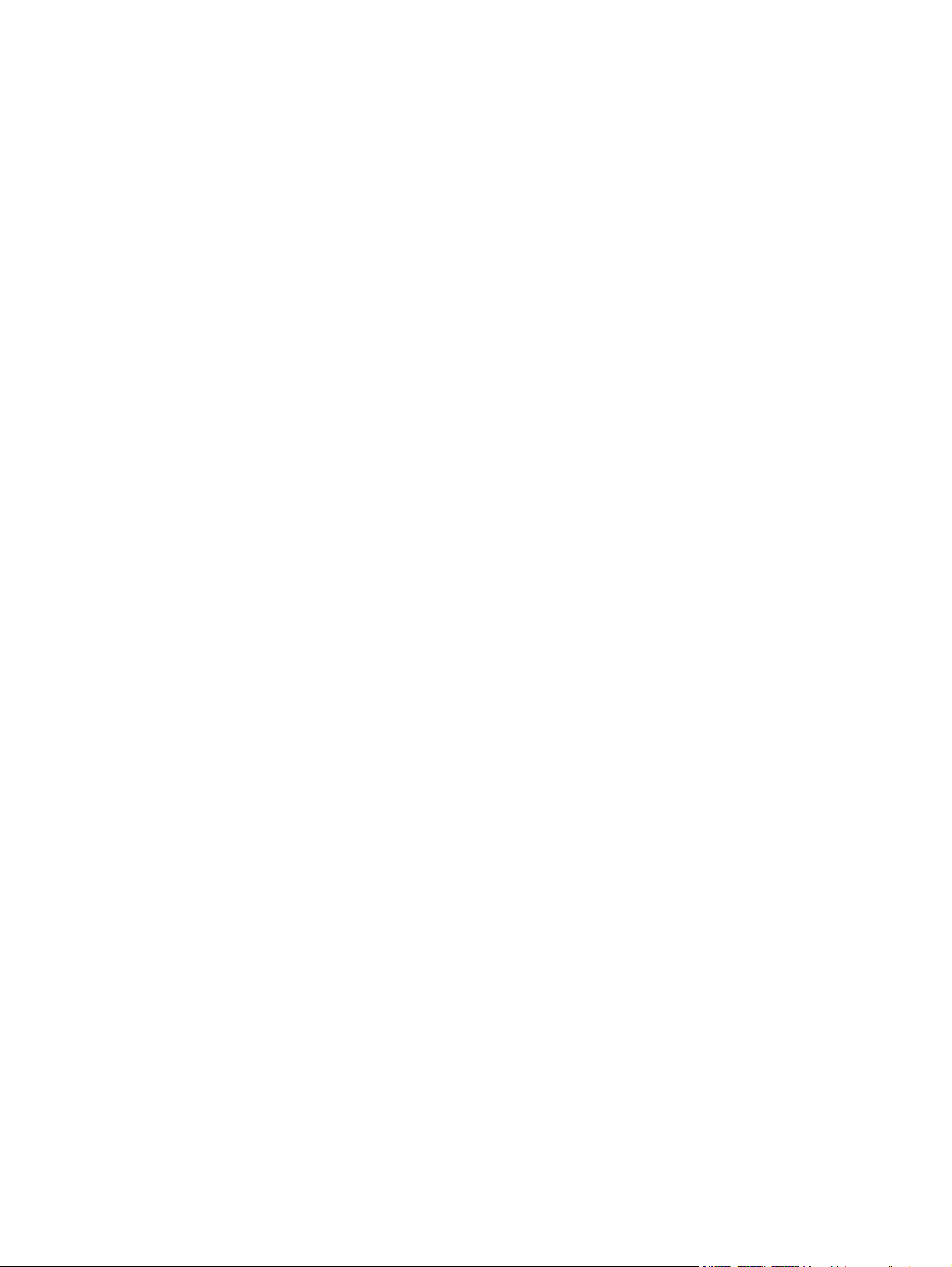
Ändern der Druckertreibereinstellungen – Macintosh ................................................... 19
Software für Mac .................................................................................................... 19
HP Drucker-Dienstprogramm für Mac .......................................................... 19
Unterstützte Dienstprogramme für Mac ....................................................................... 19
HP Embedded Web Server ........................................................................ 19
Drucken mit Mac .................................................................................................................... 21
Erstellen und Verwenden von Druckvoreinstellungen – Macintosh .................................. 21
Ändern der Größe von Dokumenten oder Drucken mit benutzerdefiniertem
Papierformat ........................................................................................................... 21
Drucken eines Deckblatts .......................................................................................... 22
Drucken mehrerer Seiten auf einem Blatt Papier in Macintosh ....................................... 22
Beidseitiges Drucken (Duplexdruck) mit Mac ............................................................... 23
Automatisch ............................................................................................. 23
Manuell .................................................................................................. 23
4 Anschließen des Druckers ............................................................................................... 25
Unterstützte Netzwerk-Betriebssysteme ...................................................................................... 26
Hinweis zur Druckerfreigabe .................................................................................... 26
Anschluss über USB ................................................................................................................ 27
Installieren des Produkts mit HP Smart Install ............................................................... 27
CD-Installation ........................................................................................................ 27
Anschließen an ein Netzwerk .................................................................................................. 28
Unterstützte Netzwerkprotokolle ................................................................................ 28
Installieren des Druckers in einem verkabelten Netzwerk .............................................. 28
Konfigurieren der Netzwerkeinstellungen ................................................................... 29
Abrufen oder Ändern der Netzwerkeinstellungen ......................................... 29
Festlegen oder Ändern des Netzwerkkennworts ........................................... 30
IP-Adresse ............................................................................................... 30
Verbindungsgeschwindigkeiten und Duplexeinstellungen ............................... 30
5 Papier und Druckmedien ................................................................................................ 31
Informationen zur Papier- und Druckmedienverwendung ............................................................. 32
Richtlinien für den Umgang mit Spezialpapier und -medien ......................................................... 33
Einstellen des Druckertreibers auf Druckmedientyp und -format ..................................................... 35
Unterstützte Papierformate ....................................................................................................... 36
Unterstützte Papiersorten ......................................................................................................... 38
Kapazität der Fächer .............................................................................................................. 39
Beladen der Papierfächer ........................................................................................................ 40
Prioritätszufuhrfach .................................................................................................. 40
Hauptzufuhrfach ..................................................................................................... 40
Papierausrichtung beim Einlegen in die Fächer ........................................................... 40
vi DEWW
Page 9
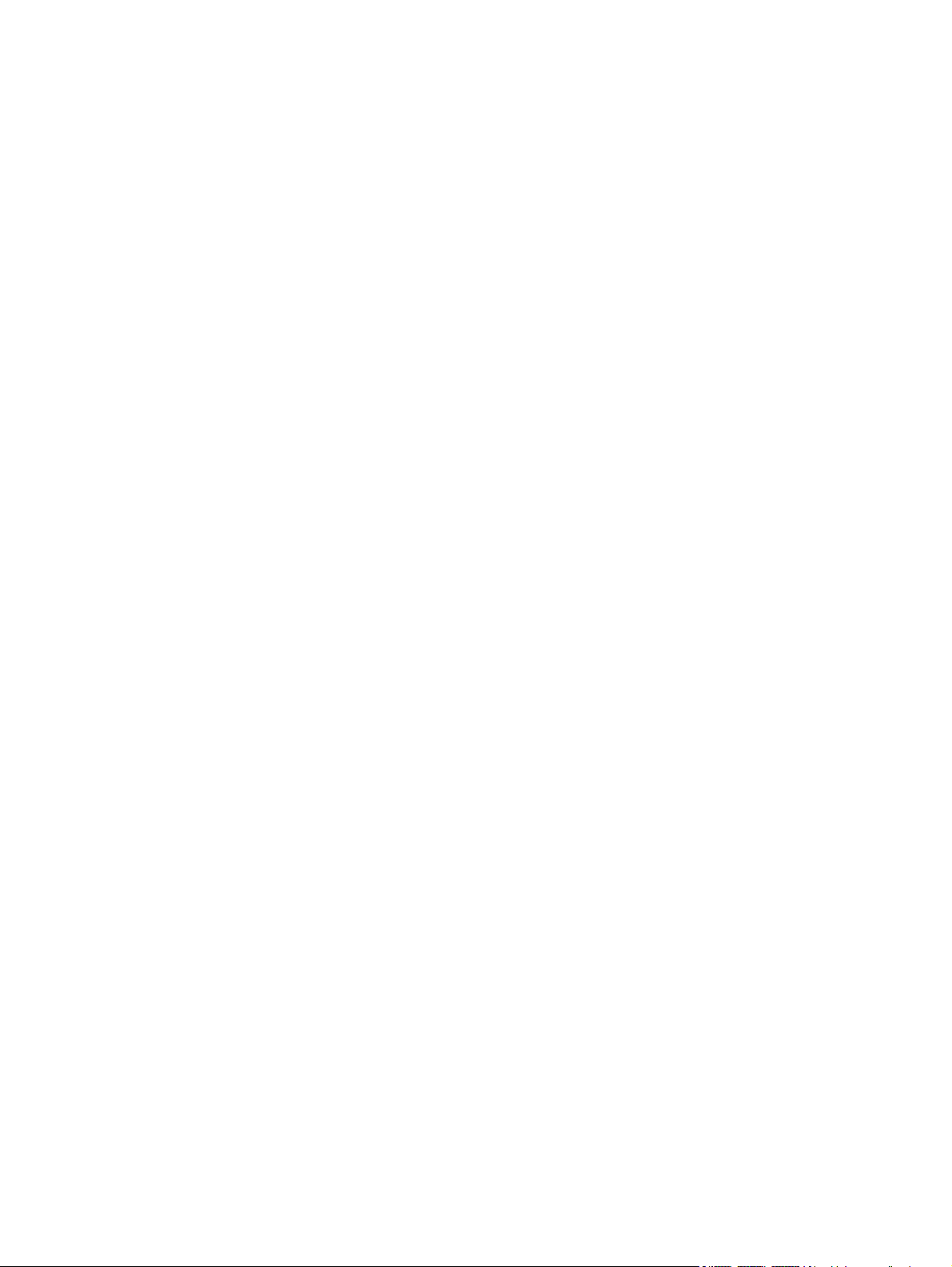
6 Druckaufgaben ............................................................................................................... 43
Abbrechen eines Druckauftrags ............................................................................................... 44
Anhalten des aktuellen Druckjobs über das Bedienfeld ................................................. 44
Unterbrechen des aktuellen Druckjobs in der Software-Anwendung ............................... 44
Drucken unter Windows .......................................................................................................... 45
Öffnen des Windows Druckertreibers ........................................................................ 45
Aufrufen der Hilfe zu einzelnen Druckoptionen in Windows ......................................... 45
Ändern der Kopienanzahl in Windows ...................................................................... 45
Drucken von Farbtext als schwarzer Text in Windows .................................................. 45
Speichern von benutzerdefinierten Druckeinstellungen zur Verwendung in Windows ....... 46
Arbeiten mit Druck-Schnelleinstellungen ....................................................... 46
Festlegen einer benutzerdefinierten Druck-Schnelleinstellung .......................... 46
Verbessern der Druckqualität unter Windows .............................................................. 46
Auswählen eines Seitenformats .................................................................. 46
Auswählen eines benutzerdefinierten Seitenformats ....................... 46
Auswählen einer Papiersorte ..................................................................... 47
Auswählen der Druckauflösung .................................................................. 47
Drucken der ersten oder letzten Seite auf anderem Papier in Windows .......................... 47
Anpassen eines Dokuments an das Papierformat in Windows ....................................... 47
Hinzufügen eines Wasserzeichens zu einem Dokument in Windows .............................. 48
Beidseitiges Drucken (Duplexdruck) unter Windows ..................................................... 48
Automatisch ............................................................................................. 48
Manuell .................................................................................................. 49
Drucken einer Broschüre mit Windows ....................................................................... 50
Drucken von mehreren Seiten pro Blatt in Windows .................................................... 50
Auswählen der Seitenausrichtung in Windows ............................................................ 51
Verwenden von HP ePrint ......................................................................................... 51
Verwenden von HP Cloud Print .................................................................. 51
Verwenden von AirPrint ............................................................................ 53
7 Verwalten und Warten ................................................................................................... 55
Informationsseiten drucken ...................................................................................................... 56
Seite „Konfiguration“ (Konfiguration) ......................................................................... 56
Verbrauchsmaterial-Statusseite .................................................................................. 56
Demoseite .............................................................................................................. 56
Verwenden des HP Embedded Web Server ............................................................................... 57
Öffnen des eingebetteten Webservers ....................................................................... 57
Eingebetteter Webserver - Registerkarten .................................................................... 58
Registerkarte „Information“ ........................................................................ 58
Registerkarte „Einstellungen“ ..................................................................... 58
Registerkarte „Networking“ (Netzwerk) ....................................................... 58
DEWW vii
Page 10
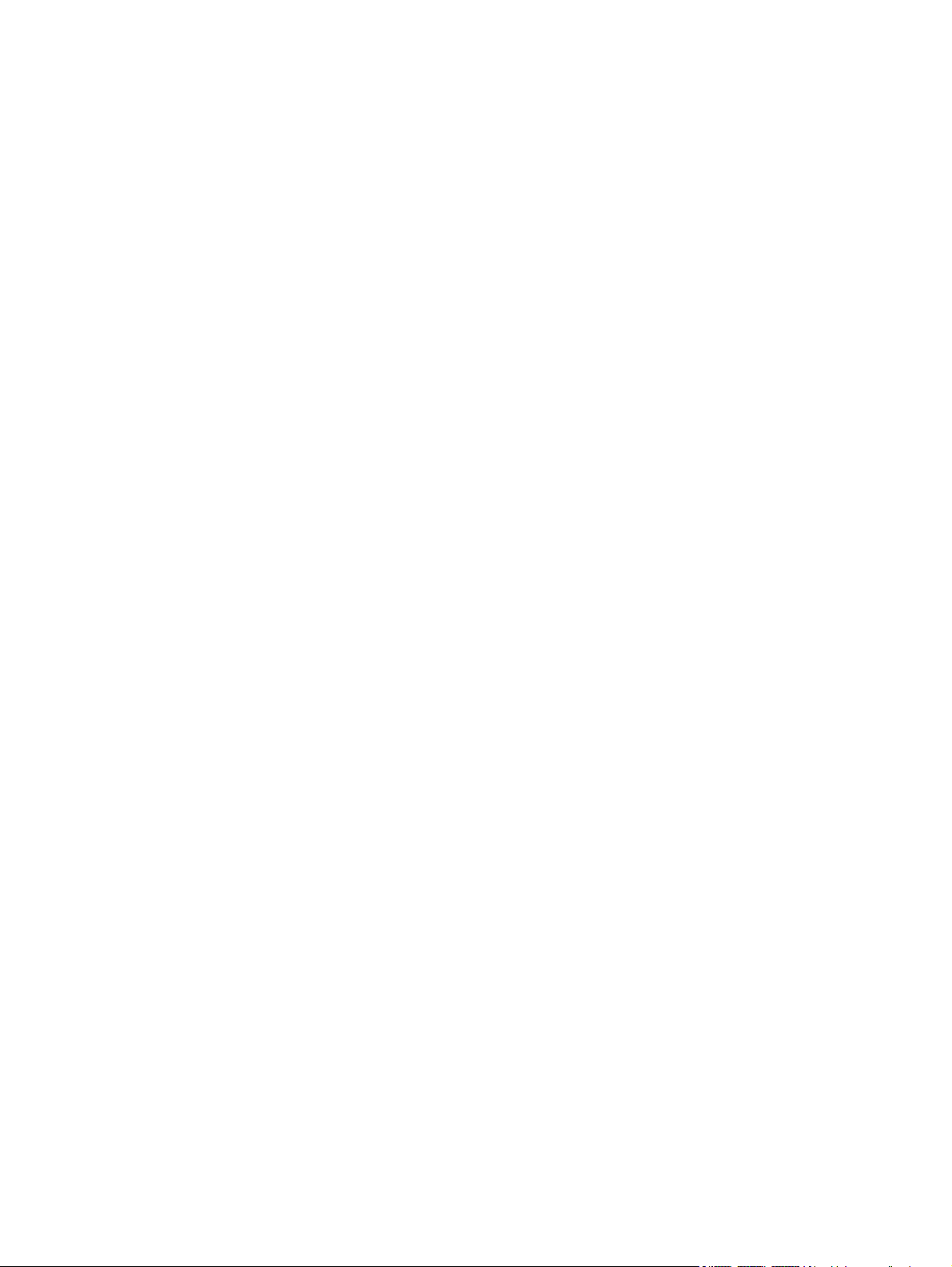
Registerkarte „HP Smart Install“ .................................................................. 58
Links ....................................................................................................... 58
Einstellungen zum Energiesparen ............................................................................................. 60
EconoMode ............................................................................................................ 60
Auto-Aus-Modus ...................................................................................................... 60
Einstellungen Leise-Modus ....................................................................................................... 62
Verbrauchsmaterial und Zubehör ............................................................................................. 63
Verwalten von Druckpatronen ................................................................................... 63
Lagern von Druckpatronen ......................................................................... 63
HP Richtlinien für nicht von HP hergestellte Druckpatronen ............................. 63
HP Hotline und Website für Produktpiraterie ................................................ 63
Recycling von Verbrauchsmaterial .............................................................. 63
Anleitungen für den Austausch .................................................................................. 64
Neuverteilen des Toners ............................................................................ 64
Austauschen der Druckpatrone ................................................................... 65
Auswechseln der Papiereinzugswalze ......................................................... 67
Auswechseln des Trennstegs ...................................................................... 70
Reinigen des Druckers ............................................................................................................ 73
Reinigen der Papiereinzugswalze .............................................................................. 73
Reinigen des Papierpfads ......................................................................................... 74
Reinigen des Druckpatronenbereichs ......................................................................... 75
Reinigen des Gehäuses ............................................................................................ 77
Produkt-Updates ..................................................................................................................... 78
Firmware-Updates ................................................................................................... 78
8 Beheben von Problemen ................................................................................................. 79
Beheben allgemeiner Probleme ................................................................................................ 80
Checkliste für die Fehlerbehebung ............................................................................. 80
Faktoren, die sich auf die Leistung des Geräts auswirken ............................................. 81
Wiederherstellen der Werkseinstellungen .................................................................................. 83
Interpretieren der LED-Leuchtmuster auf dem Bedienfeld ............................................................... 84
Beseitigen von Medienstaus ..................................................................................................... 89
Häufige Ursachen für Papierstaus .............................................................................. 89
Papierstau-Positionen ............................................................................................... 89
Beheben von Staus in Zufuhrfächern .......................................................................... 90
Beheben von Staus innerhalb des Duplexers ............................................................... 92
Beheben von Staus im Ausgabebereich ...................................................................... 94
Beheben von im Drucker aufgetretenen Staus .............................................................. 95
Beheben von wiederholten Papierstaus ...................................................................... 97
Ändern der Einstellung für die Papierstaubehebung ..................................................... 98
Probleme bei der Papierzufuhr ................................................................................................. 99
viii DEWW
Page 11
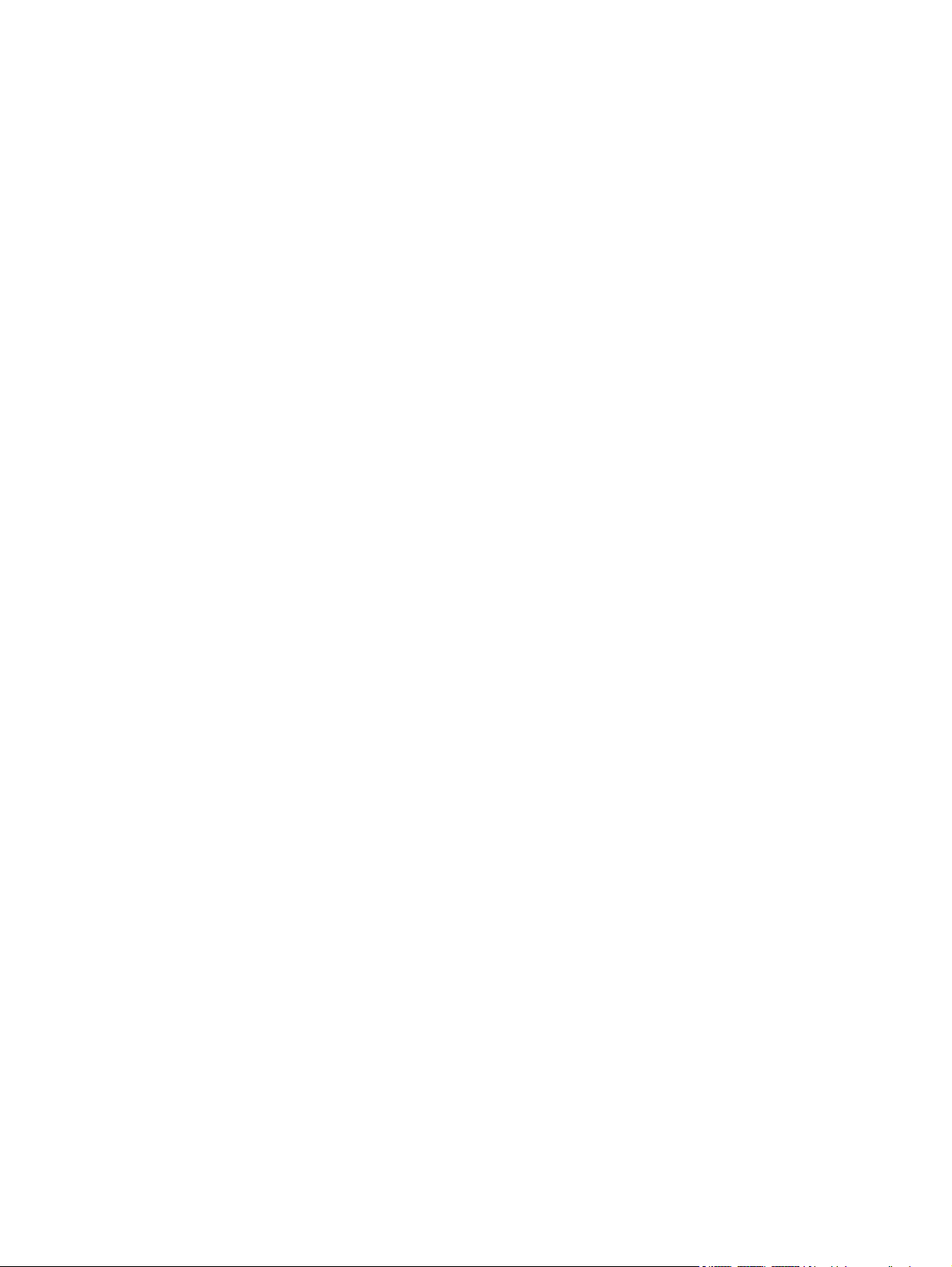
Probleme mit der Druckqualität .............................................................................................. 101
Beispiele für Bildfehler ........................................................................................... 101
Heller Druck oder blasse Stellen ............................................................... 101
Tonerpartikel ......................................................................................... 101
Fehlstellen ............................................................................................. 102
Vertikale Linien ...................................................................................... 102
Grauer Hintergrund ................................................................................ 102
Verschmierter Toner ................................................................................ 103
Loser Toner ............................................................................................ 103
Vertikale, sich wiederholende Schadstellen ................................................ 103
Verformte Zeichen .................................................................................. 104
Schräg bedruckte Seite ........................................................................... 104
Gewelltes Medium ................................................................................. 104
Zerknittertes oder faltiges Papier .............................................................. 105
Verstreuter Toner .................................................................................... 105
Feuchtigkeit ........................................................................................... 106
Optimieren und Verbessern der Druckqualität ........................................................... 107
Ändern der Druckdichte .......................................................................... 107
Beheben von Leistungsproblemen ........................................................................................... 108
Beheben von Verbindungsproblemen ...................................................................................... 109
Beheben von Problemen mit Direktverbindungen ....................................................... 109
Beheben von Netzwerkproblemen ........................................................................... 109
Beheben von Softwareproblemen ........................................................................................... 111
Beheben allgemeiner Windows Probleme ............................................................... 111
Beheben von Macintosh Problemen ......................................................................... 112
Anhang A Verbrauchsmaterial und Zubehör .................................................................... 115
Bestellen von Teilen, Zubehör und Verbrauchsmaterialien .......................................................... 116
Teilenummern ...................................................................................................................... 117
Zubehör für die Papierzufuhr .................................................................................. 117
Druckpatronen ...................................................................................................... 117
Kabel und Schnittstellen ......................................................................................... 117
Anhang B Kundendienst und Unterstützung ..................................................................... 119
Eingeschränkte Gewährleistung von Hewlett-Packard ................................................................ 120
Gewährleistung mit Premiumschutz von HP: Eingeschränkte Gewährleistungserklärung für
HP LaserJet-Druckpatrone ...................................................................................................... 122
Lizenzvereinbarung für Endbenutzer ....................................................................................... 123
CSR-Gewährleistung ............................................................................................................. 1 2 6
Kundendienst ....................................................................................................................... 127
Wiederverpacken des Geräts ................................................................................................ 128
DEWW ix
Page 12
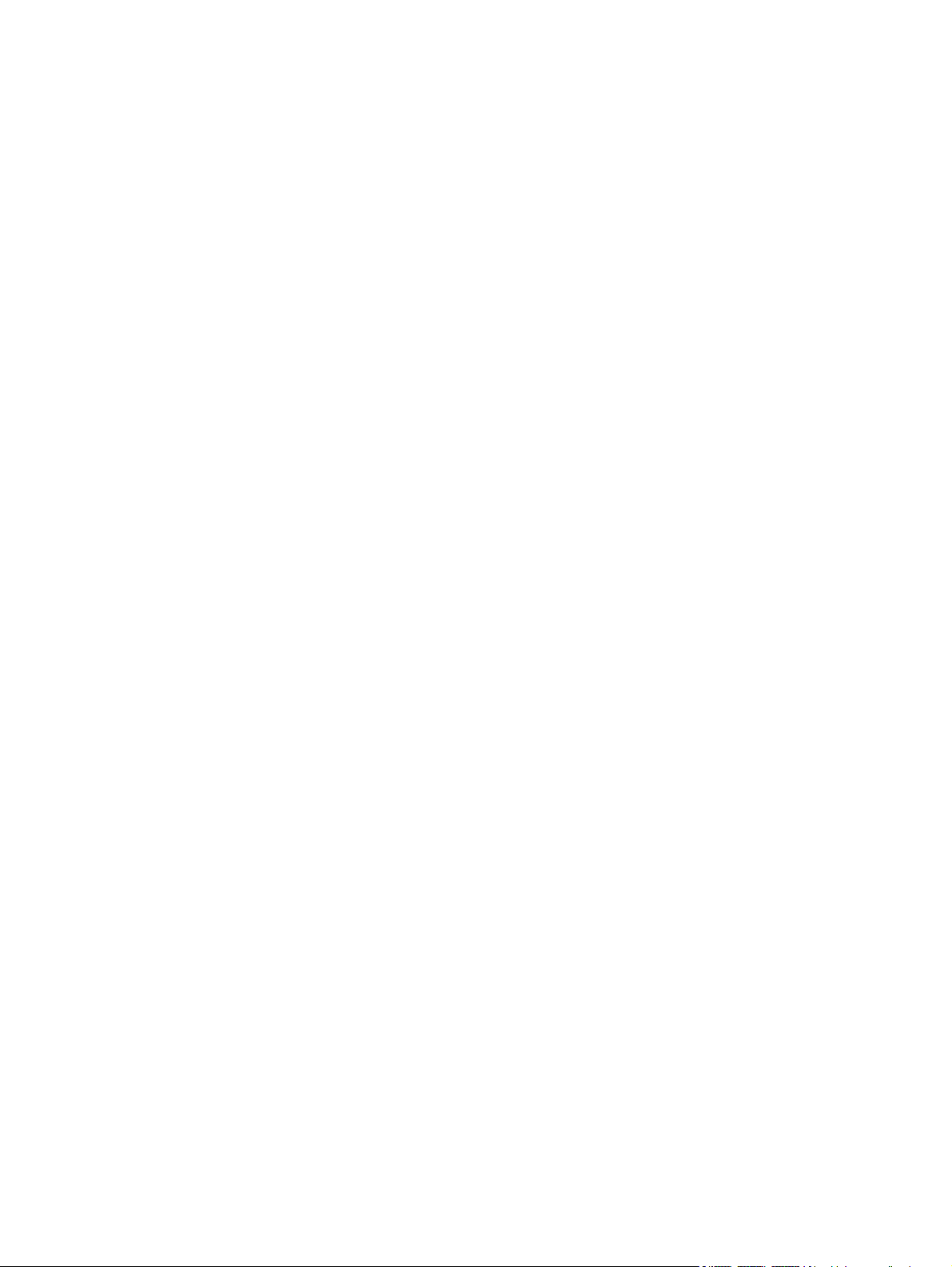
Anhang C Spezifikationen ................................................................................................ 129
Physische Daten ................................................................................................................... 130
Stromverbrauch, elektrische Spezifikationen und akustische Emissionen ...................................... 131
Umgebungsbedingungen ...................................................................................................... 131
Anhang D Behördliche Bestimmungen .............................................................................. 133
FCC-Bestimmungen .............................................................................................................. 134
Umweltschutz-Förderprogramm .............................................................................................. 135
Schutz der Umwelt ................................................................................................ 135
Erzeugung von Ozongas ....................................................................................... 135
Stromverbrauch ..................................................................................................... 135
Tonerverbrauch ..................................................................................................... 135
Papierverbrauch .................................................................................................... 135
Kunststoffe ............................................................................................................ 135
HP LaserJet-Druckzubehör ....................................................................................... 136
Hinweise zu Rückgabe und Recycling ...................................................................... 136
USA und Puerto Rico .............................................................................. 136
Sammelrücksendungen (mehrere Patronen) ................................. 136
Einzelrückgabe ....................................................................... 137
Versand ................................................................................. 137
Rückgabe außerhalb der USA ................................................................. 137
Papier .................................................................................................................. 137
Materialeinschränkungen ....................................................................................... 137
Abfallentsorgung durch Benutzer im privaten Haushalt in der Europäischen Union ........ 138
Chemische Substanzen .......................................................................................... 138
Datenblatt zur Materialsicherheit (MSDS) ................................................................. 138
Weitere Informationen ........................................................................................... 138
Konformitätserklärung ........................................................................................................... 139
Sicherheitserklärungen .......................................................................................................... 140
Lasersicherheit ...................................................................................................... 140
Konformitätserklärung für Kanada ........................................................................... 140
VCCI-Erklärung (Japan) .......................................................................................... 140
Anleitung für das Netzkabel ................................................................................... 140
Netzkabel-Erklärung (Japan) ................................................................................... 140
EMV-Erklärung (Korea) ........................................................................................... 141
Erklärung zur Lasersicherheit für Finnland ................................................................. 142
GS-Erklärung (Deutschland) .................................................................................... 142
Zusammensetzungstabelle (China) ........................................................................... 143
Hinweis zu Einschränkungen bei gefährlichen Substanzen (Türkei) .............................. 143
Index ............................................................................................................................... 145
x DEWW
Page 13
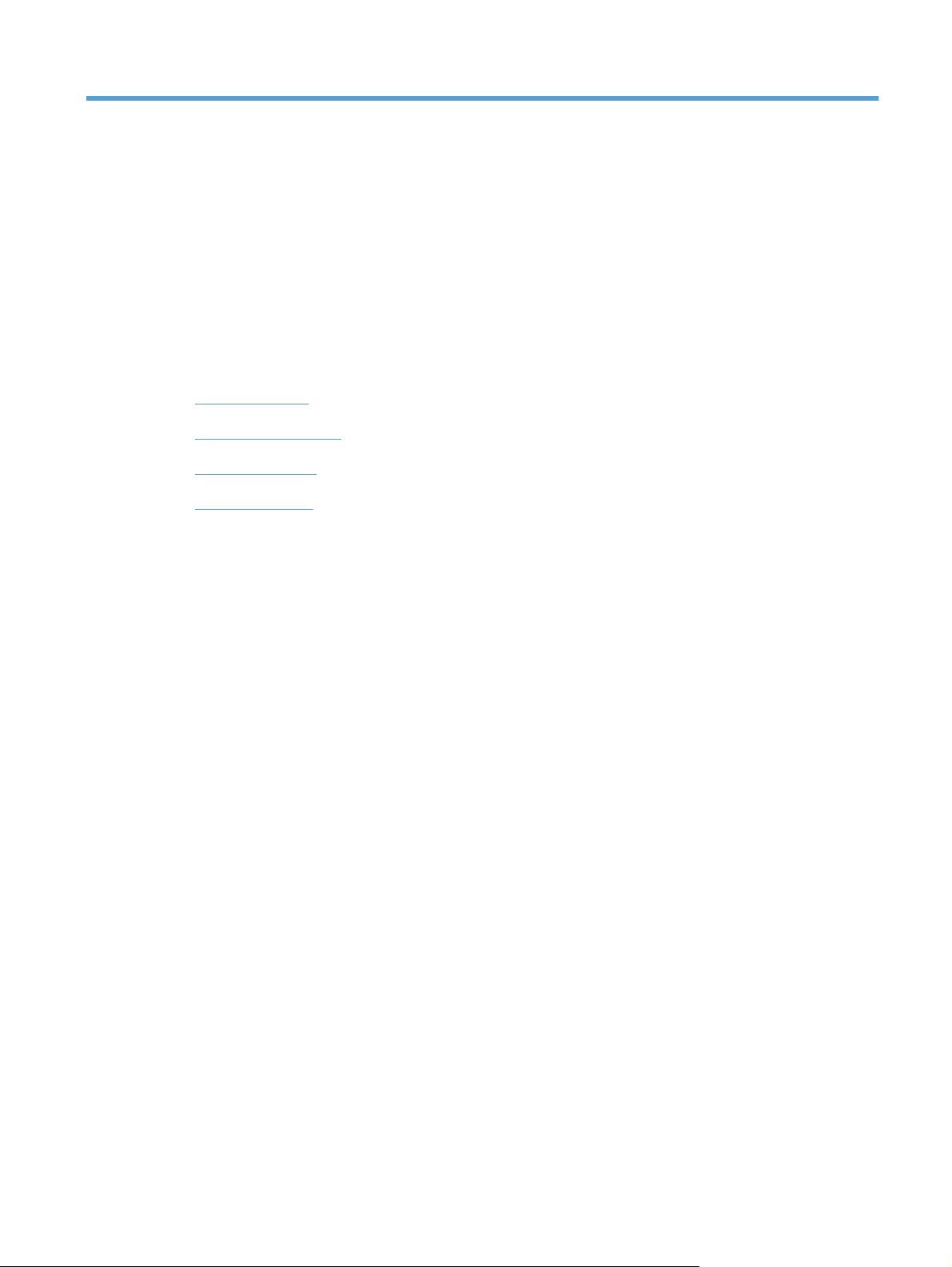
1 Grundlegende Merkmale der
Geräte
Produktvergleich
●
Umwelteigenschaften
●
Produktfunktionen
●
Druckeransichten
●
DEWW 1
Page 14
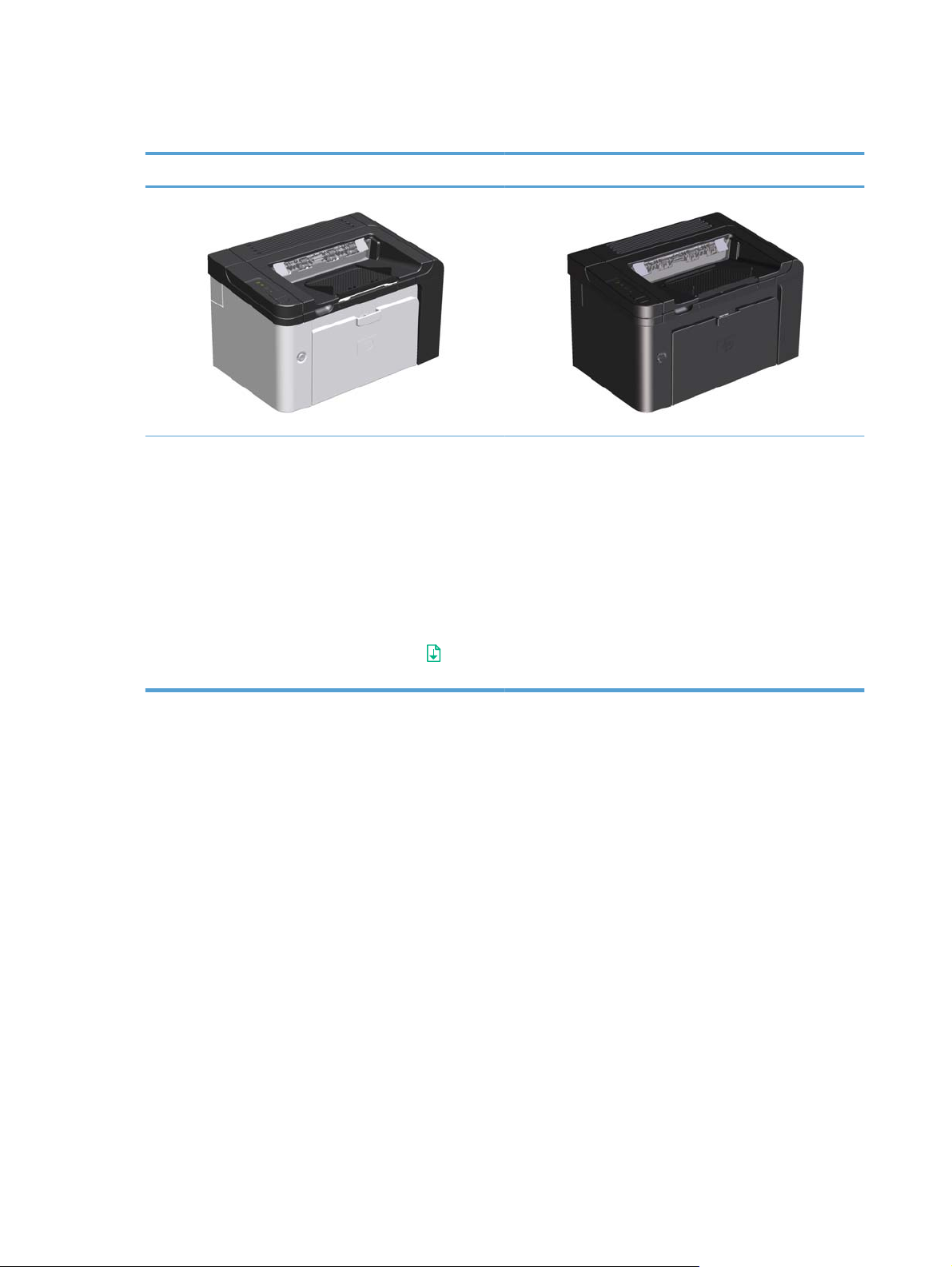
Produktvergleich
HP LaserJet Professional P1560 Drucker Serie HP LaserJet Professional P1600 Drucker Serie
● Geschwindigkeit: 22 A4-Seiten pro Minute (ppm),
23 Seiten im Letter-Format (ppm)
●
Fächer: Prioritätszufuhrfach (10 Blatt) und
Hauptzufuhrfach (250 Blatt)
●
Ausgabefach: 125 Blatt
●
Anschlussmöglichkeiten: High-Speed-USB-2.0Anschluss
● Beidseitiges Drucken: Manueller Duplexdruck (mit
Hilfe des Druckertreibers und der Start-Taste
Bedienfeld)
auf dem
● Geschwindigkeit: 25 Seiten pro Minute (A4), 26
Seiten pro Minute (Letter)
●
Fächer: Prioritätszufuhrfach (10 Blatt) und
Hauptzufuhrfach (250 Blatt)
●
Ausgabefach: 125 Blatt
●
Anschlussmöglichkeiten: High-Speed-USB-2.0Anschluss und integrierte Netzwerkfunktionen
● Beidseitiges Drucken: Beidseitiges Drucken
(automatisch)
2 Kapitel 1 Grundlegende Merkmale der Geräte DEWW
Page 15
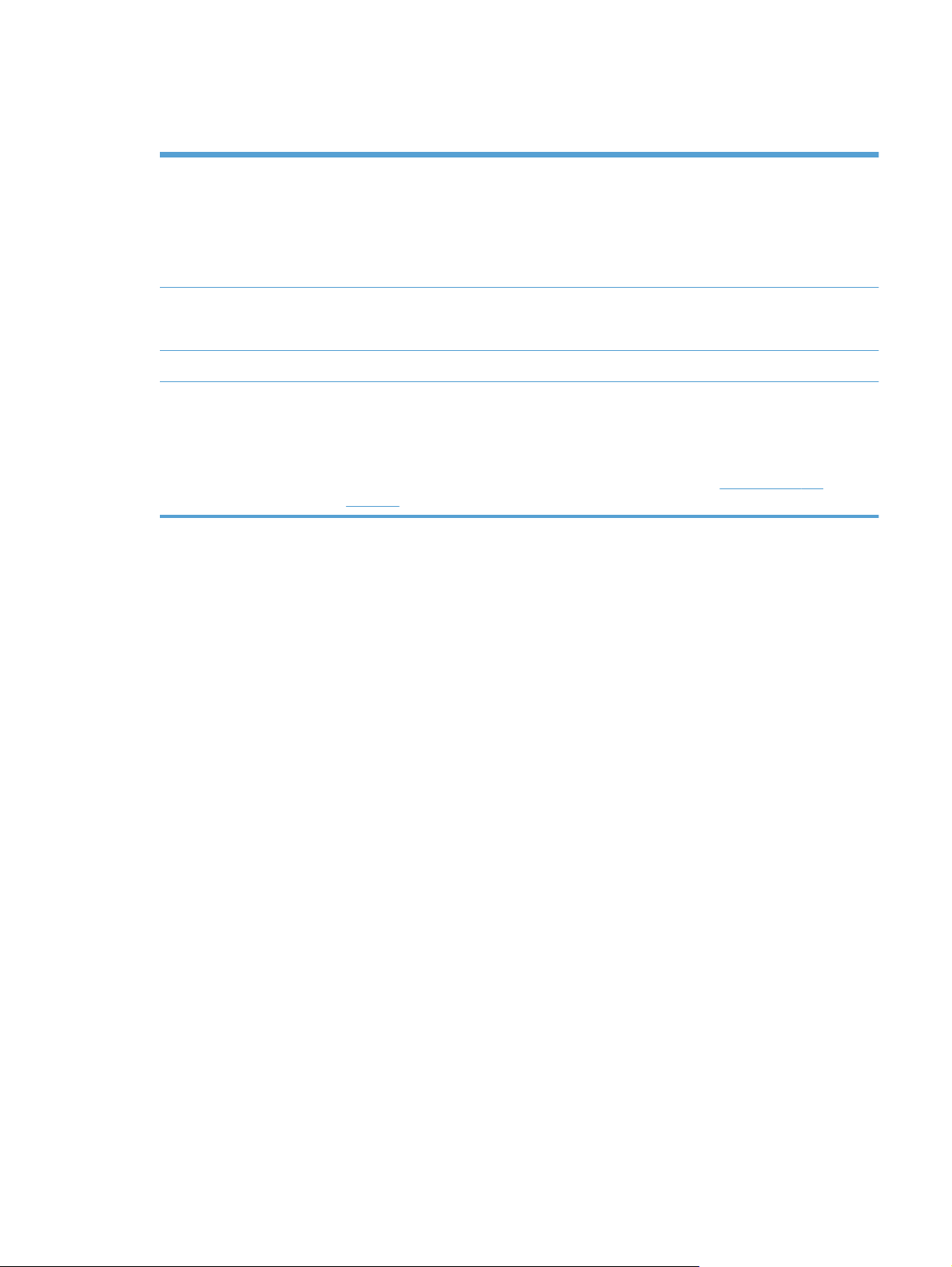
Umwelteigenschaften
Beidseitiger Druck Sparen Sie Papier. Wählen Sie den beidseitigen Druck als Standard-Druckeinstellung aus.
● Die HP LaserJet Professional P1560 Drucker Serie unterstützt manuelles beidseitiges
Drucken.
Die HP LaserJet Professional P1600 Drucker Serie unterstützt automatisches und manuelles
●
beidseitiges Drucken.
Recycling Reduzieren Sie Abfälle. Verwenden Sie Recycling-Papier.
Recyceln Sie Druckpatronen. Nutzen Sie dafür das Rückgabeprogramm von HP.
Stromsparen Sparen Sie Energie, indem Sie den Auto-Aus-Modus für das Produkt starten.
HP Smart Web Printing Verwenden Sie HP Smart Web Printing, um Text und Grafiken von mehreren Websites
auszuwählen, zu speichern und anzuordnen und dann exakt das, was auf dem Bildschirm
angezeigt wird, zu bearbeiten und auszudrucken. Auf diese Weise können Sie bestimmen,
dass nur relevante Informationen gedruckt werden und somit Abfall vermeiden.
Laden Sie HP Smart Web Printing von folgender Website herunter:
smartweb.
www.hp.com/go/
DEWW
Umwelteigenschaften
3
Page 16
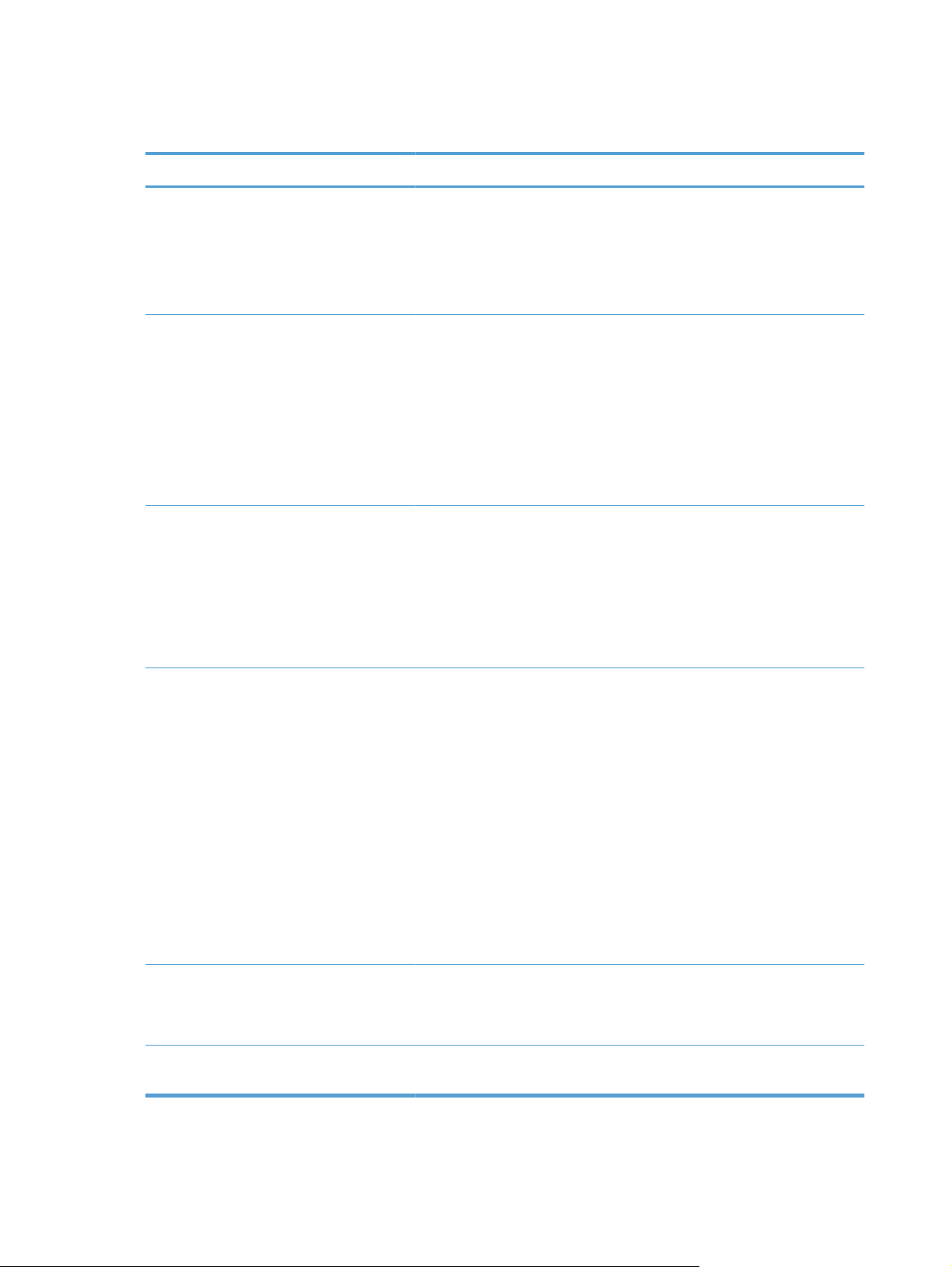
Produktfunktionen
Vorteil Unterstützte Funktionen
Druckqualität ●
Unterstützte Betriebssysteme
Benutzerfreundlichkeit
Original-Druckpatrone von HP.
Echte 600 x 600 dpi (Punkte pro Zoll) für Text und Grafiken.
●
● FastRes (1200 dpi).
Veränderbare Einstellungen zur Optimierung der Druckqualität.
●
● Windows 7 (32 Bit und 64 Bit)
● Windows Vista (32 Bit und 64 Bit)
Windows XP (32 Bit und 64 Bit)
●
Windows Server 2008 (32 Bit und 64 Bit)
●
● Windows Server 2003 (32 Bit und 64 Bit)
Mac OS X v10.4, v10.5, v10.6
●
● Mit HP Smart Install wird die Druckersoftware installiert, wenn Sie den
Drucker und einen Computer über ein USB-Kabel miteinander verbinden.
Original-Druckpatronen von HP sind einfach einzusetzen.
●
● Bequemer Zugang zu Druckpatrone und Papierpfad über
Druckpatronenklappe.
Das Papierfach kann einhändig bedient werden.
●
Flexible Papierzufuhr und -ausgabe ●
Schnittstellenverbindungen ●
Energieeinsparung ●
Hauptzufuhrfach für Briefkopfpapier, Umschläge, Etiketten,
Transparentfolien, benutzerdefinierte Druckmedienformate, Postkarten
und schweres Papier.
Prioritätszufuhrfach für Briefkopfpapier, Umschläge, Etiketten,
●
Transparentfolien, benutzerdefinierte Druckmedienformate, Postkarten
und schweres Papier.
Ein oberes 125-Blatt-Ausgabefach.
●
Beidseitig drucken
●
◦
HP LaserJet Professional P1560 Drucker Serie: Manueller
Duplexdruck.
◦ HP LaserJet Professional P1600 Drucker Serie:
Automatischer Duplexdruck.
High-Speed-USB-2.0-Anschluss
Integrierter interner Druckserver für die Einbindung in ein 10/100Base-T-
●
Netzwerk (nur Netzwerkmodelle).
Durch die automatische Verringerung des Energieverbrauchs im Leerlauf
wird in beträchtlichem Maße Strom eingespart.
4 Kapitel 1 Grundlegende Merkmale der Geräte DEWW
Page 17
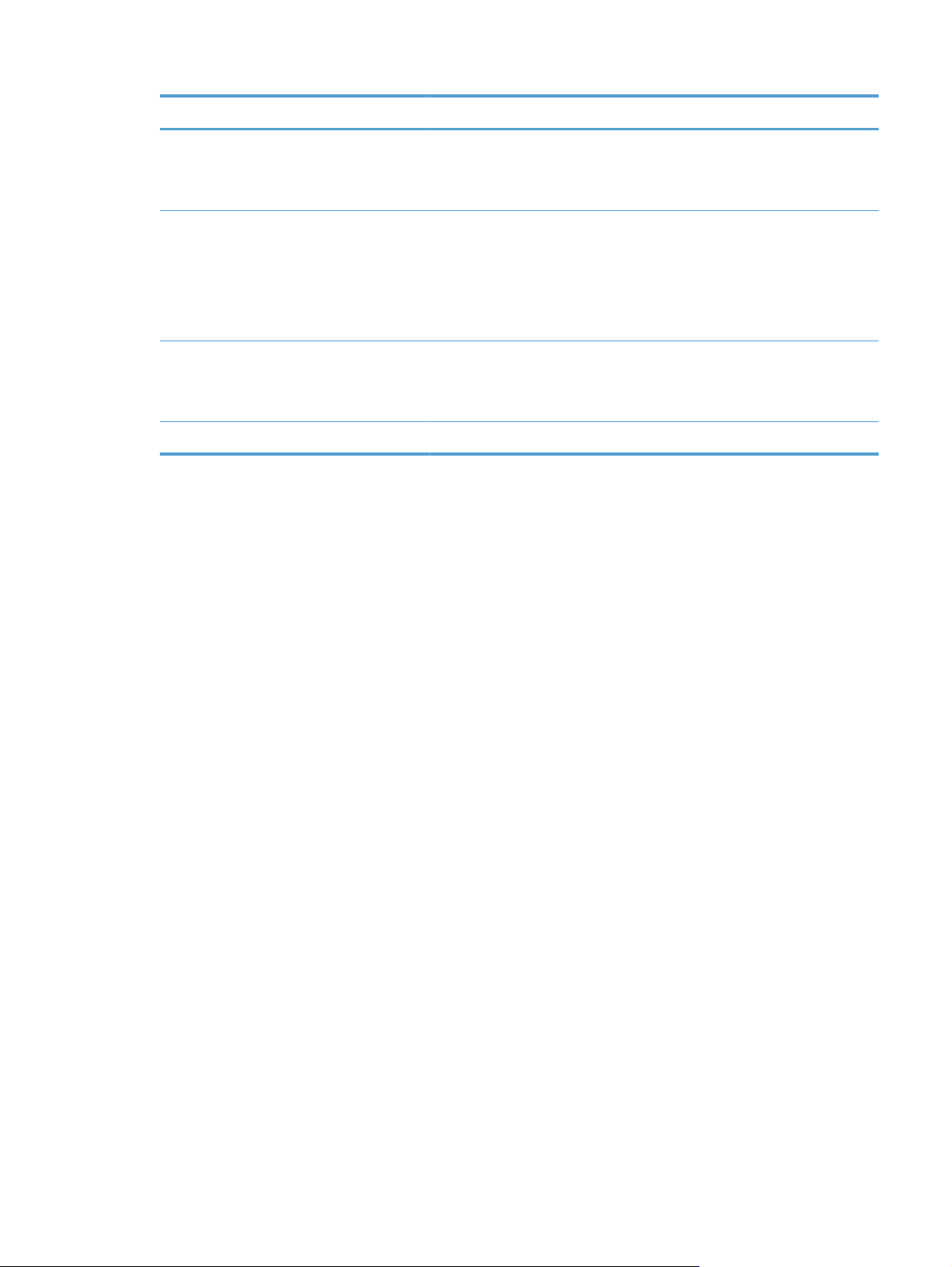
Vorteil Unterstützte Funktionen
Sparsames Drucken ●
Verbrauchsmaterial ●
Verfügbarkeit ●
Sicherheit ●
Die Funktionen „n-Seiten-Druck pro Blatt“ (Drucken mehrerer Seiten auf
ein Blatt) und „Beidseitiges Drucken“ verringern den Papierverbrauch.
● EconoMode (Toner sparen).
Verbrauchsmaterial-Statusseite mit Anzeige der verbleibenden
Druckpatronen-Nutzungsdauer. Nicht verfügbar für nicht von HP
hergestelltes Verbrauchsmaterial.
Erkennen von Original-Druckpatronen von HP.
●
● Einfaches Bestellen von Verbrauchsmaterial.
Das Online-Benutzerhandbuch kann in Bildschirm-Leseprogrammen
geöffnet werden.
● Alle Klappen und Abdeckungen können einhändig geöffnet werden.
Aufnahme für Kensington-Schloss befindet sich an der Druckerrückseite.
DEWW
Produktfunktionen
5
Page 18

Druckeransichten
Vorderansicht und linke Seite
Abbildung 1-1 HP LaserJet Professional P1560 und P1600 Drucker Serie
1
2
7
6
5
Ausgabefach
1
Ausgabefachverlängerung
2
Prioritätszufuhrfach
3
Hauptzufuhrfach
4
Einschalt-Taste
5
Hebevorrichtung der Druckpatronenklappe
6
Bedienfeld
7
3
4
6 Kapitel 1 Grundlegende Merkmale der Geräte DEWW
Page 19

Rückansicht
Abbildung 1-2 HP LaserJet Professional P1560 und P1600 Drucker Serie
USB-Anschluss
1
Interner HP Netzwerkanschluss (nur HP LaserJet Professional P1600 Drucker Serie)
Netzanschluss
2
Kensington-Sperre
3
1
3
4
2
Duplexer und rückseitige Zugangsklappe (nur HP LaserJet Professional P1600 Drucker Serie)
4
Seriennummer und Modellnummer
Das Etikett mit Produkt- und Seriennummer befindet sich auf der Rückseite des Druckers.
DEWW
Druckeransichten
7
Page 20
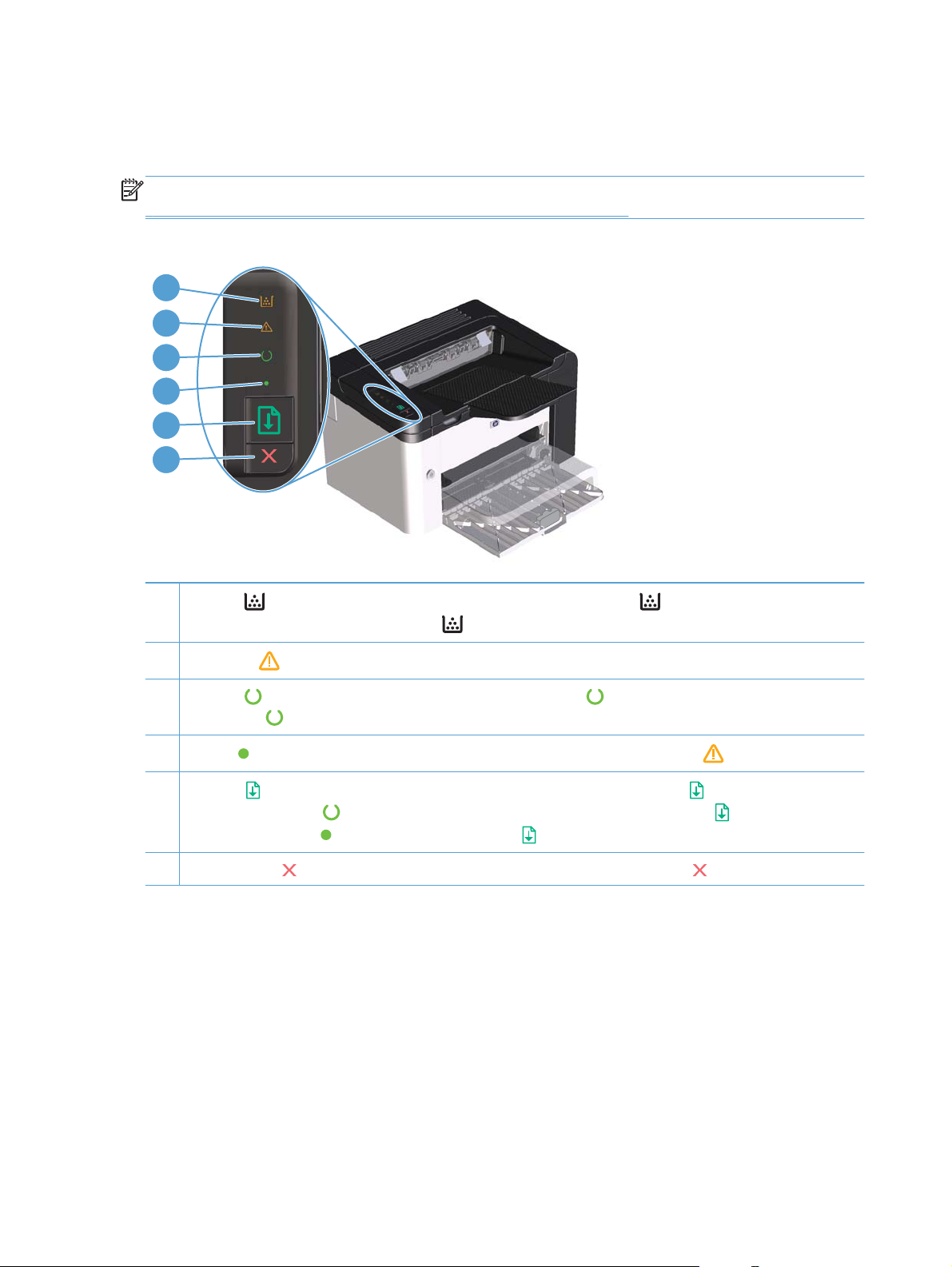
Elemente des Bedienfeldes
Das Bedienfeld verfügt über vier LEDs und zwei Tasten.
HINWEIS: Eine Beschreibung der Bedeutung der LED-Leuchtmuster finden Sie im Abschnitt
„Interpretieren der LED-Leuchtmuster auf dem Bedienfeld“ auf Seite 84.
Abbildung 1-3 HP LaserJet Professional P1560 und P1600 Drucker Serie Bedienfeld
1
2
3
4
5
6
1
Toner-LED
Gerät genommen wurde, blinkt die Toner-LED
2
Achtung-LED
Bereit-LED
3
die Bereit-LED
4
Start-LED
5
Start-Taste
los, wenn die Bereit-LED
los. Wenn die Start-LED
Abbrechen-Taste
6
: Wenn die Druckpatrone fast verbraucht ist, leuchtet die Toner-LED . Wenn die Druckpatrone aus dem
: Zeigt an, dass die Klappe für die Druckpatrone offen ist oder andere Fehler aufgetreten sind.
: Wenn der Drucker druckbereit ist, leuchtet die Bereit-LED . Wenn der Drucker Daten verarbeitet, blinkt
.
: Zeigt an, dass ein übergehbarer Fehler vorliegt (zusammen mit der Achtung-LED ).
: Um eine Konfigurationsseite zu drucken, halten Sie die Start-Taste gedrückt , und lassen Sie die Taste
blinkt. Um eine Demo-Seite zu drucken, drücken Sie die Start-Taste , und lassen Sie sie
blinkt, drücken Sie die Start-Taste , um den Druckauftrag fortzusetzen.
: Um den Druckauftrag abzubrechen, drücken Sie die Abbrechen-Taste .
.
8 Kapitel 1 Grundlegende Merkmale der Geräte DEWW
Page 21
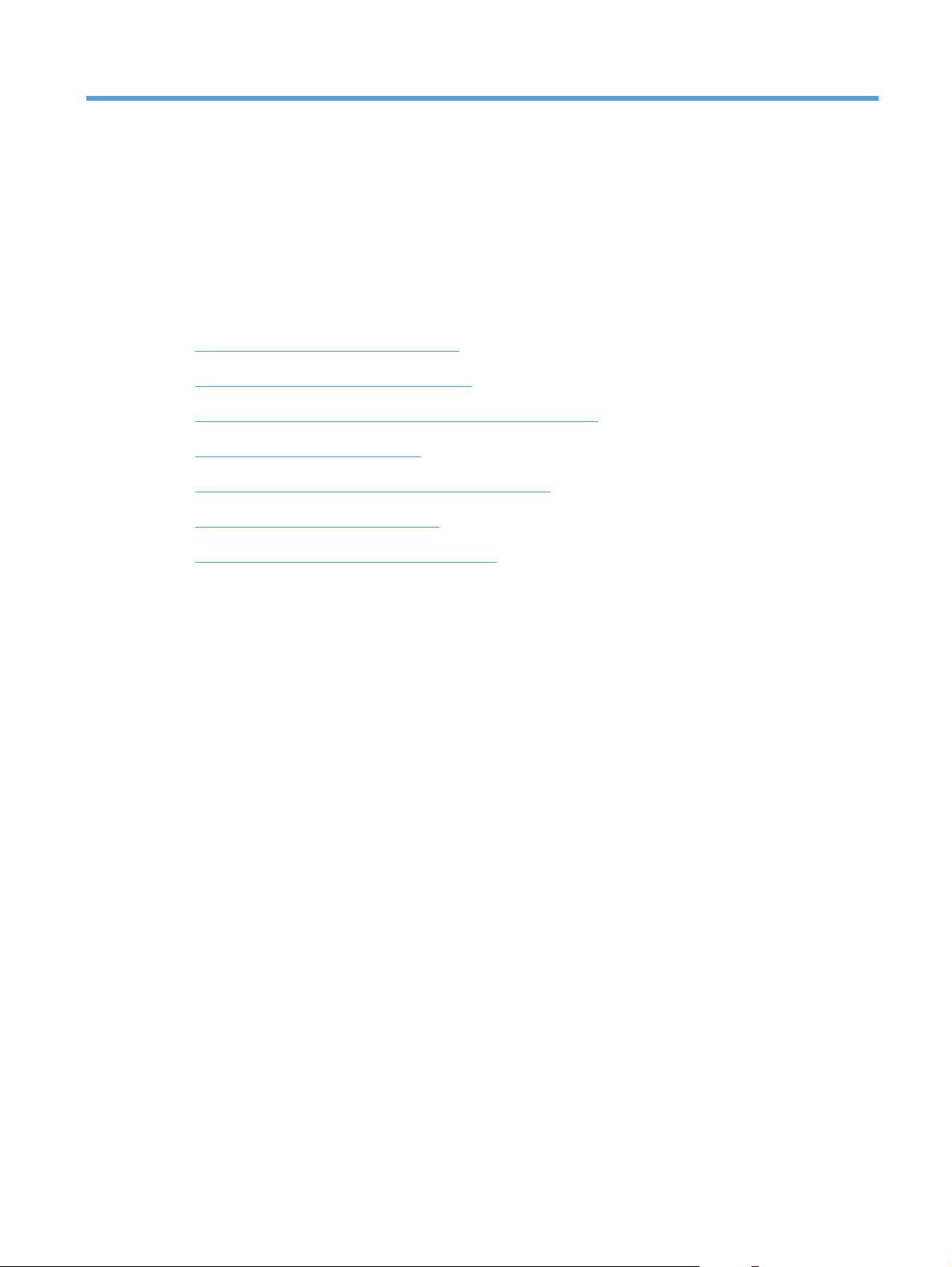
2 Software für Windows
Unterstützte Windows Betriebssysteme
●
Unterstützte Druckertreiber für Windows
●
Wählen Sie den richtigen Druckertreiber für Windows aus
●
Prioritäten für Druckeinstellungen
●
Ändern der Druckertreibereinstellungen – Windows
●
Entfernen von Software – Windows
●
Unterstützte Dienstprogramme für Windows
●
DEWW 9
Page 22
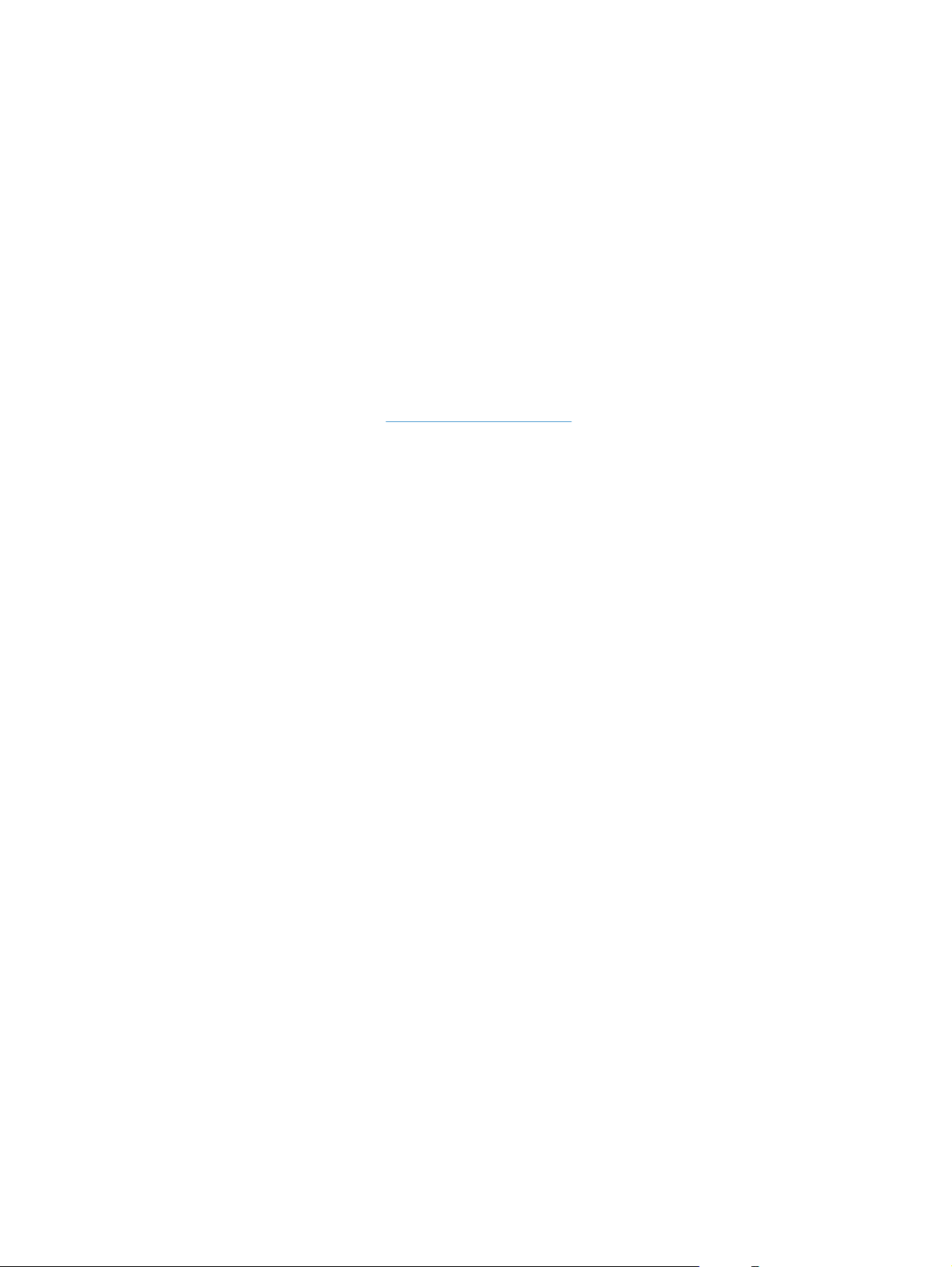
Unterstützte Windows Betriebssysteme
Der Drucker wird mit Software für folgende Windows® Betriebssysteme geliefert:
Windows 7 (32 Bit und 64 Bit)
●
● Windows Vista (32-Bit und 64-Bit)
Windows XP (32 Bit und 64 Bit)
●
Windows Server 2008 (32-Bit und 64-Bit)
●
● Windows Server 2003 (32-Bit und 64-Bit)
Weitere Informationen zum Aktualisieren von Windows 2000 Server auf Windows Server 2003
mithilfe von Windows Server 2003 Point-and-Print oder Windows Server 2003 Terminaldienste
und Drucken finden Sie unter
http://www.microsoft.com.
10 Kapitel 2 Software für Windows DEWW
Page 23
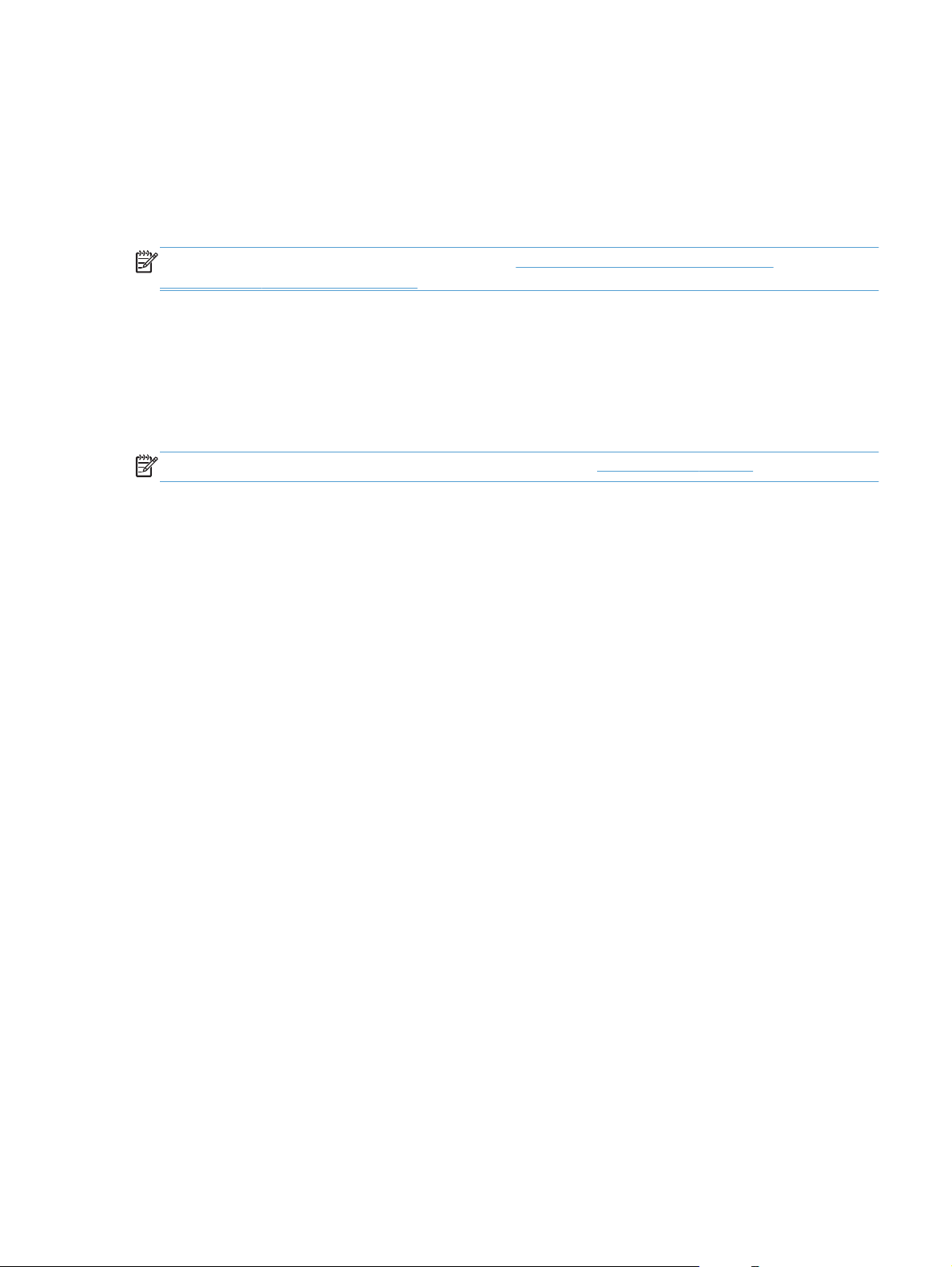
Unterstützte Druckertreiber für Windows
Das Gerät wird mit Software für Windows geliefert, die die Kommunikation zwischen Computer und
Drucker ermöglicht. Diese Software wird als Druckertreiber bezeichnet. Druckertreiber geben Zugriff
auf Produktfunktionen wie das Drucken auf benutzerdefinierten Papierformaten, Vergrößern und
Verkleinern von Dokumenten und Einfügen von Wasserzeichen.
HINWEIS: Die aktuellen Treiber finden Sie unter www.hp.com/support/ljp1560series oder
www.hp.com/support/ljp1600series.
Zusätzlich zu den Druckertreibern, die während HP Smart Install oder bei Installation über die ProduktCD installiert werden, können folgende Druckertreiber im Internet heruntergeladen werden:
HP Universal-Druckertreiber mit PCL5 für Windows (HP UPD PCL 5) (nur HP LaserJet Professional
●
P1600 Drucker Serie)
● XPS-Treiber (XML Paper Specification)
HINWEIS: Weitere Informationen zum UPD finden Sie unter www.hp.com/go/upd.
DEWW
Unterstützte Druckertreiber für Windows
11
Page 24
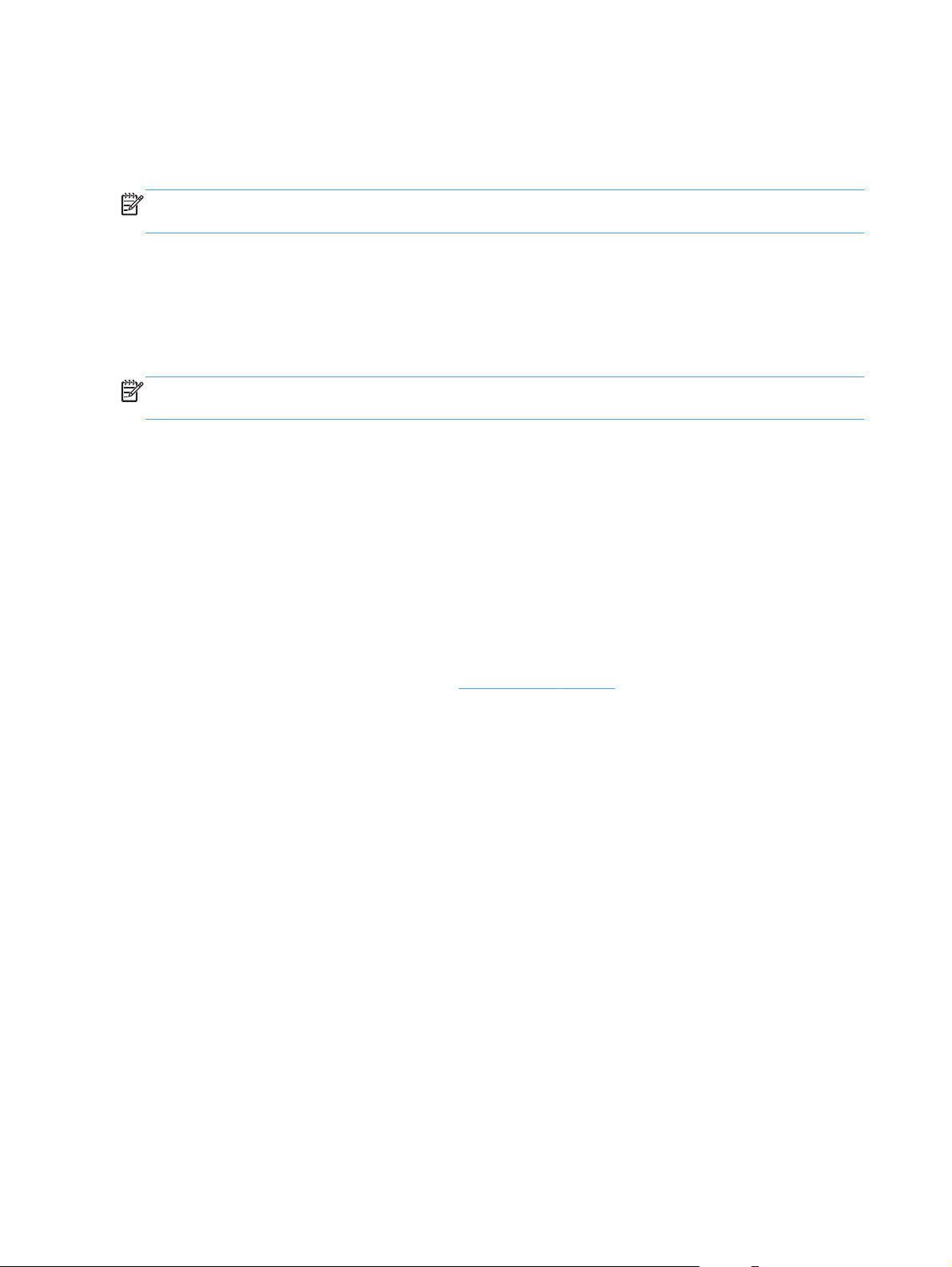
Wählen Sie den richtigen Druckertreiber für Windows aus
HINWEIS: Nur die HP LaserJet Professional P1600 Drucker Serie unterstützt den HP Universal-
Druckertreiber.
Verwenden Sie, wenn möglich, die Druckertreiber, die über HP Smart Install oder bei Installation über
die Produkt-CD installiert werden. Der UPD-Druckertreiber ist ein sekundärer Druckertreiber für
Sicherungen.
HP Universal Print Driver (UPD)
HINWEIS: Um HP UPD zu verwenden, müssen Sie die HP Smart Install-Funktion des Produkts
deaktivieren.
Der HP Universal Print Driver (UPD) für Windows ist ein Einzeltreiber, der sofortigen Zugang zu
praktisch allen HP LaserJet-Geräten von jedem beliebigen Ort aus ermöglicht, ohne dass der Download
separater Treiber erforderlich ist. Er basiert auf bewährter HP Druckertreibertechnologie, ist gründlich
getestet worden und bereits für viele Softwareprogramme im Einsatz gewesen. Diese leistungsfähige
Lösung gewährleistet langfristig hohe Zuverlässigkeit.
Der HP UPD kommuniziert direkt mit allen HP Produkten, sammelt Konfigurationsinformationen und
passt dann die Benutzerschnittstelle so an, dass die speziell verfügbaren Funktionen des jeweiligen
Geräts sichtbar sind. Er aktiviert automatisch die für das entsprechende Gerät zur Verfügung stehenden
Funktionen, z.B. den beidseitigen Druck und das Heften, so dass keine manuelle Aktivierung
erforderlich ist.
Weitere Informationen dazu finden Sie unter
www.hp.com/go/upd.
12 Kapitel 2 Software für Windows DEWW
Page 25
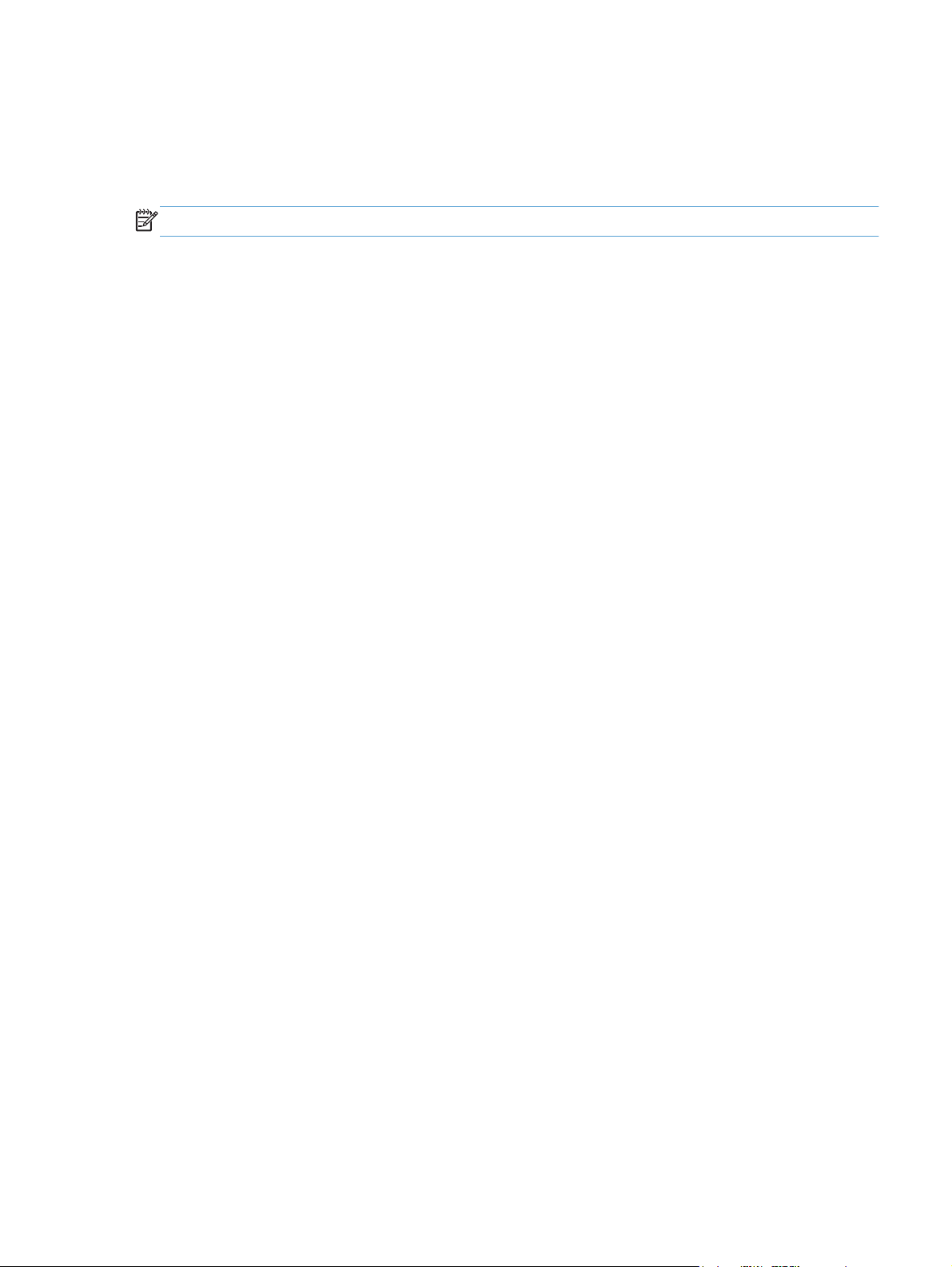
Prioritäten für Druckeinstellungen
Änderungen, die an den Druckeinstellungen vorgenommen werden, werden abhängig von ihrem
Ursprung mit folgender Priorität behandelt:
HINWEIS: Die Namen von Befehlen und Dialogfeldern können je nach Programm variieren.
●
Dialogfeld „Seite einrichten“: Klicken Sie in dem Programm, in dem Sie gerade arbeiten, auf
Seite einrichten oder einen ähnlichen Befehl im Menü Datei, um dieses Dialogfeld zu öffnen.
Die hier geänderten Einstellungen überschreiben Einstellungen, die anderswo geändert wurden.
●
Dialogfeld „Drucken“: Klicken Sie in dem Programm, in dem Sie gerade arbeiten, auf
Drucken, Druckereinrichtung oder einen ähnlichen Befehl im Menü Datei, um dieses
Dialogfeld zu öffnen. Die im Dialogfeld Drucken geänderten Einstellungen haben eine
untergeordnete Priorität und überschreiben die im Dialogfeld Seite einrichten vorgenommenen
Änderungen normalerweise nicht.
● Dialogfeld „Eigenschaften von Drucker“ (Druckertreiber): Klicken Sie im Dialogfeld
Drucken auf Eigenschaften, um den Druckertreiber aufzurufen. Die im Dialogfeld
Eigenschaften von Drucker geänderten Einstellungen überschreiben normalerweise keine
Einstellungen, die an anderer Stelle in der Drucksoftware vorgenommen wurden. Sie können hier
die meisten Druckeinstellungen ändern.
● Standarddruckertreibereinstellungen: Die Standarddruckertreibereinstellungen legen die
Einstellungen fest, die bei allen Druckaufträgen verwendet werden, sofern die Einstellungen nicht
im Dialogfeld Seite einrichten, Drucken oder Eigenschaften von Drucker geändert werden.
DEWW
Prioritäten für Druckeinstellungen
13
Page 26
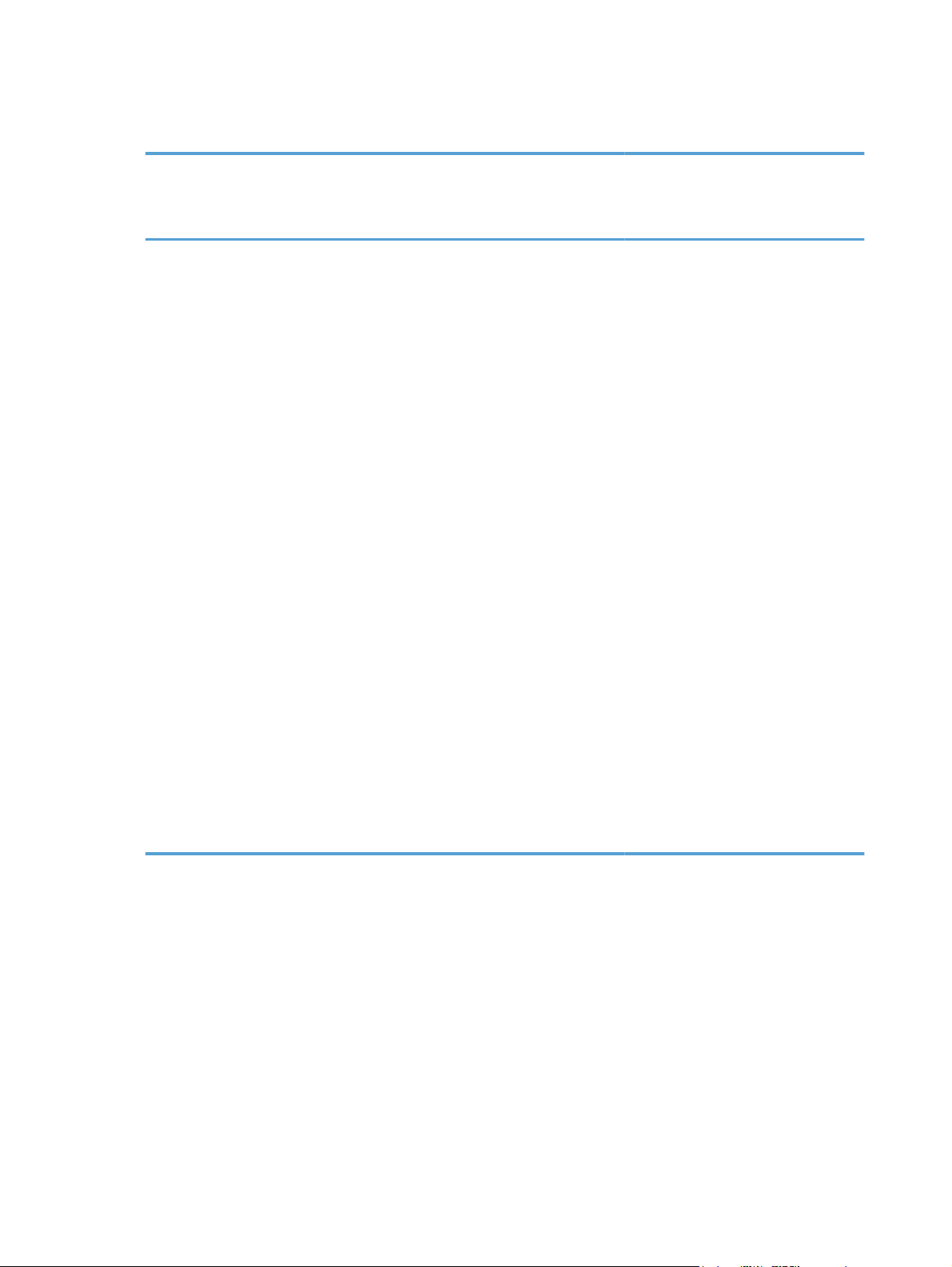
Ändern der Druckertreibereinstellungen – Windows
Ändern der Einstellungen für alle
Druckjobs, bis das
Softwareprogramm geschlossen
wird
Klicken Sie in der Anwendung im
1.
Menü Datei auf Drucken.
Wählen Sie den Treiber aus, und
2.
klicken Sie auf Eigenschaften
oder Voreinstellungen.
Dies ist die gängigste Vorgehensweise,
wobei die Schritte im Einzelnen
abweichen können.
Ändern der
Standardeinstellungen für alle
Druckjobs
1. Windows XP, Windows
Server 2003 und Windows
Server 2008 (Darstellung des
Startmenüs in
Standardansicht): Klicken Sie
auf Start und anschließend auf
Drucker und Faxgeräte.
- Oder -
Windows XP, Windows
Server 2003 und Windows
Server 2008 (bei
Verwendung der klassischen
Ansicht für das Startmenü):
Klicken Sie auf Start,
anschließend auf Einstellungen
und dann auf Drucker.
- Oder -
Windows Vista und
Windows 7: Klicken Sie auf
Start, Systemsteuerung und
anschließend in der Kategorie
Hardware und Sound auf
Drucker.
Ändern der
Konfigurationseinstellungen des
Geräts
1. Windows XP, Windows
Server 2003 und Windows
Server 2008 (Darstellung des
Startmenüs in
Standardansicht): Klicken Sie
auf Start und anschließend auf
Drucker und Faxgeräte.
- Oder -
Windows XP, Windows
Server 2003 und Windows
Server 2008 (bei
Verwendung der klassischen
Ansicht für das Startmenü):
Klicken Sie auf Start,
anschließend auf Einstellungen
und dann auf Drucker.
- Oder -
Windows Vista und
Windows 7: Klicken Sie auf
Start, Systemsteuerung und
anschließend in der Kategorie
H
a
rdware und Sound auf
Drucker.
Klicken Sie mit der rechten
2.
Maustaste auf das Treibersymbol,
und wählen Sie
Druckeinstellungen aus.
Klicken Sie mit der rechten
2.
Maustaste auf das Treibersymbol,
und wählen Sie Eigenschaften
aus.
Klicken Sie auf das Register
3.
Geräteeinstellungen.
14 Kapitel 2 Software für Windows DEWW
Page 27
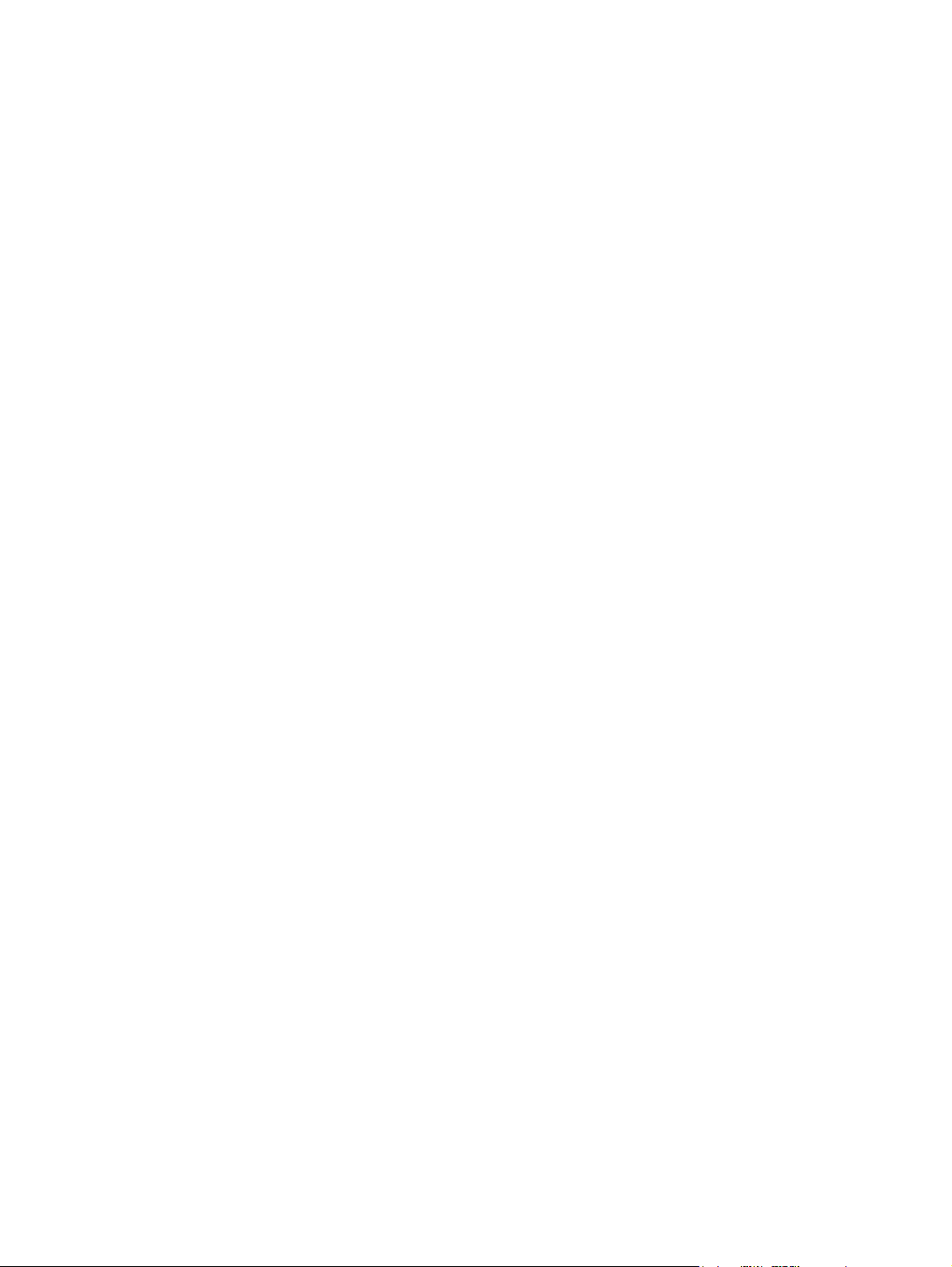
Entfernen von Software – Windows
Verwenden Sie die Deinstallationssoftware, um Windows Software vom System zu entfernen
1. Klicken Sie auf Start und dann auf Alle Programme.
2. Klicken Sie auf HP, und klicken Sie dann auf HP LaserJet Professional P1560 und P1600
Drucker.
3. Klicken Sie auf Deinstallieren, und befolgen Sie die Bildschirmanweisungen, um die Software
zu entfernen.
Verwenden der Windows Systemsteuerung zum Entfernen von Software
Windows XP
1. Klicken Sie auf Start, Systemsteuerung und anschließend auf Software.
Wählen Sie das Produkt aus der Liste aus.
2.
3. Klicken Sie auf die Schaltfläche Ändern/Entfernen, um die Software zu entfernen.
Windows Vista und Windows 7
1. Klicken Sie auf Start, Systemsteuerung und anschließend auf Programme und
Funktionen.
Wählen Sie das Produkt aus der Liste aus.
2.
3. Wählen Sie die Option Deinstallieren/Ändern.
DEWW
Entfernen von Software – Windows
15
Page 28
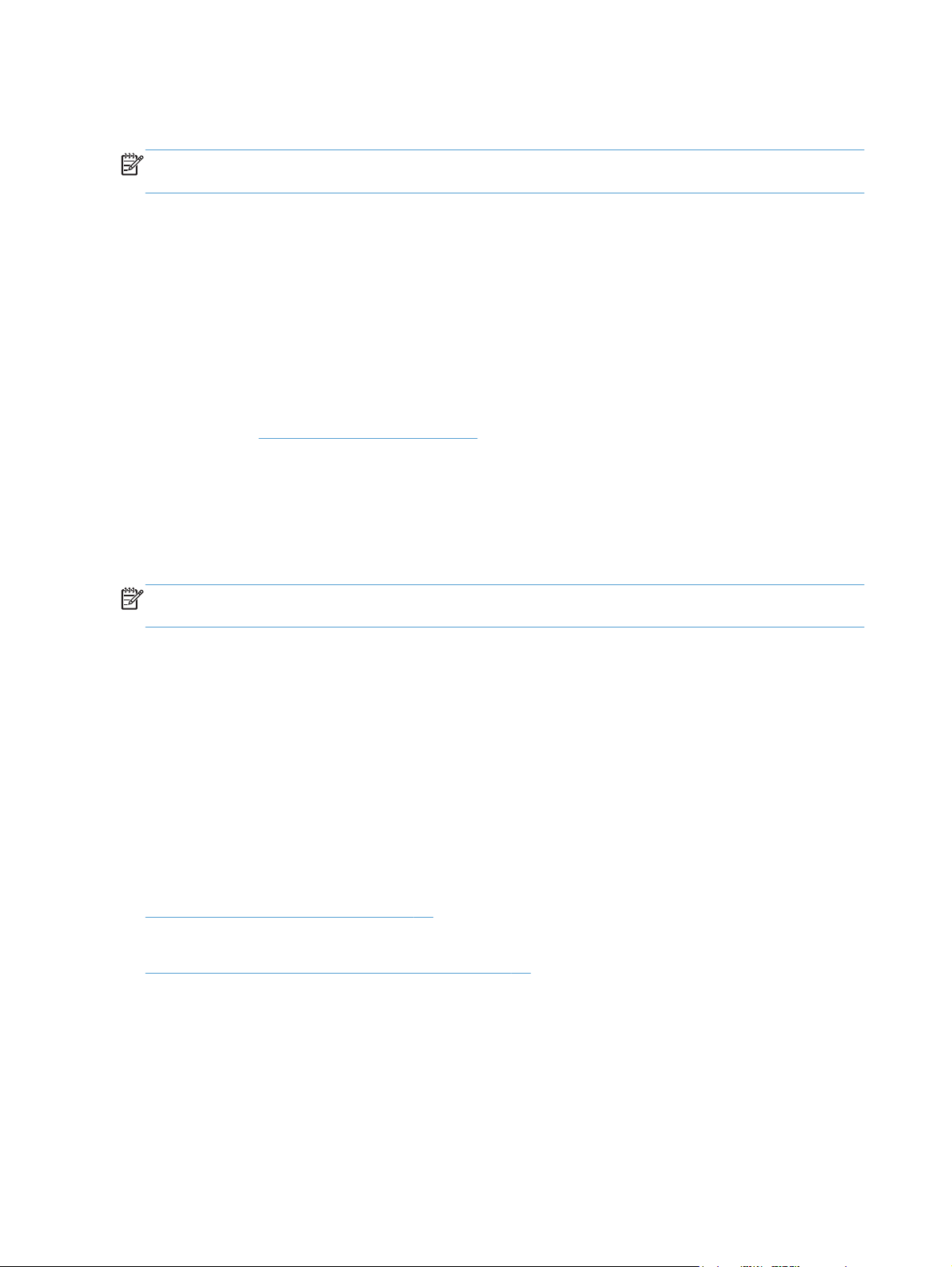
Unterstützte Dienstprogramme für Windows
HINWEIS: Nur die HP LaserJet Professional P1600 Drucker Serie unterstützt Dienstprogramme für
Windows.
HP Web Jetadmin
HP Web Jetadmin ist ein einfaches Softwareprogramm zum Verwalten von Peripherie-Druckgeräten und
bildverarbeitenden Ausgabegeräten, durch das sich anhand der Funktionen zur Fernkonfiguration,
proaktiven Überwachung, Behebung von Fehlern in Bezug auf die Sicherheit und der Berichterstattung
über Drucksysteme und bildverarbeitende Geräte die Geräteverwendung optimieren, die Kosten für
Farbpatronen kontrollieren, die Gerätesicherheit erhöhen und die Verwaltung von
Verbrauchsmaterialien rationalisieren lassen.
Die derzeitige Version von HP Web Jetadmin sowie die aktuellste Liste der unterstützten Hostsysteme
finden Sie unter
Wird die Software auf einem Hostserver installiert, kann ein Windows-Client mit Hilfe eines
unterstützten Webbrowsers (z. B. Microsoft® Internet Explorer) durch Navigieren zum HP Web JetadminHost Zugriff auf HP Web Jetadmin erhalten.
HP Embedded Web Server
www.hp.com/go/webjetadmin.
HINWEIS: Nur die HP LaserJet Professional P1600 Drucker Serie unterstützt den HP Embedded Web
Server.
Dieser Drucker ist mit einem eingebetteten Webserver ausgestattet, mit dem Sie auf Informationen über
den Drucker und Netzwerkaktivitäten zugreifen können. Die betreffenden Informationen werden in
einem Web-Browser wie beispielsweise dem Microsoft Internet Explorer, Apple Safari oder Firefox
angezeigt.
Der integrierte Webserver befindet sich im Gerät. Er wird nicht auf den Netzwerkserver geladen.
Der integrierte Webserver bietet eine Schnittstelle zum Gerät, die jeder Benutzer verwenden kann, der
über einen mit einem Netzwerk verbundenen Computer und einen standardmäßigen Webbrowser
verfügt. Es ist keine spezielle Software erforderlich, Ihr Computer muss jedoch über einen unterstützten
Webbrowser verfügen. Geben Sie die IP-Adresse des Geräts in die Adresszeile des Browsers ein, um
auf den integrierten Webserver zuzugreifen. (Informationen zur IP-Adresse erhalten Sie auf der
Konfigurationsseite. Weitere Informationen zum Drucken einer Konfigurationsseite finden Sie unter
„Informationsseiten drucken“ auf Seite 56.)
Eine vollständige Erläuterung der Funktionen des integrierten Webservers finden Sie unter
„Eingebetteter Webserver - Registerkarten“ auf Seite 58.
16 Kapitel 2 Software für Windows DEWW
Page 29
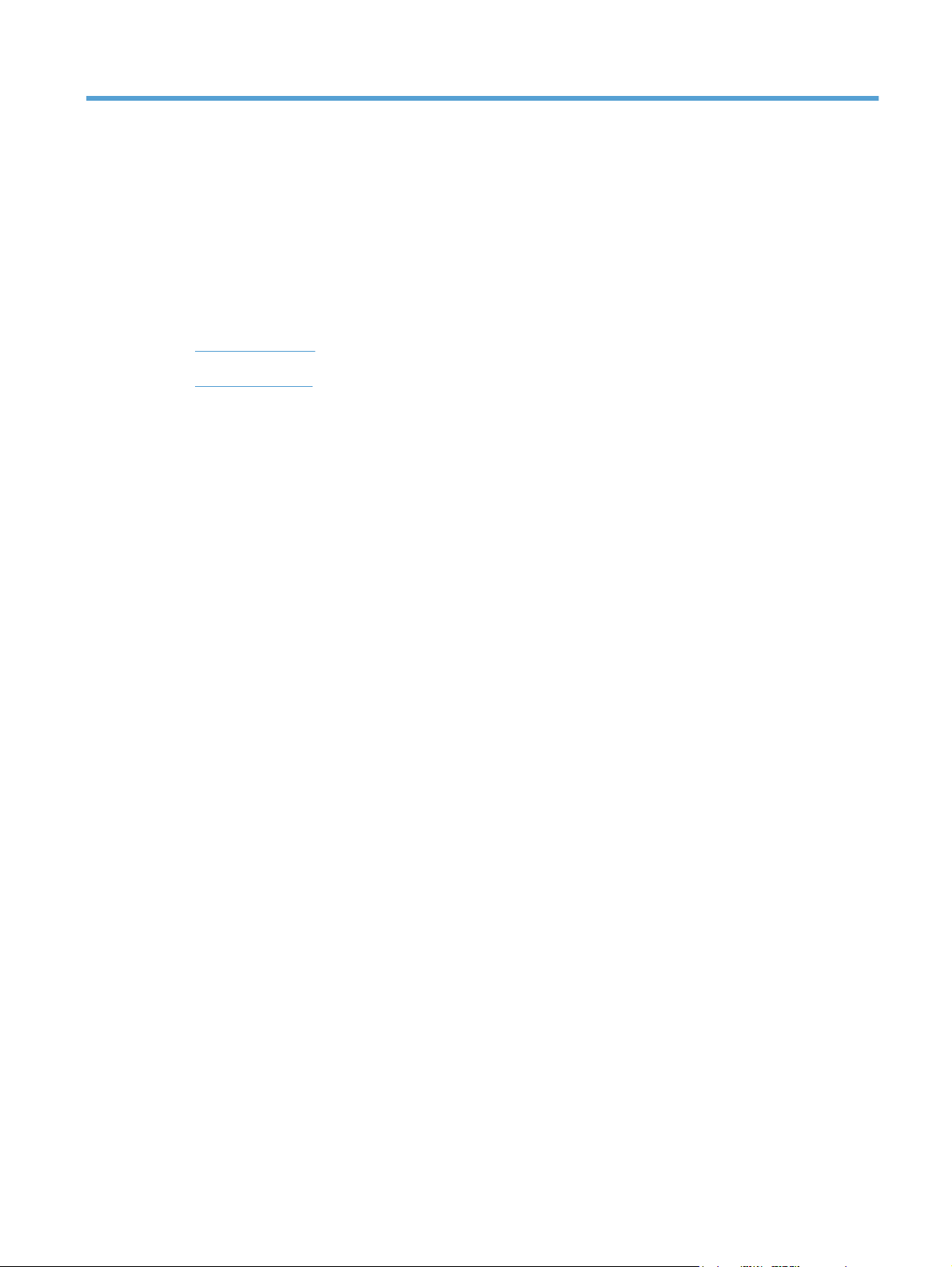
3 Verwenden des Druckers mit Mac
Software für Mac
●
Drucken mit Mac
●
DEWW 17
Page 30
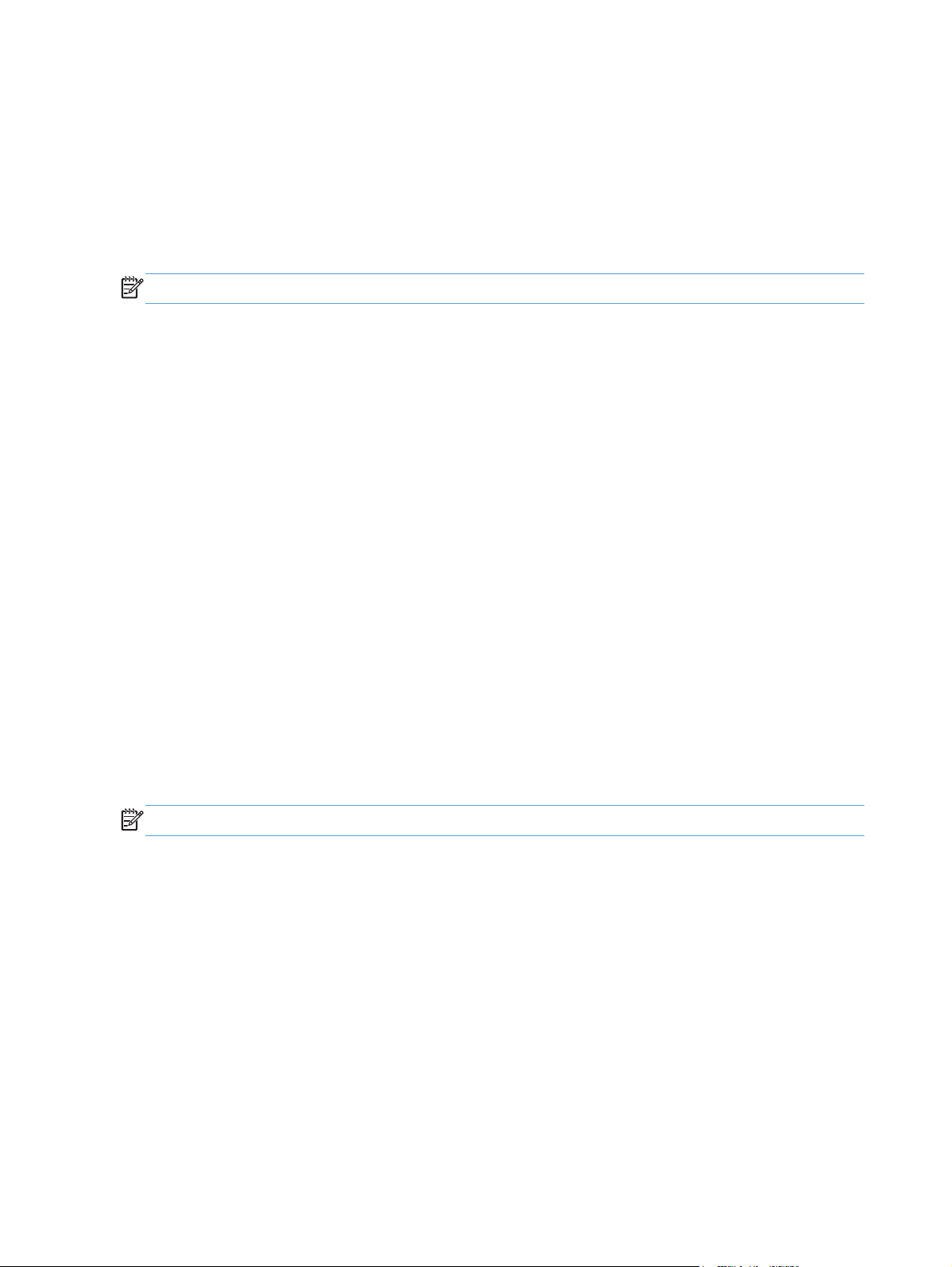
Software für Mac
Unterstützte Betriebssysteme – Macintosh
Das Gerät unterstützt die folgenden Macintosh Betriebssysteme:
Mac OS X v10.4, v10.5 und v10.6
●
HINWEIS: Unterstützte Prozessoren: PPC und Intel® Core™
Unterstützte Druckertreiber – Macintosh
Das HP LaserJet Software-Installationsprogramm installiert PostScript® Printer Description (PPD)-Dateien,
einen CUPS-Treiber und die HP Druckerdienstprogramme für Mac OS X. Mit der PPD-Datei und dem CUPSTreiber erhalten Sie sämtliche Druckfunktionen sowie Zugriff auf spezifische Funktionen Ihres HP Druckers.
Entfernen von Software für Mac
Verwenden Sie die Deinstallationssoftware, um Software vom System zu entfernen.
Wechseln Sie zu folgendem Ordner:
1.
Library/Printers/hp/laserjet/P1100_P1560_P1600Series/
2. Doppelklicken Sie auf die Datei HP Uninstaller.app.
3. Klicken Sie auf die Schaltfläche Weiter, und folgen Sie dann den Anleitungen auf dem
Bildschirm, um die Software zu entfernen.
Prioritätsdruckeinstellungen für Mac
Änderungen, die an den Druckeinstellungen vorgenommen werden, werden abhängig von ihrem
Ursprung mit folgender Priorität behandelt:
HINWEIS: Die Namen von Befehlen und Dialogfeldern können je nach Programm variieren.
● Dialogfeld „Seiteneinrichtung“: Klicken Sie in dem Programm, in dem Sie arbeiten, auf
Seiteneinrichtung oder einen ähnlichen Menüpunkt im Menü Datei, um dieses Dialogfeld zu
öffnen. Wenn Sie hier Einstellungen ändern, können an anderer Stelle geänderte Einstellungen
außer Kraft gesetzt werden.
●
Dialogfeld „Drucken“: Klicken Sie in dem Programm, in dem Sie gerade arbeiten, auf
Drucken, Drucker einrichten oder einen ähnlichen Befehl im Menü Datei, um dieses
Dialogfeld zu öffnen. Die Einstellungen, die Sie im Dialogfeld Drucken ändern, haben eine
niedrigere Priorität und überschreiben nicht die Änderungen, die Sie im Dialogfeld Seite
einrichten vornehmen.
● Standard-Druckertreibereinstellungen: Zum Festlegen der Einstellungen, die bei allen
Druckaufträgen verwendet werden, sofern die Einstellungen nicht im Dialogfeld Seite einrichten
oder Drucken geändert werden.
18 Kapitel 3 Verwenden des Druckers mit Mac DEWW
Page 31

Ändern der Druckertreibereinstellungen – Macintosh
Ändern der Einstellungen für alle
Druckjobs, bis das
Softwareprogramm geschlossen
wird
1. Klicken Sie im Menü Datei auf die
Option Drucken.
2. Ändern Sie die gewünschten
Einstellungen in den verschiedenen
Menüs.
Ändern der
Standardeinstellungen für alle
Druckjobs
1. Klicken Sie im Menü Datei auf die
Option Drucken.
2. Ändern Sie die gewünschten
Einstellungen in den verschiedenen
Menüs.
Klicken Sie im Menü
3.
Voreinstellungen auf
Speichern unter, und geben Sie
einen Namen für die Voreinstellung
ein.
Diese Einstellungen werden im Menü
Einstellungen gespeichert. Um die
neuen Einstellungen zu verwenden,
müssen Sie die gespeicherte Einstellung
jeweils beim Öffnen eines Programms
für das Drucken auswählen.
Ändern der
Konfigurationseinstellungen des
Geräts
Mac OS X v10.4
Klicken Sie im Apple-Menü auf
1.
Systemvoreinstellungen und
anschließend auf Drucken u.
Faxen.
Klicken Sie auf
2.
Druckereinrichtung.
Klicken Sie auf das Menü
3.
Installationsoptionen.
Mac OS X v10.5 und v10.6
Klicken Sie im Apple-Menü auf
1.
Systemvoreinstellungen und
anschließend auf Drucken u.
Faxen.
2. Klicken sie auf Optionen und
Verbrauchsmateralien.
Software für Mac
HP Drucker-Dienstprogramm für Mac
Wenn Sie über einen Mac-Computer verfügen, können Sie mit dem HP LaserJet Dienstprogramm die
Produktinformationen zum Gerät drucken und die Auto-Aus-Einstellung ändern.
So rufen Sie das HP LaserJet Dienstprogramm auf:
▲
Öffnen Sie die Druckwarteschlange, und klicken Sie auf das Dienstprogramm-Symbol.
Unterstützte Dienstprogramme für Mac
HP Embedded Web Server
Klicken Sie auf das Menü für den
3.
Treiber.
Wählen Sie den Treiber aus der
4.
Liste aus, und konfigurieren Sie die
installierten Optionen.
DEWW
HINWEIS: Nur die HP LaserJet Professional P1600 Drucker Serie unterstützt den HP Embedded Web
Server.
Software für Mac
19
Page 32

Dieser Drucker ist mit einem eingebetteten Webserver ausgestattet, mit dem Sie auf Informationen über
den Drucker und Netzwerkaktivitäten zugreifen können. Die betreffenden Informationen werden in
einem Web-Browser wie beispielsweise dem Microsoft Internet Explorer, Apple Safari oder Firefox
angezeigt.
Der integrierte Webserver befindet sich im Gerät. Er wird nicht auf den Netzwerkserver geladen.
Der integrierte Webserver bietet eine Schnittstelle zum Gerät, die jeder Benutzer verwenden kann, der
über einen mit einem Netzwerk verbundenen Computer und einen standardmäßigen Webbrowser
verfügt. Es ist keine spezielle Software erforderlich, Ihr Computer muss jedoch über einen unterstützten
Webbrowser verfügen. Geben Sie die IP-Adresse des Geräts in die Adresszeile des Browsers ein, um
auf den integrierten Webserver zuzugreifen. (Informationen zur IP-Adresse erhalten Sie auf der
Konfigurationsseite. Weitere Informationen zum Drucken einer Konfigurationsseite finden Sie unter
„Informationsseiten drucken“ auf Seite 56.)
Eine vollständige Erläuterung der Funktionen des integrierten Webservers finden Sie unter
„Eingebetteter Webserver - Registerkarten“ auf Seite 58.
20 Kapitel 3 Verwenden des Druckers mit Mac DEWW
Page 33

Drucken mit Mac
Erstellen und Verwenden von Druckvoreinstellungen – Macintosh
Mit Hilfe der Druckvoreinstellungen können die aktuellen Druckertreibereinstellungen für spätere
Druckjobs gespeichert werden.
Erstellen von Druckvoreinstellungen
1. Klicken Sie im Menü Datei auf Drucken.
Wählen Sie den Treiber aus.
2.
Wählen Sie die Druckeinstellungen aus.
3.
4. Klicken Sie im Feld Einstellungen auf Sichern unter..., und geben Sie einen Namen für die
Voreinstellung ein.
5. Klicken Sie auf OK.
Verwenden von Druckvoreinstellungen
1. Klicken Sie im Menü Datei auf Drucken.
Wählen Sie den Treiber aus.
2.
3. Wählen Sie im Feld Einstellungen die gewünschte Druckeinstellung aus.
HINWEIS: Wenn Sie die Standardeinstellungen des Druckertreibers verwenden möchten, wählen Sie
die Option Standard aus.
Ändern der Größe von Dokumenten oder Drucken mit benutzerdefiniertem Papierformat
Wenn ein Dokument mit einem neuen Papierformat gedruckt werden soll, können Sie die Größe des
Dokuments anpassen.
1. Klicken Sie im Menü Datei auf Drucken.
2. Öffnen Sie das Menü Papierzufuhr.
3. Wählen Sie im Bereichfür das Format des ausgegebenen Papiers die Option An Papierformat
anpassen aus. Wählen Sie anschließend in der Dropdown-Liste die Größe aus.
Wenn Sie ausschließlich ein Papierformat verwenden möchten, das kleiner ist als das Dokument,
4.
wählen Sie die Optionzum ausschließlichen Verkleinern aus.
DEWW
Drucken mit Mac
21
Page 34

Drucken eines Deckblatts
Sie können ein separates Deckblatt für Ihr Dokument mit einer Meldung (z.B. "Vertraulich") drucken.
1. Klicken Sie im Menü Datei auf Drucken.
Wählen Sie den Treiber aus.
2.
3. Öffnen Sie das Menü Deckblatt, und wählen Sie dann die Deckblattdruckoption Vor
Dokument oder Nach Dokument aus.
4. Wählen Sie im Menü Deckblatttyp die Meldung aus, die auf dem Deckblatt gedruckt werden soll.
HINWEIS: Um ein leeres Deckblatt zu drucken, wählen Sie für Deckblatttyp die Option
Standard aus.
Drucken mehrerer Seiten auf einem Blatt Papier in Macintosh
Sie können mehrere Seiten auf einem Blatt Papier drucken. Diese Funktion bietet eine kostensparende
Möglichkeit zum Drucken von Entwurfsseiten.
1. Klicken Sie im Menü Datei auf Drucken.
Wählen Sie den Treiber aus.
2.
3. Öffnen Sie das Menü Layout.
4. Wählen Sie neben der Option Seiten pro Blatt die Anzahl der Seiten aus, die auf jeder Seite
gedruckt werden sollen (1, 2, 4, 6, 9 oder 16).
5. Wählen Sie neben der Option Seitenfolge die Reihenfolge und Platzierung der Seiten auf dem
Blatt aus.
6. Wählen Sie neben der Option Rahmen die Rahmenart aus, die um jede Seite auf dem Blatt
gedruckt werden soll.
22 Kapitel 3 Verwenden des Druckers mit Mac DEWW
Page 35

Beidseitiges Drucken (Duplexdruck) mit Mac
Automatisch
HINWEIS: Automatischer Duplexdruck wird nur von der HP LaserJet Professional P1600 Drucker
Serie unterstützt.
Der Druckertreiber unterstützt bei automatischem Duplexdruck nur bestimmte Mediengrößen.
Verwenden Sie den manuellen Duplexdruck bei Mediengrößen, die nicht im Druckertreiber verfügbar
sind.
Der automatische Duplexdruck ist standardmäßig aktiviert. Um den automatischen Duplexdruck zu
deaktivieren, ändern Sie die Einstellungen zur Produktkonfiguration. Siehe
Druckertreibereinstellungen – Macintosh“ auf Seite 19.
Legen Sie ausreichend Papier in das Zufuhrfach ein, das für den Druckauftrag verwendet werden
1.
soll. Legen Sie Spezialpapier, wie z. B. Papier mit Briefkopf, mit der Druckseite nach unten in das
Fach ein.
2. Klicken Sie im Menü Datei auf Drucken.
3. Öffnen Sie das Menü Layout.
4. Wählen Sie neben Beidseitig entweder Bindung: breiter Blattrand oder Bindung:
schmaler Blattrand aus.
„Ändern der
Manuell
5. Klicken Sie auf Drucken.
Legen Sie ausreichend Papier in das Zufuhrfach ein, das für den Druckauftrag verwendet werden
1.
soll. Legen Sie Spezialpapier, wie z. B. Papier mit Briefkopf, mit der Druckseite nach unten in das
Fach ein.
2. Klicken Sie im Menü Datei auf Drucken.
3. Mac OS X v10.4: Wählen Sie in der Dropdown-Liste Layout die Option Bindung an der
Längsseite oder die Option Bindung an der Querseite.
- Oder -
Mac OS X v10.5 und v10.6: Aktivieren Sie das Kontrollkästchen Beidseitig.
4. Klicken Sie auf Drucken. Befolgen Sie die Anleitungen in dem Dialogfeld, das angezeigt wird,
bevor Sie den Ausgabestapel zum Drucken der zweiten Seite ins Fach einlegen.
Gehen Sie zum Gerät, und entfernen Sie das unbedruckte Papier, das sich im Fach befindet.
5.
Nehmen Sie das bedruckte Papier aus dem Ausgabefach heraus, und legen Sie den Stapel mit
6.
der bedruckten Seite nach unten und der Oberkante voraus ein.
DEWW
7. Klicken Sie am Computer auf Weiter, um den Druckauftrag fertigzustellen.
Drucken mit Mac
23
Page 36

24 Kapitel 3 Verwenden des Druckers mit Mac DEWW
Page 37

4 Anschließen des Druckers
Unterstützte Netzwerk-Betriebssysteme
●
Anschluss über USB
●
Anschließen an ein Netzwerk
●
DEWW 25
Page 38

Unterstützte Netzwerk-Betriebssysteme
HINWEIS: Nur die HP LaserJet Professional P1600 Drucker Serie unterstützt Netzwerkfunktionen.
Die folgenden Betriebssysteme unterstützen das Drucken im Netzwerk:
Windows 7 (32 Bit und 64 Bit)
●
Windows Vista (Starter Edition, 32 Bit und 64 Bit)
●
Windows XP (32 Bit, Service Pack 2)
●
Windows XP (64 Bit, Service Pack 1)
●
● Windows Server 2008 (32 Bit und 64 Bit)
Windows Server 2003 (Service Pack 1)
●
Mac OS X v10.4, v10.5 und v10.6
●
Hinweis zur Druckerfreigabe
HP unterstützt keine Peer-to-Peer-Netzwerke, da es sich dabei um eine Funktion der MicrosoftBetriebssysteme und nicht der HP Druckertreiber handelt. Weitere Informationen finden Sie auf der
Microsoft-Website
www.microsoft.com.
26 Kapitel 4 Anschließen des Druckers DEWW
Page 39

Anschluss über USB
Dieser Drucker unterstützt eine USB 2.0-Verbindung. Sie müssen ein USB-Kabel vom Typ A auf B
verwenden, das nicht länger als 2 m sein darf.
Installieren des Produkts mit HP Smart Install
HINWEIS: Diese Installationsart wird nur für Windows unterstützt.
Mit HP Smart Install werden Druckertreiber und Software installiert, indem der Drucker über ein USBKabel an einen Computer angeschlossen wird.
HINWEIS: Während des HP Smart Install wird keine Installations-CD benötigt. Legen Sie keine
Softwareinstallations-CD in das CD-Laufwerk des Computers ein.
Schalten Sie den Drucker ein.
1.
Schließen Sie das USB-Kabel an.
2.
HP Smart Install sollte jetzt automatisch gestartet werden. Befolgen Sie zur Installation der
3.
Software die am Bildschirm angezeigten Anleitungen.
Wenn HP Smart Install nicht automatisch gestartet wird, ist unter Umständen die AutoPlay-
●
Funktion auf dem Computer deaktiviert. Suchen Sie auf dem Computer nach HP Smart Install,
und doppelklicken Sie auf das HP Smart Install-Laufwerk, um das Programm auszuführen.
● Wenn das Programm Sie auffordert, eine Verbindungsart auszuwählen, wählen Sie die
Option Für Drucken über USB konfigurieren.
CD-Installation
Legen Sie die Softwareinstallations-CD in das CD-Laufwerk des Computers ein.
1.
HINWEIS: Schließen Sie das USB-Kabel erst an, wenn Sie von der Software dazu aufgefordert
werden.
Wenn das Installationsprogramm nicht automatisch gestartet wird, durchsuchen Sie den Inhalt der
2.
CD und führen die Datei SETUP.EXE aus.
Befolgen Sie zur Installation der Software die am Bildschirm angezeigten Anleitungen.
3.
Wenn Sie zur Software-Installation die CD verwenden, können Sie folgende Installationsarten wählen:
Einfache Installation (empfohlen)
●
Sie werden nicht aufgefordert, Standardeinstellungen zu akzeptieren oder Änderungen
vorzunehmen.
Erweiterte Installation
●
Sie werden aufgefordert, Standardeinstellungen zu akzeptieren oder Änderungen vorzunehmen.
DEWW
Anschluss über USB
27
Page 40
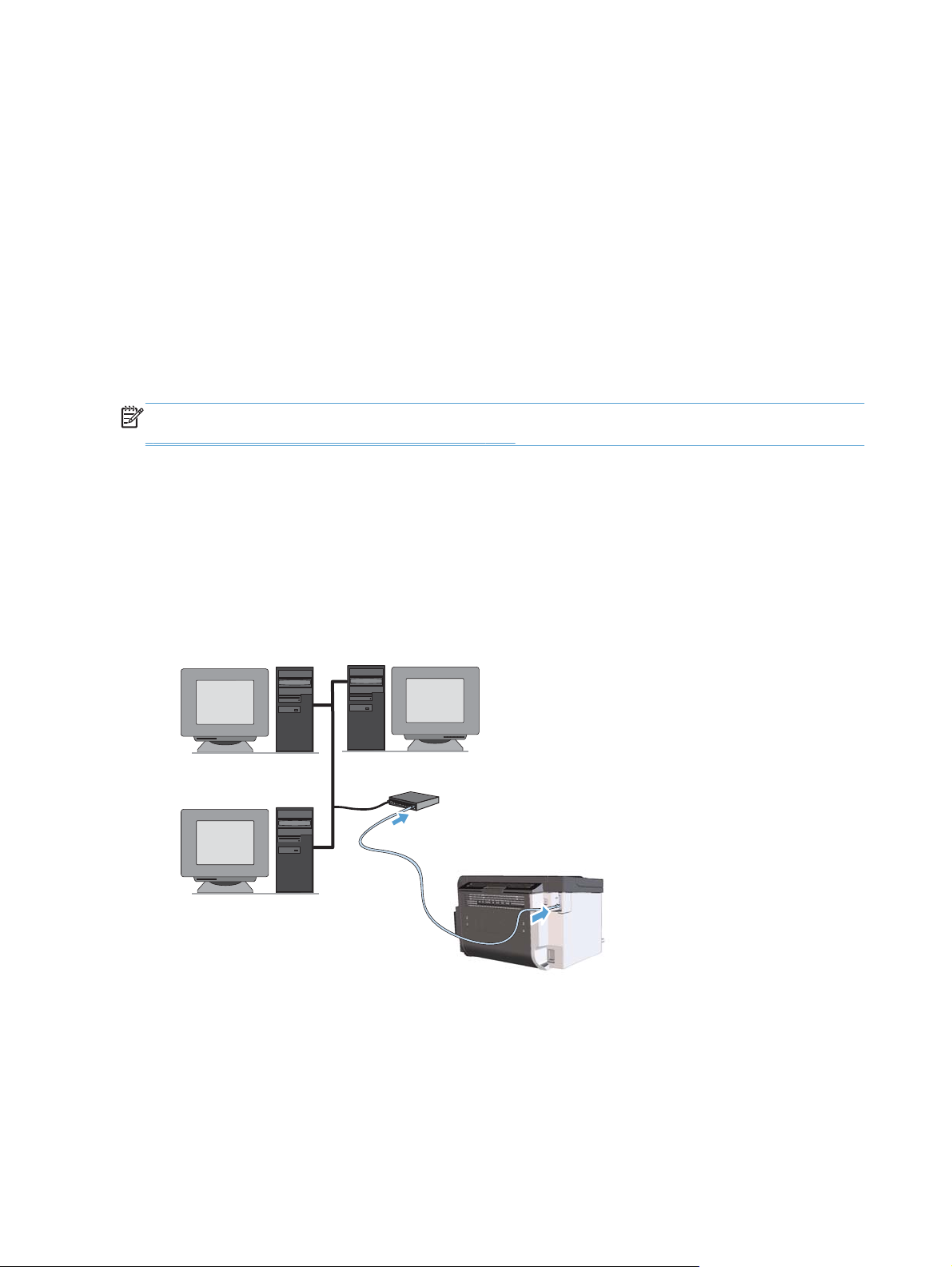
Anschließen an ein Netzwerk
Die HP LaserJet Professional P1600 Drucker Serie kann über den integrierten HP Netzwerkanschluss in
Netzwerke eingebunden werden.
Unterstützte Netzwerkprotokolle
Für die Einbindung eines netzwerkfähigen Druckers in ein Netzwerk benötigen Sie ein Netzwerk, das
folgendes Protokoll verwendet.
Funktionierendes verdrahtetes TCP/IP Netzwerk
●
Installieren des Druckers in einem verkabelten Netzwerk
HINWEIS: Informationen zum Beheben von Netzwerkverbindungsproblemen finden Sie unter
„Beheben von Verbindungsproblemen“ auf Seite 109.
Sie können den Drucker mit Hilfe von HP Smart Install oder über die Produkt-CD in einem Netzwerk
installieren. Führen Sie vor dem Installationsvorgang Folgendes durch:
Schließen Sie das CAT-5-Ethernet-Kabel an einen freien Anschluss am Ethernet-Hub oder –Router an.
●
● Schließen Sie das andere Ende des Ethernet-Kabels an den Ethernet-Anschluss auf der Rückseite
des Druckers an.
Vergewissern Sie sich, dass eine der Netzwerk-LEDs am Netzwerkanschluss auf der Rückseite des
●
Druckers leuchtet.
28 Kapitel 4 Anschließen des Druckers DEWW
Page 41

HP Smart Install in einem verkabelten Netzwerk
HINWEIS: Diese Installationsart wird nur für Windows unterstützt.
Drucken Sie eine Konfigurationsseite, und ermitteln Sie die IP-Adresse des Druckers. Siehe
1.
„Informationsseiten drucken“ auf Seite 56.
Öffnen Sie auf dem Computer, auf dem Sie den Drucker installieren möchten, einen Web-Browser.
2.
Geben Sie in das Adressfeld des Browsers die IP-Adresse des Druckers ein.
3.
4. Klicken Sie auf die Registerkarte HP Smart Install.
5. Klicken Sie auf die Schaltfläche Download.
Befolgen Sie die am Bildschirm angezeigten Anleitungen, um die Druckerinstallation durchzuführen.
6.
CD-Installation in einem verkabelten Netzwerk
HINWEIS: Wenn Sie die Software mit Hilfe der CD installieren, können Sie die Option „Einfache
Installation“ (empfohlen) oder „Erweiterte Installation“ (Sie werden aufgefordert, die
Standardeinstellungen zu akzeptieren oder Änderungen vorzunehmen) wählen.
Legen Sie die Softwareinstallations-CD in das CD-Laufwerk des Computers ein.
1.
Wenn das Installationsprogramm nicht automatisch gestartet wird, durchsuchen Sie den Inhalt der
2.
CD und führen die Datei SETUP.EXE aus.
Befolgen Sie zur Einrichtung des Druckers und zur Installation der Software die Anleitungen auf
3.
dem Bildschirm.
HINWEIS: Vergewissern Sie sich, dass die Option Für Drucken über das Netzwerk
konfigurieren ausgewählt ist.
Konfigurieren der Netzwerkeinstellungen
Abrufen oder Ändern der Netzwerkeinstellungen
Sie können die IP-Konfigurationseinstellungen mit dem eingebetteten Webserver anzeigen und ändern.
Drucken Sie eine Konfigurationsseite, und suchen Sie auf dieser Seite die IP-Adresse.
1.
Wenn Sie IPv4 verwenden, besteht die IP-Adresse ausschließlich aus Ziffern. Hierbei gilt das
●
folgende Format:
xxx.xxx.xxx.xxx
Bei IPv6 ist die IP-Adresse in Hexadezimalschreibweise angegeben, also als eine
●
Kombination von Buchstaben und Ziffern. Das Format ähnelt dem folgenden:
DEWW
Anschließen an ein Netzwerk
29
Page 42

xxxx::xxxx:xxxx:xxxx:xxxx
Öffnen Sie den eingebetteten Webserver. Geben Sie hierzu die IP-Adresse des Geräts in die
2.
Adresszeile eines Webbrowsers ein.
3. Klicken Sie auf die Registerkarte Netzwerk, und überprüfen Sie die Netzwerkinformationen. Sie
können die Einstellungen nach Bedarf ändern.
Festlegen oder Ändern des Netzwerkkennworts
Mit dem integrierten Webserver können Sie ein Netzwerkkennwort festlegen und ein vorhandenes
Kennwort ändern.
1. Rufen Sie den eingebetteten Webserver auf, klicken Sie auf die Registerkarte Netzwerk und
anschließend auf den Link Kennwort.
HINWEIS: Wenn bereits ein Kennwort eingerichtet wurde, werden Sie dazu aufgefordert,
dieses Kennwort einzugeben. Geben Sie das Kennwort ein, und klicken Sie dann auf
Übernehmen.
2. Geben Sie das neue Kennwort in die Felder Kennwort und Kennwort bestätigen ein.
3. Klicken Sie unten im Fenster auf Übernehmen, um das Kennwort zu speichern.
IP-Adresse
Die Drucker-IP-Adresse kann manuell eingestellt oder automatisch mit DHCP, BootP oder AutoIP
konfiguriert werden.
Um die IP-Adresse manuell zu ändern, verwenden Sie die Registerkarte Netzwerk im HP Embedded
Web Server.
Verbindungsgeschwindigkeiten und Duplexeinstellungen
HINWEIS: In diesem Abschnitt bedeutet Duplex bidirektionale Kommunikation und nicht beidseitiges
Drucken.
Verwenden Sie die Registerkarte Netzwerk im HP Embedded Web Server, um bei Bedarf die
Verbindungsgeschwindigkeit festzulegen.
Bei inkorrekten Änderungen der Einstellung für die Verbindungsgeschwindigkeit kann der Drucker
möglicherweise nicht mehr mit anderen Geräten im Netzwerk kommunizieren. Daher sollte in den
meisten Netzwerkumgebungen der automatische Modus aktiviert bleiben. Änderungen können dazu
führen, dass der Drucker sich ausschaltet und wieder einschaltet. Nehmen Sie nur Änderungen vor,
wenn der Drucker sich im Leerlauf befindet.
30 Kapitel 4 Anschließen des Druckers DEWW
Page 43

5 Papier und Druckmedien
Informationen zur Papier- und Druckmedienverwendung
●
Richtlinien für den Umgang mit Spezialpapier und -medien
●
Einstellen des Druckertreibers auf Druckmedientyp und -format
●
Unterstützte Papierformate
●
Unterstützte Papiersorten
●
Kapazität der Fächer
●
Beladen der Papierfächer
●
DEWW 31
Page 44

Informationen zur Papier- und Druckmedienverwendung
Dieses Gerät unterstützt verschiedene Papierformate und andere Druckmedien, die den Richtlinien in
diesem Handbuch entsprechen. Wenn Sie Papier oder Druckmedien verwenden, die nicht diesen
Richtlinien entsprechen, kann dies zu einer schlechten Druckqualität, einer erhöhten Anzahl an
Papierstaus und vorzeitiger Abnutzung des Geräts führen.
Zum Erzielen bester Ergebnisse sollten stets HP Papier und HP Druckmedien verwendet werden, die
speziell für Laserdrucker oder mehrere Geräte geeignet sind. Verwenden Sie kein Papier und keine
Druckmedien für Tintenstrahldrucker. Die Hewlett-Packard Company empfiehlt keine Medien anderer
Marken, da deren Qualität nicht von HP kontrolliert werden kann.
Es kann vorkommen, dass ein bestimmtes Medium alle in diesem Handbuch beschriebenen Richtlinien
erfüllt und dennoch keine zufrieden stellenden Ergebnisse erzielt werden. Dies kann auf unsachgemäße
Handhabung, unangemessene Temperatur- oder Feuchtigkeitsverhältnisse oder andere Aspekte
zurückzuführen sein, über die Hewlett-Packard keine Kontrolle hat.
ACHTUNG: Die Verwendung von Papiersorten oder Druckmedien, die nicht den Spezifikationen von
Hewlett-Packard entsprechen, kann Geräteprobleme verursachen, die eine Reparatur erforderlich
machen. Eine derartige Reparatur fällt nicht unter die Gewährleistung oder Serviceverträge von HewlettPackard.
32 Kapitel 5 Papier und Druckmedien DEWW
Page 45
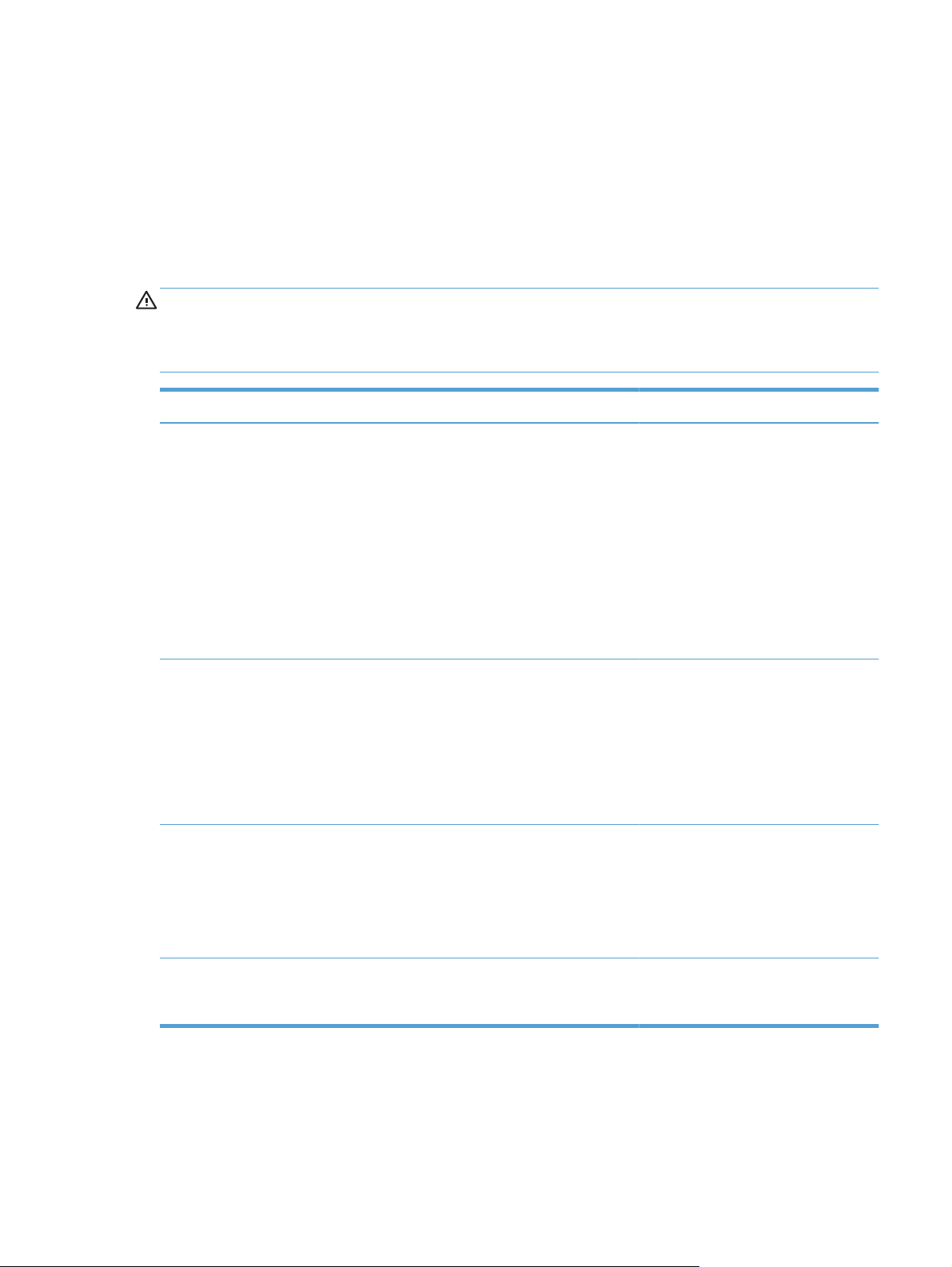
Richtlinien für den Umgang mit Spezialpapier und medien
Dieses Gerät unterstützt den Druck auf Spezialmedien. Beachten Sie die nachfolgenden Richtlinien um
zufriedenstellende Ergebnisse zu erhalten. Stellen Sie sicher, dass Sie Typ und Format im Druckertreiber
eingestellt haben, wenn Sie eine spezielle Papiersorte bzw. ein spezielles Druckmedium verwenden.
Auf diese Weise erhalten Sie die besten Ergebnisse.
ACHTUNG: Bei HP LaserJet-Geräten werden trockene Tonerpartikel mit Hilfe von Fixiereinheiten auf
das Papier übertragen, und zwar mit sehr genauen Punkten. HP Laser-Papier ist so ausgelegt, dass es
extremer Hitze widerstehen kann. Bei der Verwendung von Inkjet-Papier kann das Gerät beschädigt
werden.
Medientyp Halten Sie sich an Folgendes Vermeiden Sie Folgendes
Umschläge ● Bewahren Sie Umschläge flach
liegend auf.
Verwenden Sie Umschläge, bei
●
denen der Saum ganz bis zur Ecke
reicht.
Verwenden Sie Umschläge mit
●
abziehbaren Klebestreifen, die für
Laserdrucker zugelassen sind.
Etiketten
Transparentfolien
Verwenden Sie nur Etiketten,
●
zwischen denen die Trägerfolie
nicht frei liegt.
Verwenden Sie Etiketten, die flach
●
aufliegen.
Verwenden Sie nur vollständige
●
Etikettenbögen.
Verwenden Sie nur
●
Transparentfolien, die für
Laserdrucker zugelassen sind.
● Verwenden Sie keine Umschläge,
die aneinander haften bzw.
verknittert, eingerissen oder
anderweitig beschädigt sind.
Verwenden Sie keine Umschläge
●
mit Klammern, Verschlüssen,
Sichtfenstern oder beschichtetem
Futter.
Verwenden Sie keine Umschläge
●
mit selbstklebenden Flächen oder
anderen synthetischen Materialien.
Verwenden Sie keine Etiketten mit
●
Knicken, Blasen oder anderen
Beschädigungen.
Bedrucken Sie Etikettenbögen nicht
●
teilweise.
Verwenden Sie keine transparenten
●
Druckmedien, die nicht für
Laserdrucker zugelassen sind.
DEWW
Briefkopfpapier oder vorgedruckte
Formulare
Legen Sie Transparentfolien nach
●
dem Herausnehmen aus dem Gerät
auf einen ebenen Untergrund.
Verwenden Sie nur Briefkopfpapier
●
oder vorgedruckte Formulare, die
für Laserdrucker zugelassen sind.
Verwenden Sie kein geprägtes
●
oder metallisches Briefkopfpapier.
Richtlinien für den Umgang mit Spezialpapier und -medien
33
Page 46

Medientyp Halten Sie sich an Folgendes Vermeiden Sie Folgendes
Schweres Papier
Hochglanzpapier oder gestrichenes
Papier
Verwenden Sie nur schweres
●
Papier, das für Laserdrucker
zugelassen ist und die
Gewichtsspezifikationen des
Geräts erfüllt.
Verwenden Sie nur gestrichenes
●
Papier oder Hochglanzpapier, das
für Laserdrucker zugelassen ist.
Verwenden Sie kein Papier, das
●
die für dieses Gerät empfohlenen
Gewichtsspezifikationen
überschreitet. Einzige Ausnahme ist
HP Papier, das für dieses Gerät
zugelassen ist.
Verwenden Sie kein gestrichenes
●
Papier oder Hochglanzpapier, das
für Tintenstrahldrucker ausgelegt ist.
34 Kapitel 5 Papier und Druckmedien DEWW
Page 47
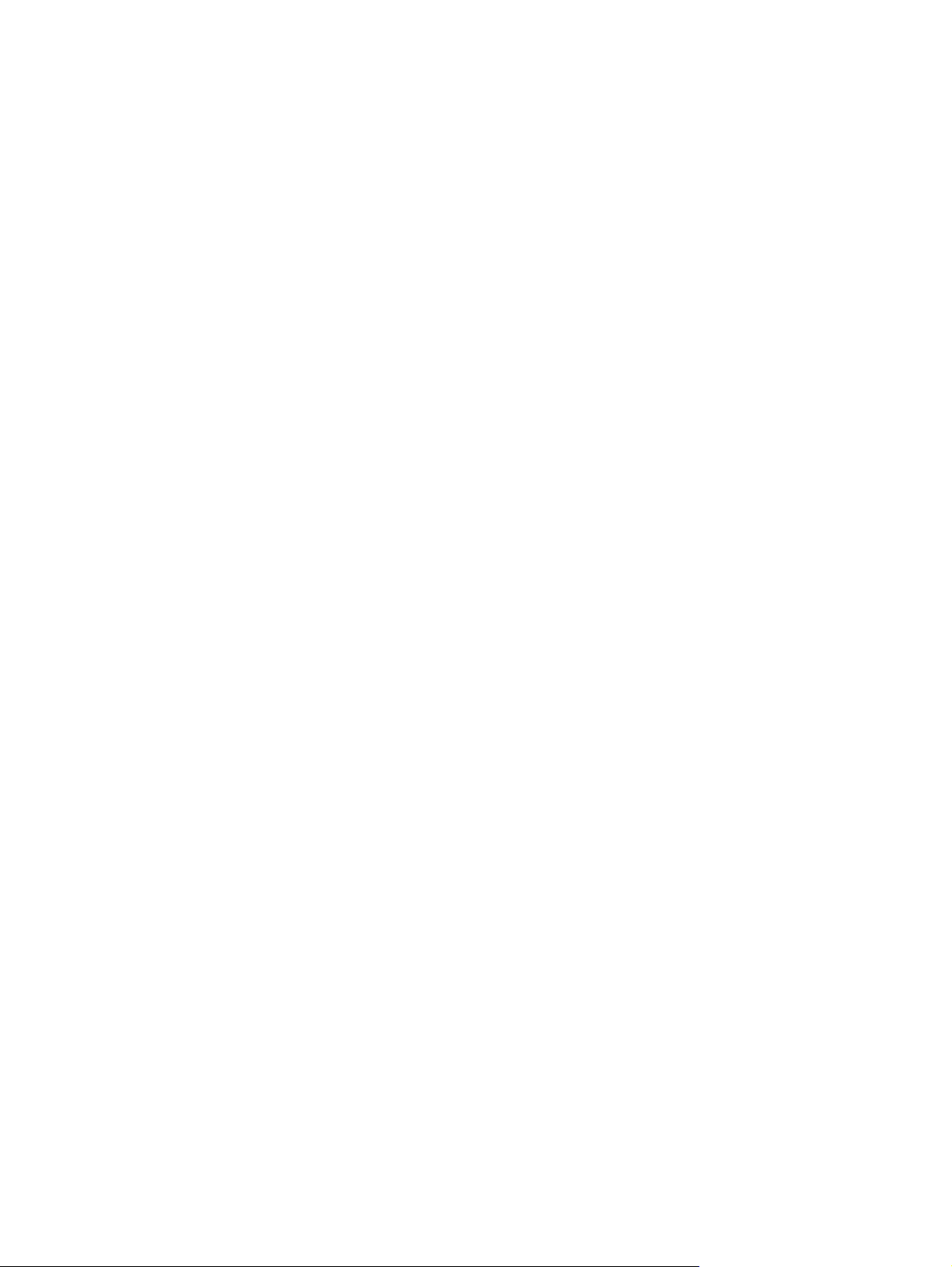
Einstellen des Druckertreibers auf Druckmedientyp und -format
Die Auswahl der Druckmedien nach Typ und Format führt bei schwerem Papier, bei Glanzpapier und
bei Transparentfolien zu einer deutlich besseren Druckqualität. Falsche Einstellungen können eine
unbefriedigende Druckqualität zur Folge haben. Drucken Sie immer nach Typ, wenn Sie
Sonderdruckmedien wie z.B. Etiketten oder Transparentfolien verwenden. Drucken Sie immer nach
Format, wenn Sie Umschläge verwenden.
1. Klicken Sie im Menü Datei in der Software auf Drucken.
2. Wählen Sie den Treiber aus, und klicken Sie auf Eigenschaften oder Voreinstellungen.
3. Klicken Sie auf die Registerkarte Papier/Qualität.
4. Wählen Sie im Listenfeld Typ ist oder Format ist den richtigen Medientyp und das richtige Format.
5. Klicken Sie auf OK.
DEWW
Einstellen des Druckertreibers auf Druckmedientyp und -format
35
Page 48

Unterstützte Papierformate
Dieser Drucker unterstützt verschiedene Papierformate und passt sich verschiedenen Medien an.
HINWEIS: Sie erzielen die besten Druckergebnisse, wenn Sie vor dem Drucken das Papierformat
und den Medientyp auswählen.
Der Druckertreiber unterstützt bei automatischem Duplexdruck nur bestimmte Mediengrößen.
Verwenden Sie den manuellen Duplexdruck bei Mediengrößen, die nicht im Druckertreiber verfügbar
sind.
Tabelle 5-1 Unterstützte Papier- und Druckmedienformate
Format Abmessungen Hauptzufuhrfach Prioritätszufuhrfach
Letter 216 x 279 mm
Legal 216 x 356 mm
A4 210 x 297 mm
Executive 184 x 267 mm
8,5 x 13 216 x 330 mm
A5 148 x 210 mm
A6 105 x 148 mm
B5 (JIS) 182 x 257 mm
16K 184 x 260 mm
195 x 270 mm
197 x 273 mm
Benutzerdefiniert
Minimal: 76 x 127 mm
Maximal: 216 x 356 mm
Tabelle 5-2 Unterstützte Umschläge und Postkarten
Format Abmessungen Hauptzufuhrfach Prioritätszufuhrfach
Umschlag Nr. 10 105 x 241 mm
Umschlag DL 110 x 220 mm
Umschlag C5 162 x 229 mm
Umschlag B5 176 x 250 mm
MonarchUmschlag
98 x 191 mm
36 Kapitel 5 Papier und Druckmedien DEWW
Page 49

Tabelle 5-2 Unterstützte Umschläge und Postkarten (Fortsetzung)
Format Abmessungen Hauptzufuhrfach Prioritätszufuhrfach
Japanese
Postcard
(Japanische
Postkarte)
Doppelte
japanische
Postkarte gedreht
100 x 148 mm
148 x 200 mm
DEWW
Unterstützte Papierformate
37
Page 50
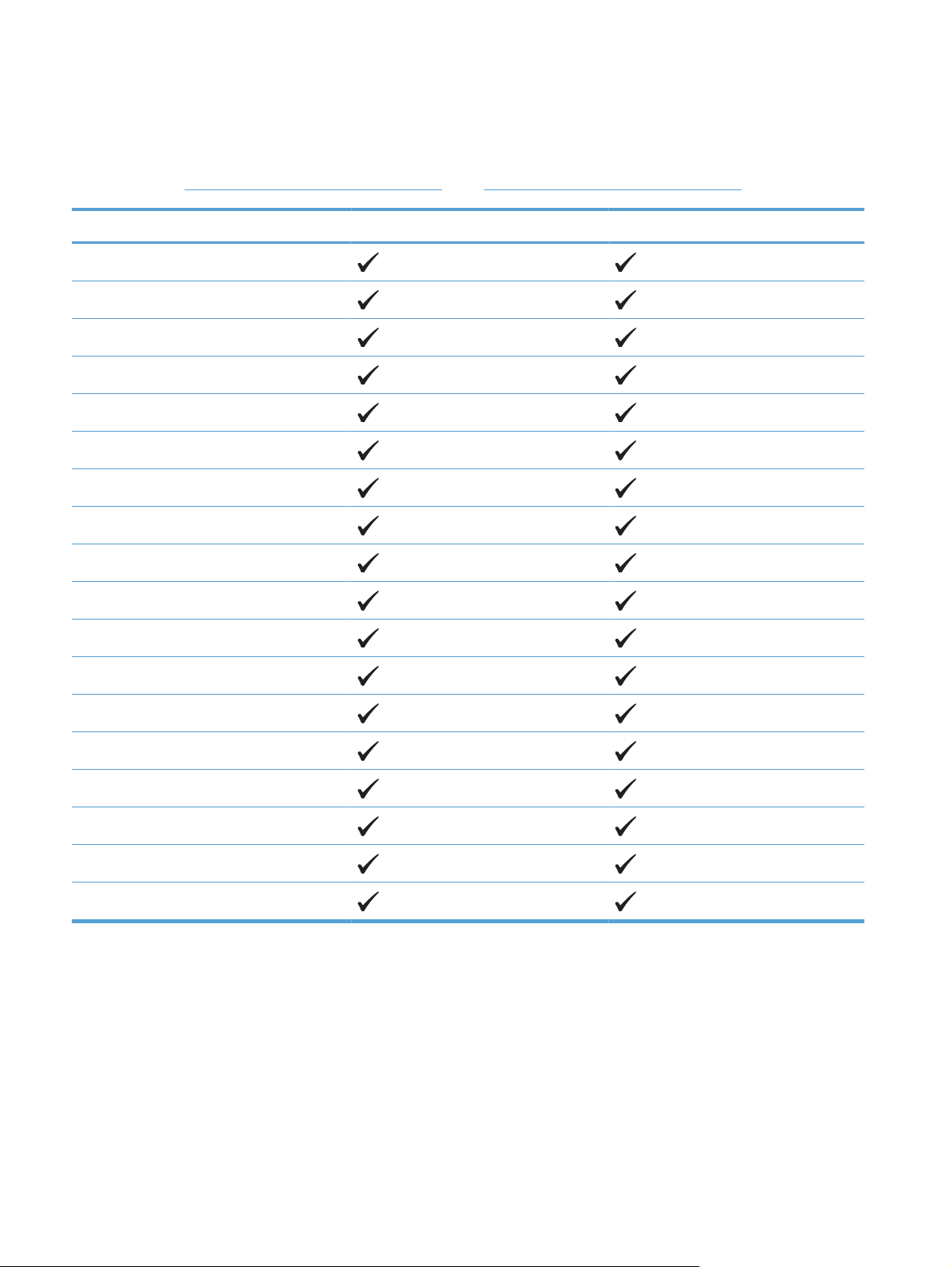
Unterstützte Papiersorten
Eine vollständige Liste der HP Markenpapiersorten, die von diesem Gerät unterstützt werden, finden Sie
unter
www.hp.com/support/ljp1560series oder www.hp.com/support/ljp1600series.
Papiertyp (Druckertreiber) Hauptzufuhrfach Prioritätszufuhrfach
Normal
Recycling-Papier
Pergament
Hell
Mittelschwer
Schwer
Sehr schwer
Briefkopfpapier
Vordruck
Vorgelocht
Farbe
Briefpapier
Rauh
Umschlag
Etiketten
Karton
Transparentfolie
Postkarten
38 Kapitel 5 Papier und Druckmedien DEWW
Page 51

Kapazität der Fächer
Fach Papiertyp Spezifikationen Menge
Hauptzufuhrfach Papier Bereich:
60 g/m
Umschläge
Weniger als 60 g/m
90 g/m
Transparentfolien Mindestens 0,13 mm dick Bis zu 125 Transparentfolien
Prioritätszufuhrfach Papier Bereich:
60 g/m
Transparentfolien Mindestens 0,13 mm dick Maximale Stapelhöhe: 1 mm
Ausgabefach Papier Bereich:
60 g/m
Transparentfolien Mindestens 0,13 mm dick Bis zu 75 Transparentfolien
Umschläge
Weniger als 60 g/m
90 g/m
2
bis 163 g/m
2
2
bis 163 g/m
2
bis 163 g/m
2
2
2
2
bis
2
2
bis
250 Blatt 75 g/m
2
Maximal 10 Umschläge
Entspricht 10 Blatt 75 g/m
Bis zu 125 Blatt 75 g/m
Bis zu 10 Umschläge
2
2
DEWW
Kapazität der Fächer
39
Page 52

Beladen der Papierfächer
ACHTUNG: Falls Sie versuchen, zerknitterte, gefaltete oder beschädigte Medien zu bedrucken, kann
dies zu Papierstaus führen. Weitere Informationen finden Sie unter
auf Seite 89.
Prioritätszufuhrfach
Das Prioritätszufuhrfach nimmt bis zu zehn Blatt Druckmedien, einen Umschlag, eine Transparentfolie,
einen Etikettenbogen oder eine Karte auf. Laden Sie die Medien so, dass die obere Kante nach vorne
und die zu bedruckende Seite nach oben zeigt. Um Papierstaus und Schräglauf zu vermeiden, sollten
die Medienführungen an den Seiten immer richtig eingestellt werden, bevor Medien zugeführt werden.
Hauptzufuhrfach
Das Hauptzufuhrfach nimmt 250 Seiten Papier mit einem Gewicht von 75 g/m2 oder weniger Seiten
eines schwereren Mediums (mit einer Stapelhöhe von 25 mm oder weniger) auf.
Laden Sie die Medien so, dass die obere Kante nach vorne und die zu bedruckende Seite nach oben
zeigt. Um Papierstaus und Schräglauf zu vermeiden, sollten die Medienführungen an den Seiten und
vorne immer richtig eingestellt werden.
HINWEIS: Wenn Sie neue Medien hinzufügen, nehmen Sie alle Medien aus dem Zufuhrfach und
richten den gesamten Stapel gerade aus. Dies verhindert, dass mehrere Blätter gleichzeitig in den
Drucker eingezogen werden, und verringert die Anzahl der Medienstaus.
„Beseitigen von Medienstaus“
Papierausrichtung beim Einlegen in die Fächer
Verwenden Sie nur für Laserdrucker empfohlene Medien. Siehe „Unterstützte Papierformate“
auf Seite 36.
Wenn Sie Papier haben, für das eine spezielle Ausrichtung erforderlich ist, legen Sie es gemäß den
Informationen in der folgenden Tabelle ein.
Papiersorte So legen Sie Papier ein
Vordruck oder Briefkopfpapier
Gelochtes Papier ● Druckseite nach oben
Umschlag ● Druckseite nach oben
Druckseite nach oben
●
Vorderkante zum Drucker zeigend
●
Lochungen zur linken Seite des Druckers zeigend
●
Linke kurze Kante zum Drucker zeigend
●
40 Kapitel 5 Papier und Druckmedien DEWW
Page 53

HINWEIS: Verwenden Sie zum Bedrucken eines Umschlags oder eines anderen Spezialmediums das
Prioritätszufuhrfach. Zum Bedrucken mehrerer Umschläge oder anderer Spezialmedien verwenden Sie
das Hauptzufuhrfach.
Schieben Sie die Medienführungen etwas über die Breite der Medien hinweg nach außen, bevor
1.
Sie die Medien einlegen.
Legen Sie die Medien in das Fach, und passen Sie die Medienführungen an die korrekte Breite an.
2.
DEWW
Beladen der Papierfächer
41
Page 54

42 Kapitel 5 Papier und Druckmedien DEWW
Page 55

6 Druckaufgaben
Abbrechen eines Druckauftrags
●
Drucken unter Windows
●
DEWW 43
Page 56

Abbrechen eines Druckauftrags
Sie können einen Druckauftrag über das Bedienfeld oder über die Software abbrechen. Anleitungen
zum Abbrechen von Druckaufträgen über einen Netzwerkcomputer finden Sie in der Online-Hilfe der
entsprechenden Netzwerksoftware.
HINWEIS: Wenn Sie den Druckauftrag abgebrochen haben, dauert es ein Weile, bis der
Druckvorgang eingestellt wird.
Anhalten des aktuellen Druckjobs über das Bedienfeld
▲
Drücken Sie auf dem Bedienfeld die Abbrechen-Taste
.
Unterbrechen des aktuellen Druckjobs in der Software-Anwendung
Wenn Sie einen Druckauftrag senden, wird am Bildschirm kurz ein Dialogfeld angezeigt, in dem Sie
den Druckauftrag abbrechen können.
Wenn über die Software mehrere Aufträge an den Drucker gesendet wurden, befinden sich diese
möglicherweise in einer Druckwarteschlange (z. B. im Windows Druckmanager). Weitere
Informationen zum Abbrechen von Druckaufträgen über den Computer finden Sie in der
Softwaredokumentation.
Wenn sich der Druckauftrag in einer Warteschlange oder einem Druckspooler befindet, können Sie ihn
dort löschen.
1. Windows XP, Windows Server 2008 und Windows Server 2003 (bei
Verwendung der Standardansicht für das Startmenü): Klicken Sie auf Start und
anschließend auf Drucker und Faxgeräte.
- Oder -
Windows XP, Windows Server 2008 und Windows Server 2003 (bei
Verwendung der klassischen Ansicht für das Startmenü): Klicken Sie auf Start und
anschließend auf Drucker.
- Oder -
Windows Vista und Windows 7: Klicken Sie auf Start, Systemsteuerung und
anschließend in der Kategorie Hardware und Sound auf Drucker.
Doppelklicken Sie in der Liste der Drucker auf den Namen dieses Geräts. Die Druckwarteschlange
2.
oder der Druckspooler wird geöffnet.
Markieren Sie den Druckauftrag, den Sie abbrechen möchten, klicken Sie mit der rechten
3.
Maustaste auf den Auftrag, und klicken Sie dann auf die Option Abbrechen oder Löschen.
44 Kapitel 6 Druckaufgaben DEWW
Page 57

Drucken unter Windows
Öffnen des Windows Druckertreibers
1. Klicken Sie im Menü Datei des Softwareprogramms auf Drucken.
2. Wählen Sie den Drucker aus, und klicken Sie auf Eigenschaften oder Einstellungen.
Aufrufen der Hilfe zu einzelnen Druckoptionen in Windows
Die Druckertreiberhilfe ist von der Programmhilfe getrennt. Die Druckertreiberhilfe gibt Erläuterungen zu
den Schaltflächen, Kontrollkästchen und Dropdown-Listen im Druckertreiber. Sie enthält auch
Anleitungen zur Durchführung von Druckaufgaben wie z. B. beidseitigem Drucken, Drucken mehrerer
Seiten auf einem Blatt und Drucken von Titel- oder Deckblättern auf anderem Papier.
Aktivieren Sie das Hilfe-Fenster des Druckertreibers wie folgt:
● Klicken Sie im Dialogfeld Eigenschaften des Druckertreibers auf die Schaltfläche Hilfe.
● Drücken Sie die Taste F1 auf der Computertastatur.
Klicken Sie auf das Fragezeichen-Symbol in der oberen rechten Ecke des Druckertreibers.
●
Klicken Sie mit der rechten Maustaste auf eine der Treiberoptionen.
●
Ändern der Kopienanzahl in Windows
1. Öffnen Sie den Druckertreiber, klicken Sie auf Eigenschaften oder Einstellungen und
anschließend auf die Registerkarte Erweitert.
2. Wählen Sie im Bereich Kopien mit den Pfeiltasten die gewünschte Anzahl an Kopien aus.
Wenn Sie mehrere Kopien drucken möchten, aktivieren Sie das Kontrollkästchen Sortieren, um
die Kopien sortieren zu lassen.
3. Klicken Sie auf OK.
Drucken von Farbtext als schwarzer Text in Windows
1. Öffnen Sie den Druckertreiber, klicken Sie auf Eigenschaften oder Einstellungen und
anschließend auf die Registerkarte Erweitert.
2. Aktivieren Sie das Kontrollkästchen Gesamten Text schwarz drucken.
3. Klicken Sie auf OK.
DEWW
Drucken unter Windows
45
Page 58

Speichern von benutzerdefinierten Druckeinstellungen zur Verwendung in Windows
Arbeiten mit Druck-Schnelleinstellungen
1. Öffnen Sie den Druckertreiber, und klicken Sie auf Eigenschaften oder Einstellungen. Die
Dropdown-Liste Druckaufgaben-Schnelleinstellungen wird für alle Registerkarten mit
Ausnahme von Services angezeigt.
2. Wählen Sie aus der Dropdown-Liste Druckaufgaben-Schnelleinstellungen eine der
Schnelleinstellungen aus, und klicken Sie dann auf OK, um den Druckauftrag mit den
vorgegebenen Einstellungen auszuführen.
Festlegen einer benutzerdefinierten Druck-Schnelleinstellung
1. Öffnen Sie den Druckertreiber, und klicken Sie auf Eigenschaften oder Einstellungen. Die
Dropdown-Liste Druckaufgaben-Schnelleinstellungen wird für alle Registerkarten mit
Ausnahme von Services angezeigt.
Wählen Sie eine vorhandene Schnelleinstellung aus, die als Basis dienen soll.
2.
Legen Sie die gewünschten Druckoptionen für die neue Schnelleinstellung fest.
3.
4. Klicken Sie auf Speichern unter, geben Sie einen Namen für die Schnelleinstellung ein, und
klicken Sie dann auf OK.
Verbessern der Druckqualität unter Windows
Auswählen eines Seitenformats
1. Öffnen Sie den Druckertreiber, klicken Sie auf Eigenschaften oder Einstellungen und
anschließend auf die Registerkarte Papier/Qualität.
2. Wählen Sie aus der Dropdown-Liste Größe das gewünschte Format aus.
3. Klicken Sie auf OK.
Auswählen eines benutzerdefinierten Seitenformats
1. Öffnen Sie den Druckertreiber, und klicken Sie dann auf die Registerkarte Papier/Qualität.
2. Klicken Sie auf Benutzerdefiniert. Das Dialogfeld Benutzerdefinierte Papiergröße wird
geöffnet.
Geben Sie einen Namen für die benutzerdefinierte Papiergröße ein, legen Sie die Abmessungen
3.
fest, und klicken Sie dann auf Speichern.
4. Klicken Sie auf Schließen und anschließend auf OK.
46 Kapitel 6 Druckaufgaben DEWW
Page 59

Auswählen einer Papiersorte
1. Öffnen Sie den Druckertreiber, klicken Sie auf Eigenschaften oder Einstellungen und
anschließend auf die Registerkarte Papier/Qualität.
2. Wählen Sie aus der Dropdown-Liste Typ den gewünschten Typ aus.
3. Klicken Sie auf OK.
Auswählen der Druckauflösung
1. Öffnen Sie den Druckertreiber, klicken Sie auf Eigenschaften oder Einstellungen und
anschließend auf die Registerkarte Papier/Qualität.
2. Wählen Sie im Bereich Druckqualität in der Dropdown-Liste eine Option aus. Informationen zu
allen verfügbaren Optionen finden Sie in der Online-Hilfe des Druckertreibers.
HINWEIS: Um in Entwurfsqualität zu drucken, aktivieren Sie im Bereich Druckqualität das
Kontrollkästchen EconoMode.
3. Klicken Sie auf OK.
Drucken der ersten oder letzten Seite auf anderem Papier in Windows
1. Öffnen Sie den Druckertreiber, klicken Sie auf Eigenschaften oder Einstellungen und
anschließend auf die Registerkarte Papier/Qualität.
2. Aktivieren Sie das Kontrollkästchen Anderes Papier/Deckblatt, und nehmen Sie dann die
gewünschten Einstellungen für das Deckblatt, die Innenblätter und die hintere Umschlagseite vor.
3. Klicken Sie auf OK.
Anpassen eines Dokuments an das Papierformat in Windows
1. Öffnen Sie den Druckertreiber, klicken Sie auf Eigenschaften oder Einstellungen und
anschließend auf die Registerkarte Effekte.
2. Aktivieren Sie das Kontrollkästchen Dokument drucken auf, und wählen Sie dann ein Format
aus der Dropdown-Liste aus.
3. Klicken Sie auf OK.
DEWW
Drucken unter Windows
47
Page 60

Hinzufügen eines Wasserzeichens zu einem Dokument in Windows
1. Öffnen Sie den Druckertreiber, klicken Sie auf Eigenschaften oder Einstellungen und
anschließend auf die Registerkarte Effekte.
2. Wählen Sie aus der Dropdown-Liste Wasserzeichen das gewünschte Wasserzeichen aus.
Wenn Sie das Wasserzeichen nur auf der ersten Seite drucken möchten, aktivieren Sie das
Kontrollkästchen Nur erste Seite. Andernfalls wird das Wasserzeichen automatisch auf jeder
Seite gedruckt.
3. Klicken Sie auf OK.
Beidseitiges Drucken (Duplexdruck) unter Windows
Automatisch
HINWEIS: Automatischer Duplexdruck wird nur von der HP LaserJet Professional P1600 Drucker
Serie unterstützt.
Der Druckertreiber unterstützt bei automatischem Duplexdruck nur bestimmte Mediengrößen.
Verwenden Sie den manuellen Duplexdruck bei Mediengrößen, die nicht im Druckertreiber verfügbar
sind.
Bevor Sie die Funktion für automatischen Duplexdruck verwenden können, müssen Sie das
Kontrollkästchen Automatischen Duplexdruck gestatten auf der Registerkarte
Geräteeinstellungen des Dialogfelds mit den Druckereigenschaften aktivieren. Siehe
Druckertreibereinstellungen – Windows“ auf Seite 14.
Legen Sie das Papier mit der bedruckten Seite nach unten in das Prioritätszufuhrfach oder das
1.
Hauptzufuhrfach ein.
2. Öffnen Sie den Druckertreiber, und klicken Sie dann auf die Registerkarte Fertigstellung.
„Ändern der
48 Kapitel 6 Druckaufgaben DEWW
Page 61

Manuell
3. Aktivieren Sie das Kontrollkästchen Beidseitiger Druck. Wenn das Dokument an der Längsseite
gebunden werden soll, aktivieren Sie das Kontrollkästchen Seiten entlang Oberkante
wenden.
4. Klicken Sie am Computer auf OK, um den Druckauftrag zu drucken.
Bevor Sie die Funktion für manuellen Duplexdruck verwenden können, müssen Sie das Kontrollkästchen
Manuellen Duplexdruck gestatten auf der Registerkarte Geräteeinstellungen des Dialogfelds
mit den Druckereigenschaften aktivieren. Siehe
auf Seite 14.
Legen Sie das Papier mit der bedruckten Seite nach unten in das Prioritätszufuhrfach oder das
1.
Hauptzufuhrfach ein.
„Ändern der Druckertreibereinstellungen – Windows“
2. Öffnen Sie den Druckertreiber, und klicken Sie dann auf die Registerkarte Fertigstellung.
3. Aktivieren Sie das Kontrollkästchen Beidseitig drucken (manuell). Wenn das Dokument an
der Längsseite gebunden werden soll, aktivieren Sie das Kontrollkästchen Seiten entlang
Oberkante wenden.
4. Klicken Sie auf OK, um die erste Seite des Jobs zu drucken.
DEWW
Drucken unter Windows
49
Page 62

Nehmen Sie das bedruckte Papier aus dem Ausgabefach, ohne die Ausrichtung dabei zu ändern,
5.
und legen Sie es mit der bedruckten Seite nach unten in das Hauptzufuhrfach ein.
Drücken Sie am Bedienfeld des Druckers die Start-Taste
6.
zu drucken.
, um die zweite Seite des Druckauftrags
Drucken einer Broschüre mit Windows
1. Öffnen Sie den Druckertreiber, klicken Sie auf Eigenschaften oder Einstellungen und
anschließend auf die Registerkarte Fertigstellung.
2. Aktivieren Sie das Kontrollkästchen Beidseitig drucken (manuell).
3. Klicken Sie in der Dropdown-Liste Broschürenlayout auf die Option Bindung links oder
Bindung rechts. Die Option Seiten pro Blatt wechselt automatisch zu 2 Seiten pro Blatt.
4. Klicken Sie auf OK.
Drucken von mehreren Seiten pro Blatt in Windows
1. Öffnen Sie den Druckertreiber, klicken Sie auf Eigenschaften oder Einstellungen und
anschließend auf die Registerkarte Fertigstellung.
2. Wählen Sie in der Dropdown-Liste Seiten pro Blatt die gewünschte Anzahl der Seiten pro Blatt
aus.
50 Kapitel 6 Druckaufgaben DEWW
Page 63

3. Nehmen Sie die Einstellungen für Seitenränder drucken, Seitenreihenfolge und
Ausrichtung vor.
4. Klicken Sie auf OK.
Auswählen der Seitenausrichtung in Windows
1. Öffnen Sie den Druckertreiber, klicken Sie auf Eigenschaften oder Einstellungen und
anschließend auf die Registerkarte Fertigstellung.
2. Wählen Sie im Bereich Ausrichtung die Option Hochformat oder Querformat.
Wenn Sie die Seite um 180 Grad gedreht drucken möchten, wählen Sie die Option Um 180
Grad drehen.
3. Klicken Sie auf OK.
Verwenden von HP ePrint
Bei HP ePrint handelt es sich um eine Suite von webbasierten Druckdiensten, anhand derer ein
unterstütztes HP-Produkt die folgenden Dokumenttypen ausdrucken kann:
E-Mail-Nachrichten und Anlagen, die direkt an die E-Mail-Adresse des Produkts gesendet wurden
●
Dokumente von Druckanwendungen ausgewählter mobiler Geräte
●
Verwenden von HP Cloud Print
Verwenden Sie HP Cloud Print, um E-Mail-Nachrichten und Anlagen zu drucken, indem Sie sie von
einem beliebigen E-Mail-fähigen Gerät an die E-Mail-Adresse des Druckers senden.
HINWEIS: Der Drucker muss mit einem verkabelten oder drahtlosen Netzwerk verbunden sein. Sie
benötigen Zugang zum Internet und müssen HP Web Services aktivieren, bevor Sie HP Cloud Print
verwenden können.
Aktivieren Sie HP Web Services im HP Embedded Web Server (EWS), indem Sie die folgenden
1.
Schritte ausführen:
Nachdem das Produkt mit dem Netzwerk verbunden wurde, drucken Sie eine
a.
Konfigurationsseite aus, und identifizieren Sie die IP-Adresse des Produkts.
Öffnen Sie auf Ihrem Computer einen Webbrowser, und geben Sie die IP-Adresse in die
b.
Adresszeile des Browsers ein. Der HP EWS wird angezeigt.
c. Klicken Sie auf die Registerkarte HP Web Services. Falls Ihr Netzwerk keinen Proxyserver
zum Zugriff auf das Internet verwendet, fahren Sie mit dem nächsten Schritt fort. Wenn Ihr
DEWW
Drucken unter Windows
51
Page 64

Netzwerk über einen Proxyserver auf das Internet zugreift, befolgen Sie zunächst die
folgenden Anweisungen, bevor Sie mit dem nächsten Schritt fortfahren:
i. Klicken Sie auf die Registerkarte Proxy-Einstellungen.
ii. Aktivieren Sie das Kontrollkästchen Aktivieren Sie dieses Kästchen, wenn Ihr
Netzwerk über einen Proxyserver auf das Internet zugreift.
iii. Geben Sie im Feld Proxyserver die Adresse und Anschlussnummer des Proxyservers
ein, und klicken Sie auf Übernehmen.
d. Wählen Sie die Registerkarte „HP Web Services“, und klicken Sie auf Aktivieren. Das
Produkt konfiguriert die Verbindung mit dem Internet. Anschließend wird eine Meldung
angezeigt, die Sie darauf hinweist, dass ein Informationsblatt ausgedruckt wird.
e. Klicken Sie auf die Schaltfläche OK. Eine ePrint-Seite wird ausgedruckt. Suchen Sie auf der
ePrint-Seite nach der E-Mail-Adresse, die dem Produkt automatisch zugewiesen wird.
Um ein Dokument zu drucken, fügen Sie es als Anlage an eine E-Mail-Nachricht an und senden
2.
die Nachricht an die E-Mail-Adresse des Druckers. Sie finden eine Liste unterstützter
Dokumenttypen unter
Optional können Sie auf der HP ePrintCenter-Website Sicherheitseinstellungen definieren und
3.
Standarddruckeinstellungen für alle HP ePrint-Jobs konfigurieren, die an diesen Drucker gesendet
werden:
www.hpeprintcenter.com.
Öffnen Sie einen Browser und gehen Sie zu
a.
b. Klicken Sie auf Anmelden, und geben Sie Ihre HP ePrintCenter-Anmeldeinformationen ein,
oder richten Sie ein neues Konto ein.
c. Wählen Sie Ihr Produkt aus der Liste aus, oder klicken Sie auf die Schaltfläche + Drucker
hinzufügen, um es hinzuzufügen. Zum Hinzufügen des Produkts benötigen Sie den
Produktcode. Dies ist der Teil der E-Mail-Adresse des Produkts vor dem @-Symbol.
HINWEIS: Dieser Code ist nur für 24 Stunden ab dem Zeitpunkt der Aktivierung von
HP Web Services gültig. Wenn er abläuft, müssen Sie die Anweisungen befolgen, um
HP Web Services erneut zu aktivieren, und einen neuen Code anfordern.
d. Klicken Sie auf Setup. Das Dialogfeld HP ePrint-Einstellungen wird geöffnet. Die
folgenden Registerkarten sind verfügbar:
● Zulässige Absender: Um zu verhindern, dass auf Ihrem Produkt unbekannte
Dokumente ausgedruckt werden, klicken Sie auf die Registerkarte Zulässige
Absender. Klicken Sie auf Nur zulässige Absender, und fügen Sie dann die E-MailAdressen hinzu, von denen Sie ePrint-Jobs gestatten möchten.
●
Druckoptionen: Um Standardeinstellungen für alle ePrint-Jobs festzulegen, die an
diesen Drucker gesendet werden, klicken Sie auf die Registerkarte Druckoptionen
und wählen die gewünschten Einstellungen aus.
www.hpeprintcenter.com.
● Erweitert: Um die E-Mail-Adresse des Produkts zu ändern, klicken Sie auf die
Registerkarte Erweitert.
52 Kapitel 6 Druckaufgaben DEWW
Page 65

Verwenden von AirPrint
Direktes Drucken mit AirPrint von Apple wird für iOS 4.2 oder höher unterstützt. Verwenden Sie
AirPrint, um von einem iPad (iOS 4.2), iPhone (3GS oder höher) oder iPod touch (dritte Generation
oder höher) in den folgenden Anwendungen zu drucken:
Mail
●
● Fotos
Safari
●
Bestimmte Drittanbieteranwendungen
●
HINWEIS: Das Gerät muss mit einem verkabelten oder drahtlosen Netzwerk verbunden sein.
Führen Sie zum Drucken folgende Schritte aus:
1.
Tippen Sie auf das Element Aktion
2. Tippen Sie auf Drucken.
HINWEIS: Wenn Sie zum ersten Mal drucken, oder wenn Ihr zuvor ausgewähltes Produkt nicht
verfügbar ist, müssen Sie ein Produkt auswählen, bevor Sie mit dem nächsten Schritt fortfahren.
.
3. Konfigurieren Sie die Druckoptionen, und tippen Sie dann auf Drucken.
DEWW
Drucken unter Windows
53
Page 66

54 Kapitel 6 Druckaufgaben DEWW
Page 67

7 Verwalten und Warten
Informationsseiten drucken
●
Verwenden des HP Embedded Web Server
●
Einstellungen zum Energiesparen
●
Einstellungen Leise-Modus
●
Verbrauchsmaterial und Zubehör
●
Reinigen des Druckers
●
Produkt-Updates
●
DEWW 55
Page 68

Informationsseiten drucken
Sie können folgende Informationsseiten drucken.
Seite „Konfiguration“ (Konfiguration)
Auf der Konfigurationsseite sind die aktuellen Druckereinstellungen und Eigenschaften aufgelistet. Diese
Seite enthält außerdem einen Statusprotokollbericht. So drucken Sie eine Konfigurationsseite:
Halten Sie die Start-Taste
●
gedruckt werden. Lassen Sie die Start-Taste
Konfigurationsseite wird gedruckt.
● Wählen Sie in den Druckereinstellungen auf der Registerkarte Services die Option Konfig.-
Seite aus der Dropdown-Liste Informationsseiten drucken.
●
Nur HP LaserJet Professional P1600 Drucker Serie: Öffnen Sie den eingebetteten
Webserver (siehe
Registerkarte Informationen, und wählen Sie dann Informationsseiten drucken. Klicken
Sie auf die Schaltfläche Drucken neben Konfigurationsseite drucken.
„Öffnen des eingebetteten Webservers“ auf Seite 57), klicken Sie auf die
gedrückt, wenn die Bereit-LED leuchtet und keine anderen Aufträge
Verbrauchsmaterial-Statusseite
Auf der Verbrauchsmaterial-Statusseite finden Sie folgende Informationen:
der in der Druckpatrone enthaltene Resttoner in Prozent (nur verfügbar, wenn eine Original-
●
Druckpatrone von HP eingesetzt wurde)
die Anzahl der Seiten und Druckaufträge, die verarbeitet wurden (nur verfügbar, wenn eine Original-
●
Druckpatrone von HP eingesetzt wurde)
Bestell- und Recyclinginformationen
●
los, wenn die Bereit-LED zu blinken beginnt. Die
So drucken Sie eine Verbrauchsmaterial-Statusseite:
● Wählen Sie in den Druckereinstellungen auf der Registerkarte Services die Option
Verbrauchsmaterial-Statusseite aus der Dropdown-Liste Informationsseiten drucken.
●
Nur HP LaserJet Professional P1600 Drucker Serie: Öffnen Sie den eingebetteten
Webserver (siehe
Registerkarte Informationen, und wählen Sie dann Informationsseiten drucken. Klicken
Sie auf die Schaltfläche Drucken neben Verbrauchsmaterialseite drucken.
„Öffnen des eingebetteten Webservers“ auf Seite 57), klicken Sie auf die
Demoseite
Die Demoseite enthält Text- und Grafikbeispiele. So drucken Sie eine Demoseite:
Drücken Sie die Start-Taste
●
anderen Aufträge gedruckt werden. Die Demoseite wird gedruckt.
● Wählen Sie in den Druckereinstellungen auf der Registerkarte Services die Option Demoseite
aus der Dropdown-Liste Informationsseiten drucken.
56 Kapitel 7 Verwalten und Warten DEWW
, und lassen Sie sie los, wenn die Bereit-LED leuchtet und keine
Page 69

Verwenden des HP Embedded Web Server
HINWEIS: Nur die HP LaserJet Professional P1600 Drucker Serie unterstützt den eingebetteten
Webserver.
Mit dem eingebetteten Webserver (EWS) können Sie den Drucker- und Netzwerkstatus anzeigen und
Druckfunktionen von Ihrem Computer aus verwalten.
● Anzeigen der Druckerstatusinformationen
Feststellen der verbleibenden Gebrauchsdauer des gesamten Verbrauchsmaterials und dessen
●
Nachbestellung
● Anzeigen und Ändern der Standardkonfigurationseinstellungen des Druckers
Anzeigen und Ändern der Netzwerkkonfiguration
●
Sie müssen keine Software auf dem Computer installieren. Sie benötigen lediglich einen der folgenden
unterstützten Webbrowser:
Microsoft Internet Explorer 6.0 (und höher)
●
Firefox 1.0 (und höher)
●
● Mozilla 1.6 (und höher)
Opera 7.0 (und höher)
●
Safari 1.2 (und höher)
●
Konqueror 3.2 (und höher)
●
Der eingebettete Webserver funktioniert, wenn der Drucker an ein TCP/IP-basiertes Netzwerk
angeschlossen ist. Verbindungen auf IPX-Basis oder direkte USB-Verbindungen werden vom
eingebetteten Webserver nicht unterstützt.
HINWEIS: Für das Öffnen und Verwenden des eingebetteten Webservers ist kein Internetzugang
erforderlich. Wenn Sie jedoch auf einer beliebigen Seite auf einen Link klicken, müssen Sie Zugriff auf
das Internet haben, um die verknüpfte Site aufrufen zu können.
Öffnen des eingebetteten Webservers
Um den eingebetteten Webserver zu öffnen, geben Sie die IP-Adresse oder den Hostnamen des
Druckers in das Adressfeld eines unterstützten Webbrowsers ein. Um die IP-Adresse zu ermitteln,
drucken Sie eine Konfigurationsseite am Drucker, indem Sie die Start-Taste
Bereit-LED
wenn die Bereit-LED
HINWEIS: Die HP LaserJet Professional P1600 Drucker Serie unterstützt IPv4 und IPv6. Weitere
Informationen finden Sie unter
leuchtet und keine anderen Aufträge gedruckt werden. Lassen Sie die Start-Taste los,
zu blinken beginnt. Die Konfigurationsseite wird gedruckt.
www.hp.com/go/ljp1600series.
gedrückt halten, wenn die
DEWW
TIPP: Nachdem Sie den URL geöffnet haben, können Sie ihn mit einem Lesezeichen versehen, damit
Sie zukünftig schneller darauf zugreifen können.
Verwenden des HP Embedded Web Server
57
Page 70

Auf der Seite befinden sich vier Registerkarten mit Einstellungen und Informationen über den Drucker:
Informationen, Einstellungen, HP Smart Install und Netzwerk.
Eingebetteter Webserver - Registerkarten
Registerkarte „Information“
Die Registerkarte „Information“ umfasst die folgenden Seiten:
●
Gerätestatus zeigt den Status des Druckers sowie Informationen zu HP Verbrauchsmaterial an.
● Gerätekonfiguration zeigt Informationen der Konfigurationsseite an.
●
Verbrauchsmaterial-Statusseite zeigt den Status und die Teilenummern des
HP Verbrauchsmaterials an. Wenn Sie neues Verbrauchsmaterial bestellen möchten, klicken Sie
rechts oben im Fenster auf Verbrauchsmaterial einkaufen.
●
Network Summary (Netzwerkübersicht) zeigt Informationen der Netzwerkübersichtsseite an.
● Mit Informationsseiten drucken können Sie eine Konfigurationsseite oder eine
Verbrauchsmaterial-Statusseite ausdrucken.
Registerkarte „Einstellungen“
Mit dieser Registerkarte können Sie den Drucker über den Computer konfigurieren. Wenn der Drucker
an ein Netzwerk angeschlossen ist, müssen Sie sich immer erst mit dem Druckeradministrator
absprechen, bevor Sie die Einstellungen auf dieser Registerkarte ändern.
Registerkarte „Networking“ (Netzwerk)
Mit dieser Registerkarte können Netzwerkadministratoren Netzwerkeinstellungen für den Drucker
festlegen, wenn er an ein IP-basiertes Netzwerk angeschlossen ist.
Registerkarte „HP Smart Install“
HINWEIS: Diese Registerkarte wird nur unter Windows unterstützt.
Verwenden Sie diese Registerkarte, um den Macintosh Druckertreiber herunterzuladen und zu installieren.
Links
Die Links befinden sich oben rechts auf den Statusseiten. Sie benötigen Zugriff auf das Internet, damit
Sie diese Links nutzen können. Wenn Sie eine DFÜ-Verbindung verwenden und beim ersten Zugriff auf
den eingebetteten Webserver keine Verbindung hergestellt wurde, muss vor dem Aufrufen dieser
58 Kapitel 7 Verwalten und Warten DEWW
Page 71

Websites eine Verbindung hergestellt werden. Dazu ist es möglicherweise erforderlich, dass Sie den
eingebetteten Webserver zuerst schließen und dann wieder öffnen.
● Verbrauchsmaterial einkaufen. Klicken Sie auf diesen Link, um eine Verbindung mit der
Sure Supply-Website (
www.hp.com/post-embed/ordersupplies-na) herzustellen und
HP Originalverbrauchsmaterial von HP oder einem Händler Ihrer Wahl zu bestellen.
●
Support. Stellt eine Verbindung zur Kundenunterstützungsseite für den Drucker her. Hier können
Sie nach hilfreichen Informationen bezüglich allgemeiner Themen suchen.
DEWW
Verwenden des HP Embedded Web Server
59
Page 72

Einstellungen zum Energiesparen
EconoMode
Dieses Gerät ist mit einer EconoMode-Option zum Drucken von Dokumententwürfen ausgestattet. Im
EconoMode wird weniger Toner verbraucht, wodurch die Kosten pro Seite sinken. Allerdings wird auch
die Druckqualität vermindert.
HP rät von einer ständigen Verwendung der EconoMode-Funktion ab. Bei permanent aktivierter
EconoMode-Funktion kann es vorkommen, dass die Tonermenge die mechanischen Teile in der
Druckpatrone überdauert. Sollte die Druckqualität unter diesen Bedingungen abnehmen, muss eine
neue Druckpatrone eingesetzt werden, auch wenn der Toner noch nicht ganz verbraucht ist.
Aktivieren oder deaktivieren Sie den EconoMode wie folgt:
●
Öffnen Sie in den Windows Druckereigenschaften die Registerkarte Papier/Qualität, und
wählen Sie die Option EconoMode.
Öffnen Sie im eingebetteten Webserver (nur HP LaserJet Professional P1600 Drucker Serie) die
●
Registerkarte Einstellungen, und wählen Sie die Option PCL-Einstellungen. Wählen Sie
mithilfe der Dropdown-Liste Einstellungen die Option Ein oder Aus.
HINWEIS: Das Deaktivieren von EconoMode mit Hilfe des eingebetteten Webservers wirkt sich
nur auf Druckaufträge aus, die den HP Universaldruckertreiber mit PCL 5 (im Internet zum
Herunterladen verfügbar) verwenden.
Um EconoMode für Druckaufträge zu deaktivieren, die den auf der Produkt-CD vorhandenen
Druckertreiber verwenden, müssen Sie die Option EconoMode im Druckertreiber deaktivieren.
● Klicken Sie im HP Drucker-Dienstprogramm für Macintosh auf Druckeinstellungen, und klicken
Sie dann auf EconoMode & Toner-Dichte.
Auto-Aus-Modus
Das automatische Ausschalten ist eine Energiesparfunktion dieses Geräts. Nach einer vom Benutzer
vorgegebenen Zeitspanne wird so der Stromverbrauch des Geräts automatisch reduziert (Auto-Aus).
Das Gerät kehrt in den Bereitschaftsmodus zurück, sobald eine Taste gedrückt oder ein Druckauftrag
empfangen wird. Wenn sich das Gerät im Auto-Aus-Modus befindet, leuchten weder die LEDs auf dem
Bedienfeld noch die hintergrundbeleuchtete LED der Einschalttaste.
HINWEIS: Obwohl die LEDs im Auto-Aus-Modus nicht leuchten, führt das Gerät eingehende
Druckaufträge völlig normal aus.
Der Auto-On/Auto-Off-Modus wird von drahtlosen Modellen nicht unterstützt. Der Bereitschaftsmodus
mit einem Stromverbrauch von 3,4 W wird von den drahtlosen Modellen unterstützt.
Ändern der Zeitspanne bis zum Wechsel in den Auto-Aus-Modus
Sie können festlegen, nach welcher Zeitspanne das Gerät in den Auto-Aus-Modus wechselt.
60 Kapitel 7 Verwalten und Warten DEWW
Page 73

HINWEIS: Die Standardeinstellung beträgt fünf Minuten.
Öffnen Sie die Druckereigenschaften, und klicken Sie dann auf die Registerkarte
1.
Geräteeinstellungen.
2. Wählen Sie aus der Dropdown-Liste Auto-Aus die gewünschte Zeitspanne bis zum Wechsel in
den Auto-Aus-Modus aus.
HINWEIS: Die Änderung wird erst wirksam, wenn ein neuer Druckauftrag an das Gerät gesendet wird.
DEWW
Einstellungen zum Energiesparen
61
Page 74

Einstellungen Leise-Modus
Dieses Gerät verfügt über einen leisen Modus, mit dem die Druckgeräusche reduziert werden. Wenn
der leise Modus aktiviert ist, verringert sich die Druckgeschwindigkeit.
HINWEIS: Im Leise-Modus verringert sich die Druckgeschwindigkeit, wodurch sich die Druckqualität
unter Umständen verbessert.
Beachten Sie die Anweisungen, um den leisen Modus zu aktivieren.
Öffnen Sie die Druckereigenschaften, und klicken Sie dann auf die Registerkarte
1.
Geräteeinstellungen.
2. Klicken Sie auf Aktivieren, um die Funktion Leise-Modus einzuschalten.
62 Kapitel 7 Verwalten und Warten DEWW
Page 75

Verbrauchsmaterial und Zubehör
Wenn die Druckpatronen korrekt verwendet, aufbewahrt und kontrolliert werden, können Ergebnisse
hoher Qualität gewährleistet werden.
Verwalten von Druckpatronen
Lagern von Druckpatronen
Nehmen Sie die Druckpatrone erst unmittelbar vor dem Gebrauch aus der Verpackung.
ACHTUNG: Um eine Beschädigung der Druckpatrone zu vermeiden, setzen Sie sie niemals länger
als einige Minuten dem Licht aus.
HP Richtlinien für nicht von HP hergestellte Druckpatronen
Hewlett-Packard kann die Verwendung von Druckpatronen anderer Hersteller nicht empfehlen,
unabhängig davon, ob es sich dabei um neue, nachgefüllte oder überholte Druckpatronen handelt.
HINWEIS: Schäden, die bei der Verwendung von nicht von HP hergestellten Druckpatronen
entstehen, sind durch die HP Gewährleistung und Kundendienstvereinbarungen nicht abgedeckt.
Informationen zur Installation einer HP Originaldruckpatrone finden Sie unter „Austauschen der
Druckpatrone“ auf Seite 65.
HP Hotline und Website für Produktpiraterie
Rufen Sie die HP Hotline für Produktpiraterie an (+ 1-877-219-3183, in Nordamerika gebührenfrei),
oder rufen Sie die Seite
einsetzen und auf dem Bedienfeld angegeben wird, dass es sich dabei nicht um eine Druckpatrone von
HP handelt. HP hilft Ihnen bei der Feststellung, ob es sich um eine Originalpatrone handelt sowie bei
den Schritten zur Lösung des Problems.
Die folgenden Anzeichen können darauf hinweisen, dass es sich bei Ihrer Druckpatrone nicht um ein
Originalprodukt von HP handelt:
Im Zusammenhang mit der Druckpatrone tritt eine Vielzahl von Problemen auf.
●
Die Patrone sieht anders als sonst aus (z.B. fehlt der orangefarbene Streifen oder die Verpackung
●
unterscheidet sich von der HP Verpackung).
www.hp.com/go/anticounterfeit auf, wenn Sie eine HP Druckpatrone
Recycling von Verbrauchsmaterial
Befolgen Sie zum Einsetzen einer neuen HP Druckpatrone die Anleitungen, die im Lieferumfang des
neuen Verbrauchsmaterials enthalten sind. Entsprechende Informationen können Sie auch dem Leitfaden
zur Inbetriebnahme entnehmen.
Legen Sie das verbrauchte Material zum Recycling in die Verpackung des neuen Verbrauchsmaterials.
Verwenden Sie den beiliegenden Rücksendeaufkleber, um das verbrauchte Material an HP
zurückzuschicken. Vollständige Informationen finden Sie im Recyclingleitfaden, der allen neuen
HP Verbrauchsmaterialien beigefügt ist.
DEWW
Verbrauchsmaterial und Zubehör
63
Page 76

Anleitungen für den Austausch
Neuverteilen des Toners
Wenn sich nur noch wenig Toner in der Druckpatrone befindet, können auf der gedruckten Seite
hellere bzw. blasse Stellen auftreten. Sie können die Druckqualität vorübergehend verbessern, indem
Sie den Toner neu verteilen.
Öffnen Sie die Druckpatronenklappe, und entfernen Sie die Druckpatrone.
1.
Schütteln Sie die Druckpatrone vorsichtig hin und her, um den Toner neu zu verteilen.
2.
ACHTUNG: Falls Toner auf Ihre Kleidung gelangt, wischen Sie ihn mit einem trockenen Tuch
ab. Waschen Sie dann das Kleidungsstück mit kaltem Wasser. In heißem Wasser setzt sich der
Toner im Stoff fest.
64 Kapitel 7 Verwalten und Warten DEWW
Page 77

Setzen Sie die Druckpatrone wieder in das Gerät ein, und schließen Sie die Druckpatronenklappe.
3.
Falls der Ausdruck immer noch hell ist, legen Sie eine neue Druckpatrone ein.
Austauschen der Druckpatrone
Öffnen Sie die Druckpatronenklappe, und entfernen Sie die alte Druckpatrone.
1.
Recyclinginformationen finden Sie in der Verpackung der neuen Druckpatrone.
DEWW
Nehmen Sie die neue Druckpatrone aus der Schutzverpackung.
2.
ACHTUNG: Halten Sie die Druckpatronen an beiden Enden, um sie nicht zu beschädigen.
Verbrauchsmaterial und Zubehör
65
Page 78

Ziehen Sie an der Lasche, und entfernen Sie das gesamte Band von der Patrone. Legen Sie die
3.
Lasche in die Patronenverpackung für das Recycling.
Bewegen Sie die Druckpatrone behutsam hin und her, um den Toner in der Patrone gleichmäßig
4.
zu verteilen.
66 Kapitel 7 Verwalten und Warten DEWW
Page 79

Setzen Sie die Druckpatrone in den Drucker ein, und schließen Sie die Druckpatronenklappe.
5.
ACHTUNG: Falls Toner auf Ihre Kleidung gelangt, wischen Sie ihn mit einem trockenen Tuch
ab. Waschen Sie dann das Kleidungsstück mit kaltem Wasser. Durch warmes Wasser setzt sich
der Toner im Gewebe fest.
HINWEIS: Wenn die Tonerpatrone fast leer ist, können auf der gedruckten Seite hellere Stellen
erscheinen. Sie können die Druckqualität vorübergehend verbessern, indem Sie den Toner neu
verteilen. Nehmen Sie die Tonerpatrone aus dem Drucker, und bewegen Sie sie behutsam hin und her,
um den Toner neu zu verteilen.
Auswechseln der Papiereinzugswalze
Selbst bei normaler Verwendung mit Medien guter Qualität kommt es zu einer Abnutzung. Werden
jedoch Medien schlechter Qualität verwendet, muss die Papiereinzugswalze möglicherweise häufiger
ausgewechselt werden.
Wenn der Drucker Medien regelmäßig falsch aufnimmt (Medien werden nicht eingezogen), müssen Sie
die Papiereinzugswalze eventuell auswechseln oder reinigen. Informationen zum Bestellen einer neuen
Papiereinzugswalze finden Sie unter
VORSICHT! Bevor Sie die Papiereinzugswalze auswechseln, schalten Sie den Drucker mit dem
Netzschalter aus, und warten Sie, bis er abgekühlt ist.
„Reinigen der Papiereinzugswalze“ auf Seite 73.
DEWW
Verbrauchsmaterial und Zubehör
67
Page 80

ACHTUNG: Wird keine Maßnahme durchgeführt, kann es zu Schäden am Drucker kommen.
Öffnen Sie die Druckpatronenklappe, und entfernen Sie die Druckpatrone.
1.
ACHTUNG: Um eine Beschädigung der Druckpatrone zu vermeiden, sollte sie möglichst keiner
direkten Lichteinstrahlung ausgesetzt werden. Decken Sie die Druckpatrone mit einem Blatt Papier
ab.
Machen Sie die Papiereinzugswalze ausfindig.
2.
68 Kapitel 7 Verwalten und Warten DEWW
Page 81

Lösen Sie die kleinen, weißen Laschen an beiden Seiten der Papiereinzugswalze, und drehen Sie
3.
die Papiereinzugswalze nach vorne.
Ziehen Sie die Papiereinzugswalze behutsam nach oben und aus dem Drucker heraus.
4.
Positionieren Sie die neue Papiereinzugswalze in der Öffnung. Die kreisförmigen und rechteckigen
5.
Aussparungen an der Seite verhindern ein falsches Einsetzen der Walze.
DEWW
Verbrauchsmaterial und Zubehör
69
Page 82

Drehen Sie den oberen Teil der neuen Einzugswalze von Ihnen weg, bis beide Seiten einrasten.
6.
Setzen Sie die Druckpatrone in den Drucker ein, und schließen Sie die Druckpatronenklappe.
7.
Auswechseln des Trennstegs
Selbst bei normaler Verwendung mit Medien guter Qualität kommt es zu einer Abnutzung. Werden
jedoch Medien schlechter Qualität verwendet, muss der Trennsteg unter Umständen häufiger
ausgewechselt werden.
Wenn der Drucker regelmäßig mehrere Blätter gleichzeitig einzieht, muss möglicherweise der
Trennsteg ausgewechselt werden.
VORSICHT! Bevor Sie den Trennsteg auswechseln, schalten Sie den Drucker mit dem Netzschalter
aus, und warten Sie, bis er abgekühlt ist.
HINWEIS: Reinigen Sie zunächst die Papiereinzugswalze, bevor Sie den Trennsteg auswechseln.
Siehe
„Reinigen der Papiereinzugswalze“ auf Seite 73.
Entfernen Sie das Papier, und schließen Sie das Hauptzufuhrfach. Stellen Sie den Drucker auf die
1.
Gerätevorderseite.
70 Kapitel 7 Verwalten und Warten DEWW
Page 83

Schrauben Sie die beiden Schrauben an der Unterseite des Druckers ab, mit denen der Trennsteg
2.
befestigt ist.
Entfernen Sie den Trennsteg.
3.
DEWW
Verbrauchsmaterial und Zubehör
71
Page 84

Setzen Sie den neuen Trennsteg ein, und schrauben Sie ihn fest.
4.
Schließen Sie den Drucker an die Netzsteckdose an, und schalten Sie ihn ein.
5.
72 Kapitel 7 Verwalten und Warten DEWW
Page 85

Reinigen des Druckers
Reinigen der Papiereinzugswalze
Wenn Sie die Papiereinzugswalze reinigen möchten, bevor Sie sich für ein Auswechseln entscheiden,
folgen Sie dieser Anleitung:
Trennen Sie den Netzstecker vom Drucker, und entfernen Sie dann die Papiereinzugswalze wie
1.
unter
„Auswechseln der Papiereinzugswalze“ auf Seite 67 beschrieben.
Befeuchten Sie ein fusselfreies Tuch mit Isopropyl-Alkohol, und reinigen Sie die Walze damit.
2.
VORSICHT! Alkohol ist entzündlich. Halten Sie den Alkohol und das Tuch von offenen Flammen
fern. Achten Sie darauf, dass kein Alkohol mehr vorhanden ist, bevor Sie den Drucker schließen
und das Netzkabel anschließen.
HINWEIS: In einigen Gebieten Kaliforniens ist die Verwendung von flüssigem Isopropylalkohol
zur Reinigung aufgrund von Luftreinhaltungsvorschriften nur eingeschränkt erlaubt. Halten Sie sich
in diesen Gebieten Kaliforniens nicht an die zuvor gegebenen Empfehlungen, sondern befeuchten
Sie ein trockenes, fusselfreies Tuch mit Wasser, um die Einzugswalze zu reinigen.
Wischen Sie die Papiereinzugswalze mit einem trockenen, fusselfreien Tuch ab, um losen Schmutz
3.
zu entfernen.
DEWW
Reinigen des Druckers
73
Page 86

Lassen Sie die Papiereinzugswalze vollständig trocknen, bevor Sie sie wieder in den Drucker
4.
einsetzen.
Stecken Sie den Netzstecker am Drucker ein.
5.
Reinigen des Papierpfads
Wenn Sie Tonerpartikel oder Punkte auf den Ausdrucken bemerken, sollten Sie den Papierpfad
reinigen. Für diesen Vorgang wird eine Transparentfolie verwendet, um Staub und Toner aus dem
Papierpfad zu entfernen. Verwenden Sie kein Schreibmaschinenpapier oder raues Papier.
HINWEIS: Die besten Ergebnisse erzielen Sie mit einer Transparentfolie. Wenn Sie keine
Transparentfolie haben, können Sie Kopierpapier (60 bis 163 g/m
verwenden.
Vergewissern Sie sich, dass das Gerät außer Betrieb ist und die Bereit-LED
1.
Legen Sie Medien in das Zufuhrfach.
2.
3. Öffnen Sie das Dialogfeld Eigenschaften für den Drucker.
4. Klicken Sie auf die Registerkarte Geräteeinstellungen.
5. Klicken Sie im Bereich Reinigungsseite auf die Schaltfläche Start, um den Vorgang
„Reinigungsseite“ zu starten.
HINWEIS: Der Reinigungsvorgang dauert ungefähr 2 Minuten. Die Reinigungsseite wird während
des Reinigungsvorgangs einige Male angehalten. Schalten Sie den Drucker erst aus, nachdem die
Reinigungsseite vollständig gedruckt wurde. Sie müssen den Reinigungsvorgang u. U. mehrere Male
wiederholen, wenn der Drucker sorgfältig gereinigt werden soll.
74 Kapitel 7 Verwalten und Warten DEWW
2
) mit einer glatten Oberfläche
leuchtet.
Page 87

Reinigen des Druckpatronenbereichs
Der Druckpatronenbereich muss nicht oft gereinigt werden. Das Reinigen dieses Bereichs kann aber die
Qualität der Ausdrucke verbessern.
VORSICHT! Ziehen Sie zum Ausschalten des Druckers das Netzkabel ab und warten Sie, bis er
abgekühlt ist.
Trennen Sie das Netzkabel vom Drucker. Öffnen Sie die Druckpatronenklappe, und entfernen Sie
1.
die Druckpatrone.
ACHTUNG: Die im Drucker befindliche schwarze Transportwalze aus Schaumgummi darf nicht
berührt werden. Andernfalls kann der Drucker beschädigt werden.
ACHTUNG: Um Beschädigungen zu vermeiden, dürfen Druckpatronen nicht längere Zeit dem
Licht ausgesetzt werden. Decken Sie sie mit einem Blatt Papier ab.
DEWW
Reinigen des Druckers
75
Page 88

Entfernen Sie alle Rückstände im Medienpfad und in der Einbuchtung für die Druckpatrone mit
2.
einem trockenen, fusselfreien Tuch.
Setzen Sie die Druckpatrone wieder ein, und schließen Sie die Druckpatronenklappe.
3.
76 Kapitel 7 Verwalten und Warten DEWW
Page 89

Stecken Sie den Netzstecker am Drucker ein.
4.
Reinigen des Gehäuses
Verwenden Sie ein weiches, feuchtes und fusselfreies Tuch, um Staub, Schmutz und Flecken vom
Gehäuse des Geräts abzuwischen.
DEWW
Reinigen des Druckers
77
Page 90

Produkt-Updates
Firmware-Updates
Firmware- und Software-Updates und Installationsanleitungen für diesen Drucker stehen unter
www.hp.com/support/ljp1560series oder www.hp.com/support/ljp1600series zur Verfügung.
Klicken Sie auf Downloads und Treiber, klicken Sie auf das Betriebssystem, und wählen Sie das
gewünschte Download für den Drucker.
78 Kapitel 7 Verwalten und Warten DEWW
Page 91

8 Beheben von Problemen
Beheben allgemeiner Probleme
●
Wiederherstellen der Werkseinstellungen
●
Interpretieren der LED-Leuchtmuster auf dem Bedienfeld
●
Beseitigen von Medienstaus
●
Probleme bei der Papierzufuhr
●
Probleme mit der Druckqualität
●
Beheben von Leistungsproblemen
●
Beheben von Verbindungsproblemen
●
Beheben von Softwareproblemen
●
DEWW 79
Page 92
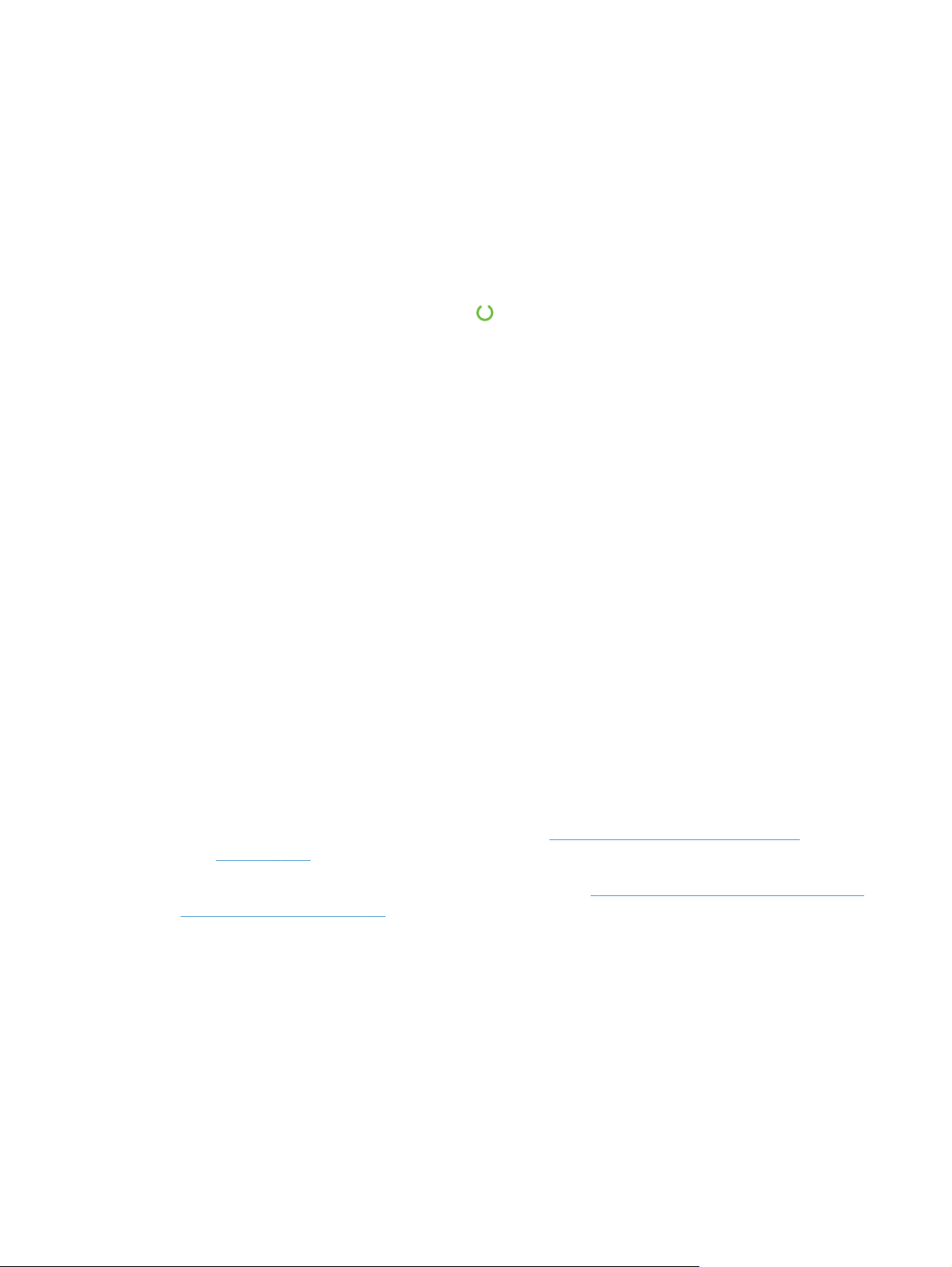
Beheben allgemeiner Probleme
Wenn das Gerät nicht ordnungsgemäß reagiert, gehen Sie die folgende Prüfliste der Reihe nach durch.
Falls bestimmte Aktionen nicht ausgeführt werden, befolgen Sie die entsprechenden Vorschläge zur
Fehlerbehebung. Wenn das Problem durch einen Schritt behoben wird, können Sie an dieser Stelle
abbrechen, ohne die weiteren Schritte in der Liste auszuführen.
Checkliste für die Fehlerbehebung
Vergewissern Sie sich, dass die Bereit-LED
1.
führen Sie die folgenden Schritte aus:
Öffnen und schließen Sie die Druckpatronenklappe, um den Auto-Aus-Modus zu deaktivieren.
a.
Vergewissern Sie sich, dass das Netzkabel an beiden Enden richtig eingesteckt ist.
b.
Vergewissern Sie sich, dass der Drucker eingeschaltet ist.
c.
Stellen Sie sicher, dass die richtige Netzspannung für das Gerät vorliegt. (Beachten Sie die
d.
Hinweise zu den Spannungsanforderungen auf der Rückseite des Geräts.) Wenn Sie eine
Steckerleiste verwenden, deren Spannung nicht den Spezifikationen entspricht, schließen Sie
das Gerät direkt an die Wandsteckdose an. Ist das Gerät bereits mit einer Wandsteckdose
verbunden, verwenden Sie eine andere Steckdose.
Vergewissern Sie sich, dass die Druckpatrone ordnungsgemäß eingelegt ist.
e.
Wenn die Netzstromversorgung durch keine dieser Maßnahmen wiederhergestellt werden
f.
kann, wenden Sie sich an den HP Kundendienst.
Überprüfen Sie die Kabelverbindungen.
2.
Überprüfen Sie die Kabelverbindung zwischen dem Gerät und dem Computer bzw. dem
a.
Netzwerkanschluss. Stellen Sie sicher, dass das Kabel fest angeschlossen ist.
des Druckers leuchtet. Wenn keine LED leuchtet,
Überprüfen Sie das Kabel auf einen Defekt, indem Sie (falls möglich) ein anderes Kabel
b.
verwenden.
Überprüfen Sie die Netzwerkverbindung. Siehe
c.
auf Seite 109.
Prüfen Sie, ob eine der LEDs am Bedienfeld leuchtet. Siehe
3.
dem Bedienfeld“ auf Seite 84.
Vergewissern Sie sich, dass das verwendeten Papier den Spezifikationen entspricht.
4.
Vergewissern Sie sich, dass die Druckersoftware ordnungsgemäß installiert ist.
5.
Überprüfen Sie, ob der Druckertreiber für diesen Drucker installiert ist. Vergewissern Sie sich im
6.
verwendeten Programm, dass der Druckertreiber für diesen Drucker verwendet wird.
80 Kapitel 8 Beheben von Problemen DEWW
„Beheben von Netzwerkproblemen“
„Interpretieren der LED-Leuchtmuster auf
Page 93

Drucken Sie eine Konfigurationsseite. Weitere Informationen finden Sie unter
7.
drucken“ auf Seite 56.
Wenn die Seite nicht gedruckt wird, überprüfen Sie, ob mindestens in einem Fach Papier
a.
vorhanden ist.
„Informationsseiten
Wenn die Seite im Gerät einen Papierstau verursacht, finden Sie Hilfe unter
b.
Medienstaus“ auf Seite 89.
Wenn die Konfigurationsseite gedruckt wird, prüfen Sie folgende Punkte.
8.
Wenn die Seite nicht richtig gedruckt wird, ist das Problem auf die Hardware
a.
zurückzuführen. Wenden Sie sich an den HP Kundendienst.
Wird die Seite richtig ausgegeben, liegt kein Problem mit der Drucker-Hardware vor. Das
b.
Problem ist dann auf den verwendeten Computer, den Druckertreiber oder das Programm
zurückzuführen.
Drucken Sie ein kurzes Dokument in einem anderen Programm, mit dem Sie bereits früher
9.
erfolgreich gedruckt haben. Wenn das Problem dadurch behoben wird, ist es auf das zuvor
verwendete Programm zurückzuführen. Wenn das Dokument weiterhin nicht gedruckt wird, führen
Sie die folgenden Schritte aus:
Drucken Sie den Druckauftrag über einen anderen Computer, auf dem die Gerätesoftware
a.
installiert ist.
Wenn der Drucker mit einem Netzwerk verbunden ist, schließen Sie es direkt mit einem USB-
b.
Kabel an den Computer an. Geben Sie im Drucker den richtigen Anschluss an, oder
installieren Sie die Software erneut, und geben Sie dann den verwendeten neuen
Verbindungstyp an.
„Beseitigen von
Wenn die Druckqualität nicht akzeptabel ist, führen Sie die folgenden Schritte durch:
c.
Stellen Sie sicher, dass die Druckeinstellungen für die von Ihnen verwendeten Medien
●
korrekt sind. Siehe
auf Seite 35.
Verwenden Sie die in
●
Verfahren, um Druckqualitätsprobleme zu lösen.
„Einstellen des Druckertreibers auf Druckmedientyp und -format“
„Probleme mit der Druckqualität“ auf Seite 101 beschriebenen
Faktoren, die sich auf die Leistung des Geräts auswirken
Mehrere Faktoren bestimmen, wie lange das Drucken eines Auftrags dauert:
Maximale Druckgeschwindigkeit in Seiten pro Minute (Seiten/min)
●
● Verwendung von speziellem Papier (z.B. Transparentfolien, schweres Papier oder Sonderformate)
Verarbeitungs- und Ladezeiten des Geräts
●
Komplexität und Größe von Grafiken
●
● Geschwindigkeit des verwendeten Computers
USB-Verbindung
●
DEWW
Beheben allgemeiner Probleme
81
Page 94

● E/A-Konfiguration des Druckers
Betriebssystem und Konfiguration des Netzwerks (falls zutreffend)
●
82 Kapitel 8 Beheben von Problemen DEWW
Page 95

Wiederherstellen der Werkseinstellungen
Führen Sie zum Wiederherstellen der werkseitigen Standardeinstellungen für das Gerät die folgenden
Schritte aus.
Schalten Sie das Gerät aus.
1.
Schalten Sie das Gerät ein, und drücken Sie während der Initialisierung des Geräts gleichzeitig so
2.
lange beide Bedienfeldtasten, bis alle LEDs synchron blinken.
DEWW
Wiederherstellen der Werkseinstellungen
83
Page 96

Interpretieren der LED-Leuchtmuster auf dem Bedienfeld
Tabelle 8-1 Legende zum LED-Status
Symbol für „LED aus“
Symbol für „LED ein“
Symbol für „LED blinkt“
1
Weitere Informationen zu den Symbolen und LEDs des Bedienfelds finden Sie unter „Elemente des Bedienfeldes“ auf Seite 8.
1
1
1
Tabelle 8-2 Bedienfeld-LEDs
LED-Status LED-Leuchtmuster Zustand des
Druckers
Alle LEDs sind deaktiviert
HINWEIS: Die
hintergrundbeleuchtete LED der
Einschalttaste leuchtet nicht.
Der Drucker befindet
sich im Auto-AusModus oder ist
ausgeschaltet.
Aktion
Drücken Sie die
Einschalttaste, um
den Auto-Aus-Modus
zu deaktivieren bzw.
den Drucker
einzuschalten
84 Kapitel 8 Beheben von Problemen DEWW
Page 97

Tabelle 8-2 Bedienfeld-LEDs (Fortsetzung)
LED-Status LED-Leuchtmuster Zustand des
Druckers
Alle LEDs sind deaktiviert
HINWEIS: Die
hintergrundbeleuchtete LED der
Einschalttaste leuchtet.
Die Achtung-LED
und Start-LED leuchten
abwechselnd. Die Toner-LED
leuchtet nicht.
HINWEIS: Die
hintergrundbeleuchtete LED der
Einschalttaste leuchtet.
, Bereit-LED
Der Formatierer ist
nicht korrekt an den
Drucker
angeschlossen.
Der Formatierer wird
initialisiert.
Aktion
Schalten Sie
1.
den Drucker aus.
Warten Sie
2.
30 Sekunden,
und schalten Sie
den Drucker
dann wieder
ein.
Warten Sie, bis
3.
die
Initialisierung
abgeschlossen
ist.
Wenden Sie sich an
den HP Kundendienst. Siehe
„Kundendienst“
auf Seite 127.
Es sind keine
weiteren
Maßnahmen
erforderlich. Warten
Sie, bis die
Initialisierung
abgeschlossen ist.
Der Drucker wechselt
nach dem
Initialisieren
automatisch in den
Bereitschaftsmodus.
DEWW
Alle LEDs leuchten abwechselnd.
HINWEIS: Die
hintergrundbeleuchtete LED der
Einschalttaste leuchtet.
Der Drucker
verarbeitet eine
Reinigungsseite.
Es sind keine
weiteren
Maßnahmen
erforderlich. Warten
Sie, bis der
Reinigungsvorgang
beendet ist. Der
Drucker wechselt
nach dem
Reinigungsvorgang
automatisch in den
Bereitschaftsmodus.
Interpretieren der LED-Leuchtmuster auf dem Bedienfeld
85
Page 98

Tabelle 8-2 Bedienfeld-LEDs (Fortsetzung)
LED-Status LED-Leuchtmuster Zustand des
Druckers
Die Bereit-LED
anderen LEDs leuchten nicht.
HINWEIS: Die
hintergrundbeleuchtete LED der
Einschalttaste leuchtet.
Die Bereit-LED
LEDs leuchten nicht.
HINWEIS: Die
hintergrundbeleuchtete LED der
Einschalttaste leuchtet.
leuchtet, alle
blinkt, alle anderen
Der Drucker befindet
sich im
Bereitschaftsmodus.
Der Drucker empfängt
oder verarbeitet
gerade Daten.
Aktion
Es sind keine
weiteren
Maßnahmen
erforderlich. Das
Gerät ist druckbereit.
Es sind keine
weiteren
Maßnahmen
erforderlich. Der
Drucker empfängt
oder verarbeitet
gerade einen
Druckauftrag.
Wenn Sie den
aktuellen Auftrag
abbrechen möchten,
drücken Sie die
Abbrechen-Taste
.
Die Achtung-LED
anderen LEDs leuchten nicht.
HINWEIS: Die
hintergrundbeleuchtete LED der
Einschalttaste leuchtet.
blinkt, alle
Es ist ein Problem
aufgetreten, das
direkt am Drucker
behoben werden
kann (Papierstau,
offene Klappe,
fehlende
Druckpatrone oder
kein Papier).
Überprüfen Sie den
Drucker, um das
Problem zu
lokalisieren und zu
beheben. Wenn in
einem Zufuhrfach
kein Papier
vorhanden ist oder
sich das Gerät im
manuellen
Zufuhrmodus
befindet, legen Sie
das benötigte Papier
ein und folgen dann
den Anleitungen auf
dem Bildschirm, oder
öffnen und schließen
Sie die
Druckpatronenklappe
, um den
Druckvorgang
fortzusetzen.
86 Kapitel 8 Beheben von Problemen DEWW
Page 99

Tabelle 8-2 Bedienfeld-LEDs (Fortsetzung)
LED-Status LED-Leuchtmuster Zustand des
Druckers
Die Achtung-LED
LED
leuchtet, alle anderen LEDs
leuchten nicht.
HINWEIS: Die
hintergrundbeleuchtete LED der
Einschalttaste leuchtet.
blinkt, die Bereit-
Es ist ein
übergehbarer Fehler
aufgetreten, den der
Drucker selbsttätig
beheben kann.
Aktion
Um den
Druckerbetrieb
fortzusetzen und die
verfügbaren Daten zu
drucken, drücken Sie
die Start-Taste
Wenn der Betrieb
fortgesetzt werden
kann, wechselt der
Drucker in den
Datenverarbeitungsz
ustand und schließt
den Druckauftrag ab.
Kann die
Fehlerbedingung
nicht überwunden
und der Betrieb nicht
fortgesetzt werden,
bleibt das Gerät im
Zustand
„Übergehbarer
Fehler“. Entfernen Sie
alle Medien aus dem
Medienpfad, und
schalten Sie das
Gerät aus und
wieder ein.
.
Die Achtung-LED
und Start-LED leuchten. Die Toner-
LED
leuchtet nicht.
HINWEIS: Die
hintergrundbeleuchtete LED der
Einschalttaste leuchtet.
, Bereit-LED
Es ist ein
schwerwiegender
Fehler aufgetreten,
den der Drucker nicht
selbsttätig beheben
kann.
Schalten Sie
1.
den Drucker aus.
Warten Sie
2.
30 Sekunden,
und schalten Sie
das Gerät dann
wieder ein.
Warten Sie, bis
3.
die
Initialisierung
abgeschlossen
ist.
Wenn der Fehler
weiterhin auftritt,
wenden Sie sich an
den HP Kundendienst. Siehe
„Kundendienst“
auf Seite 127.
DEWW
Interpretieren der LED-Leuchtmuster auf dem Bedienfeld
87
Page 100

Tabelle 8-2 Bedienfeld-LEDs (Fortsetzung)
LED-Status LED-Leuchtmuster Zustand des
Druckers
Die Bereit-LED
leuchten.
HINWEIS: Die
hintergrundbeleuchtete LED der
Einschalttaste leuchtet.
Die Toner-LED
HINWEIS: Die
hintergrundbeleuchtete LED der
Einschalttaste leuchtet.
und die Toner-LED
blinkt.
Die Druckpatrone ist
fast leer.
Die Druckpatrone
wurde aus dem
Drucker genommen.
Aktion
Bestellen Sie eine
neue Druckpatrone,
und halten Sie sie
bereit. Siehe
„Bestellen von Teilen,
Zubehör und
Verbrauchsmaterialie
n“ auf Seite 116.
Setzen Sie die
Druckpatrone wieder
in den Drucker ein.
88 Kapitel 8 Beheben von Problemen DEWW
 Loading...
Loading...