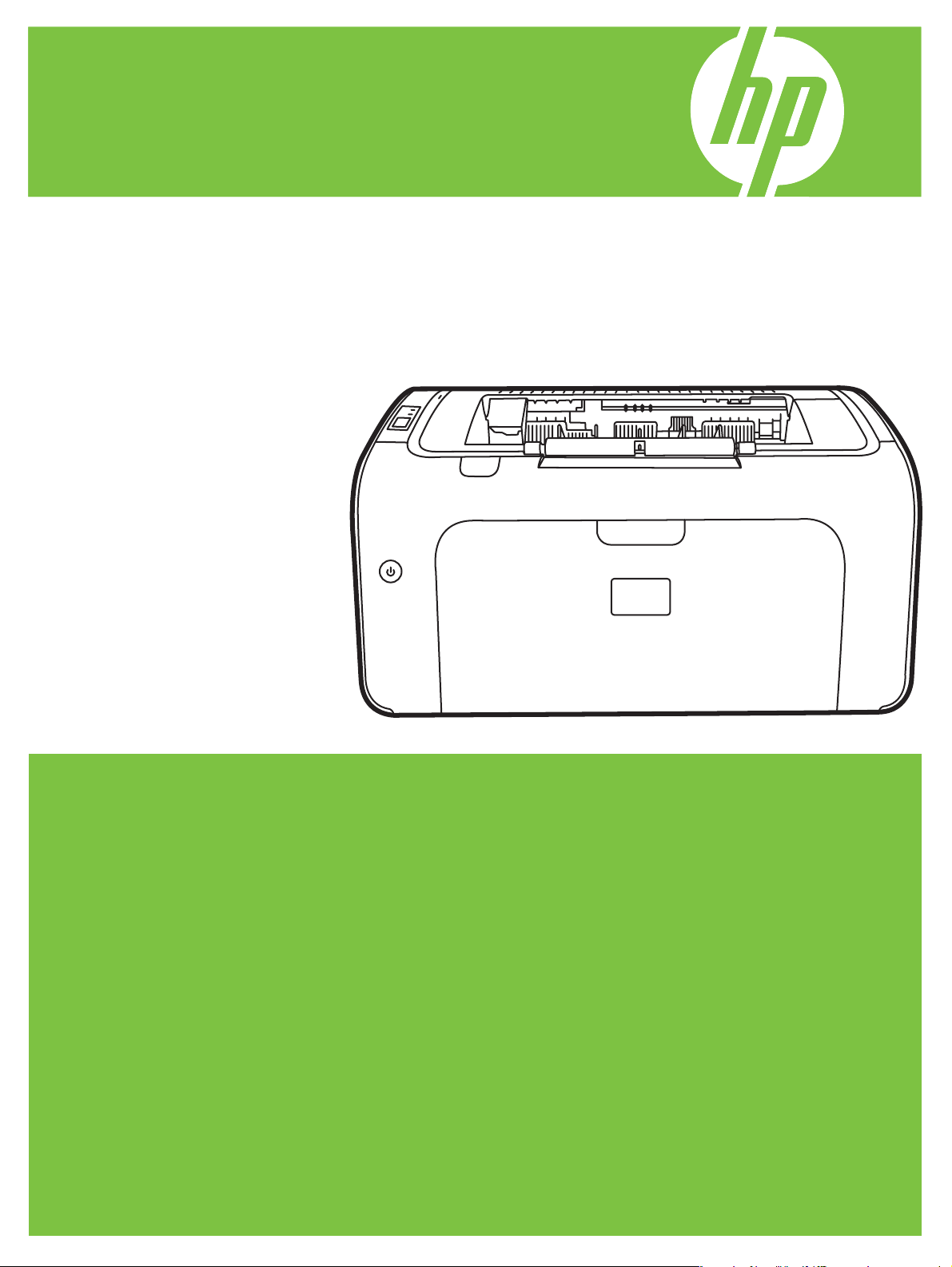
Rad HP LaserJet P1000 a P1500
Používateľská príručka
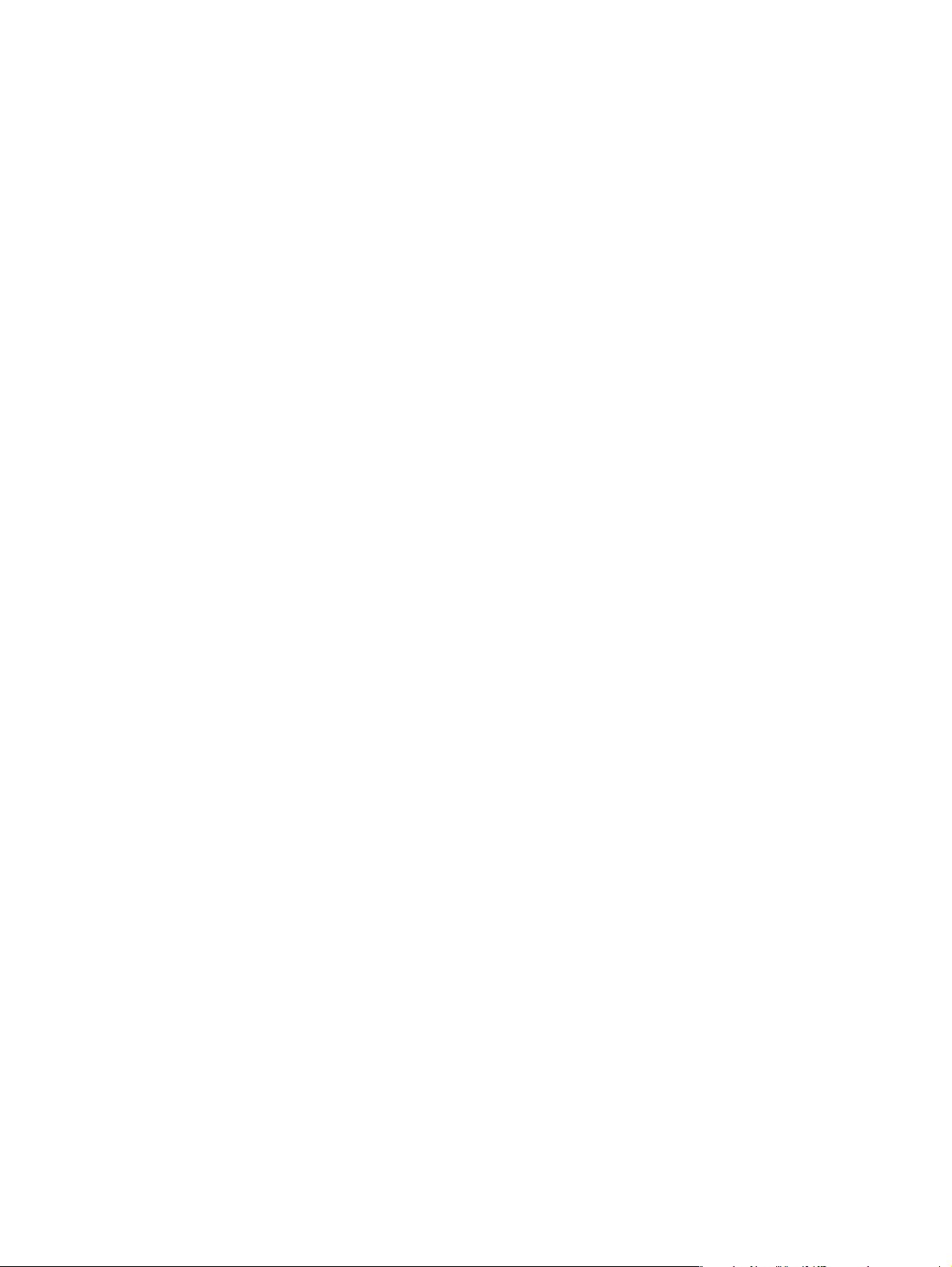
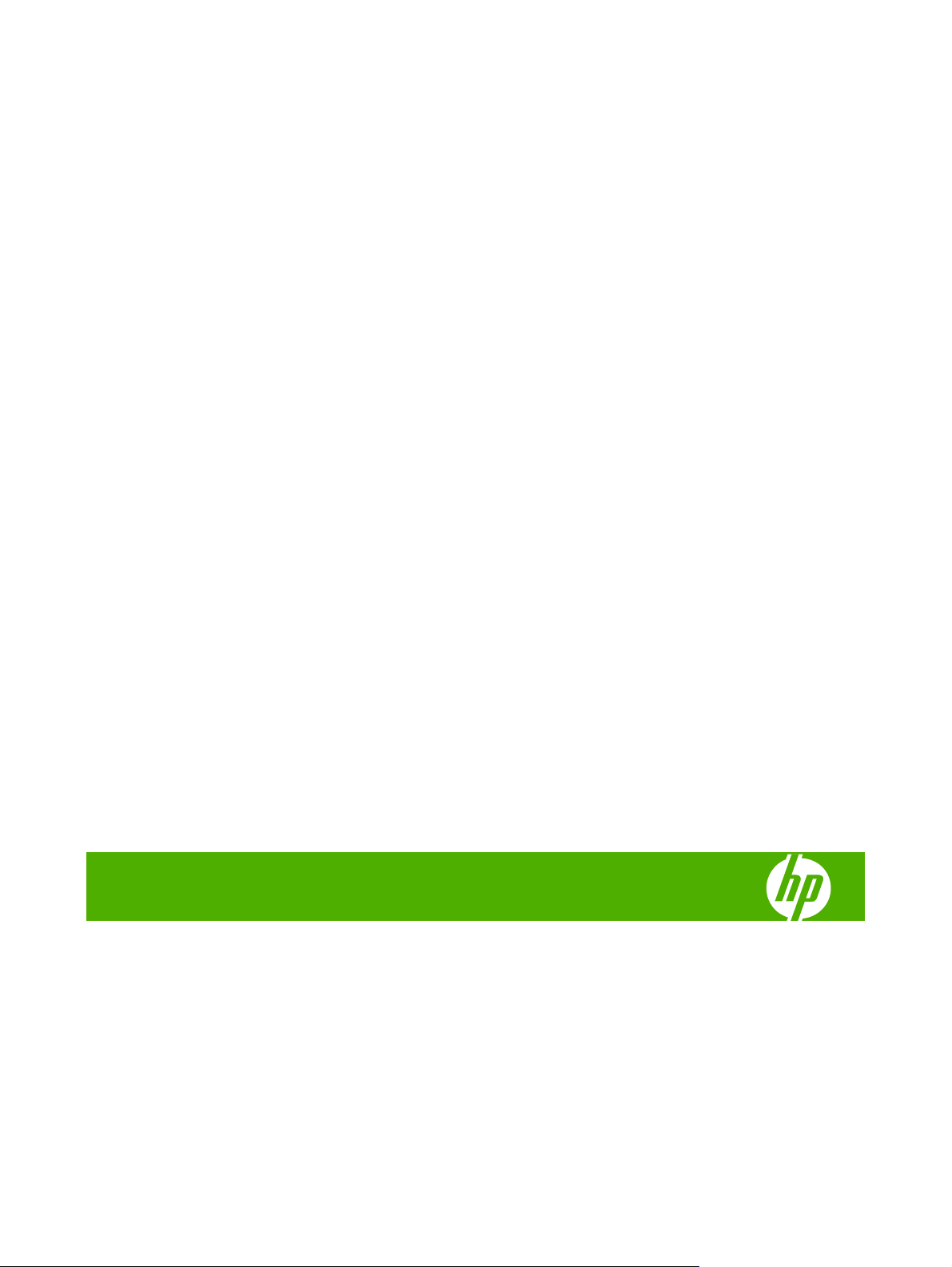
Rad HP LaserJet P1000 a P1500
Používateľská príručka
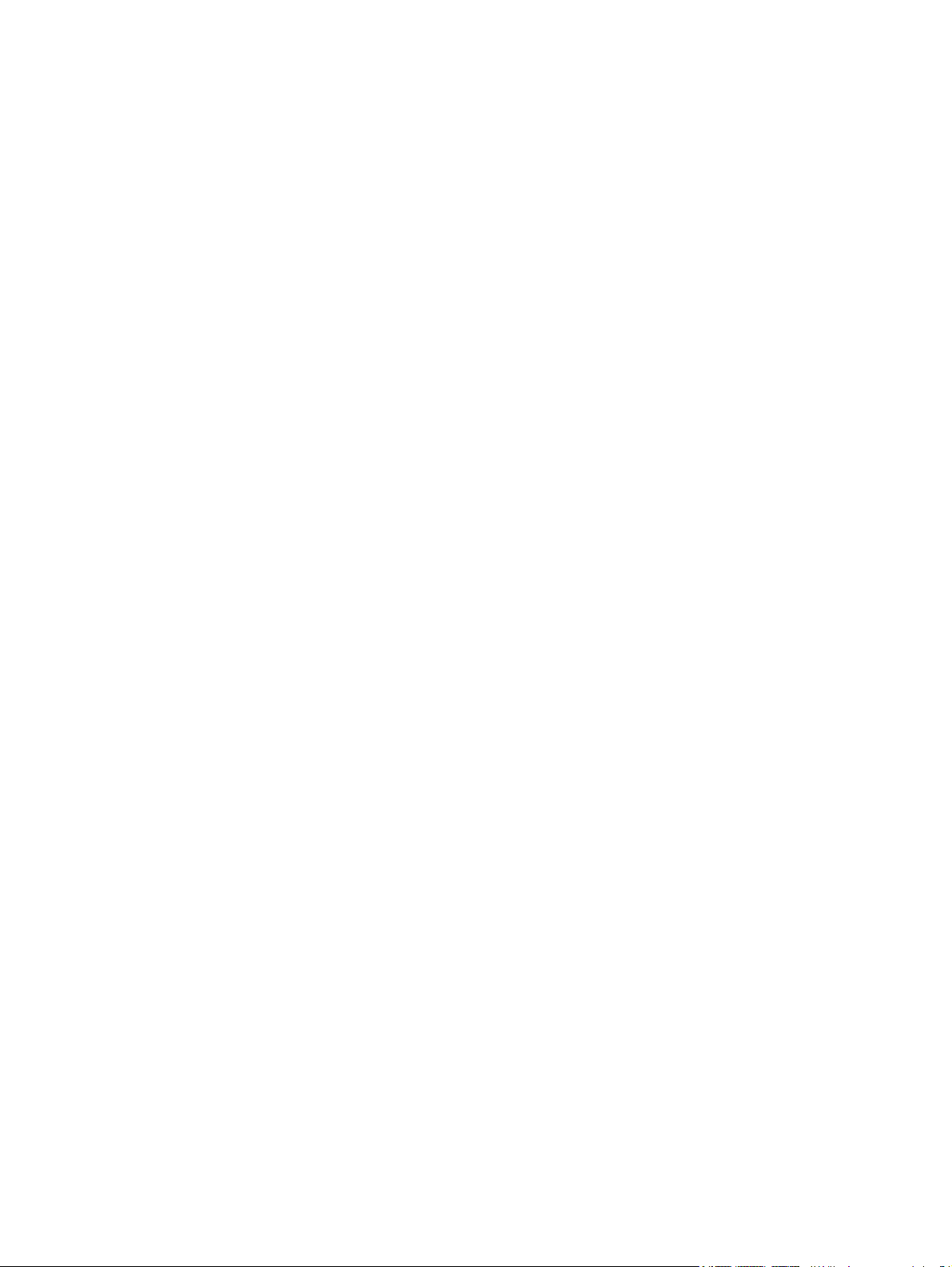
Autorské práva a licencia
© 2007 Copyright Hewlett-Packard
Development Company, L.P.
Kopírovanie, upravovanie alebo preklad bez
predchádzajúceho písomného súhlasu sú
zakázané s výnimkou podmienok, ktoré
povoľujú zákony o autorských právach.
Informácie obsiahnuté v tomto dokumente
sa môžu meniť bez upozornenia.
V záruke dodanej spolu s týmito produktmi a
službami sú uvedené výlučne záruky
týkajúce sa produktov a služieb spoločnosti
HP. Žiadne informácie v tomto dokumente by
sa nemali chápať ako dodatočná záruka.
Spoločnosť HP nebude zodpovedná za
technické ani textové chyby, ani vynechané
časti v tomto dokumente.
Číslo publikácie: CB410-90972
Edition 1, 11/2007
Informácie o obchodných známkach
Microsoft
®
, Windows® a Windows NT® sú
obchodné známky spoločnosti Microsoft
Corporation registrované v USA.
PostScript
®
je registrovaná obchodná
známka spoločnosti Adobe Systems
Incorporated.
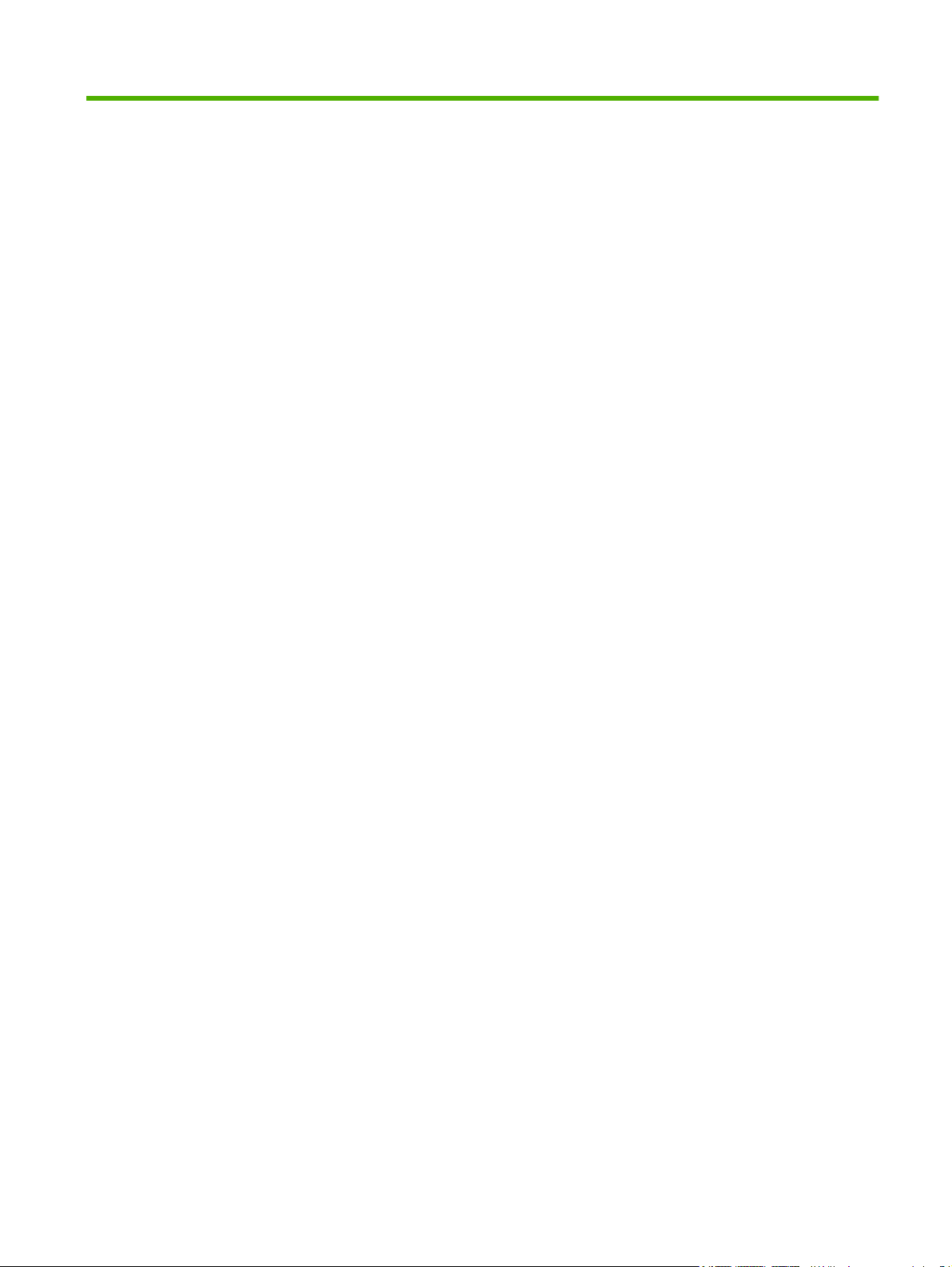
Obsah
1 Informácie o produkte
Konfigurácie produktov ......................................................................................................................... 2
Vlastnosti produktu ............................................................................................................................... 3
Identifikácia súčastí produktu ............................................................................................................... 4
Rad HP LaserJet P1000 ...................................................................................................... 4
Rad HP LaserJet P1500 ...................................................................................................... 5
2 Ovládací panel
Rad HP LaserJet P1000 ....................................................................................................................... 8
Rad HP LaserJet P1500 ....................................................................................................................... 9
3 Softvér produktu
Podporované operačné systémy ........................................................................................................ 12
Podporované sieťové systémy (len sieťové modely HP LaserJet P1500) ......................................... 13
Pripojenie zariadenia .......................................................................................................................... 14
Pripojenie USB .................................................................................................................. 14
Sieťové pripojenia (len sieťové modely HP LaserJet P1500) ............................................ 14
Softvér pre systém Windows .............................................................................................................. 16
Ovládače tlačiarne pre systém Windows ........................................................................... 16
Zabudovaný webový server (len sieťové modely HP LaserJet P1500) ............................. 17
Softvér pre systém Macintosh ............................................................................................................ 18
Ovládače tlačiarne pre systém Macintosh ......................................................................... 18
Pripojenie zariadenia k sieti .............................................................................. 14
Inštalácia softvéru pre sieťové zariadenie ......................................................... 15
Predvoľby tlačiarne (ovládač) ............................................................................ 16
Pomocník online pre vlastnosti tlačiarne ........................................................... 16
Priority nastavenia tlače .................................................................................... 16
Ďalšie typy ovládačov pre systém Windows (sieťové modely HP LaserJet
P1500) ............................................................................................................... 16
Inštalácia softvéru tlačiarne pre systém Windows ............................................ 16
Postup inštalácie softvéru tlačiarne pre systémy Windows
Server 2003 (len ovládač tlačiarne) .................................................. 16
Postup inštalácie softvéru tlačiarne pre systém Windows 2000 a
XP ..................................................................................................... 17
Zmena nastavení ovládača tlačiarne pre systém Windows .............................. 17
Inštalácia ovláda
Konfigurácia ovládača tlačiarne pre systém Macintosh .................................... 18
ča tlačiarne pre systém Macintosh ......................................... 18
SKWW iii
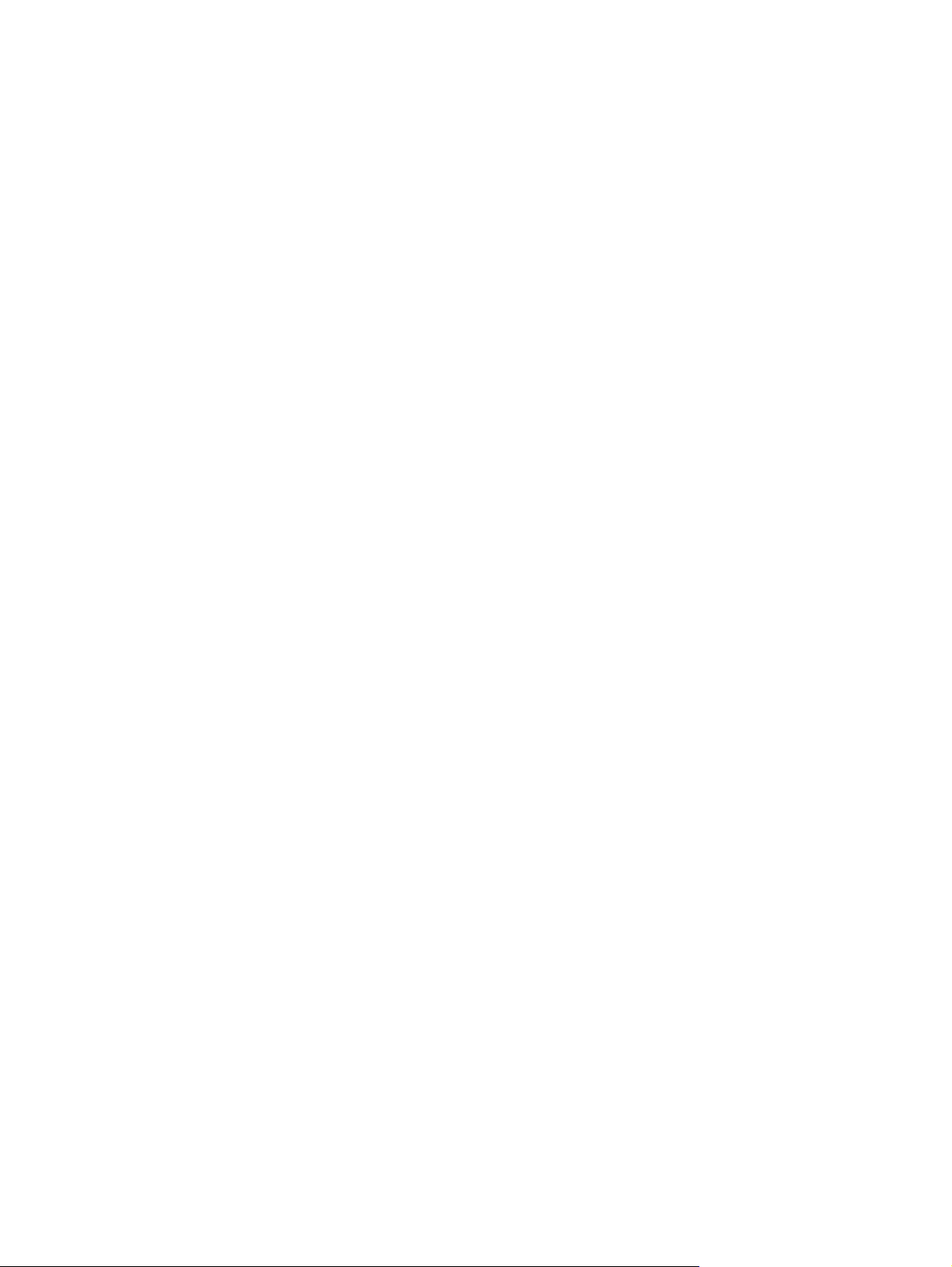
4 Podporovaný papier a iné médiá
Používanie médií ................................................................................................................................ 22
Podporované rozmery médií .............................................................................................................. 23
Výber tlačových médií ........................................................................................................................ 24
Médiá, ktoré môžu zariadenie poškodiť ............................................................................. 24
Médiá, ktorým sa treba vyhnúť .......................................................................................... 24
Špeciálne tlačové médiá .................................................................................................................... 25
Obálky ................................................................................................................................ 25
Štítky .................................................................................................................................. 25
Priehľadné fólie .................................................................................................................. 26
Hlavičkový papier alebo predtlačené formuláre ................................................................. 26
Ťažký papier ...................................................................................................................... 26
5 Tlačové úlohy
Nastavenie kvality tlače ...................................................................................................................... 28
Vkladanie médií .................................................................................................................................. 29
Prioritná podávacia zásuvka (len zariadenia radu HP LaserJet P1006/P1009/
P1500) ............................................................................................................................... 29
Hlavný vstupný zásobník ................................................................................................... 29
Nastavenie zásobníka pre krátke médiá (len zariadenie HP LaserJet P1002/P1003/
P1004/P1005) .................................................................................................................... 29
Tlač na špeciálne médiá ..................................................................................................................... 31
Zmena tlačového ovládača, aby zodpovedal rozmeru a typu médií .................................. 31
Typy tlače a kapacita zásobníka ........................................................................................ 31
Tlač na obe strany papiera (manuálna obojstranná tlač) ................................................... 32
Tlač viacerých strán na jeden list papiera (tlač N strán na list) .......................................... 34
Tlač brožúr ......................................................................................................................... 34
Tlač vodoznakov ................................................................................................................ 35
Tlač zrkadlového obrazu .................................................................................................... 36
Zrušenie tlačovej úlohy ....................................................................................................................... 37
6 Správa a údržba
Výmena tlačovej kazety ...................................................................................................................... 40
Stránky s informáciami o tlačiarni ....................................................................................................... 42
Demonštračná stránka ....................................................................................................... 42
Konfiguračná stránka ......................................................................................................... 42
Stránka stavu spotrebného materiálu ................................................................................ 42
Zabudovaný webový server (len sieťové modely HP LaserJet P1500) .............................................. 43
Použitie zabudovaného webového servera ....................................................................... 43
Karta Information (Informácie) ........................................................................................... 44
Karta Settings (Nastavenia) ............................................................................................... 44
Karta Networking (Použitie siete) ...................................................................................... 44
Prepojenia .......................................................................................................................... 44
Správa spotrebného materiálu ........................................................................................................... 45
Životnosť spotrebného materiálu ....................................................................................... 45
Kontrola a objednávanie spotrebného materiálu ............................................................... 45
Pokyny na skladovanie spotrebného materiálu ................................................................. 45
Výmena a recyklácia spotrebného materiálu ..................................................................... 45
Zásady spoločnosti HP týkajúce sa spotrebného materiálu od iných výrobcov ................ 46
Zmena nastavenia zariadenia pre spotrebný materiál od iných výrobcov ........ 46
iv SKWW
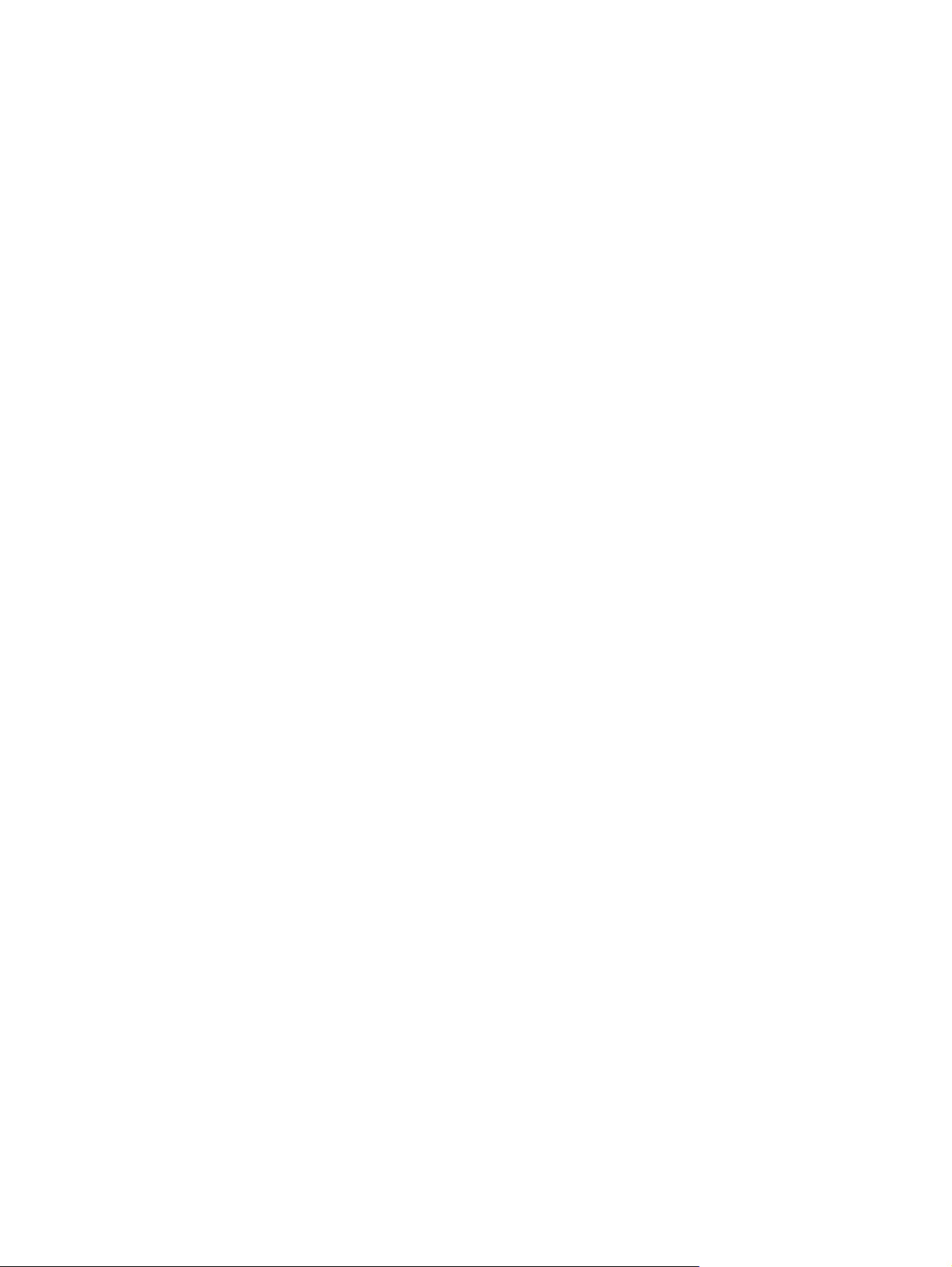
Webová lokalita venovaná nelegálnym kópiám spotrebnému materiálu spoločnosti
HP ...................................................................................................................................... 46
Čistenie zariadenia ............................................................................................................................. 47
Čistenie priestoru tlačovej kazety ...................................................................................... 47
Čistenie dráhy papiera v zariadení .................................................................................... 49
Výmena podávacieho valčeka ............................................................................................................ 50
Čistenie podávacieho valčeka ............................................................................................................ 53
Výmena separačnej vložky tlačiarne .................................................................................................. 54
Režim EconoMode ............................................................................................................................. 57
7 Riešenie problémov
Kontrolný zoznam na riešenie problémov .......................................................................................... 60
Krok 1: Je zariadenie správne nainštalované? .................................................................. 60
Krok 2: Svieti indikátor Pripravené? ................................................................................... 60
Krok 3: Môžete vytlačiť konfiguračnú stránku? .................................................................. 60
Krok 4: Je kvalita tlače prijateľná? ..................................................................................... 61
Krok 5: Komunikuje zariadenie s počítačom? .................................................................... 61
Krok 6: Vyzerá vytlačená stránka podľa vášho očakávania? ............................................ 61
Kontaktujte podporu HP ..................................................................................................... 62
Vzory stavu indikátorov ...................................................................................................................... 63
Odstraňovanie uviaznutých médií ...................................................................................................... 66
Typické miesta uviaznutia médií ........................................................................................ 66
Vyberanie uviaznutého listu ............................................................................................... 66
Zlepšenie kvality tlače ........................................................................................................................ 69
Svetlá alebo vyblednutá tlač .............................................................................................. 69
Tonerové škvrny ................................................................................................................ 69
Výpadky ............................................................................................................................. 69
Vertikálne čiary .................................................................................................................. 70
Sivé pozadie ...................................................................................................................... 70
Šmuhy od toneru ............................................................................................................... 70
Uvoľnený toner .................................................................................................................. 71
Vertikálne opakované chyby .............................................................................................. 71
Deformované znaky ........................................................................................................... 71
Zošikmená strana .............................................................................................................. 72
Skrútenie alebo zvlnenie .................................................................................................... 72
Záhyby alebo pokrčenie ..................................................................................................... 72
Tonerový rozptýlený obrys ................................................................................................. 72
Riešenie problémov s médiami .......................................................................................................... 73
Vytlačená stránka sa líši od zobrazenia na obrazovke ...................................................................... 74
Pomiešaný, nesprávny alebo neúplný text ........................................................................ 74
Chýbajúca grafika, text alebo prázdne strany .................................................................... 74
Formát stránky sa líši od formátu na inej tlačiarni HP LaserJet ......................................... 74
Kvalita grafiky .................................................................................................................... 75
Problémy so softvérom tlačiarne ........................................................................................................ 76
Zvyčajné problémy s počítačmi Macintosh ......................................................................................... 77
Riešenie problémov s inštaláciou siete .............................................................................................. 80
Príloha A Príslušenstvo a spotrebný materiál
Objednávanie spotrebného materiálu a príslušenstva ....................................................................... 82
SKWW v
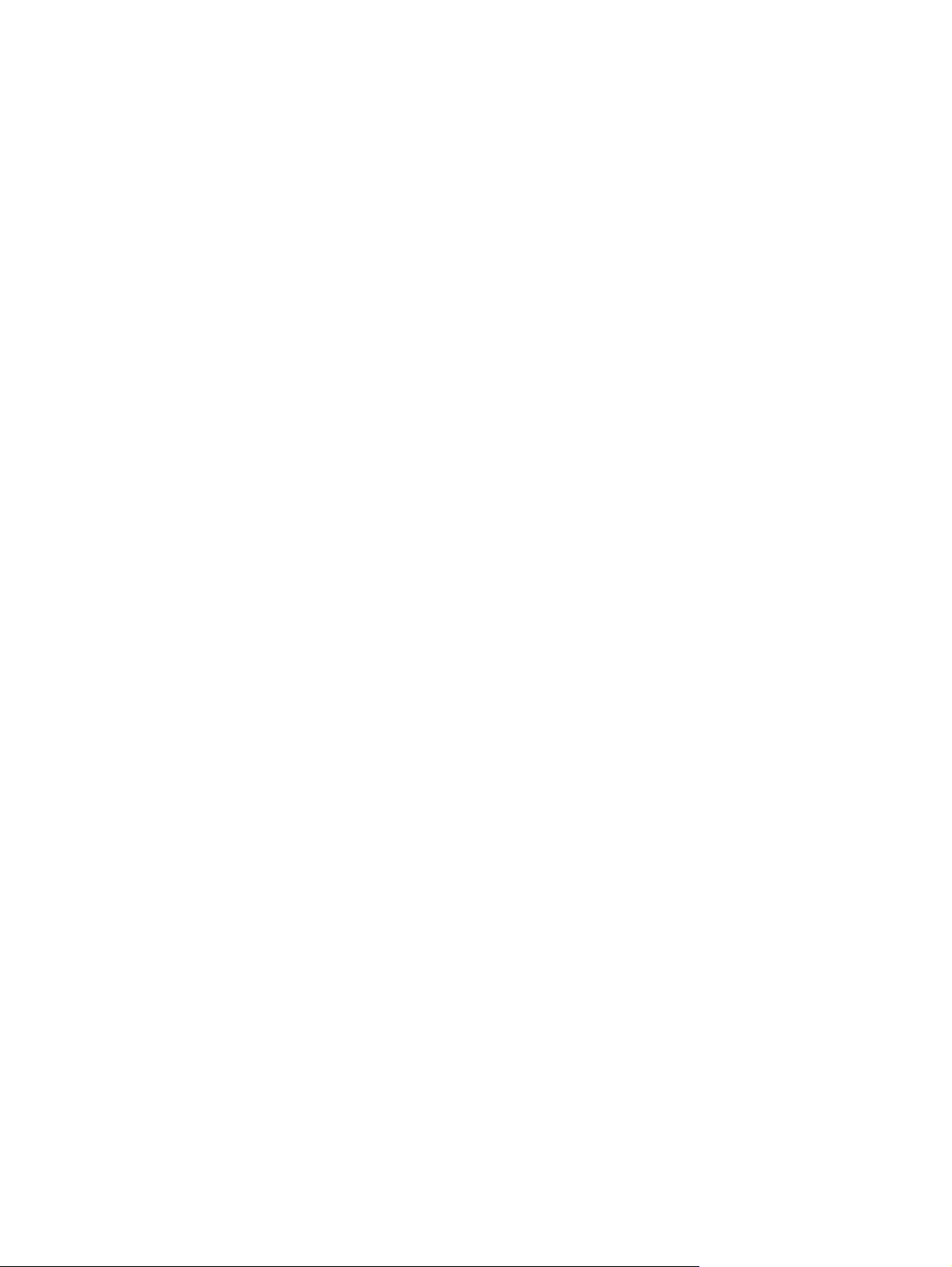
Príloha B Servis a podpora
Vyhlásenie o obmedzenej záruke poskytovanej spoločnosťou Hewlett-Packard .............................. 84
Záručný servis vlastnej opravy zákazníkom ....................................................................................... 86
Softvérová licenčná zmluva spoločnosti Hewlett-Packard ................................................................. 87
Obmedzená záruka na tlačové kazety a obrazové valce ................................................................... 88
Stredisko starostlivosti o zákazníkov spoločnosti HP ......................................................................... 89
Dostupnosť podpory a servisných služieb .......................................................................................... 91
Servisné zmluvy a služby HP Care Pack™ ....................................................................... 91
Pokyny pre opätovné balenie zariadenia ........................................................................................... 92
Príloha C Špecifikácie zariadenia
Príloha D Regulačné informácie
Súlad s predpismi FCC ...................................................................................................................... 96
Vyhlásenia o zhode pre zariadenie radu HP LaserJet P1000 ............................................................ 97
Vyhlásenia o zhode pre zariadenie radu HP LaserJet P1500 ............................................................ 98
Regulačné vyhlásenia ........................................................................................................................ 99
Vyhlásenie o bezpečnosti laseru ....................................................................................... 99
Kanadské predpisy DOC ................................................................................................... 99
Vyhlásenie EMI v kórejčine ................................................................................................ 99
Vyhlásenie o laseri pre Fínsko ......................................................................................... 100
Tabuľka susbtancií (Čína) ................................................................................................ 101
Program ekologického dohľadu nad výrobkami ............................................................................... 102
Ochrana životného prostredia .......................................................................................... 102
Produkcia ozónu .............................................................................................................. 102
Spotreba energie ............................................................................................................. 102
Spotreba tonera ............................................................................................................... 102
Spotreba papiera ............................................................................................................. 102
Plasty ............................................................................................................................... 102
Spotrebný materiál tlačiarne HP LaserJet ....................................................................... 102
Pokyny k vráteniu a recyklácii .......................................................................................... 103
Spojené štáty a Portoriko ................................................................................ 103
Postup pri recyklácii mimo USA ...................................................................... 103
Papier .............................................................................................................................. 103
Obmedzenia materiálov ................................................................................................... 103
Odstránenie opotrebovaných zariadení používateľmi v domácnostiach v rámci
Európskej únie ................................................................................................................. 10 4
Hárok s údajmi o bezpečnosti materiálu (MSDS) ............................................................ 104
Ďalšie informácie ............................................................................................................. 104
Vrátenie viacerých kaziet naraz (dve až osem) .............................. 103
Vrátenie jednotlivých kaziet ............................................................ 103
Preprava ......................................................................................... 103
Register ............................................................................................................................................................ 105
vi SKWW
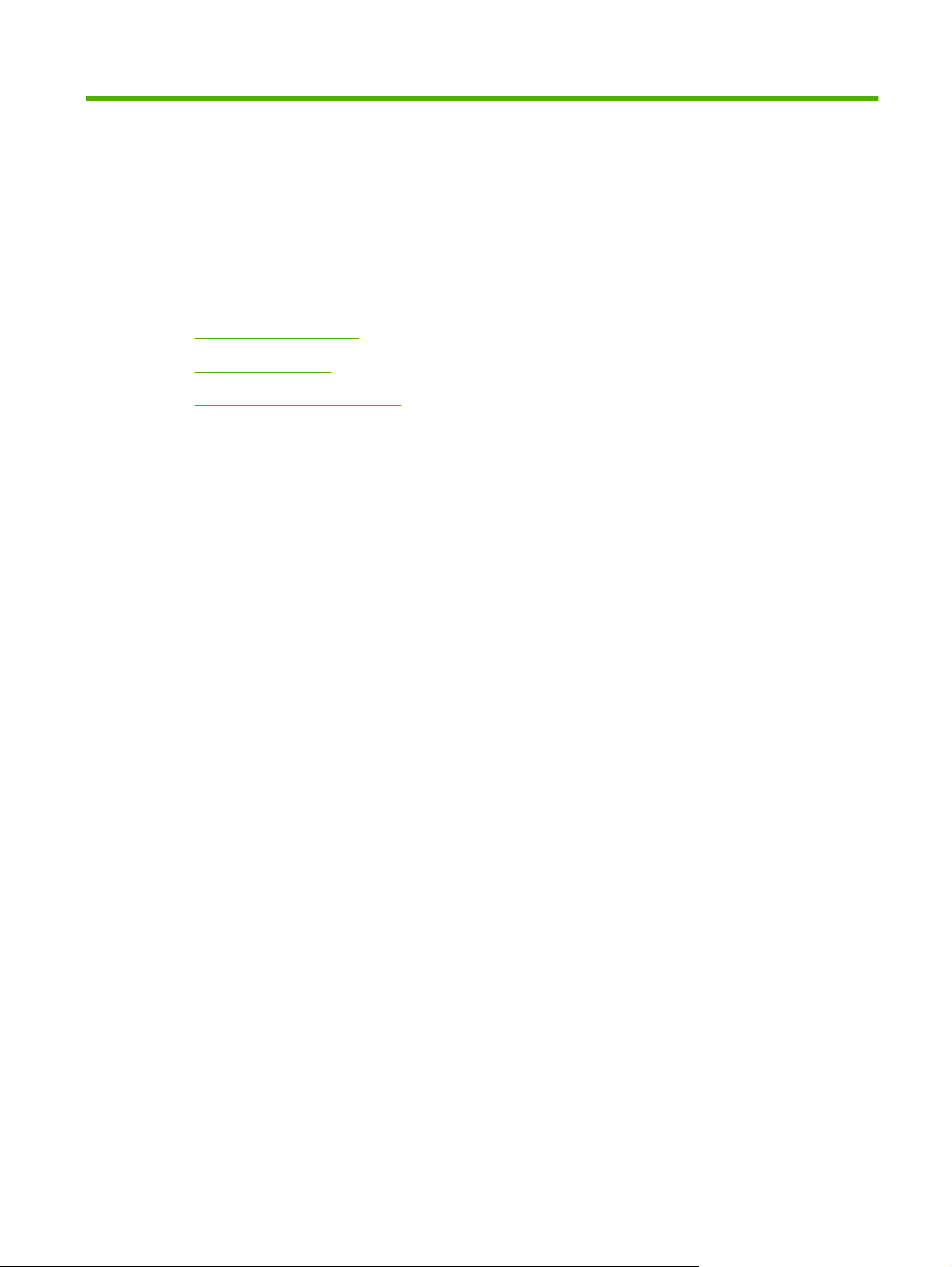
1 Informácie o produkte
Konfigurácie produktov
●
Vlastnosti produktu
●
Identifikácia súčastí produktu
●
SKWW 1
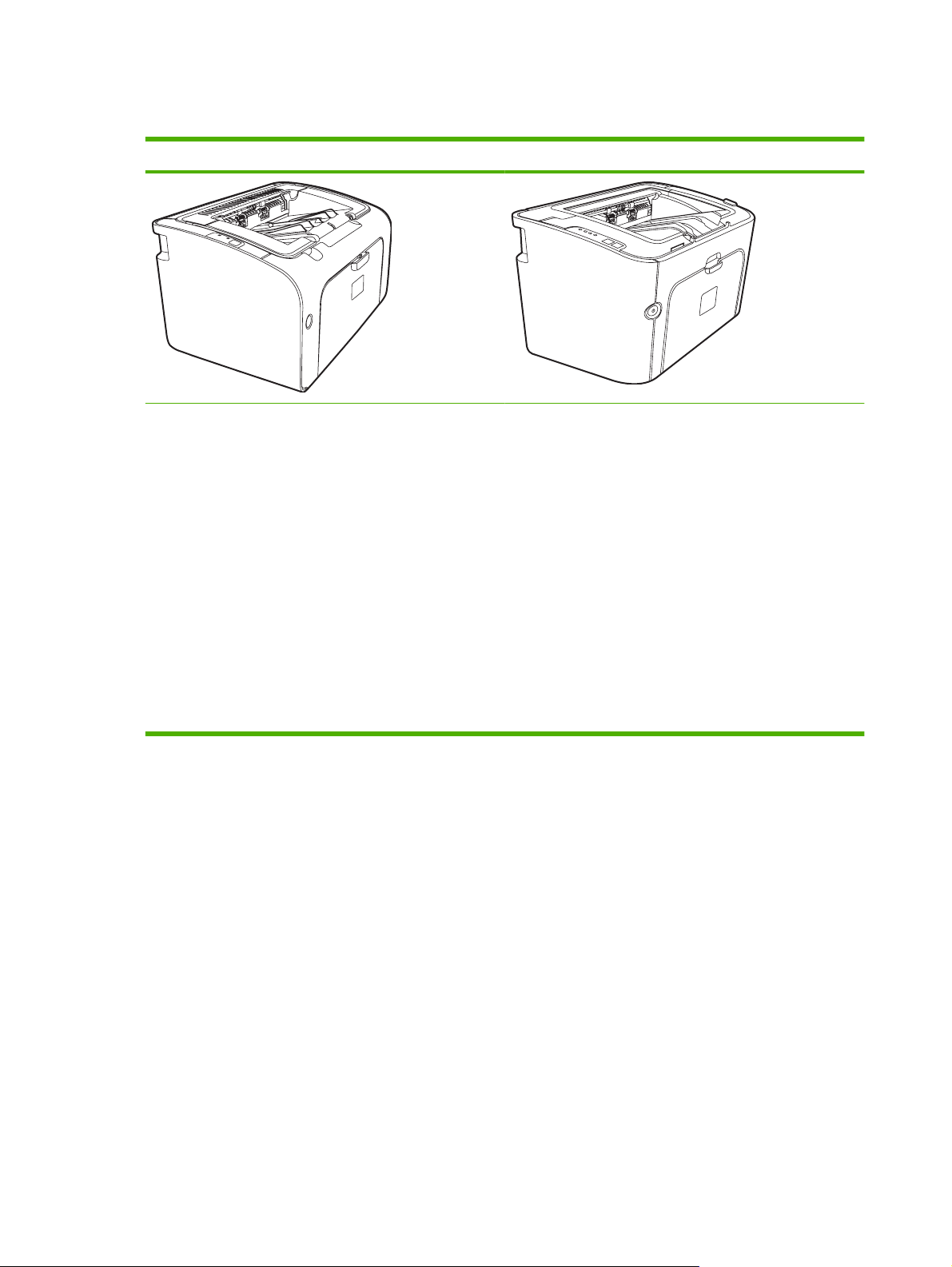
Konfigurácie produktov
Rad HP LaserJet P1000 Rad HP LaserJet P1500
Prvá vytlačená strana: < 8 sekúnd
●
Rýchlosť: 14 strán za minútu formátu A4, 15 strán za
●
minútu formátu Letter.
Zásobník: univerzálny zásobník na 150 listov.
●
Pripojiteľnosť: vysokorýchlostný port USB 2.0.
●
Len HP LaserJet P1006/P1009
Prvá vytlačená strana: < 8 sekúnd
●
Rýchlosť: 22 strán za minútu formátu A4, 17 strán za
●
minútu formátu Letter.
Zásobník: prioritná podávacia zásuvka na 10 listov a
●
univerzálny zásobník na 150 listov.
Pripojiteľnosť: vysokorýchlostný port USB 2.0.
●
Prvá vytlačená strana: < 6 sekúnd
●
Rýchlosť: 22 strán za minútu formátu A4, 23 strán za
●
minútu formátu Letter.
Zásobníky: prioritná podávacia zásuvka na 10 listov a
●
univerzálny zásobník na 250 listov.
Pripojiteľnosť: vysokorýchlostný port USB 2.0, sieťová
●
karta (len sieťové modely HP LaserJet P1500).
2 Kapitola 1 Informácie o produkte SKWW
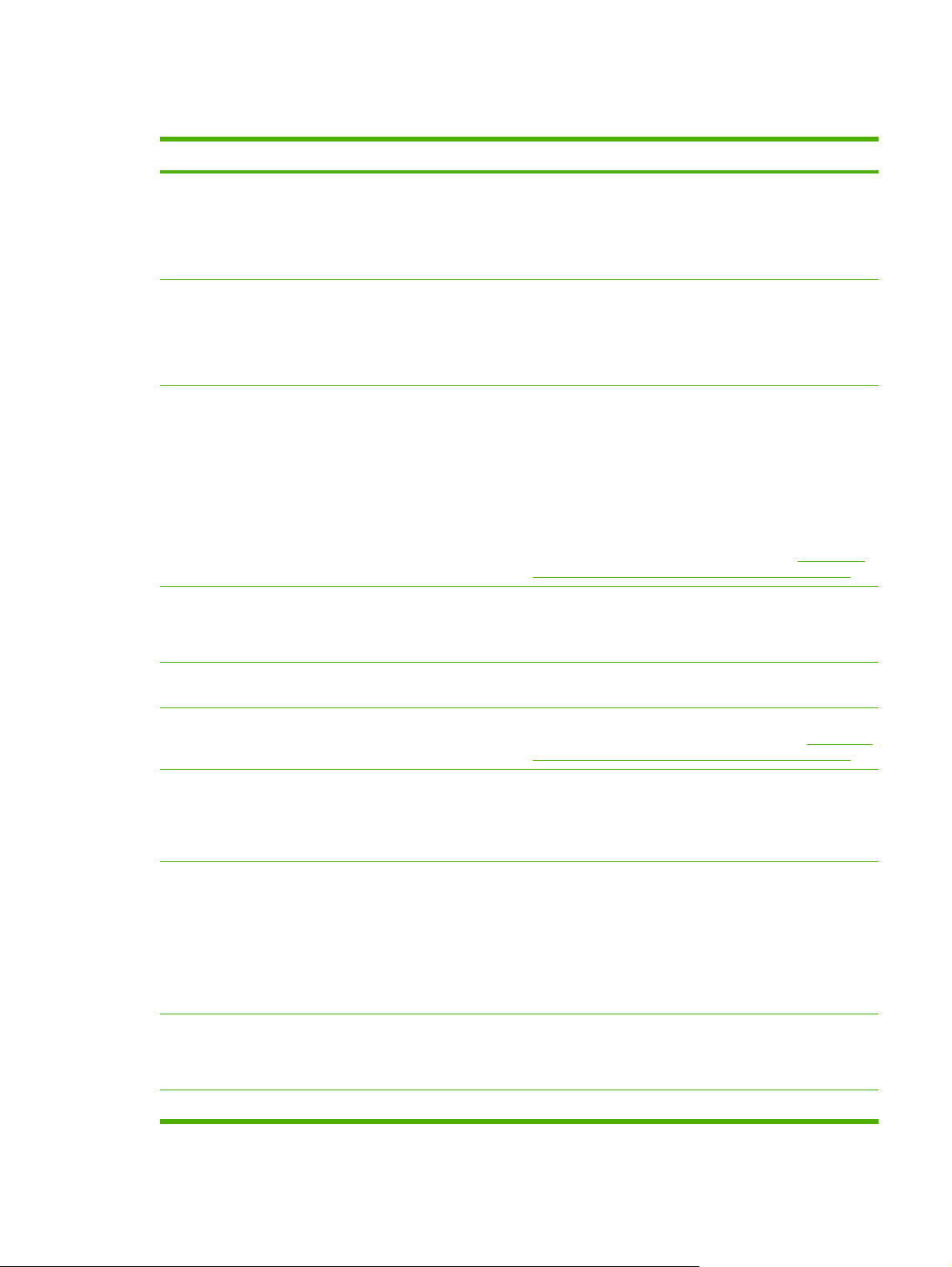
Vlastnosti produktu
Výhoda Podporované vlastnosti
Výborná kvalita tlače
Ľahké používanie
Flexibilná manipulácia s papierom
Rozhrania pripojenia
Tlačové kazety HP.
●
Skutočné rozlíšenie 600 x 600 bodov na palec (dpi) pre text
●
a grafiku.
Úpravy nastavení na optimalizáciu tlačovej kvality.
●
Tlačová kazeta sa ľahko inštaluje.
●
Ľahký prístup k tlačovej kazete a dráhe papiera cez dvierka
●
kazety.
Úprava zásobníka papiera jednou rukou.
●
Hlavný zásobník pre hlavičkový papier, obálky, štítky,
●
priehľadné fólie, médiá s rôznymi rozmermi, pohľadnice a
ťažký papier.
Prioritná podávacia zásuvka pre hlavičkový papier, obálky,
●
štítky, priehľadné fólie, médiá s rôznymi rozmermi,
pohľadnice a ťažký papier.
Horný výstupný zásobník na 125 listov.
●
Tlač na obe strany (manuálne). Pozrite si časť
●
strany papiera (manuálna obojstranná tlač) na strane 32.
Vysokorýchlostný port USB 2.0.
●
Zabudovaný interný tlačový server na pripojenie k sieti typu
●
10/100Base-T (len sieťové modely HP LaserJet P1500.)
Tlač na obe
Úspora energie
Ekonomická tlač
Archívna tlač
Spotrebný materiál
Prístupnosť
Zabezpečenie
Zariadenie automaticky výrazne šetrí elektrickú energiu, keď
●
netlačí.
Viacnásobná tlač (tlač viacerých strán na jeden list papiera)
●
and obojstranná tlač šetria papier. Pozrite si časť
strany papiera (manuálna obojstranná tlač) na strane 32.
Pri tlači strán, ktoré sa majú dlhodobo uložiť, táto možnosť
●
využíva režim, ktorý znižuje rozmazávanie a rozprašovanie
toneru.
Vyberte si typ papiera Archívny.
●
Stavová stránka spotrebného materiálu, ktorá obsahuje
●
informácie o zostávajúcom stave tlačovej kazety. Nie je k
dispozícii pre spotrebý materiál od iných výrobcov.
Dizajn kazety bez nutnosti pretriasania.
●
Overenie originálnosti tlačových kaziet HP.
●
Ľahké objednávanie náhradného spotrebného materiálu.
●
Používateľská príručka online kompatibilná s programami na
●
čítanie textu.
Všetky dvierka a kryty sa môžu otvoriť jednou rukou.
●
Úchytka pre zámok Kensington na zadnej strane zariadenia.
●
Tlač na obe
SKWW Vlastnosti produktu 3
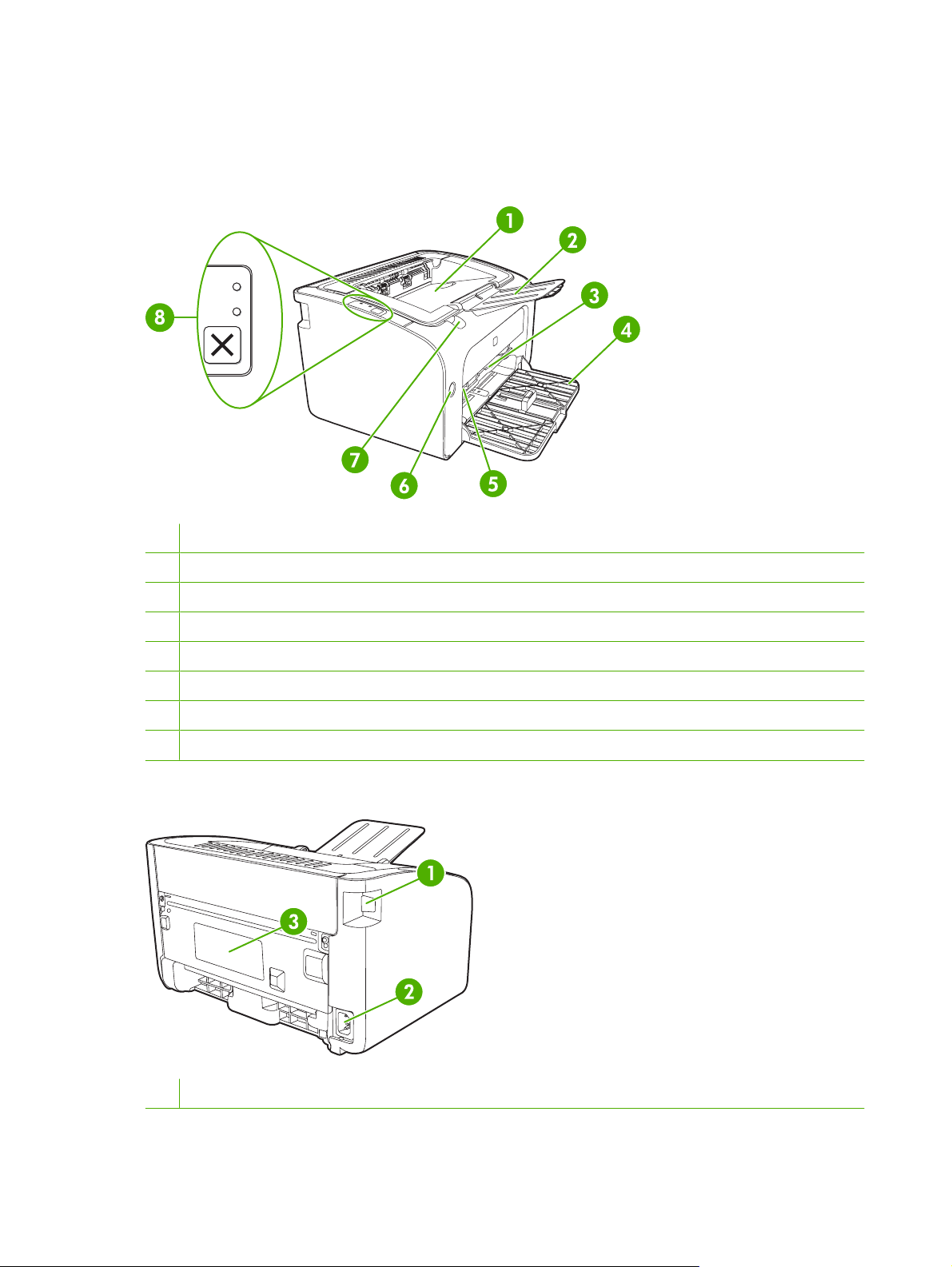
Identifikácia súčastí produktu
Rad HP LaserJet P1000
Obrázok 1-1 HP LaserJet P1000, pohľad spredu (zobrazené je zariadenie HP LaserJet P1006/P1009)
1 Výstupný zásobník
2 Preklopiteľný nadstavec výstupného zásobníka
3 Prioritná podávacia zásuvka
4 Sklápateľný hlavný vstupný zásobník
5 Nadstavec pre krátke médiá (len zariadenie HP LaserJet P1002/P1003/P1004/P1005)
6 Tlačidlo napájania
7 Úchytka na zdvihnutie dvierok kazety
8 Ovládací panel (zobrazený je ovládací panel zariadenia HP LaserJet P1006/P1009)
Obrázok 1-2 HP LaserJet P1000, pohľad zozadu (zobrazené je zariadenie HP LaserJet P1006/P1009)
1 Port USB
4 Kapitola 1 Informácie o produkte SKWW
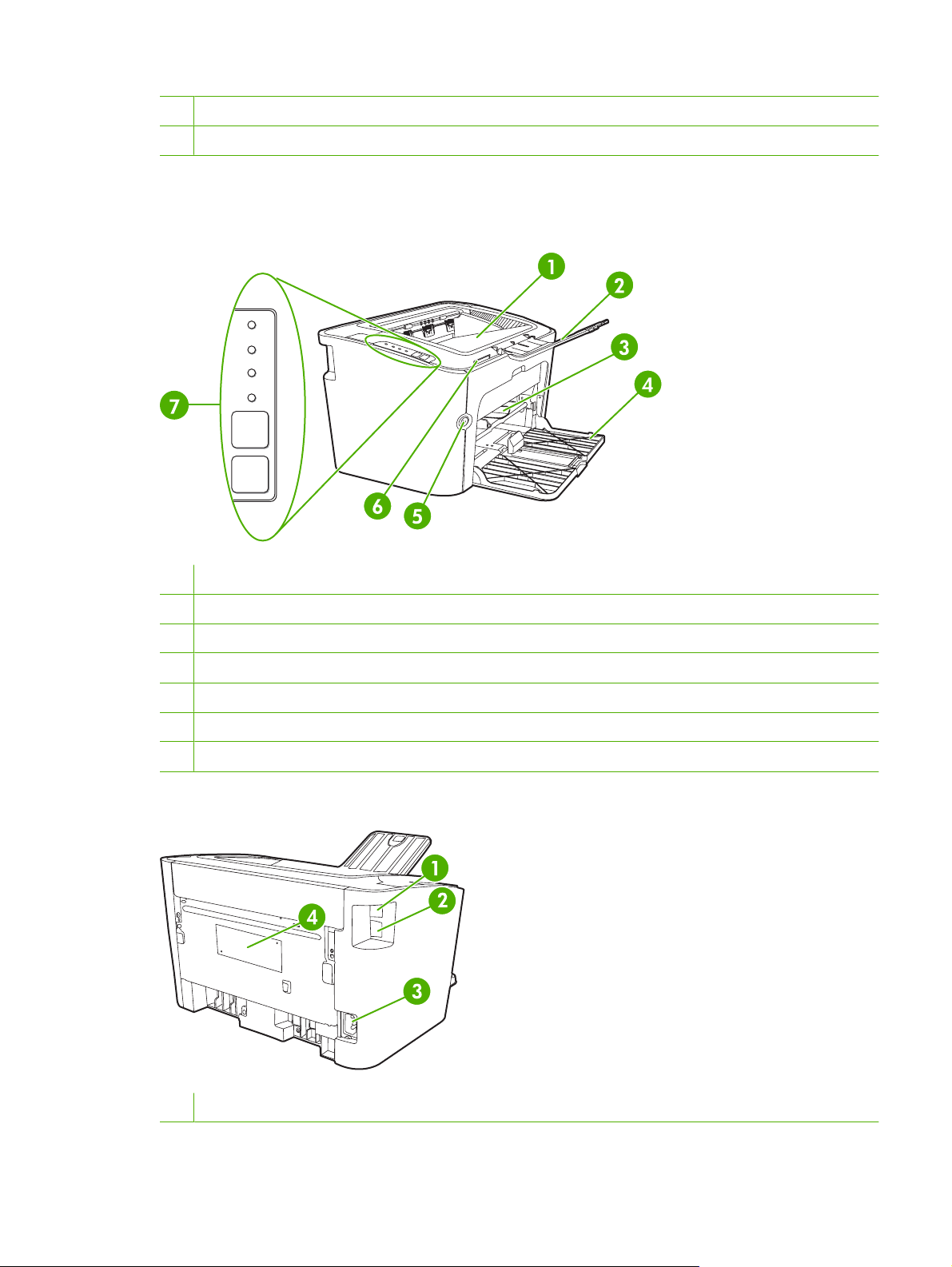
2 Zásuvka napájania
3 Sériové číslo
Rad HP LaserJet P1500
Obrázok 1-3 HP LaserJet P1500, pohľad spredu (zobrazené je zariadenie HP LaserJet P1505n)
1 Výstupný zásobník
2 Preklopiteľný nadstavec výstupného zásobníka
3 Prioritná podávacia zásuvka
4 Vstupný zásobník
5 Tlačidlo napájania
6 Úchytka na zdvihnutie dvierok kazety
7 Ovládací panel
Obrázok 1-4 HP LaserJet P1500, pohľad zozadu (zobrazené je zariadenie HP LaserJet P1505n)
1 Port USB
SKWW Identifikácia súčastí produktu 5
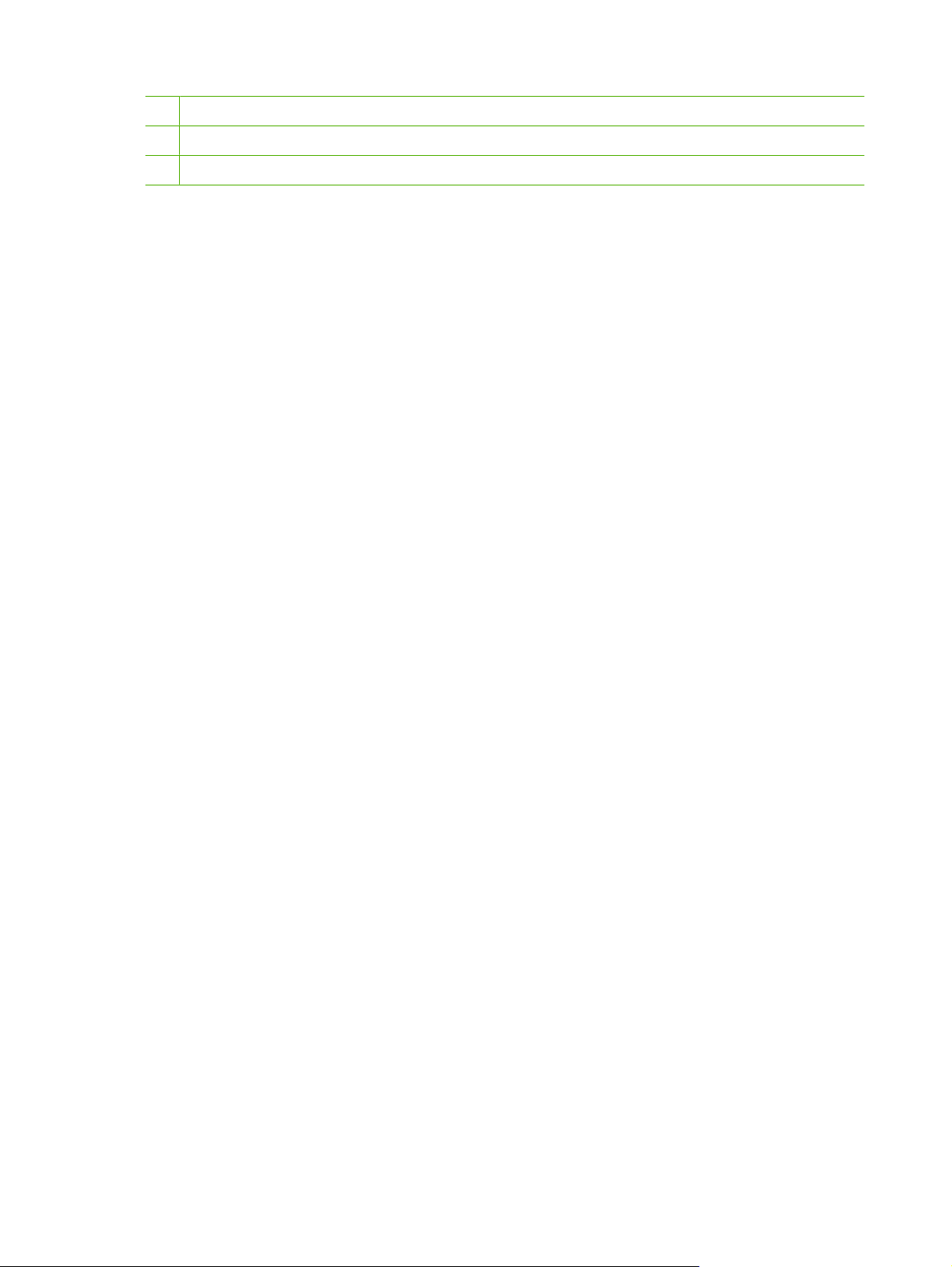
2 Interný sieťový port HP (len sieťové modely HP LaserJet P1500)
3 Zásuvka napájania
4 Sériové číslo
6 Kapitola 1 Informácie o produkte SKWW
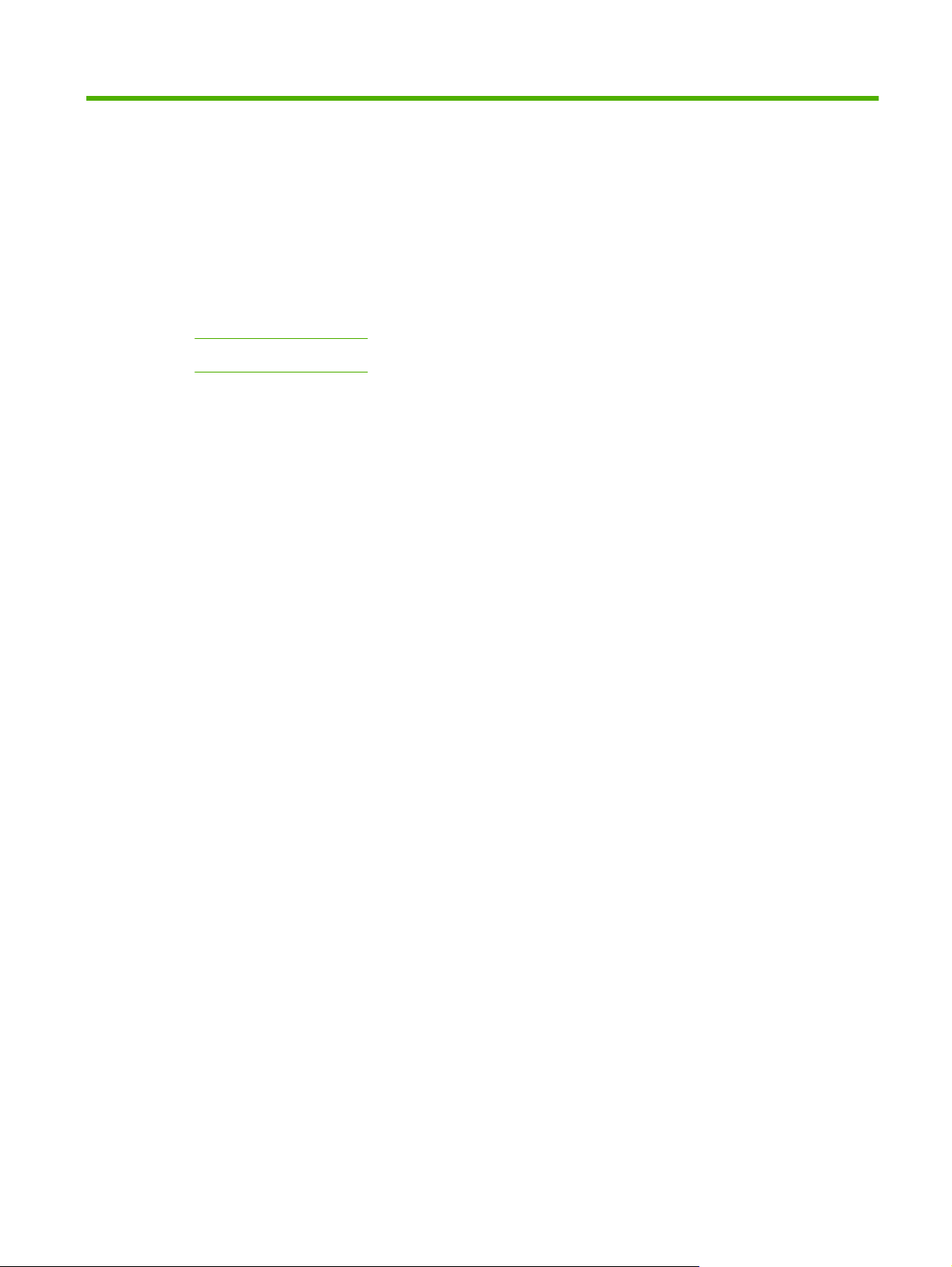
2 Ovládací panel
Rad HP LaserJet P1000
●
Rad HP LaserJet P1500
●
SKWW 7
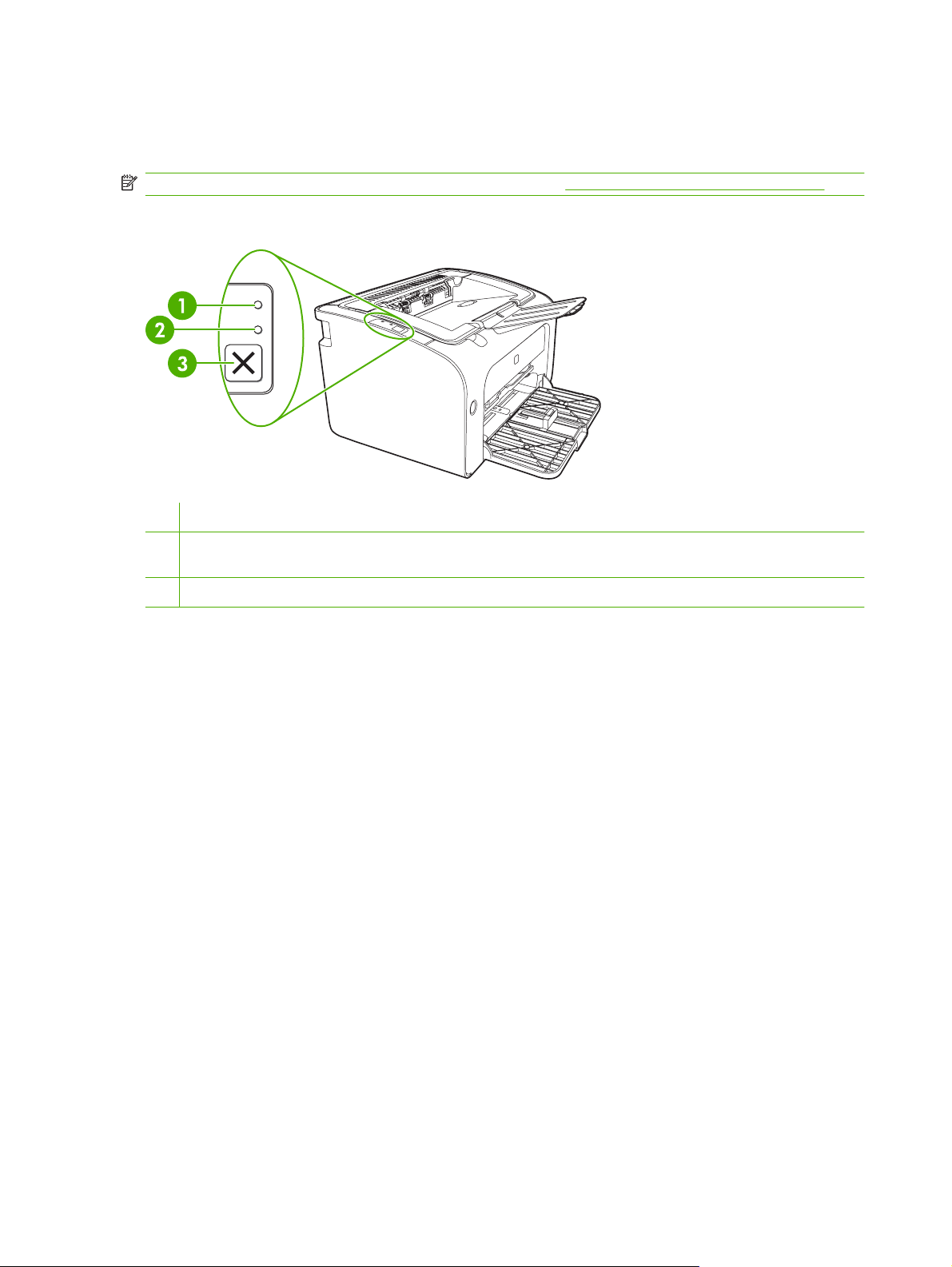
Rad HP LaserJet P1000
Ovládací panel zariadení radu HP LaserJet P1000 sa skladá z dvoch indikátorov a jedného tlačidla.
POZNÁMKA: Vzory a význam indikátorov nájdete v časti Vzory stavu indikátorov na strane 63.
Obrázok 2-1 Ovládací panel zariadení radu HP LaserJet P1000 (zobrazené je zariadenie HP LaserJet
P1006/P1009)
1 Indikátor Pozor: Upozorňuje, že dvierka tlačovej kazety sú otvorené, alebo sa vyskytli iné chyby.
2 Indikátor Pripravené: Indikátor Pripravené svieti, keď je zariadenie pripravené tlačiť. Indikátor Pripravené bliká, keď
zariadenie spracováva údaje.
3 Tlačidlo Zrušiť: Ak chcete zrušiť aktuálnu tlačovú úlohu, stlačte tlačidlo Zrušiť (len zariadenie HP LaserJet P1006/P1009).
8 Kapitola 2 Ovládací panel SKWW
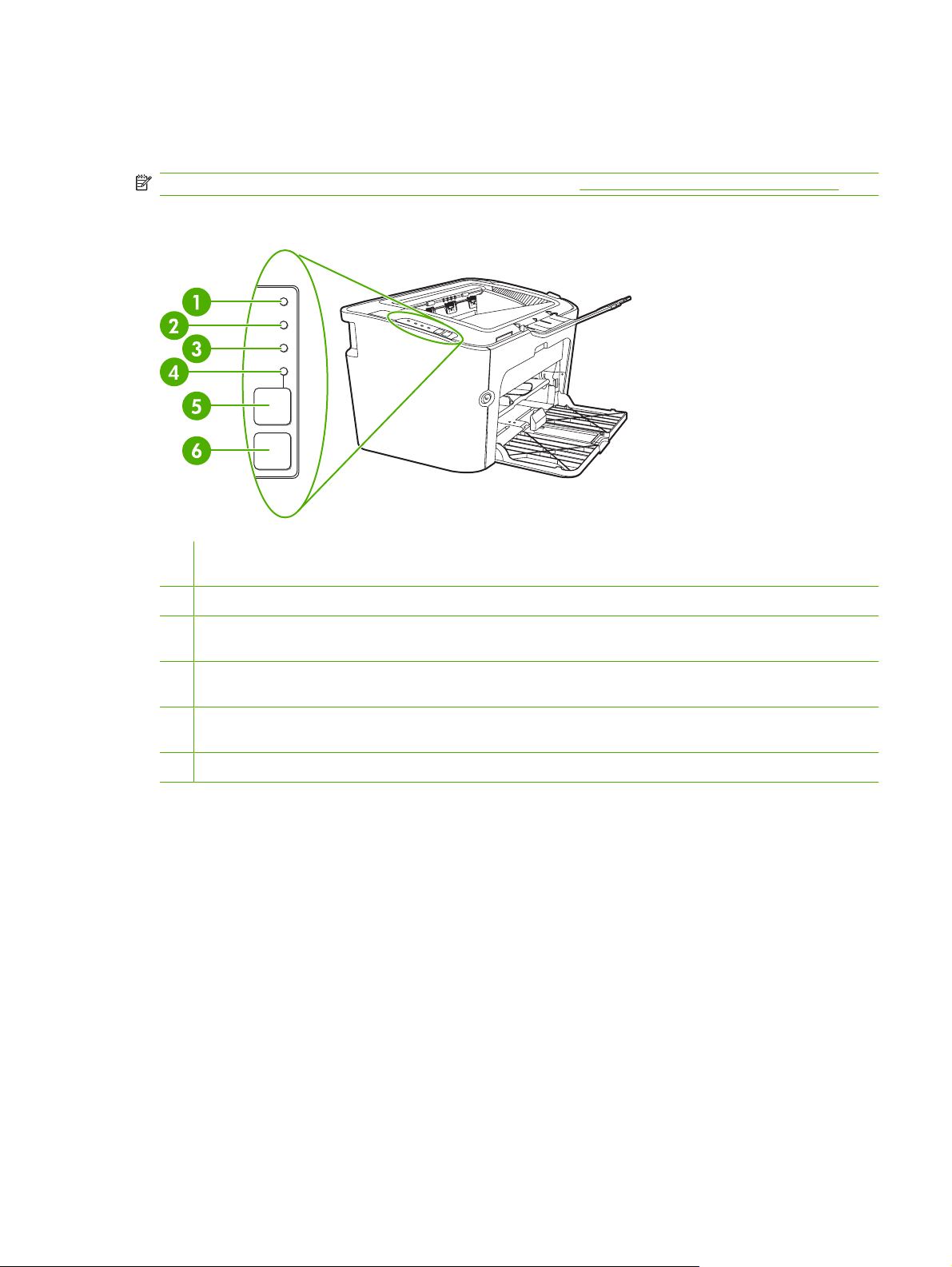
Rad HP LaserJet P1500
Ovládací panel zariadení radu HP LaserJet P1500 sa skladá zo štyroch indikátorov a dvoch tlačidiel.
POZNÁMKA: Vzory a význam indikátorov nájdete v časti Vzory stavu indikátorov na strane 63.
Obrázok 2-2 Ovládací panel zariadení radu HP LaserJet P1500 (zobrazené je zariadenie HP LaserJet
P1505n)
1 Indikátor tlačovej kazety: Keď je v tlačovej kazete málo toneru, indikátor tlačovej kazety svieti. Keď je tlačová kazeta
vybratá zo zariadenia, indikátor tlačovej kazety bliká.
2 Indikátor Pozor: Upozorňuje, že dvierka tlačovej kazety sú otvorené, alebo sa vyskytli iné chyby.
3 Indikátor Pripravené: Indikátor Pripravené svieti, keď je zariadenie pripravené tlačiť. Indikátor Pripravené bliká, keď
zariadenie spracováva údaje.
4 Indikátor Vykonať: Bliká, ak sa vyskytla pokračovateľná chyba, alebo ak môže pokračovať úloha manuálneho
podávania.
5 Tlačidlo Vykonať: Konfiguračnú stránku vytlačíte stlačením tlačidla Vykonať, keď indikátor Pripravené svieti. Keď
indikátor Vykonať bliká, stlačte tlačidlo Vykonať a tlačová úloha bude pokračovať.
6 Tlačidlo Zrušiť: Ak chcete zrušiť aktuálnu tlačovú úlohu, stlačte tlačidlo Zrušiť.
SKWW Rad HP LaserJet P1500 9
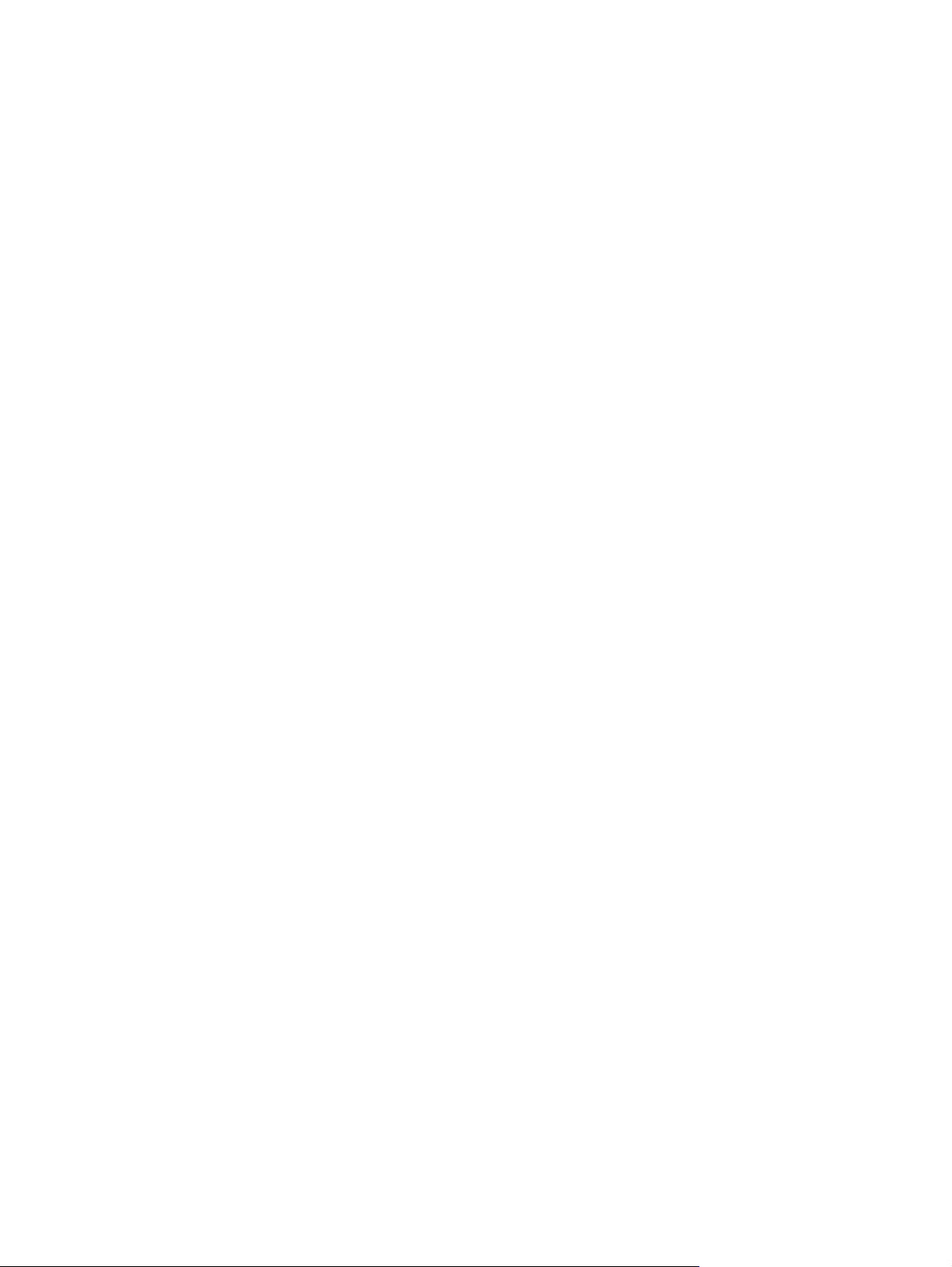
10 Kapitola 2 Ovládací panel SKWW
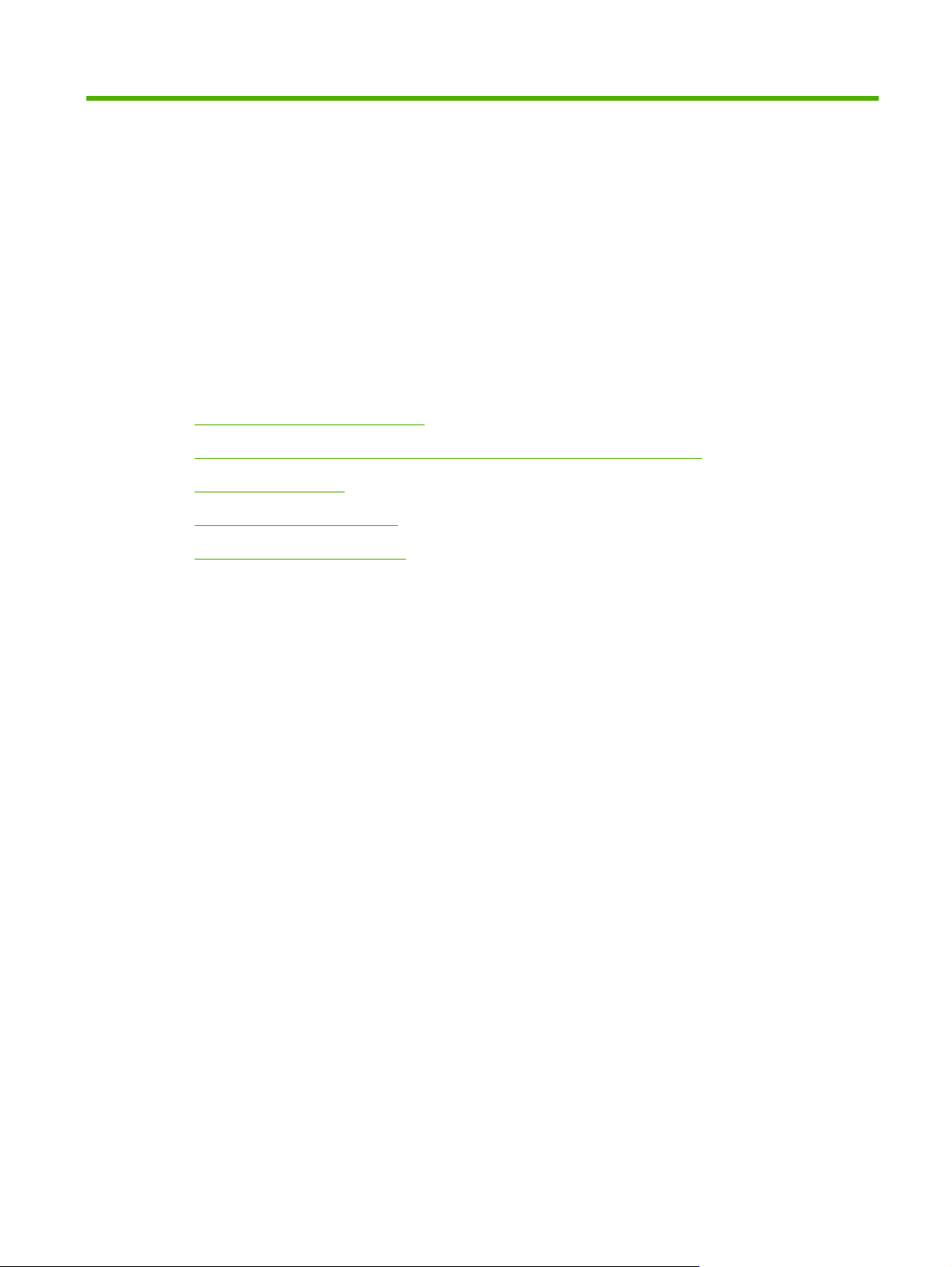
3 Softvér produktu
Správne nastavenie zariadenia a prístup k plnému rozsahu jeho funkcií vyžaduje úplnú inštaláciu
poskytnutého softvéru.
Nasledujúce časti popisujú softvér poskytnutý k zariadeniu:
Podporované operačné systémy
●
Podporované sieťové systémy (len sieťové modely HP LaserJet P1500)
●
Pripojenie zariadenia
●
Softvér pre systém Windows
●
Softvér pre systém Macintosh
●
SKWW 11
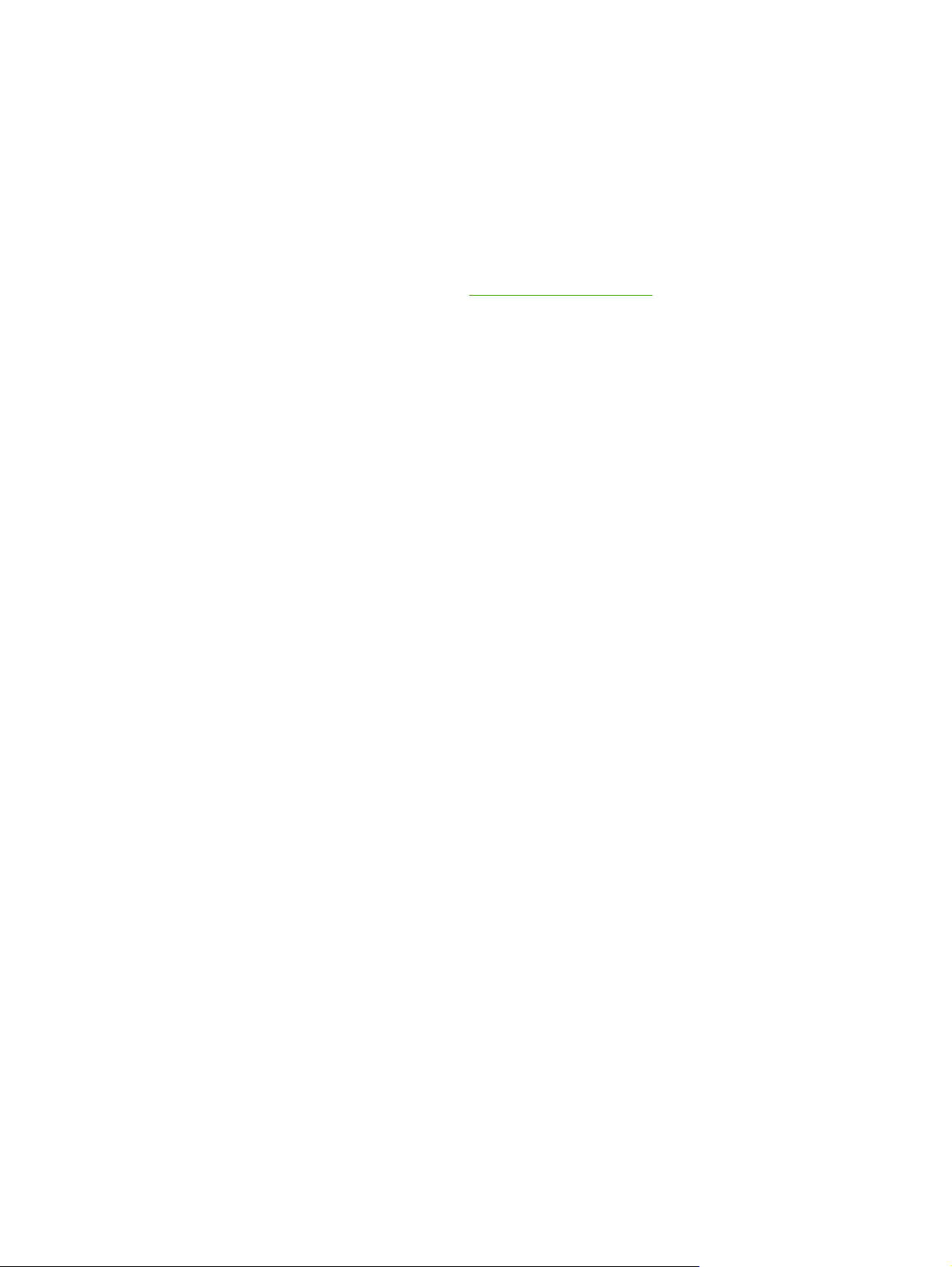
Podporované operačné systémy
Spoločne so zariadením sa dodáva softvér pre nasledujúce operačné systémy:
Windows 2000
●
Windows Server 2003 (32-bitový a 64-bitový)
●
Ďalšie informácie o inovácii systému Windows 2000 Server na systém Windows Server 2003
pomocou nástroja Windows Server 2003 Point and Print alebo Windows Server 2003 Terminal
Services and Printing nájdete na lokalite
®
Windows
●
Macintosh OS X V10.2.8, V10.3.9 a V10.4.3
●
Windows Vista (32-bitový a 64-bitový)
●
XP (32-bitový)
http://www.microsoft.com/.
12 Kapitola 3 Softvér produktu SKWW
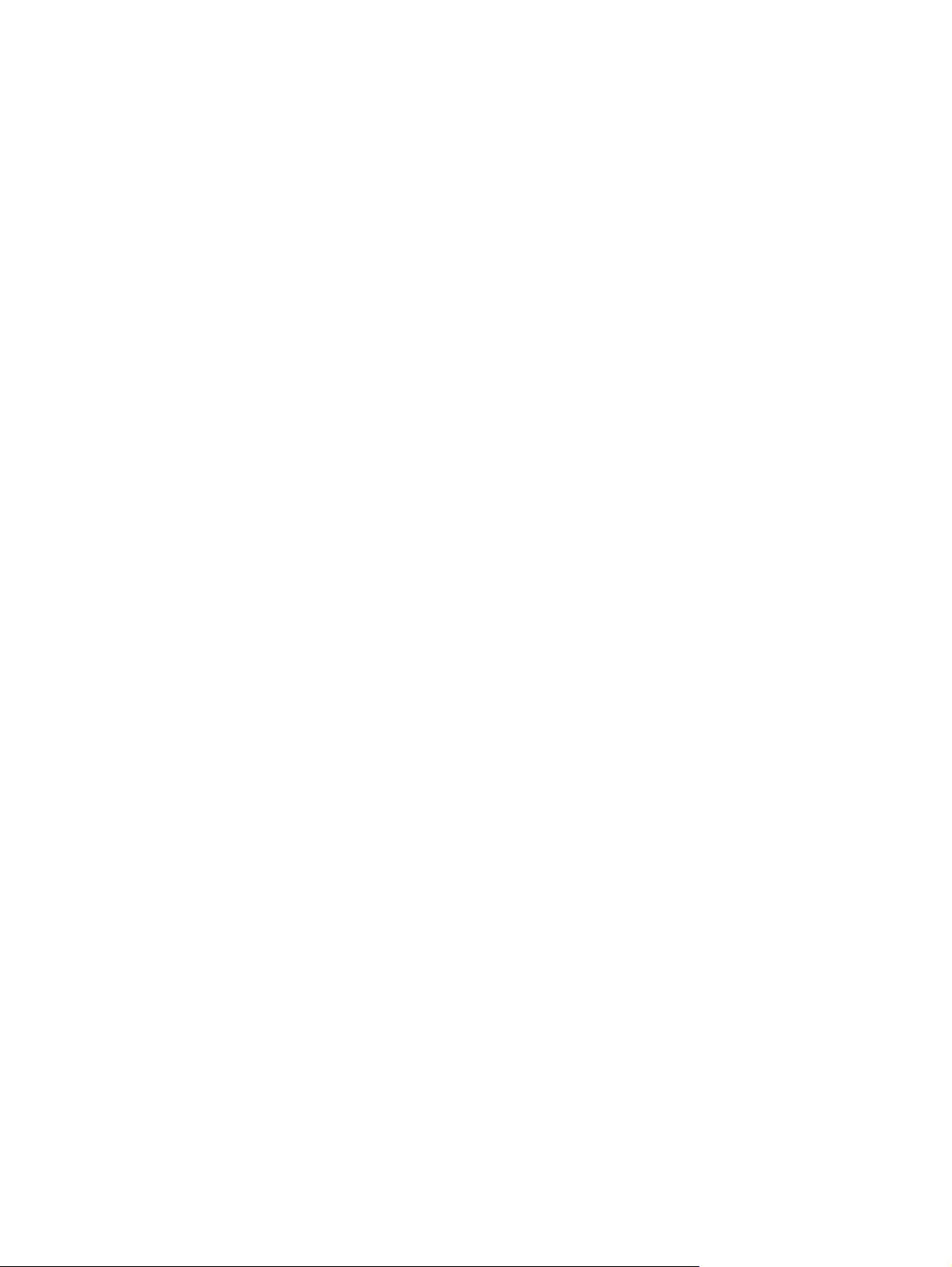
Podporované sieťové systémy (len sieťové modely HP LaserJet P1500)
TCP/IP
●
SKWW Podporované sieťové systémy (len sieťové modely HP LaserJet P1500) 13
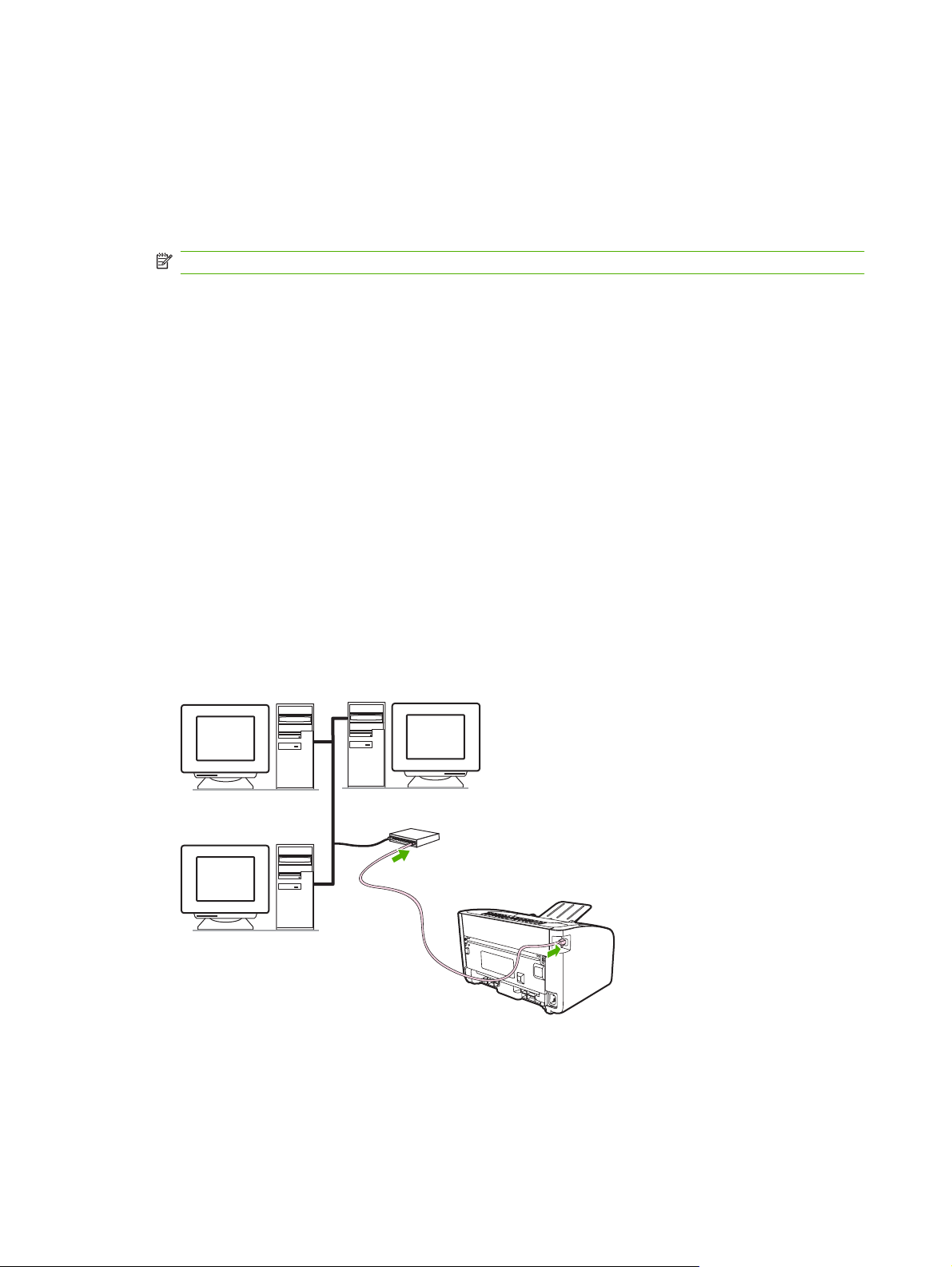
Pripojenie zariadenia
Pripojenie USB
Produkt podporuje pripojenie pomocou rozhrania USB.
1. Vložte inštalačný disk CD so softvérom do jednotky CD-ROM počítača.
POZNÁMKA: Kábel USB až do výzvy nepripájajte.
2. Ak sa inštalačný program nespustí automaticky, prehliadnite si obsah disku CD a spustite súbor
SETUP.EXE.
3. Pri inštalácii zariadenia a softvéru sa riaďte pokynmi na obrazovke.
Sieťové pripojenia (len sieťové modely HP LaserJet P1500)
Sieťové modely HP LaserJet P1500 sa možu pripojiť k sieťam pomocou interného sieťového portu HP.
Pripojenie zariadenia k sieti
Na pripojenie produktu s výbavou na pripojenie k sieti potrebujete tieto položky:
funkčnú pevnú sieť TCP/IP,
●
kábel CAT-5 Ethernet.
●
Postup pripojenia zariadenia k sieti
1. Pripojte kábel CAT-5 Ethernet do voľného portu na rozvádzači alebo smerovači siete Ethernet.
2. Pripojte kábel Ethernet do portu Ethernet na zadnej časti zariadenia.
3. Skontrolujte, či svieti jeden zo sieťových indikátorov (10 alebo 100) na sieťovom porte na zadnej
časti zariadenia.
4. Vytlačte konfiguračnú stránku: keď bude zariadenie v stave Pripravené, stlačte tlačidlo Vykonať.
14 Kapitola 3 Softvér produktu SKWW
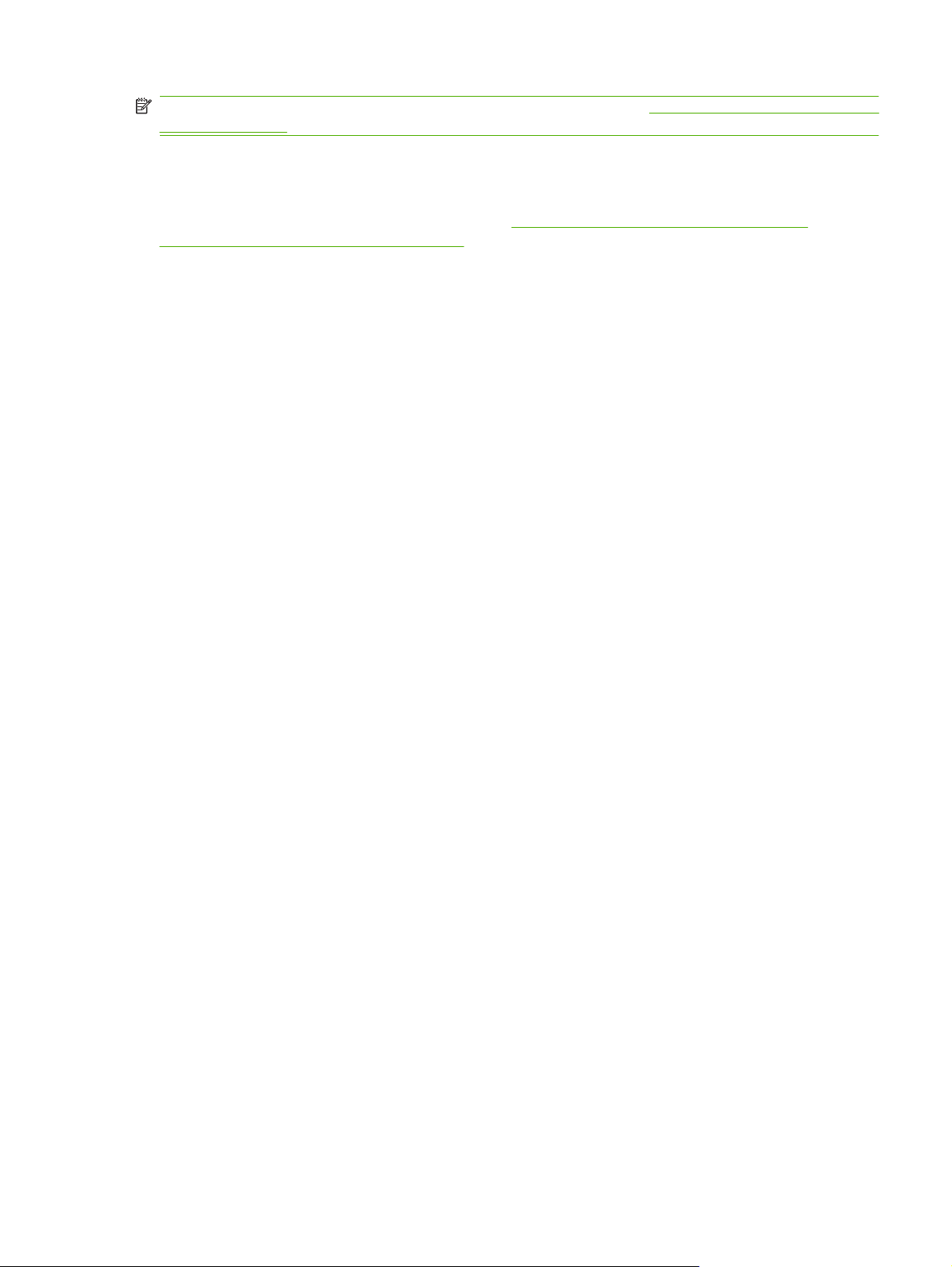
POZNÁMKA: Riešenie problémov s pripojením k sieti nájdete v časti Riešenie problémov s inštaláciou
siete na strane 80.
Inštalácia softvéru pre sieťové zariadenie
Aby bolo možné použiť zariadenie v sieti, nainštalujte softvér na počítači, ktorý je pripojený k sieti.
Informácie o inštalácii softvéru nájdete v častiach
Softvér pre systém Macintosh na strane 18.
Softvér pre systém Windows na strane 16 alebo
SKWW Pripojenie zariadenia 15
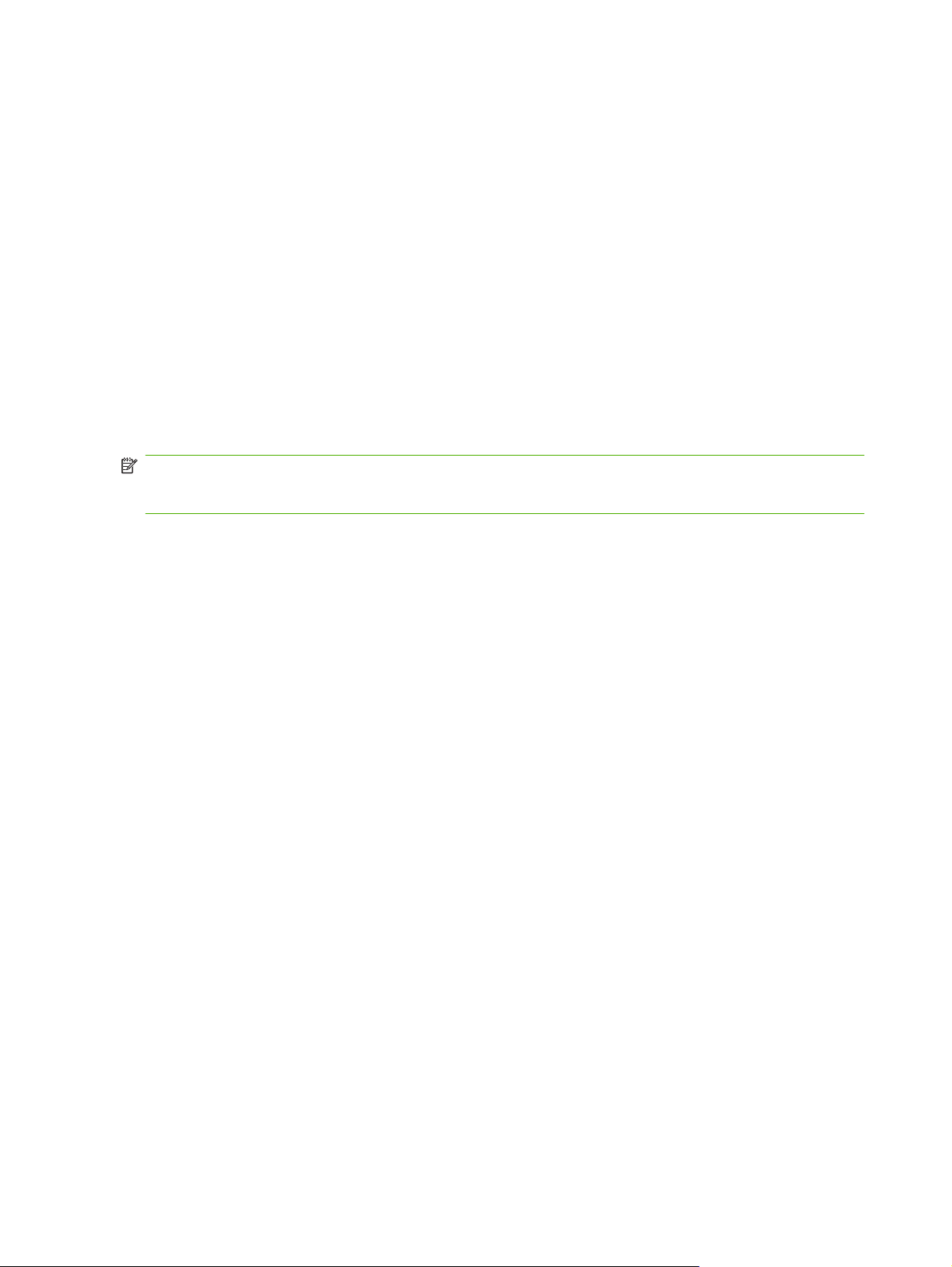
Softvér pre systém Windows
Ovládače tlačiarne pre systém Windows
Ovládač tlačiarne je softvér zaisťujúci prístup k funkciám tlačiarne a umožňujúci komunikáciu medzi
počítačom a zariadením.
Predvoľby tlačiarne (ovládač)
Predvoľby tlačiarne riadia zariadenie. Môžete zmeniť predvolené nastavenia ako je rozmer a typ média,
tlač viacerých stránok na jeden list média (tlač N strán na list), rozlíšenie a vodoznaky. Prístup
k predvoľbám tlačiarne je možné získať nasledujúcimi spôsobmi:
Prostredníctvom softvérovej aplikácie, ktorú používate na tlač. Tým sa zmení iba nastavenie pre
●
aktuálnu softvérovú aplikáciu.
Prostredníctvom operačného systému Windows. Tým sa zmení predvolené nastavenie pre všetky
●
budúce tlačové úlohy.
POZNÁMKA: Pretože mnohé softvérové aplikácie používajú rôzne spôsoby prístupu k vlastnostiam
tlačiarne, nasledujúca časť opisuje najobvyklejšie postupy používané v operačných systémoch
Windows 2000 a WindowsXP.
Pomocník online pre vlastnosti tlačiarne
Pomocník online pre vlastnosti tlačiarne, tiež nazývaný aj Pomocník ovládača obsahuje konkrétne
informácie o funkciách v dialógovom okne Vlastnosti tlačiarne. Tento Pomocník vás prevedie postupom
vykonania zmien v predvolených nastaveniach tlačiarne. Pomocník online niektorých ovládačov
poskytuje kontextové informácie, ktoré opisujú možnosti funkcie ovládača, ktorú práve používate.
Prístup k Pomocníkovi online pre vlastnosti tlačiarne
1. V softvérovej aplikácii kliknite na položku Súbor a potom kliknite na položku Tlač.
2. Kliknite na položku Vlastnosti a potom na tlačidlo Pomocník.
Priority nastavenia tlače
Nastavenia tlače pre toto zariadenie je možné zmeniť dvomi spôsobmi: v softvérovej aplikácii alebo v
ovládači tlačiarne. Zmeny vykonané v softvérovej aplikácii potlačia nastavenia vykonané v ovládači
tlačiarne. V rámci softvérovej aplikácie zmeny vykonané v dialógovom okne Vzhľad stránky potlačia
zmeny vykonané v dialógovom okne Tlač.
Ak je možné určité nastavenie tlače zmeniť viac než jedným spôsobom, použite spôsob, ktorý má
najvyššiu prioritu.
Ďalšie typy ovládačov pre systém Windows (sieťové modely HP LaserJet P1500)
Sieťové modely HP LaserJet P1500 tiež obsahujú ovládač PCL 5e. Na inštaláciu ovládača tlačiarne
použite funkciu Pridať tlačiareň systému Windows.
Inštalácia softvéru tlačiarne pre systém Windows
Postup inštalácie softvéru tlačiarne pre systémy Windows Server 2003 (len ovládač tlačiarne)
V dokumentácii operačného systému si pozrite inštrukcie k inštalácii ovládača tlačiarne.
16 Kapitola 3 Softvér produktu SKWW
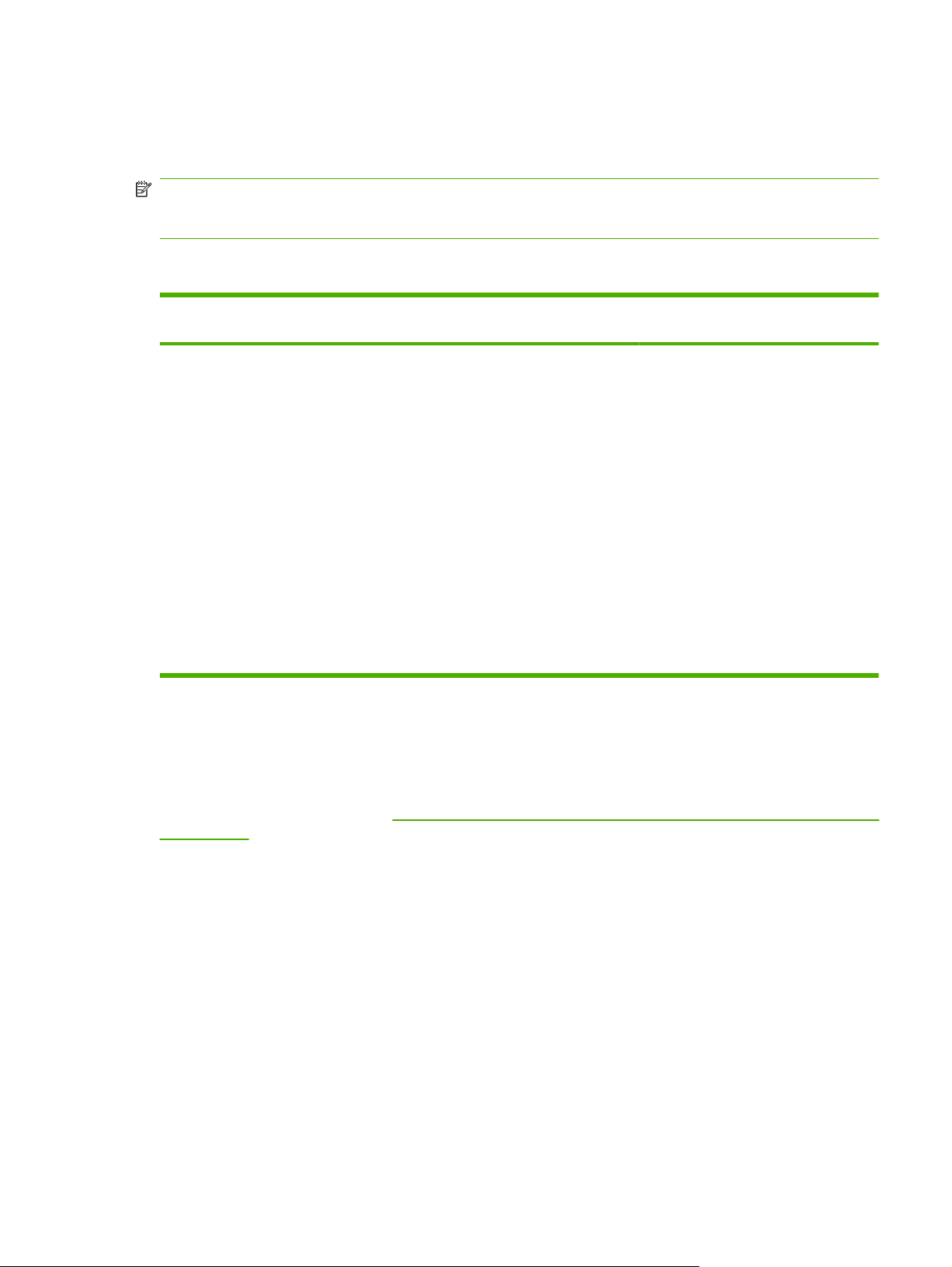
Postup inštalácie softvéru tlačiarne pre systém Windows 2000 a XP
Vložte do jednotky CD-ROM disk CD dodaný so zariadením. Pri inštalácii softvéru tlačiarne sa riaďte
inštalačnými pokynmi na obrazovke.
POZNÁMKA: Ak sa úvodná obrazovka nezobrazí, kliknite na tlačidlo Štart na paneli úloh systému
Windows, kliknite na položku Spustiť, napíšte Z:\setup (kde Z je písmeno jednotky CD-ROM) a
kliknite na tlačidlo OK.
Zmena nastavení ovládača tlačiarne pre systém Windows
Zmena nastavení všetkých úloh tlače,
kým sa nezatvorí program softvéru
1. V ponuke Súbor v programe
softvéru kliknite na Tlačiť.
2. Vyberte ovládač a kliknite na
položku Properties (Vlastnosti)
alebo Preferences (Preferencie).
Kroky sa môžu líšiť. Tento postup je
najbežnejší.
Zmena predvolených nastavení
všetkých tlačových úloh
1. Kliknite na tlačidlo Štart, potom
kliknite na Nastavenie a potom
kliknite na Tlačiarne (Windows
2000) alebo Tlačiarne a faxy
(Windows XP Professional a Server
2003), prípadne Tlačiarne a iné
hardvérové zariadenia (Windows
XP Home).
V prípade operačného systému
Windows Vista kliknite na tlačidlo
Štart, potom na Ovládací panel a
následne na Tlačiarne.
2. Pravým tlačidlom myši kliknite na
ikonu ovládača a potom vyberte
položku Printing preferences
(Predvoľby tlače).
Zmena nastavení konfigurácie
zariadenia
1. Kliknite na tlačidlo Štart, potom
kliknite na Nastavenie a potom
kliknite na Tlačiarne (Windows
2000) alebo Tlačiarne a faxy
(Windows XP Professional a Server
2003), prípadne Tlač
hardvérové zariadenia (Windows
XP Home).
V prípade operačného systému
Windows Vista kliknite na tlačidlo
Štart, potom na Ovládací panel a
následne na Tlačiarne.
2. Pravým tlačidlom myši kliknite na
ikonu ovládača a potom vyberte
položku Properties (Vlastnosti).
3. Kliknite na záložku Nastavenia
zariadenia.
iarne a iné
Zabudovaný webový server (len sieťové modely HP LaserJet P1500)
Zabudovaný webový server môžete použiť na konfiguráciu zariadenia, zobrazenie stavových informácií
a získanie informácií o spôsoboch riešenia problémov.
Ďalšie informácie nájdete v časti
Zabudovaný webový server (len sieťové modely HP LaserJet P1500)
na strane 43.
SKWW Softvér pre systém Windows 17
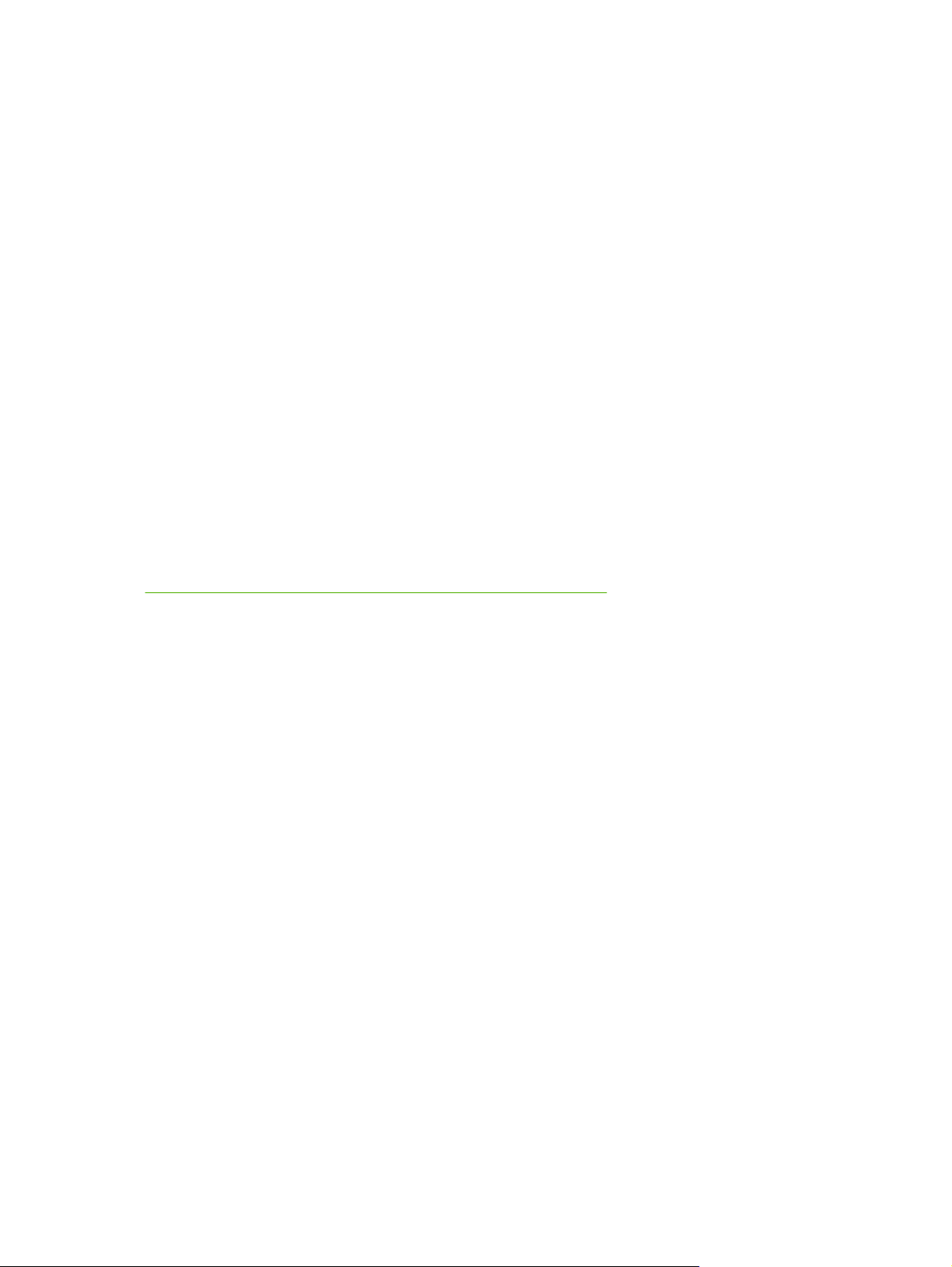
Softvér pre systém Macintosh
Ovládače tlačiarne pre systém Macintosh
Ovládač tlačiarne je softvér zaisťujúci prístup k funkciám tlačiarne a umožňujúci komunikáciu medzi
počítačom a zariadením.
Inštalácia ovládača tlačiarne pre systém Macintosh
Táto časť vysvetľuje, ako nainštalovať tlačový softvér pre systém Macintosh OS X V10.2.8, V10.3.9 a
V10.4.3.
1. Do jednotky CD-ROM vložte softvérový disk CD a spustite inštalačný program.
2. Dvakrát kliknite na ikonu disku CD na pracovnej ploche
3. Dvakrát kliknite na ikonu programu Installer (Inštalátor)
4. Riaďte sa pokynmi uvedenými na obrazovke.
5. Vytlačte testovaciu stránku z ľubovoľného programu, čím skontrolujete správne nainštalovanie
softvéru.
Ak inštalácia zlyhá, softvér znova nainštalujte. Ak opäť zlyhá, pozrite si časť Known Issues and
Workarounds (Známe problémy a riešenia) v súbore Install Notes (Inštalačné poznámky). Inštalačné
poznámky sú umiestnené na softvérovom disku CD alebo na podpornej webovej lokalite (v časti
Stredisko starostlivosti o zákazníkov spoločnosti HP na strane 89 nájdete webové adresy).
Konfigurácia ovládača tlačiarne pre systém Macintosh
Na otvorenie ovládača tlačiarne pre systém Macintosh použite jednu z týchto metód:
18 Kapitola 3 Softvér produktu SKWW
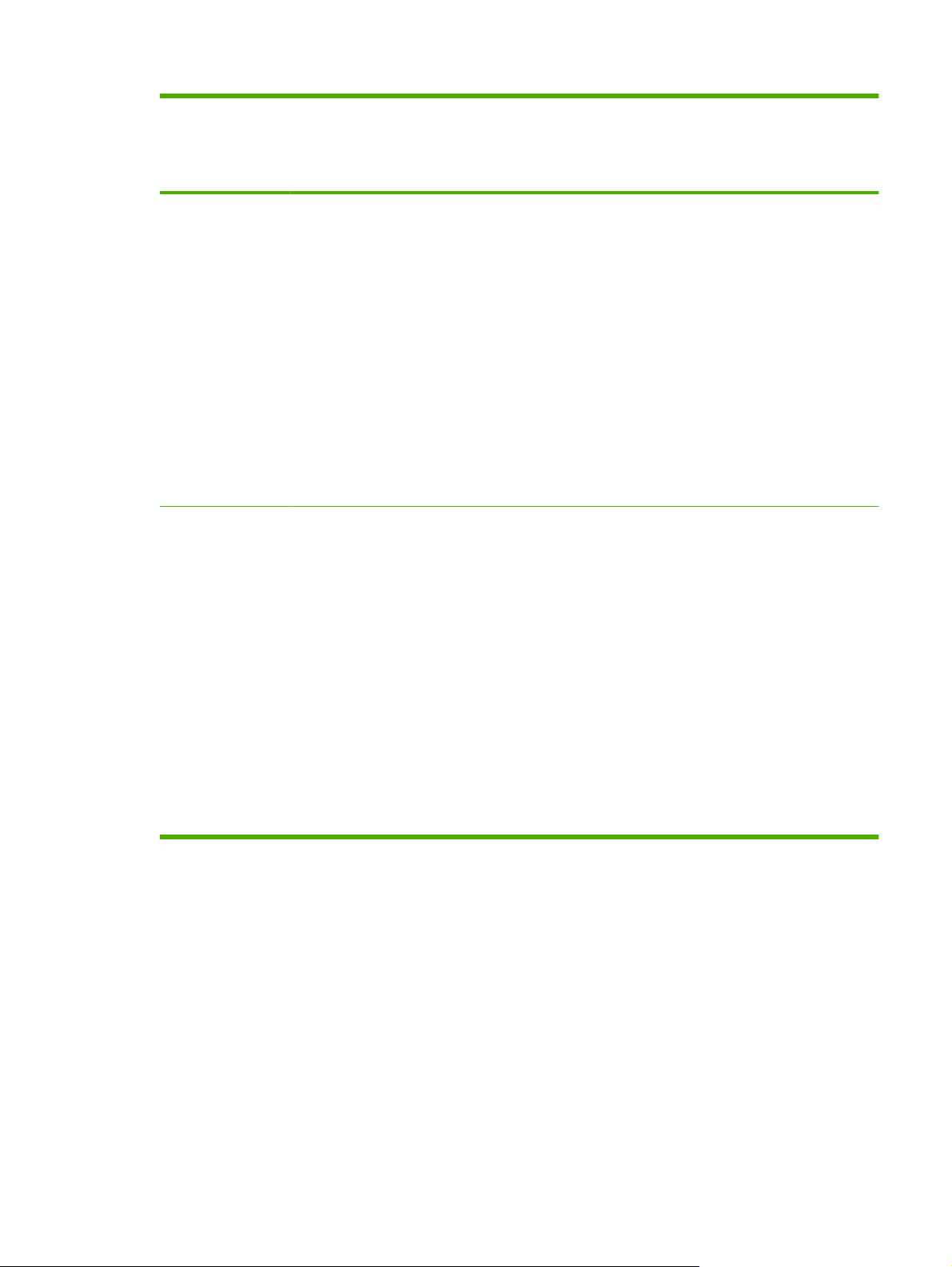
Operačný systém Postup zmeny nastavenia pre
všetky tlačové úlohy, až kým
sa program neukončí
Postup zmeny predvoleného
nastavenia pre tlačové úlohy
(napríklad zapnutie
obojstrannej tlače)
Postup zmeny
konfiguračného nastavenia
(napríklad pridanie zásobníka
alebo zapnutie/vypnutie
manuálnej obojstrannej tlače)
Macintosh OS X
V10.2.8, V10.3.9
Macintosh OS X
V10.4.3
1. V ponuke File (Súbor)
kliknite na položku Print
(Tlačiť).
2. Zmena nastavení v rôznych
rozbaľovacích ponukách.
1. V ponuke File (Súbor)
kliknite na položku Print
(Tlačiť).
2. Zmena nastavení v rôznych
rozbaľovacích ponukách.
1. V ponuke File (Súbor)
kliknite na položku Print
(Tlačiť).
2. Zmena nastavení v rôznych
rozbaľovacích ponukách.
3. V rozbaľovacej ponuke
Presets (Prednastavenia)
kliknite na položku Save
as (Uložiť ako) a napíšte
názov prednastavenia.
Tieto nastavenia sú uložené v
ponuke Presets. Aby ste mohli
použiť nové nastavenie, musíte
túto prednastavenú voľbu vybrať
pri každom otvorení programu a
tlači.
1. V ponuke File (Súbor)
kliknite na položku Print
(Tlačiť).
2. Zmena nastavení v rôznych
rozbaľovacích ponukách.
3. V rozbaľovacej ponuke
Presets (Prednastavenia)
kliknite na položku Save
as (Uložiť ako) a napíšte
názov prednastavenia.
1. Otvorte pomôcku Printer
Setup Utility (Pomôcka
nastavenia tlačiarne)
výberom pevného disku,
kliknutím na položku
Applications (Aplikácie),
Utilities (Pomôcky) a
dvojitým kliknutím na
položku Printer Setup
Utility.
2. Kliknite na tlačový front.
3. V ponuke Printers
(Tlačiarne) kliknite na
položku Show Info (Ukázať
informácie).
1. Otvorte pomôcku Printer
Setup Utility (Pomôcka
nastavenia tlačiarne)
výberom pevného disku,
kliknutím na položku
Applications (Aplikácie),
Utilities (Pomôcky) a
dvojitým kliknutím na
položku Printer Setup
Utility.
2. Kliknite na tlačový front.
4. Tieto nastavenia sú
uložené v ponuke Presets.
Aby ste mohli použiť nové
nastavenie, musíte túto
prednastavenú voľbu
vybrať pri každom otvorení
programu a tlači.
3. V ponuke Printers
(Tlačiarne) kliknite na
položku Show Info
(Zobraziť informácie).
SKWW Softvér pre systém Macintosh 19
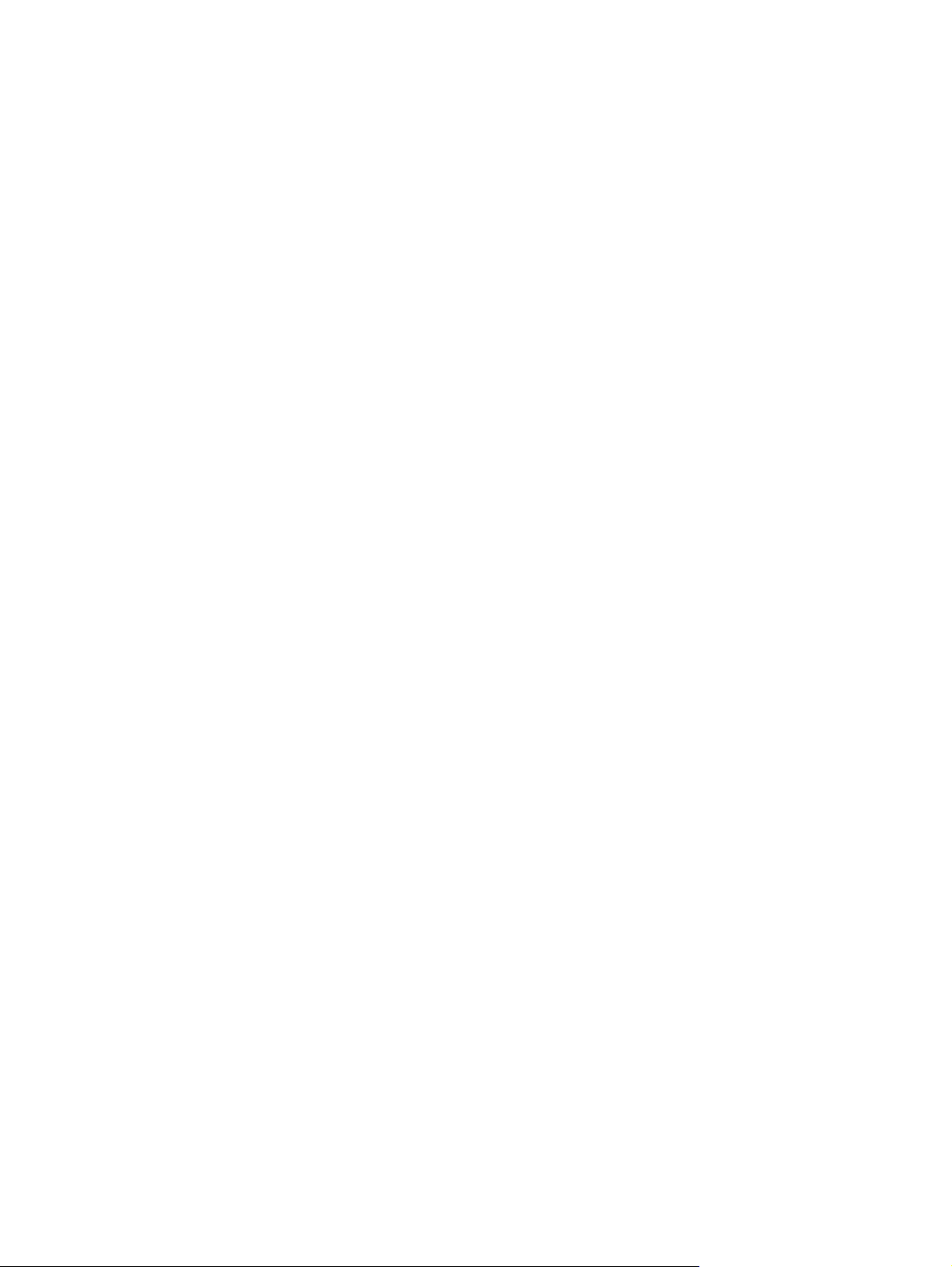
20 Kapitola 3 Softvér produktu SKWW
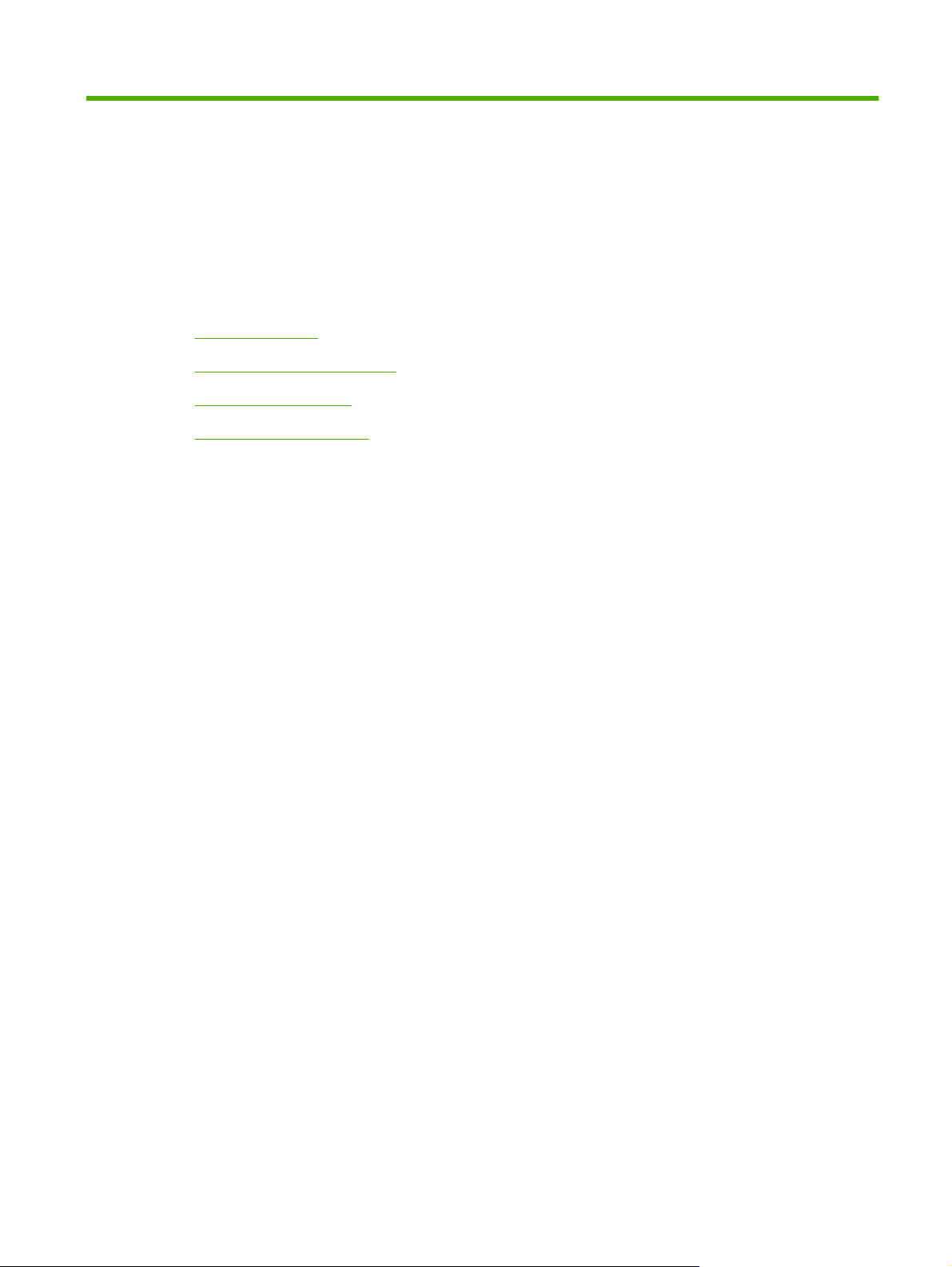
4 Podporovaný papier a iné médiá
Používanie médií
●
Podporované rozmery médií
●
Výber tlačových médií
●
Špeciálne tlačové médiá
●
SKWW 21
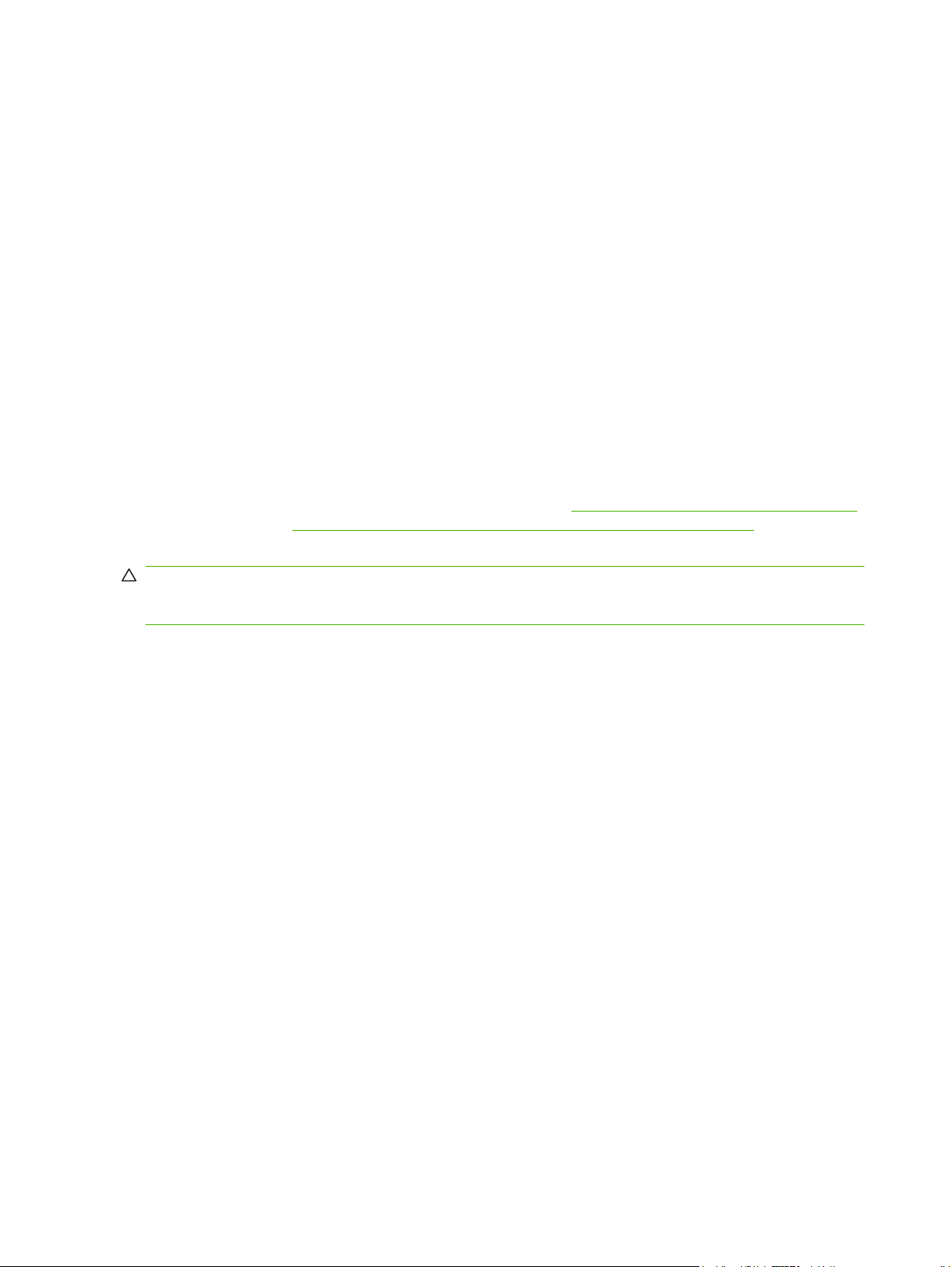
Používanie médií
V zariadení sa môžu používať rôzne druhy papiera a iných tlačových médií v súlade s pokynmi
uvedenými v tejto používateľskej príručke. Médiá, ktoré nezodpovedajú požiadavkám uvedeným v tejto
príručke, môžu spôsobiť nasledujúce problémy:
nízka kvalita tlače,
●
častejšie uviaznutie papiera,
●
predčasné opotrebovanie zariadenia vyžadujúce opravu.
●
Najlepšie výsledky dosiahnete používaním značkového papiera a tlačových médií od spoločnosti HP.
Spoločnosť Hewlett-Packard neodporúča použitie iných značiek. Keďže nie sú výrobkami HP,
spoločnosť HP nemôže ovplyvniť a ani kontrolovať ich kvalitu.
Môže sa stať, že médium spĺňa všetky požiadavky uvedené v tejto príručke, a napriek tomu výsledky
tlače stále nie sú uspokojivé. Môže to byť spôsobené nesprávnou manipuláciou, extrémnou teplotou
alebo vlhkosťou alebo inými faktormi, ktoré spoločnosť Hewlett-Packard nemôže nijako ovplyvniť.
Pred zakúpením väčšieho množstva médií ich otestujte a uistite sa, či spĺňajú požiadavky uvedené v
tejto používateľskej príručke a v príručke HP LaserJet printer family media guide (Príručka médií rodiny
tlačiarní HP LaserJet). Príručku si môžete prevziať z adresy
alebo si pozrite časť
viac informácií o objednávaní príručiek.
UPOZORNENIE: Používanie papiera, ktorý nevyhovuje požiadavkám spoločnosti HP, môže spôsobiť
problémy a nutnosť opravy zariadenia. Na takéto opravy sa záruka spoločnosti Hewlett-Packard ani
servisné zmluvy nevzťahujú.
Stredisko starostlivosti o zákazníkov spoločnosti HP na strane 89, kde nájdete
http://www.hp.com/support/ljpaperguide/
22 Kapitola 4 Podporovaný papier a iné médiá SKWW
 Loading...
Loading...