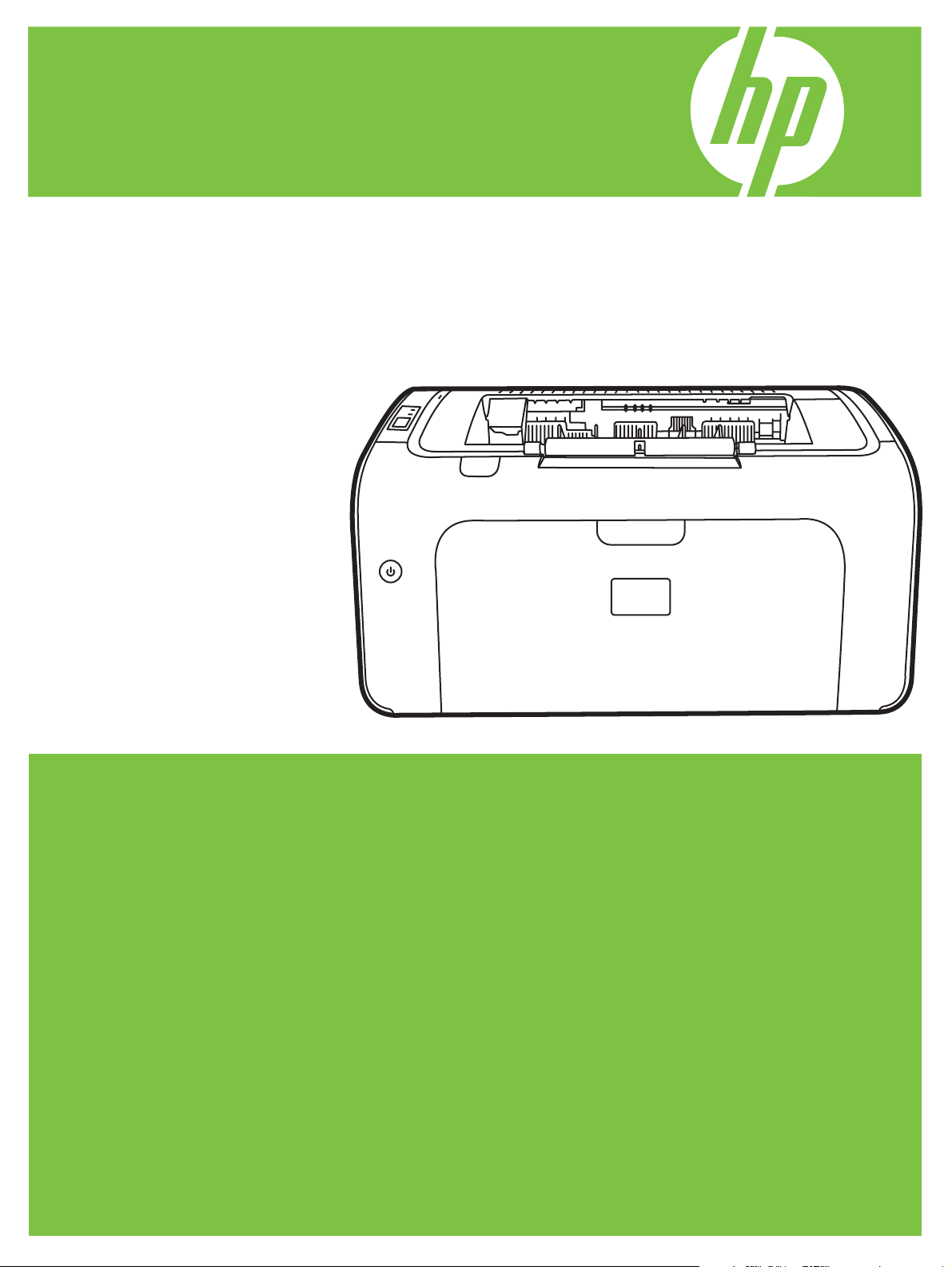
HP LaserJet P1000- och P1500-serien
Användarhandbok
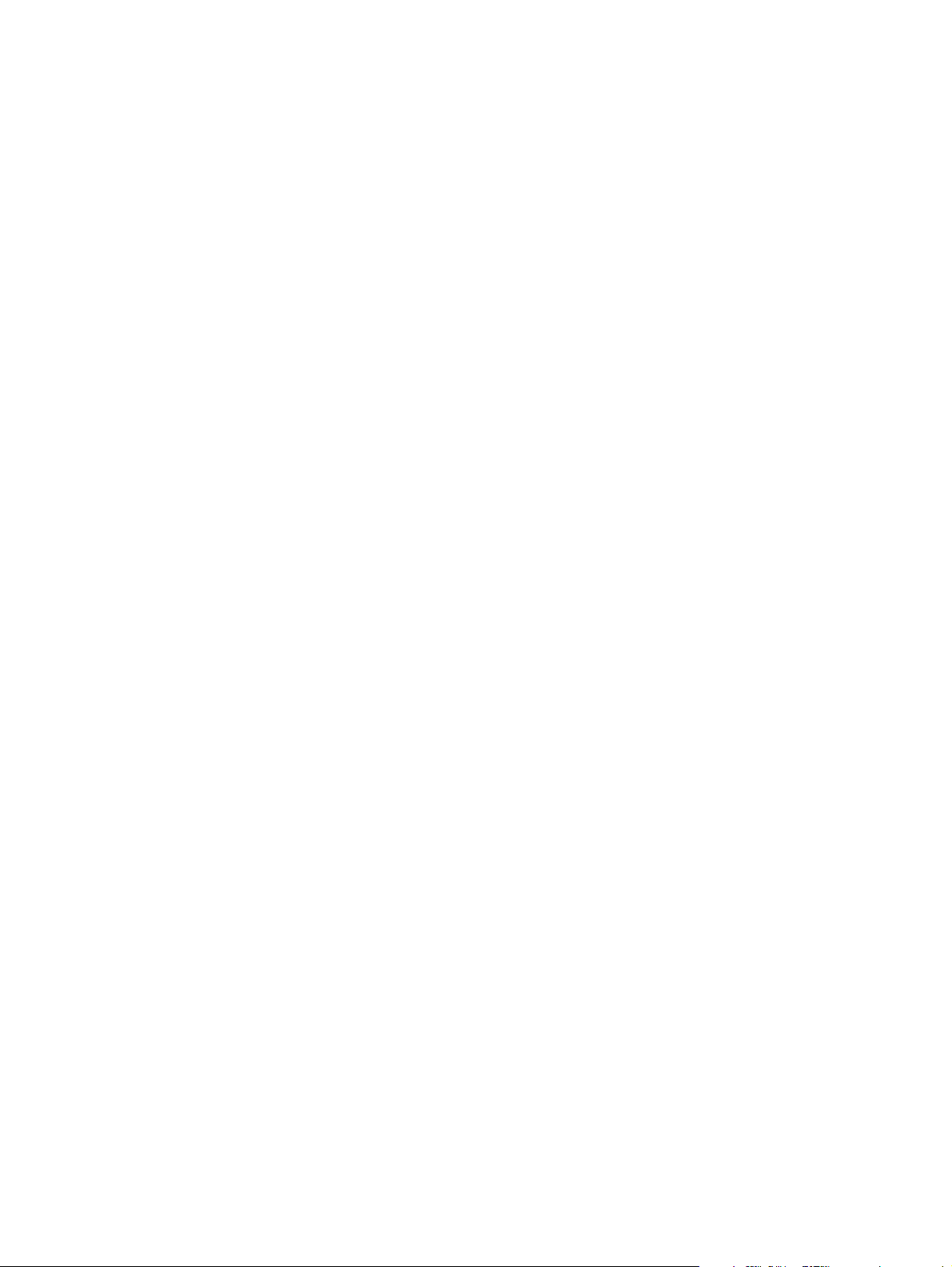
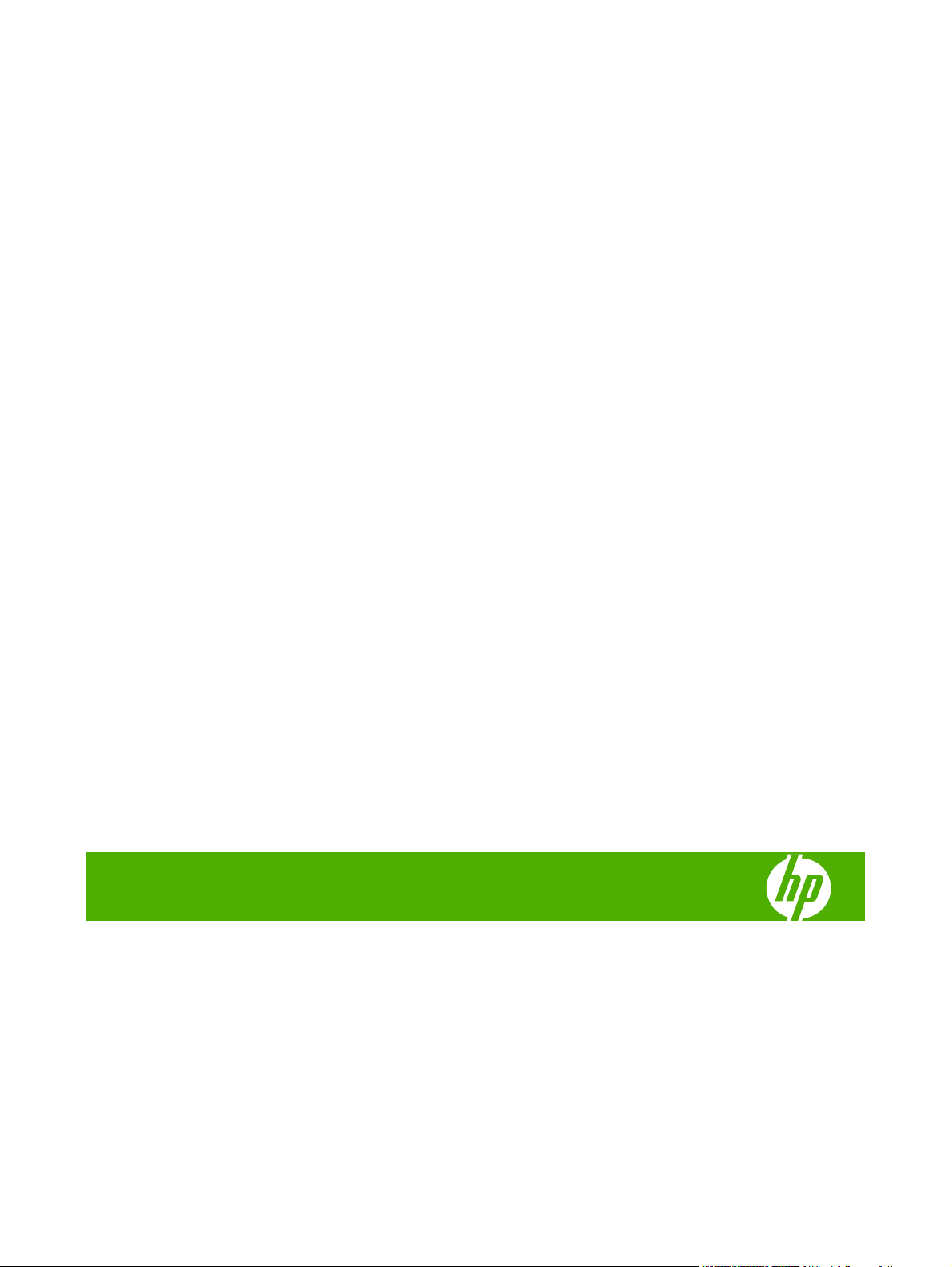
HP LaserJet P1000- och P1500-serien
Användarhandbok
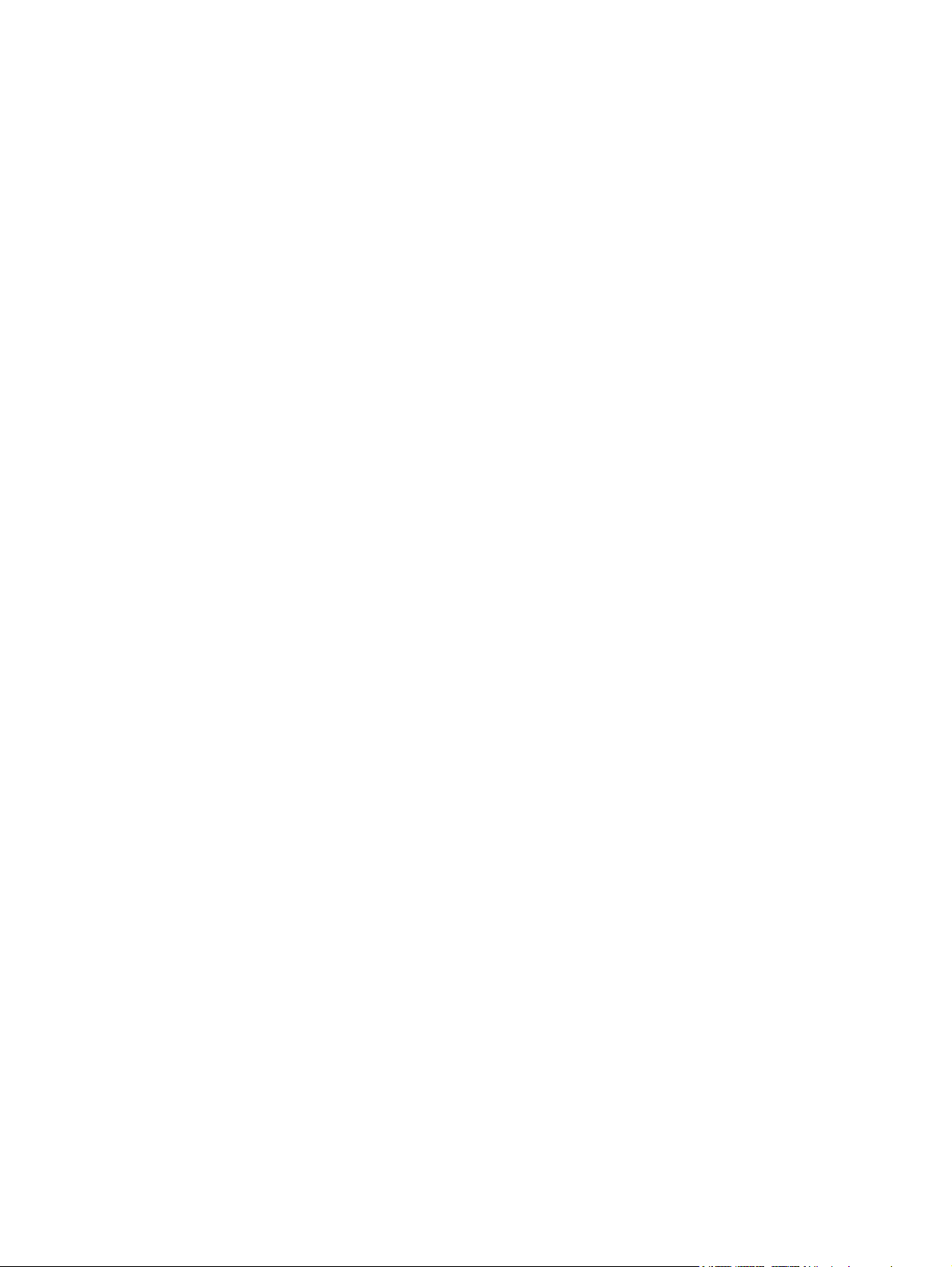
Copyright och licens
© 2007 Copyright Hewlett-Packard
Development Company, L.P.
Det är förbjudet att reproducera, ändra eller
översätta den här handboken utan
föregående skriftligt medgivande, förutom i
den utsträckning som upphovsrättslagen
tillåter.
Den här informationen kan ändras utan
föregående meddelande.
De enda garantierna för HP-produkterna och
-tjänsterna fastställs i de uttryckliga garantier
som medföljer produkterna och tjänsterna.
Inget i detta dokument ska tolkas som att det
utgör en ytterligare garanti. HP kan inte
hållas ansvarigt för tekniska fel, korrekturfel
eller utelämnanden i dokumentet.
Artikelnummer: CB410-90975
Edition 1, 11/2007
Varumärken
®
Microsoft
, Windows® och Windows NT® är
USA-registrerade varumärken som tillhör
Microsoft Corporation.
PostScript
®
är ett registrerat varumärke som
tillhör Adobe Systems Incorporated.
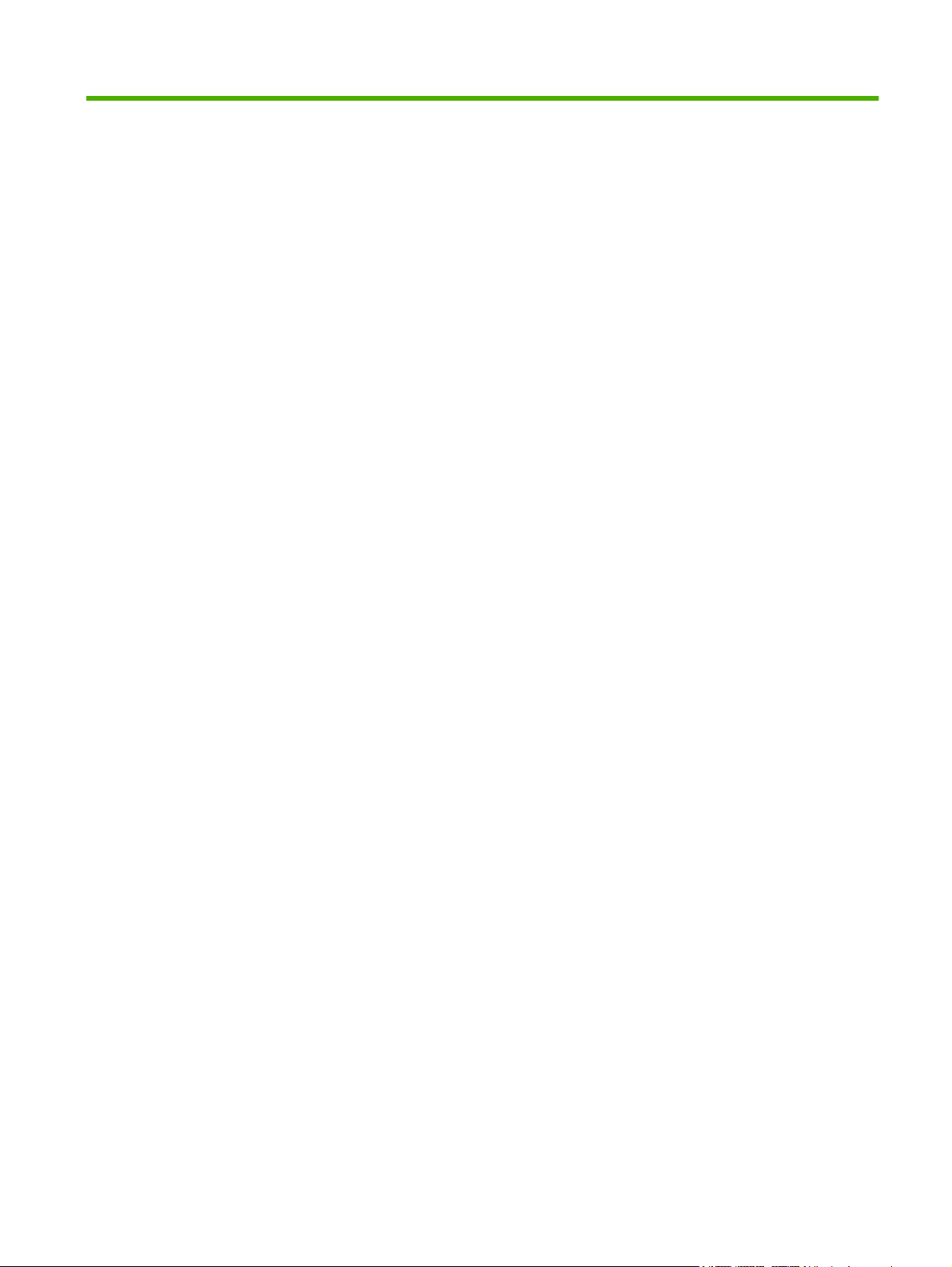
Innehåll
1 Produktinformation
Produktkonfigurationer ......................................................................................................................... 2
Produktfunktioner ................................................................................................................................. 3
Identifiera produktdelar ......................................................................................................................... 4
HP LaserJet P1000-serien ................................................................................................... 4
HP LaserJet P1500-serien ................................................................................................... 5
2 Kontrollpanel
HP LaserJet P1000-serien ................................................................................................................... 8
HP LaserJet P1500-serien ................................................................................................................... 9
3 Produktprogramvara
Operativsystem som kan användas ................................................................................................... 12
Nätverksprotokoll som stöds (endast HP LaserJet P1500-nätverksmodeller) ................................... 13
Enhetsanslutningar ............................................................................................................................. 14
USB-anslutningar ............................................................................................................... 14
Nätverksanslutningar (endast HP LaserJet P1500-nätverksmodeller) .............................. 14
Programvara för Windows .................................................................................................................. 16
Skrivardrivrutiner i Windows .............................................................................................. 16
Inbäddad webbserver (endast HP LaserJet P1500-nätverksmodeller) ............................. 17
Programvara för Macintosh ................................................................................................................ 18
Skrivardrivrutiner i Macintosh ............................................................................................ 18
Anslut enheten till nätverket .............................................................................. 14
Installera programvaran för nätverksenheten ................................................... 15
Skrivarinställningar (drivrutin) ............................................................................ 16
Onlinehjälp för skrivaregenskaper ..................................................................... 16
Utskriftsinställningarnas prioritet ....................................................................... 16
Ytterligare drivrutintyper i Windows (HP LaserJet P1500-
nätverksmodeller) .............................................................................................. 16
Installera Windows-skrivarprogramvaran .......................................................... 16
Så här installerar du skrivarprogramvara för Windows Server 2003
(endast skrivardrivrutin) .................................................................... 16
Så här installerar du skrivarprogramvaran för Windows 2000 och
XP ..................................................................................................... 17
Ändra inställningar för skrivardrivrutin för Windows .......................................... 17
Installera Macintosh-skrivardrivrutiner .............................................................. 18
Konfigurera Macintosh-skrivardrivrutiner .......................................................... 18
SVWW iii
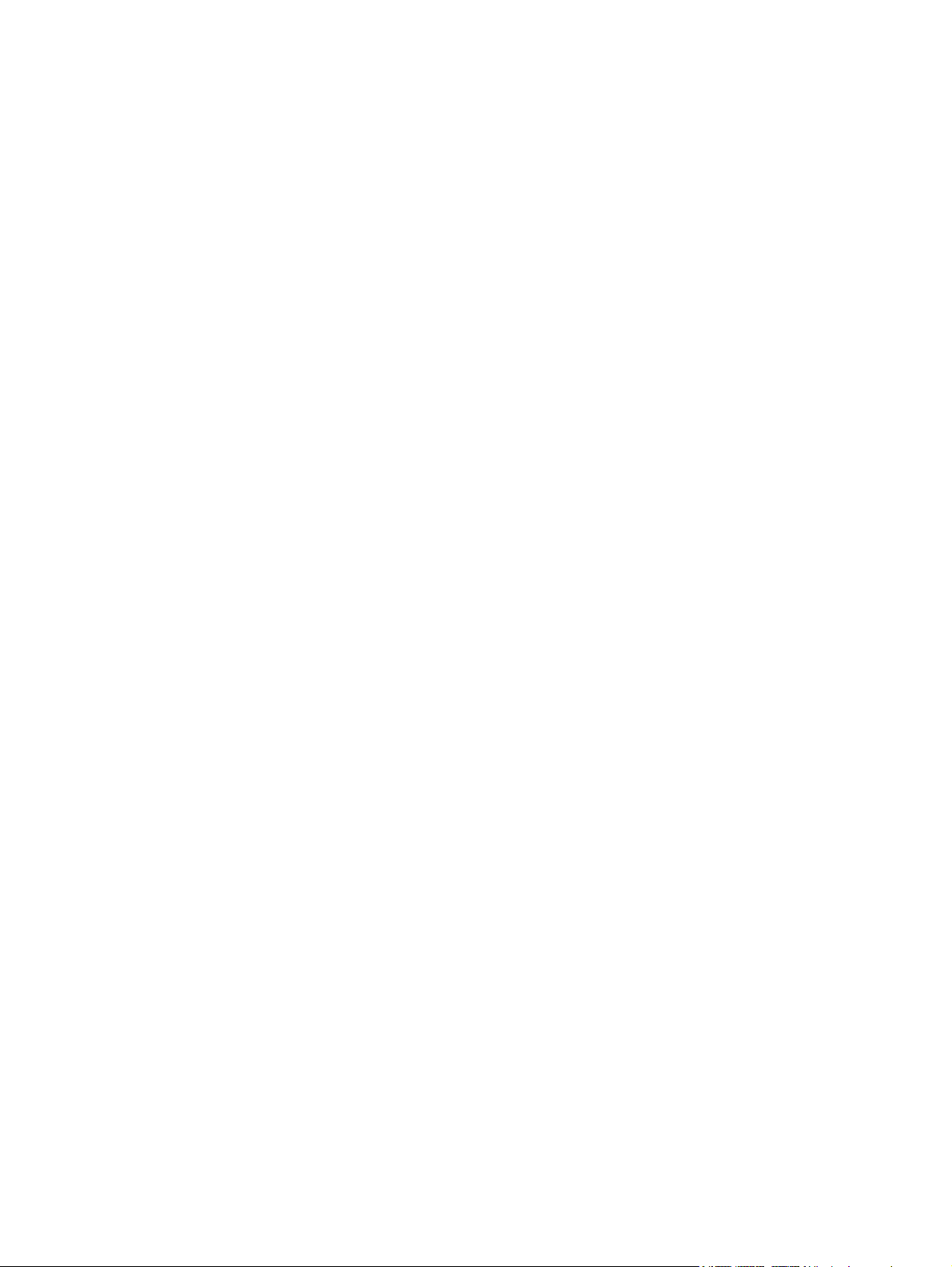
4 Papper och annat material som stöds
Förstå materialanvändning ................................................................................................................. 22
Materialstorlekar som stöds ............................................................................................................... 23
Välja utskriftsmaterial ......................................................................................................................... 24
Material som kan skada enheten ....................................................................................... 24
Material som bör undvikas ................................................................................................. 24
Specialmaterial för utskrift .................................................................................................................. 25
Kuvert ................................................................................................................................ 25
Etiketter .............................................................................................................................. 25
OH-film ............................................................................................................................... 26
Brevpapper eller förtryckta formulär .................................................................................. 26
Tungt papper ..................................................................................................................... 26
5 Utskriftsfunktioner
Inställningar för utskriftskvalitet .......................................................................................................... 28
Lägga i material .................................................................................................................................. 29
Prioritetsinmatningsfack (endast HP LaserJet P1006/P1009/P1500-serien) .................... 29
Huvudinmatningsfack ........................................................................................................ 29
Justering av facket för små materialstorlekar (endast HP LaserJet P1002/P1003/P1004/
P1005) ............................................................................................................................... 29
Skriva ut på specialmaterial ............................................................................................................... 31
Ändra skrivardrivrutinen så att den passar din materialstorlek och -typ ............................ 31
Utskriftstyper och kapacitet för fack ................................................................................... 31
Utskrift på båda sidor av papperet (manuell tvåsidig utskrift) ............................................ 32
Skriva ut flera sidor på ett enda pappersark (N sidor per ark) ........................................... 34
Skriva ut häften .................................................................................................................. 34
Skriva ut vattenstämplar .................................................................................................... 35
Utskrift av spegelbilder ...................................................................................................... 36
Avbryta en utskrift ............................................................................................................................... 37
6 Hantering och underhåll
Byta ut tonerkassetten ........................................................................................................................ 40
Sidor för skrivarinformation ................................................................................................................ 42
Demosida ........................................................................................................................... 42
Konfigurationssida ............................................................................................................. 42
Sidan Status för förbrukningsartiklar .................................................................................. 42
Inbäddad webbserver (endast HP LaserJet P1500-nätverksmodeller) .............................................. 43
Öppna den inbäddade webbservern .................................................................................. 43
Fliken Information .............................................................................................................. 44
Fliken Inställningar ............................................................................................................. 44
Fliken Nätverk .................................................................................................................... 44
Länkar ................................................................................................................................ 44
Hantera förbrukningsmaterial ............................................................................................................. 45
Förbrukningsmaterialets livslängd ..................................................................................... 45
Kontrollera och beställa förbrukningsmaterial .................................................................... 45
Riktlinjer för förvaring av förbrukningsmaterial .................................................................. 45
Byta ut och återvinna förbrukningsmaterial ....................................................................... 45
HP:s principer gällande produkter som inte är tillverkade av HP ....................................... 46
Återställa enheten för produkter som inte kommer från HP .............................. 46
HP:s webbplats om produktbedrägerier ............................................................................ 46
iv SVWW
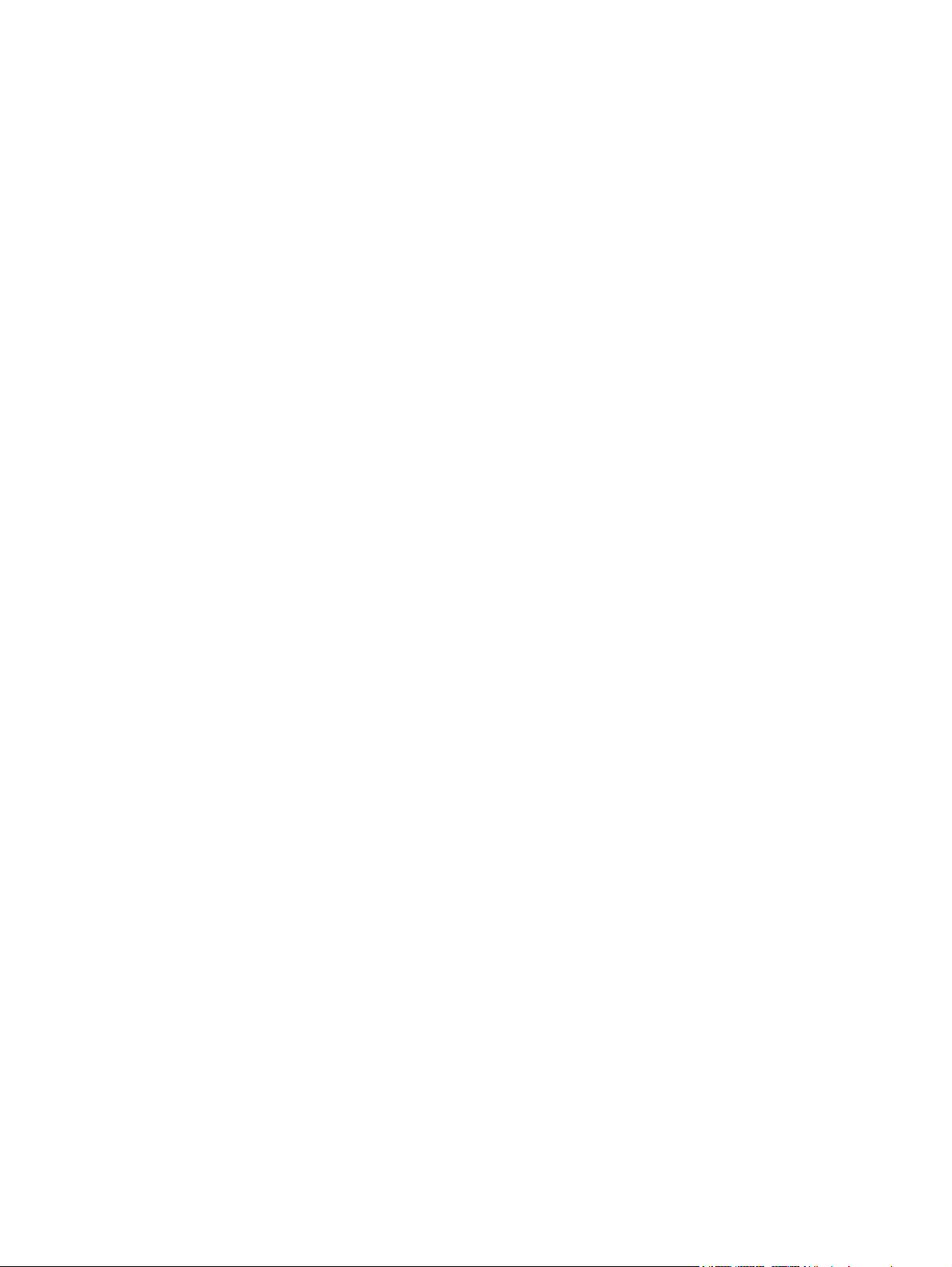
Rengöra enheten ................................................................................................................................ 47
Byta inmatningsvalsen ....................................................................................................................... 50
Rengör inmatningsvalsen ................................................................................................................... 53
Byta skrivarens mellanlägg ................................................................................................................ 54
EconoMode ........................................................................................................................................ 57
7 Problemlösning
Kontrollista för problemlösning ........................................................................................................... 60
Statuslampmönster ............................................................................................................................ 62
Åtgärda trassel ................................................................................................................................... 65
Förbättra utskriftskvaliteten ................................................................................................................ 68
Problemlösning, material .................................................................................................................... 72
Den utskrivna sidan skiljer sig från den på skärmen .......................................................................... 73
Problem med skrivarprogramvara ...................................................................................................... 75
Vanliga fel i Macintosh ....................................................................................................................... 76
Felsökning av nätverksinstallation ...................................................................................................... 79
Gör rent området runt tonerkassetten ................................................................................ 47
Rengöra enhetens pappersbana ....................................................................................... 49
Steg 1: Har enheten installerats på rätt sätt? .................................................................... 60
Steg 2: Lyser Redo-lampan? ............................................................................................. 60
Steg 3: Kan du skriva ut en konfigurationssida? ................................................................ 60
Steg 4: Är utskriftskvaliteten acceptabel? .......................................................................... 61
Steg 5: Kommunicerar enheten med datorn? .................................................................... 61
Steg 6: Ser den utskrivna sidan ut som förväntat? ............................................................ 61
Kontakta HP:s support ....................................................................................................... 61
Typiska platser för materialtrassel ..................................................................................... 65
Ta bort en sida som har fastnat ......................................................................................... 65
Ljus eller blek utskrift ......................................................................................................... 68
Tonerfläckar ....................................................................................................................... 68
Delar av tecken saknas ..................................................................................................... 68
Vertikala streck .................................................................................................................. 69
Grå bakgrund ..................................................................................................................... 69
Tonern smetar ................................................................................................................... 69
Lös toner ............................................................................................................................ 70
Återkommande vertikala defekter ...................................................................................... 70
Felaktiga tecken ................................................................................................................. 70
Skev sida ........................................................................................................................... 71
Buktning eller vågor ........................................................................................................... 71
Skrynklor eller veck ............................................................................................................ 71
Tonerspridning runt kanterna ............................................................................................. 71
Förvrängd, felaktig eller ofullständig text ........................................................................... 73
Grafik eller text saknas, eller sidor är tomma .................................................................... 73
Sidformatet är inte detsamma som på en annan HP LaserJet-skrivare ............................ 73
Grafikkvalitet ...................................................................................................................... 74
Bilaga A förbrukningsartiklar och tillbehör
Beställa förbrukningsartiklar och tillbehör ........................................................................................... 82
Bilaga B Service och support
SVWW v
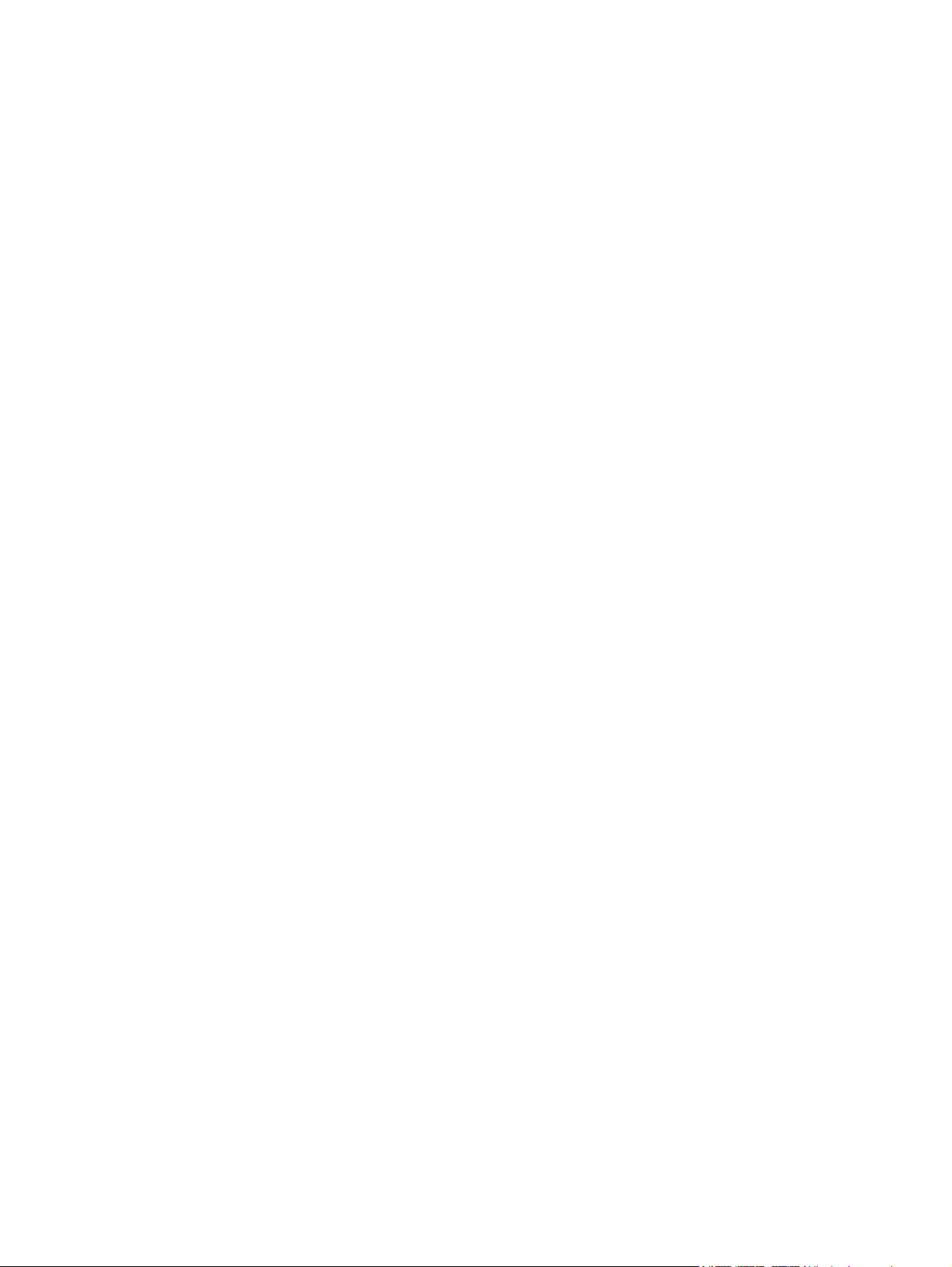
Hewlett-Packards avtal för begränsad garanti ................................................................................... 84
Garantiservice för CSR (Customer Self Repair, reparation som utförs av kunden) ........................... 85
Hewlett-Packards licensavtal för programvara ................................................................................... 86
Begränsad garanti för tonerkassetter och bildtrummor ...................................................................... 87
HP:s kundtjänst .................................................................................................................................. 88
Support- och service-tillgänglighet ..................................................................................................... 90
HP Care Pack™ Services och serviceavtal ....................................................................... 90
Riktlinjer för att packa enheten vid retur ............................................................................................. 91
Bilaga C Specifikationer för enheten
Bilaga D Föreskrifter
FCC-konformitet ................................................................................................................................. 96
Överensstämmelseförklaring för HP LaserJet P1000-serien ............................................................. 97
Överensstämmelseförklaring för HP LaserJet P1500-serien ............................................................. 98
Bestämmelser .................................................................................................................................... 99
Bestämmelser om lasersäkerhet ....................................................................................... 99
DOC-bestämmelser för Kanada ........................................................................................ 99
EMI-bestämmelser för Korea ............................................................................................. 99
Laserinformation för Finland ............................................................................................ 100
Ämnestabell (Kina) .......................................................................................................... 101
Miljövänlig produkthantering ............................................................................................................. 102
Skydda miljön .................................................................................................................. 102
Ozon ................................................................................................................................ 102
Strömförbrukning ............................................................................................................. 102
Tonerförbrukning ............................................................................................................. 102
Pappersanvändning ......................................................................................................... 102
Plast ................................................................................................................................. 102
HP LaserJet-förbrukningsartiklar ..................................................................................... 102
Instruktioner för retur och återvinning .............................................................................. 103
USA och Puerto Rico ...................................................................................... 103
Returer utanför USA ........................................................................................ 103
Papper ............................................................................................................................. 103
Materialrestriktioner ......................................................................................................... 103
Kassering av förbrukad utrustning för användare i privata hushåll i EU. ......................... 104
Material Safety Data Sheet (MSDS) ................................................................................ 104
Mer information ................................................................................................................ 10 4
Retur av flera kassetter (två till åtta kassetter) ............................... 103
Retur av enstaka kassett ................................................................ 103
Leverans ......................................................................................... 103
Index ................................................................................................................................................................. 105
vi SVWW
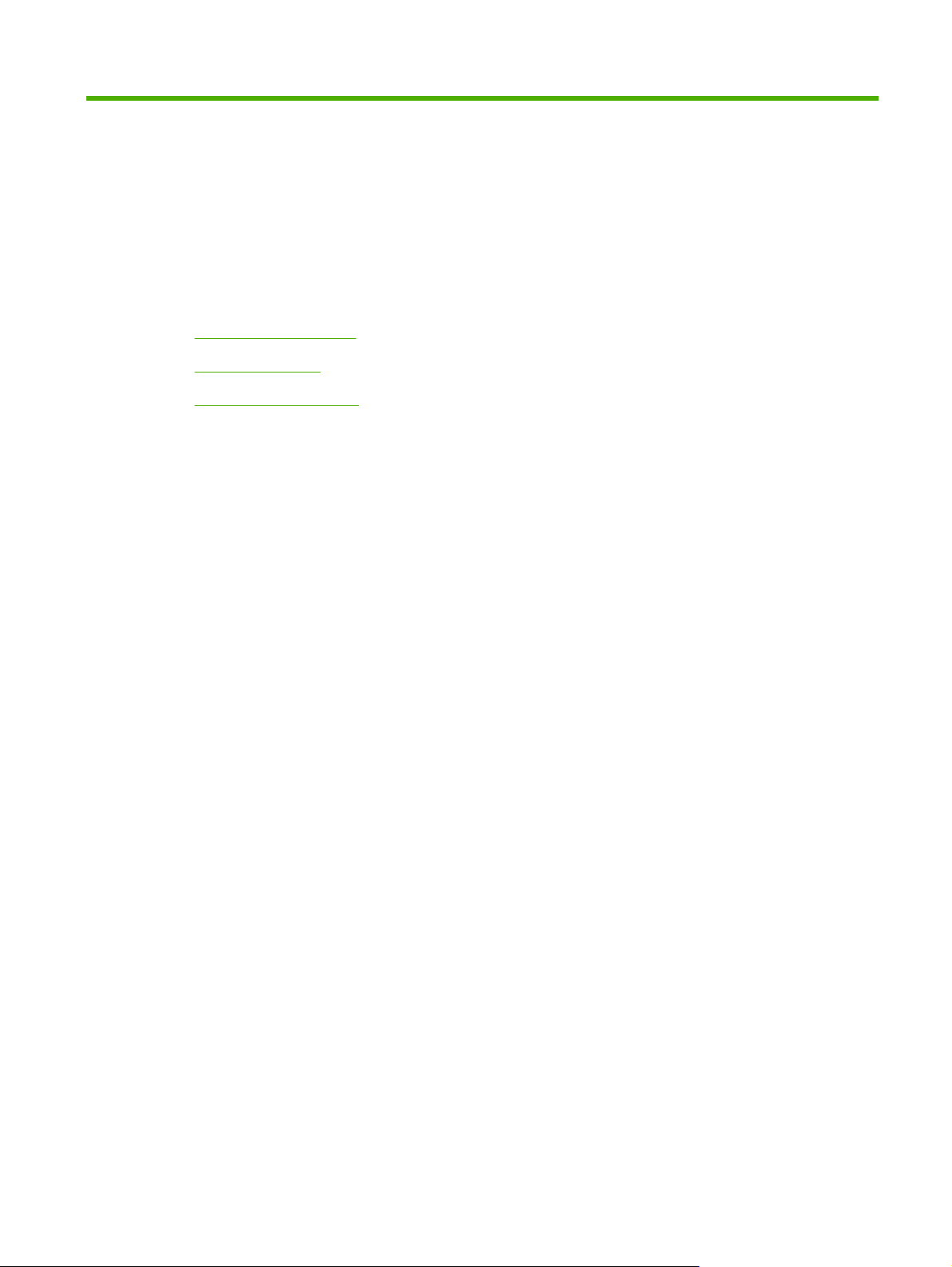
1 Produktinformation
Produktkonfigurationer
●
Produktfunktioner
●
Identifiera produktdelar
●
SVWW 1
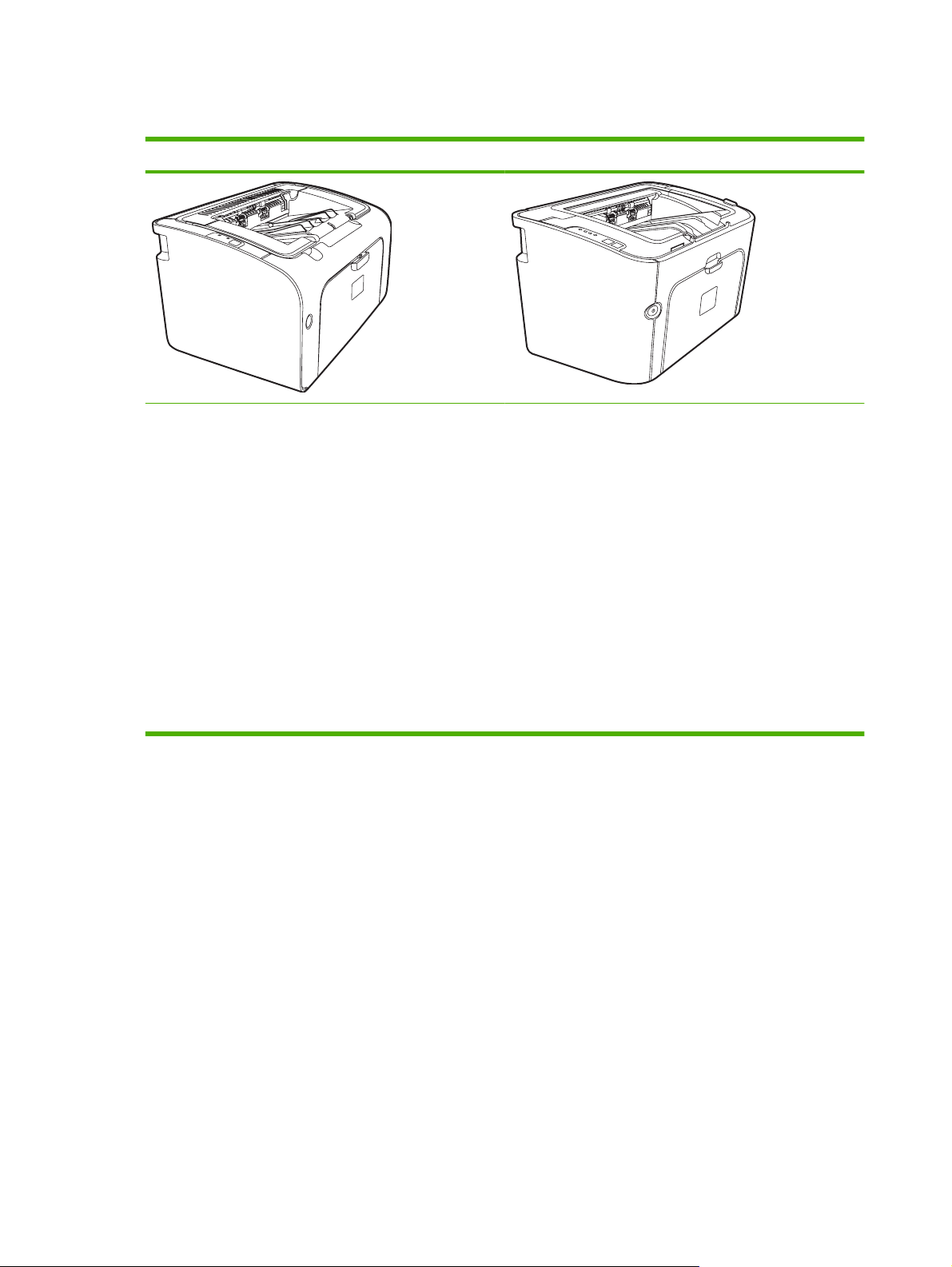
Produktkonfigurationer
HP LaserJet P1000-serien HP LaserJet P1500-serien
Första sidan matas ut: < 8 sekunder
●
Hastighet: 14 A4-sidor per minut (ppm), 15 Letter-storlek
●
ppm.
Fack: Universellt fack för 150 ark.
●
Anslutningar: Hi-Speed USB 2.0-port
●
endast HP LaserJet P1006/P1009
Första sidan matas ut: < 8 sekunder
●
Hastighet: 22 A4-sidor per minut (ppm), 17 Letter-storlek
●
ppm.
Fack: Prioritetsinmatningsfack för 10 ark och ett
●
universellt fack för 150 ark.
Anslutningar: Hi-Speed USB 2.0-port
●
Första sidan matas ut: < 6 sekunder
●
Hastighet: 22 A4-sidor per minut (ppm), 23 Letter-storlek
●
ppm.
Fack: Prioritetsinmatningsfack för 10 ark och ett
●
universellt fack för 250 ark
Anslutningar: Hi-Speed USB 2.0-port Inbyggd
●
nätverksanslutning (endast HP LaserJet P1500nätverksmodeller).
2 Kapitel 1 Produktinformation SVWW
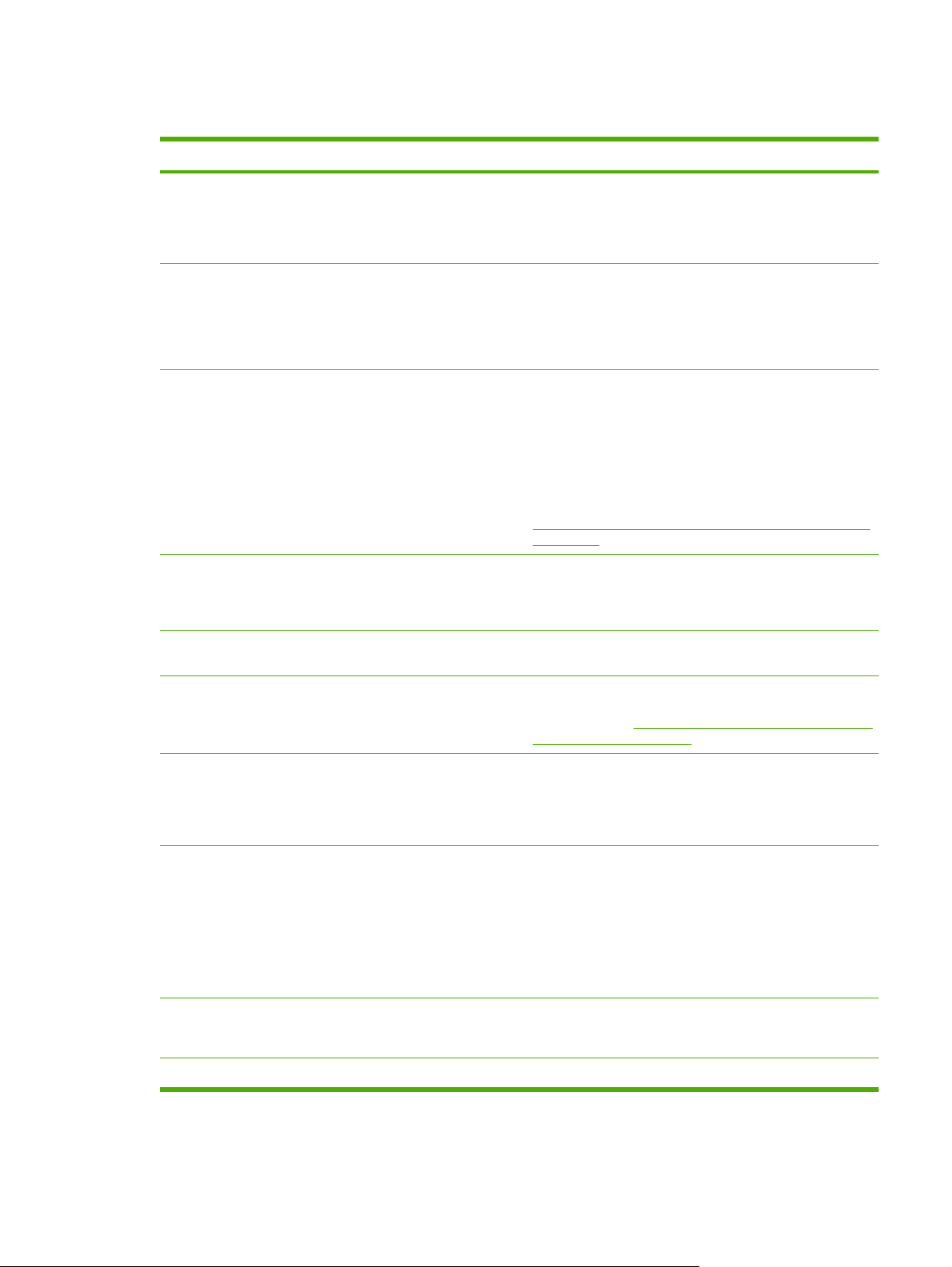
Produktfunktioner
Förmån Funktioner som stöds
Utmärkt utskriftskvalitet
Enkel att använda
Flexibel pappershantering
Gränssnittsanslutningar
Energibesparingar
HP tonerkassetter.
●
Text och bilder med 600 x 600 bildpunkter per tum (dpi).
●
Justerbara inställningar för att optimera utskriftskvaliteten.
●
Tonerkassetten är enkel att installera.
●
Enkel åtkomst till tonerkassetten och till pappersbanan
●
genom tonerkassettluckan.
Justera pappersfacket med en hand.
●
Huvudfack för brevhuvud, kuvert, etiketter, OH-film, material
●
med specialstorlek, vykort och tjockt papper.
Prioritetsinmatningsfack för brevhuvud, kuvert, etiketter, OH-
●
film, material med specialstorlek, vykort och tjockt papper.
Ett utmatningsfack för 250 ark.
●
Skriv ut på båda sidor (manuellt). Mer information finns i
●
Utskrift på båda sidor av papperet (manuell tvåsidig utskrift)
på sidan 32.
Hi-Speed 2.0 USB-port.
●
Inbyggd intern skrivarserver för anslutning till ett 10/100Base-
●
T-nätverk. (endast HP LaserJet P1500-nätverksmodeller).
Enheten sparar automatiskt ström genom att förbruka
●
avsevärt mindre ström när den inte skriver ut.
Skriva ut ekonomiskt
Lagra utskrift
Förbrukningsmaterial
Tillgänglighet
Säkerhet
Funktionen för flersidig utskrift (skriva ut flera sidor på ett ark)
●
och dubbelsidig utskrift minskar pappersåtgången. Mer
information finns i
tvåsidig utskrift) på sidan 32.
När du skriver ut sidor som ska lagras under längre tid ställer
●
detta alternativ in enheten i ett läge som minskar risken för
tonersmetning och ansamling av damm.
Välj Arkiv som papperstyp.
●
Statussida för förbrukningsmaterial med mätare för
●
tonerkassett som visar återstående användningstid. Ej
tillgänglig för produkter som inte kommer från HP.
Tonerkassett utformad så att den inte behöver skakas.
●
Verifiering för originaltonerkassetter från HP.
●
Enkel beställning av förbrukningsmaterial.
●
Online-användarhandbok som kan läsas på skärmen.
●
Alla fack kan öppnas med en hand.
●
Kensington-låsuttag finns på baksidan av enheten.
●
Utskrift på båda sidor av papperet (manuell
SVWW Produktfunktioner 3
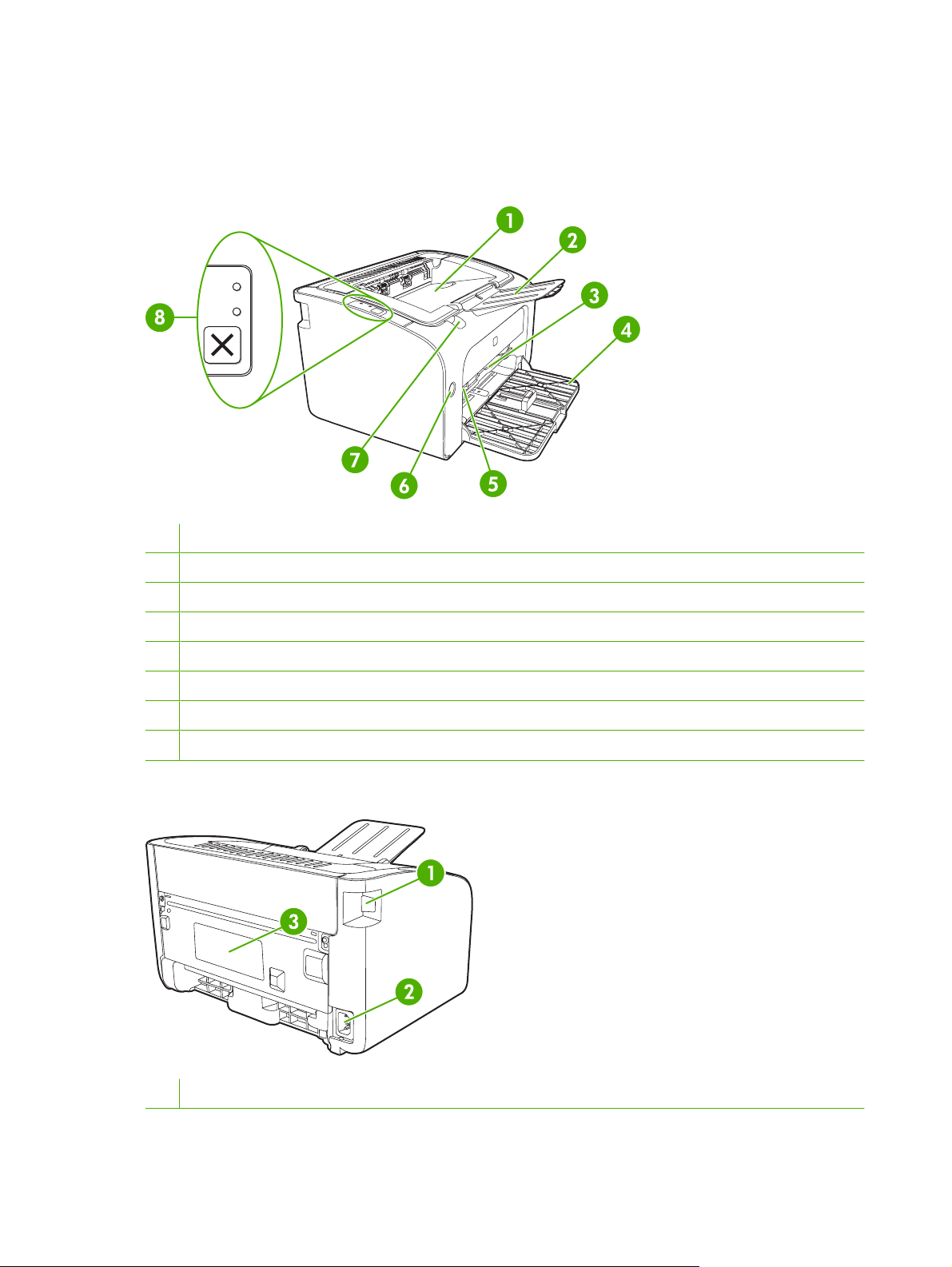
Identifiera produktdelar
HP LaserJet P1000-serien
Bild 1-1 HP LaserJet P1000-serien, framsida (HP LaserJet P1006/P1009 visas)
1 Utmatningsfack
2 Hopfällbar extradel till utmatningsfacket
3 Prioritetsinmatningsfack
4 Hopfällbart huvudinmatningsfack
5 Extradel för små materialstorlekar (endast HP LaserJet P1002/P1003/P1004/P1005)
6 Strömknapp
7 Lyftspak till tonerkassettluckan
8 Kontrollpanel (HP LaserJet P1006/P1009 kontrollpanel visas)
Bild 1-2 HP LaserJet P1000-serien, baksida (HP LaserJet P1006/P1009 visas)
1 USB-port
4 Kapitel 1 Produktinformation SVWW
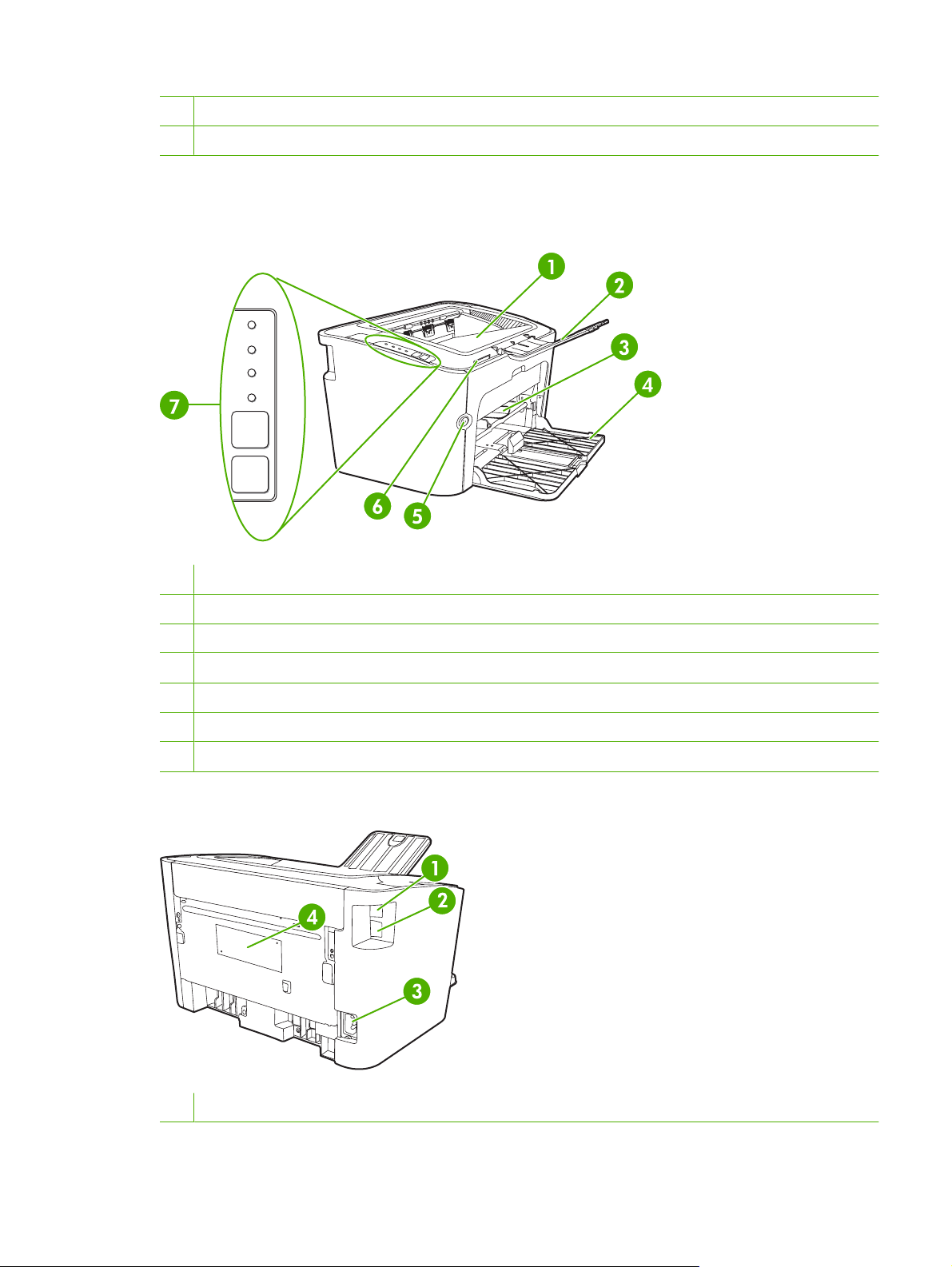
2 Elektriskt uttag
3 Serienummer
HP LaserJet P1500-serien
Bild 1-3 HP LaserJet P1500-serien, framsida (HP LaserJet P1505n visas)
1 Utmatningsfack
2 Hopfällbar extradel till utmatningsfacket
3 Prioritetsinmatningsfack
4 Inmatningsfack
5 Strömknapp
6 Lyftspak till tonerkassettluckan
7 Kontrollpanel
Bild 1-4 HP LaserJet P1500-serien, baksida (HP LaserJet P1505n visas)
1 USB-port
SVWW Identifiera produktdelar 5

2 HP-intern nätverksport (endast HP LaserJet P1500-nätverksmodeller)
3 Elektriskt uttag
4 Serienummer
6 Kapitel 1 Produktinformation SVWW
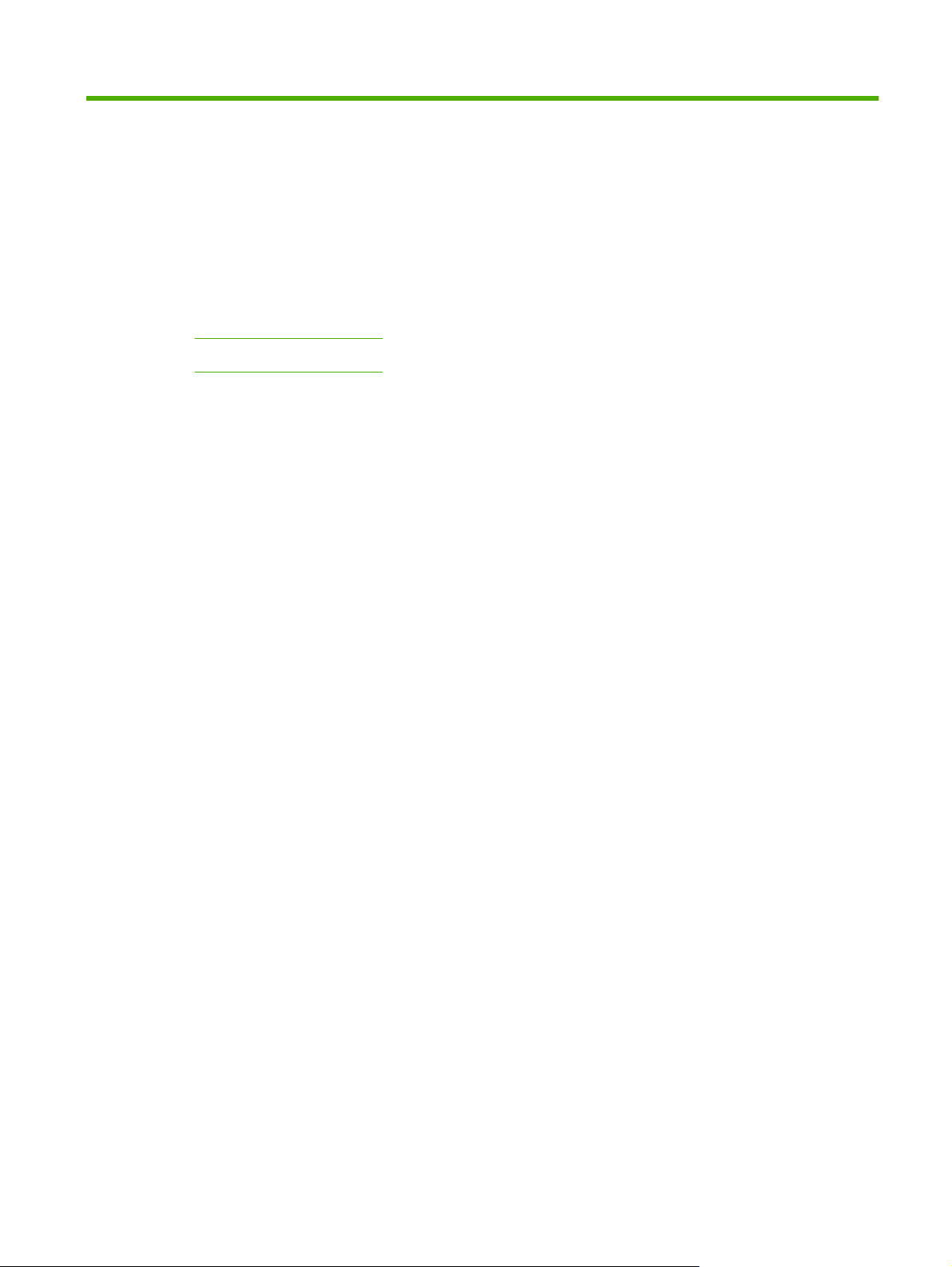
2 Kontrollpanel
HP LaserJet P1000-serien
●
HP LaserJet P1500-serien
●
SVWW 7

HP LaserJet P1000-serien
Kontrollpanelen HP LaserJet P1000-serien har två lampor och en knapp.
OBS! I Statuslampmönster på sidan 62 finns mer information om vad lampmönstren betyder.
Bild 2-1 HP LaserJet P1000-serien kontrollpanel (HP LaserJet P1006/P1009 visas)
1 Lampan Åtgärda: Visar att luckan till tonerkassetten är öppen eller att något annat fel har uppstått.
2 Lampan Redo: När enheten är klar för utskrift lyser Lampan Redo. När enheten bearbetar data blinkar Lampan Redo.
3 Avbryt-knappen: Du avbryter en pågående utskrift genom att trycka på Avbryt-knappen (endast HP LaserJet P1006/
P1009).
8 Kapitel 2 Kontrollpanel SVWW
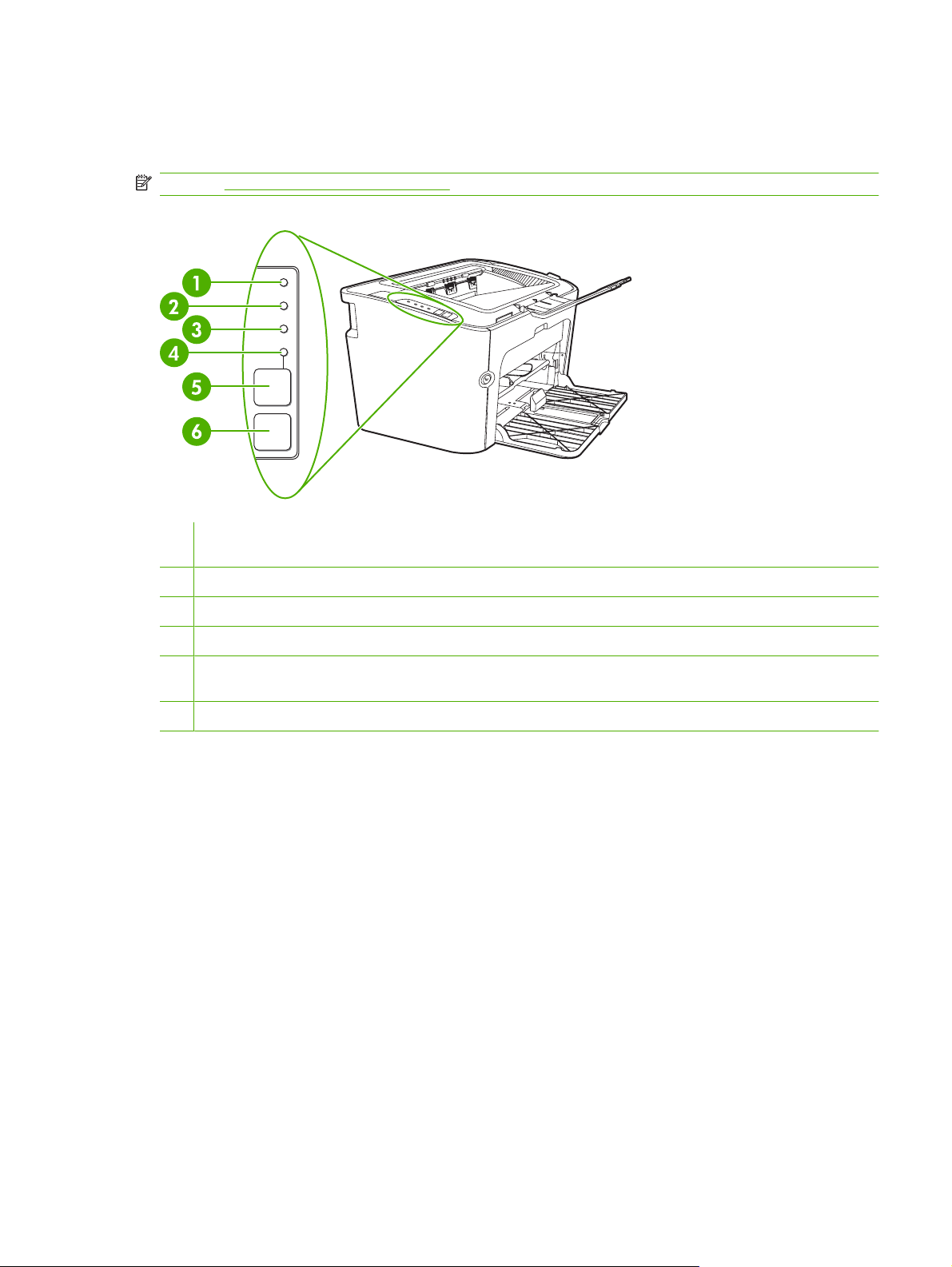
HP LaserJet P1500-serien
Kontrollpanelen HP LaserJet P1500-serien har fyra lampor och två knappar.
OBS! I Statuslampmönster på sidan 62 finns mer information om vad lampmönstren betyder.
Bild 2-2 HP LaserJet P1500-serien kontrollpanel (HP LaserJet P1505n visas)
1 Tonerkassettlampa: När pulvernivån i tonerkassetten är låg, lyser tonerkassettlampan. När tonerkassetten inte sitter i
enheten, blinkar tonerkassettlampan.
2 Lampan Åtgärda: Visar att luckan till tonerkassetten är öppen eller att något annat fel har uppstått.
3 Lampan Redo: När enheten är klar för utskrift lyser Redo-lampan. När enheten bearbetar data blinkar Redo-lampan.
4 Lampan Start: Blinkar för att ange att det är ett godartat fel eller att ett manuellt matningsjobb är redo att fortsätta.
5 Start -knapp: Du skriver ut en konfigurationssida genom att trycka på Start-knappen när Redo-lampan lyser. När Start-
lampan blinkar trycker du på Start.
6 Avbryt knapp: Du avbryter en pågående utskrift genom att trycka på knappen Avbryt.
SVWW HP LaserJet P1500-serien 9
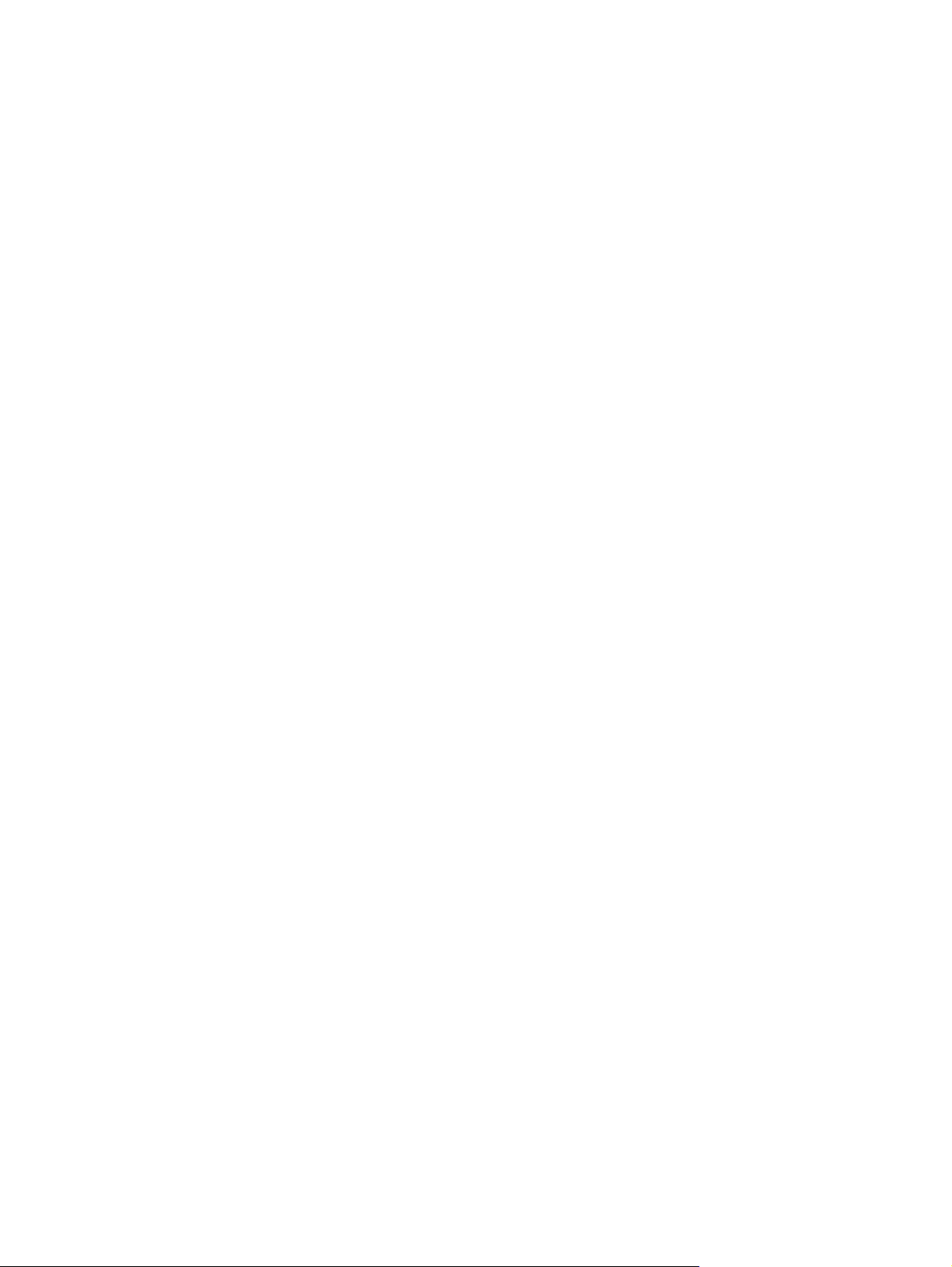
10 Kapitel 2 Kontrollpanel SVWW
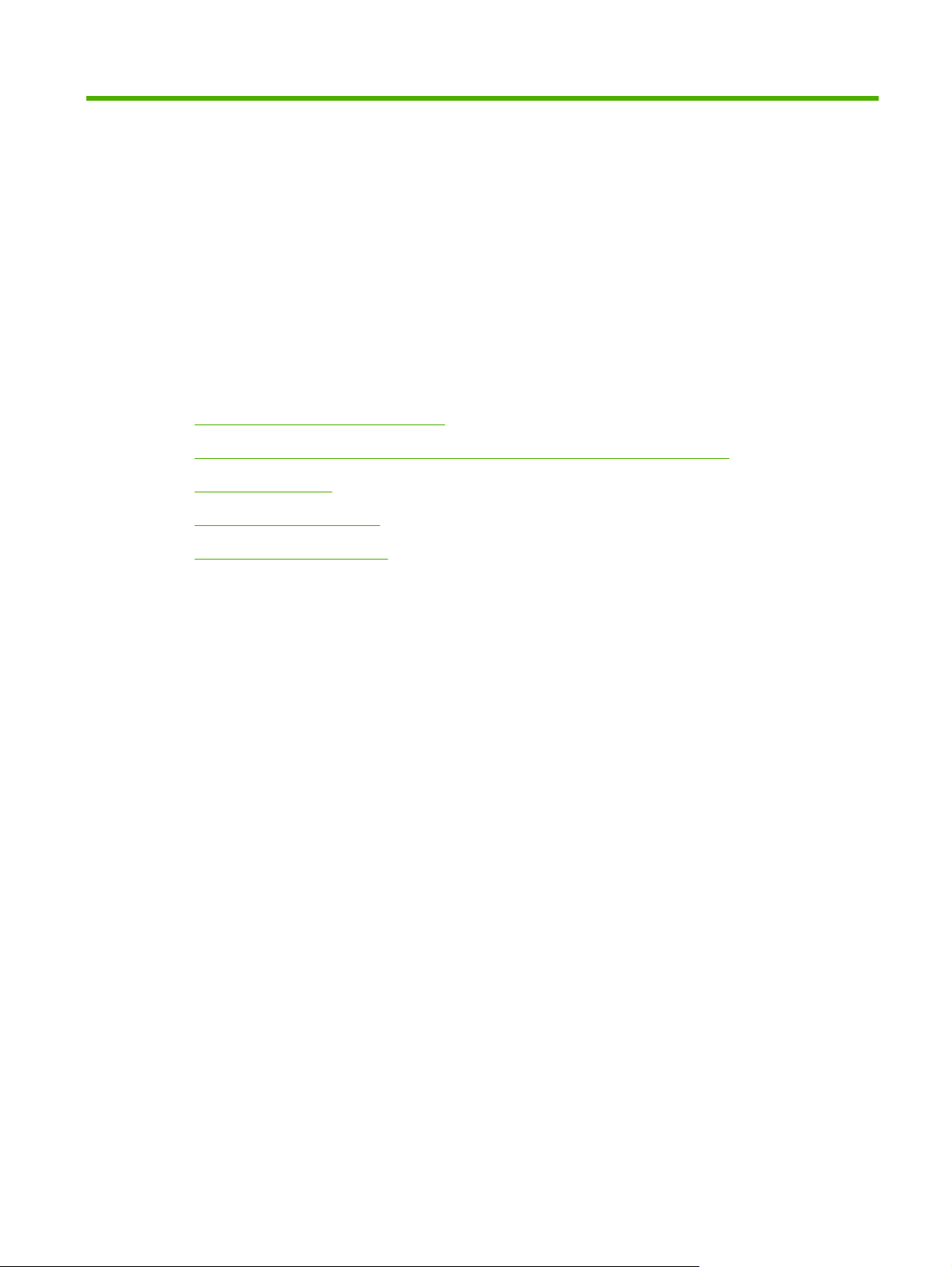
3 Produktprogramvara
HP rekommenderar att du installerar den programvara som tillhandahållits för att utföra MFPinstallationen och få tillgång till alla funktioner på enheten.
I följande avsnitt beskrivs den programvara som medföljer din produkt:
Operativsystem som kan användas
●
Nätverksprotokoll som stöds (endast HP LaserJet P1500-nätverksmodeller)
●
Enhetsanslutningar
●
Programvara för Windows
●
Programvara för Macintosh
●
SVWW 11
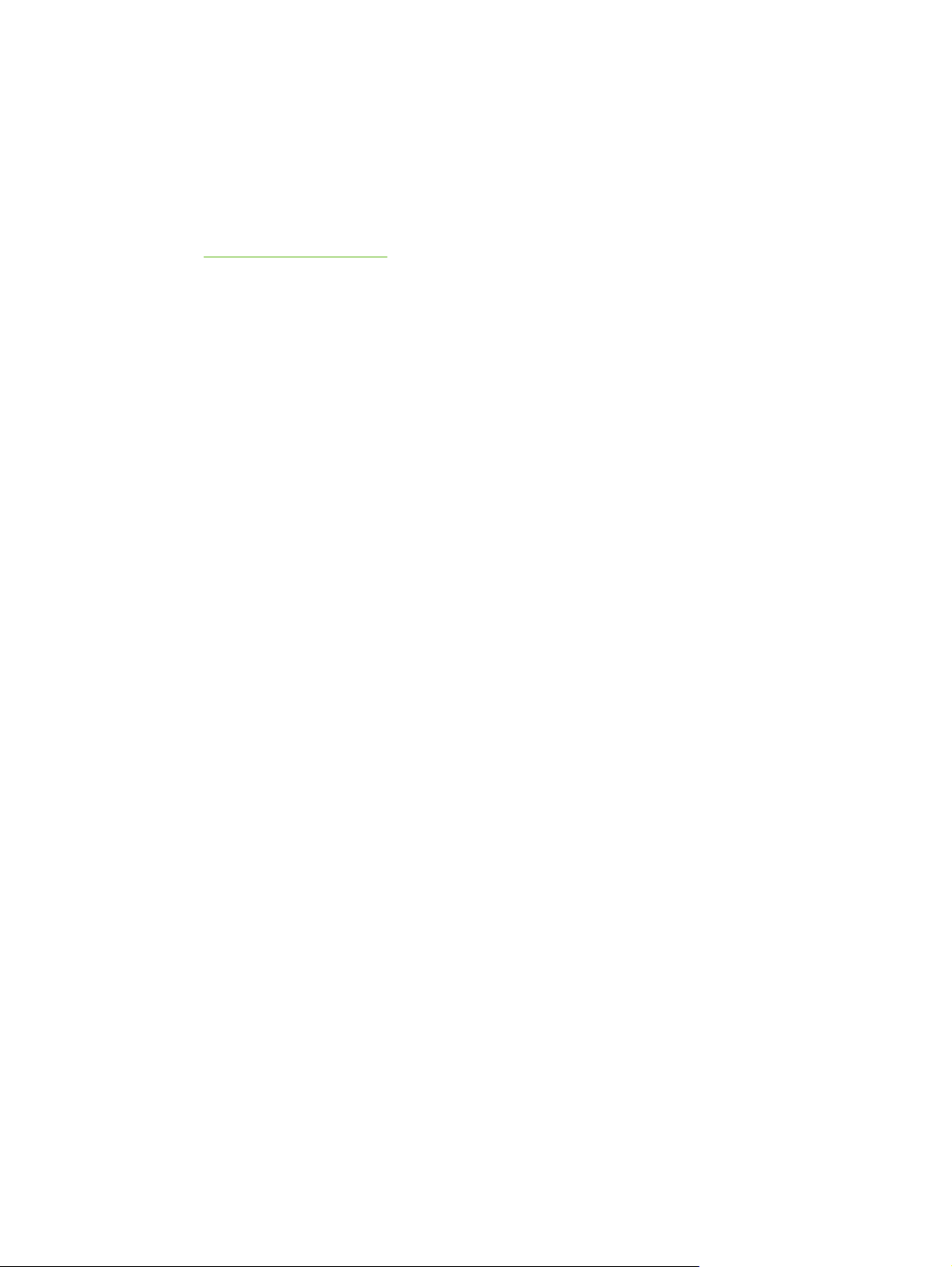
Operativsystem som kan användas
Med enheten följer programvara som kan användas tillsammans med följande operativsystem:
Windows 2000
●
Windows Server 2003 (32–bitar och 64–bitar)
●
http://www.microsoft.com/ får du mer information om hur man uppgraderar från Windows 2000
På
Server till Windows Server 2003 med hjälp av Windows Server 2003 Point and Print eller Windows
Server 2003 Terminal Services and Printing.
®
Windows
●
Macintosh OS X V10.2.8, V10.3.9 och V10.4.3
●
Windows Vista (32–bitar och 64–bitar)
●
XP (32-bitar)
12 Kapitel 3 Produktprogramvara SVWW
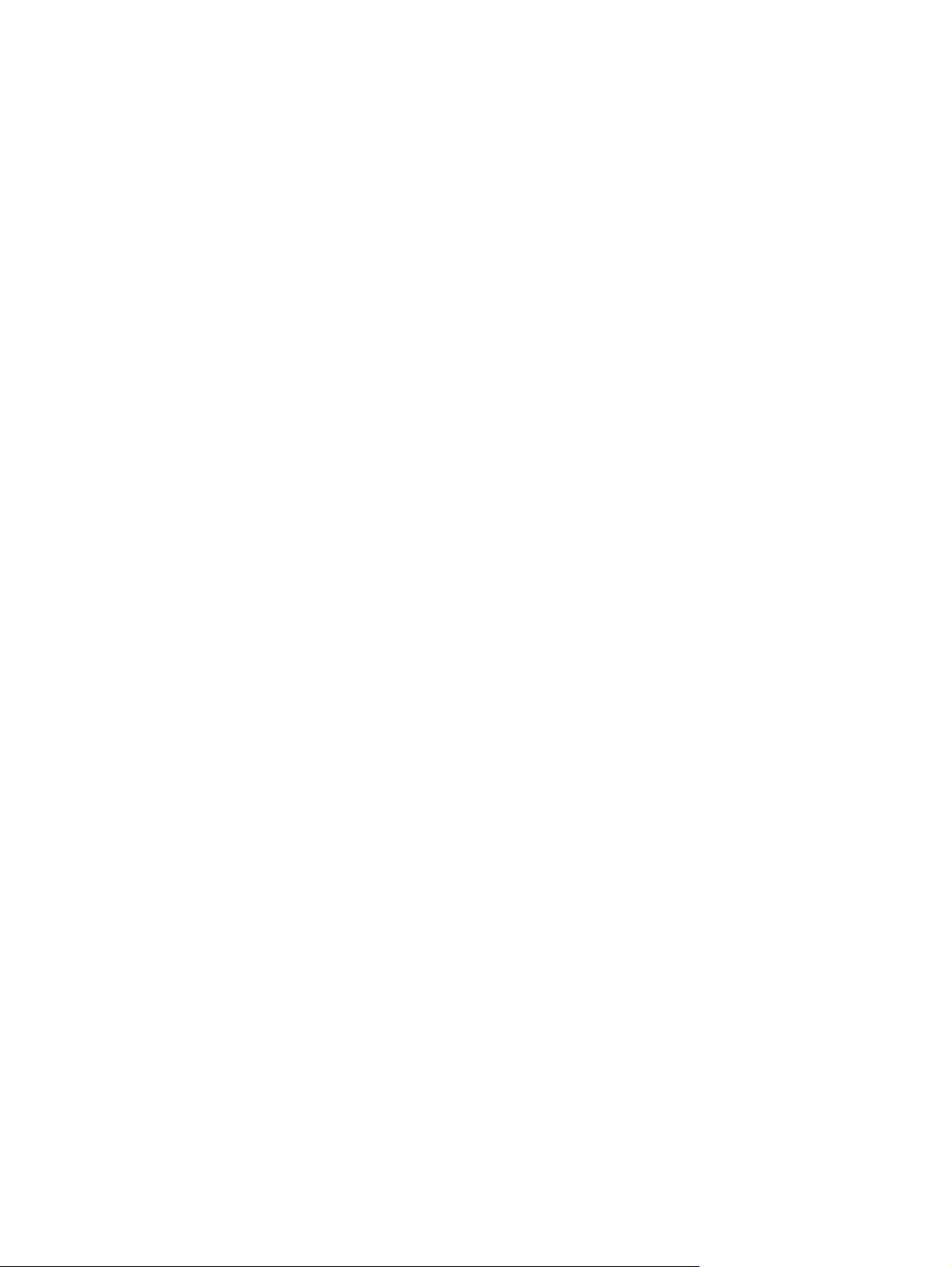
Nätverksprotokoll som stöds (endast HP LaserJet P1500nätverksmodeller)
TCP/IP
●
SVWW Nätverksprotokoll som stöds (endast HP LaserJet P1500-nätverksmodeller) 13
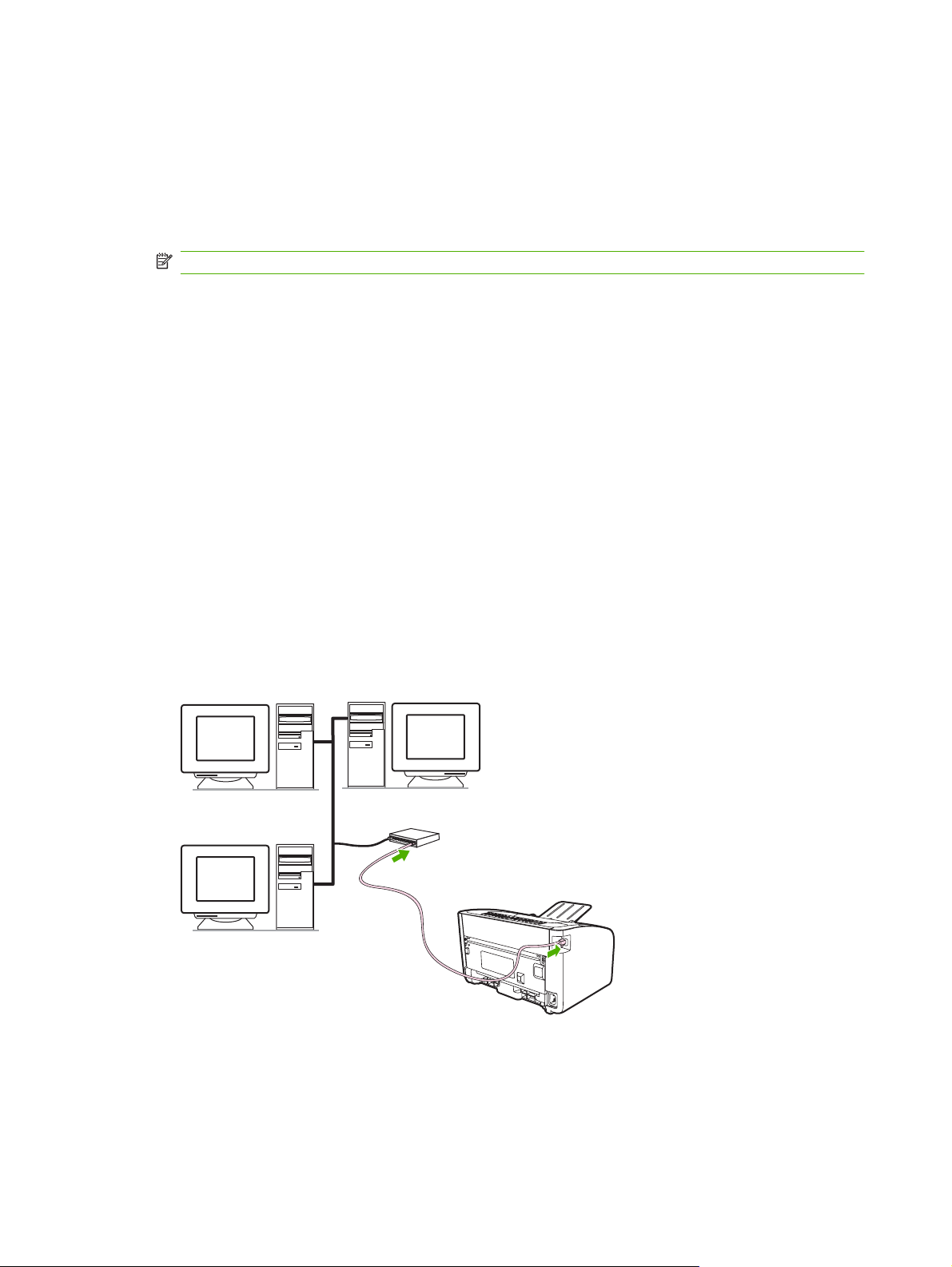
Enhetsanslutningar
USB-anslutningar
Produkten stöder USB-anslutningar.
1. Sätt in installations-cd:n för programvaran i datorns cd rom-enhet.
OBS! Anslut inte USB-kabeln förrän du blir ombedd att göra det.
2. Om installationsprogrammet inte startas automatiskt öppnar du cd:ns innehåll och kör filen
SETUP.EXE.
3. Följ instruktionerna på skärmen för att ställa in din enhet och installera din programvara.
Nätverksanslutningar (endast HP LaserJet P1500-nätverksmodeller)
HP LaserJet P1500-nätverksmodeller kan ansluta till nätverk via HP:s inbyggda nätverksport.
Anslut enheten till nätverket
För att ansluta en nätverksutrustad produkt till ditt nätverk behöver du följande:
Fungerande stationärt TCP/IP-nätverk
●
CAT-5 Ethernet-kabel
●
För att ansluta enheten till ditt nätverk
1. Anslut CAT-5 Ethernet-kabeln till en ledig port på Ethernet-hubben eller routern.
2. Anslut Ethernet-kabeln till Ethernet-porten på enhetens baksida.
3. Kontrollera att någon av nätverkslamporna (10 eller 100) lyser på nätverksporten på enhetens
baksida.
4. Skriv ut en konfigurationssida: När enheten är i läget Redo trycker du på Start
14 Kapitel 3 Produktprogramvara SVWW
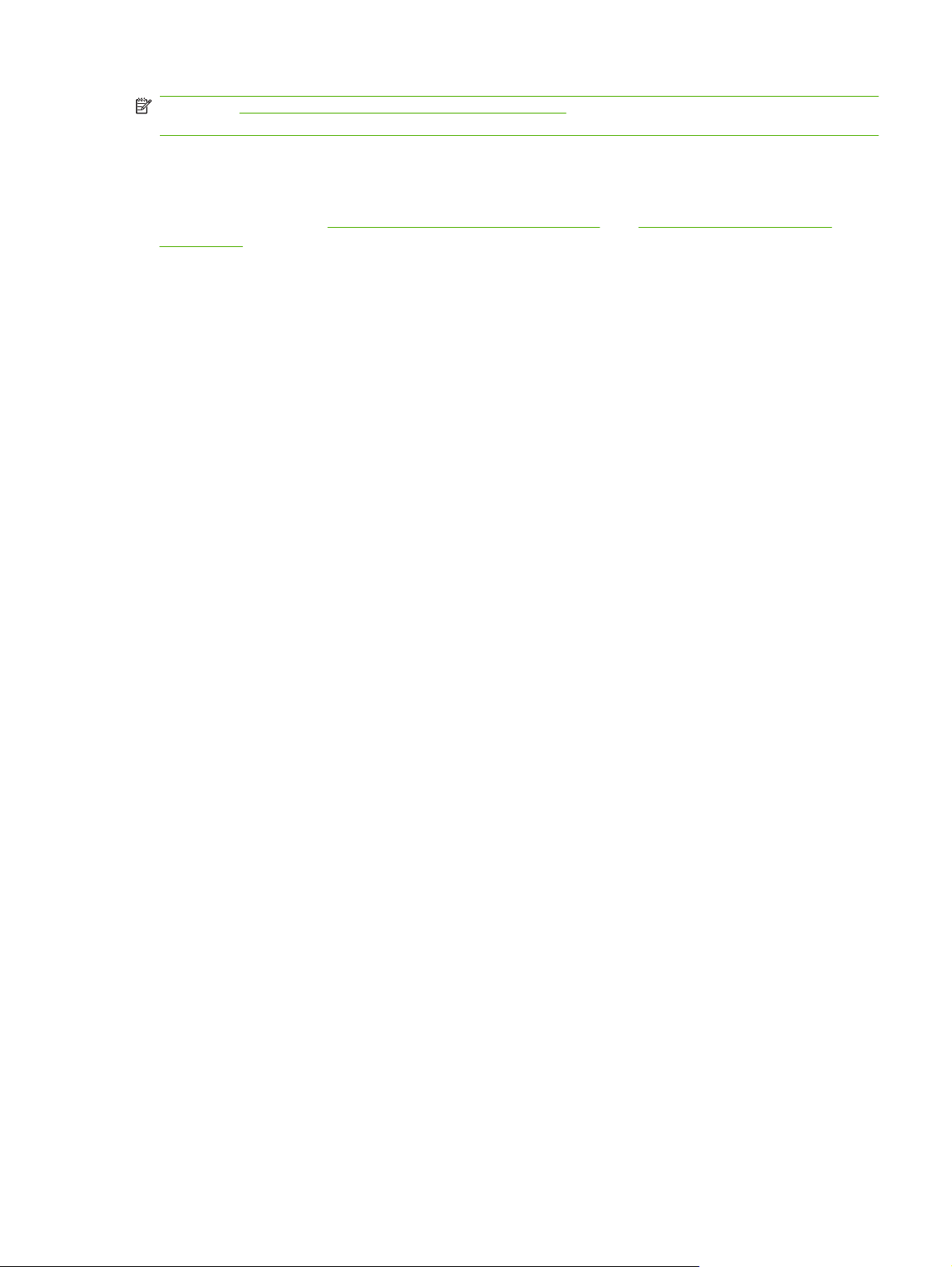
OBS! Se Felsökning av nätverksinstallation på sidan 79 om hur man löser kommunikationsproblem
med nätverket.
Installera programvaran för nätverksenheten
För att kunna använda enheten i nätverket måste du installera skrivardrivrutinen på en dator som är
ansluten till nätverket. I
på sidan 18 finns information om hur du installerar programvaran.
Programvara för Windows på sidan 16 eller Programvara för Macintosh
SVWW Enhetsanslutningar 15
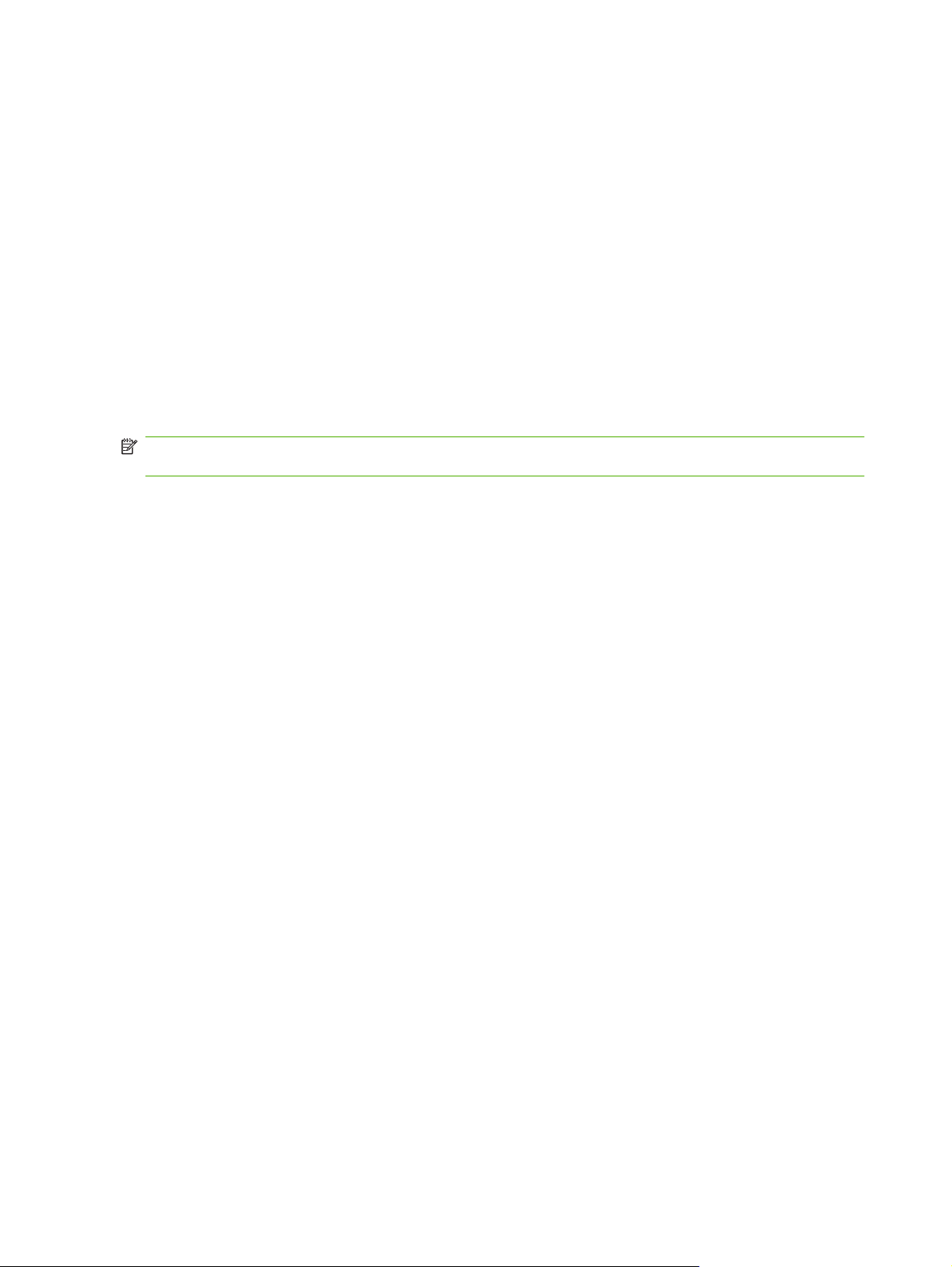
Programvara för Windows
Skrivardrivrutiner i Windows
En skrivardrivrutin är den programvarukomponent som ger åtkomst till skrivarens funktioner och gör det
möjligt för datorn att kommunicera med enheten.
Skrivarinställningar (drivrutin)
Skrivarinställningar styr enheten. Du kan ändra standardinställningarna, t.ex. pappersstorlek och typ,
utskrift av flera sidor på ett enda ark (N antal sidor), upplösning och vattenstämplar. Du kan få åtkomst
till skrivarinställningarna på följande sätt:
Via programvaran du använder för att skriva ut. Detta ändrar bara inställningarna för det aktuella
●
programmet.
Via Windows-operativsystemet. Detta ändrar standardinställningarna för alla kommande utskrifter.
●
OBS! Eftersom många program använder olika metoder för att komma åt skrivaregenskaperna
beskrivs i följande avsnitt de vanligaste metoderna som används i Windows 2000 och Windows XP.
Onlinehjälp för skrivaregenskaper
Onlinehjälpen för skrivaregenskaper, även kallad hjälpen för drivrutiner, innehåller specifik information
om funktioner i skrivaregenskaperna. Denna onlinehjälp leder dig genom de steg som krävs för att ändra
din skrivares standardinställningar. För vissa drivrutiner ger onlinehjälpen sammanhangsberoende hjälp
som beskriver alternativen för den drivrutinsfunktion du för närvarande använder.
Öppna onlinehjälpen för skrivaregenskaper
1. Från programmet klickar du på Arkiv och sedan på Skriv ut.
2. Klicka på Egenskaper och sedan på Hjälp.
Utskriftsinställningarnas prioritet
Du kan ändra enhetens utskriftsinställningar på två olika sätt: i programmet eller i skrivardrivrutinen.
Ändringar som gjorts i programmet prioriteras framför inställningar som ändrats i skrivardrivrutinen. I ett
program prioriteras ändringar som gjorts i dialogrutan Utskriftsformat framför ändringar som gjorts i
dialogrutan Skriv ut.
Om mer än en metod kan användas för att ändra en viss utskriftsinställning använder du den metod
som har högsta prioritet.
Ytterligare drivrutintyper i Windows (HP LaserJet P1500-nätverksmodeller)
HP LaserJet P1500-nätverksmodeller har också en tillgänglig PCL 5e-skrivardrivrutin. Använd
funktionen Microsoft Add Printer för att installera drivrutinen.
Installera Windows-skrivarprogramvaran
Så här installerar du skrivarprogramvara för Windows Server 2003 (endast skrivardrivrutin)
Anvisningar om hur du installerar en skrivardrivrutin finns i dokumentationen till operativsystemet.
16 Kapitel 3 Produktprogramvara SVWW
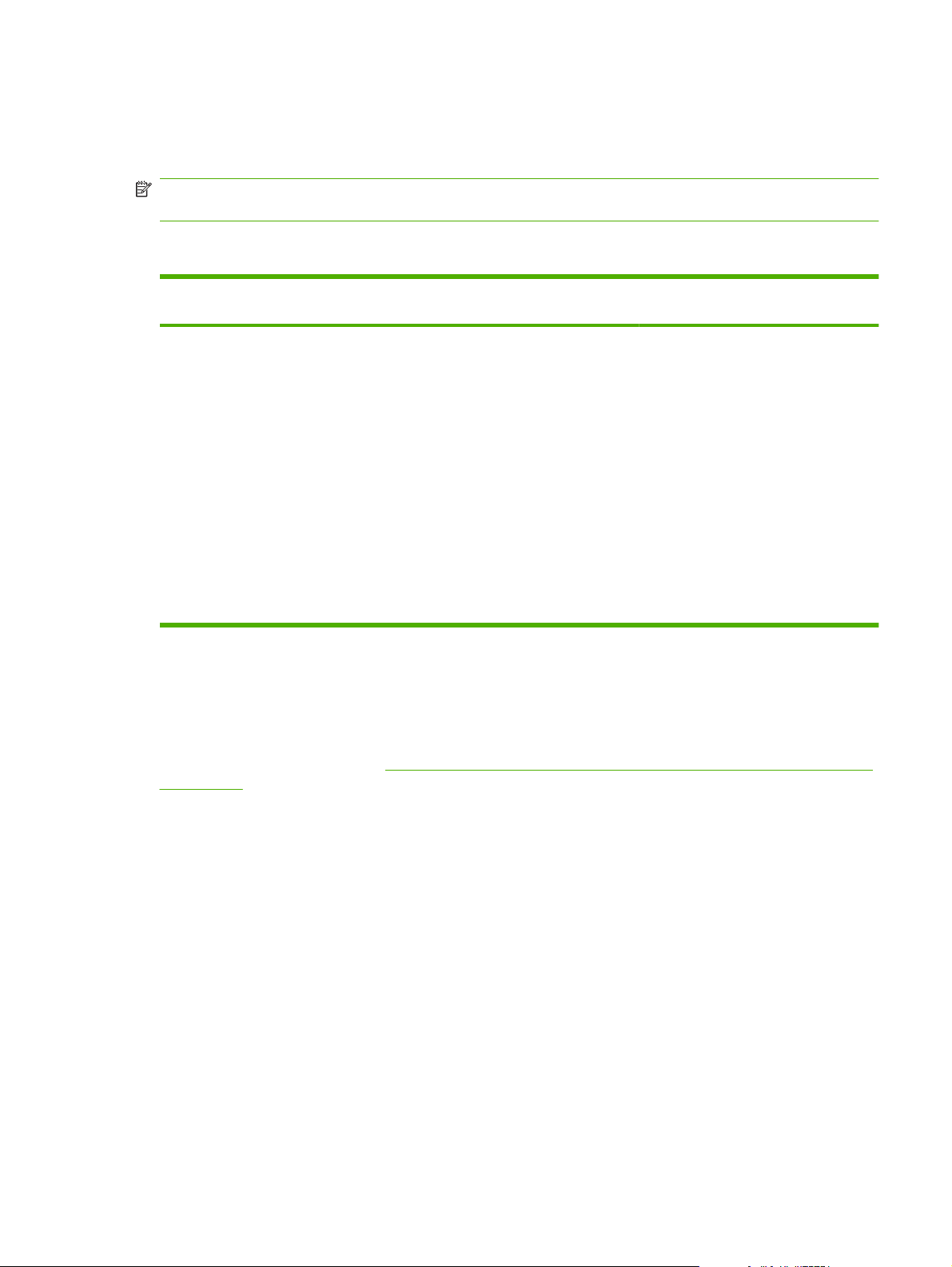
Så här installerar du skrivarprogramvaran för Windows 2000 och XP
Sätt i cd-skivan som medföljde produkten i datorns cd-rom-enhet. Följ installationsinstruktionerna på
skärmen för att installera skrivarprogramvaran.
OBS! Om välkomstskärmen inte öppnas klickar du på Start i Aktivitetsfältet och väljer Kör. Skriv Z:
\setup (där Z är enhetsbokstaven för cd-enheten) och klicka sedan på OK.
Ändra inställningar för skrivardrivrutin för Windows
Ändra inställningarna för alla
utskrifter tills programmet stängs
1. Klicka på Skriv ut på menyn Arkiv
i programmet.
2. Markera drivrutinen och klicka på
Egenskaper eller Inställningar.
Den här proceduren är vanligast, även
om stegen kan variera.
Ändra standardinställningarna för
alla utskriftsjobb
1. Klicka på Start, klicka på
Inställningar och klicka sedan på
Skrivare (Windows 2000) eller
Skrivare och fax (Windows XP
Professional och Server 2003) eller
Skrivare och andra
maskinvaruenheter (Windows XP
Home).
I Windows Vista klickar du på
Start, klickar på Kontrollpanelen
och klickar sedan på Skrivare.
2. Högerklicka på drivrutinsikonen och
välj Utskriftsinställningar.
Ändra konfigurationsinställningarna
för enheten
1. Klicka på Start, klicka på
Inställningar och klicka sedan på
Skrivare (Windows 2000) eller
Skrivare och fax (Windows XP
Professional och Server 2003) eller
Skrivare och andra
maskinvaruenheter (Windows XP
Home).
I Windows Vista klickar du på
Start, klickar på Kontrollpanelen
och klickar sedan på Skrivare.
2. Högerklicka på drivrutinsikonen och
välj Egenskaper.
3. Klicka på fliken
Enhetsinställningar.
Inbäddad webbserver (endast HP LaserJet P1500-nätverksmodeller)
Du kan använda den inbäddade webbservern för att konfigurera enheten, visa statusinformation och
erhålla problemlösningsinformation.
Mer information finns i avsnittet
Inbäddad webbserver (endast HP LaserJet P1500-nätverksmodeller)
på sidan 43.
SVWW Programvara för Windows 17

Programvara för Macintosh
Skrivardrivrutiner i Macintosh
En skrivardrivrutin är den programvarukomponent som ger åtkomst till skrivarens funktioner och gör det
möjligt för datorn att kommunicera med enheten.
Installera Macintosh-skrivardrivrutiner
I detta avsnitt förklaras hur du installerar utskriftssystemprogramvaran för Macintosh OS X V10.2.8,
V10.3.9 och V10.4.3.
1. Sätt in cd-skivan till programvaran i datorns cd-rom-enhet och kör installationsprogrammet.
2. Dubbelklicka på cd-symbolen på skrivbordet.
3. Dubbelklicka på Installeraren.
4. Följ instruktionerna på datorskärmen.
5. Skriv ut en testsida eller en sida från vilket program som helst för att kontrollera att programvaran
har blivit korrekt installerad.
Om installationen inte lyckats installerar du om programvaran. Om detta misslyckas, finns information
i avsnittet om kända problem och problemlösningar i Installationsanvisningarna.
Installationsanvisningarna finns på programvarans cd eller på webbplatsen för support (webbadressen
finns på
HP:s kundtjänst på sidan 88).
Konfigurera Macintosh-skrivardrivrutiner
Använd någon av följande metoder för att öppna skrivardrivrutinen i Macintosh från din dator:
18 Kapitel 3 Produktprogramvara SVWW
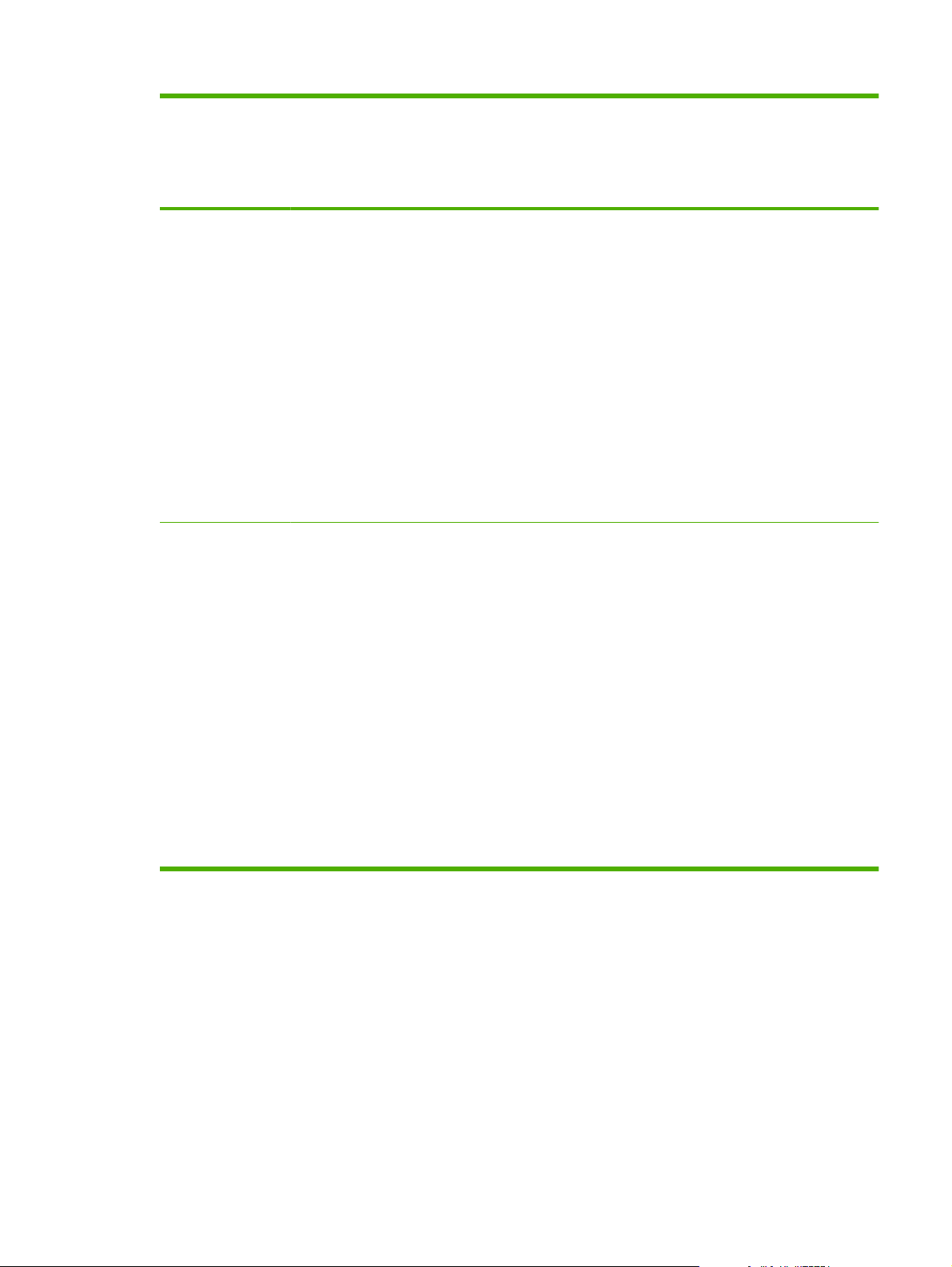
Operativsystem Så här ändrar du
inställningarna för alla
kommande utskrifter tills
programvaran stängs
Så här ändrar du
standardinställningarna för
alla kommande utskrifter
(exempelvis aktivera Skriv ut
på båda sidorna som
standard)
Så här ändrar du
konfigurationsinställningarna
(exempelvis lägga till ett
inmatningsfack eller aktivera/
inaktivera manuell tvåsidig
utskrift)
Macintosh OS X V10
.2.8, V10.3.9
Macintosh OS X
V10.4.3
1. Klicka på Skriv ut i Arkiv-
menyn.
2. Gör dina önskade
inställningar i de olika
snabbmenyerna.
1. Klicka på Skriv ut i Arkiv-
menyn.
2. Gör dina önskade
inställningar i de olika
snabbmenyerna.
1. Klicka på Skriv ut i Arkiv-
menyn.
2. Gör dina önskade
inställningar i de olika
snabbmenyerna.
3. Klicka på Spara som i
snabbmenyn Inställningar
och ange sedan ett namn
för inställningen.
Dessa inställningar sparas i
menyn Inställningar. När du ska
använda de nya inställningarna
måste du först välja det sparade
inställningsalternativet varje
gång du startar ett program och
skriver ut.
1. Klicka på Skriv ut i Arkiv-
menyn.
2. Gör dina önskade
inställningar i de olika
snabbmenyerna.
3. Klicka på Spara som i
snabbmenyn Inställningar
och ange sedan ett namn
för inställningen.
1. Öppna
Skrivarinstallationsverktyget genom att välja
hårddisken, klicka på
Program, klicka på
Verktyg och sedan
dubbelklicka på
Skrivarinstallationsverktyget.
2. Klicka på skrivarkön.
3. Klicka på menyn Skrivare
och sedan på Visa info.
1. Öppna
Skrivarinstallationsverktyget genom att välja
hårddisken, klicka på
Program, klicka på
Verktyg och sedan
dubbelklicka på
Skrivarinstallationsverktyget.
2. Klicka på skrivarkön.
4. De här inställningarna
sparas i menyn
Inställningar. När du ska
använda de nya
inställningarna måste du
först välja det sparade
inställningsalternativet
varje gång du startar ett
program och skriver ut.
3. Klicka på menyn Skrivare
och sedan på Visa info.
SVWW Programvara för Macintosh 19
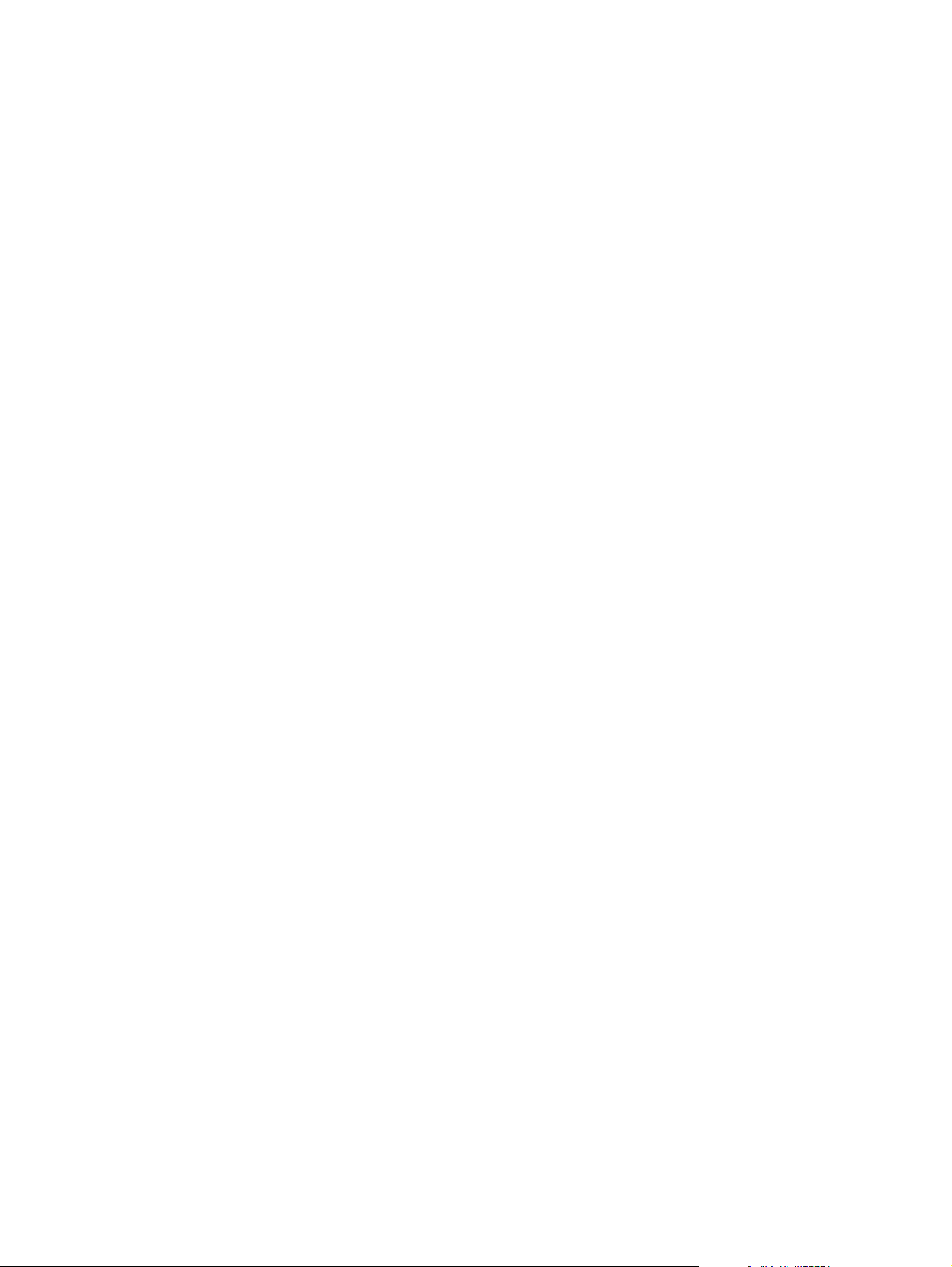
20 Kapitel 3 Produktprogramvara SVWW
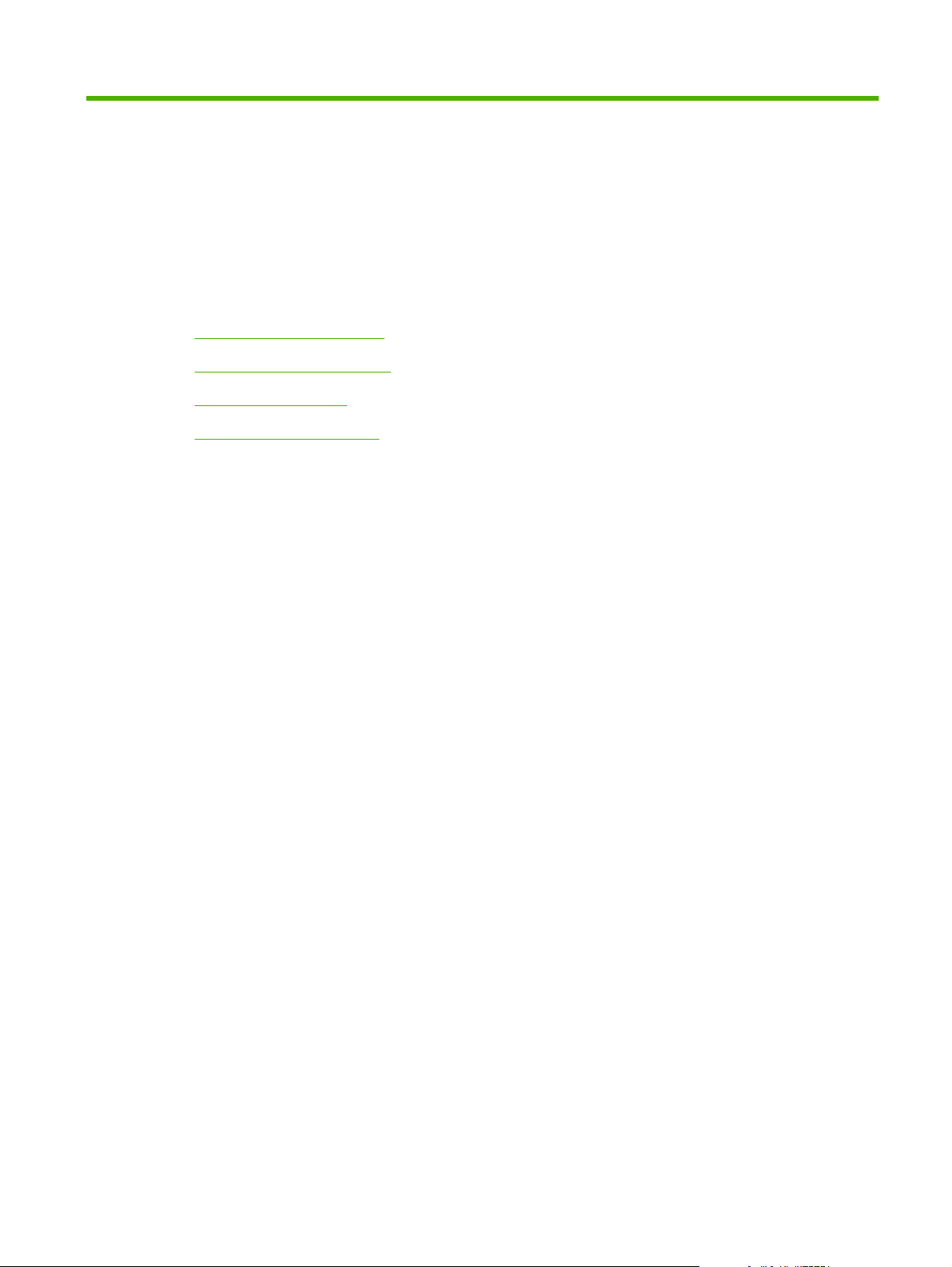
4 Papper och annat material som stöds
Förstå materialanvändning
●
Materialstorlekar som stöds
●
Välja utskriftsmaterial
●
Specialmaterial för utskrift
●
SVWW 21
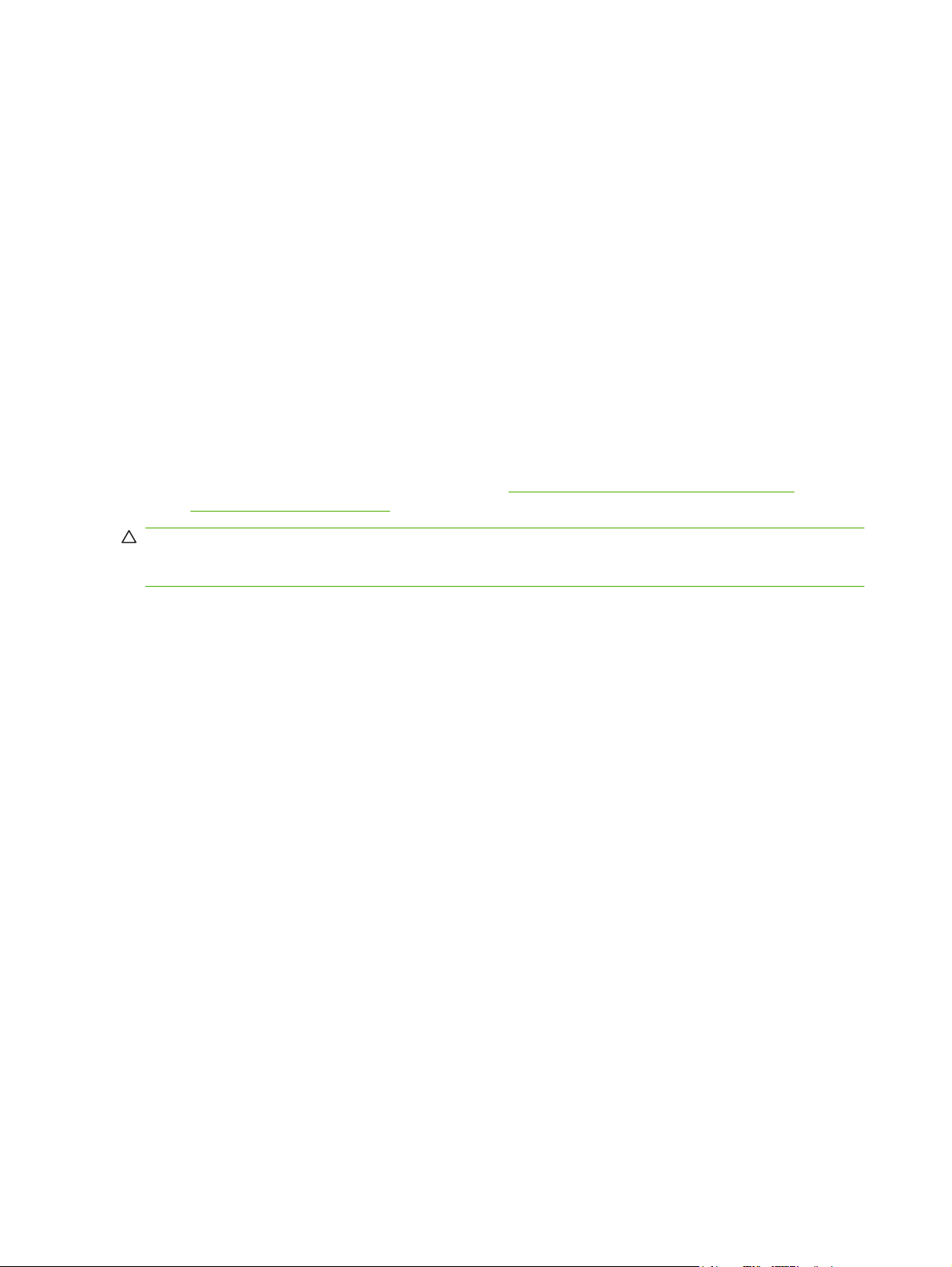
Förstå materialanvändning
Produkten kan använda många olika papper och annat utskriftsmaterial enligt riktlinjerna i denna
användarhandbok. Material som inte uppfyller kraven i dessa riktlinjer kan orsaka följande problem:
Dålig utskriftskvalitet
●
Ökad frekvens av materialtrassel
●
Onormalt slitage av enheten som kräver reparation
●
Du får bäst resultat om du endast använder papper och utskriftsmaterial från HP. Hewlett-Packard
Company kan inte rekommendera användning av andra märken. HP kan varken påverka eller
kontrollera deras kvalitet, eftersom de inte är HP-produkter.
Det är möjligt att materialet uppfyller alla kraven i riktlinjerna i användarhandboken men ändå inte ger
tillfredsställande utskriftsresultat. Det kan bero på felaktig hantering, oacceptabla nivåer av temperatur
och fuktighet eller andra variabler som Hewlett-Packard inte kan kontrollera.
Du bör testa materialet och kontrollera att det uppfyller kraven som fastställts i denna användarhandbok
och i HP LaserJet printer family media guide (Utskriftsmaterialguiden för HP LaserJet) innan du köper
större kvantiteter. Du kan ladda ner riktlinjerna från
HP:s kundtjänst på sidan 88 där det finns mer information om hur du beställer riktlinjerna.
under
VIKTIGT: Om du använder material som inte uppfyller kraven i Hewlett-Packards specifikationer kan
det uppstå enhetsfel som kräver reparation. Denna reparation täcks inte av garantin eller serviceavtalet
med Hewlett-Packard.
http://www.hp.com/support/ljpaperguide/ eller läsa
22 Kapitel 4 Papper och annat material som stöds SVWW
 Loading...
Loading...