Page 1
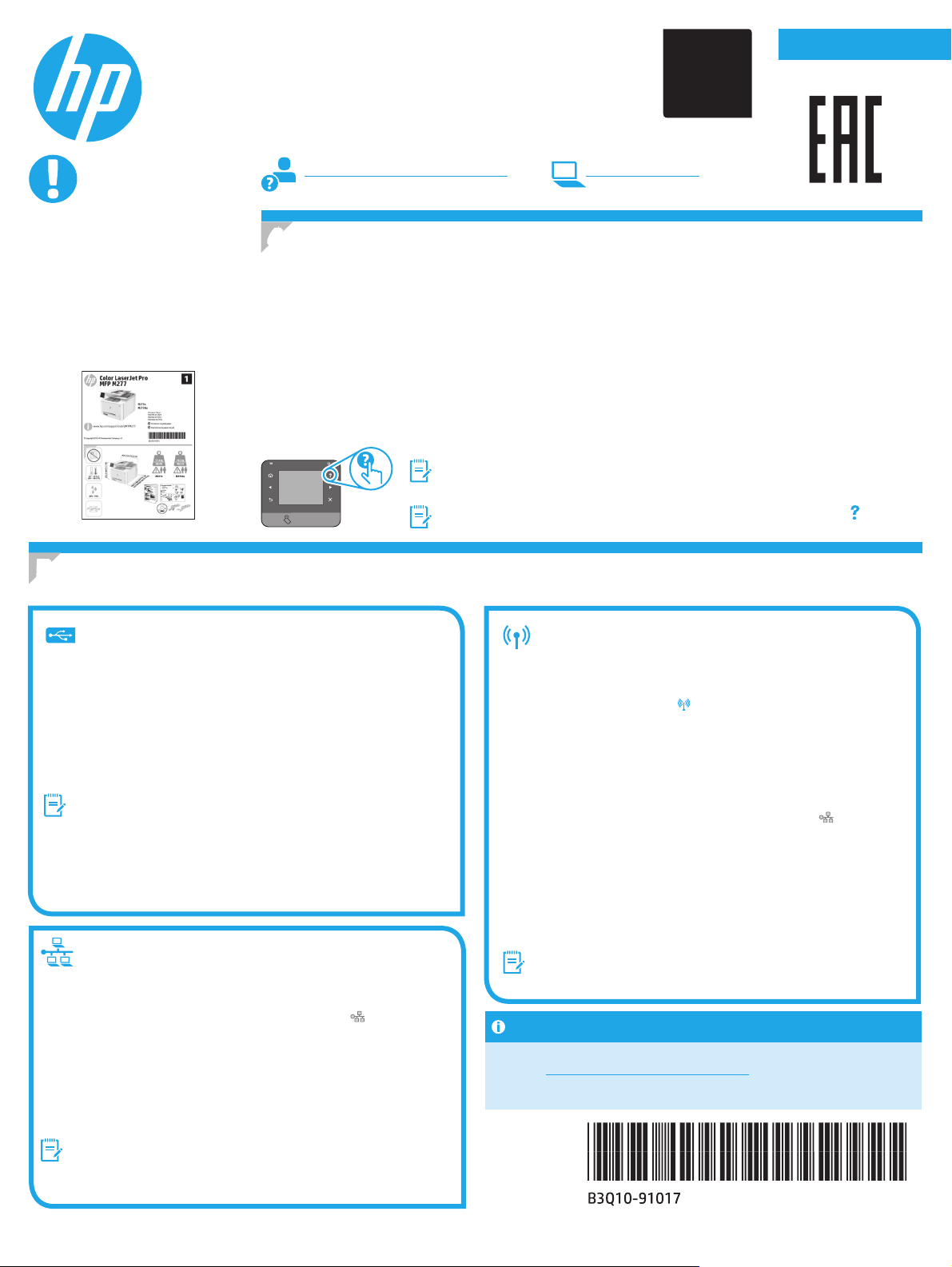
Қазақша ........... 5
Русский ............ 1
LaserJet Pro M277
2
Руководство по началу
работы
ВАЖНО!
www.hp.com/support/colorljMFPM277 www.register.hp.com
Выполните
указанные в брошюре по
настройке оборудования
принтера, после чего
перейдите к Шагу 4
справа.
Шаги 1–3,
4. Первоначальная настройка с панели управления
После включения принтера дождитесь его инициализации. Для навигации по меню сенсорной панели управления
используйте жесты прикосновения (нажатия), пролистывания и прокрутки. Следуйте приглашениям на панели управления,
чтобы настроить следующие параметры:
• Язык
• Расположение
• Параметры по умолчанию
Выберите один из следующих параметров в области Параметры по умолчанию:
• Обслуживание пользователем: настройки по умолчанию с пошаговыми инструкциями при выполнении установки,
конфигурирования и обновления.
• Обслуживание ИТ-службой: настройки по умолчанию, оптимизированные для управления парком устройств и
повышенной безопасности.
Любые параметры можно изменить после завершения начальной установки.
ПРИМЕЧАНИЕ. Выберите Печать информационной страницы, чтобы напечатать сведения о
том, как изменить настройки по умолчанию.
ПРИМЕЧАНИЕ. Чтобы открыть разделы справки, коснитесь кнопки справки на панели
управления принтера.
5. Выбор способа подключения и подготовка к установке программного
обеспечения
Прямое подключение принтера к
компьютеру по USB
Необходимо использовать кабель USB типа "A-B".
Windows
1. Для ОС Windows (кроме Windows 8, 8.1 и RT): не подсоединяйте кабель USB
до установки ПО. Если кабель уже подключен, отсоедините его, прежде
чем продолжить. В процессе установки появится соответствующее
уведомление о необходимости подключения кабеля USB.
2. Перейдите к "6. Поиск или загрузка файлов установки программного
обеспечения".
ПРИМЕЧАНИЕ. Во время установки программного обеспечения выберите
вариант Прямое подключение этого компьютера по USB.
Mac
1. Для Mac: подключите принтер к компьютеру с помощью USB-кабеля до
начала установки программного обеспечения.
2. Перейдите к "6. Поиск или загрузка файлов установки программного
обеспечения".
Подключение по проводной сети (Ethernet)
Используйте стандартный сетевой кабель.
1. Подключите сетевой кабель к принтеру и к сети. Подождите несколько
минут, чтобы принтер получил сетевой адрес.
2. На панели управления принтера нажмите кнопку сети . Если IP-адрес
указан, значит, сетевое подключение было установлено. В случае
отсутствия данных подождите несколько минут и повторите попытку.
Запишите IP-адрес для использования во время установки программного
обеспечения. Пример IP-адреса: 192.168.0.1
Инструкции по установке IP-адреса вручную см. в разделе Настройка
IP-адреса вручную.
3. Перейдите к "6. Поиск или загрузка файлов установки программного
обеспечения".
ПРИМЕЧАНИЕ. Во время установки программного обеспечения выберите
вариант Подключение через сеть.
Встроенное беспроводное сетевое
подключение (только для моделей dw и c6)
1. Чтобы подключить принтер к беспроводной сети, нажмите кнопку
беспроводного соединения на панели управления принтера.
2. Коснитесь Меню беспроводного соединения, затем выберите Мастер
настройки беспроводного соединения.
Выберите из списка SSID или введите (если нет в списке) имя сети.
3. С помощью клавиатуры введите парольную фразу, затем нажмите
кнопку ОК.
4. Дождитесь установки сетевого подключения.
5. На панели управления принтера нажмите кнопку сети . Если IP-
адрес указан, значит, сетевое подключение было установлено.
В случае отсутствия данных подождите несколько минут и повторите
попытку. Запишите IP-адрес для использования во время установки
программного обеспечения. Пример IP-адреса: 192.168.0.1
6. Для печати с компьютера перейдите к "6. Поиск или загрузка файлов
установки программного обеспечения". Чтобы выполнять печатать с
телефона или планшета, перейдите к "8. Мобильная и беспроводная
печать (опционально)"
ПРИМЕЧАНИЕ. Во время установки программного обеспечения
выберите вариант Подключение через сеть.
.
Настройка IP-адреса вручную
Подробнее о настройке IP-адреса вручную см. в руководстве пользователя
принтера www.hp.com/support/colorljMFPM277.
Page 2

6. Поиск или загрузка файлов установки программного обеспечения
3. Загрузите ПО для своей модели принтера и ОС.
Метод 1: Загрузка с HP Easy Start
1. Перейдите на 123.hp.com/laserjet и нажмите Загрузить (Download).
2. Следуйте инструкциям на экране, чтобы сохранить файл на компьютере.
3. Запустите файл программы из папки, в которую он был сохранен, и
перейдите к "7. Установка программного обеспечения".
Метод 2: Загрузка с веб-сайта технической
поддержки принтера
1. Откройте веб-сайт www.hp.com/support/colorljMFPM277.
2. Выберите ПО и драйверы.
4. Щелчком мыши запустите файл установки EXE или ZIP.
Метод 3: Установка с компакт-диска принтера
Для ОС Windows: файлы установки программного обеспечения содержатся на
компакт-диске, входящем в комплект поставки принтера.
Для OS X: файл установки на компакт-диске содержит ссылку на загрузку файлов
из Интернета.
1. Вставьте компакт-диск принтера в устройство чтения компакт-дисков
компьютера.
2. Перейдите к "7. Установка программного обеспечения".
7. Установка программного обеспечения
Полное решение для ОС Windows
1. Вставьте в компьютер компакт-диск принтера или запустите файл
установки программного обеспечения, загруженный с веб-сайта.
2. Программа установки определяет язык ОС и отображает главное меню
программы установки на этом языке. Если при установке с компактдиска программа установки не запустится через 30секунд, откройте на
компьютере папку компакт-диска и запустите файл SETUP.EXE.
3. На экране Выбор ПО приводятся подробные сведения об
устанавливаемом программном обеспечении.
• Рекомендуемое для установки программное обеспечение
включает драйвер печати и программное обеспечение для всех
доступных функций принтера.
• Чтобы выбрать устанавливаемое программное обеспечение,
щелкните ссылку Настроить выбор программы. Закончив выбор,
щелкните кнопку Далее.
4. Для завершения установки программного обеспечения следуйте
инструкциям на экране.
5. При появлении запроса на выбор типа подключения выберите
соответствующий тип подключения.
• Напрямую с помощью кабеля USB
• Через сеть
ПРИМЕЧАНИЕ. Чтобы обнаружить принтер при подключении через сеть,
выберите Автоматический поиск принтера в сети.
6. (опционально) Для подключенных к сети принтеров: по окончании
процесса установки настройте функций факса и сканирования при
помощи Мастера настройки факсов, Мастера сканирования в сообщение
электронной почты и Мастера сканирования в сетевую папку. Это
простой способ настройки данных функций. См."10.Настройка
функций сканирования для принтеров в сети" для получения
дополнительных сведений.
Полное решение для ОС OS X
1. Запустите программу установки программного обеспечения, скаченную
с веб-сайта.
2. Программа установки определяет язык ОС и отображает главное меню
программы установки на этом языке.
3. Экран Варианты установки содержит подробные сведения об
устанавливаемом программном обеспечении.
• Для стандартной установки нажмите сейчас кнопку Установить.
• Для специальной установки нажмите кнопку Пользовательская. В
открывшемся окне выберите компоненты для установки и нажмите
кнопку Установить.
4. Для завершения установки программного обеспечения следуйте
инструкциям на экране.
5. После завершения процесса установки программного обеспечения
выполните настройку параметров принтера с помощью программы
HPUtility Setup Assistant (Помощник по настройке).
Основная установка в ОС OS X
Чтобы установить основные драйверы печати и факса, не запуская полное
программное решение HP с компакт-диска или скаченное с сайта hp.com,
выполните следующие действия:
1. Подключите принтер к компьютеру или сети.
2. В разделе Системные настройки выберите Принтеры и сканеры, затем
нажмите кнопку со знаком плюса в левом нижнем углу и выберите
M277, используя драйвер с именем AirPrint или HP Printer.
8.
8.1
Дополнительная информация о мобильной печати
Чтобы получить дополнительную информацию
о других вариантах мобильной печати, включая
дополнительные решения ePrint, сканируйте QR-код
или изучите раздел "Мобильная печать" руководства
пользователя.
Мобильная и беспроводная печать (опционально)
Подключение устройства к беспроводной сети
Чтобы печатать с телефона или планшета, подключите устройство к той
же беспроводной сети, что и принтер.
Устройства Apple iOS (AirPrint).
Откройте документ для печати и выберите значок действия. Выберите
Печать, укажите принтер, затем нажмите Печать.
Последние устройства Android (4.4 или более поздней версии).
Откройте файл, который нужно распечатать, и нажмите кнопку Меню.
Выберите Печать, укажите принтер, затем нажмите Печать.
Для некоторых устройств необходимо загрузить модуль HP Print Service из
магазина приложений Google Play.
Устаревшие устройства Android (4.3 или более ранней версии).
Загрузите приложение HP ePrint из магазина Google Play.
Устройства Windows Phone.
Загрузите приложение HP AiO Remote из Магазина Windows.
2
HP Wireless Direct (только модели dw и c6)
8.2
HP Wireless Direct позволяет устройствам с поддержкой Wi-Fi,
таким как смартфонам, планшетам или компьютерам, выполнять
прямое беспроводное подключение с принтером без использования
беспроводного маршрутизатора или точки доступа. Выполните прямое
беспроводное подключение к принтеру HP так же, как подключение
Wi-Fi-устройства к новой беспроводной сети или точке доступа.
ПРИМЕЧАНИЕ. Для использования этой функции принтеру может
потребоваться обновление микропрограммного обеспечения.
Включение HP Wireless Direct
1. Коснитесь кнопки настройки беспроводного соединения на
панели управления принтера. Коснитесь Меню беспроводного
соединения, затем выберите Wireless Direct.
2. Коснитесь Вкл./Выкл., затем коснитесь Вкл.
3. Для защищенной печати нажмите Безопасность, затем выберите
Вкл. Запишите или запомните показанную парольную фразу. Данная
парольная фраза необходима для доступа мобильных устройств.
Чтобы разрешить незащищенную печать, выберите Безопасность,
затем выберите Вкл.
Подробнее о беспроводной печати и настройке беспроводного
подключения см. на сайте www.hp.com/go/wirelessprinting.
Page 3
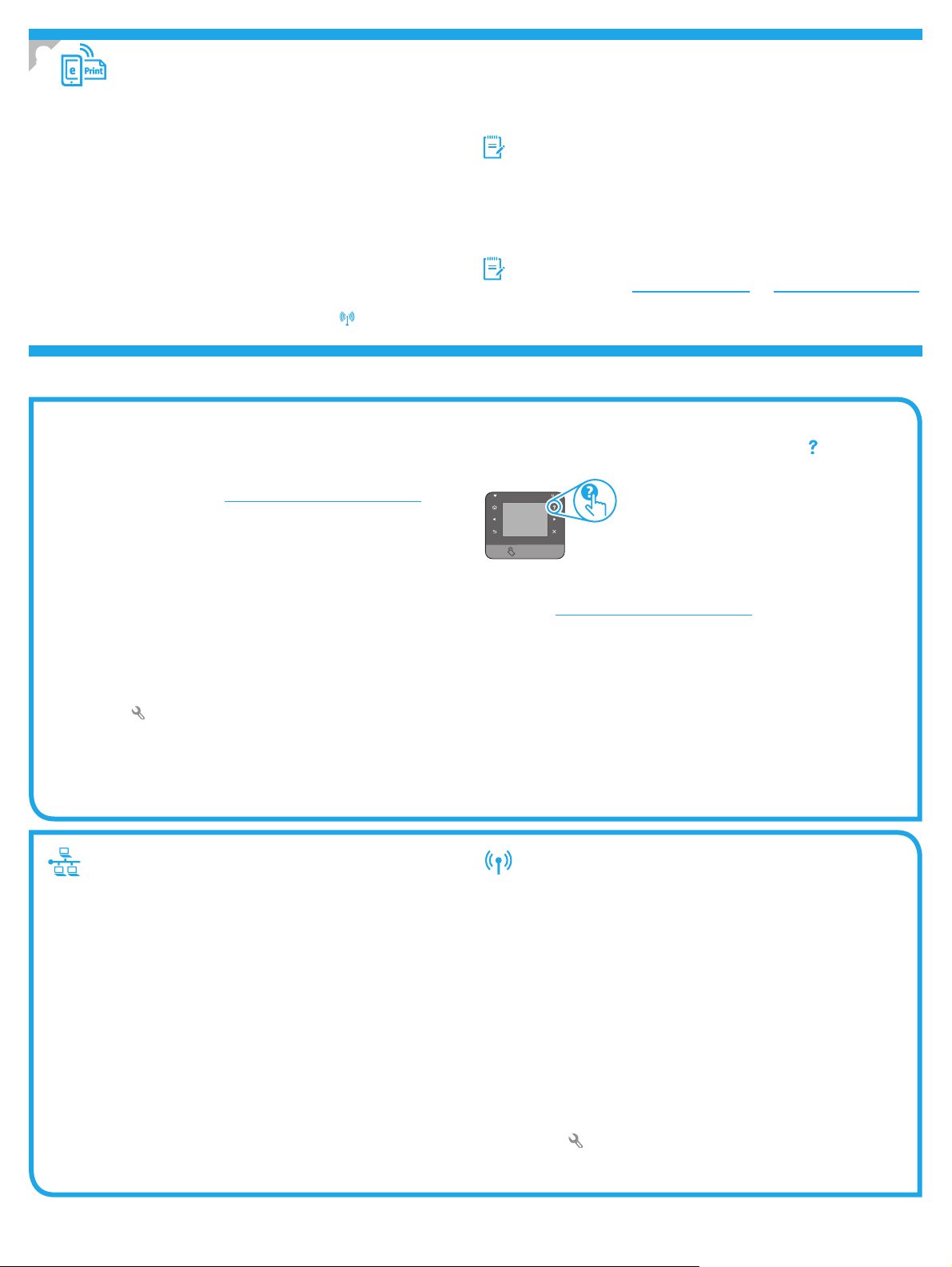
9.
Настройка HP ePrint по электронной почте (опционально)
Функция HP ePrint по электронной почте позволяет отправлять документы на
печать, пересылая их во вложении на адрес принтера с любого устройства,
поддерживающего электронную почту, в том числе с устройств, которые
находятся в других сетях.
Для использования HP ePrint по электронной почте принтер должен
соответствовать следующим требованиям.
• Принтер должен быть подключен к беспроводной или проводной сети и
иметь доступ к сети Интернет.
• На принтере должны быть включены веб-службы HP, а сам принтер
необходимо зарегистрировать в системе HP Connected.
Активация веб-служб HP
1. Откройте встроенный веб-серверHP (EWS):
a. 2-строчные панели управления: Нажмите кнопку OK. Откройте меню
Настройка сети. Выберите пункт Показать IP-адрес, чтобы отобразить
IP-адрес.
Сенсорные панели управления: На главном экране панели управления
принтера коснитесь копки сведений о подключении
Fi Вкл., чтобы отобразить IP-адрес или имя хоста.
, затем коснитесь Wi-
Устранение неполадок
Руководство пользователя
Данное руководство пользователя содержит сведения об использовании
принтера и устранении неполадок. Руководство доступно на компакт-диске
принтера и в Интернете:
1. Перейдите на веб-страницу www.hp.com/support/colorljMFPM277.
2. Нажмите Руководства.
Для ОС Windows руководство пользователя устанавливается на
компьютер вместе с рекомендуемым программным обеспечением.
Windows
Нажмите Пуск, выберите Программы или Все программы, выберите HP,
укажите папку для принтера HP и выберите Справка.
Windows
На начальном экране щелкните правой кнопкой мыши по пустому
пространству, выберите Все приложения на панели приложений,
нажмите значок с названием принтера, а затем выберите Справка.
Проверка обновлений микропрограммы
1. На главном экране панели управления принтера коснитесь кнопки
настройки .
2. Найдите и выберите меню Обслуживание.
3. Выберите Обновление LaserJet.
4. Выберите Проверить обновления.
®
XP, Windows Vista® и Windows® 7
®
8
б. Откройте веб-браузер и в адресной строке введите IP-адрес или имя хоста
точно в том виде, в котором они отображаются на панели управления принтера.
Нажмите клавишу ввода на клавиатуре компьютера. Откроется EWS.
ПРИМЕЧАНИЕ. Если в веб-браузере появляется сообщение Возникла
проблема с сертификатом безопасности этого веб-сайта при открытии
EWS, выберите Продолжить открытие этого веб-узла (нерекомендуется).
Выбор Продолжить открытие этого веб-узла (нерекомендуется) не нанесет
вреда компьютеру при работе с EWS для принтера HP.
2. Перейдите на вкладку Веб-службы HP.
3. Выберите этот параметр, чтобы активировать веб-службы.
ПРИМЕЧАНИЕ. Активация функции Веб-службы может занять несколько минут.
4. Перейдите на страницу www.hpconnected.com или www.hp.com/go/eprintcenter,
чтобы создать учетную запись HP ePrint и завершить процесс настройки.
Справка панели управления
Чтобы открыть разделы справки, коснитесь кнопки справки на панели
управления принтера.
Дополнительные ресурсы поддержки
Исчерпывающую справочную информацию о принтере HP можно получить
на веб-сайте www.hp.com/support/colorljMFPM277:
• Решение проблем
• Инструкции по расширенной настройке
• Загрузка обновлений программного обеспечения
• Участие в форумах технической поддержки
• Поиск информации по гарантии и нормативной информации
• Ресурсы мобильной печати
Подключение по проводной сети (Ethernet)
• Убедитесь в том, что принтер подключен к соответствующему сетевому
порту с помощью кабеля требуемой длины.
• Убедитесь, что индикаторы рядом с сетевым разъемом горят.
• Проверьте, установлен ли драйвер печати на компьютере.
• Убедитесь в наличии сетевого соединения, проверив связь с устройством
с помощью команды ping.
Windows
Щелкните Пуск > Выполнить. Введите команду cmd и нажмите клавишу
ввода. Введите ping, нажмите пробел, затем введите IP-адрес принтера и
нажмите клавишу ввода. Пример IP-адреса: 192.168.0.1
OS X
Запустите Network Utility и введите IP-адрес на панели Ping. Нажмите
клавишу ввода. Пример IP-адреса: 192.168.0.1
• Если выводится время отклика— сеть исправна.
• Если команда ping не работает, попробуйте перезапустить принтер и
проверьте все шаги подключения.
Беспроводное сетевое подключение (толькодля
моделей dw и c6 - опционально)
• Убедитесь, что сетевой кабель не подсоединен. Принтер невозможно
подключить к беспроводной сети, если подсоединен сетевой кабель.
• Убедитесь в том, что принтер и беспроводной маршрутизатор включены
и на них подается питание. Убедитесь, что беспроводной коммутатор
включен.
• Убедитесь, что принтер находится в беспроводной сети. Как и в
большинстве сетей, принтер должен находиться в пределах 30м от
точки беспроводного доступа (беспроводного маршрутизатора).
• Проверьте, установлен ли драйвер печати на компьютере.
• Убедитесь, что компьютер и принтер подсоединены к одной
беспроводной сети.
• Если используется Mac, убедитесь, что беспроводной маршрутизатор
поддерживает протокол Bonjour.
• Перезапустите беспроводной маршрутизатор.
Выполнение диагностического теста беспроводной связи
1. На главном экране панели управления принтера коснитесь кнопки
настройки
2. Выберите Самодиагностика, затем выберите Выполнить тест
беспроводной сети
3
.
.
Page 4
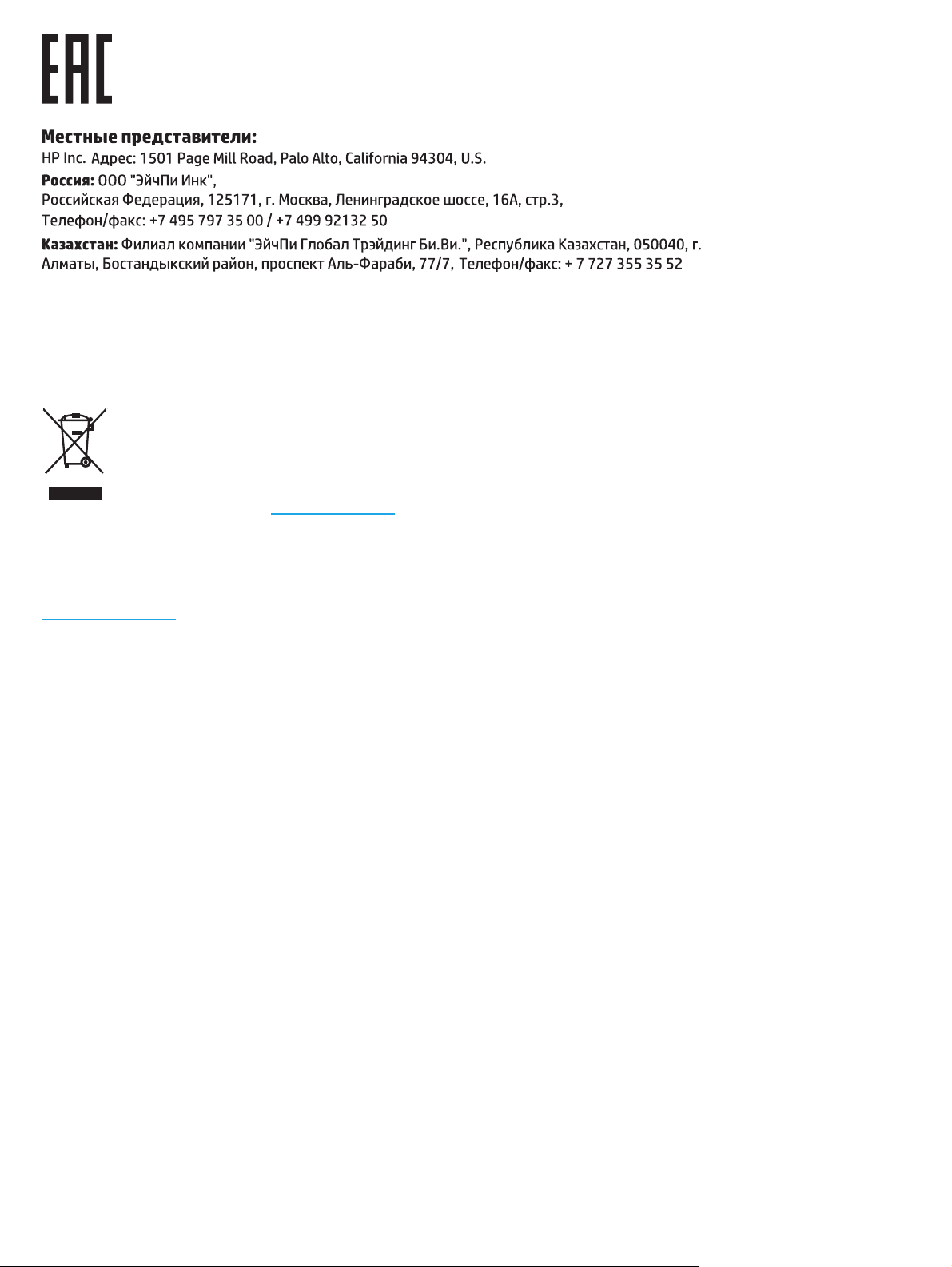
Характеристики устройства
Экономичная печать документов профессионального качества.
• Скорость печати: до 43 стр/мин на бумаге формата A4 и 45 стр/мин на бумаге формата Letter
Утилизация оборудования, отслужившего свой срок, силами пользователя
Наличие этого символа означает, что данное изделие нельзя утилизировать вместе
с другими бытовыми отходами. Вместо этого изделие необходимо сдать для
утилизации в специальный пункт по переработке электрического и электронного
оборудования. Такой подход поможет сохранить здоровье людей и окружающую
среду. Дополнительные сведения можно узнать у вашей службы утилизации
отходов или на странице www.hp.com/recycle.
Химические вещества
HP предоставляет клиентам информацию о химических веществах в своей продукции в
соответствии с такими требованиями, как REACH (Положение ЕС № 1907/2006 Европейского
парламента и Совета). Отчет о химическом составе этого устройства см. на странице
www.hp.com/go/reach.
Дата производства устройства
Год и месяц производства устройства указаны на ярлыке.
4
Page 5

Қазақша ........... 5
Русский ............ 1
LaserJet Pro M277
2
Пайдалануға дайындық
нұсқаулығы
МАҢЫЗДЫ!
Принтердің аппараттық
құрал постерінде
1-ден 3-ке дейінгі
қадамдарды
орындаңыз, одан кейін
оң жақтағы 4-қадамға
өтіңіз.
www.hp.com/support/colorljMFPM277 www.register.hp.com
4. Басқару панеліндегі бастапқы орнату
Принтерді қосқаннан кейін оның іске қосылуын күтіңіз. Сенсорлық экранның басқару тақтасын жылжыту үшін түрту,
сырғыту және айналдыру қимылдарын пайдаланыңыз. Келесі параметрлерді реттеу үшін басқару панеліндегі
нұсқауларды орындаңыз:
• Тіл
• Орны
• Әдепкі параметрлер
Default Settings (Әдепкі параметрлер) астында мына параметрлердің біреуін таңдаңыз:
• Self-managed (Өзі басқарылатын): орнатулар, конфигурациялар және жаңартулар бойынша нұсқаумен жұмыс
істеу үшін оңтайландырылған әдепкі параметрлер.
• IT-managed (АТ басқаратын): жылдам басқару мүмкіндігі және жетілдірілген қауіпсіздік үшін оңтайландырылған
әдепкі параметрлер.
Параметрлерді бастапқы орнатудан кейін толығымен реттеуге болады.
ЕСКЕРТПЕ. Әдепкі параметрлерді өзгерту бойынша нұсқаулар беретін бетті басып
шығару үшін Print Information Page (Ақпарат бетін басып шығару) параметрін
таңдаңыз.
ЕСКЕРТПЕ. Анықтама бөлімдерін ашу үшін принтердің басқару тақтасындағы Help
(Анықтама) түймесін түртіңіз.
5. Қосылым әдісін таңдау және бағдарламалық құралды орнатуға дайындалу
Өнім мен компьютер арасындағы тікелей
USB қосылымы
A-B түріне жататын USB кабелін пайдаланыңыз.
Windows
1. Windows үшін бағдарламалық құралды орнатпастан бұрын
Windows 8, 8.1 немесе RT нұсқасынан басқада USB кабелін қоспаңыз.
Кабельді жалғап қойған болсаңыз, жалғастырмас бұрын оны
ажыратыңыз. Орнату барысында уақыты келгенде кабельді жалғау
туралы нұсқау беріледі.
2. Мына бөлімге өтіңіз: «6. Бағдарламалық құралды орнату файлдарын табу
немесе жүктеп алу».
ЕСКЕРТПЕ. Бағдарламалық құралды орнату кезінде Directly connect this
computer using a USB cable (Бұл компьютерді USB кабелін пайдаланып
тікелей қосу) параметрін таңдаңыз.
Mac
1. Mac құрылғысы үшін бағдарламалық құралды орнатпас бұрын
компьютер мен принтерді USB кабелі арқылы жалғаңыз.
2. Мына бөлімге өтіңіз: «6. Бағдарламалық құралды орнату файлдарын табу
немесе жүктеп алу».
Сымды (Ethernet) желі байланысы
Стандартты желі кабелін пайдаланыңыз.
Кірістірілген сымсыз желі қосылымы
(текdw және c6 үлгілері)
1. Принтерді сымсыз (Wi-Fi) желіге қосу үшін принтердің басқару
панелінде Wireless (Сымсыз) түймесін түртіңіз.
2. Сымсыз мәзір түймешігін, содан кейін Сымсыз орнату шебері опциясын
түртіңіз.
SSID тізімінен желі атауын таңдаңыз немесе тізімде болмаса, желі
атауын енгізіңіз.
3. Идентификациялық фразаны енгізу үшін пернетақтаны
пайдаланыңыз, одан кейін OK түймесін түртіңіз.
4. Принтер желі байланысын орнатқанша сәл күте тұрыңыз.
5. Принтердің басқару панеліндегі Network (Желі) түймесін түртіңіз.
Егер IP мекенжайы тізімде берілсе, желі қосылымы орнатылған.
Егер берілмесе, тағы кішкене күте тұрыңыз да, әрекетті қайталаңыз.
Бағдарламалық құралды орнату барысында қолданылатын IP
мекенжайына назар аударыңыз. IP мекенжайының мысалы: 192.168.0.1
• Компьютерден басып шығару үшін, мына бөлімге өтіңіз:
«6.Бағдарламалық құралды орнату файлдарын табу немесе жүктеп
алу». Телефоннан немесе планшеттен басып шығару үшін мына
бөлімге өтіңіз: «8. Мобильді және сымсыз басып шығару (қосымша)».
ЕСКЕРТПЕ. Бағдарламалық құралды орнату кезінде Connect through
anetwork (Желі арқылы қосылу) параметрін таңдаңыз.
1. Желі кабелін принтерге және желіге жалғаңыз. Принтер желі мекенжайын
алғанша бірнеше минут күте тұрыңыз.
2. Принтердің басқару панеліндегі Network (Желі) түймесін түртіңіз. Егер IP
мекенжайы тізімде берілсе, желі қосылымы орнатылған. Егер берілмесе,
тағы кішкене күте тұрыңыз да, әрекетті қайталаңыз. Бағдарламалық
құралды орнату барысында қолданылатын IP мекенжайына назар
аударыңыз. IP мекенжайының мысалы: 192.168.0.1
IP мекенжайын қолмен конфигурациялау үшін мына бөлімді қараңыз:
«IPмекенжайын қолмен конфигурациялау».
3. Мына бөлімге өтіңіз: «6. Бағдарламалық құралды орнату файлдарын табу
немесе жүктеп алу».
ЕСКЕРТПЕ. Бағдарламалық құралды орнату кезінде Connect through
anetwork (Желі арқылы қосылу) параметрін таңдаңыз.
IP мекенжайын қолмен конфигурациялау
IP мекенжайын қолмен теңшеу туралы ақпарат алу үшін принтердің
пайдаланушы нұсқаулығын www.hp.com/support/colorljMFPM277 қараңыз.
5
Page 6

6. Бағдарламалық құралды орнату файлдарын табу немесе жүктеп алу
3. Принтер үлгісі мен операциялық жүйесі бағдарламалық жасақтамасын жүктеп
1-әдіс: HP Easy Start жүйесінен жүктеп алу
1. 123.hp.com/laserjet торабына өтіп, Жүктеп алу (Download) түймесін басыңыз.
2. Экрандағы нұсқауларды орындап, файлды компьютерге сақтауды ұсынады.
3. Файл сақталған қалтаның ішінен бағдарламалық құрал файлын іске қосып,
мына бөлімдегі нұсқауларды орындаңыз: «7. Бағдарламалық құралды орнату».
2-әдіс: Принтердің қолдау көрсетілетін
веб-торабынан жүктеп алу
1. Мына торапқа өтіңіз: www.hp.com/support/colorljMFPM277.
2. Software and drivers (Бағдарламалық жасақтама және драйверлер)
опциясын таңдаңыз.
алыңыз.
4. .exe немесе .zip файлын қажетінше басу арқылы орнату файлын іске қосыңыз.
3-әдіс: Принтердің ықшам дискісінен орнату
Windows үшін бағдарламалық құралды орнату файлдары принтермен берілген
CD дискісінде беріледі.
OS X үшін ықшам дискідегі орнатушы файлы файлдарды Интернеттен жүктеп
алуға арналған сілтемені қамтиды.
1. Принтердің CD дискісін компьютерге салыңыз.
2. Мына бөлімге өтіңіз: «7. Бағдарламалық құралды орнату»
.
7. Бағдарламалық құралды орнату
Windows толық шешімі
1. Принтердің ықшам дискісін компьютерге салыңыз немесе Интернеттен
жүктеп алынған бағдарламалық құралдың орнату файлын іске қосыңыз.
2. Бағдарламалық құралды орнатушы операциялық жүйенің тілін анықтайды
да, орнату бағдарламасының негізгі мәзірін сол тілде көрсетеді. Ықшам
дискіден орнатқан кезде орнату бағдарламасы 30секундтан кейін іске
қосылмаса, компьютерде ықшам дискіні шолып, SETUP.EXE деп аталатын
файлды іске қосыңыз.
3. Software Selection (Бағдарламалық құралды таңдау) экраны орнатылатын
бағдарламалық құрал туралы толығырақ мәліметтерді береді.
• Ұсынылатын бағдарламалық құралды орнатуға барлық қолжетімді
принтер мүмкіндіктеріне арналған баспа драйвері мен бағдарламалық
құрал кіреді.
• Орнатылған бағдарламалық құралды реттеу үшін Customizable software
selections (Реттелетін бағдарламалық құралды таңдау) сілтемесін
басыңыз. Аяқталғаннан кейін Next (Келесі) түймесін басыңыз.
4. Бағдарламалық құралды орнату үшін экрандағы нұсқауларды орындаңыз.
5. Байланыс түрін таңдауға нұсқау берілгенде байланыс түрінің тиісті
опциясын таңдаңыз:
• Осы компьютерді USB кабелін пайдаланып тікелей қосу
• Желі арқылы қосу
ЕСКЕРТПЕ. Желі арқылы қосу кезінде принтерді таңдаудың ең оңай жолы
— Automatically nd my printer on the network (Желіде принтерімді
автоматты түрде табу) параметрін таңдау.
6. (Міндетті емес) Желідегі принтерлер үшін бағдарламалық құралды орнату
процесінің соңында Fax Setup Wizard (Факсты орнату шебері), Scan to Email
Wizard (Электрондық поштаға сканерлеу шебері) және Scan to Network
Folder Wizard (Желілік қалтаға сканерлеу шебері) арқылы сканерлеу
мүмкіндіктерін орнатыңыз. Бұл — осы мүмкіндіктерді конфигурациялаудың
ыңғайлы жолы. «10. Қосымша ақпаратты «Желідегі принтерлер үшін
сканерлеу мүмкіндіктерін орнату» бөлімінен қараңыз.
OS X толық шешімі
1. Вебтен жүктеп алынған бағдарламалық құралды орнату
құралын іске қосыңыз.
2. Бағдарламалық құралды орнатушы операциялық жүйенің тілін
анықтайды да, орнату бағдарламасының негізгі мәзірін сол тілде
көрсетеді.
3. Installation Options (Орнату опциялары) экраны орнатылатын
бағдарламалық құрал туралы толығырақ мәліметтерді береді.
• Стандартты орнату үшін Install (Орнату) түймесін басыңыз.
• Өзгертпелі орнату үшін Customize (Реттеу) түймесін басыңыз.
Ашылатын экранда орнату үшін компоненттерді таңдаңыз, одан
кейін Install (Орнату) түймесін басыңыз.
4. Бағдарламалық құралды орнату үшін экрандағы нұсқауларды
орындаңыз.
5. Бағдарламалық құралды орнату процесінің соңында принтер
опцияларын конфигурациялау үшін HP Utility Setup Assistant
орнатукөмекшісін пайдаланыңыз.
OS X негізгі орнатымы
Ықшам дискіден немесе hp.com жүктеуінен HP толық шешім
бағдарламалық құралын іске қоспастан негізгі баспа және факс
драйверлерін орнату үшін мына қадамдарды орындаңыз:
1. Принтерді компьютерге немесе желіге қосыңыз.
2. System Preferences (Жүйе теңшелімдері) терезесінде Printers and
Scanners (Принтерлер мен сканерлер) түймесін басыңыз, одан кейін
төменгі сол жақтағы қосу түймесін басыңыз және AirPrint немесе
HPPrinter атаулы драйверді пайдаланып M277 тармағын таңдаңыз.
8.
8.1
Мобильді басып шығару туралы қосымша мәліметтер
Басқа мобильді басып шығару параметрлері, соның
ішінде қосымша ePrint шешімдері туралы қосымша
мәліметтер алу үшін QR кодын сканерлеңіз немесе
пайдаланушы нұсқаулығының «Мобильді басып
шығару» бөлімін қараңыз.
Мобильді және сымсыз басып шығару (қосымша)
Құрылғыны сымсыз желіге қосу
Телефоннан немесе планшеттен басып шығару үшін құрылғыны принтер
қосылған сымсыз желіге қосыңыз.
Apple iOS құрылғылары (AirPrint):
Басып шығарылатын элементті ашып, Action (Әрекет) белгішесін
таңдаңыз. Print (Басып шығару) тармағын, принтерді, одан кейін
Print(Басып шығару) тармағын таңдаңыз.
Жаңа Android құрылғылары (4.4 немесе одан жаңа):
Басып шығарылатын элементті ашып, Menu (Мәзір) түймесін басыңыз.
Print (Басып шығару) тармағын, принтерді және Print (Басып шығару)
тармағын таңдаңыз.
Кейбір құрылғылар үшін Google Play дүкенінен HP Print Service қосымша
бағдарламасын жүктеп алу қажет.
Ескі Android құрылғылары (4.3 немесе одан ескі):
Google Play дүкенінен HP ePrint бағдарламасын жүктеп алыңыз.
Windows Phone:
Windows Store дүкенінен HP AiO Remote бағдарламасын жүктеп алыңыз.
6
HP Wireless Direct (тек dw және c6 үлгілері)
8.2
HP Wireless Direct мүмкіндігі сымсыз роутерді немесе кіру нүктесін
пайдаланусыз принтерге тікелей сымсыз желі қосылымын жасау үшін
смартфондар, планшеттер немесе компьютерлер сияқты Wi-Fi мүмкіндігі
бар құрылғыларға мүмкіндік береді. Wi-Fi мүмкіндігі бар құрылғыны
жаңа сымсыз желіге немесе кіру нүктесіне қосу жолымен принтердің
HPWireless Direct сигналын қосыңыз.
ЕСКЕРТПЕ. Бұл мүмкіндікті қолдану үшін принтердің ішкі бағдарламасын
жаңарту қажет болуы мүмкін.
HP Wireless Direct мүмкіндігін қосу
1. Принтердің басқару панеліндегі Wireless (Сымсыз) түймесін
түртіңіз. Wireless Menu (Сымсыз мәзір) түймесін, одан кейін Wireless
Direct түймесін түртіңіз.
2. On/O (Қосу/Өшіру), одан кейін On (Қосу) опциясын таңдаңыз.
3. Қауіпсіз басып шығару үшін Security (Қауіпсіздік) түймесін, одан
кейін On (Қосу) түймесін түртіңіз. Көрсетілген идентификациялық
фразаны есте сақтаңыз. Ұялы құрылғыларға кіре алу үшін осы
құпия сөзді пайдаланыңыз.
Қауіпсіз емес басып шығару үшін Security (Қауіпсіздік) опциясын
түртіп, O (Өшіру) опциясын түртіңіз.
Сымсыз басып шығару мен сымсыз орнату туралы қосымша ақпаратты
мына беттен қараңыз: www.hp.com/go/wirelessprinting.
Page 7

9.
Электрондық пошта арқылы HP ePrint мүмкіндігін орнату (қосымша)
Құжаттарды кез келген электрондық пошта қосылған құрылғыдан, керек десеңіз
бірдей желіде емес құрылғылардан принтердің электрондық пошта мекенжайына
электрондық пошта тіркемесі ретінде жіберу арқылы оларды басып шығару үшін
электрондық пошта арқылы HP ePrint мүмкіндігін пайдаланыңыз.
Электрондық пошта арқылы HPePrint функциясын пайдалану үшін принтер мына
талаптарға сай болуы керек:
• Принтер сымды не сымсыз желіге қосылған және Интернетке кіру мүмкіндігі
бар болуы керек.
• Принтерде HPWeb Services қосылып тұруы және принтер HPConnected
қызметіне тіркелген болуы керек.
HP Web қызметтерін қосу
1. HP ендірілген веб-серверін (EWS) ашыңыз:
a. 2 жолды басқару панельдері: OK түймесін басыңыз. Network Setup (Желі
параметрлерін орнату) мәзірін ашыңыз. IP мекенжайын көрсету үшін Show IP
Address (IP мекенжайын көрсету) элементін таңдаңыз.
Сенсорлық экранның басқару тақталары: Принтер басқару тақтасындағы Басты
экраннан Connection Information (Байланыс ақпараты) түймесін түртіп,
IP мекенжайын немесе хост атын көрсету үшін Wi-Fi ON (Wi-Fi ҚОСУ) түймесін
түртіңіз.
Ақауларды жою
Пайдаланушы нұсқаулығы
Пайдаланушы нұсқаулығына принтерді пайдалану және ақауларды жою
туралы ақпарат кіреді. Оны принтердің ықшам дискісінен және мына вебтораптан алуға болады:
1. Мына торапқа өтіңіз: www.hp.com/support/colorljMFPM277.
2. Manuals (Нұсқаулықтар) түймесін басыңыз.
Windows жүйесі үшін ұсынылған бағдарламалық құралды орнату
барысында пайдаланушы нұсқаулығы компьютерге көшіріледі.
Windows
Start (Бастау) түймесін басып, Programs (Бағдарламалар) немесе All
Programs (Барлық бағдарламалар) таңдап, HP, HP принтері қалтасын
және Help (Анықтама) таңдаңыз.
Windows
Start (Бастау) экранында, экранның бос аймағын тінтуірдің оң
жағымен басыңыз және бағдарламалар тақтасынан All Apps (Барлық
бағдарламалар) тармағын таңдаңыз, одан кейін принтердің аты бар
белгішені басыңыз және Help (Анықтама) опциясын таңдаңыз.
Микробағдарлама жаңартуларын тексеру
1. Принтердің басқару панелінің негізгі экранындағы Setup (Параметрлерді
орнату) түймесін түртіңіз.
2. Service (Қызмет) мәзіріне жылжып барып, ашыңыз.
3. LaserJet Update (LaserJet жаңартуы) тармағын таңдаңыз.
4. Check for Updates Now (Жаңартуларды қазір тексеру) тармағын таңдаңыз.
®
XP, Windows Vista® және Windows® 7
®
8
ә. Веб-шолғышты ашыңыз және мекенжай жолында IP мекенжайын немесе
хост атауын дәл принтердің басқару тақтасындағыдай теріңіз. Компьютер
пернетақтасындағы Enter пернесін басыңыз. EWS ашылады.
ЕСКЕРТПЕ: EWS қызметін ашқан кезде веб-браузер There is a problem with this
website’s security certicate (Бұл веб-сайттың қауіпсіздік сертификатына
қатысты бір мәселе бар) хабарламасын көрсетсе, Continue to this website (not
recommended) (Бұл веб-сайтты ашуды жалғастыру (ұсынылмайды)) опциясын
басыңыз. Continue to this website (not recommended) (Бұл веб-сайтты
ашуды жалғастыру (ұсынылмайды)) опциясын таңдау HP принтері үшін EWS
қызметінде шарлау барысында компьютерге зиян келтірмейді.
2. HP Web Services (HP веб-қызметтері) қойындысын басыңыз.
3. Веб-қызметтерді қосу үшін, опцияны таңдаңыз.
ЕСКЕРТПЕ: Веб-қызметтерді қосу бірнеше минут алуы мүмкін.
4. HP ePrint есептік жазбасын жасау және орнату процесін аяқтау үшін,
www.hpconnected.com немесе www.hp.com/go/eprintcenter веб-сайтына өтіңіз.
Басқару панелінің анықтамасы
Анықтама бөлімдерін ашу үшін принтердің басқару тақтасындағы Help
(Анықтама) түймесін түртіңіз.
Қосымша қолдау ресурстары
HP компаниясының принтерлерге арналған толық анықтамасын алу үшін
мына бетке өтіңіз: www.hp.com/support/colorljMFPM277:
• Проблемаларды шешу
• Кеңейтілген конфигурация нұсқауларын табу
• Бағдарламалық құрал жаңартуларын жүктеп алу
• Қолдау форумдарына қосылу
• Кепілдік және нормативтік ақпарат табу
• Мобильді басып шығару ресурстары
Сымды (Ethernet) желі байланысы
• Дұрыс ұзындықтағы кабельді пайдаланып, принтердің дұрыс желілік
портқа жалғанғанын тексеріңіз.
• Желілік порттың жанындағы шамның жанып тұрғанын тексеріңіз.
• Компьютерде баспа драйвері орнатылғанын тексеріңіз.
• Желі ақпаратын жіберу арқылы желі байланысын тексеріңіз:
Windows
Start (Бастау) > Run (Іске қосу) тармағын таңдаңыз. cmd деп теріп,
Enter пернесін басыңыз. «Ping» деп теріңіз, бос орын енгізіңіз,
принтердің IP мекенжайын теріңіз, одан кейін Enter пернесін басыңыз.
IPмекенжайының мысалы: 192.168.0.1
OS X
Желі утилитасын ашып, ping тақтасында IP мекенжайын теріңіз. Enter
пернесін басыңыз. IP мекенжайының мысалы: 192.168.0.1
• Егер терезе ақпарат жіберу уақытын көрсетсе, онда желі жұмыс істейді.
• Егер ping жұмыс істемесе, принтерді қайта іске қосып, қосылым
қадамдарының барлығын қайтадан тексеріп көріңіз.
Сымсыз желі қосылымы (тек dw және c6 үлгілері -
қосымша)
• Желі кабелінің қосылмағанын тексеріңіз. Желі кабелі қосылып тұрғанда,
принтер сымсыз желіге қосыла алмайды.
• Принтер мен сымсыз маршрутизатордың қосылып тұрғанын және қуаты
бар екенін тексеріңіз. Сымсыз қосқыштың қосылып тұрғанын тексеріңіз.
• Принтер сымсыз желінің ауқымында екенін тексеріңіз. Көптеген желілер
үшін принтер сымсыз кіру нүктесінің (сымсыз маршрутизатор) 30 м
(100фут) ауқымында болуы тиіс.
• Компьютерде баспа драйвері орнатылғанын тексеріңіз.
• Компьютер мен принтердің бірдей сымсыз желіге қосылғанын
тексеріңіз.
• Mac үшін сымсыз маршрутизатордың Bonjour желісін қолдайтындығын
тексеріңіз.
• Сымсыз маршрутизаторды қайта қосыңыз.
Сымсыз диагностика сынағын орындау
1. Принтердің басқару панелінің негізгі экранындағы
Setup (Параметрлерді орнату)
2. Self Diagnostics (Өзіндік диагностика) тармағын, одан кейін Run Wireless
Tes t (Сымсыз сынақты іске қосу) тармағын таңдаңыз
түймесін түртіңіз.
.
7
Page 8

Өнім ерекшеліктері
Кәсіби сапалы құжаттарды керемет мәнде басып шығарыңыз.
• Басып шығару жылдамдығы: A4 өлшемді қағазда минутына (парақ/минут) 43 парақ және Letter
өлшемді қағазда 45 парақ/мин. басып шығарады
Пайдаланушылар тарапынан қалдық жабдықты тастау
Бұл таңба өнімді басқа үй қоқысымен тастауға болмайтындығын білдіреді.
Оның орнына қалдық жабдықты пайдаланылған электрлік және электрондық
жабдықтарды өңдеу үшін жинайтын арнайы орынға тапсыру арқылы адам
денсаулығы мен қоршаған ортаны қорғауыңыз керек. Қосымша ақпарат алу үшін
үй қоқысын тастау қызметіне хабарласыңыз немесе мына торапқа өтіңіз:
www.hp.com/recycle.
Химиялық заттар
HP компаниясы пайдаланушыларға өнімдеріміздің құрамындағы REACH (Еуропалық одақ пен
ЕО кеңесінің ЕС № 1907/2006 ережесі) сияқты заңды талаптарға сәйкес келуі қажет химиялық
заттар туралы ақпарат беру бойынша міндеттемені мойнына алады. Осы өнімге арналған
химиялық мәліметтер есебін мына жерден табуға болады: www.hp.com/go/reach.
Өнімді өндіру күні
Принтер өндірілген жылды және айды анықтау үшін өнімдегі жапсырманы қараңыз және
тізімде өндірілген күнді табыңыз.
8
Page 9

91011
Page 10

Page 11

Page 12

© Copyright 2016 HP Development Company, L.P.
Reproduction, adaptation or translation without prior written permission is
prohibited, except as allowed under the copyright laws.
The information contained herein is subject to change without notice.
The only warranties for HP products and services are set forth in the express
warranty statements accompanying such products and services. Nothing herein
should be construed as constituting an additional warranty. HP shall not be liable
for technical or editorial errors or omissions contained herein.
Trademark Credits
Windows® is a U.S. registered trademark of Microsoft Corporation.
Reproduction, adaptation or translation without prior written permission is
prohibited, except as allowed under the copyright laws.
The information contained herein is subject to change without notice.
The only warranties for HP products and services are set forth in the express
warranty statements accompanying such products and services. Nothing herein
should be construed as constituting an additional warranty. HP shall not be liable
for technical or editorial errors or omissions contained herein.
Trademark Credits
Windows® is a U.S. registered trademark of Microsoft Corporation.
FCC Regulations
This equipment has been tested and found to comply with the limits for a Class
B digital device, pursuant to Part 15 of the FCC rules. These limits are designed
to provide reasonable protection against harmful interference in a residential
installation. This equipment generates, uses, and can radiate radio-frequency
energy. If this equipment is not installed and used in accordance with the
instructions, it may cause harmful interference to radio communications.
However, there is no guarantee that interference will not occur in a particular
installation. If this equipment does cause harmful interference to radio or
television reception, which can be determined by turning the equipment o and
on, correct the interference by one or more of the following measures:
• Reorient or relocate the receiving antenna.
• Increase separation between equipment and receiver.
• Connect equipment to an outlet on a circuit dierent from that to which the
receiver is located.
• Consult your dealer or an experienced radio/TV technician.
Any changes or modications to the product that are not expressly approved by
HP could void the user’s authority to operate this equipment. Use of a shielded
interface cable is required to comply with the Class B limits of Part 15 of FCC rules.
For more regulatory information, see the electronic user guide. HP shall not be
liable for any direct, indirect, incidental, consequential, or other damage alleged
in connection with the furnishing or use of this information.
© Copyright 2016 HP Development Company, L.P.
 Loading...
Loading...