Page 1
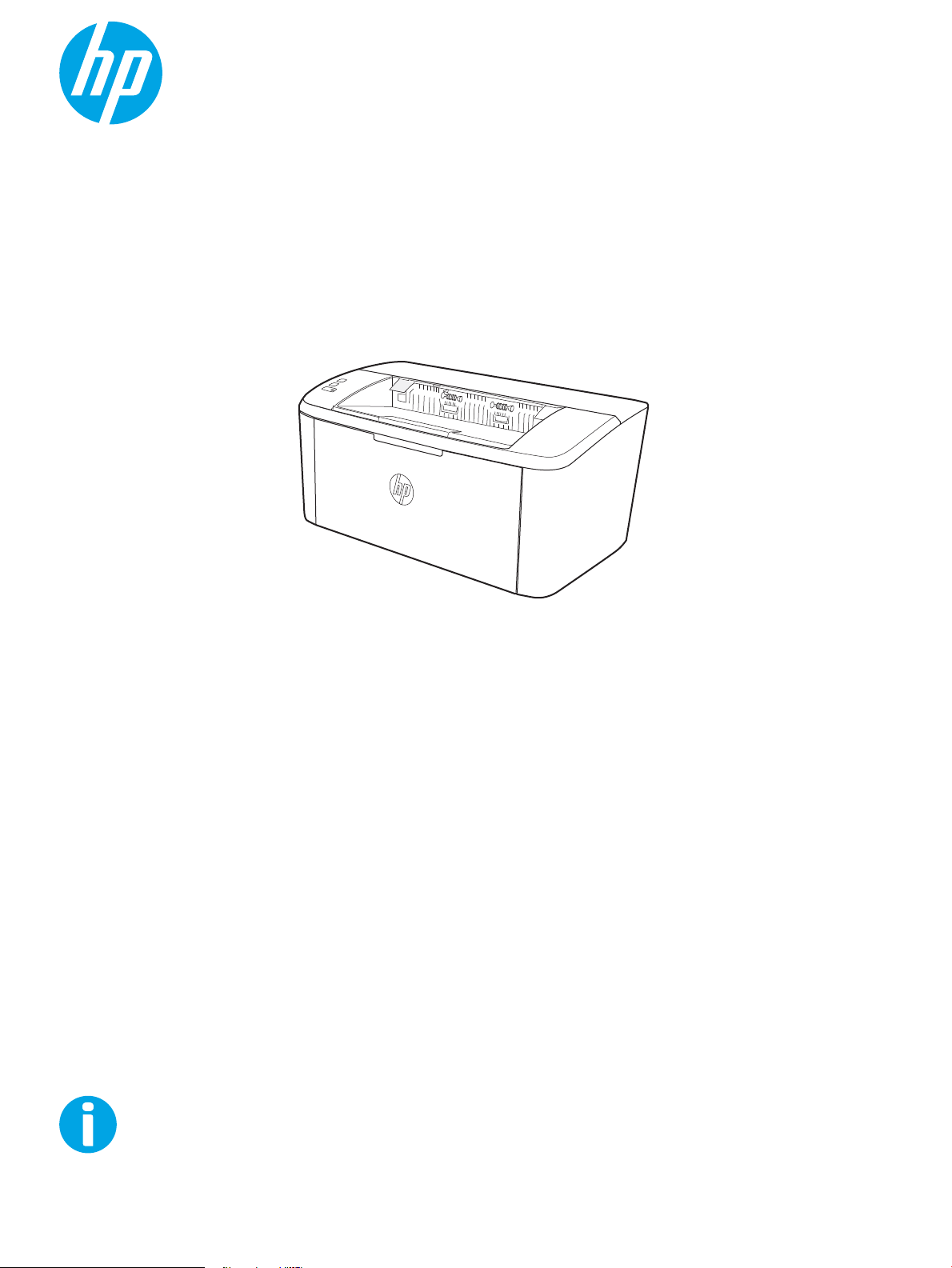
Používateľská príručka
www.hp.com/support/ljM14
LaserJet Pro M14-M17
Page 2
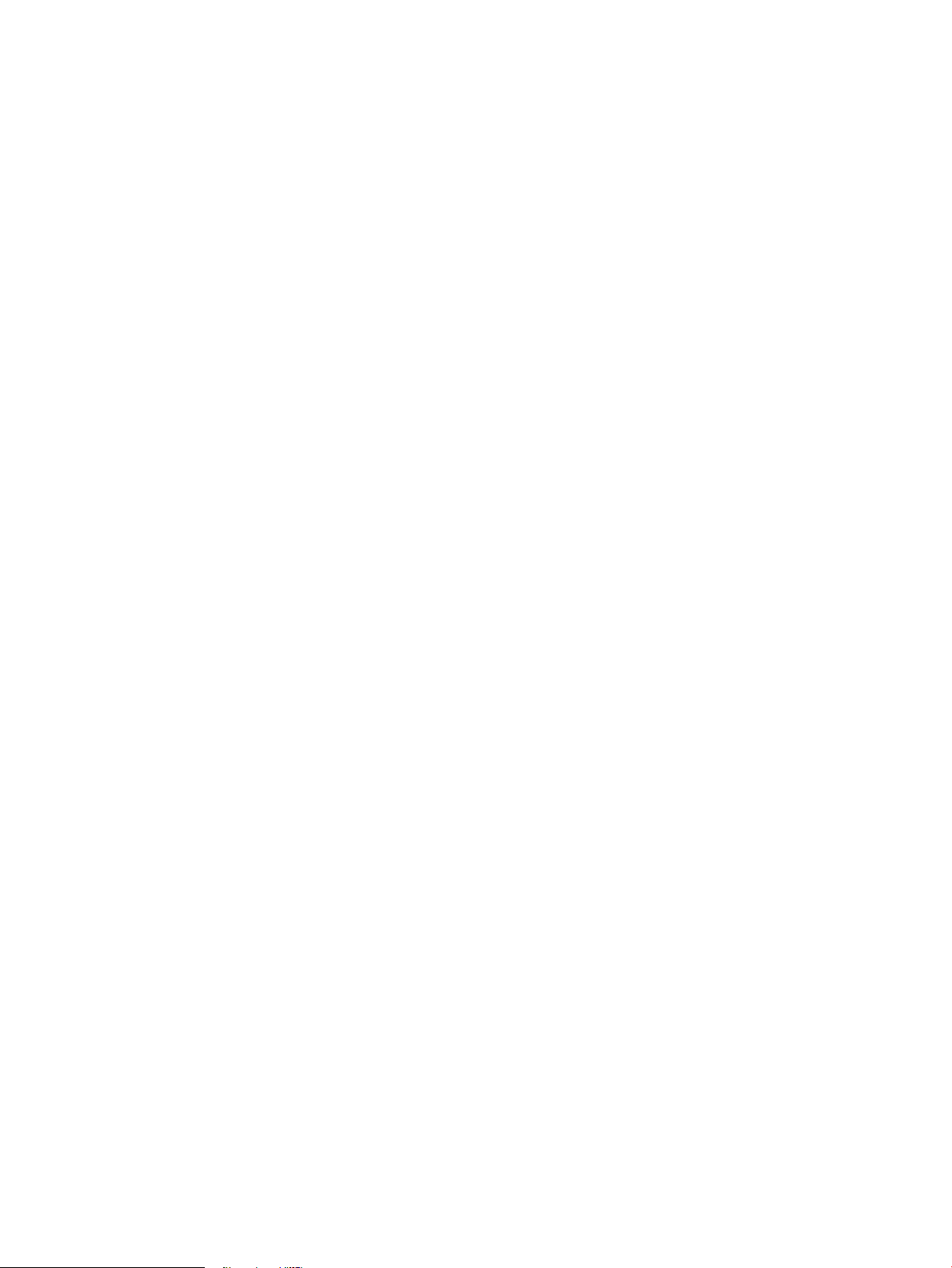
Page 3
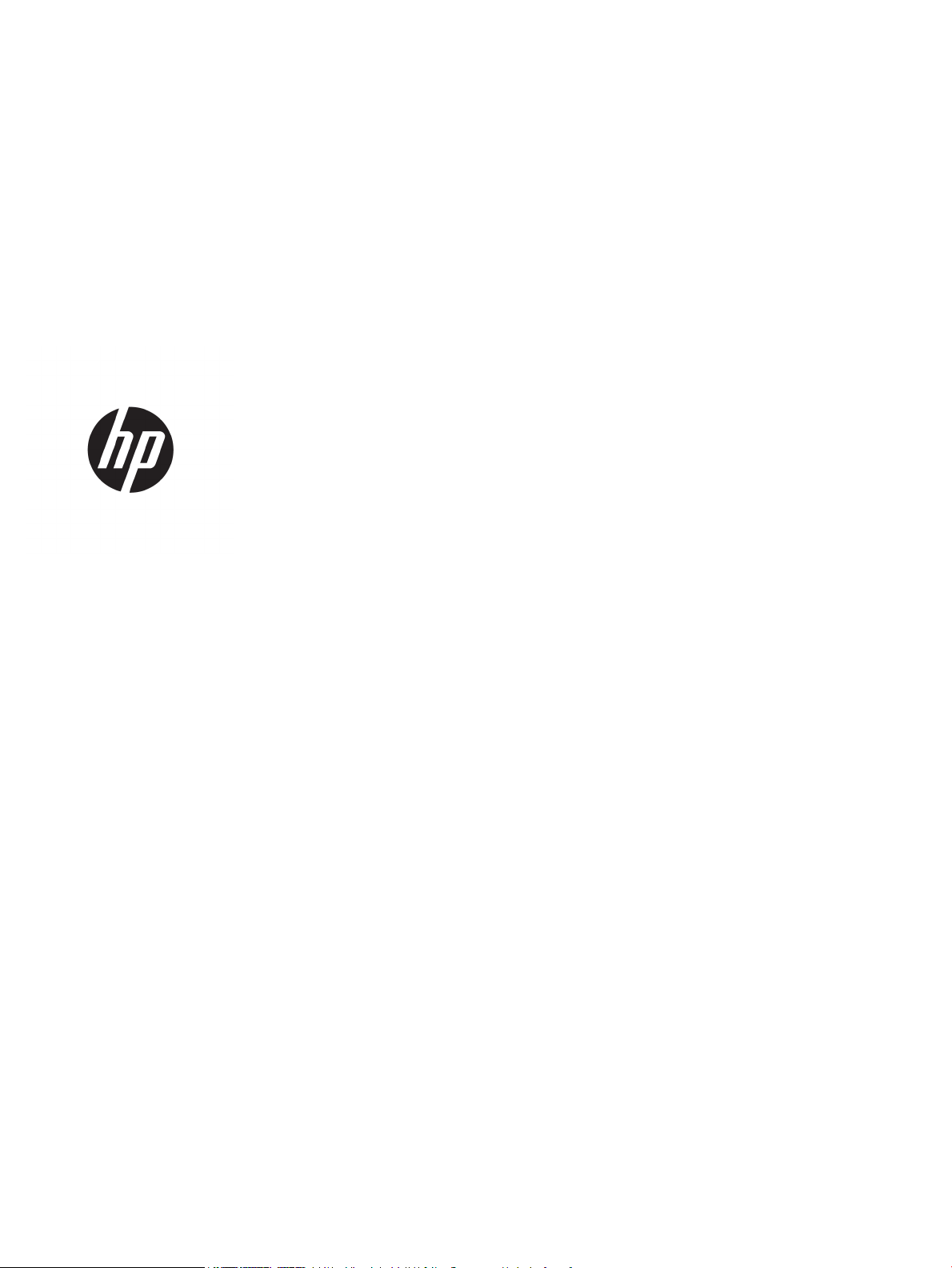
HP LaserJet Pro M14-M17
Používateľská príručka
Page 4
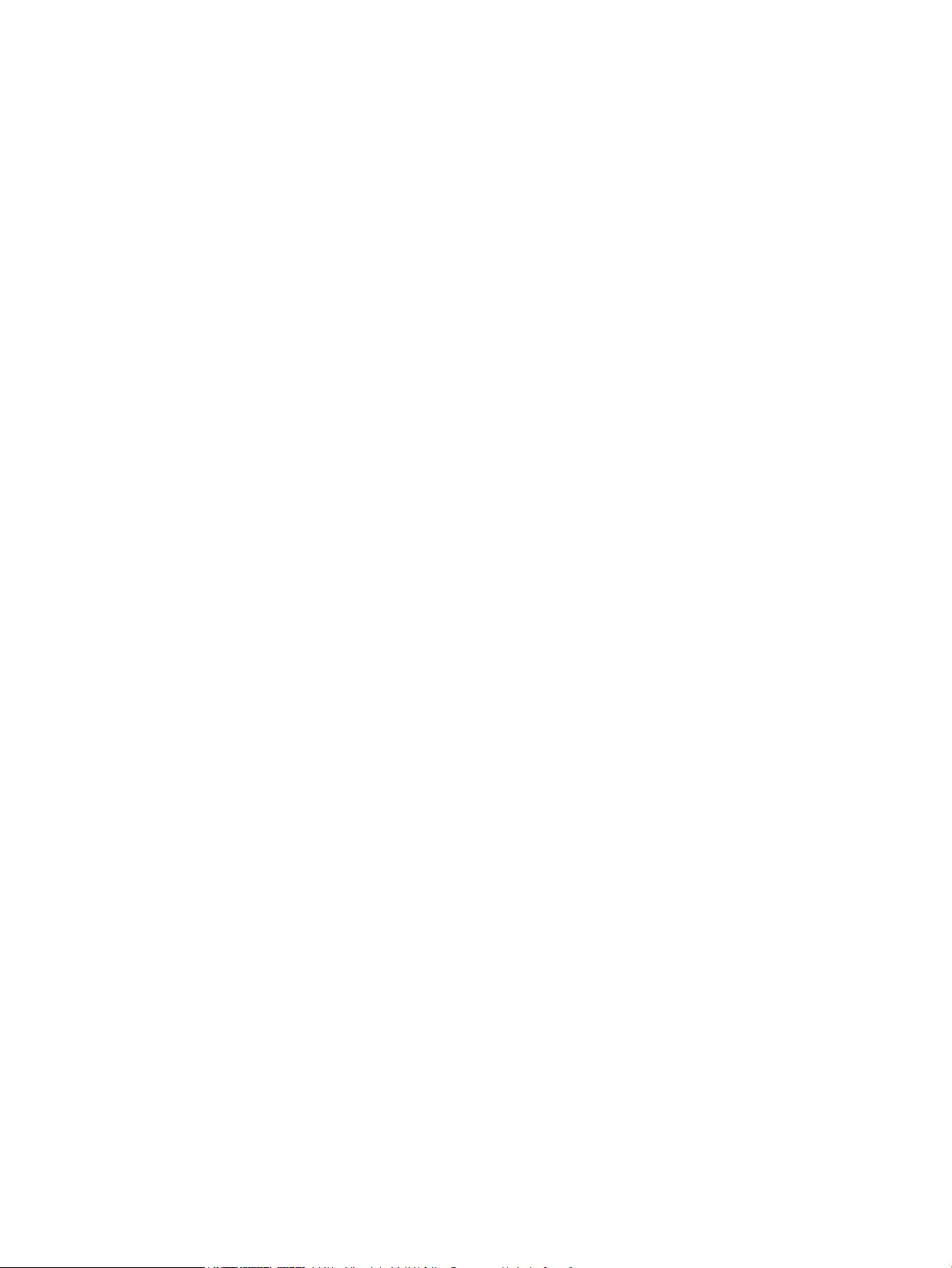
Autorské práva a licencia
© Copyright 2018 HP Development Company,
L.P.
Kopírovanie, upravovanie alebo preklad bez
predchádzajúceho písomného súhlasu sú
zakázané s výnimkou podmienok, ktoré
povoľujú zákony o autorských právach.
Obchodné známky príslušných spoločností
Adobe®, Adobe Photoshop®, Acrobat
®
a PostScript® sú ochranné známky spoločnosti
Adobe Systems Incorporated.
Apple a logo Apple sú ochranné známky
spoločnosti Apple Inc. registrované v USA
a ďalších krajinách.
Informácie obsiahnuté v tomto dokumente sa
môžu meniť bez upozornenia.
V záruke dodanej spolu s týmito produktmi
a službami sú uvedené výlučne záruky týkajúce
sa produktov a služieb spoločnosti HP. Žiadne
informácie v tomto dokumente by sa nemali
chápať ako dodatočná záruka. Spoločnosť HP
nebude zodpovedná za technické ani textové
chyby, ani vynechané časti v tomto dokumente.
Edition 4, 01/2019
OS X je ochranná známka spoločnosti Apple, Inc.
registrovaná v USA a ďalších krajinách/
oblastiach.
AirPrint je ochranná známka spoločnosti Apple,
Inc. registrovaná v USA a ďalších krajinách/
oblastiach.
iPad je ochranná známka spoločnosti Apple, Inc.
registrovaná v USA a ďalších krajinách/
oblastiach.
iPod je ochranná známka spoločnosti Apple, Inc.
registrovaná v USA a ďalších krajinách/
oblastiach.
iPhone je ochranná známka spoločnosti Apple,
Inc. registrovaná v USA a ďalších krajinách/
oblastiach.
Microsoft® a Windows® sú ochranné známky
spoločnosti Microsoft Corporation registrované
v USA.
UNIX® je registrovaná obchodná známka skupiny
The Open Group.
Page 5
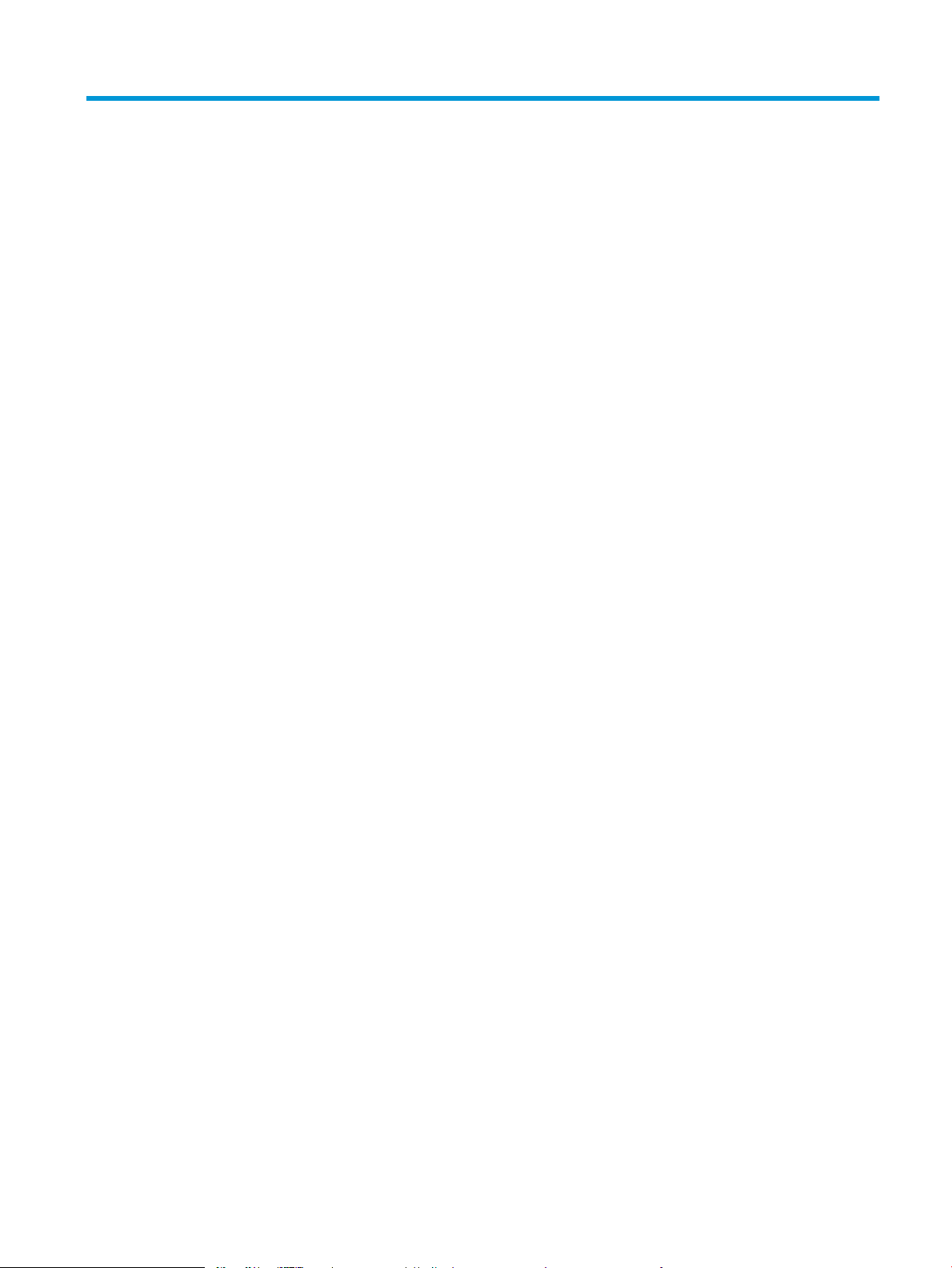
Obsah
1 Prehľad tlačiarne ....................................................................................................................................................................................... 1
Výstražné ikony ......................................................................................................................................................................... 2
Pohľady na tlačiareň ................................................................................................................................................................. 3
Tlačiareň, pohľad spredu .................................................................................................................................... 3
Tlačiareň, pohľad zozadu .................................................................................................................................... 3
Pohľad na ovládací panel .................................................................................................................................... 4
Základné modely ............................................................................................................................. 4
Modely s bezdrôtovým pripojením ............................................................................................... 5
Technické parametre tlačiarne ............................................................................................................................................... 5
Technické špecikácie ......................................................................................................................................... 6
Podporované operačné systémy ....................................................................................................................... 6
Riešenia mobilnej tlače ....................................................................................................................................... 7
Rozmery tlačiarne ................................................................................................................................................ 8
Spotreba energie, elektrické technické údaje a zvukové emisie ................................................................... 8
Rozsah prevádzkového prostredia .................................................................................................................... 8
Nastavenie hardvéru tlačiarne a inštalácia softvéru ........................................................................................................... 9
2 Zásobníky papiera .................................................................................................................................................................................. 11
Úvod ......................................................................................................................................................................................... 12
Vkladanie papiera do zásobníkov ........................................................................................................................................ 12
Vstupný zásobník .............................................................................................................................................. 12
Vkladanie a potlač obálok ..................................................................................................................................................... 13
Úvod ..................................................................................................................................................................... 13
Tlač na obálky .................................................................................................................................................... 13
Orientácia obálky ............................................................................................................................................... 13
Vkladanie a potlač štítkov ..................................................................................................................................................... 14
Úvod ..................................................................................................................................................................... 14
Manuálne podávanie štítkov ............................................................................................................................ 14
Orientácia štítka ................................................................................................................................................. 15
SKWW iii
Page 6
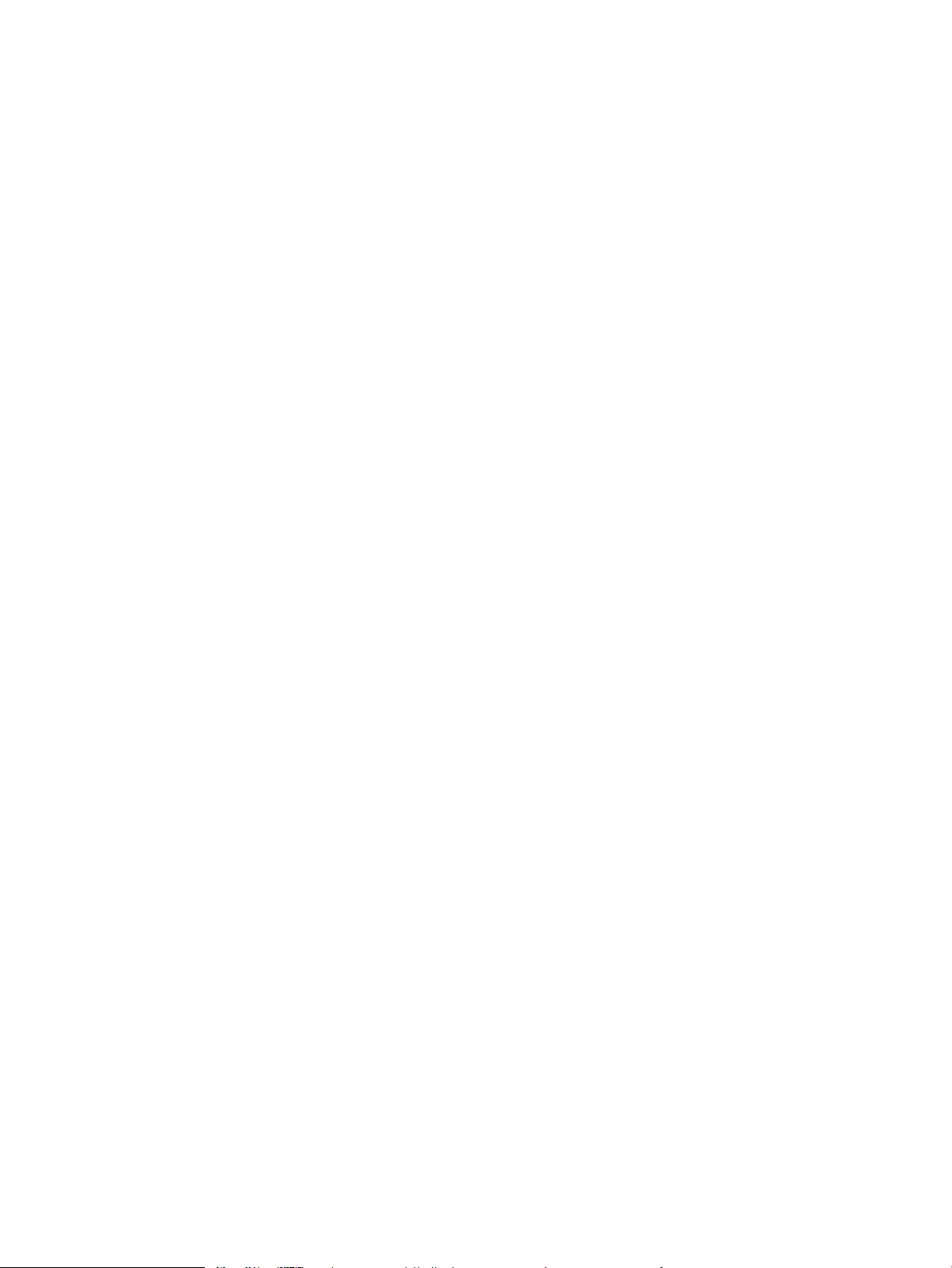
3 Spotrebný materiál, príslušenstvo a diely .......................................................................................................................................... 17
Objednávanie spotrebného materiálu, príslušenstva a dielov ........................................................................................ 18
Objednávanie ..................................................................................................................................................... 18
Spotrebný materiál a príslušenstvo ............................................................................................................... 18
Výmena tonerovej kazety ..................................................................................................................................................... 19
Informácie o kazetách ...................................................................................................................................... 19
Vyberanie a výmena tonerových kaziet ......................................................................................................... 19
4 Tlač ............................................................................................................................................................................................................ 23
Tlačové úlohy (Windows) ...................................................................................................................................................... 24
Tlač (Windows) ................................................................................................................................................... 24
Manuálna tlač na obidve strany (Windows) ................................................................................................... 25
Tlač viacerých strán na jeden hárok (Windows) ........................................................................................... 26
Výber typu papiera (Windows) ........................................................................................................................ 26
Tlačové úlohy (OS X) .............................................................................................................................................................. 27
Postup tlače (OS X) ............................................................................................................................................ 27
Manuálna tlač na obidve strany (OS X) ........................................................................................................... 27
Tlač viacerých strán na jeden hárok (OS X) ................................................................................................... 27
Výber typu papiera (OS X) ................................................................................................................................ 28
Mobilná tlač (len modely s bezdrôtovým pripojením) ...................................................................................................... 29
Úvod ..................................................................................................................................................................... 29
Wi-Fi Direct ......................................................................................................................................................... 29
Aktivácia alebo deaktivácia rozhrania Wi-Fi Direct .................................................................. 30
Zmena názvu tlačiarne pre Direct Wi-Fi .................................................................................... 31
AirPrint ................................................................................................................................................................. 32
Zabudované tlačové riešene pre systém Android ........................................................................................ 32
5 Správa tlačiarne ...................................................................................................................................................................................... 33
Zmena typu pripojenia tlačiarne (Windows) ...................................................................................................................... 34
Rozšírená kongurácia pomocou vstavaného webového servera HP (EWS) a panela nástrojov HP Device
Toolbox (Windows) ................................................................................................................................................................. 35
Rozšírená kongurácia pomocou aplikácie HP Utility pre systém OS X ........................................................................ 37
Otvorenie aplikácie HP Utility .......................................................................................................................... 37
Funkcie aplikácie HP Utility .............................................................................................................................. 37
Kongurácia nastavení siete IP ............................................................................................................................................ 39
Úvod ..................................................................................................................................................................... 39
Odmietnutie zdieľania tlačiarne ...................................................................................................................... 39
Zobrazenie alebo zmena nastavení siete ...................................................................................................... 39
Premenovanie tlačiarne v sieti ........................................................................................................................ 39
Manuálna kongurácia parametrov protokolu IPv4 TCP/IP ........................................................................ 40
Funkcie zabezpečenia tlačiarne ........................................................................................................................................... 41
iv SKWW
Page 7
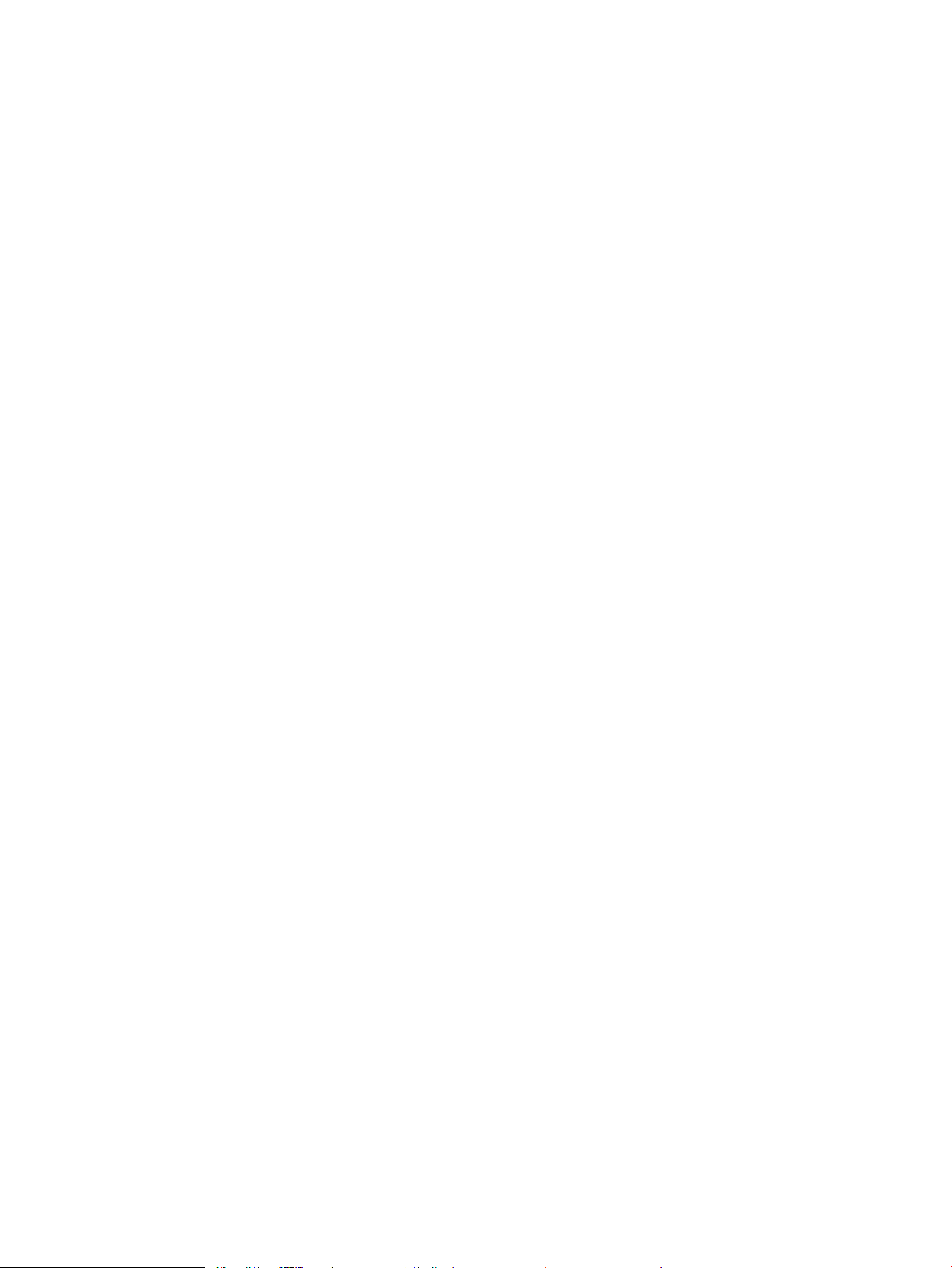
Úvod ..................................................................................................................................................................... 41
Priradenie alebo zmena systémového hesla pomocou vstavaného webového servera HP ................ 41
Nastavenia úspory energie ................................................................................................................................................... 43
Úvod ..................................................................................................................................................................... 43
Nastavenie režimu spánku/automatického vypnutia pri nečinnosti ......................................................... 43
Nastavte oneskorenie vypnutia pri nečinnosti a nakongurujte tlačiareň tak, aby využívala
maximálne 1 watt energie ............................................................................................................................... 44
Nastavenie oneskorenia vypnutia ................................................................................................................... 45
Aktualizácia rmvéru ............................................................................................................................................................. 47
Aktualizácia rmvéru pomocou nástroja Firmware Update Utility ............................................................ 47
6 Riešenie problémov ............................................................................................................................................................................... 49
Podpora zákazníkov .............................................................................................................................................................. 50
Upozornenie týkajúce sa lasera ........................................................................................................................................... 51
Vysvetlenie vzorov svetelnej signalizácie ovládacieho panela ....................................................................................... 52
Obnovenie predvolených hodnôt nastavenia .................................................................................................................... 54
Zobrazí sa hlásenie „Cartridge is low“ (Nízka úroveň obsahu kazety) alebo „Cartridge is very low“ (Veľmi
nízka úroveň obsahu kazety) ............................................................................................................................................... 55
Zmena nastavení pri veľmi nízkom stave ...................................................................................................... 55
Objednanie spotrebného materiálu ................................................................................................................ 56
Tlačiareň nepreberá papier alebo dochádza k chybe podávania ................................................................................... 57
Úvod ..................................................................................................................................................................... 57
Zariadenie nepreberá papier ........................................................................................................................... 57
Zariadenie prevezme niekoľko hárkov papiera súčasne ............................................................................. 57
Odstránenie zaseknutého papiera ...................................................................................................................................... 58
Úvod ..................................................................................................................................................................... 58
Miesta uviaznutia ............................................................................................................................................... 58
Dochádza často alebo opakovane k zaseknutiu papiera? .......................................................................... 59
Odstránenie uviaznutia zo vstupného zásobníka ........................................................................................ 61
Odstránenie uviaznutia z vnútorných oblastí produktu .............................................................................. 63
Odstránenie uviaznutia z oblasti výstupov ................................................................................................... 65
Zlepšenie kvality tlače ........................................................................................................................................................... 67
Úvod ..................................................................................................................................................................... 67
Aktualizácia rmvéru tlačiarne ........................................................................................................................ 67
Tlač z iného softvérového programu ............................................................................................................. 67
Kontrola nastavenia typu papiera pre tlačovú úlohu ................................................................................... 68
Kontrola nastavenia typu papiera v tlačiarni ............................................................................ 68
Kontrola nastavenia typu papiera (Windows) .......................................................................... 68
Kontrola nastavenia typu papiera (OS X) .................................................................................. 68
Kontrola stavu tonerových kaziet ................................................................................................................... 68
Čistenie kazety ................................................................................................................................................... 69
SKWW v
Page 8
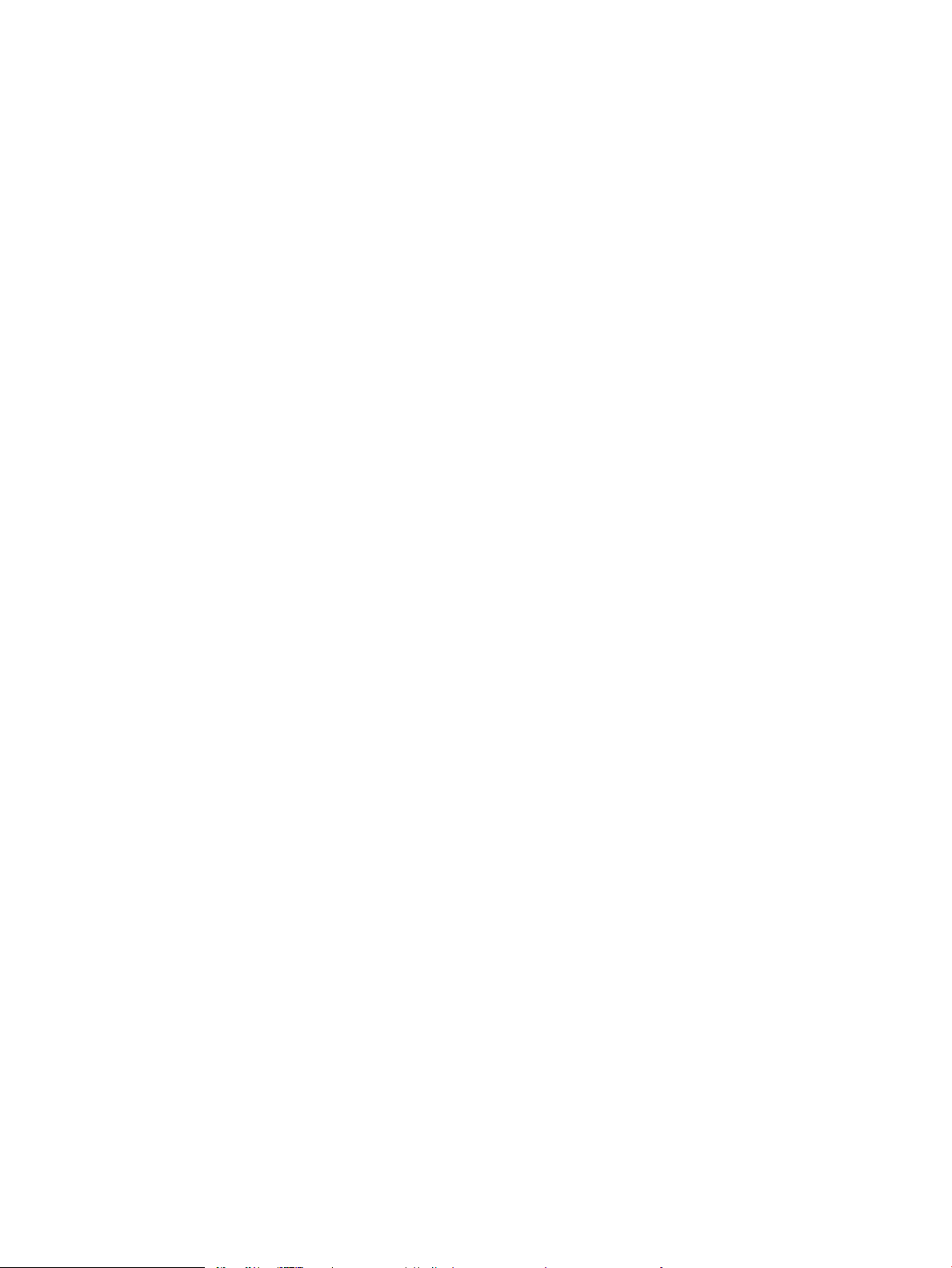
Tlač čistiacej strany ........................................................................................................................................... 70
Vizuálna kontrola tonerovej kazety ................................................................................................................ 70
Kontrola papiera a prostredia tlače ................................................................................................................ 71
Krok č. 1: Používanie papiera, ktorý zodpovedá technickým údajom od spoločnosti
HP .................................................................................................................................................... 71
Krok č. 2: Kontrola prostredia ..................................................................................................... 71
Nastavenie hustoty tlače .................................................................................................................................. 71
Riešenie problémov s kvalitou tlače .................................................................................................................................... 73
Úvod ..................................................................................................................................................................... 73
Riešenie problémov s kvalitou tlače ............................................................................................................... 73
Riešenie problémov s bezdrôtovou sieťou ......................................................................................................................... 82
Úvod ..................................................................................................................................................................... 82
Kontrolný zoznam bezdrôtového pripojenia ................................................................................................ 82
Tlačiareň netlačí po dokončení kongurácie bezdrôtového pripojenia ..................................................... 83
Tlačiareň netlačí a v počítači je nainštalovaný rewall od externej spoločnosti ...................................... 83
Bezdrôtové pripojenie po premiestnení bezdrôtového smerovača alebo samotnej tlačiarne
nefunguje ............................................................................................................................................................ 83
K bezdrôtovej tlačiarni nie je možné pripojiť ďalšie počítače ...................................................................... 83
Tlačiareň s bezdrôtovým pripojením stráca spojenie pri pripojení k VPN ................................................ 84
Sieť sa nezobrazuje v zozname bezdrôtových sietí ..................................................................................... 84
Bezdrôtová sieť nefunguje ............................................................................................................................... 84
Diagnostický test bezdrôtovej siete ............................................................................................................... 84
Zníženie rušenia v rámci bezdrôtovej siete ................................................................................................... 85
Register ........................................................................................................................................................................................................ 87
vi SKWW
Page 9
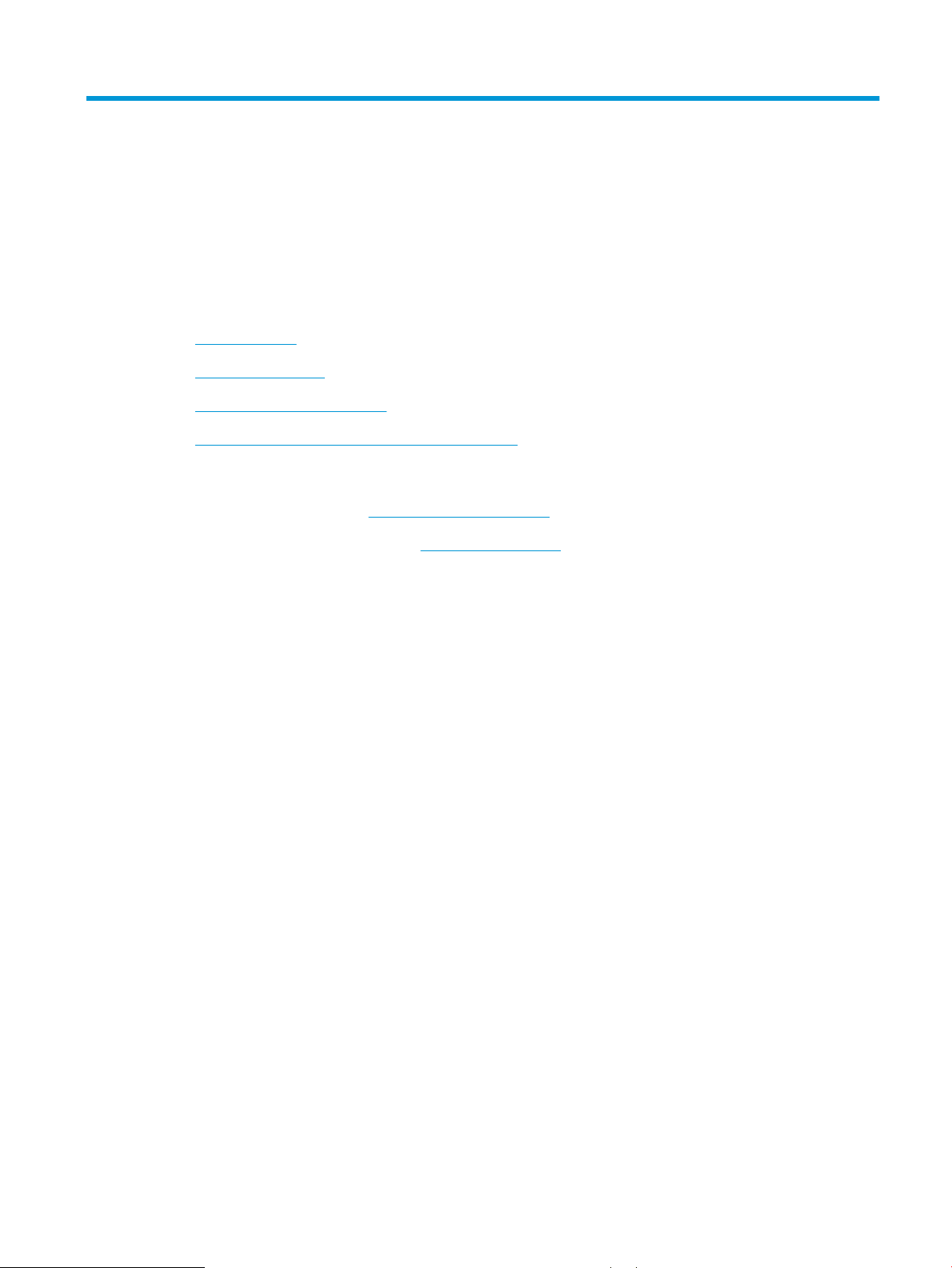
1 Prehľad tlačiarne
●
Výstražné ikony
●
Pohľady na tlačiareň
●
Technické parametre tlačiarne
●
Nastavenie hardvéru tlačiarne a inštalácia softvéru
Ďalšie informácie:
V krajine USA prejdite na lokalitu www.hp.com/support/ljM14.
V ostatných krajinách prejdite na lokalitu www.hp.com/support. Vyberte svoju krajinu/oblasť. Kliknite na položku
Podpora produktov a riešenie problémov. Zadajte názov produktu a potom vyberte položku Hľadať.
Komplexná podpora pre váš produkt od spoločnosti HP zahŕňa nasledujúce informácie:
● Inštalácia a kongurovanie
● Vzdelávanie a používanie
● Riešenie problémov
● Prevzatie aktualizácií softvéru
● Fóra podpory
● Vyhľadanie informácií o záruke a regulačných podmienkach
SKWW 1
Page 10
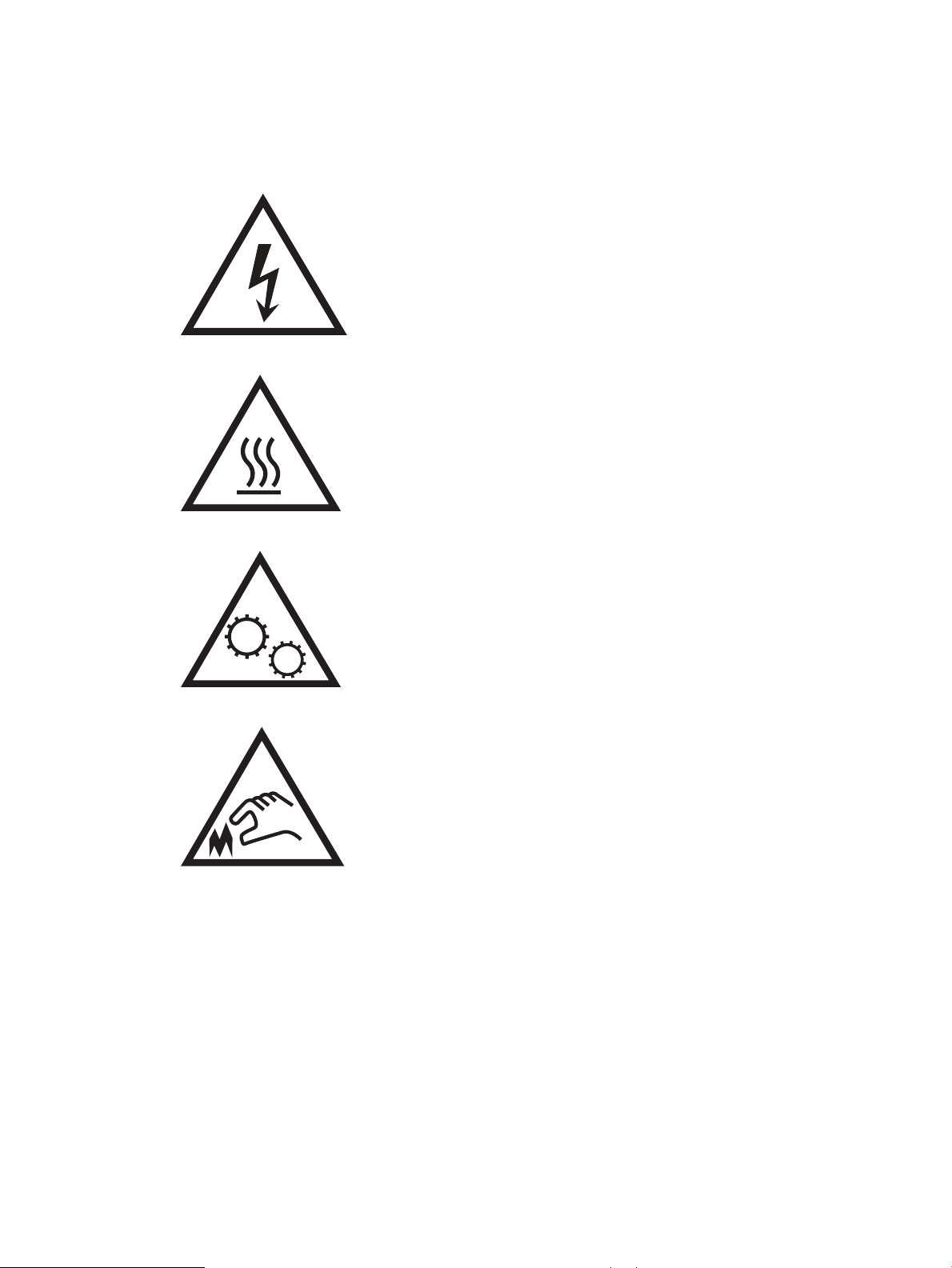
Výstražné ikony
Denície výstražných ikon: Na výrobkoch spoločnosti HP môžu byť zobrazené nasledujúce výstražné ikony.
V príslušných prípadoch postupujte opatrne.
●
Upozornenie: Úraz elektrickým prúdom
●
Upozornenie: Horúci povrch
●
Upozornenie: Nepribližujte sa k pohyblivým častiam
●
Upozornenie: Ostrý okraj v blízkosti
2 Kapitola 1 Prehľad tlačiarne SKWW
Page 11
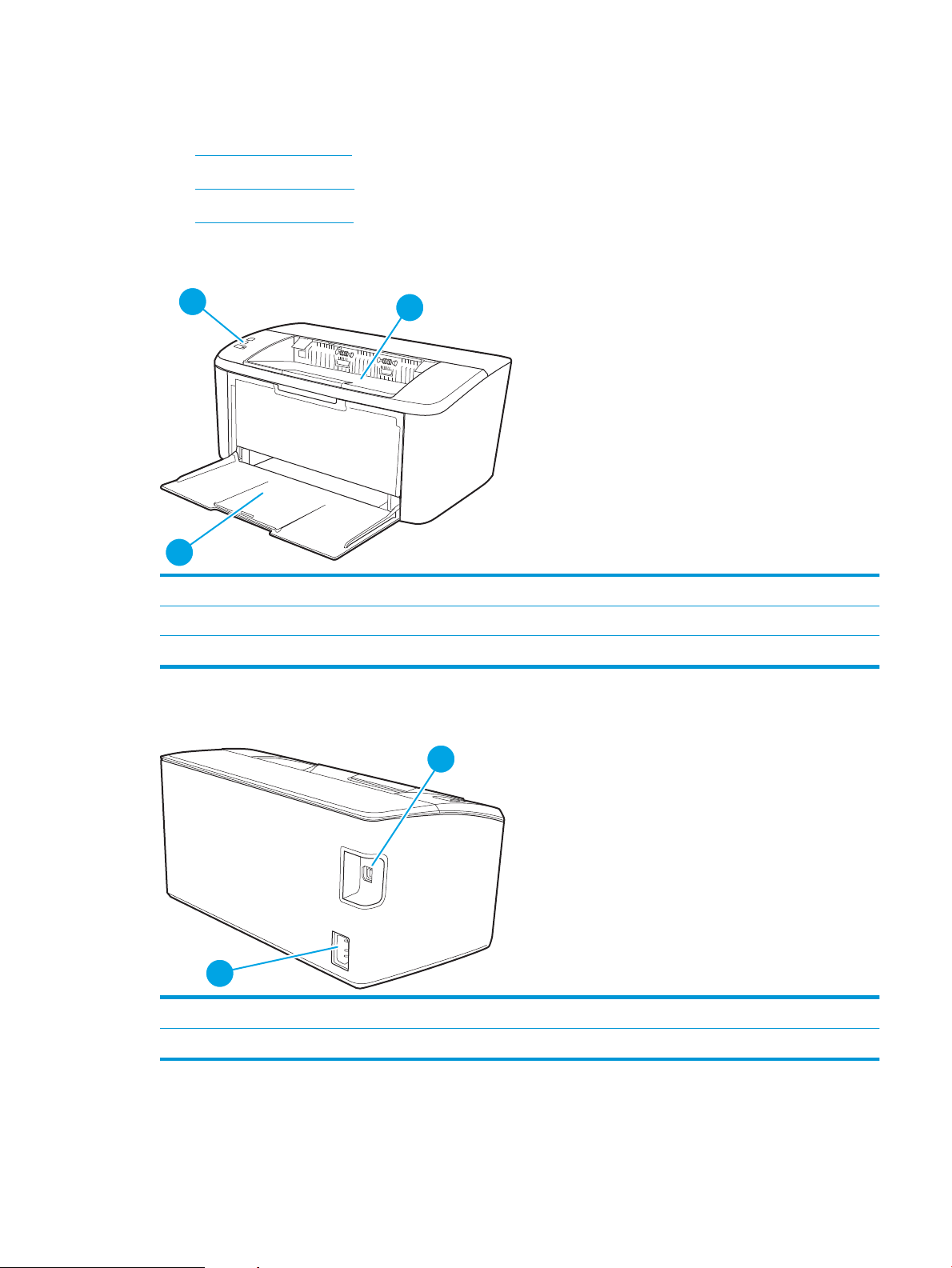
Pohľady na tlačiareň
1
2
3
2
1
●
Tlačiareň, pohľad spredu
●
Tlačiareň, pohľad zozadu
●
Pohľad na ovládací panel
Tlačiareň, pohľad spredu
1 Ovládací panel
2 Výstupná priehradka
3 Vstupný zásobník a predné dvierka prístupu
Tlačiareň, pohľad zozadu
1 Port rozhrania USB
2 Pripojenie napájania
SKWW Pohľady na tlačiareň 3
Page 12
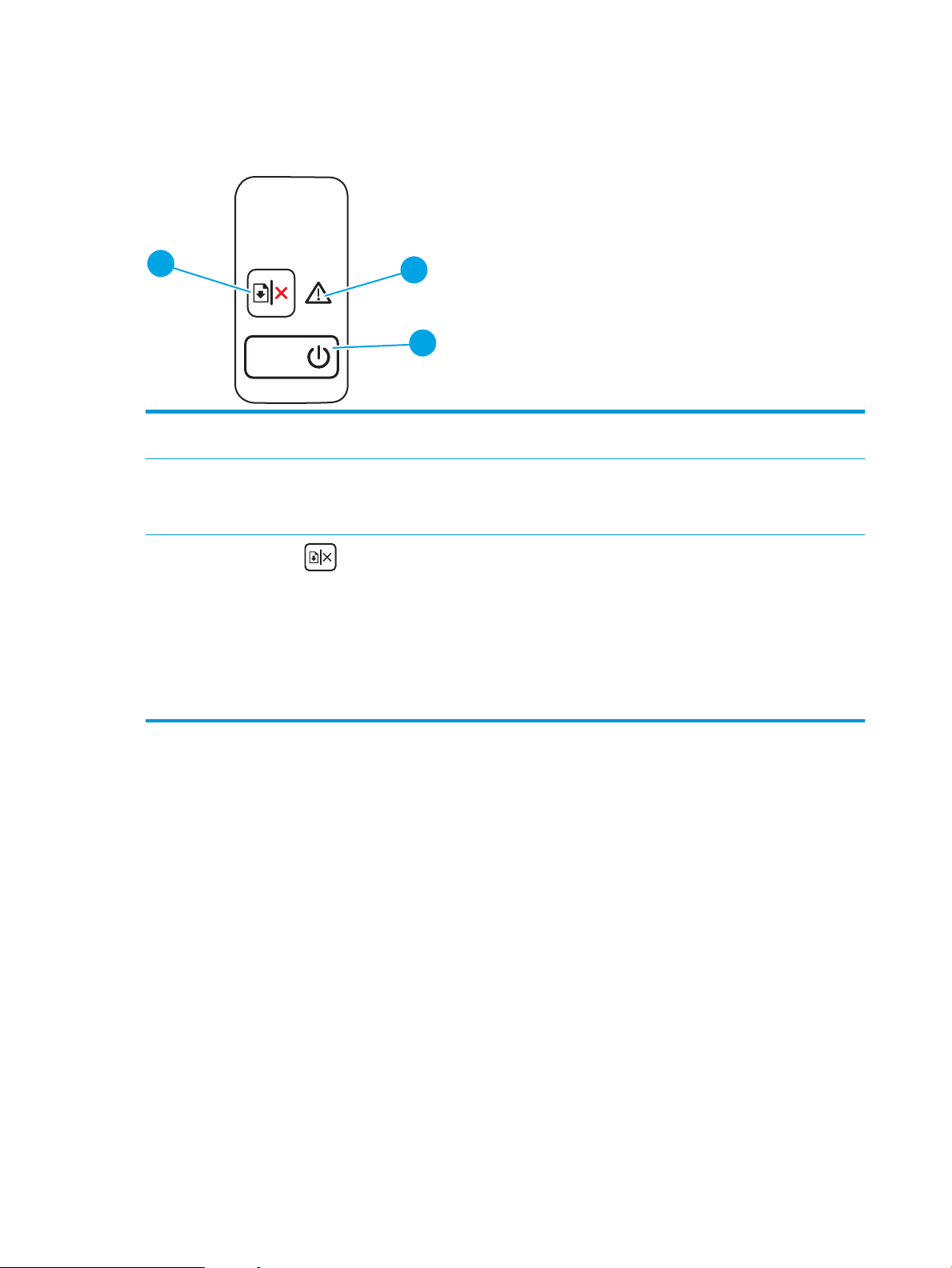
Pohľad na ovládací panel
1
2
3
Základné modely
1 Indikátor LED upozornení Indikátor upozornení bliká, keď tlačiareň potrebuje upozorniť používateľa. Ak je zapnutý
indikátor upozornení, tlačiareň sa nachádza v chybovom stave.
2 Tlačidlo Napájanie/Indikátor LED
Pripravené
3
Tlačidlo Obnoviť/Zrušiť
Pomocou tohto tlačidla zapnete alebo vypnete tlačiareň.
Indikátor pripravenosti svieti, keď je tlačiareň pripravená na tlač. Bliká, keď tlačiareň prijíma
údaje o tlači a stlmí sa, keď je tlačiareň v režime spánku.
Stlačením tohto tlačidla môžete vykonať nasledujúce úkony:
● Ak tlačiareň práve spracováva úlohu a ak zároveň výstražný indikátor LED nesvieti
a indikátor LED pripravenosti bliká, stlačením tlačidla zrušíte tlačovú úlohu.
● Ak je tlačiareň v chybovom stave alebo stave upozornenia a ak zároveň svieti
indikátor LED pripravenosti a indikátor LED upozornení, stlačením tlačidla odstránite
chybu a obnovíte tlač.
● V režime manuálnej obojstrannej tlače stlačením tohto tlačidla vytlačíte druhú stranu
stránky.
4 Kapitola 1 Prehľad tlačiarne SKWW
Page 13
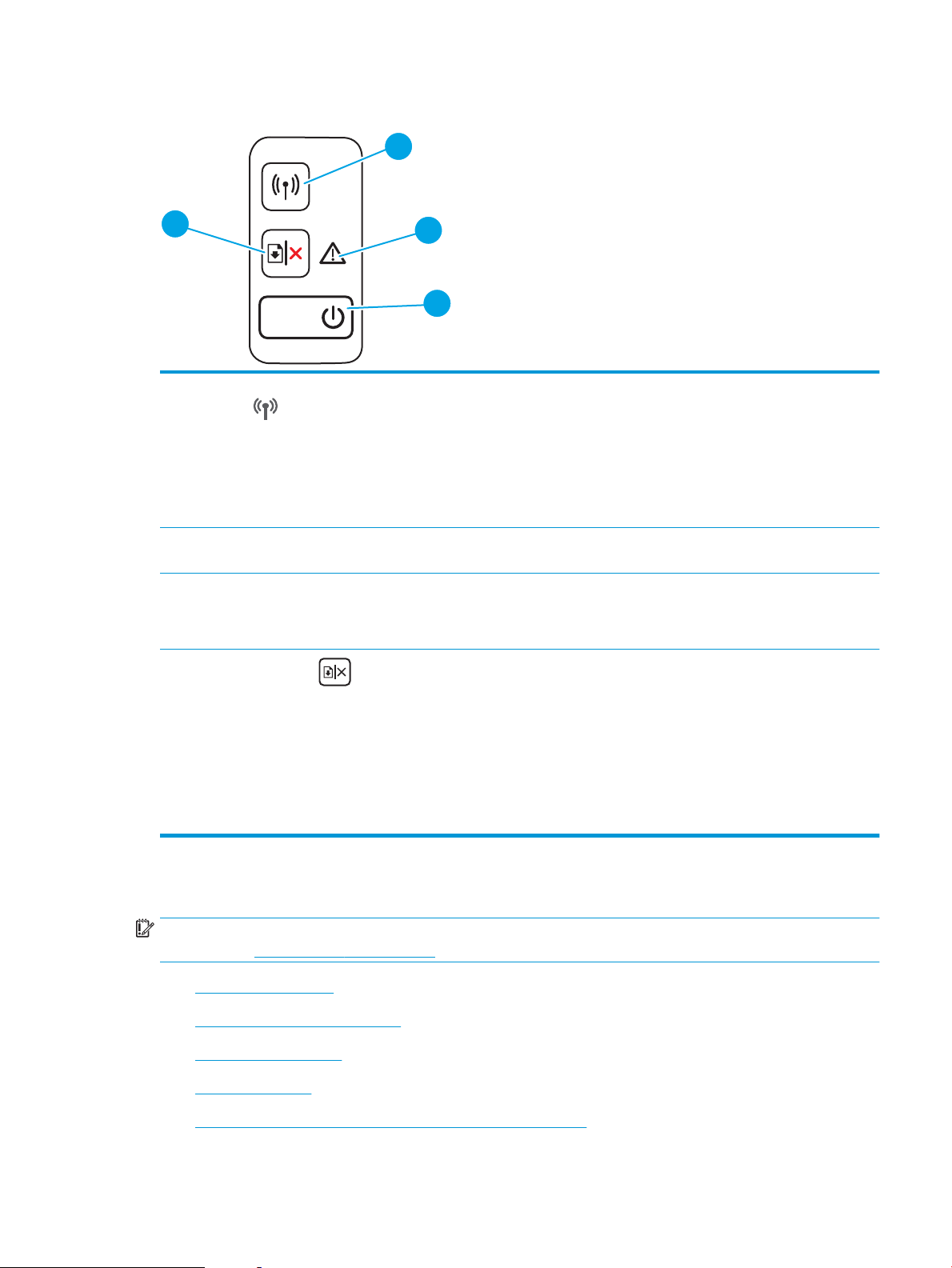
Modely s bezdrôtovým pripojením
1
2
3
4
1 Tlačidlo a indikátor LED bezdrôtového
pripojenia (len bezdrôtové
modely)
2 Indikátor LED upozornení Indikátor upozornení bliká, keď tlačiareň potrebuje upozorniť používateľa. Ak je zapnutý
3 Tlačidlo Napájanie/indikátor LED
Pripravené
4
Tlačidlo Obnoviť/Zrušiť
Stlačte toto tlačidlo, ak chcete zapnúť alebo vypnúť funkciu bezdrôtového pripojenia,
prípadne kongurovať pripojenie WiFi Direct.
Stlačte a podržte toto tlačidla na konguráciu pripojenia s chráneným nastavením Wi-Fi.
Ak indikátor LED bezdrôtového pripojenia svieti, bezdrôtové pripojenie je stabilné. Ak bliká,
momentálne nie je k dispozícii bezdrôtové pripojenie alebo prebieha kongurácia
chráneného nastavenia Wi-Fi alebo WiFi Direct. Ak bliká rýchlo, vyskytol sa problém
s bezdrôtovým pripojením.
indikátor upozornení, tlačiareň sa nachádza v chybovom stave.
Pomocou tohto tlačidla zapnete alebo vypnete tlačiareň.
Indikátor pripravenosti svieti, keď je tlačiareň pripravená na tlač. Bliká, keď tlačiareň prijíma
údaje o tlači a stlmí sa, keď je tlačiareň v režime spánku.
Stlačením tohto tlačidla môžete vykonať nasledujúce úkony:
● Ak tlačiareň práve spracováva úlohu a ak zároveň výstražný indikátor LED nesvieti
a indikátor LED pripravenosti bliká, stlačením tlačidla zrušíte tlačovú úlohu.
● Ak je tlačiareň v chybovom stave alebo stave upozornenia a ak zároveň svieti
indikátor LED pripravenosti a indikátor LED upozornení, stlačením tlačidla odstránite
chybu a obnovíte tlač.
● V režime manuálnej obojstrannej tlače stlačením tohto tlačidla vytlačíte druhú stranu
stránky.
Technické parametre tlačiarne
DÔLEŽITÉ: Nasledujúce špecikácie platia v čase zverejnenia, ale podliehajú zmene. Aktuálne informácie
nájdete v časti www.hp.com/support/ljM14.
●
Technické špecikácie
●
Podporované operačné systémy
●
●
●
SKWW Technické parametre tlačiarne 5
Riešenia mobilnej tlače
Rozmery tlačiarne
Spotreba energie, elektrické technické údaje a zvukové emisie
Page 14
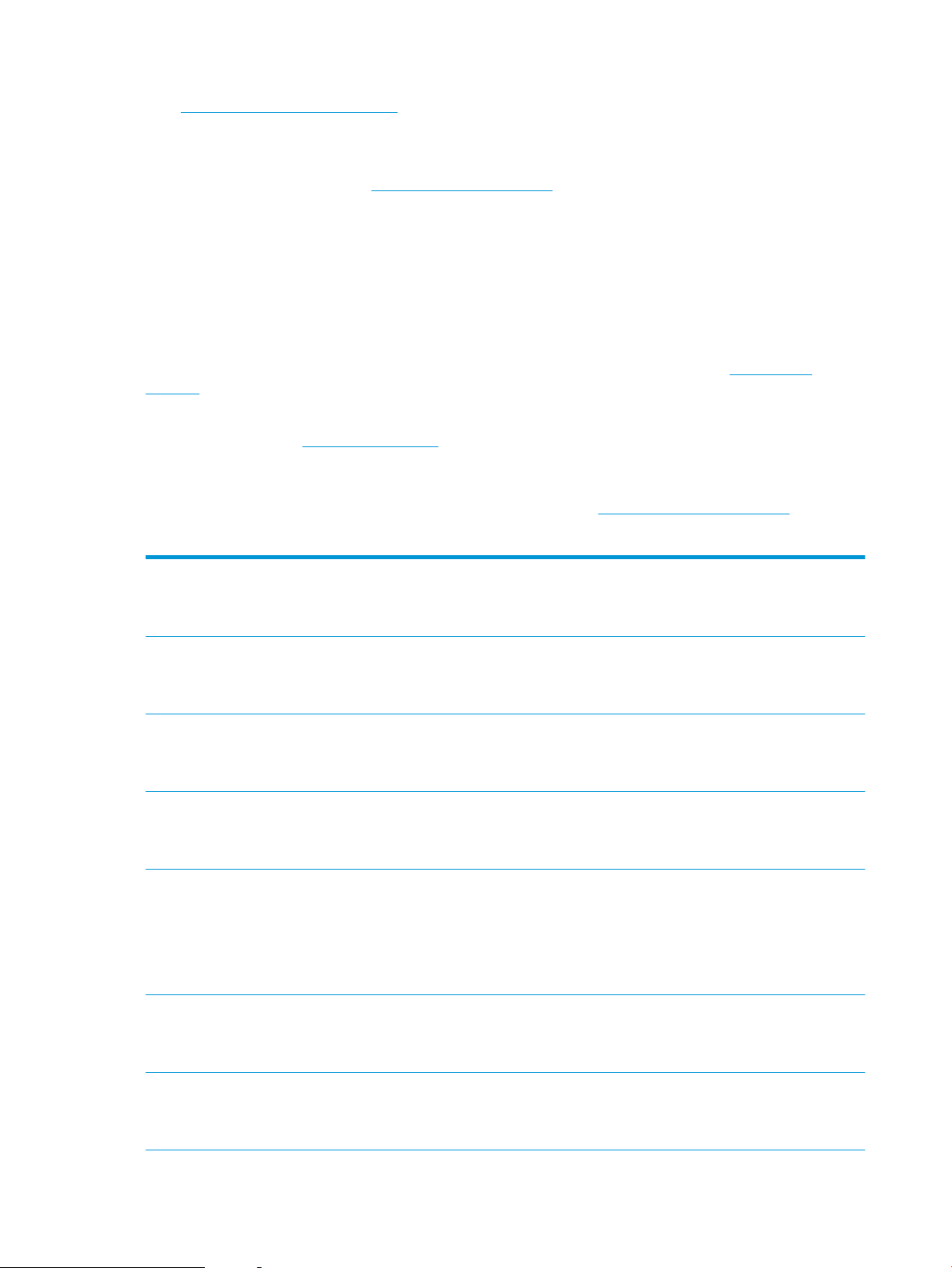
●
Rozsah prevádzkového prostredia
Technické špecikácie
Aktuálne informácie nájdete v časti www.hp.com/support/ljM14.
Podporované operačné systémy
Nasledujúce informácie platia pre ovládače tlače Windows PCLmS a OS X pre danú tlačiareň.
Windows: Inštalačný program softvéru HP nainštaluje ovládač PCLmS alebo PCLm-S (v závislosti od operačného
systému Windows) spolu s voliteľným softvérom v prípade použitia kompletného inštalačného softvéru. Ďalšie
informácie nájdete v poznámkach na inštaláciu softvéru.
OS X: Táto tlačiareň podporuje počítače Mac. Prevezmite si aplikáciu HP Easy Start z lokality 123.hp.com/
LaserJet alebo zo stránky podpory tlačiarne a následne pomocou aplikácie HP Easy Start nainštalujte ovládač
tlačiarne HP. Aplikácia HP Easy Start nie je súčasťou inštalačného programu softvéru HP.
1. Prejdite na lokalitu 123.hp.com/LaserJet.
2. Podľa uvedených krokov prevezmite softvér tlačiarne.
Linux: Informácie a ovládače tlače pre systém Linux nájdete na stránke www.hp.com/go/linuxprinting.
Tabuľka 1-1 Podporované operačné systémy a ovládače tlačiarne
Windows 7, 32-bitový a 64-bitový Tlačový ovládač HP PCLmS pre danú
tlačiareň sa v prípade tohto operačného
systému inštaluje v rámci inštalácie
softvéru.
Windows 8, 32-bitový a 64-bitový Tlačový ovládač HP PCLmS pre danú
tlačiareň sa v prípade tohto operačného
systému inštaluje v rámci inštalácie
softvéru.
Windows 8.1, 32-bitový a 64-bitový Tlačový ovládač HP PCLm-S V4 pre danú
tlačiareň sa v prípade tohto operačného
systému inštaluje v rámci inštalácie
softvéru.
Windows 10, 32-bitový a 64-bitový Tlačový ovládač HP PCLm-S V4 pre danú
tlačiareň sa v prípade tohto operačného
systému inštaluje v rámci inštalácie
softvéru.
Windows Server 2008 R2, 64-bitová verzia Tlačový ovládač HP PCLm.6 pre danú
tlačiareň je k dispozícii na prevzatie
z webovej lokality podpory tlačiarne.
Prevezmite ovládač a potom ho nainštalujte
pomocou nástroja Microsoft Add Printer.
Windows Server 2008 R2, SP1, 64-bitový Tlačový ovládač HP PCLmS pre danú
tlačiareň sa v prípade tohto operačného
systému inštaluje v rámci inštalácie
softvéru.
Podpora pre Windows 8 RT sa poskytuje
prostredníctvom 32-bitového ovládača
Microsoft IN OS verzie 4.
Podpora pre Windows 8.1 RT sa poskytuje
prostredníctvom 32-bitového ovládača
Microsoft IN OS verzie 4.
Spoločnosť Microsoft ukončila podporu pre
systém Windows Server 2008 v januári
2015. Spoločnosť HP sa bude aj naďalej
v maximálnej miere snažiť o poskytovanie
podpory pre operačný systém Windows
Server 2008, ktorého ociálna podpora sa
skončila.
Windows Server 2012 Tlačový ovládač HP PCLmS pre danú
tlačiareň sa v prípade tohto operačného
systému inštaluje v rámci inštalácie
softvéru.
6 Kapitola 1 Prehľad tlačiarne SKWW
Page 15
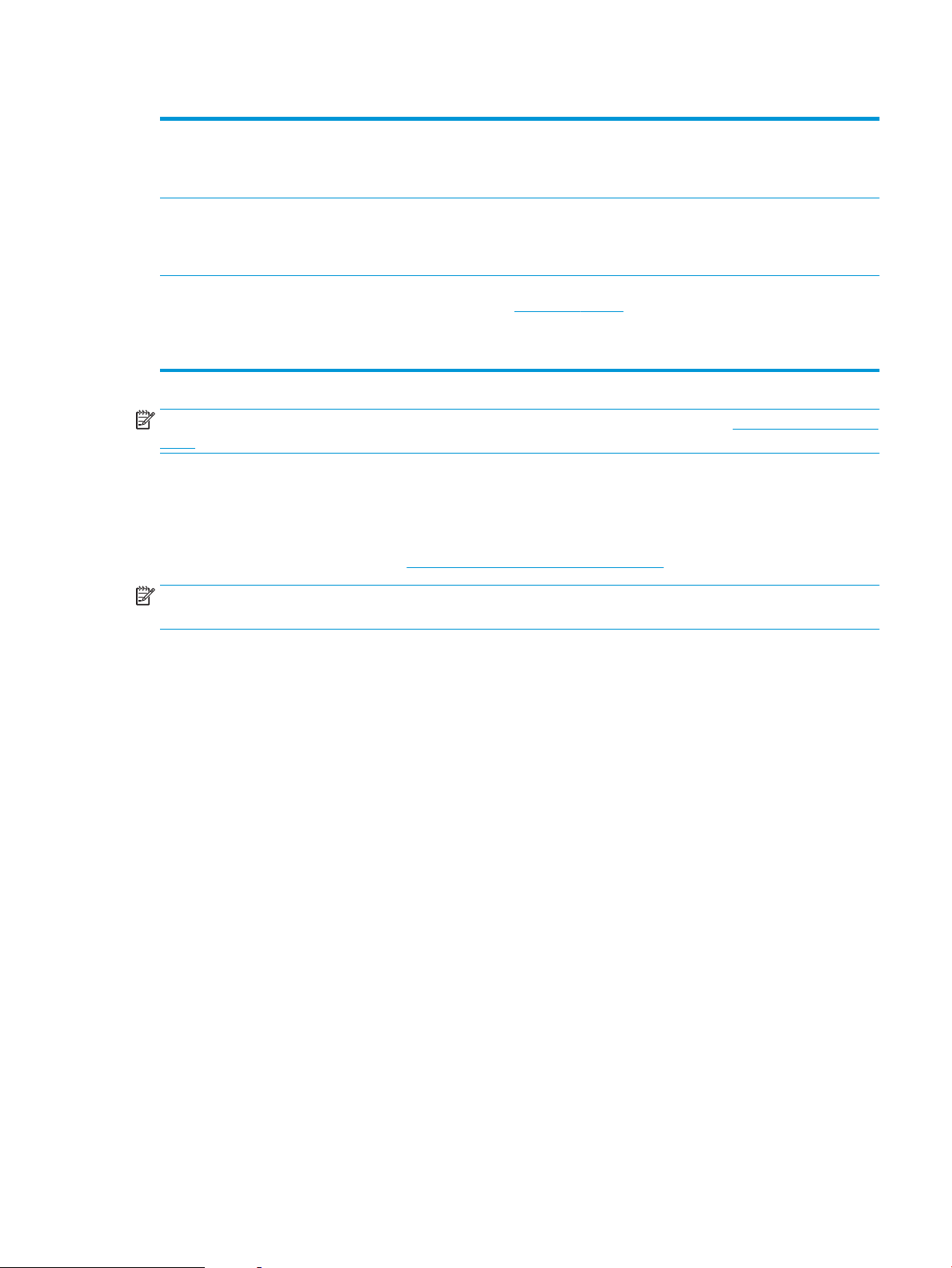
Tabuľka 1-1 Podporované operačné systémy a ovládače tlačiarne (pokračovanie)
Windows Server 2012 R2 Tlačový ovládač HP PCLm-S pre danú
Windows Server 2016, 64-bitová verzia Tlačový ovládač HP PCLm-S pre danú
OS X 10.11 El Capitan, OS X 10.12 Sierra,
OS X 10.13
POZNÁMKA: Aktuálny zoznam podporovaných operačných systémov nájdete na lokalite www.hp.com/support/
ljM14 spolu s komplexnou podporou tlačiarne od spoločnosti HP.
Riešenia mobilnej tlače
Spoločnosť HP ponúka viacero mobilných riešení, ktoré umožňujú jednoduchú tlač na tlačiarni HP z prenosného
počítača, tabletu, smartfónu alebo iného mobilného zariadenia. Ak si chcete pozrieť úplný zoznam a určiť
najlepšiu možnosť, prejdite na stránku www.hp.com/go/LaserJetMobilePrinting.
tlačiareň sa v prípade tohto operačného
systému inštaluje v rámci inštalácie
softvéru.
tlačiareň sa v prípade tohto operačného
systému inštaluje v rámci inštalácie
softvéru.
Ak chcete nainštalovať tlačový ovládač,
prevezmite z lokality 123.hp.com/LaserJet
aplikáciu HP Easy Start. Podľa zobrazených
krokov nainštalujte softvér tlačiarne
a tlačový ovládač.
POZNÁMKA: V záujme zaistenia podpory všetkých funkcií mobilnej tlače vykonajte aktualizáciu rmvéru
tlačiarne.
● Wi-Fi Direct (len bezdrôtové modely)
● Aplikácia HP All-in-One Remote pre zariadenia so systémom iOS a Android
● Google Cloud Print
● Funkcia AirPrint (len modely s bezdrôtovým rozhraním)
● Tlač zo zariadenia Android
SKWW Technické parametre tlačiarne 7
Page 16
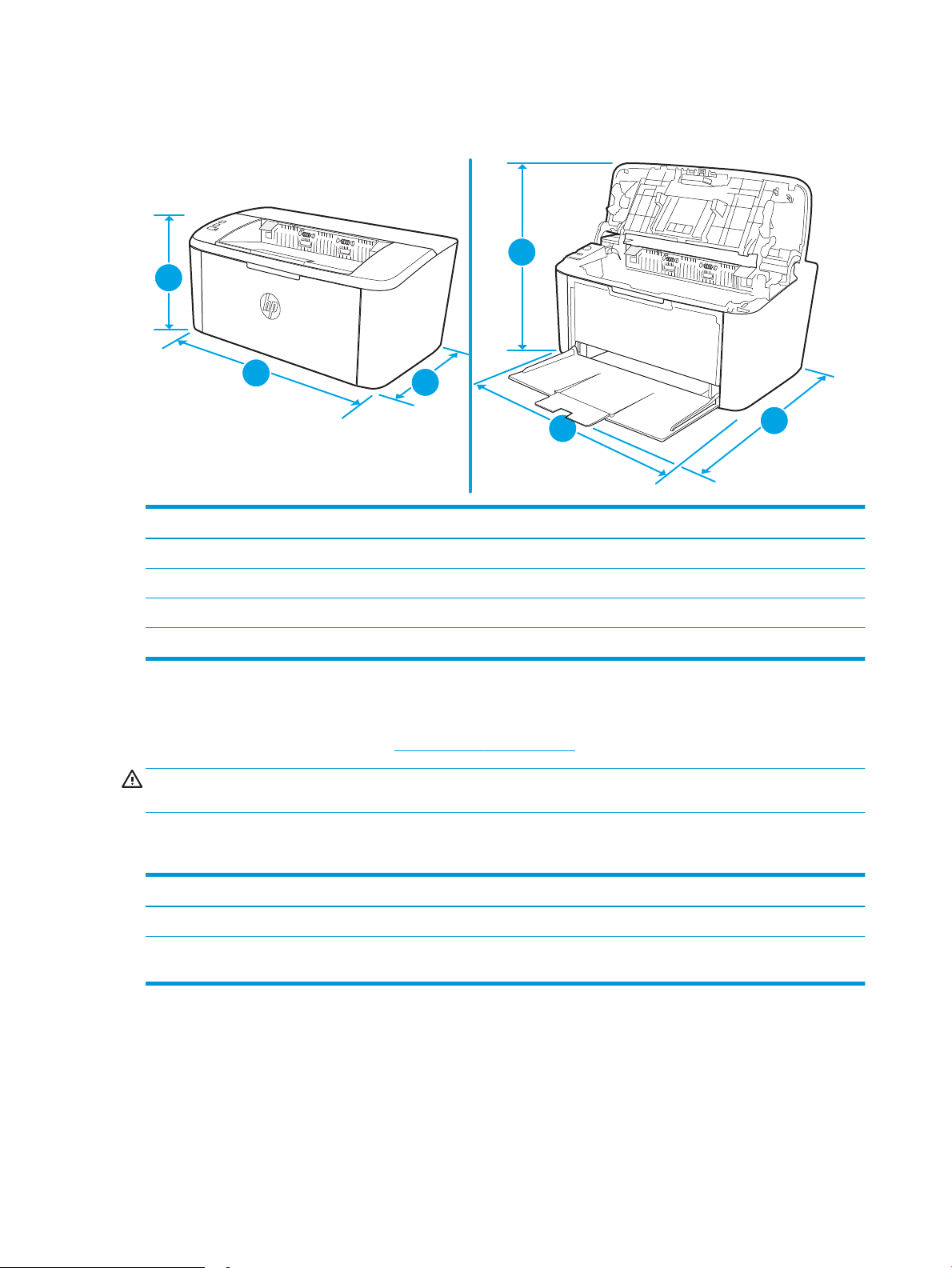
Rozmery tlačiarne
1
2
3
1
2
3
Obrázok 1-1 Rozmery pre tlačiareň
1. Výška 159 mm 280,1 mm
Tlačiareň úplne zatvorená Tlačiareň úplne otvorená
2. Šírka 346 mm 346 mm
3. Hĺbka 189 mm 329,6 mm
Hmotnosť (s kazetami) 3,7 kg
Spotreba energie, elektrické technické údaje a zvukové emisie
Aktuálne informácie nájdete na adrese www.hp.com/support/ljM14.
UPOZORNENIE: Požiadavky na napájanie vychádzajú z odlišností krajín/oblastí, v ktorých sa tlačiareň predáva.
Nemeňte prevádzkové napätie. Týmto sa poškodí tlačiareň a zanikne záruka na tlačiareň.
Rozsah prevádzkového prostredia
Prostredie Odporúčané Povolené
Teplota 15 až 27 °C 15 až 30 °C
Relatívna vlhkosť 20 % až 70 % relatívnej vlhkosti (RV), bez
kondenzácie
10 % až 80 % (RV), bez kondenzácie
8 Kapitola 1 Prehľad tlačiarne SKWW
Page 17
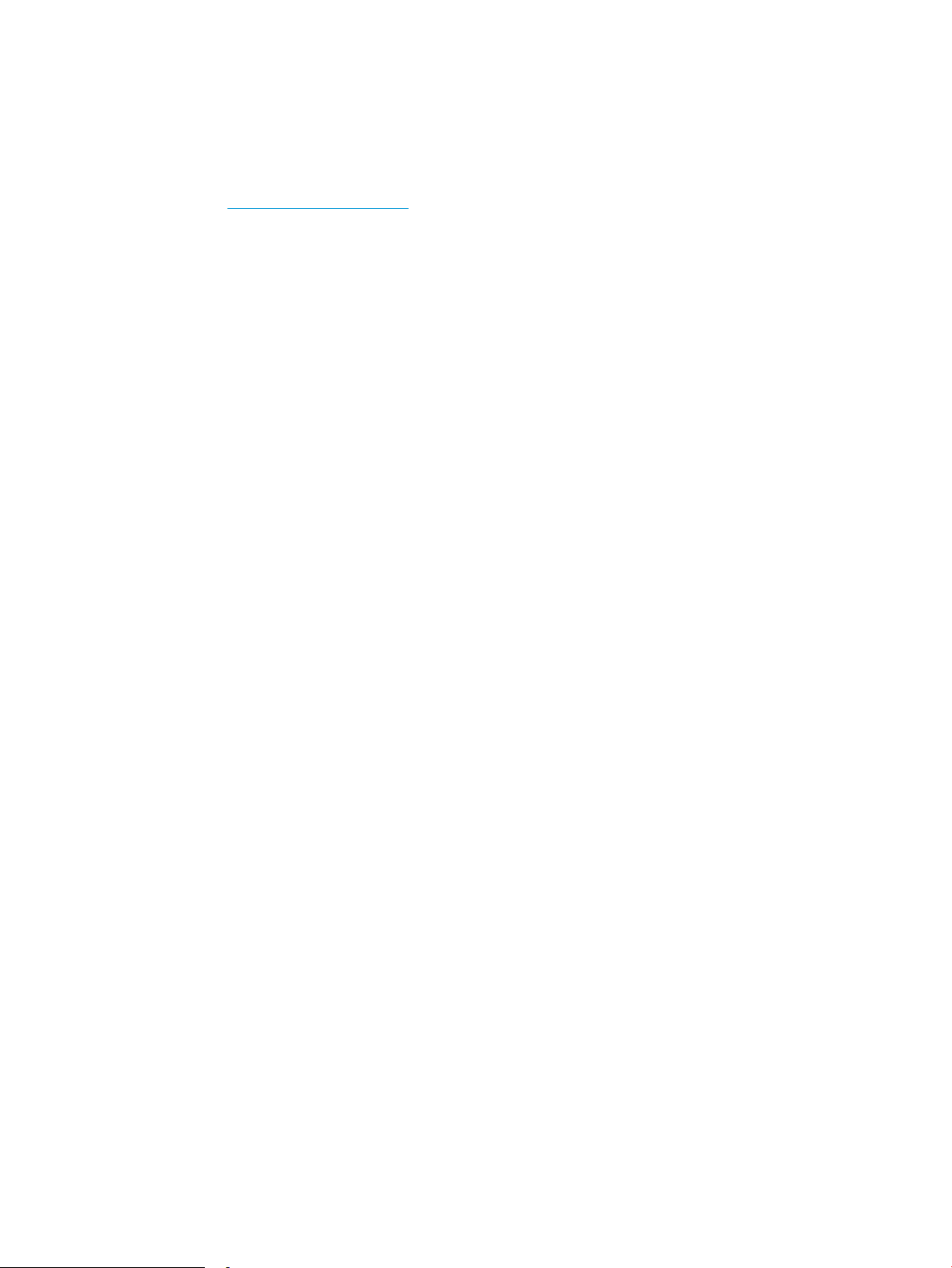
Nastavenie hardvéru tlačiarne a inštalácia softvéru
Základné pokyny na inštaláciu nájdete v časti Inštalačný leták a príručke Začíname s prácou dodávanej
s tlačiarňou. Ďalšie pokyny získate od oddelenia podpory spoločnosti HP na internete.
Na adrese www.hp.com/support/ljM14 môžete získať komplexnú podporu pre vašu tlačiareň od spoločnosti HP.
Vyhľadajte nasledujúcu podporu:
● Inštalácia a kongurovanie
● Vzdelávanie a používanie
● Riešenie problémov
● Prevezmite si aktualizácie softvéru a rmvéru
● Fóra podpory
● Vyhľadanie informácií o záruke a regulačných podmienkach
SKWW Nastavenie hardvéru tlačiarne a inštalácia softvéru 9
Page 18
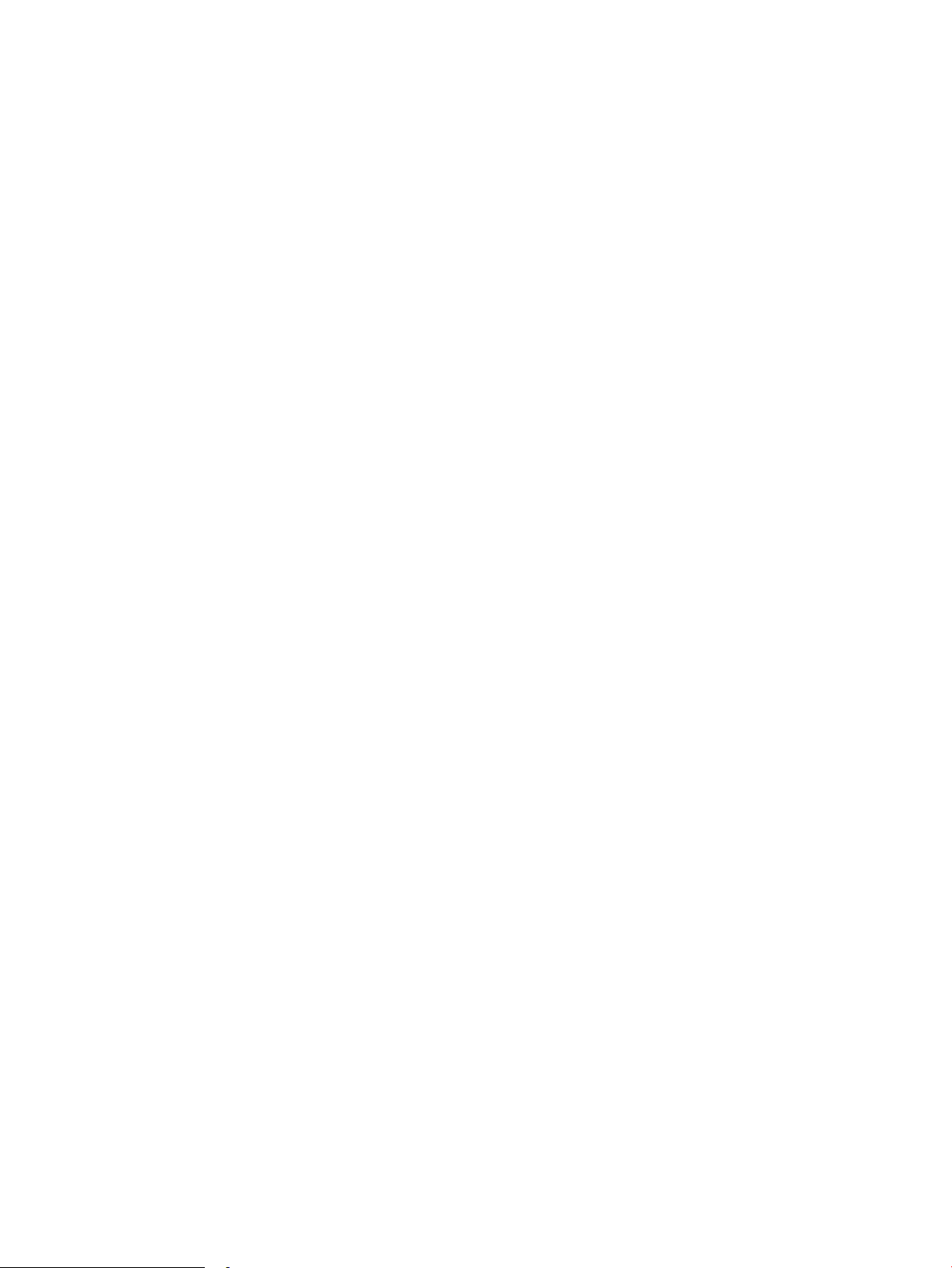
10 Kapitola 1 Prehľad tlačiarne SKWW
Page 19
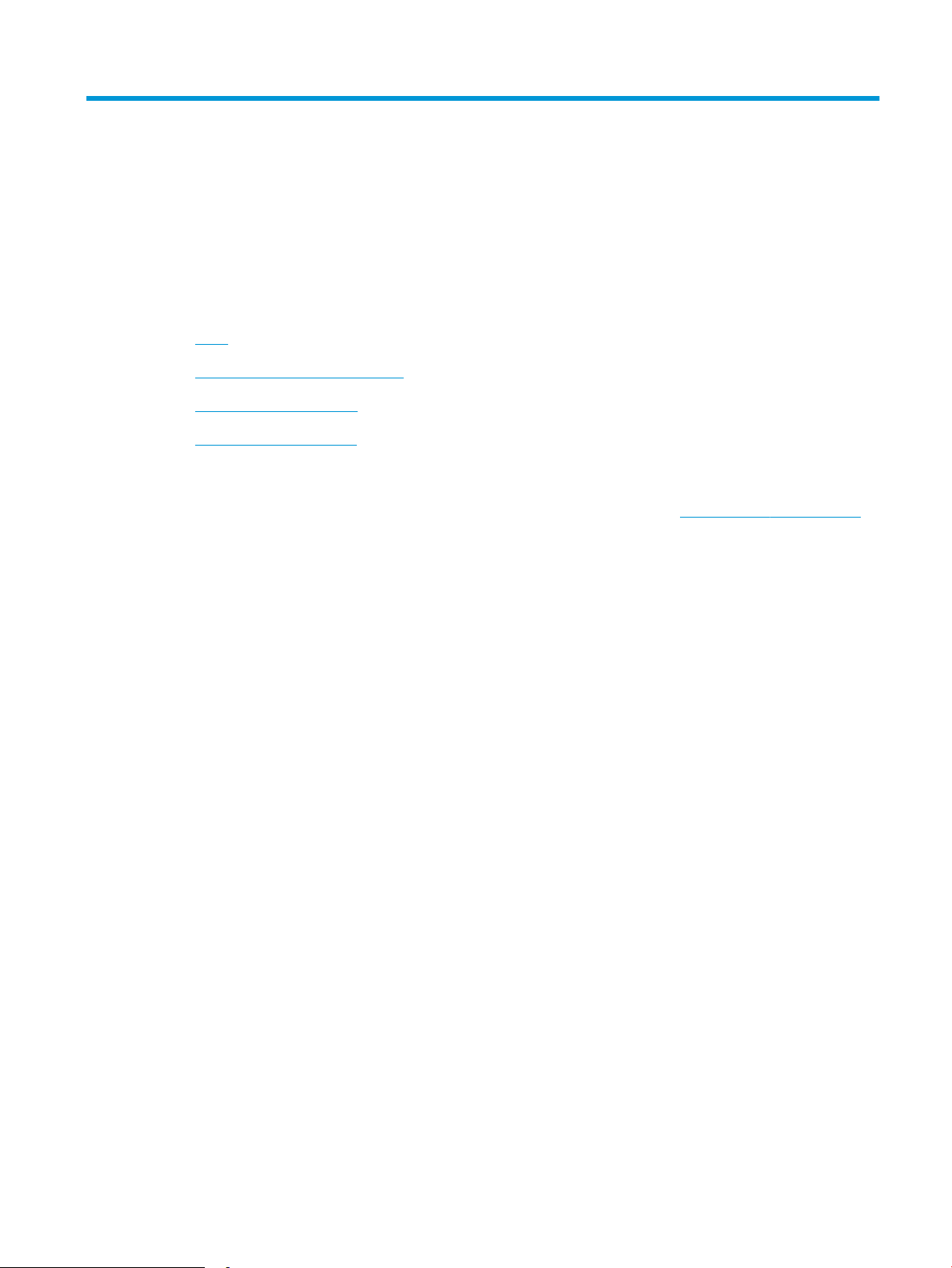
2 Zásobníky papiera
●
Úvod
●
Vkladanie papiera do zásobníkov
●
Vkladanie a potlač obálok
●
Vkladanie a potlač štítkov
Ďalšie informácie:
Tieto informácie sú správne v čase publikácie. Aktuálne informácie nájdete v časti www.hp.com/support/ljM14.
Komplexná podpora pre vašu tlačiareň od spoločnosti HP zahŕňa nasledujúce informácie:
● Inštalácia a kongurovanie
● Vzdelávanie a používanie
● Riešenie problémov
● Preberanie aktualizácií softvéru a rmvéru
● Fóra podpory
● Vyhľadanie informácií o záruke a regulačných podmienkach
SKWW 11
Page 20
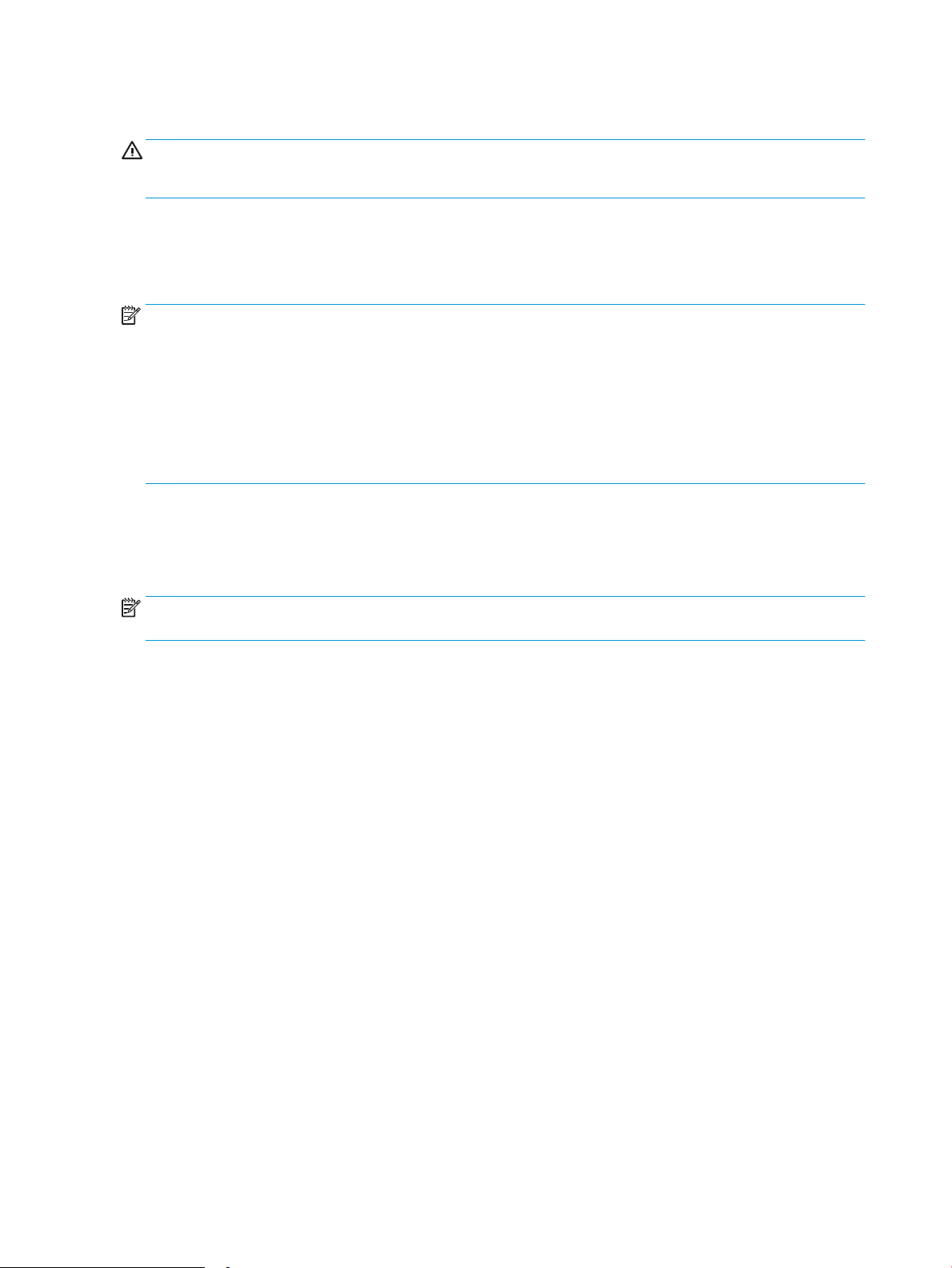
Úvod
UPOZORNENIE: Pri zatváraní zásobníkov papiera do nich neklaďte ruky.
Pri presúvaní tlačiarne musia byť všetky zásobníky zatvorené.
Vkladanie papiera do zásobníkov
V nasledujúcej časti je opísaný postup pri vkladaní papiera do vstupného zásobníka.
POZNÁMKA: Zabránenie zasekávaniu papiera:
● Počas tlače nikdy nepridávajte papier do zásobníka ani ho z neho nevyberajte.
● Pred pridávaním papiera do zásobníka vyberte všetok papier zo vstupného zásobníka a stoh papiera
zarovnajte.
● Pri vkladaní do zásobníka papier neprelistúvajte.
● Používajte papier, ktorý nie je pokrčený, prehnutý ani poškodený.
Vstupný zásobník
Médiá vkladajte hornou časťou dopredu a so stranou určenou na tlač smerom nahor. Aby nedochádzalo
k zasekávaniu a šikmej tlači, vždy upravte bočné vodiace lišty.
POZNÁMKA: Keď vkladáte nové médiá, vyberte všetky médiá zo vstupného zásobníka a celý stoh zarovnajte.
Zabráni sa tak súčasnému podaniu viacerých listov média do produktu a zníži sa tým riziko zaseknutia médií.
12 Kapitola 2 Zásobníky papiera SKWW
Page 21
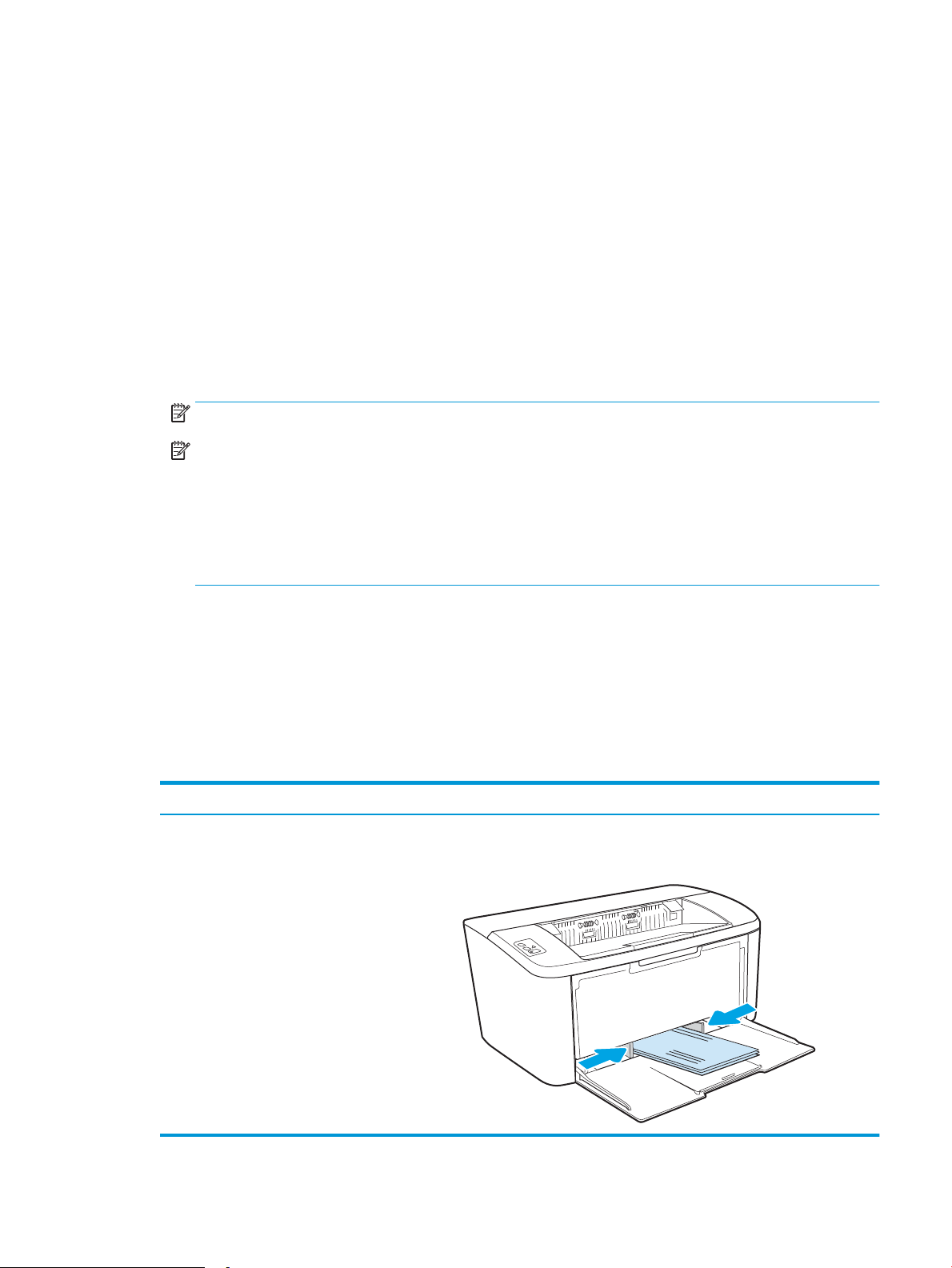
Vkladanie a potlač obálok
Úvod
V nasledujúcej časti je opísaný spôsob vkladania a potlač obálok. Zásobník 1 má kapacitu na 5 obálok.
Na tlač na obálky pri použití možnosti manuálneho podávania postupujte podľa nasledujúcich krokov a vyberte
správne nastavenie v ovládači tlačiarne, potom odošlite tlačovú úlohu do tlačiarne a vložte obálky do zásobníka.
Tlač na obálky
1. V softvérovom programe vyberte možnosť Print (Tlačiť).
2. Vyberte tlačiareň v zozname tlačiarní a kliknutím alebo ťuknutím na tlačidlo Properties (Vlastnosti) alebo
Preferences (Preferencie) otvorte ovládač tlače.
POZNÁMKA: Názov tlačidla sa v rôznych programoch líši.
POZNÁMKA: V prípade systémov Windows 10, 8.1 a 8 budú mať tieto aplikácie odlišné rozloženie
s odlišnými funkciami než aplikácie opísané nižšie v časti o počítačových aplikáciách. Ak chcete k tejto
funkcii tlače získať prístup z aplikácie domovskej obrazovky, vykonajte nasledujúce kroky:
● Windows 10: Vyberte položku Print (Tlačiť) a potom vyberte tlačiareň.
● Windows 8 alebo 8.1: Vyberte položku Devices (Zariadenia), vyberte položku Print (Tlačiť) a potom
vyberte tlačiareň.
3. Kliknite alebo ťuknite na tlačidlo Paper/Quality (Papier/Kvalita).
4. V rozbaľovacom zozname Media (Médiá) vyberte možnosť Envelope (Obálka).
5. Kliknutím na tlačidlo OK zatvorte dialógové okno Document Properties (Vlastnosti dokumentu).
6. V dialógovom okne Print (Tlačiť) spustite tlač úlohy kliknutím na tlačidlo OK.
Orientácia obálky
Zásobník Veľkosť obálky Spôsob vkladania obálok
Zásobník 1 Obálka č. 10, Obálka C5, Obálka DL Lícom nahor
Krátkou stranou s poštovou známkou k zadnej strane zásobníka
SKWW Vkladanie a potlač obálok 13
Page 22
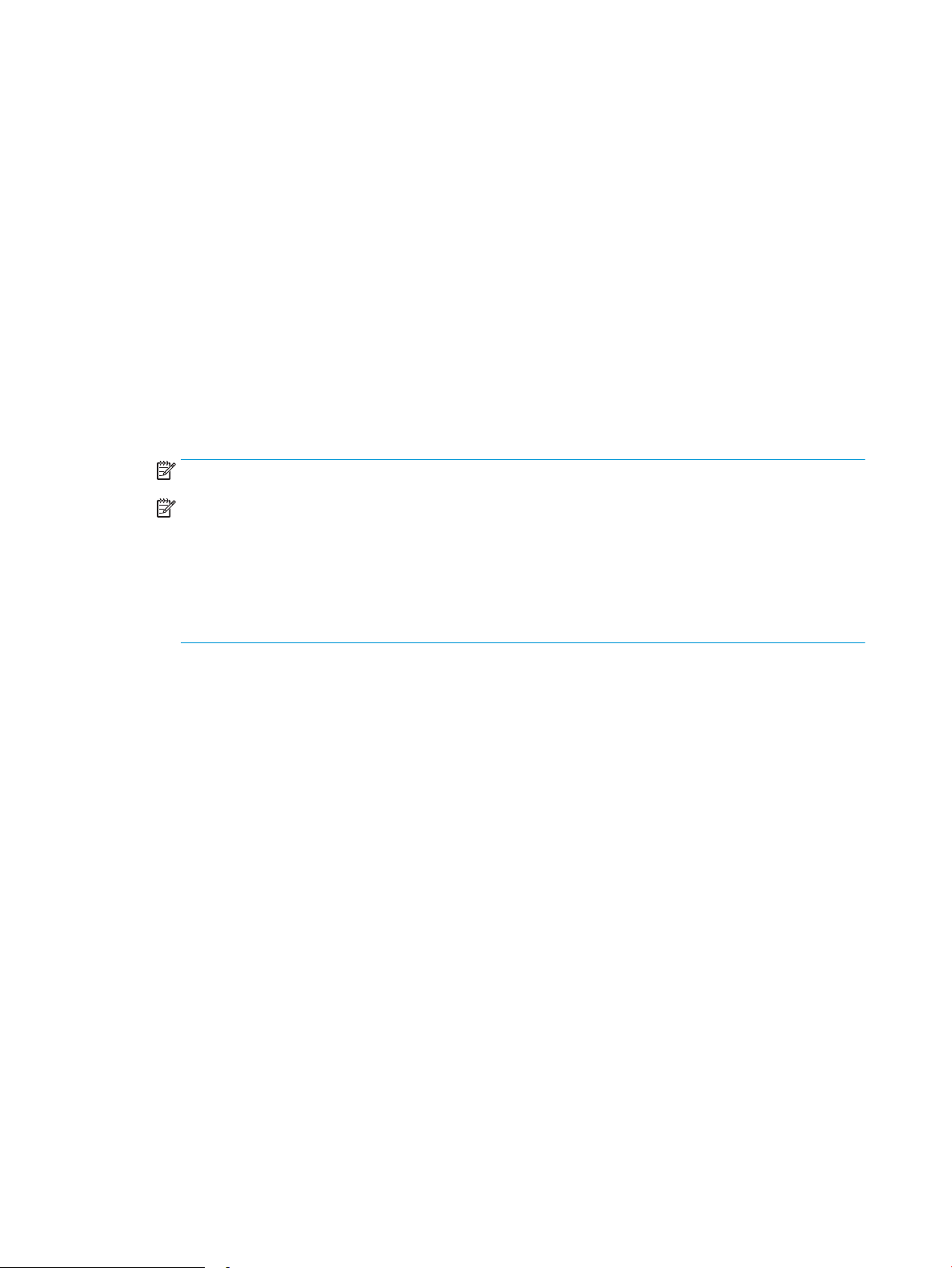
Vkladanie a potlač štítkov
Úvod
V nasledujúcej časti je opísaný spôsob vkladania a potlače štítkov. Zásobník 1 má kapacitu na 50 hárkov so
štítkami.
Na tlač na štítky pri použití možnosti manuálneho podávania postupujte podľa nasledujúcich krokov a vyberte
správne nastavenie v ovládači tlačiarne, potom odošlite tlačovú úlohu do tlačiarne a vložte štítky do zásobníka.
Pri používaní ručného podávania bude tlačiareň čakať na pokračovanie v úlohe, kým nezistí, že zásobník bol
otvorený.
Manuálne podávanie štítkov
1. V softvérovom programe vyberte možnosť Print (Tlačiť).
2. Vyberte tlačiareň v zozname tlačiarní a kliknutím alebo ťuknutím na tlačidlo Properties (Vlastnosti) alebo
Preferences (Preferencie) otvorte ovládač tlače.
POZNÁMKA: Názov tlačidla sa v rôznych programoch líši.
POZNÁMKA: V prípade systémov Windows 10, 8.1 a 8 budú mať tieto aplikácie odlišné rozloženie
s odlišnými funkciami než aplikácie opísané nižšie v časti o počítačových aplikáciách. Ak chcete k tejto
funkcii tlače získať prístup z aplikácie domovskej obrazovky, vykonajte nasledujúce kroky:
● Windows 10: Vyberte položku Print (Tlačiť) a potom vyberte tlačiareň.
● Windows 8 alebo 8.1: Vyberte položku Devices (Zariadenia), vyberte položku Print (Tlačiť) a potom
vyberte tlačiareň.
3. Kliknite na kartu Paper/Quality (Papier a kvalita).
4. V rozbaľovacom zozname Media (Médiá) vyberte možnosť Labels (Štítky).
5. Kliknutím na tlačidlo OK zatvorte dialógové okno Document Properties (Vlastnosti dokumentu).
6. V dialógovom okne Print (Tlačiť) spustite tlač úlohy kliknutím na tlačidlo OK.
14 Kapitola 2 Zásobníky papiera SKWW
Page 23
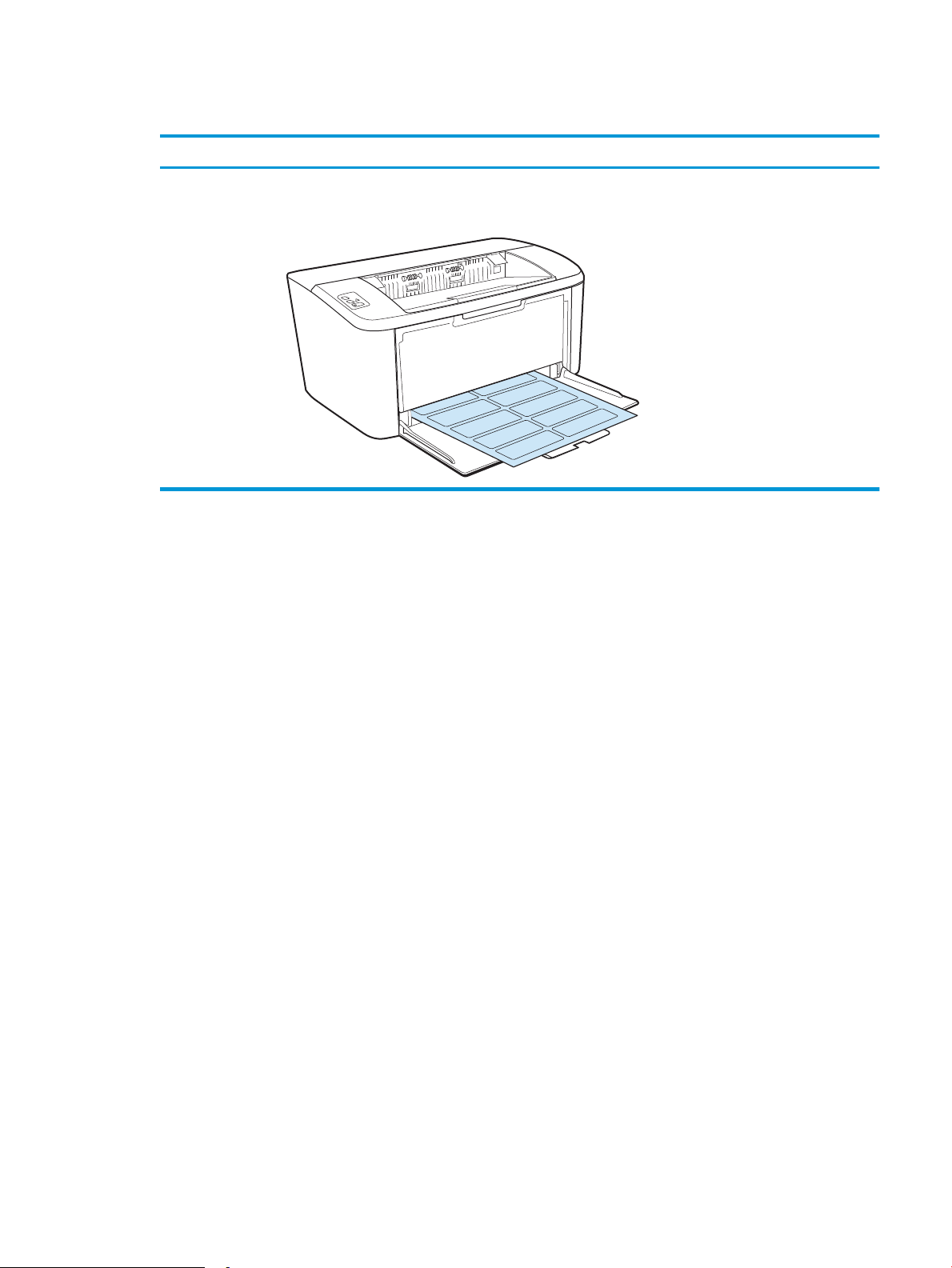
Orientácia štítka
Zásobník Spôsob vkladania štítkov
Zásobník 1 Lícovou stranou nahor
Horným okrajom smerom k zadnej strane zásobníka
SKWW Vkladanie a potlač štítkov 15
Page 24
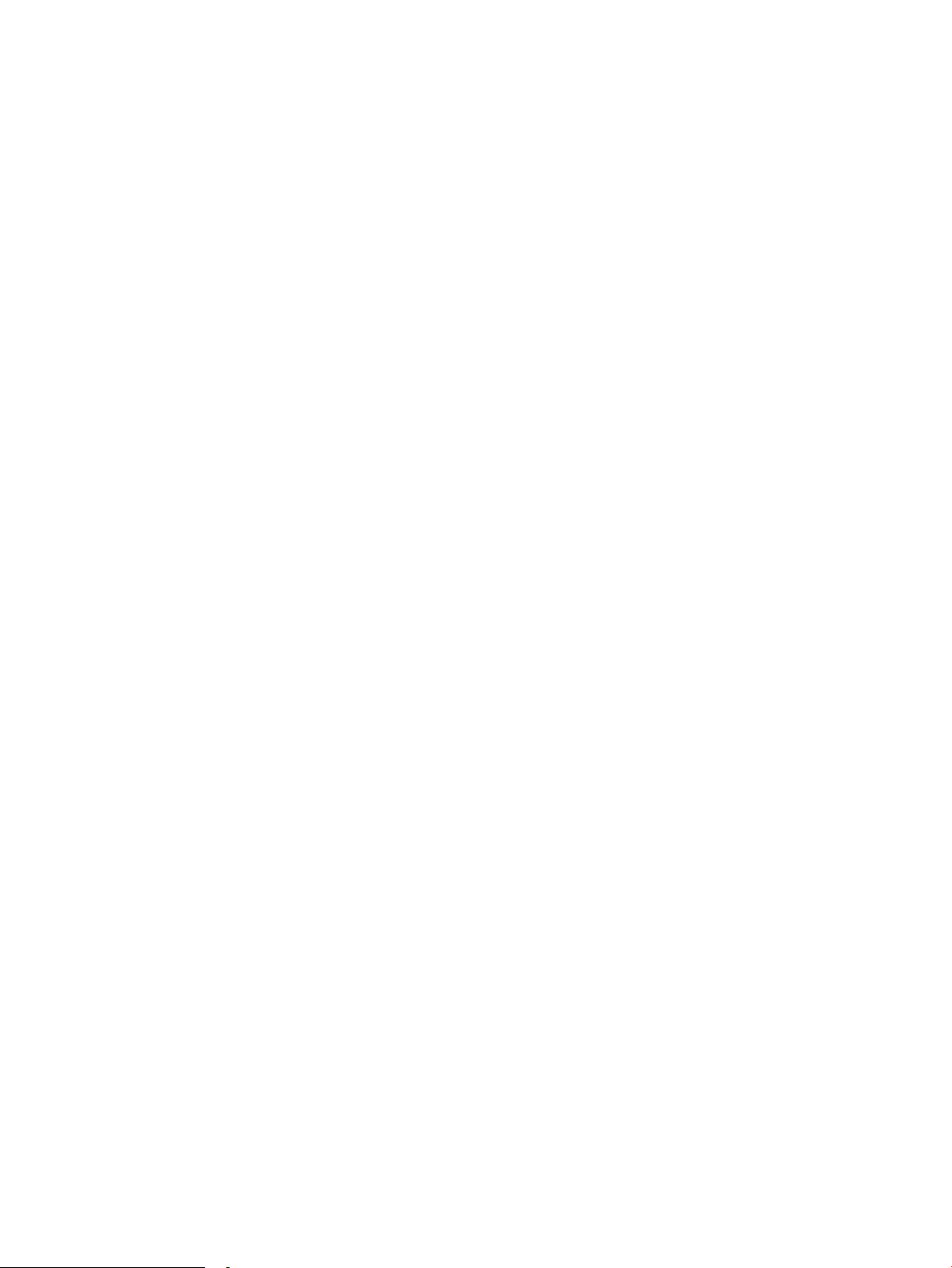
16 Kapitola 2 Zásobníky papiera SKWW
Page 25
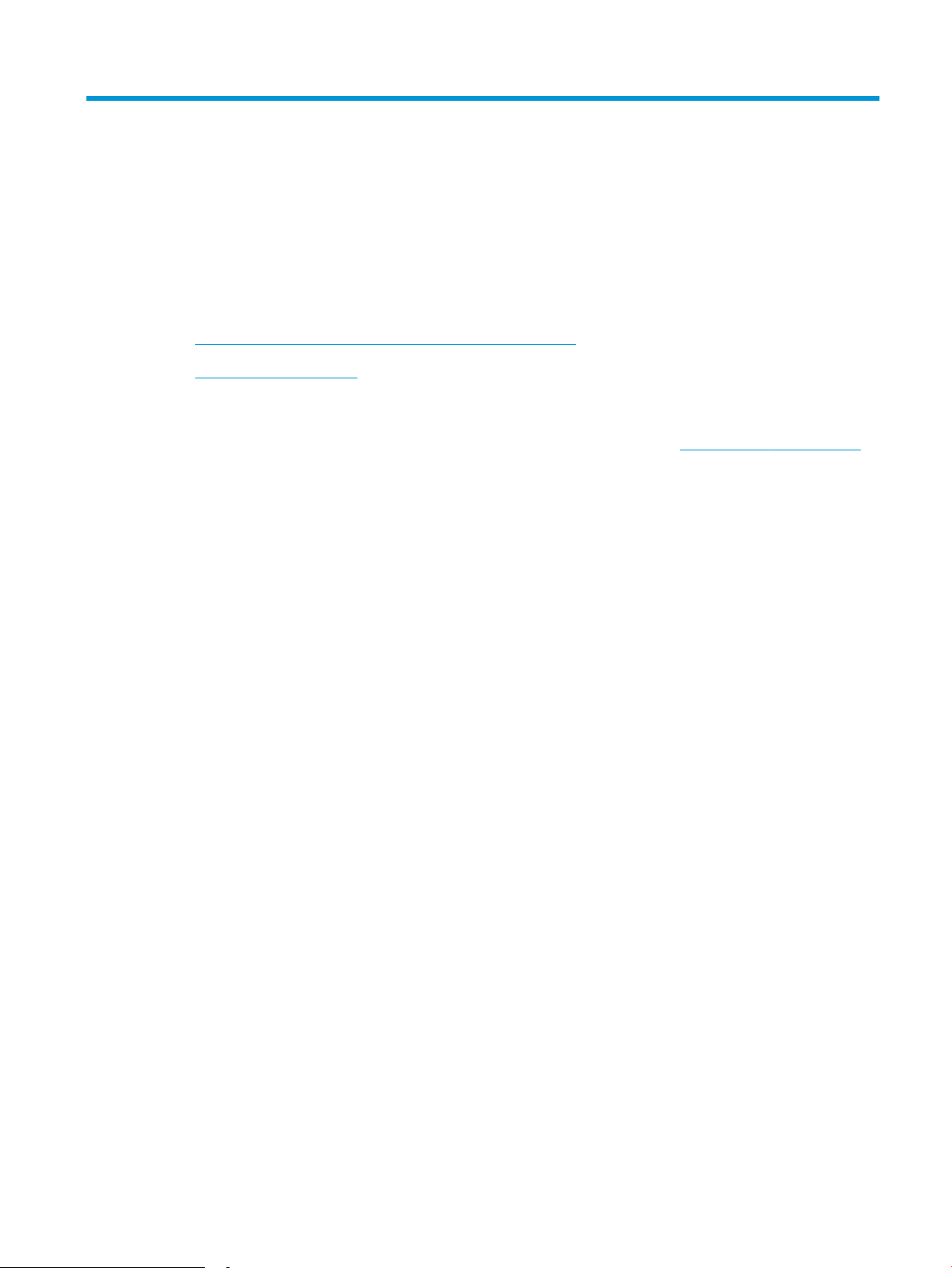
3 Spotrebný materiál, príslušenstvo a diely
●
Objednávanie spotrebného materiálu, príslušenstva a dielov
●
Výmena tonerovej kazety
Ďalšie informácie:
Tieto informácie sú správne v čase publikácie. Aktuálne informácie nájdete v časti www.hp.com/support/ljM14.
Komplexná podpora pre vašu tlačiareň od spoločnosti HP zahŕňa nasledujúce informácie:
● Inštalácia a kongurovanie
● Vzdelávanie a používanie
● Riešenie problémov
● Preberanie aktualizácií softvéru a rmvéru
● Fóra podpory
● Vyhľadanie informácií o záruke a regulačných podmienkach
SKWW 17
Page 26
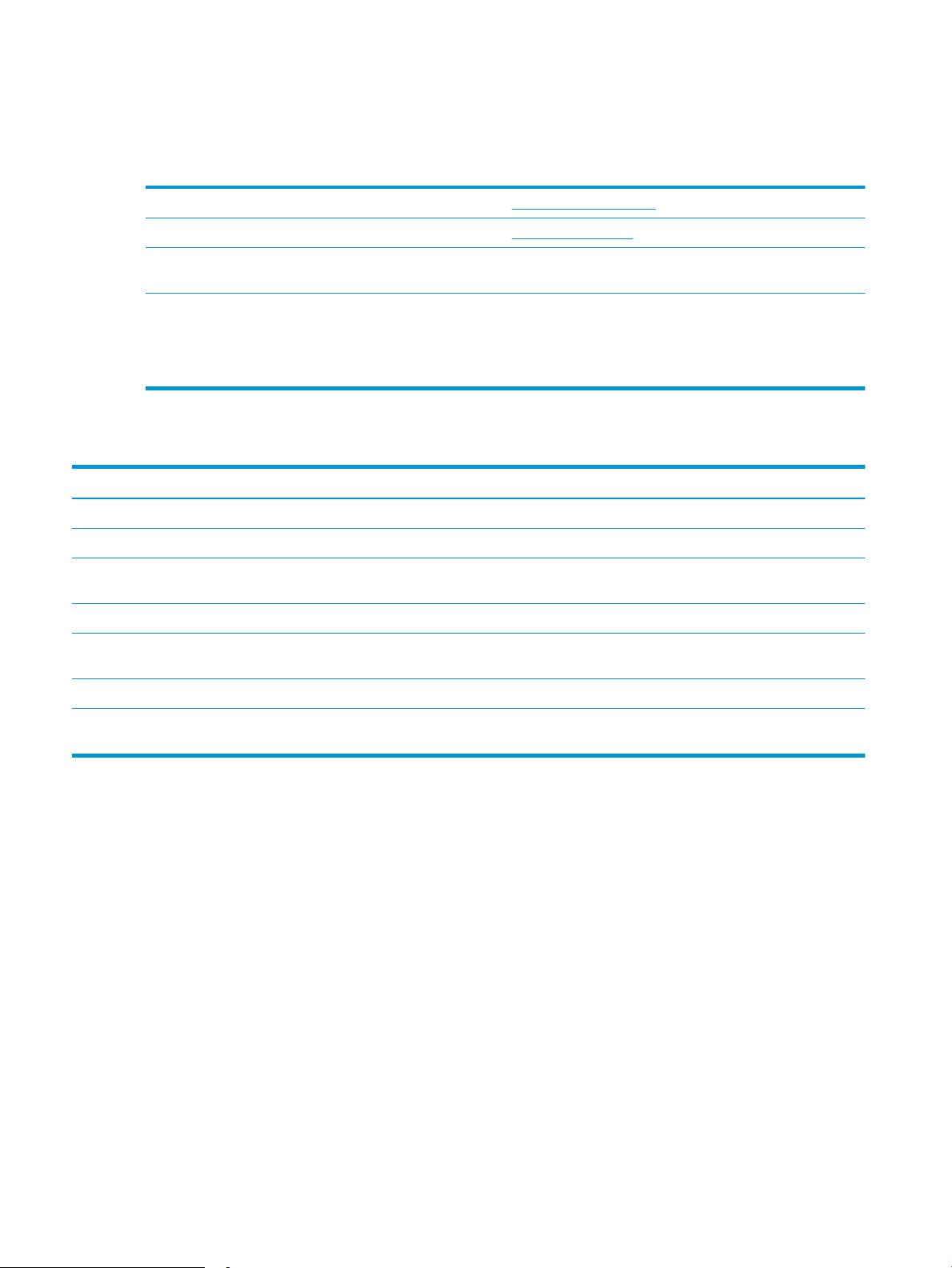
Objednávanie spotrebného materiálu, príslušenstva a dielov
Objednávanie
Objednanie spotrebného materiálu a papiera www.hp.com/go/suresupply
Objednanie originálnych súčastí alebo príslušenstva značky HP www.hp.com/buy/parts
Objednávanie cez poskytovateľov servisu alebo podpory Kontaktujte autorizovaný servis spoločnosti HP alebo poskytovateľa
podpory.
Objednávajte pomocou vstavaného webového servera HP (EWS) V podporovanom webovom prehliadači v počítači zadajte do poľa
adresy/adresy URL adresu IP tlačiarne alebo názov hostiteľa. Server
EWS obsahuje prepojenie na webovú lokalitu HP SureSupply, na
ktorej máte k dispozícii rôzne možnosti na nákup originálneho
spotrebného materiálu od spoločnosti HP.
Spotrebný materiál a príslušenstvo
Položka Popis Číslo kazety Číslo súčiastky
Spotrebný materiál
Len na použitie v Európe, Rusku, SNŠ, na Strednom východe a v Afrike
Čierna tonerová kazeta HP 44A Náhradná kazeta s čiernym tonerom so
štandardnou kapacitou.
Len na použitie v Severnej Amerike, Latinskej Amerike, krajinách/oblastiach tichomorskej Ázie (okrem Číny a Indie)
Čierna tonerová kazeta HP 48A Náhradná kazeta s čiernym tonerom so
štandardnou kapacitou.
Na použitie len v Číne a Indii
Čierna tonerová kazeta HP 47A Náhradná kazeta s čiernym tonerom so
štandardnou kapacitou.
44A CF244A
48A CF248A
47A CF247A
18 Kapitola 3 Spotrebný materiál, príslušenstvo a diely SKWW
Page 27
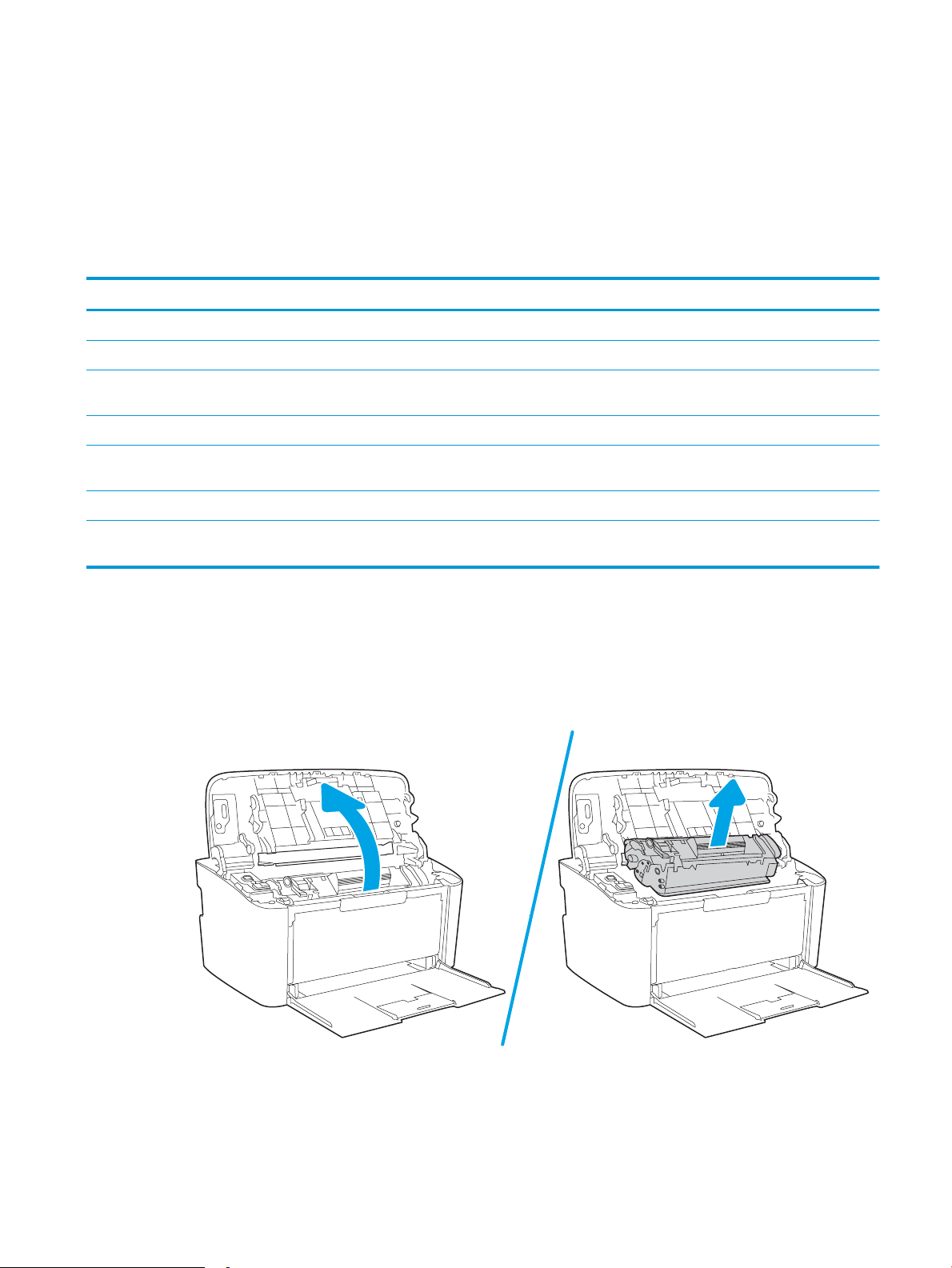
Výmena tonerovej kazety
Informácie o kazetách
Pokračovanie v tlači pomocou aktuálnej kazety do zmeny rozloženia tonera už neposkytuje prijateľnú kvalitu
tlače. Ak chcete rozložiť toner, vyberte tonerovú kazetu z tlačiarne a jemne ňou zatraste po jej horizontálnej osi.
Gracké znázornenie nájdete v pokynoch na výmenu kazety. Kazetu s tonerom znova vložte do tlačiarne
a zatvorte kryt.
Položka Popis Číslo kazety Číslo súčiastky
Spotrebný materiál
Len na použitie v Európe, Rusku, SNŠ, na Strednom východe a v Afrike
Čierna tonerová kazeta HP 44A Náhradná kazeta s čiernym tonerom so
štandardnou kapacitou.
Len na použitie v Severnej Amerike, Latinskej Amerike, krajinách/oblastiach tichomorskej Ázie (okrem Číny a Indie)
Čierna tonerová kazeta HP 48A Náhradná kazeta s čiernym tonerom so
štandardnou kapacitou.
Na použitie len v Číne a Indii
Čierna tonerová kazeta HP 47A Náhradná kazeta s čiernym tonerom so
štandardnou kapacitou.
44A CF244A
48A CF248A
47A CF247A
Vyberanie a výmena tonerových kaziet
Keď sa blíži koniec životnosti tlačovej kazety, môžete pokračovať v tlači so súčasnou kazetou, kým rozloženie
tonera poskytuje prijateľnú kvalitu tlače.
1. Otvorte dvierka tlačovej kazety a vyberte starú tlačovú kazetu.
SKWW Výmena tonerovej kazety 19
Page 28
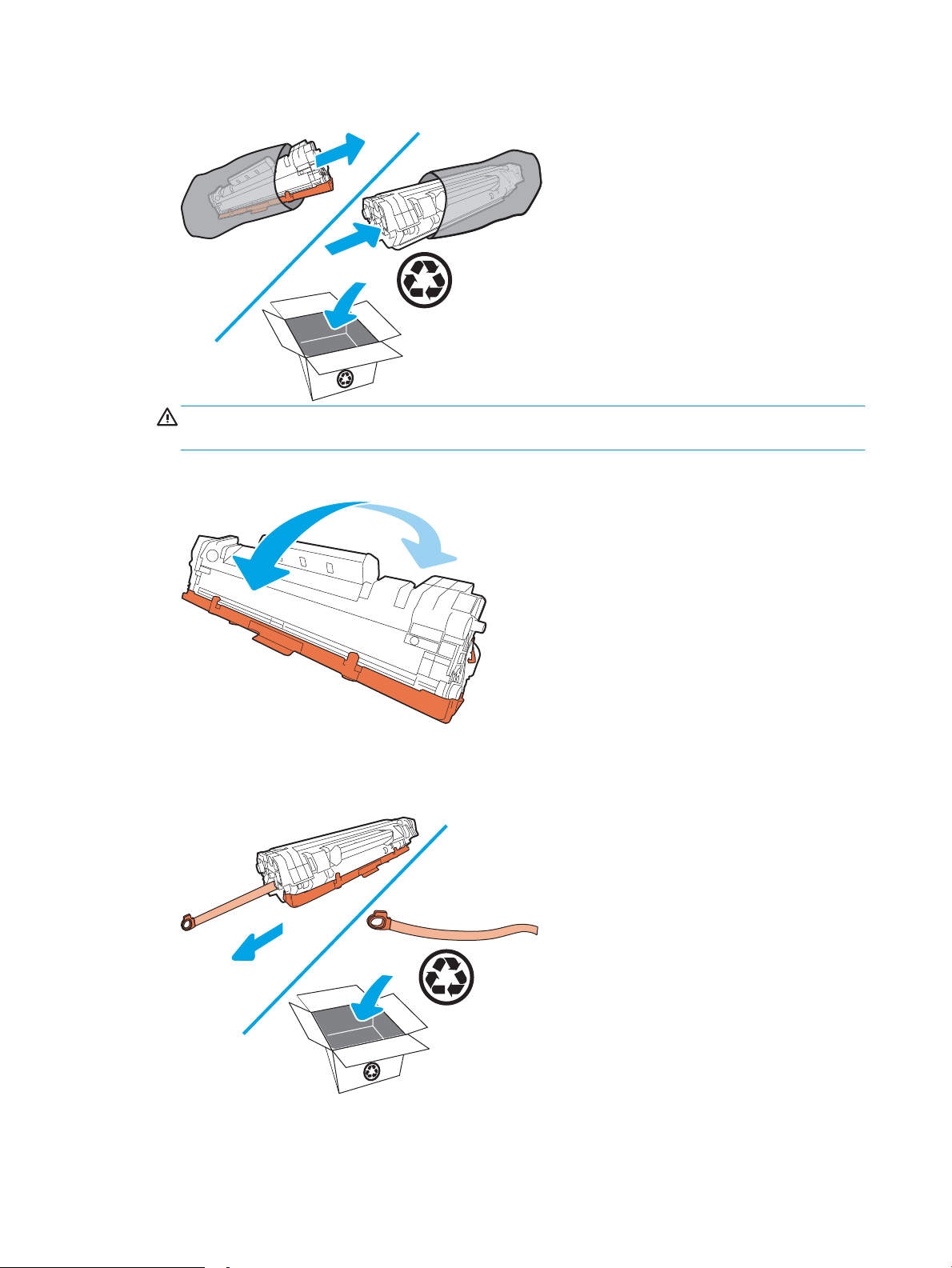
2. Vyberte novú tlačovú kazetu z obalu. Použitú tlačovú kazetu uložte do vrecka a škatule na účely recyklácie.
UPOZORNENIE: Poškodeniu tlačovej kazety predídete tým, že ju budete držať na oboch koncoch.
Nedotýkajte sa krytu OPC ani povrchu valčeka.
3. Uchopte obe strany tlačovej kazety a opatrne ňou potraste, aby sa toner rovnomerne rozmiestnil v kazete.
4. Ohýbajte úchytku na ľavej strane kazety, kým sa úchytka neuvoľní, a potom úchytku ťahajte, kým sa
z kazety neodstráni celá páska. Úchytku a pásku dajte do škatule od tlačovej kazety, aby ju bolo možné
vrátiť na recykláciu.
20 Kapitola 3 Spotrebný materiál, príslušenstvo a diely SKWW
Page 29
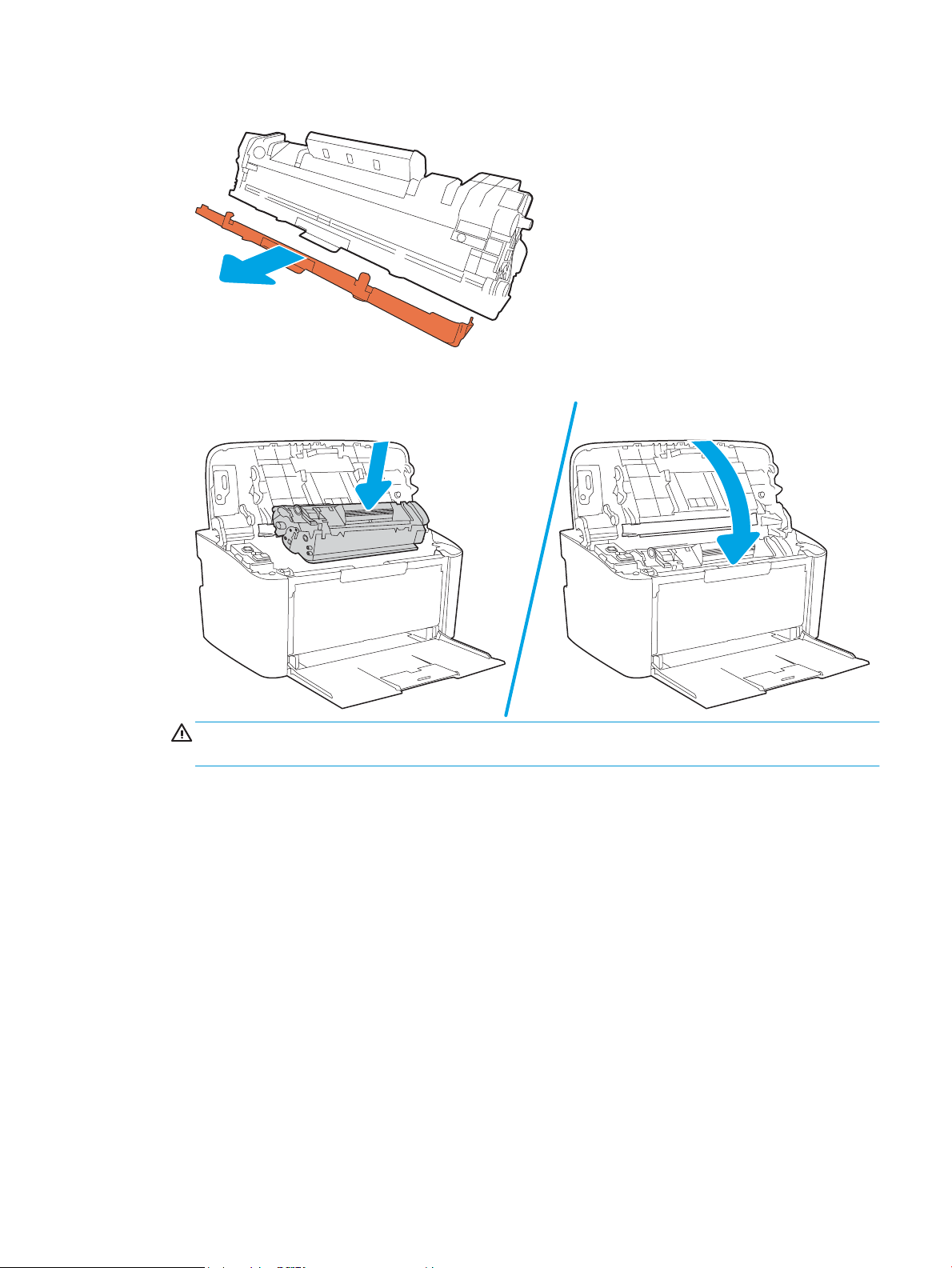
5. Z tlačovej kazety odstráňte oranžový kryt.
6. Vložte tlačovú kazetu do zariadenia a zavrite dvierka na vloženie tlačovej kazety.
UPOZORNENIE: Ak vám toner kvapne na oblečenie, zotrite ho suchou handričkou a oblečenie vyperte
v studenej vode. Horúca voda by spôsobila zapustenie tonera do tkaniny.
SKWW Výmena tonerovej kazety 21
Page 30

22 Kapitola 3 Spotrebný materiál, príslušenstvo a diely SKWW
Page 31

4 Tlač
●
Tlačové úlohy (Windows)
●
Tlačové úlohy (OS X)
●
Mobilná tlač (len modely s bezdrôtovým pripojením)
Ďalšie informácie:
Tieto informácie sú správne v čase publikácie. Aktuálne informácie nájdete v časti www.hp.com/support/ljM14.
Komplexná podpora pre vašu tlačiareň od spoločnosti HP zahŕňa nasledujúce informácie:
● Inštalácia a kongurovanie
● Vzdelávanie a používanie
● Riešenie problémov
● Preberanie aktualizácií softvéru a rmvéru
● Fóra podpory
● Vyhľadanie informácií o záruke a regulačných podmienkach
POZNÁMKA: Keď blikajú indikátor upozornení a indikátor pripravenosti, tlačiareň sa inicializuje, čistí alebo
chladí. Keď sa tlačiareň chladí, tlačové úlohy sa môžu pozastaviť. Tlačové úlohy budú pokračovať, keď bude
pripravený motorček. Môže to trvať niekoľko minút.
Tlačiareň HP LaserJet Pro môže v prípade potreby automaticky prejsť do režimu chladenia za určitých podmienok
prostredia, aby poskytovala produktívnu tlač.
SKWW 23
Page 32

Tlačové úlohy (Windows)
Tlač (Windows)
Nasledujúci postup opisuje proces základnej tlače pre systém Windows.
1. V softvérovom programe vyberte možnosť Print (Tlač).
2. V zozname tlačiarní vyberte príslušnú tlačiareň. Ak chcete zmeniť tieto nastavenia, kliknutím alebo
ťuknutím na tlačidlo Properties (Vlastnosti) alebo Preferences (Predvoľby) otvorte ovládač tlače.
POZNÁMKA: Názov tlačidla sa v rôznych softvérových programoch líši.
POZNÁMKA: V operačných systémoch Windows 10, 8.1 a 8 budú mať tieto aplikácie odlišné rozloženie
s odlišnými funkciami, ako je popísané nižšie pre počítačové aplikácie. Ak chcete k tejto funkcii tlače získať
prístup z aplikácie domovskej obrazovky, vykonajte nasledujúce kroky:
● Windows 10: Vyberte položku Print (Tlačiť) a potom vyberte tlačiareň.
● Windows 8.1 alebo Windows 8: Vyberte položku Devices (Zariadenia), vyberte položku Print (Tlačiť)
a potom vyberte tlačiareň.
3. Kliknutím alebo ťuknutím na jednotlivé karty v ovládači tlače môžete nakongurovať dostupné možnosti.
4. Kliknutím alebo ťuknutím na tlačidlo OK sa vrátite do dialógového okna Print (Tlač). Na tejto obrazovke
vyberte počet kópií na tlač.
5. Vytlačte úlohu kliknutím alebo ťuknutím na tlačidlo OK.
24 Kapitola 4 Tlač SKWW
Page 33

Manuálna tlač na obidve strany (Windows)
123
Tento postup použite v prípade tlačiarní, ktoré nemajú nainštalovanú automatickú duplexnú jednotku, alebo
v prípade tlače na papier, ktorý duplexná jednotka nepodporuje.
1. V softvérovom programe vyberte možnosť Tlačiť.
2. Vyberte tlačiareň v zozname tlačiarní a kliknutím alebo ťuknutím na tlačidlo Properties (Vlastnosti) alebo
Preferences (Preferencie) otvorte ovládač tlače.
POZNÁMKA: Názov tlačidla sa v rôznych programoch líši.
POZNÁMKA: V operačných systémoch Windows 10, 8.1 a 8 budú mať tieto aplikácie odlišné rozloženie
s odlišnými funkciami, ako je popísané nižšie pre počítačové aplikácie. Ak chcete k tejto funkcii tlače získať
prístup z aplikácie domovskej obrazovky, vykonajte nasledujúce kroky:
● Windows 10: Vyberte položku Print (Tlačiť) a potom vyberte tlačiareň.
● Windows 8.1 alebo Windows 8: Vyberte položku Devices (Zariadenia), vyberte položku Print (Tlačiť)
a potom vyberte tlačiareň.
3. Kliknite na kartu Layout (Rozloženie).
4. Vyberte príslušnú možnosť obojstrannej tlače z rozbaľovacieho zoznamu Print On Both Sides Manually
(Manuálna tlač na obe strany) a potom kliknite na tlačidlo OK.
5. V dialógovom okne Print (Tlačiť) spustite tlač úlohy kliknutím na tlačidlo OK. Tlačiareň najprv vytlačí prvú
stranu všetkých stránok v dokumente.
6. Vyberte vytlačený stoh z výstupnej priehradky a vložte ho do vstupného zásobníka potlačenou stranou
nadol, horným okrajom smerom do zariadenia.
7. V počítači kliknite na tlačidlo OK a vytlačte druhú stranu úlohy.
8. V prípade výzvy pokračujte výberom príslušného tlačidla na ovládacom paneli.
SKWW Tlačové úlohy (Windows) 25
Page 34

Tlač viacerých strán na jeden hárok (Windows)
1. V softvérovom programe vyberte možnosť Print (Tlačiť).
2. Vyberte tlačiareň v zozname tlačiarní a kliknutím alebo ťuknutím na tlačidlo Properties (Vlastnosti) alebo
Preferences (Preferencie) otvorte ovládač tlače.
POZNÁMKA: Názov tlačidla sa v rôznych softvérových programoch líši.
POZNÁMKA: V operačných systémoch Windows 10, 8.1 a 8 budú mať tieto aplikácie odlišné rozloženie
s odlišnými funkciami, ako je popísané nižšie pre počítačové aplikácie. Ak chcete k tejto funkcii tlače získať
prístup z aplikácie domovskej obrazovky, vykonajte nasledujúce kroky:
● Windows 10: Vyberte položku Print (Tlačiť) a potom vyberte tlačiareň.
● Windows 8.1 alebo Windows 8: Vyberte položku Devices (Zariadenia), vyberte položku Print (Tlačiť)
a potom vyberte tlačiareň.
3. Kliknite alebo ťuknite na kartu Layout (Rozloženie).
4. Z rozbaľovacieho zoznamu zvoľte správnu možnosť orientácie (Orientation).
5. Vyberte správny počet stránok na hárok z rozbaľovacieho zoznamu Pages per Sheet (Počet strán na hárok)
a potom kliknite alebo ťuknite na tlačidlo Advanced (Rozšírené).
6. Z rozbaľovacieho zoznamu vyberte správnu možnosť rozloženia počtu strán na hárok (Pages per Sheet
Layout).
7. Z rozbaľovacieho zoznamu vyberte správnu možnosť okrajov strany (Page Borders), kliknutím alebo
ťuknutím na tlačidlo OK zatvorte dialógové okno Advanced Options (Rozšírené možnosti) a potom kliknutím
alebo ťuknutím na tlačidlo OK zatvorte dialógové okno Properties (Vlastnosti) alebo Preferences
(Preferencie).
8. V dialógovom okne Print (Tlač) spustite tlač úlohy kliknutím na tlačidlo OK.
Výber typu papiera (Windows)
1. V softvérovom programe vyberte možnosť Print (Tlačiť)
2. Vyberte tlačiareň v zozname tlačiarní a kliknutím alebo ťuknutím na tlačidlo Properties (Vlastnosti) alebo
Preferences (Preferencie) otvorte ovládač tlače.
POZNÁMKA: Názov tlačidla sa v rôznych softvérových programoch líši.
POZNÁMKA:
● Windows 10: Vyberte položku Print (Tlačiť) a potom vyberte tlačiareň.
● Windows 8.1 alebo Windows 8: Vyberte položku Devices (Zariadenia), vyberte položku Print (Tlačiť)
a potom vyberte tlačiareň.
3. Kliknite na kartu Printing Shortcuts (Odkazy na tlač) alebo na ňu ťuknite.
4. V rozbaľovacom zozname Paper Type (Typ papiera) vyberte správny typ papiera a potom kliknutím alebo
dotykom na tlačidlo OK zatvorte dialógové okno Properties (Vlastnosti) alebo Preferences (Predvoľby).
5. V dialógovom okne Print (Tlačiť) spustite tlač úlohy kliknutím na tlačidlo OK.
26 Kapitola 4 Tlač SKWW
Page 35

Tlačové úlohy (OS X)
Postup tlače (OS X)
Nasledujúci postup opisuje proces základnej tlače pre systém OS X.
1. Kliknite na ponuku File (Súbor) a potom kliknite na možnosť Print (Tlačiť).
2. Vyberte tlačiareň.
3. Kliknite na položku Show Details (Zobraziť podrobnosti) alebo Copies & Pages (Kópie a strany) a potom
vyberte iné ponuky na úpravu nastavení tlače.
POZNÁMKA: Názov položky sa v rôznych programoch líši.
4. Kliknite na tlačidlo Print (Tlačiť).
Manuálna tlač na obidve strany (OS X)
POZNÁMKA: Táto funkcia je dostupná, ak je nainštalovaný ovládač tlače HP. Nemusí byť dostupná, ak používate
službu AirPrint.
1. Kliknite na ponuku File (Súbor) a potom kliknite na možnosť Print (Tlač).
2. Vyberte tlačiareň.
3. Kliknite na položku Show Details (Zobraziť podrobnosti) alebo Copies & Pages (Kópie a strany) a potom
kliknite na ponuku Manual Duplex (Manuálna obojstranná tlač).
POZNÁMKA: Názov položky sa v rôznych programoch líši.
4. Kliknite do rámčeka Manual Duplex (Manuálna obojstranná tlač) a vyberte možnosť viazania.
5. Kliknite na tlačidlo Print (Tlačiť).
6. Choďte k tlačiarni a zo zásobníka 1 vyberte všetok čistý papier.
7. Vyberte vytlačený stoh z výstupnej priehradky a vložte ho do vstupného zásobníka potlačenou stranou
nahor.
8. V prípade výzvy pokračujte dotykom príslušného tlačidla na ovládacom paneli.
Tlač viacerých strán na jeden hárok (OS X)
1. Kliknite na ponuku File (Súbor) a potom kliknite na možnosť Print (Tlač).
2. Vyberte tlačiareň.
3. Kliknite na položku Show Details (Zobraziť podrobnosti) alebo Copies & Pages (Kópie a strany) a potom
kliknite na ponuku Layout (Rozloženie).
POZNÁMKA: Názov položky sa v rôznych programoch líši.
4. V rozbaľovacom zozname Pages per Sheet (Počet strán na hárok) vyberte počet strán, ktoré chcete vytlačiť
na každom hárku.
5. V oblasti Layout Direction (Poradie strán) vyberte poradie a umiestnenie strán na hárku.
SKWW Tlačové úlohy (OS X) 27
Page 36

6. V ponuke Borders (Okraje) vyberte typ okraja, ktorý chcete vytlačiť okolo každej stránky na hárku.
7. Kliknite na tlačidlo Print (Tlačiť).
Výber typu papiera (OS X)
1. Kliknite na ponuku File (Súbor) a potom kliknite na možnosť Print (Tlač).
2. Vyberte tlačiareň.
3. Kliknite na položku Show Details (Zobraziť podrobnosti) alebo Copies & Pages (Kópie a strany) a potom
kliknite na ponuku
POZNÁMKA: Názov položky sa v rôznych programoch líši.
4. Vyberte možnosť Media & Quality (Médiá a kvalita) alebo Paper/Quality (Papier/kvalita).
POZNÁMKA: Tento zoznam obsahuje hlavné možnosti, ktoré sú k dispozícii. Niektoré možnosti nie sú
dostupné na všetkých tlačiarňach.
● Media Type (Typ média): Zvoľte možnosť pre typ papiera pre tlačovú úlohu.
● Print Quality (Kvalita tlače): Zvoľte úroveň rozlíšenia pre tlačovú úlohu.
5. Kliknite na tlačidlo Print (Tlačiť).
Media & Quality (Médiá a kvalita) alebo Paper/Quality (Papier/kvalita).
28 Kapitola 4 Tlač SKWW
Page 37

Mobilná tlač (len modely s bezdrôtovým pripojením)
Úvod
Spoločnosť HP ponúka viacero mobilných riešení, ktoré umožňujú jednoduchú tlač na tlačiarni HP z prenosného
počítača, tabletu, smartfónu alebo iného mobilného zariadenia. Ak si chcete pozrieť úplný zoznam a určiť
najlepšiu možnosť, prejdite na stránku www.hp.com/go/LaserJetMobilePrinting.
POZNÁMKA: V záujme zaistenia podpory všetkých funkcií mobilnej tlače vykonajte aktualizáciu rmvéru
tlačiarne.
Wi-Fi Direct
Rozhranie Wi-Fi Direct umožňuje tlač z bezdrôtových mobilných zariadení bez potreby pripojenia k sieti alebo
internetu.
Nie všetky mobilné operačné systémy podporujú funkciu Wi-Fi Direct. Ak mobilné zariadenie nepodporuje
funkciu Wi-Fi Direct, bezdrôtové sieťové pripojenie zariadenia musíte zmeniť na pripojenie Wi-Fi Direct tlačiarne
pred tlačou.
POZNÁMKA: V prípade mobilných zariadení bez podpory pripojenia Wi-Fi Direct vám pripojenie Wi-Fi Direct
umožňuje len tlačiť. Po použití pripojenia Wi-Fi Direct na tlač sa musíte opätovne pripojiť k lokálnej sieti na
získanie prístupu k internetu.
Na získanie prístupu k pripojeniu Wi-Fi Direct tlačiarne vykonajte nasledujúce kroky:
1. Vytlačením konguračnej strany určte adresu IP alebo názov hostiteľa.
a. Stlačte a podržte stlačené tlačidlo Obnoviť/Zrušiť , kým nezačne blikať indikátor pripravenosti .
b. Pustite tlačidlo Obnoviť/Zrušiť .
2. Otvorte webový prehliadač a do riadka s adresou zadajte adresu IP alebo názov hostiteľa presne v takom
tvare, v akom sa zobrazuje na konguračnej strane tlačiarne. Na klávesnici počítača stlačte kláves Enter.
Otvorí sa server EWS.
POZNÁMKA: Ak sa vo webovom prehliadači zobrazí hlásenie o tom, že prístup na danú webovú lokalitu
nemusí byť bezpečný, vyberte možnosť pokračovania na webovú lokalitu. Prístup na túto webovú lokalitu
nie je pre počítač nebezpečný.
3. Na karte Networking (Sieťové funkcie) kliknite na prepojenie Wi-Fi Direct Setup (Nastavenie pripojenia Wi-Fi
Direct) na ľavej navigačnej table.
4. Vyberte niektorú z nasledujúcich metód pripojenia:
● Manual (Manuálne)
● Automatic (Automaticky)
5. Na mobilnom zariadení otvorte ponuku Wi-Fi alebo Wi-Fi Direct.
6. Zo zoznamu dostupných sietí vyberte názov tlačiarne.
SKWW Mobilná tlač (len modely s bezdrôtovým pripojením) 29
Page 38

POZNÁMKA: Ak sa názov tlačiarne nezobrazí, možno sa nachádzate mimo dosahu signálu pripojenia Wi-Fi
Direct. Zariadenie premiestnite bližšie k tlačiarni.
7. Ak sa zobrazí výzva, zadajte heslo pripojenia Wi-Fi Direct.
POZNÁMKA: Ak je pre zariadenia so systémom Android a podporou metódy pripojenia Wi-Fi Direct
nastavená možnosť pripojenia Automatic (Automaticky), pripojenie sa vytvorí automaticky bez výziev na
zadanie hesla. Ak je metóda pripojenia nastavená na možnosť Manual (Manuálne), bude potrebné pripojiť
sa k zariadeniu so systémom Android stlačením tlačidla Wireless (Bezdrôtové pripojenie) na tlačiarni, alebo
sa pripojiť k zariadeniam so systémom Windows (8.1. alebo novší) zadaním osobného identikačného čísla
(kód PIN) uvedeného na vytlačenej správe.
POZNÁMKA: Ak chcete zistiť heslo pripojenia Wi-Fi Direct, vo vstavanom webovom serveri otvorte kartu
Networking (Sieťové funkcie) a potom kliknite na položku Wi-Fi Direct Setup (Nastavenie pripojenia Wi-Fi
Direct).
8. Otvorte dokument a potom vyberte možnosť Print (Tlačiť).
POZNÁMKA: Ak mobilné zariadenie nepodporuje tlač, nainštalujte mobilnú aplikáciu HP ePrint.
9. Vyberte tlačiareň zo zoznamu dostupných tlačiarní a potom vyberte položku Print (Tlač).
10. Po dokončení tlačovej úlohy treba niektoré mobilné zariadenia znova pripojiť k miestnej sieti.
Tieto zariadenia a operačné systémy počítačov podporujú pripojenie Wi-Fi Direct:
● Tablety a telefóny so systémom Android 4.0 a novším s nainštalovaným doplnkom na mobilnú tlač
HP Print Service alebo Mopria
● Väčšina počítačov, tabletov a laptopov so systémom Windows 8.1, ktoré majú nainštalovaný ovládač tlače
HP
Nasledujúce zariadenia a operačné systémy počítačov nepodporujú pripojenie Wi-Fi Direct, ale môžu tlačiť cez
tlačiareň, ktorá ho podporuje:
● Apple iPhone a iPad
● Počítače Mac s operačným systémom OS X
Ďalšie informácie o funkcii Wi-Fi Direct nájdete na lokalite www.hp.com/go/wirelessprinting.
Funkcie rozhrania Wi-Fi Direct možno aktivovať alebo deaktivovať pomocou vstavaného webového servera HP
(EWS).
Aktivácia alebo deaktivácia rozhrania Wi-Fi Direct
Rozhranie Wi-Fi Direct treba najprv aktivovať pomocou vstavaného webového servera tlačiarne.
Krok č. 1: Otvorenie vstavaného webového servera HP
1. Vytlačením konguračnej strany určte adresu IP alebo názov hostiteľa.
a. Stlačte a podržte stlačené tlačidlo Obnoviť/Zrušiť , kým nezačne blikať indikátor pripravenosti .
b. Pustite tlačidlo Obnoviť/Zrušiť .
30 Kapitola 4 Tlač SKWW
Page 39

2. Otvorte webový prehliadač a do riadka s adresou zadajte adresu IP alebo názov hostiteľa presne v takom
tvare, v akom sa zobrazuje na konguračnej strane tlačiarne. Na klávesnici počítača stlačte kláves Enter.
Otvorí sa server EWS.
POZNÁMKA: Ak sa vo webovom prehliadači zobrazí hlásenie o tom, že prístup na danú webovú lokalitu
nemusí byť bezpečný, vyberte možnosť pokračovania na webovú lokalitu. Prístup na túto webovú lokalitu
nie je pre počítač nebezpečný.
Krok č. 2: Aktivácia alebo deaktivácia rozhrania Wi-Fi Direct
1. Na karte Networking (Sieťové funkcie) kliknite na prepojenie Wi-Fi Direct Setup (Nastavenie pripojenia Wi-Fi
Direct) na ľavej navigačnej table.
2. Vyberte možnosť On (Zap.) a potom kliknite na položku Apply (Použiť). Výberom možnosti O (Vyp.) funkciu
tlače prostredníctvom rozhrania Wi-Fi Direct deaktivujete.
POZNÁMKA: V prostrediach, kde je nainštalovaný viac ako jeden model tej istej tlačiarne, sa odporúča priradiť ku
každej tlačiarni jedinečný identikátor Wi-Fi Direct, aby sa dala ľahšie identikovať pri priamej bezdrôtovej tlači
Wi-Fi Direct.
Zmena názvu tlačiarne pre Direct Wi-Fi
Zmenu názvu tlačiarne pre Direct Wi-Fi pomocou vstavaného webového servera HP (EWS) vykonáte nasledovne:
Krok č. 1: Otvorenie vstavaného webového servera HP
1. Vytlačením konguračnej strany určte adresu IP alebo názov hostiteľa.
a. Stlačte a podržte stlačené tlačidlo Obnoviť/Zrušiť , kým nezačne blikať indikátor pripravenosti .
b. Pustite tlačidlo Obnoviť/Zrušiť .
2. Otvorte webový prehliadač a do riadka s adresou zadajte adresu IP alebo názov hostiteľa presne v takom
tvare, v akom sa zobrazuje na konguračnej strane tlačiarne. Na klávesnici počítača stlačte kláves Enter.
Otvorí sa server EWS.
POZNÁMKA: Ak sa vo webovom prehliadači zobrazí hlásenie o tom, že prístup na danú webovú lokalitu
nemusí byť bezpečný, vyberte možnosť pokračovania na webovú lokalitu. Prístup na túto webovú lokalitu
nie je pre počítač nebezpečný.
Krok č. 2: Zmena názvu pre Wi-Fi Direct
1. Na karte Networking (Sieťové funkcie) kliknite na prepojenie Wi-Fi Direct Setup (Nastavenie pripojenia Wi-Fi
Direct) na ľavej navigačnej table.
2. Do poľa Wi-Fi Direct Name (Názov pre Wi-Fi Direct) zadajte nový názov.
3. Kliknite na tlačidlo Použiť.
SKWW Mobilná tlač (len modely s bezdrôtovým pripojením) 31
Page 40

AirPrint
Priamu tlač prostredníctvom aplikácie AirPrint od spoločnosti Apple podporujú systém iOS a počítače Mac
s operačným systémom OS X 10.7 Lion alebo novším. Pomocou aplikácie AirPrint môžete odoslať tlač do
tlačiarne priamo zo zariadení iPad, iPhone (3GS alebo novší) alebo iPod touch (tretia generácia alebo novší)
z týchto mobilných aplikácií:
● Mail (E-mail)
● Photos (Fotograe)
●
Safari
● iBooks
● Vybrané aplikácie tretích strán
Ak chcete používať aplikáciu AirPrint, tlačiareň musí byť pripojená k rovnakej sieti (podsieti) ako zariadenie Apple.
Ďalšie informácie o používaní aplikácie AirPrint a o tom, ktoré tlačiarne HP sú s ňou kompatibilné, získate na
stránke www.hp.com/go/LaserJetMobilePrinting.
POZNÁMKA: Pred použitím aplikácie AirPrint s pripojením USB skontrolujte číslo verzie. Aplikácia AirPrint verzie
1.3 a staršia nepodporuje pripojenia USB.
Zabudované tlačové riešene pre systém Android
Zabudované tlačové riešene od spoločnosti HP pre systém Android a zariadenia Kindle umožňuje mobilným
zariadeniam automaticky vyhľadať a tlačiť z tlačiarní od spoločnosti HP, ktoré sú pripojené k sieti alebo sa
nachádzajú v dosahu bezdrôtového pripojenia určeného na tlač prostredníctvom služby Wi-Fi Direct.
Tlačové riešenie je zabudované v mnohých verziách operačného systému.
POZNÁMKA: Ak tlač nie je k dispozícii vo vašom zariadení, prejdite na lokalitu Google Play > aplikácie pre
Android a nainštalujte doplnok tlačovej služby HP.
Ak chcete získať ďalšie informácie o používaní zabudovaného tlačového riešenia pre systém Android
a o podporovaných zariadeniach so systémom Android, prejdite na stránku www.hp.com/go/
LaserJetMobilePrinting.
32 Kapitola 4 Tlač SKWW
Page 41

5 Správa tlačiarne
●
Zmena typu pripojenia tlačiarne (Windows)
●
Rozšírená kongurácia pomocou vstavaného webového servera HP (EWS) a panela nástrojov HP Device
Toolbox (Windows)
●
Rozšírená kongurácia pomocou aplikácie HP Utility pre systém OS X
●
Kongurácia nastavení siete IP
●
Funkcie zabezpečenia tlačiarne
●
Nastavenia úspory energie
●
Aktualizácia rmvéru
Ďalšie informácie:
Tieto informácie sú správne v čase publikácie. Aktuálne informácie nájdete v časti www.hp.com/support/ljM14.
Komplexná podpora pre vašu tlačiareň od spoločnosti HP zahŕňa nasledujúce informácie:
● Inštalácia a kongurovanie
● Vzdelávanie a používanie
● Riešenie problémov
● Preberanie aktualizácií softvéru a rmvéru
● Fóra podpory
● Vyhľadanie informácií o záruke a regulačných podmienkach
SKWW 33
Page 42

Zmena typu pripojenia tlačiarne (Windows)
Ak tlačiareň už používate a chcete zmeniť spôsob jej pripojenia, pripojenie môžete zmeniť pomocou položky
Device Setup & Software (Nastavenie a softvér zariadenia). Môžete napríklad pripojiť novú tlačiareň k počítaču
pomocou pripojenia USB alebo zmeniť pripojenie z pripojenia USB na bezdrôtové pripojenie.
Na otvorenie položky Device Setup & Software (Nastavenie a softvér zariadenia) použite tento postup:
1. Otvorte nástroj HP Printer Assistant.
● Windows 10: V ponuke Start (Štart) kliknite na tlačidlo All Apps (Všetky aplikácie), kliknite na položku
HP a potom vyberte názov tlačiarne.
● Windows 8.1: Kliknite na šípku nadol v ľavom dolnom rohu obrazovky Start (Štart) a potom vyberte
názov tlačiarne.
● Windows 8: Kliknite pravým tlačidlom do prázdneho priestoru na obrazovke Start (Štart), kliknite na
položku All Apps (Všetky aplikácie) na lište aplikácií a potom vyberte názov tlačiarne.
● Windows 7: Na pracovnej ploche kliknite na tlačidlo Start (Štart), vyberte položku All Programs (Všetky
programy), kliknite na položku HP, kliknite na priečinok tlačiarne a potom vyberte názov tlačiarne.
2. Na navigačnej lište programu HP Printer Assistant vyberte možnosť Tools (Nástroje) a potom vyberte
položku Device Setup & Software (Nastavenie a softvér zariadenia).
34 Kapitola 5 Správa tlačiarne SKWW
Page 43

Rozšírená kongurácia pomocou vstavaného webového servera HP
(EWS) a panela nástrojov HP Device Toolbox (Windows)
Pomocou vstavaného webového servera HP môžete spravovať funkcie tlače z počítača.
● Zobrazenie informácií o stave tlačiarne
● Určenie zostávajúcej životnosti všetkého spotrebného materiálu a objednanie nového
● Zobrazenie a zmena kongurácie zásobníkov
● Príjem upozornení na udalosti týkajúce sa tlačiarne a spotrebného materiálu
● Zobrazenie a zmenu kongurácie siete
Vstavaný webový server HP funguje, keď je tlačiareň pripojená k sieti založenej na adrese IP. Vstavaný webový
server HP nepodporuje pripojenie tlačiarne na báze IPX. Na otvorenie a používanie vstavaného webového
servera HP nie je nutné mať prístup na internet.
Keď je tlačiareň pripojená k sieti, vstavaný webový server HP je automaticky dostupný.
POZNÁMKA: Program HP Device Toolbox sa používa na pripojenie k vstavanému webovému server HP, keď je
tlačiareň pripojená k počítaču prostredníctvom USB. Je k dispozícii iba vtedy, ak bola vykonaná úplná inštaláciu,
keď bola tlačiareň nainštalovaná v počítači. V závislosti od pripojenia tlačiarne nemusia byť niektoré funkcie
dostupné.
POZNÁMKA: Vstavaný webový server HP nie je prístupný mimo sieťovej brány rewall.
Spôsob č. 1: Otvorenie vstavaného webového servera HP (EWS) zo softvéru
1. Otvorte nástroj HP Printer Assistant.
● Windows 10: V ponuke Start (Štart) kliknite na tlačidlo All Apps (Všetky aplikácie), kliknite na položku
HP a potom vyberte názov tlačiarne.
● Windows 8.1: Kliknite na šípku nadol v ľavom dolnom rohu obrazovky Start (Štart) a potom vyberte
názov tlačiarne.
● Windows 8: Kliknite pravým tlačidlom do prázdneho priestoru na obrazovke Start (Štart), kliknite na
položku All Apps (Všetky aplikácie) na lište aplikácií a potom vyberte názov tlačiarne.
● Windows 7: Na pracovnej ploche kliknite na tlačidlo Start (Štart), vyberte položku All Programs (Všetky
programy), kliknite na položku HP, kliknite na priečinok tlačiarne a potom vyberte názov tlačiarne.
2. V programe HP Printer Assistant zvoľte položku Print (Tlač) a potom vyberte položku HP Device Toolbox.
Spôsob č. 2: Otvorenie vstavaného webového servera HP (EWS) z webového prehliadača
1. Vytlačením konguračnej strany určte adresu IP alebo názov hostiteľa.
a. Stlačte a podržte stlačené tlačidlo Obnoviť/Zrušiť , kým nezačne blikať indikátor pripravenosti .
b. Pustite tlačidlo Obnoviť/Zrušiť .
SKWW Rozšírená kongurácia pomocou vstavaného webového servera HP (EWS) a panela nástrojov HP Device
Toolbox (Windows)
35
Page 44

2. Otvorte webový prehliadač a do riadka s adresou zadajte adresu IP alebo názov hostiteľa presne v takom
tvare, v akom je uvedený v správe o kongurácii. Na klávesnici počítača stlačte kláves Enter. Otvorí sa server
EWS.
POZNÁMKA: Ak sa vo webovom prehliadači zobrazí hlásenie o tom, že prístup na danú webovú lokalitu
nemusí byť bezpečný, vyberte možnosť pokračovania na webovú lokalitu. Prístup na túto webovú lokalitu
nie je pre počítač nebezpečný.
Karta alebo časť Opis
Karta Home (Domov)
Poskytuje informácie o tlačiarni, stave
a kongurácii.
Karta System (Systém)
Poskytuje možnosť kongurovať
tlačiareň z počítača.
● Device Status (Stav produktu): Zobrazuje stav tlačiarne a informuje o približnej
percentuálnej zostávajúcej životnosti spotrebného materiálu HP.
● Supplies Status (Stav spotrebného materiálu): Ukazuje odhadované percento životnosti
spotrebného materiálu HP. Skutočná životnosť spotrebného materiálu sa môže odlišovať.
Odporúčame mať pripravenú náhradnú položku spotrebného materiálu na inštaláciu, keď sa
kvalita tlače stane neprijateľnou. Spotrebný materiál nemusí byť vymenený, pokiaľ je kvalita
tlače aj naďalej prijateľná.
● Device Conguration (Kongurácia zariadenia): Zobrazuje informácie uvedené na
konguračnej stránke tlačiarne a iné nastavenia kongurácie zariadenia.
● Network Summary (Prehľad siete): Zobrazuje informácie uvedené na stránke sieťovej
kongurácie tlačiarne a iné nastavenia kongurácie siete.
● Event log (Denník udalostí): Zobrazuje zoznam všetkých udalostí a chýb tlačiarne.
● Open Source Licenses (Licencie Open Source): Zobrazí zoznam licencií pre softvérové
aplikácie s otvoreným zdrojovým kódom, ktoré možno používať s tlačiarňou.
● Device Information (Informácie o zariadení): Ponúka základné informácie o tlačiarni
a spoločnosti.
● Paper Setup (Nastavenie papiera): Umožní vám zmeniť predvolené nastavenia manipulácie
s papierom pre tlačiareň.
● Energy Settings (Nastavenia spotreby energie): Umožní vám zmeniť predvolené časy
aktivácie režimu spánku/automatického vypnutia alebo automatického vypnutia.
● System Setup (Nastavenie systému): Umožní vám zmeniť predvolené hodnoty systému pre
tlačiareň.
● Supply Settings (Nastavenia spotrebného materiálu): Zmena nastavenia upozornenia
Cartridge is low (Úroveň tonera je nízka) a ďalšie informácie o spotrebnom materiáli.
● Service (Servis): Umožní vám vykonať proces čistenia na tlačiarni.
● Administration (Správa): Umožní vám nastaviť alebo zmeniť heslo tlačiarne. Tiež vám
umožní zapnúť alebo vypnúť funkcie tlačiarne.
POZNÁMKA: Karta System (Systém) môže byť chránená heslom. Ak je tlačiareň pripojená k sieti,
pred zmenou nastavení na tejto karte sa vždy poraďte so správcom.
Karta Networking (Siete)
(len tlačiarne so sieťovým pripojením)
Poskytuje možnosť zmeniť nastavenia
siete pre váš počítač.
Správcovia siete môžu túto kartu použiť na ovládanie sieťových nastavení tlačiarne, keď je
tlačiareň pripojená k sieti založenej na adrese IP. Správcovi siete tiež umožňuje nastaviť funkciu
priameho bezdrôtového pripojenia. Táto karta sa nezobrazí, ak je tlačiareň priamo pripojená
k počítaču.
POZNÁMKA: Karta Network (Sieť) môže byť chránená heslom. Ak je tlačiareň pripojená k sieti,
pred zmenou nastavení na tejto karte sa vždy poraďte so správcom.
36 Kapitola 5 Správa tlačiarne SKWW
Page 45

Rozšírená kongurácia pomocou aplikácie HP Utility pre systém OS X
Na kontrolu stavu tlačiarne a prezeranie alebo zmenu nastavení tlačiarne z počítača použite softvér HP Utility.
Program HP Utility môžete využiť, keď je tlačiareň pripojená pomocou kábla USB alebo keď je pripojená k sieti
založenej na protokole TCP/IP.
Otvorenie aplikácie HP Utility
1. V počítači otvorte priečinok Applications (Aplikácie).
2. Vyberte položku HP a potom vyberte položku HP Utility.
Funkcie aplikácie HP Utility
Panel nástrojov aplikácie HP Utility obsahuje tieto položky:
● Devices (Zariadenia): Kliknutím na toto tlačidlo zobrazíte alebo skryjete produkty Mac, ktoré zistila aplikácia
HP Utility.
● All Settings (Všetky nastavenia): Kliknutím na toto tlačidlo sa vrátite na hlavnú stránku aplikácie HP Utility.
● HP Support (Podpora HP): Kliknutím na toto tlačidlo otvoríte prehliadač a prejdete na webovú lokalitu
technickej podpory spoločnosti HP.
● Supplies (Spotrebný materiál): Kliknutím na toto tlačidlo otvoríte webovú lokalitu HP SureSupply.
● Registration (Registrácia): Kliknutím na toto tlačidlo otvoríte webovú lokalitu Registrácia HP.
● Recycling (Recyklácia): Kliknutím na toto tlačidlo otvoríte webovú lokalitu programu recyklácie
HP Planet Partners.
Aplikácia HP Utility pozostáva zo stránok, ktoré otvoríte kliknutím v zozname All Settings (Všetky nastavenia). V
nasledujúcej tabuľke sú uvedené úlohy, ktoré môžete vykonávať pomocou aplikácie HP Utility.
Položka Opis
Supplies Status (Stav spotrebného
materiálu)
Device Information (Informácie o zariadení) Zobrazenie informácií o aktuálne zvolenej tlačiarni vrátane identikátora produktu Service
Commands (Príkazy) Odosielanie špeciálnych znakov alebo príkazov na tlač do tlačiarne po tlačovej úlohe.
File Upload (Prenos súborov) Prenos súborov z počítača do tlačiarne. Môžete odovzdať nasledovné typy súborov:
Zobrazte stav spotrebného materiálu tlačiarne a získajte prístup k prepojeniam na
objednávanie spotrebného materiálu online.
ID (ak je priradený), verzie rmvéru (verzia FW), sériového čísla a adresy IP.
POZNÁMKA: Táto možnosť je dostupná len po otvorení ponuky View (Zobraziť) a zvolení
položky Show Advanced Options (Zobraziť rozšírené možnosti).
○ Príkazový jazyk tlačiarní HP LaserJet (.PRN)
○ Portable Document Format (.PDF)
○ Postscript (.PS)
○ Text (.TXT)
Správa napájania Kongurácia úsporných nastavení tlačiarne.
SKWW Rozšírená kongurácia pomocou aplikácie HP Utility pre systém OS X 37
Page 46

Položka Opis
Update Firmware (Aktualizácia rmvéru) Prenos súboru aktualizácie rmvéru do tlačiarne.
POZNÁMKA: Táto možnosť je dostupná len po otvorení ponuky View (Zobraziť) a zvolení
položky Show Advanced Options (Zobraziť rozšírené možnosti).
HP Connected Prejdite na webovú lokalitu HP Connected.
Message Center (Centrum správ) Zobrazenie chýb, ku ktorým došlo v tlačiarni.
Network Settings (Nastavenia siete)
(len modely so sieťovým pripojením)
Supplies Management (Správa spotrebného
materiálu)
Trays Conguration (Kongurácia
zásobníkov)
Additional Settings (Dodatočné nastavenia) Otvorenie vstavaného webového servera HP (EWS) pre tlačiareň.
Nastavenia servera proxy Kongurácia servera proxy pre tlačiareň.
Kongurácia sieťových nastavení, napríklad protokolu IPv4, IPv6, služby Bonjour a iných
nastavení.
Nastavenie správania tlačiarne, keď sa spotrebný materiál blíži k odhadovanému koncu
životnosti.
Zmena veľkosti a typu papiera pre jednotlivé zásobníky.
POZNÁMKA: Pripojenie prostredníctvom rozhrania USB nie sú podporované.
38 Kapitola 5 Správa tlačiarne SKWW
Page 47

Kongurácia nastavení siete IP
●
Úvod
●
Odmietnutie zdieľania tlačiarne
●
Zobrazenie alebo zmena nastavení siete
●
Premenovanie tlačiarne v sieti
●
Manuálna kongurácia parametrov protokolu IPv4 TCP/IP
Úvod
Podľa informácií v nasledujúcich častiach nakongurujte sieťové nastavenia tlačiarne.
Odmietnutie zdieľania tlačiarne
Spoločnosť HP nepodporuje siete typu peer-to-peer, keďže nejde o funkciu ovládačov tlačiarní HP, ale operačných
systémov spoločnosti Microsoft. Prejdite na stránku spoločnosti Microsoft na lokalite www.microsoft.com.
Zobrazenie alebo zmena nastavení siete
Na zobrazenie alebo zmenu konguračných nastavení protokolu IP použite vstavaný webový server HP.
1. Otvorte vstavaný webový server HP (EWS):
a. Vytlačením konguračnej strany určte adresu IP alebo názov hostiteľa.
i. Stlačte a podržte stlačené tlačidlo Obnoviť/Zrušiť , kým nezačne blikať indikátor
pripravenosti .
ii. Pustite tlačidlo Obnoviť/Zrušiť .
b. Otvorte webový prehliadač a do riadka s adresou zadajte adresu IP alebo názov hostiteľa presne
v takom tvare, v akom sa zobrazuje na konguračnej strane tlačiarne. Na klávesnici počítača stlačte
kláves Enter. Otvorí sa server EWS.
POZNÁMKA: Ak sa vo webovom prehliadači zobrazí hlásenie o tom, že prístup na danú webovú
lokalitu nemusí byť bezpečný, vyberte možnosť pokračovania na webovú lokalitu. Prístup na túto
webovú lokalitu nie je pre počítač nebezpečný.
2. Kliknutím na kartu Networking (Siete) získate informácie o sieti. Zmeňte nastavenia podľa potreby.
Premenovanie tlačiarne v sieti
Ak chcete tlačiareň v sieti premenovať tak, aby bola jedinečne identikovaná, použite vstavaný webový server
HP.
1. Otvorte vstavaný webový server HP (EWS):
a. Vytlačením konguračnej strany určte adresu IP alebo názov hostiteľa.
SKWW Kongurácia nastavení siete IP 39
Page 48

i. Stlačte a podržte stlačené tlačidlo Obnoviť/Zrušiť , kým nezačne blikať indikátor
pripravenosti .
ii. Pustite tlačidlo Obnoviť/Zrušiť .
b. Otvorte webový prehliadač a do riadka s adresou zadajte adresu IP alebo názov hostiteľa presne
v takom tvare, v akom sa zobrazuje na konguračnej strane tlačiarne. Na klávesnici počítača stlačte
kláves Enter. Otvorí sa server EWS.
POZNÁMKA: Ak sa vo webovom prehliadači zobrazí hlásenie o tom, že prístup na danú webovú
lokalitu nemusí byť bezpečný, vyberte možnosť pokračovania na webovú lokalitu. Prístup na túto
webovú lokalitu nie je pre počítač nebezpečný.
2. Otvorte kartu System (Systém).
3. Na stránke Device Information (Informácie o zariadení) sa predvolený názov tlačiarne nachádza v poli
Device Description (Popis zariadenia). Tento názov môžete zmeniť kvôli jedinečnej identikácii tejto
tlačiarne.
POZNÁMKA: Vyplnenie ostatných polí na tejto stránke je voliteľné.
4. Kliknutím na tlačidlo Apply (Použiť) uložte zmeny.
Manuálna kongurácia parametrov protokolu IPv4 TCP/IP
Na manuálne nastavenie adresy IPv4, masky podsiete a predvolenej brány použite vstavaný webový server.
1. Otvorte vstavaný webový server HP (EWS):
a. Vytlačením konguračnej strany určte adresu IP alebo názov hostiteľa.
i. Stlačte a podržte stlačené tlačidlo Obnoviť/Zrušiť , kým nezačne blikať indikátor
pripravenosti .
ii. Pustite tlačidlo Obnoviť/Zrušiť .
b. Otvorte webový prehliadač a do riadka s adresou zadajte adresu IP alebo názov hostiteľa presne
v takom tvare, v akom sa zobrazuje na konguračnej strane tlačiarne. Na klávesnici počítača stlačte
kláves Enter. Otvorí sa server EWS.
POZNÁMKA: Ak sa vo webovom prehliadači zobrazí hlásenie o tom, že prístup na danú webovú
lokalitu nemusí byť bezpečný, vyberte možnosť pokračovania na webovú lokalitu. Prístup na túto
webovú lokalitu nie je pre počítač nebezpečný.
2. Na karte Networking (Sieťové funkcie) kliknite na prepojenie IPv4 Cong Method (Spôsob kongurácie IPv4)
na ľavej navigačnej table.
3. V rozbaľovacom zozname IP Preferred Address Method (Uprednostňovaná metóda adresy IP) vyberte
možnosť Manual (Manuálne) a potom upravte nastavenia kongurácie protokolu IPv4.
4. Kliknite na tlačidlo Apply (Použiť).
40 Kapitola 5 Správa tlačiarne SKWW
Page 49

Funkcie zabezpečenia tlačiarne
Úvod
Tlačiareň disponuje viacerými funkciami zabezpečenia, ktoré obmedzujú prístup používateľov k nastaveniam
kongurácie, zabezpečujú údaje a bránia prístupu k cenným hardvérovým komponentom.
●
Priradenie alebo zmena systémového hesla pomocou vstavaného webového servera HP
Priradenie alebo zmena systémového hesla pomocou vstavaného webového servera HP
Na prístup k tlačiarni a vstavanému webovému serveru HP prideľte heslo správcu, aby neoprávnení používatelia
nemohli meniť nastavenia tlačiarne.
1. Otvorte vstavaný webový server HP (EWS):
Priamo pripojené tlačiarne
a. Otvorte nástroj HP Printer Assistant.
● Windows 10: V ponuke Start (Štart) kliknite na tlačidlo All Apps (Všetky aplikácie), kliknite na
položku HP a potom vyberte názov tlačiarne.
● Windows 8.1: Kliknite na šípku nadol v ľavom dolnom rohu obrazovky Start (Štart) a potom
vyberte názov tlačiarne.
● Windows 8: Kliknite pravým tlačidlom do prázdneho priestoru na obrazovke Start (Štart), kliknite
na položku All Apps (Všetky aplikácie) na lište aplikácií a potom vyberte názov tlačiarne.
● Windows 7: Na pracovnej ploche kliknite na tlačidlo Start (Štart), vyberte položku All Programs
(Všetky programy), kliknite na položku HP, kliknite na priečinok tlačiarne a potom vyberte názov
tlačiarne.
b. V programe HP Printer Assistant zvoľte položku Print (Tlač) a potom vyberte položku
HP Device Toolbox.
Tlačiarne pripojené do siete
a. Vytlačením konguračnej strany určte adresu IP alebo názov hostiteľa.
i. Stlačte a podržte stlačené tlačidlo Obnoviť/Zrušiť , kým nezačne blikať indikátor
pripravenosti .
ii. Pustite tlačidlo Obnoviť/Zrušiť .
b. Otvorte webový prehliadač a do riadka s adresou zadajte adresu IP alebo názov hostiteľa presne
v takom tvare, v akom sa zobrazuje na konguračnej strane tlačiarne. Na klávesnici počítača stlačte
kláves Enter. Otvorí sa server EWS.
POZNÁMKA: Ak sa vo webovom prehliadači zobrazí hlásenie o tom, že prístup na danú webovú
lokalitu nemusí byť bezpečný, vyberte možnosť pokračovania na webovú lokalitu. Prístup na túto
webovú lokalitu nie je pre počítač nebezpečný.
2. Na karte System (Systém) kliknite na prepojenie Administration (Správa) na ľavej navigačnej table.
SKWW Funkcie zabezpečenia tlačiarne 41
Page 50

3. V oblasti s označením Product Security (Zabezpečenie produktu) zadajte nové heslo do poľa Password
(Heslo).
4. Opäť zadajte nové heslo do poľa Conrm Password (Potvrdiť heslo).
5. Kliknite na tlačidlo Apply (Použiť).
POZNÁMKA: Poznačte si heslo a uložte ho na bezpečnom mieste.
42 Kapitola 5 Správa tlačiarne SKWW
Page 51

Nastavenia úspory energie
●
Úvod
●
Nastavenie režimu spánku/automatického vypnutia pri nečinnosti
●
Nastavte oneskorenie vypnutia pri nečinnosti a nakongurujte tlačiareň tak, aby využívala maximálne
1 watt energie
●
Nastavenie oneskorenia vypnutia
Úvod
Tlačiareň disponuje viacerými úspornými funkciami, ktoré šetria energiu a spotrebný materiál.
Nastavenie režimu spánku/automatického vypnutia pri nečinnosti
Pomocou vstavaného webového servera nastavte dobu nečinnosti, po uplynutí ktorej sa tlačiareň prepne do
režimu spánku.
Vykonajte nasledujúci postup na zmenu nastavenia režimu spánku/automatického vypnutia po:
1. Otvorte vstavaný webový server HP (EWS):
Priamo pripojené tlačiarne
a. Otvorte nástroj HP Printer Assistant.
● Windows 10: V ponuke Start (Štart) kliknite na tlačidlo All Apps (Všetky aplikácie), kliknite na
položku HP a potom vyberte názov tlačiarne.
● Windows 8.1: Kliknite na šípku nadol v ľavom dolnom rohu obrazovky Start (Štart) a potom
vyberte názov tlačiarne.
● Windows 8: Kliknite pravým tlačidlom do prázdneho priestoru na obrazovke Start (Štart), kliknite
na položku All Apps (Všetky aplikácie) na lište aplikácií a potom vyberte názov tlačiarne.
● Windows 7: Na pracovnej ploche kliknite na tlačidlo Start (Štart), vyberte položku All Programs
(Všetky programy), kliknite na položku HP, kliknite na priečinok tlačiarne a potom vyberte názov
tlačiarne.
b. V programe HP Printer Assistant zvoľte položku Print (Tlač) a potom vyberte položku
HP Device Toolbox.
Tlačiarne pripojené k sieti
a. Vytlačením konguračnej strany zistite adresu IP alebo názov hostiteľa.
i. Stlačte a podržte stlačené tlačidlo Obnoviť/Zrušiť , kým nezačne blikať indikátor
pripravenosti .
ii. Pustite tlačidlo Obnoviť/Zrušiť .
SKWW Nastavenia úspory energie 43
Page 52

b. Otvorte webový prehliadač a do riadka s adresou zadajte adresu IP alebo názov hostiteľa presne
v takom tvare, v akom sa zobrazuje na konguračnej strane tlačiarne. Na klávesnici počítača stlačte
kláves Enter. Otvorí sa server EWS.
POZNÁMKA: Ak sa vo webovom prehliadači zobrazí hlásenie o tom, že prístup na danú webovú
lokalitu nemusí byť bezpečný, vyberte možnosť pokračovania na webovú lokalitu. Prístup na túto
webovú lokalitu nie je pre počítač nebezpečný.
2. Kliknite na kartu System (Systém) a potom vyberte možnosť Energy Settings (Nastavenia spotreby
energie).
3. Z rozbaľovacieho zoznamu Sleep/Auto O After Inactivity (Režim spánku/automatické vypnutie pri
nečinnosti) vyberte čas oneskorenia.
4. Kliknite na tlačidlo Apply (Použiť).
Nastavte oneskorenie vypnutia pri nečinnosti a nakongurujte tlačiareň tak, aby
využívala maximálne 1 watt energie
Pomocou vstavaného webového servera nastavte dobu nečinnosti, po uplynutí ktorej sa tlačiareň vypne.
POZNÁMKA: Po vypnutí tlačiarne bude spotreba energie 1 watt alebo menej.
Vykonajte nasledujúci postup na zmenu nastavenia vypnutia po oneskorení:
1. Otvorte vstavaný webový server HP (EWS):
Priamo pripojené tlačiarne
a. Otvorte nástroj HP Printer Assistant.
● Windows 10: V ponuke Start (Štart) kliknite na tlačidlo All Apps (Všetky aplikácie), kliknite na
položku HP a potom vyberte názov tlačiarne.
● Windows 8.1: Kliknite na šípku nadol v ľavom dolnom rohu obrazovky Start (Štart) a potom
vyberte názov tlačiarne.
● Windows 8: Kliknite pravým tlačidlom do prázdneho priestoru na obrazovke Start (Štart), kliknite
na položku All Apps (Všetky aplikácie) na lište aplikácií a potom vyberte názov tlačiarne.
● Windows 7: Na pracovnej ploche kliknite na tlačidlo Start (Štart), vyberte položku All Programs
(Všetky programy), kliknite na položku HP, kliknite na priečinok tlačiarne a potom vyberte názov
tlačiarne.
b. V programe HP Printer Assistant zvoľte položku Print (Tlač) a potom vyberte položku
HP Device Toolbox.
Tlačiarne pripojené k sieti
a. Vytlačením konguračnej strany zistite adresu IP alebo názov hostiteľa.
44 Kapitola 5 Správa tlačiarne SKWW
Page 53

i. Stlačte a podržte stlačené tlačidlo Obnoviť/Zrušiť , kým nezačne blikať indikátor
pripravenosti .
ii. Pustite tlačidlo Obnoviť/Zrušiť .
b. Otvorte webový prehliadač a do riadka s adresou zadajte adresu IP alebo názov hostiteľa presne
v takom tvare, v akom sa zobrazuje na konguračnej strane tlačiarne. Na klávesnici počítača stlačte
kláves Enter. Otvorí sa server EWS.
POZNÁMKA: Ak sa vo webovom prehliadači zobrazí hlásenie o tom, že prístup na danú webovú
lokalitu nemusí byť bezpečný, vyberte možnosť pokračovania na webovú lokalitu. Prístup na túto
webovú lokalitu nie je pre počítač nebezpečný.
2. Kliknite na kartu System (Systém) a potom vyberte možnosť Energy Settings (Nastavenia spotreby
energie).
3. Z rozbaľovacieho zoznamu Shut Down After Inactivity (Vypnutie pri nečinnosti) vyberte čas oneskorenia.
POZNÁMKA: Predvolená hodnota je 4 hodiny.
4. Kliknite na tlačidlo Apply (Použiť).
Nastavenie oneskorenia vypnutia
Pomocou vstavaného webového servera nastavte, či tlačiareň má lebo nemá počkať s vypnutím do doby po
stlačení tlačidla napájania.
Vykonajte nasledujúci postup na zmenu nastavenia oneskorenia vypnutia:
1. Otvorte vstavaný webový server HP (EWS):
Priamo pripojené tlačiarne
a. Otvorte nástroj HP Printer Assistant.
● Windows 10: V ponuke Start (Štart) kliknite na tlačidlo All Apps (Všetky aplikácie), kliknite na
položku HP a potom vyberte názov tlačiarne.
● Windows 8.1: Kliknite na šípku nadol v ľavom dolnom rohu obrazovky Start (Štart) a potom
vyberte názov tlačiarne.
● Windows 8: Kliknite pravým tlačidlom do prázdneho priestoru na obrazovke Start (Štart), kliknite
na položku All Apps (Všetky aplikácie) na lište aplikácií a potom vyberte názov tlačiarne.
● Windows 7: Na pracovnej ploche kliknite na tlačidlo Start (Štart), vyberte položku All Programs
(Všetky programy), kliknite na položku HP, kliknite na priečinok tlačiarne a potom vyberte názov
tlačiarne.
b. V programe HP Printer Assistant zvoľte položku Print (Tlač) a potom vyberte položku
HP Device Toolbox.
Tlačiarne pripojené k sieti
a. Vytlačením konguračnej strany zistite adresu IP alebo názov hostiteľa.
SKWW Nastavenia úspory energie 45
Page 54

i. Stlačte a podržte stlačené tlačidlo Obnoviť/Zrušiť , kým nezačne blikať indikátor
pripravenosti .
ii. Pustite tlačidlo Obnoviť/Zrušiť .
b. Otvorte webový prehliadač a do riadka s adresou zadajte adresu IP alebo názov hostiteľa presne
v takom tvare, v akom sa zobrazuje na konguračnej strane tlačiarne. Na klávesnici počítača stlačte
kláves Enter. Otvorí sa server EWS.
POZNÁMKA: Ak sa vo webovom prehliadači zobrazí hlásenie o tom, že prístup na danú webovú
lokalitu nemusí byť bezpečný, vyberte možnosť pokračovania na webovú lokalitu. Prístup na túto
webovú lokalitu nie je pre počítač nebezpečný.
2. Kliknite na kartu System (Systém) a potom vyberte možnosť Energy Settings (Nastavenia spotreby
energie).
3. Začiarknite alebo zrušte začiarknutie možnosti Delay when ports are active (Oneskoriť, keď sú porty
aktívne).
POZNÁMKA: Keď je vybratá táto možnosť, tlačiareň sa nevypne, kým nie sú všetky porty neaktívne.
Aktívne sieťové pripojenie alebo pripojenie faxu zabráni tlačiarni vypnúť sa.
46 Kapitola 5 Správa tlačiarne SKWW
Page 55

Aktualizácia rmvéru
Spoločnosť HP ponúka pravidelné aktualizácie tlačiarne. Firmvér tlačiarne aktualizujte podľa nasledujúcich
krokov.
Aktualizácia rmvéru pomocou nástroja Firmware Update Utility
Pomocou nasledujúceho postupu manuálne prevezmite a nainštalujte aplikáciu Firmware Update Utility z lokality
HP.com.
POZNÁMKA: Táto metóda je jedinou možnosťou na aktualizáciu rmvéru pre tlačiarne pripojené k počítaču
pomocou kábla USB. Funguje aj pre tlačiarne pripojené k sieti.
POZNÁMKA: Na použite tejto metódy je potrebné mať nainštalovaný ovládač tlačiarne.
1. Prejdite na lokalitu www.hp.com/go/support, vyberte krajinu/oblasť alebo jazyk a potom kliknite na
prepojenie Software and Drivers (Softvér a ovládače).
2. Do poľa vyhľadávania zadajte názov tlačiarne, stlačte tlačidlo ENTER a potom vyberte tlačiareň zo zoznamu
výsledkov hľadania.
3. Vyberte operačný systém.
4. V časti Firmware (Firmvér) vyhľadajte aplikáciu Firmware Update Utility.
5. Kliknite na položku Download (Prevziať), kliknite na tlačidlo Run (Spustiť) a potom znova kliknite na tlačidlo
Run (Spustiť).
6. Po spustení nástroja vyberte z rozbaľovacieho zoznamu tlačiareň a potom kliknite na možnosť Send
Firmware (Odoslať rmvér).
POZNÁMKA: Ak chcete vytlačiť stránku kongurácie s cieľom overenia verzie nainštalovaného rmvéru
pred alebo po aktualizácii, kliknite na položku Print Cong (Vytlačiť konguráciu).
7. Dokončite inštaláciu podľa zobrazených pokynov a potom kliknutím na tlačidlo Exit (Ukončiť) zatvorte
aplikáciu.
SKWW Aktualizácia rmvéru 47
Page 56

48 Kapitola 5 Správa tlačiarne SKWW
Page 57

6 Riešenie problémov
●
Podpora zákazníkov
●
Upozornenie týkajúce sa lasera
●
Vysvetlenie vzorov svetelnej signalizácie ovládacieho panela
●
Obnovenie predvolených hodnôt nastavenia
●
Zobrazí sa hlásenie „Cartridge is low“ (Nízka úroveň obsahu kazety) alebo „Cartridge is very low“ (Veľmi
nízka úroveň obsahu kazety)
●
Tlačiareň nepreberá papier alebo dochádza k chybe podávania
●
Odstránenie zaseknutého papiera
●
Zlepšenie kvality tlače
●
●
Ďalšie informácie:
Tieto informácie sú správne v čase publikácie. Aktuálne informácie nájdete v časti www.hp.com/support/ljM14.
Komplexná podpora pre vašu tlačiareň od spoločnosti HP zahŕňa nasledujúce informácie:
● Inštalácia a kongurovanie
● Vzdelávanie a používanie
● Riešenie problémov
● Preberanie aktualizácií softvéru a rmvéru
● Fóra podpory
● Vyhľadanie informácií o záruke a regulačných podmienkach
Riešenie problémov s kvalitou tlače
Riešenie problémov s bezdrôtovou sieťou
SKWW 49
Page 58

Podpora zákazníkov
Získajte telefonickú podporu vo svojej krajine/oblasti
Pripravte si názov tlačiarne, sériové číslo, dátum zakúpenia a popis
problému.
Získajte nepretržitú podporu online a preberajte softvérové
pomôcky a ovládače
Objednanie dodatočných služieb alebo dohôd o údržbe od
spoločnosti HP
Registrácia tlačiarne www.register.hp.com
Telefónne čísla krajiny/oblasti sa nachádzajú na letáku, ktorý bol
vložený v škatuli s tlačiarňou, alebo na lokalite support.hp.com.
www.hp.com/support/ljM14
www.hp.com/go/carepack
50 Kapitola 6 Riešenie problémov SKWW
Page 59

Upozornenie týkajúce sa lasera
⌘
⌘
㨰G㢌
ὀព
CAUTION - CLASS 3B INVISIBLE LASER RADIATION WHEN OPEN. AVOID EXPOSURE TO THE
BEAM.
ATTENTION - RAYONNEMENT LASER INVISIBLE DE ÇLASSE 3B EN CAS D'OUVERTURE. ÉVITEZ
L'EXPOSITION AU FAISCEAU.
VORSICHT - UNSICHTBARE LASERSTRAHLUNG KLASSE 3B, WENN ABDECKUNG
GEÖFFNET. NICHT DEM STRAHL AUSSETZEN.
PRECAUCIÓN – RADIACIÓN LÁSER INVISIBLE DE CLASE 3B PRESENTE AL ABRIR. EVITE LA
EXPOSICIÓN AL HAZ.
VARNING - OSYNLIG LASERSTRÅLNING KLASS 3B VID ÖPPEN LUCKA UNDVIK EXPONERING
FÖR LASERSTRÅLNINGEN.
VAROITUS - LUOKAN 3B NÄKYMÄTTÖMÄLLE LASER-SÄTEILYÄ AVATTUNA. VÄLTÄ
ALTISTUMISTA SÄTEELLE.
- ᢃᔰᰦˈᆈ൘н㿱Ⲵ 3B ㊫◰ݹ䗀ሴˈ䈧䚯ݽ᧕䀖䈕◰ݹ
ᶏDŽ
TG㜨⫠㜤G☥ἽGZiG⽸ᴴ㐐⤼㢨㤴ⵝ㇠㉔㢨ⵝ㻐╝⏼⇌UGṅ㉔㜄G⊬㻐㡸G䙰䚌㐡㐐㝘UG
ࡇࡇࢆ㛤ࡃࢡࣛࢫ % ྍど࣮ࣞࢨᨺᑕࡀฟࡲࡍࠋࣅ࣮࣒㌟ࢆࡉࡽࡉ࡞
࠸ࡇDŽ
SKWW Upozornenie týkajúce sa lasera 51
Page 60

Vysvetlenie vzorov svetelnej signalizácie ovládacieho panela
Tabuľka 6-1 Legenda k indikátorom stavu
Symbol pre „indikátor nesvieti“
Symbol pre „indikátor svieti“
Symbol pre „blikajúci indikátor“
Tabuľka 6-2 Vzory svetelnej signalizácie ovládacieho panela
Stav diódy Stav tlačiarne Úkon
Výstražný indikátor bliká. Tlačiareň je v režime manuálneho
podávania.
Tlačiareň spracováva manuálnu
obojstrannú úlohu.
Vstupný zásobník je prázdny. Naplňte zásobník a pokračujte stlačením tlačidla
Dvierka sú otvorené. Overte, či sú úplne zatvorené dvierka na prístup ku
Tlačiarni sa nepodarilo prevziať list papiera
na spracovanie tlačovej úlohy.
V tlačiarni sa zasekol papier. Skontrolujte zaseknutie papiera vo vstupnom
Do vstupného zásobníka vložte správny typ a veľkosť
papiera. Pokračujte stlačením tlačidla Obnoviť/Zrušiť
.
Vložte strany do vstupného zásobníka, aby sa vytlačili
druhé strany. Pokračujte stlačením tlačidla Obnoviť/
Zrušiť .
Obnoviť/Zrušiť .
POZNÁMKA: Modely s bezdrôtovým pripojením
disponujú snímačom papiera a budú automaticky
pokračovať po vložení papiera.
kazete s tonerom.
Overte, či je správne vložený papier, a potom stlačte
tlačidlo Obnoviť/Zrušiť .
zásobníku, výstupnej priehradke a v oblasti tonerovej
kazety. Odstráňte zaseknutý papier. Pokračujte
stlačením tlačidla Obnoviť/Zrušiť .
Kazeta s tonerom chýba alebo je
nesprávne nainštalovaná.
Hladina toneru v kazete je nízka. Vymeňte kazetu s tonerom.
Kazeta s tonerom nie je kompatibilná
s tlačiarňou, zrejme z dôvodu chýbajúceho
alebo poškodeného pamäťového čipu.
Kazeta s tonerom mala aktivovanú
ochranu v inej tlačiarni.
Overte, či je všetok spotrebný materiál na mieste
a správne nainštalovaný.
POZNÁMKA: Stav upozornenia sa neaktivuje, ak je
tlačiareň nakongurovaná na pokračovanie v tlači,
keď je hladina toneru v kazete nízka.
Vymeňte kazetu s tonerom.
Vymeňte kazetu s tonerom.
52 Kapitola 6 Riešenie problémov SKWW
Page 61

Tabuľka 6-2 Vzory svetelnej signalizácie ovládacieho panela (pokračovanie)
Stav diódy Stav tlačiarne Úkon
Výstražný indikátor a indikátor
pripravenosti svietia.
Indikátor upozornenia a indikátor
pripravenosti blikajú.
Tlačiareň zistila neoprávnenú kazetu
s tonerom.
Vložený papier nemá rozmery potrebné
pre tlačovou úlohu.
Tlačiareň zaznamenala všeobecnú chybu
motora.
Načítal sa nesprávny rmvér.
Vyskytla sa kritická chyba, ktorú tlačiareň
nedokáže odstrániť bez pomoci.
Tlačiareň sa inicializuje, čistí alebo chladí.
Vymeňte kazetu s tonerom.
Vymeňte papier alebo stlačením tlačidla Obnoviť/
Zrušiť pokračujte s aktuálne vloženou
veľkosťou.
Pokračujte stlačením tlačidla Obnoviť/Zrušiť .
Ak sa chyba zopakuje, vypnite tlačiareň. Počkajte 30
sekúnd a potom zapnite tlačiareň.
Pokračujte stlačením tlačidla Obnoviť/Zrušiť
a načítajte správny rmvér.
1. Tlačiareň vypnite alebo od nej odpojte napájací
kábel.
2. Počkajte 30 sekúnd a potom tlačiareň zapnite
alebo do nej opäť pripojte napájací kábel.
3. Počkajte na inicializáciu tlačiarne.
Ak chyba pretrváva, obráťte sa na zákaznícku
podporu spoločnosti HP.
SKWW Vysvetlenie vzorov svetelnej signalizácie ovládacieho panela 53
Page 62

Obnovenie predvolených hodnôt nastavenia
Obnovením predvolených hodnôt nastavenia sa prepnú všetky nastavenia tlačiarne a siete na predvolené
výrobné nastavenia. Nedôjde k vynulovaniu počtu strán. Ak chcete obnoviť výrobné nastavenia tlačiarne,
postupujte podľa týchto krokov.
UPOZORNENIE: Obnovením predvolených hodnôt nastavenia sa prepnú všetky nastavenia na základné
hodnoty nastavené vo výrobe a tiež dôjde k vymazaniu strán uložených v pamäti.
1. Otvorte vstavaný webový server HP (EWS):
Priamo pripojené tlačiarne
a. Otvorte nástroj HP Printer Assistant.
● Windows 10: V ponuke Start (Štart) kliknite na tlačidlo All Apps (Všetky aplikácie), kliknite na
položku HP a potom vyberte názov tlačiarne.
● Windows 8.1: Kliknite na šípku nadol v ľavom dolnom rohu obrazovky Start (Štart) a potom
vyberte názov tlačiarne.
● Windows 8: Kliknite pravým tlačidlom do prázdneho priestoru na obrazovke Start (Štart), kliknite
na položku All Apps (Všetky aplikácie) na lište aplikácií a potom vyberte názov tlačiarne.
● Windows 7: Na pracovnej ploche kliknite na tlačidlo Start (Štart), vyberte položku All Programs
(Všetky programy), kliknite na položku HP, kliknite na priečinok tlačiarne a potom vyberte názov
tlačiarne.
b. V programe HP Printer Assistant zvoľte položku Print (Tlač) a potom vyberte položku
HP Device Toolbox.
Tlačiarne pripojené do siete
a. Vytlačením konguračnej strany určte adresu IP alebo názov hostiteľa.
i. Stlačte a podržte stlačené tlačidlo Obnoviť/Zrušiť , kým nezačne blikať indikátor
pripravenosti .
ii. Pustite tlačidlo Obnoviť/Zrušiť .
b. Otvorte webový prehliadač a do riadka s adresou zadajte adresu IP alebo názov hostiteľa presne
v takom tvare, v akom sa zobrazuje na konguračnej strane tlačiarne. Na klávesnici počítača stlačte
kláves Enter. Otvorí sa server EWS.
POZNÁMKA: Ak sa vo webovom prehliadači zobrazí hlásenie o tom, že prístup na danú webovú
lokalitu nemusí byť bezpečný, vyberte možnosť pokračovania na webovú lokalitu. Prístup na túto
webovú lokalitu nie je pre počítač nebezpečný.
2. Prejdite na kartu Service (Servis).
3. V časti Restore Defaults (Obnoviť predvolené) kliknite na tlačidlo Restore Defaults (Obnoviť predvolené).
Tlačiareň sa automaticky reštartuje.
54 Kapitola 6 Riešenie problémov SKWW
Page 63

Zobrazí sa hlásenie „Cartridge is low“ (Nízka úroveň obsahu kazety)
alebo „Cartridge is very low“ (Veľmi nízka úroveň obsahu kazety)
Cartridge is low (Nízka úroveň kazety): Tlačiareň signalizuje nízky stav hladiny v kazete. Skutočná zvyšná
životnosť kazety sa môže líšiť. Odporúčame mať pripravenú náhradnú kazetu na inštaláciu, keď sa kvalita tlače
stane neprijateľnou. Kazetu nie je potrebné vymeniť okamžite.
Pokračovanie v tlači pomocou aktuálnej kazety do zmeny rozloženia tonera už neposkytuje prijateľnú kvalitu
tlače. Ak chcete rozložiť toner, vyberte tonerovú kazetu z tlačiarne a jemne ňou zatraste po jej horizontálnej osi.
Gracké znázornenie nájdete v pokynoch na výmenu kazety. Kazetu s tonerom znova vložte do tlačiarne
a zatvorte kryt.
Cartridge is very low (Veľmi nízka úroveň kazety): Tlačiareň signalizuje veľmi nízky stav hladiny v kazete.
Skutočná zvyšná životnosť kazety sa môže líšiť. Odporúčame mať pripravenú náhradnú kazetu na inštaláciu, keď
sa kvalita tlače stane neprijateľnou. Kazetu nie je potrebné vymeniť okamžite, pokiaľ je kvalita tlače aj naďalej
prijateľná.
Po tom, čo toner v kazete značky HP dosiahne úroveň Very Low (Veľmi nízky stav), skončí sa platnosť prémiovej
ochrannej záruky spoločnosti HP na túto tonerovú kazetu.
Zmena nastavení pri veľmi nízkom stave
Môžete zmeniť spôsob, akým bude tlačiareň reagovať, keď spotrebný materiál dosiahne veľmi nízky stav. Po
namontovaní novej tonerovej kazety nemusíte tieto nastavenia znovu nastavovať.
1. Otvorte vstavaný webový server HP (EWS):
Priamo pripojené tlačiarne
a. Otvorte nástroj HP Printer Assistant.
● Windows 10: V ponuke Start (Štart) kliknite na tlačidlo All Apps (Všetky aplikácie), kliknite na
položku HP a potom vyberte názov tlačiarne.
● Windows 8.1: Kliknite na šípku nadol v ľavom dolnom rohu obrazovky Start (Štart) a potom
vyberte názov tlačiarne.
● Windows 8: Kliknite pravým tlačidlom do prázdneho priestoru na obrazovke Start (Štart), kliknite
na položku All Apps (Všetky aplikácie) na lište aplikácií a potom vyberte názov tlačiarne.
● Windows 7: Na pracovnej ploche kliknite na tlačidlo Start (Štart), vyberte položku All Programs
(Všetky programy), kliknite na položku HP, kliknite na priečinok tlačiarne a potom vyberte názov
tlačiarne.
b. V programe HP Printer Assistant zvoľte položku Print (Tlač) a potom vyberte položku
HP Device Toolbox.
Tlačiarne pripojené do siete
a. Vytlačením konguračnej strany určte adresu IP alebo názov hostiteľa.
i. Stlačte a podržte stlačené tlačidlo Obnoviť/Zrušiť , kým nezačne blikať indikátor
pripravenosti .
ii. Pustite tlačidlo Obnoviť/Zrušiť .
SKWW Zobrazí sa hlásenie „Cartridge is low“ (Nízka úroveň obsahu kazety) alebo „Cartridge is very low“ (Veľmi nízka
úroveň obsahu kazety)
55
Page 64

b. Otvorte webový prehliadač a do riadka s adresou zadajte adresu IP alebo názov hostiteľa presne
v takom tvare, v akom sa zobrazuje na konguračnej strane tlačiarne. Na klávesnici počítača stlačte
kláves Enter. Otvorí sa server EWS.
POZNÁMKA: Ak sa vo webovom prehliadači zobrazí hlásenie o tom, že prístup na danú webovú
lokalitu nemusí byť bezpečný, vyberte možnosť pokračovania na webovú lokalitu. Prístup na túto
webovú lokalitu nie je pre počítač nebezpečný.
2. Vyberte kartu System (Systém) a potom vyberte položku Supply Settings (Nastavenia spotrebného
materiálu).
3. Vyberte niektorú z nasledujúcich možností v rozbaľovacej ponuke Very Low Setting (Black Cartridge)
(Nastavenia pri veľmi nízkej úrovni) (čierna kazeta)): :
● Výberom možnosti Stop (Zastaviť) nastavíte tlačiareň tak, aby zastavila tlač a pokračovala až po
výmene kazety.
● Výberom možnosti Continue (Pokračovať) nastavíte tlačiareň tak, aby vás upozornila na veľmi nízku
úroveň obsahu kazety, ale pokračovala naďalej v tlači.
Objednanie spotrebného materiálu
Objednanie spotrebného materiálu a papiera www.hp.com/go/suresupply
Objednávanie cez poskytovateľov servisu alebo podpory Kontaktujte autorizovaný servis spoločnosti HP alebo poskytovateľa
podpory.
Objednanie pomocou Vstavaného webového servera HP (EWS) V podporovanom webovom prehliadači v počítači zadajte do poľa
adresy/adresy URL adresu IP tlačiarne alebo názov hostiteľa.
Vstavaný webový server obsahuje prepojenie na webovú lokalitu
HP SureSupply, na ktorej sú k dispozícii rôzne možnosti nákupu
originálneho spotrebného materiálu od spoločnosti HP.
56 Kapitola 6 Riešenie problémov SKWW
Page 65

Tlačiareň nepreberá papier alebo dochádza k chybe podávania
Úvod
Nasledujúce riešenia môžu pomôcť vyriešiť problémy, ak tlačiareň nepreberá papier zo zásobníka alebo preberá
viac hárkov papiera naraz. Pri každej z týchto situácií môže dôjsť k zaseknutiu papiera.
●
Zariadenie nepreberá papier
●
Zariadenie prevezme niekoľko hárkov papiera súčasne
Zariadenie nepreberá papier
Ak zariadenie zo zásobníka nedokáže prebrať papier, vyskúšajte nasledovné riešenia.
1. Otvorte zariadenie a odstráňte všetky zaseknuté hárky papiera.
2. Do zásobníka vložte papier správnej veľkosti vzhľadom na danú úlohu.
3. Overte, či sú na ovládacom paneli produktu správne nastavené veľkosť papiera a jeho typ.
4. Skontrolujte, či sú vodiace lišty papiera v zásobníku nastavené na správnu veľkosť papiera. Nastavte
vodiace lišty na príslušný zárez v zásobníku.
5. Valčeky nad zásobníkom môžu byť kontaminované. Vyčistite valčeky handričkou nezanechávajúcou vlákna,
navlhčenou v teplej vode.
Zariadenie prevezme niekoľko hárkov papiera súčasne
Ak zariadenie prevezme zo zásobníka niekoľko hárkov papiera, vyskúšajte nasledovné riešenia.
1. Vyberte stoh papiera zo zásobníka a poprehýbajte ho, otočte o 180 stupňov a preklopte ho naopak. Papier
neprelistúvajte. Stoh papiera vráťte do zásobníka.
2. Používajte iba papier, ktorý zodpovedá technickým údajom HP pre tento produkt.
3. Používajte papier, ktorý nie je pokrčený, prehnutý ani poškodený. V prípade potreby použite papier z iného
balenia.
4. Skontrolujte, či zásobník nie je nadmerne naplnený. Ak áno, vyberte celý stoh papiera zo zásobníka,
zarovnajte ho a potom časť papiera vložte späť do zásobníka.
5. Skontrolujte, či sú vodiace lišty papiera v zásobníku nastavené na správnu veľkosť papiera. Nastavte
vodiace lišty na príslušný zárez v zásobníku.
6. Overte, či prostredie tlače spĺňa odporúčané špecikácie zariadenia.
SKWW Tlačiareň nepreberá papier alebo dochádza k chybe podávania 57
Page 66

Odstránenie zaseknutého papiera
1
3
2
Úvod
Nasledujúce informácie obsahujú pokyny na odstraňovanie zaseknutého papiera v tlačiarni.
●
Miesta uviaznutia
●
Dochádza často alebo opakovane k zaseknutiu papiera?
●
Odstránenie uviaznutia zo vstupného zásobníka
●
Odstránenie uviaznutia z vnútorných oblastí produktu
●
Odstránenie uviaznutia z oblasti výstupov
Miesta uviaznutia
Papier sa môže v produkte zaseknúť na nasledujúcich miestach.
1 Vnútorné časti
2 Vstupný zásobník
3 Výstupná priehradka
POZNÁMKA: Uviaznutia sa môžu vyskytnúť na viacerých miestach.
58 Kapitola 6 Riešenie problémov SKWW
Page 67

Dochádza často alebo opakovane k zaseknutiu papiera?
Pomocou tohto postupu môžete vyriešiť problémy s častým zaseknutím papiera. Ak sa problém nepodarí vyriešiť
pomocou prvého kroku, pokračujte ďalším krokom, kým sa problém nevyrieši.
1. Ak je v tlačiarni zaseknutý papier, uvoľnite ho a skontrolujte ju vytlačením konguračnej stránky.
2. Skontrolujte, či je zásobník nakongurovaný na správnu veľkosť a typ papiera. V prípade potreby upravte
nastavenia papiera.
a. Vytlačením konguračnej strany zistite adresu IP alebo názov hostiteľa.
i. Stlačte a podržte stlačené tlačidlo Obnoviť/Zrušiť , kým nezačne blikať indikátor
pripravenosti .
ii. Pustite tlačidlo Obnoviť/Zrušiť .
b. Otvorte webový prehliadač a do riadka s adresou zadajte adresu IP alebo názov hostiteľa presne
v takom tvare, v akom sa zobrazuje na konguračnej strane tlačiarne. Na klávesnici počítača stlačte
kláves Enter. Otvorí sa server EWS.
POZNÁMKA: Ak sa vo webovom prehliadači zobrazí hlásenie o tom, že prístup na danú webovú
lokalitu nemusí byť bezpečný, vyberte možnosť pokračovania na webovú lokalitu. Prístup na túto
webovú lokalitu nie je pre počítač nebezpečný.
c. Kliknite na kartu System (Systém) a potom kliknite na stranu Paper Setup (Nastavenia papiera).
d. Vyberte typ papiera, ktorý je vložený v zásobníku.
e. Vyberte veľkosť papiera, ktorý je vložený v zásobníku.
3. Vypnite tlačiareň, počkajte 30 sekúnd a potom ju znova zapnite.
4. Vytlačením čistiacej strany odstráňte nadmerné množstvo tonera z vnútorných častí tlačiarne.
a. Otvorte nástroj HP Printer Assistant.
● Windows 10: V ponuke Start (Štart) kliknite na tlačidlo All Apps (Všetky aplikácie), kliknite na
položku HP a potom vyberte názov tlačiarne.
● Windows 8.1: Kliknite na šípku nadol v ľavom dolnom rohu obrazovky Start (Štart) a potom
vyberte názov tlačiarne.
Windows 8: Kliknite pravým tlačidlom do prázdneho priestoru na obrazovke Start (Štart), kliknite
●
na položku All Apps (Všetky aplikácie) na lište aplikácií a potom vyberte názov tlačiarne.
● Windows 7: Na pracovnej ploche kliknite na tlačidlo Start (Štart), vyberte položku All Programs
(Všetky programy), kliknite na položku HP, kliknite na priečinok tlačiarne a potom vyberte názov
tlačiarne.
b. V programe HP Printer Assistant zvoľte položku Print (Tlač) a potom vyberte položku
HP Device Toolbox.
SKWW Odstránenie zaseknutého papiera 59
Page 68

c. Na karte System (Systém) kliknite na položku Service (Servis).
d. V časti Fuser Cleaning Mode (Režim čistenia natavovacej jednotky) spustite proces čistenia kliknutím
na tlačidlo Start (Spustiť).
5. Skontrolujte tlačiareň vytlačením konguračnej stránky.
a. Stlačte a podržte stlačené tlačidlo Obnoviť/Zrušiť , kým nezačne blikať indikátor pripravenosti .
b. Pustite tlačidlo Obnoviť/Zrušiť .
Ak žiaden z týchto krokov nevyriešil problém, tlačiareň pravdepodobne potrebuje servis. Obráťte sa na
Zákaznícku podporu spoločnosti HP.
60 Kapitola 6 Riešenie problémov SKWW
Page 69

Odstránenie uviaznutia zo vstupného zásobníka
UPOZORNENIE: Nepoužívajte ostré predmety, napríklad pinzety alebo nožnice na odstránenie uviaznutí. Na
poškodenia spôsobené ostrými predmetmi sa nebude vzťahovať záruka.
Pri odstraňovaní uviaznutých médií potiahnite uviaznuté médium smerom od produktu. Potiahnutie zaseknutého
média z produktu pod uhlom môže poškodiť produkt.
POZNÁMKA: V závislosti od umiestnenia uviaznutia nemusia byť nevyhnutné niektoré z nasledujúcich krokov.
1. Otvorte dvierka tlačovej kazety a vyberte tlačovú kazetu.
2. Odoberte stoh médií zo vstupného zásobníka.
SKWW Odstránenie zaseknutého papiera 61
Page 70

3. Obidvoma rukami uchopte tú stranu zaseknutého média, ktorá je najlepšie viditeľná (vrátane stredu)
a opatrne ju vytiahnite von z produktu.
4. Znova vložte tlačovú kazetu a zatvorte dvierka tlačovej kazety.
62 Kapitola 6 Riešenie problémov SKWW
Page 71

Odstránenie uviaznutia z vnútorných oblastí produktu
1. Otvorte dvierka tlačovej kazety a vyberte tlačovú kazetu.
UPOZORNENIE: Poškodeniu tlačovej kazety predídete tým, že ju nebudete vystavovať svetlu. Prikryte ju
kusom papiera.
2. Ak uviaznutý papier vidíte, opatrne ho uchopte a pomaly vytiahnite von z produktu.
SKWW Odstránenie zaseknutého papiera 63
Page 72

3. Znova vložte tlačovú kazetu a zatvorte dvierka tlačovej kazety.
64 Kapitola 6 Riešenie problémov SKWW
Page 73

Odstránenie uviaznutia z oblasti výstupov
UPOZORNENIE: Nepoužívajte ostré predmety, napríklad pinzety alebo nožnice na odstránenie uviaznutí. Na
poškodenia spôsobené ostrými predmetmi sa nebude vzťahovať záruka.
1. Otvorte dvierka tlačovej kazety a vyberte tlačovú kazetu.
2. Dvierka tlačovej kazety nechajte otvorené a oboma rukami uchopte tú stranu uviaznutého média, ktorá je
najlepšie viditeľná (vrátane stredu) a opatrne ju vytiahnite von z produktu.
SKWW Odstránenie zaseknutého papiera 65
Page 74

3. Znova vložte tlačovú kazetu a zatvorte dvierka tlačovej kazety.
66 Kapitola 6 Riešenie problémov SKWW
Page 75

Zlepšenie kvality tlače
●
Úvod
●
Aktualizácia rmvéru tlačiarne
●
Tlač z iného softvérového programu
●
Kontrola nastavenia typu papiera pre tlačovú úlohu
●
Kontrola stavu tonerových kaziet
●
Čistenie kazety
●
Tlač čistiacej strany
●
Vizuálna kontrola tonerovej kazety
●
Kontrola papiera a prostredia tlače
●
Nastavenie hustoty tlače
Úvod
Nasledujúce informácie uvádzajú kroky pri riešení problémov s kvalitou tlače vrátane týchto problémov:
● šmuhy,
● neostrá tlač,
● tmavá tlač,
● svetlá tlač,
● pruhy,
● chýbajúci toner,
● rozptýlené body tonera,
● unikajúci toner,
● skreslené obrázky.
Skúste tieto alebo iné problémy s kvalitou tlače odstrániť pomocou nasledujúcich riešení v uvedenom poradí.
Informácie o riešení špecických chýb obrázkov nájdete v časti Riešenie problémov s kvalitou tlače v tejto
používateľskej príručke.
Aktualizácia rmvéru tlačiarne
Pokúste sa aktualizovať rmvér tlačiarne. Ďalšie informácie nájdete v časti o aktualizácii rmvéru v tejto
používateľskej príručke.
Tlač z iného softvérového programu
Skúste tlačiť iným softvérovým programom. Ak sa strana vytlačí správne, problém spočíva v softvérovom
programe, z ktorého ste tlačili.
SKWW Zlepšenie kvality tlače 67
Page 76

Kontrola nastavenia typu papiera pre tlačovú úlohu
Nastavenia typu papiera overte v prípade, ak sa pri tlači zo softvérového programu a na vytlačených stranách
objavujú rozmazané časti, pri neostrej alebo tmavej tlači, ak je zvlnený papier, ak sa vyskytnú rozptýlené bodky
tonera, uvoľnený toner alebo malé miesta, kde toner chýba.
Kontrola nastavenia typu papiera v tlačiarni
1. Otvorte zásobník.
2. Skontrolujte, či je v zásobníku vložený správny typ papiera.
3. Zatvorte zásobník.
Kontrola nastavenia typu papiera (Windows)
1. V softvérovom programe vyberte možnosť Print (Tlačiť).
2. Vyberte tlačiareň a potom kliknite na tlačidlo Properties (Vlastnosti) alebo Preferences (Preferencie).
3. Kliknite na kartu Paper/Quality (Papier a kvalita).
4. Z rozbaľovacieho zoznamu Paper Type (Typ papiera) kliknite na možnosť More... (Ďalšie...).
5. Rozbaľte zoznam možností Type is: (Typ:). možnosti.
6. Rozbaľte kategóriu typov papiera, ktorá najlepšie popisuje váš papier.
7. Zvoľte možnosť pre používaný typ papiera a potom kliknite na tlačidlo OK.
8. Kliknutím na tlačidlo OK zavrite dialógové okno Document Properties (Vlastnosti dokumentu). V
dialógovom okne Print (Tlačiť) spustite tlač úlohy kliknutím na tlačidlo OK.
Kontrola nastavenia typu papiera (OS X)
1. Kliknite na ponuku File (Súbor) a potom kliknite na možnosť Print (Tlač).
2. V ponuke Printer (Tlačiareň) vyberte túto tlačiareň.
3. V ovládači tlače sa predvolene zobrazuje ponuka Copies & Pages (Kópie a stránky). Otvorte rozbaľovací
zoznam s ponukami a kliknite na ponuku Finishing (Koncová úprava).
4. Vyberte požadovaný typ z rozbaľovacieho zoznamu Media Type (Typ média).
5. Kliknite na tlačidlo Save (Tlačiť).
Kontrola stavu tonerových kaziet
Týmto spôsobom odhadnite zostávajúcu životnosť tonerových kaziet, a ak treba, aj stav ďalších vymeniteľných
súčastí na údržbu.
68 Kapitola 6 Riešenie problémov SKWW
Page 77

Krok č. 1: Vyhľadajte informácie o spotrebnom materiáli na konguračnej strane
Informácie o spotrebnom materiáli sú uvedené na konguračnej strane.
1. Stlačte a podržte stlačené tlačidlo Obnoviť/Zrušiť , kým nezačne blikať indikátor pripravenosti .
2. Pustite tlačidlo Obnoviť/Zrušiť .
Krok č. 2: Kontrola stavu spotrebného materiálu
1. Podľa správy o stave spotrebného materiálu skontrolujte zostávajúcu životnosť tonerových kaziet
v percentách, a ak treba, aj stav ďalších vymeniteľných súčastí na údržbu.
Problémy s kvalitou tlače sa môžu vyskytnúť pri používaní tonerovej kazety, ktorá sa blíži k odhadovanému
koncu životnosti. V správe o kongurácii je uvedené, keď je veľmi nízky stav spotrebného materiálu.
Po tom, čo toner v kazete značky HP dosiahne úroveň Very Low (Veľmi nízky stav), skončí sa platnosť
prémiovej ochrannej záruky spoločnosti HP na túto tonerovú kazetu.
Tonerová kazeta sa nemusí vymeniť okamžite, pokiaľ je kvalita tlače aj naďalej prijateľná. Odporúčame mať
pripravenú náhradnú kazetu na inštaláciu, keď sa kvalita tlače stane neprijateľnou.
Ak sa rozhodnete vymeniť tonerovú kazetu alebo iné vymeniteľné súčasti na údržbu, v správe o kongurácii
je uvedený zoznam čísiel originálnych dielov od spoločnosti HP.
2. Presvedčte sa, či používate originálnu kazetu od spoločnosti HP.
Originálna tonerová kazeta od spoločnosti HP je označená slovom „HP“, prípadne logom spoločnosti HP.
Bližšie informácie o identikácii kaziet od spoločnosti HP nájdete na stránke www.hp.com/go/
learnaboutsupplies.
Čistenie kazety
Počas tlače môžu byť kazety kontaminované prachom z papiera, čo môže viesť k problémom s kvalitou tlače, ako
sú problémy s pozadím, vertikálne tmavé pruhy či opakované horizontálne pásy.
Uvedené problémy s kvalitou tlače môžete vyriešiť podľa nasledujúceho postupu:
1. Otvorte webový prehliadač a do riadka s adresou zadajte adresu IP alebo názov hostiteľa presne v takom
tvare, v akom sa zobrazuje na konguračnej strane tlačiarne. Na klávesnici počítača stlačte kláves Enter.
Otvorí sa server EWS.
POZNÁMKA: Ak sa vo webovom prehliadači zobrazí hlásenie o tom, že prístup na danú webovú lokalitu
nemusí byť bezpečný, vyberte možnosť pokračovania na webovú lokalitu. Prístup na túto webovú lokalitu
nie je pre počítač nebezpečný.
2. Kliknite na kartu System (Systém) a potom na položku Service (Servis).
3. V časti Cartridge Cleaning Mode (Režim čistenia kazety) spustite proces čistenia kliknutím na tlačidlo Start
(Spustiť).
Prípadne spustite režim čistenia kazety podľa nasledujúceho postupu:
1. Otvorte nástroj HP Printer Assistant.
SKWW Zlepšenie kvality tlače 69
Page 78

● Windows 10: V ponuke Start (Štart) kliknite na tlačidlo All Apps (Všetky aplikácie), kliknite na položku
HP a potom vyberte názov tlačiarne.
● Windows 8.1: Kliknite na šípku nadol v ľavom dolnom rohu obrazovky Start (Štart) a potom vyberte
názov tlačiarne.
● Windows 8: Kliknite pravým tlačidlom do prázdneho priestoru na obrazovke Start (Štart), kliknite na
položku All Apps (Všetky aplikácie) na lište aplikácií a potom vyberte názov tlačiarne.
● Windows 7: Na pracovnej ploche kliknite na tlačidlo Start (Štart), vyberte položku All Programs (Všetky
programy), kliknite na položku HP, kliknite na priečinok tlačiarne a potom vyberte názov tlačiarne.
2. V programe HP Printer Assistant zvoľte položku Print (Tlač) a potom vyberte položku HP Device Toolbox
(Súprava zariadení HP).
3. Na karte System (Systém) kliknite na položku Service (Servis).
4. V časti Cartridge Cleaning Mode (Režim čistenia kazety) spustite proces čistenia kliknutím na tlačidlo Start
(Spustiť).
Tlač čistiacej strany
Počas tlače sa môžu vnútri tlačiarne nahromadiť čiastočky papiera, tonera a prachu a spôsobiť problémy
s kvalitou tlače, napríklad kvapky alebo rozstreky tonera, šmuhy, pásy, čiary alebo opakujúce sa značky.
Čistiacu stránku vytlačíte podľa nasledujúceho postupu.
1. Otvorte nástroj HP Printer Assistant.
● Windows 10: V ponuke Start (Štart) kliknite na tlačidlo All Apps (Všetky aplikácie), kliknite na položku
HP a potom vyberte názov tlačiarne.
● Windows 8.1: Kliknite na šípku nadol v ľavom dolnom rohu obrazovky Start (Štart) a potom vyberte
názov tlačiarne.
● Windows 8: Kliknite pravým tlačidlom do prázdneho priestoru na obrazovke Start (Štart), kliknite na
položku All Apps (Všetky aplikácie) na lište aplikácií a potom vyberte názov tlačiarne.
● Windows 7: Na pracovnej ploche kliknite na tlačidlo Start (Štart), vyberte položku All Programs (Všetky
programy), kliknite na položku HP, kliknite na priečinok tlačiarne a potom vyberte názov tlačiarne.
2. V programe HP Printer Assistant zvoľte položku Print (Tlač) a potom vyberte položku HP Device Toolbox.
3. Na karte System (Systém) kliknite na položku Service (Servis).
4. V časti Fuser Cleaning Mode (Režim čistenia natavovacej jednotky) spustite proces čistenia kliknutím na
tlačidlo Start (Spustiť).
Vizuálna kontrola tonerovej kazety
Podľa nasledujúcich krokov skontrolujte tonerovú kazetu.
1. Tonerové kazety vyberte z tlačiarne a overte, že je odstránená tesniaca páska.
2. Skontrolujte, či pamäťový čip nie je poškodený.
3. Skontrolujte povrch zeleného zobrazovacieho valca.
70 Kapitola 6 Riešenie problémov SKWW
Page 79

UPOZORNENIE: Nedotýkajte sa zobrazovacieho valca. Odtlačky prstov na zobrazovacom valci môžu
spôsobiť problémy s kvalitou tlače.
4. Ak na zobrazovacom valci uvidíte škrabance, odtlačky prstov alebo iné poškodenie, kazetu s tonerom
vymeňte.
5. Tonerovú kazetu znova nainštalujte a vytlačte niekoľko strán, aby ste sa uistili, že sa problém vyriešil.
Kontrola papiera a prostredia tlače
Krok č. 1: Používanie papiera, ktorý zodpovedá technickým údajom od spoločnosti HP
Niektoré problémy s kvalitou tlače vznikajú z používania papiera, ktorý nezodpovedá špecikáciám spoločnosti
HP.
● Vždy používajte papier hmotnosti a typu, ktorý tlačiareň podporuje.
● Používajte papier dobrej kvality a bez výrezov, zárezov, útržkov, škvŕn, voľných častíc, prachu, záhybov,
chýbajúcich častí, spiniek či skrútených alebo ohnutých hrán.
● Používajte papier, ktorý nebol v minulosti použitý pri tlači.
● Používajte papier, ktorý neobsahuje kovové časti, napríklad trblietavé ozdoby.
● Používajte papier určený na použitie v laserových tlačiarňach. Nepoužívajte papier určený na použitie
v atramentových tlačiarňach.
● Používajte papier, ktorý nie je príliš drsný. Pri používaní hladšieho papiera sa vo všeobecnosti dosahuje
vyššia kvalita tlače.
Krok č. 2: Kontrola prostredia
Prostredie môže priamo ovplyvniť kvalitu tlače a je bežnou príčinou problémov s kvalitou tlače alebo podávaním
papiera. Vyskúšajte nasledujúce riešenia:
● Tlačiareň premiestnite mimo miest so vzdušným prúdením, napríklad mimo otvorených okien alebo dverí
alebo ventilačných otvorov klimatizácie.
● Overte, či na tlačiareň nepôsobia teploty alebo vlhkosť mimo povolených špecikácií tlačiarne.
● Tlačiareň neumiestňujte do stiesnených priestorov (napríklad do skrine).
● Tlačiareň položte na pevný a rovný povrch.
● Odstráňte všetky prekážky blokujúce vetracie otvory tlačiarne. Tlačiareň vyžaduje dobrý prietok vzduchu na
všetkých stranách vrátane vrchnej časti.
● Tlačiareň chráňte pred vzduchom prenášanými nečistotami, prachom, parou, mastnotou a inými prvkami,
ktoré sa môžu zachytávať vo vnútri tlačiarne.
Nastavenie hustoty tlače
Nastavenie hustoty tlače vykonajte podľa nasledujúcich krokov.
1. Otvorte vstavaný webový server HP (EWS):
SKWW Zlepšenie kvality tlače 71
Page 80

Priamo pripojené tlačiarne
a. Otvorte nástroj HP Printer Assistant.
● Windows 10: V ponuke Start (Štart) kliknite na tlačidlo All Apps (Všetky aplikácie), kliknite na
položku HP a potom vyberte názov tlačiarne.
● Windows 8.1: Kliknite na šípku nadol v ľavom dolnom rohu obrazovky Start (Štart) a potom
vyberte názov tlačiarne.
● Windows 8: Kliknite pravým tlačidlom do prázdneho priestoru na obrazovke Start (Štart), kliknite
na položku All Apps (Všetky aplikácie) na lište aplikácií a potom vyberte názov tlačiarne.
● Windows 7: Na pracovnej ploche kliknite na tlačidlo Start (Štart), vyberte položku All Programs
(Všetky programy), kliknite na položku HP, kliknite na priečinok tlačiarne a potom vyberte názov
tlačiarne.
b. V programe HP Printer Assistant zvoľte položku Print (Tlač) a potom vyberte položku
HP Device Toolbox.
Tlačiarne pripojené k sieti
a. Vytlačením konguračnej strany určte adresu IP alebo názov hostiteľa.
i. Stlačte a podržte stlačené tlačidlo Obnoviť/Zrušiť , kým nezačne blikať indikátor
pripravenosti .
ii. Pustite tlačidlo Obnoviť/Zrušiť .
b. Otvorte webový prehliadač a do riadka s adresou zadajte adresu IP alebo názov hostiteľa presne
v takom tvare, v akom sa zobrazuje na konguračnej strane tlačiarne. Na klávesnici počítača stlačte
kláves Enter. Otvorí sa server EWS.
POZNÁMKA: Ak sa vo webovom prehliadači zobrazí hlásenie o tom, že prístup na danú webovú
lokalitu nemusí byť bezpečný, vyberte možnosť pokračovania na webovú lokalitu. Prístup na túto
webovú lokalitu nie je pre počítač nebezpečný.
2. Kliknite na kartu System (Systém), a potom vyberte možnosť System Setup (Nastavenie systému) na ľavom
navigačnom paneli.
3. Vyberte správne nastavenia hustoty.
4. Kliknutím na tlačidlo Apply (Použiť) uložte zmeny.
72 Kapitola 6 Riešenie problémov SKWW
Page 81

Riešenie problémov s kvalitou tlače
●
Úvod
●
Riešenie problémov s kvalitou tlače
Úvod
Nasledujúce informácie uvádzajú kroky pri riešení problémov týkajúcich sa chýb obrázkov vrátane týchto chýb:
● svetlá tlač,
● sivé pozadie alebo tmavá tlač,
● prázdne strany,
● čierne strany,
● svetlé alebo tmavé pásy,
● svetlé alebo tmavé šmuhy,
● chýbajúci toner,
● skreslené obrázky,
● nezarovnané farby,
● zvlnený papier.
Riešenie problémov s kvalitou tlače
Tabuľka
6-3 Stručná referenčná tabuľka chýb obrázka
Tabuľka 6-4 Svetlá tlač na strane 75 Tabuľka 6-5 Sivé pozadie alebo tmavá tlač
na strane 76
Tabuľka 6-6 Prázdna strana – bez tlače
na strane 76
SKWW Riešenie problémov s kvalitou tlače 73
Page 82

Tabuľka 6-3 Stručná referenčná tabuľka chýb obrázka (pokračovanie)
Tabuľka 6-7 Čierna strana na strane 77 Tabuľka 6-8 Pásy na strane 77 Tabuľka 6-9 Šmuhy na strane 78
Tabuľka 6-10 Chyby xácie/natavovacej jednotky
na strane 79
Tabuľka 6-13 Chyby na výstupe na strane 81
Tabuľka 6-11 Chyby umiestnenia obrázkov
na strane 79
Tabuľka 6-12 Chyby registrácie farebného
spektra (len modely s farebnou tlačou)
na strane 80
Chyby obrázkov, bez ohľadu na príčinu, možno často vyriešiť pomocou rovnakého postupu. Použite nasledujúce
kroky ako východiskový bod pri riešení problémov s chybami obrázkov.
74 Kapitola 6 Riešenie problémov SKWW
Page 83

1. Dokument znova vytlačte. Nedostatky kvality tlače môžu byť občasné alebo môžu s ďalším tlačením úplne
zmiznúť.
2. Skontrolujte stav kazety. Ak je kazeta v stave Very Low (Veľmi nízka hladina) (uplynula jej menovitá
životnosť), vymeňte ju.
3. Uistite sa, že nastavenia ovládača a režimu tlače zásobníka sa zhodujú s médiom, ktoré je vložené
v zásobníku. Skúste použiť inú dávku média alebo iný zásobník. Vyskúšajte použiť iný režim tlače.
4. Uistite sa, že sa tlačiareň nachádza v podporovanom rozsahu prevádzkovej teploty a vlhkosti.
5. Uistite sa, že hmotnosť, veľkosť a typ papiera sú podporované tlačiarňou. Na stránke podpory tlačiarne na
lokalite support.hp.com nájdete zoznam podporovaných veľkostí a typov papiera pre vašu tlačiareň.
POZNÁMKA: Výraz „tavenie“ sa týka časti procesu tlače, kedy sa toner prichytí na papier.
Nasledujúce príklady znázorňujú papier veľkosti Letter, ktorý prešiel cez tlačiareň krátkym okrajom napred.
Tabuľka 6-4 Svetlá tlač
Opis Ukážka Možné riešenia
Svetlá tlač:
Vytlačený obsah na celej strane je svetlý
alebo vyblednutý.
1. Dokument znova vytlačte.
2. Vyberte kazetu a potom ňou zatraste,
aby sa toner rovnomerne rozmiestnil.
3. Skontrolujte, či je kazeta nainštalovaná
správne.
4. Vytlačte správu o kongurácii
a skontrolujte ostávajúcu životnosť
a využitie tonerovej kazety.
5. Vymeňte kazetu.
6. Ak problém pretrváva, prejdite na
lokalitu support.hp.com.
SKWW Riešenie problémov s kvalitou tlače 75
Page 84

Tabuľka 6-5 Sivé pozadie alebo tmavá tlač
Opis Ukážka Možné riešenia
Sivé pozadie alebo tmavá tlač:
Obrázok alebo text je tmavší, ako sa
predpokladalo.
1. Skontrolujte, či papier v zásobníkoch
už neprešiel tlačiarňou.
2. Použite iný typ papiera.
3. Dokument znova vytlačte.
4. Iba čiernobiele modely: Vo vstavanom
webovom serveri prejdite do ponuky
Adjust Toner Density (Nastavenie
hustoty tonera) a potom nastavte
hustotu tonera na nižšiu úroveň.
5. Uistite sa, že sa tlačiareň nachádza
v podporovanom rozsahu
prevádzkovej teploty a vlhkosti.
6. Vymeňte kazetu.
7. Ak problém pretrváva, prejdite na
lokalitu support.hp.com.
Tabuľka 6-6 Prázdna strana – bez tlače
Opis Ukážka Možné riešenia
Prázdna strana – bez tlače:
Strana je úplne prázdna a neobsahuje
žiaden vytlačený obsah.
1. Skontrolujte, či je kazeta originálna
kazeta od spoločnosti HP.
2. Skontrolujte, či je kazeta nainštalovaná
správne.
3. Skúste tlačiť s inou kazetou.
4. Skontrolujte typ papiera v zásobníku
papiera a nastavte podľa toho
nastavenia tlačiarne. V prípade
potreby vyberte svetlejší typ papiera.
5. Ak problém pretrváva, prejdite na
lokalitu support.hp.com.
76 Kapitola 6 Riešenie problémov SKWW
Page 85

Tabuľka 6-7 Čierna strana
Opis Ukážka Možné riešenia
Čierna strana:
Celá vytlačená strana je čierna.
1. Zrakom skontrolujte, či kazeta nie je
poškodená.
2. Skontrolujte, či je kazeta nainštalovaná
správne.
3. Vymeňte kazetu.
4. Ak problém pretrváva, prejdite na
lokalitu support.hp.com.
Tabuľka 6-8 Pásy
Opis Ukážka Možné riešenia
Opakované široké pásy a impulzné pruhy:
Svetlé alebo tmavé čiary, ktoré sa opakujú
pozdĺž strany. Môžu byť ostré alebo jemné.
Chyba sa zobrazuje len v oblastiach výplne,
nie v častiach s textom alebo bez tlačeného
obsahu.
1. Dokument znova vytlačte.
2. Vymeňte kazetu.
3. Použite iný typ papiera.
4. Ak problém pretrváva, prejdite na
lokalitu support.hp.com.
SKWW Riešenie problémov s kvalitou tlače 77
Page 86

Tabuľka 6-9 Šmuhy
Opis Ukážka Možné riešenia
Svetlé zvislé šmuhy:
Svetlé pruhy, ktoré sú zvyčajne po celej
dĺžke strany. Chyba sa zobrazuje len
v oblastiach výplne, nie v častiach s textom
alebo bez tlačeného obsahu.
Tmavé zvislé šmuhy a šmuhy po čistení
prechodného prenosového remeňa (len
modely s farebnou tlačou):
Tmavé čiary, ktoré sa vyskytujú pozdĺž
strany. Chyba sa môže vyskytnúť kdekoľvek
na strane, v oblastiach výplne alebo častiach
bez tlačeného obsahu.
1. Dokument znova vytlačte.
2. Vyberte kazetu a potom ňou zatraste,
aby sa toner rovnomerne rozmiestnil.
3. Ak problém pretrváva, prejdite na
lokalitu support.hp.com.
POZNÁMKA: Svetlé aj tmavé zvislé šmuhy
sa môžu vyskytnúť, ak je prostredie tlače
mimo určený rozsah teploty alebo vlhkosti.
V environmentálnych technických údajoch
vašej tlačiarne nájdete povolené úrovne
teploty a vlhkosti.
1. Dokument znova vytlačte.
2. Vyberte kazetu a potom ňou zatraste,
aby sa toner rovnomerne rozmiestnil.
3. Vytlačte čistiacu stránku.
4. Skontrolujte úroveň tonera v kazete.
5. Ak problém pretrváva, prejdite na
lokalitu support.hp.com.
78 Kapitola 6 Riešenie problémov SKWW
Page 87

Tabuľka 6-10 Chyby xácie/natavovacej jednotky
Opis Fixácia/natavovacia jednotka Možné riešenia
Posun horúcej natavovacej jednotky (tieň):
Slabé tiene alebo posuny obrázka, ktoré sa
opakujú pozdĺž strany. Opakujúci sa obrázok
môže s každým novým výskytom blednúť.
Nedostatočné natavovanie:
Toner sa otiera pozdĺž niektorého okraja
strany. Táto chyba sa častejšie vyskytuje na
okrajoch úloh s vysokým pokrytím a pri
ľahkých typoch médií, no môže sa vyskytnúť
kdekoľvek na strane.
1. Dokument znova vytlačte.
2. Skontrolujte typ papiera v zásobníku
papiera a nastavte podľa toho
nastavenia tlačiarne. V prípade
potreby vyberte svetlejší typ papiera.
3. Ak problém pretrváva, prejdite na
lokalitu support.hp.com.
1. Dokument znova vytlačte.
2. Skontrolujte typ papiera v zásobníku
papiera a nastavte podľa toho
nastavenia tlačiarne. V prípade
potreby vyberte ťažší typ papiera.
3. Ak problém pretrváva, prejdite na
lokalitu support.hp.com.
Tabuľka 6-11 Chyby umiestnenia obrázkov
Opis Ukážka Možné riešenia
Okraje a skosenie:
Obrázok nie je v strede alebo je na strane
skosený. Chyba sa vyskytuje, ak papier nie je
umiestnený správne počas vytiahnutia zo
zásobníka a posúvania po dráhe papiera.
1. Dokument znova vytlačte.
2. Odstráňte papier a potom doplňte
zásobník. Skontrolujte, či sú všetky
okraje papiera zarovnané na všetkých
stranách.
3. Dbajte na to, aby bola horná strana
stohu papierov pod indikátorom
plného zásobníka. Zásobník
neprepĺňajte.
4. Skontrolujte, či sú vodiace lišty papiera
nastavené na správnu veľkosť papiera.
Vodiace lišty nepritláčajte nasilu
k stohu papierov. Zarovnajte ich so
zarážkami alebo značkami na
zásobníku.
5. Ak problém pretrváva, prejdite na
lokalitu support.hp.com.
SKWW Riešenie problémov s kvalitou tlače 79
Page 88

Tabuľka 6-12 Chyby registrácie farebného spektra (len modely s farebnou tlačou)
Opis Ukážka Možné riešenia
Registrácia farebného spektra:
Jedna alebo viacero farieb spektra nie sú
zarovnané s ostatnými farebnými
spektrami. Primárna chyba sa zvyčajne
vyskytne u žltej farby.
1. Dokument znova vytlačte.
2. Na ovládacom paneli tlačiarne
nakalibrujte tlačiareň.
3. Ak kazeta dosiahla stav Very Low
(Veľmi nízka hladina) alebo je výtlačok
výrazne vyblednutý, vymeňte ju.
4. Na ovládacom paneli tlačiarne
pomocou funkcie Restore Calibration
(Obnoviť kalibráciu) obnovte
nastavenia kalibrácie tlačiarne na
predvolené nastavenia výrobcu.
5. Ak problém pretrváva, prejdite na
lokalitu support.hp.com.
80 Kapitola 6 Riešenie problémov SKWW
Page 89

Tabuľka 6-13 Chyby na výstupe
Opis Ukážka Možné riešenia
Krútenie výtlačkov:
Vytlačený papier má skrútené okraje.
Skrútený okraj môže byť pozdĺž krátkej
alebo dlhej strany papiera. Sú možné dva
typy krútenia:
● Kladné krútenie: Papier je skrútený
smerom k potlačenej strane. Chyba sa
vyskytuje v suchom prostredí alebo pri
tlači s vysokým pokrytím strany.
● Záporné krútenie: Papier je skrútený
smerom od potlačenej strany. Chyba
sa vyskytuje v prostrediach s vysokou
vlhkosťou alebo pri tlači s nízkym
pokrytím strany.
Stohovanie výtlačkov:
Papier sa nestohuje vo výstupnom podávači
správne. Stoh môže byť nerovnomerný,
zošikmený alebo sa stránky môžu vytláčať
zo zásobníka na podlahu. Túto chybu môže
spôsobiť niektorá z nasledujúcich
podmienok:
● extrémne krútenie papiera;
● papier v zásobníku je pokrčený alebo
deformovaný;
1. Dokument znova vytlačte.
2. Kladné krútenie: Vo vstavanom
webovom serveri vyberte ťažší typ
papiera. Ťažší typ papiera vytvorí
vyššiu teplotu pre tlač.
Záporné krútenie: Vo vstavanom
webovom serveri vyberte ľahší typ
papiera. Svetlejší typ papiera vytvára
nižšiu teplotu pre tlač. Vyskúšajte pred
použitím skladovať papier v suchom
prostredí alebo použite práve otvorený
papier.
3. Tlačte v režime obojstrannej tlače.
4. Ak problém pretrváva, prejdite na
lokalitu support.hp.com.
1. Dokument znova vytlačte.
2. Vytiahnite nástavec výstupnej
priehradky.
3. Ak chybu spôsobuje extrémne
krútenie papiera, vykonajte kroky pri
riešení problémov pre krútenie
výtlačkov.
4. Použite iný typ papiera.
5. Použite práve otvorený papier.
● papier je neštandardný typ papiera,
napríklad obálky;
● výstupný podávač je príliš plný.
6. Vyberte papier z výstupného
podávača skôr, ako sa výstupný
podávač príliš naplní.
7. Ak problém pretrváva, prejdite na
lokalitu support.hp.com.
SKWW Riešenie problémov s kvalitou tlače 81
Page 90

Riešenie problémov s bezdrôtovou sieťou
●
Úvod
●
Kontrolný zoznam bezdrôtového pripojenia
●
Tlačiareň netlačí po dokončení kongurácie bezdrôtového pripojenia
●
Tlačiareň netlačí a v počítači je nainštalovaný rewall od externej spoločnosti
●
Bezdrôtové pripojenie po premiestnení bezdrôtového smerovača alebo samotnej tlačiarne nefunguje
●
K bezdrôtovej tlačiarni nie je možné pripojiť ďalšie počítače
●
Tlačiareň s bezdrôtovým pripojením stráca spojenie pri pripojení k VPN
●
Sieť sa nezobrazuje v zozname bezdrôtových sietí
●
Bezdrôtová sieť nefunguje
●
Diagnostický test bezdrôtovej siete
●
Zníženie rušenia v rámci bezdrôtovej siete
Úvod
Pomocou informácií o riešení problémov vyriešte prípadné problémy.
POZNÁMKA: Ak chcete zistiť, či je v tlačiarni povolená tlač prostredníctvom funkcie Wi-Fi Direct, z ovládacieho
panela tlačiarne vytlačte konguračnú stranu.
Kontrolný zoznam bezdrôtového pripojenia
● Overte, či tlačiareň a bezdrôtový smerovač sú zapnuté a napájané. Uistite sa, že na tlačiarni je zapnutý aj
vysielač bezdrôtového signálu.
● Overte, či identikátor súpravy služieb (SSID) je správny. Ak chcete zistiť, ako znie SSID, vytlačte
konguračnú stránku.
a. Stlačte a podržte stlačené tlačidlo Obnoviť/Zrušiť , kým nezačne blikať indikátor pripravenosti .
b. Pustite tlačidlo Obnoviť/Zrušiť .
Ak si nie ste istí, či je SSID správne, znovu spustite inštaláciu bezdrôtového zariadenia.
● U zabezpečených sietí sa uistite, že bezpečnostné údaje sú správne. Ak bezpečnostné údaje nie sú správne,
znovu spustite inštaláciu bezdrôtového zariadenia.
● Ak bezdrôtová sieť funguje správne, skúste získať prístup k ostatným počítačom v bezdrôtovej sieti. Ak sieť
disponuje internetovým pripojením, skúste sa k Internetu pripojiť bezdrôtovým pripojením.
● Overte, či je metóda šifrovania (AES alebo TKIP) rovnaká u tlačiarne i bezdrôtového prístupového bodu (v
sieťach so zabezpečením WPA).
● Overte, či je tlačiareň v dosahu bezdrôtovej siete. U väčšiny sietí musí byť tlačiareň od bezdrôtového
prístupového bodu (bezdrôtového smerovača) vzdialená max. 30 m .
82 Kapitola 6 Riešenie problémov SKWW
Page 91

● Overte, či prekážky neblokujú bezdrôtový signál. Odstráňte akékoľvek veľké kovové predmety medzi
prístupovým bodom a tlačiarňou. Uistite sa, že stožiare, steny alebo oporné stĺpy pozostávajúce z kovu
alebo betónu, neoddeľujú tlačiareň od prístupového bodu.
● Overte, či je tlačiareň umiestnená v dostatočnej vzdialenosti od elektronických zariadení, ktoré by mohli
rušiť bezdrôtový signál. Mnoho zariadení môže rušiť bezdrôtový signál, a to vrátane motorov, bezdrôtových
telefónov, kamier na zabezpečenie systémov, iných bezdrôtových sietí a zariadení s rozhraním Bluetooth.
● Overte, či je ovládač tlačiarne nainštalovaný v počítači.
● Overte, či ste zvolili správny port tlačiarne.
● Overte, či sú počítač a tlačiareň pripojené k rovnakej bezdrôtovej sieti.
● V systéme OS X overte, či bezdrôtový smerovač podporuje technológiu Bonjour.
Tlačiareň netlačí po dokončení kongurácie bezdrôtového pripojenia
1. Uistite sa, že tlačiareň je zapnutá a v stave pripravenosti.
2. Vypnite všetky externé brány rewall v počítači.
3. Uistite sa, že bezdrôtová sieť pracuje správne.
4. Uistite sa, že váš počítač správne funguje. V prípade potreby počítač reštartujte.
5. Skontrolujte, či môžete otvoriť vstavaný webový server HP tlačiarne z počítača v sieti.
Tlačiareň netlačí a v počítači je nainštalovaný rewall od externej spoločnosti
1. Firewall aktualizujte najnovšou aktualizáciou dostupnou od výrobcu.
2. Ak programy požadujú prístup cez rewall v čase inštalácie tlačiarne alebo pri pokuse o tlač, povoľte
spustenie programov.
3. Dočasne deaktivujte rewall a potom do počítača nainštalujte bezdrôtovú tlačiareň. Firewall aktivujte po
dokončení inštalácie bezdrôtového zariadenia.
Bezdrôtové pripojenie po premiestnení bezdrôtového smerovača alebo samotnej tlačiarne nefunguje
1. Uistite sa, že smerovač alebo samotná tlačiareň sa pripája k sieti, ku ktorej je pripojený počítač.
2. Vytlačte konguračnú stránku.
3. Porovnajte identikátor súpravy služieb (SSID) na konguračnej stránke s SSID v kongurácii vašej tlačiarne
v počítači.
4. Ak sa čísla nezhodujú, zariadenia nie sú pripojené k rovnakej sieti. Zmeňte konguráciu bezdrôtového
nastavenia svojej tlačiarne.
K bezdrôtovej tlačiarni nie je možné pripojiť ďalšie počítače
1. Uistite sa, že ostatné počítače sa nachádzajú v dosahu bezdrôtového pripojenia a že signál neblokujú
žiadne prekážky. U väčšiny sietí je dosah bezdrôtového pripojenia v rozsahu do 30 m od prístupového bodu
bezdrôtového pripojenia.
2. Uistite sa, že tlačiareň je zapnutá a v stave pripravenosti.
SKWW Riešenie problémov s bezdrôtovou sieťou 83
Page 92

3. Skontrolujte, či nie je súčasne pripojených 5 používateľov služby Wi-Fi Direct.
4. Vypnite všetky externé brány rewall v počítači.
5. Uistite sa, že bezdrôtová sieť pracuje správne.
6. Uistite sa, že váš počítač správne funguje. V prípade potreby počítač reštartujte.
Tlačiareň s bezdrôtovým pripojením stráca spojenie pri pripojení k VPN
● Za normálnych okolností sa nemôžete pripájať k VPN a iných sieťam súčasne.
Sieť sa nezobrazuje v zozname bezdrôtových sietí
● Uistite sa, že bezdrôtový smerovač je zapnutý a pripojený k zdroju napájania.
● Sieť môže byť skrytá. Aj k skrytej sieti však je možné sa pripojiť.
Bezdrôtová sieť nefunguje
1. Ak chcete overiť, či došlo k prerušeniu komunikácie v rámci siete, skúste sa k sieti pripojiť pomocou iných
zariadení.
2. Otestujte sieťovú komunikáciu odoslaním príkazu ping v rámci siete.
a. Spustite príkazový riadok vo vašom počítači.
● V systéme Windows kliknite na tlačidlo Start (Štart), na položku Run (Spustiť), zadajte príkaz
cmd a stlačte tlačidlo Enter.
● V systéme OS X prejdite na položku Applications (Aplikácie), potom Utilities (Pomocné programy)
a otvorte Terminal (Terminál).
b. Zadajte príkaz ping nasledovaný adresou IP smerovača.
c. Ak sa v okne zobrazia doby odozvy, sieť funguje.
3. Uistite sa, že smerovač alebo samotná tlačiareň sa pripája k sieti, ku ktorej je pripojený počítač.
a. Vytlačte konguračnú stránku.
i. Stlačte a podržte stlačené tlačidlo Obnoviť/Zrušiť , kým nezačne blikať indikátor
pripravenosti .
ii.
Pustite tlačidlo Obnoviť/Zrušiť .
b. Porovnajte identikátor súpravy služieb (SSID) na konguračnej stránke s SSID v kongurácii vašej
tlačiarne v počítači.
c. Ak sa čísla nezhodujú, zariadenia nie sú pripojené k rovnakej sieti. Zmeňte konguráciu bezdrôtového
nastavenia vašej tlačiarne.
Diagnostický test bezdrôtovej siete
Diagnostický test bezdrôtovej siete môžete vykonať pomocou ovládacieho panela tlačiarne alebo vstavaného
webového servera (EWS). Diagnostický test bezdrôtovej siete poskytuje informácie o nastaveniach bezdrôtovej
siete.
84 Kapitola 6 Riešenie problémov SKWW
Page 93

Spôsob č. 1: Vykonanie diagnostického testu bezdrôtovej siete pomocou vstavaného webového servera (EWS)
1. Otvorte vstavaný webový server HP (EWS):
a. Vytlačením konguračnej strany určte adresu IP alebo názov hostiteľa.
i. Stlačte a podržte stlačené tlačidlo Obnoviť/Zrušiť , kým nezačne blikať indikátor
pripravenosti .
ii. Pustite tlačidlo Obnoviť/Zrušiť .
b. Otvorte webový prehliadač a do riadka s adresou zadajte adresu IP alebo názov hostiteľa presne
v takom tvare, v akom sa zobrazuje na konguračnej strane tlačiarne. Na klávesnici počítača stlačte
kláves Enter. Otvorí sa server EWS.
POZNÁMKA: Ak sa zobrazí hlásenie o tom, že prístup na danú webovú lokalitu nemusí byť bezpečný,
vyberte možnosť pokračovania na webovú lokalitu. Prístup na túto webovú lokalitu nie je pre počítač
nebezpečný.
2. Kliknite na kartu Networking (Sieťové funkcie).
3. Na stránke Wireless Conguration (Kongurácia bezdrôtového pripojenia) skontrolujte, či je zvolená
možnosť On (Zap.).
4. Kliknutím na tlačidlo Print Test Report (Vytlačiť testovaciu správu) vytlačte testovaciu stránku s výsledkami
testu.
Spôsob č. 2: Vykonanie diagnostického testu bezdrôtovej siete pomocou ovládacieho panela tlačiarne
▲ Na ovládacom paneli tlačiarne stlačte tlačidlo bezdrôtového pripojenia a držte ho stlačené 20 sekúnd.
Zníženie rušenia v rámci bezdrôtovej siete
Nasledovné tipy môžu prispieť k zníženiu rušenia v rámci bezdrôtovej siete:
● Bezdrôtové zariadenie uchovávajte v dostatočnej vzdialenosti od veľkých kovových predmetov, ako sú
skrine na spisy, a iných elektromagnetických zariadení, ako sú napr. mikrovlnné rúry alebo bezdrôtové
telefóny. Tieto predmety môžu rušiť rádiový signál.
● Bezdrôtové zariadenia uchovávajte v dostatočnej vzdialenosti od murárskych konštrukcií a iných
stavbárskych prvkov. Tieto predmety môžu pohlcovať rádiové vlny a znižovať intenzitu signálu.
Bezdrôtový smerovač umiestnite do stredovej polohy v zornom poli ostatných bezdrôtových tlačiarní
●
v sieti.
SKWW Riešenie problémov s bezdrôtovou sieťou 85
Page 94

86 Kapitola 6 Riešenie problémov SKWW
Page 95

Register
A
AirPrint 32
Aplikácia HP Utility, Mac 37
Aplikácia HP Utility pre Mac
Bonjour 37
B
bezdrôtová sieť
riešenie problémov 82
Č
čísla dielov 18
príslušenstvo 18
spotrebný materiál 18
čistenie
dráha papiera 70
D
duplexná tlač
Mac 27
manuálna (Mac) 27
manuálna (Windows) 25
E
elektrické technické údaje 8
energia
spotreba 8
Explorer, podporované verzie
vstavaný webový server HP 35
H
hlavný vypínač, umiestnenie 3
hmotnosť, tlačiareň 8
HP Customer Care 50
HP Device Toolbox, používanie 35
HP EWS, používanie 35
HP Utility 37
HP Utility pre systém Mac
funkcie 37
I
Internet Explorer, podporované verzie
vstavaný webový server HP 35
K
kontrolný zoznam
bezdrôtové pripojenie 82
kryty, umiestnenie 3
kvalita obrazu
skontrolujte stav tonerovej
kazety
M
Macintosh
HP Utility 37
manuálna duplexná tlač
Mac 27
Windows 25
mobilná tlač
zariadenia so systémom Android
32
mobilná tlač, podporovaný softvér 7
N
nastavenia
predvolené výrobné nastavenia,
obnovenie 54
nastavenia ekonomického režimu 43
O
obálka
smerovanie 13
obálky, vkladanie 13
objednávanie
spotrebný materiál
a príslušenstvo 18
obnovenie predvolených výrobných
nastavení 54
68
obojstranná tlač
Mac 27
Windows 25
odstránenie uviaznutia
miesta 58
oneskorenia režimu Shut Down After
(Vypnúť po)
nastavenie 44
oneskorenie spánku
vypnutie 43
zapnutie 43
oneskorenie vypnutia
nastavenie 45
on-line podpora 50
operačné systémy, podporované 6
operačné systémy (OS)
podporované 6
OS (operačný systém)
podporovaný 6
ovládací panel
indikátory na paneli LED 52
umiestnenie 3
ovládače, podporované 6
ovládače tlače, podporované 6
P
pamäť
vstavaná 6
papier
výber 71
papier, objednávanie 18
podpora
on-line 50
podpora zákazníkov
on-line 50
port USB
umiestnenie 3
porty rozhrania
umiestnenie 3
SKWW Register 87
Page 96

požiadavky na prehliadač
vstavaný webový server HP 35
požiadavky na webový prehliadač
vstavaný webový server HP 35
predvolené nastavenia, obnovenie
54
predvolené výrobné nastavenia,
obnovenie 54
priehradky, výstupné
umiestnenie 3
prioritná zásuvka podávania po
jednom hárku
vkladanie obálok 13
vkladanie štítkov 14
pripojenie napájania
umiestnenie 3
príslušenstvo
čísla dielov 18
objednávanie 18
problémy s kvalitou obrázkov
– príklady a riešenia 73
problémy s preberaním papiera
riešenie 57
R
riešenia mobilnej tlače 6
riešenie problémov
bezdrôtová sieť 82
LED, chyby 52
LED, indikátory 52
problémy s podávaním papiera
57
skontrolujte stav tonerovej
kazety 68
rozmery, tlačiareň 8
rušenie bezdrôtovej siete 85
S
siete
inštalácia tlačiarne 34
podporované 6
sieťová inštalácia 34
sieťový port
umiestnenie 3
softvér
HP Utility 37
spotrebné materiály
objednávanie 18
spotrebný materiál
čísla dielov 18
nastavenia pre stav nízkej
hladiny 55
používanie v stave nízkej hladiny
55
stav, zobrazovanie pomocou
HP Utility pre systém Mac 37
stav
HP Utility, Mac 37
indikátory na ovládacom paneli
52
strán na hárok
výber (Mac) 27
výber (Windows) 26
strán za minútu 6
systémové požiadavky
vstavaný webový server HP 35
Š
štítky
tlač 14
štítky, vkladanie 14
štítok
smerovanie 14
štítok s číslom produktu a sériovým
číslom
umiestnenie 3
štítok so sériovým číslom
umiestnenie 3
T
technická podpora
on-line 50
technické údaje
elektrické a zvukové 8
tlač na obidve strany
Mac 27
manuálna v systéme Windows
25
Windows 25
tlačová kazeta
nastavenia nízkeho prahu 55
používanie pri nízkom stave 55
Tlač prostredníctvom rozhrania Wi-Fi
Direct 7, 29
tonerové kazety
čísla dielov 18
typ papiera
výber (Windows) 26
typy papiera
výber (Mac) 28
U
uviaznutia
miesta 58
výstupný zásobník, odstránenie
65
zásobník, odstránenie 61
uviaznutia papiera. Pozri uviaznutia
V
viacero strán na hárok
tlač (Mac) 27
viacero stránok na hárok
tlač (Windows) 26
vstavaný webový server (EWS)
prideľovanie hesiel 41
Vstavaný webový server (EWS)
funkcie 35
Vstavaný webový server HP (EWS)
funkcie 35
vypínač, umiestnenie 3
výstupná priehradka
umiestnenie 3
W
Webové stránky
podpora zákazníkov 50
Z
zariadenia so systémom Android
tlač z 32
zásobník
uviaznutia, odstránenie 61
zásobník, výstup
uviaznutia, odstránenie 65
Zásobník 1
vkladanie obálok 13
vkladanie štítkov 14
zásobníky
kapacita 6
umiestnenie 3
vkladanie 12
vstavané 6
zvukové technické údaje 8
88 Register SKWW
 Loading...
Loading...