Page 1
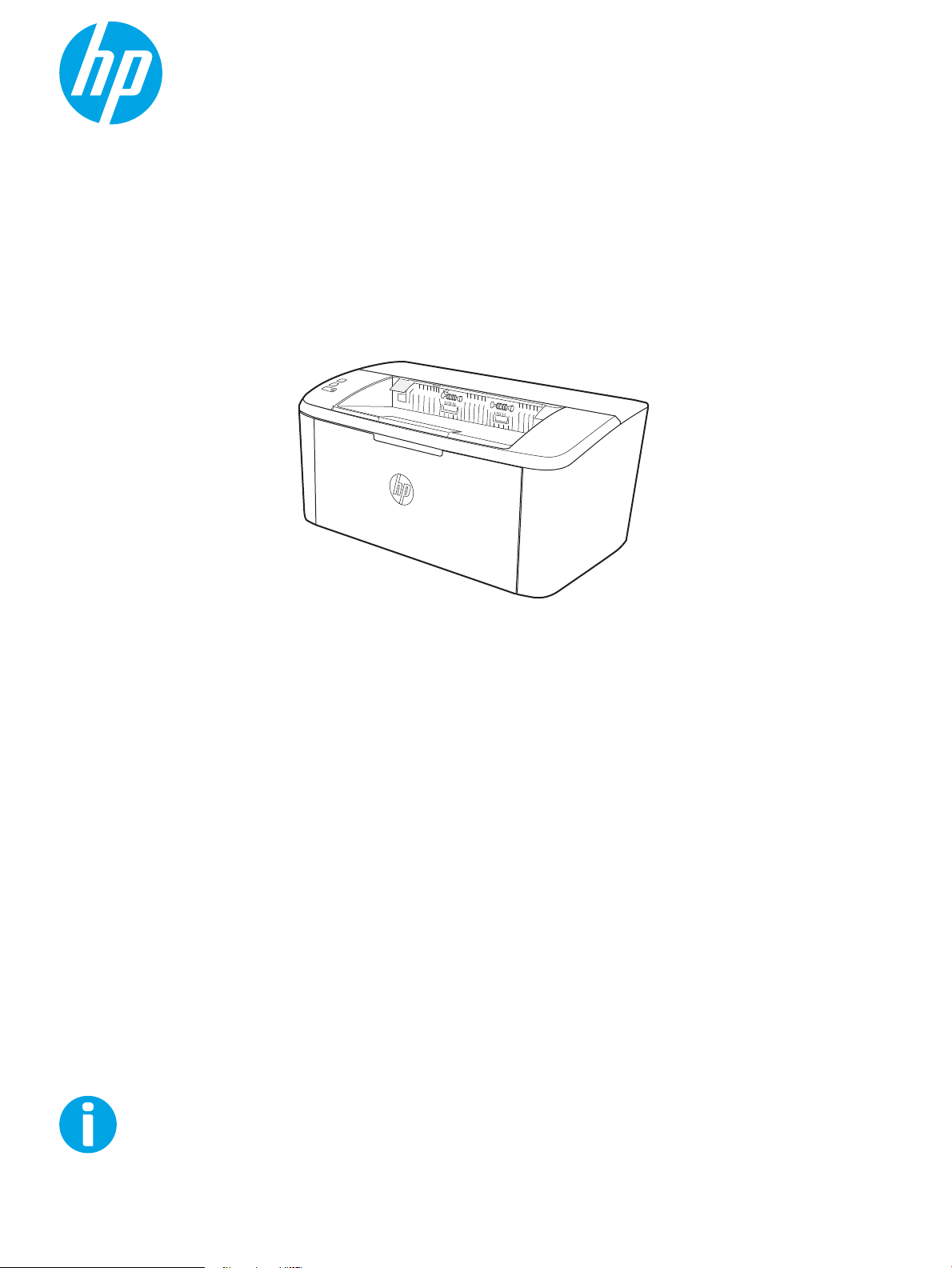
Uporabniški priročnik
www.hp.com/support/ljM14
LaserJet Pro M14-M17
Page 2
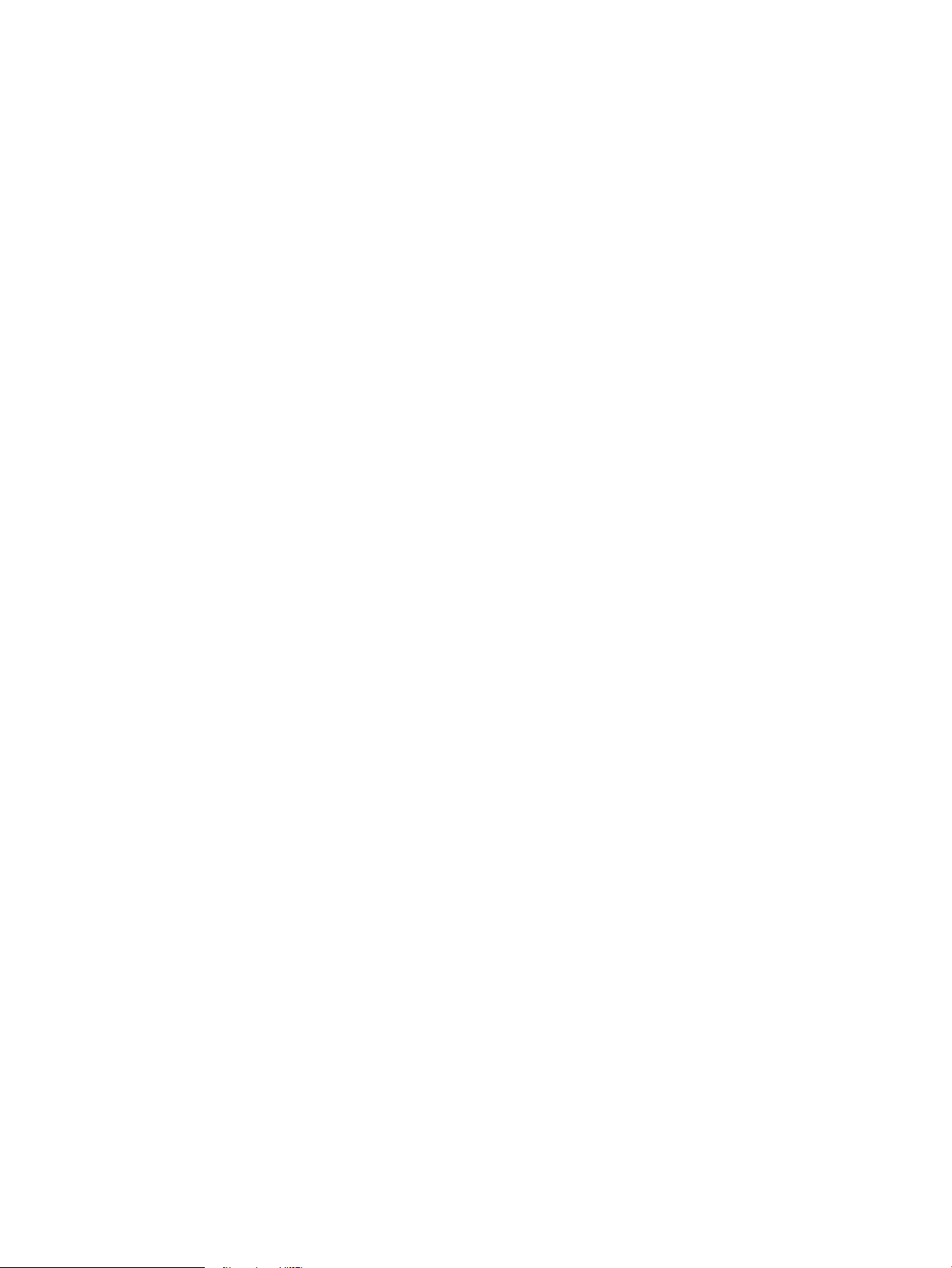
Page 3
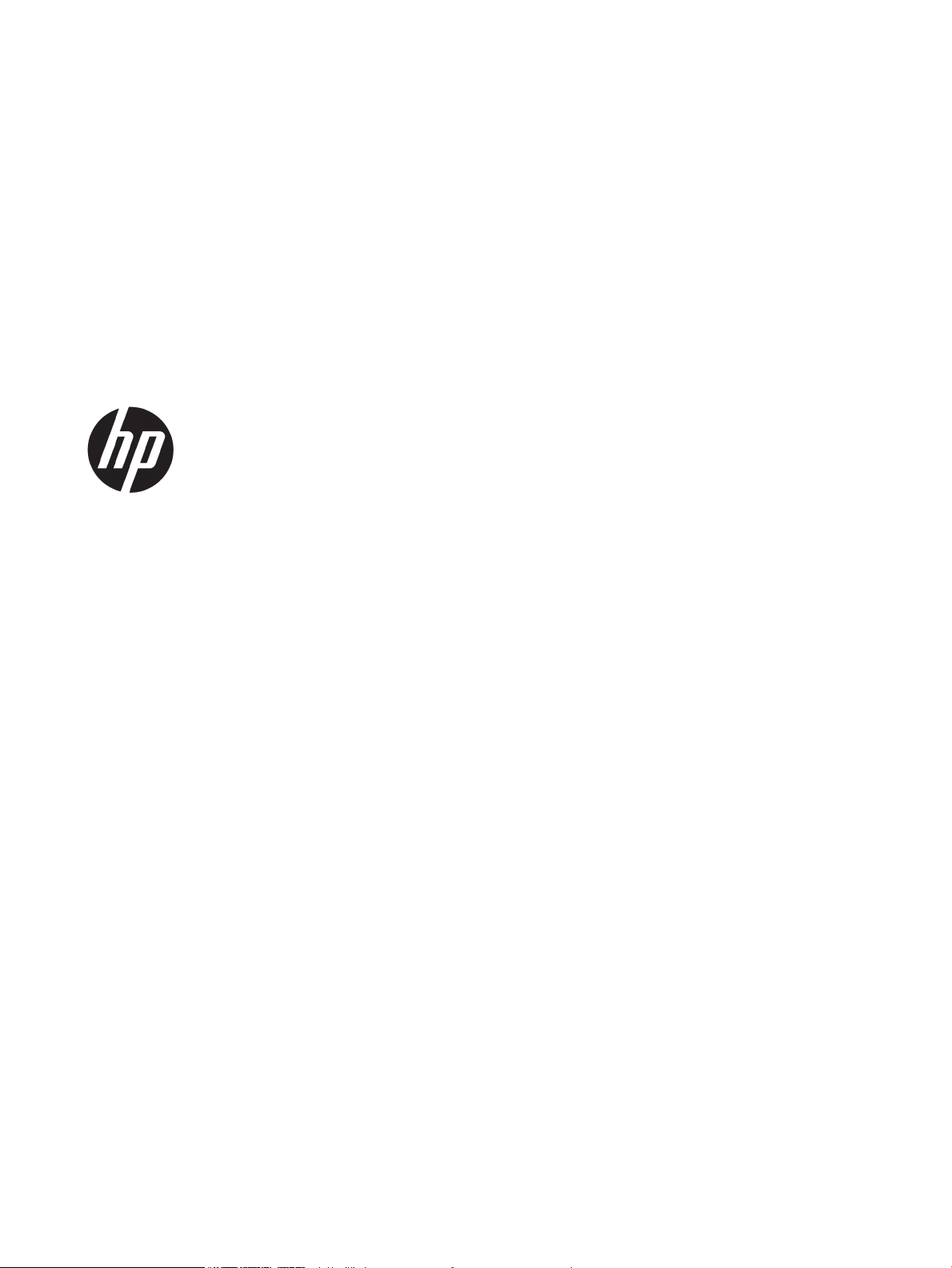
HP LaserJet Pro M14-M17
Uporabniški priročnik
Page 4
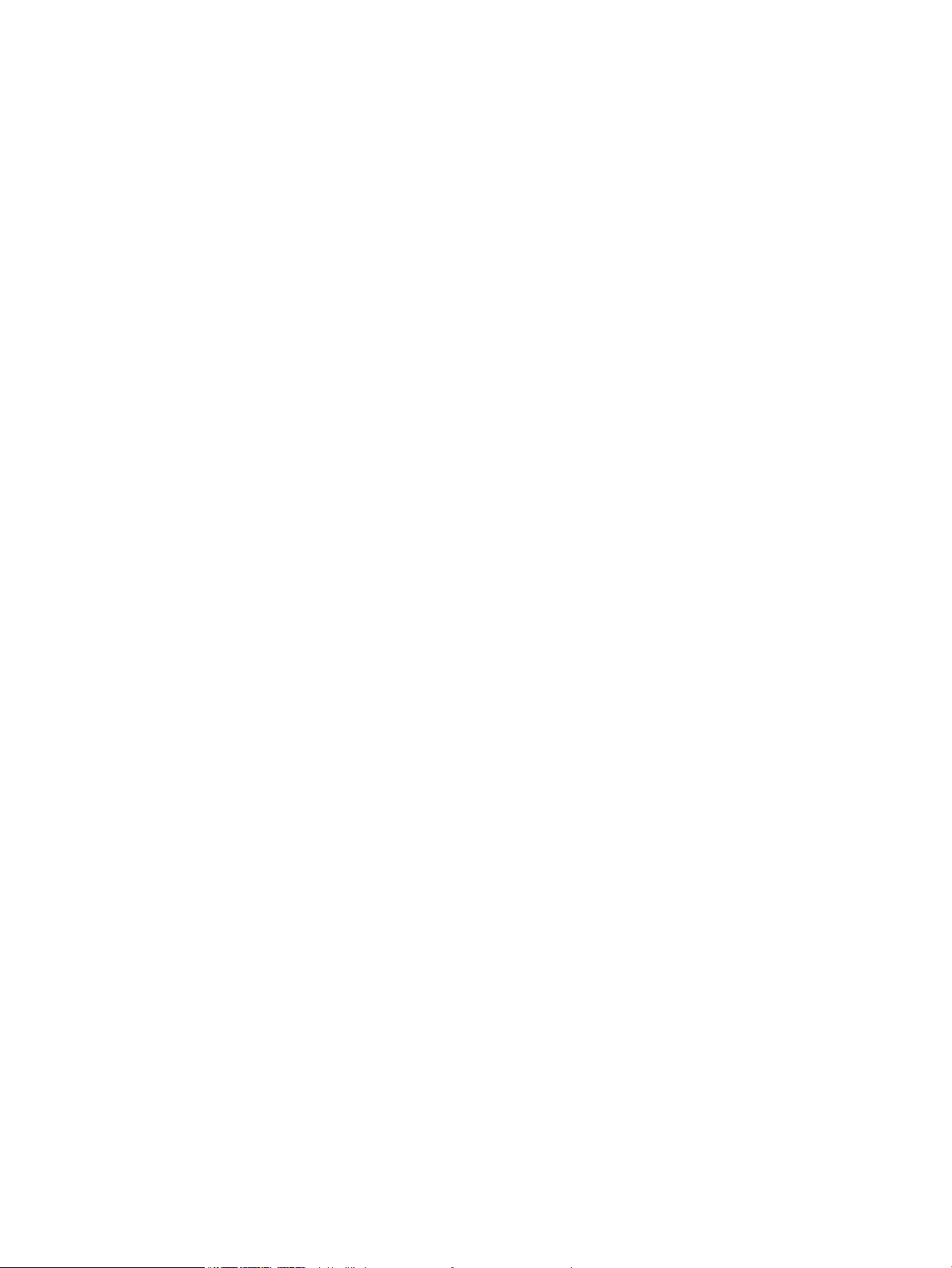
Avtorske pravice in licenca
Zaščitne znamke
© Copyright 2018 HP Development Company,
L.P.
Prepovedana je reprodukcija, prilagajanje ali
prevajanje dokumenta brez predhodnega
pisnega dovoljenja, razen v primerih, ki jih
dovoljujejo zakoni o avtorskih pravicah.
Te informacije se lahko spremenijo brez
predhodnega obvestila.
Garancije za izdelke in storitve podjetja HP so
navedene v garancijskih izjavah, ki so priložene
izdelkom in storitvam. Informacij na tem mestu
ni mogoče razlagati kot dodatne garancije. HP ni
odgovoren za tehnične ali uredniške napake ali
izpuste v tem dokumentu.
Edition 4, 01/2019
Adobe®, Adobe Photoshop®, Acrobat® in
PostScript
®
so blagovne znamke podjetja Adobe
Systems Incorporated.
Apple in logotip Apple sta blagovni znamki
podjetja Apple Inc., registrirani v ZDA in drugih
državah/regijah.
OS X je blagovna znamka podjetja Apple Inc.,
zaščitena v ZDA in drugih državah/regijah.
AirPrint je blagovna znamka podjetja Apple Inc.,
zaščitena v ZDA in drugih državah/regijah.
iPad je blagovna znamka podjetja Apple Inc.,
zaščitena v ZDA in drugih državah/regijah.
iPod je blagovna znamka podjetja Apple Inc.,
zaščitena v ZDA in drugih državah/regijah.
iPhone je blagovna znamka podjetja Apple Inc.,
zaščitena v ZDA in drugih državah/regijah.
Microsoft® in Windows® sta registrirani blagovni
znamki družbe Microsoft Corporation.
UNIX® je registrirana blagovna znamka podjetja
Open Group.
Page 5
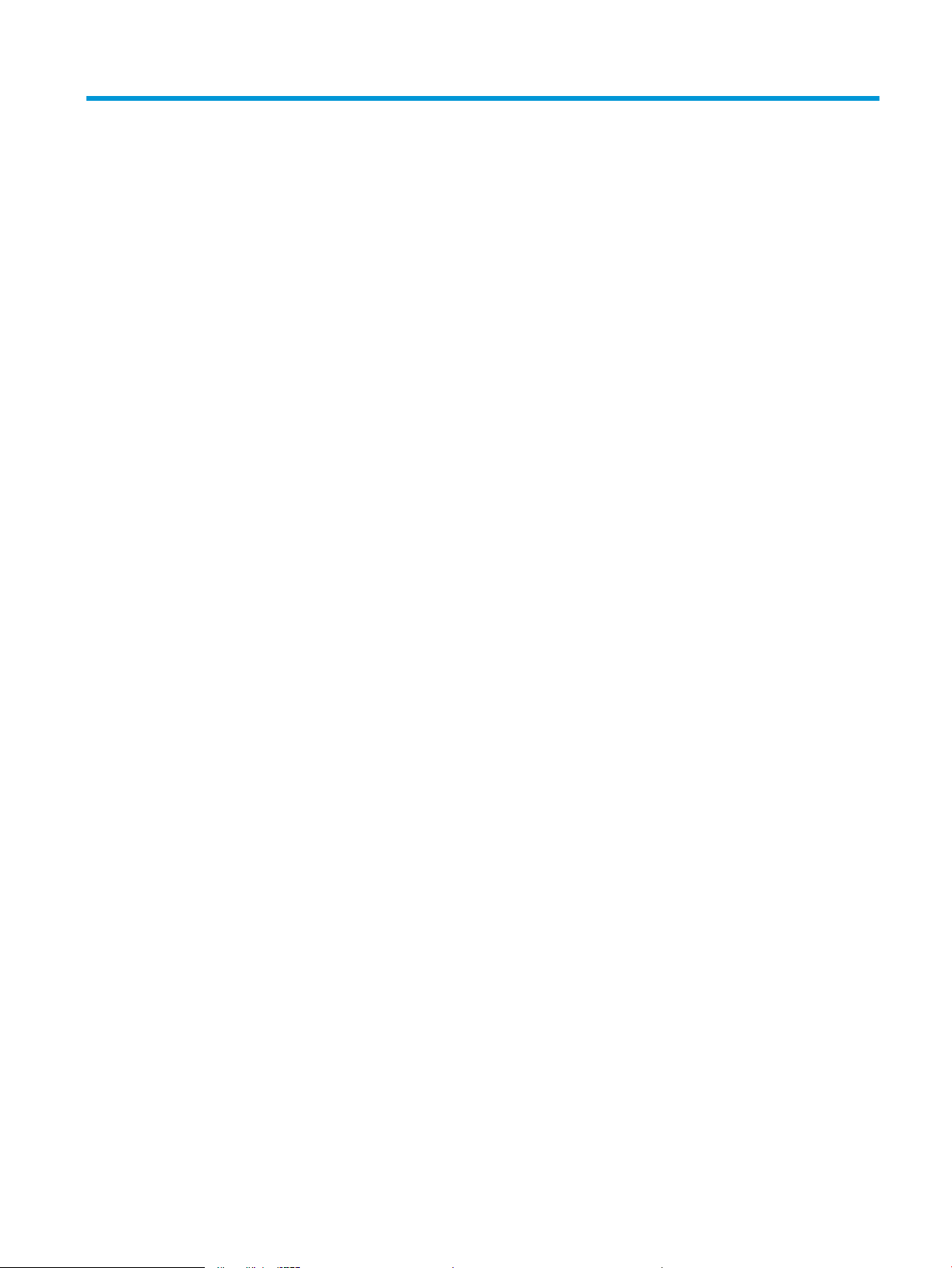
Kazalo
1 Pregled tiskalnika ...................................................................................................................................................................................... 1
Opozorilne ikone ....................................................................................................................................................................... 2
Pogledi na tiskalnik .................................................................................................................................................................. 3
Pogled na tiskalnik od spredaj ........................................................................................................................... 3
Pogled na tiskalnik od zadaj ............................................................................................................................... 3
Pogled na nadzorno ploščo ................................................................................................................................ 4
Osnovni modeli ................................................................................................................................ 4
Brezžični modeli .............................................................................................................................. 5
Specikacije tiskalnika ............................................................................................................................................................. 5
Tehnične specikacije .......................................................................................................................................... 6
Podprti operacijski sistemi .................................................................................................................................. 6
Rešitve mobilnega tiskanja ................................................................................................................................ 7
Dimenzije tiskalnika ............................................................................................................................................. 7
Poraba energije, električne specikacije in raven hrupa ................................................................................ 8
Razpon delovnega okolja ................................................................................................................................... 8
Namestitev strojne in namestitev programske opreme tiskalnika ................................................................................... 9
2 Pladnji za papir ........................................................................................................................................................................................ 11
Uvod ......................................................................................................................................................................................... 12
Nalaganje papirja na pladnje za papir ................................................................................................................................. 12
Podajalni pladenj ............................................................................................................................................... 12
Nalaganje in tiskanje ovojnic ................................................................................................................................................ 13
Uvod ..................................................................................................................................................................... 13
Tiskanje na ovojnice .......................................................................................................................................... 13
Usmerjenost ovojnic .......................................................................................................................................... 13
Nalaganje in tiskanje nalepk ................................................................................................................................................. 14
Uvod ..................................................................................................................................................................... 14
Ročno podajanje nalepk ................................................................................................................................... 14
Usmerjenost nalepk .......................................................................................................................................... 14
SLWW iii
Page 6
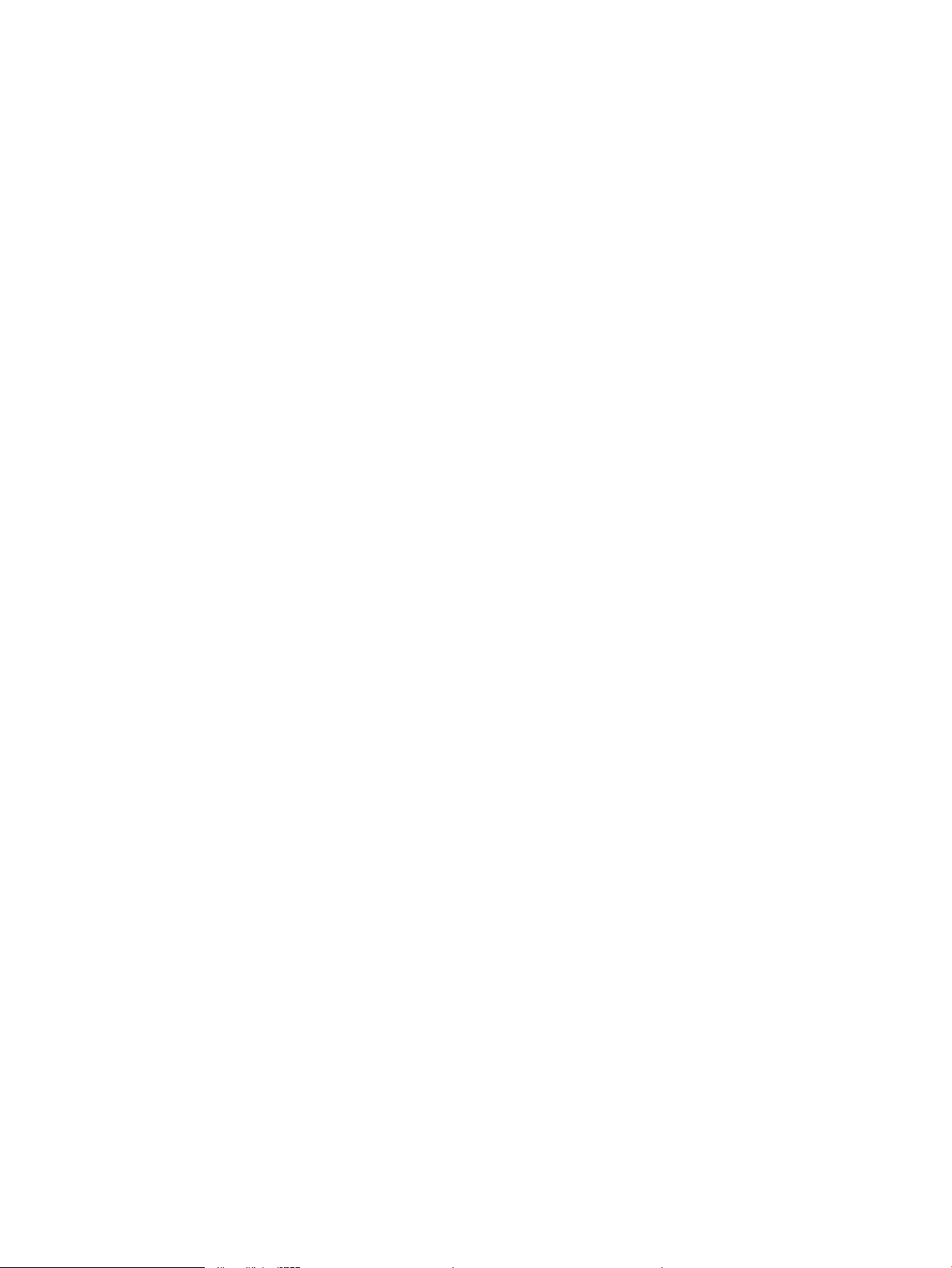
3 Potrošni material, dodatna oprema in deli ......................................................................................................................................... 15
Naročanje potrošnega materiala, pripomočkov in delov ................................................................................................. 16
Naročanje ............................................................................................................................................................ 16
Potrošni material in dodatna oprema ............................................................................................................ 16
Menjava kartuše s tonerjem ................................................................................................................................................. 17
Informacije o kartušah ...................................................................................................................................... 17
Odstranite in zamenjajte kartušo s tonerjem ............................................................................................... 17
4 Tiskanje .................................................................................................................................................................................................... 21
Tiskalniški posli (Windows) ................................................................................................................................................... 22
Tiskanje (Windows) ........................................................................................................................................... 22
Ročno obojestransko tiskanje (Windows) ...................................................................................................... 23
Tiskanje več strani na en list (Windows) ........................................................................................................ 24
Izbira vrste papirja (Windows) ......................................................................................................................... 24
Tiskalniški posli (OS X) ........................................................................................................................................................... 25
Tiskanje (OS X) ................................................................................................................................................... 25
Ročno obojestransko tiskanje (OS X) .............................................................................................................. 25
Tiskanje več strani na en list (OS X) ................................................................................................................ 25
Izbira vrste papirja (OS X) ................................................................................................................................. 26
Mobilno tiskanje (samo brezžični modeli) .......................................................................................................................... 27
Uvod ..................................................................................................................................................................... 27
Wi-Fi Direct ......................................................................................................................................................... 27
Omogočanje ali onemogočanje protokola Wi-Fi Direct .......................................................... 28
Spreminjanje imena tiskalnika za Wi-Fi Direct ......................................................................... 29
AirPrint ................................................................................................................................................................. 30
Funkcija tiskanja, vdelana v napravah Android ............................................................................................. 30
5 Upravljanje tiskalnika ............................................................................................................................................................................. 31
Spreminjanje vrste povezave tiskalnika (Windows) .......................................................................................................... 32
Napredna konguracija s HP-jevim vdelanim spletnim strežnikom in programsko opremo HP Device
Toolbox (Windows) ................................................................................................................................................................. 33
Napredna konguracija s pripomočkom HP Utility za OS X ............................................................................................. 35
Odpiranje pripomočka HP Utility ..................................................................................................................... 35
Funkcije pripomočka HP Utility ........................................................................................................................ 35
Konguriranje nastavitev omrežja IP .................................................................................................................................. 37
Uvod ..................................................................................................................................................................... 37
Omejitve skupne rabe tiskalnika ..................................................................................................................... 37
Prikaz in spreminjanje omrežnih nastavitev ................................................................................................. 37
Preimenovanje tiskalnika v omrežju ............................................................................................................... 37
Ročno konguriranje parametrov IPv4 TCP/IP .............................................................................................. 38
Varnostne funkcije tiskalnika ................................................................................................................................................ 39
iv SLWW
Page 7
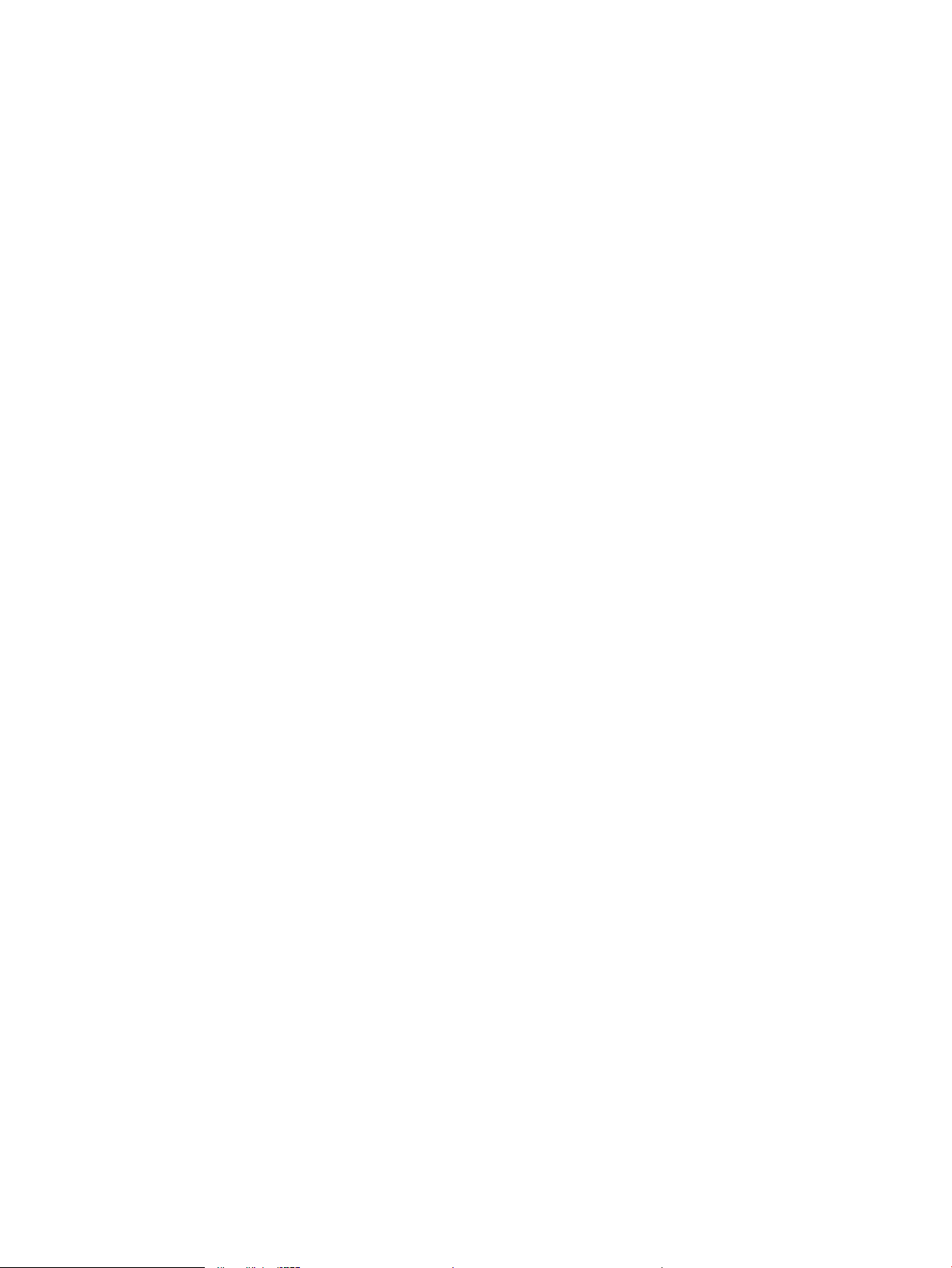
Uvod ..................................................................................................................................................................... 39
Dodelitev ali spreminjanje sistemskega gesla s HP-jevim vdelanim spletnim strežnikom ................... 39
Nastavitve za varčevanje z energijo .................................................................................................................................... 41
Uvod ..................................................................................................................................................................... 41
Konguriranje nastavitve Mirovanje/samodejni izklop po nedejavnosti ................................................... 41
Nastavite zakasnitev možnosti Izklop po nedejavnosti in kongurirajte tiskalnik tako, da
porablja 1 W energije ali manj ......................................................................................................................... 42
Spreminjanje nastavitve Zakasnitev izklopa ................................................................................................. 43
Posodobitev vdelane programske opreme ........................................................................................................................ 45
Posodobitev vgrajene programske opreme s pripomočkom Firmware Update Utility .......................... 45
6 Odpravljanje težav .................................................................................................................................................................................. 47
Podpora za stranke ................................................................................................................................................................ 48
Opozorilo glede laserja .......................................................................................................................................................... 49
Razlaga vzorcev lučk na nadzorni plošči ............................................................................................................................ 50
Obnovitev tovarniških privzetih nastavitev ........................................................................................................................ 52
Prikaže se sporočilo "Raven kartuše je nizka" ali "Raven kartuše je zelo nizka" .......................................................... 53
Spreminjanje nastavitev zelo nizke ravni ....................................................................................................... 53
Naročanje potrošnega materiala .................................................................................................................... 54
Tiskalnik ne pobira papirja ali pa ga ne podaja pravilno .................................................................................................. 55
Uvod ..................................................................................................................................................................... 55
Izdelek ne pobira papirja .................................................................................................................................. 55
Izdelek pobere več listov papirja naenkrat .................................................................................................... 55
Odstranjevanje zagozdenega papirja ................................................................................................................................. 56
Uvod ..................................................................................................................................................................... 56
Mesta zagozdenega papirja ............................................................................................................................. 56
Prihaja do pogostih ali ponavljajočih se zastojev papirja? .......................................................................... 57
Odstranjevanje zagozdenega papirja iz podajalnega pladnja .................................................................... 59
Odstranjevanje zagozdenega papirja iz notranjosti izdelka ....................................................................... 61
Odstranjevanje zagozdenega papirja z izhodov ........................................................................................... 63
Izboljšanje kakovosti tiskanja ............................................................................................................................................... 65
Uvod ..................................................................................................................................................................... 65
Posodobitev vdelane programske opreme tiskalnika ................................................................................. 65
Tiskanje iz drugega programa ......................................................................................................................... 65
Preverjanje nastavitve vrste papirja za tiskalni posel .................................................................................. 66
Preverjanje nastavitve vrste papirja v tiskalniku ...................................................................... 66
Preverjanje nastavitve vrste papirja (Windows) ....................................................................... 66
Preverjanje nastavitve vrste papirja (OS X) ............................................................................... 66
Preverjanje stanja kartuše s tonerjem ........................................................................................................... 66
Čiščenje kartuš ................................................................................................................................................... 67
Tiskanje čistilne strani ....................................................................................................................................... 68
SLWW v
Page 8
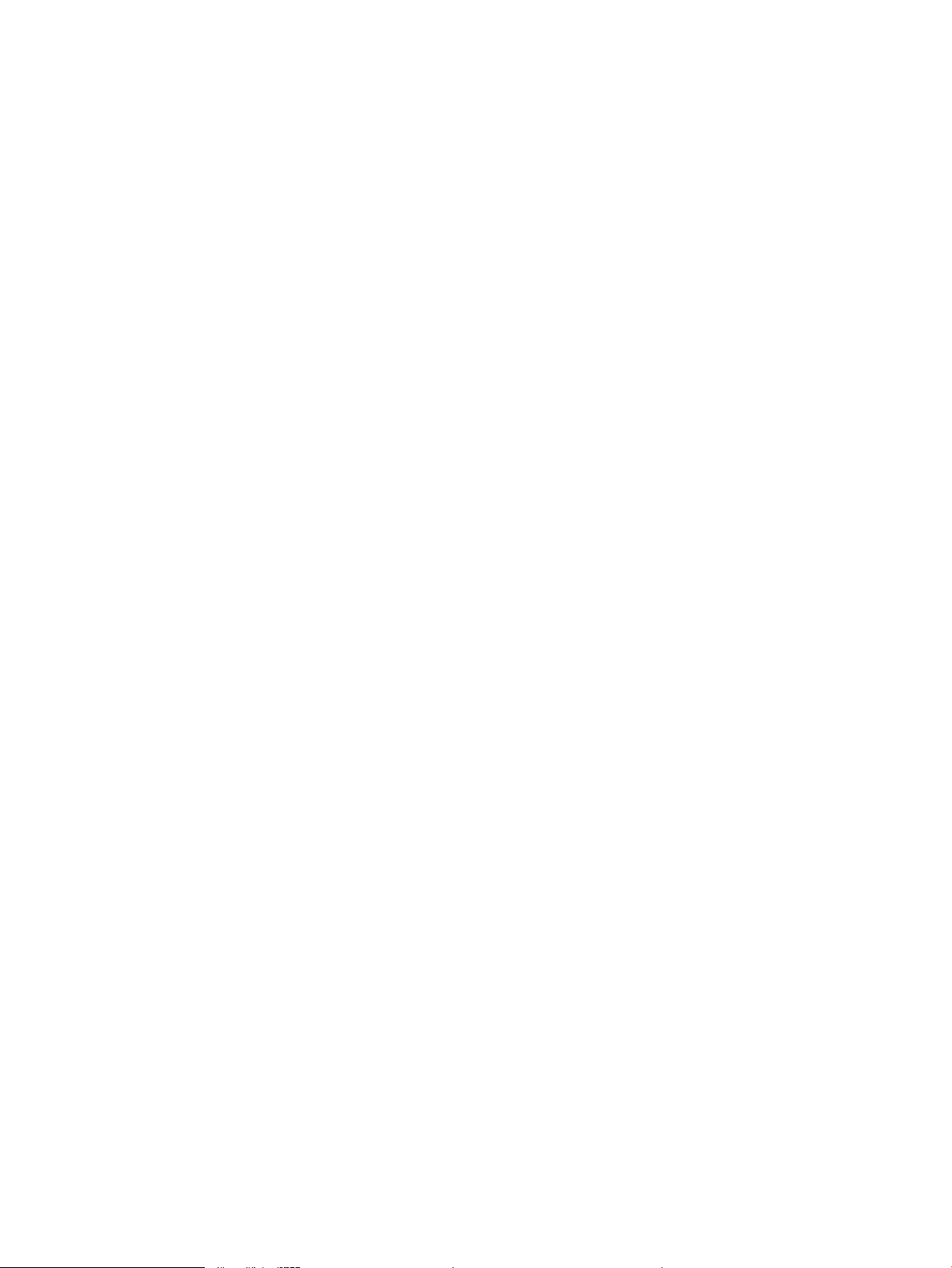
Vizualni pregled kartuše s tonerjem ............................................................................................................... 68
Preverjanje papirja in okolja za tiskanje ......................................................................................................... 69
Prvi korak: Uporaba papirja, ki ustreza HP-jevim specikacijam ........................................... 69
Drugi korak: Preverjanje okolja ................................................................................................... 69
Prilagoditev gostote tiskanja ........................................................................................................................... 69
Odpravljanje težav s kakovostjo tiskanja ........................................................................................................................... 71
Uvod ..................................................................................................................................................................... 71
Odpravljanje težav s kakovostjo tiskanja ....................................................................................................... 71
Odpravljanje težav z brezžičnim omrežjem ....................................................................................................................... 79
Uvod ..................................................................................................................................................................... 79
Kontrolni seznam za brezžično povezavo ..................................................................................................... 79
Po končani konguraciji brezžične povezave tiskalnik ne tiska ................................................................. 80
Tiskalnik ne tiska in v računalniku je nameščen požarni zid drugega proizvajalca ................................. 80
Po premiku brezžičnega usmerjevalnika ali tiskalnika na drugo mesto brezžična povezava ne
deluje ................................................................................................................................................................... 80
Na brezžični tiskalnik ni mogoče povezati več računalnikov ...................................................................... 80
Pri povezavi tiskalnika v navidezno zasebno omrežje se prekine komunikacija ..................................... 81
Omrežje ni prikazano na seznamu brezžičnih omrežij ................................................................................ 81
Brezžično omrežje ne deluje ............................................................................................................................ 81
Izvedite diagnostični preizkus brezžičnega omrežja ................................................................................... 81
Zmanjšanje motenj v brezžičnem omrežju ................................................................................................... 82
Stvarno kazalo ............................................................................................................................................................................................. 83
vi SLWW
Page 9
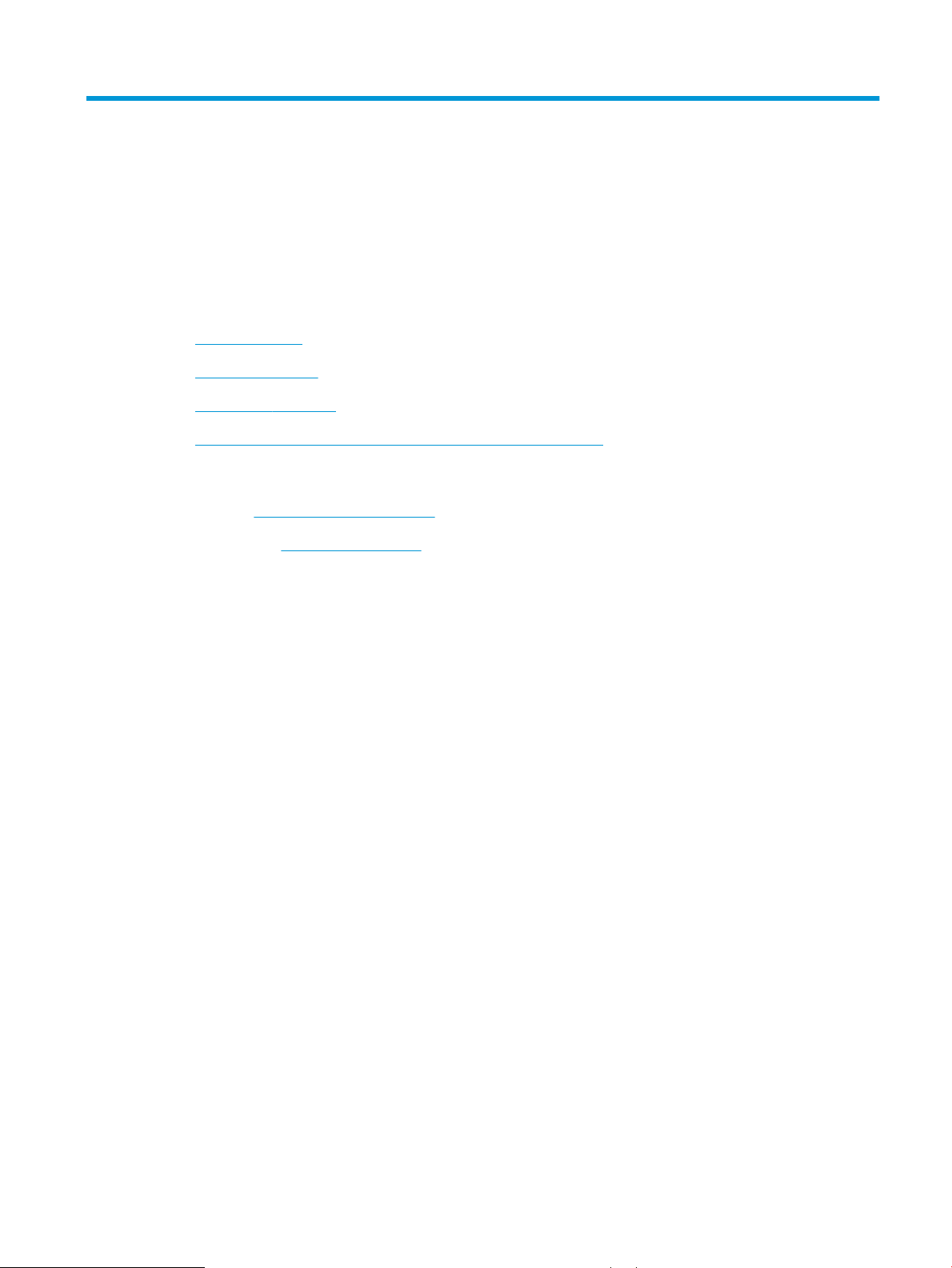
1 Pregled tiskalnika
●
Opozorilne ikone
●
Pogledi na tiskalnik
●
Specikacije tiskalnika
●
Namestitev strojne in namestitev programske opreme tiskalnika
Za več informacij:
V ZDA obiščite www.hp.com/support/ljM14.
Zunaj ZDA obiščite www.hp.com/support. Izberite svojo državo/regijo. Kliknite zavihek Podpora za izdelke in
odpravljanje težav. Vnesite ime izdelka in nato izberite Iskanje.
HP-jeva celovita podpora za vaš izdelek vključuje naslednje informacije:
● Namestitev in konguracija
● Spoznavanje in uporaba
● Odpravljanje težav
● Nalaganje posodobitev za programsko opremo
● Sodelovanje v forumih s podporo
● Iskanje informacij o garanciji in predpisih
SLWW 1
Page 10
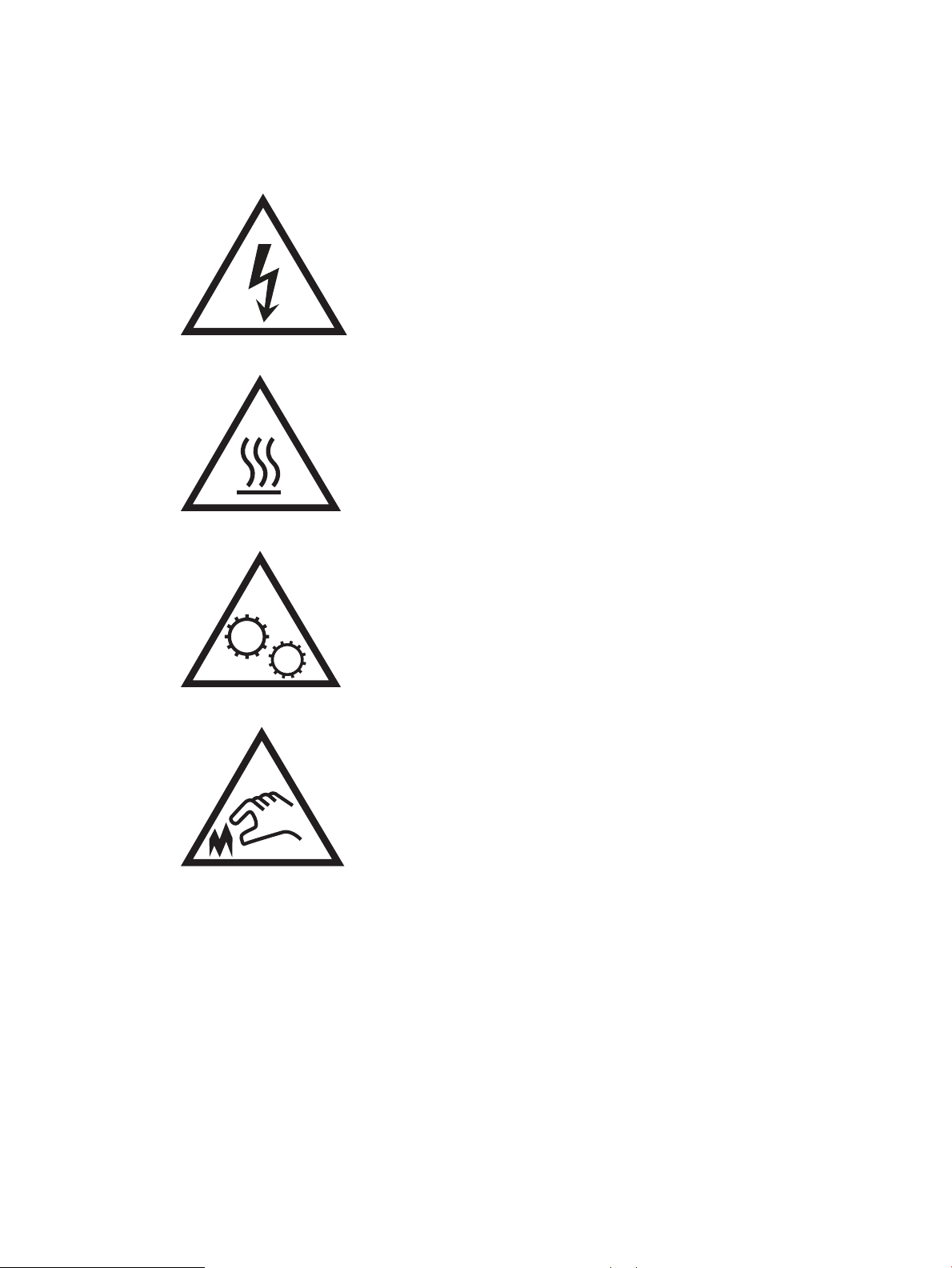
Opozorilne ikone
Denicije opozorilnih ikon: Na HP-jevih izdelkih so lahko prikazane te opozorilne ikone. Ravnajte previdno, kjer je
to potrebno.
●
Opozorilo: Električni udar
●
Opozorilo: Vroča površina
●
Opozorilo: Premikajočim se delom se ne približujte z deli telesa
●
Opozorilo: Oster rob v neposredni bližini
2 Poglavje 1 Pregled tiskalnika SLWW
Page 11
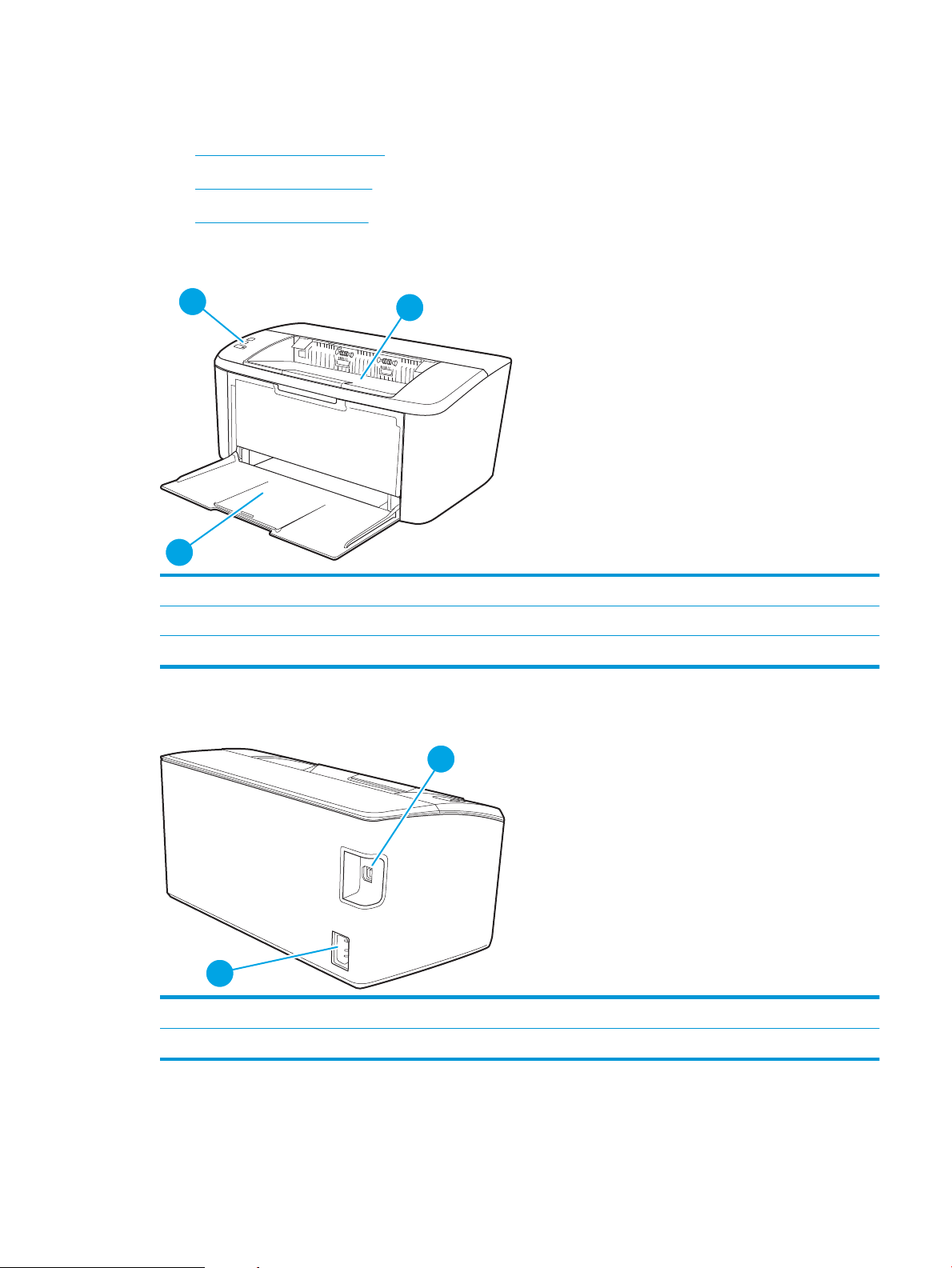
Pogledi na tiskalnik
1
2
3
2
1
●
Pogled na tiskalnik od spredaj
●
Pogled na tiskalnik od zadaj
●
Pogled na nadzorno ploščo
Pogled na tiskalnik od spredaj
1 Nadzorna plošča
2 Izhodni predal
3 Vhodni pladenj in sprednja vratca za dostop
Pogled na tiskalnik od zadaj
1 Vmesniška vrata USB
2 Vtičnica za napajanje
SLWW Pogledi na tiskalnik 3
Page 12
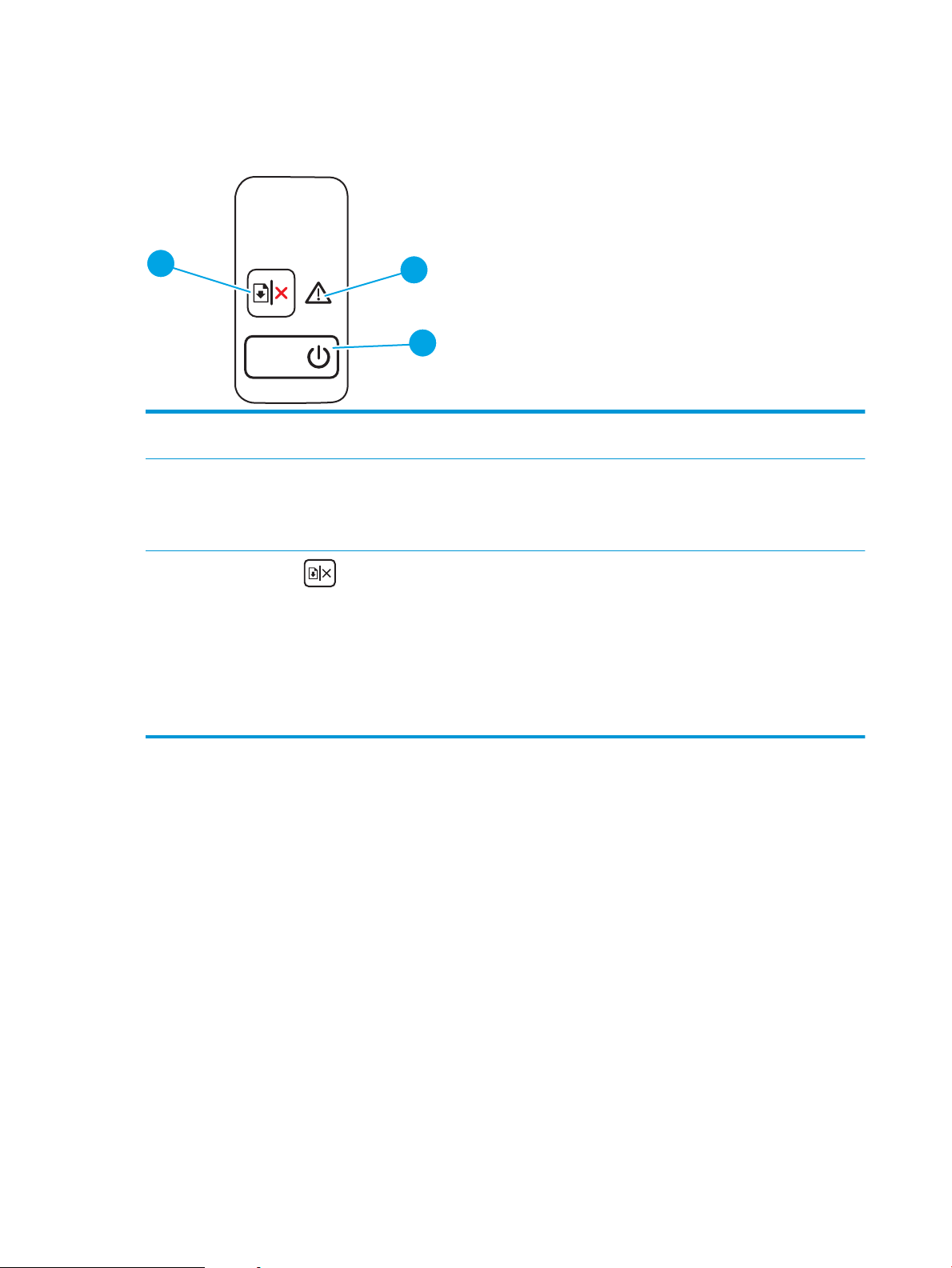
Pogled na nadzorno ploščo
1
2
3
Osnovni modeli
1 Indikator LED Opozorilo Lučka Opozorilo utripa, ko je potrebno posredovanje uporabnika. Če lučka Opozorilo sveti,
je prišlo do napake v tiskalniku.
2 Gumb Vklop/izklop/indikator LED V
pripravljenosti
3
Gumb Nadaljuj/Prekliči
S tem gumbom vklopite ali izklopite tiskalnik.
Lučka V pripravljenosti sveti, ko je tiskalnik pripravljen za tiskanje. Ko tiskalnik prejema
podatke o tiskanju, lučka V pripravljenosti utripa, ko tiskalnik deluje v načinu manjše
porabe energije, pa je zatemnjena.
Gumb pritisnite za naslednja dejanja:
● Če je indikator LED Opozorilo izklopljen, indikator LED V pripravljenosti pa utripa,
medtem ko tiskalnik izvaja opravilo, pritisnite gumb za preklic opravila tiskanja.
● Če je indikator LED V pripravljenosti vklopljen, indikator LED Opozorilo pa utripa,
medtem ko je v tiskalniku prišlo do napake ali je v stanju pripravljenosti, pritisnite
gumb, da odpravite napako in nadaljujete s tiskanjem.
● Če je vklopljen ročni način za obojestransko tiskanje, pritisnite gumb, da natisnete še
na drugo stran lista.
4 Poglavje 1 Pregled tiskalnika SLWW
Page 13
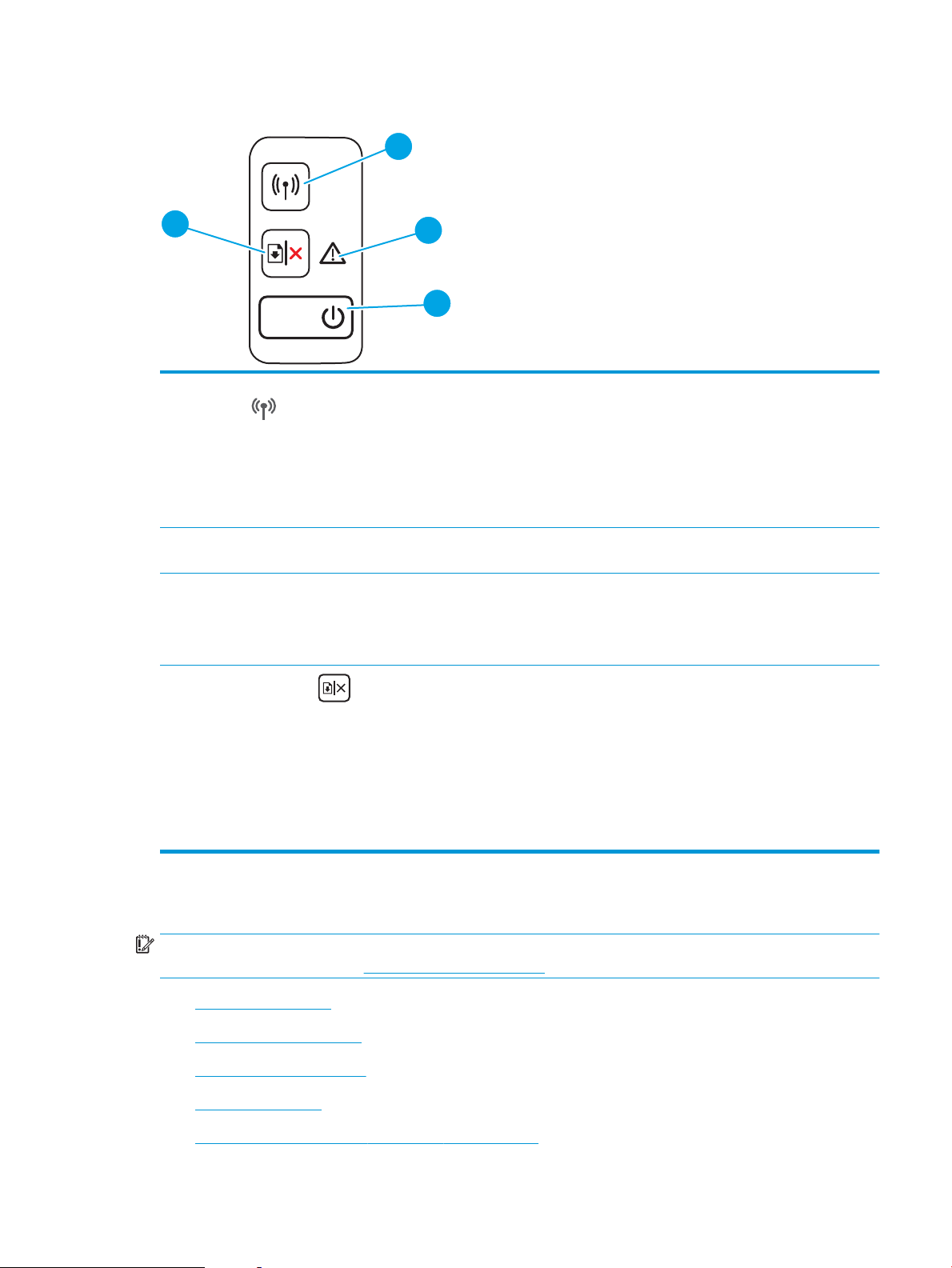
Brezžični modeli
1
2
3
4
1 Gumb in indikator LED Brezžična
povezava (samo brezžični
modeli)
2 Indikator LED Opozorilo Lučka Opozorilo utripa, ko je potrebno posredovanje uporabnika. Če lučka Opozorilo sveti,
3 Gumb Vklop/izklop/indikator LED V
pripravljenosti
4
Gumb Nadaljuj/Prekliči
Pritisnite gumb, da vklopite ali izklopite funkcijo brezžične povezave ali kongurirate
povezavo WiFi Direct.
Za konguracijo povezave WPS pridržite gumb.
Če indikator LED Brezžična povezava sveti, je brezžična povezava stabilna. Če indikator
utripa, brezžična povezava trenutno ni vzpostavljena ali se izvaja postopek konguracije
protokola WiFi Direct ali WPS. Hitro utripanje indikatorja označuje težave z brezžično
povezavo.
je prišlo do napake v tiskalniku.
S tem gumbom vklopite ali izklopite tiskalnik.
Lučka V pripravljenosti sveti, ko je tiskalnik pripravljen za tiskanje. Ko tiskalnik prejema
podatke o tiskanju, lučka V pripravljenosti utripa, ko tiskalnik deluje v načinu manjše
porabe energije, pa je zatemnjena.
Gumb pritisnite za naslednja dejanja:
● Če je indikator LED Opozorilo izklopljen, indikator LED V pripravljenosti pa utripa,
medtem ko tiskalnik izvaja opravilo, pritisnite gumb za preklic opravila tiskanja.
● Če je indikator LED V pripravljenosti vklopljen, indikator LED Opozorilo pa utripa,
medtem ko je v tiskalniku prišlo do napake ali je v stanju pripravljenosti, pritisnite
gumb, da odpravite napako in nadaljujete s tiskanjem.
● Če je vklopljen ročni način za obojestransko tiskanje, pritisnite gumb, da natisnete še
na drugo stran lista.
Specikacije tiskalnika
POMEMBNO: Naslednje specikacije so pravilne v času tiskanja navodil, vendar se lahko spremenijo. Trenutne
informacije si oglejte v razdelku www.hp.com/support/ljM14.
●
Tehnične specikacije
●
Podprti operacijski sistemi
●
Rešitve mobilnega tiskanja
●
Dimenzije tiskalnika
SLWW Specikacije tiskalnika 5
●
Poraba energije, električne specikacije in raven hrupa
Page 14
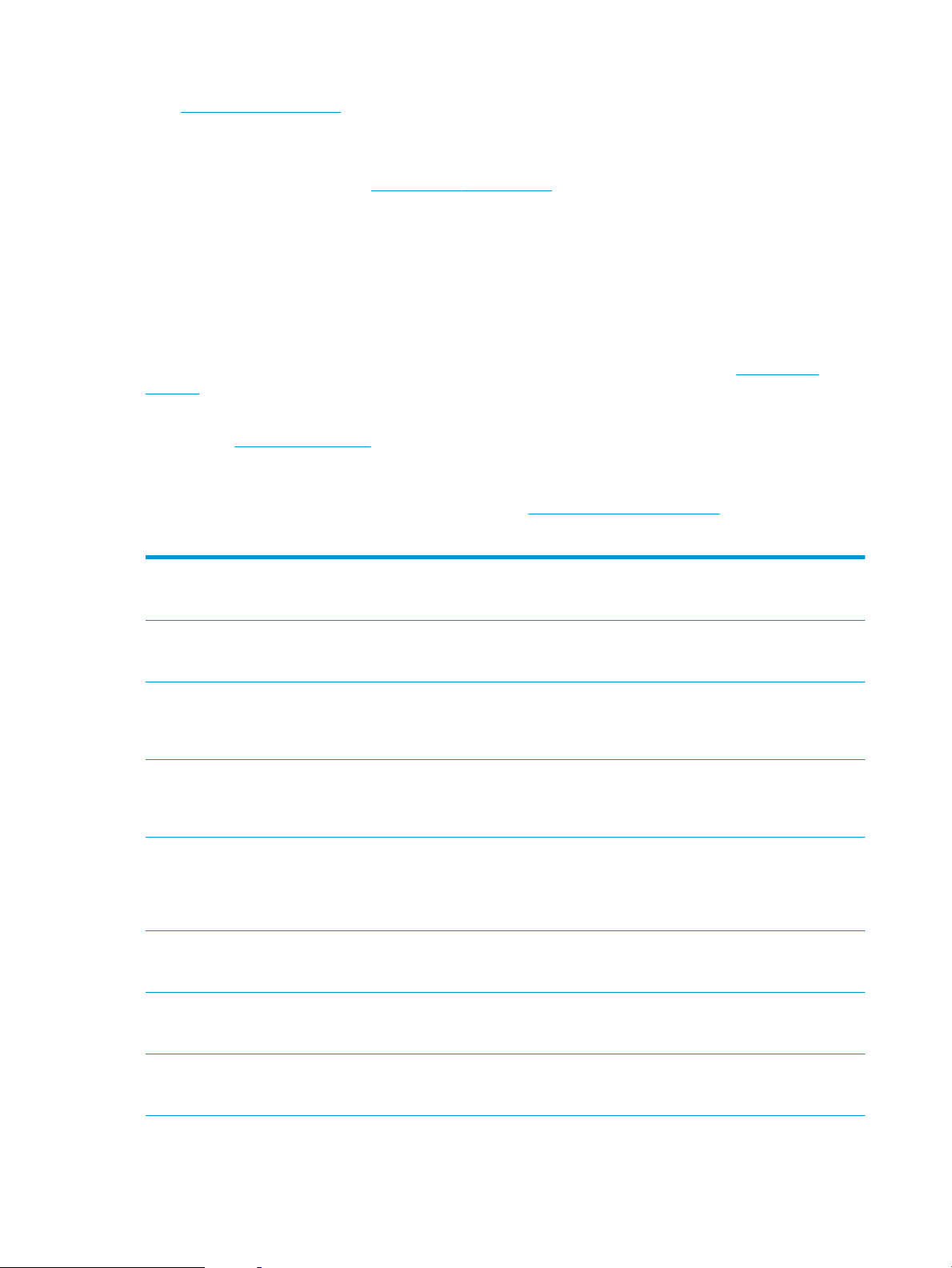
●
Razpon delovnega okolja
Tehnične specikacije
Za najnovejše informacije si oglejte www.hp.com/support/ljM14.
Podprti operacijski sistemi
Spodnje informacije veljajo za posebne gonilnike tiskalnika za Windows PCLmS in za OS X.
Windows: HP-jev program za namestitev programske opreme ob namestitvi programske opreme namesti
gonilnik PCLmS ali PCLm-S glede na operacijski sistem Windows in dodatno programsko opremo. Za več
informacij si oglejte napotke za namestitev programske opreme.
OS X: Tiskalnik podpira računalnike Mac. Prenesite pripomoček HP Easy Start s spletne strani 123.hp.com/
LaserJet ali strani s podporo za tiskalnik in nato z njim namestite HP-jev gonilnik tiskalnika. HP Easy Start ni
vključen v HP-jevem programu za namestitev programske opreme.
1. Obiščite 123.hp.com/LaserJet.
2. Programsko opremo tiskalnika prenesite po naslednjem postopku:
Linux: Za informacije in gonilnike tiskalnika za Linux obiščite www.hp.com/go/linuxprinting.
Tabela 1-1 Podprti operacijski sistemi in gonilniki tiskalnika
Windows 7, 32- in 64‑bitna različica Posebni gonilnik tiskalnika HP PCLmS se pri
tem operacijskem sistemu namesti kot del
namestitve programske opreme.
Windows 8, 32- in 64‑bitna različica Posebni gonilnik tiskalnika HP PCLmS se pri
tem operacijskem sistemu namesti kot del
namestitve programske opreme.
Windows 8.1, 32- in 64‑bitna različica Posebni gonilnik tiskalnika HP PCLm-S
različice 4 se pri tem operacijskem sistemu
namesti kot del namestitve programske
opreme.
Windows 10, 32- in 64‑bitna različica Posebni gonilnik tiskalnika HP PCLm-S
različice 4 se pri tem operacijskem sistemu
namesti kot del namestitve programske
opreme.
Windows Server 2008 R2, 64-bitna različica Posebni gonilnik tiskalnika HP PCLm.S lahko
prenesete s spletnega mesta s podporo za
tiskalnik. Gonilnik prenesite in ga nato
namestite z Microsoftovim orodjem za
dodajanje tiskalnikov.
Windows Server 2008 R2, SP1, 64-bitna
različica
Windows Server 2012 Posebni gonilnik tiskalnika HP PCLmS se pri
Posebni gonilnik tiskalnika HP PCLmS se pri
tem operacijskem sistemu namesti kot del
namestitve programske opreme.
tem operacijskem sistemu namesti kot del
namestitve programske opreme.
Podpora za Windows 8 RT je na voljo prek
32-bitnega gonilnika Microsoft IN OS
različice 4.
Podpora za Windows 8.1 RT je na voljo prek
32-bitnega gonilnika Microsoft IN OS
različice 4.
Microsoft je redno podporo za Windows
Server 2008 prekinil januarja 2015. HP bo
še naprej poskušal zagotavljati najboljšo
možno podporo za ukinjeni operacijski
sistem Server 2008.
Windows Server 2012 R2 Posebni gonilnik tiskalnika HP PCLm-S se pri
tem operacijskem sistemu namesti kot del
namestitve programske opreme.
6 Poglavje 1 Pregled tiskalnika SLWW
Page 15
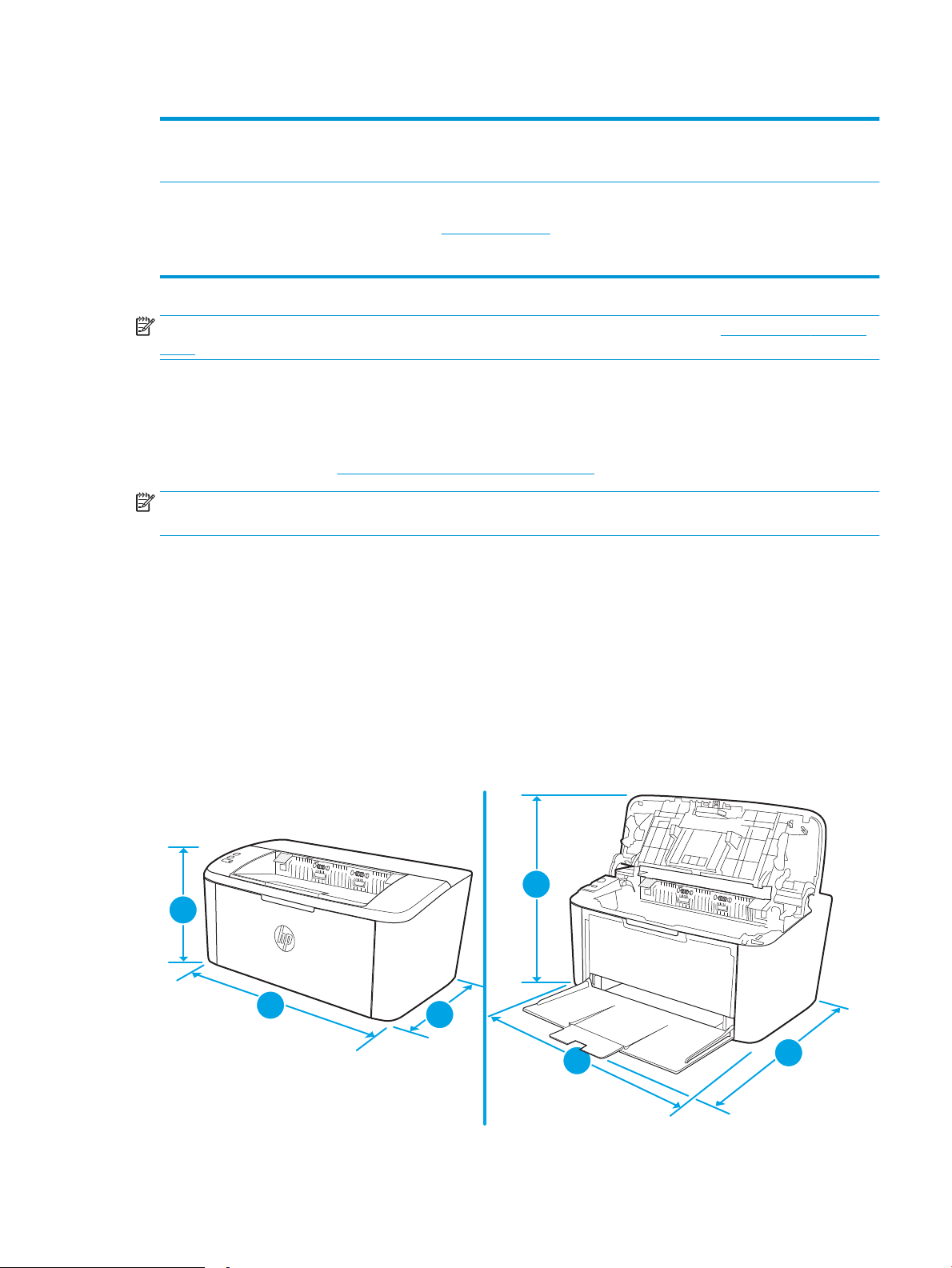
Tabela 1-1 Podprti operacijski sistemi in gonilniki tiskalnika (Se nadaljuje)
1
2
3
1
2
3
Windows Server 2016, 64-bitna različica Posebni gonilnik tiskalnika HP PCLm-S se pri
OS X 10.11 El Capitan, OS X 10.12 Sierra,
OS X 10.13
OPOMBA: Trenutni seznam podprtih operacijskih sistemov si lahko ogledate na mestu www.hp.com/support/
ljM14, kjer vam je na voljo HP-jeva celovita pomoč za tiskalnik.
Rešitve mobilnega tiskanja
HP nudi številne rešitve mobilnega tiskanja za enostavno tiskanje s HP-jevim tiskalnikom iz prenosnega ali
tabličnega računalnika, pametnega telefona ali druge mobilne naprave. Če želite videti celoten seznam in zbrati
najboljšo možnost, obiščite www.hp.com/go/LaserJetMobilePrinting.
OPOMBA: Posodobite vdelano programsko opremo tiskalnika, da zagotovite podporo za vse zmožnosti
mobilnega tiskanja.
● Wi-Fi Direct (samo brezžični modeli)
● Aplikacija HP All-in-One Remote za naprave iOS in Android
tem operacijskem sistemu namesti kot del
namestitve programske opreme.
Za namestitev gonilnika tiskalnika prenesite
pripomoček HP Easy Start s spletnega
mesta 123.hp.com/LaserJet. Po navedenem
postopku namestite programsko opremo in
gonilnik tiskalnika.
● Google Cloud Print
● AirPrint (samo brezžični modeli)
● Tiskanje prek Androida
Dimenzije tiskalnika
Slika 1-1 Dimenzije tiskalnika
SLWW Specikacije tiskalnika 7
Page 16
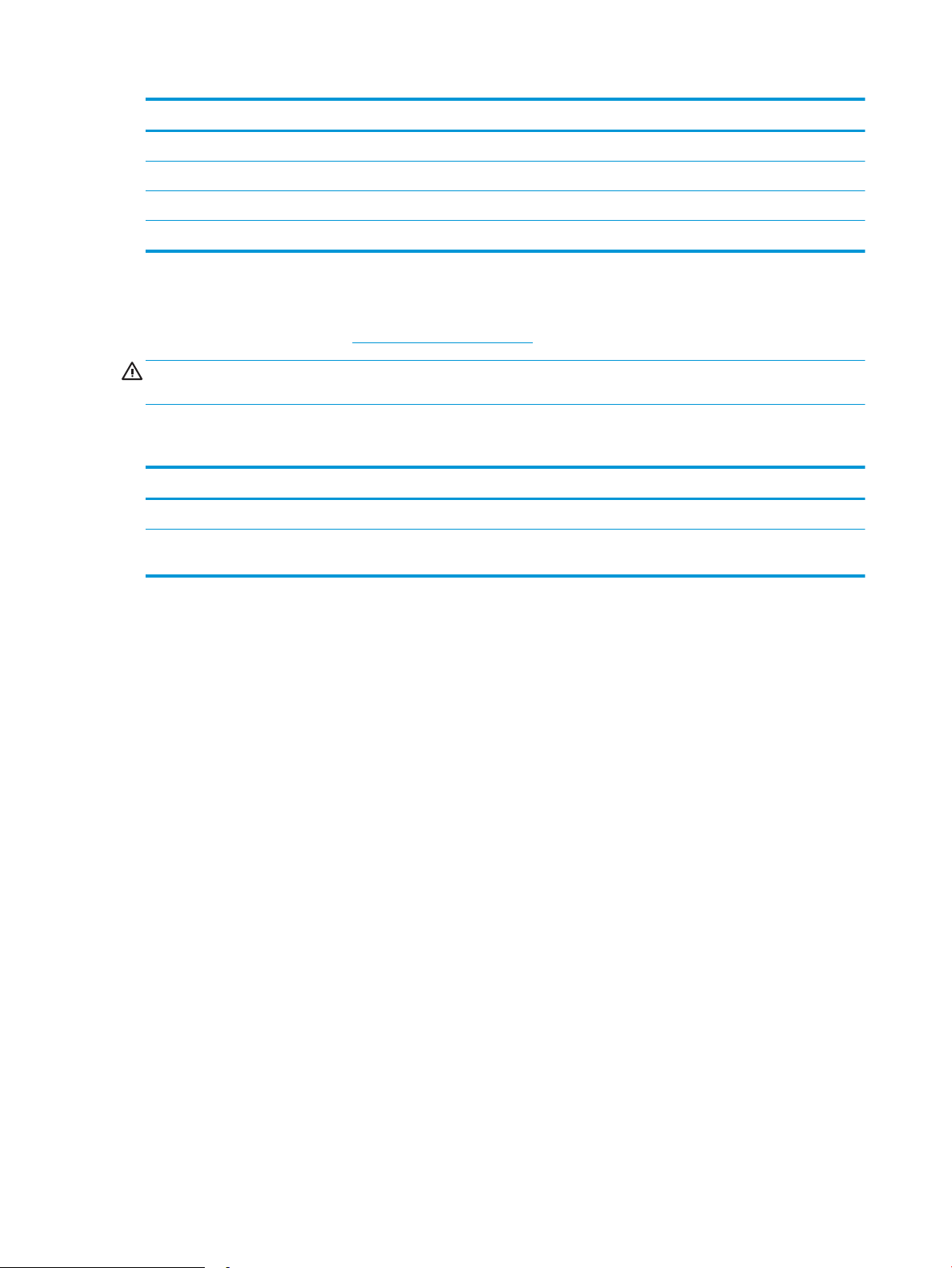
Popolnoma zaprt tiskalnik Popolnoma odprt tiskalnik
1. Višina 159 mm 280,1 mm
2. Širina 346 mm 346 mm
3. Globina 189 mm 329,6 mm
Teža (s kartušami) 3,7 kg
Poraba energije, električne specikacije in raven hrupa
Za najnovejše podatke si oglejte www.hp.com/support/ljM14.
POZOR: Napajalne zahteve se razlikujejo glede na državo/regijo, kjer se tiskalnik prodaja. Ne pretvarjajte
napajalnih napetosti. Poškodovali boste tiskalnik, njegova garancija pa ne bo več veljala.
Razpon delovnega okolja
Okolje Priporočljivo Dovoljeno
Temperatura Od 15 do 27 °C Od 15 do 30 °C
Relativna vlažnost Od 20 do 70 % relativne vlage (RH),
nekondenzirajoče
Od 10 % do 80 % (RH), nekondenzirajoče
8 Poglavje 1 Pregled tiskalnika SLWW
Page 17
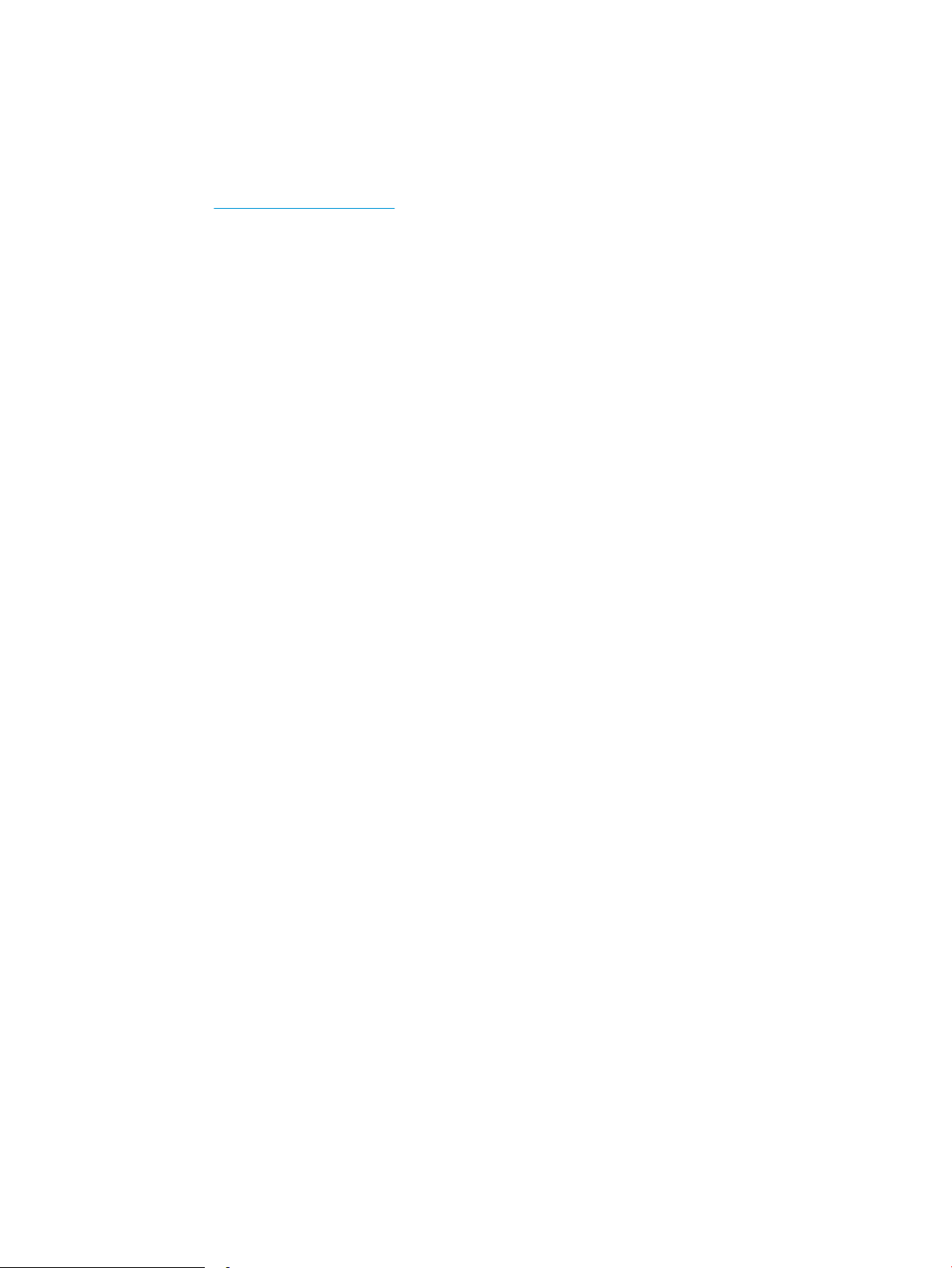
Namestitev strojne in namestitev programske opreme tiskalnika
Za osnovna navodila namestitve si oglejte namestitveni plakat in priročnik za začetek uporabe, ki sta priložen
tiskalniku. Za dodatna navodila obiščite HP-jevo podporo v spletu.
Obiščite www.hp.com/support/ljM14 za HP-jevo celovito pomoč za tiskalnik. Poiščite naslednjo podporo:
● Namestitev in konguracija
● Spoznavanje in uporaba
●
Odpravljanje težav
● Prenos posodobitev programske in vdelane programske opreme
● Sodelovanje v forumih s podporo
● Iskanje informacij o garanciji in predpisih
SLWW Namestitev strojne in namestitev programske opreme tiskalnika 9
Page 18
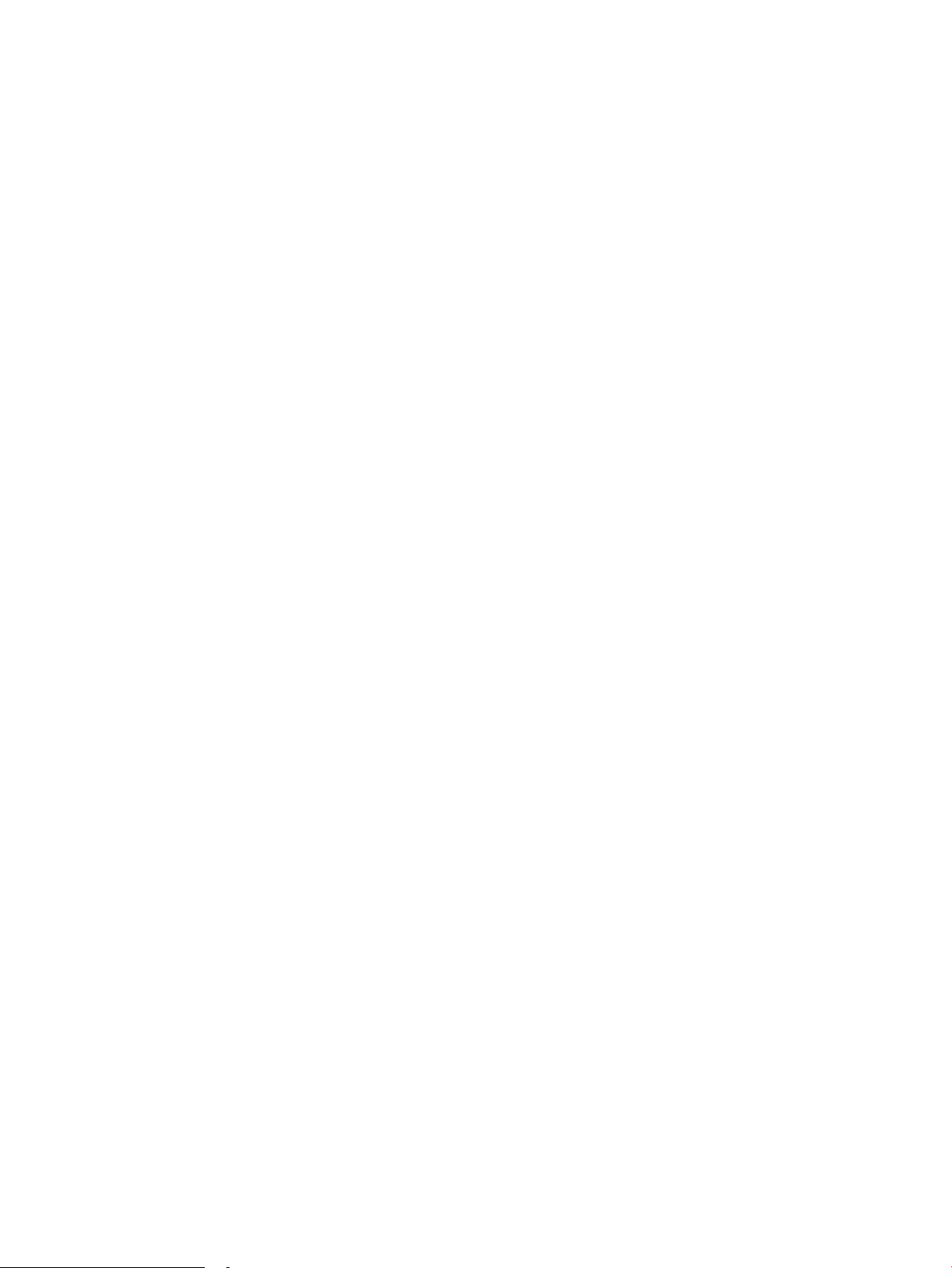
10 Poglavje 1 Pregled tiskalnika SLWW
Page 19
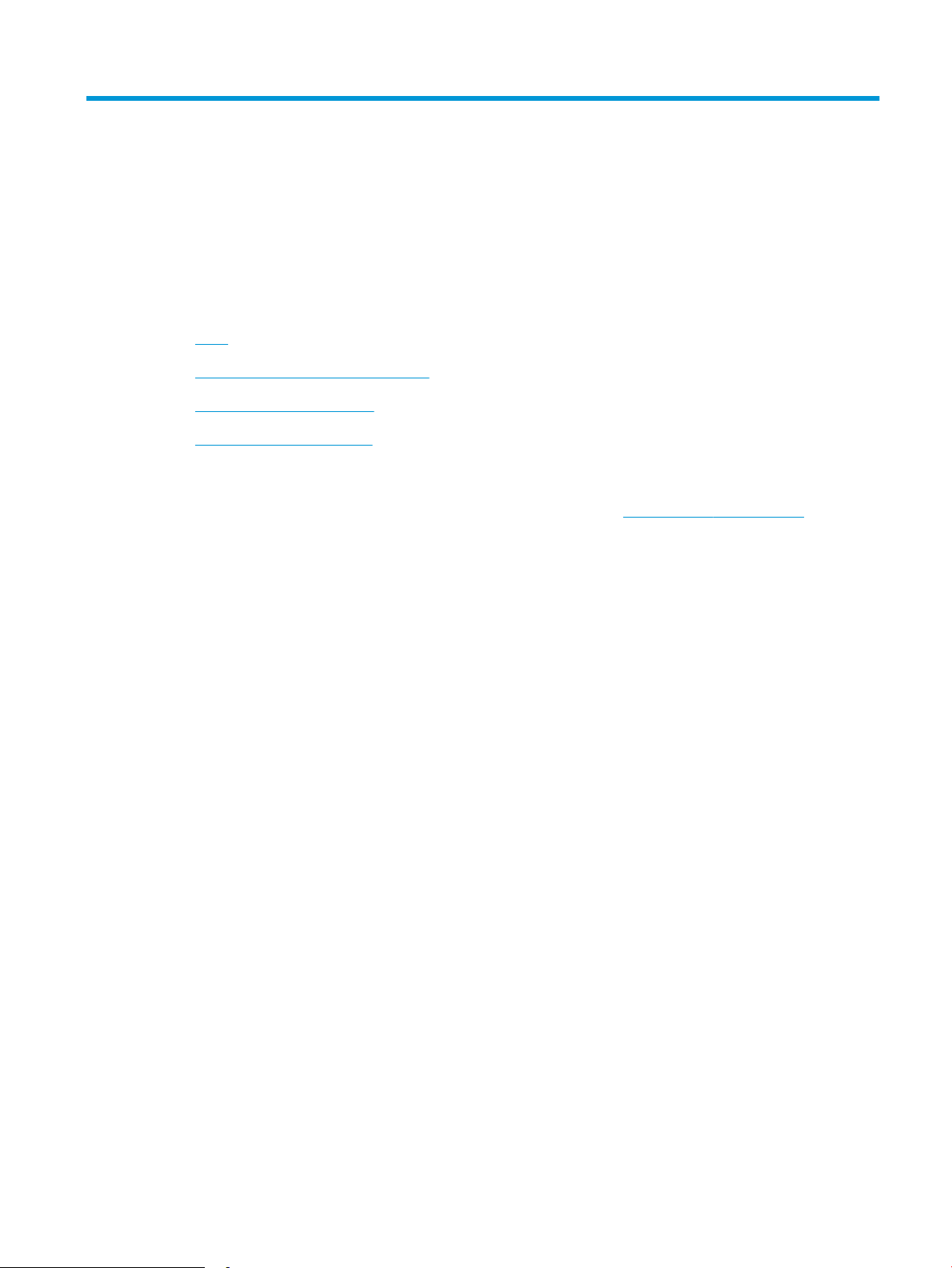
2 Pladnji za papir
●
Uvod
●
Nalaganje papirja na pladnje za papir
●
Nalaganje in tiskanje ovojnic
●
Nalaganje in tiskanje nalepk
Za več informacij:
Te informacije veljajo v času tiskanja. Najnovejše informacije si oglejte na www.hp.com/support/ljM14.
HP-jeva celovita podpora za tiskalnik vključuje te informacije:
● Namestitev in konguracija
● Spoznavanje in uporaba
● Odpravljanje težav
● Prenos posodobitev programske in vdelane programske opreme
● Sodelovanje v forumih s podporo
● Iskanje informacij o garanciji in predpisih
SLWW 11
Page 20
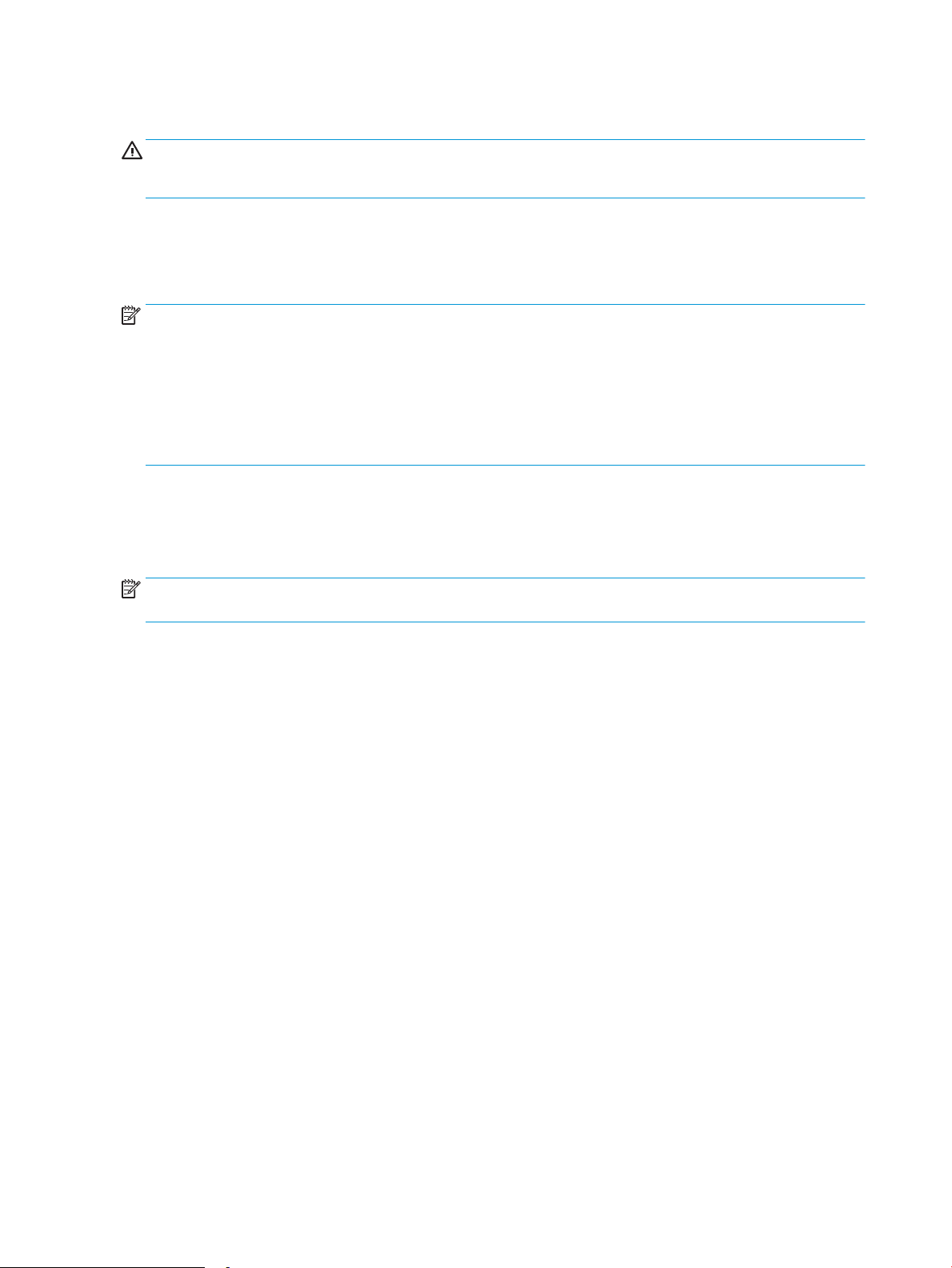
Uvod
POZOR: Pri zapiranju pladnjev za papir v te ne segajte z rokami.
Med premikanjem tiskalnika morajo biti zaprti vsi pladnji.
Nalaganje papirja na pladnje za papir
Spodaj je opisano nalaganje papirja na vhodni pladenj.
OPOMBA: Preprečevanje zagozditev papirja:
● Med tiskanjem na pladenj nikoli ne dodajajte papirja in ga ne odstranjujte z njega.
● Preden pladenj naložite, odstranite ves papir z vhodnega pladnja in poravnajte sveženj.
● Pri nalaganju na pladenj papirja ne razpihujte.
● Uporabljajte papir, ki ni naguban, prepognjen ali poškodovan.
Podajalni pladenj
Medij vstavite z zgornjim robom naprej, stran, na katero želite tiskati, pa naj bo obrnjena navzgor. Da preprečite
zagozdenje in poševno tiskanje, vedno poravnajte stranski vodili.
OPOMBA: Preden dodate nov tiskalni medij, odstranite vse tiskalne medije z vhodnega pladnja in poravnajte
celoten sveženj. Tako izdelek ne bo zagrabil več listov tiskalnega medija hkrati in medij se ne bo zagozdil.
12 Poglavje 2 Pladnji za papir SLWW
Page 21
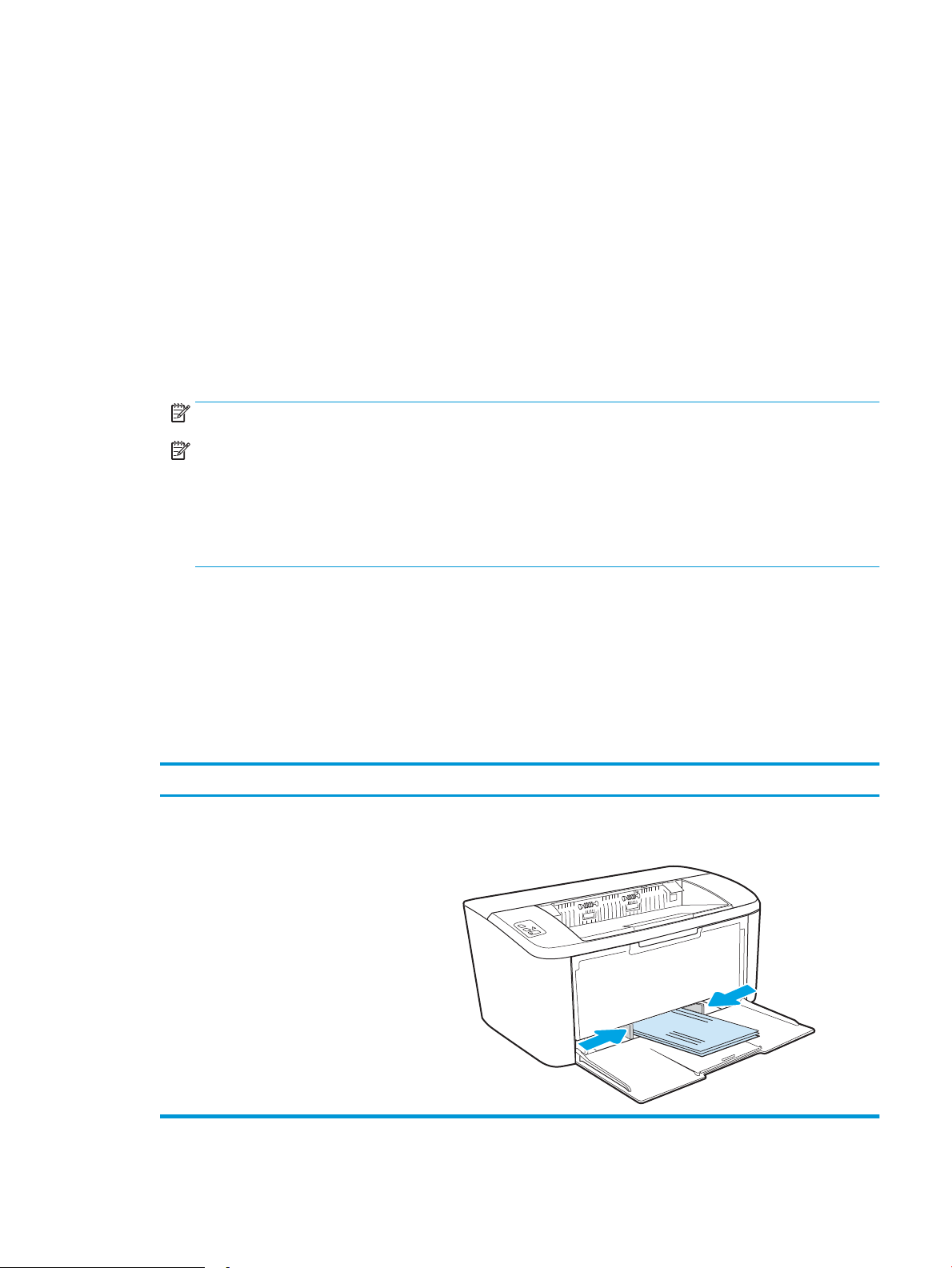
Nalaganje in tiskanje ovojnic
Uvod
Spodaj je opisano tiskanje in nalaganje ovojnic. Na pladenj 1 lahko naložite do 5 ovojnic.
Za tiskanje ovojnic z možnostjo ročnega podajanja po tem postopku izberite ustrezne nastavitve v gonilniku
tiskalnika in po tem, ko ste tiskalniški posel poslali tiskalniku, naložite ovojnice na pladenj.
Tiskanje na ovojnice
1. V programski opremi izberite možnost Natisni.
2. Izberite tiskalnik na seznamu tiskalnikov in kliknite ali tapnite gumb Lastnosti ali Nastavitve, da odprete
gonilnik tiskalnika.
OPOMBA: Gumb se v različni programski opremi imenuje različno.
OPOMBA: V operacijskih sistemih Windows 10, 8.1 in 8 imajo te aplikacije drugačno postavitev z
drugačnimi funkcijami, kot je opisano spodaj za namizne aplikacije. Če želite do funkcije tiskanja dostopati
na začetnem zaslonu aplikacije, izvedite naslednji postopek:
● Windows 10: Izberite možnost Natisni in nato tiskalnik.
● Windows 8 ali 8.1: izberite možnost Naprave, nato Natisni in nato izberite tiskalnik.
3. Kliknite ali tapnite zavihek Papir/kakovost.
4. Na spustnem seznamu Mediji izberite možnost Ovojnica.
5. Kliknite gumb V redu, da zaprete pogovorno okno Lastnosti dokumenta.
6. V pogovornem oknu Natisni kliknite gumb V redu, da natisnete posel.
Usmerjenost ovojnic
Pladenj Velikost ovojnice Nalaganje ovojnic
Pladenj 1 Ovojnica št. 10, ovojnica C5,
ovojnica DL
Z licem navzgor
S krajšim delom, ki je namenjen znamki, proti zadnjemu delu pladnja
SLWW Nalaganje in tiskanje ovojnic 13
Page 22
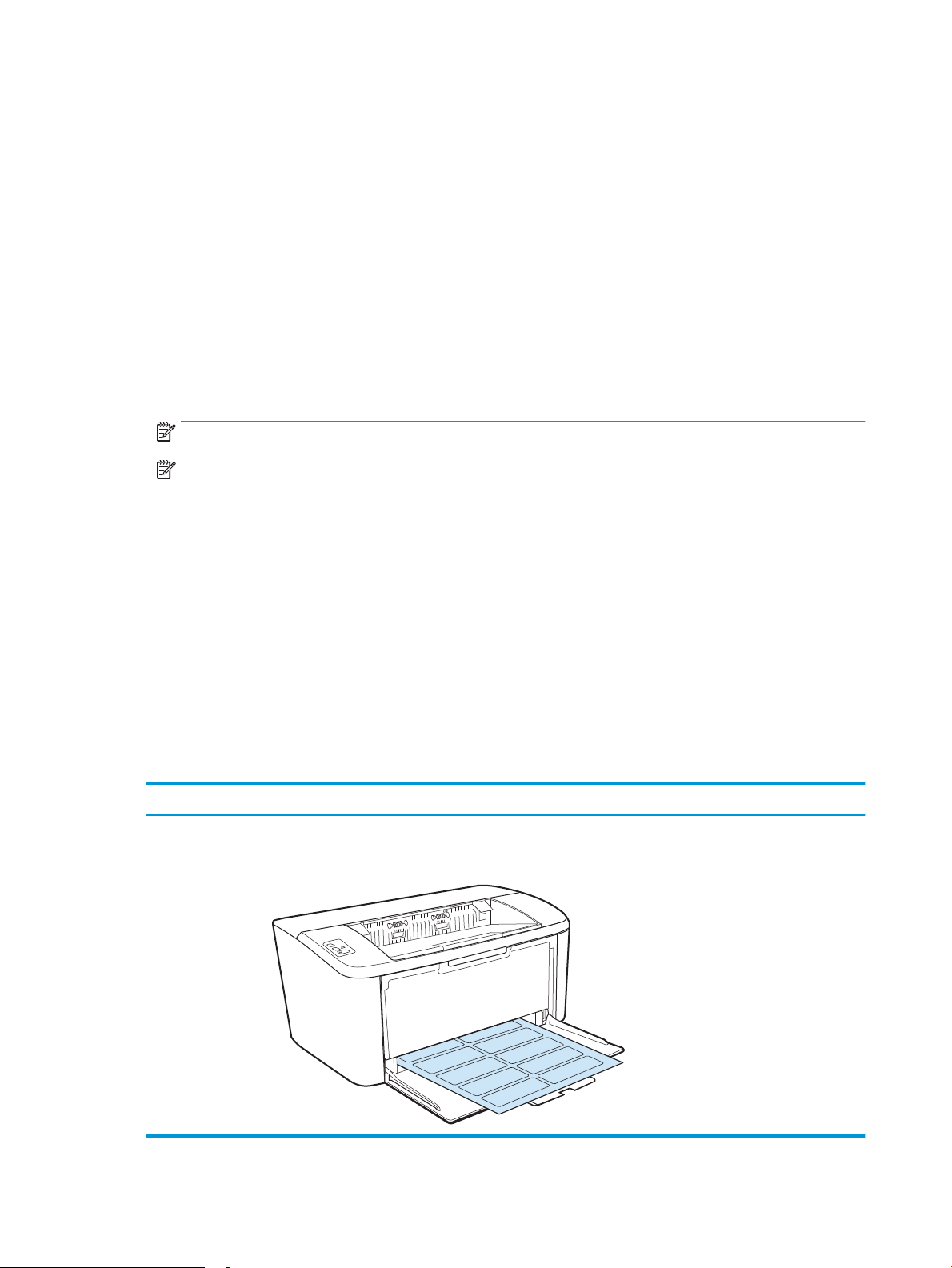
Nalaganje in tiskanje nalepk
Uvod
Spodaj je opisano tiskanje in nalaganje nalepk. Na pladenj 1 lahko naložite do 50 listov z nalepkami.
Za tiskanje nalepk z možnostjo ročnega podajanja po tem postopku izberite ustrezne nastavitve v gonilniku
tiskalnika in po tem, ko ste tiskalniški posel poslali tiskalniku, naložite nalepke na pladenj. Pri uporabi ročnega
podajanja tiskalnik počaka s tiskanjem posla, dokler ne zazna, da je bil pladenj odprt.
Ročno podajanje nalepk
1. V programski opremi izberite možnost Natisni.
2. Izberite tiskalnik na seznamu tiskalnikov in kliknite ali tapnite gumb Lastnosti ali Nastavitve, da odprete
gonilnik tiskalnika.
OPOMBA: Gumb se v različni programski opremi imenuje različno.
OPOMBA: V operacijskih sistemih Windows 10, 8.1 in 8 imajo te aplikacije drugačno postavitev z
drugačnimi funkcijami, kot je opisano spodaj za namizne aplikacije. Če želite do funkcije tiskanja dostopati
na začetnem zaslonu aplikacije, izvedite naslednji postopek:
● Windows 10: Izberite možnost Natisni in nato tiskalnik.
● Windows 8 ali 8.1: Izberite Naprave, možnost Natisni in nato tiskalnik.
3. Kliknite zavihek Papir in kakovost.
4. Na spustnem seznamu Mediji izberite možnost Nalepke.
5. Kliknite gumb V redu, da zaprete pogovorno okno Lastnosti dokumenta.
6. V pogovornem oknu Natisni kliknite gumb V redu, da natisnete posel.
Usmerjenost nalepk
Pladenj Nalaganje nalepk
Pladenj 1 Z licem navzgor
Zgornji rob proti zadnji strani pladnja
14 Poglavje 2 Pladnji za papir SLWW
Page 23
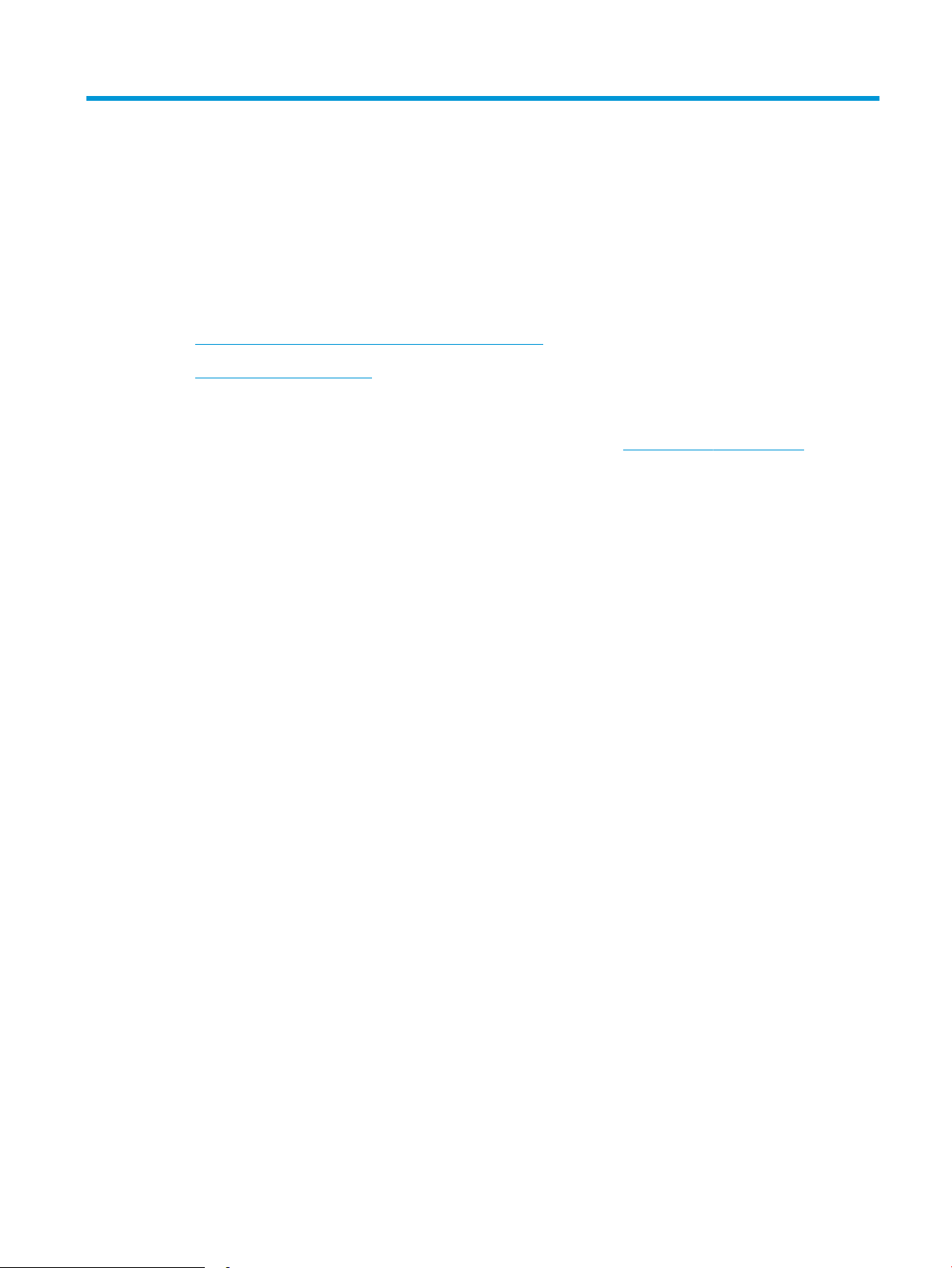
3 Potrošni material, dodatna oprema in deli
●
Naročanje potrošnega materiala, pripomočkov in delov
●
Menjava kartuše s tonerjem
Za več informacij:
Te informacije veljajo v času tiskanja. Najnovejše informacije si oglejte na www.hp.com/support/ljM14.
HP-jeva celovita podpora za tiskalnik vključuje te informacije:
● Namestitev in konguracija
● Spoznavanje in uporaba
● Odpravljanje težav
● Prenos posodobitev programske in vdelane programske opreme
● Sodelovanje v forumih s podporo
● Iskanje informacij o garanciji in predpisih
SLWW 15
Page 24
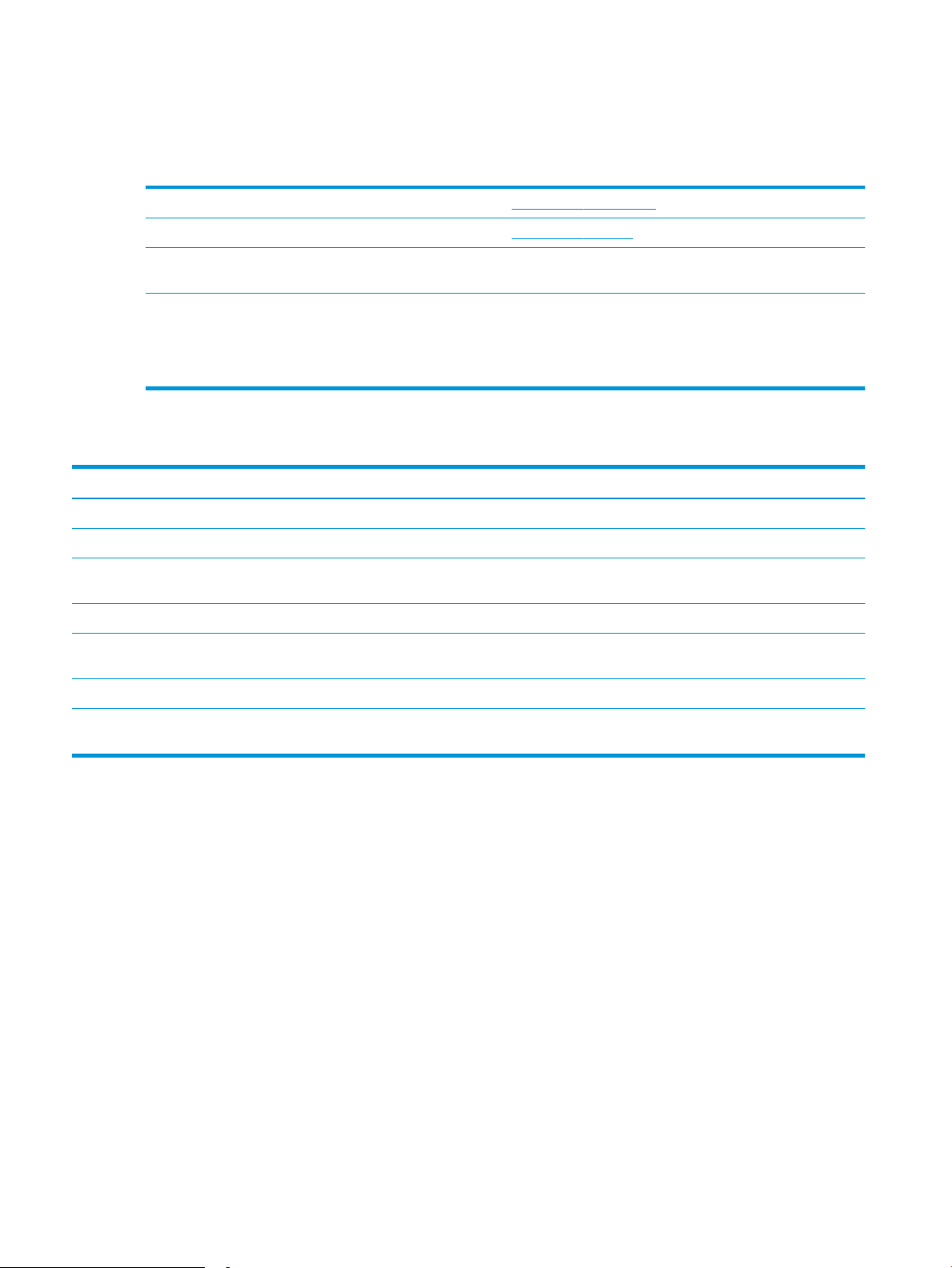
Naročanje potrošnega materiala, pripomočkov in delov
Naročanje
Naročanje potrošnega materiala in papirja www.hp.com/go/suresupply
Naročanje originalnih HP-jevih delov ali dodatne opreme www.hp.com/buy/parts
Naročanje pri ponudniku storitev ali podpore Obrnite se na pooblaščenega HP-jevega serviserja ali ponudnika
podpore.
Naročanje prek HP-jevega vdelanega spletnega strežnika (EWS) Za dostop v podprtem spletnem brskalniku v računalniku vnesite
naslov IP ali ime gostitelja tiskalnika v polje za naslov/URL. V HPjevem vgrajenem spletnem strežniku je povezava do spletnega
mesta HP SureSupply, kjer lahko kupite originalen HP-jev potrošni
material.
Potrošni material in dodatna oprema
Element Opis Številka kartuše Številka dela
Potrošni material
Samo za uporabo v Evropi, Rusiji, Skupnosti neodvisnih držav, na Bližnjem vzhodu in v Afriki
HP 44A – kartuša s črnim tonerjem Standardno zmogljiva nadomestna kartuša s
črnim tonerjem
Samo za uporabo v Severni Ameriki, Latinski Ameriki, državah/regijah Tihomorske Azije (brez Kitajske in Indije)
HP 48A – kartuša s črnim tonerjem Standardno zmogljiva nadomestna kartuša s
črnim tonerjem
Samo za uporabo na Kitajskem in v Indiji
HP 47A – kartuša s črnim tonerjem Standardno zmogljiva nadomestna kartuša s
črnim tonerjem
44A CF244A
48A CF248A
47A CF247A
16 Poglavje 3 Potrošni material, dodatna oprema in deli SLWW
Page 25
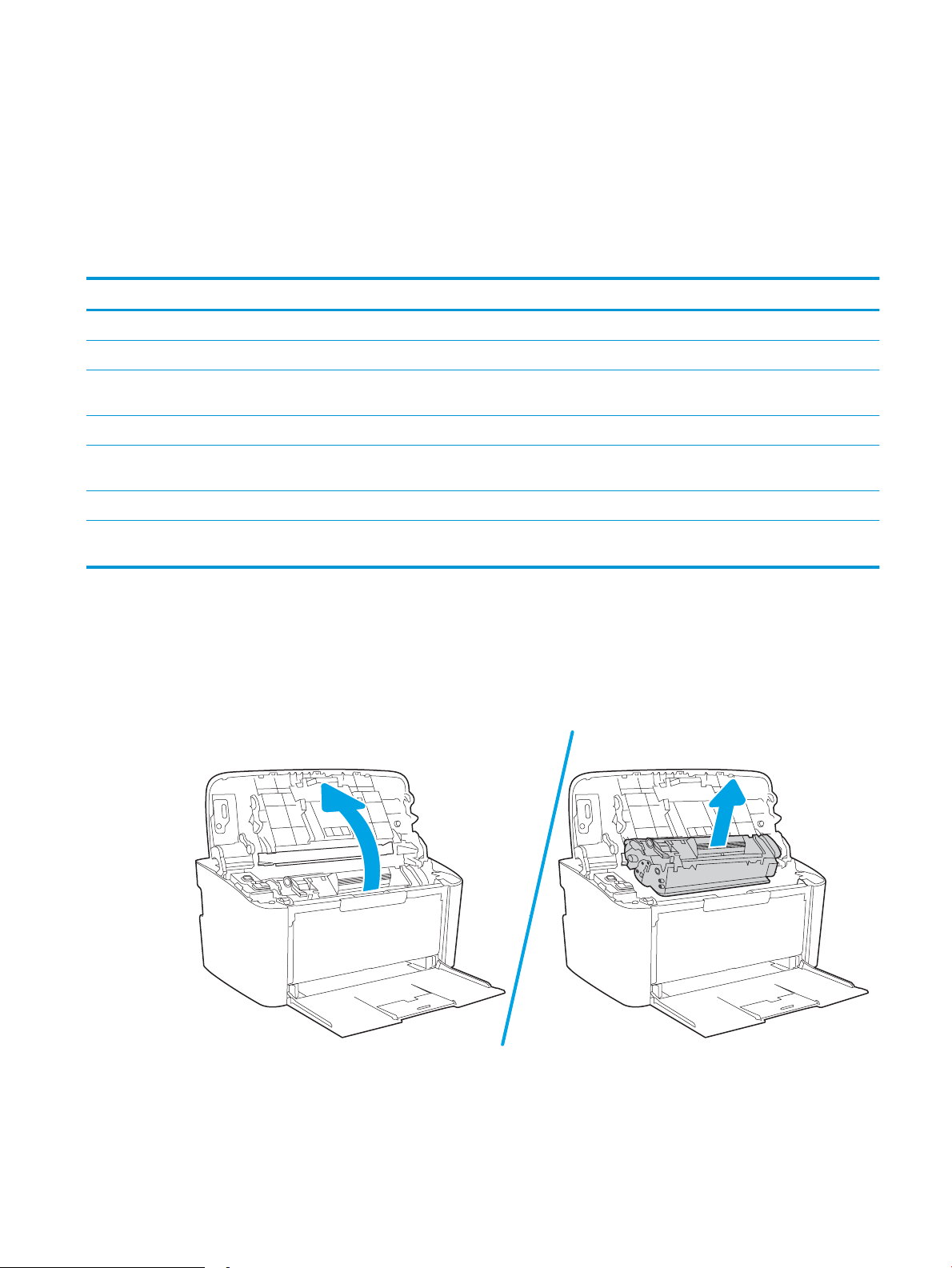
Menjava kartuše s tonerjem
Informacije o kartušah
S trenutno kartušo nadaljujte tiskanje, dokler s porazdeljevanjem tonerja ne boste več dosegli več zadovoljive
kakovosti tiskanja. Toner porazdelite tako, da iz tiskalnika odstranite kartušo s tonerjem in jo nežno stresate
naprej in nazaj vzdolž njene vodoravne osi. Za gračni prikaz si oglejte navodila za menjavo kartuše. Kartušo s
tonerjem vstavite nazaj v tiskalnik in zaprite pokrov.
Element Opis Številka kartuše Številka dela
Potrošni material
Samo za uporabo v Evropi, Rusiji, Skupnosti neodvisnih držav, na Bližnjem vzhodu in v Afriki
HP 44A – kartuša s črnim tonerjem Standardno zmogljiva nadomestna kartuša s
črnim tonerjem
Samo za uporabo v Severni Ameriki, Latinski Ameriki, državah/regijah Tihomorske Azije (brez Kitajske in Indije)
HP 48A – kartuša s črnim tonerjem Standardno zmogljiva nadomestna kartuša s
črnim tonerjem
Samo za uporabo na Kitajskem in v Indiji
HP 47A – kartuša s črnim tonerjem Standardno zmogljiva nadomestna kartuša s
črnim tonerjem
44A CF244A
48A CF248A
47A CF247A
Odstranite in zamenjajte kartušo s tonerjem
Ko je tiskalna kartuša blizu konca svoje življenjske dobe, lahko z njo tiskate še toliko časa, dokler porazdeljuje
toner in zagotavlja sprejemljivo kakovost tiskanja.
1. Odprite vrata tiskalne kartuše in odstranite staro kartušo.
SLWW Menjava kartuše s tonerjem 17
Page 26
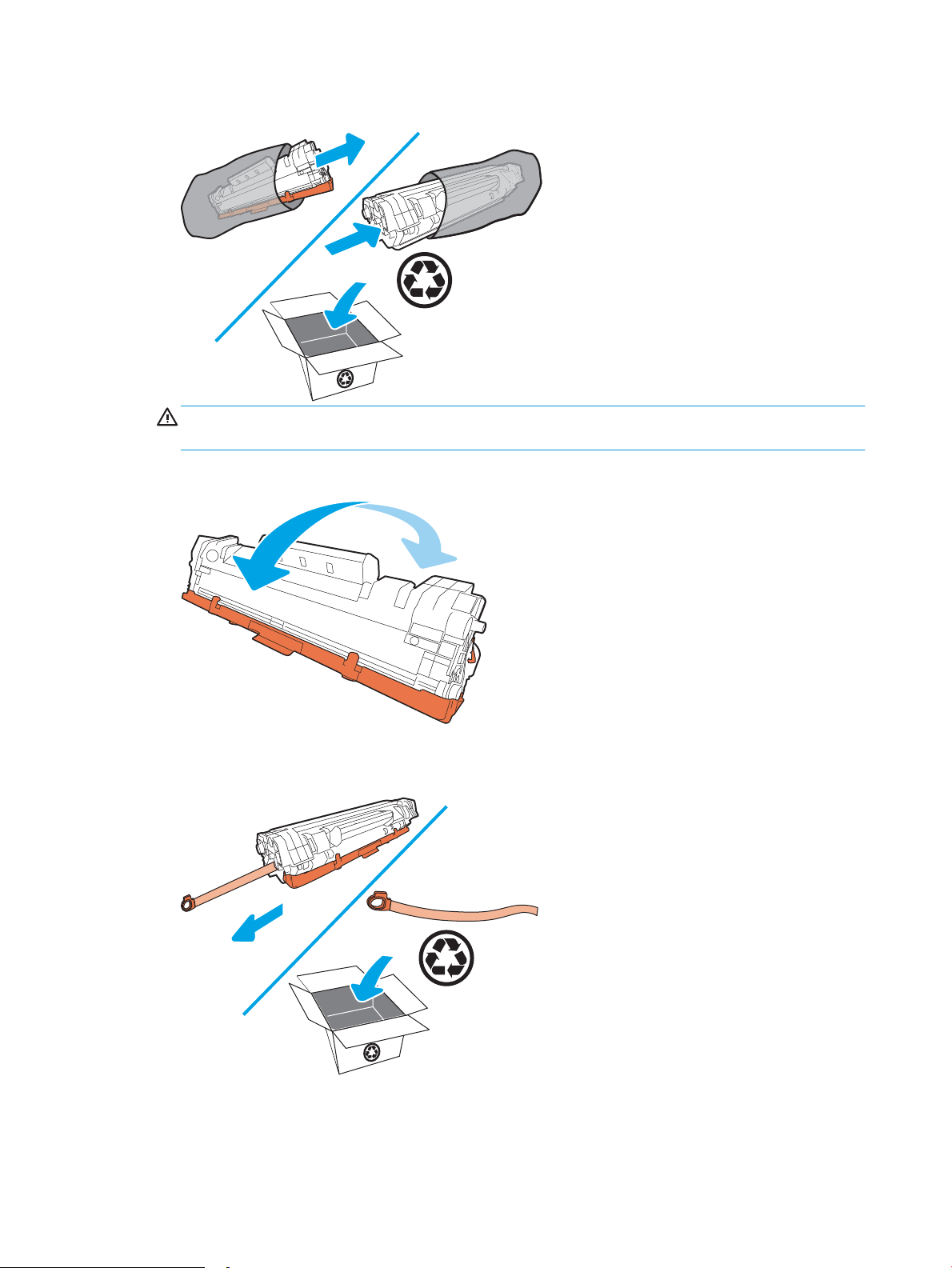
2. Vzemite novo tiskalno kartušo iz embalaže. Rabljeno tiskalno kartušo dajte v embalažo za recikliranje.
POZOR: Pazite, da se tiskalna kartuša ne poškoduje, zato jo pridržite na obeh koncih. Ne dotikajte se
pokrova bobna OPC ali površine valja.
3. Primite obe strani tiskalne kartuše in jo nežno pretresite, da se toner enakomerno porazdeli po notranjosti.
4. Zavijte jeziček na desni strani kartuše, da se odlomi, nato pa ga povlecite in iz kartuše odstranite celoten
zaščitni trak. Jeziček in zaščitni trak dajte v embalažo za recikliranje.
18 Poglavje 3 Potrošni material, dodatna oprema in deli SLWW
Page 27
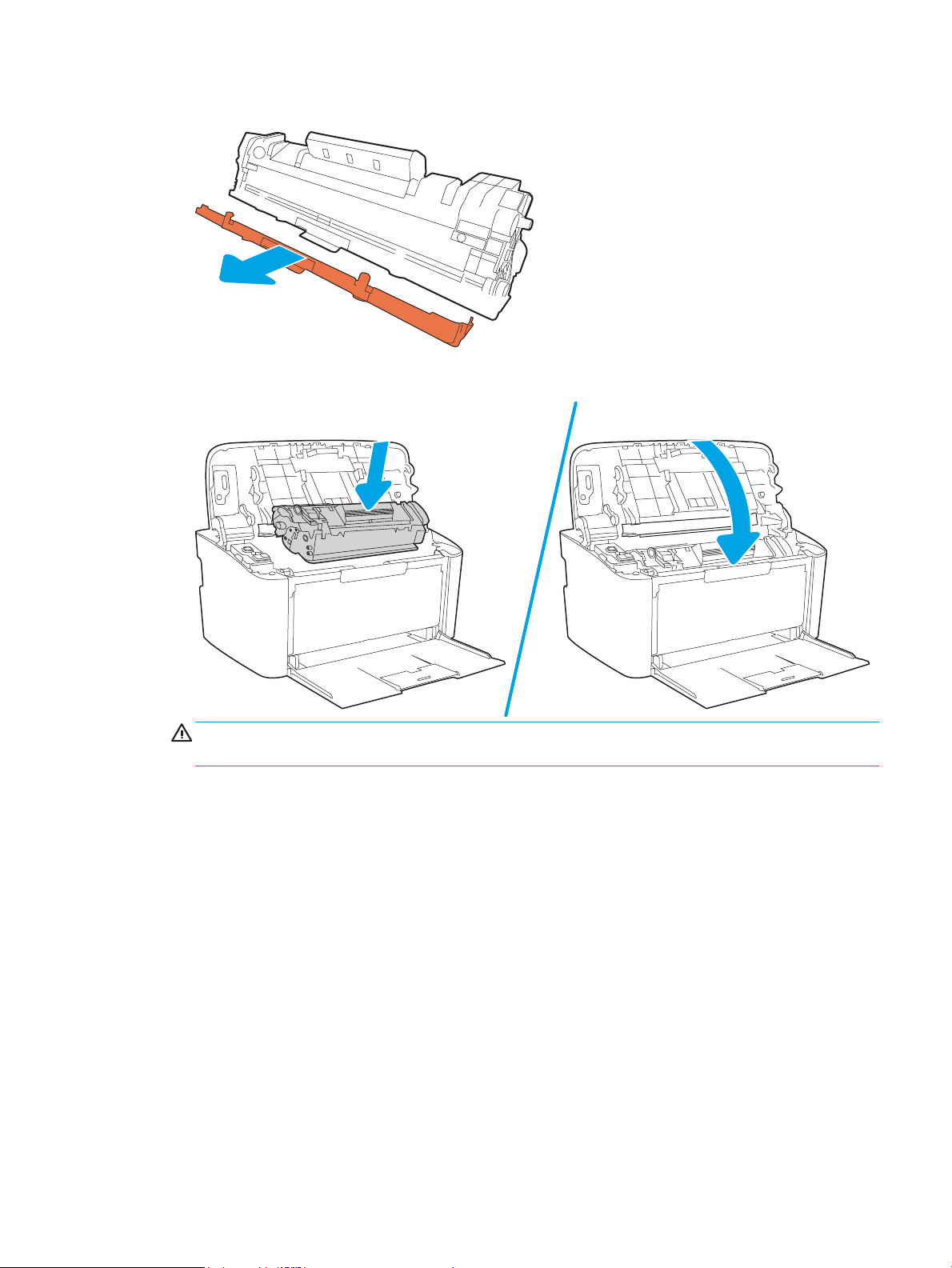
5. Odstranite oranžni pokrovček s tiskalne kartuše.
6. Vstavite tiskalno kartušo v izdelek in zaprite vrata tiskalne kartuše.
POZOR: Če si s tonerjem umažete oblačila, jih obrišite s suho krpo in operite s hladno vodo. Vroča voda
povzroči vpijanje tonerja v tkanino.
SLWW Menjava kartuše s tonerjem 19
Page 28
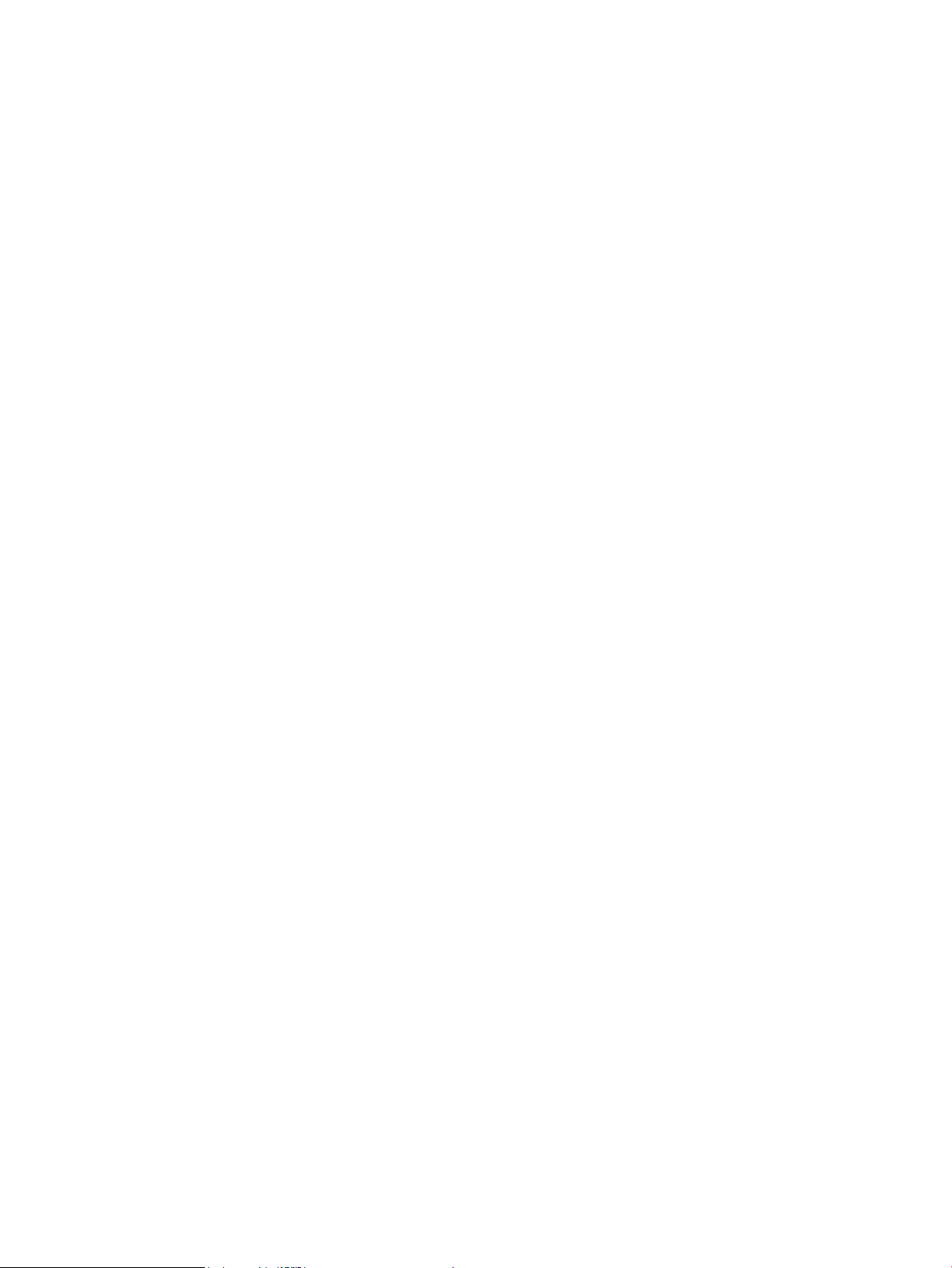
20 Poglavje 3 Potrošni material, dodatna oprema in deli SLWW
Page 29

4 Tiskanje
●
Tiskalniški posli (Windows)
●
Tiskalniški posli (OS X)
●
Mobilno tiskanje (samo brezžični modeli)
Za več informacij:
Te informacije veljajo v času tiskanja. Najnovejše informacije si oglejte na www.hp.com/support/ljM14.
HP-jeva celovita podpora za tiskalnik vključuje te informacije:
● Namestitev in konguracija
● Spoznavanje in uporaba
● Odpravljanje težav
● Prenos posodobitev programske in vdelane programske opreme
● Sodelovanje v forumih s podporo
● Iskanje informacij o garanciji in predpisih
OPOMBA: Ko utripata lučki »Opozorilo« in »V pripravljenosti«, se tiskalnik inicializira, čisti ali ohlaja. Ko se
tiskalnik ohlaja, bodo opravila tiskanja morda začasno ustavljena. Opravila tiskanja se bodo nadaljevala, ko bo
mehanizem pripravljen. Postopek lahko traja nekaj minut.
Ta tiskalnik HP LaserJet Pro lahko po potrebi v določenih okoljskih pogojih zaradi zagotavljanja produktivnega
tiskanja samodejno preklopi v način ohlajanja.
SLWW 21
Page 30

Tiskalniški posli (Windows)
Tiskanje (Windows)
Naslednji postopek predstavlja osnovo tiskanje v sistemu Windows.
1. V programski opremi izberite možnost Natisni.
2. Izberite tiskalnik s seznama tiskalnikov. Če želite spremeniti nastavitve, kliknite ali tapnite gumb Lastnosti
ali Nastavitve, da odprete gonilnik tiskalnika.
OPOMBA: Gumb se v različni programski opremi imenuje različno.
OPOMBA: V operacijskih sistemih Windows 10, 8.1 in 8 imajo te aplikacije drugačno postavitev z
drugačnimi funkcijami, kot je opisano spodaj za namizne aplikacije. Če želite do funkcije tiskanja dostopati
na začetnem zaslonu aplikacije, izvedite naslednji postopek:
● Windows 10: Izberite možnost Natisni in nato tiskalnik.
● Windows 8.1 in 8: Izberite Naprave, možnost Natisni in nato tiskalnik.
3. Kliknite ali tapnite zavihke v gonilniku tiskalnika, da kongurirate razpoložljive možnosti.
4. Kliknite ali tapnite gumb V redu, da se vrnete na pogovorno okno Natisni. Izberite število kopij, ki jih želite
natisniti s tega zaslona.
5. Kliknite ali tapnite gumb V redu, da natisnete posel.
22 Poglavje 4 Tiskanje SLWW
Page 31

Ročno obojestransko tiskanje (Windows)
123
Ta postopek uporabite pri tiskalnikih, v katerih ni nameščena enota za samodejno obojestransko tiskanje, ali za
tiskanje na papir, ki ga enota ne podpira.
1. V programski opremi izberite možnost Natisni.
2. Izberite tiskalnik na seznamu tiskalnikov in kliknite ali tapnite gumb Lastnosti ali Nastavitve, da odprete
gonilnik tiskalnika.
OPOMBA: Gumb se v različni programski opremi imenuje različno.
OPOMBA: V operacijskih sistemih Windows 10, 8.1 in 8 imajo te aplikacije drugačno postavitev z
drugačnimi funkcijami, kot je opisano spodaj za namizne aplikacije. Če želite do funkcije tiskanja dostopati
na začetnem zaslonu aplikacije, izvedite naslednji postopek:
● Windows 10: Izberite možnost Natisni in nato tiskalnik.
● Windows 8.1 in 8: Izberite Naprave, možnost Natisni in nato tiskalnik.
3. Kliknite zavihek Postavitev.
4. Na spustnem seznamu Ročno obojestransko tiskanje izberite ustrezno možnost obojestranskega tiskanja
in nato kliknite gumb V redu.
5. V pogovornem oknu Natisni kliknite gumb V redu, da natisnete opravilo. Tiskalnik najprej natisne prvo stran
vseh strani v dokumentu.
6. Vzemite natisnjeni sveženj z izhodnega predala in ga položite z natisnjeno stranjo navzdol in zgornjim
robom naprej na vhodni pladenj.
7. Če želite natisniti še drugo stran opravila, v računalniku kliknite gumb OK.
8. Če ste pozvani, za nadaljevanje izberite ustrezen gumb na nadzorni plošči.
SLWW Tiskalniški posli (Windows) 23
Page 32

Tiskanje več strani na en list (Windows)
1. V programski opremi izberite možnost Natisni.
2. Izberite tiskalnik na seznamu tiskalnikov in kliknite ali tapnite gumb Lastnosti ali Nastavitve, da odprete
gonilnik tiskalnika.
OPOMBA: Gumb se v različni programski opremi imenuje različno.
OPOMBA: V operacijskih sistemih Windows 10, 8.1 in 8 imajo te aplikacije drugačno postavitev z
drugačnimi funkcijami, kot je opisano spodaj za namizne aplikacije. Če želite do funkcije tiskanja dostopati
na začetnem zaslonu aplikacije, izvedite naslednji postopek:
● Windows 10: Izberite možnost Natisni in nato tiskalnik.
● Windows 8.1 in 8: Izberite Naprave, možnost Natisni in nato tiskalnik.
3. Kliknite ali tapnite zavihek Postavitev.
4. Na spustnem seznamu izberite pravilno možnost za Usmerjenost.
5. Na spustnem seznamu Strani na list izberite pravilno število strani na list in nato kliknite ali tapnite gumb
Dodatno.
6. Na spustnem seznamu izberite pravilno možnost za Pages per Sheet Layout (Postavitev strani na list).
7. Na spustnem seznamu izberite pravilno možnost za Obrobe strani, kliknite ali tapnite gumb V redu, da
zaprete pogovorno okno Napredne možnosti, in nato kliknite ali tapnite gumb V redu, da zaprete
pogovorno okno Lastnosti ali Nastavitve.
8. V pogovornem oknu Natisni kliknite gumb V redu, da natisnete posel.
Izbira vrste papirja (Windows)
1. V programski opremi izberite možnost Natisni.
2. Izberite tiskalnik na seznamu tiskalnikov in kliknite ali tapnite gumb Lastnosti ali Nastavitve, da odprete
gonilnik tiskalnika.
OPOMBA: Gumb se v različni programski opremi imenuje različno.
OPOMBA:
● Windows 10: Izberite možnost Natisni in nato tiskalnik.
● Windows 8.1 in 8: Izberite Naprave, možnost Natisni in nato tiskalnik.
3. Kliknite zavihek Tiskalne bližnjice.
4. Na spustnem seznamu Vrsta papirja izberite pravilno vrsto papirja in kliknite ali tapnite gumb V redu, da
zaprete pogovorno okno Lastnosti ali Nastavitve.
5. V pogovornem oknu Natisni kliknite gumb V redu, da natisnete opravilo.
24 Poglavje 4 Tiskanje SLWW
Page 33

Tiskalniški posli (OS X)
Tiskanje (OS X)
Naslednji postopek predstavlja osnovno tiskanje v sistemu OS X.
1. Kliknite meni File (Datoteka) in nato možnost Print (Tiskanje).
2. Izberite tiskalnik.
3. Kliknite Pokaži podrobnosti ali Kopije in strani in izberite druge menije za prilagoditev nastavitev tiskanja.
OPOMBA: Gumb se v različnih programskih opremah imenuje različno.
4. Kliknite gumb Print (Tiskanje).
Ročno obojestransko tiskanje (OS X)
OPOMBA: Ta funkcija je na voljo, če namestite HP-jev gonilnik tiskalnika. Morda ni na voljo, če uporabljate
AirPrint.
1. Kliknite meni File (Datoteka) in nato možnost Print (Tiskanje).
2. Izberite tiskalnik.
3. Kliknite Pokaži podrobnosti ali Kopije in strani in nato še meni Ročno obojestransko tiskanje.
OPOMBA: Gumb se v različnih programskih opremah imenuje različno.
4. Kliknite polje Manual Duplex (Ročno obojestransko) in izberite možnost vezave.
5. Kliknite gumb Print (Tiskanje).
6. Pojdite do tiskalnika in odstranite prazen papir s pladnja 1.
7. Vzemite natisnjeni sveženj z izhodnega pladnja in ga položite v vhodni pladenj z natisnjeno stranjo navzdol.
8. Če ste pozvani, se dotaknite ustreznega gumba na nadzorni plošči, da nadaljujete.
Tiskanje več strani na en list (OS X)
1. Kliknite meni File (Datoteka) in nato možnost Print (Tiskanje).
2. Izberite tiskalnik.
3. Kliknite Pokaži podrobnosti ali Kopije in strani in nato še meni Postavitev.
OPOMBA: Gumb se v različnih programskih opremah imenuje različno.
4. Na spustnem seznamu Pages per Sheet (Strani na list) izberite število strani, ki jih želite natisniti na vsak
list.
5. Na območju Layout Direction (Usmeritev postavitve) izberite vrstni red in postavitev strani na listu.
6. V meniju Borders (Robovi) izberite vrsto roba, ki ga želite natisniti okoli vsake strani na listu.
7. Kliknite gumb Print (Tiskanje).
SLWW Tiskalniški posli (OS X) 25
Page 34

Izbira vrste papirja (OS X)
1. Kliknite meni File (Datoteka) in nato možnost Print (Tiskanje).
2. Izberite tiskalnik.
3. Kliknite Pokaži podrobnosti ali Kopije in strani in nato še meni Mediji in kakovost ali Papir/kakovost.
OPOMBA: Gumb se v različnih programskih opremah imenuje različno.
4. Izberite možnosti v meniju Mediji in kakovost ali v meniju Papir/kakovost.
OPOMBA: Ta seznam vsebuje vse možnosti, ki so na voljo. Nekatere možnosti niso na voljo pri vseh
tiskalnikih.
● Vrsta medijev: Izberite vrsto papirja za ta tiskalniški posel.
● Kakovost tiskanja: Izberite stopnjo ločljivosti za ta tiskalniški posel.
5. Kliknite gumb Print (Tiskanje).
26 Poglavje 4 Tiskanje SLWW
Page 35

Mobilno tiskanje (samo brezžični modeli)
Uvod
HP nudi številne rešitve mobilnega tiskanja za enostavno tiskanje s HP-jevim tiskalnikom iz prenosnega ali
tabličnega računalnika, pametnega telefona ali druge mobilne naprave. Če želite videti celoten seznam in zbrati
najboljšo možnost, obiščite www.hp.com/go/LaserJetMobilePrinting.
OPOMBA: Posodobite vdelano programsko opremo tiskalnika, da zagotovite podporo za vse zmožnosti
mobilnega tiskanja.
Wi-Fi Direct
Wi-Fi Direct omogoča tiskanje iz brezžične mobilne naprave, ne da bi to morali priključiti v omrežje ali internet.
Wi-Fi Direct ne podpira vseh mobilnih operacijskih sistemov. Če mobilna naprava ne podpira protokola Wi-Fi
Direct, morate pred tiskanjem spremeniti brezžično omrežno povezavo naprave na povezavo Wi-Fi Direct
tiskalnika.
OPOMBA: Pri mobilnih napravah, ki ne podpirajo protokola Wi-Fi Direct, omogoča povezava Wi-Fi Direct samo
tiskanje. Po uporabi povezave Wi-Fi Direct za tiskanje morate za dostop do interneta ponovno vzpostaviti
povezavo z lokalnim omrežjem.
Za dostop do povezave Wi-Fi Direct tiskalnika sledite naslednjim korakom:
1. Natisnite konguracijsko stran, da boste poznali naslov IP ali ime gostitelja.
a. Pritisnite in držite gumb Nadaljuj/Prekliči , dokler lučka V pripravljenosti ne začne utripati.
b. Spustite gumb Nadaljuj/Prekliči .
2. Odprite spletni brskalnik in v vrstico naslova vnesite naslov IP ali ime gostitelja tako, kot je prikazano na
konguracijski strani tiskalnika. Na računalniški tipkovnici pritisnite tipko Enter. Odpre se vgrajeni spletni
strežnik.
OPOMBA: Če se v spletnem brskalniku prikaže sporočilo, da dostopanje do spletnega mesta morda ni
varno, izberite možnost za vstop na spletno mesto. Dostopanje do tega spletnega mesta ne bo škodilo
računalniku.
3. Na zavihku Omrežje kliknite povezavo Wi-Fi Direct Setup (Nastavitev protokola Wi-Fi Direct) v levem
podoknu za krmarjenje.
4. Izberite enega od naslednjih načinov povezave:
● Ročno
● Samodejno
5. Odprite meni Wi-Fi ali Wi-Fi Direct v mobilni napravi.
6. Na seznamu razpoložljivih omrežij izberite ime tiskalnika.
SLWW Mobilno tiskanje (samo brezžični modeli) 27
Page 36

OPOMBA: Če ime tiskalnika ni prikazano, ste morda zunaj območja signala povezave Wi-Fi Direct. Napravo
približajte tiskalniku.
7. Ob pozivu vnesite geslo za povezavo Wi-Fi Direct.
OPOMBA: Če je pri napravah Android, ki podpirajo protokol Wi-Fi Direct, način vzpostavljanja povezave
nastavljen na Samodejno, se povezava vzpostavi samodejno, brez poziva za vnos gesla. Če je način
vzpostavljanja povezave nastavljen na Ročno, boste morali na tiskalniku pritisniti gumb Brezžično, da
vzpostavite povezavo z napravo Android, ali vnesti osebno identikacijsko številko (PIN; na voljo na
natisnjenem poročilu) za vzpostavitev povezave z napravami z operacijskim sistemom Windows (8.1 ali
novejša različica).
OPOMBA: Za ogled gesla za Wi-Fi Direct odprite zavihek Omrežje v vgrajenem spletnem strežniku in
kliknite povezavo Wi-Fi Direct Setup (Nastavitev protokola Wi-Fi Direct).
8. Odprite dokument in izberite možnost Natisni.
OPOMBA: Če prenosna naprava ne podpira tiskanja, namestite mobilno aplikacijo HP ePrint.
9. Na seznamu razpoložljivih tiskalnikov najprej izberite tiskalnik in nato možnost Natisni.
10. Po končanem opravilu tiskanja je treba nekatere mobilne naprave znova povezati v lokalno omrežje.
Naprave in operacijski sistemi računalnika, ki podpirajo protokol Wi-Fi Direct, so:
● Android 4.0 in novejše različice tabličnih računalnikov in telefonov z nameščeno HP-jevo storitvijo za
tiskanje ali mobilno aplikacijo Mopria
● Večina računalnikov z operacijskim sistemom Windows 8.1, tabličnih in prenosnih računalnikov z
nameščenim HP-jevim gonilnikom tiskalnika
Naprave in operacijski sistemi računalnika, ki ne podpirajo protokola Wi-Fi Direct, vendar omogočajo tiskanje prek
tiskalnika, ki protokol podpira:
● Apple iPhone in iPad
● Računalniki Mac z operacijskim sistemom OS X
Za več informacij o tiskanju prek protokola Wi-Fi Direct obiščite www.hp.com/go/wirelessprinting.
Zmožnosti protokola Wi-Fi Direct omogočite ali onemogočite v HP-jevem vgrajenem spletnem strežniku.
Omogočanje ali onemogočanje protokola Wi-Fi Direct
Zmožnosti povezave Wi-Fi Direct morate najprej omogočiti v HP-jevem vgrajenem spletnem strežniku.
Prvi korak: Odpiranje HP-jevega vgrajenega spletnega strežnika
1. Natisnite konguracijsko stran, da boste poznali naslov IP ali ime gostitelja.
a. Pritisnite in držite gumb Nadaljuj/Prekliči , dokler lučka V pripravljenosti ne začne utripati.
b. Spustite gumb Nadaljuj/Prekliči .
28 Poglavje 4 Tiskanje SLWW
Page 37

2. Odprite spletni brskalnik in v vrstico naslova vnesite naslov IP ali ime gostitelja tako, kot je prikazano na
konguracijski strani tiskalnika. Na računalniški tipkovnici pritisnite tipko Enter. Odpre se vgrajeni spletni
strežnik.
OPOMBA: Če se v spletnem brskalniku prikaže sporočilo, da dostopanje do spletnega mesta morda ni
varno, izberite možnost za vstop na spletno mesto. Dostopanje do tega spletnega mesta ne bo škodilo
računalniku.
Drugi korak: Omogočanje ali onemogočanje protokola Wi-Fi Direct
1. Na zavihku Omrežje kliknite povezavo Wi-Fi Direct Setup (Nastavitev protokola Wi-Fi Direct) v levem
podoknu za krmarjenje.
2. Izberite možnost Vklop in kliknite Uporabi. Z izbiro možnosti Izklop onemogočite tiskanje prek protokola Wi-
Fi Direct.
OPOMBA: V okoljih, kjer je nameščenih več modelov istega tiskalnika, je priročno vsakemu dodeliti enolično ime
za Wi-Fi Direct za lažje prepoznavanje tiskalnikov pri tiskanju prek protokola Wi-Fi Direct.
Spreminjanje imena tiskalnika za Wi-Fi Direct
S tem postopkom spremenite ime tiskalnika za Wi-Fi Direct s HP-jevim vdelanim spletnim strežnikom (EWS):
Prvi korak: Odpiranje HP-jevega vgrajenega spletnega strežnika
1. Natisnite konguracijsko stran, da boste poznali naslov IP ali ime gostitelja.
a. Pritisnite in držite gumb Nadaljuj/Prekliči , dokler lučka pripravljenosti ne začne utripati.
b. Spustite gumb Nadaljuj/Prekliči .
2. Odprite spletni brskalnik in v vrstico naslova vnesite naslov IP ali ime gostitelja tako, kot je prikazano na
konguracijski strani tiskalnika. Na računalniški tipkovnici pritisnite tipko Enter. Odpre se vgrajeni spletni
strežnik.
OPOMBA: Če se v spletnem brskalniku prikaže sporočilo, da dostopanje do spletnega mesta morda ni
varno, izberite možnost za vstop na spletno mesto. Dostopanje do tega spletnega mesta ne bo škodilo
računalniku.
Drugi korak: Spreminjanje imena za Wi-Fi Direct
1. Na zavihku Omrežje kliknite povezavo Wi-Fi Direct Setup (Nastavitev protokola Wi-Fi Direct) v levem
podoknu za krmarjenje.
2. V polje Ime za Wi-Fi Direct vnesite novo ime.
3. Kliknite Uporabi.
SLWW Mobilno tiskanje (samo brezžični modeli) 29
Page 38

AirPrint
Neposredno tiskanje z Applovo funkcijo AirPrint je podprto v operacijskem sistemu iOS in v računalnikih Mac z
operacijskim sistemom OS X 10.7 Lion ali novejšim. S funkcijo AirPrint lahko s tem tiskalnikom tiskate
neposredno iz naprav iPad, iPhone (3GS in novejših različic) in iPod touch (tretje generacije in novejših) z uporabo
naslednjih mobilnih aplikacij:
● Pošta
● Fotograje
●
Safari
● iBooks
● Izbrane aplikacije drugih proizvajalcev
Če želite uporabljati funkcijo AirPrint, mora biti tiskalnik povezan v isto omrežje (podomrežje) kot Applova
naprava. Za več informacij o uporabi funkcije AirPrint in o tem, kateri HP-jevi tiskalniki so združljivi s to funkcijo,
obiščite www.hp.com/go/LaserJetMobilePrinting.
OPOMBA: Pred uporabo funkcije AirPrint s povezavo USB, preverite številko različice. AirPrint različice 1.3 in
starejše ne podpirajo povezav USB.
Funkcija tiskanja, vdelana v napravah Android
HP-jeva vgrajena rešitev tiskanja iz naprav Android in Kindle omogoča, da mobilne naprave samodejno najdejo
HP-jeve tiskalnike, ki so v omrežju ali dosegu brezžične povezave za tiskanje Wi-Fi Direct, in tiskajo vanje.
Veliko različic operacijskega sistema ima vgrajeno rešitev za tiskanje.
OPOMBA: Če naprava nima možnosti tiskanja, obiščite spletno mesto na Google Play > Android aplikacije in
namestite vtičnik HP-jeve storitve za tiskanje.
Za več informacij o uporabi funkcije tiskanja, vdelane v napravah Android, in o tem, katere naprave Android so
podprte, obiščite www.hp.com/go/LaserJetMobilePrinting.
30 Poglavje 4 Tiskanje SLWW
Page 39

5 Upravljanje tiskalnika
●
Spreminjanje vrste povezave tiskalnika (Windows)
●
Napredna konguracija s HP-jevim vdelanim spletnim strežnikom in programsko opremo HP Device
Toolbox (Windows)
●
Napredna konguracija s pripomočkom HP Utility za OS X
●
Konguriranje nastavitev omrežja IP
●
Varnostne funkcije tiskalnika
●
Nastavitve za varčevanje z energijo
●
Posodobitev vdelane programske opreme
Za več informacij:
Te informacije veljajo v času tiskanja. Najnovejše informacije si oglejte na www.hp.com/support/ljM14.
HP-jeva celovita podpora za tiskalnik vključuje te informacije:
● Namestitev in konguracija
● Spoznavanje in uporaba
● Odpravljanje težav
● Prenos posodobitev programske in vdelane programske opreme
● Sodelovanje v forumih s podporo
● Iskanje informacij o garanciji in predpisih
SLWW 31
Page 40

Spreminjanje vrste povezave tiskalnika (Windows)
Če tiskalnik že uporabljate in želite spremeniti njegovo povezavo, lahko to storite z možnostjo Nastavitev in
programska oprema naprave. Novi tiskalnik lahko na primer povežete z računalnikom prek povezave USB ali pa
povezavo USB zamenjate z brezžično povezavo.
Če želite odpreti možnost Nastavitev naprave in programska oprema, sledite naslednjim korakom:
1. Odprite program HP Printer Assistant.
● Windows 10: V meniju Start kliknite možnost Vsi programi, kliknite HP in nato izberite ime tiskalnika.
● Windows 8.1: Kliknite puščico za dol v levem kotu začetnega zaslona in izberite ime tiskalnika.
● Windows 8: Z desno tipko miške kliknite prazno območje začetnem zaslonu, v vrstici z aplikacijami
kliknite Vse aplikacije in nato izberite ime tiskalnika.
● Windows 7: Na namizju računalnika kliknite Start, izberite možnost Vsi programi, kliknite HP, kliknite
mapo tiskalnika in nato izberite ime tiskalnika.
2. V navigacijski vrstici programa HP Printer Assistant izberite možnost Orodja in nato Nastavitev naprave in
programska oprema.
32 Poglavje 5 Upravljanje tiskalnika SLWW
Page 41

Napredna konguracija s HP-jevim vdelanim spletnim strežnikom in
programsko opremo HP Device Toolbox (Windows)
Za upravljanje funkcij tiskanja v računalniku uporabite HP-jev vdelani spletni strežnik.
● Ogled informacij o stanju tiskalnika
● Ugotavljanje življenjske dobe potrošnega materiala in naročanje novega
● Ogled in sprememba konguracij pladnjev
● Prejemanje obvestil o dogodkih tiskalnika in potrošnega materiala
● Ogled in sprememba omrežne konguracije
HP-jev vgrajeni spletni strežnik deluje, ko je tiskalnik povezan v omrežje IP. HP-jev vgrajeni spletni strežnik ne
podpira povezav tiskalnika na osnovi protokola IPX. Za odpiranje in uporabo HP-jevega vgrajenega spletnega
strežnika ne potrebujete interneta.
Ko je tiskalnik povezan v omrežje, je HP-jev vgrajeni spletni strežnik samodejno na voljo.
OPOMBA: HP Device Toolbox je programska oprema za vzpostavljanje povezave s HP-jevim vdelanim spletnim
strežnikom, ko je tiskalnik povezan z računalnikom prek USB-ja. Na voljo je samo, če ste ob namestitvi tiskalnika
v računalnik izvedli polno namestitev. Odvisno od načina povezave tiskalnika nekatere funkcije morda ne bodo
na voljo.
OPOMBA: Do HP-jevega vdelanega spletnega strežnika ni mogoče dostopiti prek omrežnega požarnega zida.
Prvi način: Odpiranje HP-jevega vgrajenega spletnega strežnika s programsko opremo
1. Odprite program HP Printer Assistant.
● Windows 10: V meniju Start kliknite možnost Vsi programi, kliknite HP in nato izberite ime tiskalnika.
● Windows 8.1: Kliknite puščico za dol v levem kotu začetnega zaslona in izberite ime tiskalnika.
● Windows 8: Z desno tipko miške kliknite prazno območje začetnem zaslonu, v vrstici z aplikacijami
kliknite Vse aplikacije in nato izberite ime tiskalnika.
● Windows 7: Na namizju računalnika kliknite Start, izberite možnost Vsi programi, kliknite HP, kliknite
mapo tiskalnika in nato izberite ime tiskalnika.
2. V programu HP Printer Assistant izberite možnost Natisni in nato HP Device Toolbox.
Drugi način: Odpiranje HP-jevega vgrajenega spletnega strežnika v spletnem brskalniku
1. Natisnite konguracijsko stran, da boste poznali naslov IP ali ime gostitelja.
a. Pritisnite in držite gumb Nadaljuj/Prekliči , dokler lučka V pripravljenosti ne začne utripati.
b. Spustite gumb Nadaljuj/Prekliči .
SLWW Napredna konguracija s HP-jevim vdelanim spletnim strežnikom in programsko opremo HP Device Toolbox
(Windows)
33
Page 42

2. Odprite spletni brskalnik in v vrstico naslova vnesite naslov IP ali ime gostitelja tako, kot je navedeno v
poročilu o konguraciji. Na računalniški tipkovnici pritisnite tipko Enter. Odpre se vdelani spletni strežnik.
OPOMBA: Če se v spletnem brskalniku prikaže sporočilo, da dostopanje do spletnega mesta morda ni
varno, izberite možnost za vstop na spletno mesto. Dostopanje do tega spletnega mesta ne bo škodilo
računalniku.
Zavihek ali razdelek Opis
Zavihek Home (Domov)
Vsebuje informacije o tiskalniku,
stanju in konguraciji.
Zavihek System (Sistem)
Omogoča konguracijo tiskalnika iz
računalnika.
● Stanje naprave: Prikaže stanje tiskalnika in približen odstotek preostale življenjske dobe HP-
jevega potrošnega materiala.
● Supplies Status (Stanje potrošnega materiala): prikaže približen odstotek preostale
življenjske dobe HP-jevega potrošnega materiala. Dejanska preostala življenjska doba
potrošnega materiala se lahko razlikuje. Imejte pripravljen nadomesten potrošni material za
takrat, ko kakovost tiskanja ne bo več zadovoljiva. Potrošnega materiala ni treba takoj
zamenjati, razen če kakovost tiskanja ni več zadovoljiva.
● Konguracija naprave: Prikaže informacije, ki so na konguracijski strani tiskalnika, in druge
nastavitve konguracije naprave.
● Povzetek omrežja: Prikaže informacije, ki so na konguracijski strani omrežja tiskalnika, in
druge nastavitve konguracije omrežja.
● Dnevnik dogodkov: Prikaže seznam vseh dogodkov in napak tiskalnika.
● Odprtokodne licence: Prikaže povzetek licenc za odprtokodno programsko opremo, ki jo
lahko uporabljate s tiskalnikom.
● Informacije o napravi: Vsebuje osnovne informacije o tiskalniku in podjetju.
● Nastavitev papirja: Spreminjanje privzetih nastavitev tiskalnika za ravnanje s papirjem.
● Nastavitve porabe energije: Spreminjanje privzetega časa za preklop v način mirovanja/
samodejnega izklopa ali samodejne zaustavitve.
● Nastavitev sistema: Spreminjanje privzetih sistemskih nastavitev tiskalnika.
● Nastavitve potrošnega materiala: Spreminjanje nastavitev za opozorilo Raven kartuše je
nizka in druge informacije o potrošnem materialu.
● Storitve: Izvajanje čiščenja tiskalnika.
● Skrbništvo: Nastavitev ali spreminjanje gesla tiskalnika. Omogočanje ali onemogočanje
funkcij tiskalnika.
OPOMBA: Zavihek Sistem je mogoče zaščititi z geslom. Če je tiskalnik v omrežju, se pred
spreminjanjem nastavitev na tem zavihku obvezno posvetujte s skrbnikom sistema.
Zavihek Networking (Omrežje)
(samo tiskalniki, ki so povezani v
omrežje)
Omogoča spreminjanje omrežnih
nastavitev iz računalnika.
Skrbniki omrežja lahko uporabljajo ta zavihek za nadzor z omrežjem povezanih nastavitev za
tiskalnik, ko je ta povezan v omrežje na osnovi naslovov IP. Prav tako omogoča skrbniku omrežja,
da nastavi neposredno brezžično funkcijo. Zavihek se ne prikaže, če je tiskalnik neposredno
povezan z računalnikom.
OPOMBA: Zavihek Omrežje je lahko zaščiten z geslom. Če je tiskalnik v omrežju, se pred
spreminjanjem nastavitev na tem zavihku obvezno posvetujte s skrbnikom sistema.
34 Poglavje 5 Upravljanje tiskalnika SLWW
Page 43

Napredna konguracija s pripomočkom HP Utility za OS X
HP Utility uporabite za preverjanje stanja tiskalnika ali prikaz in spreminjanje nastavitev tiskalnika v računalniku.
HP Utility lahko uporabljate, če je tiskalnik povezan s kablom USB ali v omrežje TCP/IP.
Odpiranje pripomočka HP Utility
1. V računalniku odprite mapo Aplikacije.
2. Izberite HP in nato HP Utility.
Funkcije pripomočka HP Utility
V orodni vrstici HP Utility so ti elementi:
● Devices (Naprave): Ta gumb kliknite, če želite prikazati ali skriti izdelke Mac, ki jih je našel HP Utility.
● All Settings (Vse nastavitve): Ta gumb kliknite, če se želite vrniti v glavni pogled pripomočka HP Utility.
● HP Support (HP-jeva podpora): Ta gumb kliknite, če želite odpreti brskalnik in obiskati HP-jevo spletno
mesto za podporo.
● Supplies (Potrošni material): Ta gumb kliknite, da odprete spletno mesto HP SureSupply.
● Registration (Registracija): Ta gumb kliknite, da odprete HP-jevo spletno mesto za registracijo.
● Recycling (Recikliranje): Ta gumb kliknite, da odprete spletno mesto programa HP Planet Partners za
recikliranje.
HP Utility sestavljajo strani, ki jih odprete tako, da kliknete seznam All Settings (Vse nastavitve). V naslednji tabeli
so opisana opravila, ki jih lahko izvajate s pripomočkom HP Utility.
Element Opis
Stanje potrošnega materiala Prikaže stanje potrošnega materiala tiskalnika in vsebuje povezave za spletno naročanje
potrošnega materiala.
Informacije o napravi Prikaže informacije o trenutno izbranem tiskalniku, vključno s servisnim ID-jem tiskalnika
(če mu je dodeljen), različico vdelane programske opreme, serijsko številko in naslovom IP.
Ukazi Po tiskalnem opravilu tiskalniku pošlje pozive glede posebnih znakov ali tiskanja.
OPOMBA: Ta možnost je na voljo potem, ko ste odprli meni Pogled in izbrali element
Pokaži dodatno.
Nalaganje datotek Prenos datotek iz računalnika v tiskalnik. Naložiti je mogoče naslednje vrste datotek:
○ Tiskalniški ukazni jezik HP LaserJet (.PRN)
○ Portable document format (.PDF)
○ Postscript (.PS)
○ Besedilo (.TXT)
Upravljanje porabe energije Konguriranje varčevalnih nastavitev tiskalnika.
Posodobitev vdelane programske opreme V tiskalnik prenese datoteko za posodobitev vdelane programske opreme.
OPOMBA: Ta možnost je na voljo potem, ko ste odprli meni Pogled in izbrali element
Pokaži dodatno.
SLWW Napredna konguracija s pripomočkom HP Utility za OS X 35
Page 44

Element Opis
HP Connected Dostop do spletnega mesta HP Connected.
Središče za sporočila Prikaz dogodkov napak tiskalnika.
Omrežne nastavitve
(Samo tiskalniki, ki so povezani v omrežje)
Upravljanje potrošnega materiala Konguriranje, kako naj se vede tiskalnik, ko se potrošnemu materialu izteka predvidena
Konguracija pladnjev Spreminjanje velikosti in vrste papirja za posamezni pladenj.
Dodatne nastavitve Odprite HP-jev vdelani spletni strežnik tiskalnika.
Nastavitve strežnika proxy Konguriranje strežnika proxy za tiskalnik.
Konguracija omrežnih nastavitev, kot so nastavitve za IPv4, IPv6, Bonjour in druge.
življenjska doba.
OPOMBA: Povezave USB niso podprte.
36 Poglavje 5 Upravljanje tiskalnika SLWW
Page 45

Konguriranje nastavitev omrežja IP
●
Uvod
●
Omejitve skupne rabe tiskalnika
●
Prikaz in spreminjanje omrežnih nastavitev
●
Preimenovanje tiskalnika v omrežju
●
Ročno konguriranje parametrov IPv4 TCP/IP
Uvod
Če želite kongurirati omrežne nastavitve tiskalnika, preberite te razdelke.
Omejitve skupne rabe tiskalnika
HP ne podpira omrežja med enakovrednimi napravami, saj je to funkcija Microsoftovih operacijskih sistemov in ne
HP-jevih gonilnikov tiskalnika. Obiščite Microsoft na www.microsoft.com.
Prikaz in spreminjanje omrežnih nastavitev
Nastavitve konguracije naslova IP lahko prikažete ali spremenite s HP-jevim vdelanim spletnim strežnikom.
1. Odprite HP-jev vdelani spletni strežnik:
a. Natisnite konguracijsko stran, da boste poznali naslov IP ali ime gostitelja.
i. Pritisnite in držite gumb Nadaljuj/Prekliči , dokler lučka V pripravljenosti ne začne
utripati.
ii. Spustite gumb Nadaljuj/Prekliči .
b. Odprite spletni brskalnik in v vrstico naslova vnesite naslov IP ali ime gostitelja tako, kot je prikazano
na konguracijski strani tiskalnika. Na računalniški tipkovnici pritisnite tipko Enter. Odpre se vgrajeni
spletni strežnik.
OPOMBA: Če se v spletnem brskalniku prikaže sporočilo, da dostopanje do spletnega mesta morda
ni varno, izberite možnost za vstop na spletno mesto. Dostopanje do tega spletnega mesta ne bo
škodilo računalniku.
2. Kliknite zavihek Omrežje, da pridobite informacije o omrežju. Nastavitve po potrebi spremenite.
Preimenovanje tiskalnika v omrežju
Če želite tiskalnik v omrežju preimenovati tako, da ga bo mogoče enolično prepoznati, uporabite HP‑jev vdelani
spletni strežnik.
1. Odprite HP-jev vdelani spletni strežnik:
a. Natisnite konguracijsko stran, da boste poznali naslov IP ali ime gostitelja.
SLWW Konguriranje nastavitev omrežja IP 37
Page 46

i. Pritisnite in držite gumb Nadaljuj/Prekliči , dokler lučka V pripravljenosti ne začne
utripati.
ii. Spustite gumb Nadaljuj/Prekliči .
b. Odprite spletni brskalnik in v vrstico naslova vnesite naslov IP ali ime gostitelja tako, kot je prikazano
na konguracijski strani tiskalnika. Na računalniški tipkovnici pritisnite tipko Enter. Odpre se vgrajeni
spletni strežnik.
OPOMBA: Če se v spletnem brskalniku prikaže sporočilo, da dostopanje do spletnega mesta morda
ni varno, izberite možnost za vstop na spletno mesto. Dostopanje do tega spletnega mesta ne bo
škodilo računalniku.
2. Odprite zavihek Sistem.
3. Na strani Informacije o napravi je v polju Opis naprave privzeto ime tiskalnika. Ime lahko spremenite tako,
da bo mogoče tiskalnik enolično prepoznati.
OPOMBA: Ostala polja na strani so izbirna.
4. Kliknite gumb Uporabi, da shranite spremembe.
Ročno konguriranje parametrov IPv4 TCP/IP
S pomočjo vgrajenega spletnega strežnika ročno nastavite naslov IPv4, masko podomrežja in privzeti prehod.
1. Odprite HP-jev vdelani spletni strežnik:
a. Natisnite konguracijsko stran, da boste poznali naslov IP ali ime gostitelja.
i. Pritisnite in držite gumb Nadaljuj/Prekliči , dokler lučka V pripravljenosti ne začne
utripati.
ii. Spustite gumb Nadaljuj/Prekliči .
b. Odprite spletni brskalnik in v vrstico naslova vnesite naslov IP ali ime gostitelja tako, kot je prikazano
na konguracijski strani tiskalnika. Na računalniški tipkovnici pritisnite tipko Enter. Odpre se vgrajeni
spletni strežnik.
OPOMBA: Če se v spletnem brskalniku prikaže sporočilo, da dostopanje do spletnega mesta morda
ni varno, izberite možnost za vstop na spletno mesto. Dostopanje do tega spletnega mesta ne bo
škodilo računalniku.
2. Na zavihku Omrežje kliknite Način konguracije IPV4 v levem podoknu za krmarjenje.
3. V spustnem meniju Prednostni način naslova IP izberite možnost Ročno in prilagodite nastavitve
konguracije IPv4.
4. Kliknite gumb Uporabi.
38 Poglavje 5 Upravljanje tiskalnika SLWW
Page 47

Varnostne funkcije tiskalnika
Uvod
Tiskalnik ima več varnostnih funkcij, ki omejujejo, kdo ima dostop do nastavitev konguracije in zaščitenih
podatkov, ter preprečujejo dostop do dragocene strojne opreme.
●
Dodelitev ali spreminjanje sistemskega gesla s HP-jevim vdelanim spletnim strežnikom
Dodelitev ali spreminjanje sistemskega gesla s HP-jevim vdelanim spletnim strežnikom
Dodelite skrbniško geslo za dostop do tiskalnika in HP-jevega vgrajenega spletnega strežnika, tako da
nepooblaščeni uporabniki ne bodo mogli spreminjati nastavitev tiskalnika.
1. Odprite HP-jev vdelani spletni strežnik.
Neposredno povezani tiskalniki
a. Odprite program HP Printer Assistant.
● Windows 10: V meniju Start kliknite možnost Vsi programi, kliknite HP in nato izberite ime
tiskalnika.
● Windows 8.1: Kliknite puščico za dol v levem kotu začetnega zaslona in izberite ime tiskalnika.
● Windows 8: Z desno tipko miške kliknite prazno območje začetnem zaslonu, v vrstici z
aplikacijami kliknite Vse aplikacije in nato izberite ime tiskalnika.
● Windows 7: Na namizju računalnika kliknite Start, izberite možnost Vsi programi, kliknite HP,
kliknite mapo tiskalnika in nato izberite ime tiskalnika.
b. V programu HP Printer Assistant izberite možnost Natisni in nato HP Device Toolbox.
Tiskalniki, ki so povezani v omrežje
a. Natisnite konguracijsko stran, da boste poznali naslov IP ali ime gostitelja.
i. Pritisnite in držite gumb Nadaljuj/Prekliči , dokler lučka V pripravljenosti ne začne
utripati.
ii. Spustite gumb Nadaljuj/Prekliči .
b. Odprite spletni brskalnik in v vrstico naslova vnesite naslov IP ali ime gostitelja tako, kot je prikazano
na konguracijski strani tiskalnika. Na računalniški tipkovnici pritisnite tipko Enter. Odpre se vgrajeni
spletni strežnik.
OPOMBA: Če se v spletnem brskalniku prikaže sporočilo, da dostopanje do spletnega mesta morda
ni varno, izberite možnost za vstop na spletno mesto. Dostopanje do tega spletnega mesta ne bo
škodilo računalniku.
2. Na zavihku Sistem kliknite povezavo Skrbništvo v levem podoknu za krmarjenje.
3. Na območju Varnost izdelka vnesite geslo v polje Geslo.
SLWW Varnostne funkcije tiskalnika 39
Page 48

4. Znova vnesite geslo v polje Potrditev gesla.
5. Kliknite gumb Uporabi.
OPOMBA: Zabeležite si geslo in ga shranite na varno mesto.
40 Poglavje 5 Upravljanje tiskalnika SLWW
Page 49

Nastavitve za varčevanje z energijo
●
Uvod
●
Konguriranje nastavitve Mirovanje/samodejni izklop po nedejavnosti
●
Nastavite zakasnitev možnosti Izklop po nedejavnosti in kongurirajte tiskalnik tako, da porablja 1 W
energije ali manj
●
Spreminjanje nastavitve Zakasnitev izklopa
Uvod
Tiskalnik vsebuje več funkcij za varčevanje z energijo in potrošnim materialom.
Konguriranje nastavitve Mirovanje/samodejni izklop po nedejavnosti
Časovno obdobje, po katerem tiskalnik preklopi v način mirovanja, nastavite z vgrajenim spletnim strežnikom.
Če želite spremeniti nastavitev Mirovanje/samodejni izklop po, naredite to:
1. Odprite HP-jev vdelani spletni strežnik:
Neposredno povezani tiskalniki
a. Odprite program HP Printer Assistant.
● Windows 10: V meniju Start kliknite možnost Vsi programi, kliknite HP in nato izberite ime
tiskalnika.
● Windows 8.1: Kliknite puščico za navzdol v levem kotu začetnega zaslona in izberite ime
tiskalnika.
● Windows 8: Z desno tipko miške kliknite prazno območje začetnem zaslonu, v vrstici z
aplikacijami kliknite Vse aplikacije in nato izberite ime tiskalnika.
● Windows 7: Na namizju računalnika kliknite Start, izberite možnost Vsi programi, kliknite HP,
kliknite mapo tiskalnika in nato izberite ime tiskalnika.
b. V programu HP Printer Assistant izberite možnost Natisni in nato HP Device Toolbox.
Tiskalniki, ki so povezani v omrežje
a. Natisnite konguracijsko stran, da boste poznali naslov IP ali ime gostitelja.
i.
Pritisnite in držite gumb Nadaljuj/Prekliči , dokler lučka V pripravljenosti ne začne
utripati.
ii. Spustite gumb Nadaljuj/Prekliči .
SLWW Nastavitve za varčevanje z energijo 41
Page 50

b. Odprite spletni brskalnik in v vrstico naslova vnesite naslov IP ali ime gostitelja tako, kot je prikazano
na konguracijski strani tiskalnika. Na računalniški tipkovnici pritisnite tipko Enter. Odpre se vgrajeni
spletni strežnik.
OPOMBA: Če se v spletnem brskalniku prikaže sporočilo, da dostopanje do spletnega mesta morda
ni varno, izberite možnost za vstop na spletno mesto. Dostopanje do tega spletnega mesta ne bo
škodilo računalniku.
2. Kliknite zavihek Sistem in izberite Nastavitve porabe energije.
3. Na spustnem seznamu Mirovanje/samodejni izklop po nedejavnosti izberite čas zakasnitve.
4. Kliknite gumb Uporabi.
Nastavite zakasnitev možnosti Izklop po nedejavnosti in kongurirajte tiskalnik tako, da
porablja 1 W energije ali manj
Časovno obdobje, po katerem se tiskalnik izklopi, nastavite z vgrajenim spletnim strežnikom.
OPOMBA: Ko se tiskalnik izklopi, je poraba energije 1 W ali manj.
Če želite spremeniti nastavitev Izklop po, naredite to:
1. Odprite HP-jev vdelani spletni strežnik:
Neposredno povezani tiskalniki
a. Odprite program HP Printer Assistant.
● Windows 10: V meniju Start kliknite možnost Vsi programi, kliknite HP in nato izberite ime
tiskalnika.
● Windows 8.1: Kliknite puščico za navzdol v levem kotu začetnega zaslona in izberite ime
tiskalnika.
● Windows 8: Z desno tipko miške kliknite prazno območje začetnem zaslonu, v vrstici z
aplikacijami kliknite Vse aplikacije in nato izberite ime tiskalnika.
● Windows 7: Na namizju računalnika kliknite Start, izberite možnost Vsi programi, kliknite HP,
kliknite mapo tiskalnika in nato izberite ime tiskalnika.
b. V programu HP Printer Assistant izberite možnost Natisni in nato HP Device Toolbox.
Tiskalniki, ki so povezani v omrežje
a. Natisnite konguracijsko stran, da boste poznali naslov IP ali ime gostitelja.
i. Pritisnite in držite gumb Nadaljuj/Prekliči , dokler lučka V pripravljenosti ne začne
utripati.
ii. Spustite gumb Nadaljuj/Prekliči .
42 Poglavje 5 Upravljanje tiskalnika SLWW
Page 51

b. Odprite spletni brskalnik in v vrstico naslova vnesite naslov IP ali ime gostitelja tako, kot je prikazano
na konguracijski strani tiskalnika. Na računalniški tipkovnici pritisnite tipko Enter. Odpre se vgrajeni
spletni strežnik.
OPOMBA: Če se v spletnem brskalniku prikaže sporočilo, da dostopanje do spletnega mesta morda
ni varno, izberite možnost za vstop na spletno mesto. Dostopanje do tega spletnega mesta ne bo
škodilo računalniku.
2. Kliknite zavihek Sistem in izberite Nastavitve porabe energije.
3. Na spustnem seznamu Izklop po nedejavnosti izberite čas zakasnitve.
OPOMBA: Privzeta vrednost je 4 ure.
4. Kliknite gumb Uporabi.
Spreminjanje nastavitve Zakasnitev izklopa
Če želite izbrati, ali naj tiskalnik počaka z izklopom po pritisku gumba za izklop, uporabite vgrajeni spletni
strežnik.
Če želite spremeniti nastavitev Zakasnitev izklopa, naredite to:
1. Odprite HP-jev vdelani spletni strežnik:
Neposredno povezani tiskalniki
a. Odprite program HP Printer Assistant.
● Windows 10: V meniju Start kliknite možnost Vsi programi, kliknite HP in nato izberite ime
tiskalnika.
● Windows 8.1: Kliknite puščico za navzdol v levem kotu začetnega zaslona in izberite ime
tiskalnika.
● Windows 8: Z desno tipko miške kliknite prazno območje začetnem zaslonu, v vrstici z
aplikacijami kliknite Vse aplikacije in nato izberite ime tiskalnika.
● Windows 7: Na namizju računalnika kliknite Start, izberite možnost Vsi programi, kliknite HP,
kliknite mapo tiskalnika in nato izberite ime tiskalnika.
b. V programu HP Printer Assistant izberite možnost Natisni in nato HP Device Toolbox.
Tiskalniki, ki so povezani v omrežje
a. Natisnite konguracijsko stran, da boste poznali naslov IP ali ime gostitelja.
i. Pritisnite in držite gumb Nadaljuj/Prekliči , dokler lučka V pripravljenosti ne začne
utripati.
ii. Spustite gumb Nadaljuj/Prekliči .
SLWW Nastavitve za varčevanje z energijo 43
Page 52

b. Odprite spletni brskalnik in v vrstico naslova vnesite naslov IP ali ime gostitelja tako, kot je prikazano
na konguracijski strani tiskalnika. Na računalniški tipkovnici pritisnite tipko Enter. Odpre se vdelani
spletni strežnik.
OPOMBA: Če se v spletnem brskalniku prikaže sporočilo, da dostopanje do spletnega mesta morda
ni varno, izberite možnost za vstop na spletno mesto. Dostopanje do tega spletnega mesta ne bo
škodilo računalniku.
2. Kliknite zavihek Sistem in izberite Nastavitve porabe energije.
3. Izberite ali počistite možnost Zakasnitev, ko so vrata aktivna.
OPOMBA: Ko je izbrana ta možnost, se tiskalnik ne bo izklopil, če niso vsa vrata neaktivna. Če je aktivna
omrežna povezava ali povezava s faksom, se tiskalnik ne bo izklopil.
44 Poglavje 5 Upravljanje tiskalnika SLWW
Page 53

Posodobitev vdelane programske opreme
HP nudi redne posodobitve tiskalnika. Sledite tem korakom za posodobitev vdelane programske opreme enega
tiskalnika.
Posodobitev vgrajene programske opreme s pripomočkom Firmware Update Utility
S temi koraki ročno prenesite in namestite Update Utility s spletnega mesta HP.com.
OPOMBA: Ta način je edina možnost posodobitve vdelane programske opreme za tiskalnike, ki so z
računalnikom povezani prek kabla USB. Deluje tudi za tiskalnike, ki so povezani v omrežje.
OPOMBA: Za uporabo te metode morate imeti nameščen gonilnik tiskalnika.
1. Obiščite www.hp.com/go/support, izberite svojo državo/regijo ali jezik in kliknite povezavo Programska
oprema in gonilniki.
2. V polje za iskanje vnesite ime tiskalnika, pritisnite gumb ENTER in izberite tiskalnik na seznamu rezultatov
iskanja.
3. Izberite operacijski sistem.
4. V razdelku Firmware (Vdelana programska oprema) poiščite Firmware Update Utility.
5. Kliknite Download (Prenos), kliknite Run (Zaženi) in nato znova Run (Zaženi).
6. Ko se pripomoček zažene, izberite tiskalnik na spustnem seznamu in kliknite Send Firmware (Pošlji vdelano
programsko opremo).
OPOMBA: Pred posodobitvijo ali po njej kliknite Natisni konguracijo za tiskanje strani s konguracijo za
preverjanje nameščene različice vdelane programske opreme.
7. Sledite navodilom na zaslonu za dokončanje namestitve in nato kliknite gumb Exit (Izhod), da pripomoček
zaprete.
SLWW Posodobitev vdelane programske opreme 45
Page 54

46 Poglavje 5 Upravljanje tiskalnika SLWW
Page 55

6 Odpravljanje težav
●
Podpora za stranke
●
Opozorilo glede laserja
●
Razlaga vzorcev lučk na nadzorni plošči
●
Obnovitev tovarniških privzetih nastavitev
●
Prikaže se sporočilo "Raven kartuše je nizka" ali "Raven kartuše je zelo nizka"
●
Tiskalnik ne pobira papirja ali pa ga ne podaja pravilno
●
Odstranjevanje zagozdenega papirja
●
Izboljšanje kakovosti tiskanja
●
●
Za več informacij:
Te informacije veljajo v času tiskanja. Najnovejše informacije si oglejte na www.hp.com/support/ljM14.
HP-jeva celovita podpora za tiskalnik vključuje te informacije:
● Namestitev in konguracija
● Spoznavanje in uporaba
● Odpravljanje težav
● Prenos posodobitev programske in vdelane programske opreme
● Sodelovanje v forumih s podporo
● Iskanje informacij o garanciji in predpisih
Odpravljanje težav s kakovostjo tiskanja
Odpravljanje težav z brezžičnim omrežjem
SLWW 47
Page 56

Podpora za stranke
Telefonska podpora v vaši državi/regiji
Imejte pri roki ime tiskalnika, serijsko številko, datum nakupa in opis
težave
Pridobite 24-urno internetno podporo ter prenesite programske
pripomočke in gonilnike
Naročanje pogodb o dodatnih HP-jevih storitvah ali vzdrževanju www.hp.com/go/carepack
Registrirajte tiskalnik. www.register.hp.com
Telefonske številke za državo/regijo so na letaku, ki ste ga dobili v
škatli skupaj s tiskalnikom, ali na spletnem mestu support.hp.com.
www.hp.com/support/ljM14
48 Poglavje 6 Odpravljanje težav SLWW
Page 57

Opozorilo glede laserja
⌘
⌘
㨰G㢌
ὀព
CAUTION - CLASS 3B INVISIBLE LASER RADIATION WHEN OPEN. AVOID EXPOSURE TO THE
BEAM.
ATTENTION - RAYONNEMENT LASER INVISIBLE DE ÇLASSE 3B EN CAS D'OUVERTURE. ÉVITEZ
L'EXPOSITION AU FAISCEAU.
VORSICHT - UNSICHTBARE LASERSTRAHLUNG KLASSE 3B, WENN ABDECKUNG
GEÖFFNET. NICHT DEM STRAHL AUSSETZEN.
PRECAUCIÓN – RADIACIÓN LÁSER INVISIBLE DE CLASE 3B PRESENTE AL ABRIR. EVITE LA
EXPOSICIÓN AL HAZ.
VARNING - OSYNLIG LASERSTRÅLNING KLASS 3B VID ÖPPEN LUCKA UNDVIK EXPONERING
FÖR LASERSTRÅLNINGEN.
VAROITUS - LUOKAN 3B NÄKYMÄTTÖMÄLLE LASER-SÄTEILYÄ AVATTUNA. VÄLTÄ
ALTISTUMISTA SÄTEELLE.
- ᢃᔰᰦˈᆈ൘н㿱Ⲵ 3B ㊫◰ݹ䗀ሴˈ䈧䚯ݽ᧕䀖䈕◰ݹ
ᶏDŽ
TG㜨⫠㜤G☥ἽGZiG⽸ᴴ㐐⤼㢨㤴ⵝ㇠㉔㢨ⵝ㻐╝⏼⇌UGṅ㉔㜄G⊬㻐㡸G䙰䚌㐡㐐㝘UG
ࡇࡇࢆ㛤ࡃࢡࣛࢫ % ྍど࣮ࣞࢨᨺᑕࡀฟࡲࡍࠋࣅ࣮࣒㌟ࢆࡉࡽࡉ࡞
࠸ࡇDŽ
SLWW Opozorilo glede laserja 49
Page 58

Razlaga vzorcev lučk na nadzorni plošči
Tabela 6-1 Legenda lučk stanja
Znak za "ne sveti"
Znak za "sveti"
Znak za "utripa"
Tabela 6-2 Vzorci lučk na nadzorni plošči
Stanje lučke Stanje tiskalnika Ukrep
Opozorilna lučka utripa. Tiskalnik je v načinu ročnega podajanja. Na vhodni pladenj naložite ustrezno vrsto in velikost
papirja. Za nadaljevanje pritisnite gumb Nadaljuj/
Prekliči .
Tiskalnik obdeluje opravilo ročnega
obojestranskega tiskanja.
Vhodni pladenj je prazen. Naložite medij na pladenj in za nadaljevanje pritisnite
Vratca so odprta. Preverite, ali so vratca kartuše s tonerjem popolnoma
Tiskalnik ni vzel lista papirja za obdelavo
opravila tiskanja.
V tiskalniku se je zagozdil papir. Preverite, ali se je v vhodnem pladnju, izhodnem
Kartuša s tonerjem ni nameščena ali ni
nameščena pravilno.
Kartuša s tonerjem je skoraj prazna. Zamenjajte kartušo z tonerjem.
Naložite liste na vhodni pladenj, da natisnete druge
strani. Za nadaljevanje pritisnite gumb Nadaljuj/
Prekliči .
gumb Nadaljuj/Prekliči .
OPOMBA: Brezžični modeli imajo senzor za
zaznavanje papirja in samodejno nadaljujejo, potem
ko je papir naložen.
zaprta.
Preverite, ali je papir pravilno naložen, in pritisnite
gumb Nadaljuj/Prekliči , da nadaljujete z
opravilom.
predalu in na območju kartuše s tonerjem zagozdil
papir. Odpravite zastoj. Za nadaljevanje pritisnite
gumb Nadaljuj/Prekliči .
Preverite, ali je ves potrošni material na svojem
mestu in pravilno nameščen.
OPOMBA: Opozorilno stanje ne bo nastopilo, če je
tiskalnik konguriran tako, da nadaljuje s tiskanjem,
ko je stanje kartuše s tonerjem zelo nizko.
Kartuša s tonerjem ni združljiva s
tiskalnikom, verjetno zaradi manjkajočega
ali poškodovanega pomnilniškega vezja.
Kartuša s tonerjem je zaščitena na drugem
tiskalniku.
Zamenjajte kartušo z tonerjem.
Zamenjajte kartušo z tonerjem.
50 Poglavje 6 Odpravljanje težav SLWW
Page 59

Tabela 6-2 Vzorci lučk na nadzorni plošči (Se nadaljuje)
Stanje lučke Stanje tiskalnika Ukrep
Opozorilna lučka in lučka
pripravljenosti svetita.
Tiskalnik je zaznal neodobreno kartušo s
tonerjem.
Naložen papir ni velikosti, ki je določena za
opravilo tiskanja.
V tiskalniku je prišlo do splošne okvare
mehanizma.
Naložena je neustrezna vdelana
programska oprema.
V tiskalniku je prišlo do usodne napake, ki
je izdelek ne more odpraviti.
Zamenjajte kartušo z tonerjem.
Zamenjajte papir, ali pritisnite gumb Nadaljuj/Prekliči
, če želite nadaljevati s trenutno naloženim
papirjem.
Za nadaljevanje pritisnite gumb Nadaljuj/Prekliči
.
Če se napaka ponovi, izklopite tiskalnik. Počakajte 30
sekund in vklopite tiskalnik.
Pritisnite gumb Nadaljuj/Prekliči , če želite
nadaljevati z nalaganjem ustrezne vdelane
programske opreme.
1. Izklopite tiskalnik ali iz njega izklopite napajalni
kabel.
2. Počakajte 30 sekund in nato vklopite tiskalnik ali
pa nanj znova priklopite napajalni kabel.
3. Počakajte, da se tiskalnik zažene.
Če napake ne uspete odpraviti, se obrnite na HP-jevo
podporo za stranke.
Lučki Opozorilo in V pripravljenosti
utripata.
Tiskalnik se inicializira, čisti ali ohlaja.
SLWW Razlaga vzorcev lučk na nadzorni plošči 51
Page 60

Obnovitev tovarniških privzetih nastavitev
Obnovitev tovarniških privzetih nastavitev povrne vse nastavitve tiskalnika in omrežja na privzete vrednosti.
Število strani se ne bo ponastavilo. Če želite obnoviti tovarniške nastavitve tiskalnika, sledite tem korakom.
POZOR: Obnovitev tovarniških privzetih nastavitev povrne vse nastavitve na privzete vrednosti in izbriše vse
morebitne strani, shranjene v pomnilniku.
1. Odprite HP-jev vdelani spletni strežnik:
Neposredno povezani tiskalniki
a. Odprite program HP Printer Assistant.
● Windows 10: V meniju Start kliknite možnost Vsi programi, kliknite HP in nato izberite ime
tiskalnika.
● Windows 8.1: Kliknite puščico za dol v levem kotu začetnega zaslona in izberite ime tiskalnika.
● Windows 8: Z desno tipko miške kliknite prazno območje začetnem zaslonu, v vrstici z
aplikacijami kliknite Vse aplikacije in nato izberite ime tiskalnika.
● Windows 7: Na namizju računalnika kliknite Start, izberite možnost Vsi programi, kliknite HP,
kliknite mapo tiskalnika in nato izberite ime tiskalnika.
b. V programu HP Printer Assistant izberite možnost Natisni in nato HP Device Toolbox.
Tiskalniki, ki so povezani v omrežje
a. Natisnite konguracijsko stran, da boste poznali naslov IP ali ime gostitelja.
i. Pritisnite in držite gumb Nadaljuj/Prekliči , dokler lučka V pripravljenosti ne začne
utripati.
ii. Spustite gumb Nadaljuj/Prekliči .
b. Odprite spletni brskalnik in v vrstico naslova vnesite naslov IP ali ime gostitelja tako, kot je prikazano
na konguracijski strani tiskalnika. Na računalniški tipkovnici pritisnite tipko Enter. Odpre se vgrajeni
spletni strežnik.
OPOMBA: Če se v spletnem brskalniku prikaže sporočilo, da dostopanje do spletnega mesta morda
ni varno, izberite možnost za vstop na spletno mesto. Dostopanje do tega spletnega mesta ne bo
škodilo računalniku.
2. Pojdite na zavihek Storitve.
3. Na območju Obnovi privzete nastavitve kliknite gumb Obnovi privzete nastavitve.
Tiskalnik se samodejno zažene ponovno.
52 Poglavje 6 Odpravljanje težav SLWW
Page 61

Prikaže se sporočilo "Raven kartuše je nizka" ali "Raven kartuše je zelo nizka"
Raven kartuše je nizka: Tiskalnik vas opozori, ko je raven kartuše nizka. Dejanska preostala življenjska doba
kartuše se lahko razlikuje. Imejte pripravljen nadomestni del za takrat, ko kakovost tiskanja ne bo več
zadovoljiva. Kartuše ni treba takoj zamenjati.
S trenutno kartušo nadaljujte tiskanje, dokler s porazdeljevanjem tonerja ne boste več dosegli več zadovoljive
kakovosti tiskanja. Toner porazdelite tako, da iz tiskalnika odstranite kartušo s tonerjem in jo nežno stresate
naprej in nazaj vzdolž njene vodoravne osi. Za gračni prikaz si oglejte navodila za menjavo kartuše. Kartušo s
tonerjem vstavite nazaj v tiskalnik in zaprite pokrov.
Raven kartuše je zelo nizka: Tiskalnik vas opozori, ko je raven kartuše zelo nizka. Dejanska preostala življenjska
doba kartuše se lahko razlikuje. Imejte pripravljen nadomestni del za takrat, ko kakovost tiskanja ne bo več
zadovoljiva. Kartuše ni treba takoj zamenjati, razen če kakovost tiskanja ni več zadovoljiva.
Ko je dosežen prag, ko je raven HP-jeve kartuše s tonerjem zelo nizka, preneha veljati HP-jeva garancija za
zaščito te kartuše s tonerjem.
Spreminjanje nastavitev zelo nizke ravni
Spremenite lahko nastavitev vedenja tiskalnika, ko potrošni material doseže nizko raven. Po namestitvi nove
kartuše s tonerjem teh nastavitev ni treba znova določati.
1. Odprite HP-jev vgrajeni spletni strežnik:
Neposredno povezani tiskalniki
a. Odprite program HP Printer Assistant.
● Windows 10: V meniju Start kliknite možnost Vsi programi, kliknite HP in nato izberite ime
tiskalnika.
● Windows 8.1: Kliknite puščico za dol v levem kotu začetnega zaslona in izberite ime tiskalnika.
● Windows 8: Z desno tipko miške kliknite prazno območje začetnem zaslonu, v vrstici z
aplikacijami kliknite Vse aplikacije in nato izberite ime tiskalnika.
● Windows 7: Na namizju računalnika kliknite Start, izberite možnost Vsi programi, kliknite HP,
kliknite mapo tiskalnika in nato izberite ime tiskalnika.
b. V programu HP Printer Assistant izberite možnost Natisni in nato HP Device Toolbox.
Tiskalniki, ki so povezani v omrežje
a. Natisnite konguracijsko stran, da boste poznali naslov IP ali ime gostitelja.
i. Pritisnite gumb »Nadaljuj/Prekliči« in ga držite, dokler lučka »V pripravljenosti« ne začne
utripati.
ii. Izpustite gumb »Nadaljuj/Prekliči« .
SLWW Prikaže se sporočilo "Raven kartuše je nizka" ali "Raven kartuše je zelo nizka" 53
Page 62

b. Odprite spletni brskalnik in v vrstico naslova vnesite naslov IP ali ime gostitelja tako, kot je prikazano
na konguracijski strani tiskalnika. Na računalniški tipkovnici pritisnite tipko Enter. Odpre se vgrajeni
spletni strežnik.
OPOMBA: Če se v spletnem brskalniku prikaže sporočilo, da dostopanje do spletnega mesta morda
ni varno, izberite možnost za vstop na spletno mesto. Dostopanje do tega spletnega mesta ne bo
škodilo računalniku.
2. Izberite zavihek Sistem in nato možnosti Nastavitve potrošnega materiala.
3. Na spustnem seznamu Nastavitev zelo nizke ravni (črna kartuša): izberite med možnostma:
● Izberite možnost Ustavi, da tiskalnik neha tiskati, dokler ne zamenjate kartuše.
● Izberite možnost Nadaljuj, da vas tiskalnik opozori, da je raven kartuše zelo nizka, vendar nadaljuje s
tiskanjem.
Naročanje potrošnega materiala
Naročanje potrošnega materiala in papirja www.hp.com/go/suresupply
Naročanje pri ponudniku storitev ali podpore Obrnite se na pooblaščenega HP-jevega serviserja ali ponudnika
podpore.
Naročanje prek HP-jevega vdelanega spletnega strežnika (EWS) Za dostop v podprtem spletnem brskalniku v računalniku vnesite
naslov IP ali ime gostitelja tiskalnika v polje za naslov/URL. V HPjevem vgrajenem spletnem strežniku je povezava do spletnega
mesta HP SureSupply, kjer lahko kupite originalen HP-jev potrošni
material.
54 Poglavje 6 Odpravljanje težav SLWW
Page 63

Tiskalnik ne pobira papirja ali pa ga ne podaja pravilno
Uvod
S temi rešitvami lahko odpravite težave, če tiskalnik ne pobira papirja s pladnja ali pobira več listov papirja
naenkrat. Oboje lahko povzroči zastoj papirja.
●
Izdelek ne pobira papirja
●
Izdelek pobere več listov papirja naenkrat
Izdelek ne pobira papirja
Če papir ne pobira papirja s pladnja, poskusite z naslednjimi rešitvami.
1. Odprite izdelek in odstranite vse liste papirja, ki so se zagozdili.
2. Na pladenj naložite velikost papirja, ki ustreza opravilu.
3. Poskrbite, da sta na nadzorni plošči izdelka velikost in vrsta papirja nastavljena pravilno.
4. Preverite, ali sta vodili za papir v pladnju pravilno nastavljeni za uporabljeno velikost papirja. Poravnajte
vodili z ustreznima utoroma na pladnju.
5. Valji nad pladnjem so morda umazani. Očistite jih s krpo, ki ne pušča vlaken, navlaženo s toplo vodo.
Izdelek pobere več listov papirja naenkrat
Če naprava s pladnja pobere več listov papirja, poskusite naslednje rešitve.
1. S pladnja odstranite sveženj papirja in ga upognite, zavrtite za 180 stopinj in ga obrnite. Papirja ne
razpihujte. Sveženj papirja znova položite na pladenj.
2. Uporabljajte samo papir, ki ustreza HP-jevim specikacijam za ta izdelek.
3. Uporabljajte papir, ki ni naguban, prepognjen ali poškodovan. Po potrebi uporabite papir iz drugega paketa.
4. Poskrbite, da pladenj ni prenapolnjen. Če je, z njega odstranite cel sveženj papirja, tega poravnajte in nato
nekaj papirja naložite nazaj na pladenj.
5. Preverite, ali sta vodili za papir v pladnju pravilno nastavljeni za uporabljeno velikost papirja. Poravnajte
vodili z ustreznima utoroma na pladnju.
6. Poskrbite, da so pogoji okolja za tiskanje znotraj priporočenih vrednosti.
SLWW Tiskalnik ne pobira papirja ali pa ga ne podaja pravilno 55
Page 64

Odstranjevanje zagozdenega papirja
1
3
2
Uvod
Te informacije vključujejo navodila za odstranjevanje zagozdenega papirja iz tiskalnika.
●
Mesta zagozdenega papirja
●
Prihaja do pogostih ali ponavljajočih se zastojev papirja?
●
Odstranjevanje zagozdenega papirja iz podajalnega pladnja
●
Odstranjevanje zagozdenega papirja iz notranjosti izdelka
●
Odstranjevanje zagozdenega papirja z izhodov
Mesta zagozdenega papirja
Papir se lahko zagozdi na teh mestih v napravi.
1 Notranja območja
2 Vhodni pladenj
3 Izhodni predal
OPOMBA: Papir se lahko zagozdi na več mestih.
56 Poglavje 6 Odpravljanje težav SLWW
Page 65

Prihaja do pogostih ali ponavljajočih se zastojev papirja?
Sledite tem korakom, da boste odpravili težave s pogostimi zastoji papirja. Če prvi korak ne odpravi težave,
nadaljujte z naslednjim, dokler ne odpravite težave.
1. Če se je v tiskalniku zagozdil papir, odpravite zastoj in natisnite konguracijsko stran, da testirate tiskalnik.
2. Prepričajte se, da je pladenj konguriran za pravilno velikost in vrsto papirja. Po potrebi prilagodite
nastavitve papirja.
a. Natisnite konguracijsko stran, da boste poznali naslov IP ali ime gostitelja.
i. Pritisnite in držite gumb Nadaljuj/Prekliči , dokler lučka V pripravljenosti ne začne
utripati.
ii. Spustite gumb Nadaljuj/Prekliči .
b. Odprite spletni brskalnik in v vrstico naslova vnesite naslov IP ali ime gostitelja tako, kot je prikazano
na konguracijski strani tiskalnika. Na računalniški tipkovnici pritisnite tipko Enter. Odpre se vgrajeni
spletni strežnik.
OPOMBA: Če se v spletnem brskalniku prikaže sporočilo, da dostopanje do spletnega mesta morda
ni varno, izberite možnost za vstop na spletno mesto. Dostopanje do tega spletnega mesta ne bo
škodilo računalniku.
c. Kliknite zavihek Sistem in nato kliknite stran Nastavitev papirja.
d. Izberite vrsto papirja, ki je na pladnju.
e. Izberite velikost papirja, ki je na pladnju.
3. Izklopite tiskalnik, počakajte 30 sekund in ga nato znova vklopite.
4. Natisnite čistilno stran, da odstranite odvečni toner iz notranjosti tiskalnika.
a. Odprite program HP Printer Assistant.
● Windows 10: V meniju Start kliknite možnost Vsi programi, kliknite HP in nato izberite ime
tiskalnika.
● Windows 8.1: Kliknite puščico za dol v levem kotu začetnega zaslona in izberite ime tiskalnika.
● Windows 8: Z desno tipko miške kliknite prazno območje začetnem zaslonu, v vrstici z
aplikacijami kliknite Vse aplikacije in nato izberite ime tiskalnika.
● Windows 7: Na namizju računalnika kliknite Start, izberite možnost Vsi programi, kliknite HP,
kliknite mapo tiskalnika in nato izberite ime tiskalnika.
b. V programu HP Printer Assistant izberite možnost Natisni in nato HP Device Toolbox.
c. Na zavihku Sistem kliknite Storitve.
d. V območju Način čiščenja razvijalne enote kliknite Začni za začetek čiščenja.
5. Natisnite konguracijsko stran, da preizkusite tiskalnik.
SLWW Odstranjevanje zagozdenega papirja 57
Page 66

a. Pritisnite in držite gumb Nadaljuj/Prekliči , dokler lučka V pripravljenosti ne začne utripati.
b. Spustite gumb Nadaljuj/Prekliči .
Če z nobenim od teh korakov ne uspete odpraviti težave, je morda treba tiskalnik servisirati. Stopite v stik s HPjevo podporo za stranke.
58 Poglavje 6 Odpravljanje težav SLWW
Page 67

Odstranjevanje zagozdenega papirja iz podajalnega pladnja
POZOR: Zagozdenega papirja ne odstranjujte z ostrimi predmeti, kot so pincete in škarjice. Poškodbe,
povzročene zaradi uporabe ostrih predmetov, niso zajete v jamstvu.
Ko odstranjujete zagozden medij, ga potegnite naravnost iz naprave. Če zagozden medij povlečete iz naprave
pod kotom, lahko poškodujete napravo.
OPOMBA: Glede na mesto zagozditve morda nekatere od naslednjih korakov ne bo treba izvesti.
1. Odprite pokrov za dostop do tiskalnih vložkov in odstranite tiskalni vložek.
2. Odstranite sveženj medijev iz podajalnega pladnja.
SLWW Odstranjevanje zagozdenega papirja 59
Page 68

3. Z obema rokama primite zagozden medij, kjer je najbolj viden (to vključuje na sredini), in ga previdno
izvlecite iz naprave.
4. Znova namestite tiskalni vložek in zaprite pokrov za dostop do tiskalnih vložkov.
60 Poglavje 6 Odpravljanje težav SLWW
Page 69

Odstranjevanje zagozdenega papirja iz notranjosti izdelka
1. Odprite pokrov za dostop do tiskalnih vložkov in odstranite tiskalni vložek.
POZOR: Tiskalnega vložka ne izpostavljajte svetlobi, da se ne poškoduje. Pokrijte jo s papirjem.
2. Če vidite zagozdeni papir, ga previdno primite in počasi izvlecite iz izdelka.
SLWW Odstranjevanje zagozdenega papirja 61
Page 70

3. Znova namestite tiskalni vložek in zaprite pokrov za dostop do tiskalnih vložkov.
62 Poglavje 6 Odpravljanje težav SLWW
Page 71

Odstranjevanje zagozdenega papirja z izhodov
POZOR: Zagozdenega papirja ne odstranjujte z ostrimi predmeti, kot so pincete in škarjice. Okvare, povzročene
zaradi uporabe ostrih predmetov, niso zajete v jamstvu.
1. Odprite pokrov za dostop do tiskalnih vložkov in odstranite tiskalni vložek.
2. Pokrov za dostop do tiskalnih vložkov naj ostane, nato pa odprt obema rokama primite najvidnejšo stran
zagozdenega medija, vključno s sredino medija, in ga previdno izvlecite iz izdelka.
SLWW Odstranjevanje zagozdenega papirja 63
Page 72

3. Znova namestite tiskalni vložek in zaprite pokrov za dostop do tiskalnih vložkov.
64 Poglavje 6 Odpravljanje težav SLWW
Page 73

Izboljšanje kakovosti tiskanja
●
Uvod
●
Posodobitev vdelane programske opreme tiskalnika
●
Tiskanje iz drugega programa
●
Preverjanje nastavitve vrste papirja za tiskalni posel
●
Preverjanje stanja kartuše s tonerjem
●
Čiščenje kartuš
●
Tiskanje čistilne strani
●
Vizualni pregled kartuše s tonerjem
●
Preverjanje papirja in okolja za tiskanje
●
Prilagoditev gostote tiskanja
Uvod
Sledijo koraki za odpravljanje težav s kakovostjo tiskanja, vključno z naslednjimi težavami:
● Madeži
● Nejasen natis
● Temen natis
● Svetel natis
● Proge
● Toner manjka
● Razpršene pike tonerja
● Slab oprijem tonerja
● Poševne slike
Za odpravo teh in drugih težav s kakovostjo tiskanja preskusite naslednje rešitve v navedenem vrstnem redu.
Za informacije o odpravljanju posameznih napak slike si oglejte razdelek Odpravljanje težav s kakovostjo tiskanja
v tem uporabniškem priročniku.
Posodobitev vdelane programske opreme tiskalnika
Poskusite s posodobitvijo vdelane programske opreme tiskalnika. Za več informacij si oglejte razdelek
Posodobitev vdelane programske opreme v tem uporabniškem priročniku.
Tiskanje iz drugega programa
Poskusite tiskati iz drugega programa. Če se stran pravilno natisne, je vzrok težave v programu, iz katerega ste
tiskali.
SLWW Izboljšanje kakovosti tiskanja 65
Page 74

Preverjanje nastavitve vrste papirja za tiskalni posel
Preverite nastavitve vrste papirja, če tiskate iz programa, če so na natisnjenih straneh madeži, če so natisi nejasni
ali temni, če je papir zguban, če so na njem razpršene pike tonerja, če se je toner slabo prijel ali če so na njem
področja z manjkajočim tonerjem.
Preverjanje nastavitve vrste papirja v tiskalniku
1. Odprite pladenj.
2. Prepričajte se, da je na pladnju naložena ustrezna vrsta papirja.
3. Zaprite pladenj.
Preverjanje nastavitve vrste papirja (Windows)
1. V programski opremi izberite možnost Natisni.
2. Izberite tiskalnik in kliknite gumb Lastnosti ali Nastavitve.
3. Kliknite zavihek Papir in kakovost.
4. Na spustnem seznamu Vrsta papirja kliknite možnost Več ....
5. Razširite seznam možnosti Vrsta je:. možnosti.
6. Razširite kategorijo vrst papirja, ki se najbolj ujema z vašim papirjem.
7. Izberite možnost za vrsto papirja, ki ga uporabljate, in kliknite gumb V redu.
8. Kliknite gumb V redu, da zaprete pogovorno okno Lastnosti dokumenta. V pogovornem oknu Natisni
kliknite gumb V redu, da natisnete posel.
Preverjanje nastavitve vrste papirja (OS X)
1. Kliknite meni File (Datoteka) in nato možnost Print (Tiskanje).
2. V meniju Printer (Tiskalnik) izberite tiskalnik.
3. Privzeto gonilnik tiskalnika prikaže meni Copies & Pages (Kopije in strani). Odprite spustni seznam menijev
in kliknite meni Finishing (Zaključna obdelava).
4. Na spustnem seznamu Media-type (Vrsta medijev) izberite vrsto.
5. Kliknite gumb Print (Tiskanje).
Preverjanje stanja kartuše s tonerjem
Sledite tem korakom, da preverite predvideno preostalo življenjsko dobo kartuš s tonerjem in, če je to mogoče,
stanje drugih delov, ki jih lahko zamenja uporabnik.
66 Poglavje 6 Odpravljanje težav SLWW
Page 75

Prvi korak: Poiščite informacije o potrošnem materialu na konguracijski strani
Informacije o potrošnem materialu so prikazane na konguracijski strani.
1. Pritisnite in držite gumb Nadaljuj/Prekliči , dokler lučka V pripravljenosti ne začne utripati.
2. Spustite gumb Nadaljuj/Prekliči .
Drugi korak: Preverjanje stanja potrošnega materiala
1. Oglejte si poročilo o stanju potrošnega materiala in preverite predviden odstotek preostale življenjske dobe
kartuš s tonerjem in, če je to mogoče, stanje drugih delov, ki jih lahko zamenja uporabnik.
Pri uporabi kartuše, ki se ji je iztekla predvidena življenjska doba, lahko pride do težav s kakovostjo tiskanja.
Poročilo o konguraciji vas opozori, ko je raven potrošnega materiala zelo nizka.
Ko je dosežen prag, ko je raven HP-jeve kartuše s tonerjem zelo nizka, preneha veljati HP-jeva garancija za
zaščito te kartuše s tonerjem.
Kartuše s tonerjem ni treba takoj zamenjati, razen če kakovost tiskanja ni več zadovoljiva. Imejte pripravljen
nadomesten del za takrat, ko kakovost tiskanja ne bo več zadovoljiva.
Če ugotovite, da morate zamenjati kartušo s tonerjem ali drug del, ki ga lahko zamenja uporabnik, glejte
poročilo o konguraciji, kjer so navedene številke pristnih HP-jevih delov.
2. Preverite, ali uporabljate pristne HP-jeve kartuše.
Na originalni HP-jevi kartuši s tonerjem je napis "HP" ali HP-jev logotip. Za več informacij o prepoznavanju
HP-jevih kartuš obiščite spletno stran www.hp.com/go/learnaboutsupplies.
Čiščenje kartuš
Papirni prah lahko med tiskanjem umaže kartuše, kar povzroči težave s kakovostjo tiskanja, kot so težave v
ozadju, temne navpične črte ali ponavljajoče se vodoravne proge.
Upoštevajte ta navodila, da odpravite zgoraj navedene težave s kakovostjo tiskanja:
1. Odprite spletni brskalnik in v naslovno vrstico vnesite naslov IP ali ime gostitelja tako, kot je prikazano na
konguracijski strani tiskalnika. Na računalniški tipkovnici pritisnite tipko Enter. Odpre se vdelani spletni
strežnik.
OPOMBA: Če se v spletnem brskalniku prikaže sporočilo, da dostop do spletnega mesta morda ni varen,
izberite možnost za nadaljevanje na spletno mesto. Dostop do tega spletnega mesta ne bo škodil
računalniku.
2. Kliknite zavihek Sistem in nato še Storitev.
3. V območju Način čiščenja kartuše kliknite Začni za začetek čiščenja.
Ali pa upoštevajte ta navodila za zagon načina čiščenja kartuše:
1. Zaženite aplikacijo Pomočnik za tiskalnik HP.
● Windows 10: V meniju Start kliknite Vse aplikacije ter HP in nato izberite ime tiskalnika.
● Windows 8.1: Kliknite puščico dol v spodnjem levem kotu začetnega zaslona in izberite ime tiskalnika.
SLWW Izboljšanje kakovosti tiskanja 67
Page 76

● Windows 8: Z desno tipko miške kliknite prazno območje na začetnem zaslonu, v vrstici z aplikacijami
kliknite Vse aplikacije in nato izberite ime tiskalnika.
● Windows 7: Na namizju računalnika kliknite Start, izberite Vsi programi, kliknite HP, kliknite mapo
tiskalnika in nato izberite ime tiskalnika.
2. V aplikaciji Pomočnik za tiskalnik HP izberite možnost Natisni in nato Orodja za naprave HP.
3. Na zavihku Sistem kliknite Storitev.
4. V območju Način čiščenja kartuše kliknite Začni za začetek čiščenja.
Tiskanje čistilne strani
Med tiskanjem se lahko v tiskalniku naberejo papir, toner in prah, kar lahko povzroči težave s kakovostjo tiskanja,
kot so madeži ali packe tonerja, proge, črte ali ponavljajoči se madeži.
Čistilno stran natisnete po naslednjem postopku.
1. Odpiranje programa HP Printer Assistant.
● Windows 10: V meniju Start kliknite možnost Vsi programi, kliknite HP in nato izberite ime tiskalnika.
● Windows 8.1: Kliknite puščico za dol v levem kotu začetnega zaslona in izberite ime tiskalnika.
● Windows 8: Z desno tipko miške kliknite prazno območje na začetnem zaslonu, v vrstici z aplikacijami
kliknite Vse aplikacije in nato izberite ime tiskalnika.
● Windows 7: Na namizju računalnika kliknite Start, izberite možnost Vsi programi, kliknite HP, kliknite
mapo tiskalnika in nato izberite ime tiskalnika.
2. V programu HP Printer Assistant izberite možnost Natisni in nato HP Device Toolbox.
3. Na zavihku Sistem kliknite Storitve.
4. V območju Način čiščenja razvijalne enote kliknite Začni za začetek čiščenja.
Vizualni pregled kartuše s tonerjem
Za pregled kartuše s tonerjem sledite naslednjim korakom.
1. Odstranite kartuše s tonerjem iz tiskalnika in se prepričajte, da je bil odstranjen tesnilni trak.
2. Preverite, ali je pomnilniški čip poškodovan.
3. Preglejte površino zelenega slikovnega bobna.
POZOR: Ne dotikajte se slikovnega bobna. Prstni odtisi na slikovnem bobnu lahko povzročijo težave s
kakovostjo tiskanja.
4. Če na slikovnem bobnu vidite praske, prstne odtise ali druge poškodbe, zamenjajte kartušo s tonerjem.
5. Znova namestite kartušo s tonerjem in natisnite nekaj strani, da preverite, ali ste odpravili težavo.
68 Poglavje 6 Odpravljanje težav SLWW
Page 77

Preverjanje papirja in okolja za tiskanje
Prvi korak: Uporaba papirja, ki ustreza HP-jevim specikacijam
Do nekaterih težav s kakovostjo tiskanja pride zaradi uporabe papirja, ki ne ustreza HP-jevim specikacijam.
● Vedno uporabite vrsto in težo papirja, ki ju podpira tiskalnik.
● Uporabljajte papir, ki je kakovosten, brez vrezov, zarez, raztrganin, madežev, odpadajočih delcev, prahu,
gub, lukenj, sponk in zvitih ali upognjenih robov.
● Uporabljajte papir, na katerega se še ni tiskalo.
● Uporabljajte papir, ki ne vsebuje kovinskega materiala, kot so bleščice.
● Uporabljajte papir za laserske tiskalnike. Ne uporabljajte papirja, ki je zasnovan samo za brizgalne
tiskalnike.
● Uporabljajte papir, ki ni pregrob. Kakovost tiskanja je običajno boljša pri uporabi bolj gladkega papirja.
Drugi korak: Preverjanje okolja
Okolje lahko neposredno vpliva na kakovost tiskanja in je pogost vzrok za težave s kakovostjo tiskanja ali
podajanje papirja. Preizkusite te rešitve:
● Tiskalnik odmaknite od mest s prepihom, na primer odprtih oken ali vrat ali klimatskih naprav.
● Zagotovite, da tiskalnik ni izpostavljen temperaturam ali vlažnosti izven tistih, ki so navedene v
specikacijah tiskalnika.
● Tiskalnika ne postavljajte v zaprt prostor, kot je omara.
● Tiskalnik postavite na stabilno in ravno površino.
● Odstranite vse, kar blokira prezračevalne odprtine tiskalnika. Tiskalnik zahteva dober pretok zraka na obeh
straneh, tudi na vrhu.
● Tiskalnik zaščitite pred odpadki, prahom, paro, maščobo in drugimi elementi, ki lahko v njem pustijo
umazanijo.
Prilagoditev gostote tiskanja
Za prilagoditev gostote tiskanja sledite naslednjim korakom.
1. Odprite HP-jev vgrajeni spletni strežnik:
Neposredno povezani tiskalniki
a. Odprite program HP Printer Assistant.
● Windows 10: V meniju Start kliknite možnost Vsi programi, kliknite HP in nato izberite ime
tiskalnika.
● Windows 8.1: Kliknite puščico za dol v levem kotu začetnega zaslona in izberite ime tiskalnika.
SLWW Izboljšanje kakovosti tiskanja 69
Page 78

● Windows 8: Z desno tipko miške kliknite prazno območje začetnem zaslonu, v vrstici z
aplikacijami kliknite Vse aplikacije in nato izberite ime tiskalnika.
● Windows 7: Na namizju računalnika kliknite Start, izberite možnost Vsi programi, kliknite HP,
kliknite mapo tiskalnika in nato izberite ime tiskalnika.
b. V programu HP Printer Assistant izberite možnost Natisni in nato HP Device Toolbox.
Tiskalniki, ki so povezani v omrežje
a. Natisnite konguracijsko stran, da boste poznali naslov IP ali ime gostitelja.
i. Pritisnite in držite gumb Nadaljuj/Prekliči , dokler lučka V pripravljenosti ne začne
utripati.
ii. Spustite gumb Nadaljuj/Prekliči .
b. Odprite spletni brskalnik in v vrstico naslova vnesite naslov IP ali ime gostitelja tako, kot je prikazano
na konguracijski strani tiskalnika. Na računalniški tipkovnici pritisnite tipko Enter. Odpre se vgrajeni
spletni strežnik.
OPOMBA: Če se v spletnem brskalniku prikaže sporočilo, da dostopanje do spletnega mesta morda
ni varno, izberite možnost za vstop na spletno mesto. Dostopanje do tega spletnega mesta ne bo
škodilo računalniku.
2. Kliknite zavihek Sistem in nato v levem podoknu za krmarjenje izberite Nastavitev sistema.
3. Izberite ustrezne nastavitve gostote.
4. Kliknite Uporabi, da shranite spremembe.
70 Poglavje 6 Odpravljanje težav SLWW
Page 79

Odpravljanje težav s kakovostjo tiskanja
●
Uvod
●
Odpravljanje težav s kakovostjo tiskanja
Uvod
Sledijo koraki za odpravljanje napak slik, vključno z naslednjimi napakami:
● Svetel natis
● Sivo ozadje ali temen natis
● Prazne strani
● Črne strani
● Temni ali svetli pasovi
● Temne ali svetle proge
● Toner manjka
● Poševne slike
● Neporavnane barve
● Zguban papir
Odpravljanje težav s kakovostjo tiskanja
Tabela
6-3 Hitra pomoč za tabelo napak slike
Tabela 6-4 Svetel natis na strani 73 Tabela 6-5 Sivo ozadje ali temen natis
na strani 74
Tabela 6-6 Prazna stran – ni natisnjena
na strani 74
SLWW Odpravljanje težav s kakovostjo tiskanja 71
Page 80

Tabela 6-3 Hitra pomoč za tabelo napak slike (Se nadaljuje)
Tabela 6-7 Črna stran na strani 75 Tabela 6-8 Pasovi na strani 75 Tabela 6-9 Proge na strani 76
Tabela 6-10 Napake utrjevanja/razvijalne enote
na strani 77
Tabela 6-13 Napake izhoda na strani 78
Tabela 6-11 Napake postavitve slike
na strani 77
Tabela 6-12 Napake zaznave barvnih ravnin
(samo barvni modeli) na strani 78
Napake slike je ne glede na vzrok pogosto možno odpraviti po istem postopku. Napake slike najprej poskusite
odpraviti po naslednjem postopku.
72 Poglavje 6 Odpravljanje težav SLWW
Page 81

1. Znova natisnite dokument. Napake kakovosti tiskanja se lahko ponavljajo in lahko pri neprekinjenem
tiskanju izginejo.
2. Preverite stanje kartuše. Če je raven kartuše Zelo nizka (presegla je predvideno življenjsko dobo), jo
zamenjajte.
3. Prepričajte se, da se nastavitve gonilnika in načina tiskanja za pladenj ujemajo z mediji, ki so naloženi na
pladnju. Poskusite z uporabo drugega svežnja medijev ali drugega pladnja. Poskusite z uporabo drugega
načina tiskanja.
4. Prepričajte se, da je tiskalnik znotraj podprtega območja delovne temperature in vlage.
5. Prepričajte se, da tiskalnik podpira vrsto, velikost in težo papirja. Oglejte si seznam podprtih velikosti in vrst
papirja za tiskalnik na strani s podporo za tiskalnik na naslovu support.hp.com.
OPOMBA: Izraz "oprijem" označuje del postopka tiskanja, ko je toner nanesen na papir.
V naslednjih primerih je prikazan papir velikosti Letter, ki je bil skozi tiskalnik potoval s krajšim robom naprej.
Tabela 6-4 Svetel natis
Opis Vzorec Možne rešitve
Svetel natis:
Natisnjena vsebina je na celi strani svetla ali
bleda.
1. Znova natisnite dokument.
2. Odstranite kartušo in jo pretresite, da
porazdelite toner.
3. Prepričajte se, da je kartuša pravilno
nameščena.
4. Natisnite poročilo o konguraciji in
preverite življenjsko dobo in porabo
kartuše.
5. Zamenjajte kartušo.
6. Če težave ne uspete odpraviti, obiščite
support.hp.com.
SLWW Odpravljanje težav s kakovostjo tiskanja 73
Page 82

Tabela 6-5 Sivo ozadje ali temen natis
Opis Vzorec Možne rešitve
Sivo ozadje ali temen natis:
Slika ali besedilo je temnejše, kot je bilo
pričakovano.
1. Prepričajte se, da papir na pladnjih še
ni potoval skozi tiskalnik.
2. Uporabite drugo vrsto papirja.
3. Znova natisnite dokument.
4. Samo črno-beli modeli: V vdelanem
spletnem strežniku tiskalnika odprite
meni Prilagodi gostoto tonerja in nato
nastavite gostoto tonerja na nižjo
raven.
5. Prepričajte se, da je tiskalnik znotraj
podprtega območja delovne
temperature in vlage.
6. Zamenjajte kartušo.
7. Če težave ne uspete odpraviti, obiščite
support.hp.com.
Tabela 6-6 Prazna stran – ni natisnjena
Opis Vzorec Možne rešitve
Prazna stran – ni natisnjena:
Stran je popolnoma prazna, na njej ni nič
natisnjenega.
1. Prepričajte se, da je kartuša originalna
HP-jeva.
2. Prepričajte se, da je kartuša pravilno
nameščena.
3. Tiskajte z drugo kartušo.
4. Preverite vrsto papirja na pladnju za
papir in skladno s tem prilagodite
nastavitve tiskalnika. Po potrebi
izberite lažjo vrsto papirja.
5. Če težave ne uspete odpraviti, obiščite
support.hp.com.
74 Poglavje 6 Odpravljanje težav SLWW
Page 83

Tabela 6-7 Črna stran
Opis Vzorec Možne rešitve
Črna stran:
Cela natisnjena stran je črna.
1. Vizualno preverite, ali je kartuša
poškodovana.
2. Prepričajte se, da je kartuša pravilno
nameščena.
3. Zamenjajte kartušo.
4. Če težave ne uspete odpraviti, obiščite
support.hp.com.
Tabela 6-8 Pasovi
Opis Vzorec Možne rešitve
Ponavljajoči se, široko razmaknjeni pasovi in
impulzni pasovi:
Temne ali svetle črte, ponovljene po dolžini
strani. Lahko so ostre ali mehke. Napaka je
vidna samo na zapolnjenih območjih, ne pa
na besedilu oz. predelih, kjer ni natisnjene
vsebine.
1. Znova natisnite dokument.
2. Zamenjajte kartušo.
3. Uporabite drugo vrsto papirja.
4. Če težave ne uspete odpraviti, obiščite
support.hp.com.
SLWW Odpravljanje težav s kakovostjo tiskanja 75
Page 84

Tabela 6-9 Proge
Opis Vzorec Možne rešitve
Svetle navpične proge:
Svetle proge, ki običajno potekajo po dolžini
strani. Napaka je vidna samo na zapolnjenih
območjih, ne pa na besedilu oz. predelih,
kjer ni natisnjene vsebine.
Temne navpične proge in proge od čiščenja
traku za prenos slike (samo barvni modeli):
Temne črte po dolžini strani. Napaka se
lahko pojavi kjer koli na strani, na
zapolnjenih območjih ali na predelih, kjer ni
natisnjene vsebine.
1. Znova natisnite dokument.
2. Odstranite kartušo in jo pretresite, da
porazdelite toner.
3. Če težave ne uspete odpraviti, obiščite
support.hp.com.
OPOMBA: Tako svetle kot temne navpične
proge se lahko pojavijo pri okolju tiskanja, ki
je zunaj navedenega območja temperature
ali vlage. V okoljskih specikacijah tiskalnika
preverite dovoljene ravni temperature in
vlage.
1. Znova natisnite dokument.
2. Odstranite kartušo in jo pretresite, da
porazdelite toner.
3. Natisnite čistilno stran.
4. Preverite raven tonerja v kartuši.
5. Če težave ne uspete odpraviti, obiščite
support.hp.com.
76 Poglavje 6 Odpravljanje težav SLWW
Page 85

Tabela 6-10 Napake utrjevanja/razvijalne enote
Opis Utrjevanje/razvijalna enota Možne rešitve
Zamik razvijalne enote zaradi vročine
(senca):
Rahle sence ali zamiki slike, ponovljeni po
dolžini strani. Ponavljajoča se slika je lahko
vsakič bolj bleda.
Nezadosten oprijem:
Toner se zdrgne vzdolž robov strani. Ta
napaka je pogostejša ob robovih opravil z
veliko pokritostjo in pri lahkih vrstah
medijev, lahko pa se pojavi kjer koli na
strani.
1. Znova natisnite dokument.
2. Preverite vrsto papirja na pladnju za
papir in skladno s tem prilagodite
nastavitve tiskalnika. Po potrebi
izberite lažjo vrsto papirja.
3. Če težave ne uspete odpraviti, obiščite
support.hp.com.
1. Znova natisnite dokument.
2. Preverite vrsto papirja na pladnju za
papir in skladno s tem prilagodite
nastavitve tiskalnika. Po potrebi
izberite težjo vrsto papirja.
3. Če težave ne uspete odpraviti, obiščite
support.hp.com.
Tabela 6-11 Napake postavitve slike
Opis Vzorec Možne rešitve
Robovi in poševnost:
Slika ni na sredini ali je poševno na strani.
Napaka se pojavi, če papir ni pravilno
položen, ko je podan s pladnja in se pomika
po poti papirja.
1. Znova natisnite dokument.
2. Odstranite papir s pladnja in ga nato
znova naložite. Prepričajte se, da so vsi
robovi papirja poravnani na vseh
straneh.
3. Prepričajte se, da je vrh svežnja papirja
pod oznako za poln pladenj. Pladnja
ne napolnite prekomerno.
4. Prepričajte se, da so vodila za papir
prilagojena na ustrezno velikost
papirja. Vodil za papir ne prilagodite
tesno ob sveženj papirja. Prilagodite
jih na zareze ali oznake na pladnju.
5. Če težave ne uspete odpraviti, obiščite
support.hp.com.
SLWW Odpravljanje težav s kakovostjo tiskanja 77
Page 86

Tabela 6-12 Napake zaznave barvnih ravnin (samo barvni modeli)
Opis Vzorec Možne rešitve
Zaznava barvnih ravnin:
Ena ali več barv ravnine ni poravnanih z
drugimi barvnimi ravninami. Običajno se ta
napaka najprej pojavi pri rumeni barvi.
1. Znova natisnite dokument.
2. Prek nadzorne plošče tiskalnika
umerite tiskalnik.
3. Če je raven kartuše Zelo nizka ali je
natis zelo bled, zamenjajte kartušo.
4. S funkcijo Obnovi umerjanje na
nadzorni plošči tiskalnika ponastavite
nastavitve umerjanja tiskalnika na
tovarniško privzete nastavitve.
5. Če težave ne uspete odpraviti, obiščite
support.hp.com.
Tabela 6-13 Napake izhoda
Opis Vzorec Možne rešitve
Zvit natis:
Robovi natisnjenega papirja so zviti. Papir je
lahko zvit po krajšem ali daljšem robu.
Možni sta dve vrsti zvijanja:
● Pozitivno zvijanje: Papir se zvije proti
natisnjeni strani. Do napake pride v
suhih okoljih ali pri tiskanju strani z
veliko pokritostjo.
● Negativno zvijanje: Papir se zvije stran
od natisnjene strani. Do napake pride v
zelo vlažnih okoljih ali pri tiskanju
strani z majhno pokritostjo.
1. Znova natisnite dokument.
2. Pozitivno zvijanje: V vdelanem
spletnem strežniku tiskalnika izberite
težjo vrsto papirja. Pri težji vrsti papirja
je temperatura tiskanja višja.
Negativno zvijanje: V vdelanem
spletnem strežniku tiskalnika izberite
lažjo vrsto papirja. Pri lažji vrsti papirja
je temperatura tiskanja nižja.
Poskusite s shranjevanjem papirja v
suhem okolju ali z uporabo pravkar
odprtega papirja.
3. Tiskajte v obojestranskem načinu.
4. Če težave ne uspete odpraviti, obiščite
support.hp.com.
Zlaganje natisov:
Papir se ne zlaga pravilno na izhodnem
pladnju. Sveženj morda ni raven, je poševen
ali pa liste potiska s pladnja na tla. To
napako lahko povzroči karkoli od
naslednjega:
● Močno zvit papir
● Papir na pladnju je zguban ali
deformiran.
● Papir je nestandardne vrste, kot so
ovojnice.
● Izhodni predal je prepoln.
1. Znova natisnite dokument.
2. Izvlecite podaljšek izhodnega predala.
3. Če napako povzroča močno zvit papir,
izvedite korake za opravljanje težav za
zvit natis.
4. Uporabite drugo vrsto papirja.
5. Uporabite pravkar odprt papir.
6. Odstranite papir z izhodnega pladnja,
preden se ta preveč napolni.
7. Če težave ne uspete odpraviti, obiščite
support.hp.com.
78 Poglavje 6 Odpravljanje težav SLWW
Page 87

Odpravljanje težav z brezžičnim omrežjem
●
Uvod
●
Kontrolni seznam za brezžično povezavo
●
Po končani konguraciji brezžične povezave tiskalnik ne tiska
●
Tiskalnik ne tiska in v računalniku je nameščen požarni zid drugega proizvajalca
●
Po premiku brezžičnega usmerjevalnika ali tiskalnika na drugo mesto brezžična povezava ne deluje
●
Na brezžični tiskalnik ni mogoče povezati več računalnikov
●
Pri povezavi tiskalnika v navidezno zasebno omrežje se prekine komunikacija
●
Omrežje ni prikazano na seznamu brezžičnih omrežij
●
Brezžično omrežje ne deluje
●
Izvedite diagnostični preizkus brezžičnega omrežja
●
Zmanjšanje motenj v brezžičnem omrežju
Uvod
Za pomoč pri odpravljanju težav uporabite informacije o odpravljanju napak.
OPOMBA: Da ugotovite, ali je v tiskalniku omogočeno tiskanje prek protokola Wi-Fi Direct, prek nadzorne plošče
tiskalnika natisnite konguracijsko stran.
Kontrolni seznam za brezžično povezavo
● Preverite, ali sta tiskalnik in usmerjevalnik vklopljena in imata napajanje. Preverite tudi, ali je vklopljen
brezžični vmesnik tiskalnika.
● Preverite, ali je SSID (Service Set Identier) pravilen. Natisnite konguracijsko stran, da ugotovite, kakšen je
SSID.
a. Pritisnite in držite gumb Nadaljuj/Prekliči , dokler lučka V pripravljenosti ne začne utripati.
b. Spustite gumb Nadaljuj/Prekliči .
Če niste prepričani, ali je SSID pravilen, znova zaženite nastavitev brezžične povezave.
● Če uporabljate zaščiteno omrežje, preverite, ali so varnostne informacije pravilne. Če varnostne informacije
niso pravilne, znova zaženite nastavitev brezžične povezave.
● Če brezžično omrežje deluje pravilno, poskusite dostopiti do drugih računalnikov v njem. Če ima omrežje
dostop do interneta, se poskusite povezati z internetom prek brezžične povezave.
● Preverite, ali je za tiskalnik in brezžično dostopno točko uporabljena ista metoda šifriranja (AES ali TKIP; pri
omrežjih z zaščito WPA).
● Preverite, ali je tiskalnik v dosegu brezžičnega omrežja. Pri večini omrežij je lahko tiskalnik oddaljen do 30
m od brezžične dostopne točke (brezžični usmerjevalnik).
SLWW Odpravljanje težav z brezžičnim omrežjem 79
Page 88

● Poskrbite, da ni oviranj brezžičnega signala. Če so med dostopno točko in tiskalnikom veliki kovinski
predmeti, jih odstranite. Zagotovite, da med tiskalnikom in brezžično dostopno točko ni drogov, sten ali
kovinskih ali betonskih podpornih stebrov.
● Preverite, da se tiskalnik ne nahaja v bližini elektronskih naprav, ki bi lahko ovirale brezžični signal. Brezžični
signal lahko motijo številne naprave, med drugim motorji, brezžični telefoni, varnostne kamere, druga
brezžična omrežja in nekatere naprave Bluetooth.
● Preverite, ali je gonilnik tiskalnika nameščen v računalniku.
● Preverite, ali ste izbrali ustrezna tiskalniška vrata.
● Preverite, ali imata računalnik in tiskalnik vzpostavljeno povezavo z istim brezžičnim omrežjem.
● V sistemu OS X preverite, ali brezžični usmerjevalnik podpira Bonjour.
Po končani konguraciji brezžične povezave tiskalnik ne tiska
1. Preverite, ali je tiskalnik vklopljen in v stanju pripravljenosti.
2. Izklopite morebitne požarne zidove drugih proizvajalcev.
3. Preverite, ali brezžično omrežje deluje pravilno.
4. Preverite, ali računalnik deluje pravilno. Po potrebi znova zaženite računalnik.
5. Preverite, ali lahko HP-jev vdelani spletni strežnik tiskalnika odprete iz računalnika v omrežju.
Tiskalnik ne tiska in v računalniku je nameščen požarni zid drugega proizvajalca
1. Požarni zid posodobite z najnovejšo posodobitvijo, ki jo je izdal ustrezni proizvajalec.
2. Če ob namestitvi tiskalnika ali poskusu tiskanja programi zahtevajo dostop do požarnega zida, jim ga
dovolite.
3. Začasno izklopite požarni zid in nato namestite brezžični tiskalnik v računalnik. Ko je namestitev prek
brezžične povezave končana, omogočite požarni zid.
Po premiku brezžičnega usmerjevalnika ali tiskalnika na drugo mesto brezžična povezava ne deluje
1. Preverite, ali je usmerjevalnik ali tiskalnik povezan v isto omrežje kot računalnik.
2. Natisnite konguracijsko stran.
3. Primerjajte SSID na strani o konguraciji in SSID v konguraciji tiskalnika v računalniku.
4. Če številki nista enaki, napravi nista povezani v isto omrežje. Znova kongurirajte nastavitev brezžične
povezave tiskalnika.
Na brezžični tiskalnik ni mogoče povezati več računalnikov
1. Zagotovite, da so ostali računalniki v brezžičnem dosegu in da signala ne blokira nobena ovira. Pri večini
omrežij je brezžični doseg do 30 m od brezžične dostopne točke.
2. Preverite, ali je tiskalnik vklopljen in v stanju pripravljenosti.
3. Preverite, da tiskalnika prek povezave Wi-Fi Direct ne uporablja več kot 5 uporabnikov hkrati.
80 Poglavje 6 Odpravljanje težav SLWW
Page 89

4. Izklopite morebitne požarne zidove drugih proizvajalcev.
5. Preverite, ali brezžično omrežje deluje pravilno.
6. Preverite, ali računalnik deluje pravilno. Po potrebi znova zaženite računalnik.
Pri povezavi tiskalnika v navidezno zasebno omrežje se prekine komunikacija
● Običajno naprave ne morejo biti istočasno povezane v navidezno zasebno in druga omrežja.
Omrežje ni prikazano na seznamu brezžičnih omrežij
● Preverite, ali je brezžični usmerjevalnik vklopljen in se napaja.
● Omrežje je morda skrito. Vendar se je tudi v skrito omrežje mogoče povezati.
Brezžično omrežje ne deluje
1. Preverite, ali je omrežna komunikacija prekinjena, tako, da v omrežje povežete druge naprave.
2. Testirajte omrežno komunikacijo tako, da preverite dosegljivost omrežja.
a. Odprite ukazno vrstico v računalniku.
● V operacijskem sistemu Windows kliknite Start, kliknite Zaženi, vnesite cmd in pritisnite Enter.
● V sistemu OS X se pomaknite na Applications (Aplikacije), Utilities (Pripomočki) in odprite
Terminal.
b. Vnesite ukaz ping, ki naj mu sledi naslov IP usmerjevalnika.
c. Če se v oknu prikažejo povratni časi, omrežje deluje.
3. Preverite, ali je usmerjevalnik ali tiskalnik povezan v isto omrežje kot računalnik.
a. Natisnite konguracijsko stran.
i. Pritisnite in držite gumb Nadaljuj/Prekliči , dokler lučka V pripravljenosti ne začne
utripati.
ii. Spustite gumb Nadaljuj/Prekliči .
b. Primerjajte SSID na poročilu o konguraciji in SSID v konguraciji tiskalnika v računalniku.
c. Če številki nista enaki, napravi nista povezani v isto omrežje. Znova kongurirajte nastavitev brezžične
povezave tiskalnika.
Izvedite diagnostični preizkus brezžičnega omrežja
Diagnostični preskus brezžičnega omrežja je mogoče izvesti na nadzorni plošči tiskalnika ali v vdelanem
spletnem strežniku. Diagnostični preskus brezžičnega omrežja nudi informacije o nastavitvah brezžičnega
omrežja.
Prvi način: Izvedite diagnostični preskus brezžičnega omrežja v vdelanem spletnem strežniku
1. Odprite HP-jev vdelani spletni strežnik:
SLWW Odpravljanje težav z brezžičnim omrežjem 81
Page 90

a. Natisnite konguracijsko stran, da boste poznali naslov IP ali ime gostitelja.
i. Pritisnite in držite gumb Nadaljuj/Prekliči , dokler lučka V pripravljenosti ne začne
utripati.
ii. Spustite gumb Nadaljuj/Prekliči .
b. Odprite spletni brskalnik in v vrstico naslova vnesite naslov IP ali ime gostitelja tako, kot je prikazano
na konguracijski strani tiskalnika. Na računalniški tipkovnici pritisnite tipko Enter. Odpre se vgrajeni
spletni strežnik.
OPOMBA: Če se prikaže sporočilo, da dostopanje do spletnega mesta morda ni varno, izberite
možnost za vstop na spletno mesto. Dostopanje do tega spletnega mesta ne bo škodilo računalniku.
2. Izberite zavihek Omrežje.
3. Na strani Konguracija brezžične povezave preverite, ali je izbrana možnost Vklop.
4. Kliknite gumb Natisni poročilo o preizkusu za tiskanje preizkusne strani z rezultati preizkusa.
Drugi način: Izvedite diagnostični preskus brezžičnega omrežja na nadzorni plošči tiskalnika
▲ Na nadzorni plošči tiskalnika držite pritisnjen gumb za brezžično povezavo več kot 20 sekund.
Zmanjšanje motenj v brezžičnem omrežju
Z naslednjimi nasveti lahko zmanjšate motnje v brezžičnem omrežju:
● Brezžične naprave hranite stran od velikih kovinskih predmetov, kot so na primer arhivske omare, in drugih
elektromagnetnih naprav, kot so mikrovalovne pečice in brezžični telefoni. Ti predmeti lahko motijo radijske
signale.
● Brezžične naprave hranite stran od velikih zidnih in drugih gradbenih konstrukcij. Ti predmeti lahko
absorbirajo radijske valove in znižajo jakost signalov.
● Brezžični usmerjevalnik namestite na osrednje mesto, od koder je mogoče videti brezžične tiskalnike, ki so
v omrežju.
82 Poglavje 6 Odpravljanje težav SLWW
Page 91

Stvarno kazalo
A
AirPrint 30
B
brezžično omrežje
odpravljanje težav 79
Č
čiščenje
pot papirja 68
D
dimenzije, tiskalnik 7
dodatna oprema
naročanje 16
številke delov 16
dvostransko tiskanje
Mac 25
ročno (Mac) 25
ročno (Windows) 23
E
električne specikacije 8
G
gonilniki tiskalnika, podprti 6
gonilniki, podprti 6
gumb za vklop/izklop, mesto 3
H
HP Device Toolbox, uporaba 33
HP-jev vdelani spletni strežnik
funkcije 33
HP-jev vdelani spletni strežnik,
uporaba 33
HP-jeva podpora za stranke 48
HP Utility 35
HP Utility za Mac
Bonjour 35
funkcije 35
HP Utility, Mac 35
I
Internet Explorer, podprte različice
HP-jev vgrajeni spletni strežnik
33
izhodni predal
mesto 3
K
kakovost slike
preverjanje stanja kartuše s
tonerjem 66
kartuša s tonerjem
nastavitve praga za nizko raven
53
uporaba pri nizki ravni 53
kartuše s tonerjem
številke delov 16
kontrolni seznam
brezžična povezava 79
M
Macintosh
HP Utility 35
mobilno tiskanje
naprave s sistemom Android 30
mobilno tiskanje, podprta programska
oprema 7
motnje v brezžičnem omrežju 82
N
nadzorna plošča
mesto 3
vzorci lučk LED 50
nalepka
usmerjenost 14
nalepka s serijsko številko
mesto 3
nalepka s številko modela in serijsko
številko
mesto 3
nalepke
tiskanje na 14
nalepke, nalaganje 14
napajanje
poraba 8
naprave s sistemom Android
tiskanje 30
naročanje
potrošni material in dodatna
oprema 16
nastavitve
tovarniške privzete nastavitve,
obnovitev 52
O
obnovitev tovarniških privzetih
nastavitev 52
obojestransko tiskanje
Mac 25
Windows 23
odpravljanje težav
brezžično omrežje 79
LED, napake 50
LED, vzorci lučk 50
preverjanje stanja kartuše s
tonerjem 66
težave s podajanjem papirja 55
odstranjevanje zagozdenega papirja
mesta 56
omrežja
namestitev tiskalnika 32
podprta 6
omrežna namestitev 32
omrežna vrata
mesto 3
SLWW Stvarno kazalo 83
Page 92

operacijski sistemi (OS)
podprti 6
operacijski sistemi, podprti 6
OS (operacijski sistemi)
podprti 6
ovojnica
usmerjenost 13
ovojnice, nalaganje 13
P
papir
izbira 69
papir, naročanje 16
pladenj
zagozden papir, odstranjevanje
59
pladenj 1
nalaganje nalepk 14
nalaganje ovojnic 13
pladenj, izhodni
zagozden papir, odstranjevanje
63
pladnji
mesto 3
nalaganje 12
vključeno 6
zmogljivost 6
podpora
splet 48
podpora za stranke
splet 48
pokrovi, mesto 3
pomnilnik
vključeno 6
potrošni material
naročanje 16
nastavitve praga za nizko raven
53
stanje, ogled s pripomočkom
HP Utility za Mac 35
številke delov 16
uporaba pri nizki ravni 53
predali, izhodni
mesto 3
prednostna reža za podajanje enega
lista papirja
nalaganje nalepk 14
nalaganje ovojnic 13
priključek za napajanje
mesto 3
privzete nastavitve, obnovitev 52
programska oprema
HP Utility 35
R
Raziskovalec, podprte različice
HP-jev vgrajeni spletni strežnik
33
rešitve za tiskanje iz prenosnih
naprav 6
ročno dvostransko tiskanje
Mac 25
Windows 23
S
sistemske zahteve
HP-jev vgrajeni spletni strežnik
33
specikacije
električne in zvočne 8
spletna mesta
podpora za stranke 48
spletna podpora 48
stanje
HP Utility, Mac 35
lučke na nadzorni plošči 50
stikalo za vklop/izklop, mesto 3
strani na en list
izbiranje (Mac) 25
izbiranje (Windows) 24
strani na minuto 6
Š
številke delov 16
dodatna oprema 16
potrošni material 16
T
tehnična podpora
splet 48
teža, tiskalnik 7
težave s kakovostjo slike
primeri in rešitve 71
težave s pobiranjem papirja
odpravljanje 55
tiskanje na obe strani
ročno, Windows 23
Windows 23
Tiskanje prek protokola Wi-Fi Direct
7
tiskanje prek protokola Wi-Fi Direct
27
tovarniške privzete nastavitve,
obnovitev 52
V
varčne nastavitve 41
vdelani spletni strežnik
funkcije 33
več strani na en list
tiskanje (Mac) 25
tiskanje (Windows) 24
vgrajeni spletni strežnik
dodeljevanje gesel 39
vrata USB
mesto 3
vrata vmesnika
mesto 3
vrsta papirja
izbiranje (Windows) 24
vrste papirja
izbiranje (Mac) 26
Z
zagozdeni papir
izhodni pladenj, odstranjevanje
63
mesta 56
pladenj, odstranjevanje 59
zahteve brskalnika
HP-jev vgrajeni spletni strežnik
33
zahteve spletnega brskalnika
HP-jev vgrajeni spletni strežnik
33
zakasnitev možnosti Izklop po
nastavitev 42
zakasnitev spanja
omogočanje 41
onemogočanje 41
zakasnitev zaustavitve
nastavitev 43
zvočne specikacije 8
84 Stvarno kazalo SLWW
 Loading...
Loading...