Page 1

Uputstvo za upotrebu
www.hp.com/support/ljM14
LaserJet Pro M14-M17
Page 2
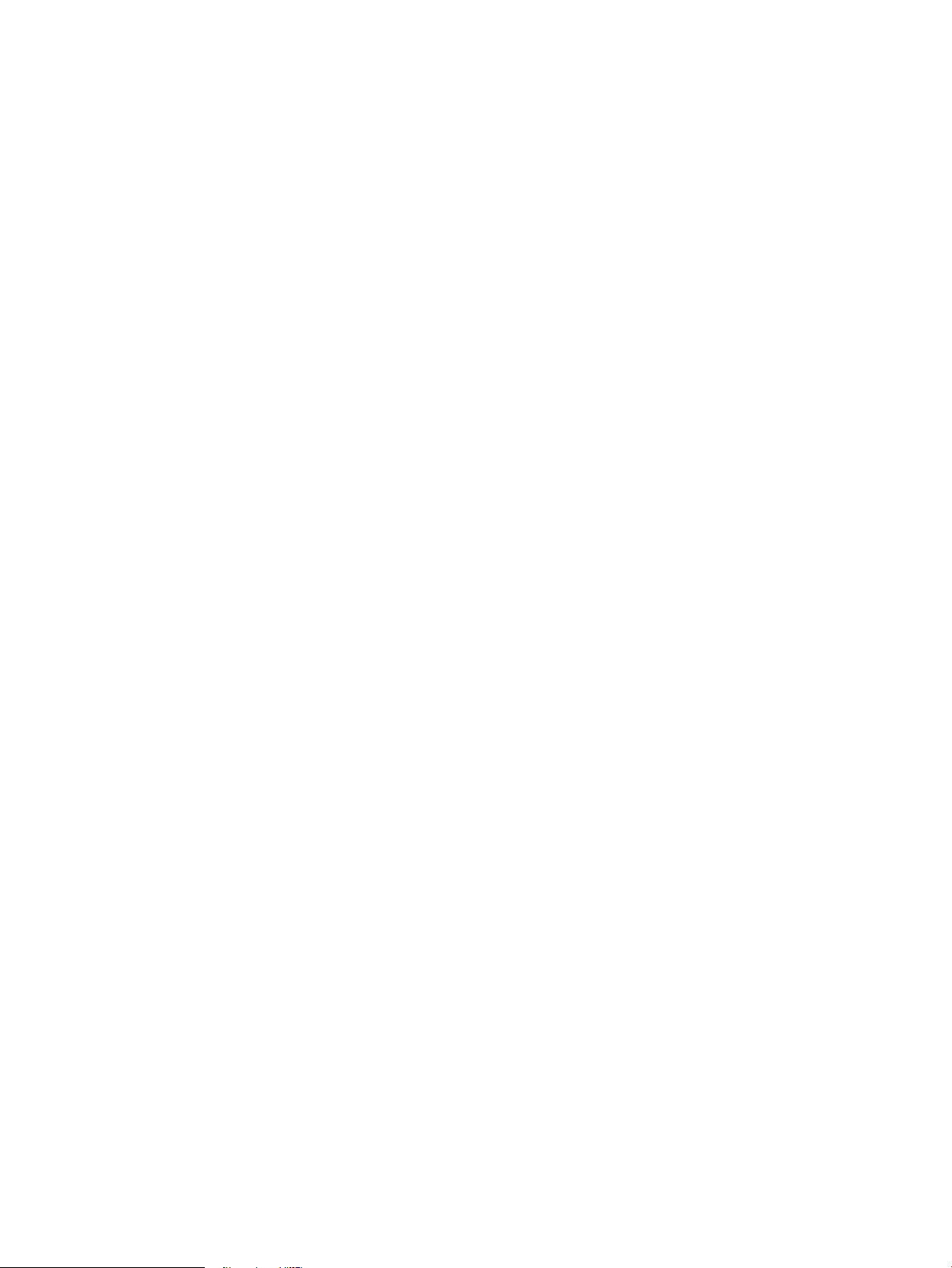
Page 3
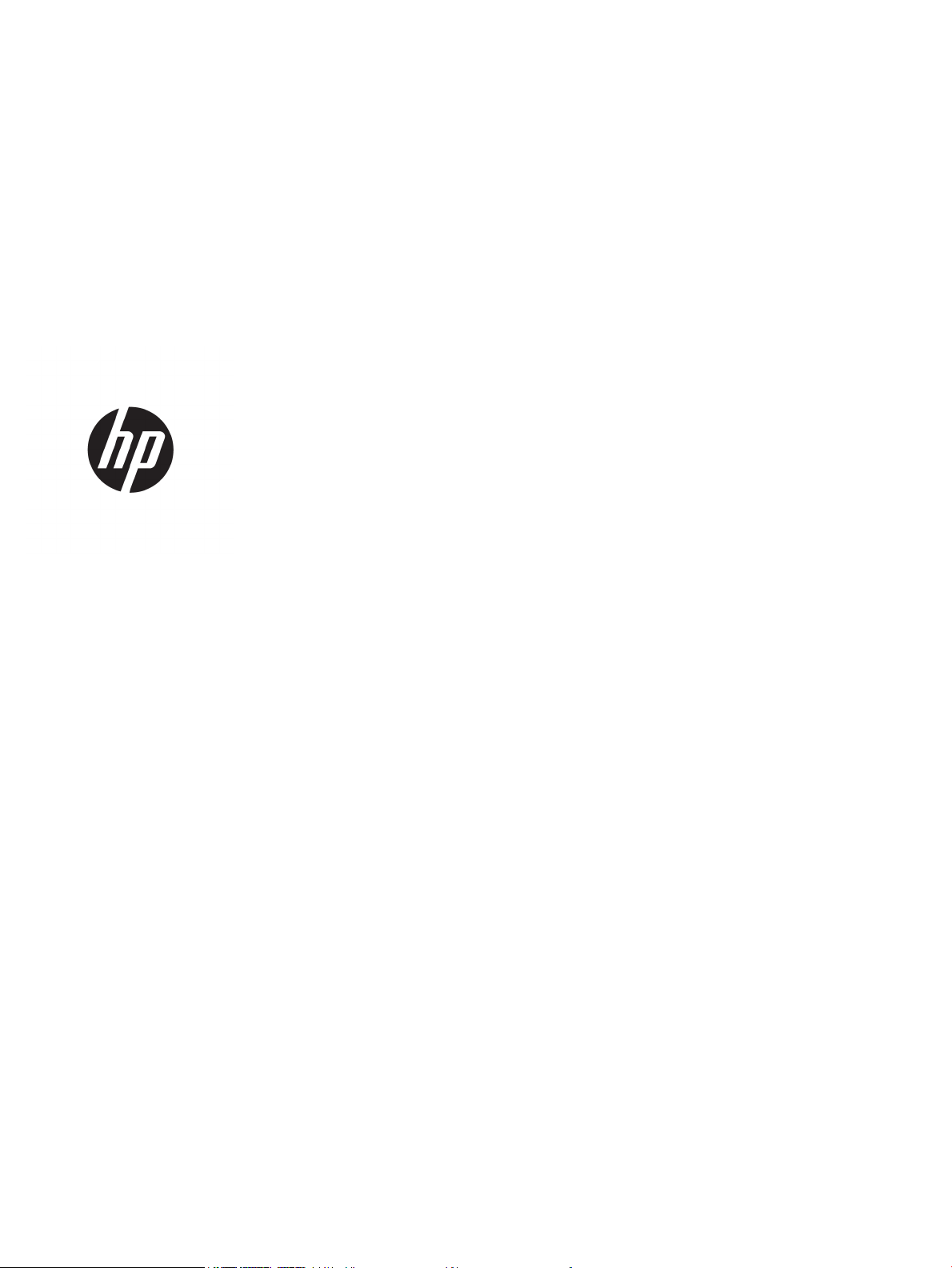
HP LaserJet Pro M14-M17
Uputstvo za upotrebu
Page 4
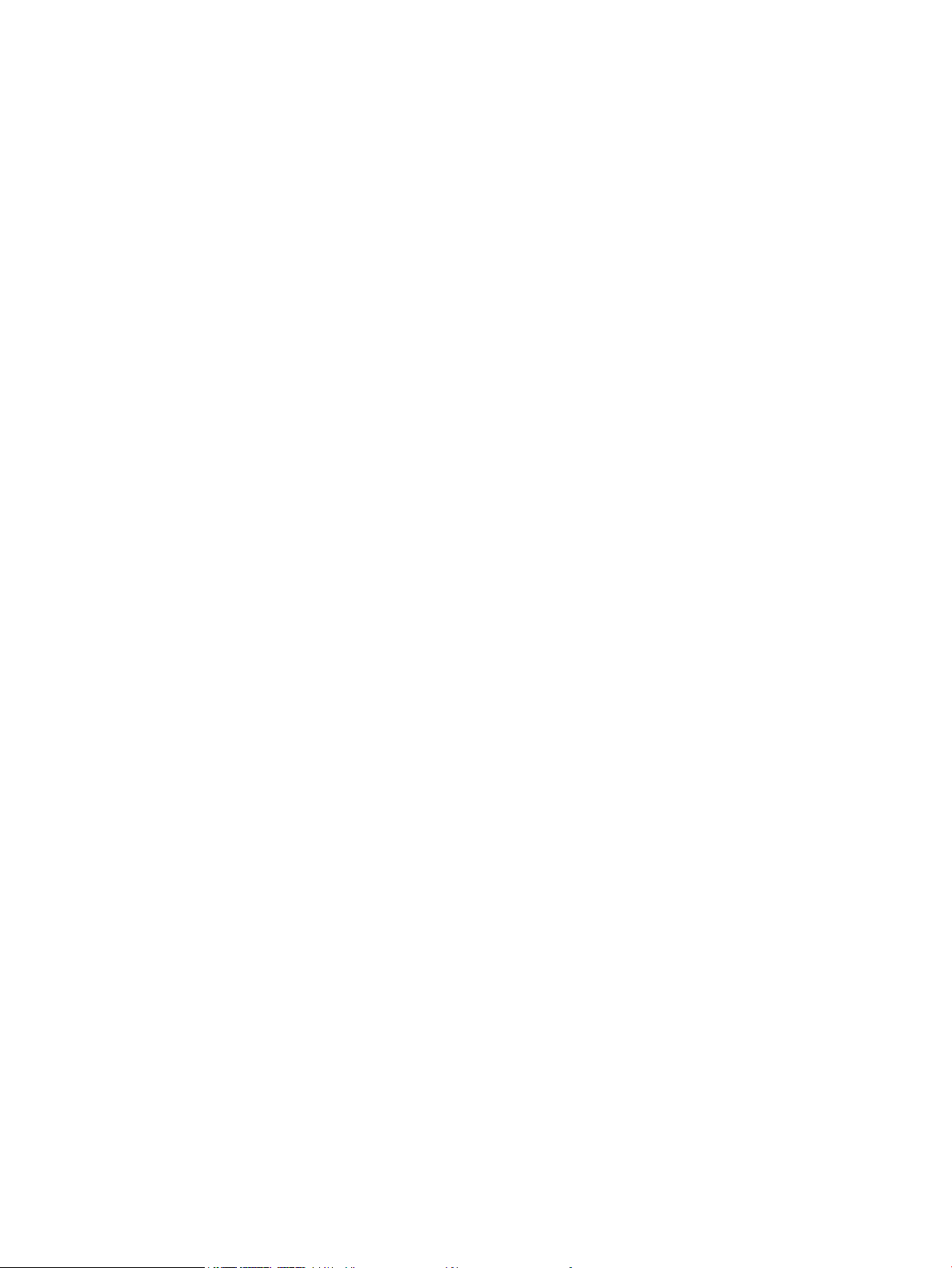
Autorska prava i licenca
Žigovi
© Copyright 2018 HP Development Company,
L.P.
Nije dozvoljeno umnožavanje, prilagođavanje ili
prevođenje bez prethodnog pismenog
odobrenja, osim u okvirima zakona o autorskim
pravima.
Informacije koje se navode u ovom dokumentu
mogu se menjati bez obaveštenja.
Jedine garancije za HP proizvode i usluge
navode se u izričitim garancijama koje idu uz
proizvode i usluge. Ništa od onoga što je ovde
navedeno ne sme se smatrati kao davanje
dodatne garancije. HP ne odgovara za tehničke
odn. uređivačke greške ili propuste koje sadrži
ovaj dokument.
Edition 4, 01/2019
Adobe®, Adobe Photoshop®, Acrobat® i
PostScript
®
predstavljaju žigove kompanije
Adobe Systems Incorporated.
Apple i Apple logotip su žigovi kompanije Apple,
Inc, registrovani u SAD i u drugim zemljama.
OS X je registrovani žig kompanije Apple, Inc.
registrovan u SAD i u drugim zemljama.
AirPrint je registrovani žig kompanije Apple, Inc.
registrovan u SAD i u drugim zemljama.
iPad je registrovani žig kompanije Apple, Inc.
registrovan u SAD i u drugim zemljama.
iPod je registrovani žig kompanije Apple, Inc.
registrovan u SAD i u drugim zemljama.
iPhone je registrovani žig kompanije Apple, Inc.
registrovan u SAD i u drugim zemljama.
Microsoft® i Windows® su registrovani žigovi
kompanije Microsoft Corporation u Sjedinjenim
Američkim Državama.
UNIX® predstavlja registrovani žig kompanije The
Open Group.
Page 5

Sadržaj
1 Pregled štampača ..................................................................................................................................................................................... 1
Ikone upozorenja ...................................................................................................................................................................... 2
Prikazi štampača ...................................................................................................................................................................... 3
Prednja strana štampača .................................................................................................................................... 3
Zadnja strana štampača ..................................................................................................................................... 3
Prikaz kontrolne table ......................................................................................................................................... 4
Osnovni modeli ................................................................................................................................ 4
Bežični modeli .................................................................................................................................. 5
Specikacije štampača ............................................................................................................................................................. 5
Tehničke specikacije .......................................................................................................................................... 6
Podržani operativni sistemi ................................................................................................................................ 6
Mobilna rešenja za štampanje ........................................................................................................................... 7
Dimenzije štampača ............................................................................................................................................ 8
Potrošnja energije, električne specikacije i ispuštanje zvukova .................................................................. 8
Opsezi radnih uslova - okruženja ...................................................................................................................... 8
Podešavanje hardvera štampača i instalacija softvera ...................................................................................................... 9
2 Ležišta za papir ....................................................................................................................................................................................... 11
Uvod ......................................................................................................................................................................................... 12
Umetanje papira u ležišta ..................................................................................................................................................... 12
Ulazna oka ........................................................................................................................................................ 12
Umetanje i štampanje koverti .............................................................................................................................................. 13
Uvod ..................................................................................................................................................................... 13
Štampanje koverata .......................................................................................................................................... 13
Položaj koverte .................................................................................................................................................. 13
Umetanje i štampanje nalepnica ......................................................................................................................................... 14
Uvod ..................................................................................................................................................................... 14
Ručno umetanje nalepnica ............................................................................................................................... 14
Položaj nalepnice ............................................................................................................................................... 15
SRWW iii
Page 6
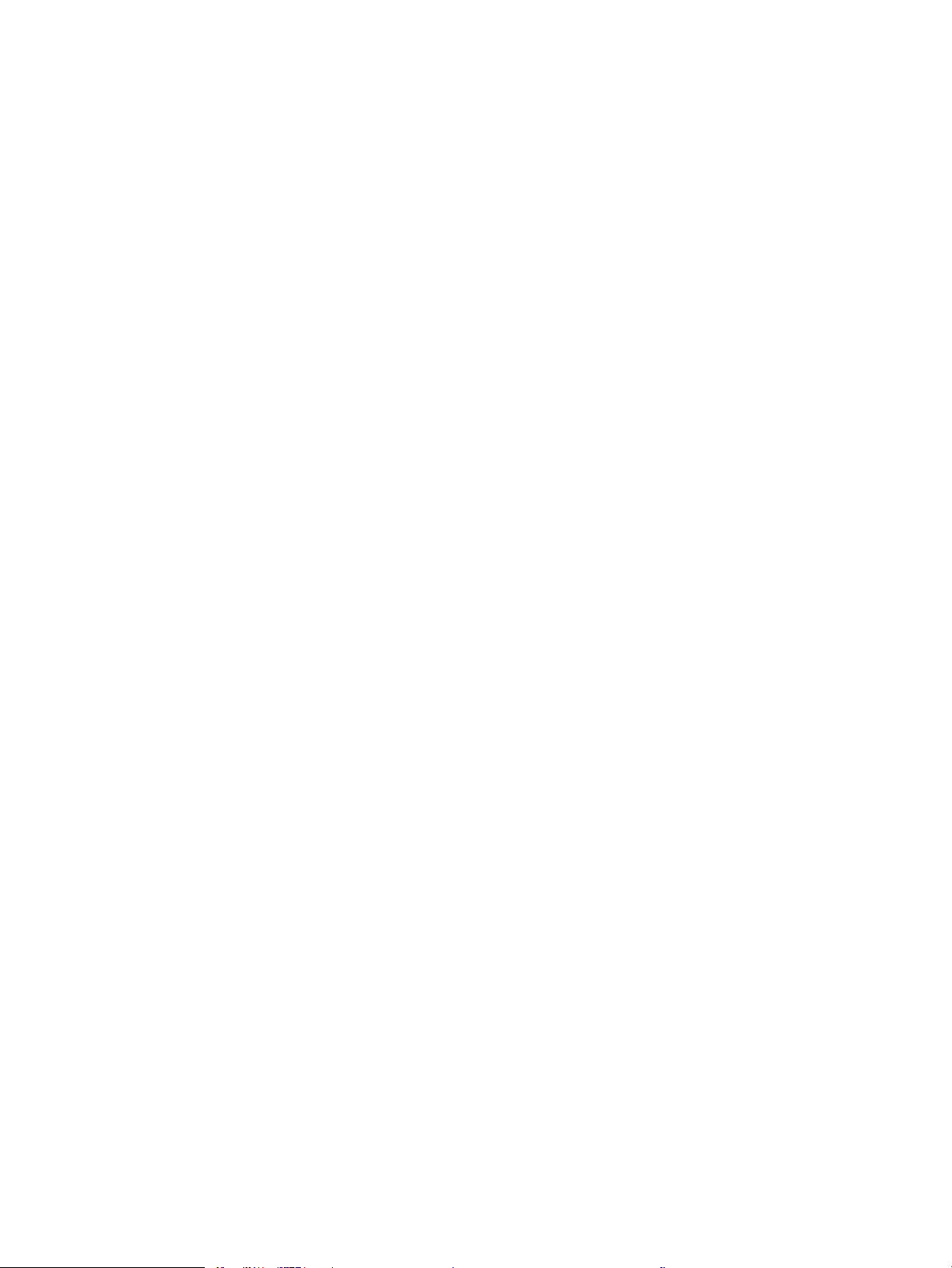
3 Potrošni materijal, dodatna oprema i delovi ...................................................................................................................................... 17
Naručivanje potrošnog materijala, dodatne opreme i delova ......................................................................................... 18
Naručivanje ......................................................................................................................................................... 18
Potrošni materijal i dodatna oprema .............................................................................................................. 18
Zamena kertridža sa tonerom ............................................................................................................................................. 19
Informacije o kertridžu sa mastilom ............................................................................................................... 19
Uklanjanje i zamena kertridža sa tonerom .................................................................................................... 19
4 Štampanje ............................................................................................................................................................................................... 23
Zadaci za štampanje (Windows) .......................................................................................................................................... 24
Štampanje (Windows) ....................................................................................................................................... 24
Ručno dvostrano štampanje (Windows) ........................................................................................................ 25
Štampanje više stranica na listu (Windows) .................................................................................................. 26
Izbor tipa papira (Windows) ............................................................................................................................. 26
Zadaci za štampanje (OS X) .................................................................................................................................................. 27
Štampanje (OS X) ............................................................................................................................................... 27
Ručno dvostrano štampanje (OS X) ................................................................................................................ 27
Štampanje više stranica na listu (OS X) .......................................................................................................... 27
Izbor tipa papira (OS X) ..................................................................................................................................... 28
Mobilno štampanje (samo kod bežičnih modela) ............................................................................................................. 29
Uvod ..................................................................................................................................................................... 29
Wi-Fi Direct ......................................................................................................................................................... 29
Omogućavanje i onemogućavanje funkcije Wi-Fi Direct ......................................................... 30
Menjanje Wi-Fi Direct naziva štampača ..................................................................................... 31
AirPrint ................................................................................................................................................................. 32
Android ugrađeno štampanje .......................................................................................................................... 32
5 Upravljanje štampačem ......................................................................................................................................................................... 33
Menjanje tipa veze štampača (Windows) ........................................................................................................................... 34
Napredno kongurisanje pomoću ugrađenog HP Web servera (EWS) i alatke HP Device Toolbox (Windows) ...... 35
Napredno kongurisanje pomoću aplikacije HP Utility za OS X ...................................................................................... 37
Pokretanje programa HP Utility ...................................................................................................................... 37
Funkcije softvera HP Utility .............................................................................................................................. 37
Podešavanje postavki IP mreže ........................................................................................................................................... 39
Uvod ..................................................................................................................................................................... 39
Odricanje deljenja štampača ............................................................................................................................ 39
Pregled i promena mrežnih postavki ............................................................................................................. 39
Promena imena štampača na mreži .............................................................................................................. 39
Ručno kongurisanje parametara IPv4 TCP/IP ............................................................................................. 40
Bezbednosne funkcije štampača ......................................................................................................................................... 42
iv SRWW
Page 7
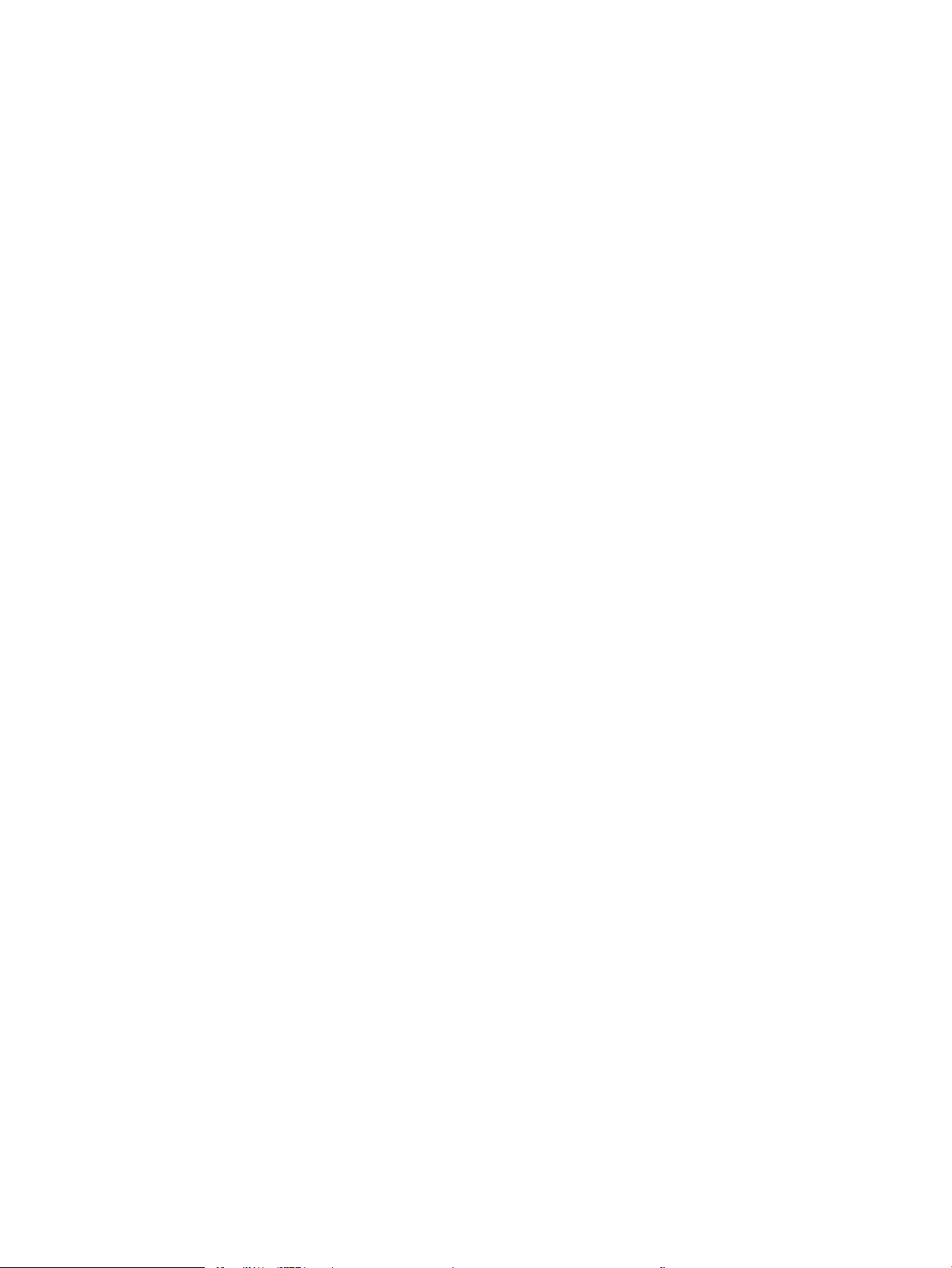
Uvod ..................................................................................................................................................................... 42
Podešavanje ili menjanje lozinke za uređaj pomoću ugrađenog HP Web servera .................................. 42
Podešavanja štednje energije .............................................................................................................................................. 44
Uvod ..................................................................................................................................................................... 44
Podešavanje postavke Sleep/Auto O After Inactivity (Mirovanje/automatsko isključivanje posle
neaktivnosti) ....................................................................................................................................................... 44
Podesite vreme koje protekne pre nego što se uređaj isključi nakon neaktivnosti i kongurišite
štampač da troši 1 W struje ili manje ............................................................................................................. 45
Podešavanje postavke Delay Shut Down (Odloženo isključivanje) ............................................................ 46
Ažuriranje rmvera ................................................................................................................................................................ 48
Ažuriranje rmvera pomoću aplikacije Firmware Update Utility (Uslužni program za ažuriranje
rmvera) .............................................................................................................................................................. 48
6 Rešavanje problema .............................................................................................................................................................................. 49
Korisnička podrška ................................................................................................................................................................. 50
Upozorenje za laser ............................................................................................................................................................... 51
Tumačenje načina rada lampica na kontrolnoj tabli ......................................................................................................... 52
Vraćanje fabričkih vrednosti ................................................................................................................................................. 54
Prikazivanje poruke „Cartridge is low“ (Kertridž je pri kraju) ili „Cartridge is very low“ (Kertridž je skoro
prazan) ..................................................................................................................................................................................... 55
Menjanje postavki za nivo koji se računa kao „pri kraju“ ............................................................................. 55
Order supplies (Naručite potrošni materijal) ................................................................................................. 56
Štampač ne uvlači papir ili ima problema pri uvlačenju ................................................................................................... 57
Uvod ..................................................................................................................................................................... 57
Uređaj ne uvlači papir ........................................................................................................................................ 57
Uređaj uvlači više listova papira istovremeno ............................................................................................... 57
Uklanjanje zaglavljenog papira ............................................................................................................................................ 58
Uvod ..................................................................................................................................................................... 58
Lokacije zaglavljenog papira ............................................................................................................................ 58
Učestala zaglavljivanja papira ili zaglavljivanja koja se ponavljaju? .......................................................... 59
Uklanjanje zaglavljenog papira iz ulazne oke ............................................................................................. 61
Uklanjanje zaglavljenog papira iz unutrašnjosti proizvoda ........................................................................ 63
Uklanjanje zaglavljenog papira iz oblasti za izlaz ........................................................................................ 65
Poboljšavanje kvaliteta štampe ........................................................................................................................................... 67
Uvod ..................................................................................................................................................................... 67
Ažuriranje rmvera štampača ......................................................................................................................... 67
Štampanje iz drugog programa ...................................................................................................................... 67
Proverite podešavanje vrste papira za zadatak za štampanje .................................................................. 68
Provera postavke vrste papira u štampaču .............................................................................. 68
Provera postavki vrste papira (Windows) ................................................................................. 68
Provera postavki vrste papira (OS X) ......................................................................................... 68
SRWW v
Page 8
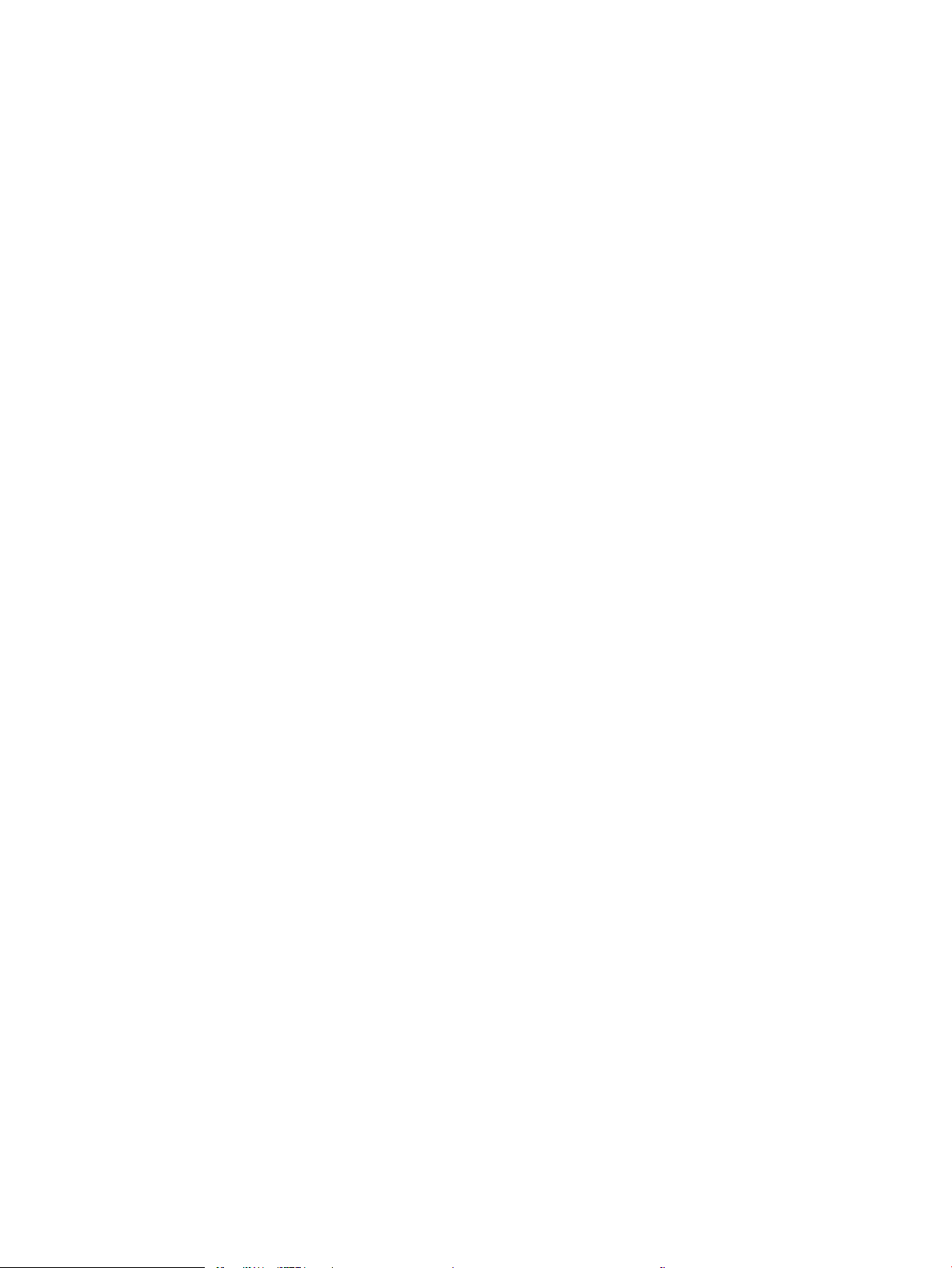
Provera stanja kertridža sa tonerom .............................................................................................................. 68
Čišćenje kertridža .............................................................................................................................................. 69
Štampanje stranice za čišćenje ....................................................................................................................... 70
Vizuelni pregled kertridža sa tonerom ........................................................................................................... 70
Provera papira i okruženja za štampanje ...................................................................................................... 71
Prvi korak: Koristite papir koji ispunjava HP specikacije ........................................................ 71
Drugi korak: Proverite okruženje ................................................................................................ 71
Podešavanje gustine štampanja ..................................................................................................................... 71
Rešavanje problema sa kvalitetom štampe ...................................................................................................................... 73
Uvod ..................................................................................................................................................................... 73
Rešavanje problema sa kvalitetom štampe .................................................................................................. 73
Rešavanje problema sa bežičnom mrežom ...................................................................................................................... 82
Uvod ..................................................................................................................................................................... 82
Kontrolna lista za uspostavljanje bežične veze ............................................................................................ 82
Štampač ne štampa nakon završetka kongurisanja bežične mreže ...................................................... 83
Štampač ne štampa, a na računaru je instaliran zaštitni zid drugog proizvođača ................................. 83
Nakon pomeranja bežičnog rutera ili štampača, bežična mreža ne radi .................................................. 83
Na bežični štampač nije moguće povezati više računara ............................................................................ 83
Komunikacija sa bežičnim štampačem se gubi kada je uspostavljena veza sa VPN mrežom .............. 84
Mreža se ne prikazuje na listi bežičnih mreža ............................................................................................... 84
Bežična mreža ne funkcioniše ......................................................................................................................... 84
Izvršite dijagnostički test za bežičnu mrežu .................................................................................................. 84
Smanjivanje smetnji u bežičnoj mreži ............................................................................................................ 85
Indeks ........................................................................................................................................................................................................... 87
vi SRWW
Page 9
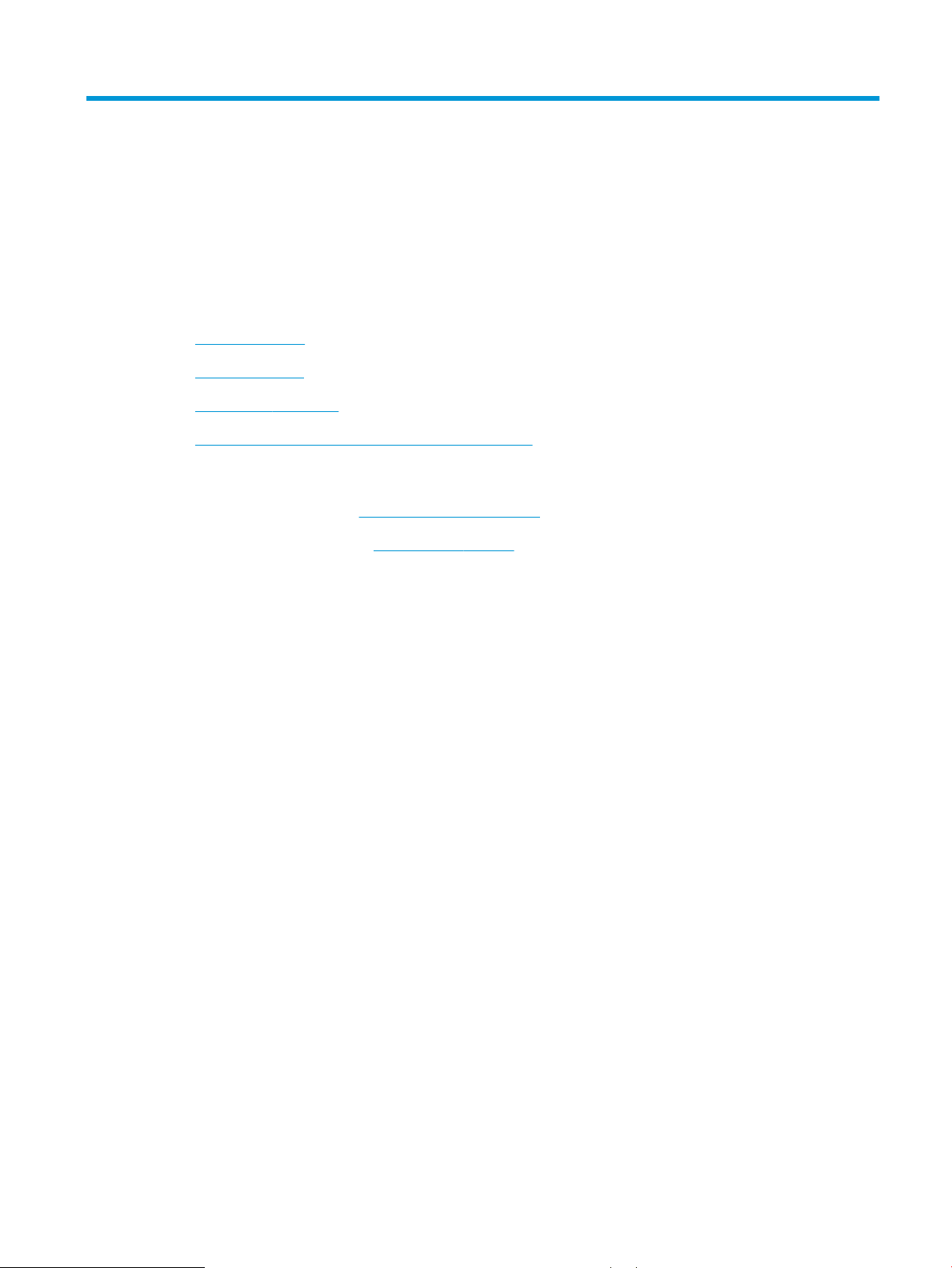
1 Pregled štampača
●
Ikone upozorenja
●
Prikazi štampača
●
Specikacije štampača
●
Podešavanje hardvera štampača i instalacija softvera
Za više informacija:
Ako se nalazite u SAD, posetite www.hp.com/support/ljM14.
Ako se nalazite van SAD, posetite www.hp.com/support. Izaberite zemlju/region. Kliknite na Product Support &
Troubleshooting (Podrška i rešavanje problema u vezi sa proizvodima). Unesite ime uređaja, pa izaberite stavku
Search (Pretraga).
Sveobuhvatna HP pomoć za vaš uređaj obuhvata sledeće informacije:
● Instalacija i kongurisanje
● Učenje i korišćenje
● Rešavanje problema
● Preuzimanje ispravki za softver
● Učestvovanje u forumima za podršku
● Pronalaženje informacija o propisima i o garanciji
SRWW 1
Page 10
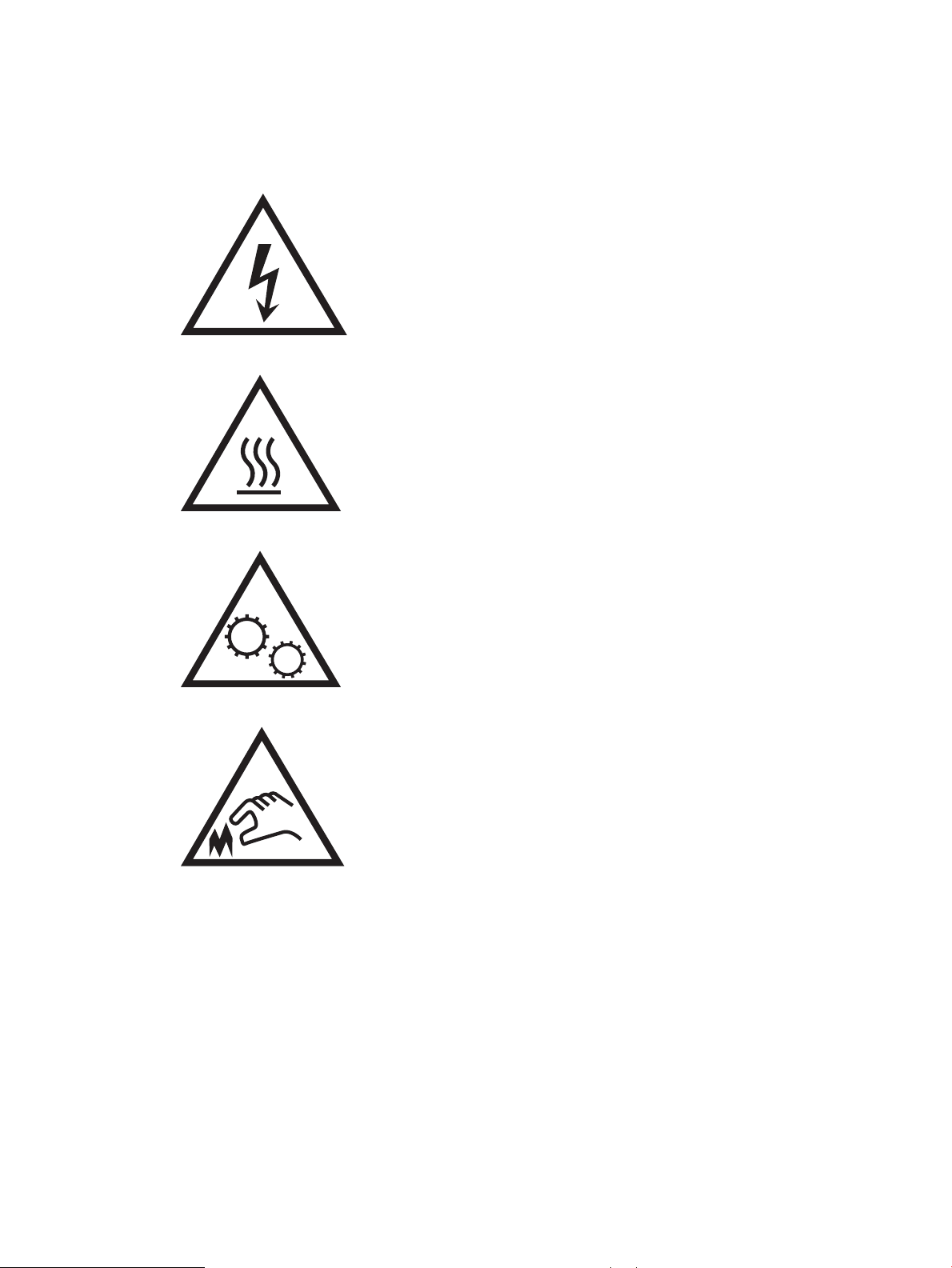
Ikone upozorenja
Denicije ikone upozorenja: Sledeće ikone upozorenja mogu se pojaviti na HP proizvodima. Budite oprezni u
odgovarajućim situacijama.
●
Oprez: Strujni udar
●
Oprez: Vrela površina
●
Oprez: Ne približavajte delove tela pokretnim delovima
●
Oprez: Oštra ivica u neposrednoj blizini
2 Poglavlje 1 Pregled štampača SRWW
Page 11
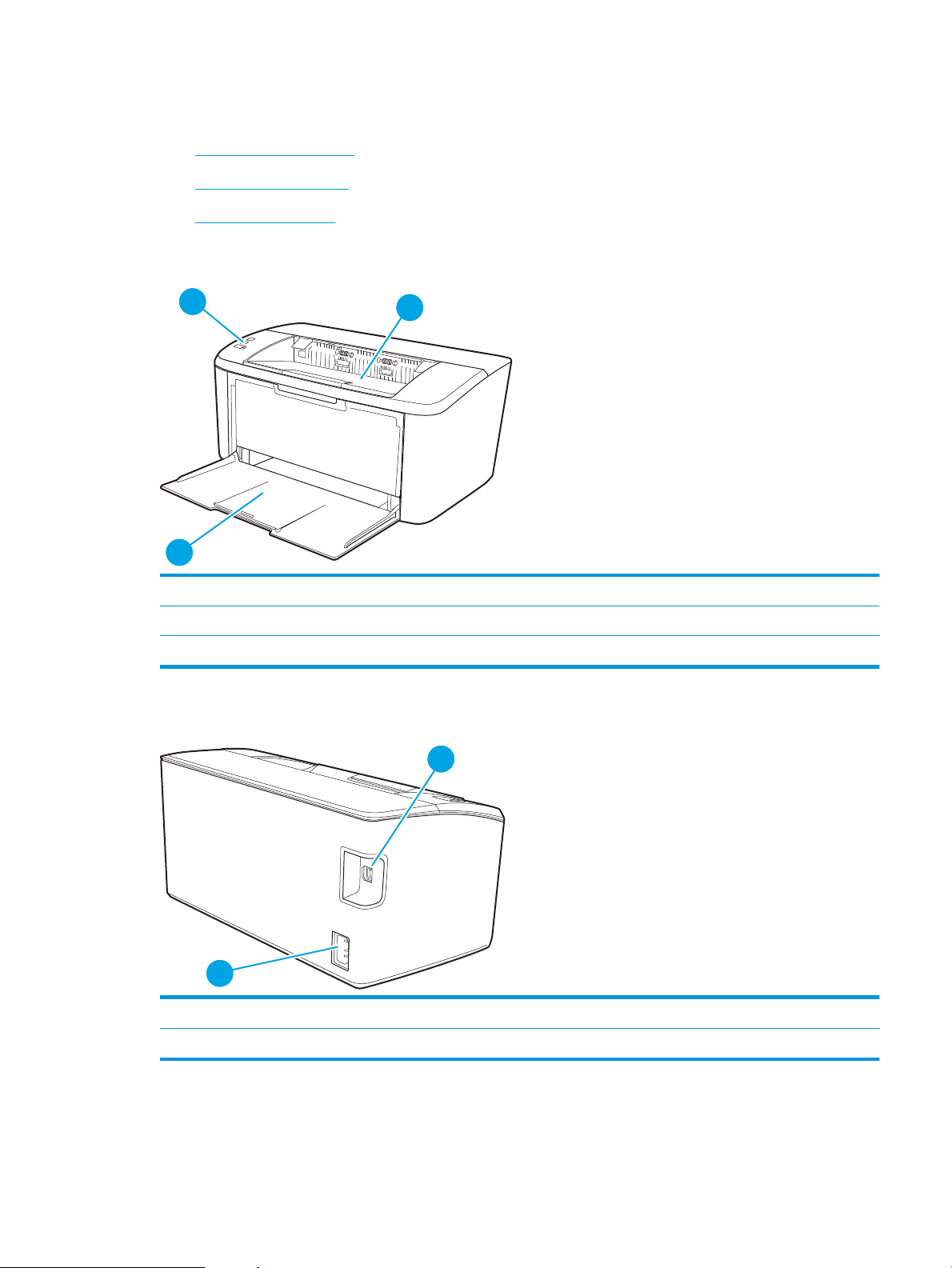
Prikazi štampača
1
2
3
2
1
●
Prednja strana štampača
●
Zadnja strana štampača
●
Prikaz kontrolne table
Prednja strana štampača
1 Kontrolna tabla
2 Izlazna korpa
3 Ulazno ležište i prednja vratanca za pristup
Zadnja strana štampača
1 USB priključak
2 Priključak za napajanje
SRWW Prikazi štampača 3
Page 12
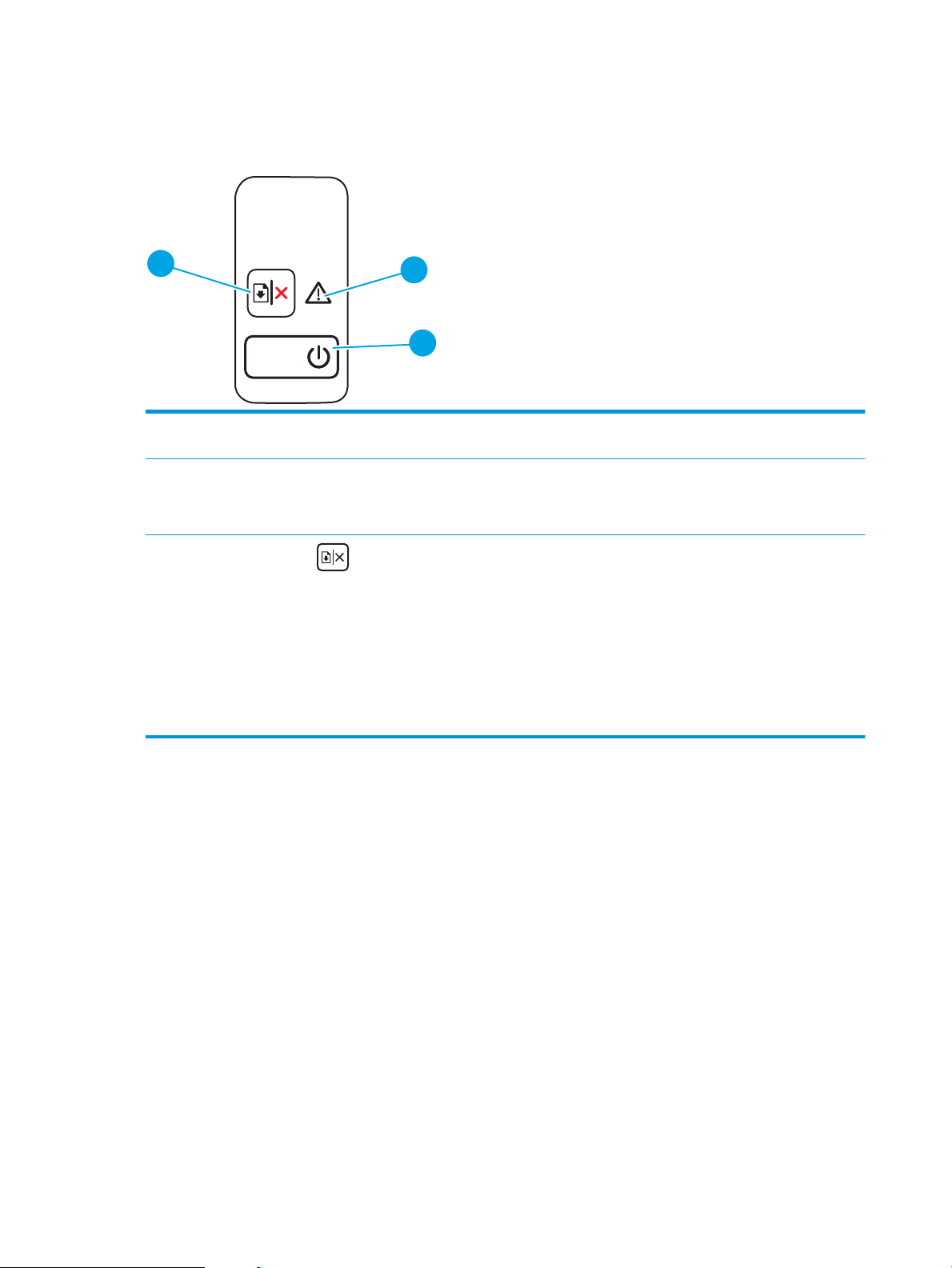
Prikaz kontrolne table
1
2
3
Osnovni modeli
1 LED lampica za skretanje pažnje Lampica za skretanje pažnje treperi kad štampač zahteva korisnikovu pažnju. Ako svetli
lampica za skretanje pažnje, u štampaču je došlo do greške.
2 Dugme za uključivanje i isključivanje /
LED lampica spremnosti
3
Dugme „Resume/Cancel“
(Nastavi/otkaži)
Pomoću ovog dugmeta možete da uključite odnosno isključite štampač.
Lampica spremnosti svetli kada je štampač spreman za štampanje. Lampica treperi kada
štampač prima podatke za štampanje, a ne svetli kada je štampač u režimu mirovanja.
Pritisnite ovo dugme u sledećim slučajevima:
● Ako štampač trenutno obrađuje zadatak, LED lampica za skretanje pažnje je
isključena i LED lampica spremnosti treperi, pritisnite ovo dugme da biste otkazali
zadatak za štampanje.
● Ako je na štampaču došlo do greške ili je aktivan status upita, a LED lampica
spremnosti je uključena i LED lampica za skretanje pažnje treperi, pritisnite ovo
dugme da biste obrisali poruku o grešci i nastavili sa štampanjem.
● U ručnom režimu dvostranog štampanja pritisnite ovo dugme da biste odštampali
drugu stranu papira.
4 Poglavlje 1 Pregled štampača SRWW
Page 13
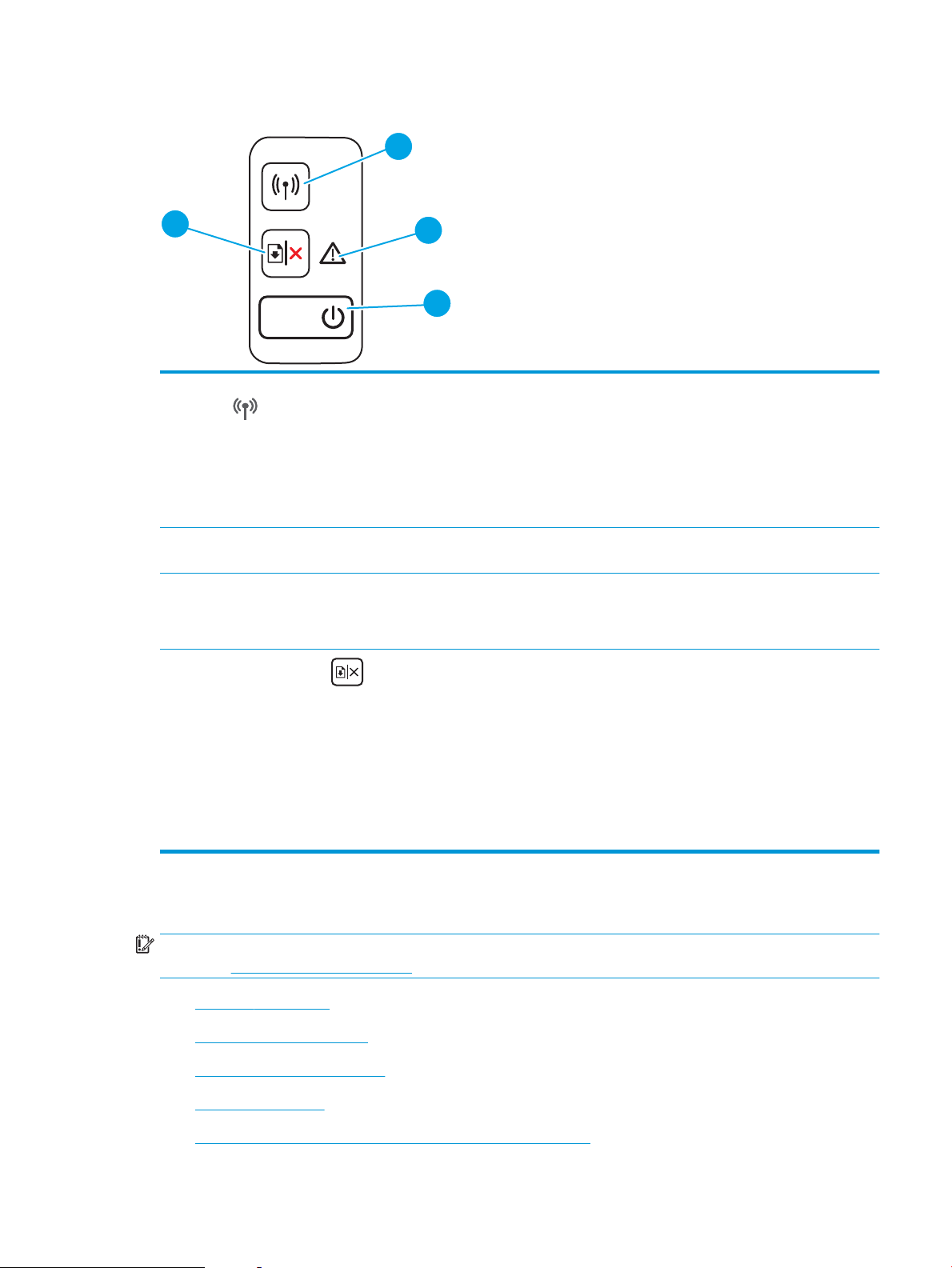
Bežični modeli
1
2
3
4
1 Dugme i LED lampica za bežičnu
mrežu (samo za bežične modele)
2 LED lampica za skretanje pažnje Lampica za skretanje pažnje treperi kad štampač zahteva korisnikovu pažnju. Ako svetli
3 Dugme za uključivanje i
isključivanje/LED lampica spremnosti
4
Dugme „Resume/Cancel“
(Nastavi/otkaži)
Pritisnite ovo dugme da biste uključili ili isključili funkciju bežične mreže ili da biste
kongurisali WiFi Direct vezu.
Pritisnite i zadržite ovo dugme da biste kongurisali WPS vezu.
Ako svetli LED lampica za bežičnu mrežu, uspostavljena je stabilna bežična veza. Ako LED
lampica treperi, uređaj nije povezan na bežičnu mrežu, odnosno u toku je postupak
konguracije funkcije WPS ili WiFi Direct. Ako brzo treperi, postoji problem sa bežičnom
vezom.
lampica za skretanje pažnje, u štampaču je došlo do greške.
Pomoću ovog dugmeta možete da uključite odnosno isključite štampač.
Lampica spremnosti svetli kada je štampač spreman za štampanje. Lampica treperi kada
štampač prima podatke za štampanje, a ne svetli kada je štampač u režimu mirovanja.
Pritisnite ovo dugme u sledećim slučajevima:
● Ako štampač trenutno obrađuje zadatak, LED lampica za skretanje pažnje je
isključena i LED lampica spremnosti treperi, pritisnite ovo dugme da biste otkazali
zadatak za štampanje.
● Ako je na štampaču došlo do greške ili je aktivan status upita, a LED lampica
spremnosti je uključena i LED lampica za skretanje pažnje treperi, pritisnite ovo
dugme da biste obrisali poruku o grešci i nastavili sa štampanjem.
● U ručnom režimu dvostranog štampanja pritisnite ovo dugme da biste odštampali
drugu stranu papira.
Specikacije štampača
VAŽNO: Naredne specikacije važe u vreme objavljivanja, ali su podložne izmenama. Za najnovije informacije,
pogledajte www.hp.com/support/ljM14.
●
Tehničke specikacije
●
Podržani operativni sistemi
●
Mobilna rešenja za štampanje
●
Dimenzije štampača
SRWW Specikacije štampača 5
●
Potrošnja energije, električne specikacije i ispuštanje zvukova
Page 14
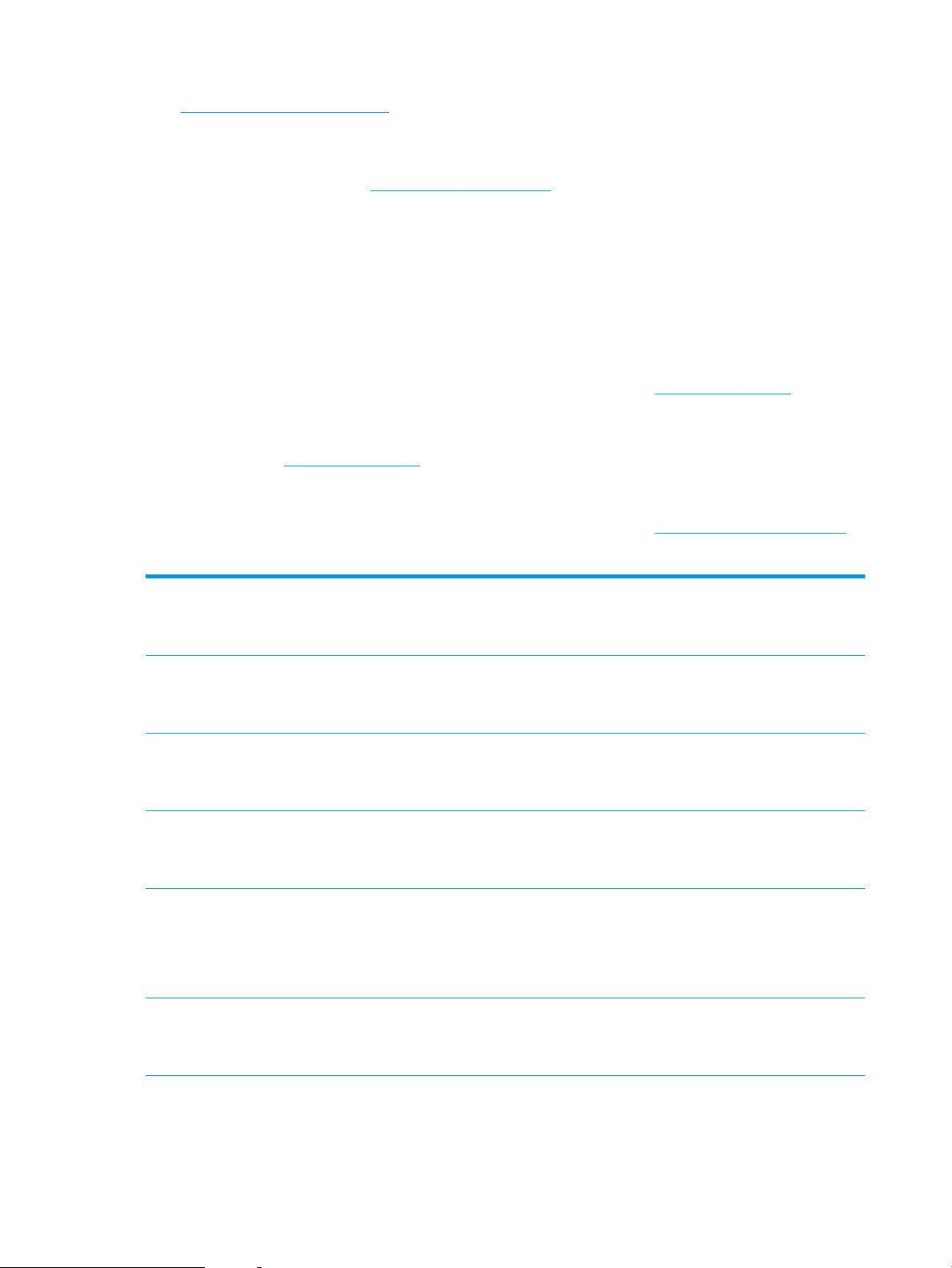
●
Opsezi radnih uslova - okruženja
Tehničke specikacije
Za najnovije informacije pogledajte www.hp.com/support/ljM14.
Podržani operativni sistemi
Sledeće informacije odnose se na Windows PCLmS i OS X upravljačke programe za štampanje za konkretne
štampače.
Windows: HP alat za instaliranje softvera instalira upravljački program „PCLmS“ ili „PCLm-S“ prema operativnom
sistemu Windows, kao i opcioni softver, kada je izabrana kompletna instalacija. Dodatne informacije potražite u
uputstvu za instaliranje softvera.
OS X: Ovaj štampač podržava Mac računare. Preuzmite HP Easy Start sa lokacije 123.hp.com/LaserJet ili na
stranici za Podršku za štampanje, a zatim pomoću njega instalirajte HP upravljački program za štampač. HP Easy
Start se ne nalazi na alatu za instaliranje HP softvera.
1. Posetite adresu 123.hp.com/LaserJet.
2. Pratite navedene korake da biste preuzeli softver za štampač.
Linux: Informacije i upravljačke programe štampača za Linux potražite na adresi www.hp.com/go/linuxprinting.
Tabela
1-1 Podržani operativni sistemi i upravljački programi štampača
Windows 7, 32-bitni i 64-bitni Upravljački program „HP PCLmS“ za
konkretan štampač instaliran je za ovaj
operativni sistem kao deo instalacije
softvera.
Windows 8, 32-bitni i 64-bitni Upravljački program „HP PCLmS“ za
konkretan štampač je instaliran za ovaj
operativni sistem kao deo instalacije
softvera.
Windows 8.1, 32-bitni i 64-bitni Upravljački program „HP PCLm-S V4“ za
konkretan štampač instaliran je za ovaj
operativni sistem kao deo instalacije
softvera.
Windows 10, 32-bitni i 64-bitni Upravljački program „HP PCLm-S V4“ za
konkretan štampač instaliran je za ovaj
operativni sistem kao deo instalacije
softvera.
Windows Server 2008 R2, 64-bitni Upravljački program „HP PCLm.S“ za
konkretan štampač može se preuzeti sa
Web lokacije sa podrškom za štampač.
Preuzmite upravljački program, a zatim ga
instalirajte pomoću alata Dodavanje
štampača kompanije Microsoft.
Windows Server 2008 R2, SP1, 64-bitni Upravljački program „HP PCLmS“ za
konkretan štampač instaliran je za ovaj
operativni sistem kao deo instalacije
softvera.
Podrška za Windows 8 RT je obezbeđena
kroz 32-bitni upravljački program za
Microsoft IN OS, verzije 4.
Podrška za Windows 8.1 RT je obezbeđena
kroz 32-bitni upravljački program za
Microsoft IN OS, verzije 4.
Microsoft je obustavio osnovnu podršku za
Windows Server 2008 u januaru 2015. HP
će nastaviti da obezbeđuje najbolju moguću
podršku za obustavljeni operativni sistem
Server 2008.
6 Poglavlje 1 Pregled štampača SRWW
Page 15
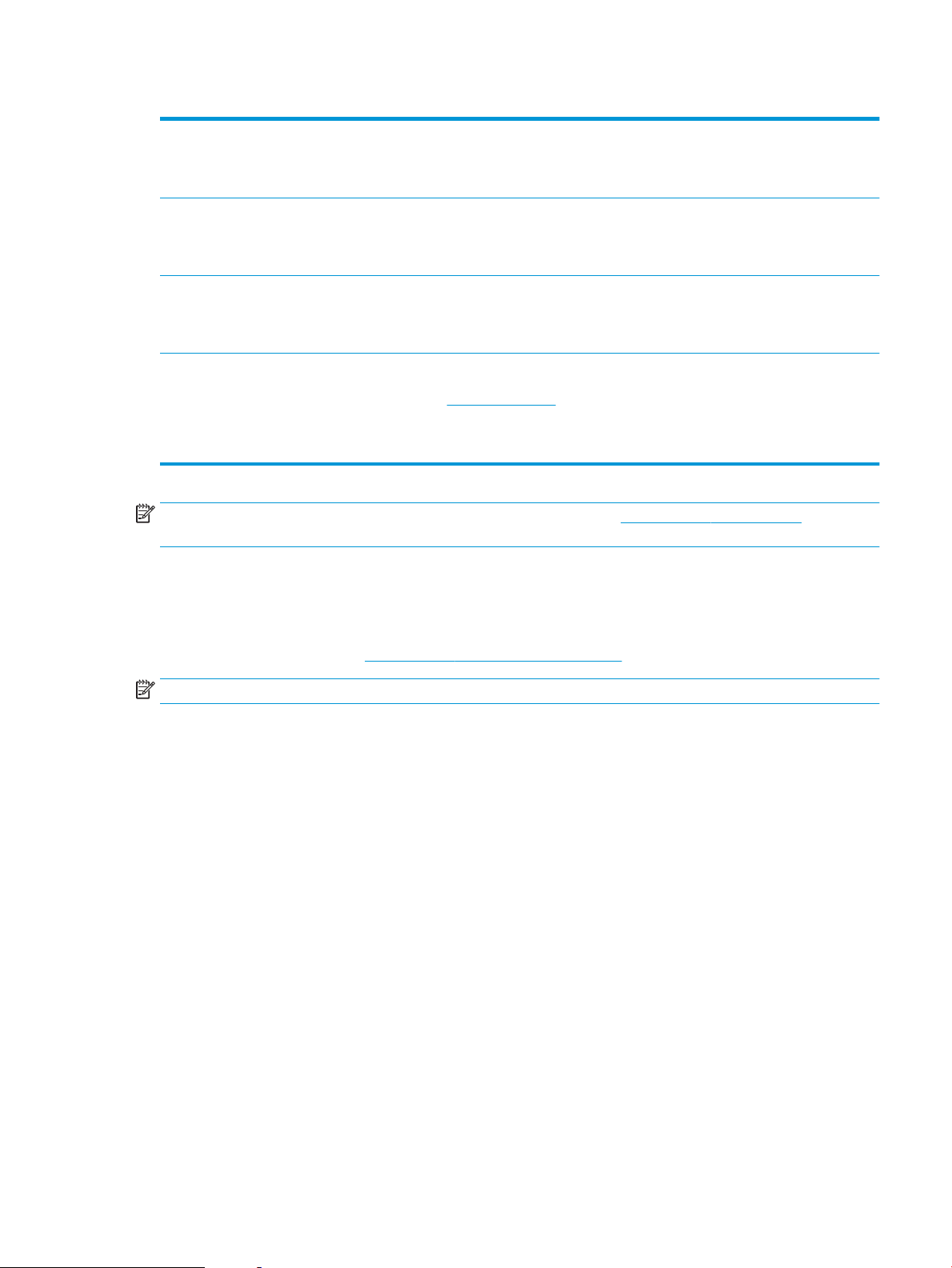
Tabela 1-1 Podržani operativni sistemi i upravljački programi štampača (nastavljeno)
Windows Server 2012 Upravljački program „HP PCLmS“ za
Windows Server 2012 R2 Upravljački program „HP PCLm-S“ za
Windows Server 2016, 64-bitni Upravljački program „HP PCLm-S“ za
OS X 10.11 El Capitan, OS X 10.12 Sierra,
OS X 10.13
NAPOMENA: Aktuelnu listu podržanih operativnih sistema naći ćete na www.hp.com/support/ljM14 gde ćete
naći HP-ovu sveobuhvatnu pomoć za štampač.
Mobilna rešenja za štampanje
konkretan štampač instaliran je za ovaj
operativni sistem kao deo instalacije
softvera.
konkretan štampač instaliran je za ovaj
operativni sistem kao deo instalacije
softvera.
konkretan štampač instaliran je za ovaj
operativni sistem kao deo instalacije
softvera.
Da biste instalirali upravljački program
štampača, preuzmite HP Easy Start sa
lokacije 123.hp.com/LaserJet. Pratite
prikazana uputstva da biste instalirali
softver za štampač i upravljački program
štampača.
Kompanija HP nudi nekoliko rešenja za mobilne uređaje koja omogućavaju jednostavno štampanje sa prenosivog
računara, tablet računara, pametnog telefona ili nekog drugog prenosnog uređaja. Da biste prikazali celu listu i
odredili najbolju opciju, posetite www.hp.com/go/LaserJetMobilePrinting.
NAPOMENA: Ažurirajte rmver štampača kako bi sve funkcije štampanja sa mobilnih uređaja bile podržane.
● Wi-Fi Direct (samo za bežične modele)
● Aplikacija HP All-in-One Remote za iOS i Android uređaje
● Google Cloud Print
● AirPrint (samo za bežične modele)
● Android štampanje
SRWW Specikacije štampača 7
Page 16
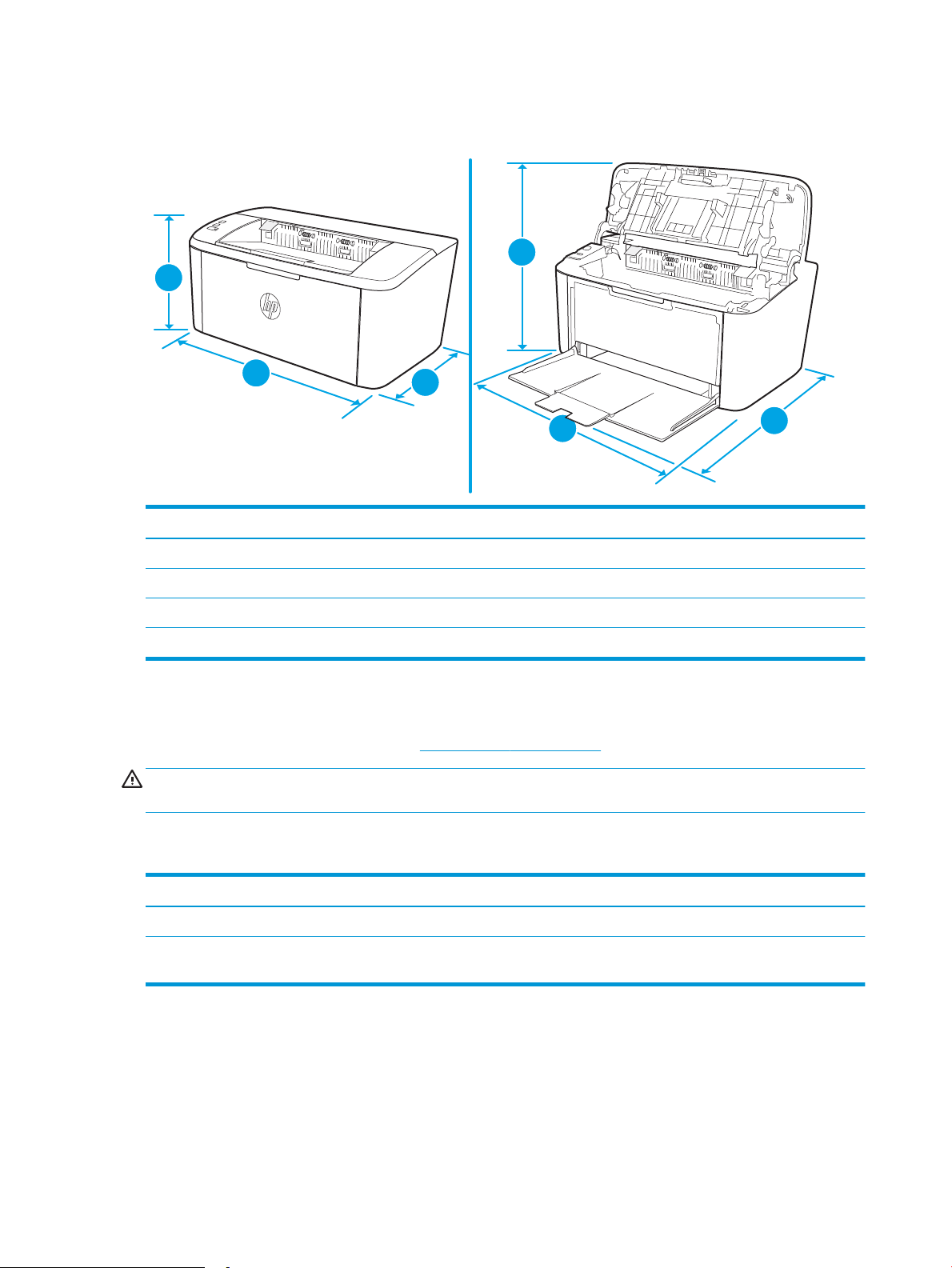
Dimenzije štampača
1
2
3
1
2
3
Slika 1-1 Dimenzije štampača
1. Visina 159 mm 280,1 mm
Potpuno zatvoren štampač Potpuno otvoren štampač
2. Širina 346 mm 346 mm
3. Dubina 189 mm 329,6 mm
Težina (sa kertridžima) 3,7 kg
Potrošnja energije, električne specikacije i ispuštanje zvukova
Za najnovije informacije pogledajte odeljak www.hp.com/support/ljM14.
OPREZ: Zahtevi u vezi sa napajanjem se zasnivaju na zemlji/regionu gde se štampač prodaje. Ne menjajte radni
napon. To će oštetiti štampač i poništiti garanciju.
Opsezi radnih uslova - okruženja
Sredina Preporučuje se Dozvoljeno je
Temperatura od 15° do 27°C od 15° do 30°C
Relativna vlažnost vazduha 20% do 70% relativne vlažnosti vazduha
(RH), bez kondenzacije
10% do 80% relativne vlažnosti vazduha
(RH), bez kondenzacije
8 Poglavlje 1 Pregled štampača SRWW
Page 17
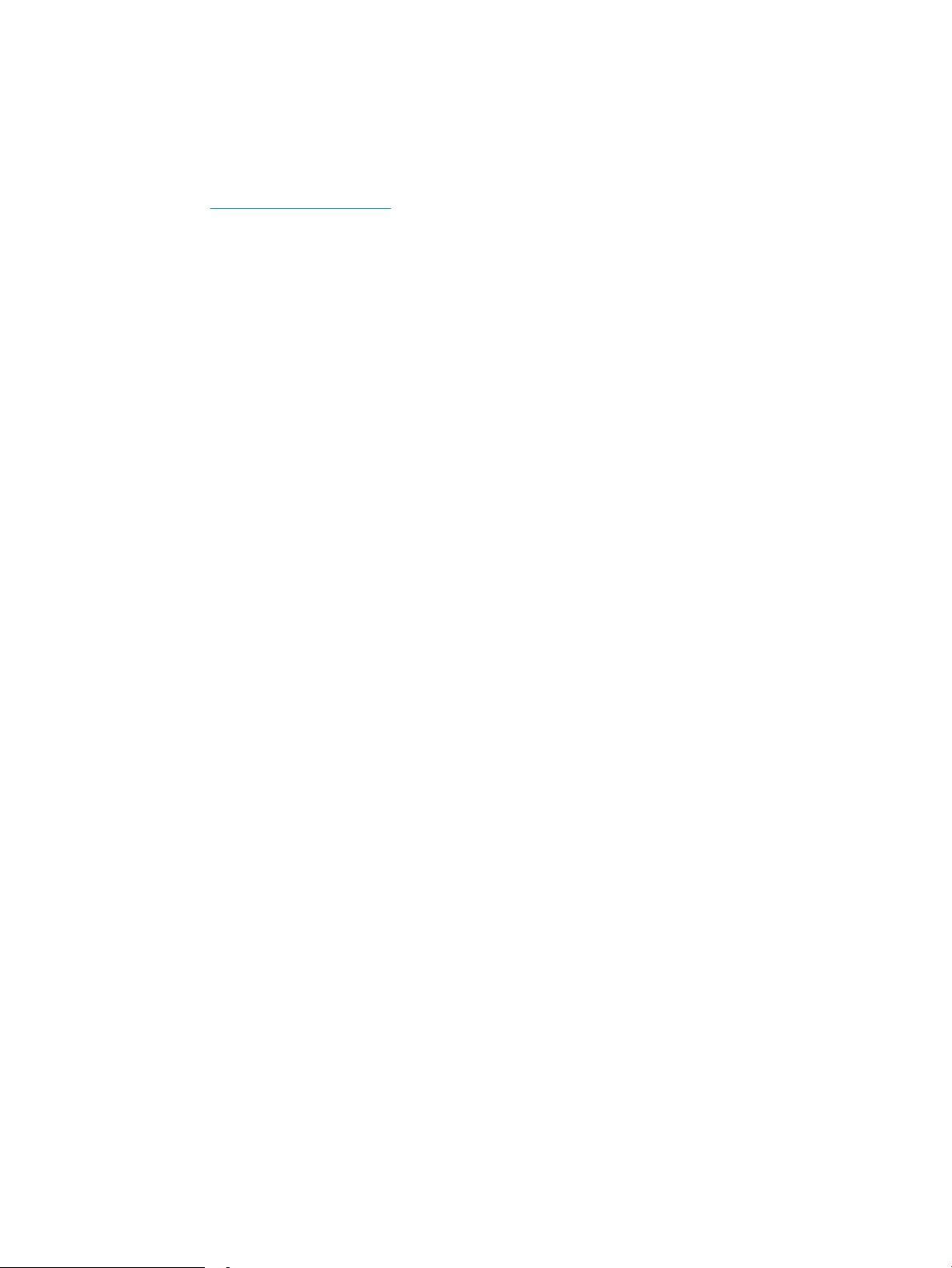
Podešavanje hardvera štampača i instalacija softvera
Osnovna uputstva za podešavanje potražite u Priručniku za početak rada i posteru za podešavanje koje ste dobili
uz štampač. Dodatna uputstva potražite na Web lokaciji podrške kompanije HP.
Idite na www.hp.com/support/ljM14 za sveobuhvatnu HP pomoć za štampač. Podrška je dostupna za sledeće:
● Instalacija i kongurisanje
● Učenje i korišćenje
●
Rešavanje problema
● Preuzimanje ispravki za softver i rmver
● Učestvovanje u forumima za podršku
● Pronalaženje informacija o propisima i o garanciji
SRWW Podešavanje hardvera štampača i instalacija softvera 9
Page 18
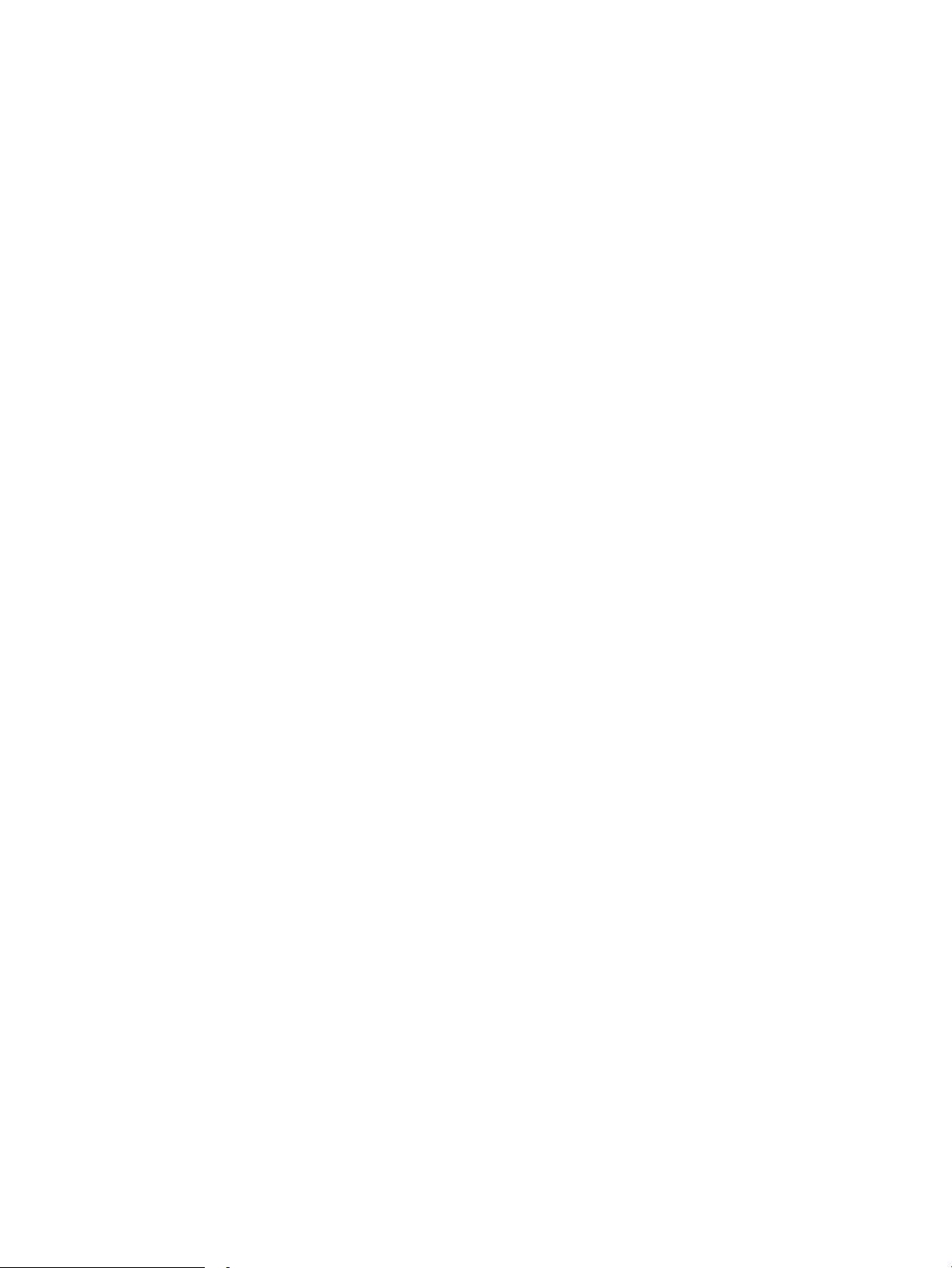
10 Poglavlje 1 Pregled štampača SRWW
Page 19
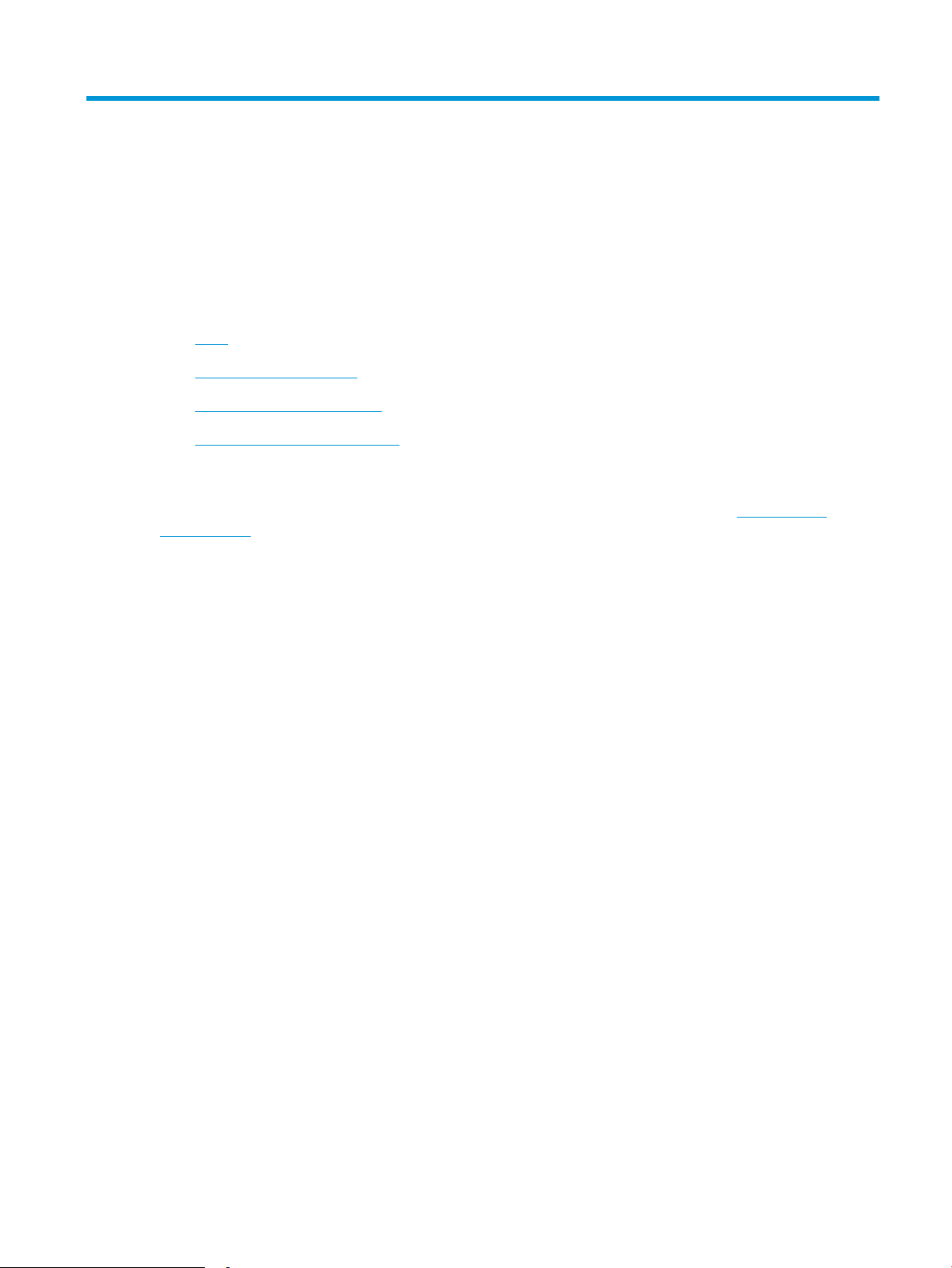
2 Ležišta za papir
●
Uvod
●
Umetanje papira u ležišta
●
Umetanje i štampanje koverti
●
Umetanje i štampanje nalepnica
Za više informacija:
Sledeće informacije su važeće u trenutku objavljivanja. Za najnovije informacije, pogledajte www.hp.com/
support/ljM14.
Sveobuhvatna HP pomoć za štampač obuhvata sledeće informacije:
● Instalacija i kongurisanje
● Učenje i korišćenje
● Rešavanje problema
● Preuzimanje ispravki za softver i rmver
● Učestvovanje u forumima za podršku
● Pronalaženje informacija o propisima i o garanciji
SRWW 11
Page 20
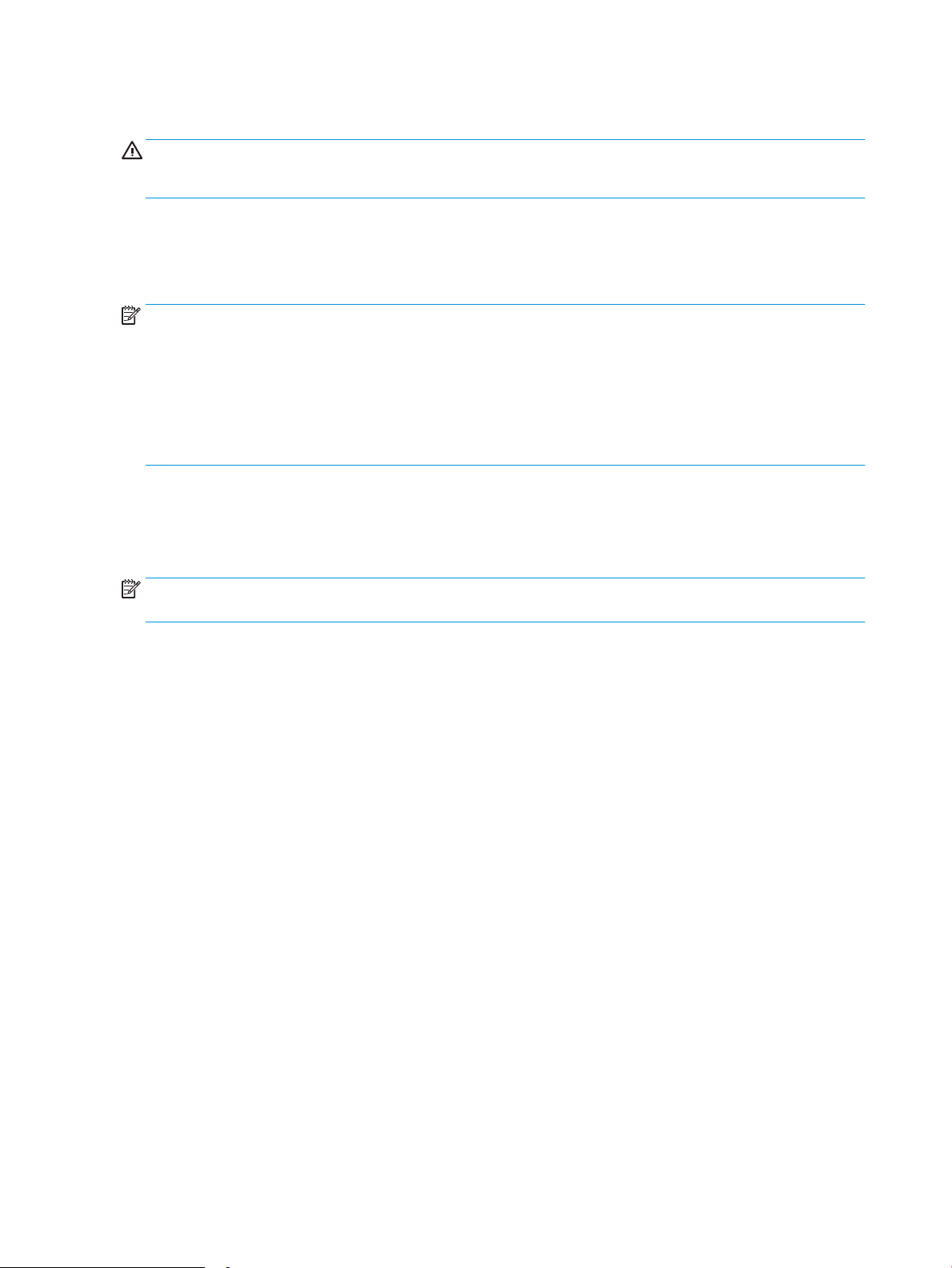
Uvod
OPREZ: Držite ruke na dalje od ležišta za papir dok se zatvara.
Obavezno zatvorite sva ležišta prilikom pomeranja štampača.
Umetanje papira u ležišta
U nastavku je opisano kako se papir stavlja u ulazno ležište.
NAPOMENA: Da ne bi došlo do zaglavljivanja papira:
● Nikada nemojte dodavati ili vaditi papir iz ležišta za vreme štampanja.
● Pre nego što umetnete papir u ležište, uklonite sav papir iz ulaznog ležišta i poravnajte naslagani papir.
● Kada stavljate papir u ležište, nemojte ga razlistavati.
● Koristite papir koji nije zgužvan, savijen ili oštećen.
Ulazna oka
Stavite papir tako da gornja ivica bude okrenuta napred, a strana na kojoj se štampa licem nagore. Da se papir ne
bi zaglavio ili iskosio, uvek podesite bočne vođice.
NAPOMENA: Kada dodajete novi papir, obavezno izvadite preostali papir iz ulaznog ležišta i složite zajedno sav
papir. U suprotnom, više listova papira može biti uvučeno u štampač odjednom, pa se papir može zaglaviti.
12 Poglavlje 2 Ležišta za papir SRWW
Page 21
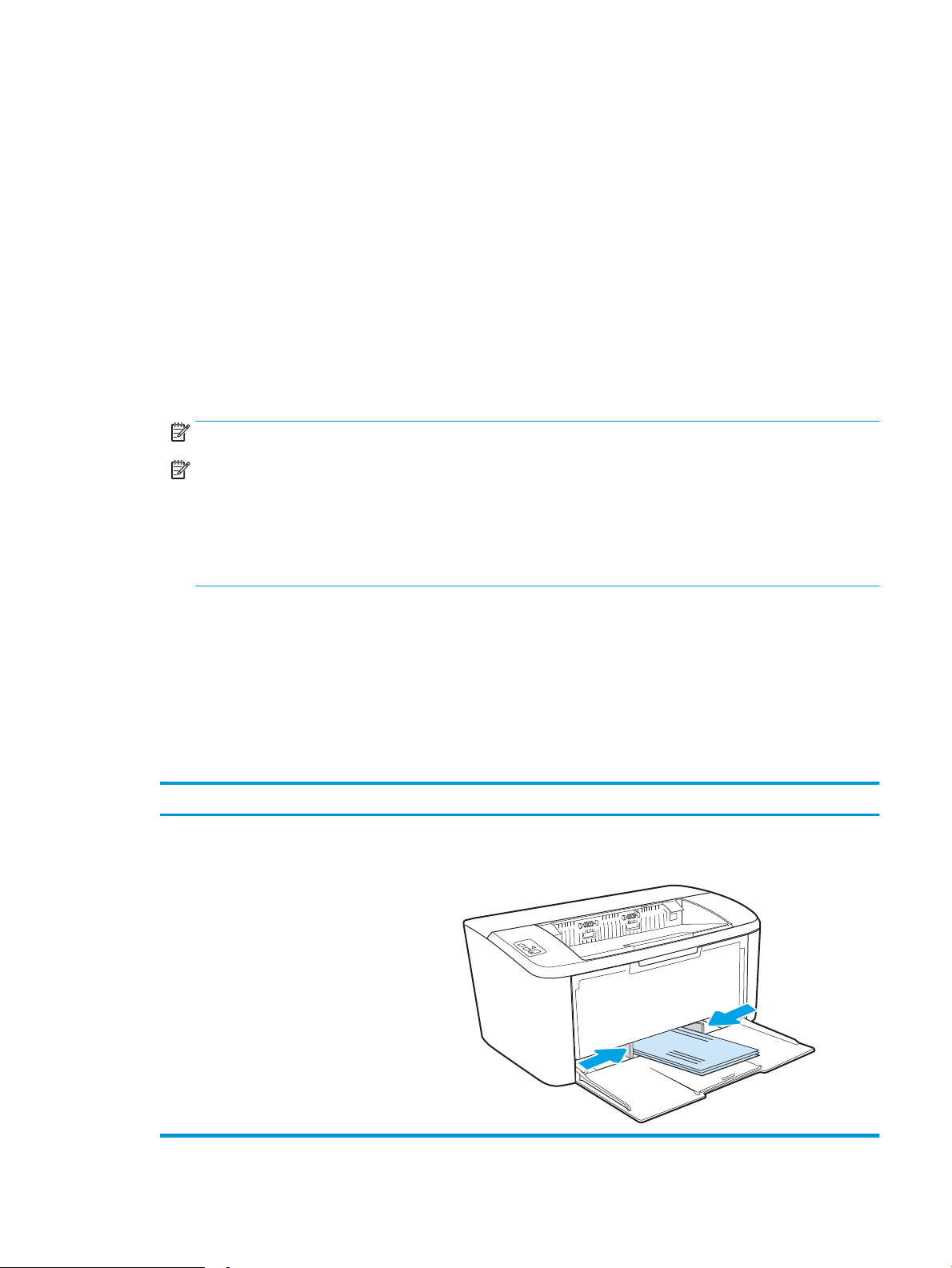
Umetanje i štampanje koverti
Uvod
Sledeće informacije opisuju kako se štampaju i umeću koverte. U ležište 1 može da se smesti do 5 koverti.
Da biste štampali koverte koristeći opciju ručnog umetanja, pratite sledeće korake da biste izabrali odgovarajuće
postavke u upravljačkom programu štampača, a zatim umetnite koverte u ležište kada pošaljete zadatak za
štampanje u štampač.
Štampanje koverata
1. U okviru softvera, izaberite opciju Print (Štampanje).
2. Da biste otvorili upravljački program za štampač, izaberite uređaj sa liste štampača, a zatim kliknite ili
dodirnite dugme Svojstva ili Izbori.
NAPOMENA: Naziv dugmeta nije isti u svim programima.
NAPOMENA: U operativnim sistemima Windows 10, 8.1 i 10, ove aplikacije imaju drugačiji raspored, sa
funkcijama koje se razlikuju od onih iz opisa računarskih aplikacija u nastavku. Da biste otvorili funkciju
štampanja iz aplikacije na početnom ekranu, uradite sledeće:
● Windows 10: Izaberite Print (Štampanje), a zatim izaberite štampač.
● Windows 8 ili 8.1: Izaberite Devices (Uređaji), zatim Print (Štampanje), pa izaberite štampač.
3. Kliknite na karticu Paper/Quality (Papir/Kvalitet) ili je dodirnite.
4. Na padajućoj listi Media (Medijum), izaberite stavku Envelope (Koverta).
5. Kliknite na dugme OK (U redu) da biste zatvorili dijalog Document Properties (Svojstva dokumenta).
6. Da biste štampali zadatak, u dijalogu Print (Štampanje) kliknite na dugme OK (U redu).
Položaj koverte
Ležište Veličina koverte Umetanje koverti
Ležište 1 Koverta br. 10, koverta C5, koverta DL Licem nagore
Kratka strana, sa poštanskom markicom prema zadnjoj strani ležišta
SRWW Umetanje i štampanje koverti 13
Page 22
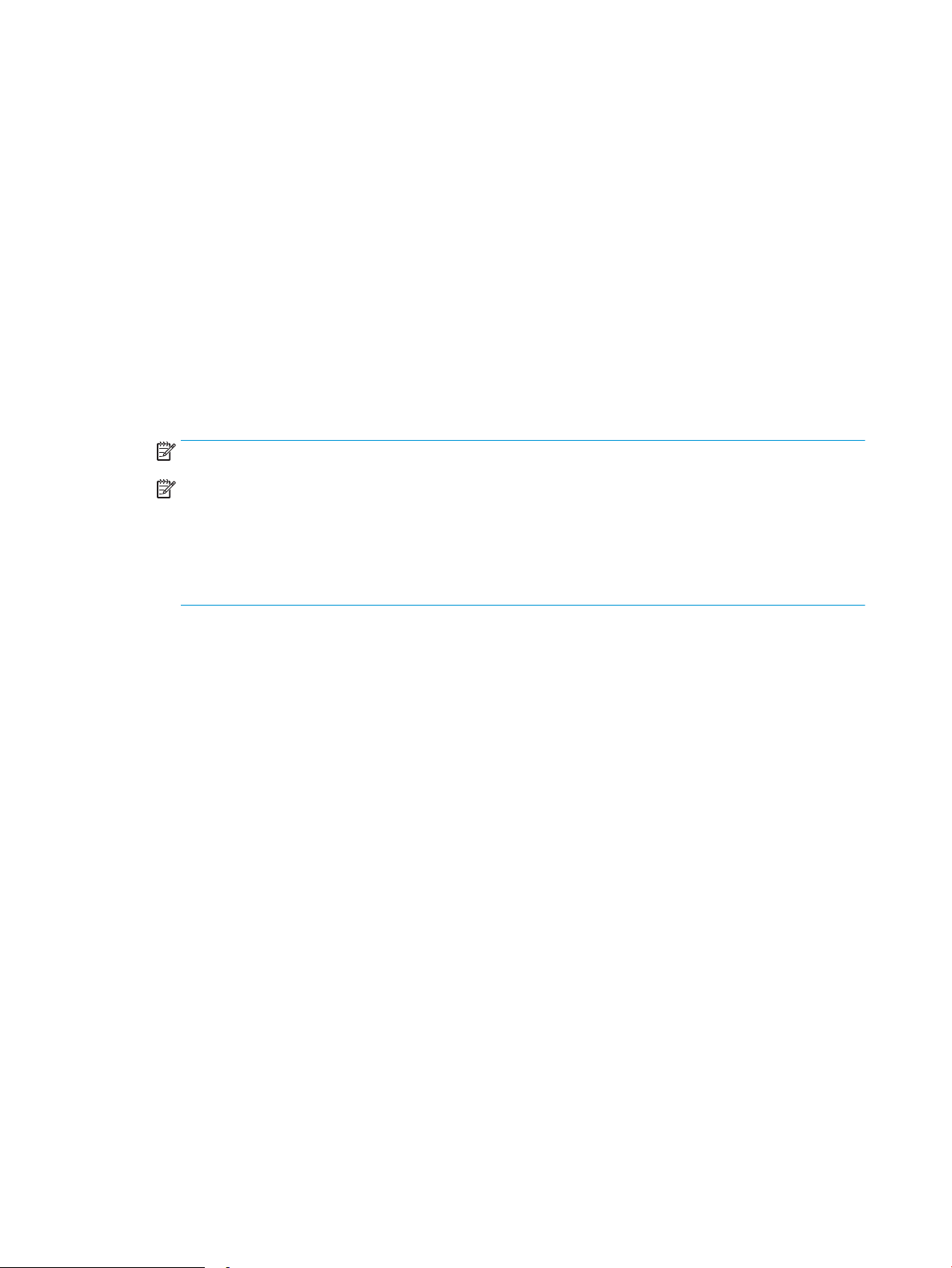
Umetanje i štampanje nalepnica
Uvod
Sledeće informacije opisuju kako se štampaju i umeću nalepnice. U ležište 1 staje do 50 listova nalepnica.
Da biste štampali nalepnice koristeći opciju ručnog umetanja, pratite sledeće korake da biste izabrali
odgovarajuće postavke u upravljačkom programu štampača, a zatim umetnite nalepnice u ležište kada pošaljete
zadatak za štampanje u štampač. Kada obavljate ručno umetanje, štampač odlaže štampanje zadatka dok ne
detektuje da je ležište otvoreno.
Ručno umetanje nalepnica
1. U okviru softvera, izaberite opciju Print (Štampanje).
2. Da biste otvorili upravljački program za štampač, izaberite štampač iz liste štampača, a zatim kliknite ili
dodirnite dugme Properties (Svojstva) ili Preferences (Izbori).
NAPOMENA: Naziv dugmeta nije isti u svim programima.
NAPOMENA: U operativnim sistemima Windows 10, 8.1 i 10, ove aplikacije imaju drugačiji raspored, sa
funkcijama koje se razlikuju od onih iz opisa računarskih aplikacija u nastavku. Da biste otvorili funkciju
štampanja iz aplikacije na početnom ekranu, uradite sledeće:
● Windows 10: Izaberite Print (Štampanje), a zatim izaberite štampač.
● Windows 8 ili 8.1: Izaberite Devices (Uređaji), pa Print (Štampanje), a zatim izaberite štampač.
3. Kliknite na karticu Paper/Quality (Papir/Kvalitet).
4. Na padajućoj listi Media (Medijum) izaberite stavku Labels (Nalepnice).
5. Kliknite na dugme OK (U redu) da biste zatvorili dijalog Document Properties (Svojstva dokumenta).
6. Da biste štampali zadatak, u dijalogu Print (Štampanje) kliknite na dugme OK (U redu).
14 Poglavlje 2 Ležišta za papir SRWW
Page 23
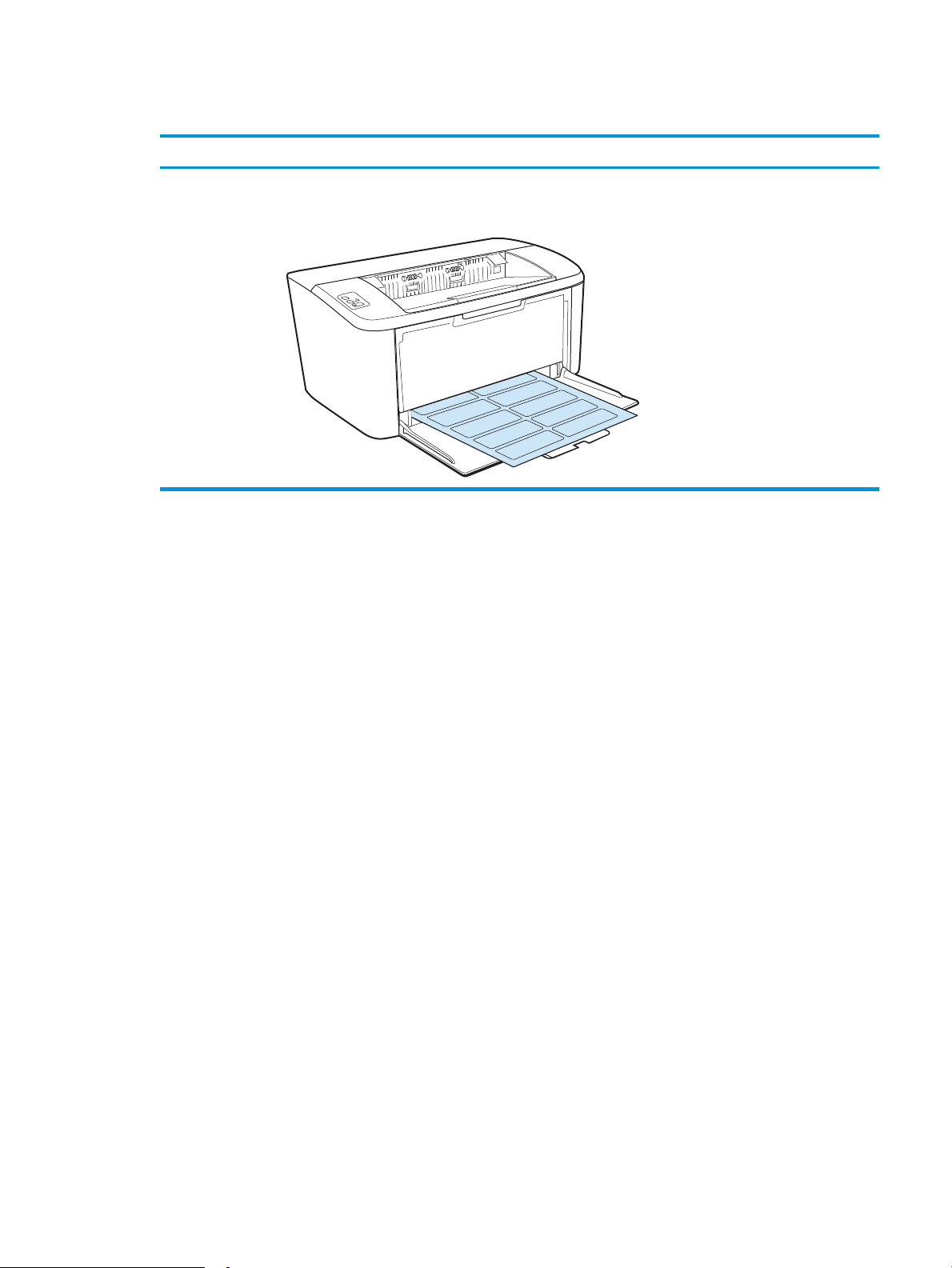
Položaj nalepnice
Ležište Umetanje nalepnica
Ležište 1 Okrenut nagore
Gornja ivica prema zadnjoj strani ležišta
SRWW Umetanje i štampanje nalepnica 15
Page 24
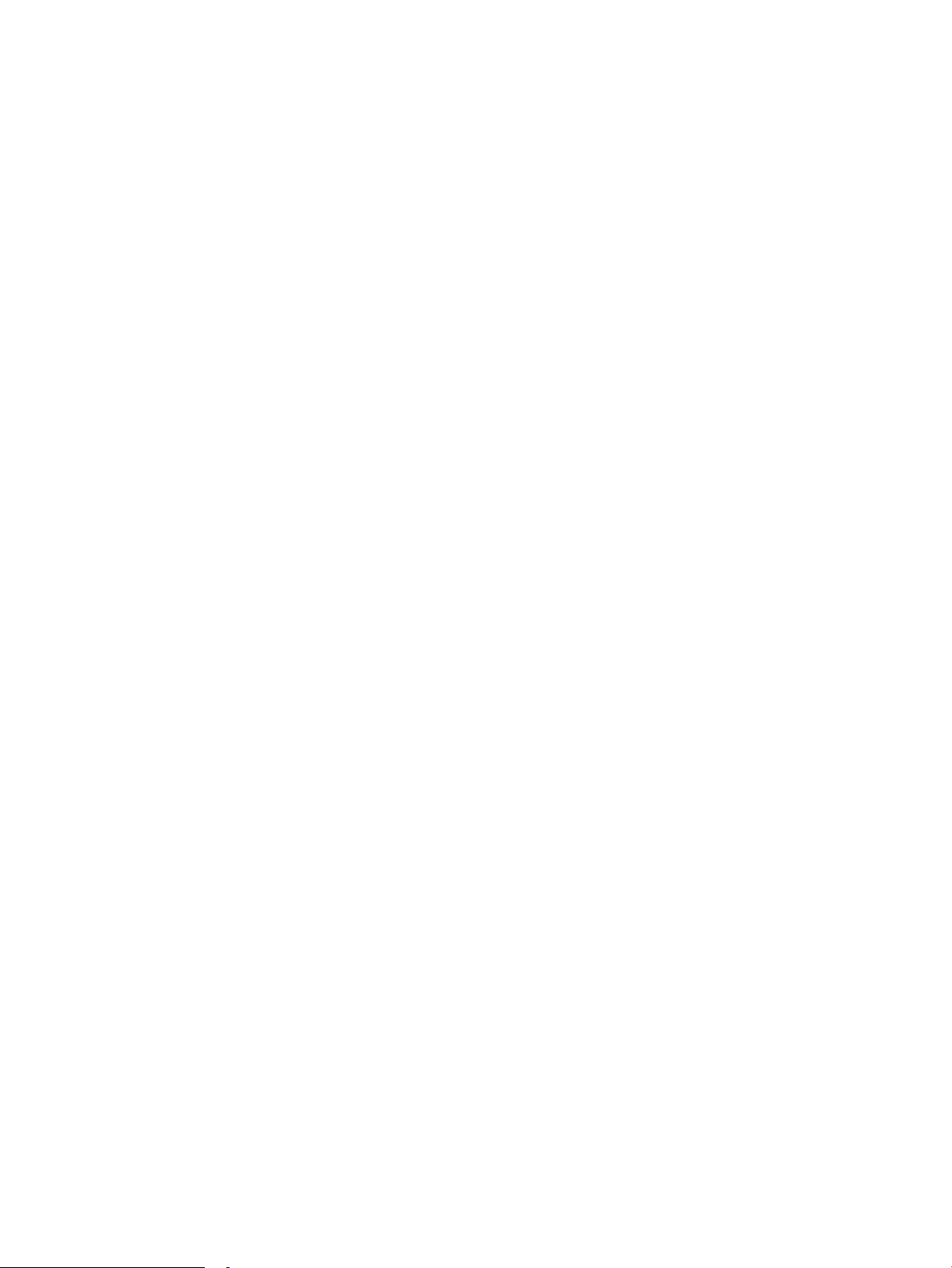
16 Poglavlje 2 Ležišta za papir SRWW
Page 25
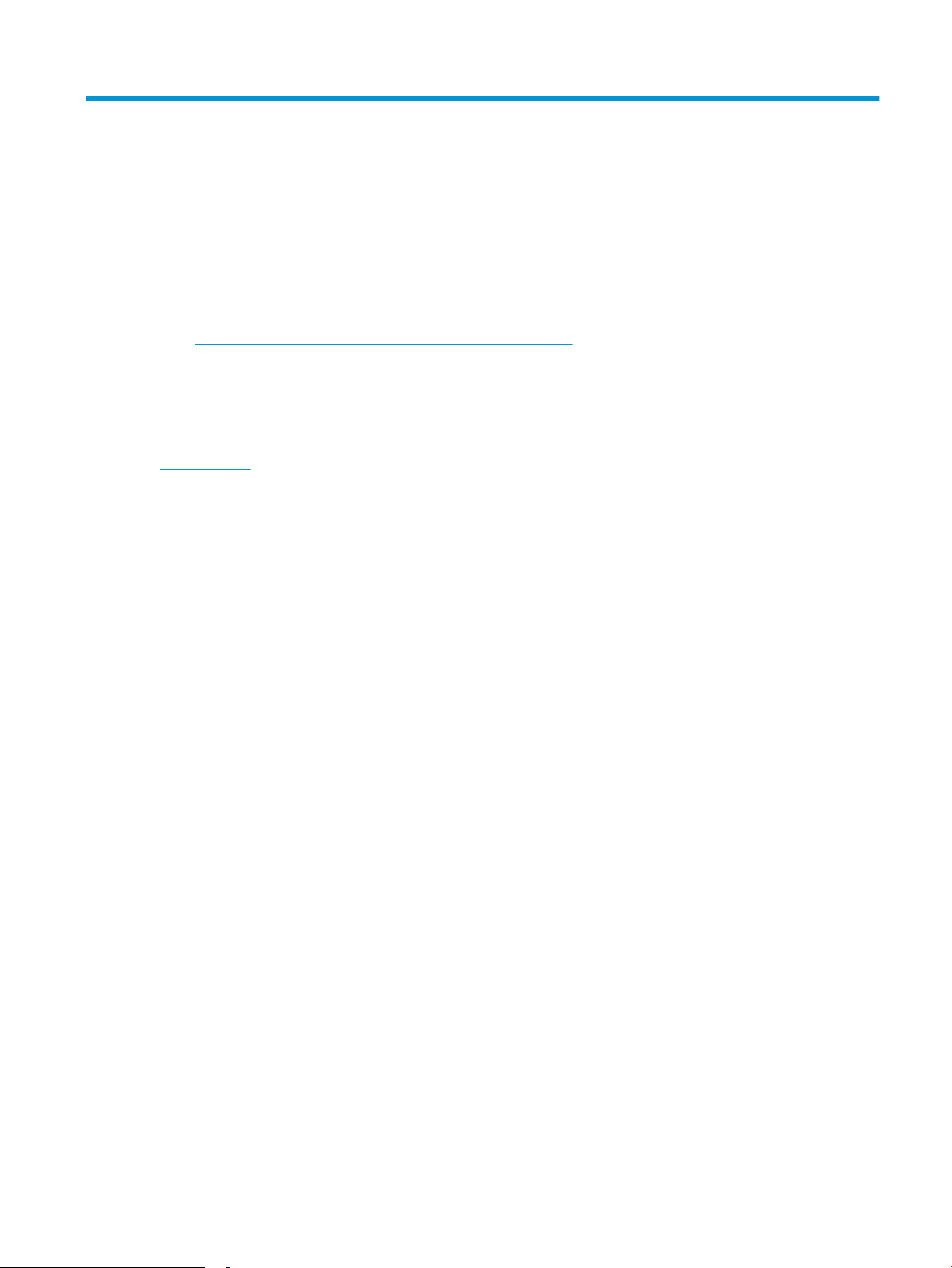
3 Potrošni materijal, dodatna oprema i delovi
●
Naručivanje potrošnog materijala, dodatne opreme i delova
●
Zamena kertridža sa tonerom
Za više informacija:
Sledeće informacije su važeće u trenutku objavljivanja. Za najnovije informacije, pogledajte www.hp.com/
support/ljM14.
Sveobuhvatna HP pomoć za štampač obuhvata sledeće informacije:
● Instalacija i kongurisanje
● Učenje i korišćenje
● Rešavanje problema
● Preuzimanje ispravki za softver i rmver
● Učestvovanje u forumima za podršku
● Pronalaženje informacija o propisima i o garanciji
SRWW 17
Page 26
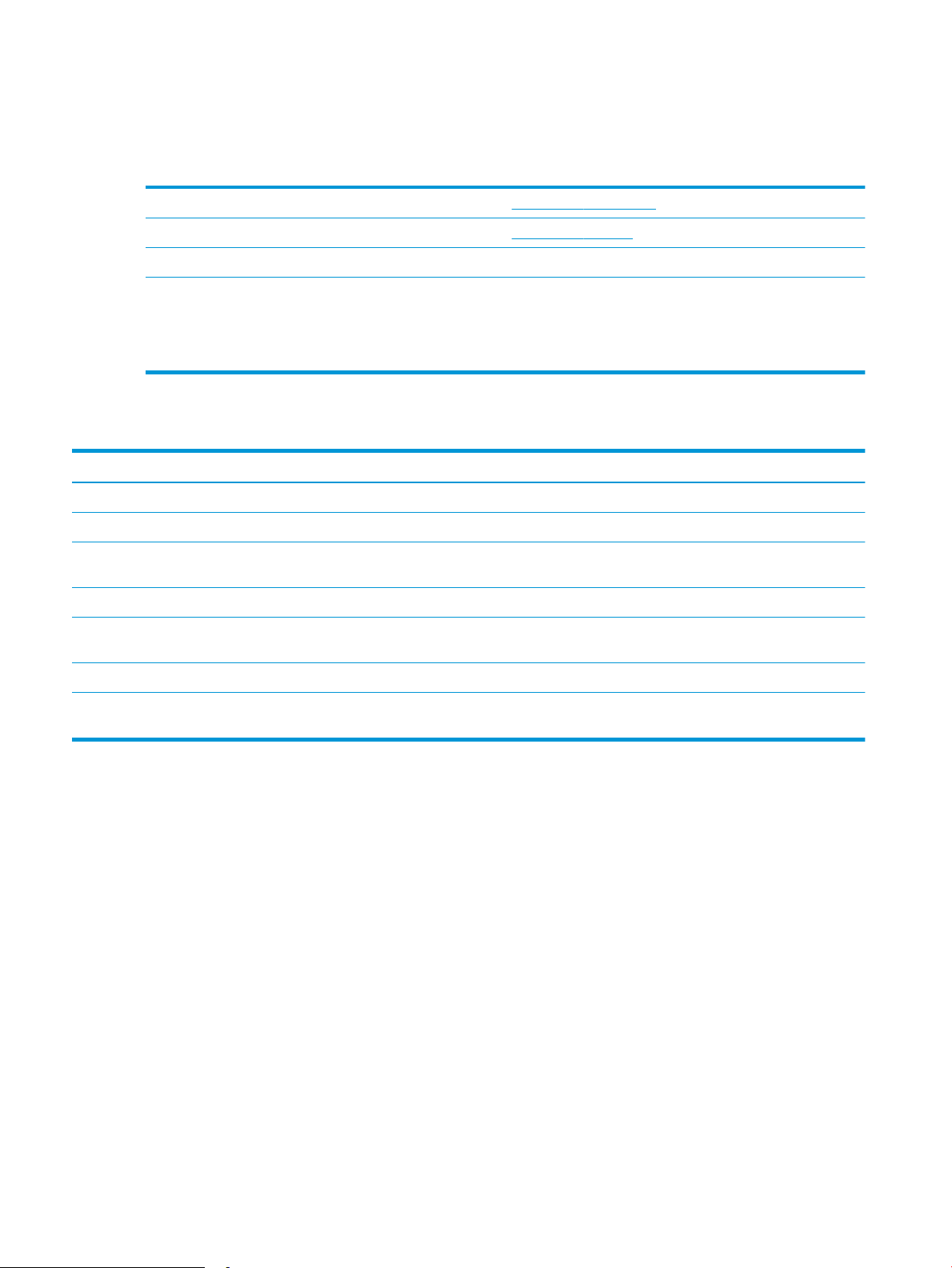
Naručivanje potrošnog materijala, dodatne opreme i delova
Naručivanje
Naručivanje potrošnog materijala i papira www.hp.com/go/suresupply
Naručivanje originalnih HP delova ili dodatne opreme www.hp.com/buy/parts
Naručivanje preko dobavljača usluga ili podrške Obratite se HP službi za podršku ili ovlašćenom HP servisu.
Naručivanje preko ugrađenog HP Web servera (EWS) Da biste pristupili ovoj usluzi, u podržani Web pregledač na računaru
unesite IP adresu štampača ili ime glavnog računarskog sistema u
polje za adresu/URL. Ugrađeni Web server sadrži vezu ka Web
lokaciji HP SureSupply na kojoj su dostupne opcije za kupovinu
originalnog HP potrošnog materijala.
Potrošni materijal i dodatna oprema
Deo Opis Broj kertridža Broj dela
Potrošni materijal
Za upotrebu samo u Evropi, Rusiji, Zajednici nezavisnih država, Africi i na Bliskom istoku
HP 44A crni kertridž sa tonerom Zamena crnog kertridža sa tonerom
standardnog kapaciteta
Za upotrebu samo u Severnoj Americi, Latinskoj Americi, zemljama Azijsko-pacičkog regiona (izuzev Kine i Indije)
HP 48A crni kertridž sa tonerom Zamena crnog kertridža sa tonerom
standardnog kapaciteta
Za upotrebu samo u Kini i Indiji
HP 47A crni kertridž sa tonerom Zamena crnog kertridža sa tonerom
standardnog kapaciteta
44A CF244A
48A CF248A
47A CF247A
18 Poglavlje 3 Potrošni materijal, dodatna oprema i delovi SRWW
Page 27
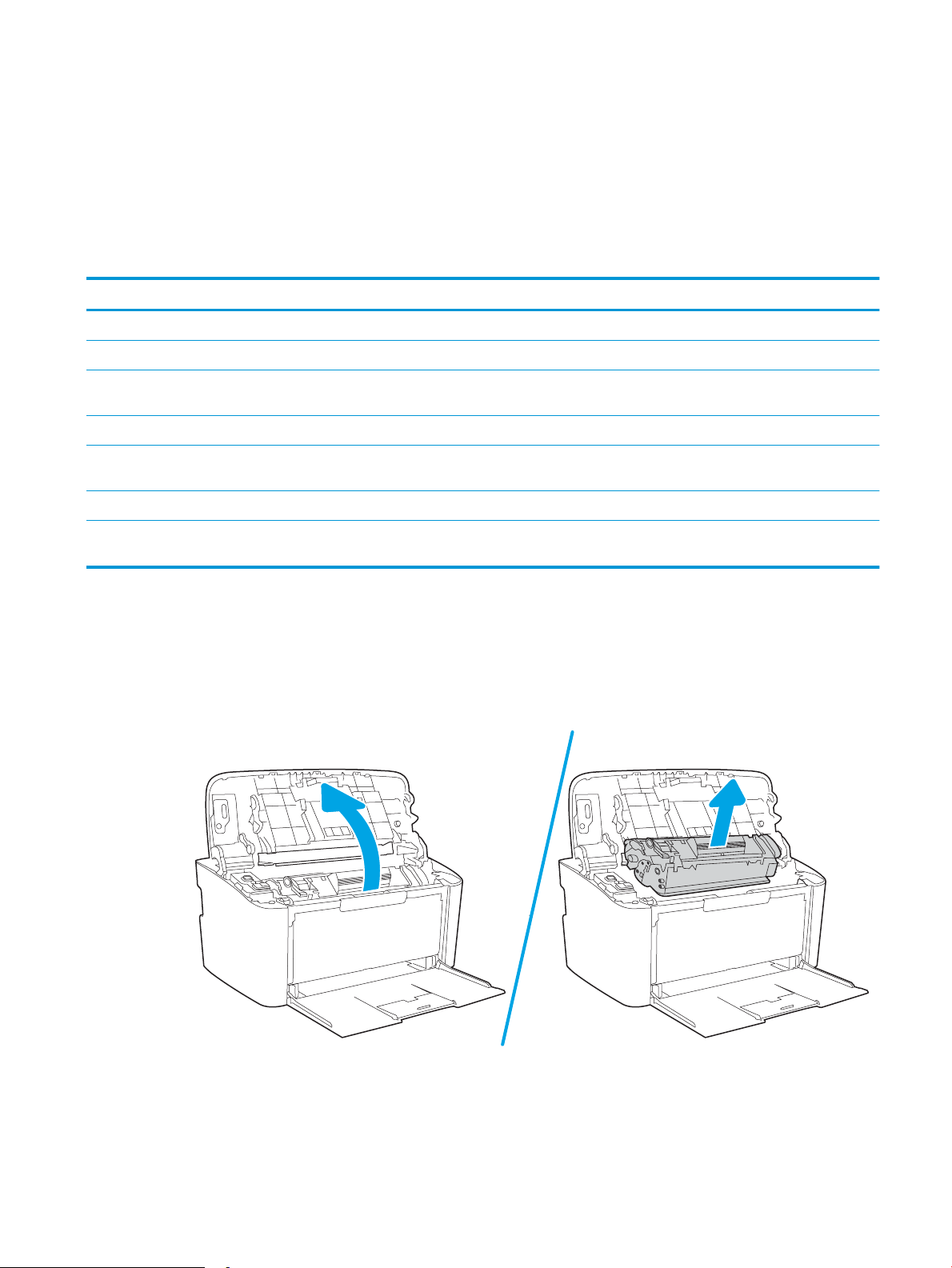
Zamena kertridža sa tonerom
Informacije o kertridžu sa mastilom
Nastavite da štampate sa trenutnim kertridžom sve dok redistribucija tonera daje zadovoljavajući kvalitet
štampe. Da biste ponovno obavili redistribuciju tonera, uklonite kertridž sa tonerom iz štampača i blago
protresite kertridž napred i nazad u odnosu na njegovu vodoravnu osu simetrije. Grački prikaz potražite u
uputstvu za zamenu kertridža. Vratite kertridž sa tonerom u štampač i zatvorite poklopac.
Deo Opis Broj kertridža Broj dela
Potrošni materijal
Za upotrebu samo u Evropi, Rusiji, Zajednici nezavisnih država, Africi i na Bliskom istoku
HP 44A crni kertridž sa tonerom Zamena crnog kertridža sa tonerom
standardnog kapaciteta
Za upotrebu samo u Severnoj Americi, Latinskoj Americi, zemljama Azijsko-pacičkog regiona (izuzev Kine i Indije)
HP 48A crni kertridž sa tonerom Zamena crnog kertridža sa tonerom
standardnog kapaciteta
Za upotrebu samo u Kini i Indiji
HP 47A crni kertridž sa tonerom Zamena crnog kertridža sa tonerom
standardnog kapaciteta
44A CF244A
48A CF248A
47A CF247A
Uklanjanje i zamena kertridža sa tonerom
Kada kertridž za štampanje bude skoro prazan, možete nastaviti štampanje sa istim kertridžom sve dok je
kvalitet štampe prihvatljiv nakon što rasporedite toner u njemu.
1. Otvorite vratanca kertridža za štampanje i izvadite ga.
SRWW Zamena kertridža sa tonerom 19
Page 28
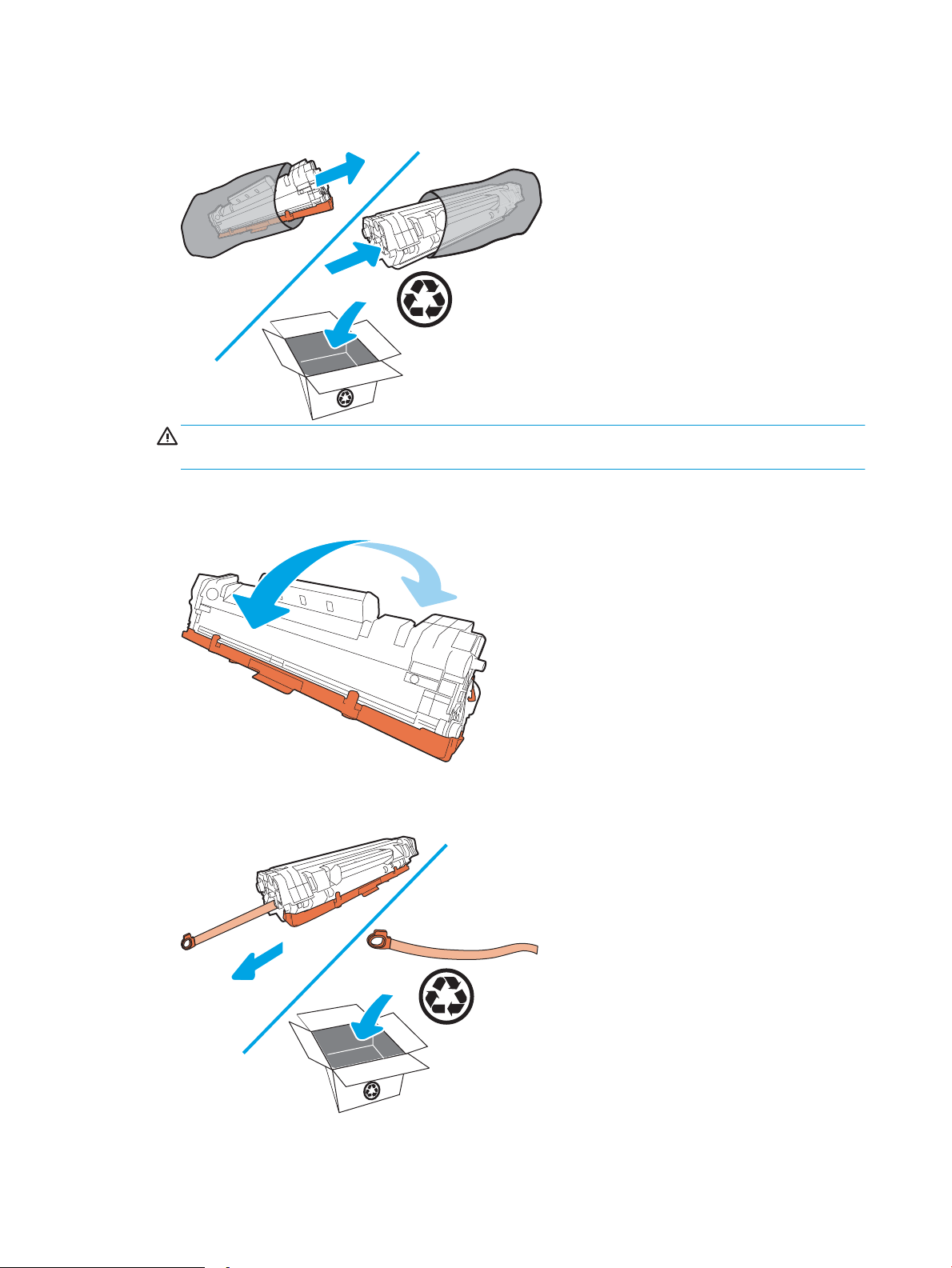
2. Izvadite novi kertridž za štampanje iz pakovanja. Stavite upotrebljeni kertridž u vrećicu i kutiju za
recikliranje.
OPREZ: Da biste sprečili oštećenje kasete sa tonerom, držite je na krajevima. Ne dodirujte poklopac OPC
jedinice i površinu valjka.
3. Uhvatite obe strane kertridža za štampanje i blago protresite kertridž za štampanje da bi se toner
ravnomerno rasporedio.
4. Savijte jezičak na levoj strani kertridža dok ga ne oslobodite, a zatim ga povucite i skinite traku sa kertridža.
Vratite jezičak i traku u kutiju kertridža za štampanje da biste ih vratili na recikliranje.
20 Poglavlje 3 Potrošni materijal, dodatna oprema i delovi SRWW
Page 29

5. Skinite narandžasti čep na kertridžu za štampanje.
6. Stavite kertridž za štampanje u uređaj, a zatim zatvorite vratanca.
OPREZ: Ako se toner prospe po odeći, obrišite ga suvom krpom i operite odeću u hladnoj vodi. Ukoliko
budete koristili vrelu vodu, tkanina će upiti boju.
SRWW Zamena kertridža sa tonerom 21
Page 30

22 Poglavlje 3 Potrošni materijal, dodatna oprema i delovi SRWW
Page 31

4 Štampanje
●
Zadaci za štampanje (Windows)
●
Zadaci za štampanje (OS X)
●
Mobilno štampanje (samo kod bežičnih modela)
Za više informacija:
Sledeće informacije su važeće u trenutku objavljivanja. Za najnovije informacije, pogledajte www.hp.com/
support/ljM14.
Sveobuhvatna HP pomoć za štampač obuhvata sledeće informacije:
● Instalacija i kongurisanje
● Učenje i korišćenje
● Rešavanje problema
● Preuzimanje ispravki za softver i rmver
● Učestvovanje u forumima za podršku
● Pronalaženje informacija o propisima i o garanciji
NAPOMENA: Kada trepere lampice za skretanje pažnje i spremnost, štampač se pokreće, čisti ili hladi. Dok se
štampač hladi, zadaci štampanja mogu biti pauzirani. Kada uređaj bude spreman, zadaci štampanja će biti
dovršeni. Ovo može potrajati nekoliko minuta.
Da bi štampanje bilo produktivno, ovaj štampač HP LaserJet Pro može automatski da pokrene režim hlađenja
kad to zahtevaju određeni uslovi radnog okruženja.
SRWW 23
Page 32

Zadaci za štampanje (Windows)
Štampanje (Windows)
Sledeća procedura opisuje proces osnovnog štampanja u operativnom sistemu Windows.
1. U okviru softvera, izaberite opciju Print (Štampanje).
2. Izaberite željeni štampač sa liste štampača. Da biste promenili postavke, kliknite ili dodirnite dugme
Properties (Svojstva) ili Preferences (Izbori) da biste otvorili upravljački program za štampač.
NAPOMENA: Naziv dugmeta nije isti u svim programima.
NAPOMENA: U operativnim sistemima Windows 10, 8.1 i 8, ove aplikacije imaće drugačiji raspored, sa
funkcijama koje se razlikuju od onih iz opisa aplikacija za računar u nastavku. Da biste otvorili funkciju
štampanja iz aplikacije na početnom ekranu, uradite sledeće:
● Windows 10: Izaberite Print (Štampanje), a zatim izaberite štampač.
● Windows 8.1 ili 8: Izaberite Devices (Uređaji), pa Print (Štampanje), a zatim izaberite štampač.
3. U upravljačkom programu kliknite na kartice ili ih dodirnite da biste podesili dostupne opcije.
4. Kliknite na dugme OK (U redu)ili ga dodirnite da biste se vratili u dijalog Print (Štampanje). U ovom ekranu
izaberite broj primeraka koje želite da štampate.
5. Kliknite na dugme OK (U redu) ili ga dodirnite da biste odštampali zadatak.
24 Poglavlje 4 Štampanje SRWW
Page 33

Ručno dvostrano štampanje (Windows)
123
Ovu proceduru koristite za štampače koji nemaju instaliranu jedinicu za automatsko dvostrano štampanje ili da
biste štampali na papiru koji jedinica za dvostrano štampanje ne podržava.
1. U okviru softvera, izaberite opciju Print (Štampanje).
2. Da biste otvorili upravljački program za štampač, izaberite štampač iz liste štampača, a zatim kliknite ili
dodirnite dugme Properties (Svojstva) ili Preferences (Izbori).
NAPOMENA: Naziv dugmeta nije isti u svim programima.
NAPOMENA: U operativnim sistemima Windows 10, 8.1 i 8, ove aplikacije imaće drugačiji raspored, sa
funkcijama koje se razlikuju od onih iz opisa aplikacija za računar u nastavku. Da biste otvorili funkciju
štampanja iz aplikacije na početnom ekranu, uradite sledeće:
● Windows 10: Izaberite Print (Štampanje), a zatim izaberite štampač.
● Windows 8.1 ili 8: Izaberite Devices (Uređaji), pa Print (Štampanje), a zatim izaberite štampač.
3. Kliknite na karticu Layout (Raspored).
4. Izaberite odgovarajuću opciju za dvostrano štampanje iz padajuće liste Print on Both Sides Manually (Ručno
dvostrano štampanje), a zatim kliknite na dugme OK (U redu).
5. Da biste štampali zadatak, u dijalogu Print (Štampanje) kliknite na dugme OK (U redu). Štampač će prvo
odštampati prvu stranu svih stranica u dokumentu.
6. Uzmite odštampane papire iz izlazne korpe, a zatim ih stavite u ležište tako da odštampana strana bude
okrenuta nadole i tako da prva strana bude prva u ležištu.
7. Na računaru kliknite na dugme OK (U redu) da biste odštampali drugu stranu dokumenta koji se štampa u
ovom zadatku.
8. Ako bude bilo potrebno, dodirnite odgovarajuće dugme na kontrolnoj tabli da biste nastavili štampanje.
SRWW Zadaci za štampanje (Windows) 25
Page 34

Štampanje više stranica na listu (Windows)
1. U okviru softvera, izaberite opciju Print (Štampanje).
2. Da biste otvorili upravljački program za štampač, izaberite štampač iz liste štampača, a zatim kliknite ili
dodirnite dugme Properties (Svojstva) ili Preferences (Izbori).
NAPOMENA: Naziv dugmeta nije isti u svim programima.
NAPOMENA: U operativnim sistemima Windows 10, 8.1 i 8, ove aplikacije imaće drugačiji raspored, sa
funkcijama koje se razlikuju od onih iz opisa aplikacija za računar u nastavku. Da biste otvorili funkciju
štampanja iz aplikacije na početnom ekranu, uradite sledeće:
● Windows 10: Izaberite Print (Štampanje), a zatim izaberite štampač.
● Windows 8.1 ili 8: Izaberite Devices (Uređaji), pa Print (Štampanje), a zatim izaberite štampač.
3. Kliknite ili dodirnite karticu Layout (Raspored).
4. Iz padajuće liste Orientation (Položaj) izaberite odgovarajuću opciju.
5. Izaberite odgovarajući broj strana po listu iz padajuće liste Pages per sheet (Stranica po listu), a zatim
kliknite ili dodirnite dugme Advanced (VIše opcija).
6. Iz padajuće liste Pages per Sheet Layout (Raspored stranica po listu) izaberite odgovarajuću opciju.
7. Izaberite odgovarajuću opciju u padajućoj listi Page Borders (Okvir stranice), kliknite ili dodirnite dugme OK
(U redu) da biste zatvorili dijalog Advanced Options (Napredne opcije), a zatim kliknite ili dodirnite dugme
OK (U redu) da biste zatvorili dijalog Properties (Svojstva) ili dijalog Preferences (Izbori).
8. Da biste štampali zadatak, u dijalogu Print (Štampanje) kliknite na dugme OK (U redu).
Izbor tipa papira (Windows)
1. U okviru softvera, izaberite opciju Print (Štampanje).
2. Da biste otvorili upravljački program za štampač, izaberite štampač iz liste štampača, a zatim kliknite ili
dodirnite dugme Properties (Svojstva) ili Preferences (Izbori).
NAPOMENA: Naziv dugmeta nije isti u svim programima.
NAPOMENA:
● Windows 10: Izaberite Print (Štampanje), a zatim izaberite štampač.
● Windows 8.1 ili 8: Izaberite Devices (Uređaji), pa Print (Štampanje), a zatim izaberite štampač.
3. Kliknite na karticu Printing Shortcuts (Prečice za štampanje) ili je dodirnite.
4. Iz padajuće liste Paper Type (Vrsta papira) izaberite odgovarajuću vrstu papira, a zatim kliknite na dugme
OK (U redu) ili ga dodirnite kako biste zatvorili dijalog Properties (Svojstva) ili Preferences (Izbori).
5. Da biste štampali zadatak, u dijalogu Print (Štampanje) kliknite na dugme OK (U redu).
26 Poglavlje 4 Štampanje SRWW
Page 35

Zadaci za štampanje (OS X)
Štampanje (OS X)
Sledeća procedura opisuje proces osnovnog štampanja za OS X.
1. Kliknite na meni File (Datoteka), a zatim i na opciju Print (Štampanje).
2. Izaberite štampač.
3. Kliknite na Show Details (Prikaži detalje) ili Copies & Pages (Kopije i stranice), a zatim izaberite druge menije
za podešavanje postavki štampanja.
NAPOMENA: Naziv stavke nije isti u svim programima.
4. Kliknite na dugme Print (Odštampaj).
Ručno dvostrano štampanje (OS X)
NAPOMENA: Ova funkcija omogućava da instalirate HP upravljački program. Možda neće biti dostupna ako
koristite AirPrint.
1. Kliknite na meni File (Datoteka), a zatim i na opciju Print (Štampanje).
2. Izaberite štampač.
3. Kliknite na Show Details (Prikaži detalje) ili na Copies & Pages (Kopije i stranice), a zatim na meni Manual
Duplex (Ručno dvostrano štampanje).
NAPOMENA: Naziv stavke nije isti u svim programima.
4. Kliknite na polje Manual Duplex (Ručno dvostrano štampanje), zatim izaberite neku od opcija povezivanja.
5. Kliknite na dugme Print (Odštampaj).
6. Idite do štampača i izvadite prazne listove koji su ostali u ležištu za papir 1.
7. Uzmite odštampane papire iz izlazne korpe, a zatim ih stavite u ležište tako da odštampana strana bude
okrenuta nadole.
8. Ako se to od vas traži, za nastavak štampanja dodirnite odgovarajuće dugme na kontrolnoj tabli.
Štampanje više stranica na listu (OS X)
1. Kliknite na meni File (Datoteka), a zatim i na opciju Print (Štampanje).
2. Izaberite štampač.
3. Kliknite na Show Details (Prikaži detalje) ili na Copies & Pages (Kopije i stranice), a zatim na meni Layout
(Raspored).
NAPOMENA: Naziv stavke nije isti u svim programima.
4. U padajućoj listi Pages per sheet (Broj stranica po listu) izaberite koliko stranica želite da odštampate na
svakom listu.
5. U oblasti Layout Direction (Smer rasporeda) izaberite raspored i položaj stranica na listu.
SRWW Zadaci za štampanje (OS X) 27
Page 36

6. Pomoću menija Borders (Okviri) izaberite tip okvira koji će se štampati oko svake stranice na listu.
7. Kliknite na dugme Print (Odštampaj).
Izbor tipa papira (OS X)
1. Kliknite na meni File (Datoteka), a zatim i na opciju Print (Štampanje).
2. Izaberite štampač.
3. Kliknite na Show Details (Prikaži detalje) ili na Copies & Pages (Kopije i stranice), a zatim na meni Media &
(Medijum i kvalitet) ili meni Paper/Quality (Papir/kvalitet).
Quality
NAPOMENA: Naziv stavke nije isti u svim programima.
4. Izaberite željene opcije u meniju Media & Quality (Medijum i kvalitet) odnosno meniju Paper/Quality (Papir/
Kvalitet).
NAPOMENA: Sledeća lista sadrži glavni skup dostupnih opcija. Neke opcije nisu dostupne na svim
štampačima.
● Media Type (Vrsta medijuma): Izaberite opciju za vrstu papira za zadatak za štampanje.
● Print Quality (Kvalitet štampe): Izaberite rezoluciju za zadatak za štampanje.
5. Kliknite na dugme Print (Odštampaj).
28 Poglavlje 4 Štampanje SRWW
Page 37

Mobilno štampanje (samo kod bežičnih modela)
Uvod
Kompanija HP nudi nekoliko rešenja za mobilne uređaje koja omogućavaju jednostavno štampanje sa prenosivog
računara, tablet računara, pametnog telefona ili nekog drugog prenosnog uređaja. Da biste prikazali celu listu i
odredili najbolju opciju, posetite www.hp.com/go/LaserJetMobilePrinting.
NAPOMENA: Ažurirajte rmver štampača kako bi sve funkcije štampanja sa mobilnih uređaja bile podržane.
Wi-Fi Direct
Wi-Fi Direct omogućava štampanje sa bežičnog mobilnog uređaja bez povezivanja na mrežu ili Internet.
Wi-Fi Direct nije podržan na svim operativnim sistemima mobilnih uređaja. Ako mobilni uređaj ne podržava
funkciju Wi-Fi Direct, pre štampanja morate promeniti bežičnu mrežnu vezu tog uređaja u Wi-Fi Direct vezu
štampača.
NAPOMENA: Na mobilnim uređajima koji ne podržavaju Wi-Fi Direct funkciju, Wi-Fi Direct veza omogućava
samo štampanje. Nakon upotrebe funkcije Wi-Fi Direct za potrebe štampanja, potrebno je da ponovo povežete
uređaj sa lokalnom mrežom da biste pristupili Internetu.
Da biste pristupili Wi-Fi Direct vezi sa štampačem, pratite sledeće korake:
1. Odštampajte stranicu sa konguracijom da biste utvrdili IP adresu ili ime glavnog računarskog sistema.
a. Pritisnite i držite dugme Resume/Cancel (Nastavi/otkaži) dok lampica spremnosti ne počne da
trepće.
b. Otpustite dugme Resume/Cancel (Nastavi/otkaži) .
2. Otvorite Web pregledač i u polje za adresu unesite IP adresu ili ime glavnog računarskog sistema tačno kao
što je navedeno na stranici sa konguracijom štampača. Pritisnite taster Enter na tastaturi računara.
Otvoriće se ugrađeni Veb server.
NAPOMENA: Ako se u Web pregledaču prikazuje poruka da pristup Web lokaciji možda neće biti bezbedan,
izaberite opciju da biste nastavili ka Web lokaciji. Pristupanjem ovoj Web lokaciji nećete narušiti bezbednost
računara.
3. Na kartici Networking (Umrežavanje) kliknite na vezu Wi-Fi Direct Setup (Podešavanje Wi-Fi Direct veze) u
levom oknu za navigaciju.
4. Izaberite jedan od sledećih načina povezivanja:
● Ručno
● Automatski
5. Na mobilnom uređaju otvorite meni Wi-Fi ili Wi-Fi Direct.
6. Izaberite naziv štampača sa liste dostupnih mreža.
SRWW Mobilno štampanje (samo kod bežičnih modela) 29
Page 38
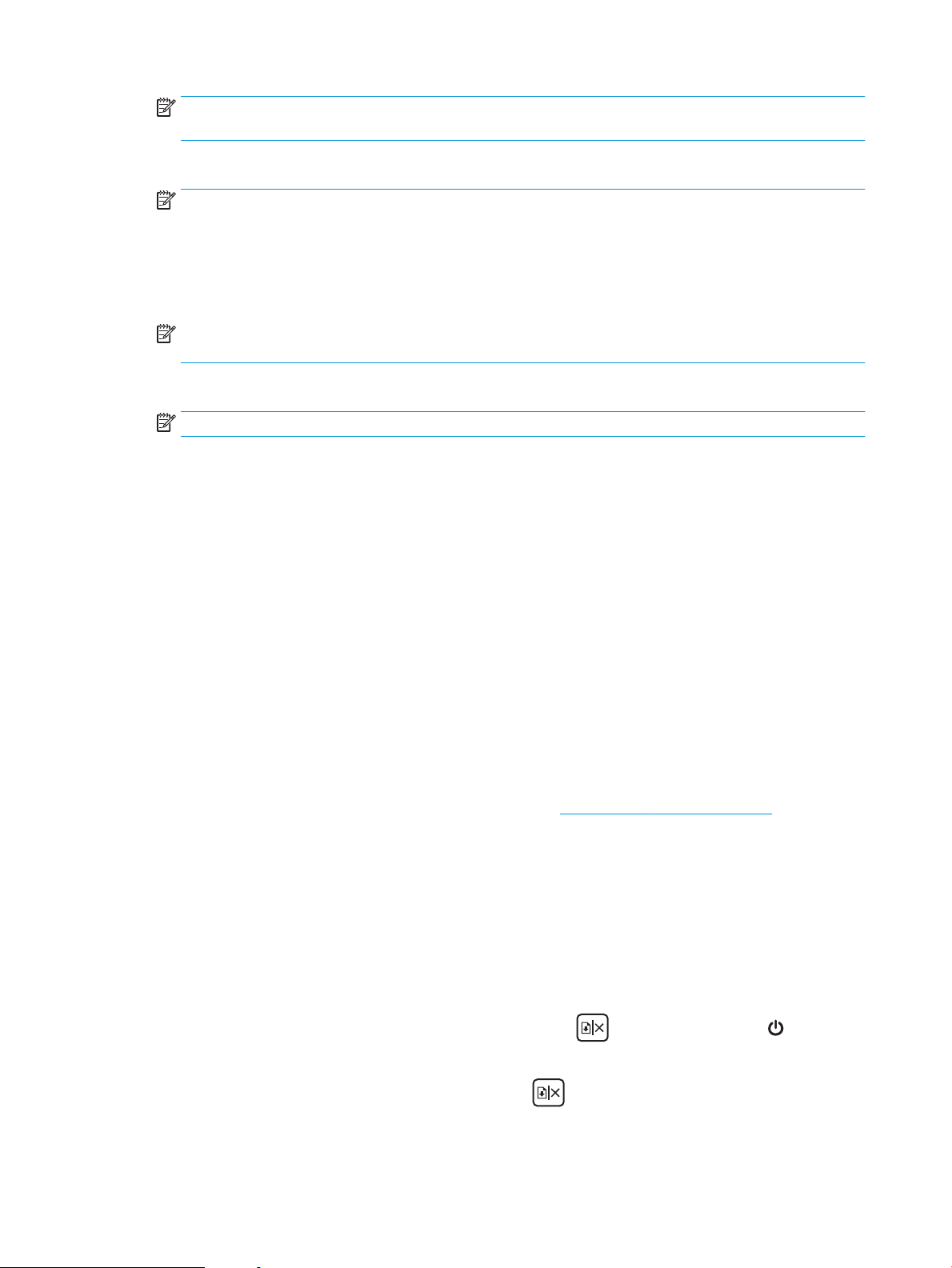
NAPOMENA: Ako se naziv štampača ne prikazuje, postoji mogućnost da je Wi-Fi Direct signal izvan
dometa. Približite uređaj štampaču.
7. Ako se od vas zatraži, unesite lozinku za Wi-Fi Direct.
NAPOMENA: Ako je način povezivanja podešen na Automatic (Automatski) na uređajima sa operativnim
sistemom Android koji podržavaju funkciju Wi-Fi Direct, veza će se uspostaviti automatski, bez zahteva za
lozinkom. Ako je izabran metod povezivanja Manual (Ručno), na štampaču pritisnite dugme Wireless
(Bežično povezivanje) da biste štampač povezali sa Android uređajem ili unesite lični identikacioni broj
(PIN) (možete ga pronaći na odštampanom izveštaju) da biste ga povezali sa Windows (8.1 ili noviji)
uređajima.
NAPOMENA: Da biste pristupili lozinci za Wi-Fi Direct, na ugrađenom Web serveru otvorite karticu
Networking (Umrežavanje), a zatim kliknite na Wi-Fi Direct Setup (Podešavanje Wi-Fi Direct veze).
8. Otvorite dokument, a zatim izaberite opciju Print (Štampanje).
NAPOMENA: Ako mobilni uređaj ne podržava štampanje, instalirajte aplikaciju HP ePrint.
9. Izaberite štampač sa liste dostupnih štampača, a zatim izaberite stavku Print (Štampanje).
10. Nakon završetka zadatka za štampanje, neke mobilne uređaje treba ponovno povezati sa lokalnom
mrežom.
Sledeći uređaji i računarski operativni sistemi podržavaju funkciju Wi-Fi Direct:
● Tableti i telefoni sa operativnim sistemom Android 4.0 i novijim verzijama sa instaliranim programskim
dodatkom HP Print Service ili Mopria za mobilno štampanje
● Većina računara, tableta i prenosnih računara sa operativnim sistemom Windows 8.1 na kojima je instaliran
HP upravljački program za štampanje
Sledeći uređaji i računarski operativni sistemi ne podržavaju funkciju Wi-Fi Direct, ali mogu da izvršavaju
štampanje na štampaču koji je podržava:
● Apple iPhone i iPad
● Mac računari sa operativnim sistemom OS X
Dodatne informacije o Wi-Fi Direct štampanju potražite na adresi www.hp.com/go/wirelessprinting.
Funkcija Wi-Fi Direct može se omogućiti ili onemogućiti preko ugrađenog HP Web servera (EWS).
Omogućavanje i onemogućavanje funkcije Wi-Fi Direct
Funkcija Wi-Fi Direct najpre treba da bude omogućena preko ugrađenog Web servera (EWS) štampača.
Prvi korak: Otvaranje ugrađenog HP Web servera
1. Odštampajte stranicu sa konguracijom da biste utvrdili IP adresu ili ime glavnog računarskog sistema.
a. Pritisnite i držite dugme Resume/Cancel (Nastavi/otkaži) dok lampica spremnosti ne počne da
trepće.
b. Otpustite dugme Resume/Cancel (Nastavi/otkaži) .
30 Poglavlje 4 Štampanje SRWW
Page 39

2. Otvorite Web pregledač i u polje za adresu unesite IP adresu ili ime glavnog računarskog sistema tačno kao
što je navedeno na stranici sa konguracijom štampača. Pritisnite taster Enter na tastaturi računara.
Otvoriće se ugrađeni Veb server.
NAPOMENA: Ako se u Web pregledaču prikazuje poruka da pristup Web lokaciji možda neće biti bezbedan,
izaberite opciju da biste nastavili ka Web lokaciji. Pristupanjem ovoj Web lokaciji nećete narušiti bezbednost
računara.
Drugi korak: Omogućavanje i onemogućavanje funkcije Wi-Fi Direct
1. Na kartici Networking (Umrežavanje) kliknite na vezu Wi-Fi Direct Setup (Podešavanje Wi-Fi Direct veze) u
levom oknu za navigaciju.
2. Izaberite opciju On (Uključeno), a zatim kliknite na Apply (Primeni). Kada izaberete opciju O (Isključeno),
Wi-Fi Direct štampanje će biti onemogućeno.
NAPOMENA: U okruženjima u kojima je instalirano više modela istog štampača može biti od pomoći ako
svakom štampaču dodelite jedinstveni Wi-Fi Direct naziv radi lakše identikacije štampača za Wi-Fi Direct
štampanje.
Menjanje Wi-Fi Direct naziva štampača
Pratite ovaj postupak da biste promenili Wi-Fi Direct naziv štampača pomoću ugrađenog HP Web servera (EWS):
Prvi korak: Otvaranje ugrađenog HP Web servera
1. Odštampajte stranicu sa konguracijom da biste utvrdili IP adresu ili ime glavnog računarskog sistema.
a. Pritisnite i držite dugme Resume/Cancel (Nastavi/otkaži) dok lampica spremnosti ne počne da
trepće.
b. Otpustite dugme Resume/Cancel (Nastavi/otkaži) .
2. Otvorite Web pregledač i u polje za adresu unesite IP adresu ili ime glavnog računarskog sistema tačno kao
što je navedeno na stranici sa konguracijom štampača. Pritisnite taster Enter na tastaturi računara.
Otvoriće se ugrađeni Veb server.
NAPOMENA: Ako se u Web pregledaču prikazuje poruka da pristup Web lokaciji možda neće biti bezbedan,
izaberite opciju da biste nastavili ka Web lokaciji. Pristupanjem ovoj Web lokaciji nećete narušiti bezbednost
računara.
Drugi korak: Promena Wi-Fi Direct naziva
1. Na kartici Networking (Umrežavanje) kliknite na vezu Wi-Fi Direct Setup (Podešavanje Wi-Fi Direct veze) u
levom oknu za navigaciju.
2. U polje Wi-Fi Direct Name (Wi-Fi Direct naziv) unesite novo ime.
3. Kliknite na dugme Apply (Primeni).
SRWW Mobilno štampanje (samo kod bežičnih modela) 31
Page 40

AirPrint
Direktno štampanje pomoću aplikacije Apple AirPrint je podržano za operativne sisteme iOS, kao i sa Mac
računara s operativnim sistemom OS X 10.7 Lion ili novijim. Koristite AirPrint za direktno štampanje na štampaču
sa iPad, iPhone (3GS ili noviji) ili iPod touch (treća generacija ili noviji) uređaja u sledećim mobilnim aplikacijama:
● Mail (Pošta)
● Photos (Fotograje)
● Safari
● iBooks
● Određenim aplikacijama nezavisnih proizvođača
Da biste koristili AirPrint, štampač mora biti povezan sa istom mrežom (podmrežom) na koju je povezan Apple
uređaj. Dodatne informacije o korišćenju aplikacije AirPrint i HP štampačima koji su kompatibilni sa aplikacijom
AirPrint, potražite na lokaciji www.hp.com/go/LaserJetMobilePrinting.
NAPOMENA: Pre korišćenja aplikacije AirPrint sa USB vezom, proverite broj verzije. AirPrint verzije 1.3 i ranije ne
podržava USB veze.
Android ugrađeno štampanje
Ugrađeno rešenje za štampanje kompanije HP za Android i Kindle omogućava mobilnim uređajima da automatski
pronađu HP štampače koji su ili na mreži ili u dometu bežičnog opsega za Wi-Fi Direct štampanje i da štampaju
na njima.
Rešenje za štampanje je ugrađeno u mnoge verzije operativnog sistema.
NAPOMENA: Ako štampanje nije dostupno na uređaju, idite na Google Play > Android aplikacije i instalirajte
programski dodatak HP Print Service.
Više informacija o načinu korišćenja funkcije Android ugrađenog štampanja i spisak podržanih Android uređaja
potražite na adresi www.hp.com/go/LaserJetMobilePrinting.
32 Poglavlje 4 Štampanje SRWW
Page 41

5 Upravljanje štampačem
●
Menjanje tipa veze štampača (Windows)
●
Napredno kongurisanje pomoću ugrađenog HP Web servera (EWS) i alatke HP Device Toolbox (Windows)
●
Napredno kongurisanje pomoću aplikacije HP Utility za OS X
●
Podešavanje postavki IP mreže
●
Bezbednosne funkcije štampača
●
Podešavanja štednje energije
●
Ažuriranje rmvera
Za više informacija:
Sledeće informacije su važeće u trenutku objavljivanja. Za najnovije informacije, pogledajte www.hp.com/
support/ljM14.
Sveobuhvatna HP pomoć za štampač obuhvata sledeće informacije:
● Instalacija i kongurisanje
● Učenje i korišćenje
● Rešavanje problema
● Preuzimanje ispravki za softver i rmver
● Učestvovanje u forumima za podršku
● Pronalaženje informacija o propisima i o garanciji
SRWW 33
Page 42

Menjanje tipa veze štampača (Windows)
Ako već koristite štampač i želite da promenite način na koji je povezan, upotrebite stavku Device Setup &
Software (Podešavanje uređaja i softver) da biste promenili vezu. Na primer, povežite nov štampač sa računarom
pomoću USB kabla, odnosno izaberite bežično povezivanje umesto USB veze.
Da biste otvorili Device Setup & Software, (Podešavanje uređaja i softver), postupite na sledeći način:
1. Otvorite aplikaciju HP Printer Assistant.
● Windows 10: U meniju Start izaberite stavku All Apps (Sve aplikacije), a zatim stavku HP, pa izaberite
ime štampača.
● Windows 8.1: Kliknite na strelicu nadole u donjem levom uglu ekrana Start (Početak), a zatim izaberite
naziv štampača.
● Windows 8: Kliknite desnim tasterom miša na praznu oblast na ekranu Start (Početak), kliknite na All
Apps (Sve aplikacije) na traci aplikacija, a zatim izaberite naziv štampača.
● Windows 7: Na radnoj površini računara kliknite na dugme Start, izaberite stavku All Programs (Svi
programi), zatim stavku HP, pa kliknite na fasciklu štampača i izaberite ime štampača.
2. Na traci za navigaciju u aplikaciji HP Printer Assistant izaberite stavku Tools (Alatke), a zatim stavku Device
Setup & Software (Podešavanje uređaja i softver).
34 Poglavlje 5 Upravljanje štampačem SRWW
Page 43

Napredno kongurisanje pomoću ugrađenog HP Web servera (EWS) i
alatke HP Device Toolbox (Windows)
Koristite HP ugrađeni Web server za upravljanje funkcijama štampanja sa svog računara.
● Pregled informacija o statusu štampača
● Utvrđivanje preostale količine potrošnog materijala i naručivanje novog
● Pogledajte i promenite podešavanja ležišta za papir
● Dobijanje obaveštenja u vezi sa štampačem i potrošnim materijalom
● Pregledati i menjati mrežna podešavanja
Ugrađeni HP Web server radi kada je štampač povezan sa mrežom zasnovanom na IP protokolu. Ugrađeni
HP Web server ne podržava veze štampača zasnovane na IPX protokolu. Nije potrebno da imate pristup Internetu
da biste otvorili i koristili ugrađeni HP Web server.
Kada je štampač povezan na mrežu, ugrađeni HP Web server automatski postaje dostupan.
NAPOMENA: HP Device Toolbox (Kutija s alatkama za HP uređaj) je softver koji se koristi za povezivanje na
ugrađeni HP Web server kada je štampač povezan sa računarom preko USB veze. On će biti dostupan samo
ukoliko ste prilikom instalacije štampača na računar izabrali punu instalaciju. Od toga kako je uređaj povezan
zavisi hoće li sve funkcije biti dostupne.
NAPOMENA: Ugrađeni HP Web server ne može se koristiti ako je na mreži aktiviran zaštitni zid.
Prvi način: Otvaranje ugrađenog HP Web servera (EWS) pomoću softvera
1. Otvorite aplikaciju HP Printer Assistant.
● Windows 10: U meniju Start izaberite stavku All Apps (Sve aplikacije), a zatim stavku HP, pa izaberite
ime štampača.
● Windows 8.1: Kliknite na strelicu nadole u donjem levom uglu ekrana Start (Početak), a zatim izaberite
naziv štampača.
● Windows 8: Kliknite desnim tasterom miša na praznu oblast na ekranu Start (Početak), kliknite na All
Apps (Sve aplikacije) na traci aplikacija, a zatim izaberite naziv štampača.
● Windows 7: Na radnoj površini računara kliknite na dugme Start, izaberite stavku All Programs (Svi
programi), zatim stavku HP, pa kliknite na fasciklu štampača i izaberite ime štampača.
2. U aplikaciji HP Printer Assistant, izaberite stavku Print (Štampanje), a zatim stavku HP Device Toolbox
(Kutija s alatkama za HP uređaj).
Drugi način: Otvaranje ugrađenog HP Web servera (EWS) iz Web pregledača
1. Odštampajte stranicu sa konguracijom da biste utvrdili IP adresu ili ime glavnog računarskog sistema.
a. Pritisnite i držite dugme Resume/Cancel (Nastavi/otkaži) dok lampica spremnosti ne počne da
trepće.
b. Otpustite dugme Resume/Cancel (Nastavi/otkaži) .
SRWW Napredno kongurisanje pomoću ugrađenog HP Web servera (EWS) i alatke HP Device Toolbox (Windows) 35
Page 44

2. Otvorite Web pregledač i u polje za adresu unesite IP adresu ili ime hosta tačno kao što je navedeno u
izveštaju o konguraciji. Pritisnite taster Enter na tastaturi računara. Otvoriće se ugrađeni Web server.
NAPOMENA: Ako se u Web pregledaču prikazuje poruka da pristup Web lokaciji možda neće biti bezbedan,
izaberite opciju da biste nastavili ka Web lokaciji. Pristupanjem ovoj Web lokaciji nećete narušiti bezbednost
računara.
Kartica ili odeljak Opis
Kartica Home (Glavni ekran)
Sadrži informacije o štampaču, stanju
i konguraciji.
Kartica System (Sistem)
Pruža mogućnost kongurisanja
štampača sa računara.
● Device Status (Status uređaja): Prikazuje status štampača i približni preostali vek trajanja
HP potrošnog materijala u procentima.
● Supplies Status (Status potrošnog materijala): Prikazuje procenat preostalog radnog veka
HP potrošnog materijala. Stvarni preostali radni vek potrošnog materijala može se
razlikovati. Razmislite o tome da pripremite zamenu za potrošni materijal kako biste mogli
da ga instalirate kada kvalitet štampe postane neprihvatljiv. Potrošni materijal ne mora da
se zameni osim ako kvalitet štampanja nije postao neprihvatljiv.
● Device Conguration (Konguracija uređaja): Prikaz pronađenih informacija na stranici sa
konguracijom štampača i drugih postavki konguracije uređaja.
● Network Summary (Pregled mreže): Prikaz pronađenih informacija na stranici sa
konguracijom mreže i drugih postavki konguracije mreže.
● Event Log (Evidencija događaja): Prikaz liste svih događaja i grešaka u vezi sa štampačem.
● Open Source Licenses (Licence otvorenog koda): Prikazuje rezime licenci za softver
otvorenog koda koji se može koristiti sa štampačem.
● Device Information (Informacije o uređaju): Sadrži osnovne informacije o štampaču i
kompaniji.
● Paper Setup (Podešavanje papira): Omogućava izmene podrazumevanih postavki štampača
u vezi sa papirom.
● Energy Settings (Postavke štednje energije): Omogućava izmene podrazumevane vrednosti
za vreme za ulazak u režim mirovanja ili u režim automatskog isključivanja.
● System Setup (Sistemska podešavanja): Omogućava menjanje podrazumevanih sistemskih
postavki štampača.
● Supply Settings (Postavke za potrošni materijal): Promenite postavke za upozorenje
Cartridge is low (Kertridž je pri kraju) i druge opcije za potrošni materijal.
● Service (Servisiranje): Izvodi proceduru čišćenja štampača.
● Administration (Administracija): Omogućava postavljanje ili menjanje lozinke za štampač.
Omogućava ili onemogućava funkcije štampača.
NAPOMENA: Karticu System (Sistem) možete zaštititi lozinkom. Ukoliko je štampač umrežen,
uvek se posavetujte sa administratorom pre nego što promenite podešavanja na ovoj kartici.
Kartica Networking (Umrežavanje)
(Samo za štampače koji su povezani
na mrežu)
Omogućava menjanje mrežnih
postavki sa računara.
Administratori mreže mogu koristiti ovu karticu za kontrolisanje mrežnih postavki štampača kada
je povezan na mrežu zasnovanu na IP protokolu. Takođe, omogućava administratoru mreže da
podesi funkcionalnost direktnog štampanja preko bežične mreže. Ova kartica se ne pojavljuje ako
je štampač direktno povezan na računar.
NAPOMENA: Karticu Network (Mreža) možete zaštititi lozinkom. Ukoliko je štampač umrežen,
uvek se posavetujte sa administratorom pre nego što promenite podešavanja na ovoj kartici.
36 Poglavlje 5 Upravljanje štampačem SRWW
Page 45

Napredno kongurisanje pomoću aplikacije HP Utility za OS X
Koristite HP Utility da biste proverili status štampača, odnosno videli ili promenili postavke štampača preko
računara.
Program HP Utility možete koristiti ako je štampač povezan USB kablom ili ako je povezan na mrežu zasnovanu
na TCP/IP protokolu.
Pokretanje programa HP Utility
1. Na računaru otvorite fasciklu Applications (Aplikacije).
2. Izaberite HP, a zatim izaberite HP Utility.
Funkcije softvera HP Utility
Traka sa alatkama HP Utility obuhvata sledeće stavke:
● Devices (Uređaji): Kliknite na ovo dugme da bi se prikazali ili sakrili Mac uređaji koje je pronašao HP Utility.
● All Settings (Sve postavke): Kliknite na ovo dugme da biste se vratili na HP Utility glavnu stranicu.
● HP Support (HP služba za podršku): Kliknite na ovo dugme da biste otvorili pregledač i posetili Web lokaciju
HP službe za podršku.
● Supplies (Potrošni materijal): Kliknite na ovo dugme da biste otvorili Web lokaciju HP SureSupply.
● Registration (Registracija): Kliknite na ovo dugme da biste otvorili Web lokaciju HP registracije.
● Recycling (Recikliranje): Kliknite na ovo dugme da biste otvorili Web lokaciju HP Planet Partners Recycling
Program.
Program HP Utility sastoji se od stranica koje možete otvoriti tako što ćete kliknuti na listu All Settings (Sve
postavke). U sledećoj tabeli opisani su zadaci koje možete obavljati pomoću programa HP Utility.
Deo Opis
Supplies Status (Stanje potrošnog
materijala)
Device Information (Informacije o uređaju) Prikazuje informacije o trenutno izabranom štampaču, što obuhvata servisni ID uređaja
Commands (Komande) Šalje posebne znakove ili komande za štampanje u štampač nakon zadatka štampanja.
File Upload (Otpremanje datoteke) Služi za prenos datoteka sa računara na štampač. Možete da otpremate sledeće tipove
Prikazuje stanje potrošnog materijala u štampaču i omogućava pristup vezama za
naručivanje potrošnog materijala na mreži.
(ako je dodeljen), verziju rmvera (FW Version), serijski broj i IP adresu.
NAPOMENA: Ova opcija je dostupna samo nakon što otvorite meni View (Prikaz) i
izaberete stavku Show Advanced Options (Prikaži napredne opcije).
datoteka:
○ HP LaserJet komandni jezik štampača (.PRN)
○ Prenosivi format dokumenta (.PDF)
○ Postscript (.PS)
○ Tekstualni format (.TXT)
Power Management (Upravljanje
napajanjem)
Služi za kongurisanje postavki štampača za štednju.
SRWW Napredno kongurisanje pomoću aplikacije HP Utility za OS X 37
Page 46

Deo Opis
Update Firmware (Ažuriraj rmver) Služi za prenos datoteke za ažuriranje rmvera na štampač.
NAPOMENA: Ova opcija je dostupna samo nakon što otvorite meni View (Prikaz) i
izaberete stavku Show Advanced Options (Prikaži napredne opcije).
HP Connected Pristup Web lokaciji HP Connected.
Message Center (Centar za poruke) Prikazuje događaje grešaka koje su se dogodile na štampaču.
Network Settings (Mrežne postavke)
(Samo za štampače koji su povezani na
mrežu)
Supplies Management (Upravljanje
potrošnim materijalom)
Trays Conguration (Konguracija ležišta) Menja format i vrstu papira za svako ležište.
Additional Settings (Dodatne postavke) Otvara ugrađeni HP Web server (EWS) za štampač.
Proxy Server Settings (Postavke proxy
servera)
Kongurisanje mrežnih postavki, poput IPv4, IPv6, Bonjour i drugih postavki.
Konguriše kako će se štampač ponašati kada potrošni materijal bude pri kraju predviđenog
veka trajanja.
NAPOMENA: USB veze nisu podržane.
Služi za kongurisanje proxy servera za štampač.
38 Poglavlje 5 Upravljanje štampačem SRWW
Page 47

Podešavanje postavki IP mreže
●
Uvod
●
Odricanje deljenja štampača
●
Pregled i promena mrežnih postavki
●
Promena imena štampača na mreži
●
Ručno kongurisanje parametara IPv4 TCP/IP
Uvod
U sledećim odeljcima ćete pronaći informacije o kongurisanju mrežnih postavki štampača.
Odricanje deljenja štampača
HP ne podržava peer-to-peer umrežavanje, pošto je u pitanju karakteristika Microsoft operativnih sistema, a ne
upravljačkih programa HP štampača. Posetite Microsoft na www.microsoft.com.
Pregled i promena mrežnih postavki
Za pregled ili promenu postavki IP adrese koristite ugrađeni HP Web server.
1. Otvorite ugrađeni HP Web server (Embedded Web Server – EWS):
a. Odštampajte stranicu sa konguracijom da biste utvrdili IP adresu ili ime glavnog računarskog
sistema.
i. Pritisnite i držite dugme Resume/Cancel (Nastavi/otkaži) dok lampica spremnosti ne
počne da trepće.
ii. Otpustite dugme Resume/Cancel (Nastavi/otkaži) .
b. Otvorite Web pregledač i u polje za adresu unesite IP adresu ili ime glavnog računarskog sistema
tačno kao što je navedeno na stranici sa konguracijom štampača. Pritisnite taster Enter na tastaturi
računara. Otvoriće se ugrađeni Veb server.
NAPOMENA: Ako se u Web pregledaču prikazuje poruka da pristup Web lokaciji možda neće biti
bezbedan, izaberite opciju da biste nastavili ka Web lokaciji. Pristupanjem ovoj Web lokaciji nećete
narušiti bezbednost računara.
2. Kliknite na karticu Networking (Umrežavanje) da biste dobili podatke o mreži. Promenite postavke po
potrebi.
Promena imena štampača na mreži
Ako želite da promenite ime štampača na mreži kako bi bilo jedinstveno kada se koristi za identikaciju, koristite
ugrađeni HP Web server.
1. Otvorite ugrađeni HP Web server (Embedded Web Server – EWS):
SRWW Podešavanje postavki IP mreže 39
Page 48

a. Odštampajte stranicu sa konguracijom da biste utvrdili IP adresu ili ime glavnog računarskog
sistema.
i. Pritisnite i držite dugme Resume/Cancel (Nastavi/otkaži) dok lampica spremnosti ne
počne da trepće.
ii. Otpustite dugme Resume/Cancel (Nastavi/otkaži) .
b. Otvorite Web pregledač i u polje za adresu unesite IP adresu ili ime glavnog računarskog sistema
tačno kao što je navedeno na stranici sa konguracijom štampača. Pritisnite taster Enter na tastaturi
računara. Otvoriće se ugrađeni Veb server.
NAPOMENA: Ako se u Web pregledaču prikazuje poruka da pristup Web lokaciji možda neće biti
bezbedan, izaberite opciju da biste nastavili ka Web lokaciji. Pristupanjem ovoj Web lokaciji nećete
narušiti bezbednost računara.
2. Otvorite karticu System (Sistem).
3. Na stranici Device Information (Informacije o uređaju) podrazumevano ime štampača navedeno je u polju
Device Name (Ime uređaja). Ovo ime možete da promenite kako bi bilo jedinstveno za identikaciju
štampača.
NAPOMENA: Popunjavanje ostalih polja na ovoj stranici je opcionalno.
4. Kliknite na dugme Apply (Primeni) da biste sačuvali promene.
Ručno kongurisanje parametara IPv4 TCP/IP
Pomoću ugrađenog HP Web servera (EWS) ručno podesite IPv4 adresu, podmrežnu masku i podrazumevani
mrežni prolaz.
1. Otvorite ugrađeni HP Web server (Embedded Web Server – EWS):
a. Odštampajte stranicu sa konguracijom da biste utvrdili IP adresu ili ime glavnog računarskog
sistema.
i. Pritisnite i držite dugme Resume/Cancel (Nastavi/otkaži) dok lampica spremnosti ne
počne da trepće.
ii. Otpustite dugme Resume/Cancel (Nastavi/otkaži) .
b. Otvorite Web pregledač i u polje za adresu unesite IP adresu ili ime glavnog računarskog sistema
tačno kao što je navedeno na stranici sa konguracijom štampača. Pritisnite taster Enter na tastaturi
računara. Otvoriće se ugrađeni Veb server.
NAPOMENA: Ako se u Web pregledaču prikazuje poruka da pristup Web lokaciji možda neće biti
bezbedan, izaberite opciju da biste nastavili ka Web lokaciji. Pristupanjem ovoj Web lokaciji nećete
narušiti bezbednost računara.
2. Na kartici Networking (Umrežavanje) kliknite na stavku IPv4 Cong Method (Metod podešavanja IPv4
protokola) u levom oknu za navigaciju.
40 Poglavlje 5 Upravljanje štampačem SRWW
Page 49

3. U padajućoj listi IP Preferred Address Method (Željeni metod IP adrese) izaberite stavku Manual (Ručno), a
zatim uredite postavke konguracije IPv4 protokola.
4. Kliknite na dugme Apply (Primeni).
SRWW Podešavanje postavki IP mreže 41
Page 50

Bezbednosne funkcije štampača
Uvod
Štampač poseduje nekoliko bezbednosnih funkcija koje određuju ko ima pristup postavkama konguracije, štite
podatke i sprečavaju pristup dragocenim hardverskim komponentama.
●
Podešavanje ili menjanje lozinke za uređaj pomoću ugrađenog HP Web servera
Podešavanje ili menjanje lozinke za uređaj pomoću ugrađenog HP Web servera
Dodelite administratorsku lozinku za pristup štampaču i ugrađenom HP Web serveru tako da neovlašćeni
korisnici ne mogu da menjaju postavke štampača.
1. Otvaranje ugrađenog HP Web servera (EWS):
Štampači koji su povezani direktno
a. Otvorite aplikaciju HP Printer Assistant.
● Windows 10: U meniju Start izaberite stavku All Apps (Sve aplikacije), a zatim stavku HP, pa
izaberite ime štampača.
● Windows 8.1: Kliknite na strelicu nadole u donjem levom uglu ekrana Start (Početak), a zatim
izaberite naziv štampača.
● Windows 8: Kliknite desnim tasterom miša na praznu oblast na ekranu Start (Početak), kliknite
na All Apps (Sve aplikacije) na traci aplikacija, a zatim izaberite naziv štampača.
● Windows 7: Na radnoj površini računara kliknite na dugme Start, izaberite stavku All Programs
(Svi programi), zatim stavku HP, pa kliknite na fasciklu štampača i izaberite ime štampača.
b. U aplikaciji HP Printer Assistant, izaberite stavku Print (Štampanje), a zatim stavku HP Device Toolbox
(Kutija s alatkama za HP uređaj).
Štampači koji su povezani na mrežu
a. Odštampajte stranicu sa konguracijom da biste utvrdili IP adresu ili ime glavnog računarskog
sistema.
i. Pritisnite i držite dugme Resume/Cancel (Nastavi/otkaži) dok lampica spremnosti ne
počne da trepće.
ii. Otpustite dugme Resume/Cancel (Nastavi/otkaži) .
b. Otvorite Web pregledač i u polje za adresu unesite IP adresu ili ime glavnog računarskog sistema
tačno kao što je navedeno na stranici sa konguracijom štampača. Pritisnite taster Enter na tastaturi
računara. Otvoriće se ugrađeni Veb server.
NAPOMENA: Ako se u Web pregledaču prikazuje poruka da pristup Web lokaciji možda neće biti
bezbedan, izaberite opciju da biste nastavili ka Web lokaciji. Pristupanjem ovoj Web lokaciji nećete
narušiti bezbednost računara.
2. Na kartici System (Sistem) kliknite na vezu Administration (Administracija) u levom oknu za navigaciju.
42 Poglavlje 5 Upravljanje štampačem SRWW
Page 51
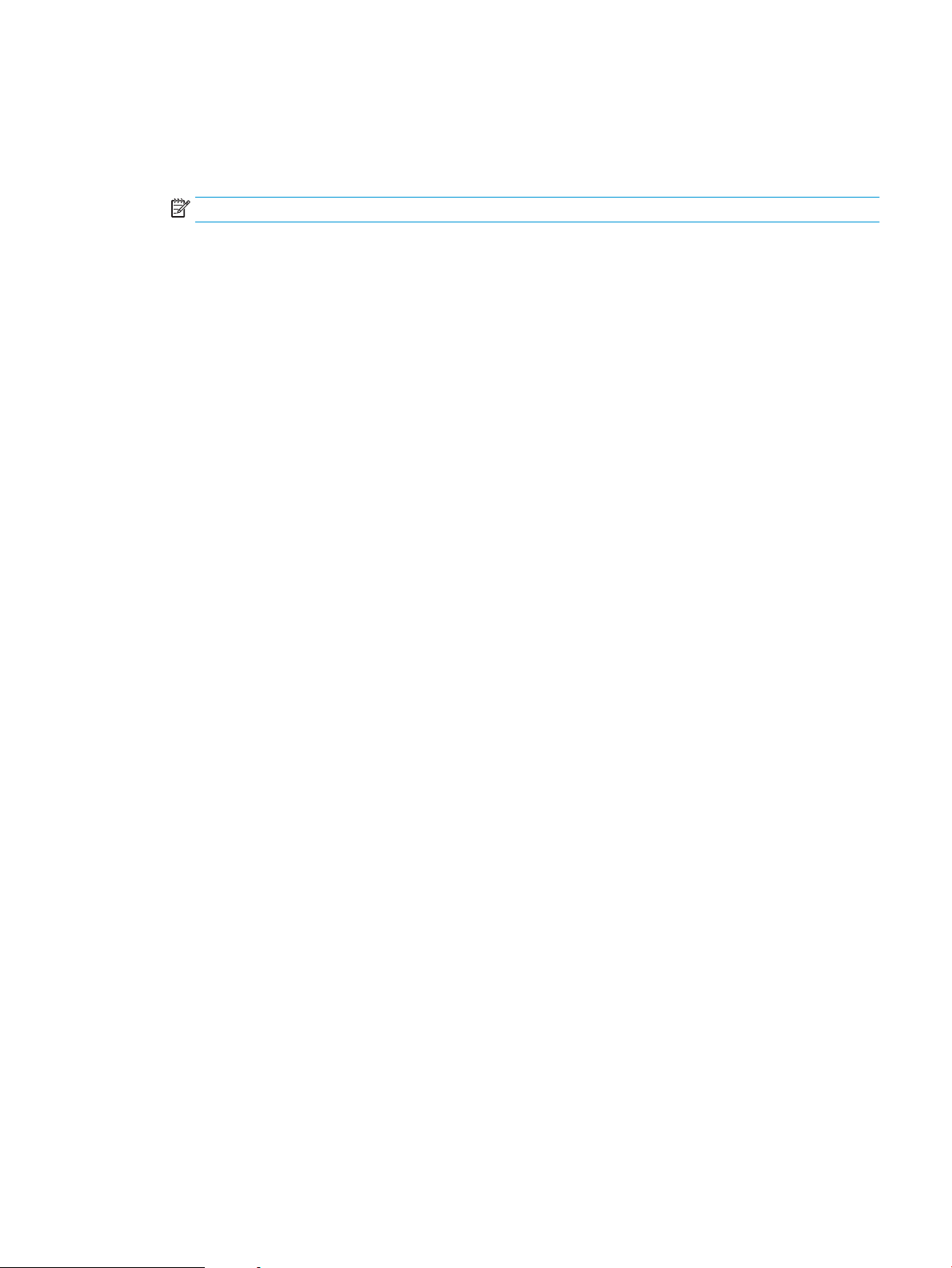
3. U oblasti sa oznakom Product Security (Bezbednost uređaja) unesite lozinku u polje Password (Lozinka).
4. Ponovo unesite lozinku u polje Conrm Password (Potvrdi lozinku).
5. Kliknite na dugme Apply (Primeni).
NAPOMENA: Zabeležite lozinku i čuvajte je na bezbednom mestu.
SRWW Bezbednosne funkcije štampača 43
Page 52

Podešavanja štednje energije
●
Uvod
●
Podešavanje postavke Sleep/Auto O After Inactivity (Mirovanje/automatsko isključivanje posle
neaktivnosti)
●
Podesite vreme koje protekne pre nego što se uređaj isključi nakon neaktivnosti i kongurišite štampač da
troši 1 W struje ili manje
●
Podešavanje postavke Delay Shut Down (Odloženo isključivanje)
Uvod
Ovaj štampač sadrži nekoliko štedljivih funkcija koje štede struju i potrošni materijal.
Podešavanje postavke Sleep/Auto O After Inactivity (Mirovanje/automatsko isključivanje
posle neaktivnosti)
Ugrađeni HP Web server (EWS) možete da koristite da biste podesili vreme tokom kojeg će štampač biti
neaktivan da bi ušao u režim mirovanja.
Postavku Sleep/Auto O After (Mirovanje/automatsko isključivanje posle) možete da promenite na sledeći način:
1. Otvorite ugrađeni HP Web server (Embedded Web Server – EWS):
Štampači koji su povezani direktno
a. Otvorite aplikaciju HP pomoćnik za štampač.
● Windows 10: U meniju Start izaberite stavku All Apps (Sve aplikacije), a zatim stavku HP, pa
izaberite ime štampača.
● Windows 8.1: Kliknite na strelicu nadole u donjem levom uglu ekrana Start (Početak), a zatim
izaberite naziv štampača.
● Windows 8: Kliknite desnim tasterom miša na praznu oblast na ekranu Start (Početak), kliknite
na All Apps (Sve aplikacije) na traci aplikacija, a zatim izaberite naziv štampača.
● Windows 7: Na radnoj površini računara kliknite na dugme Start, izaberite stavku All Programs
(Svi programi), zatim stavku HP, pa kliknite na fasciklu štampača i izaberite ime štampača.
b. U aplikaciji HP Printer Assistant, izaberite stavku Print (Štampanje), a zatim stavku HP Device Toolbox
(Kutija s alatkama za HP uređaj).
Štampači koji su povezani na mrežu
a. Odštampajte stranicu sa konguracijom da biste utvrdili IP adresu ili ime glavnog računarskog
sistema.
i. Pritisnite i držite dugme Resume/Cancel (Nastavi/otkaži) dok lampica spremnosti ne
počne da trepće.
ii. Otpustite dugme Resume/Cancel (Nastavi/otkaži) .
44 Poglavlje 5 Upravljanje štampačem SRWW
Page 53
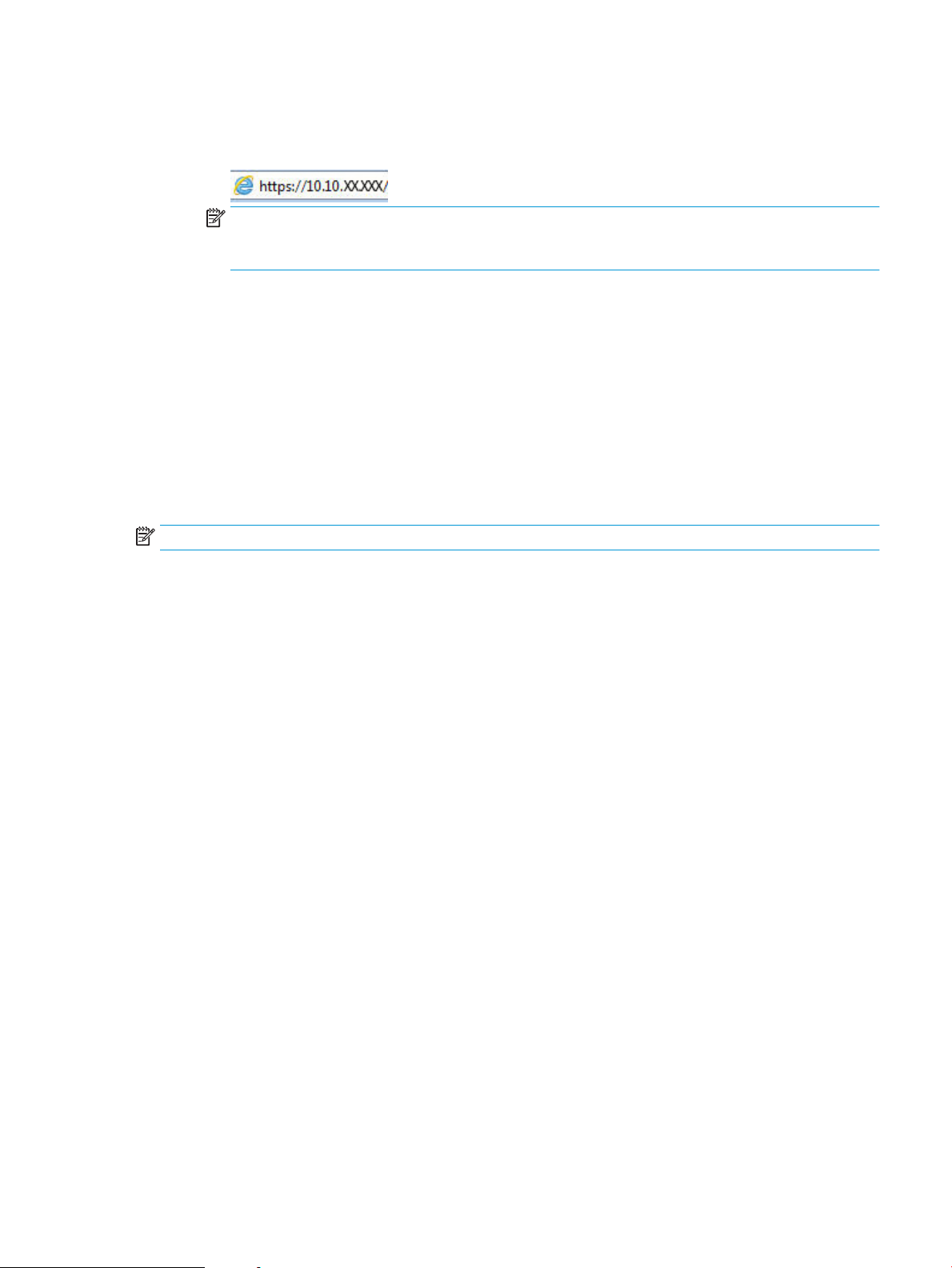
b. Otvorite Web pregledač i u polje za adresu unesite IP adresu ili ime glavnog računarskog sistema
tačno kao što je navedeno na stranici sa konguracijom štampača. Pritisnite taster Enter na tastaturi
računara. Otvoriće se ugrađeni Veb server.
NAPOMENA: Ako se u Web pregledaču prikazuje poruka da pristup Web lokaciji možda neće biti
bezbedan, izaberite opciju da biste nastavili ka Web lokaciji. Pristupanjem ovoj Web lokaciji nećete
narušiti bezbednost računara.
2. Izaberite karticu System (Sistem), a zatim izaberite Energy Settings (Postavke štednje energije).
3. U padajućoj listi Sleep/Auto O After Inactivity (Mirovanje/automatsko isključivanje posle neaktivnosti),
izaberite vreme do mirovanja.
4. Kliknite na dugme Apply (Primeni).
Podesite vreme koje protekne pre nego što se uređaj isključi nakon neaktivnosti i
kongurišite štampač da troši 1 W struje ili manje
Ugrađeni HP Web server (EWS) možete da koristite da biste podesili vreme koje će proteći pre nego što se
štampač isključi.
NAPOMENA: Nakon što se štampač isključi, potrošnja struje je 1 W ili manje.
Postavku Shut Down After Delay (Vreme do isključivanja) možete da promenite na sledeći način:
1. Otvorite ugrađeni HP Web server (Embedded Web Server – EWS):
Štampači koji su povezani direktno
a. Otvorite aplikaciju HP pomoćnik za štampač.
● Windows 10: U meniju Start izaberite stavku All Apps (Sve aplikacije), a zatim stavku HP, pa
izaberite ime štampača.
● Windows 8.1: Kliknite na strelicu nadole u donjem levom uglu ekrana Start (Početak), a zatim
izaberite naziv štampača.
● Windows 8: Kliknite desnim tasterom miša na praznu oblast na ekranu Start (Početak), kliknite
na All Apps (Sve aplikacije) na traci aplikacija, a zatim izaberite naziv štampača.
● Windows 7: Na radnoj površini računara kliknite na dugme Start, izaberite stavku All Programs
(Svi programi), zatim stavku HP, pa kliknite na fasciklu štampača i izaberite ime štampača.
b. U aplikaciji HP Printer Assistant, izaberite stavku Print (Štampanje), a zatim stavku HP Device Toolbox
(Kutija s alatkama za HP uređaj).
Štampači koji su povezani na mrežu
a. Odštampajte stranicu sa konguracijom da biste utvrdili IP adresu ili ime glavnog računarskog
sistema.
SRWW Podešavanja štednje energije 45
Page 54

i. Pritisnite i držite dugme Resume/Cancel (Nastavi/otkaži) dok lampica spremnosti ne
počne da trepće.
ii. Otpustite dugme Resume/Cancel (Nastavi/otkaži) .
b. Otvorite Web pregledač i u polje za adresu unesite IP adresu ili ime glavnog računarskog sistema
tačno kao što je navedeno na stranici sa konguracijom štampača. Pritisnite taster Enter na tastaturi
računara. Otvoriće se ugrađeni Veb server.
NAPOMENA: Ako se u Web pregledaču prikazuje poruka da pristup Web lokaciji možda neće biti
bezbedan, izaberite opciju da biste nastavili ka Web lokaciji. Pristupanjem ovoj Web lokaciji nećete
narušiti bezbednost računara.
2. Izaberite karticu System (Sistem), a zatim izaberite Energy Settings (Postavke štednje energije).
3. U padajućoj listi Shut Down After Inactivity (Isključi se nakon neaktivnosti), izaberite vreme do mirovanja.
NAPOMENA: Podrazumevana vrednost je 4 sata.
4. Kliknite na dugme Apply (Primeni).
Podešavanje postavke Delay Shut Down (Odloženo isključivanje)
Ugrađeni HP Web server (EWS) možete da koristite da biste izabrali da li će se odložiti isključivanje štampača
kada pritisnete dugme za napajanje.
Postavku Delay Shut Down (Odloženo isključivanje) možete da promenite na sledeći način:
1. Otvorite ugrađeni HP Web server (Embedded Web Server – EWS):
Štampači koji su povezani direktno
a. Otvorite aplikaciju HP pomoćnik za štampač.
● Windows 10: U meniju Start izaberite stavku All Apps (Sve aplikacije), a zatim stavku HP, pa
izaberite ime štampača.
● Windows 8.1: Kliknite na strelicu nadole u donjem levom uglu ekrana Start (Početak), a zatim
izaberite naziv štampača.
● Windows 8: Kliknite desnim tasterom miša na praznu oblast na ekranu Start (Početak), kliknite
na All Apps (Sve aplikacije) na traci aplikacija, a zatim izaberite naziv štampača.
● Windows 7: Na radnoj površini računara kliknite na dugme Start, izaberite stavku All Programs
(Svi programi), zatim stavku HP, pa kliknite na fasciklu štampača i izaberite ime štampača.
b. U aplikaciji HP Printer Assistant, izaberite stavku Print (Štampanje), a zatim stavku HP Device Toolbox
(Kutija s alatkama za HP uređaj).
Štampači koji su povezani na mrežu
a. Odštampajte stranicu sa konguracijom da biste utvrdili IP adresu ili ime glavnog računarskog
sistema.
46 Poglavlje 5 Upravljanje štampačem SRWW
Page 55

i. Pritisnite i držite dugme Resume/Cancel (Nastavi/otkaži) dok lampica spremnosti ne
počne da trepće.
ii. Otpustite dugme Resume/Cancel (Nastavi/otkaži) .
b. Otvorite Web pregledač i u polje za adresu unesite IP adresu ili ime glavnog računarskog sistema
tačno kao što je navedeno na stranici sa konguracijom štampača. Pritisnite taster Enter na tastaturi
računara. Otvoriće se ugrađeni Web server.
NAPOMENA: Ako je u Web pregledaču prikazana poruka da pristup Web lokaciji možda neće biti
bezbedan, izaberite opciju da nastavite ka Web lokaciji. Pristupanjem ovoj Web lokaciji nećete narušiti
bezbednost računara.
2. Izaberite karticu System (Sistem), a zatim izaberite Energy Settings (Postavke štednje energije).
3. Potvrdite ili poništite izbor u polju Delay when ports are active (Odlaganje kada su priključci aktivni).
NAPOMENA: Kada je ova opcija izabrana, štampač će se isključiti tek kada svi priključci budu neaktivni.
Aktivna mrežna veza ili veza za faks sprečiće isključivanje štampača.
SRWW Podešavanja štednje energije 47
Page 56

Ažuriranje rmvera
Kompanija HP povremeno nudi ispravke za štampače. Pratite sledeće korake da biste ažurirali rmver
pojedinačnog štampača.
Ažuriranje rmvera pomoću aplikacije Firmware Update Utility (Uslužni program za
ažuriranje rmvera)
Pratite sledeće korake da biste ručno preuzeli i instalirali aplikaciju Firmware Update Utility (Uslužni program za
ažuriranje rmvera) sa Web lokacije HP.com.
NAPOMENA: Ovo je jedini način ažuriranja rmvera za štampače koji su sa računarom povezani pomoću USB
kabla. Može se koristiti i za štampače koji su povezani na mrežu.
NAPOMENA: Potrebno je da imate instaliran upravljački program za štampanje da biste koristili ovaj metod.
1. Posetite lokaciju www.hp.com/go/support, izaberite zemlju/region ili jezik, a zatim kliknite na vezu
Software and Drivers (Softver i upravljački programi).
2. Unesite naziv štampača u polje za pretragu, pritisnite dugme ENTER, a zatim izaberite štampač sa liste
rezultata pretrage.
3. Izaberite operativni sistem.
4. U odeljku Firmware (Firmver), pronađite stavku Firmware Update Utility (Uslužni program za ažuriranje
rmvera).
5. Kliknite na stavku Download (Preuzmi), kliknite na Run (Pokreni), a zatim ponovo kliknite na Run (Pokreni).
6. Kada se pomoćni program pokrene, izaberite željeni štampač sa padajuće liste, a zatim kliknite na opciju
Send Firmware (Pošalji rmver).
NAPOMENA: Da biste odštampali stranicu sa konguracijom kako biste proverili verziju instaliranog
rmvera pre i posle ažuriranja, kliknite na opciju Print Cong (Odštampaj konguraciju).
7. Pratite uputstva na ekranu da biste dovršili instalaciju, a zatim kliknite na dugme Exit (Izlaz) da biste
zatvorili pomoćni program.
48 Poglavlje 5 Upravljanje štampačem SRWW
Page 57
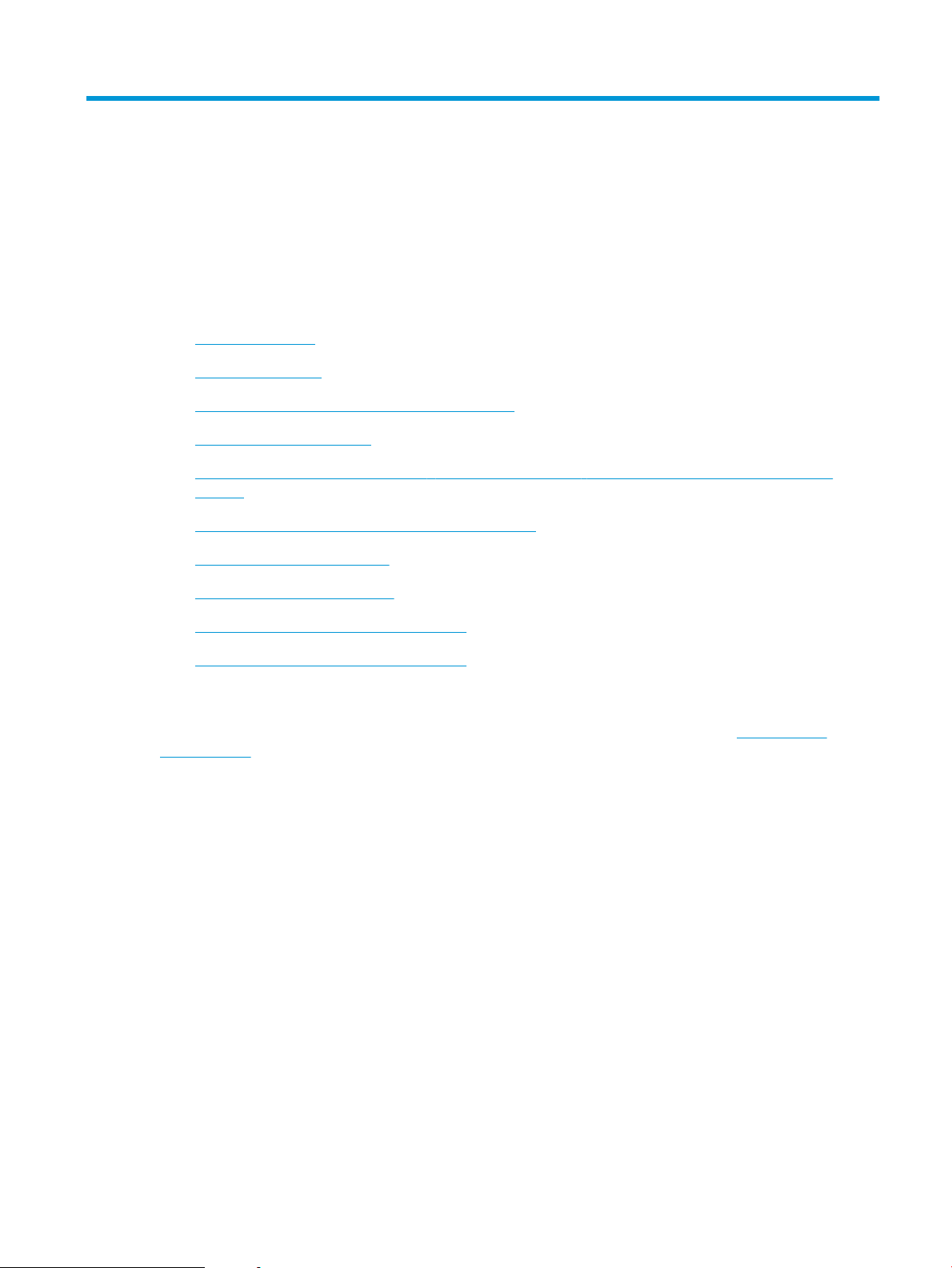
6 Rešavanje problema
●
Korisnička podrška
●
Upozorenje za laser
●
Tumačenje načina rada lampica na kontrolnoj tabli
●
Vraćanje fabričkih vrednosti
●
Prikazivanje poruke „Cartridge is low“ (Kertridž je pri kraju) ili „Cartridge is very low“ (Kertridž je skoro
prazan)
●
Štampač ne uvlači papir ili ima problema pri uvlačenju
●
Uklanjanje zaglavljenog papira
●
Poboljšavanje kvaliteta štampe
●
Rešavanje problema sa kvalitetom štampe
●
Rešavanje problema sa bežičnom mrežom
Za više informacija:
Sledeće informacije su važeće u trenutku objavljivanja. Za najnovije informacije, pogledajte www.hp.com/
support/ljM14.
Sveobuhvatna HP pomoć za štampač obuhvata sledeće informacije:
● Instalacija i kongurisanje
● Učenje i korišćenje
● Rešavanje problema
● Preuzimanje ispravki za softver i rmver
● Učestvovanje u forumima za podršku
● Pronalaženje informacija o propisima i o garanciji
SRWW 49
Page 58

Korisnička podrška
Dobijte telefonsku podršku za svoju zemlju/region
Prethodno pripremite ime štampača, serijski broj, datum kupovine i
opis problema
Osigurajte 24-časovnu Internet podršku i preuzmite softverske
alatke i upravljačke programe
Poručite dodatne HP usluge ili ugovore o održavanju www.hp.com/go/carepack
Registrovanje štampača www.register.hp.com
Brojevi telefona po zemljama/regionima nalaze se na letku koji ste
dobili u kutiji štampača, kao i na adresi support.hp.com.
www.hp.com/support/ljM14
50 Poglavlje 6 Rešavanje problema SRWW
Page 59

Upozorenje za laser
⌘
⌘
㨰G㢌
ὀព
CAUTION - CLASS 3B INVISIBLE LASER RADIATION WHEN OPEN. AVOID EXPOSURE TO THE
BEAM.
ATTENTION - RAYONNEMENT LASER INVISIBLE DE ÇLASSE 3B EN CAS D'OUVERTURE. ÉVITEZ
L'EXPOSITION AU FAISCEAU.
VORSICHT - UNSICHTBARE LASERSTRAHLUNG KLASSE 3B, WENN ABDECKUNG
GEÖFFNET. NICHT DEM STRAHL AUSSETZEN.
PRECAUCIÓN – RADIACIÓN LÁSER INVISIBLE DE CLASE 3B PRESENTE AL ABRIR. EVITE LA
EXPOSICIÓN AL HAZ.
VARNING - OSYNLIG LASERSTRÅLNING KLASS 3B VID ÖPPEN LUCKA UNDVIK EXPONERING
FÖR LASERSTRÅLNINGEN.
VAROITUS - LUOKAN 3B NÄKYMÄTTÖMÄLLE LASER-SÄTEILYÄ AVATTUNA. VÄLTÄ
ALTISTUMISTA SÄTEELLE.
- ᢃᔰᰦˈᆈ൘н㿱Ⲵ 3B ㊫◰ݹ䗀ሴˈ䈧䚯ݽ᧕䀖䈕◰ݹ
ᶏDŽ
TG㜨⫠㜤G☥ἽGZiG⽸ᴴ㐐⤼㢨㤴ⵝ㇠㉔㢨ⵝ㻐╝⏼⇌UGṅ㉔㜄G⊬㻐㡸G䙰䚌㐡㐐㝘UG
ࡇࡇࢆ㛤ࡃࢡࣛࢫ % ྍど࣮ࣞࢨᨺᑕࡀฟࡲࡍࠋࣅ࣮࣒㌟ࢆࡉࡽࡉ࡞
࠸ࡇDŽ
SRWW Upozorenje za laser 51
Page 60

Tumačenje načina rada lampica na kontrolnoj tabli
Tabela 6-1 Značenje prikaza statusnih lampica
Simbol za „lampica isključena“
Simbol za „lampica uključena“
Simbol za „lampica treperi“
Tabela 6-2 Načini rada lampica na kontrolnoj tabli
Status lampice Status štampača Akcija
Lampica za skretanje pažnje treperi. Štampač je u režimu ručnog umetanja
papira.
Štampač obrađuje ručni zadatak
dvostranog štampanja.
Ulazno ležište je prazno. Stavite papir u ležište i pritisnite dugme Resume/
Otvorena su vratanca. Proverite da li su vratanca za pristup kertridžu sa
Štampač nije uvukao list papira da bi
obradio zadatak štampanja.
Papir je zaglavljen u štampaču. Proverite da li je papir zaglavljen u ulaznom ležištu,
U ulazno ležište umetnite papir pravilne vrste i
veličine. Pritisnite dugme Resume/Cancel (Nastavi/
otkaži) da biste nastavili.
Umetnite stranice u ulazno ležišta radi štampanja na
drugoj strani. Pritisnite dugme Resume/Cancel
(Nastavi/otkaži) da biste nastavili.
Cancel (Nastavi/otkaži) da biste nastavili.
NAPOMENA: Bežični modeli imaju senzor za papir i
automatski će nastaviti štampanje kada stavite papir.
tonerom potpuno zatvorena.
Proverite da li je papir ispravno postavljen, a zatim
pritisnite dugme Resume/Cancel (Nastavi/otkaži)
da biste nastavili.
izlaznoj korpi i području kertridža s tonerom. Izvadite
zaglavljeni medijum. Pritisnite dugme Resume/Cancel
(Nastavi/otkaži) da biste nastavili.
Kertridž sa tonerom nedostaje ili nije
pravilno postavljen.
Nivo u kertridžu sa tonerom je veoma
nizak.
Kertridž sa tonerom nije kompatibilan sa
štampačem, verovatno zbog toga što
memorijski čip nedostaje ili je oštećen.
Kertridž sa tonerom je zaštićen na drugom
štampaču.
Proverite da li je sav potrošni materijal na svom
mestu i pravilno postavljen.
Zamenite kertridž sa tonerom.
NAPOMENA: Neće se pojavljivati nikakva upozorenja
ako je štampač podešen da nastavi štampanje kada je
kertridž sa tonerom skoro prazan.
Zamenite kertridž sa tonerom.
Zamenite kertridž sa tonerom.
52 Poglavlje 6 Rešavanje problema SRWW
Page 61

Tabela 6-2 Načini rada lampica na kontrolnoj tabli (nastavljeno)
Status lampice Status štampača Akcija
Lampica za skretanje pažnje i
lampica spremnosti svetle.
Štampač je detektovao neodobreni
kertridž sa tonerom.
Umetnut papir ne odgovara veličini koju
zahteva zadatak za štampanje.
Došlo je do opšte greške u štampaču. Pritisnite dugme Resume/Cancel (Nastavi/otkaži)
Učitan je pogrešan rmver. Pritisnite dugme Resume/Cancel (Nastavi/otkaži)
Na štampaču je došlo do fatalne greške od
koje ne može da se oporavi.
Zamenite kertridž sa tonerom.
Zamenite papir ili pritisnite dugme Resume/Cancel
(Nastavi/otkaži) da biste nastavili sa veličinom
papira koji je trenutno ubačen.
da biste nastavili.
Ako se greška ponovi, isključite štampač. Sačekajte 30
sekundi, a zatim uključite štampač.
da biste nastavili sa učitavanjem
odgovarajućeg rmvera.
1. Isključite štampač ili izvucite kabl za napajanje iz
štampača.
2. Sačekajte 30 sekundi, a zatim uključite štampač
ili ponovo priključite kabl za napajanje u
štampač.
3. Sačekajte da se štampač pokrene.
Ako i dalje bude dolazilo do greške, obratite se HP
korisničkoj podršci.
Lampica za skretanje pažnje i
lampica spremnosti trepere.
Štampač se pokreće, čisti ili hladi.
SRWW Tumačenje načina rada lampica na kontrolnoj tabli 53
Page 62

Vraćanje fabričkih vrednosti
Vraćanjem fabričkih postavki sve postavke štampača i mreže biće vraćene na podrazumevane fabričke vrednosti.
Broj stranica neće biti resetovan. Da biste vratili fabričke postavke za štampač, postupite na sledeći način.
OPREZ: Vraćanje fabričkih vrednosti vraća sve fabričke postavke, a takođe briše i sve stranice sačuvane u
memoriji.
1. Otvorite ugrađeni HP Web server (Embedded Web Server – EWS):
Štampači koji su povezani direktno
a. Otvorite aplikaciju HP Printer Assistant.
● Windows 10: U meniju Start izaberite stavku All Apps (Sve aplikacije), a zatim stavku HP, pa
izaberite ime štampača.
● Windows 8.1: Kliknite na strelicu nadole u donjem levom uglu ekrana Start (Početak), a zatim
izaberite naziv štampača.
● Windows 8: Kliknite desnim tasterom miša na praznu oblast na ekranu Start (Početak), kliknite
na All Apps (Sve aplikacije) na traci aplikacija, a zatim izaberite naziv štampača.
● Windows 7: Na radnoj površini računara kliknite na dugme Start, izaberite stavku All Programs
(Svi programi), zatim stavku HP, pa kliknite na fasciklu štampača i izaberite ime štampača.
b. U aplikaciji HP Printer Assistant, izaberite stavku Print (Štampanje), a zatim stavku HP Device Toolbox
(Kutija s alatkama za HP uređaj).
Štampači koji su povezani na mrežu
a. Odštampajte stranicu sa konguracijom da biste utvrdili IP adresu ili ime glavnog računarskog
sistema.
i. Pritisnite i držite dugme Resume/Cancel (Nastavi/otkaži) dok lampica spremnosti ne
počne da trepće.
ii. Otpustite dugme Resume/Cancel (Nastavi/otkaži) .
b. Otvorite Web pregledač i u polje za adresu unesite IP adresu ili ime glavnog računarskog sistema
tačno kao što je navedeno na stranici sa konguracijom štampača. Pritisnite taster Enter na tastaturi
računara. Otvoriće se ugrađeni Veb server.
NAPOMENA: Ako se u Web pregledaču prikazuje poruka da pristup Web lokaciji možda neće biti
bezbedan, izaberite opciju da biste nastavili ka Web lokaciji. Pristupanjem ovoj Web lokaciji nećete
narušiti bezbednost računara.
2. Otvorite karticu Service (Servisiranje).
3. U oblasti Restore Defaults (Vraćanje fabričkih vrednosti) kliknite na dugme Restore defaults (Vraćanje
fabričkih vrednosti).
Štampač se zatim automatski ponovo pokreće.
54 Poglavlje 6 Rešavanje problema SRWW
Page 63

Prikazivanje poruke „Cartridge is low“ (Kertridž je pri kraju) ili
„Cartridge is very low“ (Kertridž je skoro prazan)
Cartridge is low (Kertridž pri kraju): Štampač pokazuje kada je nivo mastila u kertridžu nizak. Stvarni preostali
životni vek kertridža se može razlikovati. Razmislite o tome da pripremite zamenu kako biste mogli da je
instalirate kada kvalitet štampe postane neprihvatljiv. Nije neophodno odmah zameniti kertridž.
Nastavite da štampate sa trenutnim kertridžom sve dok redistribucija tonera daje zadovoljavajući kvalitet
štampe. Da biste ponovno obavili redistribuciju tonera, uklonite kertridž sa tonerom iz štampača i blago
protresite kertridž napred i nazad u odnosu na njegovu vodoravnu osu simetrije. Grački prikaz potražite u
uputstvu za zamenu kertridža. Vratite kertridž sa tonerom u štampač i zatvorite poklopac.
Cartridge is very low (Kertridž je pri kraju): Štampač pokazuje kada je nivo mastila u kertridžu pri kraju. Stvarni
preostali životni vek kertridža se može razlikovati. Razmislite o tome da pripremite zamenu kako biste mogli da
je instalirate kada kvalitet štampe postane neprihvatljiv. Kertridž ne mora odmah da se zameni, osim ako kvalitet
štampanja nije postao neprihvatljiv.
Kada HP kertridž sa tonerom bude bio pri kraju, garancija HP Premium Protection na taj kertridž sa tonerom
prestaje da važi.
Menjanje postavki za nivo koji se računa kao „pri kraju“
Možete da promenite način na koji štampač reaguje kada potrošni materijal bude pri kraju. Ne morate ponovo
utvrđivati ove postavke prilikom instalacije novog kertridža sa tonerom.
1. Otvorite ugrađeni HP Web server (Embedded Web Server – EWS):
Štampači koji su povezani direktno
a. Otvorite aplikaciju HP Printer Assistant.
● Windows 10: U meniju Start izaberite stavku All Apps (Sve aplikacije), a zatim stavku HP, pa
izaberite ime štampača.
● Windows 8.1: Kliknite na strelicu nadole u donjem levom uglu ekrana Start (Početak), a zatim
izaberite naziv štampača.
● Windows 8: Kliknite desnim tasterom miša na praznu oblast na ekranu Start (Početak), kliknite
na All Apps (Sve aplikacije) na traci aplikacija, a zatim izaberite naziv štampača.
● Windows 7: Na radnoj površini računara kliknite na dugme Start, izaberite stavku All Programs
(Svi programi), zatim stavku HP, pa kliknite na fasciklu štampača i izaberite ime štampača.
b. U aplikaciji HP Printer Assistant, izaberite stavku Print (Štampanje), a zatim stavku HP Device Toolbox
(Kutija s alatkama za HP uređaj).
Štampači koji su povezani na mrežu
a. Odštampajte stranicu sa konguracijom da biste utvrdili IP adresu ili ime glavnog računarskog
sistema.
i. Pritisnite i držite dugme Resume/Cancel (Nastavi/otkaži) dok lampica spremnosti ne
počne da treperi.
ii. Otpustite dugme Resume/Cancel (Nastavi/otkaži).
SRWW Prikazivanje poruke „Cartridge is low“ (Kertridž je pri kraju) ili „Cartridge is very low“ (Kertridž je skoro prazan) 55
Page 64

b. Otvorite Web pregledač i u polje za adresu unesite IP adresu ili ime glavnog računarskog sistema
tačno kao što je navedeno na stranici sa konguracijom štampača. Pritisnite taster Enter na tastaturi
računara. Otvoriće se ugrađeni Veb server.
NAPOMENA: Ako se u Web pregledaču prikazuje poruka da pristup Web lokaciji možda neće biti
bezbedan, izaberite opciju da biste nastavili ka Web lokaciji. Pristupanjem ovoj Web lokaciji nećete
narušiti bezbednost računara.
2. Izaberite karticu System (Sistem), a zatim izaberite stavku Supply Settings (Postavke potrošnog materijala).
3. Izaberite jednu od sledećih opcija iz Very Low Setting (Black Cartridge): (Postavka za funkciju „Pri kraju“ (crni
kertridž)) padajuće liste:
● Opciju Stop (Zaustavi) izaberite ako želite da štampač prestane sa štampanjem dok ne zamenite
kertridž.
● Opciju Continue (Nastavi) izaberite ako želite da vas štampač obavesti da je kertridž pri kraju, ali da
nastavi sa štampanjem.
Order supplies (Naručite potrošni materijal)
Poručite potrošni materijal i papir www.hp.com/go/suresupply
Naručivanje preko dobavljača usluga ili podrške Obratite se HP službi za podršku ili ovlašćenom HP servisu.
Naručivanje preko ugrađenog HP Web servera (EWS) Da biste pristupili ovoj usluzi, u podržani Web pregledač na računaru
unesite IP adresu štampača ili ime glavnog računarskog sistema u
polje za adresu/URL. Ugrađeni Web server sadrži vezu ka Web
lokaciji HP SureSupply na kojoj se nalaze opcije za kupovinu
originalnog HP potrošnog materijala.
56 Poglavlje 6 Rešavanje problema SRWW
Page 65
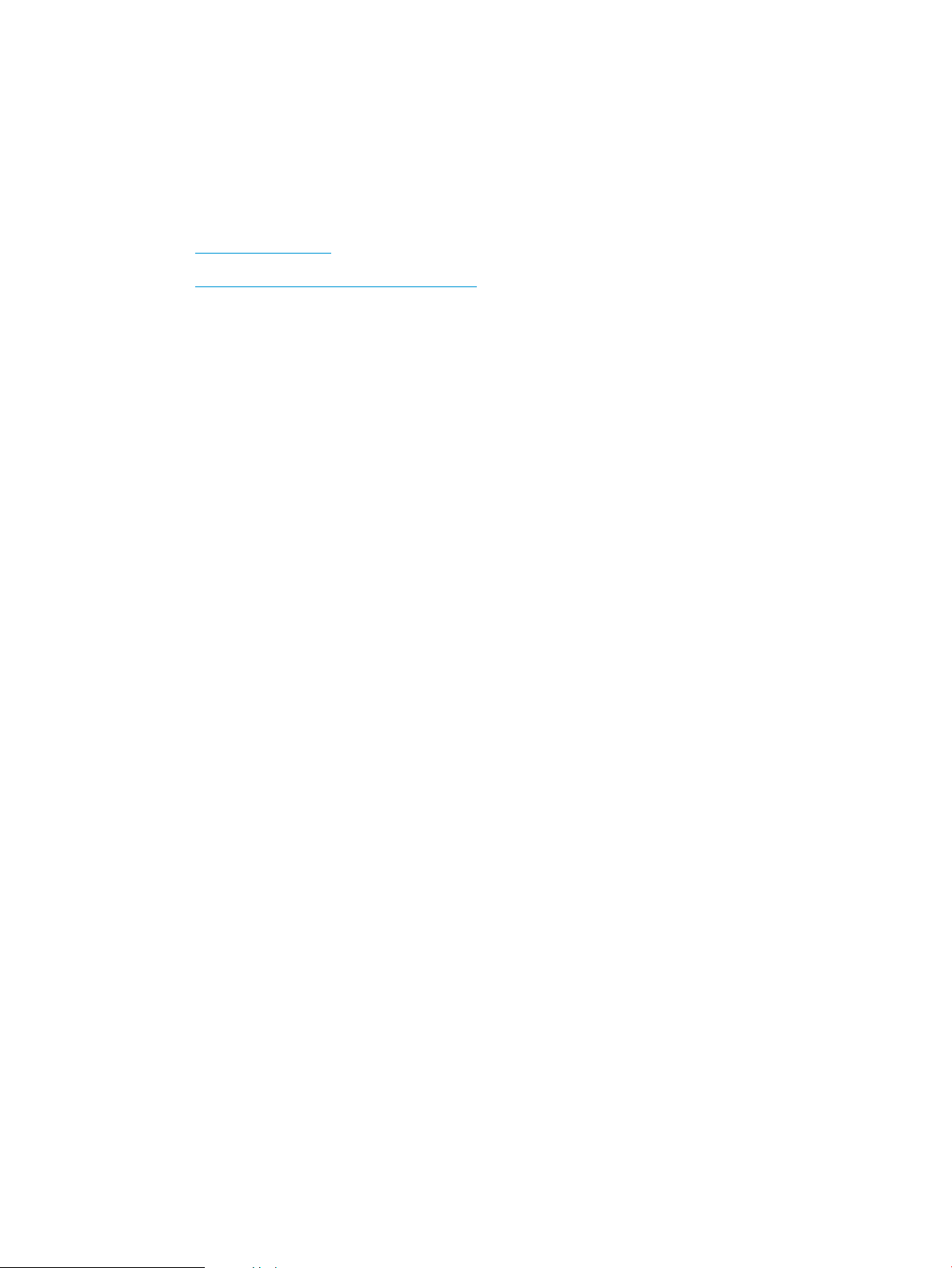
Štampač ne uvlači papir ili ima problema pri uvlačenju
Uvod
Sledeća rešenja mogu da pomognu ako štampač ne uvlači papir iz ležišta ili ako uvlači više listova odjednom. Bilo
koja od tih situacija može dovesti do zaglavljivanja papira.
●
Uređaj ne uvlači papir
●
Uređaj uvlači više listova papira istovremeno
Uređaj ne uvlači papir
Ako uređaj ne uvlači papir iz ležišta, pokušajte sa sledećim rešenjima.
1. Otvorite uređaj i izvadite zaglavljeni papir, ako ga ima.
2. U ležište umetnite format papira koji odgovara vašem zadatku.
3. Proverite da li su na kontrolnoj tabli uređaja pravilno podešene veličina i vrsta papira.
4. Vodite računa da vođice za papir u ležištu budu pravilno podešene za format papira koji se koristi.
Prilagodite vođice na odgovarajuću veličinu uvučenog reda u ležištu.
5. Valjci iznad ležišta mogu biti uprljani. Očistite valjke krpom koja ne ostavlja dlačice, a koju ste navlažili
toplom vodom.
Uređaj uvlači više listova papira istovremeno
Ako uređaj uvlači više listova papira iz ležišta istovremeno, pokušajte sa sledećim rešenjima.
1. Izvadite ris papira iz ležišta i blago ga savijte, okrenite ga za 180 stepeni i okrenite ga na drugu stranu.
Nemojte razlistavati papir. Vratite ris papira u ležište.
2. Koristite samo papir koji ispunjava HP specikacije za ovaj uređaj.
3. Koristite papir koji nije zgužvan, savijen ili oštećen. Ako je potrebno, koristite papir iz drugog pakovanja.
4. Vodite računa da ne prepunite ležište. Ako je ležište prepunjeno, uklonite ceo ris papira iz ležišta, poravnajte
ris papira, zatim vratite deo papira u ležište.
5. Vodite računa da vođice za papir u ležištu budu pravilno podešene za format papira koji se koristi.
Prilagodite vođice na odgovarajuću veličinu uvučenog reda u ležištu.
6. Utvrdite da li je okruženje uređaja u okviru preporučenih specikacija.
SRWW Štampač ne uvlači papir ili ima problema pri uvlačenju 57
Page 66

Uklanjanje zaglavljenog papira
1
3
2
Uvod
Sledeće informacije sadrže uputstva za uklanjanje zaglavljenog papira iz štampača.
●
Lokacije zaglavljenog papira
●
Učestala zaglavljivanja papira ili zaglavljivanja koja se ponavljaju?
●
Uklanjanje zaglavljenog papira iz ulazne oke
●
Uklanjanje zaglavljenog papira iz unutrašnjosti proizvoda
●
Uklanjanje zaglavljenog papira iz oblasti za izlaz
Lokacije zaglavljenog papira
Papir se može zaglaviti na sledećim mestima u proizvodu.
1 Unutrašnja područja
2 Ulazna oka
3 Izlazna korpa
NAPOMENA: Zaglavljivanja se mogu desiti na više lokacija.
58 Poglavlje 6 Rešavanje problema SRWW
Page 67

Učestala zaglavljivanja papira ili zaglavljivanja koja se ponavljaju?
Pomoću sledećih koraka rešite probleme sa čestim zaglavljivanjem papira. Ako prvi korak ne reši problem, pređite
na sledeći korak sve dok ne rešite problem.
1. Ako je papir zaglavljen u štampaču, izvadite zaglavljeni papir, a zatim odštampajte stranicu sa
konguracijom kako biste testirali štampač.
2. Proverite da li je ležište podešeno za odgovarajući format i tip papira. Po potrebi podesite postavke papira.
a. Odštampajte stranicu sa konguracijom da biste utvrdili IP adresu ili ime glavnog računarskog
sistema.
i. Pritisnite i držite dugme Resume/Cancel (Nastavi/otkaži) dok lampica spremnosti ne
počne da trepće.
ii. Otpustite dugme Resume/Cancel (Nastavi/otkaži) .
b. Otvorite Web pregledač i u polje za adresu unesite IP adresu ili ime glavnog računarskog sistema
tačno kao što je navedeno na stranici sa konguracijom štampača. Pritisnite taster Enter na tastaturi
računara. Otvoriće se ugrađeni Veb server.
NAPOMENA: Ako se u Web pregledaču prikazuje poruka da pristup Web lokaciji možda neće biti
bezbedan, izaberite opciju da biste nastavili ka Web lokaciji. Pristupanjem ovoj Web lokaciji nećete
narušiti bezbednost računara.
c. Kliknite na karticu System (Sistem), a zatim na stranicu Paper Setup (Podešavanje papira).
d. Izaberite tip papira koji se nalazi u ležištu.
e. Izaberite format papira koji se nalazi u ležištu.
3. Isključite štampač, sačekajte 30 sekundi, a zatim ga ponovo uključite.
4. Odštampajte stranicu za čišćenje kako biste iz unutrašnjosti štampača uklonili zaostali toner.
a. Otvorite aplikaciju HP Printer Assistant.
● Windows 10: U meniju Start izaberite stavku All Apps (Sve aplikacije), a zatim stavku HP, pa
izaberite ime štampača.
● Windows 8.1: Kliknite na strelicu nadole u donjem levom uglu ekrana Start (Početak), a zatim
izaberite naziv štampača.
● Windows 8: Kliknite desnim tasterom miša na praznu oblast na ekranu Start (Početak), kliknite
na All Apps (Sve aplikacije) na traci aplikacija, a zatim izaberite naziv štampača.
● Windows 7: Na radnoj površini računara kliknite na dugme Start, izaberite stavku All Programs
(Svi programi), zatim stavku HP, pa kliknite na fasciklu štampača i izaberite ime štampača.
b. U aplikaciji HP Printer Assistant, izaberite stavku Print (Štampanje), a zatim stavku HP Device Toolbox
(Kutija s alatkama za HP uređaj).
SRWW Uklanjanje zaglavljenog papira 59
Page 68

c. Na kartici System (Sistem) izaberite Service (Servis).
d. U oblasti Fuser Cleaning Mode (Režim čišćenja grejača) kliknite na Start (Pokreni) da biste pokrenuli
proces čišćenja.
5. Odštampajte stranicu sa konguracijom da biste testirali štampač.
a. Pritisnite i držite dugme Resume/Cancel (Nastavi/otkaži) dok lampica spremnosti ne počne da
trepće.
b. Otpustite dugme Resume/Cancel (Nastavi/otkaži) .
Ako nijedan od ovih koraka nije rešio problem, možda je neophodno servisiranje štampača. Kontaktirajte HP
službu za korisničku podršku.
60 Poglavlje 6 Rešavanje problema SRWW
Page 69

Uklanjanje zaglavljenog papira iz ulazne oke
OPREZ: Ne koristite oštre predmete, poput pincete ili špicastih klješta, za uklanjanje zaglavljenog papira.
Garancija ne pokriva oštećenja nastala korišćenjem oštrih objekata.
Pri uklanjanju zaglavljenih medijuma, izvlačite ih iz uređaja pod pravim uglom. Ako ih izvlačite pod uglom, može
doći do oštećenja uređaja.
NAPOMENA: Zavisno od toga gde je zaglavljen papir, neki od sledećih koraka možda neće biti neophodni.
1. Otvorite vratanca za kasetu sa tonerom i uklonite je.
2. Izvucite štos medijuma iz ulazne oke.
SRWW Uklanjanje zaglavljenog papira 61
Page 70

3. Sa obe ruke uhvatite stranu medijuma koja je najvidljivija (to uključuje i sredinu) i pažljivo ga izvucite iz
štampača.
4. Ponovo ubacite kasetu sa tonerom i zatvorite njena vratanca.
62 Poglavlje 6 Rešavanje problema SRWW
Page 71

Uklanjanje zaglavljenog papira iz unutrašnjosti proizvoda
1. Otvorite vratanca za kasetu sa tonerom i uklonite je.
OPREZ: Da biste sprečili oštećenje, ne izlažite kasetu s tonerom svetlu. Prekrijte je listom papira.
2. Ako možete da vidite zaglavljeni papir, pažljivo ga uhvatite i polako ga izvucite iz proizvoda.
SRWW Uklanjanje zaglavljenog papira 63
Page 72

3. Ponovo ubacite kasetu sa tonerom i zatvorite njena vratanca.
64 Poglavlje 6 Rešavanje problema SRWW
Page 73
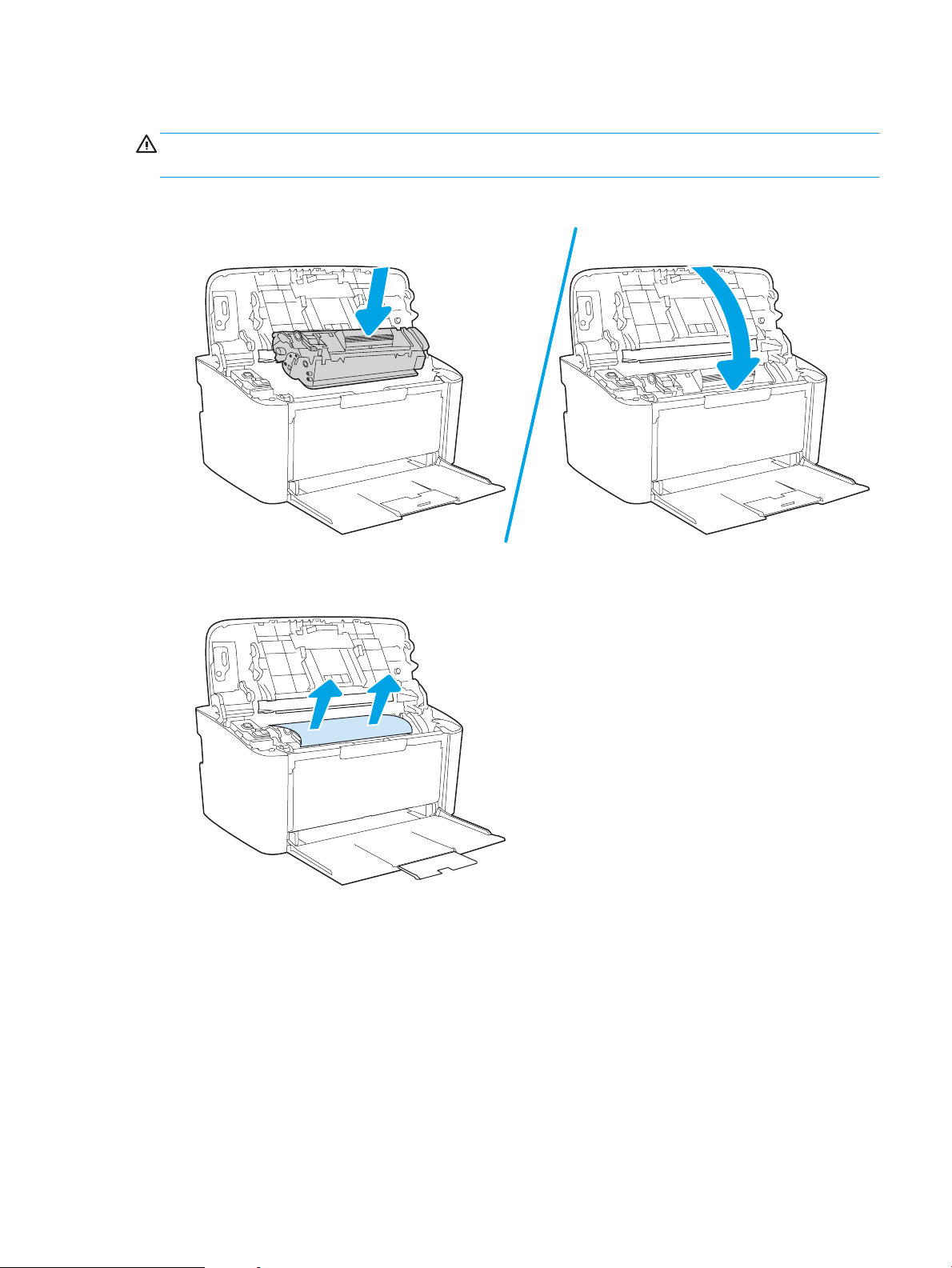
Uklanjanje zaglavljenog papira iz oblasti za izlaz
OPREZ: Ne koristite oštre predmete, poput pincete ili špicastih klješta, za uklanjanje zaglavljenog papira.
Garancija ne pokriva oštećenja nastala korišćenjem oštrih objekata.
1. Otvorite vratanca za kasetu sa tonerom i uklonite je.
2. Ostavite vratanca za kasetu sa tonerom otvorena, a zatim s obe ruke uhvatite stranu zaglavljenog
medijuma koja je najvidljivija (to uključuje i sredinu) i pažljivo ga izvucite iz proizvoda.
SRWW Uklanjanje zaglavljenog papira 65
Page 74

3. Ponovo ubacite kasetu sa tonerom i zatvorite njena vratanca.
66 Poglavlje 6 Rešavanje problema SRWW
Page 75

Poboljšavanje kvaliteta štampe
●
Uvod
●
Ažuriranje rmvera štampača
●
Štampanje iz drugog programa
●
Proverite podešavanje vrste papira za zadatak za štampanje
●
Provera stanja kertridža sa tonerom
●
Čišćenje kertridža
●
Štampanje stranice za čišćenje
●
Vizuelni pregled kertridža sa tonerom
●
Provera papira i okruženja za štampanje
●
Podešavanje gustine štampanja
Uvod
Sledeće informacije predstavljaju korake za rešavanje problema sa kvalitetom štampe, u koje spadaju:
● Mrlje
● Nejasno štampanje
● Taman otisak
● Svetao otisak
● Linije
● Nedostaje toner
● Raspršene tačke tonera
● Toner nije postavljen na mesto
● Iskošene slike
Da biste rešili navedene i druge probleme sa kvalitetom štampe, isprobajte sledeća rešenja navedenim
redosledom.
Informacije o otklanjanju specičnih nedostataka na slici potražite u odeljku „Rešavanje problema sa kvalitetom
štampe“u ovom korisničkom uputstvu.
Ažuriranje rmvera štampača
Pokušajte da ažurirate rmver štampača. Više informacija potražite u odeljku „Ažuriranje rmvera“ u ovom
korisničkom uputstvu.
Štampanje iz drugog programa
Pokušajte da štampate iz drugog programa. Ako se stranice pravilno štampaju, problem je u programu iz kog ste
prethodno štampali.
SRWW Poboljšavanje kvaliteta štampe 67
Page 76

Proverite podešavanje vrste papira za zadatak za štampanje
Proverite postavku vrste papira ako štampate iz programa, a na otiscima postoje mrlje od tonera, tačkice tonera,
ispušten toner, ako je štampa mutna ili previše tamna, ako je papir savijen ili ako na nekim mestima nedostaje
toner.
Provera postavke vrste papira u štampaču
1. Otvorite ležište.
2. Proverite da li je u ležište postavljena odgovarajuća vrsta papira.
3. Zatvorite ležište.
Provera postavki vrste papira (Windows)
1. U okviru softvera, izaberite opciju Print (Štampanje).
2. Izaberite štampač, a zatim kliknite na dugme Properties (Svojstva) ili Preferences (Izbori).
3. Kliknite na karticu Paper/Quality (Papir/Kvalitet).
4. Sa padajuće liste Paper type (Tip papira) kliknite na opciju More... (Još...).
5. Raširite listu opcija Type is: (Tip je:).
6. Proširite kategoriju papira kojoj pripada željeni papir.
7. Izaberite opciju za tip papira koji koristite, a zatim kliknite na dugme OK (U redu).
8. Kliknite na dugme OK (U redu) da biste zatvorili dijalog Document Properties (Svojstva dokumenta). Da biste
štampali zadatak, u dijalogu Print (Štampanje) kliknite na dugme OK (U redu).
Provera postavki vrste papira (OS X)
1. Kliknite na meni File (Datoteka), a zatim i na opciju Print (Štampanje).
2. U meniju Printer (Štampač) izaberite štampač.
3. Podrazumevano, upravljački program za štampač prikazuje meni Copies & Pages (Kopije i stranice). Otvorite
padajuću listu menija, a zatim kliknite na meni Finishing (Završna faza).
4. Izaberite vrstu iz padajuće liste Media-type (Vrsta medijuma).
5. Kliknite na dugme Odštampaj.
Provera stanja kertridža sa tonerom
Pratite ove korake da biste proverili preostali procenjeni radni vek kertridža sa tonerom, a po mogućstvu i status
drugih delova za održavanje koje je moguće zameniti.
68 Poglavlje 6 Rešavanje problema SRWW
Page 77

Prvi korak: Pronalaženje informacija o potrošnom materijalu na stranici sa konguracijom
Informacije o potrošnom materijalu nalaze se na stranici sa konguracijom.
1. Pritisnite i držite dugme Resume/Cancel (Nastavi/otkaži) dok lampica spremnosti ne počne da
trepće.
2. Otpustite dugme Resume/Cancel (Nastavi/otkaži) .
Drugi korak: Provera stanja potrošnog materijala
1. Pogledajte u izveštaju o stanju potrošnog materijala koji je preostali radni vek kertridža sa tonerom, a po
mogućstvu i status drugih delova za održavanje koje je moguće zameniti.
Pri upotrebi kertridža sa tonerom koji je pri kraju procenjenog radnog veka može doći do problema sa
kvalitetom štampe. Izveštaj o konguraciji pokazuje kada je potrošni materijal pri kraju.
Kada HP kertridž sa tonerom bude bio pri kraju, garancija HP Premium Protection na taj kertridž sa tonerom
prestaje da važi.
Kertridž sa tonerom ne mora odmah da se zameni, osim ako kvalitet štampanja nije postao neprihvatljiv.
Razmislite o tome da pripremite zamenu kako biste mogli da je instalirate kada kvalitet štampe postane
neprihvatljiv.
Ako treba da zamenite kertridž sa tonerom ili neke druge delove za održavanje koje je moguće zameniti, u
izveštaju o konguraciji navedeni su brojevi originalnih HP delova.
2. Proverite da li koristite originalni HP kertridž.
Na originalnom HP kertridžu sa tonerom nalazi se natpis „HP“ ili HP logotip. Za više informacija o
identikovanju HP kertridža posetite stranicu www.hp.com/go/learnaboutsupplies.
Čišćenje kertridža
Tokom štampanja, u kertridž može da dospe papirna prašina, što može da dovede do problema u kvalitetu
štampanja pozadine, pojave tamnih vertikalnih traka ili horizontalnih trakastih preliva boja koji se ponavljaju.
Pratite ove korake da biste poboljšali navedene probleme u kvalitetu štampanja:
1. Otvorite veb pregledač i u polje za adresu unesite IP adresu ili naziv hosta tačno kao što je navedeno na
stranici sa konguracijom štampača. Pritisnite taster Enter na tastaturi računara. Otvoriće se ugrađeni veb
server.
NAPOMENA: Ako je u veb pregledaču prikazana poruka da pristup veb lokaciji možda neće biti bezbedan,
izaberite opciju da nastavite ka veb lokaciji. Pristupanjem ovoj veb lokaciji nećete narušiti bezbednost
računara.
2. Kliknite na karticu System (Sistem), a zatim na Service (Servis).
3. U oblasti Cartridge Cleaning Mode (Režim čišćenja kertridža) kliknite na Start (Pokreni) da biste pokrenuli
proces čišćenja.
Ili pratite sledeću proceduru da biste pokrenuli režim čišćenja kertridža:
1. Otvorite aplikaciju HP Printer Assistant.
SRWW Poboljšavanje kvaliteta štampe 69
Page 78

● Windows 10: U meniju Start izaberite stavku All Apps (Sve aplikacije), a zatim stavku HP, pa izaberite
ime štampača.
● Windows 8.1: Kliknite na strelicu nadole u donjem levom uglu ekrana Start (Početak), a zatim izaberite
naziv štampača.
● Windows 8: Kliknite desnim tasterom miša na praznu oblast na ekranu Start (Početak), kliknite na All
Apps (Sve aplikacije) na traci aplikacija, a zatim izaberite naziv štampača.
● Windows 7: Na radnoj površini računara kliknite na dugme Start, izaberite stavku All Programs (Svi
programi), zatim stavku HP, pa kliknite na fasciklu štampača i izaberite ime štampača.
2. U aplikaciji HP Printer Assistant izaberite stavku Print (Štampanje), a zatim stavku HP Device Toolbox (Kutija
s alatkama za HP uređaj).
3. Na kartici System (Sistem) izaberite Service (Servis).
4. U oblasti Cartridge Cleaning Mode (Režim čišćenja kertridža) kliknite na Start (Pokreni) da biste pokrenuli
proces čišćenja.
Štampanje stranice za čišćenje
U štampaču se tokom štampanja mogu nakupiti delovi papira i tonera, kao i prašina, što može dovesti do
problema sa kvalitetom štampe, kao što su pojava čestica ili kapljica tonera, mrlja, pruga, linija ili eka koje se
ponavljaju.
Stranicu za čišćenje možete odštampati na sledeći način.
1. Otvorite aplikaciju HP Printer Assistant.
● Windows 10: U meniju Start izaberite stavku All Apps (Sve aplikacije), a zatim stavku HP, pa izaberite
ime štampača.
● Windows 8.1: Kliknite na strelicu nadole u donjem levom uglu ekrana Start (Početak), a zatim izaberite
naziv štampača.
● Windows 8: Kliknite desnim tasterom miša na praznu oblast na ekranu Start (Početak), kliknite na All
Apps (Sve aplikacije) na traci aplikacija, a zatim izaberite naziv štampača.
● Windows 7: Na radnoj površini računara kliknite na dugme Start, izaberite stavku All Programs (Svi
programi), zatim stavku HP, pa kliknite na fasciklu štampača i izaberite ime štampača.
2. U aplikaciji HP Printer Assistant, izaberite stavku Print (Štampanje), a zatim stavku HP Device Toolbox
(Kutija s alatkama za HP uređaj).
3. Na kartici System (Sistem) izaberite Service (Servis).
4. U oblasti Fuser Cleaning Mode (Režim čišćenja grejača) kliknite na Start (Pokreni) da biste pokrenuli proces
čišćenja.
Vizuelni pregled kertridža sa tonerom
Pratite sledeće korake za proveru kertridža sa tonerom.
1. Izvadite kertridž sa tonerom iz štampača, a zatim proverite da li je zaptivna traka uklonjena.
2. Proverite da li ima oštećenja na memorijskom čipu.
3. Pregledajte površinu zelenog bubnja za obradu slike.
70 Poglavlje 6 Rešavanje problema SRWW
Page 79

OPREZ: Ne dodirujte bubanj za obradu slike. Otisci prstiju na bubnju mogu dovesti do problema sa
kvalitetom štampe.
4. Ako na bubnju ima ogrebotina, otisaka prstiju ili drugih oštećenja, zamenite kertridž sa tonerom.
5. Vratite kertridž sa tonerom i odštampajte nekoliko stranica da biste proverili da li je problem rešen.
Provera papira i okruženja za štampanje
Prvi korak: Koristite papir koji ispunjava HP specikacije
Neki problemi sa kvalitetom štampe nastaju usled korišćenja papira koji ne ispunjava specikacije kompanije HP.
● Koristite isključivo one vrste i težine papira koje ovaj štampač podržava.
● Koristite papir dobrog kvaliteta koji nije isečen, zasečen, pocepan, zamrljan, sa olabavljenim delovima,
prašnjav, izgužvan, probušen, zaheftan, sa uvijenim ili savijenim ivicama.
● Nemojte koristiti papir na kojem je već štampano.
● Nemojte koristiti papir koji sadrži metalne materijale, kao što su šljokice.
● Koristite papir namenjen za upotrebu sa laserskim štampačima. Ne koristite papir namenjen samo za
upotrebu za inkjet štampačima.
● Ne koristite papir sa previše neravnina. Glatkiji papiri obično omogućavaju da se dobije bolji kvalitet štampe.
Drugi korak: Proverite okruženje
Okruženje može direktno uticati na kvalitet štampe i čest je uzrok problema sa kvalitetom štampe ili uvlačenjem
papira. Pokušajte sa sledećim rešenjima:
● Udaljite štampač od mesta na kojima ima promaje, kao što su otvorena vrata ili prozori, ili izduvni otvori
klima uređaja.
● Vodite računa da ne izlažete štampač temperaturama ili vrednostima vlažnosti vazduha koje prekoračuju
vrednosti iz specikacije štampača.
● Nemojte stavljati štampač u zatvoren komad nameštaja, kao što je vitrina.
● Postavite štampač na ravnu i stabilnu površinu.
● Uklonite sve predmete koji zatvaraju ventilacione otvore na štampaču. Za rad štampača potreban je
neometan protok vazduha sa svih strana, uključujući i gornju.
● Zaštitite štampač od čestica nečistoće u vazduhu, prašine, vodene pare, masti i drugih faktora koji mogu
dovesti do stvaranja naslaga unutar štampača.
Podešavanje gustine štampanja
Pratite sledeće korake da biste podesili gustinu štampanja.
1. Otvorite ugrađeni HP Web server (Embedded Web Server – EWS):
Štampači koji su povezani direktno
a. Otvorite aplikaciju HP Printer Assistant.
SRWW Poboljšavanje kvaliteta štampe 71
Page 80

● Windows 10: U meniju Start izaberite stavku All Apps (Sve aplikacije), a zatim stavku HP, pa
izaberite ime štampača.
● Windows 8.1: Kliknite na strelicu nadole u donjem levom uglu ekrana Start (Početak), a zatim
izaberite naziv štampača.
● Windows 8: Kliknite desnim tasterom miša na praznu oblast na ekranu Start (Početak), kliknite
na All Apps (Sve aplikacije) na traci aplikacija, a zatim izaberite naziv štampača.
● Windows 7: Na radnoj površini računara kliknite na dugme Start, izaberite stavku All Programs
(Svi programi), zatim stavku HP, pa kliknite na fasciklu štampača i izaberite ime štampača.
b. U aplikaciji HP Printer Assistant, izaberite stavku Print (Štampanje), a zatim stavku HP Device Toolbox
(Kutija s alatkama za HP uređaj).
Štampači koji su povezani na mrežu
a. Odštampajte stranicu sa konguracijom da biste utvrdili IP adresu ili ime glavnog računarskog
sistema.
i. Pritisnite i držite dugme Resume/Cancel (Nastavi/otkaži) dok lampica spremnosti ne
počne da trepće.
ii. Otpustite dugme Resume/Cancel (Nastavi/otkaži) .
b. Otvorite Web pregledač i u polje za adresu unesite IP adresu ili ime glavnog računarskog sistema
tačno kao što je navedeno na stranici sa konguracijom štampača. Pritisnite taster Enter na tastaturi
računara. Otvoriće se ugrađeni Veb server.
NAPOMENA: Ako se u Web pregledaču prikazuje poruka da pristup Web lokaciji možda neće biti
bezbedan, izaberite opciju da biste nastavili ka Web lokaciji. Pristupanjem ovoj Web lokaciji nećete
narušiti bezbednost računara.
2. Otvorite karticu System (Sistem), a zatim u levom oknu za navigaciju izaberite System Setup (Sistemska
podešavanja).
3. Izaberite odgovarajuću postavku gustine.
4. Kliknite na Apply (Primeni) da biste sačuvali promene.
72 Poglavlje 6 Rešavanje problema SRWW
Page 81

Rešavanje problema sa kvalitetom štampe
●
Uvod
●
Rešavanje problema sa kvalitetom štampe
Uvod
Sledeće informacije predstavljaju korake za rešavanje problema sa nedostacima na slici, u koje spadaju:
● Svetao otisak
● Siva pozadina ili taman otisak
● Prazne stranice
● Crne stranice
● Tamne ili svetle trake
● Tamne ili svetle linije
● Nedostaje toner
● Iskošene slike
● Boje nisu usklađene
● Izgužvan papir
Rešavanje problema sa kvalitetom štampe
Tabela
6-3 Brzi referentni vodič za tabelu sa defektima slike
Tabela 6-4 Svetao otisak na stranici 75 Tabela 6-5 Siva pozadina ili tamno štampanje
na stranici 76
Tabela 6-6 Prazna stranica – bez štampanja
na stranici 76
SRWW Rešavanje problema sa kvalitetom štampe 73
Page 82
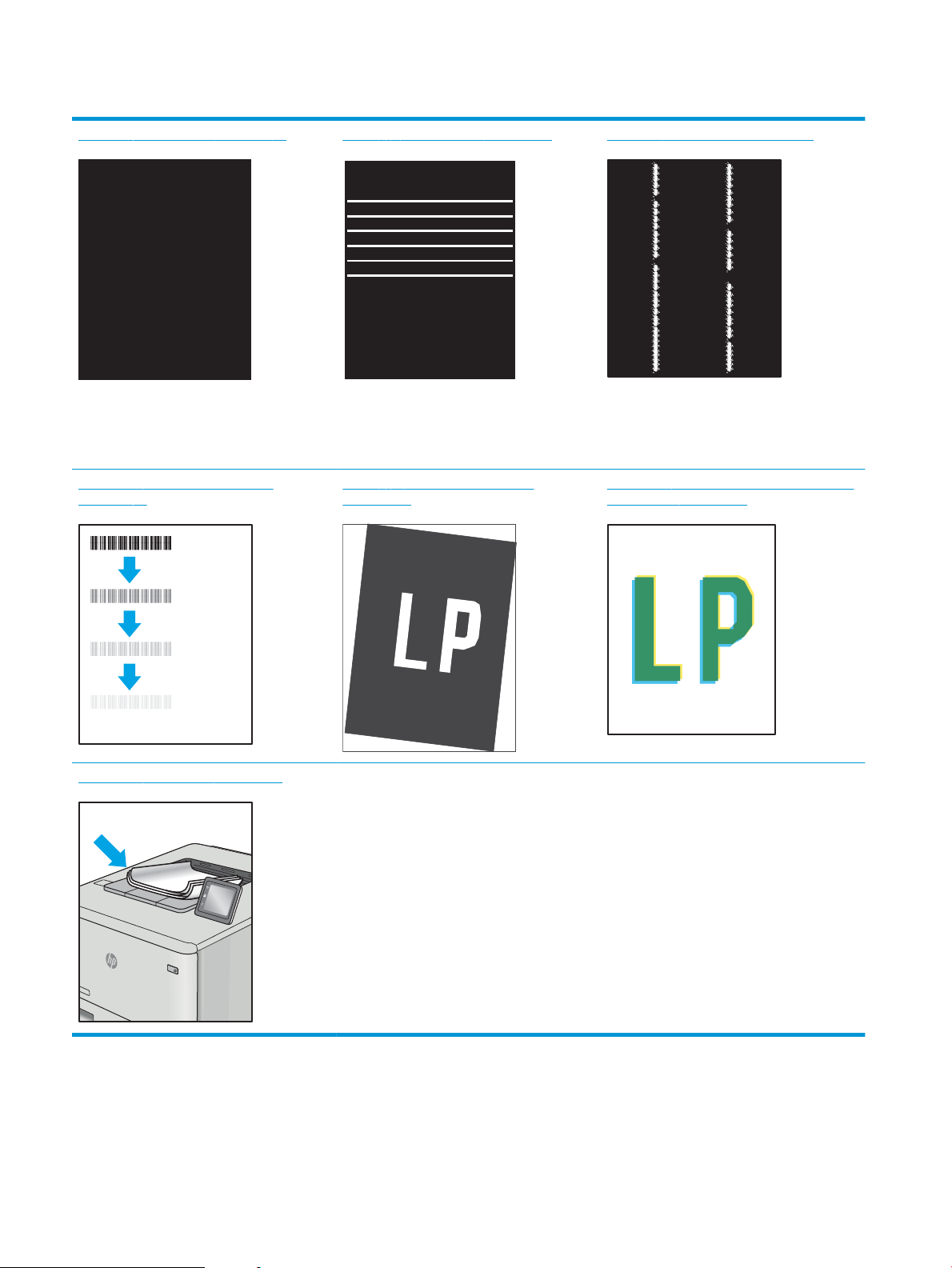
Tabela 6-3 Brzi referentni vodič za tabelu sa defektima slike (nastavljeno)
Tabela 6-7 Prazna stranica na stranici 77 Tabela 6-8 Vertikalne trake na stranici 77 Tabela 6-9 Vertikalne linije na stranici 78
Tabela 6-10 Rešavanje/defekti grejača
na stranici 79
Tabela 6-13 Defekti izlaza na stranici 81
Tabela 6-11 Defekti postavljanja slika
na stranici 79
Tabela 6-12 Defekti poklapanja ravni boja (samo
modeli u boji) na stranici 80
Defekti slika, bez obzira na uzrok, se često mogu ukloniti na isti način. Koristite navedene korake kao polaznu
tačku za rešavanje defekata slike.
74 Poglavlje 6 Rešavanje problema SRWW
Page 83

1. Ponovo odštampajte dokument. Defekti sa kvalitetom štampanja se mogu javljati povremeno, a mogu
potpuno nestati usled kontinuiranog štampanja.
2. Proverite stanje kertridža. Zamenite kertridž ako je njegovo stanje Very Low (Pri kraju) (ako mu je istekao
životni vek).
3. Proverite da li postavke upravljačkog programa i režima štampanja odgovaraju medijumu koji se nalazi u
ležištu. Pokušajte sa drugim risom medijuma ili drugim ležištem. Pokušajte sa drugim režimom štampanja.
4. Proverite da li je štampač u opsegu podržane radne temperature/vlažnosti.
5. Proverite da li štampač podržava vrstu, format i težinu papira. Posetite stranicu podrške za štampač na
adresi support.hp.com i pogledajte listu formata i vrsta papira koje štampač podržava.
NAPOMENA: Termin „stapanje“ se odnosi na deo procesa štampanja kada se toner zalepi za papir.
Sledeći primeri se odnose na papir formata Letter koji je prošao kroz štampač kraćom ivicom napred.
Tabela 6-4 Svetao otisak
Opis Uzorak Moguća rešenja
Svetao otisak:
Odštampan sadržaj na celoj stranici je
svetao ili izbledeo.
1. Ponovo odštampajte dokument.
2. Izvadite kertridž, a zatim ga protresite
da biste ponovo rasporedili toner.
3. Proverite da li je kertridž za štampanje
pravilno postavljen.
4. Odštampajte izveštaj o konguraciji i
proverite preostali radni vek kertridža.
5. Zamenite kertridž.
6. Ako se problem i dalje javlja, idite na
support.hp.com.
SRWW Rešavanje problema sa kvalitetom štampe 75
Page 84

Tabela 6-5 Siva pozadina ili tamno štampanje
Opis Uzorak Moguća rešenja
Siva pozadina ili tamno štampanje:
Slika ili tekst su tamniji od očekivanog.
1. Vodite računa da papir u ležištima nije
već prošao kroz štampač.
2. Koristite drugačiju vrstu papira.
3. Ponovo odštampajte dokument.
4. Samo Mono modeli: Na ugrađenom
Web serveru štampača otvorite meni
Adjust Toner Density (Podešavanje
gustine tonera), a zatim smanjite
gustinu tonera.
5. Vodite računa da se štampač nalazi u
opsegu podržane radne temperature i
vlažnosti.
6. Zamenite kertridž.
7. Ako se problem i dalje javlja, idite na
support.hp.com.
Tabela 6-6 Prazna stranica – bez štampanja
Opis Uzorak Moguća rešenja
Prazna stranica – bez štampanja:
Stranica je potpuno prazna i na njoj nema
odštampanog sadržaja.
1. Proverite da li je kertridž originalni HP
kertridž.
2. Proverite da li je kertridž za štampanje
pravilno postavljen.
3. Odštampajte drugim kertridžom.
4. Proverite vrstu papira u ležištu za
papir i podesite postavke štampača
tako da budu odgovarajuće. Ako je
potrebno, izaberite lakšu vrstu papira.
5. Ako se problem i dalje javlja, idite na
support.hp.com.
76 Poglavlje 6 Rešavanje problema SRWW
Page 85
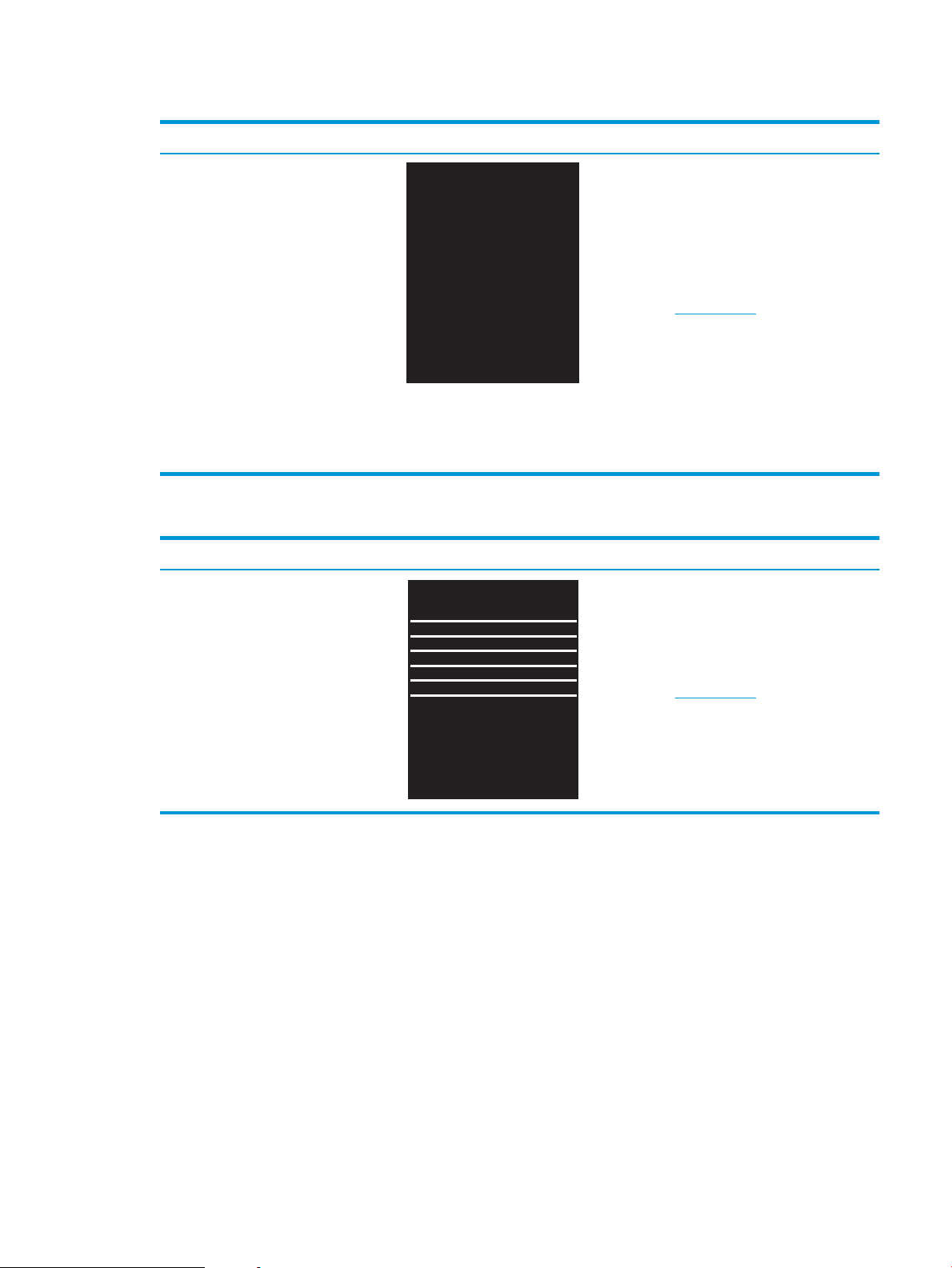
Tabela 6-7 Prazna stranica
Opis Uzorak Moguća rešenja
Prazna stranica:
Cela stranica je crna.
1. Vizuelno pregledajte kertridž da biste
proverili da li ima oštećenja.
2. Proverite da li je kertridž za štampanje
pravilno postavljen.
3. Zamenite kertridž
4. Ako se problem i dalje javlja, idite na
support.hp.com.
Tabela 6-8 Vertikalne trake
Opis Uzorak Moguća rešenja
Ponovljeno javljanje širokih traka i Impuls
traka:
Svetle ili tamne linije koji se protežu celom
dužinom stranice. One mogu biti oštre ili
blage. Defekt se prikazuje samo u obojenim
oblastima, ne pojavljuje se u tekstu ili
delovima na kojima nema odštampanog
sadržaja.
1. Ponovo odštampajte dokument.
2. Zamenite kertridž.
3. Koristite drugačiju vrstu papira.
4. Ako se problem i dalje javlja, idite na
support.hp.com.
SRWW Rešavanje problema sa kvalitetom štampe 77
Page 86

Tabela 6-9 Vertikalne linije
Opis Uzorak Moguća rešenja
Svetle vertikalne linije:
Svetle linije koje se uglavnom protežu celom
dužinom stranice. Defekt se prikazuje samo
u obojenim oblastima, ne pojavljuje se u
tekstu ili delovima na kojima nema
odštampanog sadržaja.
Tamne vertikalne linije i linije od čišćenja ITB
mehanizma (samo modeli u boji):
Tamne linije koje se javljaju celom dužinom
stranice. Ovaj defekt se može javiti bilo gde
na stranici, u obojenim delovima ili u
segmentima bez odštampanog sadržaja.
1. Ponovo odštampajte dokument.
2. Izvadite kertridž, a zatim ga protresite
da biste ponovo rasporedili toner.
3. Ako se problem i dalje javlja, idite na
support.hp.com.
NAPOMENA: Svetle i tamne vertikalne
linije se mogu javiti kada je sredina
štampanja van propisanog okvira za
temperaturu i vlažnost. Dodatne informacije
o dozvoljenim nivoima temperature i
vlažnosti potražite u specikacijama
štampača za radno okruženje.
1. Ponovo odštampajte dokument.
2. Izvadite kertridž, a zatim ga protresite
da biste ponovo rasporedili toner.
3. Odštampajte stranicu za čišćenje.
4. Proverite nivo tonera u kertridžu.
5. Ako se problem i dalje javlja, idite na
support.hp.com.
78 Poglavlje 6 Rešavanje problema SRWW
Page 87
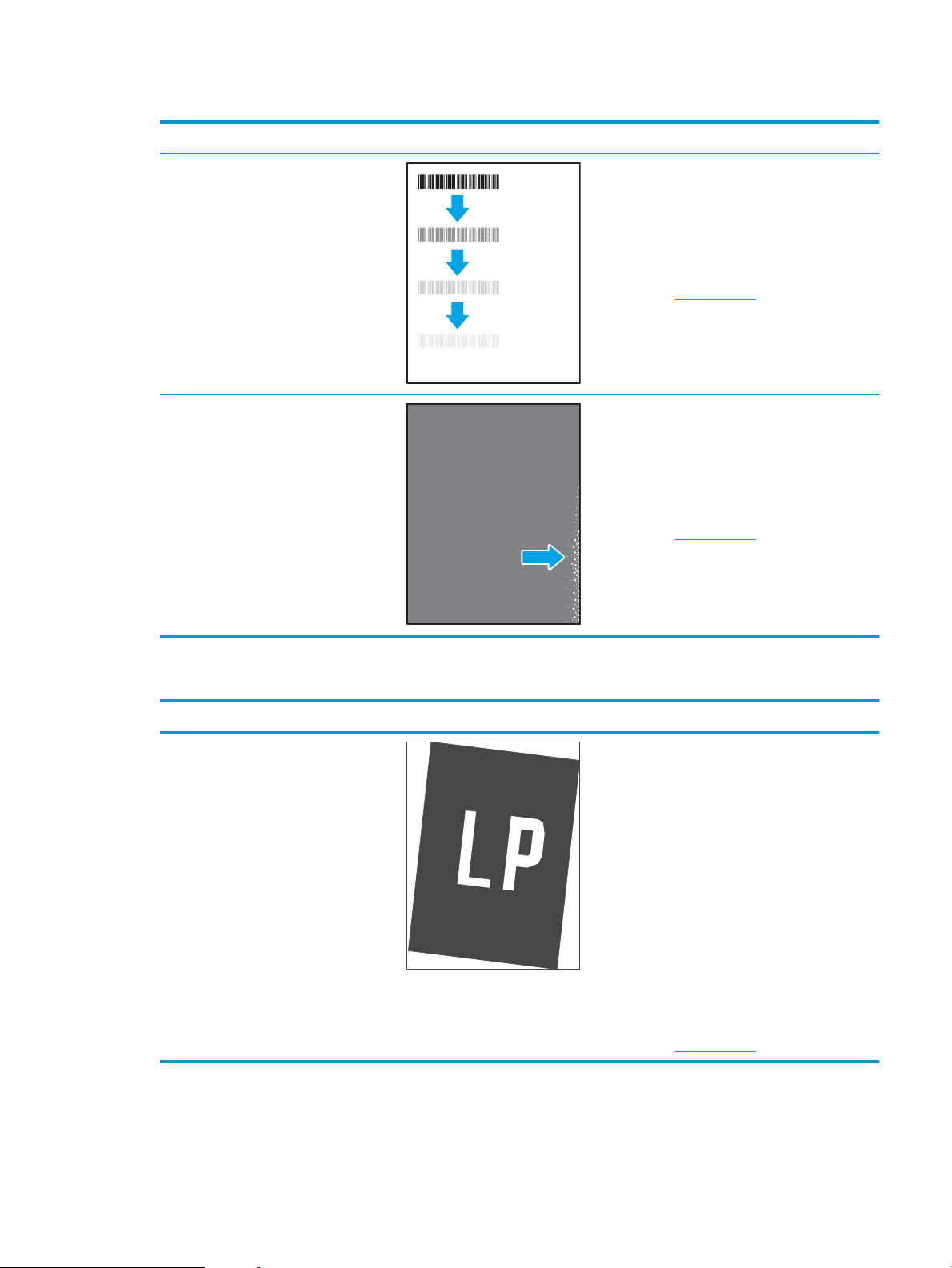
Tabela 6-10 Rešavanje/defekti grejača
Opis Rešavanje/grejač Moguća rešenja
Odstupanje vrućeg grejača (senka):
Blage senke ili odstupanja slike koje se
javljaju celom dužinom stranice. Ponovljena
slika možda izbledi pri svakom ponavljanju.
Slabo grejanje:
Toner struže bilo koju ivicu stranice. Ovaj
defekt se češće javlja na ivicama stranica
zadataka u kojima se velika površina
prekriva bojom i na lakim medijumima, ali se
može javiti bilo gde na stranici.
1. Ponovo odštampajte dokument.
2. Proverite vrstu papira u ležištu za
papir i podesite postavke štampača
tako da budu odgovarajuće. Ako je
potrebno, izaberite lakšu vrstu papira.
3. Ako se problem i dalje javlja, idite na
support.hp.com.
1. Ponovo odštampajte dokument.
2. Proverite vrstu papira u ležištu za
papir i podesite postavke štampača
tako da budu odgovarajuće. Ako je
potrebno, izaberite težu vrstu papira.
3. Ako se problem i dalje javlja, idite na
support.hp.com.
Tabela 6-11 Defekti postavljanja slika
Opis Uzorak Moguća rešenja
Margine i iskošavanje:
Slika nije pravilno centrirana ili je iskošena
na stranici. Ovaj defekt se javlja kada papir
nije postavljen pravilno dok izlazi iz ležišta i
kreće se svojom putanjom.
1. Ponovo odštampajte dokument.
2. Uklonite papir, a zatim ponovo
umetnite list u ležište. Proverite da li
su sve ivice papira ravne na svim
stranama.
3. Proverite da li je visina naslaganog
papira ispod oznake za visinu na
ležištu. Nemojte prepunjavati ležište.
4. Proverite da li su vođice za papir
podešene na odgovarajući format
papira. Nemojte podešavati vođice za
papir pretesno uz naslagani papir.
Podesite ih prema urezima ili
oznakama na ležištu.
5. Ako se problem i dalje javlja, idite na
support.hp.com.
SRWW Rešavanje problema sa kvalitetom štampe 79
Page 88
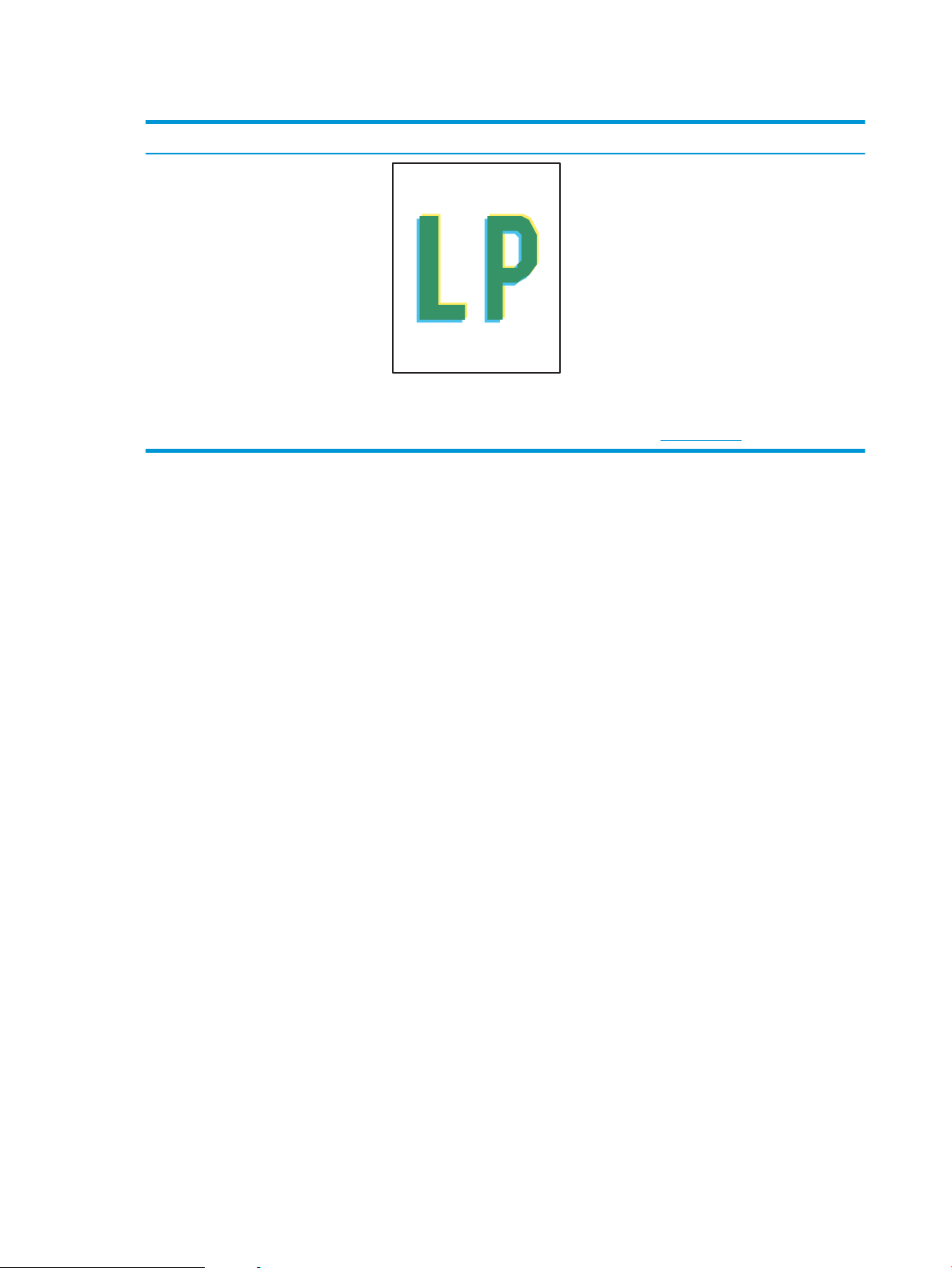
Tabela 6-12 Defekti poklapanja ravni boja (samo modeli u boji)
Opis Uzorak Moguća rešenja
Poklapanje ravni boja:
Jedna ili više boja ravni se ne poklapa sa
drugim ravnima boja. Primarna greška će se
najčešće javljati sa žutom bojom.
1. Ponovo odštampajte dokument.
2. Preko kontrolne table štampača
obavite kalibraciju štampača.
3. Zamenite kertridž ako je njegovo
stanje Very Low (Pri kraju) ili je
odštampani izlaz previše bled.
4. Preko kontrolne table štampača
pomoću funkcije Restore Calibration
(Vraćanje kalibracije) možete da
resetujete postavke kalibracije
štampača na fabrički podrazumevane
vrednosti.
5. Ako se problem i dalje javlja, idite na
support.hp.com.
80 Poglavlje 6 Rešavanje problema SRWW
Page 89

Tabela 6-13 Defekti izlaza
Opis Uzorak Moguća rešenja
Uvijanje pri izlazu:
Ivice odštampanog papira su uvijene. Može
biti uvijena kraća ili duža stranica papira.
Postoje dve vrste uvijanja:
● Pozitivno uvijanje: Papir se uvija ka
odštampanoj strani. Ovaj defekt se
dešava u suvom okruženju ili prilikom
štampanja stranica na kojima se velika
površina prekriva bojom.
● Negativno uvijanje: Papir se uvija
suprotno od odštampane strane. Ovaj
defekt se javlja u vlažnom okruženju ili
prilikom štampanja stranica na kojima
se mala površina prekriva bojom.
Slaganje pri izlazu:
Papir se ne slaže pravilno na izlaznom
ležištu. Naslagani papir je možda
neravnomeran, iskošen ili stranice mogu biti
izgurane iz ležišta na pod. Bilo koji od
sledećih stanja mogu prouzrokovati ovaj
defekt:
1. Ponovo odštampajte dokument.
2. Pozitivno uvijanje: Na ugrađenom Web
serveru izaberite teži format papira.
Teži papir povećava temperaturu
štampanja.
Negativno uvijanje: Na ugrađenom
Web serveru izaberite lakši format
papira. Lakši papir smanjuje
temperaturu štampanja. Pokušajte da
čuvate papir u suvom okruženju ili
koristite papir iz sveže otvorenog
pakovanja.
3. Štampanje u režimu za dvostrano
štampanje.
4. Ako se problem i dalje javlja, idite na
support.hp.com.
1. Ponovo odštampajte dokument.
2. Izvucite produžetak izlazne korpe.
3. Ako je defekt izazvao ekstremno
uvijen papir, pratite korake za
rešavanje problema za uvijanje pri
izlazu.
● Ekstremno uvijanje papira
● Papir u ležištu je uvijen ili deformisan
● Papir koji nije standardnog formata,
kao što su koverte
● Izlazno ležište je prepuno
4. Koristite drugačiju vrstu papira.
5. Koristite papir iz sveže otvorenog
pakovanja.
6. Izvadite papir iz izlaznog ležišta pre
nego što se ležište prepuni.
7. Ako se problem i dalje javlja, idite na
support.hp.com.
SRWW Rešavanje problema sa kvalitetom štampe 81
Page 90

Rešavanje problema sa bežičnom mrežom
●
Uvod
●
Kontrolna lista za uspostavljanje bežične veze
●
Štampač ne štampa nakon završetka kongurisanja bežične mreže
●
Štampač ne štampa, a na računaru je instaliran zaštitni zid drugog proizvođača
●
Nakon pomeranja bežičnog rutera ili štampača, bežična mreža ne radi
●
Na bežični štampač nije moguće povezati više računara
●
Komunikacija sa bežičnim štampačem se gubi kada je uspostavljena veza sa VPN mrežom
●
Mreža se ne prikazuje na listi bežičnih mreža
●
Bežična mreža ne funkcioniše
●
Izvršite dijagnostički test za bežičnu mrežu
●
Smanjivanje smetnji u bežičnoj mreži
Uvod
Prilikom rešavanja problema služite se informacijama o rešavanju problema.
NAPOMENA: Da biste saznali da li je na štampaču omogućeno štampanje pomoću funkcije Wi-Fi Direct,
odštampajte stranicu sa konguracijom sa kontrolne table štampača
Kontrolna lista za uspostavljanje bežične veze
● Proverite da li su štampač i bežični ruter uključeni i imaju napajanje. Takođe, proverite da li je bežični radio
modul u štampaču uključen.
● Proverite da li je ime mreže (SSID) ispravno. Odštampajte stranicu sa konguracijom da biste saznali SSID.
a. Pritisnite i držite dugme Resume/Cancel (Nastavi/otkaži) dok lampica spremnosti ne počne da
trepće.
b. Otpustite dugme Resume/Cancel (Nastavi/otkaži) .
Ako niste sigurni da li je SSID tačan, ponovo pokrenite podešavanje bežične mreže.
● Ako je mreža obezbeđena, proverite da li su bezbednosne informacije ispravne. Ako su bezbednosne
informacije netačne, ponovo pokrenite podešavanje bežične mreže.
● Ako bežična mreža pravilno radi, pokušajte da pristupiti drugim računarima na bežičnoj mreži. Ako mreža
ima pristup Internetu, pokušajte da se povežete na Internet preko bežične veze.
● Proverite da li je metod šifrovanja (AES ili TKIP) na štampaču isti kao i na bežičnoj pristupnoj tački (u
mrežama koje koriste WPA bezbednost).
● Proverite da li se štampač nalazi u dometu bežične mreže. Kod većine mreža, udaljenost štampača od
bežične pristupne tačke (bežičnog rutera) ne sme biti veća od 30 m .
82 Poglavlje 6 Rešavanje problema SRWW
Page 91

● Proverite da nijedan objekat ne ometa prenos bežičnog signala. Uklonite sve velike metalne objekte koji se
nalaze između pristupne tačke i štampača. Vodite računa da između štampača i pristupne tačke nema šipki,
zidova ili stubova koji sadrže metal ili beton.
● Proverite da li se štampač nalazi dalje od elektronskih uređaja koji mogu ometati prenos bežičnog signala.
Prenos bežičnog signala mogu ometati mnogi uređaji, uključujući motore, bežične telefone, bezbednosne
kamere, druge bežične mreže i neke Bluetooth uređaje.
● Proverite da li je upravljački program instaliran na računaru.
● Proverite da li ste izabrali odgovarajući port štampača.
● Proverite da li se računar i štampač povezuju na istu bežičnu mrežu.
● Za OS X potrebno je da se uverite da bežični ruter podržava Bonjour.
Štampač ne štampa nakon završetka kongurisanja bežične mreže
1. Proverite da li je štampač uključen i da li se nalazi u stanju „Spreman“.
2. Isključite zaštitni zid drugog proizvođača na računaru, ako je instaliran.
3. Proverite da li bežična mreža pravilno radi.
4. Proverite da li računar radi pravilno. Ako je potrebno, ponovo pokrenite računar.
5. Proverite da li možete da otvorite ugrađeni HP Web server za štampač pomoću računara u mreži.
Štampač ne štampa, a na računaru je instaliran zaštitni zid drugog proizvođača
1. Ažurirajte zaštitni zid najnovijim ispravkama koje je izdao proizvođač.
2. Ako prilikom instalacije štampača ili pokušaja štampanja programi traže pristup od zaštitnog zida, dozvolite
tim programima da se pokrenu.
3. Privremeno isključite zaštitni zid, a zatim instalirajte bežični štampač na računaru. Nakon instalacije
bežičnog uređaja, omogućite zaštitni zid.
Nakon pomeranja bežičnog rutera ili štampača, bežična mreža ne radi
1. Proverite da li se ruter ili štampač povezuju na istu mrežu kao i računar.
2. Odštampajte stranicu sa konguracijom.
3. Uporedite ime mreže (SSID) sa stranice sa konguracijom i SSID iz konguracije štampača na računaru.
4. Ako se brojevi ne poklapaju, uređaji se ne povezuju na istu mrežu. Ponovo podesite bežičnu mrežu za
štampač.
Na bežični štampač nije moguće povezati više računara
1. Proverite da li se drugi računari nalaze u dometu bežične veze, kao i to da nijedan objekat ne ometa prenos
signala. Kod većine mreža, domet bežične veze iznosi 30 m od bežične pristupne tačke.
2. Proverite da li je štampač uključen i da li se nalazi u stanju „Spreman“.
3. Uverite se da ne postoji više od 5 Wi-Fi Direct korisnika istovremeno.
SRWW Rešavanje problema sa bežičnom mrežom 83
Page 92

4. Isključite zaštitni zid drugog proizvođača na računaru, ako je instaliran.
5. Proverite da li bežična mreža pravilno radi.
6. Proverite da li računar radi pravilno. Ako je potrebno, ponovo pokrenite računar.
Komunikacija sa bežičnim štampačem se gubi kada je uspostavljena veza sa VPN mrežom
● Obično nije moguće istovremeno uspostavljanje veze sa VPN mrežom i drugim mrežama.
Mreža se ne prikazuje na listi bežičnih mreža
● Proverite da li je bežični ruter uključen i da li ima napajanje.
● Mreža je možda sakrivena. Možete se povezati i sa sakrivenom mrežom.
Bežična mreža ne funkcioniše
1. Da biste proverili da li je izgubljena komunikacija sa mrežom, pokušajte da povežete druge uređaje na
mrežu.
2. Testirajte mrežnu vezu tako što ćete proveriti odziv pomoću ping komande.
a. Otvorite komandnu liniju na računaru.
● U operativnom sistemu Windows, kliknite na dugme Start (Započni), kliknite na Run (Pokreni),
unesite cmd, a zatim pritisnite taster Enter.
● Za OS X: idite na Applications (Aplikacije), zatim na Utilities (Pomoćni programi), a zatim otvorite
Terminal (Terminal).
b. Upišite ping, a zatim IP adresu rutera.
c. Ako se u prozoru prikaže povratno vreme, mreža je ispravna.
3. Proverite da li se ruter ili štampač povezuju na istu mrežu kao i računar.
a. Odštampajte stranicu sa konguracijom.
i. Pritisnite i držite dugme Resume/Cancel (Nastavi/otkaži) dok lampica spremnosti ne
počne da trepće.
ii. Otpustite dugme Resume/Cancel (Nastavi/otkaži) .
b. Uporedite ime mreže (SSID) iz izveštaja o konguraciji i SSID iz konguracije štampača na računaru.
c. Ako se brojevi ne poklapaju, uređaji se ne povezuju na istu mrežu. Ponovo podesite bežičnu mrežu za
štampač.
Izvršite dijagnostički test za bežičnu mrežu
Dijagnostičko testiranje bežične mreže može se pokrenuti na kontrolnoj tabli štampača ili na ugrađenom Web
serveru. Dijagnostički test bežične mreže pruža informacije o postavkama bežične mreže.
84 Poglavlje 6 Rešavanje problema SRWW
Page 93

Prvi način: Dijagnostičko testiranje bežične mreže pomoću ugrađenog Web servera
1. Otvorite ugrađeni HP Web server (Embedded Web Server – EWS):
a. Odštampajte stranicu sa konguracijom da biste utvrdili IP adresu ili ime glavnog računarskog
sistema.
i. Pritisnite i držite dugme Resume/Cancel (Nastavi/otkaži) dok lampica spremnosti ne
počne da trepće.
ii. Otpustite dugme Resume/Cancel (Nastavi/otkaži) .
b. Otvorite Web pregledač i u polje za adresu unesite IP adresu ili ime glavnog računarskog sistema
tačno kao što je navedeno na stranici sa konguracijom štampača. Pritisnite taster Enter na tastaturi
računara. Otvoriće se ugrađeni Veb server.
NAPOMENA: Ako se prikaže poruka da pristup Web lokaciji možda neće biti bezbedan, izaberite
opciju da biste nastavili ka Web lokaciji. Pristupanjem ovoj Web lokaciji nećete narušiti bezbednost
računara.
2. Izaberite karticu Networking (Umrežavanje).
3. Na stranici Wireless Conguration (Konguracija bežične mreže), proverite da li je izabrana opcija On
(Uključeno).
4. Kliknite na dugme Print Test Report (Odštampaj izveštaj o testiranju) da biste odštampali probnu stranicu
koja će prikazati rezultate testa.
Drugi način: Dijagnostičko testiranje bežične mreže pomoću kontrolne table
▲ Na kontrolnoj tabli štampača, pritisnite i zadržite 20 sekundi dugme za bežičnu mrežu.
Smanjivanje smetnji u bežičnoj mreži
Sledeći saveti pomoći će vam da smanjite smetnje u bežičnoj mreži:
● Bežične uređaje držite dalje od velikih metalnih predmeta, kao što su police za dokumente, i drugih
elektromagnetnih uređaja, kao što su mikrotalasne pećnice i bežični telefoni. Ovi predmeti mogu da
ometaju radio signale.
● Bežične uređaje držite dalje od velikih zidanih konstrukcija i drugih građevinskih struktura. Ti objekti mogu
apsorbovati radio talase i oslabiti signal.
● Bežični ruter postavite na centralnoj lokaciji tako da bude vidljiv sa lokacija na kojima se nalaze umreženi
bežični štampači.
SRWW Rešavanje problema sa bežičnom mrežom 85
Page 94

86 Poglavlje 6 Rešavanje problema SRWW
Page 95

Indeks
Simboli/brojevi
(OS) operativni sistemi
podržani 6
W
Web lokacije
podrška klijentima 50
Wi-Fi Direct štampanje 7, 29
A
AirPrint 32
B
bežična mreža
rešavanje problema 82
broj stranica na listu papira
izbor (Windows) 26
izbor (Mac) 27
brojevi delova 18
dodatna oprema 18
potrošni materijal 18
Č
čišćenje
putanja papira 70
D
dimenzije, štampač 8
dodatna oprema
brojevi delova 18
naručivanje 18
dugme za uključivanje/isključivanje,
položaj 3
dvostrano štampanje
Windows 25
Mac 27
ručno (Windows) 25
ručno (Mac) 27
E
Explorer, podržane verzije
ugrađeni HP Web server 35
električne specikacije 8
F
fabričke vrednosti, vraćanje 54
oka
zaglavljeni papir, uklanjanje 61
oke
položaj 3
umetanje 12
H
HP Device Toolbox, korišćenje 35
HP EWS, korišćenje 35
HP služba za pomoć klijentima 50
HP Utility 37
HP Utility za Mac
Bonjour 37
funkcije 37
HP Utility, Mac 37
I
instaliranje mreže 34
Internet Explorer, podržane verzije
ugrađeni HP Web server 35
izlazna korpa
položaj 3
K
kertridž sa tonerom
korišćenje kada je pri kraju 55
podešavanja niskog nivoa 55
kertridži sa tonerom
brojevi delova 18
kontrolna lista
uspostavljanje bežične veze 82
kontrolna tabla
položaj 3
režimi rada LED lampica 52
korpa, izlazna
zaglavljeni papir, uklanjanje 65
korpe, izlazne
položaj 3
koverta
položaj 13
koverte, umetanje 13
kvalitet slike
provera stanja kertridža sa
tonerom 68
L
ležišta
kapacitet 6
u kompletu 6
ležište 1
umetanje koverti 13
umetanje nalepnica 14
M
Macintosh
HP Utility 37
memorija
u kompletu 6
mobilna rešenja za štampanje 6
mobilno štampanje
uređaji s operativnim sistemom
Android 32
mobilno štampanje, podržani
softver 7
mreže
instaliranje štampača 34
podržane 6
mrežni priključak
položaj 3
SRWW Indeks 87
Page 96

N
nalepnica
položaj 14
nalepnica s brojem proizvoda i
serijskim brojem
položaj 3
nalepnica sa serijskim brojem
položaj 3
nalepnice
štampanje na 14
nalepnice, umetanje 14
naručivanje
potrošni materijal i dodatna
oprema 18
O
operativni sistemi (OS)
podržani 6
operativni sistemi, podržani 6
otvor za štampanje pojedinačnih
listova
umetanje koverti 13
umetanje nalepnica 14
P
papir
izbor 71
papir, naručivanje 18
podrazumevane vrednosti, vraćanje
54
podrška
online 50
podrška klijentima
na mreži 50
podrška na mreži 50
poklopci, položaj 3
postavka
vremena do isključivanja 45
postavke
fabričke vrednosti, vraćanje 54
postavke za uštedu 44
potrošni materijal
brojevi delova 18
korišćenje kada je pri kraju 55
naručivanje 18
postavke donje granice 55
stanje, prikaz pomoću softvera
HP Utility za Mac 37
potrošnja
energije 8
prekidač za napajanje, položaj 3
priključak za napajanje
položaj 3
priključci interfejsa
položaj 3
problemi sa kvalitetom slike
primeri i rešenja 73
problemi sa uvlačenjem papira
rešavanje 57
R
rešavanje problema
bežična mreža 82
LED, greške 52
LED, režimi rada lampica 52
problemi sa uvlačenjem papira
57
provera stanja kertridža sa
tonerom 68
ručno dvostrano štampanje
Windows 25
Mac 27
S
sistemski zahtevi
ugrađeni HP Web server 35
smetnje u bežičnoj mreži 85
softver
HP Utility 37
specikacije
električne i akustične 8
specikacije za zvukove 8
stanje
HP Utility, Mac 37
status
lampice na kontrolnoj tabli 52
stranica u minutu 6
Š
štampanje sa obe strane
Windows 25
Mac 27
ručno, Windows 25
T
tehnička podrška
na mreži 50
težina, štampač 8
tipovi papira
biranje (Mac) 28
U
ugrađeni Web server (EWS)
dodeljivanje lozinke 42
funkcije 35
ugrađeni HP Web server (EWS)
funkcije 35
uklanjanje zaglavljenog papira
lokacije 58
upravljački programi za štampanje,
podržani 6
upravljački programi, podržani 6
uređaji s operativnim sistemom
Android
štampanje sa 32
USB priključak
položaj 3
V
više stranica na listu papira
štampanje (Windows) 26
štampanje (Mac) 27
vraćanje fabričkih vrednosti 54
vreme do isključivanja
podešavanje 46
vreme do mirovanja
omogućavanje 44
onemogućavanje 44
vrsta papira
biranje (Windows) 26
Z
zaglavljeni papir. Pogledajte
zaglavljivanja
zaglavljivanja
oka, uklanjanje 61
izlazna korpa, uklanjanje 65
lokacije 58
zahtevi u vezi sa Web pregledačem
ugrađeni HP Web server 35
zahtevi u vezi sa pregledačem
ugrađeni HP Web server 35
88 Indeks SRWW
 Loading...
Loading...