Page 1

LASERJET PRO MFP
Посібник користувача
M125-126 M125-126 M127-128 M127-128
Page 2
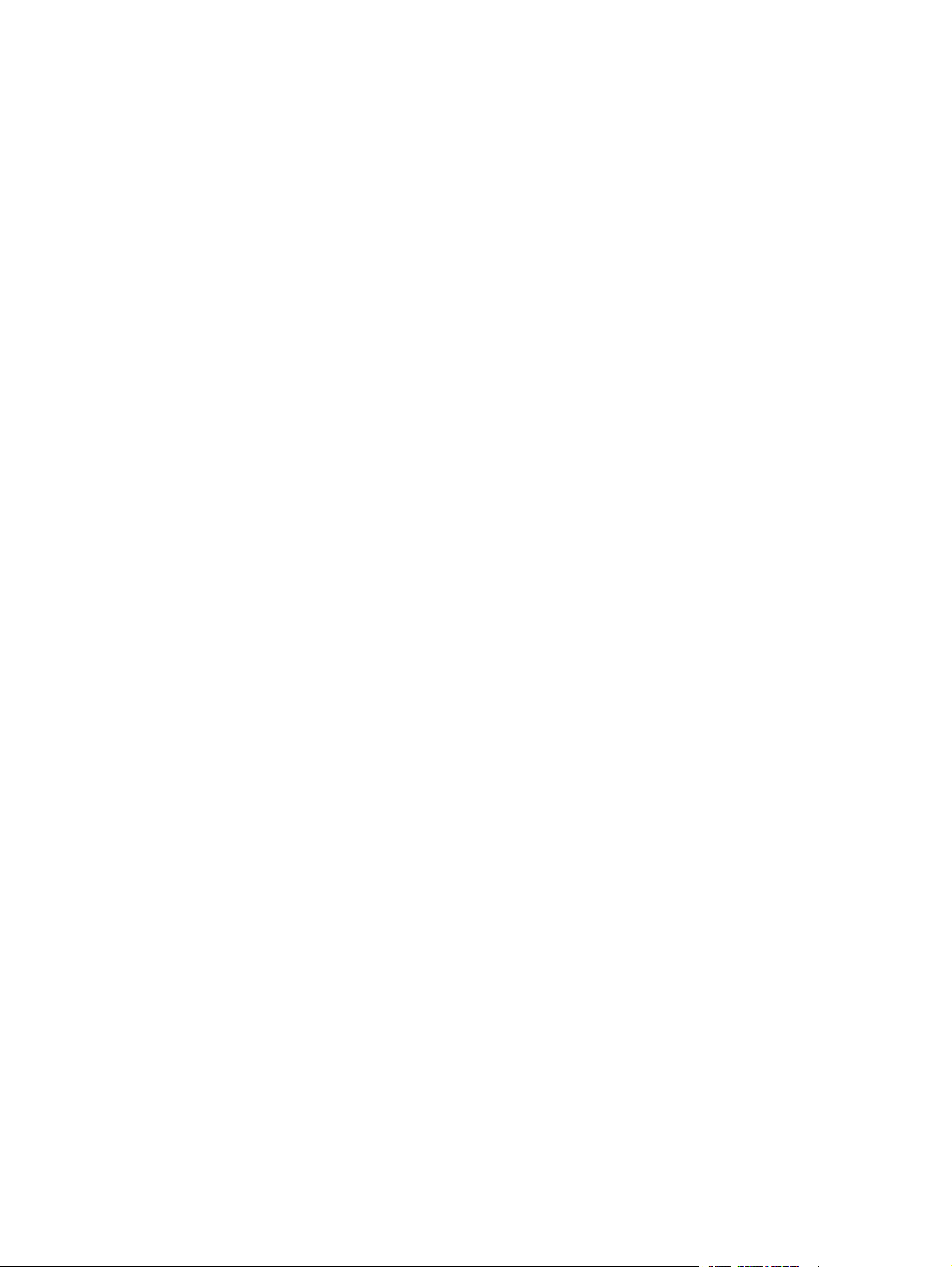
Page 3
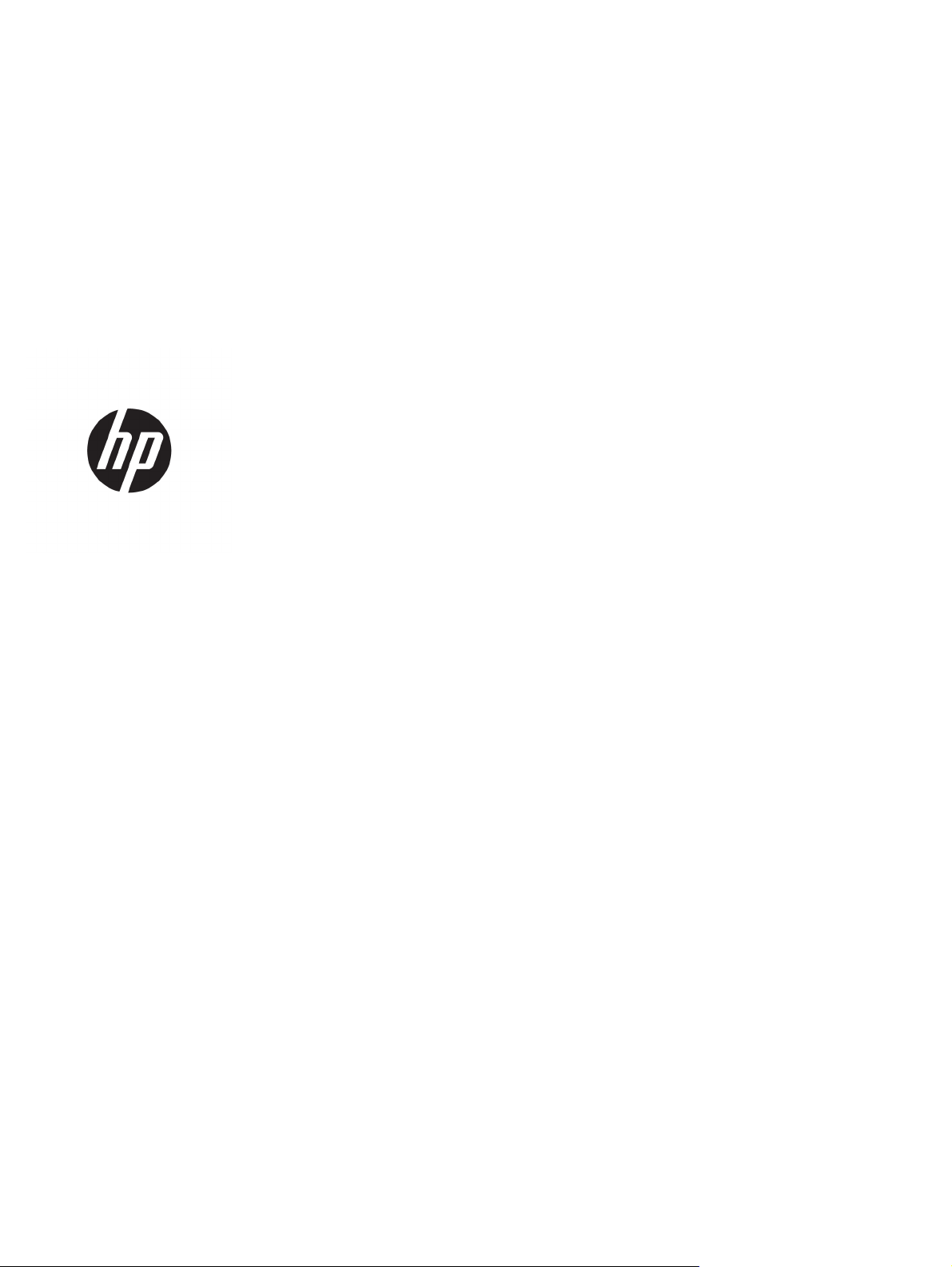
HP LaserJet Pro MFP M125, M126, M127,
M128
Посібник користувача
Page 4
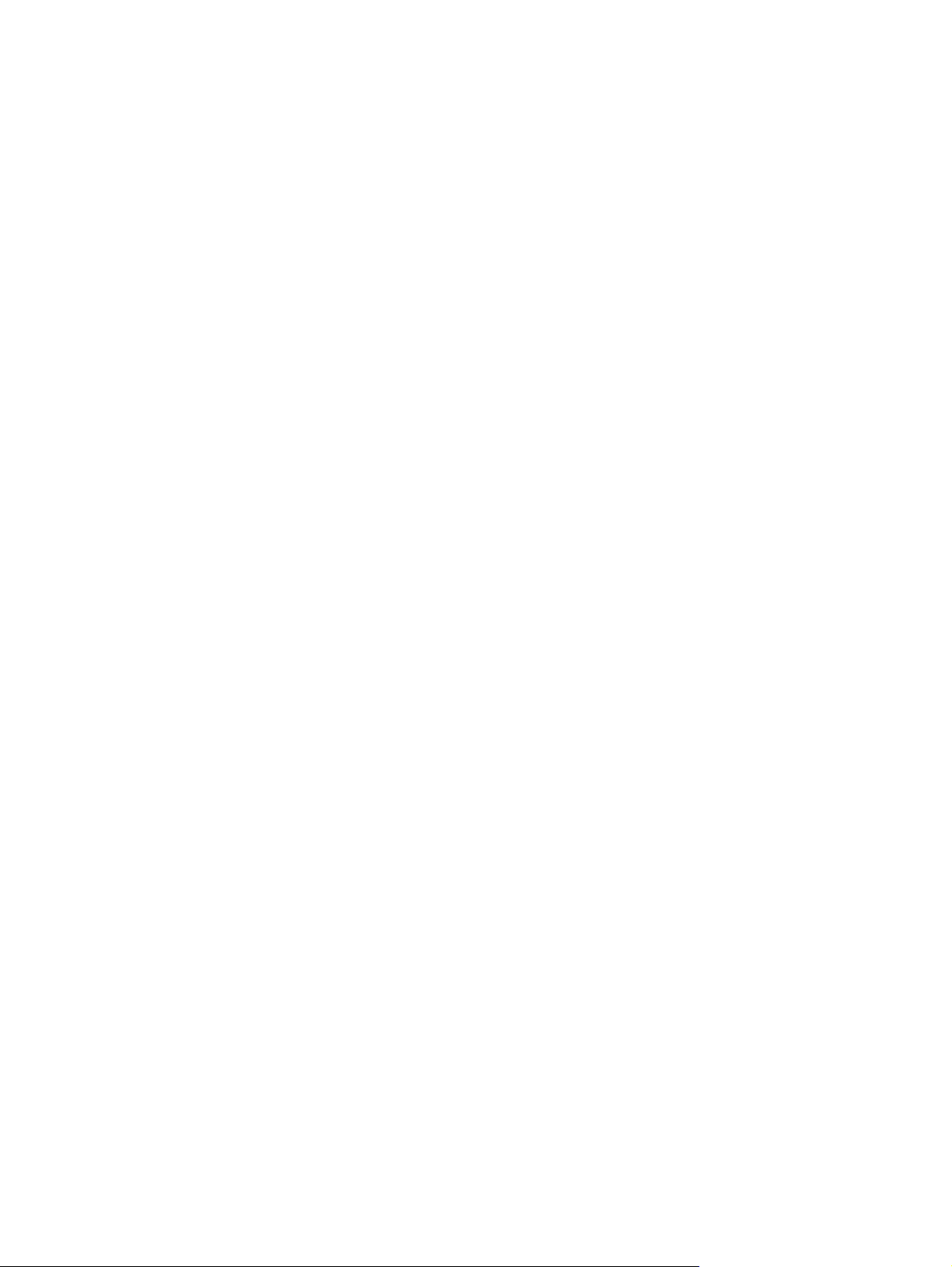
Авторське право та ліцензія
© Copyright 2015 HP Development Company,
L.P.
Заборонено відтворення, адаптація чи
переклад без попереднього письмового
дозволу, окрім випадків, дозволених згідно
законів про авторські права.
Подана у цьому посібнику інформація може
бути змінена без додаткових повідомлень.
Усі гарантійні зобов'язання щодо товарів та
послуг НР викладено в положеннях прямої
гарантії, яка додається до цих товарів та
ція
послуг. Жодна інформа
, що міститься у
цьому документі, не може бути витлумачена
як така, що містить додаткові гарантійні
зобов'язання. Компанія HP не несе
відповідальності за технічні помилки,
пропуски або помилки редагування, що
можуть міститися у цьому документі.
Edition 1, 11/2015
Інформація про приналежність товарних
знаків
®
, Acrobat® і PostScript® є
Adobe
зареєстрованим товарним знаком Adobe
Systems Incorporated.
Apple і емблема Apple є товарними знаками
компанії Apple Computer, Inc.,
зареєстрованими в США та інших країнах/
регіонах. iPod є товарним знаком компанії
Apple Computer, Inc. Товарний знак iPod
можна копіювати лише на законних
підставах або з дозволу правовласників.
Крадіжка музики заборонена.
Bluetooth є товарним знаком, який належить
його власникові й використовується
компанією НР за ліцензією.
Microsoft®, Windows®, Windows® XP та
Windows Vista® є зареєс
трованими у
США
товарними знаками корпорації Майкрософт.
Page 5
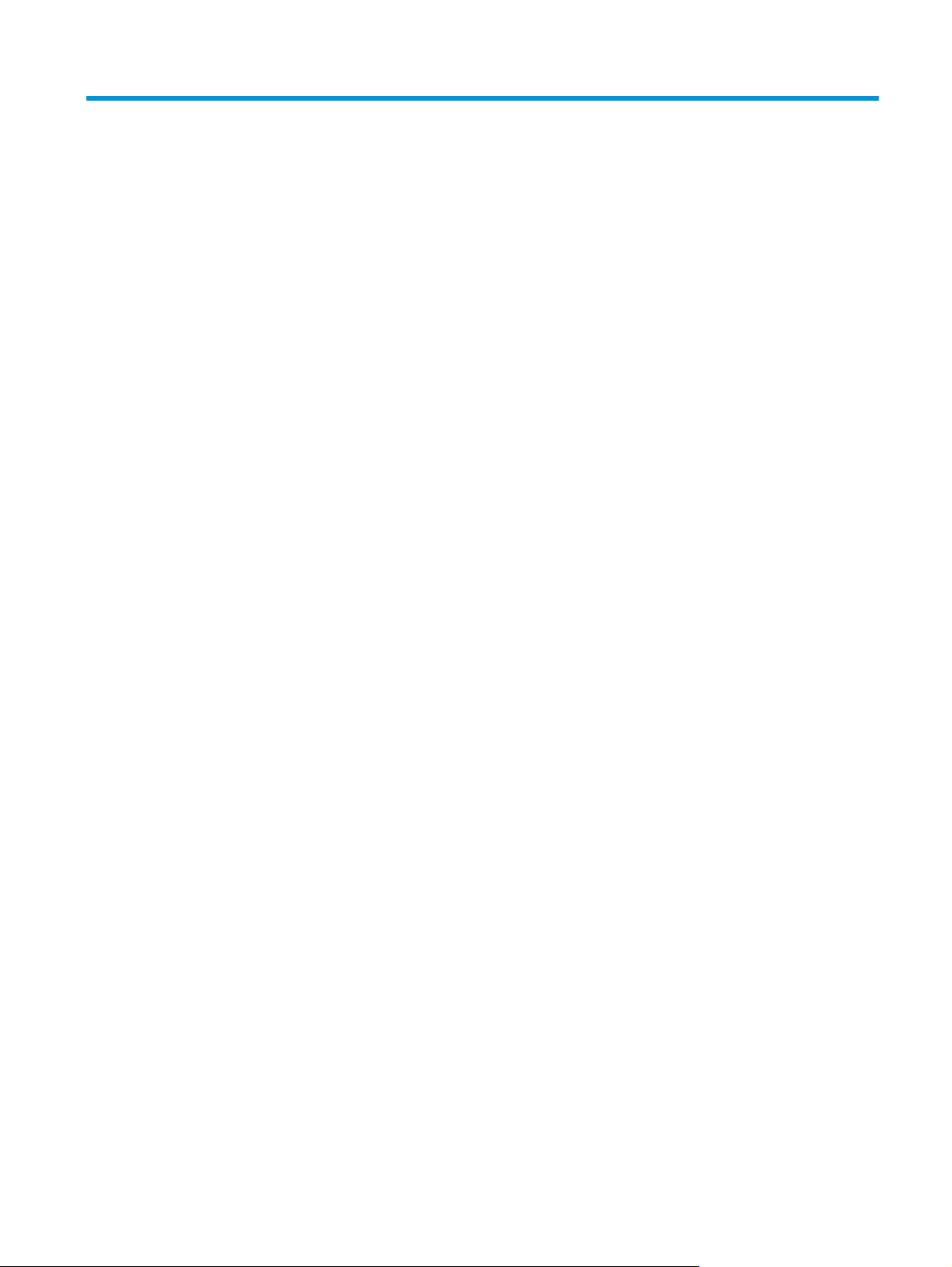
Зміст
1 Загальні відомості про пристрій ................................................................................................................... 1
Порівняння виробів .............................................................................................................................................. 2
Вигляд виробу ...................................................................................................................................................... 4
Вигляд пристрою спереду ................................................................................................................ 4
Вигляд пристрою ззаду ..................................................................................................................... 5
Огляд панелі керування ...................................................................................................................................... 6
M125a, M125r, M125ra, M126a .......................................................................................................... 6
M125nw, M125rnw, M126nw .............................................................................................................. 7
M127fn, M127fs, M128fn, M127fp, M128fp ....................................................................................... 8
M127fw і M128fw ................................................................................................................................ 9
Головний екран панелі керування (лише в сенсорних моделях) ............................................... 10
2 Лотки для паперу ...................................................................................................................................... 13
Підтримувані розміри і типи паперу ................................................................................................................. 14
Підтримувані розміри паперу ......................................................................................................... 14
Підтримувані типи паперу .............................................................................................................. 14
Завантаження у вхідний лоток ......................................................................................................................... 16
Ре
улювання лотка для аркушів малого розміру ........................................................................ 17
г
3 Друк .......................................................................................................................................................... 21
Завдання друку (Windows) ................................................................................................................................ 22
Як друкувати (Windows) .................................................................................................................. 22
Двосторонній друк із подачею вручну (Windows) ........................................................................ 22
Друк кількох сторінок на одному аркуші (Windows) ................................................................... 24
Вибір типу паперу (Windows) .......................................................................................................... 26
Додаткова інформація про друк .................................................................................................... 28
Завдання друку (Mac OS X) ................................................................................................................................ 29
Як друкувати (Mac OS X) .................................................................................................................. 29
Друк з обох сторін аркуша з подаванням паперу вручну (Mac OS X) ......................................... 29
Друк кількох сторінок на одному аркуші
бір типу паперу (Mac OS X) .......................................................................................................... 30
Ви
(Mac OS X) ................................................................... 30
UKWW iii
Page 6
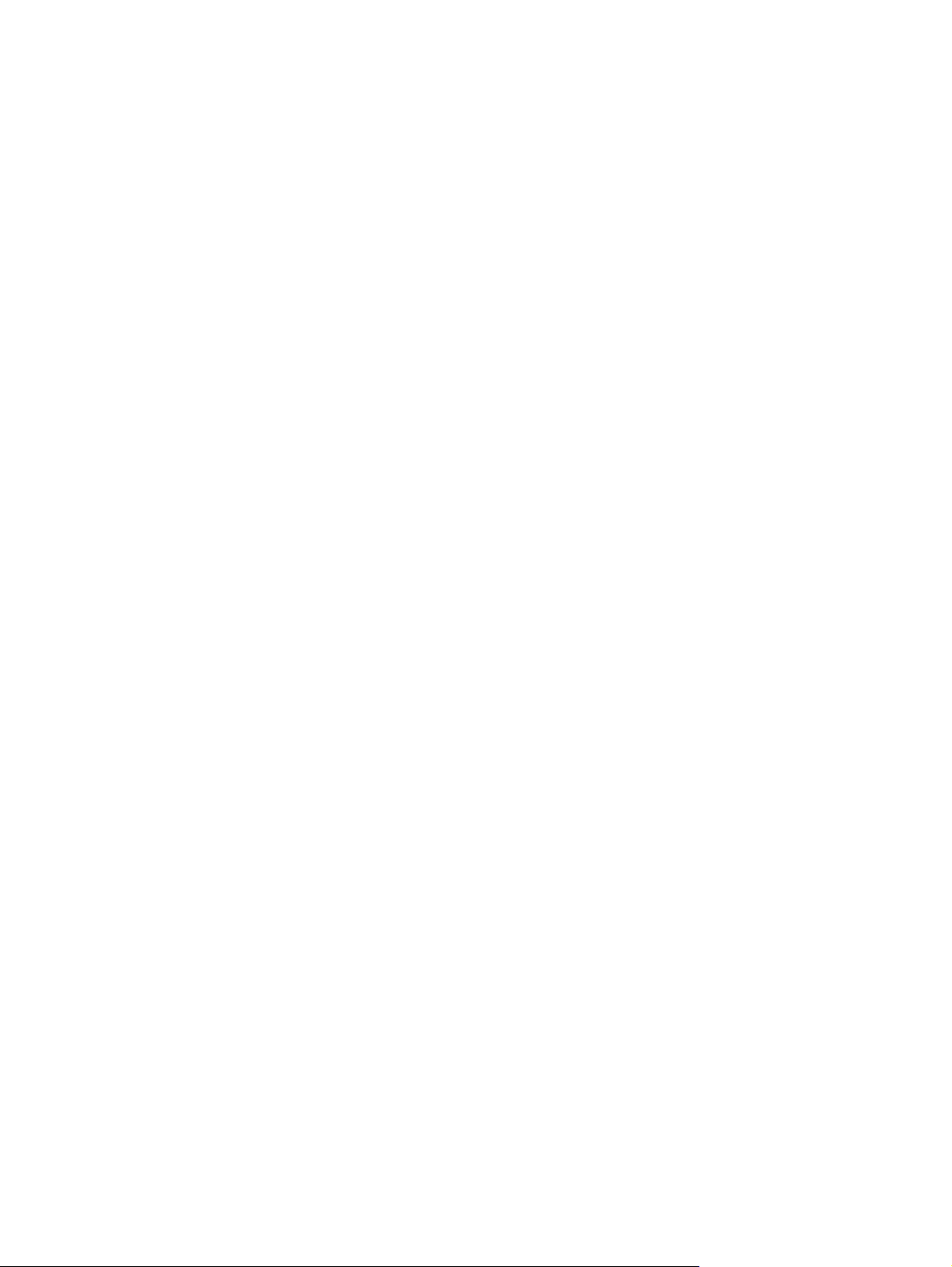
Додаткова інформація про друк .................................................................................................... 31
Веб-друк ............................................................................................................................................................. 32
HP ePrint ............................................................................................................................................ 32
Програмне забезпечення HP ePrint ................................................................................................ 33
AirPrint ............................................................................................................................................... 33
Налаштування друку HP Wireless Direct .......................................................................................................... 34
4 Copy (Копіювання) ...................................................................................................................................... 35
Копіювання ......................................................................................................................................................... 36
Копіювання з обох сторін (дуплексне) ............................................................................................................. 37
Оптимізація якості копіювання ......................................................................................................................... 38
Регулювання затемнення чи освітлення копій (лише для панелі керування з РК-дисплеєм) ................... 39
Зменшення і збільшення копій (лише для панелі керування з РК-дисплеєм) ............................................ 40
5 Сканування ................................................................................................................................................ 41
Сканування за допомогою п
Сканування за допомогою програмного забезпечення HP Scan (Mac OS X) ................................................. 43
6 Факс .......................................................................................................................................................... 45
Під'єднання і налаштування факсимільного зв'язку на пристрої ................................................................. 46
Підключення пристрою .................................................................................................................. 46
Налаштування пристрою ................................................................................................................ 46
Встановлення програмного забезпечення HP Fax (Windows, додатково) ................................. 51
Надсилання факсимільного повідомлення ..................................................................................................... 52
Надішліть факс, вручну набравши номер на панелі керування. ............................................... 52
Надсилання факсимільного повідомлення за допомогою програмного забезпечення HP
(Windows) .......................................................................................................................................... 53
Створення, редагування та видалення записів експрес-набору .................................................................. 54
Створення та редагування записів експрес-набору .................................................................... 54
Видалення записів експрес-набору ............................................................................................... 54
рограмного забезпечення HP Scan (Windows) ................................................. 42
Налаштування часу, дати та заголовку факсу ........................................................... 47
Панель керування ....................................................................................... 47
Майстер налаштування параметрів факсу HP (Windows) ....................... 48
Налаштування пристрою в якості лише факсу .......................................................... 48
Налаштування пристрою для використання з автовідповідачем ........................... 49
Налаштування пристрою для вик
ористання з д
одатковим телефоном ................. 50
7 Обслуговування виробу .............................................................................................................................. 57
Зміна способу підключення (Windows) ............................................................................................................ 58
Використання пр
iv UKWW
ам HP Web Services (Веб-послуги HP) (лише моделі із сенсорними панелями) ......... 59
огр
Page 7
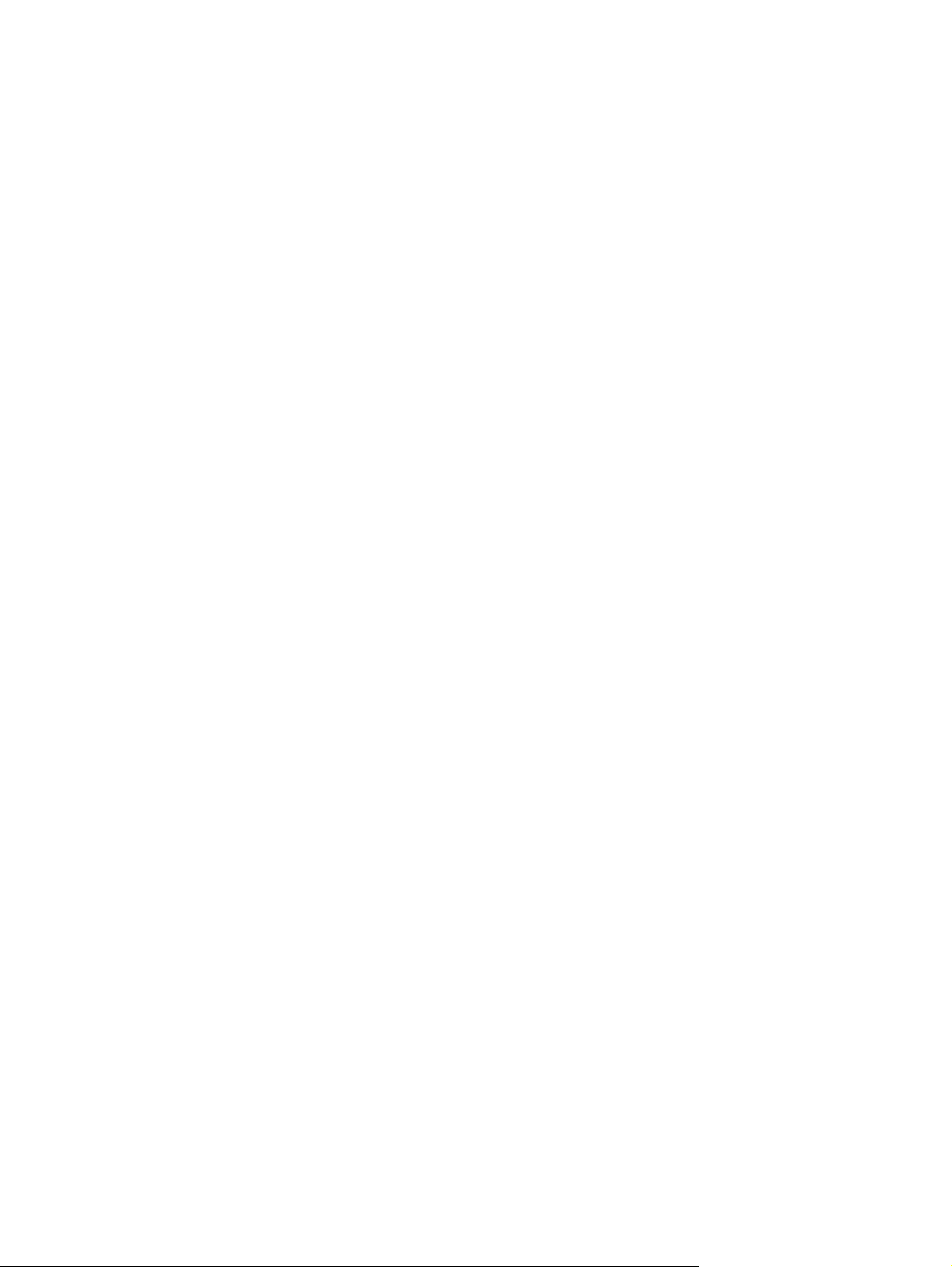
Програмне забезпечення HP Device Toolbox (Windows) ................................................................................. 60
HP Utility для Mac OS X ....................................................................................................................................... 62
Відкривання HP Utility ..................................................................................................................... 62
Функції HP Utility .............................................................................................................................. 62
Функції безпеки пристрою ................................................................................................................................ 64
Встановлення або зміна пароля пристрою ................................................................................... 64
Блокування виробу ......................................................................................................................... 65
Економні параметри .......................................................................................................................................... 66
Друк у режимі EconoMode (Економний режим) ............................................................................ 66
Налаштування параметра Sleep/Auto Off After (Перехід у сплячий режим/автоматичне
вимкнення через) ............................................................................................................................. 66
На панелі керування відображається повідомлення Cartridge is low (Картридж вичерпано) або
Cartridge is very low (Картридж майже повністю вичерпано) ....................................................................... 68
Увімкнення або вимкнення режиму друку з ма
Заміна картриджа з тонером ............................................................................................................................ 70
8 Вирішення проблем ................................................................................................................................... 73
Довідкова система панелі керування (лише в сенсорних моделях) ............................................................ 74
Комбінації індикаторів панелі керування (тільки світлодіодна панель) ..................................................... 75
Друк інформаційних сторінок ........................................................................................................................... 78
Сторінка конфігурації ...................................................................................................................... 78
Сторінка стану витратних матеріалів ............................................................................................ 78
Відновлення заводських параметрів за замовчуванням ............................................................................... 80
Вирішення проблем із подачею та застряганням паперу .............................................................................. 81
Пристрій не захоплює папір .
Пристрій захоплює одночасно кілька аркушів паперу ............................................................... 81
Часте або регулярне застрягання паперу ..................................................................................... 81
Попередження застрягання паперу .............................................................................................. 83
Усунення застрягань у вхідному лотку ............................................................................................................ 84
Усунення застрягань в області картриджа ...................................................................................................... 87
Усунення застрягань у вихідному відсіку ........................................................................................................ 90
Усунення застрягання у пристрої автоматичної подачі документів ............................................................. 93
Покращення якості друку ................................................................................................................................. 96
Друк з іншої програми ..................................................................................................................... 96
Вибір параметра типу паперу для друку ...................................................................................... 96
Пе
вірка параметра типу паперу (Windows) ............................................................ 96
ре
Перевірка параметра типу паперу (Mac OS X) ............................................................ 96
Перевірка стану картриджа з тонером .......................................................................................... 97
Друк сторінки очищення ................................................................................................................ 97
Перевірка картриджа з тонером на предмет пошкодження ...................................................... 98
Перевірка паперу та умови здійснення друку .............................................................................. 98
........................................................................................................... 81
черпаним картриджем ......................... 68
йже ви
UKWW v
Page 8
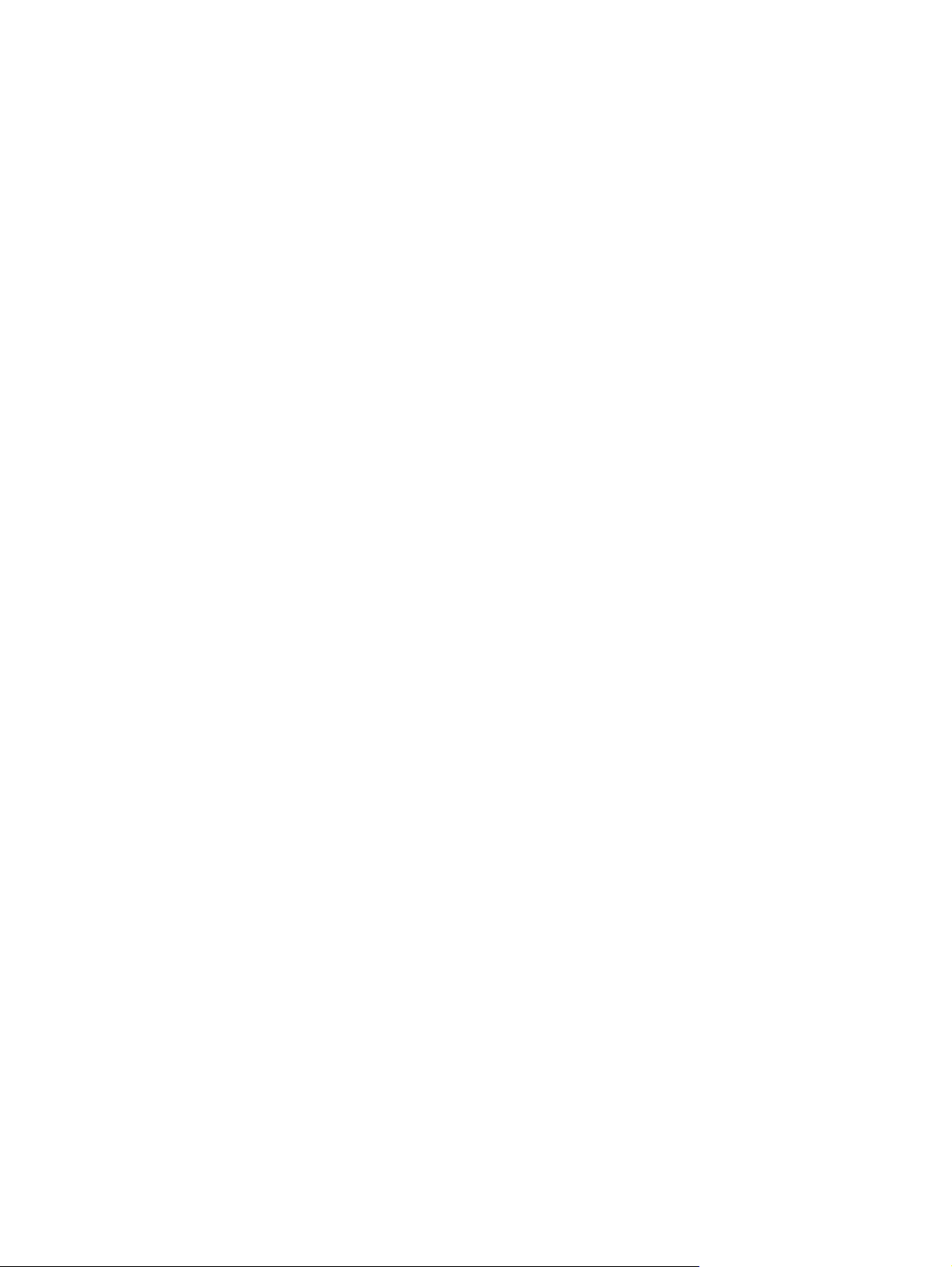
Використовуйте папір, що відповідає специфікаціям НP ......................................... 98
Перевірка середовища, в якому працює пристрій .................................................... 99
Перевірка налаштувань EconoMode .............................................................................................. 99
Покращення якості копіювання та сканування ............................................................................................ 100
Перевірка скла сканера на наявність бруду і плям .................................................................... 100
Перевірка налаштувань паперу ................................................................................................... 100
Оптимізація для тексту або зображень ...................................................................................... 101
Копіювання від краю до краю ..................................................................................................... 101
Чищення роликів подачі та блока розділення ПАПД у пристрої подачі .................................. 102
Покращення яко
Перевірка скла сканера на наявність бруду і плям .................................................................... 104
Перевірка налаштування роздільної здатності для надсилання факсів ................................ 104
Перевірка налаштування яскравості/темноти ........................................................................... 105
Перевірка налаштування виправлення помилок ...................................................................... 105
Перевірка параметра Fit-to-Page ................................................................................................ 106
Чищення роликів подачі та блока розділення ПАПД у пристрої подачі .................................. 106
Надсилання факсу на інший факсовий апарат .......................................................................... 107
Перевірка факсового апарата відправника ............................................................................... 107
Усунення несправностей дротового пі
Незадовільне фізичне під'єднання .............................................................................................. 108
У комп'ютері використовується неправильна ІР-адреса для пристрою ................................. 108
Не вдається встановити зв'язок між комп'ютером та виробом ................................................ 108
Пристрій використовує неправильне з'єднання та подвійні налаштування мережі .............. 109
Нове програмне забезпечення стало причиною проблем із сумісністю .................................. 109
Неправильно налаштований комп'ютер або робоча станція ................................................... 109
Вимкнено пристрій або не
Усунення несправностей бездротового підключення ................................................................................. 110
Контрольний список перевірки бездротового з'єднання ......................................................... 110
Пристрій не друкує після завершення конфігурації бездротового з'єднання ........................ 111
Пристрій не друкує, на комп'ютері встановлено брандмауер стороннього постачальника. 111
Бездротове з'єднання не працює після переміщення бездротового маршрутизатора або
пристрою ........................................................................................................................................ 111
Неможливість підключення більшої кількості комп'ютерів до бе
Бездротовий пристрій втрачає зв'язок у випадку його підключення до мережі VPN. ........... 112
Мережа не відображається у списку бездротових мереж ........................................................ 112
Бездротова мережа не працює .................................................................................................... 112
Виконання діагностичного тесту бездротової мережі .............................................................. 112
Зменшення перешкод у бездротовій мережі ............................................................................. 113
Вирішення проблем з факсом ......................................................................................................................... 114
Перевірка налаштування апаратного забезпечення ................................................................. 114
Факси надсилаються повільно .................................................................................................... 115
аксового зображення ................................................................................................. 104
сті ф
ключення ....................................................................................... 108
д
правильні інші мережеві налаштування ........................................ 109
ротового пристрою ..... 111
зд
vi UKWW
Page 9
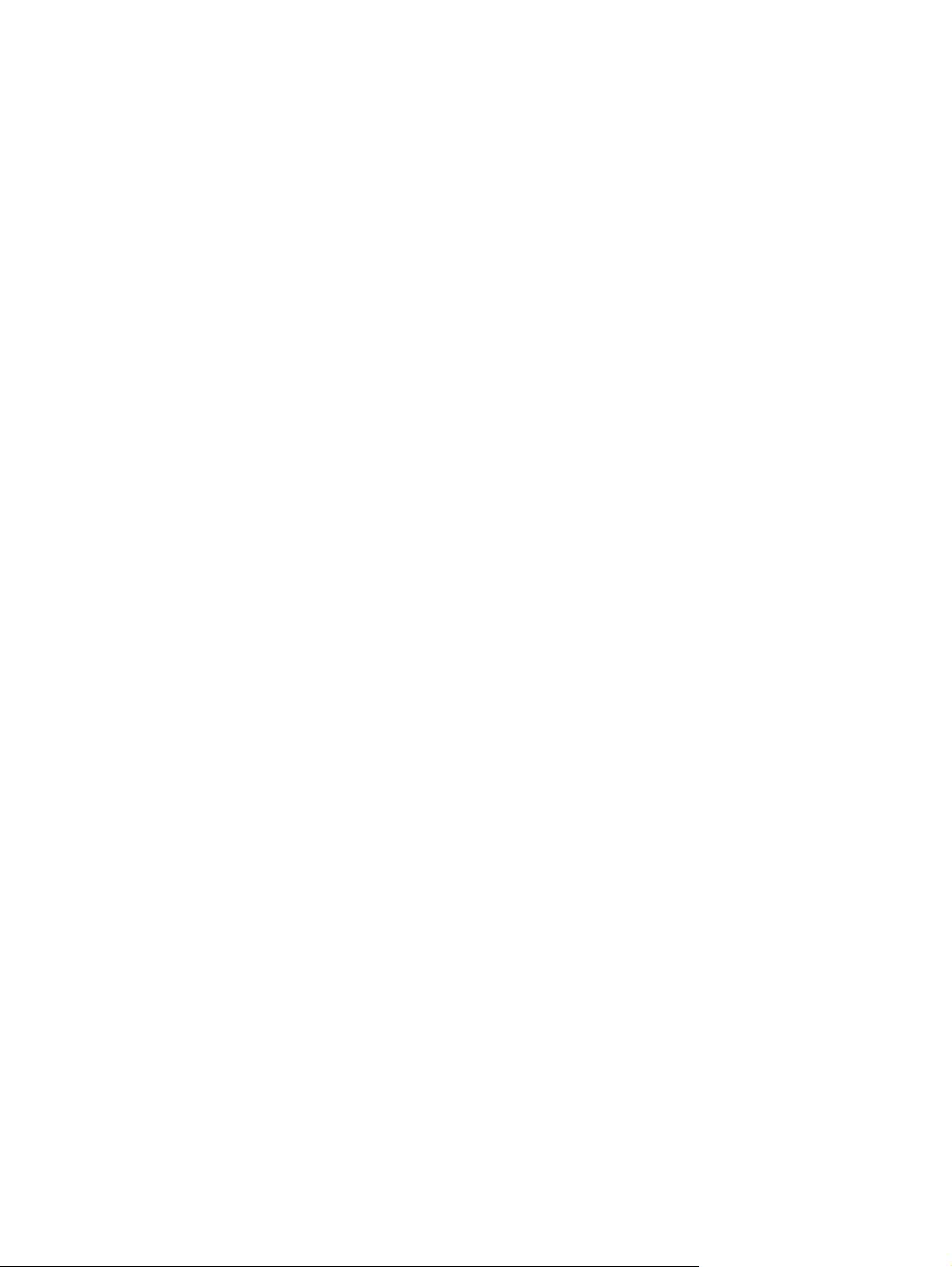
Погана якість факсу ...................................................................................................................... 116
Факс обрізається або друкується на двох сторінках ................................................................. 117
9 Запчастини, витратні матеріали та аксесуари ........................................................................................... 119
Замовлення деталей, аксесуарів та витратних матеріалів ......................................................................... 120
Деталі для самостійної заміни користувачем ............................................................................................... 121
Додаткові пристрої .......................................................................................................................................... 122
Покажчик .................................................................................................................................................... 123
UKWW vii
Page 10
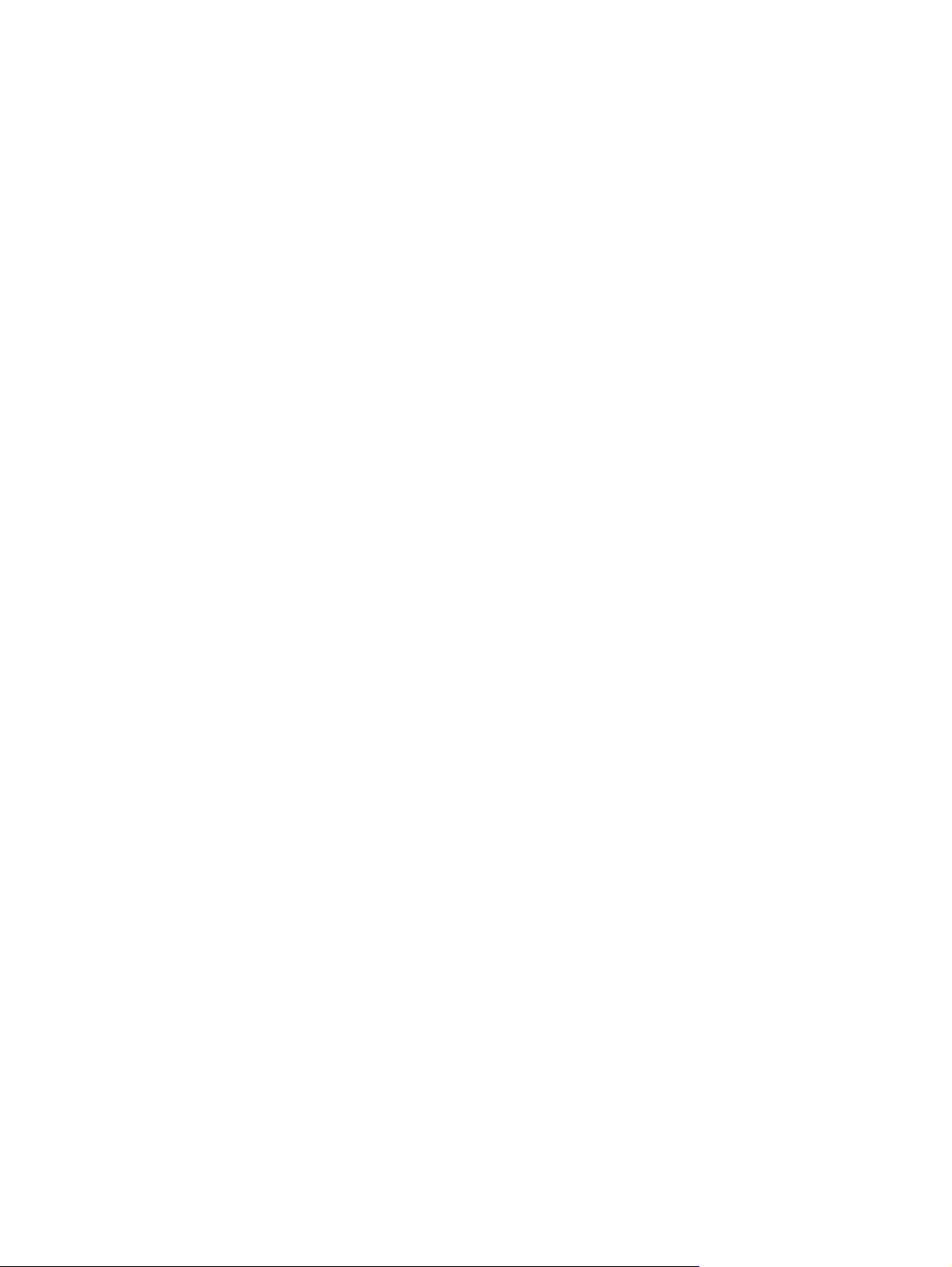
viii UKWW
Page 11
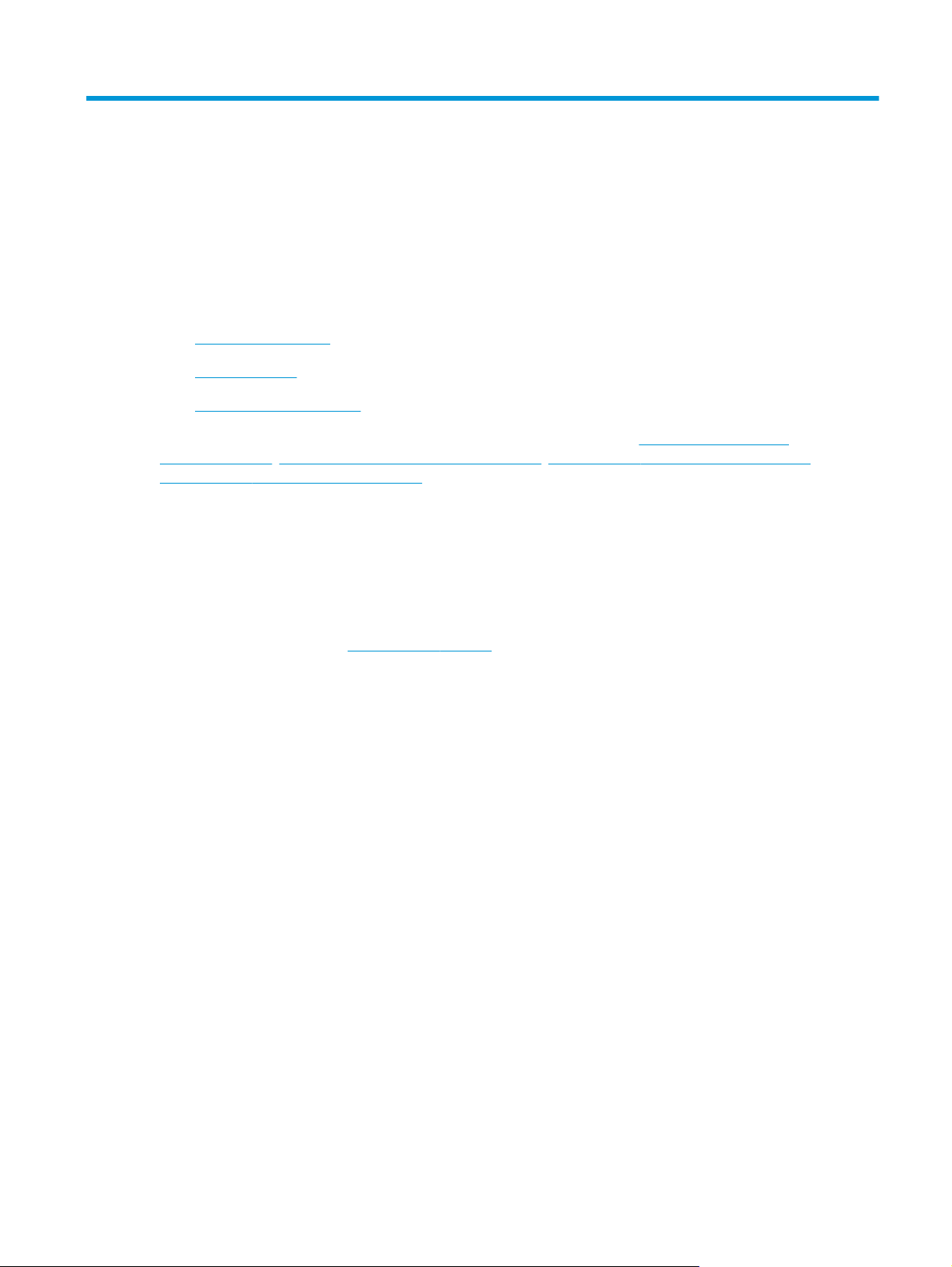
1 Загальні відомості про пристрій
●
Порівняння виробів
●
Вигляд виробу
●
Огляд панелі керування
Для комплексної підтримки вашого пристрою HP відвідайте сторінку
ljMFPM125series, www.hp.com/support/ljMFPM126series, www.hp.com/support/ljMFPM127series або
www.hp.com/support/ljMFPM128series:
●
Вирішення проблем
●
Завантаження оновлень програмного забезпечення
●
Форуми технічної підтримки
●
Гарантійні та юридичні відомості
Також відвідайте веб-сайт
забезпечення технічної підтримки у будь-якій країні світу.
www.hp.com/support для перегляду відомостей щодо продукції HP та
www.hp.com/support/
UKWW 1
Page 12
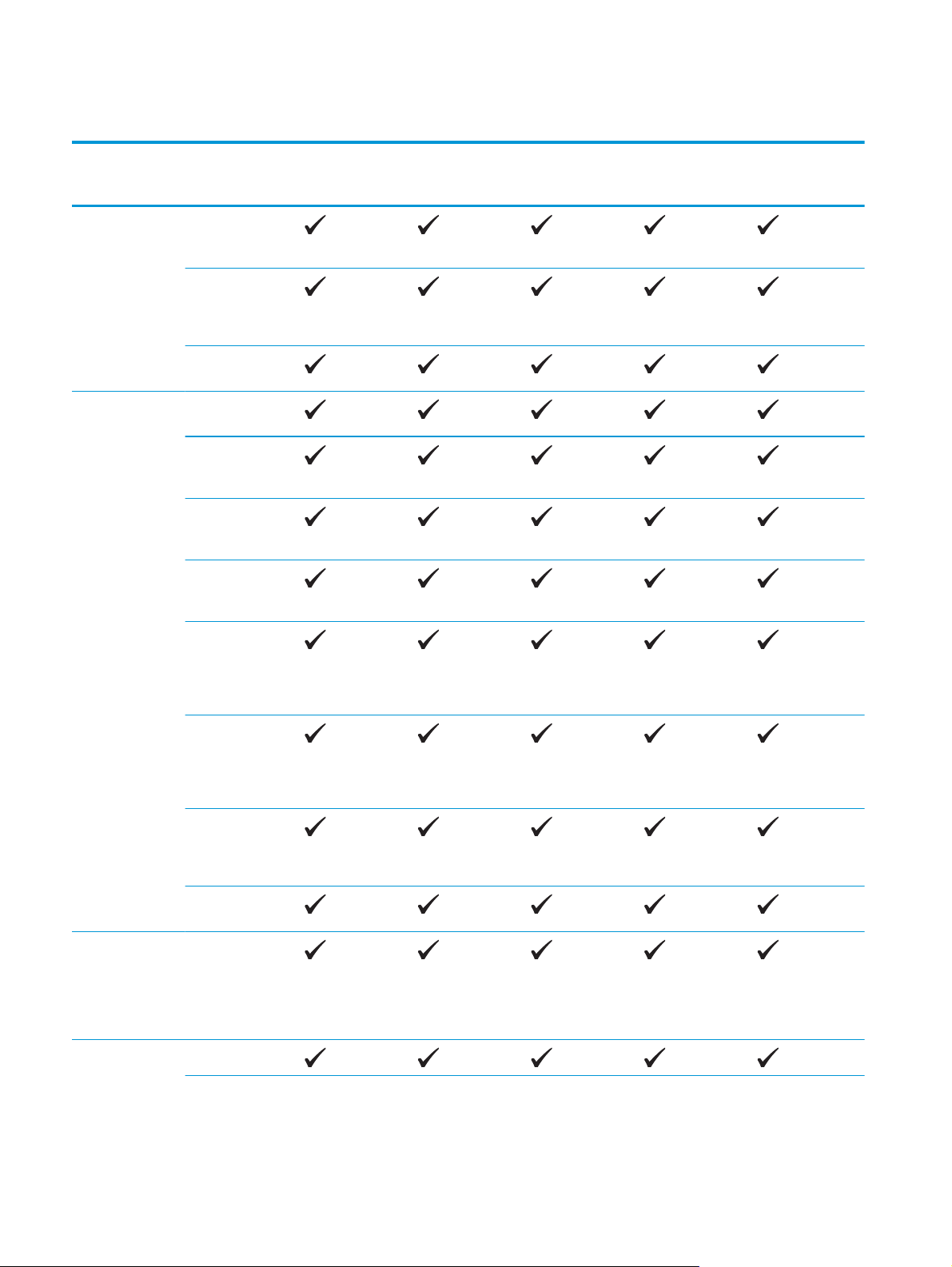
Порівняння виробів
M125a, M125r,
Робота з папером Вхідний лоток
Підтримувані
операційні
системи
(ємність – 150
аркушів)
Стандартний
вихідний відсік
(ємність – 100
аркушів)
Подовжувач для
коротких носіїв
Windows XP, 32-
розрядна
Windows Vista,
32- та 64-
розрядна
Windows 7 (32- та
64-розрядна
версії)
Windows 8 (32- та
64-розрядна
версії)
M125ra, M126a
M125nw,
M125rnw,
M126nw
M127fn, M127fs,
M128fn
M127fp, M128fp M127fw, M128fw
Windows 2003
Server (32-та 64-
розрядна), лише
драйвери друку і
сканування
Windows 2008
Server (32-та 64-
розрядна), лише
драйвери друку і
сканування
Windows 2012 Ser
ver, лише
драйвери друку
та сканування
Mac OS X v10.6.8
або новішої версії
Підтримувані драйвери друку
Драйвер HP PCLmS наявний на
компакт-диску, що постачається в
комплекті пристрою, як стандартний
драйвер принтера.
Підключення Hi-Speed USB 2.0
2 Розділ 1 Загальні відомості про пристрій UKWW
Page 13
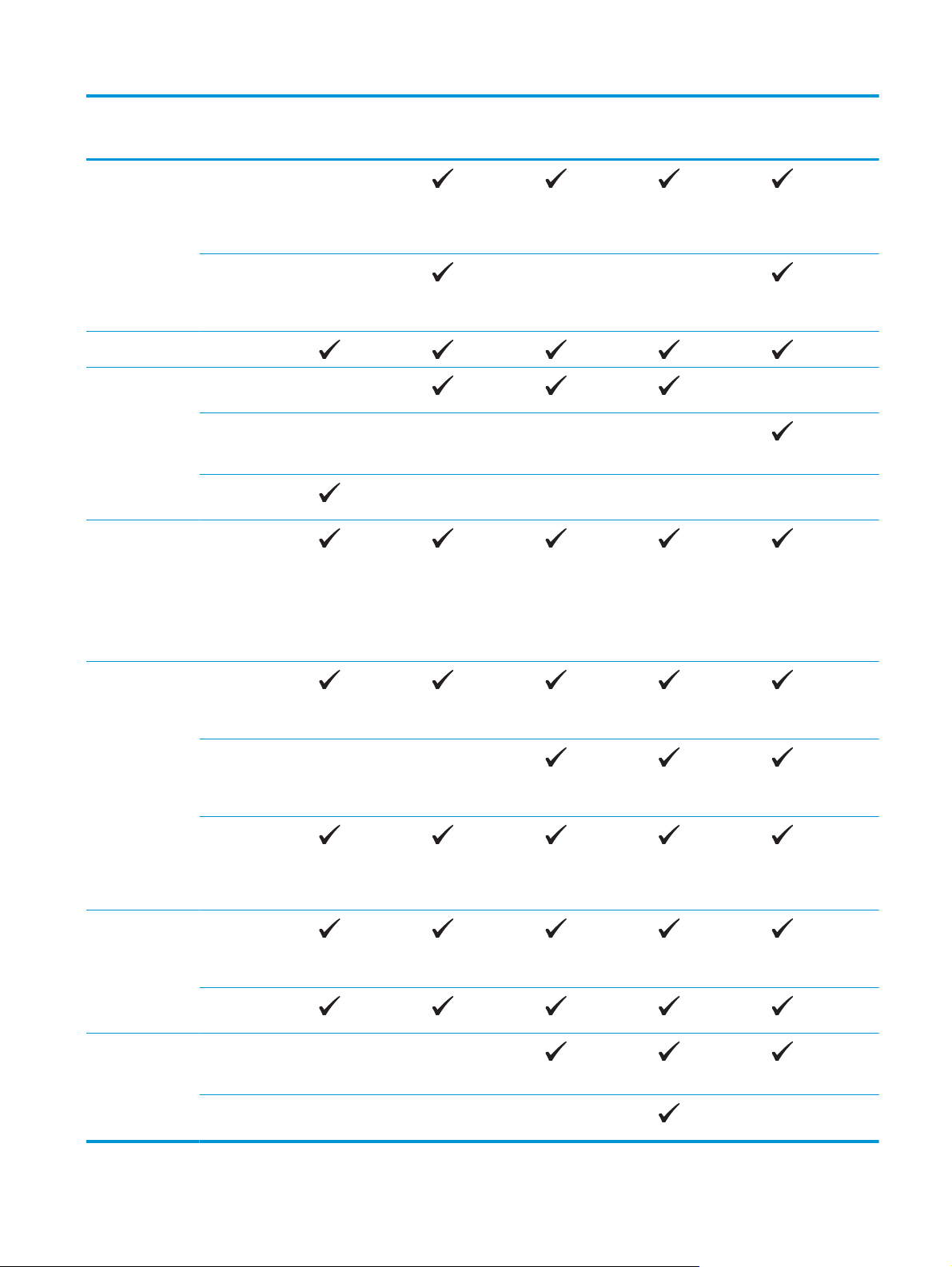
M125a, M125r,
M125ra, M126a
M125nw,
M125rnw,
M126nw
M127fn, M127fs,
M128fn
M127fp, M128fp M127fw, M128fw
Порт
Ethernet 10/100/1
000 для
під'єднання до
локальної мережі
Можливість
під'єднання до
бездротової
мережі.
Пам'ять 128 Мб ОЗП
Дисплей панелі
керування
Друк Швидкість друку:
2-лінійний РКдисплей
Кольоровий
графічний
сенсорний екран
Двоцифровий
індикатор
до 20 сторінок на
хвилину (стор./
хв.) на аркушах
формату A4 і
21 стор./хв. на
аркушах формату
Letter.
Copy
(Копіювання)
Сканування Роздільна
Факс V.34 із двома
Планшетний
сканер підтримує
папір розміром до
A4 або Letter
Пристрій
автоматичної
подачі
документів
Роздільна
здатність
копіювання - 300
точок на дюйм
(dpi)
здатність сканера
до 1200 точок/
дюйм
Кольорове
сканування
факсовими
портами RJ-11
Телефонна
слухавка
UKWW Порівняння виробів 3
Page 14
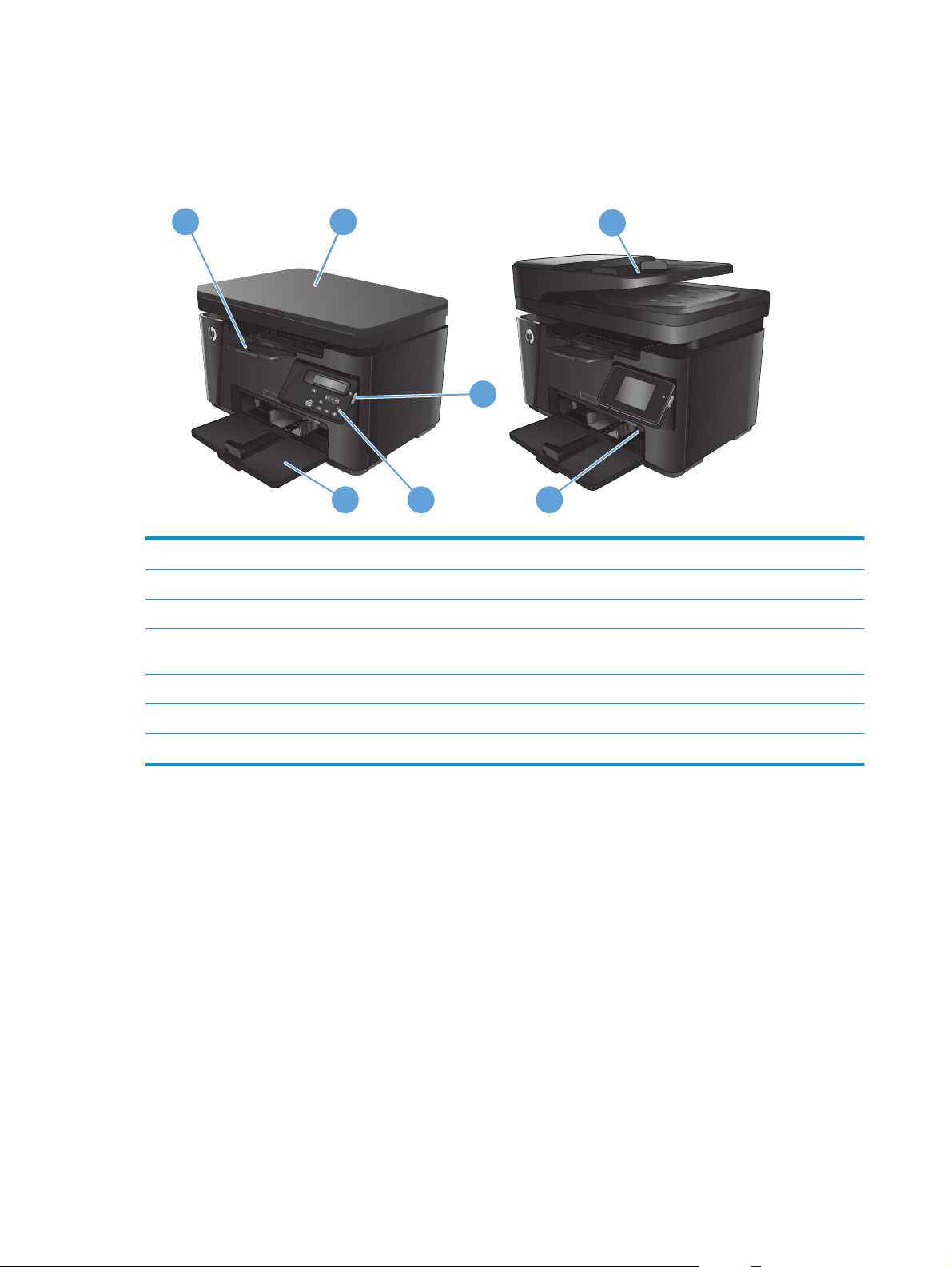
Вигляд виробу
Вигляд пристрою спереду
1 2
6
3
45 7
1 Вихідний відсік
2 Сканер
3 Кнопка увімкнення/вимкнення живлення
4 Панель керування (з можливістю зміни кута нахилу для зручності перегляду та друку, різниться відповідно до
5 Вхідний лоток
моделі)
6 Пристрій автоматичної подачі документів
7 Подовжувач для коротких носіїв
4 Розділ 1 Загальні відомості про пристрій UKWW
Page 15
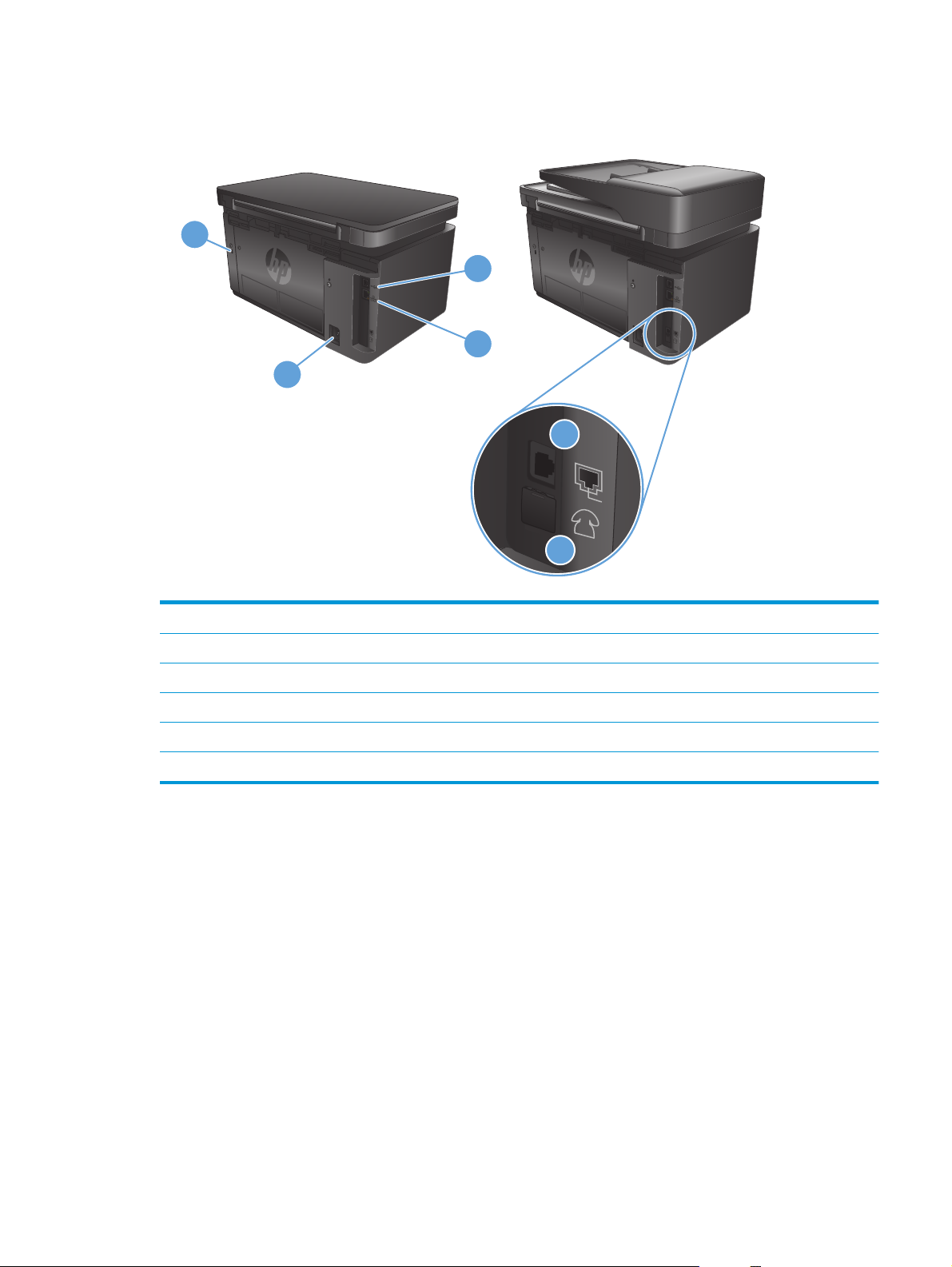
Вигляд пристрою ззаду
1
4
2
3
5
6
1 Гніздо для кабельного замка безпеки
2 Hi-Speed USB 2.0
3 Порт Ethernet
4 Роз'єм живлення
5 Лінійний аналоговий вхід для під'єднання факсової телефонної лінії
6 Лінійний аналоговий вихід для під'єднання телефону, автовідповідача чи інших пристроїв
UKWW Вигляд виробу 5
Page 16
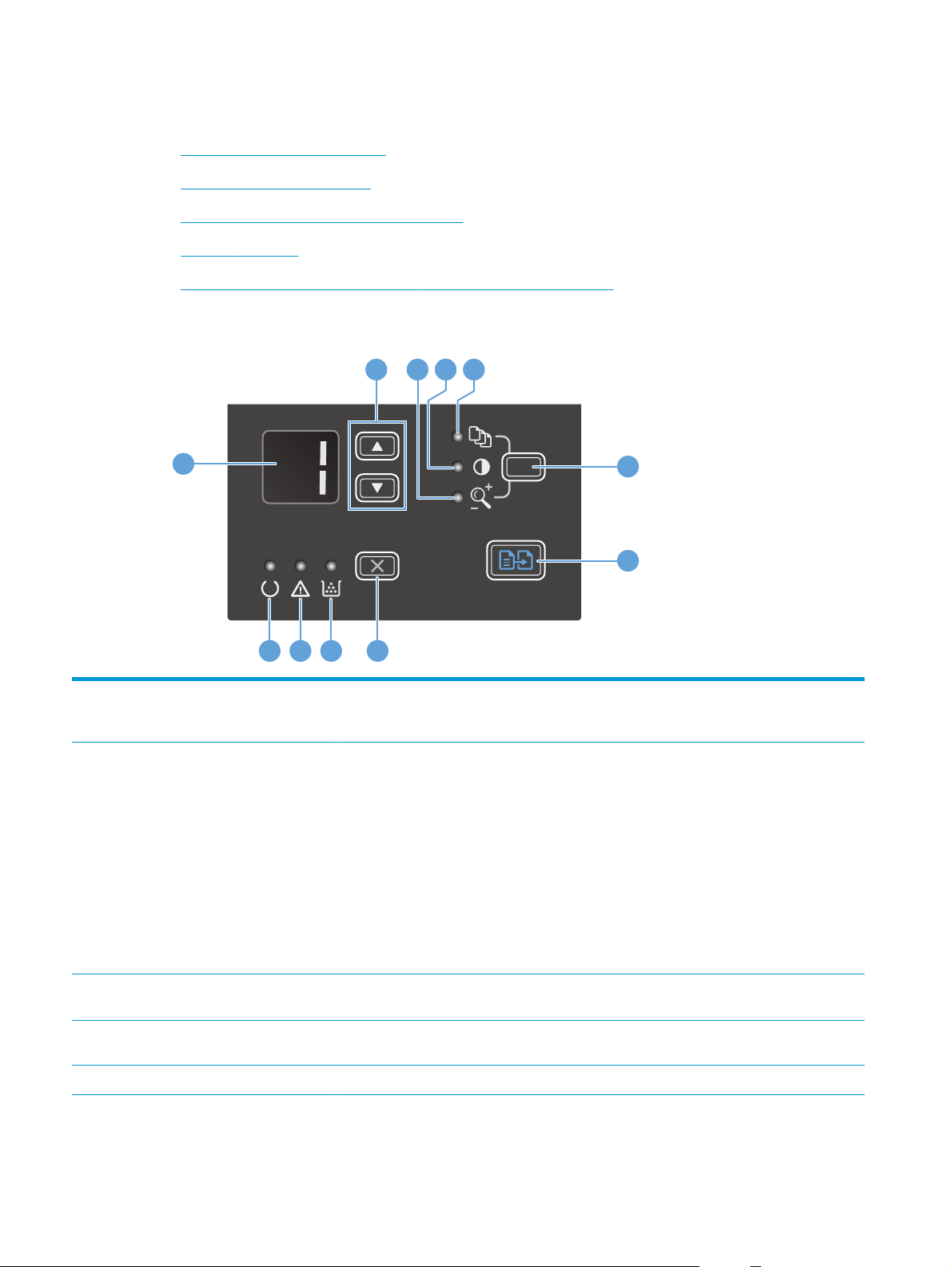
Огляд панелі керування
●
M125a, M125r, M125ra, M126a
●
M125nw, M125rnw, M126nw
●
M127fn, M127fs, M128fn, M127fp, M128fp
●
M127fw і M128fw
●
Головний екран панелі керування (лише в сенсорних моделях)
M125a, M125r, M125ra, M126a
2 3 4 5
1
6
7
891011
1 Світлодіодний екран відображається кількість копій, рівень яскравості для копій і відсоток збільшення чи
зменшення копії. На екрані також відображаються коди помилок, які повідомляють про
проблеми, що вимагають уваги.
2 Стрілки вгору та вниз збільшення або зменшення кількості копій, рівня яскравості копій, а також відсоткового
значення зменшення чи збільшення розміру копії.
●
Кількість копій: щоб збільшити або зм
кнопки менше, ніж одну секунду; щоб збільшити або зменшити на 10 кроків, натисніть
та утримуйте ці кнопки понад одну секунду.
●
Рівень яскравості копій: щоб збільшити або зменшити на один крок, натисніть та
утримуйте ці кнопки менше, ніж одну секунду; щоб збільшити яскравість до максимуму
еншити до мінімуму, натисніть та утримуйте ці кнопки понад одну секунду.
або зм
●
Відсоток збільшення або зменшення копії: щоб збільшити або зменшити на 10%,
натисніть та утримуйте ці кнопки менше, ніж одну секунду; щоб збільшити або
зменшити на 100%, натисніть та утримуйте ці кнопки понад одну секунду.
еншити на один крок, натисніть та утримуйте ці
3 Індикатор зменшення/
збільшення розміру копії
4 Індикатор темнішого/світлішого
копіювання
5 Індикатор кількості копій повідомляє про увімкнення функції вибору кількості копій.
повідомляє про увімкнення функції зм
повідомляє про увімкнення функції налаштування яскравості копії.
еншення або збільшення розміру копії.
6 Розділ 1 Загальні відомості про пристрій UKWW
Page 17
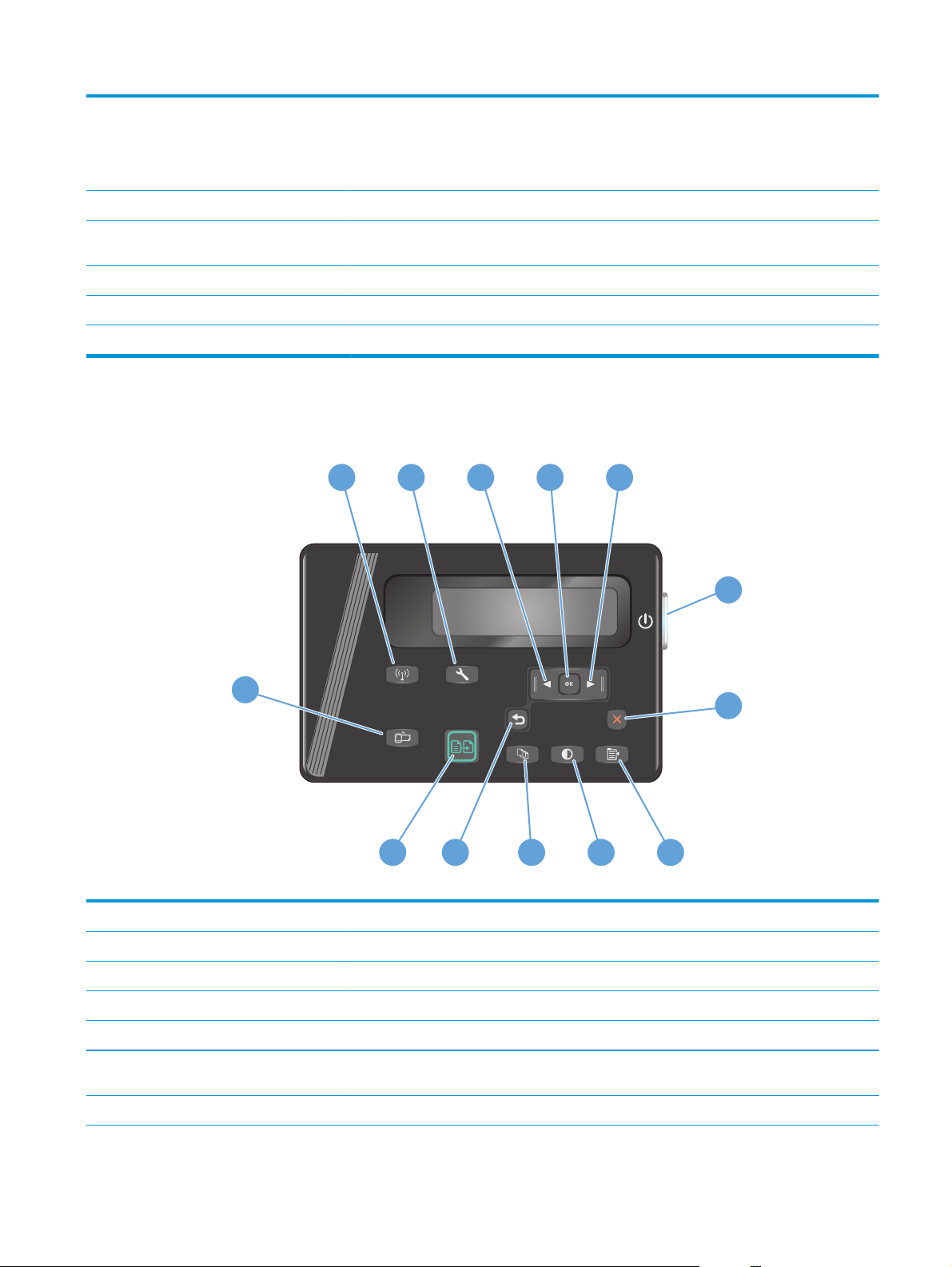
6 Кнопка налаштування перегляд параметрів копіювання для встановлення кількості копій, рівня яскравості та
розміру копії для кожного завдання. Кількість копій встановлена за замовчуванням. Щоб
змінити параметри за замовчуванням для всіх завдань, перейдіть до потрібного параметра і
натисніть та утримуйте цю кнопку протягом 3 секунд. Коли почне блимати індикатор,
виконайте потрібне налаштування. Натисніть цю кнопку ще раз і зб
7 Кнопка пуску копіювання розпочинає копіювання.
ережіть налаштування.
8 Кнопка "Скасувати" скасовує поточне завдання або скидає останнє налаштування. Коли пристрій готовий до
9 Індикатор рівня тонера повідомляє про те, що рівень тонера у картриджі низький.
10 Індикатор уваги повідомляє про проблему з пристроєм.
д
11 Ін
икатор готовності повідомляє про те, що пристрій готовий до роботи або обробляє завдання.
роботи, натисніть цю кнопку, щоб скинути параметри копіювання до заводських значень.
M125nw, M125rnw, M126nw
1
2 5
43
6
13
7
1112
1 Кнопка бездротового зв’язку Увімкнення/вимкнення Wireless Direct
2 Кнопка налаштування Запуск меню Setup (Налаштування)
3 Кнопка "стрілка ліворуч" Рух курсором ліворуч або прокручування параметрів меню
4 Кнопка OK Підтвердження налаштування або продовження дії.
5 Кнопка "Стрілка праворуч" Рух курсором праворуч або прокручування параметрів меню
6 Кнопка увімкнення/вимкнення
живлення
7 Кнопка "Скасувати" Дає змогу скинути параметри, скасувати поточне за
Вимкнення пристрою.
10
9
8
вдання або в
ийти з поточного меню.
UKWW Огляд панелі керування 7
Page 18
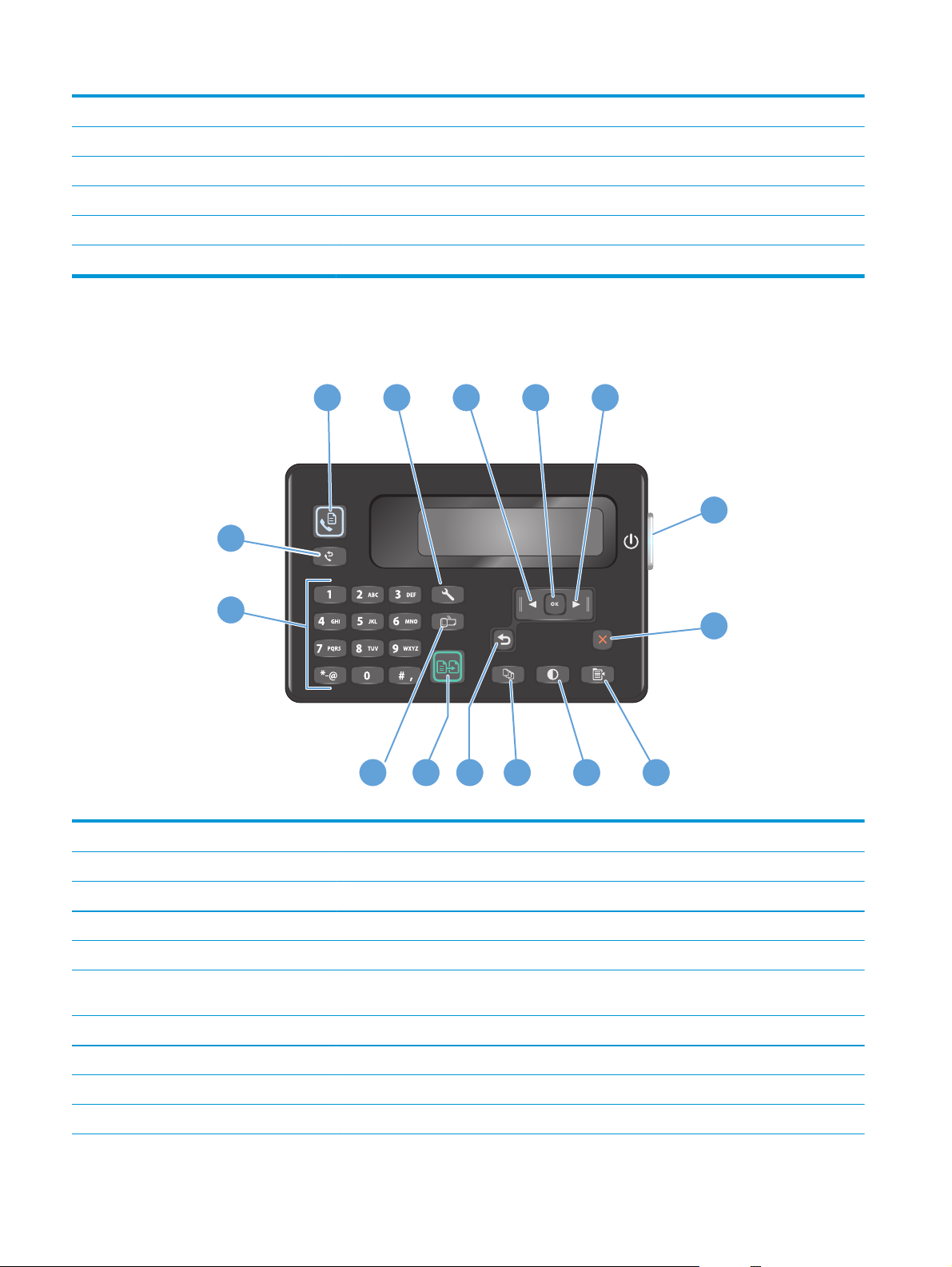
8 Кнопка параметрів копіювання Запуск меню Copy Settings (Параметри копіювання).
9 Кнопка Світліше/Темніше Регулювання рівня яскравості для поточного завдання копіювання.
10 Кнопка "К-сть копій" Дозволяє вказати кількість копій.
11 Кнопка "Назад" Дає змогу повернутись до попереднього екрана.
12 Кнопка пуску копіювання Розпочинає копіювання
13 Кнопка ePrint Запуск меню Web Services (Веб-служби)
M127fn, M127fs, M128fn, M127fp, M128fp
1
2 5
15
14
111213
1 Кнопка пуску факсу Запуск завдання факсу.
10
43
6
7
9
8
2 Кнопка налаштування Запуск меню Setup (Налаштування)
3 Кнопка "стрілка ліворуч" Рух курсором ліворуч або прокручування параметрів меню
4 Кнопка OK Підтвердження налаштування або продовження дії.
5 Кнопка "Стрілка праворуч" Рух курсором праворуч або прокручування параметрів меню
6 Кнопка увімкнення/вимкнення
живлення
7 Кнопка "Скасувати" Дає змогу скинути параметри, скасувати поточне за
8 Кнопка параметрів копіювання Запуск меню Copy Settings (Параметри копіювання).
9 Кнопка Світліше/Темніше Регулювання рівня яскравості для поточного завдання копіювання.
10 Кнопка "К-сть копій" Дозволяє вказати кількість копій.
8 Розділ 1 Загальні відомості про пристрій UKWW
Вимкнення пристрою.
вдання або в
ийти з поточного меню.
Page 19
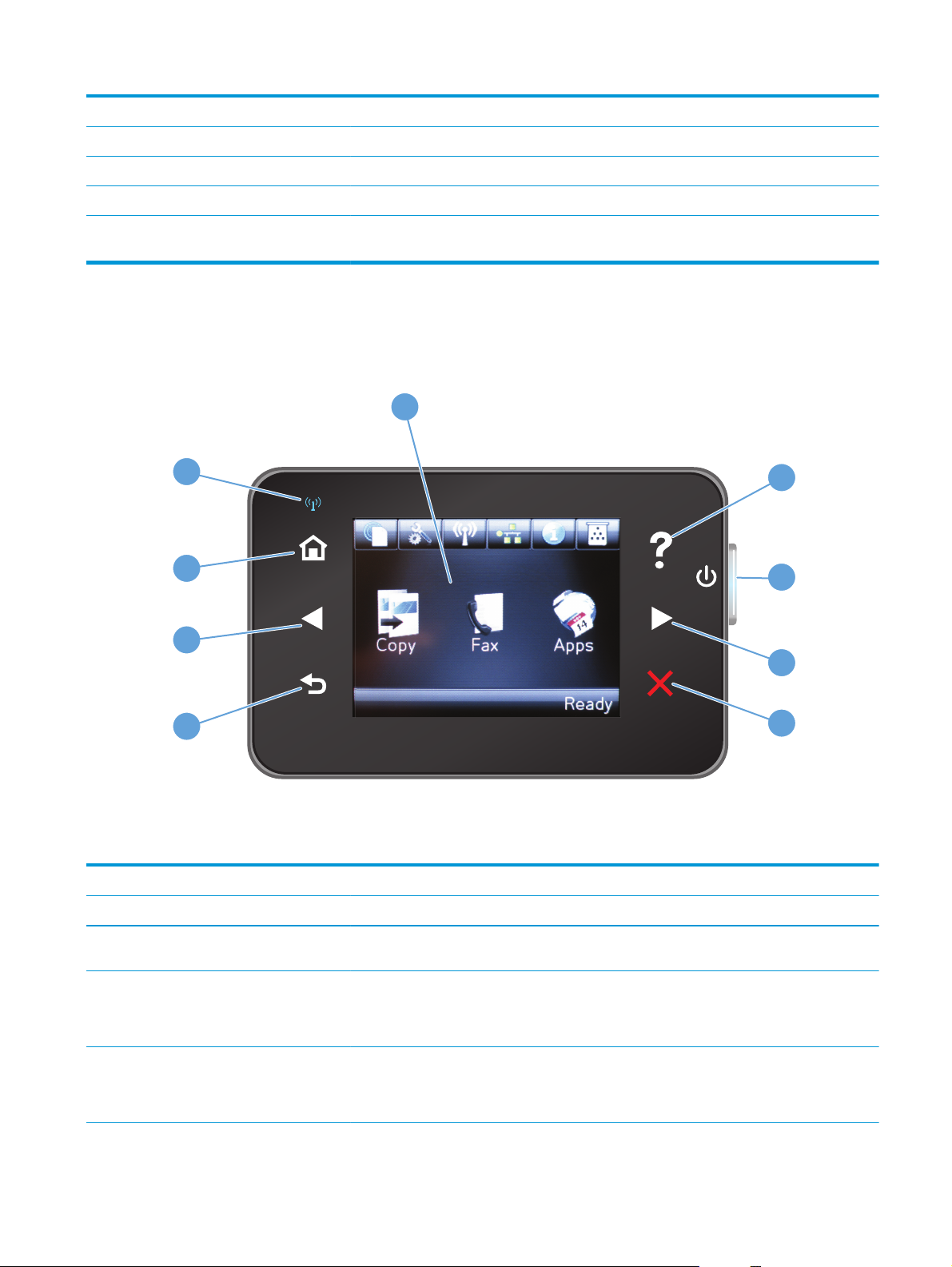
11 Кнопка "Назад" Дає змогу повернутись до попереднього екрана.
12 Кнопка пуску копіювання Розпочинає копіювання
13 Кнопка ePrint Запуск меню Web Services (Веб-служби)
14 Цифрова клавіатура Використовується для введення номерів факсу або вибору параметрів меню.
15 Кнопка повторного набору
номера факсу
M127fw і M128fw
9
8
7
Повторний набір номера факсу попереднього завдання.
1
2
3
4
6
1 Сенсорний екран Надає доступ до функцій пристрою і показує його поточний стан.
2 Кнопка та індикатор довідки Надає доступ до довідки панелі керування.
3 Кнопка увімкнення/вимкнення
4 Кнопка "Стрілка праворуч" Рух курсором праворуч або перехід до наступного екрана.
5 К
живлення
н
опка "Скасувати" Дає змогу скинути параметри, скасувати поточне завдання або вийти з поточного екрана.
Вимкнення пристрою.
ПРИМІТКА. Ця кнопка світиться тільки тоді, коли цю функцію можна застосовувати до
поточного екрана.
ПРИМІТКА. Ця кнопка світиться тільки тоді, коли цю функцію можна застосовувати до
поточного екрана.
5
UKWW Огляд панелі керування 9
Page 20
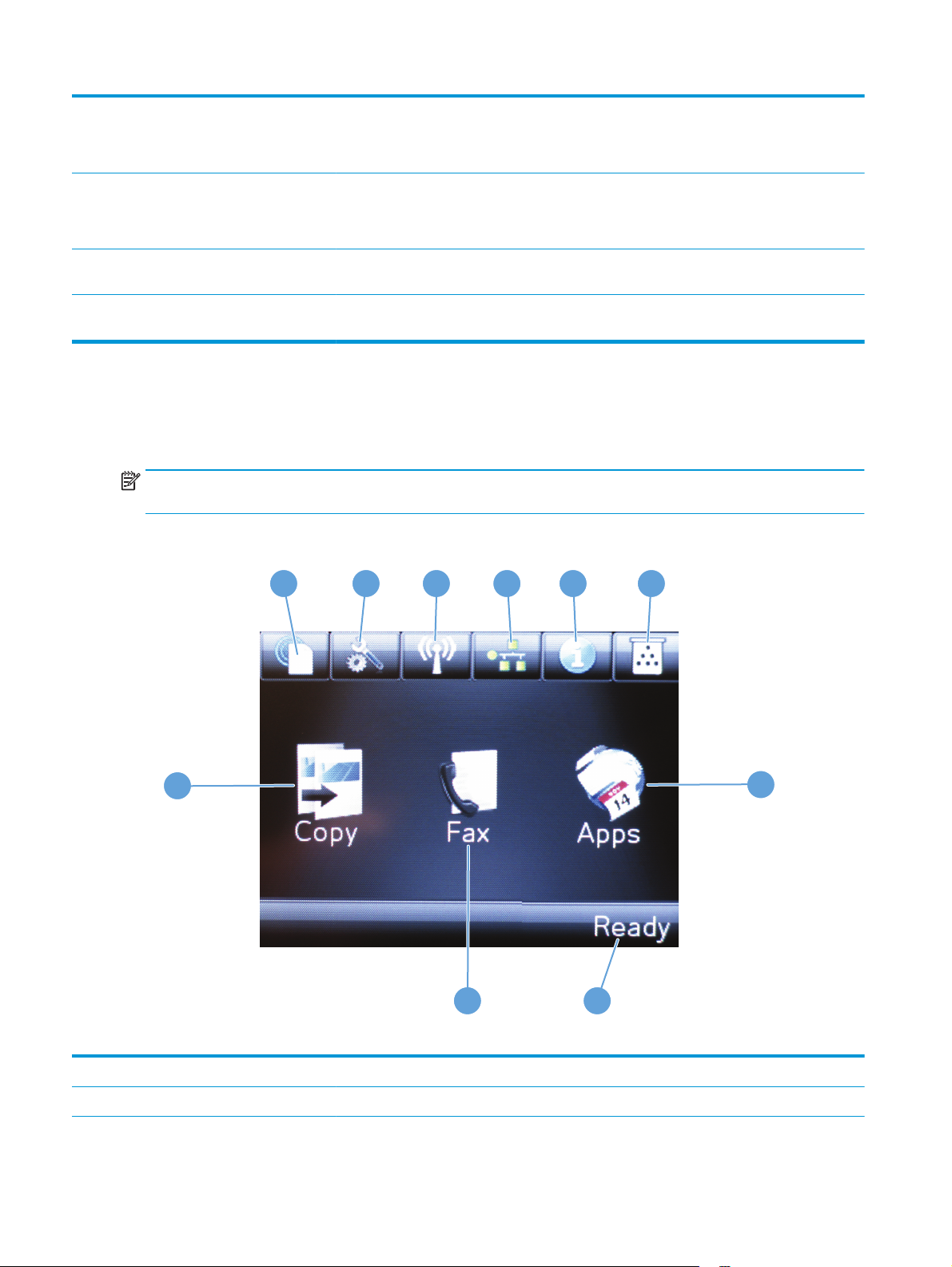
6 Кнопка та індикатор повернення Дає змогу повернутись до попереднього екрана.
ПРИМІТКА. Ця кнопка світиться тільки тоді, коли цю функцію можна застосовувати до
поточного екрана.
7 Кнопка "стрілка ліворуч" Рух курсором ліворуч або перехід до попереднього екрана.
ПРИМІТКА. Ця кнопка світиться тільки тоді, коли цю функцію можна застосовувати до
поточного екрана.
8 Кнопка та індикатор гол
екрана
9 Індикатор бездротового зв'язку Повідомляє про увімкнення бездротової мережі. Під час встановлення з'єднання з
овного
Надає доступ до головного екрана.
бездротовою мережею індикатор блимає.
Головний екран панелі керування (лише в сенсорних моделях)
З головного екрана можна перейти до функцій пристрою; на головному екрані відображаються
відомості про стан виробу.
ПРИМІТКА. Функції на головному екрані можуть відрізнятися залежно від конфігурації виробу. Крім
того, для деяких мов компонування може бути геть іншим.
1
2
3
4
5 6
10
7
89
1 Кнопка веб-служб HP Надає швидкий доступ до функцій веб-служб HP, зокрема HP ePrint.
2 Кнопка налаштування Запуск меню Setup (Налаштування)
10 Розділ 1 Загальні відомості про пристрій UKWW
Page 21
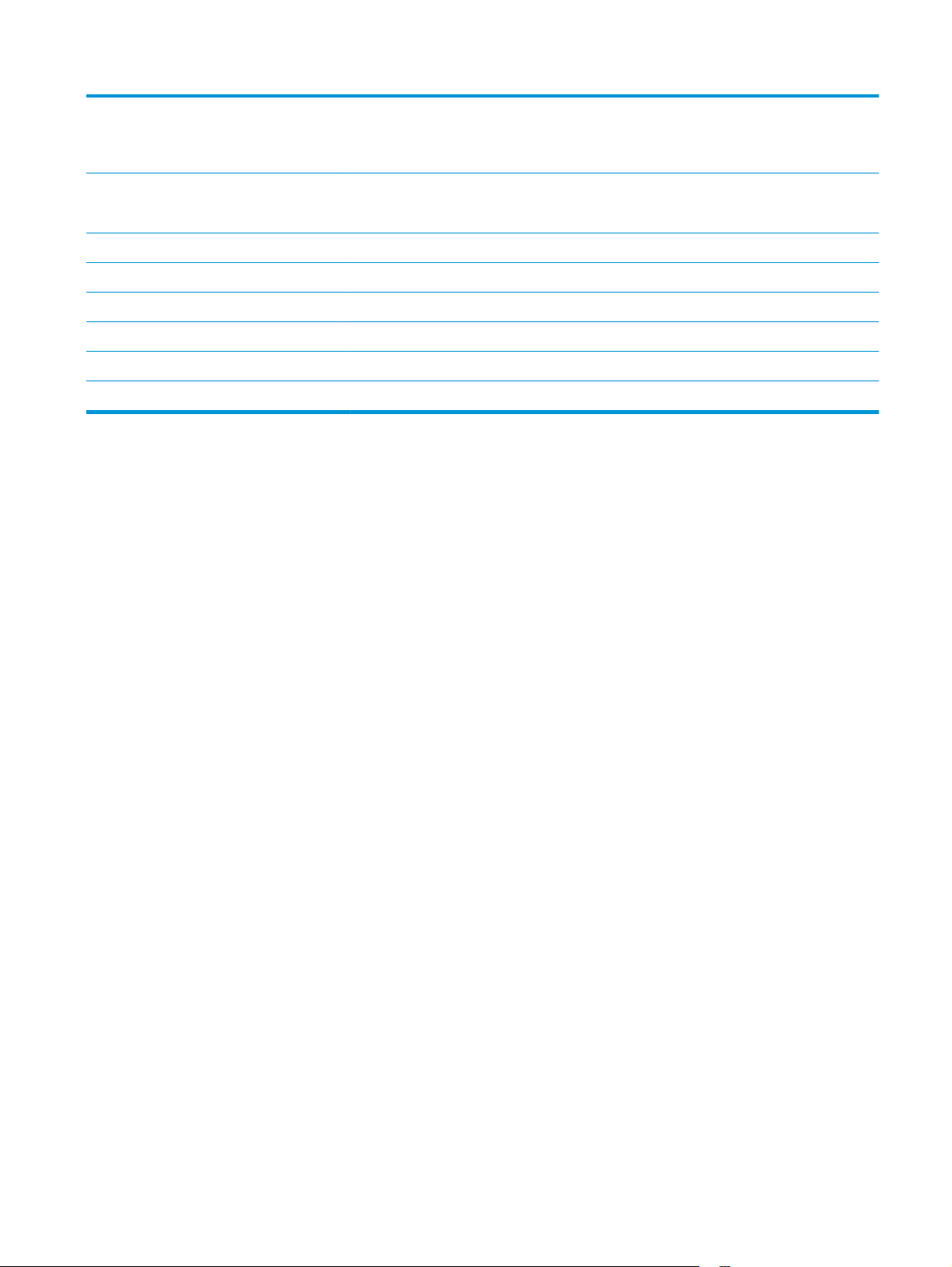
3 Кнопка бездротового зв’язку Надає доступ до меню бездротового з'єднання та до інформації про стан цього з'єднання.
ПРИМІТКА. У разі встановлення зв'язку з бездротовою мережею ця піктограма змінюється
на шкалу сили сигналу.
4 Кнопка перегляду відомостей
про мережу
5 Кнопка інформації Надає інформацію про стан пристрою.
6 Кнопка витратних матеріалів Надає інформацію про стан витратних матеріалів.
7 Кнопка Apps (Програми) Надає доступ до меню Apps (Програми) для безпосереднього друку з вибраних веб-програм
8 Стан пристрою Надає відомості про загальний стан пристрою.
9 Кнопка факсу Надає доступ до фу
10 Кнопка копіювання Надає доступ до функції копіювання.
Надає доступ до параметрів мережі та відомостей про неї.
ПРИМІТКА. Ця кнопка відображається лише кол
нкцій фа
ксу.
и пристрій під'єднано до мережі.
UKWW Огляд панелі керування 11
Page 22
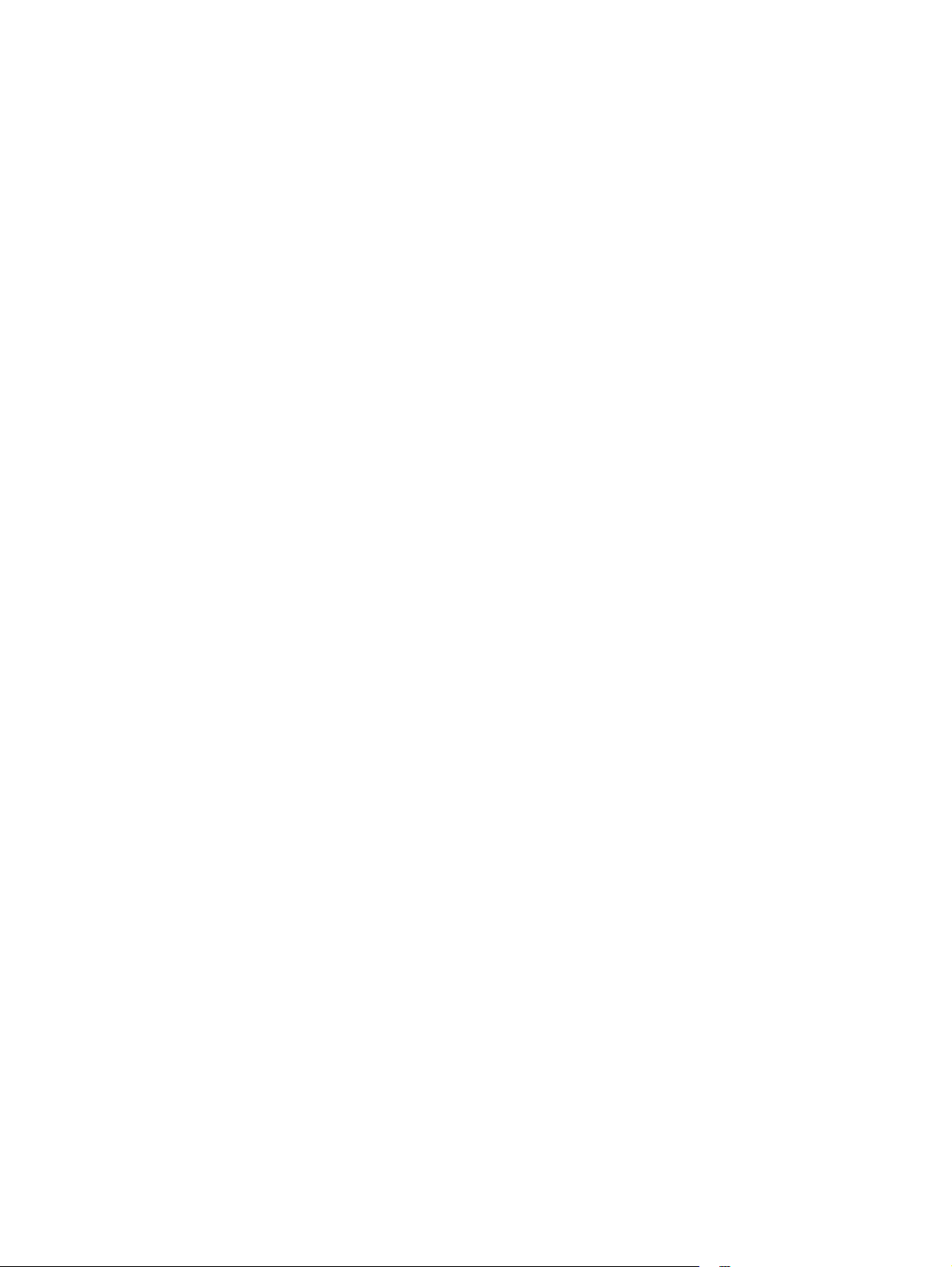
12 Розділ 1 Загальні відомості про пристрій UKWW
Page 23
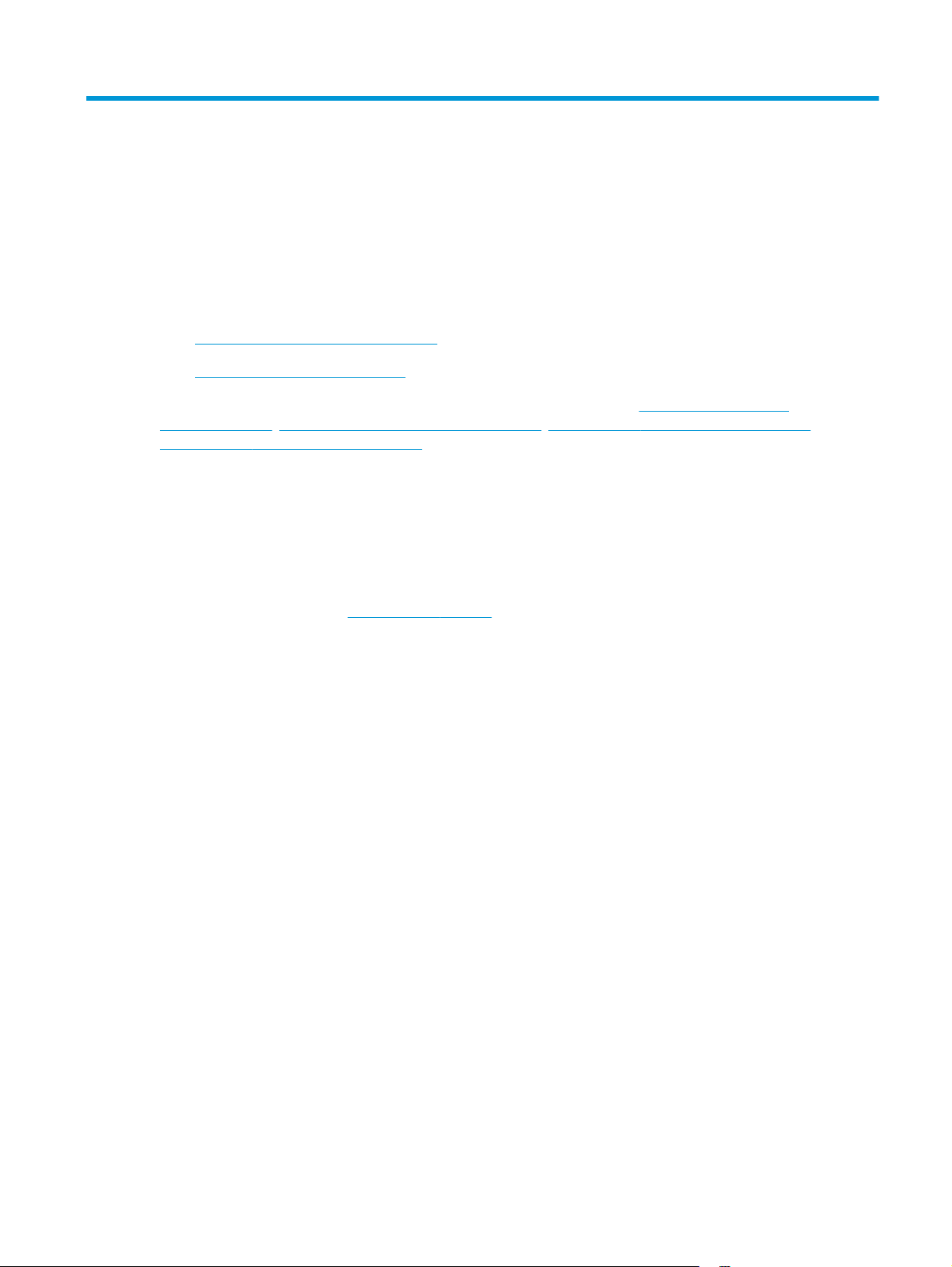
2 Лотки для паперу
●
Підтримувані розміри і типи паперу
●
Завантаження у вхідний лоток
Для комплексної підтримки вашого пристрою HP відвідайте сторінку
ljMFPM125series, www.hp.com/support/ljMFPM126series, www.hp.com/support/ljMFPM127series або
www.hp.com/support/ljMFPM128series:
●
Вирішення проблем
●
Завантаження оновлень програмного забезпечення
●
Форуми технічної підтримки
●
Гарантійні та юридичні відомості
Також відвідайте веб-сайт
забезпечення технічної підтримки у будь-якій країні світу.
www.hp.com/support для перегляду відомостей щодо продукції HP та
www.hp.com/support/
UKWW 13
Page 24
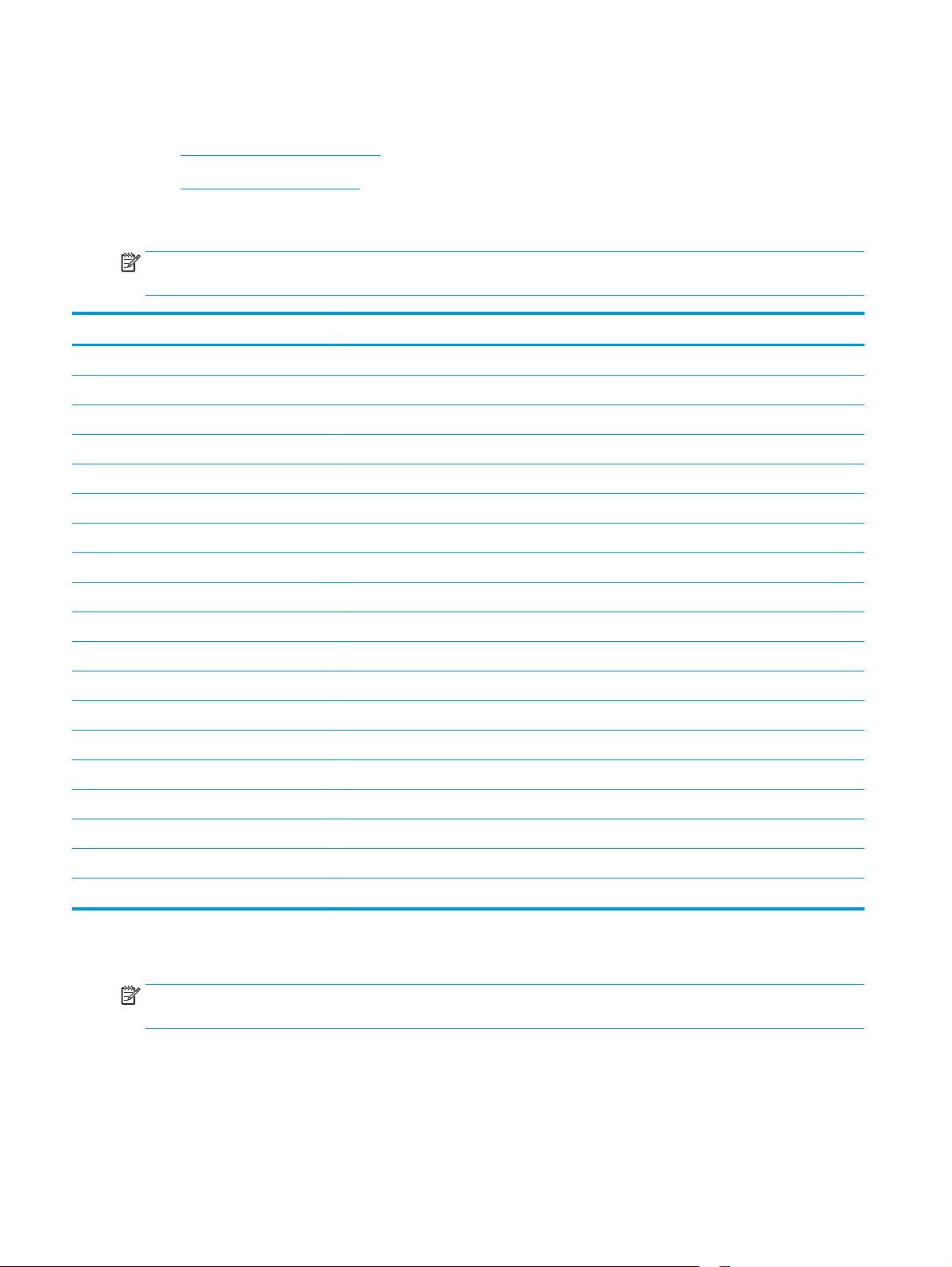
Підтримувані розміри і типи паперу
●
Підтримувані розміри паперу
●
Підтримувані типи паперу
Підтримувані розміри паперу
ПРИМІТКА. Щоб отримати оптимальні результати, перед виконанням друку в драйвері принтера
виберіть правильний розмір і тип паперу.
Розмір Габарити
Letter 216 x 279 мм
Legal 216 x 356 мм
A4 210 x 297 мм
A5 148 x 210 мм
A6 105 x 148 мм
B5 (JIS) 182 x 257 мм
Executive 184 x 267 мм
Postcard (JIS) 100 x 148 мм
Double Postcard (JIS) 200 x 148 мм
16K 184 x 260 мм
16K 195 x 270 мм
16K 197 x 273 мм
8,5 x 13 216 x 330 мм
Конверт №10 105 x 241 мм
Конверт Monarch 98 x 191 мм
Конверт B5 176 x 250 мм
Конверт C5 162 x 229 мм
Конверт DL 110 x 220 мм
Custom (Інше) від 76 x 127 мм до 216 x 356 мм
Підтримувані типи паперу
ПРИМІТКА. Щоб отримати оптимальні результати, перед виконанням друку в драйвері принтера
виберіть правильний розмір і тип паперу.
●
Звичайний
●
HP EcoSMART Lite (Тонкий папір)
●
Легкий 60-74 г/м2
14 Розділ 2 Лотки для паперу UKWW
Page 25
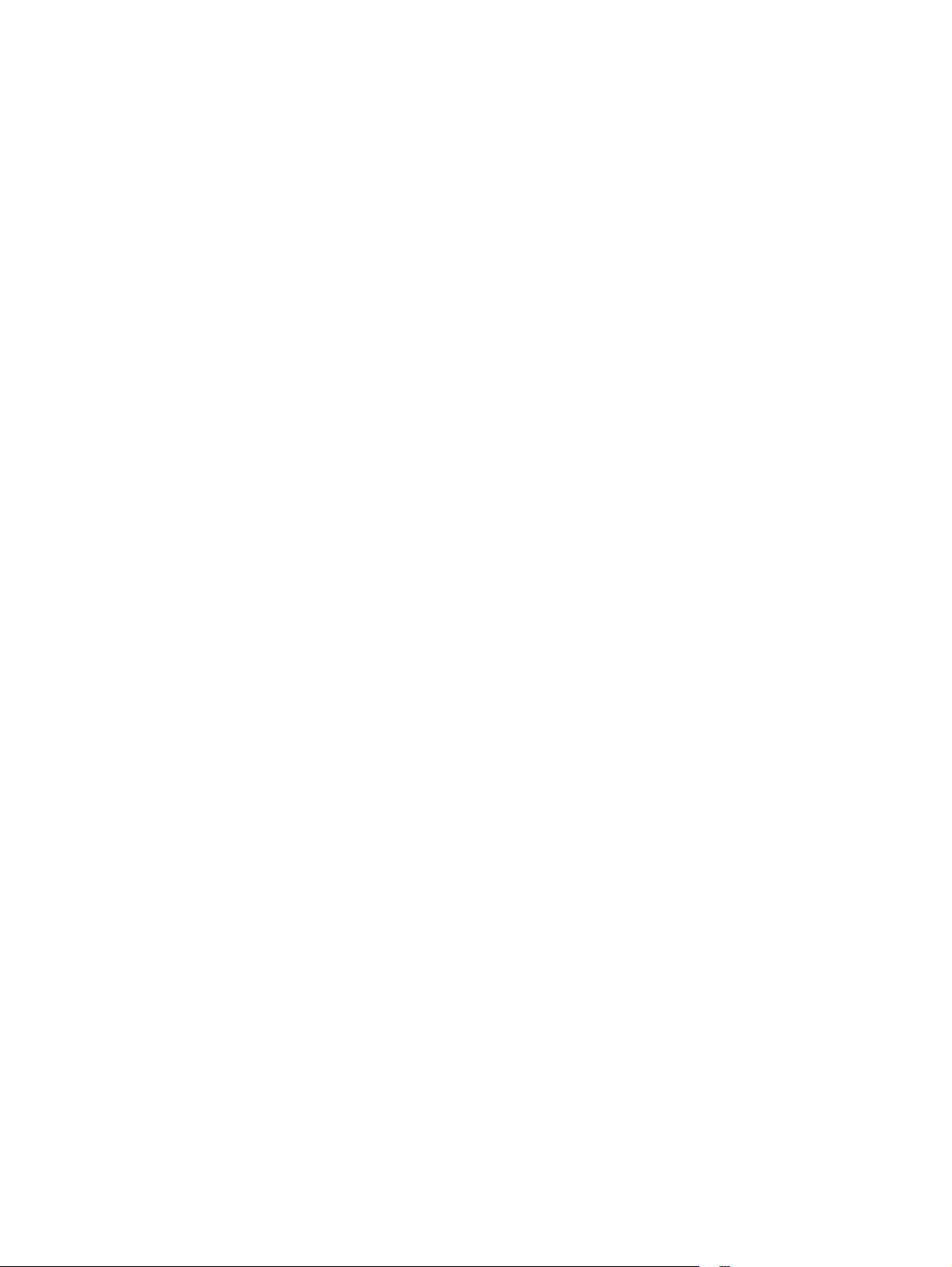
●
Середньої щільності 96–110 г/м2
●
Цупкий 111–130 г/м2
●
Надцупкий 131–175 г/м2
●
Плівка для монохроматичних лазерних принтерів
●
Наклейки
●
Друкований бланк
●
Попередньо друковані форми
●
Перфорований
●
Кольоровий
●
Жорсткий
●
Високого ґатунку
●
Вторинної переробки
●
Конверт
●
Веленевий папір
UKWW Підтримувані розміри і типи паперу 15
Page 26
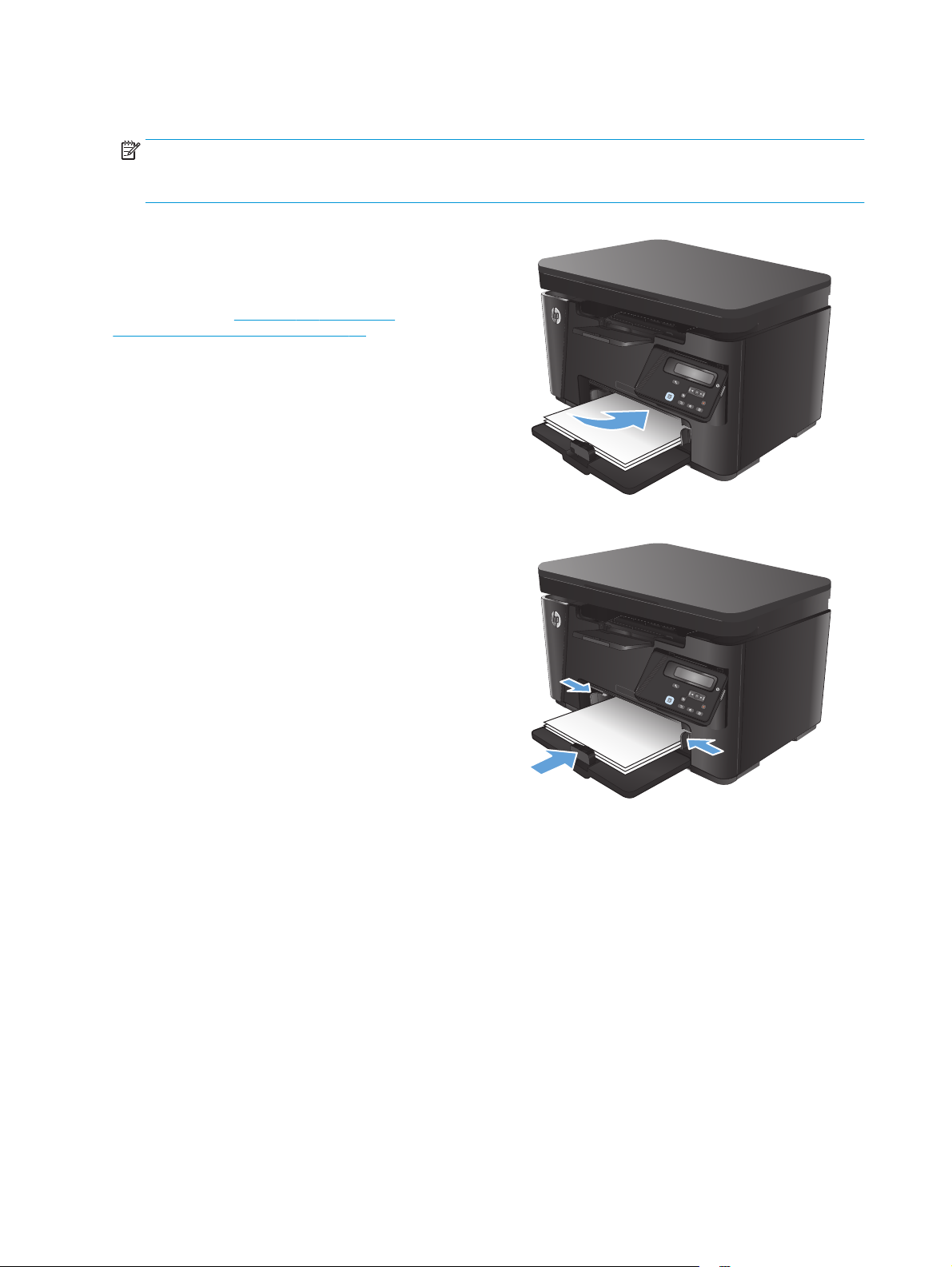
Завантаження у вхідний лоток
ПРИМІТКА. Додаючи папір, вийміть усі аркуші зі вхідного лотка, складіть їх разом із новими та
вирівняйте отриманий стос. Не розкривайте папір віялом. Це допоможе зменшити ризик застрягання
паперу і уникнути втягування пристроєм кількох аркушів одночасно.
1. Завантажте папір лицьовою стороною догори,
верхом уперед у вхідний лоток.
Орієнтація паперу в лотку залежить від типу
завдання друку. Додаткову інформацію
читайте в розділі
паперу вхідного лотка на сторінці 17.
2. Встановіть напрямні впритул до стосу паперу.
Таблиця 2-1 Орієнтація
16 Розділ 2 Лотки для паперу UKWW
Page 27
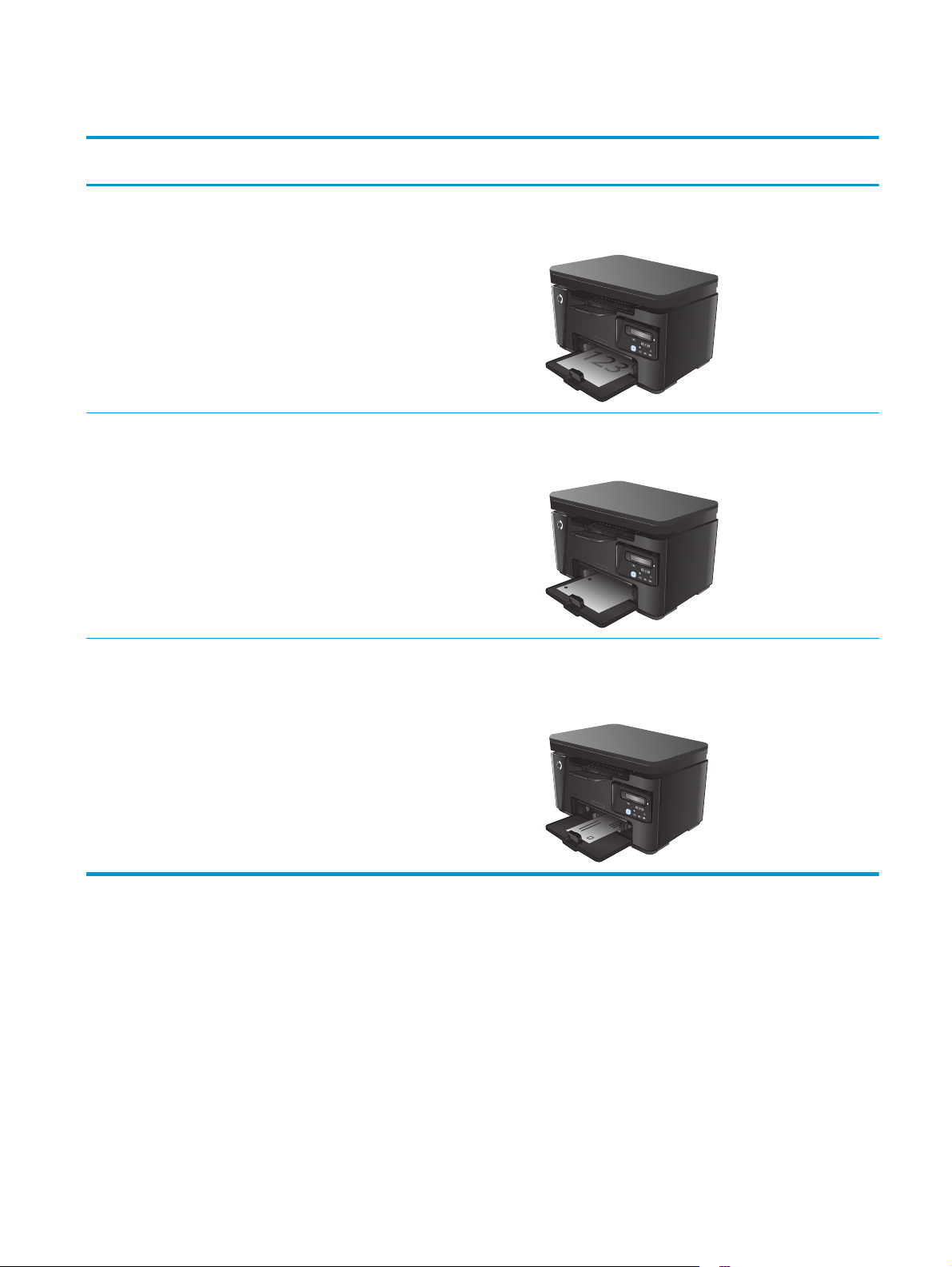
Таблиця 2-1 Орієнтація паперу вхідного лотка
Тип паперу Duplex Mode (Режим дуплексного
Заздалегідь надрукований аркуш або
бланк
Перфорований 1–сторонній або 2–сторонній друк Лицьовою стороною догори
друку)
1–сторонній або 2–сторонній друк Лицьовою стороною догори
Як завантажити папір
Верхнім краєм уперед до пристрою
Отворами до лівого боку пристрою
Конверти Односторонній друк Лицьовою стороною догори
Верхній край у правому напрямку лотка, край із маркою
заходить у пристрій останнім
Регулювання лотка для аркушів малого розміру
Для друку на носіях, коротших за 185 мм (7,3 дюйма), відрегулюйте вхідний лоток за допомогою
подовжувача для коротких носіїв.
UKWW Завантаження у вхідний лоток 17
Page 28
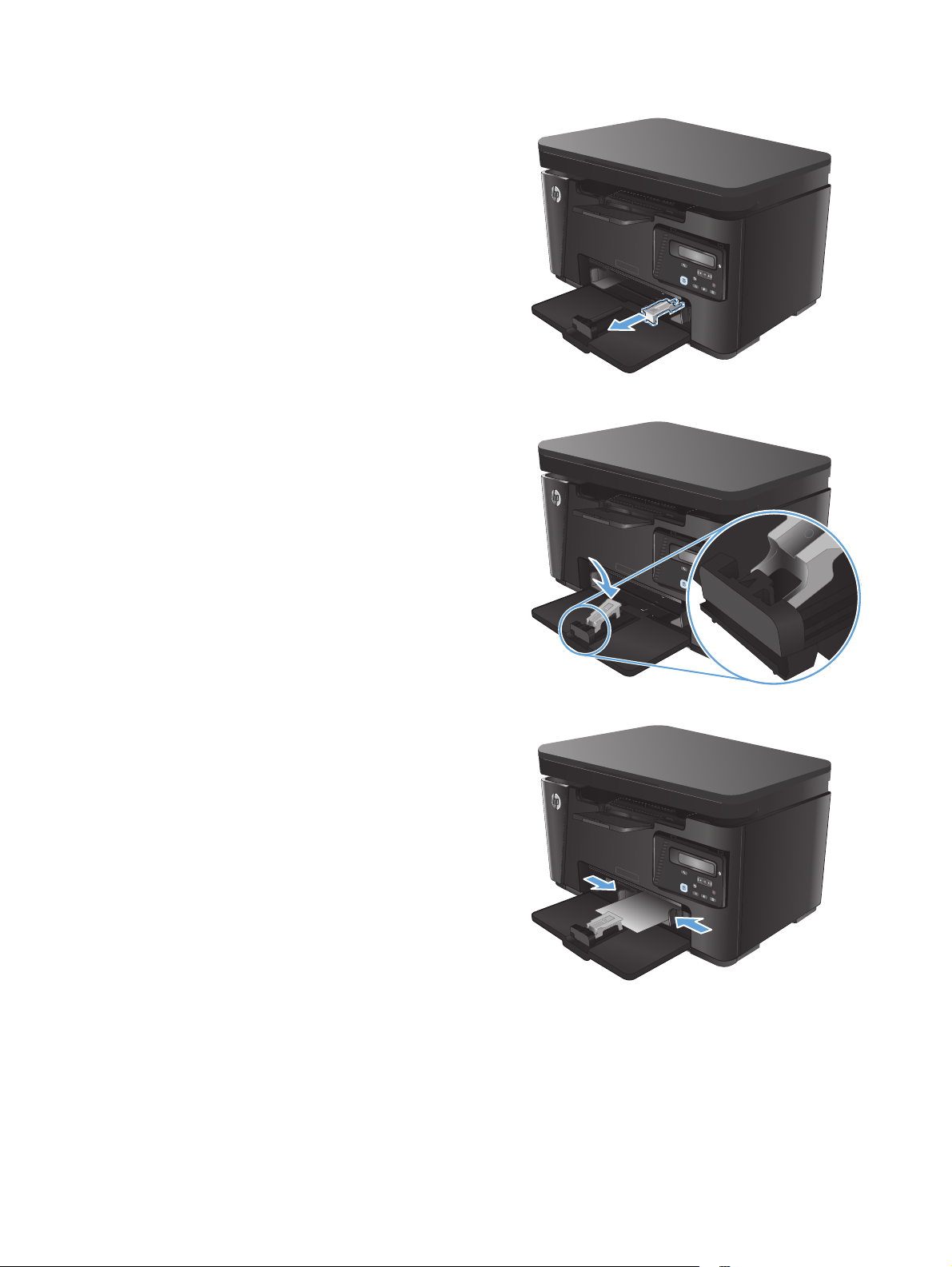
1. Дістаньте подовжувач зі спеціального отвору
праворуч від ділянки завантаження носіїв.
2. Під'єднайте продовжувач до напрямної
довжини паперу в лотку.
3. Вставте папір у лоток і розташуйте напрямні
впритул до стосу паперу.
18 Розділ 2 Лотки для паперу UKWW
Page 29

4. Покладіть папір у пристрій, а тоді встановіть
напрямні довжини паперу так, щоб
продовжувач підтримував папір.
5. Завершивши друк на коротких аркушах,
зніміть продовжувач із лотка і покладіть у
відповідний отвір для зберігання.
UKWW Завантаження у вхідний лоток 19
Page 30
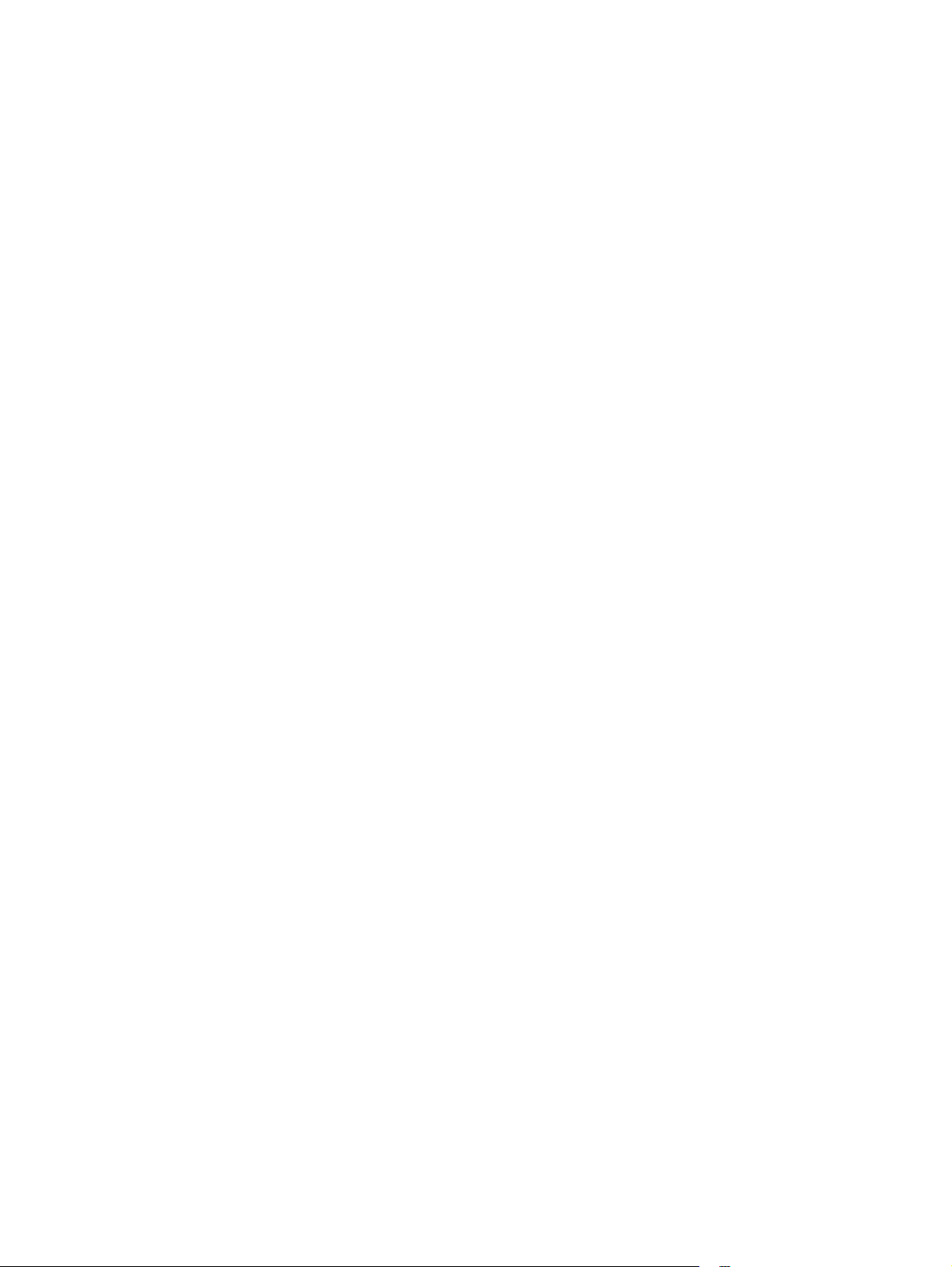
20 Розділ 2 Лотки для паперу UKWW
Page 31

3 Друк
●
Завдання друку (Windows)
●
Завдання друку (Mac OS X)
●
Веб-друк
●
Налаштування друку HP Wireless Direct
Для комплексної підтримки вашого пристрою HP відвідайте сторінку
ljMFPM125series, www.hp.com/support/ljMFPM126series, www.hp.com/support/ljMFPM127series або
www.hp.com/support/ljMFPM128series:
●
Вирішення проблем
●
Завантаження оновлень програмного забезпечення
●
Форуми технічної підтримки
●
Гарантійні та юридичні відомості
Також відвідайте веб-сайт
забезпечення технічної підтримки у будь-якій країні світу.
www.hp.com/support для перегляду відомостей щодо продукції HP та
www.hp.com/support/
UKWW 21
Page 32

Завдання друку (Windows)
●
Як друкувати (Windows)
●
Двосторонній друк із подачею вручну (Windows)
●
Друк кількох сторінок на одному аркуші (Windows)
●
Вибір типу паперу (Windows)
●
Додаткова інформація про друк
Як друкувати (Windows)
Подана процедура описує базовий процес друку в ОС Windows.
1. У програмі виберіть параметр Друк.
2. Виберіть пристрій у списку принтерів і натисніть кнопку Властивості або Установки, щоб відкрити
драйвер пристрою.
ПРИМІТКА. Назва кнопок може бути для різних програм різною.
3. Вибираючи вкладки в драйвері друку, налаштуйте доступні параметри.
4. Натисніть OK, щоб повернутися до діалогового вікна Друк. У цьому вікні виберіть кількість копій,
яку потрібно надрукувати.
5. Щоб надрукувати завдання, натисніть кнопку OK.
Двосторонній друк із подачею вручну (Windows)
1. У програмі виберіть параметр Друк.
2. Виберіть у списку принтерів потрібний
пристрій і натисніть кнопку Властивості або
Параметри, щоб відкрити драйвер принтера.
ПРИМІТКА. Назви кнопок різняться залежно
від програмного забезпечення.
22 Розділ 3 Друк UKWW
Page 33

3. Виберіть вкладку Розкладка.
4. Виберіть відповідний параметр дуплексного
друку в розкривному списку Print on Both
Sides Manually (Двосторонній друк вручну) і
натисніть кнопку OK.
5. У діалоговому вікні Друк натисніть OK, щоб
видрукувати завдання. Спочатку пристрій
видрукує лицьові сторони сторінок документу.
UKWW Завдання друку (Windows) 23
Page 34

6. Вийміть стос надрукованих аркушів із
вихідного відсіку та вставте його у вхідний
лоток надрукованою стороною донизу та
верхнім краєм вперед.
7. Натисніть на комп’ютері кнопку OK для
виконання друку на іншій стороні.
8. Якщо з'явиться підказка, натисніть на панелі
керування принтера відповідну кнопку, щоб
продовжити.
Друк кількох сторінок на одному аркуші (Windows)
1. У програмі виберіть параметр Друк.
2. Виберіть у списку принтерів потрібний
пристрій і натисніть кнопку Властивості або
Параметри, щоб відкрити драйвер принтера.
ПРИМІТКА. Назви кнопок різняться залежно
від програмного забезпечення.
24 Розділ 3 Друк UKWW
Page 35

3. Виберіть вкладку Розкладка.
4. Виберіть у розкривному списку відповідне
налаштування для пункту Орієнтація.
5. Виберіть відповідну кількість сторінок для
друку на одному аркуші у розкривному списку
Сторінок на аркуші і натисніть кнопку
Додатково.
UKWW Завдання друку (Windows) 25
Page 36

6. Виберіть потрібний параметр розкладки
сторінок для друку на одному аркуші у
розкривному списку Pages per Sheet Layout
(Розкладка сторінок на аркуші).
7. Виберіть потрібне налаштування у
розкривному списку Page Borders (Поля
сторінки), натисніть кнопку OK, щоб закрити
діалогове вікно Advanced Options (Додаткові
налаштування), а потім натисніть кнопку OK,
щоб закрити діалогове вікно Властивості або
Параметри.
8. У діалоговому вікні Друк натисніть OK, щоб
видрукувати завдання.
Вибір типу паперу (Windows)
1. У програмі виберіть параметр Друк.
26 Розділ 3 Друк UKWW
Page 37

2. Виберіть у списку принтерів потрібний
пристрій і натисніть кнопку Властивості або
Параметри, щоб відкрити драйвер принтера.
ПРИМІТКА. Назви кнопок різняться залежно
від програмного забезпечення.
3. Виберіть вкладку Папір і якість друку.
UKWW Завдання друку (Windows) 27
Page 38

4. У розкривному списку Носій: виберіть
потрібний тип паперу і натисніть кнопку OK,
щоб закрити діалогове вікно Властивості або
Параметри.
5. У діалоговому вікні Друк натисніть OK, щоб
видрукувати завдання.
Додаткова інформація про друк
Відкрийте сайт www.hp.com/support, присвячений підтримці цього виробу, та дізнайтеся докладніше
про виконання певних завдань друку, зокрема, про таке:
●
Вибір розміру паперу
●
Вибір орієнтації сторінки
●
Створення брошури
●
Вибір налаштувань якості
●
Вибір розміру сторінки
28 Розділ 3 Друк UKWW
Page 39

Завдання друку (Mac OS X)
●
Як друкувати (Mac OS X)
●
Друк з обох сторін аркуша з подаванням паперу вручну (Mac OS X)
●
Друк кількох сторінок на одному аркуші (Mac OS X)
●
Вибір типу паперу (Mac OS X)
●
Додаткова інформація про друк
Як друкувати (Mac OS X)
Подана процедура описує базовий процес друку в Mac OS X.
1. Клацніть меню File (Файл), після чого клацніть пункт Print (Друк).
2. У меню Printer (Принтер) виберіть пристрій.
3. Відкрийте випадний список меню або клацніть Show Details (Детальніше), а тоді виберіть інші
меню, щоб налаштувати параметри друку.
4. Натисніть кнопку Print (Друк).
Друк з обох сторін аркуша з подаванням паперу вручну (Mac OS X)
ПРИМІТКА. Ця функція доступна за умови встановлення драйвера принтера HP. Вона може бути
недоступною, якщо використовується AirPrint.
1. Відкрийте меню File (Файл), після чого клацніть пункт Print (Друк).
2. У меню Printer (Принтер) виберіть потрібний пристрій.
3. Відкрийте розкривний список меню і натисніть пункти Show Details (Показати деталі) та Manual
Duplex (Дуплекс вручну).
4. Клацніть поле Manual Duplex (Дуплекс вручну) і виберіть параметр зшивання.
5. Натисніть кнопку Друк. Спочатку пристрій видрукує лицьові сторони с
торінок до
кументу.
UKWW Завдання друку (Mac OS X) 29
Page 40

6. Вийміть стос надрукованих аркушів із вихідного відсіку та вставте його у вхідний лоток
надрукованою стороною донизу та верхнім краєм вперед.
7. Натисніть на комп’ютері кнопку Продовжити для друку на іншій стороні.
8. Якщо з'явиться підказка, натисніть на панелі керування принтера відповідну кнопку, щоб
продовжити.
Друк кількох сторінок на одному аркуші (Mac OS X)
1. Клацніть меню File (Файл), після чого клацніть пункт Print (Друк).
2. У меню Printer (Принтер) виберіть пристрій.
3. Відкрийте випадний список меню або клацніть Show Details (Детальніше), а тоді виберіть меню
Layout (Компонування).
4. Виберіть із розкривного списку Pages per Sheet (Сторінок на аркуш) кількість сторінок, які
потрібно надрукувати на кожному аркуші.
5. В області Layout Direction (Напрямок комп
сторінок на аркуші.
6. У меню Borders (Поля) виберіть тип поля для друку навколо кожної сторінки на аркуші.
7. Натисніть кнопку Print (Друк).
Вибір типу паперу (Mac OS X)
1. Клацніть меню File (Файл), після чого клацніть пункт Print (Друк).
2. У меню Printer (Принтер) виберіть пристрій.
3. Відкрийте випадний список меню або клацніть Show Details (Детальніше), а тоді виберіть меню
Finishing (Кінцева обробка).
4. Виберіть тип у розкривному списку Media-type (Тип носія).
онування) виберіть послідовність і розташування
5. Натисніть кнопку Print (Друк).
30 Розділ 3 Друк UKWW
Page 41

Додаткова інформація про друк
Відкрийте сайт www.hp.com/support, присвячений підтримці цього виробу, та дізнайтеся докладніше
про виконання певних завдань друку, зокрема, про таке:
●
Створення та використання ярликів швидкого виклику функцій друку або попередніх
налаштувань
●
Вибір розміру паперу чи використання користувацького розміру паперу
●
Вибір орієнтації сторінки
●
Створення брошури
●
Масштабування сторінки відповідно до вибраного розміру паперу
●
Друк першої або останньої сторінок на не
●
Друк водяних знаків на документі
ст
андартному папері
UKWW Завдання друку (Mac OS X) 31
Page 42

Веб-друк
Ряд можливостей для віддаленого друку через мережу Інтернет
HP ePrint
Функція HP ePrint використовується для друку документів шляхом їх надсилання як вкладення в
повідомленні електронної пошти на адресу електронної пошти пристрою з будь-якого пристрою з
підтримкою електронної пошти.
Для використання функції HP ePrint виріб повинен відповідати таким вимогам:
●
у виробу мають бути підключення до кабельної або безпроводової мережі та доступ до Інтернету;
●
На пристрої має бу
Connected.
РК-панель керування
1. Знайдіть IP-адресу пристрою.
а. На панелі керування пристрою натисніть кнопку налаштування
б. Відкрийте такі меню:
●
●
2. Щоб відкрити вбудований веб-сервер HP, введіть IP-адресу в адресному рядку веб-браузера
на комп'ютері.
3. Виберіть вкладку HP Web Services (Веб-служби HP) у вбудованому веб-сервері HP і натисніть
Enable (Увімкнути). На виробі буде увімкнено веб-служби і надрукується інформаційна
сторінка.
На інформаційній ст
пристрою HP у програмі HP Connected.
4. Перейдіть на веб-сайт
процес налаштування.
ти увімкнено веб-служби HP, і пристрій має бути зареєстровано в програмі HP
.
Network Setup (Налаштування мережі)
Show IP Address (Показати ІР-адресу)
орінці вк
азується код принтера, яким можна скористатися для реєстрації
www.hpconnected.com, створіть обліковий запис HP ePrint і заверште
Сенсорна панель керування
1. На головному екрані на панелі керування пристрою натисніть кнопку веб-служб
2. Торкніться кнопки Enable Web Services (Увімкнути веб-служби). На виробі буде увімкнено
веб-служби і надрукується інформаційна сторінка.
На інформаційній сторінці вказується код принтера, яким можна скористатися для реєстрації
пристрою HP у програмі HP Connected.
3. Перейдіть на веб-сайт
процес налаштування.
Щоб переглянути докладніші відомості щодо вашого пристрою, відвідайте веб-сайт
support.
32 Розділ 3 Друк UKWW
www.hpconnected.com, створіть обліковий запис HP ePrint і заверште
www.hp.com/
.
Page 43

Програмне забезпечення HP ePrint
Програмне забезпечення HP ePrint спрощує друк з комп'ютера або ноутбука на будь-якому пристрої,
який підтримує HP ePrint. Після встановлення програмного забезпечення відкрийте в програмі пункт
Друк і виберіть у списку встановлених принтерів пункт HP ePrint. Ця програма забезпечує зручні
можливості пошуку пристроїв із підтримкою HP ePrint, зареєстрованих у вашому обліковому записі HP
Connected. потрібний пристрій HP може знаходитися поруч на ст
в офісі філіалу будь-де у світі.
В ОС Windows програмне забезпечення HP ePrint також підтримує традиційний безпосередній IP-друк
на пристроях в локальній мережі (дротовій чи бездротовій), які підтримують протокол PostScript®.
олі аб
о у віддаленому місці, наприклад
AirPrint
Драйвери і додаткову інформацію можна знайти на веб-сторінці
ПРИМІТКА. Програмне забезпечення HP ePrint технічно є службовою програмою робочого процесу
PDF для Mac і не є драйвером друку. Програма HP ePrint для комп'ютерів Mac підтримує шляхи друку
лише через HP Connected і не підтримує прямий IP-друк на принтери в локальній мережі.
Безпосередній друк за допомогою браузера AirPrint корпорації Apple підтримується в ОС iOS 4.2 або
пізніших версій. Функція AirPrint використовується для безпосереднього друку на виробі із пристрою
iPad, iPhone (3GS чи пізнішої версії) або iPod touch (третього покоління чи пізнішої версії) у таких
застосуваннях:
●
Пошта
●
Фотографії
●
Safari
●
iBooks
●
Вибір програм сторонніх виробників
Для використання функції AirPrint пристрій потрібно підключити до тієї ж бездротової мережі, що і
р
истрій Apple. Додаткову інформацію про використання функції AirPrint і сумісні з нею пристрої HP див.
п
за адресою
www.hp.com/go/airprint.
www.hp.com/go/eprintsoftware.
ПРИМІТКА. AirPrint не підтримує USB-з’єднання. AirPrint забезпечує лише функції друку. AirPrint не
підтримує сканування.
UKWW Веб-друк 33
Page 44

Налаштування друку HP Wireless Direct
ПРИМІТКА. Ця функція доступна лише в бездротових моделях і для її використання може
знадобитися оновлення програмного забезпечення пристрою.
Функція друку HP Wireless Direct дає змогу здійснювати друк безпосередньо з мобільного бездротового
пристрою на пристрій з увімкнутою функцією HP Wireless Direct без підключення до наявної мережі або
Інтернету. Функцію HP Wireless Direct можна використовувати для бездротового друку з таких
пристроїв:
●
iPhone, iPad або iTouch за допомогою програм Apple AirPrint або HP ePrint
●
мобільних пристроїв на платформах Android або Symbian за допомогою програми HP ePrint Home &
Biz.
●
будь-якого комп'ютера з функцією Wi-Fi не
залежно від операційної системи.
Щоб дізнатися більше про функцію HP Wireless Direct, відвідайте сторінку
wirelessprinting і виберіть пункт HP Wireless Direct.
Щоб налаштувати HP Wireless Direct із панелі керування, виконайте наведені нижче дії.
РК-панель керування
1. На панелі керування пристрою натисніть кнопку OK, щоб відкрити меню.
2. Відкрийте такі меню:
●
Network Setup (Налаштування мережі)
●
Wireless Menu (Меню бездротового зв'язку)
●
Wireless Direct
3. Виберіть пункт On (Увімк.) і натисніть кнопку OK. Пристрій збереже встановлене на
овернеться до меню Wireless Direct Settings (Параметри Wireless Direct).
п
Сенсорна панель керування
1. На головному екрані на панелі керування пристрою натисніть кнопку бездротового зв'язку
2. Відкрийте такі меню:
●
Wireless Menu (Меню бездротового зв'язку)
www.hp.com/go/
лаштування і
.
●
Wireless Direct Settings (Параметри Wireless Direct)
●
On/Off (Вимк.)
3. Виберіть пункт On (Увімк). Пристрій збереже встановлене налаштування і повернеться до меню
Wireless Direct Settings (Параметри Wireless Direct).
34 Розділ 3 Друк UKWW
Page 45

4Copy (Копіювання)
●
Копіювання
●
Копіювання з обох сторін (дуплексне)
●
Оптимізація якості копіювання
●
Регулювання затемнення чи освітлення копій (лише для панелі керування з РК-дисплеєм)
●
Зменшення і збільшення копій (лише для панелі керування з РК-дисплеєм)
Для комплексної підтримки вашого пристрою HP відвідайте сторінку
ljMFPM125series, www.hp.com/support/ljMFPM126series, www.hp.com/support/ljMFPM127series або
www.hp.com/support/ljMFPM128series:
●
Вирішення проблем
●
Завантаження оновлень програмного забезпечення
●
Форуми технічної підтримки
●
Гарантійні та юридичні відомості
Також відвідайте веб-сайт
забезпечення технічної підтримки у будь-якій країні світу.
www.hp.com/support для перегляду відомостей щодо продукції HP та
www.hp.com/support/
UKWW 35
Page 46

Копіювання
Світлодіодна панель керування
1. Покладіть документ на скло сканера відповідно до вказівників на пристрої.
2. Закрийте кришку сканера.
3. На панелі керування натисніть кнопку налаштування
кількості копій
4. За допомогою кнопок зі стрілками налаштуйте кількість копій.
5. Щоб розпочати копіювання, натисніть кнопку пуску копіювання
РК-панель керування
1. Покладіть документ на скло сканера відповідно до вказівників на пристрої.
2. Закрийте кришку сканера.
3. На панелі керування пристрою натисніть кнопку кількості копій
4. Вкажіть кількість копій.
5. Щоб розпочати копіювання, натисніть кнопку пуску копіювання
Сенсорна панель керування
1. Покладіть документ на скло сканера відповідно до вказівників на пристрої.
2. Закрийте кришку сканера.
3. На головному екрані на панелі керування пристрою натисніть кнопку копіювання.
і перевірте чи увімкнувся індикатор
.
.
.
.
4. За допомогою кнопок зі стрілками змініть кількість копій або натисніть поточне значення кількості
і введіть потрібну кількість копій.
опіювання.
5. Щоб розпочати копіювання, натисніть кнопку пу
ску к
36 Розділ 4 Copy (Копіювання) UKWW
Page 47

Копіювання з обох сторін (дуплексне)
1. Покладіть документ на скло сканера відповідно до вказівників на пристрої.
2. Закрийте кришку сканера.
3. Запустіть копіювання.
●
Світлодіодна та РК-панель керування: На панелі керування пристрою натисніть кнопку
пуску копіювання
●
Сенсорна панель керування: На головному екрані на панелі керування пристрою натисніть
кнопку копіювання.
4. Вийміть надрукований аркуш із вихідного відсіку та вставте його у вхідний лоток надрукованою
стороною донизу та верхнім краєм вперед.
5. Переверніть оригінал на склі сканера, щоб скопіювати зворотну сторону.
6. Запустіть копіювання.
.
●
Світлодіодна та РК-панель керування: На па
пуску копіювання
●
Сенсорна панель керування: На головному екрані на панелі керування пристрою натисніть
кнопку копіювання.
7. Повторіть ці дії, доки не буде скопійовано всі сторінки.
.
нелі ке
рування пристрою натисніть кнопку
UKWW Копіювання з обох сторін (дуплексне)37
Page 48

Оптимізація якості копіювання
Доступні подані далі налаштування якості копіювання.
●
Auto Select (Автоматичний вибір): використовуйте це налаштування, коли вас не цікавить якість
копіювання.
●
Mixed (Змішаний вміст): використовуйте це налаштування для документів, які містять як текст, так
і зображення.
●
Text (Текст): використовуйте це налаштування для документів, які містять в основному текст. Це
значення за замовчуванням для параметра оптимізації к
●
Picture (Зображення): використовуйте це налаштування для документів, які містять в основному
графіку.
Світлодіодна панель керування
1. У меню Пуск клацніть пункт Програми.
2. Виберіть свою групу пристроїв HP і натисніть пункт HP Device Toolbox.
3. У вкладці Systems (Система) клацніть Copy Setup (Налаштування копіювання).
РК-панель керування
1. Покладіть документ на скло сканера відповідно до вказівників на пр
опіювання.
ис
трої.
2. Закрийте кришку сканера.
3. На панелі керування пристрою натисніть кнопку меню копіювання
4. Відкрийте меню Optimize (Oптимізувати).
5. За допомогою кнопок зі стрілками знайдіть потрібний параметр і виберіть його, натиснувши
кнопку OK.
6. Щоб розпочати копіювання, натисніть кнопку пуску копіювання
Сенсорна панель керування
1. Покладіть документ на скло сканера відповідно до вказівників на пристрої.
2. Закрийте кришку сканера.
3. На головному екрані на панелі керування пристрою натисніть кнопку копіювання.
4. Натисніть кнопку Settings (Налаштування), а тоді знайдіть і натисніть кнопку Optimize
(Oптимізувати).
5. За допомогою кнопок зі стрілками знайдіть і виберіть потрібний параметр.
6. Щоб розп
оча
.
.
ти копіювання, натисніть кнопку пуску копіювання.
38 Розділ 4 Copy (Копіювання) UKWW
Page 49

Регулювання затемнення чи освітлення копій (лише для панелі керування з РК-дисплеєм)
1. На панелі керування декілька разів натисніть кнопку налаштування , поки не засвітиться
індикатор темнішого/світлішого копіювання
2. Збільшуйте або зменшуйте значення яскравості за допомогою кнопок зі стрілками.
ПРИМІТКА. Через дві хвилини буде відновлено налаштування за замовчуванням.
.
UKWW Регулювання затемнення чи освітлення копій (лише для панелі керування з РК-дисплеєм)39
Page 50

Зменшення і збільшення копій (лише для панелі керування з РК-дисплеєм)
1. Покладіть документ на скло сканера.
2. На панелі керування декілька разів натисніть кнопку налаштування
індикатор зменшення/збільшення
3. Натисніть кнопку вгору, щоб збільшити розмір копії, або кнопку вниз, щоб зменшити розмір копії.
4. Щоб розпочати копіювання, натисніть кнопку пуску копіювання
.
, поки не засвітиться
.
40 Розділ 4 Copy (Копіювання) UKWW
Page 51

5 Сканування
●
Сканування за допомогою програмного забезпечення HP Scan (Windows)
●
Сканування за допомогою програмного забезпечення HP Scan (Mac OS X)
Для комплексної підтримки вашого пристрою HP відвідайте сторінку
ljMFPM125series, www.hp.com/support/ljMFPM126series, www.hp.com/support/ljMFPM127series або
www.hp.com/support/ljMFPM128series:
●
Вирішення проблем
●
Завантаження оновлень програмного забезпечення
●
Форуми технічної підтримки
●
Гарантійні та юридичні відомості
Також відвідайте веб-сайт
забезпечення технічної підтримки у будь-якій країні світу.
www.hp.com/support для перегляду відомостей щодо продукції HP та
www.hp.com/support/
UKWW 41
Page 52

Сканування за допомогою програмного забезпечення HP Scan (Windows)
Програмне забезпечення HP Scan дає змогу виконувати сканування з комп'ютера. Відскановане
зображення можна зберегти як файл або переслати йог в іншу програму.
1. Покладіть документ на скло сканера відповідно до вказівників на пристрої.
ПРИМІТКА. Для оптимальних результатів сканування завантажте папір малого розміру (Letter,
A4 або менший) довшим краєм вздовж лівого боку скла сканера.
2. Натисніть Пуск, Програми (або Усі програми у Windows XP).
3. Клацніть HP, а тоді виберіть потрібний пристрій.
4. Клацніть HP Scan, виберіть ярлик сканування і виконайте налаштування, якщо потрібно.
5. Клацніть Scan (Сканувати).
ПРИМІТКА. Натисніть Advanced Settings (Додаткові параметри), щоб отримати доступ до додаткових
параметрів.
Натисніть Create New Shortcut (Створити новий ярлик), щоб створити власний набір параметрів і
о у
зберегти йог
списку ярликів.
42 Розділ 5 Сканування UKWW
Page 53

Сканування за допомогою програмного забезпечення HP Scan (Mac OS X)
За допомогою програмного забезпечення HP Scan можна запускати сканування з програми на
комп'ютері.
1. Завантажте документ на скло сканера відповідно до вказівників на виробі.
ПРИМІТКА. Для отримання кращих результатів аркуші малого розміру (letter, A4 і менші)
розміщуйте довшим краєм вздовж лівого краю скла.
2. Відкрийте програмне забезпечення HP Scan, яке міститься у папці HP, що в папці Applications
(Програми).
3. Виконайте вказівки на екрані для сканування документа.
4. Відсканувавши всі сторінки, натисніть кнопку Done (Готово), щоб зберегти їх у файлі.
UKWW Сканування за допомогою програмного забезпечення HP Scan (Mac OS X) 43
Page 54

44 Розділ 5 Сканування UKWW
Page 55

6 Факс
●
Під'єднання і налаштування факсимільного зв'язку на пристрої
●
Надсилання факсимільного повідомлення
●
Створення, редагування та видалення записів експрес-набору
Для комплексної підтримки вашого пристрою HP відвідайте сторінку
ljMFPM125series, www.hp.com/support/ljMFPM126series, www.hp.com/support/ljMFPM127series або
www.hp.com/support/ljMFPM128series:
●
Вирішення проблем
●
Завантаження оновлень програмного забезпечення
●
Форуми технічної підтримки
●
Гарантійні та юридичні відомості
Також відвідайте веб-сайт
забезпечення технічної підтримки у будь-якій країні світу.
www.hp.com/support для перегляду відомостей щодо продукції HP та
www.hp.com/support/
UKWW 45
Page 56

Під'єднання і налаштування факсимільного зв'язку на пристрої
●
Підключення пристрою
●
Налаштування пристрою
●
Встановлення програмного забезпечення HP Fax (Windows, додатково)
Підключення пристрою
Це аналоговий пристрій. Компанія HP радить під'єднати виріб до окремої аналогової телефонної лінії.
ПРИМІТКА. У деяких країнах/регіонах може знадобитися адаптер для телефонного кабелю, що
постачається з пристроєм.
1. Під'єднайте телефонний кабель до порту
факсової лінії
розетки на стіні.
2. (Додатково) Щоб під'єднати автовідповідач
або додатковий телефон, витягніть гумовий
штекер з порту телефонної лінії
пристрої. Під'єднайте інший телефонний
кабель до порту телефонної лінії на пристрої
та до вхідного порту на автовідповідачі чи
телефонному апараті.
на пристрої і до телефонної
на
Налаштування пристрою
Спосіб налаштування пристрою залежить від того, чи вам потрібен просто факс, чи факс з
автовідповідачем або додатковим телефоном.
46 Розділ 6 Факс UKWW
Page 57

ПРИМІТКА. Для використання функцій факсу потрібно налаштувати параметри часу, дати та
заголовку.
●
Налаштування часу, дати та заголовку факсу
●
Налаштування пристрою в якості лише факсу
●
Налаштування пристрою для використання з автовідповідачем
●
Налаштування пристрою для використання з додатковим телефоном
Налаштування часу, дати та заголовку факсу
Ці параметри можуть вже бути налаштованими під час встановлення програмного забезпечення.
Налаштувати ці параметри можна у будь-який час за допомогою панелі керування пристрою або
Майстра налаштування параметрів факсу HP.
●
Панель керування
●
Майстер налаштування параметрів факсу HP (Windows)
Панель керування
РК-панель керування
1. На панелі керування пристрою натисніть кнопку налаштування
2. Виберіть пункт System Setup (Налаштування системи), а потім пункт Time/Date (Час/Дата).
3. Виберіть 12-годинний або 24-годинний формат.
4. За допомогою клавіатури введіть поточний час, після чого натисніть кнопку OK.
5. Встановіть формат дати.
6. За допомогою клавіатури введіть поточну дату, після чого натисніть кнопку OK.
7. Виберіть пункт Fax Setup (Налаштування факсу), а потім Fax
8. За допомогою клавіатури введіть номер факсу, після чого натисніть кнопку OK.
ПРИМІТКА. Максимальна кількість символів номера факсу - 20.
9. За допомогою клавіатури введіть назву компанії або заголовок, після чого натисніть кнопку OK.
ПРИМІТКА. Максимальна кількість символів заголовка факсу - 40.
Сенсорна панель керування
1.
На головному екрані на панелі керування пристрою натисніть кнопку Настроювання
2. Виберіть пункт Fax Setup (Налаштування факсу), а потім Basic Setup (Основне налаштування).
.
Header (За
головок факсу).
.
3. Виберіть пункт Time/Date (Час/Дата).
4. Виберіть 12-годинний або 24-годинний формат.
5. За допомогою клавіатури введіть поточний час, після чого натисніть кнопку OK.
UKWW Під'єднання і налаштування факсимільного зв'язку на пристрої 47
Page 58

6. Встановіть формат дати.
7. За допомогою клавіатури введіть поточну дату, після чого натисніть кнопку OK.
8. Виберіть пункт Fax Header (Заголовок факсу).
9. За допомогою клавіатури введіть номер факсу, після чого натисніть кнопку OK.
ПРИМІТКА. Максимальна кількість символів номера факсу - 20.
10. За допомогою клавіатури введіть назву компанії або заголовок, після чого натисніть кнопку OK.
Щоб ввести спеціальні символи, яких немає на стандартній клавіатурі, натисніть кнопку @#$, щоб
відкрити клавіатуру зі спеціальними символами.
ПРИМІТКА. Максимальна кількість символів заголовка факсу - 40.
Майстер налаштування параметрів факсу HP (Windows)
1. Натисніть кнопку Пуск, після чого виберіть пункт Програми.
2. Натисніть HP, назву пристрою і пункт Майстер налаштування параметрів факсу.
3. Виконайте екранні вказівки для налаштування параметрів факсу.
Налаштування пристрою в якості лише факсу
Пристрій можна використовувати лише як факс без під'єднання його до комп'ютера чи мережі.
РК-панель керування
1. На панелі керування пристрою натисніть кнопку налаштування
2. Виберіть пункт System Setup (Налаштування системи), а потім пункт Time/Date (Час/Дата).
3. Виберіть 12-годинний або 24-годинний формат.
4. За допомогою клавіатури введіть поточний час, після чого натисніть кнопку OK.
5. Встановіть формат дати.
6. За допомогою клавіатури введіть поточну дату, після чого натисніть кнопку OK.
7. Виберіть пункт Fax Setup (Налаштування факсу), а потім Fax
8. За допомогою клавіатури введіть номер факсу, після чого натисніть кнопку OK.
ПРИМІТКА. Максимальна кількість символів номера факсу - 20.
9. За допомогою клавіатури введіть назву компанії або заголовок, після чого натисніть кнопку OK.
ПРИМІТКА. Максимальна кількість символів заголовка факсу - 40.
.
Header (За
головок факсу).
48 Розділ 6 Факс UKWW
Page 59

Сенсорна панель керування
1.
На головному екрані на панелі керування пристрою натисніть кнопку Настроювання
2. Виберіть пункт Fax Setup (Налаштування факсу), а потім Fax Set-Up Utility (Службова програма
налаштування факсу).
3. Дотримуйтесь підказок на екрані і виберіть відповідну відповідь на кожне запитання.
ПРИМІТКА. Максимальна кількість символів номера факсу - 20. Максимальна кількість символів
заголовка факсу - 40.
Налаштування пристрою для використання з автовідповідачем
Під'єднуючи до пристрою автовідповідач, потрібно налаштувати параметри Rings to Answer (Дзвінки
для відповіді) та Answer Mode (Режим відповіді). Виконайте такі кроки для налаштування:
РК-панель керування
1. На панелі керування пристрою натисніть кнопку налаштування
2. Виберіть пункт Fax Setup (Налаштування факсу), а потім Fax Recv. Setup (Налаштування
отримання факсу).
3. Виберіть пункт Rings to Answer (Дзвінки для відповіді).
4. Встановіть кількість дзвінків до відповіді для виробу принаймні на одне значення більше, ніж
кількість дзвінків для автовідповідача. За допомогою клавіатури введіть кількість дзвінків, після
чого натисніть кнопку OK.
.
.
5. Натисніть кнопку повернення назад
отримання факсу).
6. Виберіть пункт Answer Mode (Режим відповіді).
7. Виберіть пункт TAM (Телефонний автовідповідач) і натисніть кнопку OK.
Якщо налаштовано цей параметр, пристрій очікуватиме на тони факсу після того, як
автовідповідач прийме виклик. Пристрій відреагує на виклик після виявлення тонів факсу.
Сенсорна панель керування
1.
На головному екрані на па
2. Виберіть пункт Fax Setup (Налаштування факсу), а потім Basic Setup (Основне налаштування).
3. Виберіть пункт Rings to Answer (Дзвінки для відповіді).
4. Встановіть кількість дзвінків до відповіді для виробу принаймні на одне значення більше, ніж
кількість дзвінків для автовідповідача. За допомогою клавіатури введіть кількість дзвінків, після
чого натисніть кнопку OK.
5. Натисніть кнопку повернення назад
налаштування).
для переходу до меню Fax Recv. Setup (Налаштування
не
лі керування пристрою натисніть кнопку Настроювання .
, щоб повернутися до меню Basic Setup (Основне
UKWW Під'єднання і налаштування факсимільного зв'язку на пристрої 49
Page 60

6. Виберіть пункт Answer Mode (Режим відповіді).
7. Виберіть пункт TAM (Телефонний автовідповідач) і натисніть кнопку OK.
Якщо налаштовано цей параметр, пристрій очікуватиме на тони факсу після того, як
автовідповідач прийме виклик. Пристрій відреагує на виклик після виявлення тонів факсу.
Налаштування пристрою для використання з додатковим телефоном
У разі під'єднання до пристрою додаткового телефону потрібно змінити деякі параметри факсу
відповідно до цієї конфігурації. Виконайте такі кроки для налаштування:
РК-панель керування
1. На панелі керування пристрою натисніть кнопку налаштування
2. Виберіть пункт Fax Setup (Налаштування факсу), а потім Fax Recv. Setup (Налаштування
отримання факсу).
3. Виберіть пункт Extension Phone (Додатковий телефон).
4. Перевірте, чи встановлено для нього значення On (Увімк.).
Якщо увімкнути це налаштування, можна отримати вхідне факсимільне повідомлення,
натиснувши 1-2-3 на клавіатурі телефону. Вимкніть це налаштування, лише якщо
використовується імпульсний набір або активована послуга від телефонної компанії,
використовує послідовність 1-2-3. Послуга телефонної компанії не працює, якщо вона конфліктує
з виробом.
5. Натисніть кнопку повернення назад
отримання факсу).
6. Виберіть пункт Answer Mode (Режим відповіді).
7. Виберіть пункт Fax/Tel (Факс/Телефон) і натисніть кнопку OK.
У цьому режимі відповіді пристрій автоматично приймає всі дзвінки і визначає, чи виклик
голосовий, чи факсимільний. Якщо виклик факсимільний, пристрій опрацьовує його як вхідний
факс. Якщо виклик голосовий, пристрій генерує гу
вхідний голосовий дзвінок.
для переходу до меню Fax Recv. Setup (Налаштування
чний дзвінок, щоб повідомити користувача про
.
яка також
8. Натисніть кнопку повернення назад
отримання факсу).
9. Виберіть пункт Fax/Tel Ring Time (Тривалість дзвінка факсу/телефону).
10. Вкажіть кількість секунд, після яких пристрій має перестати сповіщати дзвінком про вхідний
голосовий виклик, і натисніть кнопку OK.
Сенсорна панель керування
1.
На головному екрані на панелі керування пристрою натисніть кнопку Настроювання
2. Виберіть пункт Fax Setup (Налаштування факсу), а потім Advanced Setup (Додаткове
налаштування).
3. Виберіть пункт Extension Phone (Додатковий телефон).
50 Розділ 6 Факс UKWW
для переходу до меню Fax Recv. Setup (Налаштування
.
Page 61

4. Перевірте, чи встановлено для нього значення On (Увімк.).
Якщо увімкнути це налаштування, можна отримати вхідне факсимільне повідомлення,
натиснувши 1-2-3 на клавіатурі телефону. Вимкніть це налаштування, лише якщо
використовується імпульсний набір або активована послуга від телефонної компанії, яка також
використовує послідовність 1-2-3. Послуга телефонної компанії не працює, якщо вона конфліктує
з виробом.
5. Двічі натисніть кнопку п
6. Виберіть пункт Basic Setup (Основне налаштування), а потім Answer Mode (Режим відповіді).
7. Виберіть пункт Fax/Tel (Факс/Телефон).
У цьому режимі відповіді пристрій автоматично приймає всі дзвінки і визначає, чи виклик
голосовий, чи факсимільний. Якщо виклик факсимільний, пристрій опрацьовує його як вхідний
факс. Якщо виклик голосовий, пристрій генерує гучний дз
вхідний голосовий дзвінок.
8. Двічі натисніть кнопку повернення назад
9. Виберіть пункт Advanced Setup (Додаткове налаштування), а потім Fax/Tel Ring Time (Тривалість
дзвінка факсу/телефону).
10. Вкажіть кількість секунд, після яких пристрій має перестати сповіщати дзвінком про вхідний
голосовий виклик.
овернення наз
ад , щоб повернутися до меню налаштування факсу.
вінок, щоб повідомити користувача про
, щоб повернутися до меню налаштування факсу.
Встановлення програмного забезпечення HP Fax (Windows, додатково)
Програмне забезпечення HP Fax дає змогу надсилати електронні факсимільні повідомлення з
комп'ютера за умови що:
●
Пристрій під'єднано безпосередньо до комп'ютера чи до мережі, до якої під'єднано комп'ютер.
●
Програмне забезпечення виробу встановлено на комп'ютері.
●
Пристрій підтримує операційну систему комп'ютера.
ПРИМІТКА. Програма HP Fax, яка постачається з виробом, - єдина фак
комп'ютері, яка працює з цим виробом. Пристрій несумісний із факсовими програмами інших
виробників.
Якщо програмне забезпечення HP Fax не встановлено на вашому комп'ютері, встановіть його за
допомогою одного з описаних нижче способів.
●
Компакт-диск із програмним забезпеченням. Вставте в комп'ютер компакт-диск із програмним
забезпеченням, що додається до пристрою, і виконайте екранні вказівки.
●
Завантаження з Інтернету. Відкрийте сторінку
(Драйвери і програми) і виконайте екранні вказівки для завантаження останньої версії
програмного забезпечення HP.
ПРИМІТКА. Після відповідного запиту програми встановлення перевірте, чи вибрано пункт Програма
HP Fax як один із компонентів для встановлення.
UKWW Під'єднання і налаштування факсимільного зв'язку на пристрої 51
www.hp.com/support, натисніть Drivers & Software
сова пр
ограма на
Page 62

Надсилання факсимільного повідомлення
●
Надішліть факс, вручну набравши номер на панелі керування.
●
Надсилання факсимільного повідомлення за допомогою програмного забезпечення HP (Windows)
ПОПЕРЕДЖЕННЯ. Для запобігання пошкодженню пристрою не використовуйте оригінали, які містять
коректувальну стрічку, коректувальну рідину, скріпки або скоби. Крім того, не завантажуйте у пристрій
автоматичної подачі документів фотографії, оригінали невеликого розміру чи крихкі оригінали.
Надішліть факс, вручну набравши номер на панелі керування.
РК-панель керування
1. Завантажте документ.
●
Розміщуючи оригінал на склі сканера, кладіть його лицевою стороною донизу в лівому
задньому кутку скла сканера.
●
Завантажуючи багато сторінок у пристрій подачі документів, кладіть їх лицевою стороною
догори, а потім встановіть напрямні впритул до стосу паперу.
ПРИМІТКА. Якщо документи одночасно знаходяться у пристрої автоматичної подачі
документів і на склі ска
документів, а не на склі сканера.
нера, пристрій обробляє документ, що в пристрої автоматичної подачі
2. За допомогою клавіатури на панелі керування введіть номер факсу.
ПРИМІТКА. Щоб мати змогу використовувати коди доступу, кредитні та телефонні картки,
набирайте номер вручну. Це дозволить Вам почекати на паузи та коди набору. Щоб надіслати
факсимільне повідомлення на міжнародний номер, набирайте номер вручну, - це дозволить Вам
почекати на паузи та міжнародні коди набору. Коди дос
карток, а також закордонні номери неможливо зберегти як записи експрес-набору.
3.
Натисніть кнопку пуску факсу
ПРИМІТКА. Якщо ви надсилаєте факс зі скла сканера і документ складається з багатьох
сторінок, дотримуйтеся підказок на панелі керування для підтвердження та завантаження
додаткових сторінок.
Сенсорна панель керування
1. Завантажте документ.
●
Розміщуючи оригінал на склі сканера, кладіть його лицевою стороною донизу в лівому
задньому кутку скла сканера.
●
Завантажуючи багато сторінок у пристрій подачі документів, кладіть їх лицевою стороною
догори, а потім встановіть напрямні впритул до стосу паперу.
ПРИМІТКА. Якщо документи одночасно знаходяться у пристрої автоматичної подачі
документів і на склі ска
документів, а не на склі сканера.
тупу, номери кредитних та телефонних
. Виріб почне виконувати завдання.
нера, пристрій обробляє документ, що в пристрої автоматичної подачі
2. На головному екрані на панелі керування пристрою натисніть кнопку факсу.
52 Розділ 6 Факс UKWW
Page 63

3. За допомогою клавіатури введіть номер факсу.
ПРИМІТКА. Щоб мати змогу використовувати коди доступу, кредитні та телефонні картки,
набирайте номер вручну. Це дозволить Вам почекати на паузи та коди набору. Щоб надіслати
факсимільне повідомлення на міжнародний номер, набирайте номер вручну, - це дозволить Вам
почекати на паузи та міжнародні коди набору. Коди доступу, номери кредитних та те
карток, а також закордонні номери неможливо зберегти як записи експрес-набору.
4. Натисніть кнопку пуску факсу.
ПРИМІТКА. Якщо ви надсилаєте факс зі скла сканера і документ складається з багатьох
сторінок, дотримуйтеся підказок на панелі керування для підтвердження та завантаження
додаткових сторінок.
Надсилання факсимільного повідомлення за допомогою програмного забезпечення HP (Windows)
1. Завантажте документ.
●
Розміщуючи оригінал на склі сканера, кладіть його лицевою стороною донизу в лівому
задньому кутку скла сканера.
●
Завантажуючи багато сторінок у пристрій подачі документів, кладіть їх лицевою стороною
догори, а потім встановіть напрямні впритул до стосу паперу.
лефонних
ПРИМІТКА. Якщо документи одночасно знаходяться у пристрої автоматичної подачі
документів і на склі сканера,
документів, а не на склі сканера.
2. Натисніть Пуск, Програми (або Усі програми у Windows XP) і виберіть HP.
3. Виберіть назву потрібного пристрою і натисніть HP Send Fax (Hадіслати факс із HP). Відкриється
програмне забезпечення факсу.
4. Введіть номер факсу одного або кількох отримувачів.
5. Клацніть Send Now (Надіслати зараз).
пристрій обробляє документ, що в пристрої автоматичної подачі
UKWW Надсилання факсимільного повідомлення 53
Page 64

Створення, редагування та видалення записів експреснабору
Номери факсу, які найчастіше використовуються, можна зберегти як записи експрес-набору (до 100
записів).
●
Створення та редагування записів експрес-набору
●
Видалення записів експрес-набору
Створення та редагування записів експрес-набору
РК-панель керування
1. На панелі керування пристрою натисніть кнопку налаштування
2. Виберіть пункт Fax Setup (Налаштування факсу), а потім пункт Phone Book (Телефонна книга).
3. Виберіть пункт Add/Edit (Додати/Редагувати).
4. Виберіть номер для реєстрації в якості запису експрес-набору і натисніть кнопку OK.
5. За допомогою клавіатури введіть номер факсу для реєстрації в якості запису експрес-набору і
натисніть кнопку OK.
6. За допомогою клавіатури вв
Сенсорна панель керування
1. На головному екрані на панелі керування пристрою натисніть кнопку факсу.
2. Виберіть пункт Fax Menu (Меню факсу), а потім пункт Phone Book Setup (Налаштування телефонної
книги).
3. Виберіть пункт Individual Setup (Індивідуальне налаштування).
4. Виберіть у списку не збережений у книзі номер.
5. За допомогою клавіатури введіть наз
6. За допомогою клавіатури введіть номер факсу для реєстрації в якості запису експрес-набору і
натисніть кнопку OK.
е
діть назву запису і натисніть кнопку OK.
пису і натисніть кнопку OK.
ву за
.
Видалення записів експрес-набору
РК-панель керування
1. На панелі керування пристрою натисніть кнопку налаштування
2. Виберіть пункт Fax Setup (Налаштування факсу), а потім пункт Phone Book (Телефонна книга).
3. Виберіть пункт Delete (Видалити).
4. Виберіть запис, який потрібно видалити, і натисніть кнопку OK.
ПРИМІТКА. Якщо потрібно видалити всі записи експрес-набору, виберіть пункт Delete All
(Видалити все).
54 Розділ 6 Факс UKWW
.
Page 65

Сенсорна панель керування
1. На головному екрані на панелі керування пристрою натисніть кнопку факсу.
2. Виберіть пункт Fax Menu (Меню факсу), а потім пункт Phone Book Setup (Налаштування телефонної
книги).
3. Виберіть пункт Delete Entry (Видалити запис).
4. Виберіть запис, який потрібно видалити, і натисніть кнопку OK.
ПРИМІТКА. Якщо потрібно видалити всі записи експрес-набору, виберіть пункт Delete All Entries
идалити вс
(В
і записи).
UKWW Створення, редагування та видалення записів експрес-набору 55
Page 66

56 Розділ 6 Факс UKWW
Page 67

7 Обслуговування виробу
●
Зміна способу підключення (Windows)
●
Використання програм HP Web Services (Веб-послуги HP) (лише моделі із сенсорними панелями)
●
Програмне забезпечення HP Device Toolbox (Windows)
●
HP Utility для Mac OS X
●
Функції безпеки пристрою
●
Економні параметри
●
На панелі керування відображається повідомлення Cartridge is low (Картридж вичерпано) або
Cartridge is very low (Картридж майже повністю вичерпано)
●
Заміна картриджа з тонером
Для комплексної підтримки вашого пристрою HP відвідайте сторінку
ljMFPM125series, www.hp.com/support/ljMFPM126series, www.hp.com/support/ljMFPM127series або
www.hp.com/support/ljMFPM128series:
●
Вирішення проблем
●
Завантаження оновлень програмного забезпечення
●
Форуми технічної підтримки
●
Гарантійні та юридичні відомості
Також відвідайте веб-сайт
забезпечення технічної підтримки у будь-якій країні світу.
www.hp.com/support для перегляду відомостей щодо продукції HP та
www.hp.com/support/
UKWW 57
Page 68

Зміна способу підключення (Windows)
Якщо пристрій уже використовувався і потрібно змінити спосіб його підключення, скористайтеся для
цього ярликом Reconfigure your HP Device (Змінити конфігурацію пристрою HP) на робочому столі.
Наприклад, можна переналаштувати пристрій, щоб для нього використовувалася інша адреса
бездротового доступу для підключення до дротової або бездротової мережі, або змінити спосіб
підключення з мережевого на підключення через USB. Для змінення налаштування не по
вик
ористовувати компакт-диск пристрою. Після вибору необхідного типу підключення програма
переходить одразу до процедури налаштування параметрів пристрою, які потрібно змінити.
трібно
58 Розділ 7 Обслуговування виробу UKWW
Page 69

Використання програм HP Web Services (Веб-послуги HP) (лише моделі із сенсорними панелями)
Для цього пристрою доступно кілька нових програм, які можна завантажити безпосередньо з
Інтернету. Щоб отримати додаткову інформацію та завантажити ці програми, завітайте на веб-сайт HP
Connected за адресою
Для використання цієї функції пристрій має бути підключений до комп'ютера або мережі з доступом до
Інтернету. В налаштуваннях пристрою має бути увімкнуто використання веб-служб HP.
www.hpconnected.com.
1. На головному екрані на панелі керування пристрою натисніть кнопку веб-послуг
2. Натисніть кнопку Enable Web Services (Увімкнути веб-послуги).
Після завантаження програми з веб-сайту HP Connected вона буде доступною в меню Apps
(Програми) в панелі керування пристрою. Ця процедура передбачає активацію як HP Web Services,
так і меню Apps (Програми).
.
UKWW Використання програм HP Web Services (Веб-послуги HP) (лише моделі із сенсорними панелями)59
Page 70

Програмне забезпечення HP Device Toolbox (Windows)
Програмне забезпечення HP Device Toolbox для Windows призначене для перевірки стану пристрою,
перегляду або змінення параметрів пристрою на комп'ютері. Цей засіб запускає вбудований сервер
HP Embedded Web Server для пристрою.
ПРИМІТКА. Цей засіб доступний лише якщо ви вибрали режим повного встановлення. Залежно від
типу під'єднання пристрою деякі функції можуть бути недоступними.
1. У меню Пуск клацніть пункт Програми.
2. Виберіть свою групу пристроїв HP і натисніть пункт HP Device Toolbox.
Вкладка або розділ Опис
Вкладка Home (Основне)
Надає інформацію про пристрій,
стан та конфігурацію.
●
Device Status (Стан пристрою). Містить дані про стан пристрою та приблизний
залишковий ресурс витратних матеріалів HP у відсотках.
●
Supplies Status (Стан витратних матеріалів). Показує приблизний залишковий
ресурс витратних матеріалів HP. Фактичний залишковий ресурс картриджа може
бути різним. Варто подбати про наявність запасного картриджа, який мож
встановити, коли якість друку стане неприйнятною. Замінити витратні матеріали
потрібно, якщо якість друку неприйнятна.
●
Device Configuration (Конфігурація пристрою). Показує інформацію, яка міститься на
сторінці конфігурації пристрою.
●
Network Summary (Звіт мережі). Показує інформацію, яка міститься на сторінці
конфігурації мережі.
●
Reports (Звіти). Дає змогу надрукувати згенеровані пристроєм сторінку конфігурації
та сторінку стану витратних мат
●
Event Log (Журнал подій). Показує список усіх подій та помилок пристрою.
еріалів.
на буде
60 Розділ 7 Обслуговування виробу UKWW
Page 71

Вкладка або розділ Опис
Вкладка System (Система)
Дає можливість конфігурації
пристрою з комп'ютера.
●
Device Information (Інформація про пристрій). Забезпечення базової інформації про
виріб і компанію.
●
Paper Setup (Налаштування паперу). Дає змогу змінити стандартні параметри
використання паперу.
●
Print Quality (Якість друку): Дає змогу змінити стандартні параметри друку.
●
EcoSMART Console: Дає змогу змінити стандартні часові налаштування для переходу
им сну або режим автоматичного зменшення енергоспоживання. Події, які
в реж
спричиняють автоматичне вмикання пристрою, можна змінювати.
●
Paper Type (Тип паперу). Дає змогу налаштовувати режими друку відповідно до
типів паперу, які приймає пристрій.
●
System Setup (Налаштування системи). Дає змогу змінити стандартні параметри
системи пристрою.
●
Service (Обслуговування). Використовується для виконання процедури очищення
пристрою.
●
Save and Restore (Збереження і від
у файлі на комп'ютері. Користуйтеся цим файлом для завантаження тих самих
параметрів в інший пристрій або їх відновлення для цього пристрою згодом.
●
Administration (Адміністрування): Використовується для встановлення або зміни
пароля пристрою. Дозволяє ввімкнути або вимкнути функції пристрою.
ПРИМІТКА. Вкладку System (Система) можна захистити паролем. Якщ
підключено до мережі, перш ніж змінювати параметри на цій вкладці, завжди
звертайтеся до системного адміністратора.
новлення). Зберегти поточні параметри пристрою
о виріб
Вкладка Print (Друк)
Дає можливість змінити
налаштування друку за
замовчуванням із вашого
комп'ютера.
адка Fax (Факс)
Вкл
Вкладка Networking (Робота в
мережі)
жливість зм
Дає мо
налаштування мережі з вашого
комп'ютера.
Вкладка HP Web Services (Вебпослуги НР)
інити
Printing (Друк). Зміна стандартних параметрів друку пристрою, таких як кількість
примірників і орієнтація паперу. Це ті самі налаштування, які є на панелі керування.
●
Phone Book (Телефонна книга). Дає змогу додавати або видаляти записи
телефонної книги пристрою.
●
Junk Fax List (Список небажаних номерів факсу). Дає змогу налаштувати список
номерів, отримання факсів із яких блокуватиметься.
●
Fax Activity Log (Журнал операцій факсу). Дає змогу переглянути список операцій
факсу, що виконувалися останнім часом.
Мережеві адміністратори можуть використовувати цю вкладку, щоб керувати
параметрами пристрою, які стосуються мережі, коли той підключений до мережі на
основі ІР. Вона також дає змогу мережевим адміністраторам налаштовувати функцію
Wireless Direct. Вкладка не відображається, якщо пристрій під'єднаний безпосередньо до
комп'ютера.
лаштування і використання різних веб-засобів із виробом.
На
UKWW Програмне забезпечення HP Device Toolbox (Windows) 61
Page 72

HP Utility для Mac OS X
Засіб HP Utility для Mac OS X використовується для перегляду або змінення настройок пристрою за
допомогою комп'ютера.
Засобом HP Utility можна скористатися, якщо пристрій під'єднано за допомогою кабелю USB або
підключено до мережі через протокол TCP/IP.
Відкривання HP Utility
У розділі пошуку клацніть пункт Програми, потім клацніть HP і виберіть HP Utility.
Якщо HP Utility не відображається у списку, щоб відкрити її, виконайте наведені далі вказівки.
1. Відкрийте на комп'ютері меню Apple
після чого клацніть піктограму Print & Fax (Принтер і Факс) або Print & Scan (Принтер і Сканер).
2. Виберіть пристрій у лівій частині вікна.
3. Натисніть кнопку Options & Supplies (Можливості та витратні матеріали).
4. Виберіть вкладку Utility (Службова програма).
5. Клацніть кнопку Open Printer Utility (Відкрити програму друку).
Функції HP Utility
Панель інструментів HP Utility знаходиться вгорі на кожній сторінці. Вона включає такі елементи:
●
Devices (Пристрої): клацніть цю кнопку, щоб показати або приховати пристрої Mac, які знайшла
програма HP Utility у вікні Printers (Принтери) ліворуч на екрані.
●
All Settings (Усі параметри): Клацніть цю кнопку, щоб повернутися на головну сторінку HP Utility.
●
HP Support (Служба підтримки НР): Клацніть цю кнопку, щоб відкрити бр
сайт НР, присвячений підтримці виробу.
●
Supplies (Витратні матеріали): Клацніть цю кнопку, щоб відкрити сайт HP SureSupply.
●
Registration (Реєстрація): Клацніть цю кнопку, щоб відкрити реєстраційний сайт HP.
, виберіть меню System Preferences (Параметри системи),
аузер та перейти на
●
Recycling (Утилізація): Клацніть цю кнопку, щоб відкрити сайт HP Planet Partners Recycling
Program.
Службова програма HP Utility складається зі сторінок, які відкриваються клацанням у списку All
Settings (Усі параметри). У наве
службової програми HP Utility.
Меню Елемент Опис
Інформація та підтримка Стан витратних матеріалів Відображення стану витратних матеріалів пристрою та
Інформація про пристрій Відображення інформації про вибраний пристрій, в тому числі
62 Розділ 7 Обслуговування виробу UKWW
деній таблиці описано завдання, які можна виконувати за допомогою
посилань для замовлення їх в Інтернеті.
ідентифікатор обслуговування пристрою (якщо його
присвоєно), версії вбудованого програмного забезпечення (FW
Version), серійного номера та ІР-адреси.
Page 73

Меню Елемент Опис
Завантаження файлів Перенесення файлів з комп'ютера на пристрій. Можна
HP Connected Доступ до сайту HP Connected.
Information (Інформація) Message Center (Центр
повідомлень)
Параметри принтера Автоматичне вимкнення Налаштування пристрою для автоматичного вимикання після
Ме
Управління витратними
Налаштування лотків Зміна розміру та типу паперу для кожного з лотків.
Додаткові параметри Відкривання вбудованого веб-сервера HP на пристрої.
Fax Settings (Параметри
факсу)
режеві параметри Налаштування мережевих параметрів, зокрема, параметрів
матеріалами
Basic Fax Settings (Базові
параметри фак
су)
завантажувати такі типи файлів:
●
Мова команд принтера HP LaserJet (.PRN)
●
Portable document format (.PDF)
●
Text (.TXT)
Відображення помилок, які виникли у пристрої.
певного періоду бездіяльності. Можна вказати період у
хвилинах, після якого пристрій вим
IPv4, IPv6, Bonjour та ін.
Налаштування дій виробу, коли витратні матеріали
наближаються до вичерпання свого ресурсу.
ПРИМІТКА. USB-підключення не підтримуються.
Н
алаштування полів у заголовку факсу та реагування
пристрою на вхідні дзвінки.
кнеться.
Junk Fax Blocking
(Блокування небажаних
номерів факсу)
Fax forwarding
(Переадресація факсу)
Fax Log (Журнал факсу) Перегляд журналів усіх факсів.
Fax Speed Dials (Експрес-
набір факсу)
Збереження номерів факсу, які потрібно заблокувати.
Налаштування пристрою на переадресацію вхідних факсів на
інший номер.
Додавання номерів факсів до списку експрес-наб
о
ру.
UKWW HP Utility для Mac OS X 63
Page 74

Функції безпеки пристрою
Виріб підтримує стандарти безпеки і рекомендовані протоколи, що підтримують безпеку виробу,
захищають важливу інформацію мережі і полегшують спосіб контролювання і підтримки виробу.
Для отримання детальних відомостей про безпечні рішення щодо формування зображень і виконання
друку відвідайте веб-сайт
детальні технічні описи та відповіді на часті запитання стосовно функцій безпеки.
Встановлення або зміна пароля пристрою
Скористайтеся вбудованим веб-сервером HP Embedded Web Server, щоб установити пароль або змінити
існуючий пароль пристрою в мережі.
РК-панель керування
1. Знайдіть IP-адресу пристрою.
www.hp.com/go/secureprinting. Цей веб-сайт пропонує посилання на
а. На панелі керування пристрою натисніть кнопку налаштування
б. Відкрийте такі меню:
●
Network Setup (Налаштування мережі)
●
Show IP Address (Показати ІР-адресу)
2. Щоб відкрити вбудований веб-сервер HP, введіть IP-адресу в адресному рядку веб-браузера.
ПРИМІТКА. Доступ до вбудованого веб-сервера HP Embedded Web Server також можна отримати
з HP Device Toolbox для Windows або HP Utility для Mac OS X.
3. Відкрийте вкладку System (Система) і виберіть пункт Product Security (Безпека пристрою).
ПРИМІТКА. Якщо пароль був попередньо встановлений, відобразиться запит щодо його
введення. Введіть пароль і натисніть кнопку Apply (Застосувати).
4. Введіть новий пароль у полях New Password (Новий пароль) та Verify Password (підтвердження
пароля).
5. Для збереження пароля внизу вікна натисніть кнопку Apply (Застосувати).
Сенсорна панель керування
1.
На головному екрані панелі керування пристрою натисніть кнопку мережі
.
, щоб знайти IP-
адресу пристрою.
2. Щоб відкрити вбудований веб-сервер HP, введіть IP-адресу в адресному рядку веб-браузера.
ПРИМІТКА. Доступ до вбудованого веб-сервера HP Embedded Web Server також можна отримати
з HP Device Toolbox для Windows або HP Utility для Mac OS X.
3. Відкрийте вкладку System (Система) і виберіть пункт Product Security (Безпека пристрою).
ПРИМІТКА. Якщо пароль був попередньо встановлений, відобразиться запит щодо його
введення. Введіть пароль і натисніть кнопку Apply (Застосувати).
64 Розділ 7 Обслуговування виробу UKWW
Page 75

4. Введіть новий пароль у полях New Password (Новий пароль) та Verify Password (підтвердження
пароля).
5. Для збереження пароля внизу вікна натисніть кнопку Apply (Застосувати).
Блокування виробу
1. Під'єднайте кабель безпеки до отвору позаду
виробу.
UKWW Функції безпеки пристрою 65
Page 76

Економні параметри
●
Друк у режимі EconoMode (Економний режим)
●
Налаштування параметра Sleep/Auto Off After (Перехід у сплячий режим/автоматичне вимкнення через)
Друк у режимі EconoMode (Економний режим)
Цей виріб пропонує можливість використання режиму EconoMode для друку чорнових варіантів
документів. Використання режиму EconoMode зменшує використання тонера. Однак використання
економного режиму може також погіршити якість друку.
HP не рекомендує використовувати режим EconoMode постійно. Якщо EconoMode застосовується
постійно, то ресурс тонера зберігатиметься довше, аніж ресурс механічних частин картриджа з
тонером. Якщо якість друку починає погіршуватися та стає неприйнятною, за
тонером.
ПРИМІТКА. Якщо цей параметр у драйвері принтера недоступний, його можна налаштувати за
допомогою вбудованого сервера HP Embedded Web Server.
1. У програмі виберіть параметр Друк.
2. Виберіть виріб і клацніть Властивості чи Настройка.
3. Виберіть вкладку Папір і якість друку.
ініть картридж із
м
4. Установіть прапорець поруч із пунктом Економічний режим.
Налаштування параметра Sleep/Auto Off After (Перехід у сплячий режим/
автоматичне вимкнення через)
РК-панель керування
1. На панелі керування натисніть кнопку налаштування
2. Відкрийте такі меню:
●
System Setup (Налаштування системи)
●
Energy Settings (Налаштування енергоспоживання)
●
Sleep/Auto Off After (Перехід у сплячий режим/автоматичне вимкнення через)
3. За допомогою кнопок зі стрілками виберіть пункт Sleep/Auto Off delay (Очікування для переходу в
сплячий режим/автоматичного вимкнення), після чого натисніть кнопку ОК.
ПРИМІТКА. Значення за замовчуванням – 15 хвилин.
4. Пристрій автоматично виходить із режиму сну в разі надходження завдання або після натискання
кнопки на панелі керування. Події, які спричиняють автоматичне вмикання пристрою, можна
змінювати. Відкрийте такі меню:
.
66 Розділ 7 Обслуговування виробу UKWW
Page 77

●
System Setup (Налаштування системи)
●
Energy Settings (Налаштування енергоспоживання)
●
Wake/Auto On Events (Вихід зі сплячого режиму/автоматичне ввімкнення після подій)
Щоб змінити подію автоматичного вмикання, виберіть подію, а потім – параметр Ні.
Сенсорна панель керування
1.
На головному екрані на панелі керування пристрою натисніть кнопку Налаштування
.
2. Відкрийте такі меню:
●
System Setup (Налаштування системи)
●
Energy Settings (Налаштування енергоспоживання)
●
Sleep/Auto Off After (Перехід у сплячий режим/автоматичне вимкнення через)
3. Виберіть час затримки переходу у сплячий режим/перед автоматичним вимкненням.
ПРИМІТКА. Значення за замовчуванням – 15 хвилин.
4. У разі надходження завдання або після натиснення на сенсорний екран панелі керування пристрій
автоматично ввімкнеться. Події, які спричиняють автоматичне вмикання пристрою, можна
змінювати. Відкрийте такі меню:
●
System Setup (Налаштування системи)
●
Energy Settings (Налаштування енергоспоживання)
●
Wake/Auto On Events (Вихід зі сплячого режиму/автоматичне ввімкнення після подій)
Щоб змінити подію автоматичного вмикання, виберіть подію, а потім – параметр Ні.
UKWW Економні параметри 67
Page 78

На панелі керування відображається повідомлення Cartridge
is low (Картридж вичерпано) або Cartridge is very low
(Картридж майже повністю вичерпано)
На панелі керування відображається повідомлення Cartridge is low (Картридж вичерпано) або
Cartridge is very low (Картридж майже повністю вичерпано), і пристрій не друкує.
ПРИМІТКА. Попередження та індикатори рівня тонера спрацьовують лише з метою орієнтування
користувача. Якщо індикатор вказує на низький рівень тонера, замініть картридж, щоб запобігти
потенційним затримкам друку в подальшому. Якщо якість друку все ще прийнятна, замінювати
картр
идж немає потреби.
Коли ресурс картриджа з тонером HP досягає «найнижчого рівня», термін дії гарантійної програми
HP Premium Protection Warranty для нього минає.
Поведінку пристрою в разі вичерпання витратних матеріалів до найнижчого рівня, можна змінити. Після
встановлення нового картриджа з тонером повторно призначати ці параметри не потрібно.
Увімкнення або вимкнення режиму друку з майже вичерпаним картриджем
Налаштування за замовчуванням можна ввімкнути або вимкнути у будь-який час. Їх не потрібно знову
вмикати після встановлення нового картриджу з тонером.
РК-панель керування
1. На панелі керування пристрою натисніть кнопку налаштування
2. Відкрийте такі меню:
●
System Setup (Налаштування системи)
●
Supply Settings (Налаштування витратних матеріалів)
●
Black Cartridge (Чорний картридж)
●
Very Low Setting (Налаштування для дуже низького рівня ресурсу)
3. Виберіть один із перелічених нижче параметрів і натисніть кнопку OK.
●
Вибір параметра Stop (Зупинити) дасть змогу налаштувати пристрій таким чином, що друк
буде призупинено до заміни картриджа з тонером.
●
●
енсорна панель керування
С
бі
Ви
буде призупинено, а на екрані відобразиться підказка про необхідність замінити картридж.
Підказку можна підтвердити та продовжити друк.
Вибір параметра Continue (Продовжити) дасть змогу налаштувати пристрій таким чином,
щоби отримувати повідомлення про досягнення найнижчого рівня картриджа з тонером, але
продовжувати дру
.
р параметра Prompt (Підказка) дасть змогу налаштувати пристрій таким чином, що друк
к.
1.
На головному екрані на панелі керування пристрою натисніть кнопку Настроювання
2. Відкрийте такі меню:
68 Розділ 7 Обслуговування виробу UKWW
.
Page 79

●
System Setup (Налаштування системи)
●
Supply Settings (Налаштування витратних матеріалів)
●
Black Cartridge (Чорний картридж)
●
Very Low Setting (Налаштування для дуже низького рівня ресурсу)
3. Виберіть один із викладених далі варіантів:
●
Вибір параметра Stop (Зупинити) дасть змогу налаштувати пристрій таким чином, що друк
буде призупинено до заміни картриджа з тонером.
●
Вибір параметра Prompt (Підказка) дасть змогу налаштувати пристрій та
буде призупинено, а на екрані відобразиться підказка про необхідність замінити картридж.
Підказку можна підтвердити та продовжити друк.
●
Вибір параметра Continue (Продовжити) дасть змогу налаштувати пристрій таким чином,
щоби отримувати повідомлення про досягнення найнижчого рівня картриджа з тонером, але
продовжувати друк.
Якщо для пристрою встановлено параметр Stop, (Зупинити), іс
після того, як буде встановлено новий картридж, якщо під час зупинки отримано більше факсів, ніж
може вміститися у пам'яті.
Якщо на моделях із факсом встановлено параметр Prompt (Підказка), існує ризик, що факси не
друкуватимуться після того, як буде встановлено новий картридж, якщо, поки пристрій очікує на
під
азку, отримано більше факсів, ніж може вміститися у пам'яті.
к
Коли ресурс картриджа з тонером HP досягає найнижчого рівня, дія гарантійної програми HP Premium
Protection Warranty для нього завершується. Згідно з положеннями гарантії на картридж із тонером НР,
усі дефекти друку або несправності картриджа з тонером, що виникають під час роботи пристрою в
разі подальшого вик
виробництва.
ористання виче
рпаного картриджа, не вважатимуться дефектами матеріалів чи
зик, що факси не друкуватимуться
нує ри
ким чи
ном, що друк
UKWW На панелі керування відображається повідомлення Cartridge is low (Картридж вичерпано) або
Cartridge is very low (Картридж майже повністю вичерпано)
69
Page 80

Заміна картриджа з тонером
Коли ресурс картриджа з тонером буде майже вичерпано, відобразиться повідомлення з порадою
замовити новий картридж. Ви можете продовжувати друкувати з використанням поточного картриджа,
поки розподіл тонера забезпечує прийнятну якість друку.
1. Підніміть блок сканера.
2. Відкрийте верхню кришку.
3. Вийміть картридж із тонером.
70 Розділ 7 Обслуговування виробу UKWW
Page 81

4. Вийміть новий картридж із тонером з
упаковки. Покладіть використаний картридж
із тонером у пакет для утилізації.
5. Візьміть картридж із тонером з обох боків і
рівномірно розподіліть тонер, обережно
потрусивши картридж.
ПОПЕРЕДЖЕННЯ. Не торкайтеся кришки або
поверхні валика.
6. Зігніть язичок на лівому боці картриджа, щоб
відділити його. Потягніть за язичок, щоб
повністю зняти стрічку з картриджа. Покладіть
язичок і стрічку в коробку з-під картриджа з
тонером для утилізації.
UKWW Заміна картриджа з тонером 71
Page 82

7. Вирівняйте картридж із тонером за
напрямними всередині пристрою і щільно
вставте його.
8. Закрийте верхню кришку.
9. Опустіть блок сканера.
72 Розділ 7 Обслуговування виробу UKWW
Page 83

8 Вирішення проблем
●
Довідкова система панелі керування (лише в сенсорних моделях)
●
Комбінації індикаторів панелі керування (тільки світлодіодна панель)
●
Друк інформаційних сторінок
●
Відновлення заводських параметрів за замовчуванням
●
Вирішення проблем із подачею та застряганням паперу
●
Усунення застрягань у вхідному лотку
●
Усунення застрягань в області картриджа
●
Усунення застрягань у вихідному відсіку
●
Усунення застрягання у пристрої автоматичної подачі документів
●
Покращення якості друку
●
Покращення якості копіювання та сканування
●
Покращення якості факсового зображення
●
Усунення несправностей дротового підключення
●
Усунення несправностей бездротового підключення
●
Вирішення проблем з факсом
Для комплексної підтримки вашого пристрою HP відвідайте сторінку
ljMFPM125series, www.hp.com/support/ljMFPM126series, www.hp.com/support/ljMFPM127series або
www.hp.com/support/ljMFPM128series:
●
Вирішення проблем
●
Завантаження оновлень програмного забезпечення
●
Форуми технічної підтримки
●
Гарантійні та юридичні відомості
Також відвідайте веб-сайт
забезпечення технічної підтримки у будь-якій країні світу.
www.hp.com/support для перегляду відомостей щодо продукції HP та
www.hp.com/support/
UKWW 73
Page 84

Довідкова система панелі керування (лише в сенсорних моделях)
Пристрій обладнано вбудованою системою довідки, що пояснює, як використовувати кожен екран.
Щоб відкрити довідку, натисніть кнопку довідки
Для деяких екранів довідка відкривається у вигляді загального меню, в якому подано перелік певних
тем. Пересуватись по меню можна за допомогою кнопок у меню.
Деякі екрани довідки містять анімацію, яка ілюструє певні процедури, наприклад усунення застрягань.
у правому верхньому куті екрана.
Для екранів, які містять налаштування для окремих завдань, довідка відкривається у разі вибор
яка стосується можливостей цього екрана.
Якщо пристрій сповіщає про помилку або видає попередження, натисніть кнопку довідки
відкрити повідомлення, яке описує проблему. У повідомлені будуть також наведені вказівки щодо
вирішення проблеми.
у теми,
, щоб
74 Розділ 8 Вирішення проблем UKWW
Page 85

Комбінації індикаторів панелі керування (тільки світлодіодна панель)
Якщо потрібно перевірити пристрій, на дисплеї панелі керування відобразиться код помилки.
Таблиця 8-1 Пояснення сигналів індикаторів
Символ для "індикатор не світиться"
Символ для "індикатор світиться"
Символ для "індикатор блимає"
Таблиця 8-2 Комбінації індикаторів панелі керування
Індикатори стану Код помилки Стан пристрою Дія
Усі індикатори вимкнено.
Індикатори готовності та
уваги блимають.
Індикатор готовності
світиться.
Пристрій вимкнено або
перебуває в режимі
заощадження енергії.
Індикатори стану блимають
під час ініціалізації засобу
форматування або обробки
очищувальної сторінки.
Пристрій перебуває у стані
готовності.
Увімкніть пристрій за
допомогою кнопки живлення.
Втручання користувача не
потрібне. Дочекайтеся
завершення ініціалізації.
Після завершення ініціалізації
пристрій має перейти до
стану готовності.
Втручання користувача не
потрібне. Пристрій готовий до
отримання завдання з друку.
Індикатор готовності блимає.
Пристрій отримує чи
обробляє дані.
Втручання користувача не
потрібне. Пристрій отримує чи
обробляє завдання з друку.
UKWW Комбінації індикаторів панелі керування (тільки світлодіодна панель)75
Page 86

Таблиця 8-2 Комбінації індикаторів панелі керування (продовження)
Індикатори стану Код помилки Стан пристрою Дія
Індикатор уваги блимає.
Індикатори уваги і рівня
тонера блимають.
E0 Папір застряг у пристрої. Усуньте застрягання.
E1 Вхідний лоток порожній. Завантажте папір у лоток
E2 Кришка відкрита. Перевірте, чи кришку
E4 У картриджі дуже мало
тонера.
E5 У картриджі дуже мало
тонера.
H0 Пристрій перебуває в режимі
ручного подавання.
H1 Пристрій обробляє завдання з
дуплексного друку в ручному
режимі.
E3 Картридж відсутній або
встановлено неправильно.
картриджа належним чином
закрито.
Натисніть кнопку пуску
копіювання, щоб
продовжити, або замініть
картридж.
Замініть картридж із тонером
Завантажте папір
п
правильного ти
лоток подачі. Щоб
продовжити, натисніть
кнопку пуску копіювання.
Завантажте папір у лоток
подачі, щоб надрукувати з
обох сторін. Щоб
продовжити, натисніть
кнопку пуску копіювання.
Встановіть картридж.
у і розміру у
76 Розділ 8 Вирішення проблем UKWW
Page 87

Таблиця 8-2 Комбінації індикаторів панелі керування (продовження)
Індикатори стану Код помилки Стан пристрою Дія
Індикатор тонера світиться.
Індикатори готовності та
стану світяться.
Ресурс картриджа вичерпано.
Коли ресурс витратного
матеріалу вичерпується, дія
гарантійної програми
HP Premium Protection щодо
нього закінчується.
E6
E7
E8
E9
У пристрої сталася помилка,
яку неможливо виправити.
Якщо якість друку
залишається прийнятною,
замінювати картридж не
обов’язково.
1. Вимкніть пристрій або
від'єднайте від нього
шнур живлення.
2. Зачекайте 30 секунд,
потім увімкніть пристрій
або знову під'єднайте до
нього шнур живлення.
3. Дочекайтеся ініціалізації
пристрою.
Якщо помилка повторюється,
зверніться до служби
технічної підтримки HP.
UKWW Комбінації індикаторів панелі керування (тільки світлодіодна панель)77
Page 88

Друк інформаційних сторінок
Інформаційні сторінки містяться у пам'яті принтера. Ці сторінки допомагають визначити та усунути
несправності принтера.
Сторінка конфігурації
Сторінка конфігурації містить поточні параметри та властивості продукту. Також вона містить звіт про
стан принтера. Щоб надрукувати сторінку конфігурації, виконайте такі дії:
Світлодіодна панель керування
1. На панелі керування пристрою натисніть і утримуйте кнопку скасування
секунд.
2. Відпустіть кнопку скасування
РК-панель керування
1. На панелі керування пристрою натисніть кнопку налаштування
2. Відкрийте меню Reports (Звіти).
3. За допомогою кнопок зі стрілками виберіть Config Report (Звіт про конфігурацію) і натисніть
кнопку OK, щоб надрукувати звіт.
Сенсорна панель керування
1. На головному екрані на панелі керування пристрою натисніть кнопку Настроювання
2. Виберіть меню Reports (Звіти).
3. Натисніть кнопку Configuration Report (Звіт про конфігурацію).
.
Сторінка стану витратних матеріалів
Світлодіодна панель керування
не менше, ніж 10
.
.
1. На панелі керування пристрою натисніть і утримуйте кнопку скасування
секунд.
2. Відпустіть кнопку скасування
Сторінку стану витратних матеріалів буде надруковано після сторінки конфігурації.
РК-панель керування
1. На панелі керування пристрою натисніть кнопку налаштування
2. Відкрийте такі меню:
●
Reports (Звіти)
●
Supplies status (Стан витратних матеріалів)
3. За допомогою кнопок зі стрілками виберіть пункт Print Supplies status page (Сторінка стану
витратних матеріалів) і натисніть кнопку OK.
78 Розділ 8 Вирішення проблем UKWW
.
.
не менше, ніж 10
Page 89

Сенсорна панель керування
1. На головному екрані на панелі керування пристрою натисніть кнопку стану витратних матеріалів
.
2. Щоб надрукувати сторінку стану витратних матеріалів, натисніть кнопку Report (Звіт).
UKWW Друк інформаційних сторінок 79
Page 90

Відновлення заводських параметрів за замовчуванням
Відновлення заводських параметрів за замовчуванням призводить до повернення усіх налаштувань
пристрою та мережі до заводських значень. Параметри лічильника сторінок, розміру лотка і мови не
скидаються. Щоб відновити заводські параметри пристрою, виконайте такі кроки.
ПОПЕРЕДЖЕННЯ. Відновлення заводських параметрів за замовчуванням призводить до повернення
усіх налаштувань до заводських значень, а також до видалення сторінок, збережених у пам'ят
РК-панель керування
і.
1. На панелі керування пристрою натисніть кнопку налаштування
2. Відкрийте меню Service (Обслуговування).
3. Виберіть пункт Restore Defaults (Відновлення стандартних параметрів) і натисніть кнопку OK.
Пристрій автоматично перезапускається.
Сенсорна панель керування
1.
На головному екрані на панелі керування пристрою натисніть кнопку налаштування
2. Відкрийте меню Service (Обслуговування).
3. Виберіть пункт Restore Defaults (Відновлення стандартних параметрів) і натисніть кнопку OK.
Пристрій автоматично перезапускається.
.
.
80 Розділ 8 Вирішення проблем UKWW
Page 91

Вирішення проблем із подачею та застряганням паперу
Якщо проблеми з подачею та застряганням паперу виникають регулярно, щоб їх мінімізувати
ознайомтеся з викладеною нижче інформацією.
Пристрій не захоплює папір
Якщо пристрій не захоплює папір із лотка, спробуйте вдатися до таких рішень.
1. Відкрийте виріб і вийміть рештки застряглого паперу.
2. Завантажте у лоток папір із розміром відповідно до завдання друку.
3. Перевірте, чи правильно вказано тип і розмір паперу на панелі керування.
4. Перевірте правильність встановлення напрямних для паперу в лотку відповідно до роз
па
перу. Налаштуйте напрямні згідно з належними відступами в лотку.
5. Перевірте панель керування пристрою, можливо, пристрій очікує підтвердження підказки про
ручну подачу паперу. Завантажте папір і продовжуйте.
6. Імовірно, ролик подачі або блок розділення забруднилися.
Пристрій захоплює одночасно кілька аркушів паперу
Якщо пристрій захоплює одночасно кілька аркушів паперу, спробуйте вдатися до таких рішень.
1. Вийміть стос паперу з лотка, зігніть його, поверніть на 180 градусів та прогортайте. Не
розкривайте папір віялом. Встановіть стос паперу в лоток.
2. Використовуйте лише той папір, який відповідає технічним характеристикам НP.
3. Папір не повинен бути зморщеним, зігнутим або пошкодженим. У разі пот
папером із іншої пачки.
4. Перевірте, чи не переповнений лоток. Якщо це так, вийміть увесь стос із лотка, вирівняйте його та
поверніть частину в лоток.
5. Перевірте правильність встановлення напрямних для паперу в лотку відповідно до розміру
паперу. Налаштуйте напрямні згідно з належними відступами в лотку.
6. Перевірте, чи середовище др
уку відповідає рекомендованим технічним характеристикам.
міру
реби скористайтеся
Часте або регулярне застрягання паперу
Щоб вирішити проблему частих застрягань паперу, виконайте викладені нижче кроки. Якщо проблему
не буде усунуто після виконання першого кроку, виконуйте наступний крок, поки не отримаєте
бажаних результатів.
1. Якщо в пристрої застряг папір, усуньте застрягання і видрукуйте сторінку конфігурації, щоб
перевірити пристрій.
2. Перевірте, чи на панелі керування лоток налаштовано відповідно до завантаженого розміру та
типу па
3. Вимкніть пристрій, зачекайте 30 секунд і знову його ввімкніть.
4. Видрукуйте сторінку очищення, щоб усунути надлишковий тонер ізсередини пристрою.
UKWW Вирішення проблем із подачею та застряганням паперу 81
перу. За потреби відкоригуйте налаштування паперу.
Page 92

Світлодіодна панель керування
а. У меню Пуск клацніть пункт Програми.
б. Виберіть свою групу пристроїв HP і натисніть пункт HP Device Toolbox.
в. У вкладці Systems (Система) клацніть Service (Обслуговування).
РК-панель керування
а. На панелі керування пристрою натисніть кнопку налаштування
б. Відкрийте меню Service (Обслуговування).
в. За допомогою кнопок зі стрілками виберіть пункт Cleaning mode (Режим очищення) і
натисніть кнопку OK.
Принтер виконає друк на одній стороні, після чого відобразиться повідомлення про
необхідність вийняти сторінку з вихідного відсіку та вставити його у відсік 1, не змінюючи
його орієнтацію. Дочекайтесь завершення процесу. Викиньте надруковану сторінку.
Сен
сорна панель керування
а. На головному екрані на панелі керування пристрою натисніть кнопку Настроювання
б. Відкрийте меню Service (Обслуговування).
в. Натисніть кнопку Cleaning Page (Сторінка очищення).
г. Завантажте звичайний папір або папір формату А4, коли надійде відповідна вказівка.
ґ. Натисніть кнопку OK, щоб розпочати процес чищення.
Принтер виконає друк на одній стороні, після чого відобразиться повідомлення про
необхідність вийняти сторінку з вихідного відсіку та вставити його у від
його орієнтацію. Дочекайтесь завершення процесу. Викиньте надруковану сторінку.
.
сік 1,
не змінюючи
.
5. Надрукуйте сторінку конфігурації, щоб перевірити пристрій.
Світлодіодна панель керування
а. Натисніть і утримуйте кнопку скасування
б. Відпустіть кнопку скасування
РК-панель керування
а. На головному екрані на панелі керування пристрою натисніть кнопку Настроювання
б. Виберіть меню Reports (Звіти).
в. Натисніть кнопку Configuration Report (Звіт про конфігурацію).
Сенсорна панель керування
а. На головному екрані на панелі керування пристрою натисніть кнопку Настроювання
б. Виберіть меню Reports (Звіти).
в. Натисніть кнопку Configuration Report (Звіт про конфігурацію).
82 Розділ 8 Вирішення проблем UKWW
.
, поки не почне блимати індикатор готовності .
.
.
Page 93

Якщо виконання перелічених кроків не усунуло проблему, імовірно, пристрій потребує ремонту.
Зверніться до служби технічної підтримки HP.
Попередження застрягання паперу
Щоб зменшити кількість застрягання паперу, спробуйте вдатися до таких рішень.
1. Використовуйте лише той папір, який відповідає технічним характеристикам НP.
2. Папір не повинен бути зморщеним, зігнутим або пошкодженим. У разі потреби скористайтеся
папером із іншої пачки.
3. Не використовуйте папір, на якому щось друкували або копіювали раніше.
4. Перевірте, чи не переповнений лоток. Як
поверніть частину в лоток.
5. Перевірте правильність встановлення напрямних для паперу в лотку відповідно до розміру
паперу. Встановіть напрямні таким чином, щоби вони лише торкалися стосу паперу, не згинаючи
його.
6. Перевірте, чи повністю встановлено лоток у пристрій.
7. У випадку друку на цупкому,
ручної подачі паперу і подавати аркуші по одному.
8. Перевірте, чи лоток налаштовано відповідно до типу та розміру використовуваного паперу.
9. Перевірте, чи середовище друку відповідає рекомендованим технічним характеристикам.
тисненому або перфорованому папері слід користуватися функцією
що це та
к, вийміть увесь стос із лотка, вирівняйте його та
UKWW Вирішення проблем із подачею та застряганням паперу 83
Page 94

Усунення застрягань у вхідному лотку
На панелі керування відображається повідомлення Jam in tray 1. Clear Jam and press [OK] (Застрягання
в лотку 1. Усуньте застрягання і натисніть [OK]).
1. Вийміть будь-який нерівно завантажений
папір із вхідного лотка.
2. Підніміть блок сканера.
3. Відкрийте верхню кришку.
84 Розділ 8 Вирішення проблем UKWW
Page 95

4. Вийміть картридж із тонером.
5. Витягніть застряглий папір, якщо його видно в
області вхідного лотка. Щоб не подерти папір,
витягайте його двома руками.
6. Витягніть застряглий папір з області
картриджа.
UKWW Усунення застрягань у вхідному лотку 85
Page 96

7. Встановіть картридж із тонером на місце.
8. Закрийте верхню кришку.
9. Опустіть блок сканера.
86 Розділ 8 Вирішення проблем UKWW
Page 97

Усунення застрягань в області картриджа
На панелі керування відображається повідомлення Jam in cartridge area (Застрягання в області
картриджа).
1. Підніміть блок сканера.
2. Відкрийте верхню кришку.
3. Вийміть картридж із тонером.
UKWW Усунення застрягань в області картриджа 87
Page 98

4. Витягніть застряглий папір з області
картриджа. Щоб не подерти папір, витягайте
його двома руками.
5. Встановіть картридж із тонером на місце.
88 Розділ 8 Вирішення проблем UKWW
Page 99

6. Закрийте верхню кришку.
7. Опустіть блок сканера.
UKWW Усунення застрягань в області картриджа 89
Page 100

Усунення застрягань у вихідному відсіку
На панелі керування відображається повідомлення Jam in output bin (Застрягання у вихідному відсіку).
1. Підніміть блок сканера.
2. Відкрийте верхню кришку.
3. Витягніть застряглий папір з області вихідного
відсіку. Щоб не подерти папір, витягайте його
двома руками.
90 Розділ 8 Вирішення проблем UKWW
 Loading...
Loading...