Page 1
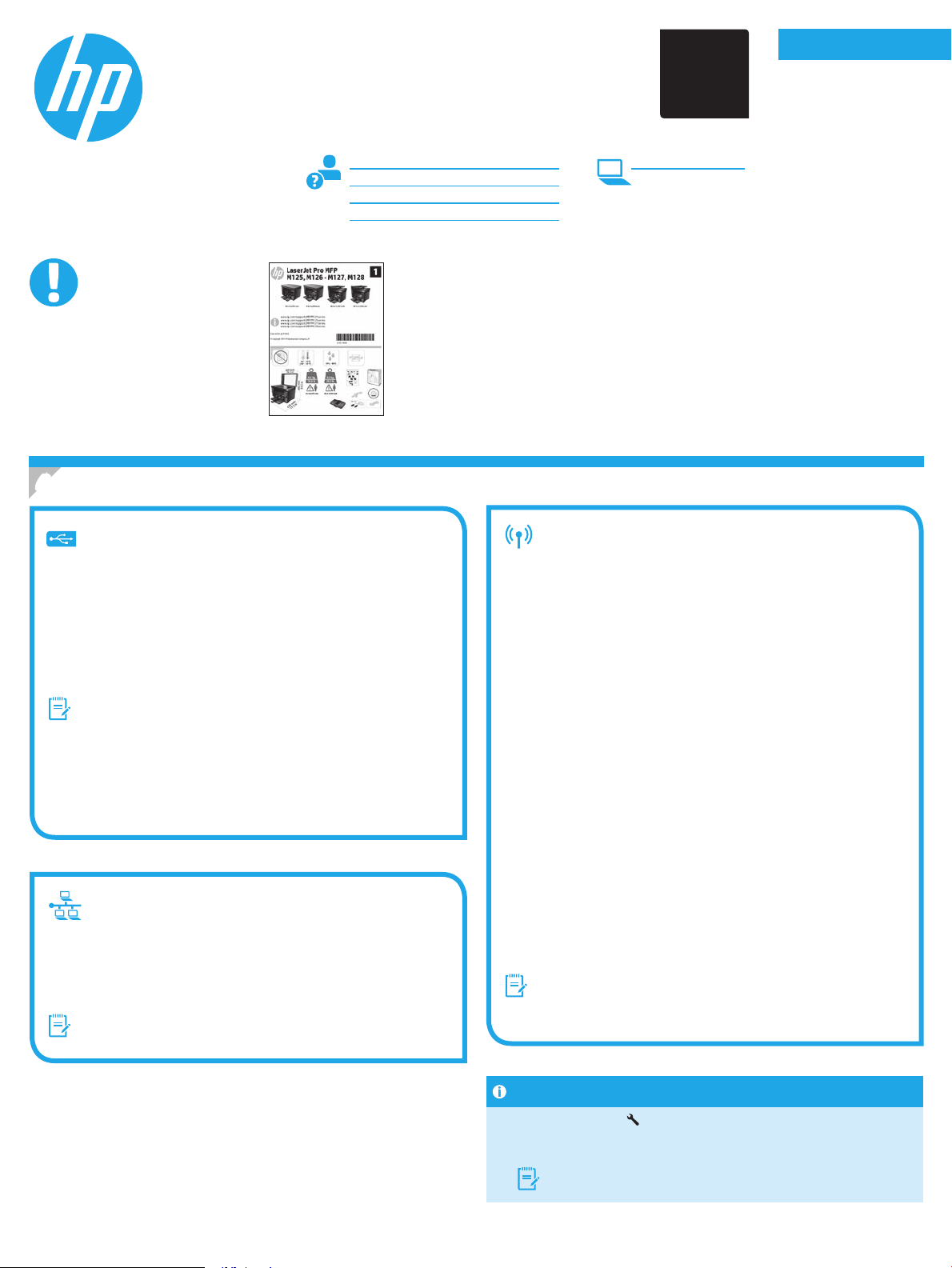
LaserJet Pro
2
*
*
&=
MFP M125, M126, M127, M128
Getting Started Guide
www.hp.com/support/ljMFPM125series www.register.hp.com
www.hp.com/support/ljMFPM126series
www.hp.com/support/ljMFPM127series
www.hp.com/support/ljMFPM128series
IMPORTANT:
Follow Steps 1 - 3 on
the printer hardware setup
poster, then continue
with Step 4 below.
4. Select a connection method and prepare for software installation
English .............. 1
Français ............ 6
Español ........... 12
Português ....... 18
USB connection directly between the
printer and the computer
Use an A-to-B type USB cable.
Windows
1. For Windows 7 or lower, do not connect the USB cable before installing
the software. The installation process prompts to connect the cable at
the appropriate time. If the cable is already connected, restart the printer
when installation prompts to connect the cable.
2. Continue to “5. Locate or download the software installation les.”
NOTE: During software installation, select the option to Directly connect
this computer using a USB cable.
Mac
1. For Mac, connect the USB cable between the computer and the printer
before installing the software.
2. Continue to “5. Locate or download the software installation les.”
Wired (Ethernet) network connection
(optional)
Use a standard network cable.
1. Connect the network cable to the printer and to the network. Wait a few
minutes for the printer to acquire a network address.
2. Continue to “5. Locate or download the software installation les.”
NOTE: During software installation, select the option to Connect through
a network.
Wireless network connection
(nw, rnw, and fw models only)
fw models
1. To connect the printer to a wireless (Wi-Fi) network, on the printer control
panel, touch the Wireless button.
2. Touch Wireless Menu, and then touch Wireless Setup Wizard. Select the
network name from the SSID list, or enter the network name if it is not
listed.
3. Use the keyboard to enter the passphrase, and then touch the OK button.
4. Wait while the printer establishes a network connection.
5. On the printer control panel, touch the Network button. If an IP address
is listed, the network connection has been established. If not, wait a few
more minutes and try again. Note the IP address for use during software
installation. Example IP address: 192.168.0.1
6. To print from a computer, continue with “5. Locate or download the
software installation les.” To print from a phone or tablet only,
continue with “7. Mobile and wireless printing (optional).”
nw and rnw models
1. To connect the printer to a wireless (Wi-Fi) network, make sure that the
printer, access point, and computer are turned on and that the computer
is connected to the wireless network.
2. A USB cable will be required.
3. Disconnect any USB or Ethernet cable that is connected to the printer.
4. To print from a computer, continue with “5. Locate or download the
software installation les.” To print from a phone or tablet only,
continue with “7. Mobile and wireless printing (optional).”
NOTE: During software installation, select the option to Help me set up a
rst-time wireless connection.
*CZ181-90968
*CZ181-90968
Find printer IP address (optional)
1. Press the Setup button.
2. Open Reports, then open Cong Report, and press OK.
3. Find the printer IP address in the Network Information section.
NOTE: For more information, see the User Guide.
1
Page 2
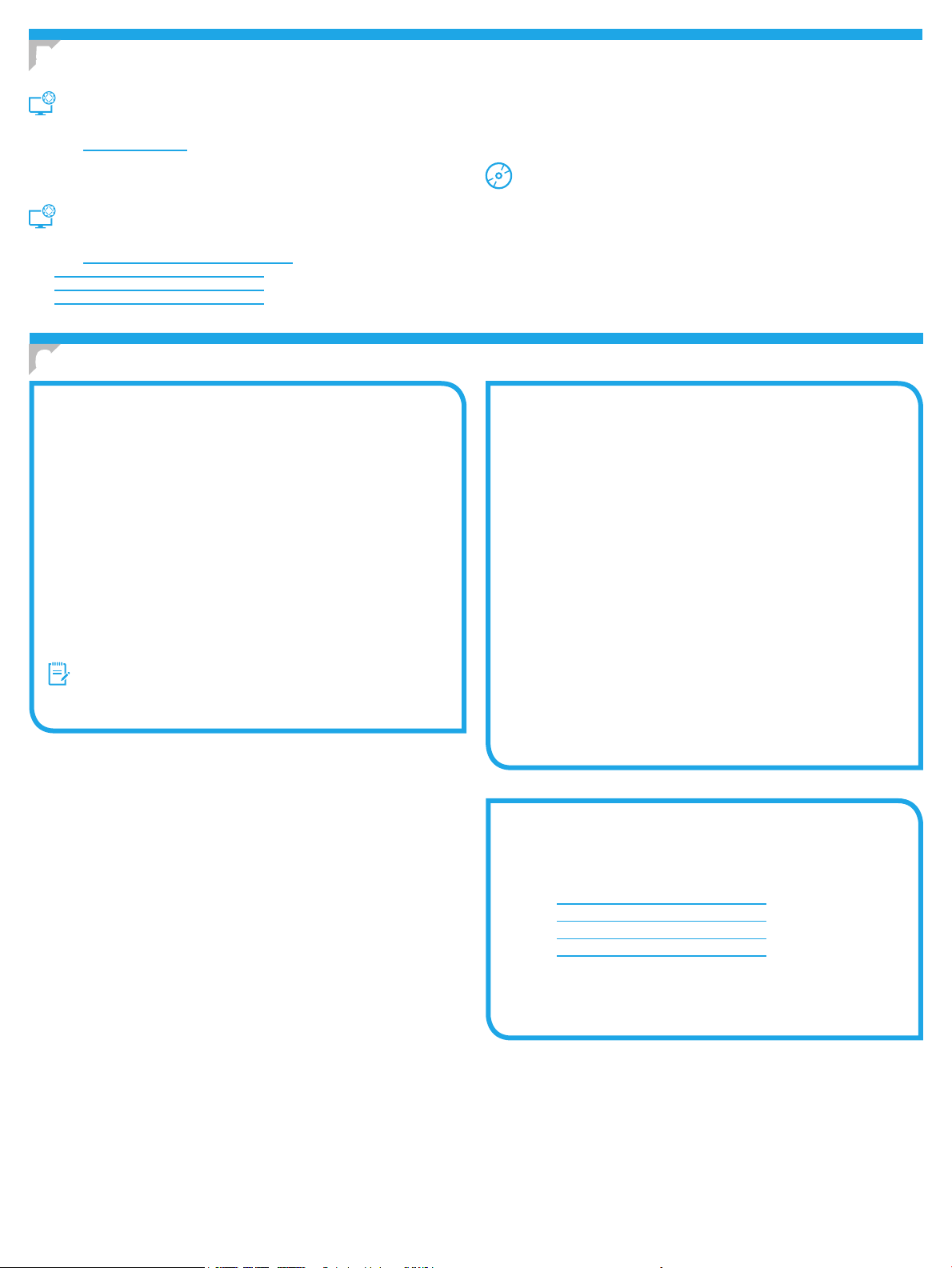
5. Locate or download the software installation les
2. Select Software and drivers.
Method 1: Download from HP Easy Start (Windows
and OS X)
1. Go to 123.hp.com/laserjet, and click Download.
2. Follow the onscreen instructions and prompts to save the le to the computer.
3. Launch the software le from the folder where the le was saved, and continue
with “6. Install the software.”
Method 2: Download from printer support Web site
3. Download the software for your printer model and operating system.
4. Launch the installation le by clicking on the .exe or .zip le as necessary,
and continue with “6. Install the software.”
Method 3: Install from the printer CD (Windows only)
1. Insert the printer CD into the computer.
2. Continue with “6. Install the software.”
(Windows and OS X)
1. Go to www.hp.com/support/ljMFPM125series,
www.hp.com/support/ljMFPM126series,
www.hp.com/support/ljMFPM127series, or
www.hp.com/support/ljMFPM128series.
6. Install the software
Windows full solution
1. Insert the printer CD into the computer, or launch the software
installation le downloaded from the Web.
2. The software installer detects the language of the operating system, and
then it displays the main menu of the installation program in the same
language. When installing from the CD, if the installer program does not
start after 30 seconds, browse the CD drive on the computer and launch
the le named SETUP.EXE.
3. Follow the on-screen instructions to install the software.
4. When prompted to select a connection type, select the appropriate option
for the type of connection:
• Directly connect this computer using a USB cable
• Connect through a network
• Help me set up a rst-time wireless connection
NOTE: When connecting through a network, the easiest way to detect the
printer is to select Automatically nd my product on the network.
OS X full solution
1. Launch the software installation .dmg le that you downloaded from the
Web.
2. The software installer detects the language of the operating system, and
then it displays the main menu of the installation program in the same
language.
3. After the Software License Agreement screen, select the installation type.
4. Follow the on-screen instructions to install the software.
5. At the end of the software installation process, use the HP Utility Setup
Assistant to congure printer options.
OS X basic installation
To install basic print and fax drivers without running the HP full solution
software from CD or hp.com download, follow these steps:
1. Connect the printer to the computer or network.
2. From System Preferences, click Printers and Scanners, then the plus
button on the bottom left, and select M125, M126, M127, or M128 using
the driver named either AirPrint or Secure AirPrint.
Readiris Pro for HP
Download this free software to enable extra scanning features, including
Optical Character Recognition (OCR).
To download the software from the Web, go to:
• www.hp.com/support/ljMFPM125series
• www.hp.com/support/ljMFPM126series
• www.hp.com/support/ljMFPM127series
• www.hp.com/support/ljMFPM128series
Select Drivers, select the appropriate operating system, and click Next. Click
Application - 3rd Party, and then click the Download button.
2
Page 3
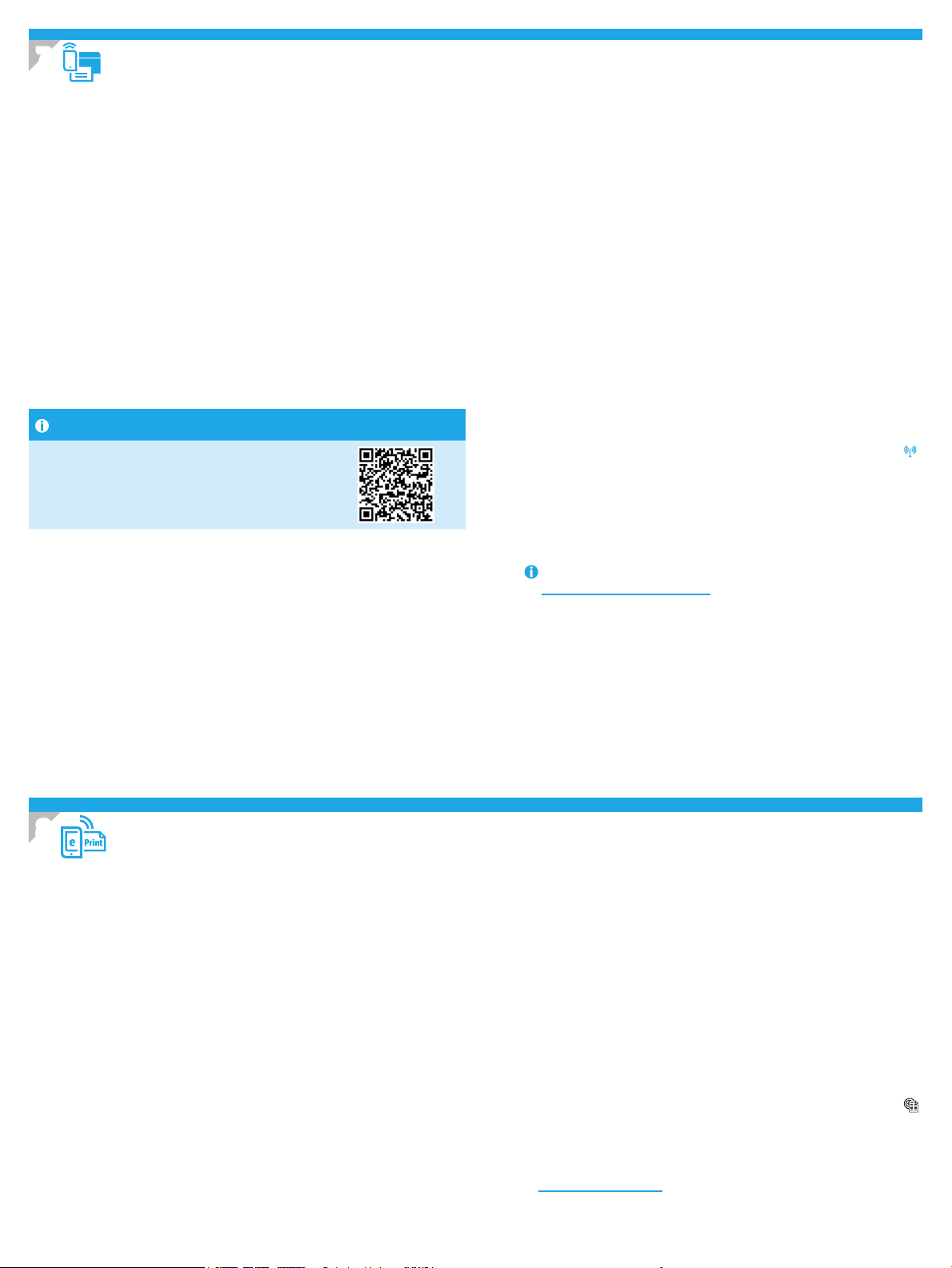
7.
Mobile and wireless printing (optional)
Connect the device to the wireless network
7.1
To print from a phone or tablet, connect the device to the same wireless
network as the printer.
Apple iOS devices (AirPrint)
Open the item to print, and select the Action icon. Select Print, select the
printer, and then select Print.
Newer Android devices (4.4 or newer)
Open the item to print, and select the Menu button. Select Print, select the
printer, and select Print.
Some devices require downloading the HP Print Service plugin app from the
Google Play store.
Older Android Devices (4.3 or older)
Download the HP ePrint app from the Google Play store.
Windows Phone
Download the HP AiO Remote app from the Windows Store.
Learn more about mobile printing
To learn more about other mobile printing options,
including additional ePrint solutions, scan the QR code,
or see the “Mobile printing” section of the User Guide.
HP Wireless Direct
7.2
(nw, rnw, and fw wireless models only)
HP Wireless Direct enables close-proximity printing from a wireless mobile
device directly to an HP Wireless Direct-enabled printer without requiring a
connection to a network or the Internet.
Enable HP Wireless Direct
To set up HP Wireless Direct from the control panel, complete the following
steps:
LCD control panel
1. At the printer control panel, press the Setup button to open the the
following menus:
• Network Setup
• Wireless Menu
• Wireless Direct
2. Select the On option, and then press the OK button. The printer saves the
setting and then returns the control panel to the Wireless Direct Settings
menu.
Touchscreen control panel
1. From the Home screen on the printer control panel, touch the Wireless
button, and open the following menus:
• Wireless Menu
• Wireless Direct Settings
• On/O
2. Touch the On menu item. The printer saves the setting and then returns
the control panel to the Wireless Direct Settings menu.
For more information on wireless printing and wireless setup, go to
www.hp.com/go/wirelessprinting.
Discover the printer
1. From the mobile device, turn on the WiFi, and search for wireless
networks.
2. Select the printer, which will show up as ‘HP-Print-model-name’ as
shown on the printer control panel. Example printer name: HP-Print-
29-AJ OJP 8620
8.
Use HP ePrint via email to print documents by sending them as an email attachment to the printer’s email address from any email enabled device, even from devices that are not
on the same network.
To use HP ePrint via email, the printer must meet these requirements:
• The printer must be connected to a wired or wireless network and have
Internet access.
• HP Web Services must be enabled on the printer, and the printer must be
registered with HP Connected.
Set up HP ePrint via email (optional)
Enable HP Web Services
LCD control panel
1. Once the printer is connected to a network, enter the printer’s network
IP address into a Web browser. Use one of the following options to nd the
printer IP:
• Go to “Find printer IP address,” in this Getting Started Guide
• Refer to the User Guide
2. On the Web page that appears, click the HP Web Services tab.
3. Review and accept the terms of use, and then click the Enable button.
Touchscreen control panel
1. From the Home screen on the printer control panel, touch the Web Services
button.
2. Touch the Enable Web Services button. The printer enables Web Services, and
then prints an information page. The information page contains a printer code
necessary to register the HP printer at HP Connected.
3. Go to www.hpconnected.com to create an HP ePrint account and complete the
setup process.
3
Page 4
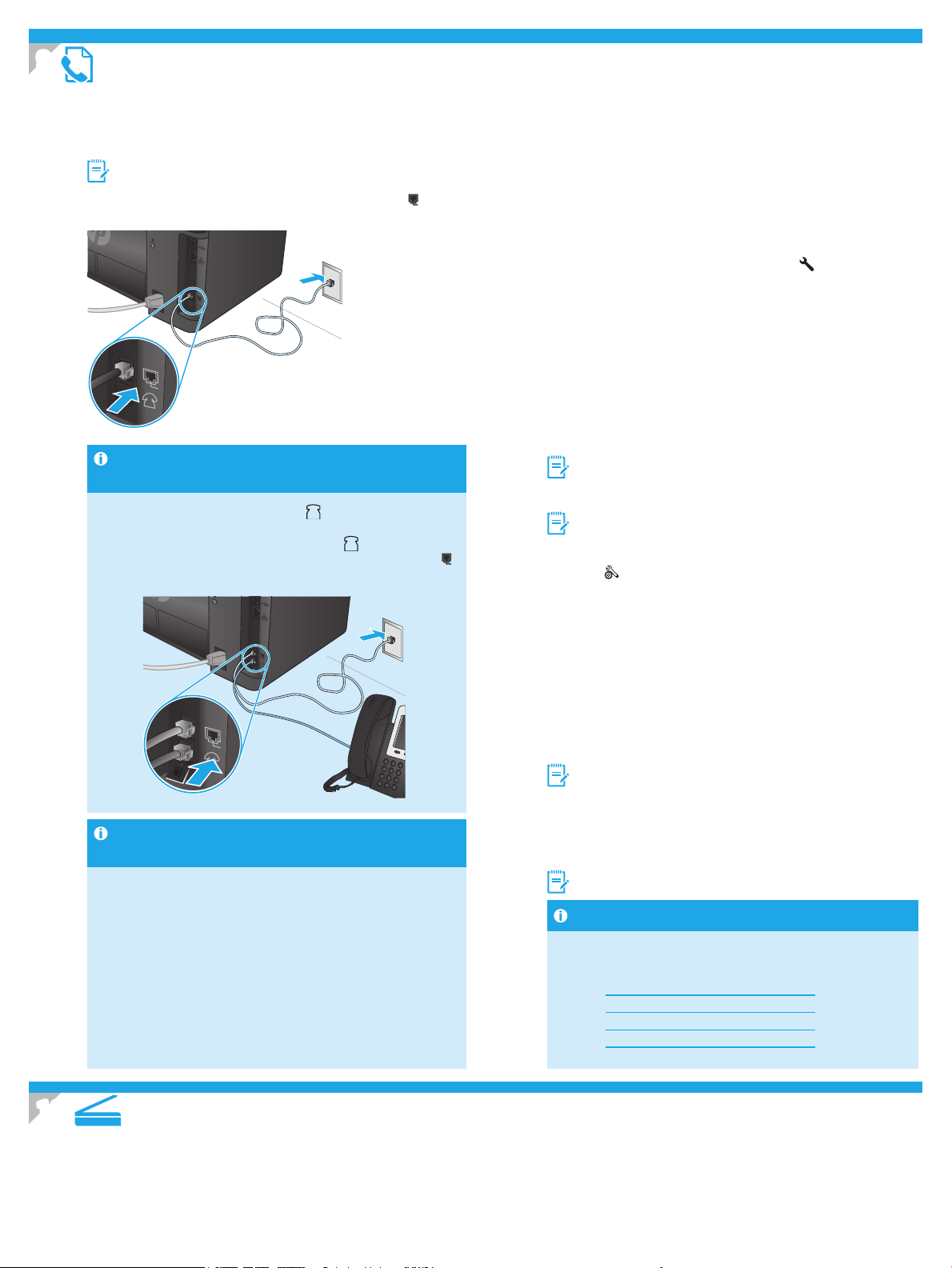
9.
Set up fax (fn, fp, and fw models only - optional)
9.1 9.2
Connect the printer
The printer is an analog device. HP recommends using the printer on a
dedicated analog telephone line.
NOTE: Some countries/regions might require an adapter for the
phone cord that came with the printer.
Connect the phone cord that came with the printer to the Fax port on
the printer and to the telephone jack on the wall.
How do I connect an answering machine or
extension phone?
1. Remove the plug from the phone port .
2. Disconnect the answering machine phone cord from the phone
jack, and then connect it to the phone port on the printer.
3. Connect the phone cord that came with the prin ter to the fax port
on the pri nter and to the telephone jack on the wall.
How do I set up HP printers in digital phone
environments?
HP printers are designed specically for use with traditional analog phone
services. For a digital phone environment (such as DSL/ADSL, PBX, ISDN,
or FoIP), digital-to-analog lters or converters might be necessary when
setting up the pri nter for fax.
Note: Depending on the phone company, the printe r might not be
compatible with all digital service lines or providers, in all digital
environments, or with all digital-to-analog converters. Contact the phone
company to determine which setup options are best.
Note: When setting up ring pattern detection in a PBX phone system
that has dierent ring patterns for internal and external calls, make sure
to dial the printer fax number using an external number for recording
the ring pattern.
Congure the printer
Conguring the fax time, date, and header settings is required to use
the fax feature.
HP Fax Setup Wizard (Windows)
1. Click Start, and then click Programs.
2. Click HP, click the name of the printer, and then click Fax Setup
Wizard.
3. Follow the on-screen instructions to congure the fax settings.
LCD control panel
1. On the printer control panel, press the Setup button.
2. Select System Setup, and then select Time/Date.
3. Select Time/Date.
4. Select the 12-hour or 24-hour.
5. Use the keypad to enter the current time, and then press the
OK button.
6. Select the date format.
7. Use the keypad to enter the current date, and then press the
OK button.
8. From the Setup menu, select Fax Setup, and then select Fax Header
9. Use the keypad to enter the fax number, and then press the
OK button.
NOTE: The maximum number of characters for the fax number is 20.
10. Use the keypad to enter your company name or header, and then
press the OK button.
NOTE: The maximum number of characters for the fax header is 40.
Touchscreen control panel
1. From the Home screen on the printer control panel, touch the
Setup button.
2. Select Fax Setup, and then select Basic Setup.
3. Select Time/Date.
4. Select the 12-hour or 24-hour.
5. Use the keypad to enter the current time, and then touch the
OK button.
6. Select the date format.
7. Use the keypad to enter the current date, and then touch the
OK button.
8. Select Fax Header.
9. Use the keypad to enter the fax number, and then touch the
OK button.
NOTE: The maximum number of characters for the fax number
is 20.
10. Use the keypad to enter your company name or header, and then
touch the OK button.
To enter special characters that are not on the standard keypad,
touch the @#$ button to open a keypad that contains special
characters.
NOTE: The maximum number of characters for the fax header is 40.
Learn more!
For more information about other ways to send faxes, such as
scheduling a fax to be sent later or sending faxes from a computer, see
the User Guide on the printer CD, or go to:
• www.hp.com/support/ljMFPM125series
• www.hp.com/support/ljMFPM126series
• www.hp.com/support/ljMFPM127series
• www.hp.com/support/ljMFPM128series
10.
Use the HP Scan software on your computer to start a scan job at the printer.
Use the scan feature
Windows
Click Start, select Programs or All Programs, select HP, and then select HP Scan.
OS X
Click Applications, select HP, and then select HP Scan.
4
Page 5
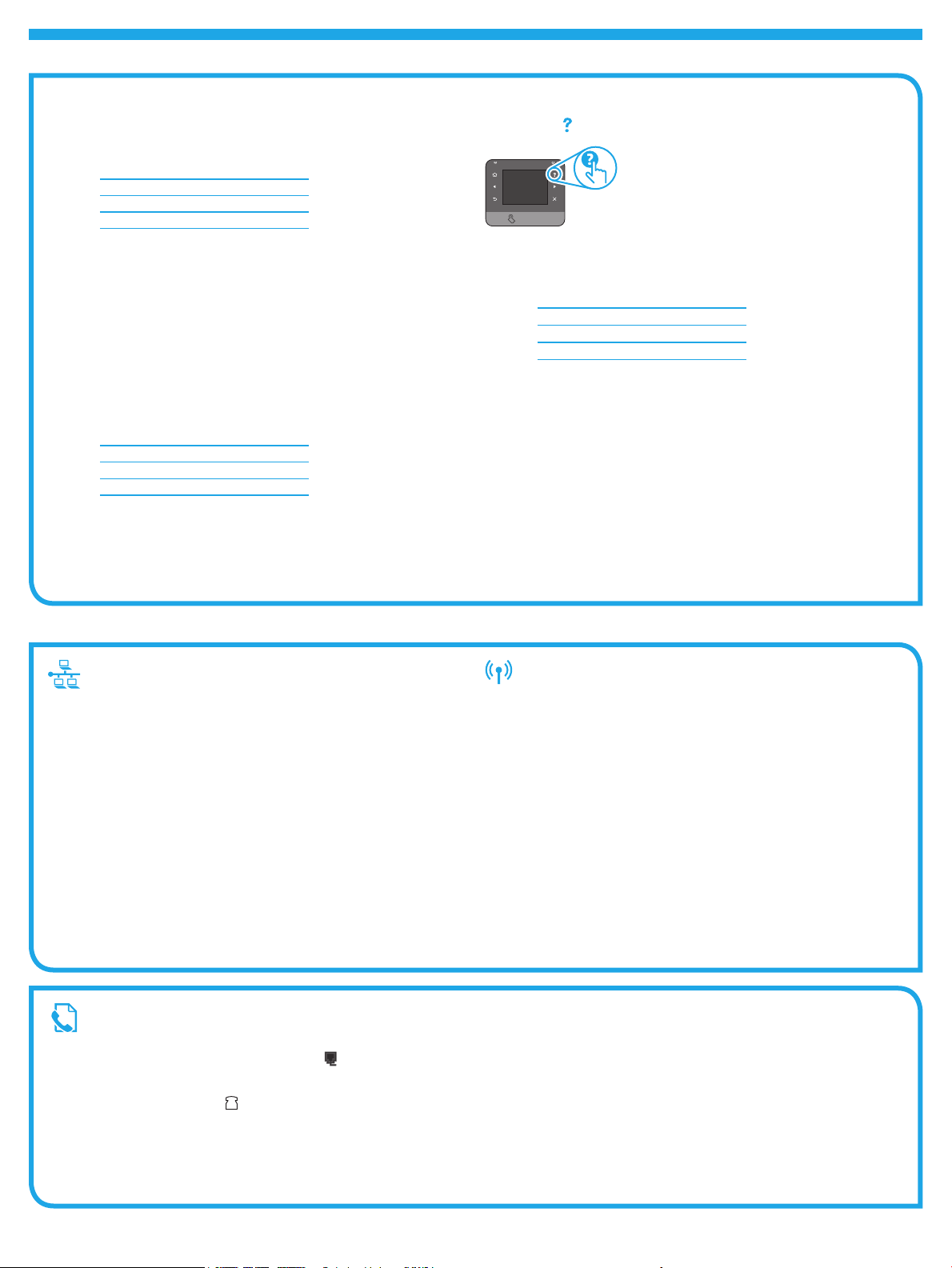
Troubleshooting
User Guide
The User Guide includes printer usage and troubleshooting information. It is
available on the printer CD and on the Web:
1. Go to:
• www.hp.com/support/ljMFPM125series
• www.hp.com/support/ljMFPM126series
• www.hp.com/support/ljMFPM127series
• www.hp.com/support/ljMFPM128series
2. Select the appropriate language, and then select the printer if prompted to,
and then click User guides.
For Windows, the User Guide is copied to the computer during the recommended
software installation.
Windows® XP, Windows Vista®, and Windows® 7
Click Start, select Programs or All Programs, select HP, select the folder for
the HP printer, and then select Help.
Windows® 8
On the Start screen, right-click an empty area on the screen, click All Apps on
the app bar, click the icon with the printer’s name, and then select Help.
Check for rmware updates
1. Go to:
• www.hp.com/support/ljMFPM125series
• www.hp.com/support/ljMFPM126series
• www.hp.com/support/ljMFPM127series
• www.hp.com/support/ljMFPM128series
2. Select a printer or category from the list, and then click Drivers.
3. Select the operating system, and click the Next button.
4. Select Firmware, and click the Download button.
Control panel help (M127fw and M128fw models only)
Touch the Help button on the printer control panel to access help topics.
Additional support resources
For HP’s all-inclusive help for the printer, go to:
• www.hp.com/support/ljMFPM125series
• www.hp.com/support/ljMFPM126series
• www.hp.com/support/ljMFPM127series
• www.hp.com/support/ljMFPM128series
• Solve problems
• Find advanced conguration instructions
• Download software updates
• Join support forums
• Find warranty and regulatory information
• Mobile printing resources
Wired (Ethernet) network connection (optional)
• Verify that the printer is attached to the correct network port using a cable of
the correct length.
• Verify the lights next to the network port are lit.
• Verify the print driver is installed on the computer.
• Test the network connection by pinging the network:
Windows
Click Start > Run. Type cmd, and press Enter. Type ping,
type a space, type the printer IP address, and then press Enter.
Example IP address: 192.168.0.1. To nd the printer IP, see “Find the printer IP
address.”
OS X
Open the Network Utility, and type the IP address in the ping pane. Press Enter.
Example IP address: 192.168.0.1. To nd the printer IP, see “Find the printer IP
address.”
• If the window displays round-trip times, the network is working.
• If the ping does not work, try restarting the printer and recheck all of the
connection steps.
Fax troubleshooting (fn, fp, and fw models only)
Verify the physical connection
• Verify that the phone cord is connected to the fax port on the back of the
printer and to the wall jack.
• For an extension phone or other additional device, verify the phone cord
is connected to the telephone port on the back of the printer and to the
device.
• If outgoing phone calls fail because no dial tone is detected or the line is busy,
connect to a dierent phone line.
• For Fax over IP service, reduce the Fax Speed, and turn o Error Correction
Mode from the Fax Settings menu on the printer control panel.
Wireless network connection
(nw, rnw, and fw models)
• Verify that the network cable is not connected. The printer cannot connect to a
wireless network when a network cable is connected.
• Verify that the printer and wireless router are turned on and have power. Also
make sure the wireless switch is turned on.
• Verify that the printer is within the range of the wireless network. For most
networks, the printer must be within 30 m (100 ft) of the wireless access point
(wireless router).
• Verify the print driver is installed on the computer.
• Verify that the computer and printer connect to the same wireless network.
• For Mac, verify that the wireless router supports Bonjour.
• Restart the wireless router.
Verify the printer fax settings
• To use a voice-mail service from the phone company or service provider,
make sure that the printer Rings to Answer setting is set to be fewer rings
than the telephone answering machine.
• If multiple phone numbers are assigned to the same physical phone line and
the line is shared by multiple devices, make sure that the printer is set to the
correct distinctive ring setting. Use a setting in which the printer answers
faxes and ignores other ring types.
• Conguring the Fax Speed setting to Medium(V.17) or Slow(V.29) can also
improve your ability to send a fax.
5
Page 6
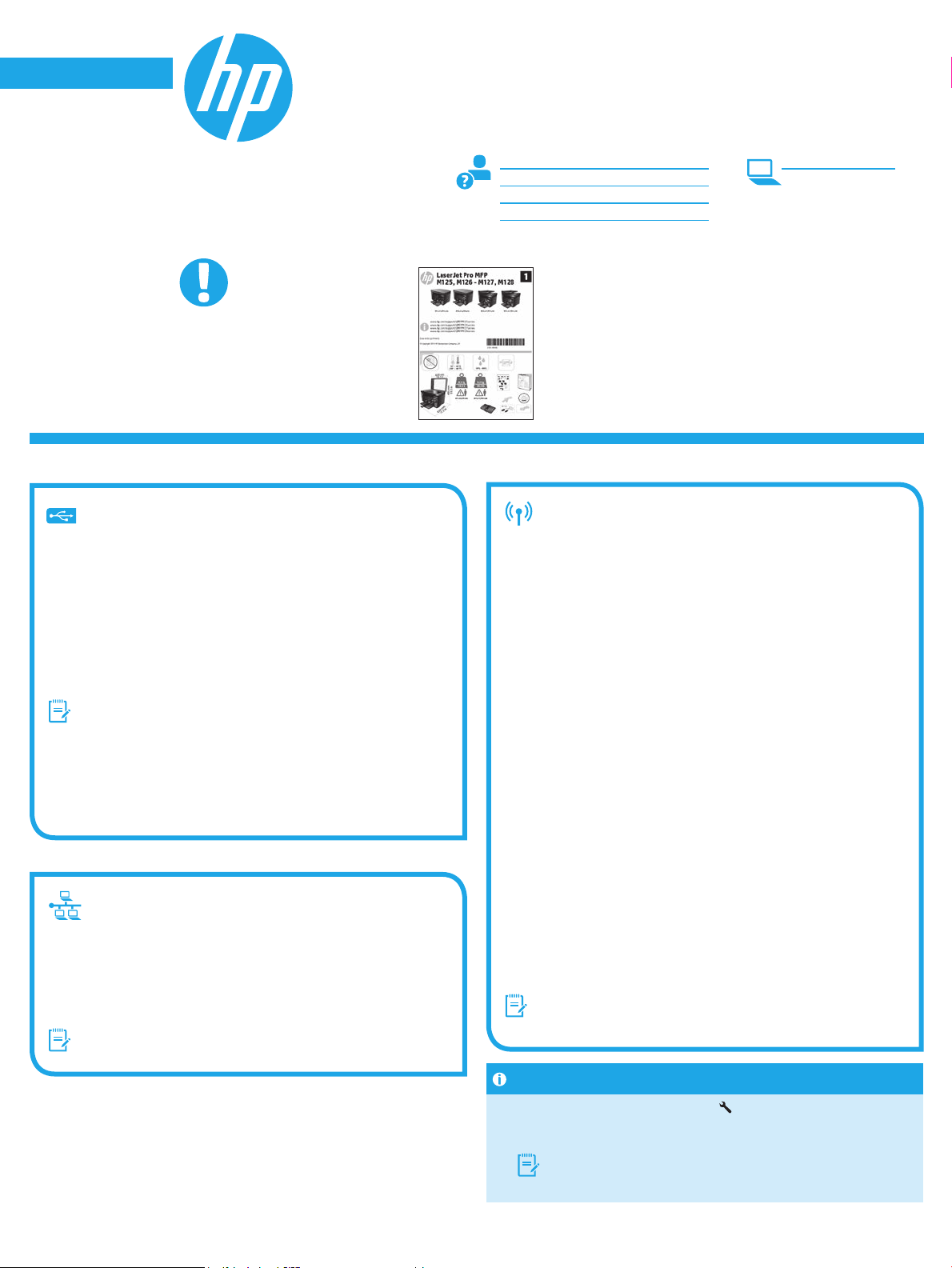
English .............. 1
Français ............ 6
Imprimante multifonction LaserJet Pro
M125, M126, M127, M128
Español ........... 12
Guide de démarrage
Português ....... 18
www.hp.com/support/ljMFPM125series www.register.hp.com
www.hp.com/support/ljMFPM126series
www.hp.com/support/ljMFPM127series
www.hp.com/support/ljMFPM128series
IMPORTANT:
Suivez les étapes1 à 3
sur l’aiche de conguration
matérielle de l’imprimante
puis passez à l’étape4
ci-dessous.
4. Sélection d’une méthode de connexion et préparation à l’installation du logiciel
Connexion USB directement entre
l’imprimante et l’ordinateur
Utilisez un câble USB de type A-à-B.
Windows
1. Pour Windows7 ou systèmes plus anciens, ne branchez pas le
câbleUSB avant d’installer le logiciel. Le processus d’installation vous
invite à connecter le câble au moment opportun. Si le câble est déjà
connecté, redémarrez l’imprimante lorsque le processus d’installation
vous invite à connecter le câble.
2. Poursuivez avec «5. Localiser ou télécharger les chiers
d’installation du logiciel».
REMARQUE: Lors de l’installation du logiciel, sélectionnez l’option pour
Connecter directement cet ordinateur à l’aide d’un câbleUSB.
Mac
1. Pour Mac, branchez le câble USB entre l’ordinateur et l’imprimante
avant d’installer le logiciel.
2. Poursuivez avec «5. Localiser ou télécharger les chiers
d’installation du logiciel».
Connexion à un réseau laire (Ethernet)
(facultatif)
Utilisez un câble réseau standard.
1. Branchez le câble réseau à l’imprimante et au réseau. Attendez
quelques minutes que l’imprimante acquière une adresse réseau.
2. Poursuivez avec «5. Localiser ou télécharger les chiers
d’installation du logiciel».
REMARQUE: Lors de l’installation du logiciel, sélectionnez l’option
Seconnecter via un réseau.
Connexion à un réseau sans l
(modèles nw, rnw et fw uniquement)
Modèlesfw
1. Pour connecter l’imprimante à un réseau sans l (Wi-Fi), sur le panneau
de commande de l’imprimante, appuyez sur le bouton Sans l.
2. Appuyez sur Menu Sans l, puis sur Assistant d’installation sans l.
Sélectionnez le nom du réseau dans la liste SSID, ou entrez le nom du
réseau s’il n’y gure pas.
3. Entrez la phrase secrète à l’aide du clavier, puis appuyez sur OK.
4. Patientez pendant que l’imprimante établit une connexion réseau.
5. Sur le panneau de commande de l’imprimante, appuyez sur le bouton
Réseau. Si une adresse IP est indiquée, la connexion au réseau
a été établie. Si ce n’est pas le cas, patientez quelques minutes
et réessayez. Notez l’adresse IP à utiliser lors de l’installation
du logiciel. Exemple d’adresse IP: 192.168.0.1
6. Pour imprimer à partir d’un ordinateur, passez à la section
«5. Localiser ou télécharger les chiers d’installation du logiciel».
Pour imprimer à partir d’un téléphone ou d’une tablette uniquement,
continuez avec «7. Impression mobile et sans l (facultatif)».
Modèles nw et rnw
1. Pour connecter l’imprimante à un réseau sans l (Wi-Fi), assurez-vous
que le point d’accès de l’imprimante et l’ordinateur sont activés et que
l’ordinateur est connecté au réseau sans l.
2. Un câble USB est nécessaire.
3. Débranchez tout câble USB ou Ethernet connecté à l’imprimante.
4. Pour imprimer à partir d’un ordinateur, passez à la section
«5.Localiser ou télécharger les chiers d’installation du logiciel».
Pour imprimer à partir d’un téléphone ou d’une tablette uniquement,
continuez avec «7. Impression mobile et sans l (facultatif)».
REMARQUE: Lors de l’installation du logiciel, sélectionnez l’option
Aidez-moi à établir une connexion sans l pour la première fois.
Rechercher l’adresse IP de l’imprimante (facultatif)
1. Appuyez sur le bouton Congurer .
2. Ouvrez Rapports, puis Rapport de conguration et appuyez sur OK.
3. Recherchez l’adresse IP dans la section Informations réseau.
REMARQUE: Pour plus d’informations, consultez le Guide
de l’utilisateur.
6
Page 7
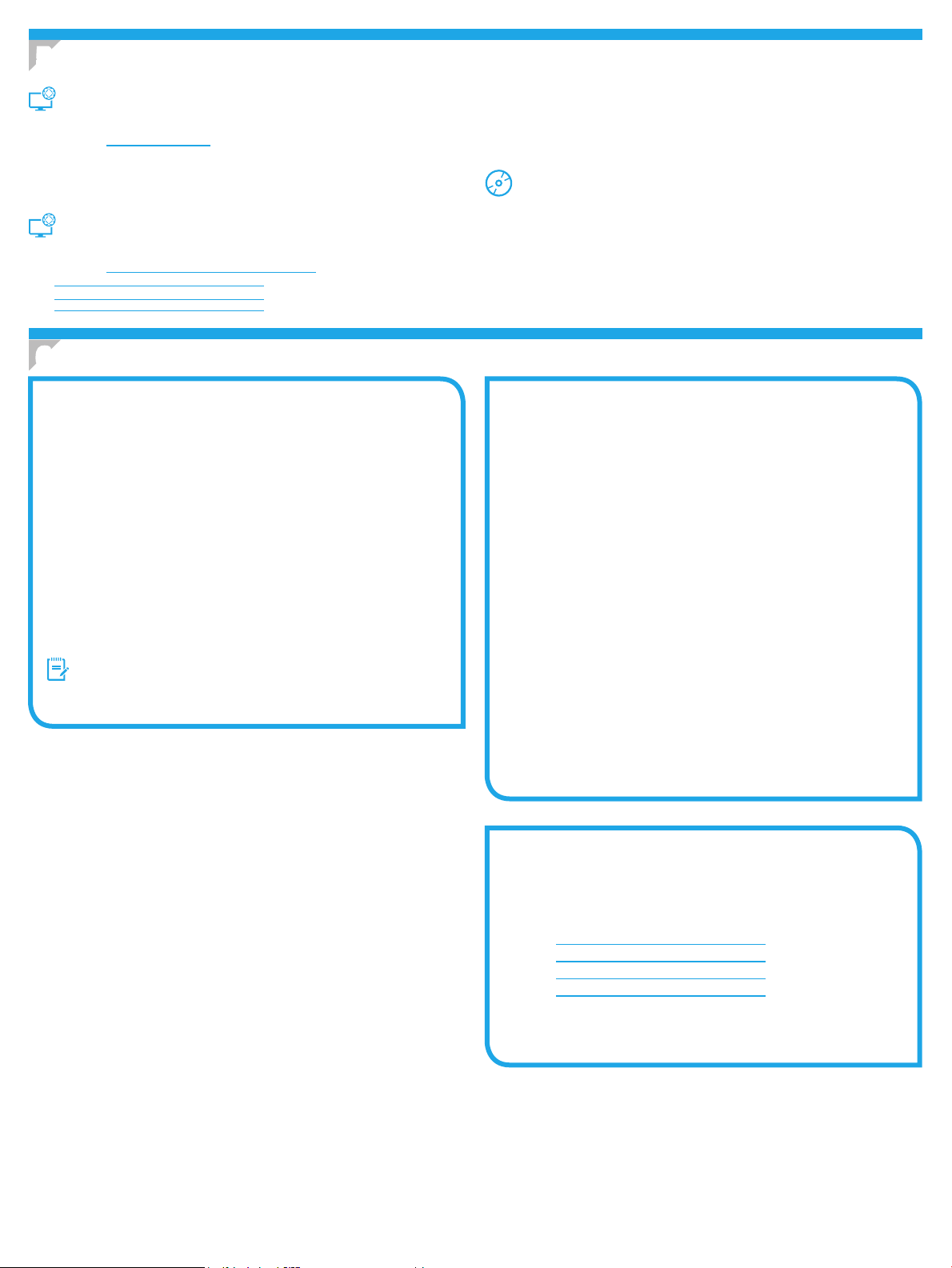
5. Localiser ou télécharger les chiers d’installation du logiciel
2. Sélectionnez Pilotes et logiciels.
Méthode 1 : téléchargement à partir d’HP Easy Start
(Windows et OS X)
1. Accédez à 123.hp.com/laserjet, et cliquez sur Télécharger.
2. Suivez les instructions et les invites à l’écran pour enregistrer le chier sur
l’ordinateur.
3. Lancez le chier logiciel à partir du dossier dans lequel il a été enregistré, puis
poursuivez avec « 6. Installation du logiciel. »
3. Téléchargez le logiciel adapté à votre modèle d’imprimante et à votre système
d’exploitation.
4. Lancez le chier d’installation en cliquant sur le chier .exe ou .zip le cas
échéant, puis poursuivez avec « 6. Installation du logiciel. »
Méthode 3 : installation à partir du CD de l’imprimante
(Windows uniquement)
Méthode 2 : téléchargement à partir du site Web
d’assistance de l’imprimante (Windows et OS X)
1. Accédez à www.hp.com/support/ljMFPM125series,
www.hp.com/support/ljMFPM126series,
www.hp.com/support/ljMFPM127series, ou
www.hp.com/support/ljMFPM128series.
1. Insérez le CD de l’imprimante dans votre ordinateur.
2. Passez à la section « 6. Installation du logiciel. »
6. Installation du logiciel
Solution complète Windows
1. Insérez le CD de l’imprimante dans l’ordinateur, ou lancez le chier
d’installation du logiciel téléchargé à partir du Web.
2. Le logiciel d’installation détecte la langue du système d’exploitation,
puis aiche le menu principal du programme d’installation dans
la même langue. Lors de l’installation à partir du CD, si le programme
d’installation ne démarre pas après 30secondes, parcourez le lecteur
du CD de l’ordinateur et lancez le chier nommé setup.exe.
3. Suivez les instructions à l’écran pour installer le logiciel.
4. Lorsque vous êtes invité à sélectionner un type de connexion,
sélectionnez l’option appropriée pour le type de connexion:
• Se connecter directement à cet ordinateur à l’aide d’un câble USB
• Se connecter via un réseau
• Aidez-moi à établir une connexion sans l pour la première fois
REMARQUE: Lors de la connexion à travers un réseau, la meilleure
façon de détecter l’imprimante est de sélectionner Trouver
automatiquement mon produit sur le réseau.
Solution complète OS X
1. Lancez le chier.dmg d’installation du logiciel que vous avez
téléchargé à partir du Web.
2. Le logiciel d’installation détecte la langue du système d’exploitation,
puis aiche le menu principal du programme d’installation dans la
même langue.
3. Après l’écran Contrat de licence du logiciel, sélectionnez le type
d’installation.
4. Suivez les instructions à l’écran pour installer le logiciel.
5. À la n du processus d’installation du logiciel, utilisez l’assistant
de conguration de HP Utility pour congurer les options
de l’imprimante.
Installation de base d’OS X
Pour installer les pilotes d’impression et de télécopie de base sans exécuter
le logiciel de solution complèteHP à partir du CD ou du téléchargement
à partir de hp.com, procédez comme suit:
1. Connectez l’imprimante directement à l’ordinateur ou au réseau.
2. Dans Préférences système, cliquez sur Imprimantes et scanners, puis
sur le bouton + en bas à gauche et sélectionnez M125, M126, M127
ou M128 utilisant le pilote nommé soit AirPrint ou Secure AirPrint.
Readiris PRO pour HP
Téléchargez gratuitement ce logiciel pour activer des fonctions de
numérisation supplémentaires, notamment la reconnaissance
optique de caractères (OCR).
Pour télécharger le logiciel sur Internet, rendez-vous sur:
• www.hp.com/support/ljMFPM125series
• www.hp.com/support/ljMFPM126series
• www.hp.com/support/ljMFPM127series
• www.hp.com/support/ljMFPM128series
Sélectionnez Pilotes, puis le système d’exploitation approprié et cliquez sur
Suivant. Cliquez sur Application - Tierce, puis sur le bouton Télécharger.
7
Page 8
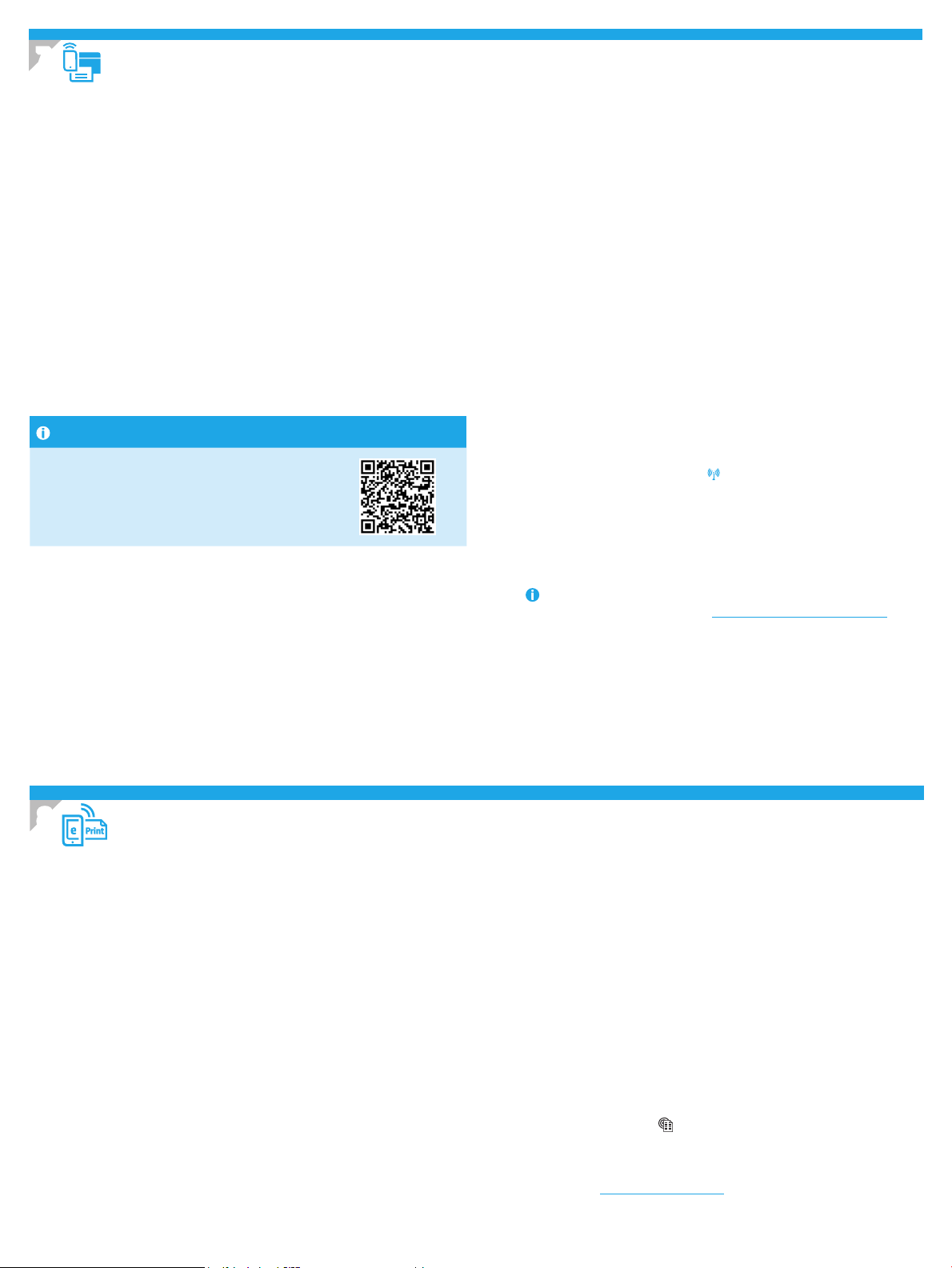
7.
Impression mobile et sans l (facultatif)
Connexion du produit à un réseau sans l
7.1
Pour imprimer depuis un téléphone ou une tablette, connectez le
périphérique au même réseau que celui sur lequel l’imprimante
est connectée.
Périphériques Apple iOS (AirPrint)
Ouvrez le document à imprimer, puis sélectionnez l’icône Action.
Sélectionnez Imprimer, puis l’imprimante et appuyez sur Imprimer.
Périphériques Android les plus récents (4.4 ou ultérieurs)
Ouvrez le document à imprimer, puis sélectionnez le bouton Menu.
Sélectionnez Imprimer, puis l’imprimante et appuyez sur Imprimer.
Certains périphériques nécessitent le téléchargement de l’appli plugin
HP Print Service, disponible sur Google Play.
Périphériques Android plus anciens (4.3 ou antérieurs)
Téléchargez l’application HP ePrint à partir de Google Play.
WindowsPhone
Téléchargez l’appli HP AiO Remote disponible dans le Windows Store.
En savoir plus sur l’impression mobile
Pour en savoir plus sur les autres options
d’impression mobile, notamment les solutions ePrint
supplémentaires, numérisez le codeQR ou consultez
la section «Impression mobile» du Guide
de l’utilisateur.
HP Wireless Direct
7.2
(modèles sans l nw, rnw et fw uniquement)
La fonctionnalité d’impression directe sans l HP vous permet d’imprimer
à proximité de votre périphérique mobile sans l directement sur un
produit disposant de cette même fonctionnalité sans vous connecter
à un réseau ou Internet.
Activer HP Wireless Direct
Pour congurer HP Wireless Direct depuis le panneau de commande,
procédez comme suit:
Panneau de commande LCD
1. Sur le panneau de commande de l’imprimante, appuyez sur
le bouton Congurer pour ouvrir les menus suivants:
• Conguration du réseau
• Menu Sans l
• Direct sans l
2. Sélectionnez l’option Activé puis appuyez sur OK. L’imprimante
enregistre le paramètre, puis renvoie le panneau de commande
aux menus Paramètres d’impression directe sans l.
Panneau de commande à écran tactile
1. Sur l’écran d’accueil du panneau de commande de l’imprimante,
appuyez sur le bouton Sans l , puis ouvrez les menus suivants:
• Menu Sans l
• Paramètres direct sans l
• Actif/ Inactif
2. Appuyez sur l’élément de menu Activé. L’imprimante enregistre
le paramètre, puis renvoie le panneau de commande aux menus
Paramètres d’impression directe sans l.
Pour obtenir plus d’informations sur l’impression sans l et la
conguration sans l, accédez à www.hp.com/go/wirelessprinting.
Détecter l’imprimante
1. À partir du périphérique mobile, activez la Wi-Fi puis recherchez
des réseaux sans l.
2. Sélectionnez l’imprimante, qui apparaîtra comme
«HP-Print-nom-modèle» comme indiqué sur le panneau
de commande de l’imprimante. Exemple de nom d’imprimante:
HP-Print-29-AJ OJP 8620
8.
Utilisez HPePrint via messagerie électronique pour imprimer des documents en les envoyant en pièce jointe à l’adresse électronique de l’imprimante depuis n’importe
quel périphérique activé, même ceux qui ne sont pas sur le même réseau.
Pour utiliser HPePrint via messagerie électronique, l’imprimante doit répondre
aux exigences suivantes:
• L’imprimante doit être connectée à un réseau câblé ou sans l et avoir accès
à Internet.
• Les services WebHP doivent être activés sur l’imprimante et celle-ci doit être
enregistrée auprès de HPConnected.
Congurer HPePrint via messagerie électronique (facultatif)
Activer les services Web HP
Panneau de commande LCD
1. Une fois que l’imprimante est connectée à un réseau, entrez l’adresse IP
du réseau de l’imprimante dans un navigateur Web. Utilisez l’une des options
suivantes pour rechercher l’IP de l’imprimante:
• Accédez à «Rechercher l’adresse IP de l’imprimante» dans ce Guide
de démarrage.
• Reportez-vous au guide de l’utilisateur.
2. Sur la page Web qui s’aiche, cliquez sur l’onglet Services Web HP.
3. Lisez et acceptez les conditions d’utilisation, puis cliquez sur le bouton Activer.
Panneau de commande à écran tactile
1. Sur l’écran d’accueil du panneau de commande de l’imprimante, appuyez
sur le bouton ServicesWeb .
2. Appuyez sur le bouton Activer les services Web. L’imprimante active les
servicesWeb, puis imprime une page d’informations. Celle-ci contient le code
de l’imprimante nécessaire pour enregistrer le produit HP sur HPConnected.
3. Rendez-vous sur www.hpconnected.com pour créer un compte HPePrint et
terminer le processus de conguration.
8
Page 9
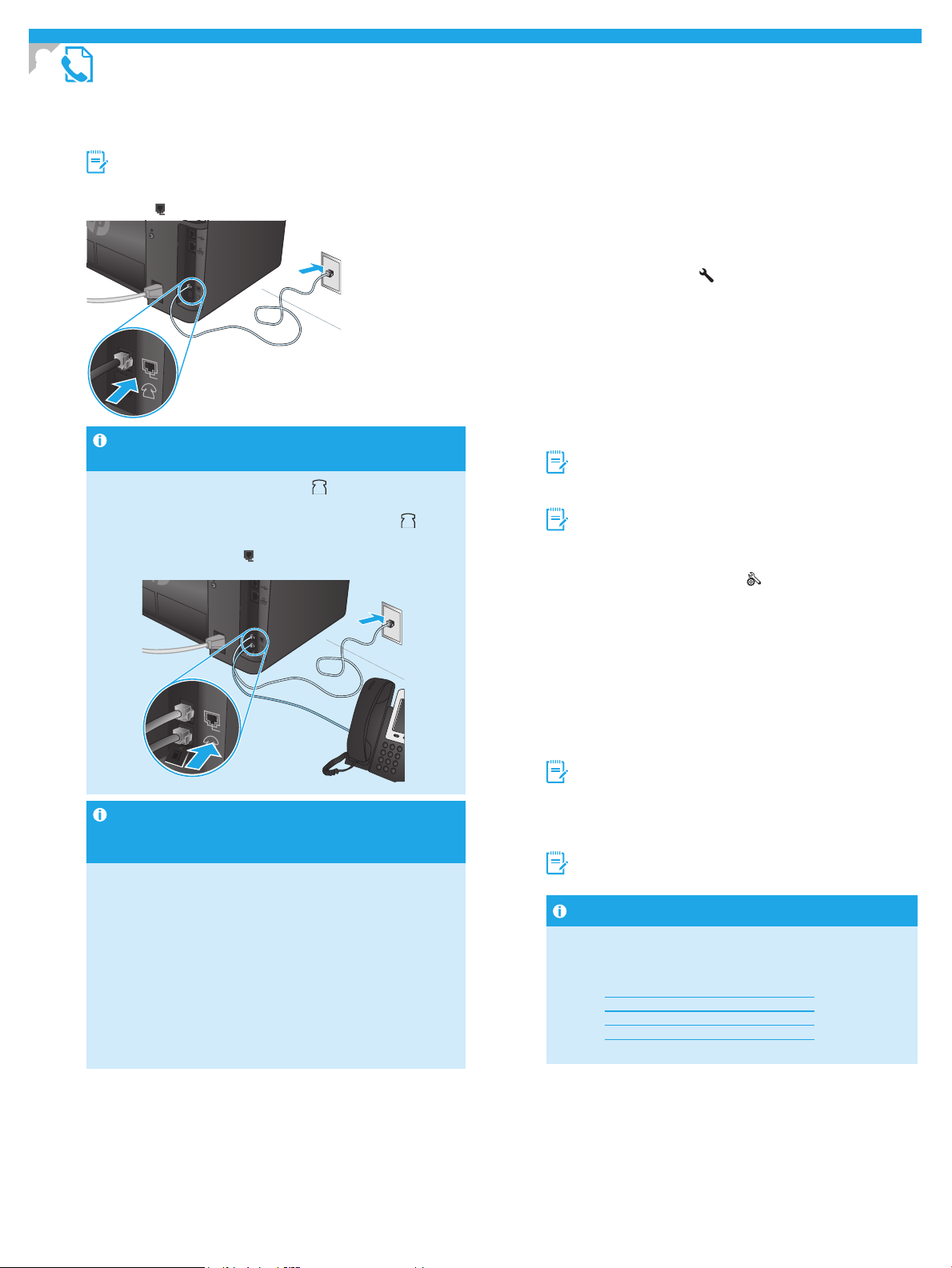
9.
Conguration de la télécopie (modèles fn, fp et fw uniquement - facultatif)
9.1 9.2
Connexion de l’imprimante
Cette imprimante est un périphérique analogique. HP recommande
de relier l’imprimante à une ligne téléphonique analogique dédiée.
REMARQUE:
Branchez le cordon téléphonique fourni avec l’imprimante au port
de télécopie sur l’imprimante et à la prise téléphonique murale.
Dans certains pays/régions, il peut être nécessaire
d’utiliser un adaptateur pour le cordon téléphonique
fourni avec l’imprimante.
Comment puis-je connecter un répondeur
ou un téléphone supplémentaire?
1. Retirez la prise du port du téléphone .
2. Débranchez le cordon téléphonique du répondeur de la prise
téléphonique, puis connectez-le au port du téléphone sur
l’imprimante.
3. Branchez le cordon téléphonique fourni avec l’imprimante
sur le port de télécopie sur l’imprimante et à la prise
téléphonique murale.
Comment puis-je congurer les imprimantes
HP dans des environnements de téléphonie
numérique?
Les imprimantes HP sont spéciquement conçues pour être utilisées avec
les services téléphoniques analogiques classiques. Pour un environnement
de téléphonie numérique (tels que DSL/ADSL, PBX, RNIS ou FoIP), des
ltres ou des convertisseurs numérique-analogique pourraient être
nécessaires lors de la conguration de l'imprimante pour la télécopie.
Remarque: Selon la compagnie de téléphone, l'imprimante pourrait ne
pas être compatible avec toutes les lignes de services numériques ou tous
les fournisseurs, dans tous les environnements numériques, ou avec tous
les convertisseurs numérique-analogique. Contactez votre compagnie de
téléphone pour déterminer les meilleures options de conguration.
Remarque: Lors de l'installation de la détection de modèle de sonnerie
sur un système téléphonique PBX qui comporte diérents modèles de
sonneries pour les appels internes et externes, assurez-vous de composer
le numéro de télécopie de l'imprimante en utilisant un numéro externe
pour enregistrer le modèle de sonnerie.
Conguration de l’imprimante
Vous devez congurer les paramètres d’heure, de date et d’en-tête
de télécopie pour pouvoir utiliser la fonction de télécopie.
Assistant de conguration du télécopieur HP (Windows)
1. Cliquez sur Démarrer puis sur Programmes.
2. Cliquez sur HP, puis sur le nom de l’imprimante et sur l’Assistant
de conguration du télécopieur.
3. Suivez les instructions qui s’aichent à l’écran pour congurer
les paramètres de télécopie.
Panneau de commande LCD
1. Sur le panneau de commande de l’imprimante, appuyez sur
le bouton Conguration .
2. Sélectionnez Conguration système, puis Heure/Date.
3. Sélectionnez Heure/Date.
4. Sélectionnez 12heures ou 24heures.
5. À l’aide du pavé numérique, entrez l’heure actuelle, puis appuyez
sur le bouton OK.
6. Sélectionnez le format de la date.
7. À l’aide du pavé numérique, entrez la date actuelle, puis appuyez
sur le bouton OK.
8. Dans le menu Conguration, sélectionnez Conguration
de télécopie, puis En-tête de télécopie.
9. Utilisez le pavé numérique pour saisir le numéro de télécopie,
puis appuyez sur OK.
REMARQUE: Le nombre maximal de caractères pour un numéro
de télécopie est de20.
10. Utilisez le pavé numérique pour entrer le nom ou l’en-tête
de votre entreprise, puis appuyez sur le bouton OK.
REMARQUE: Le nombre maximal de caractères pour un en-tête
de télécopie est de40.
Panneau de commande à écran tactile
1. Sur l’écran d’accueil du panneau de commande de l’imprimante,
appuyez sur le bouton Congurer .
2. Sélectionnez Conguration de télécopie, puis
Conguration de base.
3. Sélectionnez Heure/Date.
4. Sélectionnez 12heures ou 24heures.
5. À l’aide du pavé numérique, entrez l’heure actuelle, puis
appuyez sur OK.
6. Sélectionnez le format de la date.
7. À l’aide du pavé numérique, entrez la date actuelle, puis
appuyez sur OK.
8. Sélectionnez En-tête de télécopie.
9. Utilisez le pavé numérique pour saisir le numéro de télécopie,
puis appuyez sur OK.
REMARQUE: Le nombre maximal de caractères pour un numéro
de télécopie est de20.
10. À l’aide du pavé numérique, saisissez le nom ou l’en-tête de votre
société, puis appuyez sur le bouton OK.
Pour saisir des caractères spéciaux non inclus sur le pavé
numérique standard, appuyez sur le bouton @#$; un pavé
numérique comportant les caractères spéciaux s’aiche.
REMARQUE: Le nombre maximal de caractères pour un en-tête
de télécopie est de40.
Pour en savoir plus
Pour obtenir plus d’informations sur d’autres manières de procéder
à l’envoi de télécopies, telles que la planication ultérieure d’une
télécopie à envoyer ou l’envoi depuis un ordinateur, consultez le Guide
de l’utilisateur sur le CD de l’imprimante ou accédez à:
• www.hp.com/support/ljMFPM125series
• www.hp.com/support/ljMFPM126series
• www.hp.com/support/ljMFPM127series
• www.hp.com/support/ljMFPM128series
9
Page 10
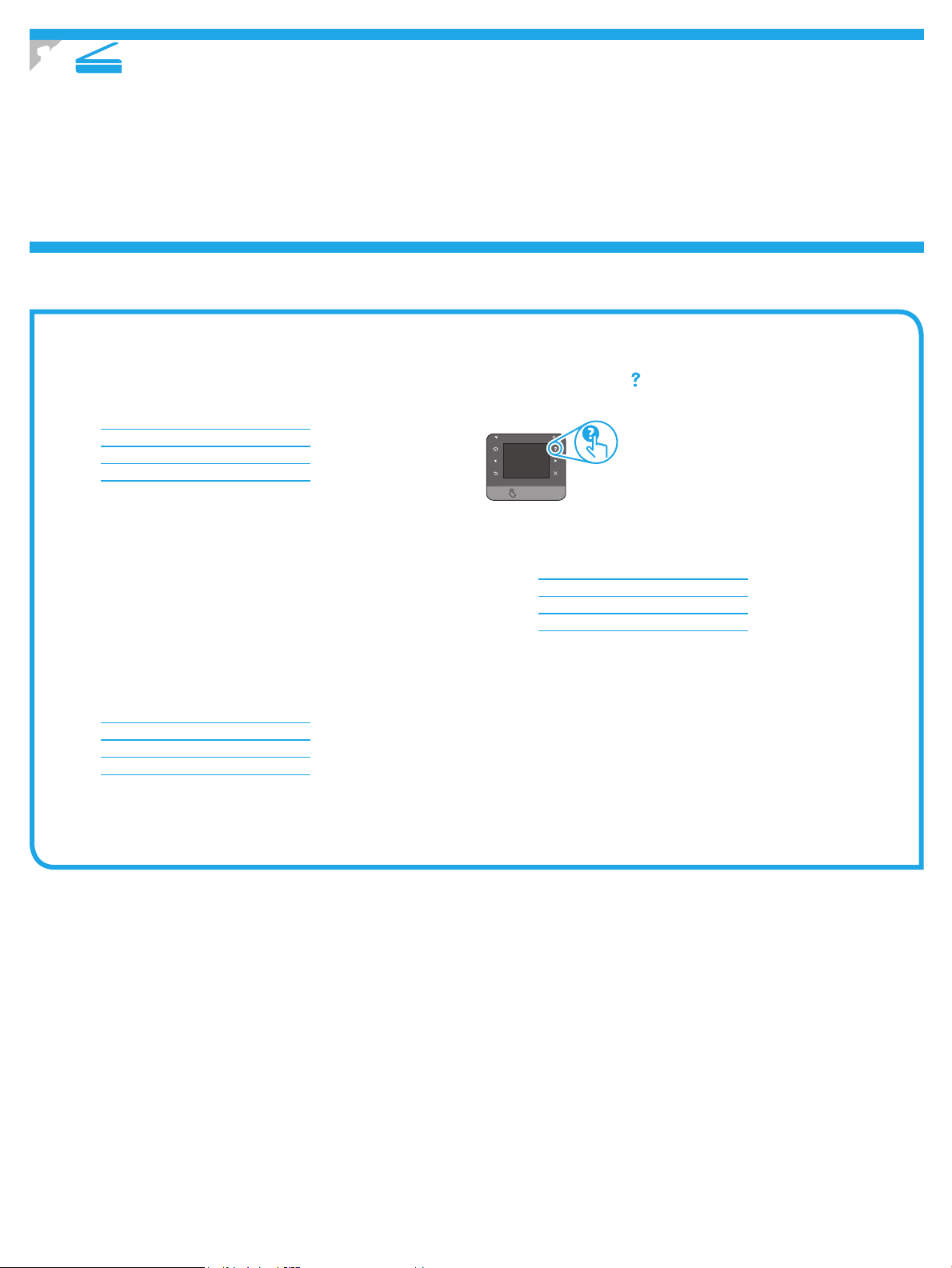
10.
Utilisez le logiciel HP Scan sur votre ordinateur pour lancer un travail de numérisation sur l’imprimante.
Windows
Cliquez sur Démarrer, sélectionnez Programmes ou Tous les programmes,
puis HP, et sélectionnez HP Scan.
Utiliser la fonction de numérisation
OS X
Cliquez sur Applications, sélectionnez HP, puis HP Scan.
Dépannage
Guide de l’utilisateur
Le guide de l’utilisateur comprend des informations relatives à l’utilisation
de l’imprimante et au dépannage. Il est disponible sur le CD de l’imprimante
et sur le Web:
1. Accédez à:
• www.hp.com/support/ljMFPM125series
• www.hp.com/support/ljMFPM126series
• www.hp.com/support/ljMFPM127series
• www.hp.com/support/ljMFPM128series
2. Sélectionnez la langue appropriée, puis l’imprimante si vous y êtes invité,
et cliquez sur Guides de l’utilisateur.
Pour Windows, le guide de l’utilisateur est copié sur l’ordinateur lors
de l’installation logicielle recommandée.
Windows® XP, Windows Vista® et Windows®7
Cliquez sur Démarrer, sélectionnez Programmes ou Tous les programmes,
sélectionnez HP, puis le dossier de l’imprimante HP, puis sélectionnez Aide.
Windows® 8
Dans l’écran Démarrer, eectuez un clic droit sur une zone vide de l’écran,
cliquez sur Toutes les applications sur la barre d’applications, cliquez sur
l’icône avec le nom de l’imprimante, puis sélectionnez Aide.
Recherche des mises à jour de micrologiciels
1. Accédez à:
• www.hp.com/support/ljMFPM125series
• www.hp.com/support/ljMFPM126series
• www.hp.com/support/ljMFPM127series
• www.hp.com/support/ljMFPM128series
2. Sélectionnez une imprimante ou une catégorie dans la liste, puis
cliquez sur Pilotes.
3. Sélectionnez le système d’exploitation et cliquez sur Suivant.
4. Sélectionnez le micrologiciel et cliquez sur le bouton Télécharger.
Aide du panneau de commande
(modèles M127fw et M128fw uniquement)
Appuyez sur le bouton Aide sur le panneau de commande de l’imprimante
pour accéder aux rubriques d’aide.
Ressources d’assistance supplémentaires
Pour l’aide globale de HP relative à l’imprimante, allez sur:
• www.hp.com/support/ljMFPM125series
• www.hp.com/support/ljMFPM126series
• www.hp.com/support/ljMFPM127series
• www.hp.com/support/ljMFPM128series
• Résolution des problèmes
• Recherche d’instructions de conguration avancées
• Téléchargement des mises à jour du logiciel
• Inscription au forum d’assistance
• Recherche d’informations réglementaires et de garantie
• Ressources d’impression mobile
10
Page 11

Connexion à un réseau laire (Ethernet)
(facultatif)
• Vériez que l’imprimante est connectée au port réseau approprié à l’aide
d’un câble de longueur suisante.
• Vériez que les voyants situés à côté du port réseau sont allumés.
• Vériez que le pilote d’impression est bien installé sur l’ordinateur.
• Testez la connexion réseau en exécutant une commande Ping sur le réseau:
Windows
Cliquez sur Démarrer > Exécuter. Tapez cmd et appuyez sur Entrée.
Tapez ping, puis un espace, saisissez l’adresse IP de l’imprimante puis
appuyez sur Entrée. Exemple d’adresse IP: 192.168.0.1. Pour trouver
l’adresse IP de l’imprimante, consultez la section «Rechercher l’adresse
IPde l’imprimante».
OS X
Ouvrez l’utilitaire réseau et tapez l’adresseIP dans le volet de ping.
Appuyez sur Entrée. Exemple d’adresse IP: 192.168.0.1. Pour trouver
l’adresse IP de l’imprimante, consultez la section «Rechercher l’adresse
IPde l’imprimante».
• Si la fenêtre aiche des temps de propagation en boucle, cela signie que
le réseau est opérationnel.
• Si le ping ne fonctionne pas, essayez de redémarrer l’imprimante et vériez
à nouveau toutes les étapes de connexion.
Dépannage de la télécopie
(modèles fn, fp et fw uniquement)
Vérier la connexion physique
• Vériez que le cordon téléphonique est connecté au port de télécopie
situé à l’arrière de l’imprimante et à la prise murale.
• Pour un téléphone ou un autre périphérique supplémentaire, vériez
que le cordon téléphonique est connecté au port du téléphone situé
à l’arrière de l’imprimante et au périphérique.
• Si les appels téléphoniques sortants échouent car aucune tonalité
n’est détectée ou que la ligne est occupée, connectez-vous à une ligne
de téléphone diérente.
• Pour FoIP, réduisez la vitesse de télécopie et désactivez le mode de
correction d’erreur du menu des paramètres de télécopie sur le panneau
de commande de l’imprimante.
Connexion à un réseau sans l
(modèles nw, rnw et fw uniquement)
• Vériez que le câble réseau n’est pas connecté. L’imprimante ne peut pas
se connecter à un réseau sans l lorsqu’un câble réseau est connecté.
• Vériez que l’imprimante et le routeur sans l sont sous tension
et alimentés. Vériez également que l’interrupteur sans l est activé.
• Vériez que l’imprimante se trouve dans la plage du réseau sans l. Pour
la plupart des réseaux, l’imprimante doit se trouver dans une plage
de 30m (100pi) du point d’accès sans l (routeur sans l).
• Vériez que le pilote d’impression est bien installé sur l’ordinateur.
• Vériez que l’ordinateur et l’imprimante se connectent au même réseau
sans l.
• Pour Mac, vériez que le routeur sans l prend en charge Bonjour.
• Redémarrez le routeur sans l.
Vérier les paramètres de télécopie de l’imprimante
• Pour utiliser un service de messagerie vocale de la compagnie de
téléphone ou du fournisseur de services, assurez-vous que le paramètre
Sonneries avant réponse est déni sur moins de sonneries que le
répondeur téléphonique.
• Si plusieurs numéros de téléphone sont aectés à la même ligne
téléphonique physique et que celle-ci est partagée par plusieurs
périphériques, assurez-vous que l’imprimante est dénie sur le réglage
correct de sonnerie distincte. Utilisez un paramètre dans lequel l’imprimante
répond aux télécopies et ne tient pas compte des autres types de sonneries.
• La conguration des paramètres de vitesse de télécopie sur moyenne
(V.17) ou lente (V.29) peut également améliorer votre capacité
àenvoyerun fax.
11
Page 12

LaserJet Pro MFP M125, M126, M127 y M128
English .............. 1
Français ............ 6
Guía de introducción
www.hp.com/support/ljMFPM125series www.register.hp.com
www.hp.com/support/ljMFPM126series
www.hp.com/support/ljMFPM127series
www.hp.com/support/ljMFPM128series
IMPORTANTE:
Siga los pasos 1-3 del
folleto de conguración del
hardware de la impresora
y, después, continúe
con el paso 4 que se
incluye abajo.
4. Selección de un método de conexión y preparación para la instalación
del software
Conexión USB directamente entre
laimpresora y el equipo
Utilice un cableUSB de tipoA aB.
Windows
1. En Windows 7, ni en versiones anteriores, no conecte el cable USB
antes de instalar el software. El proceso de instalación del software
muestra un aviso para conectar el cable en el momento adecuado.
Si el cable ya está conectado, reinicie la impresora cuando el proceso
de instalación muestre el aviso para conectar el cable.
2. Continúe con el paso “5. Localización o descarga de los archivos
deinstalación del software”.
NOTA: Durante la instalación del software, seleccione la opción
Conectar directamente este equipo mediante un cable USB.
Mac
1. En Mac, conecte el cable USB entre el equipo y la impresora antes
de instalar el software.
2. Continúe con el paso “5. Localización o descarga de los archivos
de instalación del software”.
Conexión a una red por cable
(Ethernet) (opcional)
Utilice un cable de red estándar.
1. Conecte el cable de red a la impresora y a la red. Espere unos minutos
a que la impresora obtenga la dirección de red.
2. Continúe con el paso “5. Localización o descarga de los archivos
deinstalación del software”.
NOTA: Durante la instalación del software, seleccione la opción
Conectar a través de una red.
Conexión a una red inalámbrica
(solo para los modelos nw, rnw y fw)
Modelosfw
1. Para conectar la impresora a una red inalámbrica (Wi-Fi), toque el
botón Conguración inalámbrica en el panel de control de la impresora.
2. Toque el menú Conguración inalámbrica y, a continuación, Asistente
de conguración inalámbrica. Seleccione el nombre de la red en la
lista SSID o introduzca el nombre de la red si no lo encuentra en la lista.
3. Escriba la contraseña en el teclado y, a continuación, toque el botón
Aceptar.
4. Espere mientras la impresora establece una conexión de red nueva.
5. En el panel de control de la impresora, toque el botón Red. Si aparece
una dirección IP, se habrá establecido la conexión de red. Si no, espere
unos minutos más e inténtelo de nuevo. Anote la dirección IP que se
usará durante la instalación del software. Dirección IP de ejemplo:
192.168.0.1
6. Para imprimir desde un equipo, continúe con el paso “5. Localización
odescarga de los archivos de instalación del software”. Para
imprimir solamente desde un teléfono o una tableta, continúe con
elpaso “7. Impresión móvil e inalámbrica (opcional)”.
Modelos nw y rnw
1. Antes de conectar la impresora a una red inalámbrica (Wi-Fi),
asegúrese de que la impresora, el punto de acceso y el equipo estén
encendidos y de que el equipo esté conectado a la red inalámbrica.
2. Debe utilizar un cable USB.
3. Desconecte cualquier cable USB o Ethernet que esté conectado
alaimpresora.
4. Para imprimir desde un equipo, continúe con el paso “5. Localización o
descarga de los archivos de instalación del software”. Para imprimir
solamente desde un teléfono o una tableta, continúe con el paso
“7. Impresión móvil e inalámbrica (opcional)”.
NOTA: Durante la instalación del software, seleccione la opción
Ayudarme a congurar una conexión inalámbrica por primera vez.
Español ........... 12
Português ....... 18
Obtener la dirección IP de la impresora (opcional)
1. Pulse el botón Congurar .
2. Abra Informes, luego Informe de conguración y, a continuación, pulse
Aceptar.
3. Busque la dirección IP de la impresora en la sección Información de red.
NOTA: Para obtener más información, consulte la Guía del usuario.
12
Page 13

5. Localización o descarga de los archivos de instalación del software
2. Seleccione Software y controladores.
Método 1: Descarga desde HP Easy Start (Windows yOS X)
1. Vaya a 123.hp.com/laserjet, y haga clic en Descargar.
2. Siga las indicaciones e instrucciones en pantalla para guardar el archivo en el equipo
3. Inicie el archivo de software desde la carpeta en la que se guardó el archivo y
continúe con “6. Instalación del software”
Método 2: Descarga desde el sitio web de asistencia
dela impresora (Windows y OS X)
1. Vaya a www.hp.com/support/ljMFPM125series,
www.hp.com/support/ljMFPM126series,
www.hp.com/support/ljMFPM127series, o
www.hp.com/support/ljMFPM128series.
3. Descargue el software para su modelo de impresora y sistema operativo.
4. Haga clic en el archivo .exe o .zip según sea necesario para iniciar el archivo de
.
instalación y continúe con “6. Instalación del software”.
Método 3: Instalación desde el CD de la impresora
(solo Windows)
1. Inserte el CD de la impresora en el equipo.
2. Continúe con “6. Instalación del software”.
6. Instalación del software
Solución completa para Windows
1. Inserte el CD de la impresora en el equipo o inicie el archivo
de instalación del software descargado de la Web.
2. El programa de instalación del software detecta el idioma del sistema
operativo y, después, muestra el menú principal del programa de
instalación en ese idioma. Cuando se realiza la instalación desde el
CD, si el programa de instalación no se inicia después de 30 segundos,
vaya a la unidad de CD del equipo e inicie el archivo SETUP.EXE.
3. Siga las instrucciones en pantalla para instalar el software.
4. Cuando se le indique que seleccione un tipo de conexión, seleccione
la opción correspondiente al tipo de conexión:
• Conectar directamente a este equipo mediante un cableUSB.
• Conectar a través de una red.
• Ayudarme a congurar una conexión inalámbrica por primera vez.
NOTA: Al realizar la conexión a través de una red, el modo más
sencillo de detectar la impresora es seleccionar Buscar mi producto
automáticamente en la red.
Solución completa para OS X
1. Abra el archivo de instalación del software .dmg que haya descargado
de la Web.
2. El programa de instalación del software detecta el idioma del sistema
operativo y, después, muestra el menú principal del programa de
instalación en ese idioma.
3. Cuando ya se haya mostrado la pantalla del Contrato de licencia del
software, seleccione el tipo de instalación.
4. Siga las instrucciones en pantalla para instalar el software.
5. Al nal del proceso de instalación del software, utilice el Asistente
de conguración de Utilidad de HP para congurar las opciones
de la impresora.
Instalación básica en OSX
Para instalar los controladores de impresión y fax básicos sin ejecutar la
solución de software completa de HP desde el CD o los archivos que haya
descargado de hp.com, siga estos pasos:
1. Conecte la impresora al equipo o a la red.
2. En Preferencias del sistema, haga clic en Impresoras y escáneres,
después en el botón “más” situado en la parte inferior izquierda y, por
último, seleccione M125, M126, M127 o M128 mediante el controlador
llamado AirPrint o Secure AirPrint.
Readiris Pro para HP
Descargue este software gratuito para habilitar funciones de escaneado
adicionales, incluido el Reconocimiento óptico de caracteres (OCR).
Para descargar el software de la Web, vaya a:
• www.hp.com/support/ljMFPM125series
• www.hp.com/support/ljMFPM126series
• www.hp.com/support/ljMFPM127series
• www.hp.com/support/ljMFPM128series
Seleccione Controladores, el sistema operativo correspondiente y,
después, haga clic en Siguiente. Haga clic en Aplicación de terceros y,
a continuación, en el botón Descargar.
13
Page 14

7.
Impresión móvil e inalámbrica (opcional)
Conexión del dispositivo a la red inalámbrica
7.1
Para imprimir desde un teléfono o una tableta, conecte el dispositivo
a la misma red inalámbrica que la impresora.
Dispositivos iOS de Apple (AirPrint)
Abra el elemento que desee imprimir y seleccione el icono Acción.
Seleccione Imprimir, después la impresora y por último, de nuevo,
Imprimir.
Dispositivos Android actuales (4.4 o versiones posteriores)
Abra el elemento que desee imprimir y seleccione el botón Menú.
Seleccione primero Imprimir, después la impresora y por último, de nuevo,
Imprimir.
Algunos dispositivos requieren que se descargue el complemento HP Print
Service de Play Store de Google.
Dispositivos Android antiguos (4.3 o versiones anteriores)
Descargue la aplicación HP ePrint de Play Store de Google.
Windows Phone
Descargue la aplicación HP AiO Remote de Windows Store.
Obtener más información sobre
la impresión móvil
Para obtener más información sobre otras opciones
de impresión móvil, incluidas las soluciones
adicionales de ePrint, escanee el código QR o consulte
la sección “Impresión móvil” de la Guía del usuario.
HP Wireless Direct
7.2
(solo para los modelos inalámbricos nw, rnw y fw)
HPWireless Direct permite imprimir, directamente y a poca distancia,
desde dispositivos móviles inalámbricos en una impresora compatible
conHPWireless Direct, sin necesidad de establecer conexión con una red
nicon Internet.
Activar HP Wireless Direct
Para congurar HP Wireless Direct desde el panel de control, realice
los pasos siguientes:
Panel de control LCD
1. En el panel de control de la impresora, pulse el botón Congurar para
abrir los menús siguientes:
• Conguración de la red
• Menú Conguración inalámbrica
• Wireless Direct
2. Seleccione la opción Activada y, a continuación, pulse el botón
Aceptar. La impresora guarda la conguración y, después, el menú
Conguración de Wireless Direct se vuelve a mostrar en el panel
decontrol.
Panel de control con pantalla táctil
1. En la pantalla de inicio del panel de control de la impresora, toque
el botón Conguración inalámbrica y abra los menús siguientes:
• Menú Conguración inalámbrica
• Conguración de Wireless Direct
• Activada/desactivada
2. Toque el elemento del menú Activada. La impresora guarda
laconguración y, después, el menú Conguración de Wireless Direct
sevuelve a mostrar en el panel de control.
Para obtener más información sobre la impresión inalámbrica y la
conguración inalámbrica, visite www.hp.com/go/wirelessprinting.
Detección de la impresora
1. En el dispositivo móvil, active la conectividad Wi-Fi y busque redes
inalámbricas.
2. Seleccione la impresora, que en el panel de control de la impresora
se muestra como “HP-Print-modelo-nombre”. Nombre de impresora
de ejemplo: HP-Print-29-AJ OJP 8620
8.
Utilice HP ePrint a través del correo electrónico para imprimir documentos enviándolos como adjunto de un mensaje de correo electrónico a la dirección de correo
delaimpresora desde cualquier dispositivo que tenga acceso al correo electrónico, incluso desde dispositivos que no están en la misma red.
Para utilizar HPePrint a través del correo electrónico, la impresora debe cumplir los
requisitos siguientes:
• La impresora debe estar conectada a una red por cable o inalámbrica y
disponer de acceso a Internet.
• Los Servicios Web de HPdeben estar activados en la impresora, la cual debe
estar registrada en HPConnected.
Conguración de HP ePrint a través del correo electrónico (opcional)
Activar los Servicios Web de HP
Panel de control LCD
1. Cuando la impresora ya esté conectada a una red, introduzca la dirección
IP de red de la impresora en un navegador web. Utilice una de las opciones
siguientes para buscar la dirección IP de la impresora:
• Consulte la sección “Obtener la dirección IP de la impresora” de esta Guía
de introducción.
• Consulte la Guía del usuario.
2. En la página web que se muestra, haga clic en la cha Servicios Web de HP.
3. Lea y acepte las condiciones de uso y, a continuación, haga clic en
el botón Activar.
Panel de control con pantalla táctil
1. En la pantalla de inicio del panel de control de la impresora, toque el botón
Servicios Web .
2. Toque el botón Activar Servicios Web de HP. La impresora activa los
Servicios Web de HP y luego imprime una página de información. La página
deinformación contiene un código de la impresora que se utiliza para registrar
la impresora HP en HPConnected.
3. Vaya a www.hpconnected.com para crear una cuenta HP ePrint y completar
elproceso de instalación.
14
Page 15

9.
Conguración de fax (solo para los modelos fn, fp y fw, opcional)
9.1 9.2
Conexión de la impresora
La impresora es un dispositivo analógico. HP recomienda utilizar
la impresora con una línea de teléfono analógica exclusiva.
NOTA: En algunos países/regiones podría ser necesario utilizar
el adaptador para cable telefónico incluido con la impresora.
Conecte el cable telefónico suministrado con la impresora al puerto
de fax de la impresora y a la toma telefónica de la pared.
¿Cómo conecto un contestador o un teléfono
con extensión?
1. Extraiga la clavija del puerto telefónico .
2. Desconecte el cable telefónico del contestador de la toma
telefónica y, a continuación, conéctelo al puerto telefónico
dela impresora.
3. Conecte el cable telefónico suministrado con la impresora al
puerto de fax de la impresora y a la toma telefónica de la pared.
¿Cómo conguro las impresoras HP en entor-
nos telefónicos digitales?
Las impresoras HP están especícamente diseñadas para utilizarse
en servicios de telefonía analógica tradicionales. En un entorno
telefónico digital (como DSL/ADSL, PBX, RDSI o FoIP), es posible que
sean necesarios ltros de digital a analógico o convertidores cuando
se realice el ajuste de la impresora para fax.
Nota: En función de la compañía telefónica, es posible que la
impresora no sea compatible con todas las líneas de servicio digital
o proveedores, en todos los entornos digitales ni con todos los
convertidores de digital a analógico. Póngase en contacto con la
compañía telefónica para determinar qué opciones de conguración
son las mejores.
Nota: Cuando ajuste la detección del patrón de tono en un sistema
de teléfono PBX que tenga diferentes patrones de tono para
llamadas internas y externas, asegúrese de marcar el número
de fax de la impresora mediante un número externo para grabar
el patrón de tono.
Conguración de la impresora
Se deben congurar los ajustes de hora, fecha y encabezado de fax
para utilizar la función de fax del producto.
Asistente de conguración de fax deHP (Windows)
1. Haga clic en Inicio y, a continuación, en Programas.
2. Haga clic en HP, después en el nombre de la impresora y,
acontinuación, en Asistente de conguración de fax.
3. Siga las instrucciones de la pantalla para congurar los
ajustesdefax.
Panel de control LCD
1. En el panel de control de la impresora, pulse el botón
Congurar .
2. Seleccione Conguración del sistema y, a continuación,
Hora/fecha.
3. Seleccione Hora/fecha.
4. Seleccione el formato de 12 o de 24horas.
5. Escriba la hora actual en el teclado y, a continuación, pulse el
botón Aceptar.
6. Seleccione el formato de fecha.
7. Escriba la fecha actual en el teclado y, a continuación, pulse
elbotón Aceptar.
8. En el menú Conguración, seleccione Conguración de fax y,
después, Encabezado de fax.
9. Escriba el número de fax en el teclado y, a continuación, pulse
elbotón Aceptar.
NOTA: El número máximo de caracteres para el número de fax
esde20.
10. Escriba el nombre o el encabezado de la empresa en el teclado
y,a continuación, pulse el botón Aceptar.
NOTA: El número máximo de caracteres para el encabezado de fax
es de40.
Panel de control con pantalla táctil
1. En la pantalla de inicio del panel de control de la impresora, toque
el botón Congurar .
2. Seleccione Conguración de fax y, a continuación, Conguración
básica.
3. Seleccione Hora/fecha.
4. Seleccione el formato de 12 o de 24horas.
5. Escriba la hora actual en el teclado y, a continuación, toque
elbotón Aceptar.
6. Seleccione el formato de fecha.
7. Escriba la fecha actual en el teclado y, a continuación, toque
elbotón Aceptar.
8. Seleccione Encabezado de fax.
9. Escriba el número de fax en el teclado y, a continuación, toque
elbotón Aceptar.
NOTA: El número máximo de caracteres para el número de fax
esde20.
10. Escriba el nombre o el encabezado de la empresa en el teclado y,
a continuación, toque el botón Aceptar.
Para introducir caracteres especiales que no se encuentran en el
teclado estándar, toque el botón @#$ para abrir un teclado que
contiene los caracteres especiales.
NOTA: El número máximo de caracteres para el encabezado de fax
es de40.
Obtener más información
Para obtener más información sobre otras maneras de enviar
faxes, como programar un fax para que se envíe más tarde o enviar
faxes desde un equipo, consulte la Guía del usuario en el CD de la
impresora o vaya a:
• www.hp.com/support/ljMFPM125series
• www.hp.com/support/ljMFPM126series
• www.hp.com/support/ljMFPM127series
• www.hp.com/support/ljMFPM128series
15
Page 16

10.
Utilice el software HP Scan en el equipo para iniciar un trabajo de escaneado en la impresora.
Windows
Haga clic en Inicio y seleccione Programas o Todos los programas, después
HPy,por último, HP Scan.
Uso de la función de escaneado
OS X
Haga clic en Aplicaciones y seleccione HP y, a continuación, HPScan.
Solución de problemas
Guía del usuario
En la Guía del usuario se incluye información sobre el uso de la impresora y
solución de problemas. Está disponible en el CD de la impresora y en la Web:
1. Vaya a:
• www.hp.com/support/ljMFPM125series
• www.hp.com/support/ljMFPM126series
• www.hp.com/support/ljMFPM127series
• www.hp.com/support/ljMFPM128series
2. Seleccione el idioma correspondiente, la impresora si así se le indica
y, luego, haga clic en Guías del usuario.
En Windows, la Guía del usuario se copia en el equipo durante la instalación
del software recomendado.
Windows® XP, Windows Vista® y Windows® 7
Haga clic en Inicio y seleccione Programas o Todos los programas, HP,
la carpeta de la impresora HP y, a continuación, Ayuda.
Windows® 8
En la pantalla Inicio, haga clic con el botón derecho en un área vacía de la
pantalla, en Todas las aplicaciones en la barra de aplicaciones, en el icono
que tiene el nombre de la impresora y, a continuación, seleccione Ayuda.
Comprobar las actualizaciones del rmware
1. Vaya a:
• www.hp.com/support/ljMFPM125series
• www.hp.com/support/ljMFPM126series
• www.hp.com/support/ljMFPM127series
• www.hp.com/support/ljMFPM128series
2. Seleccione una impresora o una categoría en la lista y, a continuación,
haga clic en Controladores.
3. Seleccione el sistema operativo y haga clic en el botón Siguiente.
4. Seleccione Firmware y haga clic en el botón Descargar.
Ayuda del panel de control
(solo para los modelos M127fw y M128fw)
Toque el botón Ayuda en el panel de control de la impresora para acceder
a los temas de ayuda.
Recursos de asistencia adicional
En caso de que desee obtener ayuda integral de HP para la impresora, vaya a:
• www.hp.com/support/ljMFPM125series
• www.hp.com/support/ljMFPM126series
• www.hp.com/support/ljMFPM127series
• www.hp.com/support/ljMFPM128series
• Solucionar problemas.
• Buscar instrucciones de conguración avanzada.
• Descargar las actualizaciones de software.
• Participar en foros de asistencia.
• Buscar información legal y sobre la garantía.
• Utilizar los recursos de impresión móvil.
16
Page 17

Conexión a una red por cable (Ethernet) (opcional)
• Compruebe que la impresora esté conectada al puerto de red correcto
mediante un cable de la longitud apropiada.
• Verique que las luces que hay junto al puerto de red estén encendidas.
• Compruebe que el controlador de impresión esté instalado en el equipo.
• Compruebe la disponibilidad de recursos de red (ping) para probar
la conexión de red:
Windows
Haga clic en Inicio > Ejecutar. Escriba cmd y pulse Entrar. Escriba
ping, introduzca un espacio, escriba la dirección IP de la impresora y,
a continuación, pulse Intro. Dirección IP de ejemplo: 192.168.0.1.
Para obtener la dirección IP de la impresora, consulte la sección
“Obtener la dirección IP de la impresora”.
OS X
Abra la Utilidad de red y escriba la dirección IP en el panel Ping. Pulse Intro.
Dirección IP de ejemplo: 192.168.0.1. Para obtener la dirección IP de la
impresora, consulte la sección “Obtener la dirección IP de la impresora”.
• Si en la ventana se muestran tiempos de recorrido de ida y vuelta, la red está
funcionando.
• Si la comprobación de la disponibilidad de recursos de red (ping)
nofunciona,pruebe a reiniciar la impresora y revise de nuevo todos
lospasos de conexión.
Solución de problemas de fax
(solo para los modelos fn, fp y fw)
Verique la conexión física
• Verique que el cable telefónico esté conectado al puerto de fax de la
parte posterior de la impresora y a la toma de pared.
• En un teléfono con extensión u otro dispositivo adicional, verique que
el cable telefónico esté conectado al puerto telefónico de la parte
posterior de la impresora y al dispositivo.
• Si las llamadas telefónicas salientes fallan debido a que no se detecta
tono de llamada o porque la línea está ocupada, conéctese a una línea
telefónica diferente.
• Para el servicio de fax sobre IP, reduzca la velocidad de fax y desactive el
modo de corrección de errores en el menú Conguración de fax del panel
de control de la impresora.
Conexión a una red inalámbrica
(solo para los modelos nw, rnw y fw)
• Verique que el cable USB no esté conectado. La impresora no puede
conectarse a una red inalámbrica cuando se conecta un cable de red.
• Compruebe que la impresora y el direccionador inalámbrico estén
encendidos y tengan alimentación. Asegúrese también de que el interruptor
inalámbrico esté encendido.
• Compruebe que la impresora se encuentre dentro del alcance de la red
inalámbrica. Para la mayoría de las redes, la impresora debe encontrarse
dentro de un alcance de 30m (100 pies) del punto de acceso inalámbrico
(direccionador inalámbrico).
• Compruebe que el controlador de impresión esté instalado en el equipo.
• Compruebe que el equipo y la impresora estén conectados a la misma red
inalámbrica.
• En Mac, verique que el direccionador inalámbrico sea compatible con
Bonjour.
• Reinicie el direccionador inalámbrico.
Vericación de los ajustes de fax de la impresora
• Para utilizar un servicio de correo por voz de la compañía telefónica o del
proveedor del servicio, asegúrese de que el ajuste Tonos para contestar
de la impresora esté ajustado en menos tonos que el contestador.
• Si se han asignado varios números de teléfono a la misma línea telefónica
física y varios dispositivos la comparten, asegúrese de que la impresora
esté congurada para corregir el ajuste de tono distintivo. Utilice un ajuste
con que la impresora responda a los faxes e ignore otros tipos de tono.
• Si congura el ajuste de Velocidad de fax en Medio (valor 17) o en Lento
(valor 29) también puede mejorar la capacidad de enviar un fax.
17
Page 18
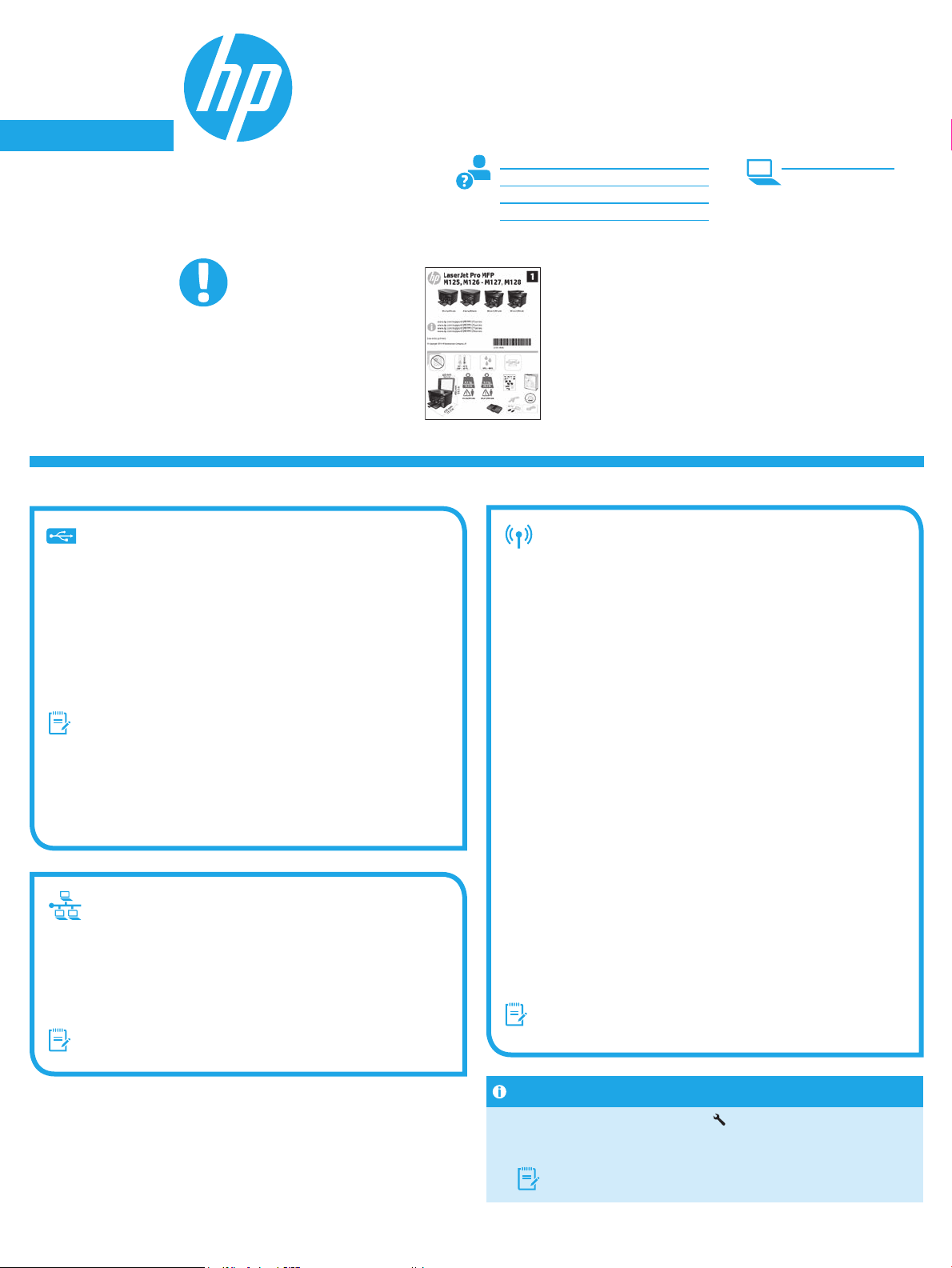
English .............. 1
Français ............ 6
LaserJet Pro MFP M125, M126, M127, M128
Español ........... 12
Português ....... 18
Guia de Introdução
www.hp.com/support/ljMFPM125series www.register.hp.com
www.hp.com/support/ljMFPM126series
www.hp.com/support/ljMFPM127series
www.hp.com/support/ljMFPM128series
IMPORTANTE:
Siga as Etapas 1 a 3
no pôster de conguração
de hardware da
impressora, então prossiga
para a Etapa 4 abaixo.
4. Selecionar um método de conexão e preparar-se para a instalação de software
Conexão USB direta entre a impressora
e o computador
É necessário utilizar um cabo USB do tipo A a B.
Windows
1. Para o Windows 7 ou inferior, não conecte o cabo USB antes de instalar
o software. O processo de instalação solicitará a conexão do cabo
no momento apropriado. Se o cabo já estiver conectado, reinicie
a impressora quando a instalação solicitar a conexão do cabo.
2. Prossiga para “5. Localizar ou baixar os arquivos de instalação
de software”.
NOTA: Durante a instalação de software, selecione a opção para
Conectar diretamente o computador usando um cabo USB.
Mac
1. Para Mac, conecte o cabo USB entre o computador e a impressora
antes de instalar o software.
2. Prossiga para “5. Localizar ou baixar os arquivos de instalação
de software”.
Conexão de rede cabeada (Ethernet)
(opcional)
Use um cabo de rede padrão.
1. Conecte o cabo de rede à impressora e à rede. Aguarde alguns minutos
até a impressora adquirir um endereço de rede.
2. Prossiga para “5. Localizar ou baixar os arquivos de instalação
de software”.
NOTA: Durante a instalação do software, selecione a opção para
Conectar-se por meio de uma rede.
Conexão de rede sem o
(somente nos modelos nw, rnw e fw)
Modelos fw
1. Para conectar a impressora a uma rede sem o (Wi-Fi), no painel de
controle da impressora, toque no botão Sem o.
2. Toque no Menu sem o e então toque no Assistente de conguração
sem o. Selecione o nome da rede na lista SSID ou insira o nome da
rede caso ela não esteja listada.
3. Use o teclado para inserir a senha e, em seguida, toque no botão OK.
4. Aguarde enquanto a impressora estabelece uma conexão de rede.
5. No painel de controle da impressora, toque no botão Rede. Se um
endereço IP estiver na lista, a conexão de rede foi estabelecida.
Caso contrário, aguarde mais alguns minutos e tente novamente.
Anote o endereço IP para utilizá-lo durante a instalação do software.
Exemplode endereço IP: 192.168.0.1
6. Para imprimir de um computador, prossiga para “5. Localizar ou
baixar os arquivos de instalação de software”. Para imprimir
somente de um telefone ou de um tablet, prossiga para “7. Impressão
móvel e sem o (opcional)”.
Modelos nw e rnw
1. Para conectar a impressora a uma rede sem o (Wi-Fi), verique se
a impressora, o ponto de acesso e o computador estão ligados e se
o computador está conectado à rede sem o.
2. Será necessário um cabo USB.
3. Desconecte qualquer cabo USB ou Ethernet que esteja conectado
à impressora.
4. Para imprimir de um computador, prossiga para “5. Localizar ou
baixar os arquivos de instalação de software”. Para imprimir
somente de um telefone ou de um tablet, prossiga para “7. Impressão
móvel e sem o (opcional)”.
NOTA: Durante a instalação do software, selecione a opção para
Ajudar-me a congurar uma conexão sem o pela primeira vez.
Localizar endereço IP da impressora (opcional)
1. Pressione o botão Conguração .
2. Abra Relatórios, então abra Relatório de Conguração e pressione OK.
3. Localize o endereço IP na seção Informações sobre a rede.
NOTA: Para obter mais informações, consulte o Guia do usuário.
18
Page 19
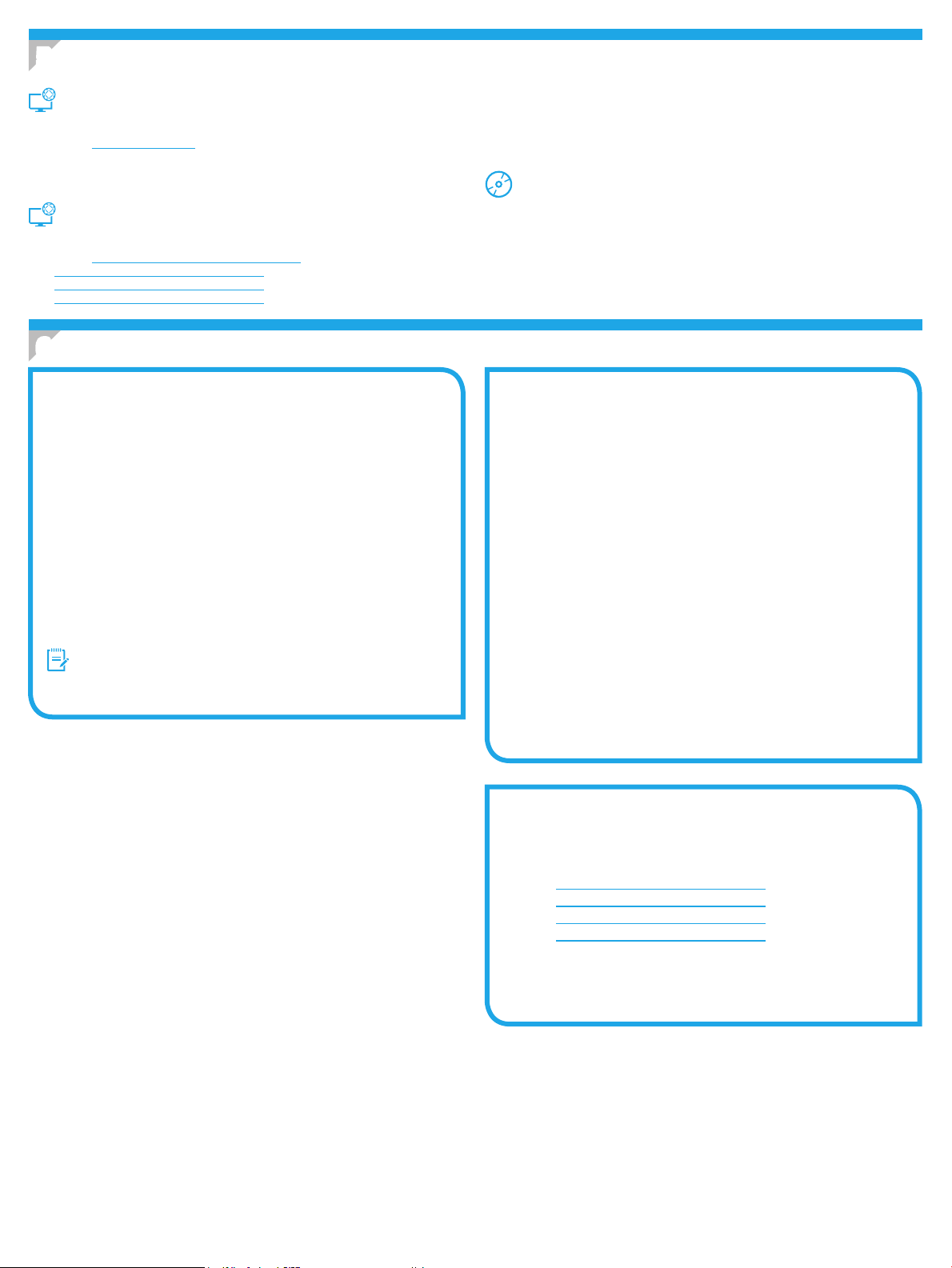
5. Localizar ou baixar os arquivos de instalação de software
2. Selecione Software e Drivers.
Método 1: Faça o download do HP Easy Start
(Windows e OS X)
1. Acesse 123.hp.com/laserjet, em seguida, clique em Download.
2. Siga as instruções na tela e os comandos para salvar o arquivo no computador.
3. Inicie o arquivo de software da pasta onde ele foi salvo e prossiga para
“6. Instalar o software”.
Método 2: Faça o download no site de suporte
aimpressoras (Windows e OS X)
1. Acesse www.hp.com/support/ljMFPM125series,
www.hp.com/support/ljMFPM126series,
www.hp.com/support/ljMFPM127series, ou
www.hp.com/support/ljMFPM128series.
3. Faça o download do software para seu modelo de impressora e sistema
operacional.
4. Inicie o arquivo de instalação clicando no arquivo .exe ou .zip, como
necessário, e continue com “6. Instalar o software”.
Método 3: Instalar do CD da impressora (somente
Windows)
1. Insira o CD da impressora no computador.
2. Prossiga para “6. Instalar o software”.
6. Instalar o software
Solução completa do Windows
1. Insira o CD da impressora no computador ou inicie o arquivo
de instalação de software baixado da Web.
2. O instalador do software detecta o idioma do sistema operacional
e, em seguida, exibe o menu principal do programa de instalação
no mesmo idioma. Ao instalar do CD, caso o programa instalador
não inicie após 30 segundos, navegue na unidade de CD no
computador e inicie o arquivo chamado SETUP.EXE.
3. Siga as instruções exibidas na tela para instalar o software.
4. Quando a seleção de um tipo de conexão for solicitada, selecione
a opção apropriada para o tipo de conexão:
• Conectar diretamente a este computador usando um cabo USB
• Conectar-se por meio de uma rede
• Ajude-me a congurar uma conexão sem o pela primeira vez
NOTA: Ao conectar-se por meio de uma rede, a maneira mais fácil de
detectar a impressora é selecionar Localizar automaticamente meu
produto na rede.
Solução completa para OS X
1. Inicie o arquivo de instalação de software .dmg baixado da Web.
2. O instalador do software detecta o idioma do sistema operacional
e, em seguida, exibe o menu principal do programa de instalação
no mesmo idioma.
3. Após a tela Contrato de Licença do Software, selecione o tipo
de instalação.
4. Siga as instruções exibidas na tela para instalar o software.
5. No nal do processo de instalação de software, use o Assistente
deconguração do HP Utility para congurar opções da impressora.
Instalação básica do OS X
Para instalar drivers básicos de impressão e de fax sem executar o software
de solução completa da HP do CD ou do download do hp.com, siga estas
etapas:
1. Conecte a impressora ao computador ou à rede.
2. Em Preferências do Sistema, clique em Impressoras e Scanners,
então no botão mais no canto inferior esquerdo e selecione
M125,M126, M127 ou M128 usando o driver chamado AirPrint
ouSecure AirPrint.
Readiris Pro for HP
Baixe esse software gratuito para ativar recursos adicionais de
digitalização, incluindo OCR (reconhecimento ótico de caracteres).
Para fazer download do software pela Web, acesse:
• www.hp.com/support/ljMFPM125series
• www.hp.com/support/ljMFPM126series
• www.hp.com/support/ljMFPM127series
• www.hp.com/support/ljMFPM128series
Selecione Drivers, selecione o sistema operacional apropriado e clique
emAvançar. Clique em Aplicativo - terceiros e então clique no Download.
19
Page 20
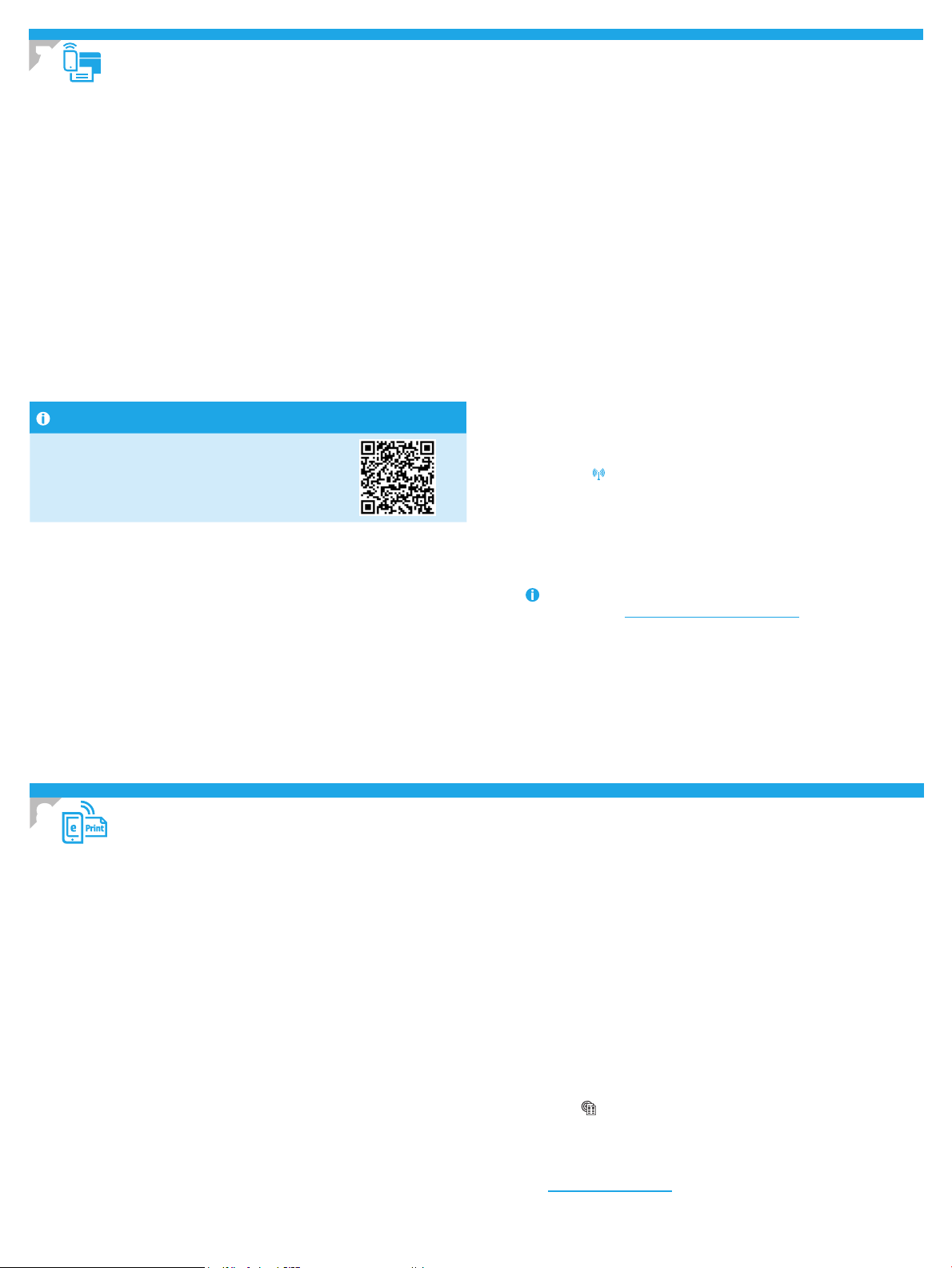
7.
Impressão móvel e sem o (opcional)
Conectar o dispositivo à rede sem o
7.1
Para imprimir de um telefone ou um tablet, conecte o dispositivo à mesma
rede sem o da impressora.
Dispositivos Apple iOS (AirPrint)
Abra o item a ser impresso e selecione o ícone Ação. Selecione Imprimir,
selecione a impressora e então selecione Imprimir.
Dispositivos Android mais recentes (4.4 ou mais recentes)
Abra o item a ser impresso e selecione o botão Menu. Selecione Imprimir,
selecione a impressora e selecione Imprimir.
Alguns dispositivos exigem o download do aplicativo de plug-in HP Print
Service da Google Play store.
Dispositivos Android mais antigos (4.3 ou mais antigos)
Baixe o aplicativo HP ePrint da Google Play store.
Windows Phone
Baixe o aplicativo HP AiO Remote da Windows Store.
Saiba mais sobre a impressão móvel
Para saber mais sobre outras opções de impressão
móvel, incluindo soluções ePrint adicionais, digitalize
o código QR ou consulte a seção “Impressão móvel”
do Guia do Usuário.
HP Wireless Direct
7.2
(somente nos modelos sem o nw, rnw e fw)
A impressão Wireless Direct da HP permite a impressão por proximidade
de um dispositivo móvel sem o diretamente em uma impressora
compatível com HP Wireless Direct sem exigir uma conexão com uma rede
ou com a Internet.
Ativar o acessório direto sem o HP
Para congurar o HPWireless Direct a partir do painel de controle, execute
as seguintes etapas:
Painel de controle LCD
1. No painel de controle da impressora, pressione o botão Conguração
para abrir os seguintes menus:
• Conguração da rede
• Menu Sem o
• Wireless Direct
2. Selecione a opção Ligar e então pressione o botão OK. A impressora
salva a conguração e retorna o painel de controle ao menu
Congurações do Wireless Direct.
Painel de controle com tela de toque
1. Na tela Inicial do painel de controle da impressora, toque no botão
Sem o e abra os seguintes menus:
• Menu Sem o
• Congurações diretas sem o
• Ligar/desligar
2. Toque no item de menu Ligar. A impressora salva a conguração
e retorna o painel de controle ao menu Congurações do
Wireless Direct.
Para obter mais informações sobre impressão sem o e conguração
sem o, acesse www.hp.com/go/wirelessprinting.
Descobrir a impressora
1. No dispositivo móvel, ative o WiFi e pesquise as redes sem o.
2. Selecione a impressora, que será mostrada como
‘HP-Print-nome-do-modelo’, como mostrado no painel de controle
da impressora. Nome da impressora de exemplo:
HP-Print-29-AJ OJP 8620
8.
Use o HP ePrint via e-mail para imprimir documentos enviando-os como um anexo de e-mail para o endereço de e-mail da impressora de qualquer dispositivo compatível
com e-mail, mesmo de dispositivos que não estejam na mesma rede.
Para usar o HP ePrint via e-mail, a impressora deverá atender a estes requisitos:
• A impressora deve estar conectada a uma rede com ou sem o e ter acesso à
Internet.
• O HPWeb Services deve estar habilitado na impressora, e ela deverá estar
registrada no HPConnected.
Congurar o HP ePrint via e-mail (opcional)
Ativar o HP Web Services
Painel de controle LCD
1. Assim que a impressora estiver conectada a uma rede, insira o endereço
IP da rede da impressora em um navegador da Web. Use uma das opções
aseguir para localizar o PI da impressora:
• Vá para “Localizar endereço IP da impressora” neste Guia de Introdução
• Consulte o Guia do Usuário
2. Na página da Web que aparecer, clique na guia HP Web Services.
3. Revise e aceite os termos de uso e clique no botão Habilitar.
Painel de controle com tela de toque
1. Na tela Inicial do painel de controle da impressora, toque no botão
WebServices .
2. Toque no botão Ativar Web Services. A impressora ativa os Web Services e,
em seguida, imprime uma página de informações. A página de informações
contém um código da impressora necessário para registrar a impressora
HPnoHP Connected.
3. Acesse www.hpconnected.com para criar uma conta do HP ePrint e conclua
o processo de conguração.
20
Page 21
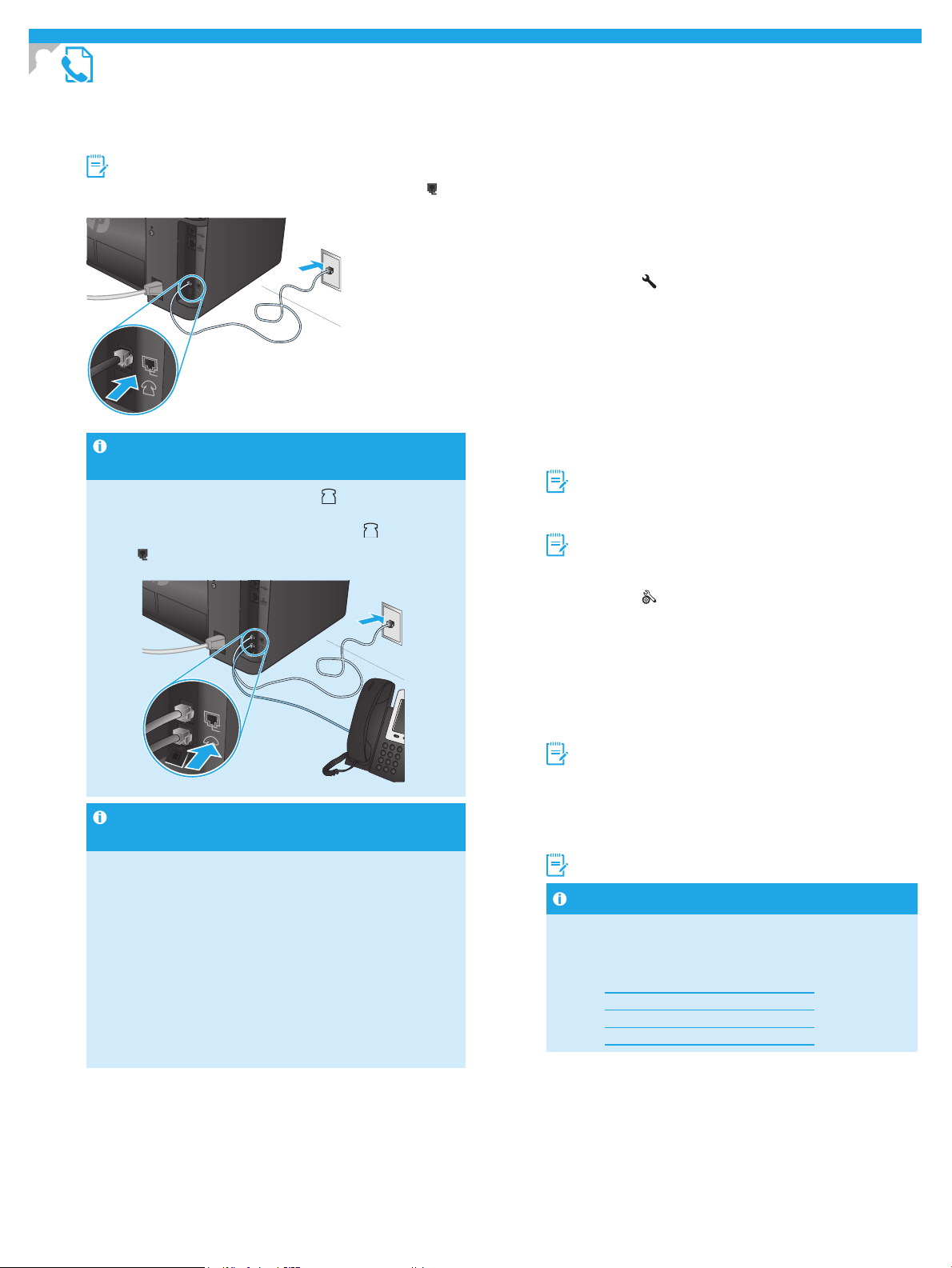
9.
Congurar o fax (somente nos modelos fn, fp e fw - opcional)
9.1 9.2
Conectar a impressora
A impressora é um dispositivo analógico. A HP recomenda usar a
impressora com uma linha telefônica analógica dedicada.
NOTA: Alguns países/regiões podem exigir um adaptador para o
cabo telefônico que veio com a impressora.
Conecte o cabo telefônico que veio com a impressora à porta Fax na
impressora e à tomada telefônica na parede.
Como eu conecto uma secretária eletrônica ou
uma extensão?
1. Remova o plugue da porta do telefone .
2. Desconecte o cabo telefônico da secretária eletrônica da tomada
telefônica e então a conecte à porta telefônica na impressora.
3. Conecte o cabo telefônico que veio com a impressora à porta de
fax na impressora e à tomada telefônica na parede.
Como eu conguro impressoras HP em
ambientes de telefonia digital?
As impressoras HP foram projetadas especicamente para uso com
serviços telefônicos analógicos tradicionais. Para um ambiente
de telefonia digital (como DSL/ADSL, PBX, ISDN ou FoIP), ltros ou
conversores de digital para analógico podem ser necessários na
conguração da impressora para o fax.
Nota: Dependendo da empresa telefônica, a impressora poderá não
ser compatível com todas as linhas ou provedores de serviço digital,
em todos os ambientes digitais ou com todos os conversor de digital
para analógico. Contate a empresa telefônica para determinar quais
serão as melhores opções de conguração.
Nota: Ao congurar a detecção de padrão de toque em um sistema
telefônico PBX com padrões de toque diferentes para chamadas
internas e externas, disque o número de fax da impressora usando
um número externo para a gravação do padrão de toque.
Congurar a impressora
Congurar a hora, a data e o cabeçalho do fax é necessário para
utilizar o recurso de fax.
Assistente de conguração de fax HP (Windows)
1. Clique em Iniciar, então clique em Programas.
2. Clique em HP, clique no nome da impressora e clique no
Assistente de Conguração do Fax.
3. Siga as instruções mostradas na tela para congurar o fax.
Painel de controle LCD
1. No painel de controle da impressora, pressione o botão
Conguração .
2. Selecione Conguração do Sistema e então selecione Hora/Data.
3. Selecione Hora/Data.
4. Selecione o relógio de 12 ou de 24 horas.
5. Use o teclado para inserir a hora atual e, em seguida, pressione
o botão OK.
6. Selecione o formato de data.
7. Use o teclado para inserir a data atual e, em seguida, pressione
o botão OK.
8. No menu Conguração, selecione Congurações do Fax e então
selecione Cabeçalho do Fax.
9. Use o teclado para inserir o número do fax e toque no botão OK.
NOTA: O número máximo de caracteres para um número
de fax é 20.
10. Use o teclado para inserir o nome da empresa ou o cabeçalho e,
em seguida, pressione botão OK.
NOTA: O máximo de caracteres para um cabeçalho de fax é 40.
Painel de controle com tela de toque
1. Na tela Inicial do painel de controle da impressora, toque no botão
Conguração .
2. Selecione Conguração de fax e selecione a Conguração básica.
3. Selecione Hora/Data.
4. Selecione o relógio de 12 ou de 24 horas.
5. Use o teclado para inserir a hora atual e toque no botão OK.
6. Selecione o formato de data.
7. Use o teclado para inserir a data atual e toque no botão OK.
8. Selecione Cabeçalho do fax.
9. Use o teclado para inserir o número do fax e toque no botão OK.
NOTA: O número máximo de caracteres para um número
de fax é 20.
10. Use o teclado para inserir o nome da sua empresa ou o cabeçalho
e toque no botão OK.
Para inserir caracteres especiais que não estejam no teclado
padrão, toque no botão @#$ para abrir um teclado que contenha
caracteres especiais.
NOTA: O máximo de caracteres para um cabeçalho de fax é 40.
Saiba mais!
Para obter mais informações sobre outras formas de enviar faxes,
como o agendamento de um fax para ser enviado posteriormente
de um computador, consulte o Guia do Usuário no CD da impressora
ou acesse:
• www.hp.com/support/ljMFPM125series
• www.hp.com/support/ljMFPM126series
• www.hp.com/support/ljMFPM127series
• www.hp.com/support/ljMFPM128series
21
Page 22
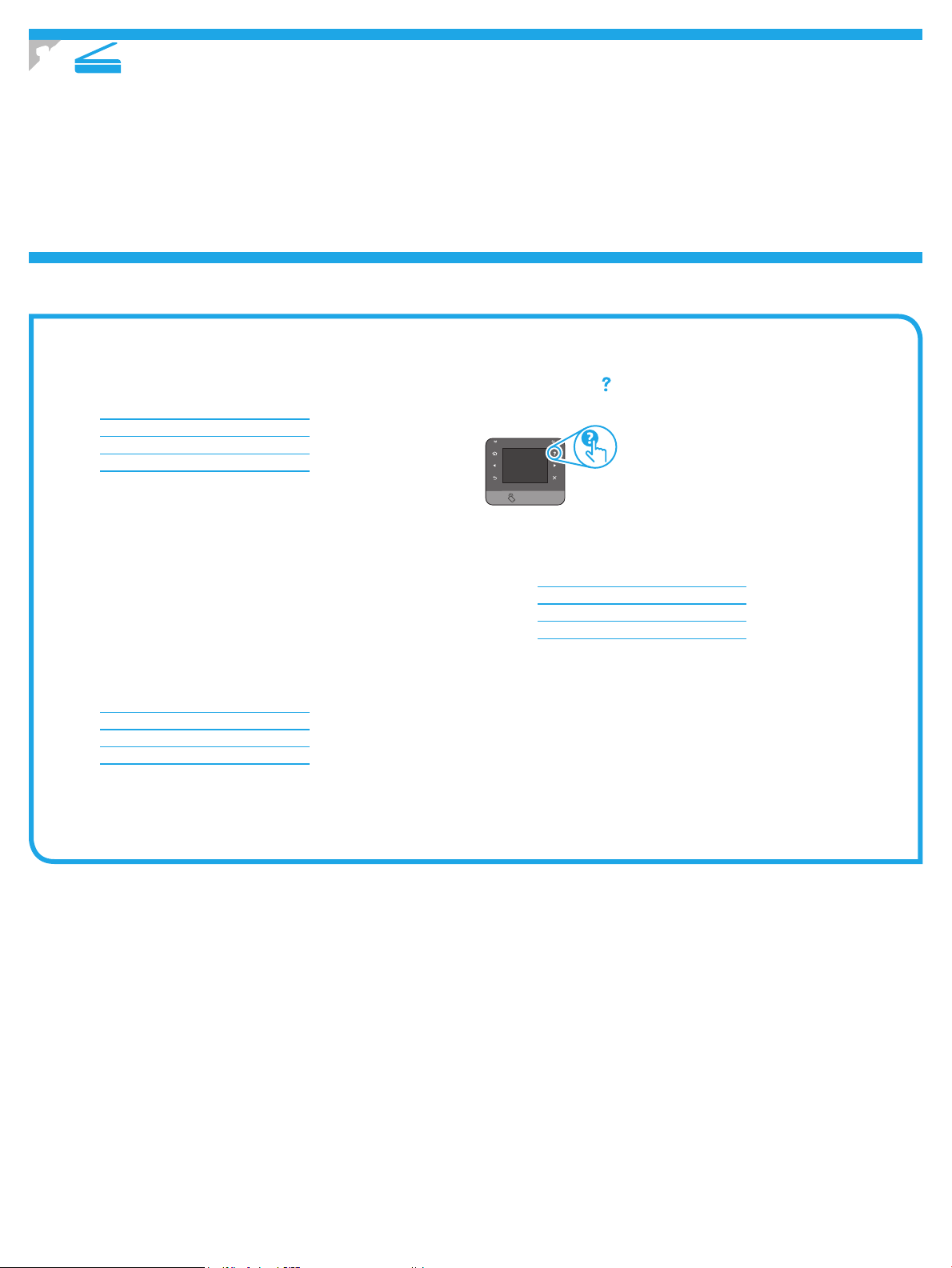
10.
Use o software HP Scan em seu computador para iniciar um trabalho de digitalização na impressora.
Windows
Clique em Iniciar, selecione Programas, Todos os Programas, selecione HP e
selecione HP Scan.
Usar o recurso Digitalizar
OS X
Clique em Aplicativos, selecione HP e selecione HP Scan.
Solução de problemas
Guia do Usuário
O Guia do Usuário inclui o uso da impressora e informações sobre solução
de problemas. Ele está disponível no CD da impressora e na Web:
1. Acesse:
• www.hp.com/support/ljMFPM125series
• www.hp.com/support/ljMFPM126series
• www.hp.com/support/ljMFPM127series
• www.hp.com/support/ljMFPM128series
2. Selecione o idioma apropriado e então selecione a impressora se solicitado
e clique em Guias do usuário.
Para o Windows, o Guia do Usuário é copiado para o computador durante
a instalação de software recomendado.
Windows® XP, Windows Vista® e Windows® 7
Clique em Iniciar, selecione Programas ou Todos os Programas, selecione HP,
selecione a pasta para a impressora HP e selecione Ajuda.
Windows® 8
Na tela Iniciar, clique com o botão direito do mouse em uma área vazia na tela,
clique em Todos os Aplicativos na barra de aplicativos, clique no ícone com
o nome da impressora e selecione Ajuda.
Vericar atualizações de rmware
1. Acesse:
• www.hp.com/support/ljMFPM125series
• www.hp.com/support/ljMFPM126series
• www.hp.com/support/ljMFPM127series
• www.hp.com/support/ljMFPM128series
2. Selecione uma impressora ou uma categoria na lista e então
clique em Drivers.
3. Selecione o sistema operacional e clique no botão Avançar.
4. Selecione Firmware e clique no botão Download.
Ajuda do painel de controle
(somente nos modelos M127fw e M128fw)
Toque no botão Ajuda no painel de controle da impressora para acessar
os tópicos da Ajuda.
Recursos de suporte adicionais
Para obter ajuda completa da HP para a impressora, acesse:
• www.hp.com/support/ljMFPM125series
• www.hp.com/support/ljMFPM126series
• www.hp.com/support/ljMFPM127series
• www.hp.com/support/ljMFPM128series
• Solucionar problemas
• Localizar instruções de conguração avançada
• Download de atualizações de software
• Participar de fóruns de suporte
• Localizar informações de garantia e reguladoras
• Recursos de impressão móvel
22
Page 23
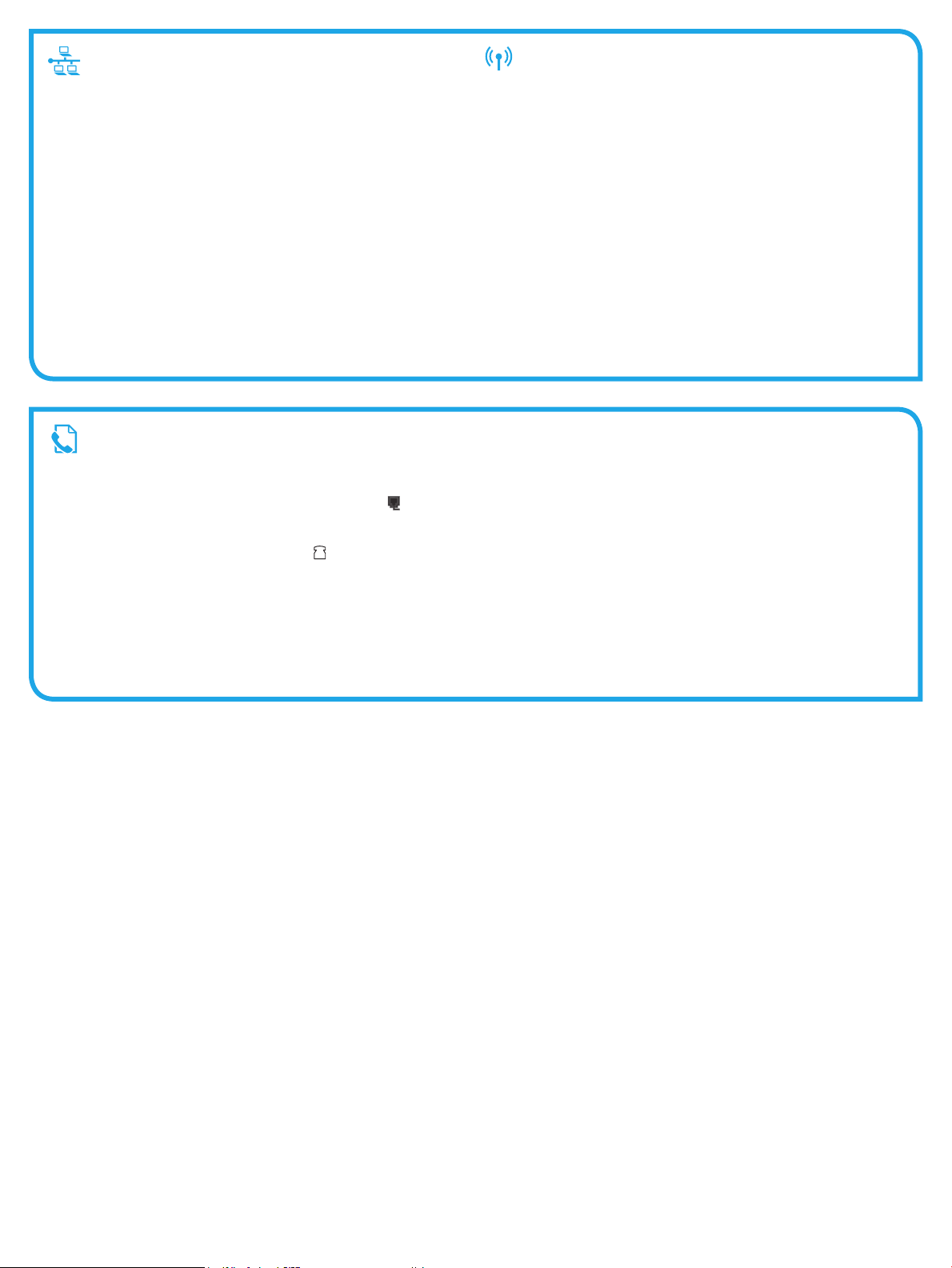
Conexão de rede cabeada (Ethernet) (opcional)
• Verique se a impressora está conectada à porta de rede correta por um
cabo de comprimento correto.
• Verique se as luzes ao lado da porta de rede estão acesas.
• Verique se o driver de impressão está instalado no computador.
• Teste a conexão de rede executando o ping na rede:
Windows
Clique em Iniciar > Executar. Digite cmd e pressione Enter. Digite ping,
digite um espaço, digite o endereço IP da impressora e pressione Enter.
Exemplo de endereço IP: 192.168.0.1. Para localizar o IP da impressora,
consulte “Localizar o endereço IP da impressora”.
OS X
Abra o Network Utility e digite o endereço IP no painel de ping. Pressione
Enter. Exemplo de endereço IP: 192.168.0.1. Para localizar o IP da
impressora, consulte “Localizar o endereço IP da impressora”.
• Se a janela exibir tempos de trajeto, a rede está funcionando.
• Se o ping não funcionar, tente reiniciar a impressora e verique novamente
todas as etapas de conexão.
Solução de problemas do fax
(somente nos modelos fn, fp e fw)
Vericar a conexão física
• Verique se o cabo telefônico está conectado à porta de fax na parte
traseira da impressora e à tomada da parede.
• Para uma extensão ou outro dispositivo adicional, verique se o cabo
telefônico está conectado à porta de telefone na parte traseira da
impressora e ao dispositivo.
• Se as chamadas telefônicas de saída falharem porque nenhum tom de
discagem foi detectado ou se a linha estiver ocupada, conecte a uma linha
telefônica diferente.
• Para o serviço Fax sobre IP, reduza a Velocidade do fax e desative o Modo
de Correção de Erro do menu Congurações do Fax no painel de controle
da impressora.
Conexão de rede sem o
(somente nos modelos nw, rnw e fw)
• Verique se o cabo de rede não está conectado. A impressora não consegue
se conectar a uma rede sem o quando um cabo de rede está conectado.
• Verique se a impressora e o roteador sem o estão ligados e estão
recebendo energia. Verique também se o switch sem o está ligado.
• Verique se a impressora está dentro do alcance da rede sem o. Na maioria
das redes, a impressora deve estar a 30 m (100 pés) do ponto de acesso
sem o (roteador sem o).
• Verique se o driver de impressão está instalado no computador.
• Verique se o computador e a impressora estão conectados à mesma
rede sem o.
• Para Mac, verique se o roteador sem o suporta Bonjour.
• Reinicie o roteador sem o.
Vericar as congurações de fax da impressora
• Para usar um serviço de correio de voz da empresa telefônica ou do
provedor de serviços, verique se a conguração Toques para atender
da impressora está denida como menos toques do que a secretária
eletrônica.
• Se vários números telefônicos forem atribuídos à mesma linha telefônica
física e se a linha for compartilhada por vários dispositivos, verique
se a impressora foi denida com a conguração de toque diferenciado
correta. Use uma conguração na qual a impressora atende faxes e ignora
outros tipos de toque.
• A conguração da Velocidade do fax como Média (V.17) ou Lenta (V.29)
também pode aumentar sua capacidade de enviar um fax.
23
Page 24
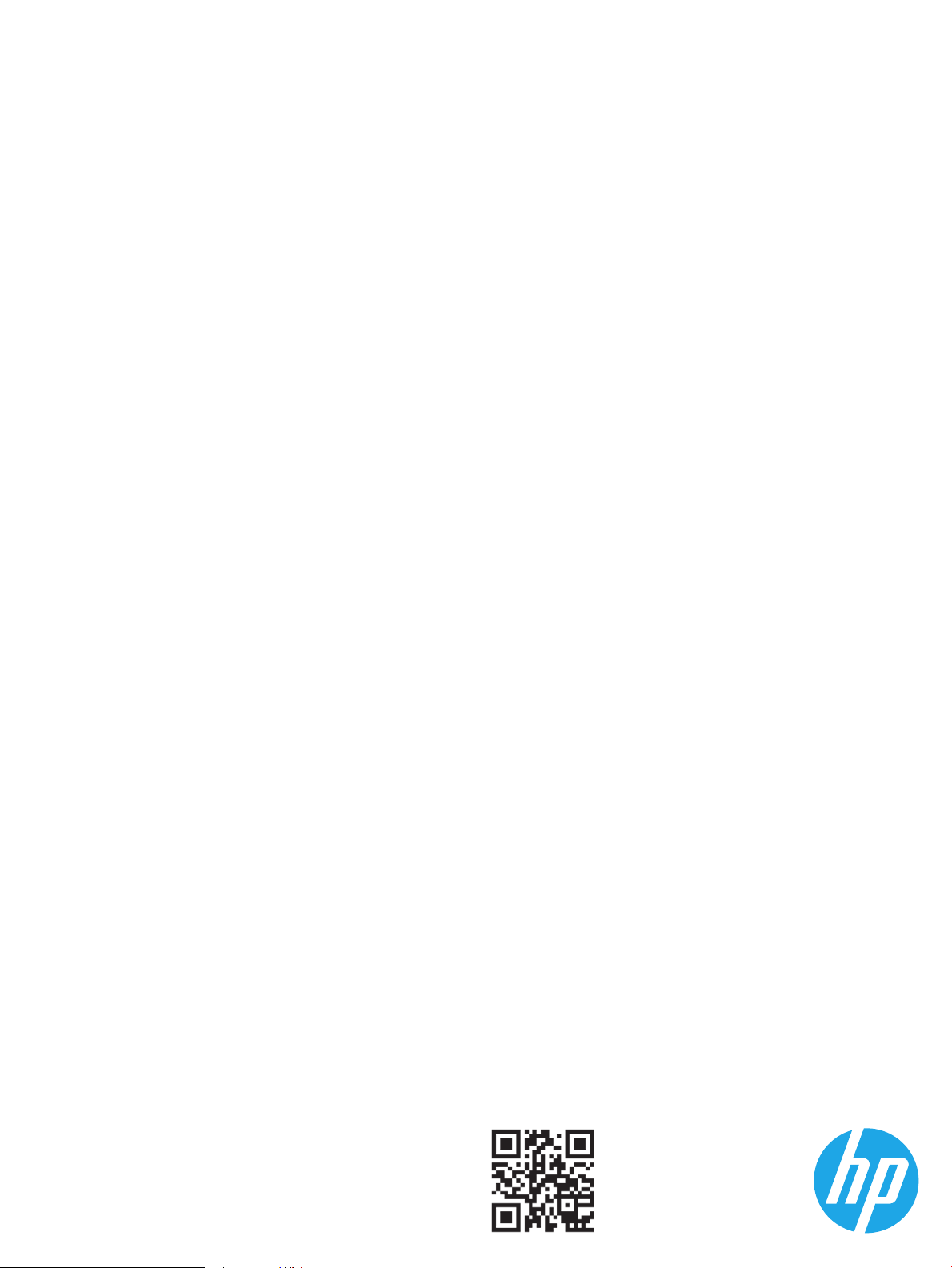
© Copyright 2015 HP Development Company, L.P.
Reproduction, adaptation or translation without prior written permission is
prohibited, except as allowed under the copyright laws.
The information contained herein is subject to change without notice.
The only warranties for HP products and services are set forth in the express
warranty statements accompanying such products and services. Nothing herein
should be construed as constituting an additional warranty. HP shall not be liable
for technical or editorial errors or omissions contained herein.
Trademark Credits
Windows® is a U.S. registered trademark of Microsoft Corporation.
FCC Regulations
This equipment has been tested and found to comply with the limits for a Class
B digital device, pursuant to Part 15 of the FCC rules. These limits are designed
to provide reasonable protection against harmful interference in a residential
installation. This equipment generates, uses, and can radiate radio-frequency
energy. If this equipment is not installed and used in accordance with the
instructions, it may cause harmful interference to radio communications.
However, there is no guarantee that interference will not occur in a particular
installation. If this equipment does cause harmful interference to radio or
television reception, which can be determined by turning the equipment o and
on, correct the interference by one or more of the following measures:
• Reorient or relocate the receiving antenna.
• Increase separation between equipment and receiver.
• Connect equipment to an outlet on a circuit dierent from that to which the
receiver is located.
• Consult your dealer or an experienced radio/TV technician.
Any changes or modications to the product that are not expressly approved by
HP could void the user’s authority to operate this equipment. Use of a shielded
interface cable is required to comply with the Class B limits of Part 15 of FCC rules.
For more regulatory information, see the electronic user guide. HP shall not be
liable for any direct, indirect, incidental, consequential, or other damage alleged
in connection with the furnishing or use of this information.
© Copyright 2015 HP Development Company, L.P.
La reproduction, l'adaptation ou la traduction sans autorisation écrite préalable
est interdite, sauf dans le cadre des lois sur le droit d'auteur.
Les informations contenues dans ce document peuvent être modiées sans préavis.
Les seules garanties pour les produits et servicesHP sont décrites dans les
déclarations de garantie expresses accompagnant ces mêmes produits et services.
Les informations contenues dans ce document ne constituent en aucun cas une
garantie supplémentaire. HP ne pourra être tenu responsable des erreurs ou
omissions de nature technique ou rédactionnelle qui pourraient subsister dans le
présent document.
Crédits concernant les marques
Windows® est une marque déposée de Microsoft Corporation aux Etats-Unis.
Réglementations de la FCC
Les tests eectués sur cet équipement ont déterminé qu’il est conforme aux
prescriptions des unités numériques de classeB, telles que spéciées à l’article15
des normes de laFCC (Commission fédérale des communications). Ces limites sont
destinées à assurer une protection suisante contre les interférences produites
dans une installation résidentielle. Cet équipement génère, utilise et peut émettre
de l’énergie sous forme de fréquences radio. Si ce matériel n'est pas installé et
utilisé conformément aux instructions, il peut causer des interférences nuisibles
aux communications radio. Aucune garantie n'est néanmoins fournie quant à
l'apparition d'interférences dans une installation particulière. Si cet appareil
provoque des interférences nuisibles (qui peuvent être déterminées en éteignant
et rallumant l'appareil) à des communications radio ou télévision, corrigez ce
problème en appliquant une ou plusieurs des mesures suivantes:
• Réorientez ou déplacez l’antenne de réception.
• Augmentez la distance séparant l’équipement du récepteur.
• Connectez l’équipement à une prise située sur un circuit diérent de celui sur
lequel se trouve le récepteur.
• Consultez votre revendeur ou un technicien radio/télévision expérimenté.
Toute modication apportée au produit sans le consentement de HP peut
se traduire par la révocation du droit d’exploitation de l’équipement dont
jouit l’utilisateur. Un câble d’interface blindé est requis an de satisfaire aux
stipulations de l’article 15des réglementations de la FCC sur les appareils de
classeB. Pour de plus amples informations sur les réglementations, reportezvous au Guide de l'utilisateur au format électronique. HP ne sera en aucun cas
tenu responsable des dommages directs, indirects, accessoires, consécutifs ou
autres pouvant résulter de la mise à disposition de ces informations ou de leur
utilisation.
© Copyright 2015 HP Development Company, L.P.
www.hp.com
 Loading...
Loading...