HP LaserJet M118, LaserJet M119, LaserJet M203, LaserJet M205, LaserJet M206 User Manual [hu]
Page 1
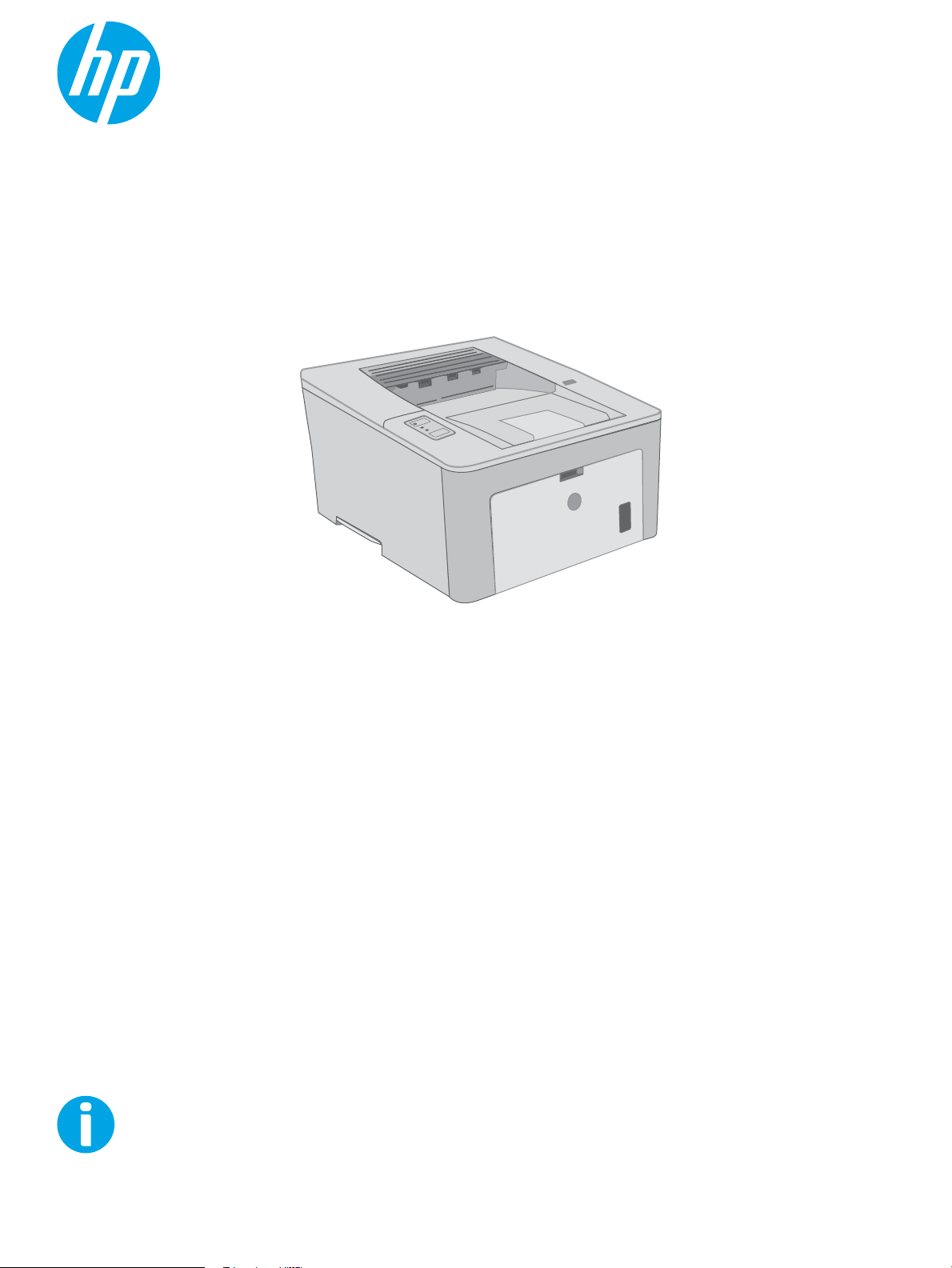
Felhasználói kézikönyv
LaserJet Pro M118-M119, M203-M205
LaserJet Ultra M206
M118-M119
M203-M206
www.hp.com/support/ljM118
www.hp.com/support/ljM203
Page 2
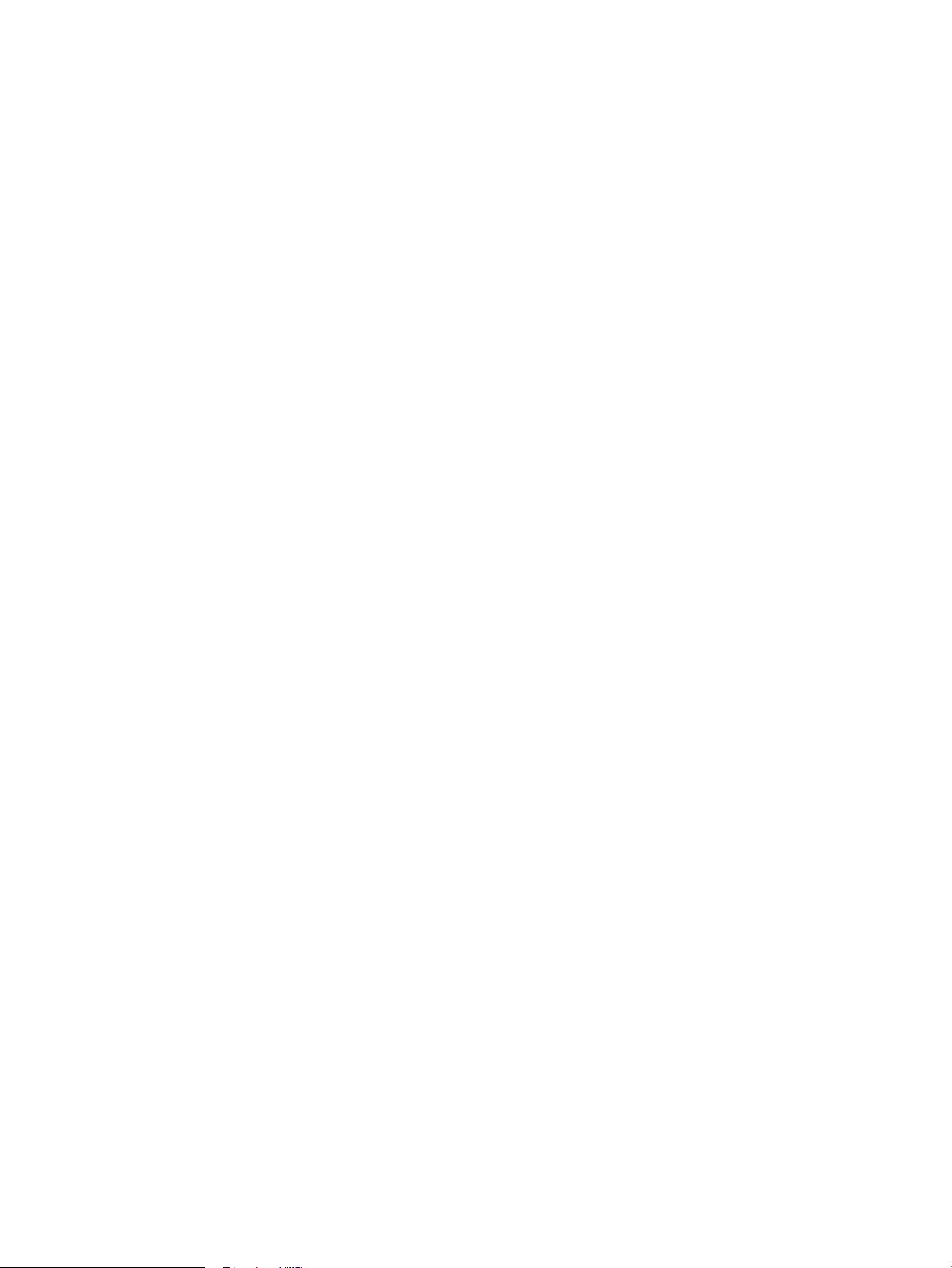
Page 3
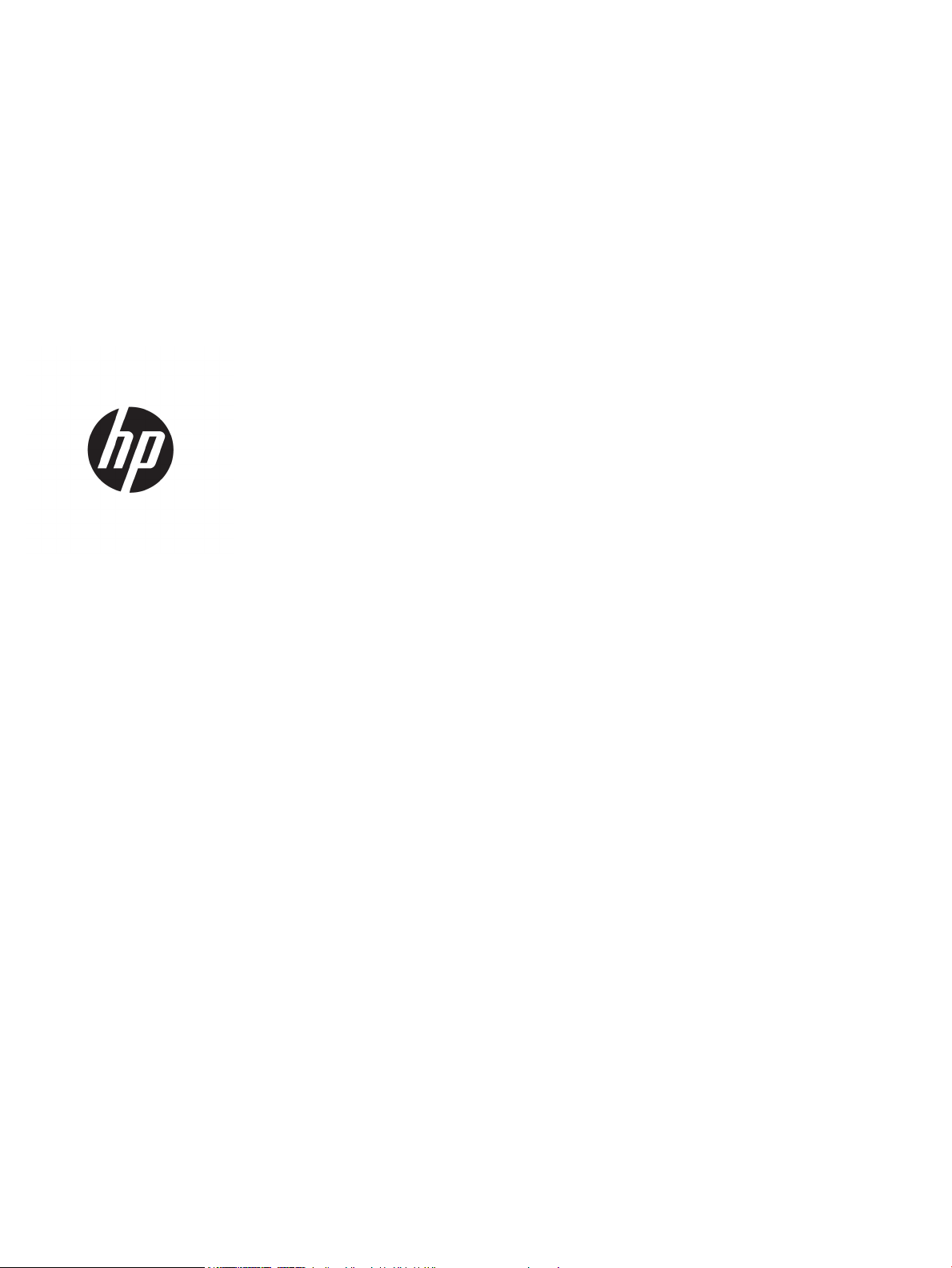
HP LaserJet Pro M118-M119, M203-M205
HP LaserJet Ultra M206
Felhasználói kézikönyv
Page 4
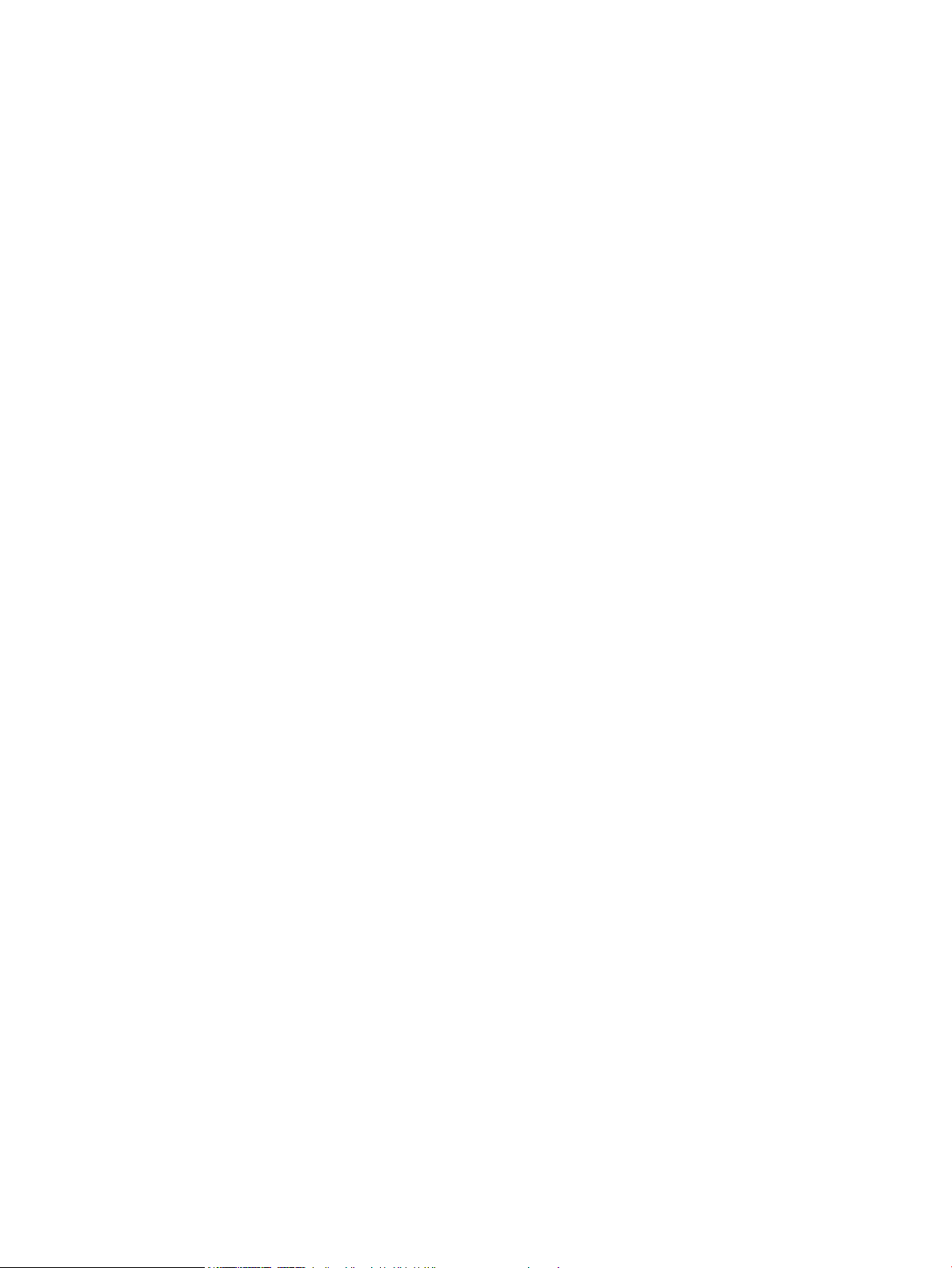
Szerzői jog és licenc
Védjegyek
© Copyright 2018 HP Development Company,
L.P.
Előzetes írásbeli engedély nélküli reprodukálása,
adaptálása vagy fordítása tilos, kivéve ahol ezt a
szerzői jogi rendelkezések megengedik.
A jelen kézikönyvben megadott információk
előzetes bejelentés nélkül megváltozhatnak.
A HP termékekre és szolgáltatásokra vonatkozó
kizárólagos garanciák az adott termékhez és
szolgáltatáshoz mellékelt
garancianyilatkozatokban találhatók. Az ebben
az útmutatóban foglaltak nem tekinthetők
további garanciavállalásnak. A HP nem vállal
felelősséget a jelen útmutatóban előforduló
műszaki vagy szerkesztési hibákért, illetve
kihagyásokért.
Edition 3, 6/2018
Az Adobe®, az Adobe Photoshop®, az Acrobat® és
a PostScript
®
az Adobe Systems Incorporated
védjegye.
Az Apple és az Apple embléma az Apple, Inc.
Egyesült Államokban és más országokban/
térségekben bejegyzett védjegye.
A macOS az Apple Inc. Egyesült Államokban és
más országokban bejegyzett védjegye.
Az AirPrint az Apple Inc. Egyesült Államokban és
más országokban/térségekben bejegyzett
védjegye.
Az iPad az Apple Inc. Egyesült Államokban és
más országokban/térségekben bejegyzett
védjegye.
Az iPod az Apple Inc. Egyesült Államokban és
más országokban/térségekben bejegyzett
védjegye.
Az iPhone az Apple Inc. Egyesült Államokban és
más országokban/térségekben bejegyzett
védjegye.
A Microsoft®, a Windows®, a Windows® XP és a
Windows Vista® a Microsoft Corporation
Egyesült Államokban bejegyzett védjegye.
A UNIX® az Open Group bejegyzett védjegye.
Page 5
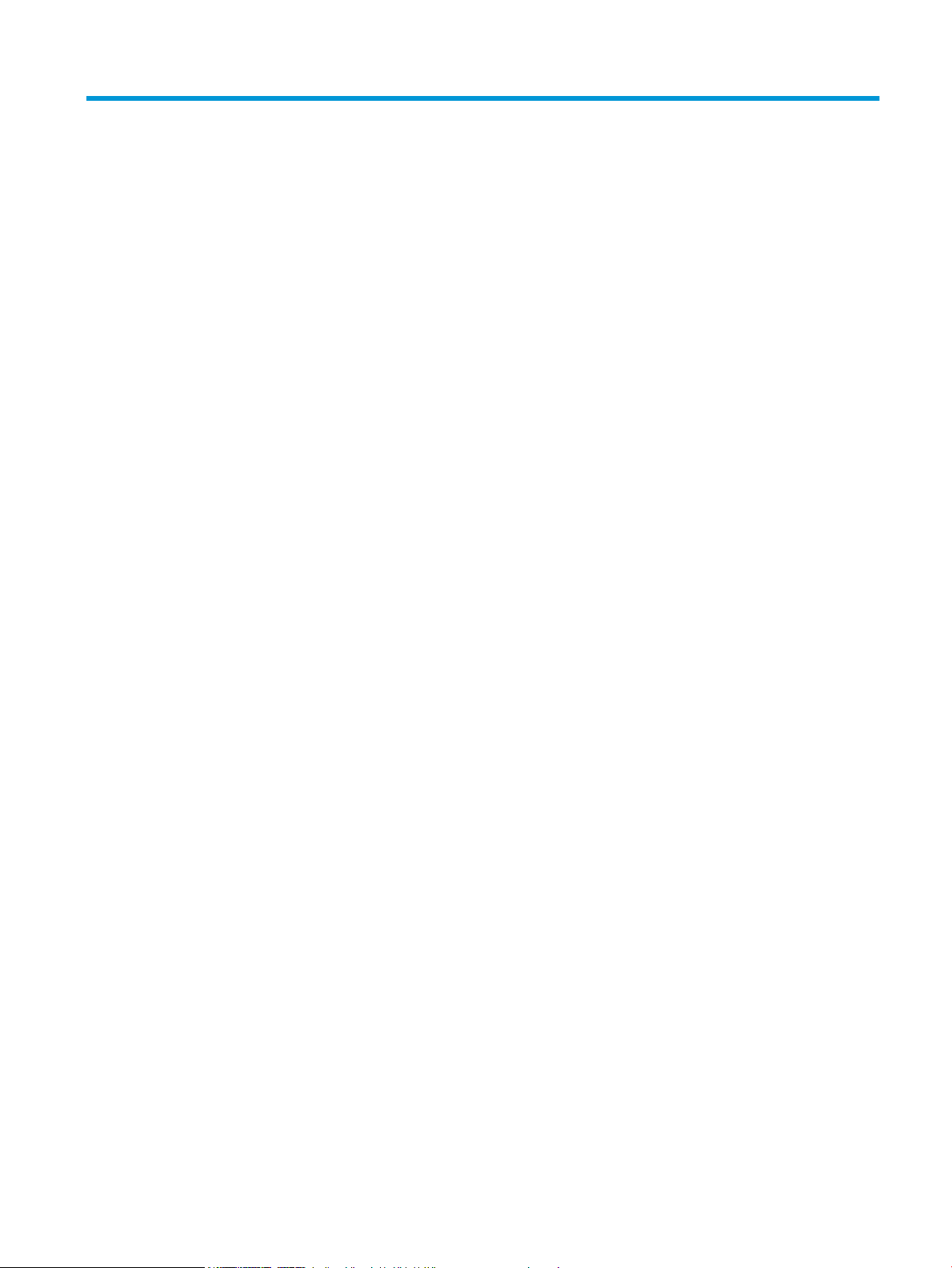
Tartalomjegyzék
1 A nyomtató áttekintése ........................................................................................................................................................................... 1
Nyomtató-nézetek ................................................................................................................................................................... 2
A nyomtató elölnézete ........................................................................................................................................ 2
A nyomtató hátulnézete ..................................................................................................................................... 3
A kezelőpanel nézete .......................................................................................................................................... 4
A nyomtató műszaki adatai .................................................................................................................................................... 4
Műszaki adatok .................................................................................................................................................... 5
Támogatott operációs rendszerek .................................................................................................................... 5
Mobilnyomtatási megoldások ........................................................................................................................... 7
A nyomtató méretei ............................................................................................................................................. 8
Teljesítményfelvétel, elektromos jellemzők és zajkibocsátás ..................................................................... 8
Működtetési környezet hőmérséklet-tartománya ......................................................................................... 8
Nyomtatóhardver-beállítás és szoftvertelepítés ................................................................................................................ 9
2 Papírtálcák ............................................................................................................................................................................................... 11
Az elsőbbségi adagolótálca feltöltése ................................................................................................................................ 12
Bevezetés ........................................................................................................................................................... 12
Az elsődleges adagolótálca papírtájolása ..................................................................................................... 13
A fő adagolótálca feltöltése ................................................................................................................................................. 15
Bevezetés ........................................................................................................................................................... 15
A fő adagolótálca papírtájolása ...................................................................................................................... 17
Borítékok betöltése és nyomtatása .................................................................................................................................... 19
Bevezetés ........................................................................................................................................................... 19
Borítékok nyomtatása ...................................................................................................................................... 19
A boríték tájolása ............................................................................................................................................... 20
Címkék betöltése és nyomtatása ........................................................................................................................................ 21
Bevezetés ........................................................................................................................................................... 21
Kézi adagolású címkék ..................................................................................................................................... 21
Címketájolás ....................................................................................................................................................... 22
HUWW iii
Page 6
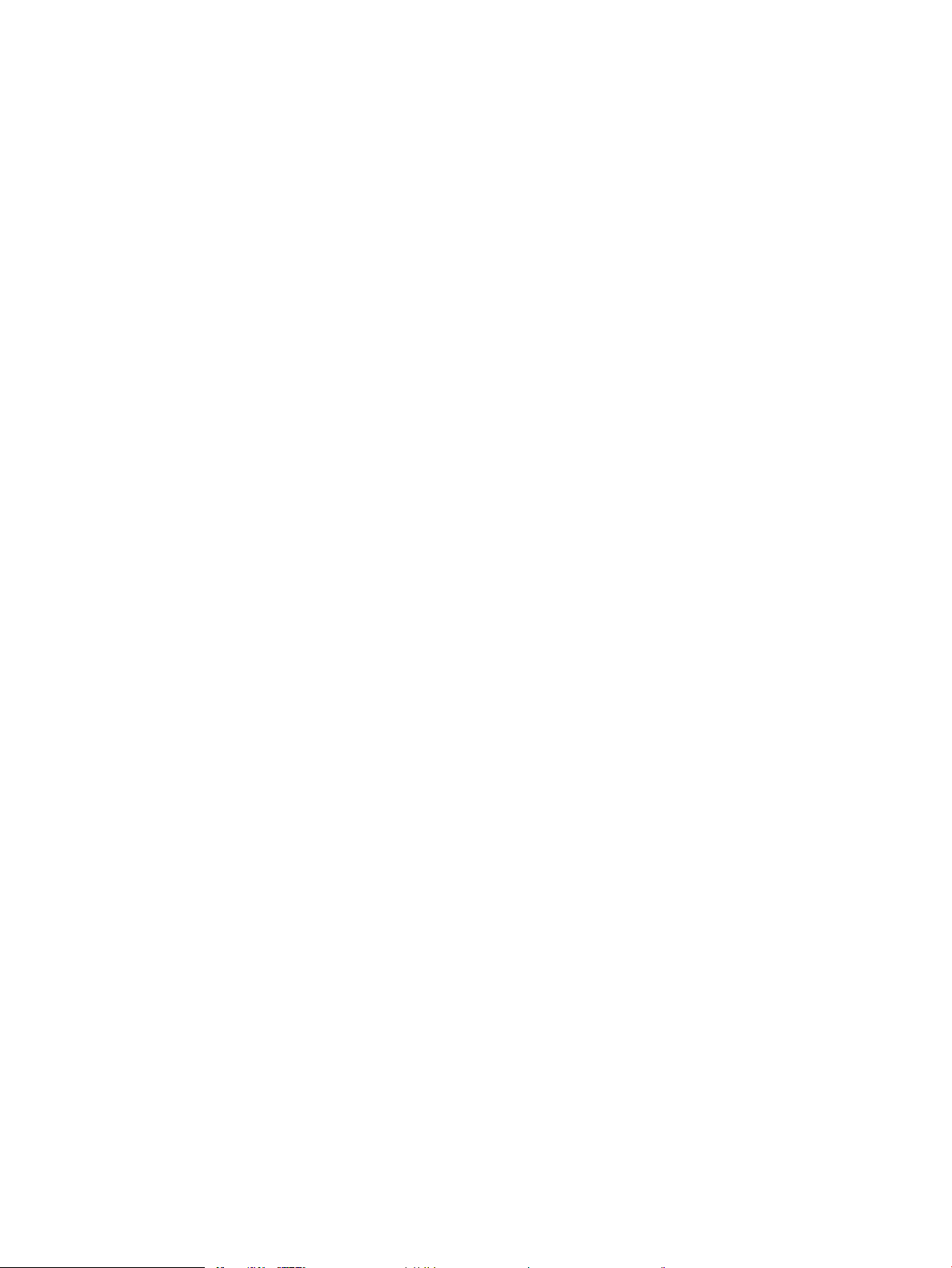
3 Kellékek, tartozékok és alkatrészek .................................................................................................................................................... 23
Kellékek, tartozékok és alkatrészek rendelése ................................................................................................................. 24
Megrendelés ....................................................................................................................................................... 24
Kellékek és tartozékok ...................................................................................................................................... 24
A HP tonerkazetta-védelmet szolgáló kellékbeállításainak kongurálása .................................................................. 25
Bevezetés ........................................................................................................................................................... 25
A Festékkazetta-stratégia funkció engedélyezése vagy letiltása ............................................................. 25
A Festékkazetta-stratégia funkció engedélyezése a HP beágyazott webszerver
(EWS) segítségével
A Festékkazetta-stratégia funkció letiltása a HP beágyazott webszerver (EWS)
segítségével ................................................................................................................................... 26
Festékkazetta-stratégiával kapcsolatos, kezelőpanelen megjelenő hibaüzenetek
hibaelhárítása ................................................................................................................................ 27
A Festékkazetta-védelem funkció engedélyezése vagy letiltása .............................................................. 27
A Festékkazetta-védelem funkció engedélyezése a HP beágyazott webszerver
(EWS) segítségével ....................................................................................................................... 27
A Festékkazetta-védelem funkció letiltása a HP beágyazott webszerver (EWS)
segítségével ................................................................................................................................... 27
Festékkazetta-védelemmel kapcsolatos, kezelőpanelen megjelenő hibaüzenetek
hibaelhárítása ................................................................................................................................ 28
A festékkazetta visszahelyezése ......................................................................................................................................... 29
Bevezetés ........................................................................................................................................................... 29
Tonerkazetta-információ ................................................................................................................................. 29
A festékkazetta eltávolítása és visszahelyezése ......................................................................................... 30
A képalkotó dob cseréje ........................................................................................................................................................ 33
Bevezetés ........................................................................................................................................................... 33
A képalkotó dobbal kapcsolatos információk ............................................................................................... 33
A képalkotó dob eltávolítása és visszahelyezése ........................................................................................ 34
....................................................................................................................... 25
4 Nyomtatás ............................................................................................................................................................................................... 37
Nyomtatási feladatok (Windows) ........................................................................................................................................ 38
Nyomtatás (Windows) ...................................................................................................................................... 38
Automatikus nyomtatás mindkét oldalra (Windows) .................................................................................. 39
Nyomtatás mindkét oldalra kézi átfordítással (Windows) .......................................................................... 39
Több oldal nyomtatása egy lapra (Windows) ............................................................................................... 41
A papírtípus kiválasztása (Windows) .............................................................................................................. 41
További nyomtatási feladatok ......................................................................................................................... 42
Nyomtatási feladatok (OS X) ................................................................................................................................................ 43
A nyomtatás (OS X) ........................................................................................................................................... 43
Automatikus kétoldalas nyomtatás (OS X) .................................................................................................... 43
Nyomtatás mindkét oldalra kézi átfordítással (OS X) .................................................................................. 43
iv HUWW
Page 7
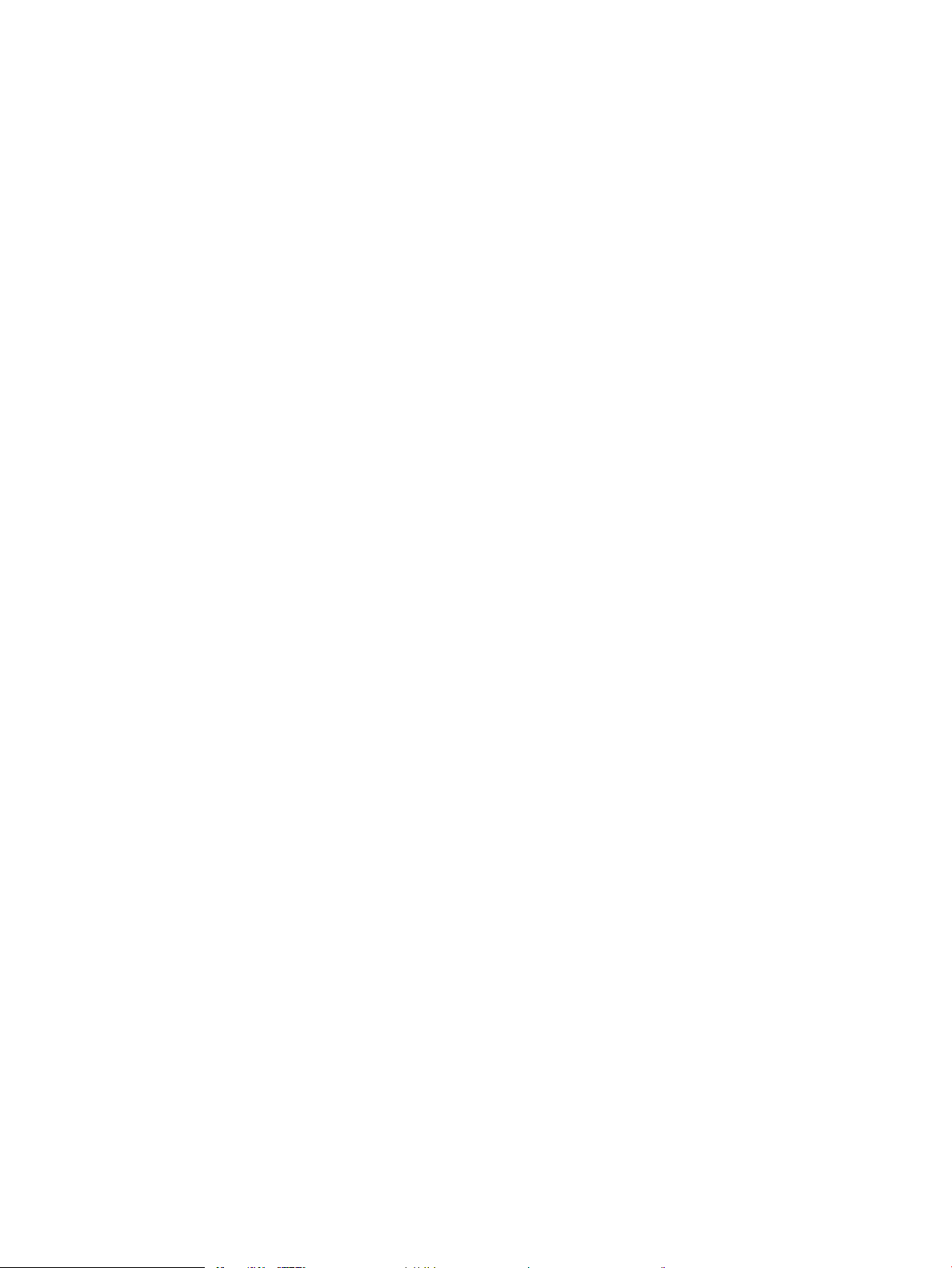
Több oldal nyomtatása egy lapra (OS X) ....................................................................................................... 44
Papírtípus kiválasztása (OS X) ......................................................................................................................... 44
További nyomtatási feladatok ......................................................................................................................... 44
Mobil nyomtatás ..................................................................................................................................................................... 46
Bevezetés ........................................................................................................................................................... 46
Wi-Fi Direct (csak vezeték nélküli típusok esetében) .................................................................................. 46
Wi-Fi Direct engedélyezése vagy tiltása ................................................................................... 47
A nyomtató Wi-Fi Direct nevének módosítása ......................................................................... 48
HP ePrint via email ............................................................................................................................................ 49
HP ePrint szoftver ............................................................................................................................................. 50
AirPrint ................................................................................................................................................................. 50
Android beágyazott nyomtatás ...................................................................................................................... 51
5 A nyomtató kezelése ............................................................................................................................................................................. 53
A nyomtató kapcsolati típusának módosítása (Windows) .............................................................................................. 54
Speciális beállítások a HP beépített webszerver (EWS) és HP Készülék eszköztár (Windows) eszközzel ............. 55
Speciális beállítás HP Utility OS X operációs rendszerhez segédprogrammal ............................................................ 58
A HP Utility megnyitása .................................................................................................................................... 58
A HP Utility funkciói ........................................................................................................................................... 58
IP hálózati beállítások kongurálása .................................................................................................................................. 60
Bevezetés ........................................................................................................................................................... 60
Nyomtatómegosztásra vonatkozó korlátozó nyilatkozat .......................................................................... 60
Hálózati beállítások megtekintése és módosítása ...................................................................................... 60
A nyomtató átnevezése a hálózaton ............................................................................................................. 60
IPv4 TCP/IP paraméterek kézi beállítása ....................................................................................................... 61
Kapcsolati sebesség és duplex beállítások ................................................................................................... 62
A nyomtató biztonsági funkciói ........................................................................................................................................... 63
Bevezetés ........................................................................................................................................................... 63
Rendszerjelszó hozzárendelése vagy módosítása a HP beágyazott webszerverrel ............................. 63
A formázó zárolása ........................................................................................................................................... 64
A csendes nyomtatási mód beállításainak kongurálása ............................................................................................... 65
Bevezetés ........................................................................................................................................................... 65
A csendes nyomtatási mód beállításainak kongurálása a HP beágyazott webszerverről (EWS) ...... 65
Energiamegtakarítási beállítások ........................................................................................................................................ 66
Bevezetés ........................................................................................................................................................... 66
Nyomtatás EconoMode (gazdaságos) üzemmódban ................................................................................. 66
Az Alvás/Automatikus kikapcsolás inaktivitás esetén beállítás kongurálása ........................................ 66
A Kikapcsolás inaktivitás esetén késleltetés beállítása és a nyomtató 1 watt vagy annál
kevesebb energiafogyasztásának beállítása ................................................................................................ 67
A Kikapcsolás késleltetése beállítás elvégzése ............................................................................................ 68
A rmware frissítése .............................................................................................................................................................. 70
HUWW v
Page 8
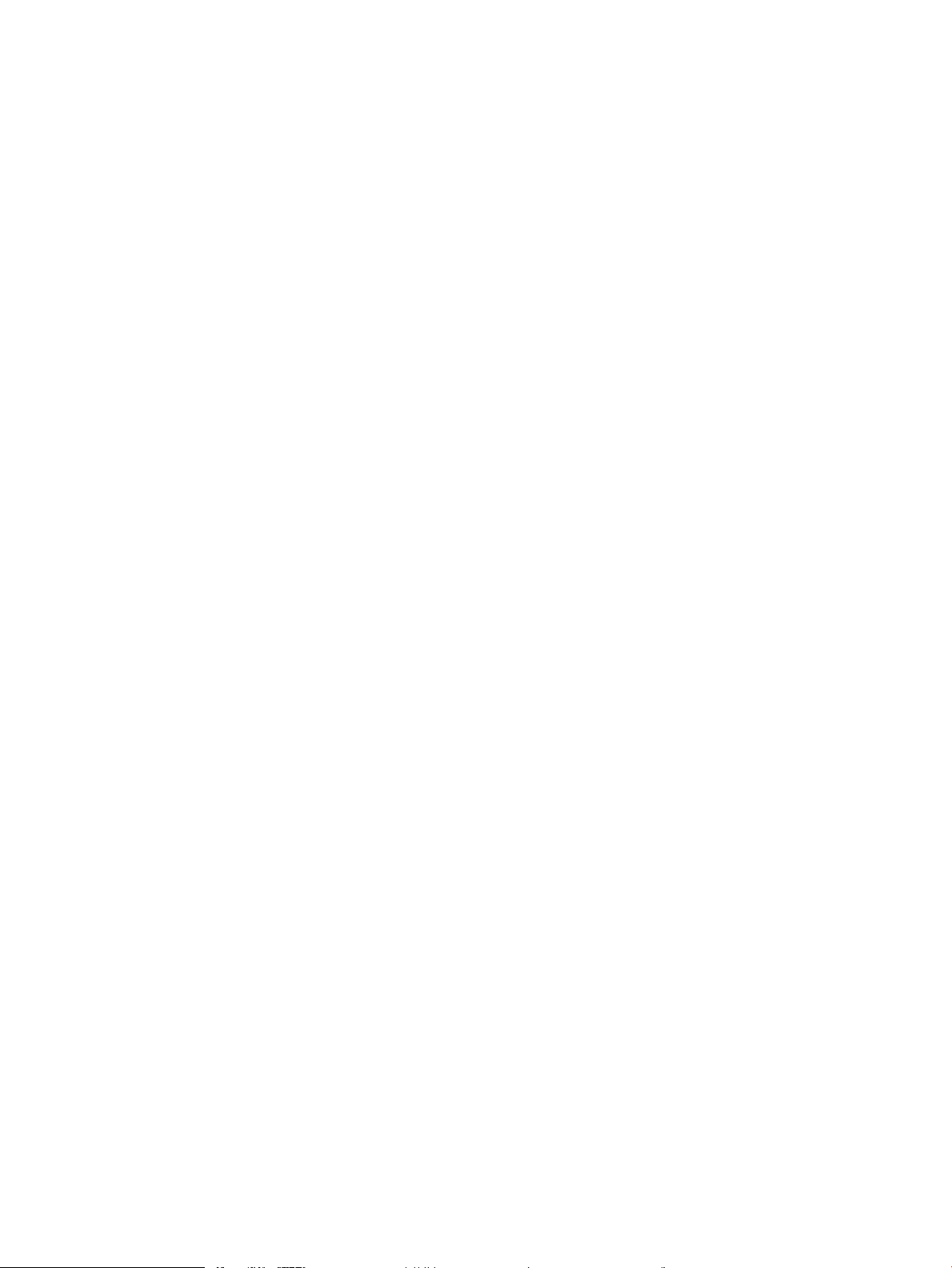
Firmware frissítése a rmware-frissítő segédprogrammal ....................................................................... 70
6 Hibaelhárítás ........................................................................................................................................................................................... 71
Ügyfélszolgálat ....................................................................................................................................................................... 72
A kezelőpanel jelzőfényeinek értelmezése ....................................................................................................................... 73
A gyári alapértelmezések visszaállítása ............................................................................................................................ 76
A nyomtató kezelőpaneljén megjelenik a „Kazetta festékszintje alacsony” vagy a „Kazetta festékszintje
nagyon alacsony” üzenet ..................................................................................................................................................... 77
A „Nagyon alacsony” beállítások módosítása .............................................................................................. 77
Rendeljen kellékeket ......................................................................................................................................... 78
A nyomtató nem húz be papírt a papírtálcáról, vagy hibásan tölti be a papírt ............................................................ 79
Bevezetés ........................................................................................................................................................... 79
A nyomtató nem húz be papírt ....................................................................................................................... 79
A nyomtató egyszerre több lapot húz be ...................................................................................................... 80
Papírelakadások megszüntetése ........................................................................................................................................ 82
Bevezetés ........................................................................................................................................................... 82
Elakadási helyek ................................................................................................................................................ 82
Gyakori, visszatérő papírelakadásokat tapasztal? ....................................................................................... 82
Elakadás megszüntetése az adagolótálcában ............................................................................................. 84
A nyomtatópatron környékén kialakult elakadások megszüntetése ....................................................... 87
Elakadások megszüntetése a kimeneti tálcában ......................................................................................... 91
A duplex egység környékén kialakult elakadások megszüntetése ........................................................... 93
A nyomtatási minőség javítása ............................................................................................................................................ 97
Bevezetés ........................................................................................................................................................... 97
Másik szoftverprogramból történő nyomtatás ............................................................................................ 97
A papírtípus ellenőrzése a nyomtatási feladathoz ...................................................................................... 97
A papírtípus-beállítás ellenőrzése (Windows) .......................................................................... 97
A papírtípus-beállítás ellenőrzése (OS X) .................................................................................. 98
A festékkazetta állapotának ellenőrzése ...................................................................................................... 98
A nyomtató tisztítása ........................................................................................................................................ 98
Tisztítóoldal nyomtatása ............................................................................................................. 98
A tonerkazetta és a képalkotó dob szemrevételezéssel történő vizsgálata ........................................... 99
Ellenőrizze a papírt és a nyomtatási környezetet ........................................................................................ 99
1. lépés: A HP specikációknak megfelelő papír használata ................................................. 99
2. lépés: A nyomtatási környezet ellenőrzése ......................................................................... 99
3. lépés: Az egyes tálcák beállítása ......................................................................................... 100
Másik nyomtató-illesztőprogram kipróbálása ........................................................................................... 101
Az EconoMode beállítások ellenőrzése ....................................................................................................... 101
Nyomtatási sűrűség beállítása ..................................................................................................................... 102
Vezetékes hálózati problémák megoldása ..................................................................................................................... 104
Bevezetés ......................................................................................................................................................... 104
vi HUWW
Page 9
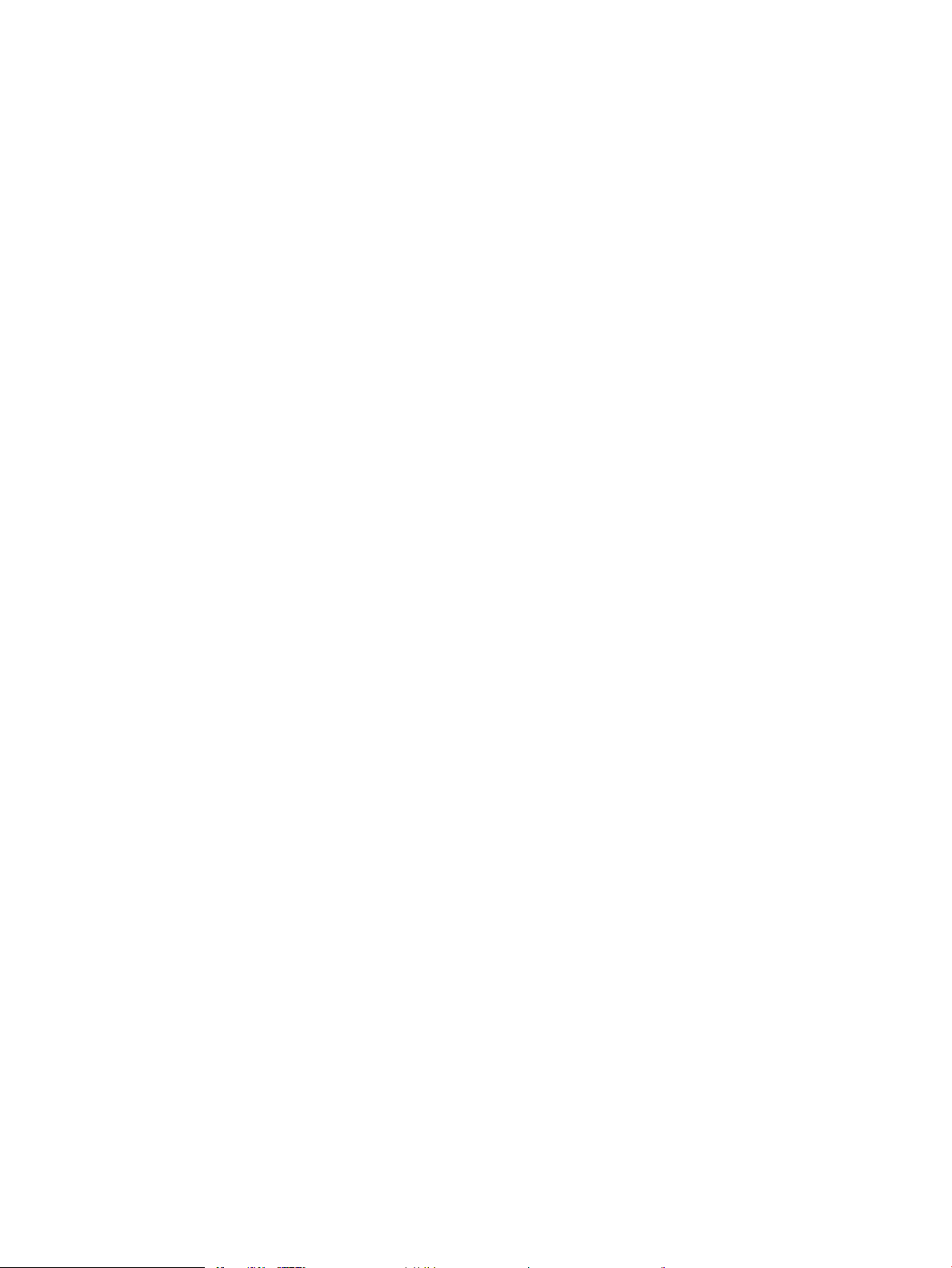
Rossz minőségű zikai csatlakozás ............................................................................................................. 104
A számítógép nem a nyomtatónak megfelelő IP-címet használja ......................................................... 104
A számítógép nem tud kommunikálni a nyomtatóval .............................................................................. 104
A nyomtató nem megfelelő kapcsolódási sebességet és kétoldalas nyomtatási beállításokat
használ a hálózathoz ..................................................................................................................................... 105
Lehet, hogy az új szoftverek kompatibilitási problémákat okoznak ...................................................... 105
Lehet, hogy a számítógép vagy a munkaállomás nem megfelelően van beállítva ............................. 105
A nyomtató le van tiltva, vagy a hálózat egyéb beállításai nem megfelelőek ...................................... 105
Vezeték nélküli hálózati problémák megoldása ............................................................................................................. 106
Bevezetés ......................................................................................................................................................... 106
A vezeték nélküli kapcsolat ellenőrzőlistája ............................................................................................... 106
A nyomtató nem nyomtat a vezeték nélküli kapcsolat beállításának befejeződése után ................. 107
A nyomtató nem nyomtat, és a számítógéphez külső tűzfal van telepítve .......................................... 107
A vezeték nélküli kapcsolat nem működik a vezeték nélküli útválasztó vagy nyomtató
áthelyezése után ............................................................................................................................................. 107
Nem lehet több számítógépet csatlakoztatni a vezeték nélküli nyomtatóhoz .................................... 108
Ha a vezeték nélküli nyomtató virtuális magánhálózathoz (VPN) csatlakozik, megszakad a
kapcsolat .......................................................................................................................................................... 108
A hálózat nem jelenik meg a vezeték nélküli hálózatok listájában ........................................................ 108
A vezeték nélküli hálózat nem működik ..................................................................................................... 108
Vezeték nélküli hálózat diagnosztikai tesztjének végrehajtása .............................................................. 109
Az interferencia csökkentése vezeték nélküli hálózatban ....................................................................... 109
Tárgymutató ............................................................................................................................................................................................. 111
HUWW vii
Page 10
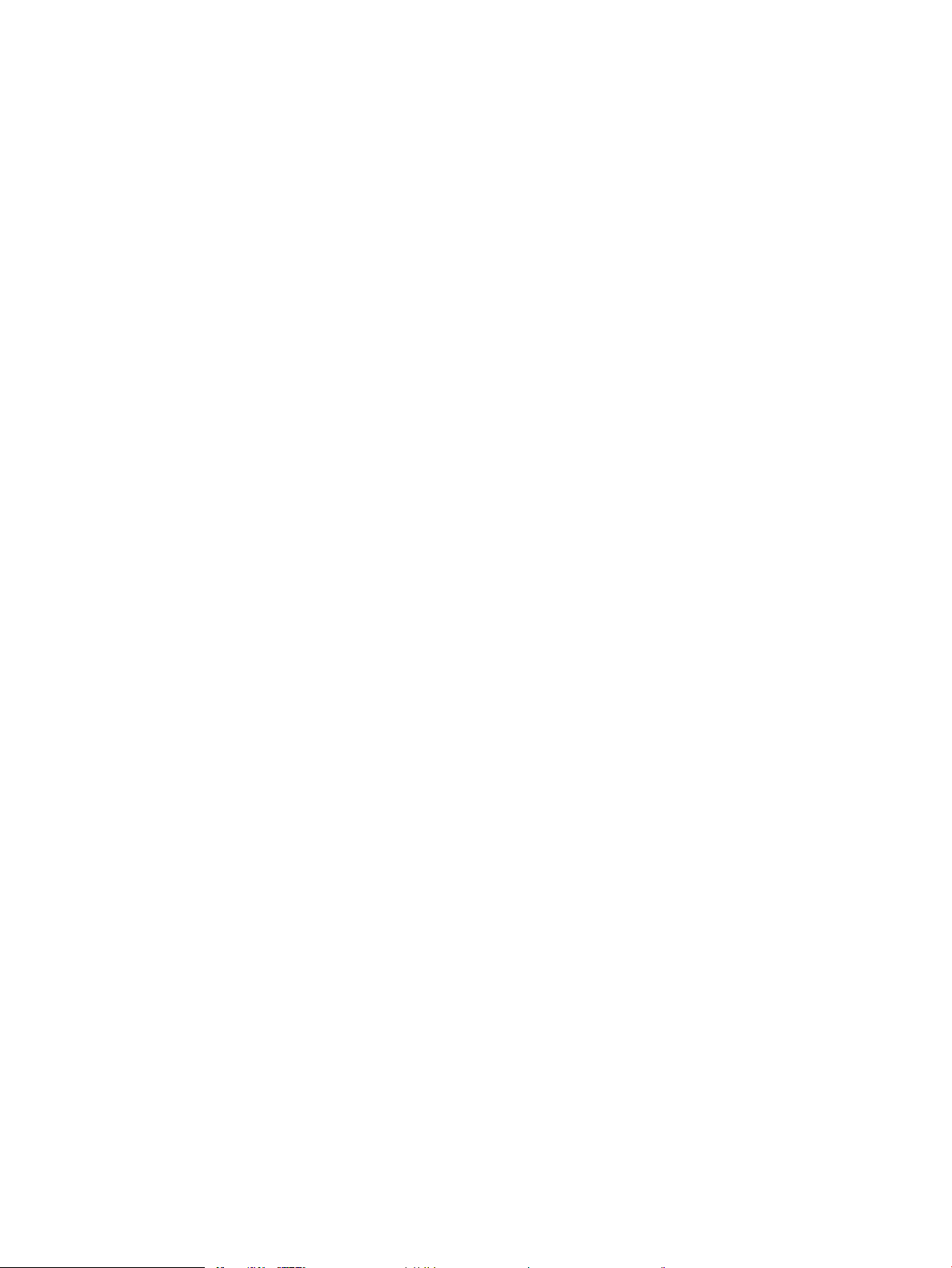
viii HUWW
Page 11
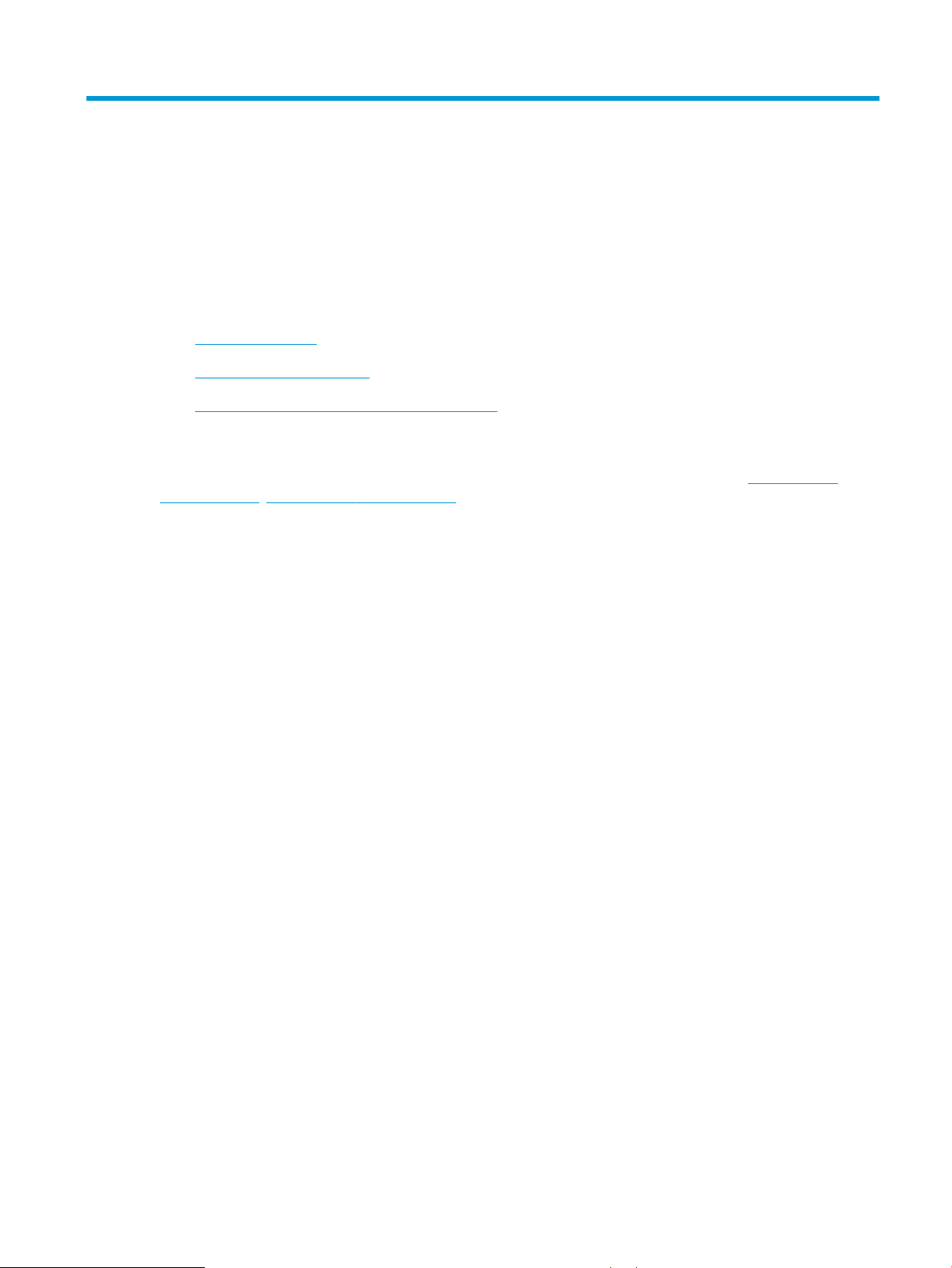
1 A nyomtató áttekintése
●
Nyomtató-nézetek
●
A nyomtató műszaki adatai
●
Nyomtatóhardver-beállítás és szoftvertelepítés
További tudnivalók:
Az alábbi információk a megjelenés idején helyesek voltak. A legfrissebb információkat lásd: www.hp.com/
support/ljM118, www.hp.com/support/ljM203.
A HP mindenre kiterjedő nyomtatósúgója az alábbi információkat tartalmazza:
● Telepítés és kongurálás
● Tanulás és használat
● Hibaelhárítás
● Szoftver- és rmware-frissítések letöltése
● Csatlakozás a támogatási fórumokhoz
● Garanciális és szabályzati információk keresése
HUWW 1
Page 12
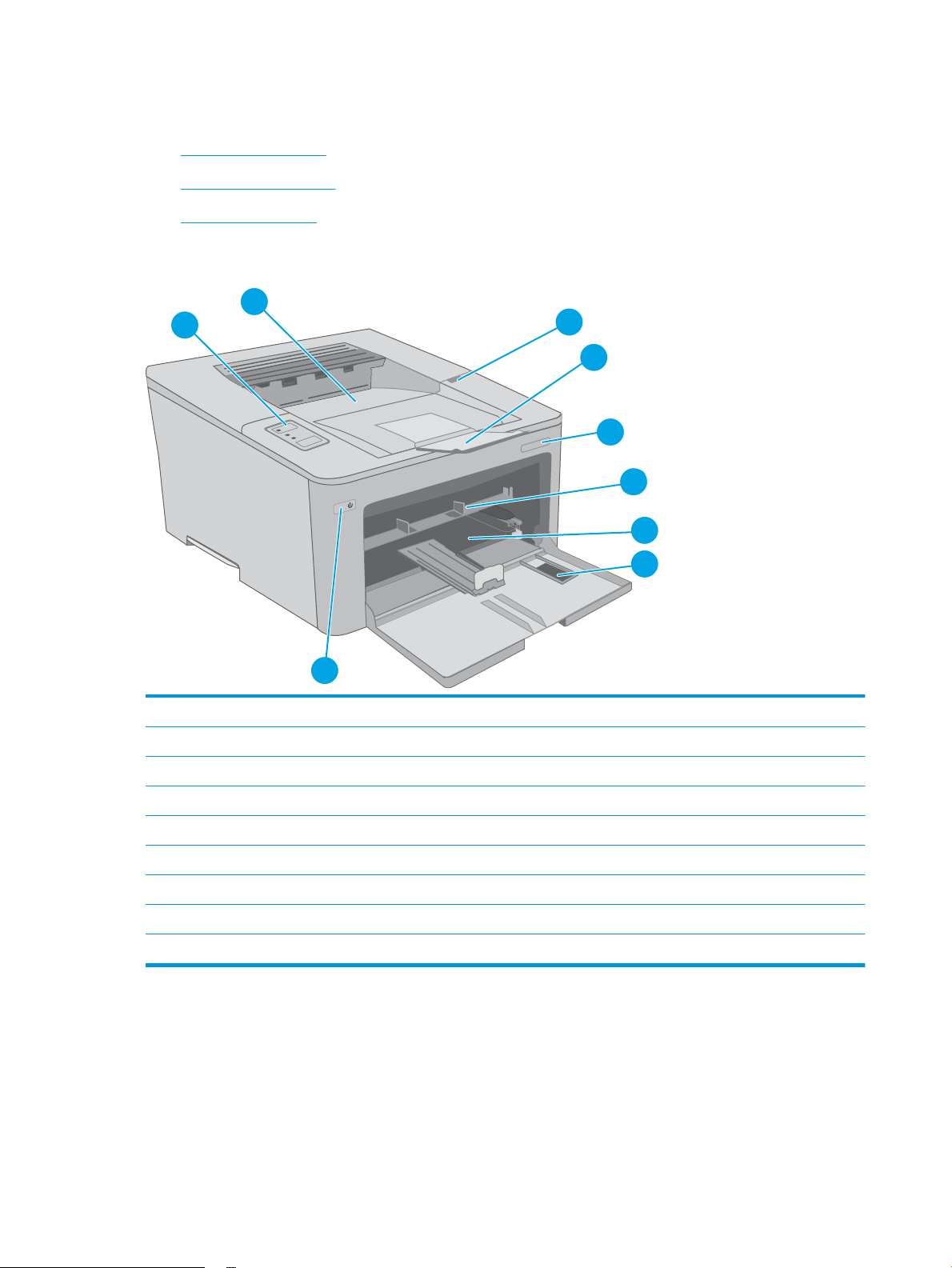
Nyomtató-nézetek
2
6
1
4
5
9
7
8
3
●
A nyomtató elölnézete
●
A nyomtató hátulnézete
●
A kezelőpanel nézete
A nyomtató elölnézete
1 Tonerkazetta-ajtó
2 Kimeneti tálca hosszabbítója
3 Típusnév
4 Elsődleges adagolótálca
5 Fő adagolótálca
6 Fő adagolótálca ajtaja
7 Tápkapcsoló gomb
8 Kezelőpanel
9 Kimeneti tálca
2 1. fejezet A nyomtató áttekintése HUWW
Page 13
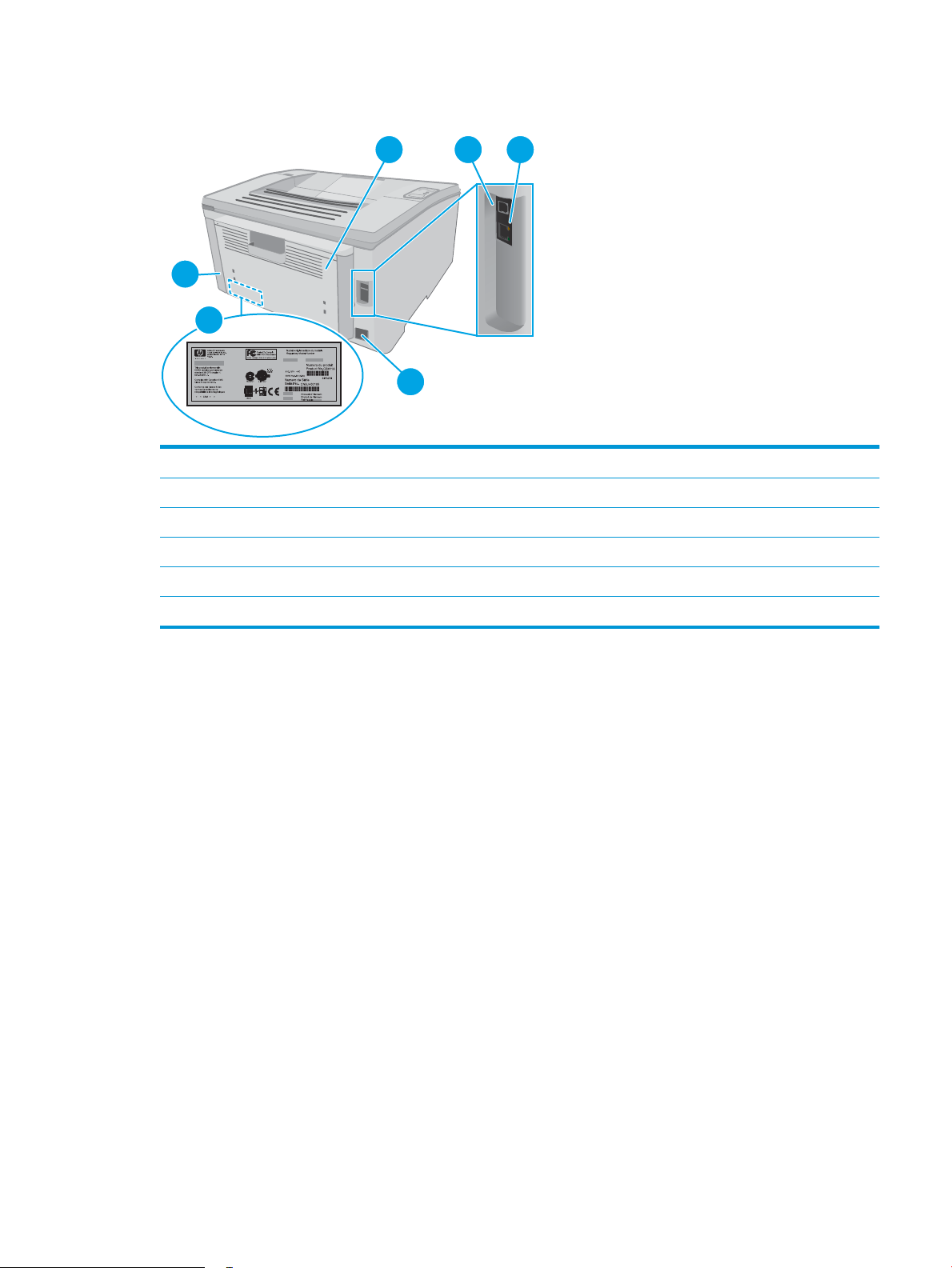
A nyomtató hátulnézete
1
4
6
5
2 3
1 Hátsó ajtó (hozzáférés papírelakadások elhárítása céljából)
2 USB interfész port
3 Ethernet-port
4 Tápcsatlakozó
5 Sorozatszám és termékszám címkéje
6 Rés kábel típusú biztonsági zár számára
HUWW Nyomtató-nézetek 3
Page 14
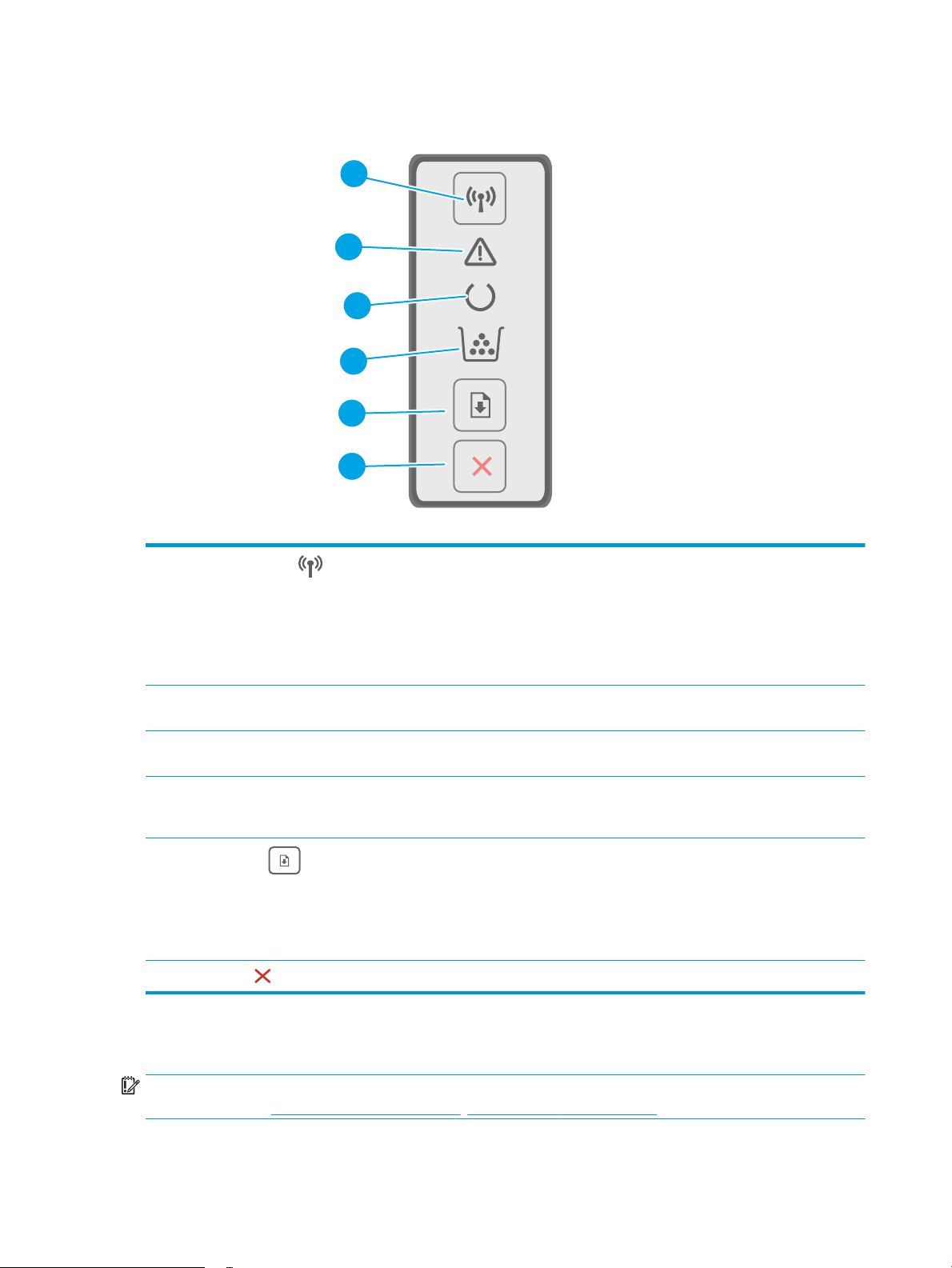
A kezelőpanel nézete
2
3
4
5
6
1
1
Vezeték nélküli gomb és LED
(csak a vezeték nélküli típusok esetén)
2 Figyelmeztető LED A gyelmeztető jelzőfény villog, ha a nyomtató felhasználói beavatkozást igényel. Ha a
3 Üzemkész LED Az üzemkész jelzőfény világít, ha a készülék készen áll a nyomtatásra. Villog, ha a
4 Kellékek LED A kellékek jelzőfénye akkor világít, amikor a tonerkazettában nagyon alacsony a
5
Folytatás gomb
6
Mégse gomb
A gomb megnyomásával be- és kikapcsolhatja a vezeték nélküli funkciót, illetve
beállíthatja a WiFi Direct kapcsolatot.
A gomb nyomva tartásával beállíthatja a WPS-kapcsolatot.
Ha a vezeték nélküli LED világít, a vezeték nélküli kapcsolat stabil. Ha villog, WPS vagy WiFi
Direct kapcsolat beállítása van folyamatban. Ha gyorsan villog, probléma van a vezeték
nélküli kapcsolattal.
gyelmeztető jelzőfény világít, a nyomtató hibát észlelt.
készülék nyomtatási adatokat fogad.
festékszint. Akkor villog, ha a tonerkazettával vagy a képalkotó dobbal kapcsolatos hiba
merült fel.
A gomb megnyomásával nyomtatási feladatot indíthat.
Ha a nyomtató hibaállapotot észlel, nyomja meg a Folytatás gombot a hiba törléséhez és
a nyomtatás folytatásához.
Kézi kétoldalas üzemmódban a Folytatás gomb megnyomásával nyomtathatja ki a lap
második oldalát.
A gomb megnyomásával visszavonhatja a nyomtatási feladatot.
A nyomtató műszaki adatai
FONTOS: Az alábbi jellemzők a közzététel idején helyesek voltak, de azok módosulhatnak. A naprakész
információkat lásd: www.hp.com/support/ljM118, www.hp.com/support/ljM203.
4 1. fejezet A nyomtató áttekintése HUWW
Page 15
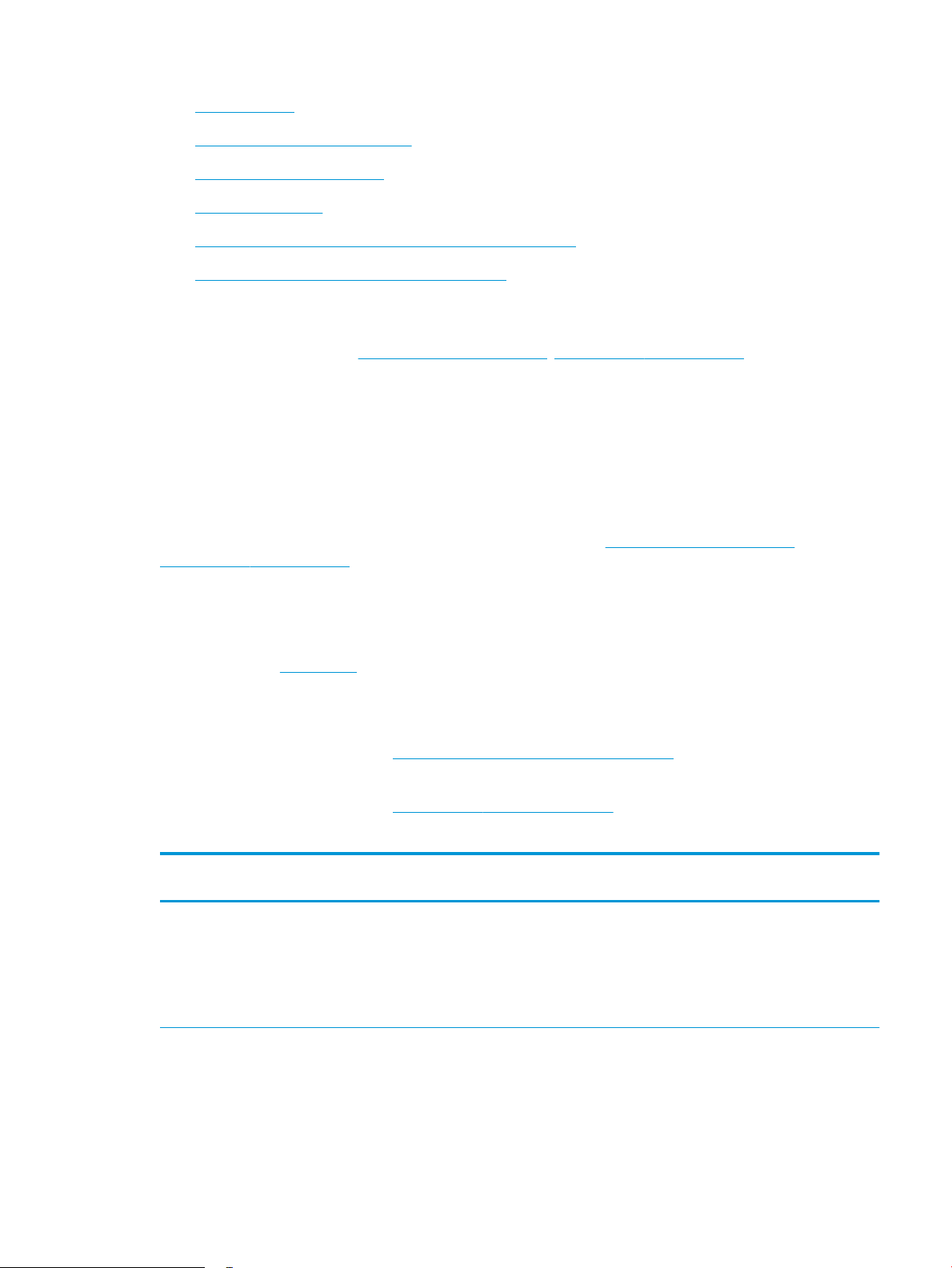
●
Műszaki adatok
●
Támogatott operációs rendszerek
●
Mobilnyomtatási megoldások
●
A nyomtató méretei
●
Teljesítményfelvétel, elektromos jellemzők és zajkibocsátás
●
Működtetési környezet hőmérséklet-tartománya
Műszaki adatok
Az aktuális információkat lásd: www.hp.com/support/ljM118, www.hp.com/support/ljM203.
Támogatott operációs rendszerek
Az alábbi információk az OS X rendszerhez való nyomtató-specikus Windows PCL 6 és HP nyomtatóillesztőprogramokra, valamint a szoftvertelepítőre vonatkoznak.
Windows: Teljes szoftvertelepítő alkalmazás használata esetén a HP szoftvertelepítő – Windows operációs
rendszertől függően – a „HP PCL.6”, „HP PCL 6” vagy a „HP PCL-6” nyomtató-illesztőprogramot telepíti az
opcionális szoftverekkel együtt. A „HP PCL.6”, a HP PCL 6” és a „HP PCL-6” nyomtató-illesztőprogram a
nyomtató támogatási weboldaláról tölthető le ehhez a nyomtatóhoz: www.hp.com/support/ljM118,
www.hp.com/support/ljM203
Mac számítógépek és OS X: A nyomtató Mac gépekkel is használható. Töltse le a HP Easy Start programot az
123.hp.com webhelyről vagy a támogatási oldalról, majd a HP Easy Start segítségével telepítse a HP nyomtatóillesztőprogramot.
1. Keresse fel a 123.hp.com webhelyet.
2. Kövesse a nyomtatószoftver letöltésére szolgáló lépéseket.
Linux: A Linux operációs rendszerhez használható nyomtató-illesztőprogramokról és egyéb tudnivalókról a
következő webhelyen tájékozódhat: hplipopensource.com/hplip-web/index.html
UNIX: A UNIX® operációs rendszerhez használható nyomtató-illesztőprogramokról és egyéb tudnivalókról a
következő webhelyen tájékozódhat: www.hp.com/go/unixmodelscripts
1
-1. táblázat: Támogatott operációs rendszerek és nyomtató-illesztőprogramok
Operációs rendszer Nyomtató-illesztőprogram telepítve (a
webes szoftverről)
Windows® XP SP3, 32 bites
Ehhez az operációs rendszerhez a „HP PCL.
6” nyomtató-specikus nyomtatóillesztőprogram a szoftvertelepítés
részeként kerül telepítésre.
Megjegyzések
A Microsoft 2009 áprilisában visszavonta a
Windows XP rendszer általános
támogatását. A HP továbbra is igyekszik
megadni a legjobb támogatást a
megszüntetett XP operációs rendszerhez. A
nyomtató-illesztőprogram bizonyos funkciói
nem támogatottak.
HUWW A nyomtató műszaki adatai 5
Page 16
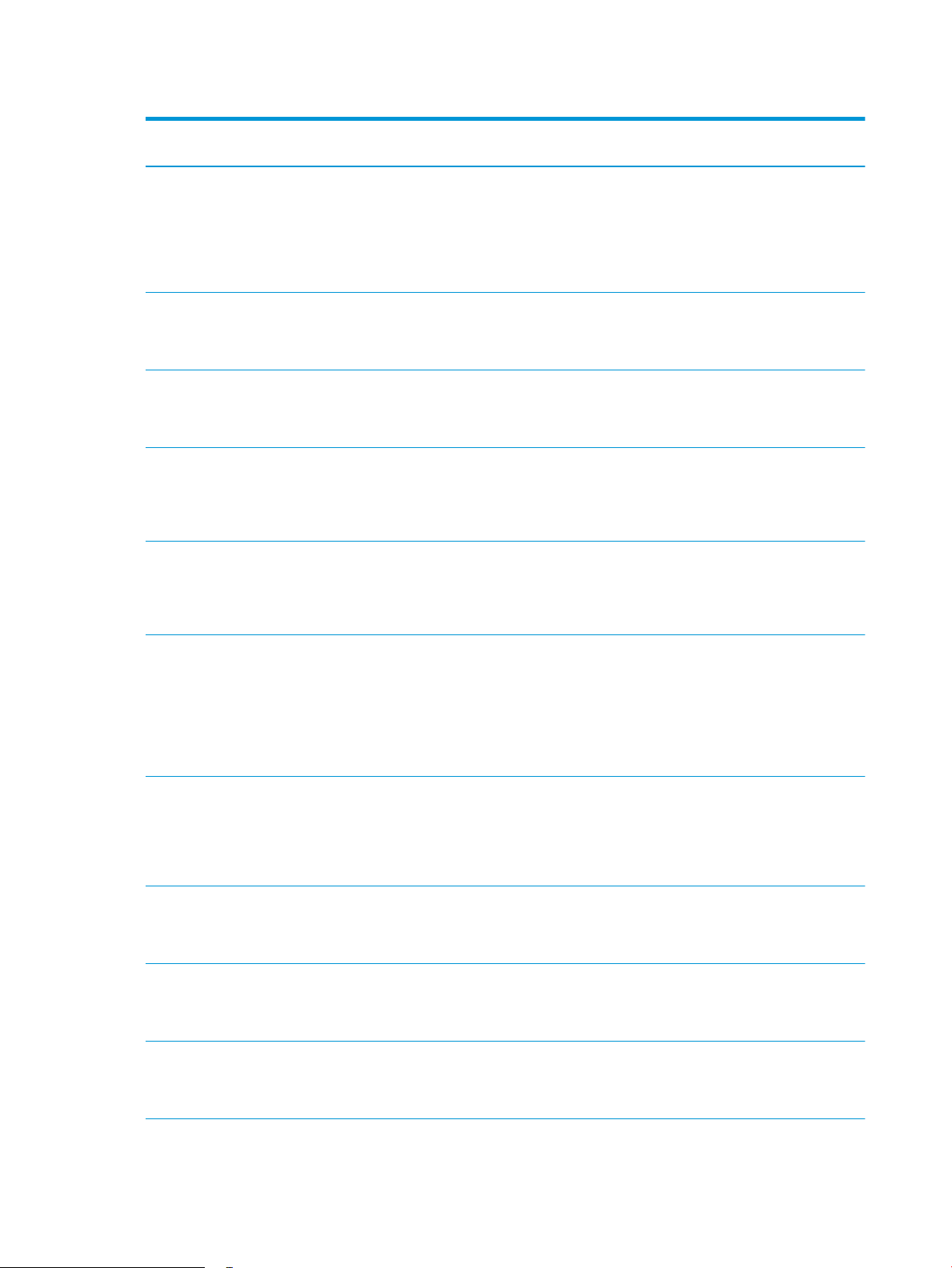
1-1. táblázat: Támogatott operációs rendszerek és nyomtató-illesztőprogramok (folytatás)
Operációs rendszer Nyomtató-illesztőprogram telepítve (a
webes szoftverről)
Windows Vista®, 32 bites
Windows 7, 32 bites és 64 bites Ehhez az operációs rendszerhez a „HP PCL
Windows 8, 32 bites és 64 bites Ehhez az operációs rendszerhez a
Windows 8.1, 32 bites és 64 bites Ehhez az operációs rendszerhez a
Windows 10, 32 bites és 64 bites Ehhez az operációs rendszerhez a
Ehhez az operációs rendszerhez a „HP PCL.
6” nyomtató-specikus nyomtatóillesztőprogram a szoftvertelepítés
részeként kerül telepítésre.
6” nyomtató-specikus nyomtatóillesztőprogram a szoftvertelepítés
részeként kerül telepítésre.
„HP PCL 6” nyomtató-specikus nyomtatóillesztőprogram a szoftvertelepítés
részeként kerül telepítésre.
„HP PCL-6” V4 nyomtató-specikus
nyomtató-illesztőprogram a
szoftvertelepítés részeként kerül
telepítésre.
„HP PCL-6” V4 nyomtató-specikus
nyomtató-illesztőprogram a
szoftvertelepítés részeként kerül
telepítésre.
Megjegyzések
A Microsoft 2012 áprilisában visszavonta a
Windows Vista rendszer általános
támogatását. A HP továbbra is igyekszik
megadni a legjobb támogatást a
megszüntetett Vista operációs rendszerhez.
A nyomtató-illesztőprogram bizonyos
funkciói nem támogatottak.
A Windows 8 RT támogatását a Microsoft IN
OS 4-es verziójú, 32 bites illesztőprogram
biztosítja.
A Windows 8.1 RT támogatását a Microsoft
IN OS 4-es verziójú, 32 bites illesztőprogram
biztosítja.
Windows Server 2008 SP2, 32 bites A „HP PCL.6” nyomtatóspecikus nyomtató-
illesztőprogram a nyomtatótámogatás
weboldaláról tölthető le. Töltse le az
illesztőprogramot, majd telepítse azt a
Microsoft Nyomtató hozzáadása
eszközével.
Windows Server 2008 SP2, 64 bites A „HP PCL 6” nyomtatóspecikus nyomtató-
illesztőprogram a nyomtatótámogatás
weboldaláról tölthető le. Töltse le az
illesztőprogramot, majd telepítse azt a
Microsoft Nyomtató hozzáadása
eszközével.
Windows Server 2008 R2, SP 1, 64 bites Ehhez az operációs rendszerhez a
„HP PCL 6” nyomtató-specikus nyomtatóillesztőprogram a szoftvertelepítés
részeként kerül telepítésre.
Windows Server 2012, 64 bites Ehhez az operációs rendszerhez a „HP PCL
6” nyomtató-specikus nyomtatóillesztőprogram a szoftvertelepítés
részeként kerül telepítésre.
Windows Server 2012 R2, 64 bites Ehhez az operációs rendszerhez a „HP
PCL-6” nyomtatóspecikus nyomtatóillesztőprogram a szoftvertelepítés
részeként kerül telepítésre.
A Microsoft 2015 januárjában visszavonta a
Windows Server 2008 rendszer általános
támogatását. A HP továbbra is igyekszik
megadni a legjobb támogatást a
megszüntetett Windows Server 2008
operációs rendszerhez. A nyomtatóillesztőprogram bizonyos funkciói nem
támogatottak.
A Microsoft 2015 januárjában visszavonta a
Windows Server 2008 rendszer általános
támogatását. A HP továbbra is igyekszik
megadni a legjobb támogatást a
megszüntetett Windows Server 2008
operációs rendszerhez.
6 1. fejezet A nyomtató áttekintése HUWW
Page 17
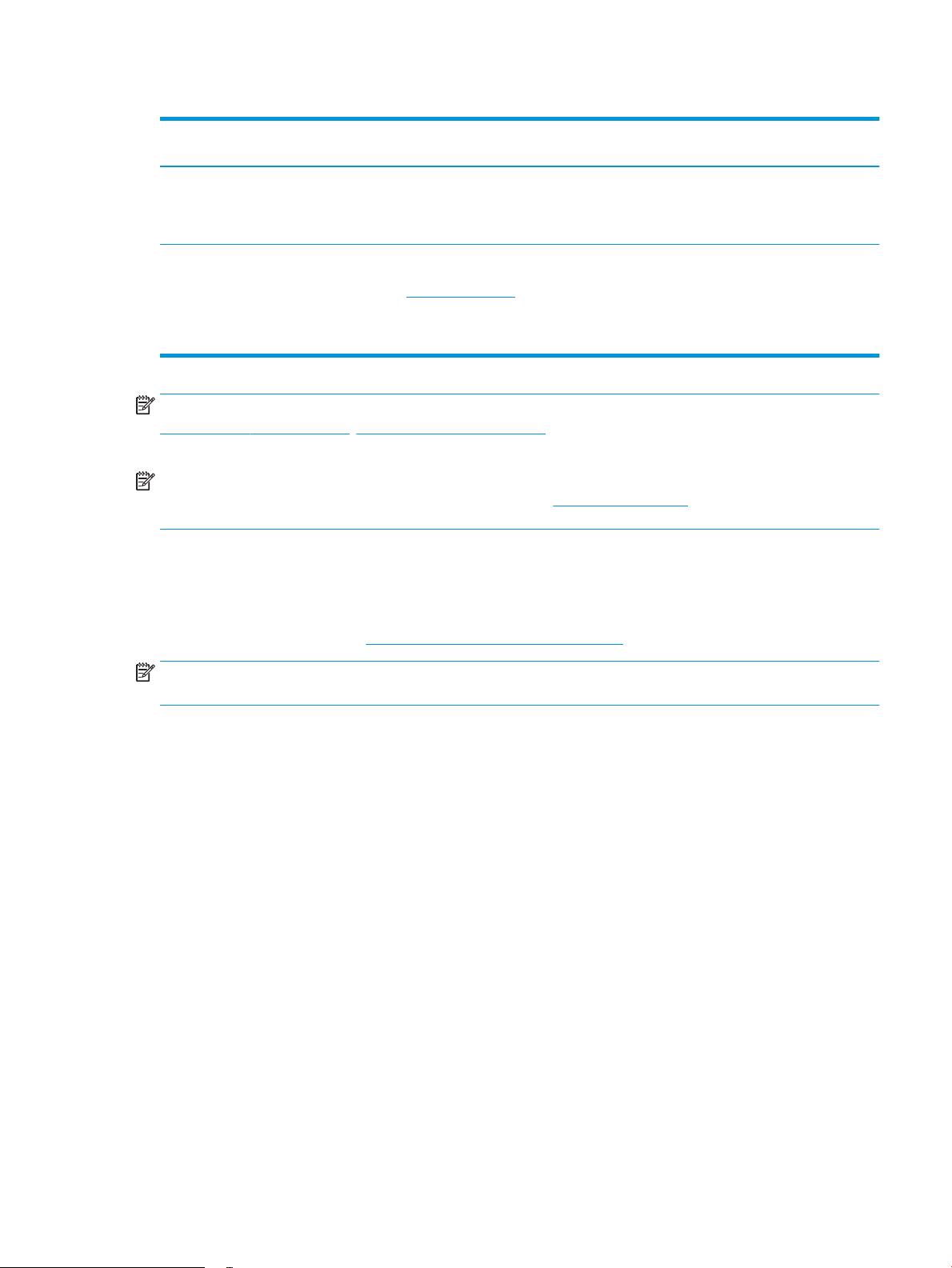
1-1. táblázat: Támogatott operációs rendszerek és nyomtató-illesztőprogramok (folytatás)
Operációs rendszer Nyomtató-illesztőprogram telepítve (a
Windows 10 Server (Server 2016), 32 bites
és 64 bites
OS X 10.11 El Capitan, macOS 10.12 Sierra,
macOS 10.13 High Sierra
MEGJEGYZÉS: A támogatott operációs rendszerek aktuális listájának megtekintéséhez látogasson el a
www.hp.com/support/ljM118, www.hp.com/support/ljM203 címre, ahol a HP teljes körű támogatást nyújt
nyomtatójához.
MEGJEGYZÉS: A kliens és kiszolgáló operációs rendszerek esetében és a nyomtató HP UPD PCL6 és UPD PS
illesztőprogram-támogatásával kapcsolatban tekintse meg a www.hp.com/go/upd oldalt, és kattintson a
Specications (Specikációk) fülre.
Mobilnyomtatási megoldások
webes szoftverről)
Ehhez az operációs rendszerhez a „HP
PCL-6” nyomtatóspecikus nyomtatóillesztőprogram a szoftvertelepítés
részeként kerül telepítésre.
A nyomtató-illesztőprogram telepítéséhez
töltse le a HP Easy Start alkalmazást az
123.hp.com/LaserJet oldalról. Kövesse a
nyomtatószoftver és nyomtatóillesztőprogram telepítésére szolgáló
lépéseket.
Megjegyzések
A HP számos mobil és ePrint megoldást kínál a laptopról, táblagépről, okostelefonról, illetve más mobileszközről
HP-nyomtatóra történő egyszerű nyomtatás lehetővé tételére. A teljes lista megtekintéséhez és a legjobb
megoldás kiválasztásához lásd: www.hp.com/go/LaserJetMobilePrinting.
MEGJEGYZÉS: Frissítse a nyomtató rmware-ét az összes mobilnyomtatási és ePrint funkció támogatásának
biztosításához.
● Wi-Fi Direct (csak vezeték nélküli típusok esetében)
● HP ePrint e-mailen keresztül (engedélyezni kell hozzá a HP webes szolgáltatásokat, valamint a nyomtatót
regisztrálni kell a HP Connected szolgáltatásra)
● HP ePrint alkalmazás (Android, iOS és Blackberry esetében elérhető)
● HP All-in-One Remote alkalmazás iOS és Android készülékekhez
● HP ePrint szoftver
● Google Cloud Print
● AirPrint
● Android nyomtatás
HUWW A nyomtató műszaki adatai 7
Page 18
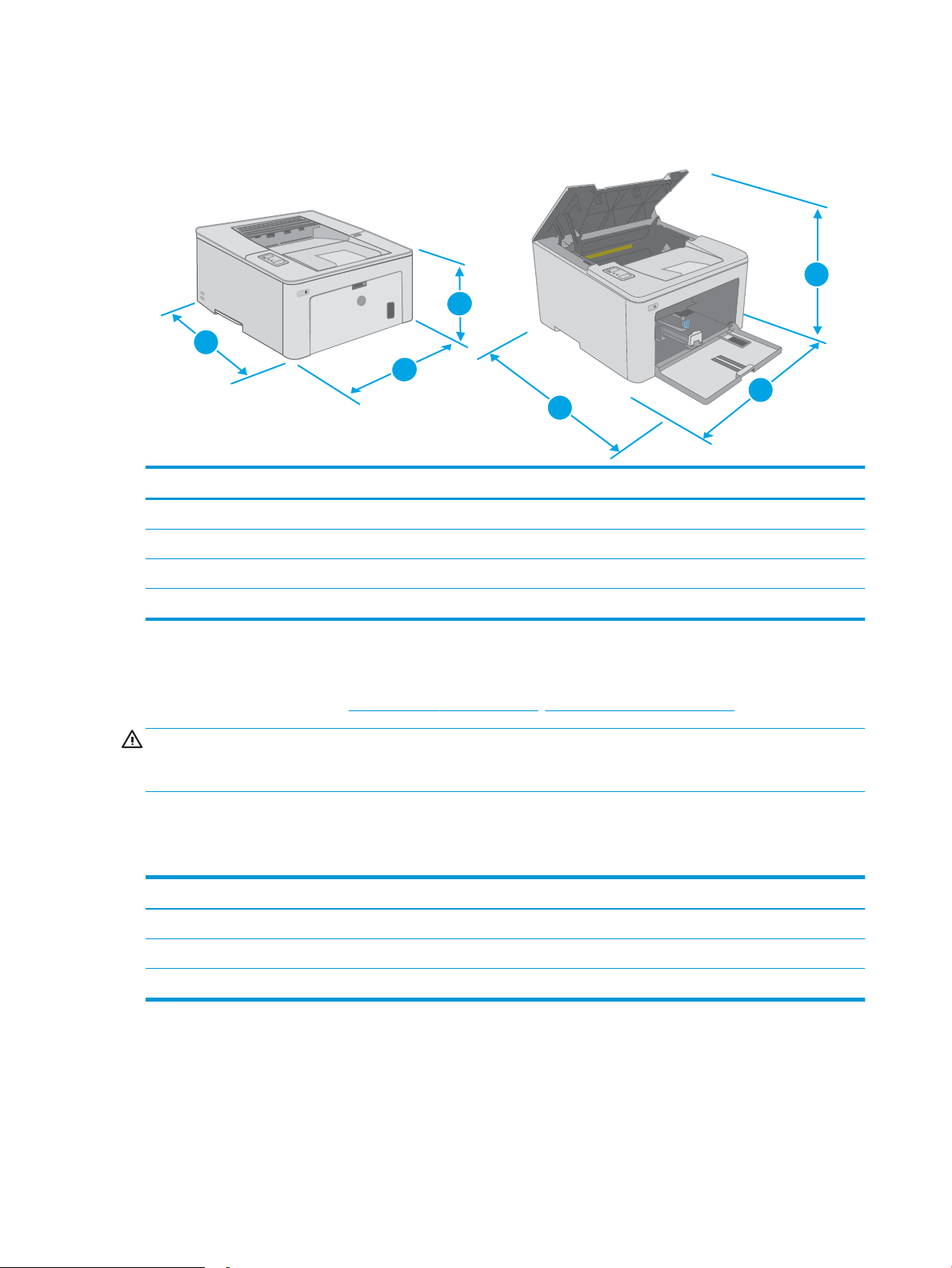
A nyomtató méretei
1
2
3
1
2
3
1-1. ábra: Nyomtatóméretek
1. Hosszúság 223,9 mm 359,5 mm
2. Szélesség 370,5 mm 370,5 mm
3. Mélység 407,4 mm 624,4 mm
Nyomtató bezárt tartozékokkal A nyomtató teljesen kinyitott állapotban
Súly (kazettákkal együtt) 6,9 kg
Teljesítményfelvétel, elektromos jellemzők és zajkibocsátás
Az aktuális információkért lásd: www.hp.com/support/ljM118, www.hp.com/support/ljM203.
VIGYÁZAT! A hálózati feszültséggel szembeni követelmények annak az országnak/térségnek felelnek meg,
ahol a nyomtató forgalomba kerül. Ne változtassa meg az üzemi feszültséget. Ez árt a nyomtatónak, és
érvényteleníti a nyomtatóra vonatkozó garanciát.
Működtetési környezet hőmérséklet-tartománya
1
-2. táblázat: Működtetési környezet hőmérséklet-tartománya
Környezet Javasolt Megengedett
Hőmérséklet 17–25 °C 15–30 °C
Relatív páratartalom 30% – 70% relatív páratartalom (RH) 10–80%-os relatív páratartalom
Tengerszint feletti magasság Nem alkalmazható 0-3048 m
8 1. fejezet A nyomtató áttekintése HUWW
Page 19
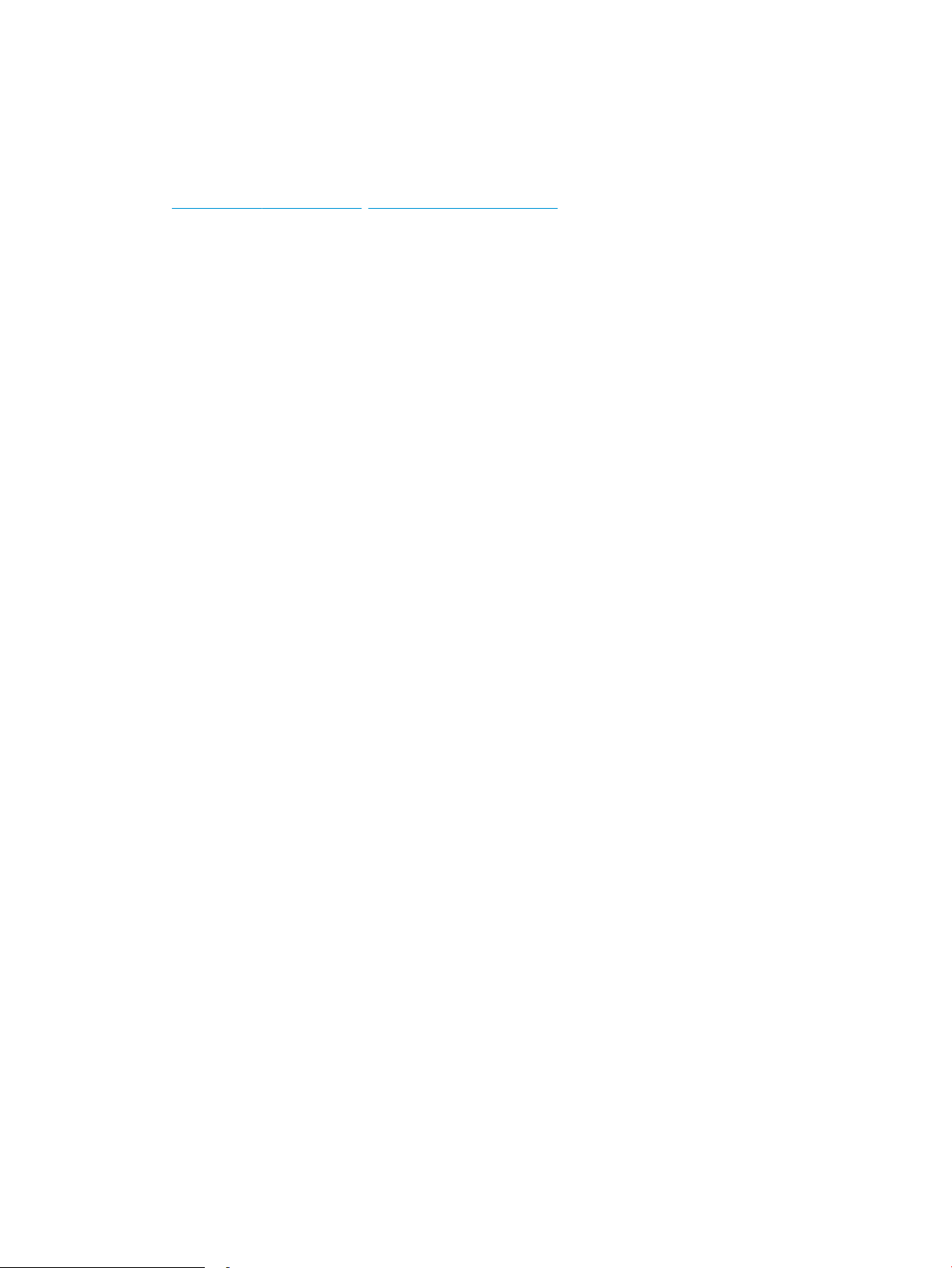
Nyomtatóhardver-beállítás és szoftvertelepítés
Az alapvető üzembe helyezési utasításokért olvassa el a beállítási útmutatót és az Első lépések című útmutatót,
amelyet a nyomtatóhoz kapott. Látogasson el a HP támogatás weboldalára további információkért.
A www.hp.com/support/ljM118, www.hp.com/support/ljM203 webhelyen a HP teljes körű segítséget nyújt
nyomtatójához. Terméktámogatás itt:
● Telepítés és kongurálás
● Tanulás és használat
● Hibaelhárítás
● Szoftver- és rmware-frissítések letöltése
● Csatlakozás a támogatási fórumokhoz
● Garanciális és szabályzati információk keresése
HUWW Nyomtatóhardver-beállítás és szoftvertelepítés 9
Page 20
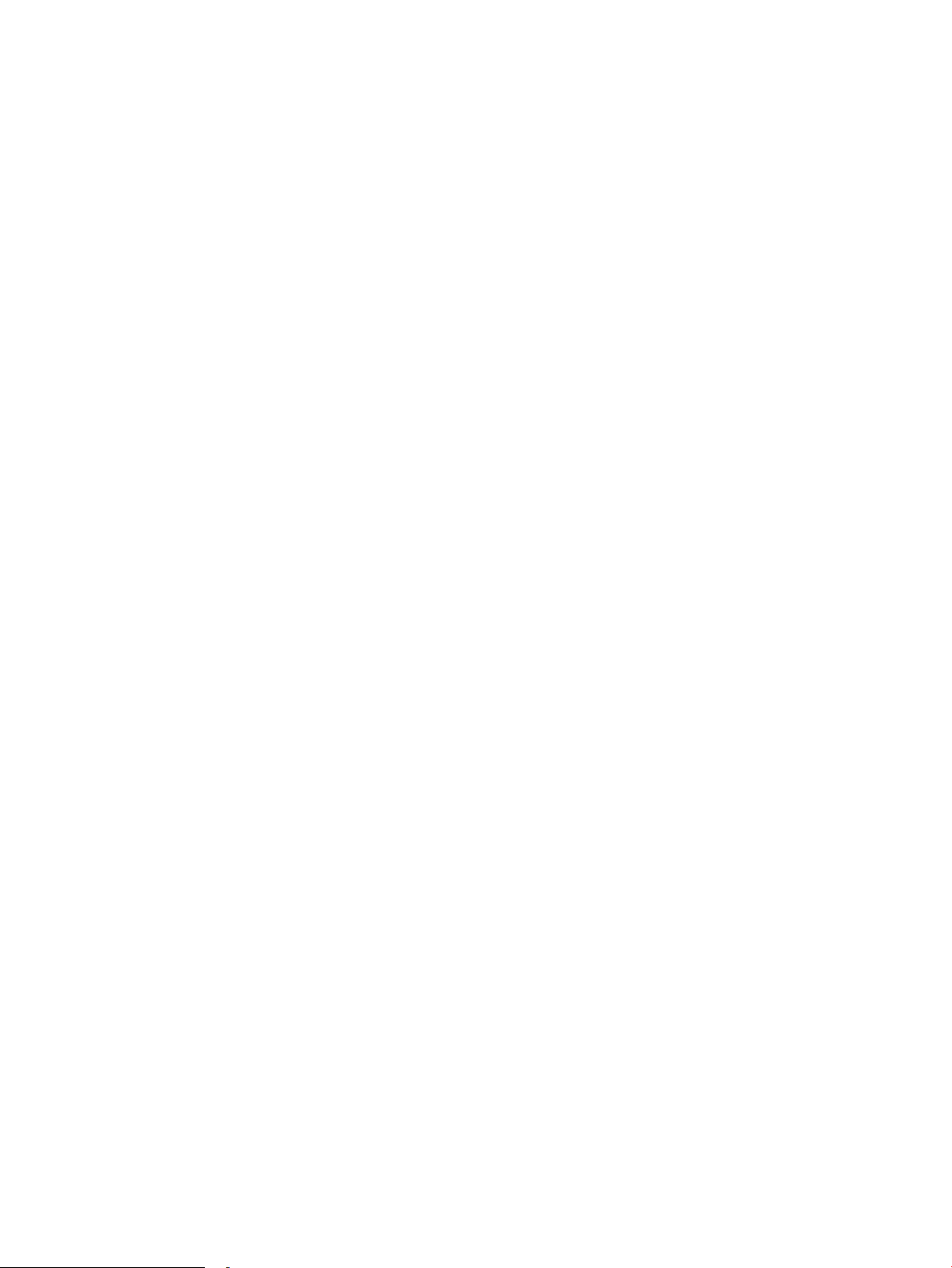
10 1. fejezet A nyomtató áttekintése HUWW
Page 21
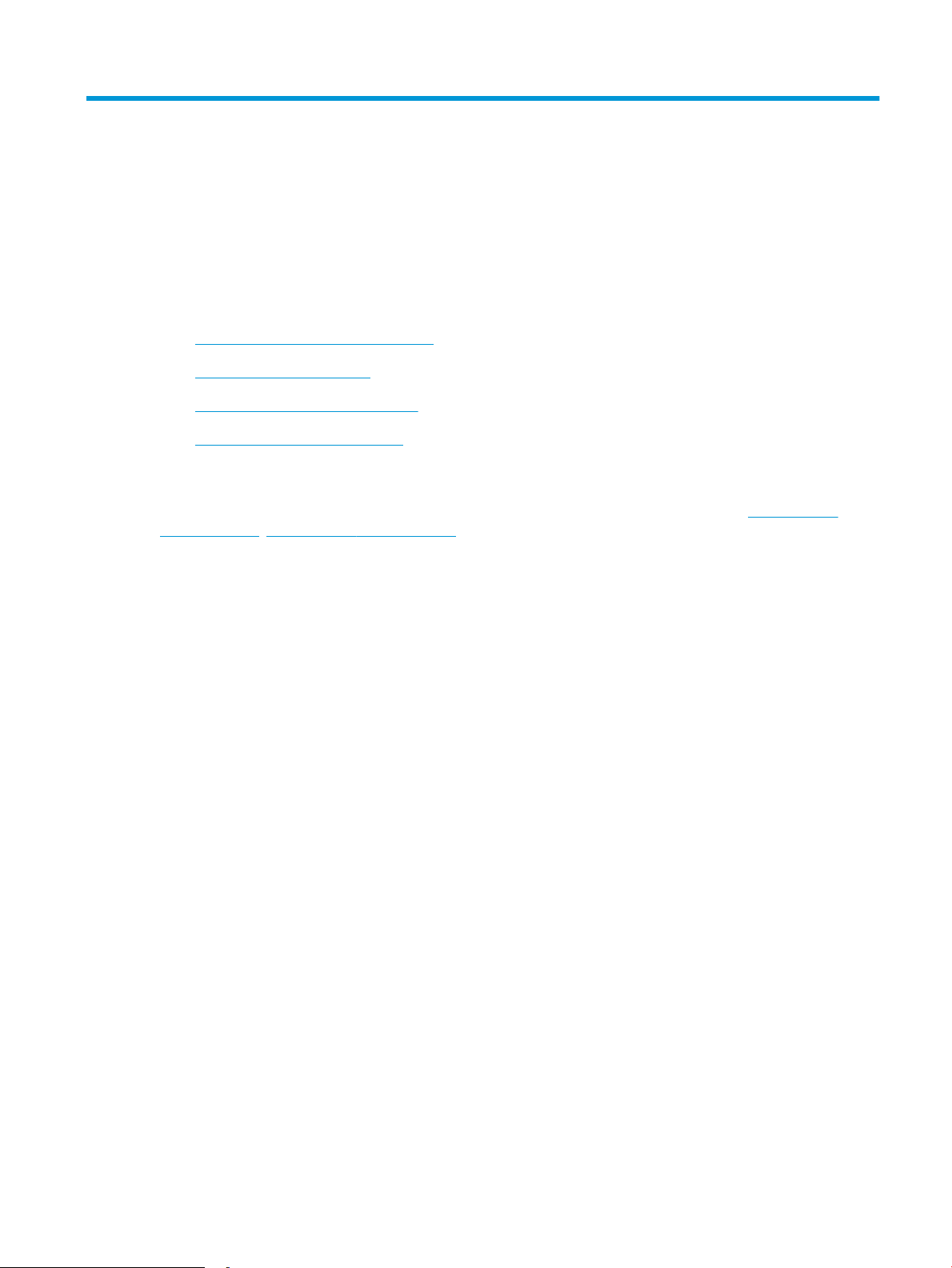
2 Papírtálcák
●
Az elsőbbségi adagolótálca feltöltése
●
A fő adagolótálca feltöltése
●
Borítékok betöltése és nyomtatása
●
Címkék betöltése és nyomtatása
További tudnivalók:
Az alábbi információk a megjelenés idején helyesek voltak. A legfrissebb információkat lásd: www.hp.com/
support/ljM118, www.hp.com/support/ljM203.
A HP mindenre kiterjedő nyomtatósúgója az alábbi információkat tartalmazza:
● Telepítés és kongurálás
● Tanulás és használat
● Hibaelhárítás
● Szoftver- és rmware-frissítések letöltése
● Csatlakozás a támogatási fórumokhoz
● Garanciális és szabályzati információk keresése
HUWW 11
Page 22
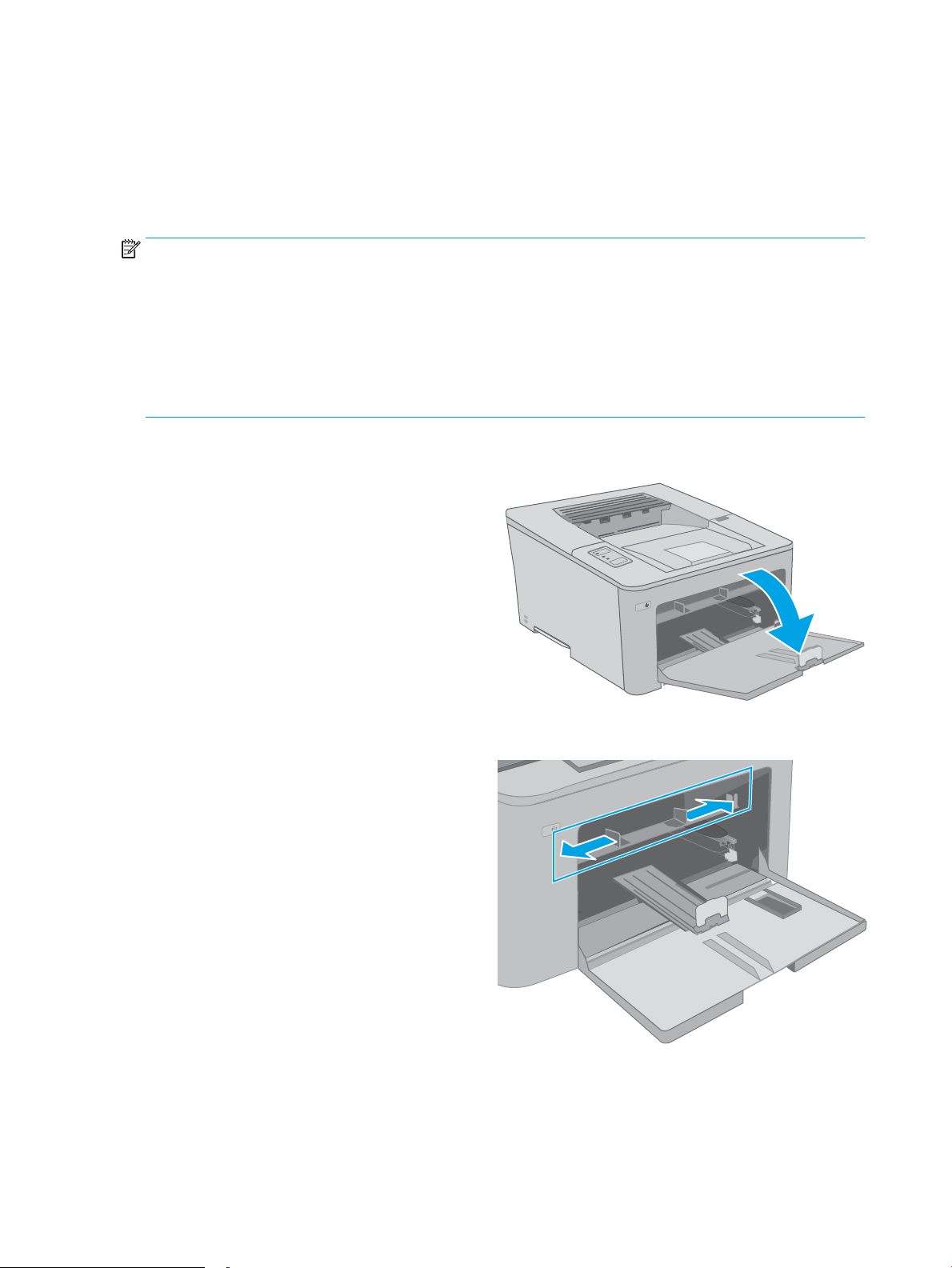
Az elsőbbségi adagolótálca feltöltése
Bevezetés
A következő információk a papír elsőbbségi adagolótálcába történő betöltését mutatják be. Ebbe a tálcába max.
10 lap 75 g/m2 súlyú papír tölthető.
MEGJEGYZÉS: A papírelakadások megelőzése:
● Nyomtatás közben soha ne töltsön papírt az elsőbbségi adagolótálcába, valamint ne vegyen ki papírt
onnan.
● A tálca feltöltése előtt vegye ki az összes papírt az adagolótálcából, és igazítsa egyenesre a papírköteget.
● A tálca betöltése során ne pörgesse át a papírköteget.
● Ne használjon gyűrött, összehajtott vagy sérült papírt.
1. A fő adagolótálca kinyitásához fogja meg a
fogantyút, és húzza lefelé.
2. Állítsa be a papírszélesség-beállító vezetőket a
megfelelő méretre.
12 2. fejezet Papírtálcák HUWW
Page 23
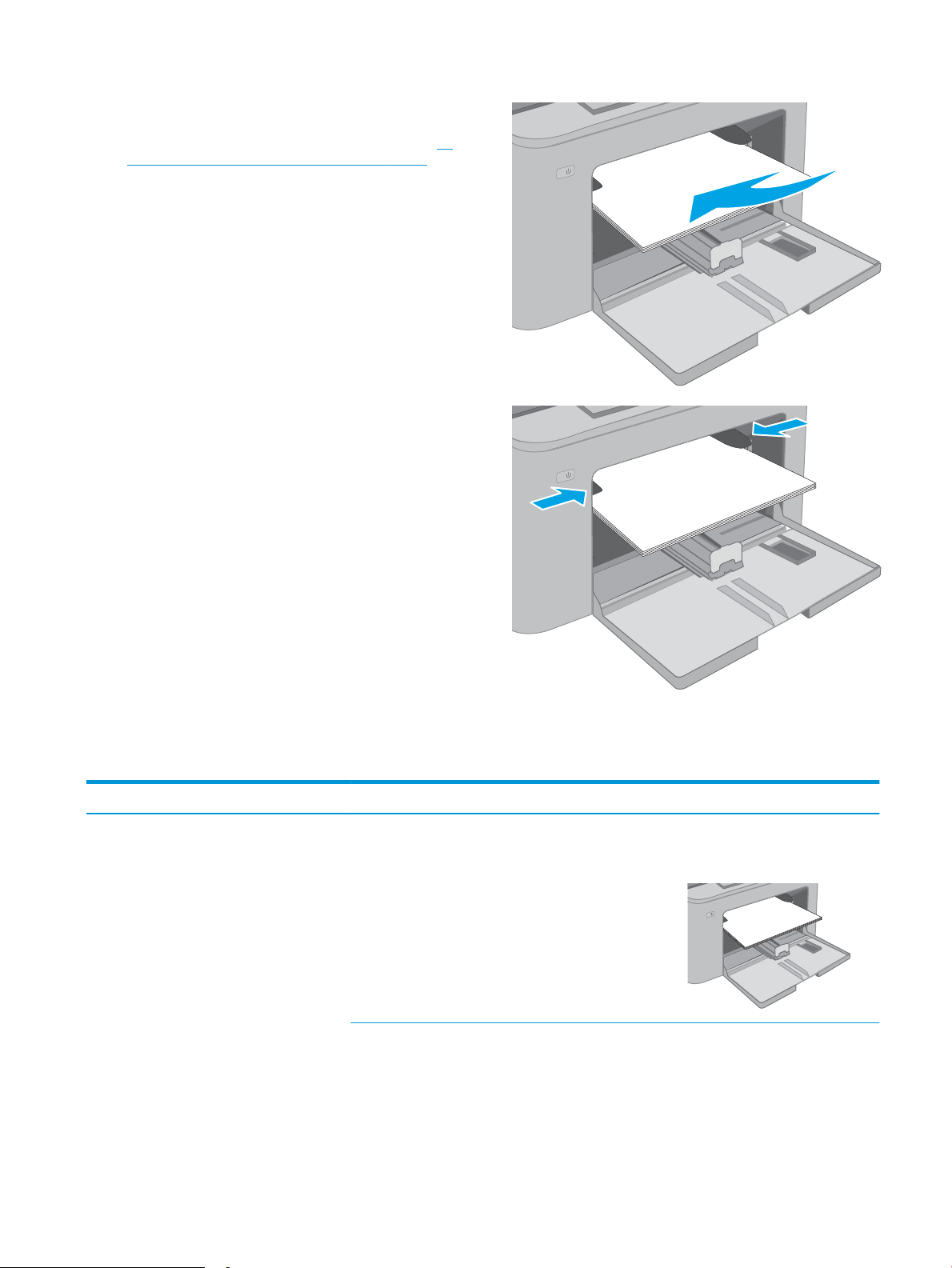
3. Helyezze a papír felső szélét az elsőbbségi
123
adagolótálca nyílásához. A papír tájolásának
módjával kapcsolatos további tudnivalókat lásd: Az
elsődleges adagolótálca papírtájolása 13. oldal.
4. Igazítsa úgy a papírvezetőket, hogy azok
hozzáérjenek a papírköteghez, de ne hajlítsák meg
a lapokat.
MEGJEGYZÉS: A beállításkor gyeljen arra, hogy a
papírvezetők ne legyenek túl szorosan a
papírköteghez nyomva.
MEGJEGYZÉS: Az elakadások megakadályozása
érdekében igazítsa a papírvezetőket a megfelelő
méretre és ne töltse túl a tálcát.
Az elsődleges adagolótálca papírtájolása
Papírtípus Kép tájolása Duplex mód Papírméret Papír betöltése
Fejléces vagy
előnyomott
Álló Egyoldalas nyomtatás Letter, Legal, Executive, Statement,
Ocio (8,5 x 13), a 4 x 6, 5 x 8, A4,
A5, A6, RA5, B5 (JIS), B6 (JIS),
10 x 15 cm, Ocio (216 x 340),
16K 195 x 270 mm,
16K 184 x 260 mm,
16K 197 x 273 mm,
japán levelezőlap (levelezőlap (JIS)),
kettős japán levelezőlap elforgatva (
dupla levelezőlap (JIS))
Nyomtatási oldallal felfelé
A felső él a készülék felé néz
HUWW Az elsőbbségi adagolótálca feltöltése 13
Page 24
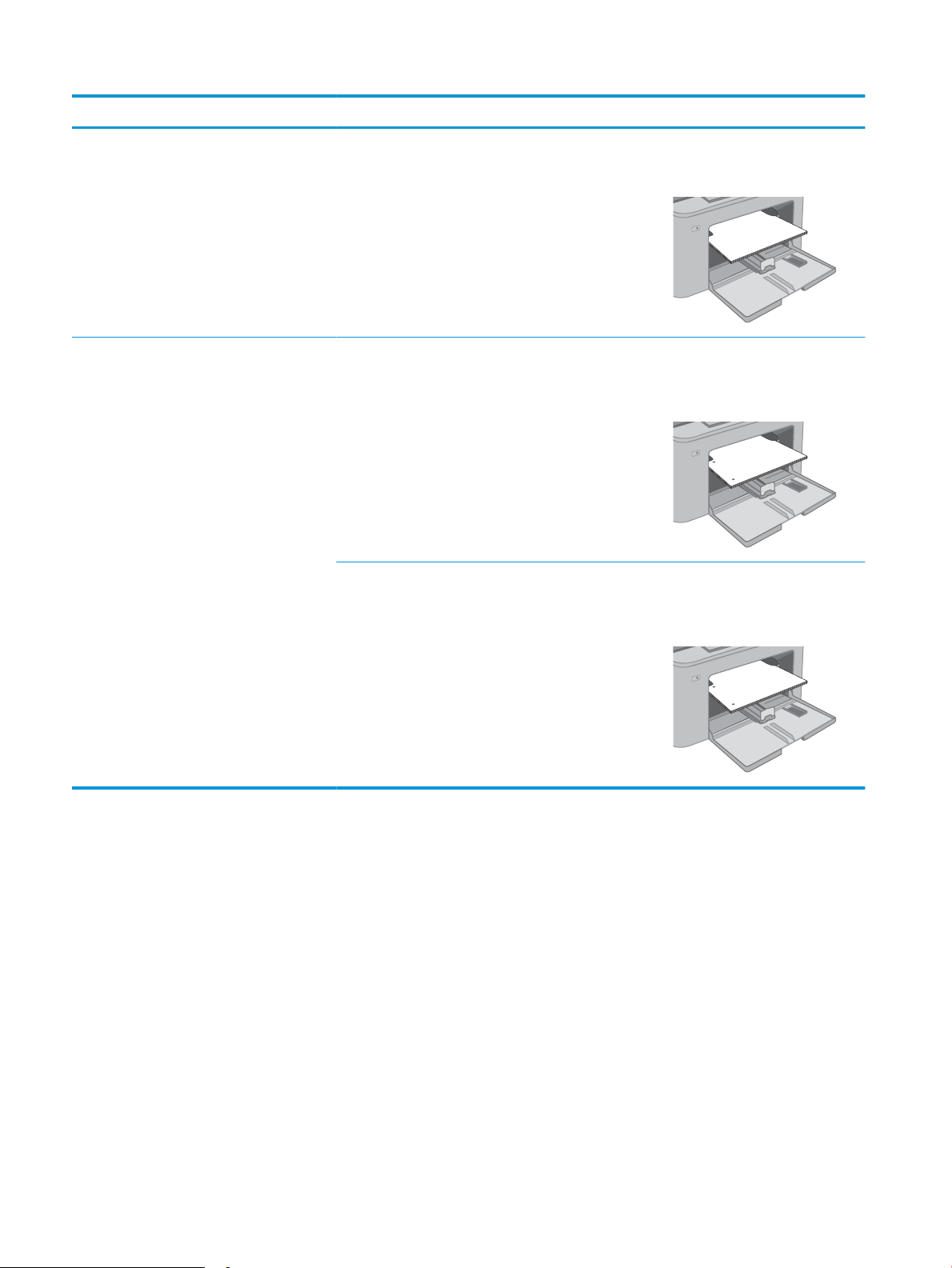
Papírtípus Kép tájolása Duplex mód Papírméret Papír betöltése
123
123
123
Kétoldalas nyomtatás Letter, Legal, Ocio (8,5 x 13), A4 Nyomtatási oldallal felfelé
A felső él a készülék felé néz
Előlyukasztott Álló Egyoldalas nyomtatás Letter, Legal, Executive, Statement,
Ocio (8,5 x 13), a 4 x 6, 5 x 8, A4,
A5, A6, RA5, B5 (JIS), B6 (JIS),
10 x 15 cm, Ocio (216 x 340),
16K 195 x 270 mm,
16K 184 x 260 mm,
16K 197 x 273 mm,
japán levelezőlap (levelezőlap (JIS)),
kettős japán levelezőlap elforgatva (
dupla levelezőlap (JIS))
Kétoldalas nyomtatás Letter, Legal, Ocio (8,5 x 13), A4 Nyomtatási oldallal felfelé
Nyomtatási oldallal felfelé
A lyukak a készülék bal oldala felé
esnek
A lyukak a készülék bal oldala felé
esnek
14 2. fejezet Papírtálcák HUWW
Page 25
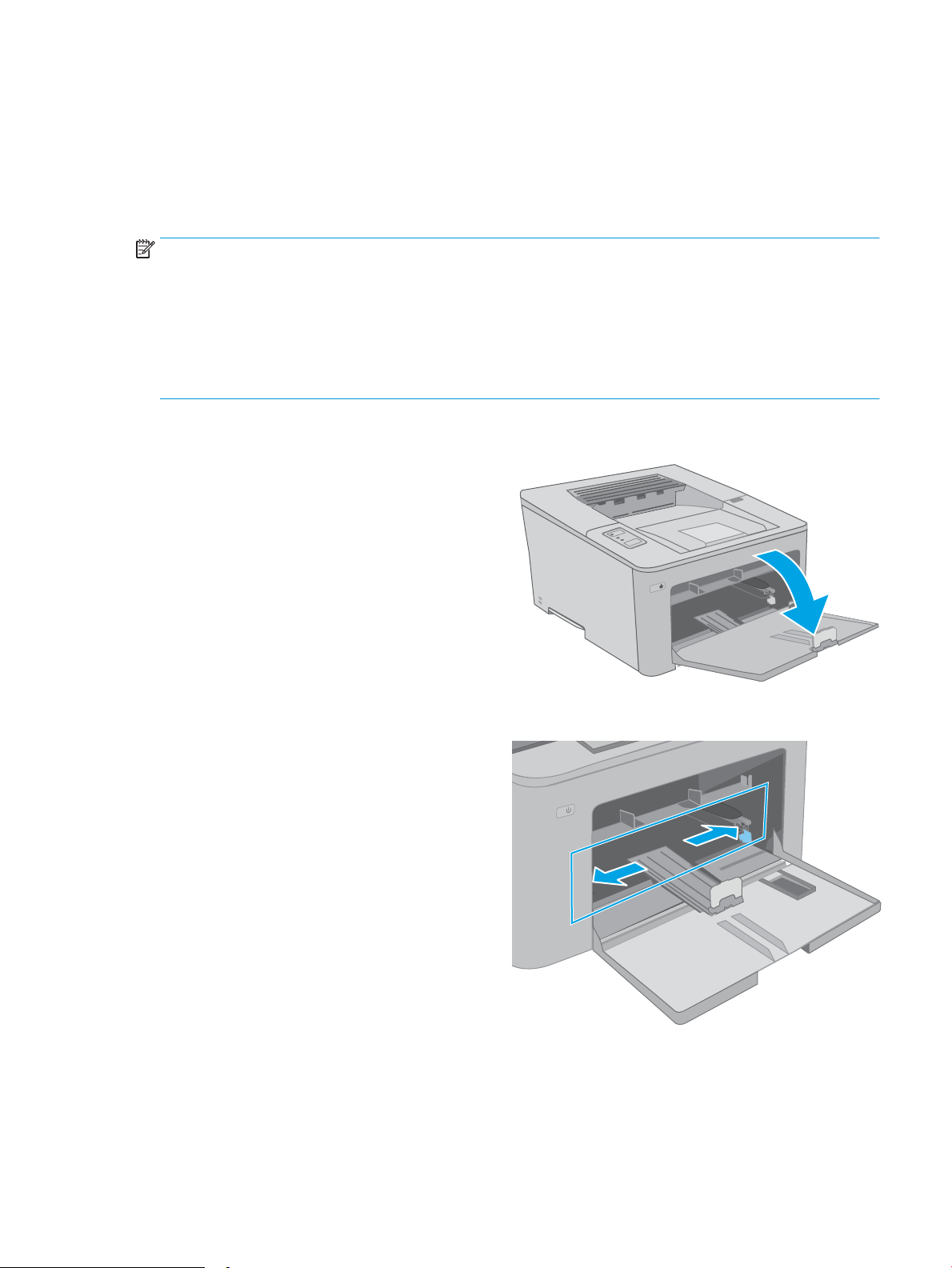
A fő adagolótálca feltöltése
Bevezetés
A következő információk a papír fő adagolótálcába történő betöltését ismertetik. Ebbe a tálcába max. 250 lap 75
g/m2 súlyú papír tölthető.
MEGJEGYZÉS: A papírelakadások megelőzése:
● Nyomtatás közben soha ne töltsön papírt a fő adagolótálcába, valamint ne vegyen ki papírt onnan.
● A tálca feltöltése előtt vegye ki az összes papírt az adagolótálcából, és igazítsa egyenesre a papírköteget.
● A tálca betöltése során ne pörgesse át a papírköteget.
● Ne használjon gyűrött, összehajtott vagy sérült papírt.
1. A fő adagolótálca kinyitásához fogja meg a
fogantyút, és húzza lefelé.
2. Állítsa be a papírszélesség-beállító vezetőket a
jobb oldali vezető beállítóreteszének
megszorításával és a beállítóknak a használt papír
méretének megfelelő helyre húzásával.
HUWW A fő adagolótálca feltöltése 15
Page 26
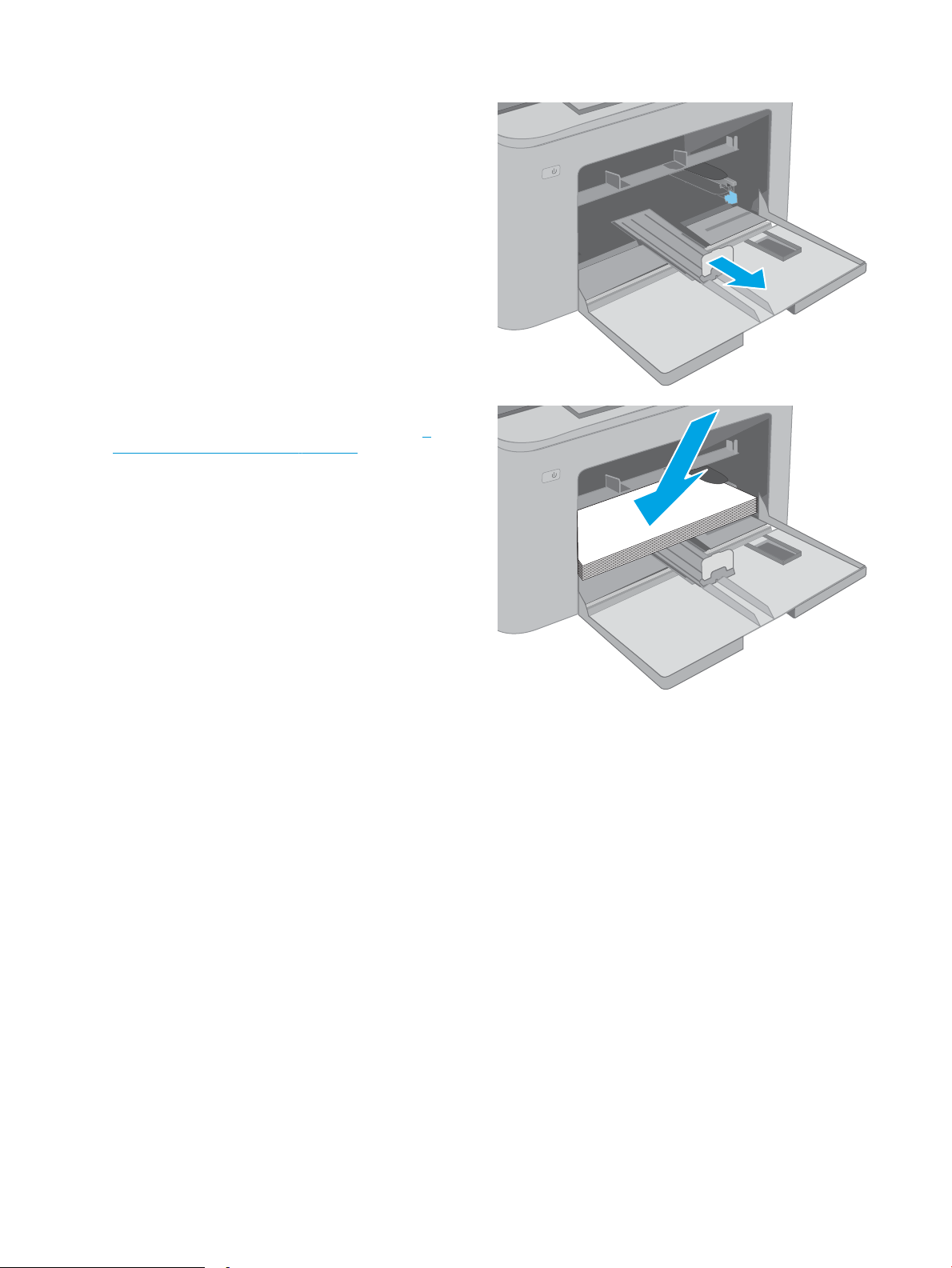
3. Állítsa be a papírhossz-beállító vezetőt úgy, hogy a
papírmérethez húzza azt.
4. Töltse be a papírt a tálcába. A papír tájolásának
módjával kapcsolatos további tudnivalókat lásd: A
fő adagolótálca papírtájolása 17. oldal.
16 2. fejezet Papírtálcák HUWW
Page 27
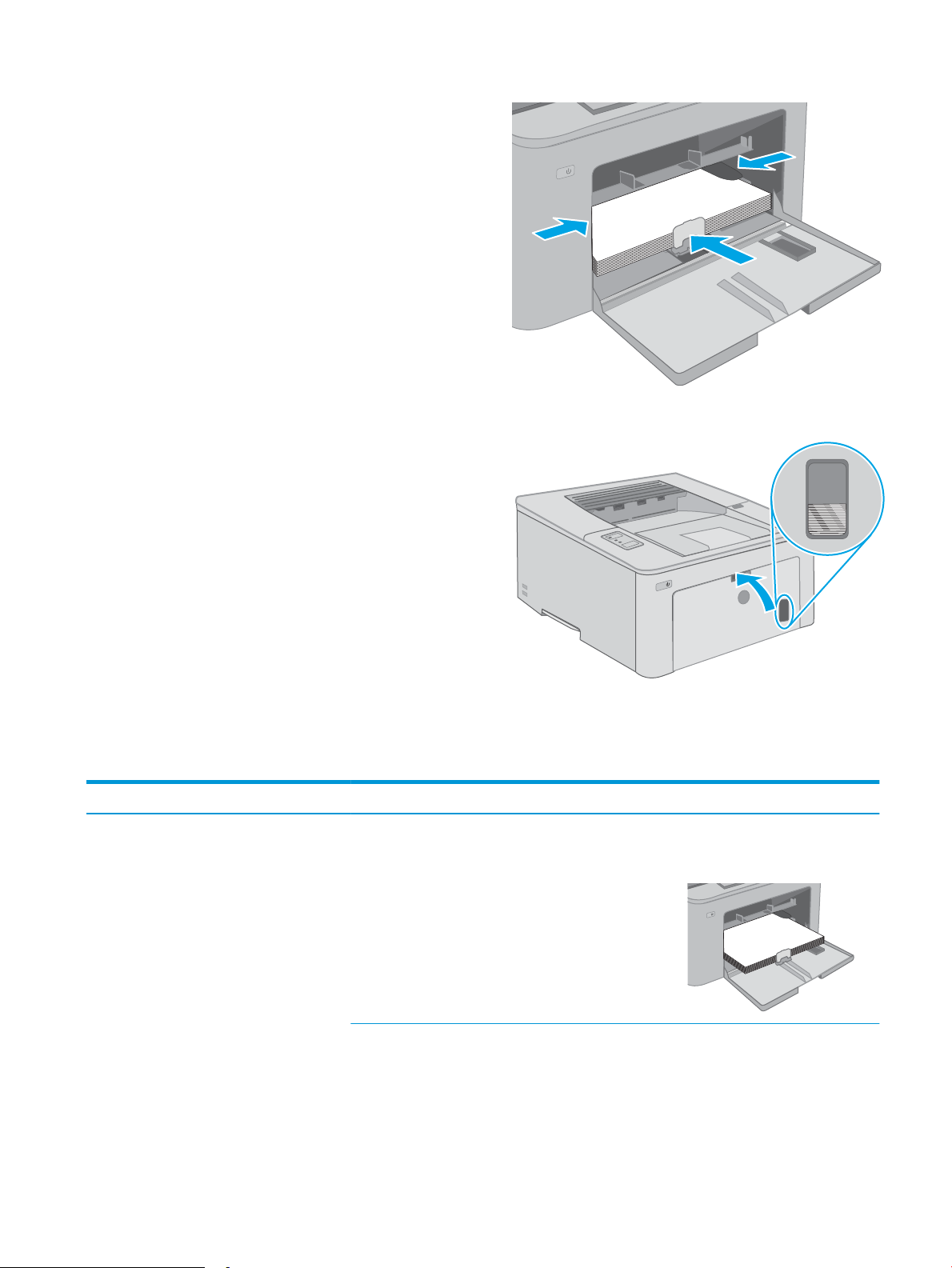
5. A vezetőket úgy állítsa be, hogy azok éppenhogy
123
hozzáérjenek a papírköteghez, de ne hajlítsák meg
azt.
MEGJEGYZÉS: A beállításkor gyeljen arra, hogy a
papírvezetők ne legyenek túl szorosan a
papírköteghez nyomva.
MEGJEGYZÉS: Az elakadások megakadályozása
érdekében igazítsa a papírvezetőket a megfelelő
méretre és ne töltse túl a tálcát.
6. Ha a papír A4 méretű, Letter méretű vagy annál
kisebb, csukja be a fő adagolótálca ajtaját. A
papírköteg ellenőrzésére kialakított nyílásnál
ellenőrizheti a papír megfelelő betöltését.
A fő adagolótálca papírtájolása
Papírtípus Kép tájolása Duplex mód Papírméret Papír betöltése
Fejléces vagy
előnyomott
Álló Egyoldalas nyomtatás Letter, Legal, Executive, Statement,
Ocio (8,5 x 13), a 4 x 6, 5 x 8, A4,
A5, A6, RA5, B5 (JIS), B6 (JIS),
10 x 15 cm, Ocio (216 x 340),
16K 195 x 270 mm,
16K 184 x 260 mm,
16K 197 x 273 mm,
japán levelezőlap (levelezőlap (JIS)),
kettős japán levelezőlap elforgatva (
dupla levelezőlap (JIS))
Nyomtatási oldallal felfelé
A felső él a készülék felé néz
HUWW A fő adagolótálca feltöltése 17
Page 28
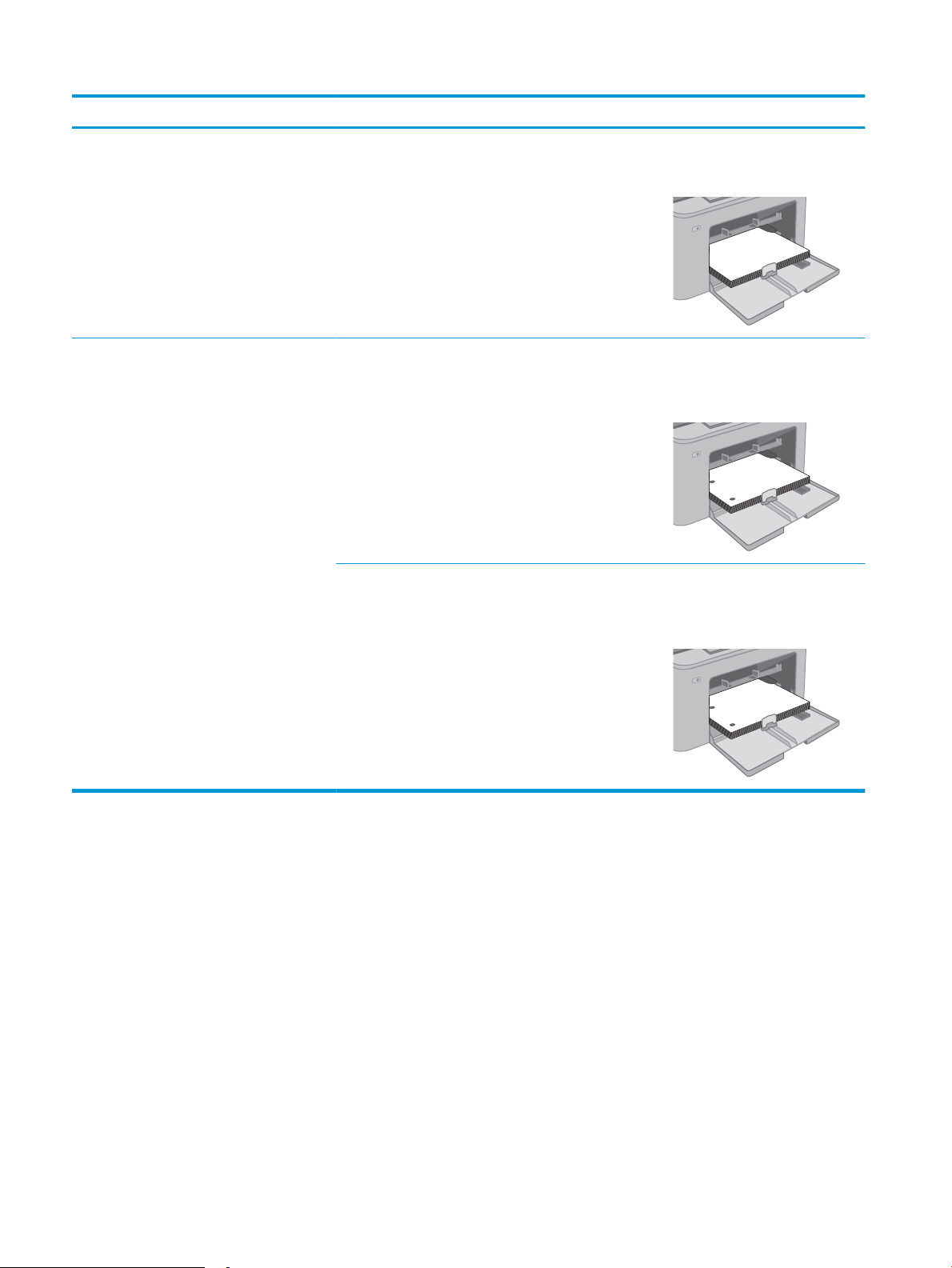
Papírtípus Kép tájolása Duplex mód Papírméret Papír betöltése
123
123
123
Kétoldalas nyomtatás Letter, Legal, Ocio (8,5 x 13), A4 Nyomtatási oldallal felfelé
A felső él a készülék felé néz
Előlyukasztott Álló Egyoldalas nyomtatás Letter, Legal, Executive, Statement,
Ocio (8,5 x 13), a 4 x 6, 5 x 8, A4,
A5, A6, RA5, B5 (JIS), B6 (JIS),
10 x 15 cm, Ocio (216 x 340),
16K 195 x 270 mm,
16K 184 x 260 mm,
16K 197 x 273 mm,
japán levelezőlap (levelezőlap (JIS)),
kettős japán levelezőlap elforgatva (
dupla levelezőlap (JIS))
Kétoldalas nyomtatás Letter, Legal, Ocio (8,5 x 13), A4 Nyomtatási oldallal felfelé
Nyomtatási oldallal felfelé
A lyukak a készülék bal oldala felé
esnek
A lyukak a készülék bal oldala felé
esnek
18 2. fejezet Papírtálcák HUWW
Page 29
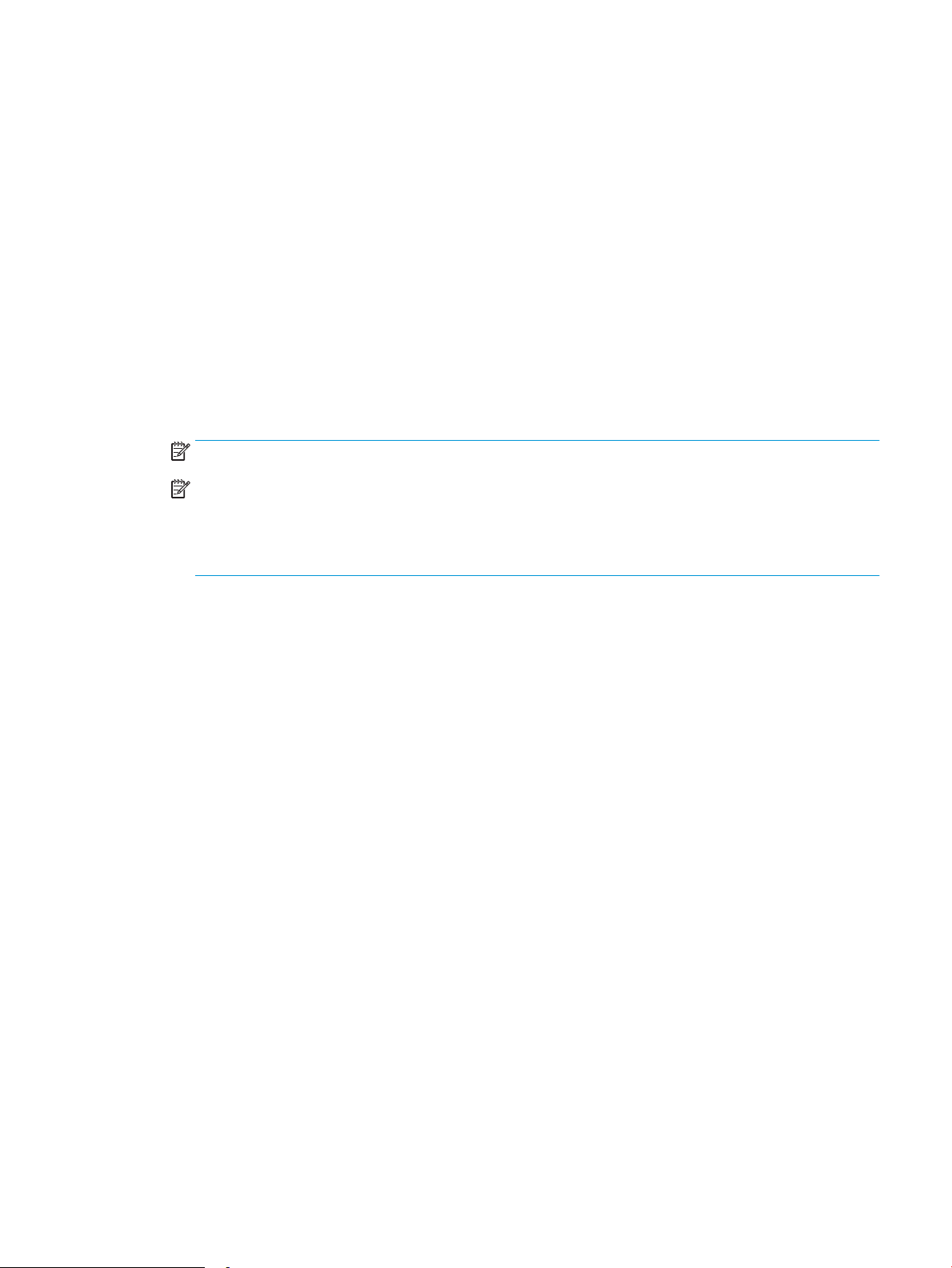
Borítékok betöltése és nyomtatása
Bevezetés
A következő információk a borítékok betöltését és nyomtatását ismertetik. Az elsődleges adagolótálcába
legfeljebb 10 boríték helyezhető be. A fő adagolótálcába legfeljebb 10 boríték helyezhető be.
Ha kézi adagolással szeretne borítékokat nyomtatni, az alábbi lépéseket követve válassza ki a megfelelő
beállításokat a nyomtató-illesztőprogramban, majd a nyomtatási feladat nyomtatóra történő elküldése után
töltse be a borítékokat a tálcába.
Borítékok nyomtatása
1. A szoftveralkalmazásban válassza a Nyomtatás lehetőséget.
2. A nyomtatók listájáról válassza ki a nyomtatót, majd kattintson a Tulajdonságok vagy Beállítások gombra,
vagy érintse meg azokat a nyomtató-illesztőprogram megnyitásához.
MEGJEGYZÉS: A gomb neve a különböző szoftveres programokban eltérő lehet.
MEGJEGYZÉS: A funkciók Windows 8 vagy 8.1 kezdőképernyőről való eléréséhez válassza ki az Eszközök,
majd a Nyomtatás lehetőséget, végül pedig a nyomtatót. Windows 10 operációs rendszer esetén válassza
ki a Nyomtatás lehetőséget, ami az alkalmazástól függően eltérő lehet. Windows 8, 8.1 és 10 operációs
rendszerek esetén ezen alkalmazások eltérő elrendezéssel és funkciókkal rendelkeznek az asztali
alkalmazások alább felsorolt jellemzőihez képest.
3. Kattintson a Papír/Minőség fülre vagy érintse meg azt.
4. A Papírméret legördülő listáról válassza ki a megfelelő méretet a borítékok számára.
5. A Papírtípus legördülő listáról válassza ki a Boríték elemet.
6. A Papírforrás legördülő listáról válassza ki a Kézi adagolás lehetőséget.
7. Az OK gombra kattintva zárja be a Dokumentum tulajdonságai párbeszédpanelt.
8. A Nyomtatás párbeszédpanelen kattintson az OK gombra a feladat kinyomtatásához.
HUWW Borítékok betöltése és nyomtatása 19
Page 30
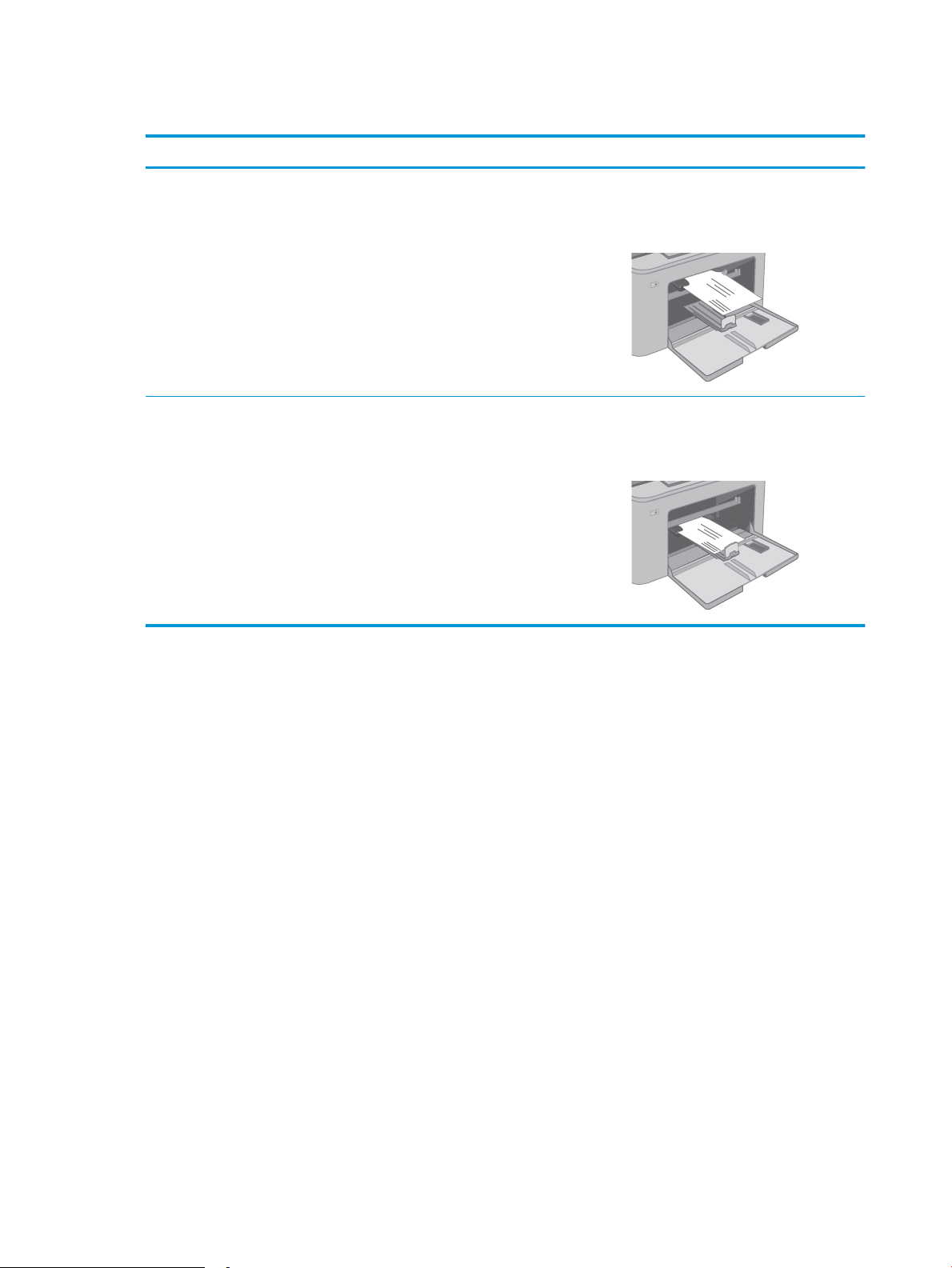
A boríték tájolása
Tálca Borítékméret A boríték behelyezésének módja
Elsődleges adagolótálca 10-es boríték, Monarch boríték, B5 boríték,
C5 boríték, DL boríték
Fő adagolótálca 10-es boríték, Monarch boríték, B5 boríték,
C5 boríték, DL boríték
Nyomtatott oldallal felfelé
A rövidebb, felbélyegzett vége néz a
nyomtató felé
Nyomtatott oldallal felfelé
A rövidebb, felbélyegzett vége néz a
nyomtató felé
20 2. fejezet Papírtálcák HUWW
Page 31

Címkék betöltése és nyomtatása
Bevezetés
A következő információk a címkék betöltésének és nyomtatásának módját mutatják be.
Ha kézi adagolással szeretne címkéket nyomtatni, az alábbi lépéseket követve válassza ki a megfelelő
beállításokat a nyomtató-illesztőprogramban, majd a nyomtatási feladat nyomtatóra történő elküldése után
töltse be a címkéket a tálcába. Kézi adagolás esetén a nyomtató addig vár a feladat indításával, amíg nem
érzékeli a tálca kinyitását.
Kézi adagolású címkék
1. A szoftveralkalmazásban válassza a Nyomtatás lehetőséget.
2. A nyomtatók listájáról válassza ki a nyomtatót, majd kattintson a Tulajdonságok vagy Beállítások gombra,
vagy érintse meg azokat a nyomtató-illesztőprogram megnyitásához.
MEGJEGYZÉS: A gomb neve a különböző szoftveres programokban eltérő lehet.
MEGJEGYZÉS: A funkciók Windows 8 vagy 8.1 kezdőképernyőről való eléréséhez válassza ki az Eszközök,
majd a Nyomtatás lehetőséget, végül pedig a nyomtatót. Windows 10 operációs rendszer esetén válassza
ki a Nyomtatás lehetőséget, ami az alkalmazástól függően eltérő lehet. Windows 8, 8.1 és 10 operációs
rendszerek esetén ezen alkalmazások eltérő elrendezéssel és funkciókkal rendelkeznek az asztali
alkalmazások alább felsorolt jellemzőihez képest.
3. Kattintson a Papír/minőség lapra.
4. A Papírméret legördülő listáról válassza ki a megfelelő méretet a címkeívek számára.
5. A Papírtípus legördülő listáról válassza ki a Címkék elemet.
6. A Papírforrás legördülő listáról válassza ki a Kézi adagolás lehetőséget.
7. Az OK gombra kattintva zárja be a Dokumentum tulajdonságai párbeszédpanelt.
8. A Nyomtatás párbeszédpanelen kattintson az OK gombra a feladat kinyomtatásához.
HUWW Címkék betöltése és nyomtatása 21
Page 32

Címketájolás
Tálca A címkék behelyezésének módja
Elsődleges
adagolótálca
Fő adagolótálca Nyomtatási oldallal felfelé
Nyomtatási oldallal felfelé
Felső él a nyomtató felé néz
Felső él a nyomtató felé néz
22 2. fejezet Papírtálcák HUWW
Page 33

3 Kellékek, tartozékok és alkatrészek
●
Kellékek, tartozékok és alkatrészek rendelése
●
A HP tonerkazetta-védelmet szolgáló kellékbeállításainak kongurálása
●
A festékkazetta visszahelyezése
●
A képalkotó dob cseréje
További tudnivalók:
Az alábbi információk a megjelenés idején helyesek voltak. A legfrissebb információkat lásd: www.hp.com/
support/ljM118, www.hp.com/support/ljM203.
A HP mindenre kiterjedő nyomtatósúgója az alábbi információkat tartalmazza:
● Telepítés és kongurálás
● Tanulás és használat
● Hibaelhárítás
● Szoftver- és rmware-frissítések letöltése
● Csatlakozás a támogatási fórumokhoz
● Garanciális és szabályzati információk keresése
HUWW 23
Page 34

Kellékek, tartozékok és alkatrészek rendelése
Megrendelés
Kellékek és papírok rendelése www.hp.com/go/suresupply
Eredeti HP alkatrészek vagy tartozékok rendelése www.hp.com/buy/parts
Rendelés szervizen vagy ügyfélszolgálaton keresztül Forduljon a hivatalos HP-szervizhez vagy ügyfélszolgálathoz.
Rendelés a HP beágyazott webkiszolgáló (EWS) használatával A hozzáféréshez írja be a nyomtató IP-címét vagy a gazdagép nevét
a számítógépen egy támogatott webböngésző címsorába (URLmezőjébe). A HP beágyazott webkiszolgálón egy, a HP SureSupply
webhelyre mutató hivatkozás is található. A webhelyen eredeti HP
kellékeket vásárolhat.
Kellékek és tartozékok
Tétel Leírás Patron száma Termékszám
Kellékek
HP 30A fekete LaserJet tonerkazetta Normál kapacitású fekete csere tonerkazetta 30A CF230A
HP 30X fekete LaserJet festékkazetta Nagy kapacitású fekete csere tonerkazetta 30X CF230X
HP 31A fekete LaserJet tonerkazetta Normál kapacitású fekete csere tonerkazetta 31A CF231A
HP 94A fekete LaserJet tonerkazetta Normál kapacitású fekete csere-tonerkazetta
(csak M118dw típus esetében)
HP 94X fekete LaserJet festékkazetta Nagy kapacitású fekete csere-tonerkazetta
(csak M118dw típus esetében)
HP 32A eredeti LaserJet képalkotó dob Képalkotó dob 32A CF232A
94A CF294A
94X CF294X
24 3. fejezet Kellékek, tartozékok és alkatrészek HUWW
Page 35

A HP tonerkazetta-védelmet szolgáló kellékbeállításainak
kongurálása
●
Bevezetés
●
A Festékkazetta-stratégia funkció engedélyezése vagy letiltása
●
A Festékkazetta-védelem funkció engedélyezése vagy letiltása
Bevezetés
A HP festékkazetta-stratégia és festékkazetta-védelem segítségével szabályozhatja, hogy milyen
festékkazetták legyenek a nyomtatóba helyezve, és meg tudja akadályozni, hogy a behelyezett festékkazettákat
eltulajdonítsák.
● Festékkazetta-stratégia: Ez a funkció védi a nyomtatót a hamisított tonerkazettákkal szemben, mivel csak
eredeti HP festékkazetták használatát teszi lehetővé. Az eredeti HP festékkazetták használata biztosítja a
lehető legjobb nyomtatási minőséget. Ha valaki nem eredeti HP festékkazettát telepít, a nyomtató
kezelőpanelje megjelenít egy üzenetet, miszerint a festékkazetta nincs engedélyezve, továbbá információt
nyújt a további teendőket illetően.
● Festékkazetta-védelem: Ez a funkció véglegesen társítja a tonerkazettákat az adott nyomtatóval, illetve
nyomtatócsoporttal, így azokat nem lehet más nyomtatókkal használni. A kazetták védelme az Ön
beruházásának védelmét szolgálja. Amikor ez a funkció engedélyezve van, ha valaki megkísérli áttenni a
védett kazettát az eredeti nyomtatóból egy nem támogatott nyomtatóba, az a nyomtató nem fog
nyomtatni a védett kazettával. A nyomtató kezelőpanelje megjelenít egy üzenetet, hogy a festékkazetta
védett, továbbá információt nyújt a további teendőket illetően.
VIGYÁZAT! Miután engedélyezte a nyomtatóhoz a festékkazetta-védelmet, a nyomtatóra ezt követően
telepített összes tonerkazetta automatikusan és véglegesen védett lesz. Ha nem szeretné védelem alá
helyezni az új festékkazettát, akkor tiltsa le a funkciót, mielőtt telepítené az új festékkazettát.
A funkció kikapcsolásával nem kapcsolja ki az aktuálisan telepített festékkazetták védelmét.
Mindkét funkció alapértelmezés szerint ki van kapcsolva. Az alábbi eljárásokat követve engedélyezheti vagy
letilthatja őket.
A Festékkazetta-stratégia funkció engedélyezése vagy letiltása
A Festékkazetta-stratégia funkció engedélyezése a HP beágyazott webszerver (EWS) segítségével
1. Nyissa meg a HP beágyazott webszervert.
a. Nyomtasson ki egy kongurációs oldalt, hogy megtudja az IP-címet vagy a gazdagép nevét.
i. Nyomja meg és tartsa lenyomva a Folytatás gombot, amíg az üzemkész jelzőfény
villogni nem kezd.
ii. Engedje fel a Folytatás gombot.
HUWW A HP tonerkazetta-védelmet szolgáló kellékbeállításainak kongurálása 25
Page 36

b. Nyisson meg egy webböngészőt, és írja be a címsorába az IP-címet vagy a gazdagép nevét pontosan
úgy, ahogyan a nyomtató kezelőpaneljén látható. Nyomja le a számítógép billentyűzetének Enter
billentyűjét. Megnyílik a beágyazott webkiszolgáló.
MEGJEGYZÉS: Ha megjelenik egy üzenet, amely arra gyelmeztet, hogy a webhely elérése nem
feltétlenül biztonságos, válassza a folytatás lehetőséget. A webhely elérése nem károsítja a
számítógépet.
2. Kattintson a Rendszer fülre.
3. A bal oldali navigációs panelen válassza ki a Kellékbeállítások elemet.
4. A Festékkazetta-stratégia legördülő listáról válassza a Hivatalos HP lehetőséget.
5. Kattintson az Alkalmaz gombra.
A Festékkazetta-stratégia funkció letiltása a HP beágyazott webszerver (EWS) segítségével
1. Nyissa meg a HP beágyazott webszervert.
a. Nyomtasson ki egy kongurációs oldalt, hogy megtudja az IP-címet vagy a gazdagép nevét.
Nyomja meg és tartsa lenyomva a Folytatás gombot, amíg az üzemkész jelzőfény
i.
villogni nem kezd.
Engedje fel a Folytatás gombot.
ii.
b. Nyisson meg egy webböngészőt, és írja be a címsorába az IP-címet vagy a gazdagép nevét pontosan
úgy, ahogyan a nyomtató kezelőpaneljén látható. Nyomja le a számítógép billentyűzetének Enter
billentyűjét. Megnyílik a beágyazott webkiszolgáló.
MEGJEGYZÉS: Ha megjelenik egy üzenet, amely arra gyelmeztet, hogy a webhely elérése nem
feltétlenül biztonságos, válassza a folytatás lehetőséget. A webhely elérése nem károsítja a
számítógépet.
2. Kattintson a Rendszer fülre.
3. A bal oldali navigációs panelen válassza ki a Kellékbeállítások elemet.
4. A Festékkazetta-stratégia legördülő menüből válassza a Ki lehetőséget.
5. Kattintson az Alkalmaz gombra.
26 3. fejezet Kellékek, tartozékok és alkatrészek HUWW
Page 37

Festékkazetta-stratégiával kapcsolatos, kezelőpanelen megjelenő hibaüzenetek hibaelhárítása
Hibaüzenet Leírás Javasolt teendők
10.30.0X Nem hivatalos <Color>
festékkazetta
A rendszergazda úgy állította be a
nyomtatót, hogy csak garancia alatt álló,
eredeti HP kellékeket használhasson. A
festékkazettát ki kell cserélni a nyomtatás
folytatásához.
Cserélje a kazettát eredeti HP
tonerkazettára.
Ha Ön úgy tudja, hogy eredeti HP kelléket
vásárolt, látogasson el a www.hp.com/go/
anticounterfeit oldalra, hogy
megállapíthassa, hogy a festékkazetta
eredeti HP kazetta-e, és megtudja, hogy mi
a teendője, ha nem eredeti HP kazettáról
van szó.
A Festékkazetta-védelem funkció engedélyezése vagy letiltása
A Festékkazetta-védelem funkció engedélyezése a HP beágyazott webszerver (EWS) segítségével
1. Nyissa meg a HP beágyazott webszervert.
a. Nyomtasson ki egy kongurációs oldalt, hogy megtudja az IP-címet vagy a gazdagép nevét.
Nyomja meg és tartsa lenyomva a Folytatás gombot, amíg az üzemkész jelzőfény
i.
villogni nem kezd.
Engedje fel a Folytatás gombot.
ii.
b. Nyisson meg egy webböngészőt, és írja be a címsorába az IP-címet vagy a gazdagép nevét pontosan
úgy, ahogyan a nyomtató kezelőpaneljén látható. Nyomja le a számítógép billentyűzetének Enter
billentyűjét. Megnyílik a beágyazott webkiszolgáló.
MEGJEGYZÉS: Ha megjelenik egy üzenet, amely arra gyelmeztet, hogy a webhely elérése nem
feltétlenül biztonságos, válassza a folytatás lehetőséget. A webhely elérése nem károsítja a
számítógépet.
2. Kattintson a Rendszer fülre.
3. A bal oldali navigációs panelen válassza ki a Kellékbeállítások elemet.
4. A Festékkazetta-védelem legördülő listáról válassza ki a Festékkazetta-védelem lehetőséget.
5. Kattintson az Alkalmaz gombra.
VIGYÁZAT! Miután engedélyezte a nyomtatóhoz a festékkazetta-védelmet, a nyomtatóra ezt követően
telepített összes tonerkazetta automatikusan és véglegesen védett lesz. Ha nem szeretné védelem alá
helyezni az új festékkazettát, tiltsa le a Festékkazetta-védelem funkciót, mielőtt telepítené az új
festékkazettát.
A funkció kikapcsolásával nem kapcsolja ki az aktuálisan telepített festékkazetták védelmét.
A Festékkazetta-védelem funkció letiltása a HP beágyazott webszerver (EWS) segítségével
1. Nyissa meg a HP beágyazott webszervert.
HUWW A HP tonerkazetta-védelmet szolgáló kellékbeállításainak kongurálása 27
Page 38

a. Nyomtasson ki egy kongurációs oldalt, hogy megtudja az IP-címet vagy a gazdagép nevét.
i. Nyomja meg és tartsa lenyomva a Folytatás gombot, amíg az üzemkész jelzőfény
villogni nem kezd.
ii. Engedje fel a Folytatás gombot.
b. Nyisson meg egy webböngészőt, és írja be a címsorába az IP-címet vagy a gazdagép nevét pontosan
úgy, ahogyan a nyomtató kezelőpaneljén látható. Nyomja le a számítógép billentyűzetének Enter
billentyűjét. Megnyílik a beágyazott webkiszolgáló.
MEGJEGYZÉS: Ha megjelenik egy üzenet, amely arra gyelmeztet, hogy a webhely elérése nem
feltétlenül biztonságos, válassza a folytatás lehetőséget. A webhely elérése nem károsítja a
számítógépet.
2. Kattintson a Rendszer fülre.
3. A bal oldali navigációs panelen válassza ki a Kellékbeállítások elemet.
4. A Festékkazetta-védelem legördülő listáról válassza a Ki lehetőséget.
5. Kattintson az Alkalmaz gombra.
Festékkazetta-védelemmel kapcsolatos, kezelőpanelen megjelenő hibaüzenetek hibaelhárítása
Hibaüzenet Leírás Javasolt teendők
10.57.0X Védett <Color> festékkazetta A kazettát csak abban a készülékben vagy
készülékcsoportban lehet használni,
amelyen keresztül azt eredetileg védelem
alá helyezték a HP kazettavédelem
használatával.
A kazettavédelem funkció lehetővé teszi a
rendszergazdának, hogy a kazetták
használatát egyetlen készülékre vagy
készülékcsoportra korlátozza. A
festékkazettát ki kell cserélni a nyomtatás
folytatásához.
Cserélje a kazettát új tonerkazettára.
28 3. fejezet Kellékek, tartozékok és alkatrészek HUWW
Page 39

A festékkazetta visszahelyezése
●
Bevezetés
●
Tonerkazetta-információ
●
A festékkazetta eltávolítása és visszahelyezése
Bevezetés
Az alábbi információk részletesen bemutatják a nyomtatóhoz használható festékkazettát és az annak cseréjére
vonatkozó utasításokat.
Tonerkazetta-információ
A nyomtató jelzi, ha egy tonerkazettában kevés a festék. A tonerkazetták tényleges hátralévő élettartama sok
tényezőtől függ. Célszerű lehet kéznél tartani egy cserekazettát arra az esetre, ha a nyomtatási minőség már
nem elfogadható.
Festékkazetták vásárlásához vagy a kazetta és a nyomtató kompatibilitásának ellenőrzéséhez látogasson el a
HP SureSupply oldalra a www.hp.com/go/suresupply címen. Az oldal aljára görgetve ellenőrizze, hogy a
megfelelő ország/térség van-e beállítva.
Elem Leírás Patron száma Cikkszám
HP 30A fekete LaserJet
tonerkazetta
HP 30X fekete LaserJet
festékkazetta
HP 31A fekete LaserJet
tonerkazetta
HP 94A fekete LaserJet
tonerkazetta
HP 94X fekete LaserJet
festékkazetta
Normál kapacitású fekete csere
tonerkazetta
Nagy kapacitású fekete csere
tonerkazetta
Normál kapacitású fekete csere
tonerkazetta
Normál kapacitású fekete cseretonerkazetta (csak M118dw
típus esetében)
Nagy kapacitású fekete cseretonerkazetta (csak M118dw
típus esetében)
30A CF230A
30X CF230X
31A CF231A
94A CF294A
94X CF294X
MEGJEGYZÉS: A nagy kapacitású kazetták több tonert tartalmaznak a normál kazettáknál a több kinyomtatott
oldal érdekében. További tudnivalók: www.hp.com/go/learnaboutsupplies.
Ne vegye ki a tonerkazettát a csomagolásából, amíg nem kell kazettát cserélni.
VIGYÁZAT! A tonerkazetta károsodásának megelőzése érdekében ne tegye ki azt néhány percnél hosszabb
ideig fénynek.
A következő ábrán láthatók a tonerkazetta alkatrészei.
HUWW A festékkazetta visszahelyezése 29
Page 40

1
1 Tonerkazetta
VIGYÁZAT! Ha festék került a ruhájára, száraz törlővel törölje le a festéket, és hideg vízben mossa ki a ruhát. A
forró víz hatására megköt a festék a szövetben.
MEGJEGYZÉS: A használt tonerkazetták újrahasznosítására vonatkozó információk a kazetta dobozán
találhatók.
A festékkazetta eltávolítása és visszahelyezése
1. Nyissa ki a patrontartó fedelét.
30 3. fejezet Kellékek, tartozékok és alkatrészek HUWW
Page 41

2. Távolítsa el a nyomtatóból a használt
tonerkazettát.
3. Vegye ki az új tonerkazetta-csomagot a dobozból,
majd húzza meg a kioldó fület a csomagoláson.
4. Vegye ki az új tonerkazettát a kinyitott csomagoló
tasakból. Újrahasznosítás céljából helyezze a
tasakba a használt tonerkazettát.
HUWW A festékkazetta visszahelyezése 31
Page 42

5. Illessze az új tonerkazettát a nyomtató belsejében
lévő vezetősínekre, majd tolja be úgy, hogy a
tonerkazetta megfelelően a helyére kerüljön.
6. Csukja le a patrontartó fedelét.
32 3. fejezet Kellékek, tartozékok és alkatrészek HUWW
Page 43

A képalkotó dob cseréje
1
●
Bevezetés
●
A képalkotó dobbal kapcsolatos információk
●
A képalkotó dob eltávolítása és visszahelyezése
Bevezetés
Az alábbi információk a nyomtatóhoz használható képalkotódob, valamint a képalkotódob cseréjére vonatkozó
részletes tudnivalókat tartalmazzák.
A képalkotó dobbal kapcsolatos információk
Ez a nyomtató jelzi, hogy mikor van szükség a képalkotó dob cseréjére. A képalkotó dobok tényleges hátralévő
élettartama több tényezőtől függ. Célszerű lehet kéznél tartani egy csere képalkotó dobot arra az esetre, ha a
nyomtatási minőség már nem elfogadható.
Képalkotódob vásárlásához, látogasson el a HP SureSupply oldalra a www.hp.com/go/suresupply címen. Az
oldal aljára görgetve ellenőrizze, hogy a megfelelő ország/térség van-e beállítva.
Elem Leírás Kazetta száma Cikkszám
HP 32A eredeti LaserJet
képalkotó dob
Ne vegye ki a képalkotódobot a csomagolásából, amíg nem szorul cserére a képalkotódob.
VIGYÁZAT! A képalkotódob károsodásának megelőzése érdekében ne tegye ki azt néhány percnél hosszabb
ideig fénynek. Takarja le a képalkotó dobot, ha a azt hosszabb időre el kell távolítani a nyomtatóból.
A következő ábrán láthatók a képalkotó dob összetevői.
Csere képalkotó dob 32A CF232A
1 Képalkotó dob
VIGYÁZAT! Ne érintse meg a képalkotó dobot. Az ujjlenyomatok gyengíthetik a nyomtatási minőséget.
HUWW A képalkotó dob cseréje 33
Page 44

A használt képalkotó dobok újrahasznosítására vonatkozó információk a képalkotó dob dobozában találhatók.
A képalkotó dob eltávolítása és visszahelyezése
1. Nyissa ki a patrontartó fedelét.
2. Átmenetileg távolítsa el a tonerkazettát a
nyomtatóból.
3. Távolítsa el a nyomtatóból a használt képalkotó
dobot.
34 3. fejezet Kellékek, tartozékok és alkatrészek HUWW
Page 45

4. Vegye ki az új képalkotódob-csomagot a dobozból,
1
2
majd távolítsa el a csomagolást.
5. Csomagolja ki az új képalkotó dobot.
6. Ne érintse meg a képalkotó dobot. A képalkotó
dobon lévő ujjlenyomatok problémákat
okozhatnak a nyomtatási minőségben.
HUWW A képalkotó dob cseréje 35
Page 46

7. Illessze az új képalkotó dobot a nyomtató
belsejében lévő vezetősínekre, majd tolja be úgy,
hogy a képalkotó dob megfelelően a helyére
kerüljön.
8. Illessze a tonerkazettát a nyomtató belsejében
lévő vezetősínekre, majd tolja be úgy, hogy a
tonerkazetta megfelelően a helyére kerüljön.
9. Csukja le a patrontartó fedelét.
36 3. fejezet Kellékek, tartozékok és alkatrészek HUWW
Page 47

4 Nyomtatás
●
Nyomtatási feladatok (Windows)
●
Nyomtatási feladatok (OS X)
●
Mobil nyomtatás
További tudnivalók:
Az alábbi információk a megjelenés idején helyesek voltak. A legfrissebb információkat lásd: www.hp.com/
support/ljM118, www.hp.com/support/ljM203.
A HP mindenre kiterjedő nyomtatósúgója az alábbi információkat tartalmazza:
● Telepítés és kongurálás
● Tanulás és használat
● Hibaelhárítás
● Szoftver- és rmware-frissítések letöltése
● Csatlakozás a támogatási fórumokhoz
● Garanciális és szabályzati információk keresése
HUWW 37
Page 48

Nyomtatási feladatok (Windows)
Nyomtatás (Windows)
A következő eljárás ismerteti a Windows rendszeren történő alapvető nyomtatási folyamatot.
1. A szoftveralkalmazásban válassza a Nyomtatás lehetőséget.
2. Válassza ki a nyomtatót a nyomtatók listájáról. A beállítások módosításához kattintson a Tulajdonságok
vagy Beállítások gombra a nyomtató-illesztőprogram megnyitásához.
MEGJEGYZÉS: A gomb neve a különböző szoftveres programokban eltérő lehet.
MEGJEGYZÉS: Windows 10, 8.1 és 8 operációs rendszerek esetén ezen alkalmazások eltérő
elrendezéssel és funkciókkal rendelkeznek az asztali alkalmazások alább felsorolt jellemzőihez képest. Egy
nyomtatási funkció Kezdőképernyő alkalmazásból történő eléréséhez kövesse az alábbi lépéseket:
● Windows 10: Válassza a Nyomtatás lehetőséget, majd válassza ki a nyomtatót.
● Windows 8.1 vagy Windows 8: Válassza az Eszközök, majd a Nyomtatás lehetőséget, végül válassza
ki a nyomtatót.
MEGJEGYZÉS: További tudnivalókért kattintson a nyomtató-illesztőprogramban található Súgó (?)
gombra.
3. A rendelkezésre álló opciók kongurálásához kattintson a nyomtató-illesztőprogram füleire. Például a
papír tájolását a Kivitelezés lapon állíthatja be, a papírforrást, a papírtípust, a papírméretet és a minőségi
beállításokat pedig a Papír/Minőség részen.
4. Kattintson az OK gombra a Nyomtatás párbeszédpanelbe történő visszatéréshez. Válassza ki a
nyomtatandó példányszámot ezen a képernyőn.
5. A feladat nyomtatásához kattintson a Nyomtatás gombra.
38 4. fejezet Nyomtatás HUWW
Page 49

Automatikus nyomtatás mindkét oldalra (Windows)
Ez az eljárás automatikus duplex egységet tartalmazó nyomtatókhoz használatos. Ha a nyomtatóban nincs
automatikus duplex egység, vagy ha a duplex által nem támogatott papírt kíván használni, manuálisan lehet
mindkét oldalra nyomtatni.
1. A szoftveralkalmazásban válassza a Nyomtatás lehetőséget.
2. A nyomtatók listájáról válassza ki a nyomtatót, majd kattintson a Tulajdonságok vagy Beállítások gombra a
nyomtató-illesztőprogram megnyitásához.
MEGJEGYZÉS: A gomb neve a különböző szoftveres programokban eltérő lehet.
MEGJEGYZÉS: Windows 10, 8.1 és 8 operációs rendszerek esetén ezen alkalmazások eltérő
elrendezéssel és funkciókkal rendelkeznek az asztali alkalmazások alább felsorolt jellemzőihez képest. Egy
nyomtatási funkció Kezdőképernyő alkalmazásból történő eléréséhez kövesse az alábbi lépéseket:
● Windows 10: Válassza a Nyomtatás lehetőséget, majd válassza ki a nyomtatót.
● Windows 8.1 vagy Windows 8: Válassza az Eszközök, majd a Nyomtatás lehetőséget, végül válassza
ki a nyomtatót.
3. Kattintson az Utómunka fülre.
4. Válassza a Nyomtatás mindkét oldalra lehetőséget. Az OK gombra kattintva zárja be a Dokumentum
tulajdonságai párbeszédpanelt.
5. A Nyomtatás párbeszédpanelen kattintson a Nyomtatás gombra a feladat kinyomtatásához.
Nyomtatás mindkét oldalra kézi átfordítással (Windows)
Ez az eljárás a telepített automatikus duplex egységet nem tartalmazó nyomtatókhoz vagy a duplex egység
által nem támogatott papírra történő nyomtatáskor használatos.
1. A szoftveralkalmazásban válassza a Nyomtatás lehetőséget.
2. A nyomtatók listájáról válassza ki a nyomtatót, majd kattintson a Tulajdonságok vagy Beállítások gombra a
nyomtató-illesztőprogram megnyitásához.
MEGJEGYZÉS: A gomb neve a különböző szoftveres programokban eltérő lehet.
MEGJEGYZÉS: Windows 10, 8.1 és 8 operációs rendszerek esetén ezen alkalmazások eltérő
elrendezéssel és funkciókkal rendelkeznek az asztali alkalmazások alább felsorolt jellemzőihez képest. Egy
nyomtatási funkció Kezdőképernyő alkalmazásból történő eléréséhez kövesse az alábbi lépéseket:
● Windows 10: Válassza a Nyomtatás lehetőséget, majd válassza ki a nyomtatót.
● Windows 8.1 vagy 8: Válassza az Eszközök, majd a Nyomtatás lehetőséget, végül pedig válassza ki a
nyomtatót.
3. Kattintson az Utómunka fülre.
4. Válassza ki a Nyomtatás mindkét oldalra (kézi átfordítással) lehetőséget, majd kattintson az OK gombra a
Dokumentum tulajdonságai párbeszédpanel bezárásához.
5. A Nyomtatás párbeszédpanelen kattintson a Nyomtatás gombra a feladat első oldalának
kinyomtatásához.
HUWW Nyomtatási feladatok (Windows) 39
Page 50

6. Vegye ki a kinyomtatott köteget a kimeneti tálcából és helyezze az 1. tálcába.
7. Ha a rendszer kéri, a folytatáshoz nyomja le a megfelelő gombot a kezelőpanelen.
40 4. fejezet Nyomtatás HUWW
Page 51

Több oldal nyomtatása egy lapra (Windows)
1. A szoftveralkalmazásban válassza a Nyomtatás lehetőséget.
2. A nyomtatók listájáról válassza ki a nyomtatót, majd kattintson a Tulajdonságok vagy Beállítások gombra a
nyomtató-illesztőprogram megnyitásához.
MEGJEGYZÉS: A gomb neve a különböző szoftveres programokban eltérő lehet.
MEGJEGYZÉS: Windows 10, 8.1 és 8 operációs rendszerek esetén ezen alkalmazások eltérő
elrendezéssel és funkciókkal rendelkeznek az asztali alkalmazások alább felsorolt jellemzőihez képest. Egy
nyomtatási funkció Kezdőképernyő alkalmazásból történő eléréséhez kövesse az alábbi lépéseket:
● Windows 10: Válassza a Nyomtatás lehetőséget, majd válassza ki a nyomtatót.
● Windows 8.1 vagy Windows 8: Válassza az Eszközök, majd a Nyomtatás lehetőséget, végül válassza
ki a nyomtatót.
3. Kattintson a Kivitelezés fülre.
4. Válassza ki az Oldalak laponként legördülő menüből az egy lapra nyomtatni kívánt oldalak számát.
5. Válassza ki a megfelelő opciókat az Oldalszegély nyomtatása, az Oldalsorrend, illetve a Tájolás
beállításhoz. Az OK gombra kattintva zárja be a Dokumentum tulajdonságai párbeszédpanelt.
6. A Nyomtatás párbeszédpanelen kattintson a Nyomtatás gombra a feladat kinyomtatásához.
A papírtípus kiválasztása (Windows)
1. A szoftveralkalmazásban válassza a Nyomtatás lehetőséget.
2. A nyomtatók listájáról válassza ki a nyomtatót, majd kattintson a Tulajdonságok vagy Beállítások gombra a
nyomtató-illesztőprogram megnyitásához.
MEGJEGYZÉS: A gomb neve a különböző szoftveres programokban eltérő lehet.
MEGJEGYZÉS: Windows 10, 8.1 és 8 operációs rendszerek esetén ezen alkalmazások eltérő
elrendezéssel és funkciókkal rendelkeznek az asztali alkalmazások alább felsorolt jellemzőihez képest. Egy
nyomtatási funkció Kezdőképernyő alkalmazásból történő eléréséhez kövesse az alábbi lépéseket:
● Windows 10: Válassza a Nyomtatás lehetőséget, majd válassza ki a nyomtatót.
● Windows 8.1 vagy Windows 8: Válassza az Eszközök, majd a Nyomtatás lehetőséget, végül válassza
ki a nyomtatót.
3. Kattintson a Papír/minőség lapra.
4. Válassza ki a papír típusát a Papírtípus legördülő listából.
5. Az OK gombra kattintva zárja be a Dokumentum tulajdonságai párbeszédpanelt. A Nyomtatás
párbeszédpanelen kattintson a Nyomtatás gombra a feladat kinyomtatásához.
Ha a tálcát kongurálni kell, a tálca beállítására felszólító üzenet jelenik meg a nyomtató kezelőpaneljén.
6. Töltse be a tálcába a megadott típusú és méretű papírt, majd zárja vissza a tálcát.
HUWW Nyomtatási feladatok (Windows) 41
Page 52

7. Válassza az OK gombot a megállapított típus és méret elfogadásához, vagy válassza a Módosítás gombot
más papírméret vagy -típus választásához.
8. Válassza ki a megfelelő típust és méretet, majd válassza az OK gombot.
További nyomtatási feladatok
Folytassa a következő címen: www.hp.com/support/ljM118, www.hp.com/support/ljM203.
Tájékoztatást talál a különleges nyomtatási feladatokról is, mint például:
● Nyomtatási parancsikonok vagy előzetes beállítások létrehozása és használata
● Papírméret kiválasztása vagy egyedi papírméret használata
● Oldal tájolásának kiválasztása
● Füzet készítése
● Dokumentum méretének beállítása adott papírmérethez
● A dokumentum első, illetve utolsó oldalának nyomtatása különböző papírra
● Vízjelek nyomtatása a dokumentumra
42 4. fejezet Nyomtatás HUWW
Page 53

Nyomtatási feladatok (OS X)
A nyomtatás (OS X)
A következő eljárás ismerteti az OS X rendszeren történő alapvető nyomtatási folyamatot.
1. Válassza a Fájl menü Nyomtatás parancsát.
2. Válassza ki a nyomtatót.
3. Kattintson a Részletek megjelenítése vagy a Példányok és oldalak elemre, majd válassza az egyéb
menüket a nyomtatási beállítások módosításához.
MEGJEGYZÉS: Az elem neve a különböző szoftveres programokban eltérő lehet.
4. Kattintson a Nyomtatás gombra.
Automatikus kétoldalas nyomtatás (OS X)
MEGJEGYZÉS: Az alábbi információk azokra a nyomtatókra vonatkoznak, amelyek rendelkeznek automatikus
duplex egységgel.
MEGJEGYZÉS: Ez a funkció a HP nyomtató-illesztőprogram telepítésekor érhető el. Az AirPrint használatakor
lehetséges, hogy nem érhető el.
1. Válassza a Fájl menü Nyomtatás parancsát.
2. Válassza ki a nyomtatót.
3. Kattintson a Részletek megjelenítése vagy a Példányok és oldalak elemre, majd az Elrendezés menüre.
MEGJEGYZÉS: Az elem neve a különböző szoftveres programokban eltérő lehet.
4. A Kétoldalas legördülő menüben válassza ki a kívánt kötési beállítást.
5. Kattintson a Nyomtatás gombra.
Nyomtatás mindkét oldalra kézi átfordítással (OS X)
MEGJEGYZÉS: Ez a funkció a HP nyomtató-illesztőprogram telepítésekor érhető el. Az AirPrint használatakor
lehetséges, hogy nem érhető el.
1. Válassza a Fájl menü Nyomtatás parancsát.
2. Válassza ki a nyomtatót.
3. Kattintson a Részletek megjelenítése vagy a Példányok és oldalak elemre, majd a Kézi kétoldalas menüre.
MEGJEGYZÉS: Az elem neve a különböző szoftveres programokban eltérő lehet.
4. Kattintson a Kézi kétoldalas mezőre, és jelöljön ki egy kötési lehetőséget.
5. Kattintson a Nyomtatás gombra.
6. Menjen a nyomtatóhoz, és távolítsa el az 1. tálcában lévő üres papírokat.
HUWW Nyomtatási feladatok (OS X) 43
Page 54

7. Vegye ki a kinyomtatott köteget a kimeneti tálcából, és helyezze a már nyomtatott oldalával lefelé az
adagolótálcába.
8. Ha a rendszer kéri, a folytatáshoz érintse meg a megfelelő gombot a kezelőpanelen.
Több oldal nyomtatása egy lapra (OS X)
1. Válassza a Fájl menü Nyomtatás parancsát.
2. Válassza ki a nyomtatót.
3. Kattintson a Részletek megjelenítése vagy a Példányok és oldalak elemre, majd az Elrendezés menüre.
MEGJEGYZÉS: Az elem neve a különböző szoftveres programokban eltérő lehet.
4. Adja meg az Oldalak száma laponként legördülő menüben, hogy hány oldalt szeretne nyomtatni az egyes
lapokra.
5. Az Elrendezés iránya részben adja meg az oldalak sorrendjét és elrendezési módját a lapon.
6. A Szegélyek menüben jelölje ki a lapon az egyes oldalak köré nyomtatandó szegély típusát.
7. Kattintson a Nyomtatás gombra.
Papírtípus kiválasztása (OS X)
1. Válassza a Fájl menü Nyomtatás parancsát.
2. Válassza ki a nyomtatót.
3. Kattintson a Részletek megjelenítése vagy a Példányok és oldalak elemre, majd az Adathordozó és
minőség menüre, vagy a Papír/minőség menüre.
MEGJEGYZÉS: Az elem neve a különböző szoftveres programokban eltérő lehet.
4. Válasszon az Adathordozó és minőség vagy a Papír/minőség lehetőségek közül.
MEGJEGYZÉS: A lista a rendelkezésre álló beállítási lehetőségek legteljesebb választékát tartalmazza.
Egyes beállítások nem érhetők el minden nyomtatón.
● Adathordozó típusa: Válassza ki a nyomtatási feladatnak megfelelő papírtípus szerinti lehetőséget.
● Nyomtatási minőség: Válassza ki a nyomtatási feladatnak megfelelő felbontási szintet.
● Széltől szélig való nyomtatás: Válassza ezt a lehetőséget, ha a lapszélekhez közel szeretne
nyomtatni.
● EconoMode: Válassza ezt a lehetőséget a festékkel való takarékoskodás érdekében a dokumentumok
piszkozatainak nyomtatásakor.
5. Kattintson a Nyomtatás gombra.
További nyomtatási feladatok
Folytassa a következő címen: www.hp.com/support/ljM118, www.hp.com/support/ljM203.
Tájékoztatást talál a különleges nyomtatási feladatokról is, mint például:
44 4. fejezet Nyomtatás HUWW
Page 55

● Nyomtatási parancsikonok vagy előzetes beállítások létrehozása és használata
● Papírméret kiválasztása vagy egyedi papírméret használata
● Oldal tájolásának kiválasztása
Füzet készítése
●
● Dokumentum méretének beállítása adott papírmérethez
● A dokumentum első, illetve utolsó oldalának nyomtatása különböző papírra
● Vízjelek nyomtatása a dokumentumra
HUWW Nyomtatási feladatok (OS X) 45
Page 56

Mobil nyomtatás
Bevezetés
A HP számos mobil és ePrint megoldást kínál a laptopról, táblagépről, okostelefonról, illetve más mobileszközről
HP-nyomtatóra történő egyszerű nyomtatás lehetővé tételére. A teljes lista megtekintéséhez és a legjobb
megoldás kiválasztásához lásd: www.hp.com/go/LaserJetMobilePrinting.
MEGJEGYZÉS: Frissítse a nyomtató rmware-ét az összes mobilnyomtatási és ePrint funkció támogatásának
biztosításához.
●
Wi-Fi Direct (csak vezeték nélküli típusok esetében)
●
HP ePrint via email
●
HP ePrint szoftver
●
AirPrint
●
Android beágyazott nyomtatás
Wi-Fi Direct (csak vezeték nélküli típusok esetében)
A Wi-Fi Direct hálózati vagy internetes csatlakozás nélkül teszi lehetővé a vezeték nélküli mobileszközről történő
nyomtatást.
A Wi-Fi Direct nem támogatja az összes mobil operációs rendszert. Ha a mobileszköz nem támogatja a Wi-Fi
Direct funkciót, a készülék vezeték nélküli hálózati kapcsolatát át kell állítani a nyomtató Wi-Fi Direct
kapcsolatára a nyomtatáshoz.
MEGJEGYZÉS: A Wi-Fi Direct alkalmazással nem kompatibilis mobileszközök esetén a Wi-Fi Direct csatlakozás
csak nyomtatást tesz lehetővé. Wi-Fi Direct-en keresztüli nyomtatás után, újra csatlakoznia kell a helyi
hálózathoz, ha el szeretné érni az internetet.
A nyomtató Wi-Fi Direct csatlakozásának eléréséhez kövesse az alábbi lépéseket:
1. Nyomtasson ki egy kongurációs oldalt, hogy megtudja az IP-címet vagy a gazdagép nevét.
Nyomja meg és tartsa lenyomva a Folytatás gombot, amíg az üzemkész jelzőfény villogni
a.
nem kezd.
Engedje fel a Folytatás gombot.
b.
2. Nyisson meg egy webböngészőt, és írja be a címsorába az IP-címet vagy a gazdagép nevét pontosan úgy,
ahogyan a nyomtató kongurációs oldalán látható. Nyomja le a számítógép billentyűzetének Enter
billentyűjét. Megnyílik a beágyazott webkiszolgáló.
MEGJEGYZÉS: Ha a webböngészőben megjelenik egy üzenet, amely arra gyelmeztet, hogy a webhely
elérése nem feltétlenül biztonságos, válassza a folytatás lehetőséget. A webhely elérése nem károsítja a
számítógépet.
3. A Hálózatok fülön kattintson a bal oldali navigációs panelen található Wi-Fi Direct beállítás hivatkozásra.
4. Válasszon a következő csatlakozási módszerek közül:
46 4. fejezet Nyomtatás HUWW
Page 57

● Kézi
● Speciális
5. A mobileszközön nyissa meg a Wi-Fi vagy a Wi-Fi Direct menüt.
6. A rendelkezésre álló hálózatok listájából válassza ki a nyomtató nevét.
MEGJEGYZÉS: Ha a nyomtató neve nem jelenik meg, előfordulhat, hogy a Wi-Fi Direct jel hatósugarán
kívül tartózkodik. Vigye közelebb a készüléket a nyomtatóhoz.
7. Ha a rendszer kéri, adja meg a Wi-Fi Direct jelszavát.
MEGJEGYZÉS: A Wi-Fi Direct támogatású Android eszközök esetében, ha a csatlakozási módszer
beállítása Automatikus, a kapcsolat automatikusan, a jelszó kérése nélkül létrejön. Ha a csatlakozási
módszer Kézi, nyomja meg az OK gombot, vagy a mobileszközön adja meg a személyes azonosítószámot
(PIN-kód) – a nyomtató kezelőpaneljén jelenik meg – jelszóként.
MEGJEGYZÉS: A Wi-Fi Direct jelszó eléréséhez a beágyazott webszerverről nyissa meg a Hálózatok fület,
majd kattintson a Wi-Fi Direct beállítás elemre.
8. Nyissa meg a dokumentumot, majd válassza a Nyomtatás beállítást.
MEGJEGYZÉS: Ha a mobileszköz nem támogatja a nyomtatást, telepítse a HP ePrint mobilalkalmazást.
9. Válassza ki a nyomtatót a rendelkezésre álló nyomtatók listájából, majd válassza a Nyomtatás elemet.
10. A nyomtatási feladat végrehajtása után bizonyos mobileszközöket újra csatlakoztatni kell a helyi
hálózathoz.
A következő eszközök és számítógépes operációs rendszerek támogatják a Wi-Fi Direct szolgáltatást:
● Telepített HP Print szolgáltatással vagy Mopria mobilnyomtatás bővítménnyel rendelkező Android 4.0 vagy
újabb verziójú táblagépek és telefonok
● A legtöbb HP nyomtató-illesztőprogrammal rendelkező Windows 8.1 és Windows 10 számítógép, táblagép
és laptop
A következő eszközök és számítógépes operációs rendszerek nem támogatják a Wi-Fi Direct szolgáltatást, de
képesek nyomtatni a szolgáltatást támogató nyomtatókra:
● Apple iPhone és iPad
● OS X operációs rendszert futtató Mac számítógépek
A Wi-Fi Direct nyomtatással kapcsolatos további információkért látogasson el a következő oldalra:
www.hp.com/go/wirelessprinting.
A Wi-Fi Direct funkcióit a HP beágyazott webszerverről (EWS) lehet engedélyezni, illetve letiltani.
Wi-Fi Direct engedélyezése vagy tiltása
A Wi-Fi Direct funkciókat először a nyomtató beágyazott webszerverén kell engedélyezni.
Első lépés: A HP beágyazott webszerver megnyitása
1. Nyomtasson ki egy kongurációs oldalt, hogy megtudja az IP-címet vagy a gazdagép nevét.
HUWW Mobil nyomtatás 47
Page 58

a. Nyomja meg és tartsa lenyomva a Folytatás gombot, amíg az üzemkész jelzőfény villogni
nem kezd.
b. Engedje fel a Folytatás gombot.
2. Nyisson meg egy webböngészőt, és írja be a címsorába az IP-címet vagy a gazdagép nevét pontosan úgy,
ahogyan a nyomtató kongurációs oldalán látható. Nyomja le a számítógép billentyűzetének Enter
billentyűjét. Megnyílik a beágyazott webkiszolgáló.
MEGJEGYZÉS: Ha a webböngészőben megjelenik egy üzenet, amely arra gyelmeztet, hogy a webhely
elérése nem feltétlenül biztonságos, válassza a folytatás lehetőséget. A webhely elérése nem károsítja a
számítógépet.
Második lépés: Wi-Fi Direct engedélyezése vagy tiltása
1. A Hálózatok fülön kattintson a bal oldali navigációs panelen található Wi-Fi Direct beállítás hivatkozásra.
2. Válassza ki a Be lehetőséget, majd kattintson az Alkalmaz gombra. A Ki lehetőség kiválasztásával
letilthatja a Wi-Fi Direct nyomtatást.
MEGJEGYZÉS: Azokban a környezetekben, ahol ugyanazon nyomtató több típusa van telepítve, hasznos lehet
minden nyomtatóhoz egyedi Wi-Fi Direct azonosítót beállítani, így a Wi-Fi Directtel való nyomtatás során
egyszerűbb a nyomtatók beazonosítása.
A nyomtató Wi-Fi Direct nevének módosítása
Ezt az eljárást követve a HP beágyazott webszerver (EWS) segítségével módosíthatja a nyomtató Wi-Fi Direct
nevét:
1. lépés: A HP beágyazott webszerver megnyitása
1. Nyomtasson ki egy kongurációs oldalt, hogy megtudja az IP-címet vagy a gazdagép nevét.
Nyomja meg és tartsa lenyomva a Folytatás gombot, amíg az üzemkész jelzőfény villogni
a.
nem kezd.
Engedje fel a Folytatás gombot.
b.
2. Nyisson meg egy webböngészőt, és írja be a címsorába az IP-címet vagy a gazdagép nevét pontosan úgy,
ahogyan a nyomtató kongurációs oldalán látható. Nyomja le a számítógép billentyűzetének Enter
billentyűjét. Megnyílik a beágyazott webkiszolgáló.
MEGJEGYZÉS: Ha a webböngészőben megjelenik egy üzenet, amely arra gyelmeztet, hogy a webhely
elérése nem feltétlenül biztonságos, válassza a folytatás lehetőséget. A webhely elérése nem károsítja a
számítógépet.
48 4. fejezet Nyomtatás HUWW
Page 59

2. lépés: A Wi-Fi Direct név módosítása
1. A Hálózatok fülön kattintson a bal oldali navigációs panelen található Wi-Fi Direct beállítás hivatkozásra.
2. A Wi-Fi Direct név mezőbe írja be az új nevet.
3. Kattintson az Alkalmaz gombra.
HP ePrint via email
A HP ePrint segítségével úgy nyomtathatja ki a dokumentumokat, hogy e-mail mellékletben elküldi őket a
nyomtató e-mail címére bármilyen, e-mail küldésre alkalmas eszközről.
A HP ePrint használatához a nyomtatónak eleget kell tennie az alábbi követelményeknek:
● A nyomtatónak csatlakoznia kell egy vezetékes vagy vezeték nélküli hálózathoz, és rendelkeznie kell
interneteléréssel.
● A HP webszolgáltatásokat engedélyezni kell a nyomtatón, és a nyomtatót regisztrálni kell a HP Connected
szolgáltatásra.
Engedélyezze a HP webszolgáltatásokat, és regisztráljon a HP Connected funkcióra a következő
lépésekkel:
Első lépés: A HP beágyazott webszerver megnyitása
1. Nyomtasson ki egy kongurációs oldalt, hogy megtudja az IP-címet vagy a gazdagép nevét.
Nyomja meg és tartsa lenyomva a Folytatás gombot, amíg az üzemkész jelzőfény
a.
villogni nem kezd.
Engedje fel a Folytatás gombot.
b.
2. Nyisson meg egy webböngészőt, és írja be a címsorába az IP-címet vagy a gazdagép nevét pontosan
úgy, ahogyan a kongurációs oldalon látható. Nyomja le a számítógép billentyűzetének Enter
billentyűjét. Megnyílik a beágyazott webkiszolgáló.
MEGJEGYZÉS: Ha a webböngészőben megjelenik egy üzenet, amely arra gyelmeztet, hogy a
webhely elérése nem feltétlenül biztonságos, válassza a folytatás lehetőséget. A webhely elérése
nem károsítja a számítógépet.
Második lépés: HP webszolgáltatások engedélyezése
1. Kattintson a HP webszolgáltatások fülre, majd az Engedélyez elemre. A nyomtató engedélyezi a
webszolgáltatásokat, majd kinyomtat egy információs oldalt.
Az információs oldal tartalmazza a nyomtató kódját, amellyel a HP nyomtató regisztrálható a HP
Connected szolgáltatásra.
2. HP ePrint ók létrehozásához látogasson el a www.hpconnected.com címre, és hajtsa végre a
beállítási lépéseket.
HUWW Mobil nyomtatás 49
Page 60

HP ePrint szoftver
A HP ePrint szoftverrel egyszerű a nyomtatás Windows rendszerű asztali számítógépről vagy laptopról,
bármilyen HP ePrint-kompatibilis nyomtatóra. Ezzel a szoftverrel könnyedén megtalálhatja a HP Connected
ókhoz társított HP ePrint-kompatibilis nyomtatókat. A HP célnyomtató lehet az irodában vagy a világ egy távoli
pontján.
A HP ePrint szoftver a nyomtatás alábbi típusait támogatja:
● TCP/IP nyomtatás a hálózathoz (LAN vagy WAN) csatlakozó helyi nyomtatókról, támogatott UPD
PostScript® termékek segítségével
● IPP nyomtatás a LAN vagy WAN hálózatra csatlakoztatott termékekről, amelyek támogatják az ePCL-t
● PDF-dokumentumok nyomtatása nyilvános nyomtatási helyekre, továbbá a HP ePrint használatával, e-
mailen és felhő alapú technológián keresztül.
MEGJEGYZÉS: A HP ePrint szoftver nem támogatja az USB-s nyomtatást.
Első lépések
1. Az illesztőprogramokat és a további információkat a www.hp.com/go/eprintsoftware címen találja.
MEGJEGYZÉS: Windows esetében a HP ePrint szoftver nyomtatási illesztőprogram neve HP ePrint +
JetAdvantage.
AirPrint
2. A szoftver telepítése után válassza az alkalmazásban a Nyomtatás lehetőséget, majd válassza a telepített
nyomtatók listájában a HP ePrint lehetőséget. A nyomtatási beállítások kongurálásához kattintson a
Tulajdonságok gombra.
Az Apple AirPrint szolgáltatásával való közvetlen nyomtatás az iOS rendszer, illetve a macOS 10.13 és újabb
rendszereket futtató Mac számítógépek esetében támogatott. Az AirPrint szolgáltatással közvetlenül
nyomtathat a nyomtatóval iPad, iPhone (3GS vagy újabb) vagy iPod touch (harmadik generációs vagy újabb)
eszközről az alábbi mobil alkalmazásokban:
● Mail
● Photos
● Safari
● iBooks
● Más gyártótól származó alkalmazások
Az AirPrint használatához a nyomtatónak és az Apple-eszköznek ugyanarra a hálózatra (alhálózatra) kell
csatlakoznia. Az AirPrint használatával, illetve az AirPrint szolgáltatással kompatibilis HP-nyomtatókkal
kapcsolatban a www.hp.com/go/LaserJetMobilePrinting webhelyen található további információ.
MEGJEGYZÉS: Az AirPrint USB-kapcsolaton keresztüli használata előtt ellenőrizze a verziószámot. Az 1.3-as,
illetve régebbi AirPrint verziók nem támogatják az USB-kapcsolatot.
50 4. fejezet Nyomtatás HUWW
Page 61

Android beágyazott nyomtatás
A HP beépített nyomtatási megoldása Android és Kindle készülékek számára lehetővé teszi, hogy a vezeték
nélküli hálózaton vagy vezeték nélküli tartományban lévő mobil készülékek Wi-Fi Direct nyomtatáshoz
automatikusan megtalálják a HP-nyomtatót és nyomtassanak róla.
A nyomtatónak és az Android készüléknek ugyanahhoz a hálózathoz (alhálózathoz) kell csatlakoznia.
A nyomtatómegoldás az operációs rendszer többféle változatába is be van építve.
MEGJEGYZÉS: Ha a nyomtatás nem elérhető a készülékén, látogasson el a Google Play > Android alkalmazások
oldalra, és telepítse a HP Print bővítményt.
Az Android beágyazott nyomtatás használatára és a támogatott Android készülékekre vonatkozó további
információkat ezen a weboldalon találja: www.hp.com/go/LaserJetMobilePrinting.
HUWW Mobil nyomtatás 51
Page 62

52 4. fejezet Nyomtatás HUWW
Page 63

5 A nyomtató kezelése
●
A nyomtató kapcsolati típusának módosítása (Windows)
●
Speciális beállítások a HP beépített webszerver (EWS) és HP Készülék eszköztár (Windows) eszközzel
●
Speciális beállítás HP Utility OS X operációs rendszerhez segédprogrammal
●
IP hálózati beállítások kongurálása
●
A nyomtató biztonsági funkciói
●
A csendes nyomtatási mód beállításainak kongurálása
●
Energiamegtakarítási beállítások
●
A rmware frissítése
További tudnivalók:
Az alábbi információk a megjelenés idején helyesek voltak. A legfrissebb információkat lásd: www.hp.com/
support/ljM118, www.hp.com/support/ljM203.
A HP mindenre kiterjedő nyomtatósúgója az alábbi információkat tartalmazza:
● Telepítés és kongurálás
● Tanulás és használat
● Hibaelhárítás
● Szoftver- és rmware-frissítések letöltése
● Csatlakozás a támogatási fórumokhoz
● Garanciális és szabályzati információk keresése
HUWW 53
Page 64

A nyomtató kapcsolati típusának módosítása (Windows)
Ha már használja a nyomtatót, de szeretné módosítani a csatlakozás módját, a kapcsolat beállításához
használja a Készülékbeállítás és szoftver parancsikont. Például csatlakoztathatja új nyomtatóját a
számítógéphez USB- vagy hálózati kapcsolaton keresztül, vagy USB-kapcsolatról vezeték nélküli kapcsolatra
módosíthatja a csatlakozást.
A Készülékbeállítás és szoftver hajtsa végre az alábbi eljárást:
1. Nyissa meg a HP Nyomtatósegéd programot.
● Windows 10: A Start menüben kattintson az Összes alkalmazás elemre, kattintson a HP elemre, majd
válassza ki a nyomtató nevét.
● Windows 8.1: Kattintson a Kezdőképernyő bal alsó sarkában lévő lefele mutató nyílra, majd válassza
ki a nyomtató nevét.
● Windows 8: A jobb oldali gombbal kattintson a Kezdőképernyő egy üres területére, majd az
alkalmazássávon a Minden alkalmazás lehetőségre, és válassza ki a nyomtató nevét.
● Windows 7, Windows Vista és Windows XP: A számítógép asztalán kattintson a Start gombra,
válassza a Minden program lehetőséget, kattintson a HP elemre, majd a nyomtató mappájára, és
válassza ki a nyomtató nevét.
2. A HP Nyomtatósegéd navigációs sávján válassza az Eszközök lehetőséget, majd pedig a Készülékbeállítás
és szoftver elemet.
54 5. fejezet A nyomtató kezelése HUWW
Page 65

Speciális beállítások a HP beépített webszerver (EWS) és HP Készülék eszköztár (Windows) eszközzel
A HP beágyazott webszerver segítségével a nyomtató kezelőpanelje helyett a számítógépről is vezérelheti a
nyomtatási funkciókat.
● Nyomtatóállapot-információk megtekintése
● A fogyóeszközök hátralevő élettartamának meghatározása és új fogyóeszközök rendelése.
●
Tálcakongurációk megtekintése és módosítása.
● A nyomtató-kezelőpanel menükongurációjának megtekintése és módosítása
● Belső oldalak megtekintése és nyomtatása.
● Értesítés fogadása a nyomtató és a kellékek eseményeiről
● A hálózati konguráció megtekintése és módosítása.
A HP beágyazott webszerver csak IP alapú hálózatokra csatlakoztatott nyomtató esetén működik. A HP
beágyazott webszerver nem támogatja az IPX alapú nyomtató-csatlakoztatást. A HP beágyazott webszerver
megnyitásához és használatához nincs szükség internet-hozzáférésre.
Ha a nyomtató csatlakoztatva van a hálózathoz, automatikusan elérhető a HP beágyazott webszerver.
MEGJEGYZÉS: A HP készülék eszköztár olyan szoftver, mely a HP beágyazott webszerverhez való
csatlakozáshoz használható, amennyiben a nyomtató a számítógéphez USB-kábelen keresztül csatlakozik. Csak
akkor áll rendelkezésre, ha a nyomtató számítógépre való telepítésekor teljes telepítést hajtott végre. A
nyomtató csatlakozási módjától függően előfordulhat, hogy egyes funkciók nem elérhetőek.
MEGJEGYZÉS: A HP beépített webszerver nem elérhető a hálózati tűzfalon keresztül.
Első módszer: A HP beágyazott webszerver (EWS) megnyitása a szoftverről
1. Nyissa meg a HP Nyomtatósegéd programot.
● Windows 10: A Start menüben kattintson az Összes alkalmazás elemre, kattintson a HP elemre, majd
válassza ki a nyomtató nevét.
● Windows 8.1: Kattintson a Kezdőképernyő bal alsó sarkában lévő lefele mutató nyílra, majd válassza
ki a nyomtató nevét.
● Windows 8: A jobb oldali gombbal kattintson a Kezdőképernyő egy üres területére, majd az
alkalmazássávon a Minden alkalmazás lehetőségre, és válassza ki a nyomtató nevét.
● Windows 7, Windows Vista és Windows XP: A számítógép asztalán kattintson a Start gombra,
válassza a Minden program lehetőséget, kattintson a HP elemre, majd a nyomtató mappájára, és
válassza ki a nyomtató nevét.
2. A HP Nyomtatósegéd programban válassza ki a Nyomtatás lehetőséget, majd válassza a HP
készülékeszköztár elemet.
Második módszer: A HP beágyazott webszerver (EWS) megnyitása webböngészőből
1. Nyomtasson ki egy kongurációs oldalt, hogy megtudja az IP-címet vagy a gazdagép nevét.
HUWW Speciális beállítások a HP beépített webszerver (EWS) és HP Készülék eszköztár (Windows) eszközzel 55
Page 66

a. Nyomja meg és tartsa lenyomva a Folytatás gombot, amíg az üzemkész jelzőfény villogni
nem kezd.
b. Engedje fel a Folytatás gombot.
2. Nyisson meg egy webböngészőt, és írja be a címsorába az IP-címet vagy a gazdagép nevét pontosan úgy,
ahogyan a nyomtató kongurációs oldalán látható. Nyomja le a számítógép billentyűzetének Enter
billentyűjét. Megnyílik a beágyazott webkiszolgáló.
MEGJEGYZÉS: Ha a webböngészőben megjelenik egy üzenet, amely arra gyelmeztet, hogy a webhely
elérése nem feltétlenül biztonságos, válassza a folytatás lehetőséget. A webhely elérése nem károsítja a
számítógépet.
Lap vagy rész Leírás
Saját lap
Nyomtató-, állapot- és kongurációs
információkat jelenít meg.
● Eszköz állapota: Megjeleníti a nyomtató állapotát és a HP kellékek hátralévő becsült
élettartamát százalékban.
● Kellékállapot: Megjeleníti a HP kellékek hátralévő élettartamának becsült százalékos
értékét. A kellék tényleges hátralévő élettartama változó lehet. Gondoskodjon arról, hogy
legyen kéznél cserekellék arra az esetre, ha a nyomtatási minőség már nem elfogadható. A
kelléket csak akkor kell kicserélni, ha a nyomtatási minőség már nem elfogadható.
● Eszközkonguráció: Megjeleníti a nyomtató kongurációs oldalának adatait.
● Hálózati összegzés: Megjeleníti a nyomtató hálózati kongurációs oldalának adatait.
● Jelentések: A nyomtató által generált kongurációs oldal és kellékállapot-oldal
kinyomtatása.
● Feladattárolási napló: Megjeleníti a nyomtató memóriájában tárolt összes feladatot.
(Feladattárolásra képes nyomtatók esetén)
● Színhasználati napló: Megjeleníti a nyomtató által elkészített színes nyomtatási feladatokat.
(Csak színes nyomtatók esetén)
● Eseménynapló: Megjeleníti a nyomtató eseményeinek és hibáinak listáját.
● Nyílt forráskódú licencek: Megjelenít egy összefoglalót a nyomtatóval használható, nyílt
forráskódú szoftverprogramok licenceiről.
56 5. fejezet A nyomtató kezelése HUWW
Page 67

Lap vagy rész Leírás
Rendszer lap
Lehetővé teszi a nyomtató
kongurálását a számítógépről.
● Eszközadatok: A nyomtatóra és a vállalatra vonatkozó alapinformációkat mutatja.
● Papírbeállítás: A nyomtató alapértelmezett papírkezelési beállításainak módosítása.
● Nyomtatási minőség: A nyomtató nyomtatási minőségre vonatkozó, alapértelmezett
beállításainak módosítása.
● Energiabeállítások: A Készenléti vagy Automatikus kikapcsolás üzemmódba lépéshez vagy
automatikus leállításhoz szükséges alapértelmezett időtartamok módosítása.
● Feladattárolási beállítások: Kongurálja a nyomtatóra vonatkozó feladattárolási
beállításokat.
(Feladattárolásra képes nyomtatók esetén)
● Papírtípusok: A nyomtató által elfogadott papírtípusoknak megfelelő nyomtatási módok
kongurálása.
● Rendszerbeállítás: A nyomtató rendszerrel kapcsolatos alapbeállításainak módosítása.
● Kellékbeállítások: Módosíthatók a Kazetta festékszintje alacsony gyelmeztetések
beállításai és egyéb kellékadatok.
● Szerviz: A tisztítási folyamat végrehajtása a nyomtatón.
● Mentés és visszaállítás: Elmentheti a nyomtató aktuális beállításait egy fájlba a
számítógépen. Ezt a fájlt használhatja ahhoz, hogy feltöltse a beállításokat egy másik
nyomtatóra, illetve hogy később visszaállítsa ezeket a beállításokat ugyanezen a
nyomtatón.
● Adminisztráció: A nyomtatóhoz tartozó jelszó beállítása vagy módosítása. A nyomtató
funkcióinak engedélyezése vagy letiltása.
MEGJEGYZÉS: A Rendszer lap jelszóval védhető. Ha hálózatra kapcsolt nyomtatóról van szó,
akkor mindig kérjen tanácsot a rendszergazdától, mielőtt ezen a lapon megváltoztatna valamit.
Nyomtatás lap
Lehetővé teszi az alapértelmezett
nyomtatási beállítások módosítását a
számítógépről.
Hálózatkezelés lap
(Csak hálózatra csatlakoztatott
nyomtatók esetében)
Lehetővé teszi a hálózati beállítások
módosítását a számítógépről.
HP Web Services lap Ezen a lapon lehet beállítani a különböző webes eszközök nyomtatóval való használatát.
● Nyomtatás: Módosíthatja a nyomtató alapértelmezett nyomtatási beállításait, pl. a
példányszámot és a papír tájolását. Ezek ugyanazok a beállítások, mint amelyek elérhetőek
a készülék kezelőpaneljén.
● PostScript: A PS hibák nyomtatása funkció be- és kikapcsolására szolgál.
A hálózati rendszergazdák ezen a lapon végezhetik el a hálózattal kapcsolatos beállításokat, ha a
nyomtató IP alapú hálózathoz csatlakozik. Lehetővé teszi a hálózati rendszergazda számára a
Wi-Fi Direct funkció beállítását is. Ez a lap nem jelenik meg, ha a nyomtató közvetlenül
csatlakozik egy számítógéphez.
HUWW Speciális beállítások a HP beépített webszerver (EWS) és HP Készülék eszköztár (Windows) eszközzel 57
Page 68

Speciális beállítás HP Utility OS X operációs rendszerhez segédprogrammal
A HP Utility segítségével a számítógépén ellenőrizheti a nyomtató állapotát, vagy megtekintheti és módosíthatja
a nyomtató beállításait.
A HP Utility akkor használható, ha a nyomtató USB-kábellel csatlakozik vagy TCP/IP alapú hálózathoz van
csatlakoztatva.
A HP Utility megnyitása
1. A számítógépen nyissa meg az Alkalmazások mappát.
2. Válassza a HP, majd a HP Utility lehetőséget.
A HP Utility funkciói
A HP Utility eszköztára a következő elemeket tartalmazza:
● Eszközök: A HP Utility eszköztára által talált Mac termékek megjelenítéséhez vagy elrejtéséhez kattintson
erre a gombra.
● Minden beállítás: Kattintson erre a gombra a HP Utility fő nézetéhez történő visszatéréshez.
● HP ügyfélszolgálat: Kattintson erre a gombra egy böngésző megnyitásához, és a HP támogatási
webhelyére történő ugráshoz.
● Kellékek: Kattintson erre a gombra a HP SureSupply webhely megnyitásához.
● Regisztráció: Kattintson erre a gombra a HP regisztrációs webhely megnyitásához.
● Újrahasznosítás: Kattintson erre a gombra a HP Planet Partners Recycling Program webhelyének
megnyitásához.
A HP Utility több lapból áll, amelyeket a Minden beállítás lista elemeire kattintva nyithat meg. A következő
táblázat a HP Utility segédprogrammal végrehajtható feladatokat ismerteti.
Elem Leírás
Kellékállapot A kellékek állapotának megjelenítése és az online fogyóeszköz-rendelést lehetővé tévő
hivatkozások elérése.
Készülékinformációk Információk megjelenítése a jelenleg kiválasztott nyomtatóról, beleértve a nyomtató
szolgáltatási azonosítóját (ha kapott), a rmware verzióját, a sorozatszámot és az IP-címet.
Parancsok Speciális karakterek vagy nyomtatási parancsok küldése a nyomtatónak a nyomtatási
feladat után.
MEGJEGYZÉS: Ez a beállítás csak akkor elérhető, ha megnyitja a View (Nézet) menüt, és
abban kijelöli a Show Advanced (Speciális lehetőségek mutatása) elemet.
Színhasználat
(Csak színes nyomtatók esetén)
Információk megjelenítése a nyomtató által készített színes nyomtatási feladatokkal
kapcsolatban.
58 5. fejezet A nyomtató kezelése HUWW
Page 69

Elem Leírás
Fájlfeltöltés Fájlok átvitele a számítógépről a nyomtatóra. A következő fájltípusokat töltheti fel:
○ HP LaserJet nyomtatóparancsnyelv (.PRN)
○ PDF formátum (.PDF)
○ PostScript (.PS)
○ Egyszerű szöveg (.TXT)
Energiagazdálkodás A nyomtató gazdaságossági beállításainak kongurálása.
Firmware frissítése Firmware-frissítési fájl átvitele a nyomtatóra.
MEGJEGYZÉS: Ez a beállítás csak akkor elérhető, ha megnyitja a View (Nézet) menüt, és
abban kijelöli a Show Advanced (Speciális lehetőségek mutatása) elemet.
HP Connected Hozzáférés a HP Connected webhelyhez.
Üzenetközpont A nyomtatón fellépő hibaesemények megjelenítése.
A hálózat beállításai
(Csak hálózatra csatlakoztatott nyomtatók
esetében)
Kellékek kezelése Annak beállítása, hogy a nyomtató hogyan reagáljon, ha a kellékek becsült élettartamuk
Tálca konguráció A papírméret és -típus módosítása az egyes tálcákhoz.
További beállítások A HP beágyazott webszerver (EWS) megnyitása a nyomtatóhoz.
Proxyszerver-beállítások A nyomtató proxyszerver-beállításainak kongurálása.
Hálózati beállítások, pl. az IPv4 és az IPv6 beállításai, a Bonjour beállításai és egyéb értékek
kongurálása.
végéhez közelednek.
MEGJEGYZÉS: Az USB-csatlakozás nem támogatott.
HUWW Speciális beállítás HP Utility OS X operációs rendszerhez segédprogrammal 59
Page 70

IP hálózati beállítások kongurálása
●
Bevezetés
●
Nyomtatómegosztásra vonatkozó korlátozó nyilatkozat
●
Hálózati beállítások megtekintése és módosítása
●
A nyomtató átnevezése a hálózaton
●
IPv4 TCP/IP paraméterek kézi beállítása
●
Kapcsolati sebesség és duplex beállítások
Bevezetés
A következő részek használatával kongurálhatja a nyomtató hálózati beállításait.
Nyomtatómegosztásra vonatkozó korlátozó nyilatkozat
A HP nem támogatja az egyenrangú hálózati működést, mivel ezt a szolgáltatást a Microsoft operációs
rendszerek biztosítják, nem pedig a HP nyomtató-illesztőprogramok. Ugrás a Microsoft webhelyre:
www.microsoft.com.
Hálózati beállítások megtekintése és módosítása
A HP beépített webszerver segítségével megtekintheti vagy módosíthatja az IP-kongurációs beállításokat.
1. Nyissa meg a HP beágyazott webszervert (EWS):
a. Nyomtasson ki egy kongurációs oldalt, hogy megtudja az IP-címet vagy a gazdagép nevét.
Nyomja meg és tartsa lenyomva a Folytatás gombot, amíg az üzemkész jelzőfény
i.
villogni nem kezd.
Engedje fel a Folytatás gombot.
ii.
b. Nyisson meg egy webböngészőt, és írja be a címsorába az IP-címet vagy a gazdagép nevét pontosan
úgy, ahogyan a nyomtató kongurációs oldalán látható. Nyomja le a számítógép billentyűzetének
Enter billentyűjét. Megnyílik a beágyazott webkiszolgáló.
MEGJEGYZÉS: Ha a webböngészőben megjelenik egy üzenet, amely arra gyelmeztet, hogy a
webhely elérése nem feltétlenül biztonságos, válassza a folytatás lehetőséget. A webhely elérése
nem károsítja a számítógépet.
2. Kattintson a Hálózatkezelés fülre, hogy hozzájusson a hálózati információhoz. Szükség szerint módosítsa
a beállításokat.
A nyomtató átnevezése a hálózaton
A nyomtató egyedi azonosíthatósága érdekében valamelyik hálózaton való átnevezéséhez használja a HP
beágyazott webszervert.
1. Nyissa meg a HP beágyazott webszervert (EWS):
60 5. fejezet A nyomtató kezelése HUWW
Page 71

a. Nyomtasson ki egy kongurációs oldalt, hogy megtudja az IP-címet vagy a gazdagép nevét.
i. Nyomja meg és tartsa lenyomva a Folytatás gombot, amíg az üzemkész jelzőfény
villogni nem kezd.
ii. Engedje fel a Folytatás gombot.
b. Nyisson meg egy webböngészőt, és írja be a címsorába az IP-címet vagy a gazdagép nevét pontosan
úgy, ahogyan a nyomtató kongurációs oldalán látható. Nyomja le a számítógép billentyűzetének
Enter billentyűjét. Megnyílik a beágyazott webkiszolgáló.
MEGJEGYZÉS: Ha a webböngészőben megjelenik egy üzenet, amely arra gyelmeztet, hogy a
webhely elérése nem feltétlenül biztonságos, válassza a folytatás lehetőséget. A webhely elérése
nem károsítja a számítógépet.
2. Nyissa meg a Rendszer fület.
3. Az alapértelmezett nyomtatónév az Eszközadatok oldal Eszköznév mezőjében olvasható. Ezt a nevet
módosíthatja a nyomtató egyedi azonosítása érdekében.
MEGJEGYZÉS: A lap többi mezőjének kitöltése opcionális.
4. A módosítások mentéséhez kattintson az Alkalmaz gombra.
IPv4 TCP/IP paraméterek kézi beállítása
A beágyazott webszerver segítségével kézzel állíthatja be az IPv4-címet, az alhálózati maszkot és az
alapértelmezett átjárót.
1. Nyissa meg a HP beágyazott webszervert (EWS):
a. Nyomtasson ki egy kongurációs oldalt, hogy megtudja az IP-címet vagy a gazdagép nevét.
Nyomja meg és tartsa lenyomva a Folytatás gombot, amíg az üzemkész jelzőfény
i.
villogni nem kezd.
Engedje fel a Folytatás gombot.
ii.
b. Nyisson meg egy webböngészőt, és írja be a címsorába az IP-címet vagy a gazdagép nevét pontosan
úgy, ahogyan a nyomtató kongurációs oldalán látható. Nyomja le a számítógép billentyűzetének
Enter billentyűjét. Megnyílik a beágyazott webkiszolgáló.
MEGJEGYZÉS: Ha a webböngészőben megjelenik egy üzenet, amely arra gyelmeztet, hogy a
webhely elérése nem feltétlenül biztonságos, válassza a folytatás lehetőséget. A webhely elérése
nem károsítja a számítógépet.
2. A Hálózatok fülön kattintson a bal oldali navigációs panelen található IPv4 kongurációs módszer
lehetőségre.
HUWW IP hálózati beállítások kongurálása 61
Page 72

3. Az Előnyben részesített IP címzési módszer legördülő menüből válassza a Kézi lehetőséget, majd állítsa be
az IPv4 kongurációs beállításokat.
4. Kattintson az Alkalmaz gombra.
Kapcsolati sebesség és duplex beállítások
MEGJEGYZÉS: Ez az információ csak Ethernet-hálózatokra érvényes. Nem vonatkozik vezeték nélküli
hálózatokra.
A nyomtatószerver kapcsolati sebességének és kommunikációs módjának illeszkednie kell a hálózati hubhoz. A
legtöbb helyzetben automatikus módban kell hagyni a nyomtatót. A kapcsolódási sebesség és a duplex
beállítások hibás módosításai miatt előfordulhat, hogy a nyomtató nem tud kommunikálni más hálózati
eszközökkel. Ha módosításokat szeretne végezni, használja a nyomtató kezelőpaneljét.
MEGJEGYZÉS: A nyomtató beállításának egyeznie kell a hálózati eszköz beállításával (hálózati hub, switch,
átjáró, útválasztó vagy számítógép).
MEGJEGYZÉS: Ha ezeken a beállításokon változtat, az a nyomtató ki-, majd visszakapcsolását okozza. Csak
akkor végezzen módosítást, ha a nyomtató tétlen.
1. Nyissa meg a HP beágyazott webszervert (EWS):
a. Nyomtasson ki egy kongurációs oldalt, hogy megtudja az IP-címet vagy a gazdagép nevét.
Nyomja meg és tartsa lenyomva a Folytatás gombot, amíg az üzemkész jelzőfény
i.
villogni nem kezd.
Engedje fel a Folytatás gombot.
ii.
b. Nyisson meg egy webböngészőt, és írja be a címsorába az IP-címet vagy a gazdagép nevét pontosan
úgy, ahogyan a nyomtató kongurációs oldalán látható. Nyomja le a számítógép billentyűzetének
Enter billentyűjét. Megnyílik a beágyazott webkiszolgáló.
MEGJEGYZÉS: Ha a webböngészőben megjelenik egy üzenet, amely arra gyelmeztet, hogy a
webhely elérése nem feltétlenül biztonságos, válassza a folytatás lehetőséget. A webhely elérése
nem károsítja a számítógépet.
2. A Hálózatok fülön kattintson a bal oldali navigációs panelen található Speciális hivatkozásra.
3. Az Egyéb beállítások részben válasszon egyet a következő lehetőségek közül:
● Automatikus: A nyomtatószerver automatikusan kongurálja magát a hálózaton megengedett
legnagyobb kapcsolati sebességre és kommunikációs módra.
● 10T Teljes: 10 megabájt/másodperc (Mbps), teljes duplex működés
● 10T Fél: 10 Mbps, félduplex működés
● 100TX Teljes: 100 Mbps, teljes duplex működés
● 100TX Fél: 100 Mbps, félduplex működés
4. Kattintson az Alkalmaz gombra. A nyomtató kikapcsol, majd ismét bekapcsol.
62 5. fejezet A nyomtató kezelése HUWW
Page 73

A nyomtató biztonsági funkciói
Bevezetés
A nyomtató számos biztonsági funkciót tartalmaz, amelyekkel korlátozható a kongurációs beállításokhoz
hozzáférők személye, biztosíthatók az adatok, és megakadályozható az értékes hardver-összetevőkhöz való
hozzáférés.
●
Rendszerjelszó hozzárendelése vagy módosítása a HP beágyazott webszerverrel
●
A formázó zárolása
Rendszerjelszó hozzárendelése vagy módosítása a HP beágyazott webszerverrel
A nyomtatóhoz és a HP beágyazott webszerverhez való hozzáféréshez rendeljen hozzá egy rendszergazdai
jelszót, így a jogosulatlan felhasználók nem módosíthatják a nyomtató beállításait.
1. Nyissa meg a HP beágyazott webszervert (EWS):
Közvetlenül csatlakoztatott nyomtatók
a. Nyissa meg a HP Nyomtatósegéd programot.
● Windows 10: A Start menüben kattintson az Összes alkalmazás elemre, kattintson a HP elemre,
majd válassza ki a nyomtató nevét.
● Windows 8.1: Kattintson a Kezdőképernyő bal alsó sarkában lévő lefele mutató nyílra, majd
válassza ki a nyomtató nevét.
● Windows 8: A jobb oldali gombbal kattintson a Kezdőképernyő egy üres területére, majd az
alkalmazássávon a Minden alkalmazás lehetőségre, és válassza ki a nyomtató nevét.
● Windows 7, Windows Vista és Windows XP: A számítógép asztalán kattintson a Start gombra,
válassza a Minden program lehetőséget, kattintson a HP elemre, majd a nyomtató mappájára,
és válassza ki a nyomtató nevét.
b. A HP Nyomtatósegéd programban válassza ki a Nyomtatás lehetőséget, majd válassza a HP
készülékeszköztár elemet.
Hálózatra csatlakoztatott nyomtatók
a. Nyomtasson ki egy kongurációs oldalt, hogy megtudja az IP-címet vagy a gazdagép nevét.
Nyomja meg és tartsa lenyomva a Folytatás gombot, amíg az üzemkész jelzőfény
i.
villogni nem kezd.
ii. Engedje fel a Folytatás gombot.
HUWW A nyomtató biztonsági funkciói 63
Page 74

b. Nyisson meg egy webböngészőt, és írja be a címsorába az IP-címet vagy a gazdagép nevét pontosan
úgy, ahogyan a nyomtató kongurációs oldalán látható. Nyomja le a számítógép billentyűzetének
Enter billentyűjét. Megnyílik a beágyazott webkiszolgáló.
MEGJEGYZÉS: Ha a webböngészőben megjelenik egy üzenet, amely arra gyelmeztet, hogy a
webhely elérése nem feltétlenül biztonságos, válassza a folytatás lehetőséget. A webhely elérése
nem károsítja a számítógépet.
2. A Rendszer fülön kattintson a bal oldali navigációs panelen található Adminisztráció hivatkozásra.
3. A Termékbiztonság területen adja meg a jelszót a Jelszó mezőben.
4. Adja meg újból a jelszót a Jelszó megerősítése mezőben.
5. Kattintson az Alkalmaz gombra.
MEGJEGYZÉS: Jegyezze fel a jelszót, és tegye el biztonságos helyre.
A formázó zárolása
A formázó rendelkezik egy nyílással, amely használható biztonsági kábel csatlakoztatásához. A formázó
lezárása megakadályozza, hogy valaki értékes alkatrészeket vegyen ki belőle.
64 5. fejezet A nyomtató kezelése HUWW
Page 75

A csendes nyomtatási mód beállításainak kongurálása
Bevezetés
A nyomtató csendes módban csökkenti a nyomtatás során képződő zajt. Bekapcsolt csendes mód mellett a
nyomtató lassabban nyomtat.
MEGJEGYZÉS: A csendes nyomtatási mód csökkenti a nyomtató nyomtatási sebességét, ami növelheti a
nyomtatási minőséget.
A csendes nyomtatási mód beállításainak kongurálása a HP beágyazott webszerverről
(EWS)
1. Nyomtasson ki egy kongurációs oldalt, hogy megtudja az IP-címet vagy a gazdagép nevét.
a. Nyomja meg és tartsa lenyomva a Folytatás gombot, amíg az üzemkész jelzőfény villogni
nem kezd.
b. Engedje fel a Folytatás gombot.
2. Nyisson meg egy webböngészőt, és írja be a címsorába az IP-címet vagy a gazdagép nevét pontosan úgy,
ahogyan a nyomtató kongurációs oldalán látható. Nyomja le a számítógép billentyűzetének Enter
billentyűjét. Megnyílik a beágyazott webkiszolgáló.
MEGJEGYZÉS: Ha a webböngészőben megjelenik egy üzenet, amely arra gyelmeztet, hogy a webhely
elérése nem feltétlenül biztonságos, válassza a folytatási lehetőséget. A webhely elérése nem károsítja a
számítógépet.
3. Kattintson a Rendszer fülre.
4. A bal oldali navigációs panelen kattintson a Papírtípusok hivatkozásra.
5. A Csendes nyomtatási mód legördülő listából válassza ki a Be lehetőséget. Kattintson az Alkalmaz gombra.
HUWW A csendes nyomtatási mód beállításainak kongurálása 65
Page 76

Energiamegtakarítási beállítások
●
Bevezetés
●
Nyomtatás EconoMode (gazdaságos) üzemmódban
●
Az Alvás/Automatikus kikapcsolás inaktivitás esetén beállítás kongurálása
●
A Kikapcsolás inaktivitás esetén késleltetés beállítása és a nyomtató 1 watt vagy annál kevesebb
energiafogyasztásának beállítása
●
A Kikapcsolás késleltetése beállítás elvégzése
Bevezetés
A nyomtató számos takarékossági funkciót tartalmaz, amelyekkel energiát és kellékeket takaríthat meg.
Nyomtatás EconoMode (gazdaságos) üzemmódban
Ez a nyomtató rendelkezik a dokumentumok piszkozatainak kinyomtatására szolgáló EconoMode lehetőséggel.
Az EconoMode kevesebb tonert használhat. Az EconoMode alkalmazása azonban a nyomtatás minőségét is
rontja.
A HP nem tanácsolja az EconoMode folyamatos használatát. Ha folyamatosan EconoMode üzemmódban
nyomtat, a tonerkazetta mechanikus részei az előtt tönkremehetnek, mielőtt kifogyna belőlük a festék. Ha a
nyomtatási minőség leromlik és már nem elfogadható, fontolja meg a tonerkazetta cseréjét.
MEGJEGYZÉS: Ha ez a lehetőség nem érhető el a nyomtató-illesztőprogramban, beállíthatja a HP beépített
webszerver segítségével.
1. A szoftveralkalmazásban válassza a Nyomtatás lehetőséget.
2. Válassza ki a nyomtatót, majd kattintson a Tulajdonságok vagy a Beállítások gombra.
3. Kattintson a Papír/Minőség lapra.
4. Kattintson az EconoMode jelölőnégyzetre.
Az Alvás/Automatikus kikapcsolás inaktivitás esetén beállítás kongurálása
A beágyazott webszerver segítségével állítsa be a nyomtató alvó üzemmódba lépése előtt eltelt várakozási idő
értékét.
Végezze el az alábbi műveletet az Elalvás/Automatikus kikapcsolás ez után beállítás módosításához:
1. Nyissa meg a HP beágyazott webszervert (EWS):
Közvetlenül csatlakoztatott nyomtatók
a. Nyissa meg a HP Nyomtatósegéd programot.
● Windows 10: A Start menüben kattintson az Összes alkalmazás elemre, kattintson a HP elemre,
majd válassza ki a nyomtató nevét.
● Windows 8.1: Kattintson a Kezdőképernyő bal alsó sarkában lévő lefele mutató nyílra, majd
válassza ki a nyomtató nevét.
66 5. fejezet A nyomtató kezelése HUWW
Page 77

● Windows 8: A jobb oldali gombbal kattintson a Kezdőképernyő egy üres területére, majd az
alkalmazássávon a Minden alkalmazás lehetőségre, és válassza ki a nyomtató nevét.
● Windows 7, Windows Vista és Windows XP: A számítógép asztalán kattintson a Start gombra,
válassza a Minden program lehetőséget, kattintson a HP elemre, majd a nyomtató mappájára,
és válassza ki a nyomtató nevét.
b. A HP Nyomtatósegéd programban válassza ki a Nyomtatás lehetőséget, majd válassza a HP
készülékeszköztár elemet.
Hálózatra csatlakoztatott nyomtatók
a. Nyomtasson ki egy kongurációs oldalt, hogy megtudja az IP-címet vagy a gazdagép nevét.
i. Nyomja meg és tartsa lenyomva a Folytatás gombot, amíg az üzemkész jelzőfény
villogni nem kezd.
ii. Engedje fel a Folytatás gombot.
b. Nyisson meg egy webböngészőt, és írja be a címsorába az IP-címet vagy a gazdagép nevét pontosan
úgy, ahogyan a nyomtató kongurációs oldalán látható. Nyomja le a számítógép billentyűzetének
Enter billentyűjét. Megnyílik a beágyazott webkiszolgáló.
MEGJEGYZÉS: Ha a webböngészőben megjelenik egy üzenet, amely arra gyelmeztet, hogy a
webhely elérése nem feltétlenül biztonságos, válassza a folytatás lehetőséget. A webhely elérése
nem károsítja a számítógépet.
2. Kattintson a Rendszer fülre, és válassza az Energiabeállítások oldalt.
3. Az Alvás/Automatikus kikapcsolás inaktivitás esetén legördülő menüből válassza ki a késleltetés idejét.
4. Kattintson az Alkalmaz gombra.
A Kikapcsolás inaktivitás esetén késleltetés beállítása és a nyomtató 1 watt vagy annál
kevesebb energiafogyasztásának beállítása
A beágyazott webszerver segítségével állítsa be a nyomtató kikapcsolása előtt eltelt időtartam értékét.
MEGJEGYZÉS: A nyomtató kikapcsolása után az energiafogyasztás 1 watt vagy annál kevesebb.
Végezze el az alábbi műveletet a Kikapcsolás késleltetés után beállítás módosításához:
1. Nyissa meg a HP beágyazott webszervert (EWS):
Közvetlenül csatlakoztatott nyomtatók
a. Nyissa meg a HP Nyomtatósegéd programot.
● Windows 10: A Start menüben kattintson az Összes alkalmazás elemre, kattintson a HP elemre,
majd válassza ki a nyomtató nevét.
● Windows 8.1: Kattintson a Kezdőképernyő bal alsó sarkában lévő lefele mutató nyílra, majd
válassza ki a nyomtató nevét.
HUWW Energiamegtakarítási beállítások 67
Page 78

● Windows 8: A jobb oldali gombbal kattintson a Kezdőképernyő egy üres területére, majd az
alkalmazássávon a Minden alkalmazás lehetőségre, és válassza ki a nyomtató nevét.
● Windows 7, Windows Vista és Windows XP: A számítógép asztalán kattintson a Start gombra,
válassza a Minden program lehetőséget, kattintson a HP elemre, majd a nyomtató mappájára,
és válassza ki a nyomtató nevét.
b. A HP Nyomtatósegéd programban válassza ki a Nyomtatás lehetőséget, majd válassza a HP
készülékeszköztár elemet.
Hálózatra csatlakoztatott nyomtatók
a. Nyomtasson ki egy kongurációs oldalt, hogy megtudja az IP-címet vagy a gazdagép nevét.
i. Nyomja meg és tartsa lenyomva a Folytatás gombot, amíg az üzemkész jelzőfény
villogni nem kezd.
ii. Engedje fel a Folytatás gombot.
b. Nyisson meg egy webböngészőt, és írja be a címsorába az IP-címet vagy a gazdagép nevét pontosan
úgy, ahogyan a nyomtató kongurációs oldalán látható. Nyomja le a számítógép billentyűzetének
Enter billentyűjét. Megnyílik a beágyazott webkiszolgáló.
MEGJEGYZÉS: Ha megjelenik egy üzenet, amely arra gyelmeztet, hogy a webhely elérése nem
feltétlenül biztonságos, válassza a folytatás lehetőséget. A webhely elérése nem károsítja a
számítógépet.
2. Kattintson a Rendszer fülre, és válassza az Energiabeállítások oldalt.
3. A Kikapcsolás inaktivitás esetén legördülő menüből válassza ki a késleltetés idejét.
MEGJEGYZÉS: Az alapértelmezett érték 4 óra.
4. Kattintson az Alkalmaz gombra.
A Kikapcsolás késleltetése beállítás elvégzése
A beágyazott webszerver segítségével kiválaszthatja, hogy a nyomtató a tápkapcsoló gomb megnyomása után
késleltesse-e a kikapcsolást vagy sem.
Végezze el az alábbi műveletet a Kikapcsolás késleltetése beállítás módosításához:
1. Nyissa meg a HP beágyazott webszervert (EWS):
Közvetlenül csatlakoztatott nyomtatók
a. Nyissa meg a HP Nyomtatósegéd programot.
● Windows 10: A Start menüben kattintson az Összes alkalmazás elemre, kattintson a HP elemre,
majd válassza ki a nyomtató nevét.
● Windows 8.1: Kattintson a Kezdőképernyő bal alsó sarkában lévő lefele mutató nyílra, majd
válassza ki a nyomtató nevét.
68 5. fejezet A nyomtató kezelése HUWW
Page 79

● Windows 8: A jobb oldali gombbal kattintson a Kezdőképernyő egy üres területére, majd az
alkalmazássávon a Minden alkalmazás lehetőségre, és válassza ki a nyomtató nevét.
● Windows 7, Windows Vista és Windows XP: A számítógép asztalán kattintson a Start gombra,
válassza a Minden program lehetőséget, kattintson a HP elemre, majd a nyomtató mappájára,
és válassza ki a nyomtató nevét.
b. A HP Nyomtatósegéd programban válassza ki a Nyomtatás lehetőséget, majd válassza a HP
készülékeszköztár elemet.
Hálózatra csatlakoztatott nyomtatók
a. Nyomtasson ki egy kongurációs oldalt, hogy megtudja az IP-címet vagy a gazdagép nevét.
i. Nyomja meg és tartsa lenyomva a Folytatás gombot, amíg az üzemkész jelzőfény
villogni nem kezd.
ii. Engedje fel a Folytatás gombot.
b. Nyisson meg egy webböngészőt, és írja be a címsorába az IP-címet vagy a gazdagép nevét pontosan
úgy, ahogyan a nyomtató kongurációs oldalán látható. Nyomja le a számítógép billentyűzetének
Enter billentyűjét. Megnyílik a beágyazott webkiszolgáló.
MEGJEGYZÉS: Ha megjelenik egy üzenet, amely arra gyelmeztet, hogy a webhely elérése nem
feltétlenül biztonságos, válassza a folytatás lehetőséget. A webhely elérése nem károsítja a
számítógépet.
2. Kattintson a Rendszer fülre, és válassza az Energiabeállítások oldalt.
3. A Kikapcsolás késleltetése területen válassza ki, vagy törölje a Késleltetés, amikor portok aktívak elem
kijelölését.
MEGJEGYZÉS: Ha ez az opció ki van választva, a nyomtató csak akkor kapcsol ki, ha az összes port
inaktív. Az aktív hálózati kapcsolat vagy faxcsatlakozás megakadályozza a nyomtató kikapcsolását.
HUWW Energiamegtakarítási beállítások 69
Page 80

A rmware frissítése
A HP bizonyos időközönként nyomtatófrissítéseket bocsát ki, valamint új Webes szolgáltatások alkalmazásokat
és új funkciókat a meglévő Webes szolgáltatások alkalmazásokhoz. A következő lépésekben frissítheti a
nyomtató rmware-ét egy önálló nyomtató esetében. A rmware frissítése közben a Webes szolgáltatások
alkalmazások automatikusan frissülnek.
Firmware frissítése a rmware-frissítő segédprogrammal
Kövesse az alábbi lépéseket a rmware-frissítő segédprogram manuális letöltéséhez és telepítéséhez a HP.com
oldalról.
MEGJEGYZÉS: Ez a rmware-frissítési módszer az egyetlen lehetséges megoldás a számítógéphez USB-
kábellel csatlakozó nyomtatók számára. Hálózatra csatlakoztatott nyomtatók esetében is működik.
MEGJEGYZÉS: A módszer használatához nyomtató-illesztőprogram telepítése szükséges.
1. Látogasson el a www.hp.com/go/support oldalra, válassza ki az országot/térséget vagy a nyelvet, majd
kattintson az Illesztőprogramok és szoftver hivatkozásra.
2. Adja meg az adott nyomtató nevét a keresőmezőben, nyomja meg az ENTER gombot, majd válassza ki a
nyomtatót a keresési eredmények közül.
3. Válassza ki az operációs rendszert.
4. A Firmware részben keresse meg a Firmware-frissítő segédprogram részt.
5. Kattintson a Letöltés gombra, a Futtatás pontra, majd ismét a Futtatás gombra.
6. Amikor az eszköz elindul, válassza ki a nyomtatót a legördülő listából és kattintson a Firmware küldése
elemre.
MEGJEGYZÉS: A kongurációs oldal kinyomtatásához és a telepített rmware-verzió ellenőrzéséhez a
frissítés előtt vagy után kattintson a Konguráció nyomtatása elemre.
7. A képernyőn megjelenő utasítások alapján végezze el a telepítést, majd a Kilépés gombbal zárja be a
segédprogramot.
70 5. fejezet A nyomtató kezelése HUWW
Page 81

6 Hibaelhárítás
●
Ügyfélszolgálat
●
A kezelőpanel jelzőfényeinek értelmezése
●
A gyári alapértelmezések visszaállítása
●
A nyomtató kezelőpaneljén megjelenik a „Kazetta festékszintje alacsony” vagy a „Kazetta festékszintje
nagyon alacsony” üzenet
●
A nyomtató nem húz be papírt a papírtálcáról, vagy hibásan tölti be a papírt
●
Papírelakadások megszüntetése
●
A nyomtatási minőség javítása
●
Vezetékes hálózati problémák megoldása
●
Vezeték nélküli hálózati problémák megoldása
További tudnivalók:
Az alábbi információk a megjelenés idején helyesek voltak. A legfrissebb információkat lásd: www.hp.com/
support/ljM118, www.hp.com/support/ljM203.
A HP mindenre kiterjedő nyomtatósúgója az alábbi információkat tartalmazza:
● Telepítés és kongurálás
● Tanulás és használat
● Hibaelhárítás
● Szoftver- és rmware-frissítések letöltése
● Csatlakozás a támogatási fórumokhoz
● Garanciális és szabályzati információk keresése
HUWW 71
Page 82

Ügyfélszolgálat
Telefonos ügyfélszolgálat az Ön országában/térségében
Legyenek kéznél a következő adatok: nyomtató neve, sorozatszám,
a vásárlás dátuma és a probléma leírása
24 órás internetes támogatás, valamint szoftver segédprogramok
és illesztőprogramok letöltése
További HP javítási vagy karbantartási szerződések megrendelése www.hp.com/go/carepack
A nyomtató regisztrálása www.register.hp.com
Az országra/térségre vonatkozó telefonszámok a nyomtató
dobozában mellékelt szórólapon, illetve a következő webhelyen
találhatók: support.hp.com.
www.hp.com/support/ljM118, www.hp.com/support/ljM203
72 6. fejezet Hibaelhárítás HUWW
Page 83

A kezelőpanel jelzőfényeinek értelmezése
Ha a nyomtató gyelmet igényel, egy hibakód jelenik meg a kezelőpult kijelzőjén.
6-1. táblázat: Az állapotjelző fények működésének magyarázata
„jelzőfény nem világít” szimbóluma
„jelzőfény világít” szimbóluma
„jelzőfény villog” szimbóluma
6-2. táblázat: A kezelőpanel jelzőfény-kombinációi
Fényjelzés A nyomtató állapota Művelet
A gyelmeztető jelzőfény
villog.
A nyomtató egy kézi kétoldalas feladatot
Az adagolótálca üres vagy váratlan méretű
Az adagolótálca üres. Töltsön hordozót a tálcába.
Nyitva van egy ajtó. Ellenőrizze, hogy a felső fedél megfelelően van-e lecsukva.
A nyomtatónak nem sikerült behúznia a
Papírelakadás az adagolótálcában. Szüntesse meg az elakadást.
A nyomtató kézi adagolás üzemmódban
van.
dolgoz fel.
papírral töltötték fel.
lapot.
Töltsön megfelelő méretű és típusú papírt az adagolótálcára.
Nyomja meg a Folytatás gombot a folytatáshoz.
Töltse a lapokat az adagolótálcára a második oldalak
kinyomtatásához. Nyomja meg a Folytatás gombot a
folytatáshoz.
Helyezzen be egy sima papírt, vagy nyomja meg a Folytatás
gombot az aktuálisan betöltött papírral történő
folytatáshoz.
Nyomja meg a Folytatás gombot a folytatáshoz.
Papírelakadás tonerkazetta területén. Szüntesse meg az elakadást.
Papírelakadás a kimeneti tálca területén. Szüntesse meg az elakadást.
A tálcára betöltött papír mérete nem
egyezik a nyomtatási feladat által
meghatározott mérettel.
A nyomtató általános motorhibát észlelt.
Cserélje ki a papírt, vagy nyomja meg a Folytatás gombot
az aktuális méretű papírral történő folytatáshoz.
Nyomja meg a Folytatás gombot a folytatáshoz.
Ha a hiba ismét előfordul, kapcsolja ki a nyomtatót. Várjon 30
másodpercet, majd kapcsolja be a nyomtatót.
HUWW A kezelőpanel jelzőfényeinek értelmezése 73
Page 84

6-2. táblázat: A kezelőpanel jelzőfény-kombinációi (folytatás)
Fényjelzés A nyomtató állapota Művelet
Nem megfelelő rmware lett betöltve.
A nyomtató hibás kódaláírás hibát észlelt.
A nyomtató megszakította a rossz
aláíráskóddal történő frissítést.
A nyomtató motorkábel hibát észlelt.
A nyomtató kezelőpanel-kábel hibát
észlelt.
A gyelmeztető jelzőfény
villog és a toner jelzőfény
világít.
Nagyon kevés a festék a tonerkazettában. Gondoskodjon arról, hogy legyen kéznél cserekazetta, ha a
Nagyon kevés a festék a képalkotó
dobban.
Több kellék szintje is alacsony. Gondoskodjon arról, hogy legyen kéznél cserekazetta, ha a
Nyomja meg a Folytatás gombot a folytatáshoz. Töltse be
a megfelelő rmware-t.
Nyomja meg a Folytatás gombot, hogy elfogadja az
aláírást, vagy nyomja meg a Mégse gombot a frissítés
leállításához.
Nyomja meg a Folytatás gombot a folytatáshoz.
Nyomja meg a Folytatás gombot a folytatáshoz.
Ha a hiba nem szűnik meg, forduljon a HP ügyfélszolgálatához.
Nyomja meg a Folytatás gombot a folytatáshoz.
Ha a hiba nem szűnik meg, forduljon a HP ügyfélszolgálatához.
nyomtatási minőség már nem elfogadható.
Gondoskodjon arról, hogy legyen kéznél cserekazetta, ha a
nyomtatási minőség már nem elfogadható.
nyomtatási minőség már nem elfogadható.
A toner jelzőfény világít. A tonerkazetta elérte a becsült
élettartamának végét. Amint egy
tonerkazetta eléri a becsült
élettartamának végét, a rá vonatkozó HP
kiegészítő garancia érvényessége
megszűnik.
A képalkotó dob elérte a becsült
élettartamának végét. Amint egy
képalkotó dob eléri a becsült
élettartamának végét, a rá vonatkozó HP
kiegészítő garancia érvényessége
megszűnik.
Több kellék is elérte a becsült
élettartamának végét. Amint egy kellék
eléri a becsült élettartamának végét, a rá
vonatkozó HP kiegészítő garancia
érvényessége megszűnik.
Gondoskodjon arról, hogy legyen kéznél cserekazetta, ha a
nyomtatási minőség már nem elfogadható. Ekkor a
festékkazettát nem kell cserélni, kivéve, ha a nyomtatási
minőség már nem elfogadható.
Gondoskodjon arról, hogy legyen kéznél cserekazetta, ha a
nyomtatási minőség már nem elfogadható. Ekkor a képalkotó
dobot nem kell kicserélni, kivéve, ha a nyomtatási minőség már
nem elfogadható.
Gondoskodjon róla, hogy legyenek kéznél cserekellékek, ha a
nyomtatási minőség már nem elfogadható. A kellékeket nem
szükséges azonnal kicserélni, csak ha a nyomtatás minősége
már nem elfogadható.
74 6. fejezet Hibaelhárítás HUWW
Page 85

6-2. táblázat: A kezelőpanel jelzőfény-kombinációi (folytatás)
Fényjelzés A nyomtató állapota Művelet
A gyelmeztető jelzőfény
és a toner jelzőfény
villog.
A tonerkazetta nem kompatibilis a
A képalkotó dob nem kompatibilis a
Több kellék inkompatibilis a nyomtatóval,
A tonerkazettát egy másik nyomtató védi. Cserélje ki a tonerkazettát.
A képalkotó dobot egy másik nyomtató
Több kellék is egy másik nyomtatóhoz
A tonerkazetta vagy a képalkotó dob
hiányzik, vagy nem megfelelően lett
behelyezve.
nyomtatóval, feltehetően egy hiányzó
vagy sérült a memóriachip miatt.
nyomtatóval, feltehetően egy hiányzó
vagy sérült a memóriachip miatt.
feltehetően egy hiányzó vagy sérült a
memóriachip miatt.
védi.
tartozik.
Helyezze be, vagy vegye ki és helyezze be újra a kazettát és a
képalkotó dobot.
Cserélje ki a tonerkazettát.
Cserélje ki a képalkotó dobot.
Cserélje ki a kellékeket.
Cserélje ki a képalkotó dobot.
Cserélje ki a kellékeket.
Nem engedélyezett tonerkazetta van
behelyezve.
Nem engedélyezett képalkotó dob van
behelyezve.
Nem engedélyezett kellékek vannak
behelyezve.
A kazettaérzékelő hibát észlelt. Cserélje ki a tonerkazettát.
Be kell helyezni egy MICR tonerkazettát. Helyezzen be egy MICR tonerkazettát.
A gyelmeztető és az
üzemkész jelzőfény is
világít.
A nyomtató súlyos hibát észlelt, amelyet
nem lehet elhárítani.
Cserélje ki a tonerkazettát.
Cserélje ki a képalkotó dobot.
Cserélje ki a kellékeket.
1. Kapcsolja ki a nyomtatót, és húzza ki a tápkábelt a
nyomtatóból.
2. Várjon 30 másodpercet, és kapcsolja be a nyomtatót, vagy
csatlakoztassa a tápkábelt újból a nyomtatóhoz.
3. Várja meg, amíg a nyomtató végrehajtja az inicializálást.
Ha a hiba nem szűnik meg, forduljon a HP ügyfélszolgálatához.
HUWW A kezelőpanel jelzőfényeinek értelmezése 75
Page 86

A gyári alapértelmezések visszaállítása
A gyári alapértelmezések visszaállítása a nyomtató és a hálózat minden beállításának a gyári értékekre történő
visszaállítását jelenti. A funkció nem állítja vissza az oldalszámot, a tálcaméretet és a nyelvet. A nyomtató gyári
alapértelmezett értékeinek visszaállításához kövesse a következő lépéseket.
VIGYÁZAT! A gyárilag megadott alapértékek visszaállítása az összes beállítást visszaállítja a gyári alapértékre,
és törli a memóriában tárolt oldalakat is.
1.
Közvetlenül csatlakoztatott nyomtatók
a. Nyissa meg a HP Nyomtatósegéd programot.
● Windows 10: A Start menüben kattintson az Összes alkalmazás elemre, kattintson a HP elemre,
majd válassza ki a nyomtató nevét.
● Windows 8.1: Kattintson a Kezdőképernyő bal alsó sarkában lévő lefele mutató nyílra, majd
válassza ki a nyomtató nevét.
● Windows 8: A jobb oldali gombbal kattintson a Kezdőképernyő egy üres területére, majd az
alkalmazássávon a Minden alkalmazás lehetőségre, és válassza ki a nyomtató nevét.
● Windows 7, Windows Vista és Windows XP: A számítógép asztalán kattintson a Start gombra,
válassza a Minden program lehetőséget, kattintson a HP elemre, majd a nyomtató mappájára,
és válassza ki a nyomtató nevét.
b. A HP Nyomtatósegéd programban válassza ki a Nyomtatás lehetőséget, majd válassza a HP
készülékeszköztár elemet.
Hálózatra csatlakoztatott nyomtatók
a. Nyomtasson ki egy kongurációs oldalt, hogy megtudja az IP-címet vagy a gazdagép nevét.
Nyomja meg és tartsa lenyomva a Folytatás gombot, amíg az üzemkész jelzőfény
i.
villogni nem kezd.
Engedje fel a Folytatás gombot.
ii.
b. Nyisson meg egy webböngészőt, és írja be a címsorába az IP-címet vagy a gazdagép nevét pontosan
úgy, ahogyan a nyomtató kongurációs oldalán látható. Nyomja le a számítógép billentyűzetének
Enter billentyűjét. Megnyílik a beágyazott webkiszolgáló.
MEGJEGYZÉS: Ha megjelenik egy üzenet, amely arra gyelmeztet, hogy a webhely elérése nem
feltétlenül biztonságos, válassza a folytatás lehetőséget. A webhely elérése nem károsítja a
számítógépet.
2. A Rendszer fülön kattintson a bal oldali navigációs panelen található Mentés és visszaállítás hivatkozásra.
3. Az Alapértelmezett beállítások visszaállítása területen kattintson az Alapértelmezett beállítások
visszaállítása gombra.
A nyomtató automatikusan újraindul.
76 6. fejezet Hibaelhárítás HUWW
Page 87

A nyomtató kezelőpaneljén megjelenik a „Kazetta festékszintje
alacsony” vagy a „Kazetta festékszintje nagyon alacsony” üzenet
Patron alacsony szinten: A nyomtató jelzi, ha egy patronban kevés a festék. A kazetta fennmaradó élettartama
eltérő lehet. Gondoskodjon arról, hogy legyen kéznél cserekazetta, ha a nyomtatási minőség már nem
elfogadható. A patront nem kell most kicserélni.
Patron nagyon alacsony szinten: A nyomtató jelzi, ha a patronban lévő festék szintje rendkívül alacsony. A
kazetta fennmaradó élettartama eltérő lehet. Gondoskodjon arról, hogy legyen kéznél cserekazetta, ha a
nyomtatási minőség már nem elfogadható. Ekkor a patront nem kell cserélni, kivéve ha a nyomtatási minőség
már nem elfogadható.
Amint egy HP patron elérte a Nagyon alacsony szinten jelzést, a rá vonatkozó HP Premium Protection jótállás
érvényessége megszűnik.
A „Nagyon alacsony” beállítások módosítása
Módosíthatja, hogyan viselkedjen a nyomtató, amikor a kellékek elérik a nagyon alacsony szintet. Ezeket a
beállításokat nem kell újból elvégeznie, amikor új patront helyez be.
1. Nyissa meg a HP beágyazott webkiszolgálót (EWS):
Közvetlenül csatlakoztatott nyomtatók
a. Nyissa meg a HP Nyomtatósegéd programot.
● Windows 10: A Start menüben kattintson az Összes alkalmazás elemre, kattintson a HP elemre,
majd válassza ki a nyomtató nevét.
● Windows 8.1: Kattintson a Kezdőképernyő bal alsó sarkában lévő lefele mutató nyílra, majd
válassza ki a nyomtató nevét.
● Windows 8: A jobb oldali gombbal kattintson a Kezdőképernyő egy üres területére, majd az
alkalmazássávon a Minden alkalmazás lehetőségre, és válassza ki a nyomtató nevét.
● Windows 7, Windows Vista és Windows XP: A számítógép asztalán kattintson a Start gombra,
válassza a Minden program lehetőséget, kattintson a HP elemre, majd a nyomtató mappájára,
és válassza ki a nyomtató nevét.
b. A HP Nyomtatósegéd programban válassza ki a Nyomtatás lehetőséget, majd válassza a HP
készülékeszköztár elemet.
Hálózatra csatlakoztatott nyomtatók
a. Nyomtasson ki egy kongurációs oldalt, hogy megtudja az IP-címet vagy a gazdagép nevét.
i. Nyomja meg és tartsa lenyomva a Folytatás gombot, amíg az üzemkész jelzőfény
villogni nem kezd.
ii. Engedje fel a Folytatás gombot.
HUWW A nyomtató kezelőpaneljén megjelenik a „Kazetta festékszintje alacsony” vagy a „Kazetta festékszintje
nagyon alacsony” üzenet
77
Page 88

b. Nyisson meg egy webböngészőt, és írja be a címsorába az IP-címet vagy a gazdagép nevét pontosan
úgy, ahogyan a nyomtató kongurációs oldalán látható. Nyomja le a számítógép billentyűzetének
Enter billentyűjét. Megnyílik a beágyazott webkiszolgáló.
MEGJEGYZÉS: Ha megjelenik egy üzenet, amely arra gyelmeztet, hogy a webhely elérése nem
feltétlenül biztonságos, válassza a folytatás lehetőséget. A webhely elérése nem károsítja a
számítógépet.
2. Válassza ki a Rendszer fület, majd a Kellékbeállítások lehetőséget.
3. Válassza ki a kívánt beállítást a Festékszint nagyon alacsony (Fekete kazetta): vagy a Festékszint nagyon
alacsony (Képalkotó dob): legördülő listáról:
● Válassza a Folytatás lehetőséget, ha szeretné, hogy a nyomtató gyelmeztesse arra, hogy a
tonerkazetta nagyon alacsony szinten van, de folytassa a nyomtatást.
● Válassza a Leállítás lehetőséget, ha azt szeretné, hogy a nyomtató a tonerkazetta cseréjéig ne
nyomtasson.
● Válassza a Figyelmeztetés lehetőséget, ha azt szeretné, hogy a nyomtató leállítsa a nyomtatást, és
gyelmeztessen a tonerkazetta cseréjére. Ezzel a beállítással nyugtázhatja a gyelmeztetést, és
folytathatja a nyomtatást.
Rendeljen kellékeket
Kellékek és papírok rendelése www.hp.com/go/suresupply
Rendelés szervizen vagy ügyfélszolgálaton keresztül Forduljon a hivatalos HP-szervizhez vagy ügyfélszolgálathoz.
Rendelés a HP beépített webkiszolgáló (EWS) használatával A hozzáféréshez írja be a nyomtató IP-címét vagy a gazdagép nevét
a számítógépen egy támogatott webböngésző címsorába (URLmezőjébe). A HP beágyazott webszerveren egy HP SureSupply
webhelyre mutató hivatkozás is található, ahol eredeti HP
kellékeket vásárolhat.
78 6. fejezet Hibaelhárítás HUWW
Page 89

A nyomtató nem húz be papírt a papírtálcáról, vagy hibásan tölti be a papírt
Bevezetés
Az alábbi megoldások segíthetnek a problémák elhárításában, ha a nyomtató nem húzza be a papírt valamelyik
tálcáról vagy egyszerre több papírlapot húz be. A következő helyzetek bármelyike papírelakadásokat
eredményezhet.
●
A nyomtató nem húz be papírt
●
A nyomtató egyszerre több lapot húz be
A nyomtató nem húz be papírt
Ha a nyomtató nem húz be papírt a tálcáról, próbálkozzon az alábbi lehetőségekkel.
1. Nyissa ki a nyomtatót, és távolítsa el az esetlegesen elakadt papírlapokat. Ellenőrizze, hogy nem
maradtak-e szakadt papírdarabok a nyomtató belsejében.
2. Töltsön be a tálcára a feladatnak megfelelő méretű papírt.
3. Ellenőrizze, hogy helyes papírméret és -típus van-e beállítva.
4. Győződjön meg róla, hogy a tálca papírvezetői a papírméretnek megfelelően vannak beállítva. Állítsa be
megfelelően a papírvezetőket a tálcában. A tálca vezetőjén látható nyílnak pontosan igazodnia kell a tálcán
lévő jelöléshez.
MEGJEGYZÉS: A beállításkor gyeljen arra, hogy a papírvezetők ne legyenek túl szorosan a papírköteghez
nyomva. A papírvezetőket a tálcán látható bevágások vagy egyéb jelölések szerint állítsa be.
HUWW A nyomtató nem húz be papírt a papírtálcáról, vagy hibásan tölti be a papírt 79
Page 90

5. Ellenőrizze, hogy a szoba páratartalma megfelel-e az adott nyomtató követelményeinek, és hogy a papír
1
2
bontatlan csomagolásban van-e tárolva. A becsomagolt papírkötegek többségét a papír szárazon tartása
érdekében vízhatlan csomagolással forgalmazzák.
Magas páratartalmú környezetben a tálcában a köteg tetején lévő papír nedvességet szívhat magába, és
emiatt előfordulhat, hogy hullámossá vagy egyenetlenné válik. Ebben az esetben távolítsa el a felső 5-10
papírlapot a kötegből.
Alacsony páratartalmú környezetben a sztatikus elektromosság-többlet összeragadt papírlapokat
okozhat. Ebben az esetben távolítsa el a papírt a tálcából, és két végénél fogva hajlítsa meg a köteget úgy,
hogy U-alakot formázzon. Ezután fordítsa lefelé a végeket az U-alak visszafordításához. Következő
lépésként fogja meg két oldalán a papírköteget, majd ismételje meg ezt az eljárást. Ez a folyamat sztatikus
energia keletkezése nélkül választja el egymástól az egyes lapokat. Egyenesítse ki a papírköteget egy
asztalon, mielőtt visszatenné a tálcára.
6-1. ábra: A papírköteg meghajlításának technikája
6. Nézze meg, hogy nem látható-e a nyomtató kezelőpaneljén a papír kézi adagolására felszólító
gyelmeztetés. Töltsön be papírt, és folytassa.
7. A tálca fölötti hengerek piszkosak lehetnek. Törölje le a hengereket langyos vízzel benedvesített
szöszmentes ronggyal. Használjon desztillált vizet, amennyiben van kéznél.
VIGYÁZAT! Ne permetezzen vizet közvetlenül a nyomtatóra. Ehelyett permetezzen vizet a rongyra vagy
nedvesítse meg azt vízzel, majd a hengerek tisztítása előtt facsarja jól ki.
A nyomtató egyszerre több lapot húz be
Ha a nyomtató egyszerre több papírlapot húz be a tálcáról, próbálkozzon az alábbi lehetőségekkel.
1. Vegye ki a papírköteget a tálcából, hajlítgassa meg, fordítsa meg 180 fokkal, majd fordítsa át. Ne pörgesse
át a papírköteget. Tegye vissza a papírköteget a tálcába.
MEGJEGYZÉS: A papír átpörgetése sztatikus elektromosságot okozhat. A papír átpörgetése helyett két
végénél fogva hajlítsa meg a papírköteget úgy, hogy U-alakot formázzon. Ezután fordítsa lefelé a végeket
az U-alak visszafordításához. Következő lépésként fogja meg két oldalán a papírköteget, majd ismételje
meg ezt az eljárást. Ez a folyamat sztatikus energia keletkezése nélkül választja el egymástól az egyes
lapokat. Egyenesítse ki a papírköteget egy asztalon, mielőtt visszatenné a tálcára.
80 6. fejezet Hibaelhárítás HUWW
Page 91

6-2. ábra: A papírköteg meghajlításának technikája
1
2
2. Csak olyan papírt használjon, amely megfelel az erre a nyomtatóra vonatkozó HP-specikációknak.
3. Ellenőrizze, hogy a szoba páratartalma megfelel-e az adott nyomtató követelményeinek, és hogy a papír
bontatlan csomagolásban van-e tárolva. A becsomagolt papírkötegek többségét a papír szárazon tartása
érdekében vízhatlan csomagolással forgalmazzák.
Magas páratartalmú környezetben a tálcában a köteg tetején lévő papír nedvességet szívhat magába, és
emiatt előfordulhat, hogy hullámossá vagy egyenetlenné válik. Ebben az esetben távolítsa el a felső 5-10
papírlapot a kötegből.
Alacsony páratartalmú környezetben a sztatikus elektromosság-többlet összeragadt papírlapokat
okozhat. Ebben az esetben távolítsa el a papírt a tálcából, és hajlítsa meg a köteget a fentebb leírt módon.
4. Ne használjon gyűrött, összehajtott vagy sérült papírt. Ha szükséges, használjon másik csomagból vett
papírt.
5. A tálca belsejében lévő kötegmagasság-jelöléseket gyelembe véve győződjön meg arról, hogy a tálca
nincs túltöltve. Ha a tálca túl van töltve, vegye ki a teljes papírköteget, igazítsa meg, majd helyezze vissza a
köteg egy részét a tálcára.
A következő képek különböző nyomtatótálcák kötegmagasság-jelöléseire mutatnak példákat. A legtöbb
HP-nyomtató ezekhez hasonló jelölésekkel rendelkezik. Győződjön meg arról is, hogy minden papírköteg a
kötegmagasság-jelzések melletti fülek alatt van. Ezek a fülek segítenek megfelelő helyzetben tartani a
papírt, amikor a nyomtatóba kerül.
6. Győződjön meg róla, hogy a tálca papírvezetői a papírméretnek megfelelően vannak beállítva. Állítsa be
megfelelően a papírvezetőket a tálcában. A tálca vezetőjén látható nyílnak pontosan igazodnia kell a tálcán
lévő jelöléshez.
MEGJEGYZÉS: A beállításkor gyeljen arra, hogy a papírvezetők ne legyenek túl szorosan a papírköteghez
nyomva. A papírvezetőket a tálcán látható bevágások vagy egyéb jelölések szerint állítsa be.
7. Ellenőrizze, hogy a nyomtatási környezet megfelel-e a tájékoztatóban megadott követelményeknek.
HUWW A nyomtató nem húz be papírt a papírtálcáról, vagy hibásan tölti be a papírt 81
Page 92

Papírelakadások megszüntetése
1
2
4
3
Bevezetés
Az alábbi információk a nyomtató papírelakadásainak elhárítására vonatkozó utasításokat tartalmaznak.
●
Elakadási helyek
●
Gyakori, visszatérő papírelakadásokat tapasztal?
●
Elakadás megszüntetése az adagolótálcában
●
A nyomtatópatron környékén kialakult elakadások megszüntetése
●
Elakadások megszüntetése a kimeneti tálcában
●
A duplex egység környékén kialakult elakadások megszüntetése
Elakadási helyek
1 Kimeneti tálca
2 Festékkazetta területe
3 Duplex egység
4 Fő adagolótálca
Gyakori, visszatérő papírelakadásokat tapasztal?
A gyakori papírelakadásokkal kapcsolatos problémák megoldása érdekében kövesse ezeket a lépéseket. Ha az
első lépés nem oldja meg a problémát, ugorjon a következő lépésre mindaddig, amíg a probléma meg nem
oldódik.
1. Ha a nyomtatóban elakadt a papír, szüntesse meg az elakadást, majd a nyomtató ellenőrzése céljából
nyomtasson ki egy kongurációs oldalt.
82 6. fejezet Hibaelhárítás HUWW
Page 93

2. Ellenőrizze, hogy a tálca a megfelelő papírméretre és -típusra van-e beállítva. Szükség esetén módosítsa a
papír beállításait.
a. Nyomtasson ki egy kongurációs oldalt, hogy megtudja az IP-címet vagy a gazdagép nevét.
i. Nyomja meg és tartsa lenyomva a Folytatás gombot, amíg az üzemkész jelzőfény
villogni nem kezd.
ii. Engedje fel a Folytatás gombot.
b. Nyisson meg egy webböngészőt, és írja be a címsorába az IP-címet vagy a gazdagép nevét pontosan
úgy, ahogyan a nyomtató kongurációs oldalán látható. Nyomja le a számítógép billentyűzetének
Enter billentyűjét. Megnyílik a beágyazott webkiszolgáló.
MEGJEGYZÉS: Ha megjelenik egy üzenet, amely arra gyelmeztet, hogy a webhely elérése nem
feltétlenül biztonságos, válassza a folytatás lehetőséget. A webhely elérése nem károsítja a
számítógépet.
c. Kattintson a Rendszer fülre, majd a Papírbeállítás hivatkozásra.
d. Válassza ki a tálcába betöltött papír típusát.
e. Válassza ki a tálcába betöltött papír méretét.
3. Kapcsolja ki a nyomtatót 30 másodpercre, majd kapcsolja be újra.
4. A nyomtató belsejében lévő felesleges festék eltávolításához nyomtasson ki egy tisztítólapot.
a. Nyissa meg a HP Nyomtatósegéd programot.
● Windows 10: A Start menüben kattintson az Összes alkalmazás elemre, kattintson a HP elemre,
majd válassza ki a nyomtató nevét.
● Windows 8.1: Kattintson a Kezdőképernyő bal alsó sarkában lévő lefele mutató nyílra, majd
válassza ki a nyomtató nevét.
● Windows 8: A jobb oldali gombbal kattintson a Kezdőképernyő egy üres területére, majd az
alkalmazássávon a Minden alkalmazás lehetőségre, és válassza ki a nyomtató nevét.
● Windows 7, Windows Vista és Windows XP: A számítógép asztalán kattintson a Start gombra,
válassza a Minden program lehetőséget, kattintson a HP elemre, majd a nyomtató mappájára,
és válassza ki a nyomtató nevét.
b. A HP Nyomtatósegéd programban válassza ki a Nyomtatás lehetőséget, majd válassza a HP
készülékeszköztár elemet.
c. A Rendszerek lapon kattintson a Szerviz elemre.
d. A Tisztítási üzemmód területen kattintson a Start gombra a tisztítási folyamat megkezdéséhez.
5. A nyomtató ellenőrzése céljából nyomtasson egy kongurációs oldalt.
HUWW Papírelakadások megszüntetése 83
Page 94

a. Nyomja meg és tartsa lenyomva a Folytatás gombot, amíg az üzemkész jelzőfény villogni
nem kezd.
b. Engedje fel a Folytatás gombot.
Ha ezen lépések egyike sem oldja meg a problémát, lehetséges, hogy a nyomtatót szervizelni kell. Vegye fel a
kapcsolatot a HP ügyfélszolgálatával.
Elakadás megszüntetése az adagolótálcában
A következő eljárással ellenőrizheti a fő adagolótálca területén, hogy nincs-e papír a lehetséges elakadások
helyén. Amennyiben elakadás áll fenn, a gyelmeztető LED villog.
1. Húzza ki lassan az elakadt papírt a nyomtatóból.
2. Nyissa ki a kazettatartó fedelét.
84 6. fejezet Hibaelhárítás HUWW
Page 95

3. Vegye ki a tonerkazettát a nyomtatóból.
4. Távolítsa el a nyomtatóból a képalkotó dobot.
5. Távolítsa el az összes elakadt papírt a
tonerkazetta területéről. Két kézzel távolítsa el az
elakadt papírt a tépődés elkerülése érdekében.
HUWW Papírelakadások megszüntetése 85
Page 96

6. Engedje le az elakadás-elhárítási fedelet.
7. Távolítsa el az összes elakadt papírt.
8. Csukja le az elakadás-elhárítási fedelet.
86 6. fejezet Hibaelhárítás HUWW
Page 97

9. Illessze a képalkotó dobot a nyomtató belsejében
lévő vezetősínekhez, majd tolja be úgy, hogy a
képalkotó dob megfelelően a helyére kerüljön.
10. Illessze a tonerkazettát a nyomtató belsejében
lévő vezetősínekre, majd tolja be úgy, hogy a
tonerkazetta megfelelően a helyére kerüljön.
11. Csukja le a kazettatartó fedelét.
A nyomtatópatron környékén kialakult elakadások megszüntetése
A következő információk a tonerkazetta területén fellépő papírelakadások elhárításának módját ismertetik.
Amennyiben elakadás áll fenn, a gyelmeztető LED villog.
HUWW Papírelakadások megszüntetése 87
Page 98

1. Nyissa ki a kazettatartó fedelét.
2. Vegye ki a tonerkazettát a nyomtatóból.
3. Távolítsa el a nyomtatóból a képalkotó dobot.
88 6. fejezet Hibaelhárítás HUWW
Page 99

4. Távolítsa el az összes elakadt papírt a
tonerkazetta területéről. Az elakadt papír
eltávolításához mindkét kezét használja, hogy
elkerülhető legyen a papír elszakadása.
5. Engedje le az elakadás-elhárítási fedelet.
6. Távolítsa el az összes elakadt papírt.
HUWW Papírelakadások megszüntetése 89
Page 100

7. Csukja le az elakadás-elhárítási fedelet.
8. Illessze a képalkotó dobot a nyomtató belsejében
lévő vezetősínekhez, majd tolja be úgy, hogy a
képalkotó dob megfelelően a helyére kerüljön.
90 6. fejezet Hibaelhárítás HUWW
 Loading...
Loading...