HP LaserJet M118, LaserJet M119, LaserJet M203, LaserJet M205, LaserJet M206 User's manual [ru]
Page 1
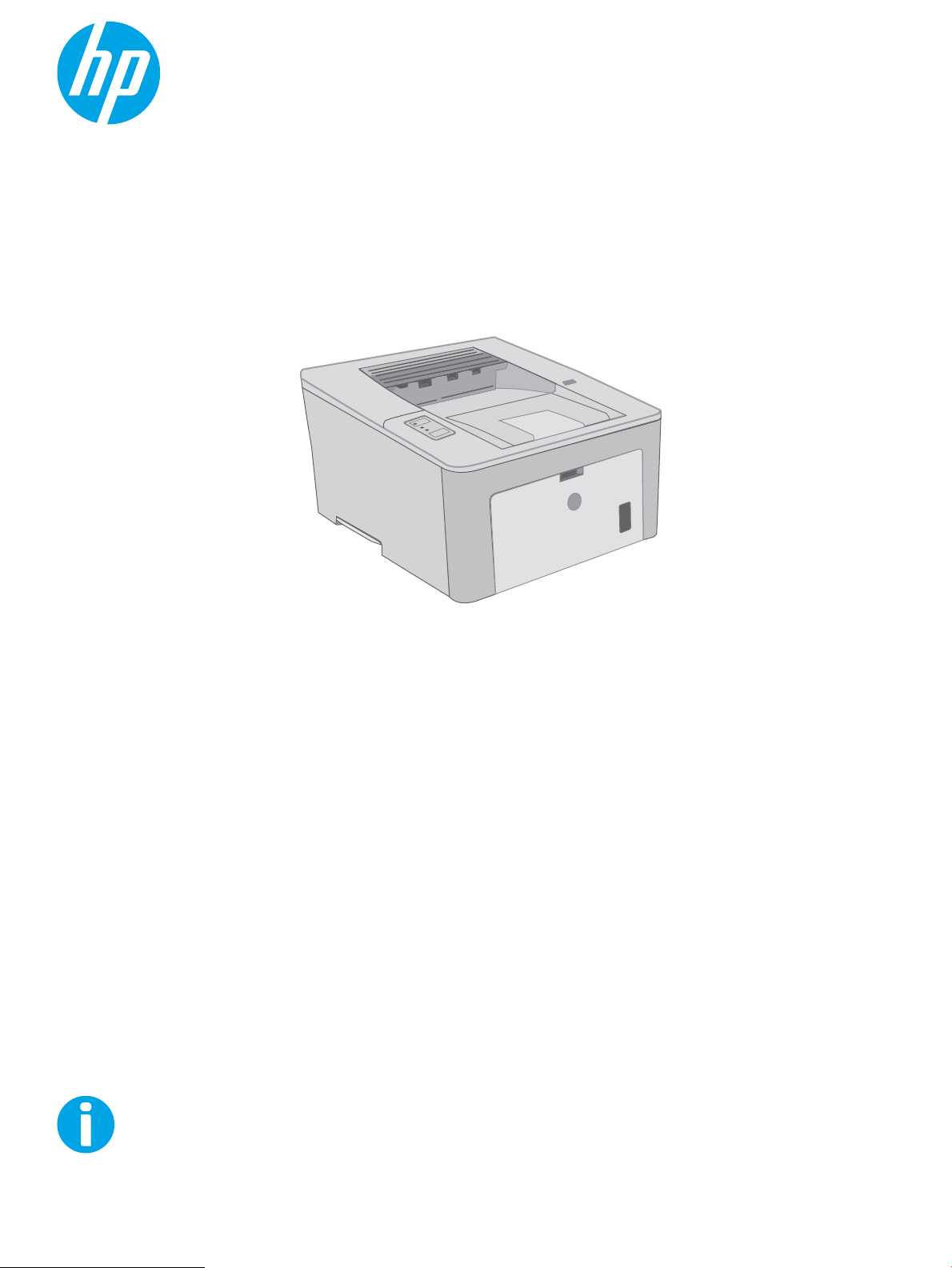
Руководство пользователя
LaserJet Pro M118-M119, M203-M205
LaserJet Ultra M206
M118-M119
M203-M206
www.hp.com/support/ljM118
www.hp.com/support/ljM203
Page 2
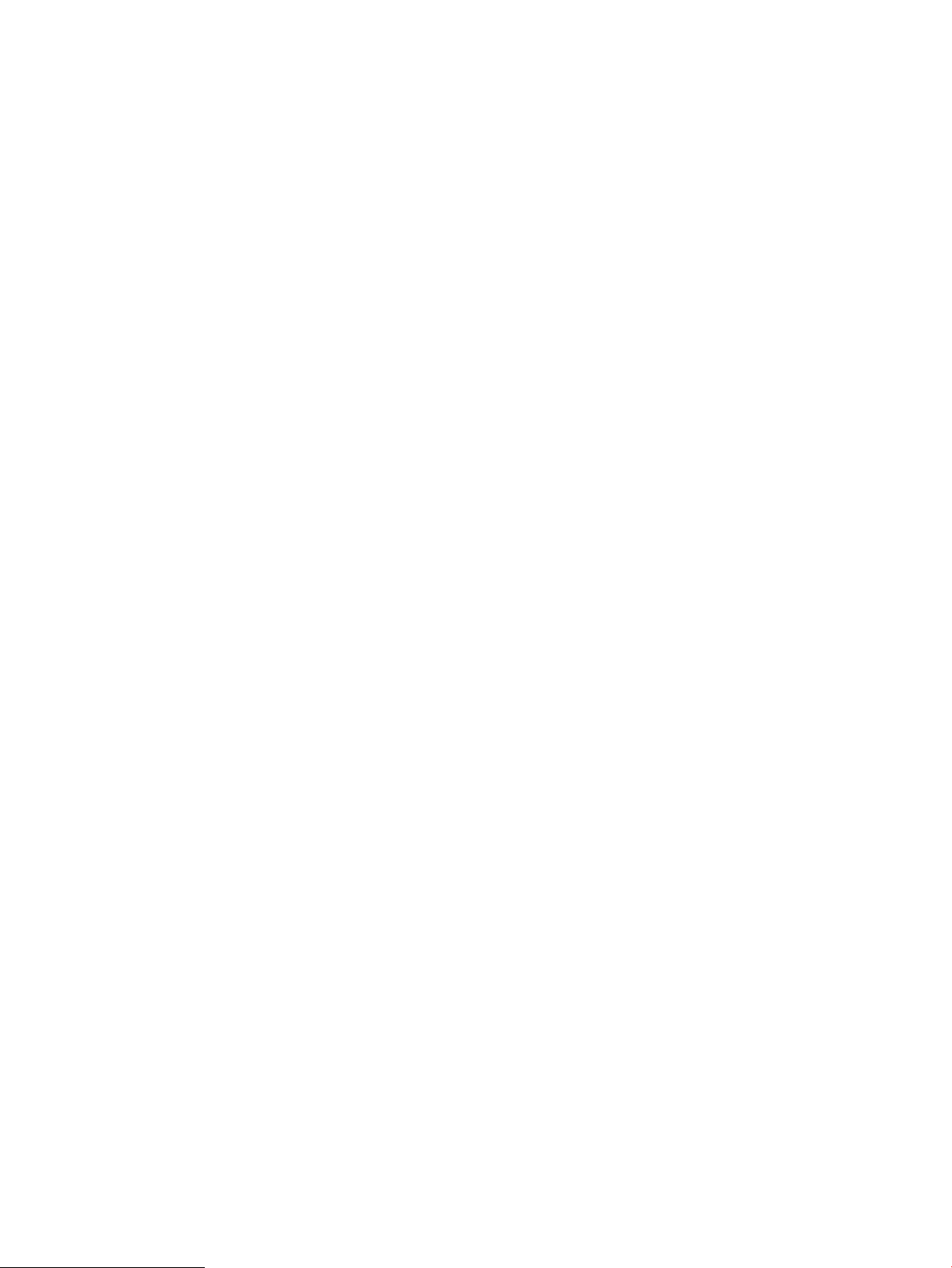
Page 3
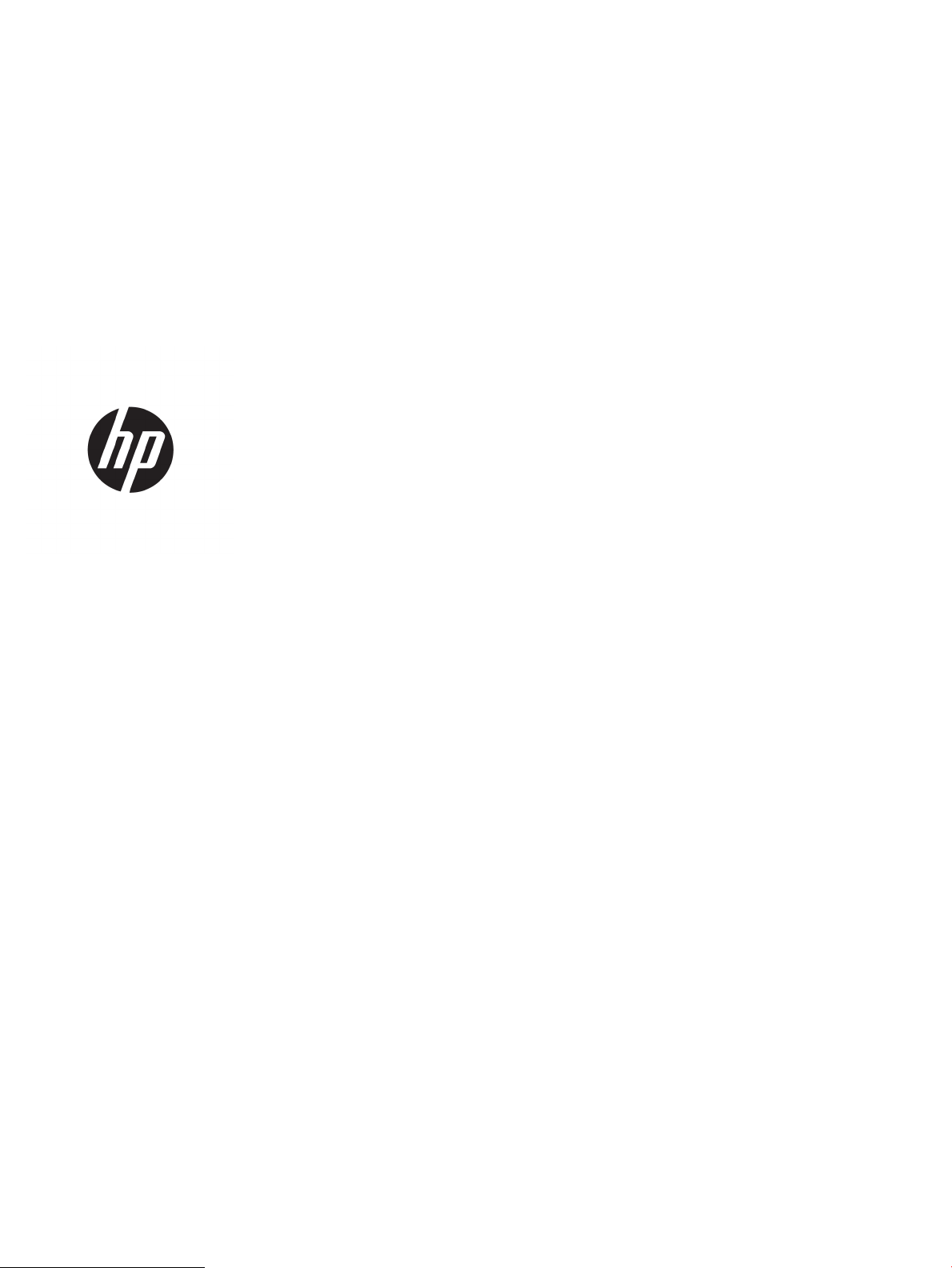
HP LaserJet Pro M118–M119, M203–M205
HP LaserJet Ultra M206
Руководство пользователя
Page 4
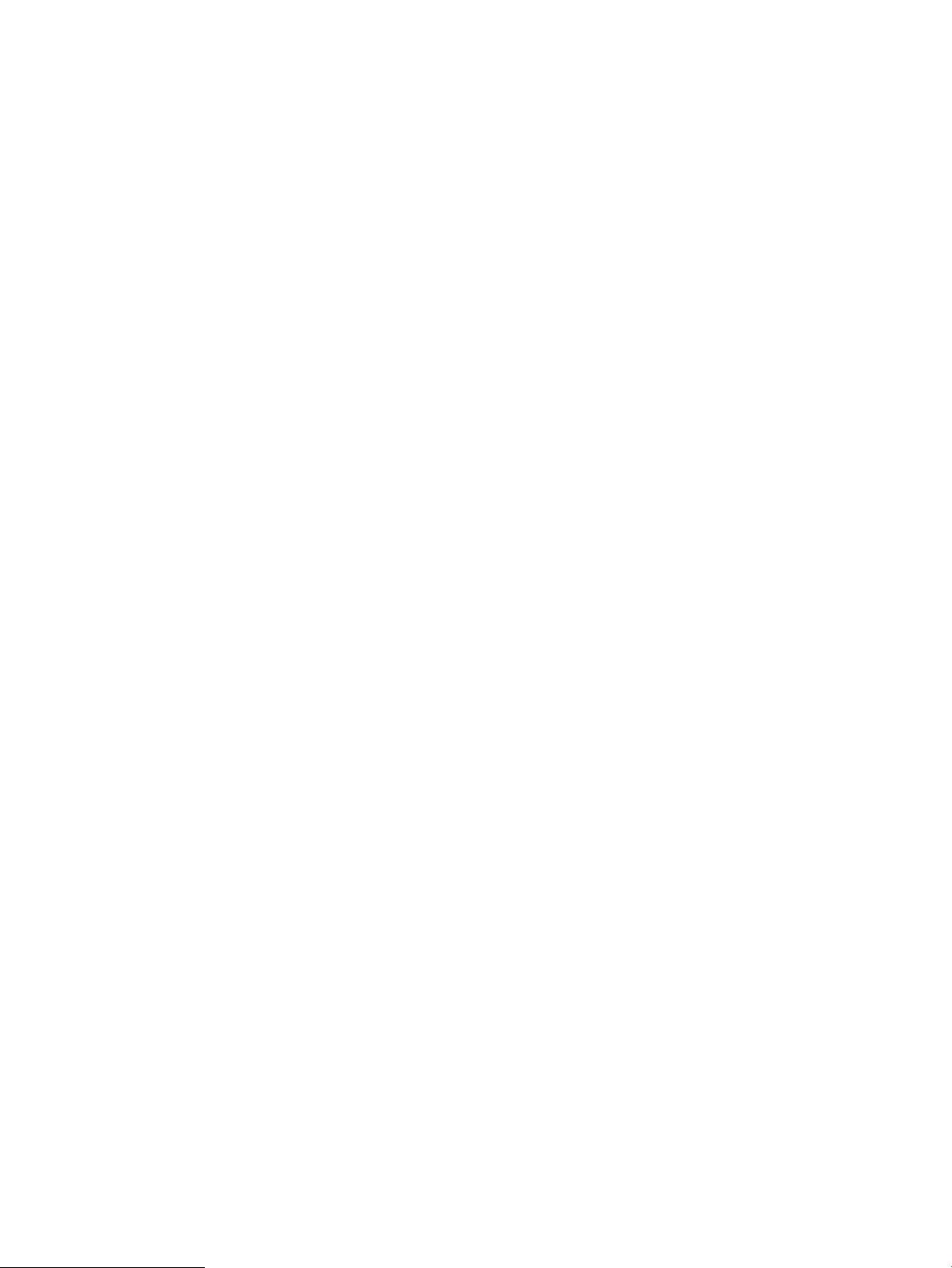
Авторские права и лицензия
Информация о товарных знаках
© Copyright 2018 HP Development Company,
L.P.
Копирование, адаптация или перевод без
предварительного письменного разрешения
запрещены, за исключением случаев,
разрешенных законом об авторских правах.
Информация, содержащаяся в этом
документе, может быть изменена без
предварительного уведомления.
Гарантии на изделия и услуги HP
устанавливаются в специальных гарантийных
положениях, прилагаемых к таким изделиям и
услугам. Ничто из сказанного в настоящем
документе не должно истолковываться как
дополнительная гарантия. HP не несет
ответственности за технические или
редакторские ошибки или упущения,
содержащиеся в настоящем документе.
Edition 3, 6/2018
Adobe®, Adobe Photoshop®, Acrobat® и
PostScript® являются зарегистрированными
товарными знаками Adobe Systems
Incorporated.
Название Apple и логотип Apple являются
товарными знаками компании Apple Inc.,
зарегистрированными в США и других
странах/регионах.
macOS является зарегистрированным
товарным знаком Apple Inc. в США и других
странах/регионах.
AirPrint является зарегистрированным
товарным знаком Apple Inc. в США и в других
странах/регионах.
iPad является зарегистрированным товарным
знаком Apple Inc. в США и в других странах/
регионах.
iPod является зарегистрированным товарным
знаком Apple Inc. в США и в других странах/
регионах.
iPhone является зарегистрированным
товарным знаком Apple Inc. в США и в других
странах/регионах.
Microsoft®, Windows®, Windows XP® и Windows
Vista® являются зарегистрированными в США
товарными знаками Microsoft Corporation.
UNIX® является зарегистрированным
товарным знаком Open Group.
Page 5
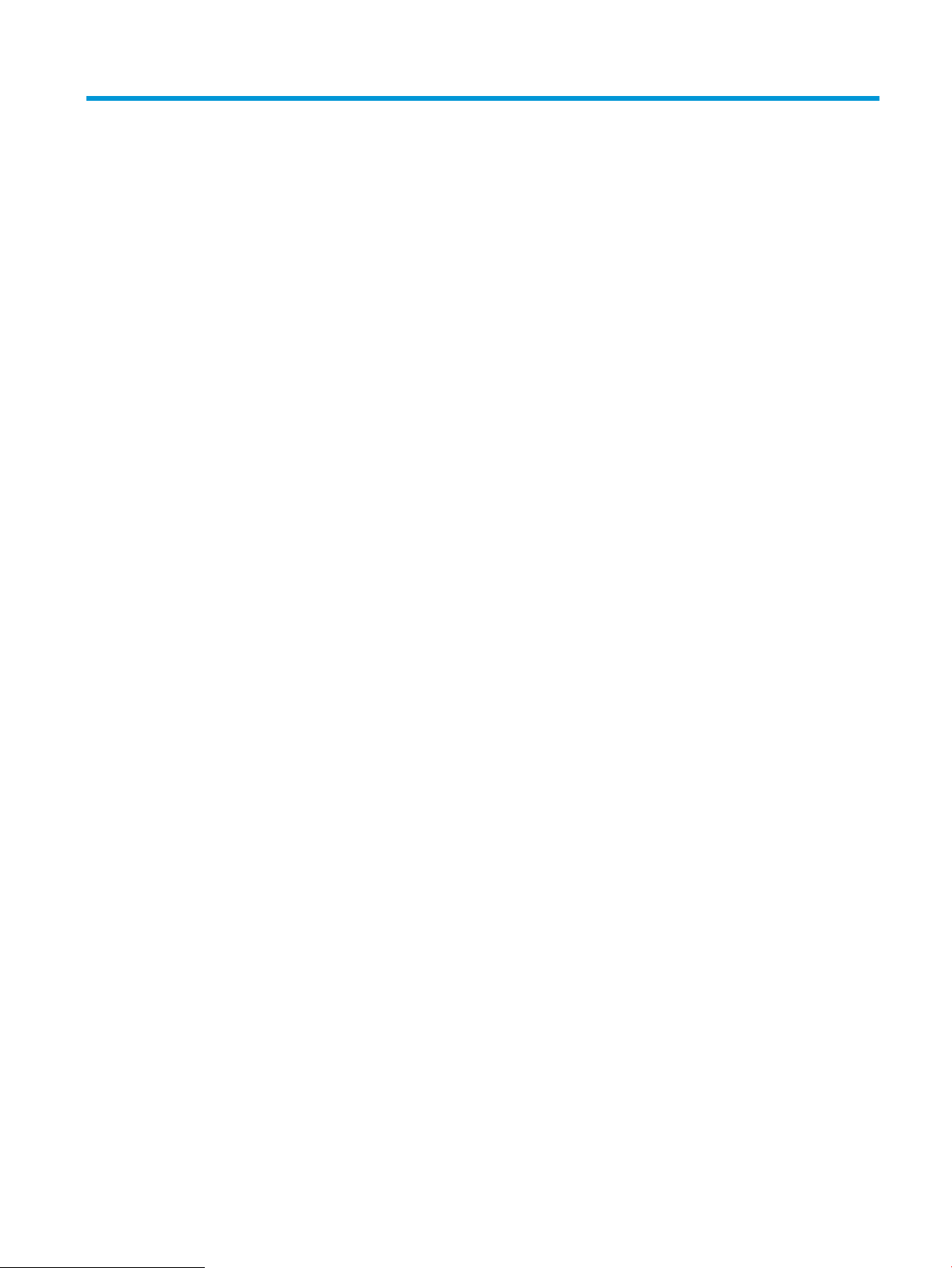
Содержание
1 Общие сведения о принтере ................................................................................................................................................................ 1
Изображения принтера ......................................................................................................................................................... 2
Вид принтера спереди ...................................................................................................................................... 2
Вид принтера сзади ........................................................................................................................................... 3
Внешний вид панели управления ................................................................................................................. 4
Технические характеристики принтера ............................................................................................................................ 4
Технические характеристики .......................................................................................................................... 5
Поддерживаемые ОС ........................................................................................................................................ 5
Решения для мобильной печати .................................................................................................................... 7
Размеры принтера ............................................................................................................................................. 7
Потребляемая мощность, электрические характеристики и акустическая эмиссия ......................... 8
Допустимые условия эксплуатации ............................................................................................................... 8
Аппаратная настройка принтера и установка ПО ........................................................................................................... 9
2 Лотки для бумаги .................................................................................................................................................................................. 11
Загрузка лотка приоритетной подачи ............................................................................................................................. 12
Введение ............................................................................................................................................................ 12
Ориентация лотка приоритетной подачи .................................................................................................. 13
Загрузка основного входного лотка ................................................................................................................................ 15
Введение ............................................................................................................................................................ 15
Ориентация основного входного лотка ..................................................................................................... 17
Загрузка бумаги и печать конвертов ............................................................................................................................... 19
Введение ............................................................................................................................................................ 19
Печать конвертов ............................................................................................................................................ 19
Ориентация конверта ..................................................................................................................................... 20
Загрузка бумаги и печать на этикетках ........................................................................................................................... 21
Введение ............................................................................................................................................................ 21
Ручная подача этикеток ................................................................................................................................. 21
Ориентация этикеток ...................................................................................................................................... 22
RUWW iii
Page 6
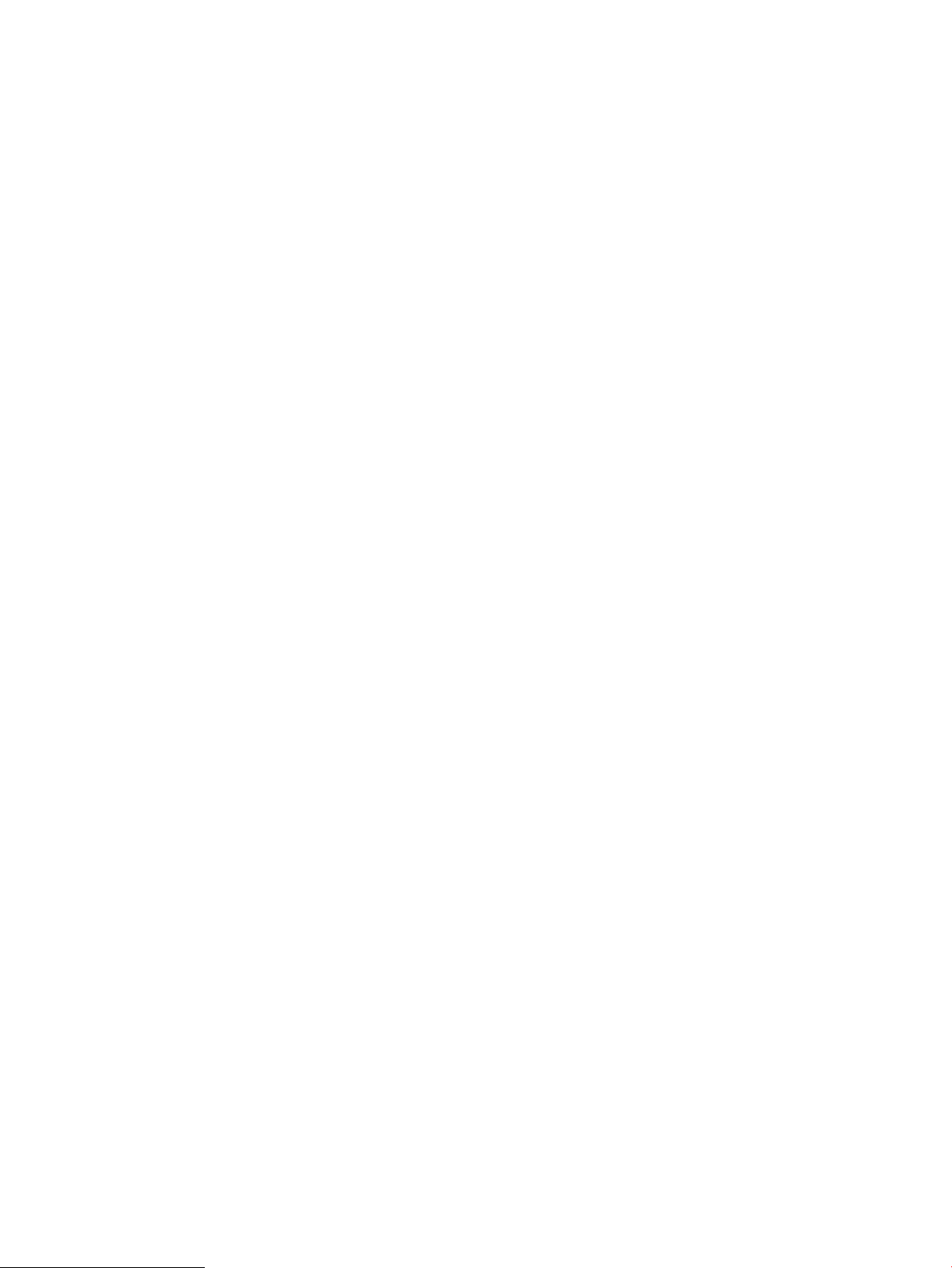
3 Расходные материалы, дополнительные принадлежности и запасные части .................................................................... 23
Заказ расходных материалов, дополнительных принадлежностей и запасных частей .................................... 24
Заказ .................................................................................................................................................................... 24
Расходные материалы и дополнительные принадлежности .............................................................. 24
Настройка параметров расходных материалов HP для защиты картриджей с тонером .................................. 25
Введение ............................................................................................................................................................ 25
Включение и отключение функции "Политика по картриджам" ......................................................... 25
Использование встроенного веб-сервера HP (EWS) для включения функции
"Политика по картриджам" ....................................................................................................... 25
Использование встроенного веб-сервера HP (EWS) для отключения функции
"Политика по картриджам" ....................................................................................................... 26
Устранение неполадок: сообщения об ошибках на панели управления о
политике по картриджам .......................................................................................................... 27
Включение и отключение функции "Защита картриджей" .................................................................. 27
Использование встроенного веб-сервера HP (EWS) для включения функции
"Защита картриджей" ................................................................................................................. 27
Использование встроенного веб-сервера HP (EWS) для отключения функции
"Защита картриджей" ................................................................................................................. 28
Устранение неполадок: сообщения на панели управления об ошибках,
связанных с защитой картриджей .......................................................................................... 28
Сменный картридж с тонером ........................................................................................................................................... 29
Введение ............................................................................................................................................................ 29
Сведения о картридже с тонером ................................................................................................................ 29
Извлечение и замена картриджа с тонером ............................................................................................. 30
Замена барабана переноса изображений ..................................................................................................................... 33
Введение ............................................................................................................................................................ 33
Сведения о фотобарабане ............................................................................................................................ 33
Извлеките и замените барабан передачи изображения ....................................................................... 34
4 Печать ...................................................................................................................................................................................................... 39
Задания печати (Windows) ................................................................................................................................................. 40
Как выполнять печать (Windows) ................................................................................................................ 40
Автоматическая печать на обеих сторонах (Windows) ........................................................................... 41
Двусторонняя печать в ручном режиме (Windows) ................................................................................. 41
Печатать несколько страниц на листе (Windows) .................................................................................... 43
Выбор типа бумаги (Windows) ...................................................................................................................... 43
Дополнительные задания на печать .......................................................................................................... 44
Задания печати (OS X) ......................................................................................................................................................... 45
Как выполнять печать (OS X) ........................................................................................................................ 45
Автоматическая двусторонняя печать (OS X) ............................................................................................ 45
Двусторонняя печать в ручном режиме (OS X) ......................................................................................... 45
iv RUWW
Page 7
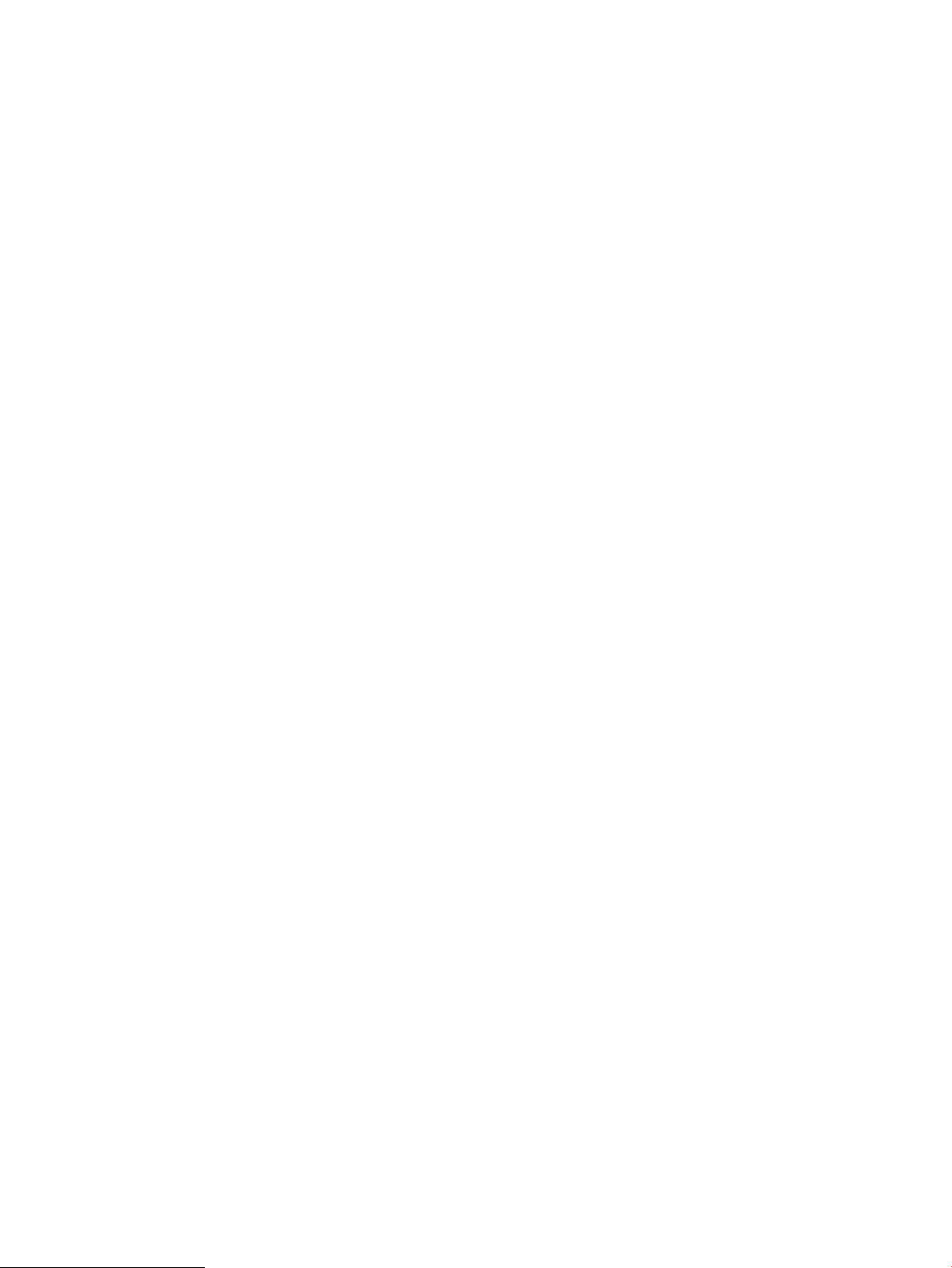
Печать нескольких страниц на листе (OS X) .............................................................................................. 46
Выбор типа бумаги (OS X) .............................................................................................................................. 46
Дополнительные задания на печать .......................................................................................................... 46
Мобильная печать ................................................................................................................................................................ 48
Введение ............................................................................................................................................................ 48
Wi-Fi Direct (только беспроводные модели) .............................................................................................. 48
Включение или отключение функции Wi-Fi Direct ............................................................. 49
Изменение имени Wi-Fi Direct принтера ................................................................................ 50
HP ePrint по электронной почте ................................................................................................................... 51
ПО HP ePrint ....................................................................................................................................................... 52
AirPrint ................................................................................................................................................................. 52
Встроенное решение для печати в Android .............................................................................................. 53
5 Управление принтером ....................................................................................................................................................................... 55
Изменение типа подключения принтера (Windows) .................................................................................................... 56
Дополнительная настройка со встроенным веб-сервером HP (EWS) и HP Device Toolbox (Windows) ............ 57
Дополнительные настройки с HP Utility для OS X ........................................................................................................ 60
Откройте утилиту HP Utility ........................................................................................................................... 60
Функции HP Utility ............................................................................................................................................ 60
Настройка параметров IP-сети ......................................................................................................................................... 62
Введение ............................................................................................................................................................ 62
Отказ от обязательств в связи с совместным использованием принтера .......................................... 62
Просмотр и изменение сетевых параметров ............................................................................................ 62
Изменение сетевого имени принтера ......................................................................................................... 62
Ручная настройка параметров IPv4 TCP/IP ................................................................................................ 63
Скорость подключения и параметры двусторонней печати ................................................................ 64
Функции безопасности принтера ..................................................................................................................................... 65
Введение ............................................................................................................................................................ 65
Задайте или измените пароль системы с помощью встроенного веб-сервера HP ........................ 65
Блокировка форматтера ................................................................................................................................ 66
Настройка параметров бесшумного режима печати .................................................................................................. 67
Введение ............................................................................................................................................................ 67
Настройка параметров бесшумного режима печати через встроенный веб-сервер HP
(EWS) ................................................................................................................................................................... 67
Параметры энергосбережения ......................................................................................................................................... 68
Введение ............................................................................................................................................................ 68
Печать в экономичном режиме (EconoMode) ............................................................................................ 68
Настройка режима ожидания/функции автоматического выключения ............................................ 68
Настройка задержки выключения и параметров принтера для потребление не более 1 Вт ...... 69
Настройка задержки выключения .............................................................................................................. 70
Обновление микропрограммы .......................................................................................................................................... 72
RUWW v
Page 8
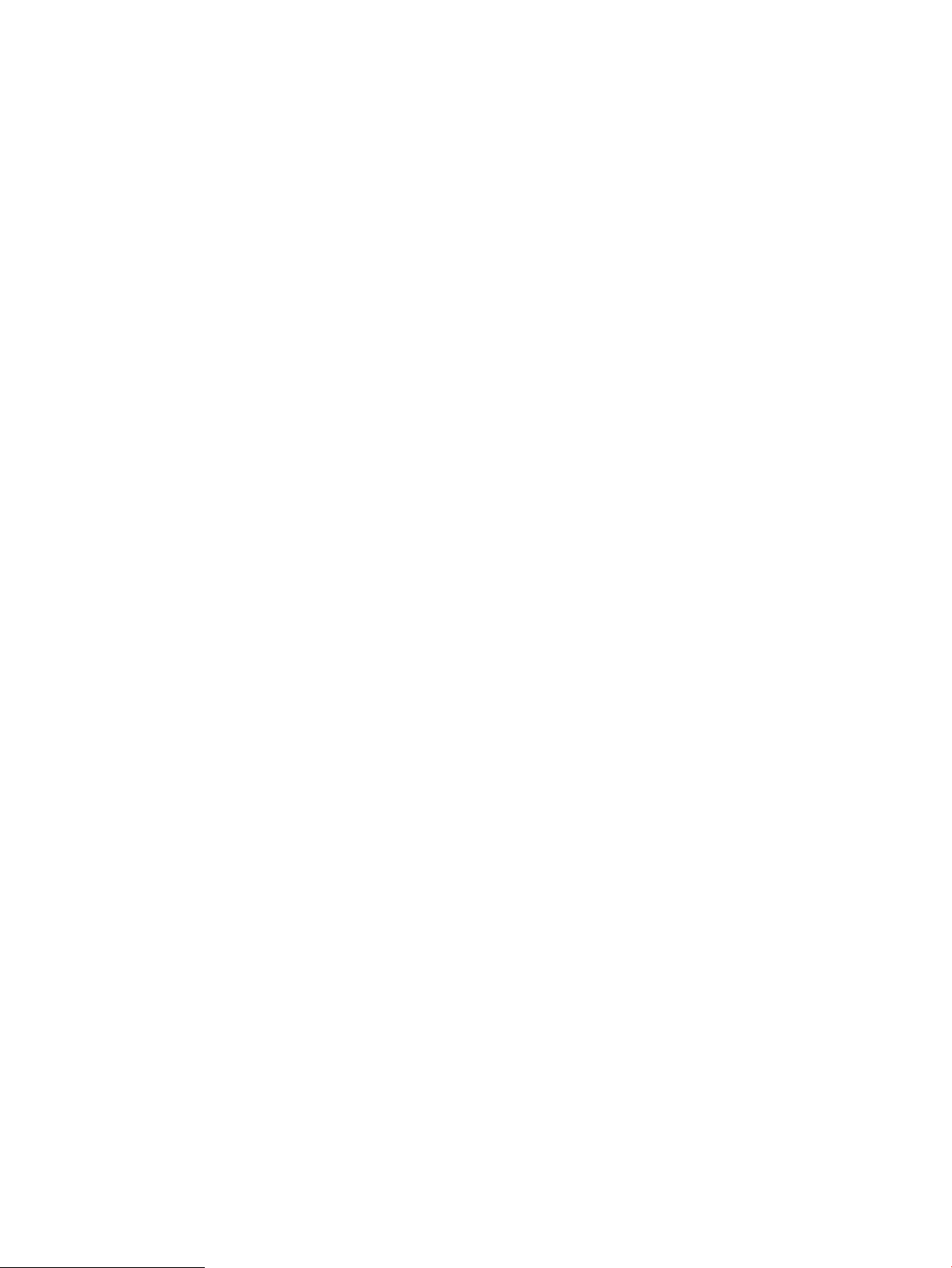
Обновление микропрограммы с помощью утилиты обновления микропрограммы ..................... 72
6 Решение проблем ................................................................................................................................................................................. 73
Поддержка клиентов ........................................................................................................................................................... 74
Пояснение состояний световых индикаторов на панели управления .................................................................... 75
Восстановление заводских настроек по умолчанию .................................................................................................. 79
На панели управления принтера отображается сообщение об ошибке "Низкий уровень тонера в
картридже" или "Очень низкий уровень тонера в картридже" ................................................................................. 80
Изменение настроек "Очень низкий уровень" .......................................................................................... 80
Заказ расходных материалов ....................................................................................................................... 81
Принтер не захватывает или пропускает захват бумаги ............................................................................................ 82
Введение ............................................................................................................................................................ 82
Принтер не захватывает бумагу ................................................................................................................... 82
Принтером захватывается несколько листов бумаги ............................................................................. 83
Устранение замятий бумаги ............................................................................................................................................... 85
Введение ............................................................................................................................................................ 85
Места возникновения замятий бумаги ........................................................................................................ 85
Замятие бумаги случается часто или периодически? ............................................................................. 85
Устранение замятий в основном входном лотке ...................................................................................... 87
Устранение замятий в области картриджей с тонером .......................................................................... 90
Устранение замятий в выходном лотке ...................................................................................................... 94
Устранение замятий в устройстве двусторонней подачи ...................................................................... 96
Улучшение качества печати ............................................................................................................................................ 100
Введение ......................................................................................................................................................... 100
Печать из другой программы ..................................................................................................................... 100
Проверка параметра типа бумаги для задания печати ....................................................................... 100
Проверка параметра типа бумаги (Windows) ..................................................................... 100
Проверка параметра типа бумаги (OS X) ............................................................................. 101
Проверка статуса картриджа с тонером .................................................................................................. 101
Очистка принтера .......................................................................................................................................... 101
Печать страницы очистки ....................................................................................................... 101
Визуально осмотрите картридж с тонером и фотобарабан ............................................................... 102
Проверка бумаги и условий печати .......................................................................................................... 102
Этап 1. Используйте бумагу, которая соответствует требованиям HP ........................ 102
Этап 2. Проверьте условия эксплуатации ........................................................................... 102
Шаг 3: Настройка лотка для бумаги ..................................................................................... 103
Попробуйте другой драйвер печати ......................................................................................................... 104
Проверка параметров режима EconoMode ............................................................................................. 104
Регулировка плотности печати .................................................................................................................. 105
Решение проблем проводной сети ............................................................................................................................... 107
Введение ......................................................................................................................................................... 107
vi RUWW
Page 9
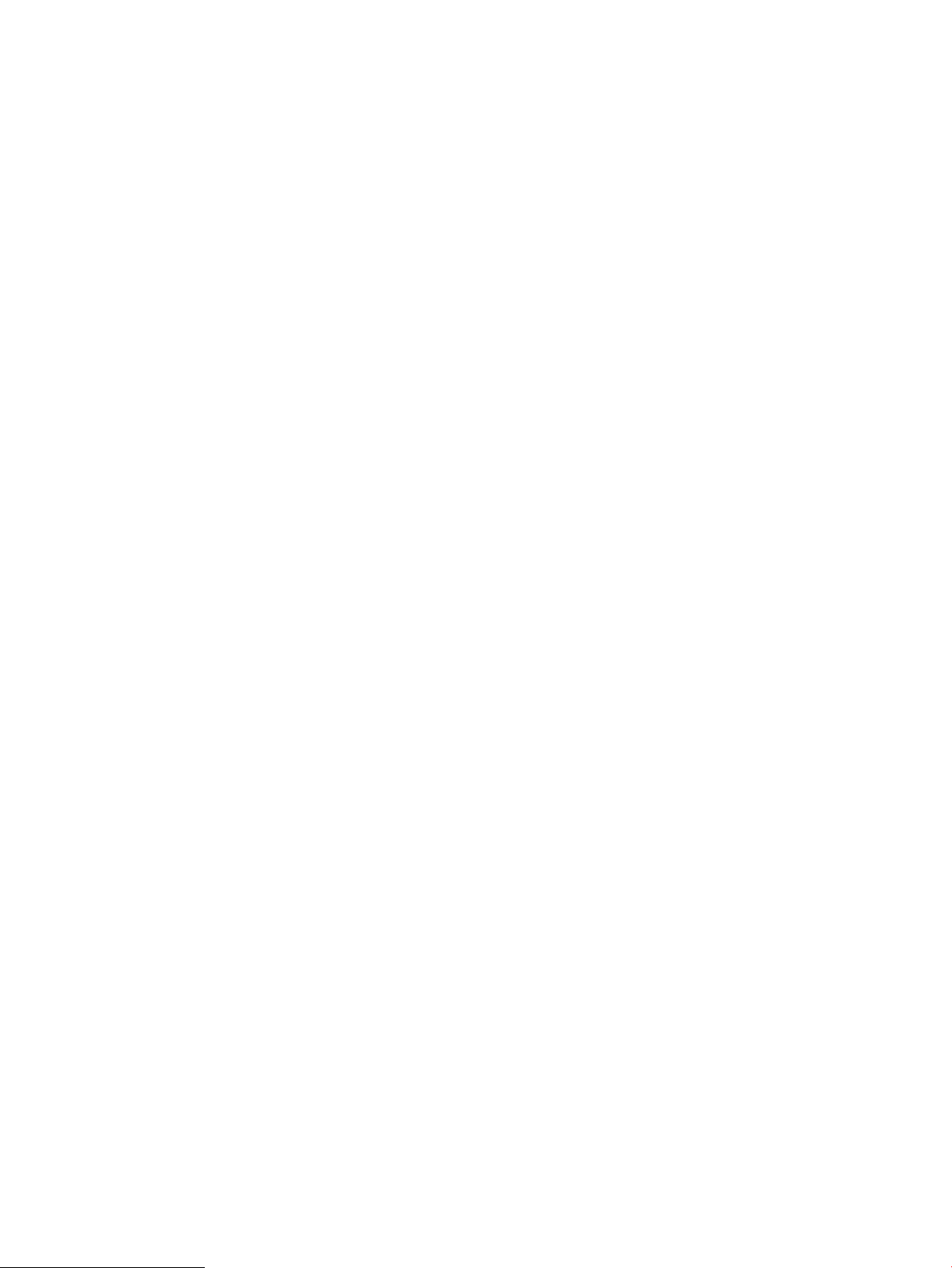
Некачественное подключение на физическом уровне ....................................................................... 107
В компьютере используется неверный IP-адрес принтера ................................................................ 107
Компьютер не может связаться с принтером ......................................................................................... 107
В принтере используется неверное значение скорости связи и параметров двусторонней
печати для работы по сети ......................................................................................................................... 108
Новое программное обеспечение может вызывать неполадки с совместимостью. .................... 108
Неправильные настройки компьютера или рабочей станции .......................................................... 108
Принтер отключен или настройки сети неверны .................................................................................. 108
Решение проблем беспроводной сети ......................................................................................................................... 109
Введение ......................................................................................................................................................... 109
Контрольный список для проверки беспроводного соединения ..................................................... 109
Принтер перестает печатать после завершения настройки беспроводного соединения ......... 110
Принтер не печатает, а на компьютере установлен брандмауэр стороннего разработчика ..... 110
Беспроводное соединение не работает после перемещения беспроводного
маршрутизатора или принтера .................................................................................................................. 110
Невозможно подсоединить дополнительные компьютеры к принтеру с функциями
беспроводной связи ..................................................................................................................................... 111
Принтер с беспроводным соединением теряет связь при подсоединении к виртуальной
частной сети (VPN) ........................................................................................................................................ 111
Сеть не представлена в списке беспроводных сетей ........................................................................... 111
Беспроводная сеть не функционирует .................................................................................................... 111
Выполнение диагностического теста беспроводной сети .................................................................. 112
Уменьшение помех в беспроводной сети ............................................................................................... 112
Указатель .................................................................................................................................................................................................. 113
RUWW vii
Page 10
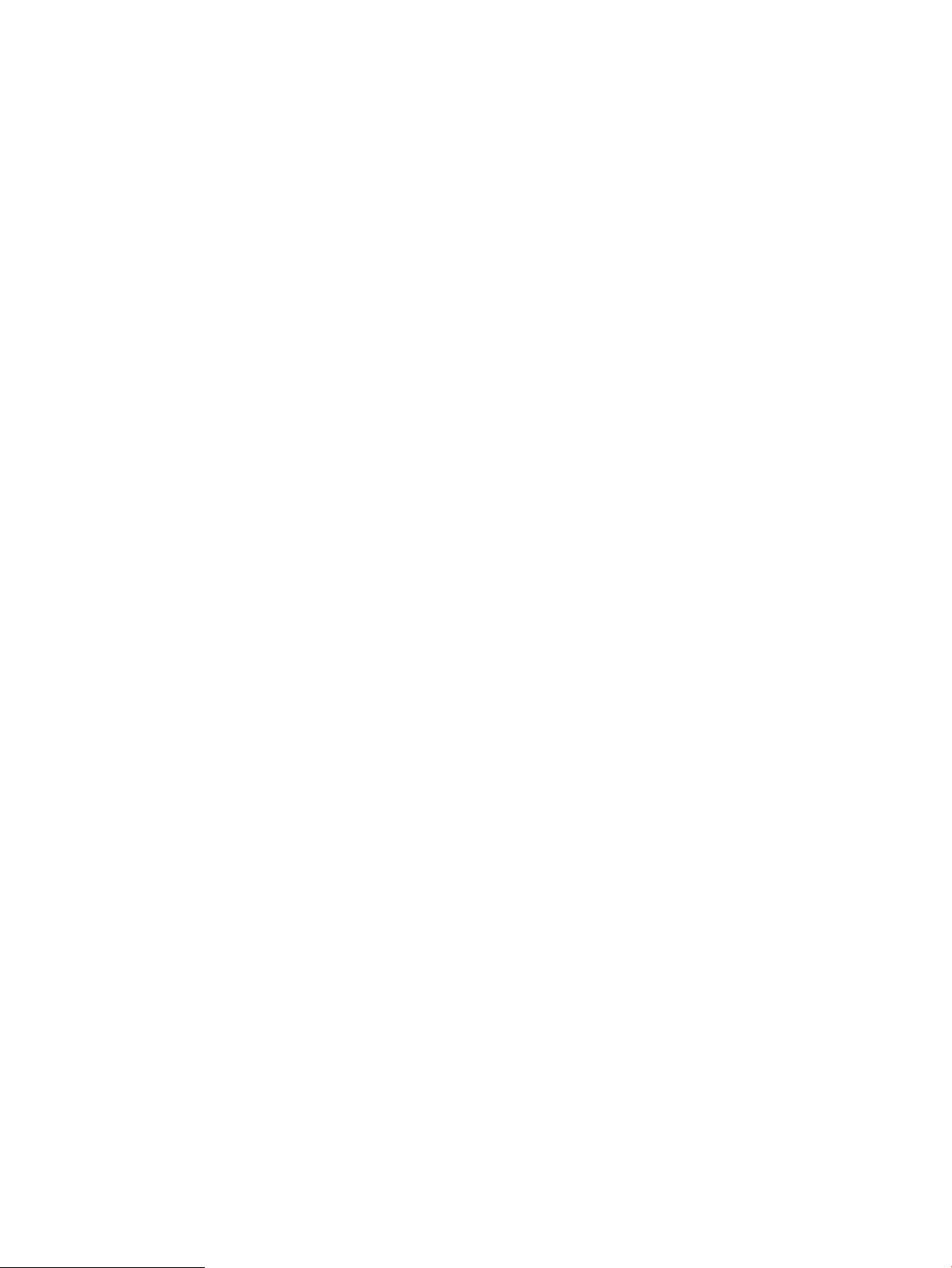
viii RUWW
Page 11
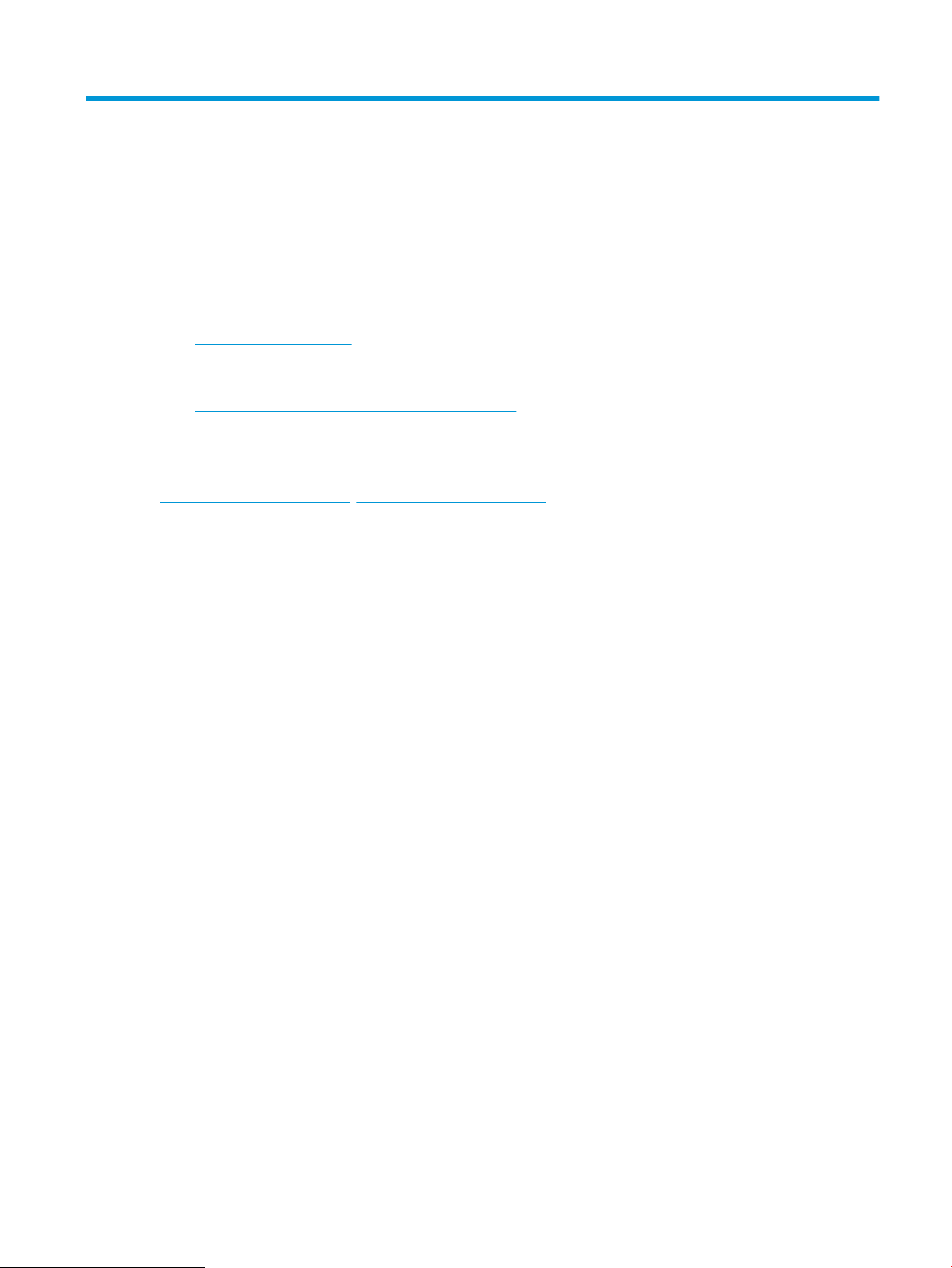
1 Общие сведения о принтере
●
Изображения принтера
●
Технические характеристики принтера
●
Аппаратная настройка принтера и установка ПО
Для получения дополнительной информации см.:
Следующая информация является верной на момент публикации. Дополнительные сведения см. в разделе
www.hp.com/support/ljM118, www.hp.com/support/ljM203.
В полной справке от HP для этого принтера представлена следующая информация:
● Установка и настройка
● Обучение и использование
● Решение проблем
● Загрузка обновлений ПО и микропрограммы
● Участие в форумах технической поддержки
● Поиск информации по гарантии и нормативной информации
RUWW 1
Page 12
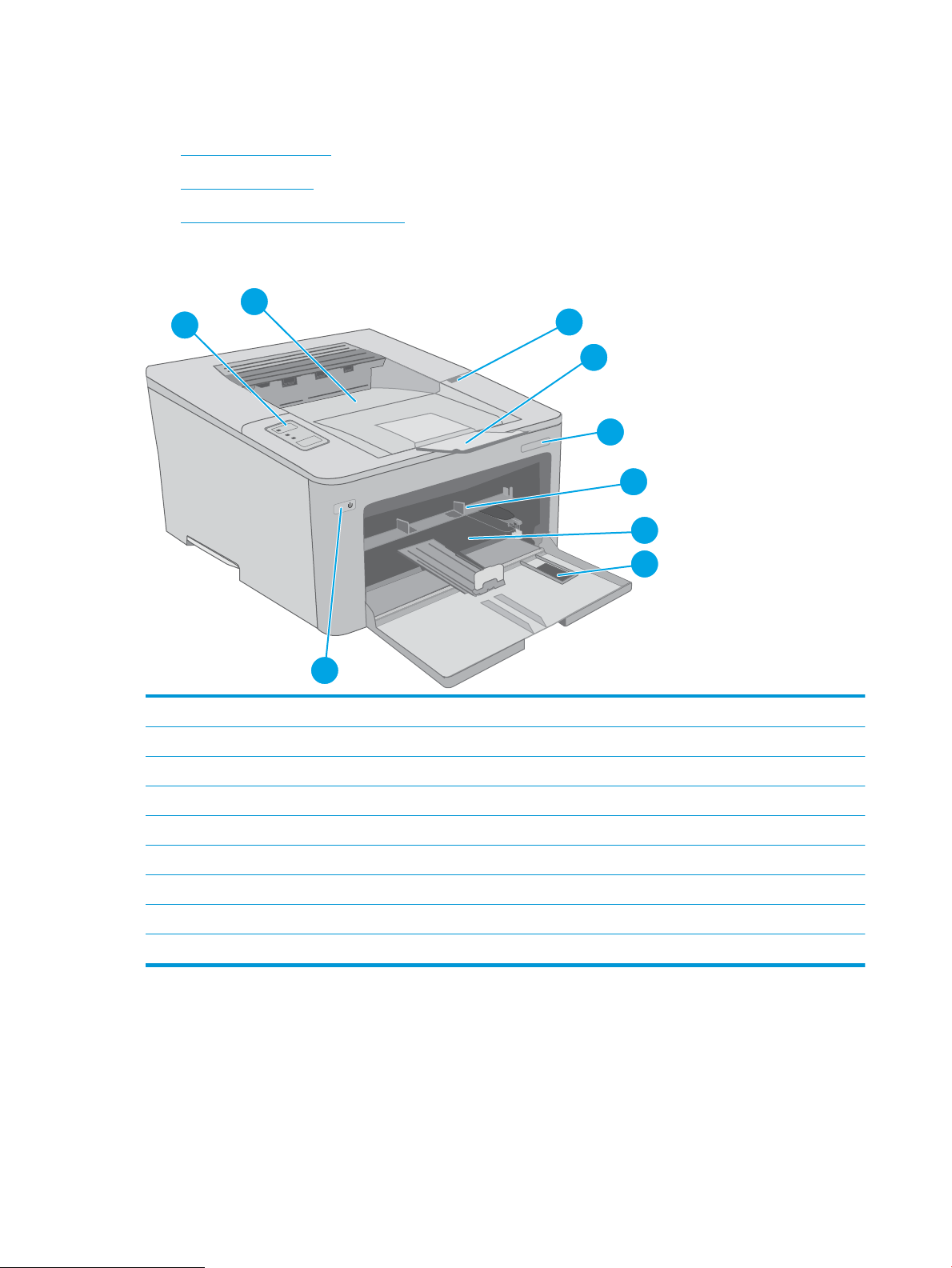
Изображения принтера
2
6
1
4
5
9
7
8
3
●
Вид принтера спереди
●
Вид принтера сзади
●
Внешний вид панели управления
Вид принтера спереди
1 Дверца картриджа с тонером
2 Удлинитель выходного лотка
3 Название модели
4 Лоток приоритетной подачи
5 Основной входной лоток
6 Дверца основного входного лотка
7 Кнопка питания
8 Панель управления
9 Выходной лоток
2 Глава 1 Общие сведения о принтере RUWW
Page 13
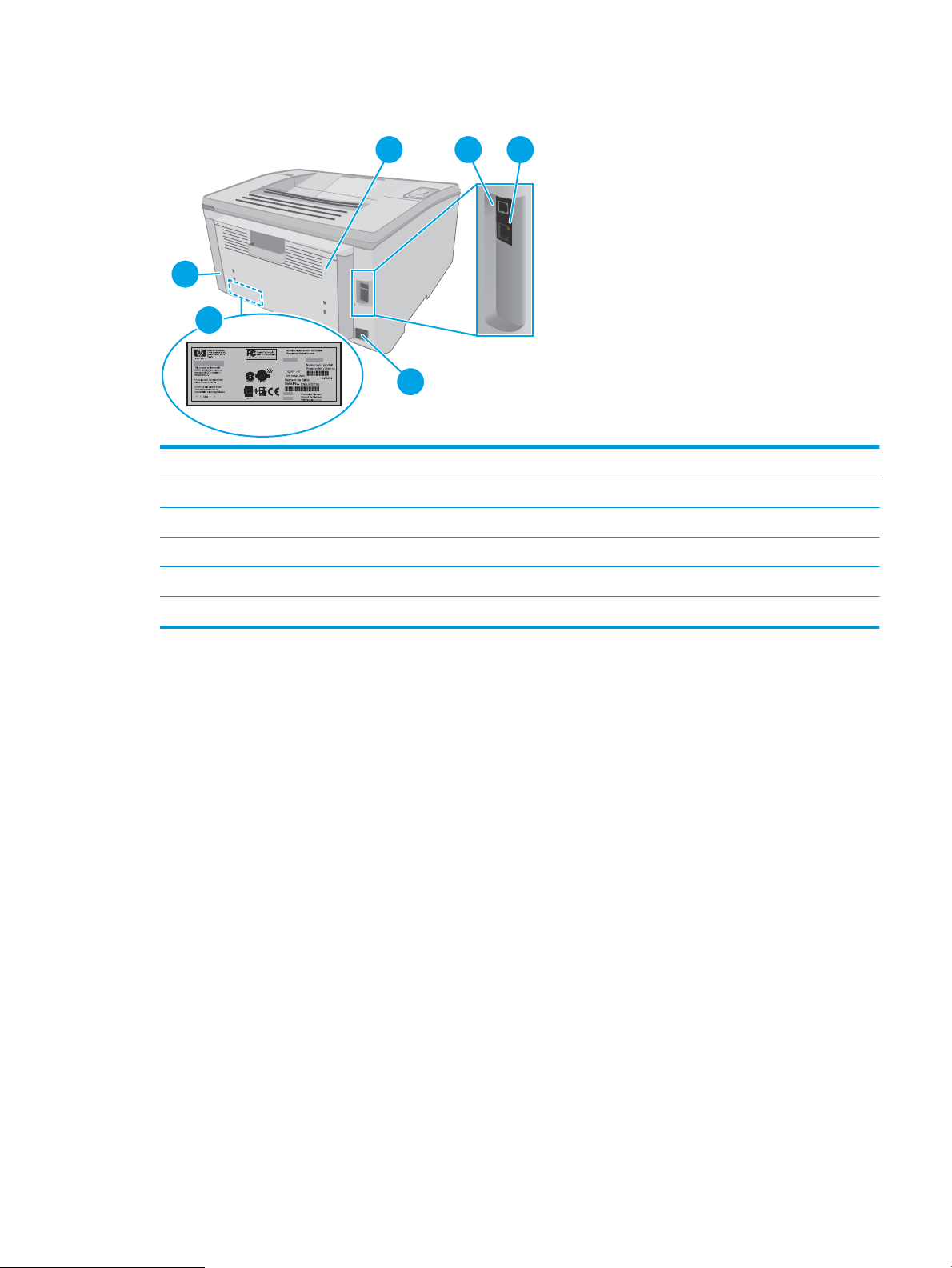
Вид принтера сзади
1
4
6
5
2 3
1 Задняя дверца (доступ для устранения замятий)
2 Интерфейсный порт USB
3 Порт Ethernet
4 Разъем питания
5 Этикетка с серийным номером и кодом продукта
6 Разъем для защиты блокировкой кабельного типа
RUWW Изображения принтера 3
Page 14
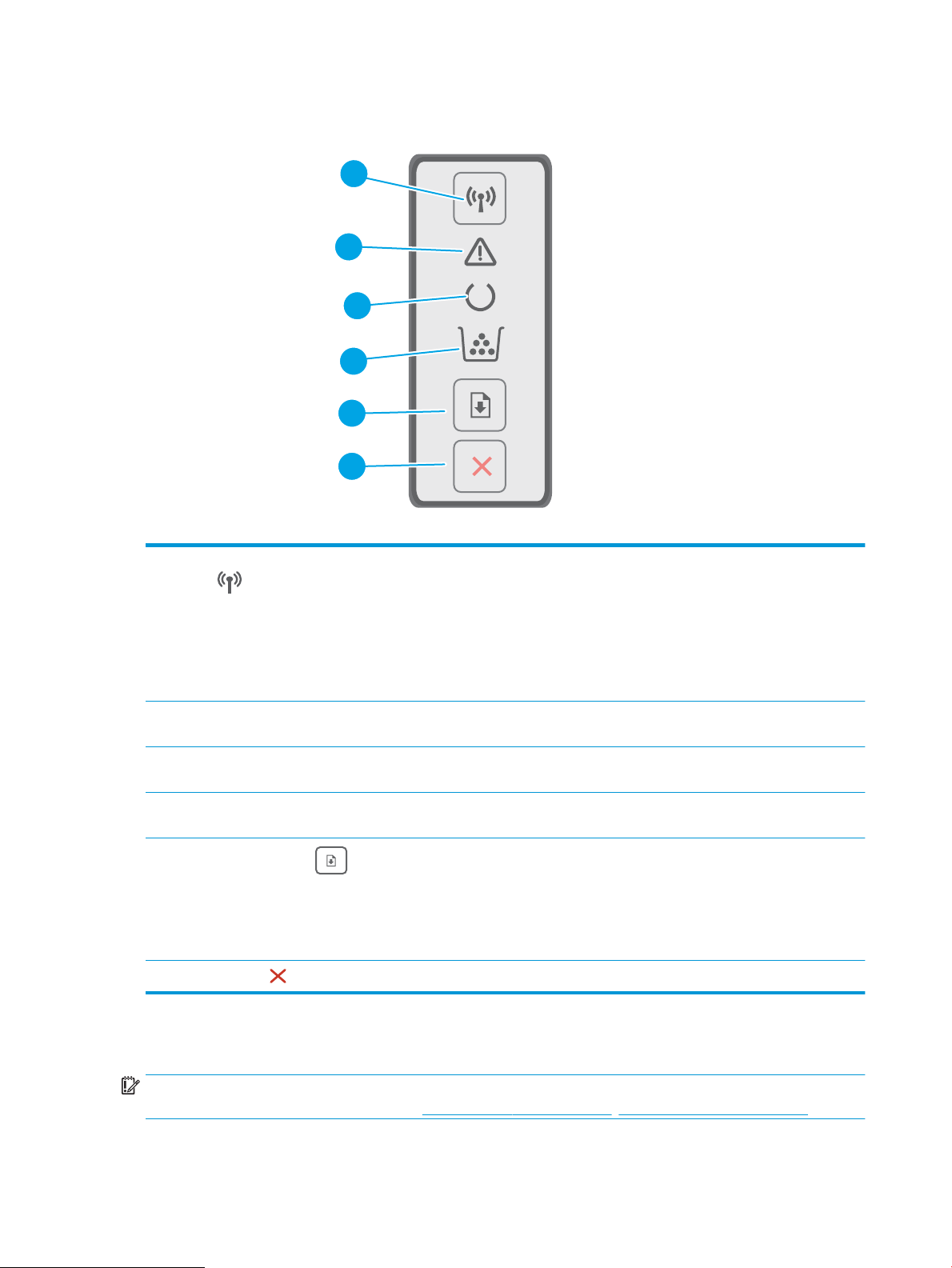
Внешний вид панели управления
2
3
4
5
6
1
1 Кнопка и индикатор беспроводной
связи
(только беспроводные модели)
2 Светодиодный индикатор
"Внимание"
3 Светодиодный индикатор "Готов" Индикатор готовности горит, когда принтер готов к печати. Мигает, если принтер
4 Индикатор расходных материалов Индикатор расходных материалов горит при очень низком уровне тонера в
5
Клавиша "Продолжить"
6
Кнопка отмены
Нажмите эту кнопку, чтобы включить или отключить функцию беспроводного
соединения или настроить подключение Wi-Fi Direct.
Нажмите и удерживайте эту кнопку, чтобы настроить соединение WPS.
Если индикатор беспроводного соединения светится, есть устойчивое беспроводное
соединение. Если этот индикатор мигает, выполняется процедура настройки WPS или
Wi-Fi Direct. Если этот индикатор быстро мигает, возникли проблемы с беспроводным
соединением.
Индикатор "Внимание" мигает, когда требуется вмешательство пользователя. Если
горит индикатор "Внимание", принтер находится в состоянии ошибки.
принимает данные для печати.
картридже. Индикатор мигает при ошибке тонера с картриджем или фотобарабана.
Для начала задания копирования нажмите эту кнопку.
Если принтер находится в состоянии ошибки, нажмите кнопку возобновления, чтобы
очистить сообщение об ошибке и продолжить печать.
В режиме двусторонней печати вручную нажмите кнопку возобновления для печати
на второй стороне страницы.
Для отмены задания копирования нажмите эту кнопку.
Технические характеристики принтера
ВАЖНО! Следующие характеристики верны на момент публикации, но могут измениться.
Дополнительные сведения см. в разделе www.hp.com/support/ljM118, www.hp.com/support/ljM203.
4 Глава 1 Общие сведения о принтере RUWW
Page 15
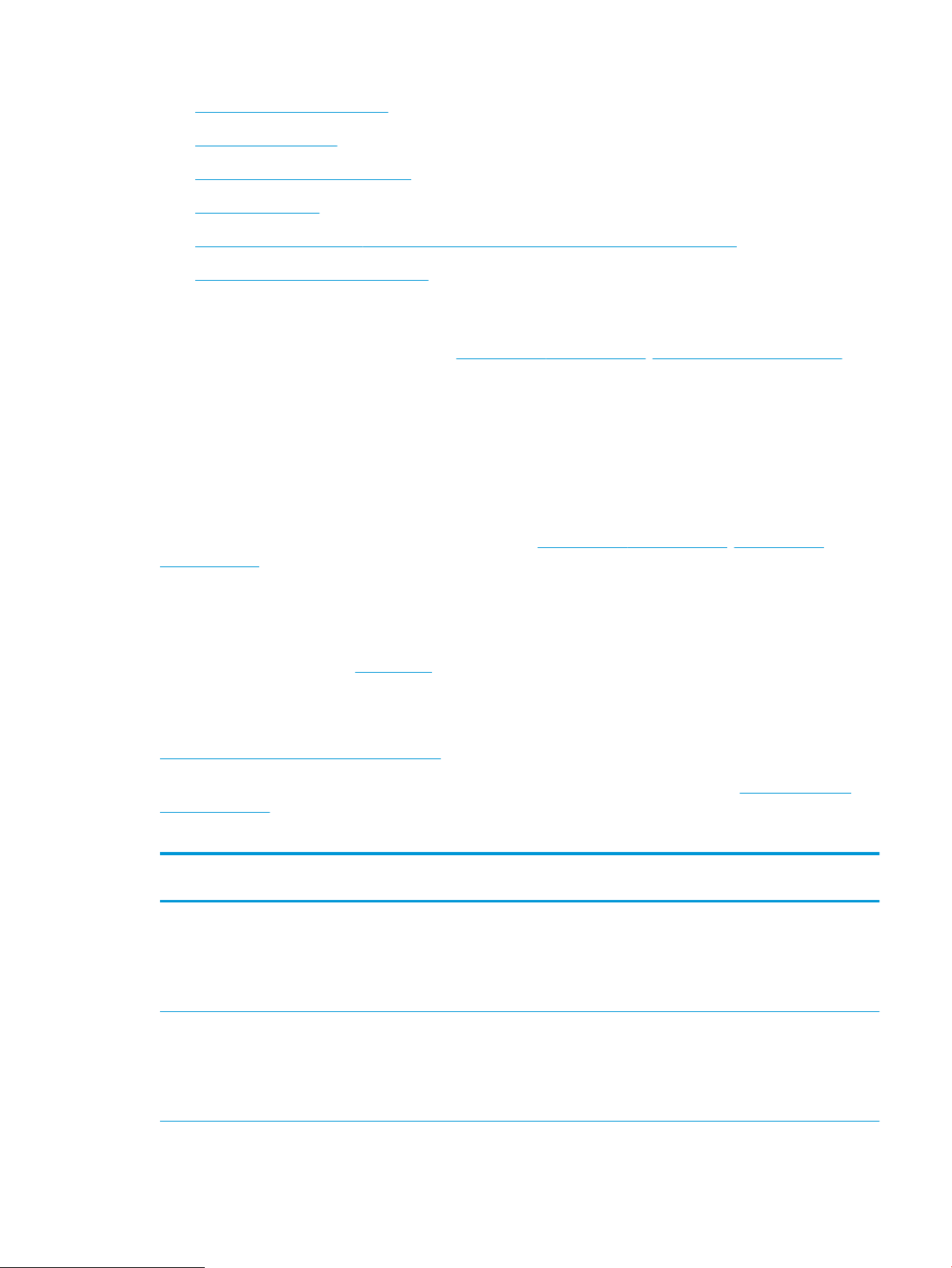
●
Технические характеристики
●
Поддерживаемые ОС
●
Решения для мобильной печати
●
Размеры принтера
●
Потребляемая мощность, электрические характеристики и акустическая эмиссия
●
Допустимые условия эксплуатации
Технические характеристики
Для получения актуальной информации см. www.hp.com/support/ljM118, www.hp.com/support/ljM203.
Поддерживаемые ОС
Следующая информация относится к драйверам печати Windows PCL 6 и HP для OS X для конкретных
принтеров и к установке программного обеспечения.
Windows: Программа установки ПО HP обеспечивает установку драйвера печати HP PCL.6, HP PCL 6 или
HP PCL-6 в зависимости от операционной системы Windows, а также дополнительного ПО при
использовании полной версии программы установки. Загрузите драйвер печати PCL.6 HP, HP PCL 6 и
HP PCL-6 с веб-сайта поддержки для данного принтера: www.hp.com/support/ljM118, www.hp.com/
support/ljM203
Компьютеры Mac и OS X: В данном принтере есть поддержка для компьютеров Mac. Загрузите HP Easy Start
с 123.hp.com или с сайта службы поддержки, затем с помощью HP Easy Start установите драйвер печати
HP.
1. Перейдите на страницу 123.hp.com.
2. Выполните указанные действия для загрузки программного обеспечения принтера.
Linux: Для получения информации и загрузки драйверов печати для Linux перейдите по адресу
hplipopensource.com/hplip-web/index.html
UNIX: Для получения информации и драйверов печати для UNIX® перейдите по адресу www.hp.com/go/
unixmodelscripts
Таблица
1-1 Поддерживаемые драйверы печати и операционные системы
Операционная система Драйвер печати установлен (с помощью
веб-средства установки)
Windows® XP SP3, (32-разрядная)
Windows Vista®, 32-разрядн.
Драйвер печати "HP PCL.6" для
конкретного принтера устанавливается
для данной ОС в процессе установки ПО.
Драйвер печати "HP PCL.6" для
конкретного принтера устанавливается
для данной ОС в процессе установки ПО.
Примечания
Microsoft прекратила основную
поддержку ОС Windows XP в апреле 2009
г. Компания HP продолжит
предоставление негарантированной
поддержки ОС XP. Некоторые функции
драйвера печати не поддерживаются.
Microsoft прекратила основную
поддержку ОС Windows Vista в апреле
2012 г. Компания HP продолжит
предоставление негарантированной
поддержки ОС Vista. Некоторые функции
драйвера печати не поддерживаются.
RUWW Технические характеристики принтера 5
Page 16
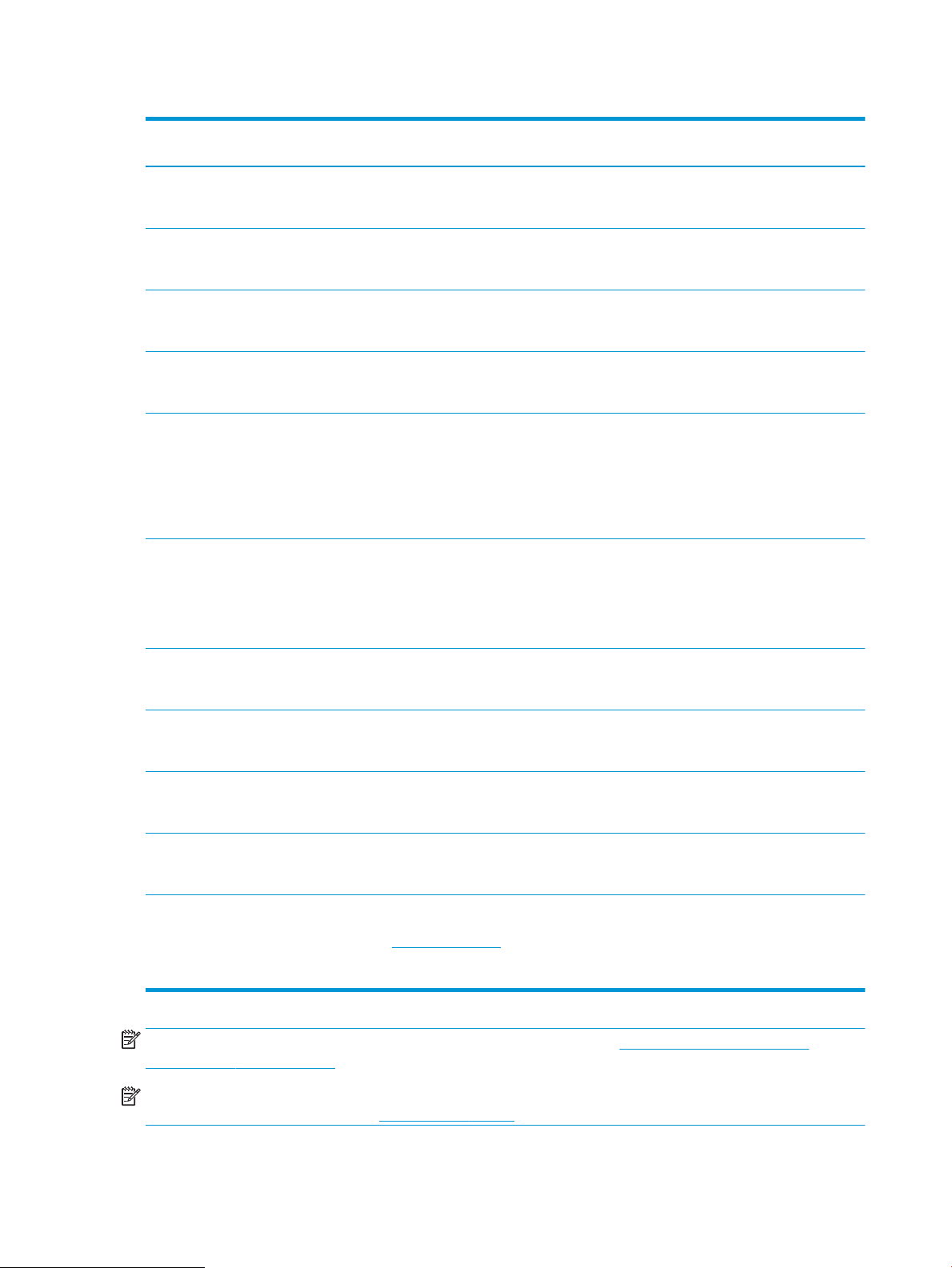
Таблица 1-1 Поддерживаемые драйверы печати и операционные системы (продолжение)
Операционная система Драйвер печати установлен (с помощью
веб-средства установки)
Windows 7, 32- и 64-разрядные версии Драйвер печати HP PCL 6 для конкретного
принтера устанавливается для данной ОС
в процессе установки ПО.
Windows 8, 32- и 64-разрядные версии Драйвер печати HP PCL 6 для конкретного
принтера устанавливается для данной ОС
в процессе установки ПО.
Windows 8.1, 32- и 64-разрядные версии Драйвер печати HP PCL -6 V4 для
конкретного принтера устанавливается
для данной ОС в процессе установки ПО.
Windows 10, 32- и 64-разрядные версии Драйвер печати HP PCL -6 V4 для
конкретного принтера устанавливается
для данной ОС в процессе установки ПО.
Windows Server 2008 SP2, 32-разрядная
версия
Windows Server 2008 SP2, 64-разрядная
версия
Драйвер печати HP PCL.6 для конкретного
принтера доступен для загрузки с вебсайта поддержки принтера. Загрузите
драйвер и используйте функцию Microsoft
"Добавить принтер" для его установки.
Драйвер печати HP PCL 6 для конкретного
принтера доступен для загрузки с вебсайта поддержки принтера. Загрузите
драйвер и используйте функцию Microsoft
"Добавить принтер" для его установки.
Примечания
Поддержка Windows 8 RT осуществляется
через Microsoft в версии ОС 4, 32разрядный драйвер.
Поддержка Windows 8.1 RT
осуществляется через Microsoft в версии
ОС 4, 32-разрядный драйвер.
Компания Microsoft прекратила
предоставление базовой поддержки для
Windows Server 2008 в январе 2015 г.
Компания HP продолжит предоставление
негарантированной поддержки ОС Server
2008. Некоторые функции драйвера
печати не поддерживаются.
Компания Microsoft прекратила
предоставление базовой поддержки для
Windows Server 2008 в январе 2015 г.
Компания HP продолжит предоставление
негарантированной поддержки ОС Server
2008.
Windows Server 2008 R2, SP 1, 64разрядная версия
Windows Server 2012, 64-разрядн. Драйвер печати HP PCL 6 для конкретного
Windows Server 2012 R2, 64-разрядн. Драйвер печати HP PCL-6 для
Windows 10 Server (Server 2016), 32- и 64разрядные версии
OS X 10.11 El Capitan, macOS 10.12 Sierra,
macOS 10.13 High Sierra
Драйвер печати HP PCL 6 для конкретного
принтера устанавливается для данной ОС
в процессе установки ПО.
принтера устанавливается для данной ОС
в процессе установки ПО.
конкретного принтера устанавливается
для данной ОС в процессе установки ПО.
Драйвер печати HP PCL-6 для
конкретного принтера устанавливается
для данной ОС в процессе установки ПО.
Чтобы установить драйвер печати,
загрузите HP Easy Start с сайта
123.hp.com/LaserJet. Выполните
указанные действия, чтобы установить
ПО принтера и драйвер печати.
ПРИМЕЧАНИЕ. Для поддерживаемых в настоящее время ОС на сайте www.hp.com/support/ljM118,
www.hp.com/support/ljM203 можно получить исчерпывающие сведения по принтеру.
ПРИМЕЧАНИЕ. Подробнее о клиентских и серверных ОС и поддержке драйверов HP UPD PCL6 и UPD PS
для данного принтера см. на сайте www.hp.com/go/upd (вкладка Технические характеристики).
6 Глава 1 Общие сведения о принтере RUWW
Page 17
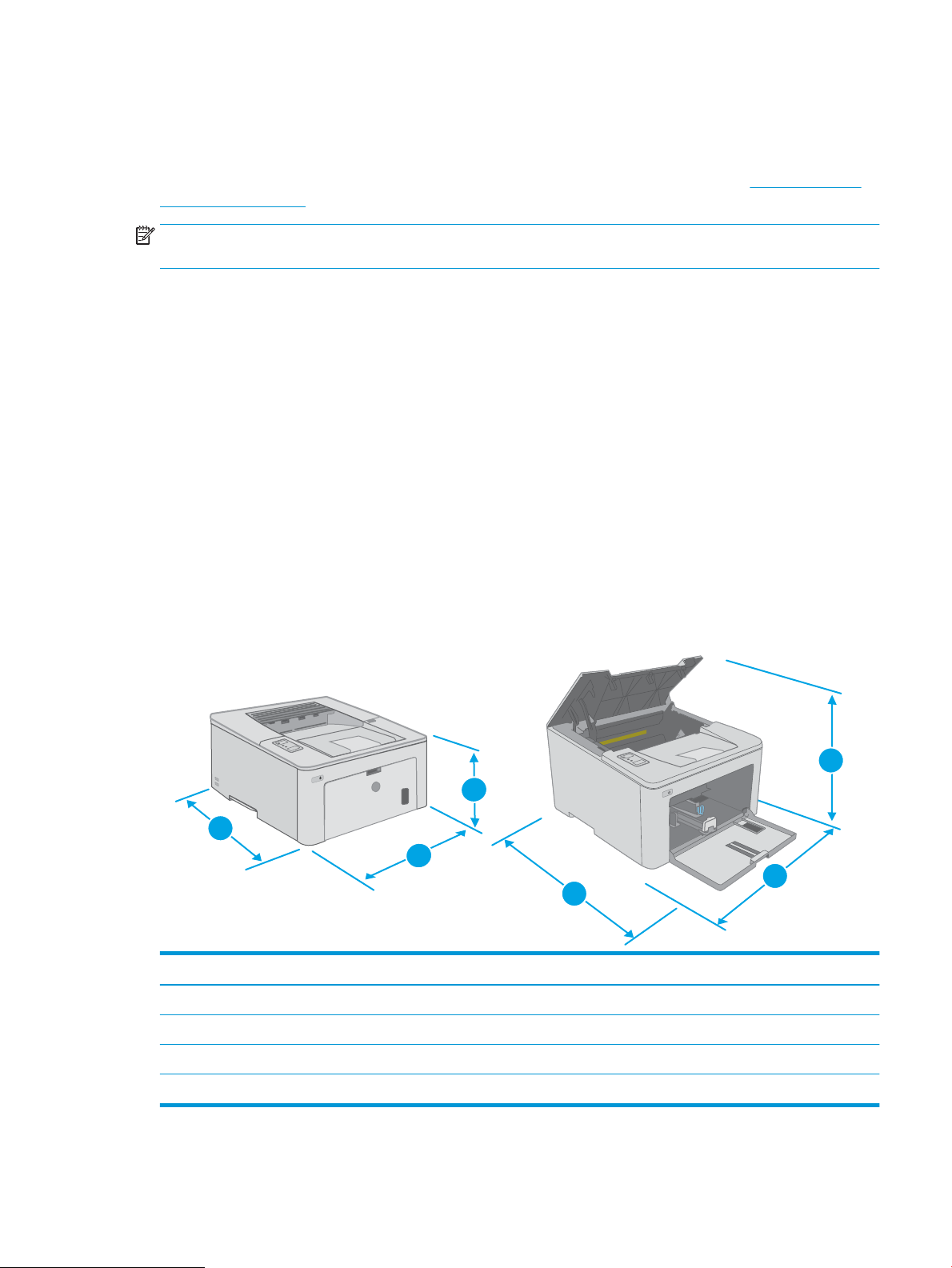
Решения для мобильной печати
1
2
3
1
2
3
У компании HP есть несколько решений мобильной печати и печати через службу ePrint для удобной
печати на любом принтере HP с ноутбука, планшетного ПК, смартфона или другого мобильного
устройства. Ознакомиться с полным списком и определиться с выбором можно на сайте www.hp.com/go/
LaserJetMobilePrinting.
ПРИМЕЧАНИЕ. Обновите микропрограмму принтера, чтобы обеспечить поддержку всех возможностей
мобильной печати и ePrint.
● Wi-Fi Direct (только беспроводные модели)
● HP ePrint по электронной почте (требуется подключение к веб-службам HP и регистрация принтера в
HP Connected)
● Приложение HP ePrint (доступно для Android, iOS и Blackberry)
● Приложение HP All-in-One Remote для устройств iOS и Android
● ПО HP ePrint
● Виртуальный принтер Google
● AirPrint
● Android Printing
Размеры принтера
Рисунок 1-1 Размеры принтера
1. Высота 223,9 мм 359,5 мм
2. Ширина 370,5 мм 370,5 мм
3. Глубина 407,4 мм 624,4 мм
Вес (с картриджами) 6,9 кг
Принтер полностью закрыт Принтер в открытом состоянии
RUWW Технические характеристики принтера 7
Page 18
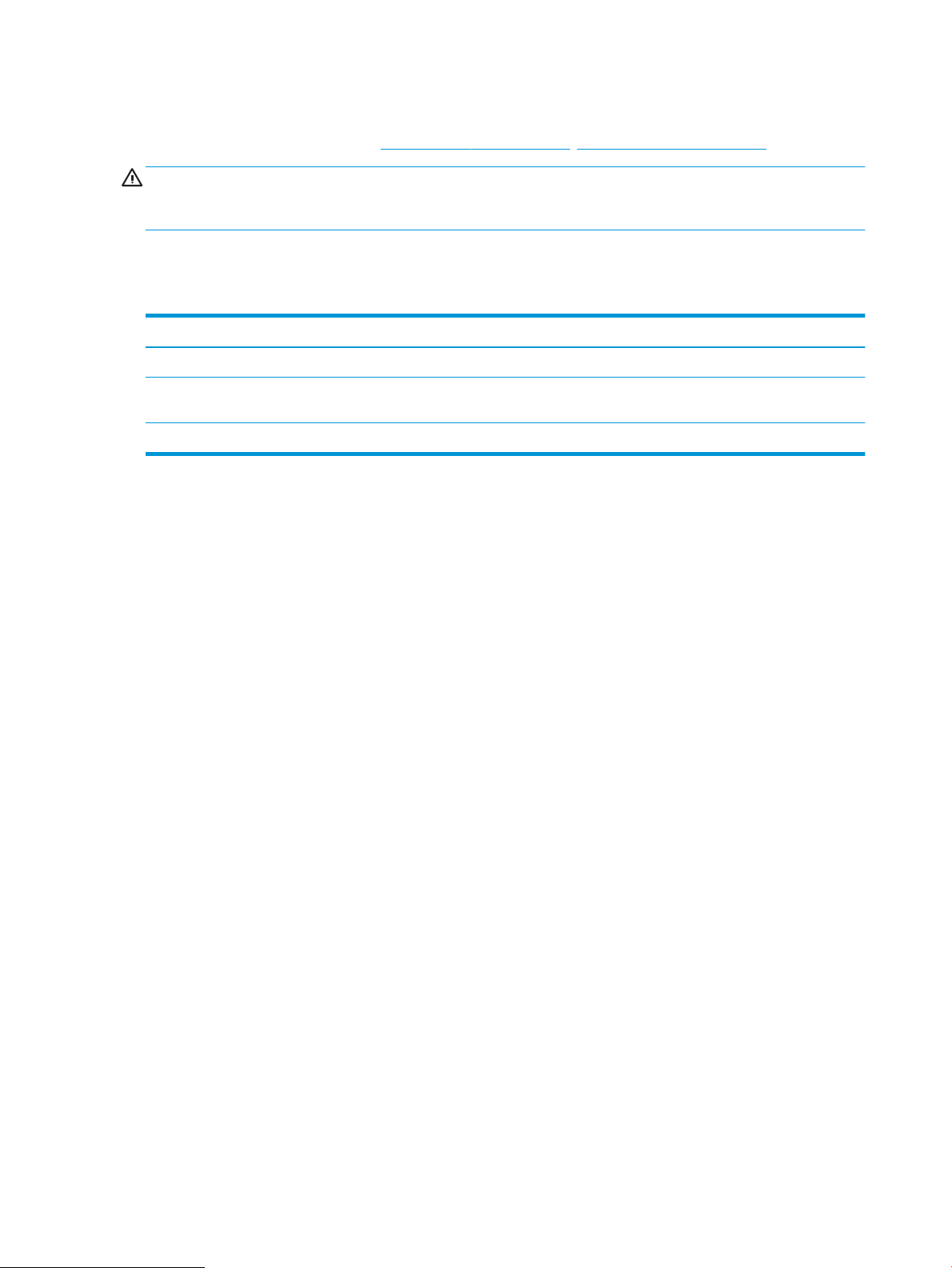
Потребляемая мощность, электрические характеристики и акустическая эмиссия
Последние сведения см. по адресу www.hp.com/support/ljM118, www.hp.com/support/ljM203.
ПРЕДУПРЕЖДЕНИЕ. Требования к электропитанию зависят от страны/региона, где продается данный
принтер. Не изменяйте рабочее напряжение. Это может вывести принтер из строя и послужить причиной
аннулирования гарантийных обязательств.
Допустимые условия эксплуатации
Таблица 1-2 Допустимые условия эксплуатации
Условия эксплуатации Рекомендуемая Допустимая
Температура 17° - 25°C 15° - 30°C
Относительная влажность От 30% до 70% относительной влажности
(RH)
Высота над уровнем моря Нет данных 0–3048 м
10% - 80% отн. влажности
8 Глава 1 Общие сведения о принтере RUWW
Page 19
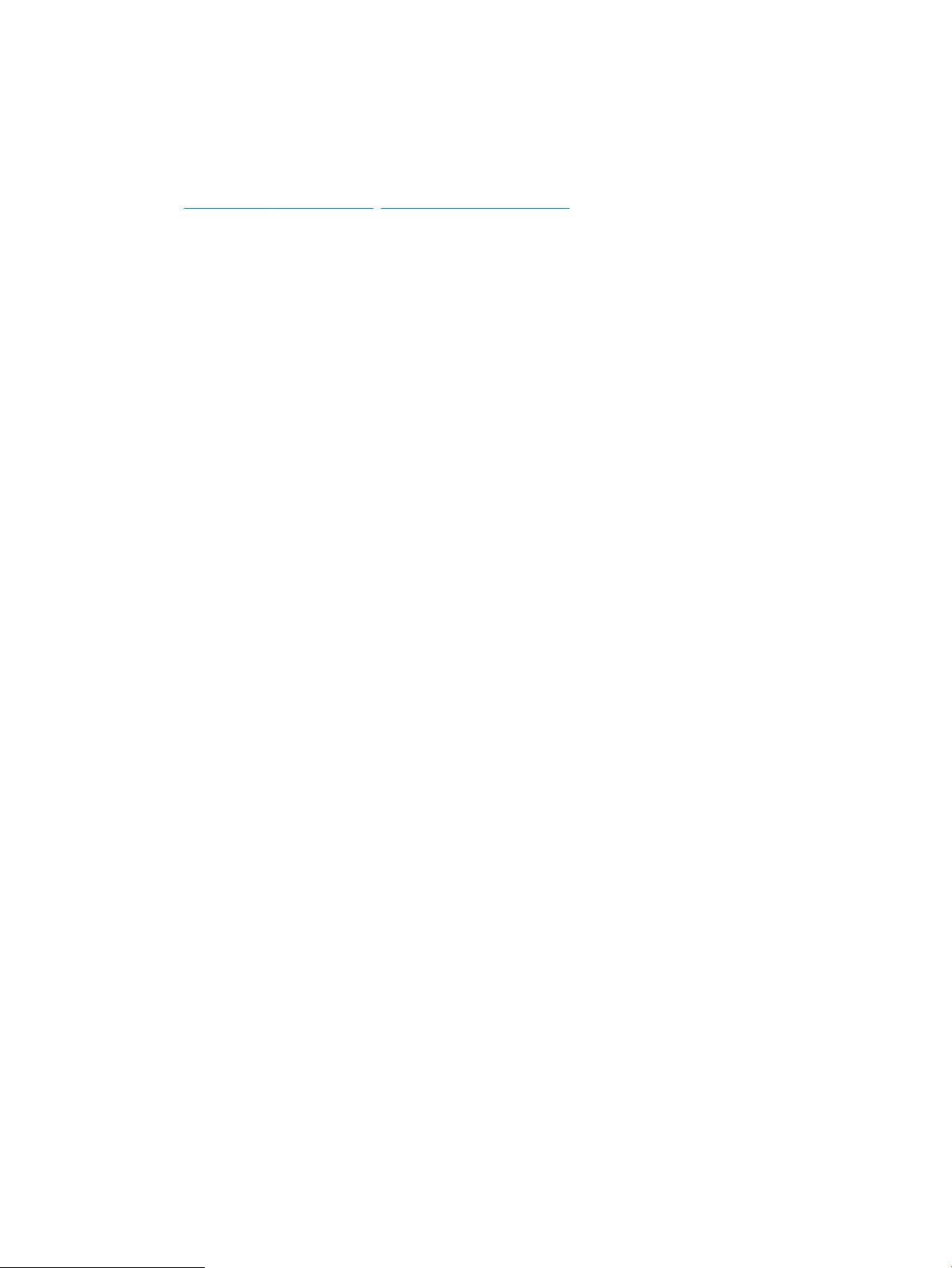
Аппаратная настройка принтера и установка ПО
Основные инструкции по настройке см. на плакате по установке и в руководстве по началу работы из
комплекта поставки принтера. Дополнительные инструкции см. на веб-сайте поддержки HP.
См. www.hp.com/support/ljM118, www.hp.com/support/ljM203 для получения полной справки от HP для
этого принтера: Выполните поиск следующей записи:
● Установка и настройка
● Обучение и использование
● Решение проблем
● Загрузка обновлений ПО и микропрограммы
● Участие в форумах технической поддержки
● Поиск информации по гарантии и нормативной информации
RUWW Аппаратная настройка принтера и установка ПО 9
Page 20
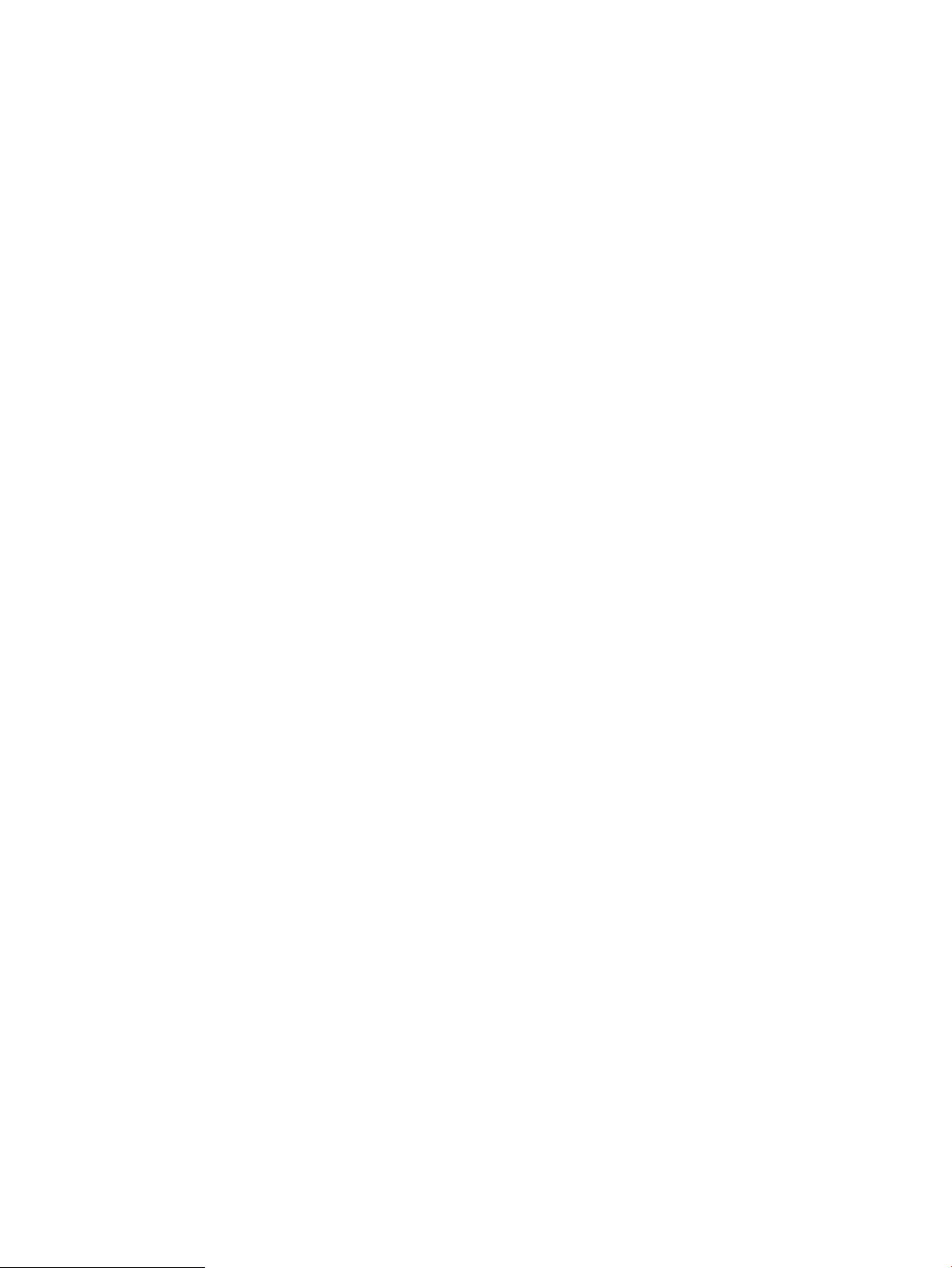
10 Глава 1 Общие сведения о принтере RUWW
Page 21
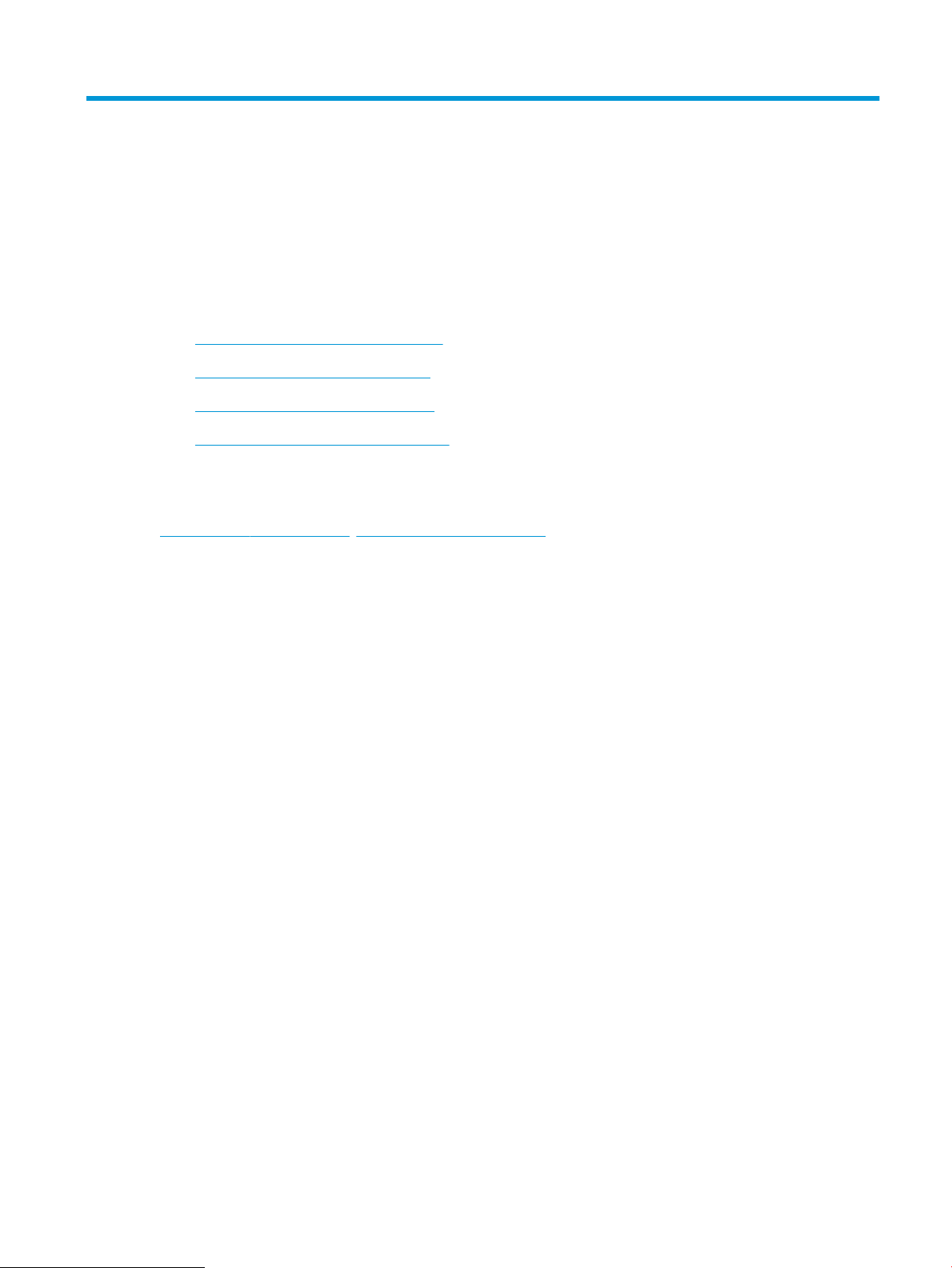
2 Лотки для бумаги
●
Загрузка лотка приоритетной подачи
●
Загрузка основного входного лотка
●
Загрузка бумаги и печать конвертов
●
Загрузка бумаги и печать на этикетках
Для получения дополнительной информации см.:
Следующая информация является верной на момент публикации. Дополнительные сведения см. в разделе
www.hp.com/support/ljM118, www.hp.com/support/ljM203.
В полной справке от HP для этого принтера представлена следующая информация:
● Установка и настройка
● Обучение и использование
● Решение проблем
● Загрузка обновлений ПО и микропрограммы
● Участие в форумах технической поддержки
● Поиск информации по гарантии и нормативной информации
RUWW 11
Page 22
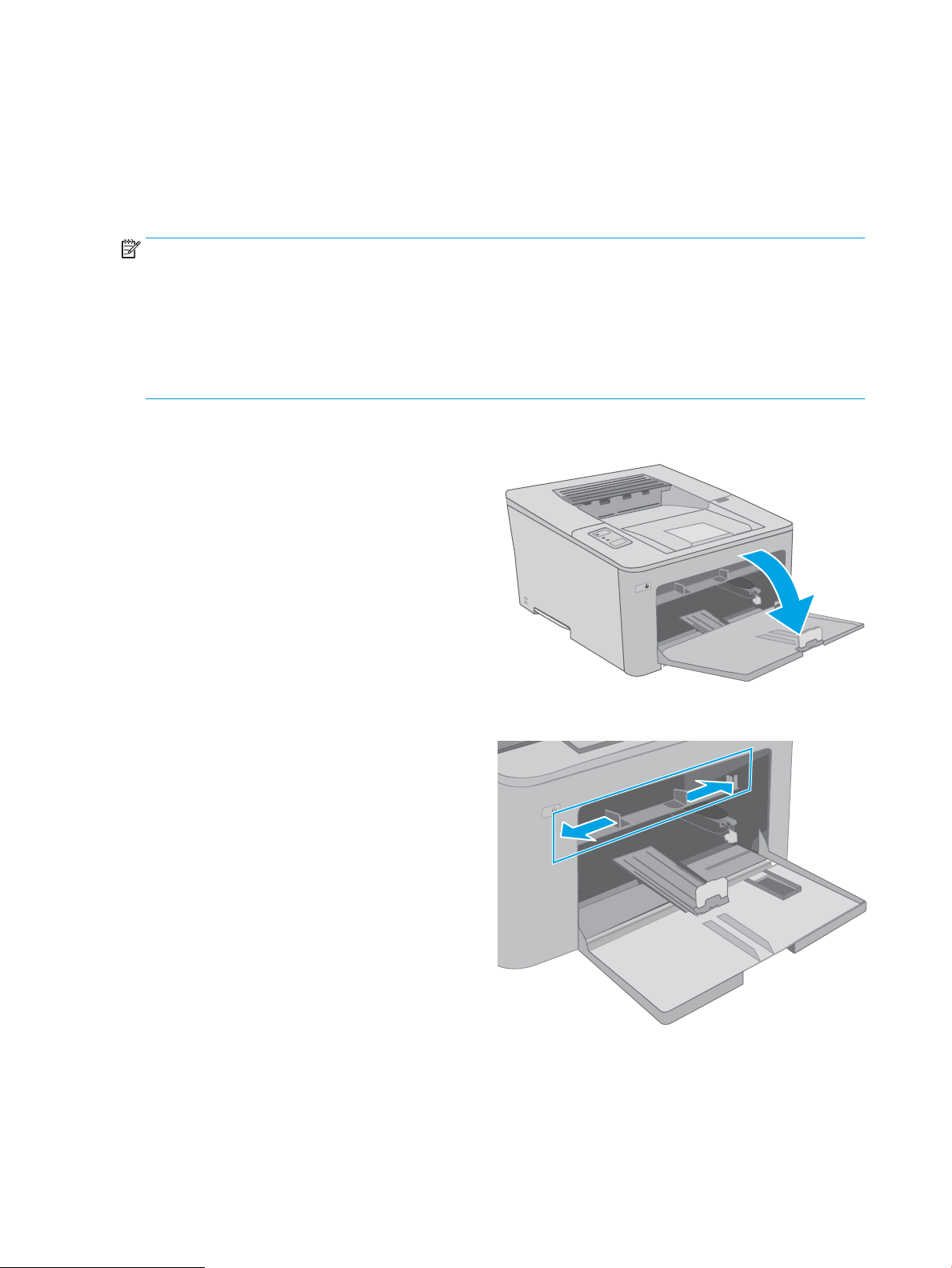
Загрузка лотка приоритетной подачи
Введение
Далее приводится описание загрузки бумаги в лоток приоритетной подачи. Этот лоток вмещает до 10
листов бумаги плотностью 75 г/м2.
ПРИМЕЧАНИЕ. Предотвращение замятия бумаги:
● Никогда не добавляйте и убирайте бумагу из лотка приоритетной подачи во время печати.
● Перед загрузкой лотка уберите из него всю бумагу из подающего лотка и выровняйте стопку.
● При загрузке лотка, не пролистывайте пачку бумаги.
● Используйте бумагу без складок, повреждений или сгибов.
1. Откройте дверцу основного входного лотка,
взявшись за ручку и потянув ее вниз.
2. Отрегулируйте направляющие ширины
конвертов по нужному формату.
12 Глава 2 Лотки для бумаги RUWW
Page 23
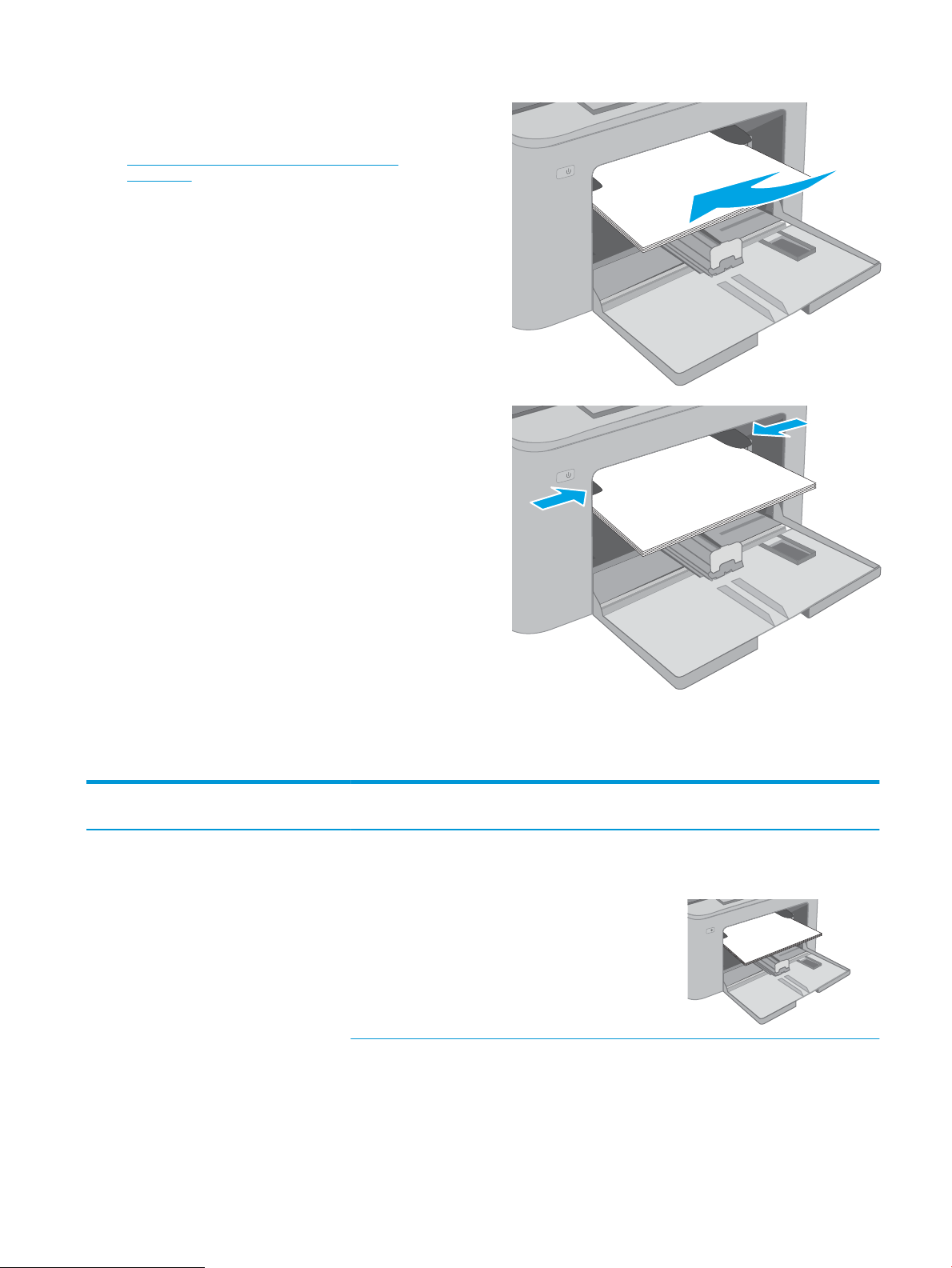
3. Поместите верхний край бумаги в отверстие
123
входного лотка приоритетной бумаги.
Подробнее об ориентации бумаги см.
Ориентация лотка приоритетной подачи
на стр. 13.
4. Настройте направляющие бумаги, чтобы они
слегка касались пачки бумаги, не зажимая ее.
ПРИМЕЧАНИЕ. Не сдвигайте направляющие
слишком плотно по стопке бумаги.
ПРИМЕЧАНИЕ. Для предотвращения замятий
отрегулируйте направляющие бумаги на
правильный формат и не загружайте в лоток
слишком много бумаги.
Ориентация лотка приоритетной подачи
Тип бумаги Ориентация
изображения
Фирменные или
предварительно
отпечатанные бланки
Книжная 1-сторонняя печать Letter, Legal, Executive, Statement,
Режим двусторонней
печати
Формат бумаги Загрузка бумаги
Лицевой стороной вверх
Ocio (8.5 x 13), 4 x 6, 5 x 8, A4, A5,
A6, RA5, B5 (JIS), B6 (JIS),
10 x 15 см, Ocio (216 x 340),
16K 195 x 270 мм,
16K 184 x 260 мм,
16K 197 x 273 мм, японская
открытка (Открытка (JIS)), двойная
японская открытка с поворотом
(двойная открытка (JIS))
Верхним краем внутрь устройства
RUWW Загрузка лотка приоритетной подачи 13
Page 24
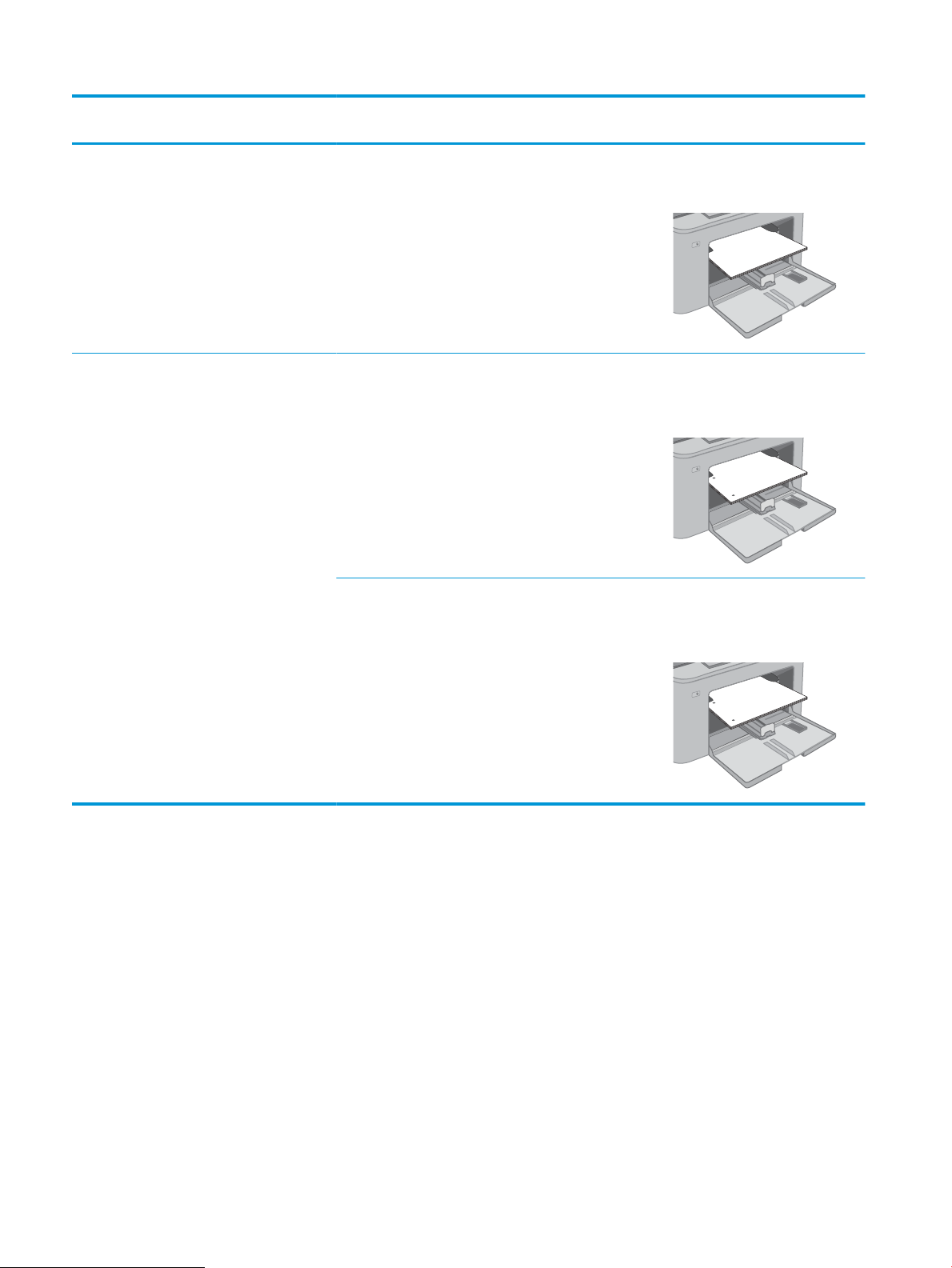
Тип бумаги Ориентация
123
123
123
изображения
Режим двусторонней
печати
2-сторонняя печать Letter, Legal, Ocio (8,5 x 13), A4 Лицевой стороной вверх
Формат бумаги Загрузка бумаги
Верхним краем внутрь устройства
Перфорированная Книжная 1-сторонняя печать Letter, Legal, Executive, Statement,
Ocio (8.5 x 13), 4 x 6, 5 x 8, A4, A5,
A6, RA5, B5 (JIS), B6 (JIS),
10 x 15 см, Ocio (216 x 340),
16K 195 x 270 мм,
16K 184 x 260 мм,
16K 197 x 273 мм, японская
открытка (Открытка (JIS)), двойная
японская открытка с поворотом
(двойная открытка (JIS))
2-сторонняя печать Letter, Legal, Ocio (8,5 x 13), A4 Лицевой стороной вверх
Лицевой стороной вверх
Отверстия должны располагаться
слева
Отверстия должны располагаться
слева
14 Глава 2 Лотки для бумаги RUWW
Page 25
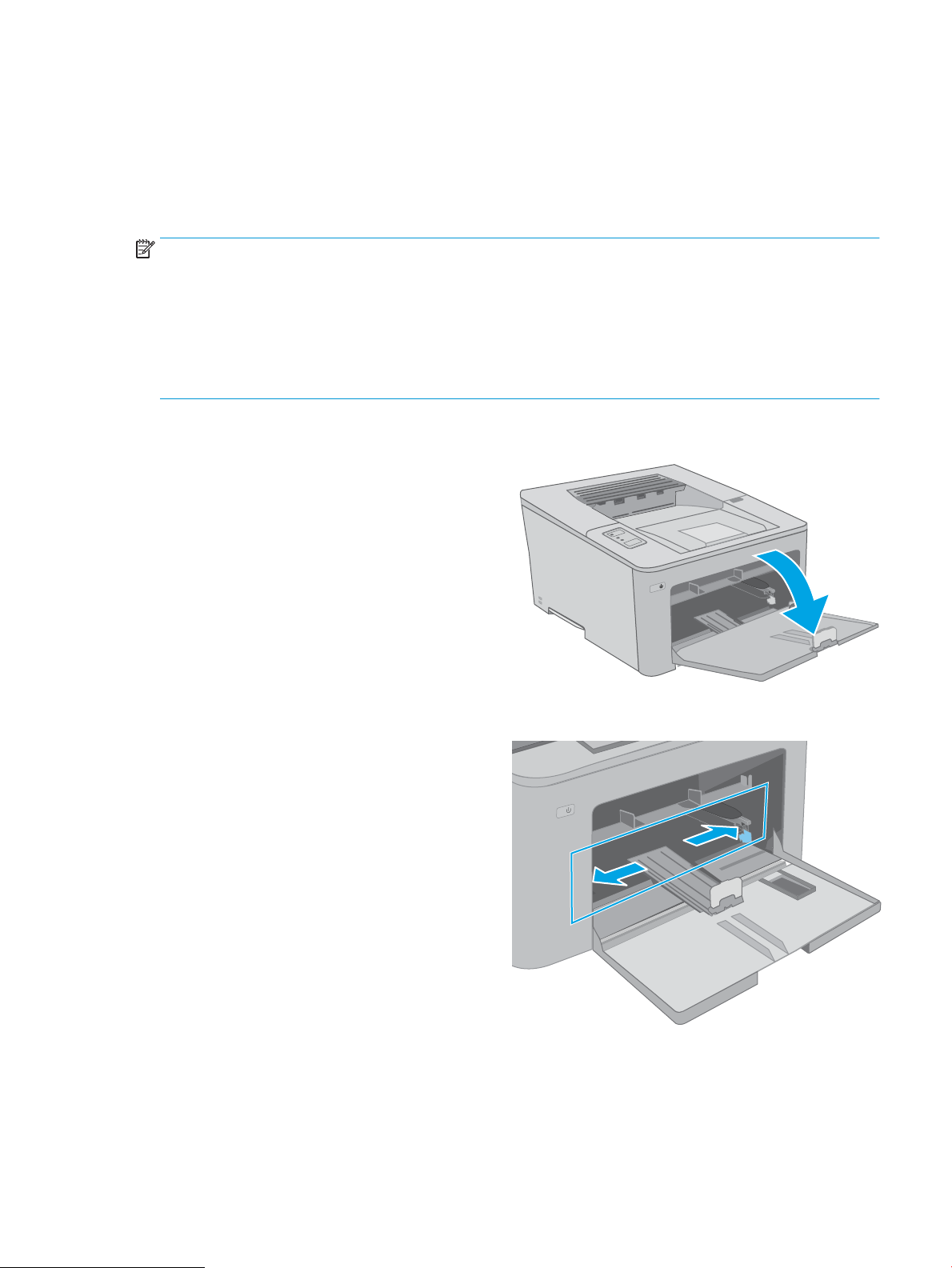
Загрузка основного входного лотка
Введение
Далее приводится описание загрузки бумаги в основной входной лоток. Этот лоток вмещает до 250 листов
бумаги плотность 75 г/м2.
ПРИМЕЧАНИЕ. Предотвращение замятия бумаги:
● Никогда не добавляйте и убирайте бумагу из основного входного лотка во время печати.
● Перед загрузкой лотка уберите из него всю бумагу из подающего лотка и выровняйте стопку.
● При загрузке лотка, не пролистывайте пачку бумаги.
● Используйте бумагу без складок, повреждений или сгибов.
1. Откройте дверцу основного входного лотка,
взявшись за ручку и потянув ее вниз.
2. Отрегулируйте ограничитель ширины бумаги:
нажмите на регулировочные защелки на правой
направляющей и сдвиньте ограничители по
формату используемой бумаги.
RUWW Загрузка основного входного лотка 15
Page 26
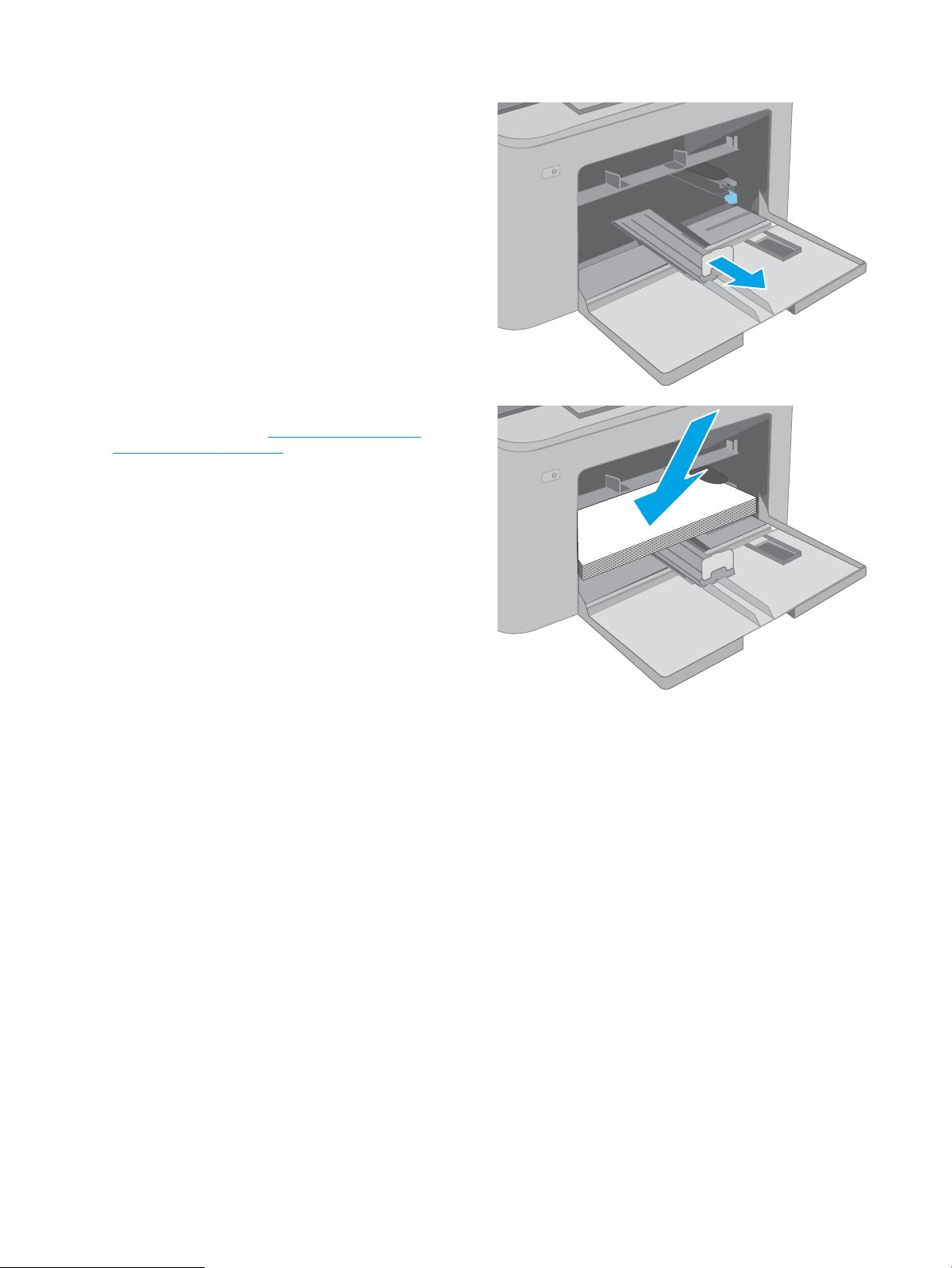
3. Отрегулируйте направляющие длины по
размеру используемой бумаги.
4. Загрузите бумагу в лоток. Подробнее об
ориентации бумаги см. Ориентация основного
входного лотка на стр. 17.
16 Глава 2 Лотки для бумаги RUWW
Page 27
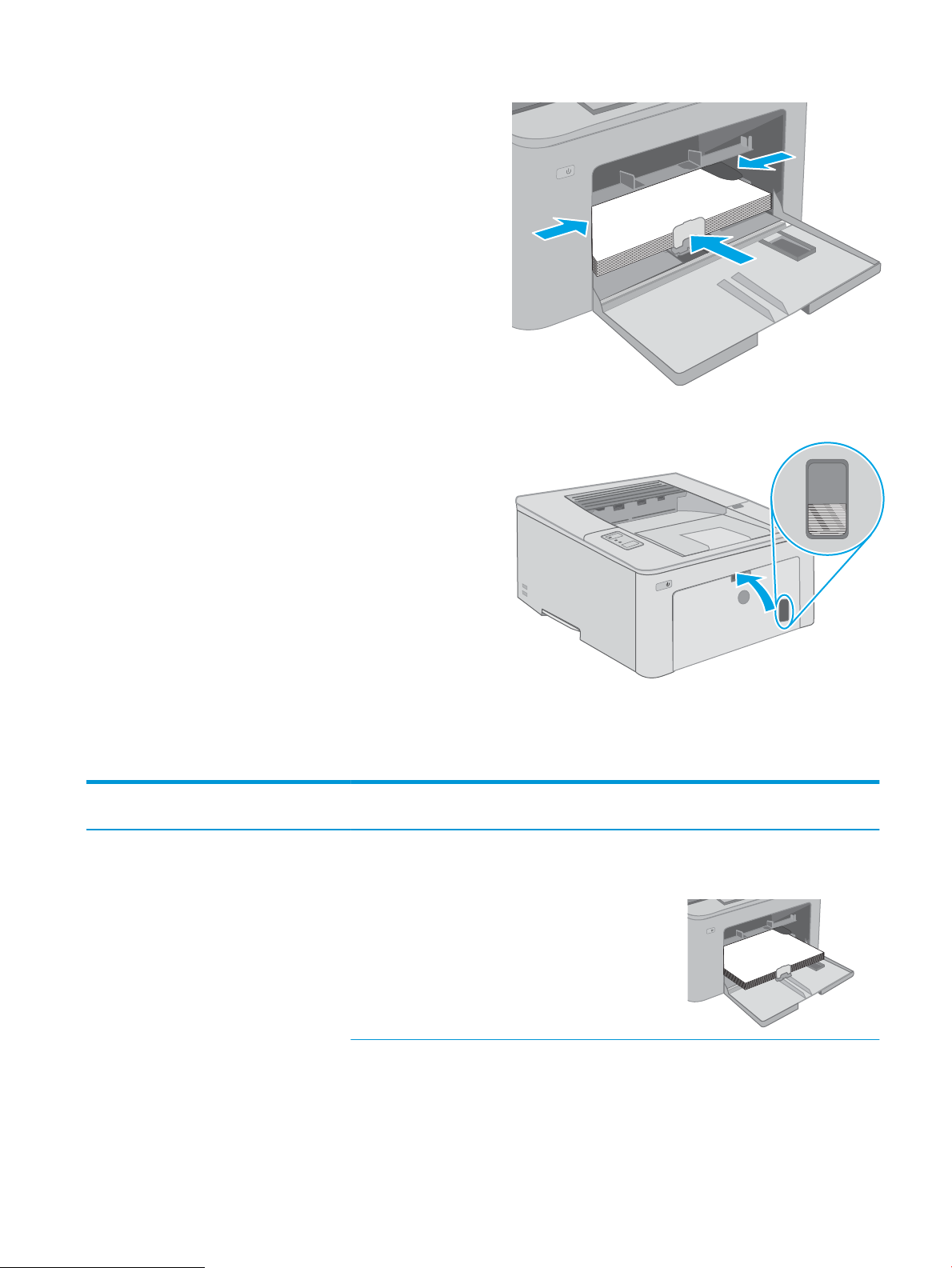
5. Настройте направляющие бумаги, чтобы они
123
слегка касались пачки бумаги, не зажимая ее.
ПРИМЕЧАНИЕ. Не сдвигайте направляющие
слишком плотно по стопке бумаги.
ПРИМЕЧАНИЕ. Для предотвращения замятий
отрегулируйте направляющие бумаги на
правильный формат и не загружайте в лоток
слишком много бумаги.
6. Если бумага формата A4, Letter или меньше,
закройте дверцу основного входного лотка.
Через окошко стопки бумаги проверьте, что она
загружена правильно.
Ориентация основного входного лотка
Тип бумаги Ориентация
изображения
Фирменные или
предварительно
отпечатанные бланки
Книжная 1-сторонняя печать Letter, Legal, Executive, Statement,
Режим двусторонней
печати
Формат бумаги Загрузка бумаги
Лицевой стороной вверх
Ocio (8.5 x 13), 4 x 6, 5 x 8, A4, A5,
A6, RA5, B5 (JIS), B6 (JIS),
10 x 15 см, Ocio (216 x 340),
16K 195 x 270 мм,
16K 184 x 260 мм,
16K 197 x 273 мм, японская
открытка (Открытка (JIS)), двойная
японская открытка с поворотом
(двойная открытка (JIS))
Верхним краем внутрь устройства
RUWW Загрузка основного входного лотка 17
Page 28
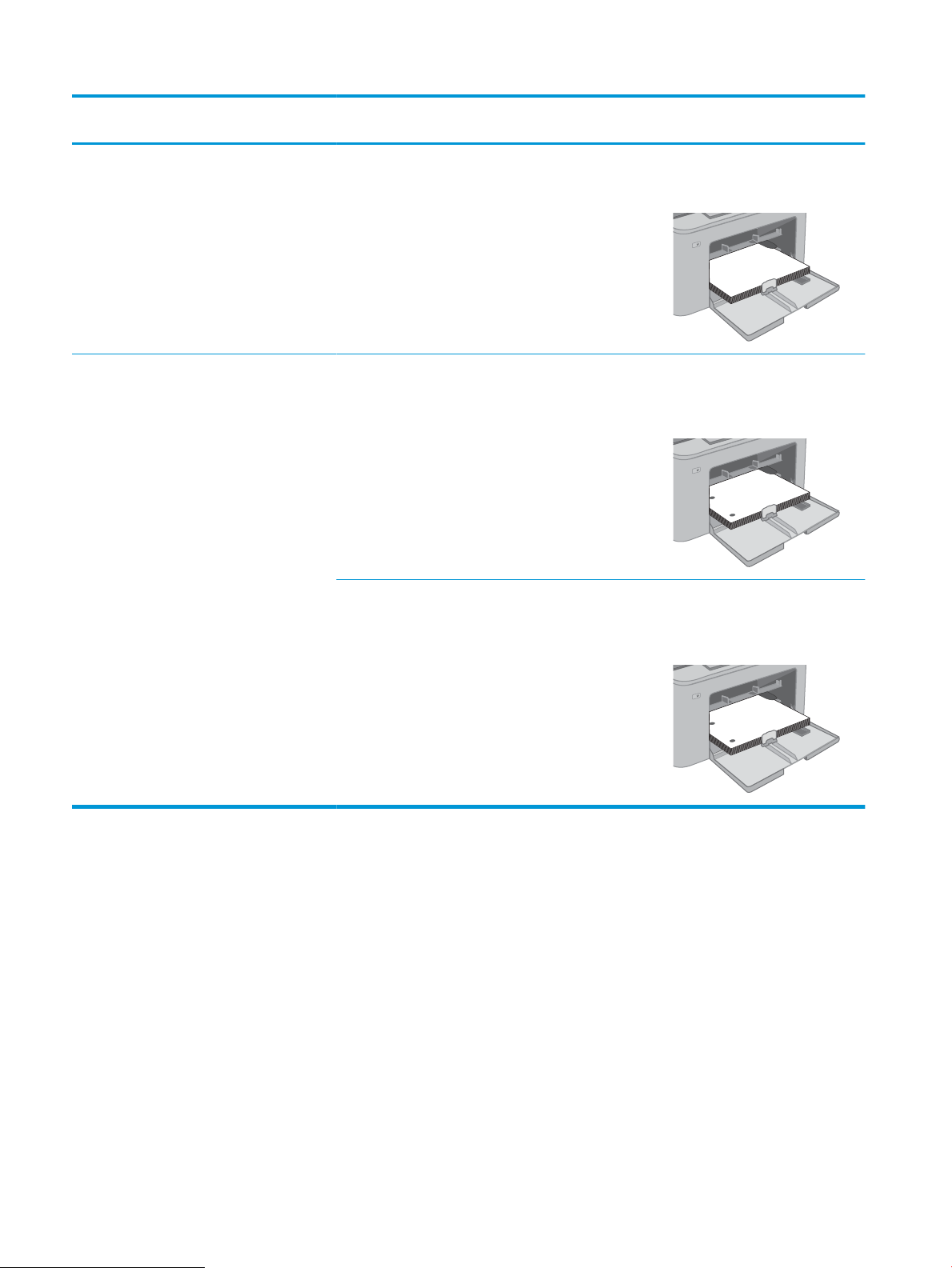
Тип бумаги Ориентация
123
123
123
изображения
Режим двусторонней
печати
2-сторонняя печать Letter, Legal, Ocio (8,5 x 13), A4 Лицевой стороной вверх
Формат бумаги Загрузка бумаги
Верхним краем внутрь устройства
Перфорированная Книжная 1-сторонняя печать Letter, Legal, Executive, Statement,
Ocio (8.5 x 13), 4 x 6, 5 x 8, A4, A5,
A6, RA5, B5 (JIS), B6 (JIS),
10 x 15 см, Ocio (216 x 340),
16K 195 x 270 мм,
16K 184 x 260 мм,
16K 197 x 273 мм, японская
открытка (Открытка (JIS)), двойная
японская открытка с поворотом
(двойная открытка (JIS))
2-сторонняя печать Letter, Legal, Ocio (8,5 x 13), A4 Лицевой стороной вверх
Лицевой стороной вверх
Отверстия должны располагаться
слева
Отверстия должны располагаться
слева
18 Глава 2 Лотки для бумаги RUWW
Page 29
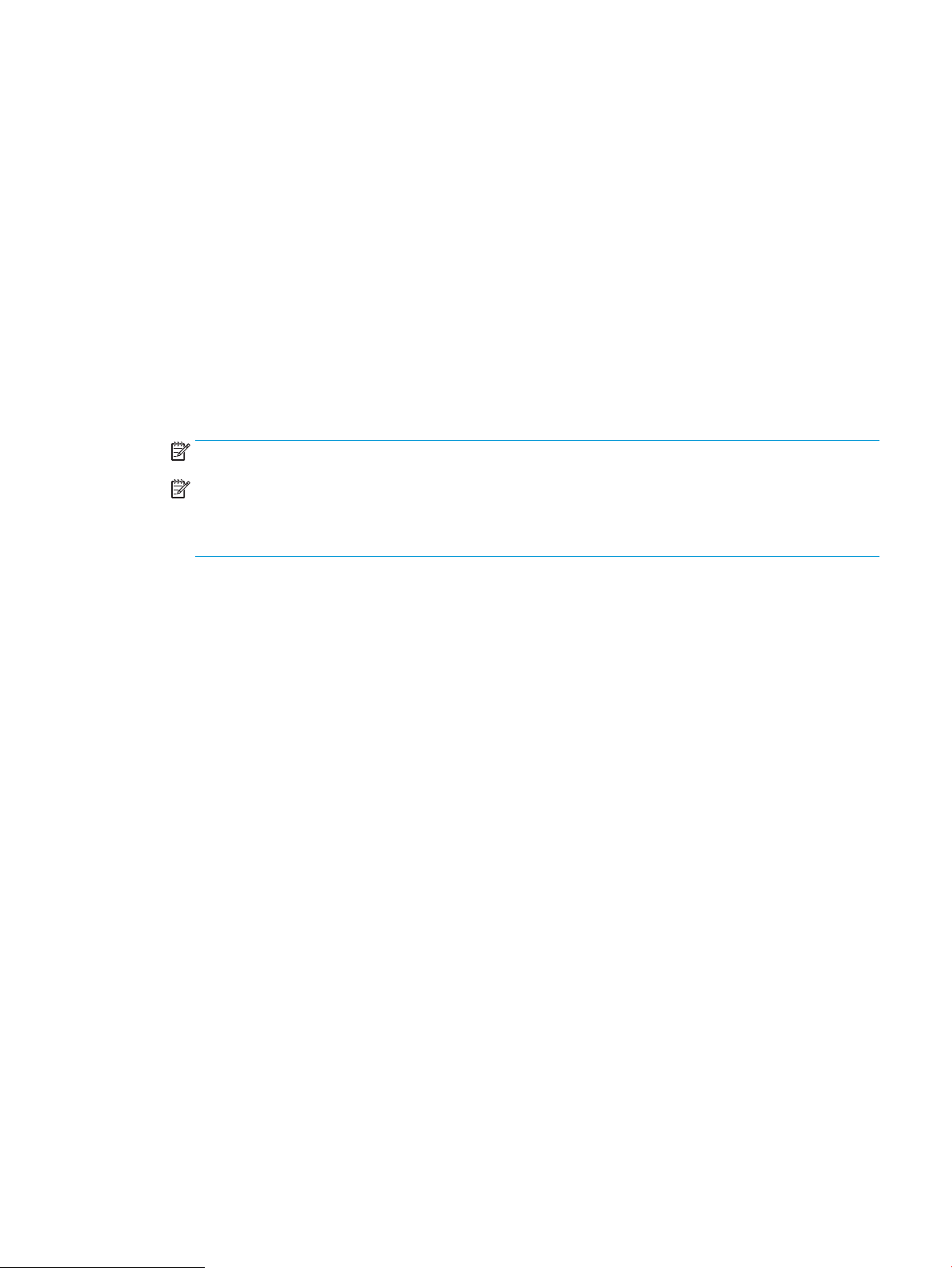
Загрузка бумаги и печать конвертов
Введение
В следующем разделе приводится описание печати и загрузки конвертов. В лоток приоритетной подачи
помещается до 10 конвертов. В основной входной лоток помещается до 10 конвертов.
Для печати на конвертах с ручной подачей следуйте следующим инструкциям, чтобы выбрать
соответствующие параметры в драйвере печати, затем загрузите конверты в лоток после отправки
задания печати на принтер.
Печать конвертов
1. Из окна программы выберите параметр Печать.
2. Выберите принтер из списка принтеров, а затем нажмите или коснитесь пункта Свойства или
Параметры, чтобы открыть драйвер печати.
ПРИМЕЧАНИЕ. Название кнопки различается в зависимости от программного обеспечения.
ПРИМЕЧАНИЕ. Чтобы получить доступ к данным функциям с начального экрана Windows 8 или 8.1,
выберите Устройства, Печать, затем выберите принтер. В ОС Windows 10 выберите Печать, может
отличаться, в зависимости от приложения. В ОС Windows 8, 8.1 и 10 эти приложения выглядят подругому, их функции немного отличаются от описанных ниже для классических приложений.
3. Нажмите или коснитесь вкладки Бумага/качество.
4. В раскрывающемся списке Формат бумаги выберите соответствующий формат для конвертов.
5. В раскрывающемся списке Тип бумаги выберите Конверты.
6. В раскрывающемся списке Источник бумаги выберите Подача вручную.
7. Нажмите кнопку ОК, чтобы закрыть диалоговое окно Свойства документа.
8. В диалоговом окне Печать нажмите кнопку ОК, чтобы отправить задание на печать.
RUWW Загрузка бумаги и печать конвертов 19
Page 30
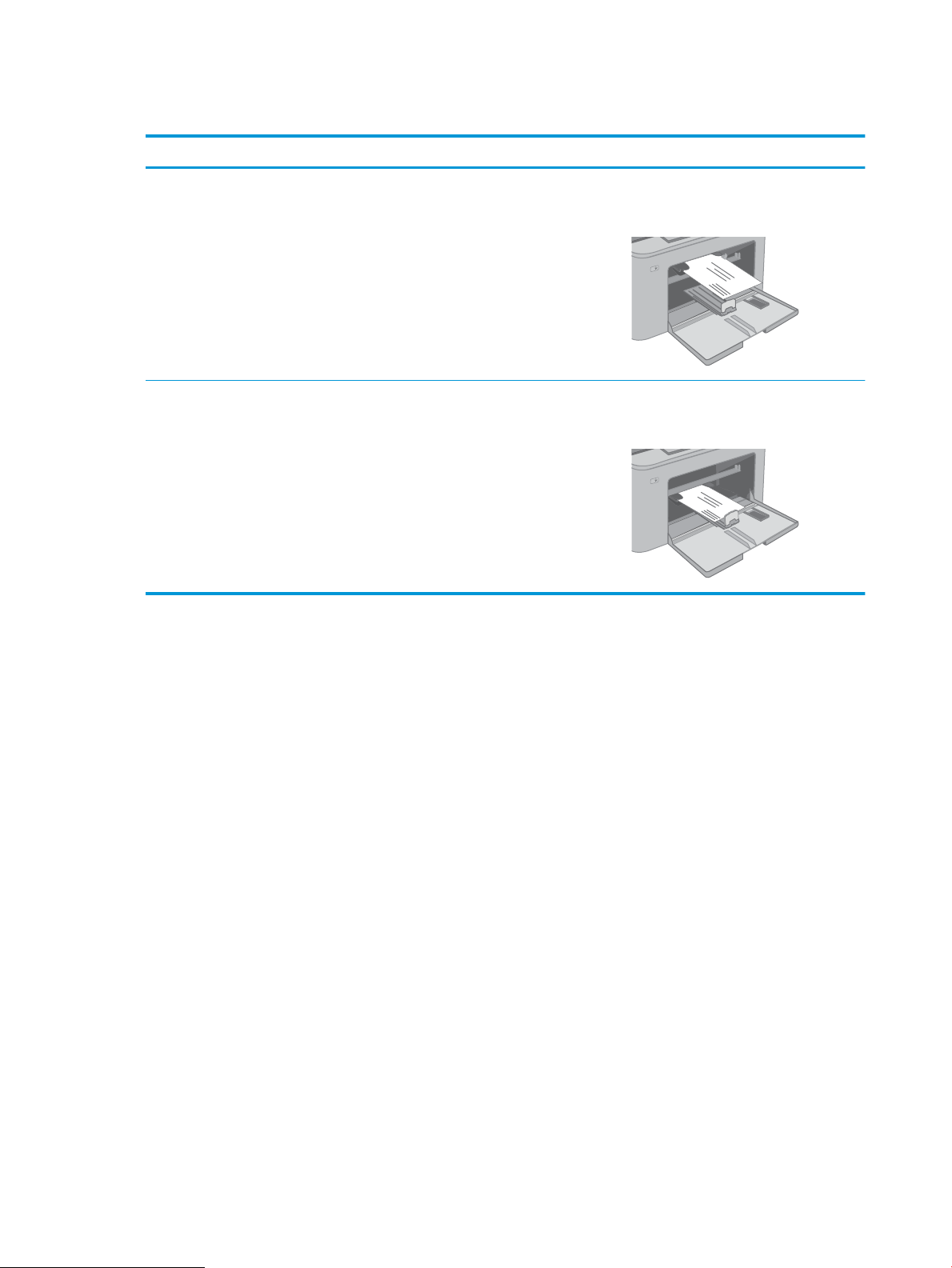
Ориентация конверта
Лоток Размер конверта Загрузка конвертов
Лоток приоритетной подачи Конверт №10, конверт Monarch,
конверт B5, конверт C5, конверт DL
Основной входной лоток Конверт №10, конверт Monarch,
конверт B5, конверт C5, конверт DL
Лицевой стороной вверх
Короткой стороной с маркой к устройству
Лицевой стороной вверх
Короткой стороной с маркой к устройству
20 Глава 2 Лотки для бумаги RUWW
Page 31

Загрузка бумаги и печать на этикетках
Введение
В следующем разделе приводится описание печати и загрузки этикеток.
Для печати на этикетках с ручной подачей выполните следующие инструкции, чтобы выбрать
соответствующие параметры в драйвере печати, затем загрузите этикетки в лоток после отправки задания
печати на принтер. При ручной подаче принтер начинает печать задания после открытия лотка.
Ручная подача этикеток
1. Из окна программы выберите параметр Печать.
2. Выберите принтер из списка принтеров, а затем нажмите или коснитесь пункта Свойства или
Параметры, чтобы открыть драйвер печати.
ПРИМЕЧАНИЕ. Название кнопки различается в зависимости от программного обеспечения.
ПРИМЕЧАНИЕ. Чтобы получить доступ к данным функциям с начального экрана Windows 8 или 8.1,
выберите Устройства, Печать, затем выберите принтер. В ОС Windows 10 выберите Печать, может
отличаться, в зависимости от приложения. В ОС Windows 8, 8.1 и 10 эти приложения выглядят подругому, их функции немного отличаются от описанных ниже для классических приложений.
3. Выберите вкладку Бумага/качество.
4. В раскрывающемся списке Формат бумаги выберите соответствующий формат для листов с
этикетками.
5. В раскрывающемся списке Тип бумаги выберите Этикетки.
6. В раскрывающемся списке Источник бумаги выберите Подача вручную.
7. Нажмите кнопку ОК, чтобы закрыть диалоговое окно Свойства документа.
8. В диалоговом окне Печать нажмите кнопку ОК, чтобы отправить задание на печать.
RUWW Загрузка бумаги и печать на этикетках 21
Page 32

Ориентация этикеток
Лоток Загрузка этикеток
Лоток
приоритетной
подачи
Основной входной
лоток
Лицевой стороной вверх
Верхним краем внутрь принтера
Лицевой стороной вверх
Верхним краем внутрь принтера
22 Глава 2 Лотки для бумаги RUWW
Page 33

3 Расходные материалы, дополнительные
принадлежности и запасные части
●
Заказ расходных материалов, дополнительных принадлежностей и запасных частей
●
Настройка параметров расходных материалов HP для защиты картриджей с тонером
●
Сменный картридж с тонером
●
Замена барабана переноса изображений
Для получения дополнительной информации см.:
Следующая информация является верной на момент публикации. Дополнительные сведения см. в разделе
www.hp.com/support/ljM118, www.hp.com/support/ljM203.
В полной справке от HP для этого принтера представлена следующая информация:
● Установка и настройка
● Обучение и использование
● Решение проблем
● Загрузка обновлений ПО и микропрограммы
● Участие в форумах технической поддержки
● Поиск информации по гарантии и нормативной информации
RUWW 23
Page 34

Заказ расходных материалов, дополнительных принадлежностей и запасных частей
Заказ
Заказ расходных материалов и бумаги www.hp.com/go/suresupply
Заказ оригинальных комплектующих и дополнительных
принадлежностей HP
Заказ через сервисный центр или службу поддержки Обратитесь в уполномоченный сервисный центр или службу
Заказ при помощи встроенного веб-сервера HP (EWS) Для доступа в адресной строке поддерживаемого веб-браузера,
www.hp.com/buy/parts
поддержки HP.
установленного на используемом компьютере, введите IP-адрес
устройства или имя хоста. Встроенный веб-сервер (EWS)
содержит ссылку на сайт HP SureSupply, который представляет
возможности приобретения оригинальных расходных
материалов HP .
Расходные материалы и дополнительные принадлежности
Элемент Описание Номер картриджа Номер детали
Расходные материалы
Черный картридж с тонером HP 30A
LaserJet
Черный картридж с тонером HP 30X
LaserJet
Черный картридж с тонером HP 31A
LaserJet
Сменный черный картридж с тонером
стандартной емкости
Сменный черный картридж с тонером
высокой емкости
Сменный черный картридж с тонером
стандартной емкости
30A CF230A
30X CF230X
31A CF231A
Черный картридж с тонером HP 94A
LaserJet
Черный картридж с тонером HP 94X
LaserJet
HP 32A, подлинный фотобарабан
LaserJet
Сменный черный картридж с тонером
стандартной емкости (только для модели
M118dw)
Сменный черный картридж с тонером
высокой емкости (только для модели
M118dw)
Фотобарабан 32A CF232A
94A CF294A
94X CF294X
24 Глава 3 Расходные материалы, дополнительные принадлежности и запасные части RUWW
Page 35

Настройка параметров расходных материалов HP для защиты картриджей с тонером
●
Введение
●
Включение и отключение функции "Политика по картриджам"
●
Включение и отключение функции "Защита картриджей"
Введение
Используйте функции HP "Политика по картриджам" и "Защита картриджей", чтобы узнать, какие
картриджи установлены в принтере, и защитить их от кражи.
● Политика по картриджам: Эта функция защищает принтер от использования поддельных
картриджей с тонером, позволяя устанавливать только оригинальные картриджи HP. Подлинные
картриджи HP обеспечивают наилучшее качество печати. При установке картриджа, который не
является подлинным картриджем HP, на панели управления принтера появляется сообщение о
недействительности картриджа, а также дальнейшие инструкции.
● Защита картриджей: Эта функция привязывает картриджи с тонером к определенному принтеру или
к нескольким принтерам, чтобы эти картриджи невозможно было использовать в других принтерах.
Защита картриджей позволяет сохранять вложенные средства. Если эта функция включена, при
установке защищенного картриджа из исходного принтера в другой принтер печать будет
невозможна. На панели управления принтера появится сообщение о том, что картридж защищен, а
также дальнейшие инструкции.
ПРЕДУПРЕЖДЕНИЕ. После включения на принтере функции защиты картриджей эта функция будет
всегда автоматически применяться ко всем картриджам, устанавливаемым в принтер. Чтобы
выключить защиту для нового картриджа, отключите функцию перед его установкой.
При отключении этой функции защита не выключается для установленных картриджей.
Обе функции по умолчанию отключены. Для включения или отключения выполните следующие действия.
Включение и отключение функции "Политика по картриджам"
Использование встроенного веб-сервера HP (EWS) для включения функции "Политика по картриджам"
1. Откройте встроенный веб-сервер HP.
а. Распечатайте страницу конфигурации, чтобы определить IP-адрес или имя хоста.
i. Нажмите и удерживайте кнопку возобновления , пока индикатор готовности не
начнет мигать.
ii. Отпустите кнопку питания .
RUWW Настройка параметров расходных материалов HP для защиты картриджей с тонером 25
Page 36

б. Откройте веб-браузер и в адресной строке введите IP-адрес или имя хоста точно в том виде, в
котором они отображаются на панели управления принтера. Нажмите клавишу ввода на
клавиатуре компьютера. Откроется EWS.
ПРИМЕЧАНИЕ. Если отображается сообщение о том, что доступ к веб-сайту может быть
небезопасным, выберите следующий параметр, чтобы перейти на веб-сайт. Доступ к этому вебсайту не нанесет вреда компьютеру.
2. Перейдите на вкладку Система.
3. На левой навигационной панели выберите Параметры расходных материалов.
4. Из раскрывающегося списка Политика по картриджам выберите Authorized HP (Разрешенные HP).
5. Нажмите кнопку Применить.
Использование встроенного веб-сервера HP (EWS) для отключения функции "Политика по картриджам"
1. Откройте встроенный веб-сервер HP.
а. Распечатайте страницу конфигурации, чтобы определить IP-адрес или имя хоста.
Нажмите и удерживайте кнопку возобновления , пока индикатор готовности не
i.
начнет мигать.
Отпустите кнопку питания .
ii.
б. Откройте веб-браузер и в адресной строке введите IP-адрес или имя хоста точно в том виде, в
котором они отображаются на панели управления принтера. Нажмите клавишу ввода на
клавиатуре компьютера. Откроется EWS.
ПРИМЕЧАНИЕ. Если отображается сообщение о том, что доступ к веб-сайту может быть
небезопасным, выберите следующий параметр, чтобы перейти на веб-сайт. Доступ к этому вебсайту не нанесет вреда компьютеру.
2. Перейдите на вкладку Система.
3. На левой навигационной панели выберите Параметры расходных материалов.
4. Из раскрывающегося списка Политика по картриджам выберите Выкл.
5. Нажмите кнопку Применить.
26 Глава 3 Расходные материалы, дополнительные принадлежности и запасные части RUWW
Page 37

Устранение неполадок: сообщения об ошибках на панели управления о политике по картриджам
Сообщение об ошибке Описание Рекомендуемое решение
10.30.0X недопустимый картридж:
<Color>
Администратором предусмотрено
использование в этом принтере только
подлинных расходных материалов HP, на
которые распространяется гарантия.
Чтобы продолжить печать, следует
заменить картридж.
Замените картридж подлинным
картриджем с тонером HP.
Если вы полагаете, что приобрели
подлинные расходные материалы HP,
посетите www.hp.com/go/anticounterfeit,
чтобы определить, является ли картридж
действительно подлинным картриджем
HP и узнать, что делать, если это не
подлинный картридж HP.
Включение и отключение функции "Защита картриджей"
Использование встроенного веб-сервера HP (EWS) для включения функции "Защита картриджей"
1. Откройте встроенный веб-сервер HP.
а. Распечатайте страницу конфигурации, чтобы определить IP-адрес или имя хоста.
Нажмите и удерживайте кнопку возобновления , пока индикатор готовности не
i.
начнет мигать
Отпустите кнопку питания .
ii.
б. Откройте веб-браузер и в адресной строке введите IP-адрес или имя хоста точно в том виде, в
котором они отображаются на панели управления принтера. Нажмите клавишу ввода на
клавиатуре компьютера. Откроется EWS.
.
ПРИМЕЧАНИЕ. Если отображается сообщение о том, что доступ к веб-сайту может быть
небезопасным, выберите следующий параметр, чтобы перейти на веб-сайт. Доступ к этому вебсайту не нанесет вреда компьютеру.
2. Перейдите на вкладку Система.
3. На левой навигационной панели выберите Параметры расходных материалов.
4. Из раскрывающегося списка Защита картриджей выберите Защитить картриджи.
5. Нажмите кнопку Применить.
ПРЕДУПРЕЖДЕНИЕ. После включения на принтере функции защиты картриджей эта функция будет
всегда автоматически применяться ко всем картриджам, устанавливаемым в принтер. Чтобы
выключить защиту для нового картриджа, отключите функцию защиты картриджей перед его
установкой.
При отключении этой функции защита не выключается для установленных картриджей.
RUWW Настройка параметров расходных материалов HP для защиты картриджей с тонером 27
Page 38

Использование встроенного веб-сервера HP (EWS) для отключения функции "Защита картриджей"
1. Откройте встроенный веб-сервер HP.
а. Распечатайте страницу конфигурации, чтобы определить IP-адрес или имя хоста.
i. Нажмите и удерживайте кнопку возобновления , пока индикатор готовности не
начнет мигать
ii. Отпустите кнопку питания .
б. Откройте веб-браузер и в адресной строке введите IP-адрес или имя хоста точно в том виде, в
котором они отображаются на панели управления принтера. Нажмите клавишу ввода на
клавиатуре компьютера. Откроется EWS.
ПРИМЕЧАНИЕ. Если отображается сообщение о том, что доступ к веб-сайту может быть
небезопасным, выберите следующий параметр, чтобы перейти на веб-сайт. Доступ к этому вебсайту не нанесет вреда компьютеру.
2. Перейдите на вкладку Система.
3. На левой навигационной панели выберите Параметры расходных материалов.
.
4. Из раскрывающегося списка Защита картриджей выберите Выкл.
5. Нажмите кнопку Применить.
Устранение неполадок: сообщения на панели управления об ошибках, связанных с защитой картриджей
Сообщение об ошибке Описание Рекомендуемое решение
10.57.0X защищенный картридж: <Color> Картридж можно использовать только в
принтере или в парке принтеров, для
которых он был первоначально защищен
с использованием функции защиты
картриджей HP.
Функция защиты картриджей позволяет
администратору привязать картриджи
только к одному принтеру или к парку
принтеров. Чтобы продолжить печать,
следует заменить картридж.
Замените картридж новым картриджем с
тонером HP.
28 Глава 3 Расходные материалы, дополнительные принадлежности и запасные части RUWW
Page 39

Сменный картридж с тонером
●
Введение
●
Сведения о картридже с тонером
●
Извлечение и замена картриджа с тонером
Введение
В настоящем документе приводится описание картриджа для принтера, а также указания по его замене.
Сведения о картридже с тонером
В данном принтере есть индикация о низком уровне ресурса картриджа. Фактический оставшийся срок
службы картриджа с тонером может отличаться. Если качество печати становится неприемлемым,
приготовьте запасной картридж для замены.
Приобрести картриджи или проверить совместимость картриджей для принтера можно по ссылке на HP
SureSupply www.hp.com/go/suresupply. Прокрутите страницу до конца и убедитесь, что страна/регион
выбраны правильно.
Позиция Описание Номер картриджа Номер детали
Черный картридж с тонером
HP 30A LaserJet
Черный картридж с тонером
HP 30X LaserJet
Черный картридж с тонером
HP 31A LaserJet
Черный картридж с тонером
HP 94A LaserJet
Черный картридж с тонером
HP 94X LaserJet
Сменный черный картридж с
тонером стандартной емкости
Сменный черный картридж с
тонером высокой емкости
Сменный черный картридж с
тонером стандартной емкости
Сменный черный картридж с
тонером стандартной емкости
(только для модели M118dw)
Сменный черный картридж с
тонером высокой емкости
(только для модели M118dw)
30A CF230A
30X CF230X
31A CF231A
94A CF294A
94X CF294X
ПРИМЕЧАНИЕ. Высокопродуктивные картриджи содержат больше тонера, чем стандартные картриджи,
для высокоточной передачи цвета в отпечатках. Дополнительные сведения см. по адресу www.hp.com/go/
learnaboutsupplies.
Не извлекайте картридж с тонером из упаковки, пока не возникнет необходимость его использования.
ПРЕДУПРЕЖДЕНИЕ. Чтобы предотвратить повреждение картриджа с тонером, не подвергайте его
воздействию света дольше, чем на несколько минут.
На следующей иллюстрации изображены компоненты картриджа с тонером.
RUWW Сменный картридж с тонером 29
Page 40

1
1 Картридж с тонером
ПРЕДУПРЕЖДЕНИЕ. Попавший на одежду тонер следует стряхнуть с помощью сухой ткани, а затем
промыть загрязненный участок холодной водой. Горячая вода закрепляет пятна тонера на ткани.
ПРИМЕЧАНИЕ. Сведения об утилизации использованных картриджей с тонером указаны на коробке
картриджа.
Извлечение и замена картриджа с тонером
1. Откройте дверцу картриджа.
30 Глава 3 Расходные материалы, дополнительные принадлежности и запасные части RUWW
Page 41

2. Извлеките использованный картридж из
принтера.
3. Извлеките упаковку нового картриджа с
тонером из коробки, а затем потяните за
защелку на упаковке.
4. Извлеките новый картридж с тонером из
открытой оболочки упаковки. Положите
использованный картридж с тонером в упаковку
для отправки на переработку.
RUWW Сменный картридж с тонером 31
Page 42

5. Совместите новый картридж с направляющими
внутри принтера и установите его до плотной
посадки.
6. Закройте дверцу картриджа.
32 Глава 3 Расходные материалы, дополнительные принадлежности и запасные части RUWW
Page 43

Замена барабана переноса изображений
●
Введение
●
Сведения о фотобарабане
●
Извлеките и замените барабан передачи изображения
Введение
В настоящем документе приводится описание фотобарабана для принтера, а также указания по его
.
замене
Сведения о фотобарабане
На этом принтере указывается, когда необходимо заменить фотобарабан. Фактический оставшийся срок
службы фотобарабана может отличаться. Если качество печати становится неприемлемым, возможно,
потребуется заменить фотобарабан.
Приобрести фотобарабаны для принтера можно по ссылке на сайте HP SureSupply www.hp.com/go/
suresupply. Прокрутите страницу до конца и убедитесь, что страна/регион выбраны правильно.
Позиция Описание Номер картриджа Номер детали
HP 32A, подлинный
фотобарабан LaserJet
Не извлекайте фотобарабан из упаковки, пока не возникнет необходимость его использования.
ПРЕДУПРЕЖДЕНИЕ. Чтобы предотвратить повреждение фотобарабана, не подвергайте его воздействию
света дольше, чем на несколько минут. Накройте фотобарабан, если необходимо извлечь его из принтера
на продолжительное время.
На следующей иллюстрации изображены компоненты фотобарабана.
Замена фотобарабана 32A CF232A
RUWW Замена барабана переноса изображений 33
Page 44

1
1 Фотобарабан
ПРЕДУПРЕЖДЕНИЕ. Не прикасайтесь к фотобарабану. Отпечатки пальцев могут привести к появлению
дефектов печати.
Информация об утилизации использованных фотобарабанов указана на упаковке фотобарабана.
Извлеките и замените барабан передачи изображения
1. Откройте дверцу картриджа.
34 Глава 3 Расходные материалы, дополнительные принадлежности и запасные части RUWW
Page 45

2. Временно извлеките картридж с тонером из
1
2
принтера.
3. Извлеките использованный барабан передачи
изображения из принтера.
4. Извлеките упаковку нового барабана передачи
изображения из коробки, а затем откройте
упаковку.
RUWW Замена барабана переноса изображений 35
Page 46

5. Извлеките упаковку нового барабана передачи
изображения из упаковки.
6. Не прикасайтесь к барабану передачи
изображения. Отпечатки пальцев на барабане
передачи изображения могут вызвать
ухудшение качества печати.
7. Совместите новый барабан передачи
изображения с направляющими внутри
принтера и установите его до плотной посадки.
36 Глава 3 Расходные материалы, дополнительные принадлежности и запасные части RUWW
Page 47

8. Совместите картридж с направляющими внутри
принтера и установите его до плотной посадки.
9. Закройте дверцу картриджа.
RUWW Замена барабана переноса изображений 37
Page 48

38 Глава 3 Расходные материалы, дополнительные принадлежности и запасные части RUWW
Page 49

4 Печать
●
Задания печати (Windows)
●
Задания печати (OS X)
●
Мобильная печать
Для получения дополнительной информации см.:
Следующая информация является верной на момент публикации. Дополнительные сведения см. в разделе
www.hp.com/support/ljM118, www.hp.com/support/ljM203.
В полной справке от HP для этого принтера представлена следующая информация:
● Установка и настройка
● Обучение и использование
● Решение проблем
● Загрузка обновлений ПО и микропрограммы
● Участие в форумах технической поддержки
● Поиск информации по гарантии и нормативной информации
RUWW 39
Page 50

Задания печати (Windows)
Как выполнять печать (Windows)
Ниже приведено описание процесса печати для Windows.
1. Из окна программы выберите параметр Печать.
2. Выберите принтер из списка. Чтобы изменить настройки щелкните кнопки Свойства или
Предпочтения и откройте драйвер печати.
ПРИМЕЧАНИЕ. Название кнопки различается в зависимости от программного обеспечения.
ПРИМЕЧАНИЕ. В ОС Windows 10, 8.1 и 8 эти приложения выглядят по-другому, их функции немного
отличаются от описанных ниже для классических приложений. Для доступа к функциям печати с
начального экрана выполните следующие действия:
● Windows 10. Выберите Печать, затем выберите принтер.
● Windows 8.1 или 8. Выберите Устройства, выберите Печать, затем выберите принтер.
ПРИМЕЧАНИЕ. Для получения дополнительных сведений нажмите кнопку справки (?) в окне
драйвера печати.
3. Откройте вкладки в окне драйвера печати, чтобы настроить доступные функции. К примеру,
установите ориентацию бумаги во вкладке Окончательная обработка и установите источник бумаги,
тип бумаги, формат бумаги и настройки качество во вкладке Бумага/Качество.
4. Нажмите кнопку ОК, чтобы вернуться в диалоговое окно Печать. Выберите количество печатаемых
копий с данного экрана.
5. Нажмите кнопку OK для печати задания.
40 Глава 4 Печать RUWW
Page 51

Автоматическая печать на обеих сторонах (Windows)
Данная процедура предназначена для принтеров, которые оснащены устройством автоматической
двусторонней печати. Если принтер не оснащен устройством автоматической двусторонней печати или не
печатает на бумаге, тип которой не поддерживается дуплексером, можно выполнять печать на обеих
сторонах листа бумаги вручную.
1. Из окна программы выберите параметр Печать.
2. Выберите принтер из списка принтеров, а затем нажмите или коснитесь пункта Свойства или
Параметры, чтобы открыть драйвер печати.
ПРИМЕЧАНИЕ. Название кнопки различается в зависимости от программного обеспечения.
ПРИМЕЧАНИЕ. В ОС Windows 10, 8.1 и 8 эти приложения выглядят по-другому, их функции немного
отличаются от описанных ниже для классических приложений. Для доступа к функциям печати с
начального экрана выполните следующие действия:
● Windows 10. Выберите Печать, затем выберите принтер.
● Windows 8.1 или 8. Выберите Устройства, выберите Печать, затем выберите принтер.
3. Перейдите на вкладку Окончательная обработка.
4. Выберите Печатать на обеих сторонах. Нажмите ОК, чтобы закрыть диалоговое окно Свойства
документа.
5. В диалоговом окне Печать нажмите кнопку Печать, чтобы распечатать задание.
Двусторонняя печать в ручном режиме (Windows)
Используйте данную процедуру для принтеров, в которых устройство автоматической двусторонней
печати не установлено или для печати на бумаге, которая не поддерживается устройством двусторонней
печати.
1. Из окна программы выберите параметр Печать.
2. Выберите принтер из списка принтеров, а затем нажмите или коснитесь пункта Свойства или
Параметры, чтобы открыть драйвер печати.
ПРИМЕЧАНИЕ. Название кнопки различается в зависимости от программного обеспечения.
ПРИМЕЧАНИЕ. В ОС Windows 10, 8.1 и 8 эти приложения выглядят по-другому, их функции немного
отличаются от описанных ниже для классических приложений. Для доступа к функциям печати с
начального экрана выполните следующие действия:
● Windows 10. Выберите Печать, затем выберите принтер.
● Windows 8.1 или 8: Выберите Устройства, выберите Печать, затем выберите принтер.
3. Перейдите на вкладку Окончательная обработка.
4. Выберите Двусторонняя печать (вручную) и нажмите OK, чтобы закрыть диалоговое окно Свойства
документа.
5. В диалоговом окне Печать нажмите кнопку Печать, чтобы распечатать первую сторону задания.
RUWW Задания печати (Windows) 41
Page 52

6. Заберите распечатанное задание из выходного отсека и поместите его в Лоток 1.
7. При появлении сообщения выберите соответствующую кнопку на панели управления, чтобы
продолжить работу.
42 Глава 4 Печать RUWW
Page 53

Печатать несколько страниц на листе (Windows)
1. Из окна программы выберите параметр Печать.
2. Выберите принтер из списка принтеров, а затем нажмите или коснитесь пункта Свойства или
Параметры, чтобы открыть драйвер печати.
ПРИМЕЧАНИЕ. Название кнопки различается в зависимости от программного обеспечения.
ПРИМЕЧАНИЕ. В ОС Windows 10, 8.1 и 8 эти приложения выглядят по-другому, их функции немного
отличаются от описанных ниже для классических приложений. Для доступа к функциям печати с
начального экрана выполните следующие действия:
● Windows 10. Выберите Печать, затем выберите принтер.
● Windows 8.1 или 8. Выберите Устройства, выберите Печать, затем выберите принтер.
3. Перейдите на вкладку Окончательная обработка.
4. Выберите число страниц на листе в раскрывающемся списке Страниц на листе.
5. Выберите значения параметров Печать рамки страницы, Порядок страниц и Ориентация. Нажмите
ОК, чтобы закрыть диалоговое окно Свойства документа.
6. В диалоговом окне Печать нажмите кнопку Печать, чтобы распечатать задание.
Выбор типа бумаги (Windows)
1. Из окна программы выберите параметр Печать.
2. Выберите принтер из списка принтеров, а затем нажмите или коснитесь пункта Свойства или
Параметры, чтобы открыть драйвер печати.
ПРИМЕЧАНИЕ. Название кнопки различается в зависимости от программного обеспечения.
ПРИМЕЧАНИЕ. В ОС Windows 10, 8.1 и 8 эти приложения выглядят по-другому, их функции немного
отличаются от описанных ниже для классических приложений. Для доступа к функциям печати с
начального экрана выполните следующие действия:
● Windows 10. Выберите Печать, затем выберите принтер.
● Windows 8.1 или 8. Выберите Устройства, выберите Печать, затем выберите принтер.
3. Выберите вкладку Бумага/качество.
4. Выберите тип из списка раскрывающегося меню Тип бумаги.
5. Нажмите ОК, чтобы закрыть диалоговое окно Свойства документа. В диалоговом окне Печать
нажмите кнопку Печать, чтобы распечатать задание.
Если необходимо настроить лоток, на панели управления принтера появляется сообщение о
настройке лотка.
6. Загрузите в лоток бумагу указанного типа и формата, а затем закройте его.
7. Нажмите кнопку OK, чтобы принять обнаруженный формат и тип, или нажмите кнопку Изменить,
чтобы выбрать другой формат и тип бумаги.
8. Выберите правильный размер и тип, затем нажмите кнопку OK.
RUWW Задания печати (Windows) 43
Page 54

Дополнительные задания на печать
Перейдите на веб-страницу www.hp.com/support/ljM118, www.hp.com/support/ljM203.
Доступны указания для выполнения особых заданий печати, к примеру?
● Создание и использование ярлыков печати и готовых наборов
● Выберите размер бумаги или используйте произвольный размер бумаги
● Выбор ориентации страницы
● Создание буклета
● Масштабирование документа по определенному формату бумаги
● Печать первой или последней страницы документа на бумаге другого типа
● Печать водяных знаков на документе
44 Глава 4 Печать RUWW
Page 55

Задания печати (OS X)
Как выполнять печать (OS X)
Ниже приведено описание процесса печати для OS X.
1. Выберите меню Файл, затем нажмите Печать.
2. Выберите принтер.
3. Нажмите Показать подробнее или Копии и страницы, а затем выберите другие меню, чтобы
настроить параметры печати
ПРИМЕЧАНИЕ. Пункт может называться по-разному в зависимости от программного обеспечения.
4. Нажмите кнопку Печать.
Автоматическая двусторонняя печать (OS X)
ПРИМЕЧАНИЕ. Эта информация относится к принтерам, которые оснащены устройством автоматической
двусторонней печати.
ПРИМЕЧАНИЕ. Эта функция доступна при установке драйвера печати HP. Возможно, она не будет
доступна в том случае, если выполняется печать при помощи AirPrint.
1. Выберите меню Файл, затем нажмите Печать.
.
2. Выберите принтер.
3. Нажмите Показать подробнее или Копии и страницы, а затем нажмите на меню Макет.
ПРИМЕЧАНИЕ. Пункт может называться по-разному в зависимости от программного обеспечения.
4. Выберите вариант переплета в раскрывающемся списке Двусторонняя.
5. Нажмите кнопку Печать.
Двусторонняя печать в ручном режиме (OS X)
ПРИМЕЧАНИЕ. Эта функция доступна при установке драйвера печати HP. Возможно, она не будет
доступна в том случае, если выполняется печать при помощи AirPrint.
1. Выберите меню Файл, затем нажмите Печать.
2. Выберите принтер.
3. Нажмите Показать подробнее или Копии и страницы, а затем нажмите на меню Двусторонняя печать
в ручном режиме.
ПРИМЕЧАНИЕ. Пункт может называться по-разному в зависимости от программного обеспечения.
4. Выберите поле Двусторонняя печать в ручном режиме, затем выберите параметр переплета.
5. Нажмите кнопку Печать.
6. Извлеките из лотка 1 принтера все чистые листы бумаги.
RUWW Задания печати (OS X) 45
Page 56

7. Извлеките отпечатанную стопку из выходного приемника и поместите ее стороной для печати вниз во
входной лоток.
8. При появлении сообщения нажмите соответствующую кнопку на панели управления, чтобы
продолжить работу.
Печать нескольких страниц на листе (OS X)
1. Выберите меню Файл, затем нажмите Печать.
2. Выберите принтер.
3. Нажмите Показать подробнее или Копии и страницы, а затем нажмите на меню Макет.
ПРИМЕЧАНИЕ. Пункт может называться по-разному в зависимости от программного обеспечения.
4. В раскрывающемся списке Страниц на листе выберите количество станиц, которое вы хотите
напечатать на каждом листе.
5. В области Порядок страниц выберите порядок и размещение страниц на листе.
6. Находясь в меню Рамки выберите тип рамки для печати вокруг каждой страницы на листе.
7. Нажмите кнопку Печать.
Выбор типа бумаги (OS X)
1. Выберите меню Файл, затем нажмите Печать.
2. Выберите принтер.
3. Нажмите Показать подробнее или Копии и страницы, а затем выберите меню Носители и качество
или Бумага/качество.
ПРИМЕЧАНИЕ. Пункт может называться по-разному в зависимости от программного обеспечения.
4. Выберите из вариантов Носители и качество или Бумага/Качество.
ПРИМЕЧАНИЕ. В этом списке представлены основные доступные параметры. Некоторые параметры
доступны не для всех принтеров.
● Тип носителя: Выберите используемый тип бумаги для задания печати.
● Качество печати: Выберите уровень разрешения для задания печати.
● Печать "От края до края": Выберите этот параметр для печати близко к краям бумаги.
● Режим EconoMode: Выберите этот параметр для экономии тонера при печати черновых
документов.
5. Нажмите кнопку Печать.
Дополнительные задания на печать
Перейдите на веб-страницу www.hp.com/support/ljM118, www.hp.com/support/ljM203.
Доступны указания для выполнения особых заданий печати, к примеру?
46 Глава 4 Печать RUWW
Page 57

● Создание и использование ярлыков печати и готовых наборов
● Выберите размер бумаги или используйте произвольный размер бумаги
● Выбор ориентации страницы
Создание буклета
●
● Масштабирование документа по определенному формату бумаги
● Печать первой или последней страницы документа на бумаге другого типа
● Печать водяных знаков на документе
RUWW Задания печати (OS X) 47
Page 58

Мобильная печать
Введение
У компании HP есть несколько решений мобильной печати и печати через службу ePrint для удобной
печати на любом принтере HP с ноутбука, планшетного ПК, смартфона или другого мобильного
устройства. Ознакомиться с полным списком и определиться с выбором можно на сайте www.hp.com/go/
LaserJetMobilePrinting.
ПРИМЕЧАНИЕ. Обновите микропрограмму принтера, чтобы обеспечить поддержку всех возможностей
мобильной печати и ePrint.
●
Wi-Fi Direct (только беспроводные модели)
●
HP ePrint по электронной почте
●
ПО HP ePrint
●
AirPrint
●
Встроенное решение для печати в Android
Wi-Fi Direct (только беспроводные модели)
Функция Wi-Fi Direct позволяет принтеру выполнять печать с беспроводного мобильного устройства без
сетевого или интернет-подключения.
Функция Wi-Fi Direct совместима не со всеми мобильными ОС. Если в мобильном устройстве нет поддержки
Wi-Fi Direct, необходимо изменить беспроводное подключение устройства на подключение Wi-Fi Direct
принтера перед началом печати.
ПРИМЕЧАНИЕ. Для других мобильных устройств с поддержкой Wi-Fi Direct подключение Wi-Fi Direct
позволяет только выполнять печатать. После использования Wi-Fi Direct для печати, необходимо снова
подключиться к локальной сети для доступа к Интернету.
Для доступа к подключению Wi-Fi Direct принтера выполните следующие действия:
1. Распечатайте страницу конфигурации, чтобы определить IP-адрес или имя хоста.
Нажмите и удерживайте кнопку возобновления , пока индикатор готовности не начнет
а.
.
мигать
Отпустите кнопку питания .
б.
2. Откройте веб-браузер и в адресной строке введите IP-адрес или имя хоста точно в том виде, в
котором они указаны на странице конфигурации принтера. Нажмите клавишу ввода на клавиатуре
компьютера. Откроется EWS.
ПРИМЕЧАНИЕ. Если в веб-браузере отображается сообщение о том, что доступ к веб-сайту может
быть небезопасным, выберите следующий параметр, чтобы перейти на веб-сайт. Доступ к этому вебсайту не нанесет вреда компьютеру.
3. На вкладке Сеть левой навигационной панели выберите Настройка Wi-Fi Direct.
48 Глава 4 Печать RUWW
Page 59

4. Выберите один из следующих способов подключения.
● Вручную
● Дополнительно
5. На мобильном устройстве откройте меню Wi-Fi или Wi-Fi Direct.
6. Выберите имя принтера в списке доступных сетей.
ПРИМЕЧАНИЕ. Если имя принтера не отображается, возможно, вы находитесь вне радиуса действия
сигнала Wi-Fi Direct. Переместите устройство ближе к принтеру.
7. В ответ на запрос системы введите пароль Wi-Fi Direct.
ПРИМЕЧАНИЕ. Для устройств Android с поддержкой Wi-Fi Direct, если задан способ подключения
Автоматически, подключение будет выполнено автоматически без запроса пароля. Если для способа
подключения задано значение Вручную, необходимо нажать кнопку OK или ввести PIN-код,
отображаемый в отчете о конфигурации, в качестве пароля на мобильном устройстве.
ПРИМЕЧАНИЕ. Для доступа к паролю Wi-Fi Direct в EWS откройте вкладку Сеть и нажмите кнопку
Настройка Wi-Fi Direct.
8. Откройте документ, затем выберите пункт Печать.
ПРИМЕЧАНИЕ. Если в мобильном устройстве нет поддержки печати, установите мобильное
приложение HP ePrint.
9. Выберите принтер из списка доступных принтеров, затем нажмите Печать.
10. После выполнения задания печати некоторые мобильные устройства необходимо подключить к
локальной сети.
В следующих устройствах и компьютерных ОС есть поддержка Wi-Fi Direct:
● Планшеты и телефоны с ОС Android 4.0 и выше с плагином для мобильной печати HP Print Service или
Mopria
● Большинство компьютеров, планшетов и ноутбуков с ОС Windows 8.1 и Windows 10 с установленным
драйвером печати HP
В следующих устройствах и компьютерных ОС нет поддержки Wi-Fi Direct, но с них можно выполнять
печать на принтерах, которые:
● Apple iPhone и iPad
● Компьютеры Mac с OS X
Подробнее о беспроводной печати Wi-Fi Direct см. на сайте www.hp.com/go/wirelessprinting.
Функцию Wi-Fi Direct можно включать или выключать из встроенного веб-сервера HP (EWS).
Включение или отключение функции Wi-Fi Direct
Функцию Wi-Fi Direct необходимо сначала включить в EWS принтера.
Шаг 1. Открытие встроенного веб-сервера HP
1. Распечатайте страницу конфигурации, чтобы определить IP-адрес или имя хоста.
RUWW Мобильная печать 49
Page 60

а. Нажмите и удерживайте кнопку возобновления , пока индикатор готовности не начнет
мигать.
б. Отпустите кнопку питания .
2. Откройте веб-браузер и в адресной строке введите IP-адрес или имя хоста точно в том виде, в
котором они указаны на странице конфигурации принтера. Нажмите клавишу ввода на клавиатуре
компьютера. Откроется EWS.
ПРИМЕЧАНИЕ. Если в веб-браузере отображается сообщение о том, что доступ к веб-сайту может
быть небезопасным, выберите следующий параметр, чтобы перейти на веб-сайт. Доступ к этому вебсайту не нанесет вреда компьютеру.
Шаг 2. Включение или отключение функцию Wi-Fi Direct
1. На вкладке Сеть левой навигационной панели выберите Настройка Wi-Fi Direct.
2. Выберите пункт Вкл. и нажмите Применить. При выборе Выкл. печать с помощью Wi-Fi Direct
отключается.
ПРИМЕЧАНИЕ. Если установлено более одной модели одинаковых принтеров, лучше присвоить каждому
принтеру уникальное имя Wi-Fi Direct для облегчения идентификации при печати Wi-Fi Direct.
Изменение имени Wi-Fi Direct принтера
Выполните следующие действия, чтобы изменить имя Wi-Fi Direct принтера через встроенный веб-сервер
HP (EWS).
Шаг 1. Открытие встроенного веб-сервера HP
1. Распечатайте страницу конфигурации, чтобы определить IP-адрес или имя хоста.
Нажмите и удерживайте кнопку возобновления , пока индикатор готовности не начнет
а.
мигать.
Отпустите кнопку питания .
б.
2. Откройте веб-браузер и в адресной строке введите IP-адрес или имя хоста точно в том виде, в
котором они указаны на странице конфигурации принтера. Нажмите клавишу ввода на клавиатуре
компьютера. Откроется EWS.
ПРИМЕЧАНИЕ. Если в веб-браузере отображается сообщение о том, что доступ к веб-сайту может
быть небезопасным, выберите следующий параметр, чтобы перейти на веб-сайт. Доступ к этому вебсайту не нанесет вреда компьютеру.
50 Глава 4 Печать RUWW
Page 61

Шаг 2. Изменение имени Wi-Fi Direct
1. На вкладке Сеть левой навигационной панели выберите Настройка Wi-Fi Direct.
2. В поле Имя Wi-Fi Direct введите новое имя.
3. Нажмите Применить.
HP ePrint по электронной почте
Чтобы выполнить печать с использованием функции HP ePrint, просто отправьте сообщение электронной
почты с вложенным документом на электронный адрес принтера с любого устройства
поддержка работы с электронной почтой.
Для использования HP ePrint, принтер должен соответствовать следующим требованиям:
● Принтер должен быть подключен к беспроводной или проводной сети и иметь доступ к сети
Интернет.
● Веб-службы HP должны быть включены, а принтер должен быть зарегистрирован в системе HP
Connected.
Чтобы включить веб-службы HP и зарегистрироваться в службе HP Connected, выполните
следующую процедуру.
Шаг 1. Открытие встроенного веб-сервера HP
, в котором есть
1. Распечатайте страницу конфигурации, чтобы определить IP-адрес или имя хоста.
Нажмите и удерживайте кнопку возобновления , пока индикатор готовности не
а.
начнет мигать
Отпустите кнопку питания .
б.
2. Откройте веб-браузер и в адресной строке введите IP-адрес или имя хоста точно в том виде, в
котором они указаны на странице конфигурации. Нажмите клавишу ввода на клавиатуре
компьютера. Откроется EWS.
ПРИМЕЧАНИЕ. Если в веб-браузере отображается сообщение о том, что доступ к веб-сайту
может быть небезопасным, выберите следующий параметр, чтобы перейти на веб-сайт. Доступ
к этому веб-сайту не нанесет вреда компьютеру.
Шаг 2. Активация веб-служб HP
1. Перейдите на вкладку Веб-службы HP и выберите Включить. На принтере активируются вебслужбы, затем будет выполнена печать информационной страницы.
На информационной странице содержит код принтера, который используется для регистрации
принтера HP в системе HP Connected.
.
2. Перейдите на сайт www.hpconnected.com для создания учетной записи HP ePrint и завершения
процесса установки.
RUWW Мобильная печать 51
Page 62

ПО HP ePrint
ПО HP ePrint позволяет легко выполнять печать с настольного компьютера или ноутбука с ОС Windows на
любом принтере с поддержкой HP ePrint. Эта программа облегчает нахождение принтеров,
поддерживающих HP ePrint, у которых уже есть учетная запись на HP Connected. Целевой принтер HP
может быть расположен в вашем офисе или в любой точке земного шара.
ПО HP ePrint поддерживает следующие виды печати:
● печать по протоколам TCP/IP с помощью принтеров в локальной сети (LAN или WAN) при работе c
● печать по протоколу IPP с помощью устройств, подключенных к сети LAN или WAN и
● печать документов в формате PDF в общедоступных пунктах печати и печать с помощью HP ePrint
ПРИМЕЧАНИЕ. HP ePrint не поддерживает печать через USB.
Начало работы
1. Драйверы и дополнительную информацию можно найти на сайте www.hp.com/go/eprintsoftware.
устройствами с поддержкой UPD PostScript®;
поддерживающих ePCL;
через электронную почту и облачную службу.
ПРИМЕЧАНИЕ. Для ОС Windows имя драйвер печати ПО HP ePrint – HP ePrint + JetAdvantage.
AirPrint
2. После установки ПО нажмите Печать в соответствующем приложении и выберите HP ePrint из списка
установленных принтеров. Нажмите кнопку Свойства для настройки параметров печати.
Прямая печать с помощью функции AirPrint Apple поддерживается в iOS и на компьютерах Mac,
работающих под управлением macOS 10.13 или более поздней версии. AirPrint позволяет выполнять
печать на принтере напрямую с iPad, iPhone (3GS или более поздней версии) и iPod touch (начиная с
третьего поколения) в следующих мобильных приложениях:
● Электронная почта
● Фотографии
● Safari
● iBooks
● В некоторых сторонних приложениях
Для использования AirPrint принтер должен быть подключен к той же беспроводной сети, что и устройство
Apple. Дополнительные сведения об использовании AirPrint и список принтеров HP, совместимых с AirPrint,
см. на сайте www.hp.com/go/LaserJetMobilePrinting.
ПРИМЕЧАНИЕ. Перед тем как использовать AirPrint с USB-соединением, проверьте номер версии. USB-
соединение не поддерживается AirPrint версии 1.3 и более ранних версий.
52 Глава 4 Печать RUWW
Page 63

Встроенное решение для печати в Android
Встроенное решение печати HP для Android и Kindle позволяет мобильным устройствам автоматически
находить и печатать на принтерах HP в сети или находящихся в зоне покрытия беспроводной связи для
печати Wireless Direct.
Принтер должен быть подключен к той же сети (подсети), что и устройство Android.
Решение печати встроено во многие версии ОС.
ПРИМЕЧАНИЕ. Если печать на вашем устройстве невозможна, зайдите на сайт Google Play > Приложения
Android и установите плагин HP Print Service.
Подробную информацию об использовании встроенных решений для печати в ОС Android, а также о
поддерживаемых устройствах Android см. на сайте www.hp.com/go/LaserJetMobilePrinting.
RUWW Мобильная печать 53
Page 64

54 Глава 4 Печать RUWW
Page 65

5 Управление принтером
●
Изменение типа подключения принтера (Windows)
●
Дополнительная настройка со встроенным веб-сервером HP (EWS) и HP Device Toolbox (Windows)
●
Дополнительные настройки с HP Utility для OS X
●
Настройка параметров IP-сети
●
Функции безопасности принтера
●
Настройка параметров бесшумного режима печати
●
Параметры энергосбережения
●
Обновление микропрограммы
Для получения дополнительной информации см.:
Следующая информация является верной на момент публикации. Дополнительные сведения см. в разделе
www.hp.com/support/ljM118, www.hp.com/support/ljM203.
В полной справке от HP для этого принтера представлена следующая информация:
● Установка и настройка
● Обучение и использование
● Решение проблем
● Загрузка обновлений ПО и микропрограммы
● Участие в форумах технической поддержки
● Поиск информации по гарантии и нормативной информации
RUWW 55
Page 66

Изменение типа подключения принтера (Windows)
Если принтер уже используется и необходимо изменить способ подключения, откройте Настройка и ПО
устройств, чтобы изменить подключение. Например, выполните подключение нового принтера к
компьютеру через USB или сетевое подключение или измените тип подключения с USB на беспроводное.
Чтобы открыть Настройка и ПО устройств, выполните следующие действия:
1. Откройте программу HP Printer Assistant.
● Windows 10. Из меню Пуск выберите Все приложения, нажмите HP, затем выберите имя
принтера.
● Windows 8.1. Нажмите на значок стрелки вниз в нижнем левом углу начального экрана, затем
выберите имя принтера.
● Windows 8. Щелкните правой кнопкой мыши на пустом месте начального экрана, выберите Все
приложения на панели приложений, затем выберите имя принтера.
● Windows 7, Windows Vista и Windows XP: На рабочем столе компьютера нажмите Пуск, выберите
Все программы, нажмите HP, откройте папку принтера и выберите имя принтера.
2. В HP Printer Assistant выберите Инструменты на навигационной панели, затем выберите Настройка и
ПО устройства.
56 Глава 5 Управление принтером RUWW
Page 67

Дополнительная настройка со встроенным веб-сервером HP (EWS) и HP Device Toolbox (Windows)
Встроенный веб-сервер HP позволяет управлять функциями печати с компьютера без необходимости в
использовании панели управления принтера.
● Просмотр информации о состоянии принтера
● Определение оставшихся ресурсов всех расходных материалов и заказ новых
●
Просмотр и изменение конфигурации лотков.
● Просмотр и изменение меню панели управления принтера
● Просмотр и печать внутренних страниц.
● Получение уведомлений о событиях принтера и расходных материалах
● Просматривать и изменять настройку сети
Встроенный веб-сервер HP функционирует при подключении принтера к IP-сети. Для встроенного вебсервера не поддерживаются подключения по протоколам на базе IPX. Для открытия и использования
встроенного веб-сервера HP доступ в Интернет не требуется.
При подключении принтера к сети доступ к встроенному веб-серверу HP обеспечивается автоматически.
ПРИМЕЧАНИЕ. Панель инструментов устройства HP – это программа, используемая для подключения к
встроенному веб-серверу HP, когда принтер подключен к компьютеру через USB-кабель. Она доступна,
если только была выполнена полная установка ПО принтера на компьютере. Некоторые функции могут
быть недоступны в зависимости от способа подключения принтера.
ПРИМЕЧАНИЕ. Встроенный веб-сервер HP недоступен за пределами сетевого брандмауэра.
Способ 1. Откройте встроенный веб-сервер HP (EWS) из программы.
1. Откройте программу HP Printer Assistant.
● Windows 10. Из меню Пуск выберите Все приложения, нажмите HP, затем выберите имя
принтера.
● Windows 8.1. Нажмите на значок стрелки вниз в нижнем левом углу начального экрана, затем
выберите имя принтера.
● Windows 8. Щелкните правой кнопкой мыши на пустом месте начального экрана, выберите Все
приложения на панели приложений, затем выберите имя принтера.
● Windows 7, Windows Vista и Windows XP: На рабочем столе компьютера нажмите Пуск, выберите
Все программы, нажмите HP, откройте папку принтера и выберите имя принтера.
2. В HP Printer Assistant выберите Печать, затем выберите Панель инструментов устройства HP.
Способ 2. Откройте встроенный веб-сервер HP (EWS) из веб-браузера
1. Распечатайте страницу конфигурации, чтобы определить IP-адрес или имя хоста.
RUWW Дополнительная настройка со встроенным веб-сервером HP (EWS) и HP Device Toolbox (Windows) 57
Page 68

а. Нажмите и удерживайте кнопку возобновления , пока индикатор готовности не начнет
мигать.
б. Отпустите кнопку питания .
2. Откройте веб-браузер и в адресной строке введите IP-адрес или имя хоста точно в том виде, в
котором они указаны на странице конфигурации принтера. Нажмите клавишу ввода на клавиатуре
компьютера. Откроется EWS.
ПРИМЕЧАНИЕ. Если в веб-браузере отображается сообщение о том, что доступ к веб-сайту может
быть небезопасным, выберите следующий параметр, чтобы перейти на веб-сайт. Доступ к этому вебсайту не нанесет вреда компьютеру.
Вкладка или раздел Описание
Вкладка Глав.
Сведения о принтере, его состоянии
и конфигурации
● Состояние устройства. Отображение состояние принтера и приблизительный остаток
расходных материалов HP.
● Состояние расходных материалов: Отображается приблизительный остаток расходных
материалов HP в процентах. Действительный остаток расходного материала может
изменяться. Проверьте наличие новых расходных материалов, они скоро вам
потребуются. Расходный материал не нужно заменять, если качество печати
приемлемо.
● Конфигурация устройства: Информация, доступная на странице конфигурации
принтера.
● Статистика сети: Информация, доступная на странице конфигурации сети принтера.
● Отчеты: Печать страницы конфигурации, а также страницы состояния расходных
материалов, сформированных принтером.
● Журнал хранения заданий: Отображается сводная информация обо всех заданий,
сохраненных в памяти принтера.
(только принтеры с функцией хранения заданий)
● Журнал цветной печати: Отображается сводная информация о цветных заданиях,
выполненных на принтере.
(только для цветных принтеров)
● Журнал событий. Содержит список всех событий и ошибок принтера.
● Лицензия на ПО с открытым исходным кодом: Отображается сводная информация о
лицензии на ПО с открытым кодом, которое может использоваться на принтере.
58 Глава 5 Управление принтером RUWW
Page 69

Вкладка или раздел Описание
Вкладка Система
Настройка принтера с компьютера
● Сведения об устройстве. Обеспечение основной информации о принтере и компании.
● Настройка бумаги: Изменение параметров подачи бумаги, установленных по
умолчанию для принтера.
● Качество печати: Изменение настроек качества печати по умолчанию для принтера.
● Настройки энергопотребления: Измените время, установленное по умолчанию, для
входа в режим ожидания/автоотключения или для автоматического отключения.
● Настройка хранения заданий: Настройка параметров хранения заданий для принтера.
(только принтеры с функцией хранения заданий)
● Типы бумаги: Настройка режимов печати, соответствующих типам бумаги, на работу с
которыми рассчитан принтер.
● Установка системы: Изменение системных параметров принтера по умолчанию.
● Параметры расходных материалов: Измените параметры для предупреждений Низкий
уровень ресурса картриджа и другие сведения о расходных материалах.
● Обслуживание: Выполнение процедур очистки принтера.
● Сохранение и Восстановление. Сохранение текущих параметров принтера в файл на
компьютере. Этот файл можно использовать для загрузки параметров на другой
принтер, а также для восстановления параметров данного принтера в будущем.
● Администрирование: Установка или изменение пароля принтера. Включение или
отключение функций принтера.
ПРИМЕЧАНИЕ. Вкладку Система можно защитить паролем. Если данный принтер
подключен к сети, то, прежде чем изменить настройки на данной вкладке, необходимо
проконсультироваться с системным администратором.
Вкладка Печать
Обеспечивает возможность
изменения параметров принтера по
умолчанию с компьютера.
Вкладка Сеть
(только для принтеров с
подключением к сети)
Обеспечивает возможность
изменения сетевых параметров
принтера с компьютера.
Вкладка HP Веб-службы В этом меню можно настроить и использовать различные веб-инструменты с принтером.
● Печать: Изменение параметров печати по умолчанию, таких как количество копий и
ориентация бумаги. Эти параметры доступны также на панели управления принтера.
● PostScript: Включение или выключение функции Печать ошибок PS.
На этой вкладке сетевые администраторы могут контролировать сетевые параметры
принтера с подключением к IP-сети. Кроме того, на этой вкладке сетевые администраторы
могут настроить функцию Wi-Fi Direct. Если принтер напрямую подключен к компьютеру, эта
вкладка недоступна.
RUWW Дополнительная настройка со встроенным веб-сервером HP (EWS) и HP Device Toolbox (Windows) 59
Page 70

Дополнительные настройки с HP Utility для OS X
Используйте HP Utility для проверки состояния принтера, просмотра или изменения параметров принтера с
компьютера.
Утилиту HP Utility можно использовать, когда принтер подключен по кабелю USB или к сети TCP/IP.
Откройте утилиту HP Utility
1. На компьютере откройте папку Приложения.
2. Выберите HP, затем выберите HP Utility.
Функции HP Utility
Панель инструментов HP Utility включает в себя следующие элементы:
● Устройства: Нажмите на эту кнопку, чтобы показать или скрыть устройства Mac, найденные HP Utility.
● Все параметры: Нажмите эту кнопку, чтобы вернуться в главный раздел HP Utility.
● Поддержка HP: Нажмите эту кнопку, чтобы открыть браузер и перейти на веб-сайт поддержки HP.
● Расходные материалы: Нажмите эту кнопку, чтобы открыть веб-сайт HP SureSupply.
● Регистрация: Нажмите эту кнопку, чтобы открыть веб-сайт регистрации продуктов HP.
● Вторичная переработка: Нажмите эту кнопку, чтобы открыть веб-сайт HP Planet Partners Recycling
Program.
Утилита принтера HP Utility состоит из страниц, которые выбираются из списка Все параметры. В
следующей таблице приведено описание функций, которые можно выполнить на этих страницах.
Пункт Описание
Состояние расходных материалов Отображается состояние расходных материалов принтера и ссылка для их заказа
через Интернет.
Информация об устройстве Отображаются сведения о принтере, выбранном в настоящий момент, в том числе
идентификатор обслуживания принтера (если назначен), версию микропрограммного
обеспечения (версия FW), серийный номер и IP-адрес.
Команды Передача принтеру специальных символов или команд печати после задания печати.
ПРИМЕЧАНИЕ. Данный параметр доступен только в случае открытия меню Просмотр
и выбора пункта Показать дополнительные.
Задания цветной печати
(только для цветных принтеров)
Загрузка файла Передача файлов с компьютера на принтер. Можно загружать следующие типы
Отображение сведений о заданиях цветной печати, которые были выполнены на
принтере.
файлов:
○ Язык команды принтера HP LaserJet (.PRN)
○ Portable document format (.PDF)
○ Postscript (.PS)
○ Текст (.TXT)
60 Глава 5 Управление принтером RUWW
Page 71

Пункт Описание
Управление энергопотреблением Настройка энергосберегающих параметров принтера.
Обновить микропрограмму Загрузка файла обновления микропрограммы в память принтера.
ПРИМЕЧАНИЕ. Данный параметр доступен только в случае открытия меню Просмотр
и выбора пункта Показать дополнительные.
HP Connected Доступ к веб-сайту HP Connected.
Центр сообщений Отображение ошибок принтера.
Сетевые настройки
(только для принтеров с подключением к
сети)
Управление расходными материалами Настройка функционирования принтера в случае приближения даты завершения
Конфигурация лотков Настройка формата и типа бумаги для каждого лотка.
Дополнительные настройки Открытие встроенного веб-сервера HP (EWS) принтера.
Параметры прокси-сервера Настройка прокси-сервера для принтера.
Настройка параметров сети, например, параметров IPv4, IPv6, параметров Bonjour и
других параметров.
предполагаемого срока службы расходных материалов.
ПРИМЕЧАНИЕ. Подключения по USB не поддерживаются.
RUWW Дополнительные настройки с HP Utility для OS X 61
Page 72

Настройка параметров IP-сети
●
Введение
●
Отказ от обязательств в связи с совместным использованием принтера
●
Просмотр и изменение сетевых параметров
●
Изменение сетевого имени принтера
●
Ручная настройка параметров IPv4 TCP/IP
●
Скорость подключения и параметры двусторонней печати
Введение
Информация следующих разделов поможет настроить сетевые параметры принтера.
Отказ от обязательств в связи с совместным использованием принтера
HP не поддерживает одноранговые сети, поскольку эта возможность является функцией операционных
систем Microsoft, но не драйверов принтера HP. Посетите веб-сайт Microsoft по адресу www.microsoft.com.
Просмотр и изменение сетевых параметров
Для просмотра или изменения параметров IP-конфигурации пользуйтесь встроенным веб-сервером HP.
1. Откройте встроенный веб-сервер HP (EWS):
а. Распечатайте страницу конфигурации, чтобы определить IP-адрес или имя хоста.
Нажмите и удерживайте кнопку возобновления , пока индикатор готовности не
i.
начнет мигать
Отпустите кнопку питания .
ii.
б. Откройте веб-браузер и в адресной строке введите IP-адрес или имя хоста точно в том виде, в
котором они указаны на странице конфигурации принтера. Нажмите клавишу ввода на
клавиатуре компьютера. Откроется EWS.
ПРИМЕЧАНИЕ. Если в веб-браузере отображается сообщение о том, что доступ к веб-сайту
может быть небезопасным, выберите следующий параметр, чтобы перейти на веб-сайт. Доступ
к этому веб-сайту не нанесет вреда компьютеру.
2. Перейдите на вкладку Сеть для получения информации о сети. Измените параметры, установив
необходимые значения.
.
Изменение сетевого имени принтера
Чтобы изменить сетевое имя принтера для его идентификации, используйте встроенный веб-сервер HP.
1. Откройте встроенный веб-сервер HP (EWS):
а. Распечатайте страницу конфигурации, чтобы определить IP-адрес или имя хоста.
62 Глава 5 Управление принтером RUWW
Page 73

i. Нажмите и удерживайте кнопку возобновления , пока индикатор готовности не
начнет мигать.
ii. Отпустите кнопку питания .
б. Откройте веб-браузер и в адресной строке введите IP-адрес или имя хоста точно в том виде, в
котором они указаны на странице конфигурации принтера. Нажмите клавишу ввода на
клавиатуре компьютера. Откроется EWS.
ПРИМЕЧАНИЕ. Если в веб-браузере отображается сообщение о том, что доступ к веб-сайту
может быть небезопасным, выберите следующий параметр, чтобы перейти на веб-сайт. Доступ
к этому веб-сайту не нанесет вреда компьютеру.
2. Перейдите на вкладку Система.
3. На странице Сведения об устройстве имя принтера по умолчанию находится в поле Имя устройства.
Можно изменить это имя на другое уникальное имя.
ПРИМЕЧАНИЕ. Заполнение других полей на этой странице необязательно.
4. Нажмите кнопку Применить, чтобы сохранить изменения.
Ручная настройка параметров IPv4 TCP/IP
В EWS можно вручную настроить адрес IPIPv4, маску подсети и шлюз по умолчанию.
1. Откройте встроенный веб-сервер HP (EWS):
а. Распечатайте страницу конфигурации, чтобы определить IP-адрес или имя хоста.
Нажмите и удерживайте кнопку возобновления , пока индикатор готовности не
i.
начнет мигать.
Отпустите кнопку питания .
ii.
б. Откройте веб-браузер и в адресной строке введите IP-адрес или имя хоста точно в том виде, в
котором они указаны на странице конфигурации принтера. Нажмите клавишу ввода на
клавиатуре компьютера. Откроется EWS.
ПРИМЕЧАНИЕ. Если в веб-браузере отображается сообщение о том, что доступ к веб-сайту
может быть небезопасным, выберите следующий параметр, чтобы перейти на веб-сайт. Доступ
к этому веб-сайту не нанесет вреда компьютеру.
2. На вкладке Сеть левой навигационной панели выберите Способ конфигурации IPV4.
3. В раскрывающемся списке Предпочтительный способ настройки IP-адреса выберите Вручную, затем
измените параметры конфигурации IPv4.
4. Нажмите кнопку Применить.
RUWW Настройка параметров IP-сети 63
Page 74

Скорость подключения и параметры двусторонней печати
ПРИМЕЧАНИЕ. Эта информация предназначена только для сетей Ethernet. Она не может применяться для
беспроводных сетей.
Скорость и режим сетевых соединений сервера печати должны соответствовать характеристикам сетевого
концентратора. В большинстве случаев принтер следует оставить в автоматическом режиме. Неверные
изменения скорости сетевого соединения и двусторонней печати могут препятствовать взаимодействию
принтера с остальными устройствами в сети. Внести изменения можно с панели управления принтера.
ПРИМЕЧАНИЕ. Параметры принтера должны соответствовать параметрам для сетевых устройств
(сетевой концентратор, коммутатор, шлюз, маршрутизатор или компьютер).
ПРИМЕЧАНИЕ. Изменение данных параметров может привести к выключению и включению принтера.
Вносите изменения только во время простоя принтера.
1. Откройте встроенный веб-сервер HP (EWS):
а. Распечатайте страницу конфигурации, чтобы определить IP-адрес или имя хоста.
i. Нажмите и удерживайте кнопку возобновления , пока индикатор готовности не
начнет мигать.
Отпустите кнопку питания .
ii.
б. Откройте веб-браузер и в адресной строке введите IP-адрес или имя хоста точно в том виде, в
котором они указаны на странице конфигурации принтера. Нажмите клавишу ввода на
клавиатуре компьютера. Откроется EWS.
ПРИМЕЧАНИЕ. Если в веб-браузере отображается сообщение о том, что доступ к веб-сайту
может быть небезопасным, выберите следующий параметр, чтобы перейти на веб-сайт. Доступ
к этому веб-сайту не нанесет вреда компьютеру.
2. На левой навигационной панели, на вкладке Сеть выберите ссылку Дополнительно.
3. В разделе Другие параметры выберите один из следующих вариантов.
● Автоматически: Сервер печати автоматически настраивается на самую высокую скорость
передачи данных и допустимый в сети режим связи.
● Дуплекс 10T: 10 Мбит/с, полнодуплексный режим
● Полудуплекс 10T: 10 Мбит/с, полудуплексный режим
● Дуплекс 100TX: 100 Мбит/с, дуплексный режим
● Полудупл. 100TX: 100 Мбит/с, полудуплексный режим
4. Нажмите кнопку Применить. Принтер автоматически выключится и включится.
64 Глава 5 Управление принтером RUWW
Page 75

Функции безопасности принтера
Введение
Для ограничения доступа к параметрам настроек, обеспечения безопасности данных и предотвращения
доступа к аппаратным компонентам, которые могут представлять ценность, принтер содержит ряд
функций безопасности.
●
Задайте или измените пароль системы с помощью встроенного веб-сервера HP
●
Блокировка форматтера
Задайте или измените пароль системы с помощью встроенного веб-сервера HP
Назначение пароля администратора для доступа к принтеру и встроенному веб-серверу HP для
предотвращения изменения настроек принтера неавторизованными пользователями.
1. Откройте встроенный веб-сервер HP (EWS):
Принтер выключается и включается.
а. Откройте программу HP Printer Assistant.
● Windows 10. Из меню Пуск выберите Все приложения, нажмите HP, затем выберите имя
принтера.
● Windows 8.1. Нажмите на значок стрелки вниз в нижнем левом углу начального экрана,
затем выберите имя принтера.
● Windows 8. Щелкните правой кнопкой мыши на пустом месте начального экрана, выберите
Все приложения на панели приложений, затем выберите имя принтера.
● Windows 7, Windows Vista и Windows XP: На рабочем столе компьютера нажмите Пуск,
выберите Все программы, нажмите HP, откройте папку принтера и выберите имя принтера.
б. В HP Printer Assistant выберите Печать, затем выберите Панель инструментов устройства HP.
Принтеры с подключением к сети
а. Распечатайте страницу конфигурации, чтобы определить IP-адрес или имя хоста.
Нажмите и удерживайте кнопку возобновления , пока индикатор готовности не
i.
начнет мигать
ii. Отпустите кнопку питания .
.
RUWW Функции безопасности принтера 65
Page 76

б. Откройте веб-браузер и в адресной строке введите IP-адрес или имя хоста точно в том виде, в
котором они указаны на странице конфигурации принтера. Нажмите клавишу ввода на
клавиатуре компьютера. Откроется EWS.
ПРИМЕЧАНИЕ. Если в веб-браузере отображается сообщение о том, что доступ к веб-сайту
может быть небезопасным, выберите следующий параметр, чтобы перейти на веб-сайт. Доступ
к этому веб-сайту не нанесет вреда компьютеру.
2. На левой навигационной панели, на вкладке Система выберите ссылку Администрирование.
3. В области Безопасность устройства введите пароль в поле Пароль.
4. Повторно введите пароль в поле Подтверждение пароля.
5. Нажмите кнопку Применить.
ПРИМЕЧАНИЕ. Запишите пароль и храните его в надежном месте.
Блокировка форматтера
Форматтер оснащен разъемом для подключения кабеля безопасности. Блокировка форматтера
предотвращает извлечение ценных компонентов из него.
66 Глава 5 Управление принтером RUWW
Page 77

Настройка параметров бесшумного режима печати
Введение
Бесшумный режим принтера позволяет снизить уровень шума при выполнении печати. Когда бесшумный
режим активирован, скорость печати принтера понижается.
ПРИМЕЧАНИЕ. При бесшумном режиме скорость печати принтера снижается, что может повысить
качество печати.
Настройка параметров бесшумного режима печати через встроенный веб-сервер HP (EWS)
1. Распечатайте страницу конфигурации, чтобы определить IP-адрес или имя хоста.
а. Нажмите и удерживайте кнопку возобновления , пока индикатор готовности не начнет
мигать
.
б. Отпустите кнопку питания .
2. Откройте веб-браузер и в адресной строке введите IP-адрес или имя хоста точно в том виде, в
котором они указаны на странице конфигурации принтера. Нажмите клавишу ввода на клавиатуре
компьютера. Откроется EWS.
ПРИМЕЧАНИЕ. Если в веб-браузере отображается сообщение о том, что доступ к веб-сайту может
быть небезопасным, выберите следующий параметр, чтобы перейти на веб-сайт. Доступ к этому вебсайту не нанесет вреда компьютеру.
3. Перейдите на вкладку Система.
4. На левой навигационной панели щелкните по ссылке Типы бумаги.
5. В раскрывающемся списке Бесшумный режим печати выберите Вкл.. Нажмите Применить.
RUWW Настройка параметров бесшумного режима печати 67
Page 78

Параметры энергосбережения
●
Введение
●
Печать в экономичном режиме (EconoMode)
●
Настройка режима ожидания/функции автоматического выключения
●
Настройка задержки выключения и параметров принтера для потребление не более 1 Вт
●
Настройка задержки выключения
Введение
В принтере есть несколько функций для экономии электроэнергии и расходных материалов.
Печать в экономичном режиме (EconoMode)
В принтере есть режим EconoMode для печати черновых документов. В режиме EconoMode расходуется
меньше тонера. Однако при использовании EconoMode может ухудшиться качество печати.
Компания HP не рекомендует постоянно использовать режим EconoMode. Если режим EconoMode
используется все время, износ механических деталей печатающего картриджа может произойти до того,
как будет израсходован порошок тонера. Если качество печати ухудшилось до неприемлемого, замените
картридж с тонером.
ПРИМЕЧАНИЕ. Если этот режим недоступен в драйвере печати, его можно включить с помощью
встроенного веб-сервера HP.
1. Из окна программы выберите параметр Печать.
2. Выберите принтер, затем нажмите Свойства или Параметры.
3. Выберите вкладку Бумага/качество.
4. Установите флажок EconoMode.
Настройка режима ожидания/функции автоматического выключения
Установить период времени простоя до перехода принтера в режим ожидания можно через EWS.
Выполните следующие действия, чтобы изменить параметры ожидания/автоматического выключения:
1. Откройте встроенный веб-сервер HP (EWS):
Принтер выключается и включается.
а. Откройте программу HP Printer Assistant.
● Windows 10. Из меню Пуск выберите Все приложения, нажмите HP, затем выберите имя
принтера.
● Windows 8.1. Нажмите на значок стрелки вниз в нижнем левом углу начального экрана,
затем выберите имя принтера.
68 Глава 5 Управление принтером RUWW
Page 79

● Windows 8. Щелкните правой кнопкой мыши на пустом месте начального экрана, выберите
Все приложения на панели приложений, затем выберите имя принтера.
● Windows 7, Windows Vista и Windows XP: На рабочем столе компьютера нажмите Пуск,
выберите Все программы, нажмите HP, откройте папку принтера и выберите имя принтера.
б. В HP Printer Assistant выберите Печать, затем выберите Панель инструментов устройства HP.
Принтеры с подключением к сети
а. Распечатайте страницу конфигурации, чтобы определить IP-адрес или имя хоста.
i. Нажмите и удерживайте кнопку возобновления , пока индикатор готовности не
начнет мигать
ii. Отпустите кнопку питания .
б. Откройте веб-браузер и в адресной строке введите IP-адрес или имя хоста точно в том виде, в
котором они указаны на странице конфигурации принтера. Нажмите клавишу ввода на
клавиатуре компьютера. Откроется EWS.
ПРИМЕЧАНИЕ. Если в веб-браузере отображается сообщение о том, что доступ к веб-сайту
может быть небезопасным, выберите следующий параметр, чтобы перейти на веб-сайт. Доступ
к этому веб-сайту не нанесет вреда компьютеру.
.
2. Откройте вкладку Система, затем выберите страницу Параметры энергопотребления.
3. В раскрывающемся списке Режим ожидания/автоотключение через выберите время задержки.
4. Нажмите кнопку Применить.
Настройка задержки выключения и параметров принтера для потребление не более 1 Вт
Установить период времени простоя до выключения принтера можно через EWS.
ПРИМЕЧАНИЕ. После выключения принтера энергопотребление не превышает 1 Вт.
Выполните следующие действия, чтобы изменить время задержки выключения:
1. Откройте встроенный веб-сервер HP (EWS):
Принтер выключается и включается.
а. Откройте программу HP Printer Assistant.
● Windows 10. Из меню Пуск выберите Все приложения, нажмите HP, затем выберите имя
принтера.
● Windows 8.1. Нажмите на значок стрелки вниз в нижнем левом углу начального экрана,
затем выберите имя принтера.
RUWW Параметры энергосбережения 69
Page 80

● Windows 8. Щелкните правой кнопкой мыши на пустом месте начального экрана, выберите
Все приложения на панели приложений, затем выберите имя принтера.
● Windows 7, Windows Vista и Windows XP: На рабочем столе компьютера нажмите Пуск,
выберите Все программы, нажмите HP, откройте папку принтера и выберите имя принтера.
б. В HP Printer Assistant выберите Печать, затем выберите Панель инструментов устройства HP.
Принтеры с подключением к сети
а. Распечатайте страницу конфигурации, чтобы определить IP-адрес или имя хоста.
i. Нажмите и удерживайте кнопку возобновления , пока индикатор готовности не
начнет мигать
ii. Отпустите кнопку питания .
б. Откройте веб-браузер и в адресной строке введите IP-адрес или имя хоста точно в том виде, в
котором они указаны на странице конфигурации принтера. Нажмите клавишу ввода на
клавиатуре компьютера. Откроется EWS.
ПРИМЕЧАНИЕ. Если отображается сообщение о том, что доступ к веб-сайту может быть
небезопасным, выберите следующий параметр, чтобы перейти на веб-сайт. Доступ к этому вебсайту не нанесет вреда компьютеру.
.
2. Откройте вкладку Система, затем выберите страницу Параметры энергопотребления.
3. В раскрывающемся списке Автоотключение через выберите время задержки.
ПРИМЕЧАНИЕ. Значение по умолчанию: 4 часа.
4. Нажмите кнопку Применить.
Настройка задержки выключения
В EWS можно выбрать, требуется ли задержка перед выключением принтера после нажатия кнопки
питания.
Выполните следующие действия, чтобы изменить параметр "Задержка выключения":
1. Откройте встроенный веб-сервер HP (EWS):
Принтер выключается и включается.
а. Откройте программу HP Printer Assistant.
● Windows 10. Из меню Пуск выберите Все приложения, нажмите HP, затем выберите имя
принтера.
● Windows 8.1. Нажмите на значок стрелки вниз в нижнем левом углу начального экрана,
затем выберите имя принтера.
70 Глава 5 Управление принтером RUWW
Page 81

● Windows 8. Щелкните правой кнопкой мыши на пустом месте начального экрана, выберите
Все приложения на панели приложений, затем выберите имя принтера.
● Windows 7, Windows Vista и Windows XP: На рабочем столе компьютера нажмите Пуск,
выберите Все программы, нажмите HP, откройте папку принтера и выберите имя принтера.
б. В HP Printer Assistant выберите Печать, затем выберите Панель инструментов устройства HP.
Принтеры с подключением к сети
а. Распечатайте страницу конфигурации, чтобы определить IP-адрес или имя хоста.
i. Нажмите и удерживайте кнопку возобновления , пока индикатор готовности не
начнет мигать
ii. Отпустите кнопку питания .
б. Откройте веб-браузер и в адресной строке введите IP-адрес или имя хоста точно в том виде, в
котором они указаны на странице конфигурации принтера. Нажмите клавишу ввода на
клавиатуре компьютера. Откроется EWS.
ПРИМЕЧАНИЕ. Если отображается сообщение о том, что доступ к веб-сайту может быть
небезопасным, выберите следующий параметр, чтобы перейти на веб-сайт. Доступ к этому вебсайту не нанесет вреда компьютеру.
.
2. Откройте вкладку Система, затем выберите страницу Параметры энергопотребления.
3. В области Задержка выключения выберите или отмените выбор Задержка при активных портах.
ПРИМЕЧАНИЕ. При выборе этого параметра принтер не будет выключен, пока активны какие-либо
порты. Активное сетевое подключение или соединения факса будут препятствовать выключению
принтера.
RUWW Параметры энергосбережения 71
Page 82

Обновление микропрограммы
HP предоставляет периодические обновления принтера, новые приложения веб-служб и новые функции к
существующим приложениям веб-служб. Выполните следующие действия, чтобы обновить
микропрограмму отдельного принтера. При обновлении микропрограммы веб-службы обновляются
автоматически.
Обновление микропрограммы с помощью утилиты обновления микропрограммы
С помощью данных действий вручную загрузите и установите утилиту обновления микропрограммы с
HP.com.
сайта
ПРИМЕЧАНИЕ. Данный способ является единственным доступным вариантом обновления
микропрограммы для принтеров, подключенных к компьютеру через кабель USB. Кроме того, он подходит
для принтеров, подключенных к сети.
ПРИМЕЧАНИЕ. Чтобы использовать этот способ, должен быть установлен драйвер печати.
1. Перейдите по адресу www.hp.com/go/support, выберите страну/регион или языка, затем перейдите
по ссылке Загрузка программного обеспечения и драйверов.
2. Введите в поле поиска имя принтера, нажмите клавишу ввода, затем выберите принтер из списка
результатов поиска.
3. Выберите операционную систему.
4. В разделе Микропрограмма найдите Утилиту обновления микропрограммы.
5. Щелкните Загрузить, щелкните Запустить, а затем снова щелкните Запустить.
6. При запуске утилиты выберите принтер из раскрывающегося перечня, и затем выберите Переслать
микропрограмму.
ПРИМЕЧАНИЕ. Чтобы распечатать страницу конфигурации и проверить версию установленной
микропрограммы перед процессом обновления или после него, щелкните Печать стр. конфигурации.
7. Следуйте указаниям на экране для завершения установки, а затем щелкните кнопку Выход, чтобы
закрыть утилиту.
72 Глава 5 Управление принтером RUWW
Page 83

6 Решение проблем
●
Поддержка клиентов
●
Пояснение состояний световых индикаторов на панели управления
●
Восстановление заводских настроек по умолчанию
●
На панели управления принтера отображается сообщение об ошибке "Низкий уровень тонера в
картридже" или "Очень низкий уровень тонера в картридже"
●
Принтер не захватывает или пропускает захват бумаги
●
Устранение замятий бумаги
●
Улучшение качества печати
●
Решение проблем проводной сети
●
Решение проблем беспроводной сети
Для получения дополнительной информации см.:
Следующая информация является верной на момент публикации. Дополнительные сведения см. в разделе
www.hp.com/support/ljM118, www.hp.com/support/ljM203.
В полной справке от HP для этого принтера представлена следующая информация:
● Установка и настройка
● Обучение и использование
● Решение проблем
● Загрузка обновлений ПО и микропрограммы
● Участие в форумах технической поддержки
● Поиск информации по гарантии и нормативной информации
RUWW 73
Page 84

Поддержка клиентов
Поддержка по телефону в вашей стране/регионе
Подготовьте имя принтера, серийный номер, информацию о
дате покупки и описание проблемы
Круглосуточная интернет-поддержка, загрузка программных
утилит и драйверов
Заказ дополнительных договоров на обслуживание от HP www.hp.com/go/carepack
Зарегистрируйте принтер www.register.hp.com
Номера телефона для разных стран/регионов доступны на
листовке в коробке с продуктом, а также по адресу
support.hp.com.
www.hp.com/support/ljM118, www.hp.com/support/ljM203
74 Глава 6 Решение проблем RUWW
Page 85

Пояснение состояний световых индикаторов на панели управления
Если для принтера требуются действия пользователя, на панели управления выводится код ошибки.
Таблица 6-1 Описание индикатора состояния
Символ "индикатор отключен"
Символ "индикатор горит постоянно"
Символ "индикатор мигает"
Таблица 6-2 Схемы индикаторов панели управления
Состояние индикатора Состояние у принтера Действие
Индикатор "Внимание"
мигает.
Принтер выполняет задание
Входной лоток пуст или загружена
Подающий лоток пуст. Загрузите носитель в лоток.
Открыта дверца. Убедитесь, что верхняя крышка полностью закрыта.
Принтеру не удалось выполнить захват
Замятие бумаги во входном лотке. Устраните замятие.
Принтер работает в режиме ручной
подачи.
двусторонней печати с ручной подачей.
бумага неверного формата.
листа бумаги для печати.
Загрузите во входной лоток бумагу надлежащего типа и
размера. Нажмите кнопку возобновления , чтобы
продолжить.
Для печати вторых сторон загрузите страницы во входной
лоток. Нажмите кнопку возобновления , чтобы
продолжить.
Загрузите обычную бумагу или нажмите кнопку
возобновления , чтобы продолжить работу с бумагой,
загруженной в данный момент.
Нажмите кнопку возобновления , чтобы продолжить.
Произошло замятие бумаги в области
картриджей с тонером.
Произошло замятие бумаги в области
приемного лотка.
Формат загруженной бумаги не
соответствует формату, необходимому
для выполнения задания.
Устраните замятие.
Устраните замятие.
Замените бумагу или нажмите кнопку возобновления ,
чтобы продолжить работу с загруженным форматом бумаги.
RUWW Пояснение состояний световых индикаторов на панели управления 75
Page 86

Таблица 6-2 Схемы индикаторов панели управления (продолжение)
Состояние индикатора Состояние у принтера Действие
Общая ошибка механизма печати.
Загружено неверное микропрограммное
обеспечение.
В принтере сигнатура неверного кода.
Принтер отменил обновление сигнатуры
неверного кода.
Ошибка механизма печати.
Ошибка кабеля панели управления
принтера.
Индикатор "Внимание"
мигает, а индикатор
тонера горит.
Картридж с тонером на исходе. Подготовьте расходные материалы для замены, когда
Фотобарабан почти на исходе. Подготовьте расходные материалы для замены, когда
Нажмите кнопку возобновления , чтобы продолжить.
Если ошибка повторится, выключите принтер. Подождите 30
секунд, затем включите принтер.
Нажмите кнопку возобновления , чтобы продолжить.
Загрузите соответствующую микропрограмму.
Нажмите кнопку возобновления , чтобы принять
сигнатуру, или нажмите "Отмена" , чтобы остановить
обновление.
Нажмите кнопку возобновления , чтобы продолжить.
Нажмите кнопку возобновления , чтобы продолжить.
Если ошибка повторяется, обратитесь в службу поддержка
клиентов HP.
Нажмите кнопку возобновления , чтобы продолжить.
Если ошибка повторяется, обратитесь в службу поддержка
клиентов HP.
качество печати станет неприемлемым.
качество печати станет неприемлемым.
Низкий уровень у нескольких расходных
материалов.
Индикатор тонера
горит.
Оценочный срок службы фотобарабана
Оценочный срок службы картриджа с
тонером заканчивается. При окончании
оценочного срока службы картриджа с
тонером действие гарантии HP Supplies
Premium Protection Warranty на этот
картридж прекращается.
заканчивается. При окончании
оценочного срока службы
фотобарабана действие гарантии HP
Supplies Premium Protection Warranty на
этот фотобарабан прекращается.
Если качество печати становится неприемлемым, следует
рассмотреть возможность приобретения расходных
материалов для замены.
Подготовьте расходные материалы для замены, когда
качество печати станет неприемлемым. Картридж нужно
заменить тогда, когда качество печати перестанет быть
приемлемым.
Подготовьте расходные материалы для замены, когда
качество печати станет неприемлемым. Замена
фотобарабана сейчас не требуется, пока качество печати не
станет неприемлемым.
76 Глава 6 Решение проблем RUWW
Page 87

Таблица 6-2 Схемы индикаторов панели управления (продолжение)
Состояние индикатора Состояние у принтера Действие
Оценочный срок службы нескольких
Индикаторы "Внимание"
и тонера мигают.
Картридж с тонером несовместим с
Фотобарабан несовместимы с
Несколько расходных материалов
расходных материалов заканчивается.
По окончании оценочного срока службы
расходного материала действие
гарантии HP Premium Protection
Warranty на расходный материал
прекращается.
Картридж с тонером или фотобарабан
отсутствует или установлен
неправильно.
принтером, возможно, из-за отсутствия
или повреждения микросхемы памяти.
принтером, возможно, из-за отсутствия
или повреждения микросхемы памяти.
несовместимы с принтером, возможно,
из-за отсутствия или повреждения
микросхемы памяти.
Если качество печати становится неприемлемым, возможно,
потребуется заменить расходные материалы. Замена
расходных материалов не требуется, пока качества печати не
станет неудовлетворительным.
Установите или переустановите картридж с тонером и
фотобарабан.
Замените картридж с тонером.
Замените фотобарабан.
Замените расходные материалы.
Картридж с тонером защищен на другом
принтере.
Фотобарабан защищен на другом
принтере.
Несколько расходных материалов
защищены на другом принтере.
Установлен неодобренный картридж с
тонером.
Установлен неодобренный
фотобарабан.
Установлены неодобренные расходные
материалы.
Ошибка датчика картриджа. Замените картридж с тонером.
Замените картридж с тонером.
Замените фотобарабан.
Замените расходные материалы.
Замените картридж с тонером.
Замените фотобарабан.
Замените расходные материалы.
RUWW Пояснение состояний световых индикаторов на панели управления 77
Page 88

Таблица 6-2 Схемы индикаторов панели управления (продолжение)
Состояние индикатора Состояние у принтера Действие
Должен быть установлен картридж с
Индикаторы "Внимание"
и готовности горят.
тонером MICR.
В принтере возникла критическая
ошибка, которую не может быть
устранена автоматически.
Установите картридж с тонером MICR.
1. Выключите питание принтера или отсоедините шнур
питания от принтера.
2. Подождите 30 секунд, затем включите принтер или
снова подсоедините к нему шнур питания.
3. Дождитесь инициализации принтера.
Если ошибка повторяется, обратитесь в службу поддержка
клиентов HP.
78 Глава 6 Решение проблем RUWW
Page 89

Восстановление заводских настроек по умолчанию
Восстановление значений по умолчанию вернет все параметры принтера и сети к заводским настройкам.
Сброс счетчика страниц, формата лотка или языка не производится. Чтобы восстановить параметры
принтера по умолчанию, выполните следующие действия.
ПРЕДУПРЕЖДЕНИЕ. Восстановление заводских параметров по умолчанию приводит к возврату всех
настроек к заводским значениям и удалению страниц из памяти устройства.
1.
Принтер выключается и включается.
а. Откройте программу HP Printer Assistant.
● Windows 10. Из меню Пуск выберите Все приложения, нажмите HP, затем выберите имя
принтера.
● Windows 8.1. Нажмите на значок стрелки вниз в нижнем левом углу начального экрана,
затем выберите имя принтера.
● Windows 8. Щелкните правой кнопкой мыши на пустом месте начального экрана, выберите
Все приложения на панели приложений, затем выберите имя принтера.
● Windows 7, Windows Vista и Windows XP: На рабочем столе компьютера нажмите Пуск,
выберите Все программы, нажмите HP, откройте папку принтера и выберите имя принтера.
б. В HP Printer Assistant выберите Печать, затем выберите Панель инструментов устройства HP.
Принтеры с подключением к сети
а. Распечатайте страницу конфигурации, чтобы определить IP-адрес или имя хоста.
Нажмите и удерживайте кнопку возобновления , пока индикатор готовности не
i.
начнет мигать
Отпустите кнопку питания .
ii.
б. Откройте веб-браузер и в адресной строке введите IP-адрес или имя хоста точно в том виде, в
котором они указаны на странице конфигурации принтера. Нажмите клавишу ввода на
клавиатуре компьютера. Откроется EWS.
ПРИМЕЧАНИЕ. Если отображается сообщение о том, что доступ к веб-сайту может быть
небезопасным, выберите следующий параметр, чтобы перейти на веб-сайт. Доступ к этому вебсайту не нанесет вреда компьютеру.
2. На вкладке Система левой навигационной панели нажмите кнопку Сохранить и восстановить.
3. В области Восстановить параметры по умолчанию нажмите кнопку Восстановить параметры по
умолчанию.
Принтер будет автоматически перезагружен.
.
RUWW Восстановление заводских настроек по умолчанию 79
Page 90

На панели управления принтера отображается сообщение об
ошибке "Низкий уровень тонера в картридже" или "Очень низкий
уровень тонера в картридже"
Низкий уровень ресурса картриджа: На принтере появляется сообщение о низком уровне ресурса
картриджа. Оставшийся срок службы картриджа может быть различным. Подготовьте расходные
материалы для замены, когда качество печати станет неприемлемым. Картридж не требуется заменять
прямо сейчас.
Картридж на исходе: На принтере появляется сообщение о низком уровне ресурса картриджа. Оставшийся
срок службы картриджа может быть различным. Подготовьте расходные материалы для замены, когда
качество печати станет неприемлемым. Картридж нужно заменить тогда, когда качество печати перестанет
быть приемлемым.
При Очень низком уровне ресурса картриджа HP действие гарантии HP Supplies Premium Protection
Warranty на такой картридж прекращается.
Изменение настроек "Очень низкий уровень"
Можно изменить поведение принтера при достижении очень низкого уровня ресурса расходных
материалов. Эти настройки не придется переустанавливать при установке нового картриджа.
1. Откройте встроенный веб-сервер HP (EWS).
Принтер выключается и включается.
а. Откройте программу HP Printer Assistant.
● Windows 10. Из меню Пуск выберите Все приложения, нажмите HP, затем выберите имя
принтера.
● Windows 8.1. Нажмите на значок стрелки вниз в нижнем левом углу начального экрана,
затем выберите имя принтера.
● Windows 8. Щелкните правой кнопкой мыши на пустом месте начального экрана, выберите
Все приложения на панели приложений, затем выберите имя принтера.
● Windows 7, Windows Vista и Windows XP: На рабочем столе компьютера нажмите Пуск,
выберите Все программы, нажмите HP, откройте папку принтера и выберите имя принтера.
б. В HP Printer Assistant выберите Печать, затем выберите Панель инструментов устройства HP.
Принтеры с подключением к сети
а. Распечатайте страницу конфигурации, чтобы определить IP-адрес или имя хоста.
i. Нажмите и удерживайте кнопку возобновления , пока индикатор готовности не
начнет мигать.
ii. Отпустите кнопку питания .
80 Глава 6 Решение проблем RUWW
Page 91

б. Откройте веб-браузер и в адресной строке введите IP-адрес или имя хоста точно в том виде, в
котором они указаны на странице конфигурации принтера. Нажмите клавишу ввода на
клавиатуре компьютера. Откроется EWS.
ПРИМЕЧАНИЕ. Если отображается сообщение о том, что доступ к веб-сайту может быть
небезопасным, выберите следующий параметр, чтобы перейти на веб-сайт. Доступ к этому вебсайту не нанесет вреда компьютеру.
2. Откройте вкладку Система, затем выберите Параметры расходных материалов.
3. Выберите один из следующих вариантов из раскрывающегося списка Параметры при очень низком
уровне (черный картридж): или Параметры при очень низком уровне (фотоарабан):
● Выберите параметр Продолжить, чтобы настроить принтер на вывод сообщения об очень
низком уровне тонера в картридже с сохранением возможности печати.
● Выберите Стоп, чтобы настроить принтер на остановку печати до замены картриджа с тонером.
● Выберите Запрос, чтобы настроить принтер на остановку печати и вывод запроса о замене
картриджа с тонером. Вы сможете подтвердить запрос и продолжить печать.
Заказ расходных материалов
Заказ расходных материалов и бумаги www.hp.com/go/suresupply
Заказ через сервисный центр или службу поддержки Обратитесь в уполномоченный сервисный центр или службу
поддержки HP.
Заказ при помощи встроенного веб-сервера HP (EWS) Для доступа в адресной строке совместимого веб-браузера на
компьютере введите IP-адрес устройства или имя хоста.
Встроенный веб-сервер (EWS) содержит ссылку на сайт
HP SureSupply, который представляет возможности
приобретения оригинальных расходных материалов HP.
RUWW На панели управления принтера отображается сообщение об ошибке "Низкий уровень тонера в
картридже" или "Очень низкий уровень тонера в картридже"
81
Page 92

Принтер не захватывает или пропускает захват бумаги
Введение
Приведенные далее решения помогут устранить проблему, при которой принтером не захватывается
бумага из лотка или захватывается несколько листов бумаги сразу. К замятию бумаги может привести
любая из следующих ситуаций.
●
Принтер не захватывает бумагу
●
Принтером захватывается несколько листов бумаги
Принтер не захватывает бумагу
Если принтером не захватывается бумага из лотка, попробуйте справиться с этой проблемой следующим
образом.
1. Откройте принтер и извлеките всю замятую бумагу. Убедитесь, что внутри принтера не осталось
разорванных кусочков бумаги.
2. Загрузите в лоток бумагу формата, подходящего для задания печати.
3. Убедитесь, что формат и тип бумаги задан правильно.
4. Проверьте, чтобы направляющие для бумаги были правильно отрегулированы по размеру носителя.
Отрегулируйте направляющие, установив в соответствующие углубления лотка. Стрелка на
направляющей лотка должна точно совпадать с отметкой на лотке.
ПРИМЕЧАНИЕ. Не сдвигайте направляющие слишком плотно по стопке бумаги. Сдвиньте их по
указателям или по меткам лотка.
82 Глава 6 Решение проблем RUWW
Page 93

5. Убедитесь, что уровень влажности в комнате соответствует техническим требованиям для данного
1
2
принтера, а бумага хранится в закрытой упаковке. Большинство видов бумаги поставляется во
влагонепроницаемой упаковке во избежание намокания.
В условиях высокой влажности бумага в верхней части стопки лотка может впитывать влагу, что
может привести к ее деформации. Если это произошло, извлеките 5-10 верхних листов бумаги из
стопки.
В условиях низкой влажности избыток статического электричества может стать причиной склеивания
листов бумаги. Если это произошло, извлеките бумагу из лотка и согните стопку в форме буквы "U",
держа ее за оба края. Затем распрямите стопку и согните ее в обратном направлении в форме буквы
"U". Затем повторите данную процедуру еще раз, держа стопку за боковые стороны. Этот процесс
освобождает отдельные листы бумаги от накопленного статического электричества. Выровняйте
стопку бумаги по краю стола перед его возвратом в лоток.
Рисунок 6-1 Технология сгибания стопки бумаги
6. Убедитесь, что на панели управления принтера отображается подтверждение запроса на ручную
подачу бумаги. Загрузите бумагу и продолжайте работу.
7. Возможно, что загрязнены ролики над лотком. Протрите стекло безворсовой тканью, смоченной
теплой водой. Если возможно, используйте дистиллированную воду.
ПРЕДУПРЕЖДЕНИЕ. Следует избегать попадания воды непосредственно на принтер. Вместо этого
распылите воду на ткань или смочите ткань водой и отожмите ее перед очисткой роликов.
Принтером захватывается несколько листов бумаги
Если принтером захватывается более одного листа бумаги из лотка, попробуйте справиться с этой
проблемой следующим образом.
1. Извлеките стопку бумаги из лотка, согните, разверните ее на 180 градусов, и переверните. Не
пролистывайте пачку бумаги. Положите стопку бумаги обратно в лоток.
ПРИМЕЧАНИЕ. При перелистывании бумаги создается статическое электричество. Вместо
перелистывания согните стопку бумаги в форме буквы "U", держа ее за оба края. Затем распрямите
стопку и согните ее в обратном направлении в форме буквы "U". Затем повторите данную процедуру
еще раз, держа стопку за боковые стороны. Этот процесс освобождает отдельные листы бумаги от
накопленного статического электричества. Выровняйте стопку бумаги по краю стола перед его
возвратом в лоток.
RUWW Принтер не захватывает или пропускает захват бумаги 83
Page 94

Рисунок 6-2 Технология сгибания стопки бумаги
1
2
2. Используйте только ту бумагу, которая соответствует техническим характеристикам HP данного
принтера.
3. Убедитесь, что уровень влажности в комнате соответствует техническим требованиям данного
принтера и бумага хранится в закрытой упаковке. Большинство видов бумаги поставляется во
влагонепроницаемой упаковке во избежание намокания.
В условиях высокой влажности бумага в верхней части стопки лотка может впитывать влагу, что
может привести к ее деформации. Если это произошло, извлеките 5-10 верхних листов бумаги из
стопки.
В условиях низкой влажности избыток статического электричества может стать причиной склеивания
листов бумаги. Если это произошло, извлеките бумагу из лотка и согните стопку, как описано выше.
4. Используйте бумагу без складок, повреждений или сгибов. При необходимости воспользуйтесь
бумагой из другой пачки.
5. Убедитесь в том, что лоток не переполнен, проверив указатели высоты стопки внутри лотка. Если
лоток переполнен, извлеките стопку бумаги из лотка, выровняйте стопку и положите часть бумаги
обратно в лоток.
Следующие изображения показывают примеры указателей высоты стопки бумаги в лотках
различных принтеров. Большинство принтеров HP имеют указатели, похожие на эти. Также
убедитесь, что все листы бумаги находятся под выступами возле указателя высоты стопки. Эти
выступы помогают удерживать бумагу в правильном положении при прохождении в принтер.
6. Проверьте, чтобы направляющие для бумаги были правильно отрегулированы по размеру носителя.
Отрегулируйте направляющие, установив в соответствующие углубления лотка. Стрелка на
направляющей лотка должна точно совпадать с отметкой на лотке.
ПРИМЕЧАНИЕ. Не сдвигайте направляющие слишком плотно по стопке бумаги. Сдвиньте их по
указателям или по меткам лотка.
7. Убедитесь, что условия среды соответствуют рекомендуемым условиям эксплуатации.
84 Глава 6 Решение проблем RUWW
Page 95

Устранение замятий бумаги
1
2
4
3
Введение
Следующая информация содержит инструкции по устранению замятий бумаги в принтере.
●
Места возникновения замятий бумаги
●
Замятие бумаги случается часто или периодически?
●
Устранение замятий в основном входном лотке
●
Устранение замятий в области картриджей с тонером
●
Устранение замятий в выходном лотке
●
Устранение замятий в устройстве двусторонней подачи
Места возникновения замятий бумаги
1 Выходной лоток
2 Область картриджа
3 Устройство двусторонней печати
4 Основной входной лоток
Замятие бумаги случается часто или периодически?
Выполните следующие действия для устранения неполадок, связанных с частым замятием бумаги. Если
первый шаг не привел к устранению неполадки, переходите к следующему шагу до тех пор, пока
проблема не будет устранена.
1. Если бумага застряла в принтере, извлеките ее и распечатайте страницу конфигурации для проверки
принтера.
RUWW Устранение замятий бумаги 85
Page 96

2. Убедитесь, что лоток сконфигурирован правильно для данного типа и формата бумаги.
Отрегулируйте параметры бумаги при необходимости.
а. Распечатайте страницу конфигурации, чтобы определить IP-адрес или имя хоста.
i. Нажмите и удерживайте кнопку возобновления , пока индикатор готовности не
начнет мигать
ii. Отпустите кнопку питания .
б. Откройте веб-браузер и в адресной строке введите IP-адрес или имя хоста точно в том виде, в
котором они указаны на странице конфигурации принтера. Нажмите клавишу ввода на
клавиатуре компьютера. Откроется EWS.
ПРИМЕЧАНИЕ. Если отображается сообщение о том, что доступ к веб-сайту может быть
небезопасным, выберите следующий параметр, чтобы перейти на веб-сайт. Доступ к этому вебсайту не нанесет вреда компьютеру.
в. Откройте вкладку Система, затем выберите страницу Настройка параметров бумаги.
г. Выберите формат бумаги, загруженной в лоток.
д. Выберите тип бумаги, загруженной в лоток.
.
3. Выключите принтер, подождите 30 секунд, а затем снова включите его.
4. Распечатайте страницу очистки, чтобы удалить излишки тонера внутри принтера.
а. Откройте программу HP Printer Assistant.
● Windows 10. Из меню Пуск выберите Все приложения, нажмите HP, затем выберите имя
принтера.
● Windows 8.1. Нажмите на значок стрелки вниз в нижнем левом углу начального экрана,
затем выберите имя принтера.
● Windows 8. Щелкните правой кнопкой мыши на пустом месте начального экрана, выберите
Все приложения на панели приложений, затем выберите имя принтера.
● Windows 7, Windows Vista и Windows XP: На рабочем столе компьютера нажмите Пуск,
выберите Все программы, нажмите HP, откройте папку принтера и выберите имя принтера.
б. В HP Printer Assistant выберите Печать, затем выберите Панель инструментов устройства HP.
в. На вкладке Система выберите Сервис.
г. В разделе Режим очистки нажмите кнопку Пуск, чтобы начать очистку.
5. Чтобы проверить принтер, напечатайте страницу конфигурации.
а. Нажмите и удерживайте кнопку возобновления , пока индикатор готовности не начнет
мигать
.
б. Отпустите кнопку питания .
86 Глава 6 Решение проблем RUWW
Page 97

Если ни одно из этих действий не помогло устранить проблему, возможно, требуется сервисное
обслуживание принтера. Обратитесь в службу технической поддержки HP.
Устранение замятий в основном входном лотке
Чтобы проверить наличие бумаги во всех возможных местах замятий, относящихся к основному входному
лотку, выполните следующую процедуру. При возникновении замятия мигает индикатор "Внимание" .
1. Осторожно вытяните замятую бумагу из
принтера.
2. Откройте дверцу картриджа.
RUWW Устранение замятий бумаги 87
Page 98

3. Извлеките картридж с тонером из принтера.
4. Извлеките фотобарабан из принтера.
5. Извлеките замятую бумагу из зоны доступа к
картриджам. Извлеките бумагу, потянув ее
обеими руками во избежание разрыва.
88 Глава 6 Решение проблем RUWW
Page 99

6. Опустите крышку отсека доступа к замятой
бумаге.
7. Извлеките всю замятую бумагу.
8. Закройте крышку для получения доступа к
замятию.
RUWW Устранение замятий бумаги 89
Page 100

9. Совместите фотобарабан с направляющими
внутри принтера и установите его до плотной
посадки.
10. Совместите картридж с направляющими внутри
принтера и установите его до плотной посадки.
11. Закройте дверцу картриджа.
Устранение замятий в области картриджей с тонером
Далее приводится описание процедуры устранения замятий бумаги в области картриджа с тонером. При
возникновении замятия мигает индикатор "Внимание" .
90 Глава 6 Решение проблем RUWW
 Loading...
Loading...