Page 1
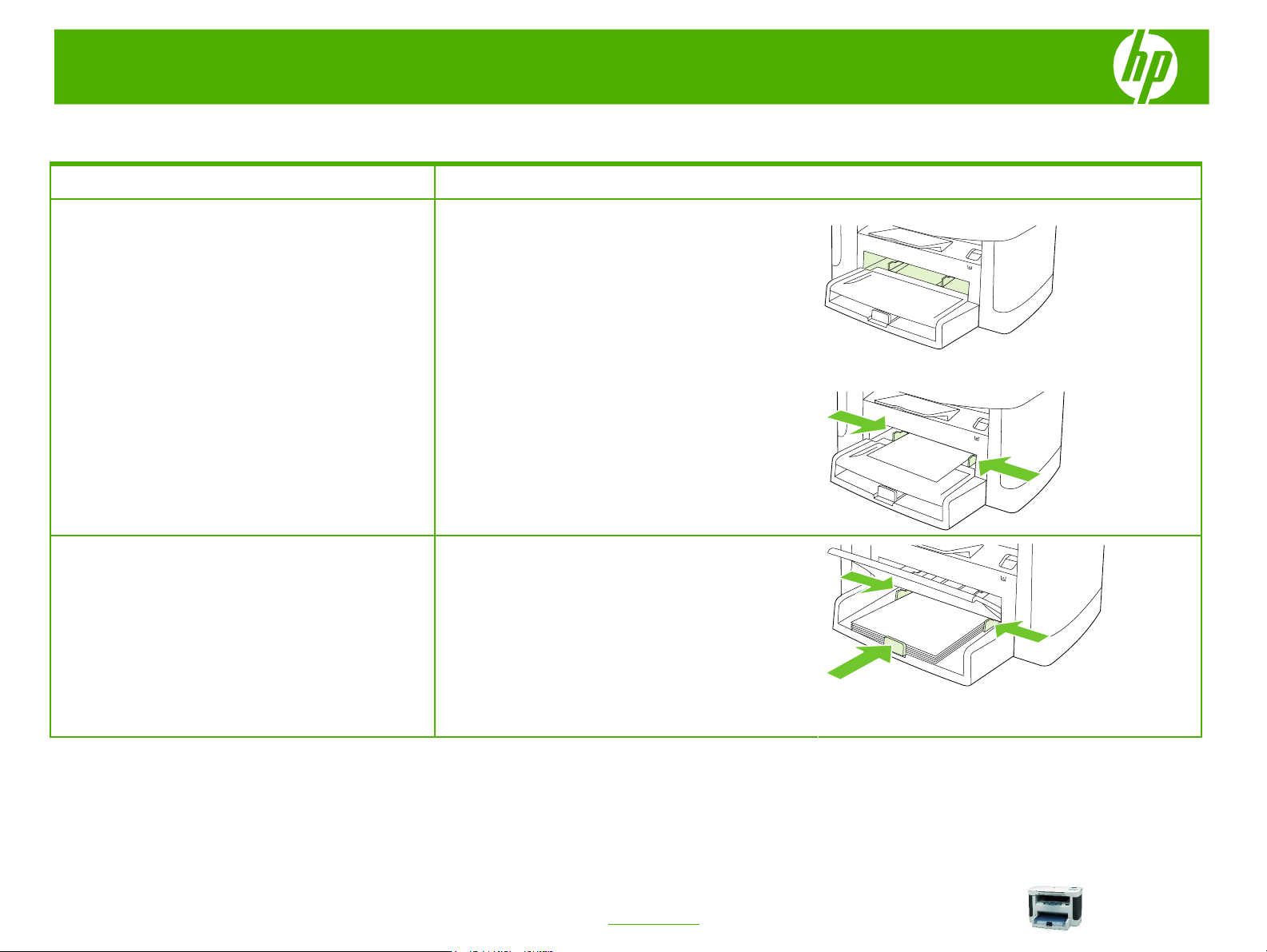
HP LaserJet M1120 MFP Series – Manage and Maintain
Fill paper trays
How do I? Steps to perform
1 The priority input tray is accessed from the front of the
Load paper and print media
Priority input tray
2 The priority input tray holds up to 10 sheets of 75 g/m2
3 Media guides ensure that the media is correctly fed
Tray 1
product. The product prints from the priority input tray
before attempting to print from tray 1.
(20 lb) media or one envelope, one transparency, or
one card. You can use the priority input tray to print
the first page on media different from the remainder of
the document.
into the product and that the print is not skewed
(crooked on the media). When loading media, adjust
the media guides to match the width of the media that
you are using.
1 Tray 1 holds up to 250 pages of 75 g/m2 (20 lb) paper,
or fewer pages of heavier media (25 mm (0.9 in) or
less stack height). Load media with the top forward
and the side to be printed on facing down.
2 Media guides ensure that the media feeds correctly
into the product and that the print is not skewed. Tray
1 has side and rear media guides. When loading
media, adjust the media guides to match the length
and width of the media that you are using.
1
© 2007 Copyright Hewlett-Packard
Development Company, L.P.
www.hp.com
Page 2
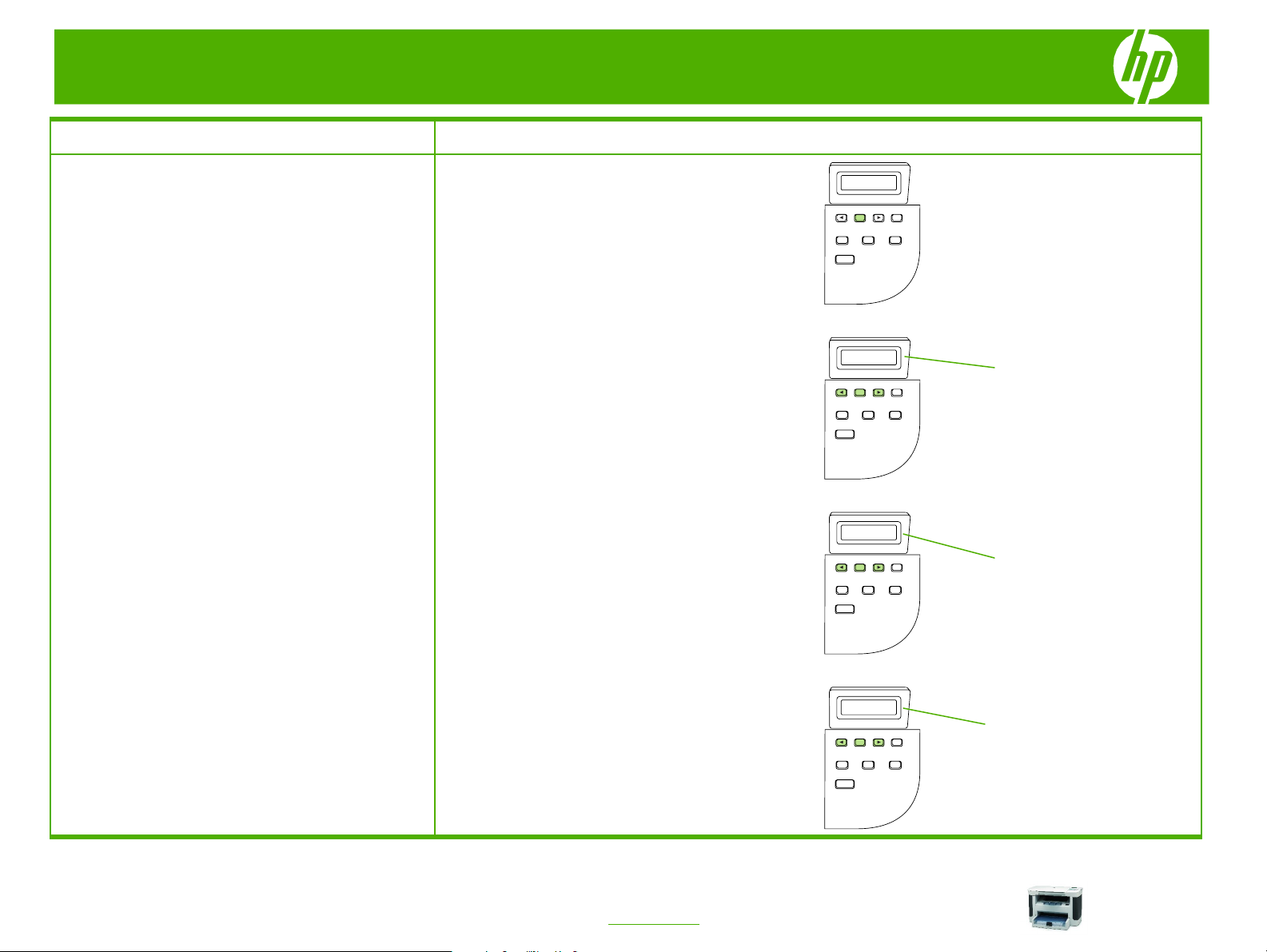
HP LaserJet M1120 MFP Series – Manage and Maintenance
pap
How do I? Steps to perform
1 On the product control panel, press Setup.
Load paper and print media (continued)
Configure trays
X
OK
HP LaserJet M1120 MFP
Note: To set the default paper size or type from the
control panel, complete the following steps.
2 Use the arrow buttons to select System setup, and
then press OK.
3 Use the arrow keys to select Paper setup, and then
press OK.
4 Use the arrow keys to select either Def. paper size or
Def. paper type, and then press OK.
OK
HP LaserJet M1120 MFP
OK
HP LaserJet M1120 MFP
OK
HP LaserJet M1120 MFP
System setup
X
X
X
Paper setup
Def.
er size
© 2007 Copyright Hewlett-Packard
Development Company, L.P.
2
www.hp.com
Page 3
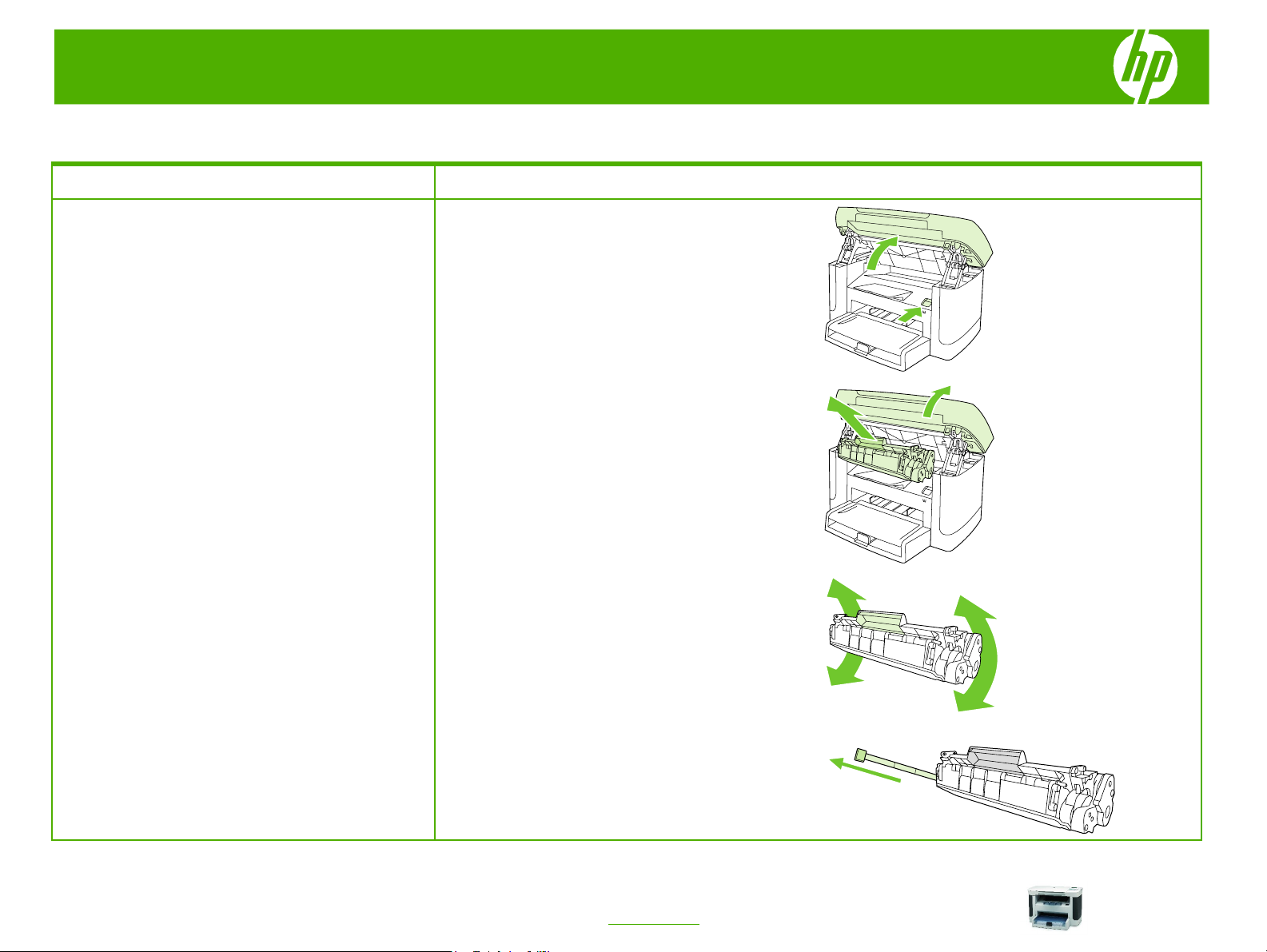
HP LaserJet M1120 MFP Series – Manage and Maintain
Replace print cartridges
How do I? Steps to perform
1 Open the print-cartridge door.
Replace print cartridges
2 Grasp the handle on the print cartridge and then pull
the cartridge straight out to remove it. See the
recycling information inside the print cartridge box.
3 Rock the print cartridge back and forth.
4 Remove the new print cartridge from its packaging;
remove the orange cover from the print cartridge, and
then pull the orange tab straight out to remove the
sealing tape.
1
© 2007 Copyright Hewlett-Packard
Development Company, L.P.
www.hp.com
Page 4

HP LaserJet M1120 MFP Series – Manage and Maintain
How do I? Steps to perform
5 Insert the cartridge into the product until it is firmly in
Replace print cartridges (continued)
6 Close the print-cartridge door.
place.
© 2007 Copyright Hewlett-Packard
Development Company, L.P.
2
www.hp.com
Page 5
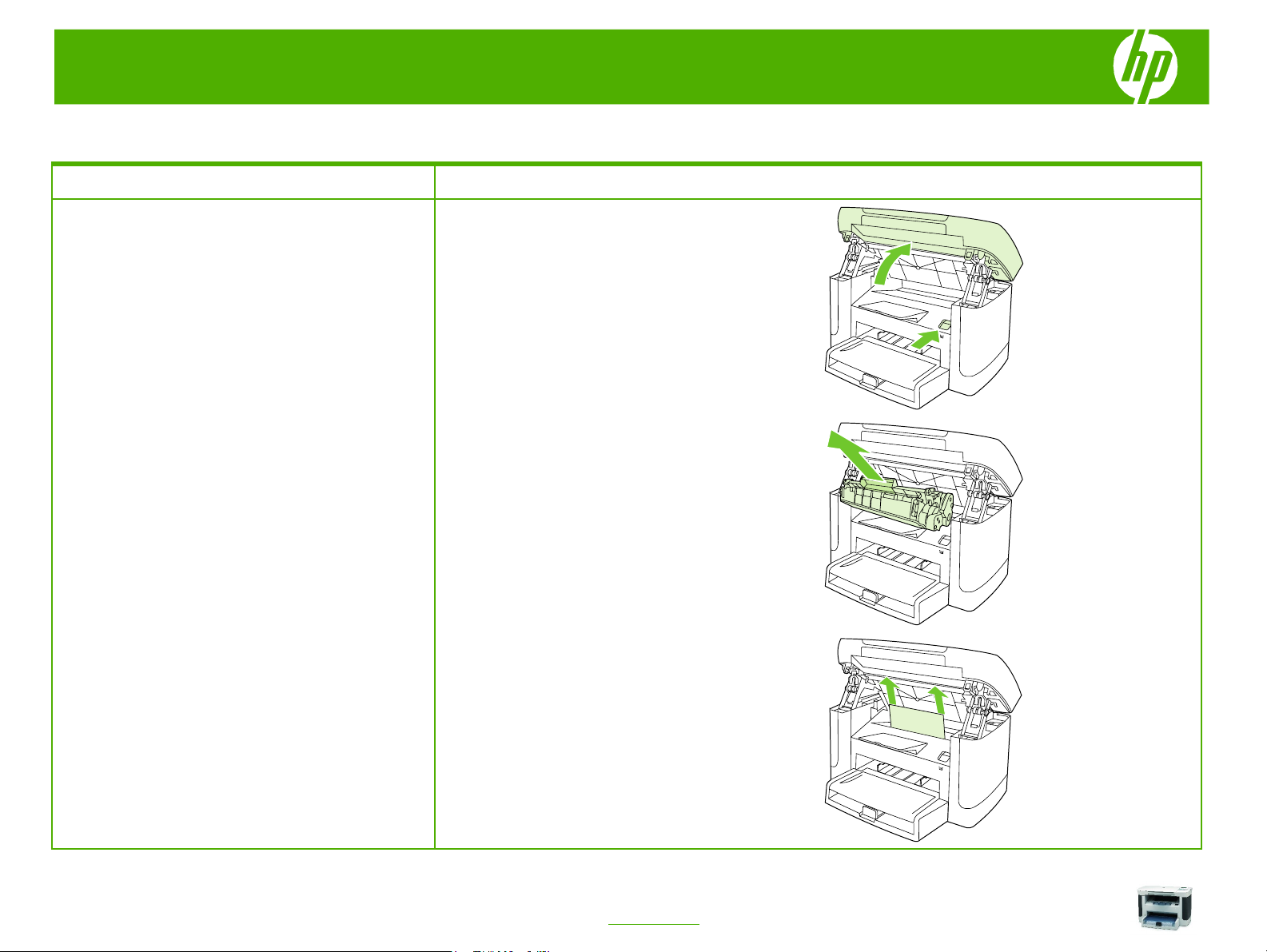
HP LaserJet M1120 MFP Series – Copy
Clear paper jams
How do I? Steps to perform
1 Open the print-cartridge door.
Clear jams from the input-tray areas
CAUTION: Do not use sharp objects, such as tweezers or
needle-nose pliers, to remove jams. Damage caused by
sharp objects will not be covered by the warranty.
2 Grasp the handle on the print cartridge, and then pull
the cartridge straight out to remove it.
3 With both hands, grasp the side of the media that is
most visible (this includes the middle), and carefully
pull it free from the product.
When removing jammed media, pull the jammed
media straight away from the product. Pulling jammed
media out of the product at an angle can damage the
product.
1
2007 Copyright Hewlett-Packard
Development Company, L.P.
www.hp.com
Page 6

HP LaserJet M1120 MFP Series – Copy
How do I? Steps to perform
4 Open tray 1 and remove the media stack.
Clear jams from the input-tray areas
(continued)
5 With both hands, grasp the side of the jammed media
that is most visible (this includes the middle), and
carefully pull it free from the product.
6 Replace the print cartridge and close the print-
cartridge door.
2007 Copyright Hewlett-Packard
Development Company, L.P.
7 With both hands, grasp the side of the jammed media
that is most visible (this includes the middle), and
carefully pull it free from the product.
2
www.hp.com
Page 7

HP LaserJet M1120 MFP Series – Copy
How do I? Steps to perform
1 Open the print-cartridge door, and remove the print
Clear jams from the output bin
CAUTION: Do not use sharp objects, such as tweezers or
needle-nose pliers, to remove jams. Damage caused by
sharp objects will not be covered by the warranty.
cartridge.
CAUTION: To prevent damage to the print cartridge,
minimize its exposure to direct light.
2 With both hands, grasp the side of the jammed media
that is most visible (this includes the middle), and
carefully pull it free from the product.
3 Replace the print cartridge and close the print-
cartridge door.
3
2007 Copyright Hewlett-Packard
Development Company, L.P.
www.hp.com
 Loading...
Loading...