Page 1
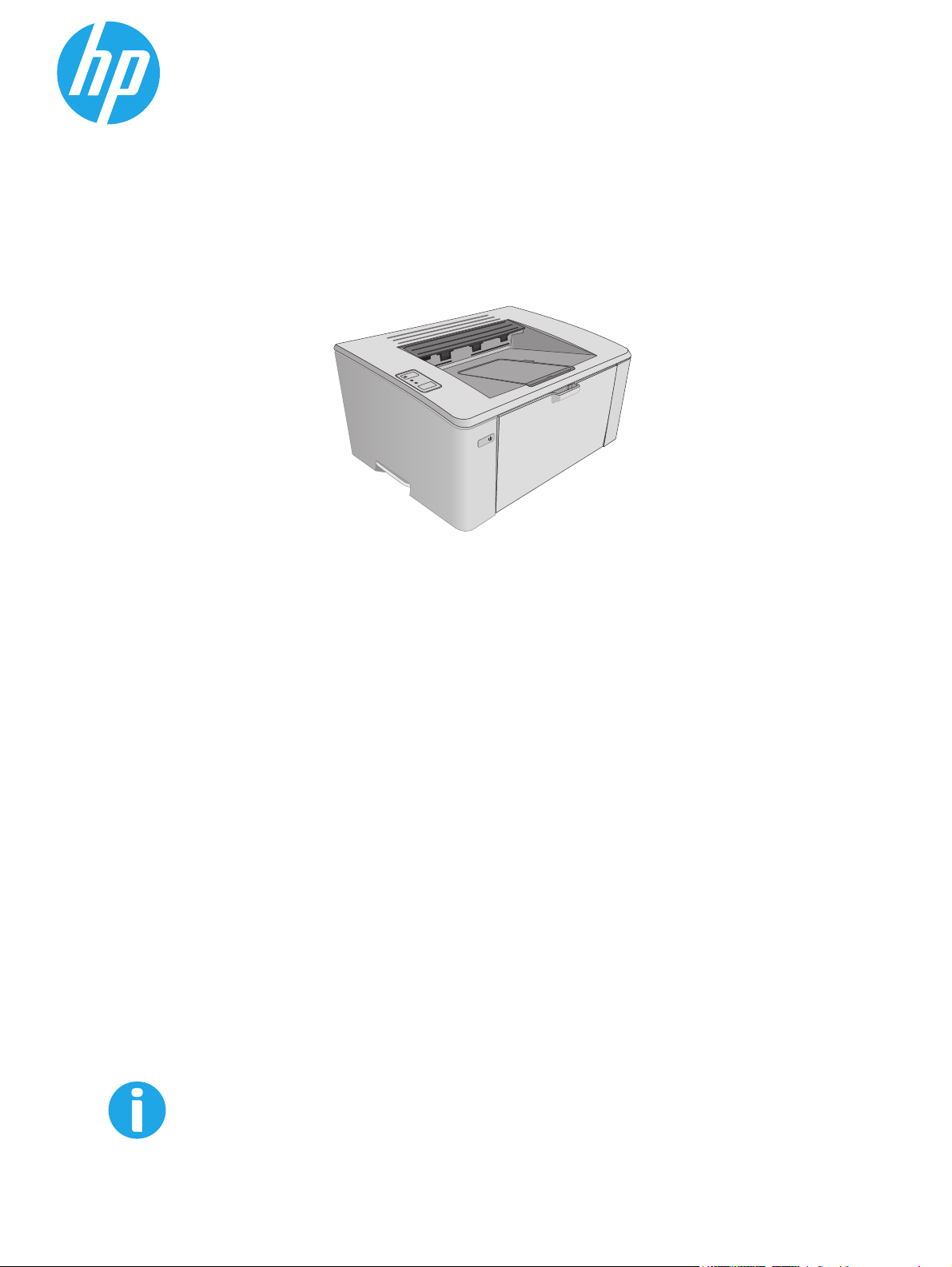
LaserJet Pro M101-M104,
LaserJet Ultra M105-M106
Podręcznik użytkownika
M101-M106
www.hp.com/support/ljM101
Page 2
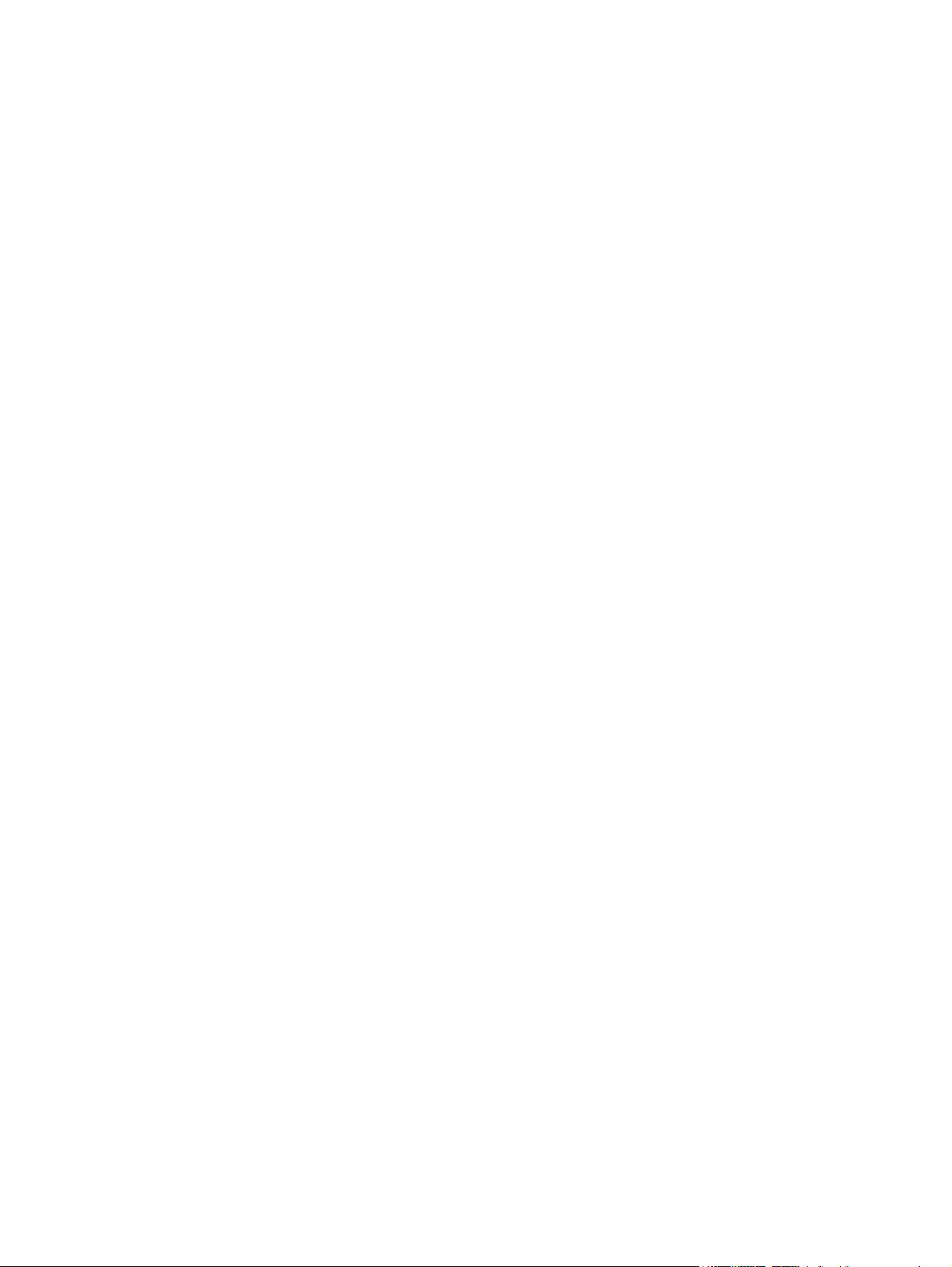
Page 3
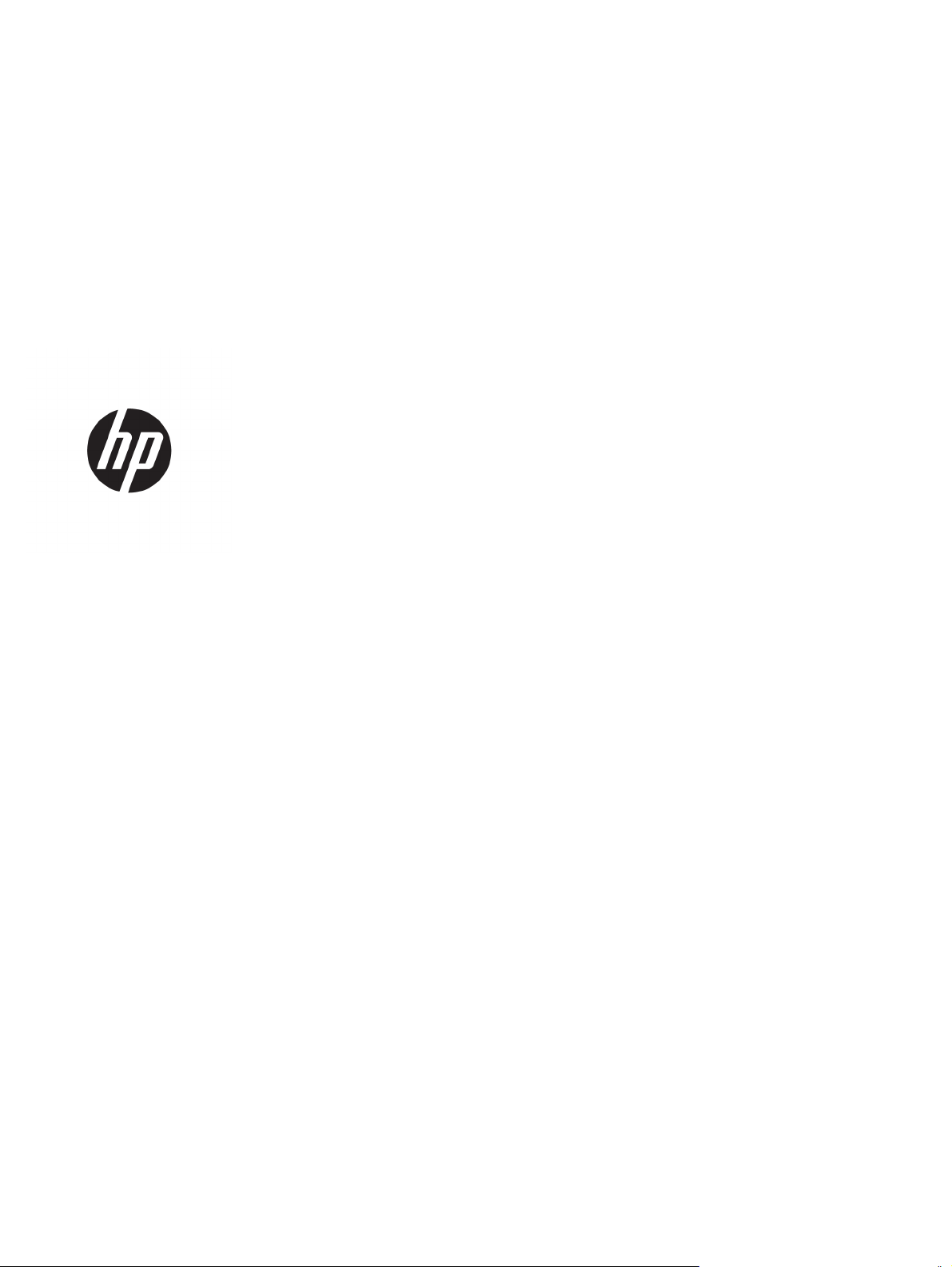
HP LaserJet Pro M101-M104, HP LaserJet
Ultra M105-M106
Podręcznik użytkownika
Page 4
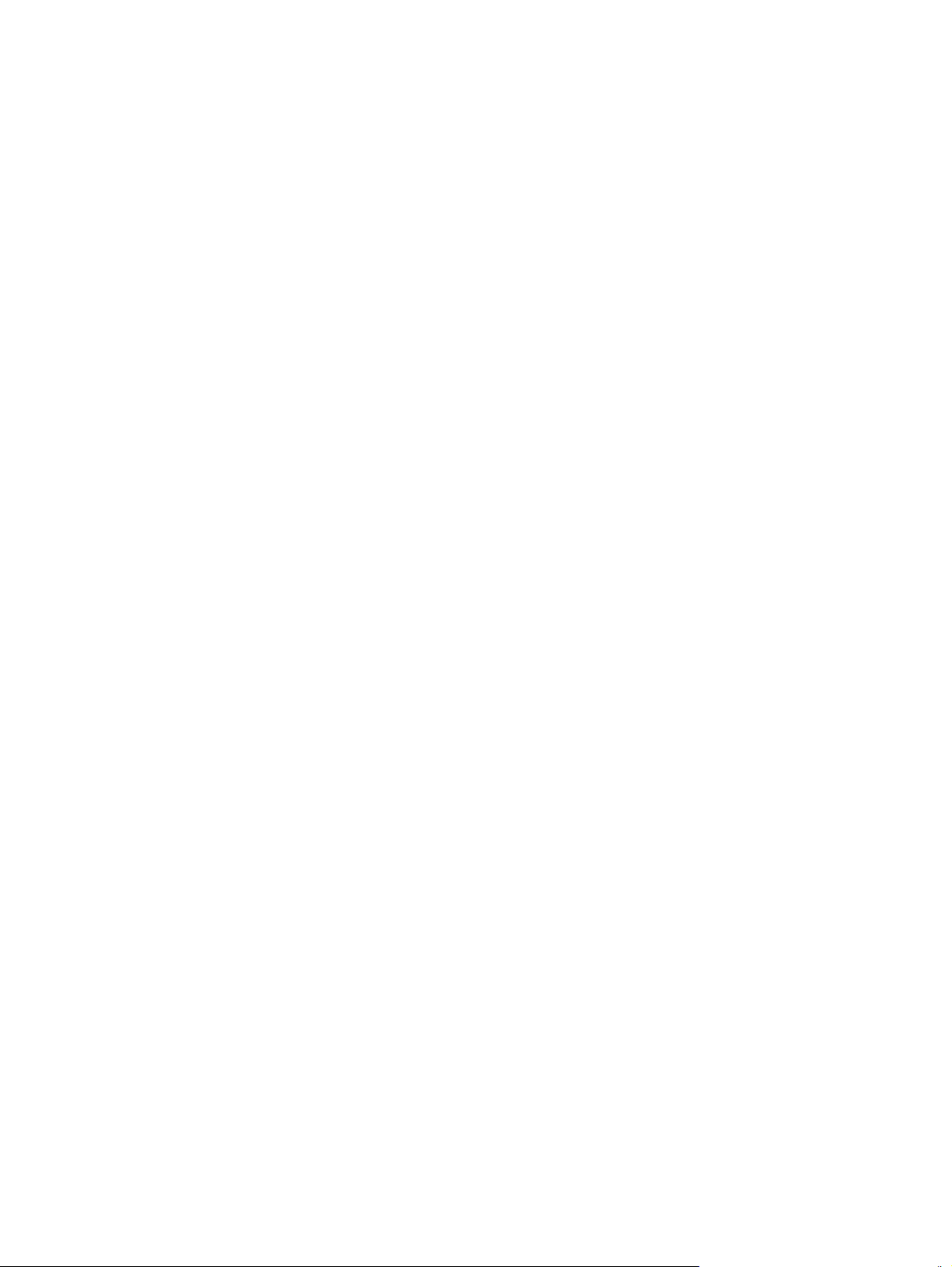
Prawa autorskie i licencja
© Copyright 2016 HP Development Company,
L.P.
Powielanie, adaptacja lub tłumaczenie bez
wcześniejszej pisemnej zgody jest zabronione,
z wyjątkiem przypadków dozwolonych przez
prawo autorskie.
Znaki handlowe
®
, Adobe Photoshop®, Acrobat® i
Adobe
PostScript
®
są znakami towarowymi firmy
Adobe Systems Incorporated.
Apple i logo Apple są znakami towarowymi
firmy Apple Inc. zastrzeżonymi w Stanach
Zjednoczonych i innych krajach.
Przedstawione tu informacje mogą ulec
zmianie bez wcześniejszego powiadomienia.
Jedynymi gwarancjami na produkty i usługi
firmy HP są gwarancje wyrażone w formie
oświadczeń dołączonych do tych produktów
i usług. Żaden zapis w niniejszym dokumencie
nie może być interpretowany jako gwarancja
dodatkowa. Firma HP nie ponowi żadnej
odpowiedzialności za jakiekolwiek braki
techniczne lub błędy redakcyjne w niniejszym
dokumencie.
Edition 2, 01/2019
OS X jest znakiem towarowym firmy Apple Inc.
zarejestrowanym w Stanach Zjednoczonych i
innych krajach/regionach.
AirPrint jest znakiem towarowym firmy Apple
Inc. zarejestrowanym w Stanach
Zjednoczonych i innych krajach/regionach.
Microsoft®, Windows®, Windows® XP i Windows
Vista® są znakami towarowymi firmy Microsoft
Corporation zastrzeżonymi w Stanach
Zjednoczonych.
Page 5
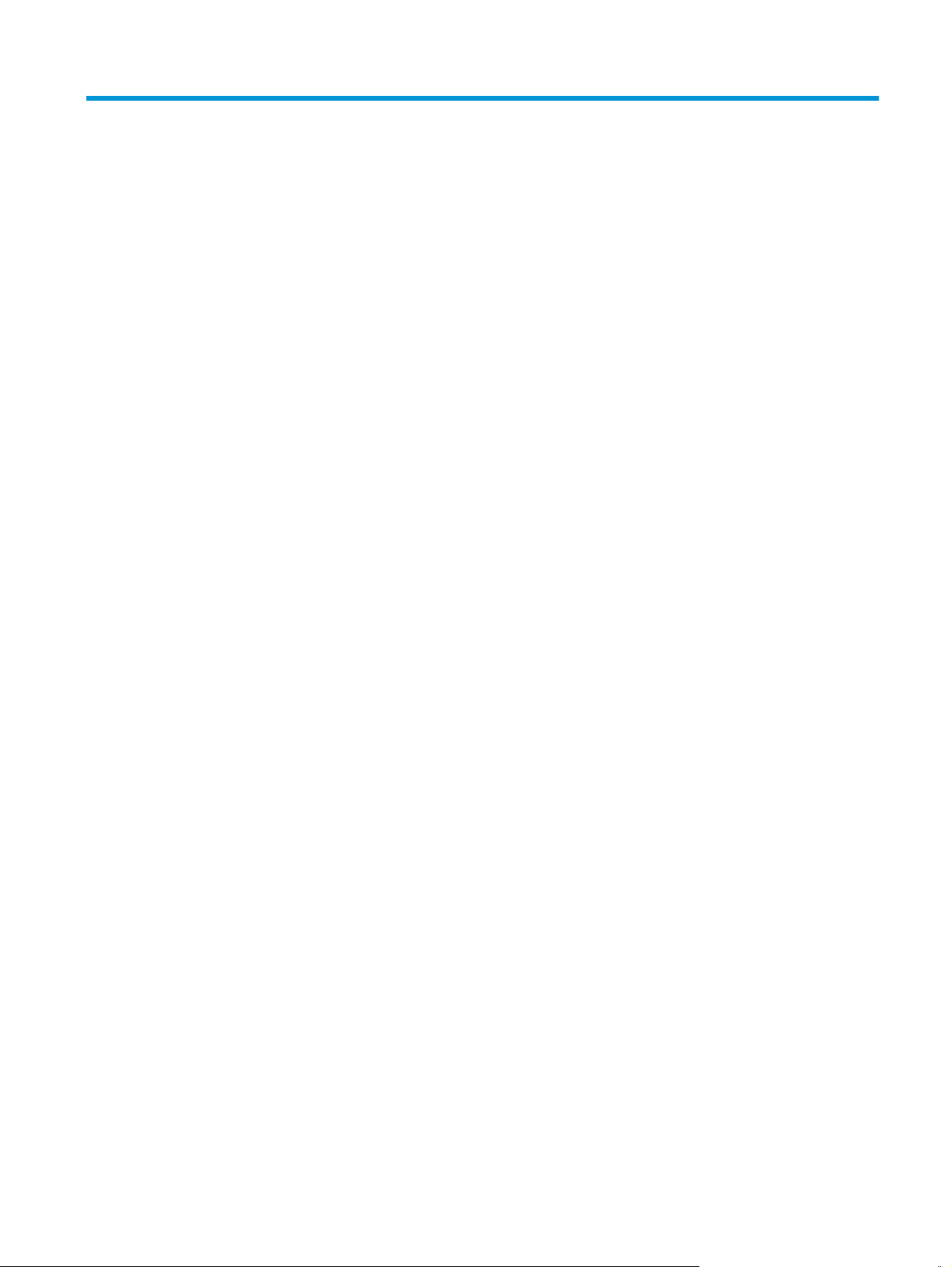
Spis treści
1 Przegląd drukarki .......................................................................................................................................... 1
Widoki drukarki ...................................................................................................................................................... 2
Widok drukarki z przodu ..................................................................................................................... 2
Widok drukarki z tyłu .......................................................................................................................... 3
Widok panelu sterowania .................................................................................................................... 4
Dane techniczne drukarki ...................................................................................................................................... 5
Dane techniczne .................................................................................................................................. 5
Obsługiwane systemy operacyjne ...................................................................................................... 5
Rozwiązania do druku mobilnego ....................................................................................................... 7
Wymiary drukarki ................................................................................................................................ 8
Zużycie energii, parametry elektryczne i poziom głośności .............................................................. 8
Zakres środowiska pracy .................................................................................................................... 8
Konfiguracja drukarki i instalacja oprogramowania ............................................................................................. 9
2 Podajniki papieru ........................................................................................................................................ 11
Wkładanie nośników do podajnika wejściowego ................................................................................................ 12
Wprowadzenie ................................................................................................................................... 12
Wkładanie papieru do podajnika wejściowego ................................................................................ 12
Załaduj priorytetowy podajnik wejściowy (tylko modele bezprzewodowe) ...................................................... 15
Wprowadzenie ................................................................................................................................... 15
Załaduj papier do priorytetowego podajnika wejściowego ............................................................. 15
Ładowanie i drukowanie na kopertach. .............................................................................................................. 18
Wprowadzenie ................................................................................................................................... 18
Drukowanie na kopertach ................................................................................................................. 18
Orientacja kopert ............................................................................................................................... 18
3 Materiały eksploatacyjne, akcesoria i podzespoły ......................................................................................... 19
Zamawianie materiałów eksploatacyjnych, akcesoriów i części zamiennych ................................................... 20
Zamawianie ....................................................................................................................................... 20
Materiały eksploatacyjne i akcesoria ............................................................................................... 20
Części do samodzielnej naprawy przez klienta ................................................................................ 20
PLWW iii
Page 6
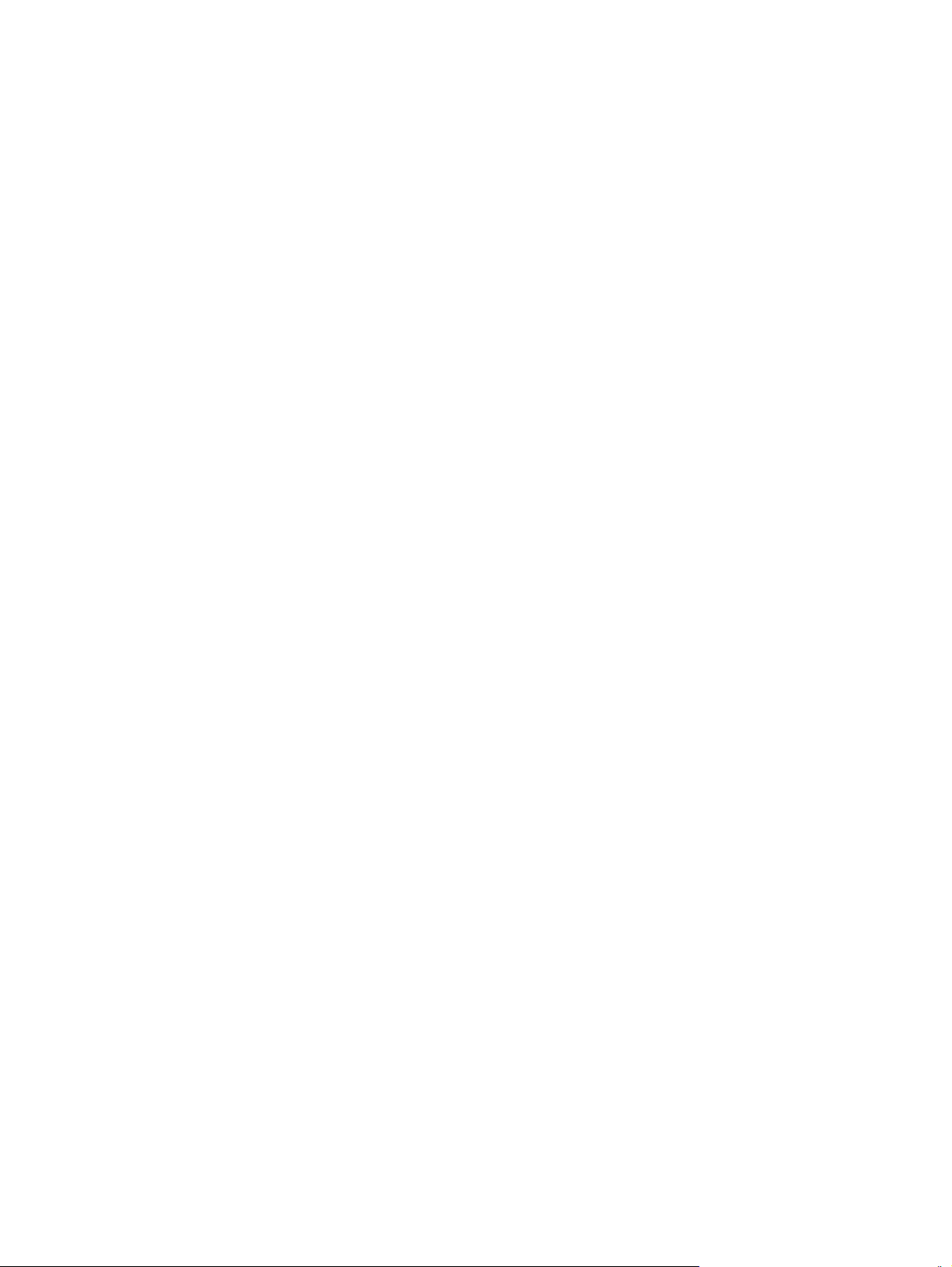
Skonfiguruj ustawienia zabezpieczeń kasety z tonerem HP .............................................................................. 22
Wprowadzenie ................................................................................................................................... 22
Włączanie i wyłączanie funkcji reguł dla kaset ................................................................................ 22
Użyj wbudowanego serwera internetowego HP (EWS) do konfiguracji funkcji
reguł dla kaset. ............................................................................................................... 22
Użyj wbudowanego serwera internetowego HP (EWS), aby wyłączyć funkcję reguł
dla kaset. ......................................................................................................................... 23
Rozwiązywanie problemów dotyczących komunikatów odnośnie do reguł kaset
na serwerze EWS. ............................................................................................................ 24
Włączanie i wyłączanie funkcji zabezpieczenia kasety .................................................................... 24
Użyj wbudowanego serwera internetowego HP (EWS) do włączenia funkcji
zabezpieczeń kaset. ....................................................................................................... 24
Użyj wbudowanego serwera internetowego HP (EWS) do włączenia funkcji
zabezpieczeń kaset. ....................................................................................................... 25
Rozwiązywanie problemów dotyczących komunikatów odnośnie do
zabezpieczenia kaset na serwerze EWS. ........................................................................ 26
Wymiana kasety z tonerem ................................................................................................................................. 27
Wprowadzenie ................................................................................................................................... 27
Informacje na temat kasety z tonerem i bębna obrazowego .......................................................... 27
Wymień kasetę z tonerem (modele M101–M104) ........................................................................... 28
Wymień kasetę z tonerem (modele M105–M106) ........................................................................... 30
Wymień bęben obrazowy (modele M101–M104) ............................................................................. 33
Wymień bęben obrazowy (modele M105–M106) ............................................................................. 36
4 Drukowanie ................................................................................................................................................. 39
Zadania drukowania (Windows) .......................................................................................................................... 40
Sposób skanowania (Windows) ........................................................................................................ 4
zne drukowanie po obu stronach (Windows) ............................................................................. 40
Ręc
Drukowanie wielu stron na jednym arkuszu (Windows) .................................................................. 42
Wybór rodzaj papieru (Windows) ...................................................................................................... 42
Dodatkowe zadania drukowania ...................................................................................................... 42
Zadania drukowania (Mac OS X) .......................................................................................................................... 43
Sposób drukowania (OS X) ................................................................................................................ 43
Ręczne drukowanie na obu stronach (OS X) ..................................................................................... 43
Drukowanie wielu stron na jednym arkuszu (OS X) ......................................................................... 43
Wybór rodzaju papieru (OS X). .......................................................................................................... 44
Dodatkowe zadania drukowania ...................................................................................................... 44
Drukowanie dla urządzeń przenośnych .............................................................................................................. 45
Wprowadzenie ................................................................................................................................... 45
Wi-Fi Direct (tylko modele z obsługą sieci bezprzewodowej) .......................................................... 45
Włączanie i wyłączanie funkcji Wi-Fi Direct ................................................................... 46
0
iv PLWW
Page 7
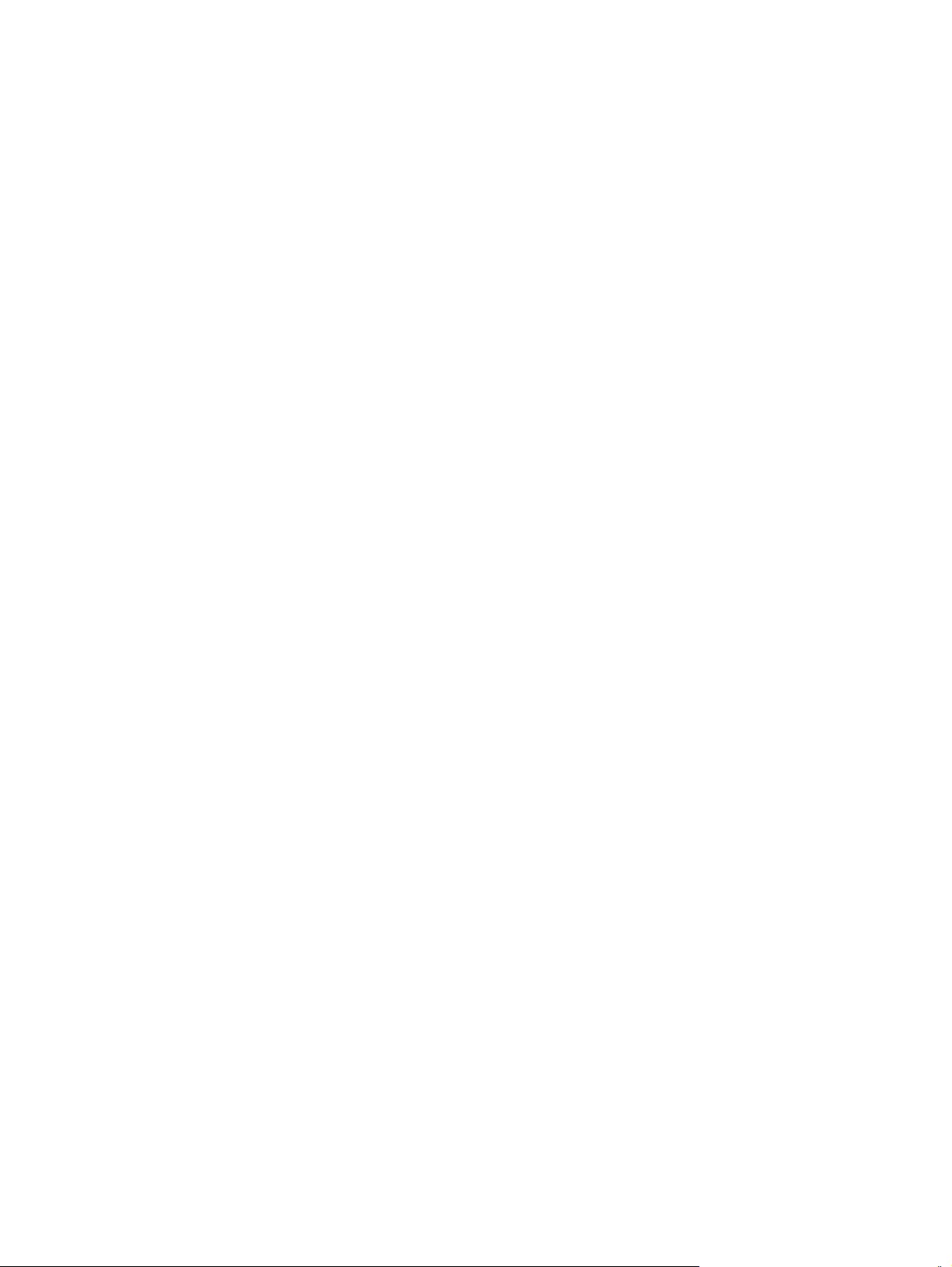
Zmiana nazwy Wi-Fi Direct drukarki .............................................................................. 47
HP ePrint drogą e-mailową ............................................................................................................... 47
oprogramowanie HP ePrint ............................................................................................................... 48
AirPrint ............................................................................................................................................... 49
Wbudowane rozwiązanie druku w systemie Android ....................................................................... 49
5 Zarządzanie drukarką .................................................................................................................................. 51
Zmiana typu połączenia drukarki (Windows) ..................................................................................................... 52
Zaawansowana konfiguracja za pomocą wbudowanego serwera internetowego firmy HP (EWS) oraz
zestawu narzędzi dla urządzeń firmy HP (system Windows) ............................................................................. 53
Zaawansowana konfiguracja przy użyciu programu HP Utility dla systemu OS X ............................................ 56
Otwieranie aplikacji HP Utility ........................................................................................................... 56
Funkcje HP Utility .............................................................................................................................. 56
Konfigurowanie ustawień sieci IP ....................................................................................................................... 58
Wprowadzenie ................................................................................................................................... 58
Oświadczenie dotyczące udostępniania drukarki ............................................................................ 58
Wyświetlanie lub zmiana ustawień sieciowych ................................................................................ 58
Zmiana nazwy drukarki w sieci ......................................................................................................... 58
Ręczna konfiguracja parametrów IPv4 TCP/IP ................................................................................. 59
Ustawienie szybkości łącza ............................................................................................................... 60
Funkcje zabezpieczające drukarkę ..................................................................................................................... 61
Wprowadzenie ................................................................................................................................... 61
Przypisywanie lub zmiana hasła do urządzenia za pomocą wbudowanego serwera
internetowego HP ............................................................................................................................. 61
Blokowanie formatyzatora ............................................................................................................... 62
Ustawienia oszczędzania energii ........................................................................................................................ 63
Wprowadzenie ................................................................................................................................... 63
Drukowanie przy użyciu ustawienia EconoMode ............................................................................. 63
Skonfiguruj ustawienie Uśpienie/automatyczne wyłączenie po nieaktywności ............................. 63
Us
aw opóźnienie wyłączenia po nieaktywności i skonfiguruj urządzenie tak, aby zużywało 1
t
W lub mniej mocy .............................................................................................................................. 64
Ustawienie opóźnienia wyłączania ................................................................................................... 65
Aktualizacja oprogramowania sprzętowego ...................................................................................................... 67
Aktualizacja za pomocą narzędzia do aktualizacji oprogramowania sprzętowego ........................ 67
6 Rozwiązywanie problemów .......................................................................................................................... 69
Obsługa klienta .................................................................................................................................................... 70
Interpretacja sygnałów świetlnych na panelu sterowania ................................................................................. 71
Przywracanie domyślnych ustawień fabrycznych .............................................................................................. 73
Na serwerze HP EWS wyświetlany jest komunikat „Niski poziom tuszu w kasecie” lub „Bardzo niski
poziom tuszu w kasecie” ..................................................................................................................................... 74
PLWW v
Page 8
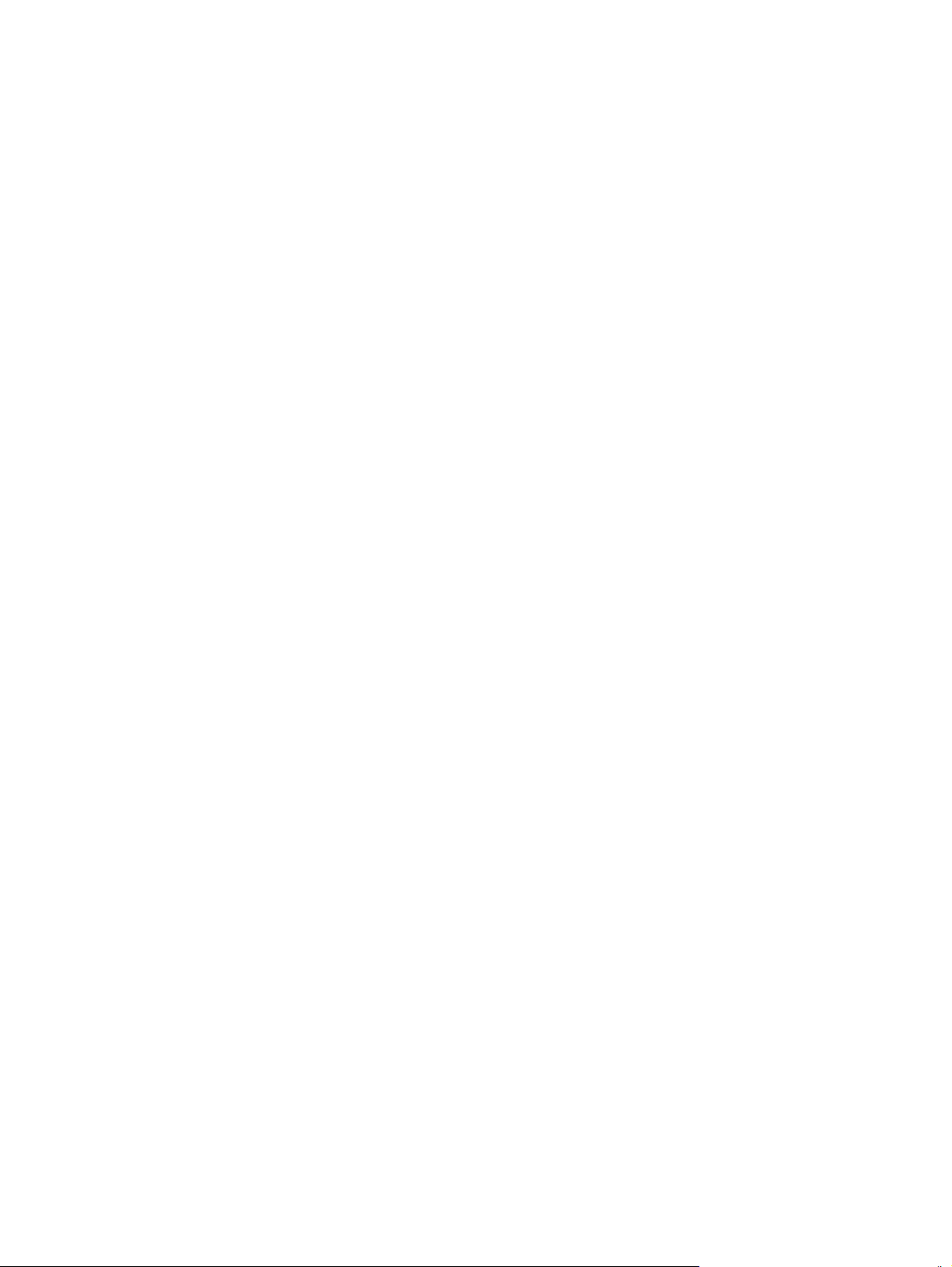
Zmiana ustawień „Niski poziom tuszu w kasecie” ........................................................................... 74
Zamawianie materiałów eksploatacyjnych ...................................................................................... 75
Rozwiązywanie problemów z podawaniem papieru lub zacięciami .................................................................. 76
Drukarka nie pobiera papieru ........................................................................................................... 76
Drukarka pobiera kilka arkuszy papieru ........................................................................................... 76
Częste lub powtarzające się zacięcia papieru .................................................................................. 76
Zapobieganie zacięciom papieru ...................................................................................................... 77
Usuwanie zacięć papieru ..................................................................................................................................... 78
Wprowadzenie ................................................................................................................................... 78
Miejsca zacinania się papieru ............................................................................................................ 78
Czy masz do czynienia z częstymi lub powtarzającymi się zacięciami papieru? ............................. 78
Usuwanie zaciętego papieru z podajnika wejściowego ................................................................... 80
Usuwanie zablokowanego papieru w okolicy kasety z tonerem ..................................................... 82
Usuwanie zaciętego papieru z pojemnika wyjściowego .................................................................. 84
Poprawianie jakości druku .................................................................................................................................. 87
Wprowadzenie ................................................................................................................................... 87
Drukowanie dokumentu z innego programu .................................................................................... 87
Sprawdzanie ustawienia typu papieru dla zlecenia druku ............................................................... 87
Sprawdzenie ustawienia rodzaju papieru (Windows) .................................................... 87
Sprawdzanie ustawienia rodzaju papieru (OS X) ........................................................... 87
Sprawdzanie stanu kasety z tonerem .............................................................................................. 87
Czyszczenie drukarki ......................................................................................................................... 88
Drukowanie strony czyszczącej ..................................................................................... 88
Sprawdzanie wizualne kasety z tonerem ......................................................................................... 88
Sprawdzenie papieru i środowiska drukowania ............................................................................... 88
Krok 1: Należy używać tylko papieru zgodnego ze specyfikacjami firmy HP ............... 88
Krok 2: Sprawdzanie środowiska pracy ......................................................................... 89
Sprawdź ustawienia trybu EconoMode ............................................................................................ 89
Dostosowywanie gęstości druku ...................................................................................................... 89
Rozwiązywanie problemów z siecią przewodową .....
adzenie ................................................................................................................................... 91
Wprow
Złe połączenie fizyczne ..................................................................................................................... 91
Komputer używa błędnego adresu IP drukarki ................................................................................ 91
Komputer nie może skomunikować się z drukarką .......................................................................... 91
Drukarka korzysta z nieodpowiednich ustawień szybkości łącza dla komunikacji z siecią ............ 92
Nowe programy mogły spowodować problemy ze zgodnością ...................................................... 92
Komputer lub stacja robocza mogą być błędnie skonfigurowane ................................................... 92
Drukarka została wyłączona lub w inne ustawienia sieci są błędne ............................................... 92
Rozwiązywanie problemów z siecią bezprzewodową ........................................................................................ 93
Wprowadzenie ................................................................................................................................... 93
Lista kontrolna konfiguracji łączności bezprzewodowej ................................................................. 93
......................................................................................... 91
vi PLWW
Page 9
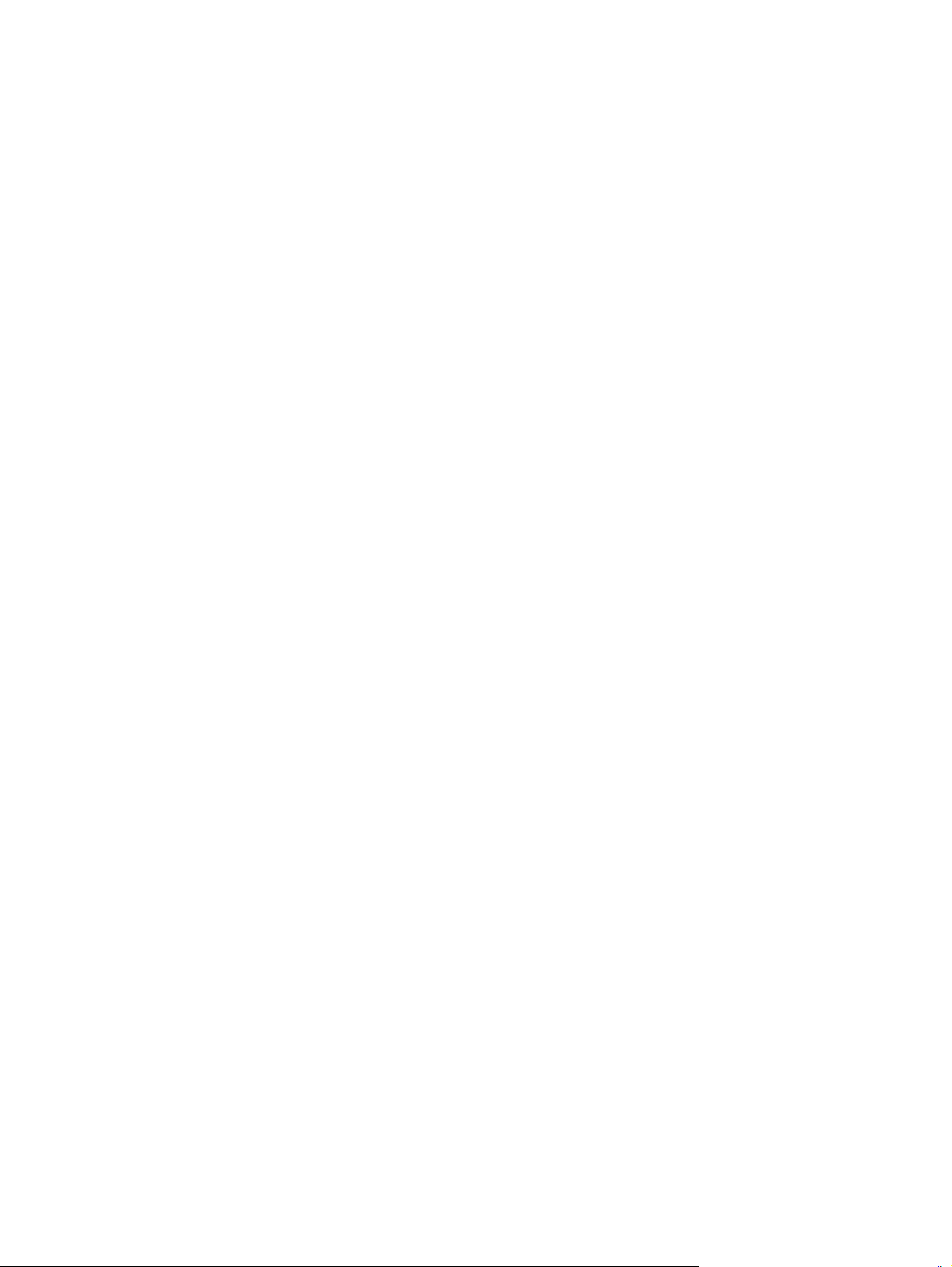
Po skonfigurowaniu łączności bezprzewodowej drukarka nie drukuje ........................................... 94
Drukarka nie drukuje, a na komputerze jest zainstalowane zewnętrzne oprogramowanie
zapory ................................................................................................................................................ 94
Po zmianie miejsca routera bezprzewodowego lub drukarki połączenie bezprzewodowe nie
działa ................................................................................................................................................. 94
Nie można podłączyć większej liczby komputerów do drukarki bezprzewodowej ......................... 95
Drukarka bezprzewodowa traci łączność po podłączeniu do sieci VPN .......................................... 95
Sieci nie ma na liście sieci bezprzewodowych .................................................................................. 95
Sieć bezprzewodowa nie działa ........................................................................................................ 95
Przeprowadzanie testu diagnostycznego sieci bezprzewodowej ................................................... 96
Ograniczanie zakłóceń w sieci bezprzewodowej .............................................................................. 96
Indeks ............................................................................................................................................................ 97
PLWW vii
Page 10
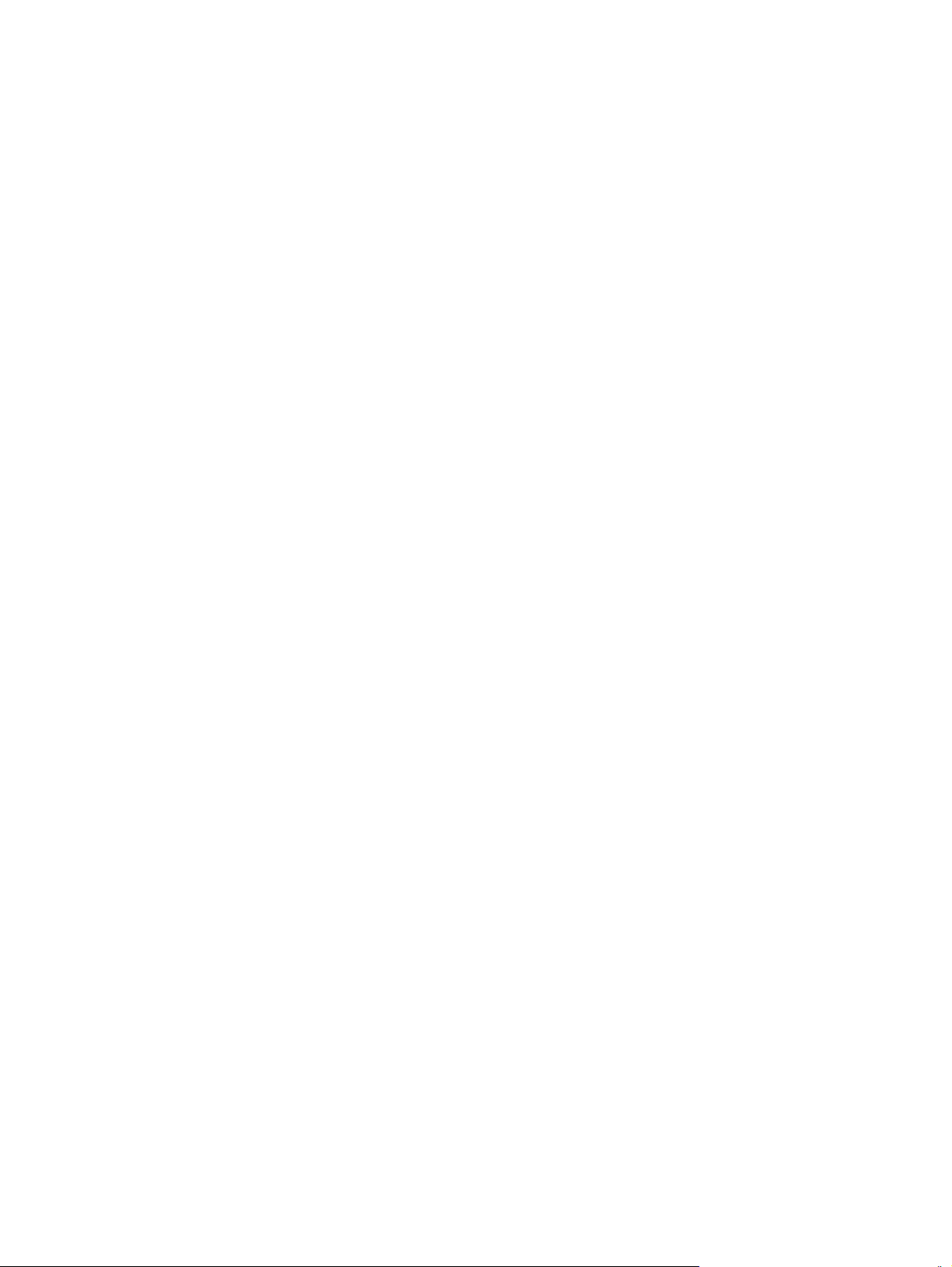
viii PLWW
Page 11
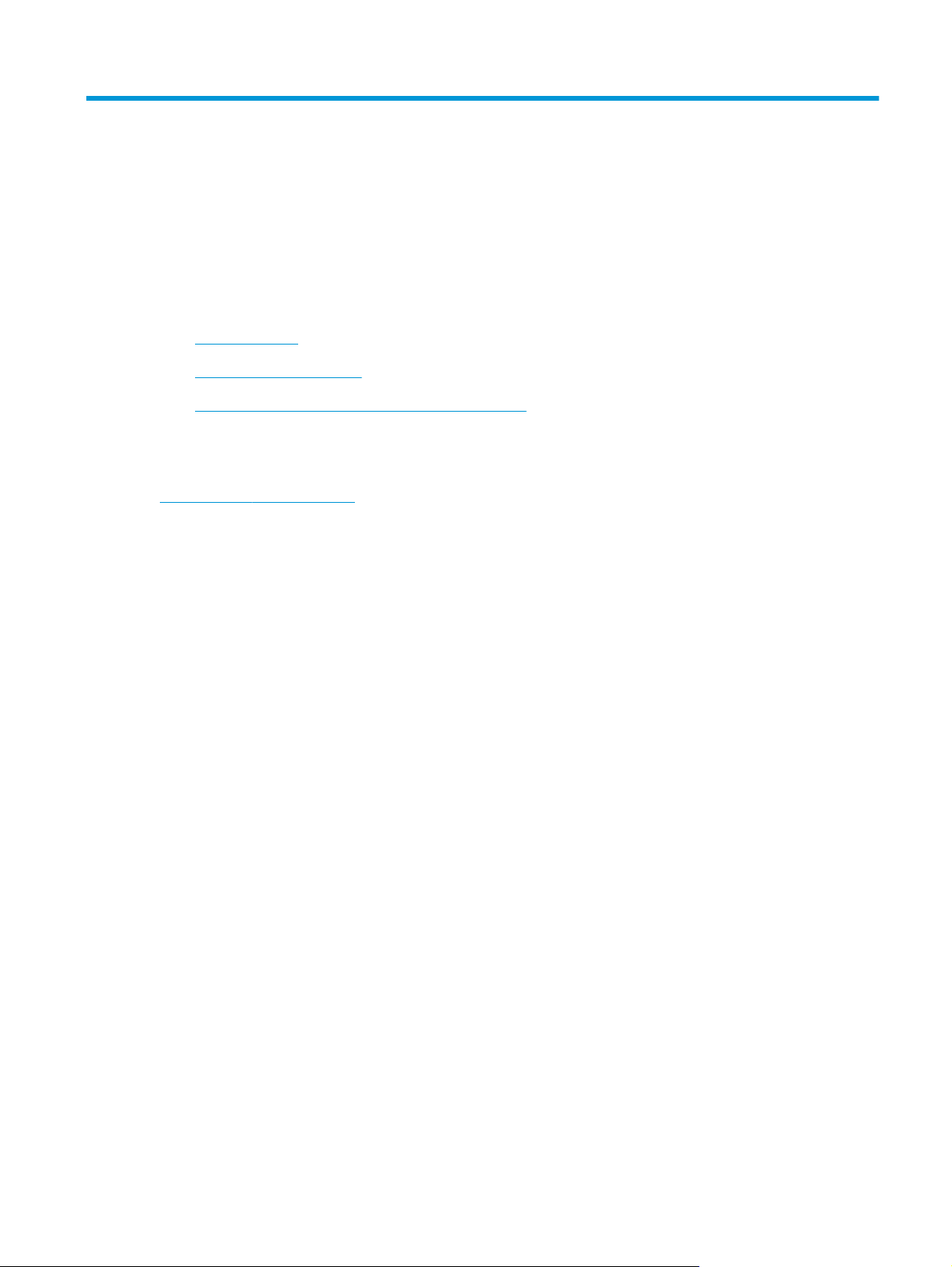
1Przegląd drukarki
●
Widoki drukarki
●
Dane techniczne drukarki
●
Konfiguracja drukarki i instalacja oprogramowania
Informacje dodatkowe:
Poniższe informacje są poprawne w chwili publikacji. Aktualne informacje można znaleźć na stronach
www.hp.com/support/ljM101.
Pełne wsparcie HP dla drukarki obejmuje następujące informacje:
●
Instalacja i konfiguracja
●
Nauka i użytkowanie
●
Rozwiązywanie problemów
●
Pobierz aktualizacje programów i oprogramowania sprzętowego
●
Dołączanie do forów pomocy technicznej
●
Znajdowanie informacji o gwarancji i przepisach
PLWW 1
Page 12
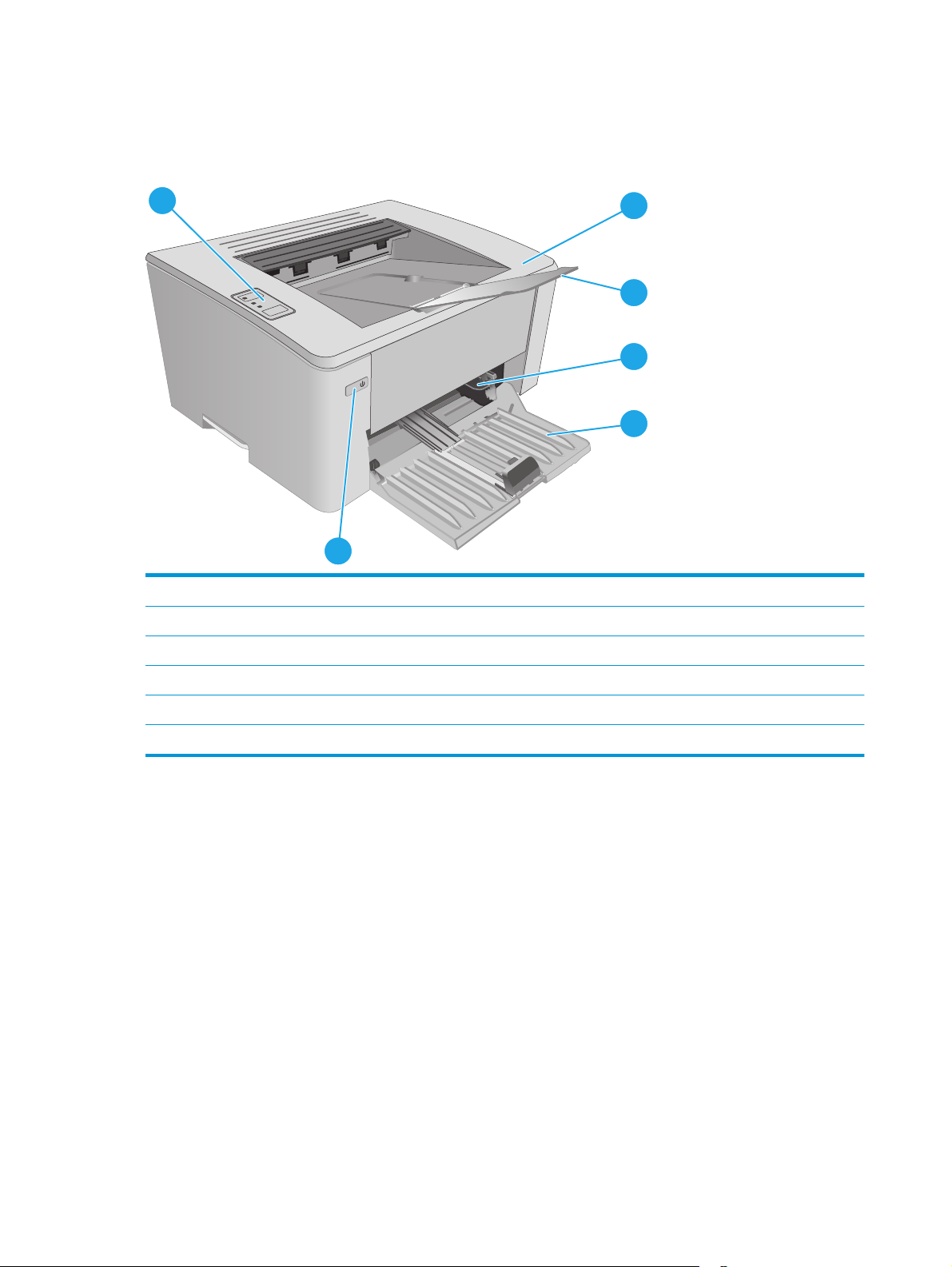
Widoki drukarki
Widok drukarki z przodu
6
5
1 Górna pokrywa (dostęp do wkładu z tonerem) i pojemnik wyjściowy
2Przedłużenie pojemnika wyjściowego
3Główny podajnik wejściowy (tylko modele M102w, M104w, M106w)
1
2
3
4
4Podajnik
5Przycisk zasilania
6 Panel sterowania
2Rozdział 1 Przegląd drukarki PLWW
Page 13
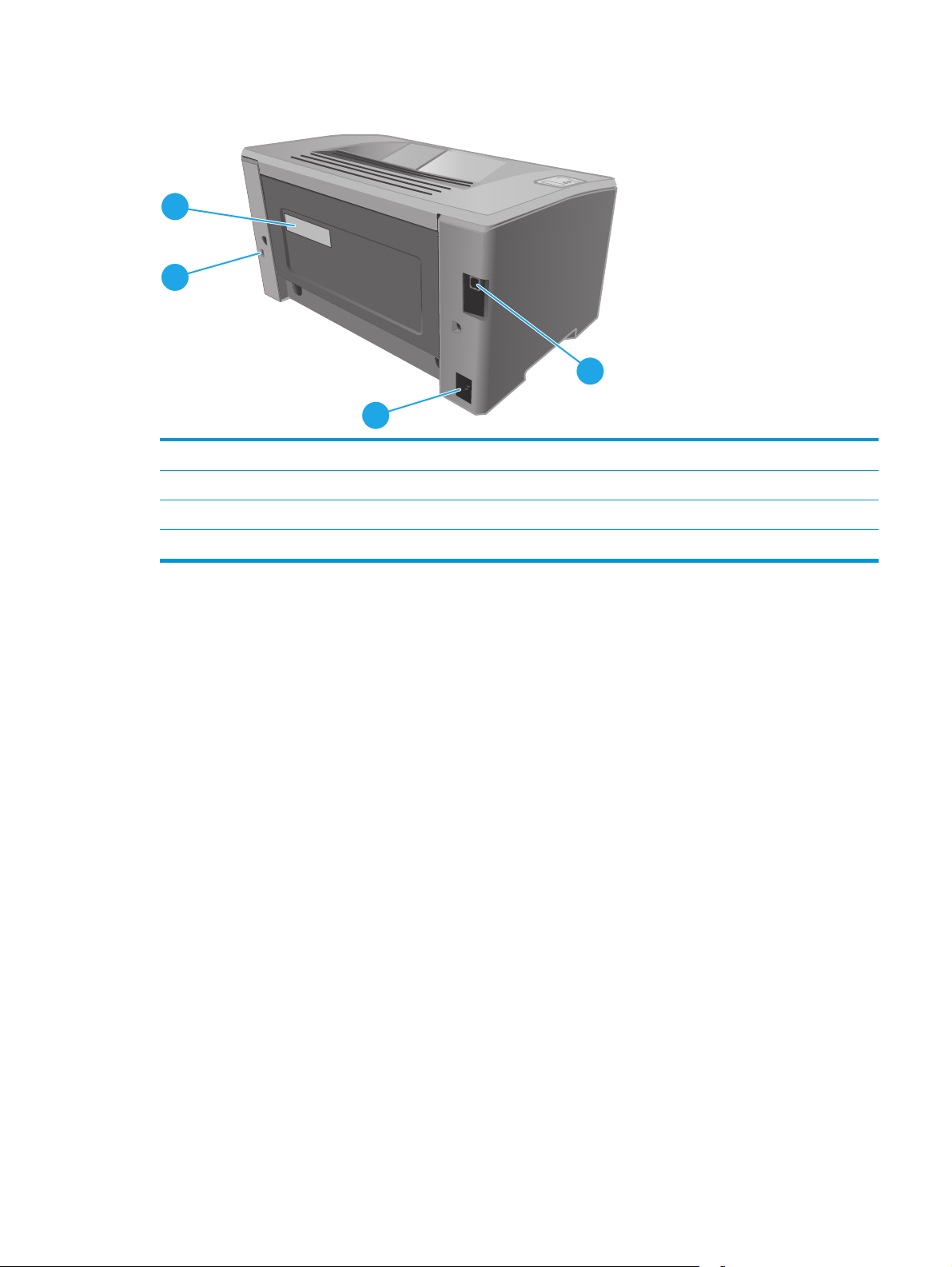
Widok drukarki z tyłu
4
3
1Port USB
2Połączenie zasilania
3 Gniazdo blokady zabezpieczeń typu kablowego
4 Etykieta z numerem seryjnym oraz numerem drukarki
1
2
PLWW Widoki drukarki 3
Page 14
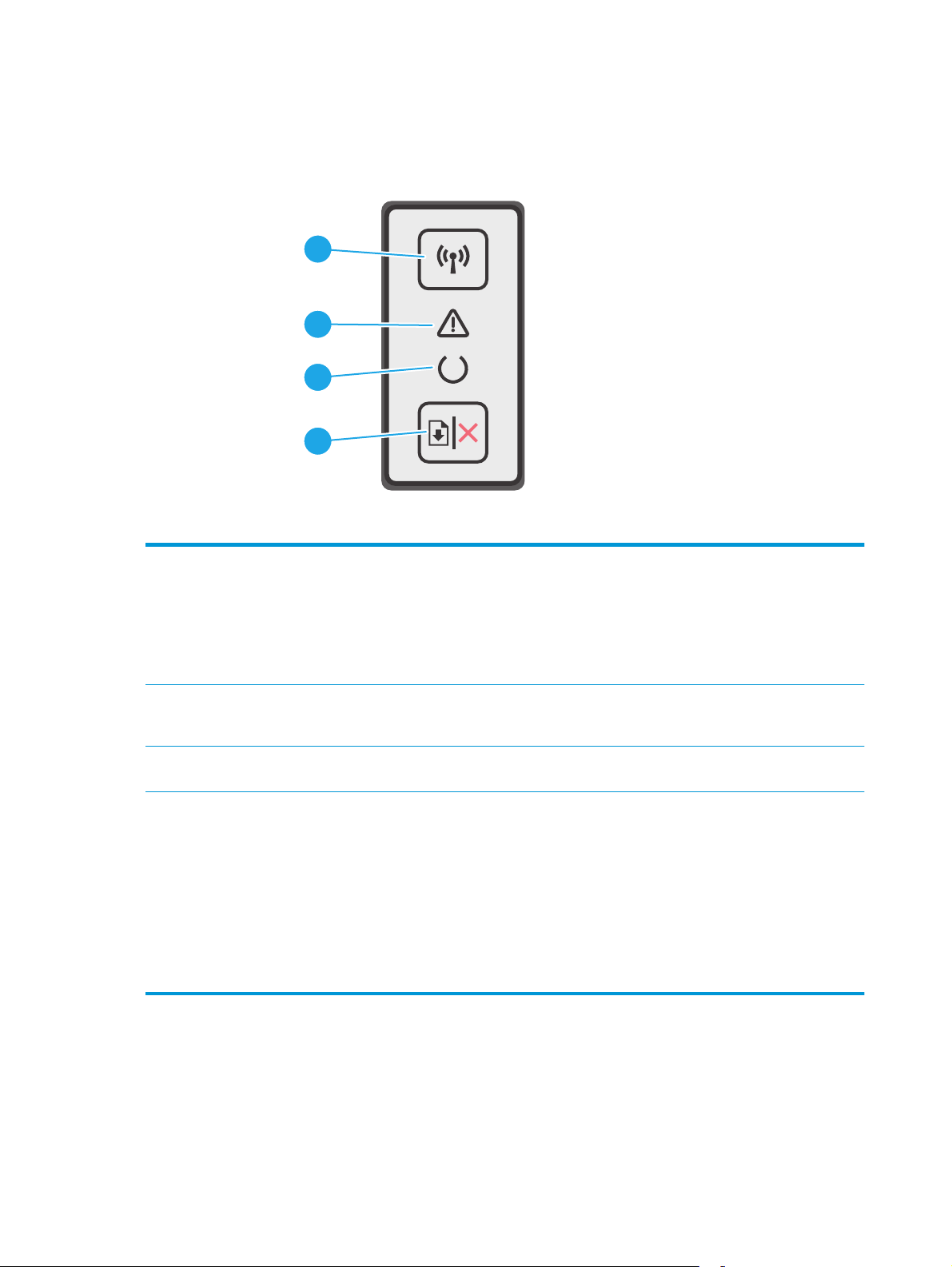
Widok panelu sterowania
1
2
3
4
1 Przycisk i kontrolka LED łączności
bezprzewodowej (tylko modele
bezprzewodowe)
2 Kontrolka ostrzeżenia Kontrolka ostrzeżenia miga, gdy drukarka wymaga interwencji użytkownika, np. jeśli w
3 Kontrolka gotowości Kontrolka Gotowe świeci się, kiedy drukarka jest gotowa do drukowania. Miga, gdy
4 Przycisk wznów/anuluj Naciśnij pr
Naciśnij ten przycisk, aby włączyć lub wyłączyć funkcję sieci bezprzewodowej lub
skonfigurować połączenie Wi-Fi Direct.
Naciśnij i przytrzymaj ten przycisk, aby skonfigurować połączenie WPS.
Jeśli kontrolka LED łączności bezprzewodowej się świeci, połączenie bezprzewodowe
jest stabilne. Jeśli miga, trwa proces konfiguracji WPS lub Wi-Fi Direct. Jeśli miga
szybko, występuje problem z połączeniem bezprzewodowym.
drukarce zabrakło papieru lub należy wymienić kasetę z tonerem. Jeśli kontrolka
ostrzeżenia świeci światłem ciągłym, wystąpił błąd.
drukarka odbiera dane lub anuluje zadanie drukowania.
z
ycisk, aby wykonać jedną z poniższych czynności:
●
Jeśli drukarka aktualnie przetwarza zadanie, kontrolka LED ostrzeżenia jest
wyłączona, a kontrolka LED Gotowe miga, naciśnij przycisk, aby anulować zadanie
drukowania.
●
Jeśli drukarka wyświetla komunikat o błędzie lub monit, kontrolka LED Gotowe
jest wyłączona, a kontrolka LED ostrzeżenia miga, naciśnij przycisk, aby usunąć
błąd i wznowić drukowanie.
●
W trybie ręcznego drukowania dwustronnego naciśnij ten przycisk, aby
wydrukować drugą stronę kartki.
4Rozdział 1 Przegląd drukarki PLWW
Page 15
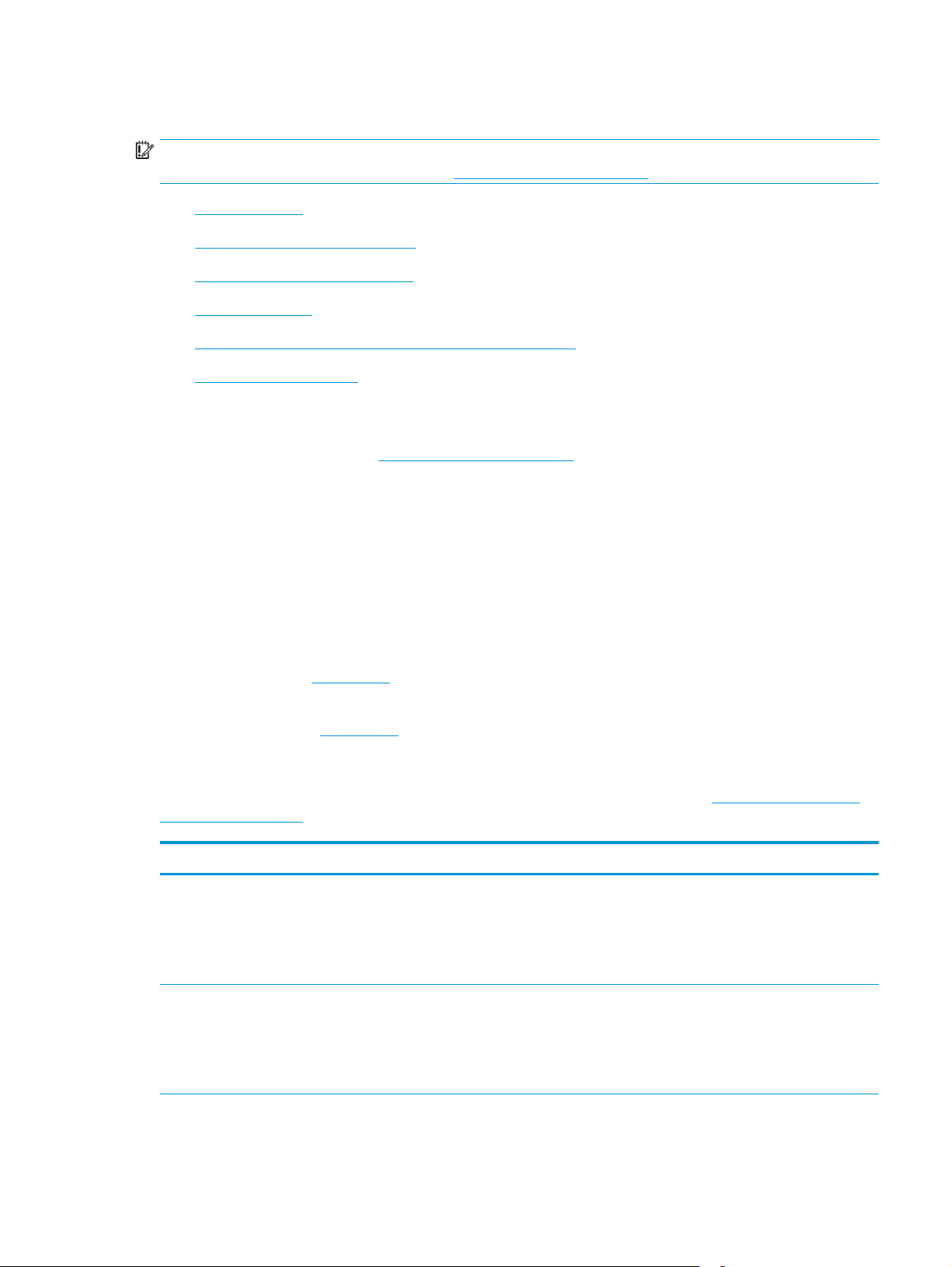
Dane techniczne drukarki
WAŻNE: Poniższe parametry techniczne są prawidłowe w momencie publikacji, ale mogą ulec zmianie.
Dodatkowe informacje znajdziesz na stronie
●
Dane techniczne
●
Obsługiwane systemy operacyjne
●
Rozwiązania do druku mobilnego
●
Wymiary drukarki
●
Zużycie energii, parametry elektryczne i poziom głośności
●
Zakres środowiska pracy
Dane techniczne
Zobacz więcej informacji w sekcji www.hp.com/support/ljM101.
Obsługiwane systemy operacyjne
Poniższe informacje dotyczą sterowników druku PCLmS systemu Windows i sterowników systemu OS X.
System Windows: W zależności od dostępnej wersji systemu Windows program HP PCLm Software Installer
instaluje sterownik HP PCLm.S, HP PCLmS lub HP PCLm-S oraz, w przypadku korzystania z pełnej opcji
instalatora, oprogramowanie opcjonalne. Więcej informacji można znaleźć w uwagach dotyczących instalacji
oprogramowania.
www.hp.com/support/ljM101.
System OS X: Z tą drukarką działają komputery Mac. Pobierz program HP Easy Start z płyty CD dostarczonej z
drukarką lub z serwisu
123.hp.com. Użyj programu HP Easy Start, aby zainstalować sterownik drukarki HP
oraz narzędzia. Więcej informacji można znaleźć w uwagach dotyczących instalacji oprogramowania.
1. Przejdź do witryny
123.hp.com.
2. Wykonaj podane czynności, aby pobrać oprogramowanie drukarki.
Linux: Aby uzyskać informacje i sterowniki druku do systemu Linux, odwiedź stronę
hplipopensource.com/
hplip-web/index.html.
System operacyjny Zainstalowano sterownik druku Uwagi
32-bitowy system Windows® XP
z dodatkiem SP3 lub nowszym
Windows Vista® w wersji 32bitowej
Sterownik druku HP PCLm.S dla
danej drukarki został zainstalowany
w systemie w ramach pakietu
podstawowego oprogramowania.
Instalator podstawowy instaluje sam
sterownik.
Sterownik druku HP PCLm.S dla
danej drukarki został zainstalowany
w systemie w ramach pakietu
podstawowego oprogramowania.
Instalator podstawowy instaluje sam
sterownik.
Firma Microsoft zawiesiła ogólne wsparcie dla systemu
Windows XP w kwietniu 2009 r. Firma HP będzie się starać
zapewnić najlepsze możliwe wsparcie dla systemu XP,
którego produkcja już się zakończyła.
PLWW Dane techniczne drukarki 5
Page 16

System operacyjny Zainstalowano sterownik druku Uwagi
32-bitowy system Windows
Server 2003 z dodatkiem SP2
lub nowszym
Windows Server 2003 z
dodatkiem R2 (wersja 32bitowa)
Windows 7 (wersje 32-bitowa i
64-bitowa)
Windows 8 (wersja 32-bitowa i
64-bitowa)
Windows 8.1 (wersja 32-bitowa
i 64-bitowa)
Sterownik druku HP PCLm.S dla
danej drukarki został zainstalowany
w systemie w ramach pakietu
podstawowego oprogramowania.
Instalator podstawowy instaluje sam
sterownik.
Sterownik druku HP PCLm.S dla
danej drukarki został zainstalowany
w systemie w ramach pakietu
podstawowego oprogramowania.
Instalator podstawowy instaluje sam
sterownik.
Sterownik druku HP PCLmS
przeznaczony dla danej drukarki jest
instalowany w systemie
operacyjnym w ramach pełnej
instalacji oprogramowania.
Sterownik druku HP PCLmS dla danej
drukarki został zainstalowany w
systemie operacyjnym w ramach
podstawowej instalacji
oprogramowania.
Sterownik druku HP PCLm-S dla
danej drukarki został zainstalowany
w systemie operacyjnym w ramach
podstawowej instalacji
oprogramowania.
Firma Microsoft zawiesiła ogólne wsparcie dla systemu
Windows Server 2003 w czerwcu 2010 r. Firma HP będzie
się starała zapewnić najlepsze możliwe wsparcie dla
systemu Server 2003, którego produkcja już się
zakończyła.
Firma Microsoft zawiesiła ogólne wsparcie dla systemu
Windows Server 2003 w czerwcu 2010 r. Firma HP będzie
się starała zapewnić najlepsze możliwe wsparcie dla
systemu Server 2003, którego produkcja już się
zakończyła.
Obsługę systemu Windows 8 RT zapewnia 32-bitowy
sterownik Microsoft IN OS Version 4.
systemu Windows 8.1 RT zapewnia 32-bitowy
Obsługę
s
terownik Microsoft IN OS Version 4.
Windows 10 (wersje 32-bitowa i
64-bitowa)
Windows Server 2008, 32- i 64bitowy
Windows Server 2008 z
dodatkiem R2 (wersja 64bitowa)
Windows Server 2012 (wersja
64-bitowa)
Sterownik druku HP PCLm-S dla
danej drukarki został zainstalowany
w systemie operacyjnym w ramach
podstawowej instalacji
oprogramowania.
Sterownik druku HP PCLm.S dla
danej drukarki został zainstalowany
w systemie w ramach pakietu
podstawowego oprogramowania.
Sterownik druku HP PCLmS dla danej
drukarki został zainstalowany w
systemie operacyjnym w ramach
podstawowej instalacji
oprogramowania.
Sterownik druku HP PCLmS dla danej
drukarki został zainstalowany w
systemie operacyjnym w ramach
podstawowej instalacji
oprogramowania.
6Rozdział 1 Przegląd drukarki PLWW
Page 17
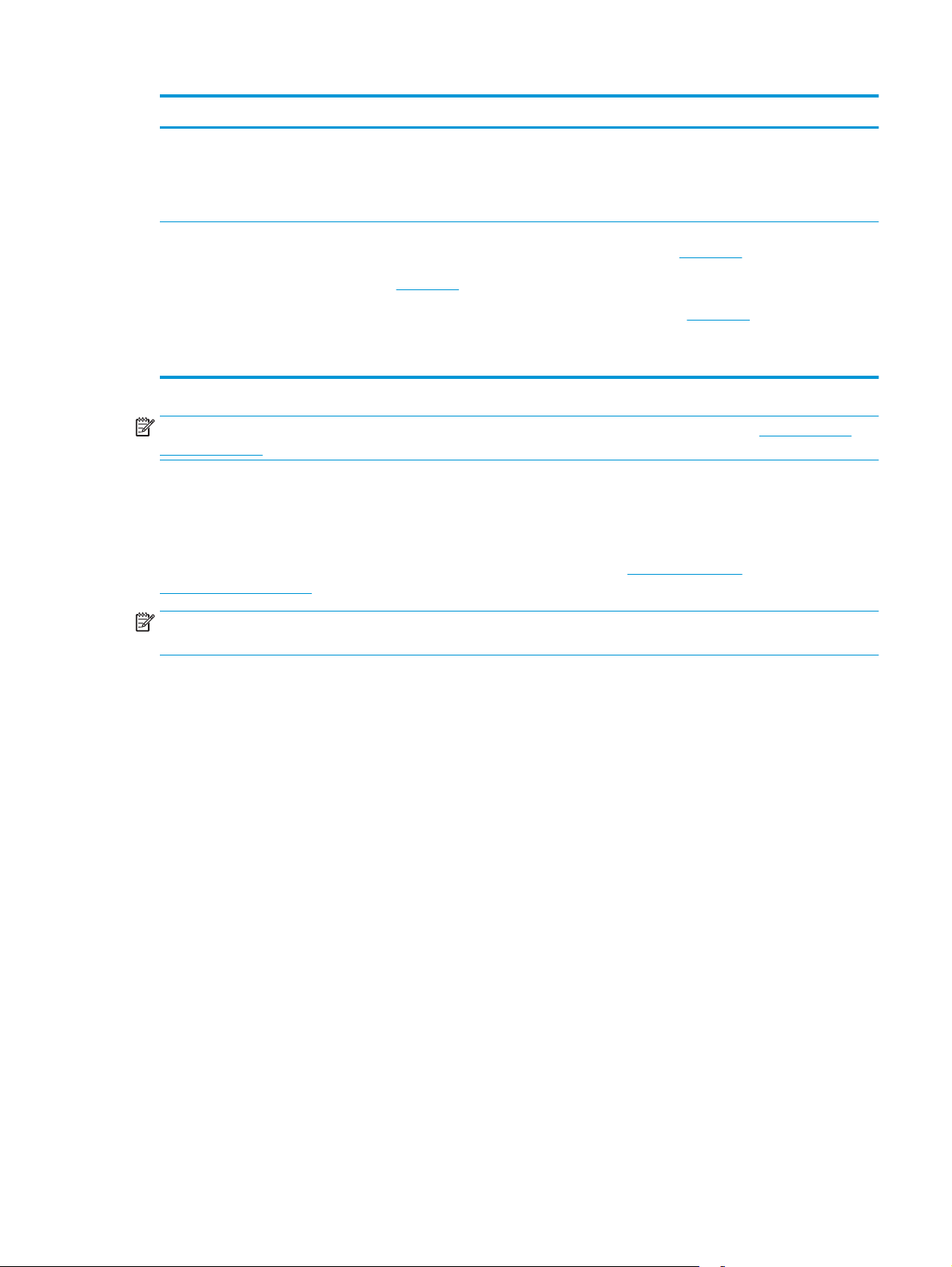
System operacyjny Zainstalowano sterownik druku Uwagi
Windows Server 2012 z
dodatkiem R2 (wersja 64bitowa)
Systemy Mac OS X 10.9
Mavericks, OS X 10.10 Yosemite
i OS X 10.11 El Capitan
Sterownik druku HP PCLm-S dla
danej drukarki został zainstalowany
w systemie operacyjnym w ramach
podstawowej instalacji
oprogramowania.
Narzędzia i sterownik druku dla
systemu OS X są dostępne do
pobrania na płycie CD oraz w
serwisie
UWAGA: Aktualną listę obsługiwanych systemów operacyjnych można znaleźć na stronie www.hp.com/
support/ljM101, gdzie znajdują się szczegółowe informacje wsparcia technicznego dla tej drukarki.
Rozwiązania do druku mobilnego
Firma HP oferuje szereg rozwiązań mobilnych oraz w ramach usługi ePrint, ułatwiając drukowanie na
drukarce HP z komputera przenośnego, tabletu, smartfonu lub innego urządzenia przenośnego. Aby
wyświetlić pełną listę i dokonać najlepszego wyboru, przejdź do strony
LaserJetMobilePrinting.
123.hp.com.
Pobierz program HP Easy Start z płyty CD dostarczonej z
drukarką lub z serwisu
Start, aby zainstalować sterownik drukarki HP oraz
narzędzia.
1. Przejdź do witryny
2. Wykonaj podane czynności, aby pobrać
oprogramowanie drukarki.
123.hp.com. Użyj programu HP Easy
123.hp.com.
www.hp.com/go/
UWAGA: Zaktualizuj oprogramowanie sprzętowe drukarki, aby upewnić się, że wszystkie opcje drukowania
z urządzeń przenośnych i ePrint są obsługiwane.
●
Wi-Fi Direct (tylko modele z obsługą sieci bezprzewodowej)
●
HP ePrint via Email (wymaga włączenia usług HP Web Services oraz rejestracji drukarki za
pośrednictwem serwisu HP Connected)
●
Oprogramowanie HP ePrint
●
Android Printing
●
Oprogramowanie AirPrint
PLWW Dane techniczne drukarki 7
Page 18
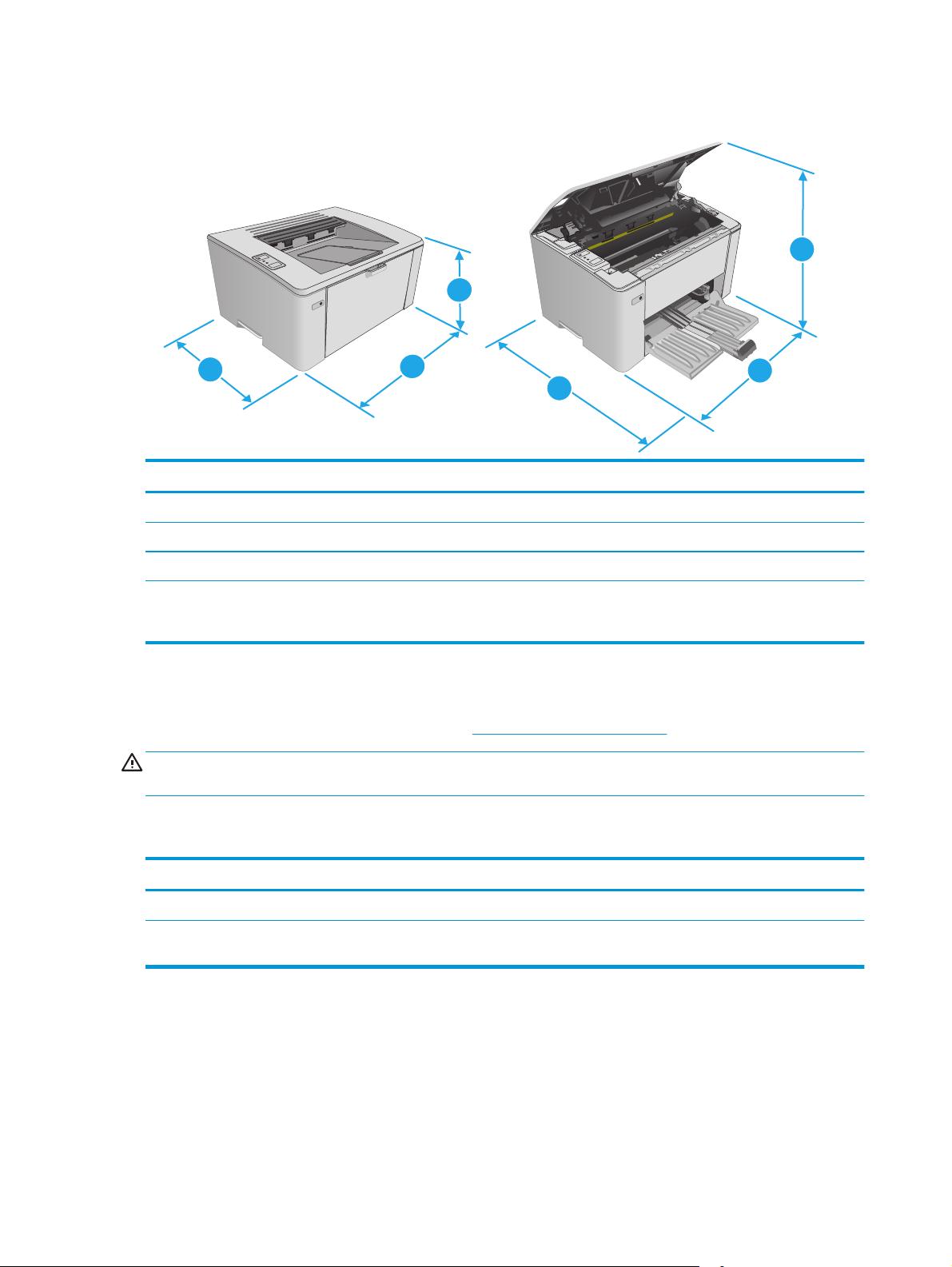
Wymiary drukarki
1
1
3
2
3
Drukarka całkowicie zamknięta Drukarka całkowicie otwarta
1. Wysokość 190,7 mm 332,4 mm
2. Szerokość 364,7 mm 364,7 mm
3. Głębokość 247,8 mm 467 mm
Waga (z kasetami) Wkład WIth CF217A/CF218A: 5,1 kg
Wkład WIth CF233A: 5,26 kg
Zużycie energii, parametry elektryczne i poziom głośności
Aktualne informacje można znaleźć pod adresem www.hp.com/support/ljM101.
OSTROŻNIE: Wymagania dotyczące zasilania zależą od kraju/rejonu, w którym drukarka została sprzedana.
Nie wolno zmieniać napięcia roboczego. Spowoduje to uszkodzenie drukarki oraz unieważnienie gwarancji.
2
Zakres środowiska pracy
Środowisko Zalecane Dozwolone
Temperatura Od 15 do 27°C Od 15 do 30°C
Wilgotność względna od 20 do 70% wilgotności względnej (bez
kondensacji)
8Rozdział 1 Przegląd drukarki PLWW
Od 10 do 80% wilgotności względnej, bez
kondensacji
Page 19

Konfiguracja drukarki i instalacja oprogramowania
Instrukcje dotyczące konfiguracji podstawowej zawiera plakat konfiguracji i podręczna instrukcja obsługi
dołączona do drukarki. Dodatkowe instrukcje znaleźć można na stronie wsparcia technicznego HP.
Przejdź do
wsparcie:
●
●
●
●
●
●
www.hp.com/support/ljM101, aby uzyskać pomoc HP dla używanej drukarki: Znajdź następujące
Instalacja i konfiguracja
Nauka i użytkowanie
Rozwiązywanie problemów
Pobierz aktualizacje oprogramowania i oprogramowania sprzętowego
Dołączanie do forów pomocy technicznej
Znajdowanie informacji o gwarancji i przepisach
PLWW Konfiguracja drukarki i instalacja oprogramowania 9
Page 20
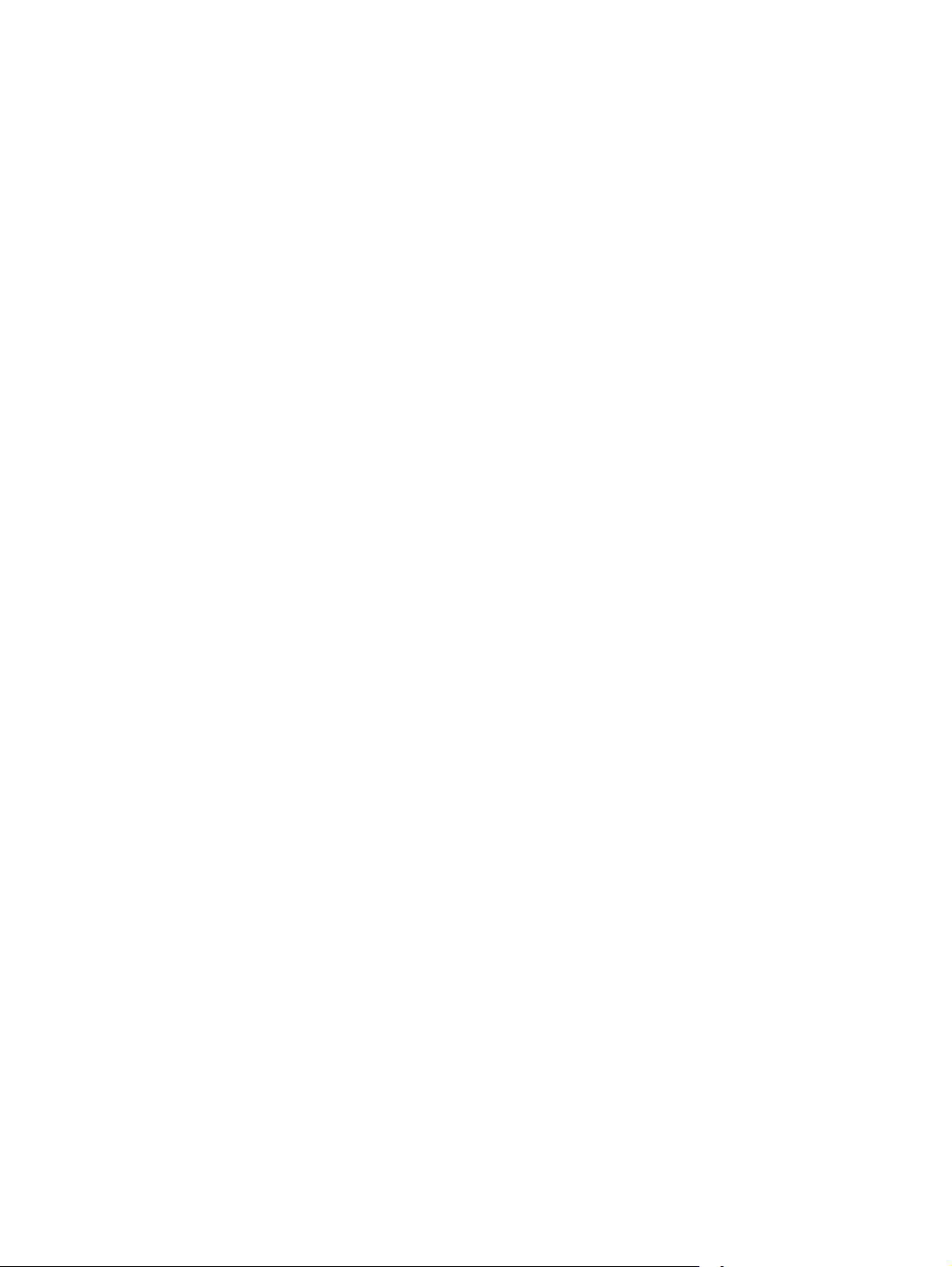
10 Rozdział 1 Przegląd drukarki PLWW
Page 21
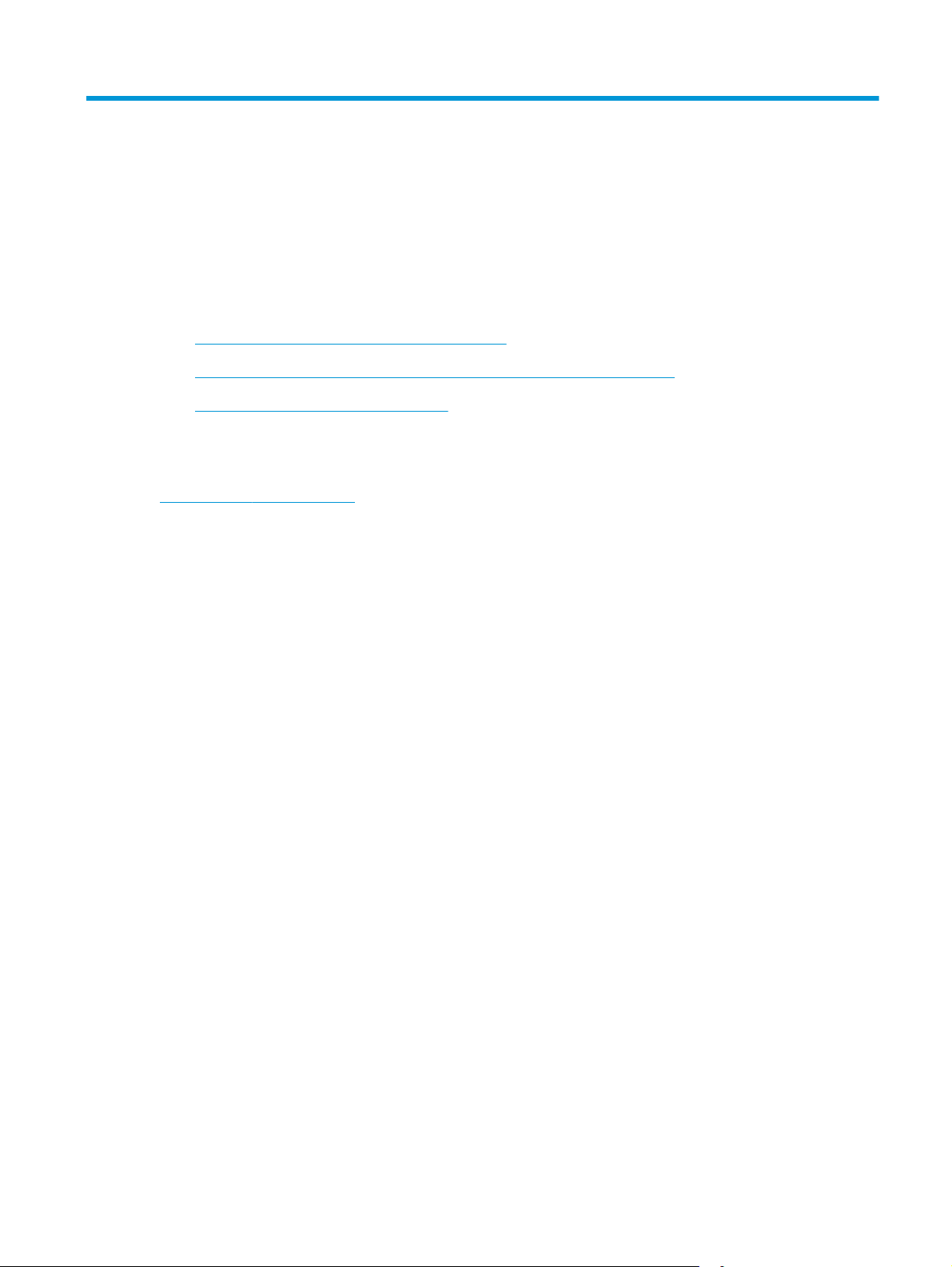
2 Podajniki papieru
●
Wkładanie nośników do podajnika wejściowego
●
Załaduj priorytetowy podajnik wejściowy (tylko modele bezprzewodowe)
●
Ładowanie i drukowanie na kopertach.
Informacje dodatkowe:
Poniższe informacje są poprawne w chwili publikacji. Aktualne informacje można znaleźć na stronach
www.hp.com/support/ljM101.
Pełne wsparcie HP dla drukarki obejmuje następujące informacje:
●
Instalacja i konfiguracja
●
Nauka i użytkowanie
●
Rozwiązywanie problemów
●
Pobierz aktualizacje programów i oprogramowania sprzętowego
●
Dołączanie do forów pomocy technicznej
●
Znajdowanie informacji o gwarancji i przepisach
PLWW 11
Page 22
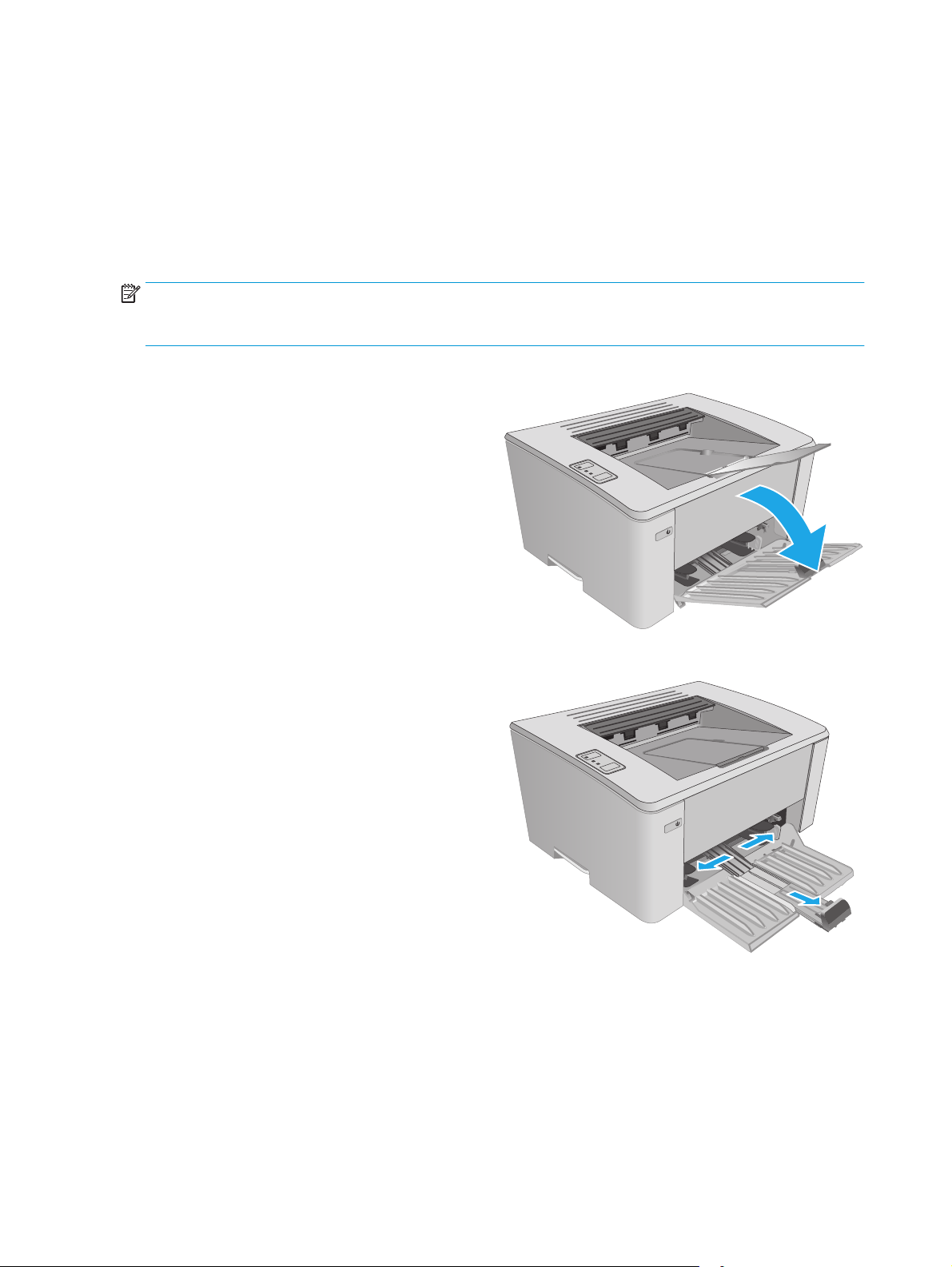
Wkładanie nośników do podajnika wejściowego
Wprowadzenie
Poniżej opisano sposób ładowania papieru do podajnika wejściowego. Ten podajnik mieści do 150 arkuszy
papieru o gramaturze 75 g/m
2
.
Wkładanie papieru do podajnika wejściowego
UWAGA: Przy dodawaniu nowego papieru należy zawsze wyjąć cały stos z podajnika wejściowego i
wyrównać go. Nie należy kartkować papieru. Zmniejsza to ilość zacięć papieru, ponieważ zapobiega
podawaniu do urządzenia wielu arkuszy papieru jednocześnie.
1. Jeśli podajnik wejściowy nie jest otwarty, otwórz
go.
2. Rozsuń prowadnice na zewnątrz, dopasowując je
do szerokości i długości papieru.
12 Rozdział 2 Podajniki papieru PLWW
Page 23
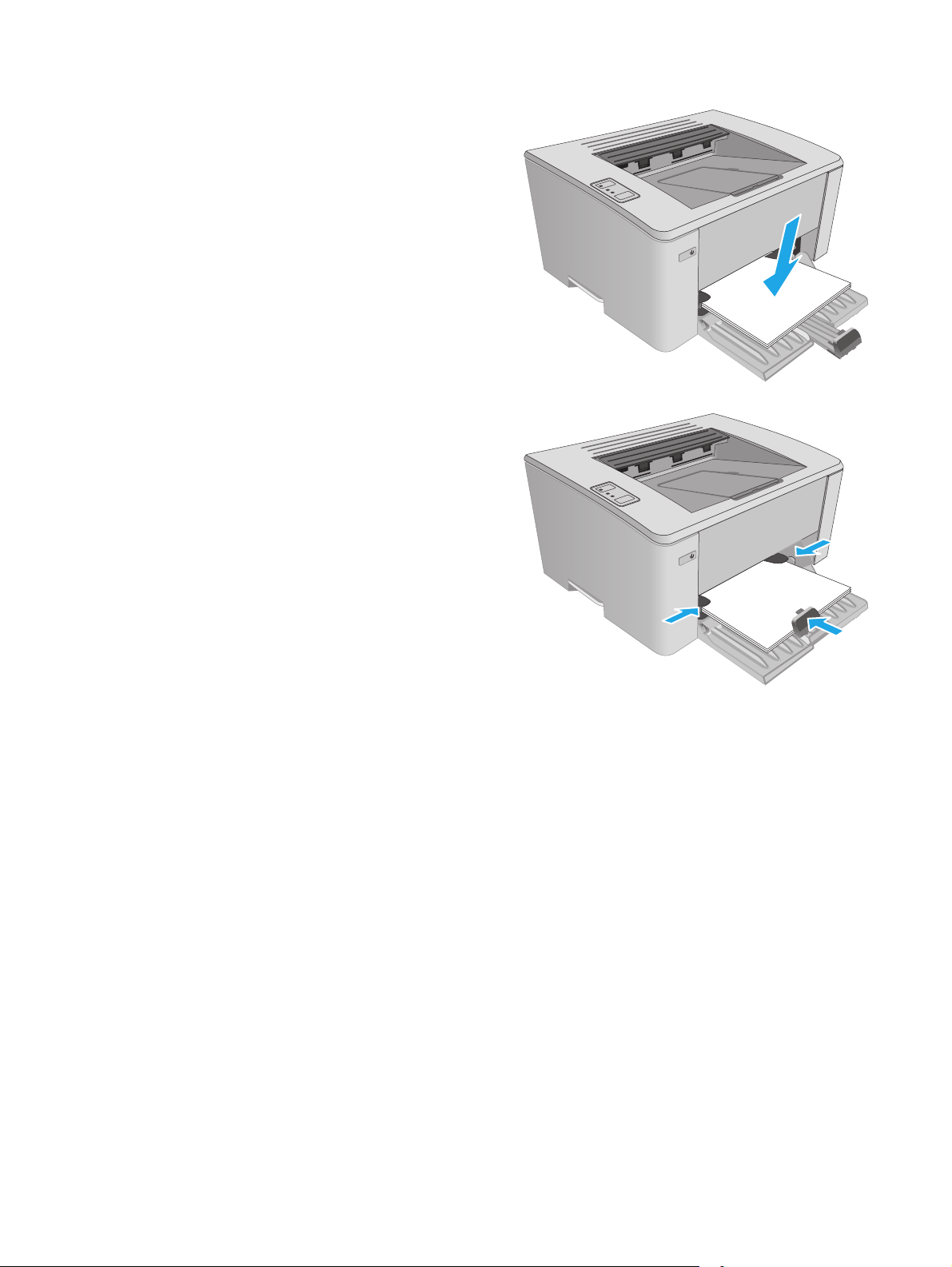
3. Włóż papier górną krawędzią w kierunku przodu
podajnika wejściowego.
Orientacja papieru w podajniku różni się w
zależności od typu zadania drukowania. Więcej
informacji można znaleźć w poniższej tabeli.
4. Dosuń prowadnice papieru do wewnątrz tak, aby
dotykały papieru.
PLWW Wkładanie nośników do podajnika wejściowego 13
Page 24
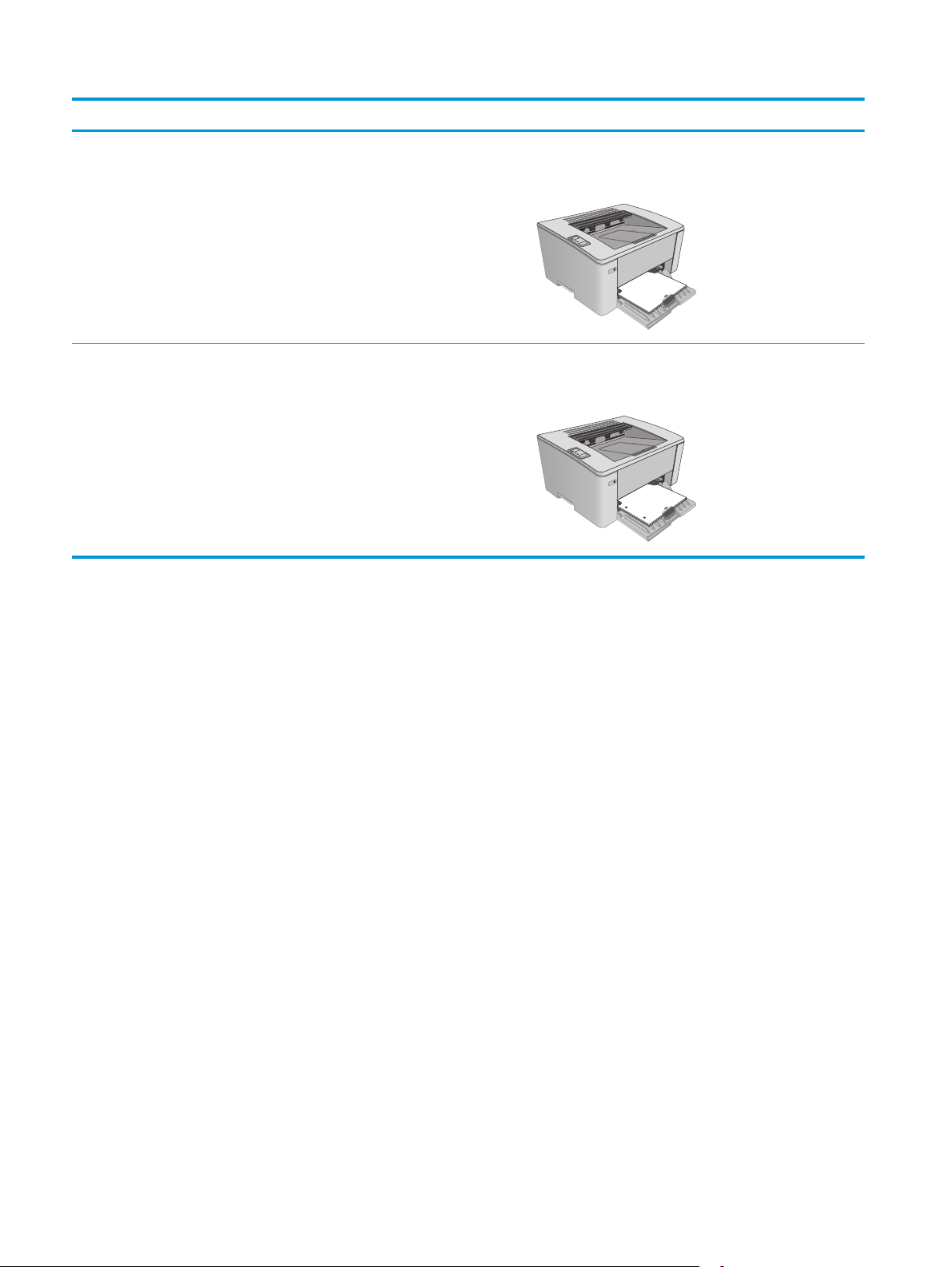
Rodzaj papieru Tryb drukowania dwustronnego Ładowanie papieru
123
123
Z nadrukiem lub firmowy Druk jednostronny lub dwustronny Drukiem w górę
Górną krawędzią skierowaną do urządzenia
Dziurkowany Druk jednostronny lub dwustronny Drukiem w górę
Otworami skierowanymi w lewą stronę urządzenia
14 Rozdział 2 Podajniki papieru PLWW
Page 25
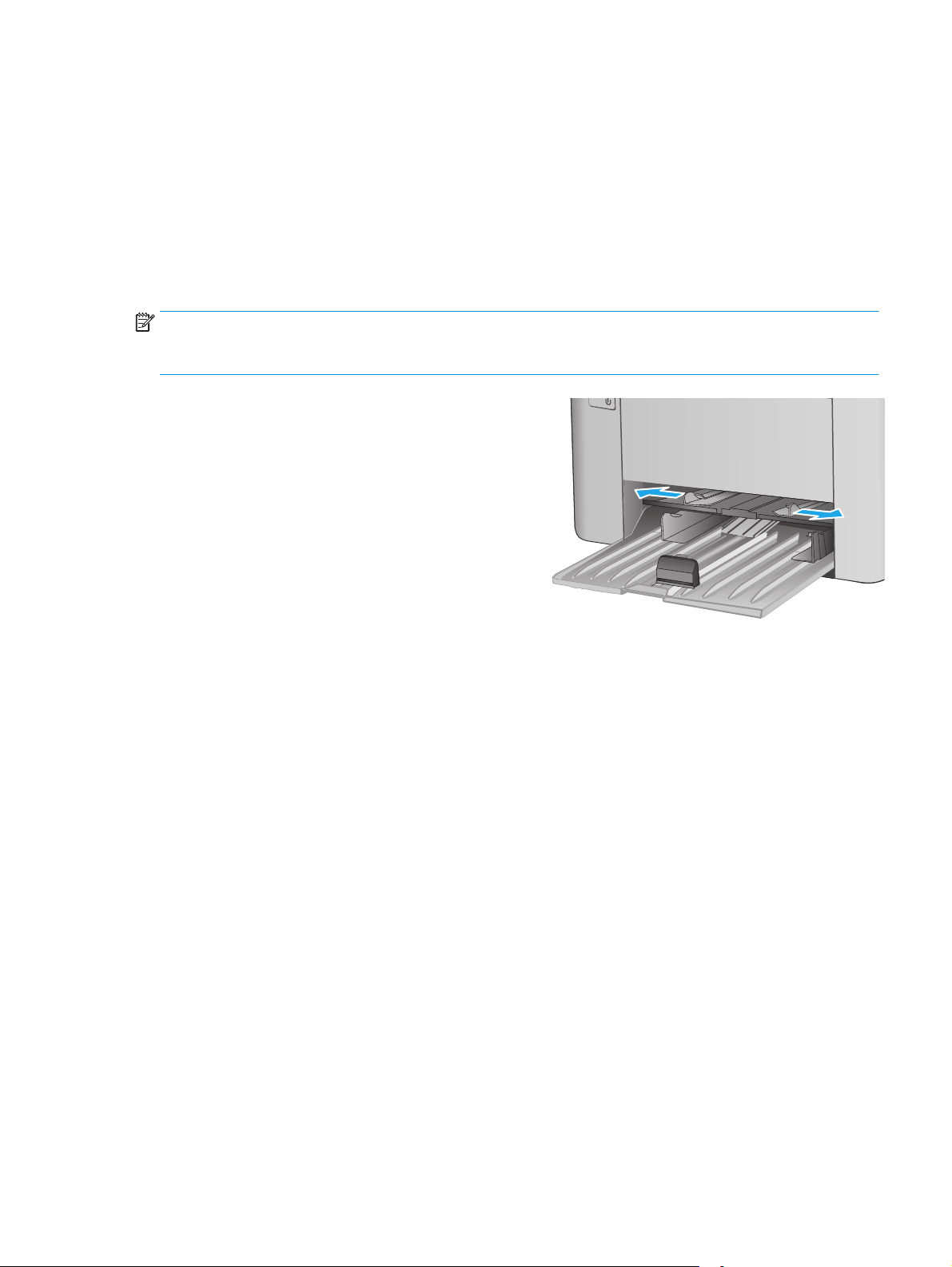
Załaduj priorytetowy podajnik wejściowy (tylko modele bezprzewodowe)
Wprowadzenie
Poniżej opisano sposób ładowania papieru do priorytetowego podajnika wejściowego. Ten podajnik mieści do
10 arkuszy papieru o gramaturze 75 g/m
2
.
Załaduj papier do priorytetowego podajnika wejściowego
UWAGA: Przy dodawaniu nowego papieru należy zawsze wyjąć cały stos z podajnika wejściowego i
wyrównać go. Nie należy kartkować papieru. Zmniejsza to ilość zacięć papieru, ponieważ zapobiega
podawaniu do urządzenia wielu arkuszy papieru jednocześnie.
1. Wyrównaj papier przy rozsuniętych
prowadnicach.
PLWW Załaduj priorytetowy podajnik wejściowy (tylko modele bezprzewodowe) 15
Page 26
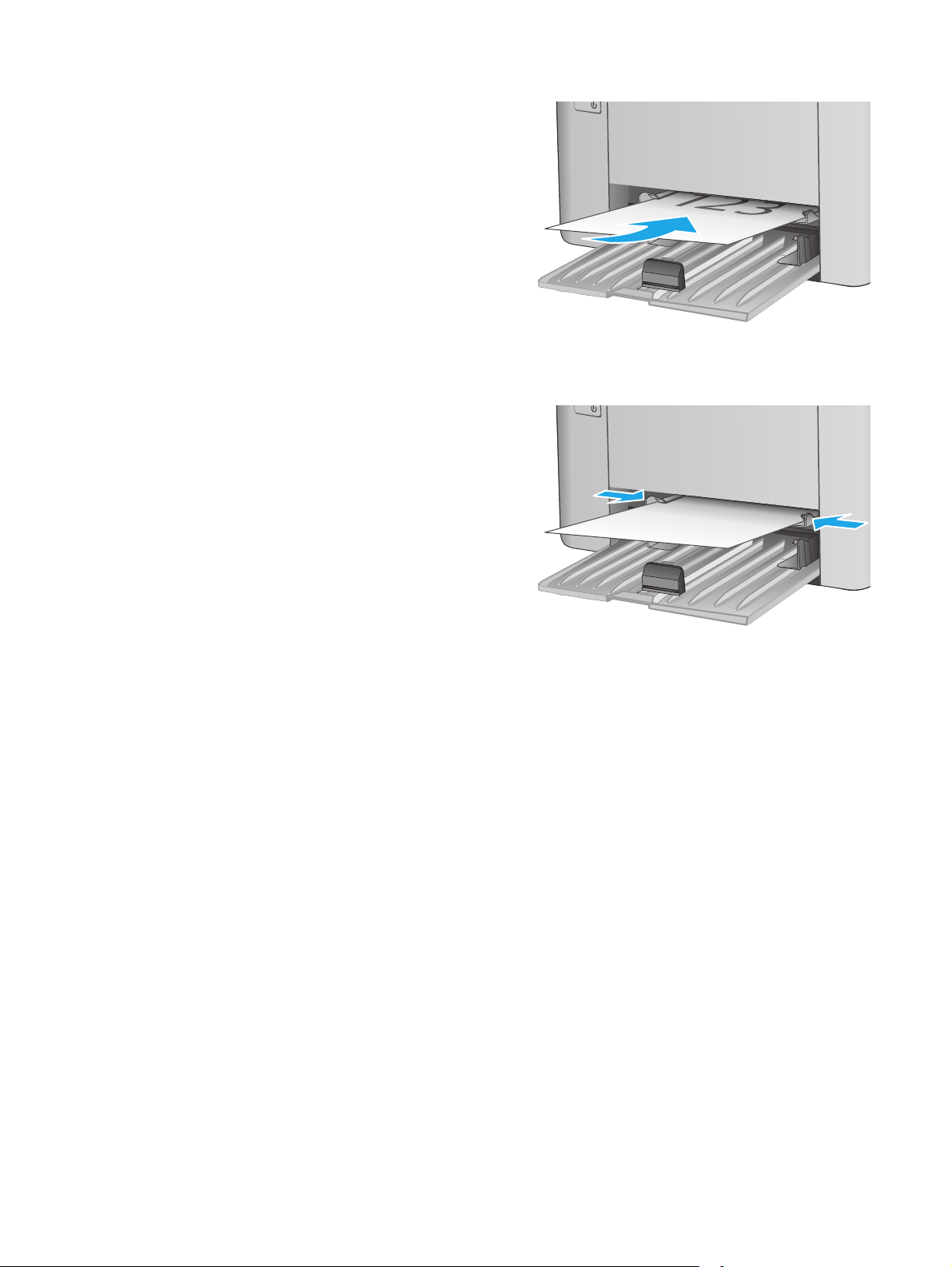
2. Włóż papier górną krawędzią w kierunku przodu
podajnika wejściowego.
Orientacja papieru w podajniku różni się w
zależności od typu zadania drukowania. Więcej
informacji można znaleźć w poniższej tabeli.
3. Ustaw prowadnice papieru tak, aby dotykały
papieru.
16 Rozdział 2 Podajniki papieru PLWW
Page 27
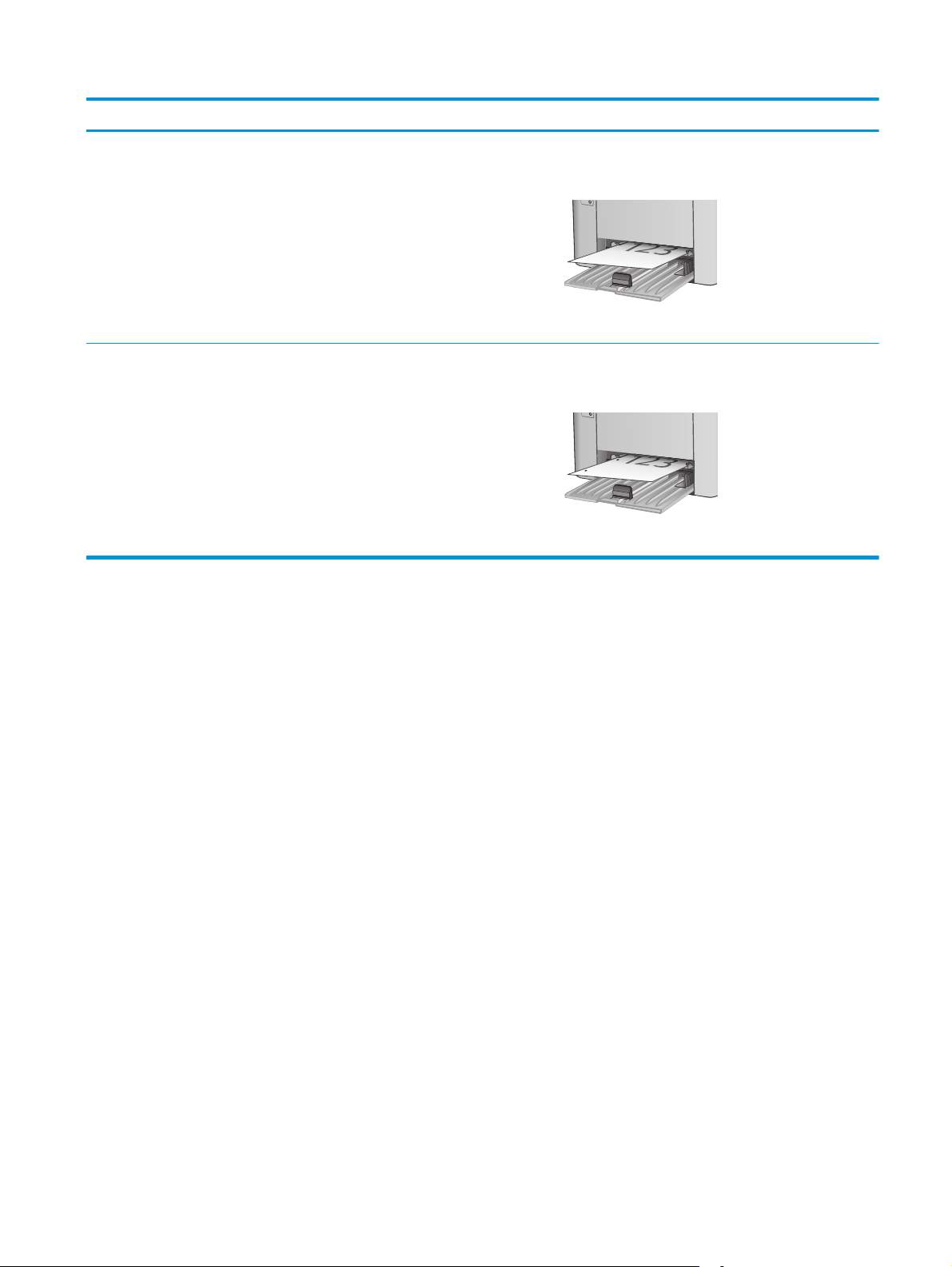
Rodzaj papieru Tryb drukowania dwustronnego Ładowanie papieru
Z nadrukiem lub firmowy Druk jednostronny lub dwustronny Drukiem w górę
Górną krawędzią skierowaną do urządzenia
Dziurkowany Druk jednostronny lub dwustronny Drukiem w górę
Otworami skierowanymi w lewą stronę urządzenia
PLWW Załaduj priorytetowy podajnik wejściowy (tylko modele bezprzewodowe) 17
Page 28
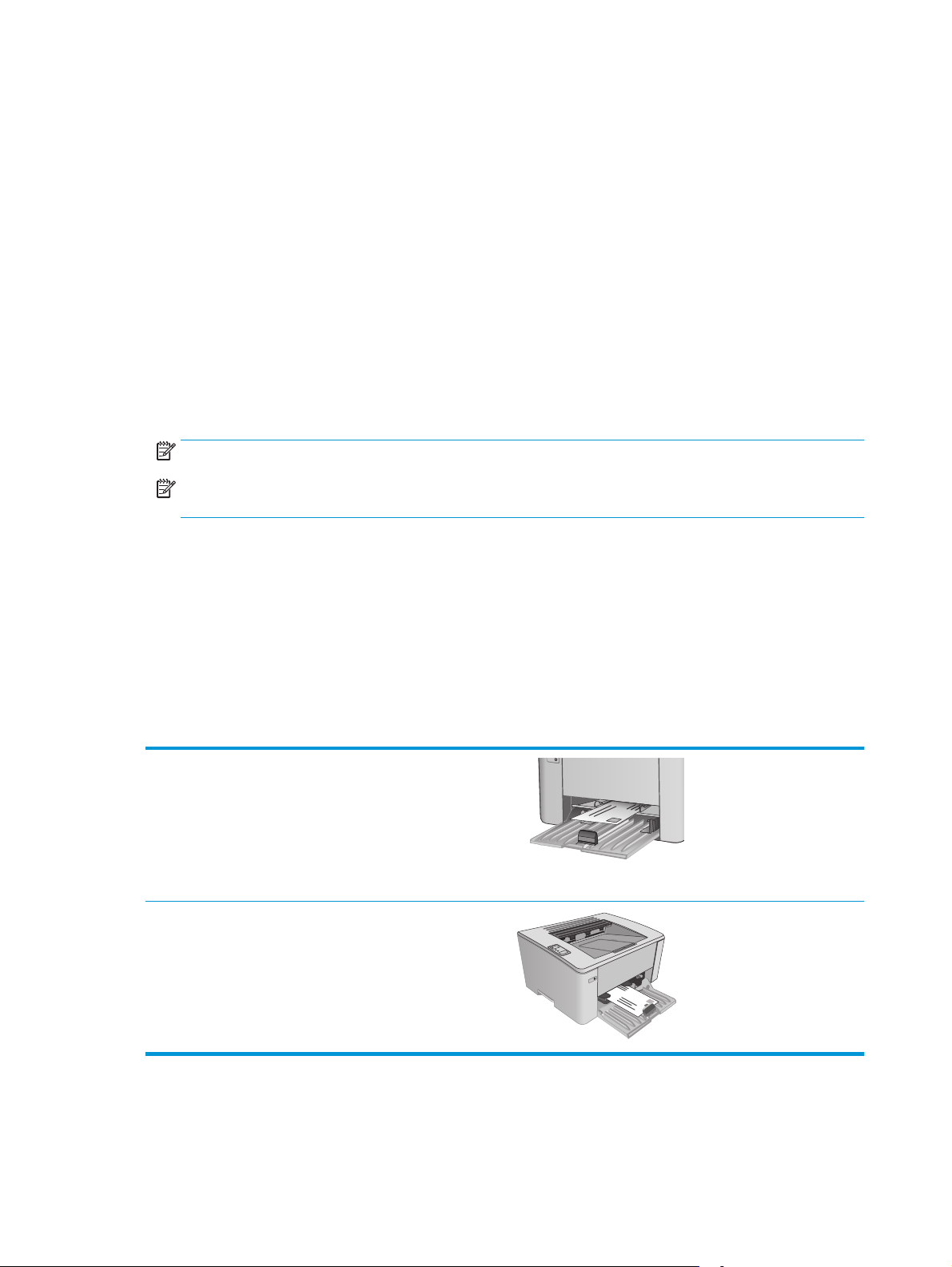
Ładowanie i drukowanie na kopertach.
Wprowadzenie
Poniżej opisano sposób ładowania kopert i drukowania na nich. W celu uzyskania najlepszej wydajności w
podajniku szybkiego podawania należy umieszczać stosy kopert o wysokości do 5 mm (od 4 do 6 kopert), a w
podajniku wejściowym tylko stosy do 10 kopert.
Aby drukować na kopertach, należy wykonać następujące czynności i wybrać odpowiednie ustawienia w
sterowniku druku.
Drukowanie na kopertach
1. W programie wybierz opcję Drukuj.
2. Wybierz drukarkę z listy drukarek, a następnie kliknij lub dotknij Właściwości lub Preferencje, aby
otworzyć sterownik druku.
UWAGA: Nazwa przycisku różni się w zależności od różnych programów.
UWAGA: Aby mieć dostęp do tych funkcji z poziomu ekrany startowego systemu Windows 8 lub 8.1,
wybierz opcję Urządzenia, Drukowanie, a następnie odpowiednią drukarkę.
3. Kliknij lub dotknij przycisku Paper/jakość.
4. Z listy rozwijanej Źródło papieru wybierz podajnik.
5. Z listy rozwijanej Materiały wybierz opcję Koperta.
6. Kliknij przycisk OK, aby zamknąć okno dialogowe Właściwości dokumentu.
7. W oknie dialogowym Drukuj kliknij przycisk OK, aby wydrukować zadanie.
Orientacja kopert
Załaduj koperty do podajnika szybkiego podawania drukiem w
górę, krótszą krawędzią skierowaną do drukarki.
Załaduj koperty do podajnika wejściowego drukiem w górę,
krótszą krawędzią skierowaną do drukarki.
18 Rozdział 2 Podajniki papieru PLWW
Page 29
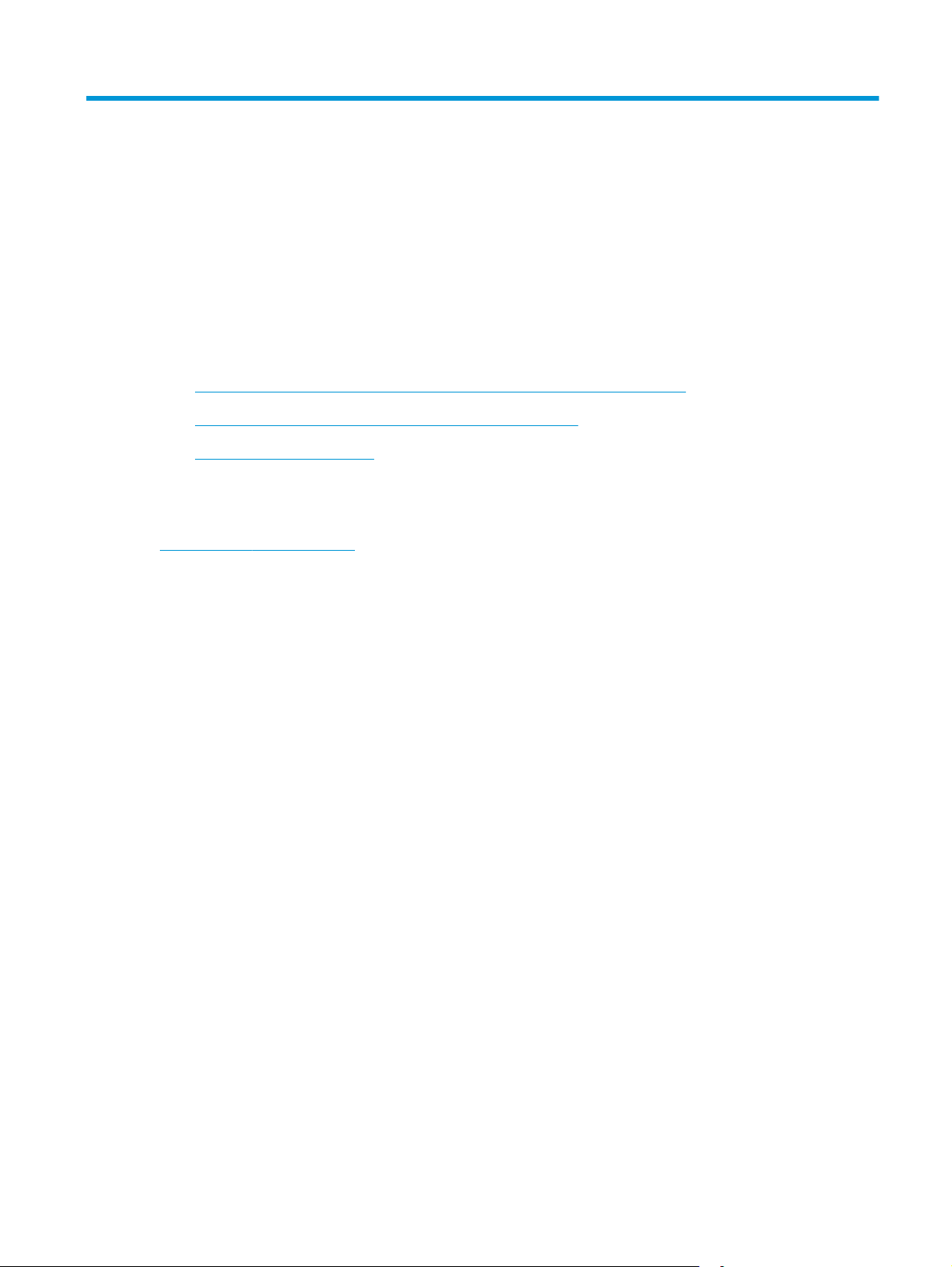
3Materiały eksploatacyjne, akcesoria i
podzespoły
●
Zamawianie materiałów eksploatacyjnych, akcesoriów i części zamiennych
●
Skonfiguruj ustawienia zabezpieczeń kasety z tonerem HP
●
Wymiana kasety z tonerem
Informacje dodatkowe:
Poniższe informacje są poprawne w chwili publikacji. Aktualne informacje można znaleźć na stronach
www.hp.com/support/ljM101.
Pełne wsparcie HP dla drukarki obejmuje następujące informacje:
●
Instalacja i konfiguracja
●
Nauka i użytkowanie
●
Rozwiązywanie problemów
●
Pobierz aktualizacje programów i oprogramowania sprzętowego
●
Dołączanie do forów pomocy technicznej
●
Znajdowanie informacji o gwarancji i przepisach
PLWW 19
Page 30
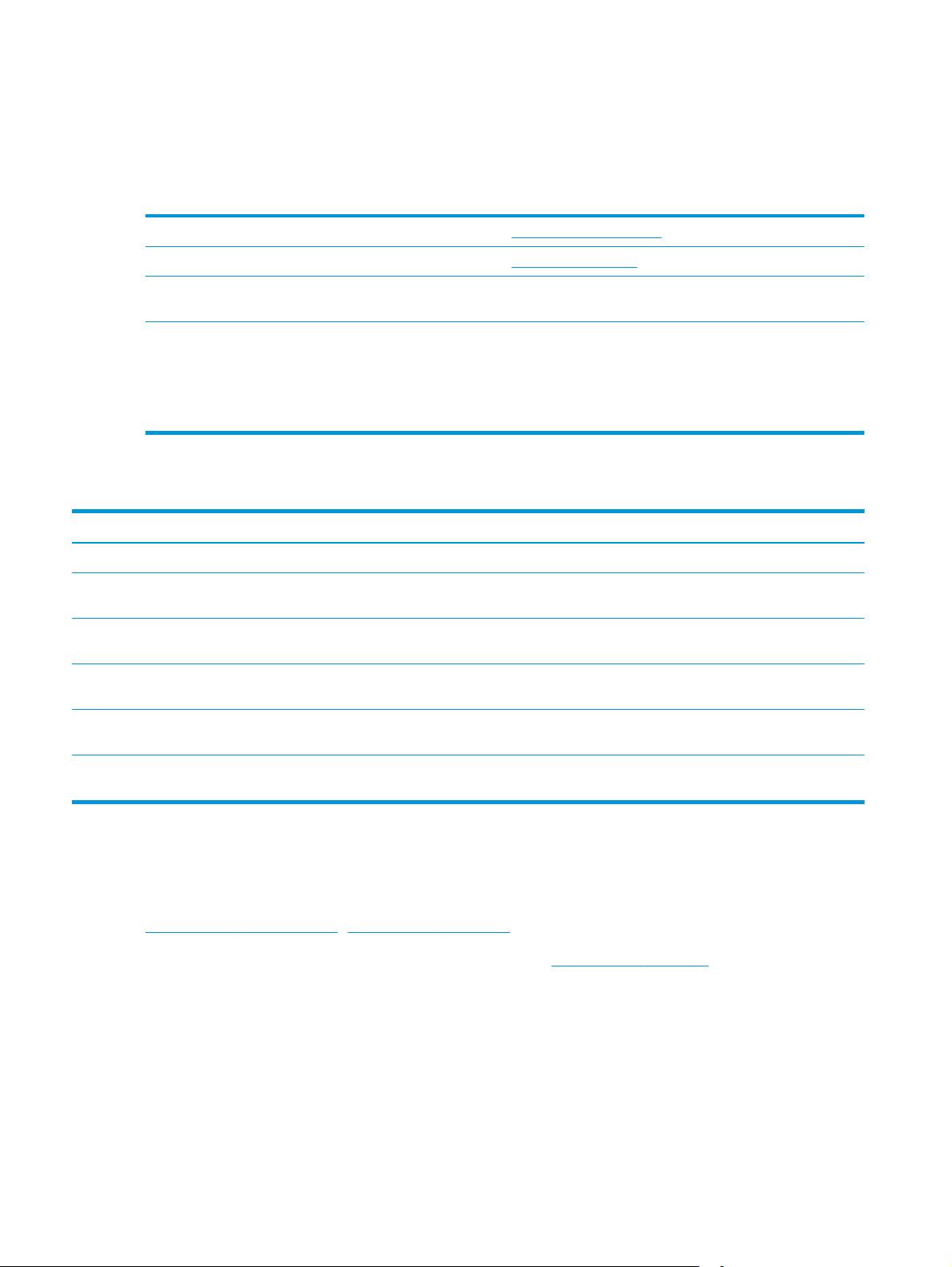
Zamawianie materiałów eksploatacyjnych, akcesoriów i części zamiennych
Zamawianie
Zamawianie materiałów eksploatacyjnych i papieru www.hp.com/go/suresupply
Zamawianie oryginalnych części i akcesoriów firmy HP
Zamawianie poprzez dostawców usług i wsparcia Skontaktuj się z przedstawicielem obsługi lub punktem
Zamawianie za pomocą wbudowanego serwera internetowego HP
(EWS)
www.hp.com/buy/parts
usługowym HP.
W przeglądarce internetowej obsługiwanej na komputerze
przejdź do paska adresów i podaj nazwę hosta lub adres IP
urządzenia, aby uzyskać do niego dostęp. Wbudowany serwer
internetowy HP zawiera łącze do strony internetowej HP
SureSupply, za pośrednictwem której można zamówić oryginalne
materiały eksploatacyjne HP.
Materiały eksploatacyjne i akcesoria
Element Opis Numer kasety Numer katalogowy
Materiały eksploatacyjne
Kaseta z czarnym tonerem HP 17A
LaserJet
Kaseta z czarnym tonerem HP 18A
LaserJet
Oryginalny bęben obrazowy HP 19A
LaserJet
Kaseta z czarnym tonerem HP 33A
LaserJet
Wymienna kaseta z czarnym tonerem dla
modeli M101–M102
Wymienna kaseta z czarnym tonerem dla
modeli M103–M104
Wymienny bęben obrazowy (modele M101–
M104)
Wymienna kaseta z czarnym tonerem dla
modeli M105–M106
17A CF217A
18A CF218A
19A CF219A
33A CF233A
Oryginalny bęben obrazowy HP 34A
LaserJet
Wymienny bęben obrazowy (modele M105–
M106)
34A CF234A
Części do samodzielnej naprawy przez klienta
Części do samodzielnego montażu (CSR) są dostępne do wielu drukarek HP LaserJet i skracają czas naprawy.
Więcej informacji na temat programu CSR oraz korzyści z uczestnictwa w nim można znaleźć pod adresami
www.hp.com/go/csr-support i www.hp.com/go/csr-faq.
Oryginalne części zamienne HP można zamówić pod adresem
autoryzowanym centrum serwisowym HP lub dostawcą usług pomocy technicznej. Podczas składania
zamówienia jest wymagana jedna z poniższych informacji: numer części, numer seryjny (z tyłu drukarki),
numer produktu lub nazwa drukarki.
●
Części do samodzielnego montażu oznaczone słowem Obowiązkowo należy zainstalować
samodzielnie. Ewentualnie można skorzystać z płatnej usługi montażu przez serwisanta HP. W ramach
20 Rozdział 3 Materiały eksploatacyjne, akcesoria i podzespołyPLWW
www.hp.com/buy/parts lub kontaktując się z
Page 31

gwarancji na urządzenie firmy HP części takie nie są objęte pomocą techniczną u klienta ani nie można
ich zwrócić do magazynu.
●
Części do samodzielnego montażu oznaczone jako Opcjonalne mogą zostać bezpłatnie zainstalowane
przez serwisanta HP na żądanie użytkownika w okresie gwarancji na drukarkę.
Pozycja Opis Do samodzielnego
Rolka pobierająca Wymienna rolka pobierająca dla podajnika
wejściowego
montażu
Obowiązkowo RL1-2593-000CN
Numer katalogowy
PLWW Zamawianie materiałów eksploatacyjnych, akcesoriów i części zamiennych 21
Page 32

Skonfiguruj ustawienia zabezpieczeń kasety z tonerem HP
●
Wprowadzenie
●
Włączanie i wyłączanie funkcji reguł dla kaset
●
Włączanie i wyłączanie funkcji zabezpieczenia kasety
Wprowadzenie
Reguły dotyczące kaset HP oraz ich zabezpieczeń pozwalają uzyskać kontrolę nad tym, które kasety są
instalowane w drukarce i zabezpieczyć je je przed kradzieżą.
●
Reguły dotyczące kaset: Ta funkcja chroni drukarką przed instalacją podrobionych kaset z tonerem,
zezwalając wyłącznie na korzystanie z oryginalnych materiałów firmy HP. Używanie oryginalnych kaset
HP zapewnia najlepszą możliwą jakość wydruku. Po zainstalowaniu kasety innej niż oryginalna
kontrolki „Uwaga” i „Toner” zaczną migać, a na serwerze EWS HP wyświetli się komunikat, że kaseta
jest nieautoryzowana. Pojawią się również informacje na temat dalszego postępowania.
●
Zabezpieczenie kasety: Ta funkcja trwale przypisuje kasety z tonerem do jednej lub kilku drukarek,
stąd nie można ich używać w innych drukarkach. Zabezpieczenie kaset to ochrona inwestycji. Jeśli po
włączeniu tej funkcji użytkownik spróbuje przełożyć chronioną kasetę z oryginalnej drukarki do
nieautoryzowanej, drukowanie nie zostanie uruchomione. Kontrolki panelu sterowania drukarki
„Uwaga” i „Toner” zaczną migać,
zabezpieczona. Pojawią się również informacje na temat dalszego postępowania.
a n
a serwerze EWS HP wyświetli się komunikat, że kaseta jest
OSTROŻNIE: Po włączeniu zabezpieczenia kaset wszystkie kolejne kasety montowane w drukarce
będą automatycznie i trwale zabezpieczane. Aby uniknąć ochrony nowej kasety, wyłącz tę funkcję
przed zainstalowaniem nowej kasety.
W ten sposób nie wyłącza się ochrony kaset, które zostały już zainstalowane.
Obie funkcje są domyślnie wyłączone. Wykonaj następujące procedury, aby je włączyć lub wyłączyć.
Włączanie i wyłączanie funkcji reguł dla kaset
Użyj wbudowanego serwera internetowego HP (EWS) do konfiguracji funkcji reguł dla kaset.
1. Otwórz wbudowany serwer internetowy HP (EWS):
Drukarki podłączone bezpośrednio
a. Otwórz program HP Printer Assistant.
●
System Windows 8.1: W lewym dolnym rogu ekranu Start kliknij strzałkę w dół i wybierz
nazwę drukarki.
●
System Windows 8: Kliknij prawym przyciskiem myszy dowolne puste miejsce na ekranie
Start, kliknij Wszystkie aplikacje na pasku aplikacji, a następnie wybierz nazwę drukarki.
●
Windows 7, Windows Vista i Windows XP: Na pulpicie komputera kliknij przycisk Start,
wybierz Wszystkie programy, kliknij polecenie HP, kliknij folder drukarki, wybierz ikonę z
nazwą drukarki, a następnie otwórz HP Printer Assistant.
b. W programie HP Printer Assistant wybierz opcję Drukuj, a następnie wybierz Przybornik urządzeń
HP
22 Rozdział 3 Materiały eksploatacyjne, akcesoria i podzespołyPLWW
Page 33

Drukarki z dostępem do sieci
a. Wydrukuj stronę konfiguracji, aby określić nazwę hosta lub adres IP.
i.
Naciśnij i przytrzymaj przycisk Wznów/Anuluj
kontrolka gotowości
ii.
Zwolnij przycisk Wznów/Anuluj
b. Otwórz przeglądarkę internetową i wpisz w wierszu adresu adres IP lub nazwę hosta urządzenia
tak, aby były identyczne z danymi wyświetlanymi na stronie konfiguracji drukarki. Naciśnij klawisz
Enter na klawiaturze komputera. Otworzy się serwer EWS.
UWAGA: Jeżeli przeglądarka wyświetli komunikat informujący, że dostęp do strony internetowej
może być niebezpieczny, wybierz opcję kontynuowania mimo to. Dostęp do tej strony nie
spowoduje uszkodzenia komputera.
2. Kliknij kartę System.
3. W lewym okienku nawigacji wybierz opcję Ustawienia materiałów eksploatacyjnych.
4. Z listy rozwijanej Reguły dla kaset wybierz pozycję Autoryzowane przez HP.
5. Kliknij przycisk Zastosuj.
.
.
aż do momentu, gdy zacznie migać
Użyj wbudowanego serwera internetowego HP (EWS), aby wyłączyć funkcję reguł dla kaset.
1. Otwórz wbudowany serwer internetowy HP (EWS):
Drukarki podłączone bezpośrednio
a. Otwórz program HP Printer Assistant.
●
System Windows 8.1: W lewym dolnym rogu ekranu Start kliknij strzałkę w dół i wybierz
nazwę drukarki.
●
System Windows 8: Kliknij prawym przyciskiem myszy dowolne puste miejsce na ekranie
Start, kliknij Wszystkie aplikacje na pasku aplikacji, a następnie wybierz nazwę drukarki.
●
Windows 7, Windows Vista i Windows XP: Na pulpicie komputera kliknij przycisk Start,
wybierz Wszystkie programy, kliknij polecenie HP, kliknij folder drukarki, wybierz ikonę z
nazwą drukarki, a następnie otwórz HP Printer Assistant.
b. W programie HP Printer Assistant wybierz opcję Drukuj, a następnie wybierz Przybornik urządzeń
HP
Drukarki z dostępem do sieci
a. Wydrukuj stronę konfiguracji, aby określić nazwę hosta lub adres IP.
i.
Naciśnij i przytrzymaj przycisk Wznów/Anuluj
kontrolka gotowości
.
aż do momentu, gdy zacznie migać
ii.
Zwolnij przycisk Wznów/Anuluj
PLWW Skonfiguruj ustawienia zabezpieczeń kasety z tonerem HP 23
.
Page 34

b. Otwórz przeglądarkę internetową i wpisz w wierszu adresu adres IP lub nazwę hosta urządzenia
tak, aby były identyczne z danymi wyświetlanymi na stronie konfiguracji drukarki. Naciśnij klawisz
Enter na klawiaturze komputera. Otworzy się serwer EWS.
UWAGA: Jeżeli przeglądarka wyświetli komunikat informujący, że dostęp do strony internetowej
może być niebezpieczny, wybierz opcję kontynuowania mimo to. Dostęp do tej strony nie
spowoduje uszkodzenia komputera.
2. Kliknij kartę System.
3. W lewym okienku nawigacji wybierz opcję Ustawienia materiałów eksploatacyjnych.
4. Z listy rozwijanej Reguły dla kaset wybierz pozycję Wył.
5. Kliknij przycisk Zastosuj.
Rozwiązywanie problemów dotyczących komunikatów odnośnie do reguł kaset na serwerze EWS.
Wyświetl stronę Stan urządzenia na serwerze EWS, aby przejrzeć komunikaty o błędach.
Komunikat o błędzie Opis Zalecane działanie
10.30.0X Brak autoryzacji kasety z
kolorem <Color>
Administrator skonfigurował drukarkę tak,
aby obsługiwała wyłącznie oryginalne
materiały eksploatacyjne firmy HP, które
są nadal objęte gwarancją. Aby
kontynuować drukowanie, należy
wymienić kasetę.
Wymień kasetę na oryginalny wkład z
tonerem firmy HP.
Jeżeli uważasz, że kaseta jest oryginalna,
odwiedź stronę
anticounterfeit, aby sprawdzić czy
faktycznie tak jest lub dowiedzieć się jak
postępować w przypadku materiałów
eksploatacyjnych z innych źródeł.
www.hp.com/go/
Włączanie i wyłączanie funkcji zabezpieczenia kasety
Użyj wbudowanego serwera internetowego HP (EWS) do włączenia funkcji zabezpieczeń kaset.
1. Otwórz wbudowany serwer internetowy HP (EWS):
Drukarki podłączone bezpośrednio
a. Otwórz program HP Printer Assistant.
●
System Windows 8.1: W lewym dolnym rogu ekranu Start kliknij strzałkę w dół i wybierz
nazwę drukarki.
●
System Windows 8: Kliknij prawym przyciskiem myszy dowolne puste miejsce na ekranie
Start, kliknij Wszystkie aplikacje na pasku aplikacji, a następnie wybierz nazwę drukarki.
●
Windows 7, Windows Vista i Windows XP: Na pulpicie komputera kliknij przycisk Start,
wybierz Wszystkie programy, kliknij polecenie HP, kliknij folder drukarki, wybierz ikonę z
nazwą drukarki, a następnie otwórz HP Printer Assistant.
b. W programie HP Printer Assistant wybierz opcję Drukuj, a następnie wybierz Przybornik urządzeń
HP
24 Rozdział 3 Materiały eksploatacyjne, akcesoria i podzespołyPLWW
Page 35

Drukarki z dostępem do sieci
a. Wydrukuj stronę konfiguracji, aby określić nazwę hosta lub adres IP.
i.
Naciśnij i przytrzymaj przycisk Wznów/Anuluj
kontrolka gotowości
ii.
Zwolnij przycisk Wznów/Anuluj
b. Otwórz przeglądarkę internetową i wpisz w wierszu adresu adres IP lub nazwę hosta urządzenia
tak, aby były identyczne z danymi wyświetlanymi na stronie konfiguracji drukarki. Naciśnij klawisz
Enter na klawiaturze komputera. Otworzy się serwer EWS.
UWAGA: Jeżeli przeglądarka wyświetli komunikat informujący, że dostęp do strony internetowej
może być niebezpieczny, wybierz opcję kontynuowania mimo to. Dostęp do tej strony nie
spowoduje uszkodzenia komputera.
2. Kliknij kartę System.
3. W lewym okienku nawigacji wybierz opcję Ustawienia materiałów eksploatacyjnych.
4. Z rozwijanej listy Zabezpieczenie kasety wybierz opcję Chroń kasety.
5. Kliknij przycisk Zastosuj.
OSTROŻNIE: Po włączeniu zabezpieczenia kaset wszystkie kolejne kasety montowane w drukarce
będą automatycznie i trwale zabezpieczane. Aby uniknąć ochrony nowej kasety, wyłącz funkcję
zabezpieczeń przed zainstalowaniem nowej kasety.
.
.
aż do momentu, gdy zacznie migać
W ten sposób nie wyłącza się ochrony kaset, które zostały już zainstalowane.
Użyj wbudowanego serwera internetowego HP (EWS) do włączenia funkcji zabezpieczeń kaset.
1. Otwórz wbudowany serwer internetowy HP (EWS):
Drukarki podłączone bezpośrednio
a. Otwórz program HP Printer Assistant.
●
System Windows 8.1: W lewym dolnym rogu ekranu Start kliknij strzałkę w dół i wybierz
nazwę drukarki.
●
System Windows 8: Kliknij prawym przyciskiem myszy dowolne puste miejsce na ekranie
Start, kliknij Wszystkie aplikacje na pasku aplikacji, a następnie wybierz nazwę drukarki.
●
Windows 7, Windows Vista i Windows XP: Na pulpicie komputera kliknij przycisk Start,
wybierz Wszystkie programy, kliknij polecenie HP, kliknij folder drukarki, wybierz ikonę z
nazwą drukarki, a następnie otwórz HP Printer Assistant.
b. W programie HP Printer Assistant wybierz opcję Drukuj, a następnie wybierz Przybornik urządzeń
HP
Drukarki z dostępem do sieci
a. Wydrukuj stronę konfiguracji, aby określić nazwę hosta lub adres IP.
PLWW Skonfiguruj ustawienia zabezpieczeń kasety z tonerem HP 25
Page 36

i.
Naciśnij i przytrzymaj przycisk Wznów/Anuluj
kontrolka gotowości
.
aż do momentu, gdy zacznie migać
ii.
Zwolnij przycisk Wznów/Anuluj
.
b. Otwórz przeglądarkę internetową i wpisz w wierszu adresu adres IP lub nazwę hosta urządzenia
tak, aby były identyczne z danymi wyświetlanymi na stronie konfiguracji drukarki. Naciśnij klawisz
Enter na klawiaturze komputera. Otworzy się serwer EWS.
UWAGA: Jeżeli przeglądarka wyświetli komunikat informujący, że dostęp do strony internetowej
może być niebezpieczny, wybierz opcję kontynuowania mimo to. Dostęp do tej strony nie
spowoduje uszkodzenia komputera.
2. Kliknij kartę System.
3. W lewym okienku nawigacji wybierz opcję Ustawienia materiałów eksploatacyjnych.
4. Z rozwijanej listy Zabezpieczenie kasety wybierz opcję Wył.
5. Kliknij przycisk Zastosuj.
Rozwiązywanie problemów dotyczących komunikatów odnośnie do zabezpieczenia kaset na serwerze EWS.
Wyświetl stronę Stan urządzenia na serwerze EWS, aby przejrzeć komunikaty o błędach.
Komunikat o błędzie Opis Zalecane działanie
10.57.0X Kaseta z kolorem <Color> jest
zabezpieczona
Kaseta nadaje się do stosowania wyłącznie
z drukarką (lub grupą drukarek), która
początkowo zabezpieczyła ją za pomocą
funkcji zabezpieczania kaset HP.
Funkcja zabezpieczania kaset pozwala
administratorowi zastrzec kasety do
użytku z tylko jedną drukarką lub ich
grupą. Aby kontynuować drukowanie,
należy wymienić kasetę.
Wymień kasetę na nową.
26 Rozdział 3 Materiały eksploatacyjne, akcesoria i podzespołyPLWW
Page 37

Wymiana kasety z tonerem
●
Wprowadzenie
●
Informacje na temat kasety z tonerem i bębna obrazowego
●
Wymień kasetę z tonerem (modele M101–M104)
●
Wymień kasetę z tonerem (modele M105–M106)
●
Wymień bęben obrazowy (modele M101–M104)
●
Wymień bęben obrazowy (modele M105–M106)
Wprowadzenie
Poniżej znajdują się informacje na temat kasety z tonerem i bębna obrazowego dla konkretnych modeli
urządzeń oraz instrukcje ich wymiany.
Informacje na temat kasety z tonerem i bębna obrazowego
Drukarka wyświetli odpowiedni komunikat, gdy ilość toneru w kasecie spadnie do niskiego lub bardzo
niskiego poziomu. Rzeczywisty pozostały czas pracy kasety z tonerem może być różny. Warto dysponować
nową kasetą, którą można od razu zainstalować, gdy jakość druku przestaje być na akceptowalnym
poziomie.
Aby kupić kasety lub sprawdzić ich zgodność z drukarką, przejdź do witryny HP SureSupply pod adresem
www.hp.com/go/suresupply. Przewiń stronę na sam dół i upewnij się, że kraj/region jest prawidłowy.
Element Opis Numer kasety Numer katalogowy
Kaseta z czarnym tonerem HP 17A
LaserJet
Kaseta z czarnym tonerem HP 18A
LaserJet
Oryginalny bęben obrazowy HP 19A
LaserJet
Kaseta z czarnym tonerem HP 33A
LaserJet
Oryginalny bęben obrazowy HP 34A
LaserJet
Wymienna kaseta z czarnym tonerem dla
modeli M101–M102
Wymienna kaseta z czarnym tonerem dla
modeli M103–M104
Wymienny bęben obrazowy (modele M101–
M104)
Wymienna kaseta z czarnym tonerem dla
modeli M105–M106
Wymienny bęben obrazowy (modele M105–
M106)
17A CF217A
18A CF218A
19A CF219A
33A CF233A
34A CF234A
Nie wyjmuj kasety z tonerem z opakowania aż do momentu wymiany.
OSTROŻNIE: Aby zapobiec uszkodzeniu kasety z tonerem, nie należy wystawiać jej na działanie światła na
dłużej niż kilka minut. Zakryj zielony bęben obrazowy, jeśli kaseta z tonerem musi zostać wyjęta z drukarki
na dłuższy czas.
Poniższa ilustracja przedstawia elementy kasety z tonerem i bębna obrazowego.
PLWW Wymiana kasety z tonerem 27
Page 38

1 2
3
1
2
3
1Bęben obrazowy
OSTROŻNIE: Nie dotykaj bębna obrazowego. Odciski palców mogą spowodować problemy z jakością druku.
2Układ pamięci
3 Kaseta z tonerem
OSTROŻNIE: Jeśli toner dostanie się na ubranie, należy usunąć go za pomocą suchej szmatki, a ubranie
wyprać w zimnej wodzie. Gorąca woda powoduje utrwalanie toneru.
UWAGA: Informacje na temat utylizacji zużytych kaset z tonerem znajdują się na ich opakowaniach.
Wymień kasetę z tonerem (modele M101–M104)
1. Otwórz górną pokrywę.
28 Rozdział 3 Materiały eksploatacyjne, akcesoria i podzespołyPLWW
Page 39

2. Usuń zużytą kasetę z tonerem z drukarki.
3. Wyjmij nową kasetę z tonerem z opakowania i
zdejmij zabezpieczenie.
4. Wyjmij nową kasetę z tonerem z opakowania.
Umieść zużytą kasetę z tonerem w opakowaniu w
celu recyklingu.
PLWW Wymiana kasety z tonerem 29
Page 40

5. Wyrównaj kasetę z tonerem z prowadnicami
znajdującymi się wewnątrz drukarki i dobrze ją
osadź.
6. Zamknij górną pokrywę.
Wymień kasetę z tonerem (modele M105–M106)
1. Otwórz górną pokrywę.
30 Rozdział 3 Materiały eksploatacyjne, akcesoria i podzespołyPLWW
Page 41

2. Obróć zużytą kasetę z tonerem do pozycji
odblokowania.
3. Usuń zużyty kartridż tonera z drukarki.
4. Wyjmij nowy kasetę z tonerem z pudełka i
opakowania.
1
2
PLWW Wymiana kasety z tonerem 31
Page 42

5. Wyjmij nową kasetę z tonerem z pudełka i
opakowania.
6. Wyrównaj strzałkę nowej kasety z ikoną
odblokowania na bębnie obrazowym, a następnie
włóż nową kasetę z tonerem.
32 Rozdział 3 Materiały eksploatacyjne, akcesoria i podzespołyPLWW
Page 43

7. Obróć nową kasetę z tonerem do pozycji
zablokowania.
8. Zamknij górną pokrywę.
Wymień bęben obrazowy (modele M101–M104)
1. Otwórz górną pokrywę.
PLWW Wymiana kasety z tonerem 33
Page 44

2. Tymczasowo wyjmij kasetę z tonerem z
urządzenia.
3. Wyjmij z drukarki stary bęben obrazowy.
4. Wyjmij nowy bęben obrazowy z pudełka i
opakowania.
1
2
34 Rozdział 3 Materiały eksploatacyjne, akcesoria i podzespołyPLWW
Page 45

5. Wyjmij nowy bęben obrazowy z pudełka i
opakowania.
6. Wyrównaj nowy bęben obrazowy z prowadnicami
znajdującymi się wewnątrz drukarki i dobrze go
osadź.
PLWW Wymiana kasety z tonerem 35
Page 46

7. Ponownie włóż tymczasowo wyjętą kasetę z
tonerem.
8. Zamknij górną pokrywę.
Wymień bęben obrazowy (modele M105–M106)
1. Otwórz górną pokrywę.
36 Rozdział 3 Materiały eksploatacyjne, akcesoria i podzespołyPLWW
Page 47

2. Wyjmij zużyty bęben obrazowy (w tym zużytą
kasetę z tonerem) z drukarki.
UWAGA: Zapas w kasecie z tonerem również
jest „bardzo niski”, dlatego należy ją też
wymienić tym razem.
3. Wyjmij nowy bęben obrazowy i kasetę z tonerem
z pudełka i opakowania.
4. Wyjmij nowy bęben obrazowy i kasetę z tonerem
z folii ochronnej.
1
2
PLWW Wymiana kasety z tonerem 37
Page 48

5. Wyrównaj nowy bęben obrazowy i kasetę z
tonerem z prowadnicami znajdującymi się
wewnątrz drukarki i dobrze je osadź.
UWAGA: Do nowego bębna obrazowego
dołączona jest nowa kaseta z tonerem, która jest
gotowa do użycia.
6. Zamknij górną pokrywę.
38 Rozdział 3 Materiały eksploatacyjne, akcesoria i podzespołyPLWW
Page 49
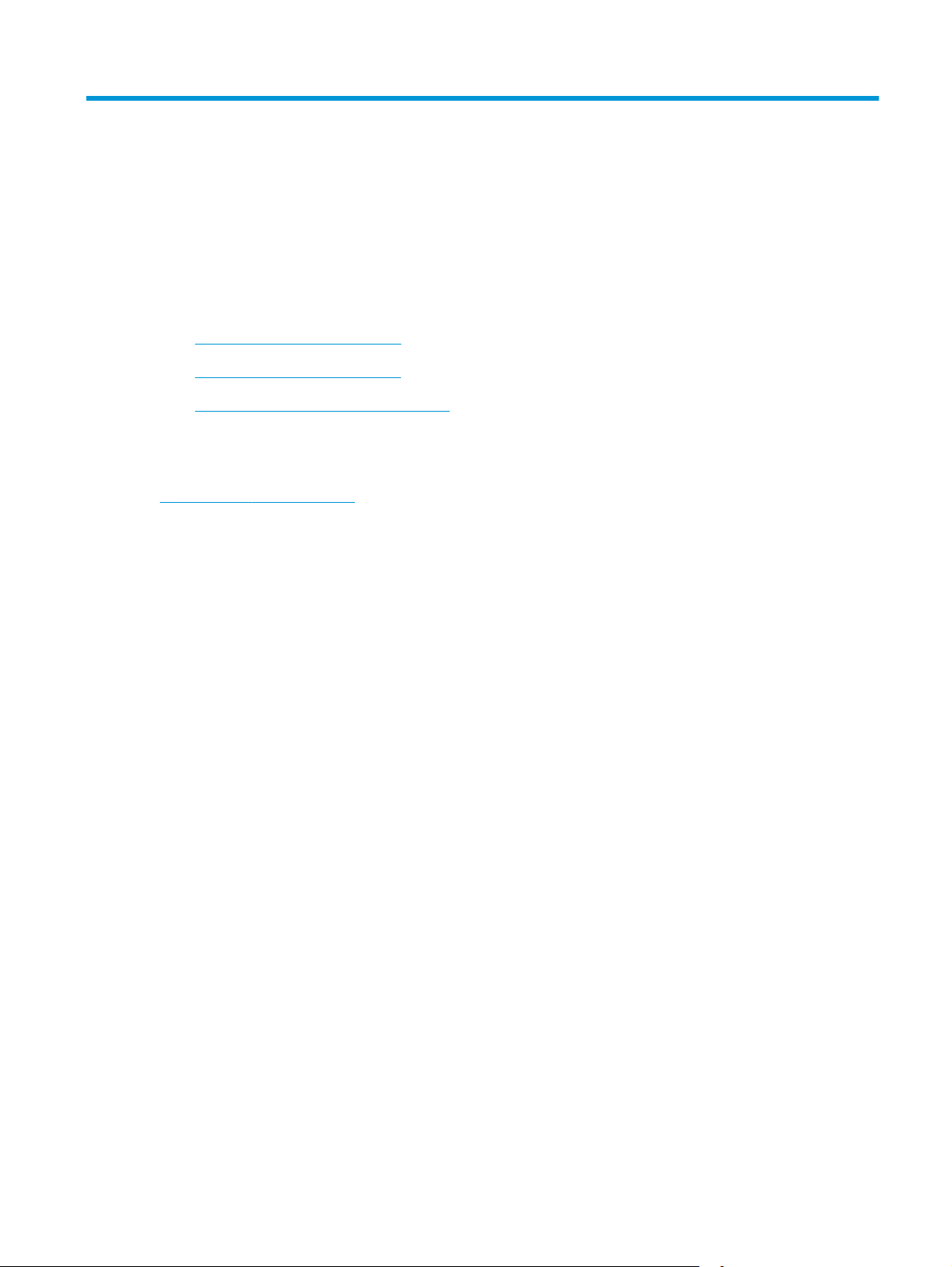
4Drukowanie
●
Zadania drukowania (Windows)
●
Zadania drukowania (Mac OS X)
●
Drukowanie dla urządzeń przenośnych
Informacje dodatkowe:
Poniższe informacje są poprawne w chwili publikacji. Aktualne informacje można znaleźć na stronach
www.hp.com/support/ljM101.
Pełne wsparcie HP dla drukarki obejmuje następujące informacje:
●
Instalacja i konfiguracja
●
Nauka i użytkowanie
●
Rozwiązywanie problemów
●
Pobierz aktualizacje programów i oprogramowania sprzętowego
●
Dołączanie do forów pomocy technicznej
●
Znajdowanie informacji o gwarancji i przepisach
PLWW 39
Page 50

Zadania drukowania (Windows)
Sposób skanowania (Windows)
Poniższa procedura opisuje podstawowy proces drukowania dla systemu Windows.
1. W programie wybierz opcję Drukuj.
2. Wybierz urządzenie z listy drukarek. Aby zmienić ustawienia, kliknij lub dotknij przycisku Właściwości
lub Preferencje w celu otwarcia sterownika drukarki.
UWAGA: Nazwa przycisku różni się w zależności od różnych programów.
UWAGA: Aby mieć dostęp do tych funkcji z poziomu aplikacji na ekranie startowym systemu Windows
8 lub 8.1, wybierz opcję Urządzenia, Drukowanie, a następnie wybierz odpowiednią drukarkę.
UWAGA: Aby uzyskać więcej informacji, kliknij przycisk Pomoc (?) w sterowniku druku.
UWAGA: Sterownik może wyglądać inaczej niż przedstawiony tutaj, ale czynności pozostają te same.
3. Kliknij lub dotknij kart w sterowniku druku do skonfigurować dostępne opcje.
4. Kliknij lub dotknij przycisku OK, aby powrócić do okna dialogowego Drukuj. Wybierz liczbę drukowanych
kopii na tym ekranie.
5. Kliknij lub dotknij przycisku OK, aby rozpocząć drukowanie.
Ręczne drukowanie po obu stronach (Windows)
Użyj tej procedury w przypadku drukarek, które nie są wyposażone w automatyczny duplekser lub do
drukowania na papierze nieobsługiwanym przez duplekser.
1. W programie wybierz opcję Drukuj.
2. Wybierz urządzenie z listy drukarek, a następnie kliknij lub dotknij opcję Właściwości lub Preferencje,
aby otworzyć sterownik druku.
UWAGA: Nazwa przycisku różni się w zależności od różnych programów.
UWAGA: Aby mieć dostęp do tych funkcji z poziomu aplikacji na ekranie startowym systemu Windows
8 lub 8.1, wybierz opcję Urządzenia, Drukowanie, a następnie wybierz odpowiednią drukarkę.
3. Kliknij kartę Układ.
40 Rozdział 4 Drukowanie PLWW
Page 51

4. Wybierz odpowiednią opcję dupleksu z listy rozwijanej Ręczne drukowanie po obu stronach, a
123
następnie kliknij przycisk OK.
5. W oknie dialogowym Drukuj kliknij przycisk OK, aby wydrukować zadanie. Drukarka będzie najpierw
drukować pierwszą stronę wszystkich stron dokumentu.
6. Wyjmij zadrukowany stos z pojemnika wyjściowego i umieść go zadrukowaną stroną do dołu, krótką
krawędzią do przodu w podajniku wejściowym.
7. Na ekranie komputera kliknij przycisk OK, aby drukować na drugiej stronie arkuszy.
PLWW Zadania drukowania (Windows) 41
Page 52

Drukowanie wielu stron na jednym arkuszu (Windows)
1. W programie wybierz opcję Drukuj.
2. Wybierz urządzenie z listy drukarek, a następnie kliknij lub dotknij opcji Właściwości lub Preferencje,
aby otworzyć sterownik druku.
UWAGA: Nazwa przycisku różni się w zależności od różnych programów.
UWAGA: Aby mieć dostęp do tych funkcji z poziomu aplikacji na ekranie startowym systemu Windows
8 lub 8.1, wybierz opcję Urządzenia, Drukowanie, a następnie wybierz odpowiednią drukarkę.
3. Kliknij lub dotknij karty Układ.
4. Wybierz właściwą opcję Orientacja z listy rozwijanej.
5. Wybierz odpowiednią liczbę stron na arkusz z listy rozwijanej Stron na arkuszu, a następnie kliknij lub
dotknij przycisku Zaawansowane.
6. Wybierz odpowiednią opcję Układ stron na arkuszu z listy rozwijanej.
7. Wybierz odpowiednią opcję Obramowanie strony na liście rozwijanej, kliknij lub dotknij przycisku OK,
aby zamknąć okno dialogowe Opcje zaawansowane, a następnie kliknij lub dotknij przycisku OK, aby
zamknąć okno dialogowe Właściwości lub Preferencje.
8. W oknie dialogowym Drukuj kliknij przycisk OK, aby wydrukować zadanie.
Wybór rodzaj papieru (Windows)
1. W programie wybierz opcję Drukuj.
2. Wybierz urządzenie z listy drukarek, a następnie kliknij lub dotknij opcji Właściwości lub Preferencje,
aby otworzyć sterownik druku.
UWAGA: Nazwa przycisku różni się w zależności od różnych programów.
UWAGA: Aby mieć dostęp do tych funkcji z poziomu aplikacji na ekranie startowym systemu Windows
8 lub 8.1, wybierz opcję Urządzenia, Drukowanie, a następnie wybierz odpowiednią drukarkę.
3. Kliknij lub dotknij karty Skróty drukowania.
4. Z listy rozwijanej Rodzaj papieru wybierz poprawny rodzaj papieru, a następnie kliknij lub dotknij
przycisku OK, aby zamknąć okno dialogowe Właściwości lub Preferencje.
5. W oknie dialogowym Drukuj kliknij przycisk OK, aby wydrukować zadanie.
Dodatkowe zadania drukowania
Przejdź do witryny www.hp.com/support/ljM101.
Dostępne są instrukcje wykonywania określonych zadań drukowania, takich jak:
●
Wybór formatu papieru
●
Wybór orientacji strony
●
Tworzenie broszur
●
Wybór ustawień jakości
42 Rozdział 4 Drukowanie PLWW
Page 53

Zadania drukowania (Mac OS X)
Sposób drukowania (OS X)
Poniższa procedura opisuje podstawowy proces drukowania dla systemu OS X.
1. Kliknij menu Plik, a następnie kliknij polecenie Drukuj.
2. Wybierz drukarkę.
3. Kliknij opcję Pokaż szczegóły lub Kopie i strony, a następnie wybierz inne menu, aby określić
ustawienia drukowania.
UWAGA: Nazwa opcji różni się w zależności od różnych programów.
4. Kliknij przycisk Drukuj.
Ręczne drukowanie na obu stronach (OS X)
UWAGA: Funkcja ta jest dostępna w przypadku zainstalowania sterownika druku HP. Może ona nie być
dostępna w przypadku korzystania z usługi AirPrint.
1. Kliknij menu Plik, a następnie kliknij polecenie Drukuj.
2. Wybierz drukarkę.
3. Kliknij opcję Pokaż szczegóły lub Kopie i strony, a następnie kliknij menu Dupleks ręczny.
UWAGA: Nazwa opcji różni się w zależności od różnych programów.
4. Zaznacz pole Ręczny druk dwustronny i wybierz opcję łączenia.
5. Kliknij przycisk Drukuj.
6. Podejdź do urządzenia i usuń pusty papier z podajnika 1.
7. Wyjmij zadrukowany stos z pojemnika wyjściowego i umieść go zadrukowaną stroną do dołu w
podajniku wejściowym.
8. Na ekranie komputera kliknij przycisk Kontynuuj, aby drukować na drugiej stronie arkuszy.
Drukowanie wielu stron na jednym arkuszu (OS X)
1. Kliknij menu Plik, a następnie kliknij polecenie Drukuj.
2. Wybierz drukarkę.
3. Kliknij opcję Pokaż szczegóły lub Kopie i strony, a następnie kliknij menu Układ.
UWAGA: Nazwa opcji różni się w zależności od różnych programów.
4. Z listy rozwijanej Strony na arkusz wybierz liczbę stron, które chcesz drukować na jednym arkuszu.
5. W obszarze Kierunek układu wybierz kolejność i rozmieszczenie stron na arkuszu.
PLWW Zadania drukowania (Mac OS X) 43
Page 54

6. W menu Obramowanie wybierz typ obramowania, jaki ma być drukowany wokół każdej strony na
arkuszu.
7. Kliknij przycisk Drukuj.
Wybór rodzaju papieru (OS X).
1. Kliknij menu Plik, a następnie kliknij polecenie Drukuj.
2. Wybierz drukarkę.
3. Otwórz menu listy rozwijanej lub kliknij Pokaż szczegóły, a następnie kliknij menu Wykończenie.
UWAGA: Nazwa opcji różni się w zależności od różnych programów.
4. Wybierz rodzaj z listy rozwijanej Rodzaj nośnika.
5. Kliknij przycisk Drukuj.
Dodatkowe zadania drukowania
Przejdź do witryny www.hp.com/support/ljM101.
Dostępne są instrukcje wykonywania określonych zadań drukowania, takich jak:
●
Wybór formatu papieru
●
Wybór orientacji strony
●
Tworzenie broszur
●
Wybór ustawień jakości
44 Rozdział 4 Drukowanie PLWW
Page 55

Drukowanie dla urządzeń przenośnych
Wprowadzenie
Firma HP oferuje szereg rozwiązań mobilnych oraz w ramach usługi ePrint, ułatwiając drukowanie na
drukarce HP z komputera przenośnego, tabletu, smartfonu lub innego urządzenia przenośnego. Aby
wyświetlić pełną listę i dokonać najlepszego wyboru, przejdź do strony
LaserJetMobilePrinting.
UWAGA: Zaktualizuj oprogramowanie sprzętowe drukarki, aby upewnić się, że wszystkie opcje drukowania
z urządzeń przenośnych i funkcje ePrint są obsługiwane.
●
Wi-Fi Direct (tylko modele z obsługą sieci bezprzewodowej)
●
HP ePrint drogą e-mailową
●
oprogramowanie HP ePrint
●
AirPrint
●
Wbudowane rozwiązanie druku w systemie Android
Wi-Fi Direct (tylko modele z obsługą sieci bezprzewodowej)
Funkcja Wi-Fi Direct umożliwia drukowanie z przenośnego urządzenia bezprzewodowego bez konieczności
ustanawiania połączenia z siecią lub Internetem.
www.hp.com/go/
UWAGA: Nie wszystkie mobilne systemy operacyjne są obecnie obsługiwane przez Wi-Fi Direct.
UWAGA: W urządzeniach przenośnych nieobsługujących funkcji drukowania Wi-Fi Direct połączenie Wi-Fi
Direct umożliwia tylko drukowanie. Po wydrukowaniu materiału za pomocą Wi-Fi Direct należy ponownie
podłączyć drukarkę do sieci lokalnej w celu uzyskania dostępu do Internetu.
Aby uzyskać dostęp do połączenia Wi-Fi Direct drukarki, należy wykonać następujące czynności:
1. Na urządzeniu przenośnym otwórz menu Wi-Fi lub Wi-Fi Direct.
2. Z listy dostępnych sieci wybierz nazwę drukarki.
UWAGA: Jeśli nazwa drukarki nie jest wyświetlana, możesz być poza zakresem sygnału Wi-Fi Direct.
Ustaw urządzenie bliżej drukarki.
3. Po wyświetleniu monitu wprowadź hasło Wi-Fi Direct lub naciśnij przycisk połączenia
bezprzewodowego
UWAGA: Jeśli nie znasz hasła, znajdziesz je na stronie konfiguracji drukarki. Aby wydrukować stronę,
naciśnij i przytrzymaj przycisk Wznów/Anuluj
migać, a następnie zwolnij przycisk Wznów/Anuluj
UWAGA: W przypadku urządzeń z systemem Android obsługujących Wi-Fi Direct, jeśli ustawiono
automatyczną metodę nawiązywania połączenia, połączenie nastąpi automatycznie, bez monitu o
hasło. Jeśli ustawiono ręczną metodę połączenia, konieczne będzie naciśnięcie przycisku połączenia
bezprzewodowego
wydrukowanej strony kodu PIN jako hasła.
na panelu sterowania drukarki.
do momentu, aż kontrolka gotowości zacznie
.
lub wprowadzenie osobistego numeru identyfikacyjnego (PIN) z automatycznie
PLWW Drukowanie dla urządzeń przenośnych 45
Page 56

4. Otwórz dokument, a następnie wybierz opcję Drukuj.
UWAGA: Jeśli urządzenie przenośne nie obsługuje drukowania, należy zainstalować aplikację mobilną
HP ePrint.
5. Wybierz drukarkę z listy dostępnych drukarek, a następnie wybierz opcję Drukuj.
6. Po zakończeniu zadania drukowania niektóre urządzenia przenośne wymagają ponownego podłączenia
do sieci lokalnej.
Następujące urządzenia i komputerowe systemy operacyjne obsługują Wi-Fi Direct:
●
Tablety z systemem Android 4.0 lub nowszym i telefony z zainstalowanymi rozszerzeniami HP Print
Service lub Mopria, które umożliwiają drukowanie z urządzeń przenośnych.
●
Większość komputerów, tabletów i komputerów przenośnych z systemem Windows 8.1, które mają
zainstalowany sterownik druku HP.
Następujące urządzenia i systemy operacyjne komputera nie obsługują Wi-Fi Direct, ale można z nich
drukować na drukarce, która obsługuje to połączenie:
●
iPhone i iPad firmy Apple
●
Komputery Macintosh z systemem OS X
szczegółowe informacje o drukowaniu Wi-Fi Direct znajdziesz pod adresem:
wirelessprinting.
Funkcję drukowania Wi-Fi Direct można włączać i wyłączać z poziomu panelu sterowania drukarki.
Włączanie i wyłączanie funkcji Wi-Fi Direct
Funkcję Wi-Fi Direct należy po raz pierwszy uruchomić z poziomu serwera EWS drukarki.
1. Wydrukuj stronę konfiguracji, aby określić nazwę hosta lub adres IP.
a.
Naciśnij i przytrzymaj przycisk Wznów/Anuluj
gotowości
b.
Zwolnij przycisk Wznów/Anuluj
2. Otwórz przeglądarkę internetową i wpisz w wierszu adresu adres IP lub nazwę hosta urządzenia tak,
aby były identyczne z danymi wyświetlanymi na stronie konfiguracji drukarki. Naciśnij klawisz Enter na
klawiaturze komputera. Otworzy się serwer EWS.
UWAGA: Jeżeli przeglądarka wyświetli komunikat informujący, że dostęp do strony internetowej
może być niebezpieczny, wybierz opcję kontynuowania mimo to. Dostęp do tej strony nie spowoduje
uszkodzenia komputera.
.
www.hp.com/go/
aż do momentu, gdy zacznie migać kontrolka
.
3. Kliknij kartę Połączenia sieciowe.
4. Wybierz stronę Konfiguracja Wi-Fi Direct oraz opcję Włącz, a następnie kliknij Zastosuj.
46 Rozdział 4 Drukowanie PLWW
Page 57

UWAGA: W środowiskach, w których zainstalowano więcej niż jeden model tego samego produktu, nadanie
każdemu urządzeniu bardziej rozpoznawalnej nazwy Wi-Fi ułatwi identyfikację urządzeń podczas
korzystania z funkcji Wi-Fi Direct.
Zmiana nazwy Wi-Fi Direct drukarki
Wykonaj następującą procedurę, aby zmienić nazwę Wi-Fi Direct wbudowanego serwera internetowego
(EWS):
Krok 1: Uruchamianie wbudowanego serwera internetowego firmy HP
1. Wydrukuj stronę konfiguracji, aby określić nazwę hosta lub adres IP.
a.
Naciśnij i przytrzymaj przycisk Wznów/Anuluj
gotowości
b.
Zwolnij przycisk Wznów/Anuluj
2. Otwórz przeglądarkę internetową i wpisz w wierszu adresu adres IP lub nazwę hosta urządzenia tak,
aby były identyczne z danymi wyświetlanymi na stronie konfiguracji drukarki. Naciśnij klawisz Enter na
klawiaturze komputera. Otworzy się serwer EWS.
UWAGA: Jeżeli przeglądarka wyświetli komunikat informujący, że dostęp do strony internetowej
może być niebezpieczny, wybierz opcję kontynuowania mimo to. Dostęp do tej strony nie spowoduje
uszkodzenia komputera.
Krok 2: Zmień nazwę Wi-Fi Direct
1. Kliknij kartę Połączenia sieciowe.
2. W panelu po lewej stronie kliknij link Konfiguracja Wi-Fi Direct.
3. W polu Nazwa Wi-Fi Direct wprowadź nową nazwę.
4. Kliknij Zastosuj.
aż do momentu, gdy zacznie migać kontrolka
.
.
HP ePrint drogą e-mailową
Usługa HP ePrint umożliwia drukowanie dokumentów wysłanych jako załączniki do wiadomości poczty
elektronicznej na adres e-mail drukarki z dowolnego urządzenia obsługującego pocztę elektroniczną.
Aby można było korzystać z funkcji HP ePrint, drukarka musi spełniać następujące wymagania:
●
Konieczne są podłączenie do sieci przewodowej lub bezprzewodowej oraz dostęp do Internetu.
●
Funkcja Usługi sieciowe HP musi być włączona w drukarce, a sama drukarka musi być zarejestrowana w
witrynie HP Connected.
Postępuj według tej procedury, aby włączyć Usługi sieciowe HP i zarejestrować się w HP Connected:
1. Wydrukuj stronę konfiguracji, aby określić nazwę hosta lub adres IP.
PLWW Drukowanie dla urządzeń przenośnych 47
Page 58

a.
Naciśnij i przytrzymaj przycisk Wznów/Anuluj
kontrolka gotowości
.
aż do momentu, gdy zacznie migać
b.
Zwolnij przycisk Wznów/Anuluj
2. Otwórz przeglądarkę internetową i wpisz w wierszu adresu adres IP lub nazwę hosta urządzenia
tak, aby były identyczne z danymi wyświetlanymi na stronie konfiguracji. Naciśnij klawisz Enter na
klawiaturze komputera. Otworzy się serwer EWS.
UWAGA: Jeżeli przeglądarka wyświetli komunikat informujący, że dostęp do strony internetowej
może być niebezpieczny, wybierz opcję kontynuowania mimo to. Dostęp do tej strony nie
spowoduje uszkodzenia komputera.
3. Kliknij kartę Usługi sieci Web, a następnie kliknij Włącz. Drukarka włącza Usługi sieci Web i drukuje
stronę informacji.
Strona informacji zawiera kod drukarki konieczny do zarejestrowania drukarki HP w usłudze HP
Connected.
4. Przejdź do
www.hpconnected.com, aby utworzyć konto HP ePrint i zakończyć proces instalacji.
oprogramowanie HP ePrint
Oprogramowanie HP ePrint ułatwia drukowanie z komputera stacjonarnego lub przenośnego z systemem
Windows lub Mac na każdym urządzeniu zgodnym z funkcją HP ePrint. To oprogramowanie ułatwia
znalezienie drukarek zgodnych z HP ePrint, które są zarejestrowane na Twoim koncie HP Connected.
Docelowa drukarka HP może znajdować się w biurze lub w dowolnym miejscu na świecie.
.
●
System Windows: Po zainstalowaniu oprogramowania otwórz opcję Drukuj w aplikacji i z listy
zainstalowanych drukarek wybierz HP ePrint. Kliknij przycisk Właściwości, aby skonfigurować opcje
drukowania.
●
System OS X: Po zainstalowaniu oprogramowania wybierz Plik, Drukuj, a następnie wybierz strzałkę
obok pozycji PDF (w lewym dolnym rogu ekranu sterownika). Wybierz opcję HP ePrint.
W systemie Windows oprogramowanie HP ePrint obsługuje drukowanie TCP/IP za pomocą drukarek w sieci
lokalnej (LAN lub WAN) zgodnych ze standardem UPD PostScript®.
Systemy Windows i Mac obsługują drukowanie IPP za pomocą urządzeń podłączonych do sieci LAN lub WAN
zgodnych ze standardem ePCL.
Systemy Windows i OS X obsługują także drukowanie dokumentów PDF w publicznych lokalizacjach druku
oraz drukowanie przy użyciu usługi HP ePrint z wykorzystaniem wiadomości e-mail i technologii pracy „w
chmurze”.
Sterowniki i informacje są d
UWAGA: W systemie Windows sterownik druku oprogramowania HP ePrint nosi nazwę HP ePrint +
JetAdvantage.
UWAGA: Oprogramowanie HP ePrint to narzędzie do obsługi przepływu plików PDF do systemu OS X i nie
jest technicznie sterownikiem druku.
UWAGA: Oprogramowanie HP ePrint nie obsługuje drukowania USB.
ostępne
pod adresem www.hp.com/go/eprintsoftware.
48 Rozdział 4 Drukowanie PLWW
Page 59

AirPrint
Drukowanie bezpośrednie za pomocą funkcji Apple AirPrint obsługiwane jest w wypadku systemów iOS oraz z
komputerów Mac z systemem OS X 10.7 Lion i nowszym. Usługa AirPrint umożliwia bezpośrednie drukowanie
na tym urządzeniu z urządzeń iPad, iPhone (3GS lub nowszego) lub iPod touch (trzeciej generacji lub
nowszego) w następujących aplikacjach mobilnych:
●
Poczta
●
Fotografie
●
Safari
●
iBooks
●
Wybrane aplikacje innych firm
Aby można było korzystać z usługi AirPrint, drukarka musi być podłączona do tej samej sieci (podsieci) co
urządzenie Apple. Więcej informacji na temat korzystania z usługi AirPrint i drukarek firmy HP zgodnych z tą
usługą można uzyskać w witrynie
UWAGA: Przed rozpoczęciem korzystania z usługi AirPrint przy użyciu kabla USB, sprawdź numer wersji.
Wersje AirPrint 1.3 i wcześniejsze nie obsługują połączeń USB.
www.hp.com/go/LaserJetMobilePrinting.
Wbudowane rozwiązanie druku w systemie Android
Wbudowane rozwiązanie firmy HP dla urządzeń Android i Kindle umożliwia urządzeniom mobilnym
automatyczne znajdowanie i drukowanie z użyciem drukarek HP, które są połączone z siecią lub znajdują się
w zasięgu bezpośredniego drukowania bezprzewodowego (Wi-Fi Direct).
Drukarka musi być podłączona do tej samej sieci (podsieci) co urządzenie z systemem Android.
Rozwiązanie do drukowania jest wbudowane w wiele wersji systemu operacyjnego.
UWAGA: Jeśli opcja drukowania nie jest dostępna w urządzeniu, przejdź do
zainstaluj rozszerzenie HP Print Service.
Aby uzyskać więcej informacji na temat korzystania z wbudowanego drukowania i obsługiwanych urządzeń z
systemem Android, odwiedź stronę:
www.hp.com/go/LaserJetMobilePrinting.
Google Play > aplikacje Android i
PLWW Drukowanie dla urządzeń przenośnych 49
Page 60

50 Rozdział 4 Drukowanie PLWW
Page 61

5Zarządzanie drukarką
●
Zmiana typu połączenia drukarki (Windows)
●
Zaawansowana konfiguracja za pomocą wbudowanego serwera internetowego firmy HP (EWS) oraz
zestawu narzędzi dla urządzeń firmy HP (system Windows)
●
Zaawansowana konfiguracja przy użyciu programu HP Utility dla systemu OS X
●
Konfigurowanie ustawień sieci IP
●
Funkcje zabezpieczające drukarkę
●
Ustawienia oszczędzania energii
●
Aktualizacja oprogramowania sprzętowego
Informacje dodatkowe:
Poniższe informacje są poprawne w chwili publikacji. Aktualne informacje można znaleźć na stronach
www.hp.com/support/ljM101.
Pełne wsparcie HP dla drukarki obejmuje następujące informacje:
●
Instalacja i konfiguracja
●
Nauka i użytkowanie
●
Rozwiązywanie problemów
●
Pobierz aktualizacje programów i oprogramowania sprzętowego
●
Dołączanie do forów pomocy technicznej
●
Znajdowanie informacji o gwarancji i przepisach
PLWW 51
Page 62

Zmiana typu połączenia drukarki (Windows)
Jeśli drukarka jest już używana i chcesz zmienić sposób jej połączenia, użyj skrótu Konfiguracja urządzenia i
oprogramowania na pulpicie komputera, aby zmienić połączenie. Na przykład podłącz nową drukarkę do
komputera przy użyciu kabla USB lub połączenia sieciowego lub zmień połączenie z USB na bezprzewodowe.
52 Rozdział 5 Zarządzanie drukarką PLWW
Page 63
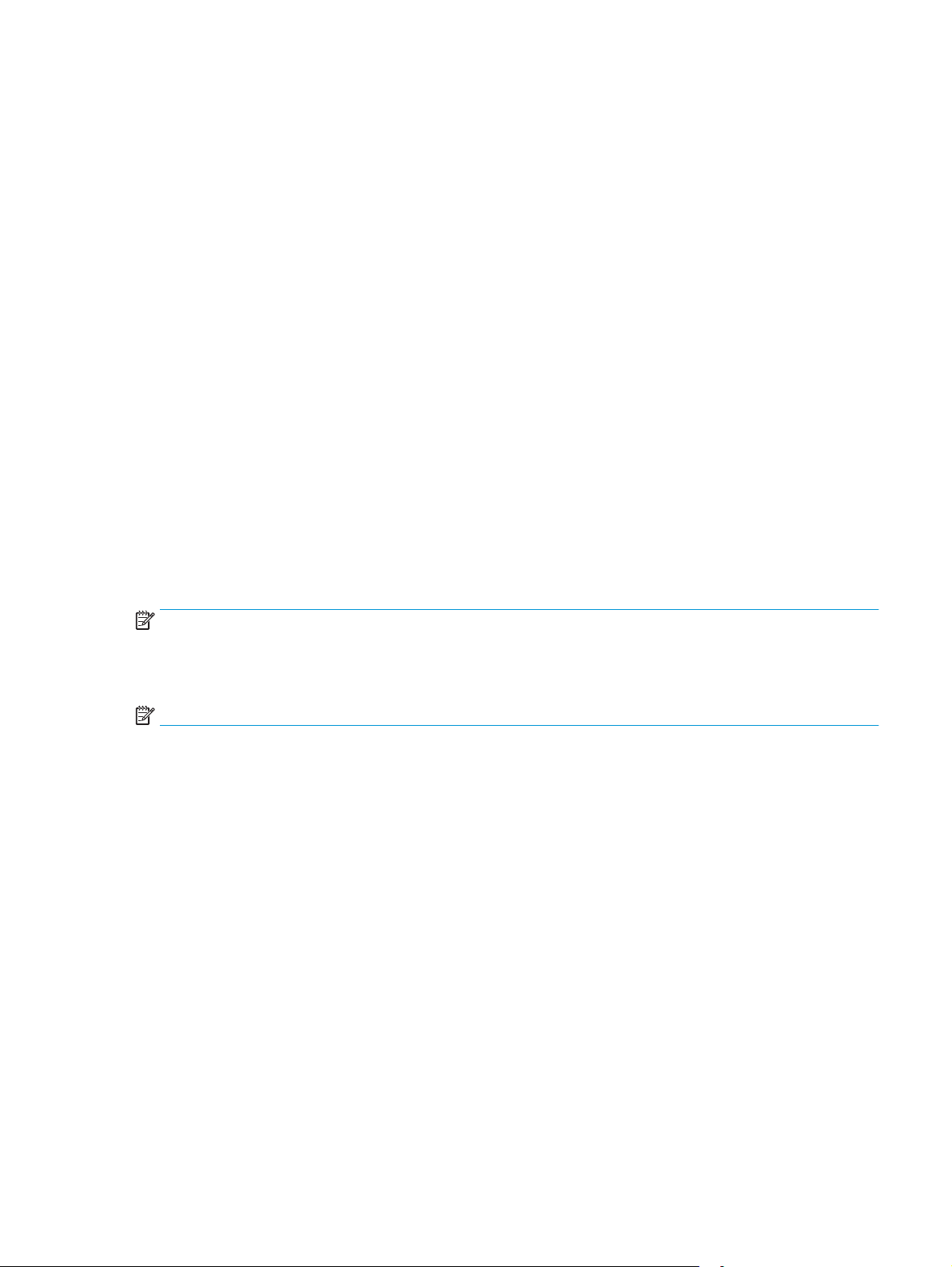
Zaawansowana konfiguracja za pomocą wbudowanego serwera
internetowego firmy HP (EWS) oraz zestawu narzędzi dla
urządzeń firmy HP (system Windows)
Wbudowany serwer internetowy HP umożliwia zarządzanie funkcjami drukowania z komputera zamiast
używania w tym celu panelu sterowania drukarki.
●
Wyświetlanie informacji o stanie drukarce
●
Sprawdzanie poziomu zużycia i zamawianie nowych materiałów eksploatacyjnych
●
Przeglądanie i zmiana konfiguracji podajników
●
Wyświetlanie i zmienianie konfiguracji menu panelu sterowania drukarki
●
Przeglądanie i drukowanie wewnętrznych stron drukarki
●
Otrzymywanie powiadomień o zdarzeniach drukarki i materiałów eksploatacyjnych
●
Wyświetlanie i zmiana konfiguracji sieciowej
Wbudowany serwer internetowy HP działa po podłączeniu drukarki do sieci opartej na protokole IP.
Wbudowany serwer internetowy HP nie obsługuje połączeń drukarki opartych na protokole IPX. Do
uruchomienia i korzystania z wbudowanego serwera internetowego HP dostęp do Internetu nie jest
wymagany.
Wbudowany serwer internetowy zostanie udostępniony automatycznie po połączeniu drukarki z siecią.
UWAGA: Przybornik urządzeń HP to program używany do łączenia z wbudowanym serwerem internetowym
HP, gdy drukarka jest podłączona do komputera za pomocą kabla USB. Jest on dostępny tylko w przypadku
pełnej instalacji drukarki w komputerze. W zależności od sposobu podłączenia drukarki niektóre funkcje
mogą nie być dostępne.
UWAGA: Wbudowany serwer HP będzie niedostępny za zaporą internetową.
Metoda nr 1: Otwórz stronę serwera EWS urządzenia z menu Start
1. Otwórz program HP Printer Assistant.
●
System Windows 8.1: W lewym dolnym rogu ekranu Start kliknij strzałkę w dół i wybierz nazwę
drukarki.
●
System Windows 8: Kliknij prawym przyciskiem myszy dowolne puste miejsce na ekranie Start,
kliknij Wszystkie aplikacje na pasku aplikacji, a następnie wybierz nazwę drukarki.
●
Windows 7, Windows Vista i Windows XP: Na pulpicie komputera kliknij przycisk Start, wybierz
Wszystkie programy, kliknij polecenie HP, kliknij folder drukarki, wybierz ikonę z nazwą drukarki,
a następnie otwórz HP Printer Assistant.
2. W programie HP Printer Assistant wybierz opcję Drukuj, a następnie wybierz Przybornik urządzeń HP
Metoda 2: Otwórz stronę serwera EWS urządzenia w przeglądarce internetowej
1. Wydrukuj stronę konfiguracji, aby określić nazwę hosta lub adres IP.
PLWW Zaawansowana konfiguracja za pomocą wbudowanego serwera internetowego firmy HP (EWS) oraz
zestawu narzędzi dla urządzeń firmy HP (system Windows)
53
Page 64

a.
Naciśnij i przytrzymaj przycisk Wznów/Anuluj
gotowości
.
aż do momentu, gdy zacznie migać kontrolka
b.
Zwolnij przycisk Wznów/Anuluj
.
2. Otwórz przeglądarkę internetową i wpisz w wierszu adresu adres IP lub nazwę hosta urządzenia tak,
aby były identyczne z danymi wyświetlanymi na stronie konfiguracji drukarki. Naciśnij klawisz Enter na
klawiaturze komputera. Otworzy się serwer EWS.
UWAGA: Jeżeli przeglądarka wyświetli komunikat informujący, że dostęp do strony internetowej
może być niebezpieczny, wybierz opcję kontynuowania mimo to. Dostęp do tej strony nie spowoduje
uszkodzenia komputera.
Karta lub część Opis
Karta Strona główna
Zawiera informacje dotyczące
drukarki, jej stanu i konfiguracji.
●
Status urządzenia: Pokazuje stan drukarki oraz przybliżony czas żywotności materiałów
eksploatacyjnych HP.
●
Stan materiałów eksploatacyjnych: Przedstawia szacowany pozostały czas eksploatacji
materiałów eksploatacyjnych firmy HP. Rzeczywisty czas eksploatacji materiału
eksploatacyjnego może się różnić od szacunkowego. Warto zawsze dysponować nowym
materiałem eksploatacyjnym, który można od razu zainstalować, gdy jakość druku
przestanie być odpowiednia. Materiałów eksploatacyjnych nie trzeba wymieniać, chyba
że jakość wydruku jest niska.
●
Konfiguracja urządzenia: Wyświetla informacje znajdujące się na stronie konfiguracji
drukarki.
●
Podsumowanie ustawień sieciowych: Wyświetla informacje znajdujące się na stronie
konfiguracji sieci drukarki.
●
Raporty: Drukowanie stron konfiguracji i stanu materiałów eksploatacyjnych, które są
generowane w drukarce.
●
Dziennik zdarzeń: Wyświ
etla listę w
szystkich zdarzeń i błędów drukarki.
54 Rozdział 5 Zarządzanie drukarką PLWW
Page 65

Karta lub część Opis
Karta System
Umożliwia konfigurację drukarki z
poziomu komputera użytkownika.
Karta Drukowanie
Umożliwia zmianę domyślnych
ustawień drukarki z komputera
użytkownika.
●
Informacje o urządzeniu: Dostarcza podstawowych informacji o drukarce i firmie.
●
Konfig. papieru: Zmiana ustawień domyślnych obsługiwanego papieru dla drukarki.
●
Jakość druku: Zmiana ustawień domyślnych jakości druku dla drukarki.
●
Ustawienia energii: Zmiana domyślnego czasu przejścia w tryb uśpienia lub
automatycznego wyłączania.
●
Rodzaje papieru: Konfiguracja trybów druku, dostosowanych do różnych rodzajów
papieru akceptowanych przez drukarkę.
●
Ustawienia systemu: Zmiana ustawień domyślnych drukarki.
●
Ustawienia materiałów eksploatacyjnych: Zmiana ustawień dla alertów Kaseta jest na
wyczerpaniu i innych informacji dotyczące materiałów eksploatacyjnych.
●
Obsługa: Przeprowadzanie procedury czyszczenia drukarki.
●
Zapisz i przywróć: Umożliwia zapisanie aktualnych ustawień drukarki do pliku na
komputerze. Plik można wykorzystać do załadowania ustawień dla innej drukarki lub
przywrócenia ustawień tej
●
Administracja: Ustawianie lub zmiana hasła drukarki. Włączenie lub wyłączenie funkcji
drukarki.
UWAGA: Karta System może być chroniona hasłem. Jeżeli drukarka została podłączona do
sieci, przed zmianą ustawień na tej karcie należy zawsze skontaktować się z administratorem.
●
Drukowanie: Umożliwia zmianę domyślnych ustawień druku, np. liczby kopii i orientacji
papieru. Są to opcje dostępne w panelu sterowania.
sa
mej drukarki w przyszłości.
Karta Praca w sieci
(Tylko drukarki z dostępem do sieci)
Umożliwia zmianę ustawień drukarki
z poziomu komputera użytkownika.
Karta HP Web Services
(Tylko drukarki z dostępem do sieci)
Karta pozwala administratorowi sieci monitorować ustawienia sieciowe drukarki podłączonej
do sieci opartej na protokole IP. Umożliwia także konfigurowanie przez administratora sieci
funkcji Direct Wi-Fi. Karta nie jest widoczna, jeśli
komputera.
Na tej karcie można konfigurować różne narzędzia internetowe i korzystać z nich na drukarce.
drukarka jest podłącz
ona bezpośrednio do
PLWW Zaawansowana konfiguracja za pomocą wbudowanego serwera internetowego firmy HP (EWS) oraz
zestawu narzędzi dla urządzeń firmy HP (system Windows)
55
Page 66

Zaawansowana konfiguracja przy użyciu programu HP Utility dla systemu OS X
Skorzystaj z narzędzia HP Utility do sprawdzania statusu drukarki, a także wyświetlania lub zmiany jej
ustawień (za pomocą komputera).
Jeśli drukarka została podłączona przewodem USB lub pracuje w sieci opartej na protokole TCP/IP, można
użyć programu HP Utility.
Otwieranie aplikacji HP Utility
1. Na komputerze otwórz folder Aplikacje.
2. Wybierz folder HP, a następnie opcję Konfiguracja HP.
Funkcje HP Utility
Pasek narzędzi HP Utility zawiera następujące elementy:
●
Urządzenia: Kliknij ten przycisk, aby wyświetlić lub ukryć produkty Mac znalezione przez program HP
Utility.
●
Wszystkie ustawienia: Kliknij ten przycisk, aby powrócić do strony głównego widoku programu HP
Utility.
●
Pomoc techniczna HP: Kliknij ten przycisk, aby otworzyć przeglądarkę i przejść do witryny wsparcia
technicznego HP.
●
Materiały eksploatacyjne: Kliknij ten przycisk, aby otworzyć witrynę internetową HP SureSupply.
●
Rejestracja: Kliknij ten przycisk, aby otworzyć witrynę internetową rejestracji HP.
●
Recykling: Kliknij ten przycisk, aby otworzyć witrynę programu recyklingu HP Planet Partners.
Narzędzie HP Utility zawiera strony otwierane po kliknięciu listy Wszystkie ustawienia. W poniższej tabeli
opisano czynności, które można wykonywać za pomocą narzędzia HP Utility.
Pozycja Opis
Stan materiałów eksploatacyjnych. Przedstawia stan materiałów eksploatacyjnych oraz udostępnia łącza umożliwiające
Informacje o urządzeniu Zawiera informacje na temat aktualnie wybranej drukarki, w tym identyfikatora
Polecenia Wysyła znaki specjalne lub polecenia drukowania do drukarki po zakończeniu zadania
zamawianie materiałów eksploatacyjnych online.
serwisowego urządzenia (jeśli jest przypisany), wersji oprogramowania sprzętowego
(wersja FW), numeru seryjnego i adresu IP.
wydruku.
UWAGA: Opcja ta jest dostępna dopiero po otwarciu menu Widok i wybraniu polecenia
Wyświetl zaawansowane.
56 Rozdział 5 Zarządzanie drukarką PLWW
Page 67

Pozycja Opis
Przesyłanie plików Przesyła pliki z komputera do drukarki. Można wysyłać następujące rodzaje plików:
◦
Język poleceń drukarki HP LaserJet (.PRN)
◦
Portable document format (.PDF)
◦
Postscript (.PS)
◦
Tekst (.TXT)
Zarządzanie zasilaniem Konfiguruje ustawienia oszczędzania w drukarce.
Aktualizuj oprogramowanie sprzętowe Przesyła plik z aktualizacją oprogramowania sprzętowego do drukarki.
UWAGA: Opcja ta jest dostępna dopiero po otwarciu menu Widok i wybraniu polecenia
Wyświetl zaawansowane.
HP Connected Dostęp do strony internetowej HP Connected.
Centrum wiadomości Wyświetlanie zdarzeń zakończonych błędami, które wystąpiły w drukarce.
Ustawienia sieciowe
(Tylko drukarki z dostępem do sieci)
Zarządzanie materiałami
eksploatacyjnymi
Konfiguracja podajników Pozwala zmienić format i rodzaj papieru dla poszczególnych podajników.
Ustawienia dodatkowe Otwarcie strony wbudowanego serwera internetowego (EWS) dla drukarki.
Ustawienia serwera proxy Konfiguracja serwera proxy dla drukarki.
Konfiguracja ustawień sieciowych, takich jak ustawienia IPv4, IPv6, ustawienia Bonjour i
inne ustawienia.
Umożliwia skonfigurowanie działania drukarki w przypadku, gdy kończy się czas
żywotności materiałów
UWAGA: Połączenia USB nie są obsługiwane.
eks
ploatacyjnych.
PLWW Zaawansowana konfiguracja przy użyciu programu HP Utility dla systemu OS X 57
Page 68

Konfigurowanie ustawień sieci IP
●
Wprowadzenie
●
Oświadczenie dotyczące udostępniania drukarki
●
Wyświetlanie lub zmiana ustawień sieciowych
●
Zmiana nazwy drukarki w sieci
●
Ręczna konfiguracja parametrów IPv4 TCP/IP
●
Ustawienie szybkości łącza
Wprowadzenie
W następnych częściach znajduje się opis sposobu konfiguracji ustawień sieciowych drukarki.
Oświadczenie dotyczące udostępniania drukarki
Urządzenia firmy HP nie obsługują połączeń sieciowych typu „peer-to-peer”, ponieważ jest to funkcja
systemów operacyjnych firmy Microsoft, a nie sterowników druku HP. Odwiedź stronę firmy Microsoft pod
adresem
Wyświetlanie lub zmiana ustawień sieciowych
www.microsoft.com.
Do wyświetlenia lub zmiany ustawień konfiguracji adresu IP można użyć wbudowanego serwera
internetowego HP.
1. Otwórz wbudowany serwer internetowy (EWS).
a. Wydrukuj stronę konfiguracji, aby określić nazwę hosta lub adres IP.
i.
Naciśnij i przytrzymaj przycisk Wznów/Anuluj
kontrolka gotowości
ii.
Zwolnij przycisk Wznów/Anuluj
b. Otwórz przeglądarkę internetową i wpisz w wierszu adresu adres IP lub nazwę hosta urządzenia
tak, aby były identyczne z danymi wyświetlanymi na stronie konfiguracji drukarki. Naciśnij klawisz
Enter na klawiaturze komputera. Otworzy się serwer EWS.
UWAGA: Jeżeli przeglądarka wyświetli komunikat informujący, że dostęp do strony internetowej
może być niebezpieczny, wybierz opcję kontynuowania mimo to. Dostęp do tej strony nie
spowoduje uszkodzenia komputera.
2. Kliknij kartę Sieć, aby uzyskać informacje o sieci. Dopasuj odpowiednio ustawienia.
.
.
aż do momentu, gdy zacznie migać
Zmiana nazwy drukarki w sieci
Aby zmienić nazwę drukarki w sieci, tak aby była ona niepowtarzalna, użyj wbudowanego serwera
internetowego firmy HP.
1. Otwórz wbudowany serwer internetowy (EWS).
58 Rozdział 5 Zarządzanie drukarką PLWW
Page 69

a. Wydrukuj stronę konfiguracji, aby określić nazwę hosta lub adres IP.
i.
Naciśnij i przytrzymaj przycisk Wznów/Anuluj
kontrolka gotowości
ii.
Zwolnij przycisk Wznów/Anuluj
b. Otwórz przeglądarkę internetową i wpisz w wierszu adresu adres IP lub nazwę hosta urządzenia
tak, aby były identyczne z danymi wyświetlanymi na stronie konfiguracji drukarki. Naciśnij klawisz
Enter na klawiaturze komputera. Otworzy się serwer EWS.
UWAGA: Jeżeli przeglądarka wyświetli komunikat informujący, że dostęp do strony internetowej
może być niebezpieczny, wybierz opcję kontynuowania mimo to. Dostęp do tej strony nie
spowoduje uszkodzenia komputera.
2. Otwórz kartę System.
3. Na stronie Informacje o urządzeniu domyślna nazwa drukarki znajduje się w polu Nazwa urządzenia.
Nazwę tę można zmienić, aby zidentyfikować drukarkę w sposób niepowtarzalny.
UWAGA: Wypełnienie innych pól na tej stronie nie jest obowiązkowe.
4. Kliknij przycisk Zastosuj, aby zapisać zmiany.
.
.
aż do momentu, gdy zacznie migać
Ręczna konfiguracja parametrów IPv4 TCP/IP
Za pomocą serwera EWS wprowadź ręcznie adres IPv4, maskę podsieci i bramę domyślną.
1. Otwórz wbudowany serwer internetowy (EWS).
a. Wydrukuj stronę konfiguracji, aby określić nazwę hosta lub adres IP.
i.
Naciśnij i przytrzymaj przycisk Wznów/Anuluj
kontrolka gotowości
ii.
Zwolnij przycisk Wznów/Anuluj
b. Otwórz przeglądarkę internetową i wpisz w wierszu adresu adres IP lub nazwę hosta urządzenia
tak, aby były identyczne z danymi wyświetlanymi na stronie konfiguracji drukarki. Naciśnij klawisz
Enter na klawiaturze komputera. Otworzy się serwer EWS.
UWAGA: Jeżeli przeglądarka wyświetli komunikat informujący, że dostęp do strony internetowej
może być niebezpieczny, wybierz opcję kontynuowania mimo to. Dostęp do tej strony nie
spowoduje uszkodzenia komputera.
2. Na karcie Sieć kliknij łącze Metoda konfiguracji protokołu IPv4 w lewym okienku nawigacji.
.
.
aż do momentu, gdy zacznie migać
3. Z listy rozwijanej Preferowana metoda nadawania adres IP wybierz opcję Ręcznie, a następnie edytuj
ustawienia konfiguracji protokołu IPv4.
4. Kliknij przycisk Zastosuj.
PLWW Konfigurowanie ustawień sieci IP 59
Page 70

Ustawienie szybkości łącza
UWAGA: Informacje te dotyczą wyłącznie sieci typu Ethernet. Nie mają zastosowania do sieci
bezprzewodowych.
Ustawienia szybkości łącza i trybu komunikacji serwera wydruku muszą być zgodne z ustawieniami
koncentratora sieci. W większości przypadków należy wybrać automatyczny tryb pracy drukarki.
Nieprawidłowe zmiany szybkości połączenia sieciowego mogą uniemożliwić komunikację drukarki z innymi
urządzeniami sieciowymi.
UWAGA: Ustawienia drukarki muszą odpowiadać ustawieniom urządzenia sieciowego (koncentratora
sieciowego, przełącznika, bramy, routera lub komputera).
UWAGA: Dokonanie zmian w tych ustawieniach spowoduje wyłączenie, a następnie ponowne włączenie
drukarki. Zmiany należy wprowadzać tylko wtedy, gdy drukarka jest bezczynna.
1. Otwórz wbudowany serwer internetowy (EWS).
a. Wydrukuj stronę konfiguracji, aby określić nazwę hosta lub adres IP.
i.
Naciśnij i przytrzymaj przycisk Wznów/Anuluj
kontrolka gotowości
ii.
Zwolnij przycisk Wznów/Anuluj
b. Otwórz przeglądarkę internetową i wpisz w wierszu adresu adres IP lub nazwę hosta urządzenia
tak, aby były identyczne z danymi wyświetlanymi na stronie konfiguracji drukarki. Naciśnij klawisz
Enter na klawiaturze komputera. Otworzy się serwer EWS.
UWAGA: Jeżeli przeglądarka wyświetli komunikat informujący, że dostęp do strony internetowej
może być niebezpieczny, wybierz opcję kontynuowania mimo to. Dostęp do tej strony nie
spowoduje uszkodzenia komputera.
2. Kliknij kartę Połączenia sieciowe.
3. W sekcji Szybkość łącza wybierz jedną z poniższych opcji:
●
Automatycznie: Serwer druku konfiguruje się automatycznie na najwyższą dozwoloną szybkość
połączenia sieciowego i tryb komunikacji w sieci.
●
10T pełny: 10 megabajtów na sekundę (Mb/s), połączenie w trybie pełny dupleks.
●
10T półdupleks: 10 Mb/s, połączenie w trybie półdupleks.
.
.
aż do momentu, gdy zacznie migać
●
100TX pełny dupleks: 100 Mb/s, połączenie w trybie pełnego dupleksu.
●
100TX półdupleks: 100 Mb/s, połączenie w trybie półdupleks.
●
1000T pełny: 1000 Mb/s, połączenie w trybie pełnego dupleksu.
4. Kliknij przycisk Zastosuj. Drukarka wyłączy się, a następnie włączy ponownie.
60 Rozdział 5 Zarządzanie drukarką PLWW
Page 71

Funkcje zabezpieczające drukarkę
Wprowadzenie
Drukarka korzysta z rozmaitych zabezpieczeń, aby ograniczyć dostęp niepowołanych osób do ustawień
konfiguracji, podzespołów i danych.
●
Przypisywanie lub zmiana hasła do urządzenia za pomocą wbudowanego serwera internetowego HP
●
Blokowanie formatyzatora
Przypisywanie lub zmiana hasła do urządzenia za pomocą wbudowanego serwera
internetowego HP
Przypisz hasło administratora, umożliwiające dostęp do drukarki i do wbudowanego serwera internetowego
HP, aby uniemożliwić nieautoryzowanym użytkownikom zmianę ustawień drukarki.
1. Otwórz wbudowany serwer internetowy (EWS).
Drukarki podłączone bezpośrednio
a. Otwórz program HP Printer Assistant.
●
System Windows 8.1: W lewym dolnym rogu ekranu Start kliknij strzałkę w dół i wybierz
nazwę drukarki.
●
System Windows 8: Kliknij prawym przyciskiem myszy dowolne puste miejsce na ekranie
Start, kliknij Wszystkie aplikacje na pasku aplikacji, a następnie wybierz nazwę drukarki.
●
Windows 7, Windows Vista i Windows XP: Na pulpicie komputera kliknij przycisk Start,
wybierz Wszystkie programy, kliknij polecenie HP, kliknij folder drukarki, wybierz ikonę z
nazwą drukarki, a następnie otwórz HP Printer Assistant.
b. W programie HP Printer Assistant wybierz opcję Drukuj, a następnie wybierz Przybornik urządzeń
HP
Drukarki z dostępem do sieci
a. Wydrukuj stronę konfiguracji, aby określić nazwę hosta lub adres IP.
i.
Naciśnij
kontrolka gotowości
ii.
Zwolnij przycisk Wznów/Anuluj
b. Otwórz przeglądarkę internetową i wpisz w wierszu adresu adres IP lub nazwę hosta urządzenia
tak, aby były identyczne z danymi wyświetlanymi na stronie konfiguracji drukarki. Naciśnij klawisz
Enter na klawiaturze komputera. Otworzy się serwer EWS.
i przytrzymaj przycisk Wznów/Anuluj
.
.
aż do momentu, gdy zacznie migać
UWAGA: Jeżeli przeglądarka wyświetli komunikat informujący, że dostęp do strony internetowej
może być niebezpieczny, wybierz opcję kontynuowania mimo to. Dostęp do tej strony nie
spowoduje uszkodzenia komputera.
2. Na karcie System kliknij łącze Administracja w lewym okienku nawigacji.
PLWW Funkcje zabezpieczające drukarkę 61
Page 72
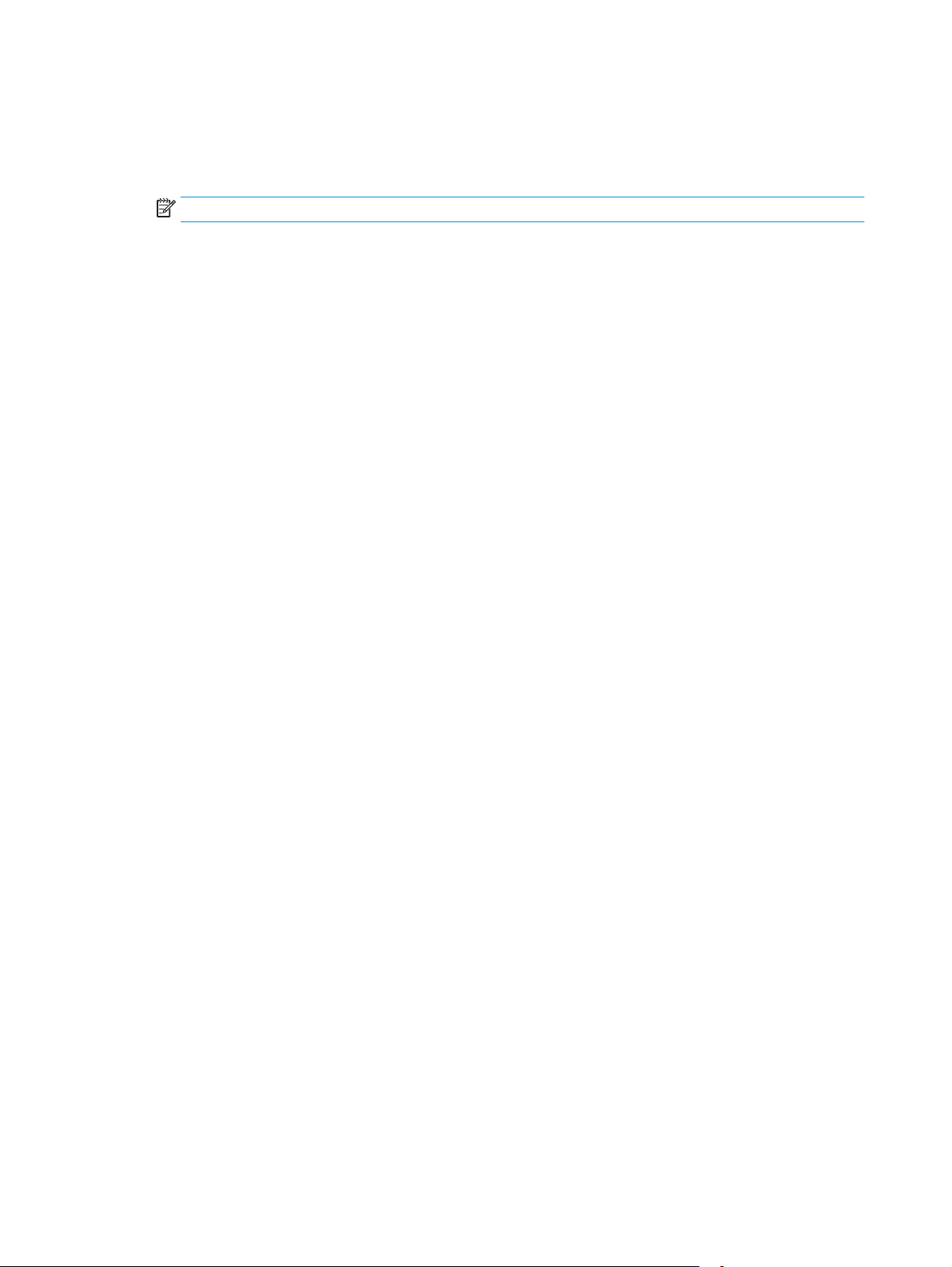
3. W obszarze oznaczonym Zabezpieczenia produktu wpisz hasło w polu Hasło .
4. Wprowadź ponownie hasło w polu Potwierdź hasło .
5. Kliknij przycisk Zastosuj.
UWAGA: Zapisz hasło i schowaj je w bezpiecznym miejscu.
Blokowanie formatyzatora
Moduł formatujący posiada gniazdo, które umożliwia podłączenie kabla zabezpieczającego. Blokada modułu
formatującego uniemożliwia wyjmowanie podzespołów z wnętrza urządzenia.
62 Rozdział 5 Zarządzanie drukarką PLWW
Page 73

Ustawienia oszczędzania energii
●
Wprowadzenie
●
Drukowanie przy użyciu ustawienia EconoMode
●
Skonfiguruj ustawienie Uśpienie/automatyczne wyłączenie po nieaktywności
●
Ustaw opóźnienie wyłączenia po nieaktywności i skonfiguruj urządzenie tak, aby zużywało 1 W lub
mniej mocy
●
Ustawienie opóźnienia wyłączania
Wprowadzenie
Drukarka oferuje kilka ekonomicznych funkcji pozwalających zaoszczędzić energię i materiały
eksploatacyjne.
Drukowanie przy użyciu ustawienia EconoMode
Ta drukarka udostępnia opcję EconoMode do drukowania wersji próbnych wydruków. Korzystanie z trybu
EconoMode może zmniejszyć zużycie toneru. Może to jednak odbywać się kosztem obniżenia jakości
wydruków.
Firma HP nie zaleca korzystania z trybu EconoMode przez cały czas. Jeśli opcja EconoMode jest używana
przez cały czas, toner może nie zostać w pełni zużyty, gdy ulegną już zużyciu mechaniczne części kasety z
tonerem. Jeśli jakość druku zacznie się pogarszać i stanie się nie do zaakceptowania, należy rozważyć
wymianę kasety z tonerem.
UWAGA: Jeżeli ta opcja nie jest dostępna w stosowanym sterowniku druku, to można ją ustawić,
korzystając z wbudowanego serwera internetowego firmy HP.
1. W programie wybierz opcję Drukuj.
2. Wybierz drukarkę, a następnie kliknij przycisk Właściwości lub Preferencje.
3. Kliknij kartę Papier/Jakość.
4. Kliknij opcję Tryb EconoMode.
Skonfiguruj ustawienie Uśpienie/automatyczne wyłączenie po nieaktywności
Umożliwia ustawienie czasu bezczynności przed przejściem drukarki w tryb uśpienia na serwerze EWS.
Wykonaj następującą procedurę, aby zmienić ustawienie trybu uśpienia/automatyczne wyłączanie po:
1. Otwórz wbudowany serwer internetowy (EWS).
Drukarki podłączone bezpośrednio
a. Otwórz program HP Printer Assistant.
PLWW Ustawienia oszczędzania energii 63
Page 74
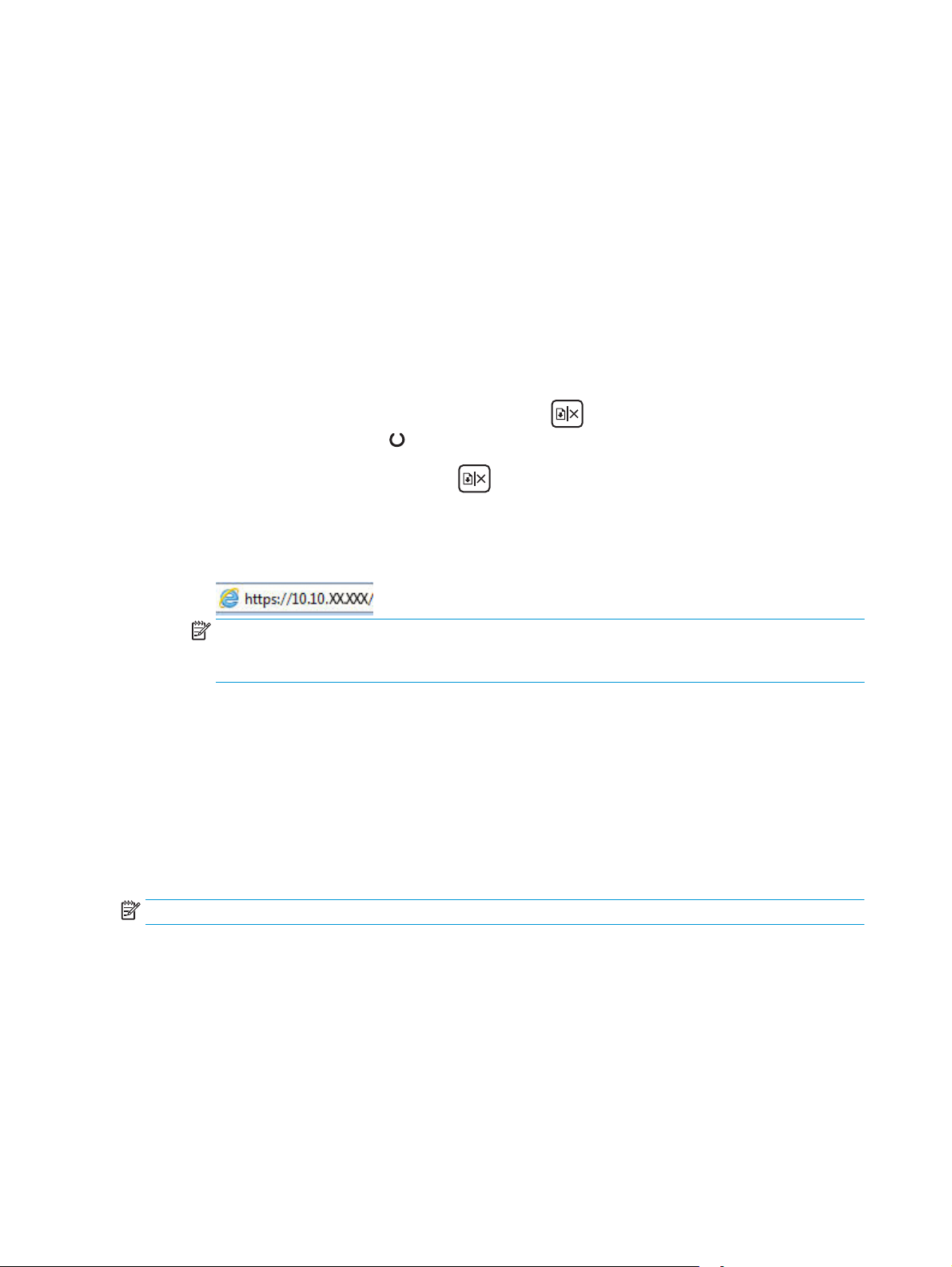
●
System Windows 8.1: W lewym dolnym rogu ekranu Start kliknij strzałkę w dół i wybierz
nazwę drukarki.
●
System Windows 8: Kliknij prawym przyciskiem myszy dowolne puste miejsce na ekranie
Start, kliknij Wszystkie aplikacje na pasku aplikacji, a następnie wybierz nazwę drukarki.
●
Windows 7, Windows Vista i Windows XP: Na pulpicie komputera kliknij przycisk Start,
wybierz Wszystkie programy, kliknij polecenie HP, kliknij folder drukarki, wybierz ikonę z
nazwą drukarki, a następnie otwórz HP Printer Assistant.
b. W programie HP Printer Assistant wybierz opcję Drukuj, a następnie wybierz Przybornik urządzeń
HP
Drukarki z dostępem do sieci
a. Wydrukuj stronę konfiguracji, aby określić nazwę hosta lub adres IP.
i.
Naciśnij i przytrzymaj przycisk Wznów/Anuluj
kontrolka gotowości
ii.
Zwolnij przycisk Wznów/Anuluj
b. Otwórz przeglądarkę internetową i wpisz w wierszu adresu adres IP lub nazwę hosta urządzenia
tak, aby były identyczne z danymi wyświetlanymi na stronie konfiguracji drukarki. Naciśnij klawisz
Enter na klawiaturze komputera. Otworzy się serwer EWS.
UWAGA: Jeżeli przeglądarka wyświetli komunikat informujący, że dostęp do strony internetowej
może być niebezpieczny, wybierz opcję kontynuowania mimo to. Dostęp do tej strony nie
spowoduje uszkodzenia komputera.
2. Kliknij kartę System, a następnie wybierz stronę Ustawienia energii.
3. Z listy rozwijanej Uśpienie / automatyczne wyłączenie po nieaktywności wybierz czas opóźnienia.
4. Kliknij przycisk Zastosuj.
.
.
aż do momentu, gdy zacznie migać
Ustaw opóźnienie wyłączenia po nieaktywności i skonfiguruj urządzenie tak, aby
zużywało 1 W lub mniej mocy
Umożliwia ustawienie czasu przed wyłączeniem drukarki na serwerze EWS.
UWAGA: Po wyłączeniu drukarki zużycie prądu wynosi 1 W lub mniej.
Wykonaj następującą procedurę, aby zmienić ustawienie opóźnienia wyłączania:
1. Otwórz wbudowany serwer internetowy (EWS).
Drukarki podłączone bezpośrednio
a. Otwórz program HP Printer Assistant.
64 Rozdział 5 Zarządzanie drukarką PLWW
Page 75

●
System Windows 8.1: W lewym dolnym rogu ekranu Start kliknij strzałkę w dół i wybierz
nazwę drukarki.
●
System Windows 8: Kliknij prawym przyciskiem myszy dowolne puste miejsce na ekranie
Start, kliknij Wszystkie aplikacje na pasku aplikacji, a następnie wybierz nazwę drukarki.
●
Windows 7, Windows Vista i Windows XP: Na pulpicie komputera kliknij przycisk Start,
wybierz Wszystkie programy, kliknij polecenie HP, kliknij folder drukarki, wybierz ikonę z
nazwą drukarki, a następnie otwórz HP Printer Assistant.
b. W programie HP Printer Assistant wybierz opcję Drukuj, a następnie wybierz Przybornik urządzeń
HP
Drukarki z dostępem do sieci
a. Wydrukuj stronę konfiguracji, aby określić nazwę hosta lub adres IP.
i.
Naciśnij i przytrzymaj przycisk Wznów/Anuluj
kontrolka gotowości
ii.
Zwolnij przycisk Wznów/Anuluj
b. Otwórz przeglądarkę internetową i wpisz w wierszu adresu adres IP lub nazwę hosta urządzenia
tak, aby były identyczne z danymi wyświetlanymi na stronie konfiguracji drukarki. Naciśnij klawisz
Enter na klawiaturze komputera. Otworzy się serwer EWS.
UWAGA: Jeżeli przeglądarka wyświetli komunikat informujący, że dostęp do strony internetowej
może być niebezpieczny, wybierz opcję kontynuowania mimo to. Dostęp do tej strony nie
spowoduje uszkodzenia komputera.
2. Kliknij kartę System, a następnie wybierz stronę Ustawienia energii.
3. Z listy rozwijanej Wyłącz po nieaktywności wybierz czas opóźnienia.
UWAGA: Wartość domyślna to 4 godziny.
4. Kliknij przycisk Zastosuj.
Ustawienie opóźnienia wyłączania
aż do momentu, gdy zacznie migać
.
.
Użyj serwera EWS, aby wybrać czy drukarka ma być wyłączana z opóźnieniem po naciśnięciu przycisku
zasilania.
Wykonaj następującą procedurę, aby zmienić ustawienie opóźnienia:
1. Otwórz wbudowany serwer internetowy (EWS).
Drukarki podłączone bezpośrednio
a. Otwórz program HP Printer Assistant.
PLWW Ustawienia oszczędzania energii 65
Page 76

●
System Windows 8.1: W lewym dolnym rogu ekranu Start kliknij strzałkę w dół i wybierz
nazwę drukarki.
●
System Windows 8: Kliknij prawym przyciskiem myszy dowolne puste miejsce na ekranie
Start, kliknij Wszystkie aplikacje na pasku aplikacji, a następnie wybierz nazwę drukarki.
●
Windows 7, Windows Vista i Windows XP: Na pulpicie komputera kliknij przycisk Start,
wybierz Wszystkie programy, kliknij polecenie HP, kliknij folder drukarki, wybierz ikonę z
nazwą drukarki, a następnie otwórz HP Printer Assistant.
b. W programie HP Printer Assistant wybierz opcję Drukuj, a następnie wybierz Przybornik urządzeń
HP
Drukarki z dostępem do sieci
a. Wydrukuj stronę konfiguracji, aby określić nazwę hosta lub adres IP.
i.
Naciśnij i przytrzymaj przycisk Wznów/Anuluj
kontrolka gotowości
ii.
Zwolnij przycisk Wznów/Anuluj
.
.
aż do momentu, gdy zacznie migać
b. Otwórz przeglądarkę internetową i wpisz w wierszu adresu adres IP lub nazwę hosta urządzenia
tak, aby były identyczne z danymi wyświetlanymi na stronie konfiguracji drukarki. Naciśnij klawisz
Enter na klawiaturze komputera. Otworzy się serwer EWS.
UWAGA: Jeżeli przeglądarka wyświetli komunikat informujący, że dostęp do strony internetowej
może być niebezpieczny, wybierz opcję kontynuowania mimo to. Dostęp do tej strony nie
spowoduje uszkodzenia komputera.
2. Kliknij kartę System, a następnie wybierz stronę Ustawienia energii.
3. W sekcji Opóźnienie wyłączania zaznacz lub odznacz opcję Opóźnienie, gdy porty są aktywne.
UWAGA: Gdy zaznaczona zostanie ta opcja, drukarka nie wyłączy się, o ile wszystkie porty nie będą
nieaktywne. Aktywne połączenie z siecią lub faksem uniemożliwi wyłączenie drukarki.
66 Rozdział 5 Zarządzanie drukarką PLWW
Page 77

Aktualizacja oprogramowania sprzętowego
Co pewien czas firma HP wydaje aktualizacje drukarek, nowe aplikacji dla usług internetowych, a także nowe
funkcje dla dotychczasowych programów tego typu. Niżej przedstawione kroki umożliwiają zaktualizowanie
oprogramowania sprzętowego jednej drukarki. Po wykonaniu tej operacji aplikacje internetowe zostaną
zaktualizowane automatycznie.
Aktualizacja za pomocą narzędzia do aktualizacji oprogramowania sprzętowego
Wykonaj poniższe czynności, aby ręcznie pobrać i zainstalować Narzędzie aktualizacji oprogramowania
sprzętowego ze strony HP.com.
UWAGA: W ten sposób można aktualizować oprogramowanie sprzętowe drukarek podłączonych do
komputera za pomocą kabla USB. Metoda sprawdza się również w przypadku drukarek połączonych z
Internetem.
UWAGA: Musisz mieć zainstalowany sterownik drukarki, aby użyć tej metody.
1. Odwiedź stronę www.hp.com/support, wybierz język swojego kraju/regionu, kliknij odnośnik Pobierz
sterowniki i oprogramowanie, następnie wpisz nazwę drukarki w polu wyszukiwania i wciśnij klawisz
ENTER. Wybierz drukarkę z listy wyników wyszukiwania.
2. Wybierz system operacyjny.
3. W sekcji Oprogramowanie sprzętowe zlokalizuj Narzędzie aktualizacji oprogramowania
sprzętowego.
4. Kliknij przycisk Pobierz, kliknij przycisk Uruchom, a następnie ponownie kliknij przycisk Uruchom.
5. Po uruchomieniu narzędzia wybierz drukarkę z listy rozwijanej, a następnie kliknij opcję Wyślij
oprogramowanie układowe.
UWAGA: Aby wydrukować stronę konfiguracji w celu sprawdzenia wersji zainstalowanego
oprogramowania sprzętowego przed lub po procesie aktualizacji, kliknij przycisk Wydrukuj
konfigurację.
6. Przeprowadź instalację zgodnie z instrukcjami wyświetlanymi na ekranie, a następnie kliknij przycisk
Zakończ, aby zamknąć narzędzie.
PLWW Aktualizacja oprogramowania sprzętowego 67
Page 78

68 Rozdział 5 Zarządzanie drukarką PLWW
Page 79

6Rozwiązywanie problemów
●
Obsługa klienta
●
Interpretacja sygnałów świetlnych na panelu sterowania
●
Przywracanie domyślnych ustawień fabrycznych
●
Na serwerze HP EWS wyświetlany jest komunikat „Niski poziom tuszu w kasecie” lub „Bardzo niski
poziom tuszu w kasecie”
●
Rozwiązywanie problemów z podawaniem papieru lub zacięciami
●
Usuwanie zacięć papieru
●
Poprawianie jakości druku
●
Rozwiązywanie problemów z siecią przewodową
●
Rozwiązywanie problemów z siecią bezprzewodową
Informacje dodatkowe:
Poniższe informacje są poprawne w chwili publikacji. Aktualne informacje można znaleźć na stronach
www.hp.com/support/ljM101.
Pełne wsparcie HP dla drukarki obejmuje następujące informacje:
●
Instalacja i konfiguracja
●
Nauka i użytkowanie
●
Rozwiązywanie problemów
●
Pobierz aktualizacje programów i oprogramowania sprzętowego
●
Dołączanie do forów pomocy technicznej
●
Znajdowanie informacji o gwarancji i przepisach
PLWW 69
Page 80

Obsługa klienta
Uzyskaj pomoc telefoniczną w swoim kraju/regionie
Przygotuj nazwę drukarki, numer seryjny, datę zakupu i opis
problemu.
Skorzystaj z pomocy technicznej 24 godziny na dobę, pobieraj
sterowniki i programy narzędziowe.
Zamawianie dodatkowych usług i umów serwisowych w firmie HP
Zarejestruj drukarkę
Numery telefoniczne dla kraju/regionu znajdują się na ulotce
dołączonej do opakowania urządzenia oraz na stronie
www.hp.com/support/.
www.hp.com/support/ljM101
www.hp.com/go/carepack
www.register.hp.com
70 Rozdział 6 Rozwiązywanie problemów PLWW
Page 81

Interpretacja sygnałów świetlnych na panelu sterowania
Włącz drukarkę i zaczekaj, aż na wyświetlaczu panelu sterowania pojawi się kod błędu.
Tabela 6-1 Objaśnienia dotyczące kontrolek stanu
Symbol nieświecącej kontrolki
Symbol świecącej kontrolki
Symbol migającej kontrolki
Tabela 6-2 Sygnały świetlne na panelu sterowania
Stan kontrolki Stan drukarki Czynności
Miga kontrolka „Uwaga”.
Drukarka pracuje w trybie ręcznego
podawania papieru.
Drukarka przetwarza zlecenie z ręcznym
drukowaniem dwustronnym.
Podajnik wejściowy jest pusty. Załaduj papier do podajnika.
Drzwiczki są otwarte. Upewnij się, że drzwiczki dostępu do kaset z
Drukarka nie podaje papieru do
przetwarzania zlecenia drukowania.
Papier uległ zacięciu w drukarce. Sprawdź, czy doszło do zacięcia papieru w
Brak kasety z tonerem lub bębna
obrazowego lub są nieprawidłowo
zainstalowane.
Kaseta z tonerem lub bęben obrazowy są
na wyczerpaniu.
Załaduj papier o prawidłowym rozmiarze i formacie
do podajnika wejściowego. Naciśnij przycisk
Wznów/Anuluj
Załaduj papier do podajnika wejściowego, aby
wydrukować drugie strony. Naciśnij przycisk
Wznów/Anuluj
tonerem są zamknięte.
Upewnij się, że papier jest prawidłowo załadowany,
a następnie naciśnij przycisk Wznów/Anuluj
aby kontynuować.
podajniku, pojemniku wyjściowym lub obszarze
kasety z tonerem. Usuń zacięcie. Naciśnij przycisk
Wznów/Anuluj
Upewnij się, że wszystkie materiały eksploatacyjne
są we właściwych miejscach i prawidłowo
zainstalowane.
Wymień kasetę z tonerem lub bęben obrazowy.
, aby kontynuować.
, aby kontynuować.
, aby kontynuować.
,
Poziom kilku materiałów
eksploatacyjnych jest bardzo niski.
Kaseta z tonerem lub bęben obrazowy są
niezgodne z drukarką, prawdopodobnie z
powodu brakującego lub uszkodzonego
układu pamięci.
Kilka materiałów jest niezgodnych z
drukarką, prawdopodobnie z powodu
brakującego lub uszkodzonego układu
pamięci.
Wymień materiały eksploatacyjne.
Wymień kasetę z tonerem lub bęben obrazowy.
Wymień materiały eksploatacyjne.
PLWW Interpretacja sygnałów świetlnych na panelu sterowania 71
Page 82

Tabela 6-2 Sygnały świetlne na panelu sterowania (ciąg dalszy)
Stan kontrolki Stan drukarki Czynności
Kaseta z tonerem lub bęben obrazowy są
zabezpieczone do użytku z inną
drukarką.
Kilka materiałów eksploatacyjnych jest
zabezpieczonych do użytku z inną
drukarką.
Drukarka wykryła nieautoryzowane
kasetę z tonerem lub bęben obrazowy.
Drukarka wykryła kilka
nieautoryzowanych materiałów
eksploatacyjnych.
Wystąpił błąd czujnika kasety. Wymień kasetę z tonerem.
Rozmiar papieru w podajniku jest
niezgodny z rozmiarem określonym w
zleceniu drukowania.
Wystąpił ogólny błąd silnika drukarki.
Załadowano niepoprawne
oprogramowanie sprzętowe.
Wymień kasetę z tonerem lub bęben obrazowy.
Wymień materiały eksploatacyjne.
Wymień kasetę z tonerem lub bęben obrazowy.
Wymień materiały eksploatacyjne.
Wymień papier lub naciśnij przycisk Wznów/Anuluj
, aby kontynuować drukowanie na papierze w
aktualnie załadowanym rozmiarze.
Naciśnij przycisk Wznów/Anuluj
kontynuować.
Jeśli błąd się powtarza, wyłącz drukarkę. Odczekaj
30 sekund, a następnie włącz drukarkę.
Naciśnij przycisk Wznów/Anuluj
kontynuować. Należy załadować właściwe
oprogramowanie sprzętowe.
, aby
, aby
Świecą się kontrolki „Uwaga” i
„Gotowe”.
Błędny kod podpisu drukarki.
Wystąpił błąd kabla silnika drukarki.
Wystąpił błąd kabla panelu sterowania
drukarki.
Wystąpił błąd krytyczny uniemożliwiający
kontynuację pracy drukarki.
Naciśnij przycisk Wznów/Anuluj
zaakceptować podpis.
Naciśnij przycisk Wznów/Anuluj
kontynuować.
Jeżeli błąd nadal występuje, skontaktuj się z
działem pomocy technicznej firmy HP.
Naciśnij przycisk Wznów/Anuluj
kontynuować.
Jeżeli błąd nadal występuje, skontaktuj się z
działem pomocy technicznej firmy HP.
1. Wyłącz drukarkę lub odłącz przewód
zasilający od drukarki.
2. Zaczekaj ok. 30 sekund, a następnie włącz
drukarkę lub podłącz ponownie przewód
zasilania.
3. Poczekaj na zainicjowanie drukarki.
Jeżeli błąd nadal występuje, skontaktuj się z
działem pomocy technicznej firmy HP.
, aby
, aby
, aby
72 Rozdział 6 Rozwiązywanie problemów PLWW
Page 83

Przywracanie domyślnych ustawień fabrycznych
Opcja ta powoduje przywrócenie wszystkich ustawień drukarki i sieci do domyślnych wartości fabrycznych.
Nie powoduje zresetowania wartości liczby stron, formatów ustawionych dla podajników ani języka. Aby
przywrócić domyślne ustawienia fabryczne drukarki, należy wykonać poniższe czynności.
OSTROŻNIE: Przywrócenie ustawień domyślnych powoduje powrót wszystkich ustawień do ich fabrycznych
wartości domyślnych oraz wyczyszczenie wszystkich stron zapisanych w pamięci.
1. Otwórz wbudowany serwer internetowy HP (EWS):
Drukarki podłączone bezpośrednio
a. Otwórz program HP Printer Assistant.
●
System Windows 8.1: W lewym dolnym rogu ekranu Start kliknij strzałkę w dół i wybierz
nazwę drukarki.
●
System Windows 8: Kliknij prawym przyciskiem myszy dowolne puste miejsce na ekranie
Start, kliknij Wszystkie aplikacje na pasku aplikacji, a następnie wybierz nazwę drukarki.
●
Windows 7, Windows Vista i Windows XP: Na pulpicie komputera kliknij przycisk Start,
wybierz Wszystkie programy, kliknij polecenie HP, kliknij folder drukarki, wybierz ikonę z
nazwą drukarki, a następnie otwórz HP Printer Assistant.
b. W programie HP Printer Assistant wybierz opcję Drukuj, a następnie wybierz Przybornik urządzeń
HP
Drukarki z dostępem do sieci
a. Wydrukuj stronę konfiguracji, aby określić nazwę hosta lub adres IP.
i.
Naciśnij i przytrzymaj przycisk Wznów/Anuluj
kontrolka gotowości
ii.
Zwolnij przycisk Wznów/Anuluj
b. Otwórz przeglądarkę internetową i wpisz w wierszu adresu adres IP lub nazwę hosta urządzenia
tak, aby były identyczne z danymi wyświetlanymi na stronie konfiguracji drukarki. Naciśnij klawisz
Enter na klawiaturze komputera. Otworzy się serwer EWS.
UWAGA: Jeżeli przeglądarka wyświetli komunikat informujący, że dostęp do strony internetowej
może być niebezpieczny, wybierz opcję kontynuowania mimo to. Dostęp do tej strony nie
spowoduje uszkodzenia komputera.
2. Na karcie System kliknij łącze Zapisz i przywróć w lewym okienku nawigacji.
3. W sekcji Przywróć ustawienia domyślne kliknij przycisk Przywróć domyślne.
Drukarka zostanie automatycznie uruchomiona ponownie.
.
.
aż do momentu, gdy zacznie migać
PLWW Przywracanie domyślnych ustawień fabrycznych 73
Page 84

Na serwerze HP EWS wyświetlany jest komunikat „Niski poziom
tuszu w kasecie” lub „Bardzo niski poziom tuszu w kasecie”
Niski poziom toneru w kasecie: Drukarka EWS wyświetli odpowiedni komunikat, gdy poziom toneru w
kasecie będzie niski. Rzeczywisty okres eksploatacji kasety może się różnić. Warto zawsze dysponować nową
kasetą, którą można od razu zainstalować, gdy jakość druku przestanie być akceptowalna. Kasety nie trzeba
jeszcze wymieniać.
Bardzo niski poziom toneru w kasecie: Drukarka EWS wyświetli odpowiedni komunikat, gdy poziom toneru
w kasecie będzie bardzo niski. Rzeczywisty okres eksploatacji kasety może się różnić. Warto zawsze
dysponować nową kasetą, którą można od razu zainstalować, gdy jakość druku przestanie być
akceptowalna. O ile jakość druku jest nadal na akceptowalnym poziomie, wymiana wkładu nie jest jeszcze
konieczna.
Jeśli poziom toneru w kasecie HP będzie bardzo niski, gwarancja HP Premium Protection Warranty na ten
pojemnik wygaśnie.
UWAGA: Gdy drukarka informuje o bardzo niskim poziomie toneru w kasecie z czarnym tonerem HP 33A
LaserJet i bębnie obrazowym HP 34A LaserJet, należy wymienić kasetę.
Zmiana ustawień „Niski poziom tuszu w kasecie”
Można zmienić sposób, w który drukarka reaguje na fakt osiągnięcia przez materiały stanu Bardzo niski. Nie
ma konieczności ponownego określania tych ustawień po zainstalowaniu nowej kasety.
UWAGA: Ustawienia „Very Low” (bardzo niski) nie można zmienić dla kasety z czarnym tonerem HP 33A
LaserJet i bębna obrazowego HP 34A LaserJet.
1. Otwórz wbudowany serwer internetowy HP (EWS):
Drukarki podłączone bezpośrednio
a. Otwórz program HP Printer Assistant.
●
System Windows 8.1: W lewym dolnym rogu ekranu Start kliknij strzałkę w dół i wybierz
nazwę drukarki.
●
System Windows 8: Kliknij prawym przyciskiem myszy dowolne puste miejsce na ekranie
Start, kliknij Wszystkie aplikacje na pasku aplikacji, a następnie wybierz nazwę drukarki.
●
Windows 7, Windows Vista i Windows XP: Na pulpicie komputera kliknij przycisk Start,
wybierz Wszystkie programy, kliknij polecenie HP, kliknij folder drukarki, wybierz ikonę z
nazwą drukarki, a następnie otwórz HP Printer Assistant.
b. W programie HP Printer Assistant wybierz opcję Drukuj, a następnie wybierz Przybornik urządzeń
HP
Drukarki z dostępem do sieci
a. Wydrukuj stronę konfiguracji, aby określić nazwę hosta lub adres IP.
i.
Naciśnij i przytrzymaj przycisk Wznów/Anuluj
kontrolka gotowości
.
aż do momentu, gdy zacznie migać
ii.
Zwolnij przycisk Wznów/Anuluj
74 Rozdział 6 Rozwiązywanie problemów PLWW
.
Page 85

b. Otwórz przeglądarkę internetową i wpisz w wierszu adresu adres IP lub nazwę hosta urządzenia
tak, aby były identyczne z danymi wyświetlanymi na stronie konfiguracji drukarki. Naciśnij klawisz
Enter na klawiaturze komputera. Otworzy się serwer EWS.
UWAGA: Jeżeli przeglądarka wyświetli komunikat informujący, że dostęp do strony internetowej
może być niebezpieczny, wybierz opcję kontynuowania mimo to. Dostęp do tej strony nie
spowoduje uszkodzenia komputera.
2. Wybierz kartę System, a następnie wybierz Ustawienia materiałów eksploatacyjnych.
3. Wybierz jedną z następujących opcji:
●
Jeśli chcesz otrzymywać ostrzeżenie o niskim poziomie toneru w kasecie, ale drukarka ma
kontynuować drukowanie, wybierz Kontynuuj.
●
Jeśli chcesz, aby drukarka przerywała pracę do czasu wymiany kasety, wybierz Zatrzymaj.
●
Jeśli chcesz, aby drukarka przerywała pracę i wyświetlała monit o wymianę kasety, wybierz Pytaj.
Można potwierdzić przeczytanie monitu i kontynuować drukowanie. Opcją konfigurowalną dla
użytkownika w tej drukarce jest „Prompt to Remind Me in 100 pages, 200 pages, 300 pages, 400
pages, or never“ (Przypomnij mi za 100 stron, 200 stron, 300 stron, 400 stron lub nigdy). Ta opcja
służy wygodzie użytkownika i nie jest wskazaniem, że te strony będą miały zadowalającą jakość.
Zamawianie materiałów eksploatacyjnych
Zamawianie materiałów eksploatacyjnych i papieru www.hp.com/go/suresupply
Zamawianie poprzez dostawców usług i wsparcia Skontaktuj się z przedstawicielem obsługi lub punktem
Zamawianie za pomocą wbudowanego serwera internetowego HP
(EWS)
usługowym HP.
W przeglądarce internetowej obsługiwanej na komputerze
przejdź do paska adresów i podaj nazwę hosta lub adres IP
urządzenia, aby uzyskać do niego dostęp. Wbudowany serwer
internetowy (EWS) HP zawiera łącze do strony internetowej HP
SureSupply, za pośrednictwem której można zamówić oryginalne
materiały eksploatacyjne HP.
PLWW Na serwerze HP EWS wyświetlany jest komunikat „Niski poziom tuszu w kasecie” lub „Bardzo niski
poziom tuszu w kasecie”
75
Page 86

Rozwiązywanie problemów z podawaniem papieru lub zacięciami
Jeśli drukarka doświadcza powtarzających się problemów z podawaniem papieru lub z zacięciami papieru,
należy użyć następujących informacji, aby zmniejszyć liczbę zdarzeń.
Drukarka nie pobiera papieru
Jeśli drukarka nie pobiera papieru z podajnika, wypróbuj poniższe rozwiązania.
1. Otwórz urządzenie i wyjmij wszystkie zacięte arkusze papieru.
2. Umieść w podajniku papier w formacie odpowiednim dla zlecenia.
3. Upewnij się, że rodzaj i format papieru są ustawione prawidłowo na panelu sterowania drukarki.
4. Upewnij się, że prowadnice papieru w podajniku są ustawione odpowiednio dla formatu papieru.
Wyreguluj odpowiednie przesunięcie prowadnic w pojemniku.
5. Sprawdź panel sterowania drukarki i zobacz, czy nie oczekuje ona na potwierdzenie monitu o ręczne
podanie papieru. Załaduj papier i kontynuuj drukowanie.
6. Rolka pobierania i wkład rozdzielający mogą być zabrudzone.
Drukarka pobiera kilka arkuszy papieru
Jeśli drukarka pobiera jednorazowo kilka arkuszy papieru z podajnika, wypróbuj poniższe rozwiązania.
1. Wyjmij stos papieru z podajnika, zegnij łagodnie kilka razy, obróć o 180 stopni i przewróć na drugą
stronę. Nie należy kartkować papieru. Włóż stos papieru z powrotem do podajnika.
2. Należy używać tylko papieru zgodnego ze specyfikacjami firmy HP dla tej drukarki.
3. Używaj papieru, który nie jest zmięty, załamany ani zniszczony. W razie potrzeby weź papier z innego
opakowania.
4. Upewnij się, że podajnik nie jest przepełniony. Jeśli jest, wyjmij z niego cały stos papieru, wyprostuj go,
a następnie włóż do podajnika tylko część arkuszy.
5. Upewnij się, że prowadnice papieru w podajniku są ustawione odpowiednio dla formatu papieru.
Wyreguluj odpowiednie przesunięcie prowadnic w pojemniku.
6. Upewnij się, że urządzenie działa w zalecanych warunkach otoczenia.
Częste lub powtarzające się zacięcia papieru
Wykonaj następujące czynności, aby rozwiązać problemy z częstymi zacięciami papieru. Jeśli pierwszy krok
nie rozwiąże problemu, przejdź do następnego kroku dopóki problem nie zostanie rozwiązany.
1. Jeśli papier zaciął się w drukarce, usuń zacięcie i wydrukuj stronę konfiguracji w celu przetestowania
drukarki.
2. Sprawdź, czy podajnik jest skonfigurowany dla odpowiedniego formatu i rodzaju papieru na panelu
sterowania drukarki. Dostosuj ustawienia papieru w razie potrzeby.
3. Wyłącz drukarkę na 30 sekund, a następnie włącz ją ponownie.
4. Wydrukuj stronę czyszczenia, aby usunąć nagromadzony toner z wnętrza drukarki.
76 Rozdział 6 Rozwiązywanie problemów PLWW
Page 87

a. Otwórz program HP Printer Assistant.
●
System Windows 8.1: W lewym dolnym rogu ekranu Start kliknij strzałkę w dół i wybierz
nazwę drukarki.
●
System Windows 8: Kliknij prawym przyciskiem myszy dowolne puste miejsce na ekranie
Start, kliknij Wszystkie aplikacje na pasku aplikacji, a następnie wybierz nazwę drukarki.
●
Windows 7, Windows Vista i Windows XP: Na pulpicie komputera kliknij przycisk Start,
wybierz Wszystkie programy, kliknij polecenie HP, kliknij folder drukarki, wybierz ikonę z
nazwą drukarki, a następnie otwórz HP Printer Assistant.
b. W programie HP Printer Assistant wybierz opcję Drukuj, a następnie wybierz Przybornik urządzeń
HP
c. Na karcie Systemy kliknij opcję Usługa.
d. W sekcji Tryb czyszczenia kliknij przycisk Start, aby rozpocząć proces czyszczenia.
5. Aby przetestować drukarkę, wydrukuj stronę konfiguracji.
a.
Naciśnij i przytrzymaj przycisk Wznów/Anuluj
gotowości
b.
Zwolnij przycisk Wznów/Anuluj
Jeśli żadna z tych czynności nie umożliwiła rozwiązania problemu, drukarka może wymagać naprawy.
Skontaktuj się z biurem obsługi klienta firmy HP.
.
Zapobieganie zacięciom papieru
Aby ograniczyć zjawisko zacięć papieru, wypróbuj następujące rozwiązania.
1. Należy używać tylko papieru zgodnego ze specyfikacjami firmy HP dla tej drukarki.
2. Używaj papieru, który nie jest zmięty, załamany ani zniszczony. W razie potrzeby weź papier z innego
opakowania.
3. Stosuj papier, który wcześniej nie był używany do drukowania ani kopiowania.
4. Upewnij się, że podajnik nie jest przepełniony. Jeśli jest, wyjmij z niego cały stos papieru, wyprostuj go,
a następnie włóż do podajnika tylko część arkuszy.
5. Upewnij się, że prowadnice papieru w podajniku są ustawione odpowiednio dla formatu papieru.
Przesuń prowadnice, aby dotykały stosu papieru, nie zaginając go.
aż do momentu, gdy zacznie migać kontrolka
.
6. Jeśli drukujesz na papierze o dużej gramaturze, wytłaczanym albo perforowanym, używaj funkcji
podawania ręcznego i wprowadzaj arkusze pojedynczo.
7. Sprawdź, czy rodzaj i format papieru są odpowiednio skonfigurowane dla podajnika.
8. Upewnij się, że urządzenie działa
PLWW Rozwiązyw
w zalecanych warunkach otoczenia.
anie problemów z podawaniem papieru lub zacięciami 77
Page 88

Usuwanie zacięć papieru
Wprowadzenie
Poniższy tekst zawiera wskazówki odnośnie wyjmowania zaklinowanych arkuszy papieru z urządzenia.
●
Miejsca zacinania się papieru
●
Czy masz do czynienia z częstymi lub powtarzającymi się zacięciami papieru?
●
Usuwanie zaciętego papieru z podajnika wejściowego
●
Usuwanie zablokowanego papieru w okolicy kasety z tonerem
●
Usuwanie zaciętego papieru z pojemnika wyjściowego
Miejsca zacinania się papieru
1
2
3
1 Pojemnik wyjściowy
2 Obszar kasety z tonerem
3Główny podajnik wejściowy lub priorytetowy podajnik wejściowy (tylko modele bezprzewodowe)
Czy masz do czynienia z częstymi lub powtarzającymi się zacięciami papieru?
Wykonaj następujące czynności, aby rozwiązać problemy z częstymi zacięciami papieru. Jeśli pierwszy krok
nie rozwiąże problemu, przejdź do następnego kroku dopóki problem nie zostanie rozwiązany.
1. Jeśli papier zaciął się w drukarce, usuń zacięcie i wydrukuj stronę konfiguracji w celu przetestowania
drukarki.
2. Sprawdź, czy podajnik jest skonfigurowany dla odpowiedniego formatu i rodzaju papieru na
wbudowanym serwerze internetowym HP (EWS). Dostosuj ustawienia papieru w razie potrzeby.
78 Rozdział 6 Rozwiązywanie problemów PLWW
Page 89

a. Otwórz wbudowany serwer internetowy HP (EWS):
Drukarki podłączone bezpośrednio
i. Otwórz program HP Printer Assistant.
●
System Windows 8.1: W lewym dolnym rogu ekranu Start kliknij strzałkę w dół i
wybierz nazwę drukarki.
●
System Windows 8: Kliknij prawym przyciskiem myszy dowolne puste miejsce na
ekranie Start, kliknij Wszystkie aplikacje na pasku aplikacji, a następnie wybierz nazwę
drukarki.
●
Windows 7, Windows Vista i Windows XP: Na pulpicie komputera kliknij przycisk Start,
wybierz Wszystkie programy, kliknij polecenie HP, kliknij folder drukarki, wybierz ikonę
z nazwą drukarki, a następnie otwórz HP Printer Assistant.
ii. W programie HP Printer Assistant wybierz opcję Drukuj, a następnie wybierz Przybornik
urządzeń HP
Drukarki z dostępem do sieci
i. Wydrukuj stronę konfiguracji, aby określić nazwę hosta lub adres IP.
1.
Naciśnij i przytrzymaj przycisk Wznów/Anuluj
kontrolka gotowości
2.
Zwolnij przycisk Wznów/Anuluj
ii. Otwórz przeglądarkę internetową i wpisz w wierszu adresu adres IP lub nazwę hosta
urządzenia tak, aby były identyczne z danymi wyświetlanymi na stronie konfiguracji drukarki.
Naciśnij klawisz Enter na klawiaturze komputera. Otworzy się serwer EWS.
UWAGA: Jeżeli przeglądarka wyświetli komunikat informujący, że dostęp do strony
internetowej może być niebezpieczny, wybierz opcję kontynuowania mimo to. Dostęp do tej
strony nie spowoduje uszkodzenia komputera.
b. Kliknij zakładkę System, a następnie stronę Ustawienia papieru.
c. Wybierz typ papieru załadowanego do podajnika.
d. Wybierz rozmiar papieru załadowanego do podajnika.
3. Wyłącz drukarkę na 30 sekund, a następnie włącz ją ponownie.
4. Wydrukuj stronę czyszczenia, aby usunąć nagromadzony toner z wnętrza drukarki.
.
.
aż do momentu, gdy zacznie migać
a. Otwórz program HP Printer Assistant.
PLWW Usuwanie zacięć papieru 79
Page 90

●
System Windows 8.1: W lewym dolnym rogu ekranu Start kliknij strzałkę w dół i wybierz
nazwę drukarki.
●
System Windows 8: Kliknij prawym przyciskiem myszy dowolne puste miejsce na ekranie
Start, kliknij Wszystkie aplikacje na pasku aplikacji, a następnie wybierz nazwę drukarki.
●
Windows 7, Windows Vista i Windows XP: Na pulpicie komputera kliknij przycisk Start,
wybierz Wszystkie programy, kliknij polecenie HP, kliknij folder drukarki, wybierz ikonę z
nazwą drukarki, a następnie otwórz HP Printer Assistant.
b. W programie HP Printer Assistant wybierz opcję Drukuj, a następnie wybierz Przybornik urządzeń
HP
c. Na karcie Systemy kliknij opcję Usługa.
d. W sekcji Tryb czyszczenia kliknij przycisk Start, aby rozpocząć proces czyszczenia.
5. Aby przetestować drukarkę, wydrukuj stronę konfiguracji.
a.
Naciśnij i przytrzymaj przycisk Wznów/Anuluj
gotowości
b.
Zwolnij przycisk Wznów/Anuluj
Jeśli żadna z tych czynności nie umożliwiła rozwiązania problemu, drukarka może wymagać naprawy.
Skontaktuj się z biurem obsługi klienta firmy HP.
.
.
aż do momentu, gdy zacznie migać kontrolka
Usuwanie zaciętego papieru z podajnika wejściowego
Gdy wystąpi zacięcie papieru, kontrolka ostrzeżenia na panelu sterowania drukarki zacznie migać.
1. Usuń luźny papier z podajnika wejściowego.
80 Rozdział 6 Rozwiązywanie problemów PLWW
Page 91

2. Otwórz górną pokrywę.
3. Wyjmij kasetę z tonerem i bęben obrazowy.
●
Modele M101-M105: Najpierw wyjmij kasetę
z tonerem, a następnie bęben obrazowy.
●
Modele M106: Wyjmij kasetę z tonerem i
bęben obrazowy jako całość.
4. Usuń zacięty papier widoczny w obszarze
podajnika wejściowego. Ciągnij oburącz, aby nie
podrzeć wysuwanego papieru.
PLWW Usuwanie zacięć papieru 81
Page 92

5. Wyjmij cały zacięty papier z obszaru kasety z
tonerem. Ciągnij oburącz, aby nie podrzeć
wysuwanego papieru.
6. Włóż ponownie bęben obrazowy i kasetę z
tonerem.
●
Modele M101-M105: Najpierw zainstaluj
bęben obrazowy, a następnie kasetę z
tonerem.
●
Modele M106: Zainstaluj kasetę z tonerem i
bęben obrazowy jako całość.
7. Zamknij górną pokrywę.
Usuwanie zablokowanego papieru w okolicy kasety z tonerem
Gdy wystąpi zacięcie papieru, kontrolka ostrzeżenia na panelu sterowania drukarki zacznie migać.
82 Rozdział 6 Rozwiązywanie problemów PLWW
Page 93

1. Otwórz górną pokrywę.
2. Wyjmij kasetę z tonerem i bęben obrazowy.
●
Modele M101-M105: Najpierw wyjmij kasetę
z tonerem, a następnie bęben obrazowy.
●
Modele M106: Wyjmij kasetę z tonerem i
bęben obrazowy jako całość.
3. Wyjmij cały zacięty papier z obszaru kasety z
tonerem. Ciągnij oburącz, aby nie podrzeć
wysuwanego papieru.
PLWW Usuwanie zacięć papieru 83
Page 94

4. Włóż ponownie bęben obrazowy i kasetę z
tonerem.
●
Modele M101-M105: Najpierw zainstaluj
bęben obrazowy, a następnie kasetę z
tonerem.
●
Modele M106: Zainstaluj kasetę z tonerem i
bęben obrazowy jako całość.
5. Zamknij górną pokrywę.
Usuwanie zaciętego papieru z pojemnika wyjściowego
Gdy wystąpi zacięcie papieru, kontrolka ostrzeżenia na panelu sterowania drukarki zacznie migać.
1. Wyjmij cały widoczny zacięty papier z obszaru
pojemnika wyjściowego. Ciągnij oburącz, aby nie
podrzeć wysuwanego papieru.
84 Rozdział 6 Rozwiązywanie problemów PLWW
Page 95

2. Otwórz górną pokrywę.
3. Wyjmij kasetę z tonerem i bęben obrazowy.
●
Modele M101-M105: Najpierw wyjmij wkład
drukujący, a następnie bęben obrazowy.
●
Modele M106: Wyjmij kasetę z tonerem i
bęben obrazowy jako całość.
4. Wyjmij cały zacięty papier z obszaru kasety z
tonerem.
PLWW Usuwanie zacięć papieru 85
Page 96

5. Włóż ponownie bęben obrazowy i kasetę z
tonerem.
●
Modele M101-M105: Najpierw zainstaluj
bęben obrazowy, a następnie kasetę z
tonerem.
●
Modele M106: Zainstaluj kasetę z tonerem i
bęben obrazowy jako całość.
6. Zamknij górną pokrywę.
86 Rozdział 6 Rozwiązywanie problemów PLWW
Page 97

Poprawianie jakości druku
Wprowadzenie
Jeżeli występują problemy z jakością druku w urządzeniu, wypróbuj poniższe rozwiązania w przedstawionej
kolejności.
Drukowanie dokumentu z innego programu
Spróbuj wydrukować dokument z innego programu. Jeśli strona drukowana jest prawidłowo, problem
związany jest z programem, z którego drukujesz.
Sprawdzanie ustawienia typu papieru dla zlecenia druku
Sprawdź ustawienia typu papieru, gdy drukujesz z programu, a na wydrukach pojawiają się smugi, tekst jest
rozmyty lub ciemny, papier się marszczy, występują drobinki toneru lub niewielkie miejsca, w których toner
nie został utrwalony.
Sprawdzenie ustawienia rodzaju papieru (Windows)
1. W programie wybierz opcję Drukuj.
2. Wybierz urządzenie, a następnie kliknij przycisk Właściwości lub Preferencje.
3. Kliknij kartę Paper/Quality.
4. Z listy rozwijanej Nośnik: wybierz odpowiedni rodzaj papieru.
5. Kliknij przycisk OK, aby zamknąć okno dialogowe Właściwości dokumentu. W oknie dialogowym Drukuj
kliknij przycisk OK, aby wydrukować zadanie.
Sprawdzanie ustawienia rodzaju papieru (OS X)
1. Kliknij menu Plik, a następnie kliknij polecenie Drukuj.
2. W menu Drukarka wybierz urządzenie.
3. Domyślnie sterownik druku wyświetla menu Kopie i strony. Otwórz listę rozwijaną i wybierz menu
Wykończenie.
4. Wybierz rodzaj z listy rozwijanej Rodzaj nośnika.
5. Kliknij przycisk Drukuj.
Sprawdzanie stanu kasety z tonerem
Sprawdź następujące informacje na stronie stanu materiałów eksploatacyjnych:
●
Szacunkowa wartość procentowa pozostałego czasu eksploatacji kasety
●
Pozostało stron (w przybliżeniu)
●
Numery katalogowe kaset z tonerem firmy HP
●
liczba wydrukowanych stron,
Drukarka drukuje stronę stanu materiałów eksploatacyjnych po wydrukowaniu strony konfiguracji.
PLWW Poprawianie jakości druku 87
Page 98

1.
Naciśnij i przytrzymaj przycisk Wznów/Anuluj
gotowości
.
aż do momentu, gdy zacznie migać kontrolka
2.
Zwolnij przycisk Wznów/Anuluj
.
Czyszczenie drukarki
Drukowanie strony czyszczącej
1. Otwórz program HP Printer Assistant.
●
System Windows 8.1: W lewym dolnym rogu ekranu Start kliknij strzałkę w dół i wybierz nazwę
drukarki.
●
System Windows 8: Kliknij prawym przyciskiem myszy dowolne puste miejsce na ekranie Start,
kliknij Wszystkie aplikacje na pasku aplikacji, a następnie wybierz nazwę drukarki.
●
Windows 7, Windows Vista i Windows XP: Na pulpicie komputera kliknij przycisk Start, wybierz
Wszystkie programy, kliknij polecenie HP, kliknij folder drukarki, wybierz ikonę z nazwą drukarki,
a następnie otwórz HP Printer Assistant.
2. W programie HP Printer Assistant wybierz opcję Drukuj, a następnie wybierz Przybornik urządzeń HP
3. Na karcie Systemy kliknij opcję Usługa.
4. W sekcji Tryb czyszczenia kliknij przycisk Start, aby rozpocząć proces czyszczenia.
Sprawdzanie wizualne kasety z tonerem
Postępuj według tych kroków, aby sprawdzić każdy wkład z tonerem.
1. Wyjmowanie kaset z tonerem z urządzenia.
2. Sprawdź, czy nie jest uszkodzony układ pamięci kasety.
3. Sprawdź powierzchnię zielonego bębna obrazowego.
OSTROŻNIE: nie dotykaj bębna obrazowego. Odciski palców pozostawione na bębnie obrazowych
mogą spowodować problemy z jakością wydruku.
4. Jeśli na bębnie obrazowym dostrzeżesz jakiekolwiek rysy, odciski palców lub inne uszkodzenia, wymień
kasetę z tonerem.
5. Załóż kasetę z tonerem z powrotem i wydrukuj kilka stron, aby sprawdzić, czy problem został
rozwiązany.
Sprawdzenie papieru i środowiska drukowania
Krok 1: Należy używać tylko papieru zgodnego ze specyfikacjami firmy HP
Niektóre problemy z jakością druku wynikają z użycia papieru niezgodnego ze specyfikacją firmy HP.
●
Zawsze używaj papierów o rodzaju i gramaturze obsługiwanej przez drukarkę.
●
Papier powinien być dobrej jakości bez nacięć, nakłuć, rozdarć, skaz, plam, luźnych drobin, kurzu,
zmarszczek, ubytków oraz zawiniętych bądź zagiętych krawędzi.
88 Rozdział 6 Rozwiązywanie problemów PLWW
Page 99

●
Nie należy stosować papieru, który był wcześniej używany do drukowania.
●
Używaj papieru, który nie zawiera materiału metalicznego, na przykład brokatu.
●
Używaj papieru przeznaczonego do drukarek laserowych. Nie używaj papieru przeznaczonego
wyłącznie do drukarek atramentowych.
●
Nie używaj papieru zbyt szorstkiego. Zasadniczo im bardziej gładki papier, tym lepsza jakość wydruków.
Krok 2: Sprawdzanie środowiska pracy
Środowisko pracy może mieć bezpośredni wpływ na jakość druku i jest częstą przyczyną problemów
z jakością druku lub podawaniem papieru. Wypróbuj następujące rozwiązania:
●
Odsuń drukarkę z dala od miejsc znajdujących się w przeciągach, takich jak otwarte okna lub drzwi oraz
nawiewy urządzeń klimatyzacyjnych.
●
Upewnij się, że drukarka nie jest wystawiona na działanie temperatur i wilgoci, których wartości nie
mieszczą się w specyfikacji dotyczącej środowiska pracy.
●
Nie umieszczaj drukarki w małym pomieszczeniu, np. w szafce.
●
Umieść drukarkę na stabilnej, równej powierzchni.
●
Usuń wszystkie elementy, które mogą blokować otworzy wentylacyjne drukarki. Drukarka musi mieć
dobry przepływ powietrza z każdej strony, także z góry.
●
Chroń drukarkę przed zanieczyszczeniami z powietrza, kurzem, parą, smarem i innymi substancjami,
które mogą pozostawić os
ad wewnątrz.
Sprawdź ustawienia trybu EconoMode
Firma HP nie zaleca korzystania z trybu EconoMode przez cały czas. Jeśli opcja EconoMode jest używana
przez cały czas, toner może nie zostać w pełni zużyty, gdy ulegną już zużyciu mechaniczne części kasety z
tonerem. Jeśli jakość druku zacznie się pogarszać i stanie się nie do zaakceptowania, należy rozważyć
wymianę kasety z tonerem.
UWAGA: Ta funkcja jest dostępna w przypadku sterownika drukarki PCL 6 dla systemu Windows. Jeśli nie
używasz tego sterownika, możesz włączyć tę funkcję, używając programu HP Embedded Web Server.
Wykonaj poniższe kroki jeżeli cała strona jest zbyt ciemna lub zbyt jasna.
1. W programie wybierz opcję Drukuj.
2. Wybierz urządzenie, a następnie kliknij przycisk Właściwości lub Preferencje.
3. Kliknij kartę Papier/Jakość i znajdź obszar Ustawienia jakości.
●
Jeżeli cała strona jest zbyt ciemna, wybierz ustawienie EconoMode.
●
Jeżeli cała strona jest zbyt jasna, wybierz ustawienie FastRes 1200.
4. Kliknij przycisk OK, aby zamknąć okno dialogowe Właściwości dokumentu. W oknie dialogowym Drukuj
kliknij przycisk OK, aby wydrukować zadanie.
Dostosowywanie gęstości druku
Aby dostosować gęstość druku, wykonaj następujące czynności.
PLWW Poprawianie jakości druku 89
Page 100

1. Otwórz wbudowany serwer internetowy HP (EWS):
Drukarki podłączone bezpośrednio
a. Otwórz program HP Printer Assistant.
●
System Windows 8.1: W lewym dolnym rogu ekranu Start kliknij strzałkę w dół i wybierz
nazwę drukarki.
●
System Windows 8: Kliknij prawym przyciskiem myszy dowolne puste miejsce na ekranie
Start, kliknij Wszystkie aplikacje na pasku aplikacji, a następnie wybierz nazwę drukarki.
●
Windows 7, Windows Vista i Windows XP: Na pulpicie komputera kliknij przycisk Start,
wybierz Wszystkie programy, kliknij polecenie HP, kliknij folder drukarki, wybierz ikonę z
nazwą drukarki, a następnie otwórz HP Printer Assistant.
b. W programie HP Printer Assistant wybierz opcję Drukuj, a następnie wybierz Przybornik urządzeń
HP
Drukarki z dostępem do sieci
a. Wydrukuj stronę konfiguracji, aby określić nazwę hosta lub adres IP.
i.
Naciśnij i przytrzymaj przycisk Wznów/Anuluj
kontrolka gotowości
ii.
Zwolnij przycisk Wznów/Anuluj
b. Otwórz przeglądarkę internetową i wpisz w wierszu adresu adres IP lub nazwę hosta urządzenia
tak, aby były identyczne z danymi wyświetlanymi na stronie konfiguracji drukarki. Naciśnij klawisz
Enter na klawiaturze komputera. Otworzy się serwer EWS.
UWAGA: Jeżeli przeglądarka wyświetli komunikat informujący, że dostęp do strony internetowej
może być niebezpieczny, wybierz opcję kontynuowania mimo to. Dostęp do tej strony nie
spowoduje uszkodzenia komputera.
2. Kliknij kartę System, wybierz stronę Jakość druku, a następnie wybierz opcję Gęstość druku.
3. Z listy rozwijanej Gęstość druku: wybierz poprawne ustawienie gęstości.
UWAGA: Domyślne ustawienie gęstości druku wynosi 3.
●
1 (Jasny)
●
2
.
.
aż do momentu, gdy zacznie migać
●
3
●
4
●
5 (Ciemny)
4. Kliknij Zastosuj.
90 Rozdział 6 Rozwiązywanie problemów PLWW
 Loading...
Loading...