HP LaserJet E82540du, LaserJet E82560du, LaserJet E87640du, LaserJet E87660du User Manual [da]
Page 1
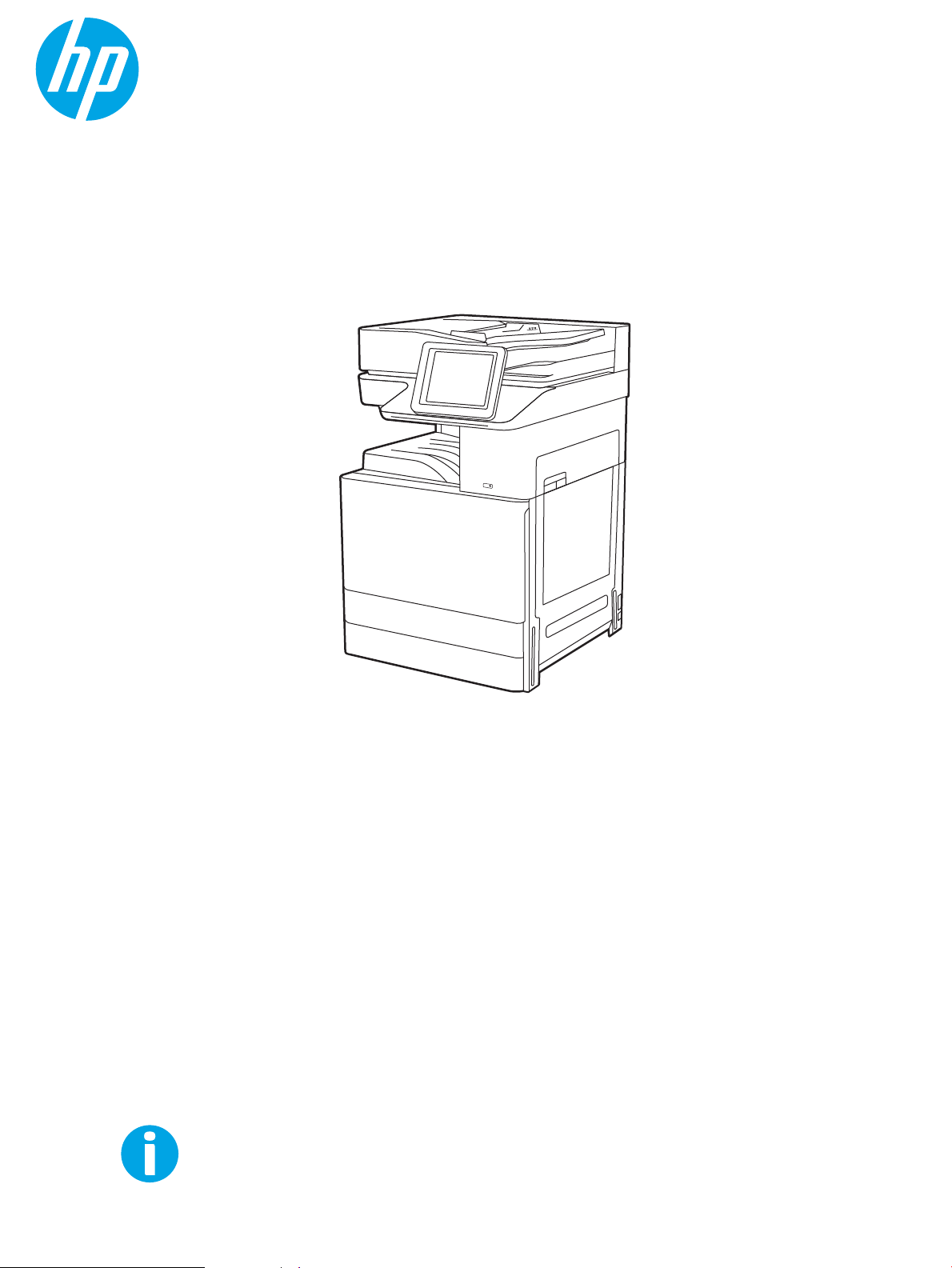
Brugervejledning
www.hp.com/videos/LaserJet
www.hp.com/support/ljE82540MFP
www.hp.com/support/colorljE87640MFP
HP
LaserJet Managed MFP E82540du, E82550du, E82560du
HP Color LaserJet Managed MFP E87640du, E87650du, E87660du
Page 2
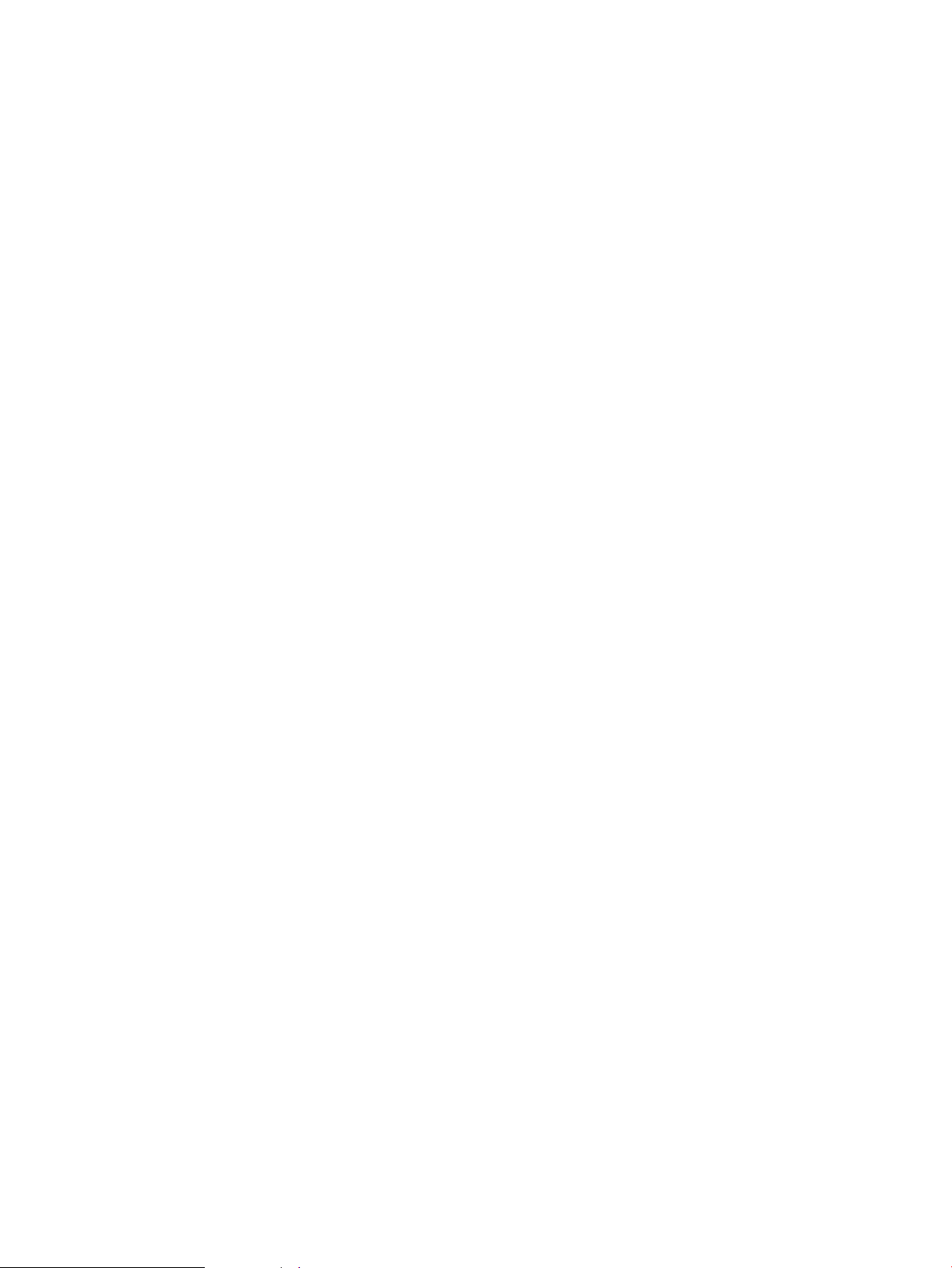
Page 3
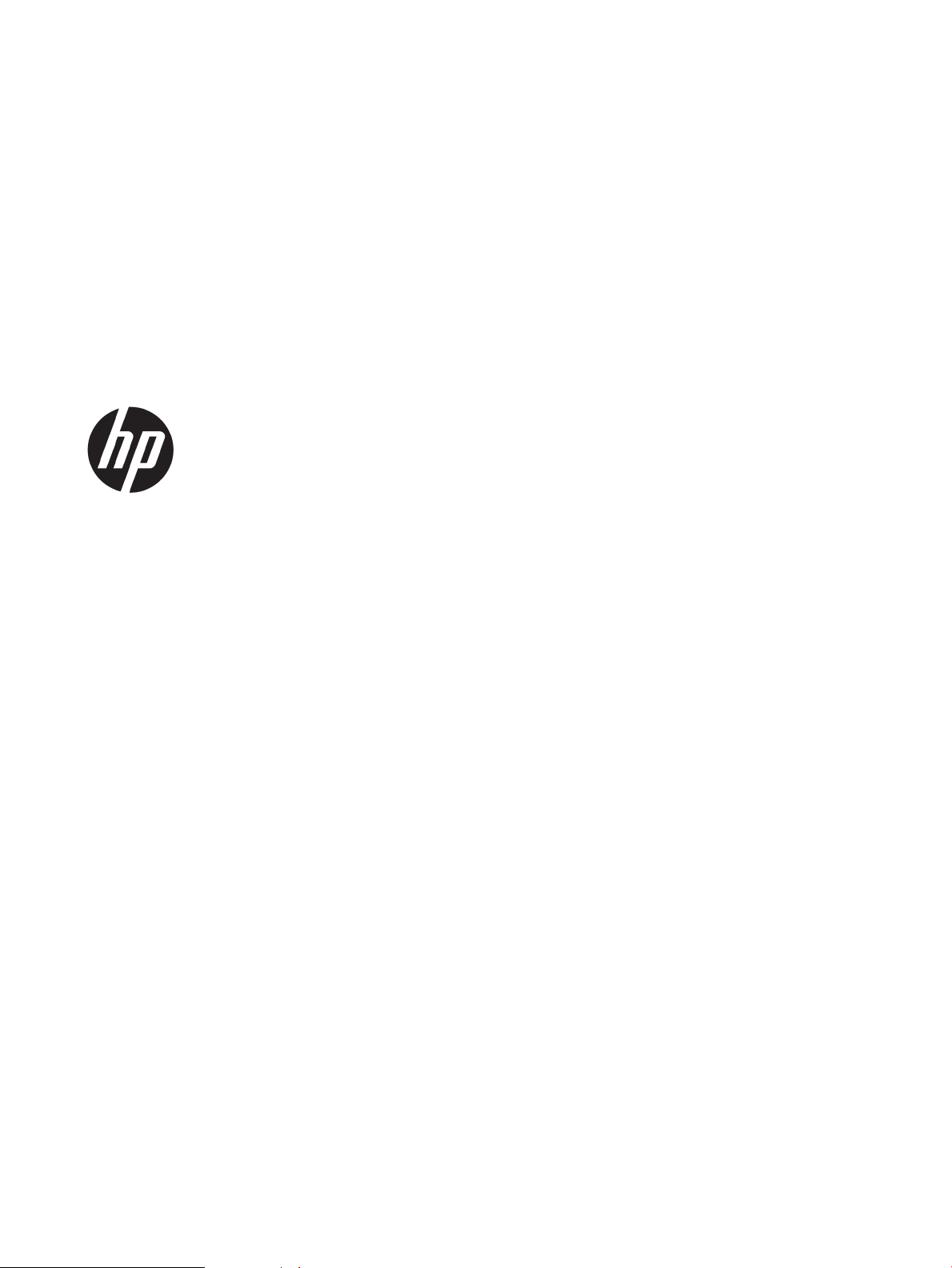
HP LaserJet Managed MFP E82540du,
E82550du, E82560du
HP Color LaserJet Managed MFP E87640du,
E87650du, E87660du
Brugervejledning
Page 4
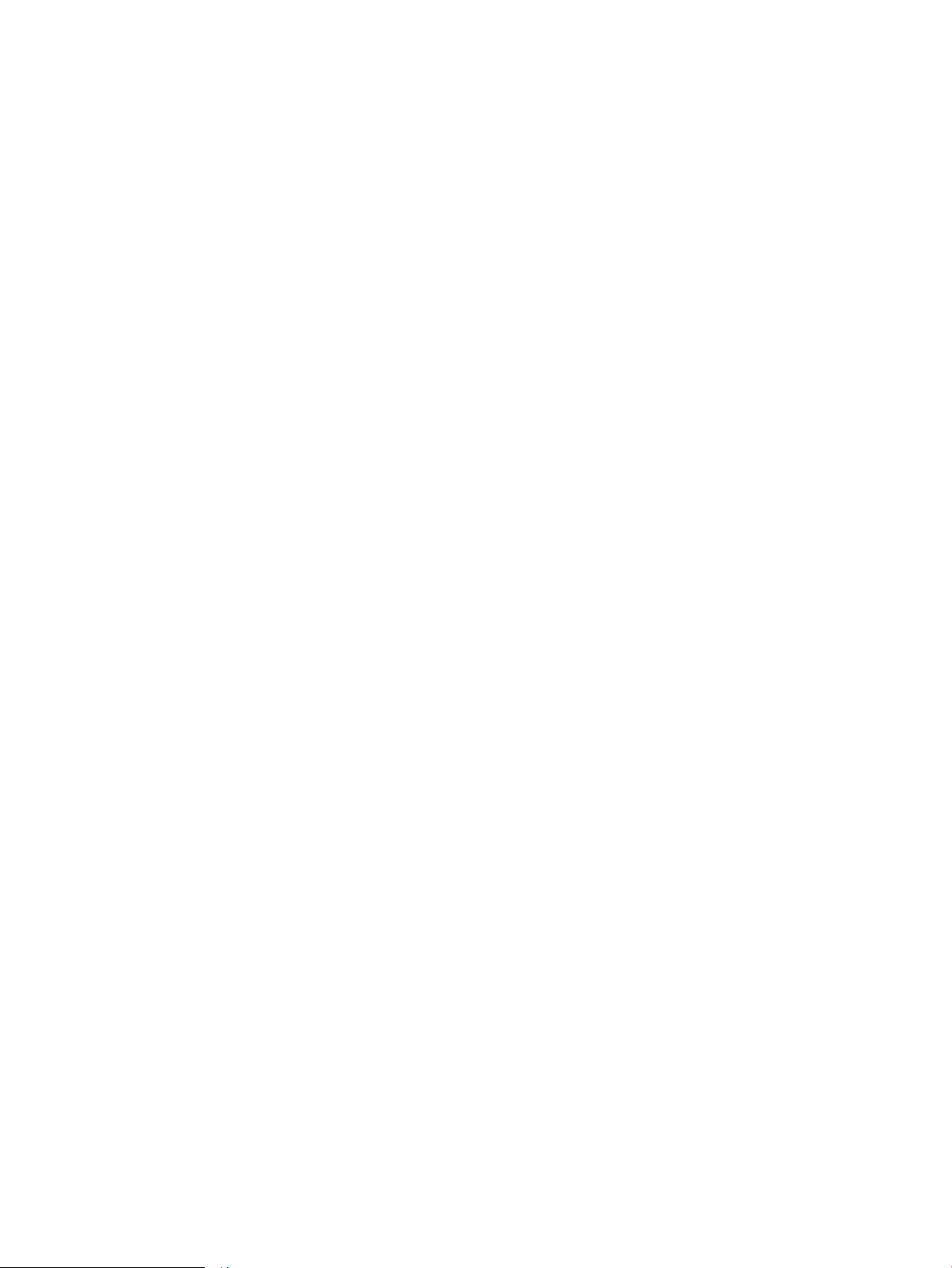
Copyright og licens
Oplysninger om varemærker
© Copyright 2019 HP Development Company,
L.P.
Reproduktion, tilpasning eller oversættelse er,
uden forudgående skriftlig tilladelse, forbudt, for
så vidt det ikke er udtrykkeligt tilladt i henhold til
gældende lovgivning om ophavsret.
Oplysningerne i dette dokument kan ændres
uden forudgående varsel.
De eneste garantier for HP's produkter og
tjenester er angivet i de udtrykkelige
garantierklæringer, der leveres sammen med de
pågældende produkter og tjenester. Intet heri
udgør yderligere garantier. HP er ikke ansvarlig
for tekniske eller redigeringsmæssige fejl eller
udeladelser heri.
Edition 2, 2/2019
Adobe®, Adobe Photoshop®, Acrobat®og
P
ostScript® er varemærker tilhørende Adobe
S
ystems Incorporated.
Apple og Apple-logoet er varemærker tilhørende
Apple Inc., der registreret i USA og andre lande/
områder.
macOS er et varemærke tilhørende Apple Inc.,
der er registreret i USA og andre lande/områder.
AirPrint er et varemærke tilhørende Apple Inc.,
der registreret i USA og andre lande/områder.
Google™ er et varemærke tilhørende Google Inc.
Microsoft®, Windows®, Windows® XP og
Windows Vista® er amerikanske varemærker
tilhørende Microsoft Corporation.
UNIX® er et registreret varemærke tilhørende
The Open Gr
oup.
Page 5
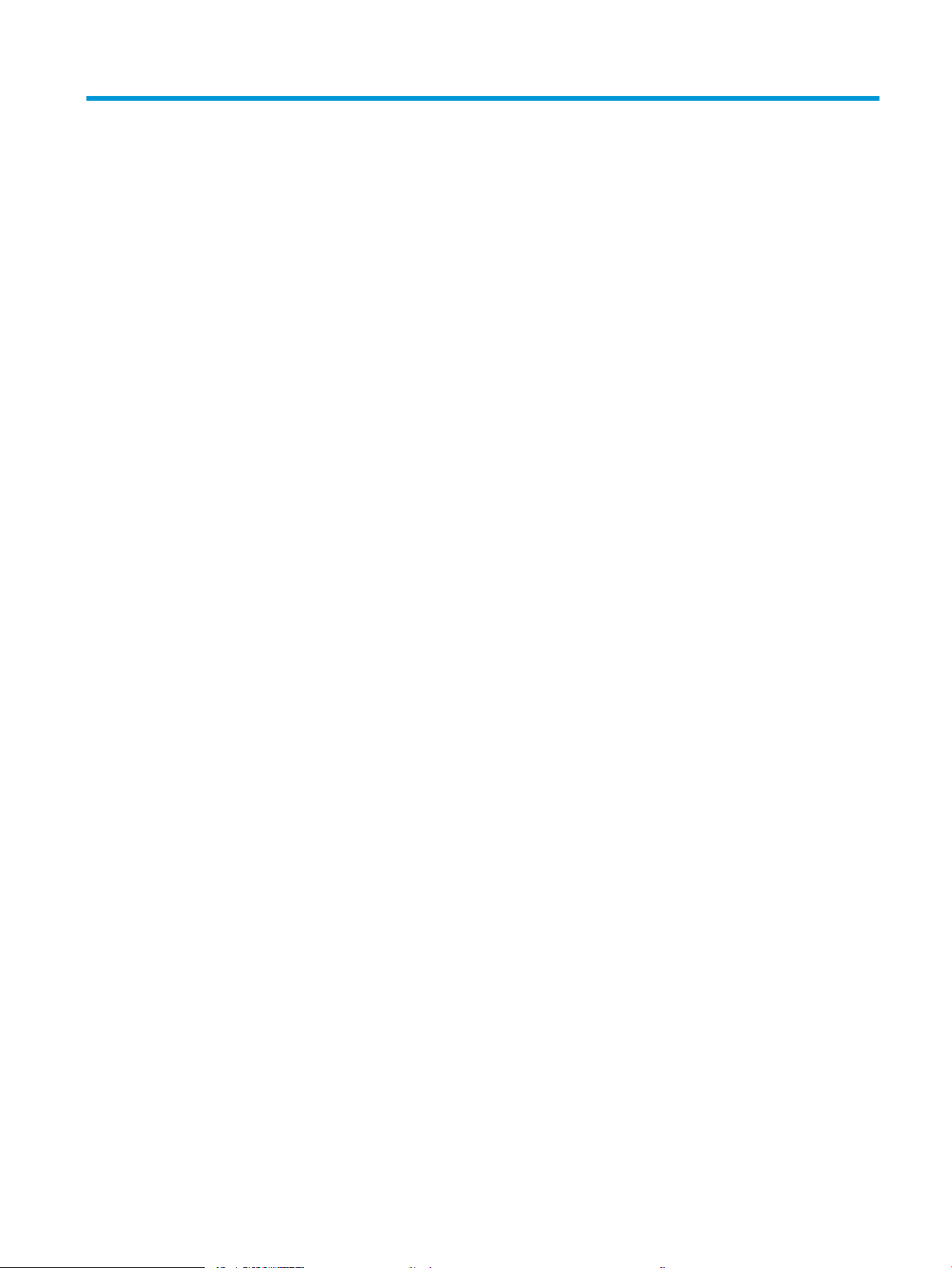
Indholdsfortegnelse
1 Printeroversigt ........................................................................................................................................................................................... 1
Advarselssymboler ................................................................................................................................................................... 1
Risiko for stød ........................................................................................................................................................................... 3
Printervisninger ........................................................................................................................................................................ 4
Printeren set forfra .............................................................................................................................................. 4
Printeren set bagfra ............................................................................................................................................ 5
Interfaceporte ....................................................................................................................................................... 6
Visning af kontrolpanelet .................................................................................................................................... 8
Sådan bruges kontrolpanelet med berøringsskærm ................................................................ 9
Printerspecikationer ............................................................................................................................................................ 11
Tekniske specikationer ................................................................................................................................... 11
Understøttede styresystemer ......................................................................................................................... 14
Printermål ........................................................................................................................................................... 16
Strømforbrug, elektriske specikationer og akustisk støj .......................................................................... 17
Område for driftsmiljø ...................................................................................................................................... 17
Konguration af printerhardware og softwareinstallation ............................................................................................. 17
2 Papirbakker ............................................................................................................................................................................................. 19
Indledning ................................................................................................................................................................................ 19
Læg papir i bakke 1 ................................................................................................................................................................ 20
Ilægning af papir i bakke 1 (multifunktionsbakke) ....................................................................................... 20
Papirretning for bakke 1 ................................................................................................................................... 21
Brug alternativ brevhovedtilstand .................................................................................................................. 25
Aktivér Alternativ brevhovedtilstand via menuerne på printerens kontrolpanel ............... 25
Ilæg papir i bakke 2 og 3 ....................................................................................................................................................... 26
Læg papir i bakke 2 og 3 .................................................................................................................................. 26
Papirretning for bakke 2 og 3 .......................................................................................................................... 27
Brug alternativ brevhovedtilstand .................................................................................................................. 25
Aktivér Alternativ brevhovedtilstand via menuerne på printerens kontrolpanel ............... 25
Ilæg og udskriv på konvolutter ............................................................................................................................................ 32
Udskriv konvolutter ........................................................................................................................................... 32
Konvolutretning ................................................................................................................................................. 32
DAWW iii
Page 6
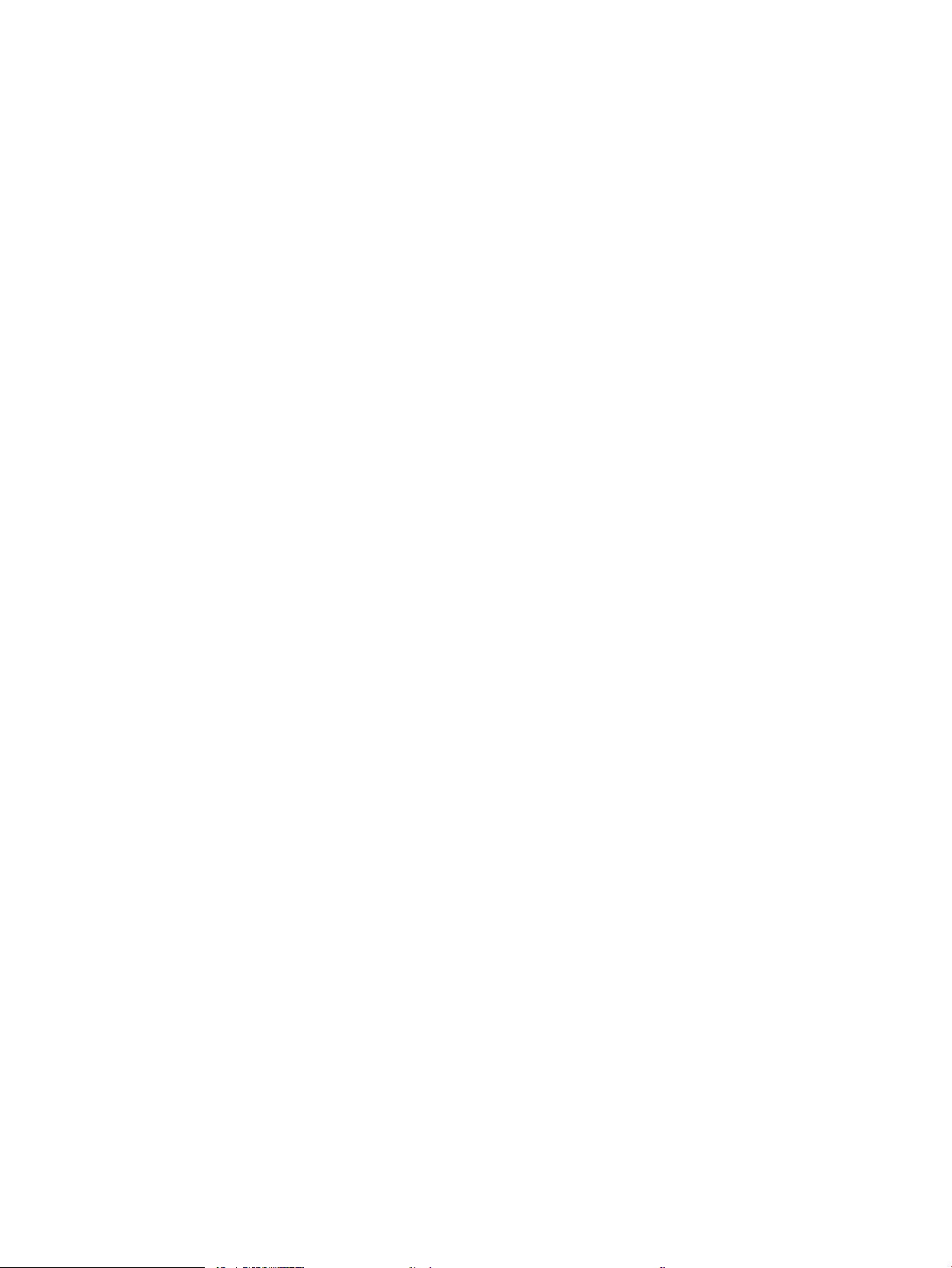
Ilæg og udskriv på etiketter .................................................................................................................................................. 34
Manuel indføring af etiketter ........................................................................................................................... 34
Etiketretning ....................................................................................................................................................... 34
3 Forbrugsvarer, tilbehør og reservedele ............................................................................................................................................... 37
Bestil forbrugsvarer, tilbehør og reservedele .................................................................................................................... 38
Bestilling ............................................................................................................................................................. 38
Udskiftning af tonerpatronerne ........................................................................................................................................... 39
Oplysninger om patron ..................................................................................................................................... 39
Fjernelse og udskiftning af patronen (E87640-, E87650-, E87660-modeller) ...................................... 39
Fjernelse og udskiftning af patronen (E82540-, E82550-, E82560-modeller) ...................................... 41
Udskift toneropsamlingsenheden ....................................................................................................................................... 44
Fjernelse og udskiftning af toneropsamlingsenheden (E87640-, E87650-, E87660-modeller) ........ 44
Fjernelse og udskiftning af toneropsamlingsenheden (E82540-, E82550-, E82560-modeller) ........ 45
Udskiftning af hæftepatronen ............................................................................................................................................. 47
Indledning ........................................................................................................................................................... 47
Indledning ........................................................................................................................................................... 47
Fjernelse og udskiftning af den indvendige efterbehandlingsenheds hæftepatron (ekstraudstyr) .... 47
Fjernelse og udskiftning af hæfterens/stablerens hæftepatron (ekstraudstyr) ..................................... 49
Fjernelse og udskiftning af brochureenhedens hæftepatron (ekstraudstyr) .......................................... 51
4 Udskriv ..................................................................................................................................................................................................... 55
Udskrivningsopgaver (Windows) ......................................................................................................................................... 56
Sådan scanner du (Windows) .......................................................................................................................... 56
Udskriv automatisk på begge sider (Windows) ............................................................................................ 56
Manuel udskrivning på begge sider (dupleks) (Windows) ........................................................................... 57
Udskrivning af ere sider pr. ark (Windows) ................................................................................................. 57
Valg af papirtype (Windows) ............................................................................................................................ 58
Yderligere udskrivningsopgaver ...................................................................................................................... 58
Udskrivningsopgaver (macOS) ............................................................................................................................................. 60
Sådan udskriver du (macOS) ............................................................................................................................ 60
Automatisk udskrivning på begge sider (macOS) ........................................................................................ 60
Manuel udskrivning på begge sider (macOS) ................................................................................................ 61
Udskrivning af ere sider pr. ark (macOS) ..................................................................................................... 61
Valg af papirtype (macOS) ................................................................................................................................ 61
Yderligere udskrivningsopgaver ...................................................................................................................... 58
Gem udskriftsjob på printeren til udskrivning senere eller til privat udskrivning ........................................................ 63
Indledning ........................................................................................................................................................... 63
Opret et lagret job (Windows) .......................................................................................................................... 63
Oprettelse af et lagret job (macOS) ................................................................................................................ 64
Udskriv et lagret job .......................................................................................................................................... 65
iv DAWW
Page 7
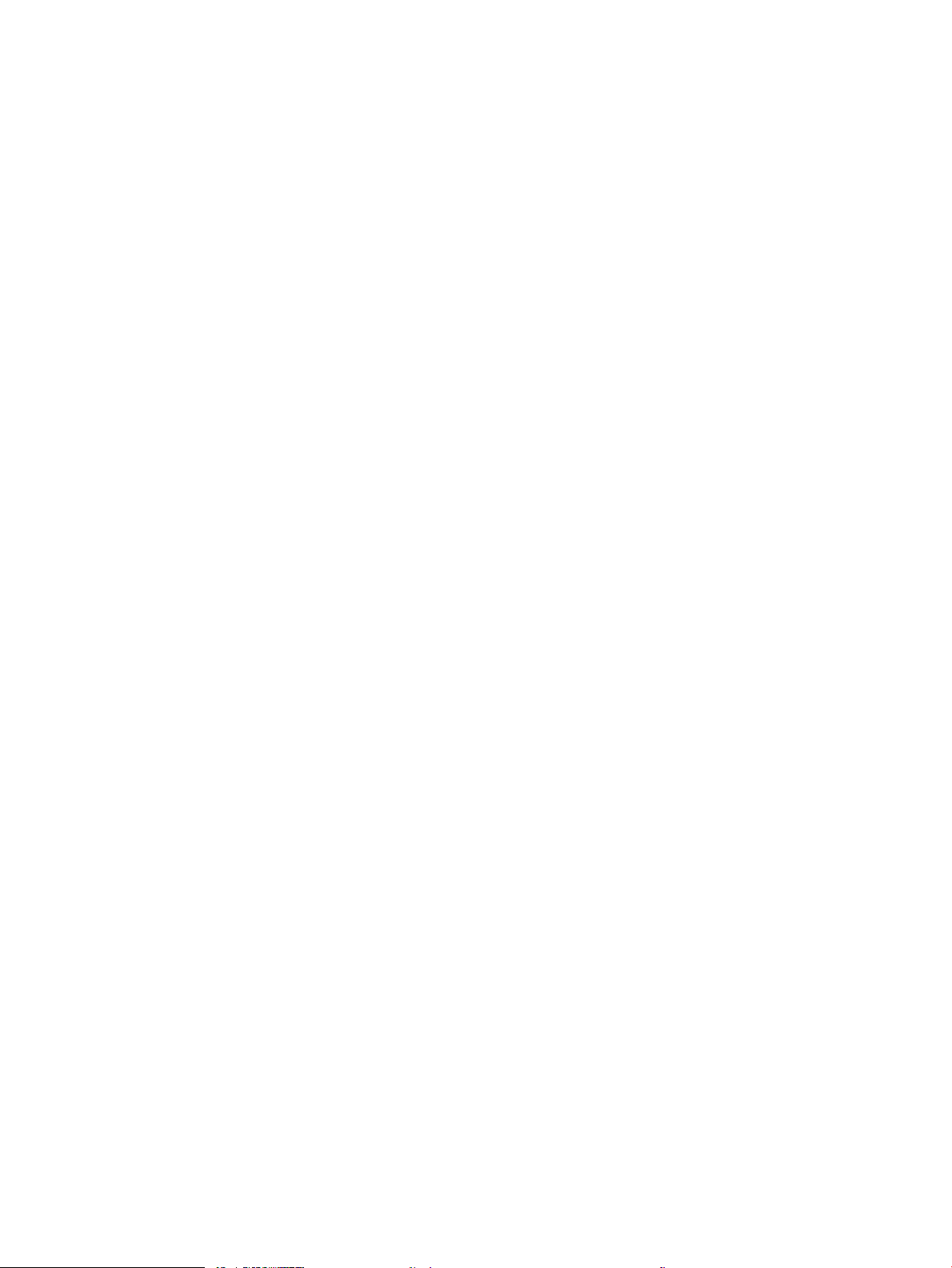
Slet et lagret job ................................................................................................................................................. 66
Slet et job, der er gemt på printeren .......................................................................................... 66
Ændring af joblagringsgrænsen ................................................................................................. 66
Oplysninger, der sendes til printeren med henblik på jobkontoformål ..................................................... 66
Udskriv fra et USB-ashdrev ................................................................................................................................................ 67
Aktiver USB-porten til udskrivning ................................................................................................................. 68
Metode 1: Aktivér USB-porten fra printerens kontrolpanel ................................................... 68
Metode 2: Aktivér USB-porten fra HP's integrerede webserver (kun printere, der er
tilsluttet et netværk)
Udskrivning af USB-dokumenter .................................................................................................................... 68
Udskriv med USB 2.0-højhastighedsport (kabeltilsluttet) .............................................................................................. 70
Metode 1: Aktivér USB-højhastighedsporten fra printerens kontrolpanelmenuer ................................ 70
Metode 2: Aktivér USB 2.0-højhastighedsporten fra HP's integrerede webserver (kun printere,
der er tilsluttet et netværk) ............................................................................................................................. 70
5 Kopier ....................................................................................................................................................................................................... 71
Opret en kopi ........................................................................................................................................................................... 71
Sådan kopierer du på begge sider (dupleksudskrivning) ................................................................................................. 73
Yderligere kopieringsopgaver .............................................................................................................................................. 74
.................................................................................................................... 68
6 Scan .......................................................................................................................................................................................................... 77
Opsætning af Scan til e-mail ................................................................................................................................................ 78
Indledning ........................................................................................................................................................... 78
Før du starter ..................................................................................................................................................... 78
Trin 1: Åbn HP's integrerede webserver (EWS) ............................................................................................. 79
Trin 2: Kongurer indstillingerne for Netværksidentikation ..................................................................... 79
Trin 3: Kongurer funktionen Send til e-mail ............................................................................................... 81
Metode 1: Grundlæggende konguration vha. Opsætningsguide til e-mail ....................... 81
Metode 2: Avanceret konguration ved hjælp af e-mailopsætning ..................................... 84
Trin 4: Kongurér genvejssættene (valgfrit) ................................................................................................. 88
Trin 5: Kongurer Send til e-mail for at bruge Oice 365 Outlook (valgfrit) ........................................... 90
Indledning ....................................................................................................................................... 90
Kongurer den udgående e-mailserver (SMTP) til at sende en e-mail fra en Oice
365 Outlook-konto ....................................................................................................................... 90
Opsætning af Scan til netværksmappe .............................................................................................................................. 92
Indledning ........................................................................................................................................................... 92
Før du starter ..................................................................................................................................................... 92
Trin 1: Åbn HP's integrerede webserver (EWS) ............................................................................................. 92
Trin 2: Opsætning af Scan til netværksmappe ............................................................................................. 94
Metode 1: Brug guiden Scan til netværksmappe ..................................................................... 94
Metode 2: Brug Opsætning af Scan til netværksmappe ......................................................... 96
DAWW v
Page 8
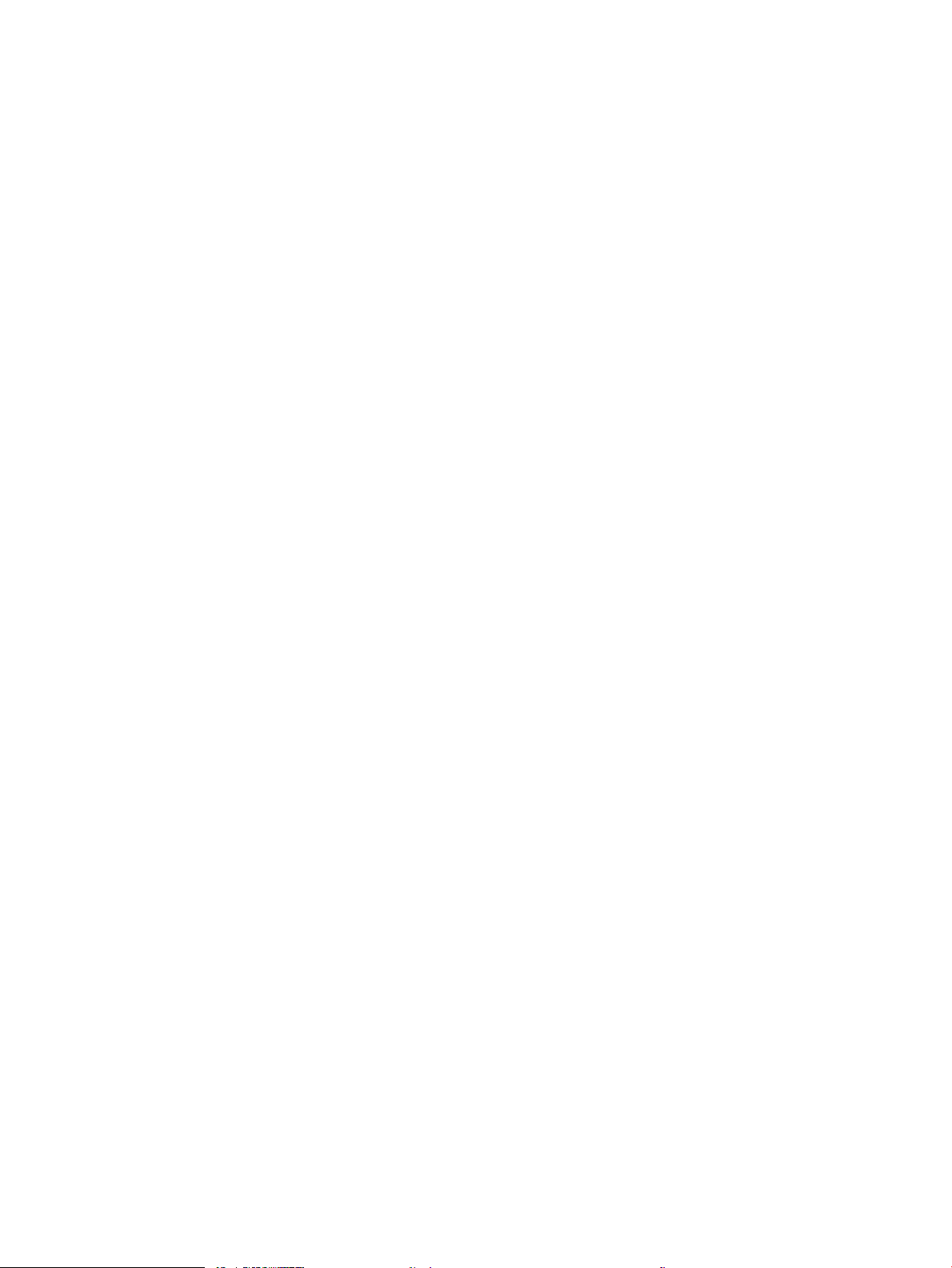
Trin 1: Start kongurationen .................................................................................. 96
Trin 2: Kongurér indstillinger for Scan til netværksmappe ............................. 97
Trin 3: Afslut kongurationen .............................................................................. 107
Opsætning af Scan til SharePoint® ................................................................................................................................... 108
Indledning ......................................................................................................................................................... 108
Før du starter ................................................................................................................................................... 108
Trin 1: Åbn HP's integrerede webserver (EWS) ........................................................................................... 108
Trin 2: Aktivér Scan til SharePoint, og opret et genvejssæt til Scan til SharePoint .............................. 109
Scan en l direkte til et Microsoft SharePoint-websted ............................................................................ 110
Genvejssæt for scanningsindstillinger og indstillinger for Scan til SharePoint ..................................... 112
Opsætning af Scan til USB-drev ........................................................................................................................................ 114
Indledning ......................................................................................................................................................... 114
Trin 1: Åbn HP's integrerede webserver (EWS) ........................................................................................... 114
Trin 2: Aktivér Scan til USB-drev ................................................................................................................... 115
Trin 3: Kongurér genvejssættene (valgfrit) ............................................................................................... 115
Standardscanningsindstillinger for Scan til USB-drev .............................................................................. 116
Standardlindstillinger for Opsætning af Gem på USB ............................................................................. 117
Scan til e-mail ....................................................................................................................................................................... 119
Indledning ......................................................................................................................................................... 119
Scan til e-mail .................................................................................................................................................. 119
Scan til joblagring ................................................................................................................................................................ 122
Indledning ......................................................................................................................................................... 122
Scan til joblagring på printeren ..................................................................................................................... 122
Udskriv fra joblagring på printeren ............................................................................................................... 124
Scan til netværksmappe ..................................................................................................................................................... 125
Indledning ......................................................................................................................................................... 125
Scan til netværksmappe ................................................................................................................................ 125
Scan til SharePoint ............................................................................................................................................................... 127
Indledning ......................................................................................................................................................... 127
Scan til SharePoint .......................................................................................................................................... 127
Scan til et USB-drev ............................................................................................................................................................. 129
Indledning ......................................................................................................................................................... 129
Scan til et USB-drev ........................................................................................................................................ 129
Brug HP JetAdvantage-erhvervsløsninger ...................................................................................................................... 130
Yderligere scanningsopgaver ............................................................................................................................................. 131
7 Fax .......................................................................................................................................................................................................... 133
Opsætning af fax ................................................................................................................................................................. 134
Indledning ......................................................................................................................................................... 134
Opsætning af fax ved hjælp af printerens kontrolpanel ........................................................................... 134
Ændring af faxkongurationer .......................................................................................................................................... 135
vi DAWW
Page 9
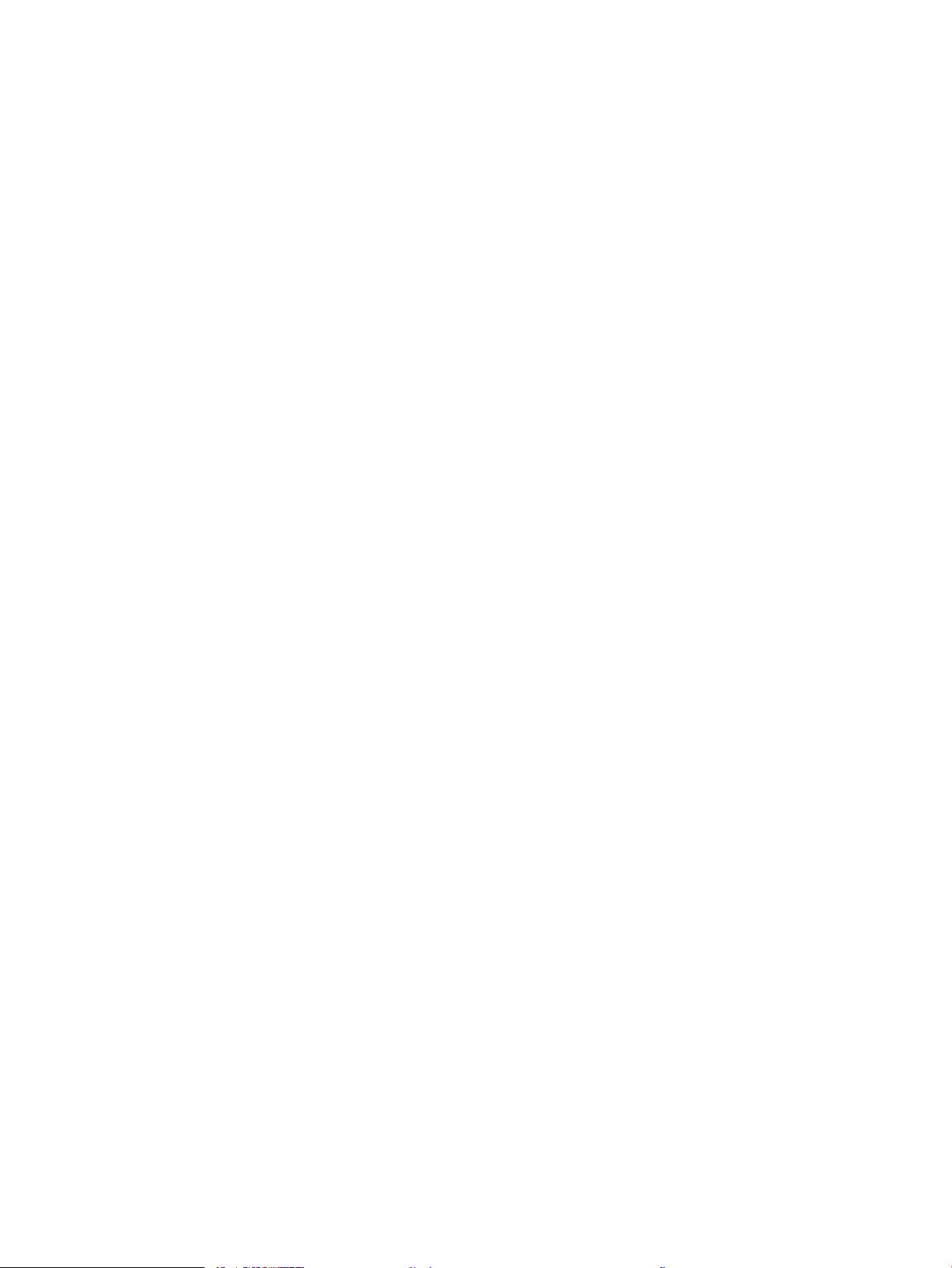
Opkaldsindstillinger for fax ............................................................................................................................ 135
Generelle indstillinger for faxafsendelse .................................................................................................... 136
Indstillinger for faxmodtagelse .................................................................................................................... 137
Afsendelse af en fax ............................................................................................................................................................ 138
Yderligere faxopgaver ......................................................................................................................................................... 140
8 Administrer printeren .......................................................................................................................................................................... 141
Avanceret konguration med HP's integrerede webserver (EWS) ............................................................................... 142
Indledning ......................................................................................................................................................... 142
Sådan åbnes HP's integrerede webserver (EWS) ....................................................................................... 142
Funktioner for HP's integrerede webserver ................................................................................................ 144
Fanen Oplysninger ...................................................................................................................... 144
Fanen Generelt ............................................................................................................................ 145
Fanen Kopier/udskriv ................................................................................................................. 145
Fanen Scan/Digital Send ........................................................................................................... 146
Fanen Fax ..................................................................................................................................... 147
Fanen Forbrugsvarer .................................................................................................................. 148
Fanen Fejlnding ........................................................................................................................ 148
Fanen Sikkerhed ......................................................................................................................... 149
Fanen HP Web Services (HP-webtjenester) ............................................................................ 149
Fanen Netværk ............................................................................................................................ 150
Listen over Andre links ............................................................................................................... 151
Konguration af IP-netværksindstillinger ....................................................................................................................... 152
Ansvarsfraskrivelse for printerdeling ........................................................................................................... 152
Få vist eller foretag ændringer til netværksindstillinger ........................................................................... 152
Omdøbning af printeren på netværket ........................................................................................................ 152
Manuel konguration af TCP/IP-parametrene fra kontrolpanelet .......................................................... 153
Manuel konguration af IPv6 TCP/IP-parametrene fra kontrolpanelet ................................................. 153
Indstillinger for forbindelseshastighed og dupleks ................................................................................... 154
Printersikkerhedsfunktioner .............................................................................................................................................. 156
Indledning ......................................................................................................................................................... 156
Sikkerhedserklæringer ................................................................................................................................... 156
Tildel en administratoradgangskode ........................................................................................................... 157
Brug HP's integrerede webserver (EWS) til at indstille adgangskoden .............................. 157
Giv legitimationsoplysninger til burgeradgang på printerens kontrolpanel ..................... 157
IP-sikkerhed ..................................................................................................................................................... 158
Krypteringssupport: HP High-Performance Secure-harddiske ............................................................... 158
Lås processoren .............................................................................................................................................. 158
Energibesparende indstillinger .......................................................................................................................................... 159
Udskrivning med EconoMode ....................................................................................................................... 160
Kongurér EconoMode fra printerdriveren ............................................................................. 160
DAWW vii
Page 10
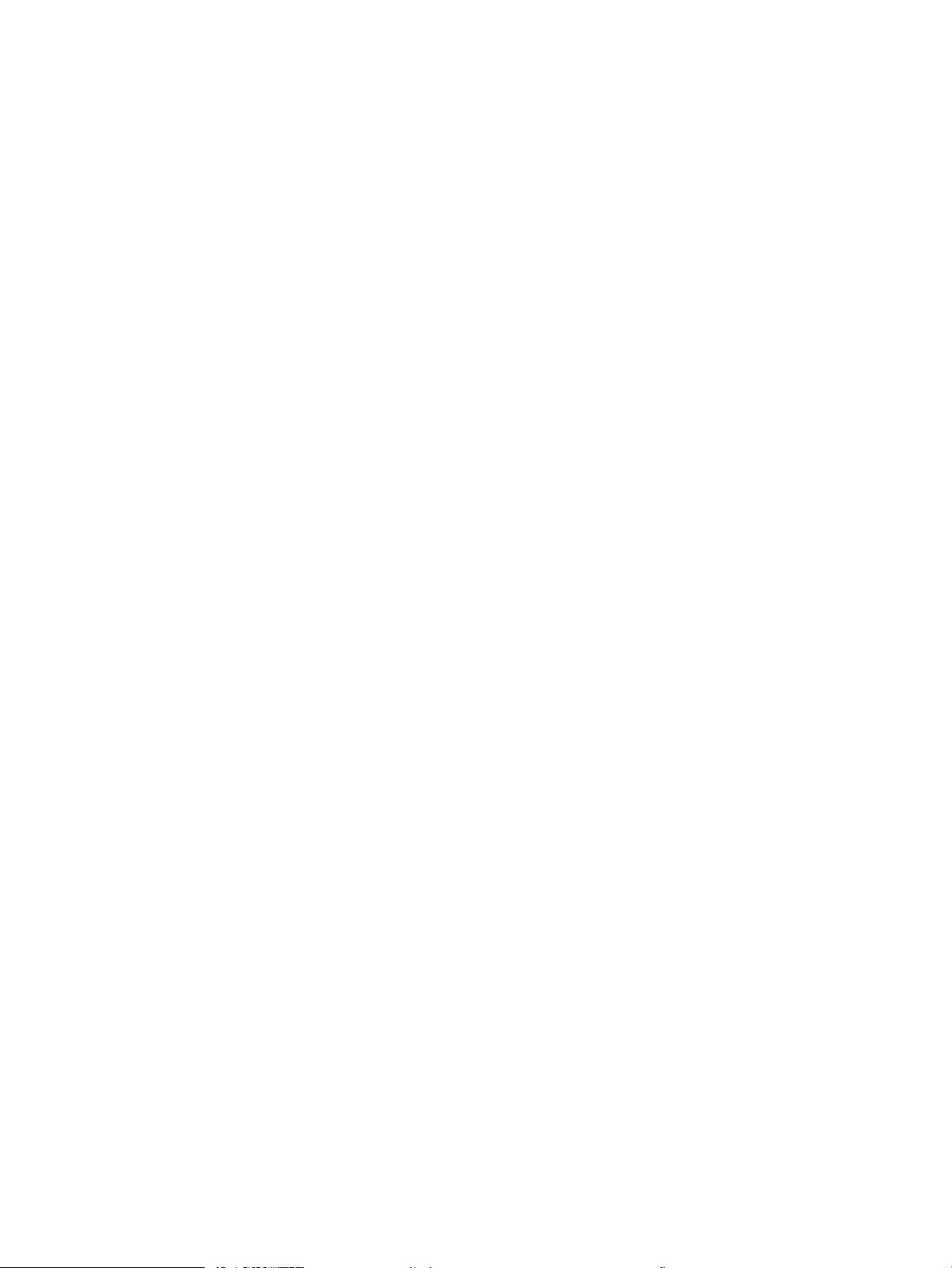
Kongurér EconoMode fra printerens kontrolpanel ............................................................. 160
Indstil dvaletimeren, og kongurér printeren til at bruge 1 watt eller mindre ...................................... 160
Indstil dvaleplanen .......................................................................................................................................... 161
HP Web Jetadmin ................................................................................................................................................................. 161
Software- og rmwareopdateringer ................................................................................................................................ 161
9 Løs problemer ...................................................................................................................................................................................... 163
Kundesupport ....................................................................................................................................................................... 164
Kontrolpanelets Hjælp-system ......................................................................................................................................... 164
Gendan fabriksindstillinger ................................................................................................................................................ 165
Indledning ......................................................................................................................................................... 165
Metode 1: Gendan fabriksindstillinger fra printerens kontrolpanel ........................................................ 165
Metode 2: Gendan fabriksindstillinger fra HP's integrerede webserver (kun printere, der er
tilsluttet et netværk) ....................................................................................................................................... 165
En meddelelse af typen "Patron er lav" eller "Patron er meget lav" vises på printerens kontrolpanel ................. 165
Printeren samler ikke papir op, eller det indføres forkert ............................................................................................. 167
Indledning ......................................................................................................................................................... 167
Printeren samler ikke papir op ...................................................................................................................... 167
Printeren tager ere ark papir ...................................................................................................................... 169
Papir i dokumentføderen sætter sig fast, indføres skævt eller der tages ere stykker papir ad
gangen .............................................................................................................................................................. 172
Afhjælp papirstop ................................................................................................................................................................ 174
Indledning ......................................................................................................................................................... 174
Placeringer af papirstop ................................................................................................................................. 174
Auto-navigation til afhjælpning af papirstop .............................................................................................. 175
Problemer med hyppige eller tilbagevendende papirstop ....................................................................... 175
Afhjælp papirstop i dokumentføderen – 31.13.yz ..................................................................................... 176
Afhjælp papirstop i bakke 1–13.A1 .............................................................................................................. 177
Afhjælp papirstop i bakke 2, bakke 3 – 13.A2, 13.A3 ................................................................................ 178
Afhjælp papirstop i udskriftsbakken – 13.E1 .............................................................................................. 179
Afhjælp papirstop i kseringsområdet – 13.B9, 13.B2, 13.FF ................................................................. 180
Løs problemer med udskriftskvaliteten ........................................................................................................................... 182
Indledning ......................................................................................................................................................... 182
Fejlnding i forbindelse med udskriftskvalitet ........................................................................................... 183
Udskriv fra et andet softwareprogram ................................................................................... 183
Kontrol af papirtype for udskriftsjobbet ................................................................................. 184
Kontrollér papirtypeindstillingen på printeren .................................................. 184
Kontrol af papirtypeindstilling (Windows) ......................................................... 184
Kontrol af papirtypeindstilling (macOS) ............................................................. 184
Kontrol af status for tonerpatron ............................................................................................ 185
Trin 1: Udskriv statussiden for forbrugsvarer ................................................... 185
viii DAWW
Page 11
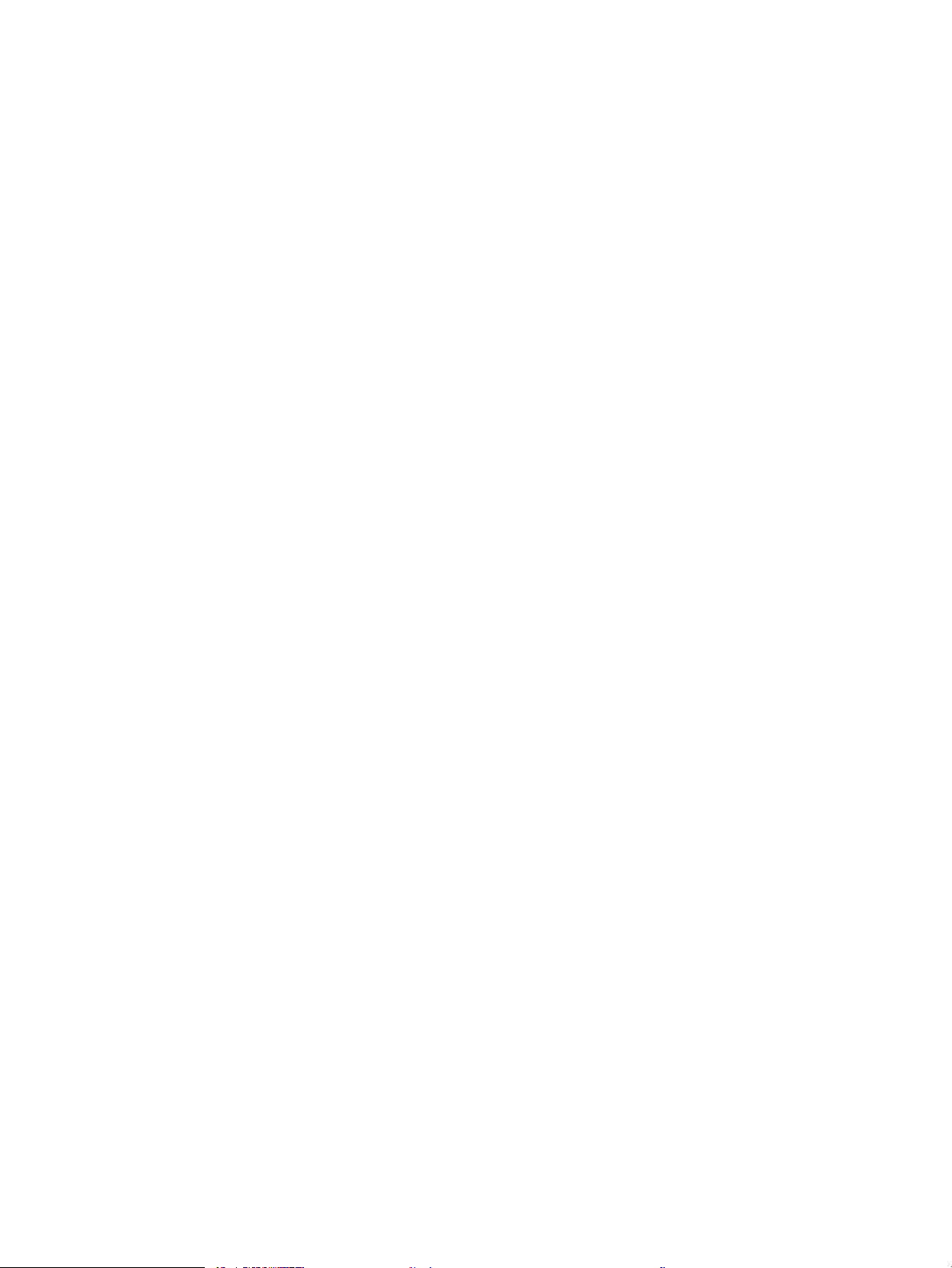
Trin 2: Kontroller forbrugsvarernes status ........................................................ 185
Udskriv en renseside .................................................................................................................. 185
Undersøg visuelt, om tonerpatronen eller patronerne er beskadigede. ........................... 186
Kontroller papiret og udskrivningsmiljøet .............................................................................. 187
Trin 1: Brug papir, der opfylder HP's specikationer ........................................ 187
Trin 2: Kontroller miljøet ....................................................................................... 187
Trin 3: Individuel bakkejustering .......................................................................... 187
Prøv en anden printerdriver ...................................................................................................... 188
Fejlnding af billeddefekter ...................................................................................................... 188
Forbedring af kopikvaliteten .............................................................................................................................................. 197
Kontrol af scannerglaspladen for snavs ...................................................................................................... 197
Kalibrering af scanneren ................................................................................................................................ 198
Kontroller papirindstillingerne ...................................................................................................................... 200
Kontrollér indstillingerne for papirvalg ................................................................................... 200
Kontroller billedjusteringsindstillingerne .................................................................................................... 200
Optimer kopikvalitet for tekst eller billeder ................................................................................................ 201
Kant til kant-kopiering .................................................................................................................................... 201
Forbedring af scanningskvaliteten ................................................................................................................................... 202
Kontrol af scannerglaspladen for snavs ...................................................................................................... 197
Angiv indstillingerne for opløsning ............................................................................................................... 203
Kontroller farveindstillingerne ...................................................................................................................... 204
Kontroller billedjusteringsindstillingerne .................................................................................................... 204
Optimer scanningskvalitet til tekst eller billeder ........................................................................................ 205
Kontroller indstillingerne for output-kvalitet .............................................................................................. 205
Forbedring af faxkvaliteten ................................................................................................................................................ 207
Kontrol af scannerglaspladen for snavs ...................................................................................................... 197
Kontroller indstillingerne for opløsning ved afsendelse af fax ................................................................ 208
Kontroller billedjusteringsindstillingerne .................................................................................................... 209
Optimer faxkvaliteten for tekst eller billeder .............................................................................................. 209
Kontroller indstillingerne for fejlkorrektion ................................................................................................. 209
Kontroller indstillingen for tilpasning til side .............................................................................................. 210
Send til en anden faxmaskine ....................................................................................................................... 210
Kontroller afsenderens faxmaskine ............................................................................................................. 210
Løsning af problemer med kablet netværk ..................................................................................................................... 211
Løsning af problemer med trådløst netværk .................................................................................................................. 211
Afhjælpning af faxproblemer ............................................................................................................................................. 212
Tjekliste til løsning af problemer med fax ................................................................................................... 213
Hvilken type telefonlinje bruger du? ........................................................................................ 213
Anvender du en strømbeskyttelsesenhed? ........................................................................... 213
Anvender du telefonselskabets tjeneste til indtalte meddelelser eller en
telefonsvarer? ............................................................................................................................. 214
DAWW ix
Page 12
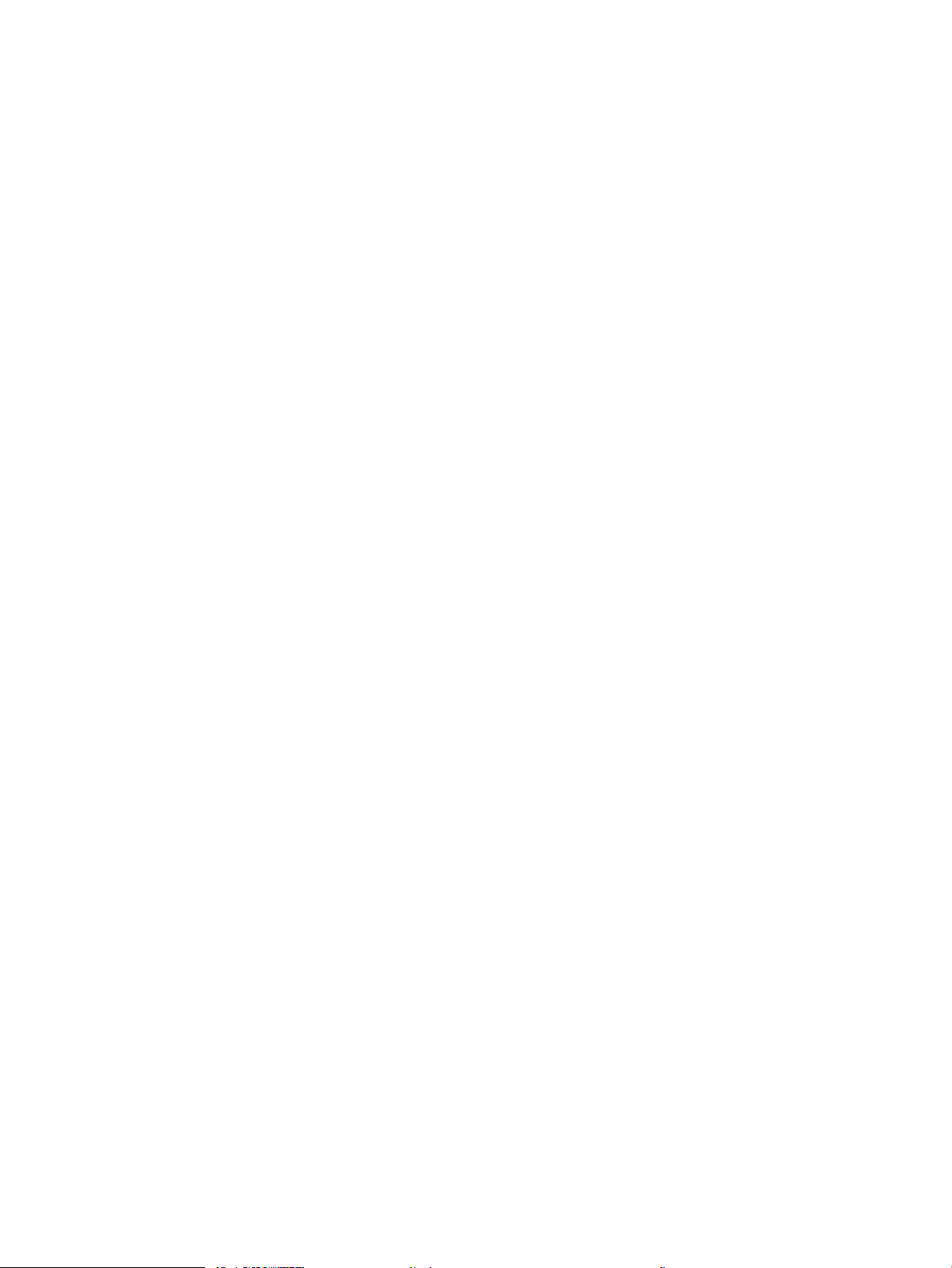
Har din telefonlinje en funktion til ventende opkald? ........................................................... 214
Kontroller status for faxtilbehør .............................................................................................. 214
Generelle faxproblemer ................................................................................................................................. 215
Faxen kunne ikke sendes .......................................................................................................... 215
Der vises ikke en faxadressekartoteksknap ........................................................................... 215
Kan ikke nde faxindstillingerne i HP Web Jetadmin ............................................................ 215
Sidehovedet føjes til øverst på siden, når jeg har aktiveret overlapning .......................... 215
Der er en blanding af navne og tal i modtagerboksen ......................................................... 215
En ensidet fax udskrives på to sider ........................................................................................ 216
Et dokument stopper i dokumentføderen midt under afsendelse .................................... 216
Lydstyrken for faxtilbehøret er for høj eller for lav ............................................................... 216
USB-ashdrev svarer ikke .................................................................................................................................................. 217
Metode 1: Aktivér USB-porten fra printerens kontrolpanel ........................................................................ 68
Metode 2: Aktivér USB-porten fra HP's integrerede webserver (kun printere, der er tilsluttet et
netværk) .............................................................................................................................................................. 68
Indeks ......................................................................................................................................................................................................... 219
x DAWW
Page 13
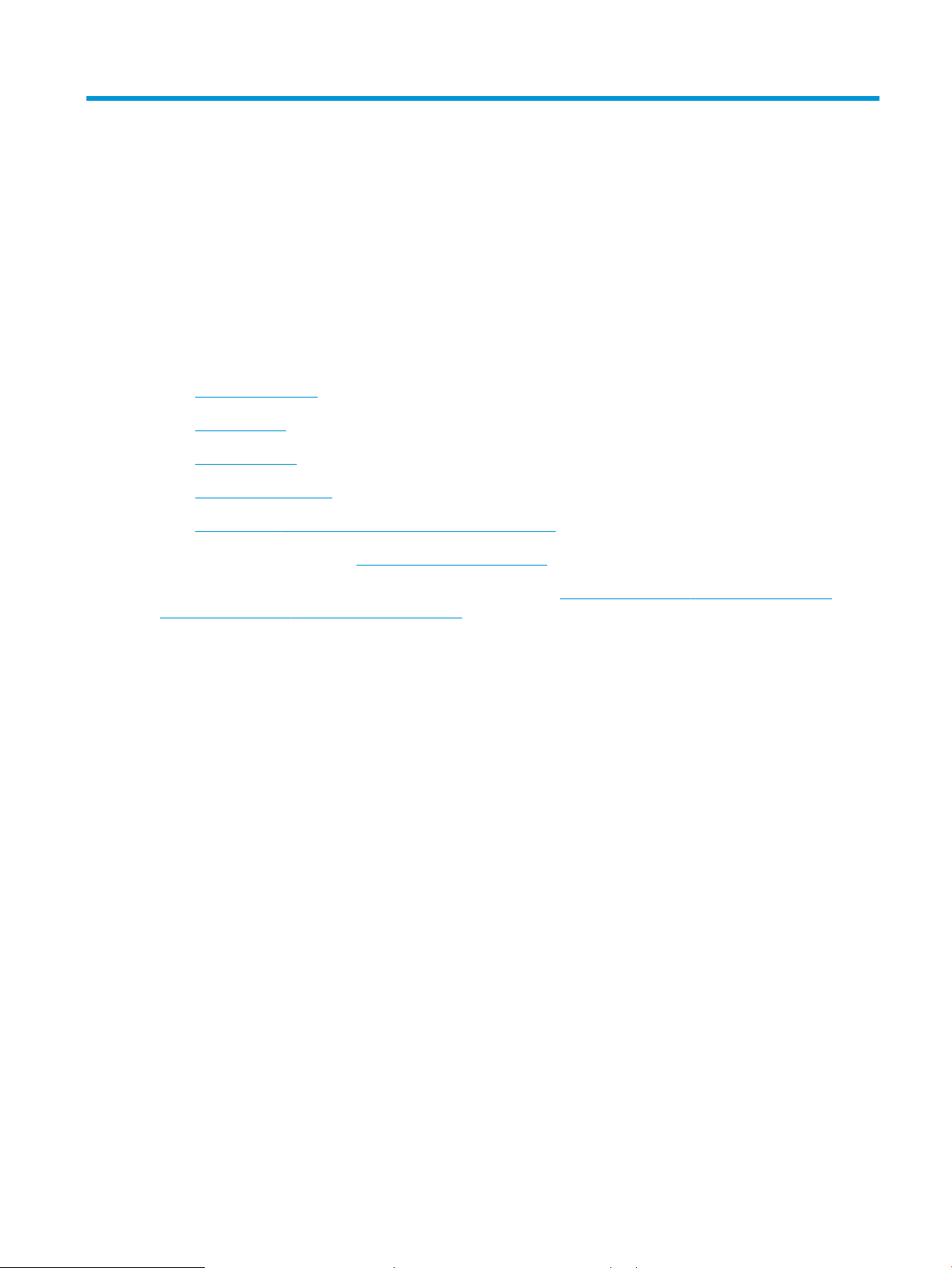
1 Printeroversigt
Gennemgå placeringen af funktionerne på printeren, de fysiske og tekniske specikationer for printeren, og hvor
du kan nde oplysninger om opsætning.
●
Advarselssymboler
●
Risiko for stød
●
Printervisninger
●
Printerspecikationer
●
Konguration af printerhardware og softwareinstallation
Du kan få videoassistance her: www.hp.com/videos/LaserJet.
Følgende oplysninger er korrekte på udgivelsestidspunktet. Se http://www.hp.com/support/ljE82540MFP eller
http://www.hp.com/support/colorljE87640MFP, hvis du ønsker aktuelle oplysninger.
Yderligere oplysninger:
HP’s komplette hjælp til printeren omfatter følgende oplysninger:
● Installation og konguration
● At lære mere om og bruge produktet
● Løs problemer
● Download software- og rmwareopdateringer
● Deltag i supportfora
● Find garantioplysninger og lovgivningsmæssige oplysninger
Advarselssymboler
Vær forsigtig, hvis du ser et advarselsikon på din HP-printer, som angivet under ikondenitionerne.
● Advarsel: Elektrisk stød
DAWW 1
Page 14
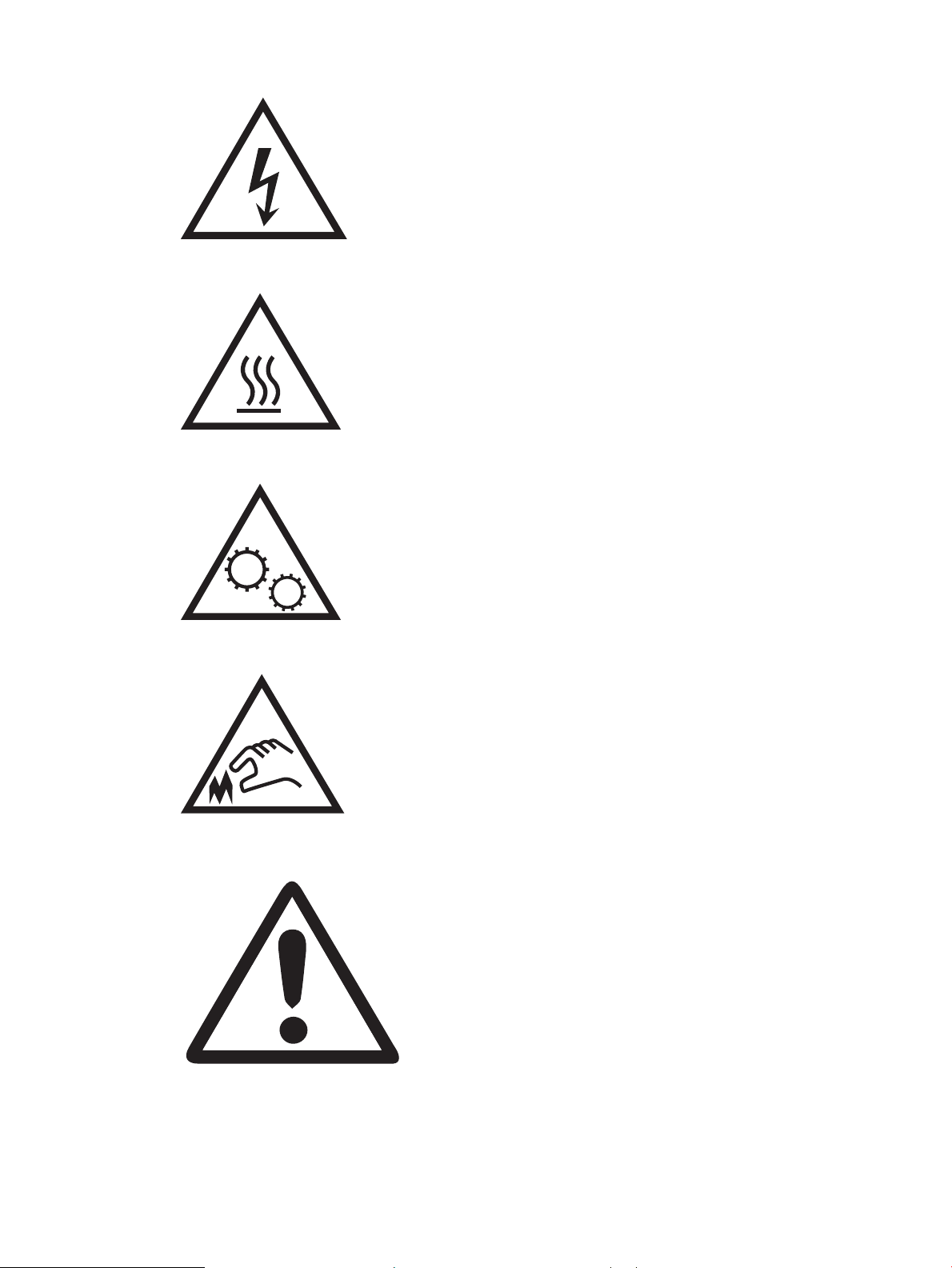
● Advarsel: Varm overade
● Advarsel: Hold kropsdele væk fra bevægelige dele
● Advarsel: Skarp kant tæt på
● Advarsel
2 Kapitel 1 Printeroversigt DAWW
Page 15
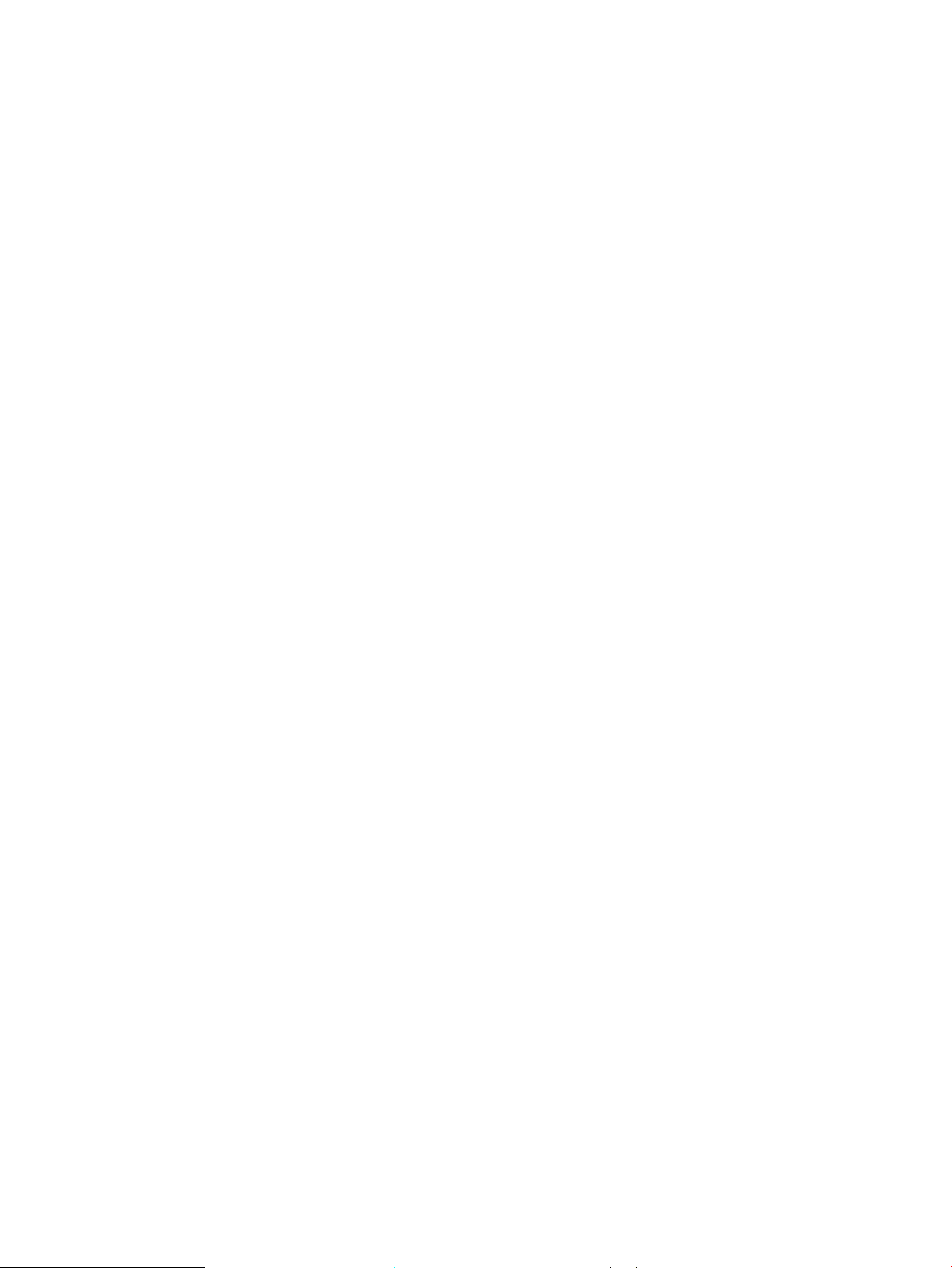
Risiko for stød
Gennemse disse vigtige sikkerhedsoplysninger.
● Læs og forstå disse sikkerhedsoplysninger for at undgå risikoen for stød.
● Følg altid grundlæggende sikkerhedsforanstaltninger, når du bruger dette produkt for at reducere risikoen
for skader som følge af brand eller elektrisk stød.
● Læs og forstå alle instruktionerne i brugervejledningen.
Følg alle advarsler og anvisninger, der står på produktet.
● Brug kun en jordforbundet stikkontakt, når du slutter produktet til en strømkilde. Hvis du ikke ved, om
stikkontakten er jordforbundet, skal du kontakte en elektriker.
● Rør ikke ved kontakterne på produktets stik. Udskift straks beskadigede ledninger.
● Frakobl produktet fra stikkontakter før rengøring.
● Installer eller brug ikke produktet i nærheden af vand, eller hvis du er våd.
● Installer produktet på en stabil overade.
● Installer produktet i et beskyttet område, hvor ingen kan træde på eller falde over netledningen.
DAWW Risiko for stød 3
Page 16
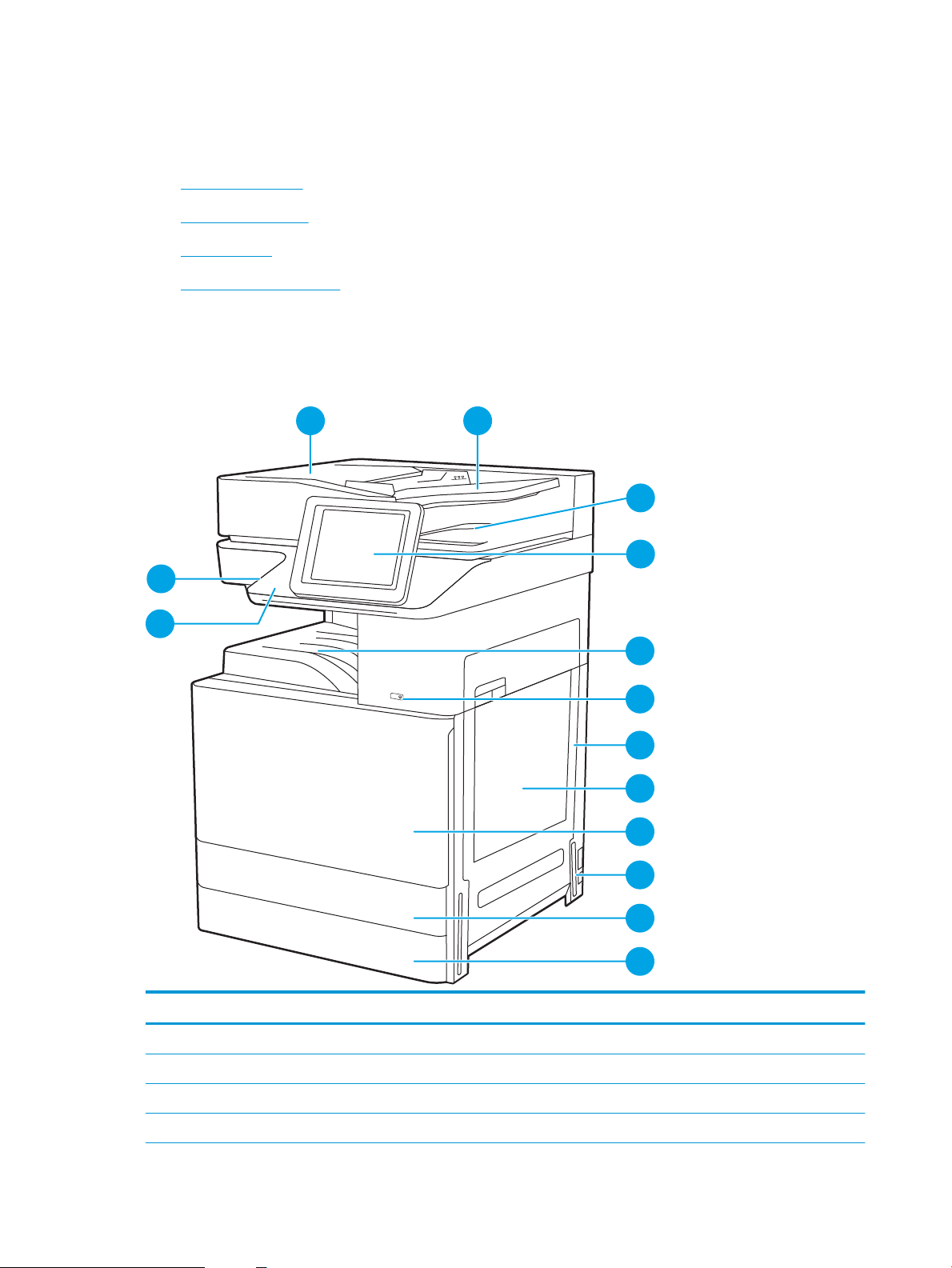
Printervisninger
14
4
5
6
7
8
9
10
11
12
3
2
13
1
Find vigtige funktioner på printeren og kontrolpanelet.
●
Printeren set forfra
●
Printeren set bagfra
●
Interfaceporte
●
Visning af kontrolpanelet
Printeren set forfra
Find funktioner på forsiden af printeren.
Figur 1-1 Printeren set forfra
Vare Beskrivelse
1 Dæksel til automatisk dokumentføder, til adgang til afhjælpning af papirstop
2 Papirbakke til automatisk dokumentføder
3 Udskriftsbakke til automatisk dokumentføder
4 Kontrolpanel med berøringsfølsom skærm i farver (vipper op, så den er lettere at se)
4 Kapitel 1 Printeroversigt DAWW
Page 17
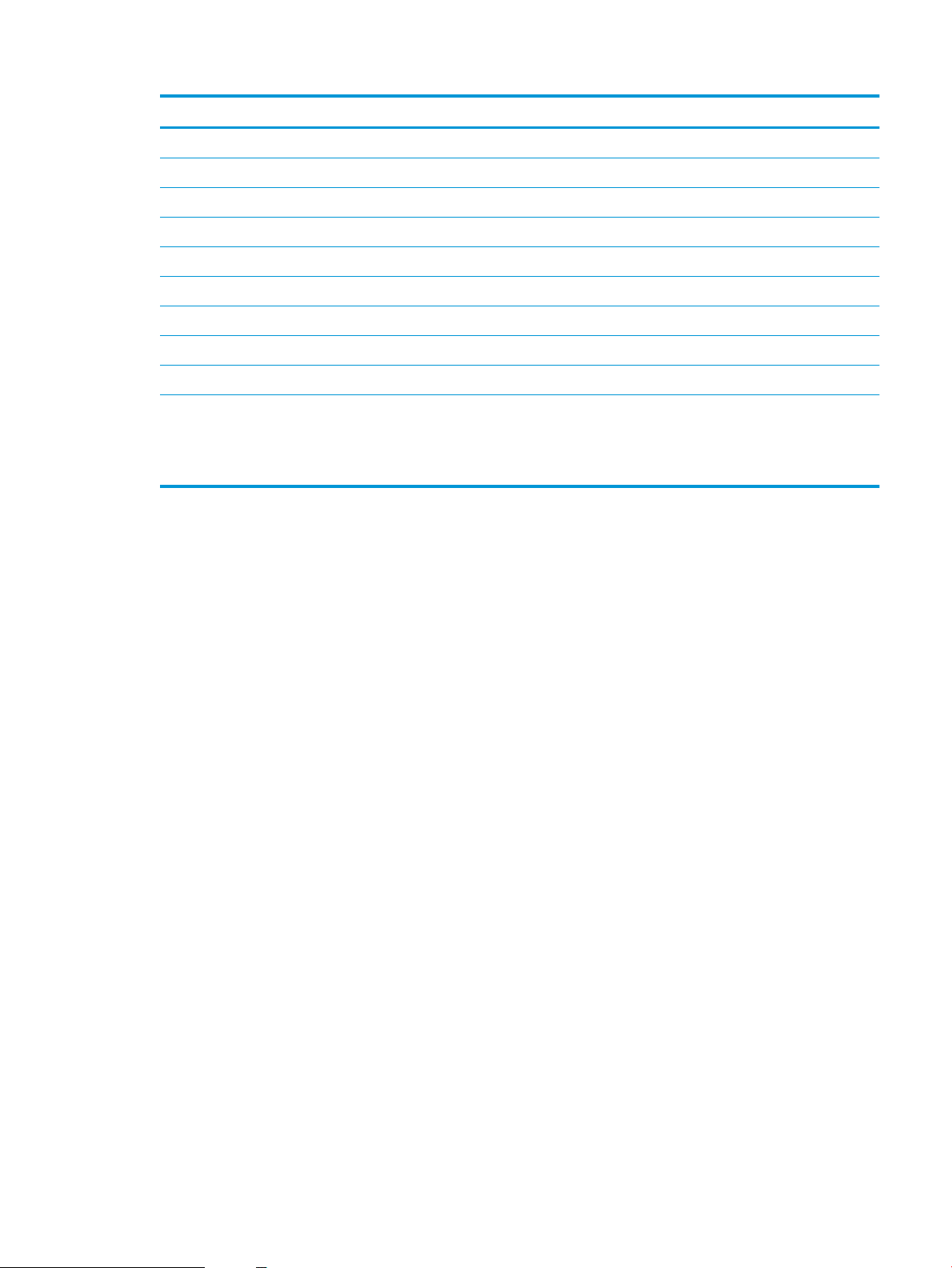
Vare Beskrivelse
5 Udskriftsbakke
6 Tænd/sluk-knap
7 Højre dæksel, til adgang til afhjælpning af papirstop
8 Bakke 1
9 Frontdæksel, til adgang til tonerpatronerne
10 Strømtilslutning
11 Bakke 2
12 Bakke 3
13 Hardwareintegrationsstik (HIP), til tilslutning af tilbehør og tredjepartsenheder
14 Lettilgængelig USB-port
Indsæt et USB-ashdrev til udskrivning eller scanning uden en computer eller for at opdatere printerrmwaren.
BEMÆRK: En administrator skal aktivere denne port før brug.
Printeren set bagfra
Find funktioner på bagsiden af printeren.
DAWW Printervisninger 5
Page 18
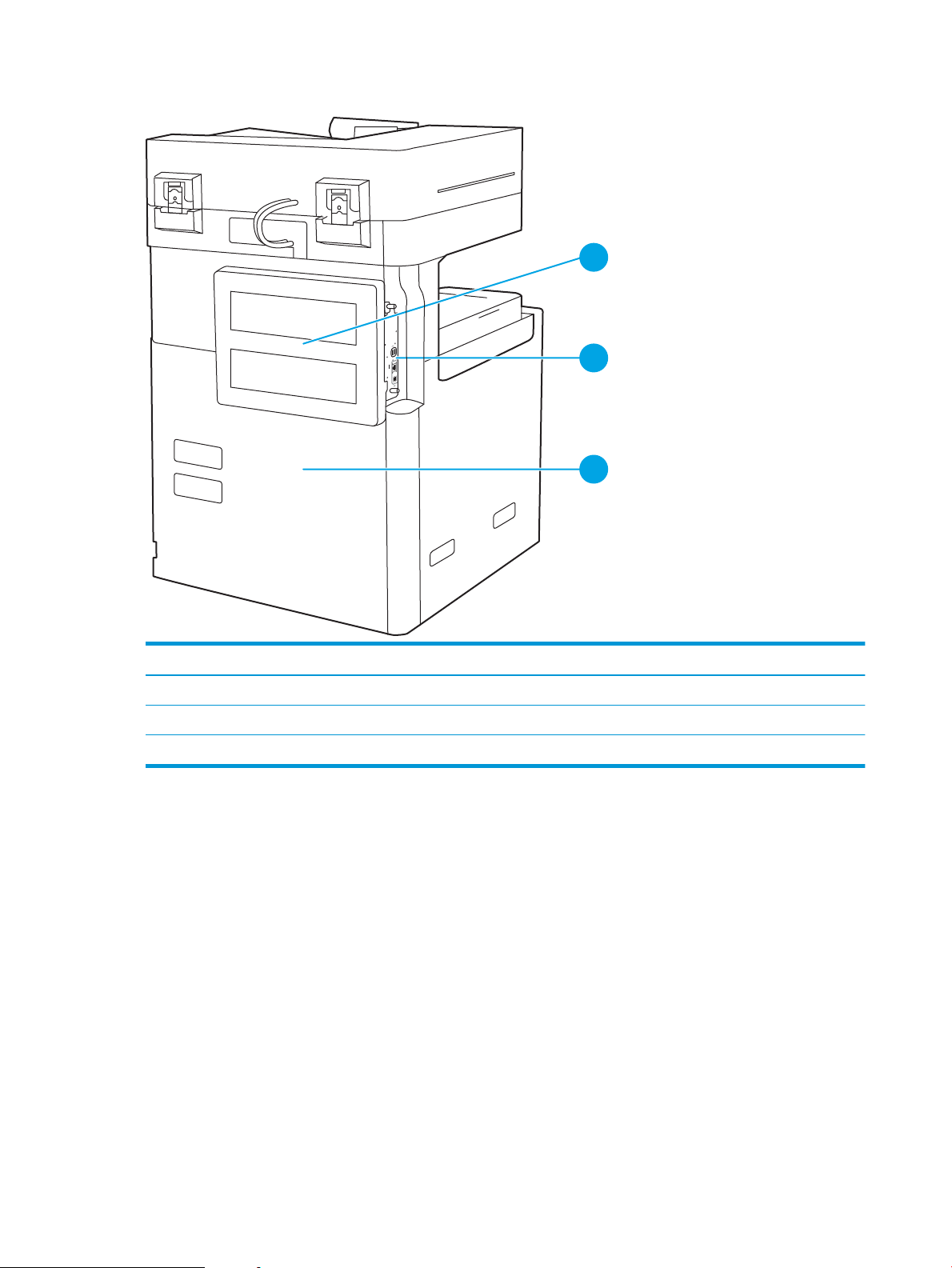
Figur 1-2 Printeren set bagfra
1
2
3
Vare Beskrivelse
1 Processordæksel
2 Interfaceporte
3 Etiket med serienummer og produktnummer
Interfaceporte
Find interfaceportene på printerprocessoren.
6 Kapitel 1 Printeroversigt DAWW
Page 19
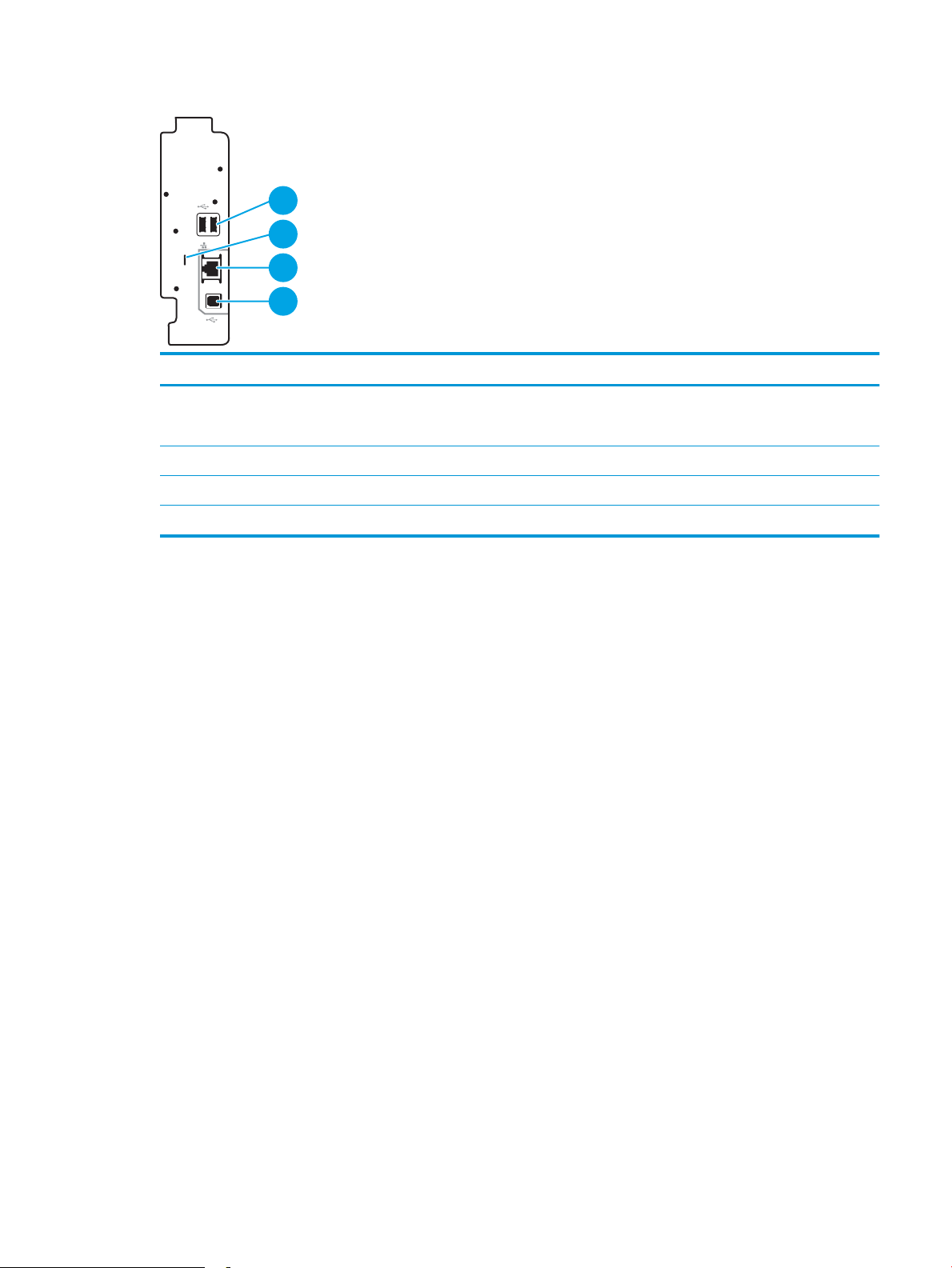
Figur 1-3 Visning af grænseadeporte
2
1
3
4
Vare Beskrivelse
1 USB-værtsporte til tilslutning af eksterne USB-enheder (disse porte kan være dækket til)
BEMÆRK: For nem adgang til USB-udskrivning skal du bruge USB-porten i nærheden af kontrolpanelet.
2 Stik til sikkerhedslås af kabeltype
3 LAN (Local Area Network) Ethernet-netværksport (RJ-45)
4 USB 2.0-højhastighedsprinterport
DAWW Printervisninger 7
Page 20
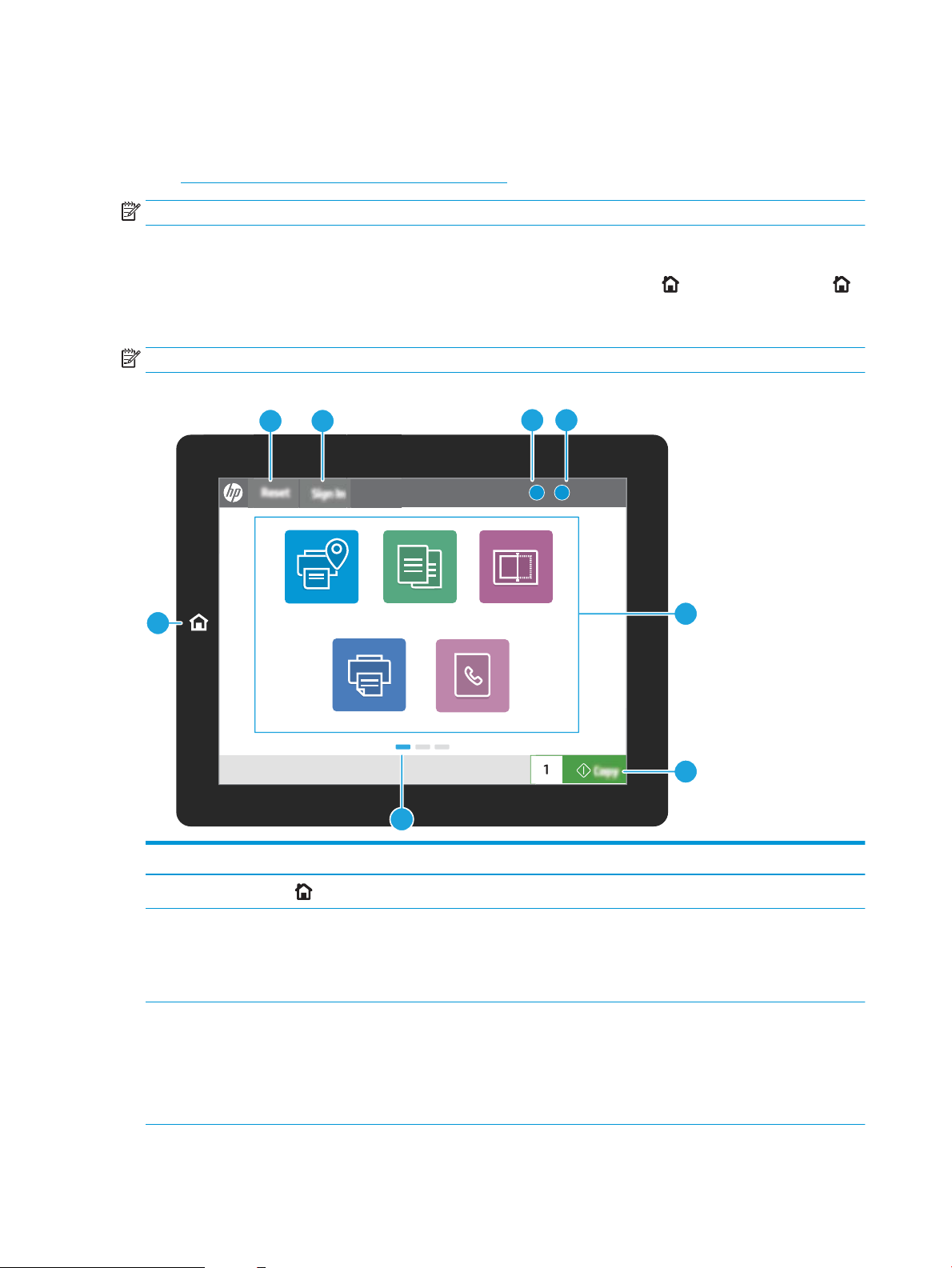
Visning af kontrolpanelet
?i
12:42 PM
1
7
6
23
45
8
Copy Scan
Print
Fax
HP Roam
Kontrolpanelet giver adgang til printerfunktionerne og angiver den aktuelle status for printeren.
●
Sådan bruges kontrolpanelet med berøringsskærm
BEMÆRK: Vip kontrolpanelet for lettere aæsning.
Startskærmbilledet giver adgang til printerfunktionerne og angiver den aktuelle status for printeren.
Vend tilbage til startskærmbilledet når som helst ved at trykke på knappen Hjem . Tryk på knappen Hjem i
venstre side af printerens kontrolpanel, eller tryk på knappen Hjem i øverste venstre hjørne på de este
skærmbilleder.
BEMÆRK: De funktioner, der vises på startskærmbilledet, kan variere alt efter printerkongurationen.
Figur 1-4 Visning af kontrolpanelet
Vare Kontrol Beskrivelse
1
2 Knappen Nulstil Knappen Nulstil returnerer printeren til standardindstillingerne og vises altid, hvis
3 Knappen Log på eller Log af Tryk på knappen Log på for at få adgang til sikrede funktioner.
Knappen Hjem
8 Kapitel 1 Printeroversigt DAWW
Tryk på knappen Hjem for at vende tilbage til startskærmbilledet.
brugerne ikke er logget ind. Knappen Nulstil vises ikke, hvis knappen Log af vises. Tryk
på Nulstillingsknappen for at genoptage og frigøre jobs fra den tidligere pausetilstand
og afbrydelsestilstand, nulstille tælleren for antal hurtige kopier i feltet kopiantal,
afslutte særlige tilstande og nulstille visningssproget og tastaturlayoutet.
Tryk på knappen Log af for at logge af printeren. Printeren nulstiller alle indstillinger til
standardindstillingerne.
BEMÆRK: Denne knap vises kun, hvis administratoren har kongureret printeren til at
kræve tilladelse til at få adgang til funktioner.
Page 21
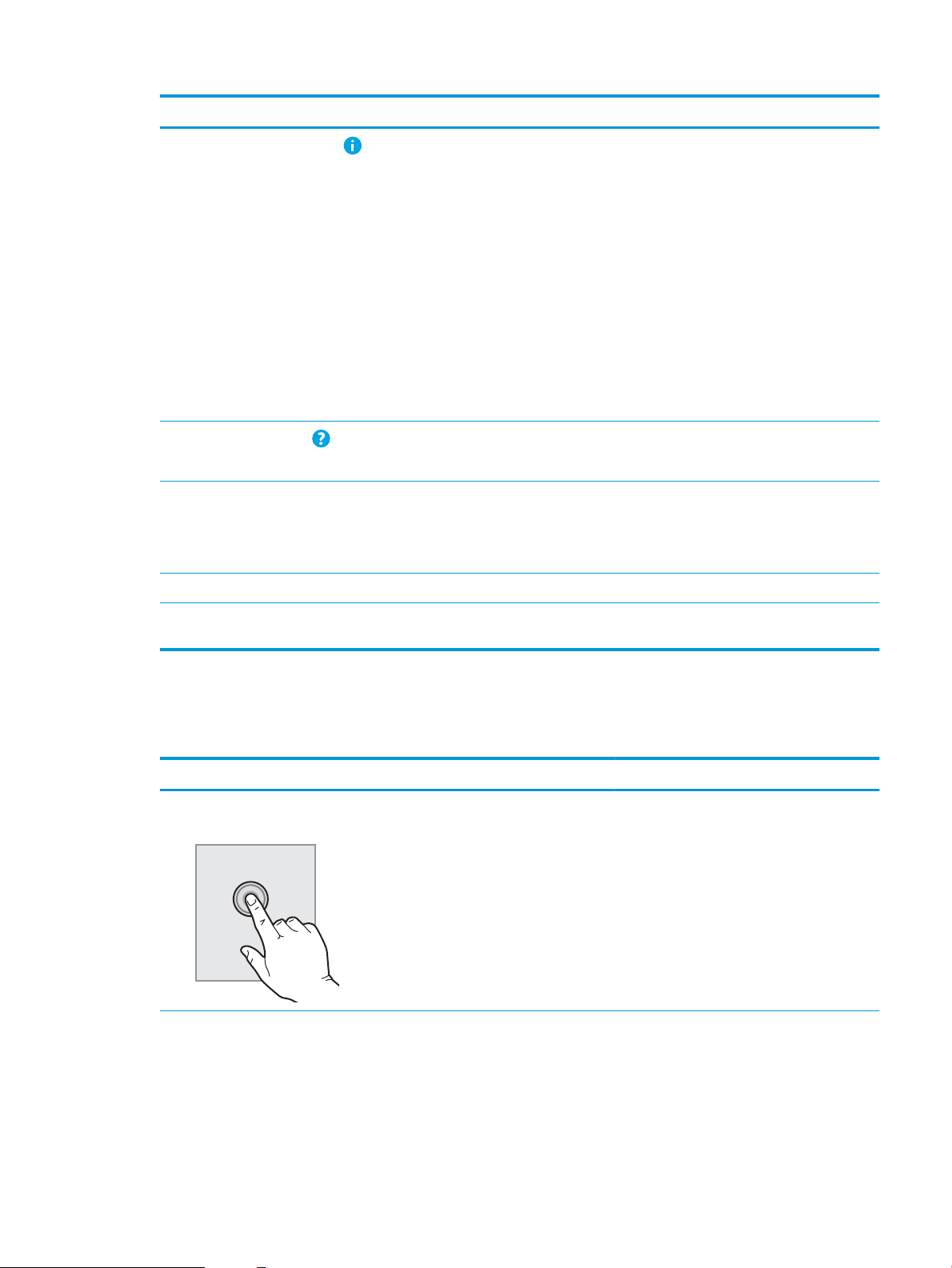
Vare Kontrol Beskrivelse
4
5
6 Programområde Tryk på et hvilket som helst af ikonerne for at åbne programmet. Stryg sidelæns på
7 Knappen Kopi Tryk på knappen Kopi for at starte et kopijob.
Knappen Oplysninger
Knappen Hjælp
Tryk på knappen Oplysninger for at åbne et skærmbillede, der giver adgang til ere
typer printeroplysninger. Tryk på knapperne nederst på skærmbilledet for at få
følgende oplysninger:
● Vist sprog: Skift sproget for den aktuelle brugersession.
● Dvaletilstand: Sæt printeren i dvaletilstand.
● Wi-Fi Direct: Få vist oplysninger om, hvordan du opnår forbindelse direkte til
printeren ved hjælp af en telefon, tablet eller anden enhed med Wi-Fi.
● Trådløs: Få vist eller rediger indstillinger for trådløs forbindelse (kun når trådløst
tilbehør er installeret).
● Ethernet: Få vist eller rediger Ethernet-indstillinger.
● HP Web Services: Få vist oplysninger om forbindelse og udskrivning til printeren
ved hjælp af HP Web Services (ePrint).
Tryk på knappen Hjælp for at åbne det integrerede Hjælp-system.
Statuslinjen indeholder oplysninger om printerens generelle status.
skærmen for at få adgang til ere programmer.
BEMÆRK: De tilgængelige programmer afhænger af printeren. Administratoren kan
kongurere, hvilke programmer der vises, og den rækkefølge, de skal vises i.
8 Skærmindikator for startside Angiver antallet af sider på startskærmbilledet eller i et program. Den aktuelle side er
fremhævet. Stryg sidelæns på skærmen for at rulle mellem siderne.
Sådan bruges kontrolpanelet med berøringsskærm
Anvend følgende handlinger til at bruge printerens kontrolpanel med berøringsskærm.
Handling Beskrivelse Eksempel
Tryk Tryk på et element på skærmen for at vælge
elementet eller åbne den pågældende menu. Når
du ruller igennem menuer, kan du kortvarigt
trykke på skærmen for at standse rulningen.
Tryk på ikonet Indstillinger for at åbne appen
Indstillinger.
DAWW Printervisninger 9
Page 22
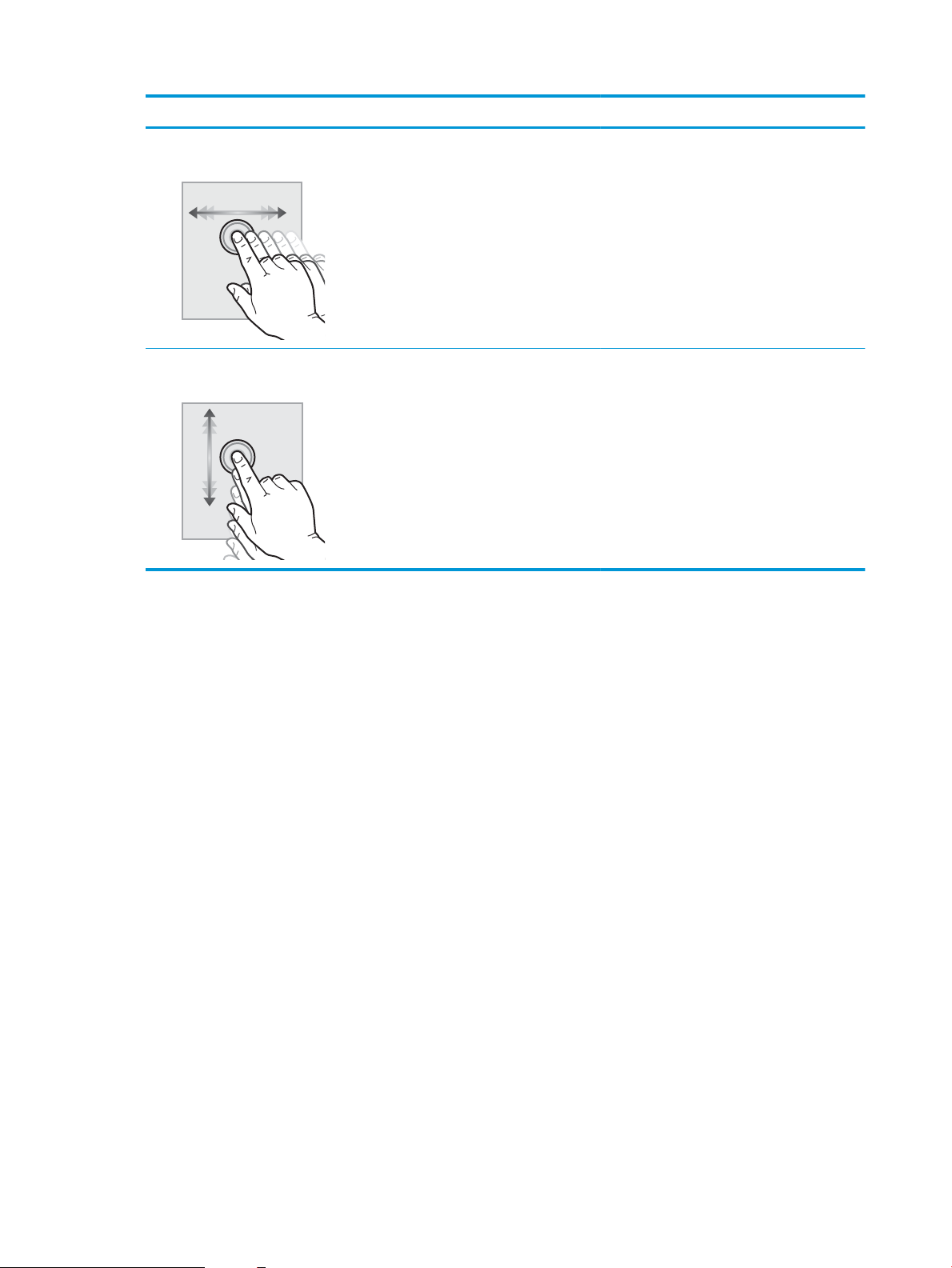
Handling Beskrivelse Eksempel
Stryg Berør skærmen, og yt din nger vandret for at
rulle sidelæns på skærmen.
Rul Berør skærmen, og yt din nger lodret for at
rulle op og ned på skærmen. Når du ruller
igennem menuer, kan du kortvarigt trykke på
skærmen for at standse rulningen.
Stryg, indtil appen Indstillinger vises.
Rul igennem appen Indstillinger.
10 Kapitel 1 Printeroversigt DAWW
Page 23
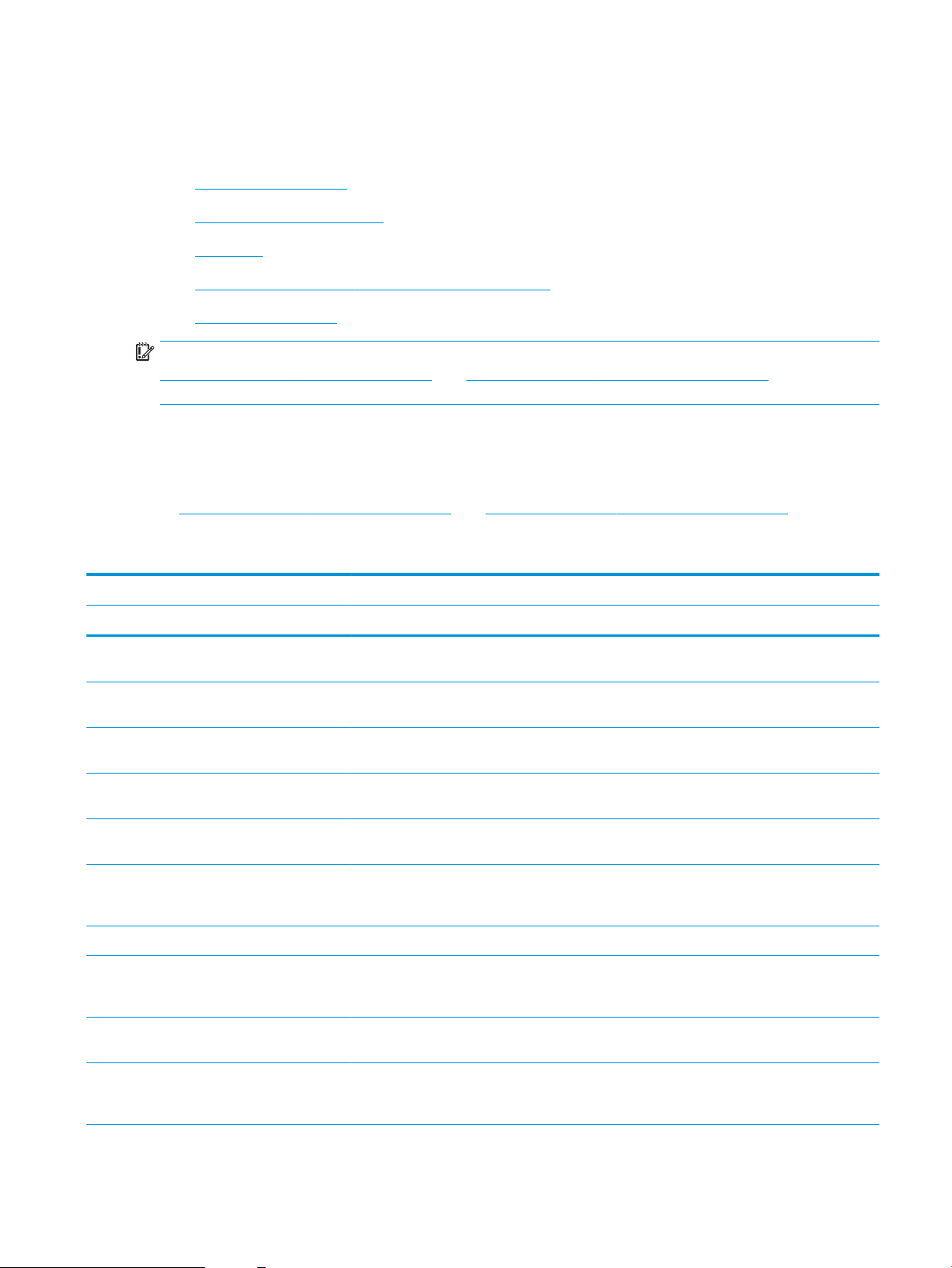
Printerspecikationer
Se hardware-, software- og printermiljøspecikationerne i dette afsnit.
●
Tekniske specikationer
●
Understøttede styresystemer
●
Printermål
●
Strømforbrug, elektriske specikationer og akustisk støj
●
Område for driftsmiljø
VIGTIGT: Følgende specikationer var korrekte på udgivelsestidspunktet, men kan ændres. Se
http://www.hp.com/support/ljE82540MFP eller http://www.hp.com/support/colorljE87640MFP, hvis du ønsker
aktuelle oplysninger.
Tekniske specikationer
Gennemgå printerens tekniske specikationer.
Se http://www.hp.com/support/ljE82540MFP eller http://www.hp.com/support/colorljE87640MFP for at få
aktuelle oplysninger.
Tabel
1-1 Printerens tekniske specikationer
Modelnummer E82540du E82550du E82560du E87640du E87650du E87660du
Produktnummer 5CM59A 5CM60A 5CM61A 5CM64A 5CM65A 5CM66A
Papirhåndtering Bakke 1 (kapacitet på
100 ark)
Bakke 2 (kapacitet på
520 ark)
Bakke 3 (kapacitet på
520 ark)
2 x 520-arks
papirfremfører
Højkapacitetsindføderb
akke til 2.000 ark
Højkapacitetspapirbak
ke til 3.000 ark monteret på siden
Printerkabinet Ekstraudstyr Ekstraudstyr Ekstraudstyr Ekstraudstyr Ekstraudstyr Ekstraudstyr
Hæfter/stablerfærdigbehandlingsenh
ed
Færdigbehandlingstilb
ehør til brochureenhed
Inkluderet Inkluderet Inkluderet Inkluderet Inkluderet Inkluderet
Inkluderet Inkluderet Inkluderet Inkluderet Inkluderet Inkluderet
Inkluderet Inkluderet Inkluderet Inkluderet Inkluderet Inkluderet
Ekstraudstyr Ekstraudstyr Ekstraudstyr Ekstraudstyr Ekstraudstyr Ekstraudstyr
Ekstraudstyr Ekstraudstyr Ekstraudstyr Ekstraudstyr Ekstraudstyr Ekstraudstyr
Ekstraudstyr Ekstraudstyr Ekstraudstyr Ekstraudstyr Ekstraudstyr Ekstraudstyr
Ekstraudstyr Ekstraudstyr Ekstraudstyr Ekstraudstyr Ekstraudstyr Ekstraudstyr
Ekstraudstyr Ekstraudstyr Ekstraudstyr Ekstraudstyr Ekstraudstyr Ekstraudstyr
Indvendig
færdigbehandlingstilbe
hør
Ekstraudstyr Ekstraudstyr Ekstraudstyr Ekstraudstyr Ekstraudstyr Ekstraudstyr
DAWW Printerspecikationer 11
Page 24
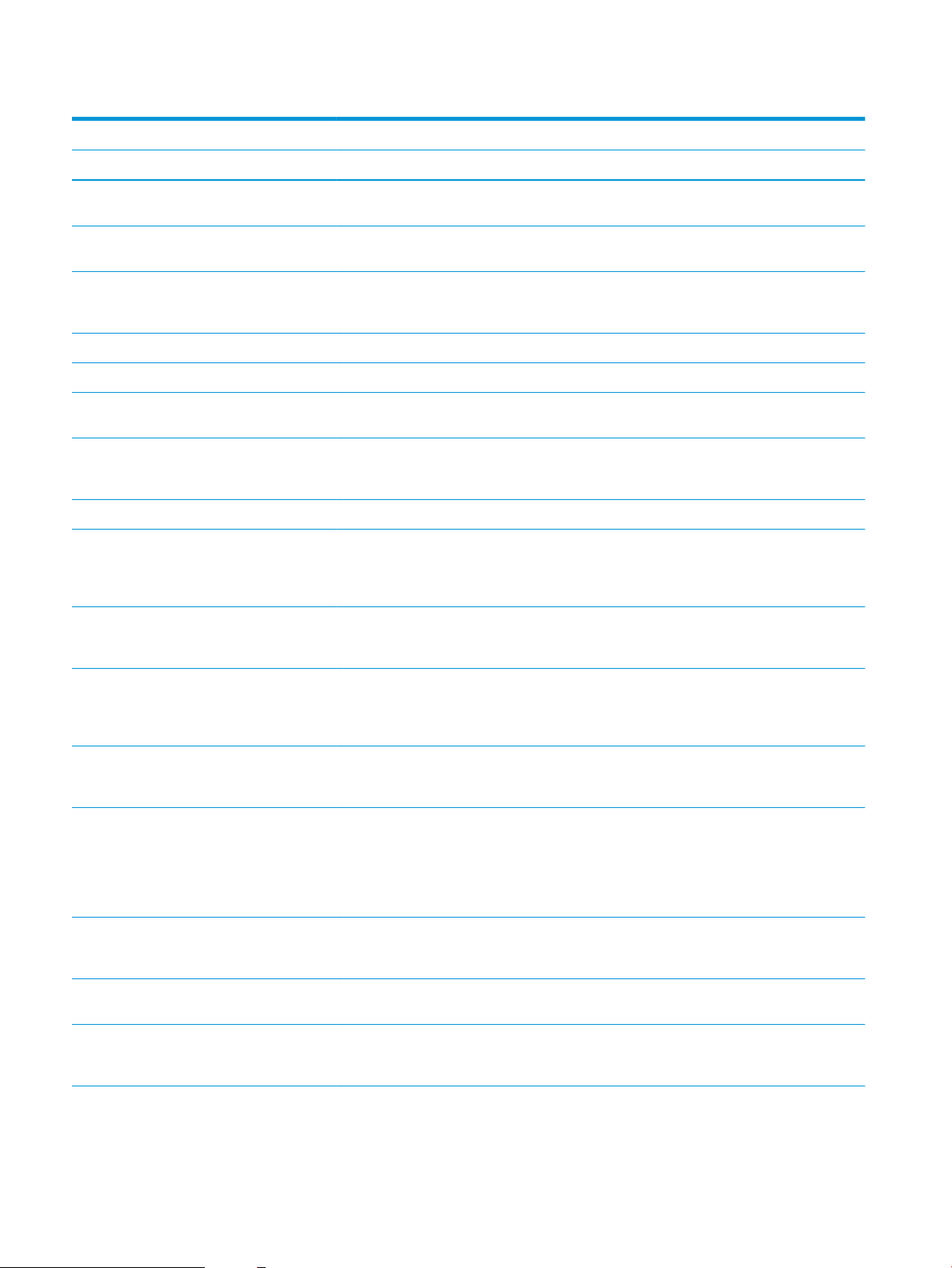
Tabel 1-1 Printerens tekniske specikationer (fortsat)
Modelnummer E82540du E82550du E82560du E87640du E87650du E87660du
Produktnummer 5CM59A 5CM60A 5CM61A 5CM64A 5CM65A 5CM66A
● 2/3-
hulningstilbehør
● 2/4-
hulningstilbehør
● Hulningstilbehør
- svensk
standard
HP Jobseparator Ekstraudstyr Ekstraudstyr Ekstraudstyr Ekstraudstyr Ekstraudstyr Ekstraudstyr
HP Ekstra udbakke Inkluderet Inkluderet Inkluderet Inkluderet Inkluderet Inkluderet
Automatisk
dupleksudskrivning
Tilslutning 10/100/1000 Ethernet
LAN-forbindelse med
IPv4 og IPv6
Hi-Speed USB 2.0 Inkluderet Inkluderet Inkluderet Inkluderet Inkluderet Inkluderet
Hardwareintegrationss
tik til tilslutning af
tilbehør og
tredjepartsenheder
Bluetooth Low Energy
(BLE) til udskrivning fra
mobile enheder
Ekstraudstyr Ekstraudstyr Ekstraudstyr Ekstraudstyr Ekstraudstyr Ekstraudstyr
Ekstraudstyr Ekstraudstyr Ekstraudstyr Ekstraudstyr Ekstraudstyr Ekstraudstyr
Ekstraudstyr Ekstraudstyr Ekstraudstyr Ekstraudstyr Ekstraudstyr Ekstraudstyr
Inkluderet Inkluderet Inkluderet Inkluderet Inkluderet Inkluderet
Inkluderet Inkluderet Inkluderet Inkluderet Inkluderet Inkluderet
Inkluderet Inkluderet Inkluderet Inkluderet Inkluderet Inkluderet
Ekstraudstyr Ekstraudstyr Ekstraudstyr Ekstraudstyr Ekstraudstyr Ekstraudstyr
HP Jetdirect 3000w
NFC/Wireless-tilbehør
til udskrivning fra
mobilenheder
HP JetDirect 3100w
BLE/NFC/Wirelesstilbehør
Indbygget HP NFC
(near-eld
communications) og
Wi-FI Direct-funktion til
udskrivning fra mobile
enheder
HP Jetdirect 2900nw
Print Server-tilbehør til
trådløs forbindelse
Hukommelse 7 GB
basishukommelse
Masselagring 2 x 320 GB HP Secure
High-Performanceharddisk
Ekstraudstyr Ekstraudstyr Ekstraudstyr Ekstraudstyr Ekstraudstyr Ekstraudstyr
Ekstraudstyr Ekstraudstyr Ekstraudstyr Ekstraudstyr Ekstraudstyr Ekstraudstyr
Ekstraudstyr Ekstraudstyr Ekstraudstyr Ekstraudstyr Ekstraudstyr Ekstraudstyr
Ekstraudstyr Ekstraudstyr Ekstraudstyr Ekstraudstyr Ekstraudstyr Ekstraudstyr
Inkluderet Inkluderet Inkluderet Inkluderet Inkluderet Inkluderet
Inkluderet Inkluderet Inkluderet Inkluderet Inkluderet Inkluderet
12 Kapitel 1 Printeroversigt DAWW
Page 25
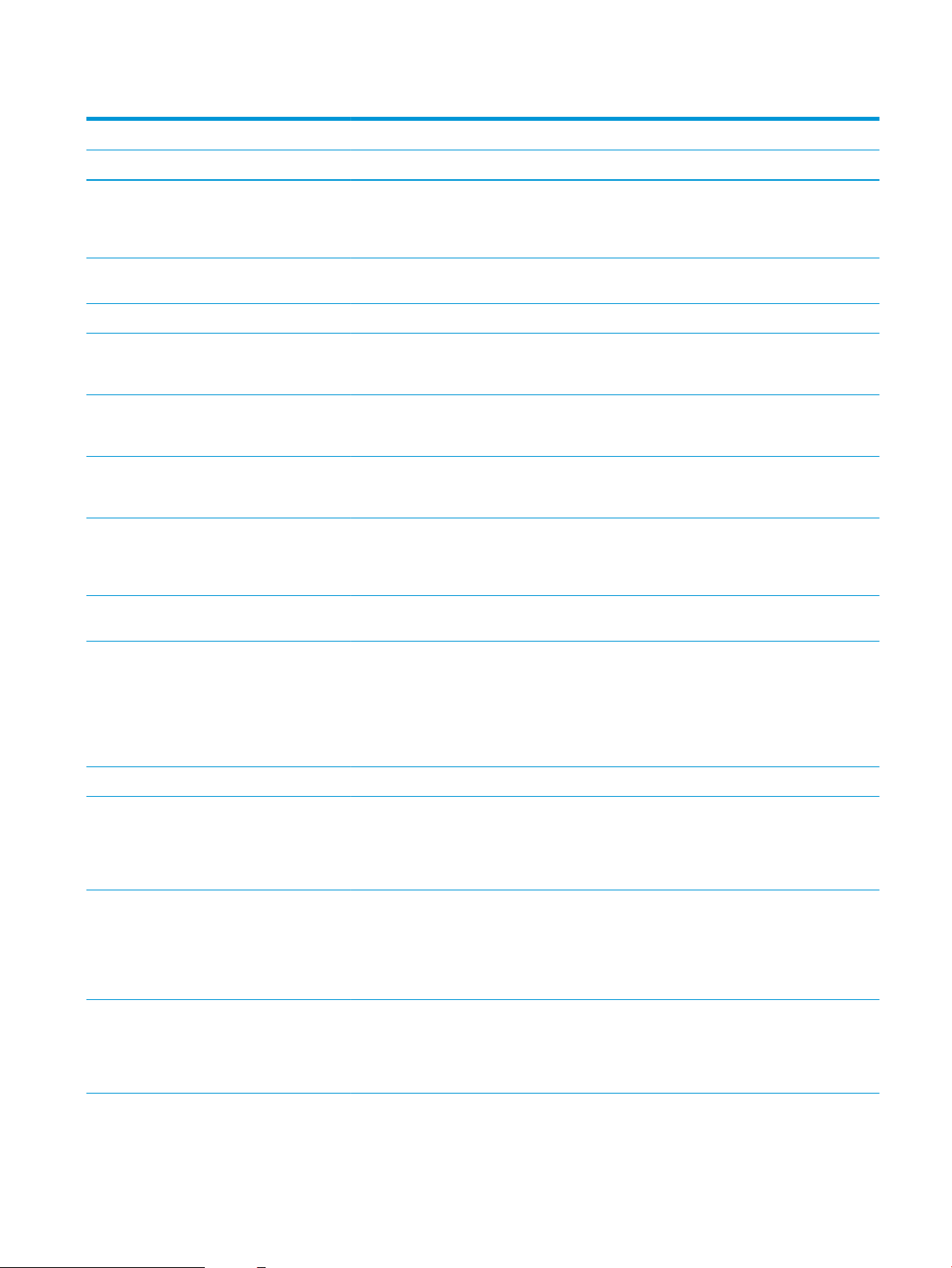
Tabel 1-1 Printerens tekniske specikationer (fortsat)
Modelnummer E82540du E82550du E82560du E87640du E87650du E87660du
Produktnummer 5CM59A 5CM60A 5CM61A 5CM64A 5CM65A 5CM66A
Sikkerhed HP Trusted Platform
Module til kryptering af
alle data, der passerer
igennem printeren
Kontrolpaneldisplay Kontrolpanel til
farveberøringsskærm
Udtrækkeligt tastatur Ikke inkluderet Ikke inkluderet Ikke inkluderet Ikke inkluderet Ikke inkluderet Ikke inkluderet
Udskriv Udskriver 40 sider pr.
minut (ppm) på papir i
A4- og Letter-format.
Udskriver 50 sider pr.
minut (ppm) på papir i
A4- og Letter-format.
Udskriver 60 sider pr.
minut (ppm) på papir i
A4- og Letter-format.
Lettilgængelig USBudskrivning (en
computer er ikke
nødvendig)
Mobil udskrivning/
cloud-udskrivning
Gem job i printerens
hukommelse til
udskrivning senere
eller til privat
udskrivning (kræver en
16 GB eller større USBdrev)
Inkluderet Inkluderet Inkluderet Inkluderet Inkluderet Inkluderet
Inkluderet Inkluderet Inkluderet Inkluderet Inkluderet Inkluderet
Inkluderet Ikke inkluderet Ikke inkluderet Inkluderet Ikke inkluderet Ikke inkluderet
Ikke inkluderet Inkluderet Ikke inkluderet Ikke inkluderet Inkluderet Ikke inkluderet
Ikke inkluderet Ikke inkluderet Inkluderet Ikke inkluderet Ikke inkluderet Inkluderet
Inkluderet Inkluderet Inkluderet Inkluderet Inkluderet Inkluderet
Ekstraudstyr Ekstraudstyr Ekstraudstyr Ekstraudstyr Ekstraudstyr Ekstraudstyr
Inkluderet Inkluderet Inkluderet Inkluderet Inkluderet Inkluderet
Fax Ekstraudstyr Ekstraudstyr Ekstraudstyr Ekstraudstyr Ekstraudstyr Ekstraudstyr
Kopiering og scanning Scanner 80 enkeltsider
eller 160 dobbeltsider
pr. minut (ppm) på
papir i A4-format og
Letter-format
100 siders
dokumentføder med
to scanningshoveder til
samtidig
duplekskopiering og
scanning
HP EveryPage
Technologies inklusive
ultrasonisk registrering
af indføring af ere
sider
Inkluderet Inkluderet Inkluderet Inkluderet Inkluderet Inkluderet
Inkluderet Inkluderet Inkluderet Inkluderet Inkluderet Inkluderet
Inkluderet Inkluderet Inkluderet Inkluderet Inkluderet Inkluderet
DAWW Printerspecikationer 13
Page 26
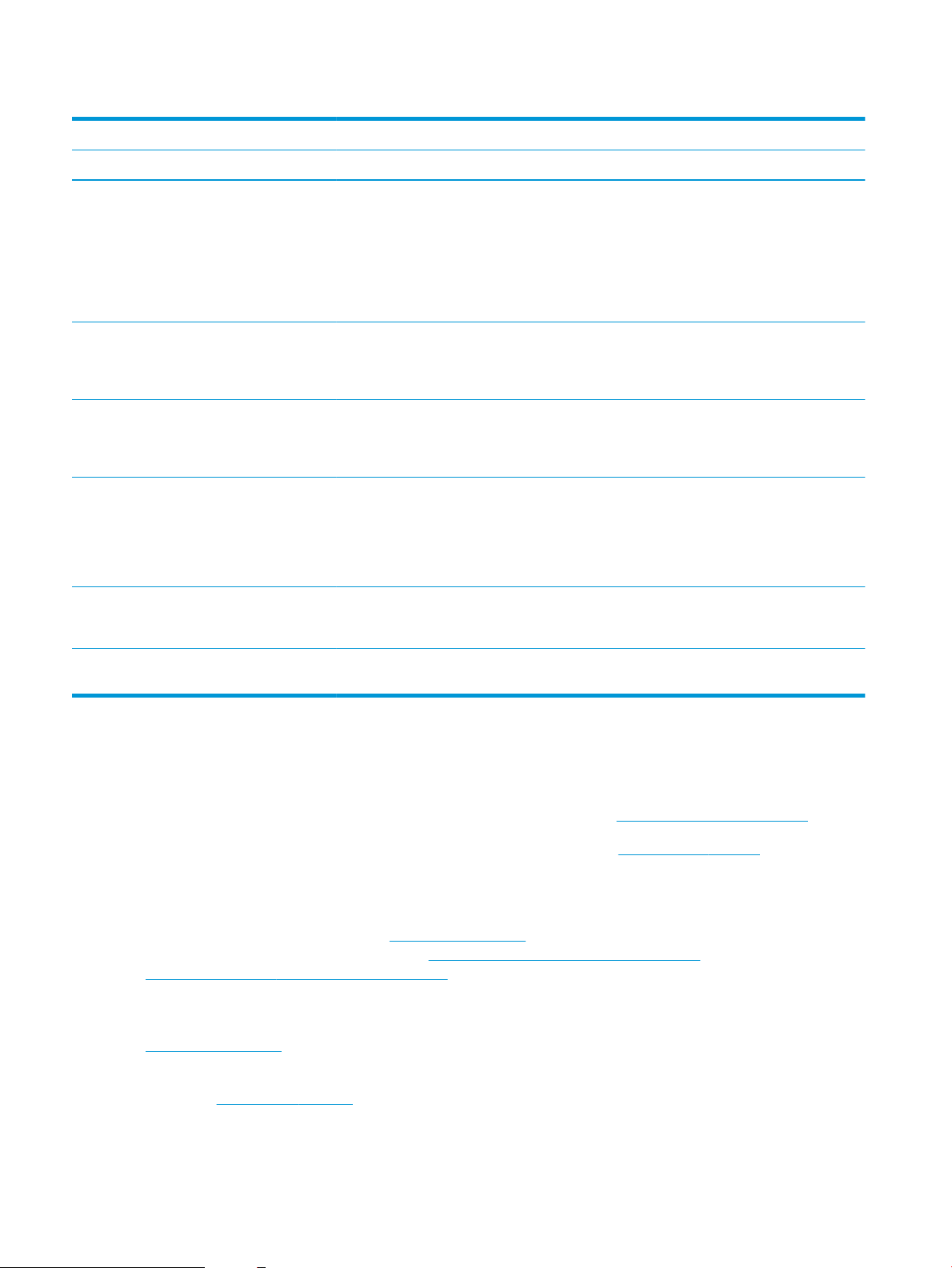
Tabel 1-1 Printerens tekniske specikationer (fortsat)
Modelnummer E82540du E82550du E82560du E87640du E87650du E87660du
Produktnummer 5CM59A 5CM60A 5CM61A 5CM64A 5CM65A 5CM66A
OCR (Embedded
optical character
recognition) giver
mulighed for at
konvertere udskrevne
side til tekst, der kan
redigeres eller søges i
vha. en computer
SMART-etiketfunktion
registrerer papirkant til
automatisk
sidebeskæring
Automatisk indstilling
af sideretning for sider
med tekst på over 100
tegn
Automatisk justering af
tone indstiller
kontrasten, lysstyrken
og fjernelse af
baggrunden for hver
side
Digital Send Send dokumenter til e-
mail, USB og delte
mapper på et netværk
Inkluderet Inkluderet Inkluderet Inkluderet Inkluderet Inkluderet
Inkluderet Inkluderet Inkluderet Inkluderet Inkluderet Inkluderet
Inkluderet Inkluderet Inkluderet Inkluderet Inkluderet Inkluderet
Inkluderet Inkluderet Inkluderet Inkluderet Inkluderet Inkluderet
Inkluderet Inkluderet Inkluderet Inkluderet Inkluderet Inkluderet
Send dokumenter til
SharePoint®
Understøttede styresystemer
Brug følgende oplysninger til at sikre, at printeren er kompatibel med din computers operativsystem.
Linux: Hvis du vil have oplysninger og printerdrivere til Linux, skal du gå til www.hp.com/go/linuxprinting.
UNIX: Hvis du vil have oplysninger og printerdrivere til UNIX®, skal du gå til www.hp.com/go/linux.
Følgende oplysninger gælder for printerspecikke Windows HP PCL 6-printerdrivere, HP-printerdrivere til macOS
samt for softwareinstallationsprogrammet.
Windows: Download HP Easy Start fra 123.hp.com/LaserJet for at installere HP-printerdriveren. Eller gå til
printersupport-webstedet for denne printer, http://www.hp.com/support/ljE82540MFP eller
http://www.hp.com/support/colorljE87640MFP, for at downloade printerdriveren eller
softwareinstallationsprogrammet for at installere HP-printerdriveren
macOS: Mac-computere understøttes sammen med denne printer. Download HP Easy Start enten fra
123.hp.com/LaserJet eller fra siden Support til udskrivning, og brug derefter HP Easy Start til at installere HP-
printerdriveren.
1. Gå til 123.hp.com/LaserJet.
Inkluderet Inkluderet Inkluderet Inkluderet Inkluderet Inkluderet
2. Følg de angivne trin for at downloade printersoftwaren.
14 Kapitel 1 Printeroversigt DAWW
Page 27
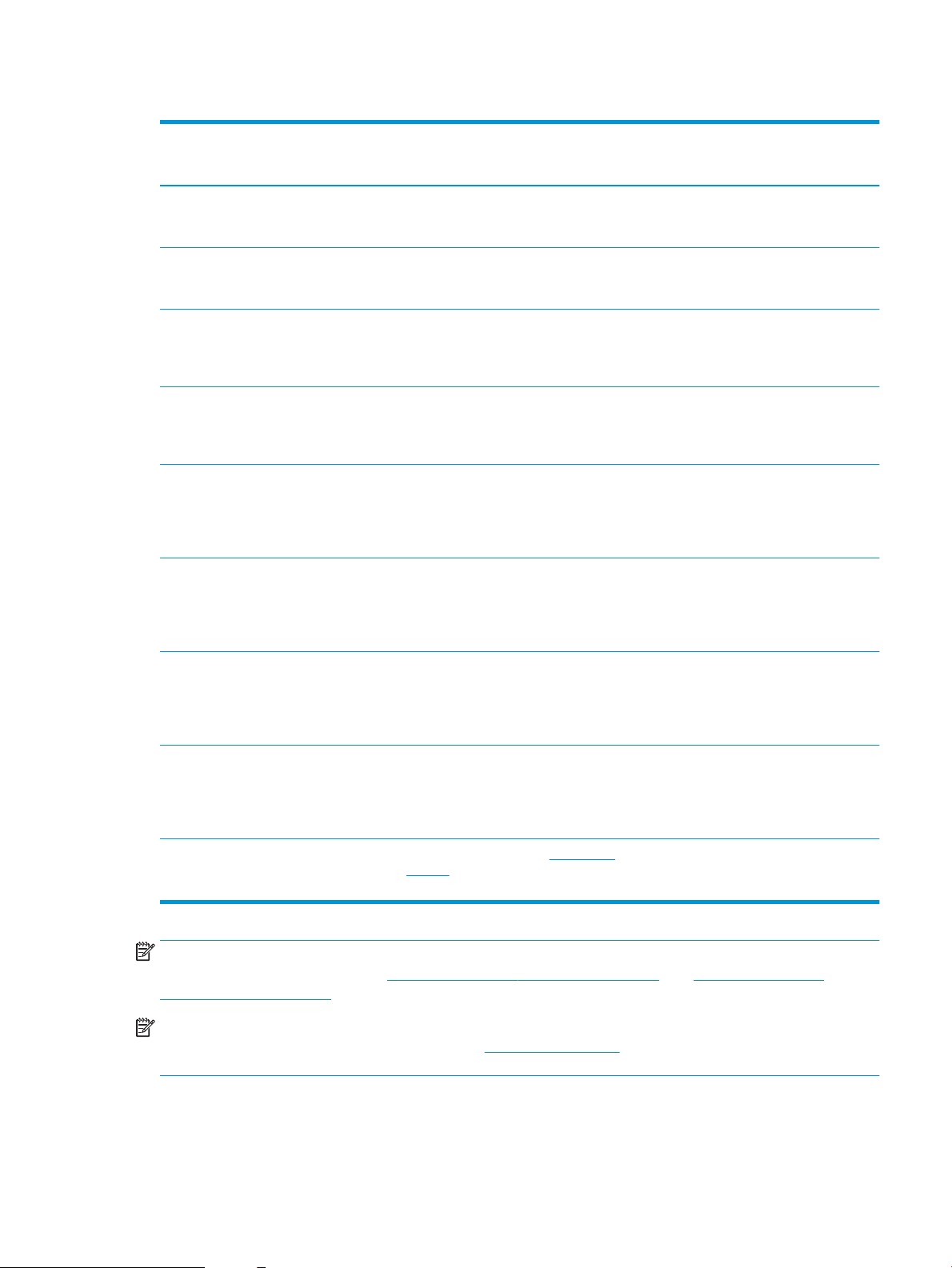
Tabel 1-2 Understøttede operativsystemer og printerdrivere
Operativsystem Printerdriver installeret (til Windows eller
installationsprogrammet på nettet til
macOS)
Windows 7, 32-bit og 64-bit Den printerspecikke printerdriver "HP PCL
6" installeres til dette operativsystem som
en del af softwareinstallationen.
Windows 8, 32-bit og 64-bit Den printerspecikke printerdriver "HP PCL
6" installeres til dette operativsystem som
en del af softwareinstallationen.
Windows 8.1, 32-bit og 64-bit Den printerspecikke printerdriver "HP
PCL-6" V4 installeres til dette
operativsystem som en del af
softwareinstallationen.
Windows 10, 32-bit og 64-bit Den printerspecikke printerdriver "HP
PCL-6" V4 installeres til dette
operativsystem som en del af
softwareinstallationen.
Windows Server 2008 R2, SP 1, 64-bit Den printerspecikke printerdriver PCL 6 er
tilgængelig til download fra
supportwebstedet for denne printer.
Download driveren, og brug Microsoftværktøjet Tilføj printer til at installere den.
Windows Server 2012, 64-bit Den printerspecikke printerdriver PCL 6 er
tilgængelig til download fra
supportwebstedet for denne printer.
Download driveren, og brug Microsoftværktøjet Tilføj printer til at installere den.
Bemærkninger
Windows Server 2012 R2, 64-bit Den printerspecikke printerdriver PCL 6 er
tilgængelig til download fra
supportwebstedet for denne printer.
Download driveren, og brug Microsoftværktøjet Tilføj printer til at installere den.
Windows Server 2016, 64-bit Den printerspecikke printerdriver PCL 6 er
tilgængelig til download fra
supportwebstedet for denne printer.
Download driveren, og brug Microsoftværktøjet Tilføj printer til at installere den.
macOS 10.12 Sierra, macOS 10.13 High
Sierra
Download HP Easy Start fra 123.hp.com/
LaserJet, og brug den derefter til at
installere printerdriveren.
BEMÆRK: Understøttede operativsystemer kan ændres. Hvis du ønsker at få vist en liste over understøttede
operativsystemer, skal du gå ind på http://www.hp.com/support/ljE82540MFP eller http://www.hp.com/
support/colorljE87640MFP, der indeholder HP's komplette hjælp til printeren.
BEMÆRK: Hvis du vil have yderligere oplysninger om klient- og serveroperativsystemer og om HP UPD-
driverunderstøttelse til denne printer, skal du gå til www.hp.com/go/upd. Klik på linkene under Yderligere
oplysninger.
DAWW Printerspecikationer 15
Page 28
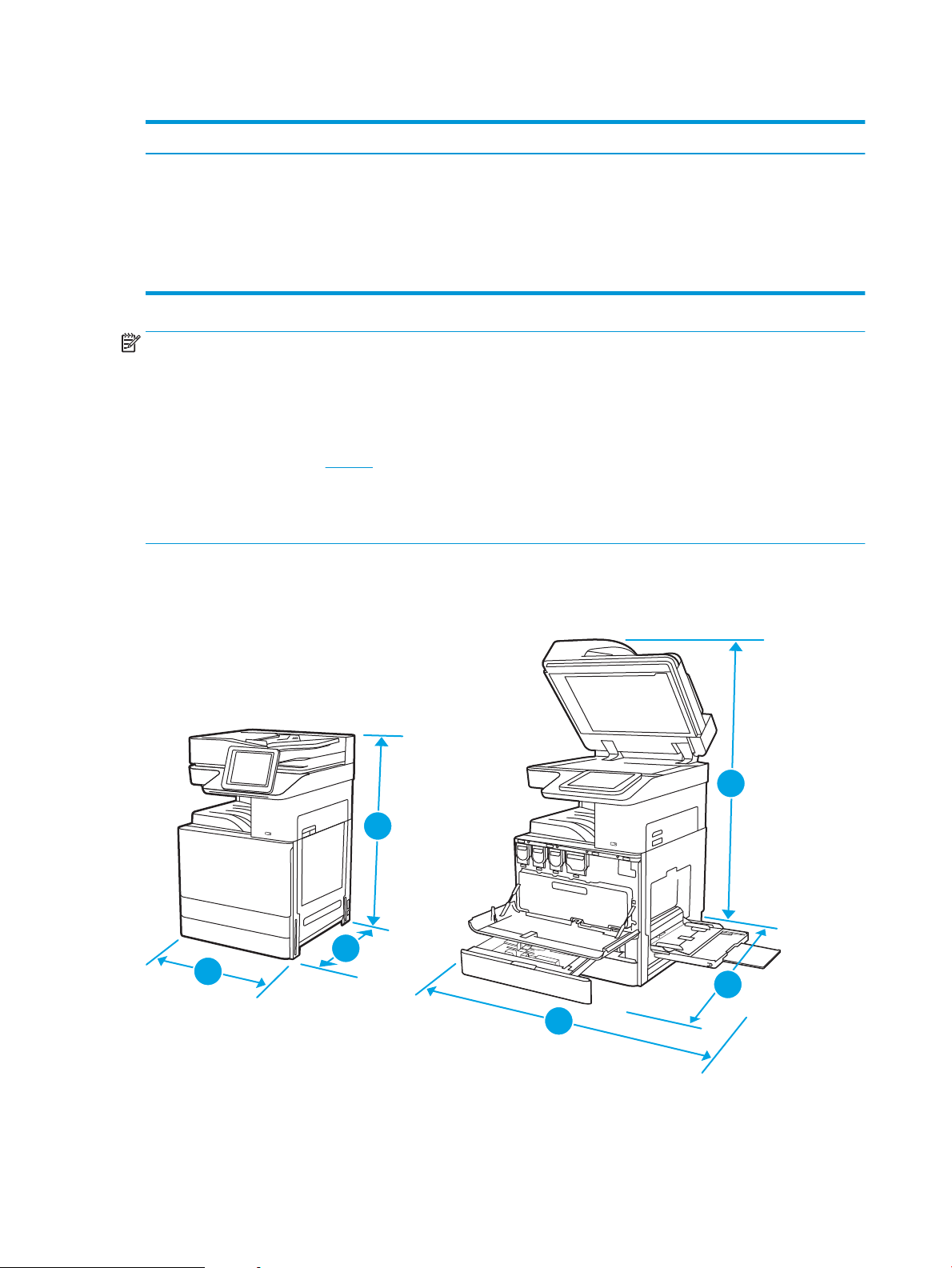
Tabel 1-3 Minimumssystemkrav
1
2
2
3
3
1
Windows macOS
● Internetforbindelse
● Dedikeret USB 1.1- eller 2.0-forbindelse eller en
● 2 GB ledig harddiskplads
● 1 GB RAM (32-bit) eller 2 GB RAM (64-bit)
BEMÆRK: Softwareinstallationsprogrammet til Windows installerer tjenesten HP Smart Device Agent Base.
Filen fylder mindre end ca. 100 KB. Dens eneste funktion er at søge efter printere, der er forbundet via USB, hver
time. Der indsamles ingen data. Hvis der bliver fundet en USB-printer, forsøger den at nde en JAMc-forekomst
(JetAdvantage Management Connector) på netværket. Hvis der bliver fundet en JAMc, opgraderes HP Smart
Device Agent Base på sikker vis til en komplet, smart enhedsagent fra JAMc, som derefter gør det muligt at
medregne udskrevne sider på en MPS-konto (Managed Print Services). De driverspecikke webpakker, der
downloades til printeren fra hp.com og installeres via guiden Tilføj printer, installerer ikke denne tjeneste.
Hvis du vil fjerne tjenesten, skal du åbne kontrolpanelet i Windows, vælge Programmer eller Programmer og
funktioner og derefter vælge Tilføj/fjern programmer eller Fjern et program for at fjerne tjenesten. Filnavnet er
HPSmartDeviceAgentBase.
Printermål
Kontrollér, at der nok plads til printeren i dit printermiljø.
netværksforbindelse
● Internetforbindelse
● Dedikeret USB 1.1- eller 2.0-forbindelse eller en
netværksforbindelse
● 1,5 GB ledig harddiskplads
16 Kapitel 1 Printeroversigt DAWW
Page 29
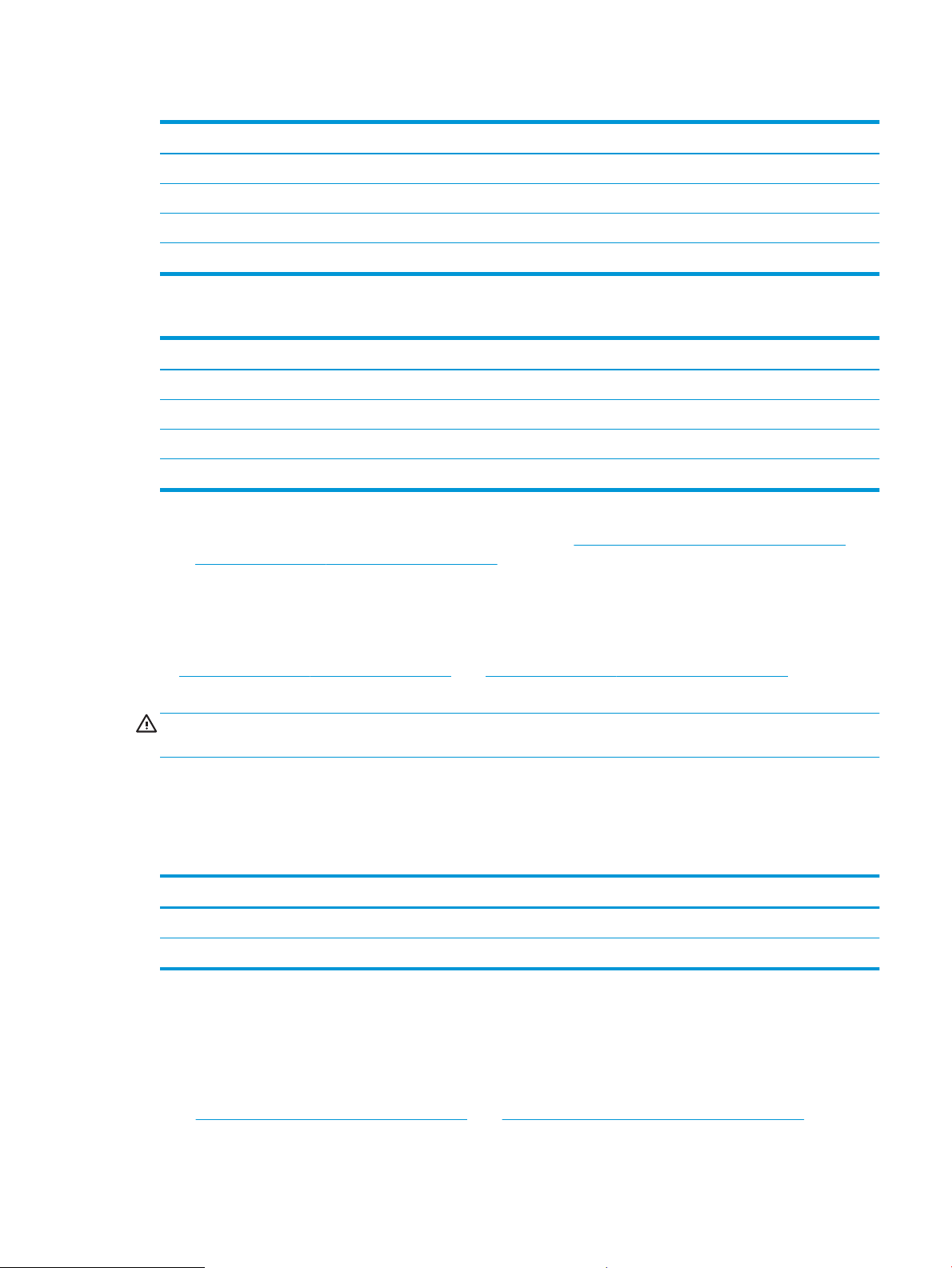
Tabel 1-4 Mål for modellerne E87640du, E87650du og E87660du
Printeren er helt lukket Printeren er helt åben
1. Højde 883,7 mm 1300,5 mm
2. Dybde 764,3 mm 1188 mm
3. Bredde 585 mm 1013,3 mm
Vægt 105,8 kg
Tabel 1-5 Mål for modellerne E82540du, E82550du og E82560du
Printeren er helt lukket Printeren er helt åben
1. Højde 883,7 mm 1300,5 mm
2. Dybde 764,3 mm 1188 mm
3. Bredde 585 mm 1013,3 mm
Vægt 86,05 kg
▲ Disse værdier kan ændres. For opdateret information, gå til http://www.hp.com/support/ljE82540MFP eller
http://www.hp.com/support/colorljE87640MFP.
Strømforbrug, elektriske specikationer og akustisk støj
Printeren skal være i et miljø, der opfylder bestemte strømspecikationer, for at fungere korrekt.
Se http://www.hp.com/support/ljE82540MFP eller http://www.hp.com/support/colorljE87640MFP for at få
aktuelle oplysninger.
FORSIGTIG: Strømkravene er baseret på det land/område, hvor printeren sælges. Konverter aldrig
driftsspændinger. Dette vil beskadige printeren og gøre printergarantien ugyldig.
Område for driftsmiljø
Printeren skal være i et miljø, der opfylder bestemte specikationer, for at fungere korrekt.
Tabel
1-6 Specikationer for driftsmiljø
Miljø Anbefalet Tilladt
Temperatur 17° til 25°C 10° til 32,5°C
Relativ fugtighed 30 % til 70 % relativ luftfugtighed (RH) 10-80 % relativ luftfugtighed
Konguration af printerhardware og softwareinstallation
Læs den hardwareinstallationsvejledning, der fulgte med printeren, for at få grundlæggende
installationsvejledning. Du kan nde yderligere vejledning på HP's supportsider på internettet.
Gå til http://www.hp.com/support/ljE82540MFP eller http://www.hp.com/support/colorljE87640MFP for HP's
komplette hjælp til printeren. Du kan nde support til følgende:
DAWW Konguration af printerhardware og softwareinstallation 17
Page 30
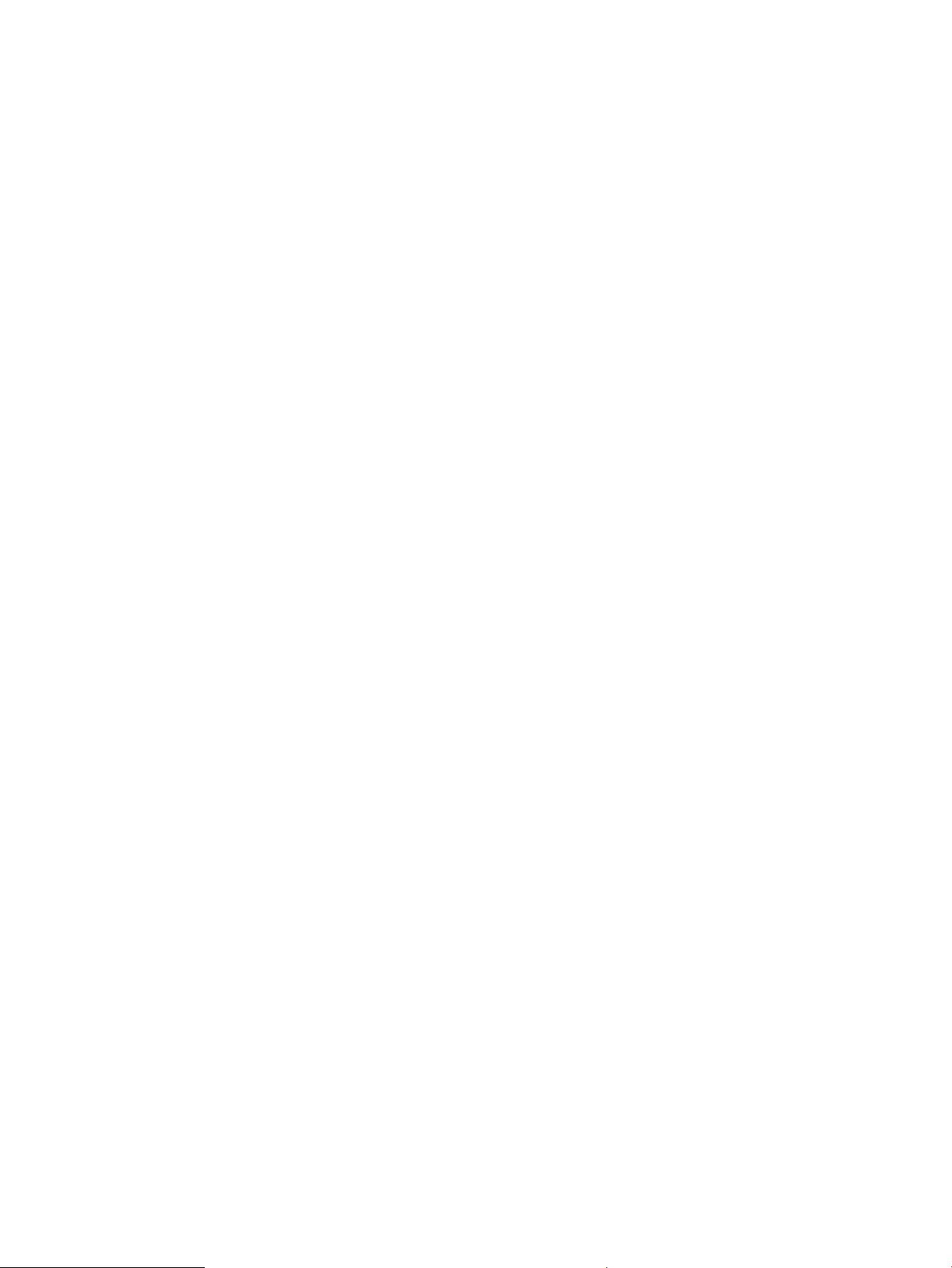
● Installation og konguration
● At lære mere om og bruge produktet
● Løs problemer
Download software- og rmwareopdateringer
●
● Deltag i supportfora
● Find garantioplysninger og lovgivningsmæssige oplysninger
18 Kapitel 1 Printeroversigt DAWW
Page 31

2 Papirbakker
Se hvordan du fylder og bruger papirbakkerne, herunder hvordan du lægger særlige materialer i, f.eks. kuverter
og etiketter.
●
Indledning
●
Læg papir i bakke 1
●
Ilæg papir i bakke 2 og 3
●
Ilæg og udskriv på konvolutter
●
Ilæg og udskriv på etiketter
Du kan få videoassistance her: www.hp.com/videos/LaserJet.
Følgende oplysninger er korrekte på udgivelsestidspunktet. Se http://www.hp.com/support/ljE82540MFP eller
http://www.hp.com/support/colorljE87640MFP, hvis du ønsker aktuelle oplysninger.
Yderligere oplysninger:
HP’s komplette hjælp til printeren omfatter følgende oplysninger:
● Installation og konguration
● At lære mere om og bruge produktet
● Løs problemer
● Download software- og rmwareopdateringer
● Deltag i supportfora
● Find garantioplysninger og lovgivningsmæssige oplysninger
Indledning
Vær forsigtig, når du fylder papirbakkerne.
FORSIGTIG: Træk ikke mere end én papirbakke ud ad gangen.
Brug ikke papirbakken til at stå på.
Hold hænderne væk fra papirbakkerne, når du lukker.
Alle bakker skal være lukket, når du ytter printeren.
DAWW 19
Page 32

Læg papir i bakke 1
Følgende oplysninger beskriver, hvordan du lægger papir i bakke 1.
●
Ilægning af papir i bakke 1 (multifunktionsbakke)
●
Papirretning for bakke 1
●
Brug alternativ brevhovedtilstand
Ilægning af papir i bakke 1 (multifunktionsbakke)
Denne bakke kan rumme op til 100 ark 75 g/m2 papir eller 10 konvolutter.
BEMÆRK: Vælg den korrekte papirtype i printerdriveren, før der udskrives.
FORSIGTIG: For at undgå papirstop må der ikke tilføjes eller fjernes papir fra bakke 1 under udskrivning.
1. Åbn bakke 1.
2. Træk bakkeforlængeren ud for at understøtte
papiret.
20 Kapitel 2 Papirbakker DAWW
Page 33

3. Brug justeringslåsen til at sprede papirstyrene
udad.
4. Læg papir i bakken.
Kontrollér, at papiret passer ind under
markeringslinjen for påfyldning på papirstyrene.
BEMÆRK: Den maksimale stakhøjde er 10 mm
eller ca. 100 ark papir med en vægt på 75 g/m2.
5. Brug justeringslåsen til at justere sidestyrene, så
de berører papirstakken let uden at bøje den.
Papirretning for bakke 1
Anbring papiret korrekt i bakke 1 for at sikre den bedste udskriftskvalitet.
DAWW Læg papir i bakke 1 21
Page 34

Tabel 2-1 Papirretning for bakke 1
Papirtype Billedretning Duplekstilstand Sådan ilægges papir
Brevpapir eller fortrykt Portrait (Stående) 1-sidet udskrivning Forside nedad
Nederste kant først ind i printeren
Forside nedad
Venstre side af fortrykt billede ind mod printeren
Brevpapir eller fortrykt
(fortsat)
Portrait (Stående)
(fortsat)
Automatisk 2-sidet
udskrivning eller med
tilstanden Alternativt
brevhoved aktiveret
Automatisk 2-sidet
udskrivning eller med
tilstanden Alternativt
brevhoved aktiveret
(fortsat)
Forside opad
Nederste kant ind i printeren
Forside opad
Højre side af fortrykt billede ind mod printeren
22 Kapitel 2 Papirbakker DAWW
Page 35

Tabel 2-1 Papirretning for bakke 1 (fortsat)
Papirtype Billedretning Duplekstilstand Sådan ilægges papir
Landscape (Liggende) 1-sidet udskrivning Forside nedad
Venstre side af fortrykt billede ind mod printeren
Brevpapir eller fortrykt
(fortsat)
Landscape (Liggende)
(fortsat)
Automatisk 2-sidet
udskrivning eller med
tilstanden Alternativt
brevhoved aktiveret
1-sidet udskrivning Forside nedad
Forside opad
Højre side af det fortrykte billede ind mod printeren
Nederste kant først ind i printeren
Automatisk 2-sidet
udskrivning eller med
tilstanden Alternativt
brevhoved aktiveret
Forside opad
Nederste kant ind i printeren
DAWW Læg papir i bakke 1 23
Page 36

Tabel 2-1 Papirretning for bakke 1 (fortsat)
Papirtype Billedretning Duplekstilstand Sådan ilægges papir
Forhullet Portrait (Stående) 1-sidet udskrivning Forside nedad
Huller mod printerens bagende
Forhullet
(fortsat)
Portrait (Stående)
(fortsat)
Landscape (Liggende) 1-sidet udskrivning Forside nedad
Automatisk 2-sidet
udskrivning eller med
tilstanden Alternativt
brevhoved aktiveret
Forside opad
Huller mod printerens bagende
Huller væk fra printeren
Automatisk 2-sidet
udskrivning eller med
tilstanden Alternativt
brevhoved aktiveret
Forside opad
Huller ind mod printeren
24 Kapitel 2 Papirbakker DAWW
Page 37

Brug alternativ brevhovedtilstand
Brug funktionen Tilstanden Alternativt brevhoved, hvis du vil lægge papir med brevhoved eller fortrykt papir i
bakken på samme måde for alle jobs, uanset om du udskriver til én side af arket eller til begge sider af arket. Når
du bruger denne tilstand, skal du isætte papir som til automatisk dupleksudskrivning.
●
Aktivér Alternativ brevhovedtilstand via menuerne på printerens kontrolpanel
Aktivér Alternativ brevhovedtilstand via menuerne på printerens kontrolpanel
Brug menuen Indstillinger til at indstille Alternativ brevhoved-tilstand
1. Vælg menuen Indstillinger på startskærmbilledet i printerens kontrolpanel.
2. Åbn følgende menuer:
● Kopier/udskriv eller Udskriv
● Administrer bakker
● Alternativ brevhovedtilstand
3. Vælg Aktiveret, og tryk derefter på knappen Gem, eller tryk på knappen OK.
DAWW Læg papir i bakke 1 25
Page 38

Ilæg papir i bakke 2 og 3
I det følgende kan du læse, hvordan du lægger papir i bakke 2 og 3.
●
Læg papir i bakke 2 og 3
●
Papirretning for bakke 2 og 3
●
Brug alternativ brevhovedtilstand
FORSIGTIG: Træk ikke mere end én papirbakke ud ad gangen.
Læg papir i bakke 2 og 3
Disse bakker kan rumme op til 520 ark papir (75 g/m2 ).
BEMÆRK: Fremgangsmåden for ilægning af papir i bakke 2 og 3 er den samme. Kun bakke 2 er vist her.
1. Åbn bakken.
BEMÆRK: Åbn ikke denne bakke, mens den er i
brug.
2. Før du ilægger papir, kan du justere
papirbreddestyrene ved at holde den blå
låsekontakt på det bageste papirbreddestyr nede,
klemme den blå justeringslås på det forreste
papirbreddestyr og derefter trække i styrene til den
helt åbne position.
3. Juster papirlængdestyret ved at trykke ind i
bunden af den blå justeringslås og trække i styret,
så det passer til det papirformat, du bruger.
26 Kapitel 2 Papirbakker DAWW
Page 39

4. Læg papir i bakken.
5. Justér papirlængde- og breddestyrene, så de
passer til det papirformat, du bruger. Kontroller
papiret for at sikre, at styrene rører stakken let
uden at bøje den.
BEMÆRK: Justér ikke papirstyrene for tæt op
mod papirstakken. Justér dem efter
indrykningshakkene eller markeringerne i bakken.
BEMÆRK: Justér papirstyrene til den rette
størrelse, og undlad at overfylde bakken for at
undgå papirstop. Sørg for, at det øverste af stakken
er under indikatoren for fuld bakke.
6. Luk bakken.
7. Kongurationsmeddelelsen for bakken vises på
printerens kontrolpanel.
8. Vælg OK for at acceptere den valgte type og det
valgte format, eller vælg Rediger for at vælge et
andet papirformat eller en anden papirtype.
Ved papir i specialformat skal du angive X- og Ymålene for papiret, når du bliver bedt om
oplysningerne på printerens kontrolpanel.
Papirretning for bakke 2 og 3
Anbring papiret korrekt i bakke 2 og 3 for at sikre den bedste udskriftskvalitet.
DAWW Ilæg papir i bakke 2 og 3 27
Page 40

Tabel 2-2 Papirretning for bakke 2 og 3
Papirtype Billedretning Duplekstilstand Sådan ilægges papir
Brevpapir eller fortrykt Portrait (Stående) 1-sidet udskrivning Forside opad
Øverste kant i bakkens bagende
Forside opad
Øverste kant i venstre side af bakken
Automatisk 2-sidet udskrivning
eller med tilstanden Alternativt
brevhoved aktiveret
Forside nedad
Øverste kant i bakkens bagende
BEMÆRK: Dette er den foretrukne retning, når
du udskriver på A4 eller Letter.
Forside nedad
Øverste kant vendes mod bakkens højre side
28 Kapitel 2 Papirbakker DAWW
Page 41

Tabel 2-2 Papirretning for bakke 2 og 3 (fortsat)
Papirtype Billedretning Duplekstilstand Sådan ilægges papir
Brevpapir eller fortrykt
(fortsat)
Landscape (Liggende) 1-sidet udskrivning Forside opad
Øverste kant i venstre side af bakken
Forside opad
Øverste kant i bakkens bagende
Automatisk 2-sidet udskrivning
eller med tilstanden Alternativt
brevhoved aktiveret
Forside nedad
Øverste kant vendes mod bakkens højre side
Forside nedad
Øverste kant i bakkens bagende
Forhullet Portrait (Stående) 1-sidet udskrivning Forside opad
Huller i venstre side af bakken, med øverste side
af formatet mod bagsiden af printeren
DAWW Ilæg papir i bakke 2 og 3 29
Page 42

Tabel 2-2 Papirretning for bakke 2 og 3 (fortsat)
Papirtype Billedretning Duplekstilstand Sådan ilægges papir
Forside opad
Huller mod bakkens bagende
Automatisk 2-sidet udskrivning
eller med tilstanden Alternativt
brevhoved aktiveret
Forside nedad
Huller mod bakkens højre side
Forside nedad
Huller mod bakkens bagende
30 Kapitel 2 Papirbakker DAWW
Page 43

Brug alternativ brevhovedtilstand
Brug funktionen Tilstanden Alternativt brevhoved, hvis du vil lægge papir med brevhoved eller fortrykt papir i
bakken på samme måde for alle jobs, uanset om du udskriver til én side af arket eller til begge sider af arket. Når
du bruger denne tilstand, skal du isætte papir som til automatisk dupleksudskrivning.
●
Aktivér Alternativ brevhovedtilstand via menuerne på printerens kontrolpanel
Aktivér Alternativ brevhovedtilstand via menuerne på printerens kontrolpanel
Brug menuen Indstillinger til at indstille Alternativ brevhoved-tilstand
1. Vælg menuen Indstillinger på startskærmbilledet i printerens kontrolpanel.
2. Åbn følgende menuer:
● Kopier/udskriv eller Udskriv
● Administrer bakker
● Alternativ brevhovedtilstand
3. Vælg Aktiveret, og tryk derefter på knappen Gem, eller tryk på knappen OK.
DAWW Ilæg papir i bakke 2 og 3 31
Page 44

Ilæg og udskriv på konvolutter
Brug kun bakke 1 til at udskrive på konvolutter. Bakke 1 kan rumme op til 10 konvolutter.
●
Udskriv konvolutter
●
Konvolutretning
Udskriv konvolutter
Hvis du vil udskrive på konvolutter ved hjælp af indstillingen Manuel indføring, skal du gøre følgende for at vælge
de korrekte indstillinger i printerdriveren, og derefter ilægge konvolutterne i bakken, når du sender
udskriftsjobbet til printeren.
1. Vælg indstillingen Udskriv i softwareprogrammet.
2. Vælg printeren på listen over printere, og klik derefter på knappen Egenskaber eller knappen Indstillinger
for at åbne printerdriveren.
BEMÆRK: Navnet på knappen varierer for forskellige softwareprogrammer.
BEMÆRK: For at få adgang til disse funktioner fra en Windows 8- eller 8.1-startskærm skal du vælge
Enheder, vælge Udskriv og derefter vælge printeren.
3. Klik på fanen Papir/Kvalitet.
4. Vælg det korrekte format til konvolutterne i rullelisten Papirstørrelse.
5. Vælg Konvolut i rullelisten Papirtype.
6. Vælg Manuel indføring i rullelisten Papirkilde.
7. Klik på knappen OK for at lukke dialogboksen Dokumentegenskaber.
8. Klik på knappen OK i dialogboksen Udskriv for at udskrive jobbet.
Konvolutretning
Konvolutter skal ilægges på en bestemt måde for at blive udskrevet korrekt.
32 Kapitel 2 Papirbakker DAWW
Page 45

Bakke Konvolutformater Sådan ilægges konvolutter
Bakke 1 Konvolut #9, Konvolut #10, Konvolut
Monarch, Konvolut DL, Konvolut B5,
Konvolut C5 (tegnebog), Konvolut C6
Konvolut B5, Konvolut C5 (lommeformat) Forside nedad
Forside nedad
Øverste kant mod printerens forside
Nederste kant ind mod printeren, øverste
ap åben
DAWW Ilæg og udskriv på konvolutter 33
Page 46

Ilæg og udskriv på etiketter
Hvis du vil udskrive på ark med etiketter, skal du bruge bakke 1. Bakke 2 og bakker til 550 ark (ekstraudstyr) kan
ikke udskrive etiketter.
●
Manuel indføring af etiketter
●
Etiketretning
Manuel indføring af etiketter
Brug manuel indføringstilstand for bakke 1 til at udskrive ark med etiketter.
1. Vælg indstillingen Udskriv i softwareprogrammet.
2. Vælg printeren på listen over printere, og klik derefter på knappen Egenskaber eller knappen Indstillinger
for at åbne printerdriveren.
BEMÆRK: Navnet på knappen varierer for forskellige softwareprogrammer.
BEMÆRK: For at få adgang til disse funktioner fra en Windows 8- eller 8.1-startskærm skal du vælge
Enheder, vælge Udskriv og derefter vælge printeren.
3. Klik på fanen Papir/Kvalitet.
4. Vælg det korrekte format til ark med etiketter i rullelisten Papirformat.
5. Vælg Etiketter i rullelisten Papirtype.
6. Vælg Manuel indføring i rullelisten Papirkilde.
7. Klik på knappen OK for at lukke dialogboksen Dokumentegenskaber.
8. Klik på knappen Udskriv i dialogboksen Udskriv for at udskrive jobbet.
Etiketretning
Etiketter skal ilægges på en bestemt måde for at blive udskrevet korrekt.
34 Kapitel 2 Papirbakker DAWW
Page 47

Bakke Sådan ilægges etiketter
Bakke 1 Forside nedad
Nederste kant først ind i printeren
Bakke 2 eller 3 Forside opad
Øverste kant i venstre side af bakken
DAWW Ilæg og udskriv på etiketter 35
Page 48

36 Kapitel 2 Papirbakker DAWW
Page 49

3 Forbrugsvarer, tilbehør og reservedele
Bestil forbrugsvarer og tilbehør, udskift tonerpatroner, eller fjern og udskift en anden del.
●
Bestil forbrugsvarer, tilbehør og reservedele
●
Udskiftning af tonerpatronerne
●
Udskift toneropsamlingsenheden
●
Udskiftning af hæftepatronen
Du kan få videoassistance her: www.hp.com/videos/LaserJet.
Følgende oplysninger er korrekte på udgivelsestidspunktet. Se http://www.hp.com/support/ljE82540MFP eller
http://www.hp.com/support/colorljE87640MFP, hvis du ønsker aktuelle oplysninger.
Yderligere oplysninger:
HP’s komplette hjælp til printeren omfatter følgende oplysninger:
● Installation og konguration
● At lære mere om og bruge produktet
● Løs problemer
● Download software- og rmwareopdateringer
● Deltag i supportfora
● Find garantioplysninger og lovgivningsmæssige oplysninger
DAWW 37
Page 50

Bestil forbrugsvarer, tilbehør og reservedele
Se, hvordan du bestiller forbrugsvarer, tilbehør og reservedele til printeren.
●
Bestilling
Bestilling
Kontakt en servicerepræsentant. Sørg for, at du har produktets modelnummer, som vises på produktetiketten på
bagsiden af printeren, tilgængeligt.
38 Kapitel 3 Forbrugsvarer, tilbehør og reservedele DAWW
Page 51

Udskiftning af tonerpatronerne
Udskrift tonerpatronen, hvis du modtager en meddelelse på printeren, eller hvis du har problemer med
udskriftskvaliteten.
●
Oplysninger om patron
●
Fjernelse og udskiftning af patronen (E87640-, E87650-, E87660-modeller)
●
Fjernelse og udskiftning af patronen (E82540-, E82550-, E82560-modeller)
Oplysninger om patron
Denne printer angiver, når niveauet i tonerpatronen er lavt og meget lavt. Printerpatronens faktiske resterende
levetid kan variere. Overvej at have en ekstra patron klar, så du kan installere den, når udskriftskvaliteten ikke
længere er acceptabel.
Hvis du vil købe patroner, skal du kontakte en servicerepræsentant. Sørg for, at du har produktets modelnummer,
som vises på produktetiketten på bagsiden af printeren, tilgængeligt. Hvis du vil kontrollere patronkompatibilitet
for printeren, skal du gå til HP SureSupply på www.hp.com/go/SureSupply. Rul ned til bunden af siden, og
kontroller, at landet/området er korrekt.
BEMÆRK: Højtydende tonerpatroner indeholder mere toner end standardpatroner, så der kan udskrives ere
sider. Yderligere oplysninger nder du på adressen www.hp.com/go/learnaboutsupplies.
Tag ikke tonerpatronen ud af emballagen, før den skal udskiftes.
FORSIGTIG: Udsæt ikke tonerpatronen for lys i mere end nogle få minutter for at forhindre, at den bliver
beskadiget. Dæk den grønne billedtromle til, hvis tonerpatronen skal fjernes fra printeren i en længere periode.
FORSIGTIG: Hvis du får toner på tøjet, skal du tørre det af med en tør klud og vaske tøjet i koldt vand. Varmt
vand kserer toneren i tøjet.
BEMÆRK: Du nder oplysninger om genbrug af brugte tonerpatroner på æsken til tonerpatronen.
Fjernelse og udskiftning af patronen (E87640-, E87650-, E87660-modeller)
Følg disse trin for at udskifte en tonerpatron.
1. Åbn frontdækslet.
DAWW Udskiftning af tonerpatronerne 39
Page 52

2. Træk patronen direkte ud af printeren.
3. Tag den nye tonerpatron ud af emballagen. Gem al
emballage til genbrug af den brugte tonerpatron.
4. Juster tonerpatronen i forhold til åbningen, og skub
den derefter ind i printeren.
40 Kapitel 3 Forbrugsvarer, tilbehør og reservedele DAWW
Page 53

5. Luk frontdækslet.
6. Pak den brugte tonerpatron i den æske, som den
nye patron blev leveret i. Se den vedlagte
genbrugsvejledning for oplysninger om genbrug.
I USA og Canada medfølger der en forudbetalt
forsendelsesetiket i æsken. I andre lande/områder
skal du gå til www.hp.com/recycle for at udskrive
en forudbetalt forsendelsesetiket.
Sæt den forudbetalte forsendelsesetiket på æsken,
og returner den brugte patron til HP med henblik
på genbrug.
Fjernelse og udskiftning af patronen (E82540-, E82550-, E82560-modeller)
Brug disse trin for at udskifte tonerpatronen.
1. Åbn frontdækslet.
DAWW Udskiftning af tonerpatronerne 41
Page 54

2. Frigør patronlåsen, og træk patronen direkte ud af
printeren.
3. Tag den nye tonerpatron ud af emballagen. Gem al
emballage til genbrug af den brugte tonerpatron.
4. Juster tonerpatronen i forhold til åbningen, sæt
tonerpatronen i printeren, og fastgør låsen.
42 Kapitel 3 Forbrugsvarer, tilbehør og reservedele DAWW
Page 55

5. Luk frontdækslet.
6. Pak den brugte tonerpatron i den æske, som den
nye patron blev leveret i. Se den vedlagte
genbrugsvejledning for oplysninger om genbrug.
I USA og Canada medfølger der en forudbetalt
forsendelsesetiket i æsken. I andre lande/områder
skal du gå til www.hp.com/recycle for at udskrive
en forudbetalt forsendelsesetiket.
Sæt den forudbetalte forsendelsesetiket på æsken,
og returner den brugte patron til HP med henblik
på genbrug.
DAWW Udskiftning af tonerpatronerne 43
Page 56

Udskift toneropsamlingsenheden
Udskrift toneropsamlingsenheden, hvis du får en meddelelse på printeren, eller hvis du har problemer med
udskriftskvaliteten.
●
Fjernelse og udskiftning af toneropsamlingsenheden (E87640-, E87650-, E87660-modeller)
●
Fjernelse og udskiftning af toneropsamlingsenheden (E82540-, E82550-, E82560-modeller)
Fjernelse og udskiftning af toneropsamlingsenheden (E87640-, E87650-, E87660modeller)
Følg disse trin for at udskifte toneropsamlingsenheden.
1. Åbn frontdækslet.
2. Træk på begge sider af toneropsamlingsenheden
for at frigøre tapperne, og træk den direkte ud af
printeren.
BEMÆRK: Fasthold positionen på
toneropsamlingsenheden, når du trækker den ud af
printeren. Det sikrer, at du ikke spilder nogen spildtoner i
printeren. Når toneropsamlingsenheden er taget helt ud,
må du ikke placere den på den ene side. Anbring
enheden i en opretstående position.
44 Kapitel 3 Forbrugsvarer, tilbehør og reservedele DAWW
Page 57

3. Sæt den nye toneropsamlingsenhed ved at skubbe
på begge sider, indtil tapperne klikker på plads.
4. Luk frontdækslet.
Fjernelse og udskiftning af toneropsamlingsenheden (E82540-, E82550-, E82560modeller)
Følg disse trin for at udskifte toneropsamlingsenheden.
1. Åbn frontdækslet.
DAWW Udskift toneropsamlingsenheden 45
Page 58

2. Træk på begge sider af toneropsamlingsenheden
for at frigøre tapperne, og træk den direkte ud af
printeren.
BEMÆRK: Fasthold positionen på
toneropsamlingsenheden, når du trækker den ud af
printeren. Det sikrer, at du ikke spilder nogen spildtoner i
printeren. Når toneropsamlingsenheden er taget helt ud,
må du ikke placere den på den ene side. Anbring
enheden i en opretstående position.
3. Sæt den nye toneropsamlingsenhed ved at skubbe
på begge sider, indtil tapperne klikker på plads.
4. Luk frontdækslet.
46 Kapitel 3 Forbrugsvarer, tilbehør og reservedele DAWW
Page 59

Udskiftning af hæftepatronen
Installer en ny hæftepatron, når din nuværende patron er tom.
●
Indledning
●
Indledning
●
Fjernelse og udskiftning af den indvendige efterbehandlingsenheds hæftepatron (ekstraudstyr)
●
Fjernelse og udskiftning af hæfterens/stablerens hæftepatron (ekstraudstyr)
●
Fjernelse og udskiftning af brochureenhedens hæftepatron (ekstraudstyr)
Indledning
Følgende oplysninger giver vejledning til at udskifte hæftepatronerne.
Indledning
Følgende afsnit indeholder vejledning til udskiftning af hæftepatronerne.
Fjernelse og udskiftning af den indvendige efterbehandlingsenheds hæftepatron
(ekstraudstyr)
Følg disse trin for at udskifte hæftepatronen i den indvendige efterbehandlingsenhed (ekstraudstyr).
1. Åbn frontdækslet til den indvendige nisher.
DAWW Udskiftning af hæftepatronen 47
Page 60

2. Tag fat om det farvede håndtag på holderen til
hæftepatronen, og træk hæftepatronen lige ud.
3. Løft de to tapper på hæftepatronen, og løft
derefter op for at fjerne den tomme hæftekassette
fra hæftepatronens holderenhed.
4. Sæt den nye hæftepatron i hæftepatronens holder.
BEMÆRK: Kassér ikke holderen til hæftepatronen. Den
skal genbruges til den nye hæftepatron.
48 Kapitel 3 Forbrugsvarer, tilbehør og reservedele DAWW
Page 61

5. Sæt holderen med hæftepatronen tilbage i
hæfteenheden, og tryk derefter det farvede
håndtag indad, indtil det går på plads.
6. Luk frontdækslet til den indvendige nisher.
Fjernelse og udskiftning af hæfterens/stablerens hæftepatron (ekstraudstyr)
Følg disse trin for at udskifte hæftepatronen i den gulvmonterede hæfter/stabler (ekstraudstyr).
1. Åbn frontdækslet til efterbehandlingsenheden.
DAWW Udskiftning af hæftepatronen 49
Page 62

2. Drej greb mod uret for at ytte enheden med
hæftepatronen helt frem til forsiden.
3. Hold på knappen, så hæftepatronenheden ikke
bevæger sig, tag fat i den farvede tap på
hæftepatronens enhed, og træk derefter enheden
med hæftepatronen lige ud.
4. Løft de to tapper på hæftepatronen, og løft
derefter op for at fjerne den tomme hæftekassette
fra hæftepatronens holderenhed.
BEMÆRK: Kassér ikke holderen til hæftepatronen. Den
skal genbruges til den nye hæftepatron.
50 Kapitel 3 Forbrugsvarer, tilbehør og reservedele DAWW
Page 63

5. Sæt den nye hæftepatron i hæftepatronens holder.
6. Hold på knappen, så hæftepatronenheden ikke
bevæger sig, sæt den nye hæftepatron i enheden,
og tryk derefter det farvede håndtag indad, indtil
det klikker på plads.
7. Luk frontdækslet til efterbehandlingsenheden.
Fjernelse og udskiftning af brochureenhedens hæftepatron (ekstraudstyr)
Følg disse trin for at udskifte brochureenhedens hæftepatron i den gulvmonterede efterbehandlingsenhed
(ekstraudstyr).
DAWW Udskiftning af hæftepatronen 51
Page 64

1. Åbn frontdækslet til efterbehandlingsenheden.
2. Træk brochure-nisher-enheden udad, indtil den
stopper.
3. Træk de farvede tapper væk fra enheden og
derefter opad for at fjerne de to hæftepatroner.
52 Kapitel 3 Forbrugsvarer, tilbehør og reservedele DAWW
Page 65

4. Skub de to blå tapper, og løft derefter op for at
åbne toppen af hæftepatronenheden.
5. Løft de to tapper på hver hæftepatron, og løft
derefter op for at fjerne de tomme hæftepatroner
fra hæftepatronenheden.
6. Indsæt de nye hæftepatroner i hæftepatronens
holdere, og luk derefter toppen på hæftepatronens
holdere.
BEMÆRK: Kassér ikke holderne til hæftepatronerne.
De skal genbruges til de nye hæftepatroner.
7. Sæt de to hæftepatronholder tilbage i
brochureenheden ved at trykke på de farvede
håndtag, indtil de falder på plads.
DAWW Udskiftning af hæftepatronen 53
Page 66

8. Skub brochureenheden ind i nisheren.
9. Luk frontdækslet til efterbehandlingsenheden.
54 Kapitel 3 Forbrugsvarer, tilbehør og reservedele DAWW
Page 67

4 Udskriv
Udskriv ved hjælp af softwaren, eller udskriv fra en mobil enhed eller et USB-ashdrev.
●
Udskrivningsopgaver (Windows)
●
Udskrivningsopgaver (macOS)
●
Gem udskriftsjob på printeren til udskrivning senere eller til privat udskrivning
●
Udskriv fra et USB-ashdrev
●
Udskriv med USB 2.0-højhastighedsport (kabeltilsluttet)
Du kan få videoassistance her: www.hp.com/videos/LaserJet.
Følgende oplysninger er korrekte på udgivelsestidspunktet. Se http://www.hp.com/support/ljE82540MFP eller
http://www.hp.com/support/colorljE87640MFP, hvis du ønsker aktuelle oplysninger.
Yderligere oplysninger:
HP’s komplette hjælp til printeren omfatter følgende oplysninger:
● Installation og konguration
● At lære mere om og bruge produktet
● Løs problemer
● Download software- og rmwareopdateringer
● Deltag i supportfora
● Find garantioplysninger og lovgivningsmæssige oplysninger
DAWW 55
Page 68

Udskrivningsopgaver (Windows)
Få oplysninger om almindelige udskrivningsopgaver for Windows-brugere.
●
Sådan scanner du (Windows)
●
Udskriv automatisk på begge sider (Windows)
●
Manuel udskrivning på begge sider (dupleks) (Windows)
●
Udskrivning af ere sider pr. ark (Windows)
●
Valg af papirtype (Windows)
●
Yderligere udskrivningsopgaver
Sådan scanner du (Windows)
Brug indstillingen Udskriv fra et program til at vælge printeren og de grundlæggende indstillinger for
udskriftsjobbet.
Følgende fremgangsmåde beskriver den grundlæggende udskrivningsproces til Windows.
1. Vælg indstillingen Udskriv i softwareprogrammet.
2. Vælg printeren fra listen med printere. Hvis du vil skifte indstillinger, skal du klikke på knappen Egenskaber
eller Indstillinger for at åbne printerdriveren.
BEMÆRK: Navnet på knappen varierer for forskellige softwareprogrammer.
I Windows 10, 8.1 og 8 har disse programmer et andet layout med andre funktioner i forhold til de
nedenfor beskrevne. For at åbne udskrivningsfunktionen fra en app på startskærmen skal du gøre
følgende:
● Windows 10: Vælg Udskriv, og vælg derefter printeren.
● Windows 8.1 eller 8: Vælg Enheder, vælg Udskriv, og vælg derefter printeren.
BEMÆRK: Yderligere oplysninger nder du ved at klikke på knappen Hjælp (?) i printerdriveren.
3. Klik på fanerne i printerdriveren for at kongurere de tilgængelige indstillinger. Indstil f.eks. papirretningen
under fanen Færdigbehandling, og indstil papirbakke, papirtype, papirformat og kvalitet under fanen Papir/
kvalitet.
4. Klik på knappen OK for at gå tilbage til dialogboksen Udskriv. Angiv det antal kopier, der skal udskrives, på
dette skærmbillede.
5. Klik på knappen Udskriv for at udskrive jobbet.
Udskriv automatisk på begge sider (Windows)
Hvis din printer har en automatisk dupleksenhed installeret, kan du automatisk udskrive på begge sider af
papiret. Brug et papirformat og en papirtype, der understøttes af dupleksenheden.
1. Vælg indstillingen Udskriv i softwareprogrammet.
2. Vælg printeren på listen over printere, og klik derefter på knappen Egenskaber eller knappen Indstillinger
for at åbne printerdriveren.
56 Kapitel 4 Udskriv DAWW
Page 69

BEMÆRK: Navnet på knappen varierer for forskellige softwareprogrammer.
I Windows 10, 8.1 og 8 har disse programmer et andet layout med andre funktioner i forhold til de
nedenfor beskrevne. For at åbne udskrivningsfunktionen fra en app på startskærmen skal du gøre
følgende:
● Windows 10: Vælg Udskriv, og vælg derefter printeren.
● Windows 8.1 eller 8: Vælg Enheder, vælg Udskriv, og vælg derefter printeren.
3. Klik på fanen Færdigbehandling.
4. Vælg Udskriv på begge sider. Klik på OK for at lukke dialogboksen Dokumentegenskaber.
5. Klik på Udskriv i dialogboksen Udskriv for at udskrive jobbet.
Manuel udskrivning på begge sider (dupleks) (Windows)
Brug denne fremgangsmåde til printere, der ikke har en automatisk dupleksenhed installeret eller til at udskrive
på papir, som dupleksenheden ikke understøtter.
1. Vælg indstillingen Udskriv i softwareprogrammet.
2. Vælg printeren på listen over printere, og klik derefter på knappen Egenskaber eller knappen Indstillinger
for at åbne printerdriveren.
BEMÆRK: Navnet på knappen varierer for forskellige softwareprogrammer.
I Windows 10, 8.1 og 8 har disse programmer et andet layout med andre funktioner i forhold til de
nedenfor beskrevne. For at åbne udskrivningsfunktionen fra en app på startskærmen skal du gøre
følgende:
● Windows 10: Vælg Udskriv, og vælg derefter printeren.
● Windows 8.1 eller 8: Vælg Enheder, vælg Udskriv, og vælg derefter printeren.
3. Klik på fanen Færdigbehandling.
4. Vælg Udskriv på begge sider (manuelt), og klik derefter på OK for at lukke dialogboksen
Dokumentegenskaber.
5. Klik på Udskriv i dialogboksen Udskriv for at udskrive den første side af jobbet.
6. Hent den udskrevne stak fra udskriftsbakken, og anbring stakken i bakke 1.
7. Hvis du bliver bedt om det, skal du vælge en knap på kontrolpanelet for at fortsætte.
Udskrivning af ere sider pr. ark (Windows)
Når du udskriver fra et program ved hjælp af indstillingen Udskriv, kan du vælge en indstilling for at udskrive ere
sider på et enkelt ark papir. Du kan for eksempel gøre dette, hvis du udskriver et meget stort dokument og gerne
vil spare papir.
1. Vælg indstillingen Udskriv i softwareprogrammet.
2. Vælg printeren på listen over printere, og klik derefter på knappen Egenskaber eller knappen Indstillinger
for at åbne printerdriveren.
DAWW Udskrivningsopgaver (Windows) 57
Page 70

BEMÆRK: Navnet på knappen varierer for forskellige softwareprogrammer.
I Windows 10, 8.1 og 8 har disse programmer et andet layout med andre funktioner i forhold til de
nedenfor beskrevne. For at åbne udskrivningsfunktionen fra en app på startskærmen skal du gøre
følgende:
● Windows 10: Vælg Udskriv, og vælg derefter printeren.
● Windows 8.1 eller 8: Vælg Enheder, vælg Udskriv, og vælg derefter printeren.
3. Klik på fanen Færdigbehandling.
4. Vælg antal sider pr. ark på rullelisten Sider pr. ark.
5. Vælg de korrekte indstillinger for Udskriv siderammer, Siderækkefølge og Retning. Klik på OK for at lukke
dialogboksen Dokumentegenskaber.
6. Klik på Udskriv i dialogboksen Udskriv for at udskrive jobbet.
Valg af papirtype (Windows)
Når du udskriver fra et program ved hjælp af indstillingen Udskriv, kan du angive den papirtype, du bruger til dit
udskriftsjob. Hvis din standardpapirtype for eksempel er Letter, men du bruger en anden papirtype til et
udskriftsjob, skal du vælge den
1. Vælg indstillingen Udskriv i softwareprogrammet.
specikke papirtype.
2. Vælg printeren på listen over printere, og klik derefter på knappen Egenskaber eller knappen Indstillinger
for at åbne printerdriveren.
BEMÆRK: Navnet på knappen varierer for forskellige softwareprogrammer.
I Windows 10, 8.1 og 8 har disse programmer et andet layout med andre funktioner i forhold til de
nedenfor beskrevne. For at åbne udskrivningsfunktionen fra en app på startskærmen skal du gøre
følgende:
● Windows 10: Vælg Udskriv, og vælg derefter printeren.
● Windows 8.1 eller 8: Vælg Enheder, vælg Udskriv, og vælg derefter printeren.
3. Klik på fanen Papir/Kvalitet.
4. Vælg en papirtype på rullelisten Papirtype.
5. Klik på OK for at lukke dialogboksen Dokumentegenskaber. Klik på Udskriv i dialogboksen Udskriv for at
udskrive jobbet.
Hvis bakken skal kongureres, vises en kongurationsmeddelelse på printerens kontrolpanel.
6. Læg papir i bakken med den angivne papirtype og det angivne papirformat, og luk derefter bakken.
7. Tryk på knappen OK for at acceptere den valgte type og det valgte format, eller tryk på knappen Rediger for
at vælge et andet papirformat eller en anden papirtype.
8. Vælg den korrekte type og det korrekte format, og tryk herefter på knappen OK.
Yderligere udskrivningsopgaver
Find oplysninger på nettet for at udføre almindelige udskrivningsopgaver.
58 Kapitel 4 Udskriv DAWW
Page 71

Gå til http://www.hp.com/support/ljE82540MFP eller http://www.hp.com/support/colorljE87640MFP.
Instruktioner til udførelse af udskrivningsopgaver er tilgængelige, f.eks. følgende:
● Oprettelse og brug af udskrivningsgenveje eller forudindstillinger
● Valg af papirformat, eller brug af et brugerdeneret papirformat
● Valg af sideretning
● Oprettelse af en brochure
●
Skalering af et dokument, så det passer til et bestemt papirformat
● Udskrivning af de første eller sidste sider af dokumentet på andet papir
● Udskrivning af vandmærker på et dokument
DAWW Udskrivningsopgaver (Windows) 59
Page 72

Udskrivningsopgaver (macOS)
Udskriv med softwaren til HP-udskrivning til macOS, herunder hvordan til at udskrive på begge sider, eller
udskrive ere sider pr. ark.
●
Sådan udskriver du (macOS)
●
Automatisk udskrivning på begge sider (macOS)
●
Manuel udskrivning på begge sider (macOS)
●
Udskrivning af ere sider pr. ark (macOS)
●
Valg af papirtype (macOS)
●
Yderligere udskrivningsopgaver
Sådan udskriver du (macOS)
Brug indstillingen Udskriv fra et program til at vælge printeren og de grundlæggende indstillinger for
udskriftsjobbet.
Følgende fremgangsmåde beskriver den grundlæggende udskrivningsproces til macOS.
1. Klik på menuen Filer, og klik derefter på Udskriv.
2. Vælg printeren.
3. Klik på Vis detaljer eller Kopier og sider, og vælg derefter andre menuer for at justere
udskrivningsindstillingerne.
BEMÆRK: Navnet på menupunktet varierer for forskellige softwareprogrammer.
4. Klik på knappen Udskriv.
Automatisk udskrivning på begge sider (macOS)
Hvis din printer har en automatisk dupleksenhed installeret, kan du automatisk udskrive på begge sider af
papiret. Brug et papirformat og en papirtype, der understøttes af dupleksenheden.
BEMÆRK: Disse oplysninger gælder for printere med en automatisk dupleksenhed.
BEMÆRK: Denne funktion er tilgængelig, hvis du installerer HP-printerdriveren. Den er muligvis ikke
tilgængelige, hvis du bruger AirPrint.
1. Klik på menuen Filer, og klik derefter på Udskriv.
2. Vælg printeren.
3. Klik på Vis detaljer eller Kopier og sider, og klik derefter på menuen Layout.
BEMÆRK: Navnet på menupunktet varierer for forskellige softwareprogrammer.
4. Vælg en indbindingsindstilling på rullelisten Tosidet.
5. Klik på knappen Udskriv.
60 Kapitel 4 Udskriv DAWW
Page 73

Manuel udskrivning på begge sider (macOS)
Brug denne fremgangsmåde til printere, der ikke har en automatisk dupleksenhed installeret eller til at udskrive
på papir, som dupleksenheden ikke understøtter.
BEMÆRK: Denne funktion er tilgængelig, hvis du installerer HP-printerdriveren. Den er muligvis ikke
tilgængelige, hvis du bruger AirPrint.
1. Klik på menuen Filer, og klik derefter på Udskriv.
2. Vælg printeren.
3. Klik på Vis detaljer eller Kopier og sider, og klik derefter på menuen Manuel dupleks.
BEMÆRK: Navnet på menupunktet varierer for forskellige softwareprogrammer.
4. Klik på feltet Manuel dupleksudskrivning, og vælg en indbindingsindstilling.
5. Klik på knappen Udskriv.
6. Gå hen til printeren, og fjern eventuelt tomt papir fra bakke 1.
7. Hent den udskrevne stak fra udskriftsbakken, og anbring stakken i papirbakken med den trykte side nedad.
8. Hvis du bliver bedt om det, skal du trykke på en knap på kontrolpanelet for at fortsætte.
Udskrivning af ere sider pr. ark (macOS)
Når du udskriver fra et program ved hjælp af indstillingen Udskriv, kan du vælge en indstilling for at udskrive ere
sider på et enkelt ark papir. Du kan for eksempel gøre dette, hvis du udskriver et meget stort dokument og gerne
vil spare papir.
1. Klik på menuen Filer, og klik derefter på Udskriv.
2. Vælg printeren.
3. Klik på Vis detaljer eller Kopier og sider, og klik derefter på menuen Layout.
BEMÆRK: Navnet på menupunktet varierer for forskellige softwareprogrammer.
4. På rullelisten Sider pr. ark skal du vælge det antal sider, du vil udskrive på hvert ark.
5. Vælg rækkefølgen og placeringen af siderne på arket i området Layoutretning.
6. Vælge den kanttype, der skal udskrives om hver side på arket, i menuen Kanter.
7. Klik på knappen Udskriv.
Valg af papirtype (macOS)
Når du udskriver fra et program ved hjælp af indstillingen Udskriv, kan du angive den papirtype, du bruger til dit
udskriftsjob. Hvis din standardpapirtype for eksempel er Letter, men du bruger en anden papirtype til et
udskriftsjob, skal du vælge den specikke papirtype.
1. Klik på menuen Filer, og klik derefter på Udskriv.
2. Vælg printeren.
DAWW Udskrivningsopgaver (macOS) 61
Page 74

3. Klik på Vis detaljer eller Kopier og sider, og klik derefter på menuen Medier og kvalitet eller menuen Papir/
kvalitet.
BEMÆRK: Navnet på menupunktet varierer for forskellige softwareprogrammer.
4. Vælg mellem indstillingerne under Medier og kvalitet eller Papir/kvalitet.
BEMÆRK: Denne liste indeholder mastersættet af tilgængelige indstillinger. Nogle indstillinger er ikke
tilgængelige på alle printere.
● Medietype: Markér indstillingen for papirtype til udskriftsjobbet.
● Udskriftskvalitet: Vælg opløsning for udskriftsjobbet.
● Kant-til-kant-udskrivning: Vælg denne indstilling for at udskrive med mindre margener.
5. Klik på knappen Udskriv.
Yderligere udskrivningsopgaver
Find oplysninger på nettet for at udføre almindelige udskrivningsopgaver.
Gå til http://www.hp.com/support/ljE82540MFP eller http://www.hp.com/support/colorljE87640MFP.
Instruktioner til udførelse af udskrivningsopgaver er tilgængelige, f.eks. følgende:
● Oprettelse og brug af udskrivningsgenveje eller forudindstillinger
● Valg af papirformat, eller brug af et brugerdeneret papirformat
● Valg af sideretning
● Oprettelse af en brochure
● Skalering af et dokument, så det passer til et bestemt papirformat
● Udskrivning af de første eller sidste sider af dokumentet på andet papir
● Udskrivning af vandmærker på et dokument
62 Kapitel 4 Udskriv DAWW
Page 75

Gem udskriftsjob på printeren til udskrivning senere eller til privat udskrivning
Gem udskriftsjob i printerhukommelsen, så de kan udskrives på et senere tidspunkt.
●
Indledning
●
Opret et lagret job (Windows)
●
Oprettelse af et lagret job (macOS)
●
Udskriv et lagret job
●
Slet et lagret job
●
Oplysninger, der sendes til printeren med henblik på jobkontoformål
Indledning
Følgende oplysninger indeholder procedurer for oprettelse og udskrivning af dokumenter, der er gemt på USB-
ashdrevet. Disse job kan udskrives på et senere tidspunkt eller privat.
Opret et lagret job (Windows)
Lagring af job på USB-ashdrevet til privat eller forsinket udskrivning.
1. Vælg indstillingen Udskriv i softwareprogrammet.
2. Vælg printeren fra listen over printere, og vælg derefter Egenskaber eller Indstillinger.
BEMÆRK: Navnet på knappen varierer for forskellige softwareprogrammer.
I Windows 10, 8.1 og 8 har disse programmer et andet layout med andre funktioner i forhold til de
nedenfor beskrevne. For at åbne udskrivningsfunktionen fra en app på startskærmen skal du gøre
følgende:
● Windows 10: Vælg Udskriv, og vælg derefter printeren.
● Windows 8.1 eller 8: Vælg Enheder, vælg Udskriv, og vælg derefter printeren.
3. Klik på fanen Joblagring.
4. Vælg en indstilling af typen Joblagringstilstand:
● Korrektur og tilbageholdelse: Udskriv og korrekturlæs et eksemplar af jobbet, og udskriv derefter
ere eksemplarer.
● Personligt job: Jobbet udskrives ikke, før du anmoder om det på printerens kontrolpanel. I denne
joblagringstilstand kan du vælge en af indstillingerne under Gør jobbet privat/sikkert. Hvis du tildeler
et personligt identikationsnummer (PIN) til jobbet, skal du angive det påkrævede PIN på
kontrolpanelet. Hvis du krypterer jobbet, skal du angive adgangskoden på kontrolpanelet.
Udskriftsjobbet slettes fra hukommelsen, når det er udskrevet, og går tabt, hvis printeren mister
strøm.
DAWW Gem udskriftsjob på printeren til udskrivning senere eller til privat udskrivning 63
Page 76

● Hurtig kopi: Udskriv det ønskede antal kopier af et job, og gem derefter en kopi af jobbet i printerens
hukommelse, så du kan udskrive det igen senere.
● Lagret job: Gem et job i printeren, og lad andre brugere udskrive jobbet når som helst. I denne
joblagringstilstand kan du vælge en af indstillingerne under Gør jobbet privat/sikkert. Hvis du tildeler
et personligt identikationsnummer (PIN) til jobbet, skal personen, der udskriver jobbet, angive den
påkrævede PIN-kode på kontrolpanelet. Hvis du krypterer jobbet, skal personen, der udskriver jobbet,
angive adgangskoden på kontrolpanelet.
5. Hvis du vil bruge et brugerdeneret brugernavn eller jobnavn, skal du klikke på knappen Brugerdeneret og
derefter indtaste brugernavnet eller jobnavnet.
Vælg, hvilken indstilling der skal bruges, hvis et andet lagret job allerede har det pågældende navn:
● Brug jobnavn + (1-99): Føjer et unikt tal til slutningen af jobnavnet.
● Erstat eksisterende l: Overskriver det eksisterende lagrede job med det nye.
6. Klik på knappen OK for at lukke dialogboksen Dokumentegenskaber. Klik på knappen Udskriv i
dialogboksen Udskriv for at udskrive jobbet.
Oprettelse af et lagret job (macOS)
Lagring af job på USB-ashdrevet til privat eller forsinket udskrivning.
1. Klik på menuen Filer, og klik derefter på Udskriv.
2. Vælg printeren i menuen Printer.
3. Som standard viser printerdriveren menuen Kopier og sider. Åbn rullelisten, og klik derefter på menuen
Joblagring.
BEMÆRK: Hvis menuen Joblagring ikke vises, skal du lukke vinduet Udskriv og derefter åbne det igen for
at aktivere menuen.
4. På rullelisten Tilstand skal du vælge typen af det lagrede job.
● Korrektur og tilbageholdelse: Udskriv og korrekturlæs et eksemplar af jobbet, og udskriv derefter
ere eksemplarer.
● Personligt job: Jobbet udskrives ikke, før du anmoder om det på printerens kontrolpanel. Hvis jobbet
har et personligt identikationsnummer (PIN), skal du angive den påkrævede PIN-kode på
kontrolpanelet. Udskriftsjobbet slettes fra hukommelsen, når det er udskrevet, og går tabt, hvis
printeren mister strøm.
● Hurtig kopi: Udskriv det ønskede antal kopier af et job, og gem derefter en kopi af jobbet i printerens
hukommelse, så du kan udskrive det igen senere.
● Lagret job: Gem et job i printeren, og lad andre brugere udskrive jobbet når som helst. Hvis jobbet har
et personligt identikationsnummer (PIN), skal personen, der udskriver jobbet, angive den påkrævede
PIN-kode på kontrolpanelet.
5. Hvis du vil bruge et brugerdeneret brugernavn eller jobnavn, skal du klikke på knappen Brugerdeneret og
derefter indtaste brugernavnet eller jobnavnet.
Vælg, hvilken indstilling der skal bruges, hvis et andet lagret job allerede har det pågældende navn.
64 Kapitel 4 Udskriv DAWW
Page 77

● Brug jobnavn + (1-99): Føjer et unikt tal til slutningen af jobnavnet.
● Erstat eksisterende l: Overskriver det eksisterende lagrede job med det nye.
6. Hvis du har valgt indstillingen Lagret job eller Personligt job i trin 4, kan du beskytte jobbet med en PIN-
kode. Indtast et 4-cifret tal i feltet Brug PIN-kode til udskrivning. Hvis andre forsøger at udskrive jobbet,
bliver de bedt om at indtaste denne PIN-kode.
7. Klik på knappen Udskriv for at behandle jobbet.
Udskriv et lagret job
Brug nedenstående procedure til at udskrive et job, der er gemt i printerens hukommelse.
1. På startskærmbilledet på printerens kontrolpanel skal du navigere til programmet Udskriv og derefter
vælge ikonet Udskriv.
2. Vælg Udskriv fra Joblagring.
3. Vælg Vælg, og vælg derefter navnet på den mappe, hvor jobbet er gemt.
4. Vælg jobnavn. Hvis jobbet er privat eller krypteret, skal du indtaste PIN-koden eller adgangskoden.
5. Vælg indtastningsfeltet i nederste venstre hjørne af skærmbilledet for at justere antallet af kopier. Brug
tastaturet for at indtaste antal kopier, der skal udskrives.
6. Vælg Start eller tryk på Udskriv for at udskrive dokumentet.
DAWW Gem udskriftsjob på printeren til udskrivning senere eller til privat udskrivning 65
Page 78

Slet et lagret job
Du kan slette dokumenter, der er blevet gemt i printeren, når der ikke længere er behov for dem. Du kan også
justere det maksimale antal job, som printeren kan gemme.
●
Slet et job, der er gemt på printeren
●
Ændring af joblagringsgrænsen
Slet et job, der er gemt på printeren
Brug kontrolpanelet til at slette et job, der er gemt i printerens hukommelse.
1. På startskærmbilledet på printerens kontrolpanel skal du navigere til programmet Udskriv og derefter
vælge ikonet Udskriv.
2. Vælg Udskriv fra Joblagring.
3. Vælg Vælg, og vælg derefter navnet på den mappe, hvor jobbet er gemt.
4. Vælg jobnavn. Hvis jobbet er privat eller krypteret, skal du indtaste PIN-koden eller adgangskoden.
Vælg knappen Papirkurv for at slette jobbet.
5.
Ændring af joblagringsgrænsen
Hvis du sender et lagret job til printerens hukommelse, overskriver printeren alle tidligere job med det samme
bruger- og jobnavn. Hvis et job ikke allerede er lagret under det samme bruger- og jobnavn, og printeren har
brug for yderligere plads, sletter printeren muligvis andre lagrede job med det ældste job først.
Følg denne fremgangsmåde for at ændre antallet af job, som printeren kan lagre:
1. På startskærmbilledet på printerens kontrolpanel skal du navigere til programmet Indstillinger og derefter
vælge ikonet Indstillinger.
2. Åbn følgende menuer:
● Kopier/udskriv eller Udskriv
● Administrer gemte job
● Grænse for lagring af midlertidige job
3. Brug tastaturet til at indtaste det antal job, som printeren skal lagre.
4. Vælg OK eller Udført for at gemme indstillingen.
Oplysninger, der sendes til printeren med henblik på jobkontoformål
Udskriftsjob, der sendes fra drivere på klienten (f.eks. en pc), kan sende personligt identicerbare oplysninger til
HP-enheder til udskrivning og billedbehandling. Disse oplysninger kan omfatte, men er ikke begrænset til,
brugernavnet og klientnavnet, som jobbet stammer fra. Disse kan blive brugt til jobkontoformål, som
bestemmes af udskrivningsenhedens administrator. De samme oplysninger kan også blive opbevaret sammen
med jobbet på printerenhedens masselagringsenhed (f.eks. diskdrevet), når du bruger joblagringsfunktionen.
66 Kapitel 4 Udskriv DAWW
Page 79

Udskriv fra et USB-ashdrev
Denne printer giver mulighed for easy-access USB-udskrivning, så du hurtigt kan udskrive ler uden at sende
dem fra en computer.
●
Aktiver USB-porten til udskrivning
●
Udskrivning af USB-dokumenter
Printeren accepterer standard USB-ashdrev i USB-porten i nærheden af kontrolpanelet. Det understøtter
følgende ltyper:
● .pdf
● .prn
● .pcl
● .ps
● .cht
DAWW Udskriv fra et USB-ashdrev 67
Page 80

Aktiver USB-porten til udskrivning
USB-porten er deaktiveret som standard. Før du benytter denne funktion, skal du aktivere USB-porten.
●
Metode 1: Aktivér USB-porten fra printerens kontrolpanel
●
Metode 2: Aktivér USB-porten fra HP's integrerede webserver (kun printere, der er tilsluttet et netværk)
Brug en af følgende procedurer til at aktivere porten:
Metode 1: Aktivér USB-porten fra printerens kontrolpanel
Brug printerens kontrolpanel for at aktivere USB-porten til udskrivning.
1. På startskærmbilledet på printerens kontrolpanel skal du navigere til programmet Indstillinger og derefter
vælge ikonet Indstillinger.
2. Åbn følgende menuer
● Kopier/udskriv eller Udskriv
● Aktiver USB-enhed
3. Vælg Aktiveret for at aktivere USB-porten.
Metode 2: Aktivér USB-porten fra HP's integrerede webserver (kun printere, der er tilsluttet et netværk)
Brug HP 's integrerede webserver for at aktivere USB-porten til udskrivning.
1. Fra startskærmbilledet på printerens kontrolpanel skal du vælge ikonet Oplysninger og derefter vælge
ikonet Netværk for at få vist IP-adressen eller værtsnavnet
2. Åbn en webbrowser, og skriv IP-adressen i adresselinjen, nøjagtig som den vises på printerens
kontrolpanel. Tryk på tasten Enter på computertastaturet. Den integrerede webserver åbnes.
BEMÆRK: Hvis webbrowseren viser meddelelsen Der er et problem med dette websteds
sikkerhedscertikat, når du forsøger at åbne den integrerede webserver (EWS), skal du klikke på Fortsæt til
dette websted (anbefales ikke).
Det vil ikke skade computeren at vælge Fortsæt til dette websted (anbefales ikke), mens du navigerer i den
integrerede webserver (EWS) for HP-printeren.
3. Vælg fanen Kopier/Udskriv for MFP-modeller eller fanen Print for SFP-modeller.
4. Vælg Indstillinger for udskrift fra USB-drev i venstre menu.
5. Vælg Aktivér Udskriv fra USB-drev.
6. Klik på Anvend.
Udskrivning af USB-dokumenter
Udskriv dokumenter fra et USB-ashdrev.
1. Indsæt USB-ashdrevet i USB-porten til lettilgængelig udskrivning
68 Kapitel 4 Udskriv DAWW
Page 81

BEMÆRK: Porten kan være tildækket. For nogle printere kan dækslet vippes for at åbne. For andre
printere skal dækslet trækkes lige ud og fjernes.
2. På startskærmbilledet på printerens kontrolpanel skal du navigere til programmet Udskriv og derefter
vælge ikonet Udskriv.
3. Vælg Udskriv fra USB-drevet.
4. Vælg Vælg, vælg derefter navnet på dokumentet, der skal udskrives, og vælg derefter Vælg.
BEMÆRK: Dokumentet kan være placeret i en mappe. Åbn de relevante mapper.
5. Hvis du vil justere antallet af kopier, skal du trykke på feltet til venstre for knappen Udskriv og derefter
vælge antallet af kopier på det tastatur, der åbnes. Vælg knappen Luk for at lukke tastaturet.
6. Vælg Udskriv for at udskrive dokumentet.
DAWW Udskriv fra et USB-ashdrev 69
Page 82

Udskriv med USB 2.0-højhastighedsport (kabeltilsluttet)
Denne printer har en USB 2.0-højhastighedsport til kabeltilsluttet USB-udskrivning. Porten er placeret i området
med interfaceporte og er som standard deaktiveret.
●
Metode 1: Aktivér USB-højhastighedsporten fra printerens kontrolpanelmenuer
●
Metode 2: Aktivér USB 2.0-højhastighedsporten fra HP's integrerede webserver (kun printere, der er
tilsluttet et netværk)
Brug en af følgende metoder til at aktivere USB 2.0-højhastighedsporten. Når porten er aktiveret, skal du
installere produktsoftwaren for at udskrive med denne port.
Metode 1: Aktivér USB-højhastighedsporten fra printerens kontrolpanelmenuer
Brug kontrolpanelet til at aktivere porten.
1. På startskærmbilledet på printerens kontrolpanel skal du navigere til programmet Indstillinger og derefter
vælge ikonet Indstillinger.
2. Åbn følgende menuer
● Generelt
● Aktiver USB-enhed
3. Vælg indstillingen Aktiveret.
Metode 2: Aktivér USB 2.0-højhastighedsporten fra HP's integrerede webserver (kun
printere, der er tilsluttet et netværk)
Brug HP EWS til at aktivere porten.
1. Find printerens IP-adresse. På printerens kontrolpanel skal du vælge knappen Oplysninger og derefter
vælge ikonet Netværk for at få vist IP-adressen eller værtsnavnet.
2. Åbn en webbrowser, og skriv IP-adressen i adresselinjen, nøjagtig som den vises på printerens
kontrolpanel. Tryk på tasten Enter på computertastaturet. Den integrerede webserver åbnes.
BEMÆRK: Hvis webbrowseren viser en meddelelse, som angiver, at adgangen til webstedet muligvis ikke
er sikker, skal du vælge muligheden for at fortsætte til webstedet. Adgang til dette websted vil ikke
beskadige computeren.
3. Vælg fanen Sikkerhed.
4. Vælg Generel sikkerhedpå venstre side af skærmen.
5. Rul ned til Hardwareporte, og markér afkrydsningsfeltet for at aktivere begge elementerne:
● Aktiver USB-enhed
● Aktiver plug and play for værts-USB
6. Klik på Anvend.
70 Kapitel 4 Udskriv DAWW
Page 83

5 Kopier
Lav kopier med printeren, lær at kopiere et tosidet dokument, og nd yderligere kopieringsopgaver på
internettet.
●
Opret en kopi
●
Sådan kopierer du på begge sider (dupleksudskrivning)
●
Yderligere kopieringsopgaver
Du kan få videoassistance her: www.hp.com/videos/LaserJet.
Følgende oplysninger er korrekte på udgivelsestidspunktet. Se http://www.hp.com/support/ljE82540MFP eller
http://www.hp.com/support/colorljE87640MFP, hvis du ønsker aktuelle oplysninger.
Yderligere oplysninger:
HP’s komplette hjælp til printeren omfatter følgende oplysninger:
● Installation og konguration
● At lære mere om og bruge produktet
● Løs problemer
● Download software- og rmwareopdateringer
● Deltag i supportfora
● Find garantioplysninger og lovgivningsmæssige oplysninger
Opret en kopi
Kopier et dokument eller billede fra scannerens glasplade eller den automatiske dokumentføder.
1. Placer dokumentet med forsiden nedad på scannerglaspladen, eller læg det med forsiden opad i
dokumentføderen, og juster papirstyrene til størrelsen på dokumentet.
2. På startskærmbilledet på printerens kontrolpanel skal du navigere til programmet Kopi og derefter vælge
ikonet Kopi.
3. Vælg antal kopier i ruden Indstillinger.
4. Vælg Optimer tekst/billede for at optimere til typen af billede, der kopieres: tekst, grak eller billeder. Vælg
en af de foruddenerede indstillinger.
5. Angiv indstillinger, der er markeret med en gul trekant, før du bruger eksempelvisning.
DAWW 71
Page 84

BEMÆRK: Efter scanningseksemplet fjernes disse indstillinger fra listen med de vigtigste Indstillinger og
sammenfattes på listen Indstillinger for præscanning. Fjern eksempelvisning for at ændre disse
indstillinger, og start forfra.
Brug af eksempelvisning er valgfrit.
6. Tryk på højre rude på skærmen for at få vist dokumentet. Brug knapperne på højre side af
eksempelskærmen for at justere indstillingerne for eksempel og for at omarrangere, rotere, indsætte eller
fjerne sider.
Brug disse knapper til at skifte mellem visning af to sider og miniaturevisning. Der er ere
indstillinger tilgængelige i miniaturevisning end ved visning af to sider.
Brug disse knapper til at zoome ind eller ud på den markerede side.
BEMÆRK: Vælg kun én side ad gangen for at bruge disse knapper.
Brug denne knap til at rotere siden 180 grader.
BEMÆRK: Denne knap er kun tilgængelig i miniaturevisning.
Brug denne knap til at slette de markerede sider.
BEMÆRK: Denne knap er kun tilgængelig i miniaturevisning.
Brug disse knapper til at omarrangere siderne i dokumentet. Vælg en eller ere sider, og yt dem
til venstre eller højre.
BEMÆRK: Disse knapper er kun tilgængelige i miniaturevisning.
Brug denne knap til at tilføje ere sider til dokumentet. Printeren beder dig om at scanne
yderligere sider.
Brug denne knap til at slette ændringerne i eksemplet og starte forfra.
7. Når dokumentet er klar, skal du trykke på Start for at starte kopieringen.
72 Kapitel 5 Kopier DAWW
Page 85

Sådan kopierer du på begge sider (dupleksudskrivning)
Kopiér eller udskriv på begge sider af papiret.
1. Placer dokumentet med forsiden nedad på scannerglaspladen, eller læg det med forsiden opad i
dokumentføderen, og juster papirstyrene til størrelsen på dokumentet.
2. På startskærmbilledet på printerens kontrolpanel skal du navigere til programmet Kopi og derefter vælge
ikonet Kopi.
3. Vælg Originalsider i ruden Indstillinger, og vælg derefter den indstilling, der beskriver det originale
dokument:
● Brug Registrer automatisk for at registrere, om originalen er trykt på begge sider eller kun på den ene
side.
● Brug 1-sidet til originaler, der kun er trykt på den ene side.
● Brug 2-sidet (bogformat) til originaler, hvor der blades langs den venstre eller højre side af arket, som
i bøger. Hvis billedet vender stående, blades der langs den lange side af output. Hvis billedet vender
liggende, blades der langs den korte side af output.
● Brug 2-sidet (ipoverformat) til originaler, hvor der blades langs toppen eller bunden af arket, som i
en kalender. Hvis billedet vender stående, blades der langs den korte side af output. Hvis billedet
vender liggende, blades der langs den lange side af output.
4. Vælg Udskriftssider, og vælg derefter en af disse indstillinger:
● Match original: Output får samme format som originalen. Hvis originalen for eksempel er 1-sidet,
bliver udskriften 1-sidet. Hvis administratoren har forhindret 1-sidet udskrivning, og originalen er 1sidet, bliver udskriften dog 2-sidet og i bogformat.
● 1-sidet: Udskriften bliver 1-sidet. Hvis administratoren har forhindret 1-sidet udskrivning, bliver
udskriften dog 2-sidet og i bogformat.
● 2-sidet (bogformat): Der blades i output langs sidens højre/venstre kant, som i en bog. Hvis billedet
vender stående, blades der langs den lange side af output. Hvis billedet vender liggende, blades der
langs den korte side af output.
● 2-sidet (ipoverformat): Der blades langs sidens øverste/nederste kant, som i en kalender. Hvis
billedet vender stående, blades der langs den korte side af output. Hvis billedet vender liggende,
blades der langs den lange side af output.
5. Angiv indstillinger, der er markeret med en gul trekant, før du bruger eksempelvisning.
BEMÆRK: Efter scanningseksemplet fjernes disse indstillinger fra listen med de vigtigste Indstillinger og
sammenfattes på listen Indstillinger for præscanning. Fjern eksempelvisning for at ændre disse
indstillinger, og start forfra.
Brug af eksempelvisning er valgfrit.
6. Tryk på højre rude på skærmen for at få vist dokumentet. Brug knapperne på højre side af
eksempelskærmen for at justere indstillingerne for eksempel og for at omarrangere, rotere, indsætte eller
fjerne sider.
DAWW Sådan kopierer du på begge sider (dupleksudskrivning) 73
Page 86

Brug disse knapper til at skifte mellem visning af to sider og miniaturevisning. Der er ere
indstillinger tilgængelige i miniaturevisning end ved visning af to sider.
Brug disse knapper til at zoome ind eller ud på den markerede side.
BEMÆRK: Vælg kun én side ad gangen for at bruge disse knapper.
Brug denne knap til at rotere siden 180 grader.
BEMÆRK: Denne knap er kun tilgængelig i miniaturevisning.
Brug denne knap til at slette de markerede sider.
BEMÆRK: Denne knap er kun tilgængelig i miniaturevisning.
Brug disse knapper til at omarrangere siderne i dokumentet. Vælg en eller ere sider, og yt dem
til venstre eller højre.
BEMÆRK: Disse knapper er kun tilgængelige i miniaturevisning.
Brug denne knap til at tilføje ere sider til dokumentet. Printeren beder dig om at scanne
yderligere sider.
Brug denne knap til at slette ændringerne i eksemplet og starte forfra.
7. Når dokumentet er klar, skal du trykke på Start for at starte kopieringen.
Yderligere kopieringsopgaver
Find oplysninger på nettet for at udføre almindelige kopieringsopgaver.
Gå til http://www.hp.com/support/ljE82540MFP eller http://www.hp.com/support/colorljE87640MFP.
Der er instruktioner til udførelse af kopieringsopgaver, f.eks. følgende:
● Kopiér eller scan sider fra bøger eller andre indbundne dokumenter
● Kopiér dokumenter i forskellige formater
74 Kapitel 5 Kopier DAWW
Page 87

● Kopiér eller scan begge sider af et id-kort
● Kopiér eller scan et dokument til brochureformat
DAWW Yderligere kopieringsopgaver 75
Page 88

76 Kapitel 5 Kopier DAWW
Page 89

6 Scan
Scan ved hjælp af softwaren, eller scan direkte til e-mail, et USB-ashdrev, en netværksmappe eller en anden
destination.
●
Opsætning af Scan til e-mail
●
Opsætning af Scan til netværksmappe
●
Opsætning af Scan til SharePoint®
●
Opsætning af Scan til USB-drev
●
Scan til e-mail
●
Scan til joblagring
●
Scan til netværksmappe
●
Scan til SharePoint
●
Scan til et USB-drev
●
Brug HP JetAdvantage-erhvervsløsninger
●
Yderligere scanningsopgaver
Du kan få videoassistance her: www.hp.com/videos/LaserJet.
Følgende oplysninger er korrekte på udgivelsestidspunktet. Se http://www.hp.com/support/ljE82540MFP eller
http://www.hp.com/support/colorljE87640MFP, hvis du ønsker aktuelle oplysninger.
Yderligere oplysninger:
HP’s komplette hjælp til printeren omfatter følgende oplysninger:
● Installation og konguration
● At lære mere om og bruge produktet
● Løs problemer
● Download software- og rmwareopdateringer
● Deltag i supportfora
● Find garantioplysninger og lovgivningsmæssige oplysninger
DAWW 77
Page 90

Opsætning af Scan til e-mail
Printeren har en funktion, der kan scanne et dokument og sende det til en eller ere e-mailadresser.
●
Indledning
●
Før du starter
●
Trin 1: Åbn HP's integrerede webserver (EWS)
●
Trin 2: Kongurer indstillingerne for Netværksidentikation
●
Trin 3: Kongurer funktionen Send til e-mail
●
Trin 4: Kongurér genvejssættene (valgfrit)
●
Trin 5: Kongurer Send til e-mail for at bruge Oice 365 Outlook (valgfrit)
Indledning
Hvis du vil bruge denne scanningsfunktion, skal printeren være tilsluttet et netværk. Funktionen er dog ikke
tilgængelig, før den er blevet kongureret. Der er to metoder til konguration af Scan til e-mail, Opsætning af
Scan til e-mail til grundlæggende opsætning og Opsætning af e-mail til avanceret opsætning.
Brug følgende oplysninger til at kongurere funktionen Scan til e-mail.
Før du starter
Hvis du vil kongurere funktionen Scan til e-mail, skal printeren have en aktiv netværksforbindelse.
Administratorer skal bruge følgende oplysninger, før de starter kongurationsprocessen.
● Administratoradgang til printeren
● DNS-suiks (f.eks. rmanavn.com)
● SMTP-server (f.eks. smtp.mycompany.com)
BEMÆRK: Hvis du ikke kender SMTP-serverens navn, SMTP-portnummeret eller
godkendelsesoplysningerne, skal du kontakte e-mail-/internetserviceudbyderen eller
systemadministratoren for ere oplysninger. SMTP-servernavne og portnavne kan typisk ndes ved en
søgning på internettet. Du kan f.eks. bruge udtryk som "Gmail SMTP-servernavn" eller "Yahoo SMTPservernavn" i søgningen.
● SMTP-servergodkendelseskrav til udgående e-mailmeddelelser, herunder brugernavn og adgangskode,
som bruges til godkendelse, hvis det er relevant.
BEMÆRK: Se dokumentationen, der fulgte med e-mailserviceudbyderen, for at få oplysninger om
begrænsninger for digital afsendelse fra din e-mailkonto. Nogle udbydere kan evt. midlertidigt låse din konto,
hvis du overskrider din grænse for at sende.
78 Kapitel 6 Scan DAWW
Page 91

Trin 1: Åbn HP's integrerede webserver (EWS)
Åbn den integrerede webserver for at starte kongurationen.
1. Fra startskærmen på printerens kontrolpanel skal du trykke på ikonet Oplysninger og derefter trykke på
ikonet Netværk for at få vist IP-adressen eller værtsnavnet.
2. Åbn en browser, og indtast IP-adressen eller værtsnavnet i adressefeltet på nøjagtig samme måde, som det
vises på printerens kontrolpanel. Tryk på tasten Enter på computertastaturet. Den integrerede webserver
åbnes.
BEMÆRK: Hvis webbrowseren viser en meddelelse, som angiver, at adgangen til webstedet muligvis ikke
er sikker, skal du vælge muligheden for at fortsætte til webstedet. Adgang til dette websted vil ikke
beskadige computeren.
Trin 2: Kongurer indstillingerne for Netværksidentikation
Kongurer avancerede indstillingen for netværksidentikation.
BEMÆRK: Konguration af opsætning af e-mail på fanen Netværk er en kompliceret proces og kan kræve
hjælp fra en systemadministrator.
1. Brug de øverste EWS-navigationsfaner, og klik på Netværk.
BEMÆRK: Hvis du vil kongurere netværksindstillingerne til brug med Oice 365, skal du se Trin 5:
Kongurer Send til e-mail for at bruge Oice 365 Outlook (valgfrit) på side 90
2. Klik på TCP/IP-indstillinger i venstre navigationspanel. Det kan være nødvendigt at bruge brugernavn/
adgangskode for at få adgang til fanen Netværksidentikation i EWS.
3. Klik på fanen Netværksidentikation i dialogboksen TCP/IP-indstillinger.
DAWW Opsætning af Scan til e-mail 79
Page 92

4. Hvis DNS er påkrævet på netværket, skal du i området TCP/IP-domænesuiks bekræfte, at DNS-suikset
for den anvendte e-mailklient ndes på listen. DNS-suikser er angivet i dette format: rmanavn.com,
gmail.com, osv.
BEMÆRK: Hvis domænenavnsuikset ikke er kongureret, skal du bruge IP-adressen.
5. Klik på Anvend.
6. Klik på OK.
80 Kapitel 6 Scan DAWW
Page 93

Trin 3: Kongurer funktionen Send til e-mail
De to indstillinger for konguration af Send til e-mail er Opsætningsguide til e-mail for en grundlæggende
konguration og Opsætning af e-mail for en avanceret konguration. Brug følgende indstillinger til at
kongurere funktionen Send til e-mail:
●
Metode 1: Grundlæggende konguration vha. Opsætningsguide til e-mail
●
Metode 2: Avanceret konguration ved hjælp af e-mailopsætning
Metode 1: Grundlæggende konguration vha. Opsætningsguide til e-mail
Udfør grundlæggende konguration ved hjælp af Opsætningsguide til e-mail.
Denne indstilling bruges til at åbne Opsætningsguide til e-mail, som ndes i HP's integrerede webserver (EWS)
for grundlæggende konguration.
1. Brug de øverste EWS-navigationsfaner, og klik på Scan/Digital Send.
2. Klik på Hurtige opsætningsguider til E-mail og Scan til netværksmappe i venstre navigationsrude.
3. I området Hurtige opsætningsguider til E-mail og Scan til netværksmappe skal du klikke på linket til
Opsætning af e-mail.
BEMÆRK: Hvis der vises en meddelelse, som angiver, at funktionen Scan til e-mail er deaktiveret, kan du
klikke på Fortsæt for at fortsætte med kongurationen og aktivere funktionen Scan til e-mail efter
udførelse.
4. I dialogboksen Kongurer e-mailserver (SMTP) skal du vælge en af de følgende indstillinger og gennemføre
trinene:
Mulighed et: Brug en server, der allerede bruges af e-mail
▲ Vælg Brug en server, der allerede bruges af e-mail, og klik derefter på Næste.
BEMÆRK: Denne indstilling bruges kun til at nde udgående SMTP-servere, som ndes inden for din
rewall.
DAWW Opsætning af Scan til e-mail 81
Page 94

Mulighed to: Søg på netværket efter udgående e-mailserver.
a. Vælg Søg i netværk efter udgående e-mailserver, og klik derefter på Næste.
b. Vælg den relevante server fra listen Kongurer e-mailserver (SMTP), og klik derefter på Næste.
c. Vælg den indstilling, der beskriver serverens godkendelseskrav:
– Server kræver ikke godkendelse: Vælg Server kræver ikke godkendelse, og klik derefter på
Næste.
ELLER
– Server kræver godkendelse: Vælg en godkendelsesindstilling på rullelisten:
○ Anvend brugeroplysningerne til at oprette forbindelse efter logon på kontrolpanelet: Vælg
Anvend brugerens adgangsoplysninger til at oprette forbindelse efter logon på
kontrolpanelet, og klik derefter på Næste.
ELLER
○ Brug altid disse adgangsoplysninger: Vælg Brug altid disse adgangsoplysninger, angiv
Brugernavn og Adgangskode, og klik derefter på Næste.
Indstilling tre: Tilføj SMTP-server
a. Vælg Tilføj SMTP-server
b. Angiv Servernavn og Portnummer, og klik derefter på Næste.
BEMÆRK: I de este tilfælde er det ikke nødvendigt at ændre standardportnummeret.
BEMÆRK: Hvis du bruger en hostet SMTP-tjeneste, som f.eks. Gmail, skal du bekræfte SMTP-
adressen, portnummeret og SSL-indstillingerne fra tjenesteudbyderens websted eller andre kilder.
For Gmail er SMTP-adressen typisk smtp.gmail.com, portnummeret 465, og SSL skal være aktiveret.
Se onlinekilder for at bekræfte, at disse serverindstillinger er aktuelle og gyldige på tidspunktet for
kongurationen.
c. Vælg den relevante indstilling for servergodkendelse:
– Server kræver ikke godkendelse: Vælg Server kræver ikke godkendelse, og klik derefter på
Næste.
ELLER
– Server kræver godkendelse: Vælg en indstilling på rullelisten Server kræver godkendelse.
○ Anvend brugeroplysningerne til at oprette forbindelse efter logon på kontrolpanelet: Vælg
Anvend brugerens adgangsoplysninger til at oprette forbindelse efter logon på
kontrolpanelet, og klik derefter på Næste.
ELLER
○ Brug altid disse adgangsoplysninger: Vælg Brug altid disse adgangsoplysninger, angiv
Brugernavn og Adgangskode, og klik derefter på Næste.
5. I dialogboksen Kongurer e-mailserver skal du indtaste følgende oplysninger om afsenderens e-
mailadresse, derefter skal du klikke på Næste.
82 Kapitel 6 Scan DAWW
Page 95

BEMÆRK: Hvis afkrydsningsfeltet Kan redigeres af bruger ikke er markeret, når felterne Fra, Emne og
Meddelelse kongureres, vil brugerne ikke kunne redigere disse felter på printerens kontrolpanel, når de
sender en e-mail.
Indstilling Beskrivelse
Fra
(Påkrævet)
Emne
(valgfrit)
Meddelelse
(valgfrit)
Vælg én af nedenstående indstillinger i rullelisten Fra:
● Brugerens adresse (logon påkrævet)
● Standard Fra: Indtast en standard-e-mailadresse og et visningsnavn i felterne Standard
Fra-e-mailadresse og Standardvisningsnavn
BEMÆRK: Opret en e-mailkonto for printeren, og brug denne adresse som standard-
e-mailadresse.
BEMÆRK: Kongurer e-mailfunktionen, så brugere skal logge på, inden de bruger
den. Dette forhindrer brugere i at sende en e-mail fra en adresse, der ikke er deres
egen.
Angiv en standardemnelinje for e-mailbeskeder.
Opret en brugerdeneret meddelelse.
Hvis du vil bruge denne meddelelse for alle e-mails, der er sendt fra printeren, skal du fjerne
markeringen i afkrydsningsfeltet Kan redigeres af bruger for Meddelelse.
6. I området Kongurér indstillinger for lscanning skal du angive standardindstillingerne for scanning og
derefter klikke på Næste.
Indstilling Beskrivelse
Filtype Vælg standardltypen for det scannede dokument:
● PDF
● JPEG
● TIFF
● MTIFF
● XPS
● PDF/A
Farve/sort Vælg standardfarveindstillingen for det scannede dokument:
● Farve
● Sort
● Sort/grå
● Registrer automatisk
DAWW Opsætning af Scan til e-mail 83
Page 96

Indstilling Beskrivelse
Kvalitet og lstørrelse Vælg standardoutputkvalitet for det scannede dokument:
● Lav (lille l)
● Mellem
● Høj (stor l)
Opløsning Vælg standardscanningsopløsningen for det scannede dokument:
● 75 dpi
● 150 dpi
● 200 dpi
● 300 dpi
● 400 dpi
● 600 dpi
7. Gennemse området Oversigt, og klik derefter på Udfør for at afslutte opsætningen.
Metode 2: Avanceret konguration ved hjælp af e-mailopsætning
Foretag avanceret e-mailopsætning ved hjælp af den integrerede webserver (EWS).
1. Brug de øverste EWS-navigationsfaner, og klik på Scan/Digital Send, og klik derefter på Opsætning af e-
mail i det venstre navigationspanel.
BEMÆRK: Som standard viser siden Opsætning af e-mail de grundlæggende indstillinger til Scan til E-
mail. Klik på knappen Avancerede indstillinger nederst på siden for at få adgang til ere indstillinger.
2. I dialogboksen Opsætning af e-mail skal du markere afkrydsningsfeltet Aktivér Send til e-mail. Hvis dette
afkrydsningsfelt ikke er markeret, er funktionen ikke tilgængelig på printerens kontrolpanel.
3. I området Udgående e-mailserver (SMTP) skal du afslutte trinnene for en af følgende indstillinger:
84 Kapitel 6 Scan DAWW
Page 97

● Vælg en af de viste servere
● Klik på Tilføj for at starte SMTP-guiden.
1. Vælg en af disse indstillinger i SMTP-guiden:
○ Mulighed ét:Jeg kender min SMTP-serveradresse eller mit SMTP-værtsnavn: Angiv
adressen på en SMTP-server, og klik derefter på Næste.
○ Mulighed to: Hvis du ikke kender adressen på SMTP-serveren skal du vælge Søg i netværk
efter udgående e-mailserver og derefter klikke på Næste. Vælg serveren, og klik derefter
på Næste.
BEMÆRK: Hvis der allerede er oprettet en SMTP-server til en anden printerfunktion, vises
indstillingen Brug en server, der allerede bruges af en anden funktion. Vælg denne indstilling, og
kongurér den derefter til at blive brugt til e-mailfunktionen.
2. Vælg de indstillinger, der skal bruges, i dialogboksen Angiv de basisoplysninger, der er
nødvendige for at oprette forbindelse til serveren, og klik derefter på Næste.
BEMÆRK: Nogle servere har problemer med at sende eller modtage e-mails, der er større end
5 megabyte (MB). Disse problemer kan undgås ved at angive et tal i Del e-mail, hvis de fylder
mere end (MB).
BEMÆRK: I de este tilfælde er det ikke nødvendigt at ændre standardportnummeret. Hvis du
bruger indstillingen Aktivér SMTP SSL-protokol, skal port 587 dog bruges.
BEMÆRK: Hvis du bruger Gmail fra Google™ som e-mail-tjeneste, skal du markere
afkrydsningsfeltet Enable SMTP SSL Protocol (Aktivér SMTP SSL-protocol). For Gmail er SMTPadressen typisk smtp.gmail.com, portnummeret 465 og SSL skal være aktiveret.
Se onlinekilder for at bekræfte, at disse serverindstillinger er aktuelle og gyldige på tidspunktet
for kongurationen.
3. I dialogboksen Servergodkendelseskrav skal du vælge den indstilling, der beskriver serverens
godkendelseskrav:
○ Server kræver ikke godkendelse, og klik derefter på Næste.
○ Server kræver godkendelse
○ I rullemenuen skal du vælge Anvend brugerens adgangsoplysninger til at oprette
forbindelse efter logon på kontrolpanelet, og klik derefter på Næste.
○ Fra rullemenuen skal du vælge Brug altid disse adgangsoplysninger, angive
Brugernavn og Adgangskode og derefter klikke på Næste.
BEMÆRK: Hvis du bruger adgangsoplysningerne fra en bruger, der er logget på, skal du angive
e-mail for at kræve logon af brugeren på printerens kontrolpanel. Nægt gæster på enheden
adgang til e-mail ved at fjerne markeringen i afkrydsningsfeltet i kolonnen Gæst på enhed i
området Logon og tilladelsespolitikker i dialogboksen Adgangskontrol på fanen Sikkerhed.
Ikonet i afkrydsningsfeltet skifter fra en markering til en lås.
4. I dialogboksen Serverbrug skal du vælge de printerfunktioner, der skal sende e-mail via denne
SMTP-server og derefter klikke på knappen Næste.
BEMÆRK: Hvis serveren kræver godkendelse, skal der angives et brugernavn og en
adgangskode for at sende automatiske advarsler og rapporter fra printeren.
DAWW Opsætning af Scan til e-mail 85
Page 98

5. I dialogboksen Oversigt og test skal du angive en gyldig e-mailadresse i feltet Send en test-email til og derefter klikke på Test.
6. Bekræft, at alle indstillingerne er korrekte, og klik derefter på Udfør for at afslutte opsætningen
af udgående e-mailserver.
4. I området Kontrol af adresse og meddelelsesfelter skal du indtaste en indstilling for Fra: og eventuelt nogle
af de andre valgfrie indstillinger.
Indstillinger af typen Kontrol af adresse- og meddelelsesfelter:
Funktion Beskrivelse
Begrænsninger for
adressefelt
Tillad ugyldige emailadresseformater
Kan redigeres af bruger Hvis du vil bruge adressen Standard-Fra og Standardvisningsnavn for alle e-mails, der sendes fra
Standard-fra: og
Standardvisningsnavn:
1
1
Angiv, om brugere skal vælge en e-mailadresse fra et adressekartotek, eller om brugere må
indtaste en e-mailadresse manuelt.
FORSIGTIG: Hvis Brugere skal vælge fra adressekartotek vælges, og et eller ere adressefelter er
angivet som Kan redigeres af bruger, vil ændringer af de redigérbare felter opdatere de
tilsvarende værdier i adressekartoteket.
Hvis du vil forhindre brugere i at ændre kontakter i adressekartoteket på printerens kontrolpanel,
skal du gå til siden Adgangskontrol på fanen Sikkerhed og nægte Gæst på enhed adgang til
ændringer af adressekartotek.
Vælg at tillade et ugyldigt e-mailadresseformat.
denne printer (medmindre en bruger er logget på), skal du ikke markere afkrydsningsfeltet Kan
redigeres af bruger.
Hvis afkrydsningsfeltet Kan redigeres af bruger ikke er markeret, når adressefelterne
kongureres, vil brugerne ikke kunne redigere disse felter på printerens kontrolpanel, når de
sender en e-mail. For funktioner for send til mig skal du fjerne markeringen i afkrydsningsfelterne
Kan redigeres af bruger for alle adressefelterne, herunder felterne Fra:Til:CC: og BCC:, og derefter
kongurere den pågældende brugers send e-mail Fra: deres egen e-mailadresse og Til: deres
egen e-mailadresse.
Angiv en e-mailadresse og et navn, der skal bruges til e-mailbeskedens Fra:-adresse.
BEMÆRK: Opret en e-mailkonto for printeren, og brug denne adresse som standard-e-
mailadresse.
BEMÆRK: Kongurer e-mailfunktionen, så brugere skal logge på, inden de bruger den. Dette
forhindrer brugere i at sende en e-mail fra en adresse, der ikke er deres egen.
1
Til:
1
CC:
1
BCC:
Emne: Angiv en standardemnelinje for e-mailbeskeder.
Meddelelse: Opret en brugerdeneret meddelelse. Hvis du vil bruge denne meddelelse til alle e-mails, der
1
Denne indstilling er kun tilgængelig på siden Avancerede indstillinger.
Angiv en Til-e-mailadresse (modtager) til e-mails.
Angiv en Cc-e-mailadresse til e-mails.
Angiv en Bcc-e-mailadresse til e-mails.
sendes fra printeren, skal du fjerne markeringen fra eller ikke vælge afkrydsningsfeltet Kan
redigeres af bruger for Meddelelse:.
5. I området Underskrift og kryptering skal du angive indstillingerne for underskrift og kryptering.
BEMÆRK: Disse indstillinger er kun tilgængelige på siden Avancerede indstillinger.
Indstillinger for Underskrift og kryptering:
86 Kapitel 6 Scan DAWW
Page 99

Funktion Beskrivelse
Underskrift Vælg, om du vil underskrive sikkerhedscertikatet.
Vælg afkrydsningsfeltet Kan redigeres af bruger for at gøre denne indstilling redigerbar på
printerens kontrolpanel.
Hashingalgoritme Vælg den algoritme, der skal bruges til at underskrive certikatet.
Kryptering Vælg, om du vil kryptere e-mailen.
Vælg afkrydsningsfeltet Kan redigeres af bruger for at gøre denne indstilling redigerbar på
printerens kontrolpanel.
Krypteringsalgoritme Vælg den algoritme, der skal bruges til kryptering af e-mailen.
Attribut for modtagerens
oentlige nøgle
Brug modtagerens oentlige
nøglecertikat til at bekræfte
modtageren
Angiv, hvilken attribut der skal bruges til at hente modtagerens oentlige nøglecertikat fra LDAP.
Vælg denne indstilling for at bruge modtagerens oentlige nøglecertikat til at bekræfte
modtageren.
6. I området Indstillinger for meddelelser skal du vælge, hvornår brugere vil modtage meddelelser om sendte
e-mails. Standardindstillingen er at bruge e-mailadressen for den bruger, der er logget på. Hvis modtagere-mailadressen er tom, vil der ikke blive sendt nogen besked.
7. I området Scanningsindstillinger skal du angive standardindstillingerne for scanning.
BEMÆRK: Disse indstillinger er kun tilgængelige på siden Avancerede indstillinger.
Scanningsindstillinger:
Funktion Beskrivelse
Originalformat Vælg sideformatet for originaldokumentet.
Originale sider Vælg, om originaldokumentet er enkeltsidet eller dobbeltsidet.
Optimer tekst/billede Vælg for at optimere udskriften for en bestemt type indhold.
Indholdsretning Vælg den måde, som indholdet af originaldokumentet er placeret på siden på: Stående eller
Liggende.
Baggrundsoprydning Vælg en værdi for at fjerne utydelige billeder fra baggrunden eller for at fjerne en lys
baggrundsfarve.
Mørkhed Vælg en værdi for at justere mørkheden i len.
Kontrast Vælg en værdi for at justere kontrasten i len.
Skarphed Vælg en værdi for at justere skarpheden i len.
Billedeksempel Vælg, om det skal være påkrævet eller valgfrit at få vist en eksempelvisning af jobbet eller for at
deaktivere en eksempelvisning.
Beskæringsindstillinger Vælg, om et job skal beskæres eller ej og typen af beskæringsindstilling.
Slet kanter Vælg denne indstilling for at angive bredde af de kantmargener, der skal slettes, enten i tommer
eller millimeter, for forsiden og bagsiden af et job.
8. I området Filindstillinger skal du angive standardindstillingerne for lindstillinger.
Filindstillinger:
DAWW Opsætning af Scan til e-mail 87
Page 100

Funktion Beskrivelse
Filnavnpræks
1
Angiv det lnavnpræks, der bruges som standard for ler, der gemmes i en netværksmappe.
Filnavn Standardlnavnet for den l, der skal gemmes.
Vælg afkrydsningsfeltet Kan redigeres af bruger for at gøre denne indstilling redigerbar på
printerens kontrolpanel.
Filnavnsuiks
1
Angiv det lnavnsuiks, der bruges som standard for ler, der gemmes i en netværksmappe.
Identisk standard for lnavnsuiks [lename]_YYYYMMDDT
1
Eksempelvisning af lnavn
Filnummereringsformat
Angiv et lnavn, og klik derefter på knappen Vis opdatering.
1
Vælg et lnavnformat til, når jobbet bliver opdelt i ere ler.
Tilføj nummerering, når jobbet
kun omfatter én l (eks. _1–1)
Vælg denne indstilling for at føje nummerering til et lnavn, når jobbet kun har én l i stedet for
1
ere.
Filtype Vælg lformatet for den gemte l.
Vælg afkrydsningsfeltet Kan redigeres af bruger for at gøre denne indstilling redigerbar på
printerens kontrolpanel.
1
Høj komprimering (mindre l)
Vælg denne indstilling for at komprimere den scannede l, hvilket reducerer lstørrelsen.
Scanningen af en l med høj komprimering kan dog tage længere tid end for en l med normal
komprimering.
PDF-kryptering
1
Hvis ltypen er PDF, krypterer denne indstilling output-PDF-len. Som en del af krypteringen skal
der angives en adgangskode. Denne adgangskode skal bruges til at åbne len. Brugeren vil blive
bedt om at angive en adgangskode inden scanning af job, hvis der ikke er blevet angivet en
adgangskode inden tryk på start.
Opløsning Angiv opløsningen af len. Billeder med høj opløsning indeholder ere punkter pr. tomme (dpi), så
de viser ere detaljer. Billeder med lav opløsning indeholder færre punkter pr. tomme og viser
færre detaljer, men lstørrelsen er mindre.
Kvalitet og lstørrelse Vælg kvaliteten af len. Billeder af høj kvalitet kræver en større lstørrelse end billeder af lavere
kvalitet, og de tager længere tid at sende.
Farve/sort Angiv, om kopier skal udskrives i farve, sort og gråtone eller kun sort.
1
Udskriv ikke tomme sider
Opret ere ler
1
Hvis indstillingen Udskriv ikke tomme sider er aktiveret, vil tomme sider blive ignoreret.
Vælg denne indstilling for at scanne sider til separate ler baseret på et forudbestemt maksimalt
antal sider pr. l.
1
Denne indstilling er kun tilgængelig på siden Avancerede indstillinger.
9. Gennemgå de valgte indstillinger for at bekræfte, at de er nøjagtige, og klik derefter på Anvend for at
afslutte opsætningen.
Trin 4: Kongurér genvejssættene (valgfrit)
Kongurer genvejssæt for printeren. Genvejssæt er genvejsjob, som man kan få adgang til fra
startskærmbilledet eller i genvejssætprogrammet på printeren.
1. Klik på Genvejssæt i området Opsætning af e-mail i det venstre navigationspanel.
2. Vælg en af følgende muligheder:
● Vælg et eksisterende genvejssæt under Genvejssætprogrammet i tabellen.
88 Kapitel 6 Scan DAWW
 Loading...
Loading...