HP LaserJet E82540du, LaserJet E82560du, LaserJet E87640du, LaserJet E87660du User Manual [sk]
Page 1
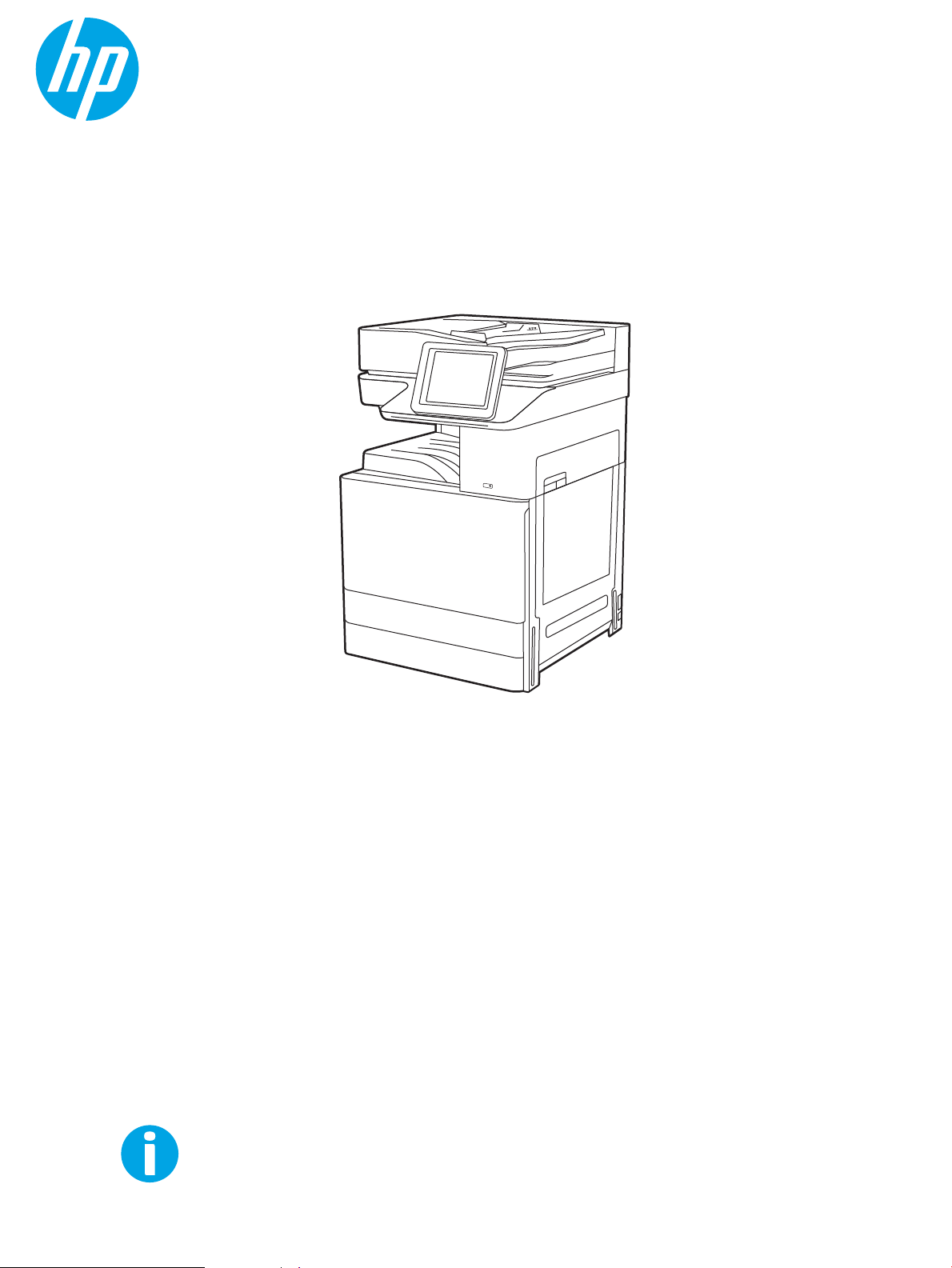
Používateľská príručka
www.hp.com/videos/LaserJet
www.hp.com/support/ljE82540MFP
www.hp.com/support/colorljE87640MFP
HP
LaserJet Managed MFP E82540du, E82550du, E82560du
HP Color LaserJet Managed MFP E87640du, E87650du, E87660du
Page 2
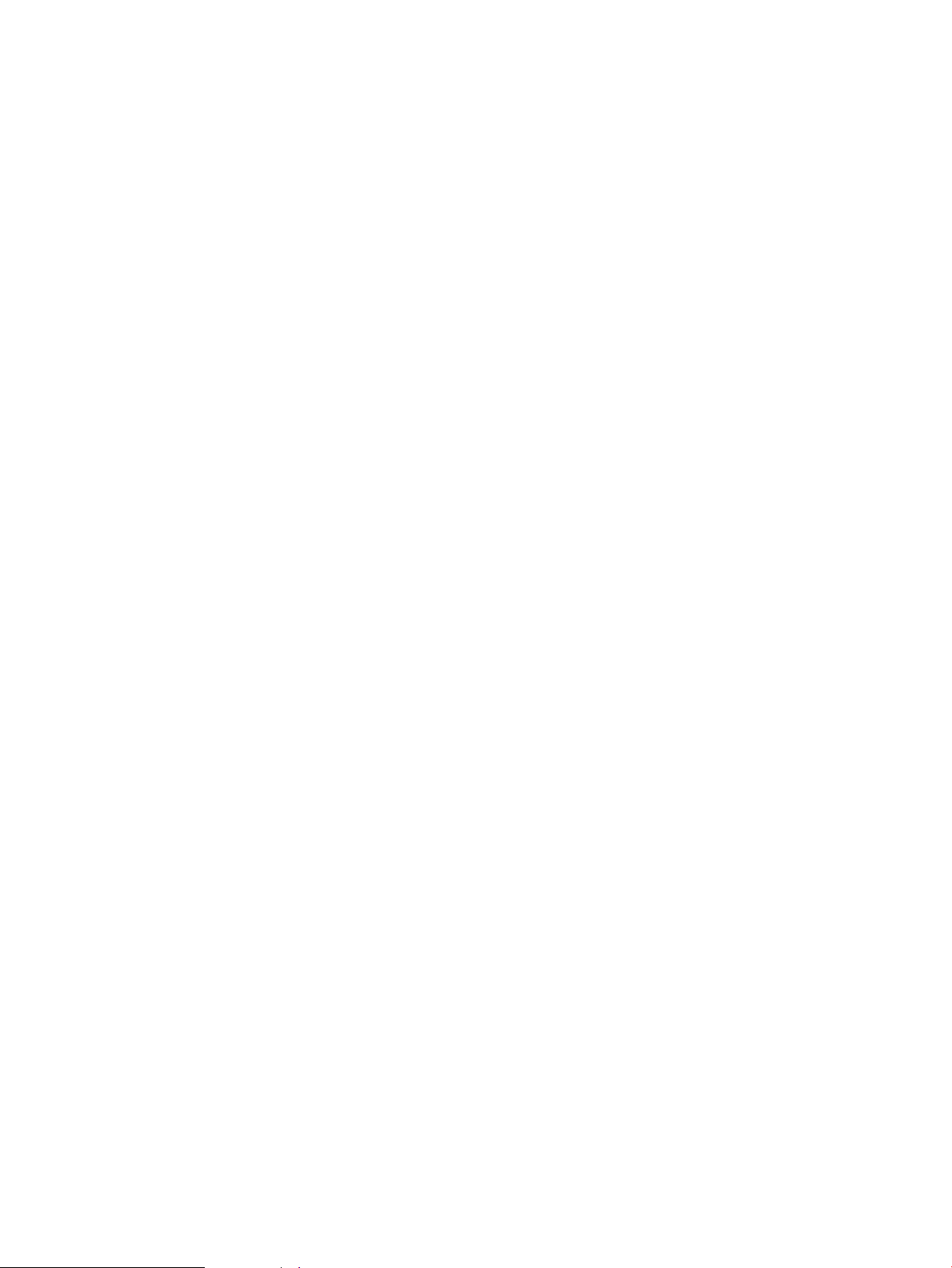
Page 3
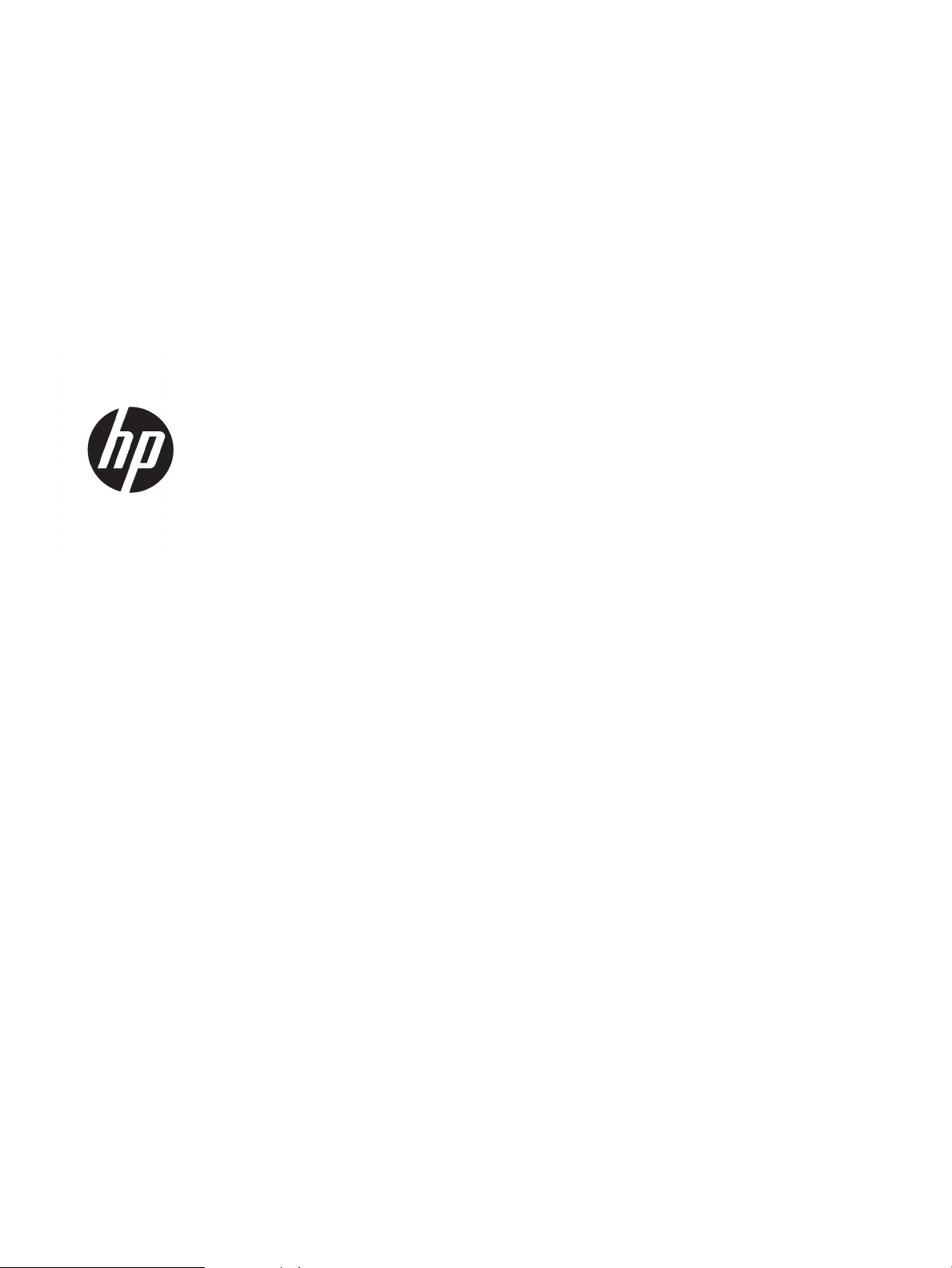
HP LaserJet Managed MFP E82540du,
E82550du, E82560du
HP Color LaserJet Managed MFP E87640du,
E87650du, E87660du
Používateľská príručka
Page 4
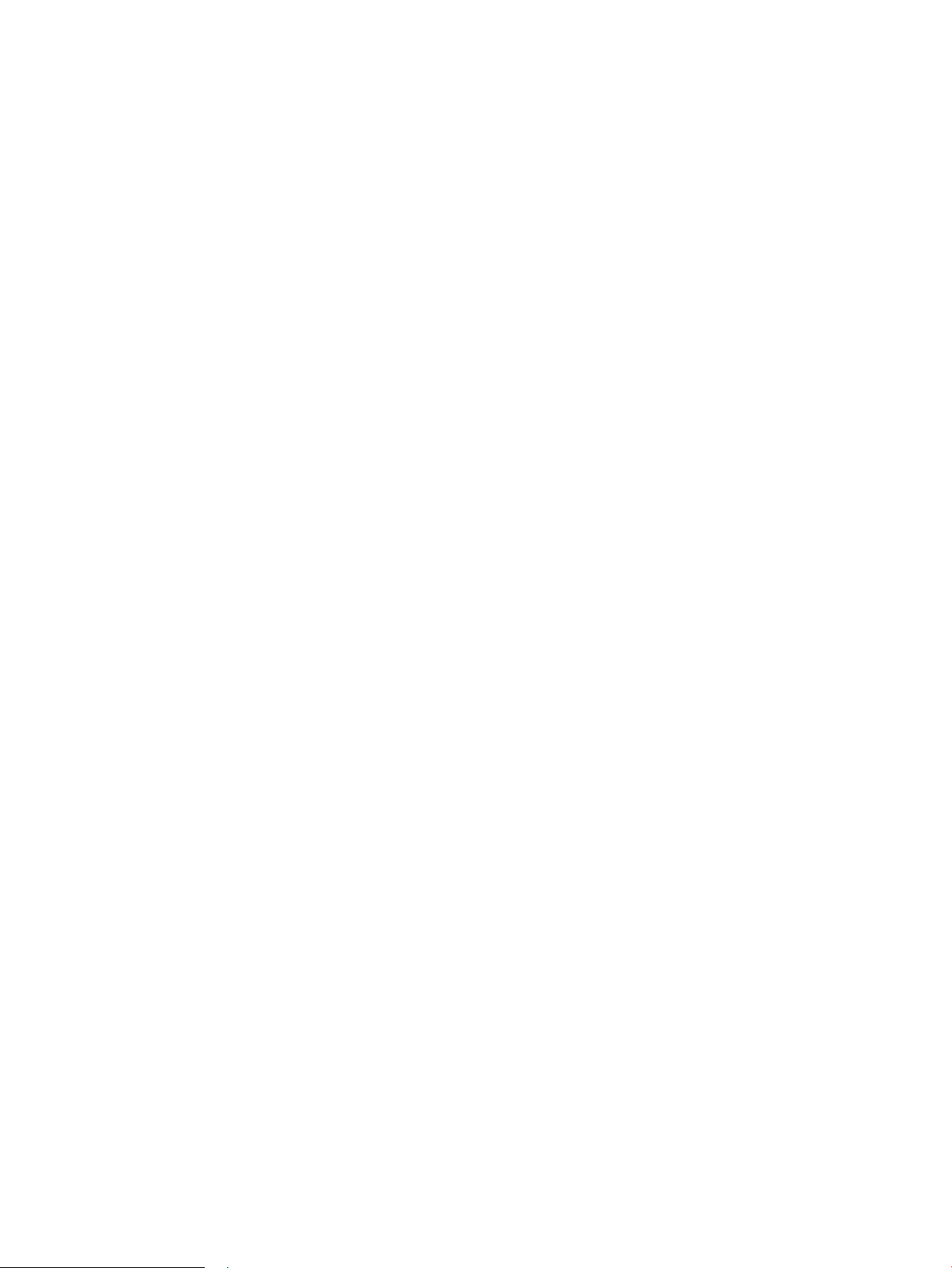
Autorské práva a licencia
Prisudzovanie autorských práv
© Copyright 2019 HP Development Company,
L.P.
Reprodukcia, prispôsobovanie alebo preklad bez
predchádzajúceho písomného povolenia sú
zakázané okrem prípadov ustanovených
autorským právom.
Informácie obsiahnuté v tomto dokumente sa
môžu zmeniť bez upozornenia.
Jedinými zárukami na produkty a služby
spoločnosti HP sú záruky uvedené výslovne vo
vyhláseniach o zárukách, ktoré sa dodávajú
spolu s týmito produktmi a službami. Žiadne
informácie uvedené v tomto dokumente by sa
nemali chápať ako dodatočná záruka.
Spoločnosť HP nenesie žiadnu zodpovednosť za
tu uvedené technické alebo vydavateľské chyby
ani za vynechané informácie.
Edition 2, 2/2019
Adobe®, Adobe Photoshop®, Acrobat®a
P
ostScript® sú ochranné známky spoločnosti
A
dobe Systems Incorporated.
Apple a logo Apple sú ochranné známky
spoločnosti Apple Inc. registrované v USA
a ďalších krajinách.
macOS je ochranná známka spoločnosti Apple,
Inc., registrovaná v USA a ďalších krajinách/
regiónoch.
AirPrint je ochranná známka spoločnosti Apple,
Inc., registrovaná v USA a ďalších krajinách/
regiónoch.
Google™ je ochranná známka spoločnosti
Google Inc.
Microsoft®, Windows®, Windows® XP a Windows
Vista® sú registrovanými ochrannými známkami
spoločnosti Microsoft Corporation v USA.
UNIX® je registrovaná ochranná známka
k
onzorcia Open Group.
Page 5
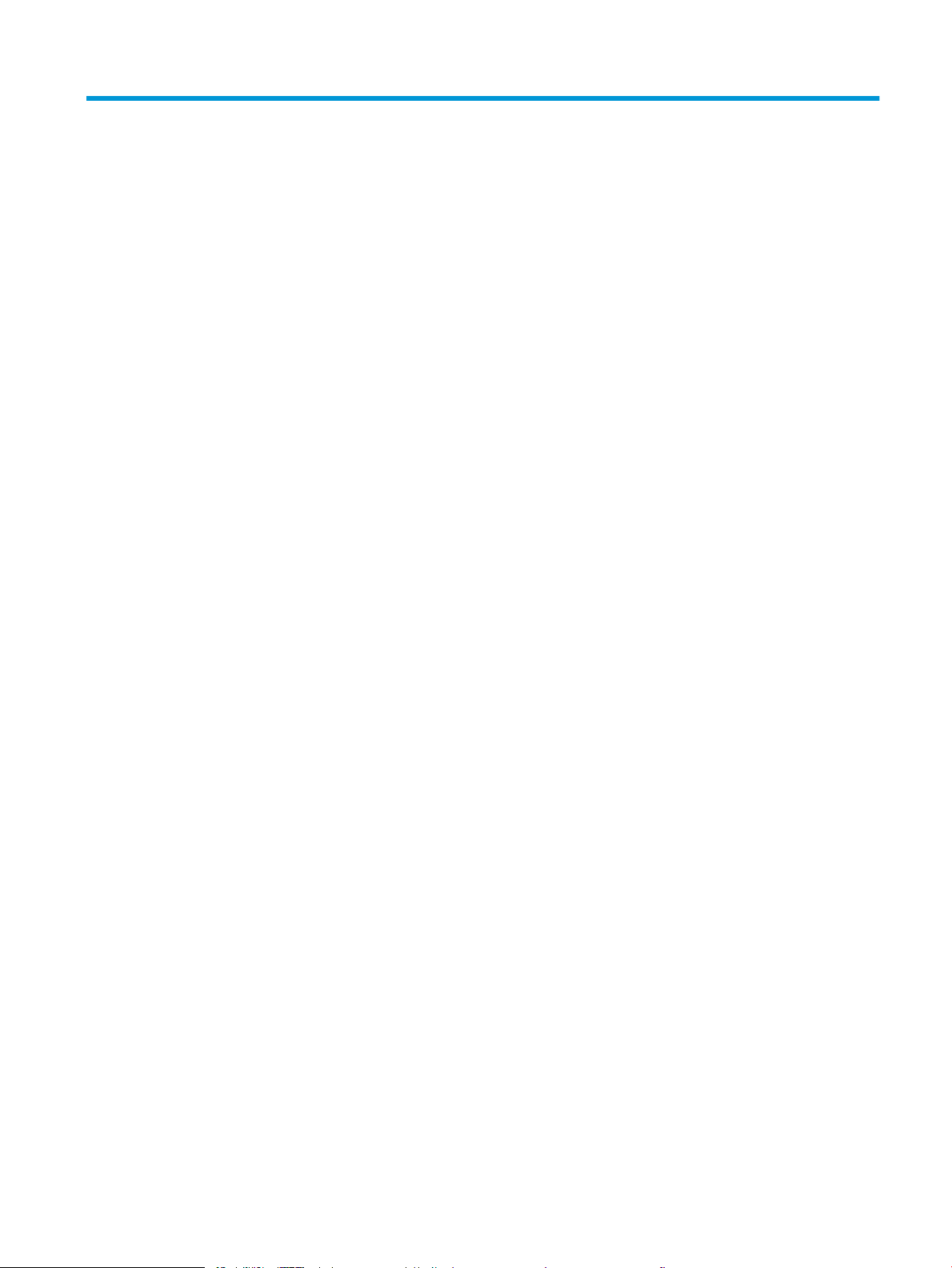
Obsah
1 Prehľad tlačiarne ....................................................................................................................................................................................... 1
Výstražné ikony ......................................................................................................................................................................... 1
Riziko úrazu elektrickým prúdom .......................................................................................................................................... 3
Pohľady na tlačiareň ................................................................................................................................................................. 4
Tlačiareň, pohľad spredu .................................................................................................................................... 4
Tlačiareň, pohľad zozadu .................................................................................................................................... 5
Porty rozhrania ..................................................................................................................................................... 6
Pohľad na ovládací panel .................................................................................................................................... 8
Ako používať dotykový ovládací panel ......................................................................................... 9
Technické parametre tlačiarne ............................................................................................................................................. 11
Technické špecikácie ....................................................................................................................................... 11
Podporované operačné systémy .................................................................................................................... 14
Rozmery tlačiarne ............................................................................................................................................. 16
Spotreba energie, elektrické parametre a akustické emisie ....................................................................... 17
Rozsah prevádzkového prostredia ................................................................................................................. 18
Nastavenie hardvéru tlačiarne a inštalácia softvéru ........................................................................................................ 18
2 Zásobníky na papier ............................................................................................................................................................................... 19
Úvod ......................................................................................................................................................................................... 19
Vkladanie papiera do zásobníka 1 ....................................................................................................................................... 20
Plnenie zásobníka č. 1 (viacúčelový zásobník) ............................................................................................. 20
Orientácia papiera v zásobníku 1 .................................................................................................................... 21
Použitie alternatívneho režimu pre hlavičkový papier ................................................................................. 25
Povolenie alternatívneho režimu pre hlavičkový papier pomocou ponúk na
ovládacom paneli tlačiarne ......................................................................................................... 25
Vložte papier do zásobníkov 2 a 3 ....................................................................................................................................... 26
Vkladanie papiera do zásobníkov č. 2, 3 ........................................................................................................ 26
Orientácia papiera v zásobníkoch č. 2 a 3 ...................................................................................................... 27
Použitie alternatívneho režimu pre hlavičkový papier ................................................................................. 25
Povolenie alternatívneho režimu pre hlavičkový papier pomocou ponúk na
ovládacom paneli tlačiarne ......................................................................................................... 25
Vkladanie a potlač obálok ..................................................................................................................................................... 32
SKWW iii
Page 6
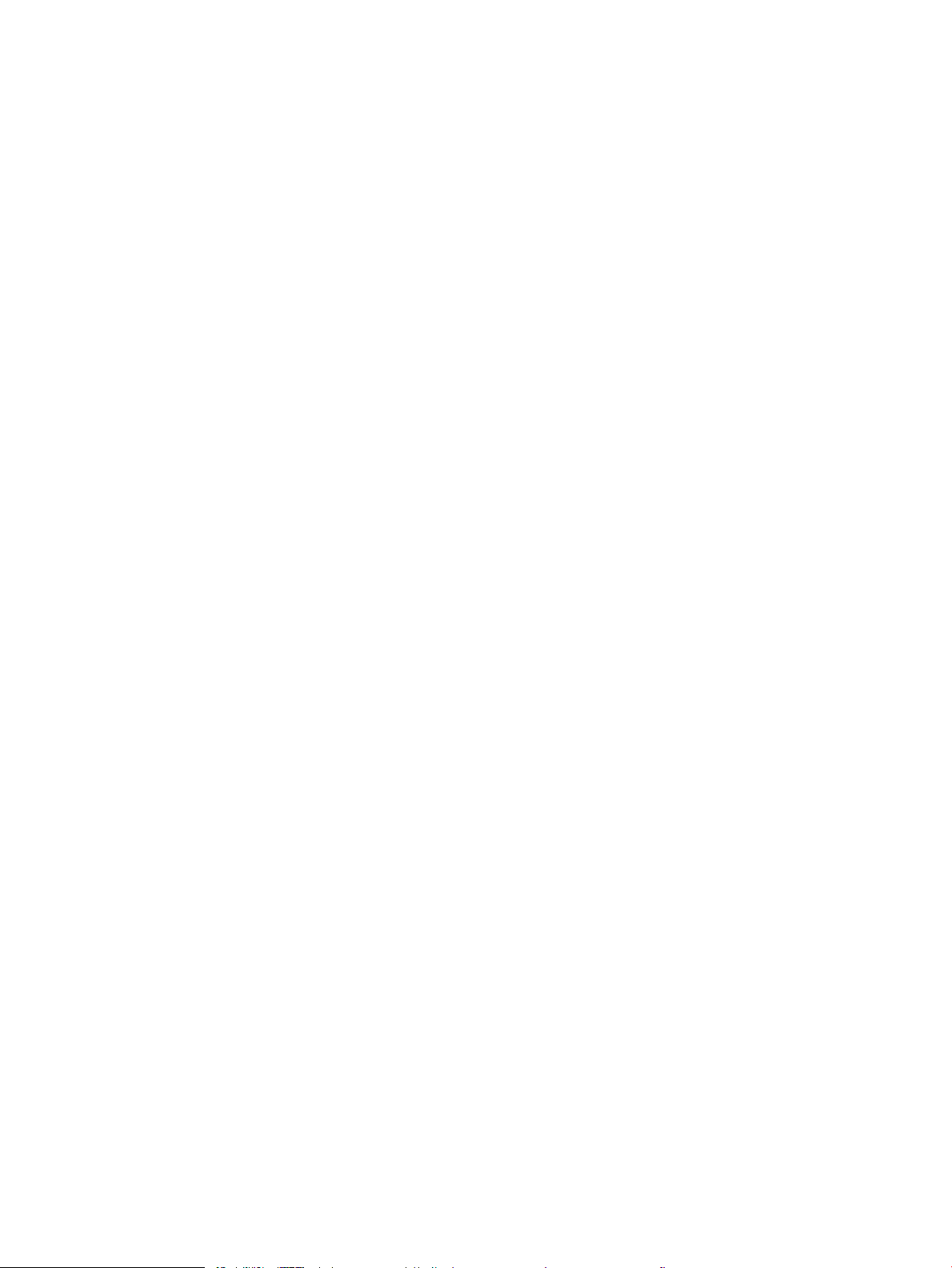
Tlač obálok ......................................................................................................................................................... 32
Orientácia obálky ............................................................................................................................................... 32
Vkladanie a potlač štítkov ..................................................................................................................................................... 34
Manuálne podávanie štítkov ............................................................................................................................ 34
Orientácia štítka ................................................................................................................................................. 34
3 Spotrebný materiál, príslušenstvo a diely .......................................................................................................................................... 37
Objednávanie spotrebného materiálu, príslušenstva a dielov ........................................................................................ 38
Objednávanie ..................................................................................................................................................... 38
Výmena kazety s tonerom .................................................................................................................................................... 39
Informácie o kazetách ...................................................................................................................................... 39
Demontáž a výmena kazety (modely E87640, E87650, E87660) ........................................................... 39
Vybratie a výmena kazety (modely E82540, E82550, E82560) ............................................................... 41
Výmena zbernej jednotky tonera ........................................................................................................................................ 44
Demontáž a výmena zbernej jednotky tonera (modely E87640, E87650, E87660) ............................. 44
Vybratie a výmena zbernej jednotky tonera (modely E82540, E82550, E82560) ................................. 45
Výmena kazety so spinkami ................................................................................................................................................. 47
Úvod ..................................................................................................................................................................... 47
Úvod ..................................................................................................................................................................... 47
Odinštalovanie a výmena príslušenstva vnútorného dokončovača s kazetou so spinkami ................. 47
Odinštalovanie a výmena zošívačky/stohovača s kazetou so spinkami ................................................... 49
Odinštalovanie a výmena výrobného zariadenia brožúr s kazetou so spinkami .................................... 51
4 Tlač ............................................................................................................................................................................................................ 55
Tlačové úlohy (Windows) ...................................................................................................................................................... 56
Tlač (Windows) ................................................................................................................................................... 56
Automatická tlač na obidve strany (Windows) .............................................................................................. 56
Manuálna tlač na obidve strany (Windows) ................................................................................................... 57
Tlač viacerých strán na jeden hárok (Windows) ........................................................................................... 58
Výber typu papiera (Windows) ........................................................................................................................ 58
Doplnkové úlohy tlače ...................................................................................................................................... 59
Tlačové úlohy (macOS) .......................................................................................................................................................... 60
Tlač (macOS) ....................................................................................................................................................... 60
Automatická tlač na obidve strany (macOS) ................................................................................................. 60
Manuálna tlač na obidve strany (macOS) ...................................................................................................... 61
Tlač viacerých strán na jeden hárok (macOS) ............................................................................................... 61
Výber typu papiera (macOS) ............................................................................................................................ 61
Doplnkové úlohy tlače ...................................................................................................................................... 59
Ukladanie tlačových úloh do tlačiarne na neskoršiu alebo súkromnú tlač ................................................................... 63
Úvod ..................................................................................................................................................................... 63
Vytvorenie uloženej úlohy (Windows) ............................................................................................................ 63
iv SKWW
Page 7
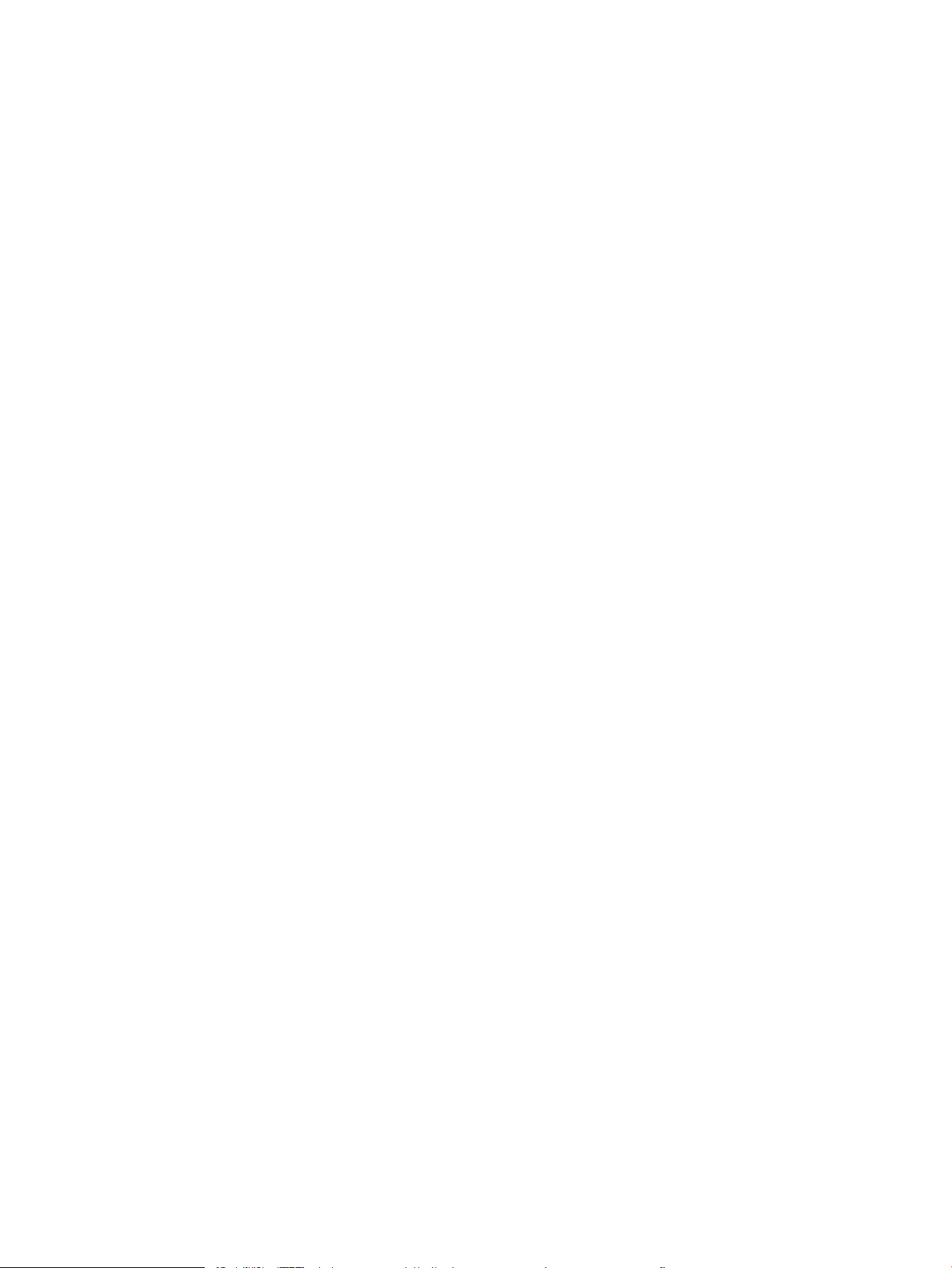
Vytvorenie uloženej úlohy (macOS) ................................................................................................................ 64
Tlač uloženej úlohy ............................................................................................................................................ 65
Odstránenie uloženej úlohy ............................................................................................................................. 66
Odstránenie úlohy uloženej v tlačiarni ...................................................................................... 66
Zmena limitu na počet uložených úloh ..................................................................................... 66
Informácie odoslané do tlačiarne na účely evidencie úloh ......................................................................... 66
Tlač z pamäťového kľúča USB .............................................................................................................................................. 67
Zapnutie portu USB na tlač .............................................................................................................................. 68
Spôsob č. 1: Zapnutie portu USB na ovládacom paneli tlačiarne ......................................... 68
Spôsob č. 2: Zapnutie portu USB zo vstavaného webového servera HP (len tlačiarne
so sieťovým pripojením) .............................................................................................................. 68
Tlač dokumentov z USB .................................................................................................................................... 68
Tlač pomocou vysokorýchlostného portu USB 2.0 (káblové pripojenie) ...................................................................... 70
Spôsob č. 1: Zapnutie vysokorýchlostného portu USB 2.0 z ponúk ovládacieho panela tlačiarne ..... 70
Spôsob č. 2: Zapnutie vysokorýchlostného portu USB 2.0 zo vstavaného webového servera HP
(len tlačiarne so sieťovým pripojením) ........................................................................................................... 70
5 Kopírovať .................................................................................................................................................................................................. 73
Kopírovanie ............................................................................................................................................................................. 73
Kopírovanie na obe strany papiera (obojstranná tlač) ..................................................................................................... 75
Doplnkové úlohy kopírovania ............................................................................................................................................... 76
6 Skenovanie .............................................................................................................................................................................................. 79
Nastavenie zoskenovania do e-mailu ................................................................................................................................. 80
Úvod ..................................................................................................................................................................... 80
Než začnete ........................................................................................................................................................ 80
Krok č. 1: Otvorenie vstavaného webového servera HP (EWS) .................................................................. 81
Krok č. 2: Kongurácia nastavení identikácie siete .................................................................................... 81
Krok č. 3: Kongurácia funkcie Odosielanie do e-mailu .............................................................................. 83
Spôsob č. 1: Základná kongurácia pomocou aplikácie E-mail Setup Wizard
(Sprievodca nastavením e-mailu) .............................................................................................. 83
Spôsob č. 2: Rozšírená kongurácia pomocou možnosti Email Setup (Nastavenie e-
mailu) .............................................................................................................................................. 86
Krok č. 4: Kongurácia skratiek rýchlych súprav (voliteľné) ........................................................................ 91
Krok č. 5: Nastavenie funkcie Odoslanie do e-mailu na použitie v službe Oice 365 Outlook
(voliteľné) ............................................................................................................................................................ 93
Úvod ................................................................................................................................................ 93
Server odchádzajúcej pošty (SMTP) nakongurujte tak, aby odoslal e-mail z konta
v službe Oice 365 Outlook. ....................................................................................................... 93
Nastavenie skenovania do sieťového priečinka ................................................................................................................ 96
Úvod ..................................................................................................................................................................... 96
SKWW v
Page 8
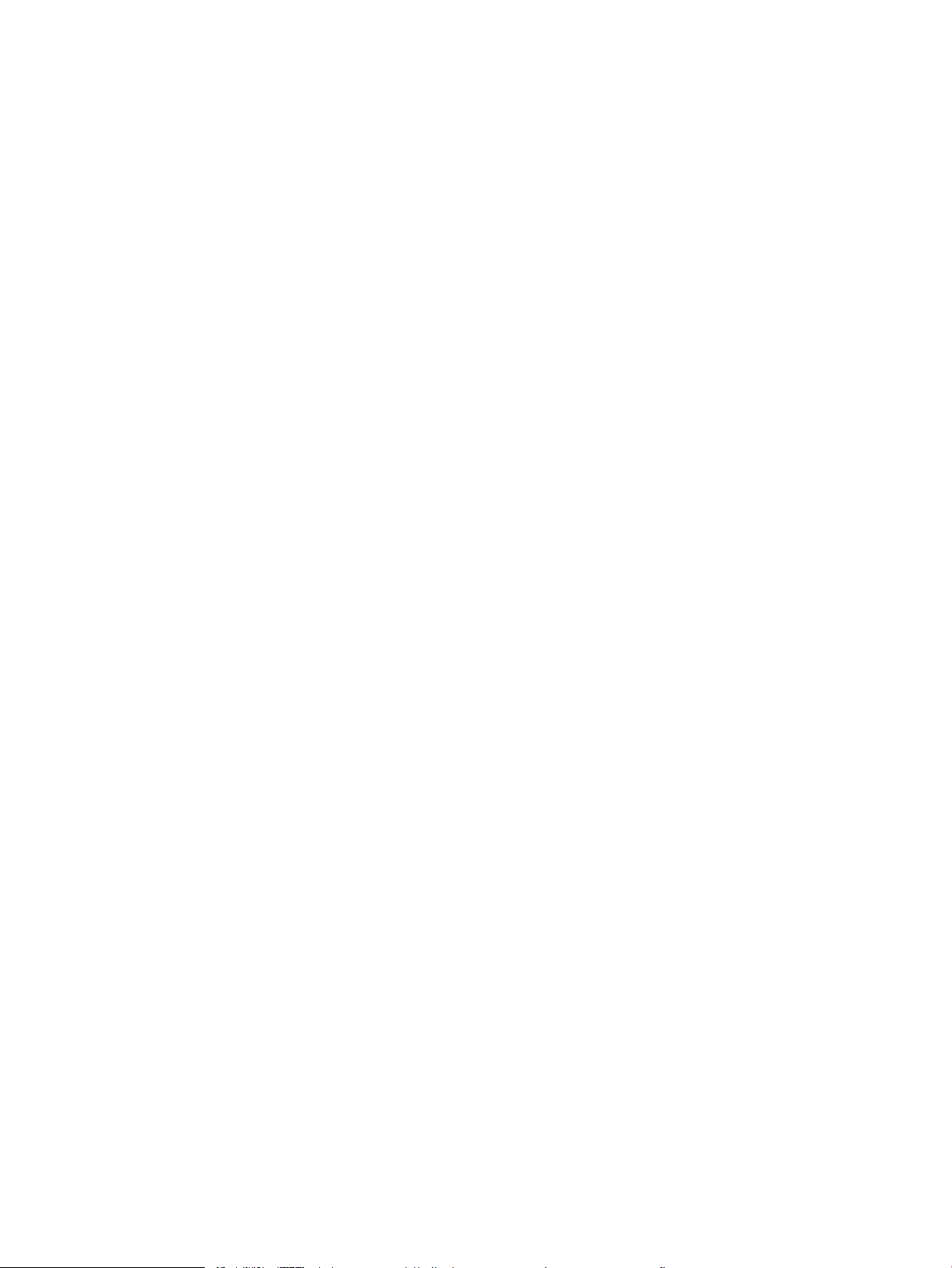
Než začnete ........................................................................................................................................................ 96
Krok č. 1: Otvorenie vstavaného webového servera HP (EWS) .................................................................. 96
Krok č. 2: Nastavenie skenovania do sieťového priečinka ........................................................................... 98
Spôsob č. 1: Použitie funkcie Scan to Network Folder Wizard (Sprievodca funkcie
ukladania do sieťového priečinka) .............................................................................................. 98
Spôsob č. 2: Použitie funkcie Scan to Network Folder Setup (Nastavenie skenovania
do sieťového priečinka) ............................................................................................................. 100
Krok č. 1: Začatie kongurácie ............................................................................. 100
Krok č. 2: kongurácia nastavení funkcie skenovania do sieťového
priečinka .................................................................................................................. 101
Krok č. 3: Dokončenie kongurácie ..................................................................... 111
Nastavenie skenovania na jednotku SharePoint® .......................................................................................................... 112
Úvod .................................................................................................................................................................. 112
Než začnete ..................................................................................................................................................... 112
Krok č. 1: Otvorenie vstavaného webového servera HP (EWS) ............................................................... 112
Krok č. 2: Povolenie funkcie skenovania na SharePoint a vytvorenie rýchlej súpravy skenovania
na SharePoint .................................................................................................................................................. 113
Skenovanie súborov priamo na lokalitu služby Microsoft SharePoint .................................................... 115
Nastavenia rýchlych súprav skenovania a možnosti pre skenovanie na SharePoint ........................... 116
Nastavenie skenovania na jednotku USB ......................................................................................................................... 118
Úvod .................................................................................................................................................................. 118
Krok č. 1: Otvorenie vstavaného webového servera HP (EWS) ............................................................... 118
Krok č. 2: Aktivácia skenovania na jednotku USB ....................................................................................... 119
Krok č. 3: Kongurácia skratiek rýchlych súprav (voliteľné) ..................................................................... 119
Predvolené nastavenia skenovania pre nastavenie funkcie skenovania do USB .................................. 120
Predvolené nastavenia súboru pre nastavenie funkcie Uložiť na jednotku USB ................................... 121
Skenovanie do e-mailu ....................................................................................................................................................... 123
Úvod .................................................................................................................................................................. 123
Skenovanie do e-mailu ................................................................................................................................... 123
Skenovanie do ukladacieho priestoru úloh ...................................................................................................................... 126
Úvod .................................................................................................................................................................. 126
Skenovanie do ukladacieho priestoru úloh v tlačiarni ............................................................................... 126
Tlač z ukladacieho priestoru úloh v tlačiarni ............................................................................................... 128
Skenovanie do sieťového priečinka ................................................................................................................................... 129
Úvod .................................................................................................................................................................. 129
Skenovanie do sieťového priečinka .............................................................................................................. 129
Skenovanie na SharePoint .................................................................................................................................................. 131
Úvod .................................................................................................................................................................. 131
Skenovanie na SharePoint ............................................................................................................................. 131
Skenovanie na jednotku USB ............................................................................................................................................. 133
Úvod .................................................................................................................................................................. 133
vi SKWW
Page 9
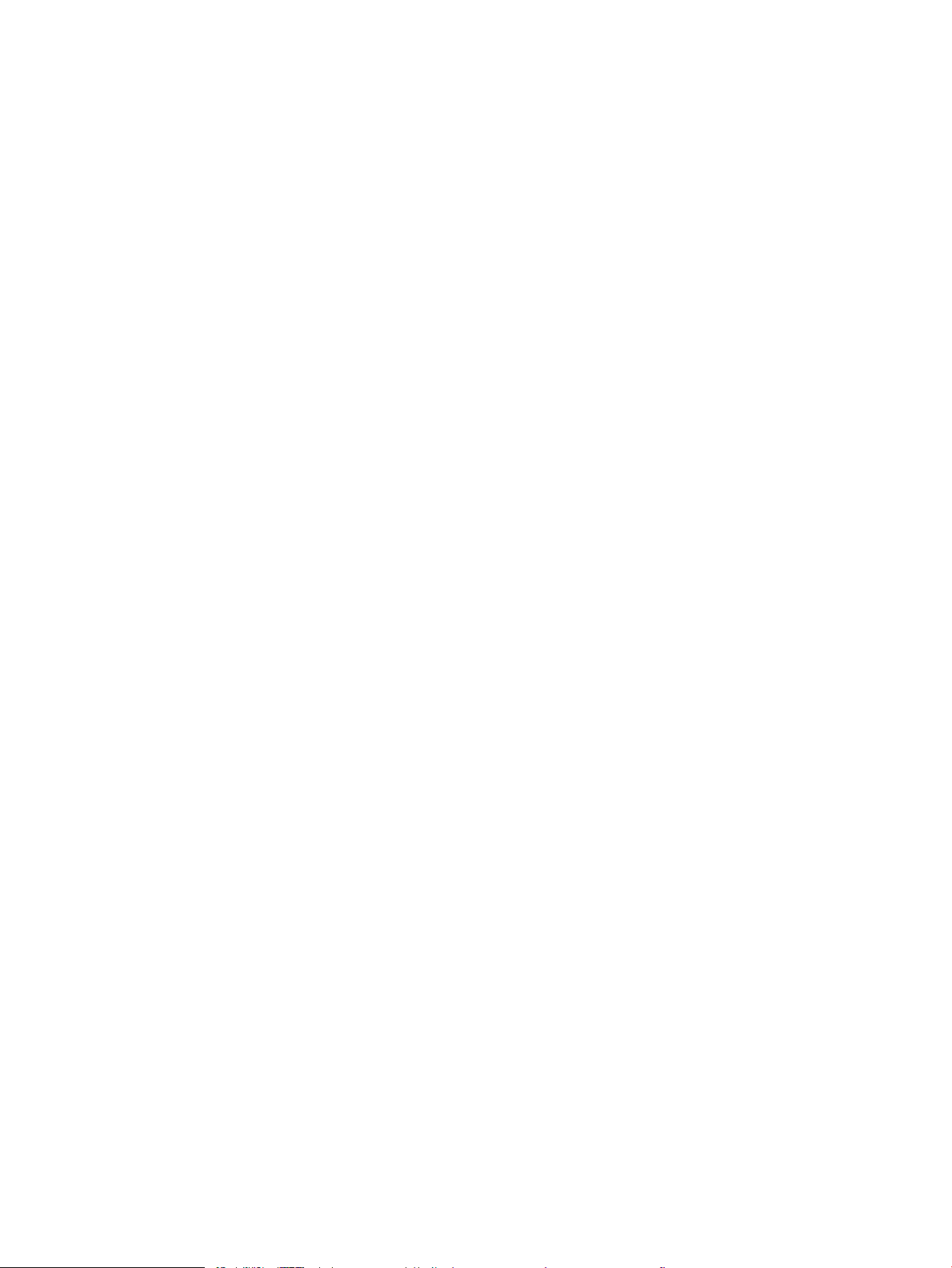
Skenovanie na jednotku USB ......................................................................................................................... 133
Používanie podnikových riešení HP JetAdvantage ......................................................................................................... 134
Doplnkové úlohy skenovania ............................................................................................................................................. 135
7 Fax .......................................................................................................................................................................................................... 137
Nastavenie faxu ................................................................................................................................................................... 138
Úvod .................................................................................................................................................................. 138
Nastavenie faxu pomocou ovládacieho panela tlačiarne ......................................................................... 138
Zmena kongurácie faxu .................................................................................................................................................... 139
Nastavenia vytáčania faxov ........................................................................................................................... 139
General fax send settings (Všeobecné nastavenia odosielania faxov) .................................................. 140
Nastavenie prijímania faxov .......................................................................................................................... 141
Odoslanie faxu ..................................................................................................................................................................... 142
Doplnkové úlohy faxu ......................................................................................................................................................... 144
8 Správa tlačiarne .................................................................................................................................................................................... 145
Rozšírená kongurácia pomocou vstavaného webového servera HP (EWS) ............................................................ 146
Úvod .................................................................................................................................................................. 146
Zobrazenie vstavaného webového servera HP (EWS) .............................................................................. 146
Funkcie vstavaného webového servera HP ................................................................................................ 148
Karta Information (Informácie) ................................................................................................. 148
Karta General (Všeobecné) ....................................................................................................... 149
Karta Copy/Print (Kopírovanie/tlač) ......................................................................................... 149
Karta Scan/Digial Send (Skenovanie/digitálne odosielanie) ................................................ 150
Karta Fax ...................................................................................................................................... 151
Karta Supplies (Spotrebný materiál) ....................................................................................... 152
Karta Troubleshooting (Riešenie problémov) ........................................................................ 152
Karta Security (Zabezpečenie) ................................................................................................. 153
Karta HP Web Services (Webové služby HP) .......................................................................... 154
Karta Networking (Siete) ........................................................................................................... 154
Zoznam Other Links (Iné prepojenia) ...................................................................................... 156
Kongurácia nastavení siete IP .......................................................................................................................................... 157
Podmienky zdieľania tlačiarne ...................................................................................................................... 157
Zobrazenie alebo zmena nastavení siete ................................................................................................... 157
Premenovanie tlačiarne v sieti ...................................................................................................................... 157
Ručné nastavenie parametrov protokolu IPv4 TCP/IP pomocou ovládacieho panela ......................... 158
Manuálne nastavenie parametrov protokolu IPv6 TCP/IP pomocou ovládacieho panela ................... 158
Nastavenia rýchlosti pripojenia a duplexnej prevádzky ............................................................................ 159
Funkcie zabezpečenia tlačiarne ......................................................................................................................................... 161
Úvod .................................................................................................................................................................. 161
Bezpečnostné vyhlásenia .............................................................................................................................. 161
SKWW vii
Page 10
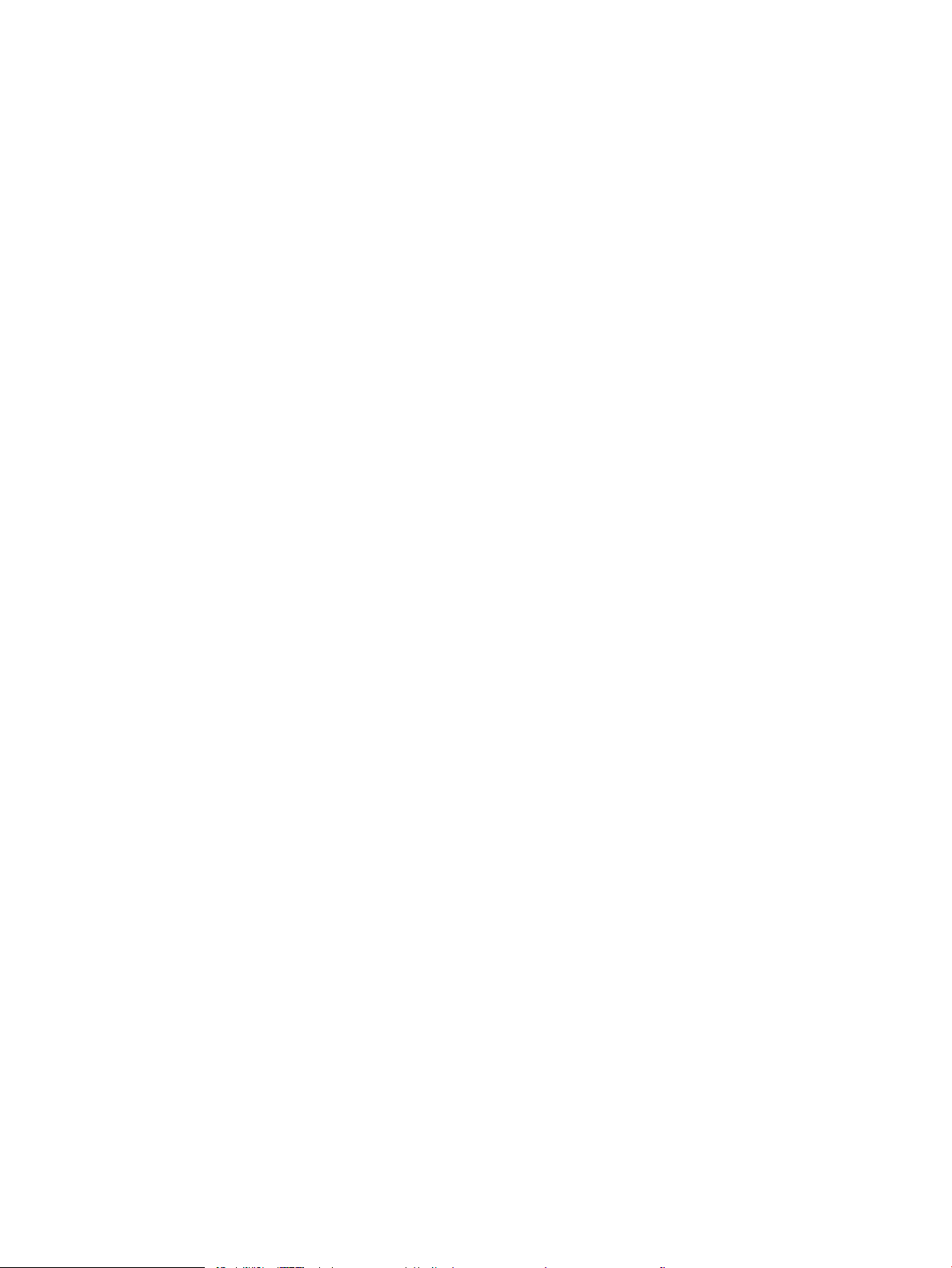
Nastavenie hesla správcu .............................................................................................................................. 162
Nastavenie hesla pomocou vstavaného webového servera HP (EWS) ............................. 162
Poskytnutie používateľských prístupových údajov na ovládacom paneli tlačiarne ......... 162
IP Security ......................................................................................................................................................... 163
Podpora šifrovania: vysokovýkonné zabezpečené pevné disky spoločnosti HP .................................. 163
Uzamknutie formátovača .............................................................................................................................. 163
Nastavenia úspory energie ................................................................................................................................................ 164
Tlač v režime EconoMode .............................................................................................................................. 165
Kongurácia režimu EconoMode pomocou ovládača tlačiarne .......................................... 165
Kongurácia režimu EconoMode na ovládacom paneli tlačiarne ....................................... 165
Nastavenie časovača režimu spánku a kongurácia tlačiarne na spotrebu 1 W alebo menej ........... 165
Nastavenie harmonogramu spánku ............................................................................................................ 166
Softvér HP Web Jetadmin ................................................................................................................................................... 166
Aktualizácie softvéru a rmvéru ....................................................................................................................................... 167
9 Riešenie problémov ............................................................................................................................................................................. 169
Podpora zákazníkov ............................................................................................................................................................ 170
Systém Pomocníka na ovládacom paneli ........................................................................................................................ 170
Obnoviť výrobné nastavenia .............................................................................................................................................. 171
Úvod .................................................................................................................................................................. 171
Spôsob č. 1: Obnovenie výrobných nastavení z ovládacieho panela tlačiarne ..................................... 171
Spôsob č. 2: Obnovenie výrobných nastavení zo vstavaného webového servera HP (len modely
so sieťovým pripojením) ................................................................................................................................ 171
Na ovládacom paneli tlačiarne sa zobrazuje hlásenie „Nízka úroveň kazety“ alebo „Veľmi nízka úroveň
kazety“ ................................................................................................................................................................................... 172
Tlačiareň nepreberá papier alebo dochádza k chybe podávania ................................................................................. 173
Úvod .................................................................................................................................................................. 173
Tlačiareň nepreberá papier ............................................................................................................................ 173
Tlačiareň prevezme niekoľko hárkov papiera súčasne ............................................................................. 175
V podávači dokumentov dochádza k zaseknutiu média, jeho nesprávnemu posunutiu
(zošikmeniu) alebo podávač dokumentov odoberá viacero hárkov papiera ......................................... 179
Odstránenie zaseknutého papiera .................................................................................................................................... 180
Úvod .................................................................................................................................................................. 180
Miesta zaseknutí papiera ............................................................................................................................... 180
Automatická navigácia pre odstraňovanie zaseknutého papiera ........................................................... 181
Dochádza často alebo opakovane k zaseknutiu papiera? ........................................................................ 181
Odstraňovanie zaseknutí papiera v podávači dokumentov – 31.13.yz ................................................. 182
Odstraňovanie zaseknutí papiera v zásobníku 1 – 13.A1 ........................................................................ 183
Odstraňovanie zaseknutého papiera zo zásobníka 2, zásobníka 3 – 13.A2, 13.A3 ............................ 184
Odstraňovanie zaseknutého papiera vo výstupnej priehradke – 13.E1 ................................................. 186
Odstránenie zaseknutého papiera z priestoru natavovacej jednotky – 13.B9, 13.B2, 13.FF ............. 186
viii SKWW
Page 11
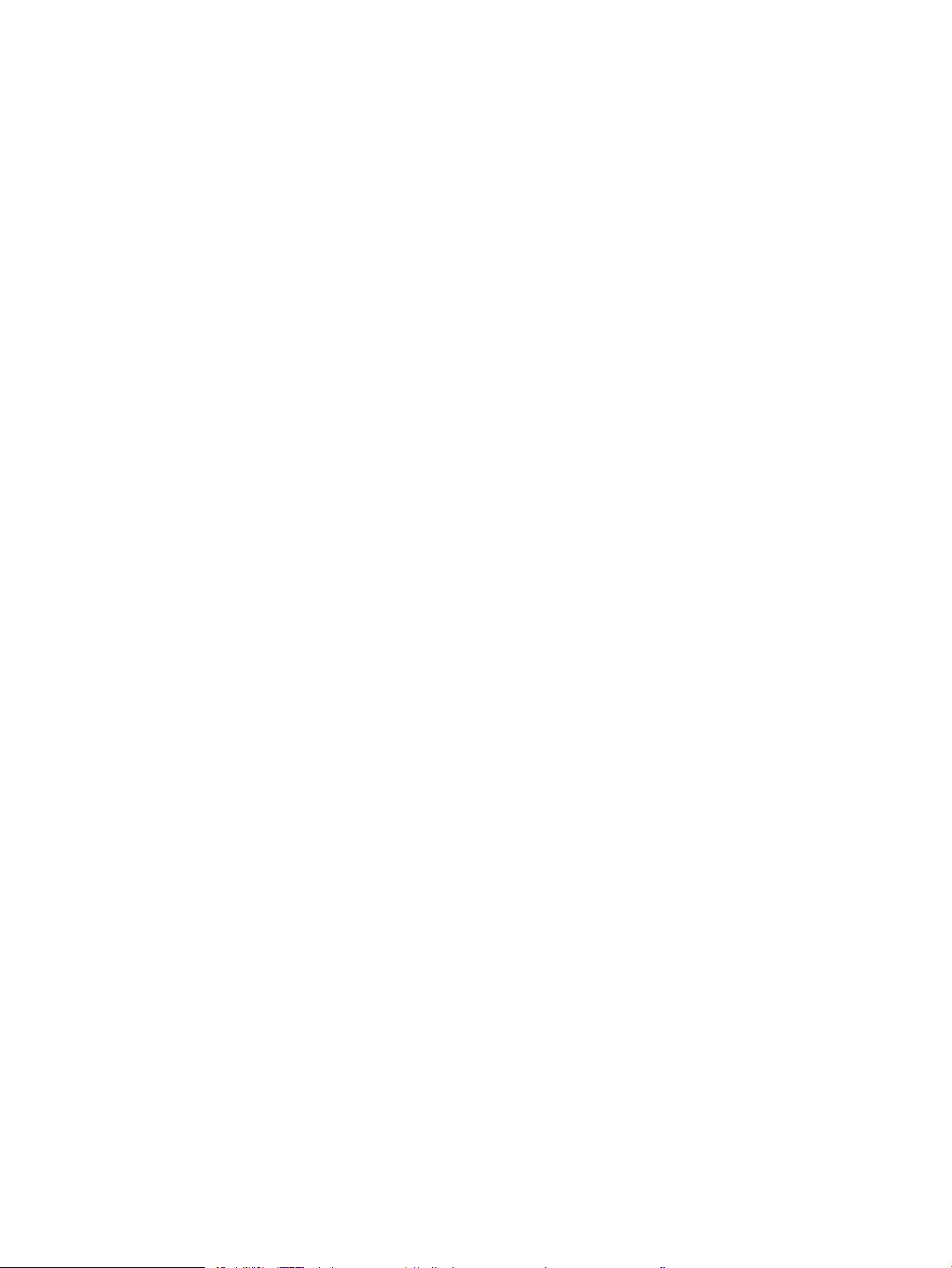
Riešenie problémov s kvalitou tlače ................................................................................................................................. 188
Úvod .................................................................................................................................................................. 188
Riešenie problémov s kvalitou tlače ............................................................................................................. 189
Tlač z iného softvérového programu ...................................................................................... 189
Kontrola nastavenia typu papiera pre tlačovú úlohu ............................................................ 190
Kontrola nastavenia typu papiera v tlačiarni ..................................................... 190
Kontrola nastavenia typu papiera (Windows) ................................................... 190
Kontrola nastavenia typu papiera (macOS) ....................................................... 190
Kontrola stavu tonerových kaziet ............................................................................................ 191
Krok č. 1: Tlač stránky stavu spotrebného materiálu ....................................... 191
Krok č. 2: Kontrola stavu spotrebného materiálu ............................................. 191
Tlač čistiacej strany .................................................................................................................... 191
Vizuálna kontrola kazety alebo kaziet s tonerom ................................................................. 192
Kontrola papiera a prostredia tlače ......................................................................................... 193
Krok č. 1: Používanie papiera, ktorý zodpovedá technickým údajom od
spoločnosti HP ........................................................................................................ 193
Krok č. 2: Kontrola prostredia .............................................................................. 193
Krok č. 3: Nastavenie zarovnania pri individuálnom zásobníku ..................... 193
Vyskúšanie iného ovládača tlače ............................................................................................. 194
Riešenie problémov s chybami obrázkov ............................................................................... 194
Zlepšenie kvality kopírovania ............................................................................................................................................. 203
Skontrolujte, či na skle skenera nie sú nečistoty a šmuhy ........................................................................ 203
Kalibrácia skenera ........................................................................................................................................... 204
Kontrola nastavení papiera ............................................................................................................................ 206
Kontrola možností výberu papiera .......................................................................................... 206
Kontrola nastavení úpravy obrázka ............................................................................................................. 206
Optimalizácia kvality kopírovania vzhľadom na text alebo obrázky ....................................................... 206
Kopírovanie od okraja po okraj ...................................................................................................................... 207
Zlepšenie kvality skenovaných obrázkov ......................................................................................................................... 208
Skontrolujte, či na skle skenera nie sú nečistoty a šmuhy ........................................................................ 203
Kontrola nastavení rozlíšenia ........................................................................................................................ 209
Kontrola nastavení farieb ............................................................................................................................... 210
Kontrola nastavení úpravy obrázka ............................................................................................................. 210
Optimalizácia kvality skenovania vzhľadom na text alebo obrázky ....................................................... 211
Kontrola nastavení výstupnej kvality ........................................................................................................... 211
Zlepšenie kvality obrazu faxov .......................................................................................................................................... 213
Skontrolujte, či na skle skenera nie sú nečistoty a šmuhy ........................................................................ 203
Kontrola nastavení rozlíšenia pri odosielaní faxov .................................................................................... 214
Kontrola nastavení úpravy obrázka ............................................................................................................. 215
Optimalizácia kvality faxu vzhľadom na text alebo obrázky .................................................................... 215
Kontrola nastavení korekcie chýb ................................................................................................................. 215
SKWW ix
Page 12
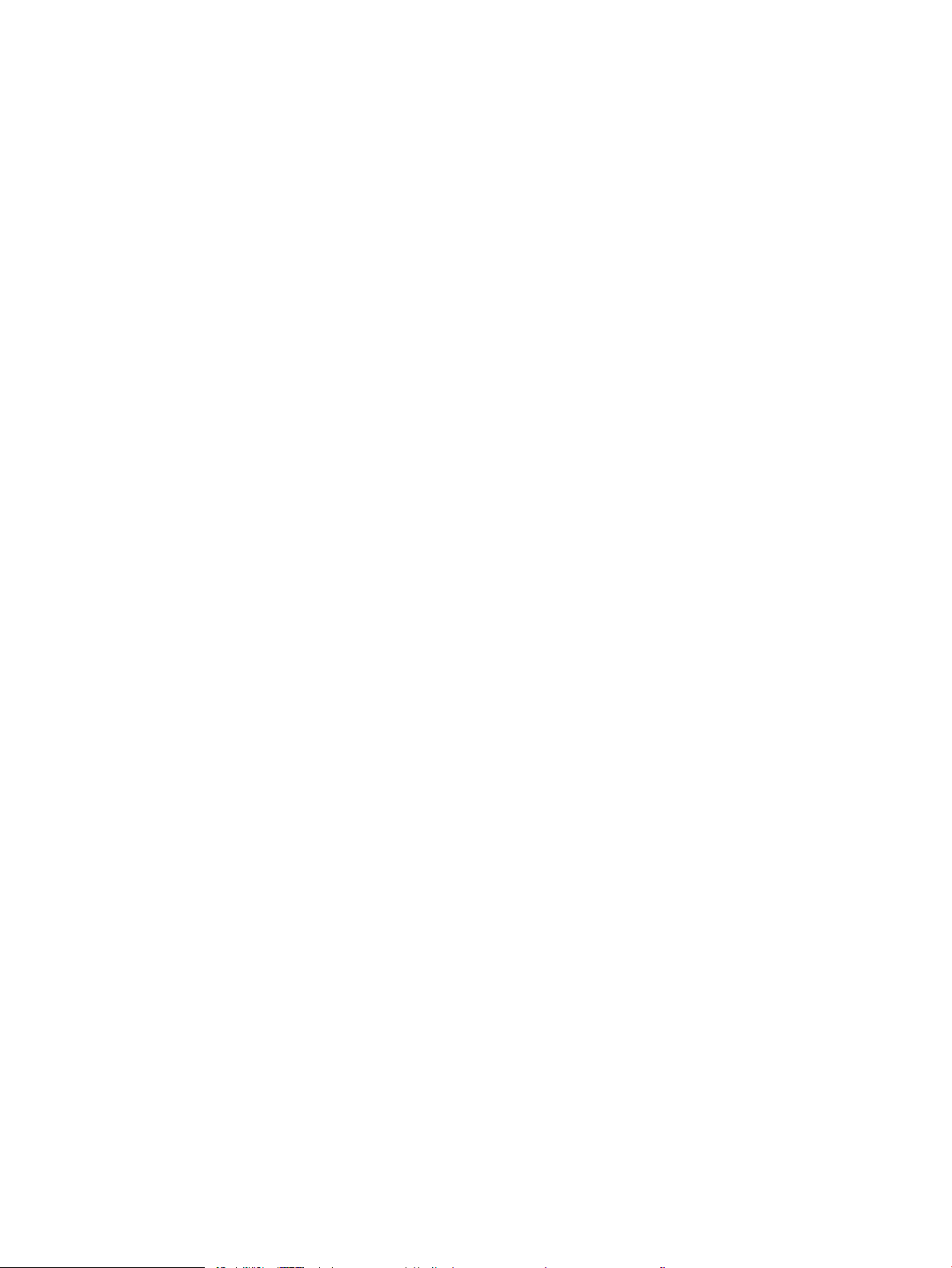
Kontrola nastavenia prispôsobenia média na veľkosť strany .................................................................. 216
Odoslanie faxu na iný fax ............................................................................................................................... 216
Kontrola faxu odosielateľa ............................................................................................................................. 216
Riešenie problémov s káblovou sieťou ............................................................................................................................. 216
Riešenie problémov s bezdrôtovou sieťou ...................................................................................................................... 217
Riešenie problémov s faxom ............................................................................................................................................. 218
Kontrolný zoznam na riešenie problémov s faxom ................................................................................... 219
Aký typ telefónnej linky používate? ......................................................................................... 219
Používate zariadenie na ochranu proti nárazovému prúdu? ............................................... 219
Využívate službu hlasových správ niektorej telefónnej spoločnosti alebo odkazovač? . 220
Je vaša telefónna linka vybavená funkciou čakania na hovor? ........................................... 220
Kontrola stavu faxového príslušenstva .................................................................................. 220
Všeobecné problémy s faxom ....................................................................................................................... 222
Odoslanie faxu zlyhalo ............................................................................................................... 222
Nezobrazí sa žiadne tlačidlo adresára .................................................................................... 222
V aplikácii HP Web Jetadmin sa nepodarilo nájsť nastavenia Fax ...................................... 222
Keď je povolená funkcia prekrytia, hlavička je pripojená v hornej časti strany ................. 222
V poli adresátov sa nachádzajú mená aj čísla ........................................................................ 222
Jednostranový fax sa vytlačí na dve strany ........................................................................... 223
Uprostred procesu faxovania sa dokument zastaví v podávači dokumentov .................. 223
Hlasitosť zvukov vychádzajúcich z faxového príslušenstva je príliš vysoká alebo
nízka ............................................................................................................................................. 223
Pamäťový kľúč USB nereaguje ........................................................................................................................................... 224
Spôsob č. 1: Zapnutie portu USB na ovládacom paneli tlačiarne .............................................................. 68
Spôsob č. 2: Zapnutie portu USB zo vstavaného webového servera HP (len tlačiarne so
sieťovým pripojením) ........................................................................................................................................ 68
Register ...................................................................................................................................................................................................... 225
x SKWW
Page 13
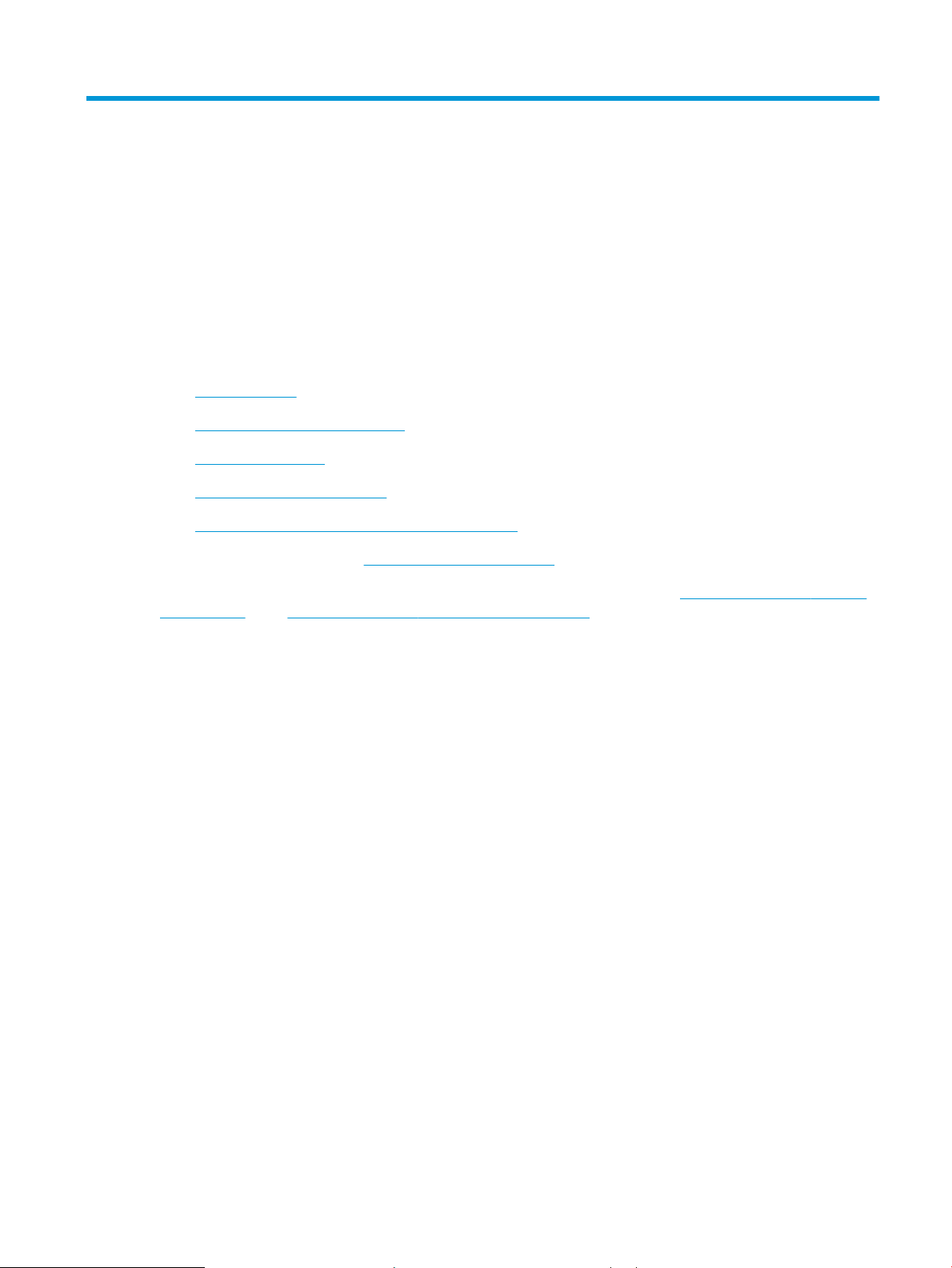
1 Prehľad tlačiarne
Prejdite si umiestnenie funkcií na tlačiarni, fyzické parametre a technické parametre tlačiarne a miesta, kde
nájdete informácie o nastavení.
●
Výstražné ikony
●
Riziko úrazu elektrickým prúdom
●
Pohľady na tlačiareň
●
Technické parametre tlačiarne
●
Nastavenie hardvéru tlačiarne a inštalácia softvéru
Pomoc s videom nájdete v časti www.hp.com/videos/LaserJet.
Tieto informácie sú správne v čase publikácie. Aktuálne informácie nájdete v časti http://www.hp.com/support/
ljE82540MFP alebo http://www.hp.com/support/colorljE87640MFP.
Ďalšie informácie:
Komplexná podpora pre vašu tlačiareň od spoločnosti HP zahŕňa nasledujúce informácie:
● Inštalácia a kongurácia
● Oboznámenie sa a používanie
● Riešenie problémov
● Prevezmite si aktualizácie softvéru a rmvéru
● Fóra technickej podpory
● Vyhľadanie informácií o záruke a regulačných podmienkach
Výstražné ikony
Venujte pozornosť výstražnej ikone na tlačiarni HP, ktorá je znázornená v časti s deníciami ikon.
● Upozornenie: Úraz elektrickým prúdom
SKWW 1
Page 14
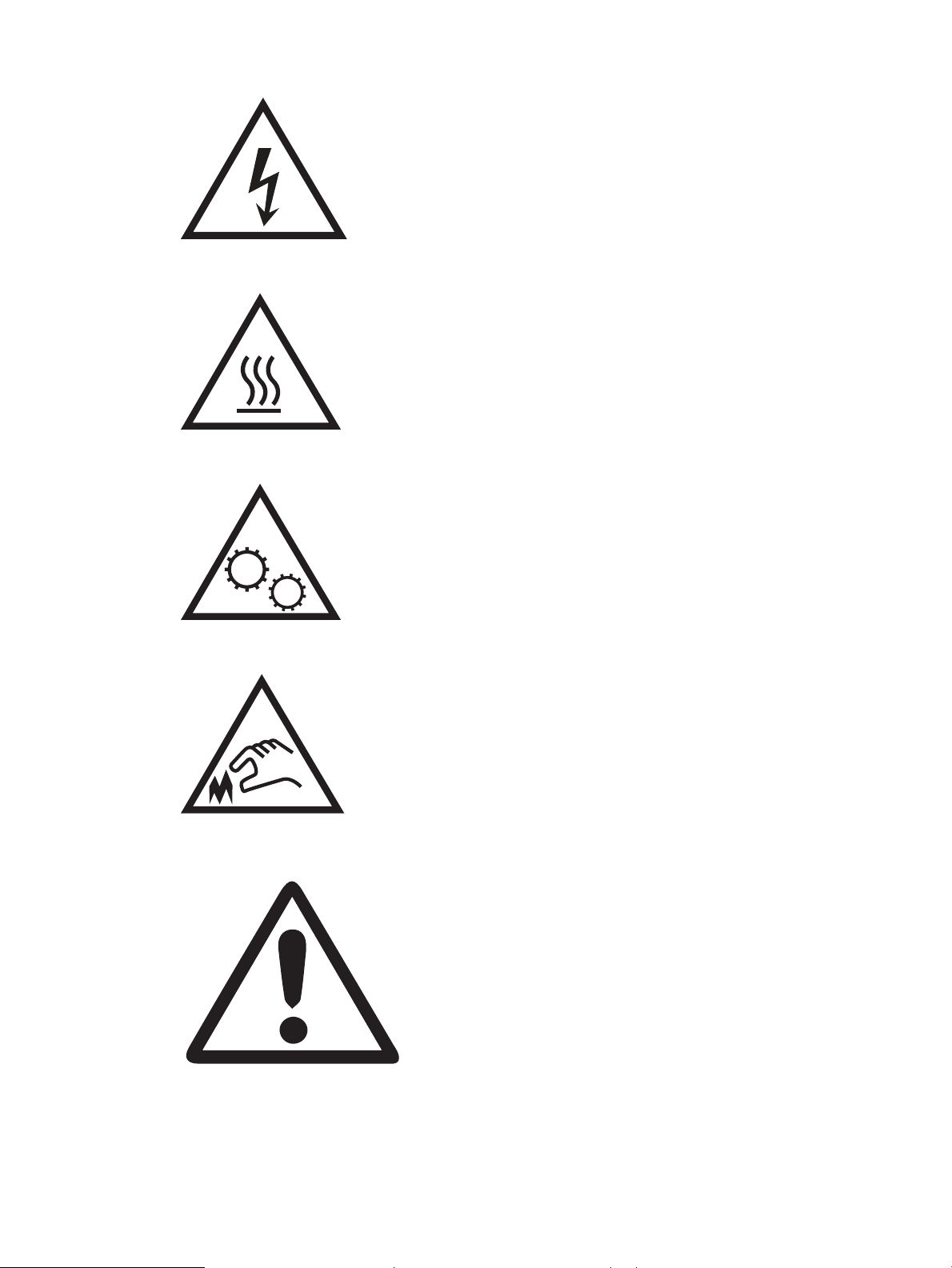
● Upozornenie: Horúci povrch
● Upozornenie: Nepribližujte sa k pohyblivým častiam
● Upozornenie: Ostrý okraj v blízkosti
● Upozornenie
2 Kapitola 1 Prehľad tlačiarne SKWW
Page 15
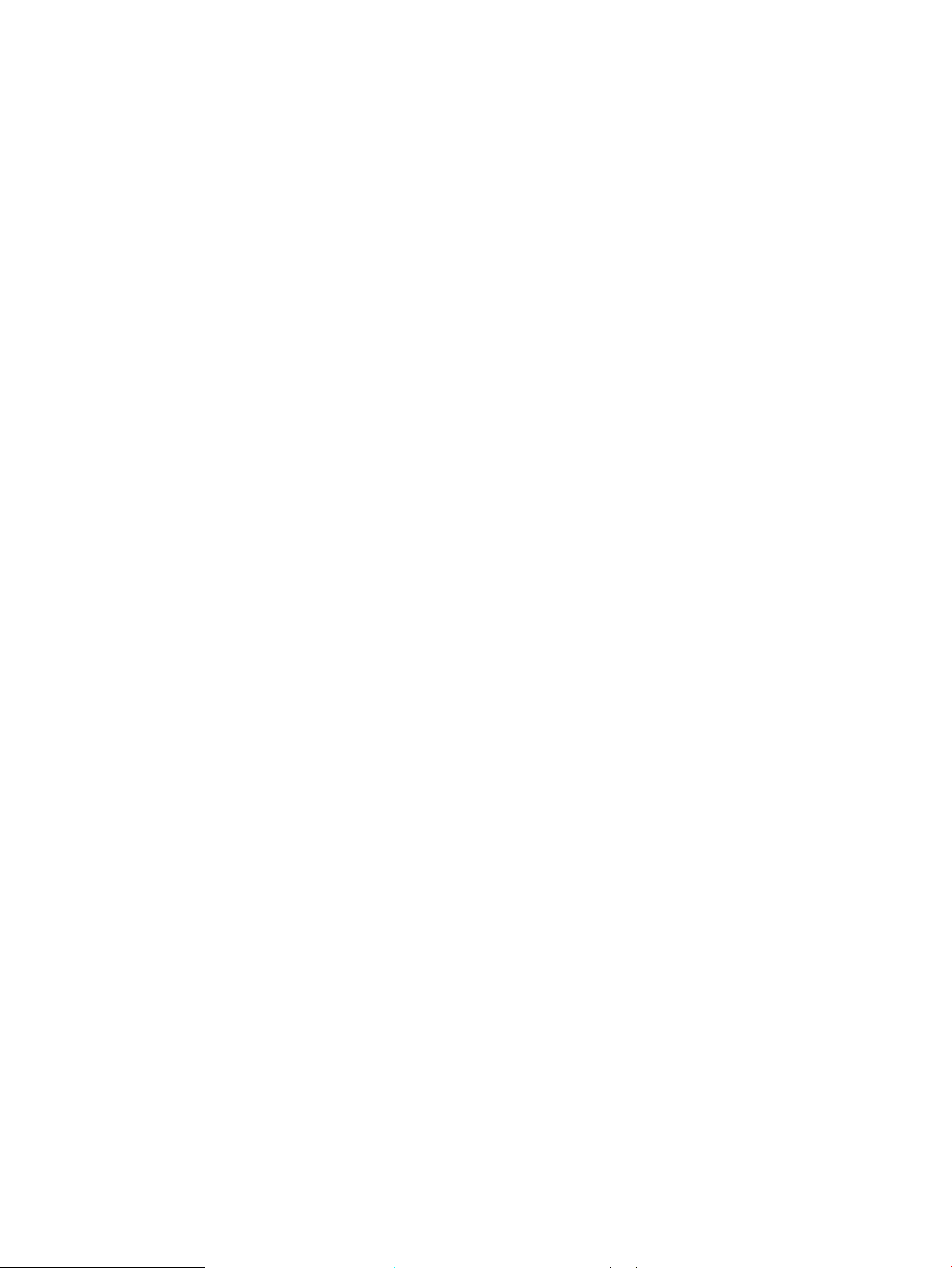
Riziko úrazu elektrickým prúdom
Skontrolujte tieto dôležité bezpečnostné informácie.
● Dôsledne si prečítajte tieto bezpečnostné vyhlásenia, aby ste zabránili riziku úrazu elektrickým prúdom.
● Pri používaní tohto výrobku sa vždy riaďte týmito základnými bezpečnostnými opatreniami, aby ste znížili
riziko zranenia v dôsledku požiaru alebo zásahu elektrickým prúdom.
● Dôkladne si prečítajte všetky pokyny v používateľskej príručke.
Rešpektujte všetky varovania a pokyny vyznačené na výrobku.
● Na pripojenie zariadenia k zdroja napájania, používajte len uzemnenú elektrickú zásuvku. Ak neviete, či je
zásuvka uzemnená, nechajte ju skontrolovať kvalikovaným elektrikárom.
● Nedotýkajte sa kontaktov na žiadnych zásuvkách výrobku. Okamžite vymeňte poškodené káble.
● Pred čistením odpojte tento výrobok od stenových zásuviek.
● Neinštalujte ani nepoužívajte tento výrobok v blízkosti vody, prípadne vtedy, ak máte mokré ruky.
● Výrobok inštalujte bezpečne na stabilný povrch.
● Výrobok inštalujte na chránenom mieste, kde nik nemôže stupiť na napájací kábel ani o napájací kábel
zakopnúť.
SKWW Riziko úrazu elektrickým prúdom 3
Page 16
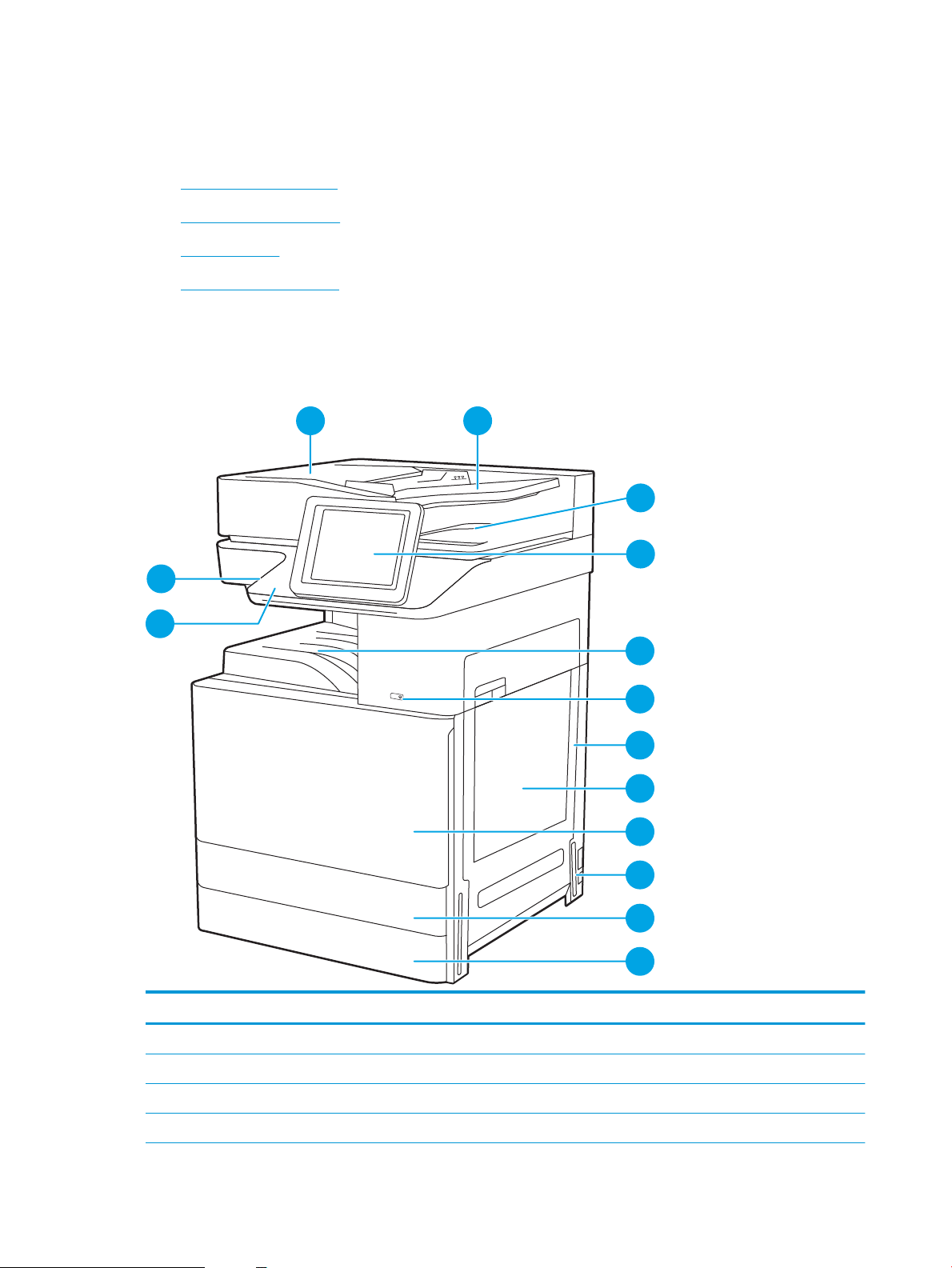
Pohľady na tlačiareň
14
4
5
6
7
8
9
10
11
12
3
2
13
1
Nájdite základné funkcie tlačiarne a na ovládací panel.
●
Tlačiareň, pohľad spredu
●
Tlačiareň, pohľad zozadu
●
Porty rozhrania
●
Pohľad na ovládací panel
Tlačiareň, pohľad spredu
Oboznámte sa s umiestnením funkcií na prednej strane tlačiarne.
Obrázok 1-1 Tlačiareň, pohľad spredu
Položka Opis
1 Kryt automatického podávača dokumentov, prístup na odstraňovanie zaseknutého papiera
2 Vstupný zásobník automatického podávača dokumentov
3 Výstupný zásobník automatického podávača dokumentov
4 Ovládací panel s farebným dotykovým displejom (s možnosťou naklonenia na jednoduchšie zobrazenie)
4 Kapitola 1 Prehľad tlačiarne SKWW
Page 17
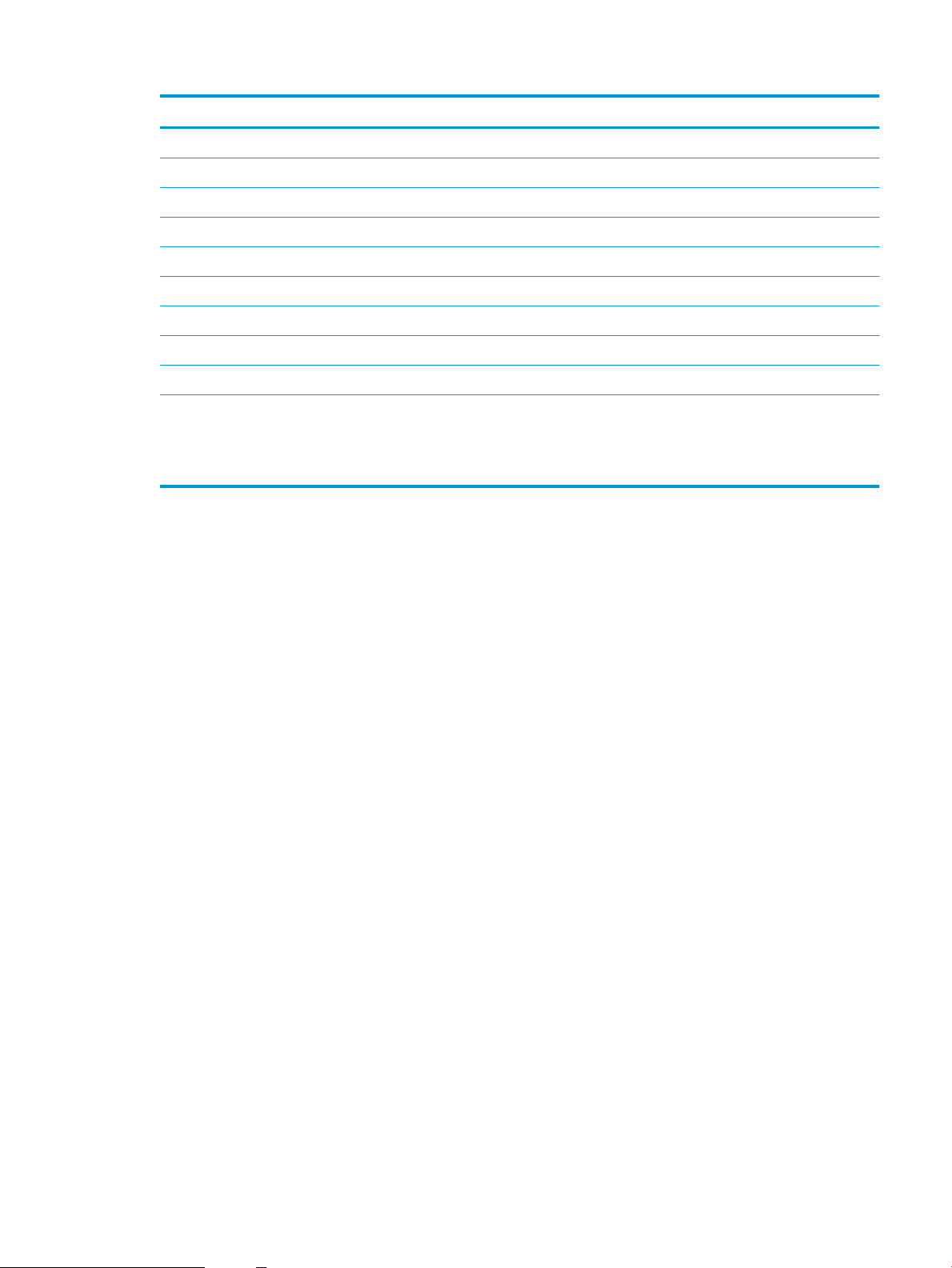
Položka Opis
5 Výstupná priehradka
6 Vypínač
7 Pravé dvierka na prístup na odstraňovanie zaseknutí papiera
8 Zásobník 1
9 Predné dvierka na prístup ku kazetám s tonerom
10 Pripojenie napájania
11 Zásobník 2
12 Zásobník 3
13 Rozhranie pre integráciu hardvéru (HIP) slúži na pripojenie príslušenstva a zariadení tretích strán
14 Port USB na jednoduchý prístup
Vložením pamäťovej jednotky USB môžete tlačiť alebo skenovať bez použitia počítača alebo aktualizovať rmvér tlačiarne.
POZNÁMKA: Pred jeho použitím musí správca tento port povoliť.
Tlačiareň, pohľad zozadu
Oboznámte sa s umiestnením funkcií na zadnej strane tlačiarne.
SKWW Pohľady na tlačiareň 5
Page 18
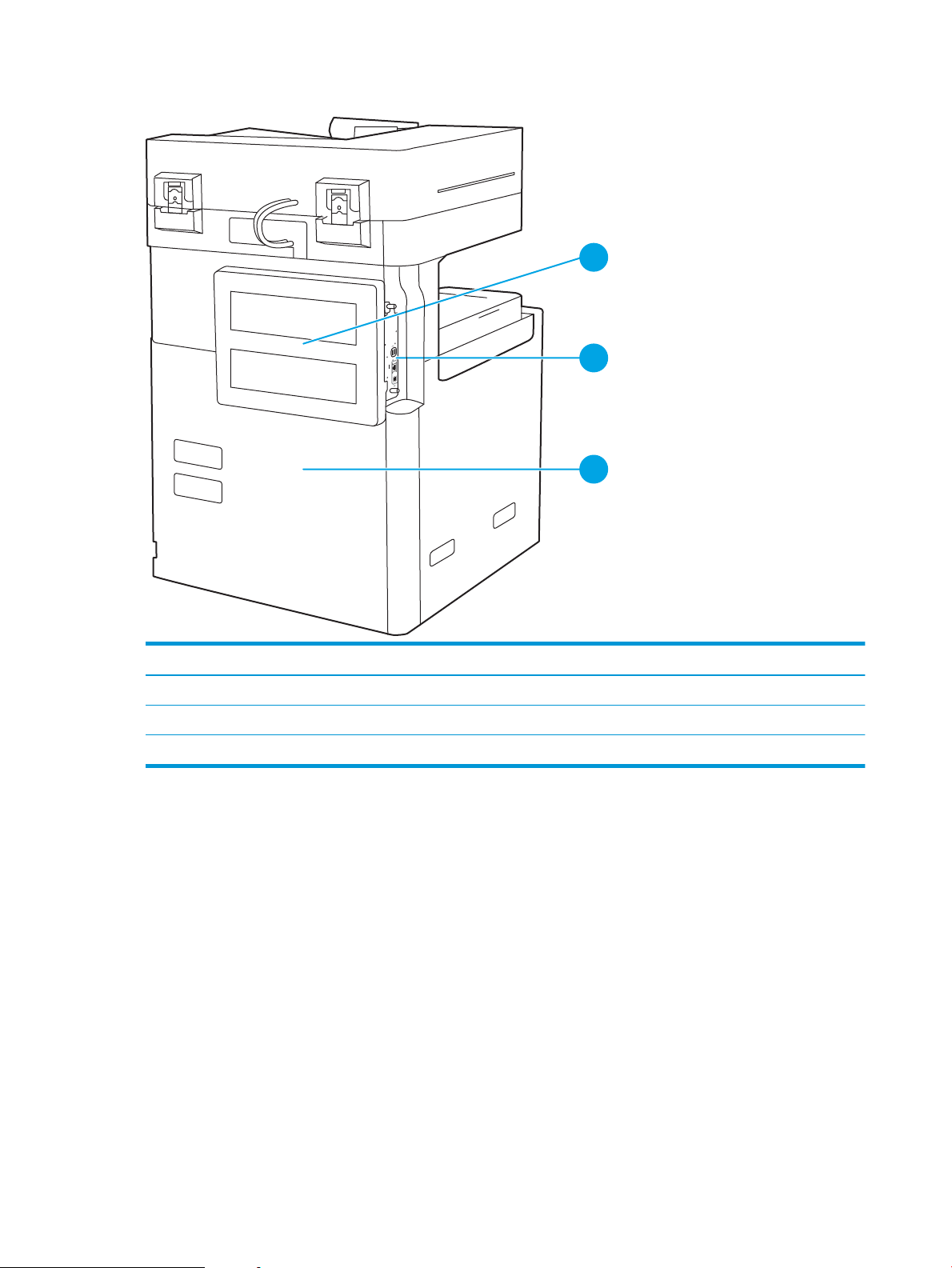
Obrázok 1-2 Tlačiareň, pohľad zozadu
1
2
3
Položka Opis
1 Kryt formátovača
2 Porty rozhrania
3 Štítok so sériovým číslom a číslom produktu
Porty rozhrania
Nájdite na formátovači tlačiarne porty rozhrania.
6 Kapitola 1 Prehľad tlačiarne SKWW
Page 19
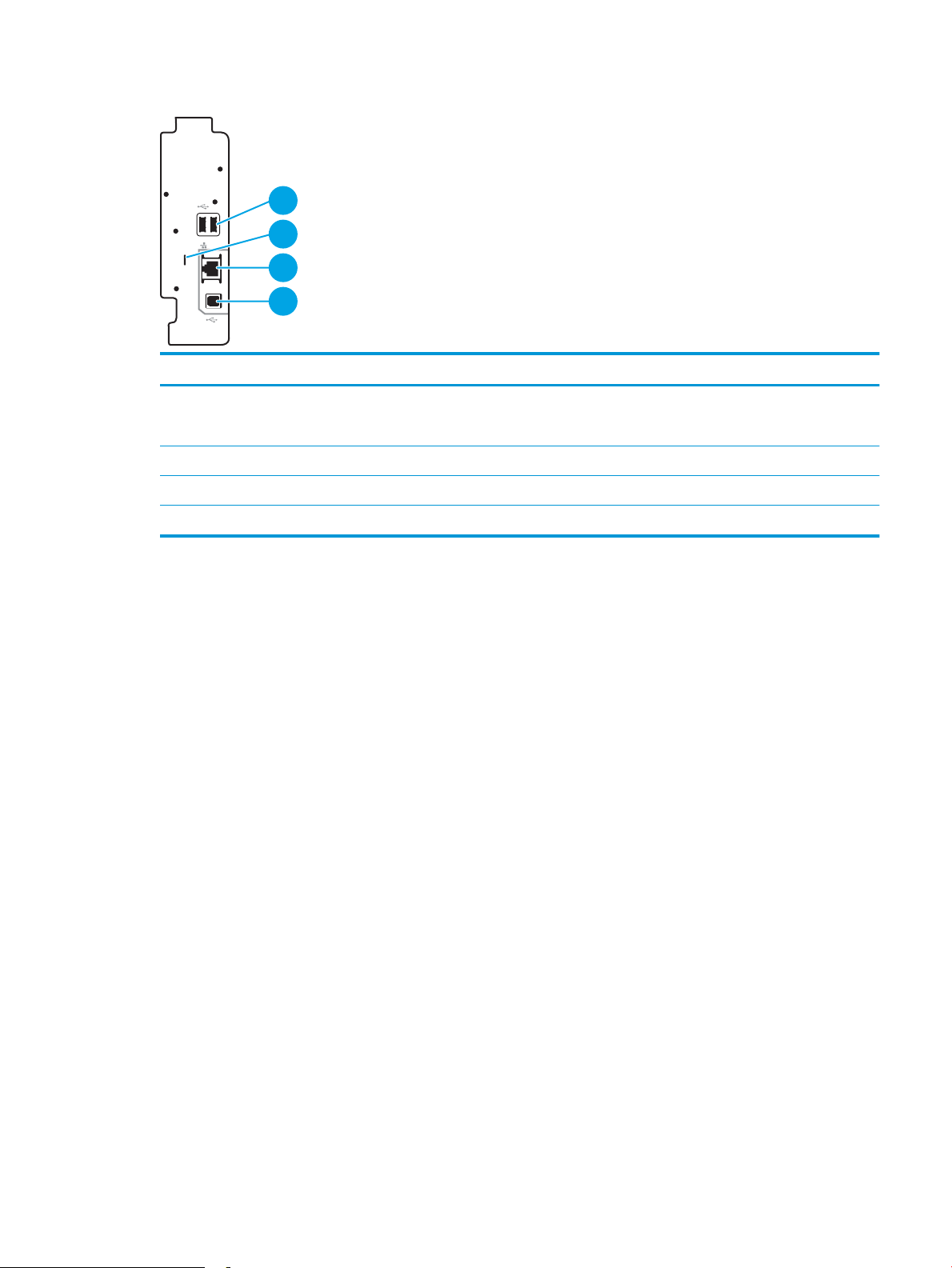
Obrázok 1-3 Pohľad na rozhrania tlačiarne
2
1
3
4
Položka Opis
1 Hostiteľské porty USB na pripojenie externých zariadení USB (tieto porty môžu byť uzavreté krytom)
POZNÁMKA: Na tlač prostredníctvom portu USB s jednoduchým prístupom použite port USB v blízkosti ovládacieho panela.
2 Zásuvka pre bezpečnostný zámok káblového typu
3 Ethernetový (RJ-45) sieťový port lokálnej siete (LAN)
4 Vysokorýchlostný tlačový port USB 2.0
SKWW Pohľady na tlačiareň 7
Page 20
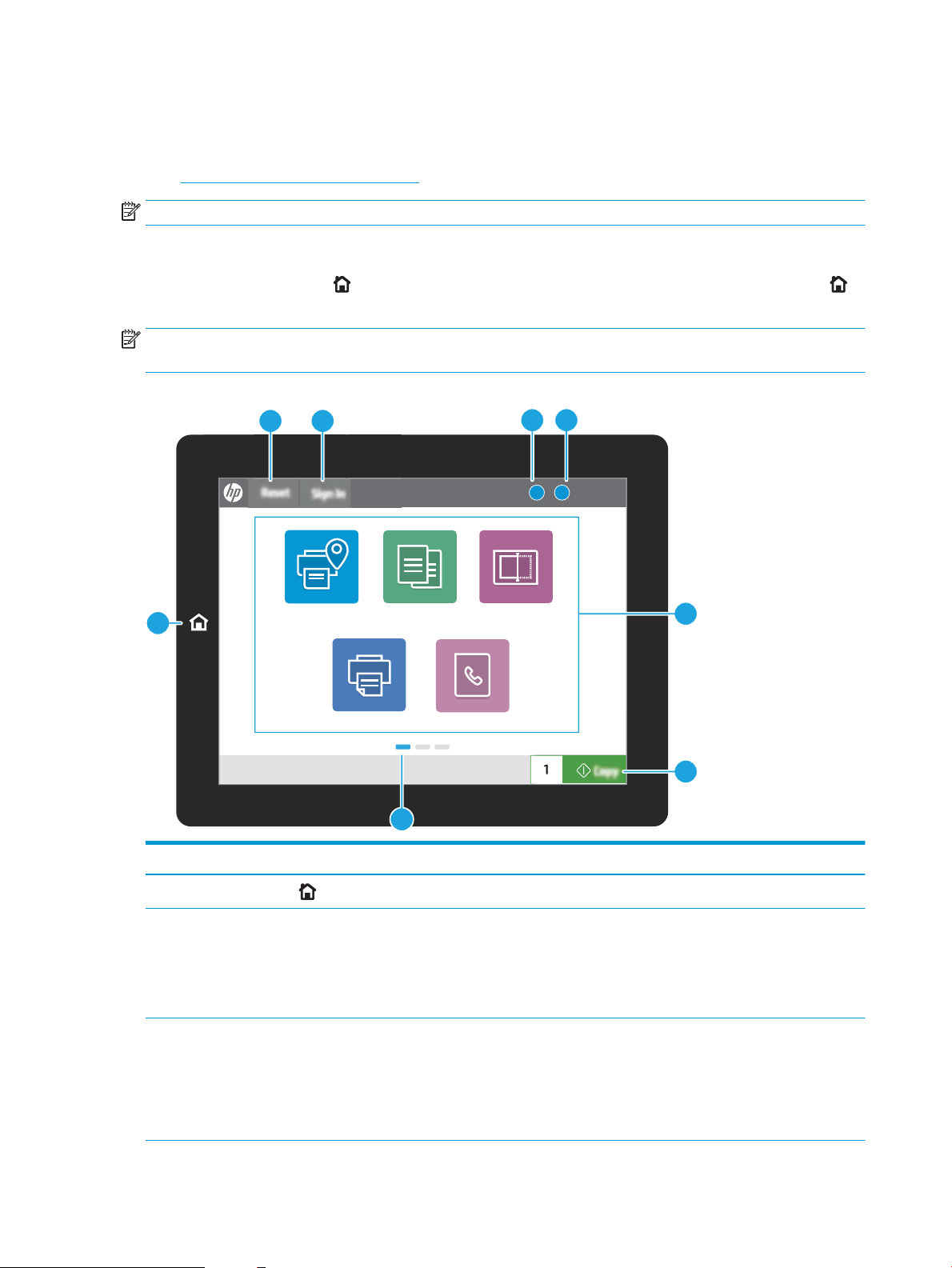
Pohľad na ovládací panel
?i
12:42 PM
1
7
6
23
45
8
Copy Scan
Print
Fax
HP Roam
Ovládací panel poskytuje prístup k funkciám tlačiarne a naznačuje aktuálny stav tlačiarne.
●
Ako používať dotykový ovládací panel
POZNÁMKA: Lepší zorný uhol dosiahnete naklonením ovládacieho panela.
Domovská obrazovka poskytuje prístup k funkciám tlačiarne a naznačuje aktuálny stav tlačiarne.
Dotknutím sa tlačidla Domov sa kedykoľvek vrátite na domovskú obrazovku. Dotknite sa tlačidla Domov
na ľavej strane ovládacieho panela tlačiarne alebo tlačidla Domov v ľavom hornom rohu väčšiny obrazoviek.
POZNÁMKA: Funkcie, ktoré sa zobrazujú na domovskej obrazovke, sa môžu líšiť v závislosti od kongurácie
tlačiarne.
Obrázok 1-4 Pohľad na ovládací panel
Položka Ovládač Opis
1
2 Tlačidlo Reset (Obnoviť) Tlačidlo Reset (Obnoviť) vykoná návrat k predvoleným nastaveniam tlačiarne a je vždy
3 Tlačidlo Sign In (Prihlásiť sa) alebo
Tlačidlo Domov
Sign Out (Odhlásiť sa).
8 Kapitola 1 Prehľad tlačiarne SKWW
Dotknutím sa tlačidla Domov sa vrátite na domovskú obrazovku.
k dispozícii, ak používatelia nie sú prihlásení. Tlačidlo Reset (Obnoviť) nie je k dispozícii,
keď sa zobrazuje tlačidlo Sign Out (Odhlásiť). Dotykom na tlačidlo Reset (Obnoviť)
obnovíte a uvoľníte úlohy z predchádzajúceho stavu pozastavenia a režimu prerušenia,
resetujete počet rýchlych kópií v poli s počtom kópií, ukončíte špeciálne režimy,
obnovíte jazyk zobrazenia a rozvrhnutie klávesnice.
Ak chcete prejsť k zabezpečeným funkciám, dotknite sa tlačidla Sign In (Prihlásiť sa).
Stlačením tlačidla Sign Out (Odhlásiť sa) sa odhlásite z tlačiarne. Tlačiareň obnoví
všetky možnosti na predvolené nastavenia.
POZNÁMKA: Toto tlačidlo sa zobrazí iba vtedy, ak správca nakonguroval vyžiadanie
oprávnenia na prístup k funkciám tlačiarne.
Page 21
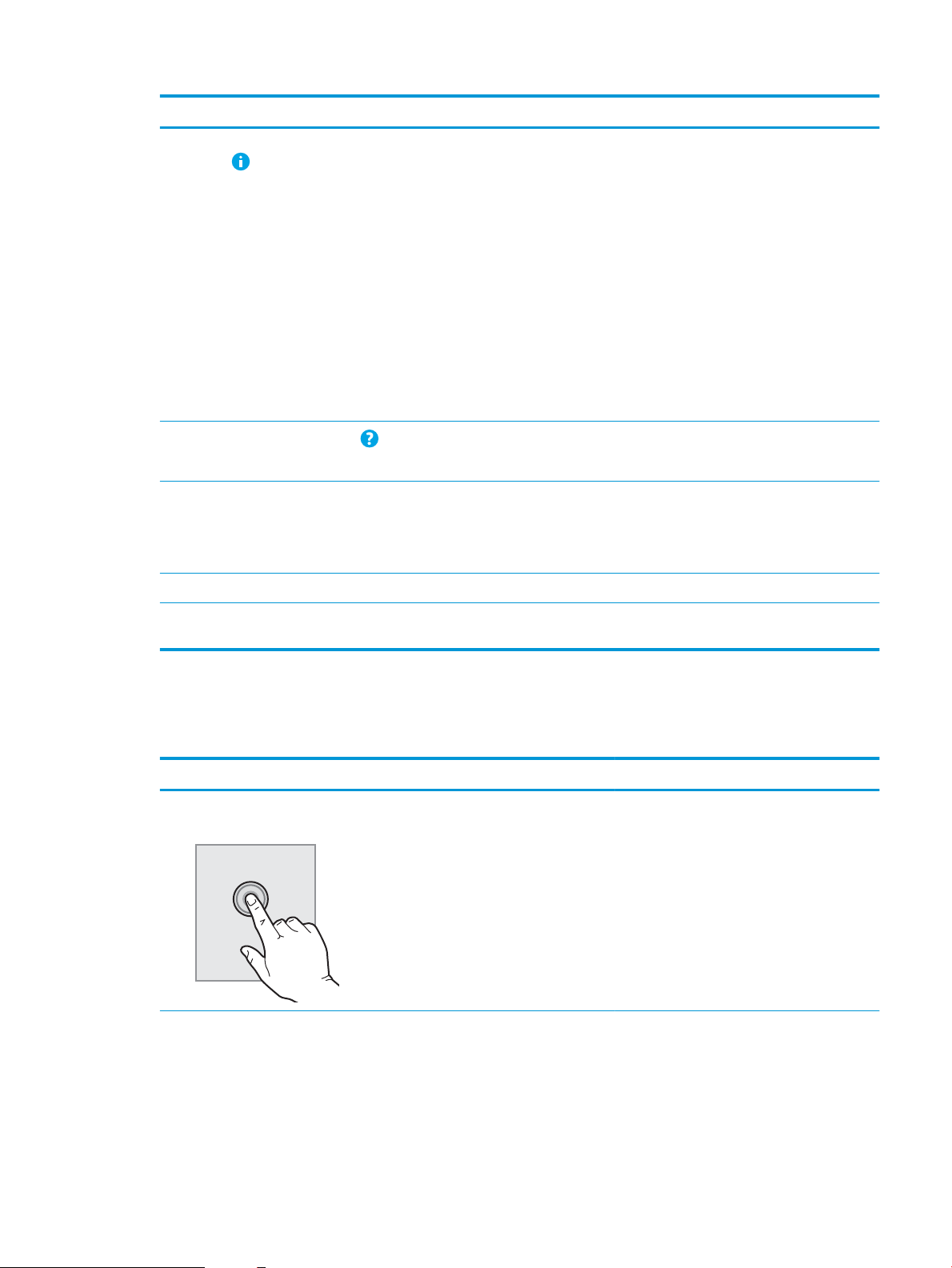
Položka Ovládač Opis
4 Tlačidlo Information (Informácie) Dotknite sa tlačidla Information (informácie) na prístup k obrazovke, ktorá poskytuje
prístup k viacerým typom informácií o tlačiarni. Dotykom tlačidiel v spodnej časti
obrazovky zobrazíte nasledujúce informácie:
● Jazyk zobrazenia: Zmena nastavenia jazyka pre aktuálnu používateľskú reláciu.
● Režim spánku: Prepnutie tlačiarne do režimu spánku.
● Wi-Fi Direct: Zobrazenie informácií o priamom pripojení k tlačiarni pomocou
telefónu, tabletu alebo iného zariadenia s Wi-Fi.
● Bezdrôtové: Zobrazenie a zmena nastavenia bezdrôtového pripojenia (iba vtedy,
keď je nainštalované voliteľné príslušenstvo bezdrôtovej siete).
● Ethernet: Zobrazenie a zmena nastavení pripojenia Ethernet.
● Webové služby HP: Zobrazte informácie o pripojení a tlači na tlačiarni pomocou
webových služieb HP (ePrint).
5
6 Oblasť aplikácií Dotykom ktorejkoľvek ikony otvorte danú aplikáciu. Potiahnite obrazovku do strany
7 Tlačidlo Copy (Kopírovanie) Kopírovanie spustíte dotknutím sa tlačidla Copy (Kopírovanie).
8 Indikátor stránky domovskej
Tlačidlo Help (Pomocník)
obrazovky
Ako používať dotykový ovládací panel
Pri používaní dotykového ovládacieho panela tlačiarne môžete vykonávať nasledujúce úkony.
Úkon Opis Príklad
Dotyk Dotykom položky na obrazovke vyberiete
príslušnú položku alebo otvoríte príslušnú
ponuku. Pri presúvaní sa cez ponuky tiež
krátkym dotykom obrazovky zastavíte
posúvanie.
Dotknite sa tlačidla Pomocníka, ak chcete otvoriť vstavaný systém pomocníka.
Stavový riadok poskytuje informácie o celkovom stave tlačiarne.
a získate prístup k ďalším aplikáciám.
POZNÁMKA: Dostupné aplikácie sa líšia v závislosti od tlačiarne. Správca môže
nakongurovať, ktoré aplikácie sa zobrazia a v akom poradí.
Udáva počet strán na domovskej obrazovke alebo v aplikácii. Aktuálna strana je
zvýraznená. Potiahnutím obrazovky do strany môžete prechádzať ďalšími stránkami.
Dotykom na ikonu Nastavenia otvoríte aplikáciu
Settings (Nastavenia).
SKWW Pohľady na tlačiareň 9
Page 22
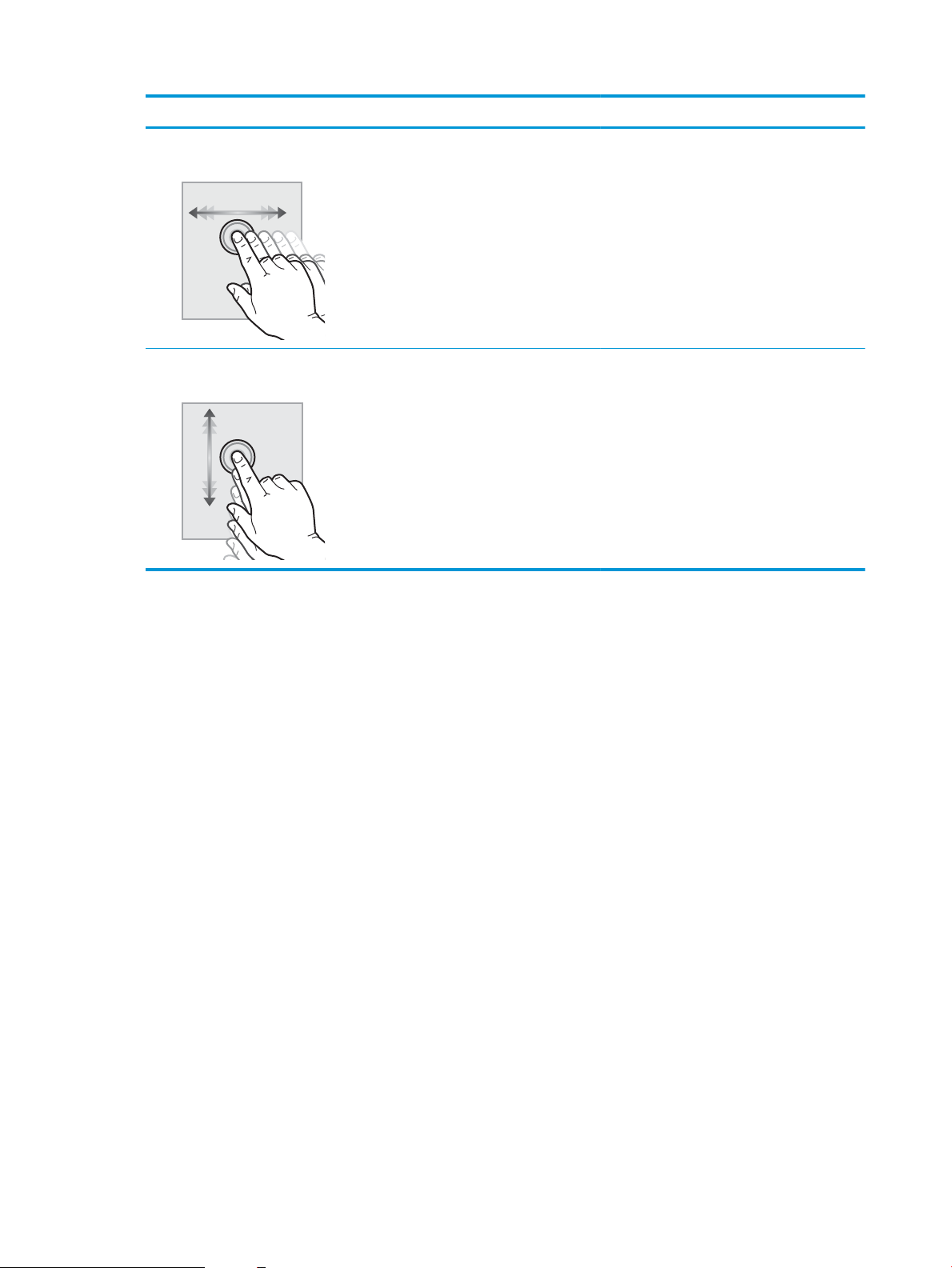
Úkon Opis Príklad
Potiahnutie prstom Dotknite sa obrazovky a potom vodorovným
pohybom prsta prejdite po obrazovke z jednej
strany na druhú.
Posúvanie Dotknite sa obrazovky a potom zvislým
pohybom prsta prejdite po obrazovke zhora dole
a naopak. Pri presúvaní sa cez ponuky krátkym
dotykom obrazovky zastavíte posúvanie.
Posúvajte obrazovku prstom, až kým sa zobrazí
aplikácia Settings (Nastavenia).
Posúvajte sa cez aplikáciu nastavení.
10 Kapitola 1 Prehľad tlačiarne SKWW
Page 23
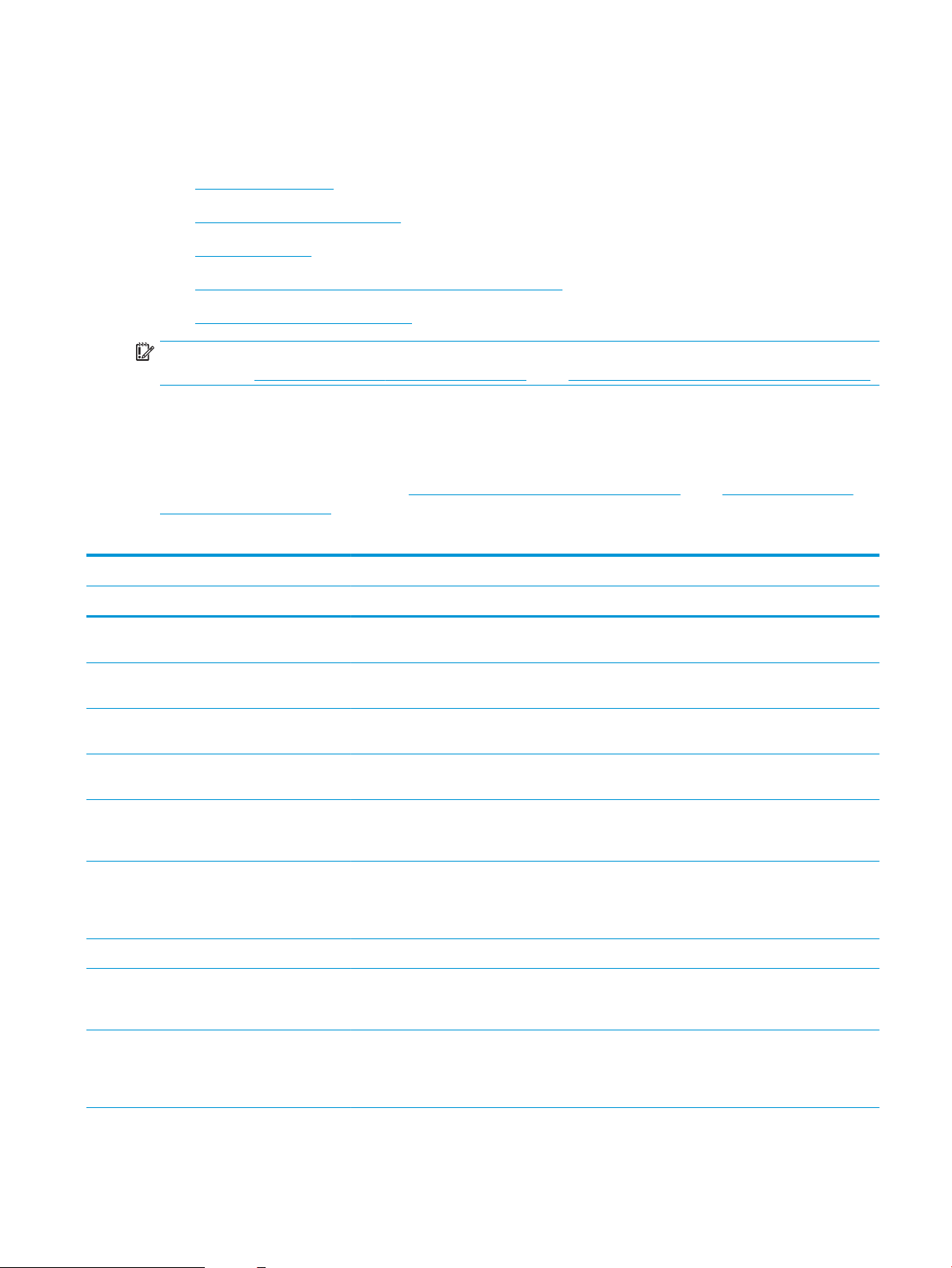
Technické parametre tlačiarne
V tejto časti skontrolujte technické parametre hardvéru, softvéru a prostredia tlačiarne.
●
Technické špecikácie
●
Podporované operačné systémy
●
Rozmery tlačiarne
●
Spotreba energie, elektrické parametre a akustické emisie
●
Rozsah prevádzkového prostredia
DÔLEŽITÉ: Nasledujúce špecikácie platia v čase zverejnenia, ale podliehajú zmene. Aktuálne informácie
nájdete v časti http://www.hp.com/support/ljE82540MFP alebo http://www.hp.com/support/colorljE87640MFP.
Technické špecikácie
Skontrolujte technické špecikácie tlačiarne.
Aktuálne informácie nájdete na adrese http://www.hp.com/support/ljE82540MFP alebo http://www.hp.com/
support/colorljE87640MFP.
Tabuľka 1-1 Technické špecikácie tlačiarne
Číslo modelu E82540du E82550du E82560du E87640du E87650du E87660du
Číslo produktu 5CM59A 5CM60A 5CM61A 5CM64A 5CM65A 5CM66A
Manipulácia
s papierom
Zásobník 1 (kapacita
na 100 hárkov)
Zásobník 2 (kapacita
na 520 hárkov)
Zásobník 3 (kapacita
na 520 hárkov)
Podávač papiera na 2 x
520 hárkov
Vysokokapacitný
vstupný zásobník na
2 000 hárkov
Vysokokapacitný
bočný vstupný
zásobník na 3 000
hárkov
Skrinka na tlačiareň Voliteľné Voliteľné Voliteľné Voliteľné Voliteľné Voliteľné
Príslušenstvo na
koncovú úpravu –
zošívačka/stohovač
Príslušenstvo na
koncovú úpravu –
výrobné zariadenie
brožúr
Zahrnuté Zahrnuté Zahrnuté Zahrnuté Zahrnuté Zahrnuté
Zahrnuté Zahrnuté Zahrnuté Zahrnuté Zahrnuté Zahrnuté
Zahrnuté Zahrnuté Zahrnuté Zahrnuté Zahrnuté Zahrnuté
Voliteľné Voliteľné Voliteľné Voliteľné Voliteľné Voliteľné
Voliteľné Voliteľné Voliteľné Voliteľné Voliteľné Voliteľné
Voliteľné Voliteľné Voliteľné Voliteľné Voliteľné Voliteľné
Voliteľné Voliteľné Voliteľné Voliteľné Voliteľné Voliteľné
Voliteľné Voliteľné Voliteľné Voliteľné Voliteľné Voliteľné
SKWW Technické parametre tlačiarne 11
Page 24
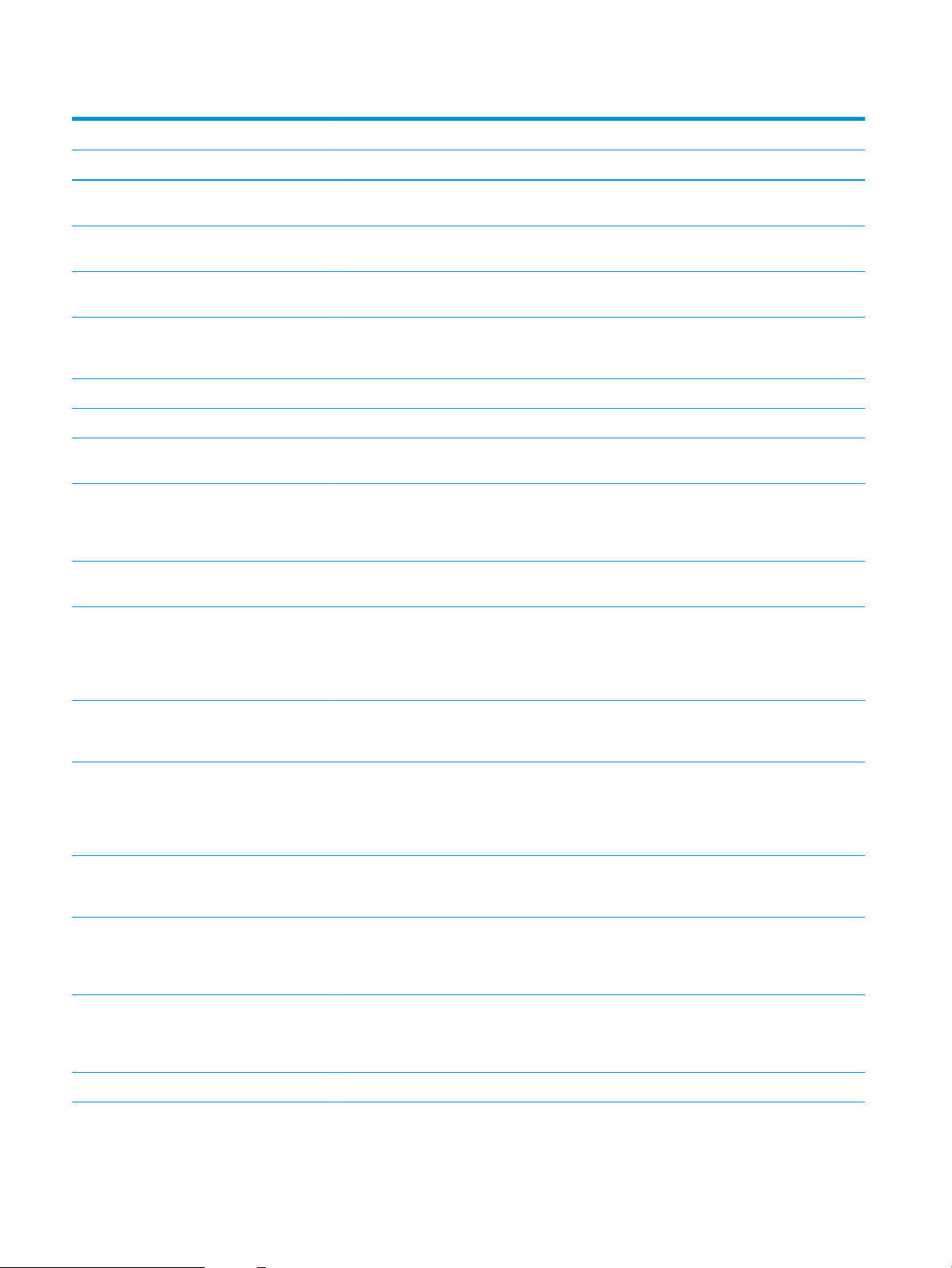
Tabuľka 1-1 Technické špecikácie tlačiarne (pokračovanie)
Číslo modelu E82540du E82550du E82560du E87640du E87650du E87660du
Číslo produktu 5CM59A 5CM60A 5CM61A 5CM64A 5CM65A 5CM66A
Vnútorné príslušenstvo
na koncovú úpravu
● Príslušenstvo na
dierovanie 2/3
● Príslušenstvo na
dierovanie 2/4
● Švédske
príslušenstvo na
dierovanie
Oddeľovač úloh HP Voliteľné Voliteľné Voliteľné Voliteľné Voliteľné Voliteľné
Druhý výstup HP Zahrnuté Zahrnuté Zahrnuté Zahrnuté Zahrnuté Zahrnuté
Automatická
obojstranná tlač
Pripojiteľnosť Pripojenie k sieti
10/100/1000 Ethernet
LAN s protokolom IPv4
a IPv6
Vysokorýchlostné
rozhranie USB 2.0
Konzola na pripojenie
hardvéru slúži na
pripojenie
príslušenstva a
zariadení tretích strán
Voliteľné Voliteľné Voliteľné Voliteľné Voliteľné Voliteľné
Voliteľné Voliteľné Voliteľné Voliteľné Voliteľné Voliteľné
Voliteľné Voliteľné Voliteľné Voliteľné Voliteľné Voliteľné
Voliteľné Voliteľné Voliteľné Voliteľné Voliteľné Voliteľné
Zahrnuté Zahrnuté Zahrnuté Zahrnuté Zahrnuté Zahrnuté
Zahrnuté Zahrnuté Zahrnuté Zahrnuté Zahrnuté Zahrnuté
Zahrnuté Zahrnuté Zahrnuté Zahrnuté Zahrnuté Zahrnuté
Zahrnuté Zahrnuté Zahrnuté Zahrnuté Zahrnuté Zahrnuté
Bluetooth Low Energy
(h) na tlač z mobilných
zariadení
Príslušenstvo HP
Jetdirect 3000w pre
funkcie NFC/Wireless
na tlač z mobilných
zariadení
Príslušenstvo HP
Jetdirect 3100w
BLE/NFC/Wireless
Integrované funkcie HP
NFC a Wi-Fi Direct na
tlač z mobilných
zariadení
Príslušenstvo
tlačového servera HP
Jetdirect 2900nw na
bezdrôtové pripojenie
Pamäť 7 GB základná pamäť Zahrnuté Zahrnuté Zahrnuté Zahrnuté Zahrnuté Zahrnuté
Voliteľné Voliteľné Voliteľné Voliteľné Voliteľné Voliteľné
Voliteľné Voliteľné Voliteľné Voliteľné Voliteľné Voliteľné
Voliteľné Voliteľné Voliteľné Voliteľné Voliteľné Voliteľné
Voliteľné Voliteľné Voliteľné Voliteľné Voliteľné Voliteľné
Voliteľné Voliteľné Voliteľné Voliteľné Voliteľné Voliteľné
12 Kapitola 1 Prehľad tlačiarne SKWW
Page 25
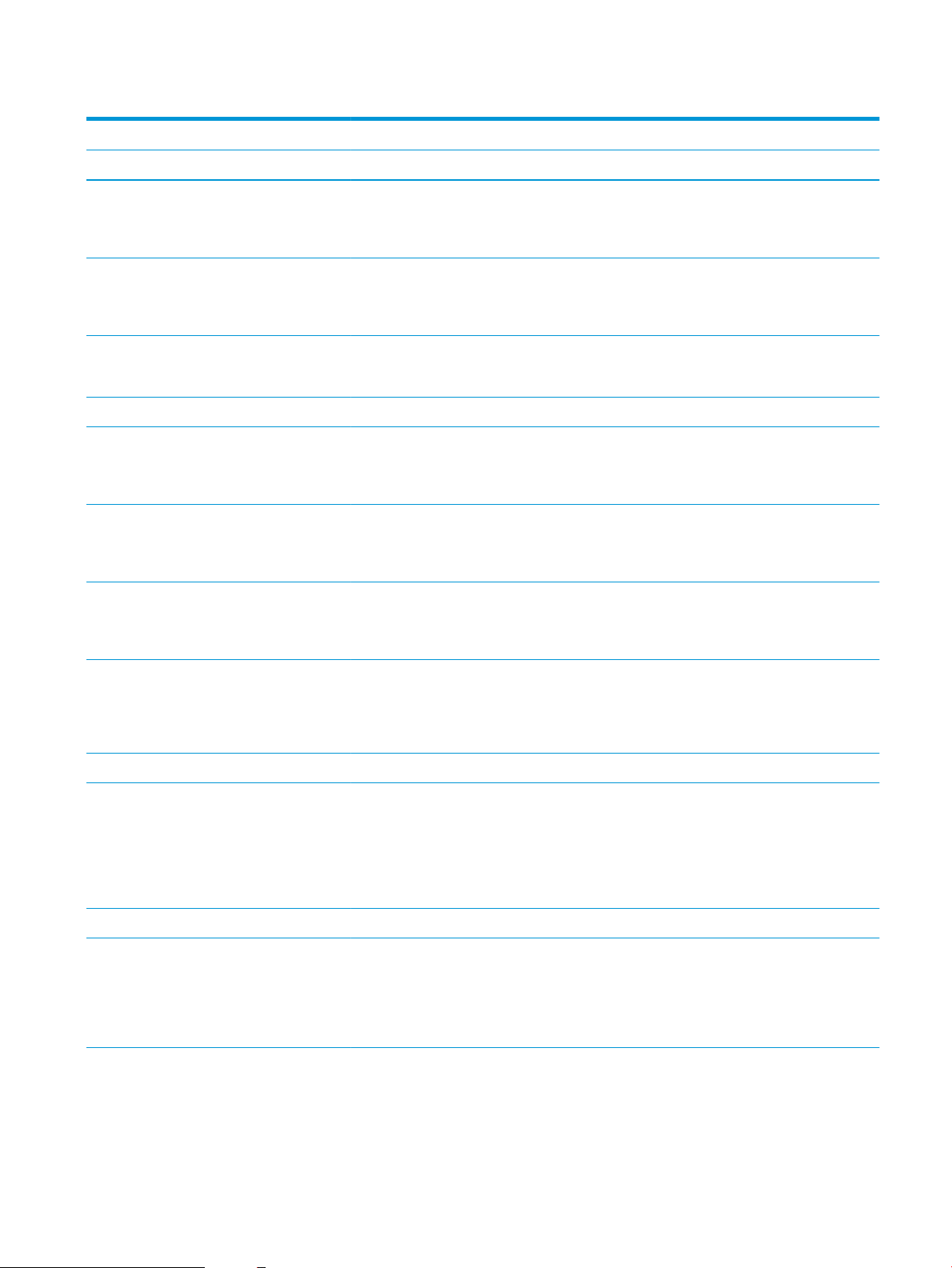
Tabuľka 1-1 Technické špecikácie tlačiarne (pokračovanie)
Číslo modelu E82540du E82550du E82560du E87640du E87650du E87660du
Číslo produktu 5CM59A 5CM60A 5CM61A 5CM64A 5CM65A 5CM66A
Veľkokapacitný
ukladací priestor
Zabezpečenie Modul HP TPM na
Displej ovládacieho
panela
Tlač Tlač 40 strán za
2 x 320 GB
vysokovýkonný
zabezpečený pevný
disk spoločnosti HP
šifrovanie všetkých
údajov prechádzajúcich
cez tlačiareň
Ovládací panel
s farebnou dotykovou
obrazovkou
Vysúvateľná klávesnica Nezahrnuté Nezahrnuté Nezahrnuté Nezahrnuté Nezahrnuté Nezahrnuté
minútu (str./min) na
papier formátu A4 a na
papier formátu Letter.
Tlač 50 strán za
minútu (str./min.) na
papier formátu A4 a na
papier formátu Letter
Tlač 60 strán za
minútu (str./min.) na
papier formátu A4 a na
papier formátu Letter
Zahrnuté Zahrnuté Zahrnuté Zahrnuté Zahrnuté Zahrnuté
Zahrnuté Zahrnuté Zahrnuté Zahrnuté Zahrnuté Zahrnuté
Zahrnuté Zahrnuté Zahrnuté Zahrnuté Zahrnuté Zahrnuté
Zahrnuté Nezahrnuté Nezahrnuté Zahrnuté Nezahrnuté Nezahrnuté
Nezahrnuté Zahrnuté Nezahrnuté Nezahrnuté Zahrnuté Nezahrnuté
Nezahrnuté Nezahrnuté Zahrnuté Nezahrnuté Nezahrnuté Zahrnuté
Tlač prostredníctvom
portu USB
s jednoduchým
prístupom (nevyžaduje
sa počítač)
Mobilná/cloudová tlač Voliteľné Voliteľné Voliteľné Voliteľné Voliteľné Voliteľné
Ukladanie úloh v
pamäti tlačiarne na
vytlačenie neskôr
alebo súkromné
vytlačenie (vyžaduje
16 GB alebo väčšiu
kapacitu jednotky USB)
Fax Voliteľné Voliteľné Voliteľné Voliteľné Voliteľné Voliteľné
Kopírovanie a
skenovanie
Skenovanie 80 strán
jednostranne alebo
160 strán obojstranne
za minútu (str./min) na
papier formátu A4 a na
papier formátu Letter
Zahrnuté Zahrnuté Zahrnuté Zahrnuté Zahrnuté Zahrnuté
Zahrnuté Zahrnuté Zahrnuté Zahrnuté Zahrnuté Zahrnuté
Zahrnuté Zahrnuté Zahrnuté Zahrnuté Zahrnuté Zahrnuté
SKWW Technické parametre tlačiarne 13
Page 26
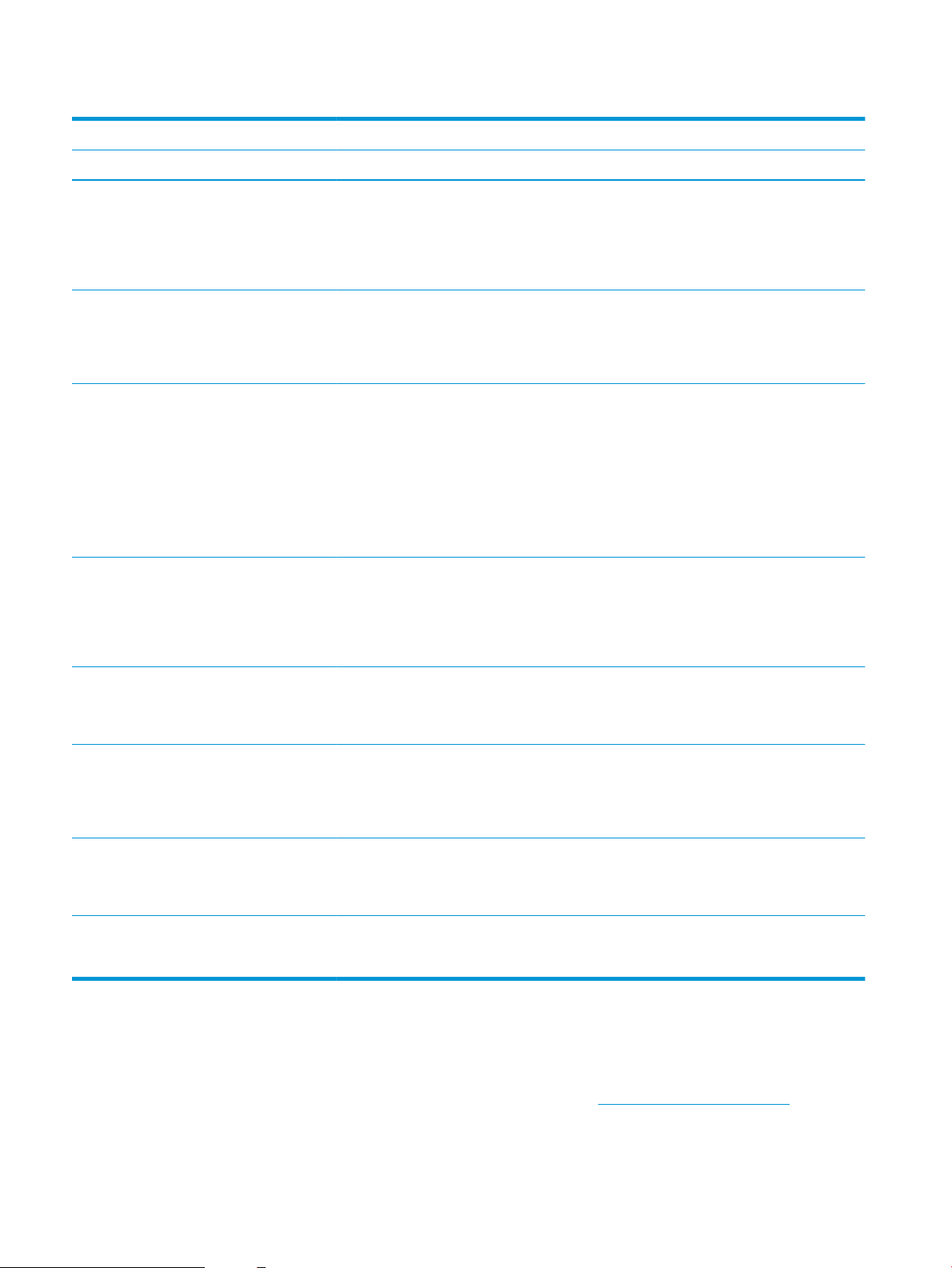
Tabuľka 1-1 Technické špecikácie tlačiarne (pokračovanie)
Číslo modelu E82540du E82550du E82560du E87640du E87650du E87660du
Číslo produktu 5CM59A 5CM60A 5CM61A 5CM64A 5CM65A 5CM66A
100-stranový podávač
dokumentov s dvojitou
hlavou na automatické
obojstranné
kopírovanie
a skenovanie
Technológie HP
EveryPage vrátane
ultrazvukovej detekcie
podania viacerých
listov papiera
Vstavaná funkcia
optického
rozpoznávania textu
(OCR) umožňuje
konvertovať vytlačené
stránky na text, ktorý
možno upravovať
alebo v ňom
vyhľadávať pomocou
počítača.
Funkcia štítka SMART
poskytuje
rozpoznávanie okrajov
papiera na
automatické orezanie
strany
Zahrnuté Zahrnuté Zahrnuté Zahrnuté Zahrnuté Zahrnuté
Zahrnuté Zahrnuté Zahrnuté Zahrnuté Zahrnuté Zahrnuté
Zahrnuté Zahrnuté Zahrnuté Zahrnuté Zahrnuté Zahrnuté
Zahrnuté Zahrnuté Zahrnuté Zahrnuté Zahrnuté Zahrnuté
Automatická orientácia
strán pre strany, ktoré
majú minimálne 100
znakov textu.
Automatická úprava
odtieňov nastavuje
kontrast, jas a
odstránenie pozadia
pre každú stranu.
Digitálne odosielanie Odosielanie
dokumentov na e-mail,
USB a priečinky
zdieľané na sieti
Odosielanie
dokumentov do služby
SharePoint®
Podporované operačné systémy
Na zaistenie kompatibility tlačiarne s operačným systémom počítača použite nasledujúce informácie.
Linux: Informácie a ovládače tlače pre systém Linux nájdete na stránke www.hp.com/go/linuxprinting.
Zahrnuté Zahrnuté Zahrnuté Zahrnuté Zahrnuté Zahrnuté
Zahrnuté Zahrnuté Zahrnuté Zahrnuté Zahrnuté Zahrnuté
Zahrnuté Zahrnuté Zahrnuté Zahrnuté Zahrnuté Zahrnuté
Zahrnuté Zahrnuté Zahrnuté Zahrnuté Zahrnuté Zahrnuté
14 Kapitola 1 Prehľad tlačiarne SKWW
Page 27
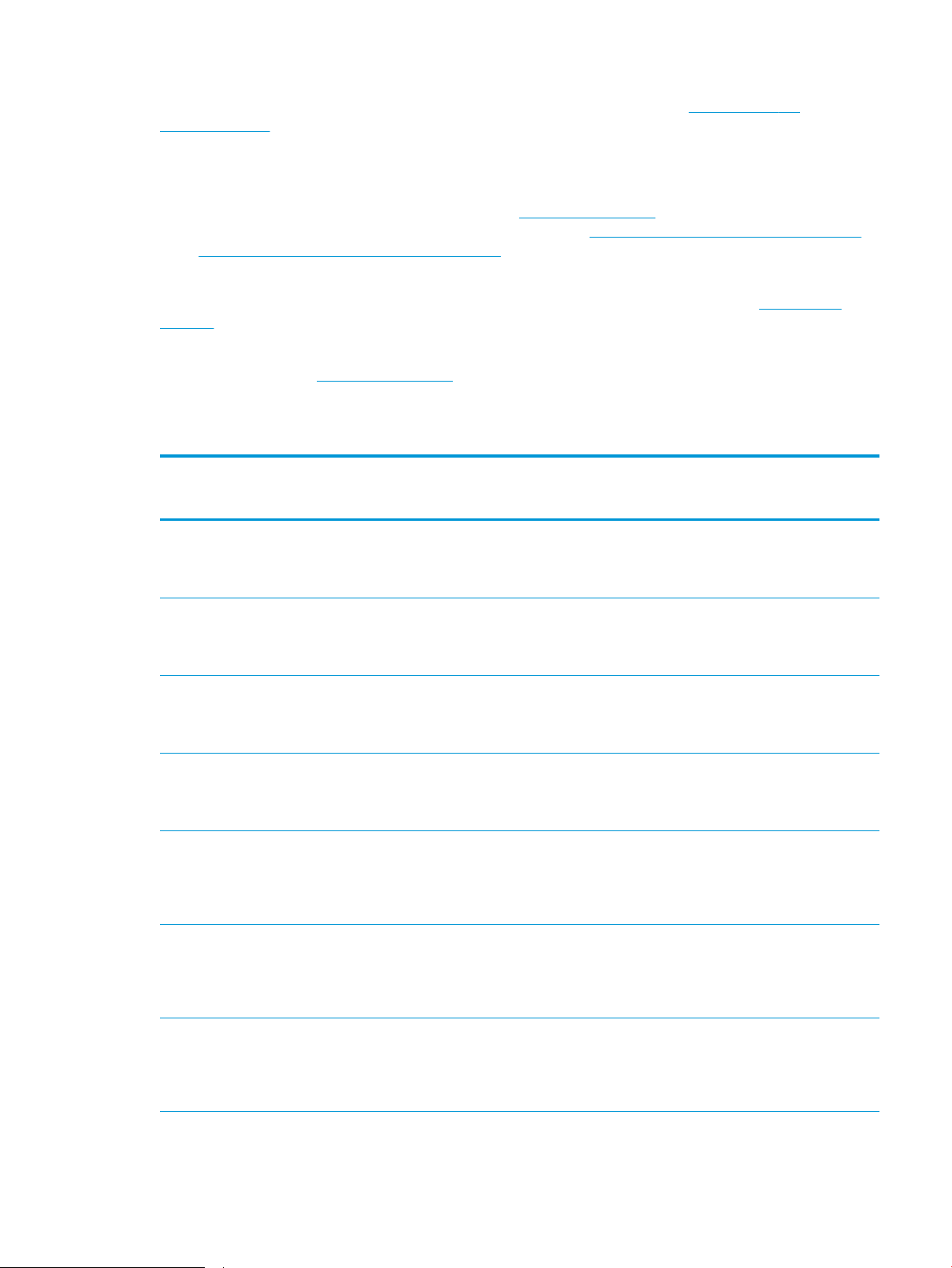
UNIX: Informácie a ovládače tlačiarní pre systém UNIX® nájdete na webovej lokalite www.hp.com/go/
unixmodelscripts.
Nasledujúce informácie sa vzťahujú na tlačové ovládače HP PCL 6 pre systém Windows a tlačové ovládače HP pre
macOS určené pre danú tlačiareň a na inštalátor softvéru.
Windows: Prevezmite program HP Easy Start zo stránky 123.hp.com/LaserJet a nainštalujte tlačový ovládač HP.
Prípadne prejdite na webovú lokalitu technickej podpory tlačiarne – http://www.hp.com/support/ljE82540MFP
alebo http://www.hp.com/support/colorljE87640MFP, prevezmite tlačový ovládač alebo inštalačný softvér na
inštaláciu tlačového ovládača HP
macOS: Táto tlačiareň podporuje počítače Mac. Prevezmite si aplikáciu HP Easy Start z lokality 123.hp.com/
LaserJet alebo zo stránky podpory tlačiarne a následne pomocou aplikácie HP Easy Start nainštalujte ovládač
tlačiarne HP.
1. Prejdite na lokalitu 123.hp.com/LaserJet.
2. Podľa uvedených krokov prevezmite softvér tlačiarne.
Tabuľka 1-2 Podporované operačné systémy a ovládače tlačiarne
Operačný systém Nainštalovaný tlačový ovládač (pre systém
Windows alebo pomocou inštalačného
programu na webe pre systém macOS)
Windows 7, 32-bitový a 64-bitový Ovládač tlačiarne „HP PCL 6“ pre danú
tlačiareň sa v prípade tohto operačného
systému inštaluje v rámci inštalácie
softvéru.
Windows 8, 32-bitový a 64-bitový Ovládač tlačiarne „HP PCL 6“ pre danú
tlačiareň sa v prípade tohto operačného
systému inštaluje v rámci inštalácie
softvéru.
Windows 8.1, 32-bitový a 64-bitový Tlačový ovládač „HP PCL-6“ V4 pre danú
tlačiareň sa v prípade tohto operačného
systému inštaluje v rámci inštalácie
softvéru.
Windows 10, 32-bitový a 64-bitový Tlačový ovládač „HP PCL-6“ V4 pre danú
tlačiareň sa v prípade tohto operačného
systému inštaluje v rámci inštalácie
softvéru.
Windows Server 2008 R2, SP 1, 64-bitová
verzia
Ovládač tlačiarne PCL 6 pre danú tlačiareň je
k dispozícii na prevzatie z webovej lokality
podpory tlačiarne. Prevezmite ovládač
a potom ho nainštalujte pomocou nástroja
Microsoft Add Printer.
Poznámky
Windows Server 2012, 64-bitová verzia Ovládač tlačiarne PCL 6 pre danú tlačiareň je
k dispozícii na prevzatie z webovej lokality
podpory tlačiarne. Prevezmite ovládač
a potom ho nainštalujte pomocou nástroja
Microsoft Add Printer.
Windows Server 2012 R2, 64-bitová verzia Ovládač tlačiarne PCL 6 pre danú tlačiareň je
k dispozícii na prevzatie z webovej lokality
podpory tlačiarne. Prevezmite ovládač
a potom ho nainštalujte pomocou nástroja
Microsoft Add Printer.
SKWW Technické parametre tlačiarne 15
Page 28
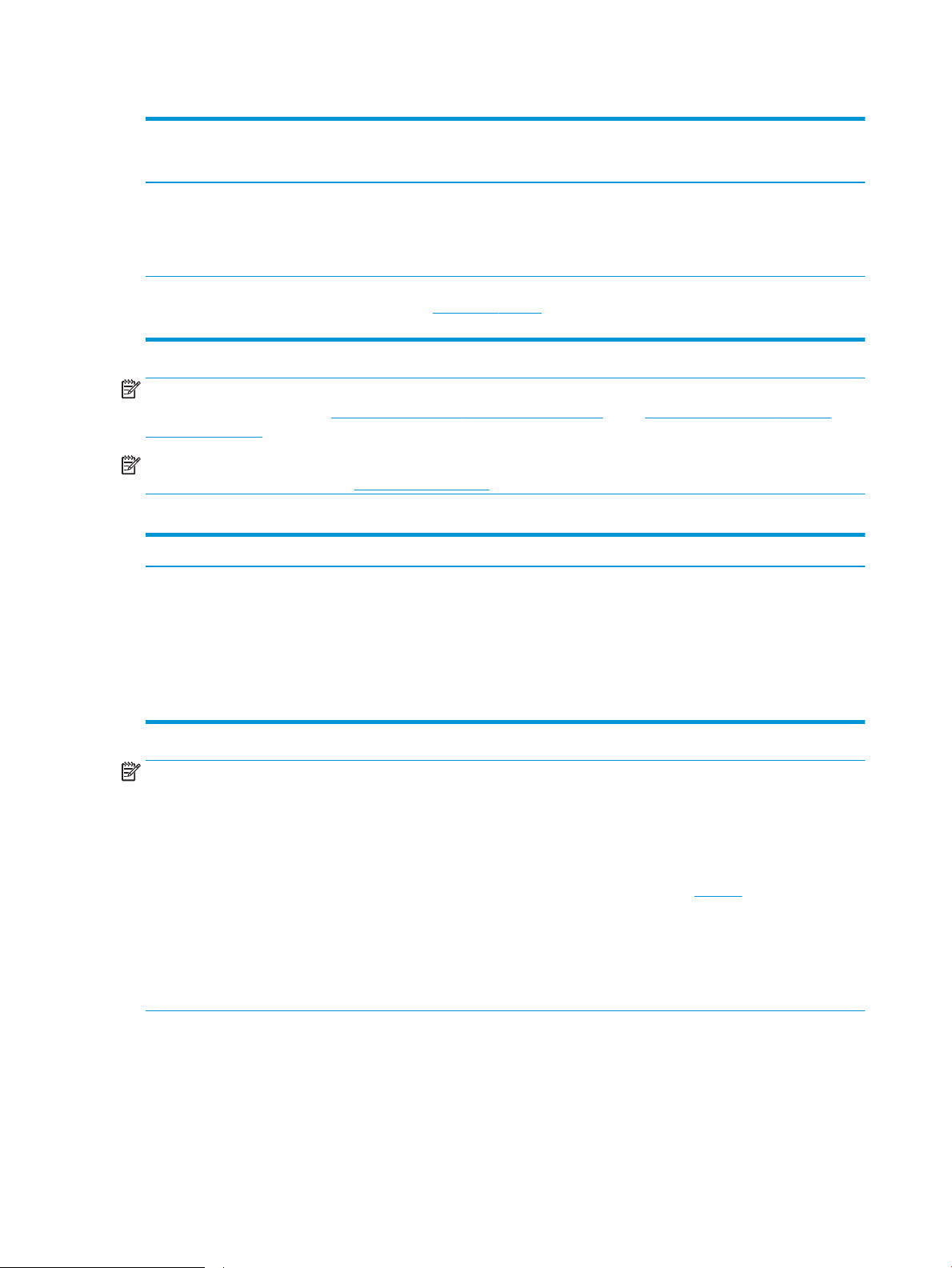
Tabuľka 1-2 Podporované operačné systémy a ovládače tlačiarne (pokračovanie)
Operačný systém Nainštalovaný tlačový ovládač (pre systém
Windows alebo pomocou inštalačného
programu na webe pre systém macOS)
Windows Server 2016, 64-bitová verzia Ovládač tlačiarne PCL 6 pre danú tlačiareň je
k dispozícii na prevzatie z webovej lokality
podpory tlačiarne. Prevezmite ovládač
a potom ho nainštalujte pomocou nástroja
Microsoft Add Printer.
macOS 10.12 Sierra, macOS 10.13 High
Sierra
Prevezmite program HP Easy Start zo
stránky 123.hp.com/LaserJet a potom ho
použite na inštaláciu tlačového ovládača.
Poznámky
POZNÁMKA: Podporované operačné systémy sa môžu zmeniť. Aktuálny zoznam podporovaných operačných
systémov nájdete na lokalite http://www.hp.com/support/ljE82540MFP alebo http://www.hp.com/support/
colorljE87640MFP spolu s komplexnou podporou tlačiarne od spoločnosti HP.
POZNÁMKA: Podrobnosti o podpore klientskych a serverových operačných systémov a ovládača HP UPD pre
túto tlačiareň nájdete na lokalite www.hp.com/go/upd. V časti Dodatočné informácie kliknite na prepojenia.
Tabuľka 1-3 Minimálne systémové požiadavky
Windows macOS
● Pripojenie na internet
● Pripojenie na internet
● Vyhradené pripojenie USB 1.1 alebo 2.0 alebo sieťové
pripojenie
● 2 GB voľného miesta na pevnom disku
● 1 GB pamäte RAM (32-bitová verzia) alebo 2 GB pamäte RAM
(64-bitová verzia)
POZNÁMKA: Inštalačný program softvéru pre systém Windows nainštaluje službu HP Smart Device Agent Base.
Veľkosť súboru je približne 100 kB. Slúži výlučne na to, aby každú hodinu kontrolovala, či sú tlačiarne pripojené k
portu USB. Nezhromažďujú sa žiadne údaje. Ak sa nájde tlačiareň s pripojením k portu USB, služba sa pokúsi
vyhľadať inštanciu konektora JetAdvantage Management Connector (JAMc) v sieti. Ak sa nájde konektor JAMc,
služba HP Smart Device Agent Base sa prostredníctvom neho bezpečne inovuje na úplnú verziu služby Smart
Device Agent, čo následne umožní počítať vytlačené strany pre príslušné konto v systéme Managed Print
Services (MPS). Webové balíky obsahujúce len ovládač prevzaté pre tlačiareň z lokality hp.com a nainštalované
prostredníctvom Sprievodcu pridaním tlačiarne túto službu neinštalujú.
Ak chcete túto službu odinštalovať, otvorte Ovládací panel systému Windows, vyberte položku Programs
(Programy) alebo Programs and Features (Programy a súčasti) a potom výberom položky Add/Remove
Programs (Pridanie alebo odstránenie programov) alebo Uninstall a Program (Odinštalovanie programu) službu
odstráňte. Názov súboru je HPSmartDeviceAgentBase.
Rozmery tlačiarne
● Vyhradené pripojenie USB 1.1 alebo 2.0 alebo sieťové
pripojenie
● 1,5 GB voľného miesta na pevnom disku
Skontrolujte, či je prostredie tlačiarne dostatočne veľké vzhľadom na uloženie tlačiarne.
16 Kapitola 1 Prehľad tlačiarne SKWW
Page 29
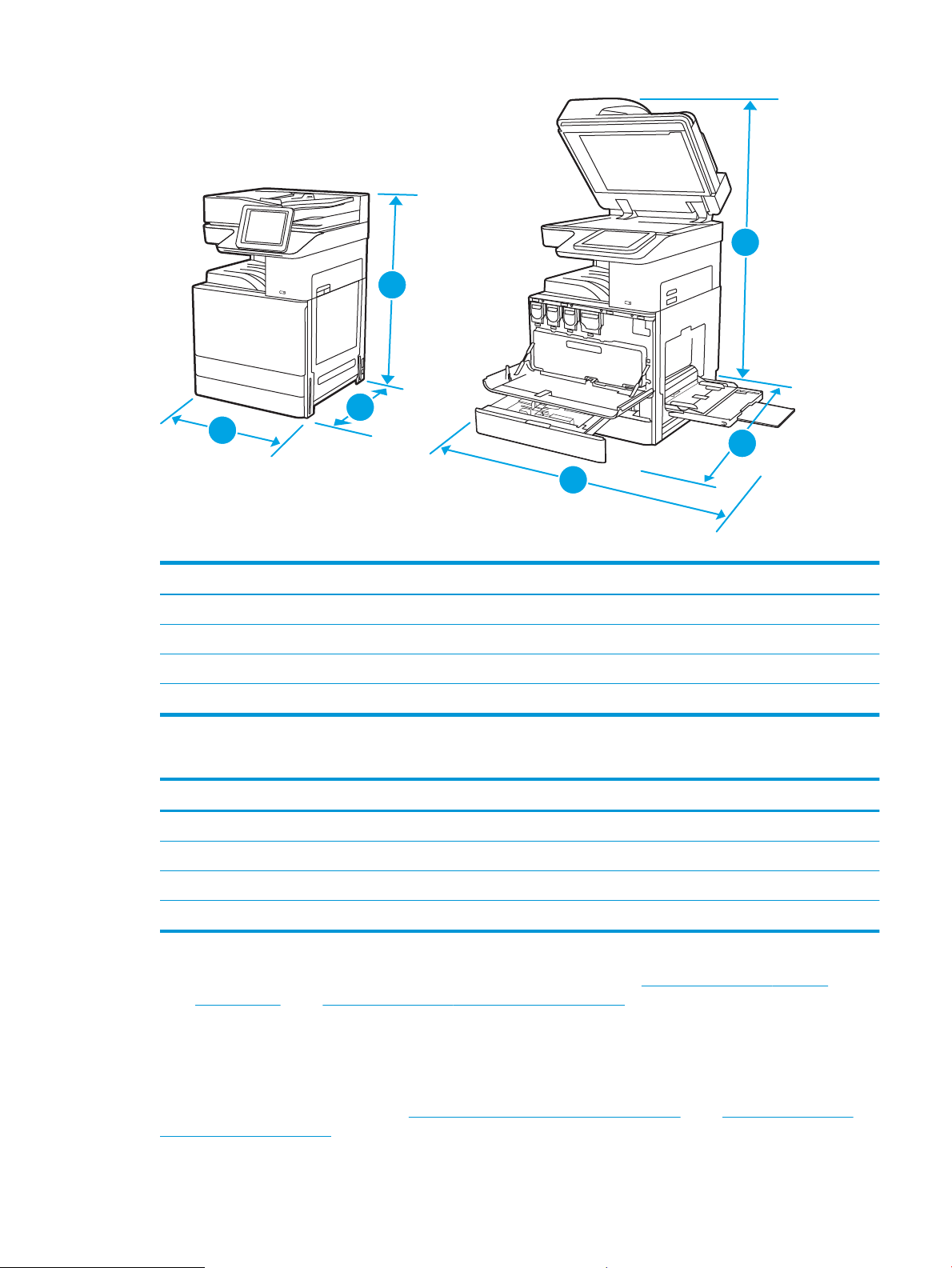
1
2
2
3
3
1
Tabuľka 1-4 Rozmery pre modely E87640du, E87650du a E87660du
Tlačiareň úplne zatvorená Tlačiareň úplne otvorená
1. Výška 883,7 mm 1300,5 mm
2. Hĺbka 764,3 mm 1188 mm
3. Šírka 585 mm 1013,3 mm
Hmotnosť 105,8 kg
Tabuľka 1-5 Rozmery pre modely E82540du, E82550du a E82560du
Tlačiareň úplne zatvorená Tlačiareň úplne otvorená
1. Výška 883,7 mm 1300,5 mm
2. Hĺbka 764,3 mm 1188 mm
3. Šírka 585 mm 1013,3 mm
Hmotnosť 86,05 kg
▲ Tieto hodnoty sa môžu meniť. Aktuálne informácie nájdete na lokalite http://www.hp.com/support/
ljE82540MFP alebo http://www.hp.com/support/colorljE87640MFP.
Spotreba energie, elektrické parametre a akustické emisie
Ak má tlačiareň správne fungovať, musí byť v prostredí, ktoré spĺňa určité špecikácie napájania.
Aktuálne informácie nájdete na adrese http://www.hp.com/support/ljE82540MFP alebo http://www.hp.com/
support/colorljE87640MFP.
SKWW Technické parametre tlačiarne 17
Page 30
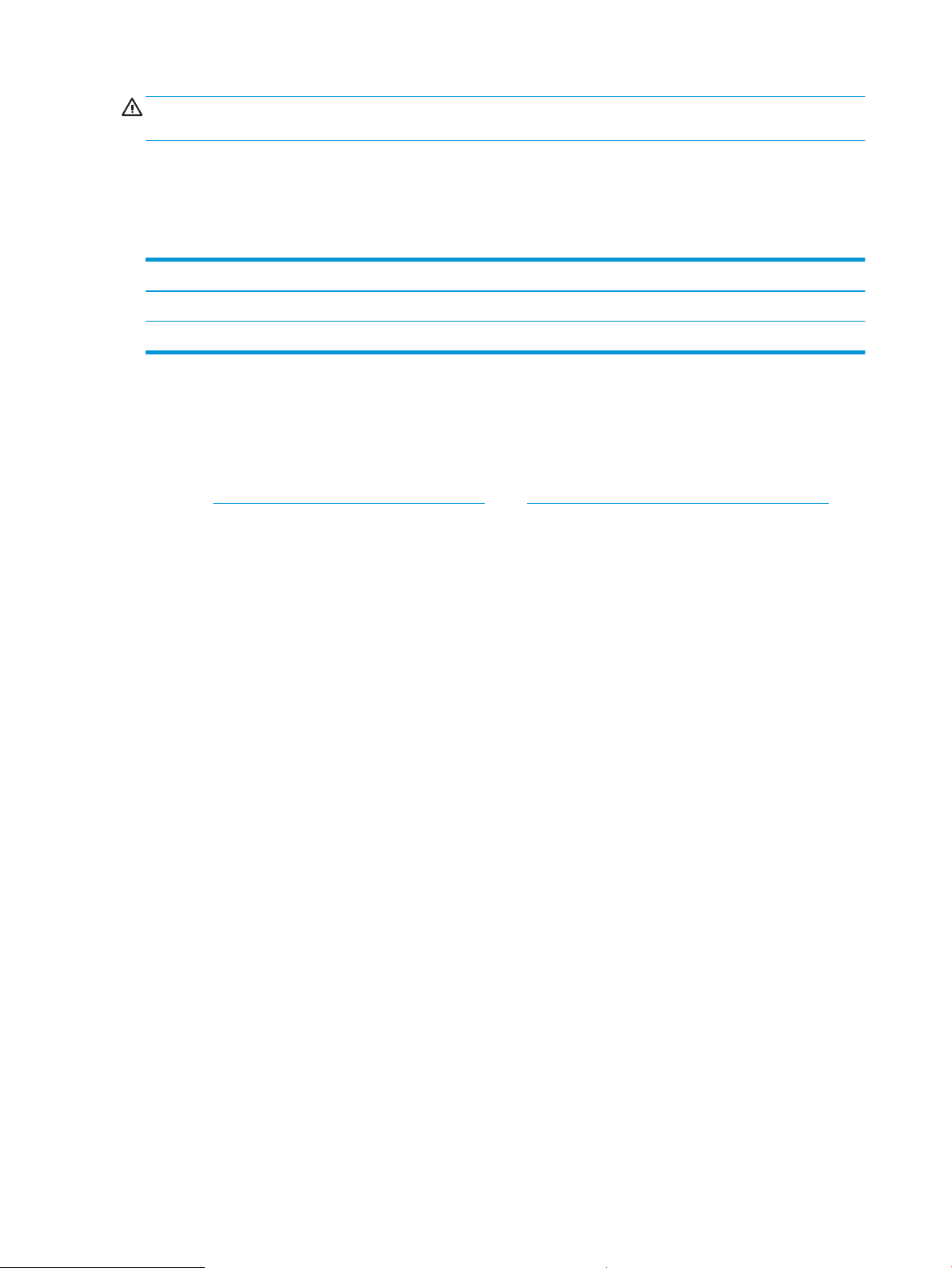
UPOZORNENIE: Požiadavky na napájanie vychádzajú z odlišností krajín/oblastí, v ktorých sa tlačiareň predáva.
Nemeňte prevádzkové napätie. Týmto sa poškodí tlačiareň a zanikne záruka na tlačiareň.
Rozsah prevádzkového prostredia
Ak má tlačiareň správne fungovať, musí byť v prostredí, ktoré spĺňa určité špecikácie.
Tabuľka 1-6 Technické údaje prevádzkového prostredia
Prostredie Odporúča sa Povolené
Teplota 17 až 25 °C 10 °C až 32,5 °C
Relatívna vlhkosť 30 % až 70 % (RV) 10 % až 80 % RV
Nastavenie hardvéru tlačiarne a inštalácia softvéru
Základné pokyny na inštaláciu nájdete v Inštalačnej príručke k hardvéru, ktorá bola dodaná s tlačiarňou. Ďalšie
pokyny získate od oddelenia podpory spoločnosti HP na internete.
Na adrese http://www.hp.com/support/ljE82540MFP alebo http://www.hp.com/support/colorljE87640MFP
môžete získať komplexnú podporu pre vašu tlačiareň od spoločnosti HP. Vyhľadajte nasledujúcu podporu:
● Inštalácia a kongurácia
● Oboznámenie sa a používanie
● Riešenie problémov
● Prevezmite si aktualizácie softvéru a rmvéru
● Fóra technickej podpory
● Vyhľadanie informácií o záruke a regulačných podmienkach
18 Kapitola 1 Prehľad tlačiarne SKWW
Page 31

2 Zásobníky na papier
Oboznámte sa so spôsobom vkladania papiera a používania zásobníkov na papier vrátane vkladania špeciálnych
položiek, akými sú napríklad obálky a štítky.
●
Úvod
●
Vkladanie papiera do zásobníka 1
●
Vložte papier do zásobníkov 2 a 3
●
Vkladanie a potlač obálok
●
Vkladanie a potlač štítkov
Pomoc s videom nájdete v časti www.hp.com/videos/LaserJet.
Tieto informácie sú správne v čase publikácie. Aktuálne informácie nájdete v časti http://www.hp.com/support/
ljE82540MFP alebo http://www.hp.com/support/colorljE87640MFP.
Ďalšie informácie:
Komplexná podpora pre vašu tlačiareň od spoločnosti HP zahŕňa nasledujúce informácie:
● Inštalácia a kongurácia
● Oboznámenie sa a používanie
● Riešenie problémov
● Prevezmite si aktualizácie softvéru a rmvéru
● Fóra technickej podpory
● Vyhľadanie informácií o záruke a regulačných podmienkach
Úvod
Pri vkladaní zásobníkov papiera buďte opatrní.
UPOZORNENIE: Nikdy naraz nerozkladajte viac než jeden zásobník papiera.
Nepoužívajte zásobník papiera ako schodík.
Pri zatváraní zásobníkov papiera do nich neklaďte ruky.
Pri presúvaní tlačiarne musia byť všetky zásobníky zatvorené.
SKWW 19
Page 32

Vkladanie papiera do zásobníka 1
V nasledujúcej časti je opísaný spôsob vloženia papiera do zásobníka 1.
●
Plnenie zásobníka č. 1 (viacúčelový zásobník)
●
Orientácia papiera v zásobníku 1
●
Použitie alternatívneho režimu pre hlavičkový papier
Plnenie zásobníka č. 1 (viacúčelový zásobník)
Tento zásobník má kapacitu až 100 hárkov papiera s hmotnosťou 75 g/m2 alebo 10 obálok.
POZNÁMKA: Pred tlačou zvoľte v ovládači tlačiarne správny typ papiera.
UPOZORNENIE: Aby ste predišli zaseknutiu papiera, nikdy nevkladajte ani nevyberajte papier zo zásobníka 1
počas tlače.
1. Otvorte zásobník 1.
2. Vytiahnite vysúvaciu časť zásobníka na podporu
papiera.
20 Kapitola 2 Zásobníky na papier SKWW
Page 33

3. Použite nastavovaciu západku na roztiahnite
vodiacich líšt papiera smerom von.
4. Do zásobníka vložte papier.
Dbajte na to, aby bol papier zasunutý pod hranicou
vkladania na vodiacich lištách papiera.
POZNÁMKA: Maximálna výška stohu je 10 mm
alebo približne 100 hárkov papiera s gramážou 75
g/m2.
5. Pomocou nastavovacej západky nastavte bočné
vodiace lišty tak, aby sa zľahka dotýkali stohu
papierov, ale nezohýbali ho.
Orientácia papiera v zásobníku 1
Umiestnite papier správne do zásobníka 1, aby ste zaistili tú najlepšiu kvalitu tlače.
SKWW Vkladanie papiera do zásobníka 1 21
Page 34

Tabuľka 2-1 Orientácia papiera v zásobníku 1
Typ papiera Orientácia obrazu Režim duplexnej tlače Ako vkladať papier
Hlavičkový alebo predtlačený
papier
Na výšku Jednostranná tlač Lícovou stranou nadol
Dolný okraj smeruje k tlačiarni
Lícovou stranou nadol
Ľavá strana predtlačeného obrázka smeruje do tlačiarne
Hlavičkový alebo predtlačený
papier
(pokrač.)
Na výšku
(pokrač.)
Aktivovaná automatická
obojstranná tlač alebo
alternatívny režim pre
hlavičkový papier
Aktivovaná automatická
obojstranná tlač alebo
alternatívny režim pre
hlavičkový papier
(pokrač.)
Lícovou stranou nahor
Horný okraj smeruje k tlačiarni
Lícovou stranou nahor
Pravá strana predtlačeného obrázka smeruje do tlačiarne
22 Kapitola 2 Zásobníky na papier SKWW
Page 35

Tabuľka 2-1 Orientácia papiera v zásobníku 1 (pokračovanie)
Typ papiera Orientácia obrazu Režim duplexnej tlače Ako vkladať papier
Na šírku Jednostranná tlač Lícovou stranou nadol
Ľavá strana predtlačeného obrázka smeruje do tlačiarne
Hlavičkový alebo predtlačený
papier
(pokrač.)
Na šírku
(pokrač.)
Aktivovaná automatická
obojstranná tlač alebo
alternatívny režim pre
hlavičkový papier
Jednostranná tlač Lícovou stranou nadol
Lícovou stranou nahor
Pravá strana predtlačeného obrázka smeruje do tlačiarne
Dolný okraj smeruje k tlačiarni
Aktivovaná automatická
obojstranná tlač alebo
alternatívny režim pre
hlavičkový papier
Lícovou stranou nahor
Horný okraj smeruje k tlačiarni
SKWW Vkladanie papiera do zásobníka 1 23
Page 36

Tabuľka 2-1 Orientácia papiera v zásobníku 1 (pokračovanie)
Typ papiera Orientácia obrazu Režim duplexnej tlače Ako vkladať papier
Preddierovaný Na výšku Jednostranná tlač Lícovou stranou nadol
Otvormi smerom k zadnej časti tlačiarne
Preddierovaný
(pokrač.)
Na výšku
(pokrač.)
Na šírku Jednostranná tlač Lícovou stranou nadol
Aktivovaná automatická
obojstranná tlač alebo
alternatívny režim pre
hlavičkový papier
Lícovou stranou nahor
Otvormi smerom k zadnej časti tlačiarne
Otvormi smerom od tlačiarne
Aktivovaná automatická
obojstranná tlač alebo
alternatívny režim pre
hlavičkový papier
Lícovou stranou nahor
Otvormi smerom k tlačiarni
24 Kapitola 2 Zásobníky na papier SKWW
Page 37

Použitie alternatívneho režimu pre hlavičkový papier
Funkcia Alternative Letterhead Mode (Alternatívny režim pre hlavičkový papier) sa používa na vkladanie
hlavičkového papiera alebo predtlačeného papiera do zásobníka rovnakým spôsobom pre všetky úlohy, či už sa
tlačí na jednu, alebo obidve strany hárka papiera. Keď používate tento režim, papier vkladajte spôsobom, akým
by ste ho vkladali v automatickom režime obojstrannej tlače.
●
Povolenie alternatívneho režimu pre hlavičkový papier pomocou ponúk na ovládacom paneli tlačiarne
Povolenie alternatívneho režimu pre hlavičkový papier pomocou ponúk na ovládacom paneli tlačiarne
Ponuka Settings (Nastavenia) slúži na úpravu nastavenia Alternative Letterhead Mode (Alternatívny režim pre
hlavičkový papier)
1. Na domovskej obrazovke ovládacieho panela tlačiarne otvorte ponuku Settings (Nastavenia).
2. Otvorte tieto ponuky:
● Copy/Print (Kopírovanie/tlač) alebo Print (Tlač)
● Manage Trays (Správa zásobníkov)
● Alternative Letterhead Mode (Alternatívny režim pre hlavičkový papier)
3. Vyberte možnosť Enabled (Zapnuté) a potom sa dotknite tlačidla Save (Uložiť) alebo stlačte tlačidlo OK.
SKWW Vkladanie papiera do zásobníka 1 25
Page 38

Vložte papier do zásobníkov 2 a 3
V nasledujúcej časti je opísaný spôsob vloženia papiera do zásobníkov č. 2 a 3.
●
Vkladanie papiera do zásobníkov č. 2, 3
●
Orientácia papiera v zásobníkoch č. 2 a 3
●
Použitie alternatívneho režimu pre hlavičkový papier
UPOZORNENIE: Nikdy naraz nerozkladajte viac než jeden zásobník papiera.
Vkladanie papiera do zásobníkov č. 2, 3
Tieto zásobníky majú kapacitu až 520 hárkov papiera s hmotnosťou 75 g/m2.
POZNÁMKA: Postup na vloženie papiera do zásobníka 2 a 3 je rovnaký. V tejto príručke je znázornený postup
len pre zásobník 2.
1. Otvorte zásobník.
POZNÁMKA: Počas používania zásobník
neotvárajte.
2. Pred vložením papiera nastavte vodiace lišty šírky
papiera tak, že podržíte modrý prepínač
zamknutia/odomknutia na zadnej vodiacej lište
šírky papiera, stlačíte modrú nastavovacia západku
na prednej vodiacej lište šírky papiera a následne
posuniete vodiace lišty do úplne otvorenej polohy.
3. Vodiacu lištu dĺžky papiera nastavte súčasným
zatlačením spodnej časti modrej nastavovacej
západky a posunutím vodiacej lišty na veľkosť
používaného papiera.
26 Kapitola 2 Zásobníky na papier SKWW
Page 39

4. Do zásobníka vložte papier.
5. Vodiace lišty dĺžky a šírky papiera nastavte na
veľkosť používaného papiera. Skontrolujte papier
a overte, či sa vodiace lišty zľahka dotýkajú stohu,
ale neohýbajú ho.
POZNÁMKA: Vodiace lišty nepritláčajte nasilu
k stohu papierov. Zarovnajte ich so zarážkami
alebo značkami na zásobníku.
POZNÁMKA: Nastavte vodiace lišty papiera na
správnu veľkosť a neprepĺňajte zásobníky, aby sa
médiá nezasekli. Dbajte na to, aby bola horná
strana stohu pod indikátorom plného zásobníka.
6. Zatvorte zásobník.
7. Na ovládacom paneli tlačiarne sa zobrazí hlásenie
o kongurácii zásobníka.
8. Výberom možnosti OK potvrďte zistenú veľkosť
a typ papiera alebo výberom možnosti Modify
(Upraviť) vyberte inú veľkosť alebo typ papiera.
V prípade použitia papiera vlastnej veľkosti zadajte
rozmery X a Y papiera, keď sa zobrazí výzva na
ovládacom paneli tlačiarne.
Orientácia papiera v zásobníkoch č. 2 a 3
Umiestnite papier správne do zásobníkov 2 a 3, aby ste zaistili tú najlepšiu kvalitu tlače.
SKWW Vložte papier do zásobníkov 2 a 3 27
Page 40

Tabuľka 2-2 Orientácia papiera v zásobníkoch č. 2 a 3
Typ papiera Orientácia obrazu Režim duplexnej tlače Ako vkladať papier
Hlavičkový alebo predtlačený
papier
Na výšku Jednostranná tlač Lícovou stranou nahor
Horný okraj k zadnej strane zásobníka
Lícovou stranou nahor
Horným okrajom smerom k ľavej strane
zásobníka
Aktivovaná automatická
obojstranná tlač alebo
alternatívny režim pre
hlavičkový papier
Lícovou stranou nadol
Horný okraj k zadnej strane zásobníka
POZNÁMKA: Toto je odporúčaná orientácia pri
tlači na formát A4 alebo Letter.
Lícovou stranou nadol
Horný okraj k pravej strane zásobníka
28 Kapitola 2 Zásobníky na papier SKWW
Page 41

Tabuľka 2-2 Orientácia papiera v zásobníkoch č. 2 a 3 (pokračovanie)
Typ papiera Orientácia obrazu Režim duplexnej tlače Ako vkladať papier
Hlavičkový alebo predtlačený
papier
(pokrač.)
Na šírku Jednostranná tlač Lícovou stranou nahor
Horným okrajom smerom k ľavej strane
zásobníka
Lícovou stranou nahor
Horný okraj k zadnej strane zásobníka
Aktivovaná automatická
obojstranná tlač alebo
alternatívny režim pre
hlavičkový papier
Lícovou stranou nadol
Horný okraj k pravej strane zásobníka
Lícovou stranou nadol
Horný okraj k zadnej strane zásobníka
Preddierovaný Na výšku Jednostranná tlač Lícovou stranou nahor
S otvormi na ľavej strane zásobníka s horným
okrajom formulára v zadnej časti tlačiarne
SKWW Vložte papier do zásobníkov 2 a 3 29
Page 42

Tabuľka 2-2 Orientácia papiera v zásobníkoch č. 2 a 3 (pokračovanie)
Typ papiera Orientácia obrazu Režim duplexnej tlače Ako vkladať papier
Lícovou stranou nahor
S otvormi v zadnej časti zásobníka
Aktivovaná automatická
obojstranná tlač alebo
alternatívny režim pre
hlavičkový papier
Lícovou stranou nadol
S otvormi na pravej strane zásobníka
Lícovou stranou nadol
S otvormi v zadnej časti zásobníka
30 Kapitola 2 Zásobníky na papier SKWW
Page 43

Použitie alternatívneho režimu pre hlavičkový papier
Funkcia Alternative Letterhead Mode (Alternatívny režim pre hlavičkový papier) sa používa na vkladanie
hlavičkového papiera alebo predtlačeného papiera do zásobníka rovnakým spôsobom pre všetky úlohy, či už sa
tlačí na jednu, alebo obidve strany hárka papiera. Keď používate tento režim, papier vkladajte spôsobom, akým
by ste ho vkladali v automatickom režime obojstrannej tlače.
●
Povolenie alternatívneho režimu pre hlavičkový papier pomocou ponúk na ovládacom paneli tlačiarne
Povolenie alternatívneho režimu pre hlavičkový papier pomocou ponúk na ovládacom paneli tlačiarne
Ponuka Settings (Nastavenia) slúži na úpravu nastavenia Alternative Letterhead Mode (Alternatívny režim pre
hlavičkový papier)
1. Na domovskej obrazovke ovládacieho panela tlačiarne otvorte ponuku Settings (Nastavenia).
2. Otvorte tieto ponuky:
● Copy/Print (Kopírovanie/tlač) alebo Print (Tlač)
● Manage Trays (Správa zásobníkov)
● Alternative Letterhead Mode (Alternatívny režim pre hlavičkový papier)
3. Vyberte možnosť Enabled (Zapnuté) a potom sa dotknite tlačidla Save (Uložiť) alebo stlačte tlačidlo OK.
SKWW Vložte papier do zásobníkov 2 a 3 31
Page 44

Vkladanie a potlač obálok
Na tlač na obálky používajte len zásobník 1. Zásobník 1 má kapacitu 10 obálok.
●
Tlač obálok
●
Orientácia obálky
Tlač obálok
Na tlač na obálky pri použití možnosti manuálneho podávania postupujte podľa nasledujúcich krokov a vyberte
správne nastavenie v ovládači tlačiarne, potom odošlite tlačovú úlohu do tlačiarne a vložte obálky do zásobníka.
1. V softvérovom programe vyberte možnosť Print (Tlačiť).
2. Vyberte tlačiareň zo zoznamu tlačiarní a následne kliknutím na tlačidlo Properties (Vlastnosti) alebo
Preferences (Predvoľby) otvorte ovládač tlačiarne.
POZNÁMKA: Názov tlačidla sa v rôznych programoch líši.
POZNÁMKA: Prístup k týmto funkciám v operačnom systéme Windows 8 alebo 8.1 získate, ak
na domovskej obrazovke vyberiete v ponuke Devices (Zariadenia) položku Print (Tlač) a potom vyberiete
tlačiareň.
3. Kliknite na kartu Paper/Quality (Papier a kvalita).
4. V rozbaľovacom zozname Paper size (Veľkosť papiera) vyberte správnu veľkosť obálok.
5. V rozbaľovacom zozname Paper type (Typ papiera) vyberte možnosť Envelope (Obálka).
6. V rozbaľovacom zozname Paper source (Zdroj papiera) vyberte možnosť Manual feed (Manuálne
podávanie).
7. Kliknutím na tlačidlo OK zatvorte dialógové okno Document Properties (Vlastnosti dokumentu).
8. V dialógovom okne Print (Tlačiť) spustite tlač úlohy kliknutím na tlačidlo OK.
Orientácia obálky
Obálky treba vkladať špecickým spôsobom, aby sa na ne správne tlačilo.
32 Kapitola 2 Zásobníky na papier SKWW
Page 45

Zásobník Veľkosť obálky Spôsob vkladania obálok
Zásobník 1 Obálka č. 9, obálka č. 10, obálka Monarch,
obálka DL, obálka B5, obálka C5
(s chlopňou), obálka C6
Obálka B5, obálka C5 (vrecková) Lícovou stranou nadol
Lícovou stranou nadol
Horným okrajom smerom k prednej strane
tlačiarne
Dolným okrajom smerom do tlačiarne;
horná chlopňa otvorená
SKWW Vkladanie a potlač obálok 33
Page 46

Vkladanie a potlač štítkov
Ak chcete tlačiť na hárky štítkov, použite zásobník 1. Zásobník 2 a voliteľné zásobníky na 550 listov papiera
nepodporujú štítky.
●
Manuálne podávanie štítkov
●
Orientácia štítka
Manuálne podávanie štítkov
Na tlač hárkov štítkov použite režim manuálneho podávania pre zásobník 1.
1. V softvérovom programe vyberte možnosť Print (Tlačiť).
2. Vyberte tlačiareň zo zoznamu tlačiarní a následne kliknutím na tlačidlo Properties (Vlastnosti) alebo
Preferences (Predvoľby) otvorte ovládač tlačiarne.
POZNÁMKA: Názov tlačidla sa v rôznych programoch líši.
POZNÁMKA: Prístup k týmto funkciám v operačnom systéme Windows 8 alebo 8.1 získate, ak
na domovskej obrazovke vyberiete v ponuke Devices (Zariadenia) položku Print (Tlač) a potom vyberiete
tlačiareň.
3. Kliknite na kartu Paper/Quality (Papier a kvalita).
4. V rozbaľovacom zozname Paper size (Veľkosť papiera) vyberte správnu veľkosť pre hárky štítkov.
5. V rozbaľovacom zozname Paper type (Typ papiera) vyberte možnosť Labels (Štítky).
6. V rozbaľovacom zozname Paper source (Zdroj papiera) vyberte možnosť Manual feed (Manuálne
podávanie).
7. Kliknutím na tlačidlo OK zatvorte dialógové okno Document Properties (Vlastnosti dokumentu).
8. V dialógovom okne Print (Tlač) kliknutím na tlačidlo Print (Tlačiť) spustite tlač úlohy.
Orientácia štítka
Štítky treba vkladať špecickým spôsobom, aby sa na ne správne tlačilo.
34 Kapitola 2 Zásobníky na papier SKWW
Page 47

Zásobník Spôsob vkladania štítkov
Zásobník 1 Lícovou stranou nadol
Dolný okraj smeruje k tlačiarni
Zásobník č. 2 alebo 3Lícovou stranou nahor
Horným okrajom smerom k ľavej strane zásobníka
SKWW Vkladanie a potlač štítkov 35
Page 48

36 Kapitola 2 Zásobníky na papier SKWW
Page 49

3 Spotrebný materiál, príslušenstvo a diely
Objednávajte spotrebný materiál alebo príslušenstvo, vymieňajte kazety s tonerom, alebo demontujte a
vymieňajte diely.
●
Objednávanie spotrebného materiálu, príslušenstva a dielov
●
Výmena kazety s tonerom
●
Výmena zbernej jednotky tonera
●
Výmena kazety so spinkami
Pomoc s videom nájdete v časti www.hp.com/videos/LaserJet.
Tieto informácie sú správne v čase publikácie. Aktuálne informácie nájdete v časti http://www.hp.com/support/
ljE82540MFP alebo http://www.hp.com/support/colorljE87640MFP.
Ďalšie informácie:
Komplexná podpora pre vašu tlačiareň od spoločnosti HP zahŕňa nasledujúce informácie:
● Inštalácia a kongurácia
● Oboznámenie sa a používanie
● Riešenie problémov
● Prevezmite si aktualizácie softvéru a rmvéru
● Fóra technickej podpory
● Vyhľadanie informácií o záruke a regulačných podmienkach
SKWW 37
Page 50

Objednávanie spotrebného materiálu, príslušenstva a dielov
Zistite, ako objednať náhradný spotrebný materiál, príslušenstvo a diely tlačiarne.
●
Objednávanie
Objednávanie
Obráťte sa na zástupcu poskytovania riadených služieb. Uistite sa, že poznáte číslo modelu svojho produktu,
ktoré je zobrazené na štítku produktu na zadnej strane tlačiarne.
38 Kapitola 3 Spotrebný materiál, príslušenstvo a diely SKWW
Page 51

Výmena kazety s tonerom
Vymeňte kazetu s tonerom, ak sa zobrazuje hlásenie na tlačiarni alebo ak máte problémy s kvalitou tlače.
●
Informácie o kazetách
●
Demontáž a výmena kazety (modely E87640, E87650, E87660)
●
Vybratie a výmena kazety (modely E82540, E82550, E82560)
Informácie o kazetách
Tlačiareň signalizuje nízky a veľmi nízky stav tonera v kazete. Skutočná zostávajúca životnosť kazety s tonerom
sa môže líšiť. Zvážte zaobstaranie náhradnej kazety, aby bola dostupná v čase, keď sa kvalita tlače stane
neprijateľnou.
Ak chcete zakúpiť kazety, obráťte sa na zástupcu spravovaného servisu. Uistite sa, že poznáte číslo modelu
svojho produktu, ktoré je zobrazené na štítku produktu na zadnej strane tlačiarne. Ak chcete skontrolovať, či sú
kazety kompatibilné s tlačiarňou, prejdite na webovú lokalitu HP SureSupply na adrese www.hp.com/go/
suresupply. Prejdite na spodnú časť stránky a skontrolujte, či súhlasí krajina/oblasť.
POZNÁMKA: Kazety s vysokou výťažnosťou obsahujú viac tonera ako štandardné kazety pre vyššiu výťažnosť
na stránku. Ďalšie informácie nájdete na adrese www.hp.com/go/learnaboutsupplies.
Nevyberajte tonerovú kazetu z balenia, pokiaľ ju netreba vymeniť.
UPOZORNENIE: Ak chcete zabrániť poškodeniu kazety s tonerom, nevystavujte ju svetlu dlhšie ako pár minút.
Ak sa tonerová kazeta musí vybrať z tlačiarne na dlhší čas, zakryte zelený zobrazovací valec.
UPOZORNENIE: Ak toner zašpiní odev, otrite ho suchou handrou a vyperte v studenej vode. Horúca voda by
spôsobila zapustenie tonera do tkaniny.
POZNÁMKA: Informácie o recyklovaní použitých tonerových kaziet sa nachádzajú v škatuli tonerovej kazety.
Demontáž a výmena kazety (modely E87640, E87650, E87660)
Podľa nasledujúcich krokov vymeňte tonerovú kazetu.
1. Otvorte predné dvierka.
SKWW Výmena kazety s tonerom 39
Page 52

2. Vytiahnite kazetu rovno z tlačiarne.
3. Vyberte novú kazetu s tonerom z obalu. Balenie si
nechajte na recykláciu použitej tonerovej kazety.
4. Zarovnajte tonerovú kazetu do zásuvky a zasuňte
ju do tlačiarne.
40 Kapitola 3 Spotrebný materiál, príslušenstvo a diely SKWW
Page 53

5. Zatvorte predné dvierka.
6. Použitú tonerovú kazetu vložte do škatule, v ktorej
bola dodaná nová kazeta. Pozrite si priložené
informácie o recyklácii.
V Spojených štátoch a Kanade je v balení pribalená
predplatená sprievodka. V iných krajinách/
oblastiach prejdite na lokalitu www.hp.com/
recycle, ak chcete vytlačiť predplatenú sprievodku.
Na balenie nalepte predplatenú sprievodku a vráťte
použitú kazetu späť do spoločnosti HP na
recykláciu.
Vybratie a výmena kazety (modely E82540, E82550, E82560)
Kazetu s tonerom vymeňte podľa nasledujúcich krokov.
1. Otvorte predné dvierka.
SKWW Výmena kazety s tonerom 41
Page 54

2. Uvoľnite západku kazety a vytiahnite kazetu
priamo z tlačiarne.
3. Vyberte novú kazetu s tonerom z obalu. Balenie si
nechajte na recykláciu použitej tonerovej kazety.
4. Zarovnajte kazetu s tonerom s jej zásuvkou, vložte
kazetu s tonerom do tlačiarne a zaistite západku.
42 Kapitola 3 Spotrebný materiál, príslušenstvo a diely SKWW
Page 55

5. Zatvorte predné dvierka.
6. Použitú tonerovú kazetu vložte do škatule, v ktorej
bola dodaná nová kazeta. Pozrite si priložené
informácie o recyklácii.
V Spojených štátoch a Kanade je v balení pribalená
predplatená sprievodka. V iných krajinách/
oblastiach prejdite na lokalitu www.hp.com/
recycle, ak chcete vytlačiť predplatenú sprievodku.
Na balenie nalepte predplatenú sprievodku a vráťte
použitú kazetu späť do spoločnosti HP na
recykláciu.
SKWW Výmena kazety s tonerom 43
Page 56

Výmena zbernej jednotky tonera
Vymeňte zbernú jednotku tonera, ak sa zobrazuje hlásenie na tlačiarni alebo ak máte problémy s kvalitou tlače.
●
Demontáž a výmena zbernej jednotky tonera (modely E87640, E87650, E87660)
●
Vybratie a výmena zbernej jednotky tonera (modely E82540, E82550, E82560)
Demontáž a výmena zbernej jednotky tonera (modely E87640, E87650, E87660)
Pri výmene zbernej jednotky tonera (TCU) postupujte takto.
1. Otvorte predné dvierka.
2. Potiahnite zbernú jednotku tonera za obe strany a
uvoľnite tak úchytky. Jednotku potom vytiahnite
rovno z tlačiarne.
POZNÁMKA: Pri vyberaní držte jednotku TCU v
pôvodnej polohe. Tak zaistíte, aby sa žiadny toner
nevylial do tlačiarne. Po úplnom vybratí jednotku TCU
neklaďte nabok. Položte ju kolmo na podložku.
44 Kapitola 3 Spotrebný materiál, príslušenstvo a diely SKWW
Page 57

3. Zatlačením na oboch stranách vložte novú
jednotku TCU tak, aby zarážky zacvakli na miesto.
4. Zatvorte predné dvierka.
Vybratie a výmena zbernej jednotky tonera (modely E82540, E82550, E82560)
Pri výmene zbernej jednotky tonera (TCU) postupujte takto.
1. Otvorte predné dvierka.
SKWW Výmena zbernej jednotky tonera 45
Page 58

2. Potiahnite zbernú jednotku tonera za obe strany a
uvoľnite tak úchytky. Jednotku potom vytiahnite
rovno z tlačiarne.
POZNÁMKA: Pri vyberaní držte jednotku TCU v
pôvodnej polohe. Tak zaistíte, aby sa žiadny toner
nevylial do tlačiarne. Po úplnom vybratí jednotku TCU
neklaďte nabok. Položte ju kolmo na podložku.
3. Zatlačením na oboch stranách vložte novú
jednotku TCU tak, aby zarážky zacvakli na miesto.
4. Zatvorte predné dvierka.
46 Kapitola 3 Spotrebný materiál, príslušenstvo a diely SKWW
Page 59

Výmena kazety so spinkami
Keď sa aktuálna kazeta vyprázdni, vložte novú kazetu so spinkami.
●
Úvod
●
Úvod
●
Odinštalovanie a výmena príslušenstva vnútorného dokončovača s kazetou so spinkami
●
Odinštalovanie a výmena zošívačky/stohovača s kazetou so spinkami
●
Odinštalovanie a výmena výrobného zariadenia brožúr s kazetou so spinkami
Úvod
Nasledujúca časť obsahuje pokyny na výmenu kaziet so spinkami.
Úvod
Nasledujúce časti obsahujú pokyny na výmenu kaziet so spinkami.
Odinštalovanie a výmena príslušenstva vnútorného dokončovača s kazetou so spinkami
Pri výmene kazety so spinkami v rámci príslušenstva vnútorného dokončovača postupujte takto.
1. Otvorte predné dvierka vnútorného dokončovača.
2. Uchopte farebnú úchytku na nosiči kazety na
spinky a vytiahnite ho priamo von.
SKWW Výmena kazety so spinkami 47
Page 60

3. Zdvihnite dve zarážky na kazete na spinky a potom
nadvihnutím vyberte prázdnu kazetu na spinky zo
zostavy nosiča kazety na spinky.
POZNÁMKA: Nezahadzujte nosič kazety na spinky.
Musí byť opätovne použitý s novou kazetou na spinky.
4. Vložte novú kazetu na spinky do nosiča kazety na
spinky.
48 Kapitola 3 Spotrebný materiál, príslušenstvo a diely SKWW
Page 61

5. Nosič kazety na spinky založte do zošívačky
zatlačením farebnej rukoväte dovnútra, aby
zacvakla na miesto.
6. Zatvorte predné dvierka vnútorného dokončovača.
Odinštalovanie a výmena zošívačky/stohovača s kazetou so spinkami
Pri výmene kazety so spinkami v stojanovej zošívačke/stohovači postupujte takto.
1. Otvorte predné dvierka dokončovača.
SKWW Výmena kazety so spinkami 49
Page 62

2. Otočením gombíka proti smeru hodinových ručičiek
posuňte zostavu kazety so spinkami úplne
dopredu.
3. Podržte gombík, aby ste znehybnili zostavu kazety
so sponkami, uchopte farebnú zarážku na nosiči
kazety so spinkami a potom kazetu so spinkami
vytiahnite rovno von.
4. Zdvihnite dve zarážky na kazete na spinky a potom
nadvihnutím vyberte prázdnu kazetu na spinky zo
zostavy nosiča kazety na spinky.
POZNÁMKA: Nezahadzujte nosič kazety na spinky.
Musí byť opätovne použitý s novou kazetou na spinky.
50 Kapitola 3 Spotrebný materiál, príslušenstvo a diely SKWW
Page 63

5. Vložte novú kazetu na spinky do nosiča kazety na
spinky.
6. Podržaním otočného gombíka znehybnite zostavu
kazety so spinkami, do zostavy vložte novú kazetu
so spinkami a potom zatlačte farebnú zarážku
dovnútra, aby zacvakla na miesto.
7. Zatvorte predné dvierka dokončovača.
Odinštalovanie a výmena výrobného zariadenia brožúr s kazetou so spinkami
Pri výmene výrobného zariadenia brožúr s kazetou so spinkami v stojanovom dokončovači postupujte takto.
SKWW Výmena kazety so spinkami 51
Page 64

1. Otvorte predné dvierka dokončovača.
2. Vysuňte zostavu dokončovača brožúr, kým sa
nezastaví.
3. Vysuňte farebné zarážky zo zostavy, a potom ich
potiahnutím nahor vyberte dve kazety so spinkami.
52 Kapitola 3 Spotrebný materiál, príslušenstvo a diely SKWW
Page 65

4. Zatlačte dve modré zarážky a potom nadvihnite a
otvorte vrchnú časť nosiča kazety so spinkami.
5. Zdvihnite dve zarážky na každej z kaziet so
spinkami a potom nadvihnutím vyberte prázdne
kazety na spinky z nosičov kaziet na spinky.
6. Vložte nové kazety na spinky do nosičov kaziet na
spinky a potom zatvorte vrchnú časť nosičov kaziet
na spinky.
POZNÁMKA: Nezahadzujte nosiče kaziet na spinky.
Musia sa opätovne použiť s novými kazetami na spinky.
7. Nosiče kaziet na spinky znovu vložte do
vnútorného výrobného zariadenia brožúr tak, že
zatlačíte farebné rúčky smerom dovnútra, kým
nezacvaknú na miesto.
SKWW Výmena kazety so spinkami 53
Page 66

8. Zasuňte zostavu na brožúry do dokončovača.
9. Zatvorte predné dvierka dokončovača.
54 Kapitola 3 Spotrebný materiál, príslušenstvo a diely SKWW
Page 67

4 Tlač
Tlačte pomocou softvéru alebo tlačte priamo z mobilného zariadenia alebo pamäťového kľúča USB.
●
Tlačové úlohy (Windows)
●
Tlačové úlohy (macOS)
●
Ukladanie tlačových úloh do tlačiarne na neskoršiu alebo súkromnú tlač
●
Tlač z pamäťového kľúča USB
●
Tlač pomocou vysokorýchlostného portu USB 2.0 (káblové pripojenie)
Pomoc s videom nájdete v časti www.hp.com/videos/LaserJet.
Tieto informácie sú správne v čase publikácie. Aktuálne informácie nájdete v časti http://www.hp.com/support/
ljE82540MFP alebo http://www.hp.com/support/colorljE87640MFP.
Ďalšie informácie:
Komplexná podpora pre vašu tlačiareň od spoločnosti HP zahŕňa nasledujúce informácie:
● Inštalácia a kongurácia
● Oboznámenie sa a používanie
● Riešenie problémov
● Prevezmite si aktualizácie softvéru a rmvéru
● Fóra technickej podpory
● Vyhľadanie informácií o záruke a regulačných podmienkach
SKWW 55
Page 68

Tlačové úlohy (Windows)
Informácie o bežných tlačových úlohách pre používateľov systému Windows.
●
Tlač (Windows)
●
Automatická tlač na obidve strany (Windows)
●
Manuálna tlač na obidve strany (Windows)
●
Tlač viacerých strán na jeden hárok (Windows)
●
Výber typu papiera (Windows)
●
Doplnkové úlohy tlače
Tlač (Windows)
Použite možnosť Print (Tlač) v rámci softvérovej aplikácie na výber tlačiarne a základných možností pre danú
tlačovú úlohu.
Nasledujúci postup opisuje proces základnej tlače pre systém Windows.
1. V softvérovom programe vyberte možnosť Print (Tlačiť).
2. V zozname tlačiarní vyberte príslušnú tlačiareň. Ak chcete zmeniť nastavenia, kliknutím na tlačidlo
Properties (Vlastnosti) alebo Preferences (Predvoľby) otvorte ovládač tlačiarne.
POZNÁMKA: Názov tlačidla sa v rôznych programoch líši.
V operačných systémoch Windows 10, 8.1 a 8 budú mať tieto aplikácie odlišné rozloženie s odlišnými
funkciami, ako je popísané nižšie pre počítačové aplikácie. Ak chcete k tejto funkcii tlače získať prístup
z aplikácie domovskej obrazovky, vykonajte nasledujúce kroky:
● Windows 10: Vyberte položku Print (Tlačiť) a potom vyberte tlačiareň.
● Windows 8.1 alebo Windows 8: Vyberte položku Devices (Zariadenia), vyberte položku Print (Tlačiť)
a potom vyberte tlačiareň.
POZNÁMKA: Ďalšie informácie získate kliknutím na tlačidlo Pomocníka (?) v ovládači tlače.
3. Kliknutím na jednotlivé karty v ovládači tlačiarne môžete nakongurovať dostupné možnosti. Nastavte
napríklad orientáciu papiera na karte Finishing (Dokončovanie) a zdroj papiera, typ papiera, veľkosť papiera
a nastavenie kvality na karte Paper/Quality (Papier/Kvalita).
4. Kliknutím na tlačidlo OK sa vrátite do dialógového okna Print (Tlač). Na tejto obrazovke vyberte počet kópií
na tlač.
5. Ak chcete vytlačiť úlohu, kliknite na tlačidlo Print (Tlač).
Automatická tlač na obidve strany (Windows)
Ak je tlačiareň vybavená automatickou duplexnou jednotkou, môžete automaticky tlačiť na obidve strany
papiera. Použite veľkosť a typ papiera podporovaný duplexnou jednotkou.
56 Kapitola 4 Tlač SKWW
Page 69

1. V softvérovom programe vyberte možnosť Print (Tlačiť).
2. Vyberte tlačiareň zo zoznamu tlačiarní a následne kliknutím na tlačidlo Properties (Vlastnosti) alebo
Preferences (Predvoľby) otvorte ovládač tlačiarne.
POZNÁMKA: Názov tlačidla sa v rôznych programoch líši.
V operačných systémoch Windows 10, 8.1 a 8 budú mať tieto aplikácie odlišné rozloženie s odlišnými
funkciami, ako je popísané nižšie pre počítačové aplikácie. Ak chcete k tejto funkcii tlače získať prístup
z aplikácie domovskej obrazovky, vykonajte nasledujúce kroky:
● Windows 10: Vyberte položku Print (Tlačiť) a potom vyberte tlačiareň.
● Windows 8.1 alebo Windows 8: Vyberte položku Devices (Zariadenia), vyberte položku Print (Tlačiť)
a potom vyberte tlačiareň.
3. Kliknite na kartu Finishing (Dokončovanie).
4. Vyberte možnosť Print on both sides (Tlač na obe strany). Kliknutím na tlačidlo OK zatvorte dialógové okno
Document Properties (Vlastnosti dokumentu).
5. V dialógovom okne Print (Tlač) kliknutím na tlačidlo Print (Tlačiť) spustite tlač úlohy.
Manuálna tlač na obidve strany (Windows)
Tento postup použite v prípade tlačiarní, ktoré nemajú nainštalovanú automatickú duplexnú jednotku, alebo v
prípade tlače na papier, ktorý duplexná jednotka nepodporuje.
1. V softvérovom programe vyberte možnosť Print (Tlačiť).
2. Vyberte tlačiareň zo zoznamu tlačiarní a následne kliknutím na tlačidlo Properties (Vlastnosti) alebo
Preferences (Predvoľby) otvorte ovládač tlačiarne.
POZNÁMKA: Názov tlačidla sa v rôznych programoch líši.
V operačných systémoch Windows 10, 8.1 a 8 budú mať tieto aplikácie odlišné rozloženie s odlišnými
funkciami, ako je popísané nižšie pre počítačové aplikácie. Ak chcete k tejto funkcii tlače získať prístup
z aplikácie domovskej obrazovky, vykonajte nasledujúce kroky:
● Windows 10: Vyberte položku Print (Tlačiť) a potom vyberte tlačiareň.
● Windows 8.1 alebo Windows 8: Vyberte položku Devices (Zariadenia), vyberte položku Print (Tlačiť)
a potom vyberte tlačiareň.
3. Kliknite na kartu Finishing (Dokončovanie).
4. Vyberte možnosť Print on both sides (manually) (Obojstranná tlač (manuálne)) a potom kliknutím na
tlačidlo OK zatvorte dialógové okno Document Properties (Vlastnosti dokumentu).
5. V dialógovom okne Print (Tlač) kliknutím na položku Print (Tlačiť) vytlačíte prvú stranu úlohy.
6. Vyberte vytlačený stoh z výstupnej priehradky a potom ho umiestnite do zásobníka 1.
7. V prípade výzvy pokračujte výberom príslušného tlačidla na ovládacom paneli.
SKWW Tlačové úlohy (Windows) 57
Page 70

Tlač viacerých strán na jeden hárok (Windows)
Ak tlačíte zo softvérovej aplikácie pomocou možnosti Print (Tlač), môžete vybrať možnosť tlače viacerých strán
na jeden list papiera. Môžete to využiť, napríklad pri tlačení veľmi veľkého dokumentu, keď chcete ušetriť papier.
1. V softvérovom programe vyberte možnosť Print (Tlačiť).
2. Vyberte tlačiareň zo zoznamu tlačiarní a následne kliknutím na tlačidlo Properties (Vlastnosti) alebo
Preferences (Predvoľby) otvorte ovládač tlačiarne.
POZNÁMKA: Názov tlačidla sa v rôznych programoch líši.
V operačných systémoch Windows 10, 8.1 a 8 budú mať tieto aplikácie odlišné rozloženie s odlišnými
funkciami, ako je popísané nižšie pre počítačové aplikácie. Ak chcete k tejto funkcii tlače získať prístup
z aplikácie domovskej obrazovky, vykonajte nasledujúce kroky:
● Windows 10: Vyberte položku Print (Tlačiť) a potom vyberte tlačiareň.
● Windows 8.1 alebo Windows 8: Vyberte položku Devices (Zariadenia), vyberte položku Print (Tlačiť)
a potom vyberte tlačiareň.
3. Kliknite na kartu Finishing (Dokončovanie).
4. V rozbaľovacom zozname Pages per sheet (Počet strán na hárok) vyberte počet strán na hárok.
5. Vyberte požadované možnosti pre položky Print page borders (Tlač okrajov strany), Page order (Poradie
strán) a Orientation (Orientácia). Kliknutím na tlačidlo OK zatvorte dialógové okno Document Properties
(Vlastnosti dokumentu).
6. V dialógovom okne Print (Tlač) kliknutím na tlačidlo Print (Tlačiť) spustite tlač úlohy.
Výber typu papiera (Windows)
Ak tlačíte zo softvérovej aplikácie pomocou možnosti Print (Tlač), môžete nastaviť typ papiera, ktorý používate
pre danú tlačovú úlohu. Napríklad, ak je predvolený typ papiera Letter, ale používate iný typ papiera pre tlačovú
úlohu, vyberte tento špecický typ papiera.
1. V softvérovom programe vyberte možnosť Print (Tlačiť).
2. Vyberte tlačiareň zo zoznamu tlačiarní a následne kliknutím na tlačidlo Properties (Vlastnosti) alebo
Preferences (Predvoľby) otvorte ovládač tlačiarne.
POZNÁMKA: Názov tlačidla sa v rôznych programoch líši.
V operačných systémoch Windows 10, 8.1 a 8 budú mať tieto aplikácie odlišné rozloženie s odlišnými
funkciami, ako je popísané nižšie pre počítačové aplikácie. Ak chcete k tejto funkcii tlače získať prístup
z aplikácie domovskej obrazovky, vykonajte nasledujúce kroky:
● Windows 10: Vyberte položku Print (Tlačiť) a potom vyberte tlačiareň.
● Windows 8.1 alebo Windows 8: Vyberte položku Devices (Zariadenia), vyberte položku Print (Tlačiť)
a potom vyberte tlačiareň.
3. Kliknite na kartu Paper/Quality (Papier a kvalita).
4. Vyberte typ papiera z rozbaľovacieho zoznamu Paper type (Typ papiera).
58 Kapitola 4 Tlač SKWW
Page 71

5. Kliknutím na tlačidlo OK zatvorte dialógové okno Document Properties (Vlastnosti dokumentu).
V dialógovom okne Print (Tlač) kliknutím na tlačidlo Print (Tlačiť) spustite tlač úlohy.
Ak je potrebné kongurovať zásobník, na ovládacom paneli tlačiarne sa zobrazí hlásenie o kongurácii
zásobníka.
6. Zásobník naplňte určeným typom a veľkosťou papiera a potom zásobník zavrite.
7. Dotknutím sa tlačidla OK potvrďte zistenú veľkosť a typ papiera alebo dotknutím sa tlačidla Modify (Upraviť)
vyberte inú veľkosť alebo typ papiera.
8. Vyberte správnu veľkosť a typ a potom sa dotknite tlačidla OK.
Doplnkové úlohy tlače
Informácie o vykonávaní bežných tlačových úlohy vyhľadajte na webe.
Prejdite na stranu http://www.hp.com/support/ljE82540MFP alebo http://www.hp.com/support/
colorljE87640MFP.
K dispozícii sú pokyny týkajúce sa napríklad týchto tlačových úloh:
● Vytvorenie a používanie klávesových skratiek alebo predvolieb
● Výber veľkosti papiera alebo používanie vlastnej veľkosti papiera
● Výber orientácie strany
● Vytvorenie brožúrky
● Prispôsobenie dokumentu konkrétnej veľkosti papiera
● Vytlačenie prvej alebo poslednej strany dokumentu na iný typ papiera
● Tlač vodotlače na dokument
SKWW Tlačové úlohy (Windows) 59
Page 72

Tlačové úlohy (macOS)
Tlač pomocou softvéru pre tlačiarne HP pre systém macOS, vrátane informácií o tlači na obe strany alebo o tlači
viacerých strán na jeden hárok.
●
Tlač (macOS)
●
Automatická tlač na obidve strany (macOS)
●
Manuálna tlač na obidve strany (macOS)
●
Tlač viacerých strán na jeden hárok (macOS)
●
Výber typu papiera (macOS)
●
Doplnkové úlohy tlače
Tlač (macOS)
Použite možnosť Print (Tlač) v rámci softvérovej aplikácie na výber tlačiarne a základných možností pre danú
tlačovú úlohu.
Nasledujúci postup opisuje proces základnej tlače pre systém macOS.
1. Kliknite na ponuku File (Súbor) a potom kliknite na možnosť Print (Tlačiť).
2. Vyberte tlačiareň.
3. Kliknite na položku Show Details (Zobraziť podrobnosti) alebo Copies & Pages (Kópie a strany) a potom
vyberte iné ponuky na úpravu nastavení tlače.
POZNÁMKA: Názov položky sa v rôznych programoch líši.
4. Kliknite na tlačidlo Print (tlačiť).
Automatická tlač na obidve strany (macOS)
Ak je tlačiareň vybavená automatickou duplexnou jednotkou, môžete automaticky tlačiť na obidve strany
papiera. Použite veľkosť a typ papiera podporovaný duplexnou jednotkou.
POZNÁMKA: Tieto informácie sa vzťahujú na tlačiarne, ktoré sú vybavené automatickou duplexnou jednotkou.
POZNÁMKA: Táto funkcia je dostupná, ak je nainštalovaný ovládač tlače HP. Nemusí byť dostupná, ak používate
službu AirPrint.
1. Kliknite na ponuku File (Súbor) a potom kliknite na možnosť Print (Tlačiť).
2. Vyberte tlačiareň.
3. Kliknite na položku Show Details (Zobraziť podrobnosti) alebo Copies & Pages (Kópie a strany) a potom
kliknite na ponuku Layout (Rozloženie).
POZNÁMKA: Názov položky sa v rôznych programoch líši.
4. V rozbaľovacom zozname Two-Sided (Obojstranné) vyberte požadovanú možnosť väzby.
5. Kliknite na tlačidlo Print (tlačiť).
60 Kapitola 4 Tlač SKWW
Page 73

Manuálna tlač na obidve strany (macOS)
Tento postup použite v prípade tlačiarní, ktoré nemajú nainštalovanú automatickú duplexnú jednotku, alebo v
prípade tlače na papier, ktorý duplexná jednotka nepodporuje.
POZNÁMKA: Táto funkcia je dostupná, ak je nainštalovaný ovládač tlače HP. Nemusí byť dostupná, ak používate
službu AirPrint.
1. Kliknite na ponuku File (Súbor) a potom kliknite na možnosť Print (Tlačiť).
2. Vyberte tlačiareň.
3. Kliknite na položku Show Details (Zobraziť podrobnosti) alebo Copies & Pages (Kópie a strany) a potom
kliknite na ponuku Manual Duplex (Manuálna obojstranná tlač).
POZNÁMKA: Názov položky sa v rôznych programoch líši.
4. Kliknite do rámčeka Manual Duplex (Manuálna obojstranná tlač) a vyberte možnosť viazania.
5. Kliknite na tlačidlo Print (tlačiť).
6. Choďte k tlačiarni a zo zásobníka 1 vyberte všetok čistý papier.
7. Vyberte vytlačený stoh z výstupnej priehradky a vložte ho do vstupného zásobníka potlačenou stranou
nahor.
8. V prípade výzvy pokračujte dotykom príslušného tlačidla na ovládacom paneli.
Tlač viacerých strán na jeden hárok (macOS)
Ak tlačíte zo softvérovej aplikácie pomocou možnosti Print (Tlač), môžete vybrať možnosť tlače viacerých strán
na jeden list papiera. Môžete to využiť, napríklad pri tlačení veľmi veľkého dokumentu, keď chcete ušetriť papier.
1. Kliknite na ponuku File (Súbor) a potom kliknite na možnosť Print (Tlačiť).
2. Vyberte tlačiareň.
3. Kliknite na položku Show Details (Zobraziť podrobnosti) alebo Copies & Pages (Kópie a strany) a potom
kliknite na ponuku Layout (Rozloženie).
POZNÁMKA: Názov položky sa v rôznych programoch líši.
4. V rozbaľovacom zozname Pages per Sheet (Počet strán na hárok) vyberte počet strán, ktoré chcete vytlačiť
na každom hárku.
5. V oblasti Layout Direction (Poradie strán) vyberte poradie a umiestnenie strán na hárku.
6. V ponuke Borders (Okraje) vyberte typ okraja, ktorý chcete vytlačiť okolo každej stránky na hárku.
7. Kliknite na tlačidlo Print (tlačiť).
Výber typu papiera (macOS)
Ak tlačíte zo softvérovej aplikácie pomocou možnosti Print (Tlač), môžete nastaviť typ papiera, ktorý používate
pre danú tlačovú úlohu. Napríklad, ak je predvolený typ papiera Letter, ale používate iný typ papiera pre tlačovú
úlohu, vyberte tento špecický typ papiera.
SKWW Tlačové úlohy (macOS) 61
Page 74

1. Kliknite na ponuku File (Súbor) a potom kliknite na možnosť Print (Tlačiť).
2. Vyberte tlačiareň.
3. Kliknite na položku Show Details (Zobraziť podrobnosti) alebo Copies & Pages (Kópie a strany) a potom
kliknite na ponuku Media & Quality (Médiá a kvalita) alebo Paper/Quality (Papier/kvalita).
POZNÁMKA: Názov položky sa v rôznych programoch líši.
4. Vyberte možnosť Media & Quality (Médiá a kvalita) alebo Paper/Quality (Papier/kvalita).
POZNÁMKA: Tento zoznam obsahuje hlavné možnosti, ktoré sú k dispozícii. Niektoré možnosti nie sú
dostupné na všetkých tlačiarňach.
● Media Type (Typ média): Zvoľte možnosť pre typ papiera pre tlačovú úlohu.
● Print Quality (Kvalita tlače): Zvoľte úroveň rozlíšenia pre tlačovú úlohu.
● Edge-To-Edge Printing (Tlač od okraja po okraj): Vyberte túto možnosť na tlač blízko k okrajom
papiera.
5. Kliknite na tlačidlo Print (tlačiť).
Doplnkové úlohy tlače
Informácie o vykonávaní bežných tlačových úlohy vyhľadajte na webe.
Prejdite na stranu http://www.hp.com/support/ljE82540MFP alebo http://www.hp.com/support/
colorljE87640MFP.
K dispozícii sú pokyny týkajúce sa napríklad týchto tlačových úloh:
● Vytvorenie a používanie klávesových skratiek alebo predvolieb
● Výber veľkosti papiera alebo používanie vlastnej veľkosti papiera
● Výber orientácie strany
● Vytvorenie brožúrky
● Prispôsobenie dokumentu konkrétnej veľkosti papiera
● Vytlačenie prvej alebo poslednej strany dokumentu na iný typ papiera
● Tlač vodotlače na dokument
62 Kapitola 4 Tlač SKWW
Page 75

Ukladanie tlačových úloh do tlačiarne na neskoršiu alebo súkromnú tlač
Tlačové úlohy uložte v pamäti tlačiarne pre tlač v budúcnosti.
●
Úvod
●
Vytvorenie uloženej úlohy (Windows)
●
Vytvorenie uloženej úlohy (macOS)
●
Tlač uloženej úlohy
●
Odstránenie uloženej úlohy
●
Informácie odoslané do tlačiarne na účely evidencie úloh
Úvod
Nasledujúce informácie obsahujú postupy na vytváranie a tlač dokumentov uložených v pamäťovom kľúči USB.
Tieto úlohy je možné vytlačiť neskôr alebo diskrétne.
Vytvorenie uloženej úlohy (Windows)
Ukladajte v pamäťovej jednotke USB úlohy určené na súkromnú alebo oneskorenú tlač.
1. V softvérovom programe vyberte možnosť Print (Tlačiť).
2. Vyberte tlačiareň zo zoznamu tlačiarní a potom vyberte položku Properties (Vlastnosti) alebo Preferences
(Predvoľby).
POZNÁMKA: Názov tlačidla sa v rôznych programoch líši.
V operačných systémoch Windows 10, 8.1 a 8 budú mať tieto aplikácie odlišné rozloženie s odlišnými
funkciami, ako je popísané nižšie pre počítačové aplikácie. Ak chcete k tejto funkcii tlače získať prístup
z aplikácie domovskej obrazovky, vykonajte nasledujúce kroky:
● Windows 10: Vyberte položku Print (Tlačiť) a potom vyberte tlačiareň.
● Windows 8.1 alebo Windows 8: Vyberte položku Devices (Zariadenia), vyberte položku Print (Tlačiť)
a potom vyberte tlačiareň.
3. Kliknite na kartu Job Storage (Uloženie úlohy).
4. Vyberte možnosť Job Storage Mode (Režim ukladania úloh):
● Proof and Hold (Kontrola a pozastavenie): Vytlačte a skontrolujte jednu kópiu úlohy a potom vytlačte
ďalšie kópie.
● Personal Job (Osobná úloha): Úloha sa nevytlačí dovtedy, pokiaľ o to nepožiadate prostredníctvom
ovládacieho panela tlačiarne. Pokiaľ ide o tento režim ukladania úloh, môžete si vybrať jednu z
možností Make Job Private/Secure (Nastavenie súkromnej alebo zabezpečenej úlohy). Ak úlohe
priradíte osobné identikačné číslo (PIN), cez ovládací panel musíte zadať toto číslo PIN. Ak zašifrujete
úlohu, na ovládacom paneli je potrebné zadať požadované heslo. Tlačová úloha sa odstráni z pamäte
po tom, ako sa vytlačí, a stratí sa, ak sa tlačiareň prestane napájať.
SKWW Ukladanie tlačových úloh do tlačiarne na neskoršiu alebo súkromnú tlač 63
Page 76

● Rýchle kopírovanie: Tlač požadovaného počtu kópií úlohy a ich uloženie do pamäte tlačiarne, aby ste
ich mohli tlačiť neskôr.
● Stored Job (Uložená úloha): Uloženie úlohy v tlačiarni a umožnenie jej tlače ostatným používateľom.
Pokiaľ ide o tento režim ukladania úloh, môžete si vybrať jednu z možností Make Job Private/Secure
(Nastavenie súkromnej alebo zabezpečenej úlohy). Ak úlohe priradíte osobné identikačné číslo (PIN),
používateľ, ktorý tlačí úlohu, musí na ovládacom paneli zadať požadovaný kód PIN. Ak zašifrujete
úlohu, používateľ, ktorý tlačí úlohu, musí zadať požadované heslo na ovládacom paneli.
5. Ak chcete použiť vlastné meno používateľa alebo názov úlohy, kliknite na tlačidlo Custom (Vlastné) a potom
zadajte používateľské meno alebo názov úlohy.
Ak má iná uložená úloha už príslušný názov, vyberte možnosť, ktorú chcete použiť.
● Use Job Name + (1-99) (Použiť názov úlohy + (1-99)): Na koniec názvu úlohy pripojte jedinečné číslo.
● Replace Existing File (Nahradiť existujúci súbor): Prepíšte existujúcu uloženú úlohu novou úlohou.
6. Kliknutím na tlačidlo OK zatvorte dialógové okno Document Properties (Vlastnosti dokumentu).
V dialógovom okne Print (Tlač) kliknutím na tlačidlo Print (Tlačiť) spustite tlač úlohy.
Vytvorenie uloženej úlohy (macOS)
Ukladajte v pamäťovej jednotke USB úlohy určené na súkromnú alebo oneskorenú tlač.
1. Kliknite na ponuku File (Súbor) a potom kliknite na možnosť Print (Tlačiť).
2. V ponuke Printer (Tlačiareň) vyberte túto tlačiareň.
3. V ovládači tlače sa predvolene zobrazuje ponuka Copies & Pages (Kópie a stránky). Otvorte rozbaľovací
zoznam a kliknite na ponuku Job Storage (Ukladanie úloh).
POZNÁMKA: Ak sa ponuka Job Storage (Ukladanie úloh) nezobrazuje, zatvorte okno tlače a potom ho
znova otvorte, aby sa ponuka aktivovala.
4. V rozbaľovacej ponuke Mode (Režim) zvoľte typ uloženej úlohy.
● Proof and Hold (Kontrola a pozastavenie): Vytlačte a skontrolujte jednu kópiu úlohy a potom vytlačte
ďalšie kópie.
● Personal Job (Osobná úloha): Úloha sa nevytlačí dovtedy, pokiaľ o to nepožiadate prostredníctvom
ovládacieho panela tlačiarne. Ak má úloha osobné identikačné číslo (PIN), zadajte toto číslo PIN cez
ovládací panel. Tlačová úloha sa odstráni z pamäte po tom, ako sa vytlačí, a stratí sa, ak sa tlačiareň
prestane napájať.
● Rýchle kopírovanie: Tlač požadovaného počtu kópií úlohy a ich uloženie do pamäte tlačiarne, aby ste
ich mohli tlačiť neskôr.
● Stored Job (Uložená úloha): Uloženie úlohy v tlačiarni a umožnenie jej tlače ostatným používateľom.
Ak má úloha osobné identikačné číslo (PIN), používateľ, ktorý tlačí úlohu, musí na ovládacom paneli
zadať požadovaný kód PIN.
5. Ak chcete použiť vlastné meno používateľa alebo názov úlohy, kliknite na tlačidlo Custom (Vlastné) a potom
zadajte používateľské meno alebo názov úlohy.
Vyberte, ktorá možnosť sa má použiť, ak má iná uložená úloha už daný názov.
64 Kapitola 4 Tlač SKWW
Page 77

● Use Job Name + (1-99) (Použiť názov úlohy + (1-99)): Na koniec názvu úlohy pripojte jedinečné číslo.
● Replace Existing File (Nahradiť existujúci súbor): Prepíšte existujúcu uloženú úlohu novou úlohou.
6. Ak ste v kroku 4 zvolili možnosť Stored Job (Uložená úloha) alebo Personal Job (Osobná úloha), úlohu
môžete ochrániť kódom PIN. Zadajte 4-miestne číslo do poľa Use PIN to Print (Použiť kód PIN na tlač). Keď
sa túto úlohu pokúsia vytlačiť iní ľudia, tlačiareň ich vyzve, aby zadali toto číslo PIN.
7. Ak chcete spracovať úlohu, kliknite na tlačidlo Print (Tlačiť).
Tlač uloženej úlohy
Na vytlačenie úlohy uloženej v pamäti tlačiarne použite nasledujúci postup.
1. Na domovskej obrazovke ovládacieho panela tlačiarne vyhľadajte aplikáciu Print (Tlač) a potom vyberte
ikonu Print (Tlač).
2. Vyberte možnosť Print from Job Storage (Tlač uloženej úlohy).
3. Vyberte možnosť Choose (Vybrať) a potom vyberte názov priečinka, v ktorom je úloha uložená.
4. Vyberte názov úlohy. Ak je úloha súkromná alebo zašifrovaná, zadajte kód PIN alebo heslo.
5. Ak chcete upraviť počet kópií, vyberte pole počtu kópií v ľavom dolnom rohu obrazovky. Počet kópií na
vytlačenie zadajte pomocou numerickej klávesnice.
6. Tlač vykonajte výberom možnosti Start alebo možnosti Print (Tlačiť).
SKWW Ukladanie tlačových úloh do tlačiarne na neskoršiu alebo súkromnú tlač 65
Page 78

Odstránenie uloženej úlohy
Keď už dokumenty uložené v tlačiarni nepotrebujete, môžete ich odstrániť. Okrem toho môžete nastaviť
maximálny počet úloh, ktoré možno v tlačiarni uložiť.
●
Odstránenie úlohy uloženej v tlačiarni
●
Zmena limitu na počet uložených úloh
Odstránenie úlohy uloženej v tlačiarni
Na odstránenie úlohy uloženej v pamäti tlačiarne použite ovládací panel.
1. Na domovskej obrazovke ovládacieho panela tlačiarne vyhľadajte aplikáciu Print (Tlač) a potom vyberte
ikonu Print (Tlač).
2. Vyberte možnosť Print from Job Storage (Tlač uloženej úlohy).
3. Vyberte možnosť Choose (Vybrať) a potom vyberte názov priečinka, v ktorom je úloha uložená.
4. Vyberte názov úlohy. Ak je úloha súkromná alebo zašifrovaná, zadajte kód PIN alebo heslo.
Stlačením tlačidla koša odstráňte úlohu.
5.
Zmena limitu na počet uložených úloh
Tlačiareň po uložení novej úlohy do pamäte tlačiarne prepíše všetky predchádzajúce úlohy s rovnakým menom
používateľa a názvom úlohy. Ak ešte nie je uložená úloha s rovnakým menom používateľa a názvom úlohy
a tlačiareň potrebuje viac voľného miesta, tlačiareň môže odstrániť iné uložené úlohy, začínajúc od najstaršej.
Ak chcete zmeniť počet úloh, ktoré tlačiareň môže uložiť, postupujte takto:
1. Na domovskej obrazovke na ovládacom paneli tlačiarne prejdite na aplikáciu Settings (Nastavenia) a potom
vyberte ikonu Settings (Nastavenia).
2. Otvorte tieto ponuky:
● Copy/Print (Kopírovanie/tlač) alebo Print (Tlač)
● Manage Stored Jobs (Správa uložených úloh)
● Temporary Job Storage Limit (Limit uchovania dočasnej úlohy)
3. Pomocou numerickej klávesnice zadajte počet úloh, ktoré tlačiareň uloží.
4. Nastavenie uložte výberom položky OK alebo Done (Hotovo).
Informácie odoslané do tlačiarne na účely evidencie úloh
Prostredníctvom tlačových úloh odoslaných z ovládačov v klientovi (napr. PC) je do zariadení na tlač
a spracovanie obrázkov od spoločnosti HP možné odoslať aj osobné identikačné údaje. Tieto informácie môžu,
no nemusia obsahovať meno používateľa a názov klienta, z ktorého úloha pochádza a ktorý sa môže používať na
účely evidencie úloh, podľa toho, ako to určí správcova tlačového zariadenia. Rovnaké informácie okrem toho
možno uložiť spolu s úlohou na vysokokapacitné úložné zariadenie (napr. pevný disk) tlačového zariadenia pri
používaní funkcie ukladania úloh.
66 Kapitola 4 Tlač SKWW
Page 79

Tlač z pamäťového kľúča USB
Tlačiareň má funkciu tlače prostredníctvom portu USB s jednoduchým prístupom, aby ste mohli rýchlo tlačiť
súbory bez toho, aby ste ich museli odoslať z počítača.
●
Zapnutie portu USB na tlač
●
Tlač dokumentov z USB
Tlačiareň akceptuje štandardné pamäťové jednotky USB v porte USB v blízkosti ovládacieho panela. Podporované
sú nasledovné typy súborov:
● .pdf
● .prn
● .pcl
● .ps
● .cht
SKWW Tlač z pamäťového kľúča USB 67
Page 80

Zapnutie portu USB na tlač
Port USB je predvolene vypnutý. Pred použitím tejto funkcie aktivujte port USB.
●
Spôsob č. 1: Zapnutie portu USB na ovládacom paneli tlačiarne
●
Spôsob č. 2: Zapnutie portu USB zo vstavaného webového servera HP (len tlačiarne so sieťovým
pripojením)
Port USB aktivujete jedným z nasledujúcich postupov:
Spôsob č. 1: Zapnutie portu USB na ovládacom paneli tlačiarne
Použite ovládací panel tlačiarne na aktivovanie portu USB na tlač.
1. Na domovskej obrazovke ovládacieho panela tlačiarne vyberte aplikáciu Settings (Nastavenia) a potom
zvoľte ikonu Settings (Nastavenia).
2. Otvorte tieto ponuky
● Copy/Print (Kopírovanie/tlač) alebo Print (Tlač)
● Povoliť port zariadenia USB
3. Vyberte položku Enabled (Povolené) na povolenie portu USB.
Spôsob č. 2: Zapnutie portu USB zo vstavaného webového servera HP (len tlačiarne so sieťovým
pripojením)
Vstavaný webový Server HP použite na aktivovanie portu USB na tlač.
1. Ak chcete zobraziť adresu IP alebo názov hostiteľa, na domovskej obrazovke ovládacieho panela tlačiarne
vyberte ikonu informácií
2. Otvorte webový prehliadač a do riadka s adresou zadajte adresu IP tak, ako sa zobrazuje na ovládacom
paneli tlačiarne. Na klávesnici počítača stlačte kláves Enter. Otvorí sa server EWS.
POZNÁMKA: Ak sa vo webovom prehliadači počas otvárania servera EWS zobrazí hlásenie There is
a problem with this website’s security certicate (Vyskytol sa problém s certikátom zabezpečenia tejto
webovej lokality), kliknite na možnosť Continue to this website (not recommended) (Pokračovať v používaní
tejto webovej lokality (neodporúča sa)).
Výberom možnosti Continue to this website (not recommended) (Pokračovať v používaní tejto webovej
lokality (neodporúča sa)) nevystavujete počítač riziku počas navigácie v serveri EWS pre tlačiareň HP.
3. Vyberte kartu Copy/Print (Kopírovanie/Tlač) na modeloch MFP alebo kartu Print (Tlač) na modeloch SFP.
4. V ponuke vľavo vyberte možnosť Print from USB Drive Settings (Nastavenia tlače z jednotky USB).
5. Vyberte položku Enable Print from USB Drive (Povoliť tlač z jednotky USB).
6. Kliknite na tlačidlo Apply (Použiť).
a potom ikonu siete .
Tlač dokumentov z USB
Tlačte dokumenty z pamäťového kľúča USB.
68 Kapitola 4 Tlač SKWW
Page 81

1. Vložte pamäťovú jednotku USB do portu USB s jednoduchým prístupom.
POZNÁMKA: Port môže byť zakrytý. Na niektorých tlačiarňach sa krytky otvoria. Na iných tlačiarňach
musíte krytku odobrať jej vytiahnutím priamo von.
2. Na domovskej obrazovke ovládacieho panela tlačiarne vyberte aplikáciu Print (Tlač) a potom zvoľte ikonu
Print (Tlač).
3. Vyberte položku Print from USB Drive (Tlačiť z jednotky USB).
4. Vyberte možnosť Choose (Vybrať), vyberte názov dokumentu, ktorý sa má vytlačiť, a potom vyberte
možnosť
POZNÁMKA: Dokument môže byť umiestnený v priečinku. Podľa potreby otvorte priečinky.
5. Ak chcete upraviť počet kópií, dotknite sa poľa naľavo od tlačidla Print (Tlač) a na klávesnici, ktorá sa otvorí,
potom vyberte počet kópií. Stlačením tlačidla zatvorenia zatvorte klávesnicu.
6. Stlačením Print (Tlačiť) dokument vytlačíte.
Select (Vybrať).
SKWW Tlač z pamäťového kľúča USB 69
Page 82

Tlač pomocou vysokorýchlostného portu USB 2.0 (káblové pripojenie)
Táto tlačiareň obsahuje vysokorýchlostný port USB 2.0 na káblovú tlač pomocou USB. Port sa nachádza v oblasti
portov rozhrania a predvolene je vypnutý.
●
Spôsob č. 1: Zapnutie vysokorýchlostného portu USB 2.0 z ponúk ovládacieho panela tlačiarne
●
Spôsob č. 2: Zapnutie vysokorýchlostného portu USB 2.0 zo vstavaného webového servera HP (len
tlačiarne so sieťovým pripojením)
Vysokorýchlostný port USB 2.0 aktivujete jedným z nasledujúcich postupov. Po zapnutí portu nainštalujte softvér
výrobku, aby ste mohli tlačiť pomocou tohto portu.
Spôsob č. 1: Zapnutie vysokorýchlostného portu USB 2.0 z ponúk ovládacieho panela
tlačiarne
Na zapnutie portu použite ovládací panel.
1. Na domovskej obrazovke na ovládacom paneli tlačiarne prejdite na aplikáciu Settings (Nastavenia) a potom
vyberte ikonu Settings (Nastavenia).
2. Otvorte tieto ponuky
● General (Všeobecné)
● Enable Device USB (Povoliť port zariadenia USB)
3. Vyberte možnosť Enabled (Zapnuté).
Spôsob č. 2: Zapnutie vysokorýchlostného portu USB 2.0 zo vstavaného webového
servera HP (len tlačiarne so sieťovým pripojením)
Použite vstavaný webový server HP na zapnutie portu.
1. Vyhľadajte adresu IP tlačiarne. Ak chcete zobraziť adresu IP alebo názov hostiteľa, na ovládacom paneli
tlačiarne vyberte tlačidlo informácií
2. Otvorte webový prehliadač a do riadka s adresou zadajte adresu IP tak, ako sa zobrazuje na ovládacom
paneli tlačiarne. Na klávesnici počítača stlačte kláves Enter. Otvorí sa server EWS.
POZNÁMKA: Ak sa vo webovom prehliadači zobrazí hlásenie o tom, že prístup na danú webovú lokalitu
nemusí byť bezpečný, vyberte možnosť pokračovania na webovú lokalitu. Prístup na túto webovú lokalitu
nie je pre počítač nebezpečný.
3. Vyberte kartu Security (Zabezpečenie).
4. Na ľavej strane obrazovky vyberte položku Všeobecné zabezpečenie.
5. Prejdite nadol k položke Hardware Ports (Hardvérové porty) a začiarknutím políčka zapnite obidve položky:
a potom vyberte ikonu siete .
70 Kapitola 4 Tlač SKWW
Page 83

● Povoliť port zariadenia USB
● Povoliť hostiteľské zariadenie USB s technológiou plug and play
6. Kliknite na tlačidlo Apply (Použiť).
SKWW Tlač pomocou vysokorýchlostného portu USB 2.0 (káblové pripojenie) 71
Page 84

72 Kapitola 4 Tlač SKWW
Page 85

5 Kopírovať
Vytváranie kópií pomocou tlačiarne – zistite, ako kopírovať obojstranné dokumenty a vyhľadať ďalšie úlohy
kopírovania na webe.
●
Kopírovanie
●
Kopírovanie na obe strany papiera (obojstranná tlač)
●
Doplnkové úlohy kopírovania
Pomoc s videom nájdete v časti www.hp.com/videos/LaserJet.
Tieto informácie sú správne v čase publikácie. Aktuálne informácie nájdete v časti http://www.hp.com/support/
ljE82540MFP alebo http://www.hp.com/support/colorljE87640MFP.
Ďalšie informácie:
Komplexná podpora pre vašu tlačiareň od spoločnosti HP zahŕňa nasledujúce informácie:
● Inštalácia a kongurácia
● Oboznámenie sa a používanie
● Riešenie problémov
● Prevezmite si aktualizácie softvéru a rmvéru
● Fóra technickej podpory
● Vyhľadanie informácií o záruke a regulačných podmienkach
Kopírovanie
Kopírovanie dokumentu alebo obrázka zo skla skenera alebo automatického podávača dokumentov.
1. Položte dokument na sklo skenera potlačenou stranou nadol alebo ho položte do podávača dokumentov
potlačenou stranou nahor a upravte vodiace lišty papiera podľa veľkosti dokumentu.
2. Na domovskej obrazovke ovládacieho panela tlačiarne vyberte aplikáciu Copy (Kopírovanie) a potom zvoľte
ikonu Copy (Kopírovanie).
3. Na paneli Options (Možnosti) vyberte počet kópií.
4. Výberom položky Optimize Text/Picture (Optimalizovať text/obrázok) môžete optimalizovať typ
kopírovaného obrázka: text, graka alebo fotograe. Vyberte jednu z predvolených možností.
5. Pred použitím funkcie náhľadu nastavte možnosti označené žltým trojuholníkom.
SKWW 73
Page 86

POZNÁMKA: Po náhľade skenovania sú tieto možnosti odstránené zo zoznamu hlavných možností
Options a ich prehľad nájdete v zozname Pre-scan Options (Možnosti pred skenovaním). Ak chcete zmeniť
niektoré z týchto možností, odstráňte ukážku a začnite znova.
Použitie funkcie náhľadu je voliteľné.
6. Po dotyku pravého panela obrazovky sa zobrazí náhľad dokumentu. Na obrazovke s ukážkou pomocou
tlačidiel na pravej strane obrazovky nastavte možnosti náhľadu a zmeňte usporiadanie, otočte, vložte alebo
odstráňte stránky.
Tieto tlačidlá používajte na prepínanie zobrazenia dvoch strán a miniatúry. V zobrazení miniatúry
je k dispozícii viac možností ako v zobrazení dvoch strán.
Pomocou týchto tlačidiel priblížte alebo oddiaľte vybratú stranu.
POZNÁMKA: Ak chcete použiť tieto tlačidlá, vyberte len jednu stranu.
Toto tlačidlo slúži na otočenie strany o 180 stupňov.
POZNÁMKA: Toto tlačidlo je k dispozícii len v zobrazení miniatúry.
Použite toto tlačidlo na vymazanie vybratej stránky.
POZNÁMKA: Toto tlačidlo je k dispozícii len v zobrazení miniatúry.
Pomocou týchto tlačidiel zmeňte usporiadanie stránok v rámci dokumentu. Vyberte jednu alebo
viac strán a posuňte ich doprava alebo doľava.
POZNÁMKA: Tieto tlačidlá sú k dispozícii len v zobrazení miniatúry.
Pomocou tohto tlačidla pridajte do dokumentu ďalšiu stránku. Tlačiareň vás vyzve na skenovanie
ďalších stránok.
Pomocou tohto tlačidla zrušíte zmeny vykonané v náhľade a začnete znova.
7. Keď je dokument pripravený, dotknite sa tlačidla Start (Spustiť) a spustíte kopírovanie.
74 Kapitola 5 Kopírovať SKWW
Page 87

Kopírovanie na obe strany papiera (obojstranná tlač)
Kopírujte alebo tlačte na obe strany papiera.
1. Položte dokument na sklo skenera potlačenou stranou nadol alebo ho položte do podávača dokumentov
potlačenou stranou nahor a upravte vodiace lišty papiera podľa veľkosti dokumentu.
2. Na domovskej obrazovke ovládacieho panela tlačiarne vyberte aplikáciu Copy (Kopírovanie) a potom zvoľte
ikonu Copy (Kopírovanie).
3. Na table Options (Možnosti) vyberte Original Sides (Strany originálu), a potom vyberte možnosť, ktorá
popisuje originálny dokument:
● Funkciu Automatically detect (Automatické rozpoznanie) použite na zistenie, či je originál vytlačený na
jednej alebo oboch stranách hárku papiera.
● Funkciu 1-sided (Jednostranne) použite na originály, ktoré sú vytlačené na jednej strane stránky.
● Funkciu 2-sided (book-style) (Obojstranne (štýl knihy)) použite pre originály, ktoré sa otáčajú pomocou
pravého/ľavého okraja stránky, ako knihy. Ak je obrázok otočený na výšku, výstup sa bude otáčať
pozdĺž dlhého okraja stránky. Ak je obrázok otočený na šírku, výstup sa bude otáčať pozdĺž krátkeho
okraja stránky.
● Funkciu 2-sided (ip-style) (Obojstranne (štýl preklápania)) použite pre originály, ktoré sa otáčajú
pomocou horného/dolného okraja stránky, ako kalendáre. Ak je obrázok otočený na výšku, výstup sa
bude otáčať pozdĺž krátkeho okraja stránky. Ak je obrázok otočený na šírku, výstup sa bude otáčať
pozdĺž dlhého okraja stránky.
4. Vyberte možnosť Strany výstupu, a potom vyberte niektorú z týchto možností:
● Match original (Zhodné s originálom): Formát výstupu sa bude zhodovať s formátom originálu.
Napríklad ak je originál jednostranný, výstup bude jednostranný. Ak však správca obmedzil
jednostrannú tlač a originál je jednostranný, výstup bude mať formu obojstranného výtlačku v štýle
knihy.
● 1-sided (Jednostranne): Výstup bude jednostranný. Ak však správca obmedzil jednostrannú tlač,
výstup bude mať formu obojstranného výtlačku v štýle knihy.
● Obojstranne (štýl knihy): Strany výstupu sa budú otáčať pomocou pravého/ľavého okraja stránky, ako
kniha. Ak je obrázok otočený na výšku, výstup sa bude otáčať pozdĺž dlhého okraja stránky. Ak je
obrázok otočený na šírku, výstup sa bude otáčať pozdĺž krátkeho okraja stránky.
● Obojstranne (štýl preklápania): Strany výstupu sa budú otáčať pomocou horného/dolného okraja
stránky, ako kalendár. Ak je obrázok otočený na výšku, výstup sa bude otáčať pozdĺž krátkeho okraja
stránky. Ak je obrázok otočený na šírku, výstup sa bude otáčať pozdĺž dlhého okraja stránky.
5. Pred použitím funkcie náhľadu nastavte možnosti označené žltým trojuholníkom.
POZNÁMKA: Po náhľade skenovania sú tieto možnosti odstránené zo zoznamu hlavných možností
Options a ich prehľad nájdete v zozname Pre-scan Options (Možnosti pred skenovaním). Ak chcete zmeniť
niektoré z týchto možností, odstráňte ukážku a začnite znova.
Použitie funkcie náhľadu je voliteľné.
6. Po dotyku pravého panela obrazovky sa zobrazí náhľad dokumentu. Na obrazovke s ukážkou pomocou
tlačidiel na pravej strane obrazovky nastavte možnosti náhľadu a zmeňte usporiadanie, otočte, vložte alebo
odstráňte stránky.
SKWW Kopírovanie na obe strany papiera (obojstranná tlač) 75
Page 88

Tieto tlačidlá používajte na prepínanie zobrazenia dvoch strán a miniatúry. V zobrazení miniatúry
je k dispozícii viac možností ako v zobrazení dvoch strán.
Pomocou týchto tlačidiel priblížte alebo oddiaľte vybratú stranu.
POZNÁMKA: Ak chcete použiť tieto tlačidlá, vyberte len jednu stranu.
Toto tlačidlo slúži na otočenie strany o 180 stupňov.
POZNÁMKA: Toto tlačidlo je k dispozícii len v zobrazení miniatúry.
Použite toto tlačidlo na vymazanie vybratej stránky.
POZNÁMKA: Toto tlačidlo je k dispozícii len v zobrazení miniatúry.
Pomocou týchto tlačidiel zmeňte usporiadanie stránok v rámci dokumentu. Vyberte jednu alebo
viac strán a posuňte ich doprava alebo doľava.
POZNÁMKA: Tieto tlačidlá sú k dispozícii len v zobrazení miniatúry.
Pomocou tohto tlačidla pridajte do dokumentu ďalšiu stránku. Tlačiareň vás vyzve na skenovanie
ďalších stránok.
Pomocou tohto tlačidla zrušíte zmeny vykonané v náhľade a začnete znova.
7. Keď je dokument pripravený, dotknite sa tlačidla Start (Spustiť) a spustíte kopírovanie.
Doplnkové úlohy kopírovania
Informácie o vykonávaní bežných kopírovacích úloh vyhľadajte na webe.
Prejdite na stranu http://www.hp.com/support/ljE82540MFP alebo http://www.hp.com/support/
colorljE87640MFP.
K dispozícii sú pokyny týkajúce sa napríklad týchto kopírovacích úloh:
76 Kapitola 5 Kopírovať SKWW
Page 89

● Kopírovanie alebo skenovanie stránok kníh alebo iných zviazaných dokumentov
● Kopírovanie dokumentov rôznej veľkosti
● Kopírovanie alebo skenovanie oboch strán preukazu totožnosti
Kopírovanie alebo skenovanie dokumentu do formátu brožúry
●
SKWW Doplnkové úlohy kopírovania 77
Page 90

78 Kapitola 5 Kopírovať SKWW
Page 91

6 Skenovanie
Skenovanie pomocou softvéru alebo skenovanie priamo do e-mailu, do pamäťového kľúča USB, do sieťového
priečinka alebo iného cieľa.
●
Nastavenie zoskenovania do e-mailu
●
Nastavenie skenovania do sieťového priečinka
●
Nastavenie skenovania na jednotku SharePoint®
●
Nastavenie skenovania na jednotku USB
●
Skenovanie do e-mailu
●
Skenovanie do ukladacieho priestoru úloh
●
Skenovanie do sieťového priečinka
●
●
●
●
Pomoc s videom nájdete v časti www.hp.com/videos/LaserJet.
Tieto informácie sú správne v čase publikácie. Aktuálne informácie nájdete v časti http://www.hp.com/support/
ljE82540MFP alebo http://www.hp.com/support/colorljE87640MFP.
Ďalšie informácie:
Komplexná podpora pre vašu tlačiareň od spoločnosti HP zahŕňa nasledujúce informácie:
● Inštalácia a kongurácia
● Oboznámenie sa a používanie
● Riešenie problémov
● Prevezmite si aktualizácie softvéru a rmvéru
● Fóra technickej podpory
● Vyhľadanie informácií o záruke a regulačných podmienkach
Skenovanie na SharePoint
Skenovanie na jednotku USB
Používanie podnikových riešení HP JetAdvantage
Doplnkové úlohy skenovania
SKWW 79
Page 92
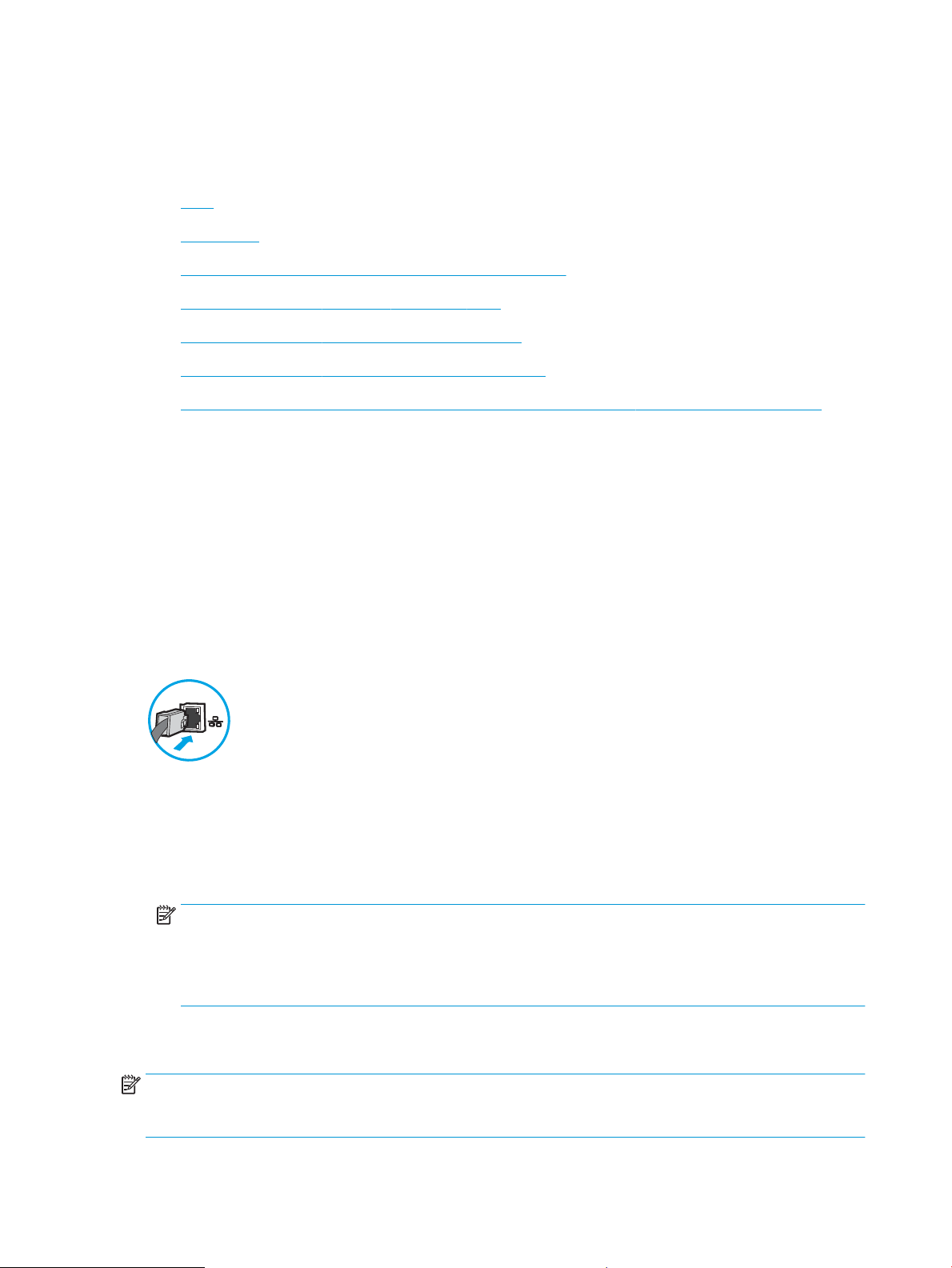
Nastavenie zoskenovania do e-mailu
Tlačiareň disponuje funkciou, ktorá jej umožňuje naskenovať dokument a odoslať ho na jednu alebo viacero emailových adries.
●
Úvod
●
Než začnete
●
Krok č. 1: Otvorenie vstavaného webového servera HP (EWS)
●
Krok č. 2: Kongurácia nastavení identikácie siete
●
Krok č. 3: Kongurácia funkcie Odosielanie do e-mailu
●
Krok č. 4: Kongurácia skratiek rýchlych súprav (voliteľné)
●
Krok č. 5: Nastavenie funkcie Odoslanie do e-mailu na použitie v službe Oice 365 Outlook (voliteľné)
Úvod
Aby sa táto funkcia skenovania dala používať, tlačiareň musí byť pripojená k sieti. Nie je však k dispozícii, kým sa
nenakonguruje. K dispozícii sú dve metódy kongurácie funkcie Scan to Email (Skenovanie do e-mailu) – Scan to
Email Setup Wizard (Sprievodca nastavením skenovania do e-mailu) pre základné nastavenie a ponuka Email
Setup (Nastavenie e-mailu) pre rozšírené nastavenie.
Podľa nasledujúcich informácií nastavte funkciu Skenovanie do e-mailu.
Než začnete
Ak chcete nastaviť funkciu Skenovanie do e-mailu, tlačiareň musí byť aktívne pripojená k sieti.
Pred začatím procesu kongurácie potrebujú správcovia nasledujúce informácie.
● Správcovský prístup k tlačiarni
● Prípona DNS (napr. companyname.com)
● Server SMTP (napr. smtp.mycompany.com)
● Požiadavky overovania servera SMTP pre odchádzajúce e-mailové správy vrátane používateľského mena
POZNÁMKA: Ak nepoznáte názov servera SMTP, číslo portu servera SMTP ani overovacie údaje, požiadajte
o ne poskytovateľa e-mailovej alebo internetovej služby alebo správcu systému. Názvy a čísla portov
servera SMTP možno zvyčajne nájsť vyhľadaním na internete. Pri vyhľadávaní použite napríklad výrazy ako
„Gmail smtp server name“ (názov servera smtp služby Gmail) alebo „Yahoo smtp server name“ (názov
servera smtp služby Yahoo).
a hesla používaných na overovanie v prípade potreby.
POZNÁMKA: Informácie o limitoch digitálneho odosielania vášho e-mailového konta nájdete v dokumentácii
poskytovateľa e-mailových služieb. Niektorí poskytovatelia môžu v prípade prekročenia limitu odosielania vaše
konto dočasne uzamknúť.
80 Kapitola 6 Skenovanie SKWW
Page 93

Krok č. 1: Otvorenie vstavaného webového servera HP (EWS)
Otvorením vstavaného webového servera spustite proces nastavenia.
1. Ak chcete zobraziť adresu IP alebo názov hostiteľa, na domovskej obrazovke ovládacieho panela tlačiarne
sa dotknite ikony informácií a potom ikony siete .
2. Otvorte webový prehliadač a do riadka s adresou zadajte adresu IP alebo názov hostiteľa presne v takom
tvare, v akom sa zobrazuje na ovládacom paneli tlačiarne. Na klávesnici počítača stlačte kláves Enter. Otvorí
sa server EWS.
POZNÁMKA: Ak sa vo webovom prehliadači zobrazí hlásenie o tom, že prístup na danú webovú lokalitu
nemusí byť bezpečný, vyberte možnosť pokračovania na webovú lokalitu. Prístup na túto webovú lokalitu
nie je pre počítač nebezpečný.
Krok č. 2: Kongurácia nastavení identikácie siete
Vykonajte konguráciu rozšírených nastavení identikácie siete.
POZNÁMKA: Proces kongurovania nastavení e-mailu na karte Networking (Sieť) je náročný a môže vyžadovať
pomoc správcu systému.
1. Kliknutím vyberte možnosť Networking (Sieť), ktorá sa nachádza medzi navigačnými kartami v hornej časti
vstavaného webového servera.
POZNÁMKA: Na konguráciu sieťových nastavení použite službu Oice 365, Krok č. 5: Nastavenie funkcie
Odoslanie do e-mailu na použitie v službe Oice 365 Outlook (voliteľné) na strane 93
2. Na ľavej navigačnej table kliknite na položku TCP/IP Settings (Nastavenia protokolu TCP/IP). Na prístup ku
karte Network Identication (Identikácia siete) na serveri EWS sa môže vyžadovať používateľské meno/
heslo.
3. V dialógovom okne TCP/IP Settings (Nastavenia protokolu TCP/IP) kliknite na kartu Network Identication
(Identikácia siete).
SKWW Nastavenie zoskenovania do e-mailu 81
Page 94

4. Ak sa v rámci siete vyžaduje DNS, v oblasti TCP/IP Domain Suix (Prípona domény TCP/IP) skontrolujte, či sa
uvádza aj prípona DNS pre používaného e-mailového klienta. Prípony servera DNS majú tento formát:
companyname.com, gmail.com atď.
POZNÁMKA: Ak prípona názvu domény nie je nastavená, použite adresu IP.
5. Kliknite na tlačidlo Apply (Použiť).
6. Kliknite na OK.
82 Kapitola 6 Skenovanie SKWW
Page 95

Krok č. 3: Kongurácia funkcie Odosielanie do e-mailu
Funkciu Odosielanie do e-mailu možno kongurovať dvoma spôsobmi: možnosť E-mail Setup Wizard
(Sprievodca nastavením e-mailu) umožňuje vykonať základnú konguráciu, zatiaľ čo možnosť E-mail Setup
(Nastavenie e-mailu) obsahuje funkcie rozšírenej kongurácie. Pri kongurácii funkcie Odosielanie do e-mailu
použite nasledujúce možnosti:
●
Spôsob č. 1: Základná kongurácia pomocou aplikácie E-mail Setup Wizard (Sprievodca nastavením emailu)
●
Spôsob č. 2: Rozšírená kongurácia pomocou možnosti Email Setup (Nastavenie e-mailu)
Spôsob č. 1: Základná kongurácia pomocou aplikácie E-mail Setup Wizard (Sprievodca nastavením emailu)
Vykonajte základnú konguráciu pomocou aplikácie E-mail Setup Wizard (Sprievodca nastavením e-mailu).
Táto možnosť otvorí aplikáciu E-mail Setup Wizard (Sprievodca nastavením e-mailu) vo vstavanom webovom
serveri (EWS) HP, ktorá umožňuje vykonať základnú konguráciu.
1. Kliknutím vyberte možnosť Scan/Digital Send (Skenovanie/digitálne odosielanie), ktorá sa nachádza medzi
navigačnými kartami v hornej časti vstavaného webového servera.
2. Na ľavej navigačnej table kliknite na položku Email and Scan to Network Folder Quick Setup Wizards
(Sprievodcovia rýchlym nastavením e-mailu a skenovania do sieťového priečinka).
3. V dialógovom okne Email and Scan to Network Folder Quick Setup Wizards (Sprievodcovia rýchlym
nastavením e-mailu a skenovania do sieťového priečinka) kliknite na prepojenie Email Setup (Nastavenie emailu).
POZNÁMKA: Ak sa zobrazí hlásenie oznamujúce, že je funkcia skenovania do e-mailu vypnutá, kliknite na
tlačidlo Continue (Pokračovať) a pokračujte v kongurácii. Po dokončení zapnite funkciu skenovania do emailu.
4. V dialógovom okne Congure E-mail Servers (SMTP) (Kongurácia e-mailových serverov (SMTP)) vyberte
niektorú z nasledujúcich možností a vykonajte príslušné kroky:
SKWW Nastavenie zoskenovania do e-mailu 83
Page 96

Možnosť 1: Použiť server, ktorý už používa funkcia e-mailu
▲ Vyberte položku Use a server already in use by E-mail (Použiť server, ktorý už používa funkcia e-
mailu) a kliknite na tlačidlo Next (Ďalej).
POZNÁMKA: Touto možnosťou sa vyhľadajú servery odchádzajúcich e-mailov SMTP iba v rámci vašej
brány rewall.
Možnosť 2: Vyhľadať v sieti server odchádzajúcich e-mailov
a. Vyberte položku Search network for outgoing email server (Vyhľadať v sieti server odchádzajúcich e-
mailov) a kliknite na tlačidlo
b. Zo zoznamu Congure Email Server (SMTP) (Kongurácia e-mailového servera (SMTP)) vyberte
príslušný server a kliknite na tlačidlo Next (Ďalej).
c. Vyberte možnosť, ktorá opisuje požiadavky overovania servera:
– Server does not require authentication (Server nevyžaduje overenie): Vyberte možnosť Server
does not require authentication (Server nevyžaduje overenie) a kliknite na tlačidlo Next (Ďalej).
-ALEBO-
– Server requires authentication (Server vyžaduje overenie): Z rozbaľovacieho zoznamu vyberte
možnosť overenia:
○ Use credentials of user to connect after Sign In at the control panel (Použiť prihlasovacie
údaje používateľa na pripojenie po prihlásení z ovládacieho panela): Z rozbaľovacieho
zoznamu vyberte možnosť Use credentials of user to connect after Sign In at the control
panel (Použiť prihlasovacie údaje používateľa na pripojenie po prihlásení z ovládacieho
panela) a kliknite na tlačidlo Next (Ďalej).
Next (Ďalej).
-ALEBO-
○ Always use these credentials (Vždy používať tieto prihlasovacie údaje): Z rozbaľovacieho
zoznamu vyberte možnosť Always use these credentials (Vždy používať tieto prihlasovacie
údaje), vyplňte polia User name (Používateľské meno) a Password (Heslo) a kliknite na
tlačidlo Next (Ďalej).
Možnosť 3: Pridať server SMTP
a. Vyberte položku Add SMTP server (Pridať server SMTP).
b. Zadajte údaje pre Server Name (Názov servera) a Port Number (Číslo portu). Potom kliknite na tlačidlo
Next (Ďalej).
POZNÁMKA: Vo väčšine prípadov nie je nutné predvolené číslo portu meniť.
POZNÁMKA: Ak používate hostiteľskú službu SMTP, ako je napríklad Gmail, skontrolujte adresu
servera SMTP, číslo portu a nastavenia protokolu SSL prostredníctvom webovej lokality poskytovateľa
služby alebo iných zdrojov. Adresa servera SMTP pre službu Gmail je zvyčajne smtp.gmail.com, číslo
portu je 465 a protokol SSL by mal byť povolený.
Prostredníctvom online zdrojov si overte, či sú tieto nastavenia servera v čase kongurácie aktuálne
a platné.
c. Vyberte príslušnú možnosť overenia servera:
84 Kapitola 6 Skenovanie SKWW
Page 97

– Server does not require authentication (Server nevyžaduje overenie): Vyberte možnosť Server
does not require authentication (Server nevyžaduje overenie) a kliknite na tlačidlo Next (Ďalej).
-ALEBO-
– Server requires authentication (Server vyžaduje overenie): Vyberte niektorú možnosť
z rozbaľovacieho zoznamu Server requires authentication (Server vyžaduje overenie):
○ Use credentials of user to connect after Sign In at the control panel (Použiť prihlasovacie
údaje používateľa na pripojenie po prihlásení z ovládacieho panela): Z rozbaľovacieho
zoznamu vyberte možnosť Use credentials of user to connect after Sign In at the control
(Použiť prihlasovacie údaje používateľa na pripojenie po prihlásení z ovládacieho
panel
panela) a kliknite na tlačidlo Next (Ďalej).
-ALEBO-
○ Always use these credentials (Vždy používať tieto prihlasovacie údaje): Z rozbaľovacieho
zoznamu vyberte možnosť Always use these credentials (Vždy používať tieto prihlasovacie
údaje), vyplňte polia User name (Používateľské meno) a Password (Heslo) a kliknite na
tlačidlo Next (Ďalej).
5. V dialógovom okne Congure Email Settings (Kongurácia e-mailových nastavení) zadajte nasledujúce
informácie o e-mailovej adrese odosielateľa a kliknite na tlačidlo Next (Ďalej).
POZNÁMKA: Ak pri nastavovaní polí From (Odosielateľ), Subject (Predmet) a Message (Správa) zostane
políčko User editable (S možnosťou úpravy používateľom) nezačiarknuté, používatelia nebudú môcť pri
odosielaní e-mailov upravovať dané polia na ovládacom paneli tlačiarne.
Možnosť Opis
Od
(povinné)
Predmet
(voliteľné)
Správa
(voliteľné)
Z rozbaľovacej ponuky From (Odosielateľ) vyberte niektorú z nasledujúcich možností:
● Adresa používateľa (vyžaduje prihlásenie)
● Default From (Predvolená adresa odosielateľa): Do polí Default From Email Address
(Predvolená e-mailová adresa odosielateľa) a Default Display Name (Predvolené
zobrazované meno) zadajte predvolenú e-mailovú adresu a predvolené zobrazované
meno.
POZNÁMKA: Vytvorte pre tlačiareň e-mailové konto a použite túto adresu ako
predvolenú e-mailovú adresu.
POZNÁMKA: Nakongurujte funkciu e-mailu tak, aby sa pred jej použitím používatelia
museli prihlásiť. Zabránite tak používateľom odosielať e-mail z adresy, ktorá im nepatrí.
Poskytnite pre e-mailové správy prednastavený riadok s predmetom.
Vytvorte vlastnú správu.
Ak chcete, aby sa táto správa používala vo všetkých e-mailoch odosielaných z tlačiarne,
zrušte začiarknutie políčka User editable (S možnosťou úpravy používateľom) pre pole
Message (Správa).
6. V oblasti Congure File Scan Settings (Kongurácia nastavenia skenovania súborov) nastavte predvolené
preferencie skenovania a kliknite na tlačidlo Next (Ďalej).
SKWW Nastavenie zoskenovania do e-mailu 85
Page 98

Možnosť Opis
Typ súboru Vyberte predvolený typ súboru, do ktorého sa má uložiť skenovaný dokument:
● PDF
● JPEG
● TIFF
● MTIFF
● XPS
● PDF/A
Farebne/čiernobielo Vyberte predvolené nastavenie farby skenovaného dokumentu:
● Farebne
● Čiernobiela
● Čierna/odtiene sivej
● Automaticky zistiť
Kvalita a veľkosť súboru Vyberte predvolenú kvalitu výstupu skenovaného dokumentu:
● Nízka (malý súbor)
● Stredná
● Vysoká (veľký súbor)
Rozlíšenie Vyberte predvolené rozlíšenie skenovania pre skenovaný dokument:
● 75 dpi
● 150 dpi
● 200 dpi
● 300 dpi
● 400 dpi
● 600 dpi
7. Skontrolujte oblasť Summary (Zhrnutie) a kliknutím na tlačidlo Finish (Dokončiť) dokončite nastavenie.
Spôsob č. 2: Rozšírená kongurácia pomocou možnosti Email Setup (Nastavenie e-mailu)
Vykonajte rozšírené nastavenie e-mailu pomocou vstavaného webového servera (EWS).
1. Kliknite na možnosť Scan/Digital Send (Skenovanie/digitálne odosielanie), ktorá sa nachádza medzi
navigačnými kartami v hornej časti vstavaného webového servera, a následne kliknite na možnosť Email
Setup (Nastavenie e-mailu) na ľavej navigačnej table.
POZNÁMKA: Na stránke Email Setup (Nastavenie emailu) sa predvolene zobrazuje základné nastavenia
pre možnosť skenovania do e-mailu. Ak chcete zobraziť rozšírené nastavenia, kliknite na položku Advanced
Settings (Rozšírené nastavenia) v spodnej časti stránky.
86 Kapitola 6 Skenovanie SKWW
Page 99

2. V dialógovom okne Email Setup (Nastavenie e-mailu) začiarknite políčko Enable Send to Email (Povoliť
odosielanie do e-mailu). Ak toto políčko nie je začiarknuté, funkcia nie je na ovládacom paneli tlačiarne
k dispozícii.
3. V oblasti Outgoing Email Servers (SMTP) (Servery pre odchádzajúce e-maily (SMTP)) dokončite kroky pre
jednu z nasledujúcich možností:
● Vyberte jeden zo zobrazených serverov.
● Kliknutím na tlačidlo Add (Pridať) spustite sprievodcu servera SMTP.
1. V sprievodcovi servera SMTP vyberte jednu z nasledujúcich možností:
○ Prvá možnosť:I know my SMTP server address or host name (Poznám adresu môjho
servera SMTP alebo názov hostiteľa): Zadajte adresu servera SMTP a kliknite na tlačidlo
Next (Ďalej).
○ Možnosť 2: Ak nepoznáte adresu servera SMTP, vyberte položku Search network for
outgoing email server (Vyhľadať v sieti server odchádzajúcej pošty) a potom kliknite na
položku Next (Ďalej). Vyberte príslušný server a kliknite na tlačidlo Next (Ďalej).
SKWW Nastavenie zoskenovania do e-mailu 87
Page 100

POZNÁMKA: Ak bol server SMTP už vytvorený pre inú funkciu tlačiarne, zobrazí sa možnosť
Use a server already in use by another function (Použiť server, ktorý už využíva iná funkcia).
Vyberte túto možnosť a potom ju nakongurujte na použitie pre e-mailovú funkciu.
2. V dialógovom okne Set the basic information necessary to connect to the server (Nastavte
základné informácie potrebné na pripojenie k serveru) nastavte možnosti, ktoré budete používať
a potom kliknite na položku Next (Ďalej).
POZNÁMKA: Niektoré servery majú problémy s odosielaním alebo prijímaním e-mailov väčších
ako 5 megabajtov (MB). Týmto problémom možno predísť zadaním čísla do poľa Split emails if
larger than (MB) (Rozdeliť e-maily, ak sú väčšie ako (MB)).
POZNÁMKA: Vo väčšine prípadov nie je nutné predvolené číslo portu meniť. Pri použití
možnosti Zapnúť protokol SMTP SSL je však potrebné použiť port 587.
POZNÁMKA: Ak ako e-mailovú službu používate službu Google™ Gmail, začiarknite pole
Enable SMTP SSL Protocol (Zapnúť protokol SMTP SSL). Adresa servera SMTP pre službu Gmail je
zvyčajne smtp.gmail.com, číslo portu je 465 a protokol SSL by mal byť povolený.
Prostredníctvom online zdrojov si overte, či sú tieto nastavenia servera v čase kongurácie
aktuálne a platné.
3. V dialógovom okne Server Authentication Requirements (Požiadavky autentikácie na serveri)
vyberte možnosť, ktorá popisuje požiadavky overovania servera.
○ Server does not require authentication (Server nevyžaduje autentikáciu) – kliknite na
tlačidlo Next (Ďalej).
○ Server vyžaduje autentikáciu
○ Z rozbaľovacieho zoznamu vyberte položku Use credentials of user to connect after
Sign In at the control panel (Použiť prihlasovacie údaje používateľa na pripojenie po
prihlásení cez ovládací panel) a kliknite na tlačidlo Next (Ďalej).
○ Z rozbaľovacieho zoznamu vyberte položku Always use these credentials (Vždy
používať tieto prihlasovacie údaje), zadajte Username (Používateľské meno)
a Password (Heslo) a potom kliknite na tlačidlo Next (Ďalej).
POZNÁMKA: V prípade použitia prihlasovacích údajov prihláseného používateľa nastavte, aby
e-mail vyžadoval prihlásenie používateľa prostredníctvom ovládacieho panelu tlačiarne. Zakážte
prístup hostí zariadenia k e-mailu zrušením označenia poľa pre e-mail v stĺpci Device Guest
(Hosť zariadenia) v oblasti Sign in and Permission Policies (Politiky prihlasovania a oprávnení)
v dialógovom okne Access Control (Riadenie prístupu) karty Security (Zabezpečenie). Ikona
v začiarkavacom poli sa zmení zo začiarknutia na zámku.
4. V dialógovom okne Server Usage (Použitie servera) vyberte funkcie tlačiarne, ktoré budú
prostredníctvom tohto servera SMTP posielať e-mail, a kliknite na tlačidlo Next (Ďalej).
POZNÁMKA: Ak server vyžaduje overenie, bude potrebné zadať používateľské meno a heslo na
zasielanie automatických upozornení z tlačiarne.
5. V dialógovom okne Summary and test (Zhrnutie a test) zadajte do poľa Send a test email to:
(Odoslať testovací e-mail na adresu:) a potom kliknite na položku Test.
6. Skontrolujte správnosť všetkých nastavení a kliknite na tlačidlo Finish (Dokončiť) a dokončite
nastavenie servera odchádzajúcich e-mailov.
88 Kapitola 6 Skenovanie SKWW
 Loading...
Loading...