HP LaserJet E82540du, LaserJet E82560du, LaserJet E87640du, LaserJet E87660du User Manual [sl]
Page 1
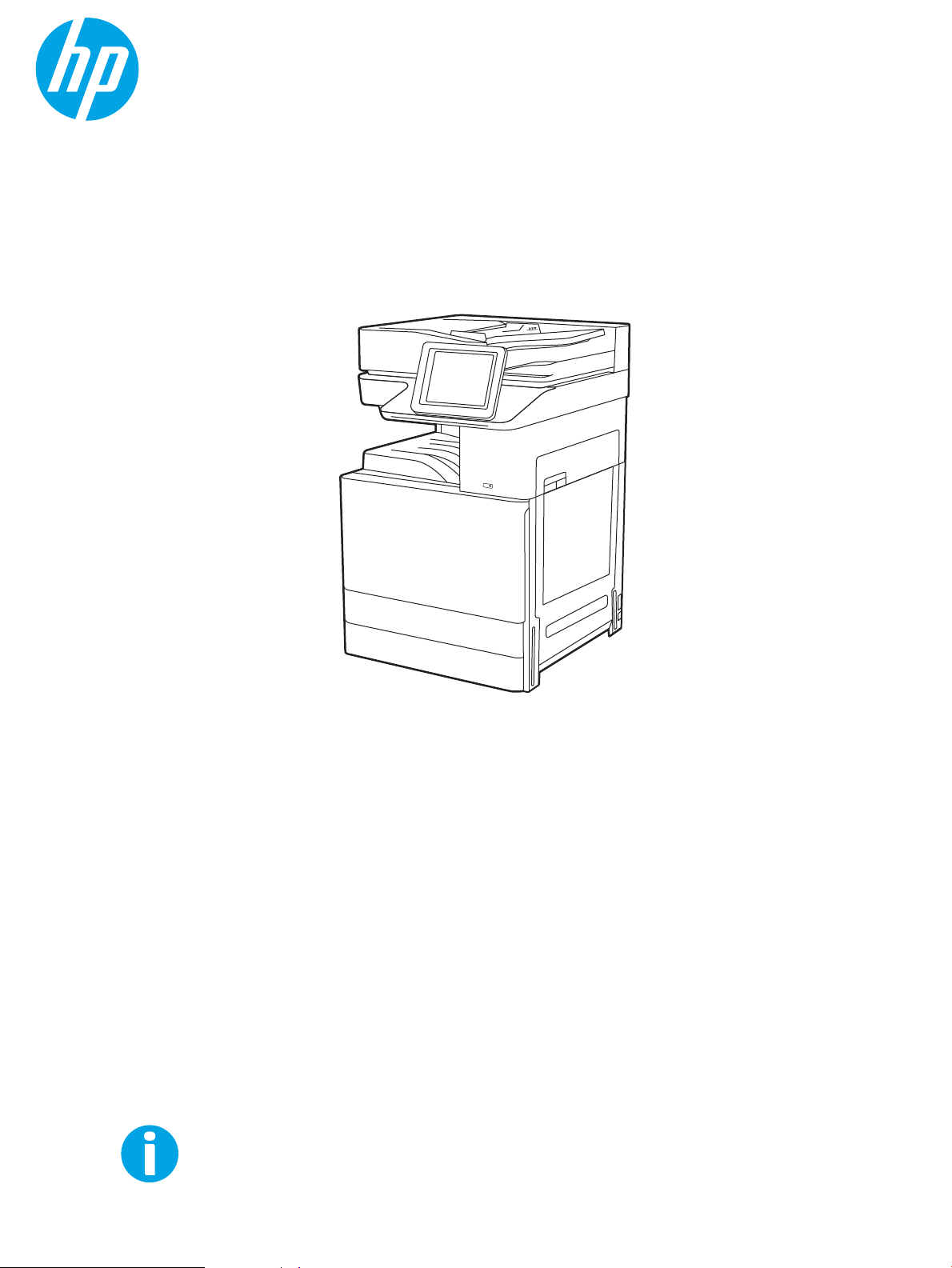
Uporabniški priročnik
www.hp.com/videos/LaserJet
www.hp.com/support/ljE82540MFP
www.hp.com/support/colorljE87640MFP
HP
LaserJet Managed MFP E82540du, E82550du, E82560du
HP Color LaserJet Managed MFP E87640du, E87650du, E87660du
Page 2
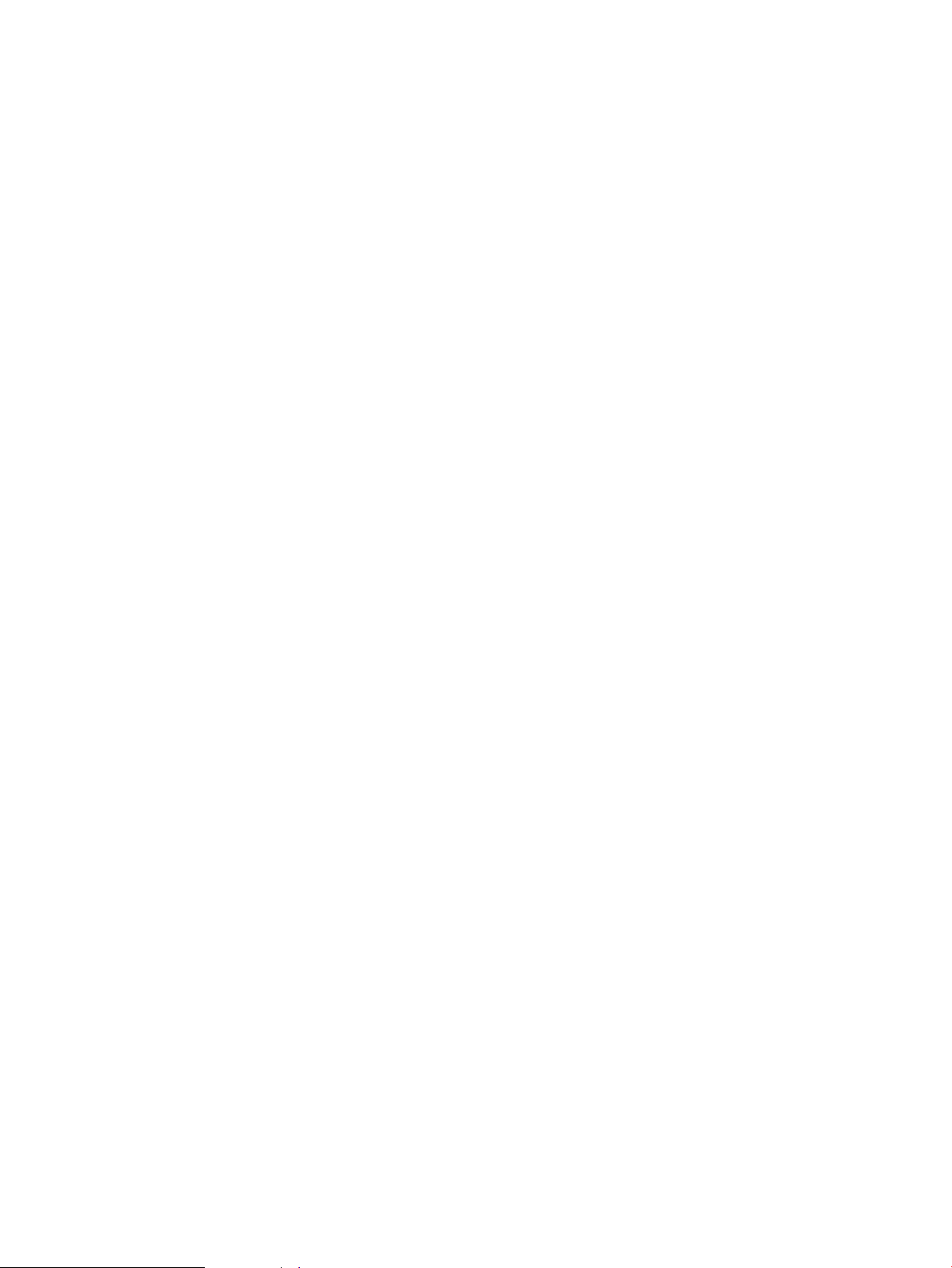
Page 3
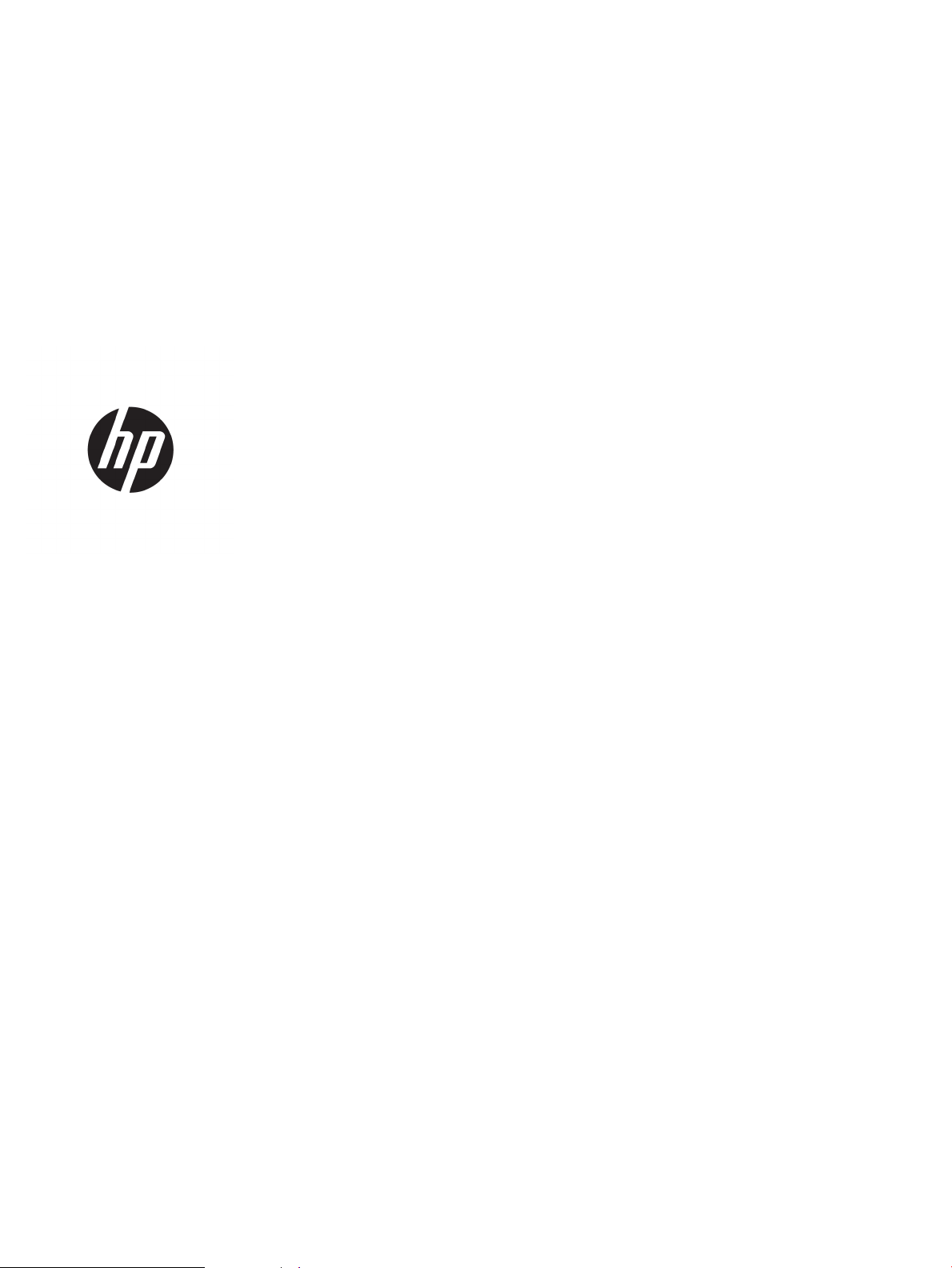
HP LaserJet Managed MFP E82540du,
E82550du, E82560du
HP Color LaserJet Managed MFP E87640du,
E87650du, E87660du
Uporabniški priročnik
Page 4
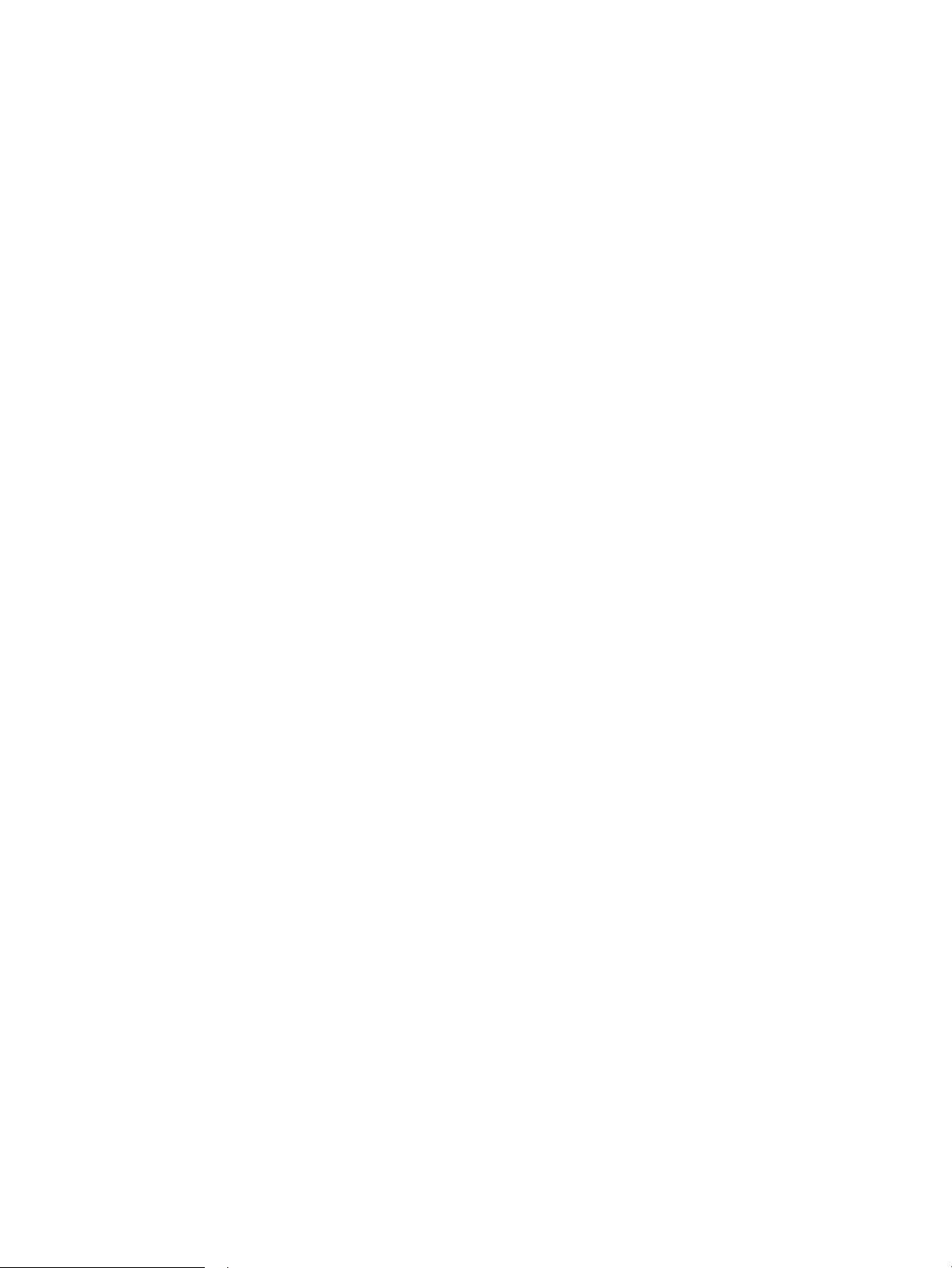
Avtorske pravice in licence
Blagovne znamke
© Copyright 2019 HP Development Company,
L.P.
Razmnoževanje, prirejanje ali prevajanje brez
predhodnega pisnega dovoljenja je
prepovedano, razen pod pogoji, določenimi v
zakonih o avtorskih pravicah.
Informacije v tem dokumentu se lahko
spremenijo brez obvestila.
Edine garancije za HP-jeve izdelke in storitve so
navedena v izjavi o garanciji, ki je priložena
vsakemu izdelku ali storitvi. Nobenega dela tega
dokumenta ni mogoče razlagati kot dodatne
garancije. HP ni odgovoren za tehnične ali
uredniške napake ali pomanjkljivosti v tem
dokumentu.
Edition 2, 2/2019
Adobe®, Adobe Photoshop®, Acrobat®in
P
ostScript® so blagovne znamke podjetja Adobe
S
ystems Incorporated.
Apple in logotip Apple sta blagovni znamki
podjetja Apple Inc., registrirani v ZDA in drugih
državah/regijah.
macOS je blagovna znamka družbe Apple Inc.,
registrirana v ZDA in drugih državah/regijah.
AirPrint je blagovna znamka družbe Apple Inc.,
registrirana v ZDA in drugih državah/regijah.
Google™ je blagovna znamka podjetja Google
Inc.
Microsoft®, Windows®, Windows® XP in Windows
Vista® so registrirane blagovne znamke družbe
Microsoft Corporation v ZDA.
UNIX® je registrirana blagovna znamka podjetja
The Open Gr
oup.
Page 5
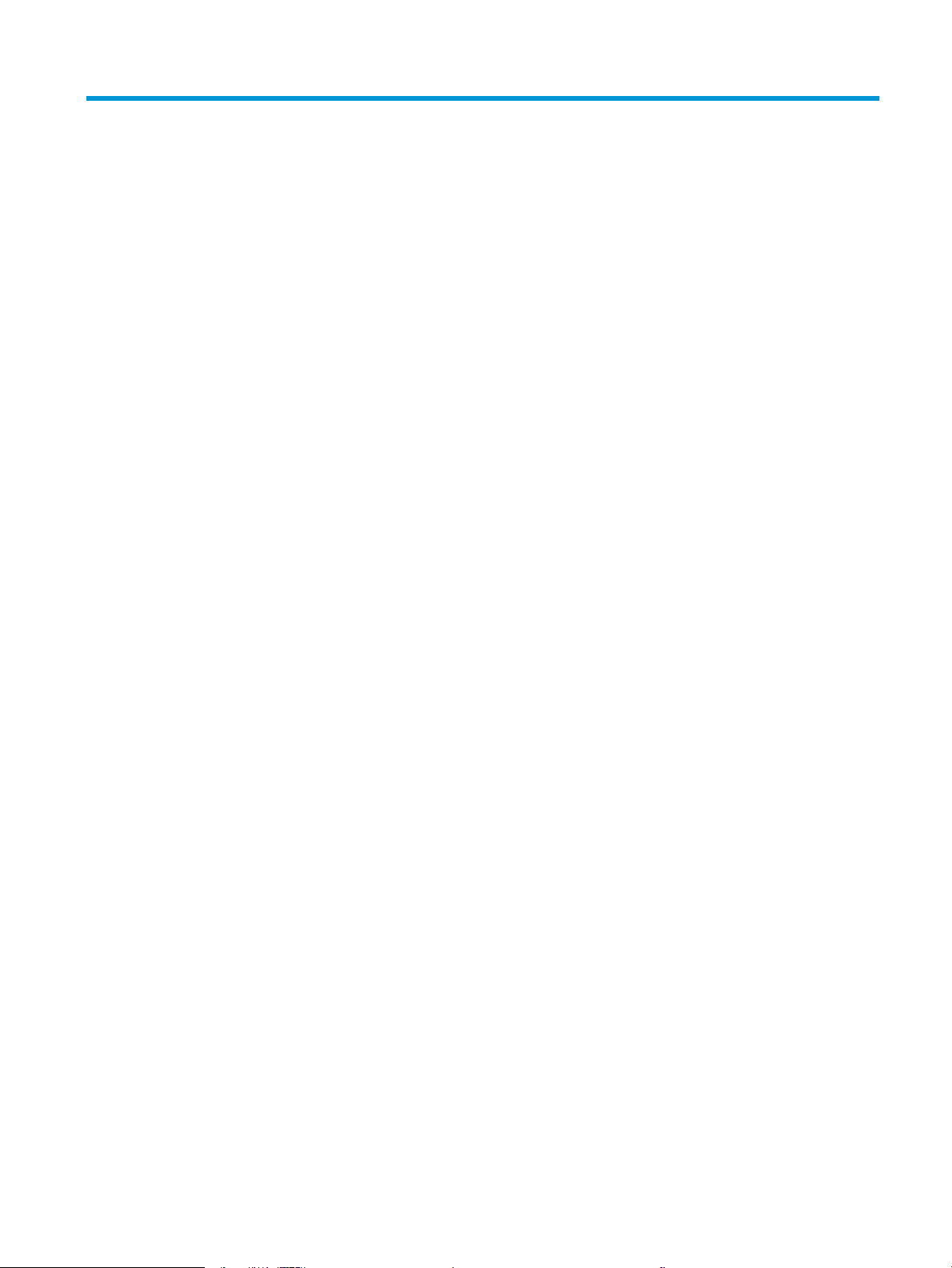
Kazalo
1 Pregled tiskalnika ...................................................................................................................................................................................... 1
Opozorilne ikone ....................................................................................................................................................................... 1
Možna nevarnost električnega udara .................................................................................................................................... 3
Pogledi na tiskalnik .................................................................................................................................................................. 4
Pogled na tiskalnik od spredaj ........................................................................................................................... 4
Pogled na tiskalnik od zadaj ............................................................................................................................... 5
Vmesniška vrata ................................................................................................................................................... 6
Pogled na nadzorno ploščo ................................................................................................................................ 8
Kako uporabljati nadzorno ploščo z zaslonom na dotik ........................................................... 9
Specikacije tiskalnika ........................................................................................................................................................... 11
Tehnične specikacije ........................................................................................................................................ 11
Podprti operacijski sistemi ............................................................................................................................... 14
Dimenzije tiskalnika .......................................................................................................................................... 16
Poraba energije, električne specikacije in raven hrupa .............................................................................. 17
Razpon delovnega okolja ................................................................................................................................. 18
Namestitev strojne in namestitev programske opreme tiskalnika ................................................................................ 18
2 Pladnji za papir ........................................................................................................................................................................................ 19
Uvod ......................................................................................................................................................................................... 19
Nalaganje papirja na pladenj 1 ............................................................................................................................................. 20
Nalaganje pladnja 1 (večnamenski pladenj) .................................................................................................. 20
Usmerjenost papirja na pladnju 1 ................................................................................................................... 21
Uporaba načina nadomestnega pisemskega papirja z glavo ..................................................................... 26
Omogočanje drugačnega načina pisemskega papirja z glavo v menijih na nadzorni
plošči tiskalnika ............................................................................................................................. 26
Nalaganje papirja na pladnja 2 in 3 ..................................................................................................................................... 27
Nalaganje na pladnja 2 in 3 .............................................................................................................................. 27
Usmerjenost papirja na pladnjih 2 in 3 ........................................................................................................... 28
Uporaba načina nadomestnega pisemskega papirja z glavo ..................................................................... 26
Omogočanje drugačnega načina pisemskega papirja z glavo v menijih na nadzorni
plošči tiskalnika ............................................................................................................................. 26
Nalaganje in tiskanje ovojnic ................................................................................................................................................ 33
SLWW iii
Page 6
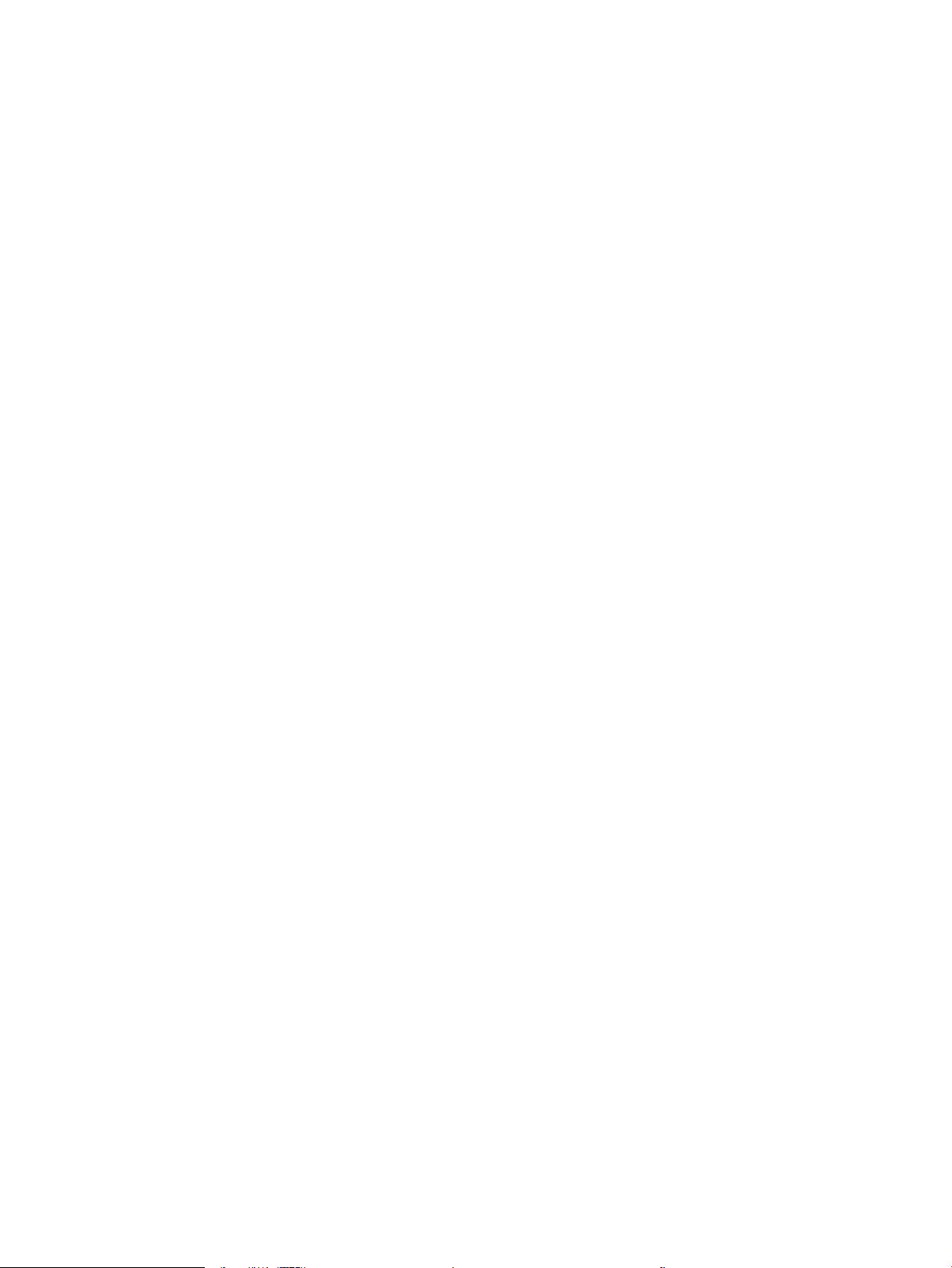
Tiskanje na ovojnice .......................................................................................................................................... 33
Usmerjenost ovojnic .......................................................................................................................................... 33
Nalaganje in tiskanje nalepk ................................................................................................................................................. 35
Ročno podajanje nalepk ................................................................................................................................... 35
Usmerjenost nalepk .......................................................................................................................................... 35
3 Potrošni material, dodatna oprema in deli ......................................................................................................................................... 37
Naročanje potrošnega materiala, pripomočkov in delov ................................................................................................. 38
Naročanje ............................................................................................................................................................ 38
Menjava kartuše s tonerjem ................................................................................................................................................. 39
Informacije o kartušah ...................................................................................................................................... 39
Odstranitev in menjava kartuše (modeli E87640, E87650 in E87660) .................................................... 39
Odstranitev in menjava kartuše (modeli E82540, E82550, E82560) ....................................................... 41
Menjava enote za zbiranje tonerja ...................................................................................................................................... 44
Odstranitev in zamenjava enote za zbiranje tonerja (modeli E87640, E87650, E87660) .................... 44
Odstranitev in zamenjava enote za zbiranje tonerja (modeli E82540, E82550, E82560) .................... 45
Zamenjajte kartušo s sponkami .......................................................................................................................................... 47
Uvod ..................................................................................................................................................................... 47
Uvod ..................................................................................................................................................................... 47
Odstranitev in menjava kartuše s sponkami v notranji zaključevalni enoti ............................................. 47
Odstranitev in menjava kartuše s sponkami pri spenjalniku/zlagalniku ................................................... 49
Odstranitev in menjava kartuše s sponkami v enoti za izdelavo knjižic ................................................... 51
4 Tiskanje .................................................................................................................................................................................................... 55
Tiskalniški posli (Windows) ................................................................................................................................................... 56
Tiskanje (Windows) ........................................................................................................................................... 56
Samodejno obojestransko tiskanje (Windows) ............................................................................................. 56
Ročno obojestransko tiskanje (Windows) ...................................................................................................... 57
Tiskanje več strani na en list (Windows) ........................................................................................................ 57
Izbira vrste papirja (Windows) ......................................................................................................................... 58
Dodatni tiskalni posli ......................................................................................................................................... 58
Tiskalna opravila (macOS) .................................................................................................................................................... 60
Tiskanje (macOS) ............................................................................................................................................... 60
Samodejno obojestransko tiskanje (macOS) ................................................................................................ 60
Ročno obojestransko tiskanje (macOS) ......................................................................................................... 61
Tiskanje več strani na list (macOS) ................................................................................................................. 61
Izbira vrste papirja (macOS) ............................................................................................................................. 61
Dodatni tiskalni posli ......................................................................................................................................... 58
Shranjevanje tiskalniških poslov v tiskalnik za poznejše ali zasebno tiskanje ............................................................. 63
Uvod ..................................................................................................................................................................... 63
Ustvarjanje shranjenega opravila (Windows) ................................................................................................ 63
iv SLWW
Page 7
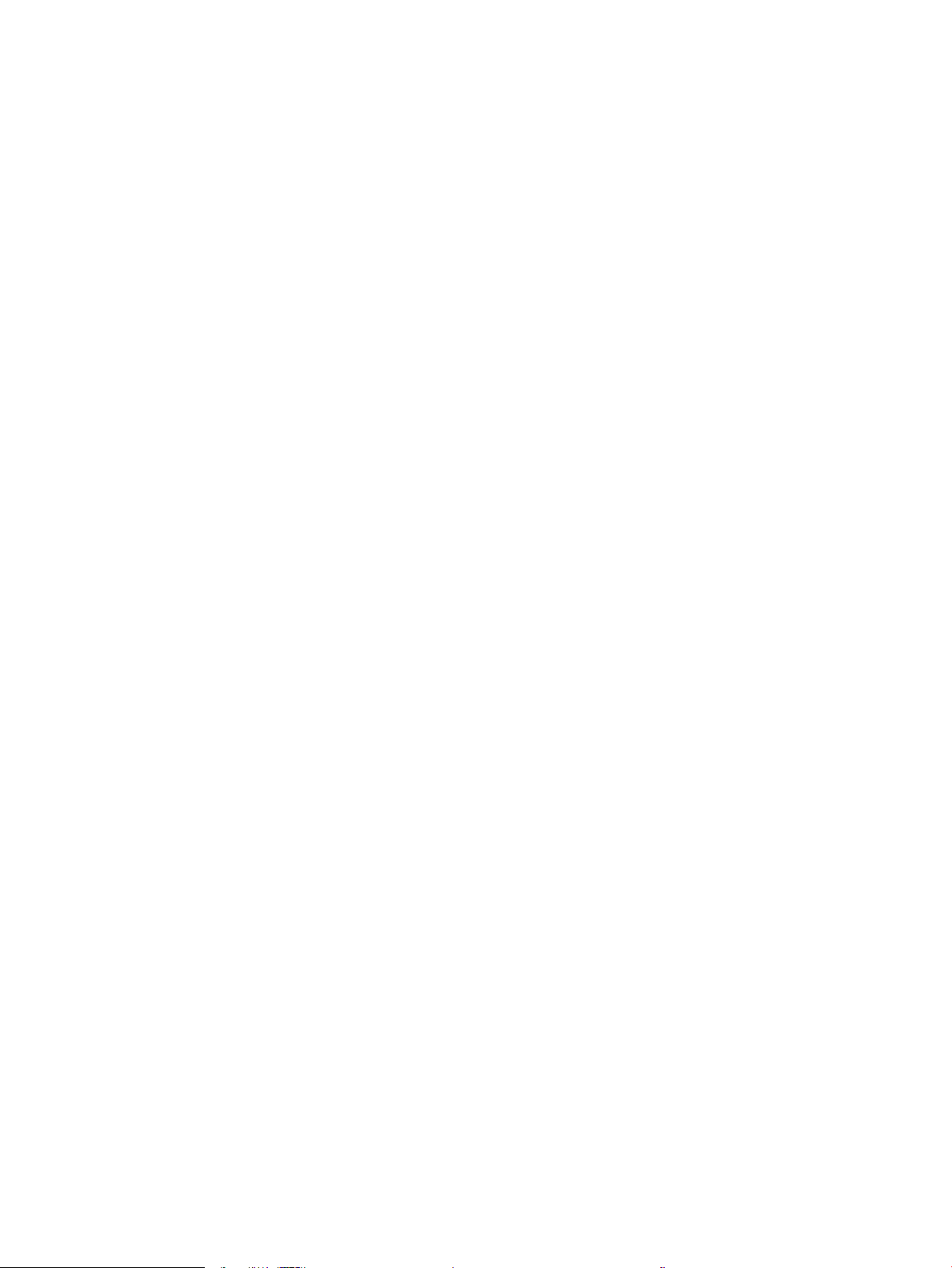
Ustvarjanje shranjenega opravila (macOS) ................................................................................................... 64
Tiskanje shranjenega opravila ......................................................................................................................... 65
Brisanje shranjenega opravila ......................................................................................................................... 66
Brisanje opravila, shranjenega v tiskalniku ............................................................................... 66
Spreminjanje omejitve shrambe opravil ................................................................................... 66
Podatki, poslani tiskalniku v namene obračunavanja poslov ..................................................................... 66
Tiskanje s pogona USB .......................................................................................................................................................... 67
Omogočanje vrat USB za tiskanje ................................................................................................................... 68
Prvi način: Omogočite vrata USB na nadzorni plošči tiskalnika ............................................. 68
Drugi način: Omogočite vrata USB v HP-jevem vgrajenem spletnem strežniku (samo
za tiskalnike, ki so povezani v omrežje) .................................................................................... 68
Tiskanje dokumentov z USB-ja ....................................................................................................................... 68
Tiskanje prek vrat USB 2.0 velike hitrosti (žično) .............................................................................................................. 70
Prvi način: Omogočite vrata USB 2.0 velike hitrosti v menijih na nadzorni plošči tiskalnika ................. 70
Drugi način: Omogočite vrata High-Speed USB 2.0 v HP-jevem vdelanem spletnem strežniku
(samo za tiskalnike, ki so povezani v omrežje) ............................................................................................. 70
5 Kopiranje .................................................................................................................................................................................................. 71
Kopiranje .................................................................................................................................................................................. 71
Obojestransko kopiranje ....................................................................................................................................................... 73
Dodatna opravila tiskanja ..................................................................................................................................................... 74
6 Optično branje ......................................................................................................................................................................................... 77
Nastavitev optičnega branja za e-pošto ............................................................................................................................. 78
Uvod ..................................................................................................................................................................... 78
Pred začetkom ................................................................................................................................................... 78
Prvi korak: Dostop do HP-jevega vdelanega spletnega strežnika ............................................................. 79
Drugi korak: Konguriranje nastavitev za identikacijo omrežja ............................................................... 79
Tretji korak: Konguriranje funkcije Pošlji v e-pošto .................................................................................... 81
Prvi način: Osnovno konguriranje s čarovnikom za nastavitev e-pošte ............................ 81
Drugi način: Napredno konguriranje s čarovnikom za nastavitev e-pošte ........................ 84
Četrti korak: Konguriranje hitrih nastavitev (izbirno) ................................................................................. 88
Peti korak: Nastavitev funkcije pošiljanja na e-pošto tako, da je uporabljen Oice 365 Outlook
(izbirno) ............................................................................................................................................................... 90
Uvod ................................................................................................................................................ 90
Konguriranje strežnika za odhodno e-pošto (SMTP) za pošiljanje e-poštnih sporočil
z računa Oice 365 Outlook ........................................................................................................ 90
Nastavitev optičnega branja v omrežno mapo ................................................................................................................. 93
Uvod ..................................................................................................................................................................... 93
Pred začetkom ................................................................................................................................................... 93
Prvi korak: Dostop do HP-jevega vdelanega spletnega strežnika ............................................................. 93
SLWW v
Page 8
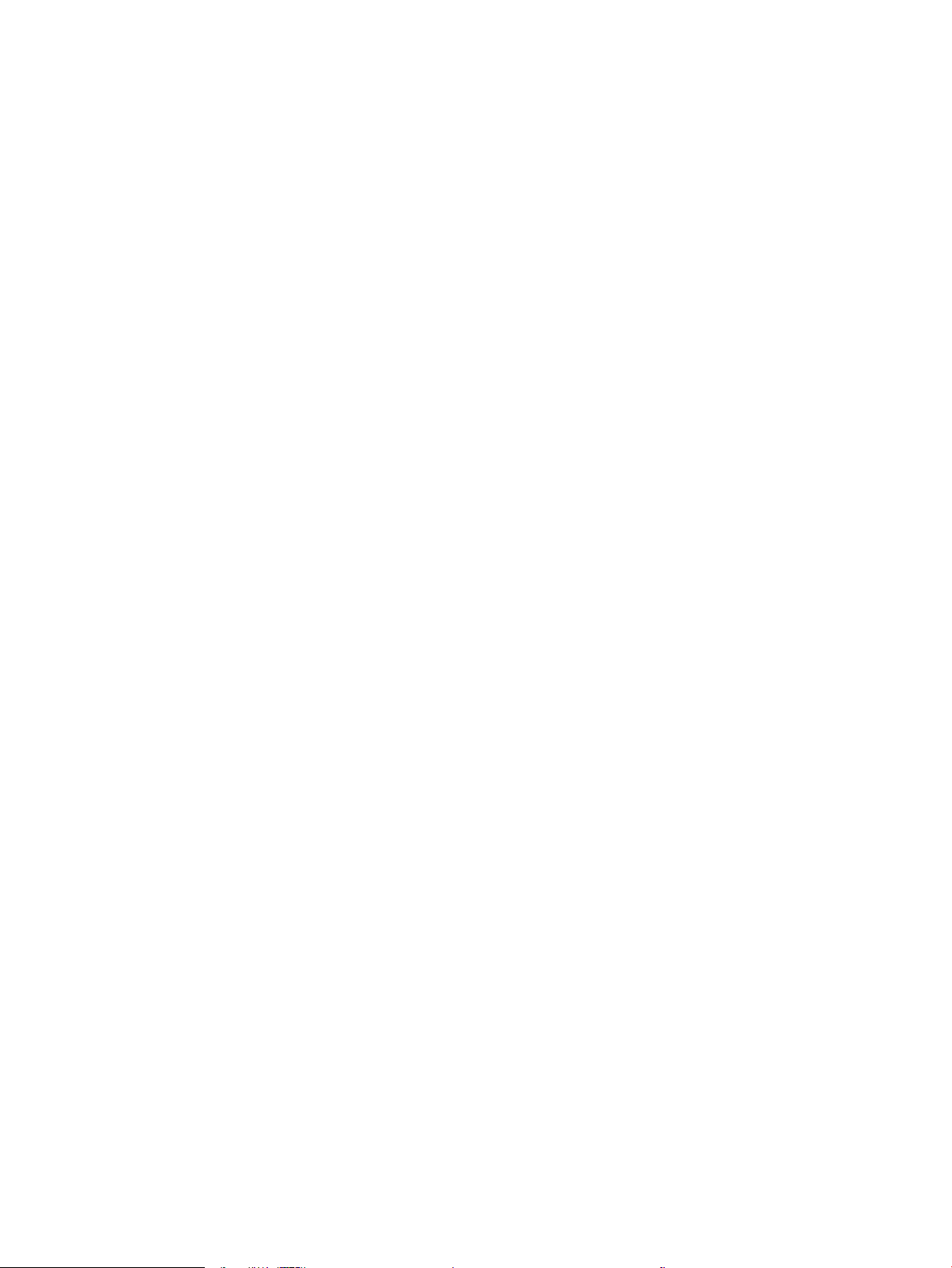
Drugi korak: Nastavitev optičnega branja v omrežno mapo ...................................................................... 95
Prvi način: Uporaba čarovnika za optično branje v omrežno mapo ...................................... 95
Drugi način: Uporaba nastavitve optičnega branja v omrežno mapo .................................. 97
Prvi korak: Začetek konguracije ........................................................................... 97
Drugi korak: Konguriranje nastavitev optičnega branja v omrežno mapo ... 98
Tretji korak: Dokončanje konguracije ............................................................... 108
Nastavitev optičnega branja v SharePoint® ..................................................................................................................... 109
Uvod .................................................................................................................................................................. 109
Pred začetkom ................................................................................................................................................. 109
Prvi korak: Dostop do HP-jevega vdelanega spletnega strežnika .......................................................... 109
Drugi korak: Omogočanje optičnega branja v SharePoint in ustvarjanje hitre nastavitve
optičnega branja v SharePoint ...................................................................................................................... 110
Optično branje datoteke neposredno na mesto Microsoft SharePoint .................................................. 112
Nastavitve in možnosti optičnega branja za hitre nastavitve funkcije optičnega branja na
SharePoint ........................................................................................................................................................ 113
Nastavitev optičnega branja na pogon USB .................................................................................................................... 115
Uvod .................................................................................................................................................................. 115
Prvi korak: Dostop do HP-jevega vdelanega spletnega strežnika .......................................................... 115
Drugi korak: Omogočanje optičnega branja na pogon USB ..................................................................... 116
Tretji korak: Konguriranje hitrih nastavitev (izbirno) ............................................................................... 116
Privzete nastavitve optičnega branja za nastavitev optičnega branja na pogon USB ......................... 117
Privzete nastavitve datoteke za nastavitev shranjevanja v pripomoček USB ....................................... 118
Optično branje v e-pošto .................................................................................................................................................... 120
Uvod .................................................................................................................................................................. 120
Optično branje v e-pošto ............................................................................................................................... 120
Optično branje v shrambo opravil ..................................................................................................................................... 123
Uvod .................................................................................................................................................................. 123
Optično branje v shrambo opravil v tiskalniku ........................................................................................... 123
Tiskanje iz shrambe opravil v tiskalniku ...................................................................................................... 125
Optično branje v omrežno mapo ....................................................................................................................................... 126
Uvod .................................................................................................................................................................. 126
Optično branje v omrežno mapo .................................................................................................................. 126
Optično branje na SharePoint ............................................................................................................................................ 128
Uvod .................................................................................................................................................................. 128
Optično branje na SharePoint ....................................................................................................................... 128
Optično branje na pogon USB ............................................................................................................................................ 130
Uvod .................................................................................................................................................................. 130
Optično branje na pogon USB ....................................................................................................................... 130
Uporabite poslovne rešitve HP JetAdvantage ................................................................................................................. 131
Dodatna opravila optičnega branja ................................................................................................................................... 132
vi SLWW
Page 9
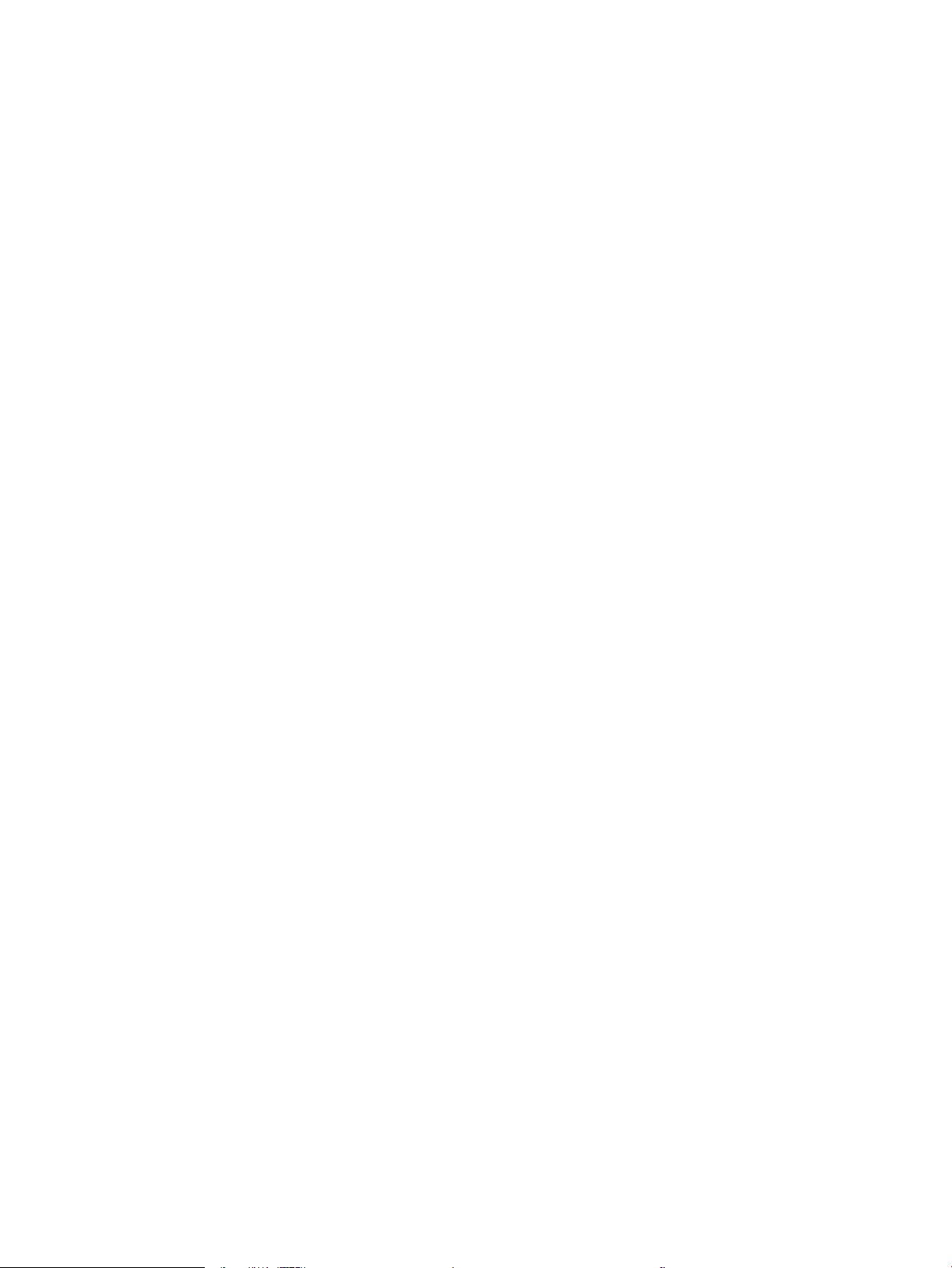
7 Faks ........................................................................................................................................................................................................ 133
Nastavitev faksiranja ........................................................................................................................................................... 134
Uvod .................................................................................................................................................................. 134
Nastavitve faksiranja z uporabo nadzorne plošče tiskalnika ................................................................... 134
Spreminjanje konguracij faksiranja ................................................................................................................................. 135
Nastavitve klicanja za faks ............................................................................................................................. 135
Splošne nastavitve pošiljanja faksov ........................................................................................................... 136
Nastavitve prejemanja faksov ....................................................................................................................... 136
Pošiljanje faksa .................................................................................................................................................................... 137
Dodatni posli faksiranja ...................................................................................................................................................... 139
8 Upravljanje tiskalnika .......................................................................................................................................................................... 141
Napredna konguracija s HP-jevim vgrajenim spletnim strežnikom .......................................................................... 142
Uvod .................................................................................................................................................................. 142
Dostop do HP-jevega vgrajenega spletnega strežnika ............................................................................. 142
Funkcije HP-jevega vgrajenega spletnega strežnika ................................................................................. 144
Zavihek Informacije .................................................................................................................... 144
Zavihek Splošno .......................................................................................................................... 145
Zavihek Kopiranje/tiskanje ........................................................................................................ 145
Zavihek Optično branje/digitalno pošiljanje ........................................................................... 146
Zavihek Faks ................................................................................................................................ 147
Zavihek Potrošni material ......................................................................................................... 148
Zavihek Odpravljanje težav ....................................................................................................... 148
Zavihek Varnost .......................................................................................................................... 149
Zavihek HP-jeve spletne storitve ............................................................................................. 149
Zavihek Omrežje ......................................................................................................................... 150
Seznam Druge povezave .......................................................................................................... 151
Konguriranje nastavitev omrežja IP ................................................................................................................................ 152
Omejitve skupne rabe tiskalnika ................................................................................................................... 152
Ogled in spreminjanje omrežnih nastavitev ................................................................................................ 152
Preimenovanje tiskalnika v omrežju ............................................................................................................ 152
Ročna konguracija parametrov IPv4 TCP/IP na nadzorni plošči ............................................................ 153
Ročna konguracija parametrov IPv6 TCP/IP na nadzorni plošči ............................................................ 153
Nastavitve hitrosti povezave in obojestranskega tiskanja ....................................................................... 154
Varnostne funkcije tiskalnika ............................................................................................................................................. 156
Uvod .................................................................................................................................................................. 156
Izjave o varnosti ............................................................................................................................................... 156
Dodelitev skrbniškega gesla .......................................................................................................................... 157
Uporaba HP-jevega vgrajenega spletnega strežnika za nastavitev gesla ........................ 157
Na nadzorni plošči tiskalnika morate posredovati uporabnikove poverilnice za
dostop .......................................................................................................................................... 157
SLWW vii
Page 10
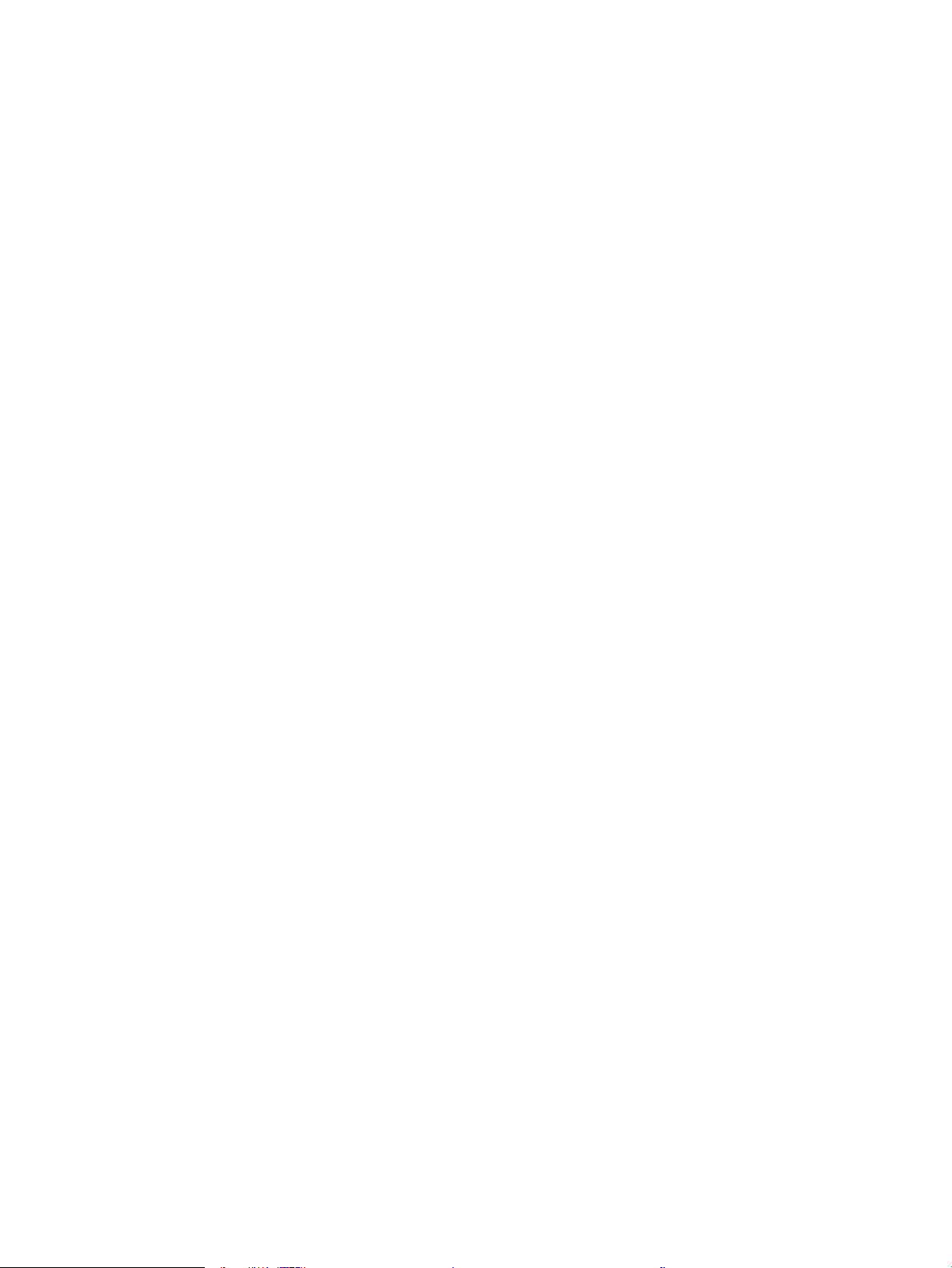
IP Security (Varnost IP) ................................................................................................................................... 158
Podpora za šifriranje: HP-jevi šifrirani visokozmogljivi trdi diski ............................................................. 158
Zaklep matične plošče .................................................................................................................................... 158
Nastavitve za varčevanje z energijo .................................................................................................................................. 159
Tiskanje s funkcijo EconoMode ..................................................................................................................... 160
Konguracija funkcije EconoMode v gonilniku tiskalnika ..................................................... 160
Konguriranje funkcije EconoMode na nadzorni plošči tiskalnika ...................................... 160
Nastavite časovnik mirovanja in tiskalnik kongurirajte tako, da bo porabljal 1 W energije ali
................................................................................................................................................................... 160
manj
Nastavitev razporeda mirovanja ................................................................................................................... 161
HP Web Jetadmin ................................................................................................................................................................. 161
Posodobitve programske in vdelane programske opreme ........................................................................................... 161
9 Odpravljanje težav ............................................................................................................................................................................... 163
Služba za podporo uporabnikom ...................................................................................................................................... 164
Sistem pomoči na nadzorni plošči .................................................................................................................................... 164
Ponastavitev tovarniških nastavitev ................................................................................................................................. 165
Uvod .................................................................................................................................................................. 165
Prvi način: Ponastavitev tovarniških nastavitev na nadzorni plošči tiskalnika ...................................... 165
Drugi način: Ponastavitev tovarniških nastavitev v HP-jevem vdelanem spletnem strežniku
(samo tiskalniki, ki so povezani v omrežje) ................................................................................................. 165
Na nadzorni plošči tiskalnika se prikaže sporočilo "Raven kartuše je nizka" ali "Raven kartuše je zelo nizka" .... 165
Tiskalnik ne pobira papirja ali pa ga ne podaja pravilno ................................................................................................ 167
Uvod .................................................................................................................................................................. 167
Tiskalnik ne pobira papirja ............................................................................................................................. 167
Tiskalnik pobere več listov papirja naenkrat ............................................................................................... 169
Papir v podajalniku dokumentov se zagozdi, zamika ali pa podajalnik jemlje več listov papirja
naenkrat ........................................................................................................................................................... 173
Odstranjevanje zagozdenega papirja ............................................................................................................................... 174
Uvod .................................................................................................................................................................. 174
Mesta zastoja papirja ...................................................................................................................................... 174
Samodejno krmarjenje za odpravljanje zastojev papirja .......................................................................... 175
Prihaja do pogostih ali ponavljajočih se zastojev papirja? ........................................................................ 175
Odpravljanje zastojev papirja v podajalniku dokumentov – 31.13.yz .................................................... 176
Odpravljanje zastojev papirja na pladnju 1 – 13.A1 .................................................................................. 177
Odpravljanje zastojev papirja na pladnjih 2 in 3 – 13.A2, 13.A3 .............................................................. 178
Odpravite zastoje papirja v izhodnem predalu – 13.E1 ............................................................................ 179
Odpravljanje zastojev papirja na območju razvijalne enote – 13.B9, 13.B2, 13.FF ............................. 180
Odpravljanje težav s kakovostjo tiskanja ......................................................................................................................... 182
Uvod .................................................................................................................................................................. 182
Odpravljanje težav s kakovostjo tiskanja .................................................................................................... 183
viii SLWW
Page 11
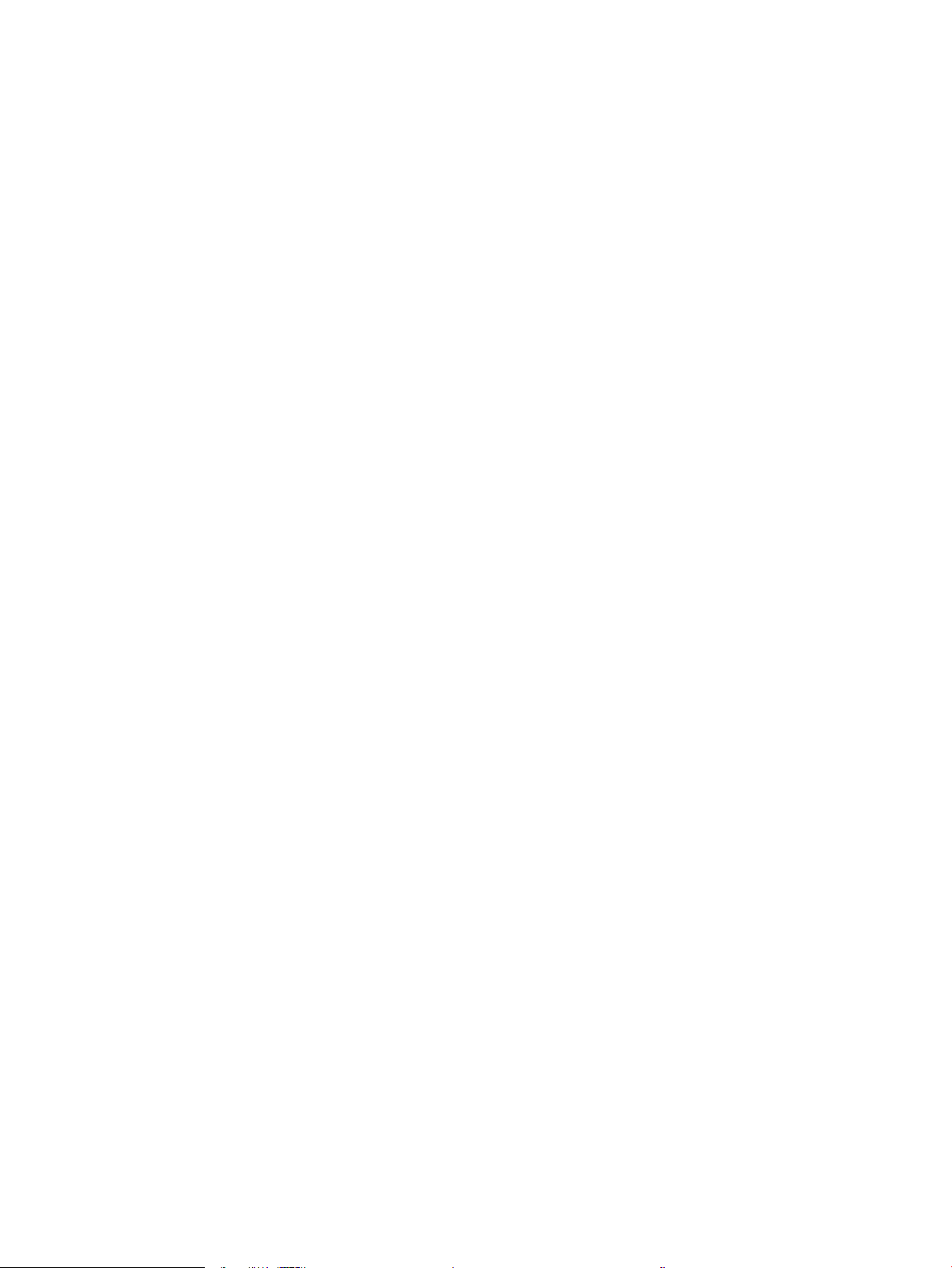
Tiskanje iz drugega programa .................................................................................................. 183
Preverjanje nastavitve vrste papirja za tiskalni posel ........................................................... 184
Preverjanje nastavitve vrste papirja v tiskalniku ............................................... 184
Preverjanje nastavitve vrste papirja (Windows) ................................................ 184
Preverjanje nastavitve vrste papirja (macOS) .................................................... 184
Preverjanje stanja kartuše s tonerjem .................................................................................... 185
Prvi korak: Tiskanje strani s stanjem potrošnega materiala ........................... 185
Drugi korak: Preverjanje stanja potrošnega materiala .................................... 185
Tiskanje čistilne strani ................................................................................................................ 185
Vizualno preverjanje kartuš s tonerjem .................................................................................. 186
Preverjanje papirja in okolja za tiskanje .................................................................................. 187
Prvi korak: Uporaba papirja, ki ustreza HP-jevim specikacijam .................... 187
Drugi korak: Preverjanje okolja ............................................................................ 187
Tretji korak: Nastavitev poravnave posameznih pladnjev .............................. 187
Uporaba drugega gonilnika tiskalnika ..................................................................................... 188
Odpravljanje napak slike ............................................................................................................ 188
Izboljšanje kakovosti slike pri kopiranju ........................................................................................................................... 197
Preverjanje, ali je na steklu optičnega bralnika umazanija ali madeži .................................................... 197
Umerjanje optičnega bralnika ....................................................................................................................... 198
Preverite nastavitve papirja ........................................................................................................................... 200
Preverite možnosti za izbiro papirja ........................................................................................ 200
Preverjanje nastavitev prilagajanja slike ..................................................................................................... 200
Optimiranje kakovosti kopiranja za besedilo ali slike ................................................................................ 200
Kopiranje od roba do roba ............................................................................................................................. 201
Izboljšanje kakovosti optično prebrane slike ................................................................................................................... 202
Preverjanje, ali je na steklu optičnega bralnika umazanija ali madeži .................................................... 197
Preverjanje nastavitev ločljivosti ................................................................................................................... 203
Preverjanje nastavitev barv ........................................................................................................................... 204
Preverjanje nastavitev prilagajanja slike ..................................................................................................... 204
Optimiranje kakovosti optičnega branja za besedilo ali slike ................................................................... 205
Preverjanje nastavitev izhodne kakovosti ................................................................................................... 205
Izboljšanje kakovosti slike pri faksiranju .......................................................................................................................... 207
Preverjanje, ali je na steklu optičnega bralnika umazanija ali madeži .................................................... 197
Preverjanje nastavitev ločljivosti izhodnega faksa .................................................................................... 208
Preverjanje nastavitev prilagajanja slike ..................................................................................................... 209
Optimiranje kakovosti faksa za besedilo ali slike ....................................................................................... 209
Preverjanje nastavitev za odpravljanje napak ............................................................................................ 209
Preverjanje nastavitve prilagajanja velikosti dokumentov velikosti strani ............................................. 210
Pošiljanje v drug faks ...................................................................................................................................... 210
Preverjanje faksirne naprave pošiljatelja .................................................................................................... 210
Odpravljanje težav z žičnim omrežjem ............................................................................................................................ 210
SLWW ix
Page 12
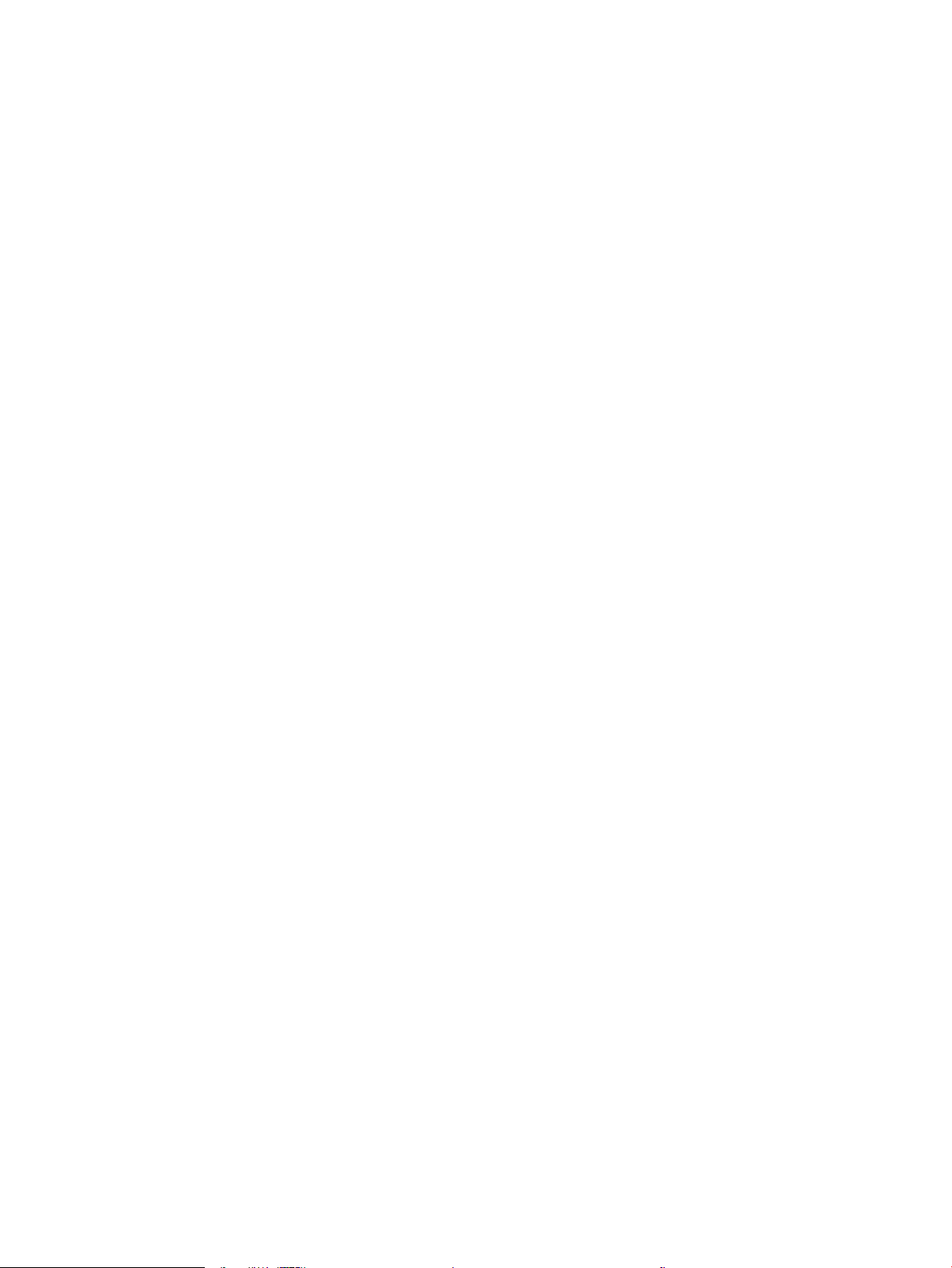
Odpravljanje težav z brezžičnim omrežjem .................................................................................................................... 211
Odpravljanje težav s faksiranjem ...................................................................................................................................... 212
Kontrolni seznam za odpravljanje težav s faksom .................................................................................... 213
Katero vrsto telefonske linije uporabljate? ............................................................................. 213
Ali uporabljate napravo za prenapetostno zaščito? .............................................................. 213
Ali uporabljate storitev telefonskega predala ali telefonsko tajnico? ................................. 214
Ima vaša telefonska linija funkcijo čakajočega klica? ............................................................ 214
Preverjanje stanja dodatka za faks .......................................................................................... 214
Splošne težave s faksom ............................................................................................................................... 216
Pošiljanje faksa ni uspelo .......................................................................................................... 216
Gumb z imenikom faksa se ne prikaže ................................................................................... 216
V programski opremi HP Web Jetadmin ne najdem nastavitev faksiranja ........................ 216
Glava je dodana na vrh strani, ko je omogočeno tiskanje slike čez faks ........................... 216
V polju s prejemniki so imena in številke ................................................................................ 216
Enostranski faks se natisne na dveh straneh ........................................................................ 217
Dokument se med faksiranjem ustavi v podajalniku dokumentov .................................... 217
Glasnost zvokov dodatka za faks je previsoka ali prenizka ................................................. 217
Pogon USB se ne odziva ..................................................................................................................................................... 218
Prvi način: Omogočite vrata USB na nadzorni plošči tiskalnika ................................................................. 68
Drugi način: Omogočite vrata USB v HP-jevem vgrajenem spletnem strežniku (samo za
tiskalnike, ki so povezani v omrežje) .............................................................................................................. 68
Stvarno kazalo .......................................................................................................................................................................................... 219
x SLWW
Page 13
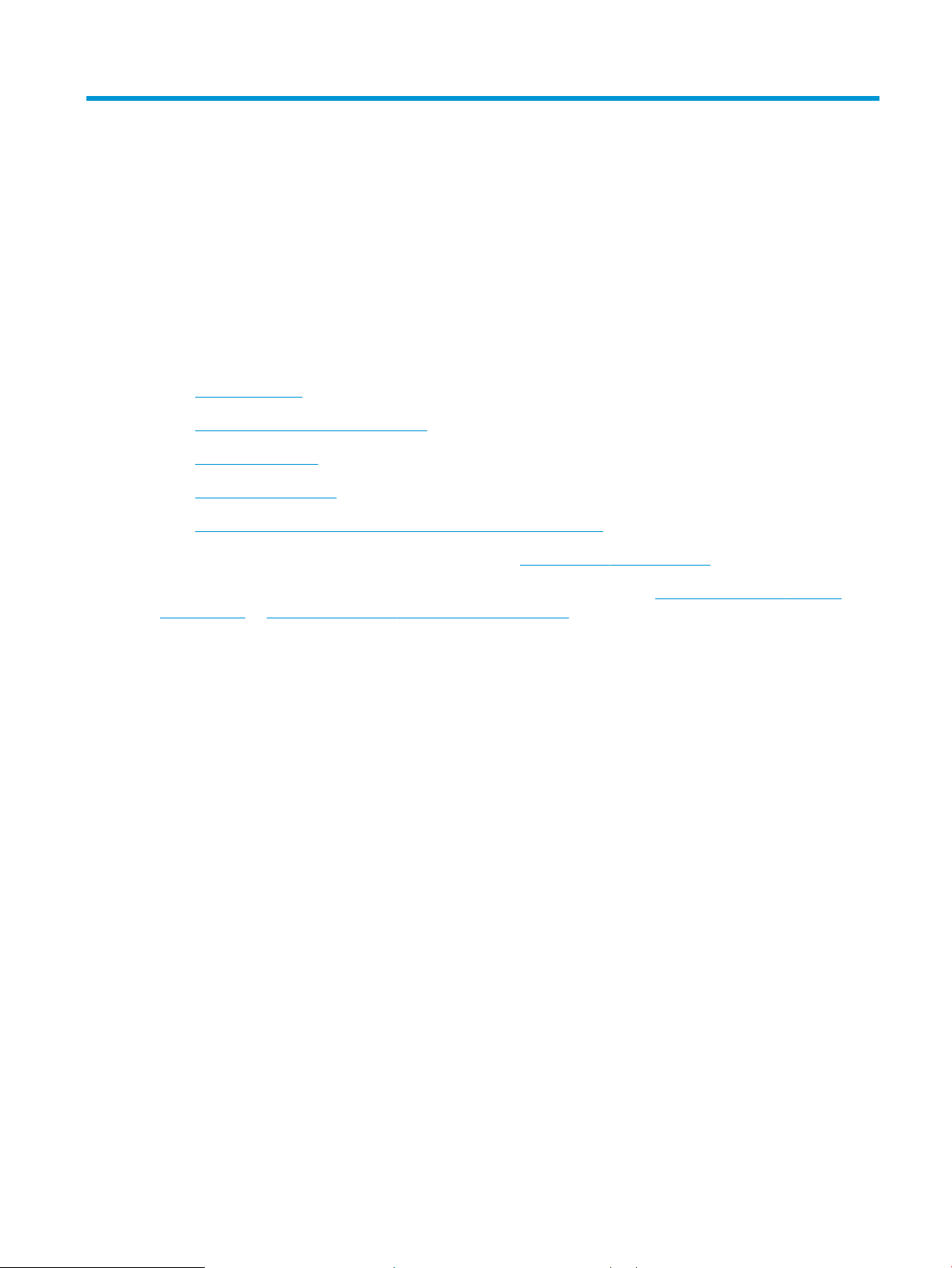
1 Pregled tiskalnika
Preglejte, kje so na tiskalniku funkcije, zične in tehnične specikacije tiskalnika ter kje najdete informacije o
nastavitvi.
●
Opozorilne ikone
●
Možna nevarnost električnega udara
●
Pogledi na tiskalnik
●
Specikacije tiskalnika
●
Namestitev strojne in namestitev programske opreme tiskalnika
Za pomoč v obliki videoposnetka obiščite spletno mesto www.hp.com/videos/LaserJet.
Informacije veljajo v času tiskanja. Najnovejše informacije si oglejte v razdelku http://www.hp.com/support/
ljE82540MFP ali http://www.hp.com/support/colorljE87640MFP.
Za več informacij:
HP-jeva celovita podpora za tiskalnik vključuje te informacije:
● Namestitev in konguracija
● Spoznavanje in uporaba
● Odpravljanje težav
● Prenos posodobitev programske in vdelane programske opreme
● Pridružitev forumom za podporo
● Iskanje informacij o garanciji in upravnih informacij
Opozorilne ikone
Bodite pozorni, če se na tiskalniku HP prikaže opozorilna ikona, navedena v opisu ikon.
● Opozorilo: Električni udar
SLWW 1
Page 14
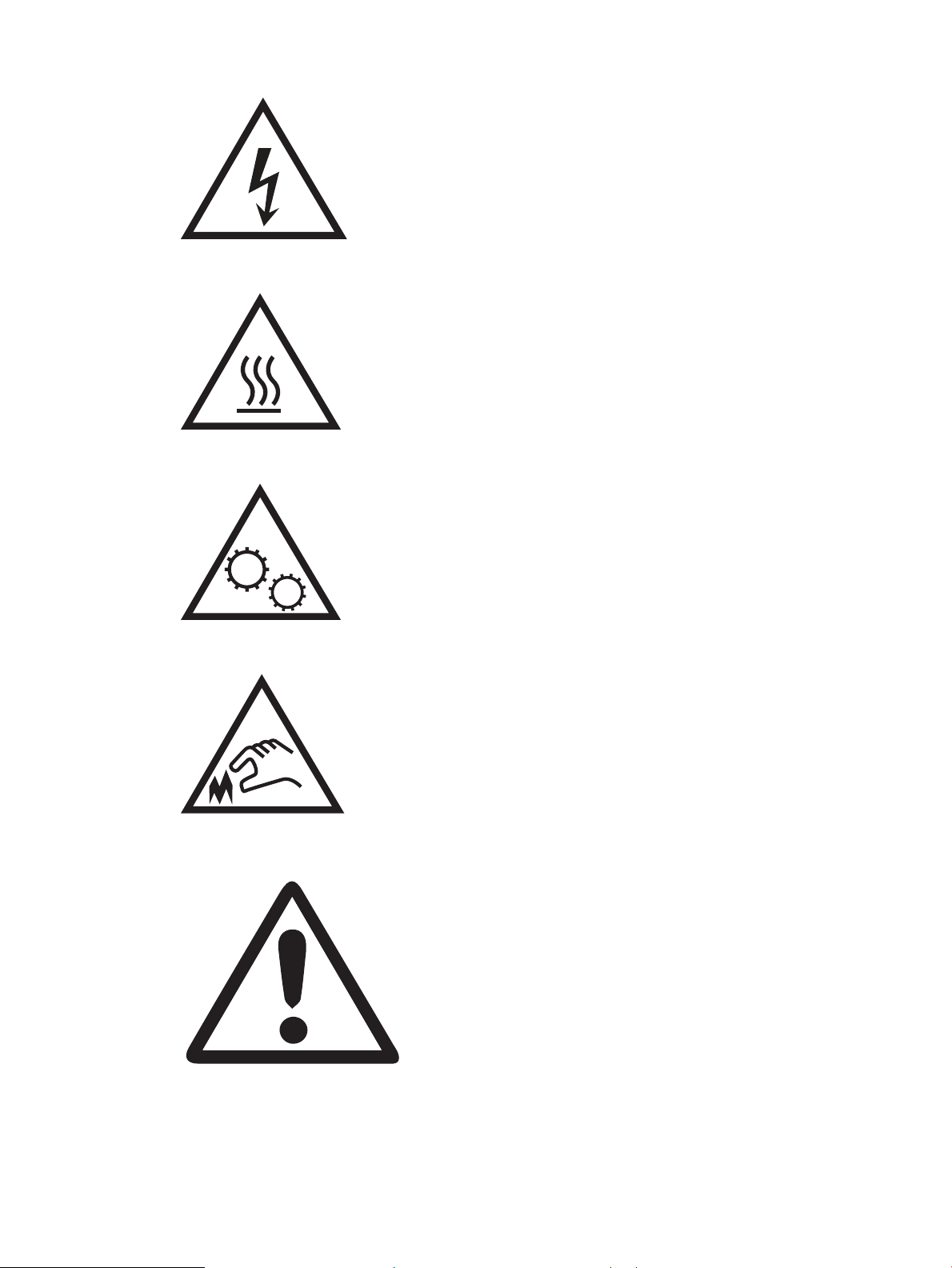
● Opozorilo: Vroča površina
● Opozorilo: Premikajočim se delom se ne približujte z deli telesa
● Opozorilo: Oster rob v neposredni bližini
● Opozorilo
2 Poglavje 1 Pregled tiskalnika SLWW
Page 15
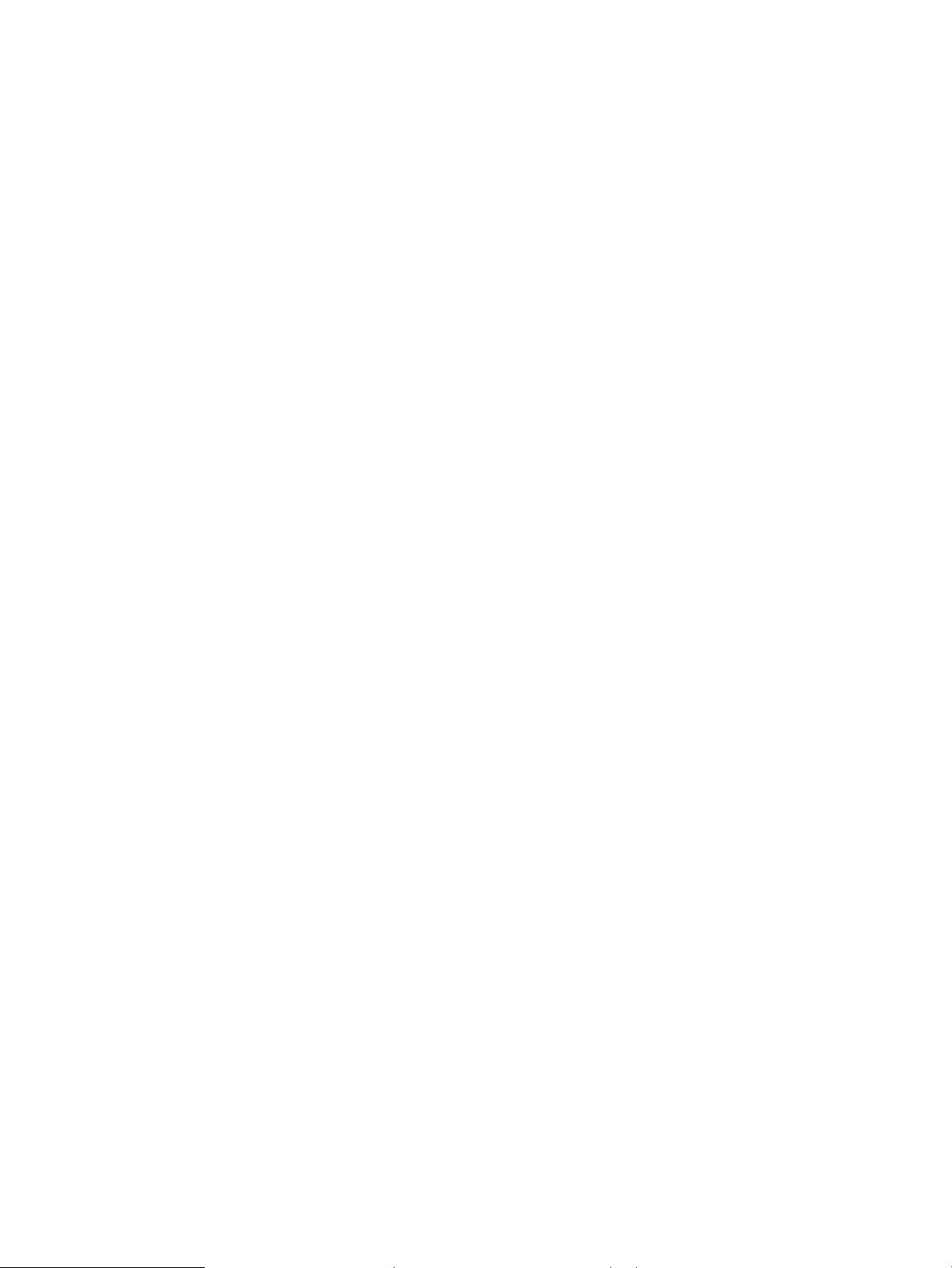
Možna nevarnost električnega udara
Preglejte te pomembne varnostne informacije.
● Pazljivo preberite izjave o varnosti, da preprečite nevarnost električnega udara.
● Pri uporabi izdelka vedno upoštevajte osnovne varnostne ukrepe. Tako boste zmanjšali tveganje poškodb in
električnega udara.
● Pazljivo preberite vsa navodila v tem uporabniškem priročniku.
Upoštevajte vsa opozorila in navodila na izdelku.
● Ko napravo priključujete v električno omrežje, uporabljajte le ozemljene vtičnice. Če ne veste, ali je vtičnica
ozemljena ali ni, se obrnite na poklicnega električarja.
● Ne dotikajte se stikov v katerih koli vtičnicah na izdelku. Poškodovane kable takoj zamenjajte.
● Pred čiščenjem izklopite izdelek iz zidnih vtičnic.
● Ne nameščajte izdelka poleg vode niti ga ne uporabljajte, ko ste mokri.
● Izdelek varno namestite na stabilno površino.
● Napravo namestite na zaščiteno mesto, kjer jo ne bo nihče pohodil ali se spotaknil ob kable.
SLWW Možna nevarnost električnega udara 3
Page 16
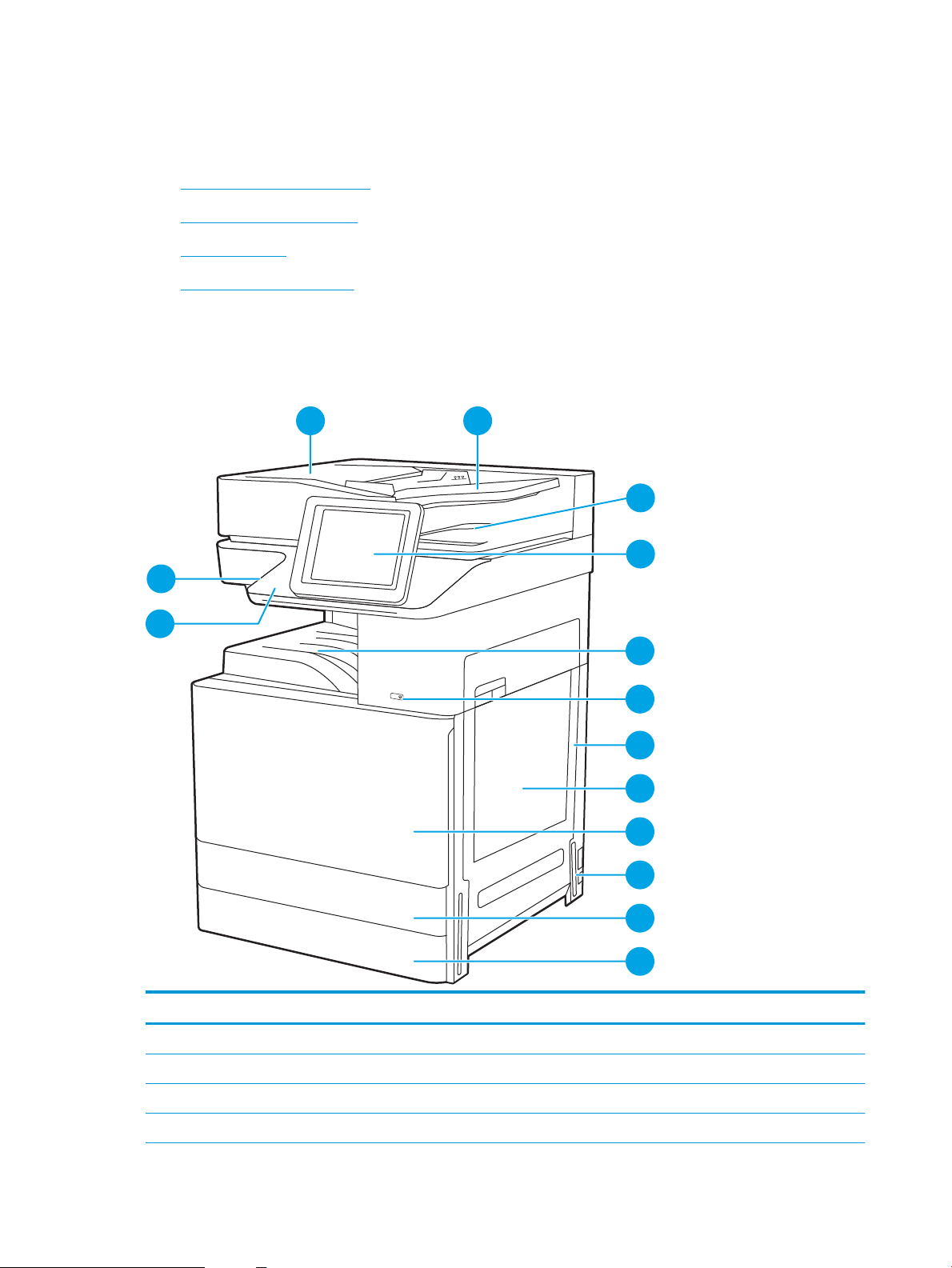
Pogledi na tiskalnik
14
4
5
6
7
8
9
10
11
12
3
2
13
1
Poiščite glavne funkcije tiskalnika in nadzorno ploščo.
●
Pogled na tiskalnik od spredaj
●
Pogled na tiskalnik od zadaj
●
Vmesniška vrata
●
Pogled na nadzorno ploščo
Pogled na tiskalnik od spredaj
Poiščite funkcije na sprednji strani tiskalnika.
Slika 1-1 Pogled na tiskalnik od spredaj
Izdelek Opis
1 Pokrov samodejnega podajalnika dokumentov, za dostop pri odpravljanju zastojev
2 Vhodni pladenj samodejnega podajalnika dokumentov
3 Izhodni pladenj samodejnega podajalnika dokumentov
4 Nadzorna plošča z barvnim zaslonom na dotik (za lažjo uporabo jo je mogoče nagniti)
4 Poglavje 1 Pregled tiskalnika SLWW
Page 17
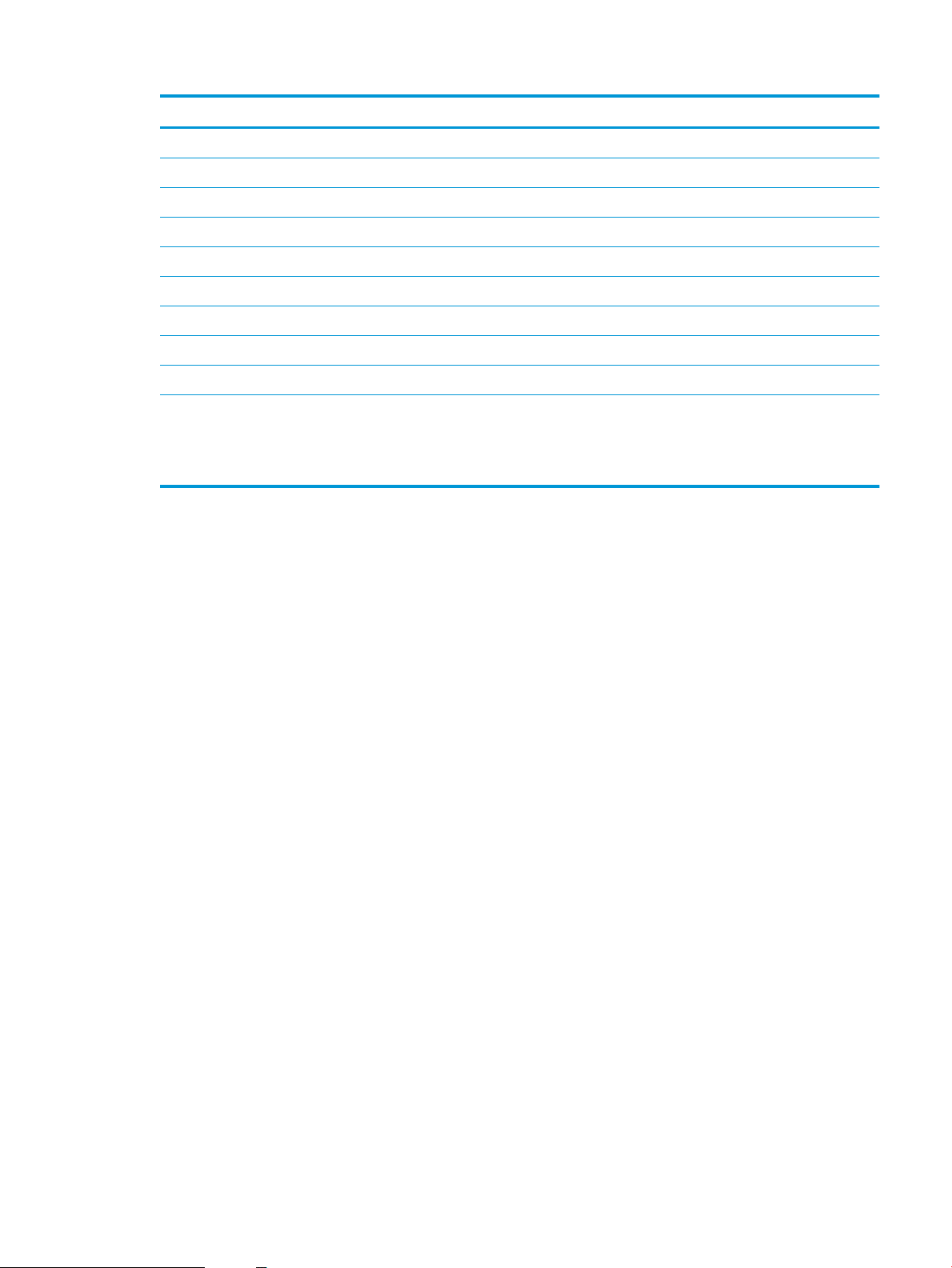
Izdelek Opis
5 Izhodni predal
6 Gumb Vklop/izklop
7 Desna vratca, za dostop pri odpravljanju zastojev
8 Pladenj 1
9 Sprednja vratca, za dostop do kartuš s tonerjem
10 Priključek za napajanje
11 Pladenj 2
12 Pladenj 3
13 Držalo za priključitev strojne opreme (HIP), za priključitev pripomočkov in naprav drugih proizvajalcev
14 Neposredno tiskanje prek vrat USB
Če želite tiskati ali optično brati brez računalnika ali posodobiti vdelano programsko opremo tiskalnika, vstavite pogon USB.
OPOMBA: Ta vrata mora pred uporabo omogočiti skrbnik.
Pogled na tiskalnik od zadaj
Poiščite funkcije na hrbtni strani tiskalnika.
SLWW Pogledi na tiskalnik 5
Page 18
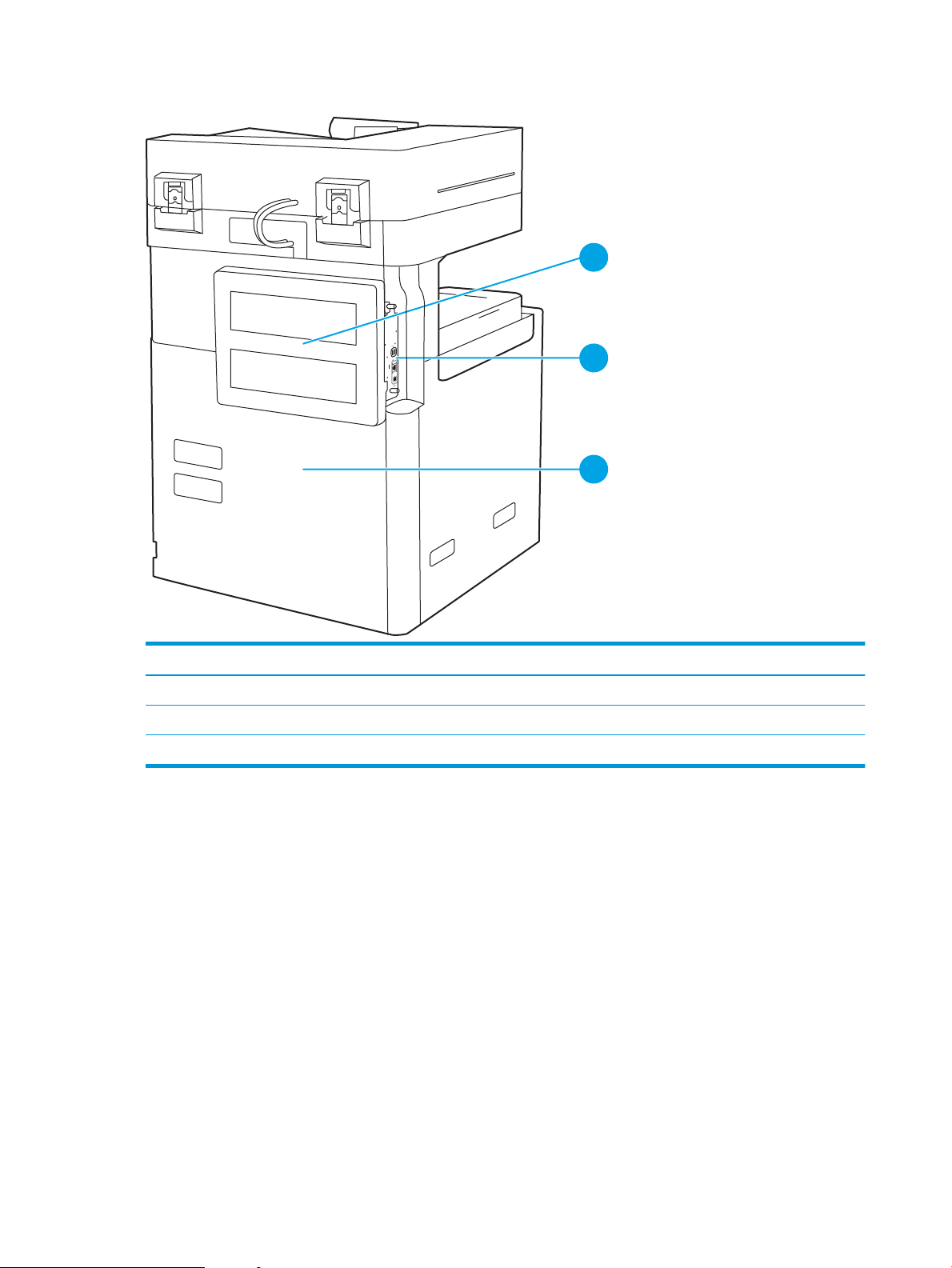
Slika 1-2 Pogled na tiskalnik od zadaj
1
2
3
Izdelek Opis
1 Pokrov za matično ploščo
2 Vmesniška vrata
3 Nalepka s serijsko številko in številko izdelka
Vmesniška vrata
Poiščite vmesniška vrata na matični plošči tiskalnika.
6 Poglavje 1 Pregled tiskalnika SLWW
Page 19
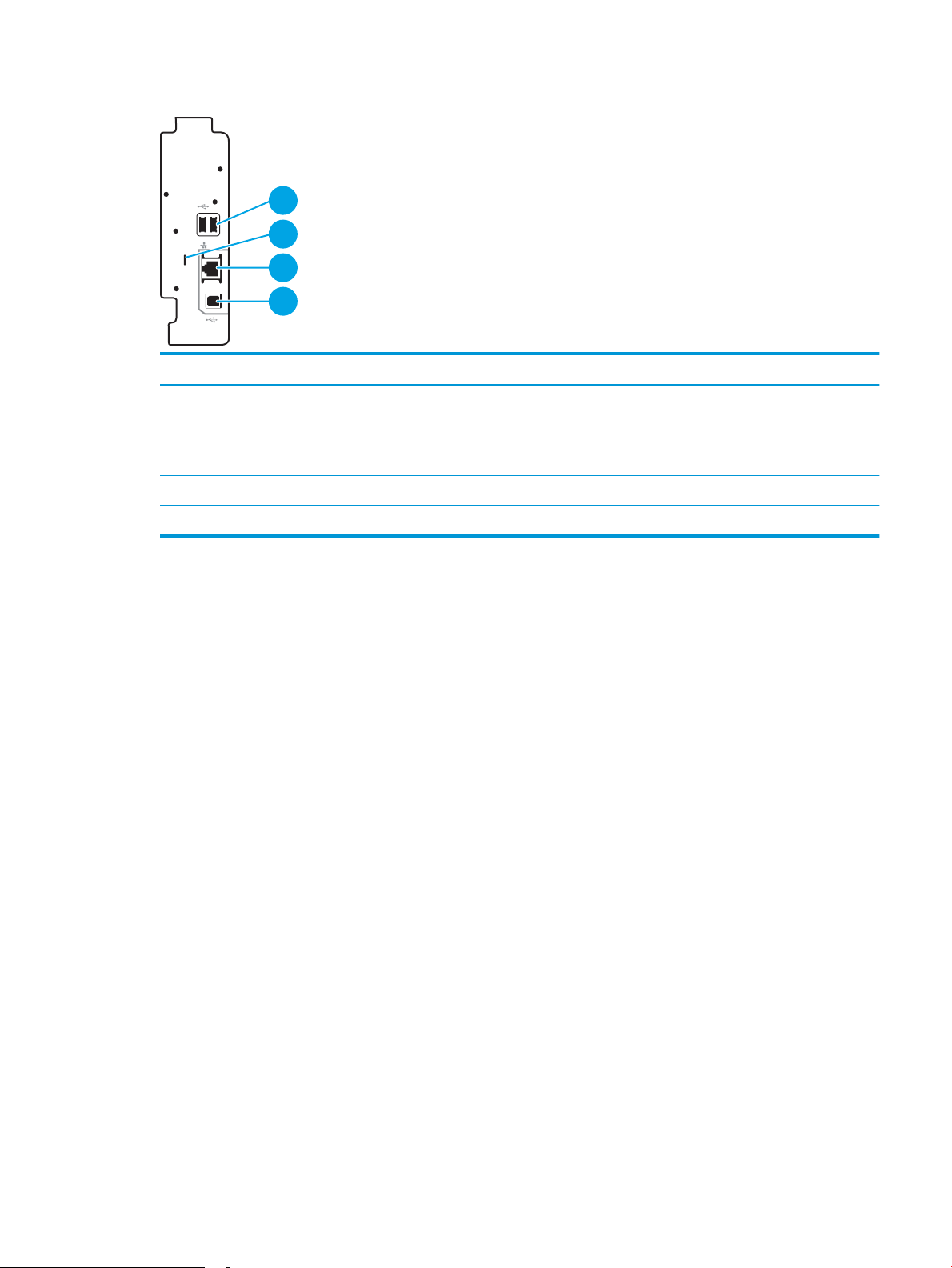
Slika 1-3 Pogled na vmesniška vrata
2
1
3
4
Izdelek Opis
1 Gostiteljska vrata USB za priključitev zunanjih naprav USB (ta vrata so lahko prekrita)
OPOMBA: Za neposredno tiskanje prek USB-ja uporabite vrata USB ob nadzorni plošči.
2 Reža za kabelsko varnostno ključavnico
3 Vrata (RJ-45) za lokalno omrežje (LAN) ethernet
4 Vrata Hi-Speed USB 2.0 za tiskanje
SLWW Pogledi na tiskalnik 7
Page 20
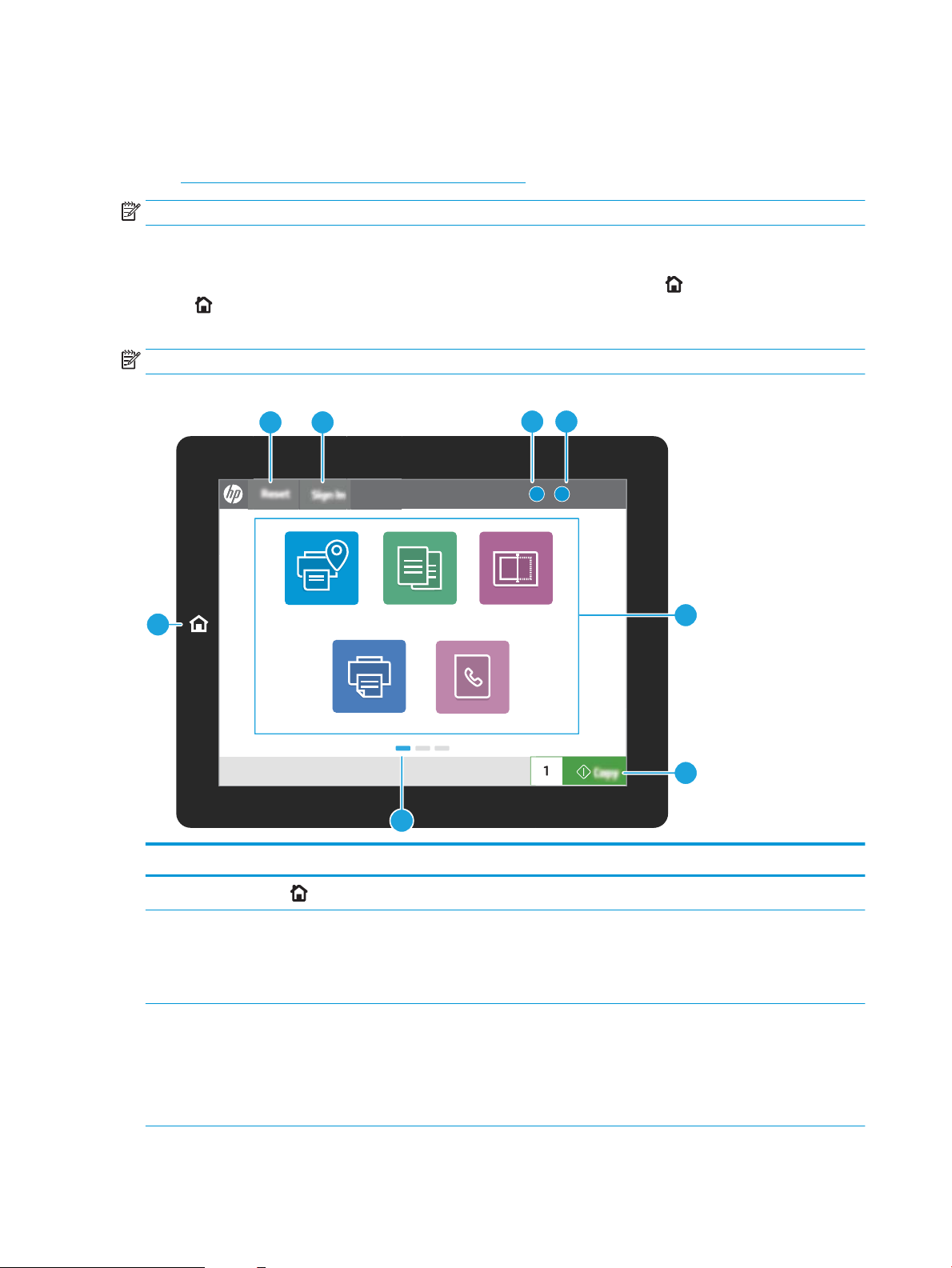
Pogled na nadzorno ploščo
?i
12:42 PM
1
7
6
23
45
8
Copy Scan
Print
Fax
HP Roam
Na začetnem zaslonu lahko dostopite do funkcij tiskalnika in si ogledate trenutno stanje tiskalnika.
●
Kako uporabljati nadzorno ploščo z zaslonom na dotik
OPOMBA: Za boljšo vidljivost nagnite nadzorno ploščo.
Na začetnem zaslonu lahko dostopite do funkcij tiskalnika in si ogledate trenutno stanje tiskalnika.
Na začetni zaslon se lahko kadar koli vrnete tako, da se dotaknete gumba Domov . Dotaknite se gumba
Domov na levi strani nadzorne plošče tiskalnika ali istoimenskega gumba v zgornjem levem kotu na večini
zaslonov.
OPOMBA: Na začetnem zaslonu so lahko prikazane različne funkcije, odvisno od konguracije tiskalnika.
Slika 1-4 Pogled na nadzorno ploščo
Izdelek Upravljanje Opis
1
2 Gumb Ponastavi Gumb Ponastavi vrne tiskalnik na privzete nastavitve in je vedno prisoten, če so
3 Gumb Vpis ali Odjavi Če želite dostopati do zaščitenih funkcij, se dotaknite gumba Vpis.
Gumb Domov
8 Poglavje 1 Pregled tiskalnika SLWW
Gumba Domov se dotaknite za vrnitev na začetni zaslon.
uporabniki prijavljeni. Gumb Ponastavi ni prisoten, če je prisoten gumb Odjavi. Gumba
Ponastavi se dotaknite za nadaljevanje in sprostitev opravil iz stanja začasne
zaustavitve ali prekinitve, ponastavitev števila hitrih kopij v polju števila kopij, izhod iz
posebnih načinov, ponastavitev jezika prikaza in postavitve tipkovnice.
Gumba Odjavi se dotaknite za odjavo iz tiskalnika. Tiskalnik obnovi vse možnosti na
privzete nastavitve.
OPOMBA: Ta gumb se prikaže samo, če je skrbnik konguriral tiskalnik tako, da
zahteva dovoljenje za dostop do funkcij.
Page 21
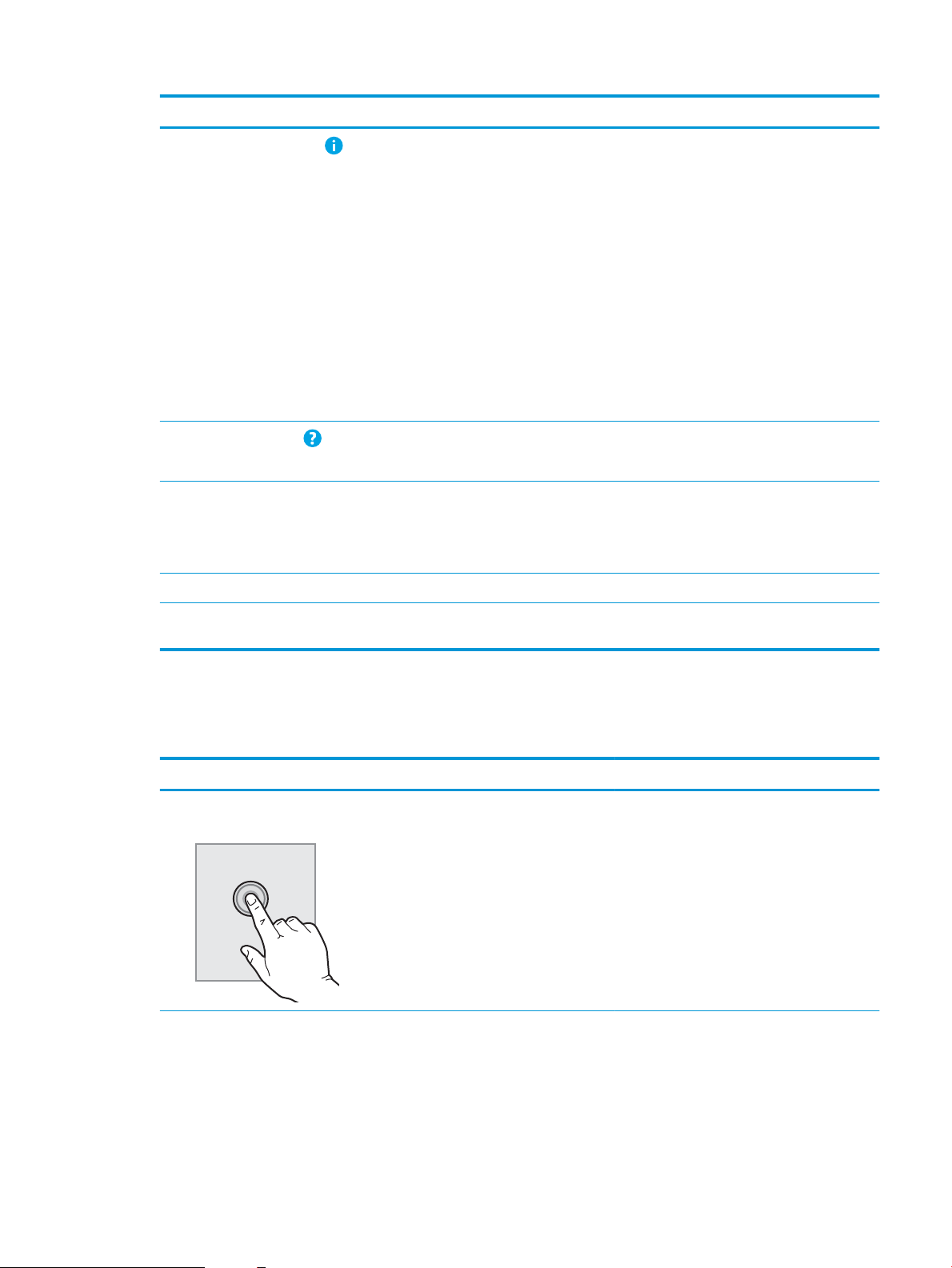
Izdelek Upravljanje Opis
4
5
6 Območje s programi Program odprete tako, da se dotaknete njegove ikone. Za dostop do več aplikacij
7 Gumb Kopiranje Dotaknite se gumba Kopiranje, da zaženete opravilo kopiranja.
Gumb Informacije
Gumb Pomoč
Gumba Informacije se dotaknite za dostop do zaslona, ki omogoča dostop do več vrst
informacije o tiskalniku. Gumbov na dnu zaslona se dotaknite za naslednje informacije:
● Jezik uporabniškega vmesnika: Spreminjanje nastavitve jezika za trenutno sejo
uporabnika.
● Način spanja: Preklop tiskalnika v način mirovanja.
● Wi-Fi Direct: Informacije o tem, kako se neposredno povežete s tiskalnikom prek
telefona, tabličnega računalnika ali druge naprave z brezžično povezavo.
● Brezžično: Ogled ali spreminjanje nastavitev brezžične povezave (samo če je
nameščen izbirni brezžični pripomoček).
● Ethernet: Ogled ali spreminjanje nastavitev ethernetne povezave.
● HP‑jeve spletne storitve: Ogled informacij o vzpostavljanju povezave in tiskanju v
tiskalnik s HP-jevimi spletnimi storitvami (ePrint).
Dotaknite se gumba Pomoč, da bi odprli vgrajeni sistem pomoči.
V vrstici stanja so na voljo informacije o splošnem stanju tiskalnika.
podrsajte po zaslonu vstran.
OPOMBA: Razpoložljivi programi se razlikujejo glede na tiskalnik. Skrbnik lahko
kongurira, katere aplikacije so prikazane in v kakšnem vrstnem redu.
8 Indikator strani začetnega zaslona Označuje število strani na začetnem zaslonu ali v programu. Označena je trenutna
stran. Za pomikanje med stranmi podrsajte po zaslonu vstran.
Kako uporabljati nadzorno ploščo z zaslonom na dotik
Za uporabo nadzorne plošče z zaslonom na dotik na tiskalniku uporabite naslednja dejanja.
Ukrep Opis Primer
Dotik Dotaknite se predmeta na zaslonu, če ga želite
izbrati ali odpreti ta meni. Pri pomikanju med
meniji se rahlo dotaknite zaslona, da zaustavite
pomikanje.
Za odprtje programa Nastavitve se dotaknite
ikone Nastavitve.
SLWW Pogledi na tiskalnik 9
Page 22
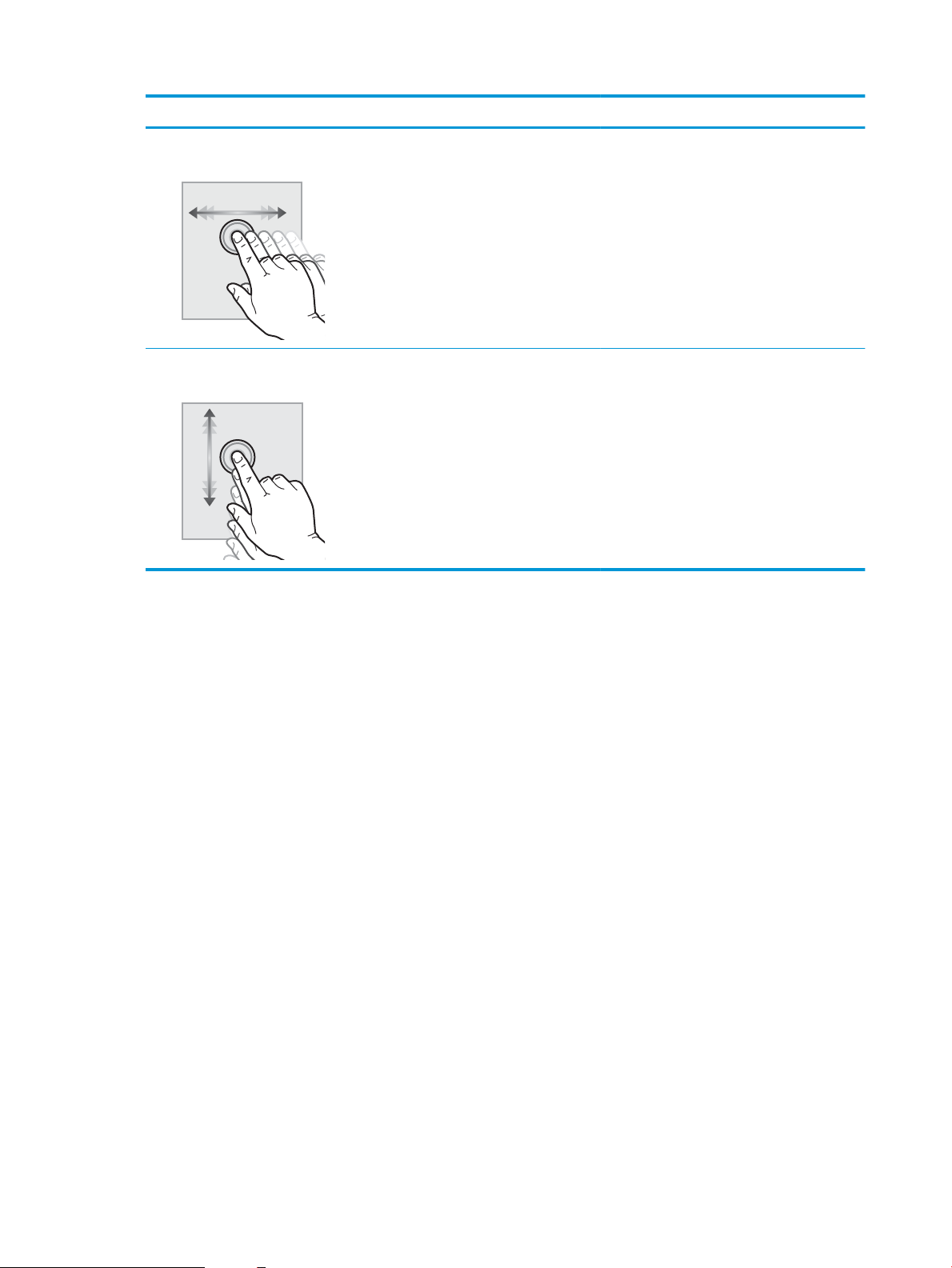
Ukrep Opis Primer
Podrsljaj Dotaknite se zaslona in s prstom podrsajte
vodoravno za pomikanje po zaslonu vstran.
Pomik Dotaknite se zaslona in s prstom podrsajte
navpično za pomikanje po zaslonu navzgor in
navzdol. Pri pomikanju po menijih se za
zaustavitev pomikanja kratko dotaknite zaslona.
Drsajte, dokler se ne prikaže program Nastavitve.
Pomaknite se po programu Nastavitve.
10 Poglavje 1 Pregled tiskalnika SLWW
Page 23
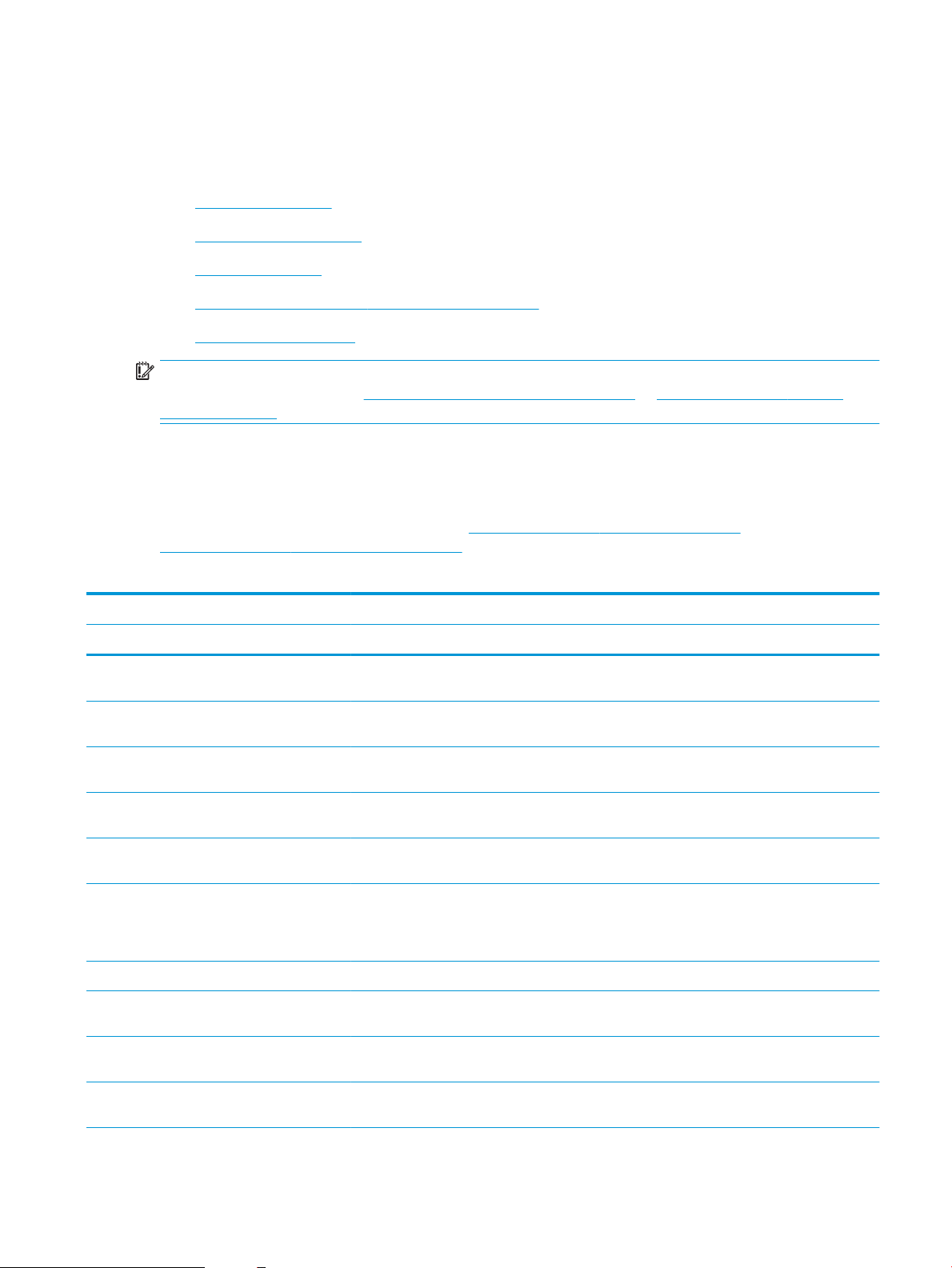
Specikacije tiskalnika
Preglejte specikacije strojne in programske opreme ter okoljske specikacije tiskalnika, navedene v tem
razdelku.
●
Tehnične specikacije
●
Podprti operacijski sistemi
●
Dimenzije tiskalnika
●
Poraba energije, električne specikacije in raven hrupa
●
Razpon delovnega okolja
POMEMBNO: Naslednje specikacije so pravilne v času tiskanja navodil, vendar se lahko spremenijo. Najnovejše
informacije si oglejte v razdelku http://www.hp.com/support/ljE82540MFP ali http://www.hp.com/support/
colorljE87640MFP.
Tehnične specikacije
Preglejte tehnične specikacije tiskalnika.
Če si želite ogledati najnovejše podatke, obiščite http://www.hp.com/support/ljE82540MFP ali
http://www.hp.com/support/colorljE87640MFP.
Tabela
1-1 Tehnične specikacije tiskalnika
Številka modela E82540du E82550du E82560du E87640du E87650du E87660du
Številka izdelka 5CM59A 5CM60A 5CM61A 5CM64A 5CM65A 5CM66A
Delo s papirjem Pladenj 1 (za 100
listov)
Pladenj 2 (za 520
listov)
Pladenj 3 (za 520
listov)
Podajalnik papirja za 2
x 520 listov
Visokozmogljiv vhodni
pladenj za 2000 listov
Visokozmogljiv vhodni
pladenj za 3000 listov
za namestitev ob
strani
Omarica za tiskalnik Izbirno Izbirno Izbirno Izbirno Izbirno Izbirno
Dodatni spenjalnik in
zlagalnik
Vključeno Vključeno Vključeno Vključeno Vključeno Vključeno
Vključeno Vključeno Vključeno Vključeno Vključeno Vključeno
Vključeno Vključeno Vključeno Vključeno Vključeno Vključeno
Izbirno Izbirno Izbirno Izbirno Izbirno Izbirno
Izbirno Izbirno Izbirno Izbirno Izbirno Izbirno
Izbirno Izbirno Izbirno Izbirno Izbirno Izbirno
Izbirno Izbirno Izbirno Izbirno Izbirno Izbirno
Dodatna enota za
izdelavo knjižic
Dodatna notranja
zaključevalna enota
Izbirno Izbirno Izbirno Izbirno Izbirno Izbirno
Izbirno Izbirno Izbirno Izbirno Izbirno Izbirno
SLWW Specikacije tiskalnika 11
Page 24
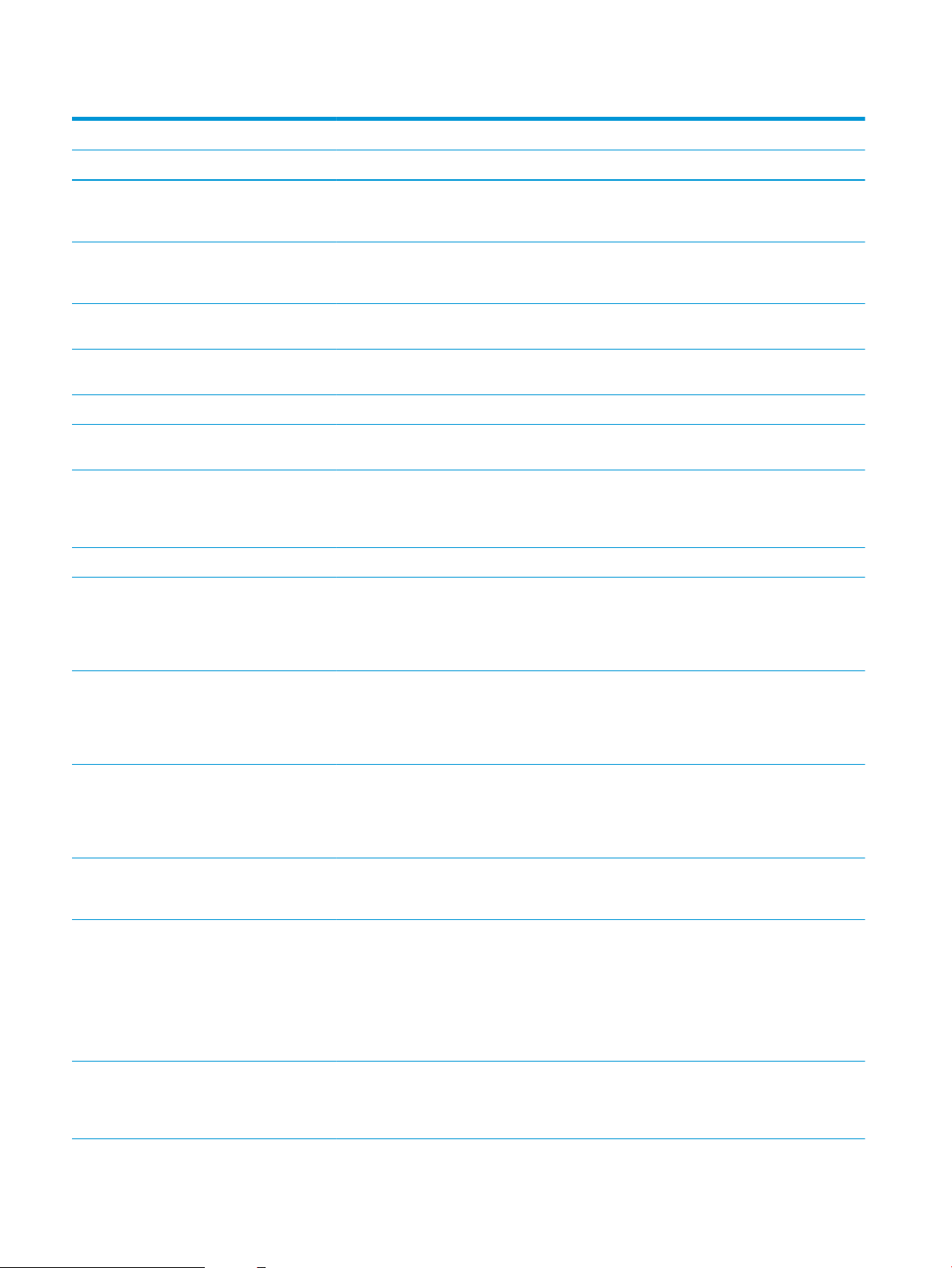
Tabela 1-1 Tehnične specikacije tiskalnika (Se nadaljuje)
Številka modela E82540du E82550du E82560du E87640du E87650du E87660du
Številka izdelka 5CM59A 5CM60A 5CM61A 5CM64A 5CM65A 5CM66A
● Dodatni
luknjalnik za 2 ali
3 luknje
● Dodatni
luknjalnik za 2 ali
4 luknje
● Dodatni švedski
luknjalnik
HP-jev ločevalnik
opravil
HP-jev drugi izhod Vključeno Vključeno Vključeno Vključeno Vključeno Vključeno
Samodejno
obojestransko tiskanje
Povezljivost Ethernetna povezava
lokalnega omrežja
10/100/1000 prek
protokolov IPv4 in IPv6
Hi-Speed USB 2.0 Vključeno Vključeno Vključeno Vključeno Vključeno Vključeno
Držalo za priključitev
strojne opreme za
priključitev
pripomočkov in naprav
drugih proizvajalcev
Izbirno Izbirno Izbirno Izbirno Izbirno Izbirno
Izbirno Izbirno Izbirno Izbirno Izbirno Izbirno
Izbirno Izbirno Izbirno Izbirno Izbirno Izbirno
Izbirno Izbirno Izbirno Izbirno Izbirno Izbirno
Vključeno Vključeno Vključeno Vključeno Vključeno Vključeno
Vključeno Vključeno Vključeno Vključeno Vključeno Vključeno
Vključeno Vključeno Vključeno Vključeno Vključeno Vključeno
Nizka raven porabe
energije prek povezave
Bluetooth (BLE) za
tiskanje z mobilnih
naprav.
Brezžični pripomoček
HP Jetdirect 3000w s
tehnologijo NFC za
tiskanje iz mobilnih
naprav
Brezžični pripomoček
HP Jetdirect 3100w s
tehnologijo BLE/NFC
Vgrajen HP-jev
pripomoček za
komunikacijo s
tehnologijo bližnjega
polja (NFC) in
neposredni brezžični
dostop za tiskanje iz
mobilnih naprav
Dodatni tiskalni
strežnik HP Jetdirect
2900nw za brezžično
povezavo
Izbirno Izbirno Izbirno Izbirno Izbirno Izbirno
Izbirno Izbirno Izbirno Izbirno Izbirno Izbirno
Izbirno Izbirno Izbirno Izbirno Izbirno Izbirno
Izbirno Izbirno Izbirno Izbirno Izbirno Izbirno
Izbirno Izbirno Izbirno Izbirno Izbirno Izbirno
12 Poglavje 1 Pregled tiskalnika SLWW
Page 25
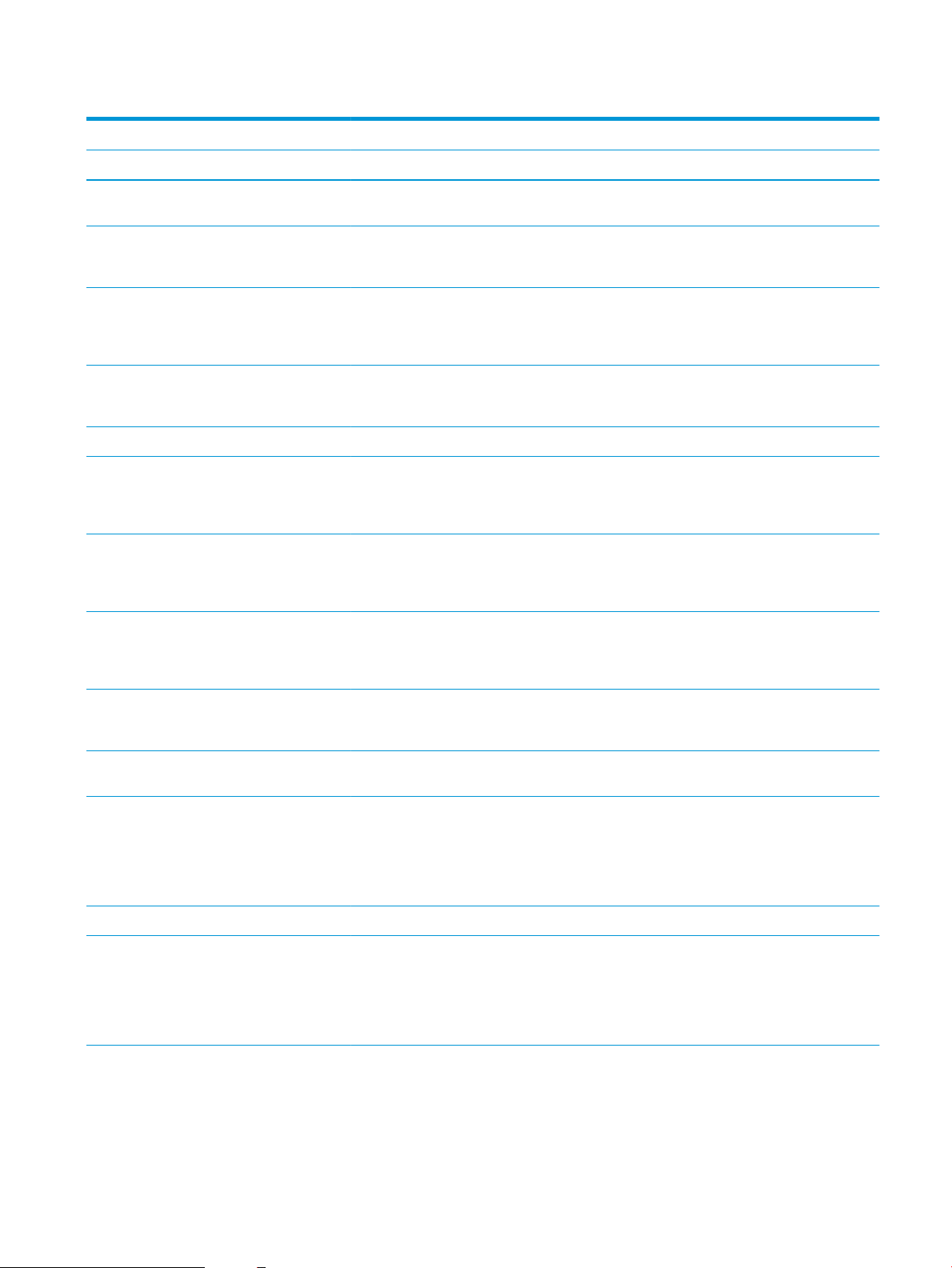
Tabela 1-1 Tehnične specikacije tiskalnika (Se nadaljuje)
Številka modela E82540du E82550du E82560du E87640du E87650du E87660du
Številka izdelka 5CM59A 5CM60A 5CM61A 5CM64A 5CM65A 5CM66A
Pomnilnik 7 GB osnovni
pomnilnik
Masovni pomnilnik 2 x 320 GB HP-
jev šifriran
visokozmogljiv trdi disk
Varnost HP-jev modul zaupanja
za šifriranje vseh
podatkov, poslanih
prek tiskalnika
Zaslon nadzorne
plošče
Tiskanje Natisne 40 strani na
Nadzorna plošča
z barvnim zaslonom na
dotik
Zložljiva tipkovnica Ni vključeno Ni vključeno Ni vključeno Ni vključeno Ni vključeno Ni vključeno
minuto (str./min) na
papir velikosti A4 in
Letter
Natisne 50 strani na
minuto (str./min) na
papir velikosti A4 in
Letter
Natisne 60 strani na
minuto (str./min) na
papir velikosti A4 in
Letter
Vključeno Vključeno Vključeno Vključeno Vključeno Vključeno
Vključeno Vključeno Vključeno Vključeno Vključeno Vključeno
Vključeno Vključeno Vključeno Vključeno Vključeno Vključeno
Vključeno Vključeno Vključeno Vključeno Vključeno Vključeno
Vključeno Ni vključeno Ni vključeno Vključeno Ni vključeno Ni vključeno
Ni vključeno Vključeno Ni vključeno Ni vključeno Vključeno Ni vključeno
Ni vključeno Ni vključeno Vključeno Ni vključeno Ni vključeno Vključeno
Neposredno tiskanje
z USB-ja (brez
računalnika)
Tiskanje prek mobilne
naprave/oblaka
Shranjevanje opravil v
pomnilnik tiskalnika za
poznejše ali zasebno
tiskanje (potrebujete
16 GB ali zmogljivejši
pogon USB)
Faks Izbirno Izbirno Izbirno Izbirno Izbirno Izbirno
Kopiranje in optično
branje
Optično prebere 80
enostranskih ali 160
obojestranskih strani
na minuto (str./min) na
papir velikosti A4 in
Letter
Vključeno Vključeno Vključeno Vključeno Vključeno Vključeno
Izbirno Izbirno Izbirno Izbirno Izbirno Izbirno
Vključeno Vključeno Vključeno Vključeno Vključeno Vključeno
Vključeno Vključeno Vključeno Vključeno Vključeno Vključeno
SLWW Specikacije tiskalnika 13
Page 26
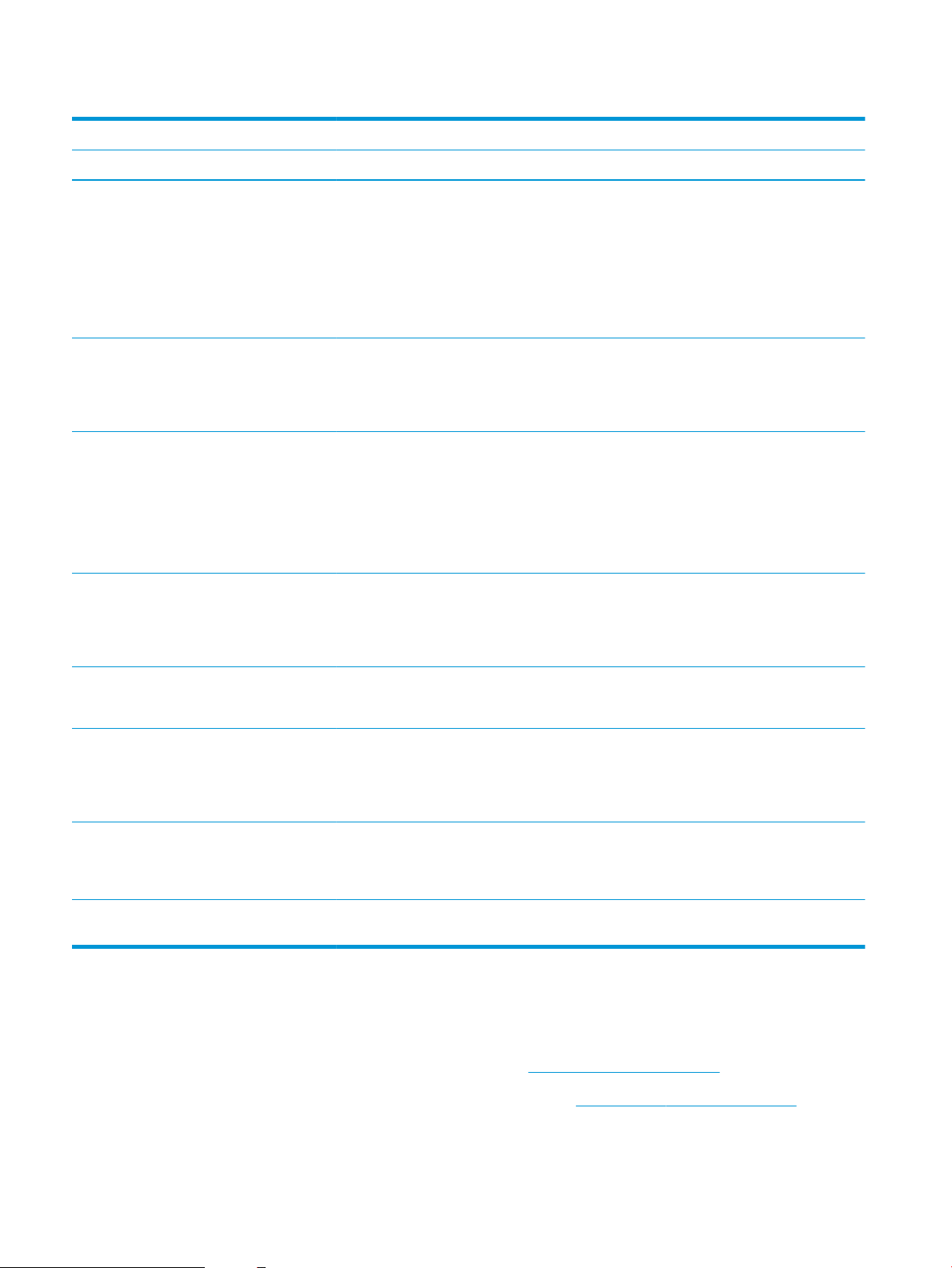
Tabela 1-1 Tehnične specikacije tiskalnika (Se nadaljuje)
Številka modela E82540du E82550du E82560du E87640du E87650du E87660du
Številka izdelka 5CM59A 5CM60A 5CM61A 5CM64A 5CM65A 5CM66A
Podajalnik
dokumentov za
100 listov z optičnim
branjem z dvema
glavama za
obojestransko
kopiranje in optično
branje z enim
prehodom
Tehnologije
HP EveryPage z
ultrazvočnim
zaznavanjem
večkratnega podajanja
Vdelano optično
prepoznavanje znakov
(OCR) omogoča
pretvorbo natisnjenih
strani v besedilo, ki ga
je mogoče urejati in po
njem iskati z
računalnikom
Funkcija SMART Label
omogoča zaznavanje
robov papirja za
samodejno
obrezovanje strani
Vključeno Vključeno Vključeno Vključeno Vključeno Vključeno
Vključeno Vključeno Vključeno Vključeno Vključeno Vključeno
Vključeno Vključeno Vključeno Vključeno Vključeno Vključeno
Vključeno Vključeno Vključeno Vključeno Vključeno Vključeno
Samodejno usmerjanje
strani za strani z vsaj
100 znaki besedila
Samodejna nastavitev
tona za vsako stran
nastavi kontrast,
svetlost in odstranitev
ozadja
Digitalno pošiljanje Pošiljanje dokumentov
na e-poštni naslov, v
USB in mape v skupni
rabi v omrežju
Pošiljanje dokumentov
na SharePoint®
Podprti operacijski sistemi
Združljivost tiskalnika z računalnikom lahko preverite z naslednjimi informacijami.
Linux: Za informacije in gonilnike tiskalnika za Linux obiščite www.hp.com/go/linuxprinting.
UNIX: Za informacije in gonilnike tiskalnika za sistem UNIX® obiščite www.hp.com/go/unixmodelscripts.
Vključeno Vključeno Vključeno Vključeno Vključeno Vključeno
Vključeno Vključeno Vključeno Vključeno Vključeno Vključeno
Vključeno Vključeno Vključeno Vključeno Vključeno Vključeno
Vključeno Vključeno Vključeno Vključeno Vključeno Vključeno
14 Poglavje 1 Pregled tiskalnika SLWW
Page 27
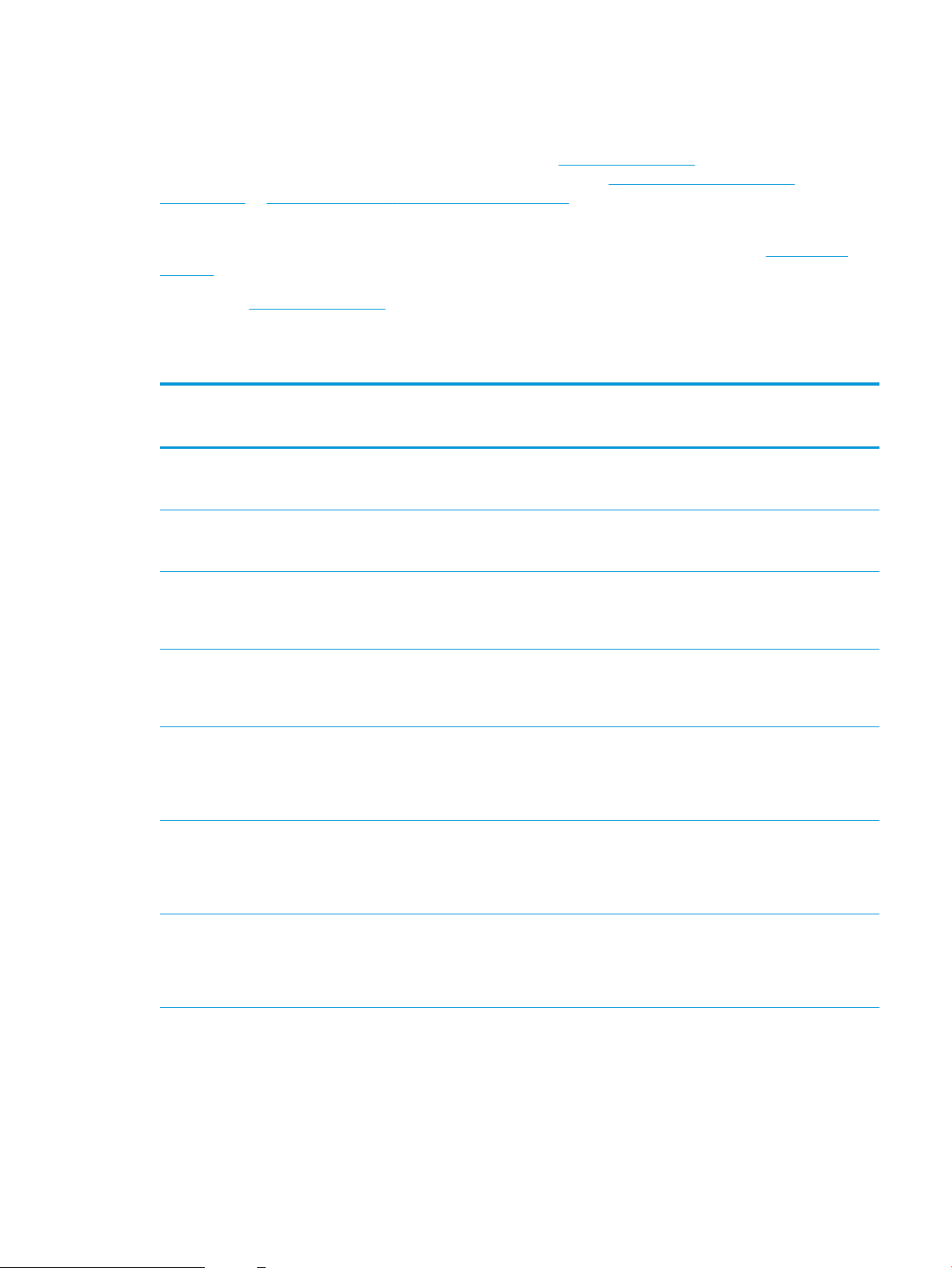
Spodnje informacije veljajo za posebne gonilnike tiskalnika HP PCL 6 za Windows, HP-jeve gonilnike tiskalnika za
macOS in namestitveni program programske opreme.
Windows: Prenesite pripomoček HP Easy Start s spletne strani 123.hp.com/LaserJet ter namestite HP-jev
gonilnik tiskalnika. Ali pa obiščite spletno stran za podporo tiskalnikov, http://www.hp.com/support/
ljE82540MFP ali http://www.hp.com/support/colorljE87640MFP, kjer lahko prenesete gonilnik tiskalnika ali
namestitveni program programske opreme, s katerim lahko namestite gonilnike za tiskalnike HP
macOS: Tiskalnik podpira računalnike Mac. Prenesite pripomoček HP Easy Start s spletne strani 123.hp.com/
LaserJet ali strani s podporo za tiskalnik in nato z njim namestite HP-jev gonilnik tiskalnika.
1. Obiščite 123.hp.com/LaserJet.
2. Programsko opremo tiskalnika prenesite po naslednjem postopku.
Tabela 1-2 Podprti operacijski sistemi in gonilniki tiskalnika
Operacijski sistem Gonilnik tiskalnika je nameščen (za Windows
oz. namestitveni program v spletu za
macOS)
Windows 7, 32- in 64‑bitna različica Posebni gonilnik tiskalnika "HP PCL 6" se pri
tem operacijskem sistemu namesti kot del
osnovne namestitve programske opreme.
Windows 8, 32- in 64‑bitna različica Posebni gonilnik tiskalnika "HP PCL 6" se pri
tem operacijskem sistemu namesti kot del
osnovne namestitve programske opreme.
Windows 8.1, 32- in 64‑bitna različica Posebni gonilnik tiskalnika "HP PCL-6"
različice 4 se pri tem operacijskem sistemu
namesti kot del namestitve programske
opreme.
Windows 10, 32- in 64‑bitna različica Posebni gonilnik tiskalnika "HP PCL-6"
različice 4 se pri tem operacijskem sistemu
namesti kot del namestitve programske
opreme.
Windows Server 2008 R2, SP 1, 64-bitna
različica
Windows Server 2012, 64-bitna različica Posebni gonilnik tiskalnika PCL 6 lahko
Posebni gonilnik tiskalnika PCL 6 lahko
prenesete s spletnega mesta s podporo za
tiskalnik. Gonilnik prenesite in ga nato
namestite z Microsoftovim orodjem za
dodajanje tiskalnikov.
prenesete s spletnega mesta s podporo za
tiskalnik. Gonilnik prenesite in ga nato
namestite z Microsoftovim orodjem za
dodajanje tiskalnikov.
Opombe
Windows Server 2012 R2, 64-bitna različica Posebni gonilnik tiskalnika PCL 6 lahko
prenesete s spletnega mesta s podporo za
tiskalnik. Gonilnik prenesite in ga nato
namestite z Microsoftovim orodjem za
dodajanje tiskalnikov.
SLWW Specikacije tiskalnika 15
Page 28
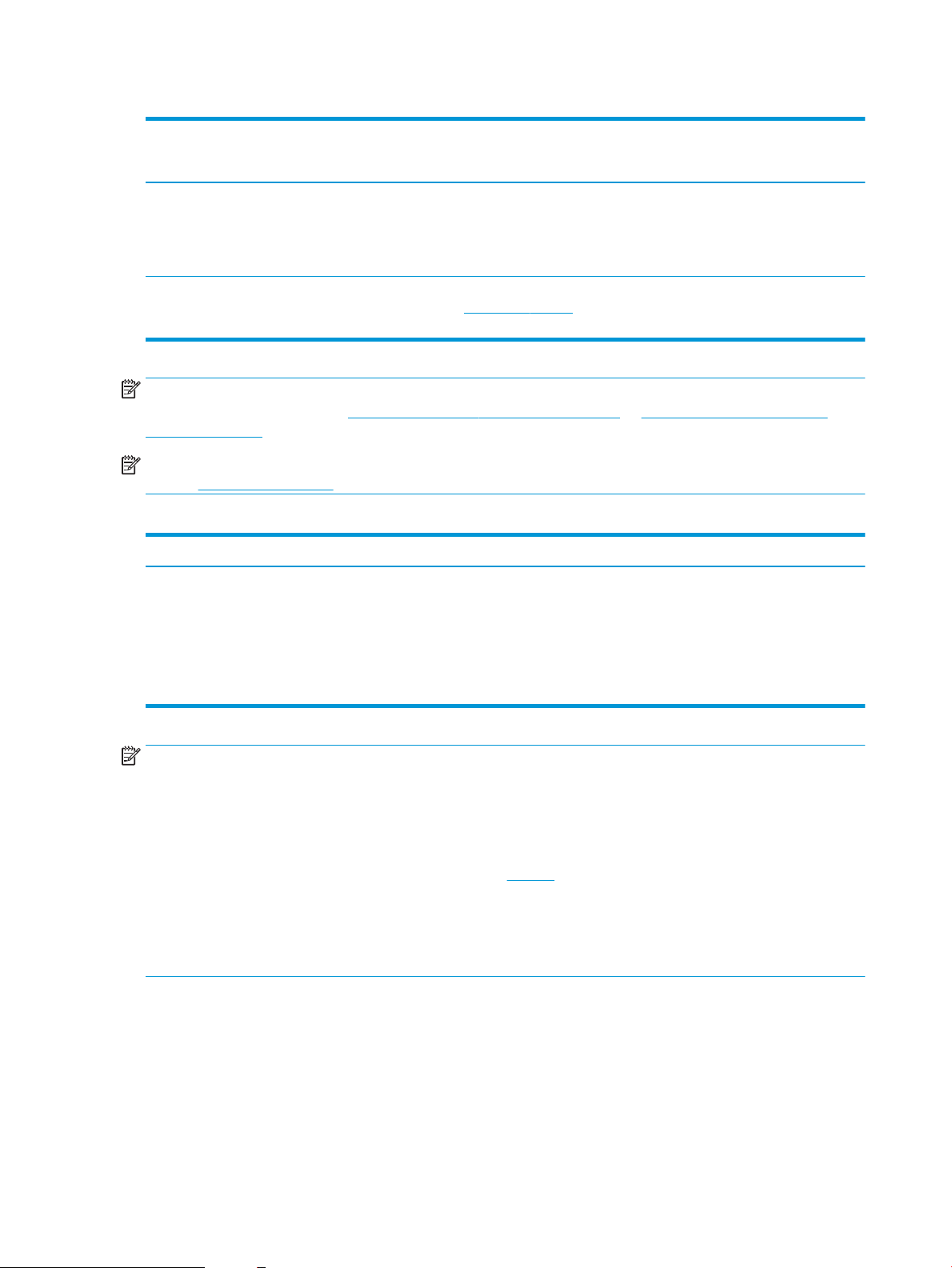
Tabela 1-2 Podprti operacijski sistemi in gonilniki tiskalnika (Se nadaljuje)
Operacijski sistem Gonilnik tiskalnika je nameščen (za Windows
oz. namestitveni program v spletu za
macOS)
Windows Server 2016, 64-bitna različica Posebni gonilnik tiskalnika PCL 6 lahko
prenesete s spletnega mesta s podporo za
tiskalnik. Gonilnik prenesite in ga nato
namestite z Microsoftovim orodjem za
dodajanje tiskalnikov.
macOS 10.12 Sierra, macOS 10.13 High
Sierra
Prenesite pripomoček HP Easy Start s
spletne strani 123.hp.com/LaserJet in z njim
namestite gonilnik tiskalnika.
Opombe
OPOMBA: Podprti operacijski sistemi se lahko spremenijo. Trenutni seznam podprtih operacijskih sistemov si
lahko ogledate na spletni strani http://www.hp.com/support/ljE82540MFP ali http://www.hp.com/support/
colorljE87640MFP, kjer vam je na voljo HP-jeva celovita pomoč za tiskalnik.
OPOMBA: Za podrobnosti o odjemalskih in strežniških operacijskih sistemih in za podporo za gonilnik HP UPD
obiščite www.hp.com/go/upd. V razdelku Dodatne informacije kliknite povezave.
Tabela 1-3 Minimalne sistemske zahteve
Windows macOS
● Internetna povezava
● Internetna povezava
● Namenski priključek USB 1.1 ali 2.0 ali omrežna povezava
● 2 GB nezasedenega prostora na trdem disku
● 1 GB pomnilnika RAM (32-bitni) ali 2 GB pomnilnika RAM (64-
bitni)
OPOMBA: Namestitveni program za programsko opremo Windows namesti storitev HP Smart Device Agent
Base. Velikost datoteke je približno 100 kb. Njena edina funkcija je, da vsako uro preveri, ali so na priključek USB
priključeni tiskalniki. Ta storitev ne zbira nobenih podatkov. Če storitev najde tiskalnik USB, poskuša v omrežju
poiskati primerek priključka JAMc (JetAdvantage Management Connector). Če najde priključek JAMc, je storitev
HP Smart Device Agent Base varno nadgrajena na polno različico storitve Smart Device Agent prek priključka
JAMc, ki bo nato omogočal štetje natisnjenih strani v računu za upravljanje storitve tiskanja (MPS). Spletni paketi,
ki vsebujejo samo gonilnik, preneseni s spletnega mesta hp.com za tiskalnik in nameščeni s čarovnikom za
dodajanje tiskalnika, ne namestijo te storitve.
Če želite odstraniti storitev, odprite nadzorno ploščo operacijskega sistema Windows, izberite Programi ali
Programi in funkcije in Dodaj/odstrani programe ali Odstranitev programa, da odstranite storitev. Ime datoteke je
HPSmartDeviceAgentBase.
Dimenzije tiskalnika
Zagotovite, da je okolje za tiskalnik dovolj veliko za tiskalnik.
● Namenski priključek USB 1.1 ali 2.0 ali omrežna povezava
● 1,5 GB prostora na trdem disku
16 Poglavje 1 Pregled tiskalnika SLWW
Page 29
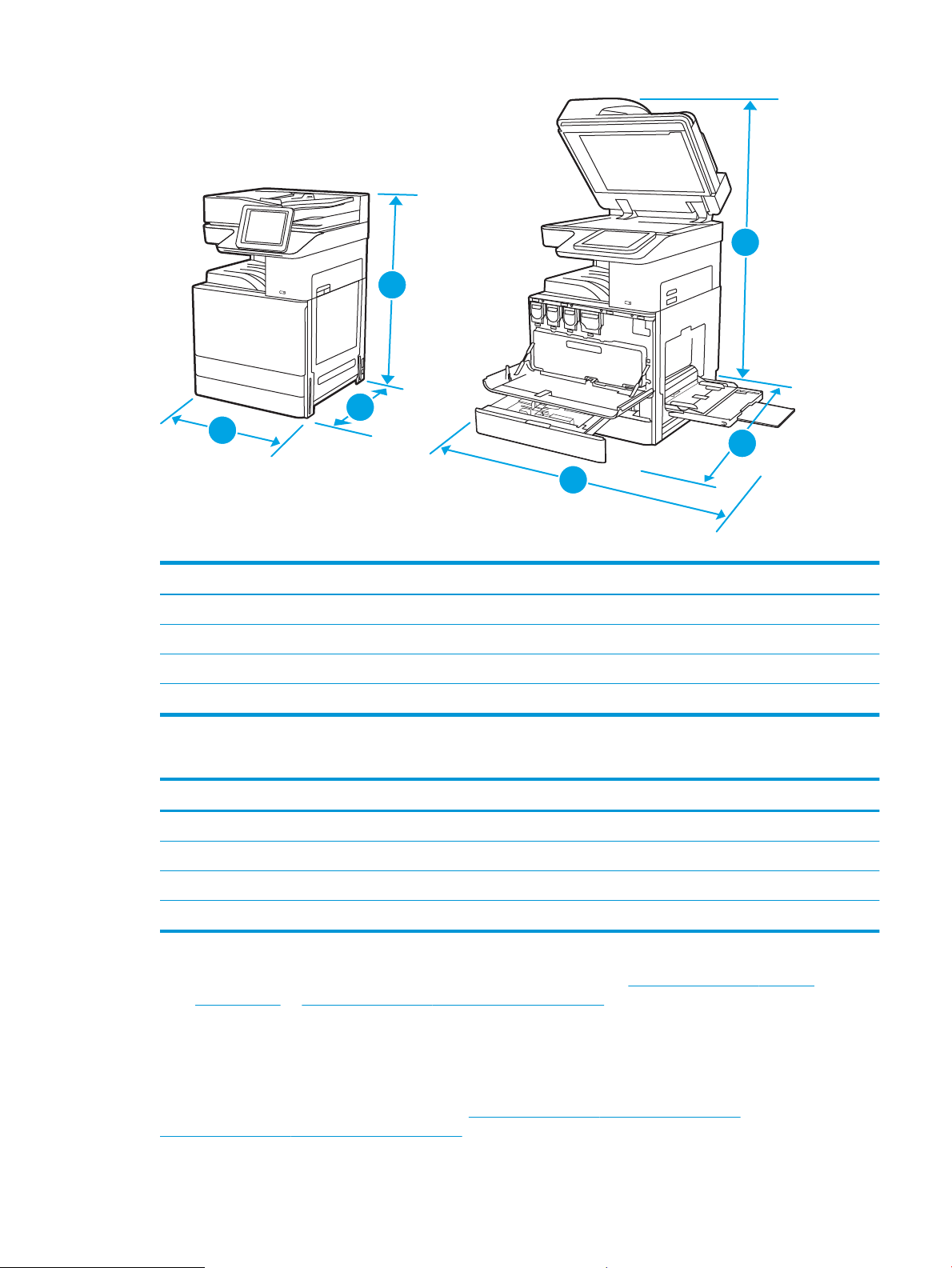
1
2
2
3
3
1
Tabela 1-4 Dimenzije modelov E87640du, E87650du in E87660du
Popolnoma zaprt tiskalnik Popolnoma odprt tiskalnik
1. Višina 883,7 mm 1300,5 mm
2. Globina 764,3 mm 1188 mm
3. Širina 585 mm 1013,3 mm
Teža 105,8 kg
Tabela 1-5 Dimenzije modelov E82540du, E82550du in E82560du
Popolnoma zaprt tiskalnik Popolnoma odprt tiskalnik
1. Višina 883,7 mm 1300,5 mm
2. Globina 764,3 mm 1188 mm
3. Širina 585 mm 1013,3 mm
Teža 86,05 kg
▲ Te vrednosti se lahko spremenijo. Za najnovejše informacije obiščite http://www.hp.com/support/
ljE82540MFP ali http://www.hp.com/support/colorljE87640MFP.
Poraba energije, električne specikacije in raven hrupa
Da bo tiskalnik pravilno deloval, mora biti v okolju, ki ustreza določenim specikacijam napajanja.
Če si želite ogledati najnovejše podatke, obiščite http://www.hp.com/support/ljE82540MFP ali
http://www.hp.com/support/colorljE87640MFP.
SLWW Specikacije tiskalnika 17
Page 30
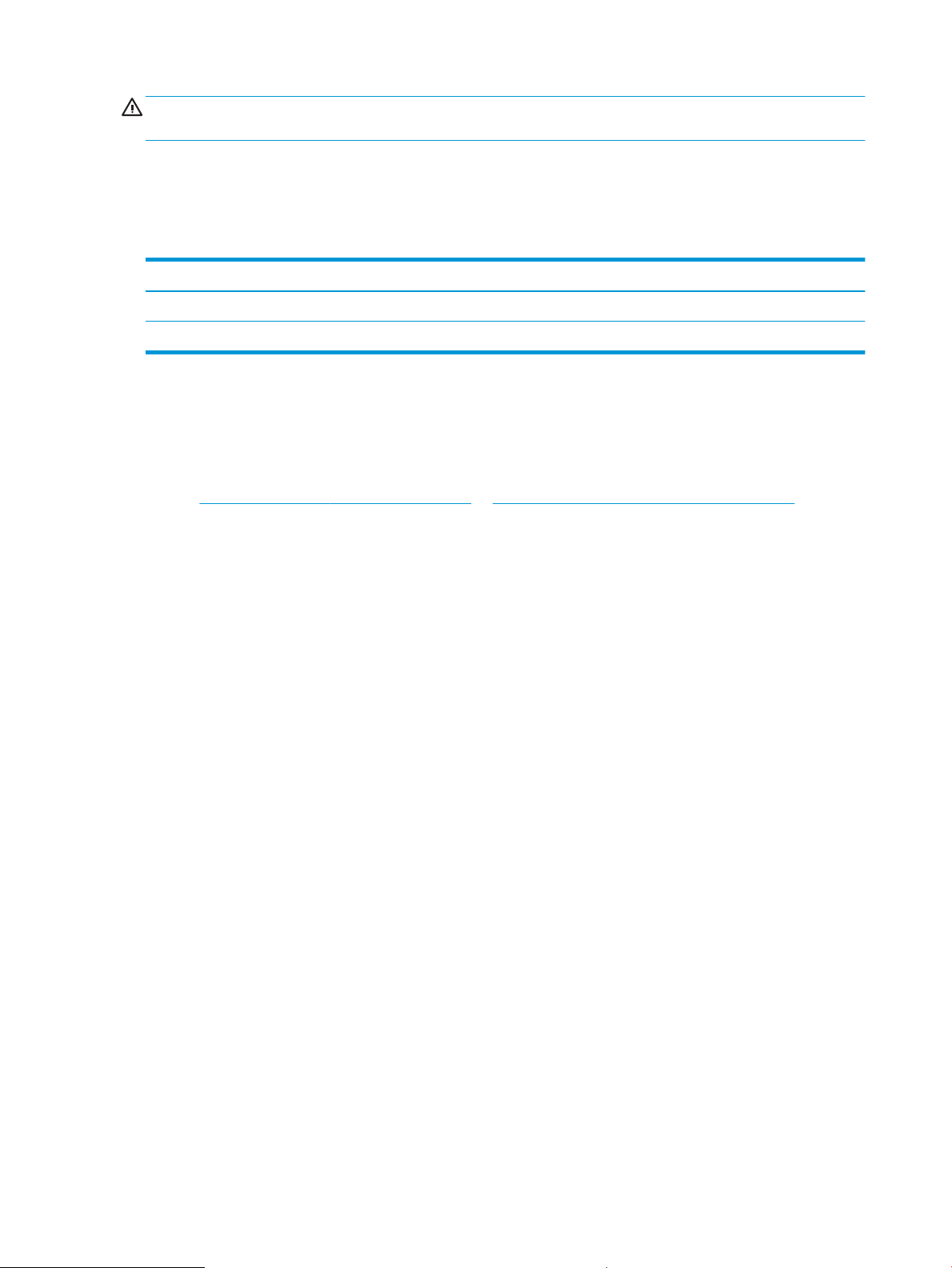
POZOR: Napajalne zahteve se razlikujejo glede na državo/regijo, kjer se tiskalnik prodaja. Ne pretvarjajte
delovnih napetosti. Poškodovali boste tiskalnik, njegova garancija pa ne bo več veljala.
Razpon delovnega okolja
Da bo tiskalnik pravilno deloval, mora biti v okolju, ki ustreza določenim specikacijam.
Tabela 1-6 Specikacije delovnega okolja
Okolje Priporočljivo Dovoljeno
Temperatura Od 17 do 25 °C od 10 do 32,5 °C
Relativna vlažnost Od 30 do 70 % relativne vlage (RH) Od 10 do 80 % relativne vlage
Namestitev strojne in namestitev programske opreme tiskalnika
Za osnovna navodila nastavitve si oglejte tiskalniku priloženi priročnik za namestitev strojne opreme. Za dodatna
navodila obiščite HP-jevo podporo v spletu.
Obiščite http://www.hp.com/support/ljE82540MFP ali http://www.hp.com/support/colorljE87640MFP za HP-
jevo celovito pomoč za tiskalnik: Na tem mestu najdete to podporo:
● Namestitev in konguracija
● Spoznavanje in uporaba
● Odpravljanje težav
● Prenos posodobitev programske in vdelane programske opreme
● Pridruževanje forumom za podporo
● Iskanje informacij o garanciji in upravnih informacij
18 Poglavje 1 Pregled tiskalnika SLWW
Page 31

2 Pladnji za papir
Odkrijte, kako uporabljati pladenj za papir in kako nanj nalagate papir ter posebne predmete, kot so ovojnice in
nalepke.
●
Uvod
●
Nalaganje papirja na pladenj 1
●
Nalaganje papirja na pladnja 2 in 3
●
Nalaganje in tiskanje ovojnic
●
Nalaganje in tiskanje nalepk
Za pomoč v obliki videoposnetka obiščite spletno mesto www.hp.com/videos/LaserJet.
Informacije veljajo v času tiskanja. Najnovejše informacije si oglejte v razdelku http://www.hp.com/support/
ljE82540MFP ali http://www.hp.com/support/colorljE87640MFP.
Za več informacij:
HP-jeva celovita podpora za tiskalnik vključuje te informacije:
● Namestitev in konguracija
● Spoznavanje in uporaba
● Odpravljanje težav
● Prenos posodobitev programske in vdelane programske opreme
● Pridružitev forumom za podporo
● Iskanje informacij o garanciji in upravnih informacij
Uvod
Pozorni bodite, ko nalagate papir na pladenj.
POZOR: naenkrat lahko razširite samo en pladenj za papir.
Pladnja za papir ne uporabljajte za stopnico.
Pri zapiranju pladnjev za papir v pladnje ne segajte z rokami.
Med premikanjem tiskalnika morajo biti vsi pladnji zaprti.
SLWW 19
Page 32

Nalaganje papirja na pladenj 1
Spodaj je opisano nalaganje papirja na pladenj 1.
●
Nalaganje pladnja 1 (večnamenski pladenj)
●
Usmerjenost papirja na pladnju 1
●
Uporaba načina nadomestnega pisemskega papirja z glavo
Nalaganje pladnja 1 (večnamenski pladenj)
Na ta pladenj lahko naložite do 100 listov papirja s težo 75 g/m2 ali 10 ovojnic.
OPOMBA: Pred tiskanjem v gonilniku tiskalnika izberite pravilno vrsto papirja.
POZOR: Da se izognete zastojem, ne dodajajte papirja na pladenj 1 ali ga odstranjujte z njega med tiskanjem.
1. Odprite pladenj 1.
2. Izvlecite podaljšek pladnja, da boste lahko naložili
papir.
20 Poglavje 2 Pladnji za papir SLWW
Page 33

3. S prilagoditvenim zapahom razširite vodila za papir
navzven.
4. Na pladenj naložite papir.
Prepričajte se, da je papir pod črto polnjenja na
vodilih za papir.
OPOMBA: Največja dovoljena višina svežnja je
10 mm ali pribl. 100 listov papirja s težo 75 g/m2.
5. S prilagoditvenim zapahom prilagodite stranski
vodili tako, da se rahlo dotikata svežnja papirja,
vendar ga ne upogibata.
Usmerjenost papirja na pladnju 1
Papir pravilno položite na pladenj 1, da bo kakovost tiskanja najboljša.
SLWW Nalaganje papirja na pladenj 1 21
Page 34

Tabela 2-1 Usmerjenost papirja na pladnju 1
Vrsta papirja Usmerjenost slike Način obojestranskega
tiskanja
Pisemski z glavo ali vnaprej
potiskani
Pokončno Enostransko tiskanje Z licem navzdol
Nalaganje papirja
S spodnjim robom naprej v tiskalnik
Z licem navzdol
Leva stran predhodno natisnjene slike naprej v tiskalnik
Samodejno obojestransko
tiskanje ali z omogočenim
drugačnim načinom
pisemskega z glavo
Z licem navzgor
Z zgornjim robom naprej v tiskalnik
22 Poglavje 2 Pladnji za papir SLWW
Page 35

Tabela 2-1 Usmerjenost papirja na pladnju 1 (Se nadaljuje)
Vrsta papirja Usmerjenost slike Način obojestranskega
tiskanja
Pisemski z glavo ali vnaprej
potiskani
(nadaljevanje)
Pokončno
(nadaljevanje)
Ležeče Enostransko tiskanje Z licem navzdol
Samodejno obojestransko
tiskanje ali z omogočenim
drugačnim načinom
pisemskega z glavo
(nadaljevanje)
Nalaganje papirja
Z licem navzgor
Desna stran predhodno natisnjene slike naprej v tiskalnik
Leva stran predhodno natisnjene slike naprej v tiskalnik
Samodejno obojestransko
tiskanje ali z omogočenim
drugačnim načinom
pisemskega z glavo
Z licem navzgor
Desna stran predhodno natisnjene slike naprej v tiskalnik
SLWW Nalaganje papirja na pladenj 1 23
Page 36

Tabela 2-1 Usmerjenost papirja na pladnju 1 (Se nadaljuje)
Vrsta papirja Usmerjenost slike Način obojestranskega
tiskanja
Pisemski z glavo ali vnaprej
potiskani
(nadaljevanje)
Ležeče
(nadaljevanje)
Enostransko tiskanje Z licem navzdol
Samodejno obojestransko
tiskanje ali z omogočenim
drugačnim načinom
pisemskega z glavo
Nalaganje papirja
S spodnjim robom naprej v tiskalnik
Z licem navzgor
Z zgornjim robom naprej v tiskalnik
Predhodno naluknjani Pokončno Enostransko tiskanje Z licem navzdol
Luknje proti hrbtni strani tiskalnika
24 Poglavje 2 Pladnji za papir SLWW
Page 37

Tabela 2-1 Usmerjenost papirja na pladnju 1 (Se nadaljuje)
Vrsta papirja Usmerjenost slike Način obojestranskega
tiskanja
Predhodno naluknjani
(nadaljevanje)
Pokončno
(nadaljevanje)
Ležeče Enostransko tiskanje Z licem navzdol
Samodejno obojestransko
tiskanje ali z omogočenim
drugačnim načinom
pisemskega z glavo
Nalaganje papirja
Z licem navzgor
Luknje proti hrbtni strani tiskalnika
Z luknjami stran od tiskalnika
Samodejno obojestransko
tiskanje ali z omogočenim
drugačnim načinom
pisemskega z glavo
Z licem navzgor
Z luknjami proti tiskalniku
SLWW Nalaganje papirja na pladenj 1 25
Page 38

Uporaba načina nadomestnega pisemskega papirja z glavo
S funkcijo Način nadomestnega pisemskega papirja z glavo lahko na pladenj naložite papir z glavo ali vnaprej
natisnjen papir na enak način za vsa opravila tiskanja, če tiskate na eno stran lista ali na obe. Ko uporabljate ta
način, papir naložite enako kot pri samodejnem obojestranskem tiskanju.
●
Omogočanje drugačnega načina pisemskega papirja z glavo v menijih na nadzorni plošči tiskalnika
Omogočanje drugačnega načina pisemskega papirja z glavo v menijih na nadzorni plošči tiskalnika
V meniju Nastavitve uporabite nastavitev Drugačen način pisemskega papirja z glavo.
1. Na začetnem zaslonu na nadzorni plošči tiskalnika odprite meni Nastavitve.
2. Odprite naslednje menije:
● Kopiranje/tiskanje ali Tiskanje
● Upravljanje pladnjev
● Način nadomestnega pisemskega papirja z glavo
3. Izberite možnost Omogočeno, nato pa se dotaknite gumba Shrani ali pritisnite gumb OK.
26 Poglavje 2 Pladnji za papir SLWW
Page 39

Nalaganje papirja na pladnja 2 in 3
V nadaljevanju je opisano, kako naložite papir na pladnja 2 in 3.
●
Nalaganje na pladnja 2 in 3
●
Usmerjenost papirja na pladnjih 2 in 3
●
Uporaba načina nadomestnega pisemskega papirja z glavo
POZOR: Naenkrat smete razširiti samo en pladenj za papir.
Nalaganje na pladnja 2 in 3
Na ta pladnja lahko naložite do 520 listov papirja s težo 75 g/m2 .
OPOMBA: Na pladnja 2 in 3 se papir nalaga enako. Prikazan je samo pladenj 2.
1. Odprite pladenj.
OPOMBA: Ko je pladenj v uporabi, ga ne odpirajte.
2. Pred nalaganjem papirja prilagodite vodili za širino
papirja tako, da pridržite modro preklopno stikalo
za zaklepanje/odklepanje na zadnjem vodilu za
papir, stisnete modri prilagoditveni zapah na
sprednjem vodilu za širino papirja in nato potisnete
vodili v popolnoma odprt položaj.
3. Vodilo za dolžino papirja prilagodite tako, da
pritisnete spodnji del modrega prilagoditvenega
zapaha in vodilo potisnete na velikost
uporabljenega papirja.
SLWW Nalaganje papirja na pladnja 2 in 3 27
Page 40

4. Naložite papir na pladenj.
5. Prilagodite vodilo za dolžino in vodili za širino
papirja na velikost uporabljenega papirja.
Prepričajte se, da se vodila samo rahlo dotikata
svežnja papirja in ga ne upogibajo.
OPOMBA: Vodil za papir ne prilagodite tesno ob
sveženj papirja. Prilagodite jih na zareze ali oznake
na pladnju.
OPOMBA: Da preprečite zastoje, vodili za papir
prilagodite na ustrezno velikost in pladnja ne
napolnite preveč. Vrh svežnja mora biti pod oznako
za poln pladenj.
6. Zaprite pladenj.
7. Na nadzorni plošči tiskalnika se prikaže sporočilo o
konguraciji pladnja.
8. Izberite OK, da sprejmete zaznani vrsto in velikost,
ali pa Spremeni, da izberete drugo velikost ali vrsto
papirja.
Za papir velikosti po meri določite dimenziji X in Y,
ko se na nadzorni plošči tiskalnika prikaže poziv.
Usmerjenost papirja na pladnjih 2 in 3
Papir pravilno položite na pladnja 2 in 3, da bo kakovost tiskanja najboljša.
28 Poglavje 2 Pladnji za papir SLWW
Page 41

Tabela 2-2 Usmerjenost papirja na pladnjih 2 in 3
Vrsta papirja Usmerjenost slike Način obojestranskega tiskanja Nalaganje papirja
Pisemski z glavo ali vnaprej
potiskani
Pokončno Enostransko tiskanje Z licem navzgor
Zgornji rob na zadnji strani pladnja
Z licem navzgor
Zgornji rob na levi strani pladnja
Samodejno obojestransko
tiskanje ali z omogočenim
drugačnim načinom
pisemskega z glavo
Z licem navzdol
Zgornji rob na zadnji strani pladnja
OPOMBA: To je zaželena usmerjenost pri
tiskanju na papir velikosti A4 ali Letter.
Z licem navzdol
Zgornji rob na desni strani pladnja
SLWW Nalaganje papirja na pladnja 2 in 3 29
Page 42

Tabela 2-2 Usmerjenost papirja na pladnjih 2 in 3 (Se nadaljuje)
Vrsta papirja Usmerjenost slike Način obojestranskega tiskanja Nalaganje papirja
Pisemski z glavo ali vnaprej
potiskani
(nadaljevanje)
Ležeče Enostransko tiskanje Z licem navzgor
Zgornji rob na levi strani pladnja
Z licem navzgor
Zgornji rob na zadnji strani pladnja
Samodejno obojestransko
tiskanje ali z omogočenim
drugačnim načinom
pisemskega z glavo
Z licem navzdol
Zgornji rob na desni strani pladnja
Z licem navzdol
Zgornji rob na zadnji strani pladnja
Predhodno naluknjani Pokončno Enostransko tiskanje Z licem navzgor
Luknje na levi strani pladnja z zgornjim obrazcem
na zadnji strani tiskalnika
30 Poglavje 2 Pladnji za papir SLWW
Page 43

Tabela 2-2 Usmerjenost papirja na pladnjih 2 in 3 (Se nadaljuje)
Vrsta papirja Usmerjenost slike Način obojestranskega tiskanja Nalaganje papirja
Z licem navzgor
Luknje na zadnji strani pladnja
Samodejno obojestransko
tiskanje ali z omogočenim
drugačnim načinom
pisemskega z glavo
Z licem navzdol
Luknje na desni strani pladnja
Z licem navzdol
Luknje na zadnji strani pladnja
SLWW Nalaganje papirja na pladnja 2 in 3 31
Page 44

Uporaba načina nadomestnega pisemskega papirja z glavo
S funkcijo Način nadomestnega pisemskega papirja z glavo lahko na pladenj naložite papir z glavo ali vnaprej
natisnjen papir na enak način za vsa opravila tiskanja, če tiskate na eno stran lista ali na obe. Ko uporabljate ta
način, papir naložite enako kot pri samodejnem obojestranskem tiskanju.
●
Omogočanje drugačnega načina pisemskega papirja z glavo v menijih na nadzorni plošči tiskalnika
Omogočanje drugačnega načina pisemskega papirja z glavo v menijih na nadzorni plošči tiskalnika
V meniju Nastavitve uporabite nastavitev Drugačen način pisemskega papirja z glavo.
1. Na začetnem zaslonu na nadzorni plošči tiskalnika odprite meni Nastavitve.
2. Odprite naslednje menije:
● Kopiranje/tiskanje ali Tiskanje
● Upravljanje pladnjev
● Način nadomestnega pisemskega papirja z glavo
3. Izberite možnost Omogočeno, nato pa se dotaknite gumba Shrani ali pritisnite gumb OK.
32 Poglavje 2 Pladnji za papir SLWW
Page 45

Nalaganje in tiskanje ovojnic
Za tiskanje na ovojnice uporabljajte samo pladenj 1. Na pladenj 1 lahko naložite do 10 ovojnic.
●
Tiskanje na ovojnice
●
Usmerjenost ovojnic
Tiskanje na ovojnice
Za tiskanje ovojnic z možnostjo ročnega podajanja po tem postopku izberite ustrezne nastavitve v gonilniku
tiskalnika in po tem, ko ste tiskalniški posel poslali tiskalniku, naložite ovojnice na pladenj.
1. V programski opremi izberite možnost Natisni.
2. Izberite tiskalnik s seznama tiskalnikov in nato kliknite gumb Lastnosti oz. Nastavitve, da odprete gonilnik
tiskalnika.
OPOMBA: Gumb se v različni programski opremi imenuje različno.
OPOMBA: Če želite do teh funkcij dostopati na začetnem zaslonu operacijskega sistema Windows 8 ali
8.1, izberite Naprave, Natisni in izberite tiskalnik.
3. Kliknite zavihek Papir in kakovost.
4. Na spustnem seznamu Velikost papirja izberite ustrezno velikost za ovojnice.
5. Na spustnem seznamu Vrsta papirja izberite možnost Ovojnica.
6. Na spustnem seznamu Vir papirja izberite Ročno podajanje.
7. Kliknite gumb V redu, da zaprete pogovorno okno Lastnosti dokumenta.
8. V pogovornem oknu Natisni kliknite gumb V redu, da natisnete opravilo.
Usmerjenost ovojnic
Ovojnice morate naložiti na določen način, da bodo pravilno potiskane.
SLWW Nalaganje in tiskanje ovojnic 33
Page 46

Pladenj Velikost ovojnice Nalaganje ovojnic
Pladenj 1 Ovojnica št. 9, ovojnica št. 10, ovojnica
Monarch, ovojnica DL, ovojnica B5, ovojnica
C5 (denarnica), ovojnica C6
Ovojnica B5, ovojnica C5 (žepna) Z licem navzdol
Z licem navzdol
Z zgornjim robom proti sprednjemu delu
tiskalnika
S spodnjim robom naprej v tiskalnik; odprta
zgornja loputa
34 Poglavje 2 Pladnji za papir SLWW
Page 47

Nalaganje in tiskanje nalepk
Če želite tiskati na liste z nalepkami, uporabite pladenj 1. Pladenj 2 in dodatni pladnji za 550 listov ne podpirajo
nalepk.
●
Ročno podajanje nalepk
●
Usmerjenost nalepk
Ročno podajanje nalepk
Na pladnju 1 uporabite način ročnega podajanja, če želite tiskati na liste z nalepkami.
1. V programski opremi izberite možnost Natisni.
2. Izberite tiskalnik s seznama tiskalnikov in nato kliknite gumb Lastnosti oz. Nastavitve, da odprete gonilnik
tiskalnika.
OPOMBA: Gumb se v različni programski opremi imenuje različno.
OPOMBA: Če želite do teh funkcij dostopati na začetnem zaslonu operacijskega sistema Windows 8 ali
8.1, izberite Naprave, Natisni in izberite tiskalnik.
3. Kliknite zavihek Papir in kakovost.
4. Na spustnem seznamu Velikost papirja izberite ustrezno velikost za pole z nalepkami.
5. Na spustnem seznamu Vrsta papirja izberite Nalepke.
6. Na spustnem seznamu Vir papirja izberite Ročno podajanje.
7. Kliknite gumb V redu, da zaprete pogovorno okno Lastnosti dokumenta.
8. V pogovornem oknu Natisni kliknite gumb Natisni, da natisnete opravilo.
Usmerjenost nalepk
Nalepke je treba naložiti na določen način, da bodo pravilno potiskane.
SLWW Nalaganje in tiskanje nalepk 35
Page 48

Pladenj Nalaganje nalepk
Pladenj 1 Z licem navzdol
S spodnjim robom naprej v tiskalnik
Pladenj 2 ali 3 Z licem navzgor
Zgornji rob na levi strani pladnja
36 Poglavje 2 Pladnji za papir SLWW
Page 49

3 Potrošni material, dodatna oprema in deli
Naročanje potrošnega materiala ali dodatne opreme, zamenjava kartuše s tonerjem ali odstranjevanje ter
zamenjava delov.
●
Naročanje potrošnega materiala, pripomočkov in delov
●
Menjava kartuše s tonerjem
●
Menjava enote za zbiranje tonerja
●
Zamenjajte kartušo s sponkami
Za pomoč v obliki videoposnetka obiščite spletno mesto www.hp.com/videos/LaserJet.
Informacije veljajo v času tiskanja. Najnovejše informacije si oglejte v razdelku http://www.hp.com/support/
ljE82540MFP ali http://www.hp.com/support/colorljE87640MFP.
Za več informacij:
HP-jeva celovita podpora za tiskalnik vključuje te informacije:
● Namestitev in konguracija
● Spoznavanje in uporaba
● Odpravljanje težav
● Prenos posodobitev programske in vdelane programske opreme
● Pridružitev forumom za podporo
● Iskanje informacij o garanciji in upravnih informacij
SLWW 37
Page 50

Naročanje potrošnega materiala, pripomočkov in delov
Izvejte, kako naročiti nadomesten potrošni material, dodatno opremo in dele za tiskalnik.
●
Naročanje
Naročanje
Obrnite se na servisnega zastopnika. Poznati morate številko modela izdelka, ki je navedena na nalepki izdelka
na hrbtni strani tiskalnika.
38 Poglavje 3 Potrošni material, dodatna oprema in deli SLWW
Page 51

Menjava kartuše s tonerjem
Če se na tiskalniku prikaže sporočilo ali če imate težave s kakovostjo tiskanja, zamenjajte kartuše s tonerjem.
●
Informacije o kartušah
●
Odstranitev in menjava kartuše (modeli E87640, E87650 in E87660)
●
Odstranitev in menjava kartuše (modeli E82540, E82550, E82560)
Informacije o kartušah
Tiskalnik navede, kdaj je raven kartuše s tonerjem nizka in zelo nizka. Dejanska preostala življenjska doba
kartuše s tonerjem je lahko drugačna. Priporočamo, da pripravite nadomestno kartušo in jo namestite, ko
kakovost tiskanja ne bo več zadovoljiva.
Za nakup kartuš se obrnite na servisnega zastopnika. Poznati morate številko modela izdelka, ki je navedena na
nalepki izdelka na hrbtni strani tiskalnika. Na spletni strani HP SureSupply na www.hp.com/go/SureSupply lahko
preverite združljivost kartuš s tiskalnikom. Pomaknite se na dno strani in preverite, ali je država/regija pravilna.
OPOMBA: Visokozmogljive kartuše s tonerjem vsebujejo več tonerja kot standardne kartuše, zato lahko
natisnete več strani. Če želite več informacij, obiščite www.hp.com/go/learnaboutsupplies.
Kartuše s tonerjem ne odstranjujte iz embalaže do menjave.
POZOR: Kartuše s tonerjem ne izpostavljajte svetlobi več kot nekaj minut, saj se lahko poškoduje. Če boste
kartušo s tonerjem za daljše časovno obdobje odstranili iz tiskalnika, pokrijte zeleni slikovni boben.
POZOR: Če pride toner v stik z oblačili, ga obrišite s suho krpo in oblačila operite v mrzli vodi. Vroča voda toner
utrdi v blago.
OPOMBA: Informacije o recikliranju rabljenih kartuš s tonerjem so v škatli kartuše.
Odstranitev in menjava kartuše (modeli E87640, E87650 in E87660)
Za zamenjavo kartuše s tonerjem sledite naslednjim korakom.
1. Odprite sprednja vratca.
SLWW Menjava kartuše s tonerjem 39
Page 52

2. Kartušo izvlecite naravnost iz tiskalnika.
3. Vzemite novo kartušo s tonerjem iz embalaže.
Embalažo shranite za recikliranje rabljene kartuše s
tonerjem.
4. Kartušo s tonerjem poravnajte z režo in jo vstavite
v tiskalnik.
40 Poglavje 3 Potrošni material, dodatna oprema in deli SLWW
Page 53

5. Zaprite sprednja vratca.
6. Rabljeno kartušo s tonerjem zapakirajte v škatlo, v
kateri ste prejeli novo kartušo. Za informacije o
recikliranju glejte priložena navodila za recikliranje.
V ZDA in Kanadi je v škatli priložena vnaprej
plačana nalepka za pošiljanje. V drugih državah/
regijah obiščite spletno stran www.hp.com/recycle
in natisnite vnaprej plačano nalepko za pošiljanje.
Vnaprej plačano nalepko za pošiljanje nalepite na
škatlo in vrnite uporabljeno kartušo HP-ju, da jo ta
reciklira.
Odstranitev in menjava kartuše (modeli E82540, E82550, E82560)
Za zamenjavo kartuše s tonerjem sledite naslednjim korakom.
1. Odprite sprednja vratca.
SLWW Menjava kartuše s tonerjem 41
Page 54

2. Sprostite zapah kartuše in kartušo izvlecite
naravnost iz tiskalnika.
3. Vzemite novo kartušo s tonerjem iz embalaže.
Embalažo shranite za recikliranje rabljene kartuše s
tonerjem.
4. Kartušo s tonerjem poravnajte z režo, kartušo s
tonerjem vstavite v tiskalnik in trdno zaprite zapah.
42 Poglavje 3 Potrošni material, dodatna oprema in deli SLWW
Page 55

5. Zaprite sprednja vratca.
6. Rabljeno kartušo s tonerjem zapakirajte v škatlo, v
kateri ste prejeli novo kartušo. Za informacije o
recikliranju glejte priložena navodila za recikliranje.
V ZDA in Kanadi je v škatli priložena vnaprej
plačana nalepka za pošiljanje. V drugih državah/
regijah obiščite spletno stran www.hp.com/recycle
in natisnite vnaprej plačano nalepko za pošiljanje.
Vnaprej plačano nalepko za pošiljanje nalepite na
škatlo in vrnite uporabljeno kartušo HP-ju, da jo ta
reciklira.
SLWW Menjava kartuše s tonerjem 43
Page 56

Menjava enote za zbiranje tonerja
Enoto za zbiranje tonerja zamenjajte, če prejmete sporočilo v tiskalniku ali imate težave s kakovostjo tiskanja.
●
Odstranitev in zamenjava enote za zbiranje tonerja (modeli E87640, E87650, E87660)
●
Odstranitev in zamenjava enote za zbiranje tonerja (modeli E82540, E82550, E82560)
Odstranitev in zamenjava enote za zbiranje tonerja (modeli E87640, E87650, E87660)
Enoto za zbiranje tonerja (TCU) zamenjajte po naslednjem postopku.
1. Odprite sprednja vratca.
2. Povlecite obe strani enote za zbiranje tonerja, da
sprostite jezička, in nato enoto izvlecite naravnost
iz tiskalnika.
OPOMBA: Medtem ko TCU vlečete iz tiskalnika, jo držite
v istem položaju. Tako ne boste razlili odpadnega tonerja
po notranjosti tiskalnika. Ko TCU povsem odstranite, je
ne polagajte na bok. Enoto postavite pokonci.
44 Poglavje 3 Potrošni material, dodatna oprema in deli SLWW
Page 57

3. Namestite novo TCU tako, da jo potiskate na obeh
straneh, dokler se jezička ne zaskočita.
4. Zaprite sprednja vratca.
Odstranitev in zamenjava enote za zbiranje tonerja (modeli E82540, E82550, E82560)
Enoto za zbiranje tonerja (TCU) zamenjajte po naslednjem postopku.
1. Odprite sprednja vratca.
SLWW Menjava enote za zbiranje tonerja 45
Page 58

2. Povlecite obe strani enote za zbiranje tonerja, da
sprostite jezička, in nato enoto izvlecite naravnost
iz tiskalnika.
OPOMBA: Medtem ko TCU vlečete iz tiskalnika, jo držite
v istem položaju. Tako ne boste razlili odpadnega tonerja
po notranjosti tiskalnika. Ko TCU povsem odstranite, je
ne polagajte na bok. Enoto postavite pokonci.
3. Namestite novo TCU tako, da jo potiskate na obeh
straneh, dokler se jezička ne zaskočita.
4. Zaprite sprednja vratca.
46 Poglavje 3 Potrošni material, dodatna oprema in deli SLWW
Page 59

Zamenjajte kartušo s sponkami
Namestite novo kartušo s sponkami, ko se trenutna izprazni.
●
Uvod
●
Uvod
●
Odstranitev in menjava kartuše s sponkami v notranji zaključevalni enoti
●
Odstranitev in menjava kartuše s sponkami pri spenjalniku/zlagalniku
●
Odstranitev in menjava kartuše s sponkami v enoti za izdelavo knjižic
Uvod
Te informacije so navodila za zamenjavo kartuš s sponkami.
Uvod
V naslednjih razdelkih do navodila za zamenjavo kartuš s sponkami.
Odstranitev in menjava kartuše s sponkami v notranji zaključevalni enoti
Za zamenjavo kartuše s sponkami v notranji zaključevalni enoti sledite naslednjim korakom.
1. Odprite sprednja vratca notranje zaključevalne
enote.
2. Primite barvni jeziček na nosilcu kartuše s
sponkami in nato izvlecite nosilec kartuše s
sponkami naravnost ven.
SLWW Zamenjajte kartušo s sponkami 47
Page 60

3. Dvignite jezička na kartuši s sponkami in nato
dvignite, da odstranite prazno kartušo s sponkami
iz sklopa nosilca kartuše s sponkami.
OPOMBA: Nosilca kartuše s sponkami ne zavrzite.
Znova ga boste morali uporabiti z novo kartušo s
sponkami.
4. V nosilec kartuše s sponkami vstavite novo kartušo
s sponkami.
48 Poglavje 3 Potrošni material, dodatna oprema in deli SLWW
Page 61

5. Znova vstavite nosilec kartuše s sponkami v
spenjalnik tako, da pritisnete barvni ročaj
navznoter, da se zaskoči.
6. Zaprite sprednja vratca notranje zaključevalne
enote.
Odstranitev in menjava kartuše s sponkami pri spenjalniku/zlagalniku
Za zamenjavo kartuše s sponkami pri spenjalniku/zlagalniku samostoječe zaključevalne enote sledite naslednjim
korakom.
1. Odprite sprednja vratca zaključevalne enote.
SLWW Zamenjajte kartušo s sponkami 49
Page 62

2. Zavrite gumb v levo, da premaknete sklop kartuše
s sponkami povsem naprej.
3. Pridržite gumb, da imobilizirate sklop kartuše s
sponkami, primite barvni jeziček na nosilcu kartuše
s sponkami in nato izvlecite nosilec kartuše s
sponkami naravnost ven.
4. Dvignite jezička na kartuši s sponkami in nato
dvignite, da odstranite prazno kartušo s sponkami
iz sklopa nosilca kartuše s sponkami.
OPOMBA: Nosilca kartuše s sponkami ne zavrzite.
Znova ga boste morali uporabiti z novo kartušo s
sponkami.
50 Poglavje 3 Potrošni material, dodatna oprema in deli SLWW
Page 63

5. V nosilec kartuše s sponkami vstavite novo kartušo
s sponkami.
6. Pridržite gumb, da imobilizirate sklop kartuše s
sponkami, vstavite novo kartušo s sponkami v
sklop in nato pritisnite naravni ročaj navznoter, da
se zaskoči.
7. Zaprite sprednja vratca zaključevalne enote.
Odstranitev in menjava kartuše s sponkami v enoti za izdelavo knjižic
Za zamenjavo kartuše s sponkami v enoti za izdelavo knjižic pri samostoječi zaključevalni enoti sledite
naslednjim korakom.
SLWW Zamenjajte kartušo s sponkami 51
Page 64

1. Odprite sprednja vratca zaključevalne enote.
2. Vlecite sklop zaključevalne enote za knjižice
navzven, dokler se ne ustavi.
3. Povlecite barvna jezička stran od sklopa in nato
navzgor, da odstranite kartuši s sponkami.
52 Poglavje 3 Potrošni material, dodatna oprema in deli SLWW
Page 65

4. Potisnite modra jezička navznoter in nato dvignite,
da odprete zgornji del nosilca kartuše s sponkami.
5. Dvignite jezička na obeh kartušah s sponkami in
nato dvignite, da odstranite prazni kartuši s
sponkami iz nosilcev kartuš s sponkami.
6. Vstavite novi kartuši s sponkami v nosilca kartuš s
sponkami in nato zaprite zgornji del nosilcev kartuš
s sponkami.
OPOMBA: Nosilcev kartuš s sponkami ne zavrzite.
Znova ju boste morali uporabiti z novima kartušama s
sponkami.
7. Znova namestite nosilca kartuš s sponkami v enoto
za izdelavo knjižic tako, da pritiskate barvna ročaja,
dokler se ne zaskočita.
SLWW Zamenjajte kartušo s sponkami 53
Page 66

8. Sklop enote za izdelavo knjižic potisnite v
zaključevalno enoto.
9. Zaprite sprednja vratca zaključevalne enote.
54 Poglavje 3 Potrošni material, dodatna oprema in deli SLWW
Page 67

4 Tiskanje
Tiskajte s programsko opremo ali pa z mobilno napravo oz. s pogonom USB.
●
Tiskalniški posli (Windows)
●
Tiskalna opravila (macOS)
●
Shranjevanje tiskalniških poslov v tiskalnik za poznejše ali zasebno tiskanje
●
Tiskanje s pogona USB
●
Tiskanje prek vrat USB 2.0 velike hitrosti (žično)
Za pomoč v obliki videoposnetka obiščite spletno mesto www.hp.com/videos/LaserJet.
Informacije veljajo v času tiskanja. Najnovejše informacije si oglejte v razdelku http://www.hp.com/support/
ljE82540MFP ali http://www.hp.com/support/colorljE87640MFP.
Za več informacij:
HP-jeva celovita podpora za tiskalnik vključuje te informacije:
● Namestitev in konguracija
● Spoznavanje in uporaba
● Odpravljanje težav
● Prenos posodobitev programske in vdelane programske opreme
● Pridružitev forumom za podporo
● Iskanje informacij o garanciji in upravnih informacij
SLWW 55
Page 68

Tiskalniški posli (Windows)
Več informacij o splošnih opravilih tiskanja za uporabnike operacijskega sistema Windows.
●
Tiskanje (Windows)
●
Samodejno obojestransko tiskanje (Windows)
●
Ročno obojestransko tiskanje (Windows)
●
Tiskanje več strani na en list (Windows)
●
Izbira vrste papirja (Windows)
●
Dodatni tiskalni posli
Tiskanje (Windows)
V programski opremi z možnostjo Natisni izberete tiskalnik in osnovne možnosti za tiskanje.
Naslednji postopek predstavlja osnovo tiskanje v sistemu Windows.
1. V programski opremi izberite možnost Natisni.
2. Izberite tiskalnik s seznama tiskalnikov. Če želite spremeniti nastavitve, kliknite Lastnosti ali Nastavitve, da
odprete gonilnik tiskalnika.
OPOMBA: Gumb se v različni programski opremi imenuje različno.
V operacijskih sistemih Windows 10, 8.1 in 8 imajo te aplikacije drugačno postavitev z drugačnimi
funkcijami, kot je opisano spodaj za namizne aplikacije. Če želite do funkcije tiskanja dostopati na začetnem
zaslonu aplikacije, izvedite naslednji postopek:
● Windows 10: Izberite možnost Natisni in nato tiskalnik.
● Windows 8.1 in 8: Izberite Naprave, možnost Natisni in nato tiskalnik.
OPOMBA: Če želite več informacij, kliknite gumb Pomoč (?) v gonilniku tiskalnika.
3. Kliknite zavihke v gonilniku tiskalnika, da kongurirate razpoložljive možnosti. Na primer, nastavite
usmerjenost papirja na zavihku Zaključna obdelava in nastavite vir, vrsto, velikost papirja in nastavitve
kakovosti na zavihku Papir/kakovost.
4. Kliknite gumb V redu, da se vrnete na pogovorno okno Natisni. Izberite število kopij, ki jih želite natisniti s
tega zaslona.
5. Kliknite gumb Natisni, da natisnete opravilo.
Samodejno obojestransko tiskanje (Windows)
Če je vaš tiskalnik opremljen z enoto za samodejno obojestransko tiskanje, lahko samodejno tiskate
obojestransko. Uporabite velikost papirja, ki ustreza enoti za samodejno obojestransko tiskanje.
1. V programski opremi izberite možnost Natisni.
2. Izberite tiskalnik s seznama tiskalnikov in nato kliknite gumb Lastnosti oz. Nastavitve, da odprete gonilnik
tiskalnika.
56 Poglavje 4 Tiskanje SLWW
Page 69

OPOMBA: Gumb se v različni programski opremi imenuje različno.
V operacijskih sistemih Windows 10, 8.1 in 8 imajo te aplikacije drugačno postavitev z drugačnimi
funkcijami, kot je opisano spodaj za namizne aplikacije. Če želite do funkcije tiskanja dostopati na začetnem
zaslonu aplikacije, izvedite naslednji postopek:
● Windows 10: Izberite možnost Natisni in nato tiskalnik.
● Windows 8.1 in 8: Izberite Naprave, možnost Natisni in nato tiskalnik.
3. Kliknite zavihek Zaključna obdelava.
4. Izberite Natisni obojestransko. Kliknite OK, da zaprete pogovorno okno Lastnosti dokumenta.
5. V pogovornem oknu Natisni kliknite Natisni, da natisnete opravilo.
Ročno obojestransko tiskanje (Windows)
Ta postopek uporabite pri tiskalnikih, v katerih ni nameščena enota za samodejno obojestransko tiskanje, ali za
tiskanje na papir, ki ga enota ne podpira.
1. V programski opremi izberite možnost Natisni.
2. Izberite tiskalnik s seznama tiskalnikov in nato kliknite gumb Lastnosti oz. Nastavitve, da odprete gonilnik
tiskalnika.
OPOMBA: Gumb se v različni programski opremi imenuje različno.
V operacijskih sistemih Windows 10, 8.1 in 8 imajo te aplikacije drugačno postavitev z drugačnimi
funkcijami, kot je opisano spodaj za namizne aplikacije. Če želite do funkcije tiskanja dostopati na začetnem
zaslonu aplikacije, izvedite naslednji postopek:
● Windows 10: Izberite možnost Natisni in nato tiskalnik.
● Windows 8.1 in 8: Izberite Naprave, možnost Natisni in nato tiskalnik.
3. Kliknite zavihek Zaključna obdelava.
4. Izberite Natisni obojestransko (ročno) in nato kliknite OK, da zaprete pogovorno okno Lastnosti dokumenta.
5. V pogovornem oknu Natisni kliknite Natisni, da natisnete prvo stran opravila.
6. Vzemite natisnjeni sveženj iz izhodnega predala in ga položite na pladenj 1.
7. Če ste pozvani, za nadaljevanje izberite ustrezen gumb na nadzorni plošči.
Tiskanje več strani na en list (Windows)
Kadar tiskate s programsko opremo in izberete možnost Natisni, lahko izberete možnost za tiskanje več strani na
en list. To boste morda želeli storiti takrat, ko boste tiskali obsežen dokument in boste želeli varčevati s papirjem.
1. V programski opremi izberite možnost Natisni.
2. Izberite tiskalnik s seznama tiskalnikov in nato kliknite gumb Lastnosti oz. Nastavitve, da odprete gonilnik
tiskalnika.
SLWW Tiskalniški posli (Windows) 57
Page 70

OPOMBA: Gumb se v različni programski opremi imenuje različno.
V operacijskih sistemih Windows 10, 8.1 in 8 imajo te aplikacije drugačno postavitev z drugačnimi
funkcijami, kot je opisano spodaj za namizne aplikacije. Če želite do funkcije tiskanja dostopati na začetnem
zaslonu aplikacije, izvedite naslednji postopek:
● Windows 10: Izberite možnost Natisni in nato tiskalnik.
● Windows 8.1 in 8: Izberite Naprave, možnost Natisni in nato tiskalnik.
3. Kliknite zavihek Zaključna obdelava.
4. Na spustnem seznamu Strani na list izberite število strani na list.
5. Izberite pravilne možnosti Natisni robove strani, Vrstni red strani in Usmerjenost. Kliknite OK, da zaprete
pogovorno okno Lastnosti dokumenta.
6. V pogovornem oknu Natisni kliknite Natisni, da natisnete opravilo.
Izbira vrste papirja (Windows)
Kadar tiskate s programsko opremo in izberete možnost Natisni, lahko izberete vrsto papirja, ki jo uporabljate za
tiskanje. Če je, na primer, vaša privzeta vrsta papirja pismo, za to tiskanje pa uporabljate drugo vrsto papirja,
lahko izberete drugo vrsto papirja.
1. V programski opremi izberite možnost Natisni.
2. Izberite tiskalnik s seznama tiskalnikov in nato kliknite gumb Lastnosti oz. Nastavitve, da odprete gonilnik
tiskalnika.
OPOMBA: Gumb se v različni programski opremi imenuje različno.
V operacijskih sistemih Windows 10, 8.1 in 8 imajo te aplikacije drugačno postavitev z drugačnimi
funkcijami, kot je opisano spodaj za namizne aplikacije. Če želite do funkcije tiskanja dostopati na začetnem
zaslonu aplikacije, izvedite naslednji postopek:
● Windows 10: Izberite možnost Natisni in nato tiskalnik.
● Windows 8.1 in 8: Izberite Naprave, možnost Natisni in nato tiskalnik.
3. Kliknite zavihek Papir in kakovost.
4. Na spustnem seznamu Vrsta papirja izberite vrsto papirja.
5. Kliknite OK, da zaprete pogovorno okno Lastnosti dokumenta. V pogovornem oknu Natisni kliknite Natisni,
da natisnete opravilo.
Če morate kongurirati pladenj, se na nadzorni plošči tiskalnika prikaže sporočilo o konguraciji pladnja.
6. Na pladenj naložite navedeno vrsto in velikost papirja in ga zaprite.
7. Dotaknite se gumba OK, da sprejmete zaznano vrsto in velikost, ali pa se dotaknite gumba Spremeni, da
izberete drugo velikost ali vrsto papirja.
8. Izberite pravilno vrsto in velikost in se dotaknite gumba OK.
Dodatni tiskalni posli
Na internetu poiščite informacije za izvajanje splošnih opravil tiskanja.
58 Poglavje 4 Tiskanje SLWW
Page 71

Obiščite http://www.hp.com/support/ljE82540MFP ali http://www.hp.com/support/colorljE87640MFP.
Na voljo so navodila za tiskalniška opravila, kot so:
● Ustvarjanje in uporaba tiskalnih bližnjic ali prednastavitev
● Izbira velikosti papirja ali uporaba velikosti papirja po meri
● Izbira usmerjenosti strani
● Ustvarjanje knjižice
●
Prilagajanje velikosti dokumenta, da ustreza določeni velikosti papirja
● Tiskanje prve ali zadnje strani dokumenta na drugačen papirju
● Tiskanje vodnih žigov na dokument
SLWW Tiskalniški posli (Windows) 59
Page 72

Tiskalna opravila (macOS)
Tiskanje s HP-jevo programsko opremo za macOS, vključno z informacijami, kako tiskati obojestransko in kako
natisniti več strani na en list.
●
Tiskanje (macOS)
●
Samodejno obojestransko tiskanje (macOS)
●
Ročno obojestransko tiskanje (macOS)
●
Tiskanje več strani na list (macOS)
●
Izbira vrste papirja (macOS)
●
Dodatni tiskalni posli
Tiskanje (macOS)
V programski opremi z možnostjo Natisni izberete tiskalnik in osnovne možnosti za tiskanje.
V spodnjem postopku je opisan osnovni postopek tiskanja v sistemu macOS.
1. Kliknite meni File (Datoteka) in nato možnost Print (Tiskanje).
2. Izberite tiskalnik.
3. Kliknite Pokaži podrobnosti ali Kopije in strani in izberite druge menije za prilagoditev nastavitev tiskanja.
OPOMBA: Gumb se v različnih programskih opremah imenuje različno.
4. Kliknite gumb Print (Tiskanje).
Samodejno obojestransko tiskanje (macOS)
Če je vaš tiskalnik opremljen z enoto za samodejno obojestransko tiskanje, lahko samodejno tiskate
obojestransko. Uporabite velikost papirja, ki ustreza enoti za samodejno obojestransko tiskanje.
OPOMBA: Te informacije se nanašajo na tiskalnike z enoto za samodejno obojestransko tiskanje.
OPOMBA: Ta funkcija je na voljo, če namestite HO-jev gonilnik tiskalnika. Morda ni na voljo, če uporabljate
AirPrint.
1. Kliknite meni File (Datoteka) in nato možnost Print (Tiskanje).
2. Izberite tiskalnik.
3. Kliknite Pokaži podrobnosti ali Kopije in strani in nato še meni Postavitev.
OPOMBA: Gumb se v različnih programskih opremah imenuje različno.
4. Izberite možnost vezave na spustnem seznamu Two-Sided (Obojestransko)
5. Kliknite gumb Print (Tiskanje).
60 Poglavje 4 Tiskanje SLWW
Page 73

Ročno obojestransko tiskanje (macOS)
Ta postopek uporabite pri tiskalnikih, v katerih ni nameščena enota za samodejno obojestransko tiskanje, ali za
tiskanje na papir, ki ga enota ne podpira.
OPOMBA: Ta funkcija je na voljo, če namestite HO-jev gonilnik tiskalnika. Morda ni na voljo, če uporabljate
AirPrint.
1. Kliknite meni File (Datoteka) in nato možnost Print (Tiskanje).
2. Izberite tiskalnik.
3. Kliknite Pokaži podrobnosti ali Kopije in strani in nato še meni Ročno obojestransko tiskanje.
OPOMBA: Gumb se v različnih programskih opremah imenuje različno.
4. Kliknite polje Ročno obojestransko in izberite možnost vezave.
5. Kliknite gumb Print (Tiskanje).
6. Pojdite do tiskalnika in odstranite prazen papir s pladnja 1.
7. Vzemite natisnjeni sveženj z izhodnega pladnja in ga položite v vhodni pladenj z natisnjeno stranjo navzdol.
8. Če ste pozvani, se dotaknite ustreznega gumba na nadzorni plošči, da nadaljujete.
Tiskanje več strani na list (macOS)
Kadar tiskate s programsko opremo in izberete možnost Natisni, lahko izberete možnost za tiskanje več strani na
en list. To boste morda želeli storiti takrat, ko boste tiskali obsežen dokument in boste želeli varčevati s papirjem.
1. Kliknite meni File (Datoteka) in nato možnost Print (Tiskanje).
2. Izberite tiskalnik.
3. Kliknite Pokaži podrobnosti ali Kopije in strani in nato še meni Postavitev.
OPOMBA: Gumb se v različnih programskih opremah imenuje različno.
4. Na spustnem seznamu Pages per Sheet (Strani na list) izberite število strani, ki jih želite natisniti na vsak
list.
5. Na območju Layout Direction (Usmeritev postavitve) izberite vrstni red in postavitev strani na listu.
6. V meniju Borders (Robovi) izberite vrsto roba, ki ga želite natisniti okoli vsake strani na listu.
7. Kliknite gumb Print (Tiskanje).
Izbira vrste papirja (macOS)
Kadar tiskate s programsko opremo in izberete možnost Natisni, lahko izberete vrsto papirja, ki jo uporabljate za
tiskanje. Če je, na primer, vaša privzeta vrsta papirja pismo, za to tiskanje pa uporabljate drugo vrsto papirja,
lahko izberete drugo vrsto papirja.
1. Kliknite meni File (Datoteka) in nato možnost Print (Tiskanje).
2. Izberite tiskalnik.
3. Kliknite Pokaži podrobnosti ali Kopije in strani in nato še meni Mediji in kakovost ali Papir/kakovost.
SLWW Tiskalna opravila (macOS) 61
Page 74

OPOMBA: Gumb se v različnih programskih opremah imenuje različno.
4. Izberite možnosti v meniju Mediji in kakovost ali v meniju Papir/kakovost .
OPOMBA: Ta seznam vsebuje vse možnosti, ki so na voljo. Nekatere možnosti niso na voljo na vseh
tiskalnikih.
● Vrsta medijev: Izberite vrsto papirja za ta tiskalniški posel.
● Kakovost tiskanja: Izberite stopnjo ločljivosti za ta tiskalniški posel.
●
Tiskanje od roba do roba: To možnost izberite za tiskanje skoraj do robov papirja.
5. Kliknite gumb Print (Tiskanje).
Dodatni tiskalni posli
Na internetu poiščite informacije za izvajanje splošnih opravil tiskanja.
Obiščite http://www.hp.com/support/ljE82540MFP ali http://www.hp.com/support/colorljE87640MFP.
Na voljo so navodila za tiskalniška opravila, kot so:
● Ustvarjanje in uporaba tiskalnih bližnjic ali prednastavitev
● Izbira velikosti papirja ali uporaba velikosti papirja po meri
● Izbira usmerjenosti strani
● Ustvarjanje knjižice
● Prilagajanje velikosti dokumenta, da ustreza določeni velikosti papirja
● Tiskanje prve ali zadnje strani dokumenta na drugačen papirju
● Tiskanje vodnih žigov na dokument
62 Poglavje 4 Tiskanje SLWW
Page 75

Shranjevanje tiskalniških poslov v tiskalnik za poznejše ali zasebno tiskanje
Shranite tiskalna opravila v pomnilnik tiskalnika za poznejše tiskanje.
●
Uvod
●
Ustvarjanje shranjenega opravila (Windows)
●
Ustvarjanje shranjenega opravila (macOS)
●
Tiskanje shranjenega opravila
●
Brisanje shranjenega opravila
●
Podatki, poslani tiskalniku v namene obračunavanja poslov
Uvod
V tem razdelku je opisano ustvarjanje in tiskanje dokumentov, shranjenih na pogonu USB. Te posle lahko
natisnete pozneje ali zasebno.
Ustvarjanje shranjenega opravila (Windows)
Posle lahko na pogon USB shranite za zasebno ali zakasnjeno tiskanje.
1. V programski opremi izberite možnost Natisni.
2. Na seznamu tiskalnikov izberite tiskalnik in izberite Lastnosti ali Nastavitve.
OPOMBA: Gumb se v različni programski opremi imenuje različno.
V operacijskih sistemih Windows 10, 8.1 in 8 imajo te aplikacije drugačno postavitev z drugačnimi
funkcijami, kot je opisano spodaj za namizne aplikacije. Če želite do funkcije tiskanja dostopati na začetnem
zaslonu aplikacije, izvedite naslednji postopek:
● Windows 10: Izberite možnost Natisni in nato tiskalnik.
● Windows 8.1 in 8: Izberite Naprave, možnost Natisni in nato tiskalnik.
3. Kliknite zavihek Shranjevanje opravil.
4. Izberite Način shranjevanja opravil:
● Preveri in zadrži: Natisnite in preverite eno kopijo posla, nato pa natisnite še druge kopije.
● Osebni posel: Posel ne bo natisnjen, dokler ga ne zahtevate na nadzorni plošči tiskalnika. Za ta način
shranjevanja poslov lahko izberete eno od možnosti Naredi posel zaseben/zaščiten. Če poslu dodelite
osebno identikacijsko številko (PIN), jo morate vnesti na nadzorni plošči. Če posel šifrirate, morate na
nadzorni plošči vnesti zahtevano geslo. Ko se tiskalniški posel natisne, se izbriše iz pomnilnika, in če
se napajanje tiskalnika prekine, ni več na voljo.
● Hitro kopiranje: Natisnite zahtevano število kopij opravila in shranite kopijo opravila v pomnilnik
tiskalnika, da ga boste lahko znova natisnili pozneje.
● Shranjeno opravilo: Posel shranite v tiskalnik in omogočite drugim uporabnikom, da ga natisnejo
kadar koli. Za ta način shranjevanja poslov lahko izberete eno od možnosti Naredi posel zaseben/
zaščiten. Če poslu dodelite osebno identikacijsko številko (PIN), jo mora oseba, ki ga želi natisniti,
SLWW Shranjevanje tiskalniških poslov v tiskalnik za poznejše ali zasebno tiskanje 63
Page 76

vnesti na nadzorni plošči. Če posel šifrirate, mora oseba, ki ga želi natisniti, na nadzorni plošči vnesti
ustrezno geslo.
5. Za uporabo uporabniškega imena ali imena posla po meri kliknite gumb Po meri in nato vnesite
uporabniško ime ali ime posla.
Izberite, katero možnost želite uporabiti, če ima to ime že drugo shranjeno opravilo:
● Uporabi ime posla + (1–99): Dodajte enolično številko na konec imena posla.
● Zamenjaj obstoječo datoteko: Prepišite obstoječi shranjen posel z novim.
6. Kliknite gumb V redu, da zaprete pogovorno okno Lastnosti dokumenta. V pogovornem oknu Natisni
kliknite gumb Natisni, da natisnete opravilo.
Ustvarjanje shranjenega opravila (macOS)
Posle lahko na pogon USB shranite za zasebno ali zakasnjeno tiskanje.
1. Kliknite meni File (Datoteka) in nato možnost Print (Tiskanje).
2. V meniju Tiskalnik izberite tiskalnik.
3. Privzeto gonilnik tiskalnika prikaže meni Copies & Pages (Kopije in strani). Odprite spustni seznam in kliknite
meni Job Storage (Shranjevanje poslov).
OPOMBA: Če se meni Shranjevanje poslov ne prikaže, zaprite okno za tiskanje in ga ponovno odprite, da
aktivirate meni.
4. Na spustnem seznamu Mode (Način) izberite vrsto shranjenega posla.
● Preveri in zadrži: Natisnite in preverite eno kopijo posla, nato pa natisnite še druge kopije.
● Osebni posel: Posel ne bo natisnjen, dokler tega kdo ne zahteva na nadzorni plošči tiskalnika. Če je
poslu dodeljena osebna identikacijska številka (PIN), jo morate vnesti na nadzorni plošči. Ko se
tiskalniški posel natisne, se izbriše iz pomnilnika, in če se napajanje tiskalnika prekine, ni več na voljo.
● Hitro kopiranje: Natisnite potrebno število kopij opravila in shranite kopijo opravila v pomnilnik
tiskalnika, da ga boste lahko znova natisnili pozneje.
● Shranjeno opravilo: Posel shranite v tiskalnik in omogočite drugim uporabnikom, da ga natisnejo
kadar koli. Če je poslu dodeljena osebna identikacijska številka (PIN), jo mora oseba, ki ga želi
natisniti, vnesti na nadzorni plošči.
5. Za uporabo uporabniškega imena ali imena posla po meri kliknite gumb Po meri in nato vnesite
uporabniško ime ali ime posla.
Izberite, katero možnost želite uporabiti, če ima to ime že drugo shranjeno opravilo.
● Uporabi ime posla + (1–99): Dodajte enolično številko na konec imena posla.
● Zamenjaj obstoječo datoteko: Prepišite obstoječi shranjen posel z novim.
6. Če ste v 4. koraku izbrali možnost Shranjeni posel ali Zasebni posel, lahko posel zaščitite s PIN-om. V polje
Za tiskanje uporabi PIN vnesite 4-mestno številko. Ko ta posel poskusijo natisniti druge osebe, jih tiskalnik
pozove, naj vnesejo to številko PIN.
7. Kliknite gumb Print (Tiskanje) za obdelavo posla.
64 Poglavje 4 Tiskanje SLWW
Page 77

Tiskanje shranjenega opravila
Posel, shranjen v pomnilniku tiskalnika, natisnite po tem postopku.
1. Na začetnem zaslonu na nadzorni plošči se pomaknite do aplikacije Tiskanje, nato pa izberite ikono Natisni.
2. Izberite možnost Natisni iz shrambe opravil.
3. Izberite možnost Izbira in nato izberite ime mape, v kateri je shranjeno opravilo.
4. Izberite ime opravila. Če je opravilo zasebno ali šifrirano, vnesite PIN ali geslo.
5. Število kopij prilagodite tako, da izberete polje števila kopij v spodnjem levem kotu zaslona. S tipkovnico
vnesite število kopij za tiskanje.
6. Pritisnite gumb Začni ali se dotaknite možnosti Tiskanje, da natisnete opravilo.
SLWW Shranjevanje tiskalniških poslov v tiskalnik za poznejše ali zasebno tiskanje 65
Page 78

Brisanje shranjenega opravila
Ko ne potrebujete več dokumentov, ki so shranjeni v tiskalniku, jih lahko izbrišete. Nastavite lahko tudi največje
število opravil, ki bodo shranjena v tiskalnik.
●
Brisanje opravila, shranjenega v tiskalniku
●
Spreminjanje omejitve shrambe opravil
Brisanje opravila, shranjenega v tiskalniku
Opravilo, shranjeno v pomnilniku tiskalnika izbrišete s to nadzorno ploščo.
1. Na začetnem zaslonu na nadzorni plošči se pomaknite do aplikacije Tiskanje, nato pa izberite ikono Natisni.
2. Izberite možnost Natisni iz shrambe opravil.
3. Izberite možnost Izbira in nato izberite ime mape, v kateri je shranjeno opravilo.
4. Izberite ime opravila. Če je opravilo zasebno ali šifrirano, vnesite PIN ali geslo.
Za brisanje opravila izberite gumb Koš.
5.
Spreminjanje omejitve shrambe opravil
Ko je v pomnilnik tiskalnika shranjeno novo opravilo, tiskalnik prepiše morebitna prejšnja opravila z istim
uporabniškim imenom in imenom opravila. Če ni shranjeno nobeno opravilo z enakim imenom uporabnika in
opravila, tiskalnik pa potrebuje dodaten prostor, bo morda izbrisal druga shranjena opravila, začenši z
najstarejšim.
Število opravil, ki jih lahko shrani tiskalnik, spremenite po naslednjem postopku:
1. Na začetnem zaslonu na nadzorni plošči se pomaknite do aplikacije Nastavitve, nato pa izberite ikono
Nastavitve.
2. Odprite naslednje menije:
● Kopiranje/tiskanje ali Tiskanje
● Upravljanje shranjenih opravil
● Začasna omejitev shrambe opravil
3. S tipkovnico vnesite število opravil, ki naj jih tiskalnik shrani.
4. Izberite V redu ali Končano, da shranite nastavitev.
Podatki, poslani tiskalniku v namene obračunavanja poslov
Tiskalniški posli, poslani iz gonilnikov v odjemalcu (npr. računalniku), lahko HP-jevim napravam za tiskanje in
zajemanje slik pošiljajo podatke, ki omogočajo osebno prepoznavanje. Podatki lahko med drugim vključujejo
uporabniško ime in ime odjemalca, iz katerih izvira posel, ki se lahko uporabijo v namene obračunavanja poslov,
kot je določil skrbnik tiskalne naprave. Isti podatki se ob uporabi funkcije shranjevanja poslov lahko skupaj s
poslom shranijo v napravo za množično shranjevanje (npr. na disk) tiskalne naprave.
66 Poglavje 4 Tiskanje SLWW
Page 79

Tiskanje s pogona USB
Tiskalnik omogoča tiskanje prek USB-ja s preprostim dostopom, tako da lahko hitro natisnete datoteke, ne da bi
jih poslali iz računalnika.
●
Omogočanje vrat USB za tiskanje
●
Tiskanje dokumentov z USB-ja
Na tiskalnik lahko priključite standardne pogone USB, in sicer na vrata USB blizu nadzorne plošče. Podpira
naslednje vrste datotek:
● .pdf
● .prn
● .pcl
● .ps
● .cht
SLWW Tiskanje s pogona USB 67
Page 80

Omogočanje vrat USB za tiskanje
Vrata USB so privzeto onemogočena. Pred uporabo funkcije omogočite vrata USB.
●
Prvi način: Omogočite vrata USB na nadzorni plošči tiskalnika
●
Drugi način: Omogočite vrata USB v HP-jevem vgrajenem spletnem strežniku (samo za tiskalnike, ki so
povezani v omrežje)
To naredite po enem od teh postopkov:
Prvi način: Omogočite vrata USB na nadzorni plošči tiskalnika
Vrata USB za tiskanje omogočite na nadzorni plošči tiskalnika.
1. Na začetnem zaslonu na nadzorni plošči se pomaknite do aplikacije Nastavitve, nato pa izberite ikono
Nastavitve.
2. Odprite naslednje menije
● Kopiranje/tiskanje ali Tiskanje
● Omogoči USB naprave
3. Izberite Omogočeno, da omogočite vrata USB.
Drugi način: Omogočite vrata USB v HP-jevem vgrajenem spletnem strežniku (samo za tiskalnike, ki so
povezani v omrežje)
Vrata USB za tiskanje omogočite v HP-jevem vgrajenem spletnem strežniku.
1. Na začetnem zaslonu nadzorne plošče tiskalnika izberite ikono Informacije in nato ikono Omrežje , da
prikažete naslov IP ali ime gostitelja
2. Odprite spletni brskalnik in v vrstico naslova vnesite naslov IP natančno tako, kot je prikazan na nadzorni
plošči tiskalnika. Na računalniški tipkovnici pritisnite tipko Enter. Odpre se vgrajeni spletni strežnik.
OPOMBA: Če se v spletnem brskalniku prikaže sporočilo Prišlo je do težave z varnostnim potrdilom tega
spletnega mesta, ko poskusite odpreti vgrajeni spletni strežnik, kliknite Vstopi na to spletno mesto (ni
priporočeno).
Z izbiro možnosti Vstopi na to spletno mesto (ni priporočeno) ne boste škodili računalniku, ko krmarite po
vgrajenem spletnem strežniku tiskalnika.
3. Pri modelih MFP izberite zavihek Kopiranje/tiskanje, pri modelih SFP pa Tiskanje.
4. V levem meniju izberite Nastavitve tiskanja s pogona USB.
5. Izberite Omogoči tiskanje s pogona USB.
6. Kliknite Uporabi.
Tiskanje dokumentov z USB-ja
Tiskajte dokumente s pogona USB.
68 Poglavje 4 Tiskanje SLWW
Page 81

1. Vstavite pogon USB v vrata USB s preprostim dostopom.
OPOMBA: Vrata so morda prekrita. Pri nekaterih tiskalnikih pokrovček dvignete. Pri drugih tiskalnikih pa
ga odstranite tako, da ga povlečete naravnost navzven.
2. Na začetnem zaslonu na nadzorni plošči se pomaknite do aplikacije Tiskanje, nato pa izberite ikono Natisni.
3. Izberite Tiskanje s pogona USB.
4. Izberite možnost Izberi, izberite ime dokumenta za tiskanje in se dotaknite možnosti Izberi.
OPOMBA: Dokument je morda v mapi. Po potrebi odprite mape.
5. Če želite spremeniti število kopij, se dotaknite polja levo od gumba Natisni in s tipkovnico, ki se odpre,
izberite število kopij. Izberite gumb Zapri, da zaprete tipkovnico.
6. Izberite gumb Natisni, da natisnete dokument.
SLWW Tiskanje s pogona USB 69
Page 82

Tiskanje prek vrat USB 2.0 velike hitrosti (žično)
Tiskalnik ima vrata High-Speed USB 2.0 za žično tiskanje iz pomnilnika USB. Vrata so na predelu z vmesniškimi
vrati in so privzeto onemogočena.
●
Prvi način: Omogočite vrata USB 2.0 velike hitrosti v menijih na nadzorni plošči tiskalnika
●
Drugi način: Omogočite vrata High-Speed USB 2.0 v HP-jevem vdelanem spletnem strežniku (samo za
tiskalnike, ki so povezani v omrežje)
Vrata USB 2.0 velike hitrosti omogočite na enega od naslednjih načinov. Ko so vrata omogočena, namestite
programsko opremo izdelka, da boste lahko ta vrata uporabili za tiskanje.
Prvi način: Omogočite vrata USB 2.0 velike hitrosti v menijih na nadzorni plošči tiskalnika
Uporabite nadzorno ploščo za omogočanje vrat.
1. Na začetnem zaslonu na nadzorni plošči se pomaknite do aplikacije Nastavitve, nato pa izberite ikono
Nastavitve.
2. Odprite naslednje menije
● Splošno
● Omogoči USB naprave
3. Izberite možnost Omogočeno.
Drugi način: Omogočite vrata High-Speed USB 2.0 v HP-jevem vdelanem spletnem
strežniku (samo za tiskalnike, ki so povezani v omrežje)
Uporabite HP-jev vdelani spletni strežnik za omogočanje vrat.
1. Poiščite naslov IP tiskalnika. Na nadzorni plošči tiskalnika izberite gumb Informacije in nato izberite
ikono Omrežje , da se prikaže naslov IP ali ime gostitelja.
2. Odprite spletni brskalnik in v vrstico naslova vnesite naslov IP natančno tako, kot je prikazan na nadzorni
plošči tiskalnika. Na računalniški tipkovnici pritisnite tipko Enter. Odpre se vdelani spletni strežnik.
OPOMBA: Če se v spletnem brskalniku prikaže sporočilo, da dostop do spletnega mesta morda ni varen,
izberite možnost za nadaljevanje na spletno mesto. Dostop do tega spletnega mesta ne bo škodil
računalniku.
3. Izberite zavihek Varnost.
4. Na levi strani zaslona izberite Splošna varnost.
5. Pomaknite se navzdol do Vrata strojna oprema in kliknite potrditveno polje, da omogočite oba elementa:
● Omogoči USB naprave
● Omogoči funkcijo »plug and play« gostiteljskega USB
6. Kliknite Uporabi.
70 Poglavje 4 Tiskanje SLWW
Page 83

5 Kopiranje
S tiskalnikom ustvarjajte kopije, naučite se, kako kopirati obojestranske dokumente in v spletu najti dodatna
opravila kopiranja.
●
Kopiranje
●
Obojestransko kopiranje
●
Dodatna opravila tiskanja
Za pomoč v obliki videoposnetka obiščite spletno mesto www.hp.com/videos/LaserJet.
Informacije veljajo v času tiskanja. Najnovejše informacije si oglejte v razdelku http://www.hp.com/support/
ljE82540MFP ali http://www.hp.com/support/colorljE87640MFP.
Za več informacij:
HP-jeva celovita podpora za tiskalnik vključuje te informacije:
● Namestitev in konguracija
● Spoznavanje in uporaba
● Odpravljanje težav
● Prenos posodobitev programske in vdelane programske opreme
● Pridružitev forumom za podporo
● Iskanje informacij o garanciji in upravnih informacij
Kopiranje
Dokument ali sliko kopirajte s stekla optičnega bralnika ali iz samodejnega podajalnika dokumentov.
1. Dokument s sprednjo stranjo navzdol položite na steklo optičnega bralnika ali ga postavite s sprednjo
2. Na začetnem zaslonu na nadzorni plošči se pomaknite do aplikacije Kopiranje, nato pa izberite ikono
3. V podoknu Možnosti izberite število kopij.
stranjo navzgor v podajalnik dokumentov in vodila papirja prilagodite tako, da se ujemajo z velikostjo
dokumenta.
Kopiranje.
4. Izberite Optimiziraj besedilo/sliko, če želite optimizirati vrsto slike, ki jo želite kopirati: besedilo, slike ali
fotograje. Izberite eno od vnaprej določenih možnosti.
SLWW 71
Page 84

5. Nastavite možnosti, označene z rumenim trikotnikom, preden uporabite funkcijo za predogled.
OPOMBA: Po predogledu optičnega branja so te možnosti odstranjene z glavnega seznama Možnosti in
povzete na seznamu Možnosti pred optičnim branjem. Če želite spremeniti katero od teh možnosti, zavrzite
predogled in začnite znova.
Uporaba funkcije predogleda je izbirna.
6. Za predogled dokumenta se dotaknite desnega podokna zaslona. Na zaslonu s predogledom lahko z gumbi
na desni strani zaslona prilagodite možnosti predogleda in prerazporedite, zasukate, vstavite ali odstranite
strani.
S tema gumboma lahko preklapljate med pogledom sličic in obojestranskim pogledom. Pogled
sličic ponuja več možnosti kot obojestranski pogled.
S tema gumboma lahko izbrano stran povečate ali pomanjšate.
OPOMBA: Kadar želite uporabiti ta gumba, izberite samo eno stran.
S tem gumbom lahko stran zasukate za 180 stopinj.
OPOMBA: Gumb je na voljo samo v pogledu sličic.
S tem gumbom lahko izbrišete izbrane strani.
OPOMBA: Gumb je na voljo samo v pogledu sličic.
S tema gumboma lahko prerazporedite strani v dokumentu. Izberite eno ali več strani in jih
premaknite v levo ali v desno.
OPOMBA: Gumba sta na voljo samo v pogledu sličic.
S tem gumbom lahko dokumentu dodate stran. Tiskalnik vas pozove k optičnem branju dodatnih
strani.
Uporabite ta gumb, če želite počistiti spremembe v predogledu in začeti znova.
7. Ko je dokument pripravljen, se dotaknite gumba Začni za začetek kopiranja.
72 Poglavje 5 Kopiranje SLWW
Page 85

Obojestransko kopiranje
Kopirajte ali tiskajte na obe strani papirja.
1. Dokument s sprednjo stranjo navzdol položite na steklo optičnega bralnika ali ga postavite s sprednjo
stranjo navzgor v podajalnik dokumentov in vodila papirja prilagodite tako, da se ujemajo z velikostjo
dokumenta.
2. Na začetnem zaslonu na nadzorni plošči se pomaknite do aplikacije Kopiranje, nato pa izberite ikono
Kopiranje.
3. V podoknu Možnosti izberite Strani izvirnika in nato izberite možnost, ki najbolje opiše izvirnik:
● Možnost Samodejno zaznavanje uporabite za zaznavanje, ali je izvirnik natisnjen eno- ali
obojestransko.
● Za izvirnike, ki so natisnjeni enostransko, uporabite možnost Enostransko.
● Za izvirnike, ki se obrnejo na desnem/levem robu strani, npr. knjige, uporabite možnost Dvostransko
(slog knjige). Če je slika pokončna, se natis obrne na daljšem robu strani. Če je slika ležeča, se natis
obrne na krajšem robu strani.
● Za izvirnike, ki se obrnejo na zgornjem/spodnjem robu strani, npr. koledarji, uporabite možnost
Dvostransko (slog obrnjenega natisa). Če je slika pokončna, se natis obrne na krajšem robu strani. Če
je slika ležeča, se natis obrne na daljšem robu strani.
4. Izberite Strani natisa in izberite eno od teh možnosti:
● Ujemanje z izvirnikom: Natis bo po obliki enak izvirniku. Če je na primer izvirnik natisnjen enostransko,
bo tudi natis enostranski. Če pa je skrbnik omejil enostransko tiskanje in je izvirnik enostranski, bo
natis kljub temu obojestranski, v slogu knjige.
● Enostransko: Natis bo enostranski. Če pa je skrbnik omejil enostransko tiskanje, bo natis kljub temu
obojestranski, v slogu knjige.
● Dvostransko (slog knjige): Natis bo obrnjen po desnem/levem robu strani, podobno kot knjiga. Če je
slika pokončna, se natis obrne na daljšem robu strani. Če je slika ležeča, se natis obrne na krajšem
robu strani.
● Dvostransko (slog obrnjenega natisa): Natis bo obrnjen po zgornjem/spodnjem robu strani, podobno
kot koledar. Če je slika pokončna, se natis obrne na krajšem robu strani. Če je slika ležeča, se natis
obrne na daljšem robu strani.
5. Nastavite možnosti, označene z rumenim trikotnikom, preden uporabite funkcijo za predogled.
OPOMBA: Po predogledu optičnega branja so te možnosti odstranjene z glavnega seznama Možnosti in
povzete na seznamu Možnosti pred optičnim branjem. Če želite spremeniti katero od teh možnosti, zavrzite
predogled in začnite znova.
Uporaba funkcije predogleda je izbirna.
6. Za predogled dokumenta se dotaknite desnega podokna zaslona. Na zaslonu s predogledom lahko z gumbi
na desni strani zaslona prilagodite možnosti predogleda in prerazporedite, zasukate, vstavite ali odstranite
strani.
SLWW Obojestransko kopiranje 73
Page 86

S tema gumboma lahko preklapljate med pogledom sličic in obojestranskim pogledom. Pogled
sličic ponuja več možnosti kot obojestranski pogled.
S tema gumboma lahko izbrano stran povečate ali pomanjšate.
OPOMBA: Kadar želite uporabiti ta gumba, izberite samo eno stran.
S tem gumbom lahko stran zasukate za 180 stopinj.
OPOMBA: Gumb je na voljo samo v pogledu sličic.
S tem gumbom lahko izbrišete izbrane strani.
OPOMBA: Gumb je na voljo samo v pogledu sličic.
7. Ko je dokument pripravljen, se dotaknite gumba Začni za začetek kopiranja.
Dodatna opravila tiskanja
Na internetu poiščite informacije za izvajanje splošnih opravil kopiranja.
Obiščite http://www.hp.com/support/ljE82540MFP ali http://www.hp.com/support/colorljE87640MFP.
S tema gumboma lahko prerazporedite strani v dokumentu. Izberite eno ali več strani in jih
premaknite v levo ali v desno.
OPOMBA: Gumba sta na voljo samo v pogledu sličic.
S tem gumbom lahko dokumentu dodate stran. Tiskalnik vas pozove k optičnem branju dodatnih
strani.
Uporabite ta gumb, če želite počistiti spremembe v predogledu in začeti znova.
Na voljo so navodila za opravila kopiranja, kot so:
● Kopiranje ali optično branje strani knjig ali drugih vezanih dokumentov
● Kopiranje dokumentov različnih velikosti
74 Poglavje 5 Kopiranje SLWW
Page 87

● Kopiranje ali optično branje obeh strani osebnega dokumenta
● Kopiranje ali optično branje dokumenta v obliko knjižice
SLWW Dodatna opravila tiskanja 75
Page 88

76 Poglavje 5 Kopiranje SLWW
Page 89

6 Optično branje
Optično berite s pomočjo programske opreme ali pa optično berite neposredno v e-poštno sporočilo, pomnilnik
USB, omrežno mapo ali na drugo ciljno mesto.
●
Nastavitev optičnega branja za e-pošto
●
Nastavitev optičnega branja v omrežno mapo
●
Nastavitev optičnega branja v SharePoint®
●
Nastavitev optičnega branja na pogon USB
●
Optično branje v e-pošto
●
Optično branje v shrambo opravil
●
Optično branje v omrežno mapo
●
●
●
●
Za pomoč v obliki videoposnetka obiščite spletno mesto www.hp.com/videos/LaserJet.
Informacije veljajo v času tiskanja. Najnovejše informacije si oglejte v razdelku http://www.hp.com/support/
ljE82540MFP ali http://www.hp.com/support/colorljE87640MFP.
Za več informacij:
HP-jeva celovita podpora za tiskalnik vključuje te informacije:
● Namestitev in konguracija
● Spoznavanje in uporaba
● Odpravljanje težav
● Prenos posodobitev programske in vdelane programske opreme
● Pridružitev forumom za podporo
● Iskanje informacij o garanciji in upravnih informacij
Optično branje na SharePoint
Optično branje na pogon USB
Uporabite poslovne rešitve HP JetAdvantage
Dodatna opravila optičnega branja
SLWW 77
Page 90

Nastavitev optičnega branja za e-pošto
Tiskalnik ima funkcijo, ki omogoča, da optično preberete dokument in ga pošljete na enega ali več e-poštnih
naslovov.
●
Uvod
●
Pred začetkom
●
Prvi korak: Dostop do HP-jevega vdelanega spletnega strežnika
●
Drugi korak: Konguriranje nastavitev za identikacijo omrežja
●
Tretji korak: Konguriranje funkcije Pošlji v e-pošto
●
Četrti korak: Konguriranje hitrih nastavitev (izbirno)
●
Peti korak: Nastavitev funkcije pošiljanja na e-pošto tako, da je uporabljen Oice 365 Outlook (izbirno)
Uvod
Če želite uporabljati to funkcijo optičnega branja, mora biti tiskalnik povezan v omrežje. Funkcija ni na voljo,
dokler je ne kongurirate. Optično branje za e-pošto je možno kongurirati na dva načina: osnovno z možnostjo
Čarovnik za nastavitev optičnega branja za e-pošto in napredno z možnostjo Nastavitev e-pošte.
Za nastavitev funkcije Optično preberi v e-pošto upoštevajte naslednje informacije.
Pred začetkom
Če želite nastaviti funkcijo Optično branje za e-pošto, mora imeti tiskalnik vzpostavljeno aktivno povezavo z
omrežjem.
Pred začetkom konguracije morajo imeti skrbniki naslednje podatke.
● Skrbniški dostop do tiskalnika
● Pripona DNS (npr. imepodjetja.com)
● Strežnik SMTP (na primer smtp.mojepodjetje.com)
OPOMBA: Če ne poznate imena strežnika SMTP, številke njegovih vrat, podatkov za preverjanje pristnosti,
se za informacije obrnite na ponudnika e-poštnih/internetnih storitev ali na sistemskega skrbnika. Imena
strežnika SMTP in imena vrat običajno najdete z iskanjem v internetu. Za iskanje uporabite na primer "ime
strežnika smtp za Gmail" ali "ime strežnika smtp za Yahoo".
● Zahteve za preverjanje pristnosti strežnika SMTP za odhodna e-poštna sporočila, vključno z uporabniškim
imenom in geslom za preverjanje pristnosti, če so na voljo.
OPOMBA: Informacije o omejitvah elektronskega pošiljanja za vaš e-poštni račun si lahko ogledate v
dokumentaciji ponudnika e-poštnih storitev. Nekateri ponudniki lahko začasno zaklenejo vaš račun, če presežete
omejitev pošiljanja.
78 Poglavje 6 Optično branje SLWW
Page 91

Prvi korak: Dostop do HP-jevega vdelanega spletnega strežnika
Odprite vdelani spletni strežnik, da zaženete namestitveni postopek.
1. Na začetnem zaslonu nadzorne plošče tiskalnika se dotaknite ikone Informacije in nato ikone Omrežje
, da prikažete naslov IP ali ime gostitelja.
2. Odprite spletni brskalnik in v vrstico naslova vnesite naslov IP ali ime gostitelja natančno tako, kot je
prikazano na nadzorni plošči tiskalnika. Na računalniški tipkovnici pritisnite tipko Enter. Odpre se vdelani
spletni strežnik.
OPOMBA: Če se v spletnem brskalniku prikaže sporočilo, da dostop do spletnega mesta morda ni varen,
izberite možnost za nadaljevanje na spletno mesto. Dostop do tega spletnega mesta ne bo škodil
računalniku.
Drugi korak: Konguriranje nastavitev za identikacijo omrežja
Kongurirajte napredno nastavitev za identikacijo omrežja.
OPOMBA: Konguriranje nastavitev e-pošte na zavihku Omrežje je zahtevnejši posel, pri katerem boste morda
potrebovali pomoč skrbnika sistema.
1. Z uporabo zgornjih zavihkov za krmarjenje vgrajenega spletnega strežnika kliknite Omrežje.
OPOMBA: Za konguriranje omrežnih nastavitev za uporabo s storitvijo Oice 365 Peti korak: Nastavitev
funkcije pošiljanja na e-pošto tako, da je uporabljen Oice 365 Outlook (izbirno) na strani 90
2. V levem podoknu za krmarjenje kliknite Nastavitve TCP/IP. Za dostop do zavihka Identikacija omrežja
vgrajenega spletnega strežnika boste morda morali vnesti uporabniško ime/geslo.
3. V pogovornem oknu Nastavitve TCP/IP kliknite zavihek Identikacija omrežja.
SLWW Nastavitev optičnega branja za e-pošto 79
Page 92

4. Če omrežje zahteva DNS, preverite, ali je na območju Pripona domene TCP/IP navedena pripona DNS za e-
poštnega odjemalca, ki ga uporabljate. Pripone DNS so naslednje oblike: imepodjetja.com, gmail.com, ipd.
OPOMBA: Če pripona imena domene ni nastavljena, uporabite naslov IP.
5. Kliknite Uporabi.
6. Kliknite OK.
80 Poglavje 6 Optično branje SLWW
Page 93

Tretji korak: Konguriranje funkcije Pošlji v e-pošto
Pošiljanje na e-poštni naslov je mogoče kongurirati na dva načina: osnovno z možnostjo Čarovnik za nastavitev
e-pošte in napredno z možnostjo Nastavitev e-pošte. Funkcijo Pošlji v e-pošto kongurirajte z naslednjima
možnostma:
●
Prvi način: Osnovno konguriranje s čarovnikom za nastavitev e-pošte
●
Drugi način: Napredno konguriranje s čarovnikom za nastavitev e-pošte
Prvi način: Osnovno konguriranje s čarovnikom za nastavitev e-pošte
Izvedite osnovno konguriranje s čarovnikom za nastavitev e-pošte.
Ta možnost odpre čarovnika za nastavitev e-pošt, ki je v HP-jevem vgrajenem spletnem strežniku, za osnovno
konguriranje.
1. Z uporabo zgornjih zavihkov za krmarjenje vgrajenega spletnega strežnika kliknite Optično branje/digitalno
pošiljanje.
2. V levem podoknu za krmarjenje kliknite možnost Čarovnika za hitro nastavitev e-pošte in optičnega branja
v omrežno mapo.
3. V pogovornem oknu Čarovnika za hitro nastavitev e-pošte in optičnega branja v omrežno mapo kliknite
povezavo Nastavitev e-pošte.
OPOMBA: Če se prikaže sporočilo, da je funkcija optičnega branja za e-pošto onemogočena, kliknite
Nadaljuj, da nadaljujete s konguracijo, in ko končate, omogočite funkcijo Optično preberi v e-pošto.
4. V pogovornem oknu Konguracija e-poštnega strežnika (SMTP) izberite eno od naslednjih možnosti in
izvedite korake:
Prva možnost: Uporabi strežnik, ki je že uporabljen za e-pošto
▲ Izberite Uporabi strežnik, ki je že uporabljen za e-pošto in nato kliknite Naprej.
OPOMBA: Ta možnost najde samo odhodne strežnike SMTP znotraj požarnega zida.
SLWW Nastavitev optičnega branja za e-pošto 81
Page 94

Druga možnost: Poišči e-poštne strežnike za odhodno pošto v omrežju
a. Izberite Poišči e-poštne strežnike za odhodno pošto v omrežju in nato kliknite Naprej.
b. Izberite ustrezni strežnik s seznama Konguracija e-poštnega strežnika (SMTP) in nato kliknite Naprej.
c. Izberite možnost, ki opisuje zahteve za preverjanje pristnosti strežnika:
– Preverjanje pristnosti strežnika ni potrebno: Izberite Preverjanje pristnosti strežnika ni potrebno
in nato kliknite Naprej.
- ALI -
– Strežnik zahteva preverjanje pristnosti: Na spustnem seznamu izberite možnost preverjanja
pristnosti:
○ Uporabi poverilnice uporabnika za priključitev po prijavi na nadzorni plošči: Izberite Uporabi
poverilnice uporabnika za priključitev po prijavi na nadzorni plošči in nato kliknite Naprej.
- ALI -
○ Vedno uporabi te poverilnice: Izberite Vedno uporabi te poverilnice, vnesite Uporabniško
ime in Geslo in nato kliknite Naprej.
Tretja možnost: Dodaj strežnik SMTP
a. Izberite Dodaj strežnik SMTP
b. Vnesite Ime strežnika in Številko vrat in kliknite Naprej.
OPOMBA: V večini primerov privzete številke vrat ni treba spremeniti.
OPOMBA: Če uporabljate gostujočo storitev SMTP, na primer gmail, preverite naslov SMTP, številko
vrat in nastavitve SSL na spletnem mestu ponudnika storitev ali v drugih virih. Običajno je za gmail
naslov SMTP smtp.gmail.com, številka vrat 465, SSL pa mora biti omogočen.
Če se želite prepričati, ali so te nastavitve strežnika pravilne in veljavne ob času konguracije, si
oglejte spletne vire.
c. Izberite ustrezno možnost preverjanja pristnosti strežnika:
– Preverjanje pristnosti strežnika ni potrebno: Izberite Preverjanje pristnosti strežnika ni potrebno
in nato kliknite Naprej.
- ALI -
– Strežnik zahteva preverjanje pristnosti: Izberite možnost na spustnem seznamu Strežnik
zahteva preverjanje pristnosti:
○ Uporabi poverilnice uporabnika za priključitev po prijavi na nadzorni plošči: Izberite Uporabi
poverilnice uporabnika za priključitev po prijavi na nadzorni plošči in nato kliknite Naprej.
- ALI -
○ Vedno uporabi te poverilnice: Izberite Vedno uporabi te poverilnice, vnesite Uporabniško
ime in Geslo in nato kliknite Naprej.
5. V pogovornem oknu Konguracija nastavitev e-pošte vnesite naslednje podatke o e-poštnem naslovu
pošiljatelja in nato kliknite Naprej.
82 Poglavje 6 Optično branje SLWW
Page 95

OPOMBA: Če pri nastavljanju polj Od, Zadeva in Sporočilo potrditveno polje Lahko ureja uporabnik ni
izbrano, uporabniki pri pošiljanju e-pošte ne morejo urejati teh polj na nadzorni plošči tiskalnika.
Možnost Opis
Od
(obvezno)
Zadeva
(izbirno)
Sporočilo
(izbirno)
Na spustnem seznamu Od izberite eno od naslednjih možnosti:
● Naslov uporabnika (potrebna je prijava)
● Privzeti pošiljatelj: V polji Privzeti e-poštni naslov pošiljatelja in Privzeto ime za prikaz
vnesite privzeti e-poštni naslov in ime za prikaz.
OPOMBA: Ustvarite e-poštni račun za tiskalnik in ga uporabljajte kot privzeti e-poštni
naslov.
OPOMBA: Kongurirajte funkcijo e-pošte tako, da se morajo uporabniki pred uporabo
vpisati. S tem preprečite, da bi uporabniki pošiljali e-pošto z naslova, ki ni njihov.
Določite privzeto vrstico zadeve za e-pošto.
Ustvarite sporočilo po meri.
Če želite to sporočilo uporabiti za vsa e-poštna sporočila, poslana iz tiskalnika, počistite
potrditveno polje Lahko ureja uporabnik za Sporočilo.
6. Na območju Konguracija nastavitev optično branih datotek nastavite privzete nastavitve optičnega branja
in kliknite Naprej.
Možnost Opis
Vrsta datoteke Izberite privzeto vrsto datoteke za optično brani dokument:
● PDF
● JPEG
● TIFF
● MTIFF
● .XPS
● PDF/A
Barvno/črno-belo Izberite privzeto nastavitev barv za optično brani dokument:
● Barvno
● Črna
● Črno/sivo
● Samodejno zaznavanje
SLWW Nastavitev optičnega branja za e-pošto 83
Page 96

Možnost Opis
Kakovost in velikost datoteke Izberite privzeto kakovost izhoda za optično brani dokument:
● Nizko (majhna datoteka)
● Srednje
● Visoko (velika datoteka)
Ločljivost Izberite privzeto ločljivost optičnega branja za optično brani dokument:
● 75 dpi
● 150 dpi
● 200 dpi
● 300 dpi
● 400 dpi
● 600 dpi
7. Preglejte območje Povzetek in kliknite Dokončaj, da zaključite nastavitev.
Drugi način: Napredno konguriranje s čarovnikom za nastavitev e-pošte
V vgrajenem spletnem strežniku izvedite napredno nastavitev e-pošte.
1. Z uporabo zgornjih zavihkov za krmarjenje v vgrajenem spletnem strežniku kliknite Optično branje/digitalno
pošiljanje in nato kliknite Nastavitev e-pošte v levem podoknu za krmarjenje.
OPOMBA: Privzeto so na strani »Nastavitev e-pošte« prikazane osnovne nastavitve za nastavitev
optičnega branja v e-pošto. Za dostop do dodatnih nastavitev kliknite gumb Napredne nastavitve na dnu
strani.
2. V pogovornem oknu Nastavitev e-pošte izberite potrditveno polje Omogoči pošiljanje na e-poštni naslov.
Če to potrditveno polje ni izbrano, funkcija ni na voljo na nadzorni plošči tiskalnika.
84 Poglavje 6 Optično branje SLWW
Page 97

3. Na območju Strežniki za odhodno e-pošto (SMTP) izvedite korake za eno od naslednjih možnosti:
● Izbor enega od prikazanih strežnikov
● Kliknite Dodaj, da zaženete čarovnika za SMTP.
1. V čarovniku za SMTP izberite eno od naslednjih možnosti:
○ Prva možnost:Poznam naslov strežnika SMTP ali ime gostitelja: Vnesite naslov strežnika
SMTP in kliknite Naprej
○ Druga možnost: Če ne poznate naslova strežnika SMTP, izberite Poišči e-poštne strežnike
za odhodno pošto v omrežju in nato kliknite Naprej. Izberite strežnik in kliknite Naprej.
OPOMBA: Če je bil strežnik SMTP že ustvarjen za drugo funkcijo tiskalnika, se pojavi možnost
Uporabi strežnik, ki ga že uporablja druga funkcija. Izberite to možnost in jo kongurirajte za
uporabo z e-pošto.
2. V pogovornem oknu Nastavite osnovne podatke, potrebne za povezavo s strežnikom nastavite
možnosti za uporabo in nato kliknite možnost Naprej.
OPOMBA: Nekateri strežniki imajo težave s pošiljanjem ali prejemanjem e-poštnih sporočil, ki
so večja od 5 megabajtov (MB). Take težave lahko preprečite, če vnesete številko v okno
Razdeljeno e-poštno sporočilo je večje od (MB).
OPOMBA: V večini primerov privzete številke vrat ni treba spremeniti. Ko uporabljate možnost
Omogoči protokol SMTP SSL, morate uporabiti vrata 587.
OPOMBA: Če kot e-poštno storitev uporabljate Google™ Gmail, izberite potrditveno polje
Omogoči protokol SSL strežnika SMTP. Običajno je za Gmail naslov SMTP smtp.gmail.com,
številka vrat 465, SSL pa mora biti omogočen.
Če se želite prepričati, ali so te nastavitve strežnika pravilne in veljavne ob času konguracije, si
oglejte spletne vire.
3. V pogovornem oknu Zahteve za preverjanje pristnosti strežnika izberite možnost, ki opisuje
zahteve za preverjanje pristnosti strežnika:
○ Strežnik ne zahteva preverjanja pristnosti in nato kliknite Naprej.
○ Strežnik zahteva preverjanje pristnosti
○ V spustnem polju izberite možnost Uporabi poverilnice uporabnika za priključitev po
prijavi na nadzorni plošči in nato kliknite Naprej.
○ V spustnem polju izberite Vedno uporabi te poverilnice, vnesite Uporabniško ime in
Geslo in nato kliknite Naprej.
OPOMBA: Če uporabljate poverilnice prijavljenega uporabnika, nastavite e-pošto tako, da
zahteva prijavo uporabnika na nadzorni plošči tiskalnika. Onemogočite dostop gostov do epošte tako, da počistite potrditveno polje za e-poštni naslov v stolpcu Gost naprave na območju
Pravilniki dovoljenj in vpisov, v pogovornem oknu Nadzor dostopa zavihka Varnost. Ikona v
potrditvenem polju se spremeni iz kljukice v ključavnico.
4. V pogovornem oknu Uporaba strežnika izberite funkcije tiskalnika, ki bodo pošiljale e-pošto prek
tega strežnika SMTP, nato pa kliknite gumb Naprej .
SLWW Nastavitev optičnega branja za e-pošto 85
Page 98

OPOMBA: Če strežnik zahteva preverjanje pristnosti, bosta potrebna uporabniško ime in geslo
za pošiljanje samodejnih opozoril in poročil iz tiskalnika.
5. V pogovornem oknu Povzetek in test vnesite veljaven e-poštni naslov v polje Testno e-poštno
sporočilo pošlji na naslov: in nato kliknite Test.
6. Preverite, ali so vse nastavitve pravilne, in kliknite Končaj, s čimer boste dokončali nastavitve
odhodnega e-poštnega strežnika.
4. Na območju Nadzor polj za vpis naslova in sporočila vnesite nastavitev Od: in katero koli od ostalih izbirnih
nastavitev.
Nastavitve možnosti Nadzor polj za vpis naslova in sporočila:
Značilnost Opis
Omejitve polja naslova
1
Določite, ali morajo uporabniki izbrati e-poštni naslov iz imenika ali pa ga smejo vnesti ročno.
POZOR: Če je izbrana možnost Uporabniki morajo vnose izbrati iz imenika in če je katero koli od
polj za naslove tudi nastavljeno kot Lahko ureja uporabnik, spremembe v poljih, ki jih je mogoče
urejati, vplivajo tudi na ustrezne vrednosti v imeniku.
Če želite uporabnikom preprečiti, da bi spreminjali stike v imeniku na nadzorni plošči tiskalnika,
pojdite na stran Nadzor dostopa na zavihku Varnost in onemogočite spreminjanje imenika Gostom
naprave.
Dovoli neveljavne oblike epoštnih naslovov
Lahko ureja uporabnik Če želite uporabljati naslov možnosti Privzeti pošiljatelj in Privzeto ime za prikaz za vso e-pošto,
Privzeto od: in Privzeto ime za
prikaz:
1
Za:
1
CC:
1
SKP:
Zadeva: Določite privzeto vrstico zadeve za e-pošto.
Sporočilo: Ustvarite sporočilo po meri. Če želite uporabiti to sporočilo za vsa e-poštna sporočila, poslana iz
1
Ta nastavitev je na voljo samo na strani Napredne nastavitve.
1
Izberite, če želite omogočiti neveljavne oblike e-poštnega naslova.
poslano iz tega tiskalnika (razen če je uporabnik prijavljen), ne potrdite potrditvenega polja Lahko
ureja uporabnik.
Če pri nastavljanju polj za naslove potrditveno polje Lahko ureja uporabnik ni izbrano, uporabniki
pri pošiljanju e-pošte ne bodo mogli urejati teh polj na nadzorni plošči tiskalnika. Če želite
uporabiti funkcijo pošiljanja sebi, izbrišite potrditvena polja Lahko ureja uporabnik pri vseh poljih
naslovov, vključno s polji Od:Za:KP: in SKP:, nato pa nastavite tako, da bodo v oknu Od: in v oknu
Za: navedeni e-poštni naslovi uporabnika.
Vnesite e-poštni naslov in ime, ki naj se uporabi za Od: v e-poštnem sporočilu.
OPOMBA: Ustvarite e-poštni račun za tiskalnik in ga uporabljajte kot privzeti e-poštni naslov.
OPOMBA: Kongurirajte funkcijo e-pošte tako, da se morajo uporabniki pred uporabo vpisati. S
tem preprečite, da bi uporabniki pošiljali e-pošto z naslova, ki ni njihov.
Določite e-poštni naslov Za (prejemnik) e-pošte.
Določite e-poštni naslov KP za e-pošto.
Določite e-poštni naslov SKP za e-pošto.
tega tiskalnika, počistite ali ne izberite potrditvenega polja Lahko ureja uporabnik za Sporočilo:.
5. Na območju Podpisovanje in šifriranje nastavite podpisovanje in šifriranje.
OPOMBA: Te nastavitve so na voljo samo na strani Napredne nastavitve.
Nastavitve možnosti Podpisovanje in šifriranje:
86 Poglavje 6 Optično branje SLWW
Page 99

Značilnost Opis
Podpisovanje Izberite, ali želite podpisati varnost potrdilo.
Izberite potrditveno polje Lahko ureja uporabnik, če želite, da je ta nastavitev dostopna z
nadzorne plošče tiskalnika.
Razpršilni algoritem Izberite algoritem za podpisovanje potrdila.
Šifriranje Izberite, ali želite šifrirati e-poštno sporočilo.
Izberite potrditveno polje Lahko ureja uporabnik, če želite, da je ta nastavitev dostopna z
nadzorne plošče tiskalnika.
Šifrirni algoritem Izberite algoritem za šifriranje e-poštnega sporočila.
Atribut za prejemnikov javni
ključ
Za preverjanje pristnosti
prejemnika uporabite njegovo
potrdilo javnega ključa
Vnesite atribut, ki naj se uporabi za pridobitev potrdila prejemnikovega javnega ključa od strežnika
LDAP.
To nastavitev izberite, če želite za potrditev prejemnika uporabiti prejemnikovo potrdilo javnega
ključa.
6. Na območju Nastavitve obveščanja izberite, kdaj naj uporabniki prejmejo obvestila o poslanih e-poštnih
sporočil. Privzeto je nastavljen e-poštni naslov prijavljenega uporabnika. Če je e‑poštni naslov prejemnika
prazen, se obvestilo ne pošlje.
7. Na območju Nastavitve optičnega branja nastavite privzete nastavitve optičnega branja.
OPOMBA: Te nastavitve so na voljo samo na strani Napredne nastavitve.
Nastavitve optičnega branja:
Značilnost Opis
Velikost izvirnika Izberite velikost strani izvirnika.
Strani izvirnika Izberite, ali je izvirnik enostranski ali obojestranski.
Optimiziraj besedilo/sliko Izberite za optimiziranje izhoda določene vrste ali vsebine.
Usmerjenost vsebine Izberite, kako je vsebina izvirnika postavljena na stran: Pokončno ali Ležeče.
Brisanje ozadja Izberite vrednost, da z ozadja odstranite blede slike ali svetle barve.
Temnost Izberite vrednost, da prilagodite temnost za datoteko.
Kontrast Izberite vrednost, da prilagodite kontrast za datoteko.
Ostrina Izberite vrednost, da prilagodite ostrino za datoteko.
Predogled slike Izberite, ali naj se zahteva prikaz predogleda opravila, ali naj je izbiren ali pa onemogočen.
Možnosti obrezovanja Izberite, ali naj je obrezovanje dovoljeno ali ne, in vrsto možnosti obrezovanja.
Izbriši robe Izberite to nastavitev, če želite določiti širino robov, ki jih želite izbrisati, v palcih ali milimetrih za
sprednjo in zadnjo stran opravila.
8. Na območju Nastavitve datoteke nastavite privzete nastavitve datoteke.
Nastavitve datoteke:
SLWW Nastavitev optičnega branja za e-pošto 87
Page 100

Značilnost Opis
1
Predpona imena datoteke
Nastavite privzeto predpono imena datoteke za datoteke, shranjene v omrežno mapo.
Ime datoteke Privzeto ime datoteke za datoteko, ki bo shranjena.
Izberite potrditveno polje Lahko ureja uporabnik, če želite, da je ta nastavitev dostopna z
nadzorne plošče tiskalnika.
Pripona imena datoteke
1
Nastavite privzeto pripono imena datoteke za datoteke, shranjene v omrežno mapo.
Podvojena privzeta pripona imena datoteke [ime datoteke]_LLLLMMDDU
1
Predogled imena datoteke
Vnesite ime datoteke in kliknite gumb Posodobi predogled.
Oblika zapisa oštevilčevanja
1
datotek
Dodaj številko, ko ima opravilo
samo eno datoteko (na primer
1
_1–1)
Izberite obliko imena datoteke za primere, kadar je opravilo razdeljeno na več datotek.
To nastavitev izberite, da imenu datoteke dodate številko, ko ima opravilo samo eno datoteko in
ne več.
Vrsta datoteke Izberite obliko datoteke za shranjeno datoteko.
Izberite potrditveno polje Lahko ureja uporabnik, če želite, da je ta nastavitev dostopna z
nadzorne plošče tiskalnika.
Visoko stiskanje (manjša
datoteka)
1
To nastavitev izberite za stiskanje optično prebrane datoteke, s čimer datoteko zmanjšate. Vendar
pa postopek optičnega branja za visoko stiskanje datoteke lahko traja dlje kot za običajne stiskanja
datoteke.
Šifriranje PDF-a
1
Če je datoteka vrste PDF, ta možnost šifrira izhodno datoteko PDF. Del šifriranja je določitev gesla.
Za odpiranje datoteke je potrebno enako geslo. Uporabnik bo pred optičnim branjem opravila
pozvan k vnosu gesla, če pred pritiskom gumba za začetek še ni bilo nastavljeno.
Ločljivost Nastavite ločljivost za datoteko. Slike z višjo ločljivostjo imajo več pik na palec (dpi), zato so
podrobnejše. Slike z nižjo ločljivostjo imajo manj pik na palec, zato so manj podrobne in manjše
velikosti.
Kakovost in velikost datoteke Izberite kakovost za datoteko. Slike višje kakovosti zahtevajo večjo velikost datoteke kot slike nižje
kakovosti in se dlje pošiljajo.
Barvno/črno-belo Določite, ali naj bodo kopije natisnjene barvno, črno in sivo ali črno-belo.
Prepreči prazne strani
Ustvari več datotek
1
1
Če je možnost Prepreči prazne strani omogočena, so prazne strani prezrte.
To nastavitev izberite za optično branje v ločene datoteke glede na predhodno določeno največje
število strani na datoteko.
1
Ta nastavitev je na voljo samo na strani Napredne nastavitve.
9. Preglejte izbrane možnosti in preverite, ali so pravilne, nato pa kliknite Uporabi, da dokončate nastavitev.
Četrti korak: Konguriranje hitrih nastavitev (izbirno)
Kongurirajte hitre nastavitve za tiskalnik. Hitre nastavitve so dodatna bližnjična opravila, do katerih lahko
dostopate na glavnem začetnem zaslonu ali pa s programom hitrih nastavitev v tiskalniku.
1. Na območju Nastavitev e-pošte levega podokna za krmarjenje kliknite Hitre nastavitve.
2. Izberite eno od naslednjih možnosti:
● Izberite obstoječo hitro nastavitev v programu hitre nastavitve v tabeli.
88 Poglavje 6 Optično branje SLWW
 Loading...
Loading...