HP LaserJet E82540du, LaserJet E82560du, LaserJet E87640du, LaserJet E87660du User Manual [cs]
Page 1

Uživatelská příručka
www.hp.com/videos/LaserJet
www.hp.com/support/ljE82540MFP
www.hp.com/support/colorljE87640MFP
HP
LaserJet Managed MFP E82540du, E82550du, E82560du
HP Color LaserJet Managed MFP E87640du, E87650du, E87660du
Page 2

Page 3
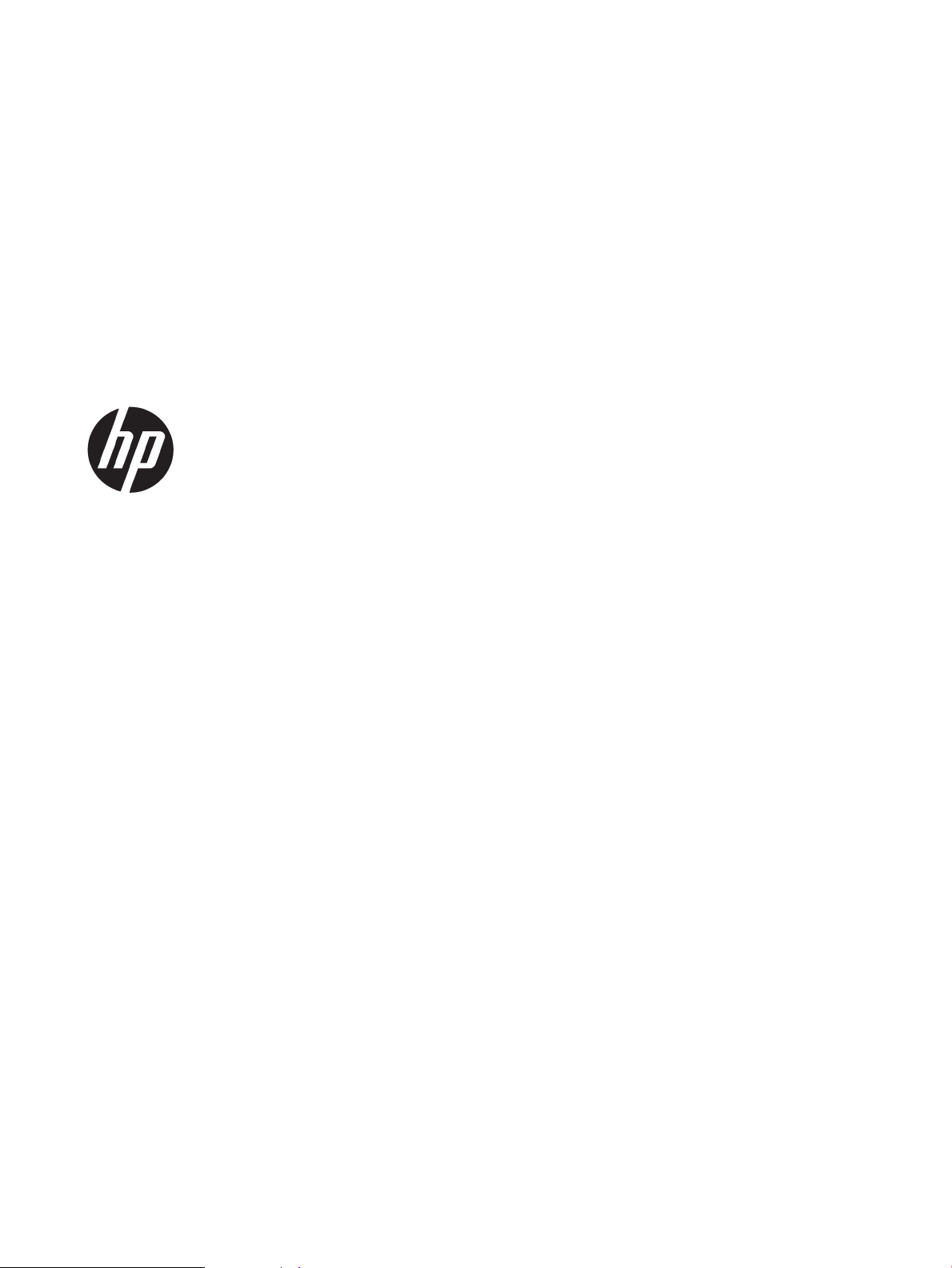
HP LaserJet Managed MFP E82540du,
E82550du, E82560du
HP Color LaserJet Managed MFP E87640du,
E87650du, E87660du
Uživatelská příručka
Page 4

Copyright a licence
Ochranné známky
© Copyright 2019 HP Development Company,
L.P.
Kopírování, úpravy nebo překlad bez
předchozího písemného souhlasu jsou
zakázány, s výjimkou oprávnění vyplývajících
z autorského zákona.
Informace zde uvedené mohou být změněny
bez předchozího oznámení.
Jediné záruky na výrobky HP a služby jsou
uvedeny ve výslovných prohlášeních o záruce
dodaných s těmito výrobky a službami. Žádné
informace uvedené zde nelze považovat za
vyjádření dodatečné záruky. Společnost HP není
odpovědná za zde obsažené technické nebo
vydavatelské chyby či opomenutí.
Edition 2, 2/2019
Adobe®, Adobe Photoshop®, Acrobat®a
P
ostScript® jsou ochranné známky společnosti
A
dobe Systems Incorporated.
Apple a logo Apple jsou ochranné známky
společnosti Apple Inc. registrované v USA
a dalších zemích/oblastech.
macOS je ochranná známka společnosti Apple
Inc. registrovaná v USA a dalších zemích.
AirPrint je ochranná známka společnosti Apple
Inc. registrovaná v USA a dalších zemích.
Google™ je ochranná známka společnosti
Google Inc.
Microsoft®, Windows®, Windows® XP a Windows
Vista® jsou registrované ochranné známky
společnosti Microsoft Corporation v USA.
UNIX® UNIX® je registrovaná ochranná známka
s
polečnosti The Open Group.
Page 5

Obsah
1 Přehled tiskárny ........................................................................................................................................................................................ 1
Varovné ikony ............................................................................................................................................................................ 1
Nebezpečí zasažení elektrickým proudem ........................................................................................................................... 3
Pohledy na tiskárnu ................................................................................................................................................................. 4
Pohled na tiskárnu zepředu ............................................................................................................................... 4
Pohled na tiskárnu zezadu ................................................................................................................................. 5
Porty rozhraní ....................................................................................................................................................... 6
Zobrazení ovládacího panelu ............................................................................................................................. 8
Používání ovládacího panelu s dotykovým displejem ............................................................... 9
Technické parametry tiskárny .............................................................................................................................................. 11
Technické údaje .................................................................................................................................................. 11
Podporované operační systémy ...................................................................................................................... 14
Rozměry tiskárny .............................................................................................................................................. 16
Spotřeba energie, elektrické specikace a zvukové emise ......................................................................... 17
Rozsah provozního prostředí .......................................................................................................................... 17
Nastavení hardwaru tiskárny a instalace softwaru .......................................................................................................... 17
2 Zásobníky papíru .................................................................................................................................................................................... 19
Úvod ......................................................................................................................................................................................... 19
Vložení papíru do zásobníku 1 ............................................................................................................................................. 20
Naplňte zásobník 1 (víceúčelový zásobník) ................................................................................................... 20
Zásobník 1 – orientace papíru ......................................................................................................................... 21
Použití alternativního režimu hlavičkového papíru ...................................................................................... 25
Povolení alternativního režimu hlavičkového papíru z ovládacího panelu tiskárny ........... 25
Vložení papíru do zásobníků 2 a 3 ...................................................................................................................................... 26
Plnění zásobníků 2 a 3 ...................................................................................................................................... 26
Orientace papíru v zásobnících 2 a 3 .............................................................................................................. 27
Použití alternativního režimu hlavičkového papíru ...................................................................................... 25
Povolení alternativního režimu hlavičkového papíru z ovládacího panelu tiskárny ........... 25
Vkládání a tisk obálek ............................................................................................................................................................ 32
Tisk obálek .......................................................................................................................................................... 32
Orientace obálky ................................................................................................................................................ 32
CSWW iii
Page 6

Vkládání a tisk štítků .............................................................................................................................................................. 34
Ručně podávané štítky ..................................................................................................................................... 34
Orientace štítku .................................................................................................................................................. 34
3 Spotřební materiál, příslušenství a díly ............................................................................................................................................... 37
Objednávka spotřebního materiálu, příslušenství a dílů .................................................................................................. 38
Objednávání ........................................................................................................................................................ 38
Výměna tonerových kazet .................................................................................................................................................... 39
Informace o kazetě ........................................................................................................................................... 39
Vyjmutí a výměna kazety (modely E87640, E87650, E87660) ................................................................ 39
Vyjmutí a výměna kazety (modely E82540, E82550, E82560) ................................................................ 41
Výměna nádobky na odpadní toner .................................................................................................................................... 44
Vyjmutí a výměna nádobky na odpadní toner (modely E87640, E87650, E87660) ............................. 44
Vyjmutí a výměna nádobky na odpadní toner (modely E82540, E82550, E82560) ............................. 45
Výměna zásobníku svorek .................................................................................................................................................... 47
Úvod ..................................................................................................................................................................... 47
Úvod ..................................................................................................................................................................... 47
Vyjmutí a výměna zásobníku svorek příslušenství vnitřní dokončovací jednotky ................................... 47
Vyjmutí a výměna zásobníku svorek příslušenství sešívačky/stohovače ................................................. 49
Vyjmutí a výměna zásobníku svorek příslušenství jednotky pro tvorbu brožur ..................................... 51
4 Tisk ............................................................................................................................................................................................................ 55
Tiskové úlohy (Windows) ...................................................................................................................................................... 56
Tisk (Windows) ................................................................................................................................................... 56
Automatický tisk na obě strany (Windows) ................................................................................................... 56
Ruční oboustranný tisk (Windows) ................................................................................................................. 57
Tisk více stránek na list (Windows) ................................................................................................................. 57
Výběr typu papíru (Windows) .......................................................................................................................... 58
Další tiskové úlohy ............................................................................................................................................. 59
Tiskové úlohy (macOS) .......................................................................................................................................................... 60
Postup tisku (systém macOS) .......................................................................................................................... 60
Automatický oboustranný tisk (macOS) ........................................................................................................ 60
Ruční oboustranný tisk (macOS) ..................................................................................................................... 61
Tisk více stránek na list (macOS) ..................................................................................................................... 61
Výběr typu papíru (macOS) .............................................................................................................................. 61
Další tiskové úlohy ............................................................................................................................................. 59
Uložení tiskových úloh v tiskárně pro pozdější nebo osobní tisk ................................................................................... 63
Úvod ..................................................................................................................................................................... 63
Vytvoření uložené úlohy (Windows) ............................................................................................................... 63
Vytvoření uložené úlohy (macOS) ................................................................................................................... 64
Tisk uložené úlohy ............................................................................................................................................. 65
iv CSWW
Page 7

Odstranění uložené úlohy ................................................................................................................................ 66
Odstranění úlohy, která je uložená v tiskárně .......................................................................... 66
Změna limitu úložiště pro úlohy ................................................................................................. 66
Informace odesílané do tiskárny pro účely evidence úloh .......................................................................... 66
Tisk z jednotky USB ash ...................................................................................................................................................... 67
Povolení tisku z portu USB ............................................................................................................................... 68
Způsob 1: Povolení portu USB na ovládacím panelu tiskárny ............................................... 68
Způsob 2: Povolení portu USB z integrovaného webového serveru HP (pouze
tiskárny připojené k síti)
Tisk dokumentů z jednotky USB ..................................................................................................................... 68
Tisk z vysokorychlostního portu USB 2.0 (přes kabel) ..................................................................................................... 70
Způsob 1: Povolení vysokorychlostního portu USB 2.0 v nabídce ovládacího panelu tiskárny ............ 70
Způsob 2: Povolení vysokorychlostního portu USB 2.0 z integrovaného webového serveru HP
(pouze tiskárny připojené k síti) ...................................................................................................................... 70
5 Kopie ......................................................................................................................................................................................................... 71
Vytvoření kopie ....................................................................................................................................................................... 71
Oboustranné kopírování (duplexní) ..................................................................................................................................... 73
Další úlohy kopírování ............................................................................................................................................................ 74
............................................................................................................... 68
6 Scan (Skenování) .................................................................................................................................................................................... 77
Nastavení skenování do e-mailu ......................................................................................................................................... 78
Úvod ..................................................................................................................................................................... 78
Než začnete ........................................................................................................................................................ 78
Krok 1: Přístup k integrovanému webovému serveru HP (EWS) ............................................................... 79
Krok 2: Nakongurujte nastavení identikace v síti ..................................................................................... 79
Krok 3: Nakongurujte funkci odeslání na e-mail ........................................................................................ 81
Způsob 1: Základní kongurace pomocí průvodce nastavením e-mailu ............................. 81
Způsob 2: Pokročilá kongurace pomocí funkce Nastavení e-mailu ................................... 84
Krok 4: Nakongurujte rychlá nastavení (volitelné) ..................................................................................... 88
Krok 5: Nastavte odeslání na e-mail pomocí aplikace Oice 365 Outlook (volitelné) ........................... 90
Úvod ................................................................................................................................................ 90
Kongurace serveru SMTP odchozí pošty k odesílání e-mailů z účtu Oice 365
Outlook ........................................................................................................................................... 90
Nastavení skenování do síťové složky ................................................................................................................................ 92
Úvod ..................................................................................................................................................................... 92
Než začnete ........................................................................................................................................................ 92
Krok 1: Přístup k integrovanému webovému serveru HP (EWS) ............................................................... 92
Krok 2: Nastavení skenování do síťové složky .............................................................................................. 94
Způsob 1: Použití průvodce skenování do síťové složky ........................................................ 94
Způsob 2: Použití funkce Nastavení skenování do síťové složky .......................................... 96
CSWW v
Page 8
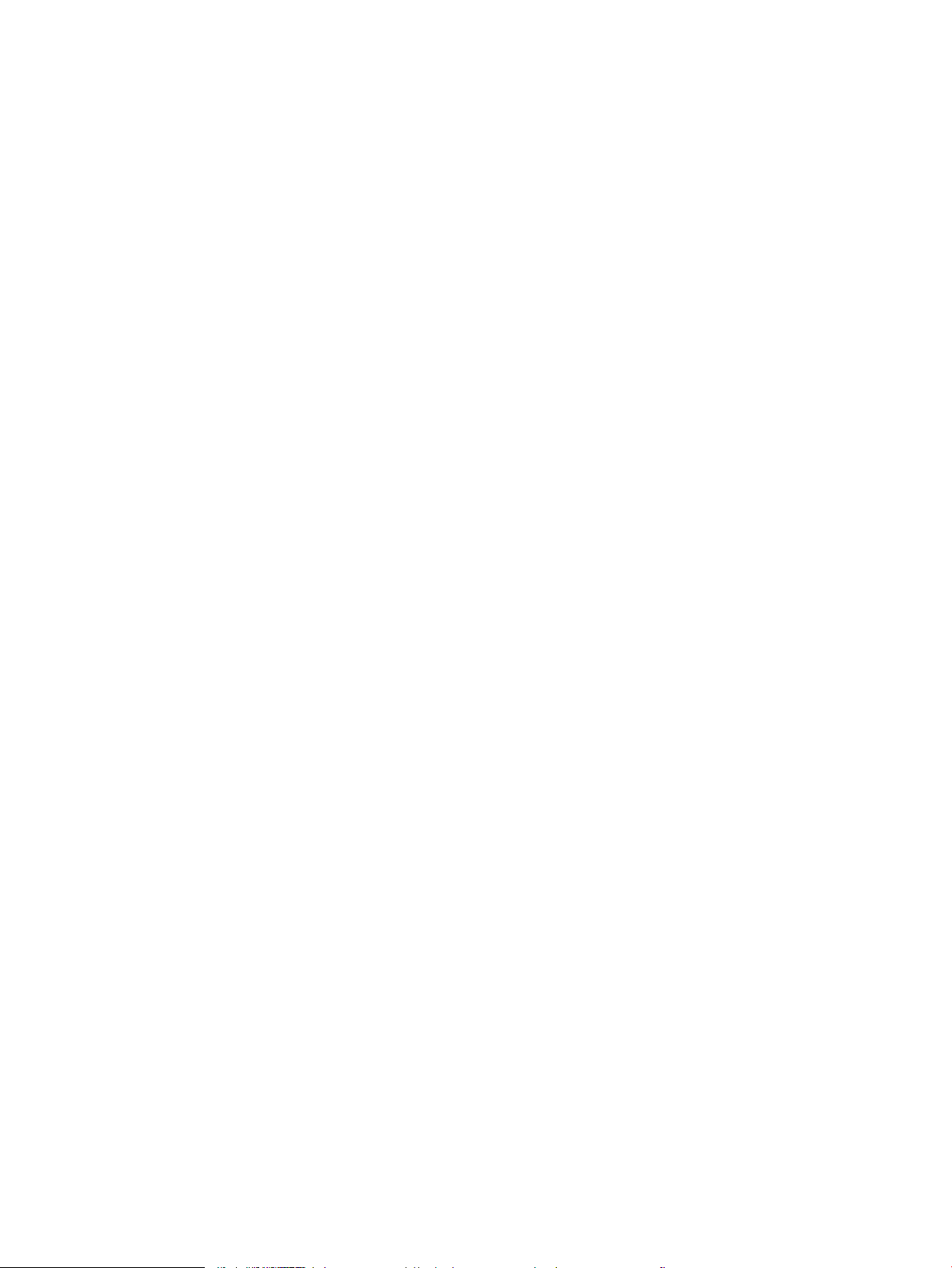
Krok 1: Začněte s kongurací ................................................................................. 96
Krok 2: Kongurace nastavení funkce Skenování do síťové složky .................. 97
Krok 3: Dokončení kongurace ............................................................................ 107
Nastavení funkce Skenovat na server SharePoint® ....................................................................................................... 108
Úvod .................................................................................................................................................................. 108
Než začnete ..................................................................................................................................................... 108
Krok 1: Přístup k integrovanému webovému serveru HP (EWS) ............................................................. 108
Krok 2: Povolte skenování na server SharePoint a vytvořte rychlé nastavení Skenovat na server
SharePoint
Skenování souboru přímo na web Microsoft SharePoint .......................................................................... 111
Nastavení rychlého nastavení skenování a možnosti skenování na server SharePoint ...................... 112
Nastavení funkce Skenování na jednotku USB ................................................................................................................ 114
Úvod .................................................................................................................................................................. 114
Krok 1: Přístup k integrovanému webovému serveru HP (EWS) ............................................................. 114
Krok 2: Povolení funkce Skenování na jednotku USB ................................................................................ 115
Krok 3: Nakongurujte rychlá nastavení (volitelné) .................................................................................. 115
Výchozí nastavení skenování pro nastavení skenování na jednotku USB .............................................. 116
Výchozí nastavení souboru pro nastavení ukládání na zařízení USB ...................................................... 116
Skenování do e-mailu ......................................................................................................................................................... 118
Úvod .................................................................................................................................................................. 118
Skenování do e-mailu ..................................................................................................................................... 118
Skenování do úložiště úloh ................................................................................................................................................ 121
Úvod .................................................................................................................................................................. 121
Skenování do úložiště úloh v tiskárně ......................................................................................................... 121
Tisk z úložiště úloh v tiskárně ....................................................................................................................... 123
Skenování do síťové složky ................................................................................................................................................ 124
Úvod .................................................................................................................................................................. 124
Skenování do síťové složky ............................................................................................................................ 124
Skenování na server SharePoint ....................................................................................................................................... 126
Úvod .................................................................................................................................................................. 126
Skenování na server SharePoint ................................................................................................................... 126
Skenování na jednotku USB ............................................................................................................................................... 128
Úvod .................................................................................................................................................................. 128
Skenování na jednotku USB ........................................................................................................................... 128
Vsaďte na podniková řešení HP JetAdvantage ............................................................................................................... 129
Další úlohy skenování .......................................................................................................................................................... 130
........................................................................................................................................................ 109
7 Fax .......................................................................................................................................................................................................... 131
Nastavení faxu ...................................................................................................................................................................... 132
Úvod .................................................................................................................................................................. 132
Nastavení faxu pomocí ovládacího panelu tiskárny .................................................................................. 132
vi CSWW
Page 9

Změna kongurace faxu ..................................................................................................................................................... 133
Nastavení vytáčení faxu ................................................................................................................................. 133
Obecná nastavení odesílání faxu .................................................................................................................. 134
Nastavení příjmu faxů .................................................................................................................................... 135
Odeslání faxu ........................................................................................................................................................................ 136
Další úlohy faxování ............................................................................................................................................................ 138
8 Správa tiskárny ..................................................................................................................................................................................... 139
Pokročilá kongurace pomocí integrovaného webového serveru HP (EWS) ............................................................. 140
Úvod .................................................................................................................................................................. 140
Přístup k integrovanému webovému serveru HP (EWS) ........................................................................... 140
Funkce integrovaného webového serveru HP ............................................................................................ 142
Karta Informace .......................................................................................................................... 142
Karta Obecné ............................................................................................................................... 143
Karta Kopírování/Tisk ................................................................................................................. 143
Karta Skenování / digitální odesílání ....................................................................................... 144
Karta Fax ...................................................................................................................................... 145
Karta Spotřební materiál ........................................................................................................... 146
Karta Odstraňování problémů .................................................................................................. 146
Karta Zabezpečení ...................................................................................................................... 147
Karta Webové služby HP ........................................................................................................... 147
Karta Připojení do sítě ................................................................................................................ 148
Seznam Další odkazy ................................................................................................................. 149
Kongurace nastavení sítě IP ............................................................................................................................................. 150
Zřeknutí se záruk při sdílení tiskárny ........................................................................................................... 150
Zobrazení nebo změna nastavení sítě ......................................................................................................... 150
Přejmenování tiskárny v síti .......................................................................................................................... 150
Ruční kongurace parametrů TCP/IP IPv4 pomocí ovládacího panelu ................................................... 151
Ruční kongurace parametrů TCP/IP IPv6 pomocí ovládacího panelu ................................................... 151
Nastavení rychlosti připojení a duplexu ....................................................................................................... 152
Funkce zabezpečení tiskárny ............................................................................................................................................. 154
Úvod .................................................................................................................................................................. 154
Bezpečnostní pokyny ..................................................................................................................................... 154
Přiřazení hesla správce .................................................................................................................................. 155
K nastavení hesla použijte integrovaný webový server (EWS) HP ...................................... 155
Na ovládacím panelu tiskárny zadejte přihlašovací údaje pro přístup uživatele .............. 155
zabezpečení protokolu IP ............................................................................................................................... 156
Podpora šifrování: Vysoce výkonné zabezpečené pevné disky HP ........................................................ 156
Uzamčení formátoru ...................................................................................................................................... 156
Nastavení úspory energie ................................................................................................................................................... 157
Tisk v režimu EconoMode .............................................................................................................................. 158
CSWW vii
Page 10
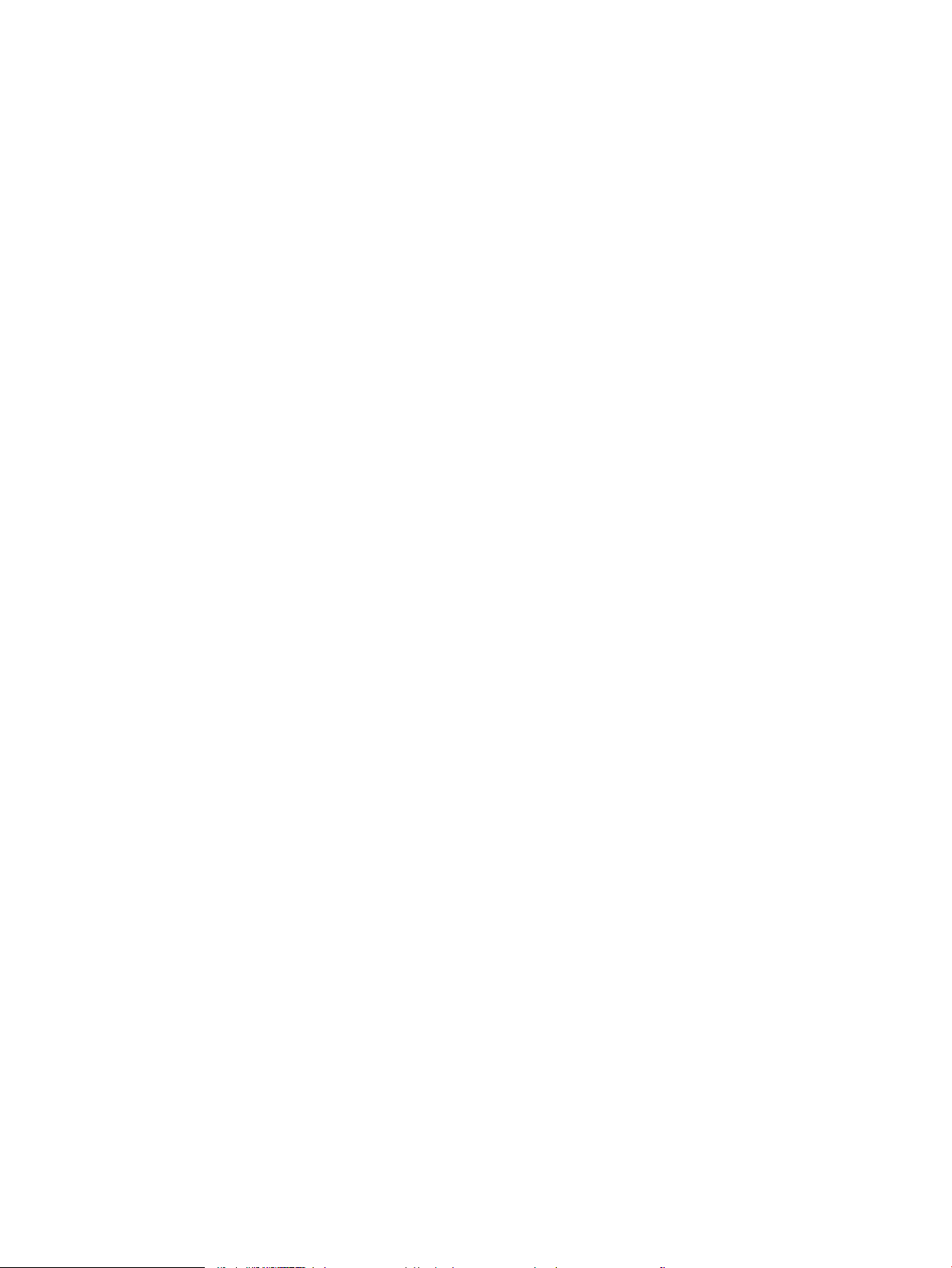
Kongurace režimu EconoMode z tiskového ovladače ........................................................ 158
Kongurace režimu EconoMode z ovládacího panelu tiskárny .......................................... 158
Nastavení časovače režimu spánku a kongurace tiskárny pro spotřebu energie do 1 wattu .......... 158
Nastavení časového plánu režimu spánku ................................................................................................. 159
HP Web Jetadmin ................................................................................................................................................................. 159
Aktualizace softwaru a rmwaru ...................................................................................................................................... 159
9 Řešení problémů .................................................................................................................................................................................. 161
Zákaznická podpora ............................................................................................................................................................ 162
Systém nápovědy na ovládacím panelu .......................................................................................................................... 162
Obnovení výrobního nastavení .......................................................................................................................................... 163
Úvod .................................................................................................................................................................. 163
Způsob 1: Obnovení výrobního nastavení z ovládacího panelu tiskárny ............................................... 163
Způsob 2: Obnovení výrobního nastavení z integrovaného webového serveru HP (pouze
tiskárny připojené k síti) ................................................................................................................................. 163
Na ovládacím panelu tiskárny se zobrazí zpráva „Dochází kazeta“ nebo „Kazeta je téměř prázdná“ .................. 163
Tiskárna nepodává papír nebo dochází k chybám ......................................................................................................... 165
Úvod .................................................................................................................................................................. 165
Tiskárna nepodává papír ............................................................................................................................... 165
Tiskárna podává více listů papíru ................................................................................................................. 167
Uvíznutí papíru, podavač mačká papír, nebo podává více listů papíru ................................................... 170
Odstranění uvíznutého papíru ........................................................................................................................................... 172
Úvod .................................................................................................................................................................. 172
Místa uvíznutí papíru ...................................................................................................................................... 172
Automatický postup pro odstraňování uvíznutí papíru ............................................................................. 173
Dochází k častému nebo opakujícímu se uvíznutí papíru? ....................................................................... 173
Odstranění papíru uvíznutého v podavači dokumentů – 31.13.yz ......................................................... 174
Odstranění uvíznutého papíru ze zásobníku 1 – 13.A1 ............................................................................ 175
Odstranění uvíznutého papíru v zásobnících 2, 3-13.A2, 13.A3 ............................................................. 176
Odstranění papíru uvíznutého ve výstupní přihrádce – 13.E1 ................................................................. 177
Odstranění uvíznutého papíru z oblasti xační jednotky – 13.B9, 13.B2, 13.FF .................................. 178
Řešení problémů s kvalitou tisku ...................................................................................................................................... 180
Úvod .................................................................................................................................................................. 180
Řešení potíží s kvalitou tisku ......................................................................................................................... 181
Tisk pomocí jiného programu ................................................................................................... 181
Kontrola nastavení typu papíru pro tiskovou úlohu .............................................................. 182
Kontrola nastavení typu papíru na tiskárně ...................................................... 182
Kontrola nastavení typu papíru (Windows) ........................................................ 182
Kontrola nastavení typu papíru (macOS) ........................................................... 182
Kontrola stavu tonerové kazety ............................................................................................... 183
Krok 1: Tisk stránky stavu spotřebního materiálu ............................................ 183
viii CSWW
Page 11

Krok 2: Kontrola stavu spotřebního materiálu .................................................. 183
Tisk čisticí stránky ....................................................................................................................... 183
Vizuálně zkontrolujte tonerové kazety ................................................................................... 184
Kontrola papíru a tiskového prostředí ..................................................................................... 185
Krok 1: Použití papíru odpovídajícího specikacím společnosti HP ............... 185
Krok 2: Kontrola prostředí .................................................................................... 185
Krok 3: Nastavení zarovnání jednotlivých zásobníků papíru .......................... 185
Vyzkoušení odlišného ovladače tisku ..................................................................................... 186
Řešení vad obrazu ...................................................................................................................... 186
Zlepšení kvality kopírování obrázků ................................................................................................................................. 195
Kontrola nečistot na skenovací ploše skeneru ........................................................................................... 195
Kalibrace skeneru ............................................................................................................................................ 196
Kontrola nastavení papíru .............................................................................................................................. 198
Kontrola možností výběru papíru ............................................................................................ 198
Kontrola nastavení úpravy obrazu ............................................................................................................... 198
Optimalizace kvality kopírovaní pro text nebo obrázky ............................................................................ 198
Kopírování od okraje k okraji ......................................................................................................................... 199
Zlepšení kvality skenování obrázků .................................................................................................................................. 200
Kontrola nečistot na skenovací ploše skeneru ........................................................................................... 195
Kontrola nastavení rozlišení .......................................................................................................................... 201
Kontrola nastavení barev ............................................................................................................................... 202
Kontrola nastavení úpravy obrazu ............................................................................................................... 202
Optimalizace kvality skenování pro text nebo obrázky ............................................................................ 203
Kontrola nastavení kvality výstupu .............................................................................................................. 203
Zlepšení kvality faxového obrazu ..................................................................................................................................... 205
Kontrola nečistot na skenovací ploše skeneru ........................................................................................... 195
Kontrola nastavení rozlišení odesílaného faxu .......................................................................................... 206
Kontrola nastavení úpravy obrazu ............................................................................................................... 207
Optimalizace kvality faxu pro text nebo obrázky ....................................................................................... 207
Kontrola nastavení opravy chyb ................................................................................................................... 207
Kontrola nastavení přizpůsobení na stránku .............................................................................................. 208
Odeslání na jiný fax ......................................................................................................................................... 208
Kontrola faxu odesílatele ............................................................................................................................... 208
Řešení potíží s kabelovou sítí ............................................................................................................................................. 208
Řešení potíží s bezdrátovou sítí ......................................................................................................................................... 209
Řešení problémů s faxem ................................................................................................................................................... 210
Postupy řešení problémů s faxem ............................................................................................................... 211
Jaký typ telefonní linky používáte? .......................................................................................... 211
Používáte zařízení pro ochranu proti přepětí? ....................................................................... 211
Používáte službu hlasových zpráv telefonní společnosti nebo záznamník? .................... 212
Podporuje vaše linka funkci čekajícího hovoru? .................................................................... 212
CSWW ix
Page 12

Kontrola stavu faxového příslušenství .................................................................................... 212
Obecné problémy s faxem ............................................................................................................................. 214
Odeslání faxu se nezdařilo ........................................................................................................ 214
Nezobrazuje se tlačítko adresáře faxových čísel ................................................................... 214
Nelze nalézt položku Nastavení faxu v nástroji HP Web Jetadmin .................................... 214
Záhlaví je připojeno k horní části stránky, zatímco je aktivováno překrytí ........................ 214
V seznamu příjemců jsou u některých položek uvedena jména a u jiných čísla .............. 214
Jedna stránka faxu se tiskne na dvě stránky ......................................................................... 215
Dokument se v průběhu faxování zastaví v podavači .......................................................... 215
Hlasitost zvuků vycházejících z faxového příslušenství je příliš vysoká nebo příliš
nízká ............................................................................................................................................. 215
Jednotka USB ash nereaguje ........................................................................................................................................... 216
Způsob 1: Povolení portu USB na ovládacím panelu tiskárny .................................................................... 68
Způsob 2: Povolení portu USB z integrovaného webového serveru HP (pouze tiskárny připojené
k síti) .................................................................................................................................................................... 68
Rejstřík ....................................................................................................................................................................................................... 217
x CSWW
Page 13
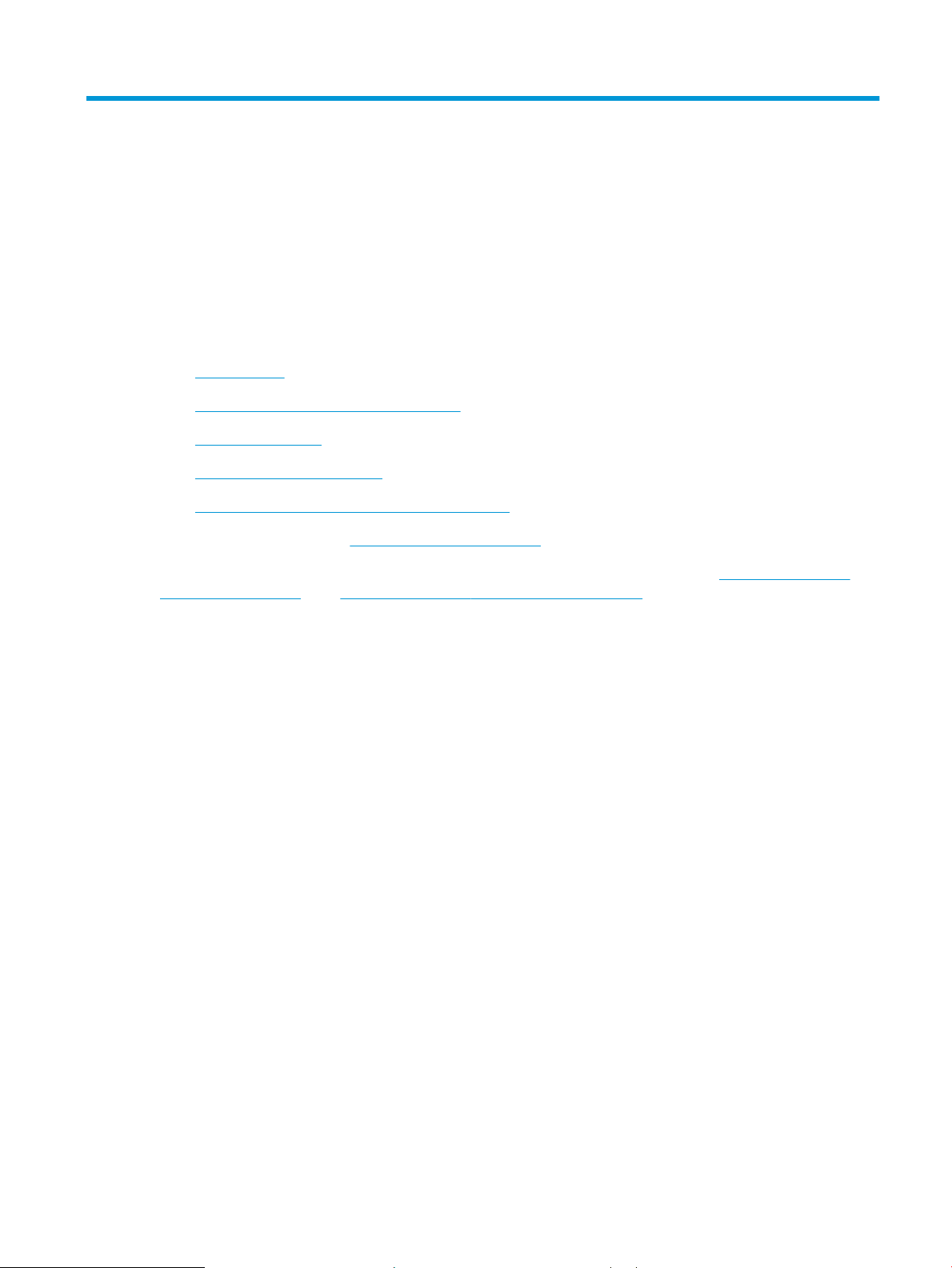
1 Přehled tiskárny
Zjištění umístění funkcí na tiskárně, fyzické a technické specikace tiskárny a umístění informací o nastavení.
●
Varovné ikony
●
Nebezpečí zasažení elektrickým proudem
●
Pohledy na tiskárnu
●
Technické parametry tiskárny
●
Nastavení hardwaru tiskárny a instalace softwaru
Podpůrné video naleznete na www.hp.com/videos/LaserJet.
Následující informace jsou platné v okamžiku vydání dokumentu. Aktuální informace viz http://www.hp.com/
support/ljE82540MFP nebo http://www.hp.com/support/colorljE87640MFP.
Další informace:
Kompletní podpora společnosti HP pro tiskárnu zahrnuje následující informace:
● Instalace a kongurace
● Osvojování a používání
● Řešení problémů
● Stažení aktualizací softwaru a rmwaru
● Účast ve fórech podpory
● Vyhledání informací o záruce a předpisech
Varovné ikony
Pokud na tiskárně HP uvidíte varovnou ikonu, jak je uvedeno v denicích ikon, buďte opatrní.
● Upozornění: Úraz elektrickým proudem
CSWW 1
Page 14
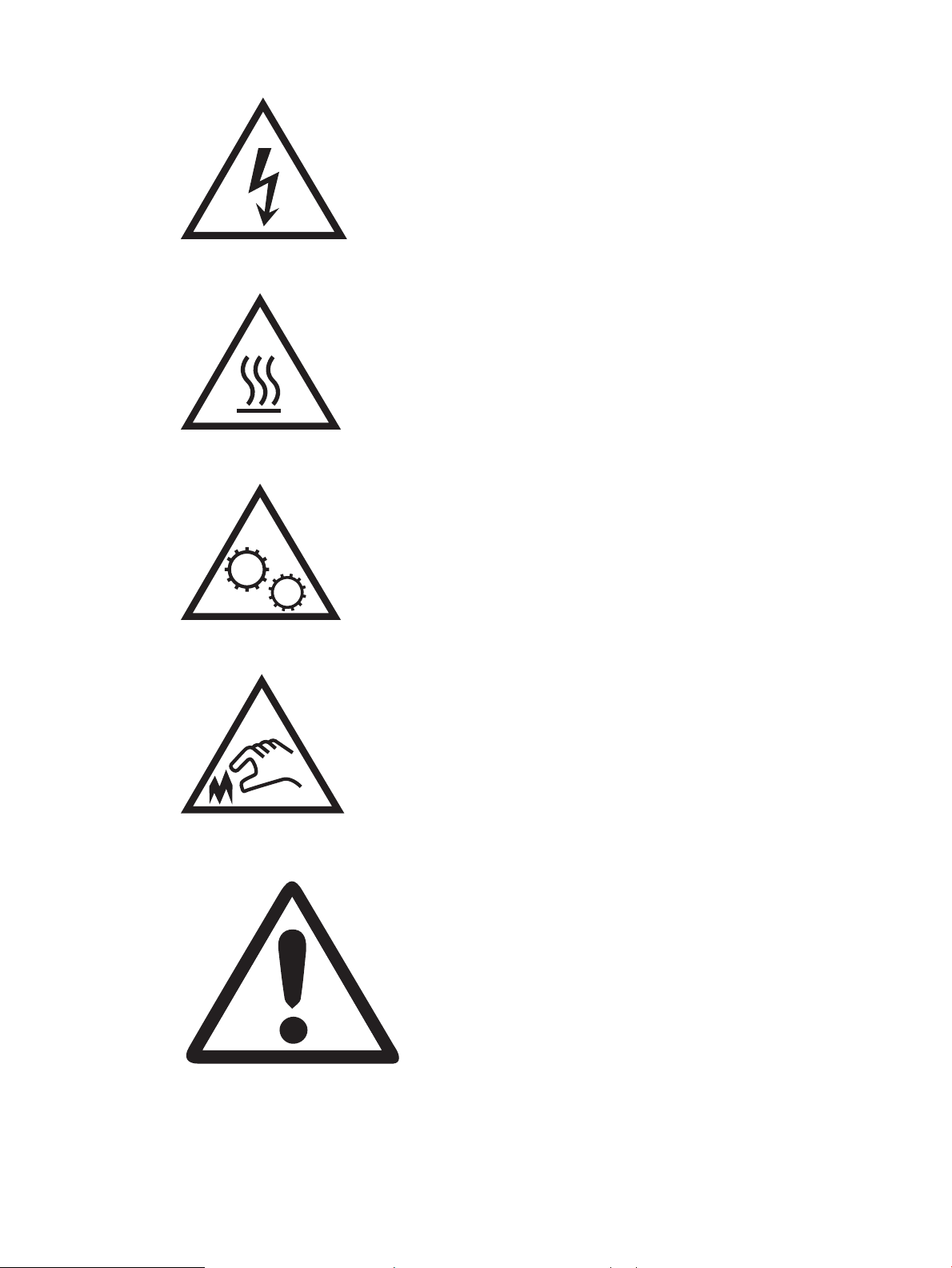
● Upozornění: Horký povrch
● Upozornění: Udržujte části těla mimo dosah pohyblivých částí
● Upozornění: V blízkosti jsou ostré hrany
● Upozornění
2 Kapitola 1 Přehled tiskárny CSWW
Page 15

Nebezpečí zasažení elektrickým proudem
Přečtěte si tyto důležité bezpečnostní informace.
● Přečtěte si a pochopte tato prohlášení o bezpečnosti, aby nehrozilo zasažení elektrickým proudem.
● Při použití tohoto produktu vždy postupujte podle základních bezpečnostních opatření, abyste snížili riziko
zranění v důsledku požáru nebo elektrického výboje.
● Je třeba, abyste si přečetli všechny pokyny v uživatelské příručce a porozuměli jim.
Řiďte se všemi upozorněními a pokyny vyznačenými na produktu.
● Produkt lze zapojit jedině do uzemněné elektrické zásuvky, která slouží jako zdroj napájení. Pokud nevíte,
zda je zásuvka uzemněná, požádejte o radu odborného elektrikáře.
● Nedotýkejte se kontaktů v žádných zásuvkách, které produkt obsahuje. Poškozené kabely ihned vyměňte.
● Před čištěním tento produkt vypojte ze zásuvek ve zdi.
● Tento produkt neinstalujte ani nepoužívejte v blízkosti vody nebo v případě, že jste mokří.
● Produkt nainstalujte pevně na stabilní povrch.
● Produkt nainstalujte na chráněném místě tak, aby nikdo nemohl šlápnout na napájecí kabel nebo o něj
zakopnout.
CSWW Nebezpečí zasažení elektrickým proudem 3
Page 16
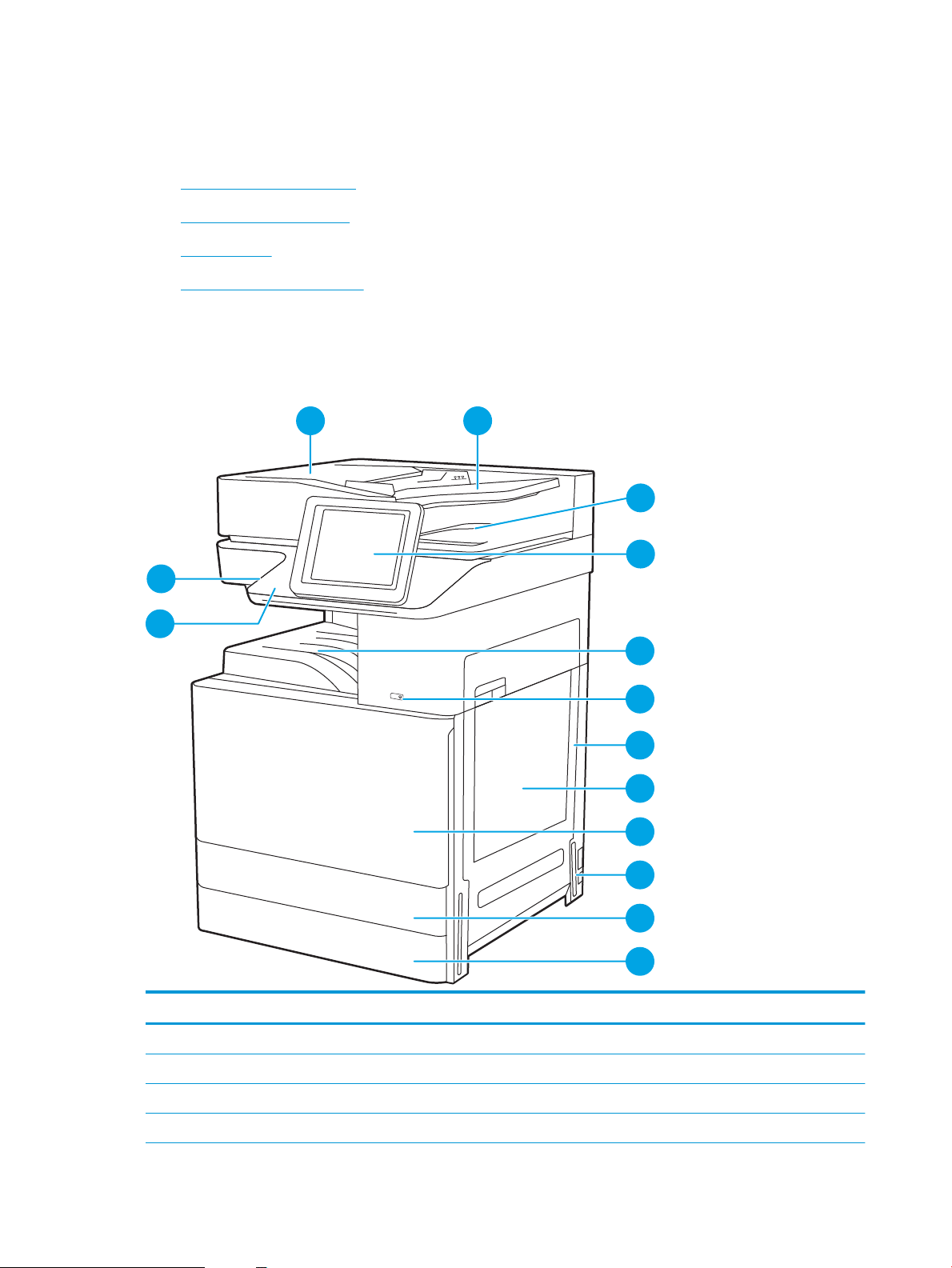
Pohledy na tiskárnu
14
4
5
6
7
8
9
10
11
12
3
2
13
1
Seznamte se s hlavními funkcemi tiskárny a ovládacího panelu.
●
Pohled na tiskárnu zepředu
●
Pohled na tiskárnu zezadu
●
Porty rozhraní
●
Zobrazení ovládacího panelu
Pohled na tiskárnu zepředu
Seznamte se s prvky na přední straně tiskárny.
Obrázek 1-1 Pohled na tiskárnu zepředu
Položka Popis
1 Kryt automatického podavače dokumentů, pro přístup při odstraňování uvíznutého papíru
2 Vstupní zásobník automatického podavače dokumentů
3 Výstupní zásobník automatického podavače dokumentů
4 Ovládací panel s barevným dotykovým displejem (možnost vyklopit pro pohodlnější použití)
4 Kapitola 1 Přehled tiskárny CSWW
Page 17
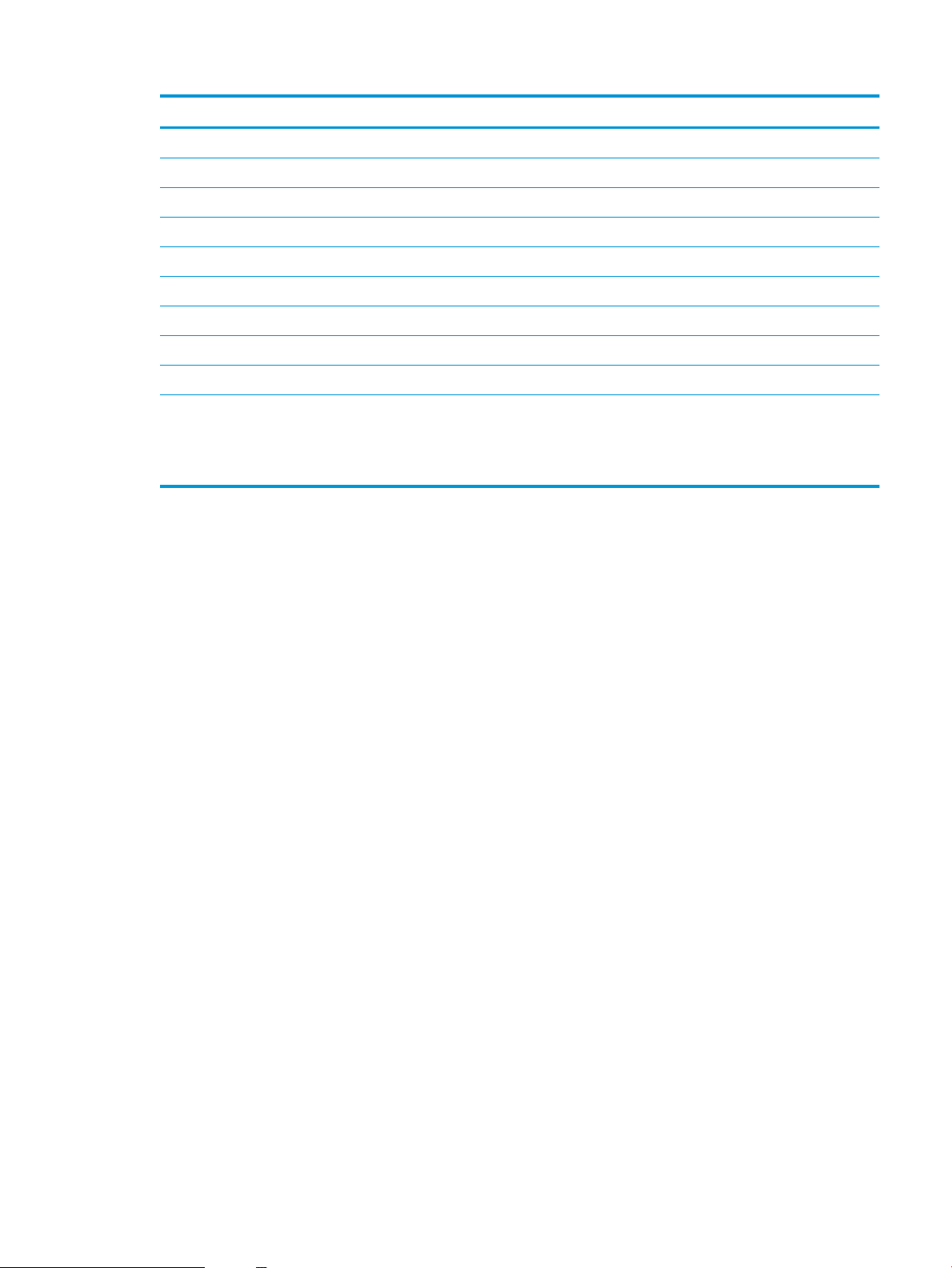
Položka Popis
5 Výstupní přihrádka
6 Vypínač
7 Pravá dvířka, pro přístup pro odstraňování uvíznutých médií
8 Zásobník 1
9 Přední dvířka, pro přístup k tonerovým kazetám
10 Přípojka pro napájení
11 Zásobník 2
12 Zásobník 3
13 Konektor pro integraci hardwaru (HIP) určený k připojení příslušenství a zařízení jiných výrobců
14 Snadno přístupný port USB
Připojte jednotku USB ash a můžete tisknout nebo skenovat bez počítače nebo aktualizovat rmware tiskárny.
POZNÁMKA: Správce musí tento port před použitím aktivovat.
Pohled na tiskárnu zezadu
Seznamte se s prvky na zadní straně tiskárny.
CSWW Pohledy na tiskárnu 5
Page 18
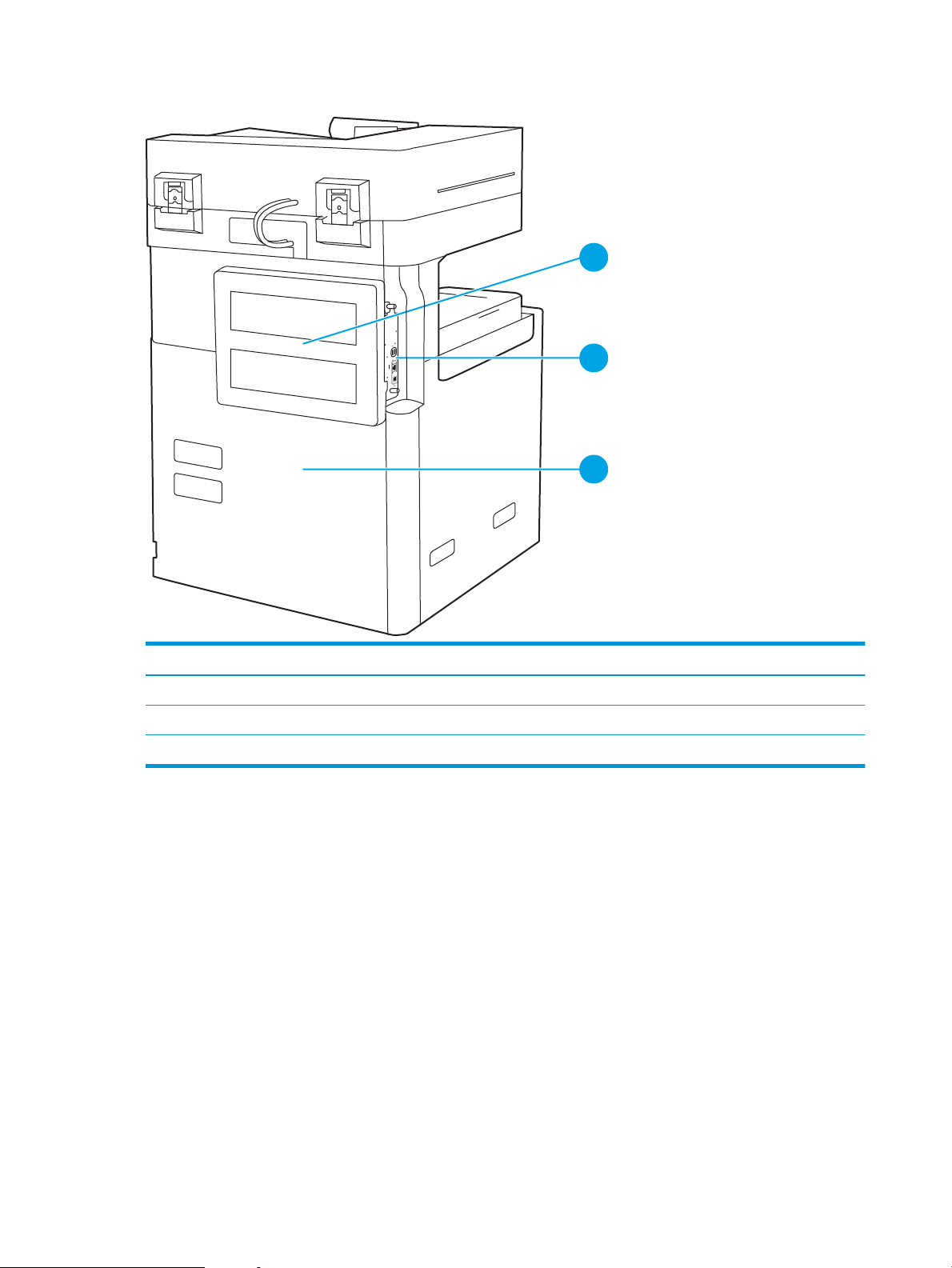
Obrázek 1-2 Pohled na tiskárnu zezadu
1
2
3
Položka Popis
1 Kryt formátovacího modulu
2 Porty rozhraní
3 Štítek se sériovým číslem a číslem produktu
Porty rozhraní
Vyhledejte porty rozhraní na formátovači tiskárny.
6 Kapitola 1 Přehled tiskárny CSWW
Page 19
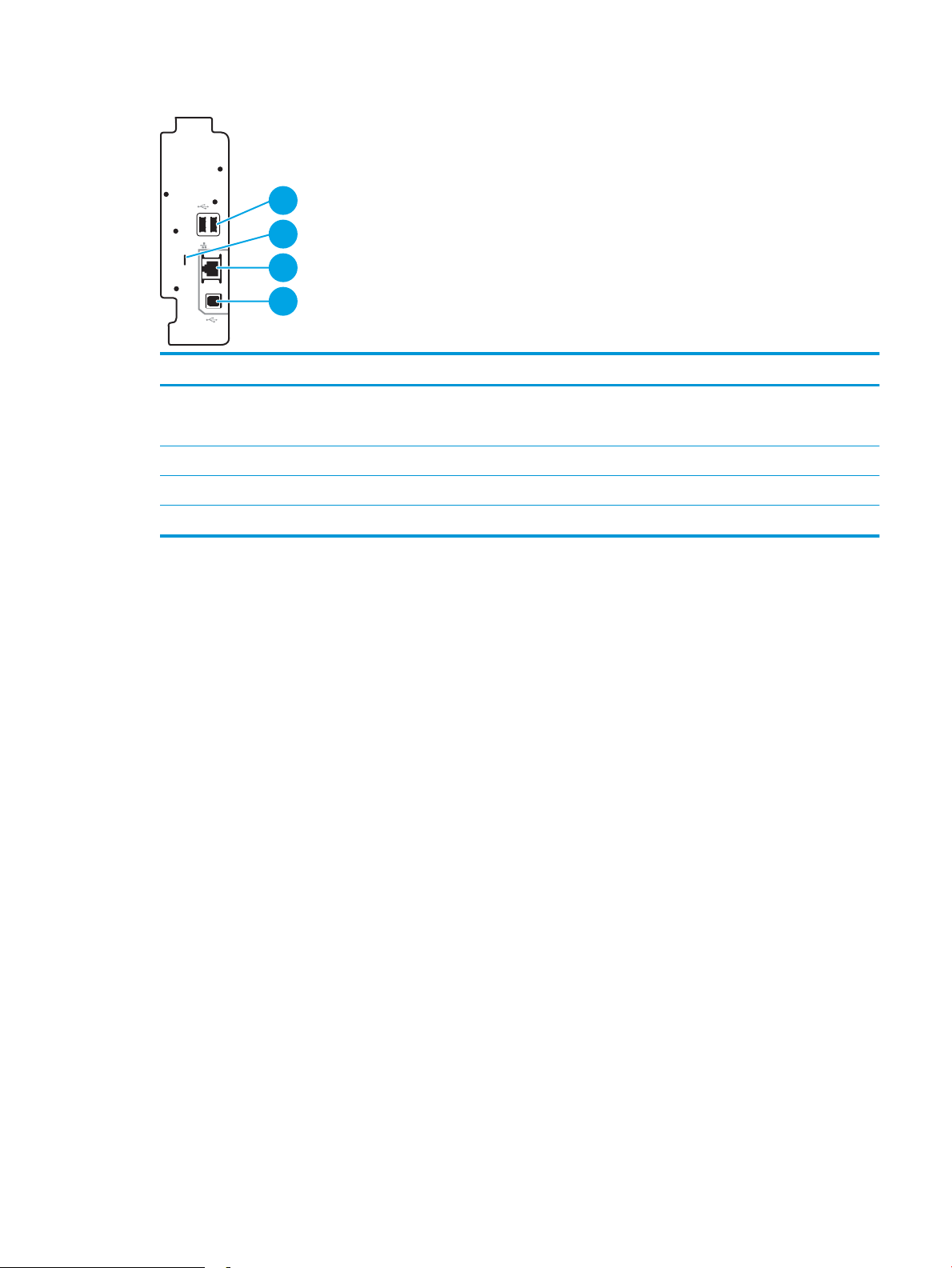
Obrázek 1-3 Pohled na porty rozhraní
2
1
3
4
Položka Popis
1 Hostitelské porty USB pro připojení externích zařízení USB (tyto porty mohou být zakryté)
POZNÁMKA: Pokud chcete tisknout ze zařízení USB a mít snadný přístup, použijte port USB vedle ovládacího panelu.
2 Slot pro lankový bezpečnostní zámek
3 Síťový port ethernet (RJ-45) místní sítě (LAN)
4 Vysokorychlostní tiskový port USB 2.0
CSWW Pohledy na tiskárnu 7
Page 20
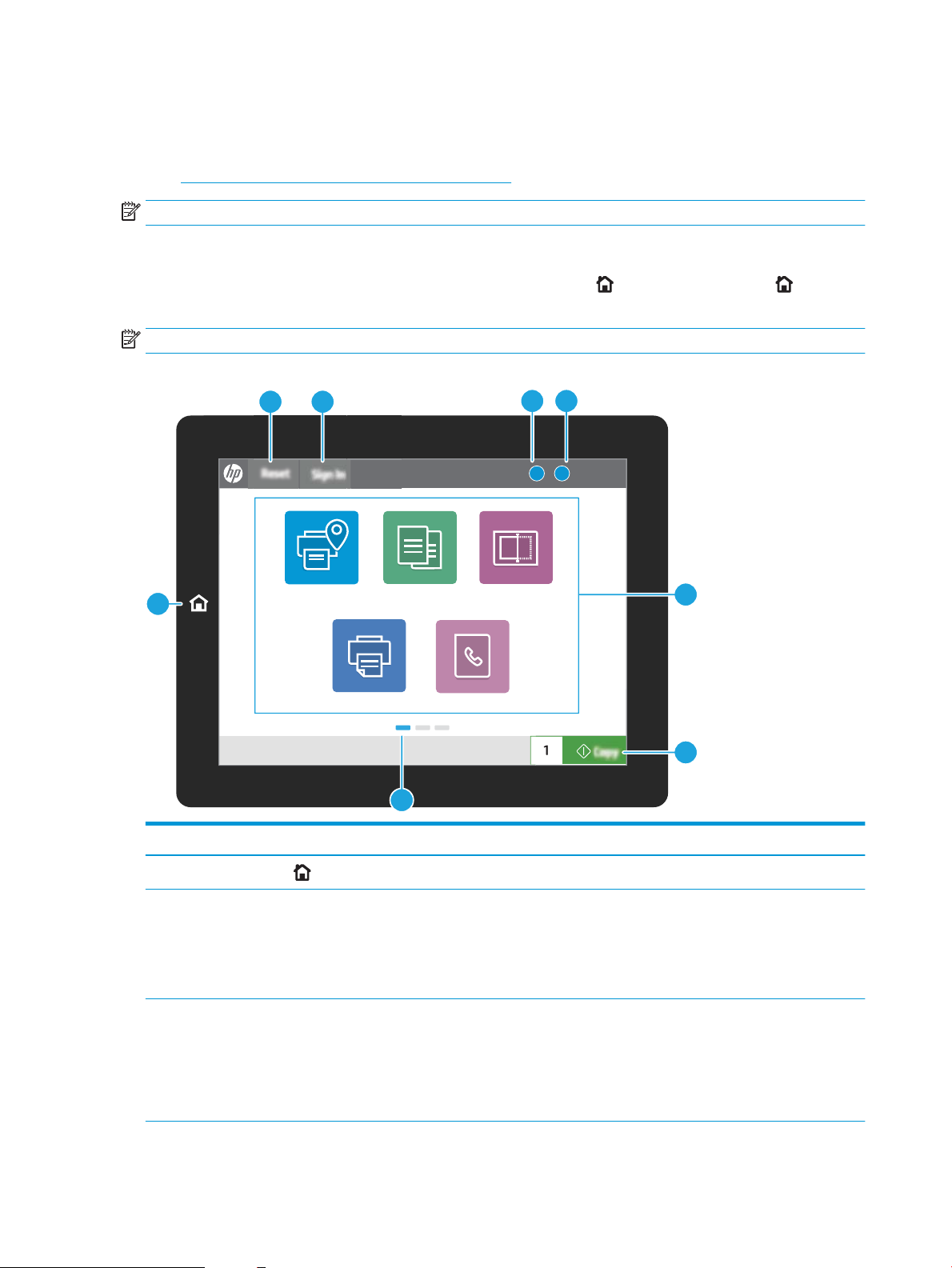
Zobrazení ovládacího panelu
?i
12:42 PM
1
7
6
23
45
8
Copy Scan
Print
Fax
HP Roam
Ovládací panel nabízí přístup k funkcím tiskárny a ukazuje její aktuální stav.
●
Používání ovládacího panelu s dotykovým displejem
POZNÁMKA: Pro lepší zobrazení upravte sklon ovládacího panelu.
Domovská obrazovka nabízí přístup k funkcím tiskárny a indikuje její aktuální stav.
Na hlavní obrazovku se můžete kdykoli vrátit stisknutím tlačítka Domů . Stiskněte tlačítko Domů na levé
straně ovládacího panelu tiskárny nebo stiskněte tlačítko Domů v levém horním rohu většiny obrazovek.
POZNÁMKA: Funkce zobrazené na domovské obrazovce se mohou lišit podle kongurace tiskárny.
Obrázek 1-4 Zobrazení ovládacího panelu
Položka Ovládání Popis
1
2 Tlačítko Resetovat Tlačítkem Resetovat se tiskárna vrátí na výchozí nastavení a je vždy k dispozici, pokud
3 Tlačítko Přihlásit nebo Odhlásit Stisknutím tlačítka Přihlásit získáte přístup k zabezpečeným funkcím.
8 Kapitola 1 Přehled tiskárny CSWW
Tlačítko Domů
Stisknutím tlačítka Domů se vrátíte na hlavní obrazovku.
uživatelé nejsou přihlášeni. Tlačítko Resetovat není k dispozici, když je k dispozici
tlačítko Odhlásit. Stisknutím tlačítka Resetovat budete pokračovat a uvolníte úlohy
z předchozího pozastaveného stavu a režimu přerušení, vynulujete počítadla rychlého
kopírování v poli počet kopií, ukončíte zvláštní režimy a obnovíte jazyk zobrazení a
rozložení klávesnice.
Stisknutím tlačítka Odhlásit se od tiskárny odhlásíte. Tiskárna obnoví všechny možnosti
na výchozí nastavení.
POZNÁMKA: Toto tlačítko se zobrazí pouze v případě, že správce nakonguroval
tiskárnu tak, aby pro přístup k funkcím vyžadovala oprávnění.
Page 21

Položka Ovládání Popis
4
5
6 Oblast aplikací Stisknutím libovolné ikony otevřete aplikaci. Chcete-li získat přístup k více aplikacím,
7 Tlačítko Kopírovat Stisknutím tlačítka Kopírovat spustíte úlohu kopírování.
Tlačítko Informace
Tlačítko Nápověda
Stisknutím tlačítka Informace se dostanete na obrazovku, která poskytuje přístup
k několika typům informací o tiskárně. Stisknutím tlačítek v dolní části obrazovky se
dostanete k následujícím informacím:
● Jazyk zobrazení: Změní nastavení jazyka pro relaci aktuálního uživatele.
● Režim spánku: Uvede tiskárnu do režimu spánku.
● Wi-Fi Direct: Zobrazuje informace o tom, jak se přímo k tiskárně připojit pomocí
telefonu, tabletu nebo jiného zařízení s Wi-Fi.
● Bezdrátový: Zobrazí nebo změní nastavení bezdrátového připojení (pouze tehdy,
pokud je nainstalováno volitelné příslušenství bezdrátové sítě).
● Ethernet: Zobrazí nebo změní nastavení připojení Ethernet.
● Webové služby HP: Zobrazí informace o připojení a tisku na tiskárně pomocí
Webových služeb HP (ePrint).
Stisknutím tlačítka Nápověda otevřete integrovaný systém nápovědy.
Stavový řádek poskytuje informace o celkovém stavu tiskárny.
potáhněte prstem po obrazovce stranou.
POZNÁMKA: Dostupné aplikace se liší podle tiskárny. Správce může nakongurovat,
které aplikace se zobrazují, a pořadí, ve kterém se zobrazují.
8 Indikátor stránky hlavní obrazovky Zobrazuje počet stránek na hlavní obrazovce nebo v aplikaci. Aktuální stránka je
zvýrazněna. Mezi stránkami lze přecházet potáhnutím prstu stranou.
Používání ovládacího panelu s dotykovým displejem
Ovládací panel tiskárny s dotykovým displejem můžete používat následujícími způsoby.
Akce Popis Příklad
Dotyk (stisknutí) Pro výběr položky nebo otevření nabídky
klepněte na displeji na příslušnou položku. Při
procházení nabídkami můžete krátkým
klepnutím na displej zastavit posouvání.
Stisknutím ikony Nastavení otevřete aplikaci
Nastavení.
CSWW Pohledy na tiskárnu 9
Page 22
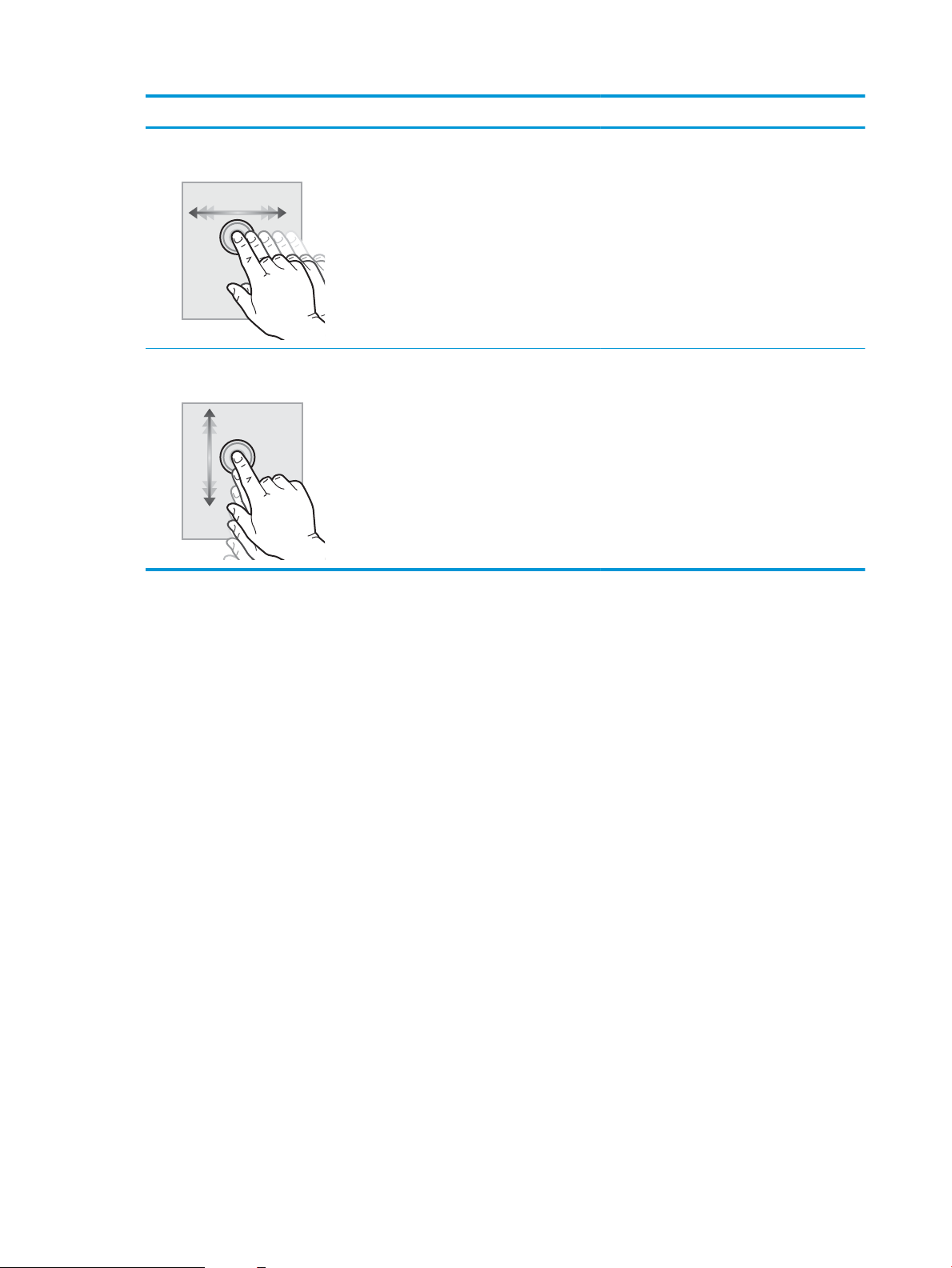
Akce Popis Příklad
Potáhnutí prstem Dotkněte se displeje a poté vodorovným
pohybem prstu posouvejte obrazovku do strany.
Posouvání Dotkněte se displeje a poté svislým pohybem
prstu posouvejte obrazovku nahoru a dolů. Při
procházení nabídkami můžete zastavit
posouvání krátkým klepnutím na displej.
Posunujte prstem, dokud se nezobrazí aplikace
Nastavení.
Procházejte aplikací Nastavení.
10 Kapitola 1 Přehled tiskárny CSWW
Page 23
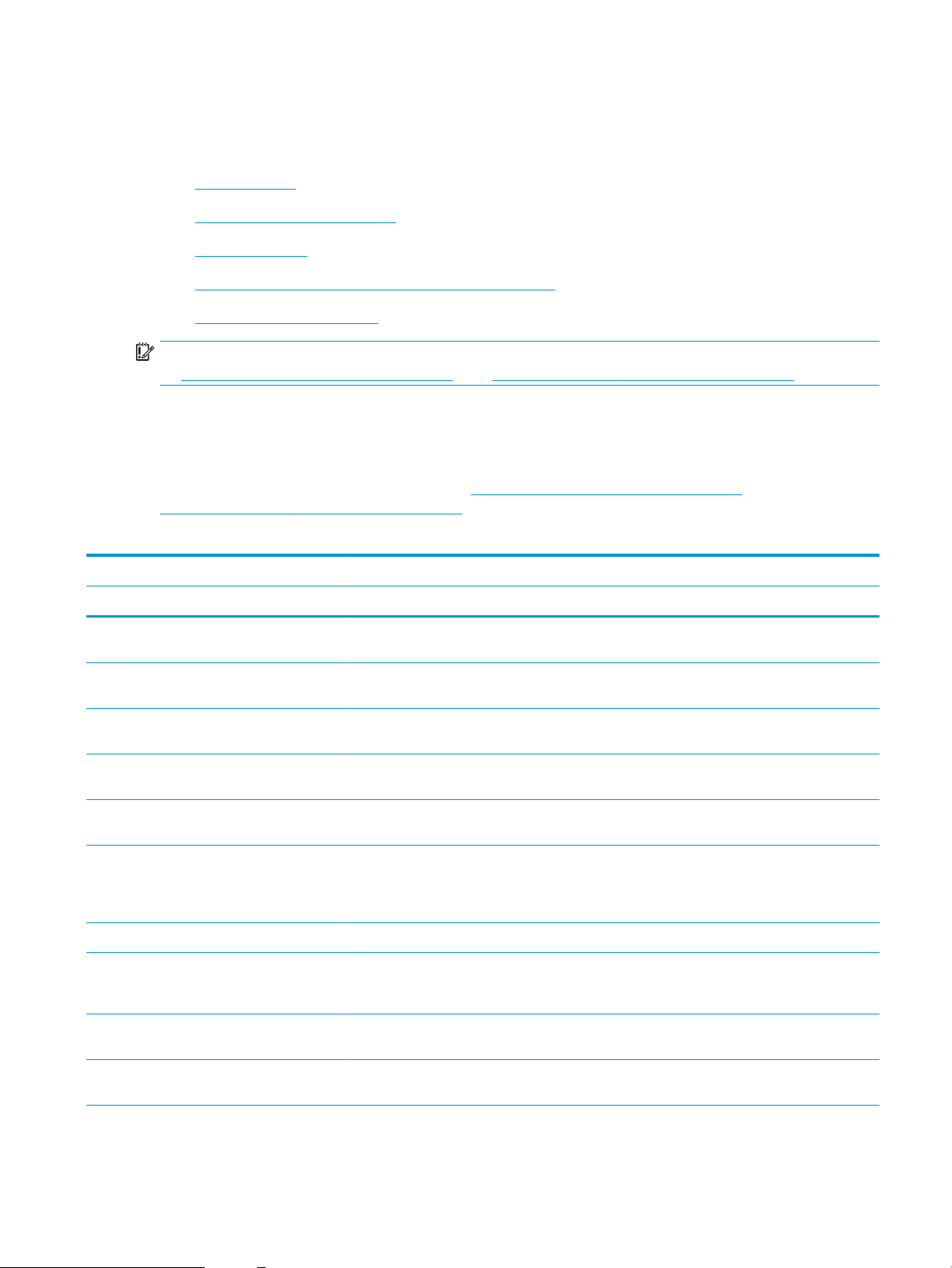
Technické parametry tiskárny
Zkontrolujte technické parametry hardwaru, softwaru a prostředí tiskárny uvedené v této části.
●
Technické údaje
●
Podporované operační systémy
●
Rozměry tiskárny
●
Spotřeba energie, elektrické specikace a zvukové emise
●
Rozsah provozního prostředí
DŮLEŽITÉ: Následující specikace jsou platné v okamžiku vydání, podléhají však změnám. Aktuální informace
viz http://www.hp.com/support/ljE82540MFP nebo http://www.hp.com/support/colorljE87640MFP.
Technické údaje
Zkontrolujte technické specikace tiskárny.
Nejnovější informace najdete na webové stránce http://www.hp.com/support/ljE82540MFP nebo
http://www.hp.com/support/colorljE87640MFP.
Tabulka 1-1 Technické specikace tiskárny
Číslo modelu E82540du E82550du E82560du E87640du E87650du E87660du
Číslo produktu 5CM59A 5CM60A 5CM61A 5CM64A 5CM65A 5CM66A
Manipulace s papírem Zásobník 1 (kapacita
100 listů)
Zásobník 2 (kapacita
520 listů)
Zásobník 3 (kapacita
520 listů)
2 x podavač na
520 listů papíru
velkokapacitní vstupní
zásobník na 2 000 listů
Velkokapacitní vstupní
zásobník pro boční
montáž s kapacitou
3 000 listů
Skříň tiskárny Volitelně Volitelně Volitelně Volitelně Volitelně Volitelně
Dokončovací
příslušenství –
sešívačka/stohovač
Dokončovací jednotka
pro tvorbu brožur
Zahrnuto Zahrnuto Zahrnuto Zahrnuto Zahrnuto Zahrnuto
Zahrnuto Zahrnuto Zahrnuto Zahrnuto Zahrnuto Zahrnuto
Zahrnuto Zahrnuto Zahrnuto Zahrnuto Zahrnuto Zahrnuto
Volitelně Volitelně Volitelně Volitelně Volitelně Volitelně
Volitelně Volitelně Volitelně Volitelně Volitelně Volitelně
Volitelně Volitelně Volitelně Volitelně Volitelně Volitelně
Volitelně Volitelně Volitelně Volitelně Volitelně Volitelně
Volitelně Volitelně Volitelně Volitelně Volitelně Volitelně
Příslušenství vnitřní
dokončovací jednotky
Volitelně Volitelně Volitelně Volitelně Volitelně Volitelně
CSWW Technické parametry tiskárny 11
Page 24
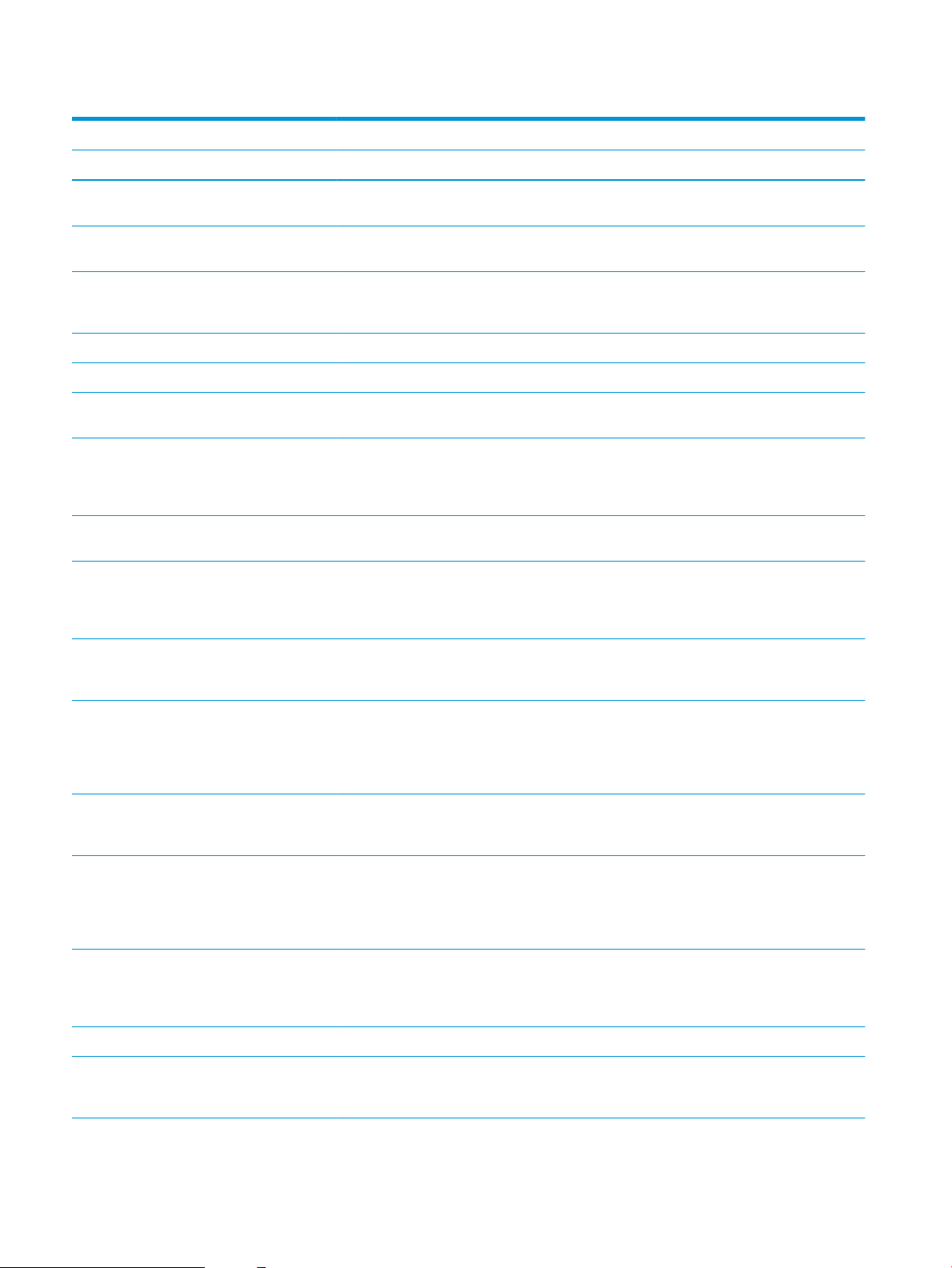
Tabulka 1-1 Technické specikace tiskárny (pokračování)
Číslo modelu E82540du E82550du E82560du E87640du E87650du E87660du
Číslo produktu 5CM59A 5CM60A 5CM61A 5CM64A 5CM65A 5CM66A
● Příslušenství
děrovače 2/3
● Příslušenství
děrovače 2/4
● Příslušenství
švédského
děrovače
Oddělovač úloh HP Volitelně Volitelně Volitelně Volitelně Volitelně Volitelně
Druhý výstup HP Zahrnuto Zahrnuto Zahrnuto Zahrnuto Zahrnuto Zahrnuto
Automatický
oboustranný tisk
Připojení Připojení Ethernet LAN
10/100/1000
s protokolem IPv4 a
IPv6
Vysokorychlostní
rozhraní USB 2.0
Konektor pro integraci
hardwaru pro připojení
příslušenství a zařízení
jiných výrobců
Bluetooth Low Energy
(BLE) pro tisk z
mobilních zařízení
Volitelně Volitelně Volitelně Volitelně Volitelně Volitelně
Volitelně Volitelně Volitelně Volitelně Volitelně Volitelně
Volitelně Volitelně Volitelně Volitelně Volitelně Volitelně
Zahrnuto Zahrnuto Zahrnuto Zahrnuto Zahrnuto Zahrnuto
Zahrnuto Zahrnuto Zahrnuto Zahrnuto Zahrnuto Zahrnuto
Zahrnuto Zahrnuto Zahrnuto Zahrnuto Zahrnuto Zahrnuto
Zahrnuto Zahrnuto Zahrnuto Zahrnuto Zahrnuto Zahrnuto
Volitelně Volitelně Volitelně Volitelně Volitelně Volitelně
Bezdrátové / NFC
příslušenství HP
Jetdirect 3000w pro
tisk z mobilních
zařízení
Příslušenství HP
Jetdirect 3100w
BLE/NFC/Wireless
Integrované funkce HP
NFC (Near Field
Communication) a WiFi Direct pro tisk
z mobilních zařízení
Příslušenství tiskového
server HP Jetdirect
2900nw pro
bezdrátové připojení
Paměť 7 GB základní paměti Zahrnuto Zahrnuto Zahrnuto Zahrnuto Zahrnuto Zahrnuto
Velkokapacitní
paměťové zařízení
Vysoce výkonný
zabezpečený pevný
disk HP 2x 320 GB
Volitelně Volitelně Volitelně Volitelně Volitelně Volitelně
Volitelně Volitelně Volitelně Volitelně Volitelně Volitelně
Volitelně Volitelně Volitelně Volitelně Volitelně Volitelně
Volitelně Volitelně Volitelně Volitelně Volitelně Volitelně
Zahrnuto Zahrnuto Zahrnuto Zahrnuto Zahrnuto Zahrnuto
12 Kapitola 1 Přehled tiskárny CSWW
Page 25
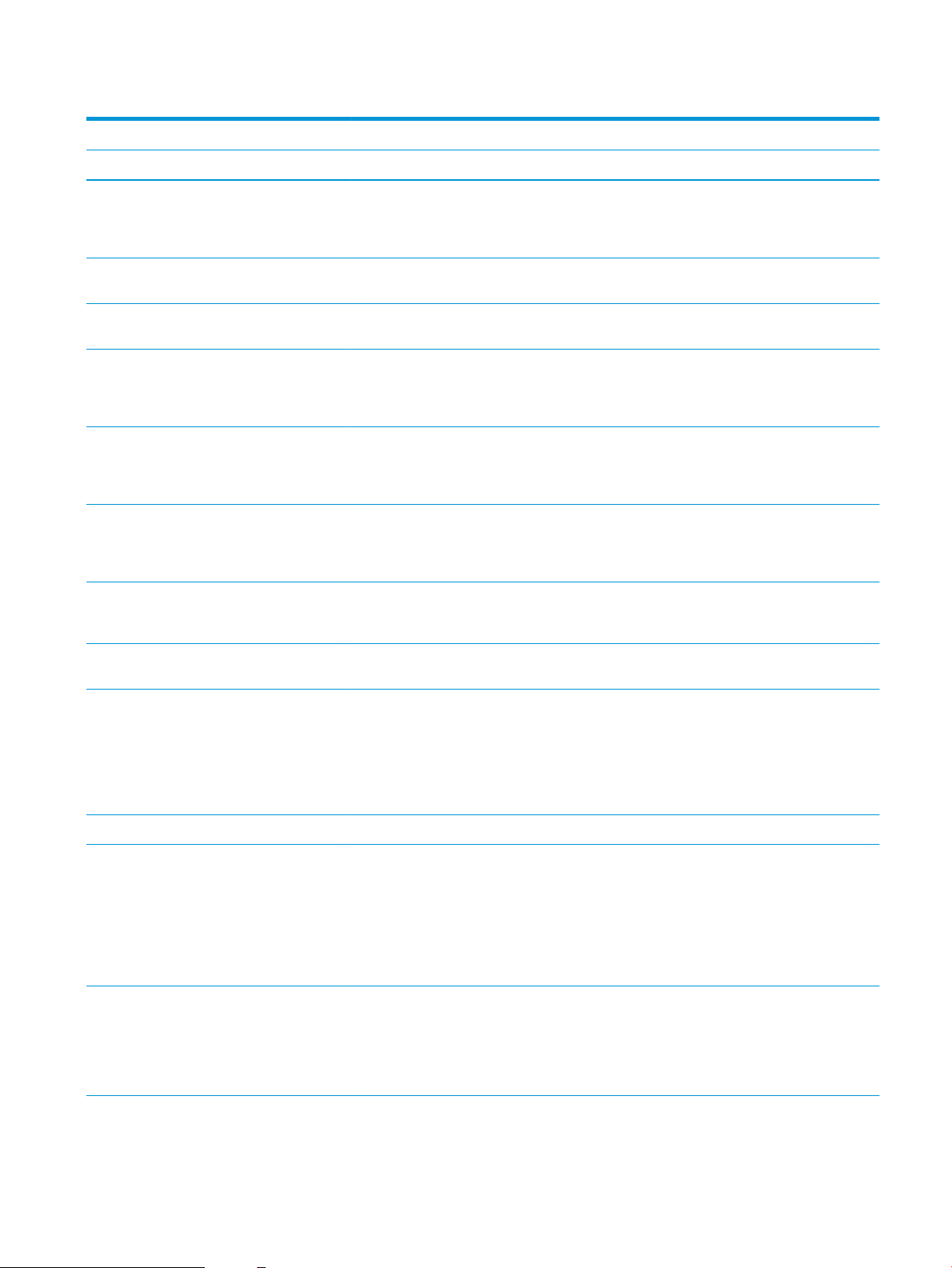
Tabulka 1-1 Technické specikace tiskárny (pokračování)
Číslo modelu E82540du E82550du E82560du E87640du E87650du E87660du
Číslo produktu 5CM59A 5CM60A 5CM61A 5CM64A 5CM65A 5CM66A
Zabezpečení Modul HP TPM pro
šifrování veškerých
dat, která prochází
tiskárnou
Displej ovládacího
panelu
Tisk Tisk až 40 stránek za
Barevný dotykový
ovládací panel
Vysouvací klávesnice Není součástí
minutu (str./min) na
formát papíru A4 nebo
Letter.
Tisk až 50 stránek za
minutu (str./min) na
formát papíru A4 nebo
Letter
Tisk až 60 stránek za
minutu (str./min) na
formát papíru A4 nebo
Letter
Snadný tisk z portu
USB (není vyžadován
počítač)
Tisk z mobilního
zařízení / cloudu
Zahrnuto Zahrnuto Zahrnuto Zahrnuto Zahrnuto Zahrnuto
Zahrnuto Zahrnuto Zahrnuto Zahrnuto Zahrnuto Zahrnuto
Není součástí
balení
Zahrnuto Není součástí
Není součástí
balení
Není součástí
balení
Zahrnuto Zahrnuto Zahrnuto Zahrnuto Zahrnuto Zahrnuto
Volitelně Volitelně Volitelně Volitelně Volitelně Volitelně
balení
balení
Zahrnuto Není součástí
Není součástí
balení
Není součástí
balení
Není součástí
balení
balení
Zahrnuto Není součástí
Není součástí
balení
Zahrnuto Není součástí
Není součástí
balení
balení
Není součástí
balení
balení
Zahrnuto Není součástí
Není součástí
balení
Není součástí
balení
Není součástí
balení
balení
Zahrnuto
Ukládejte úlohy do
paměti tiskárny
k pozdějšímu tisku
nebo osobnímu tisku
(vyžaduje 16GB nebo
větší jednotku USB
ash)
Fax Volitelně Volitelně Volitelně Volitelně Volitelně Volitelně
Kopírování a skenování Skenování rychlostí
80 stránek
jednostranně nebo
160 stránek
oboustranně za
minutu (str./min) na
papír formátu A4 nebo
Letter
Podavač dokumentů
na 100 listů s dvojitým
skenováním pro
oboustranné
kopírování a skenování
při jednom průchodu
Zahrnuto Zahrnuto Zahrnuto Zahrnuto Zahrnuto Zahrnuto
Zahrnuto Zahrnuto Zahrnuto Zahrnuto Zahrnuto Zahrnuto
Zahrnuto Zahrnuto Zahrnuto Zahrnuto Zahrnuto Zahrnuto
CSWW Technické parametry tiskárny 13
Page 26
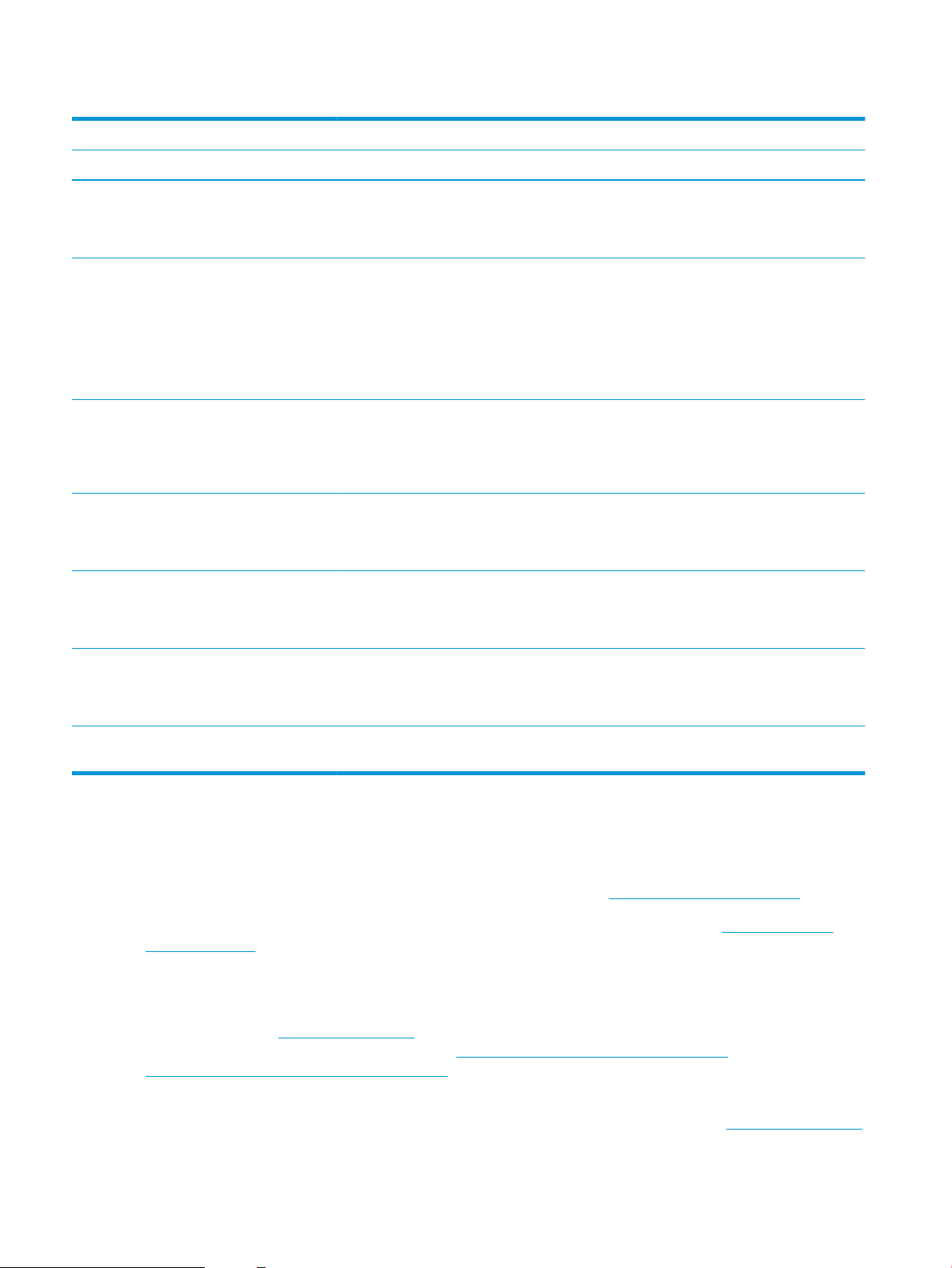
Tabulka 1-1 Technické specikace tiskárny (pokračování)
Číslo modelu E82540du E82550du E82560du E87640du E87650du E87660du
Číslo produktu 5CM59A 5CM60A 5CM61A 5CM64A 5CM65A 5CM66A
Technologie
HP EveryPage včetně
ultrazvukové detekce
podání více stránek
Integrované optické
rozpoznávání znaků
(OCR) nabízí schopnost
převádět tištěné
stránky na text, který
je možné pomocí
počítače upravovat a
prohledávat
Funkce SMART Label
poskytuje detekci
okraje papíru pro
automatický ořez
stránky
Automatická orientace
u stránek, které mají
přinejmenším
100 znaků textu
Automatická úprava
tónu u každé stránky
nastavuje kontrast, jas
a odstranění pozadí
Zahrnuto Zahrnuto Zahrnuto Zahrnuto Zahrnuto Zahrnuto
Zahrnuto Zahrnuto Zahrnuto Zahrnuto Zahrnuto Zahrnuto
Zahrnuto Zahrnuto Zahrnuto Zahrnuto Zahrnuto Zahrnuto
Zahrnuto Zahrnuto Zahrnuto Zahrnuto Zahrnuto Zahrnuto
Zahrnuto Zahrnuto Zahrnuto Zahrnuto Zahrnuto Zahrnuto
Digitální odeslání Odesílání dokumentů
na e-mail, do zařízení
USB a sdílených složek
v síti
Odesílání dokumentů
na server SharePoint®
Podporované operační systémy
Za účelem zajištění kompatibility tiskárny s operačním systémem počítače použijte následující informace.
Linux: Informace a tiskové ovladače pro systém Linux najdete na stránce www.hp.com/go/linuxprinting.
UNIX: Informace a tiskové ovladače pro operační systém UNIX® najdete na webové stránce www.hp.com/go/
unixmodelscripts.
Následující informace platí pro tiskové ovladače HP PCL 6 pro systém Windows, tiskové ovladače HP pro systém
macOS a pro instalační software.
Windows: Na adrese 123.hp.com/LaserJet si stáhněte software HP Easy Start a nainstalujte tiskový ovladač HP.
Nebo navštivte web podpory pro danou tiskárnu http://www.hp.com/support/ljE82540MFP nebo
http://www.hp.com/support/colorljE87640MFP, odkud si stáhnete tiskový ovladač nebo instalační program pro
instalaci tiskového ovladače HP
macOS: Tato tiskárna podporuje počítače Mac. Stáhněte si aplikaci HP Easy Start ze stránky 123.hp.com/LaserJet
nebo ze stránky Podpora tiskárny a poté pomocí aplikace HP Easy Start nainstalujte tiskový ovladač HP.
Zahrnuto Zahrnuto Zahrnuto Zahrnuto Zahrnuto Zahrnuto
Zahrnuto Zahrnuto Zahrnuto Zahrnuto Zahrnuto Zahrnuto
14 Kapitola 1 Přehled tiskárny CSWW
Page 27
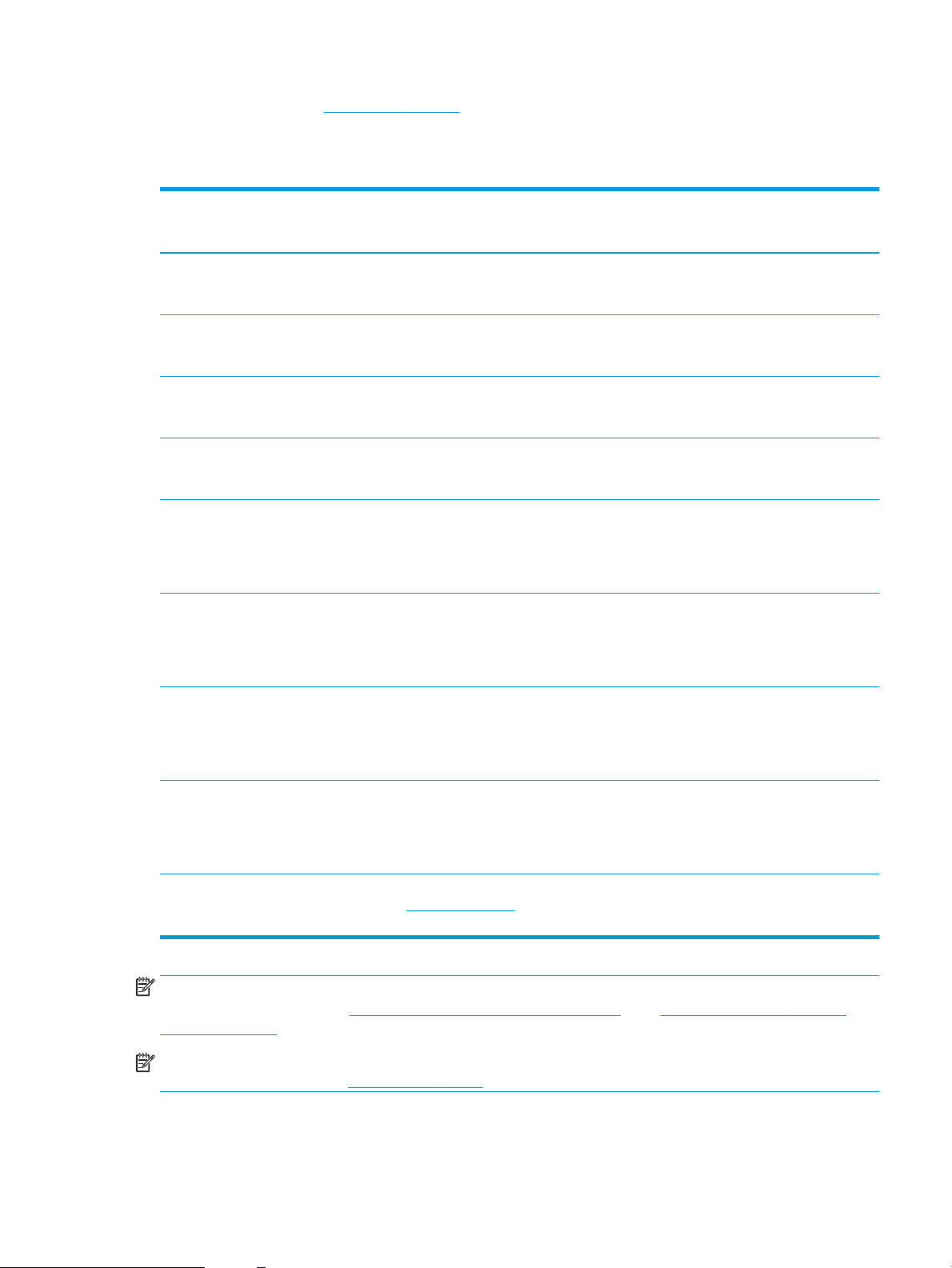
1. Přejděte na stránku 123.hp.com/LaserJet.
2. Při stahování softwaru tiskárny postupujte podle uvedených kroků.
Tabulka 1-2 Podporované operační systémy a ovladače tiskárny
Operační systém Nainstalovaný tiskový ovladač (pro systém
Windows) nebo instalační program na webu
(pro systém macOS)
Windows 7, 32bitová a 64bitová verze Tiskový ovladač „HP PCL 6“ dané tiskárny je
v tomto operačním systému instalován jako
součást instalace softwaru.
Windows 8, 32bitová a 64bitová verze Tiskový ovladač „HP PCL 6“ dané tiskárny je
v tomto operačním systému instalován jako
součást instalace softwaru.
Windows 8.1, 32bitová a 64bitová verze Tiskový ovladač „HP PCL-6“ V4 dané
tiskárny je v tomto operačním systému
instalován jako součást instalace softwaru.
Windows 10, 32bitová a 64bitová verze Tiskový ovladač „HP PCL-6“ V4 dané
tiskárny je v tomto operačním systému
instalován jako součást instalace softwaru.
Windows Server 2008 R2, SP 1, 64bitová
verze
Windows Server 2012, 64bitová verze Tiskový ovladač tiskárny PCL 6 je k dispozici
Tiskový ovladač tiskárny PCL 6 je k dispozici
ke stažení na webovém serveru podpory
tiskárny. Ovladač stáhněte a poté
nainstalujte pomocí nástroje Přidat tiskárnu
společnosti Microsoft.
ke stažení na webovém serveru podpory
tiskárny. Ovladač stáhněte a poté
nainstalujte pomocí nástroje Přidat tiskárnu
společnosti Microsoft.
Poznámky
Windows Server 2012 R2, 64bitová verze Tiskový ovladač tiskárny PCL 6 je k dispozici
ke stažení na webovém serveru podpory
tiskárny. Ovladač stáhněte a poté
nainstalujte pomocí nástroje Přidat tiskárnu
společnosti Microsoft.
Windows Server 2016, 64bitová verze Tiskový ovladač tiskárny PCL 6 je k dispozici
ke stažení na webovém serveru podpory
tiskárny. Ovladač stáhněte a poté
nainstalujte pomocí nástroje Přidat tiskárnu
společnosti Microsoft.
macOS 10.12 Sierra, macOS 10.13 High
Sierra
Stáhněte si software HP Easy Start z adresy
123.hp.com/LaserJet a potom ho použijte
k instalaci tiskového ovladače.
POZNÁMKA: Podporované operační systémy se mohou změnit. Aktuální seznam podporovaných operačních
systémů je uveden na adrese http://www.hp.com/support/ljE82540MFP nebo http://www.hp.com/support/
colorljE87640MFP, kde také naleznete kompletní nápovědu společnosti HP k tiskárně.
POZNÁMKA: Podrobnosti o podpoře klientských a serverových operačních systémů a ovladačů HP UPD pro tuto
tiskárnu naleznete na adrese www.hp.com/go/upd. V části Další informace klikněte na odkazy.
CSWW Technické parametry tiskárny 15
Page 28

Tabulka 1-3 Minimální požadavky na systém
1
2
2
3
3
1
Windows macOS
● Internetové připojení
● Vyhrazené připojení USB 1.1 nebo 2.0 nebo síťové připojení
● 2 GB dostupného místa na pevném disku
● 1 GB paměti RAM (32bitová verze) nebo 2 GB paměti RAM
(64bitová verze)
POZNÁMKA: Instalační program Windows nainstaluje službu HP Smart Device Agent Base. Velikost souboru je
zhruba 100 kB. Její jedinou funkcí je kontrola připojených tiskáren přes rozhraní USB, kterou provádí každou
hodinu. Nejsou shromažďována žádná data. Pokud je nalezena USB tiskárna, služba se pokusí najít v síti instanci
JetAdvantage Management Connector (JAMc). Pokud je nalezena instance JAMc, služba HP Smart Device Agent
Base bude pomocí instance JAMc bezpečně upgradována na plnohodnotného agenta chytrých zařízení, který
potom umožní na účtu služby Managed Print Services (MPS) účtovat vytištěné stránky. Tuto službu neinstalují
webové balíčky obsahující jen ovladač stažené z webu hp.com pro tiskárnu a nainstalované pomocí Průvodce
přidáním tiskárny.
Chcete-li tuto službu odinstalovat, otevřete Ovládací panely systému Windows, vyberte možnost Programy nebo
Programy a funkce a potom vyberte možnost Přidat nebo odebrat programy nebo Odinstalovat program
a službu odeberte. Soubor se jmenuje HPSmartDeviceAgentBase.
Rozměry tiskárny
● Internetové připojení
● Vyhrazené připojení USB 1.1 nebo 2.0 nebo síťové připojení
● 1,5 GB volného místa na pevném disku
Zkontrolujte, zda je prostředí tiskárny dostatečně velké pro danou tiskárnu.
16 Kapitola 1 Přehled tiskárny CSWW
Page 29
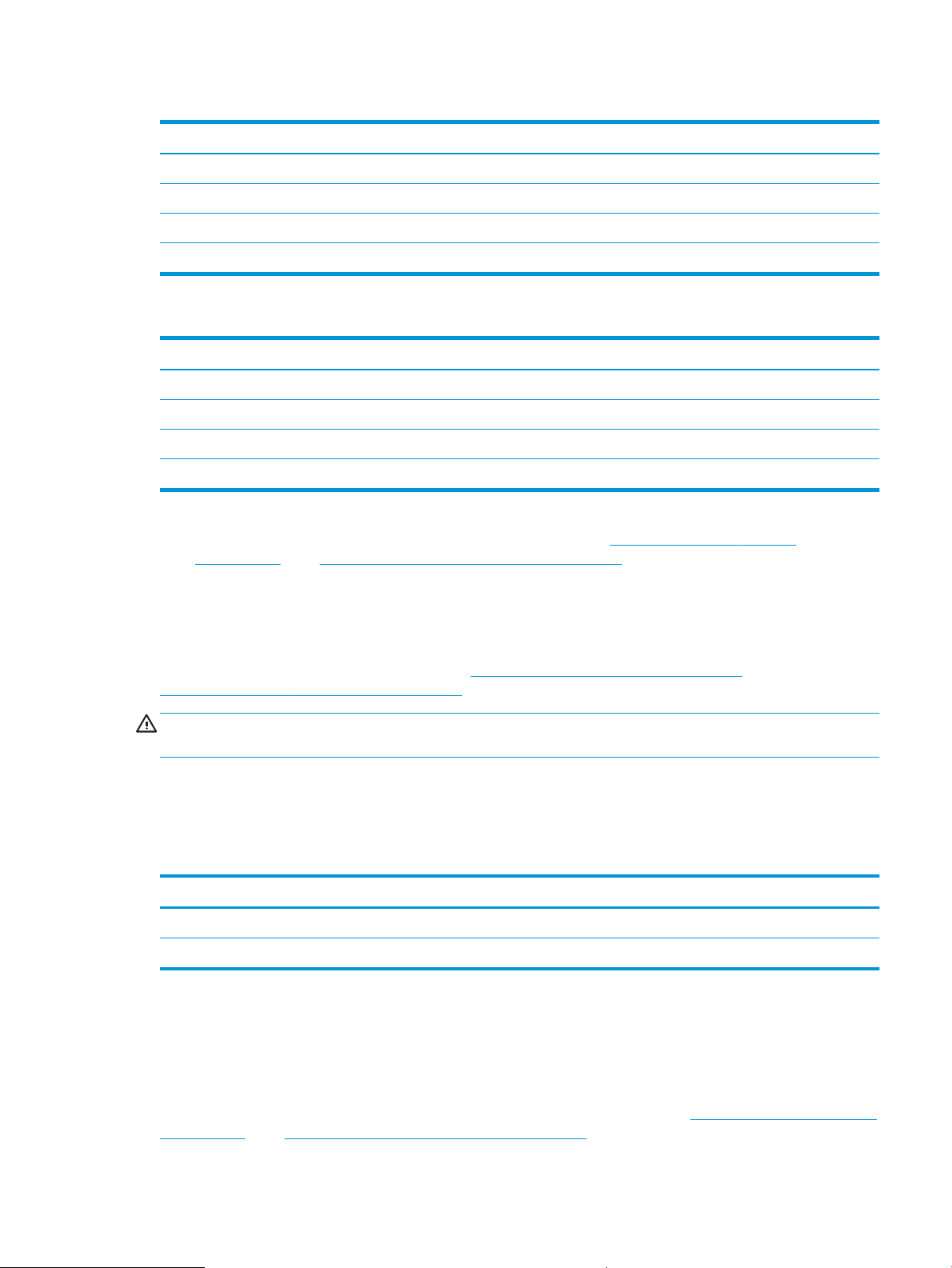
Tabulka 1-4 Rozměry modelů E87640du, E87650du a E87660du
Tiskárna zcela zavřená Tiskárna zcela otevřená
1. Výška 883,7 mm 1300,5 mm
2. Hloubka 764,3 mm 1188 mm
3. Šířka 585 mm 1013,3 mm
Hmotnost 105,8 kg
Tabulka 1-5 Rozměry modelů E82540du, E82550du a E82560du
Tiskárna zcela zavřená Tiskárna zcela otevřená
1. Výška 883,7 mm 1300,5 mm
2. Hloubka 764,3 mm 1188 mm
3. Šířka 585 mm 1013,3 mm
Hmotnost 86,05 kg
▲ Tyto hodnoty podléhají změnám. Více informací najdete na webu http://www.hp.com/support/
ljE82540MFP nebo http://www.hp.com/support/colorljE87640MFP.
Spotřeba energie, elektrické specikace a zvukové emise
Aby tiskárna řádně fungovala, musí být v prostředí, které splňuje určité specikace napájení.
Nejnovější informace najdete na webové stránce http://www.hp.com/support/ljE82540MFP nebo
http://www.hp.com/support/colorljE87640MFP.
UPOZORNĚNÍ: Požadavky na napájení vycházejí z podmínek země/oblasti, kde se tiskárna prodává. Neměňte
provozní napětí. Hrozí poškození tiskárny a ztráta nároku na záruční opravu.
Rozsah provozního prostředí
Aby tiskárna řádně fungovala, musí být v prostředí, které splňuje určité specikace.
Tabulka
1-6 Specikace provozního prostředí
Prostředí Doporučeno Povoleno
Teplota 17 až 25 °C 10 až 32,5 °C
Relativní vlhkost Relativní vlhkost 30 až 70 % Relativní vlhkost 10 až 80 %
Nastavení hardwaru tiskárny a instalace softwaru
Základní pokyny pro nastavení naleznete v průvodci instalací hardwaru dodávaném s tiskárnou. Další pokyny
naleznete na webu společnosti HP v sekci podpory.
Chcete-li získat kompletní podporu společnosti HP pro tiskárnu, přejděte na adresu http://www.hp.com/support/
ljE82540MFP nebo http://www.hp.com/support/colorljE87640MFP. Vyhledejte podporu:
CSWW Nastavení hardwaru tiskárny a instalace softwaru 17
Page 30
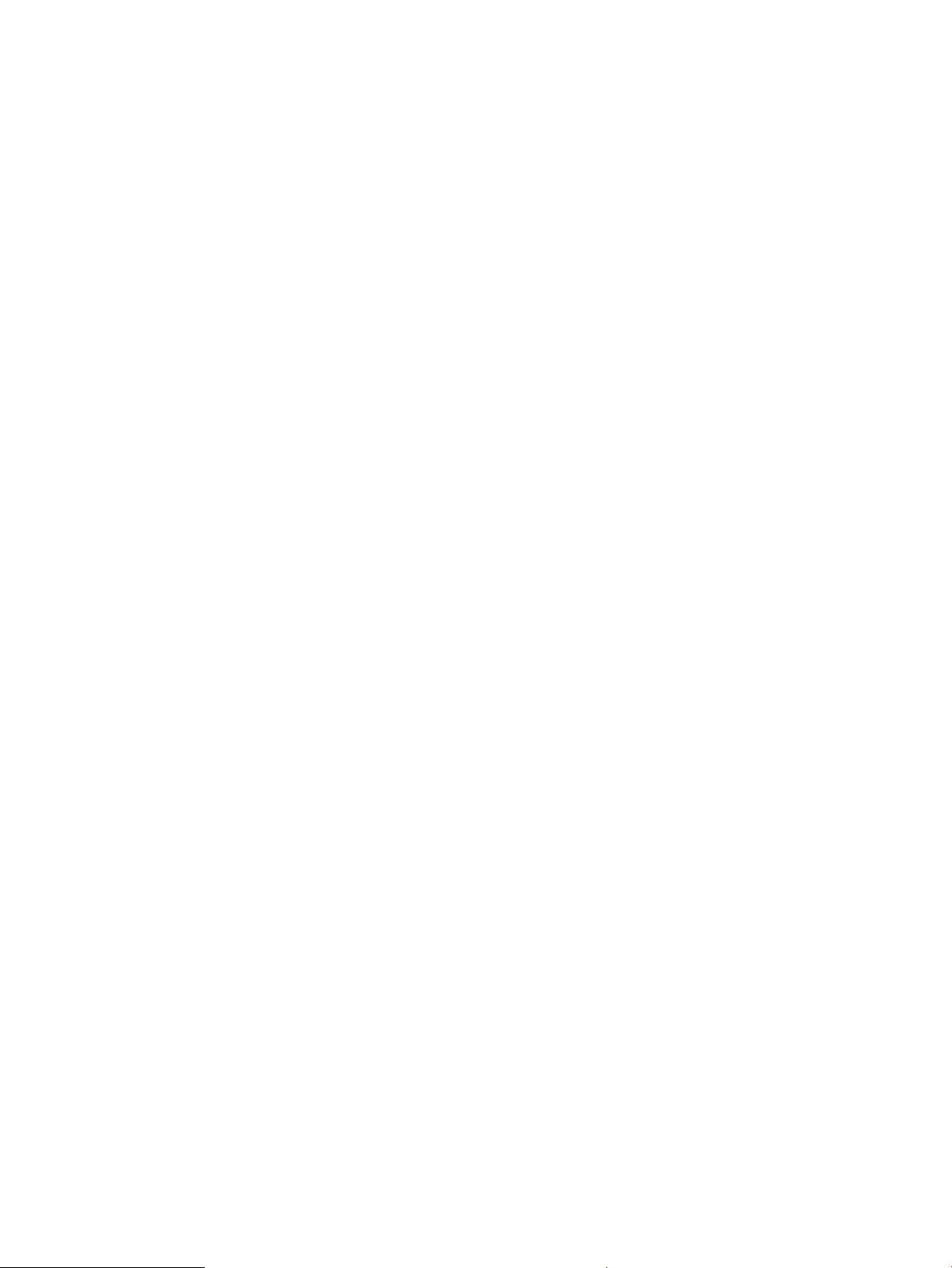
● Instalace a kongurace
● Osvojování a používání
● Řešení problémů
Stažení aktualizací softwaru a rmwaru
●
● Účast ve fórech podpory
● Vyhledání informací o záruce a předpisech
18 Kapitola 1 Přehled tiskárny CSWW
Page 31

2 Zásobníky papíru
Zjistěte, jak plnit a používat zásobníky papíru, včetně vkládání speciálních položek, jako jsou obálky nebo štítky.
●
Úvod
●
Vložení papíru do zásobníku 1
●
Vložení papíru do zásobníků 2 a 3
●
Vkládání a tisk obálek
●
Vkládání a tisk štítků
Podpůrné video naleznete na www.hp.com/videos/LaserJet.
Následující informace jsou platné v okamžiku vydání dokumentu. Aktuální informace viz http://www.hp.com/
support/ljE82540MFP nebo http://www.hp.com/support/colorljE87640MFP.
Další informace:
Kompletní podpora společnosti HP pro tiskárnu zahrnuje následující informace:
● Instalace a kongurace
● Osvojování a používání
● Řešení problémů
● Stažení aktualizací softwaru a rmwaru
● Účast ve fórech podpory
● Vyhledání informací o záruce a předpisech
Úvod
Při vkládání materiálu do zásobníků papíru buďte opatrní.
UPOZORNĚNÍ: Nevytahujte současně více než jeden zásobník papíru.
Na zásobníky papíru nikdy nestoupejte.
Při zavírání zásobníků papíru do nich nevkládejte ruce.
Při přenášení tiskárny musí být všechny zásobníky zavřené.
CSWW 19
Page 32

Vložení papíru do zásobníku 1
Následující informace popisují, jak vkládat papír do zásobníku 1.
●
Naplňte zásobník 1 (víceúčelový zásobník)
●
Zásobník 1 – orientace papíru
●
Použití alternativního režimu hlavičkového papíru
Naplňte zásobník 1 (víceúčelový zásobník)
Tento zásobník pojme až 100 listů papíru gramáže 75 g/m2 nebo 10 obálek.
POZNÁMKA: Před tiskem vyberte v ovladači tisku správný typ papíru.
UPOZORNĚNÍ: Abyste předešli uvíznutí papíru, nikdy nepřidávejte nebo nevyjímejte papír ze zásobníku 1 během
tisku.
1. Otevřete zásobník 1.
2. Vytáhněte nástavec zásobníku pro podepření
papíru.
20 Kapitola 2 Zásobníky papíru CSWW
Page 33

3. Roztáhněte vodítka papíru směrem ven pomocí
seřizovací páčky.
4. Vložte do zásobníku papír.
Zkontrolujte, zda se papír vejde pod linky pro
vkládání na vodítkách papíru.
POZNÁMKA: Maximální výška stohu je 10 mm,
respektive přibližně 100 listů papíru gramáže
75 g/m2.
5. Pomocí seřizovací páčky nastavte boční vodítka
tak, aby se stohu papírů lehce dotýkala, ale
neohýbala ho.
Zásobník 1 – orientace papíru
Abyste zajistili co nejlepší kvalitu tisku, správně papír umístěte do zásobníku 1.
CSWW Vložení papíru do zásobníku 1 21
Page 34

Tabulka 2-1 Zásobník 1 – orientace papíru
Typ papíru Orientace obrazu Režim oboustranného tisku Vkládání papíru
Hlavičkový nebo předtištěný
papír
Na výšku Jednostranný tisk Lícem dolů
Spodní hranou napřed
Lícem dolů
Levá strana předtištěného obrázku směřuje do tiskárny
Hlavičkový nebo předtištěný
papír
(pokračování)
Na výšku
(pokračování)
Automatický oboustranný
tisk nebo povolený
alternativní režim
hlavičkového papíru
Automatický oboustranný
tisk nebo povolený
alternativní režim
hlavičkového papíru
(pokračování)
Lícem nahoru
Horní stranou napřed
Lícem nahoru
Pravá strana předtištěného obrázku směřuje do tiskárny
22 Kapitola 2 Zásobníky papíru CSWW
Page 35

Tabulka 2-1 Zásobník 1 – orientace papíru (pokračování)
Typ papíru Orientace obrazu Režim oboustranného tisku Vkládání papíru
Na šířku Jednostranný tisk Lícem dolů
Levá strana předtištěného obrázku směřuje do tiskárny
Hlavičkový nebo předtištěný
papír
(pokračování)
Na šířku
(pokračování)
Automatický oboustranný
tisk nebo povolený
alternativní režim
hlavičkového papíru
Jednostranný tisk Lícem dolů
Lícem nahoru
Pravá strana předtištěného obrázku směřuje do tiskárny
Spodní hranou napřed
Automatický oboustranný
tisk nebo povolený
alternativní režim
hlavičkového papíru
Lícem nahoru
Horní stranou napřed
CSWW Vložení papíru do zásobníku 1 23
Page 36

Tabulka 2-1 Zásobník 1 – orientace papíru (pokračování)
Typ papíru Orientace obrazu Režim oboustranného tisku Vkládání papíru
Děrovaný Na výšku Jednostranný tisk Lícem dolů
Otvory k zadní části tiskárny
Děrovaný
(pokračování)
Na výšku
(pokračování)
Na šířku Jednostranný tisk Lícem dolů
Automatický oboustranný
tisk nebo povolený
alternativní režim
hlavičkového papíru
Lícem nahoru
Otvory k zadní části tiskárny
Otvory směrem ven z tiskárny
Automatický oboustranný
tisk nebo povolený
alternativní režim
hlavičkového papíru
Lícem nahoru
Otvory směrem k tiskárně
24 Kapitola 2 Zásobníky papíru CSWW
Page 37

Použití alternativního režimu hlavičkového papíru
Funkce Alternativní režim hlavičkového papíru umožňuje vkládat do zásobníku hlavičkový nebo předtištěný papír
u všech úloh tisku nebo kopírování stejně, ať tisknete nebo kopírujete na jednu stranu listu, nebo na obě. Při
použití tohoto režimu vložte papír stejně jako u automatického oboustranného tisku.
●
Povolení alternativního režimu hlavičkového papíru z ovládacího panelu tiskárny
Povolení alternativního režimu hlavičkového papíru z ovládacího panelu tiskárny
Chcete-li nastavit Alternativní režim hlavičkového papíru, použijte nabídku Nastavení
1. Na hlavní obrazovce ovládacího panelu tiskárny otevřete nabídku Nastavení.
2. Otevřete následující nabídky:
● Kopírování/Tisk nebo Tisk
● Správa zásobníků
● Alternativní režim hlavičkového papíru
3. Zvolte možnost Povoleno a stiskněte tlačítko Uložit nebo stiskněte tlačítko OK.
CSWW Vložení papíru do zásobníku 1 25
Page 38

Vložení papíru do zásobníků 2 a 3
Následující informace popisují, jak vkládat papír do zásobníků 2 a 3.
●
Plnění zásobníků 2 a 3
●
Orientace papíru v zásobnících 2 a 3
●
Použití alternativního režimu hlavičkového papíru
UPOZORNĚNÍ: Nevytahujte současně více než jeden zásobník papíru.
Plnění zásobníků 2 a 3
Tyto zásobníky pojmou až 520 listů papíru gramáže 75 g/m2.
POZNÁMKA: Postup vkládání papíru do zásobníku 2 a 3 je stejný. Zde je zobrazen pouze zásobník 2.
1. Otevřete zásobník.
POZNÁMKA: Tento zásobník neotvírejte, pokud se
používá.
2. Před vložením papíru nastavte vodítka šířky papíru
tak, že přidržíte modrý přepínač zajištění/odjištění
na zadním vodítku šířky papíru, stisknete modrou
seřizovací páčku na předním vodítku šířky papíru a
poté posunete vodítka do zcela otevřené polohy.
3. Upravte vodítko délky papíru stisknutím spodní
části modré seřizovací páčky a posunutím vodítka
do polohy odpovídající formátu používaného
papíru.
26 Kapitola 2 Zásobníky papíru CSWW
Page 39

4. Vložte papír do zásobníku.
5. Upravte vodítko délky a šířky papíru tak, že vodítko
posunete na velikost používaného papíru.
Zkontrolujte, zda se vodítka lehce dotýkají stohu
papírů, ale neohýbají jej.
POZNÁMKA: Nenastavujte vodítka papíru příliš
těsně ke stohu papíru. Nastavte je na odsazení
nebo značky v zásobníku.
POZNÁMKA: Abyste předešli uvíznutí papíru,
upravte vodítka papíru do správné polohy a
nepřeplňujte zásobník. Zkontrolujte, zda je horní
úroveň stohu pod indikátorem plného zásobníku.
6. Zavřete zásobník.
7. Na ovládacím panelu tiskárny se zobrazí zpráva o
konguraci zásobníků.
8. Výběrem možnosti OK přijměte zjištěný formát a
typ nebo vyberte možnost Upravit a zvolte jiný
formát nebo typ papíru.
Chcete-li vložit papír o nestandardním formátu,
zadejte na ovládacím panelu tiskárny po výzvě
rozměry X a Y papíru.
Orientace papíru v zásobnících 2 a 3
Abyste zajistili co nejlepší kvalitu tisku, správně papír umístěte do zásobníků 2 a 3.
CSWW Vložení papíru do zásobníků 2 a 3 27
Page 40

Tabulka 2-2 Orientace papíru v zásobnících 2 a 3
Typ papíru Orientace obrazu Režim oboustranného tisku Vkládání papíru
Hlavičkový nebo předtištěný
papír
Na výšku Jednostranný tisk Lícem nahoru
Horní hrana v zadní části zásobníku
Lícem nahoru
Horní hrana v levé části zásobníku
Automatický oboustranný tisk
nebo povolený alternativní
režim hlavičkového papíru
Lícem dolů
Horní hrana v zadní části zásobníku
POZNÁMKA: Toto je nejvhodnější orientace při
tisku na papír formátu A4 nebo Letter.
Lícem dolů
Horní okraj v pravé části zásobníku
28 Kapitola 2 Zásobníky papíru CSWW
Page 41

Tabulka 2-2 Orientace papíru v zásobnících 2 a 3 (pokračování)
Typ papíru Orientace obrazu Režim oboustranného tisku Vkládání papíru
Hlavičkový nebo předtištěný
papír
(pokračování)
Na šířku Jednostranný tisk Lícem nahoru
Horní hrana v levé části zásobníku
Lícem nahoru
Horní hrana v zadní části zásobníku
Automatický oboustranný tisk
nebo povolený alternativní
režim hlavičkového papíru
Lícem dolů
Horní okraj v pravé části zásobníku
Lícem dolů
Horní hrana v zadní části zásobníku
Děrovaný Na výšku Jednostranný tisk Lícem nahoru
Otvory směrem k levé straně zásobníku s horní
hranou formuláře směrem k zadní části tiskárny
CSWW Vložení papíru do zásobníků 2 a 3 29
Page 42

Tabulka 2-2 Orientace papíru v zásobnících 2 a 3 (pokračování)
Typ papíru Orientace obrazu Režim oboustranného tisku Vkládání papíru
Lícem nahoru
Otvory směrem k zadní části zásobníku
Automatický oboustranný tisk
nebo povolený alternativní
režim hlavičkového papíru
Lícem dolů
Otvory směrem k pravé straně zásobníku
Lícem dolů
Otvory směrem k zadní části zásobníku
30 Kapitola 2 Zásobníky papíru CSWW
Page 43

Použití alternativního režimu hlavičkového papíru
Funkce Alternativní režim hlavičkového papíru umožňuje vkládat do zásobníku hlavičkový nebo předtištěný papír
u všech úloh tisku nebo kopírování stejně, ať tisknete nebo kopírujete na jednu stranu listu, nebo na obě. Při
použití tohoto režimu vložte papír stejně jako u automatického oboustranného tisku.
●
Povolení alternativního režimu hlavičkového papíru z ovládacího panelu tiskárny
Povolení alternativního režimu hlavičkového papíru z ovládacího panelu tiskárny
Chcete-li nastavit Alternativní režim hlavičkového papíru, použijte nabídku Nastavení
1. Na hlavní obrazovce ovládacího panelu tiskárny otevřete nabídku Nastavení.
2. Otevřete následující nabídky:
● Kopírování/Tisk nebo Tisk
● Správa zásobníků
● Alternativní režim hlavičkového papíru
3. Zvolte možnost Povoleno a stiskněte tlačítko Uložit nebo stiskněte tlačítko OK.
CSWW Vložení papíru do zásobníků 2 a 3 31
Page 44

Vkládání a tisk obálek
Pro tisk na obálky používejte pouze zásobník 1. Zásobník 1 pojme až 10 obálek.
●
Tisk obálek
●
Orientace obálky
Tisk obálek
Pokud chcete tisknout obálky pomocí možnosti ručního podávání, následujícím způsobem vyberte správná
nastavení v ovladači tiskárny a po odeslání tiskové úlohy do tiskárny vložte obálky do zásobníku.
1. Vyberte ze softwarového programu možnost Tisk.
2. Vyberte tiskárnu ze seznamu tiskáren a kliknutím na tlačítko Vlastnosti nebo Předvolby spusťte ovladač
tisku.
POZNÁMKA: Název tlačítka se v různých softwarových programech liší.
POZNÁMKA: Přístup k těmto funkcím z úvodní obrazovky systému Windows 8 či 8.1 získáte výběrem
možnosti Zařízení, dále zvolte možnost Tisk a poté vyberte tiskárnu.
3. Klikněte na kartu Papír/Kvalita.
4. V rozevíracím seznamu Formát papíru vyberte správný formát pro obálky.
5. V rozevíracím seznamu Typ papíru vyberte možnost Obálka.
6. V rozevíracím seznamu Zdroj papíru vyberte možnost Ruční podávání.
7. Kliknutím na tlačítko OK zavřete dialogové okno Vlastnosti dokumentu.
8. V dialogovém okně Tisk klikněte na tlačítko OK, tím úlohu vytisknete.
Orientace obálky
Aby bylo možné obálky správně vytisknout, je třeba je vložit určitým způsobem.
32 Kapitola 2 Zásobníky papíru CSWW
Page 45

Zásobník Rozměry obálky Postup založení obálek
Zásobník 1 Envelope #9, Envelope #10, Envelope
Monarch, Envelope DL, Envelope B5,
Envelope C5 (peněženka), Envelope C6
Obálka B5, Obálka C5 (kapsa) Lícem dolů
Lícem dolů
Horní okraj k přední části tiskárny
Dolní kraj směřuje do tiskárny, horní chlopeň
otevřená
CSWW Vkládání a tisk obálek 33
Page 46

Vkládání a tisk štítků
Chcete-li tisknout na archy štítků, použijte zásobník 1. Zásobník 2 a volitelné zásobníky na 550 listů nepodporují
štítky.
●
Ručně podávané štítky
●
Orientace štítku
Ručně podávané štítky
Archy se štítky tiskněte v režimu ručního podávání ze zásobníku 1.
1. Vyberte ze softwarového programu možnost Tisk.
2. Vyberte tiskárnu ze seznamu tiskáren a kliknutím na tlačítko Vlastnosti nebo Předvolby spusťte ovladač
tisku.
POZNÁMKA: Název tlačítka se v různých softwarových programech liší.
POZNÁMKA: Přístup k těmto funkcím z úvodní obrazovky systému Windows 8 či 8.1 získáte výběrem
možnosti Zařízení, dále zvolte možnost Tisk a poté vyberte tiskárnu.
3. Klikněte na kartu Papír/Kvalita.
4. V rozevíracím seznamu Formát papíru vyberte správný formát pro archy štítků.
5. V rozevíracím seznamu Typ papíru vyberte možnost Štítky.
6. V rozevíracím seznamu Zdroj papíru vyberte možnost Ruční podávání.
7. Kliknutím na tlačítko OK zavřete dialogové okno Vlastnosti dokumentu.
8. V dialogovém okně Tisk klikněte na tlačítko Tisk a úlohu vytiskněte.
Orientace štítku
Aby bylo možné štítky správně vytisknout, je třeba je vložit určitým způsobem.
34 Kapitola 2 Zásobníky papíru CSWW
Page 47

Zásobník Vkládání štítků
Zásobník 1 Lícem dolů
Spodní hranou napřed
Zásobník 2 nebo 3 Lícem nahoru
Horní hrana v levé části zásobníku
CSWW Vkládání a tisk štítků 35
Page 48

36 Kapitola 2 Zásobníky papíru CSWW
Page 49

3 Spotřební materiál, příslušenství a díly
Objednání spotřebního materiálu a příslušenství, výměna tonerových kazet nebo vyjmutí a nahrazení jiné
součásti.
●
Objednávka spotřebního materiálu, příslušenství a dílů
●
Výměna tonerových kazet
●
Výměna nádobky na odpadní toner
●
Výměna zásobníku svorek
Podpůrné video naleznete na www.hp.com/videos/LaserJet.
Následující informace jsou platné v okamžiku vydání dokumentu. Aktuální informace viz http://www.hp.com/
support/ljE82540MFP nebo http://www.hp.com/support/colorljE87640MFP.
Další informace:
Kompletní podpora společnosti HP pro tiskárnu zahrnuje následující informace:
● Instalace a kongurace
● Osvojování a používání
● Řešení problémů
● Stažení aktualizací softwaru a rmwaru
● Účast ve fórech podpory
● Vyhledání informací o záruce a předpisech
CSWW 37
Page 50

Objednávka spotřebního materiálu, příslušenství a dílů
Zjistěte informace o objednání náhradního spotřebního materiálu, příslušenství a dílů pro tiskárnu.
●
Objednávání
Objednávání
Obraťte se na servisní zastoupení. Mějte k dispozici číslo modelu produktu, které je uvedeno na štítku produktu
na zadní straně tiskárny.
38 Kapitola 3 Spotřební materiál, příslušenství a díly CSWW
Page 51

Výměna tonerových kazet
Pokud se v tiskárně zobrazí zpráva nebo pokud máte problémy s kvalitou tisku, vyměňte tonerovou kazetu.
●
Informace o kazetě
●
Vyjmutí a výměna kazety (modely E87640, E87650, E87660)
●
Vyjmutí a výměna kazety (modely E82540, E82550, E82560)
Informace o kazetě
Tiskárna signalizuje stav, kdy je úroveň obsahu tonerové kazety nízká a velmi nízká. Skutečná výdrž tiskové
kazety se může lišit. Doporučujeme mít k dispozici náhradní tiskovou kazetu pro případ, kdy už by kvalita tisku
nebyla přijatelná.
Chcete-li zakoupit kazety, obraťte se na servisní zastoupení. Mějte k dispozici číslo modelu produktu, které je
uvedeno na štítku produktu na zadní straně tiskárny. Pokud si chcete ověřit, zda jsou kazety kompatibilní
s příslušnou tiskárnou, přejděte na web HP SureSupply: www.hp.com/go/SureSupply. Přejděte na konec stránky
a zkontrolujte, zda je správně vybrána země/oblast.
POZNÁMKA: Tonerové kazety s vysokou výtěžností obsahují více toneru než standardní tiskové kazety, a
umožňují tak vytisknout více stránek. Další informace najdete na stránce www.hp.com/go/learnaboutsupplies.
Nevytahujte tonerovou kazetu z balení dříve, než ji budete měnit.
UPOZORNĚNÍ: Tonerovou kazetu nevystavujte světlu na více než několik minut, aby nedošlo k jejímu poškození.
Pokud se chystáte tonerovou kazetu vyjmout z tiskárny na delší dobu, zakryjte zelený zobrazovací válec.
UPOZORNĚNÍ: Pokud toner zašpiní oděv, otřete jej suchým hadříkem a vyperte ve studené vodě. Horká voda by
způsobila zapuštění toneru do tkaniny.
POZNÁMKA: Informace o recyklaci použitých tonerových kazet najdete v krabici od toneru.
Vyjmutí a výměna kazety (modely E87640, E87650, E87660)
Pomocí tohoto postupu vyměňte tonerovou kazetu.
1. Otevřete přední dvířka.
CSWW Výměna tonerových kazet 39
Page 52

2. Vytáhněte kazetu přímo ven z tiskárny.
3. Vyjměte novou tonerovou kazetu z obalu. Uložte
veškerý obalový materiál pro recyklaci použité
tonerové kazety.
4. Zarovnejte tonerovou kazetu se slotem a poté ji
vložte do tiskárny.
40 Kapitola 3 Spotřební materiál, příslušenství a díly CSWW
Page 53

5. Zavřete přední dvířka.
6. Zabalte použitou tonerovou kazetu do krabice, ve
které byla dodána nová kazeta. Informace
o recyklaci najdete v přiložené příručce o recyklaci.
V USA a Kanadě je součástí balení předplacený
přepravní štítek. V jiných zemích/oblastech
přejděte na web www.hp.com/recycle a vytiskněte
si předplacený přepravní štítek.
Přilepte předplacený štítek ke krabici a vraťte
použitou tonerovou kazetu k recyklaci do
společnosti HP.
Vyjmutí a výměna kazety (modely E82540, E82550, E82560)
Pomocí tohoto postupu vyměňte tonerovou kazetu.
1. Otevřete přední dvířka.
CSWW Výměna tonerových kazet 41
Page 54

2. Uvolněte západku kazety a vytáhněte kazetu rovně
ven z tiskárny.
3. Vyjměte novou tonerovou kazetu z obalu. Uložte
veškerý obalový materiál pro recyklaci použité
tonerové kazety.
4. Zarovnejte tonerovou kazetu se slotem, vložte
tonerovou kazetu do tiskárny a zajistěte západku.
42 Kapitola 3 Spotřební materiál, příslušenství a díly CSWW
Page 55

5. Zavřete přední dvířka.
6. Zabalte použitou tonerovou kazetu do krabice, ve
které byla dodána nová kazeta. Informace
o recyklaci najdete v přiložené příručce o recyklaci.
V USA a Kanadě je součástí balení předplacený
přepravní štítek. V jiných zemích/oblastech
přejděte na web www.hp.com/recycle a vytiskněte
si předplacený přepravní štítek.
Přilepte předplacený štítek ke krabici a vraťte
použitou tonerovou kazetu k recyklaci do
společnosti HP.
CSWW Výměna tonerových kazet 43
Page 56

Výměna nádobky na odpadní toner
Pokud v tiskárně obdržíte zprávu nebo máte problémy s kvalitou tisku, vyměňte nádobku na odpadní toner.
●
Vyjmutí a výměna nádobky na odpadní toner (modely E87640, E87650, E87660)
●
Vyjmutí a výměna nádobky na odpadní toner (modely E82540, E82550, E82560)
Vyjmutí a výměna nádobky na odpadní toner (modely E87640, E87650, E87660)
Pomocí tohoto postupu proveďte výměnu nádobky na odpadní toner (TCU).
1. Otevřete přední dvířka.
2. Zatažením za obě strany nádobky na odpadní
toner uvolněte západky a poté nádobku vyjměte
tahem směrem ven z tiskárny.
POZNÁMKA: Při vytažení nádobky z tiskárny
zachovejte její pozici. Tím zajistíte, že nedojde k vylití
zbytkového toneru v tiskárně. Jakmile bude nádobka na
odpadní toner zcela vyjmuta, nepokládejte ji na bok.
Postavte ji do svislé polohy.
44 Kapitola 3 Spotřební materiál, příslušenství a díly CSWW
Page 57

3. Vložte novou nádobku zatlačením na obě strany,
dokud západky nezapadnou na místo.
4. Zavřete přední dvířka.
Vyjmutí a výměna nádobky na odpadní toner (modely E82540, E82550, E82560)
Pomocí tohoto postupu proveďte výměnu nádobky na odpadní toner (TCU).
1. Otevřete přední dvířka.
CSWW Výměna nádobky na odpadní toner 45
Page 58

2. Zatažením za obě strany nádobky na odpadní
toner uvolněte západky a poté nádobku vyjměte
tahem směrem ven z tiskárny.
POZNÁMKA: Při vytažení nádobky z tiskárny
zachovejte její pozici. Tím zajistíte, že nedojde k vylití
zbytkového toneru v tiskárně. Jakmile bude nádobka na
odpadní toner zcela vyjmuta, nepokládejte ji na bok.
Postavte ji do svislé polohy.
3. Vložte novou nádobku zatlačením na obě strany,
dokud západky nezapadnou na místo.
4. Zavřete přední dvířka.
46 Kapitola 3 Spotřební materiál, příslušenství a díly CSWW
Page 59

Výměna zásobníku svorek
Pokud je váš současný zásobník svorek prázdný, namontujte nový zásobník.
●
Úvod
●
Úvod
●
Vyjmutí a výměna zásobníku svorek příslušenství vnitřní dokončovací jednotky
●
Vyjmutí a výměna zásobníku svorek příslušenství sešívačky/stohovače
●
Vyjmutí a výměna zásobníku svorek příslušenství jednotky pro tvorbu brožur
Úvod
Následující informace zahrnují pokyny k výměně zásobníků svorek.
Úvod
Následující části uvádějí pokyny k výměně zásobníků svorek.
Vyjmutí a výměna zásobníku svorek příslušenství vnitřní dokončovací jednotky
Pomocí následujícího postupu vyměňte zásobník svorek příslušenství vnitřní dokončovací jednotky.
1. Otevřete přední dvířka vnitřní dokončovací
jednotky.
2. Uchopte barevnou západku na vozíku zásobníku
svorek a poté vozík zásobníku svorek vytáhněte.
CSWW Výměna zásobníku svorek 47
Page 60

3. Zvedněte dvě západky na zásobníku svorek a poté
zvednutím vyjměte prázdný zásobník svorek ze
sestavy vozíku zásobníku svorek.
POZNÁMKA: Nelikvidujte vozík zásobníku svorek. Je
třeba jej znovu použít s novým zásobníkem svorek.
4. Do vozíku zásobníku svorek vložte nový zásobník
svorek.
48 Kapitola 3 Spotřební materiál, příslušenství a díly CSWW
Page 61

5. Nainstalujte vozík zásobníku svorek do sešívačky
zatlačením na barevný úchyt, dokud nezaklapne.
6. Zavřete přední dvířka vnitřní dokončovací jednotky.
Vyjmutí a výměna zásobníku svorek příslušenství sešívačky/stohovače
Pomocí následujícího postupu vyměňte zásobník svorek příslušenství sešívačky/stohovače u dokončovací
jednotky sešívačky/stohovače stojící na podlaze.
1. Otevřete přední dvířka dokončovací jednotky.
CSWW Výměna zásobníku svorek 49
Page 62

2. Otočením knoíku proti směru hodinových ručiček
posuňte sestavu zásobníku svorek zcela dopředu.
3. Podržením knoíku sestavu zásobníku svorek
znehybněte, uchopte barevnou západku na vozíku
zásobníku svorek a poté vozík zásobníku svorek
vytáhněte.
4. Zvedněte dvě západky na zásobníku svorek a poté
zvednutím vyjměte prázdný zásobník svorek ze
sestavy vozíku zásobníku svorek.
POZNÁMKA: Nelikvidujte vozík zásobníku svorek. Je
třeba jej znovu použít s novým zásobníkem svorek.
50 Kapitola 3 Spotřební materiál, příslušenství a díly CSWW
Page 63

5. Do vozíku zásobníku svorek vložte nový zásobník
svorek.
6. Podržením knoíku sestavu zásobníku svorek
znehybněte, vložte do sestavy nový zásobník
svorek a poté zatlačte na barevný úchyt, dokud
nezaklapne.
7. Zavřete přední dvířka dokončovací jednotky.
Vyjmutí a výměna zásobníku svorek příslušenství jednotky pro tvorbu brožur
Pomocí následujícího postupu vyměňte zásobník svorek příslušenství jednotky pro tvorbu brožur u dokončovací
jednotky stojící na podlaze.
CSWW Výměna zásobníku svorek 51
Page 64

1. Otevřete přední dvířka dokončovací jednotky.
2. Vytahujte sestavu dokončovací jednotky brožur,
dokud se nezastaví.
3. Odtáhněte barevné západky od sestavy, poté je
vytáhněte a vyjměte dva zásobníky svorek.
52 Kapitola 3 Spotřební materiál, příslušenství a díly CSWW
Page 65

4. Zatlačte dvě modré západky a poté je zvedněte a
otevřete horní část vozíku zásobníku svorek.
5. Zvedněte dvě západky na každém zásobníku
svorek a poté zvednutím vyjměte prázdné
zásobníky svorek z vozíků zásobníku svorek.
6. Zasuňte nové zásobníky svorek do vozíků
zásobníků svorek a zavřete horní část vozíků
zásobníků svorek.
POZNÁMKA: Nelikvidujte vozíky zásobníku svorek. Je
třeba je znovu použít s novým zásobníkem svorek.
7. Nainstalujte dva vozíky zásobníku svorek do
jednotky pro tvorbu brožur zatlačením na barevné
úchyty, dokud nezaklapnou.
CSWW Výměna zásobníku svorek 53
Page 66

8. Posuňte sestavu brožury do dokončovací jednotky.
9. Zavřete přední dvířka dokončovací jednotky.
54 Kapitola 3 Spotřební materiál, příslušenství a díly CSWW
Page 67

4 Tisk
Tisk pomocí softwaru nebo tisk z mobilního zařízení nebo jednotky USB ash.
●
Tiskové úlohy (Windows)
●
Tiskové úlohy (macOS)
●
Uložení tiskových úloh v tiskárně pro pozdější nebo osobní tisk
●
Tisk z jednotky USB ash
●
Tisk z vysokorychlostního portu USB 2.0 (přes kabel)
Podpůrné video naleznete na www.hp.com/videos/LaserJet.
Následující informace jsou platné v okamžiku vydání dokumentu. Aktuální informace viz http://www.hp.com/
support/ljE82540MFP nebo http://www.hp.com/support/colorljE87640MFP.
Další informace:
Kompletní podpora společnosti HP pro tiskárnu zahrnuje následující informace:
● Instalace a kongurace
● Osvojování a používání
● Řešení problémů
● Stažení aktualizací softwaru a rmwaru
● Účast ve fórech podpory
● Vyhledání informací o záruce a předpisech
CSWW 55
Page 68

Tiskové úlohy (Windows)
Informace o běžných tiskových úlohách pro uživatele systému Windows.
●
Tisk (Windows)
●
Automatický tisk na obě strany (Windows)
●
Ruční oboustranný tisk (Windows)
●
Tisk více stránek na list (Windows)
●
Výběr typu papíru (Windows)
●
Další tiskové úlohy
Tisk (Windows)
Použijte možnost Tisk v softwarové aplikaci k výběru tiskárny a základních možností pro danou tiskovou úlohu.
Následující postup popisuje základní proces tisku v systému Windows.
1. Vyberte ze softwarového programu možnost Tisk.
2. V seznamu tiskáren vyberte tiskárnu. Nastavení změníte tak, že kliknutím na tlačítko Vlastnosti nebo
Předvolby spustíte ovladač tisku.
POZNÁMKA: Název tlačítka se v různých softwarových programech liší.
Podle níže uvedeného popisu aplikací pro stolní počítače budou tyto aplikace mít v systému Windows 10,
8.1 a 8 různé rozvržení s různými funkcemi. Pro přístup k funkci tisku z aplikace na úvodní obrazovce
postupujte následovně:
● Windows 10: Vyberte možnost Tisk a poté vyberte tiskárnu.
● Windows 8.1 nebo 8: Vyberte položku Zařízení, možnost Tisk a poté vyberte tiskárnu.
POZNÁMKA: Další informace získáte kliknutím na tlačítko Nápověda (?) v ovladači tiskárny.
3. Pro konguraci dostupných možností klikněte na karty v ovladači tisku. Například orientaci papíru změníte
na kartě Úpravy a zdroj papíru, typ papíru, formát papíru a kvalitu tisku změníte na kartě Papír/Kvalita.
4. Do dialogového okna Tisk se vrátíte kliknutím na tlačítko OK. Na obrazovce vyberte počet výtisků
k vytištění.
5. Kliknutím na tlačítko Tisk spustíte tisk úlohy.
Automatický tisk na obě strany (Windows)
Pokud je tiskárna vybavena automatickou duplexní jednotkou, lze automaticky tisknout z obou stran papíru.
Použijte formát a typ papíru podporovaný duplexní jednotkou.
1. Vyberte ze softwarového programu možnost Tisk.
2. Vyberte tiskárnu ze seznamu tiskáren a kliknutím na tlačítko Vlastnosti nebo Předvolby spusťte ovladač
tisku.
56 Kapitola 4 Tisk CSWW
Page 69

POZNÁMKA: Název tlačítka se v různých softwarových programech liší.
Podle níže uvedeného popisu aplikací pro stolní počítače budou tyto aplikace mít v systému Windows 10,
8.1 a 8 různé rozvržení s různými funkcemi. Pro přístup k funkci tisku z aplikace na úvodní obrazovce
postupujte následovně:
● Windows 10: Vyberte možnost Tisk a poté vyberte tiskárnu.
● Windows 8.1 nebo 8: Vyberte položku Zařízení, možnost Tisk a poté vyberte tiskárnu.
3. Klikněte na kartu Úpravy.
4. Zvolte možnost Tisk na obě strany. Kliknutím na tlačítko OK zavřete dialogové okno Vlastnosti dokumentu.
5. V dialogovém okně Tisk klikněte na tlačítko Tisk a úlohu vytiskněte.
Ruční oboustranný tisk (Windows)
Tento postup použijte u tiskáren, ve kterých není nainstalována automatická jednotka pro oboustranný tisk, nebo
pro tisk na papír, který jednotka pro oboustranný tisk nepodporuje.
1. Vyberte ze softwarového programu možnost Tisk.
2. Vyberte tiskárnu ze seznamu tiskáren a kliknutím na tlačítko Vlastnosti nebo Předvolby spusťte ovladač
tisku.
POZNÁMKA: Název tlačítka se v různých softwarových programech liší.
Podle níže uvedeného popisu aplikací pro stolní počítače budou tyto aplikace mít v systému Windows 10,
8.1 a 8 různé rozvržení s různými funkcemi. Pro přístup k funkci tisku z aplikace na úvodní obrazovce
postupujte následovně:
● Windows 10: Vyberte možnost Tisk a poté vyberte tiskárnu.
● Windows 8.1 nebo 8: Vyberte položku Zařízení, možnost Tisk a poté vyberte tiskárnu.
3. Klikněte na kartu Úpravy.
4. Vyberte možnost Tisk na obě strany (ručně) a poté kliknutím na tlačítko OK zavřete dialogové okno
Vlastnosti dokumentu.
5. V dialogu Tisk klikněte na tlačítko Tisk a vytiskněte první stranu úlohy.
6. Vyjměte potištěné papíry z výstupní přihrádky a vložte je do Zásobníku 1.
7. Pokud se zobrazí výzva, pokračujte výběrem příslušného tlačítka na ovládacím panelu.
Tisk více stránek na list (Windows)
Při tisku ze softwarové aplikace pomocí možnosti Tisk lze vybrat možnost tisku více stránek na jeden list papíru.
To například můžete použít, pokud tisknete velmi velký dokument a chcete uspořit papír.
1. Vyberte ze softwarového programu možnost Tisk.
2. Vyberte tiskárnu ze seznamu tiskáren a kliknutím na tlačítko Vlastnosti nebo Předvolby spusťte ovladač
tisku.
CSWW Tiskové úlohy (Windows) 57
Page 70

POZNÁMKA: Název tlačítka se v různých softwarových programech liší.
Podle níže uvedeného popisu aplikací pro stolní počítače budou tyto aplikace mít v systému Windows 10,
8.1 a 8 různé rozvržení s různými funkcemi. Pro přístup k funkci tisku z aplikace na úvodní obrazovce
postupujte následovně:
● Windows 10: Vyberte možnost Tisk a poté vyberte tiskárnu.
● Windows 8.1 nebo 8: Vyberte položku Zařízení, možnost Tisk a poté vyberte tiskárnu.
3. Klikněte na kartu Úpravy.
4. V rozevíracím seznamu Stránek na list vyberte počet stránek, které se mají tisknout na jeden list.
5. Vyberte správné možnosti Tisknout okraje stránky, Pořadí stránek a Orientace. Kliknutím na tlačítko OK
zavřete dialogové okno Vlastnosti dokumentu.
6. V dialogu Tisk klikněte na tlačítko Tisk a úlohu vytiskněte.
Výběr typu papíru (Windows)
Při tisku ze softwarové aplikace pomocí možnosti Tisk lze nastavit typ papíru, který pro tiskovou úlohu použijete.
Například pokud je výchozí typ papíru Letter, ale vy pro tiskovou úlohu používáte jiný typ papíru, vyberte tento
konkrétní typ papíru.
1. Vyberte ze softwarového programu možnost Tisk.
2. Vyberte tiskárnu ze seznamu tiskáren a kliknutím na tlačítko Vlastnosti nebo Předvolby spusťte ovladač
tisku.
POZNÁMKA: Název tlačítka se v různých softwarových programech liší.
Podle níže uvedeného popisu aplikací pro stolní počítače budou tyto aplikace mít v systému Windows 10,
8.1 a 8 různé rozvržení s různými funkcemi. Pro přístup k funkci tisku z aplikace na úvodní obrazovce
postupujte následovně:
● Windows 10: Vyberte možnost Tisk a poté vyberte tiskárnu.
● Windows 8.1 nebo 8: Vyberte položku Zařízení, možnost Tisk a poté vyberte tiskárnu.
3. Klikněte na kartu Papír/Kvalita.
4. V rozevíracím seznamu Typ papíru vyberte typ papíru.
5. Kliknutím na tlačítko OK zavřete dialogové okno Vlastnosti dokumentu. V dialogu Tisk klikněte na tlačítko
Tisk a úlohu vytiskněte.
Pokud je zásobník potřeba nakongurovat, na ovládacím panelu tiskárny se zobrazí zpráva o konguraci
zásobníků.
6. Vložte do zásobníku papír požadovaného typu a formátu a pak zásobník zavřete.
7. Stisknutím tlačítka OK přijměte zjištěný formát a typ nebo stiskněte tlačítko Upravit a zvolte jiný formát
nebo typ papíru.
8. Zvolte správný typ a formát a stiskněte tlačítko OK.
58 Kapitola 4 Tisk CSWW
Page 71

Další tiskové úlohy
Vyhledání informací na webu k provedení běžných tiskových úloh.
Přejděte na web http://www.hp.com/support/ljE82540MFP nebo http://www.hp.com/support/
colorljE87640MFP.
Jsou k dispozici pokyny pro konkrétní tiskové úlohy, např.:
● Vytvoření a používání zástupců nebo předvoleb tisku
● Výběr formátu papíru nebo použití vlastního formátu papíru
● Výběr orientace stránky
● Vytvoření brožury
● Přizpůsobení dokumentu podle konkrétního formátu papíru
● Tisk první nebo poslední stránky dokumentu na jiný papír
● Tisk vodoznaků na dokument
CSWW Tiskové úlohy (Windows) 59
Page 72

Tiskové úlohy (macOS)
Tisk pomocí tiskového programu HP pro macOS, včetně pokynů pro tisk na obě strany nebo tisku více stránek na
list.
●
Postup tisku (systém macOS)
●
Automatický oboustranný tisk (macOS)
●
Ruční oboustranný tisk (macOS)
●
Tisk více stránek na list (macOS)
●
Výběr typu papíru (macOS)
●
Další tiskové úlohy
Postup tisku (systém macOS)
Použijte možnost Tisk v softwarové aplikaci k výběru tiskárny a základních možností pro danou tiskovou úlohu.
Následující postup popisuje základní proces tisku v systému macOS.
1. Klikněte na nabídku Soubor a možnost Tisk.
2. Vyberte tiskárnu.
3. Klikněte na položku Zobrazit podrobnosti nebo Kopie a stránky a poté výběrem dalších nabídek upravte
nastavení tisku.
POZNÁMKA: Název položky se v různých softwarových programech liší.
4. Klikněte na tlačítko Tisk.
Automatický oboustranný tisk (macOS)
Pokud je tiskárna vybavena automatickou duplexní jednotkou, lze automaticky tisknout z obou stran papíru.
Použijte formát a typ papíru podporovaný duplexní jednotkou.
POZNÁMKA: Tyto informace se týkají tiskáren vybavených automatickou jednotkou pro oboustranný tisk.
POZNÁMKA: Funkce je dostupná po instalaci tiskového ovladače HP. Pokud používáte funkci AirPrint, nemusí
být dostupná.
1. Klikněte na nabídku Soubor a možnost Tisk.
2. Vyberte tiskárnu.
3. Klikněte na položku Zobrazit podrobnosti nebo Kopie a stránky a poté na nabídku Rozložení.
POZNÁMKA: Název položky se v různých softwarových programech liší.
4. Vyberte nastavení vazby z rozevíracího seznamu Oboustranný.
5. Klikněte na tlačítko Tisk.
60 Kapitola 4 Tisk CSWW
Page 73

Ruční oboustranný tisk (macOS)
Tento postup použijte u tiskáren, ve kterých není nainstalována automatická jednotka pro oboustranný tisk, nebo
pro tisk na papír, který jednotka pro oboustranný tisk nepodporuje.
POZNÁMKA: Funkce je dostupná po instalaci tiskového ovladače HP. Pokud používáte funkci AirPrint, nemusí
být dostupná.
1. Klikněte na nabídku Soubor a možnost Tisk.
2. Vyberte tiskárnu.
3. Klikněte na položku Zobrazit podrobnosti nebo Kopie a stránky a poté na nabídku Ruční oboustranný tisk.
POZNÁMKA: Název položky se v různých softwarových programech liší.
4. Klikněte na pole Ruční oboustranný tisk a vyberte nastavení vazby.
5. Klikněte na tlačítko Tisk.
6. Přejděte k tiskárně a ze zásobníku 1 vyjměte veškerý nepotištěný papír.
7. Z výstupní přihrádky vyjměte stoh potištěných papírů a vložte jej potištěnou stranou dolů do vstupního
zásobníku.
8. Pokud se zobrazí výzva, pokračujte stisknutím příslušného tlačítka na ovládacím panelu.
Tisk více stránek na list (macOS)
Při tisku ze softwarové aplikace pomocí možnosti Tisk lze vybrat možnost tisku více stránek na jeden list papíru.
To například můžete použít, pokud tisknete velmi velký dokument a chcete uspořit papír.
1. Klikněte na nabídku Soubor a možnost Tisk.
2. Vyberte tiskárnu.
3. Klikněte na položku Zobrazit podrobnosti nebo Kopie a stránky a poté na nabídku Rozložení.
POZNÁMKA: Název položky se v různých softwarových programech liší.
4. V rozevíracím seznamu Počet stránek na list vyberte, kolik stránek se má tisknout na jeden list.
5. V oblasti Směr rozložení vyberte pořadí a umístění stránek na listu.
6. V nabídce Okraje vyberte typ okrajů, které se mají kolem jednotlivých stránek listu vytisknout.
7. Klikněte na tlačítko Tisk.
Výběr typu papíru (macOS)
Při tisku ze softwarové aplikace pomocí možnosti Tisk lze nastavit typ papíru, který pro tiskovou úlohu použijete.
Například pokud je výchozí typ papíru Letter, ale vy pro tiskovou úlohu používáte jiný typ papíru, vyberte tento
konkrétní typ papíru.
1. Klikněte na nabídku Soubor a možnost Tisk.
2. Vyberte tiskárnu.
CSWW Tiskové úlohy (macOS) 61
Page 74

3. Klikněte na položku Zobrazit podrobnosti nebo Kopie a stránky a poté na nabídku Média a kvalita nebo
Papír/Kvalita.
POZNÁMKA: Název položky se v různých softwarových programech liší.
4. Vyberte z možností Média a kvalita nebo Papír/Kvalita.
POZNÁMKA: Tento seznam obsahuje hlavní možnosti, které jsou k dispozici. Některé možnosti nejsou
k dispozici pro všechny tiskárny.
● Typ média: Vyberte možnost odpovídající typu papíru pro tiskovou úlohu.
● Kvalita tisku: Vyberte úroveň rozlišení pro tiskovou úlohu.
● Tisk od okraje k okraji: Vyberte tuto možnost, chcete-li tisknout blízko okrajů papíru.
5. Klikněte na tlačítko Tisk.
Další tiskové úlohy
Vyhledání informací na webu k provedení běžných tiskových úloh.
Přejděte na web http://www.hp.com/support/ljE82540MFP nebo http://www.hp.com/support/
colorljE87640MFP.
Jsou k dispozici pokyny pro konkrétní tiskové úlohy, např.:
● Vytvoření a používání zástupců nebo předvoleb tisku
● Výběr formátu papíru nebo použití vlastního formátu papíru
● Výběr orientace stránky
● Vytvoření brožury
● Přizpůsobení dokumentu podle konkrétního formátu papíru
● Tisk první nebo poslední stránky dokumentu na jiný papír
● Tisk vodoznaků na dokument
62 Kapitola 4 Tisk CSWW
Page 75

Uložení tiskových úloh v tiskárně pro pozdější nebo osobní tisk
Ukládejte tiskové úlohy do paměti tiskárny pro pozdější tisk.
●
Úvod
●
Vytvoření uložené úlohy (Windows)
●
Vytvoření uložené úlohy (macOS)
●
Tisk uložené úlohy
●
Odstranění uložené úlohy
●
Informace odesílané do tiskárny pro účely evidence úloh
Úvod
Tato část obsahuje postupy pro vytváření a tisk dokumentů, které jsou uloženy na jednotce USB ash. Tyto úlohy
lze vytisknout později nebo vytisknout soukromě.
Vytvoření uložené úlohy (Windows)
Ukládání úloh na jednotku USB ash pro soukromý nebo zpožděný tisk.
1. Vyberte ze softwarového programu možnost Tisk.
2. Ze seznamu tiskáren vyberte příslušnou tiskárnu a potom vyberte položku Vlastnosti nebo Předvolby.
POZNÁMKA: Název tlačítka se v různých softwarových programech liší.
Podle níže uvedeného popisu aplikací pro stolní počítače budou tyto aplikace mít v systému Windows 10,
8.1 a 8 různé rozvržení s různými funkcemi. Pro přístup k funkci tisku z aplikace na úvodní obrazovce
postupujte následovně:
● Windows 10: Vyberte možnost Tisk a poté vyberte tiskárnu.
● Windows 8.1 nebo 8: Vyberte položku Zařízení, možnost Tisk a poté vyberte tiskárnu.
3. Klikněte na kartu Uložení úlohy.
4. Vyberte možnost Režim uložení úlohy:
● Kontrola a přidržení: Vytiskněte kopii úlohy a udělejte na ni korektoru, pak vytiskněte další kopie.
● Osobní úloha: Úloha se nevytiskne, dokud si nevyžádáte její tisk na ovládacím panelu tiskárny. Pro
tento režim uložení tiskových úloh můžete vybrat možnost Změnit úlohu na soukromou/
zabezpečenou. Pokud přiřadíte osobní identikační číslo (PIN) k úloze, musíte zadat požadované číslo
PIN na ovládacím panelu. Pokud byla úloha zašifrována, je nutné zadat příslušné heslo na ovládacím
panelu. Tisková úloha se po vytisknutí vymaže z paměti a je ztracena v případě, že dojde k výpadku
napájení.
● Rychlá kopie: Vytiskne se požadovaný počet kopií úlohy a kopie úlohy se uloží v paměti tiskárny. Bude
ji tak možné vytisknout později.
● Uložená úloha: Úloha se uloží v tiskárně a ostatní uživatelé budou mít možnost úlohu kdykoli
vytisknout. Pro tento režim uložení tiskových úloh můžete vybrat možnost Změnit úlohu na
soukromou/zabezpečenou. Pokud bude mít úloha přiřazeno osobní identikační číslo (PIN), bude při
CSWW Uložení tiskových úloh v tiskárně pro pozdější nebo osobní tisk 63
Page 76

tisku úlohy potřeba zadat příslušné číslo PIN na ovládacím panelu. Pokud bude úloha zašifrována,
bude při tisku úlohy potřeba zadat příslušné heslo na ovládacím panelu.
5. Chcete-li použít vlastní uživatelské jméno nebo název úlohy, klikněte na tlačítko Vlastní a zadejte
uživatelské jméno nebo název úlohy.
Vyberte, která možnost se má použít v případě, že některá jiná uložená úloha již má stejný název:
● Použít název úlohy + (1–99): Přidejte jedinečné číslo na konec názvu úlohy.
● Nahradit stávající soubor: Přepište stávající uloženou úlohu novou úlohou.
6. Kliknutím na tlačítko OK zavřete dialogové okno Vlastnosti dokumentu. V dialogovém okně Tisk klikněte na
tlačítko Tisk a úlohu vytiskněte.
Vytvoření uložené úlohy (macOS)
Ukládání úloh na jednotku USB ash pro soukromý nebo zpožděný tisk.
1. Klikněte na nabídku Soubor a možnost Tisk.
2. V nabídce Tiskárna vyberte tiskárnu.
3. V tiskovém ovladači se standardně zobrazuje nabídka Kopie a stránky. Otevřete rozevírací seznam a poté
klikněte na položku Uložení úlohy.
POZNÁMKA: Pokud není položka Uložení úlohy v nabídce uvedena, zavřete okno Tisk a nabídku aktivujte
jeho opětovným otevřením.
4. V rozevíracím seznamu Režim vyberte typ ukládané úlohy.
● Kontrola a přidržení: Vytiskněte kopii úlohy a udělejte na ni korektoru, pak vytiskněte další kopie.
● Osobní úloha: Úloha se nevytiskne, dokud její tisk není vyžádán na ovládacím panelu tiskárny. Pokud
má úloha přiřazené osobní identikační číslo (PIN), zadejte požadovaný kód PIN na ovládacím panelu.
Tisková úloha se po vytisknutí vymaže z paměti a je ztracena v případě, že dojde k výpadku napájení.
● Rychlá kopie: Vytiskne se požadovaný počet kopií úlohy a kopie úlohy se uloží v paměti tiskárny pro
pozdější opakovaný tisk.
● Uložená úloha: Úloha se uloží v tiskárně a ostatní uživatelé budou mít možnost úlohu kdykoli
vytisknout. Pokud má úloha přiřazené osobní identikační číslo (PIN), musí osoba provádějící tisk
zadat požadovaný kód PIN na ovládacím panelu.
5. Chcete-li použít vlastní uživatelské jméno nebo název úlohy, klikněte na tlačítko Vlastní a zadejte
uživatelské jméno nebo název úlohy.
Vyberte, která možnost se má použít v případě, že některá jiná uložená úloha již má stejný název.
● Použít název úlohy + (1–99): Přidejte jedinečné číslo na konec názvu úlohy.
● Nahradit stávající soubor: Přepište stávající uloženou úlohu novou úlohou.
6. Pokud jste v kroku 4 vybrali možnost Uložená úloha nebo Osobní úloha, můžete úlohu ochránit pomocí
kódu PIN. Do pole Použít pro tisk kód PIN zadejte čtyřciferné číslo. Pokud se o tisk této úlohy pokusí další
lidé, tiskárna je vyzve k zadání tohoto kódu PIN.
7. Kliknutím na tlačítko Tisk spustíte zpracování úlohy.
64 Kapitola 4 Tisk CSWW
Page 77

Tisk uložené úlohy
Pro vytisknutí úlohy uložené v paměti tiskárny použijte následující postup.
1. Na hlavní obrazovce ovládacího panelu tiskárny přejděte do aplikace Tisk a poté vyberte ikonu Tisk.
2. Vyberte možnost Tisk z úložiště úloh.
3. Vyberte možnost Zvolit a poté název složky, v níž je úloha uložena.
4. Vyberte název úlohy. Pokud je úloha soukromá nebo šifrovaná, zadejte kód PIN nebo heslo.
5. Chcete-li upravit počet kopií, vyberte pole počtu kopií v levém dolním rohu obrazovky. Počet kopií k tisku lze
změnit pomocí klávesnice.
6. Stisknutím tlačítka Start nebo Tisk úlohu vytiskněte.
CSWW Uložení tiskových úloh v tiskárně pro pozdější nebo osobní tisk 65
Page 78

Odstranění uložené úlohy
Pokud už nejsou potřeba, je možné dokumenty, které byly uloženy do tiskárny, odstranit. Je také možné nastavit
maximální počet úloh, které se v tiskárně mají uložit.
●
Odstranění úlohy, která je uložená v tiskárně
●
Změna limitu úložiště pro úlohy
Odstranění úlohy, která je uložená v tiskárně
Chcete-li vymazat úlohu uloženou v paměti tiskárny, použijte ovládací panel.
1. Na hlavní obrazovce ovládacího panelu tiskárny přejděte do aplikace Tisk a poté vyberte ikonu Tisk.
2. Vyberte možnost Tisk z úložiště úloh.
3. Vyberte možnost Zvolit a poté název složky, v níž je úloha uložena.
4. Vyberte název úlohy. Pokud je úloha soukromá nebo šifrovaná, zadejte kód PIN nebo heslo.
Úlohu můžete smazat klepnutím na tlačítko Koše .
5.
Změna limitu úložiště pro úlohy
Když je v paměti tiskárny uložena nová úloha, tiskárna přepíše všechny předchozí úlohy se stejným jménem
uživatele a názvem úlohy. Pokud již v tiskárně není úloha se stejným jménem uživatele a názvem úlohy a
tiskárna potřebuje více místa na disku, může začít odstraňovat ostatní uložené úlohy postupně od nejstarších.
Chcete-li změnit počet úloh, které lze uložit do tiskárny, postupujte následujícím způsobem:
1. Na hlavní obrazovce ovládacího panelu tiskárny přejděte do aplikace Nastavení a poté vyberte ikonu
Nastavení.
2. Otevřete následující nabídky:
● Kopírování/Tisk nebo Tisk
● Správa uložených úloh
● Limit uložení dočasných úloh
3. Pomocí klávesnice zadejte počet úloh, které jsou v tiskárně uloženy.
4. Chcete-li nastavení uložit, zvolte možnost OK nebo Hotovo.
Informace odesílané do tiskárny pro účely evidence úloh
Tiskové úlohy odeslané z ovladačů na klientovi (např. počítači) mohou na tisková a zobrazovací zařízení
společnosti HP odesílat osobně přiřaditelné informace. Tyto informace mohou zahrnovat mimo jiné uživatelské
jméno a název klienta, z něhož úloha pochází. Informace mohou být využity pro účely evidence úloh, jak ji
stanovil správce tiskového zařízení. Ty samé informace se mohou při použití funkce ukládání úloh s úlohou
ukládat také na velkokapacitní paměťové zařízení (např. diskovou jednotku) tiskového zařízení.
66 Kapitola 4 Tisk CSWW
Page 79

Tisk z jednotky USB ash
Tato tiskárna umožňuje přímý tisk ze zařízení připojeného k portu USB pro rychlý tisk souborů bez nutnosti
odesílání souborů z počítače.
●
Povolení tisku z portu USB
●
Tisk dokumentů z jednotky USB
K portu USB v blízkosti ovládacího panelu můžete připojit standardní jednotku USB ash. Jsou podporovány
následující typy souborů:
● .pdf
● .prn
● .pcl
● .ps
● .cht
CSWW Tisk z jednotky USB ash 67
Page 80

Povolení tisku z portu USB
Port USB je ve výchozím nastavení zakázán. Před použitím této funkce povolte port USB.
●
Způsob 1: Povolení portu USB na ovládacím panelu tiskárny
●
Způsob 2: Povolení portu USB z integrovaného webového serveru HP (pouze tiskárny připojené k síti)
Port povolte jedním z následujících postupů:
Způsob 1: Povolení portu USB na ovládacím panelu tiskárny
Využijte ovládací panel tiskárny k povolení portu USB pro tisk.
1. Na hlavní obrazovce ovládacího panelu tiskárny přejděte do aplikace Nastavení a poté vyberte ikonu
Nastavení.
2. Otevřete následující nabídky
● Kopírování/Tisk nebo Tisk
● Povolit USB zařízení
3. Volbou Povoleno port USB povolte.
Způsob 2: Povolení portu USB z integrovaného webového serveru HP (pouze tiskárny připojené k síti)
Využijte integrovaný webový server HP k povolení portu USB pro tisk.
1. Chcete-li zobrazit IP adresu nebo název hostitele, vyberte na hlavní obrazovce ovládacího panelu tiskárny
ikonu Informace
2. Otevřete webový prohlížeč a do adresního řádku zadejte IP adresu přesně v takovém tvaru, v jakém se
zobrazila na ovládacím panelu tiskárny. Na klávesnici počítače stiskněte klávesu Enter. Spustí se server
EWS.
POZNÁMKA: Jestliže webový prohlížeč při pokusu o otvírání integrovaného webového serveru (EWS)
zobrazí zprávu Existuje problém s certikátem zabezpečení tohoto webu, klikněte na možnost Pokračovat
na tento web (nedoporučujeme).
Pokud vyberete možnost Pokračovat na tento web (nedoporučujeme), při procházení integrovaného
webového serveru (EWS) tiskárny HP nehrozí poškození počítače.
3. Vyberte kartu Kopírování/tisk u modelů zařízení MFP nebo na kartě Tisk u modelů SFP.
4. V nabídce vyberte možnost Nastavení tisku z jednotky USB.
5. Vyberte možnost Povolit tisk z jednotky USB.
6. Klikněte na tlačítko Použít.
a poté vyberte ikonu Síť
Tisk dokumentů z jednotky USB
Tiskněte dokumenty z jednotky USB ash.
1. Připojte jednotku USB ash ke snadno přístupnému portu USB.
68 Kapitola 4 Tisk CSWW
Page 81

POZNÁMKA: Port může být zakrytý. U některých tiskáren se kryt odklápí. U jiných tiskáren se kryt sejme
vytažením v přímém směru.
2. Na hlavní obrazovce ovládacího panelu tiskárny přejděte do aplikace Tisk a poté vyberte ikonu Tisk.
3. Vyberte možnost Tisk z jednotky USB.
4. Vyberte možnost Zvolit, vyberte název dokumentu, který chcete vytisknout, a poté vyberte možnost
Vybrat.
POZNÁMKA: Dokument se může nacházet ve složce. Otevřete potřebné složky.
5. Počet kopií upravte stisknutím pole nalevo od tlačítka Tisknout a potom vyberte počet kopií pomocí
klávesnice, která se otevře. Zvolením tlačítka Zavřít zavřete klávesnici.
6. Výběrem možnosti Tisk vytiskněte dokument.
CSWW Tisk z jednotky USB ash 69
Page 82

Tisk z vysokorychlostního portu USB 2.0 (přes kabel)
Tato tiskárna je vybavena vysokorychlostním portem USB 2.0 pro kabelový tisk přes sběrnici USB. Port je
umístěn v oblasti portů rozhraní a ve výchozím nastavení je zakázán.
●
Způsob 1: Povolení vysokorychlostního portu USB 2.0 v nabídce ovládacího panelu tiskárny
●
Způsob 2: Povolení vysokorychlostního portu USB 2.0 z integrovaného webového serveru HP (pouze
tiskárny připojené k síti)
Vysokorychlostní port USB 2.0 povolíte jedním z následujících postupů. Aby bylo možné tisknout pomocí tohoto
portu, nejprve port povolte a poté nainstalujte software produktu.
Způsob 1: Povolení vysokorychlostního portu USB 2.0 v nabídce ovládacího panelu
tiskárny
K povolení portu použijte ovládací panel.
1. Na hlavní obrazovce ovládacího panelu tiskárny přejděte do aplikace Nastavení a poté vyberte ikonu
Nastavení.
2. Otevřete následující nabídky:
● Obecné
● Povolit USB zařízení
3. Vyberte možnost Povoleno.
Způsob 2: Povolení vysokorychlostního portu USB 2.0 z integrovaného webového
serveru HP (pouze tiskárny připojené k síti)
K povolení portu použijte server HP EWS.
1. Vyhledejte IP adresu tiskárny. Chcete-li zobrazit IP adresu nebo název hostitele, na ovládacím panelu
tiskárny stiskněte tlačítko Informace
2. Otevřete webový prohlížeč a do adresního řádku zadejte IP adresu přesně v takovém tvaru, v jakém se
zobrazila na ovládacím panelu tiskárny. Na klávesnici počítače stiskněte klávesu Enter. Spustí se server
EWS.
POZNÁMKA: Pokud se ve webovém prohlížeči zobrazí zpráva, že přístup na stránku nemusí být bezpečný,
vyberte možnost pokračovat na stránku. Vstupem na stránku nedojde k poškození počítače.
3. Vyberte kartu Zabezpečení.
4. Na levé straně obrazovky vyberte možnost Obecné zabezpečení.
5. Přejděte dolů k části Hardwarové porty a zaškrtněte políčko, chcete-li povolit obě položky:
● Povolit USB zařízení
a poté vyberte ikonu Síť .
● Povolit technologii plug and play v hostitelském portu USB
6. Klikněte na tlačítko Použít.
70 Kapitola 4 Tisk CSWW
Page 83

5 Kopie
Kopírování pomocí tiskárny, postup kopírování oboustranného dokumentu, vyhledání dalších úloh kopírování na
webu.
●
Vytvoření kopie
●
Oboustranné kopírování (duplexní)
●
Další úlohy kopírování
Podpůrné video naleznete na www.hp.com/videos/LaserJet.
Následující informace jsou platné v okamžiku vydání dokumentu. Aktuální informace viz http://www.hp.com/
support/ljE82540MFP nebo http://www.hp.com/support/colorljE87640MFP.
Další informace:
Kompletní podpora společnosti HP pro tiskárnu zahrnuje následující informace:
● Instalace a kongurace
● Osvojování a používání
● Řešení problémů
● Stažení aktualizací softwaru a rmwaru
● Účast ve fórech podpory
● Vyhledání informací o záruce a předpisech
Vytvoření kopie
Kopírování dokumentu nebo obrázku ze skla skeneru nebo automatického podavače dokumentů.
1. Umístěte dokument lícem dolů na sklo skeneru nebo lícem nahoru do podavače dokumentů a nastavte
vodítka papíru na velikost dokumentu.
2. Na hlavní obrazovce ovládacího panelu tiskárny přejděte do aplikace Kopírování a poté vyberte ikonu
Kopírovat.
3. Na panelu Možnosti vyberte počet kopií.
4. Výběrem možnosti Optimalizace textu/obrázku můžete optimalizovat nastavení pro typ skenované
předlohy: text, obrázky nebo fotograe. Vyberte jednu z přednastavených možností.
5. Před použitím funkce náhledu nastavte položky označené žlutým trojúhelníkem.
CSWW 71
Page 84

POZNÁMKA: Po vytvoření náhledu skenování jsou tyto možnosti odstraněny z hlavního seznamu
Možnosti a jejich souhrn je uveden v seznamu Možnosti náhledu skenování. Chcete-li změnit některé
z těchto možností, zrušte náhled a začněte znovu.
Používání funkce náhledu je volitelné.
6. Za účelem zobrazení náhledu dokumentu stiskněte pravý panel obrazovky. Pomocí tlačítek na pravé straně
obrazovky s náhledem můžete upravit možnosti náhledu a změnit pořadí, otočit, vložit nebo odstranit
stránky.
Pomocí těchto tlačítek můžete přepínat mezi zobrazením dvou stránek a zobrazením miniatur. Při
zobrazení miniatur je k dispozici více možností než při zobrazení dvou stránek.
Pomocí těchto tlačítek můžete přiblížit nebo oddálit vybranou stránku.
POZNÁMKA: Abyste mohli tato tlačítka používat, vyberte pouze jednu stránku.
Pomocí tohoto tlačítka můžete otočit stránku o 180 stupňů.
POZNÁMKA: Toto tlačítko je k dispozici pouze při zobrazení miniatur.
Pomocí tohoto tlačítka můžete odstranit vybrané stránky.
POZNÁMKA: Toto tlačítko je k dispozici pouze při zobrazení miniatur.
Pomocí těchto tlačítek můžete změnit pořadí stránek v dokumentu. Vyberte jednu nebo více
stránek a přesuňte je doleva nebo doprava.
POZNÁMKA: Tato tlačítka jsou k dispozici pouze při zobrazení miniatur.
Tímto tlačítkem můžete k dokumentu přidat další stránky. Tiskárna zobrazí výzvu k naskenování
dalších stránek.
Pomocí tohoto tlačítka zrušíte změny provedené v náhledu a začnete znovu.
7. Jakmile je dokument připraven, stiskněte tlačítko Start a spusťte kopírování.
72 Kapitola 5 Kopie CSWW
Page 85

Oboustranné kopírování (duplexní)
Kopírujte nebo tiskněte na obě strany papíru.
1. Umístěte dokument lícem dolů na sklo skeneru nebo lícem nahoru do podavače dokumentů a nastavte
vodítka papíru na velikost dokumentu.
2. Na hlavní obrazovce ovládacího panelu tiskárny přejděte do aplikace Kopírování a poté vyberte ikonu
Kopírovat.
3. Na panelu Možnosti zvolte Strany předlohy a poté vyberte možnost, která nejlépe odpovídá předloze:
● Použijte možnost Zjistit automaticky, chcete-li detekovat, zda je předloha potištěna na jedné nebo na
obou stranách stránky.
● Použijte možnost Jednostranně pro předlohy, které jsou potištěny na jedné straně stránky.
● Použijte možnost Oboustranně (knižní styl) pro předlohy, které se jako knihy otáčejí na pravém/levém
okraji stránky. Když je obrázek na výšku, otáčí se výstup na delším okraji stránky. Když je obrázek na
šířku, otáčí se výstup na kratším okraji stránky.
● Použijte možnost Oboustranně (otočený styl) pro předlohy, které se otáčejí jako kalendáře na horním/
dolním okraji stránky. Když je obrázek na výšku, otáčí se výstup na kratším okraji stránky. Když je
obrázek na šířku, otáčí se výstup na delším okraji stránky.
4. Vyberte výstupní strany a poté vyberte jednu z následujících možností:
● Porovnat předlohu: Výstup bude mít stejný formát jako předloha. Když je například předloha
jednostranná, bude i výstup jednostranný. Pokud však správce zakázal jednostranný tisk a předloha je
jednostranná, bude výstup dvoustranný formát knihy.
● Jednostranně: Výstup bude jednostranný. Pokud však správce zakázal jednostranný tisk, bude výstup
dvoustranný formát knihy.
● Oboustranně (knižní styl): Výstup se otočí, jako kniha, na pravém/levém okraji stránky. Když je
obrázek na výšku, otáčí se výstup na delším okraji stránky. Když je obrázek na šířku, otáčí se výstup
na kratším okraji stránky.
● Oboustranně (otočený styl): Výstup se otočí, jako kalendář, na horním/dolním okraji stránky. Když je
obrázek na výšku, otáčí se výstup na kratším okraji stránky. Když je obrázek na šířku, otáčí se výstup
na delším okraji stránky.
5. Před použitím funkce náhledu nastavte položky označené žlutým trojúhelníkem.
POZNÁMKA: Po vytvoření náhledu skenování jsou tyto možnosti odstraněny z hlavního seznamu
Možnosti a jejich souhrn je uveden v seznamu Možnosti náhledu skenování. Chcete-li změnit některé
z těchto možností, zrušte náhled a začněte znovu.
Používání funkce náhledu je volitelné.
6. Za účelem zobrazení náhledu dokumentu stiskněte pravý panel obrazovky. Pomocí tlačítek na pravé straně
obrazovky s náhledem můžete upravit možnosti náhledu a změnit pořadí, otočit, vložit nebo odstranit
stránky.
CSWW Oboustranné kopírování (duplexní) 73
Page 86

Pomocí těchto tlačítek můžete přepínat mezi zobrazením dvou stránek a zobrazením miniatur. Při
zobrazení miniatur je k dispozici více možností než při zobrazení dvou stránek.
Pomocí těchto tlačítek můžete přiblížit nebo oddálit vybranou stránku.
POZNÁMKA: Abyste mohli tato tlačítka používat, vyberte pouze jednu stránku.
Pomocí tohoto tlačítka můžete otočit stránku o 180 stupňů.
POZNÁMKA: Toto tlačítko je k dispozici pouze při zobrazení miniatur.
Pomocí tohoto tlačítka můžete odstranit vybrané stránky.
POZNÁMKA: Toto tlačítko je k dispozici pouze při zobrazení miniatur.
7. Jakmile je dokument připraven, stiskněte tlačítko Start a spusťte kopírování.
Další úlohy kopírování
Vyhledání informací na webu týkajících se provádění běžných kopírovacích úloh.
Přejděte na web http://www.hp.com/support/ljE82540MFP nebo http://www.hp.com/support/
colorljE87640MFP.
Pomocí těchto tlačítek můžete změnit pořadí stránek v dokumentu. Vyberte jednu nebo více
stránek a přesuňte je doleva nebo doprava.
POZNÁMKA: Tato tlačítka jsou k dispozici pouze při zobrazení miniatur.
Tímto tlačítkem můžete k dokumentu přidat další stránky. Tiskárna zobrazí výzvu k naskenování
dalších stránek.
Pomocí tohoto tlačítka zrušíte změny provedené v náhledu a začnete znovu.
Jsou k dispozici pokyny pro konkrétní kopírovací úlohy, např.:
74 Kapitola 5 Kopie CSWW
Page 87

● Kopírování a skenování stránek z knih a jiných vázaných dokumentů
● Kopírování dokumentů různých formátů
● Kopírování nebo skenování obou stran průkazu totožnosti
Kopírování nebo skenování dokumentu do formátu brožury
●
CSWW Další úlohy kopírování 75
Page 88

76 Kapitola 5 Kopie CSWW
Page 89

6 Scan (Skenování)
Skenování prostřednictvím softwaru nebo skenování přímo do e-mailu, na jednotku USB ash, do síťové složky či
do jiného cíle.
●
Nastavení skenování do e-mailu
●
Nastavení skenování do síťové složky
●
Nastavení funkce Skenovat na server SharePoint®
●
Nastavení funkce Skenování na jednotku USB
●
Skenování do e-mailu
●
Skenování do úložiště úloh
●
Skenování do síťové složky
●
●
●
●
Podpůrné video naleznete na www.hp.com/videos/LaserJet.
Následující informace jsou platné v okamžiku vydání dokumentu. Aktuální informace viz http://www.hp.com/
support/ljE82540MFP nebo http://www.hp.com/support/colorljE87640MFP.
Další informace:
Kompletní podpora společnosti HP pro tiskárnu zahrnuje následující informace:
● Instalace a kongurace
● Osvojování a používání
● Řešení problémů
● Stažení aktualizací softwaru a rmwaru
● Účast ve fórech podpory
● Vyhledání informací o záruce a předpisech
Skenování na server SharePoint
Skenování na jednotku USB
Vsaďte na podniková řešení HP JetAdvantage
Další úlohy skenování
CSWW 77
Page 90

Nastavení skenování do e-mailu
Tiskárna má funkci, která umožňuje odesílat naskenované soubory na jednu nebo více e-mailových adres.
●
Úvod
●
Než začnete
●
Krok 1: Přístup k integrovanému webovému serveru HP (EWS)
●
Krok 2: Nakongurujte nastavení identikace v síti
●
Krok 3: Nakongurujte funkci odeslání na e-mail
●
Krok 4: Nakongurujte rychlá nastavení (volitelné)
●
Krok 5: Nastavte odeslání na e-mail pomocí aplikace Oice 365 Outlook (volitelné)
Úvod
Chcete-li tuto funkci skeneru používat, musí být tiskárna připojena k síti. Funkce není k dispozici, není-li
nakongurovaná. Existují dvě možnosti, jak funkci Skenování do e-mailu nakongurovat: Průvodce nastavením
funkce skenování do e-mailu umožňuje základní konguraci, funkce Nastavení e-mailu obsahuje rozšířené
možnosti.
Následující informace použijte k nastavení funkce Skenování do e-mailu.
Než začnete
Abyste mohli nastavit funkci Skenování do e-mailu, musí mít tiskárna aktivní připojení k síti.
Správci musí před zahájením procesu kongurace znát následující informace.
● Práva správce tiskárny
● Přípona DNS (např. nazevrmy.cz)
● Server SMTP (např. smtp.mojerma.com)
● Požadavky na ověřování serverem SMTP pro odchozí e-mailové zprávy, včetně uživatelského jména a hesla
POZNÁMKA: Prostudujte dokumentaci poskytovatele e-mailových služeb, kde najdete informace o omezení
velikosti odesílaných dat pro svůj e-mailový účet. Někteří poskytovatelé při překročení datového limitu mohou
účet dočasně zablokovat.
POZNÁMKA: Pokud neznáte název serveru SMTP, číslo portu serveru SMTP a ověřovací údaje, obraťte se
na poskytovatele e-mailové služby nebo internetového připojení nebo na správce systému. Názvy serveru
SMTP a portu obvykle snadno najdete na internetu. Zadejte do vyhledávače například řetězec „název
serveru smtp Gmail“ nebo „název serveru smtp Yahoo“ atd.
použitého pro ověření (jsou-li nastaveny).
78 Kapitola 6 Scan (Skenování) CSWW
Page 91

Krok 1: Přístup k integrovanému webovému serveru HP (EWS)
Otevřením serveru EWS spusťte proces nastavení.
1. Chcete-li zobrazit IP adresu nebo název hostitele, klepněte na hlavní obrazovce ovládacího panelu tiskárny
na ikonu Informace a poté na ikonu Síť .
2. Otevřete webový prohlížeč a do adresního řádku zadejte IP adresu nebo název hostitele v přesném tvaru,
v jakém se zobrazil na ovládacím panelu tiskárny. Na klávesnici počítače stiskněte klávesu Enter. Spustí se
server EWS.
POZNÁMKA: Pokud se ve webovém prohlížeči zobrazí zpráva, že přístup na stránku nemusí být bezpečný,
vyberte možnost pokračovat na stránku. Vstupem na stránku nedojde k poškození počítače.
Krok 2: Nakongurujte nastavení identikace v síti
Nakongurujte pokročilé nastavení identikace v síti.
POZNÁMKA: Kongurace nastavení e-mailu na kartě Sítě je složitý proces a může vyžadovat spolupráci se
správcem sítě.
1. Pomocí horních navigačních karet EWS klikněte na možnost Sítě.
POZNÁMKA: Při nastavení sítě pro použití s aplikací Oice 365 použijte Krok 5: Nastavte odeslání na e-
mail pomocí aplikace Oice 365 Outlook (volitelné) na stránce 90
2. V levém navigačním panelu klikněte na možnost Nastavení TCP/IP. Pro přístup ke kartě Identikace v síti
serveru EWS může být vyžadováno uživatelské jméno a heslo.
3. V dialogovém okně Nastavení TCP/IP klikněte na kartu Identikace v síti.
CSWW Nastavení skenování do e-mailu 79
Page 92

4. V části Přípona domény TCP/IP ověřte, zda je uvedena přípona serveru DNS vámi používaného e-mailového
klienta. Přípony serveru DNS jsou v následujícím formátu: nazevrmy.cz, gmail.com atd.
POZNÁMKA: Není-li přípona názvu domény nastavena, použijte IP adresu.
5. Klikněte na tlačítko Použít.
6. Klikněte na tlačítko OK.
80 Kapitola 6 Scan (Skenování) CSWW
Page 93

Krok 3: Nakongurujte funkci odeslání na e-mail
Dvě možnosti kongurace odeslání na e-mail jsou Průvodce nastavením e-mailu pro základní konguraci a
Nastavení e-mailu pro pokročilou konguraci. Tyto možnosti slouží ke konguraci funkce „Odeslat na e-mail“:
●
Způsob 1: Základní kongurace pomocí průvodce nastavením e-mailu
●
Způsob 2: Pokročilá kongurace pomocí funkce Nastavení e-mailu
Způsob 1: Základní kongurace pomocí průvodce nastavením e-mailu
Proveďte základní konguraci pomocí průvodce nastavením e-mailu.
Tato možnost slouží k otevření Průvodce nastavením e-mailu na integrovaném webovém serveru HP (EWS) pro
základní konguraci.
1. Pomocí horních navigačních karet EWS klikněte na možnost Skenování / digitální odesílání.
2. V levém navigačním panelu klikněte na možnost Průvodci rychlým nastavením e-mailu a skenování do
síťové složky.
3. V dialogovém okně Průvodci rychlým nastavením e-mailu a skenování do síťové složky klikněte na odkaz
Nastavení e-mailu.
POZNÁMKA: Pokud se zobrazí zpráva, že je zakázána funkce skenování do e-mailu, klikněte na tlačítko
Pokračovat, pokračujte v konguraci a po dokončení povolte funkci skenování do e-mailu.
4. V dialogovém okně Kongurace e-mailových serverů (SMTP) vyberte jednu z následujících možností a
proveďte postup:
Možnost 1: Použití serveru, který již využívá e-mail
▲ Vyberte možnost Použití serveru, který již využívá e-mail a klikněte na tlačítko Další.
POZNÁMKA: Tato volba umožňuje vyhledat servery pro odchozí poštu SMTP pouze v rámci brány rewall.
CSWW Nastavení skenování do e-mailu 81
Page 94

Možnost 2: Vyhledání sítě pro server odchozích e-mailů
a. Vyberte možnost Vyhledání serveru pro odchozí e-mail v síti a klikněte na tlačítko Další.
b. Ze seznamu Kongurace e-mailového serveru (SMTP) vyberte odpovídající server a klikněte na
tlačítko Další.
c. Vyberte možnost, která odpovídá požadavkům serveru na ověření:
– Server nepožaduje ověření: Vyberte možnost Server nepožaduje ověření a klikněte na tlačítko
Další.
-NEBO-
– Server požaduje ověření: V rozbalovacím seznamu vyberte možnost ověření:
○ K připojení po přihlášení na ovládacím panelu použijte pověření uživatele: Vyberte
možnost K připojení po přihlášení na ovládacím panelu použít přihlašovací údaje uživatele
a klikněte na tlačítko Další.
-NEBO-
○ Vždy použít tato pověření: Vyberte možnost Vždy použít tato pověření, zadejte
přihlašovací údaje do polí Uživatelské jméno a Heslo a klikněte na tlačítko Další.
Možnost 3: Přidání serveru SMTP
a. Vyberte možnost Přidání serveru SMTP.
b. Zadejte Název serveru a Číslo portu a klikněte na tlačítko Další.
POZNÁMKA: Ve většině případů není nutné měnit výchozí číslo portu.
POZNÁMKA: Pokud používáte službu SMTP s hostitelem, například Gmail, ověřte nastavení adresy
SMTP, čísla portu a SSL na webových stránkách poskytovatele služby nebo z jiného zdroje. U služby
Gmail je adresa serveru SMTP obvykle smtp.gmail.com, číslo portu 465 a možnost SSL by měla být
povolena.
Ověřte si tato nastavení serveru z online zdrojů, abyste měli při konguraci aktuální a platné údaje.
c. Vyberte příslušnou možnost ověření serveru:
– Server nepožaduje ověření: Vyberte možnost Server nepožaduje ověření a klikněte na tlačítko
Další.
-NEBO-
– Server požaduje ověření: Vyberte jednu z možností v rozevíracím seznamu Server požaduje
ověření.
○ K připojení po přihlášení na ovládacím panelu použijte pověření uživatele: Vyberte
možnost K připojení po přihlášení na ovládacím panelu použít přihlašovací údaje uživatele
a klikněte na tlačítko Další.
-NEBO-
○ Vždy použít tato pověření: Vyberte možnost Vždy použít tato pověření, zadejte
přihlašovací údaje do polí Uživatelské jméno a Heslo a klikněte na tlačítko Další.
82 Kapitola 6 Scan (Skenování) CSWW
Page 95

5. V dialogovém okně Kongurace nastavení e-mailu zadejte následující informace o e-mailové adrese
odesílatele a klikněte na tlačítko Další.
POZNÁMKA: Pokud nastavíte pole Od, Předmět a Zpráva a políčko Může upravit uživatel není zaškrtnuté,
nebude uživatel moci tato pole upravovat na ovládacím panelu tiskárny při odesílání e-mailu.
Možnost Popis
Od
(Povinné)
Předmět
(volitelné)
Zpráva
(volitelné)
V rozevírací nabídce Od vyberte některou z následujících možností:
● Adresa uživatele (vyžaduje přihlášení)
● Výchozí odesílatel: zadejte výchozí e-mailovou adresu a zobrazované jméno v polích
Výchozí hodnota e-mailové adresy odesílatele a Výchozí zobrazované jméno.
POZNÁMKA: Vytvořte e-mailový účet tiskárny a tuto adresu použijte jako výchozí.
POZNÁMKA: Nakongurujte e-mailovou funkci tak, aby se uživatelé museli před jejím
použitím přihlásit. Tím zabráníte uživatelům v odesílání e-mailů z adresy, která není
jejich vlastní.
Zadejte výchozí text pro řádek předmětu e-mailových zpráv.
Vytvořte vlastní zprávu.
Chcete-li tuto zprávu použít pro všechny e-maily odeslané z tiskárny, zrušte zaškrtnutí
políčka Může upravit uživatel u možnosti Zpráva.
6. V dialogovém okně Kongurace nastavení skenování do souboru nastavte výchozí preference skenování
a klikněte na tlačítko Další.
Možnost Popis
Typ souboru Vyberte výchozí typ souboru pro skenovaný dokument:
● PDF
● JPEG
● TIFF
● MTIFF
● XPS
● PDF/A
Barevně/Černobíle Vyberte výchozí nastavení barev u skenovaného dokumentu:
● Barva
● Černá
● Černá/šedá
● Automatická detekce
CSWW Nastavení skenování do e-mailu 83
Page 96

Možnost Popis
Kvalita a velikost souboru Vyberte výchozí kvalitu výstupu u skenovaného dokumentu:
● Nízká (malý soubor)
● Střední
● Vysoká (velký soubor)
Rozlišení Vyberte výchozí rozlišení skenování u skenovaného dokumentu:
● 75 dpi
● 150 dpi
● 200 dpi
● 300 dpi
● 400 dpi
● 600 dpi
7. Zkontrolujte dialogové okno Shrnutí a kliknutím na tlačítko Dokončit dokončete nastavení.
Způsob 2: Pokročilá kongurace pomocí funkce Nastavení e-mailu
Proveďte pokročilé nastavení e-mailu pomocí integrovaného webového serveru (EWS).
1. Pomocí horních navigačních karet EWS klikněte na možnost Skenování / digitální odesílání a v levém
navigačním panelu klikněte na možnost Nastavení e-mailu.
POZNÁMKA: Ve výchozím nastavení se na stránce Email Setup (Nastavení e-mailu) zobrazují základní
nastavení skenování do e-mailu. Přístup k dalším nastavením získáte kliknutím na tlačítko Pokročilá
nastavení v dolní části stránky.
2. V dialogovém okně Nastavení e-mailu zaškrtněte políčko Povolit odeslání do e-mailu. Pokud není toto
políčko zaškrtnuté, funkce je na ovládacím panelu nedostupná.
84 Kapitola 6 Scan (Skenování) CSWW
Page 97

3. V oblasti Odchozí e-mailové servery (SMTP) proveďte postup některé z následujících možností:
● Vyberte jeden ze zobrazených serverů.
● Klinutím na tlačítko Přidat spusťte průvodce SMTP.
1. V průvodci SMTP vyberte jednu z následujících možností:
○ Možnost 1:Znám adresu svého serveru SMTP nebo název hostitele: Zadejte adresu serveru
SMTP a klikněte na tlačítko Další
○ Možnost 2: Pokud adresu serveru SMTP neznáte, vyberte možnost Vyhledat v síti e-
mailový server pro odchozí poštu a pak klikněte na tlačítko Další. Vyberte server a klikněte
na tlačítko Další.
POZNÁMKA: Pokud již byl vytvořen server SMTP pro jinou funkci tiskárny, bude k dispozici
možnost Použít server již používaný jinou funkcí. Vyberte tuto možnost a nakongurujte ji
k použití pro e-mail.
2. V dialogovém okně Nastavit základní informace nezbytné pro připojení k serveru vyberte
možnosti, které chcete použít, a klikněte na tlačítko Další.
POZNÁMKA: Některé servery mají problém odesílat nebo přijímat e-maily větší než
5 megabajtů (MB). Problému můžete předejít zadáním čísla do pole Rozdělit e-maily, pokud jsou
větší než (MB).
POZNÁMKA: Ve většině případů není nutné měnit výchozí číslo portu. Pokud však použijete
možnost Povolit protokol SMTP SSL, musí být použit port 587.
POZNÁMKA: Pokud používáte e-mailovou službu Google™ Gmail, označte pole Povolit protokol
SMTP SSL. U služby gmail je adresa serveru SMTP obvykle smtp.gmail.com, číslo portu 465
a možnost SSL by měla být povolena.
Ověřte si tato nastavení serveru z online zdrojů, abyste měli při konguraci aktuální a platné
údaje.
3. V dialogovém okně Požadavky na ověřování serveru vyberte možnost, která vystihuje
požadavky na ověření serveru:
○ Server nepožaduje ověření a klikněte na tlačítko Další.
○ Server požaduje ověření
○ V rozevíracím seznamu vyberte možnost K připojení po přihlášení na ovládacím
panelu použít přihlašovací údaje uživatele a klikněte na tlačítko Další.
○ V rozevíracím seznamu vyberte možnost Vždy použít tato pověření, zadejte
uživatelské jméno a heslo a klikněte na tlačítko Další.
POZNÁMKA: Používáte-li přihlašovací údaje přihlášeného uživatele, nastavte e-mail tak, aby
vyžadoval přihlášení uživatelem z ovládacího panelu tiskárny. Uvolněním zaškrtávacího políčka
ve sloupci Host zařízení v části Zásady přihlašování a oprávnění dialogového okna Řízení
přístupu na kartě Zabezpečení můžete zakázat přístup hosta k zařízení. Ikona v políčku se změní
ze zaškrtnutí na ikonu zámku.
4. V dialogovém okně Využití serveru vyberte funkce tiskárny, které budou odesílat e-mail
prostřednictvím tohoto serveru SMTP, a poté klikněte na tlačítko Další.
CSWW Nastavení skenování do e-mailu 85
Page 98

POZNÁMKA: Pokud server vyžaduje ověření, bude pro odesílání automatických výstrah a
hlášení z tiskárny vyžadováno uživatelské jméno a heslo.
5. V dialogovém okně Shrnutí a test zadejte platnou e-mailovou adresu do pole Odeslat zkušební
e-mail na adresu: a klikněte na tlačítko Test.
6. Zkontrolujte správnost všech nastavení a dokončete nastavení serveru odchozí pošty kliknutím
na tlačítko Dokončit.
4. Do oblasti Ovládání pole adresy a zprávy zadejte nastavení Od: a jakákoli další volitelná nastavení.
Nastavení možnosti Ovládání pole adresy a zprávy:
Funkce Popis
Omezení pole Adresa
1
Určete, zda uživatelé musí vybírat e-mailovou adresu z adresáře, nebo zda ji mohou zadávat
ručně.
UPOZORNĚNÍ: Je-li vybrána možnost Uživatelé musí vybírat z adresáře a libovolné z polí adresy
je nastaveno na hodnotu Může upravit uživatel, změny těchto upravitelných polí zároveň změní
odpovídající hodnoty v adresáři.
Chcete-li uživatelům zabránit ve změně kontaktů v adresáři tiskárny, přejděte na stránce Řízení
přístupu na kartu Zabezpečení a zakažte v nabídce Host zařízení úpravy adresáře.
Povolit e-mailové adresy
v neplatném formátu
Může upravit uživatel Chcete-li pro všechny e-maily odesílané z této tiskárny (pokud není uživatel přihlášen) používat
Výchozí adresa Od: a Výchozí
zobrazované jméno:
1
Komu:
1
Kopie:
Skrytá kopie:
Předmět: Zadejte výchozí text pro řádek předmětu e-mailových zpráv.
Zpráva: Vytvořte vlastní zprávu. Chcete-li tuto zprávu použít pro všechny e-maily odeslané z tiskárny,
1
Toto nastavení je k dispozici pouze na stránce Pokročilá nastavení.
1
1
Tuto možnost vyberte, abyste povolili e-mailové adresy v neplatném formátu.
nastavení z polí Výchozí odesílatel a Výchozí zobrazované jméno, nezaškrtávejte políčko Může
upravit uživatel.
Pokud nastavíte pole adresy a políčko Může upravit uživatel zůstane nezaškrtnuté, uživatelé
nebudou moci při odesílání e-mailu tato pole na ovládacím panelu upravit. Chcete-li použít funkci
odeslání na vlastní adresu, zrušte zaškrtnutí políčka Může upravit uživatel pro všechna pole adres,
včetně polí Od:Komu:Kopie: a Skrytá kopie:, a pak nastavte pole Od: a Komu: tak, aby uživatel
odesílal e-mail ze své vlastní e-mailové adresy na svou vlastní e-mailovou adresu.
Zadejte e-mailovou adresu a jméno, které se budou používat pro pole Od: adresy pro e-mailové
zprávy.
POZNÁMKA: Vytvořte e-mailový účet tiskárny a tuto adresu použijte jako výchozí.
POZNÁMKA: Nakongurujte e-mailovou funkci tak, aby se uživatelé museli před jejím použitím
přihlásit. Tím zabráníte uživatelům v odesílání e-mailů z adresy, která není jejich vlastní.
Zadejte e-mailovou adresu příjemce e-mailů do pole Komu.
Zadejte e-mailovou adresu příjemce e-mailů do pole Kopie.
Zadejte e-mailovou adresu příjemce e-mailů do pole Skrytá kopie.
zrušte zaškrtnutí políčka Může upravit uživatel u možnosti Zpráva:.
5. V části Signing and Encryption (Podepisování a šifrování) nastavte preference podepisování a šifrování.
POZNÁMKA: Tato nastavení jsou k dispozici pouze na stránce Pokročilá nastavení.
Nastavení Signing and Encryption (Podepisování a šifrování):
86 Kapitola 6 Scan (Skenování) CSWW
Page 99

Funkce Popis
Podepisování Vyberte, zda chcete podepsat certikát zabezpečení.
Zaškrtnutím políčka Může upravit uživatel umožníte úpravy tohoto nastavení z ovládacího panelu
tiskárny.
Algoritmus hash Vyberte, jaký algoritmus se má použít pro podpis certikátu.
Šifrování Vyberte, zda se mají e-maily šifrovat.
Zaškrtnutím políčka Může upravit uživatel umožníte úpravy tohoto nastavení z ovládacího panelu
tiskárny.
Šifrovací algoritmus Vyberte, jaký algoritmus se má použít pro šifrování e-mailu.
Atribut pro veřejný klíč
příjemce
K ověření příjemce použijte
certikát veřejného klíče
příjemce
Zadejte, jaký atribut se má použít k načtení certikátu veřejného klíče příjemce e-mailu ze serveru
LDAP.
Chcete-li použít certikát veřejného klíče k ověření příjemce, vyberte toto nastavení.
6. V části Nastavení oznámení vyberte, kdy se bude uživatelům odesílat oznámení o odeslaném e-mailu. Ve
výchozím nastavení bude použita e-mailová adresa přihlášeného uživatele. Pokud je pole pro e-mailovou
adresu příjemce prázdné, neodesílají se žádná oznámení.
7. V části Nastavení skenování nastavte výchozí preference pro skenování.
POZNÁMKA: Tato nastavení jsou k dispozici pouze na stránce Pokročilá nastavení.
Nastavení skenování:
Funkce Popis
Formát předlohy Vyberte formát stránky předlohy.
Strany předlohy Vyberte, zda je předloha jednostranná nebo oboustranná.
Optimalizace textu/obrázku Tato možnost slouží k optimalizaci výstupu s konkrétním typem obsahu.
Orientace obsahu Vyberte způsob umístění obsahu předlohy na stránce: Na výšku nebo Na šířku.
Vyčištění pozadí Vyberte hodotu odstranění světlých obrázků z pozadí nebo světlé barvy pozadí.
Jas Výběrem hodnoty upravte jas souboru.
Kontrast Výběrem hodnoty upravte kontrast souboru.
Ostrost Výběrem hodnoty upravte ostrost souboru.
Náhled obrázku Vyberte, zda bude zobrazení náhledu úlohy povinné nebo volitelné, nebo zda se má náhled zcela
zakázat.
Možnosti ořezu Vyberte, zda má být povoleno oříznutí úlohy, a typ oříznutí.
Vymazání okrajů V tomto nastavení lze zadat šířku vymazaných okrajů pro přední a zadní stranu úlohy v palcích
nebo milimetrech.
8. V části Nastavení souboru nastavte výchozí preference pro soubory.
Nastavení souboru:
CSWW Nastavení skenování do e-mailu 87
Page 100

Funkce Popis
1
Předpona názvu souboru
Nastavení výchozí předpony názvu souboru u souborů ukládaných do síťové složky.
Název souboru Výchozí název ukládaného souboru.
Zaškrtnutím políčka Může upravit uživatel umožníte úpravy tohoto nastavení z ovládacího panelu
tiskárny.
Přípona názvu souboru
1
Nastavení výchozí přípony názvu souboru u souborů ukládaných do síťové složky.
Duplikace výchozí přípony názvu souboru [lename]_YYYYMMDDT
Náhled názvu souboru
1
Formát číslování souborů
Zadejte název souboru a potom klikněte na tlačítko Aktualizovat náhled.
1
Vyberte formát názvu souboru pro případ, kdy se úloha rozděluje do několika souborů.
Přidat číslování, pokud úloha
obsahuje pouze jeden soubor
(např. _1 – 1)
1
Toto nastavení vyberte, chcete-li k názvu souboru přidat číslování, pokud má úloha pouze jeden
soubor místo více souborů.
Typ souboru Vyberte formát ukládaného souboru.
Zaškrtnutím políčka Může upravit uživatel umožníte úpravy tohoto nastavení z ovládacího panelu
tiskárny.
Vysoká komprese (menší
1
soubor)
Toto nastavení vyberte ke komprimování skenovaného souboru, aby se zmenšila velikost
souboru. Proces skenování pro soubor s vysokou kompresí však může trvat déle než u souboru
s kompresí normální.
1
Šifrování dokumentů PDF
Pokud je jako typ souboru vybrán formát PDF, pak tato možnost zajišťuje šifrování výstupního
souboru PDF. Jako součást šifrování musí být zadáno heslo. Stejné heslo je nutné použít
k otevření souboru. Uživatel bude před skenováním úlohy vyzván k zadání hesla, pokud je již
nenastavil před stisknutím tlačítka Start.
Rozlišení Nastavte rozlišení souboru. Obrázky s vyšším rozlišením obsahují více bodů na palec (dpi), takže
zobrazí větší množství detailů. Obrázky s nižším rozlišením obsahují menší počet bodů na palec a
zobrazí menší množství detailů, ale velikost souboru je menší.
Kvalita a velikost souboru Vyberte kvalitu souboru. Vyšší kvalita obrazu vyžaduje větší soubory než nižší kvalita obrazu,
soubory se také déle odesílají.
Barevně/Černobíle Určení, zda budou kopie vytištěny barevně, ve stupních šedi nebo pouze černobíle.
1
Potlačit prázdné stránky
Vytvořit více souborů
1
Pokud je povolena možnost Potlačit prázdné stránky, budou prázdné stránky ignorovány.
Toto nastavení vyberte ke skenování stránek do samostatných souborů na základě předem
určeného maximálního počtu stránek na soubor.
1
Toto nastavení je k dispozici pouze na stránce Pokročilá nastavení.
9. Zkontrolujte vybrané možnosti a ověřte, že jsou správné, a potom dokončete nastavení kliknutím na
tlačítko Použít.
Krok 4: Nakongurujte rychlá nastavení (volitelné)
Nakongurujte rychlá nastavení pro tiskárnu. Rychlá nastavení jsou zkrácené úlohy, které lze zpřístupnit na
hlavní obrazovce nebo v aplikaci Rychlého nastavení v tiskárně.
1. V oblasti Nastavení e-mailu v levém navigačním panelu klikněte na tlačítko Rychlá nastavení.
2. Vyberte jednu z následujících možností:
● Vyberte existující rychlé nastavení v části Quick Sets Application (Aplikace Rychlé nastavení) v tabulce.
88 Kapitola 6 Scan (Skenování) CSWW
 Loading...
Loading...