Page 1
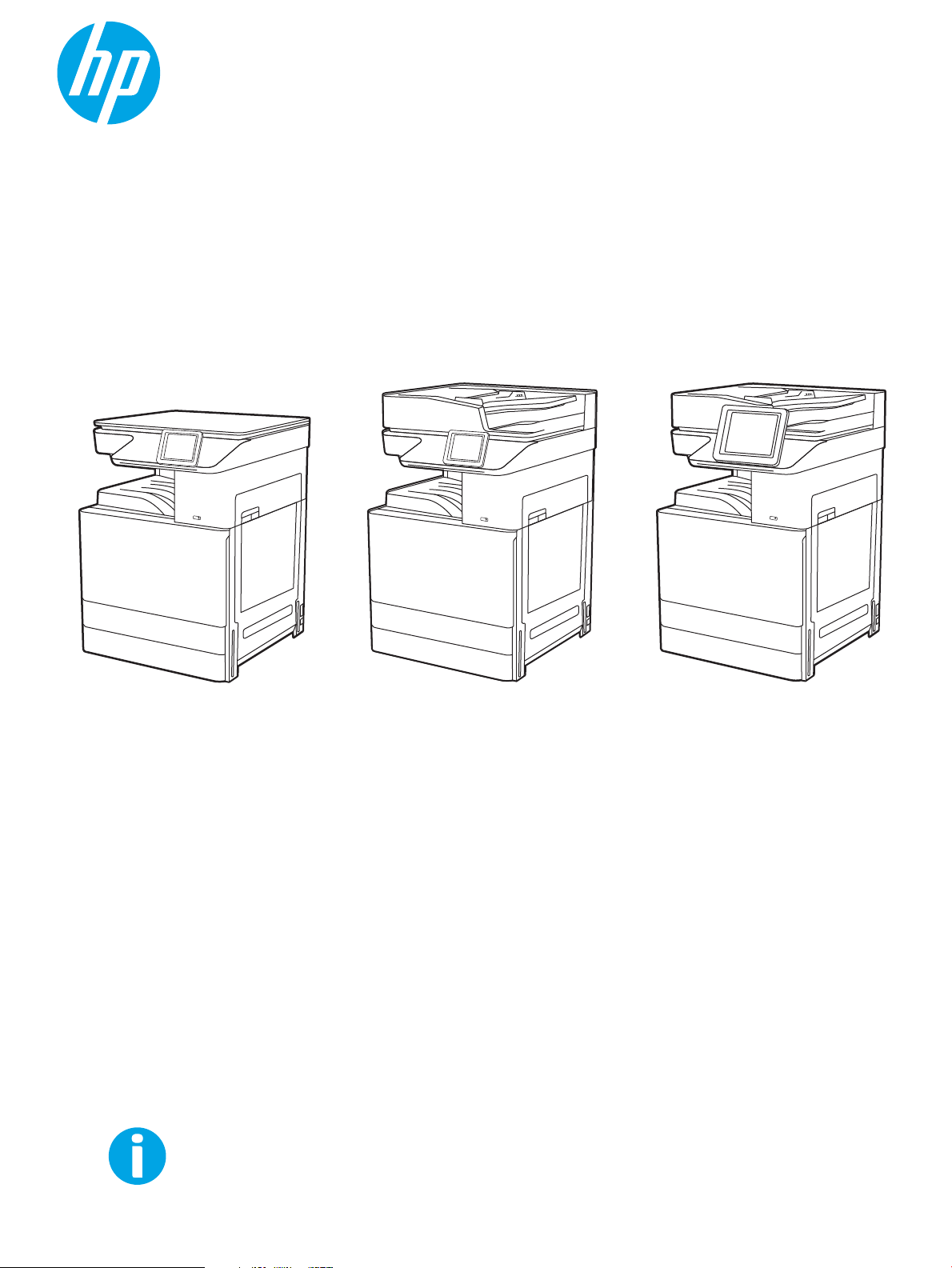
www.hp.com/videos/A3
www.hp.com/support/colorljE77422MFP
HP Color LaserJet Managed MFP E77422, E77428
Panduan Pengguna
Page 2
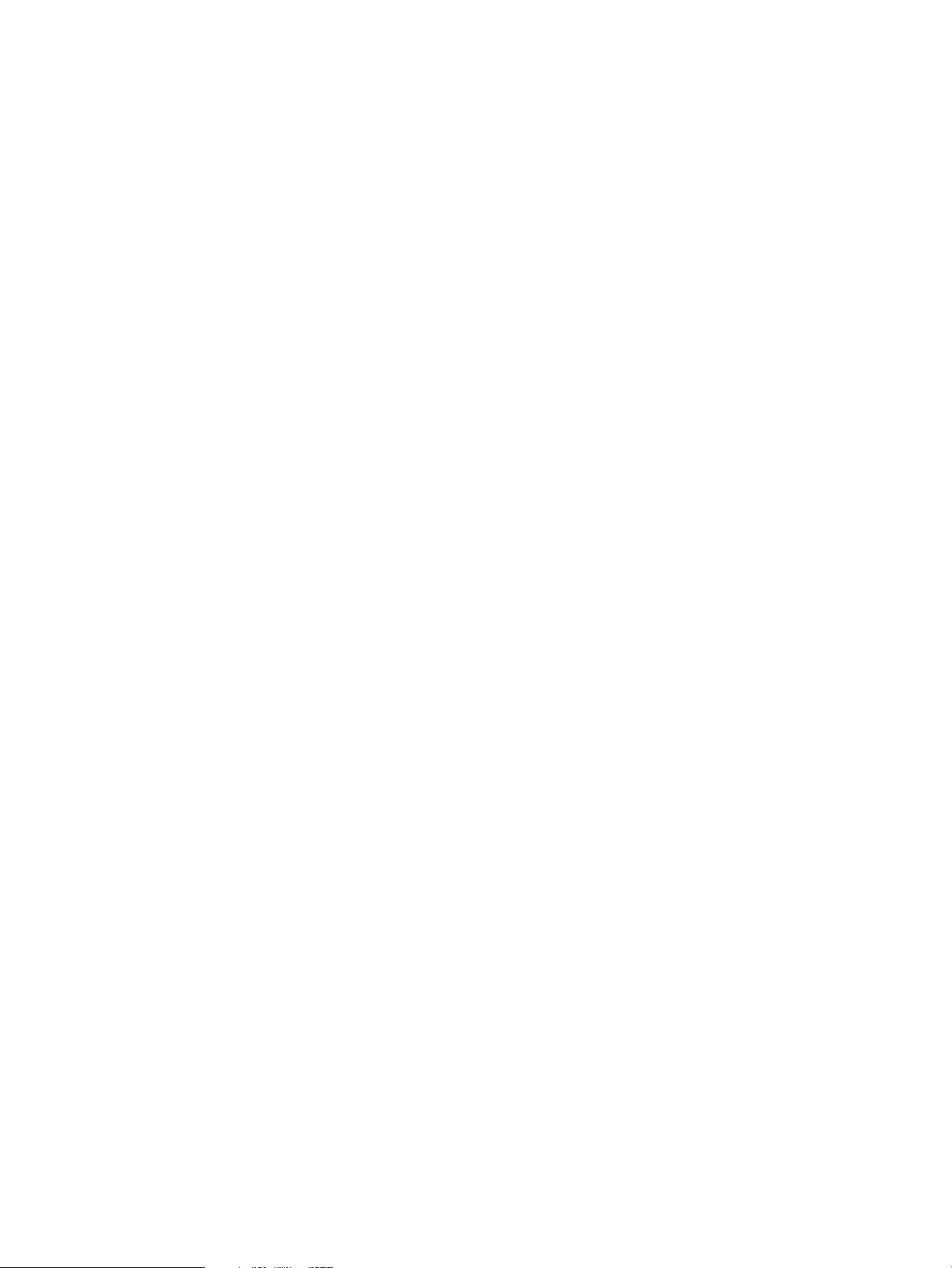
Page 3
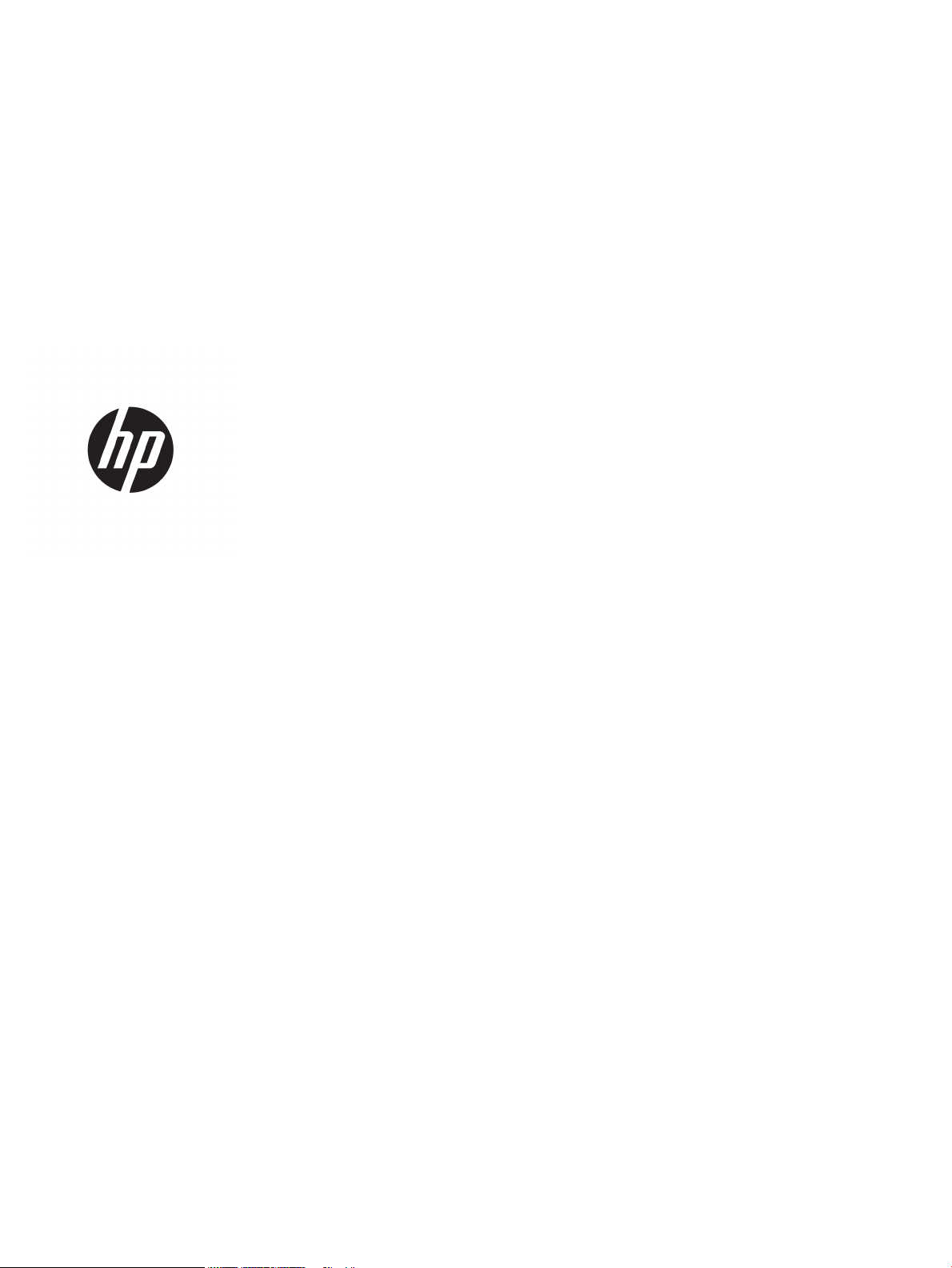
HP Color LaserJet Managed MFP
E77422, E77428
Panduan Pengguna
Page 4
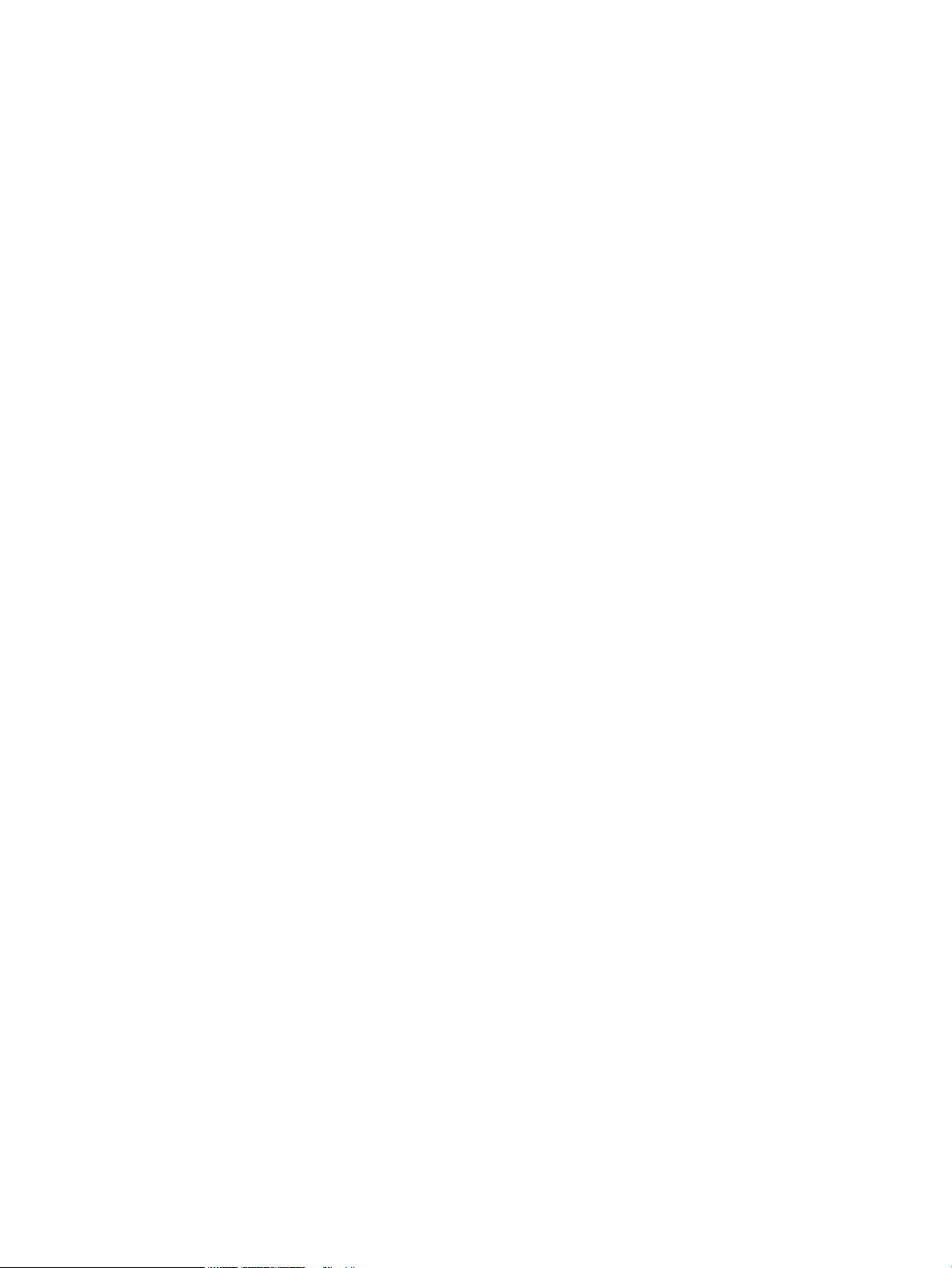
Hak Cipta dan Lisensi
Pernyataan Merek Dagang
© Copyright 2019 HP Development Company,
L.P.
Dilarang memperbanyak, menyadur, atau
menerjemahkan tanpa izin tertulis sebelumnya,
kecuali jika dibolehkan menurut undang-undang
hak cipta.
Informasi yang dimuat dalam dokumen ini dapat
berubah tanpa pemberitahuan sebelumnya.
Satu-satunya jaminan untuk produk dan layanan
HP tercantum dalam pernyataan jaminan yang
ditegaskan dan menyertai produk serta layanan
tersebut. Tidak ada bagian apa pun dalam
dokumen ini yang dapat dianggap sebagai
jaminan tambahan. HP tidak bertanggung jawab
atas kesalahan atau kekurangan teknis atau
editorial yang terdapat dalam dokumen ini.
Edition 1, 4/2019
Adobe®, Adobe Photoshop®, Acrobat®, dan
PostScript
®
adalah merek dagang dari Adobe
Systems Incorporated.
Apple dan logo Apple adalah merek dagang dari
Apple Inc., yang terdaftar di AS dan negara/
kawasan lainnya.
macOS adalah merek dagang Apple Inc., yang
terdaftar di AS dan negara lainnya.
AirPrint adalah merek dagang dari Apple Inc.,
yang terdaftar di AS dan negara lainnya.
Google™ adalah merek dagang dari Google Inc.
Microsoft®, Windows®, Windows® XP, dan
Windows Vista® adalah merek dagang terdaftar
di AS dari Microsoft Corporation.
UNIX® adalah merek dagang terdaftar dari The
Open Group.
Page 5
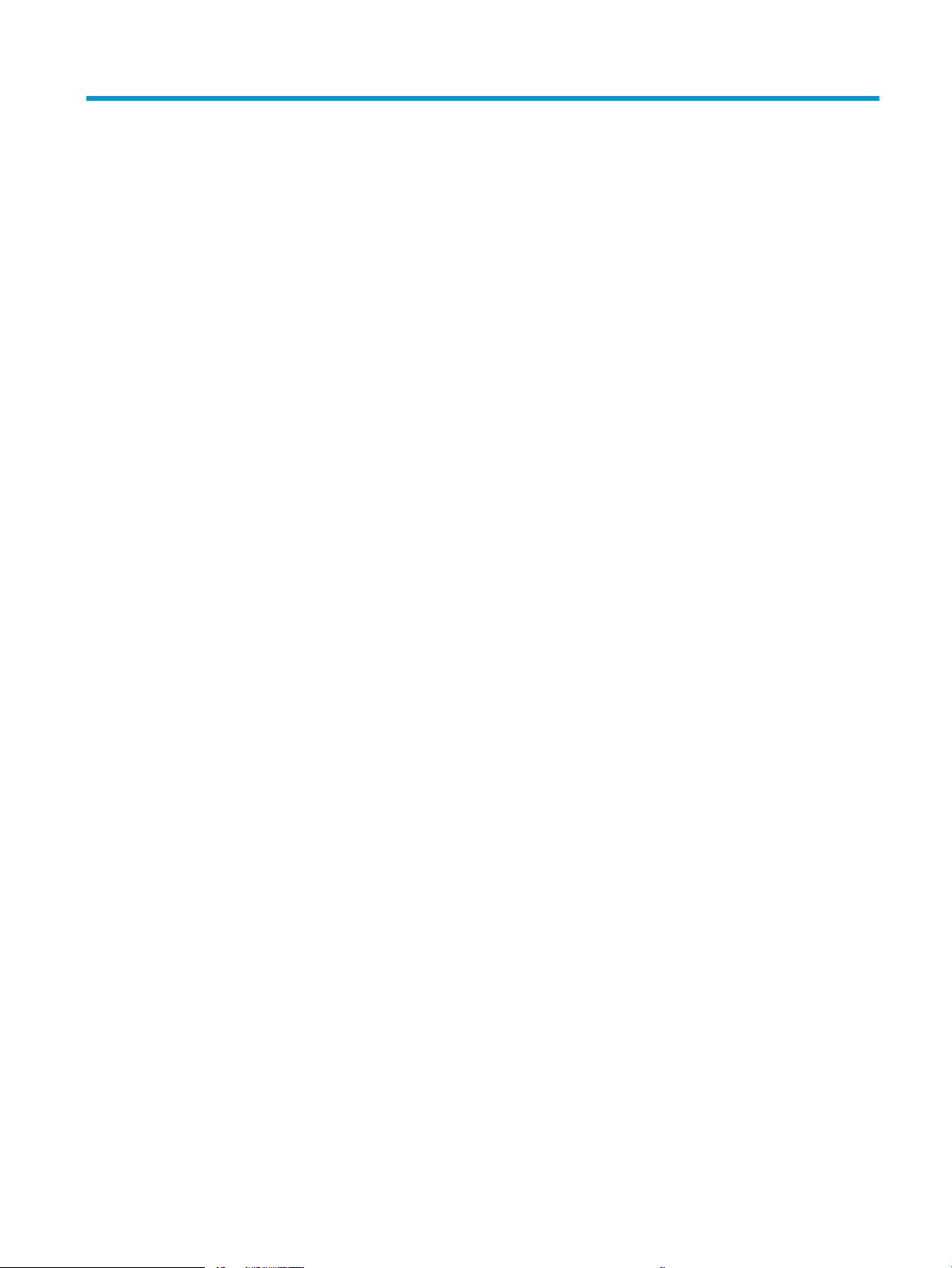
Isi
1 Gambaran umum printer ...................................................................................................................................................................... 11
Ikon-ikon peringatan ............................................................................................................................................................. 11
Kemungkinan bahaya sengatan listrik ............................................................................................................................... 13
Tampilan printer ..................................................................................................................................................................... 14
Printer tampak depan ....................................................................................................................................... 14
Printer tampak belakang .................................................................................................................................. 17
Port antarmuka .................................................................................................................................................. 18
Tampilan panel kontrol ..................................................................................................................................... 19
Cara menggunakan panel kontrol layar sentuh ...................................................................... 21
Spesikasi printer ................................................................................................................................................................... 22
Spesikasi teknis ............................................................................................................................................... 22
Sistem operasi yang didukung ........................................................................................................................ 24
Dimensi printer .................................................................................................................................................. 26
Pemakaian daya, spesikasi listrik, dan emisi akustik ................................................................................ 27
Rentang lingkungan pengoperasian .............................................................................................................. 27
Pengaturan perangkat keras dan penginstalan perangkat lunak printer ..................................................................... 27
2 Baki kertas ............................................................................................................................................................................................... 29
Pendahuluan ........................................................................................................................................................................... 29
Memasukkan kertas ke Baki 1 (baki multiguna) ............................................................................................................... 30
Memuati Baki 1 (baki multiguna) .................................................................................................................... 30
Orientasi kertas Baki 1 (baki multiguna) ........................................................................................................ 31
Menggunakan mode kop surat alternatif ...................................................................................................... 35
Mengaktifkan Mode Kop Surat Alternatif melalui menu panel kontrol printer ................... 35
Memasukkan kertas ke Baki 2, Baki 3, dan baki 2 x 520 lembar opsional ................................................................... 36
Memasukkan kertas ke Baki 2, Baki 3, dan baki 2 x 520 lembar opsional ............................................... 36
Orientasi Baki 2, Baki 3, dan baki 2 x 520 lembar opsional ........................................................................ 38
Menggunakan mode kop surat alternatif ...................................................................................................... 41
Mengaktifkan Mode Kop Surat Alternatif melalui menu panel kontrol printer ................... 41
Memuat dan mencetak amplop ........................................................................................................................................... 42
Cetak amplop ..................................................................................................................................................... 42
Orientasi amplop ............................................................................................................................................... 42
IDWW iii
Page 6
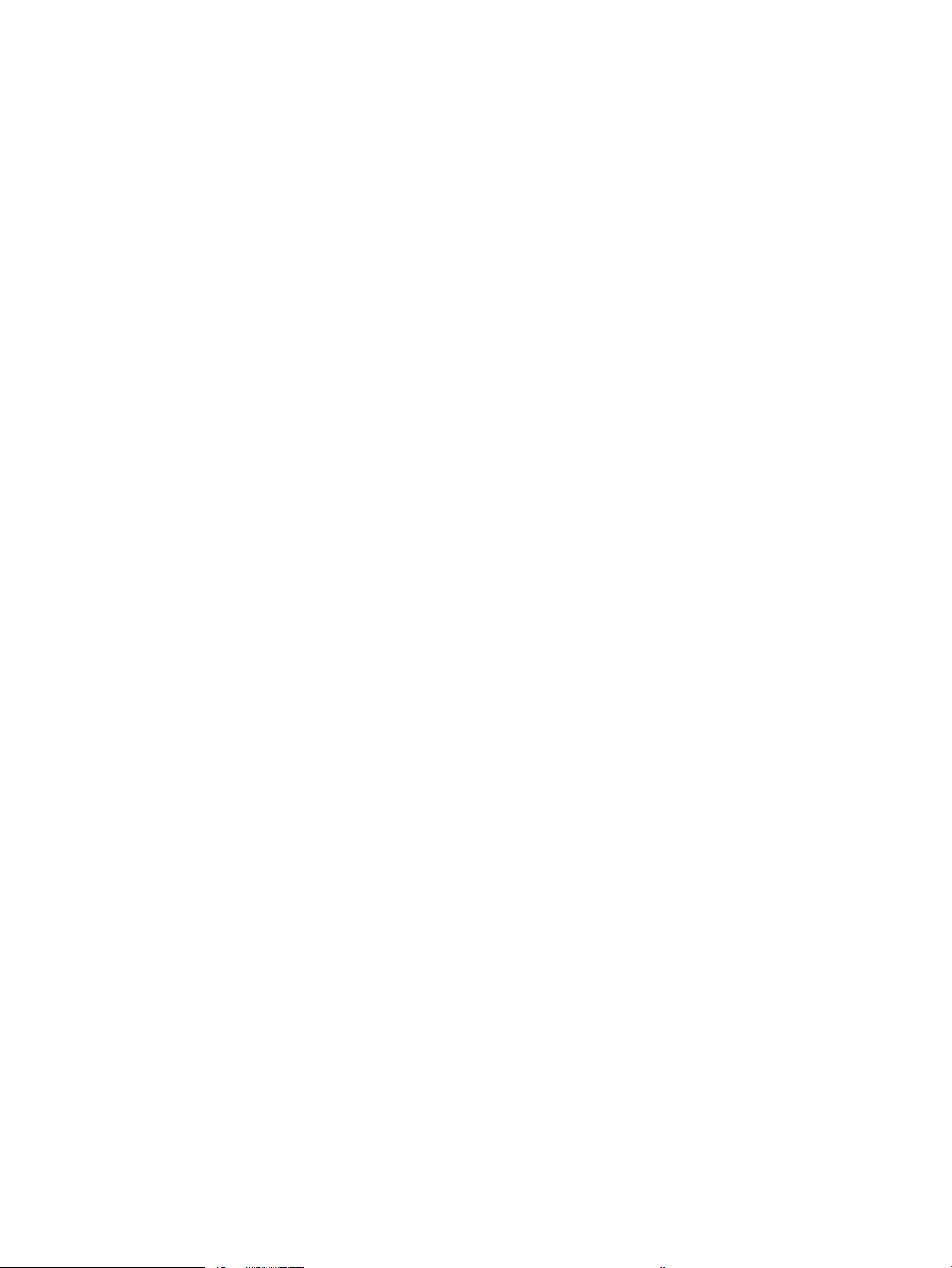
Memuat dan mencetak label ................................................................................................................................................ 44
Memasok label secara manual ........................................................................................................................ 44
Orientasi label .................................................................................................................................................... 44
3 Persediaan, aksesori, dan komponen ................................................................................................................................................. 47
Memesan persediaan, aksesori, dan komponen .............................................................................................................. 48
Memesan ............................................................................................................................................................ 48
Mengganti kartrid toner ........................................................................................................................................................ 49
Informasi kartrid cetak ..................................................................................................................................... 49
Mengeluarkan dan mengganti kartrid toner ................................................................................................. 49
Mengganti unit pengumpul toner ........................................................................................................................................ 52
Melepas dan mengganti unit pengumpul toner ........................................................................................... 52
Mengganti kartrid staples (Penuntas bagian dalam opsional) ....................................................................................... 55
Pendahuluan ...................................................................................................................................................... 55
Melepas dan mengganti kartrid staple aksesori nisher dalam ................................................................ 55
4 Mencetak .................................................................................................................................................................................................. 59
Tugas Pencetakan (Windows) .............................................................................................................................................. 60
Cara mencetak (Windows) ............................................................................................................................... 60
Mencetak pada kedua sisi secara otomatis (Windows) ............................................................................... 60
Mencetak pada kedua sisi secara manual (Windows) ................................................................................. 61
Mencetak beberapa halaman per lembar (Windows) .................................................................................. 61
Memilih jenis kertas (Windows) ....................................................................................................................... 62
Tugas cetak tambahan ..................................................................................................................................... 62
Tugas mencetak (macOS) ..................................................................................................................................................... 64
Cara mencetak (macOS) ................................................................................................................................... 64
Mencetak di dua sisi secara otomatis (macOS) ............................................................................................. 64
Mencetak di dua sisi secara manual (macOS) ............................................................................................... 65
Mencetak beberapa halaman per lembar (macOS) ..................................................................................... 65
Memilih jenis kertas (macOS) ........................................................................................................................... 66
Tugas cetak tambahan ..................................................................................................................................... 66
Simpan pekerjaan cetak di printer untuk mencetak di lain waktu atau mencetak secara pribadi ............................ 67
Pendahuluan ...................................................................................................................................................... 67
Membuat pekerjaan tersimpan (Windows) ................................................................................................... 67
Membuat pekerjaan yang disimpan (macOS) ............................................................................................... 68
Mencetak ke Penyimpanan Pekerjaan ........................................................................................................... 69
Menghapus pekerjaan tersimpan ................................................................................................................... 70
Menghapus pekerjaan yang tersimpan di printer .................................................................... 70
Mengubah batas penyimpanan pekerjaan ............................................................................... 70
Informasi yang dikirimkan ke printer untuk tujuan Akuntansi Pekerjaan ................................................. 70
Mencetak dari drive ash USB .............................................................................................................................................. 71
iv IDWW
Page 7
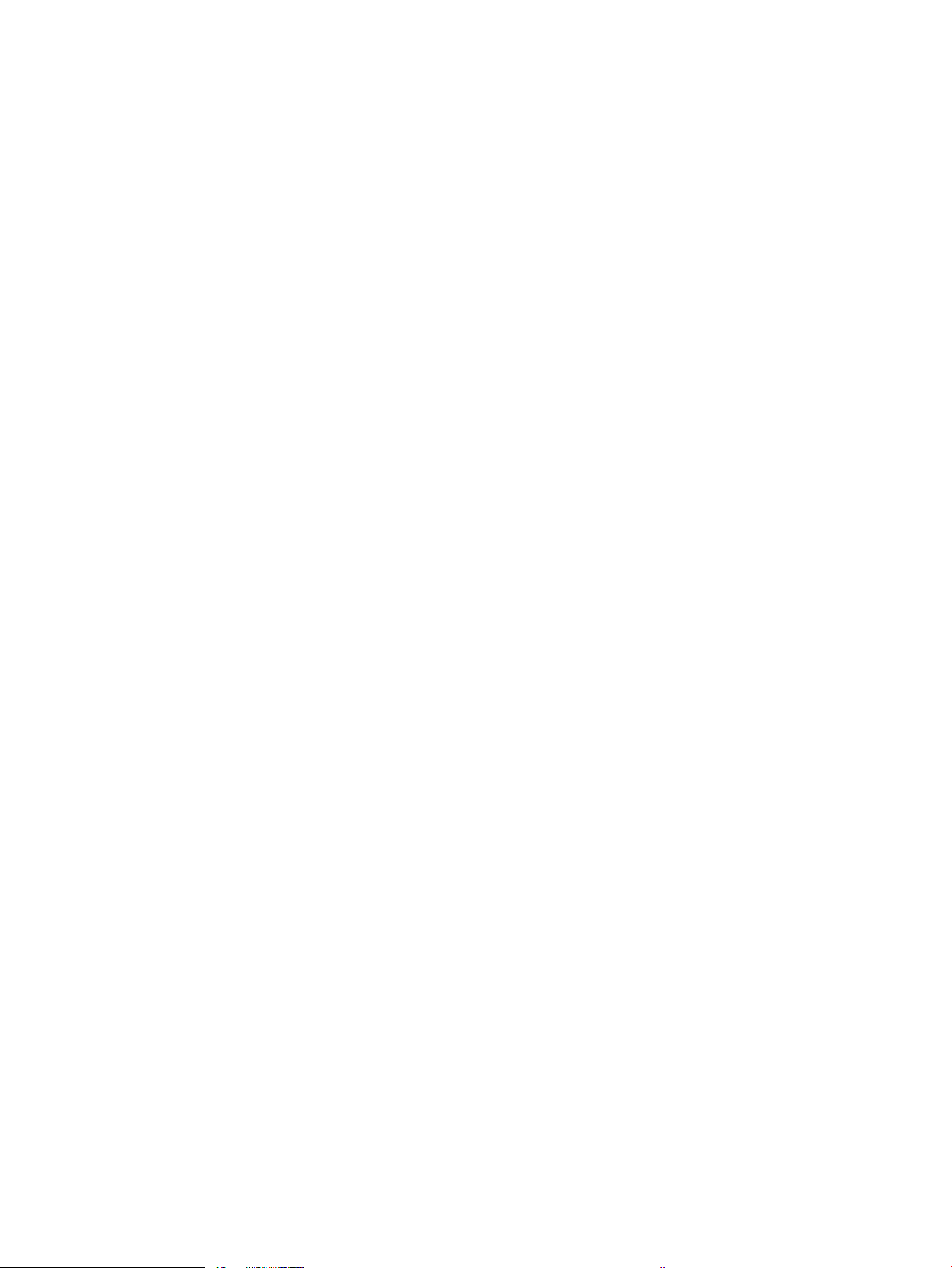
Mengaktifkan port USB untuk mencetak ....................................................................................................... 72
Metode satu: Aktifkan port USB dari panel kontrol printer .................................................... 72
Metode dua: Aktifkan port USB dari HP Embedded Web Server (khusus printer yang
terhubung ke jaringan) ................................................................................................................. 72
Mencetak dokumen USB .................................................................................................................................. 72
Mencetak dengan menggunakan port USB 2.0 high-speed (berkabel) ........................................................................ 74
Mengaktifkan port USB berkecepatan tinggi untuk mencetak .................................................................. 75
Metode satu: Mengaktifkan port USB 2.0 berkecepatan tinggi dari menu panel
kontrol printer
Metode dua: Mengaktifkan port USB 2.0 berkecepatan tinggi dari HP Embedded
Web Server (khusus printer yang terhubung ke jaringan) ...................................................... 75
5 Salin .......................................................................................................................................................................................................... 77
Membuat salinan .................................................................................................................................................................... 77
Menyalin pada kedua sisi (dupleks) ..................................................................................................................................... 79
Tugas salin tambahan ........................................................................................................................................................... 80
6 Pindai ........................................................................................................................................................................................................ 83
Mengatur Pindai ke Email ..................................................................................................................................................... 84
Pendahuluan ...................................................................................................................................................... 84
Sebelum memulai ............................................................................................................................................. 84
Langkah pertama: Akses HP Embedded Web Server (EWS) ...................................................................... 85
Langkah dua: Mengongurasi pengaturan Identikasi Jaringan ............................................................... 85
Langkah ketiga: Mengongurasi tur Kirim ke Email ................................................................................... 87
Metode satu: Kongurasi dasar menggunakan Wizard Penyiapan Email ........................... 87
Metode dua: Kongurasi tingkat lanjut menggunakan Penyiapan Email ............................ 90
Langkah empat: Kongurasikan Atur Cepat (opsional) ............................................................................... 95
Langkah lima: Mengatur Kirim ke Email untuk menggunakan Oice 365 Outlook (opsional) ............. 97
Pendahuluan .................................................................................................................................. 97
Kongurasikan server email keluar (SMTP) untuk mengirim email dari akun Oice
365 Outlook. .................................................................................................................................. 97
Mengatur Pindai ke Folder Jaringan .................................................................................................................................. 100
Pendahuluan .................................................................................................................................................... 100
Sebelum memulai ........................................................................................................................................... 100
Langkah pertama: Akses HP Embedded Web Server (EWS) .................................................................... 100
Langkah dua: Mengatur Pindai ke Folder Jaringan .................................................................................... 102
Metode satu: Gunakan Wizard Pindai ke Folder Jaringan .................................................... 102
Metode dua: Gunakan Pengaturan Pindai ke Folder Jaringan ............................................. 104
................................................................................................................................ 75
Langkah pertama: Mulai kongurasi .................................................................. 104
Langkah dua: Kongurasi pengaturan Scan to Network Folder (Pindai ke
Folder Jaringan) ...................................................................................................... 105
IDWW v
Page 8
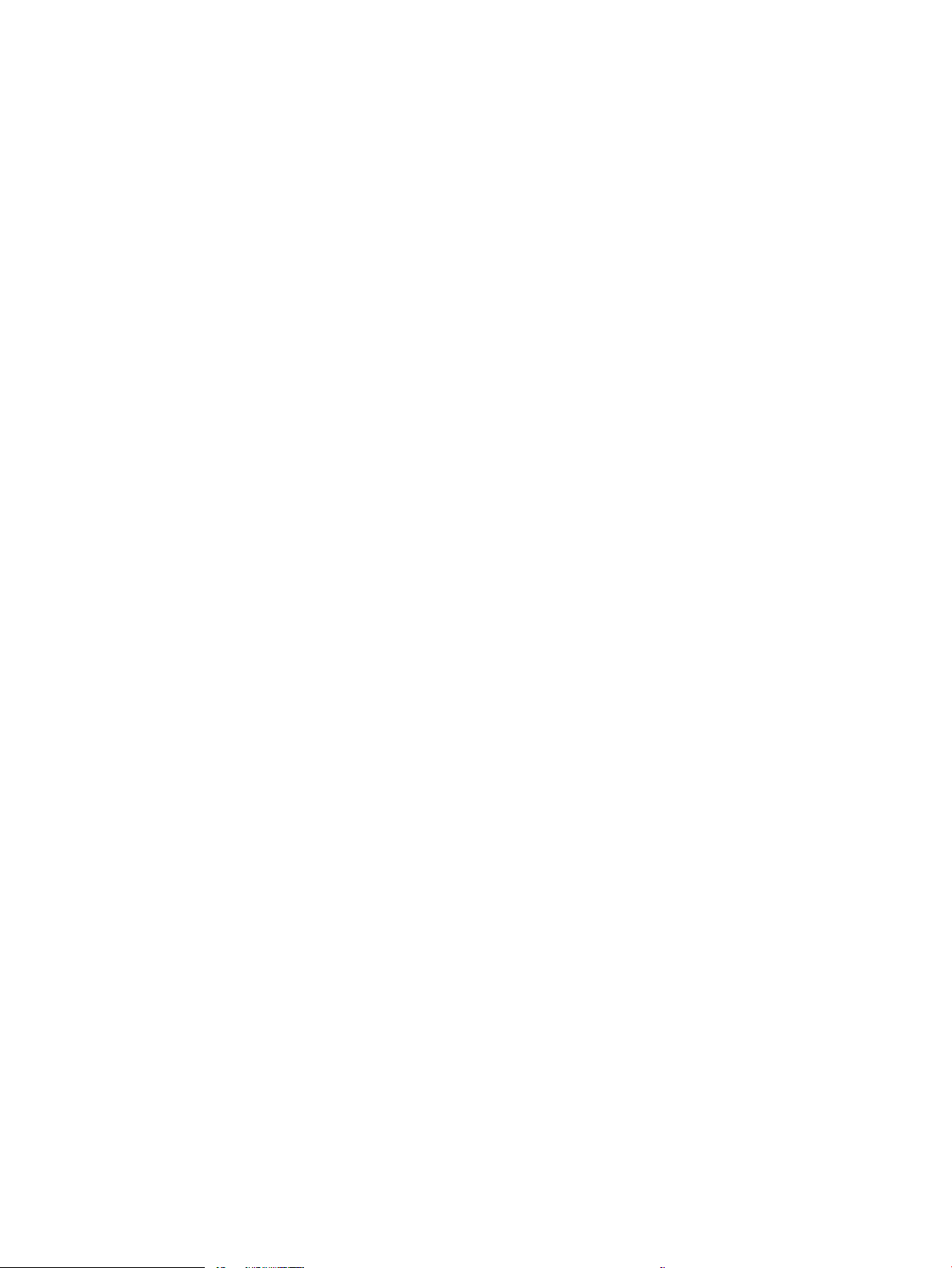
Langkah ketiga: Menyelesaikan kongurasi ...................................................... 115
Mengatur Pindai ke Drive USB ........................................................................................................................................... 116
Pendahuluan .................................................................................................................................................... 116
Langkah pertama: Akses HP Embedded Web Server (EWS) .................................................................... 116
Langkah dua: Mengaktifkan Pindai ke Drive USB ....................................................................................... 117
Langkah ketiga: Kongurasikan Atur Cepat (opsional) ............................................................................. 117
Pengaturan pindai default untuk pengaturan Pindai ke Drive USB ......................................................... 118
Pengaturan le standar untuk Pengaturan Simpan ke USB .................................................................... 118
Pindai ke Simpanan Tugas ................................................................................................................................................. 120
Pendahuluan .................................................................................................................................................... 120
Pindai ke simpanan tugas pada printer ....................................................................................................... 120
Mencetak dari simpanan tugas pada printer .............................................................................................. 122
Pindai ke drive USB .............................................................................................................................................................. 123
Pendahuluan .................................................................................................................................................... 123
Pindai ke drive USB ......................................................................................................................................... 123
Menggunakan solusi bisnis HP JetAdvantage ................................................................................................................. 124
Tugas pindai tambahan ...................................................................................................................................................... 125
7 Faks ........................................................................................................................................................................................................ 127
Mengkongurasi faks .......................................................................................................................................................... 128
Pendahuluan .................................................................................................................................................... 128
Siapkan faks menggunakan panel kontrol printer .................................................................................... 128
Mengubah kongurasi faks ................................................................................................................................................ 129
Pengaturan panggilan faks ........................................................................................................................... 129
Pengaturan kirim faks umum ....................................................................................................................... 130
Pengaturan terima faks ................................................................................................................................. 131
Mengirim faks ....................................................................................................................................................................... 132
Tugas faks tambahan ......................................................................................................................................................... 134
8 Mengelola printer ................................................................................................................................................................................. 135
Kongurasi tingkat lanjut dengan HP Embedded Web Server (EWS) .......................................................................... 136
Pendahuluan .................................................................................................................................................... 136
Cara Mengakses Server Web Tertanam (EWS) HP ..................................................................................... 136
Fitur Server Web Tertanam HP ..................................................................................................................... 138
Tab Information [Informasi] ...................................................................................................... 138
Tab General [Umum] .................................................................................................................. 139
Tab Copy/Print (Salin/Cetak) ..................................................................................................... 139
Tab Scan/Digital Send (Pindai/Pengiriman Digital) ............................................................... 140
Tab Fax (Faks) .............................................................................................................................. 141
Tab Supplies (Persediaan) ......................................................................................................... 142
Tab Troubleshooting [Pemecahan Masalah] ......................................................................... 142
vi IDWW
Page 9
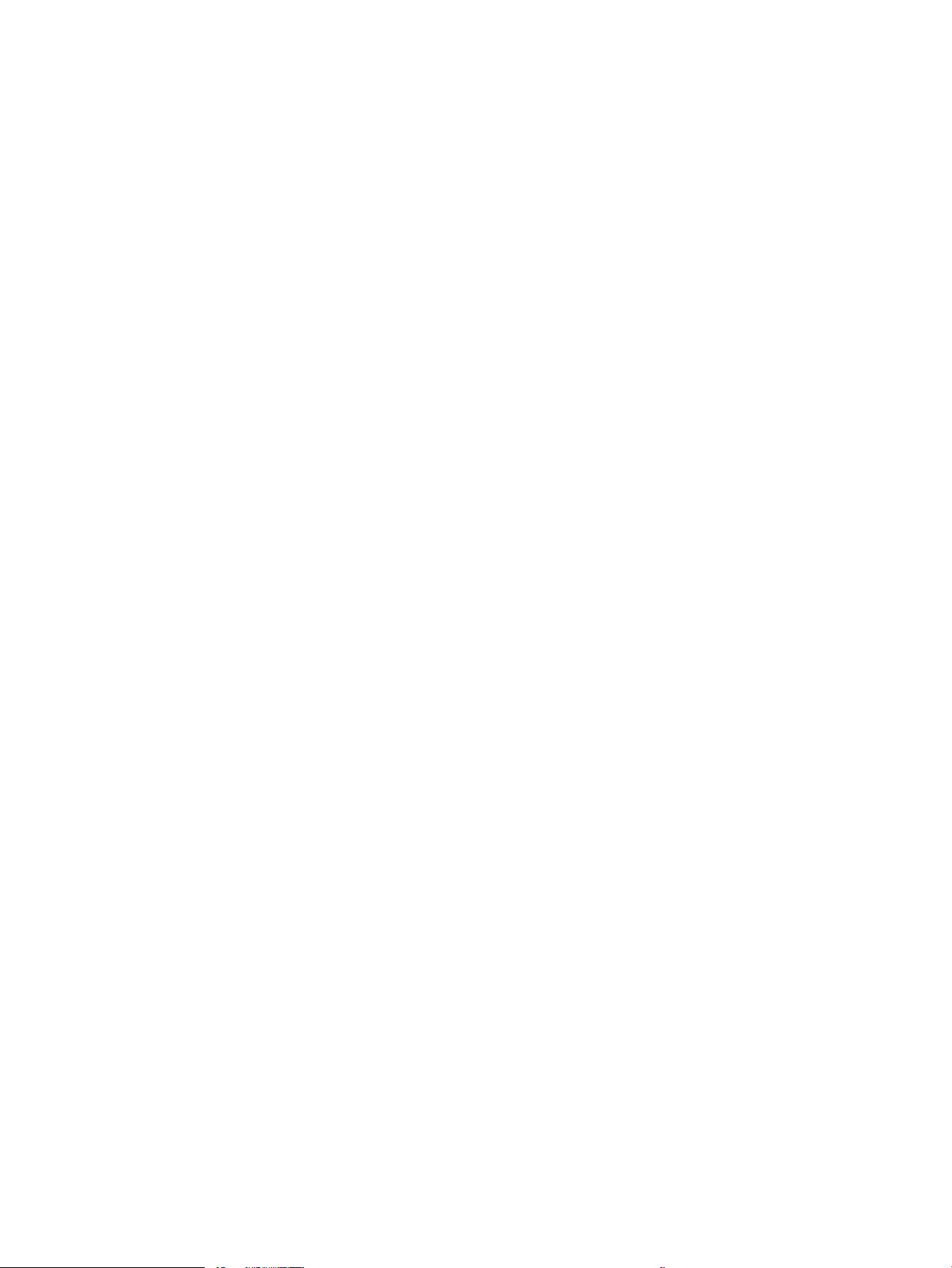
Tab Security [Keamanan] .......................................................................................................... 143
Tab HP Web Services (Layanan Web HP) ................................................................................ 143
Tab Networking (Jaringan) ........................................................................................................ 144
Daftar Other Links (Tautan Lainnya) ........................................................................................ 145
Mengkongurasi pengaturan jaringan IP ......................................................................................................................... 147
Penolakan tanggung jawab pada pemakaian printer bersama .............................................................. 147
Melihat atau mengubah pengaturan jaringan ............................................................................................ 147
Mengubah nama printer di jaringan ............................................................................................................. 147
Mengkongurasi parameter IPv4 TCP/IP secara manual dari panel kontrol ......................................... 148
Mengkongurasi parameter IPv6 TCP/IP secara manual dari panel kontrol ......................................... 148
Pengaturan kecepatan link dan dupleks ..................................................................................................... 149
Fitur keamanan printer ....................................................................................................................................................... 151
Pendahuluan .................................................................................................................................................... 151
Maklumat keamanan ...................................................................................................................................... 151
Menetapkan sandi administrator .................................................................................................................. 152
Menggunakan HP Embedded Web Server (EWS) untuk mengatur kata sandi ................. 152
Menyediakan kredensial akses pengguna di panel kontrol printer .................................... 152
IP Security [Keamanan IP] ............................................................................................................................. 153
Dukungan enkripsi: Hard-Disk Aman Kinerja Tinggi HP ............................................................................ 153
Mengunci formatter ........................................................................................................................................ 153
Pengaturan hemat energi .................................................................................................................................................. 154
Mengatur timer tidur dan mengongurasi printer agar menggunakan daya 1 watt atau kurang .... 154
Menetapkan jadwal tidur ............................................................................................................................... 154
HP Web Jetadmin ................................................................................................................................................................. 155
Pembaruan perangkat lunak dan rmware ..................................................................................................................... 155
9 Mengatasi masalah .............................................................................................................................................................................. 157
Dukungan pelanggan .......................................................................................................................................................... 158
Sistem bantuan panel kontrol ........................................................................................................................................... 158
Reset pengaturan pabrik .................................................................................................................................................... 159
Pendahuluan .................................................................................................................................................... 159
Metode satu: Mereset pengaturan pabrik dari panel kontrol printer ...................................................... 159
Metode dua: Mereset pengaturan pabrik dari HP Embedded Web Server (khusus printer yang
terhubung ke jaringan) ................................................................................................................................... 159
Pesan “Kartrid hampir habis” atau “Kartrid benar-benar hampir habis” akan muncul pada panel kontrol
printer tersebut .................................................................................................................................................................... 159
Printer tidak menarik kertas atau salah pemasokan ..................................................................................................... 161
Pendahuluan .................................................................................................................................................... 161
Printer tidak mengambil kertas .................................................................................................................... 161
Printer mengambil beberapa lembar kertas .............................................................................................. 163
IDWW vii
Page 10
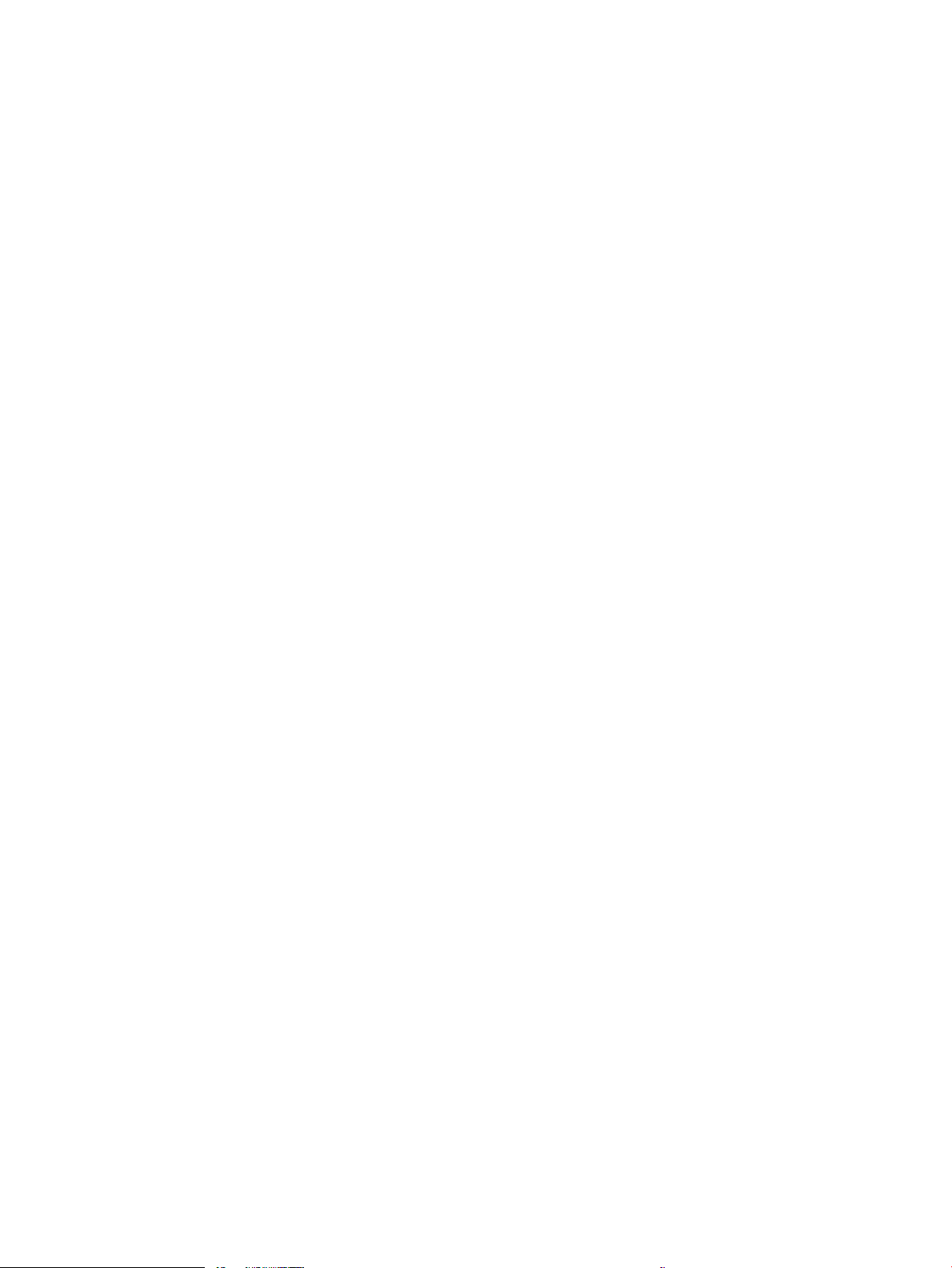
Pengumpan dokumen memacetkan, memiringkan, atau mengambil lebih dari satu lembar
kertas ................................................................................................................................................................ 166
Membersihkan kertas yang macet .................................................................................................................................... 168
Pendahuluan .................................................................................................................................................... 168
Lokasi kemacetan kertas ............................................................................................................................... 168
Navigasi otomatis untuk mengatasi kemacetan kertas ........................................................................... 169
Sering mengalami kertas macet? ................................................................................................................. 169
Mengatasi kertas macet pada pengumpan dokumen - 31.13.yz ........................................................... 170
Mengatasi kertas macet pada Baki 1 (baki multiguna) - 13.A1 ............................................................... 171
Mengatasi kertas macet pada Baki 2, Baki 3 - 13.A2, 13.A3 ................................................................... 172
Mengatasi kertas macet pada nampan keluaran - 13.E1 ......................................................................... 174
Mengatasi kertas macet di pintu kanan dan area fuser - 13.B9, 13.B2, 13.FF ..................................... 174
Mengatasi masalah kualitas cetak .................................................................................................................................... 176
Pendahuluan .................................................................................................................................................... 176
Memecahkan masalah kualitas cetak .......................................................................................................... 177
Memperbarui rmware printer ................................................................................................. 177
Mencetak dari program perangkat lunak lain. ....................................................................... 177
Memeriksa pengaturan jenis kertas untuk tugas cetak ....................................................... 178
Memeriksa pengaturan jenis kertas pada printer ............................................. 178
Memeriksa pengaturan jenis kertas (Windows) ................................................ 178
Memeriksa pengaturan jenis kertas (macOS) .................................................... 178
Memeriksa status kartrid toner ................................................................................................ 179
Langkah satu: Mencetak halaman status persediaan ..................................... 179
Langkah dua: Memeriksa status persediaan ..................................................... 179
Mencetak halaman pembersih ................................................................................................. 179
Lihat kartrid toner untuk memeriksanya ................................................................................ 180
Memeriksa kertas dan lingkungan pencetakan ..................................................................... 181
Langkah pertama: Gunakan kertas yang memenuhi spesikasi HP ............. 181
Langkah dua: Periksa lingkungan ....................................................................... 181
Langkah ketiga: Mengatur penyelarasan setiap baki ....................................... 181
Mencoba driver cetak lain .......................................................................................................... 182
Mengkalibrasi printer untuk menyelaraskan warna ............................................................. 182
Memecahkan masalah kecacatan gambar ............................................................................. 183
Memperbaiki kualitas gambar salinan ............................................................................................................................. 192
Periksa kaca pemindai apakah kotor atau terdapat noda ........................................................................ 192
Mengkalibrasi pemindai ................................................................................................................................. 193
Memeriksa pengaturan kertas ...................................................................................................................... 195
Periksa opsi pilihan kertas ........................................................................................................ 195
Memeriksa pengaturan penyesuaian gambar ........................................................................................... 195
Mengoptimalkan kualitas salin untuk teks atau gambar ......................................................................... 195
Penyalinan tepi ke tepi ................................................................................................................................... 196
viii IDWW
Page 11
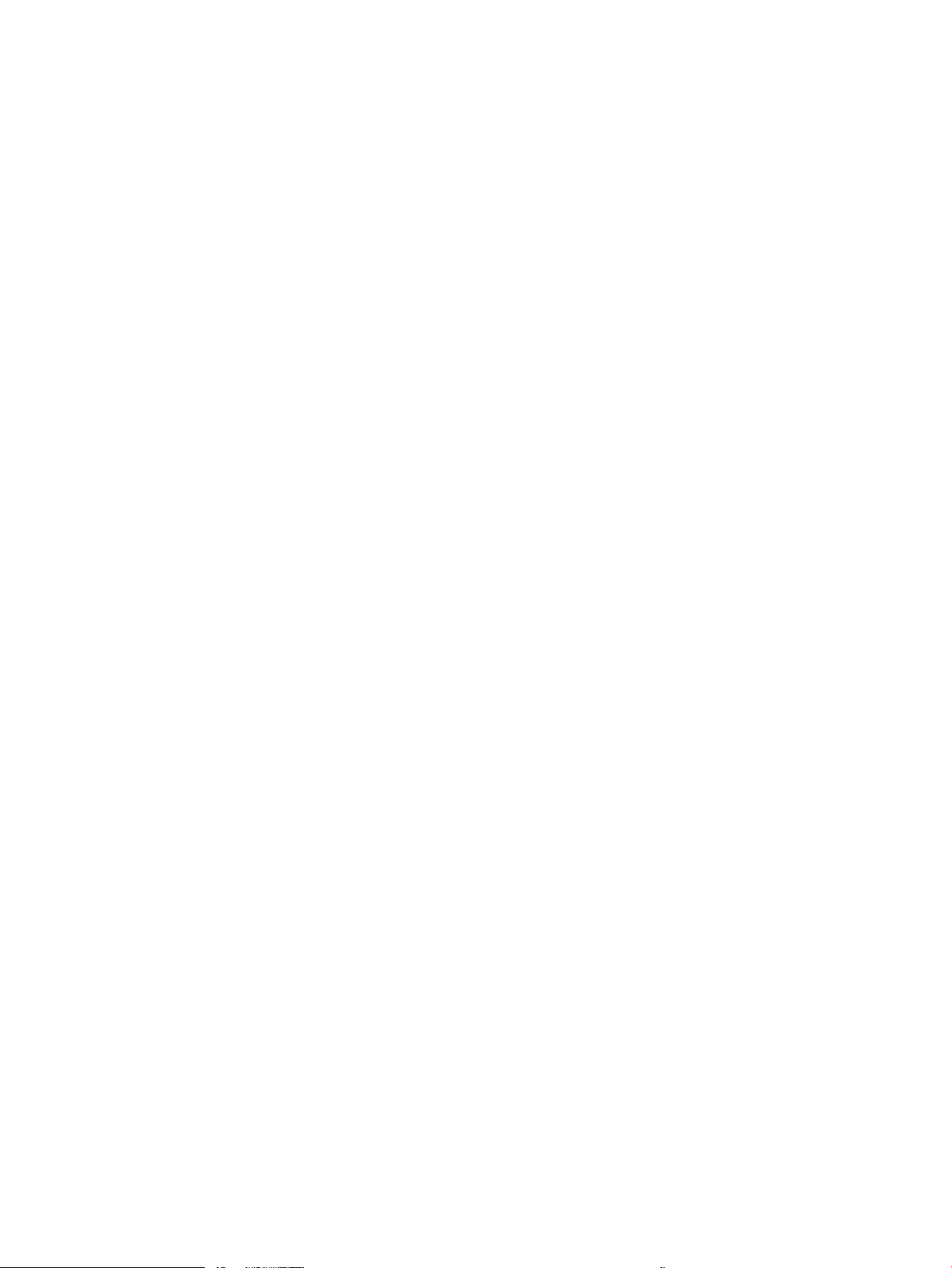
Memperbaiki kualitas pemindaian .................................................................................................................................... 197
Periksa kaca pemindai apakah kotor atau terdapat noda ........................................................................ 197
Memeriksa pengaturan resolusi ................................................................................................................... 198
Memeriksa pengaturan warna ...................................................................................................................... 199
Memeriksa pengaturan penyesuaian gambar ........................................................................................... 199
Mengoptimalkan kualitas pindai untuk teks atau gambar ....................................................................... 200
Memeriksa pengaturan kualitas keluaran ................................................................................................... 200
Memperbaiki kualitas gambar faks ................................................................................................................................... 202
Periksa kaca pemindai apakah kotor atau terdapat noda ........................................................................ 202
Memeriksa pengaturan resolusi kirim faks ................................................................................................. 203
Memeriksa pengaturan penyesuaian gambar ........................................................................................... 204
Mengoptimalkan kualitas faks untuk teks atau gambar .......................................................................... 204
Memeriksa pengaturan koreksi-kesalahan ................................................................................................. 204
Memeriksa pengaturan sesuai halaman ..................................................................................................... 205
Mengirim ke mesin faks lain .......................................................................................................................... 205
Memeriksa mesin faks pengirim ................................................................................................................... 205
Mengatasi masalah faks ..................................................................................................................................................... 206
Daftar periksa untuk mengatasi masalah faks .......................................................................................... 207
Jenis saluran telepon apa yang Anda gunakan? ................................................................... 207
Apakah Anda menggunakan peralatan anti petir? ................................................................ 207
Apakah Anda menggunakan layanan pesan suara dari perusahaan telepon Anda
atau mesin penjawab? ............................................................................................................... 208
Apakah saluran telepon Anda dilengkapi tur panggilan menunggu? .............................. 208
Memeriksa status aksesori faks ............................................................................................... 208
Masalah faks yang umum .............................................................................................................................. 209
Faks gagal dikirim ....................................................................................................................... 209
Tombol buku alamat faks tidak ditampilkan .......................................................................... 209
Tidak dapat menggunakan pengaturan Faks pada HP Web Jetadmin .............................. 209
Kepala faks ditambahkan ke bagian atas halaman setelah pilihan overlay diaktifkan ... 209
Gabungan nama dan nomor ditampilkan di kotak penerima .............................................. 209
Faks satu halaman dicetak sebagai dua halaman ................................................................ 210
Dokumen berhenti dalam pengumpan dokumen di tengah-tengah pengiriman faks ... 210
Volume dering masuk dari aksesori faks terlalu tinggi atau terlalu rendah ..................... 210
Drive ash USB tidak merespons ...................................................................................................................................... 211
Metode satu: Aktifkan port USB dari panel kontrol printer ...................................................................... 211
Metode dua: Aktifkan port USB dari HP Embedded Web Server (khusus printer yang terhubung
ke jaringan) ....................................................................................................................................................... 211
Indeks ......................................................................................................................................................................................................... 213
IDWW ix
Page 12
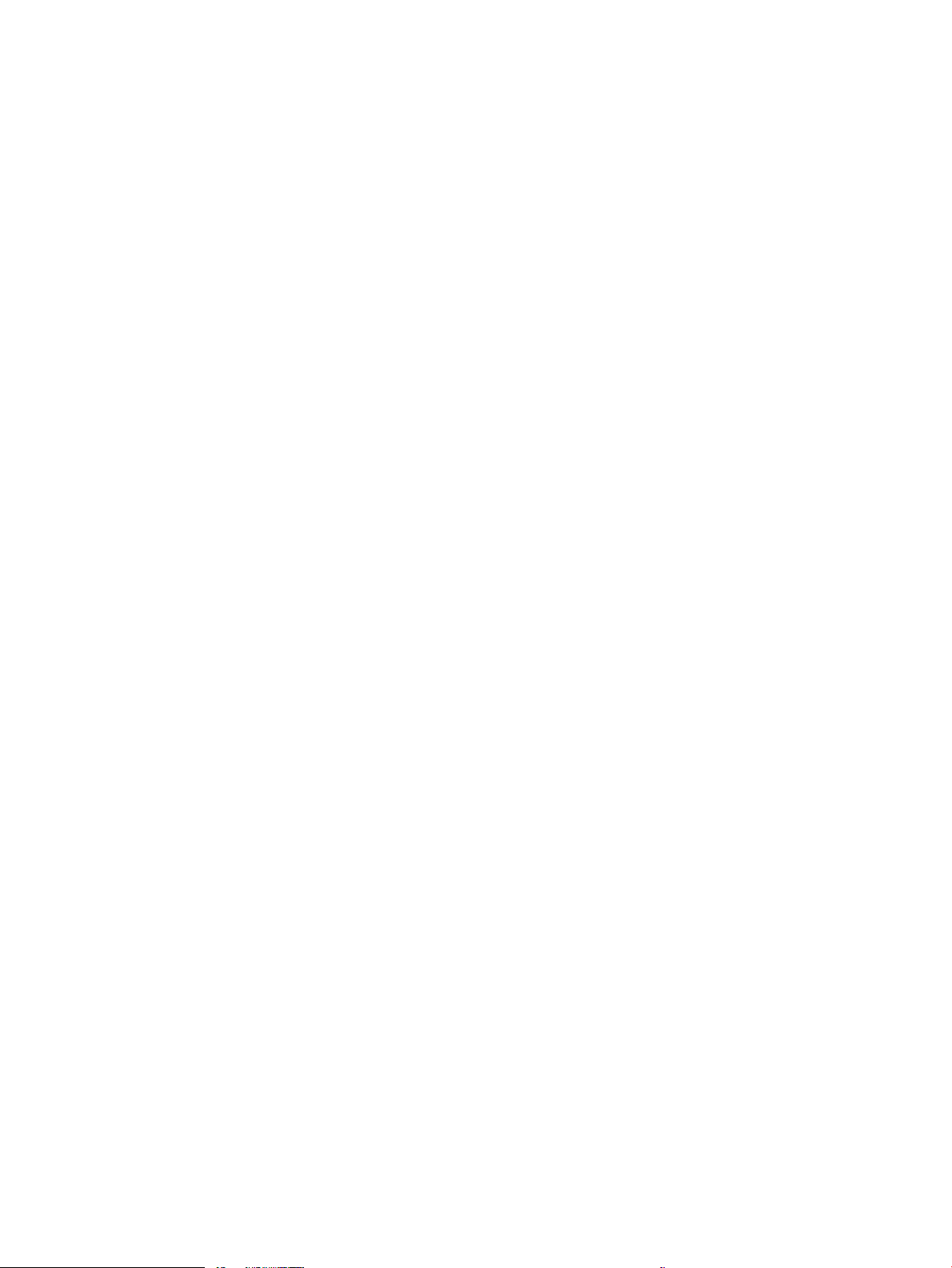
x IDWW
Page 13
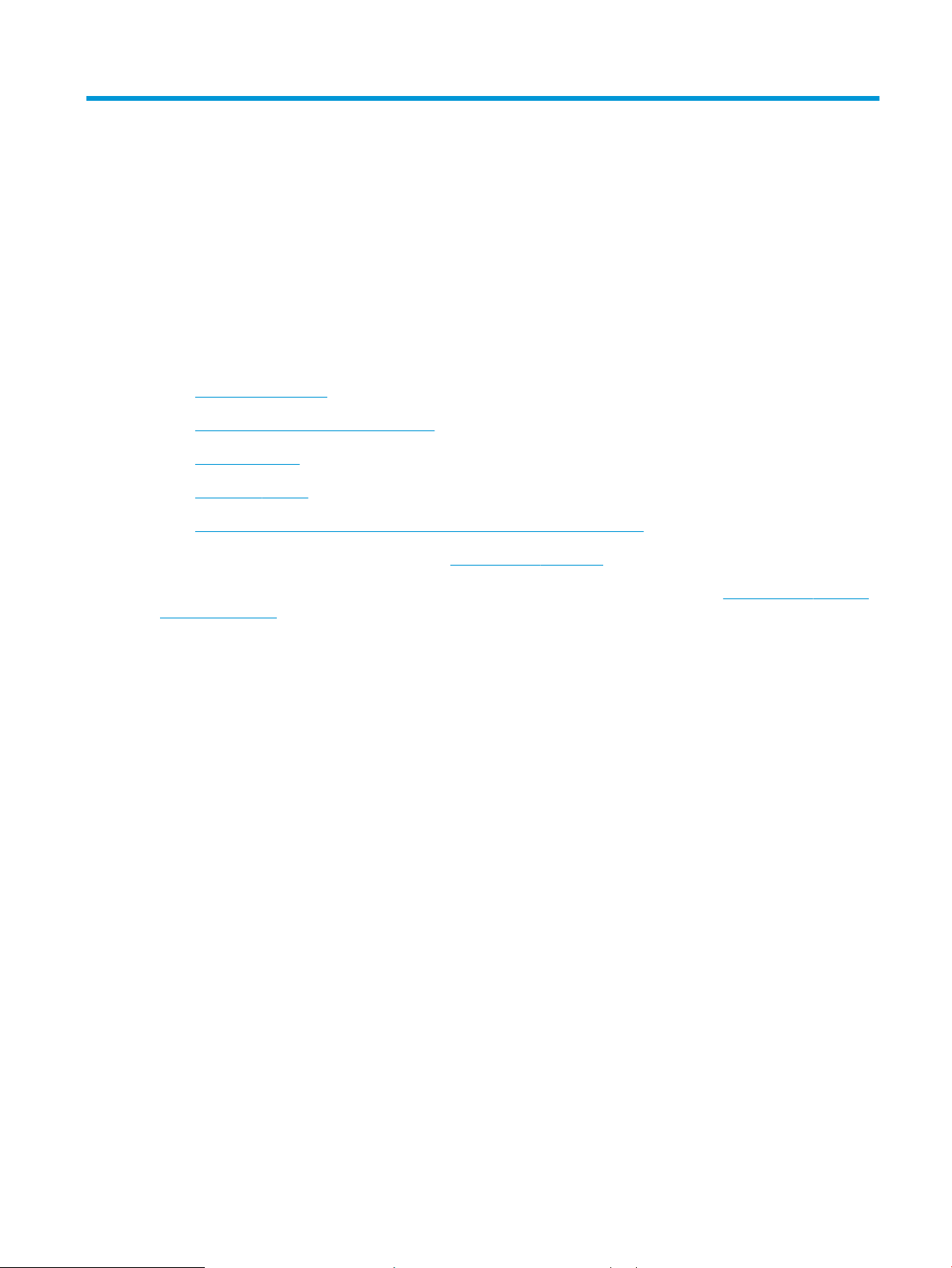
1 Gambaran umum printer
Pelajari lokasi tur pada printer, spesikasi sik dan teknis printer, dan di mana menemukan informasi
pengaturan.
●
Ikon-ikon peringatan
●
Kemungkinan bahaya sengatan listrik
●
Tampilan printer
●
Spesikasi printer
●
Pengaturan perangkat keras dan penginstalan perangkat lunak printer
Untuk mendapat bantuan melalui video, lihat www.hp.com/videos/A3.
Informasi berikut ini dinyatakan benar pada saat publikasi. Untuk informasi saat ini, lihat www.hp.com/support/
colorljE77422MFP.
Untuk informasi lebih lanjut:
Bantuan menyeluruh HP untuk printer mencakup informasi berikut:
● Menginstal dan mengongurasi
● Mempelajari dan menggunakan
● Mengatasi masalah
● Mengunduh pembaruan perangkat lunak dan rmware
● Mengikuti forum dukungan
● Mencari informasi jaminan dan peraturan
Ikon-ikon peringatan
Hati-hati jika Anda melihat ikon peringatan pada printer HP, seperti yang ditunjukkan pada denisi ikon.
● Perhatian: Sengatan listrik
IDWW 11
Page 14
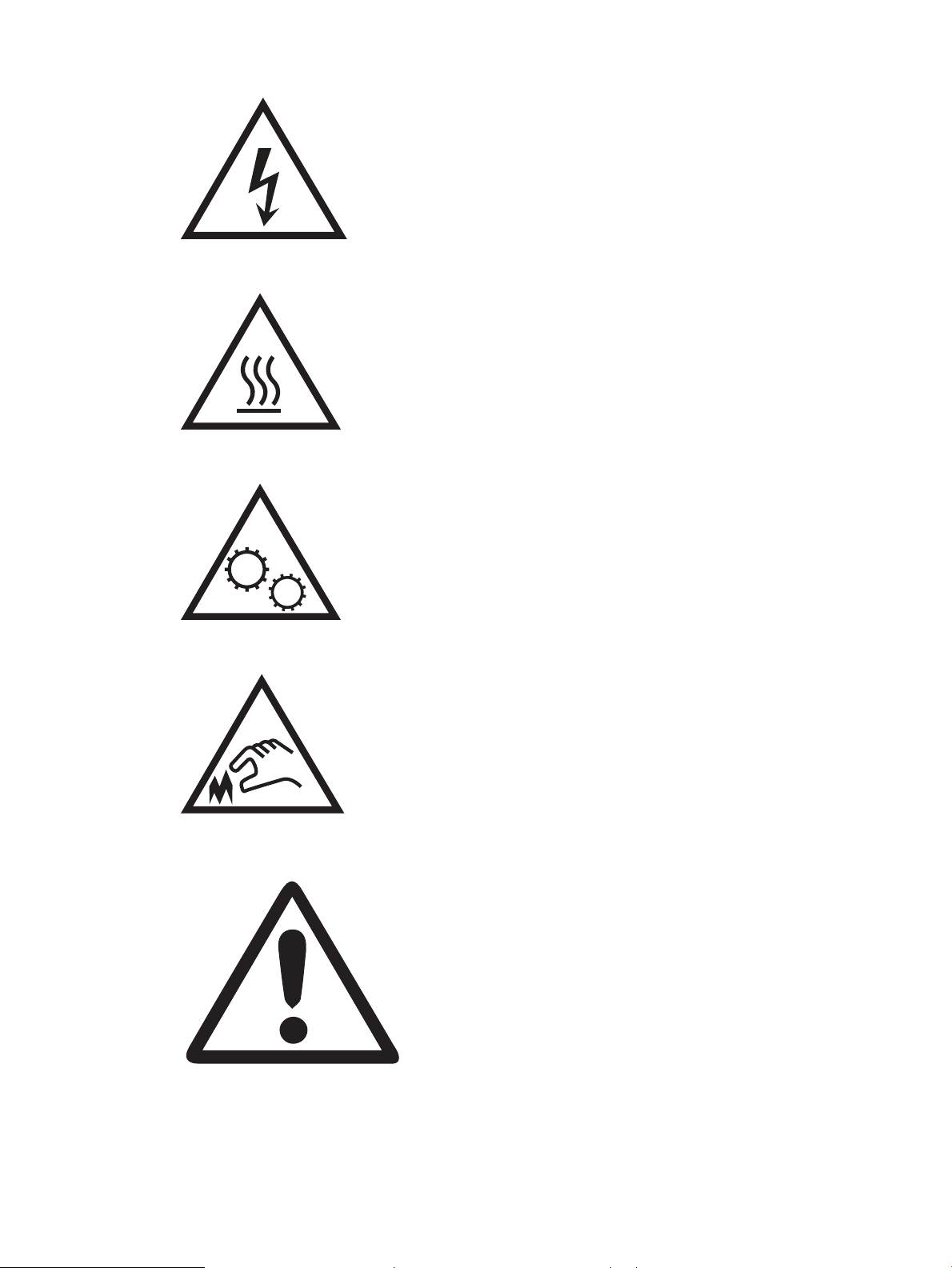
● Perhatian: Permukaan panas
● Perhatian: Jauhkan tubuh dari komponen bergerak
● Perhatian: Jarak tepi tajam cukup dekat
● Peringatan
12 Bab 1 Gambaran umum printer IDWW
Page 15
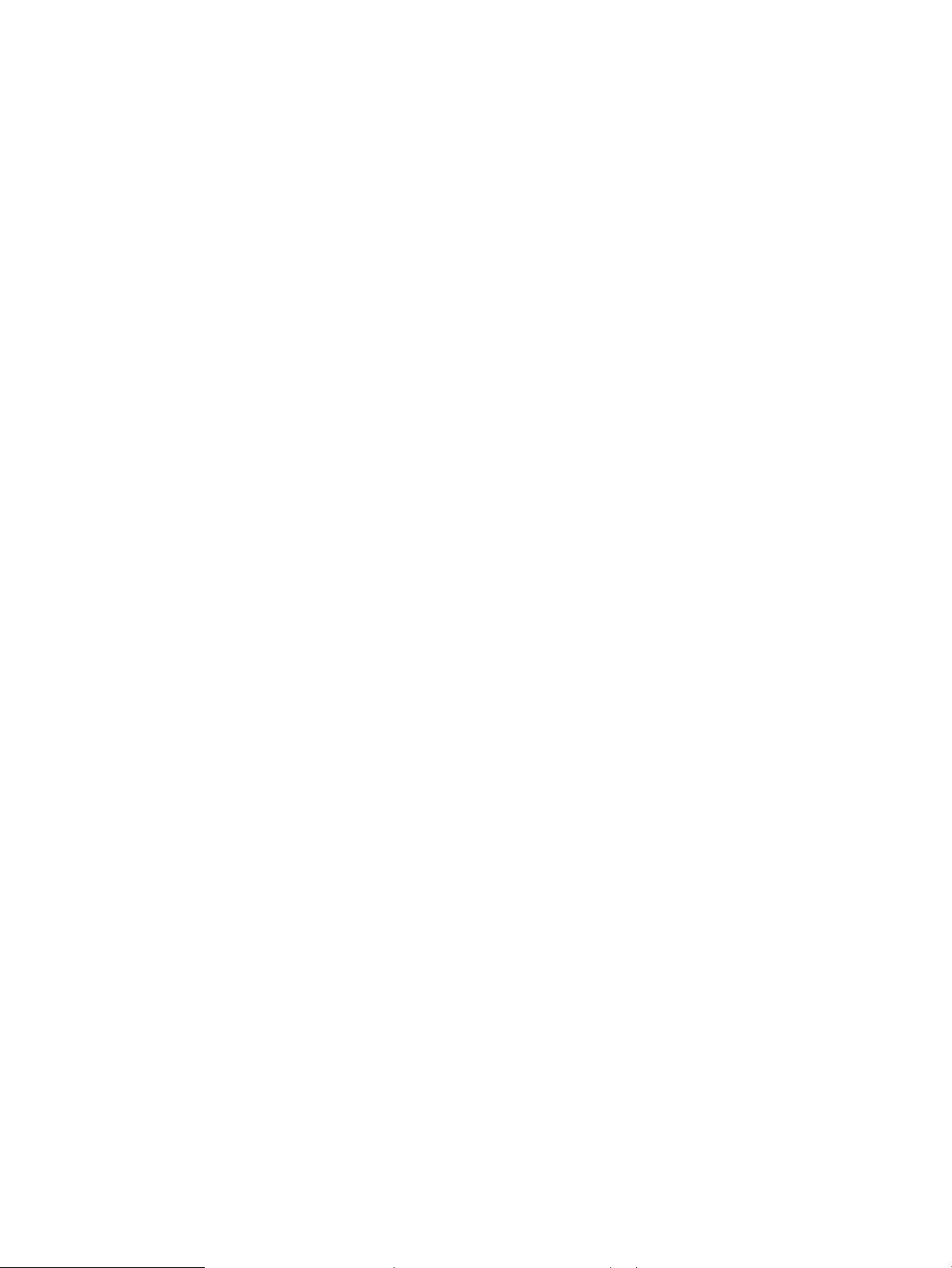
Kemungkinan bahaya sengatan listrik
Pelajari informasi penting tentang keselamatan ini.
● Baca dan pahami pernyataan keselamatan ini untuk menghindari bahaya sengatan listrik.
● Selalu patuhi tindakan pencegahan keselamatan dasar ketika menggunakan produk ini untuk mengurangi
risiko cedera dari kebakaran atau sengatan listrik.
● Baca dan pahami semua petunjuk dalam panduan pengguna.
Patuhi semua peringatan dan petunjuk yang ditandai pada produk.
● Hanya gunakan stopkontak listrik yang diarde saat menghubungkan produk ke sumber listrik. Jika Anda
tidak tahu apakah stopkontak listrik telah diarde, tanyakan kepada teknisi listrik yang berkualikasi.
● Jangan sentuh kontak pada soket mana pun di produk. Segera ganti kabel yang rusak.
● Cabut colokan produk ini dari stopkontak dinding sebelum membersihkannya.
● Jangan memasang atau menggunakan produk ini di dekat air atau bila Anda basah.
● Pasang produk dengan aman pada permukaan yang stabil.
● Pasang produk di lokasi yang terlindungi di mana tidak seorang pun dapat menginjak atau tersandung
kabel listrik.
IDWW Kemungkinan bahaya sengatan listrik 13
Page 16
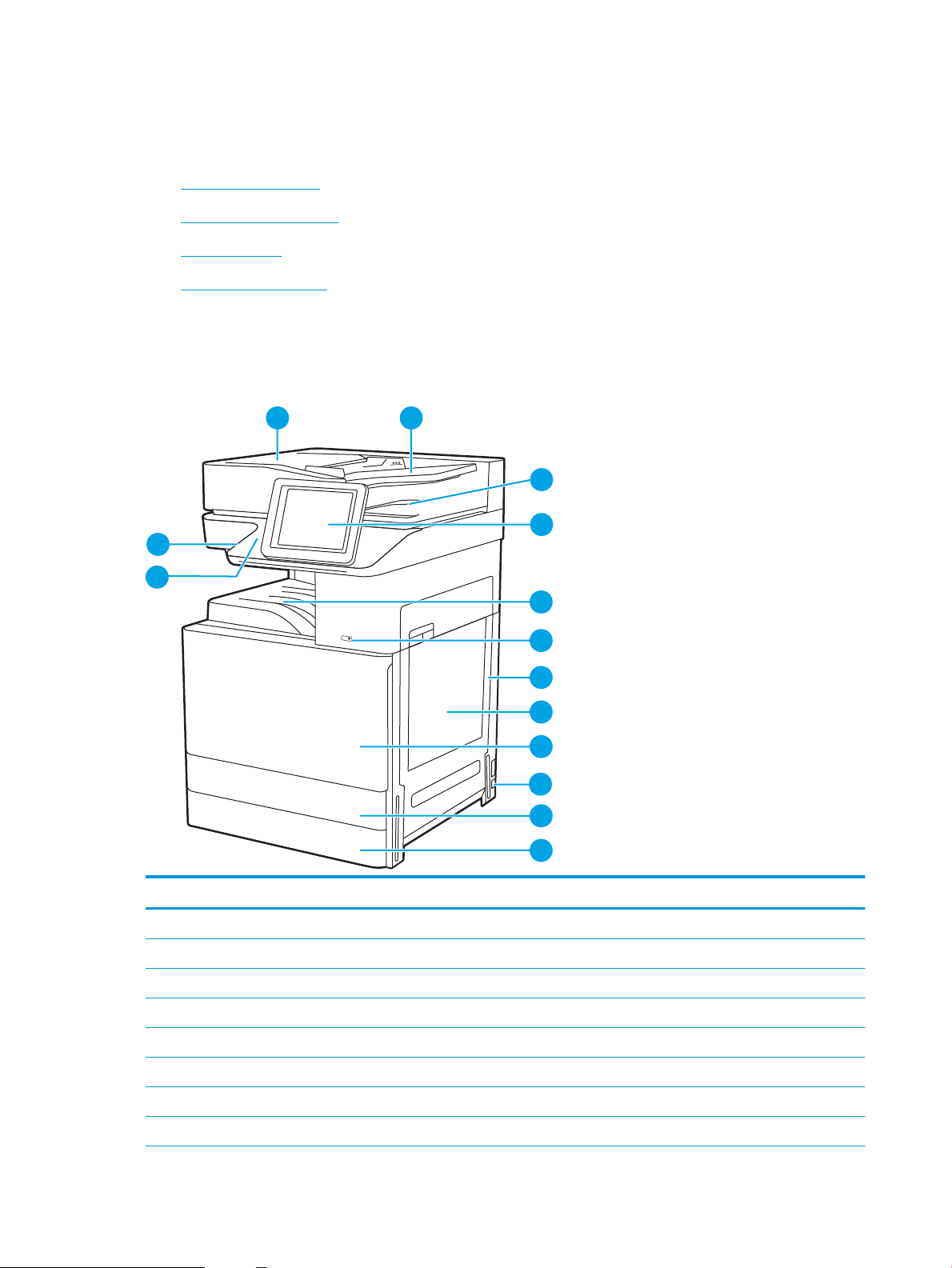
Tampilan printer
14
4
5
6
7
8
9
11
12
3
2
13
1
10
Cari tur-tur utama pada printer dan panel kontrol.
●
Printer tampak depan
●
Printer tampak belakang
●
Port antarmuka
●
Tampilan panel kontrol
Printer tampak depan
Cari tur-tur di bagian depan printer.
Gambar 1-1 Printer tampak depan (E77428dn, E77422dn)
Item Keterangan
1 Penutup pengumpan dokumen otomatis, akses untuk mengatasi kemacetan
2 Baki masukan pemasok dokumen otomatis
3 Baki keluaran pemasok dokumen otomatis
4 Panel kontrol 8 inci dengan tampilan layar sentuh berwarna (dimiringkan agar lebih mudah dilihat)
5 Nampan keluaran
6 Tombol hidup/mati
7 Pintu kanan, akses untuk membebaskan kemacetan
8 Baki 1 (baki serbaguna)
14 Bab 1 Gambaran umum printer IDWW
Page 17
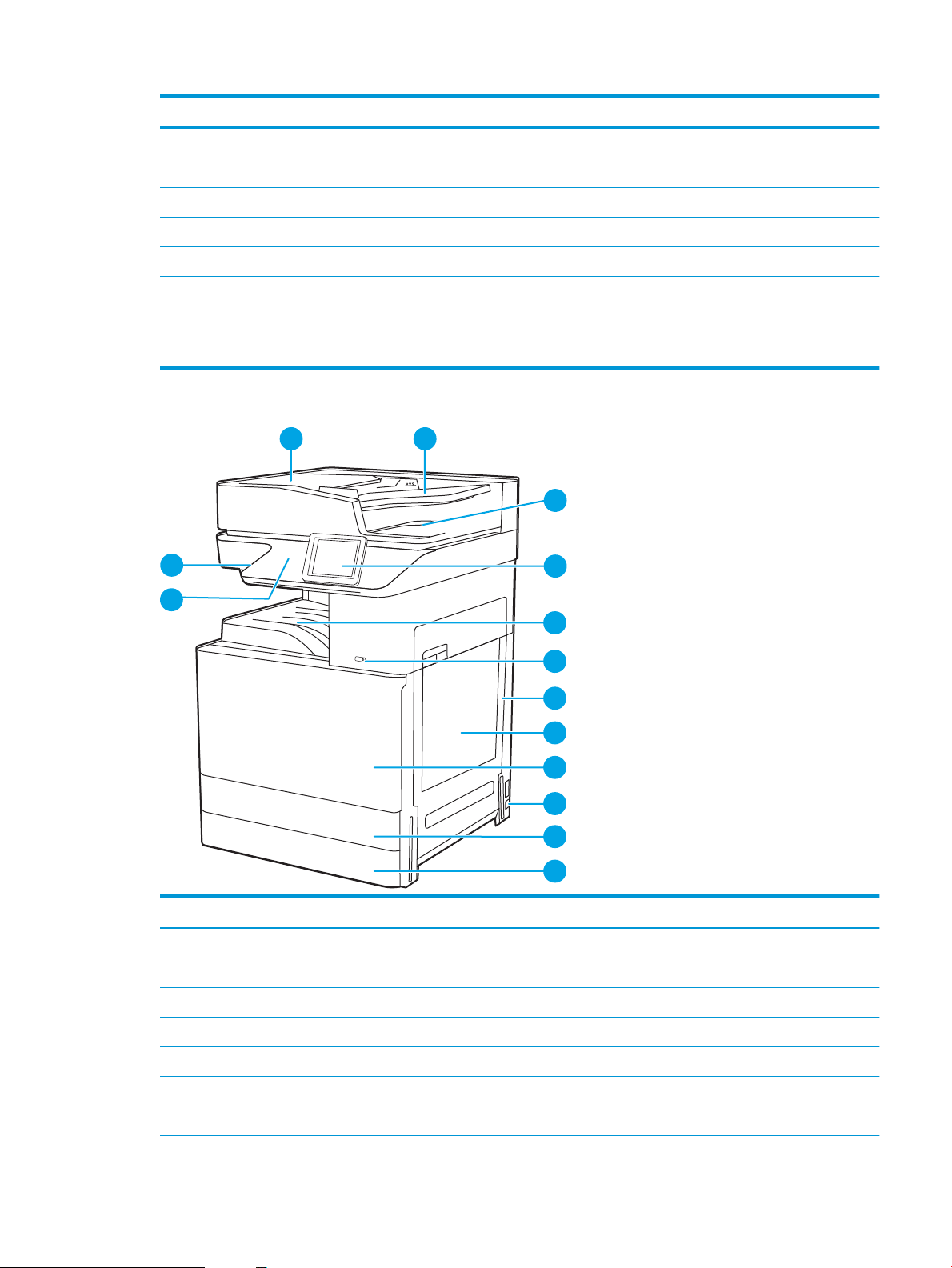
Item Keterangan
14
4
5
6
7
8
9
10
11
12
3
21
13
9 Pintu depan, akses ke kartrid toner
10 Sambungan listrik
11 Baki 2
12 Baki 3
13 Hardware integration pocket (HIP) untuk menghubungkan aksesori dan perangkat pihak ketiga
14 Port USB akses mudah
Masukkan drive ash USB untuk pencetakan atau pemindaian tanpa komputer, atau untuk memperbarui rmware printer.
CATATAN: Port ini harus diaktifkan oleh administrator agar dapat digunakan.
Gambar 1-2 Printer tampak depan (E77422dv)
Item Keterangan
1 Penutup pengumpan dokumen otomatis, akses untuk mengatasi kemacetan
2 Baki masukan pemasok dokumen otomatis
3 Baki keluaran pemasok dokumen otomatis
4 Panel kontrol 4,3 inci dengan tampilan layar sentuh berwarna (dimiringkan agar lebih mudah dilihat)
5 Nampan keluaran
6 Tombol hidup/mati
7 Pintu kanan, akses untuk membebaskan kemacetan
IDWW Tampilan printer 15
Page 18
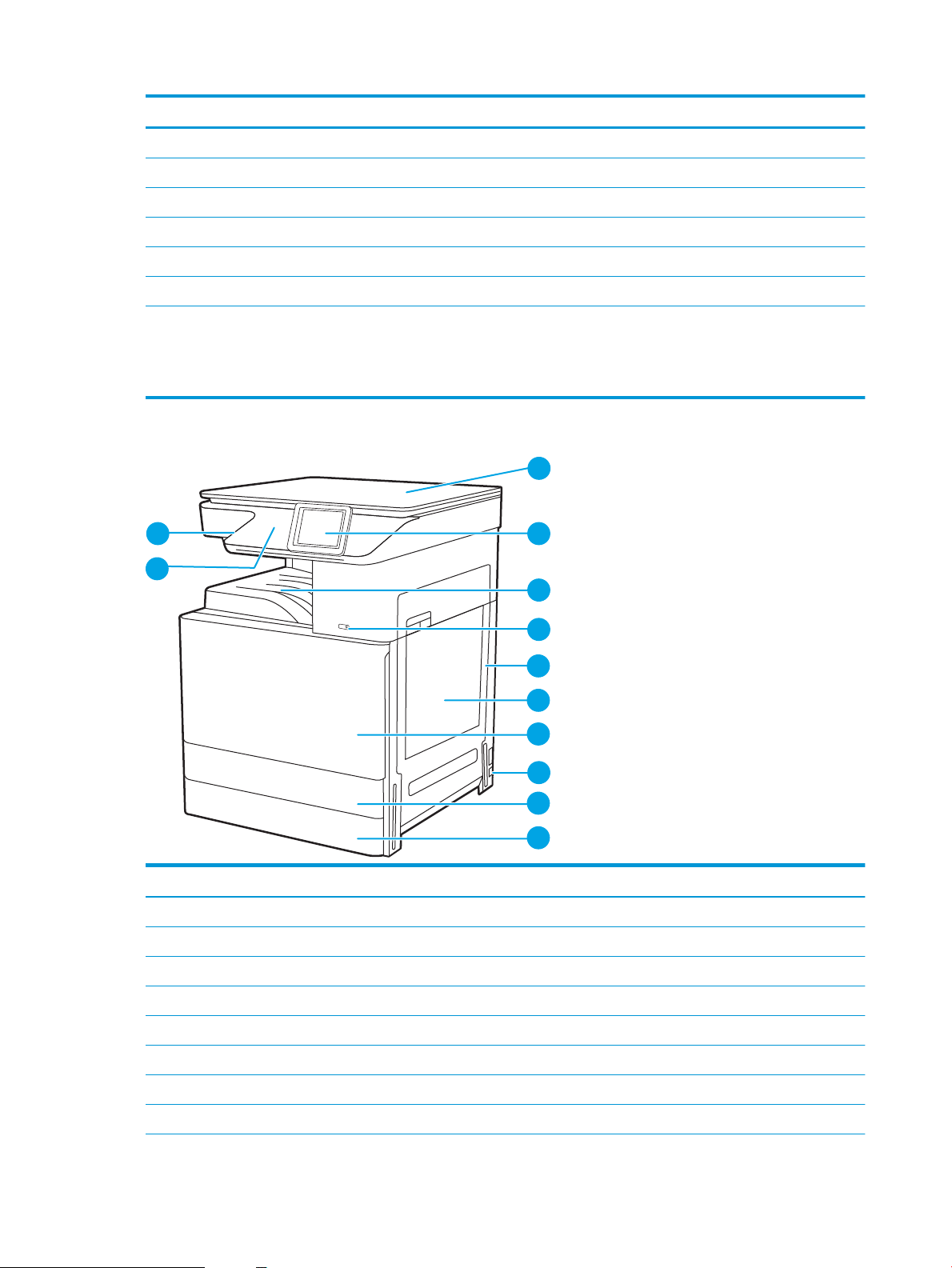
Item Keterangan
11 2
1
4
5
6
7
9
10
3
8
12
8 Baki 1 (baki serbaguna)
9 Pintu depan, akses ke kartrid toner
10 Sambungan listrik
11 Baki 2
12 Baki 3
13 Hardware integration pocket (HIP) untuk menghubungkan aksesori dan perangkat pihak ketiga
14 Port USB akses mudah
Masukkan drive ash USB untuk pencetakan atau pemindaian tanpa komputer, atau untuk memperbarui rmware printer.
CATATAN: Port ini harus diaktifkan oleh administrator agar dapat digunakan.
Gambar 1-3 Printer tampak depan (E77422a)
Item Keterangan
1 Tutup pemindai, untuk melindungi kaca pemindai
2 Panel kontrol 4,3 inci dengan tampilan layar sentuh berwarna (dimiringkan agar lebih mudah dilihat)
3 Nampan keluaran
4 Tombol hidup/mati
5 Pintu kanan, akses untuk membebaskan kemacetan
6 Baki 1 (baki serbaguna)
7 Pintu depan, akses ke kartrid toner
8 Sambungan listrik
16 Bab 1 Gambaran umum printer IDWW
Page 19
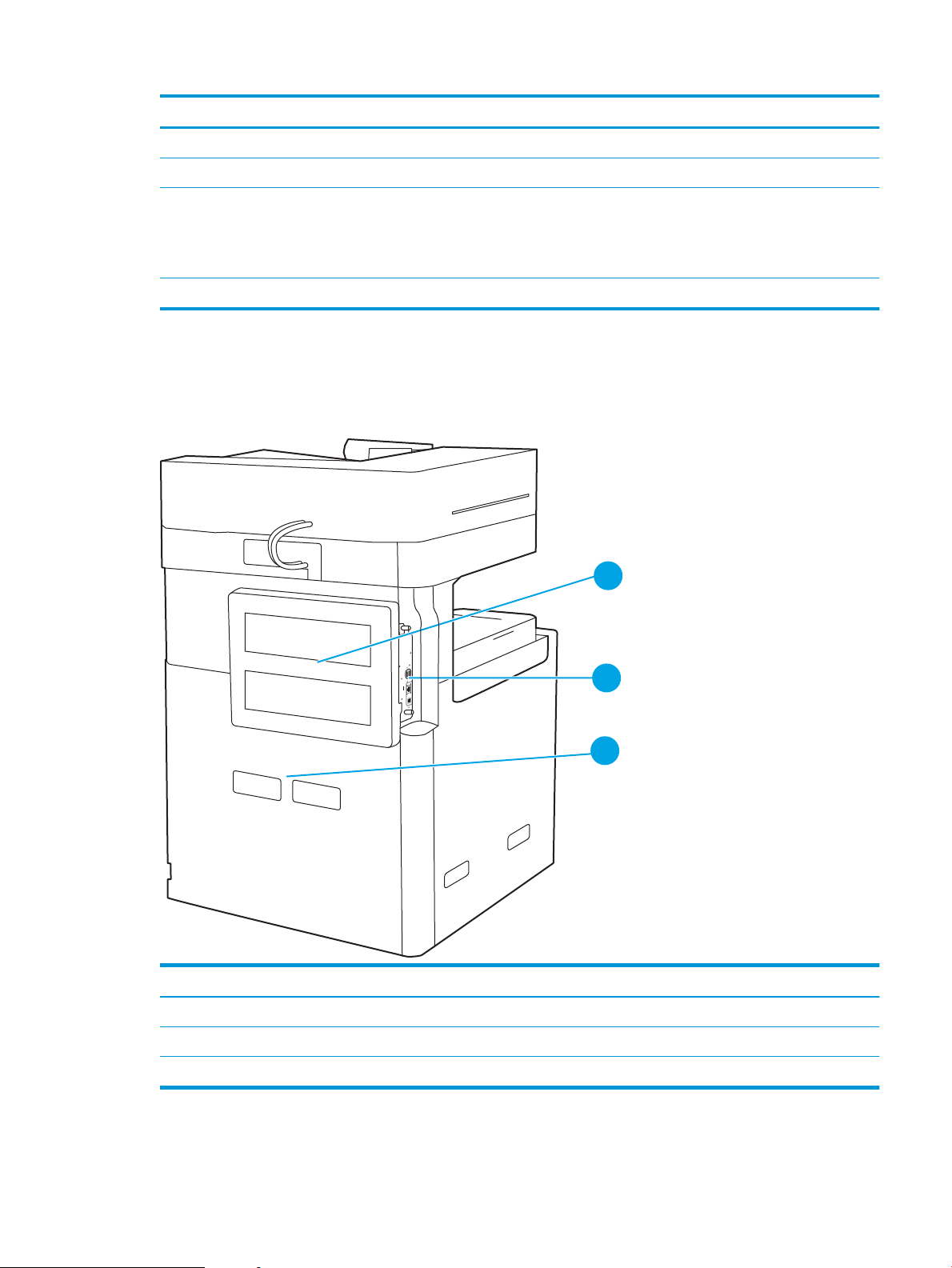
Item Keterangan
1
2
3
9 Baki 2
10 Baki 3
11 Port USB akses mudah
Masukkan drive ash USB untuk pencetakan atau pemindaian tanpa komputer, atau untuk memperbarui rmware printer.
CATATAN: Port ini harus diaktifkan oleh administrator agar dapat digunakan.
12 Hardware integration pocket (HIP) untuk menghubungkan aksesori dan perangkat pihak ketiga
Printer tampak belakang
Cari tur-tur di bagian belakang printer.
Gambar 1-4 Printer tampak belakang
Item Keterangan
1 Penutup formatter
2 Port antarmuka
3 Nomor seri dan label nomor produk
IDWW Tampilan printer 17
Page 20
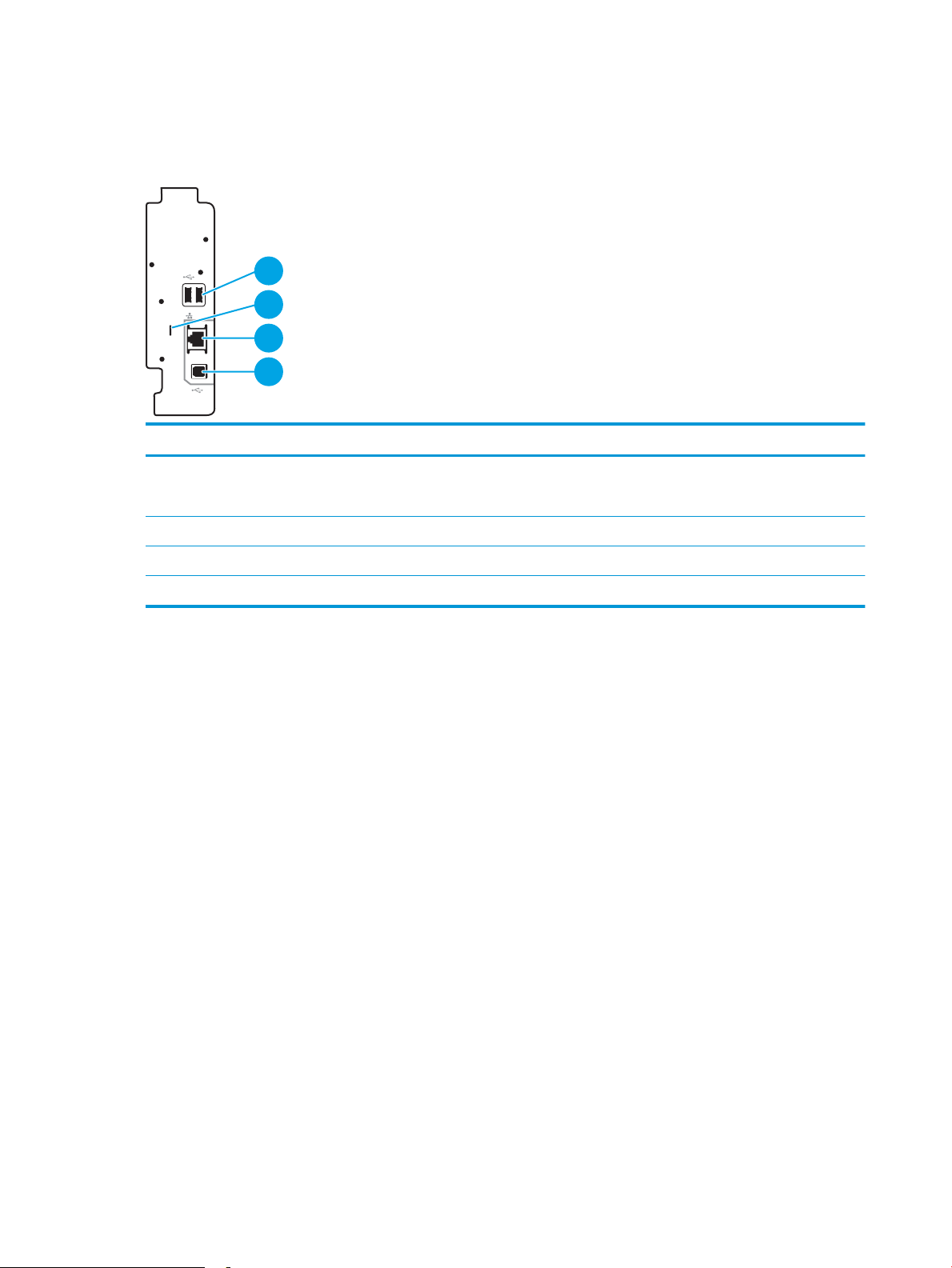
Port antarmuka
2
1
3
4
Cari port antarmuka pada pemformat printer.
Gambar 1-5 Tampilan port antarmuka
Item Keterangan
1 Port host USB untuk menghubungkan perangkat USB eksternal (port ini mungkin tertutup)
2 Slot untuk kunci pengaman jenis kabel
3 Port jaringan Ethernet (RJ-45) jaringan area lokal (LAN)
CATATAN: Untuk pencetakan USB akses mudah, gunakan port USB di dekat panel kontrol.
4 Port pencetakan USB 2.0 Berkecepatan Tinggi
18 Bab 1 Gambaran umum printer IDWW
Page 21
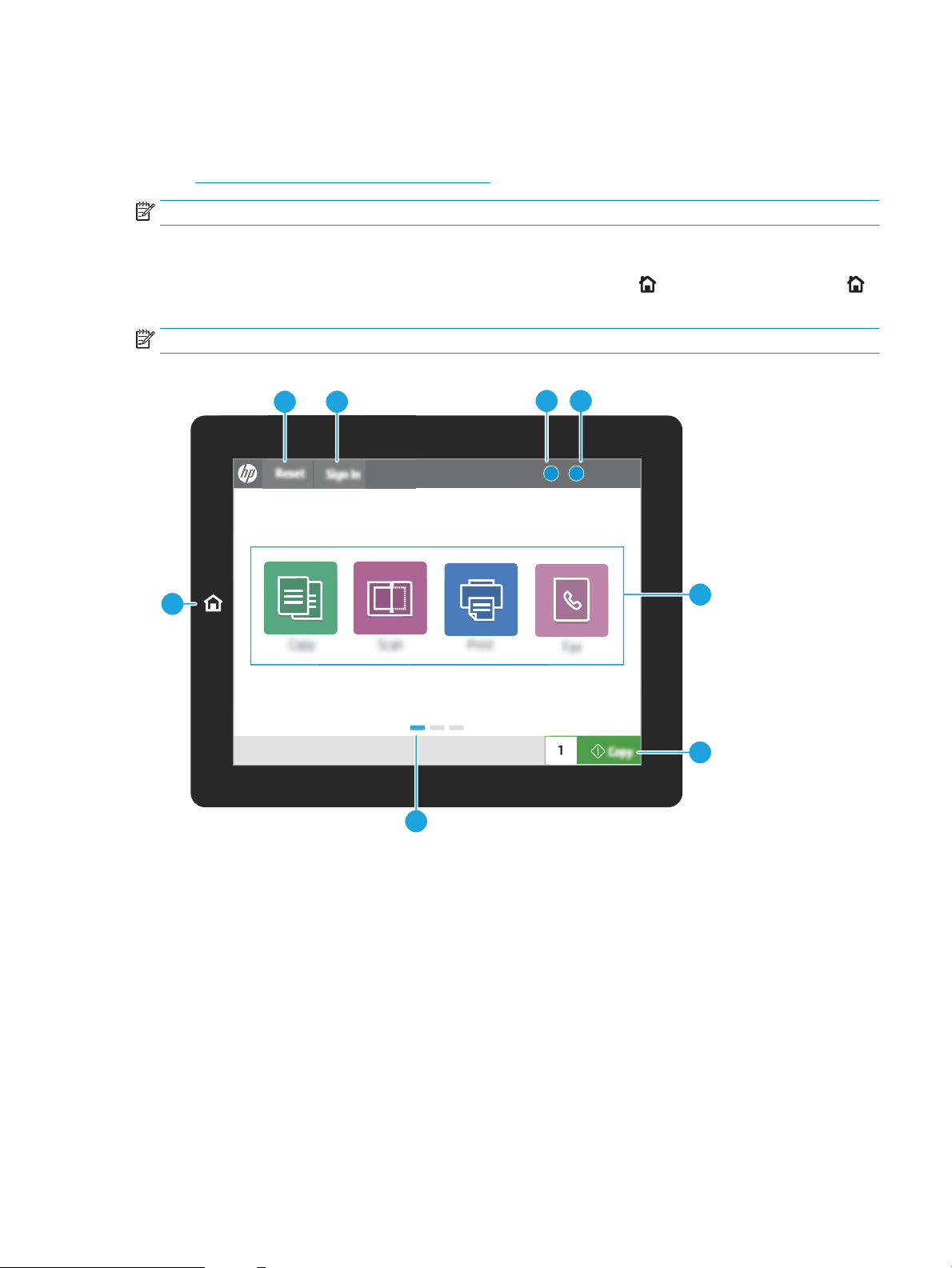
Tampilan panel kontrol
?i
12:42 PM
1
7
6
23
45
8
Panel kontrol menyediakan akses ke berbagai tur printer dan menunjukkan status printer saat ini.
●
Cara menggunakan panel kontrol layar sentuh
CATATAN: Miringkan panel kontrol agar dapat melihat lebih mudah.
Layar Awal menyediakan akses ke berbagai tur printer dan menunjukkan status printer saat ini.
Kembali ke layar Awal setiap saat dengan menyentuh tombol Home (Awal) . Sentuh tombol Home (Awal) di
sisi kiri panel kontrol printer, atau sentuh tombol Home (Awal) di sudut kiri atas sebagian besar layar.
CATATAN: Fitur yang muncul pada layar Awal dapat berbeda, tergantung pada kongurasi printer.
Gambar 1-6 Tampilan panel kontrol 8 inci (E77428dn, E77422dn)
IDWW Tampilan printer 19
Page 22
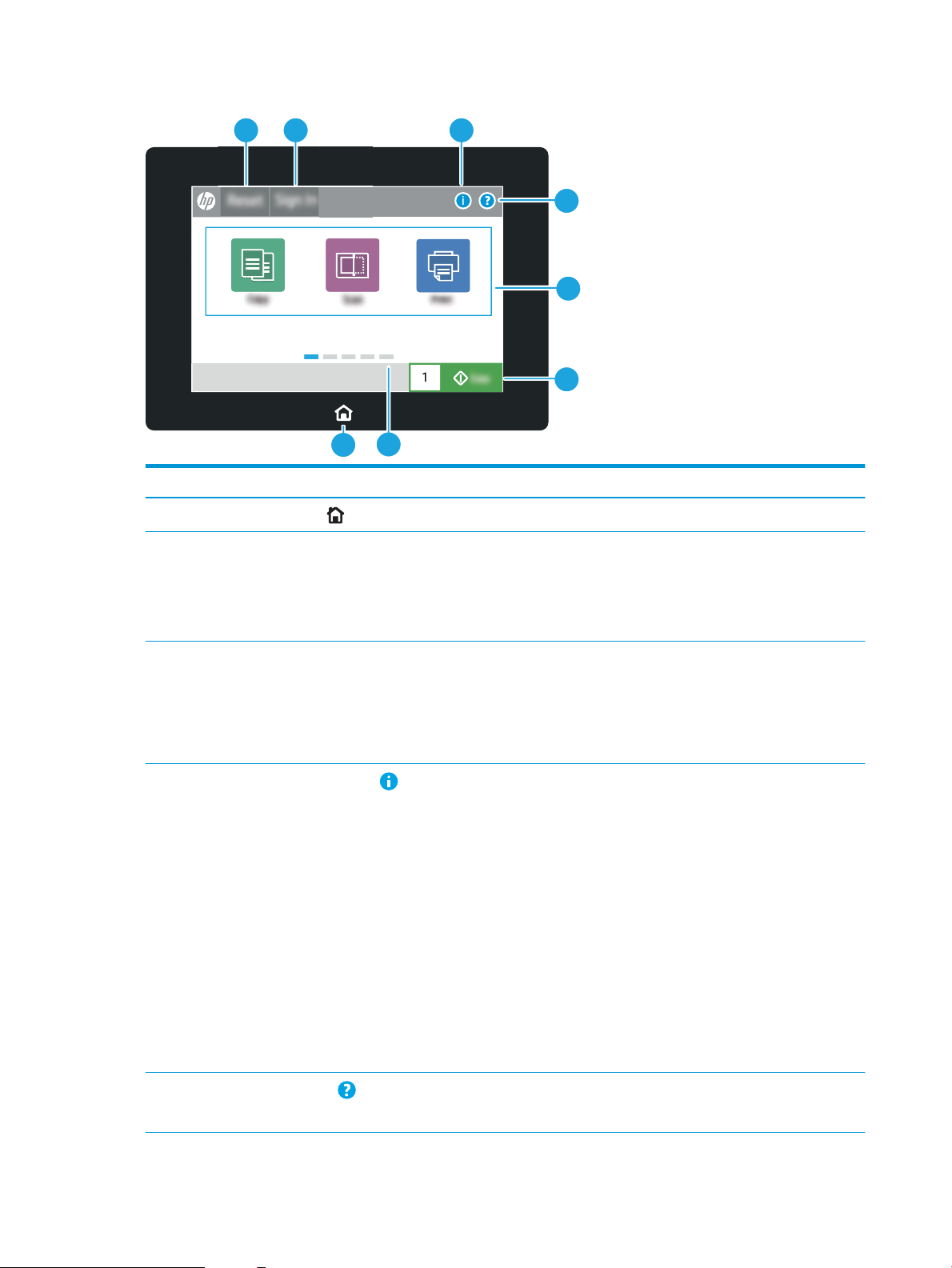
Gambar 1-7 Tampilan panel kontrol 4,3 inci (E77422dv, E77422a)
2 3 4
5
6
7
1
8
Item Kontrol Keterangan
1
2 Tombol Reset Tombol Reset akan mengembalikan printer ke pengaturan default dan selalu tersedia
3 Tombol Sign-In (Masuk) atau Sign
4
Tombol Home (Awal)
Out (Keluar)
Tombol Information (Informasi)
Sentuh tombol Awal untuk kembali ke layar Awal.
jika pengguna tidak masuk. Tombol Reset tidak tersedia apabila tombol Sign Out
(Keluar) tersedia. Sentuh tombol Reset untuk melanjutkan dan membebaskan tugas
dari status jeda sebelumnya dan mode interupsi, mereset hitungan salin cepat dalam
bidang jumlah salinan, keluar dari mode khusus, mereset bahasa tampilan, dan tata
letak keyboard.
Sentuh tombol Sign-In (Masuk) untuk mengakses tur aman.
Sentuh tombol Sign Out (Keluar) untuk keluar dari printer. Printer mengembalikan
semua opsi ke pengaturan default.
CATATAN: Tombol ini hanya ditampilkan jika administrator telah mengongurasi
printer untuk memerlukan perizinan akses ke tur.
Sentuh tombol informasi untuk mengakses layar yang memberikan akses ke beberapa
jenis informasi printer. Sentuh tombol-tombol di bagian bawah layar untuk informasi
berikut:
● Display Language (Bahasa Tampilan): Mengubah pengaturan bahasa untuk sesi
pengguna saat ini.
● Sleep Mode (Mode Tidur): Membuat printer masuk mode tidur.
● Wi-Fi Direct: Menampilkan informasi tentang cara menghubungkan ke printer
langsung menggunakan ponsel, tablet, atau perangkat lain dengan Wi-Fi.
● Wireless (Nirkabel): Menampilkan atau mengubah pengaturan koneksi nirkabel
(hanya bila aksesori nirkabel opsional dipasang).
● Ethernet: Menampilkan atau mengubah pengaturan koneksi Ethernet.
● HP Web Services: Menampilkan informasi untuk menghubungkan dan mencetak
ke printer menggunakan Layanan Web HP (ePrint).
5
Tombol Help (Bantuan)
20 Bab 1 Gambaran umum printer IDWW
Sentuh tombol Bantuan untuk membuka sistem bantuan tertanam.
Baris status menyediakan informasi tentang status printer secara keseluruhan.
Page 23
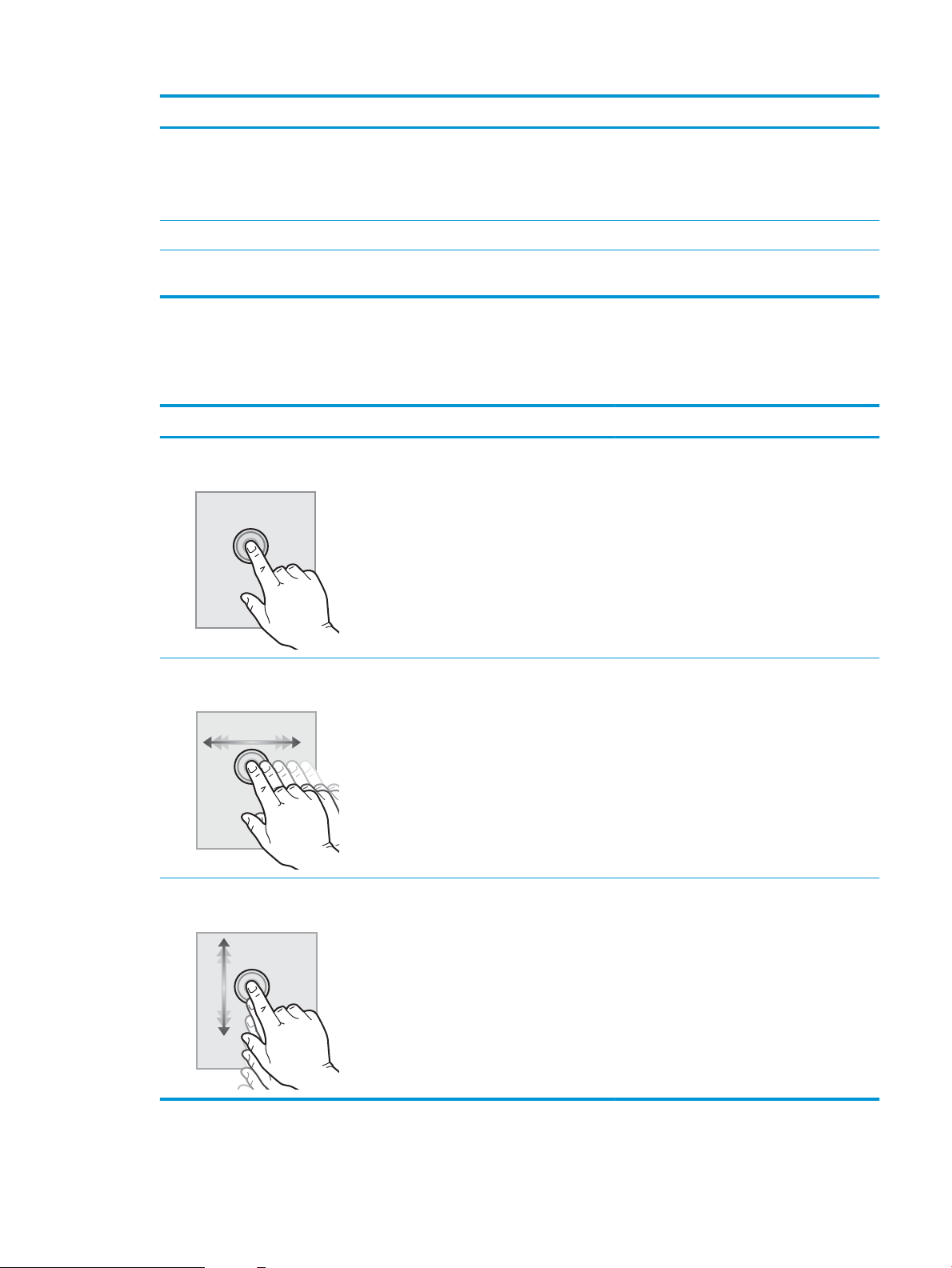
Item Kontrol Keterangan
6 Area aplikasi Sentuh ikon apa saja untuk membuka aplikasi. Sapu layar ke samping untuk
mengakses aplikasi lainnya.
CATATAN: Aplikasi yang tersedia berbeda-beda menurut printer. Administrator dapat
mengongurasi aplikasi mana yang muncul dan urutan tampilannya.
7 Tombol Copy (Salin) Sentuh tombol Copy (Salin) untuk memulai pekerjaan penyalinan.
8 Indikator halaman layar Home
(Depan)
Cara menggunakan panel kontrol layar sentuh
Lakukan tindakan berikut untuk menggunakan panel kontrol layar sentuh printer.
Tindakan Keterangan Contoh
Menyentuh Sentuh item di layar untuk memilih item atau
membuka menu tersebut. Dan, saat bergulir di
antara menu, sentuh layar dengan singkat untuk
menghentikan pengguliran.
Mengusap Sentuh layar dan gerakkan jari secara horizontal
untuk menggulir layar ke samping.
Menunjukkan nomor halaman pada layar Home (Depan) atau di aplikasi. Halaman yang
sedang dibuka akan disorot. Sapu layar ke samping untuk menggulir antar-halaman.
Sentuh ikon Settings (Pengaturan) untuk
membuka aplikasi Settings (Pengaturan).
Usap hingga aplikasi Settings (Pengaturan)
ditampilkan.
Menggulir Sentuh layar dan gerakkan jari secara vertikal
untuk menggulir layar ke atas dan ke bawah.
Saat menggulir menu-menu, sentuh layar
dengan singkat untuk menghentikan
pengguliran.
Gulir di antara aplikasi Settings (Pengaturan).
IDWW Tampilan printer 21
Page 24
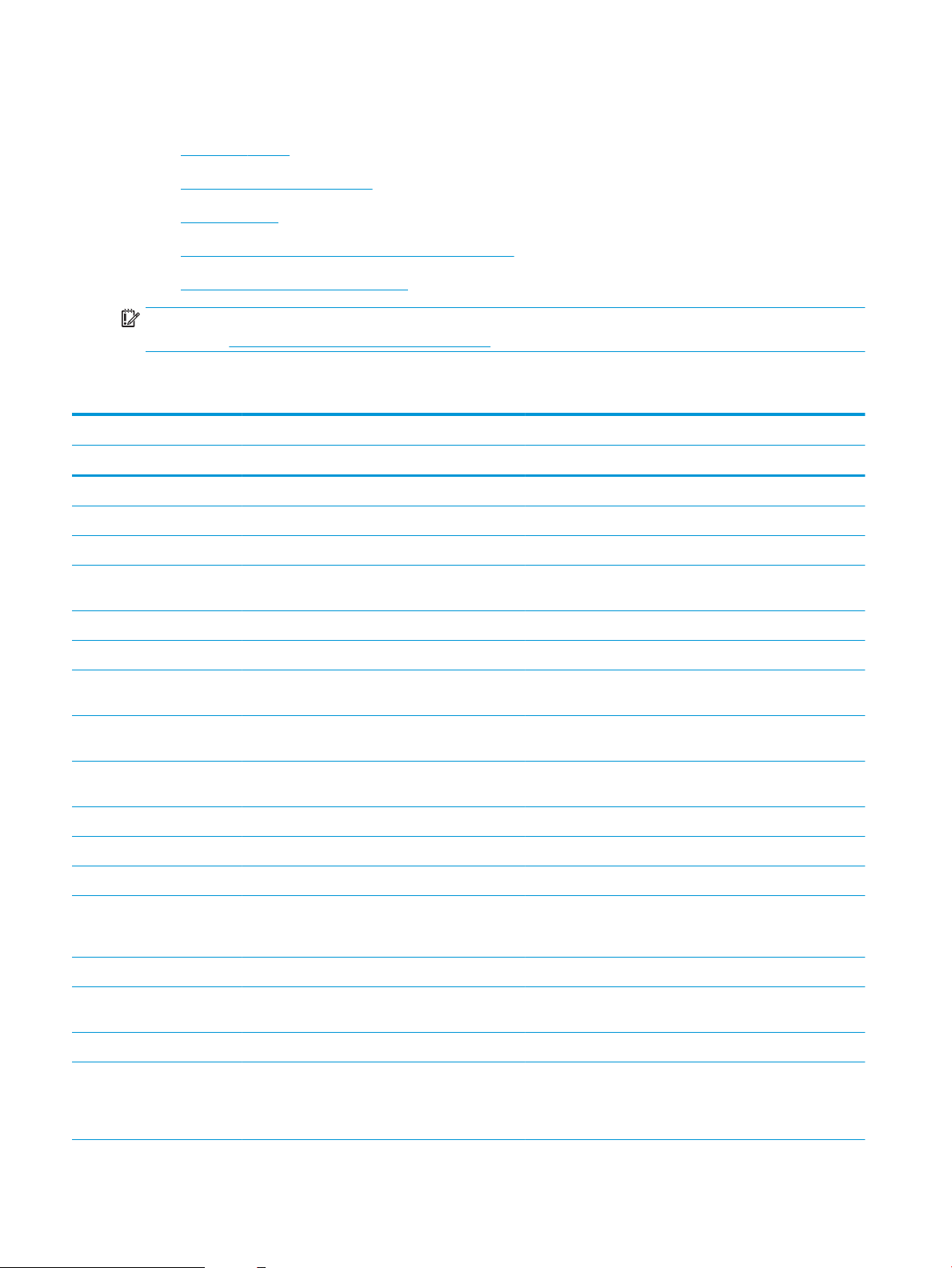
Spesikasi printer
●
Spesikasi teknis
●
Sistem operasi yang didukung
●
Dimensi printer
●
Pemakaian daya, spesikasi listrik, dan emisi akustik
●
Rentang lingkungan pengoperasian
PENTING: Spesikasi berikut benar pada saat publikasi, namun dapat berubah sewaktu-waktu. Untuk informasi
saat ini, lihat www.hp.com/support/colorljE77422MFP.
Spesikasi teknis
Nama model E77422a E77422dv E77422dn E77428dn
Nomor produk 5CM76A 5CM77A 5CM78A 5CM79A
Penanganan kertas Baki 1 (kapasitas 100 lembar) Disertakan Disertakan Disertakan Disertakan
Baki 2 (kapasitas 520 lembar) Disertakan Disertakan Disertakan Disertakan
Baki 3 (kapasitas 520 lembar) Disertakan Disertakan Disertakan Disertakan
Pemasok kertas 2 x 520
lembar
Kabinet printer Opsional Opsional Opsional Opsional
Aksesori penuntas dalam Opsional Opsional Opsional Opsional
● Aksesori pelubang
kertas 2/3
● Aksesori pelubang
kertas 2/4
● Aksesori pelubang
kertas Swedia
Pemisah tugas HP Opsional Opsional Opsional Opsional
Keluaran kedua HP Opsional Opsional Opsional Opsional
Pencetakan dupleks otomatis Disertakan Disertakan Disertakan Disertakan
Konektivitas Koneksi LAN Ethernet
10/100/1000 dengan IPv4
dan IPv6
USB 2.0 berkecepatan tinggi Disertakan Disertakan Disertakan Disertakan
Server pencetakan untuk
konektivitas jaringan nirkabel
Opsional Opsional Opsional Opsional
Opsional Opsional Opsional Opsional
Opsional Opsional Opsional Opsional
Opsional Opsional Opsional Opsional
Disertakan Disertakan Disertakan Disertakan
Opsional Opsional Opsional Opsional
Port USB walk-up Disertakan Disertakan Disertakan Disertakan
Kantong Integrasi Perangkat
Keras untuk menghubungkan
aksesori dan perangkat pihak
ketiga
Disertakan Disertakan Disertakan Disertakan
22 Bab 1 Gambaran umum printer IDWW
Page 25
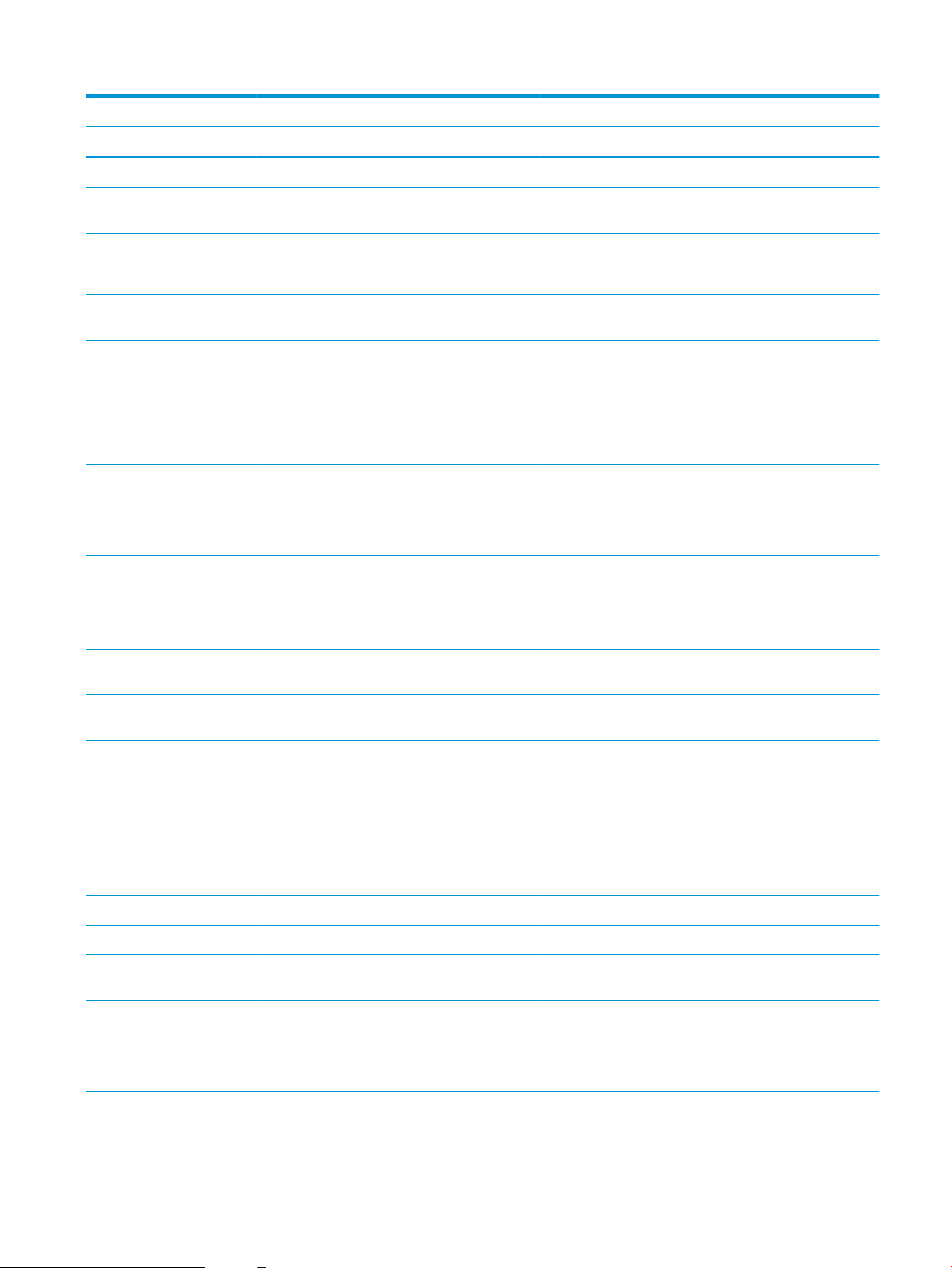
Nama model E77422a E77422dv E77422dn E77428dn
Nomor produk 5CM76A 5CM77A 5CM78A 5CM79A
Port USB Internal HP Opsional Opsional Opsional Opsional
Aksesori BLE/NFC/Nirkabel HP
Jetdirect 3100w
Aksesori HP Jetdirect 2900nw
Print Server untuk konektivitas
nirkabel
Wi-Fi Bluetooth Low Energy
(BLE) Direct
Memori Memori dasar 1,25 GB
CATATAN: Memori dasar
dapat ditingkatkan hingga
3,25 GB dengan
menambahkan modul memori
DIMM.
Penyimpan massal Embedded Multi-Media
Controller (eMMC) 16 GB
HP Secure High-Performance
Hard Disk 500 GB
Keamanan HP Master Systems
Operations Key (Kunci Operasi
Sistem Master HP) untuk
mengenkripsi semua data
yang melalui printer
Layar panel kontrol Panel kontrol layar sentuh
berwarna 8 inci
Opsional Opsional Opsional Opsional
Opsional Opsional Opsional Opsional
Tidak tersedia Tidak tersedia Tidak tersedia Tidak tersedia
Disertakan Disertakan Disertakan Disertakan
Disertakan Disertakan Disertakan Disertakan
Opsional Opsional Opsional Opsional
Disertakan Disertakan Disertakan Disertakan
Tidak tersedia Tidak tersedia Disertakan Disertakan
Panel kontrol layar sentuh
berwarna 4,3 inci
Mencetak Mencetak 22 halaman per
menit (ppm) pada kertas
berukuran A4 dan pada kertas
berukuran letter
Mencetak 28 halaman per
menit (ppm) pada kertas
berukuran A4 dan pada kertas
berukuran letter
Pencetakan USB Disertakan Disertakan Disertakan Disertakan
Pencetakan seluler/cloud Tidak tersedia Tidak tersedia Tidak tersedia Tidak tersedia
Mencetak ke Penyimpanan
Pekerjaan
Faks Kit faks analog Opsional Opsional Opsional Opsional
Menyalin dan Memindai Memindai 45 halaman per
menit (ppm) pada kertas
berukuran A4 dan letter
Disertakan Disertakan Tidak tersedia Tidak tersedia
Disertakan Disertakan Disertakan Tidak tersedia
Tidak tersedia Tidak tersedia Tidak tersedia Disertakan
Disertakan Disertakan Disertakan Disertakan
Tidak tersedia Disertakan Disertakan Disertakan
IDWW Spesikasi printer 23
Page 26
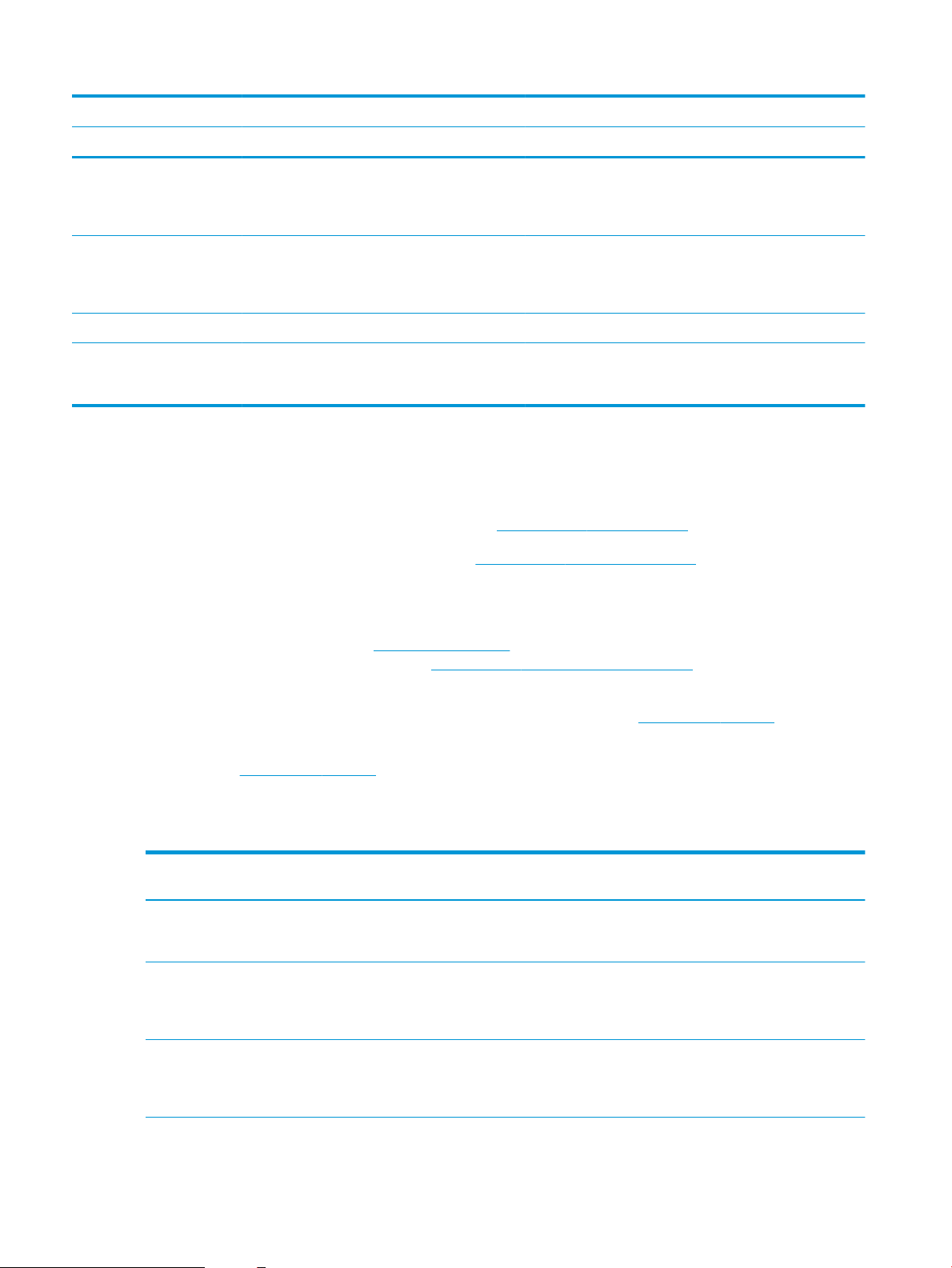
Nama model E77422a E77422dv E77422dn E77428dn
Nomor produk 5CM76A 5CM77A 5CM78A 5CM79A
Pengumpan dokumen
otomatis 100 halaman
dengan penyalinan dan
pemindaian dupleks balik
Teknologi HP EveryPage
dilengkapi dengan
pendeteksian multi-umpan
ultrasonik
Pindai ke Simpanan Tugas Opsional Opsional Opsional Opsional
Pengiriman Digital Mengirim dokumen ke E-mail,
USB, dan folder bersama di
jaringan
Sistem operasi yang didukung
Gunakan informasi berikut untuk memastikan kompatibilitas printer dengan sistem operasi komputer Anda.
Linux: Untuk informasi dan driver cetak Linux, kunjungi www.hp.com/go/linuxprinting.
UNIX: Untuk informasi dan driver cetak UNIX®, buka www.hp.com/go/unixmodelscripts.
Informasi berikut berlaku untuk driver pencetakan Windows HP PCL 6 khusus printer, driver pencetakan HP untuk
macOS, dan untuk penginstal perangkat lunak.
Tidak tersedia Disertakan Disertakan Disertakan
Tidak tersedia Tidak tersedia Tidak tersedia Tidak tersedia
Disertakan Disertakan Disertakan Disertakan
Windows: Unduh HP Easy Start dari 123.hp.com/LaserJet untuk menginstal driver pencetakan HP. Atau, kunjungi
situs web dukungan printer untuk printer ini, www.hp.com/support/colorljE77422MFP, untuk mengunduh driver
pencetakan atau penginstal perangkat lunak untuk menginstal driver pencetakan HP
macOS: Komputer Mac didukung dengan printer ini. Unduh HP Easy Start dari 123.hp.com/LaserJet atau dari
halaman Printer Support, lalu gunakan HP Easy Start untuk menginstal driver cetak HP.
1. Kunjungi 123.hp.com/LaserJet.
2. Ikuti langkah yang diberikan untuk mengunduh perangkat lunak printer.
Tabel
1-1 Sistem operasi dan driver cetak yang didukung
Sistem operasi Driver pencetakan terinstal (untuk Windows,
atau penginstal di web untuk macOS)
Windows 7, 32-bit dan 64-bit Driver pencetakan khusus printer “HP PCL 6”
diinstal untuk sistem operasi ini sebagai
bagian dari penginstalan perangkat lunak.
Windows 8.1, 32-bit dan 64-bit Driver pencetakan khusus printer "HP
PCL-6" V4 diinstal untuk sistem operasi ini
sebagai bagian dari penginstalan perangkat
lunak.
Windows 10, 32-bit dan 64-bit Driver pencetakan khusus printer "HP
PCL-6" V4 diinstal untuk sistem operasi ini
sebagai bagian dari penginstalan perangkat
lunak.
Catatan
24 Bab 1 Gambaran umum printer IDWW
Page 27
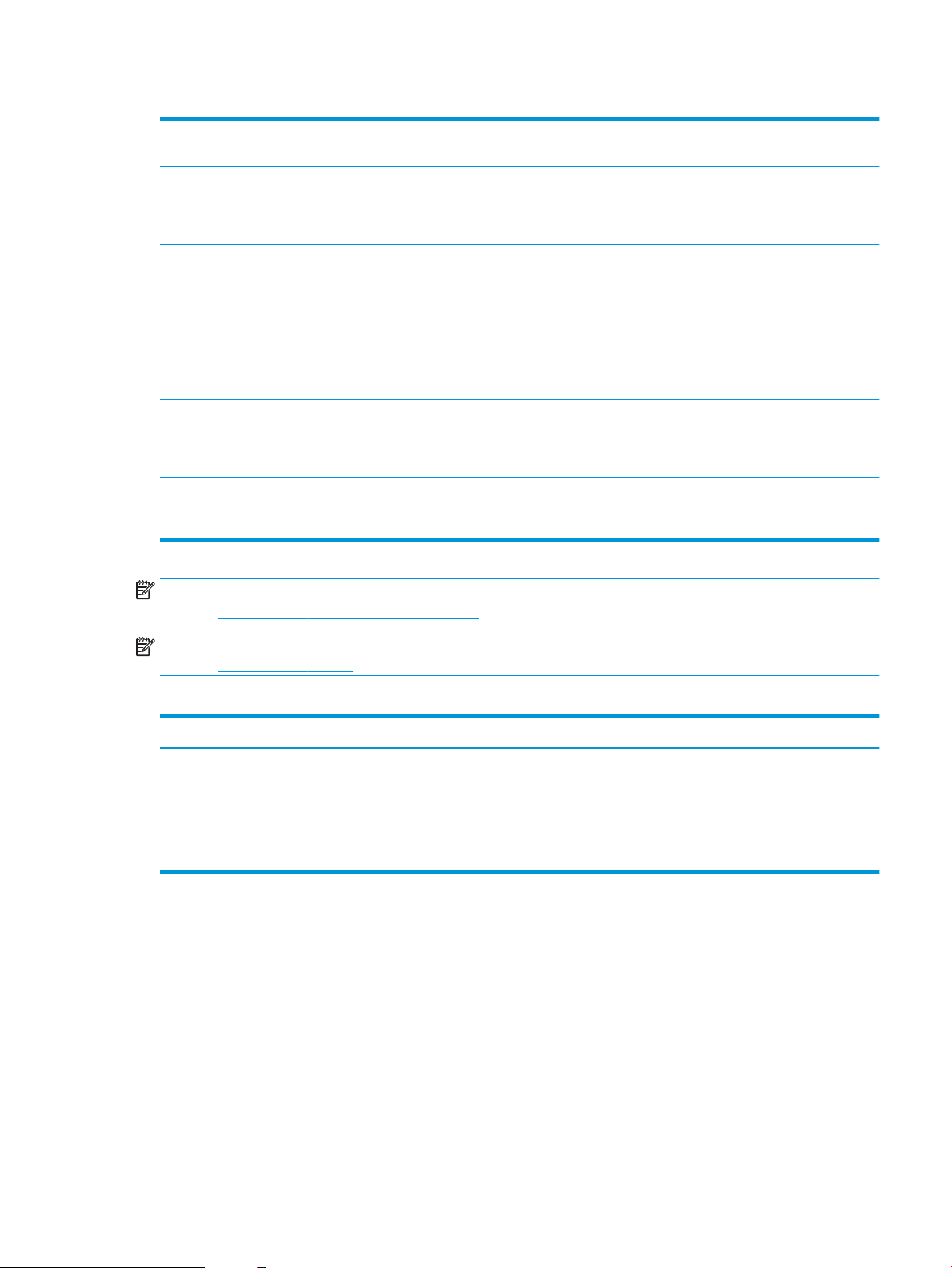
Tabel 1-1 Sistem operasi dan driver cetak yang didukung (Lanjutan)
Sistem operasi Driver pencetakan terinstal (untuk Windows,
atau penginstal di web untuk macOS)
Windows Server 2008 R2, SP 1, 64 bit Driver cetak khusus printer PCL 6 dapat
diunduh dari situs web dukungan printer.
Unduh driver, lalu gunakan alat Microsoft
Add Printer untuk menginstalnya.
Windows Server 2012, 64-bit Driver cetak khusus printer PCL 6 dapat
diunduh dari situs web dukungan printer.
Unduh driver, lalu gunakan alat Microsoft
Add Printer untuk menginstalnya.
Windows Server 2012 R2, 64-bit Driver cetak khusus printer PCL 6 dapat
diunduh dari situs web dukungan printer.
Unduh driver, lalu gunakan alat Microsoft
Add Printer untuk menginstalnya.
Windows Server 2016, 64-bit Driver cetak khusus printer PCL 6 dapat
diunduh dari situs web dukungan printer.
Unduh driver, lalu gunakan alat Microsoft
Add Printer untuk menginstalnya.
macOS 10.14 Mojave, macOS 10.13 High
Sierra
Unduh HP Easy Start dari 123.hp.com/
LaserJet, lalu gunakan untuk menginstal
driver cetak.
Catatan
CATATAN: Sistem operasi yang didukung dapat berubah. Untuk daftar sistem operasi dukungan saat ini,
kunjungi www.hp.com/support/colorljE77422MFP untuk bantuan HP selengkapnya tentang printer.
CATATAN: Untuk rincian tentang sistem operasi klien dan server serta dukungan driver HP UPD untuk printer ini,
kunjungi www.hp.com/go/upd. Di bagian Informasi tambahan, klik tautannya.
Tabel 1-2 Persyaratan sistem minimum
Windows macOS
● Sambungan Internet
● Koneksi khusus USB 1.1 atau 2.0 atau koneksi jaringan
● Ruang hard disk 2 GB yang tersedia
● RAM 1 GB (32-bit) atau RAM 2 GB (64-bit)
● Sambungan Internet
● Koneksi khusus USB 1.1 atau 2.0 atau koneksi jaringan
● Ruang hard disk 1,5 GB tersedia
IDWW Spesikasi printer 25
Page 28
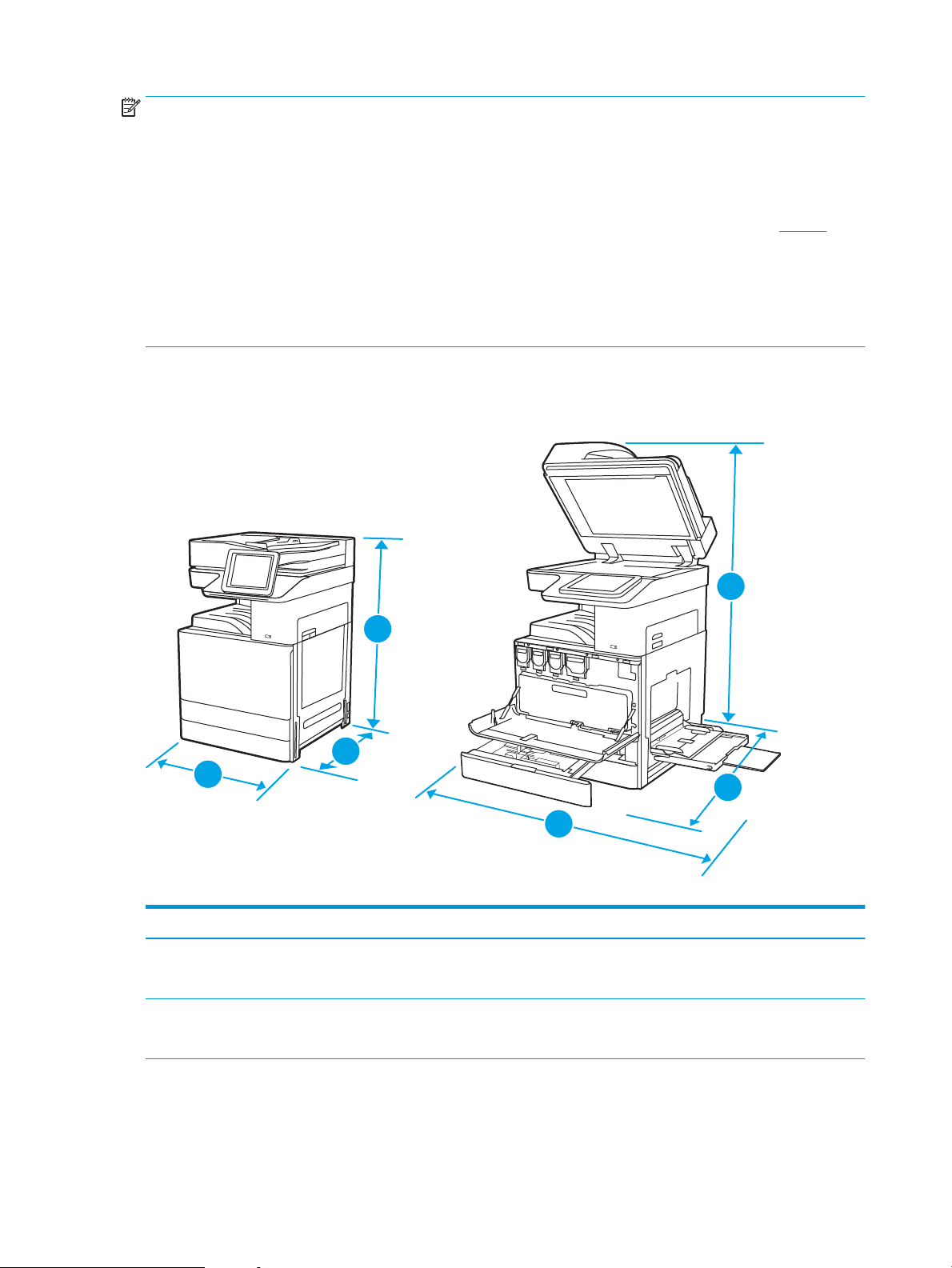
CATATAN: Penginstal perangkat lunak Windows menginstal layanan HP Smart Device Agent Base. Ukuran le
1
2
3
2
3
1
kira-kira 100 kb. Fungsinya hanya memeriksa printer yang tersambung melalui USB setiap jam. Tidak ada data
yang dikumpulkan. Jika printer USB ditemukan, layanan ini akan mencoba menemukan instans JAMc
(JetAdvantage Management Connector atau Konektor Manajemen JetAdvantage) di jaringan. Jika JAMc
ditemukan, HP Smart Device Agent Base akan ditingkatkan ke Smart Device Agent versi lengkap dari JAMc
dengan aman yang selanjutnya memungkinkan halaman yang dicetak diperhitungkan untuk akun MPS
(Managed Print Services/Layanan Pencetakan Terkelola). Paket web hanya driver yang diunduh dari hp.com
untuk printer dan diinstal melalui wizard Add Printer (Tambah Printer) tidak menginstal layanan ini.
Untuk menghapus instalan layanan, buka Control Panel (Panel Kontrol) Windows, pilih Programs (Program) atau
Programs and Features (Program dan Fitur), lalu pilih Add/Remove Programs (Tambah/Hapus Program) atau
Uninstall a Program (Hapus Instalan Program) untuk menghapus layanan tersebut. Nama le adalah
HPSmartDeviceAgentBase.
Dimensi printer
Pastikan lingkungan printer Anda cukup besar untuk mengakomodasi printer.
Tabel 1-3 Dimensi model E77422a, E77422dv, E77422dn, dan E77428dn
Printer tertutup sepenuhnya Printer terbuka sepenuhnya
1. Tinggi model a: 783 mm
model dv dan dn: 870 mm
2. Tebal model a dan dv: 690 mm
model dn: 725 mm
model a: 1250 mm
model dv dan dn: 1262 mm
model a: 1074 mm
model dv dan dn: 1113 mm
26 Bab 1 Gambaran umum printer IDWW
Page 29
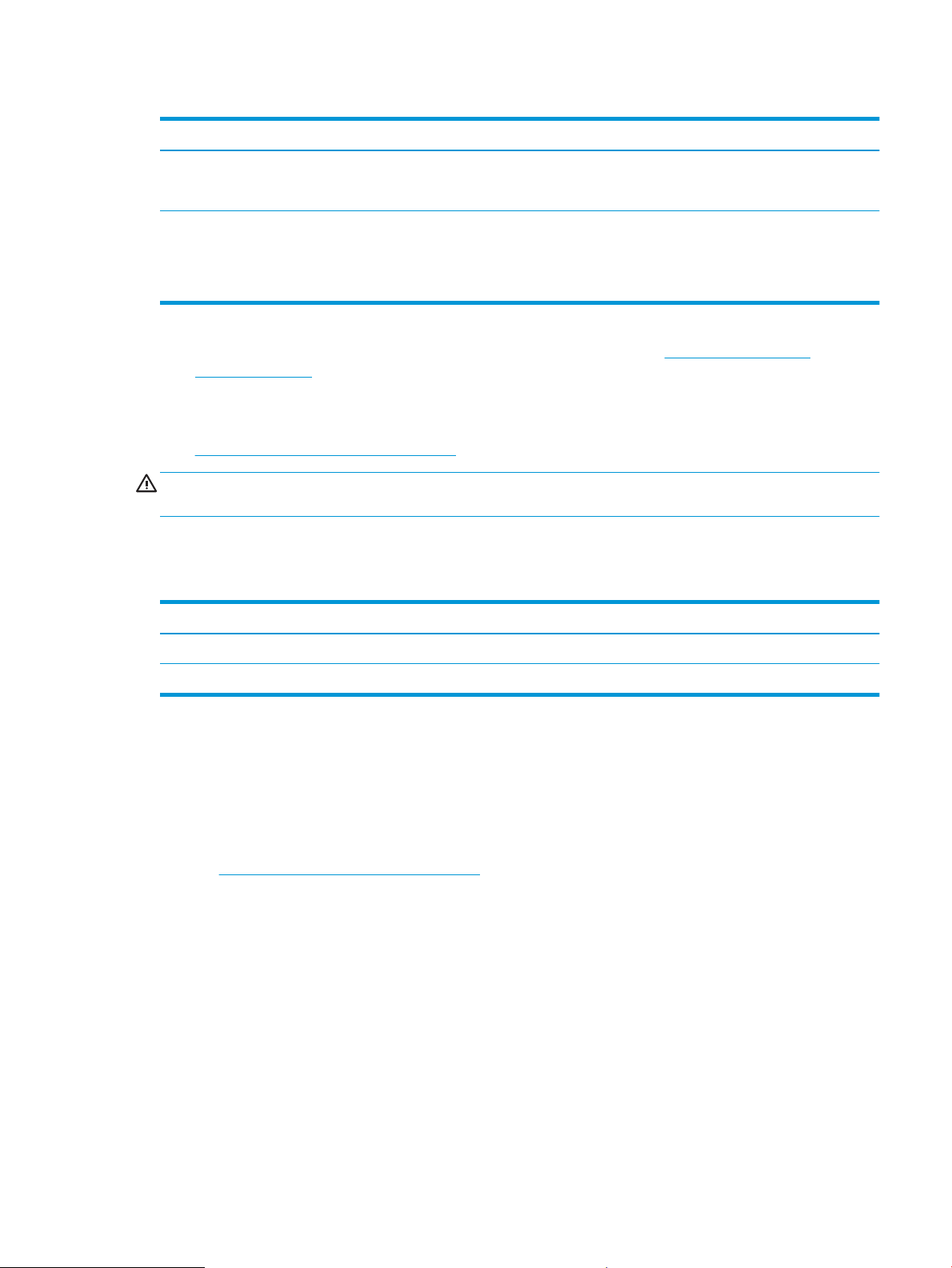
Tabel 1-3 Dimensi model E77422a, E77422dv, E77422dn, dan E77428dn (Lanjutan)
Printer tertutup sepenuhnya Printer terbuka sepenuhnya
3. Lebar model a: 566 mm
model dv dan dn: 566 mm
Berat model a: 77,7 kg
model dv: 81,5 kg
Model dn: 82,9 kg
▲ Nilai ini dapat berubah sewaktu-waktu. Untuk informasi terbaru, kunjungi www.hp.com/support/
colorljE77422MFP.
Pemakaian daya, spesikasi listrik, dan emisi akustik
Lihat www.hp.com/support/colorljE77422MFP untuk informasi terkini.
PERHATIAN: Persyaratan daya berdasarkan pada negara/wilayah tempat penjualan printer. Jangan mengubah
tegangan pengoperasian. Hal ini dapat merusak printer dan membatalkan garansi printer.
Rentang lingkungan pengoperasian
Tabel
1-4 Spesikasi lingkungan pengoperasian
Lingkungan Disarankan Diperbolehkan
model a: 936 mm
model dv dan dn: 936 mm
Suhu 17° hingga 25°C 10° hingga 32, 5°C
Kelembapan relatif Kelembapan relatif (RH) 30% hingga 70% 10% hingga 80% RH
Pengaturan perangkat keras dan penginstalan perangkat lunak printer
Untuk petunjuk pengaturan dasar, lihat Panduan Pemasangan Perangkat Keras yang disertakan bersama printer.
Untuk petunjuk tambahan, kunjungi dukungan HP di web.
Kunjungi www.hp.com/support/colorljE77422MFP untuk bantuan menyeluruh HP untuk printer. Temukan
dukungan berikut:
● Menginstal dan mengongurasi
● Mempelajari dan menggunakan
● Mengatasi masalah
● Mengunduh pembaruan perangkat lunak dan rmware
● Mengikuti forum dukungan
● Mencari informasi jaminan dan peraturan
IDWW Pengaturan perangkat keras dan penginstalan perangkat lunak printer 27
Page 30
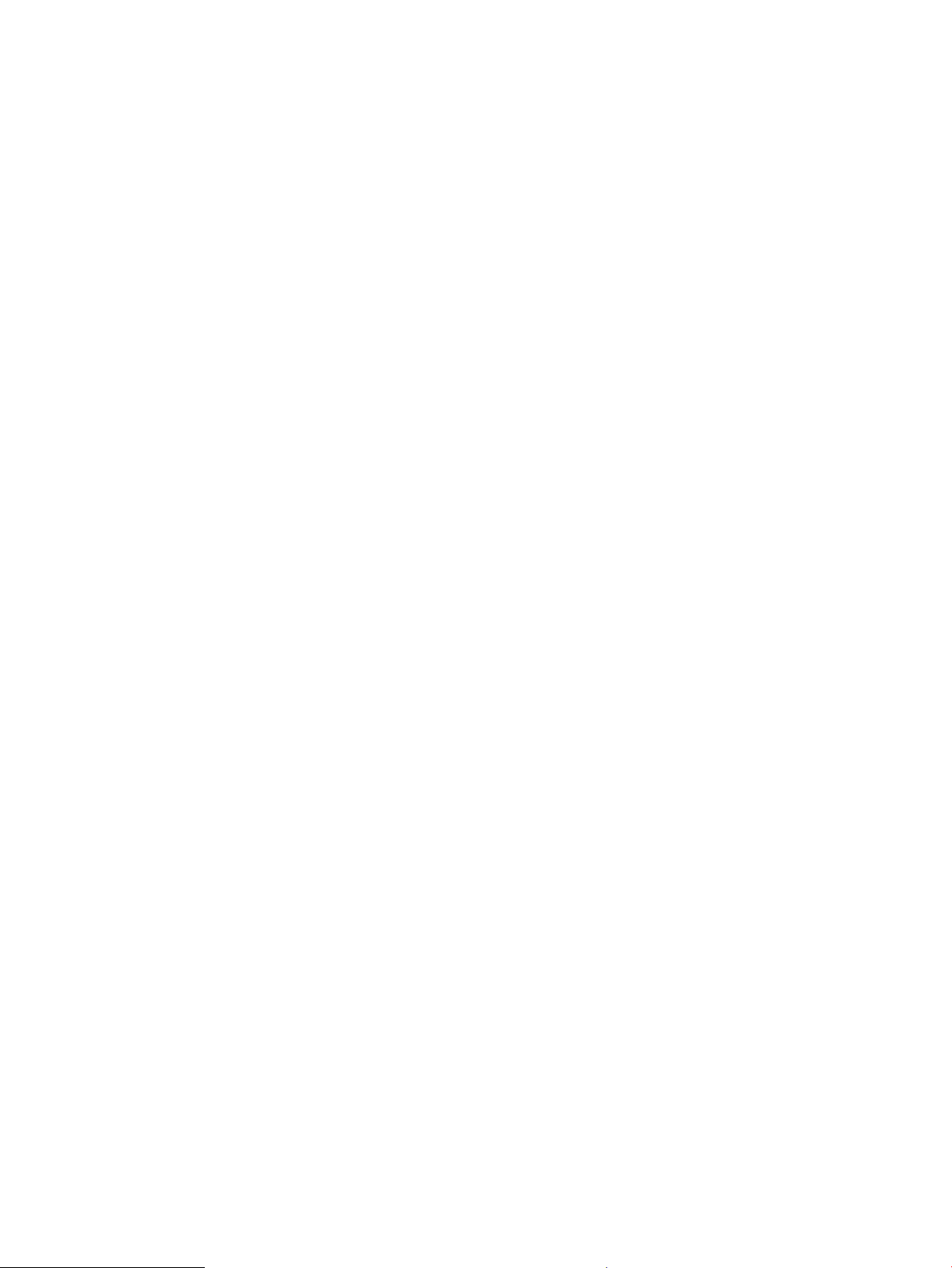
28 Bab 1 Gambaran umum printer IDWW
Page 31

2 Baki kertas
Temukan cara memuat dan menggunakan baki kertas, termasuk cara memuat item khusus seperti amplop dan
label.
●
Pendahuluan
●
Memasukkan kertas ke Baki 1 (baki multiguna)
●
Memasukkan kertas ke Baki 2, Baki 3, dan baki 2 x 520 lembar opsional
●
Memuat dan mencetak amplop
●
Memuat dan mencetak label
Untuk mendapat bantuan melalui video, lihat www.hp.com/videos/A3.
Informasi berikut ini dinyatakan benar pada saat publikasi. Untuk informasi saat ini, lihat www.hp.com/support/
colorljE77422MFP.
Untuk informasi lebih lanjut:
Bantuan menyeluruh HP untuk printer mencakup informasi berikut:
● Menginstal dan mengongurasi
● Mempelajari dan menggunakan
● Mengatasi masalah
● Mengunduh pembaruan perangkat lunak dan rmware
● Mengikuti forum dukungan
● Mencari informasi jaminan dan peraturan
Pendahuluan
Hati-hati saat memuat baki kertas.
PERHATIAN: Jangan rentangkan lebih dari satu baki kertas sekaligus.
Jangan gunakan baki kertas sebagai pijakan.
Jauhkan tangan dari baki kertas saat menutup.
Semua baki harus ditutup saat memindahkan printer.
IDWW 29
Page 32

Memasukkan kertas ke Baki 1 (baki multiguna)
Informasi berikut ini menjelaskan cara memuat kertas ke dalam Baki 1.
●
Memuati Baki 1 (baki multiguna)
●
Orientasi kertas Baki 1 (baki multiguna)
●
Menggunakan mode kop surat alternatif
Memuati Baki 1 (baki multiguna)
Baki ini menampung hingga 100 lembar kertas 75 g/m2 atau 10 amplop.
CATATAN: Pilih jenis kertas yang sesuai di driver printer sebelum mencetak.
PERHATIAN: Agar tidak macet, jangan menambahkan atau mengambil kertas dari Baki 1 selama pencetakan.
1. Buka Baki 1.
2. Tarik keluar perpanjangan baki untuk menahan
kertas.
30 Bab 2 Baki kertas IDWW
Page 33

3. Gunakan kait penyetelan untuk merenggangkan
pemandu kertas ke luar.
4. Masukkan kertas ke dalam baki.
Pastikan bahwa kertas berada di bawah batas
pengisian pada pemandu kertas.
CATATAN: Tinggi tumpukan maksimum adalah
10 mm, atau sekitar 100 lembar kertas 75 g/m2.
5. Dengan pengunci pengatur, sesuaikan pemandu
samping hingga sedikit menyentuh tumpukan
kertas, tetapi tidak sampai menekuknya.
Orientasi kertas Baki 1 (baki multiguna)
Posisikan kertas dengan benar pada Baki 1 (baki multiguna) untuk memastikan kualitas cetak terbaik.
IDWW Memasukkan kertas ke Baki 1 (baki multiguna) 31
Page 34

Tabel 2-1 Orientasi kertas Baki 1
Jenis kertas Orientasi citra Mode dupleks Cara memuat kertas
Kop surat atau pracetak Potret Pencetakan 1-sisi Hadap ke bawah
Tepi bawah mengarah ke printer
Hadap ke bawah
Sisi kiri gambar sebelum dicetak mengarah ke printer
Kop surat atau pracetak
(sambungan)
Potret
(sambungan)
Pencetakan 2 sisi otomatis
atau dengan Mode Kop Surat
Alternatif diaktifkan
Pencetakan 2 sisi otomatis
atau dengan Mode Kop Surat
Alternatif diaktifkan
(sambungan)
Menghadap ke atas
Tepi atas mengarah ke printer
Menghadap ke atas
Sisi kanan gambar sebelum dicetak mengarah ke printer
32 Bab 2 Baki kertas IDWW
Page 35

Tabel 2-1 Orientasi kertas Baki 1 (Lanjutan)
Jenis kertas Orientasi citra Mode dupleks Cara memuat kertas
Lanskap Pencetakan 1-sisi Hadap ke bawah
Sisi kiri gambar sebelum dicetak mengarah ke printer
Kop surat atau pracetak
(sambungan)
Lanskap
(sambungan)
Pencetakan 2 sisi otomatis
atau dengan Mode Kop Surat
Alternatif diaktifkan
Pencetakan 1-sisi Hadap ke bawah
Menghadap ke atas
Sisi kanan gambar sebelum dicetak mengarah ke printer
Tepi bawah mengarah ke printer
Pencetakan 2 sisi otomatis
atau dengan Mode Kop Surat
Alternatif diaktifkan
Menghadap ke atas
Tepi atas mengarah ke printer
IDWW Memasukkan kertas ke Baki 1 (baki multiguna) 33
Page 36

Tabel 2-1 Orientasi kertas Baki 1 (Lanjutan)
Jenis kertas Orientasi citra Mode dupleks Cara memuat kertas
Prepunched [Berlubang] Potret Pencetakan 1-sisi Hadap ke bawah
Lubang mengarah ke belakang printer
Prepunched [Berlubang]
(sambungan)
Potret
(sambungan)
Lanskap Pencetakan 1-sisi Hadap ke bawah
Pencetakan 2 sisi otomatis
atau dengan Mode Kop Surat
Alternatif diaktifkan
Menghadap ke atas
Lubang mengarah ke belakang printer
Lubang menjauh dari printer
Pencetakan 2 sisi otomatis
atau dengan Mode Kop Surat
Alternatif diaktifkan
Menghadap ke atas
Lubang mengarah ke printer
34 Bab 2 Baki kertas IDWW
Page 37

Menggunakan mode kop surat alternatif
Gunakan tur Mode Kop Surat Alternatif untuk memasukkan kertas kop surat atau pracetak ke baki dengan cara
yang sama untuk semua pekerjaan cetak, baik Anda mencetak ke satu sisi lembar kertas atau pada kedua
sisinya. Apabila menggunakan mode ini, masukkan kertas seperti saat mencetak dupleks otomatis.
●
Mengaktifkan Mode Kop Surat Alternatif melalui menu panel kontrol printer
Mengaktifkan Mode Kop Surat Alternatif melalui menu panel kontrol printer
Gunakan menu Settings (Pengaturan) untuk mengatur periode pengaturan Alternative Letterhead Mode (Mode
Kop Surat Alternatif)
1. Dari layar Awal di panel kontrol printer, buka menu Settings (Pengaturan).
2. Buka menu berikut:
● Copy/Print (Salin/Cetak) atau Print (Cetak)
● Kelola Baki
● Alternative Letterhead Mode (Mode Kop Surat Alternatif)
3. Pilih Enabled (Aktif), lalu sentuh tombol Save (Simpan) atau tekan tombol OK.
IDWW Memasukkan kertas ke Baki 1 (baki multiguna) 35
Page 38

Memasukkan kertas ke Baki 2, Baki 3, dan baki 2 x 520 lembar opsional
Informasi berikut ini menjelaskan cara memasukkan kertas ke Baki 2, 3, dan baki 2 x 520 lembar opsional.
●
Memasukkan kertas ke Baki 2, Baki 3, dan baki 2 x 520 lembar opsional
●
Orientasi Baki 2, Baki 3, dan baki 2 x 520 lembar opsional
●
Menggunakan mode kop surat alternatif
PERHATIAN: Jangan rentangkan lebih dari satu baki kertas sekaligus.
Memasukkan kertas ke Baki 2, Baki 3, dan baki 2 x 520 lembar opsional
Kedua baki ini dapat menampung hingga 520 lembar kertas 75 g/m2 .
CATATAN: Prosedur untuk memasukkan kertas ke Baki 2, Baki 3, dan baki 2 x 520 lembar opsional, sama.
Hanya Baki 2 yang ditunjukkan di sini.
1. Buka baki.
CATATAN: Jangan buka baki ini saat sedang
digunakan.
2. Sebelum memuat kertas, sesuaikan pemandu
lebar kertas dengan menekan dan menahan
tombol kunci/buka kunci berwarna biru di belakang
pemandu lebar kertas, jepit pengunci pengatur
berwana biru di depan pemandu lebar kertas,
kemudian geser pemandu ke posisi terbuka penuh.
36 Bab 2 Baki kertas IDWW
Page 39

3. Atur pemandu panjang kertas dengan mendorong
bagian bawah pengunci pengatur berwarna biru
saat menggeser pemandu ke ukuran kertas yang
digunakan.
4. Masukkan kertas ke dalam baki.
5. Sesuaikan pemandu panjang kertas dan lebar
kertas ke ukuran kertas yang digunakan. Periksa
kertas untuk memastikan pemandunya agak
menyentuh tumpukan, tetapi tidak sampai
menekuk kertas.
CATATAN: Jangan sesuaikan pemandu kertas
terlalu rapat dengan tumpukan kertas. Sesuaikan
dengan indentasi atau tanda pada baki.
CATATAN: Untuk mencegah macetnya kertas, atur
pemandu kertas ke ukuran yang sesuai dan jangan
mengisi melebihi kapasitas baki. Pastikan bagian
atas tumpukan kertas berada di bawah indikator
baki penuh.
6. Tutup baki.
IDWW Memasukkan kertas ke Baki 2, Baki 3, dan baki 2 x 520 lembar opsional 37
Page 40

7. Pesan kongurasi baki ditampilkan di panel kontrol
printer.
8. Pilih OK untuk menerima ukuran dan jenis yang
terdeteksi atau sentuh Modify (Ubah) untuk
memilih ukuran atau jenis kertas lain.
Untuk kertas berukuran kustom, tentukan dimensi
X dan Y pada kertas bila permintaan untuk
melakukannya ditampilkan pada panel kontrol
printer.
Orientasi Baki 2, Baki 3, dan baki 2 x 520 lembar opsional
Posisikan kertas dengan benar pada Baki 2, Baki 3, dan baki 2 x 520 lembar opsional untuk memastikan kualitas
cetak terbaik.
Tabel 2-2 Orientasi Baki 2, Baki 3, dan baki 2 x 520 lembar opsional
Jenis kertas Orientasi citra Mode dupleks Cara memuat kertas
Kop surat atau pracetak Potret Pencetakan 1-sisi Menghadap ke atas
Tepi atas di bagian belakang baki
Pencetakan 2 sisi otomatis atau
dengan Mode Kop Surat
Alternatif diaktifkan
Menghadap ke atas
Tepi atas di bagian kiri baki
Hadap ke bawah
Tepi atas di bagian belakang baki
CATATAN: Ini adalah orientasi yang disukai bila
mencetak pada A4 atau Letter.
38 Bab 2 Baki kertas IDWW
Page 41

Tabel 2-2 Orientasi Baki 2, Baki 3, dan baki 2 x 520 lembar opsional (Lanjutan)
Jenis kertas Orientasi citra Mode dupleks Cara memuat kertas
Hadap ke bawah
Tepi atas di bagian kanan baki
Kop surat atau pracetak
(sambungan)
Lanskap Pencetakan 1-sisi Menghadap ke atas
Tepi atas di bagian kiri baki
Menghadap ke atas
Tepi atas di bagian belakang baki
Pencetakan 2 sisi otomatis atau
dengan Mode Kop Surat
Alternatif diaktifkan
Hadap ke bawah
Tepi atas di bagian kanan baki
Hadap ke bawah
Tepi atas di bagian belakang baki
IDWW Memasukkan kertas ke Baki 2, Baki 3, dan baki 2 x 520 lembar opsional 39
Page 42

Tabel 2-2 Orientasi Baki 2, Baki 3, dan baki 2 x 520 lembar opsional (Lanjutan)
Jenis kertas Orientasi citra Mode dupleks Cara memuat kertas
Prepunched [Berlubang] Potret Pencetakan 1-sisi Menghadap ke atas
Lubang di sisi kiri baki, dengan bagian atas
halaman di bagian belakang printer
Menghadap ke atas
Lubang di bagian belakang baki
Pencetakan 2 sisi otomatis atau
dengan Mode Kop Surat
Alternatif diaktifkan
Hadap ke bawah
Lubang di sisi kanan baki
Hadap ke bawah
Lubang di bagian belakang baki
40 Bab 2 Baki kertas IDWW
Page 43

Menggunakan mode kop surat alternatif
Gunakan tur Mode Kop Surat Alternatif untuk memasukkan kertas kop surat atau pracetak ke baki dengan cara
yang sama untuk semua pekerjaan cetak, baik Anda mencetak ke satu sisi lembar kertas atau pada kedua
sisinya. Apabila menggunakan mode ini, masukkan kertas seperti saat mencetak dupleks otomatis.
●
Mengaktifkan Mode Kop Surat Alternatif melalui menu panel kontrol printer
Mengaktifkan Mode Kop Surat Alternatif melalui menu panel kontrol printer
Gunakan menu Settings (Pengaturan) untuk mengatur periode pengaturan Alternative Letterhead Mode (Mode
Kop Surat Alternatif)
1. Dari layar Awal di panel kontrol printer, buka menu Settings (Pengaturan).
2. Buka menu berikut:
● Copy/Print (Salin/Cetak) atau Print (Cetak)
● Kelola Baki
● Alternative Letterhead Mode (Mode Kop Surat Alternatif)
3. Pilih Enabled (Aktif), lalu sentuh tombol Save (Simpan) atau tekan tombol OK.
IDWW Memasukkan kertas ke Baki 2, Baki 3, dan baki 2 x 520 lembar opsional 41
Page 44

Memuat dan mencetak amplop
Untuk mencetak pada amplop, gunakan hanya Baki 1 (baki multiguna). Baki 2, Baki 3, dan baki 2 x 520 lembar
opsional tidak mendukung amplop. Baki 1 (baki multiguna) menampung hingga 10 amplop.
●
Cetak amplop
●
Orientasi amplop
Cetak amplop
Untuk mencetak amplop yang menggunakan opsi pengumpanan manual, ikuti langkah-langkah ini untuk
memilih pengaturan yang benar di driver cetak, lalu masukkan amplop ke dalam baki setelah mengirim
pekerjaan cetak ke printer.
1. Dari program perangkat lunak, pilih opsi Print (Cetak).
2. Pilih printer dari daftar printer, lalu klik tombol Properties (Properti) atau Preferences (Preferensi) untuk
membuka driver cetak.
CATATAN: Nama tombol berbeda untuk program perangkat lunak yang berbeda.
CATATAN: Untuk mengakses tur ini dari layar Mulai Windows 8 atau 8.1, pilih Devices (Perangkat), pilih
Print (Cetak), lalu pilih printer.
3. Klik tab Paper/Quality (Kertas/Kualitas).
4. Dalam daftar menurun Paper size (Ukuran kertas), pilih ukuran yang benar untuk amplop.
5. Dalam daftar menurun Paper type (Jenis kertas), pilih Envelope (Amplop).
6. Dalam daftar tarik-turun Paper source (Sumber kertas), pilih Manual feed (Umpan manual).
7. Klik tombol OK untuk menutup kotak dialog Document Properties (Properti Dokumen).
8. Dalam kotak dialog Print (Cetak), klik tombol OK untuk mencetak tugas.
Orientasi amplop
Amplop harus dimasukkan dengan cara tertentu agar dapat dicetak dengan benar.
42 Bab 2 Baki kertas IDWW
Page 45

Baki Ukuran amplop Cara memuat amplop
Baki 1 Envelope #9, Envelope #10, Envelope
Monarch, Envelope DL, Envelope B5,
Envelope C5 (wallet), Envelope C6
Envelope B5, Envelope C5 (pocket) Hadap ke bawah
Hadap ke bawah
Tepi atas mengarah ke bagian depan printer
Tepi bawah mengarah ke printer; penutup
atas terbuka
IDWW Memuat dan mencetak amplop 43
Page 46

Memuat dan mencetak label
Untuk mencetak pada lembar label, gunakan hanya Baki 1 (baki multiguna). Baki 2, Baki 3, dan baki 2 x 520
lembar opsional tidak mendukung label.
●
Memasok label secara manual
●
Orientasi label
Memasok label secara manual
Gunakan mode pengumpan manual pada Baki 1 (baki multiguna) untuk mencetak lembaran label.
1. Dari program perangkat lunak, pilih opsi Print (Cetak).
2. Pilih printer dari daftar printer, lalu klik tombol Properties (Properti) atau Preferences (Preferensi) untuk
membuka driver cetak.
CATATAN: Nama tombol berbeda untuk program perangkat lunak yang berbeda.
CATATAN: Untuk mengakses tur ini dari layar Mulai Windows 8 atau 8.1, pilih Devices (Perangkat), pilih
Print (Cetak), lalu pilih printer.
3. Klik tab Paper/Quality (Kertas/Kualitas).
4. Dalam daftar pilihan menurun Paper size (Ukuran kertas), pilih ukuran yang benar untuk lembar label.
5. Dalam daftar pilihan menurun Paper type (Jenis kertas), pilih Labels (Label).
6. Dalam daftar tarik-turun Paper source (Sumber kertas), pilih Manual feed (Umpan manual).
7. Klik tombol OK untuk menutup kotak dialog Document Properties (Properti Dokumen).
8. Dalam kotak dialog Print (Cetak), klik tombol Print (Cetak) untuk mencetak pekerjaan.
Orientasi label
Label perlu dimuat dengan cara tertentu agar dapat mencetak dengan benar.
44 Bab 2 Baki kertas IDWW
Page 47

Baki Cara memuat label
Baki 1 Hadap ke bawah
Tepi bawah mengarah ke printer
Baki 2 atau 3 Menghadap ke atas
Tepi atas di bagian kiri baki
IDWW Memuat dan mencetak label 45
Page 48

46 Bab 2 Baki kertas IDWW
Page 49

3 Persediaan, aksesori, dan komponen
Pesan persediaan atau aksesori, ganti kartrid toner, atau lepas dan ganti komponen lain.
●
Memesan persediaan, aksesori, dan komponen
●
Mengganti kartrid toner
●
Mengganti unit pengumpul toner
●
Mengganti kartrid staples (Penuntas bagian dalam opsional)
Untuk mendapat bantuan melalui video, lihat www.hp.com/videos/A3.
Informasi berikut ini dinyatakan benar pada saat publikasi. Untuk informasi saat ini, lihat www.hp.com/support/
colorljE77422MFP.
Untuk informasi lebih lanjut:
Bantuan menyeluruh HP untuk printer mencakup informasi berikut:
● Menginstal dan mengongurasi
● Mempelajari dan menggunakan
● Mengatasi masalah
● Mengunduh pembaruan perangkat lunak dan rmware
● Mengikuti forum dukungan
● Mencari informasi jaminan dan peraturan
IDWW 47
Page 50

Memesan persediaan, aksesori, dan komponen
Cari tahu cara untuk memesan persediaan, aksesori dan komponen pengganti untuk printer.
●
Memesan
Memesan
Hubungi perwakilan layanan terkelola. Pastikan Anda mengetahui nomor model produk, yang ada di label
produk pada bagian belakang printer.
48 Bab 3 Persediaan, aksesori, dan komponen IDWW
Page 51

Mengganti kartrid toner
Ganti kartrid toner jika Anda menerima pesan pada printer, atau jika Anda mengalami masalah kualitas cetak.
●
Informasi kartrid cetak
●
Mengeluarkan dan mengganti kartrid toner
Informasi kartrid cetak
Printer ini menunjukkan bila tingkat kartrid toner rendah dan sangat rendah. Sisa masa pakai kartrid toner yang
sebenarnya dapat beragam. Sebaiknya sediakan kartrid pengganti untuk dipasang bila kualitas cetak menjadi
buruk.
Untuk membeli kartrid, hubungi perwakilan layanan terkelola. Pastikan Anda mengetahui nomor model produk,
yang ada di label produk pada bagian belakang printer. Untuk memeriksa kompatibilitas kartrid untuk printer,
kunjungi HP SureSupply di www.hp.com/go/SureSupply. Gulir ke bagian bawah halaman dan pastikan negara/
kawasan sudah benar.
Jangan keluarkan kartrid toner dari kemasannya hingga sudah waktunya menggantinya.
PERHATIAN: Agar kartrid toner tidak rusak, jangan biarkan kartrid terkena cahaya selama lebih dari beberapa
menit. Tutup drum olahgambar hijau jika kartrid toner harus dikeluarkan dari printer untuk jangka waktu yang
lama.
PERHATIAN: Jika pakaian Anda terkena toner, bersihkan dengan lap kering dan cuci dengan air dingin. Air panas
akan melekatkan toner pada serat kain.
CATATAN: Informasi tentang daur ulang kartrid toner bekas terdapat pada kotaknya.
Mengeluarkan dan mengganti kartrid toner
1. Buka pintu depan.
IDWW Mengganti kartrid toner 49
Page 52

2. Lepas kait kartrid toner dan tarik kartrid keluar dari
2
1
1
2
printer.
3. Keluarkan kartrid toner baru dari kemasannya.
Simpan semua kemasan untuk daur ulang kartrid
toner bekas.
4. Pegang kedua ujung kartrid toner, lalu goyangkan
untuk secara merata meratakan toner di bagian
dalam. Kemudian, lepas segel.
50 Bab 3 Persediaan, aksesori, dan komponen IDWW
Page 53

5. Sejajarkan kartrid toner dengan slotnya, masukkan
2
1
kartrid toner ke dalam printer, dan kencangkan
kait.
6. Tutup pintu depan.
7. Masukkan kartrid toner bekas ke dalam kotak
kemasan kartrid toner baru. Lihat panduan daur
ulang yang disertakan untuk informasi tentang
daur ulang.
Di AS dan Kanada, label pengiriman pra-bayar
disertakan dalam kotak. Di negara/kawasan lain,
buka www.hp.com/recycle untuk mencetak label
pengiriman prabayar.
Tempelkan label pengiriman pra-bayar ke kotak,
dan kembalikan kartrid bekas ke HP untuk didaur
ulang.
IDWW Mengganti kartrid toner 51
Page 54

Mengganti unit pengumpul toner
1
2
1
Ganti unit pengumpul toner jika Anda menerima pesan pada printer, atau jika Anda mengalami masalah kualitas
cetak.
●
Melepas dan mengganti unit pengumpul toner
Melepas dan mengganti unit pengumpul toner
Ikuti langkah-langkah ini untuk mengganti unit pengumpul toner (TCU).
1. Buka pintu depan.
2. Tarik setiap tab pada sisi unit pengumpul toner
untuk melepas TCU, lalu tarik dari printer.
CATATAN: Pertahankan posisi TCU saat Anda
menariknya dari printer. Ini akan memastikan limbah
toner di dalam printer tidak akan tumpah. Setelah TCU
dikeluarkan seluruhnya, jangan letakkan di sampingnya
dengan lubang menghadap ke bawah. Masukkan unit ke
dalam kantung plastik bening kemassan TCU baru. Segel
kantung plastiknya.
52 Bab 3 Persediaan, aksesori, dan komponen IDWW
Page 55

3. Keluarkan unit pengumpul toner baru dari
1
2
kemasannya. Simpan semua kemasan untuk
mendaur ulang unit pengumpul toner (TCU) bekas.
4. Pasang TCU baru dengan menekan kedua sisi
hingga tab terpasang dengan kencang.
IDWW Mengganti unit pengumpul toner 53
Page 56

5. Tutup pintu depan.
1
2
3
6. Masukkan unit pengumpul toner (TCU) bekas ke
dalam kotak kemasan unit pengumpul toner baru.
Lihat panduan daur ulang yang disertakan untuk
informasi tentang daur ulang.
Di AS dan Kanada, label pengiriman pra-bayar
disertakan dalam kotak. Di negara/kawasan lain,
buka www.hp.com/recycle untuk mencetak label
pengiriman prabayar.
Tempelkan label pengiriman pra-bayar ke kotak,
dan kembalikan unit pengumpul toner (TCU) bekas
ke HP untuk didaur ulang.
54 Bab 3 Persediaan, aksesori, dan komponen IDWW
Page 57

Mengganti kartrid staples (Penuntas bagian dalam opsional)
Pasang kartrid stapler baru jika kartrid saat ini kosong.
●
Pendahuluan
●
Melepas dan mengganti kartrid staple aksesori nisher dalam
Pendahuluan
Informasi berikut ini memberikan petunjuk penggantian kartrid staples.
Melepas dan mengganti kartrid staple aksesori nisher dalam
Ikuti langkah-langkah ini untuk mengganti kartrid staple di aksesori nisher dalam.
1. Buka pintu depan nisher dalam.
2. Pegang gagang berwarna pada penampung kartrid
staple, lalu tarik lurus penampung kartrid staple
hingga keluar.
IDWW Mengganti kartrid staples (Penuntas bagian dalam opsional) 55
Page 58

3. Angkat kedua tab pada kartrid staple, lalu angkat
untuk mengeluarkan kartrid staple yang kosong
dari rakitan penampung kartrid staple.
CATATAN: Jangan buang penampung kartrid staple.
Penampung harus digunakan kembali dengan kartrid
staple baru.
4. Masukkan kartrid staple baru ke dalam
penampung kartrid staple.
56 Bab 3 Persediaan, aksesori, dan komponen IDWW
Page 59

5. Pasang kembali penampung kartrid staples ke
dalam stapler dengan menekan gagang berwarna
ke dalam hingga terkunci.
6. Tutup pintu depan nisher dalam.
IDWW Mengganti kartrid staples (Penuntas bagian dalam opsional) 57
Page 60

58 Bab 3 Persediaan, aksesori, dan komponen IDWW
Page 61

4 Mencetak
Cetak dengan menggunakan perangkat lunak, atau cetak dari perangkat seluler atau drive ash USB.
●
Tugas Pencetakan (Windows)
●
Tugas mencetak (macOS)
●
Simpan pekerjaan cetak di printer untuk mencetak di lain waktu atau mencetak secara pribadi
●
Mencetak dari drive ash USB
●
Mencetak dengan menggunakan port USB 2.0 high-speed (berkabel)
Untuk mendapat bantuan melalui video, lihat www.hp.com/videos/A3.
Informasi berikut ini dinyatakan benar pada saat publikasi. Untuk informasi saat ini, lihat www.hp.com/support/
colorljE77422MFP.
Untuk informasi lebih lanjut:
Bantuan menyeluruh HP untuk printer mencakup informasi berikut:
● Menginstal dan mengongurasi
● Mempelajari dan menggunakan
● Mengatasi masalah
● Mengunduh pembaruan perangkat lunak dan rmware
● Mengikuti forum dukungan
● Mencari informasi jaminan dan peraturan
IDWW 59
Page 62

Tugas Pencetakan (Windows)
Pelajari tentang tugas pencetakan umum bagi pengguna Windows.
●
Cara mencetak (Windows)
●
Mencetak pada kedua sisi secara otomatis (Windows)
●
Mencetak pada kedua sisi secara manual (Windows)
●
Mencetak beberapa halaman per lembar (Windows)
●
Memilih jenis kertas (Windows)
●
Tugas cetak tambahan
Cara mencetak (Windows)
Gunakan opsi Print (Cetak) dari aplikasi perangkat lunak untuk memilih printer dan opsi dasar untuk pekerjaan
cetak Anda.
Prosedur berikut menggambarkan proses pencetakan dasar untuk Windows.
1. Dari program perangkat lunak, pilih opsi Print (Cetak).
2. Pilih printer dari daftar printer. Untuk mengubah pengaturan, klik tombol Properties (Properti) atau
Preferences (Preferensi) untuk membuka driver cetak.
CATATAN: Nama tombol berbeda untuk program perangkat lunak yang berbeda.
Dalam Windows 10, 8.1, dan 8, aplikasi ini akan memiliki tata letak yang berbeda dengan tur-tur yang
berbeda dengan yang dijelaskan di bawah ini untuk aplikasi desktop. Untuk mengakses tur cetak dari
aplikasi layar Start (Mulai), lakukan langkah-langkah berikut:
● Windows 10: Pilih Print (Cetak), lalu pilih printer.
● Windows 8.1 atau 8: Pilih Devices (Perangkat), pilih Print (Cetak), lalu pilih printer.
CATATAN: Untuk informasi selengkapnya, klik tombol Bantuan (?) di driver cetak.
3. Klik tab di driver cetak untuk mengongurasi opsi yang tersedia. Contohnya, atur orientasi kertas di tab
Finishing (Penyelesaian), dan atur sumber kertas, jenis kertas, dan pengaturan kualitas di tab Paper/Quality
(Kertas/Kualitas).
4. Klik tombol OK untuk kembali ke kotak dialog Print (Cetak). Pilih jumlah salinan yang akan dicetak dari layar.
5. Klik tombol Print (Cetak) untuk mencetak pekerjaan.
Mencetak pada kedua sisi secara otomatis (Windows)
Jika printer Anda terinstal duplekser otomatis, Anda dapat secara otomatis mencetak pada kedua sisi kertas.
Gunakan ukuran dan jenis kertas yang didukung duplekser.
1. Dari program perangkat lunak, pilih opsi Print (Cetak).
2. Pilih printer dari daftar printer, lalu klik tombol Properties (Properti) atau Preferences (Preferensi) untuk
membuka driver cetak.
60 Bab 4 Mencetak IDWW
Page 63

CATATAN: Nama tombol berbeda untuk program perangkat lunak yang berbeda.
Dalam Windows 10, 8.1, dan 8, aplikasi ini akan memiliki tata letak yang berbeda dengan tur-tur yang
berbeda dengan yang dijelaskan di bawah ini untuk aplikasi desktop. Untuk mengakses tur cetak dari
aplikasi layar Start (Mulai), lakukan langkah-langkah berikut:
● Windows 10: Pilih Print (Cetak), lalu pilih printer.
● Windows 8.1 atau 8: Pilih Devices (Perangkat), pilih Print (Cetak), lalu pilih printer.
3. Klik tab Finishing (Penyelesaian).
4. Pilih Print on both sides (Cetak di kedua sisi). Klik OK untuk menutup dialog Document Properties (Properti
Dokumen).
5. Dalam dialog Print (Cetak), klik Print (Cetak) untuk mencetak pekerjaan.
Mencetak pada kedua sisi secara manual (Windows)
Gunakan prosedur ini untuk printer yang tidak memiliki duplekser otomatis diinstal atau untuk mencetak pada
kertas yang tidak mendukung duplekser.
1. Dari program perangkat lunak, pilih opsi Print (Cetak).
2. Pilih printer dari daftar printer, lalu klik tombol Properties (Properti) atau Preferences (Preferensi) untuk
membuka driver cetak.
CATATAN: Nama tombol berbeda untuk program perangkat lunak yang berbeda.
Dalam Windows 10, 8.1, dan 8, aplikasi ini akan memiliki tata letak yang berbeda dengan tur-tur yang
berbeda dengan yang dijelaskan di bawah ini untuk aplikasi desktop. Untuk mengakses tur cetak dari
aplikasi layar Start (Mulai), lakukan langkah-langkah berikut:
● Windows 10: Pilih Print (Cetak), lalu pilih printer.
● Windows 8.1 atau 8: Pilih Devices (Perangkat), pilih Print (Cetak), lalu pilih printer.
3. Klik tab Finishing (Penyelesaian).
4. Pilih Print on both sides (manually) (Cetak di kedua sisi (secara manual)), lalu klik OK untuk menutup dialog
Document Properties (Properti Dokumen).
5. Pada dialog Print (Cetak), klik Print (Cetak) untuk mencetak sisi pertama pekerjaan.
6. Ambil tumpukan yang telah dicetak dari nampan keluaran, lalu letakkan di Baki 1.
7. Saat diminta, pilih tombol panel kontrol yang sesuai untuk melanjutkan.
Mencetak beberapa halaman per lembar (Windows)
Jika Anda mencetak dari aplikasi perangkat lunak menggunakan opsi Print (Cetak), Anda dapat memilih opsi
untuk mencetak beberapa halaman pada selembar kertas. Misalnya, Anda mungkin ingin melakukan ini jika Anda
mencetak dokumen yang sangat besar dan ingin menghemat kertas.
1. Dari program perangkat lunak, pilih opsi Print (Cetak).
2. Pilih printer dari daftar printer, lalu klik tombol Properties (Properti) atau Preferences (Preferensi) untuk
membuka driver cetak.
IDWW Tugas Pencetakan (Windows) 61
Page 64

CATATAN: Nama tombol berbeda untuk program perangkat lunak yang berbeda.
Dalam Windows 10, 8.1, dan 8, aplikasi ini akan memiliki tata letak yang berbeda dengan tur-tur yang
berbeda dengan yang dijelaskan di bawah ini untuk aplikasi desktop. Untuk mengakses tur cetak dari
aplikasi layar Start (Mulai), lakukan langkah-langkah berikut:
● Windows 10: Pilih Print (Cetak), lalu pilih printer.
● Windows 8.1 atau 8: Pilih Devices (Perangkat), pilih Print (Cetak), lalu pilih printer.
3. Klik tab Finishing (Penyelesaian).
4. Pilih jumlah halaman per lembar dari tarik-turun Pages per sheet (Halaman per lembar).
5. Pilih opsi yang tepat untuk Print page borders (Cetak garis tepi halaman), Page order (Urutan halaman), dan
Orientation (Orientasi). Klik OK untuk menutup dialog Document Properties (Properti Dokumen).
6. Dalam dialog Print (Cetak), klik Print (Cetak) untuk mencetak pekerjaan.
Memilih jenis kertas (Windows)
Jika Anda mencetak dari aplikasi perangkat lunak menggunakan opsi Print (Cetak), Anda dapat mengatur jenis
kertas yang digunakan untuk pekerjaan cetak Anda. Misalnya, jika jenis kertas default Anda adalah Letter, tetapi
Anda menggunakan jenis kertas yang berbeda untuk suatu pekerjaan cetak, pilih jenis kertas tertentu tersebut.
1. Dari program perangkat lunak, pilih opsi Print (Cetak).
2. Pilih printer dari daftar printer, lalu klik tombol Properties (Properti) atau Preferences (Preferensi) untuk
membuka driver cetak.
CATATAN: Nama tombol berbeda untuk program perangkat lunak yang berbeda.
Dalam Windows 10, 8.1, dan 8, aplikasi ini akan memiliki tata letak yang berbeda dengan tur-tur yang
berbeda dengan yang dijelaskan di bawah ini untuk aplikasi desktop. Untuk mengakses tur cetak dari
aplikasi layar Start (Mulai), lakukan langkah-langkah berikut:
● Windows 10: Pilih Print (Cetak), lalu pilih printer.
● Windows 8.1 atau 8: Pilih Devices (Perangkat), pilih Print (Cetak), lalu pilih printer.
3. Klik tab Paper/Quality (Kertas/Kualitas).
4. Pilih jenis kertas dari daftar pilihan Paper type (Jenis kertas).
5. Klik OK untuk menutup dialog Document Properties (Properti Dokumen). Dalam dialog Print (Cetak), klik
Print (Cetak) untuk mencetak pekerjaan.
Jika baki perlu dikongurasi, pesan kongurasi baki ditampilkan di panel kontrol printer.
6. Muat baki dengan ukuran dan jenis kertas yang ditentukan, lalu tutup baki tersebut.
7. Sentuh tombol OK untuk menerima ukuran dan jenis yang terdeteksi atau sentuh Modify (Ubah) untuk
memilih ukuran atau jenis kertas lain.
8. Pilih ukuran dan jenis kertas yang benar, lalu sentuh tombol OK.
Tugas cetak tambahan
Cari informasi di Web untuk menjalankan tugas pencetakan umum.
62 Bab 4 Mencetak IDWW
Page 65

Kunjungi www.hp.com/support/colorljE77422MFP.
Petunjuk tersedia untuk tugas cetak, seperti yang berikut:
● Membuat dan menggunakan cara pintas atau praatur pencetakan
● Memilih ukuran kertas atau menggunakan ukuran kertas yang disesuaikan
● Memilih orientasi halaman
● Membuat buklet
●
Menskalakan dokumen agar pas pada ukuran kertas tertentu
● Mencetak halaman pertama atau terakhir pada kertas berbeda
● Mencetak tanda air pada dokumen
IDWW Tugas Pencetakan (Windows) 63
Page 66

Tugas mencetak (macOS)
Mencetak dengan menggunakan perangkat lunak pencetakan HP untuk macOS, termasuk cara mencetak pada
kedua sisi atau mencetak beberapa halaman per lembar.
●
Cara mencetak (macOS)
●
Mencetak di dua sisi secara otomatis (macOS)
●
Mencetak di dua sisi secara manual (macOS)
●
Mencetak beberapa halaman per lembar (macOS)
●
Memilih jenis kertas (macOS)
●
Tugas cetak tambahan
Cara mencetak (macOS)
Gunakan opsi Print (Cetak) dari aplikasi perangkat lunak untuk memilih printer dan opsi dasar untuk pekerjaan
cetak Anda.
Prosedur berikut menjelaskan tentang proses pencetakan dasar untuk macOS.
1. Klik menu File, lalu klik opsi Print (Cetak).
2. Pilih printer.
3. Klik Show Details (Tampilkan Detail) atau Copies & Pages (Salinan & Halaman), lalu pilih menu lainnya
untuk menyesuaikan pengaturan cetak.
CATATAN: Nama item berbeda untuk program perangkat lunak yang berbeda.
4. Klik tombol Print (Cetak).
Mencetak di dua sisi secara otomatis (macOS)
Jika printer Anda terinstal duplekser otomatis, Anda dapat secara otomatis mencetak pada kedua sisi kertas.
Gunakan ukuran dan jenis kertas yang didukung duplekser.
CATATAN: Informasi ini berlaku untuk printer yang memiliki duplekser otomatis.
CATATAN: Fitur ini tersedia jika Anda menginstal driver cetak HP. Ini mungkin tidak tersedia jika Anda
menggunakan AirPrint®.
1. Klik menu File, lalu klik opsi Print (Cetak).
2. Pilih printer.
3. Klik Show Details (Tampilkan Detail) atau Copies & Pages (Salinan & Halaman), lalu klik menu Layout (Tata
Letak).
macOS 10.14 Mojave dan yang lebih baru: Klik Show Details (Tampilkan Detail), klik Two-Sided (Dua Sisi),
lalu klik menu Layout (Tata Letak).
CATATAN: Nama item berbeda untuk program perangkat lunak yang berbeda.
64 Bab 4 Mencetak IDWW
Page 67

4. Pilih satu opsi penjilidan dari daftar buka bawah Dua Sisi.
5. Klik tombol Print (Cetak).
Mencetak di dua sisi secara manual (macOS)
Gunakan prosedur ini untuk printer yang tidak memiliki duplekser otomatis diinstal atau untuk mencetak pada
kertas yang tidak mendukung duplekser.
CATATAN: Fitur ini tersedia jika Anda menginstal driver cetak HP. Ini mungkin tidak akan tersedia jika Anda
menggunakan AirPrint.
1. Klik menu File, lalu klik opsi Print (Cetak).
2. Pilih printer.
3. Klik Show Details (Tampilkan Detail) atau Copies & Pages (Salinan & Halaman), lalu klik menu Manual
Duplex (Dupleks Manual).
CATATAN: Nama item berbeda untuk program perangkat lunak yang berbeda.
4. Klik kotak Manual Duplex (Dupleks Manual), lalu pilih salah satu opsi penjilidan.
5. Klik tombol Print (Cetak).
6. Ke printer dan keluarkan kertas kosong yang ada di dalam Baki 1.
7. Ambil tumpukan yang telah dicetak dari nampan keluaran, lalu letakkan dalam baki masukan dengan sisi
yang dicetak menghadap ke bawah.
8. Saat diminta, tekan tombol panel kontrol yang sesuai untuk melanjutkan.
Mencetak beberapa halaman per lembar (macOS)
Jika Anda mencetak dari aplikasi perangkat lunak menggunakan opsi Print (Cetak), Anda dapat memilih opsi
untuk mencetak beberapa halaman pada selembar kertas. Misalnya, Anda mungkin ingin melakukan ini jika Anda
mencetak dokumen yang sangat besar dan ingin menghemat kertas.
1. Klik menu File, lalu klik opsi Print (Cetak).
2. Pilih printer.
3. Klik Show Details (Tampilkan Detail) atau Copies & Pages (Salinan & Halaman), lalu klik menu Layout (Tata
Letak).
CATATAN: Nama item berbeda untuk program perangkat lunak yang berbeda.
4. Dari daftar buka-bawah Halaman per Lembar, pilih jumlah halaman yang Anda ingin cetak pada setiap
lembar.
5. Di area Arah Tata Letak, pilih urutan dan penempatan halaman pada lembaran.
6. Dari menu Border, pilih jenis garis tepi yang akan dicetak di sekeliling setiap halaman pada lembaran.
7. Klik tombol Print (Cetak).
IDWW Tugas mencetak (macOS) 65
Page 68

Memilih jenis kertas (macOS)
Jika Anda mencetak dari aplikasi perangkat lunak menggunakan opsi Print (Cetak), Anda dapat mengatur jenis
kertas yang digunakan untuk pekerjaan cetak Anda. Misalnya, jika jenis kertas default Anda adalah Letter, tetapi
Anda menggunakan jenis kertas yang berbeda untuk suatu pekerjaan cetak, pilih jenis kertas tertentu tersebut.
1. Klik menu File, lalu klik opsi Print (Cetak).
2. Pilih printer.
3. Klik Show Details (Tampilkan Detail) atau Copies & Pages (Salinan & Halaman), lalu klik menu Media &
Quality (Media & Kualitas)
CATATAN: Nama item berbeda untuk program perangkat lunak yang berbeda.
4. Pilih dari opsi Media & Quality (Media & Kualitas) atau Paper/Quality (Kertas/Kualitas).
CATATAN: Daftar ini berisi master rangkaian opsi yang tersedia. Beberapa opsi tidak tersedia di semua
printer.
● Media Type (Jenis Media): Pilih opsi jenis kertas untuk pekerjaan cetak.
● Print Quality (Kualitas Cetak) atau Quality (Kualitas): Pilih tingkat resolusi untuk pekerjaan cetak.
● Edge-To-Edge Printing (Pencetakan Tepi ke Tepi): Pilih opsi ini untuk mencetak hingga hampir ke tepi
kertas.
atau Paper/Quality (Kertas/Kualitas).
5. Klik tombol Print (Cetak).
Tugas cetak tambahan
Cari informasi di Web untuk menjalankan tugas pencetakan umum.
Kunjungi www.hp.com/support/colorljE77422MFP.
Petunjuk tersedia untuk tugas cetak, seperti yang berikut:
● Membuat dan menggunakan cara pintas atau praatur pencetakan
● Memilih ukuran kertas atau menggunakan ukuran kertas yang disesuaikan
● Memilih orientasi halaman
● Membuat buklet
● Menskalakan dokumen agar pas pada ukuran kertas tertentu
● Mencetak halaman pertama atau terakhir pada kertas berbeda
● Mencetak tanda air pada dokumen
66 Bab 4 Mencetak IDWW
Page 69

Simpan pekerjaan cetak di printer untuk mencetak di lain waktu atau mencetak secara pribadi
Simpan tugas cetak di memori printer untuk dicetak nanti.
●
Pendahuluan
●
Membuat pekerjaan tersimpan (Windows)
●
Membuat pekerjaan yang disimpan (macOS)
●
Mencetak ke Penyimpanan Pekerjaan
●
Menghapus pekerjaan tersimpan
●
Informasi yang dikirimkan ke printer untuk tujuan Akuntansi Pekerjaan
Pendahuluan
Informasi berikut ini berisi prosedur pembuatan dan pencetakan dokumen yang tersimpan di ash drive USB.
Pekerjaan ini dapat dicetak nanti atau secara pribadi.
Membuat pekerjaan tersimpan (Windows)
Menyimpan pekerjaan di ash drive USB untuk pencetakan pribadi atau tertunda.
1. Dari program perangkat lunak, pilih opsi Print (Cetak).
2. Pilih printer dari daftar printer, lalu klik Properties (Properti) atau Preferences (Preferensi).
CATATAN: Nama tombol berbeda untuk program perangkat lunak yang berbeda.
Dalam Windows 10, 8.1, dan 8, aplikasi ini akan memiliki tata letak yang berbeda dengan tur-tur yang
berbeda dengan yang dijelaskan di bawah ini untuk aplikasi desktop. Untuk mengakses tur cetak dari
aplikasi layar Start (Mulai), lakukan langkah-langkah berikut:
● Windows 10: Pilih Print (Cetak), lalu pilih printer.
● Windows 8.1 atau 8: Pilih Devices (Perangkat), pilih Print (Cetak), lalu pilih printer.
3. Klik tab Job Storage (Penyimpanan Pekerjaan).
4. Pilih opsi Job Storage Mode (Mode Penyimpanan Pekerjaan):
● Proof and Hold (Periksa dan Simpan): Mencetak dan memeriksa satu salinan pekerjaan, lalu mencetak
salinan lebih banyak lagi.
● Personal Job (Pekerjaan Pribadi): Pekerjaan tidak akan dicetak sampai Anda memintanya dari panel
kontrol printer. Untuk mode penyimpanan-pekerjaan, Anda dapat memilih salah satu opsi Make Job
Private/Secure (Jadikan Pekerjaan Privat/Aman). Jika Anda menetapkan nomor identikasi pribadi
(PIN) untuk pekerjaan tersebut, Anda harus memasukkan PIN yang diperlukan di panel kontrol. Jika
Anda mengenkripsi pekerjaan tersebut, Anda harus memasukkan sandi yang diperlukan di panel
kontrol. Pekerjaan cetak dihapus dari memori setelah dicetak dan akan hilang jika printer mati.
IDWW Simpan pekerjaan cetak di printer untuk mencetak di lain waktu atau mencetak secara pribadi 67
Page 70

● Quick Copy (Salin Cepat): Mencetak jumlah salinan yang diminta dari sebuah pekerjaan dan
menyimpan salinan pekerjaan di memori printer sehingga Anda dapat mencetaknya lagi nanti.
● Stored Job (Pekerjaan Tersimpan): Menyimpan pekerjaan di printer dan memungkinkan pengguna lain
mencetak pekerjaan tersebut sewaktu-waktu. Untuk mode penyimpanan-pekerjaan, Anda dapat
memilih salah satu opsi Make Job Private/Secure (Jadikan Pekerjaan Privat/Aman). Jika Anda
menetapkan nomor identikasi pribadi (PIN) untuk pekerjaan tersebut, orang yang mencetak
pekerjaan itu harus memasukkan PIN yang diperlukan di panel kontrol. Jika Anda mengenkripsi
pekerjaan tersebut, orang yang mencetak pekerjaan itu harus memasukkan sandi yang diperlukan di
panel kontrol.
5. Untuk menggunakan nama pengguna atau nama pekerjaan kustom, klik tombol Custom (Kustom), lalu
masukkan nama pengguna atau nama pekerjaan.
Pilih opsi mana yang digunakan jika sudah ada pekerjaan tersimpan dengan nama yang sama:
● Use Job Name + (1-99) (Gunakan Nama Pekerjaan + (1-99)): Tambahkan nomor unik ke akhir nama
pekerjaan.
● Replace Existing File (Ganti File Yang Ada): Timpa pekerjaan tersimpan yang telah ada dengan yang
baru.
6. Klik tombol OK untuk menutup kotak dialog Document Properties (Properti Dokumen). Dalam kotak dialog
Print (Cetak), klik tombol Print (Cetak) untuk mencetak pekerjaan.
Membuat pekerjaan yang disimpan (macOS)
Menyimpan pekerjaan di ash drive USB untuk pencetakan pribadi atau tertunda.
1. Klik menu File, lalu klik opsi Print (Cetak).
2. Dalam menu Printer, pilih printer.
3. Klik Show Details (Tampilkan Detail) atau Copies & Pages (Salinan & Halaman), lalu klik menu Job Storage
(Penyimpanan Pekerjaan).
CATATAN: Jika menu Job Storage (Penyimpanan Pekerjaan) tidak terlihat, tutup jendela Print (Cetak), lalu
buka kembali untuk mengaktifkan menu.
4. Dalam daftar tarik-turun Mode, pilih tipe pekerjaan yang tersimpan.
● Proof and Hold (Periksa dan Simpan): Mencetak dan memeriksa satu salinan pekerjaan, lalu mencetak
salinan lebih banyak lagi.
● Personal Job (Pekerjaan Pribadi): Pekerjaan ini tidak akan dicetak sampai ada yang memintanya dari
panel kontrol printer. Jika terdapat nomor identikasi pribadi (PIN) untuk pekerjaan tersebut,
masukkan PIN yang diperlukan di panel kontrol. Pekerjaan cetak dihapus dari memori setelah dicetak
dan akan hilang jika printer mati.
● Quick Copy (Salin Cepat): Mencetak jumlah salinan yang diminta dari sebuah pekerjaan dan
menyimpan salinannya dalam memori printer untuk dicetak lagi nanti.
● Stored Job (Pekerjaan Tersimpan): Menyimpan pekerjaan di printer dan memungkinkan pengguna lain
mencetak pekerjaan tersebut sewaktu-waktu. Jika terdapat nomor identikasi pribadi (PIN) untuk
pekerjaan tersebut, orang yang mencetak pekerjaan tersebut harus memasukkan PIN yang
diperlukan di panel kontrol.
68 Bab 4 Mencetak IDWW
Page 71

5. Untuk menggunakan nama pengguna atau nama pekerjaan kustom, klik tombol Kustom, lalu masukkan
nama pengguna atau nama pekerjaan.
CATATAN: macOS 10.14 Mojave dan yang lebih baru: Driver cetak tidak lagi disertai tombol Custom
(Kustom). Gunakan opsi di bawah daftar tarik-turun Mode untuk mengatur pekerjaan tersimpan.
Pilih opsi mana yang digunakan jika sudah ada pekerjaan tersimpan dengan nama yang sama.
● Use Job Name + (1-99) (Gunakan Nama Pekerjaan + (1-99)): Tambahkan nomor unik ke akhir nama
pekerjaan.
● Replace Existing File (Ganti File Yang Ada): Timpa pekerjaan tersimpan yang telah ada dengan yang
baru.
6. Jika Anda memilih opsi Stored Job (Pekerjaan Tersimpan) atau Personal Job (Pekerjaan Pribadi) dalam
daftar tarik-turun Mode, Anda dapat melindungi pekerjaan dengan PIN. Ketik nomor 4-digit dalam bidang
Use PIN to Print (Gunakan PIN untuk Mencetak). Bila ada orang lain yang berusaha mencetak pekerjaan ini,
printer akan meminta nomor PIN ini dimasukkan.
7. Klik tombol Print (Cetak) untuk memproses pekerjaan.
Mencetak ke Penyimpanan Pekerjaan
Gunakan prosedur berikut untuk mencetak tugas yang disimpan di memori printer.
CATATAN: Pekerjaan yang dicetak dapat disimpan di Penyimpanan Pekerjaan dan jika diperlukan, penyimpanan
tambahan dapat ditambahkan dengan Hard drive yang ditambahkan ke pemformat.
1. Dari layar Awal pada panel kontrol printer, navigasikan ke aplikasi Print (Cetak), lalu pilih ikon Print (Cetak).
2. Pilih Print from Job Storage (Cetak dari Penyimpanan Pekerjaan).
3. Pilih Choose (Pilih), lalu pilih nama folder penyimpanan pekerjaan.
4. Pilih nama pekerjaan. Jika pekerjaan tersebut bersifat pribadi atau dienkripsi, masukkan PIN atau sandi.
5. Untuk mengatur jumlah salinan, pilih bidang jumlah salinan di sudut kiri bawah layar. Gunakan keypad
untuk memasukkan jumlah salinan yang akan dicetak.
6. Tekan tombol Start (Mulai) atau Print (Cetak) untuk mencetak pekerjaan.
IDWW Simpan pekerjaan cetak di printer untuk mencetak di lain waktu atau mencetak secara pribadi 69
Page 72

Menghapus pekerjaan tersimpan
Anda dapat menghapus dokumen yang telah disimpan ke printer bila sudah tidak diperlukan lagi. Anda juga
dapat menyesuaikan jumlah maksimum pekerjaan yang dapat disimpan printer.
●
Menghapus pekerjaan yang tersimpan di printer
●
Mengubah batas penyimpanan pekerjaan
Menghapus pekerjaan yang tersimpan di printer
Gunakan panel kontrol untuk menghapus pekerjaan yang disimpan di memori printer.
1. Dari layar Awal pada panel kontrol printer, navigasikan ke aplikasi Print (Cetak), lalu pilih ikon Print (Cetak).
2. Pilih Print from Job Storage (Cetak dari Penyimpanan Pekerjaan).
3. Pilih Choose (Pilih), lalu pilih nama folder penyimpanan pekerjaan.
4. Pilih nama pekerjaan. Jika pekerjaan tersebut bersifat pribadi atau dienkripsi, masukkan PIN atau sandi.
Pilih tombol Trash (Tempat Sampah) untuk menghapus pekerjaan.
5.
Mengubah batas penyimpanan pekerjaan
Apabila mengirim pekerjaan yang disimpan ke memori printer, printer akan menimpa pekerjaan sebelumnya
dengan nama pengguna dan nama pekerjaan yang sama. Jika tidak ada tugas yang disimpan dengan nama
pengguna dan nama tugas yang sama, dan printer memerlukan kapasitas tambahan, printer mungkin akan
menghapus tugas lainnya yang disimpan, dimulai dari tugas terlama.
Untuk mengubah jumlah pekerjaan yang dapat disimpan printer, lakukan prosedur berikut:
1. Dari layar Awal pada panel kontrol printer, navigasikan ke aplikasi Settings (Pengaturan), lalu pilih ikon
Settings (Pengaturan).
2. Buka menu berikut:
● Copy/Print (Salin/Cetak) atau Print (Cetak)
● Manage Stored Jobs (Mengelola Pekerjaan Tersimpan)
● Temporary Job Storage Limit (Batas Penyimpanan Pekerjaan Sementara)
3. Gunakan keypad untuk memasukkan jumlah pekerjaan yang disimpan printer.
4. Pilih OK atau Done (Selesai) untuk menyimpan pengaturan.
Informasi yang dikirimkan ke printer untuk tujuan Akuntansi Pekerjaan
Mencetak pekerjaan yang dikirim dari driver pada klien (misalnya, PC) dapat mengirim informasi yang bisa
diidentikasi secara pribadi ke perangkat Pencetakan dan Pencitraan HP. Informasi berikut dapat mencakup,
namun tidak terbatas pada, nama pengguna dan nama klien asal pekerjaan yang dapat digunakan untuk tujuan
akuntansi pekerjaan, sebagaimana ditentukan oleh Administrator perangkat pencetakan. Informasi ini juga dapat
disimpan dengan pekerjaan pada perangkat penyimpanan massal (misalnya, disk drive) di perangkat pencetakan
saat menggunakan tur penyimpanan pekerjaan.
70 Bab 4 Mencetak IDWW
Page 73

Mencetak dari drive ash USB
Printer ini dilengkapi pencetakan USB akses mudah untuk dengan cepat mencetak le tanpa mengirimnya dari
komputer.
●
Mengaktifkan port USB untuk mencetak
●
Mencetak dokumen USB
Printer menerima drive ash USB standar di port USB di dekat panel kontrol. Produk ini mendukung jenis-jenis
le berikut:
● .pdf
● .prn
● .pcl
● .ps
● .cht
IDWW Mencetak dari drive ash USB 71
Page 74

Mengaktifkan port USB untuk mencetak
Port USB dinonaktifkan secara default. Sebelum menggunakan tur ini, aktifkan port USB.
●
Metode satu: Aktifkan port USB dari panel kontrol printer
●
Metode dua: Aktifkan port USB dari HP Embedded Web Server (khusus printer yang terhubung ke jaringan)
Gunakan salah satu metode berikut untuk mengaktifkan port:
Metode satu: Aktifkan port USB dari panel kontrol printer
Gunakan panel kontrol printer untuk mengaktifkan port USB untuk pencetakan.
1. Dari layar Awal pada panel kontrol printer, navigasikan ke aplikasi Settings (Pengaturan), lalu pilih ikon
Settings (Pengaturan).
2. Buka menu berikut
● Copy/Print (Salin/Cetak) atau Print (Cetak)
● Aktifkan USB Perangkat
3. Pilih Enable Print from USB Drive (Aktifkan Cetak dari Drive USB).
Metode dua: Aktifkan port USB dari HP Embedded Web Server (khusus printer yang terhubung ke
jaringan)
Gunakan HP Embedded Web Server untuk mengaktifkan port USB untuk pencetakan.
1. Dari layar Awal pada panel kontrol printer, pilih ikon Information (Informasi) , lalu pilih ikon Network
(Jaringan) untuk menampilkan alamat IP atau nama host
2. Buka browser web, dan di baris alamat, masukkan alamat IP persis seperti yang ditampilkan di panel
kontrol printer. Tekan tombol Enter di keyboard komputer. EWS akan terbuka.
CATATAN: Jika browser web menampilkan pesan There is a problem with this website’s security certicate
(Terdapat masalah dengan sertikat keamanan situs web ini) saat mencoba membuka EWS, klik Continue
to this website (not recommended) (Lanjutkan ke situs web ini (tidak disarankan)).
Memilih Continue to this website (not recommended) (Lanjutkan ke situs web ini (tidak disarankan)) tidak
akan membahayakan komputer saat menavigasi dalam EWS untuk printer HP.
3. Pilih tab Copy/Print (Salin/Cetak) untuk model MFP atau tab Print (Cetak) untuk model SFP.
4. Di menu kiri, pilih Print from USB Drive Settings (Cetak dari Pengaturan Drive USB).
5. Pilih Enable Print from USB Drive (Aktifkan Cetak dari Drive USB).
6. Klik Apply (Terapkan).
Mencetak dokumen USB
Cetak dokumen dari ash drive USB.
1. Sisipkan drive ash USB ke dalam port USB akses-langsung.
72 Bab 4 Mencetak IDWW
Page 75

CATATAN: Port mungkin tertutup. Untuk sebagian printer, penutup akan membuka. Untuk printer lainnya,
tarik penutup langsung keluar untuk melepaskannya.
2. Dari layar Awal pada panel kontrol printer, navigasikan ke aplikasi Print (Cetak), lalu pilih ikon Print (Cetak).
3. Pilih Print from USB Drive (Cetak dari Drive USB).
4. Pilih Choose (Pilih), lalu pilih nama dokumen yang akan dicetak, kemudian pilih Select (Pilih).
CATATAN: Dokumen mungkin berada dalam folder. Buka folder jika perlu.
5. Untuk menyesuaikan jumlah salinan, sentuh kotak di sebelah kiri tombol Print (Cetak), lalu pilih jumlah
salinan dari keypad yang terbuka. Pilih tombol Close (Tutup) untuk menutup keypad.
6. Pilih Print (Cetak) untuk mencetak dokumen.
IDWW Mencetak dari drive ash USB 73
Page 76

Mencetak dengan menggunakan port USB 2.0 high-speed (berkabel)
●
Mengaktifkan port USB berkecepatan tinggi untuk mencetak
74 Bab 4 Mencetak IDWW
Page 77

Mengaktifkan port USB berkecepatan tinggi untuk mencetak
Printer ini menghadirkan port USB 2.0 berkecepatan tinggi untuk pencetakan USB berkabel. Port berada di area
port antarmuka dan dinonaktifkan secara default. Gunakan salah satu metode berikut untuk mengaktifkan port.
Setelah port diaktifkan, instal perangkat lunak produk agar dapat mencetak menggunakan port ini.
●
Metode satu: Mengaktifkan port USB 2.0 berkecepatan tinggi dari menu panel kontrol printer
●
Metode dua: Mengaktifkan port USB 2.0 berkecepatan tinggi dari HP Embedded Web Server (khusus printer
yang terhubung ke jaringan)
Metode satu: Mengaktifkan port USB 2.0 berkecepatan tinggi dari menu panel kontrol printer
Gunakan panel kontrol untuk mengaktifkan port.
1. Dari layar Awal pada panel kontrol printer, navigasikan ke aplikasi Settings (Pengaturan), lalu pilih ikon
Settings (Pengaturan).
2. Buka menu berikut
● Umum
● Aktifkan USB Perangkat
3. Pilih opsi Enable (Aktifkan).
Metode dua: Mengaktifkan port USB 2.0 berkecepatan tinggi dari HP Embedded Web Server (khusus
printer yang terhubung ke jaringan)
Gunakan HP EWS untuk mengaktifkan port.
1. Temukan alamat IP printer. Di panel kontrol printer, pilih tombol Information (Informasi) , lalu pilih ikon
Network (Jaringan) untuk menampilkan alamat IP atau nama host.
2. Buka browser web, dan di baris alamat, masukkan alamat IP persis seperti yang ditampilkan di panel
kontrol printer. Tekan tombol Enter di keyboard komputer. EWS akan terbuka.
CATATAN: Jika browser web menampilkan pesan yang menunjukkan bahwa mengakses situs web
mungkin tidak aman, pilih opsi untuk melanjutkan ke situs web. Mengakses situs web ini tidak akan
membahayakan komputer.
3. Klik tab Security (Keamanan).
4. Di sebelah kiri layar, pilih General Security (Keamanan Umum).
5. Gulir ke bawah ke Hardware Ports (Port Perangkat Keras) dan pilih kotak centang untuk mengaktifkan
kedua item:
● Aktifkan USB Perangkat
● Aktifkan USB Host plug and play
6. Klik Apply (Terapkan).
IDWW Mencetak dengan menggunakan port USB 2.0 high-speed (berkabel) 75
Page 78

76 Bab 4 Mencetak IDWW
Page 79

5 Salin
Buat salinan dengan printer, pelajari cara menyalin dokumen dua sisi, dan temukan tugas penyalinan tambahan
di web.
●
Membuat salinan
●
Menyalin pada kedua sisi (dupleks)
●
Tugas salin tambahan
Untuk mendapat bantuan melalui video, lihat www.hp.com/videos/A3.
Informasi berikut ini dinyatakan benar pada saat publikasi. Untuk informasi saat ini, lihat www.hp.com/support/
colorljE77422MFP.
Untuk informasi lebih lanjut:
Bantuan menyeluruh HP untuk printer mencakup informasi berikut:
● Menginstal dan mengongurasi
● Mempelajari dan menggunakan
● Mengatasi masalah
● Mengunduh pembaruan perangkat lunak dan rmware
● Mengikuti forum dukungan
● Mencari informasi jaminan dan peraturan
Membuat salinan
Menyalin dokumen atau gambar dari kaca pemindai atau pengumpan dokumen otomatis.
1. Letakkan dokumen menghadap ke bawah pada kaca pemindai, atau letakkan menghadap ke atas pada
pengumpan dokumen dan atur pemandu kertas sesuai ukuran dokumen.
2. Dari layar Awal pada panel kontrol printer, navigasikan ke aplikasi Copy (Salin), lalu pilih ikon Copy (Salin).
3. Di panel Options (Opsi), pilih jumlah salinan.
4. Pilih Optimize Text/Picture (Optimalkan Teks/Gambar) untuk mengoptimalkan jenis gambar yang sedang
disalin: teks, grak, atau foto. Pilih salah satu opsi yang telah ditetapkan.
5. Setel opsi bertanda segitiga kuning sebelum menggunakan tur pratinjau.
IDWW 77
Page 80

CATATAN: Setelah pemindaian pratinjau, opsi ini dihapus dari daftar Options (Opsi) dan diringkas di daftar
Pre-scan Options (Opsi Pra-pemindaian). Untuk mengubah opsi, tutup pratinjau dan mulai dari awal.
Pratinjau adalah tur opsional.
6. Sentuh panel layar sebelah kanan untuk mempratinjau dokumen. Di layar pratinjau, gunakan tombol di
sebelah kanan layar untuk menyesuaikan opsi pratinjau dan menata ulang, memutar, memasukkan, atau
menghapus halaman.
Gunakan tombol ini untuk beralih antara tampilan dua halaman dan tampilan thumbnail. Tampilan
thumbnail memiliki lebih banyak opsi daripada tampilan dua halaman.
Gunakan tombol ini untuk memperbesar atau memperkecil halaman yang dipilih.
CATATAN: Pilih halaman hanya satu per satu untuk menggunakan tombol ini.
Gunakan tombol ini untuk memutar halaman 180 derajat.
CATATAN: Tombol ini hanya ada dalam tampilan thumbnail.
Gunakan tombol ini untuk menghapus halaman yang dipilih.
CATATAN: Tombol ini hanya ada dalam tampilan thumbnail.
Gunakan tombol ini untuk menata ulang halaman di dalam dokumen. Pilih satu atau beberapa
halaman dan pindahkan ke kiri atau ke kanan.
CATATAN: Tombol ini hanya ada dalam tampilan thumbnail.
Gunakan tombol ini untuk menambah satu halaman pada dokumen. Printer meminta konrmasi
untuk memindai halaman tambahan.
Gunakan tombol ini untuk menghapus perubahan yang dilakukan di pratinjau dan memulai dari
awal.
7. Setelah dokumen siap, sentuh Start (Mulai) untuk mulai menyalin.
78 Bab 5 Salin IDWW
Page 81

Menyalin pada kedua sisi (dupleks)
Menyalin atau mencetak pada kedua sisi kertas.
1. Letakkan dokumen menghadap ke bawah pada kaca pemindai, atau letakkan menghadap ke atas pada
pengumpan dokumen dan atur pemandu kertas sesuai ukuran dokumen.
2. Dari layar Awal pada panel kontrol printer, navigasikan ke aplikasi Copy (Salin), lalu pilih ikon Copy (Salin).
3. Di panel Options (Opsi), pilih Original Side (Sisi Asli), lalu pilih opsi yang menerangkan dokumen asal:
● Gunakan Automatically detect (Deteksi otomatis) untuk mendeteksi apakah dokumen asli dicetak di
satu atau kedua sisi halaman.
● Gunakan 1-sided (1 sisi) untuk dokumen asli yang dicetak di satu sisi halaman.
● Gunakan 2-sided (book-style) (2 sisi (gaya buku)) untuk dokumen asli yang dilipat di tepi kanan/kiri
halaman, seperti buku. Apabila gambar berorientasi potret, keluarannya akan dilipat di tepi panjang
halaman. Apabila gambar berorientasi lanskap, keluarannya akan dilipat di tepi pendek halaman.
● Gunakan 2-sided (ip-style) (2 sisi (gaya lipat)) untuk dokumen asli yang dilipat di tepi atas/bawah
halaman, seperti kalender. Apabila gambar berorientasi potret, keluarannya akan dilipat di tepi
pendek halaman. Apabila gambar berorientasi lanskap, keluarannya akan dilipat di tepi panjang
halaman.
4. Pilih Output Sides (Sisi Keluaran), lalu pilih salah satu opsi ini:
● Match original (Sama dengan asli): Keluaran akan sama dengan format dokumen asli. Contohnya, jika
dokumen asli berformat 1 sisi, keluarannya juga akan 1 sisi. Namun, jika administrator membatasi
pencetakan 1 sisi dan dokumen aslinya 1 sisi, keluaran akan berformat gaya buku 2 sisi.
● 1-sided (1 sisi): Keluaran akan berformat 1 sisi. Namun, jika administrator membatasi pencetakan 1
sisi, keluaran akan berformat gaya buku 2 sisi.
● 2-sided (book-style) (2 sisi (gaya buku)): Keluaran akan dilipat di tepi kanan/kiri halaman, seperti
buku. Apabila gambar berorientasi potret, keluarannya akan dilipat di tepi panjang halaman. Apabila
gambar berorientasi lanskap, keluarannya akan dilipat di tepi pendek halaman.
● 2-sided (ip-style) (2 sisi (gaya lipat)): Keluaran akan dilipat di tepi atas/bawah halaman, seperti
kalender. Apabila gambar berorientasi potret, keluarannya akan dilipat di tepi pendek halaman.
Apabila gambar berorientasi lanskap, keluarannya akan dilipat di tepi panjang halaman.
5. Setel opsi bertanda segitiga kuning sebelum menggunakan tur pratinjau.
CATATAN: Setelah pemindaian pratinjau, opsi ini dihapus dari daftar Options (Opsi) dan diringkas di daftar
Pre-scan Options (Opsi Pra-pemindaian). Untuk mengubah opsi, tutup pratinjau dan mulai dari awal.
Pratinjau adalah tur opsional.
6. Sentuh panel layar sebelah kanan untuk mempratinjau dokumen. Di layar pratinjau, gunakan tombol di
sebelah kanan layar untuk menyesuaikan opsi pratinjau dan menata ulang, memutar, memasukkan, atau
menghapus halaman.
IDWW Menyalin pada kedua sisi (dupleks) 79
Page 82

Item Keterangan
Gunakan tombol ini untuk beralih antara tampilan dua halaman dan tampilan thumbnail. Tampilan
thumbnail memiliki lebih banyak opsi daripada tampilan dua halaman.
Gunakan tombol ini untuk memperbesar atau memperkecil halaman yang dipilih.
CATATAN: Pilih halaman hanya satu per satu untuk menggunakan tombol ini.
Gunakan tombol ini untuk memutar halaman 180 derajat.
CATATAN: Tombol ini hanya ada dalam tampilan thumbnail.
Gunakan tombol ini untuk menghapus halaman yang dipilih.
CATATAN: Tombol ini hanya ada dalam tampilan thumbnail.
7. Setelah dokumen siap, sentuh Start (Mulai) untuk mulai menyalin.
Tugas salin tambahan
Temukan informasi di Web untuk menjalankan tugas umum fotokopi.
Kunjungi www.hp.com/support/colorljE77422MFP.
Gunakan tombol ini untuk menata ulang halaman di dalam dokumen. Pilih satu atau beberapa
halaman dan pindahkan ke kiri atau ke kanan.
CATATAN: Tombol ini hanya ada dalam tampilan thumbnail.
Gunakan tombol ini untuk menambah satu halaman pada dokumen. Printer meminta konrmasi
untuk memindai halaman tambahan.
Gunakan tombol ini untuk menghapus perubahan yang dilakukan di pratinjau dan memulai dari
awal.
Tersedia petunjuk tersedia untuk memfotokopi, seperti yang berikut:
80 Bab 5 Salin IDWW
Page 83

● Menyalin atau memindai halaman dari buku atau dokumen jilid lainnya
● Menyalin dokumen berbagai ukuran
● Menyalin atau memindai kedua sisi kartu identitas
Menyalin atau memindai dokumen ke dalam format buklet
●
IDWW Tugas salin tambahan 81
Page 84

82 Bab 5 Salin IDWW
Page 85

6 Pindai
Pindai menggunakan perangkat lunak, atau pindai langsung ke ash drive USB, folder jaringan, atau tujuan lain.
●
Mengatur Pindai ke Email
●
Mengatur Pindai ke Folder Jaringan
●
Mengatur Pindai ke Drive USB
●
Pindai ke Simpanan Tugas
●
Pindai ke drive USB
●
Menggunakan solusi bisnis HP JetAdvantage
●
Tugas pindai tambahan
Untuk mendapat bantuan melalui video, lihat www.hp.com/videos/A3.
Informasi berikut ini dinyatakan benar pada saat publikasi. Untuk informasi saat ini, lihat www.hp.com/support/
colorljE77422MFP.
Untuk informasi lebih lanjut:
Bantuan menyeluruh HP untuk printer mencakup informasi berikut:
● Menginstal dan mengongurasi
● Mempelajari dan menggunakan
● Mengatasi masalah
● Mengunduh pembaruan perangkat lunak dan rmware
● Mengikuti forum dukungan
● Mencari informasi jaminan dan peraturan
IDWW 83
Page 86

Mengatur Pindai ke Email
Printer dilengkapi tur yang memungkinkan pemindaian dokumen dan mengirimnya ke satu atau beberapa
alamat email.
●
Pendahuluan
●
Sebelum memulai
●
Langkah pertama: Akses HP Embedded Web Server (EWS)
●
Langkah dua: Mengongurasi pengaturan Identikasi Jaringan
●
Langkah ketiga: Mengongurasi tur Kirim ke Email
●
Langkah empat: Kongurasikan Atur Cepat (opsional)
●
Langkah lima: Mengatur Kirim ke Email untuk menggunakan Oice 365 Outlook (opsional)
Pendahuluan
Untuk menggunakan tur pindai ini, printer harus terhubung ke jaringan; namun, tur ini tidak tersedia jika belum
dikongurasi. Ada dua metode untuk mengongurasi tur Pindai ke Email yaitu Scan to Email Setup Wizard,
(Wizard Penyiapan Pindai ke Email) untuk penyiapan dasar dan Email Setup (Penyiapan Email) untuk penyiapan
tingkat lanjut.
Gunakan informasi berikut untuk mengatur tur Scan To Email (Pindai ke Email).
Sebelum memulai
Untuk mengatur tur Scan to Email (Pindai ke Email), printer harus memiliki sambungan jaringan aktif.
Administrator memerlukan informasi berikut sebelum memulai proses kongurasi.
● Akses administratif ke printer
● Akhiran DNS (misalnya, companyname.com)
● Server SMTP (misalnya, smtp.mycompany.com)
CATATAN: Jika Anda tidak tahu nama server SMTP, nomor port SMTP, atau informasi autentikasi, hubungi
penyedia layanan email/Internet atau administrator sistem untuk mendapatkan informasi tersebut. Nama
server SMTP dan nama port biasanya mudah ditemukan dengan melakukan pencarian di Internet.
Misalnya, gunakan istilah seperti "Gmail smtp server name" atau "Yahoo smtp server name" untuk mencari.
● Persyaratan autentikasi server SMTP untuk pesan email keluar, termasuk nama pengguna dan sandi yang
digunakan untuk autentikasi, jika berlaku.
CATATAN: Bacalah dokumentasi dari penyedia layanan email untuk informasi tentang batas pengiriman digital
untuk akun email Anda. Beberapa penyedia mungkin mengunci akun Anda untuk sementara jika Anda melebihi
batas pengiriman.
84 Bab 6 Pindai IDWW
Page 87

Langkah pertama: Akses HP Embedded Web Server (EWS)
Buka EWS untuk memulai proses pengaturan.
1. Dari layar Awal pada panel kontrol printer, sentuh ikon Informasi , lalu sentuh ikon Jaringan untuk
menampilkan alamat IP atau nama host.
2. Buka browser web, dan di baris alamat, masukkan alamat IP atau nama host persis seperti yang
ditampilkan di panel kontrol printer. Tekan tombol Enter di keyboard komputer. EWS akan terbuka.
CATATAN: Jika browser web menampilkan pesan yang menunjukkan bahwa mengakses situs web
mungkin tidak aman, pilih opsi untuk melanjutkan ke situs web. Mengakses situs web ini tidak akan
membahayakan komputer.
Langkah dua: Mengongurasi pengaturan Identikasi Jaringan
Kongurasi pengaturan lanjutan untuk identikasi jaringan.
CATATAN: Mengongurasi penyiapan email di tab Networking (Jaringan) adalah proses tingkat lanjut dan
mungkin memerlukan bantuan dari administrator sistem.
1. Menggunakan tab navigasi atas EWS, klik Networking (Jaringan).
CATATAN: Untuk mengongurasi pengaturan jaringan untuk digunakan dengan Oice 365, lihat Langkah
lima: Mengatur Kirim ke Email untuk menggunakan Oice 365 Outlook (opsional) pada hal. 97
2. Pada panel navigasi kiri, klik TCP/IP Settings (Pengaturan TCP/IP). Nama pengguna/sandi mungkin
diperlukan untuk mengakses tab Network Identication (Identikasi Jaringan) EWS.
3. Pada dialog TCP/IP Settings (Pengaturan TCP/IP), klik tab Network Identication (Identikasi Jaringan).
IDWW Mengatur Pindai ke Email 85
Page 88

4. Jika DNS diperlukan pada jaringan, di area TCP/IP Domain Suix (Akhiran Domain TCP/IP), pastikan bahwa
akhiran DNS untuk klien email yang digunakan tercantum dalam daftar. Akhiran DNS harus memiliki format
ini: companyname.com, gmail.com, dsb.
CATATAN: Jika akhiran Nama Domain tidak dibuat, gunakan alamat IP.
5. Klik Apply (Terapkan).
6. Klik OK.
86 Bab 6 Pindai IDWW
Page 89

Langkah ketiga: Mengongurasi tur Kirim ke Email
Dua opsi untuk mengongurasi tur Kirim ke Email adalah Email Setup Wizard (Wizard Penyiapan Email) untuk
kongurasi dasar dan Email Setup (Penyiapan Email) untuk kongurasi tingkat lanjut. Gunakan opsi berikut untuk
mengongurasi tur Kirim ke Email:
●
Metode satu: Kongurasi dasar menggunakan Wizard Penyiapan Email
●
Metode dua: Kongurasi tingkat lanjut menggunakan Penyiapan Email
Metode satu: Kongurasi dasar menggunakan Wizard Penyiapan Email
Lakukan kongurasi dasar menggunakan Wizard Penyiapan Email.
Opsi ini akan membuka Email Setup Wizard (Wizard Penyiapan Email) di HP Embedded Web Server (EWS) untuk
kongurasi dasar.
1. Menggunakan tab navigasi atas EWS, klik Scan/Digital Send (Pindai/Kirim Digital).
2. Pada panel navigasi kiri, klik Email and Scan to Network Folder Quick Setup Wizards (Wizard Pengaturan
Cepat Email dan Pindai ke Folder Jaringan).
3. Di dialog Email and Scan to Network Folder Quick Setup Wizards (Wizard Pengaturan Cepat Email dan
Pindai ke Folder Jaringan), klik tautan Email Setup (Pengaturan Email).
CATATAN: Jika ada pesan yang muncul dan menunjukkan bahwa tur Pindai ke Email dinonaktifkan, klik
Continue (Lanjutkan) untuk melanjutkan kongurasi dan mengaktifkan tur Pindai ke Email saat selesai.
4. Pada dialog Congure Email Servers (SMTP) (Kongurasi Server Email (SMTP)), pilih salah satu opsi berikut
dan lakukan langkah-langkahnya:
Opsi satu: Gunakan server yang sudah digunakan oleh Email
▲ Pilih Use a server already in use by Email (Gunakan server yang sudah digunakan oleh Email), lalu klik
Next (Berikutnya).
CATATAN: Opsi ini mencari server SMTP keluar dalam rewall Anda saja.
IDWW Mengatur Pindai ke Email 87
Page 90

Opsi dua: Cari jaringan untuk server email keluar
a. Pilih Search network for outgoing email server (Cari jaringan untuk server email keluar), lalu klik Next
(Berikutnya).
b. Pilih server yang sesuai dari daftar Congure Email Server (SMTP) (Kongurasi Server Email (SMTP)),
lalu klik Next (Berikutnya).
c. Pilih opsi yang menjelaskan persyaratan autentikasi server:
– Server tidak memerlukan autentikasi: Pilih Server does not require authentication (Server tidak
memerlukan autentikasi), lalu klik Next (Berikutnya).
-ATAU-
– Server memerlukan autentikasi: Dari daftar menurun, pilih opsi autentikasi:
○ Gunakan kredensial pengguna untuk terhubung setelah Masuk di panel kontrol: Pilih Use
credentials of user to connect after Sign In at the control panel (Gunakan kredensial
pengguna untuk terhubung setelah Masuk di panel kontrol), lalu klik Next (Berikutnya).
-ATAU-
○ Selalu gunakan kredensial ini: Pilih Always use these credentials (Selalu gunakan
kredensial ini), masukkan User name (Nama pengguna) dan Password (Sandi), lalu klik
Next (Berikutnya).
Opsi tiga: Tambah server SMTP
a. Pilih Add SMTP server (Tambahkan server SMTP)
b. Masukkan Server Name (Nama Server) dan Port Number (Nomor Port), lalu klik Next (Berikutnya).
CATATAN: Pada sebagian besar kasus, nomor port default tidak perlu diganti.
CATATAN: Jika Anda menggunakan layanan SMTP yang di-hosting seperti Gmail, verikasikan alamat
SMTP, nomor port, dan pengaturan SSL dari situs Web penyedia layanan atau sumber lain. Biasanya,
untuk Gmail, alamat SMTP-nya adalah smtp.gmail.com, nomor port 465, dan SSL diaktifkan.
Lihat sumber online untuk mengonrmasi bahwa pengaturan server ini adalah yang terbaru dan valid
pada saat kongurasi.
c. Pilih opsi autentikasi server yang sesuai:
– Server tidak memerlukan autentikasi: Pilih Server does not require authentication (Server tidak
memerlukan autentikasi), lalu klik Next (Berikutnya).
-ATAU-
– Server memerlukan autentikasi: Pilih opsi dari daftar menurun Server requires authentication
(Server memerlukan autentikasi):
○ Gunakan kredensial pengguna untuk terhubung setelah Masuk di panel kontrol: Pilih Use
credentials of user to connect after Sign In at the control panel (Gunakan kredensial
pengguna untuk terhubung setelah Masuk di panel kontrol), lalu klik Next (Berikutnya).
88 Bab 6 Pindai IDWW
Page 91

-ATAU-
○ Selalu gunakan kredensial ini: Pilih Always use these credentials (Selalu gunakan
kredensial ini), masukkan User name (Nama pengguna) dan Password (Sandi), lalu klik
Next (Berikutnya).
5. Pada dialog Congure Email Settings (Kongurasi Pengaturan Email), masukkan informasi berikut tentang
alamat email pengirim, lalu klik Next (Berikutnya).
CATATAN: Ketika mengatur bidang From (Dari), Subject (Subjek), dan Message (Pesan), jika kotak User
editable (Dapat diedit pengguna) tidak dicentang, pengguna tidak akan dapat mengedit bidang tersebut di
panel kontrol printer saat mengirim email.
Opsi Keterangan
Dari
(Wajib diisi)
Subjek
(Opsional)
Pesan
(Opsional)
Pilih salah satu opsi berikut dari menu drop-down From (Dari):
● Alamat pengguna (harus masuk)
● Dari Default: Masukkan alamat email dan nama tampilan default dalam bidang Default
From Email Address (Alamat Email Dari Default) dan Default Display Name (Nama
Tampilan Default)
CATATAN: Buat akun email untuk printer, dan gunakan alamat ini untuk alamat email
default.
CATATAN: Kongurasikan tur email sehingga pengguna harus masuk sebelum
menggunakannya. Ini mencegah pengguna mengirim email dari alamat yang bukan
milik mereka sendiri.
Berikan baris subjek default untuk pesan email.
Membuat pesan yang disesuaikan.
Untuk menggunakan pesan ini bagi semua email yang dikirim dari printer, hapus centang
pada kotak User editable (Dapat diedit pengguna) untuk Message (Pesan).
6. Pada area Congure File Scan Settings (Kongurasi Pengaturan Pindai File), atur preferensi pemindaian
default, lalu klik Next (Berikutnya).
Opsi Keterangan
Jenis File Pilih jenis le default untuk hasil pemindaian dokumen:
● PDF
● JPEG
● TIFF
● MTIFF
● XPS
● PDF/A
IDWW Mengatur Pindai ke Email 89
Page 92

Opsi Keterangan
Warna/Hitam Pilih pengaturan warna default untuk hasil pemindaian dokumen:
● Color (Warna)
● Hitam
● Hitam/Abu-Abu
● Mendeteksi secara otomatis
Kualitas dan Ukuran File Pilih kualitas keluaran default untuk hasil pemindaian dokumen:
● Rendah (le kecil)
● Sedang
● Tinggi (le besar)
Resolusi Pilih resolusi pindai default untuk hasil pemindaian dokumen:
● 75 dpi
● 150 dpi
● 200 dpi
● 300 dpi
● 400 dpi
● 600 dpi
7. Tinjau area Summary (Ringkasan), lalu klik Finish (Selesai) untuk menyelesaikan penyiapan.
Metode dua: Kongurasi tingkat lanjut menggunakan Penyiapan Email
Lakukan Penyiapan Email lanjutan menggunakan embedded web server (EWS).
1. Menggunakan tab navigasi atas EWS, klik Scan/Digital Send (Pindai/Kirim Digital), lalu klik Email Setup
(Penyiapan Email) di panel navigasi kiri.
CATATAN: Secara default, halaman Penyiapan Email menampilkan pengaturan dasar untuk penyiapan
Pindai ke Email. Untuk mengakses pengaturan tambahan, klik tombol Advanced Settings (Pengaturan
Lanjutan) di bagian bawah halaman.
90 Bab 6 Pindai IDWW
Page 93

2. Pada dialog Email Setup (Penyiapan Email), pilih kotak centang Enable Send to Email (Aktifkan Kirim ke
Email). Jika kotak centang ini tidak dipilih, tur tersebut tidak tersedia di panel kontrol printer.
3. Pada area Outgoing Email Servers (SMTP) (Server Email Keluar (SMTP)), lakukan langkah-langkah untuk
salah satu opsi berikut:
● Pilih salah satu server yang ditampilkan
● Klik Add (Tambah) untuk memulai wizard SMTP.
1. Di wizard SMTP, pilih salah satu opsi berikut:
○ Opsi pertama:I know my SMTP server address or host name (Saya tahu alamat server
SMTP atau nama host saya): Masukkan alamat server SMTP, lalu klik Next (Berikutnya)
○ Opsi dua: Jika Anda tidak tahu alamat server SMTP, pilih Search network for outgoing email
server (Cari jaringan untuk server email), lalu klik tombol Next (Berikutnya). Pilih server,
lalu klik Next (Berikutnya).
IDWW Mengatur Pindai ke Email 91
Page 94

CATATAN: Jika server SMTP sudah dibuat untuk fungsi printer lainnya, opsi Use a server already
in use by another function (Gunakan server yang sudah digunakan fungsi lain) akan ditampilkan.
Pilih opsi ini, lalu kongurasikan untuk digunakan oleh fungsi email.
2. Pada dialog Set the basic information necessary to connect to the server (Atur informasi dasar
yang diperlukan untuk terhubung ke server), atur opsi yang akan digunakan, lalu klik Next
(Berikutnya).
CATATAN: Beberapa server mengalami masalah saat mengirim atau menerima email yang
berukuran lebih dari 5 megabyte (MB). Masalah ini dapat dicegah dengan memasukkan angka di
Split emails if larger than (MB) (Bagi email jika lebih besar dari (MB)).
CATATAN: Pada sebagian besar kasus, nomor port default tidak perlu diganti. Namun, saat
menggunakan opsi Enable SMTP SSL Protocol (Aktifkan Protokol SSL SMTP), port 587 harus
digunakan.
CATATAN: Jika menggunakan Google™ Gmail untuk layanan email, pilih kotak centang Enable
SMTP SSL Protocol (Aktifkan Protokol SSL SMTP). Biasanya, untuk gmail, alamat SMTP-nya
adalah smtp.gmail.com, nomor port 465, dan SSL diaktifkan.
Lihat sumber online untuk mengonrmasi bahwa pengaturan server ini adalah yang terbaru dan
valid pada saat kongurasi.
3. Pada dialog Server Authentication Requirements (Persyaratan Autentikasi Server), pilih opsi
yang menjelaskan persyaratan autentikasi server:
○ Server does not require authentication (Server tidak memerlukan autentikasi) lalu klik Next
(Berikutnya).
○ Server memerlukan autentikasi
○ Dari kotak pilihan menurun, pilih Use credentials of user to connect after Sign In at
the control panel (Gunakan kredensial pengguna untuk terhubung setelah Masuk di
panel kontrol), lalu klik Next (Berikutnya).
○ Dari kotak pilihan menurun, pilih Always use these credentials (Selalu gunakan
kredensial ini), masukkan Username (Nama Pengguna) dan Password (Sandi), lalu
klik Next (Berikutnya).
CATATAN: Jika menggunakan kredensial pengguna yang sudah masuk, atur email agar
mengharuskan proses masuk oleh pengguna di panel kontrol printer. Tolak akses tamu
perangkat ke email dengan mengosongkan kotak centang untuk email di kolom Device Guest
(Tamu Perangkat) pada area Sign in and Permission Policies (Kebijakan Izin dan Masuk) di dialog
Access Control (Kontrol Akses) pada tab Security (Keamanan). Ikon di kotak centang berubah
dari tanda centang menjadi gambar gembok.
4. Pada dialog Server Usage (Penggunaan Server), pilih fungsi printer yang akan mengirim email
melalui server SMTP ini, lalu klik tombol Next (Berikutnya).
CATATAN: Jika server mengharuskan autentikasi, nama pengguna dan sandi untuk mengirim
laporan dan peringatan otomatis dari printer akan diperlukan.
5. Pada dialog Summary and Test (Ringkasan dan Tes), masukkan alamat email yang valid di
bidang Send a test e-mail to (Kirim email tes ke), lalu klik Test (Tes).
6. Pastikan semua pengaturan sudah benar, lalu klik Finish (Selesai) untuk menyelesaikan
pengaturan server email keluar.
92 Bab 6 Pindai IDWW
Page 95

4. Di area Address and Message Field Control (Kontrol Bidang Alamat dan Pesan), masukkan pengaturan
From: (Dari) dan pengaturan opsional lainnya.
Pengaturan Address and Message Field Control (Kontrol Bidang Alamat dan Pesan):
Fitur Keterangan
Address Field Restrictions
(Batasan Field Alamat)
1
Allow invalid email address
formats (Izinkan format
alamat email yang tidak valid)
User editable (Dapat diedit
pengguna)
Default From: (Default Dari)
dan Default Display Name:
(Nama Tampilan Default)
Tetapkan apakah pengguna harus memilih alamat email dari buku alamat atau apakah pengguna
boleh memasukkan alamat email secara manual.
PERHATIAN: Jika Users must select from address book (Pengguna harus memilih dari buku
alamat) dipilih, dan ada bidang alamat yang juga diatur sebagai User editable (Dapat diedit
pengguna), perubahan pada bidang tersebut juga mengubah nilai yang terkait di buku alamat.
Untuk mencegah pengguna mengubah kontak di Buku Alamat pada panel kontrol printer, kunjungi
halaman Access Control (Kontrol Akses) pada tab Security (Keamanan) dan tolak akses Device
Guest (Tamu Perangkat) ke modikasi buku alamat.
Pilih untuk mengizinkan format alamat email yang tidak valid.
1
Untuk menggunakan alamat Default Form (Default Dari) dan Default Display Name (Nama
Tampilan Default) bagi semua email yang dikirim dari printer ini (kecuali jika pengguna telah
masuk), jangan pilih kotak centang User editable (Dapat diedit pengguna).
Ketika mengatur bidang alamat, jika kotak centang User editable (Dapat diedit pengguna) tidak
dicentang, pengguna tidak akan dapat mengedit bidang itu di panel kontrol printer saat mengirim
email. Untuk fungsionalitas kirim-ke-saya, kosongkan kotak centang User editable (Dapat diedit
pengguna) untuk semua bidang alamat, termasuk bidang From: (Dari)To: (Ke)CC:, dan BCC:, lalu
atur email pengiriman pengguna From: (Dari) dengan alamat email mereka sendiri dan To: (Ke)
dengan alamat email mereka sendiri.
Berikan alamat email dan nama yang akan digunakan untuk alamat From: (Dari) pesan email.
CATATAN: Buat akun email untuk printer, dan gunakan alamat ini untuk alamat email default.
CATATAN: Kongurasikan tur email sehingga pengguna harus masuk sebelum
menggunakannya. Ini mencegah pengguna mengirim email dari alamat yang bukan milik mereka
sendiri.
To: (Ke:)
1
CC:
1
BCC:
1
Berikan alamat email Ke (penerima) untuk email.
Berikan alamat email CC untuk email.
Berikan alamat email BCC untuk email.
Subject (Subjek): Berikan baris subjek default untuk pesan email.
Message (Pesan): Membuat pesan yang disesuaikan. Untuk menggunakan pesan ini bagi semua email yang dikirim
dari printer, kosongkan atau jangan centang kotak centang User editable (Dapat diedit pengguna)
untuk Message: (Pesan:).
1
Pengaturan ini hanya tersedia di halaman Advanced Settings (Pengaturan Lanjutan).
5. Di area Signing and Encryption (Tanda Tangan dan Enkripsi), atur preferensi tanda tangan dan enkripsi.
CATATAN: Pengaturan ini hanya tersedia di halaman Advanced Settings (Pengaturan Lanjutan).
Pengaturan Tanda tangan dan Enkripsi:
IDWW Mengatur Pindai ke Email 93
Page 96

Fitur Keterangan
Signing (Tanda Tangan) Pilih apakah harus menandatangani sertikat keamanan atau tidak.
Pilih kotak centang User editable (Dapat diedit pengguna) untuk membuat pengaturan ini dapat
diedit di panel kontrol printer.
Algoritme Hash Pilih algoritme yang akan digunakan untuk penandatanganan sertikat.
Enkripsi Pilih apakah akan mengenkripsi email atau tidak.
Pilih kotak centang User editable (Dapat diedit pengguna) untuk membuat pengaturan ini dapat
diedit di panel kontrol printer.
Algoritme Enkripsi Pilih algoritme yang akan digunakan untuk mengenkripsi email.
Atribut untuk Kunci Publik
Penerima
Gunakan sertikat kunci publik
penerima untuk memverikasi
penerima
Masukkan atribut mana yang akan digunakan untuk mengambil sertikat kunci publik milik
penerima dari LDAP.
Pilih pengaturan ini untuk menggunakan sertikat kunci publik penerima untuk memverikasi
penerima.
6. Di area Notication Settings (Pengaturan Pemberitahuan), pilih kapan pengguna akan menerima
pemberitahuan tentang email yang terkirim. Pengaturan default menggunakan alamat email pengguna
yang telah masuk. Jika alamat email penerima kosong, pemberitahuan tidak dikirimkan.
7. Di area Scan Settings (Pengaturan Pindai), atur preferensi pemindaian default.
CATATAN: Pengaturan ini hanya tersedia di halaman Advanced Settings (Pengaturan Lanjutan).
Pengaturan pindai:
Fitur Keterangan
Ukuran Asli Pilih ukuran halaman dokumen asli.
Sisi Dokumen Asli Pilih apakah dokumen asli dicetak di satu atau dua sisi.
Optimalkan Teks/Gambar Pilih untuk mengoptimalkan keluaran jenis konten tertentu.
Orientasi Konten Pilih cara konten dokumen asli diposisikan di halaman: Portrait (Potret) atau Landscape (Lanskap).
Pembersihan Latar Pilih nilai untuk menghilangkan gambar buram dari latar belakang atau untuk menghilangkan
warna latar belakang yang tipis.
Tingkat Gelap Pilih nilai untuk menyesuaikan tingkat gelap le.
Kontras Pilih nilai untuk menyesuaikan kontras le.
Ketajaman Pilih nilai untuk menyesuaikan ketajaman le.
Pratinjau Gambar Pilih apakah pratinjau pekerjaan selalu ditampilkan atau bersifat opsional, atau dinonaktifkan.
Opsi Krop Pilih apakah pekerjaan dapat dikrop atau tidak dan pilih jenis opsi krop.
Hapus Tepi Pilih pengaturan ini untuk menentukan lebar margin tepi yang akan dihapus, dalam satuan inci
atau milimeter, untuk sisi depan dan belakang pekerjaan.
8. Di area File Settings (Pengaturan File), atur preferensi pengaturan le default.
Pengaturan le:
94 Bab 6 Pindai IDWW
Page 97

Fitur Keterangan
Awalan Nama File
1
Atur awalan nama le default yang digunakan untuk le yang disimpan ke folder jaringan.
Nama File Nama le default untuk le yang akan disimpan.
Pilih kotak centang User editable (Dapat diedit pengguna) untuk membuat pengaturan ini dapat
diedit di panel kontrol printer.
File Name Suix (Akhiran
Nama File)
1
Atur akhiran nama le default yang digunakan untuk le yang disimpan ke folder jaringan.
Default akhiran nama le duplikat [lename]_YYYYMMDDT
File Name Preview (Pratinjau
Nama File)
1
File Numbering Format
(Format Penomoran File)
Tambahkan penomoran bila
pekerjaan hanya memiliki satu
le (mis. _1–1)
1
Masukkan nama le, lalu klik tombol Update Preview (Pratinjau Pembaruan).
Pilih format nama le untuk menentukan kapan pekerjaan dibagi menjadi beberapa le.
1
Pilih pengaturan ini untuk menambahkan penomoran ke nama le bila pekerjaan hanya terdiri dari
satu le, bukan beberapa le.
Jenis File Pilih format le untuk le yang disimpan.
Pilih kotak centang User editable (Dapat diedit pengguna) untuk membuat pengaturan ini dapat
diedit di panel kontrol printer.
High Compression (smaller le)
(Kompresi Tinggi (le lebih
1
kecil))
PDF encryption (Enkripsi PDF)
Pilih pengaturan ini untuk mengompresi le yang dipindai, yang mengurangi ukuran le. Namun,
proses pemindaian untuk le kompresi Tinggi mungkin memerlukan waktu lebih lama daripada
le kompresi Normal.
1
Jika jenis le adalah PDF, maka opsi ini mengenkripsi le PDF keluaran. Sandi harus ditetapkan
sebagai bagian dari enkripsi. Sandi yang sama harus digunakan untuk membuka le. Pengguna
akan diminta memasukkan sandi sebelum memindai tugas jika belum ada yang dimasukkan
sebelum menekan tombol mulai.
Resolusi Atur resolusi le. Gambar dengan resolusi yang lebih tinggi memiliki titik-titik yang lebih banyak
per incinya (dpi), sehingga tampil lebih detail. Gambar dengan resolusi yang lebih rendah memiliki
titik-titik yang lebih sedikit per incinya, namun ukuran lenya lebih kecil.
Kualitas dan Ukuran File Pilih kualitas le. Gambar berkualitas lebih tinggi memerlukan ukuran le yang lebih besar
daripada gambar berkualitas lebih rendah dan waktu pengirimannya lebih lama.
Warna/Hitam Tentukan apakah salinan dicetak berwarna, hitam dan abu-abu, atau hitam saja.
Suppress blank pages
(Sembunyikan halaman
1
kosong)
Create Multiple Files (Buat
Beberapa File)
1
Pengaturan ini hanya tersedia di halaman Advanced Settings (Pengaturan Lanjutan).
1
Jika opsi Suppress blank pages (Sembunyikan halaman kosong) diaktifkan, halaman kosong akan
diabaikan.
Pilih pengaturan ini untuk memindai halaman menjadi beberapa le terpisah berdasarkan jumlah
halaman maksimum per le yang ditentukan sebelumnya.
9. Tinjau opsi yang dipilih untuk memastikan semuanya akurat, lalu klik Apply (Terapkan) untuk
menyelesaikan pengaturan.
Langkah empat: Kongurasikan Atur Cepat (opsional)
Mengongurasi Quick Sets (Atur Cepat) untuk printer. Quick Sets (Atur Cepat) adalah pekerjaan opsional yang
dapat diakses di layar Awal atau dalam aplikasi Atur Cepat pada printer.
1. Pada area Email Setup (Pengaturan Email) di panel navigasi kiri, klik Quick Sets (Atur Cepat).
2. Tentukan salah satu dari pilihan berikut:
IDWW Mengatur Pindai ke Email 95
Page 98

● Pilih Quick Set (Atur Cepat) yang ada dalam Quick Sets Application (Aplikasi Atur Cepat) dalam tabel.
-ATAU-
● Klik Add (Tambah) untuk memulai Quick Set Wizard (Wizard Set Cepat).
3. Jika Anda memilih Add (Tambah), halaman Quick Sets Setup (Pengaturan Set Cepat) terbuka. Lengkapi
informasi berikut:
● Nama Pengaturan Cepat: Masukkan nama Quick Set (Set Cepat) yang baru.
● Quick Set Description (Keterangan Set Cepat): Masukkan keterangan Quick Set (Set Cepat).
● Quick Set Start Option (Opsi Mulai Set Cepat): Untuk mengatur cara memulai Quick Set (Set Cepat), klik
Enter application, then user presses Start (Masuk aplikasi, lalu pengguna menekan Mulai) atau Start
instantly when selected from the Home Screen (Langsung mulai saat dipilih dari Layar Awal).
4. Tentukan pengaturan berikut untuk Set Cepat: Kontrol Bidang Alamat dan Pesan, Penandatanganan dan
Enkripsi, Pengaturan Pemberitahuan, Pengaturan Pemindaian, Pengaturan File.
5. Klik Finish (Selesai) untuk menyimpan Set Cepat.
96 Bab 6 Pindai IDWW
Page 99

Langkah lima: Mengatur Kirim ke Email untuk menggunakan Oice 365 Outlook
(opsional)
Atur tur Kirim ke Email untuk mengirim email dari akun Oice 365 Outlook.
●
Pendahuluan
●
Kongurasikan server email keluar (SMTP) untuk mengirim email dari akun Oice 365 Outlook.
Pendahuluan
Microsoft Oice 365 Outlook adalah sistem email berbasis cloud yang disediakan oleh Microsoft dan
menggunakan server Simple Mail Transfer Protocol (SMTP) dari Microsoft untuk mengirim atau menerima email.
Lakukan langkah berikut untuk mengaktifkan printer guna mengirim email dengan akun Oice 365 Outlook dari
panel kontrol.
CATATAN: Anda harus memiliki akun alamat email dengan Oice 365 Outlook untuk mengongurasi
pengaturan ini di EWS.
Kongurasikan server email keluar (SMTP) untuk mengirim email dari akun Oice 365 Outlook.
Kongurasi server email keluar menggunakan prosedur berikut.
1. Menggunakan tab navigasi atas EWS, klik Networking (Jaringan).
2. Pada panel navigasi kiri, klik TCP/IP Settings (Pengaturan TCP/IP).
3. Pada area TCP/IP Settings (Pengaturan TCP/IP), klik tab Network Identication (Identikasi Jaringan).
4. Jika DNS diperlukan pada jaringan, di area TCP/IP Domain Suix (Akhiran Domain TCP/IP), pastikan bahwa
akhiran DNS untuk klien email yang digunakan tercantum dalam daftar. Akhiran DNS harus memiliki format
ini: companyname.com, Gmail.com, dsb.
CATATAN: Jika akhiran Nama Domain tidak dibuat, gunakan alamat IP.
IDWW Mengatur Pindai ke Email 97
Page 100

5. Klik Apply (Terapkan).
6. Klik tab Scan/Digital Send (Pindai/Pengiriman Digital).
7. Pada panel navigasi kiri, klik Email Setup (Penyiapan Email).
8. Pada halaman Email Setup (Penyiapan Email), pilih kotak centang Enable Send to Email (Aktifkan Kirim ke
Email). Jika kotak centang ini tidak tersedia, tur tersebut tidak tersedia di panel kontrol printer.
9. Klik Add (Tambah) di area Outgoing Email Servers (SMTP) (Server Email Keluar (SMTP)) untuk memulai
wizard SMTP.
10. Di bidang I know my SMTP server address or host name (Saya tahu nama host atau alamat server SMTP
saya), ketik smtp.onoice.com, lalu klik Next (Berikutnya).
11. Pada dialog Set the basic information necessary to connect to the server (Atur informasi dasar yang
diperlukan untuk terhubung ke server), di bidang Port Number (Nomor Port), ketik 587.
CATATAN: Beberapa server mengalami masalah saat mengirim atau menerima email yang berukuran
lebih dari 5 megabyte (MB). Masalah ini dapat dicegah dengan memasukkan angka di Split emails if larger
than (MB) (Bagi email jika lebih besar dari (MB)).
12. Pilih kotak centang Enable SMTP SSL Protocol (Aktifkan Protokol SSL SMTP), lalu klik Next (Berikutnya).
13. Pada dialog Server Authentication Requirements (Persyaratan Autentikasi Server), lengkapi informasi
berikut:
a. Pilih Server requires authentication (Server memerlukan autentikasi).
b. Dari daftar pilihan menurun, pilih Always use these credentials (Selalu gunakan kredensial ini)
c. Di bidang Username (Nama Pengguna), masukkan alamat email Oice 365 Outlook.
d. Di bidang Password (Sandi), masukkan sandi akun Oice 365 Outlook, lalu klik Next (Berikutnya).
14. Pada dialog Server Usage (Penggunaan Server), pilih fungsi printer yang akan mengirim email melalui
server SMTP ini, lalu klik tombol Next (Berikutnya).
98 Bab 6 Pindai IDWW
 Loading...
Loading...