Page 1
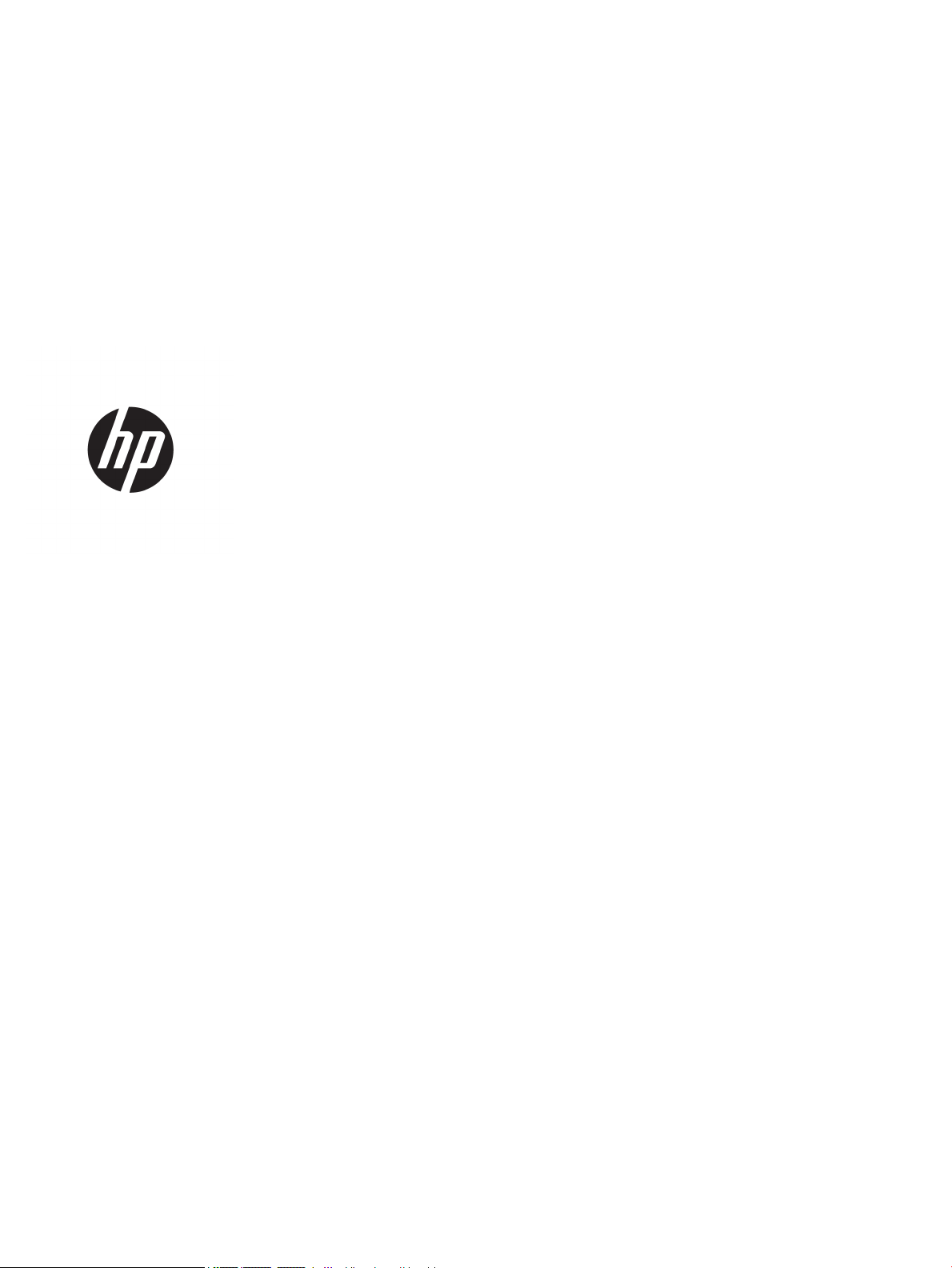
HP Color LaserJet Managed E55040
Benutzerhandbuch
Page 2
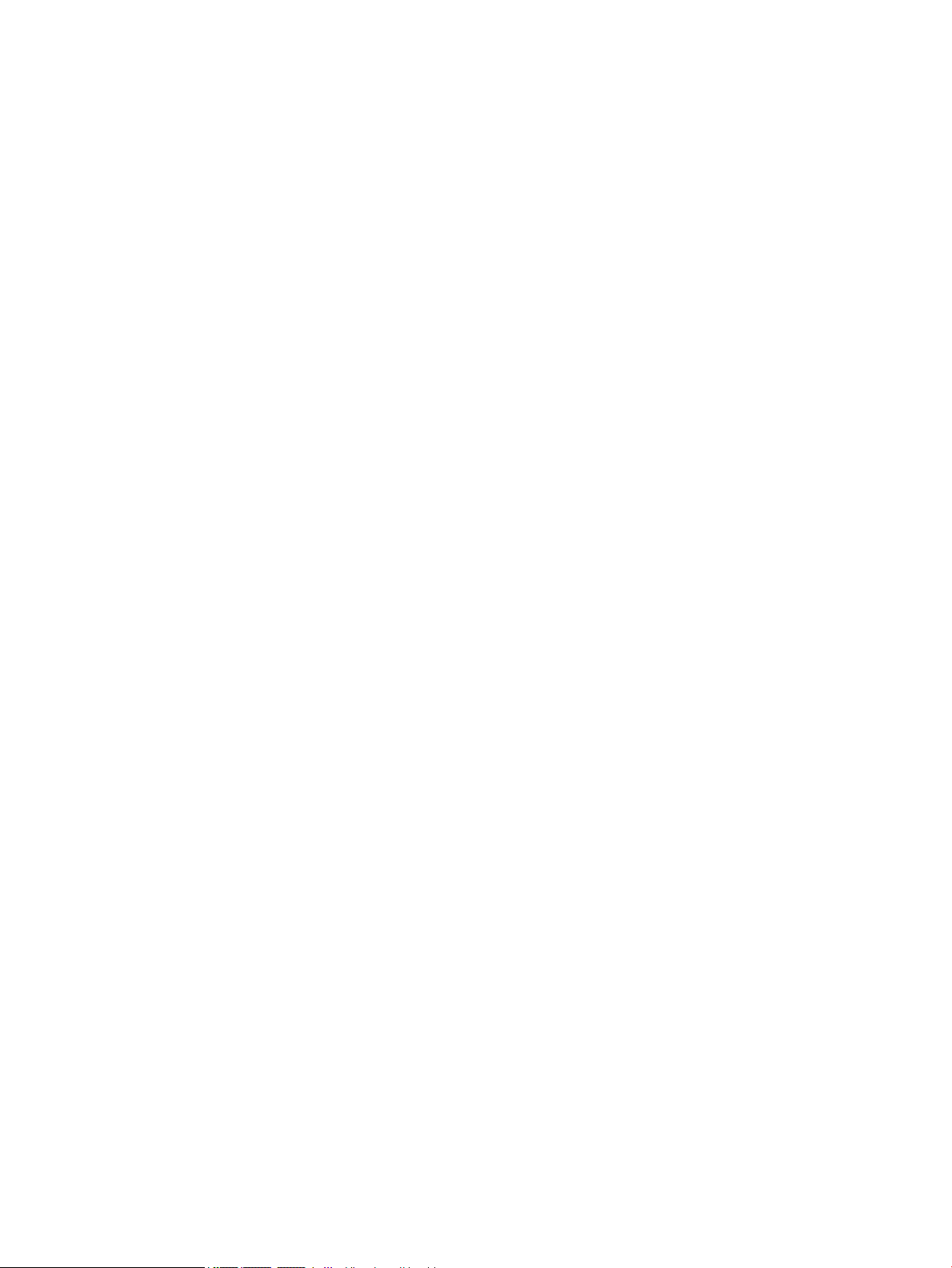
Copyright und Lizenz
Marken
© Copyright 2018 HP Development Company,
L.P.
Die Vervielfältigung, Adaption oder Übersetzung
ist ohne vorherige schriftliche Genehmigung nur
im Rahmen des Urheberrechts zulässig.
Die in diesem Dokument enthaltenen
Informationen können ohne Vorankündigung
geändert werden.
Für HP Produkte und Dienste gelten nur die
Gewährleistungen, die in den ausdrücklichen
Gewährleistungserklärungen des jeweiligen
Produkts bzw. Dienstes aufgeführt sind. Dieses
Dokument gibt keine weiteren
Gewährleistungen. HP haftet nicht für
technische oder redaktionelle Fehler oder
Auslassungen in diesem Dokument.
Edition 2, 1/2019
Adobe®, Adobe Photoshop®, Acrobat®und
P
ostScript® sind Marken von Adobe Systems
Inc
orporated.
Apple und das Apple-Logo sind Marken von
Apple Inc., eingetragen in den USA und anderen
Ländern/Regionen.
macOS ist eine Marke von Apple Inc. in den USA
und anderen Ländern.
AirPrint ist eine eingetragene Marke von Apple,
Inc., in den USA und anderen Ländern/Regionen.
Google™ ist eine Marke von Google Inc.
Microsoft®, Windows®, Windows® XP und
Windows Vista® sind in den USA eingetragene
Marken der Microsoft Corporation.
UNIX® ist eine eingetragene Marke von The Open
Gr
oup.
Page 3
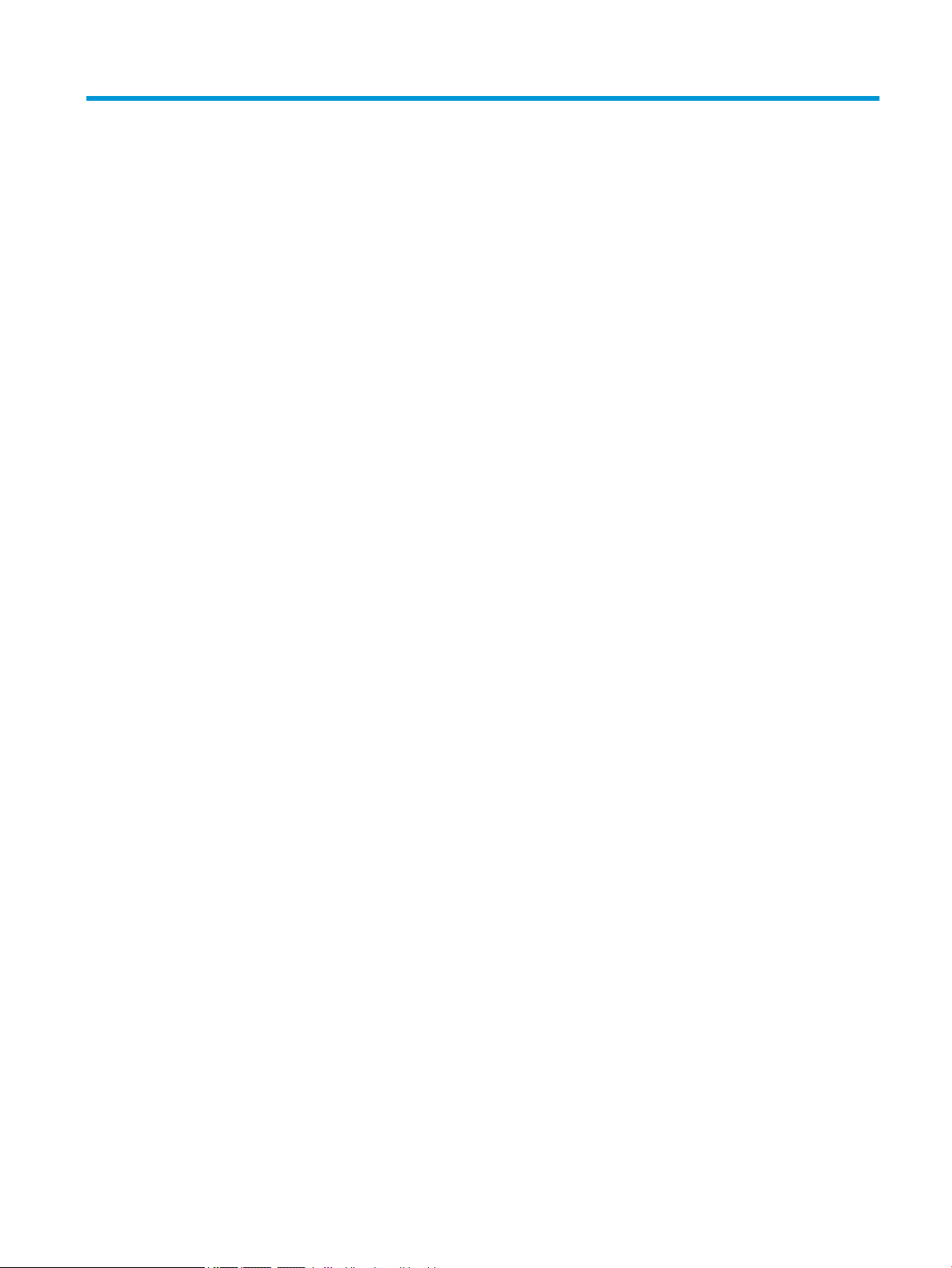
Inhaltsverzeichnis
1 Druckerübersicht ....................................................................................................................................................................................... 1
Siehe auch ................................................................................................................................................................................. 1
Warnsymbole ............................................................................................................................................................................ 2
Druckansichten ......................................................................................................................................................................... 3
Vorderansicht des Druckers ............................................................................................................................... 3
Rückansicht des Druckers ................................................................................................................................... 4
Schnittstellenanschlüsse .................................................................................................................................... 5
Bedienfeldanzeige ............................................................................................................................................... 5
So verwenden Sie das Touchscreen-Bedienfeld ........................................................................ 6
Druckerspezikationen ............................................................................................................................................................ 7
Technische Daten ................................................................................................................................................. 7
Unterstützte Betriebssysteme .......................................................................................................................... 8
Druckerabmessungen ....................................................................................................................................... 10
Stromverbrauch, elektrische Spezikationen und akustische Emissionen .............................................. 12
Bereich Betriebsumgebung ............................................................................................................................. 12
Konguration der Produkthardware und Softwareinstallation ...................................................................................... 14
2 Papierfächer ............................................................................................................................................................................................ 15
Siehe auch ............................................................................................................................................................................... 15
Einlegen von Papier in Fach 1 ............................................................................................................................................... 16
Einführung .......................................................................................................................................................... 16
Fach 1 Papierausrichtung ................................................................................................................................. 18
Verwenden des alternativen Briefkopfmodus .............................................................................................. 19
Aktivieren des alternativen Briefkopfmodus über die Bedienfeldmenüs des Druckers .... 19
Einlegen von Papier in die Fächer 2, 3, 4 und 5 ................................................................................................................. 20
Einführung .......................................................................................................................................................... 20
Papierausrichtung in Fach 2, 3, 4 und 5 ......................................................................................................... 22
Verwenden des alternativen Briefkopfmodus .............................................................................................. 23
Aktivieren des alternativen Briefkopfmodus über die Bedienfeldmenüs des Druckers .... 23
Einlegen von Umschlägen .................................................................................................................................................... 24
Einführung .......................................................................................................................................................... 24
Umschlagausrichtung ....................................................................................................................................... 24
DEWW iii
Page 4
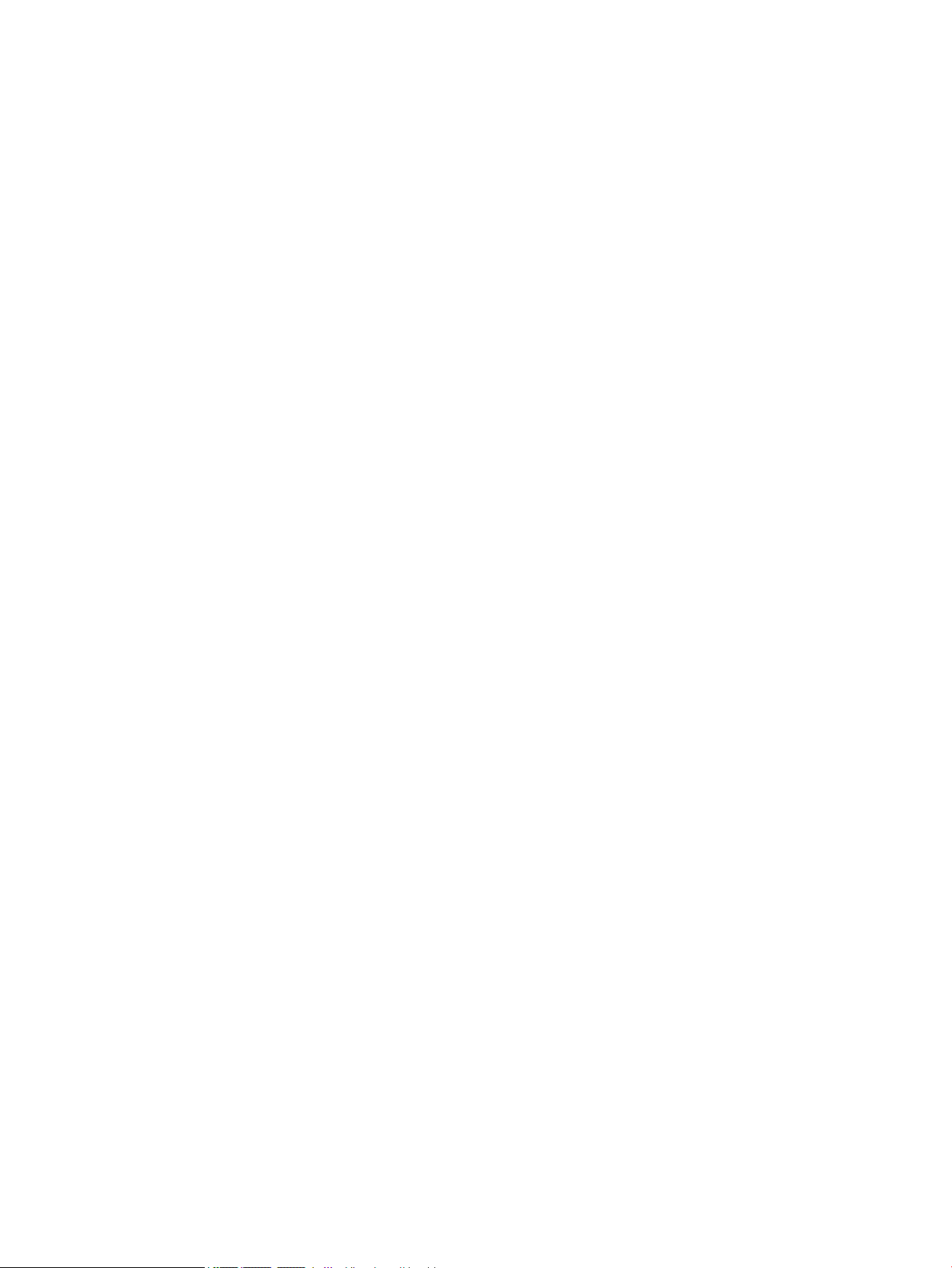
Einlegen und Drucken von Etiketten ................................................................................................................................... 25
Einführung .......................................................................................................................................................... 25
Manuelle Zufuhr von Etiketten ........................................................................................................................ 25
3 Verbrauchsmaterial, Zubehör und Teile .............................................................................................................................................. 27
Siehe auch ............................................................................................................................................................................... 27
Bestellen von Verbrauchsmaterial, Zubehör und Teilen .................................................................................................. 28
Bestellen ............................................................................................................................................................. 28
Verbrauchsmaterial und Zubehör ................................................................................................................... 28
Teile zur Selbstreparatur durch den Kunden ................................................................................................. 29
Austauschen der Tonerpatronen ......................................................................................................................................... 31
Einführung .......................................................................................................................................................... 31
Informationen zu Tonerpatronen ................................................................................................................... 31
Entfernen und Ersetzen von Tonerpatronen ................................................................................................ 32
Ersetzen des Tonerauangbehälters ................................................................................................................................. 35
Einführung .......................................................................................................................................................... 35
Ausbauen und Ersetzen des Tonerauangbehälters .................................................................................. 35
4 Drucken .................................................................................................................................................................................................... 39
Siehe auch ............................................................................................................................................................................... 39
Druckaufträge (Windows) ..................................................................................................................................................... 40
Druckanleitung (Windows) ............................................................................................................................... 40
Automatischer beidseitiger Druck (Windows) ............................................................................................... 41
Manueller beidseitiger Druck (Windows) ....................................................................................................... 41
Drucken mehrerer Seiten pro Blatt (Windows) ............................................................................................. 43
Auswählen der Papiersorte (Windows) .......................................................................................................... 43
Weitere Druckaufgaben .................................................................................................................................... 44
Druckaufträge (macOS) ......................................................................................................................................................... 45
Druckanleitung (macOS) ................................................................................................................................... 45
Automatischer beidseitiger Druck (macOS) .................................................................................................. 45
Manueller beidseitiger Druck (macOS) ........................................................................................................... 45
Drucken mehrerer Seiten pro Blatt (macOS) ................................................................................................. 46
Auswählen des Papiertyps (macOS) ............................................................................................................... 46
Weitere Druckaufgaben .................................................................................................................................... 46
Speichern von Druckaufträgen im Drucker, um später oder vertraulich zu drucken .................................................. 48
Einführung .......................................................................................................................................................... 48
Erstellen eines gespeicherten Jobs (Windows) ............................................................................................. 48
Erstellen eines gespeicherten Jobs (macOS) ................................................................................................ 49
Drucken eines gespeicherten Auftrags .......................................................................................................... 50
Löschen eines gespeicherten Auftrags .......................................................................................................... 50
Löschen eines Jobs, der auf dem Drucker gespeichert ist ..................................................... 50
iv DEWW
Page 5
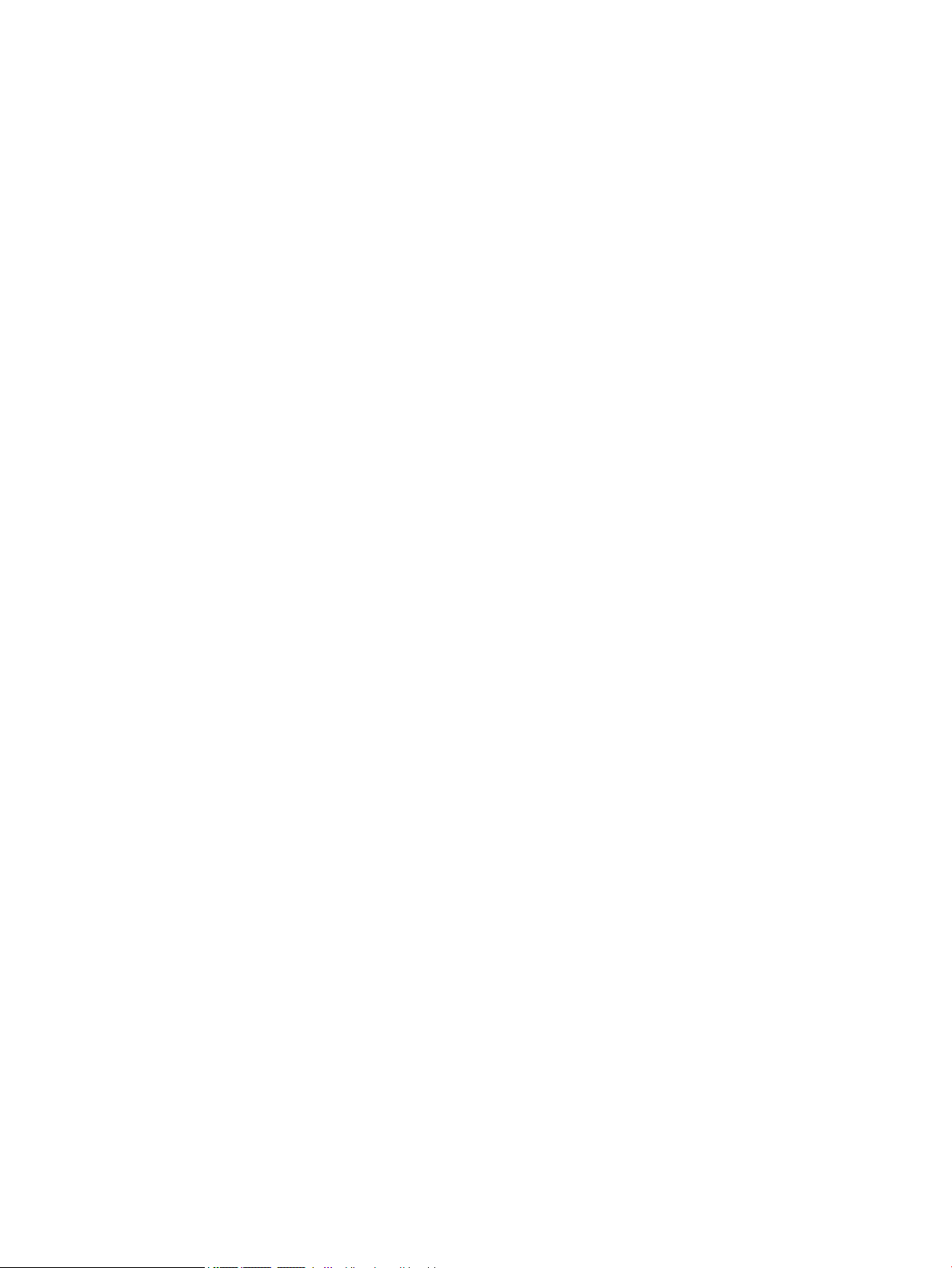
Ändern des Jobspeicherlimits ..................................................................................................... 51
Zur Auftragsabrechnung an den Drucker gesendete Informationen ........................................................ 51
Drucken über den USB-Anschluss ....................................................................................................................................... 52
Einführung .......................................................................................................................................................... 52
Aktivieren des USB-Anschlusses zum Drucken ............................................................................................ 52
Drucken über ein USB-Flash-Laufwerk ......................................................................................................... 53
5 Verwalten des Druckers ......................................................................................................................................................................... 55
Siehe auch ............................................................................................................................................................................... 55
Erweiterte Konguration mit integriertem HP Webserver (EWS) ................................................................................... 56
Einführung .......................................................................................................................................................... 56
Zugreifen auf den integrierten HP Webserver (EWS) .................................................................................. 56
Funktion des integrierten HP Webservers ..................................................................................................... 57
Register Informationen ................................................................................................................ 57
Registerkarte General (Allgemein) ............................................................................................. 58
Druck (Registerkarte) ................................................................................................................... 58
Registerkarte Fehlerbehebung ................................................................................................... 59
Registerkarte Sicherheit .............................................................................................................. 59
Registerkarte HP Web-Services .................................................................................................. 60
Register Netzwerk ........................................................................................................................ 60
Liste Andere Verknüpfungen ...................................................................................................... 62
Kongurieren der IP-Netzwerkeinstellungen .................................................................................................................... 63
Hinweis zur Druckerfreigabe ........................................................................................................................... 63
Abrufen oder Ändern der Netzwerkeinstellungen ....................................................................................... 63
Umbenennen des Druckers in einem Netzwerk ........................................................................................... 63
Manuelles Kongurieren von IPv4-TCP/IP-Parametern über das Bedienfeld .......................................... 64
Manuelles Kongurieren von IPv6-TCP/IP-Parametern über das Bedienfeld .......................................... 64
Verbindungsgeschwindigkeit und Duplexmodus ......................................................................................... 65
Sicherheitsfunktionen des Druckers ................................................................................................................................... 67
Einführung .......................................................................................................................................................... 67
Sicherheitshinweise .......................................................................................................................................... 67
IP-Sicherheit ....................................................................................................................................................... 67
Zuweisen oder Ändern des Systemkennworts mit dem integrierten HP Webserver ............................. 67
Verschlüsselungsunterstützung: HP High Performance Secure Hard Disks ........................................... 68
Sperren des Formatierers ................................................................................................................................ 68
Einstellungen zur Energieeinsparung ................................................................................................................................. 69
Einführung .......................................................................................................................................................... 69
Kongurieren der Einstellung „Bereitschaft/Automatisches Ausschalten nach Inaktivität“ ................. 69
Einstellen des Bereitschafts-Timers und Kongurieren des Druckers für einen Energieverbrauch
von höchstens 1 Watt ....................................................................................................................................... 69
Festlegen des Bereitschaftszeitplans ............................................................................................................ 70
DEWW v
Page 6
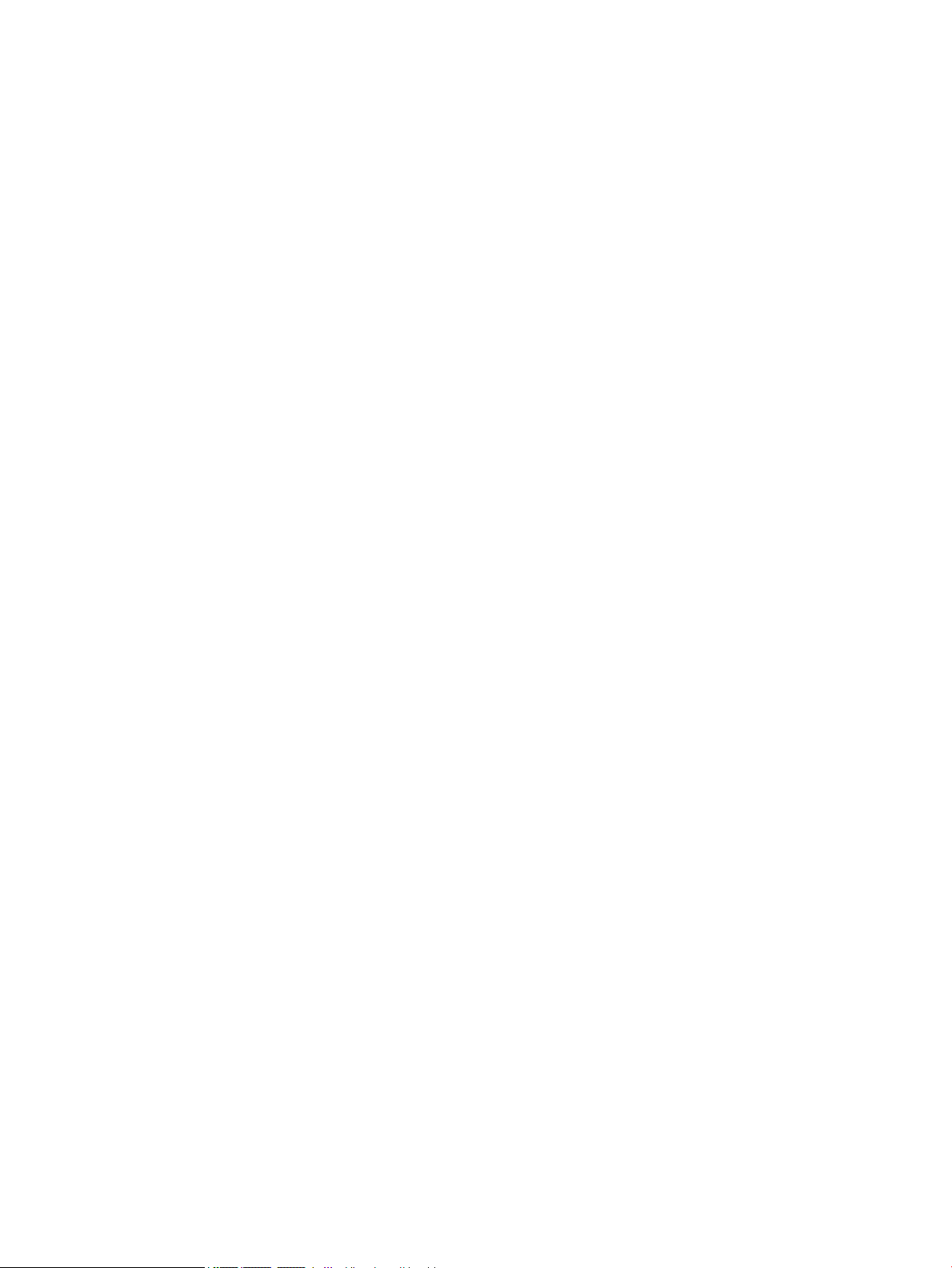
Kongurieren der Einstellung „Verzögerung für Ausschalten“ .................................................................. 70
HP Web Jetadmin ................................................................................................................................................................... 72
Software- und Firmware-Aktualisierungen ....................................................................................................................... 73
6 Lösen von Problemen ............................................................................................................................................................................ 75
Siehe auch ............................................................................................................................................................................... 75
Kundendienst .......................................................................................................................................................................... 76
Hilfesystem zum Bedienfeld ................................................................................................................................................ 77
Wiederherstellen der Werkseinstellungen ......................................................................................................................... 78
Einführung .......................................................................................................................................................... 78
Methode 1: Wiederherstellen der Werkseinstellungen über das Bedienfeld des Druckers .................. 78
Methode 2: Wiederherstellen der Werkseinstellungen über den integrierten HP Webserver (nur
Drucker mit Netzwerkanschluss) .................................................................................................................... 78
Die Meldung „Patrone ist bald leer“ oder „Patrone ist fast leer“ erscheint auf dem Bedienfeld des Druckers ....... 79
Gerät zieht kein Papier oder Zufuhrprobleme ................................................................................................................... 80
Einführung .......................................................................................................................................................... 80
Das Gerät zieht kein Papier ein ........................................................................................................................ 80
Das Gerät zieht mehrere Blatt Papier ein. ..................................................................................................... 80
Beheben von Papierstaus ..................................................................................................................................................... 81
Einführung .......................................................................................................................................................... 81
Papierstau-Positionen ...................................................................................................................................... 81
Auto-Navigation zum Beseitigen von Papierstaus ...................................................................................... 82
Häuge oder wiederholt auftretende Papierstaus? ..................................................................................... 82
13.A1 Papierstau in Fach 1 .............................................................................................................................. 82
13.A2 Papierstau in Fach 2 .............................................................................................................................. 84
13.A3, 13.A4, 13.A5 Papierstau in Fach 3, Fach 4, Fach 5 .......................................................................... 87
13.B Papierstau im Bereich der rechten Klappe und der Fixiereinheit ...................................................... 90
13.E1 Papierstau im Ausgabefach .................................................................................................................. 95
Verbesserung der Druckqualität .......................................................................................................................................... 97
Einführung .......................................................................................................................................................... 97
Drucken von einem anderen Softwareprogramm ....................................................................................... 97
Prüfen der Papiersorte für den Druckjob ....................................................................................................... 97
Überprüfen der Papiertypeinstellung am Drucker .................................................................. 97
Überprüfen der Papiersorteneinstellung (Windows) .............................................................. 97
Überprüfen der Papiersorteneinstellung (macOS) .................................................................. 98
Überprüfen des Status der Tonerkartusche .................................................................................................. 98
Drucken einer Reinigungsseite ........................................................................................................................ 99
Führen Sie eine Sichtprüfung der Tonerpatrone(n) durch. ......................................................................... 99
Überprüfen des Papiers und der Druckumgebung ...................................................................................... 99
Schritt 1: Verwenden von Papier, das den HP Spezikationen entspricht ........................... 99
Schritt 2: Überprüfen der Umgebung ...................................................................................... 100
vi DEWW
Page 7
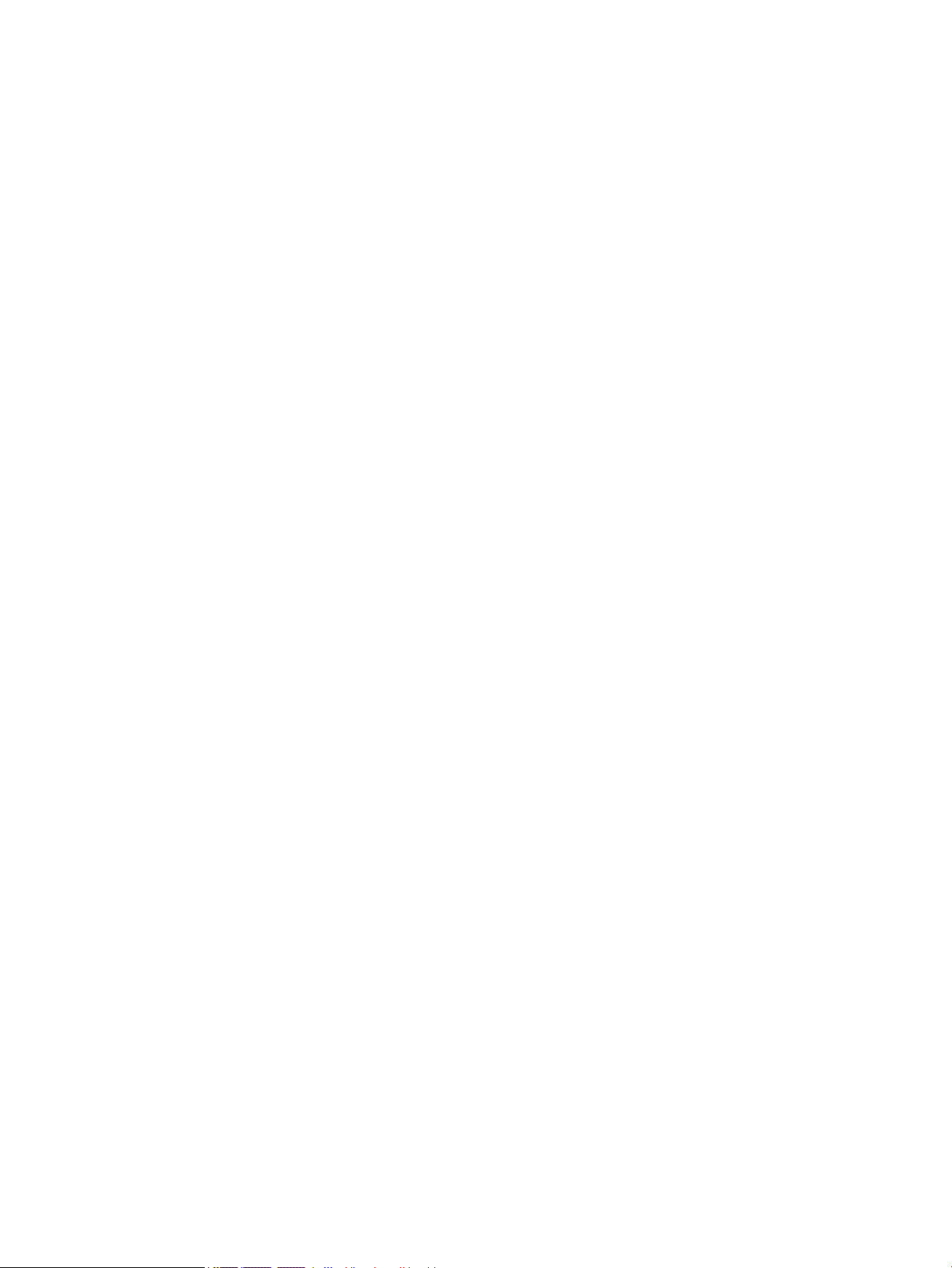
Schritt 3: Einstellen der Ausrichtung einzelner Fächer ......................................................... 100
Verwenden eines anderen Druckertreibers ................................................................................................ 100
Index ........................................................................................................................................................................................................... 103
DEWW vii
Page 8

viii DEWW
Page 9
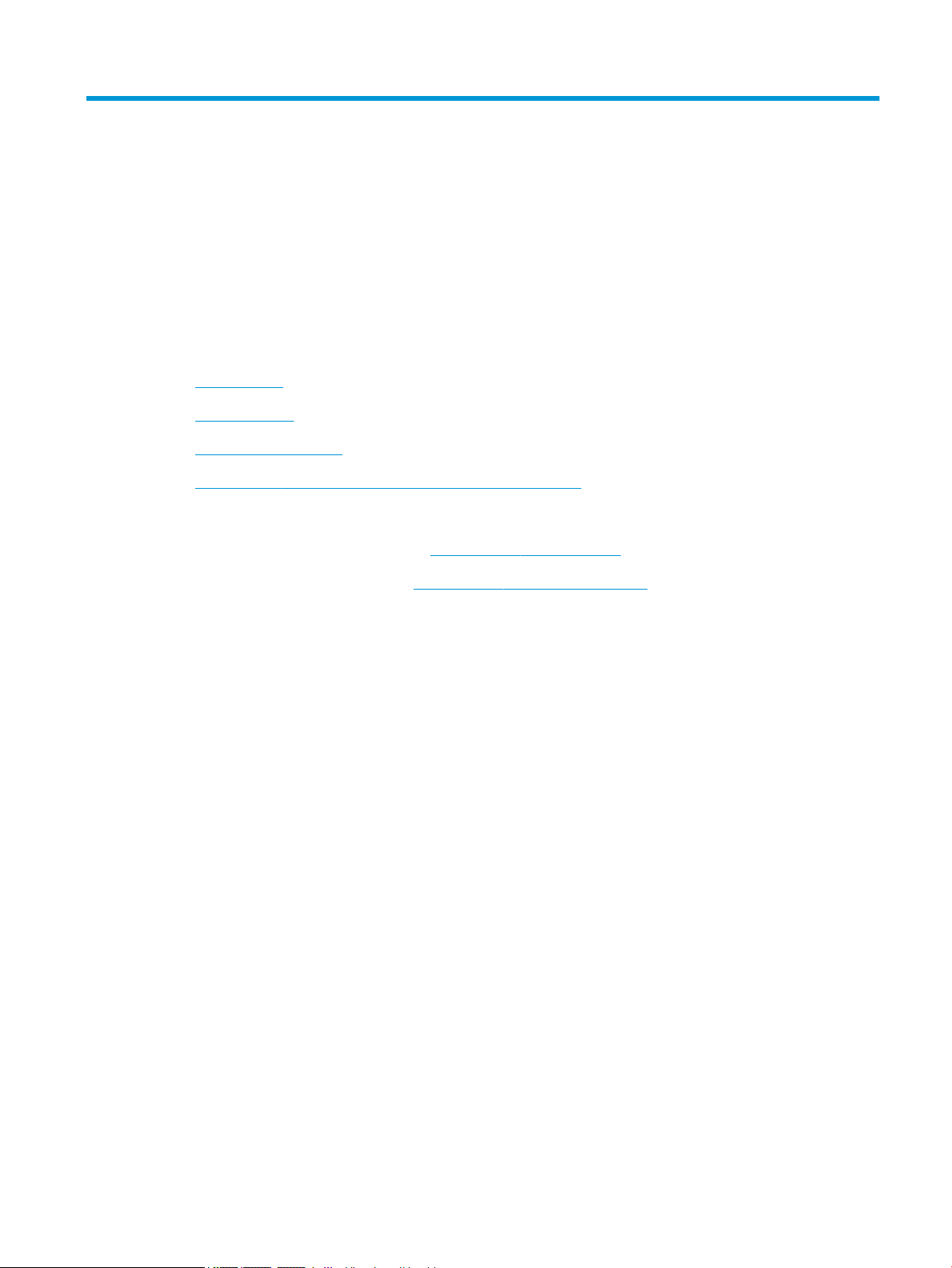
1 Druckerübersicht
Siehe auch
●
Warnsymbole
●
Druckansichten
●
Druckerspezikationen
●
Konguration der Produkthardware und Softwareinstallation
Die folgenden Informationen sind zum Zeitpunkt der Veröentlichung richtig.
Videos zur Unterstützung nden Sie unter www.hp.com/videos/LaserJet.
Aktuelle Informationen nden Sie unter www.hp.com/support/colorljE55040.
Die HP Kompletthilfe für den Drucker beinhaltet die folgenden Informationen:
● Installieren und Kongurieren
● Lernen und Verwenden
● Lösen von Problemen
● Herunterladen von Software- und Firmware-Aktualisierungen
● Beitritt zu Support-Foren
● Suchen nach Garantie- und Zulassungsinformationen
DEWW Siehe auch 1
Page 10
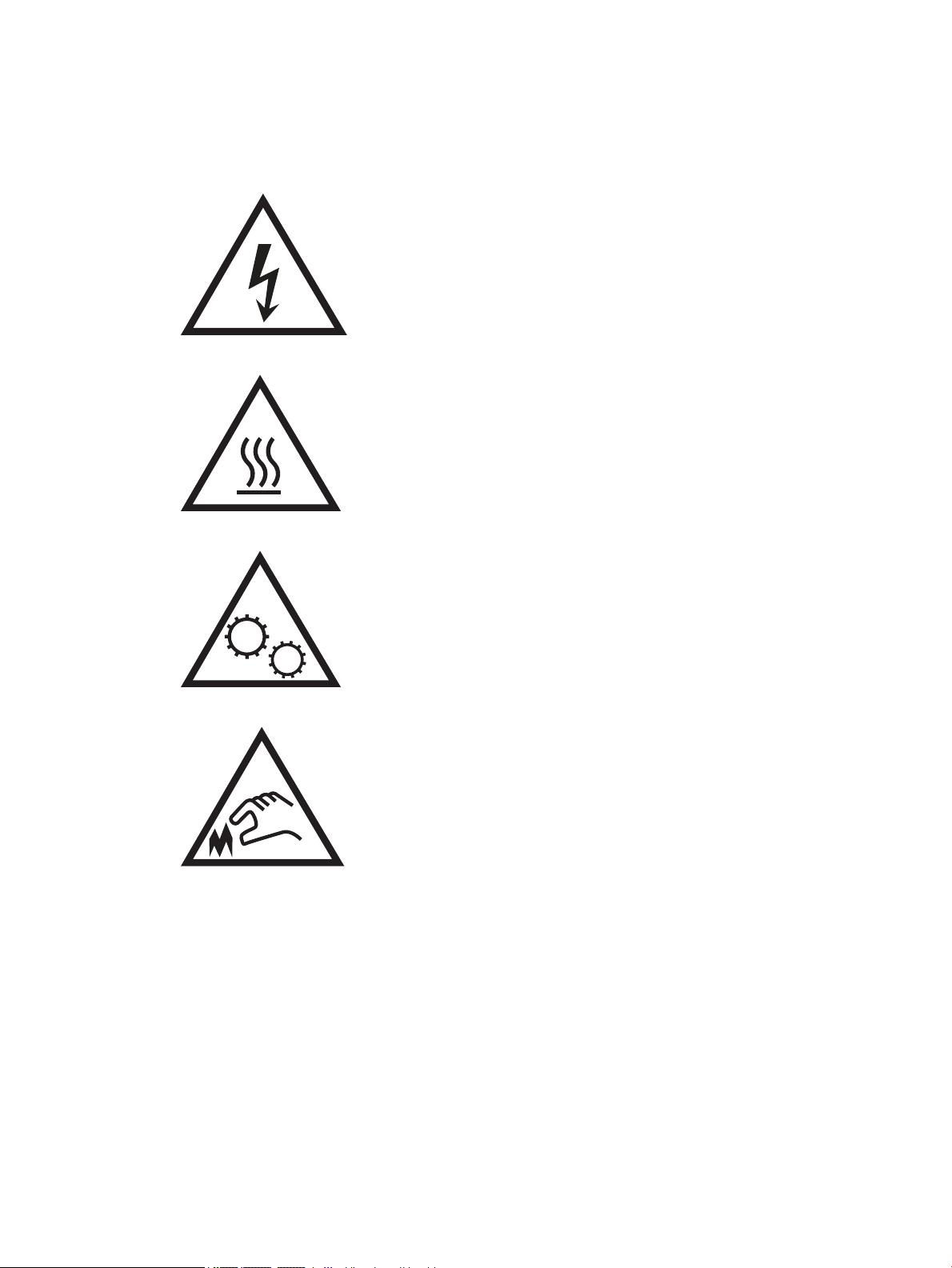
Warnsymbole
Warnsymboldenitionen: HP Produkte können mit folgenden Warnsymbolen versehen sein. Lassen Sie die
gebotene Vorsicht walten.
●
Vorsicht: Stromschlaggefahr
●
Vorsicht: Heiße Oberäche
●
Vorsicht: Körperteile von beweglichen Teilen fernhalten
●
Vorsicht: Scharfe Kanten
2 Kapitel 1 Druckerübersicht DEWW
Page 11
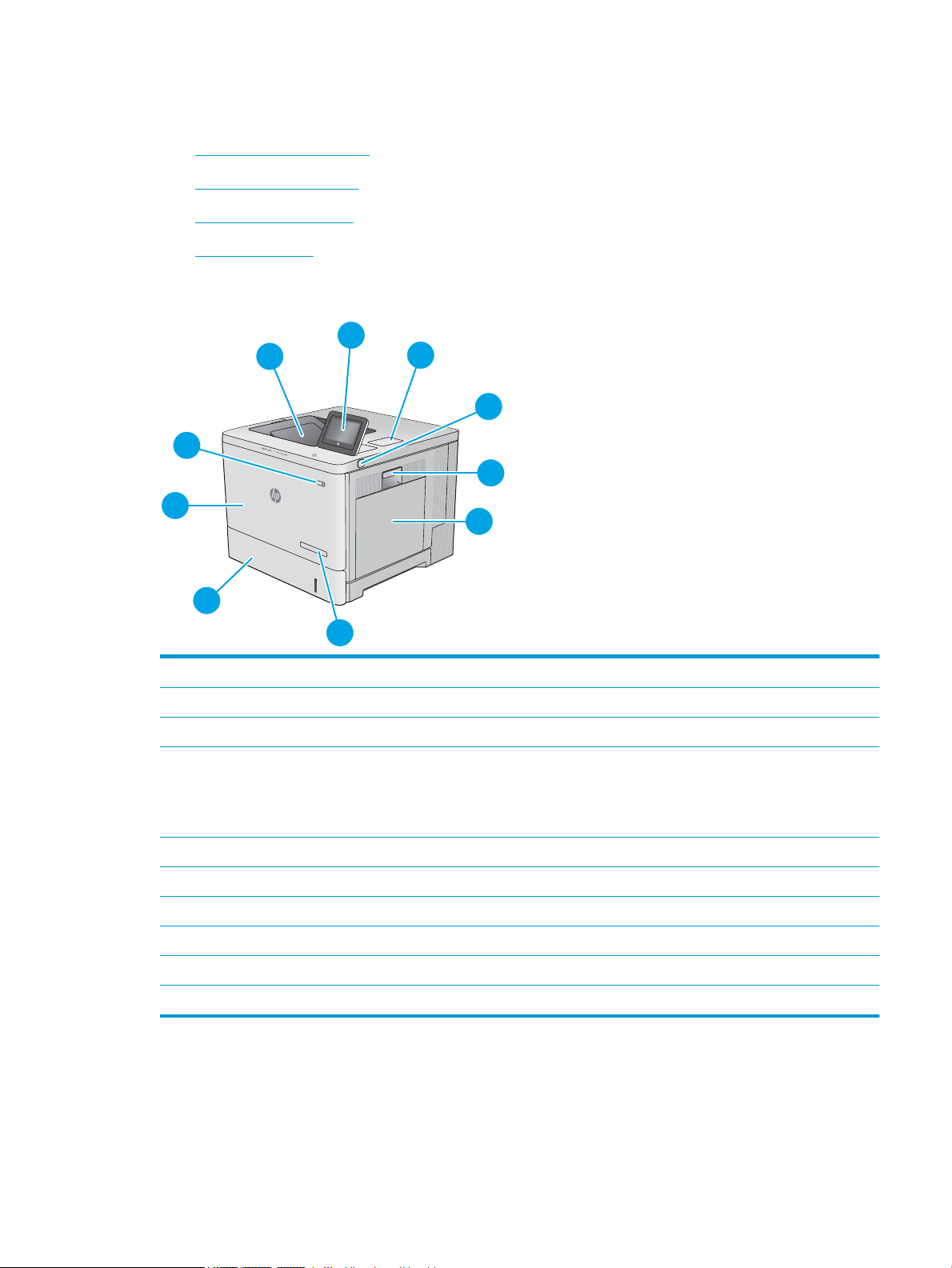
Druckansichten
2
7
8
1
3
4
5
6
9
10
●
Vorderansicht des Druckers
●
Rückansicht des Druckers
●
Schnittstellenanschlüsse
●
Bedienfeldanzeige
Vorderansicht des Druckers
1 Standardausgabefach
2 Bedienfeld mit Farbdisplay-Touchscreen
3 Hardware-Integrationsfach zum Anschließen von Zubehör und Drittanbietergeräten
4 Direktdruck-USB-Anschluss
Verbinden Sie ein USB-Flash-Laufwerk, um ohne Computer zu drucken oder die Druckerrmware zu aktualisieren.
HINWEIS: Ein Administrator muss diesen Anschluss aktivieren, bevor Sie ihn verwenden können.
5 Rechte Klappe (Zugang zur Fixiereinheit und zum Beheben von Staus)
6 Fach 1
7 Modellbezeichnung
8 Fach 2
9 Vordere Klappe (Zugri auf die Tonerpatronen)
10 Ein-/Ausschalter
DEWW Druckansichten 3
Page 12
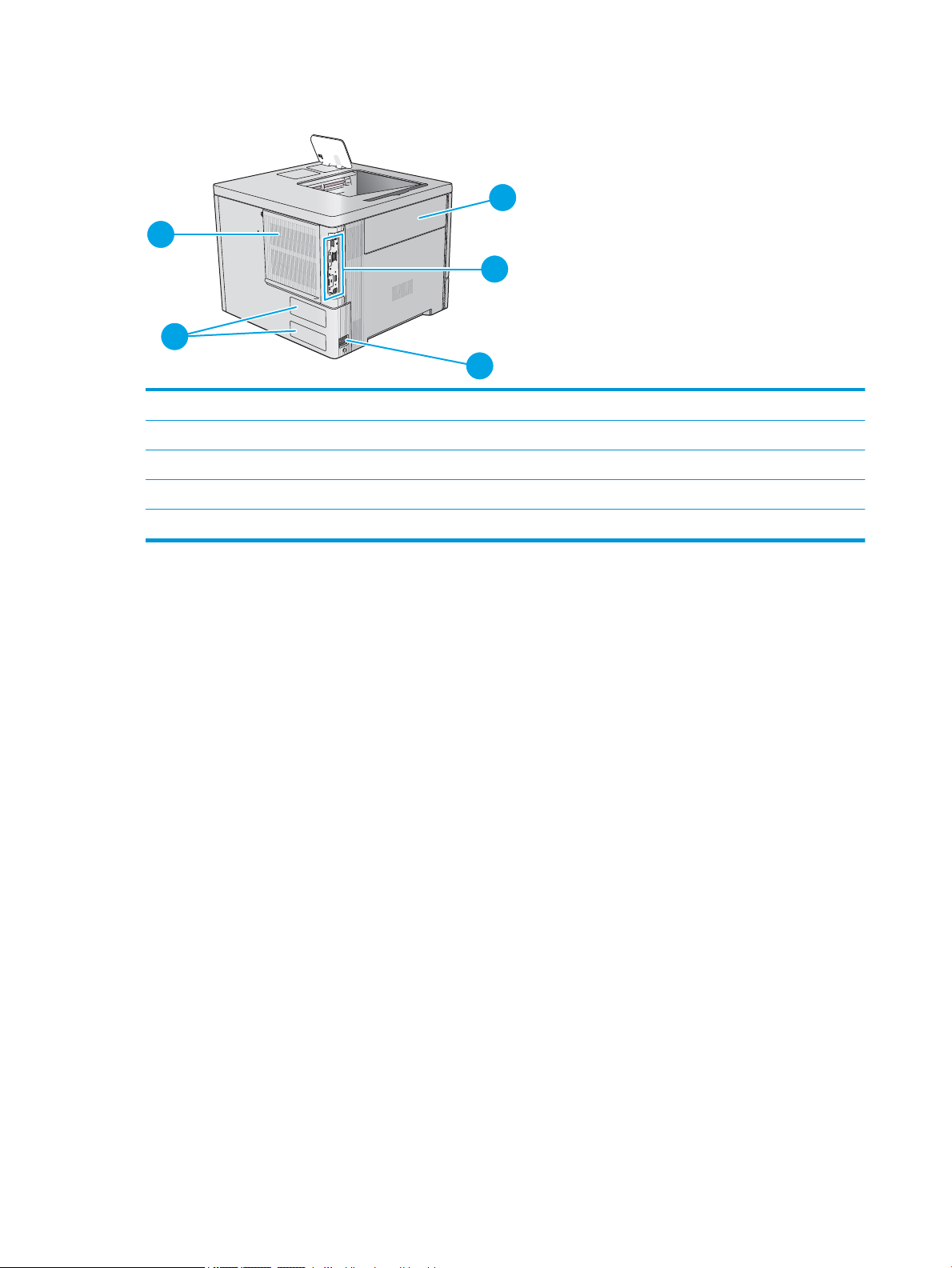
Rückansicht des Druckers
1
2
3
4
5
1 Klappe des Tonerauangbehälters
2 Formatierer (enthält die Schnittstellenanschlüsse)
3 Netzanschluss
4 Seriennummer- und Produktnummernaufkleber
5 Formatiererabdeckung
4 Kapitel 1 Druckerübersicht DEWW
Page 13
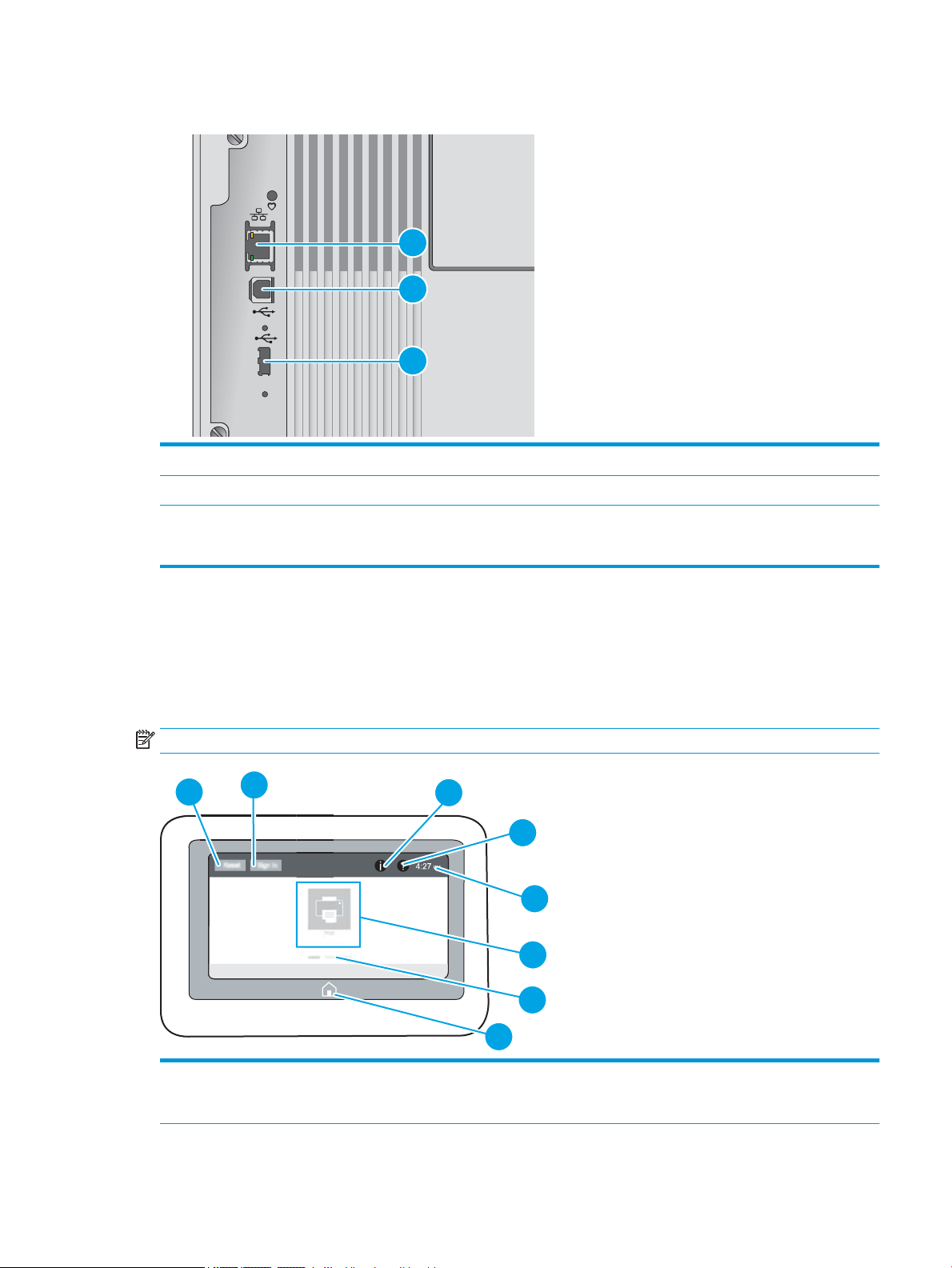
Schnittstellenanschlüsse
1
3
2
4
6
7
5
8
2
3
1
1 LAN-Ethernet-Netzwerkanschluss (RJ-45)
2 High-Speed-USB-2.0-Druckeranschluss
3 USB-Anschluss für den Anschluss externer USB-Geräte (dieser Anschluss ist möglicherweise abgedeckt)
HINWEIS: Für Easy-Access-USB-Druck verwenden Sie den USB-Anschluss in der Nähe des Bedienfelds.
Bedienfeldanzeige
Über den Startbildschirm können Sie auf die Druckerfunktionen zugreifen und den aktuellen Druckerstatus
einsehen.
Sie können jederzeit zum Startbildschirm zurückkehren, indem Sie die Schaltäche „Home“ auswählen.
HINWEIS: Die auf dem Startbildschirm angezeigten Funktionen variieren je nach Druckerkonguration.
1 Schaltäche
Zurücksetzen
Wählen Sie die Schaltäche Zurücksetzen aus, um Änderungen zu löschen, einen angehaltenen
Drucker wieder in einen betriebsbereiten Zustand zu versetzen, das Nachrichten-Center anzuzeigen,
falls Fehler vorhanden sind und die Standardeinstellungen wiederherzustellen.
DEWW Druckansichten 5
Page 14
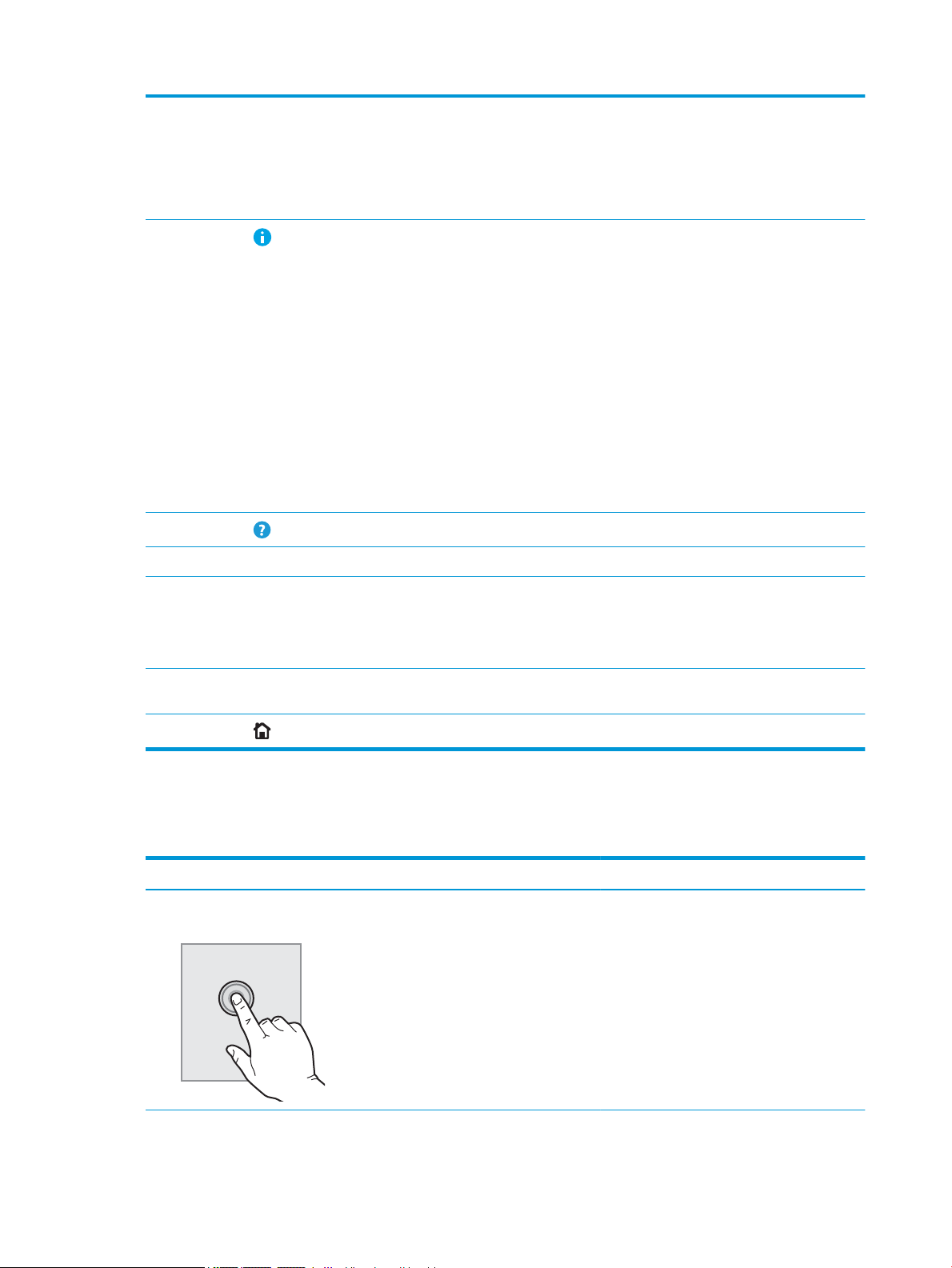
2 Schaltäche Anmeldung
oder Abmeldung
Wählen Sie die Schaltäche Anmeldung aus, um auf gesicherte Funktionen zuzugreifen.
Wählen Sie die Schaltäche Abmeldung aus, um sich vom Drucker abzumelden. Der Drucker stellt die
Standardeinstellungen für alle Optionen wieder her.
HINWEIS: Diese Schaltäche wird nur angezeigt, wenn der Drucker vom Administrator so konguriert
wurde, dass dieser über eine Berechtigung für den Zugri auf Funktionen verfügen muss.
3
Schaltäche
„Information“
4
Schaltäche „Hilfe“
5 Aktuelle Zeit Zeigt die aktuelle Uhrzeit an.
6 Anwendungen Wählen Sie ein beliebiges Symbol aus, um die Anwendung zu önen. Wischen Sie seitwärts über den
7 Startbildschirmanzeige Zeigt die Anzahl an Seiten auf dem Startbildschirm oder in einer Anwendung an. Die aktuelle Seite wird
Wählen Sie die Schaltäche „Informationen“ aus, um eine Seite zu önen, die verschiedene
Druckerinformationen enthält. Wählen Sie die folgenden Schaltächen im Bildschirm „Informationen“
aus, um Informationen zum Drucker zu erhalten:
● Anzeigesprache: Ändern Sie die Spracheinstellung für die aktuelle Benutzersitzung.
● Bereitschaftsmodus: Versetzen Sie den Drucker in den Bereitschaftsmodus.
● Wi-Fi Direct: Rufen Sie Informationen zum Aufbau einer direkten Verbindung zum Drucker über
ein Telefon, Tablet oder ein anderes Gerät mit Wi-Fi ab.
● Wireless: Zeigen Sie Einstellungen für drahtlose Verbindungen an, oder ändern Sie diese (nur
Modelle mit Drahtloszubehör).
● Ethernet: Anzeigen und Ändern der Ethernet-Verbindungseinstellungen.
● HP Web Services: Anzeige von Informationen zum Anschließen des Druckers und Senden des
Auftrags an den Drucker mit HP Web Services (ePrint) ab.
Wählen Sie die Schaltäche „Hilfe“ aus, um das integrierte Hilfesystem zu önen.
Bildschirm, um auf weitere Anwendungen zuzugreifen.
HINWEIS: Die verfügbaren Anwendungen variieren je nach Drucker. Der Administrator kann gezielt
festlegen, welche Anwendungen in welcher Reihenfolge angezeigt werden.
hervorgehoben. Wischen Sie seitwärts über den Bildschirm, um zwischen den Seiten zu blättern.
8
Schaltäche „Home“
Wählen Sie die Schaltäche „Home“ aus, um zum Home-Bildschirm zurückzukehren.
So verwenden Sie das Touchscreen-Bedienfeld
Gehen Sie wie folgt vor, um das Bedienfeld auf dem Drucker-Touchscreen zu verwenden.
Maßnahme Beschreibung Beispiel
Berühren Sie die Schaltäche Berühren Sie eine Option auf dem Bildschirm, um
sie auszuwählen oder das Menü zu önen. Beim
Scrollen durch das Menü können Sie den
Scrollvorgang durch eine leichte Berührung
stoppen.
Berühren Sie das Symbol Einstellungen, um die
App Einstellungen zu önen.
6 Kapitel 1 Druckerübersicht DEWW
Page 15
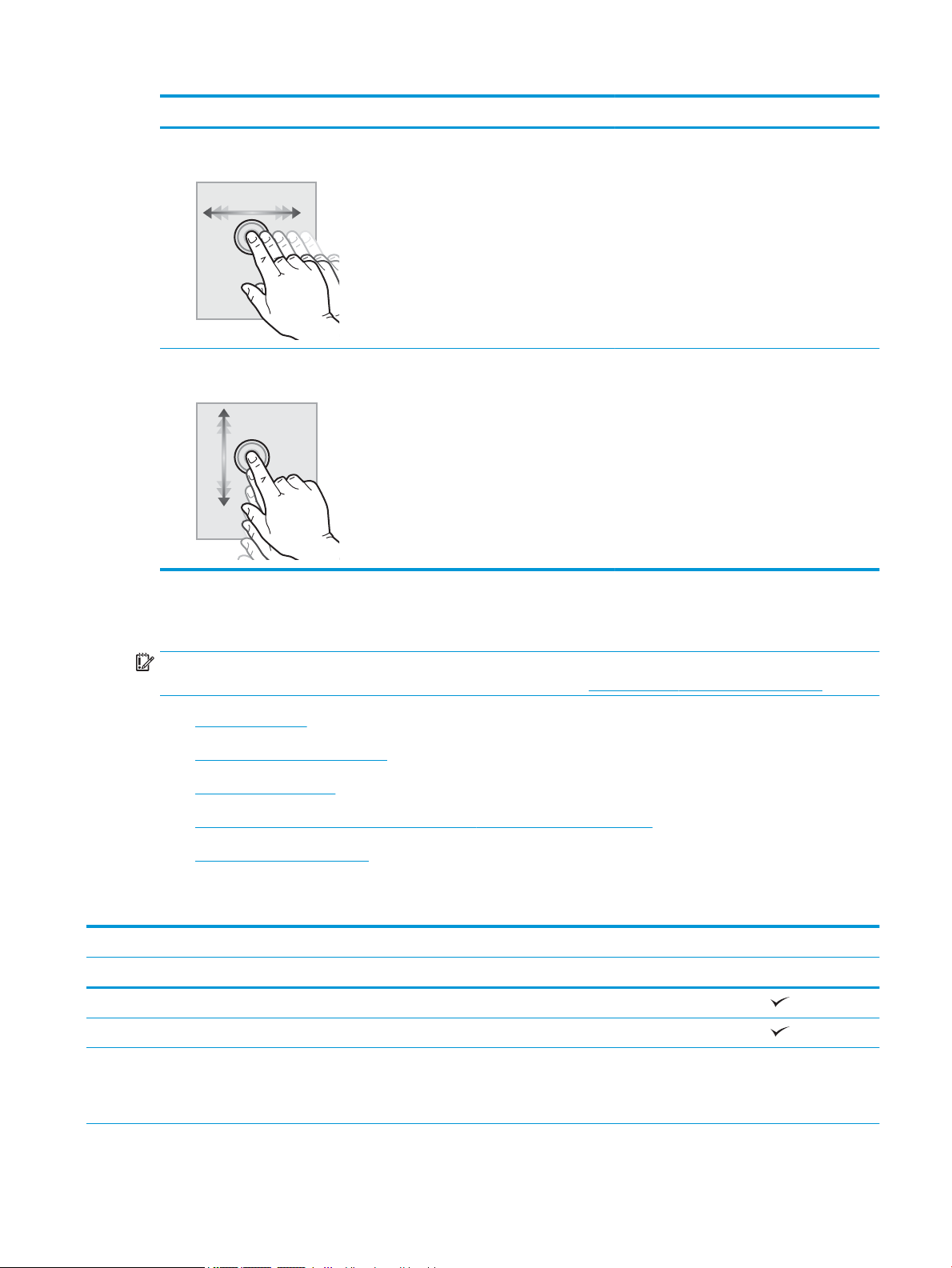
Maßnahme Beschreibung Beispiel
Wischen Bewegen Sie Ihren Finger horizontal über den
Bildschirm, um seitwärts zu blättern.
Scrollen Bewegen Sie den Finger vertikal über den
Bildschirm, um nach oben und unten zu blättern.
Beim Scrollen durch das Menü können Sie den
Scrollvorgang durch eine leichte Berührung
stoppen.
Blättern Sie mit einer Wischbewegung, bis die
App Einstellungen angezeigt wird.
Scrollen Sie durch die App Einstellungen.
Druckerspezikationen
WICHTIG: Die folgenden Spezikationen waren zum Zeitpunkt der Veröentlichung korrekt, können jedoch
jederzeit geändert werden. Aktuelle Informationen nden Sie unter www.hp.com/support/colorljE55040.
●
Technische Daten
●
Unterstützte Betriebssysteme
●
Druckerabmessungen
●
Stromverbrauch, elektrische Spezikationen und akustische Emissionen
●
Bereich Betriebsumgebung
Technische Daten
Modellbezeichnung E55040dw
Produktnummer 3GX98A
Papierzuführung Fach 1 (Kapazität von 100 Blatt)
Fach 2 (Kapazität von 550 Blatt)
Fach 3 (1 x 550-Blatt-Zufuhrfach)
Optional
HINWEIS: Der Drucker unterstützt bis zu drei 550-
Blatt-Zufuhrfächer.
DEWW Druckerspezikationen 7
Page 16
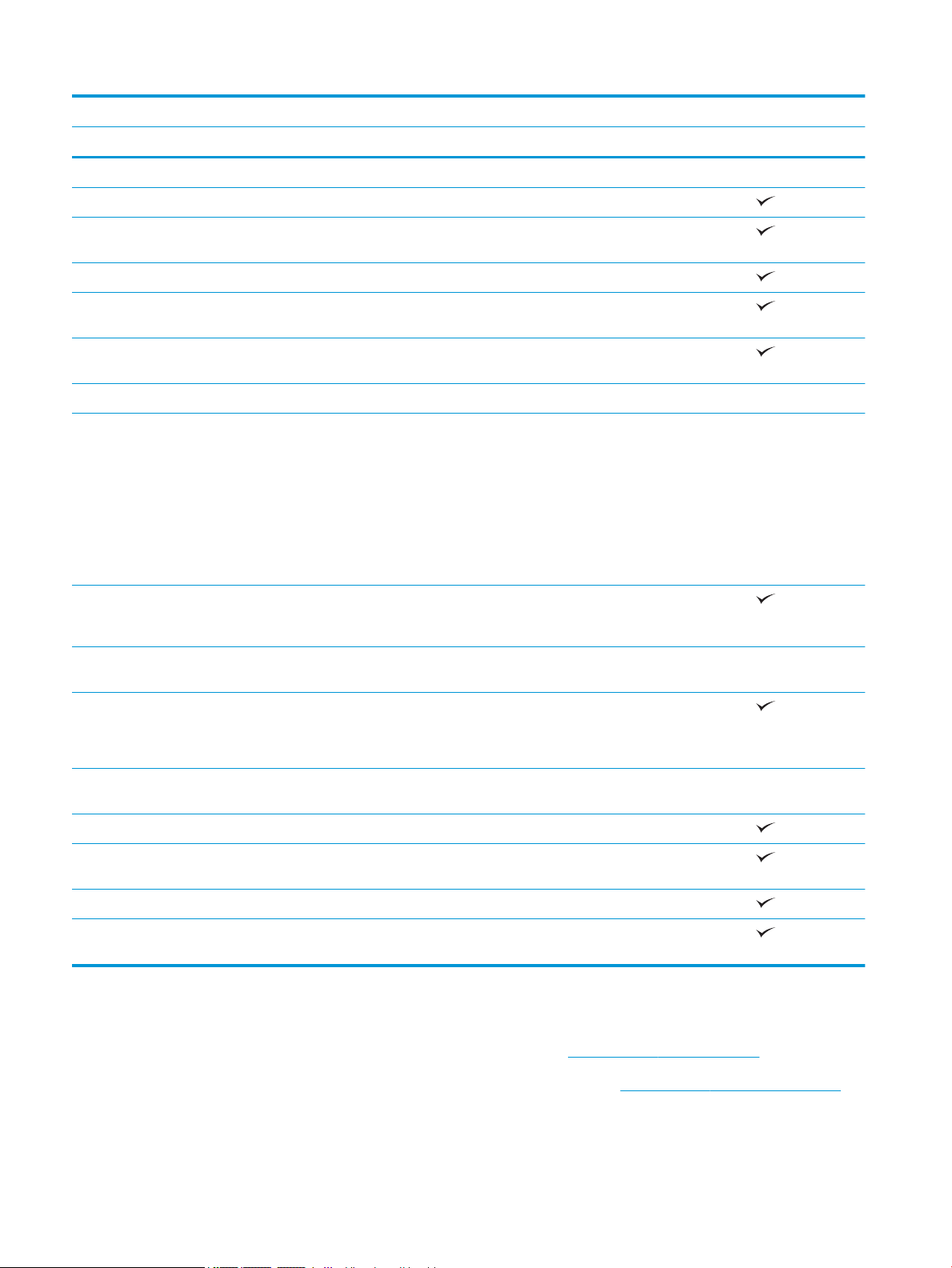
Modellbezeichnung E55040dw
Produktnummer 3GX98A
Druckertisch Optional
Automatisches beidseitiges Drucken
Konnektivität 10/100/1000 Ethernet LAN-Verbindung mit IPv4 und
IPv6
Hi-Speed USB 2.0
Easy-Access-USB-Anschluss zum Drucken ohne
Computer und zum Aktualisieren der Firmware
Hardware-Integrationsfach zum Anschließen von
Zubehör und Drittanbietergeräten
Interne HP USB-Anschlüsse Optional
HP Jetdirect 3000w NFC/Wireless-Zubehör zum
Drucken von mobilen Geräten
HINWEIS: Für die Verwendung im Hardware-
Integrationsfach. Für das Zubehör HP Jetdirect
3000w NFC/Wireless ist das Zubehör von HP für interne
USB-Anschlüsse erforderlich Der J8030A kann auch
über den Host-USB-Anschluss auf der Rückseite
verbunden werden. In diesem Fall wird das HIF nicht
verwendet.
Integriertes HP Near-Field Communication (NFC) und
Wi-Fi Direct-Zubehör für direktes Drucken von mobilen
Geräten
HP Jetdirect 2900nw-Druckserverzubehör für Wireless-
Verbindungen
Speicher 1 GB Basisspeicher
HINWEIS: Der Basisspeicher kann durch Hinzufügen
eines DIMM-Moduls auf 2 GB erweitert werden.
Sicherheit HP Trusted Platform-Modul zum Verschlüsseln
sämtlicher Daten, die das Gerät passieren
Bedienfeldanzeige und -eingabe Bedienfeld mit Farb-Touchscreen
Drucken Druckt 37 Seiten pro Minute auf Papier im Format A4
und 40 Seiten pro Minute auf Papier im Format Letter
Optional
Optional
Optional
Direktes Drucken von USB (kein Computer erforderlich)
Speichern von Jobs im Druckerspeicher, um später oder
vertraulich zu drucken
Unterstützte Betriebssysteme
Linux: Informationen und Druckertreiber für Linux nden Sie unter www.hp.com/go/linuxprinting.
UNIX: Informationen zu UNIX® und UNIX®-Druckertreibern nden Sie unter www.hp.com/go/unixmodelscripts.
Die folgenden Informationen beziehen sich auf die druckerspezischen HP PCL 6 und HP Druckertreiber für
macOS.
8 Kapitel 1 Druckerübersicht DEWW
Page 17
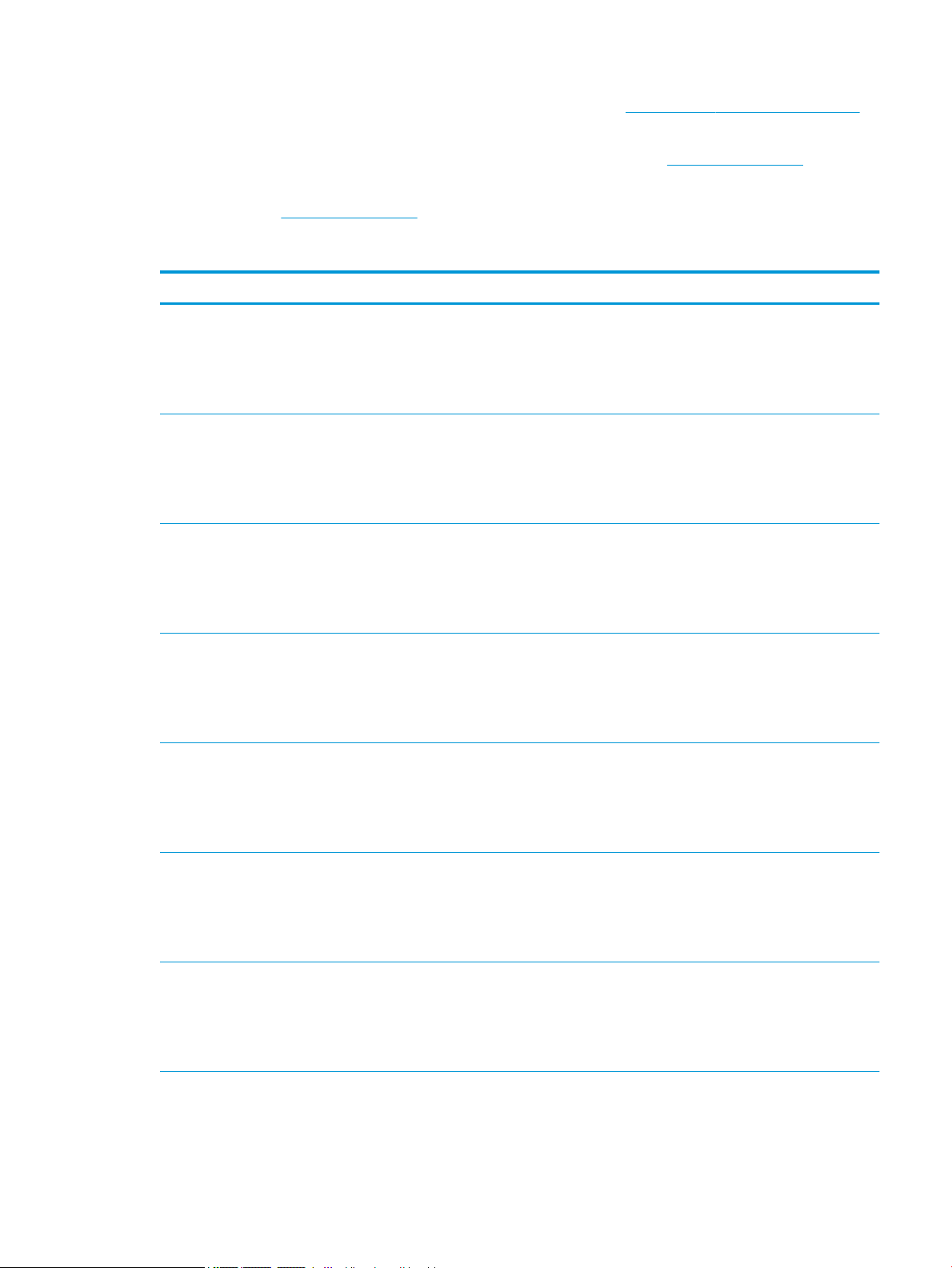
Windows: Besuchen Sie die Drucker-Support-Website für diesen Drucker: www.hp.com/support/colorljE55040
zum Herunterladen und Installieren des Druckertreibers.
macOS: Dieser Drucker unterstützt Mac-Computer. Laden Sie HP Easy Start von 123.hp.com/LaserJet herunter,
um den HP Druckertreiber zu installieren.
1. Gehen Sie zu 123.hp.com/LaserJet.
2. Gehen Sie folgendermaßen vor, um die Druckersoftware herunterzuladen.
Betriebssystem Installierter Treiber Bemerkungen
Windows 7 SP1 (32 und 64 Bit) Der druckerspezische Druckertreiber PCL 6
kann auf der Drucker-Support-Website
heruntergeladen werden. Laden Sie den
Treiber herunter, und installieren Sie ihn mit
Hilfe des Windows-Tools zum Hinzufügen
von Druckern.
Windows 8, 32-Bit und 64-Bit Der druckerspezische Druckertreiber PCL 6
kann auf der Drucker-Support-Website
heruntergeladen werden. Laden Sie den
Treiber herunter, und installieren Sie ihn mit
Hilfe des Windows-Tools zum Hinzufügen
von Druckern.
Windows 8.1, 32-Bit und 64-Bit Der druckerspezische Druckertreiber PCL 6
kann auf der Drucker-Support-Website
heruntergeladen werden. Laden Sie den
Treiber herunter, und installieren Sie ihn mit
Hilfe des Windows-Tools zum Hinzufügen
von Druckern.
Windows 10, 32 Bit und 64 Bit Der druckerspezische Druckertreiber PCL 6
kann auf der Drucker-Support-Website
heruntergeladen werden. Laden Sie den
Treiber herunter, und installieren Sie ihn mit
Hilfe des Windows-Tools zum Hinzufügen
von Druckern.
Windows Server 2008 R2 SP1 (64 Bit) Der druckerspezische Druckertreiber PCL 6
kann auf der Drucker-Support-Website
heruntergeladen werden. Laden Sie den
Treiber herunter, und installieren Sie ihn mit
Hilfe des Windows-Tools zum Hinzufügen
von Druckern.
Windows Server 2012, 64 Bit Der druckerspezische Druckertreiber PCL 6
kann auf der Drucker-Support-Website
heruntergeladen werden. Laden Sie den
Treiber herunter, und installieren Sie ihn mit
Hilfe des Windows-Tools zum Hinzufügen
von Druckern.
Windows Server 2012 R2, 64-Bit Der druckerspezische Druckertreiber PCL 6
kann auf der Drucker-Support-Website
heruntergeladen werden. Laden Sie den
Treiber herunter, und installieren Sie ihn mit
Hilfe des Windows-Tools zum Hinzufügen
von Druckern.
DEWW Druckerspezikationen 9
Page 18
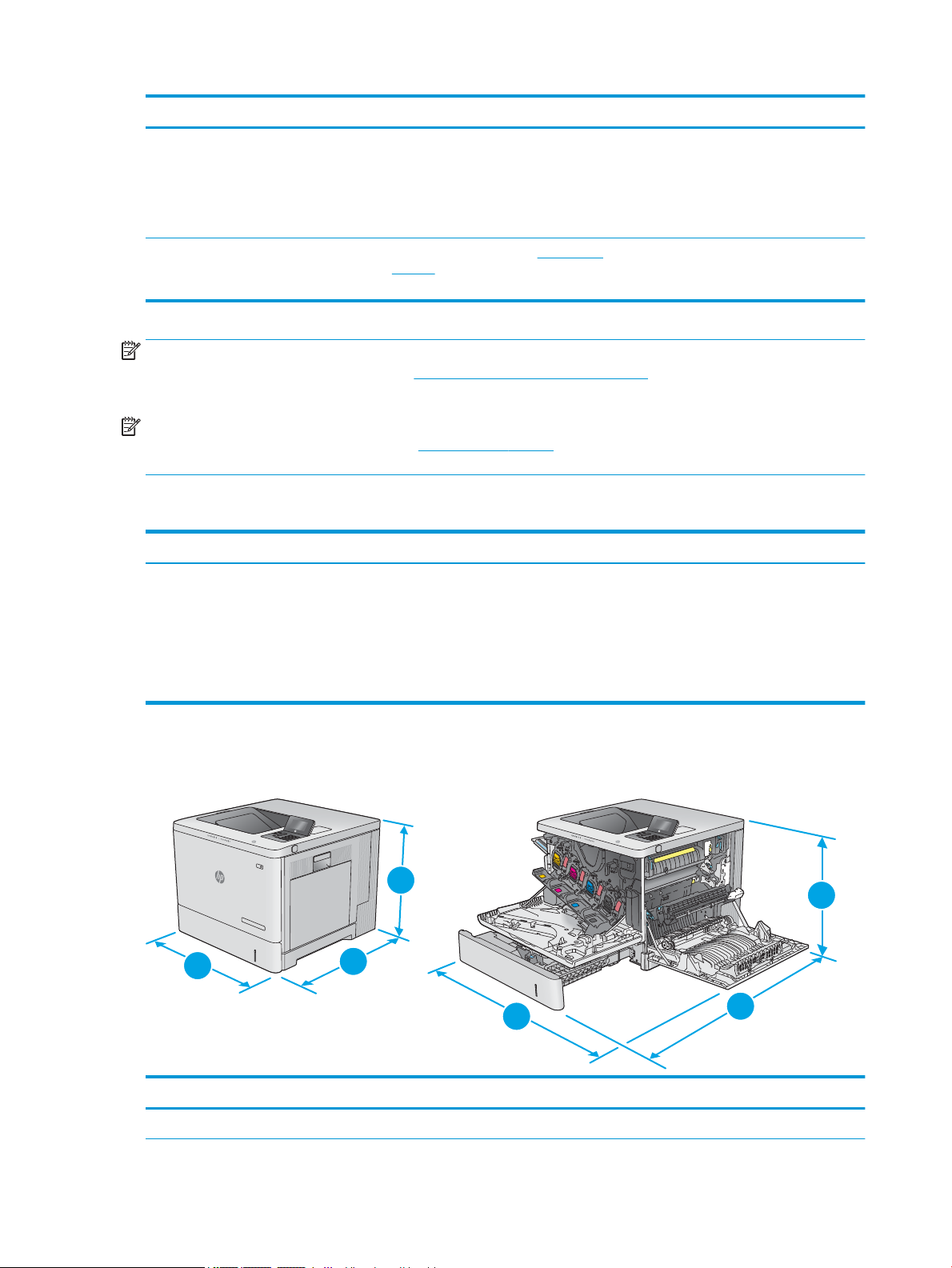
Betriebssystem Installierter Treiber Bemerkungen
K
C
M
Y
1
1
2
2
3
3
Windows Server 2016, 64 Bit Der druckerspezische Druckertreiber PCL 6
kann auf der Drucker-Support-Website
heruntergeladen werden. Laden Sie den
Treiber herunter, und installieren Sie ihn mit
Hilfe des Windows-Tools zum Hinzufügen
von Druckern.
macOS 10.11 El Capitan, macOS 10.12
Sierra, macOS 10.13 High Sierra
Laden Sie HP Easy Start von 123.hp.com/
LaserJet herunter, und installieren Sie damit
den Druckertreiber.
HINWEIS: Die Unterstützung von Betriebssystemen kann geändert werden. Um die Liste der unterstützten
Betriebssysteme abzurufen, gehen Sie zu www.hp.com/support/colorljE55040 für die HP Kompletthilfe für den
Drucker.
HINWEIS: Zusätzliche Details zu Client- und Serverbetriebssystemen sowie Unterstützung für die HP UPD-
Treiber für diesen Drucker nden Sie unter www.hp.com/go/upd. Klicken Sie unter Weitere Informationen auf die
Links.
Tabelle 1-1 Mindestsystemanforderungen
Windows macOS
● Internetverbindung
● Internetverbindung
● Dedizierter USB 1.1- oder USB 2.0-Anschluss oder eine
Netzwerkverbindung
● 2 GB freier Festplattenspeicher
● 1 GB RAM (32 Bit) oder 2 GB RAM (64 Bit)
Druckerabmessungen
Abbildung 1-1 Produktabmessungen
Vollständig geschlossenes Gerät Vollständig geönetes Gerät
1. Höhe 399 mm 399 mm
● Dedizierter USB 1.1- oder USB 2.0-Anschluss oder eine
Netzwerkverbindung
● 1,5 GB verfügbarer Festplattenspeicher
10 Kapitel 1 Druckerübersicht DEWW
Page 19
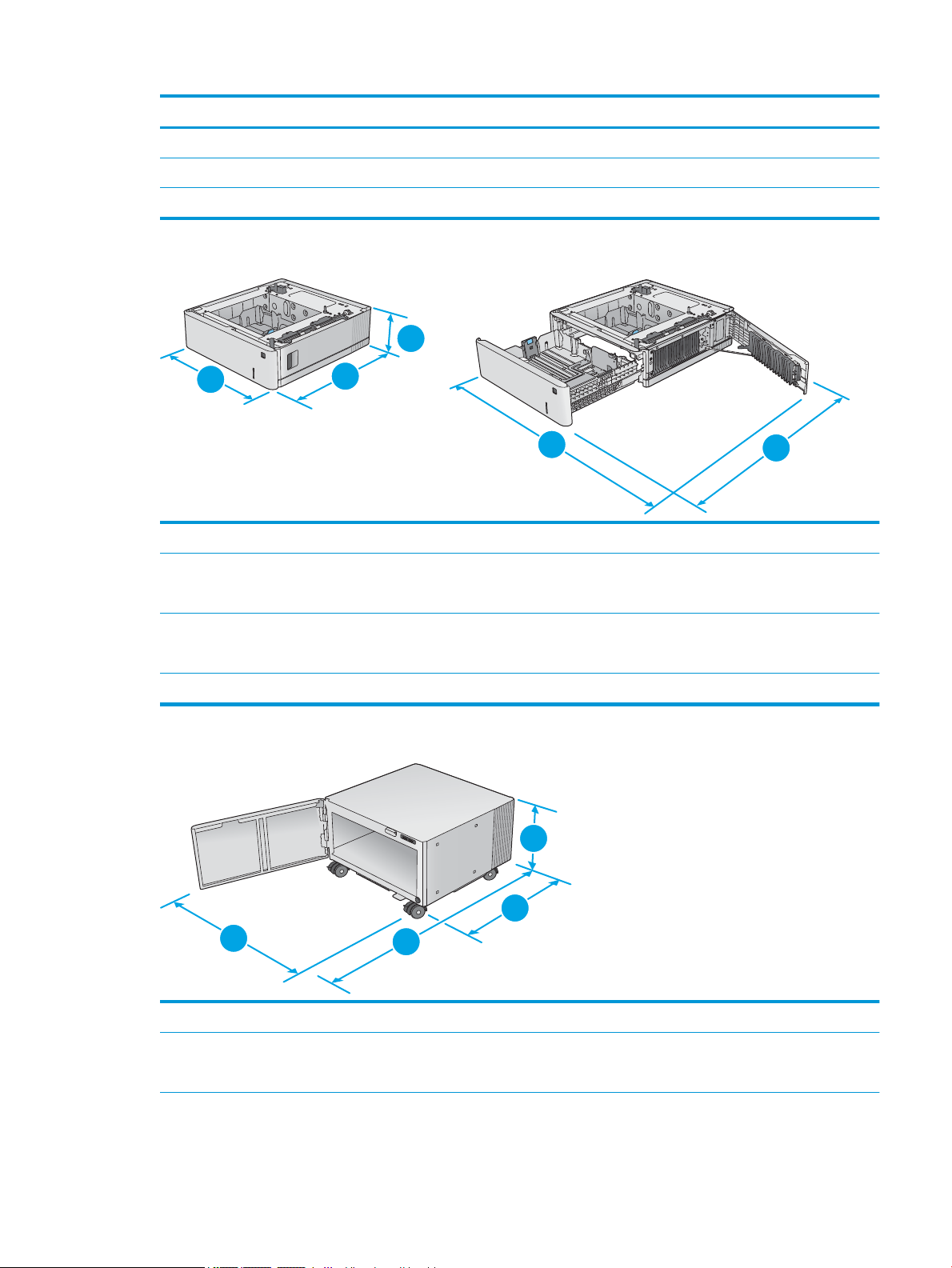
Vollständig geschlossenes Gerät Vollständig geönetes Gerät
3
2
2
1
3
1
2
2
3
2. Tiefe 479 mm 771 mm
3. Breite 458 mm 826 mm
Gewicht 27,5 kg
Abbildung 1-2 Abmessungen des 550-Blatt-Zufuhrfachs
1. Höhe 130 mm
2. Tiefe Geschlossenes Fach: 458 mm
Geönetes Fach: 771 mm
3. Breite Geschlossene untere rechte Klappe: 458 mm
Geönete untere rechte Klappe: 853 mm
Gewicht 5,8 kg
Abbildung 1-3 Abmessungen des Druckerschranks und -ständers
1. Höhe 295 mm
2. Tiefe Geschlossene Klappe: 465 mm
Geönete Klappe: 900 mm
DEWW Druckerspezikationen 11
Page 20
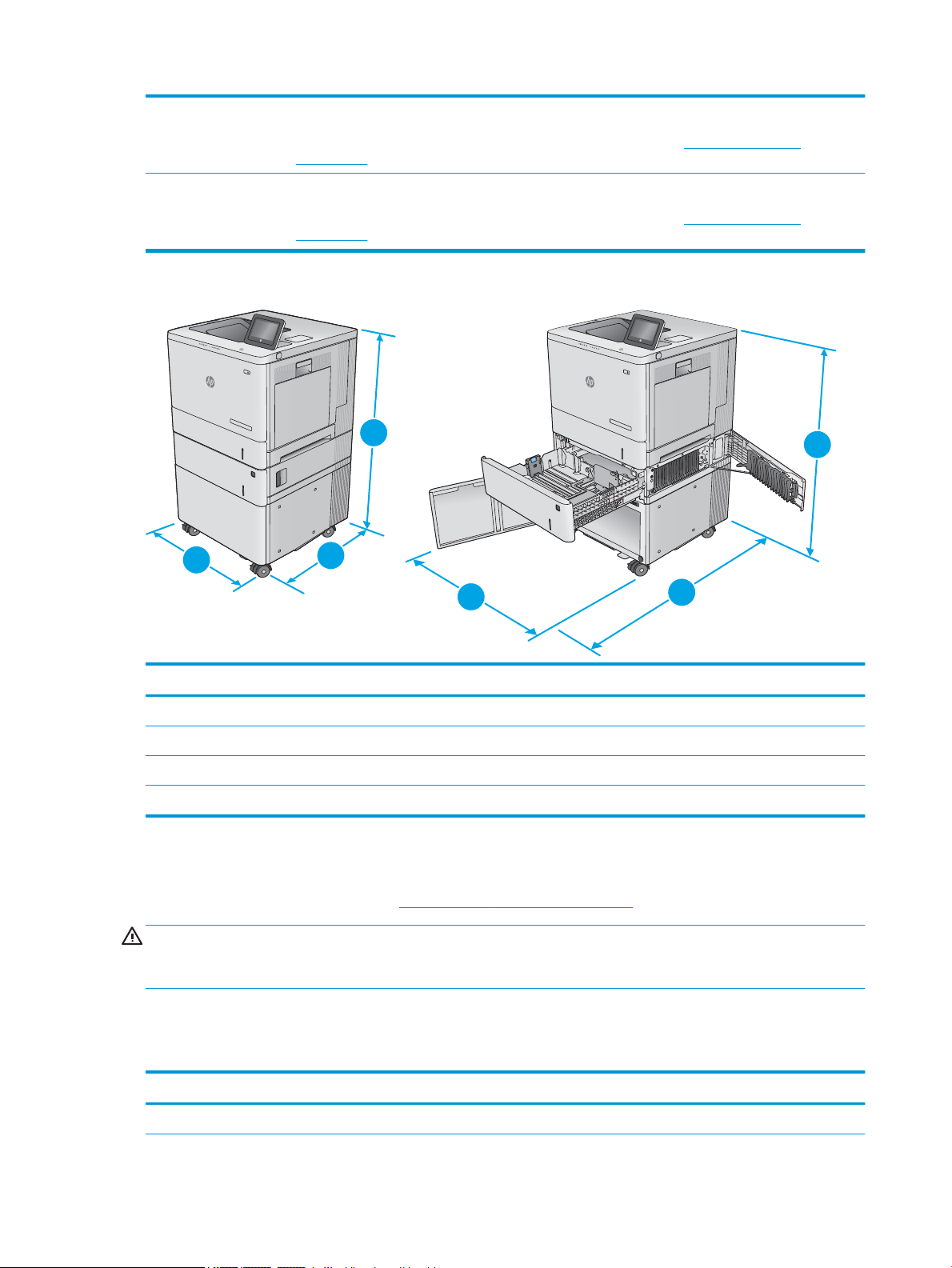
3. Breite 460 mm
1
2
2
3
3
1
Änderung dieses Werts vorbehalten. Weitere Informationen nden Sie unter www.hp.com/support/
colorljE55040.
Gewicht 17,7 kg
Änderung dieses Werts vorbehalten. Weitere Informationen nden Sie unter www.hp.com/support/
colorljE55040.
Abbildung 1-4 Abmessungen des Geräts mit einem 550-Blatt-Fach und Druckerschrank/-ständer
Gerät und Zubehör vollständig geschlossen Gerät und Zubehör vollständig geönet
1. Höhe 876 mm 876 mm
2. Tiefe 479 mm 900 mm
3. Breite 458 mm 853 mm
Gewicht 51,1 kg
Stromverbrauch, elektrische Spezikationen und akustische Emissionen
Aktuelle Informationen nden Sie unter www.hp.com/support/colorljE55040.
ACHTUNG: Die Netzspannung richtet sich nach dem Land/der Region, in dem bzw. in der das Produkt verkauft
wird. Wandeln Sie die Betriebsspannungen nicht um. Dies kann zu Schäden am Produkt führen und die
Produktgewährleistung aufheben.
Bereich Betriebsumgebung
1-2 Betriebsumgebungsbedingungen
Tabelle
Umgebung Empfohlen Zulässig
Temperatur 17 bis 25 °C 15 bis 30 °C
12 Kapitel 1 Druckerübersicht DEWW
Page 21
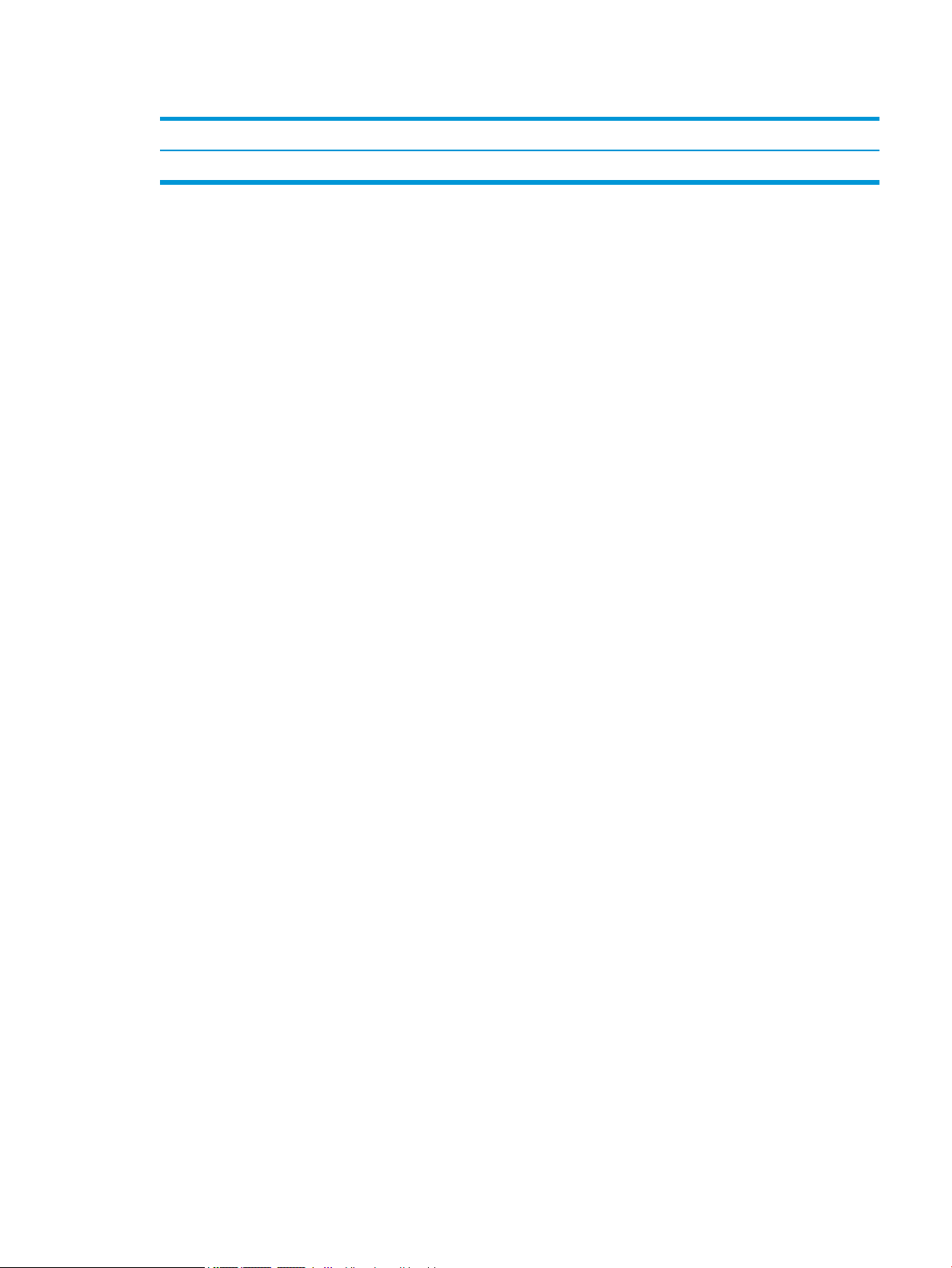
Tabelle 1-2 Betriebsumgebungsbedingungen (Fortsetzung)
Umgebung Empfohlen Zulässig
Relative Luftfeuchtigkeit 30 % bis 70 % relative Luftfeuchtigkeit (RL) 10 % bis 80 % relative Luftfeuchtigkeit
DEWW Druckerspezikationen 13
Page 22
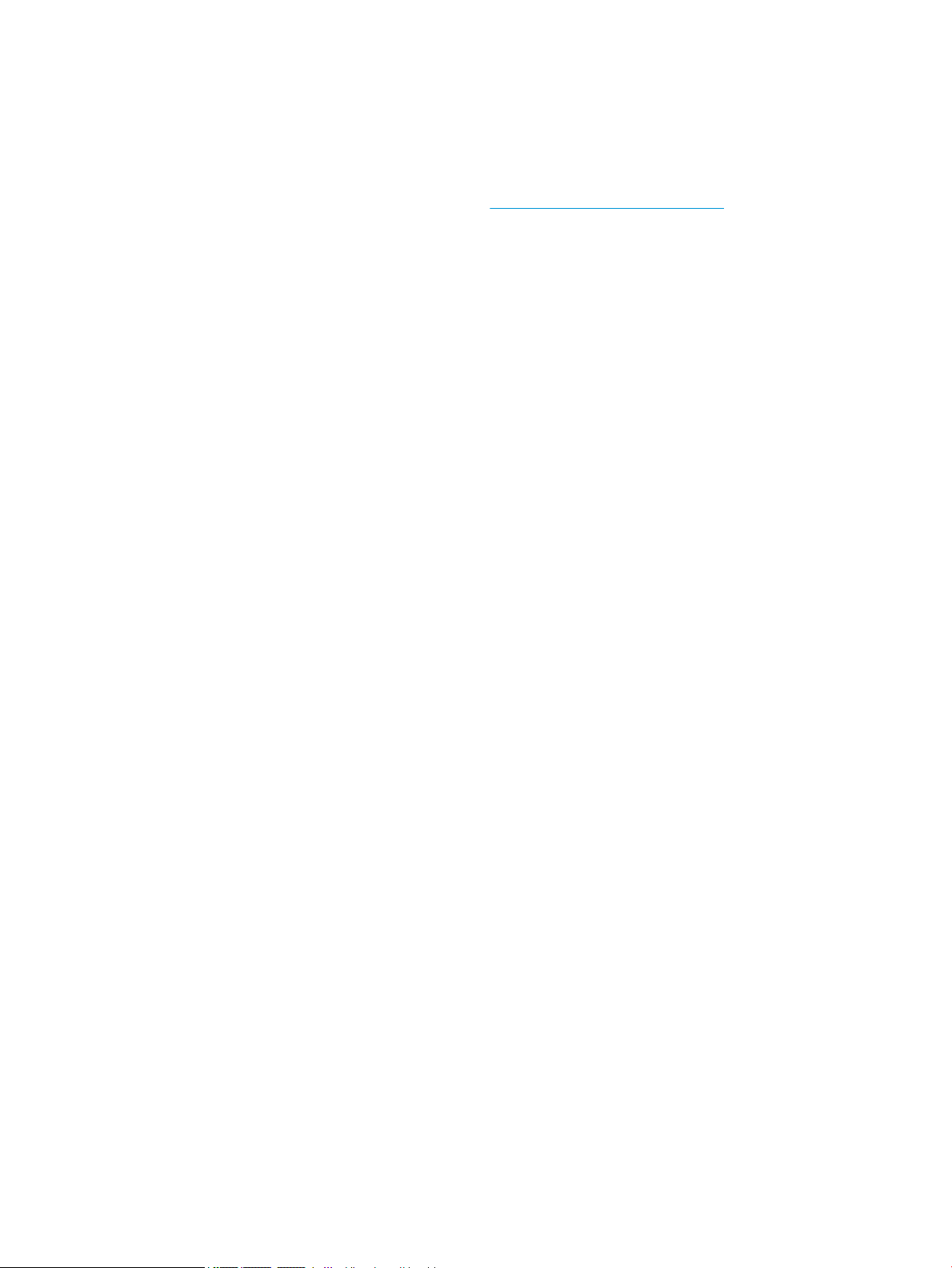
Konguration der Produkthardware und Softwareinstallation
Grundlegende Kongurationsanleitungen werden in dem im Lieferumfang enthaltenen HardwareInstallationshandbuch erläutert. Weitere Anleitungen nden Sie auf der Kundendienst-Webseite von HP.
Gehen Sie für die HP Kompletthilfe für den Drucker zu www.hp.com/support/colorljE55040. Suchen Sie den
folgenden Support:
● Installieren und Kongurieren
● Lernen und Verwenden
● Lösen von Problemen
● Herunterladen von Software- und Firmware-Aktualisierungen
● Beitritt zu Support-Foren
● Suchen nach Garantie- und Zulassungsinformationen
14 Kapitel 1 Druckerübersicht DEWW
Page 23
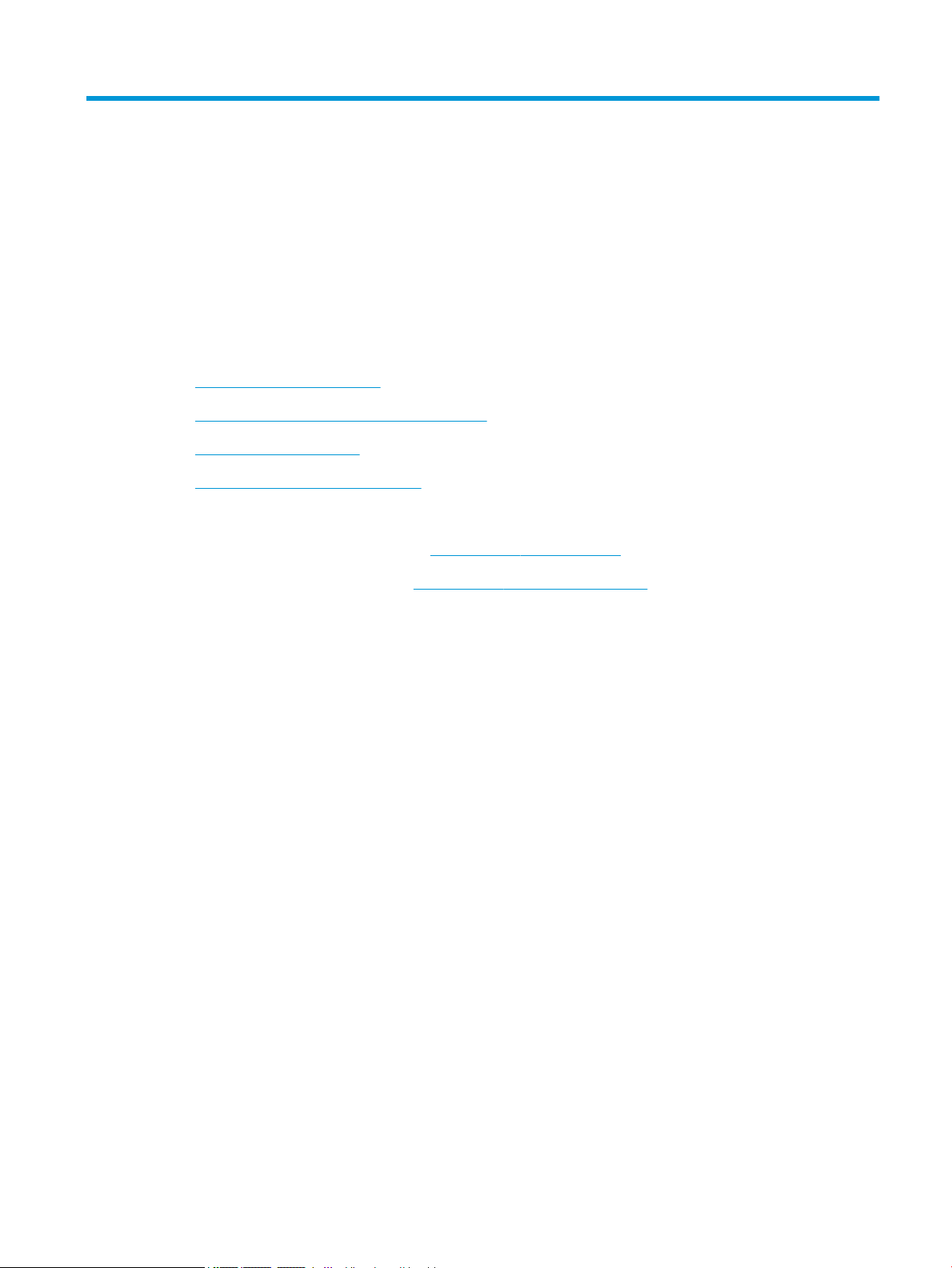
2 Papierfächer
Siehe auch
●
Einlegen von Papier in Fach 1
●
Einlegen von Papier in die Fächer 2, 3, 4 und 5
●
Einlegen von Umschlägen
●
Einlegen und Drucken von Etiketten
Die folgenden Informationen sind zum Zeitpunkt der Veröentlichung richtig.
Videos zur Unterstützung nden Sie unter www.hp.com/videos/LaserJet.
Aktuelle Informationen nden Sie unter www.hp.com/support/colorljE55040.
Die HP Kompletthilfe für den Drucker beinhaltet die folgenden Informationen:
● Installieren und Kongurieren
● Lernen und Verwenden
● Lösen von Problemen
● Herunterladen von Software- und Firmware-Aktualisierungen
● Beitritt zu Support-Foren
● Suchen nach Garantie- und Zulassungsinformationen
DEWW Siehe auch 15
Page 24
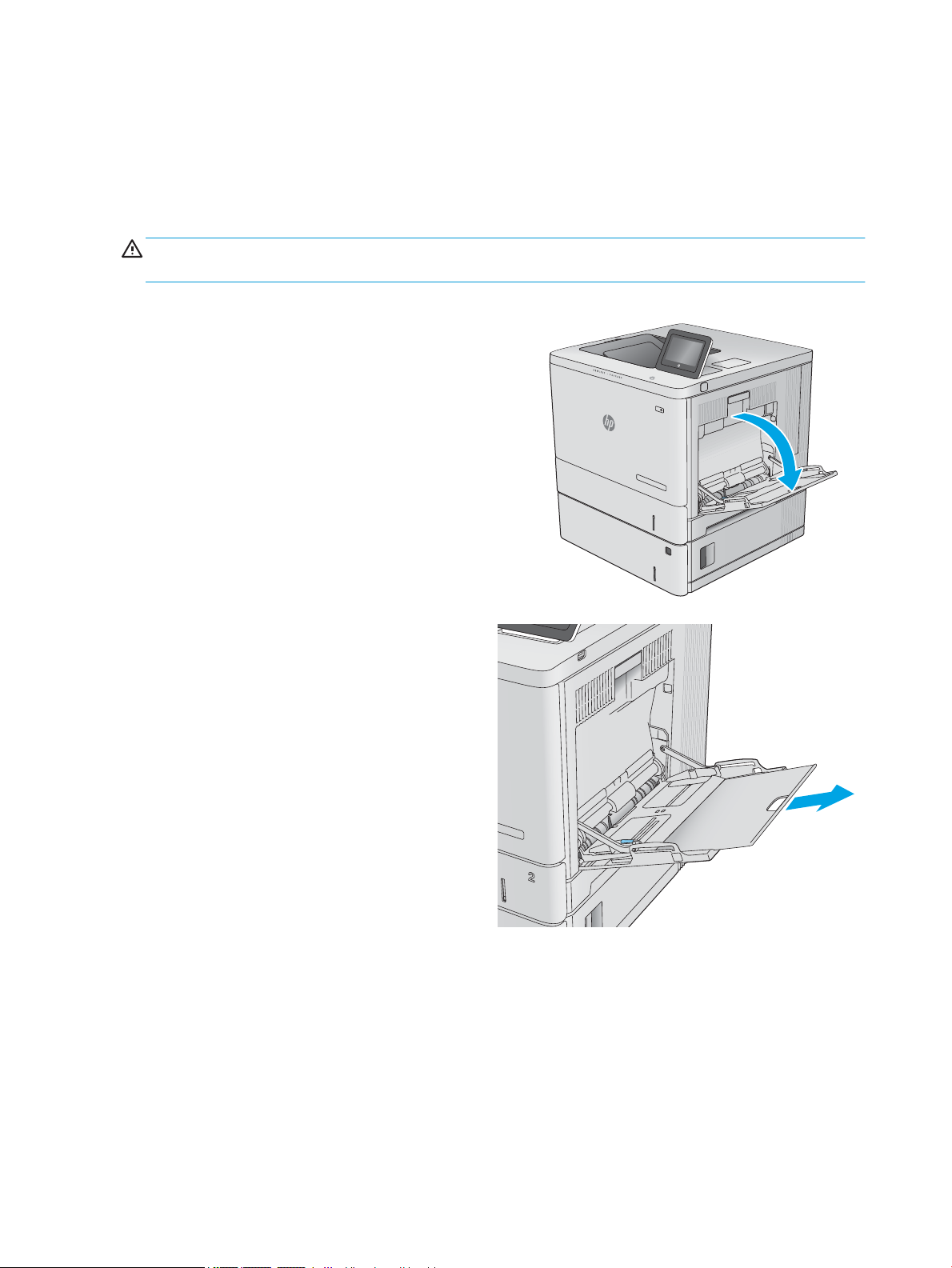
Einlegen von Papier in Fach 1
Einführung
Die folgenden Informationen beschreiben das Einlegen von Papier und Umschlägen in Fach 1. Dieses Fach hat ein
Fassungsvermögen von bis zu 100 Blatt Papier mit 75 g/m2 oder 10 Umschlägen.
ACHTUNG: Um Staus zu vermeiden, sollten Sie während des Druckens niemals Papier in Fach 1 einlegen oder
daraus entfernen.
1. Önen Sie Fach 1.
2. Ziehen Sie die Fachverlängerung heraus, damit das
Papier von unten gestützt wird.
16 Kapitel 2 Papierfächer DEWW
Page 25
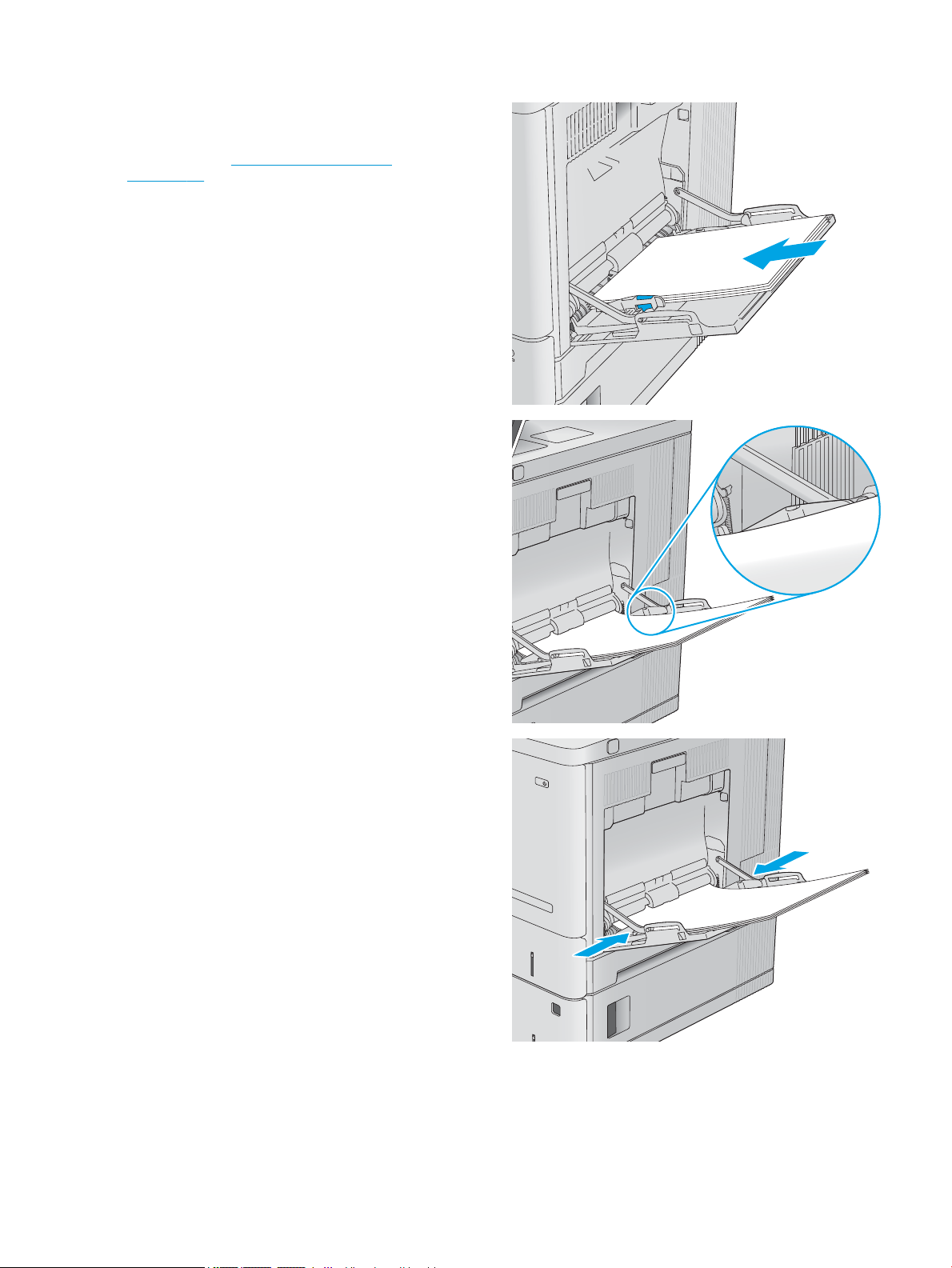
3. Spreizen Sie die Papierführungen auf das richtige
Format, und legen Sie dann das Papier in das Fach
ein. Informationen zum Ausrichten des Papiers
nden Sie unter Fach 1 Papierausrichtung
auf Seite 18.
4. Achten Sie darauf, dass sich das Papier unterhalb
der Fülllinie an den Papierführungen bendet.
5. Schieben Sie die seitlichen Führungen nach innen,
bis sie am Papier anliegen, ohne es zu biegen.
DEWW Einlegen von Papier in Fach 1 17
Page 26
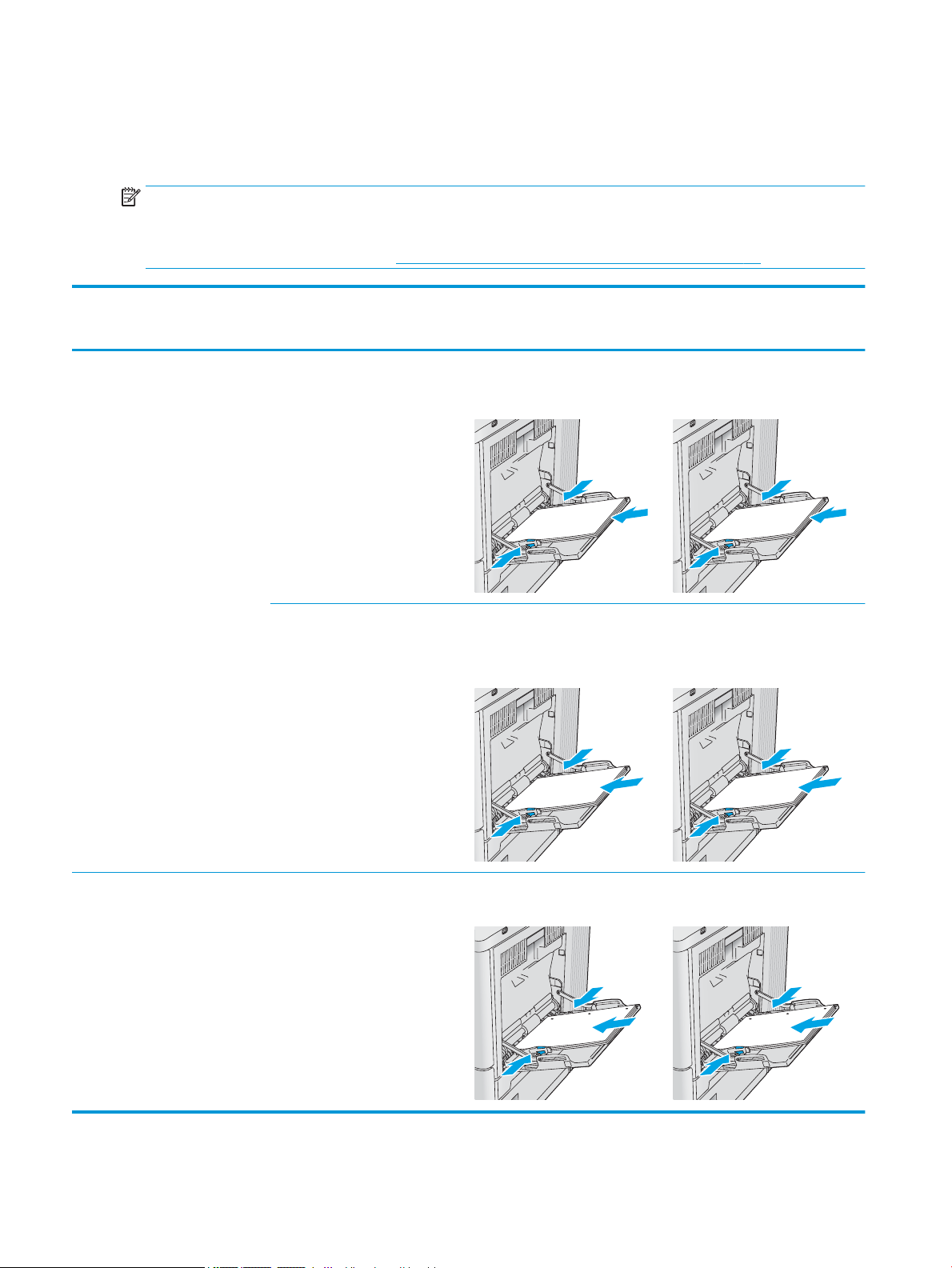
Fach 1 Papierausrichtung
123
123
123
123
Wenn Sie Papier verwenden, für das eine spezielle Ausrichtung erforderlich ist, legen Sie es entsprechend den
Informationen in der folgenden Tabelle ein.
HINWEIS: Die Einstellungen unter Alternativer Briefkopfmodus wirken sich auf die Art und Weise aus, in der
Briefkopfpapier oder vorgedrucktes Papier eingelegt wird. Diese Einstellung ist standardmäßig deaktiviert. Wenn
Sie diesen Modus verwenden, legen Sie das Papier genauso wie bei automatischem Duplexdruck in das Gerät ein.
Weitere Informationen nden Sie unter Verwenden des alternativen Briefkopfmodus auf Seite 19.
Papiersorte Bildausrichtung Einseitiges Drucken Duplexdruck oder Drucken mit
aktiviertem alternativem
Briefkopfmodus
Briefkopfpapier oder Vordrucke Hochformat Druckseite unten
Vorderkante zum Drucker zeigend
Querformat Druckseite unten
Oberkante in Richtung
Druckerrückseite
Druckseite oben
Unterkante voran
Druckseite oben
Oberkante in Richtung
Druckerrückseite
Gelocht Hochformat oder Querformat Lochung in Richtung
Druckerrückseite
18 Kapitel 2 Papierfächer DEWW
Lochung in Richtung
Druckerrückseite
Page 27
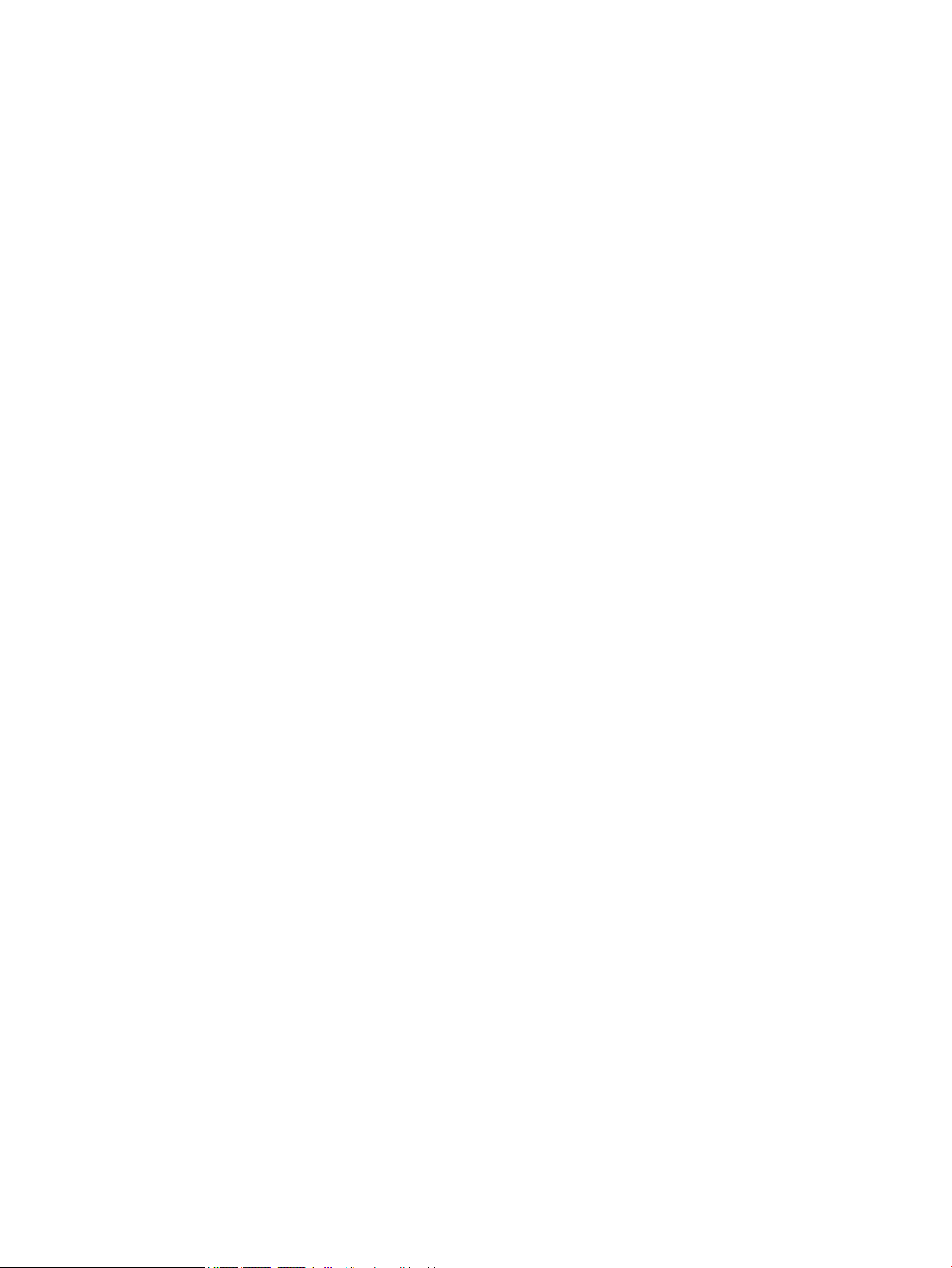
Verwenden des alternativen Briefkopfmodus
Mit der Funktion Alternativer Briefkopfmodus können Sie Briefkopf- oder vorgedrucktes Papier für alle
Druckaufträge auf dieselbe Weise in das Fach einlegen, unabhängig davon, ob Sie das Papier einseitig oder
beidseitig bedrucken möchten. Wenn Sie diesen Modus verwenden, legen Sie das Papier genauso wie bei
automatischem Duplexdruck in das Gerät ein.
Sie aktivieren diese Funktion über die Bedienfeldmenüs des Druckers.
Aktivieren des alternativen Briefkopfmodus über die Bedienfeldmenüs des Druckers
1. Wischen Sie auf dem Bedienfeld des Druckers auf dem Startbildschirm von rechts nach links, bis das Menü
Einstellungen angezeigt wird. Tippen Sie auf das Symbol Einstellungen, um das Menü zu önen.
2. Önen Sie die folgenden Menüs:
● Fächer verwalten
● Alternativer Briefkopfmodus
3. Wählen Sie Aktiviert aus, und berühren Sie dann die Schaltäche Speichern, oder drücken Sie die Taste OK.
DEWW Einlegen von Papier in Fach 1 19
Page 28
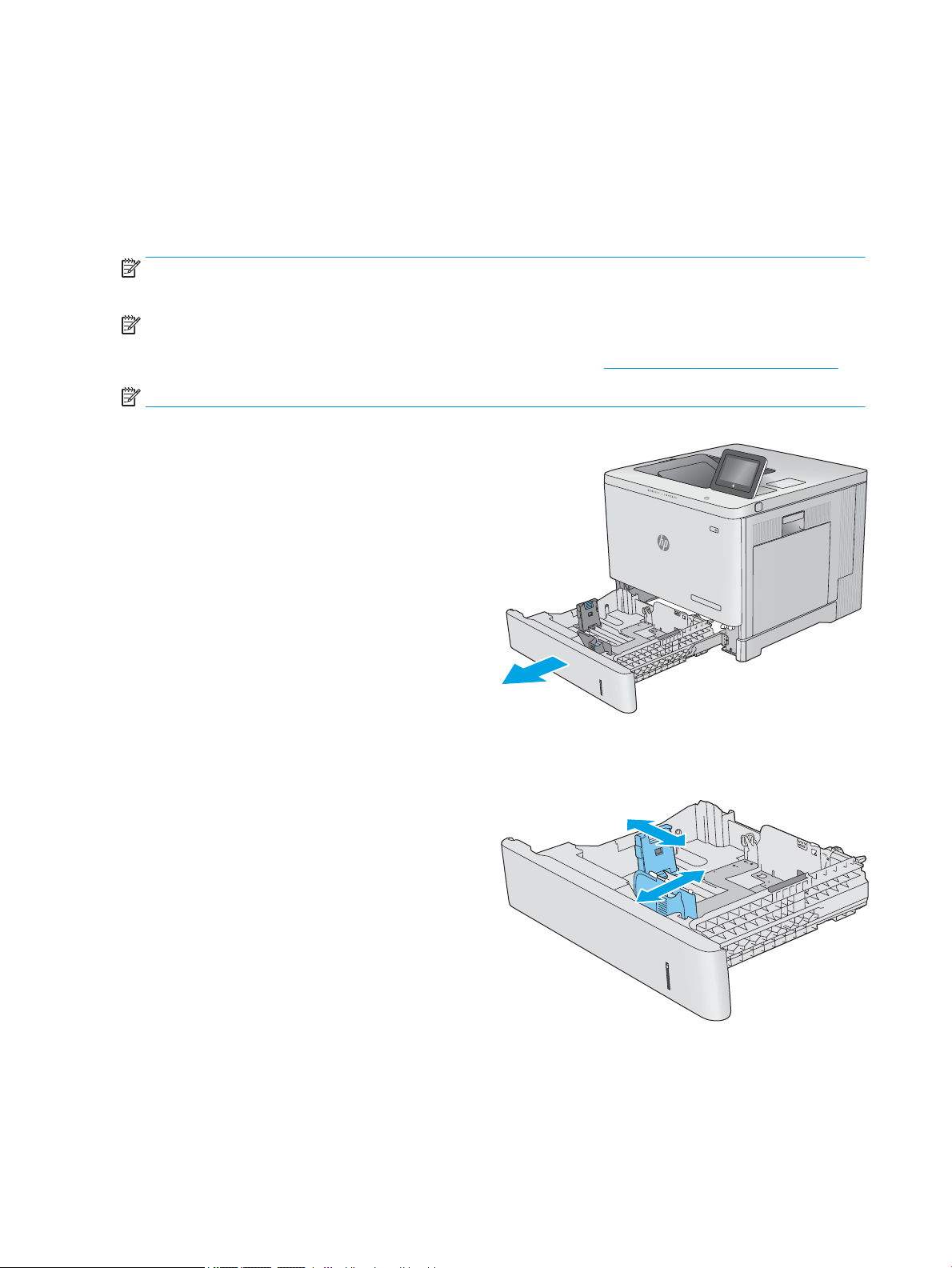
Einlegen von Papier in die Fächer 2, 3, 4 und 5
Einführung
Die folgenden Informationen beschreiben das Einlegen von Papier in Fach 2 und die optionalen 550-Blatt-Fächer
(Fach 3, 4 und 5; Teilenummer B5L34A). Diese Fächer haben ein Fassungsvermögen von bis zu 550 Blatt Papier
mit 75 g/m2.
HINWEIS: Gehen Sie beim Einlegen von Papier in die optionalen 550-Blatt-Fächer wie bei Fach 2 vor. Hier wird
nur Fach 2 gezeigt.
HINWEIS: Wenn Ihr Drucker über Fachsperren verfügt, nden Sie im Hardware-Installationsbuch Anweisungen
zur Montage. Wenn Sie keinen Zugri auf das Hardware-Installationsbuch haben, notieren Sie sich Ihre
Druckermodellnummer, und rufen Sie die Drucker-Support-Website auf: www.hp.com/support/colorljE55040.
HINWEIS: Die Papierführungen können vor der Verwendung gesperrt und möglicherweise nicht einstellbar sein.
1. Önen Sie das Fach.
HINWEIS: Önen Sie dieses Fach nicht, wenn es
verwendet wird.
2. Passen Sie vor dem Einlegen des Papiers für jedes
Fach die Papierführungen an, indem Sie die
Anpassungsverriegelungen zusammendrücken
und dann die Führungen entsprechend des
verwendeten Papierformats verschieben.
20 Kapitel 2 Papierfächer DEWW
Page 29
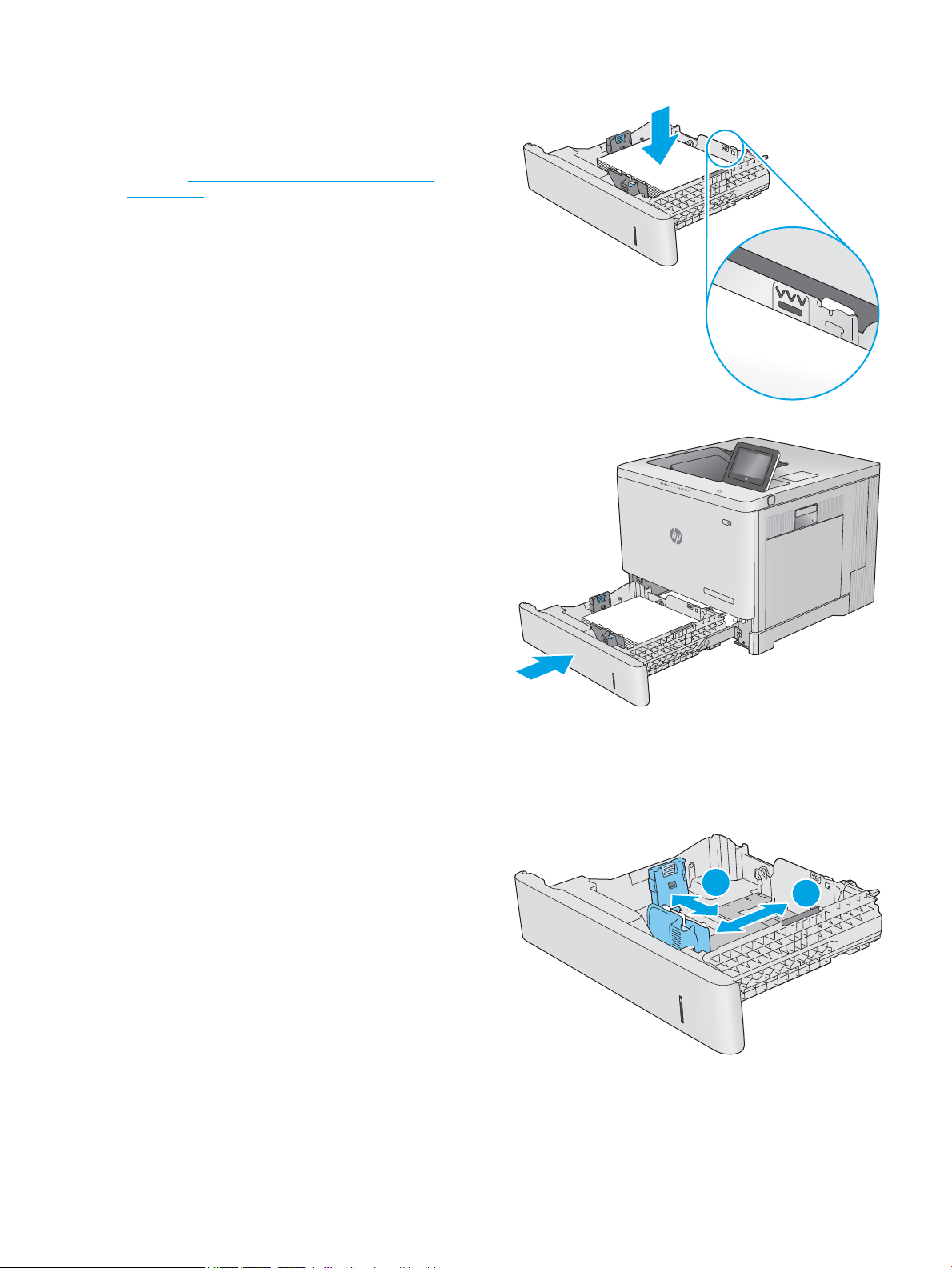
3. Legen Sie Papier in das Fach ein. Überprüfen Sie
Y
X
das Papier, um sicherzustellen, dass die Führungen
das Papier leicht berühren, ohne es zu biegen.
Informationen zum Ausrichten des Papiers nden
Sie unter Papierausrichtung in Fach 2, 3, 4 und 5
auf Seite 22.
HINWEIS: Stellen Sie die Papierführungen auf das
korrekte Format ein, und legen Sie nicht zu viel
Papier in das Fach ein, um Papierstaus zu
vermeiden. Vergewissern Sie sich, dass sich die
Oberkante des Stapels unterhalb der Markierungen
bendet.
4. Schließen Sie das Fach.
5. Die Meldung zur Fachkonguration wird auf dem
Gerätebedienfeld angezeigt.
6. Wird ein falsches Papierformat bzw. eine falsche
Papiersorte angezeigt, wählen Sie Ändern aus, um
ein anderes Papierformat bzw. eine andere
Papiersorte auszuwählen.
Geben Sie bei benutzerdeniertem Papier die Xund Y-Abmessungen des Papiers an, wenn Sie auf
dem Bedienfeld des Geräts dazu aufgefordert
werden.
DEWW Einlegen von Papier in die Fächer 2, 3, 4 und 5 21
Page 30
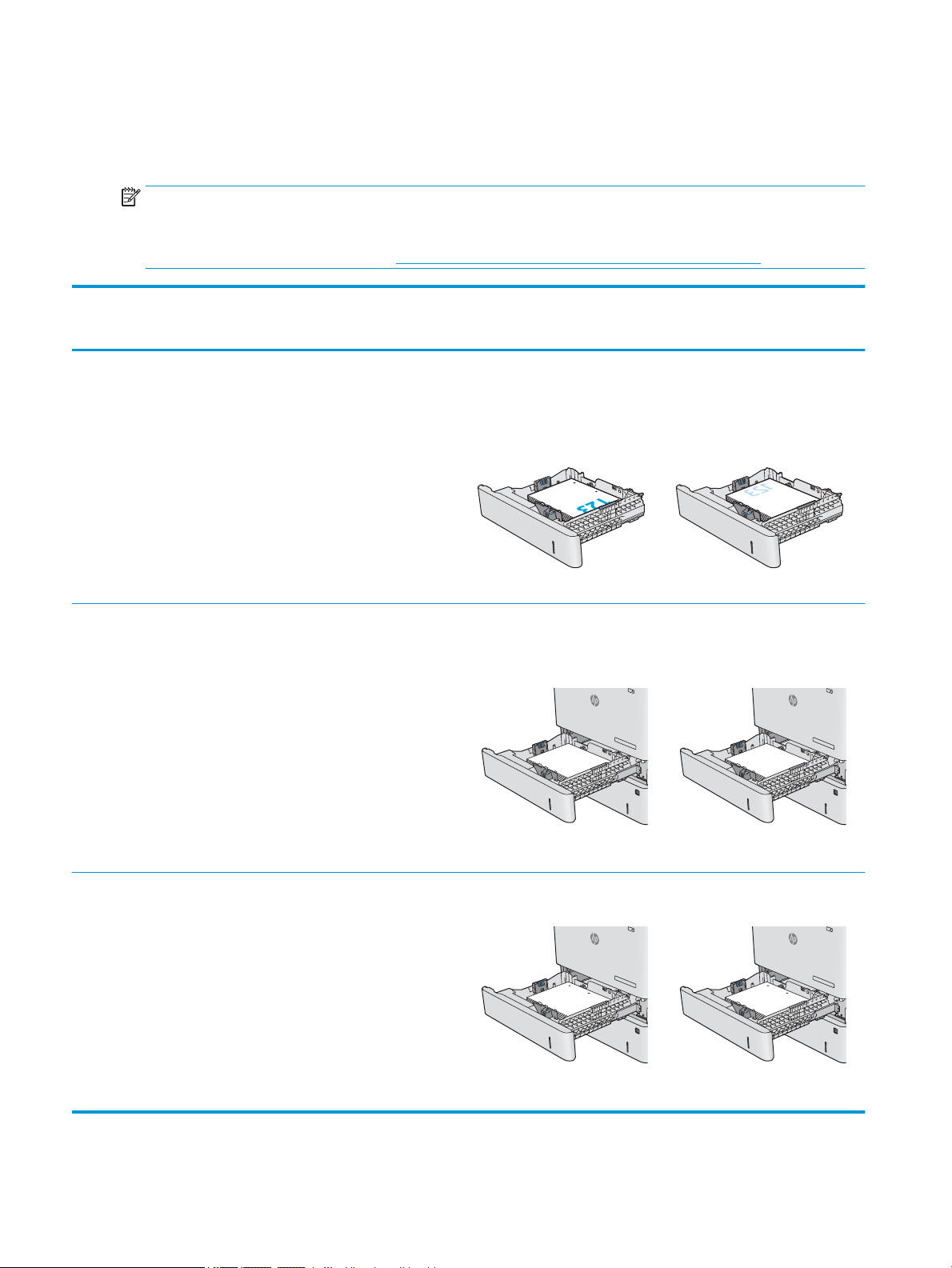
Papierausrichtung in Fach 2, 3, 4 und 5
123
123
Wenn Sie Papier verwenden, für das eine spezielle Ausrichtung erforderlich ist, legen Sie es entsprechend den
Informationen in der folgenden Tabelle ein.
HINWEIS: Die Einstellungen unter Alternativer Briefkopfmodus wirken sich auf die Art und Weise aus, in der
Briefkopfpapier oder vorgedrucktes Papier eingelegt wird. Diese Einstellung ist standardmäßig deaktiviert. Wenn
Sie diesen Modus verwenden, legen Sie das Papier genauso wie bei automatischem Duplexdruck in das Gerät ein.
Weitere Informationen nden Sie unter Verwenden des alternativen Briefkopfmodus auf Seite 23.
Papiersorte Bildausrichtung Einseitiges Drucken Duplexdruck oder Drucken mit
aktiviertem alternativem
Briefkopfmodus
Briefkopfpapier oder Vordrucke Hochformat Druckseite oben
Oberkante nach rechts
Querformat Druckseite oben
Oberkante in Richtung
Druckerrückseite
Druckseite unten
Oberkante nach links
Druckseite unten
Oberkante in Richtung
Druckerrückseite
Gelocht Hochformat oder Querformat Lochung in Richtung
Druckerrückseite
Lochung in Richtung
Druckerrückseite
22 Kapitel 2 Papierfächer DEWW
Page 31

Verwenden des alternativen Briefkopfmodus
Mit der Funktion Alternativer Briefkopfmodus können Sie Briefkopf- oder vorgedrucktes Papier für alle
Druckaufträge auf dieselbe Weise in das Fach einlegen, unabhängig davon, ob Sie das Papier einseitig oder
beidseitig bedrucken möchten. Wenn Sie diesen Modus verwenden, legen Sie das Papier genauso wie bei
automatischem Duplexdruck in das Gerät ein.
Sie aktivieren diese Funktion über die Bedienfeldmenüs des Druckers.
Aktivieren des alternativen Briefkopfmodus über die Bedienfeldmenüs des Druckers
1. Wischen Sie auf dem Bedienfeld des Druckers auf dem Startbildschirm von rechts nach links, bis das Menü
Einstellungen angezeigt wird. Tippen Sie auf das Symbol Einstellungen, um das Menü zu önen.
2. Önen Sie die folgenden Menüs:
● Fächer verwalten
● Alternativer Briefkopfmodus
3. Wählen Sie Aktiviert aus, und berühren Sie dann die Schaltäche Speichern, oder drücken Sie die Taste OK.
DEWW Einlegen von Papier in die Fächer 2, 3, 4 und 5 23
Page 32

Einlegen von Umschlägen
Einführung
Die folgenden Informationen beschreiben das Einlegen von Umschlägen. Verwenden Sie zum Drucken von
Umschlägen nur Fach 1. In Fach 1 können bis zu 10 Umschläge eingelegt werden.
HINWEIS: Wählen Sie vor dem Drucken die richtige Papiersorte im Druckertreiber aus.
Umschlagausrichtung
Legen Sie die Umschläge in einer der folgenden Ausrichtungen ein:
Druckseite unten
Oberkante in Richtung Druckerrückseite
Druckseite unten
Oberkante zum Drucker zeigend
24 Kapitel 2 Papierfächer DEWW
Page 33

Einlegen und Drucken von Etiketten
Einführung
Verwenden Sie Fach 2 oder eines der 550-Blatt-Zufuhrfächer zum Drucken auf Etikettenbögen. Fach 1
unterstützt keine Etiketten.
Um Etiketten mit der manuellen Zufuhroption zu drucken, führen Sie bitte zur Auswahl der korrekten
Einstellungen im Druckertreiber die folgenden Schritte aus. Legen Sie anschließend die Etiketten in das Fach,
nachdem Sie den Druckjob an den Drucker gesendet haben. Wenn Sie die manuelle Papierzufuhr verwenden,
wartet der Drucker mit dem Drucken des Jobs, bis er erkennt, dass das Fach
Manuelle Zufuhr von Etiketten
1. Wählen Sie im Softwareprogramm die Option Drucken aus.
2. Wählen Sie den Drucker aus der Druckerliste aus, und klicken oder tippen Sie anschließend auf die
Schaltäche Eigenschaften oder Einstellungen, um den Druckertreiber zu önen.
HINWEIS: Der Name der Schaltäche variiert für verschiedene Softwareprogramme.
HINWEIS: Wenn Sie auf diese Funktionen über einen Windows 8- oder 8.1-Startbildschirm zugreifen
möchten, wählen Sie Geräte und Drucken aus. Wählen Sie dann den Drucker aus.
3. Klicken oder tippen Sie auf die Registerkarte Papier/Qualität.
geönet und geschlossen wurde.
4. Wählen Sie in der Dropdown-Liste Papierformat das richtige Format für die Etikettenbögen aus.
5. Wählen Sie in der Dropdownliste Papiertyp die Option Etiketten aus.
6. Wählen Sie in der Dropdown-Liste Papierquelle die Option Manuelle Zufuhr aus.
HINWEIS: Wenn Sie die manuelle Papierzufuhr verwenden, verwendet der Drucker das Papier aus dem
Fach mit der niedrigsten Nummer, das für das richtige Format des Papiers konguriert ist. Die Auswahl
eines bestimmten Fachs ist nicht erforderlich. Wurde beispielsweise das Fach 2 für Etiketten konguriert,
wird der Drucker das Fach 2 zum Drucken verwenden. Wurde Fach 3 für Etiketten installiert und konguriert
und nicht Fach 2, verwendet der Drucker das Fach 3.
7. Klicken Sie auf die Schaltäche OK, um das Dialogfeld Dokumenteigenschaften zu schließen.
8. Klicken Sie im Dialogfeld Drucken auf OK, um den Druckauftrag zu drucken.
DEWW Einlegen und Drucken von Etiketten 25
Page 34

9. Legen Sie den Etikettenbogen ein. Achten Sie darauf, dass die Oberkante der zu bedruckenden Seite zur
rechten Seite des Druckers zeigt.
26 Kapitel 2 Papierfächer DEWW
Page 35

3 Verbrauchsmaterial, Zubehör und Teile
Siehe auch
●
Bestellen von Verbrauchsmaterial, Zubehör und Teilen
●
Austauschen der Tonerpatronen
●
Ersetzen des Tonerauangbehälters
Die folgenden Informationen sind zum Zeitpunkt der Veröentlichung richtig.
Videos zur Unterstützung nden Sie unter www.hp.com/videos/LaserJet.
Aktuelle Informationen nden Sie unter www.hp.com/support/colorljE55040.
Die HP Kompletthilfe für den Drucker beinhaltet die folgenden Informationen:
● Installieren und Kongurieren
● Lernen und Verwenden
● Lösen von Problemen
● Herunterladen von Software- und Firmware-Aktualisierungen
● Beitritt zu Support-Foren
● Suchen nach Garantie- und Zulassungsinformationen
DEWW Siehe auch 27
Page 36

Bestellen von Verbrauchsmaterial, Zubehör und Teilen
Bestellen
Bestellen von Verbrauchsmaterial und Papier www.hp.com/go/suresupply
Bestellen von HP Originalteilen oder -zubehör www.hp.com/buy/parts
Bestellen über Kundendienst- oder Serviceanbieter Wenden Sie sich an einen von HP autorisierten Kundendienst- oder
Serviceanbieter.
Bestellen über den integrierten HP Webserver (EWS) Geben Sie in einem unterstützten Webbrowser auf Ihrem Computer
im Feld für die Adresse/URL die IP-Adresse oder den Hostnamen
des Geräts ein, um auf den Webserver zuzugreifen. Der integrierte
Webserver (Embedded Web Server, EWS) enthält einen Link zur
HP SureSupply-Website, auf der Optionen zum Kauf von
HP Originalverbrauchsmaterial bereitgestellt werden.
Verbrauchsmaterial und Zubehör
Um Tonerpatronen bestellen zu können, wenden Sie sich an Ihren Managed-Service-Mitarbeiter. Vergewissern
Sie sich, dass Sie die Produktmodellnummer kennen, die auf dem Geräteetikett auf der hinteren Zugangsklappe
des Druckers zu sehen ist.
Komponente Beschreibung Teilenummer
Verbrauchsmaterial
HP Tonerauangbehälter Ersatztonerauangbehälter mit befestigter Klappe B5L37A
Zubehör
550-Blatt-Zufuhrfach Optionales 550-Blatt-Zufuhrfach (im Lieferumfang des
Modells x enthalten)
Enthält Installationsanweisungen
Druckerständer und -schrank Optionaler Ständer mit Unterschrank zur Aufnahme des
Druckers
Empfohlen beim Einsatz mehrerer optionaler
Papierzufuhrfächer
Enthält Installationsanweisungen
HP Hochleistungs-Sicherheitsfestplattenlaufwerk Optionale Festplatte
Enthält Installationsanweisungen
DIMM-Modul mit 1 GB DDR3 Optionales DIMM-Modul zur Speichererweiterung
Enthält Installationsanweisungen
Interne HP USB-Anschlüsse Zwei optionale USB-Anschlüsse zum Anschließen von
Drittanbietergeräten
Enthält Installationsanweisungen
B5L34A
B5L51A
B5L29A
G6W84A
B5L28A
HP Trusted Platform Modul Verschlüsselt automatisch sämtliche Daten, die den
Drucker passieren
Enthält Installationsanweisungen
F5S62A
28 Kapitel 3 Verbrauchsmaterial, Zubehör und Teile DEWW
Page 37

Komponente Beschreibung Teilenummer
HP Jetdirect 2900nw-Druckserver Zubehör für drahtlosen USB-Druckserver J8031A
HP Jetdirect 3000w NFC/Wireless-Zubehör Wi-Fi Direct-Zubehör für Drucken per Knopfdruck von
mobilen Geräten
J8030A
Teile zur Selbstreparatur durch den Kunden
Teile für den Austausch durch den Kunden (Customer Self-Repair, CSR) werden für zahlreiche HP LaserJetProdukte angeboten, um die Reparaturzeit zu verkürzen. Weitere Informationen zum CSR-Programm und seinen
Vorteilen
Originalersatzteile von HP können unter www.hp.com/buy/parts bestellt werden, oder Sie wenden sich an einen
autorisierten HP Service- oder Supportanbieter. Bei der Bestellung müssen Sie eine der folgenden Informationen
angeben: Teilenummer, Seriennummer (zu nden auf der Rückseite des Druckers), Produktnummer oder
Produktname.
● Bauteile, die in der Spalte „Austausch durch Kunden“ durch den Eintrag Obligatorisch ausgewiesen sind,
● Bauteile, die in der Spalte „Austausch durch Kunden“ den Eintrag Optional aufweisen, können innerhalb des
Element Beschreibung Austausch durch Kunden Bestellnummer
nden Sie unter www.hp.com/go/csr-support und www.hp.com/go/csr-faq.
müssen vom Kunden selbst installiert werden – es sei denn, der Kunde bezahlt Servicemitarbeiter von HP
für die Ausführung der Reparatur. Für diese Bauteile wird unter der HP Produktgewährleistung kein vor Ortoder Return-to-Depot-Support angeboten.
Produktgewährleistungszeitraums auf Anforderung des Kunden und ohne zusätzliche Kosten durch
Servicemitarbeiter von HP installiert werden.
HP Fixiereinheit Ersatzxierer
Enthält Installationsanweisungen
HP Fixiereinheit, Service Ersatzxierer, Service-Kit
Enthält Installationsanweisungen
ITB und T2-Walzenkit, Service Ersatz für Transferband und sekundäre
Transferwalze
Enthält Installationsanweisungen
Kit für sekundäre Transferwalze Ersatz für sekundäre Transferwalze
Enthält Installationsanweisungen
X-Walzenkit für Fach 2 Ersatzwalzen für Fächer 2 bis 5
Enthält Installationsanweisungen
Walzenkit für Fach 1 Ersatzwalzen für Fach 1
Enthält Installationsanweisungen
SVGA-Bedienfeldkit Touchscreen-Ersatzbedienfeld für Model x
Enthält Installationsanweisungen
Obligatorisch B5L35-67901 (110 Volt)
B5L36-67901 (220 Volt)
Obligatorisch B5L35-67902 (110 Volt)
B5L36-67902 (220 Volt)
Optional B5L24-67901
Obligatorisch B5L24-67902
Optional B5L24-67904
Optional B5L24-67905
Obligatorisch B5L24-67903
DEWW Bestellen von Verbrauchsmaterial, Zubehör und Teilen 29
Page 38

Element Beschreibung Austausch durch Kunden Bestellnummer
500-GB-HDD-Kit
HINWEIS: Nur M553-Modelle
Wireless-USB-Druckserver, Kit HP Jetdirect 2900nw-Ersatzdruckserver Obligatorisch 5851-6421
NFC-Zubehörkit HP Jetdirect 3000w NFC/Wireless-
DIMM-Modul mit 1 GB DDR3
HINWEIS: Nur M553-Modelle
Zwei interne USB-Anschlusskits Zwei interne USB-Ersatzanschlüsse Obligatorisch 5851-6424
Ersatz für HP HochleistungsSicherheitsfestplattenlaufwerk
Enthält Installationsanweisungen
Ersatzzubehör
DIMM-Ersatzmodul
Enthält Installationsanweisungen
Obligatorisch 5851-6419
Obligatorisch 5851-6429
Obligatorisch 5851-6422
30 Kapitel 3 Verbrauchsmaterial, Zubehör und Teile DEWW
Page 39

Austauschen der Tonerpatronen
1
2
3
4
Einführung
Im Folgenden nden Sie nähere Informationen zu den Tonerpatronen für das Gerät sowie Anweisungen für den
Austausch.
●
Informationen zu Tonerpatronen
●
Entfernen und Ersetzen von Tonerpatronen
Informationen zu Tonerpatronen
Dieses Gerät zeigt an, wenn die Tonerpatrone fast leer ist. Die tatsächlich verbleibende Gebrauchsdauer der
Patrone kann unterschiedlich sein. Besorgen Sie eine Ersatzdruckpatrone für den Fall, dass der Drucker keine
akzeptable Druckqualität mehr liefert.
Auf der HP SureSupply-Website unter www.hp.com/go/suresupply können Sie Patronen bestellen und prüfen, ob
die Patronen mit dem Gerät kompatibel sind. Blättern Sie auf der Seite nach unten, und überprüfen Sie, ob das
richtige Land/die richtige Region ausgewählt ist.
Im Gerät werden vier verschiedene Farben verwendet. Jede dieser Farben bendet sich in einer separaten
Tonerpatrone: Gelb (Y, Yellow), Magenta (M), Zyan (C, Cyan) und Schwarz (K, Black). Die Tonerpatronen benden
sich hinter der vorderen Klappe.
HINWEIS: Tonerpatronen für hohe Ergiebigkeit enthalten mehr Toner als Standardpatronen und ermöglichen
somit den Druck von mehr Seiten. Weitere Informationen hierzu nden Sie unter www.hp.com/go/
learnaboutsupplies.
Nehmen Sie die Tonerpatrone erst unmittelbar vor dem Austausch aus der Verpackung.
ACHTUNG: Um eine Beschädigung der Tonerpatrone zu vermeiden, setzen Sie sie niemals länger als einige
Minuten dem Licht aus. Decken Sie die grüne Bildtrommel ab, wenn die Tonerpatrone längere Zeit aus dem Gerät
entfernt werden muss.
Die folgende Abbildung zeigt die Komponenten der Tonerpatrone.
1 Gri
DEWW Austauschen der Tonerpatronen 31
Page 40

2 Bildtrommel
K
C
M
Y
K
C
M
Y
3 Schutzabdeckung
4 Speicherchip
ACHTUNG: Sollte Toner auf Ihre Kleidung gelangen, entfernen Sie ihn mithilfe eines trockenen Tuchs, und
waschen Sie die Kleidungsstücke anschließend in kaltem Wasser. Durch heißes Wasser setzt sich der Toner im
Gewebe fest.
HINWEIS: Informationen zum Recycling von gebrauchten Tonerpatronen nden Sie in der Verpackung der
neuen Tonerpatrone.
Entfernen und Ersetzen von Tonerpatronen
1. Önen Sie die vordere Klappe.
2. Fassen Sie die gebrauchte Tonerpatrone am Gri,
und ziehen Sie sie heraus.
32 Kapitel 3 Verbrauchsmaterial, Zubehör und Teile DEWW
Page 41

3. Nehmen Sie die neue Tonerpatrone aus der
1
2
3
K
C
M
Y
Schutzverpackung, indem Sie den
Kunststostreifen abziehen und die Verpackung
önen. Bewahren Sie das gesamte
Verpackungsmaterial zum Recyceln der
gebrauchten Tonerpatrone gut auf.
4. Ziehen Sie die Kunststoschutzfolie ab.
5. Legen Sie die Tonerpatrone in eine Hand, und
halten Sie den Patronengri mit der anderen Hand.
Richten Sie die Tonerpatrone an der Önung aus,
und schieben Sie sie in das Gerät.
HINWEIS: Die grüne Bildtrommel sollte nicht
berührt werden. Fingerabdrücke auf der
Bildtrommel können zu Druckfehlern führen.
DEWW Austauschen der Tonerpatronen 33
Page 42

6. Schließen Sie die vordere Klappe.
K
C
M
Y
2
1
3
7. Verpacken Sie die verbrauchte Tonerpatrone in der
Packung, in der die neue Patrone geliefert wurde,
oder verwenden Sie einen großen Karton, und
füllen Sie ihn mit mehreren Patronen, die Sie
recyceln möchten. Informationen zum Recycling
nden Sie im beigefügten Recyclingleitfaden.
In den USA enthalten die Kartons einen portofreien
Versandschein. In anderen Ländern/Regionen kann
dieser portofreie Versandschein unter
www.hp.com/recycle heruntergeladen und
ausgedruckt werden.
Kleben Sie den portofreien Versandschein auf den
Karton, und senden Sie die Patrone zum Recyceln
zurück an HP.
34 Kapitel 3 Verbrauchsmaterial, Zubehör und Teile DEWW
Page 43

Ersetzen des Tonerauangbehälters
Y
Y
Y
Y
Einführung
Im Folgenden nden Sie nähere Informationen zum Tonerauangbehälter für das Gerät sowie Anweisungen für
den Austausch des Tonerauangbehälters.
Das Gerät zeigt an, wenn der Tonerauangbehälter voll oder fast voll ist. Wenn er voll ist, wird der Druckvorgang
so lange unterbrochen, bis der Tonerauangbehälter ersetzt wurde.
Neue Tonerauangbehälter (Teilenummer B5L37A) können über den HP Parts Store unter www.hp.com/buy/
parts bestellt werden.
HINWEIS: Der Tonerauangbehälter ist ein Einwegbehälter. Versuchen Sie nicht, den Tonerauangbehälter zu
leeren und erneut zu verwenden. Dies könnte zur Folge haben, dass der Toner in das Innere des Geräts gelangt,
was zu einer verminderten Druckqualität führen könnte. Nutzen Sie das HP Planet Partners-Programm, um den
gebrauchten Tonerauangbehälter zurückzusenden und zu recyceln.
ACHTUNG: Sollte Toner auf Ihre Kleidung gelangen, entfernen Sie ihn mithilfe eines trockenen Tuchs, und
waschen Sie die Kleidungsstücke anschließend in kaltem Wasser. Durch heißes Wasser setzt sich der Toner im
Gewebe fest.
Ausbauen und Ersetzen des Tonerauangbehälters
1. Önen Sie die vordere Klappe.
DEWW Ersetzen des Tonerauangbehälters 35
Page 44

2. Önen Sie die Klappe des Tonerauangbehälters
K
C
M
Y
K
C
M
Y
oben links auf dem Gerät.
3. Ziehen Sie den Tonerauangbehälter zusammen
mit der Klappe heraus.
4. Packen Sie den neuen Tonerauangbehälter aus.
36 Kapitel 3 Verbrauchsmaterial, Zubehör und Teile DEWW
Page 45

5. Setzen Sie den neuen Tonerauangbehälter mit
K
C
M
Y
K
C
M
Y
Y
Y
Y
Y
der Klappe in das Gerät ein. Richten Sie die
Haltezungen der Klappe an den Schlitzen im Gerät
aus.
6. Schließen Sie die Klappe des
Tonerauangbehälters.
7. Schließen Sie die vordere Klappe.
Um den gebrauchten Tonerauangbehälter zu
recyceln, folgen Sie den Anweisungen, die dem
neuen Tonerauangbehälter beigelegt sind.
DEWW Ersetzen des Tonerauangbehälters 37
Page 46

38 Kapitel 3 Verbrauchsmaterial, Zubehör und Teile DEWW
Page 47

4 Drucken
Siehe auch
●
Druckaufträge (Windows)
●
Druckaufträge (macOS)
●
Speichern von Druckaufträgen im Drucker, um später oder vertraulich zu drucken
●
Drucken über den USB-Anschluss
Die folgenden Informationen sind zum Zeitpunkt der Veröentlichung richtig.
Videos zur Unterstützung nden Sie unter www.hp.com/videos/LaserJet.
Aktuelle Informationen nden Sie unter www.hp.com/support/colorljE55040.
Die HP Kompletthilfe für den Drucker beinhaltet die folgenden Informationen:
● Installieren und Kongurieren
● Lernen und Verwenden
● Lösen von Problemen
● Herunterladen von Software- und Firmware-Aktualisierungen
● Beitritt zu Support-Foren
● Suchen nach Garantie- und Zulassungsinformationen
DEWW Siehe auch 39
Page 48

Druckaufträge (Windows)
Druckanleitung (Windows)
Die folgende Vorgehensweise beschreibt den grundlegenden Druckvorgang für Windows.
1. Wählen Sie im Softwareprogramm die Option Drucken.
2. Wählen Sie den Drucker in der Liste der Drucker aus. Klicken Sie zum Ändern von Einstellungen auf die
Schaltäche Eigenschaften bzw. Einstellungen, um den Druckertreiber zu önen.
HINWEIS: Der Name der Schaltäche variiert für verschiedene Softwareprogramme.
HINWEIS: In Windows 10, 8.1 und 8 unterscheiden sich die Anwendungen in Layout und Funktionen von
den nachfolgend beschriebenen Desktop-Anwendungen. Um von einer Startbildschirmanwendung auf die
Druckfunktion zuzugreifen, gehen Sie folgendermaßen vor:
● Windows 10: Wählen Sie Drucken aus, und wählen Sie anschließend den Drucker.
● Windows 8.1 oder 8: Wählen Sie Geräte und dann Drucken aus, und wählen Sie anschließend den
Drucker.
Wenn Weitere Einstellungen ausgewählt ist, lädt die Anwendung HP AiO Printer Remote für den Treiber
HP PCL-6 V4 zusätzliche Treiberfunktionen herunter.
HINWEIS: Wenn Sie weitere Informationen wünschen, klicken Sie im Druckertreiber auf die Schaltäche
„Hilfe“ (?).
3. Klicken Sie auf die Registerkarten im Druckertreiber, um die verfügbaren Optionen zu kongurieren. Stellen
Sie beispielsweise die Papierausrichtung auf der Registerkarte Fertigstellung ein, und stellen Sie die
Papierquelle, die Papiersorte, das Papierformat und die Qualitätseinstellungen auf der Registerkarte
Papier/Qualität ein.
4. Klicken Sie auf die Schaltäche OK, um zum Dialogfeld Drucken zurückzukehren. Wählen Sie die Anzahl der
von diesem Bildschirm zu druckenden Exemplare aus.
5. Klicken Sie auf Drucken, um den Druckjob zu drucken.
40 Kapitel 4 Drucken DEWW
Page 49

Automatischer beidseitiger Druck (Windows)
Nutzen Sie diese Vorgehensweise für Drucker, bei denen ein automatischer Duplexer installiert ist. Wenn im
Drucker kein automatischer Duplexer installiert ist oder um auf Papiersorten zu drucken, die vom Duplexer nicht
unterstützt werden, können Sie beide Seiten manuell bedrucken.
1. Wählen Sie im Softwareprogramm die Option Drucken.
2. Wählen Sie den Drucker aus der Liste der Drucker aus, und klicken Sie anschließend auf die Schaltäche
Eigenschaften oder Einstellungen, um den Druckertreiber zu önen.
HINWEIS: Der Name der Schaltäche variiert für verschiedene Softwareprogramme.
HINWEIS: In Windows 10, 8.1 und 8 unterscheiden sich die Anwendungen in Layout und Funktionen von
den nachfolgend beschriebenen Desktop-Anwendungen. Um von einer Startbildschirmanwendung auf die
Druckfunktion zuzugreifen, gehen Sie folgendermaßen vor:
● Windows 10: Wählen Sie Drucken aus, und wählen Sie anschließend den Drucker.
● Windows 8.1 oder 8: Wählen Sie Geräte und dann Drucken aus, und wählen Sie anschließend den
Drucker.
Wenn Weitere Einstellungen ausgewählt ist, lädt die Anwendung HP AiO Printer Remote für den Treiber
HP PCL-6 V4 zusätzliche Treiberfunktionen herunter.
3. Klicken Sie auf die Registerkarte Fertigstellung.
4. Wählen Sie Beidseitiger Druck aus. Klicken Sie auf OK, um das Dialogfeld Dokumenteigenschaften zu
schließen.
5. Klicken Sie im Dialogfeld Drucken auf Drucken, um den Druckjob zu drucken.
Manueller beidseitiger Druck (Windows)
Nutzen Sie diese Vorgehensweise für Drucker, bei denen kein automatischer Duplexer installiert ist, oder zum
Drucken auf Papier, das vom Duplexer nicht unterstützt wird.
1. Wählen Sie im Softwareprogramm die Option Drucken.
2. Wählen Sie den Drucker aus der Liste der Drucker aus, und klicken Sie anschließend auf die Schaltäche
Eigenschaften oder Einstellungen, um den Druckertreiber zu önen.
HINWEIS: Der Name der Schaltäche variiert für verschiedene Softwareprogramme.
HINWEIS: In Windows 10, 8.1 und 8 unterscheiden sich die Anwendungen in Layout und Funktionen von
den nachfolgend beschriebenen Desktop-Anwendungen. Um von einer Startbildschirmanwendung auf die
Druckfunktion zuzugreifen, gehen Sie folgendermaßen vor:
● Windows 10: Wählen Sie Drucken aus, und wählen Sie anschließend den Drucker.
● Windows 8.1 oder 8: Wählen Sie Geräte und dann Drucken aus, und wählen Sie anschließend den
Drucker.
Wenn Weitere Einstellungen ausgewählt ist, lädt die Anwendung HP AiO Printer Remote für den Treiber
HP PCL-6 V4 zusätzliche Treiberfunktionen herunter.
3. Klicken Sie auf die Registerkarte Fertigstellung.
DEWW Druckaufträge (Windows) 41
Page 50

4. Wählen Sie Beidseitiger Druck (manuell) aus, und klicken Sie dann auf OK, um das Dialogfeld
Dokumenteigenschaften zu schließen.
5. Klicken Sie im Dialogfeld Drucken auf Drucken, um die erste Seite des Druckauftrags zu drucken.
6. Nehmen Sie den gedruckten Stapel aus dem Ausgabefach, und legen Sie ihn in Fach 1.
7. Wenn Sie dazu aufgefordert werden, wählen Sie die entsprechende Schaltäche, um fortzufahren.
42 Kapitel 4 Drucken DEWW
Page 51

Drucken mehrerer Seiten pro Blatt (Windows)
1. Wählen Sie im Softwareprogramm die Option Drucken.
2. Wählen Sie den Drucker aus der Liste der Drucker aus, und klicken Sie anschließend auf die Schaltäche
Eigenschaften oder Einstellungen, um den Druckertreiber zu önen.
HINWEIS: Der Name der Schaltäche variiert für verschiedene Softwareprogramme.
HINWEIS: In Windows 10, 8.1 und 8 unterscheiden sich die Anwendungen in Layout und Funktionen von
den nachfolgend beschriebenen Desktop-Anwendungen. Um von einer Startbildschirmanwendung auf die
Druckfunktion zuzugreifen, gehen Sie folgendermaßen vor:
● Windows 10: Wählen Sie Drucken aus, und wählen Sie anschließend den Drucker.
● Windows 8.1 oder 8: Wählen Sie Geräte und dann Drucken aus, und wählen Sie anschließend den
Drucker.
Wenn Weitere Einstellungen ausgewählt ist, lädt die Anwendung HP AiO Printer Remote für den Treiber
HP PCL-6 V4 zusätzliche Treiberfunktionen herunter.
3. Klicken Sie auf die Registerkarte Fertigstellung.
4. Wählen Sie in der Dropdown-Liste Seiten pro Blatt die gewünschte Anzahl an Seiten pro Blatt aus.
5. Wählen Sie die richtigen Optionen für Seitenränder drucken, Seitenreihenfolge und Ausrichtung aus. Klicken
Sie auf OK, um das Dialogfeld Dokumenteigenschaften zu schließen.
6. Klicken Sie im Dialogfeld Drucken auf Drucken, um den Druckjob zu drucken.
Auswählen der Papiersorte (Windows)
1. Wählen Sie im Softwareprogramm die Option Drucken.
2. Wählen Sie den Drucker aus der Liste der Drucker aus, und klicken Sie anschließend auf die Schaltäche
Eigenschaften oder Einstellungen, um den Druckertreiber zu önen.
HINWEIS: Der Name der Schaltäche variiert für verschiedene Softwareprogramme.
HINWEIS: In Windows 10, 8.1 und 8 unterscheiden sich die Anwendungen in Layout und Funktionen von
den nachfolgend beschriebenen Desktop-Anwendungen. Um von einer Startbildschirmanwendung auf die
Druckfunktion zuzugreifen, gehen Sie folgendermaßen vor:
● Windows 10: Wählen Sie Drucken aus, und wählen Sie anschließend den Drucker.
● Windows 8.1 oder 8: Wählen Sie Geräte und dann Drucken aus, und wählen Sie anschließend den
Drucker.
Wenn Weitere Einstellungen ausgewählt ist, lädt die Anwendung HP AiO Printer Remote für den Treiber
HP PCL-6 V4 zusätzliche Treiberfunktionen herunter.
3. Klicken Sie auf die Registerkarte Papier/Qualität.
4. Wählen Sie aus der Dropdown-Liste Papiersorte die Papiersorte aus.
DEWW Druckaufträge (Windows) 43
Page 52

5. Klicken Sie auf OK, um das Dialogfeld Dokumenteigenschaften zu schließen. Klicken Sie im Dialogfeld
Drucken auf Drucken, um den Druckjob zu drucken.
Wenn das Fach konguriert werden muss, wird eine Meldung zur Fachkonguration auf dem
Druckerbedienfeld angezeigt.
6. Legen Sie Papier des angegebenen Typs und mit dem angegebenen Papierformat in das Fach ein, und
schließen Sie das Fach.
7. Berühren Sie die Schaltäche OK, um die erkannten Spezikationen (Format und Sorte) anzunehmen, oder
berühren Sie Ändern, um ein anderes Papierformat bzw. eine andere Papiersorte auszuwählen.
8. Wählen Sie das korrekte Papierformat und die korrekte Papiersorte aus, und berühren Sie OK.
Weitere Druckaufgaben
Wechseln Sie zur Website www.hp.com/support/colorljE55040.
Es sind Anweisungen zum Durchführen bestimmter Druckaufgaben wie den folgenden verfügbar:
● Erstellen und Verwenden von Druckverknüpfungen
● Wählen eines Papierformats oder Verwenden eines benutzerdenierten Papierformats
● Auswählen der Seitenausrichtung
● Erstellen einer Broschüre
● Größenanpassung eines Dokuments an ein ausgewähltes Papierformat
● Drucken der ersten oder letzten Seite eines Dokuments auf anderem Papier
● Drucken von Wasserzeichen auf ein Dokument
44 Kapitel 4 Drucken DEWW
Page 53

Druckaufträge (macOS)
Druckanleitung (macOS)
Die folgende Vorgehensweise beschreibt den grundlegenden Druckvorgang für macOS.
1. Klicken Sie auf das Menü Datei und dann auf die Option Drucken.
2. Wählen Sie den Drucker aus.
3. Klicken Sie auf Details anzeigen oder Kopien und Seiten, und wählen Sie weitere Menüs aus, um die
Druckeinstellungen zu
HINWEIS: Der Name des Elements variiert für verschiedene Softwareprogramme.
4. Klicken Sie auf die Schaltäche Drucken.
Automatischer beidseitiger Druck (macOS)
HINWEIS: Diese Informationen gelten für Drucker, die über einen automatischen Duplexer verfügen.
HINWEIS: Diese Funktion ist verfügbar, wenn Sie den HP Druckertreiber installieren. Wenn Sie AirPrint
verwenden, steht sie möglicherweise nicht zur Verfügung.
1. Klicken Sie auf das Menü Datei und dann auf die Option Drucken.
kongurieren.
2. Wählen Sie den Drucker aus.
3. Klicken Sie auf Details anzeigen oder Kopien und Seiten, und klicken Sie anschließend auf das Menü Layout.
HINWEIS: Der Name des Elements variiert für verschiedene Softwareprogramme.
4. Wählen Sie eine Bindungsoption aus der zweiseitigen Dropdown-Liste aus.
5. Klicken Sie auf die Schaltäche Drucken.
Manueller beidseitiger Druck (macOS)
HINWEIS: Diese Funktion ist verfügbar, wenn Sie den HP Druckertreiber installieren. Wenn Sie AirPrint
verwenden, steht sie möglicherweise nicht zur Verfügung.
1. Klicken Sie auf das Menü Datei und dann auf die Option Drucken.
2. Wählen Sie den Drucker aus.
3. Klicken Sie auf Details anzeigen oder Kopien und Seiten, und klicken Sie anschließend auf das Menü
Manueller Duplexdruck.
HINWEIS: Der Name des Elements variiert für verschiedene Softwareprogramme.
4. Klicken Sie auf das Feld Manueller Duplexdruck, und wählen Sie eine Bindungsoption aus.
5. Klicken Sie auf die Schaltäche Drucken.
6. Entfernen Sie das gesamte verbleibende unbedruckte Papier aus Fach 1 des Druckers.
DEWW Druckaufträge (macOS) 45
Page 54

7. Nehmen Sie den bedruckten Stapel aus dem Ausgabefach, und legen Sie ihn mit der bedruckten Seite nach
unten in das Zufuhrfach ein.
8. Wenn Sie dazu aufgefordert werden, berühren Sie die entsprechende Schaltäche auf dem Bedienfeld, um
fortzufahren.
Drucken mehrerer Seiten pro Blatt (macOS)
1. Klicken Sie auf das Menü Datei und dann auf die Option Drucken.
2. Wählen Sie den Drucker aus.
3. Klicken Sie auf Details anzeigen oder Kopien und Seiten, und klicken Sie anschließend auf das Menü Layout.
HINWEIS: Der Name des Elements variiert für verschiedene Softwareprogramme.
4. Wählen Sie in der Dropdown-Liste Seiten pro Blatt die Anzahl der Seiten aus, die jeweils auf ein Blatt
gedruckt werden sollen.
5. Wählen Sie im Bereich Seitenfolge die Reihenfolge und die Position der Seiten auf dem Blatt aus.
6. Wählen Sie aus dem Menü Ränder die Art des Rahmens aus, der auf dem Blatt um jede Seite gedruckt
werden soll.
7. Klicken Sie auf die Schaltäche Drucken.
Auswählen des Papiertyps (macOS)
1. Klicken Sie auf das Menü Datei und dann auf die Option Drucken.
2. Wählen Sie den Drucker aus.
3. Klicken Sie auf Details anzeigen oder Kopien und Seiten, und klicken Sie anschließend auf das Menü Medien
und Qualität oder das Menü Papier/Qualität.
HINWEIS: Der Name des Elements variiert für verschiedene Softwareprogramme.
4. Wählen Sie aus den Optionen Medien und Qualität oder Papier/Qualität aus.
HINWEIS: Diese Liste enthält die zur Verfügung stehenden Hauptoptionen. Einige Optionen sind nicht auf
allen Druckern verfügbar.
● Medientyp: Wählen Sie die Option für die Papiersorte für den Druckjob.
● Druckqualität: Wählen Sie die Auösung für den Druckjob.
● Randloses Drucken: Wählen Sie diese Option, um bis an den Rand des Papiers zu drucken.
5. Klicken Sie auf die Schaltäche Drucken.
Weitere Druckaufgaben
Wechseln Sie zur Website www.hp.com/support/colorljE55040.
Es sind Anweisungen zum Durchführen bestimmter Druckaufgaben wie den folgenden verfügbar:
46 Kapitel 4 Drucken DEWW
Page 55

● Erstellen und Verwenden von Druckverknüpfungen
● Wählen eines Papierformats oder Verwenden eines benutzerdenierten Papierformats
● Auswählen der Seitenausrichtung
Erstellen einer Broschüre
●
● Größenanpassung eines Dokuments an ein ausgewähltes Papierformat
● Drucken der ersten oder letzten Seite eines Dokuments auf anderem Papier
● Drucken von Wasserzeichen auf ein Dokument
DEWW Druckaufträge (macOS) 47
Page 56

Speichern von Druckaufträgen im Drucker, um später oder vertraulich zu drucken
Einführung
Nachfolgend werden die Vorgänge zum Erstellen und Drucken von Dokumenten beschrieben, die auf dem
Drucker gespeichert sind. Diese Jobs können zu einem späteren Zeitpunkt oder privat gedruckt werden.
●
Erstellen eines gespeicherten Jobs (Windows)
●
Erstellen eines gespeicherten Jobs (macOS)
●
Drucken eines gespeicherten Auftrags
●
Löschen eines gespeicherten Auftrags
●
Zur Auftragsabrechnung an den Drucker gesendete Informationen
Erstellen eines gespeicherten Jobs (Windows)
Speichern Sie Jobs auf dem Drucker für privates oder späteres Drucken.
1. Wählen Sie im Softwareprogramm die Option Drucken.
2. Wählen Sie den Drucker in der Druckerliste aus, und klicken Sie anschließend auf Eigenschaften oder
Einstellungen (der Name variiert für verschiedene Softwareprogramme).
HINWEIS: Der Name der Schaltäche variiert für verschiedene Softwareprogramme.
HINWEIS: In Windows 10, 8.1 und 8 unterscheiden sich die Anwendungen in Layout und Funktionen von
den nachfolgend beschriebenen Desktop-Anwendungen. Um von einer Startbildschirmanwendung auf die
Druckfunktion zuzugreifen, gehen Sie folgendermaßen vor:
● Windows 10: Wählen Sie Drucken aus, und wählen Sie anschließend den Drucker.
● Windows 8.1 oder 8: Wählen Sie Geräte und dann Drucken aus, und wählen Sie anschließend den
Drucker.
Wenn Weitere Einstellungen ausgewählt ist, lädt die Anwendung HP AiO Printer Remote für den Treiber
HP PCL-6 V4 zusätzliche Treiberfunktionen herunter.
3. Klicken Sie auf die Registerkarte Jobspeicherung.
4. Wählen Sie die Option Jobspeicherungsmodus.
● Prüfen und Aufbewahren Drucken und prüfen Sie eine Kopie eines Jobs, um anschließend weitere
Kopien zu drucken.
● Persönlicher Job: Der Job wird erst gedruckt, wenn Sie ihn am Bedienfeld des Druckers abrufen. Für
diesen Jobspeicherungsmodus können Sie eine der Job privat/sicher machen-Optionen auswählen.
Wenn Sie dem Job eine persönliche Identikationsnummer (PIN) zuweisen, müssen Sie am Bedienfeld
die erforderliche PIN bereitstellen. Wenn Sie den Job verschlüsseln, müssen Sie am Bedienfeld das
erforderliche Kennwort bereitstellen. Der Druckauftrag wird nach dem Drucken aus dem Speicher
gelöscht und geht verloren, wenn die Stromversorgung des Druckers unterbrochen wird.
48 Kapitel 4 Drucken DEWW
Page 57

● Schnellkopie: Mit Hilfe dieser Option können Sie die gewünschte Anzahl Kopien eines Jobs drucken
und eine Kopie des Jobs im Druckerspeicher speichern, um ihn zu einem späteren Zeitpunkt erneut zu
drucken.
● Gespeicherter Job: Diese Option ermöglicht es Ihnen, einen Job auf dem Drucker zu speichern und
anderen Benutzern den Druck des Jobs jederzeit zu erlauben. Für diesen Jobspeicherungsmodus
können Sie eine der Job privat/sicher machen-Optionen auswählen. Wenn Sie dem Job eine
persönliche Identikationsnummer (PIN) zuweisen, muss die Person, die den Job drucken möchte, am
Bedienfeld die erforderliche PIN bereitstellen. Wenn Sie den Job verschlüsseln, muss die Person, die
den Job drucken möchte, am Bedienfeld das erforderliche Kennwort bereitstellen.
5. Um einen benutzerdenierten Benutzer- oder Jobnamen zu verwenden, klicken Sie auf die Schaltäche
Benutzerdeniert. Geben Sie dann den Benutzer- oder Jobnamen ein.
Entscheiden Sie sich für eine Option, falls dieser Name bereits für einen anderen gespeicherten Job
vergeben ist:
● Jobnamen + (1-99) verwenden: Hängen Sie eine eindeutige Zahl an das Ende des Jobnamens an.
● Vorhandene Datei ersetzen: Überschreiben Sie den bereits vorhandenen gespeicherten Job mit dem
neuen.
6. Klicken Sie auf die Schaltäche OK, um das Dialogfeld Dokumenteigenschaften zu schließen. Klicken Sie im
Dialogfeld Drucken auf die Schaltäche Drucken, um den Job zu drucken.
Erstellen eines gespeicherten Jobs (macOS)
Speichern Sie Jobs auf dem Drucker für privates oder späteres Drucken.
1. Klicken Sie auf das Menü Datei und dann auf Drucken.
2. Wählen Sie den Drucker im Menü Drucker aus.
3. Der Druckertreiber zeigt standardmäßig das Menü Kopien & Seiten an. Önen Sie die Dropdown-Liste der
Menüs und dann das Menü Jobspeicherung.
4. Wählen Sie in der Dropdown-Liste Modus den Typ des gespeicherten Jobs aus.
● Prüfen und Aufbewahren: Drucken und prüfen Sie eine Kopie eines Jobs, um anschließend weitere
Kopien zu drucken.
● Persönlicher Job: Der Job wird erst gedruckt, wenn er über das Bedienfeld des Druckers abgerufen
wird. Wenn der Job eine persönliche Identikationsnummer (PIN) besitzt, müssen Sie am Bedienfeld
die erforderliche PIN bereitstellen. Der Druckauftrag wird nach dem Drucken aus dem Speicher
gelöscht und geht verloren, wenn die Stromversorgung des Druckers unterbrochen wird.
● Schnellkopie: Mit Hilfe dieser Option können Sie die gewünschte Anzahl Kopien eines Jobs drucken
und eine Kopie des Jobs im Gerätespeicher speichern, um ihn zu einem späteren Zeitpunkt erneut zu
drucken.
● Gespeicherter Job: Diese Option ermöglicht es Ihnen, einen Job auf dem Drucker zu speichern und
anderen Benutzern den Druck des Jobs jederzeit zu erlauben. Wenn der Job eine persönliche
Identikationsnummer (PIN) besitzt, muss die Person, die den Job drucken möchte, am Bedienfeld die
erforderliche PIN bereitstellen.
DEWW Speichern von Druckaufträgen im Drucker, um später oder vertraulich zu drucken 49
Page 58

5. Um einen benutzerdenierten Benutzer- oder Jobnamen zu verwenden, klicken Sie auf die Schaltäche
Benutzerdeniert. Geben Sie dann den Benutzer- oder Jobnamen ein.
Entscheiden Sie sich für eine Option, falls dieser Name bereits für einen anderen gespeicherten Job
vergeben ist.
● Jobnamen + (1-99) verwenden: Hängen Sie eine eindeutige Zahl an das Ende des Jobnamens an.
● Vorhandene Datei ersetzen: Überschreiben Sie den bereits vorhandenen gespeicherten Job mit dem
neuen.
6. Wenn Sie in Schritt 4 die Optionen Gespeicherter Job oder Persönlicher Job ausgewählt haben, können Sie
den Job mit einer PIN schützen. Geben Sie eine vierstellige Zahl in das Feld
ein. Wenn andere Personen versuchen, diesen Job zu drucken, werden sie vom Drucker aufgefordert, diese
PIN-Nummer einzugeben.
7. Klicken Sie auf Drucken, um den Druckjob zu verarbeiten.
Drucken eines gespeicherten Auftrags
Gehen Sie folgendermaßen vor, um ein gedrucktes Dokument zu drucken, das sich in einem Ordner des
Jobspeichers im Drucker bendet.
1. Wählen Sie auf dem Bedienfeld des Druckers auf dem Home-Bildschirm Drucken aus und dann Drucken aus
Jobspeicher.
Zum Drucken PIN verwenden
2. Wählen Sie unter Auszudruckende gespeicherte Jobs die Option Auswählen aus, und wählen Sie dann den
Ordner aus, in dem das Dokument gespeichert ist.
3. Wählen Sie das Dokument aus, und berühren Sie anschließend Auswählen.
Wenn das Dokument privat ist, geben Sie die vierstellige PIN-Nummer im Feld Kennwort ein, und wählen
dann OK.
4. Um die Anzahl der Kopien zu ändern, wählen Sie das Feld links neben der Schaltäche Drucken aus, und
geben Sie dann die Anzahl der Kopien über das Tastenfeld ein, das geönet wird. Wählen Sie die
Schaltäche „Schließen“ , um das Tastenfeld zu schließen.
5. Wählen Sie Drucken, um das Dokument zu drucken.
Löschen eines gespeicherten Auftrags
Sie können auf dem Drucker gespeicherte Dokumente löschen, wenn sie nicht mehr benötigt werden. Sie können
auch die maximale Anzahl der Jobs anpassen, die für den Drucker gespeichert werden können.
●
Löschen eines Jobs, der auf dem Drucker gespeichert ist
●
Ändern des Jobspeicherlimits
Löschen eines Jobs, der auf dem Drucker gespeichert ist
Führen Sie die folgenden Schritte aus, um einen Job zu löschen, der im Druckerspeicher gespeichert ist.
1. Berühren Sie auf dem Bedienfeld des Druckers auf dem Startbildschirm die Schaltäche Drucken.
2. Wählen Sie Aus Jobspeicher drucken.
3. Wählen Sie Auswählen aus und dann den Namen des Ordners, in dem der Job gespeichert ist.
50 Kapitel 4 Drucken DEWW
Page 59

4. Wählen Sie den Namen des Jobs aus.
5. Wählen Sie das Symbol „Papierkorb“ aus , um den Job zu löschen.
Wenn der Job privat oder verschlüsselt ist, geben Sie die PIN oder das Kennwort ein, und wählen Sie dann
OK aus.
6. Wählen Sie Jobs löschen aus, wenn Sie dazu aufgefordert werden.
Ändern des Jobspeicherlimits
Wenn ein neuer Job an den Druckerspeicher gesendet wird, überschreibt der Drucker alle vorherigen Jobs mit
dem gleichen Benutzer und Jobnamen. Wenn ein Job nicht bereits unter demselben Benutzer- und Jobnamen
gespeichert ist und der Drucker zusätzlichen Speicherplatz benötigt, werden andere gespeicherte Jobs gelöscht,
beginnend mit dem ältesten Job. Führen Sie die folgenden Schritte aus, um die Anzahl der Jobs zu ändern, die
der Drucker speichern kann:
1. Berühren Sie auf dem Bedienfeld des Druckers auf dem Home-Bildschirm die Schaltäche Einstellungen.
2. Önen Sie die folgenden Menüs:
● Kopieren/Drucken oder Drucken
● Gespeicherte Jobs verwalten
● Speicherlimit temp. Jobs
3. Geben Sie die Anzahl der im Drucker zu speichernden Jobs über das Tastenfeld ein.
4. Klicken Sie auf Fertig, um die Einstellung zu speichern.
Zur Auftragsabrechnung an den Drucker gesendete Informationen
Druckaufträge, die von Treibern auf dem Client (z. B. PC) gesendet werden, senden möglicherweise
personenbezogene Daten an die Druck- und Imaging-Geräte von HP. Diese Informationen können den Namen
des Benutzers und des Clients enthalten, von dem der Auftrag stammt, der für die Auftragsabrechnung
verwendet werden kann (wie dies vom Administrator des Druckgeräts festgelegt ist), ist jedoch nicht darauf
beschränkt. Die gleichen Informationen können auch zusammen mit dem Auftrag auf dem Massenspeichergerät
(z. B. Festplatte) des Druckgeräts gespeichert werden, wenn die Jobspeicherungsfunktion verwendet wird.
DEWW Speichern von Druckaufträgen im Drucker, um später oder vertraulich zu drucken 51
Page 60

Drucken über den USB-Anschluss
Einführung
Dieser Drucker bietet Direktdruck über USB. Auf diese Weise können Sie Dateien schnell drucken, ohne sie vom
Computer zu senden. Sie können standardmäßige USB-Flash-Laufwerke mit dem Drucker verwenden. Der USBAnschluss bendet sich neben dem Bedienfeld. Es werden folgende Dateitypen unterstützt:
● .pdf
● .prn
● .pcl
● .ps
● .cht
Aktivieren des USB-Anschlusses zum Drucken
Der USB-Anschluss ist standardmäßig deaktiviert. Aktivieren Sie den USB-Anschluss, bevor Sie diese Funktion
nutzen. Gehen Sie anhand einer der folgenden Methoden vor, um den Anschluss zu aktualisieren.
Methode 1: Aktivieren des USB-Anschlusses über die Bedienfeldmenüs des Druckers
1. Wischen Sie auf dem Bedienfeld des Druckers auf dem Startbildschirm, bis das Menü Einstellungen
angezeigt wird. Tippen Sie auf das Symbol Einstellungen, um das Menü zu önen.
2. Önen Sie die folgenden Menüs:
● USB-Einstellungen
● Einstellungen für Drucken von USB-Laufwerk
● Aktivieren des Drucks über ein USB-Laufwerk
3. Wählen Sie die Option Aktiviert.
Methode 2: Aktivieren des USB-Anschlusses über den integrierten HP Webserver (nur Drucker mit Netzwerkverbindung)
1. Önen Sie den integrierten HP Webserver:
a. Tippen Sie auf dem Startbildschirm auf dem Bedienfeld des Druckers auf das Symbol „Information“
, und tippen Sie dann auf das Symbol „Netzwerk“ , um die IP-Adresse oder den Hostnamen
anzuzeigen.
b. Önen Sie einen Webbrowser. Geben Sie die IP-Adresse oder den Hostnamen genau so in die
Adresszeile ein, wie sie bzw. er auf dem Bedienfeld des Druckers angezeigt wird. Drücken Sie auf der
Computertastatur die Eingabetaste. Der integrierte HP Webserver wird geönet.
HINWEIS: Wenn eine Meldung angezeigt wird, dass der Zugri auf die Website eventuell nicht sicher
ist, wählen Sie die Option zum Aufrufen der Website. Der Computer wird durch den Zugri auf diese
Website nicht beschädigt.
2. Önen Sie die Registerkarte Kopieren/Drucken.
52 Kapitel 4 Drucken DEWW
Page 61

3. Klicken Sie auf der linken Bildschirmseite auf Von USB-Gerät abrufen.
4. Aktivieren Sie das Kontrollkästchen „Vom USB-Gerät abrufen“ aktivieren.
5. Klicken Sie auf Übernehmen.
Drucken über ein USB-Flash-Laufwerk
1. Verbinden Sie das USB-Flash-Laufwerk mit dem Direktzugri-USB-Anschluss.
HINWEIS: Möglicherweise ist der Anschluss abgedeckt. Bei einigen Druckern kann die Abdeckung
aufgeklappt werden. Bei anderen Druckern muss die Abdeckung gerade herausgezogen werden.
2. Berühren Sie auf dem Bedienfeld des Druckers auf dem Startbildschirm die Schaltäche Drucken.
3. Wählen Sie Drucken von USB-Laufwerk aus.
4. Berühren Sie Auswählen, und wählen Sie dann den Namen des zu druckenden Dokuments. Berühren Sie
Auswählen.
HINWEIS: Das Dokument kann ein Ordner sein. Önen Sie die erforderlichen Ordner.
5. Berühren Sie zum Einstellen der Anzahl der Kopien das Feld für die Anzahl der Exemplare in der unteren
linken Ecke des Bildschirms. Geben Sie die Anzahl der zu druckenden Exemplare über das Tastenfeld ein.
6. Wählen Sie Drucken, um das Dokument zu drucken.
DEWW Drucken über den USB-Anschluss 53
Page 62

54 Kapitel 4 Drucken DEWW
Page 63

5 Verwalten des Druckers
Siehe auch
●
Erweiterte Konguration mit integriertem HP Webserver (EWS)
●
Kongurieren der IP-Netzwerkeinstellungen
●
Sicherheitsfunktionen des Druckers
●
Einstellungen zur Energieeinsparung
●
HP Web Jetadmin
●
Software- und Firmware-Aktualisierungen
Die folgenden Informationen sind zum Zeitpunkt der Veröentlichung richtig.
Videos zur Unterstützung nden Sie unter www.hp.com/videos/LaserJet.
Aktuelle Informationen nden Sie unter www.hp.com/support/colorljE55040.
Die HP Kompletthilfe für den Drucker beinhaltet die folgenden Informationen:
● Installieren und Kongurieren
● Lernen und Verwenden
● Lösen von Problemen
● Herunterladen von Software- und Firmware-Aktualisierungen
● Beitritt zu Support-Foren
● Suchen nach Garantie- und Zulassungsinformationen
DEWW Siehe auch 55
Page 64

Erweiterte Konguration mit integriertem HP Webserver (EWS)
Einführung
●
Zugreifen auf den integrierten HP Webserver (EWS)
●
Funktion des integrierten HP Webservers
Mit dem integrierten HP Webserver können Sie vom Computer aus die Druckfunktionen verwalten. Sie brauchen
die Einstellungen nicht direkt am Drucker vorzunehmen.
● Anzeigen der Druckerstatusinformationen
● Ermitteln des verbleibenden Verbrauchsmaterials und ggf. Bestellen von Ersatz
● Anzeigen und Ändern von Fachkongurationen
● Anzeigen und Ändern der Konguration des Menüs für das Bedienfeld des Geräts
● Anzeigen und Drucken von internen Seiten
● Empfangen von Benachrichtigungen zu Geräte- und Verbrauchsmaterialereignissen
● Anzeigen und Ändern der Netzwerkkonguration
Der integrierte HP Webserver ist funktionsfähig, wenn das Gerät mit einem IP-basierten Netzwerk verbunden ist.
IPX-basierte Geräteverbindungen werden vom integrierten HP Webserver nicht unterstützt. Sie benötigen keinen
Internetzugri, damit Sie den integrierten HP Webserver önen und verwenden können.
Wenn das Gerät mit dem Netzwerk verbunden ist, ist der integrierte HP Webserver automatisch verfügbar.
HINWEIS: Außerhalb der Netzwerk-Firewall kann nicht auf den integrierten HP Webserver zugegrien werden.
Zugreifen auf den integrierten HP Webserver (EWS)
1. Tippen Sie auf dem Startbildschirm auf dem Bedienfeld des Druckers auf das Symbol „Information“ , und
tippen Sie dann auf das Symbol „Netzwerk“ , um die IP-Adresse oder den Hostnamen anzuzeigen.
2. Önen Sie einen Webbrowser. Geben Sie die IP-Adresse oder den Hostnamen genau so in die Adresszeile
ein, wie sie bzw. er auf dem Bedienfeld des Druckers angezeigt wird. Drücken Sie auf der Computertastatur
die Eingabetaste. Der integrierte HP Webserver wird geönet.
HINWEIS: Wenn eine Meldung angezeigt wird, dass der Zugri auf die Website eventuell nicht sicher ist,
wählen Sie die Option zum Aufrufen der Website. Der Computer wird durch den Zugri auf diese Website
nicht beschädigt.
Zur Verwendung des integrierten HP Webservers muss der Browser die folgenden Anforderungen erfüllen:
● Windows: Microsoft Internet Explorer 5.01 oder höher oder Netscape 6.2 oder höher
● macOS: Safari oder Firefox mit Bonjour oder einer IP-Adresse
● Linux: Nur Netscape Navigator
● HP-UX 10 und HP-UX 11: Netscape Navigator 4.7
56 Kapitel 5 Verwalten des Druckers DEWW
Page 65

Funktion des integrierten HP Webservers
●
Register Informationen
●
Registerkarte General (Allgemein)
●
Druck (Registerkarte)
●
Registerkarte Fehlerbehebung
●
Registerkarte Sicherheit
●
Registerkarte HP Web-Services
●
Register Netzwerk
●
Liste Andere Verknüpfungen
Register Informationen
Tabelle 5-1 Integrierter HP Webserver, Registerkarte Informationen
Menü Beschreibung
Gerätestatus Zeigt den Gerätestatus und die geschätzte verbleibende Gebrauchsdauer des
HP Verbrauchsmaterials an. Die Seite zeigt zudem die für die einzelnen Fächer
eingerichtete Papiersorte und das Format an. Wenn Sie die Standardeinstellungen ändern
möchten, klicken Sie auf Einstellungen ändern.
Jobprotokoll Zeigt eine Zusammenfassung aller Drucksjobs an, die das Gerät verarbeitet hat.
Kongurationsseite Zeigt Informationen der Kongurationsseite an.
Verbrauchsmaterial-Statusseite Zeigt den Status des Verbrauchsmaterials des Geräts an.
Ereignisprotokoll-Seite Zeigt eine Liste aller Geräteereignisse und -fehler an. Über die Verknüpfung HP Instant
Support (auf allen Seiten des integrierten HP Webservers im Bereich Andere
Verknüpfungen) können Sie auf eine Reihe von dynamischen Websites zugreifen, die Sie
beim Beheben von Problemen unterstützen. Auf diesen Seiten werden außerdem die für
das Gerät zusätzlich verfügbaren Dienste aufgeführt.
Nutzungsseite Zeigt eine Zusammenfassung der vom Gerät gedruckten Anzahl von Seiten, gruppiert nach
Format, Papiersorte und Druckpfad an.
Geräteinformationen Zeigt den Netzwerknamen, die Adresse und Modellinformationen des Geräts an. Um diese
Einträge anzupassen, klicken Sie im Menü Geräteinformationen auf die Registerkarte
Allgemein.
Abbildung des Bedienfelds Zeigt ein Bild des aktuellen Bildschirms auf der Bedienfeldanzeige an.
Drucken Zum Drucken laden Sie eine druckfertige Datei vom Computer hoch. Zum Drucken der Datei
verwendet das Gerät die Standarddruckeinstellungen.
Zum Drucken verfügbare Berichte und
Seiten
Listet die internen Berichte und Seiten für das Produkt auf. Wählen Sie ein oder mehrere
Elemente zum Drucken oder Anzeigen aus.
DEWW Erweiterte Konguration mit integriertem HP Webserver (EWS) 57
Page 66

Registerkarte General (Allgemein)
Tabelle 5-2 Integrierter HP Webserver, Registerkarte Allgemein
Menü Beschreibung
Warnmeldungen Richten Sie E-Mail-Warnmeldungen zu verschiedenen Geräte- und
Menü „Administration“ des Bedienfelds. Zeigt die Menüstruktur des Menüs Administration auf dem Bedienfeld an.
AutoSend Konguriert das Gerät für den automatischen Versand von E-Mails zur Gerätekonguration
Andere Verknüpfungen bearbeiten Fügt eine Verknüpfung zu einer anderen Website hinzu oder passt diese an. Diese
Bestellinformationen Geben Sie Informationen über das Bestellen von Ersatztonerpatronen ein. Diese
Geräteinformationen Benennt das Gerät und weist eine Bestandsnummer zu. Geben Sie den Namen des
Sprache Legen Sie fest, in welcher Sprache die Informationen für den integrierten HP Webservers
Datum und Uhrzeit Legen Sie das Datum und die Uhrzeit fest, oder synchronisieren Sie diese Daten mit einem
Verbrauchsmaterialereignissen ein.
HINWEIS: Kongurieren Sie die Einstellungen auf diesem Bildschirm. Der integrierte
HP Webserver bietet jedoch mehr Kongurationsoptionen als das Menü Administration.
und zu Verbrauchsmaterialien an bestimmte E-Mail-Adressen.
Verknüpfung wird auf allen Seiten des integrierten HP Webservers im Bereich Andere
Verknüpfungen angezeigt.
Information wird auf der Statusseite für Verbrauchsmaterial angezeigt.
Hauptansprechpartners an, der Informationen zum Gerät erhalten soll.
angezeigt werden sollen.
Server im Netzwerk.
Energieeinstellungen Legen Sie eine Ein- und Ausschaltzeit sowie Bereitschaftseinstellung für das Gerät fest.
Sichern und Wiederherstellen Erstellen Sie eine Sicherungsdatei, die Produkt- und Benutzerdaten enthält. Bei Bedarf
Wiederherstellen der Werkseinstellungen Setzt die Faxeinstellungen auf die Werkseinstellungen zurück.
Installationsprogramm für Lösungen Installieren Sie Drittanbieterprogramme, die die Gerätefunktionen erweitern können.
Firmware-Aktualisierung Laden Sie Firmware-Aktualisierungsdateien für dieses Gerät herunter, und installieren Sie
Statistikdienste Stellt Verbindungsinformationen zu Job-Statistikdiensten von Drittanbietern bereit.
Druck (Registerkarte)
Tabelle
5-3 Integrierter HP Webserver, Registerkarte Drucken
Menü Beschreibung
Vom USB-Gerät abrufen Aktivieren bzw. deaktivieren Sie das Menü Vom USB-Gerät abrufen auf dem Bedienfeld.
Gespeicherte Jobs verwalten Aktivieren oder Deaktivieren Sie die Möglichkeit, Jobs im Gerätespeicher zu speichern.
Stellen Sie unterschiedliche Zeitpläne für jeden Wochentag und für Feiertage ein.
Legen Sie außerdem fest, nach welchen Interaktionen das Gerät aus dem
Bereitschaftsmodus eingeschaltet wird.
können Sie diese Datei verwenden, um Daten auf Ihrem Gerät wiederherzustellen.
sie.
Kongurieren Sie die Optionen zur Jobspeicherung.
Papiertypen anpassen Setzen Sie die werkseitigen Druckmoduseinstellungen außer Kraft, wenn bei der
Verwendung bestimmter Papiertypen Druckqualitätsprobleme auftreten.
58 Kapitel 5 Verwalten des Druckers DEWW
Page 67

Tabelle 5-3 Integrierter HP Webserver, Registerkarte Drucken (Fortsetzung)
Menü Beschreibung
Farbe einschränken
(nur Farbgeräte)
Allgemeine Druckeinstellungen Konguriert Einstellungen für alle Druckjobs.
Fächer verwalten Konguriert Einstellungen für Papierfächer.
Registerkarte Fehlerbehebung
Tabelle 5-4 Integrierter HP Webserver, Registerkarte Fehlerbehebung
Menü Beschreibung
Allgemeine Fehlerbehebung Stellt eine Auswahl von Berichten und Tests bereit, die Ihnen beim Beheben von Problemen
Online-Hilfe QR-Codes und Weblinks zu Lösungsseiten für das Gerät.
Diagnosedaten
HINWEIS: Diese Option ist nur verfügbar,
wenn auf der Registerkarte Sicherheit ein
Administratorkennwort festgelegt wurde.
Kalibrierung/Reinigung
(nur Farbgeräte)
Legen Sie Berechtigungen oder Beschränkungen für den Farbdruck fest.
Geben Sie bestimmte Berechtigungen für einzelne Benutzer oder für Jobs, die von
bestimmten Softwareprogrammen gesendet werden, ein.
helfen, welche an dem Gerät auftreten.
Exportiert Geräteinformationen in eine Datei, die anschließend für eine ausführliche
Problemanalyse herangezogen werden kann.
Aktiviert die automatische Reinigungsfunktion, erstellt und druckt die Reinigungsseite und
stellt eine Option zur sofortigen Kalibrierung des Produkts bereit.
Firmware-Aktualisierung Laden Sie Firmware-Aktualisierungsdateien für dieses Gerät herunter, und installieren Sie
Wiederherstellen der Werkseinstellungen Setzt die Druckereinstellungen auf die Werkswerte zurück.
Registerkarte Sicherheit
Tabelle
5-5 Integrierter HP Webserver, Registerkarte Sicherheit
Menü Beschreibung
Allgemeine Sicherheit Einstellungen für die allgemeine Sicherheit, einschließlich folgender Funktionen:
Zugrissteuerung Kongurieren Sie den Zugri auf Gerätefunktionen für bestimmte Personen oder Gruppen,
sie.
● Kongurieren Sie ein Administratorkennwort, um den Zugri auf bestimmte
Funktionen des Geräts zu beschränken.
● Legt das PJL-Kennwort für die Verarbeitung von PJL-Befehlen fest.
● Legt den Zugri auf das Dateisystem und die Sicherheitsstufe für Firmware-Upgrades
fest.
● Aktivieren bzw. deaktivieren Sie den Host-USB-Anschluss am Bedienfeld oder den
USB-Verbindungsanschluss am Formatierer für das direkte Drucken von einem
Computer.
● Zeigt den Status aller Sicherheitseinstellungen an.
und wählen Sie die Methode, mit der sich Personen auf dem Gerät anmelden.
DEWW Erweiterte Konguration mit integriertem HP Webserver (EWS) 59
Page 68

Tabelle 5-5 Integrierter HP Webserver, Registerkarte Sicherheit (Fortsetzung)
Menü Beschreibung
Gespeicherte Daten schützen Kongurieren und verwalten Sie die interne Festplatte des Geräts.
Zertikatsverwaltung Installieren und verwalten Sie Sicherheitszertikate für den Zugri auf das Gerät und auf
Web-Service-Sicherheit Lassen Sie den Zugri auf die Ressourcen auf diesem Gerät von Websites aus anderen
Selbsttest Überprüft, ob die Sicherheitsfunktionen entsprechend der erwarteten Systemparameter
Registerkarte HP Web-Services
Mit den Optionen auf der Registerkarte HP Web-Services können Sie HP Webdienste für das Gerät kongurieren
und aktivieren. Um HP ePrint nutzen zu können, müssen Sie HP Webdienste aktivieren.
Tabelle 5-6 Registerkarte HP Web-Services des integrierten HP Webservers
Menü Beschreibung
Web-Services-Setup Stellen Sie über das Internet eine Verbindung zu HP Connected her, indem Sie HP Web
Kongurieren Sie Einstellungen für Jobs, die auf der Festplatte des Geräts gespeichert sind.
das Netzwerk.
Domänen zu. Wenn keine Websites zur Liste hinzugefügt werden, gelten alle Websites als
vertrauenswürdig.
ausgeführt werden.
Services aktivieren.
Web-Proxy Kongurieren Sie einen Proxy-Server, wenn Probleme beim Aktivieren der HP Web-Services
HP-ePrint-Fehlerbehebung Aktivieren von Funktionen zur Lösung von Problemen mit der Verbindung zu HP ePrint
Register Netzwerk
Verwenden Sie die Registerkarte Netzwerk, um Netzwerkeinstellungen für das Gerät zu kongurieren und zu
schützen, wenn es mit einem IP-basierten Netzwerk verbunden ist. Diese Registerkarte wird nicht angezeigt,
wenn das Gerät mit anderen Arten von Netzwerken verbunden ist.
Tabelle
5-7 Integrierter HP Webserver, Registerkarte Netzwerk
Menü Beschreibung
TCP/IP-Einstellungen Kongurieren Sie die TCP/IP-Einstellungen für IPv4- und IPv6-Netzwerke.
Netzwerkeinstellungen Kongurieren Sie die IPX/SPX-, AppleTalk-, DLC/LLC- und SNMP-Einstellungen, je nach
Andere Einstellungen Kongurieren Sie allgemeine Druckprotokolle und -Dienste, die von dem Druckserver
oder beim Herstellen einer Verbindung zwischen dem Gerät und dem Internet auftreten.
Services
HINWEIS: Die verfügbaren Kongurationsoptionen sind je nach Druckservermodell
unterschiedlich.
Druckservermodell.
unterstützt werden. Die verfügbaren Optionen sind abhängig vom Druckservermodell.
Darunter können sich Firmware-Updates, LPD-Warteschlangen, USB-Einstellungen,
Support-Informationen und die Aktualisierungsrate benden.
AirPrint Richten Sie den Netzwerkdruck von Apple-unterstützten Geräten ein, und aktivieren oder
deaktivieren Sie diesen.
60 Kapitel 5 Verwalten des Druckers DEWW
Page 69

Tabelle 5-7 Integrierter HP Webserver, Registerkarte Netzwerk (Fortsetzung)
Menü Beschreibung
Sprache wählen Ändern Sie die Anzeigesprache für den integrierten HP Webserver. Diese Seite wird
Einstellungen Zeigen Sie die aktuellen Sicherheitseinstellungen an, und setzen Sie sie auf die werkseitigen
Autorisierung Steuern Sie die Kongurationsverwaltung und die Verwendung dieses Geräts, einschließlich
Verwaltungsprotokolle Protokolle Kongurieren und verwalten Sie die Sicherheitsprotokolle für dieses Gerät, einschließlich
angezeigt, wenn die Websites mehrere Sprachen unterstützen. Optional können Sie die
gewünschte Sprache auch über die Spracheinstellungen des Browsers auswählen.
Werte zurück.
Die Sicherheitseinstellungen können mit dem Assistenten für die Sicherheitskonguration
eingerichtet werden.
HINWEIS: Verwenden Sie den Assistenten für die Sicherheitskonguration nicht, um die
Sicherheitseinstellungen mit Hilfe von Netzwerkverwaltungsanwendungen, wie z. B.
HP Web Jetadmin, zu kongurieren.
folgender Funktionen:
● Legen Sie ein Administratorkennwort fest, oder ändern Sie es, um den Zugri auf
Kongurationsparameter zu steuern.
● Fordern Sie digitale Zertikate an, und installieren und verwalten Sie diese auf dem
HP Jetdirect-Druckserver.
● Schränken Sie den Hostzugri auf dieses Gerät über eine Zugrissteuerungsliste ein
(nur für ausgewählte Druckserver auf IPv4-Netzwerken).
folgender Funktionen:
● Legen Sie die Sicherheitsverwaltungsebene für den integrierten HP Webserver fest,
und steuern Sie den Datenverkehr über HTTP und HTTPS.
● Kongurieren Sie den SNMP (Simple Network Management Protocol)-Betrieb.
Aktivieren oder Deaktivieren Sie die SNMP v1/v2c- oder SNMP v3-Agenten auf dem
Druckserver.
● Steuern Sie den Zugri über Protokolle, die möglicherweise nicht sicher sind, wie
Druckprotokolle, Druckdienste und Ermittlungsprotokolle, Namensauösungsdienste
und Kongurationsverwaltungsprotokolle.
802.1X-Authentizierung
(Nur ausgewählte HP Jetdirect-Modelle)
IPsec/Firewall
(Nur ausgewählte HP Jetdirect-Modelle)
Announcement Agent
(Nur ausgewählte HP Jetdirect-Modelle)
Netzwerkstatistik Zeigen Sie die Netzwerkdaten an, die auf dem HP Jetdirect-Druckserver erfasst und
Kongurieren Sie die 802.1X-Authentizierungseinstellungen auf dem JetdirectDruckserver je nach Anforderung für die Client-Authentizierung im Netzwerk, und setzen
Sie die 802.1X-Authentizierungseinstellungen auf die werkseitigen Werte zurück.
ACHTUNG: Wenn Sie die 802.1X-Authentizierungseinstellungen ändern, wird die
Verbindung mit dem Gerät möglicherweise unterbrochen. Wenn Sie die Verbindung wieder
herstellen möchten, ist es möglicherweise erforderlich, den Druckserver auf die
werkseitigen Einstellungen zurückzusetzen und das Gerät erneut zu installieren.
Anzeigen und Kongurieren einer Firewall-Richtlinie oder einer IPsec/Firewall-Richtlinie.
Aktivieren oder deaktivieren Sie den HP Device Announcement Agent, richten Sie den
Kongurationsserver ein, und kongurieren Sie die gemeinsame Authentizierung mithilfe
von Zertikaten.
gespeichert werden.
DEWW Erweiterte Konguration mit integriertem HP Webserver (EWS) 61
Page 70

Tabelle 5-7 Integrierter HP Webserver, Registerkarte Netzwerk (Fortsetzung)
Menü Beschreibung
Protokollinformationen Zeigen Sie auf dem HP Jetdirect-Druckserver für jedes Protokoll eine Liste mit
Kongurationsseite Zeigen Sie die HP Jetdirect-Kongurationsseite an, die Status- und
Liste Andere Verknüpfungen
HINWEIS: Kongurieren Sie, welche Verknüpfungen in der Liste Andere Verknüpfungen angezeigt werden,
wenn das Menü Andere Verknüpfungen bearbeiten auf der Registerkarte Allgemein verwendet wird. Bei den
folgenden Verknüpfungen handelt es sich um die standardmäßigen Verknüpfungen.
Tabelle 5-8 Integrierter HP Webserver, Liste Andere Verknüpfungen
Menü Beschreibung
Produktunterstützung Leitet Sie weiter zur Support-Website für das Gerät, auf der Sie Hilfe zu allgemeinen
Einkauf von Verbrauchsmaterial Leitet Sie zur HP SureSupply-Website weiter, auf der Sie Informationen zum Erwerb von
HP Instant Support Leitet Sie zur HP Website weiter, auf der Sie Lösungen zu Problemen nden können.
Netzwerkkongurationseinstellungen an.
Kongurationsinformationen angibt.
Themen suchen können.
HP Original-Verbrauchsmaterial wie Tonerpatronen und Papier erhalten.
62 Kapitel 5 Verwalten des Druckers DEWW
Page 71

Kongurieren der IP-Netzwerkeinstellungen
●
Hinweis zur Druckerfreigabe
●
Abrufen oder Ändern der Netzwerkeinstellungen
●
Umbenennen des Druckers in einem Netzwerk
●
Manuelles Kongurieren von IPv4-TCP/IP-Parametern über das Bedienfeld
●
Manuelles Kongurieren von IPv6-TCP/IP-Parametern über das Bedienfeld
●
Verbindungsgeschwindigkeit und Duplexmodus
Hinweis zur Druckerfreigabe
HP unterstützt keine Peer-to-Peer-Netzwerke, da es sich dabei um eine Funktion der Microsoft-Betriebssysteme
und nicht der HP Druckertreiber handelt. Weitere Informationen nden Sie auf der Microsoft-Website
www.microsoft.com.
Abrufen oder Ändern der Netzwerkeinstellungen
Sie können die IP-Kongurationseinstellungen mit dem integrierten HP Webserver anzeigen oder ändern.
1. Önen Sie den integrierten HP Webserver:
a. Tippen Sie auf dem Startbildschirm auf dem Bedienfeld des Druckers auf das Symbol „Information“
, und tippen Sie dann auf das Symbol „Netzwerk“ , um die IP-Adresse oder den Hostnamen
anzuzeigen.
b. Önen Sie einen Webbrowser. Geben Sie die IP-Adresse oder den Hostnamen genau so in die
Adresszeile ein, wie sie bzw. er auf dem Bedienfeld des Druckers angezeigt wird. Drücken Sie auf der
Computertastatur die Eingabetaste. Der integrierte HP Webserver wird geönet.
HINWEIS: Wenn eine Meldung angezeigt wird, dass der Zugri auf die Website eventuell nicht sicher
ist, wählen Sie die Option zum Aufrufen der Website. Der Computer wird durch den Zugri auf diese
Website nicht beschädigt.
2. Klicken Sie auf die Registerkarte Netzwerk, und überprüfen Sie die Netzwerkinformationen. Ändern Sie die
Einstellungen wie gewünscht.
Umbenennen des Druckers in einem Netzwerk
Verwenden Sie den integrierten HP Webserver, um den Drucker in einem Netzwerk umzubenennen, so dass er
eindeutig identiziert werden kann.
1. Önen Sie den integrierten HP Webserver:
a. Tippen Sie auf dem Startbildschirm auf dem Bedienfeld des Druckers auf das Symbol „Information“
, und tippen Sie dann auf das Symbol „Netzwerk“ , um die IP-Adresse oder den Hostnamen
anzuzeigen.
DEWW Kongurieren der IP-Netzwerkeinstellungen 63
Page 72

b. Önen Sie einen Webbrowser. Geben Sie die IP-Adresse oder den Hostnamen genau so in die
Adresszeile ein, wie sie bzw. er auf dem Bedienfeld des Druckers angezeigt wird. Drücken Sie auf der
Computertastatur die Eingabetaste. Der integrierte HP Webserver wird geönet.
HINWEIS: Wenn eine Meldung angezeigt wird, dass der Zugri auf die Website eventuell nicht sicher
ist, wählen Sie die Option zum Aufrufen der Website. Der Computer wird durch den Zugri auf diese
Website nicht beschädigt.
2. Önen Sie die Registerkarte Allgemein.
3. Auf der Seite Gerätename bendet sich der standardmäßige Gerätename im Feld Gerätename. Sie können
diesen Namen ändern, um den Drucker eindeutig zu identizieren.
HINWEIS: Das Vervollständigen der anderen Felder auf dieser Seite ist optional.
4. Klicken Sie auf Übernehmen, um die Änderungen zu speichern.
Manuelles Kongurieren von IPv4-TCP/IP-Parametern über das Bedienfeld
Mit Hilfe der Bedienfeldmenüs Einstellungen können Sie eine IPv4-Adresse, Subnetzmaske und ein StandardGateway manuell festlegen.
1. Berühren Sie auf dem Bedienfeld des Druckers auf dem Home-Bildschirm die Schaltäche Einstellungen.
2. Önen Sie die folgenden Menüs:
● Netzwerk
● Ethernet
● TCP/IP
● IPv4-Einstellungen
● Kong.-Methode
3. Wählen Sie die Option Manuell und anschließend OK aus.
4. Önen Sie das Menü Manuelle Einstellungen.
5. Wählen Sie die IP-Adresse, Subnetzmaske oder Standard-Gateway.
6. Berühren Sie das erste Feld, um das Tastenfeld aufzurufen. Geben Sie die richtigen Ziern für das Feld ein,
und wählen Sie dann OK aus.
Wiederholen diesen Sie Vorgang für jedes zu kongurierende Feld.
Manuelles Kongurieren von IPv6-TCP/IP-Parametern über das Bedienfeld
Verwenden Sie das Menü Einstellungen, um eine IPv6-Adresse manuell festzulegen.
1. Berühren Sie auf dem Bedienfeld des Druckers auf dem Home-Bildschirm die Schaltäche Einstellungen.
2. Önen Sie die folgenden Menüs, um die manuelle Konguration zu aktivieren:
64 Kapitel 5 Verwalten des Druckers DEWW
Page 73

● Netzwerk
● Ethernet
● TCP/IP
IPV6-Einstellungen
●
3. Wählen Sie Aktivieren, dann Ein und anschließend OK aus.
4. Tippen Sie zum Kongurieren der Adresse auf das Menü Adresse, und tippen Sie dann auf das Feld, um eine
Tastatur zu önen.
5. Geben Sie die Adresse über das Tastenfeld ein, und wählen Sie dann OK aus.
Verbindungsgeschwindigkeit und Duplexmodus
HINWEIS: Diese Informationen gelten nur für Ethernet-Netzwerke. Sie gelten nicht für Wireless-Netzwerke.
Die Verbindungsgeschwindigkeit und der Kommunikationsmodus des Druckservers müssen mit dem NetzwerkHub übereinstimmen. Lassen Sie den Drucker für die meisten Situationen im Automatikmodus. Unangemessene
Änderungen der Verbindungsgeschwindigkeit und der Einstellungen für Duplexdruck verhindern möglicherweise,
dass der Drucker mit anderen Netzwerkgeräten kommuniziert. Nutzen Sie das Bedienfeld des Druckers, um
Änderungen vorzunehmen.
HINWEIS: Die Druckereinstellung muss mit der Einstellung für das Netzwerkgerät übereinstimmen (ein
Netzwerk-Hub, Switch, Gateway, Router oder Computer).
HINWEIS: Das Ändern dieser Einstellungen bewirkt, dass der Drucker aus- und wieder eingeschaltet wird.
Nehmen Sie Änderungen nur dann vor, wenn der Drucker im Leerlauf ist.
1. Wischen Sie auf dem Bedienfeld des Druckers auf dem Startbildschirm, bis das Menü Einstellungen
angezeigt wird. Tippen Sie auf das Symbol Einstellungen, um das Menü zu önen.
2. Önen Sie die folgenden Menüs:
● Netzwerk
● Ethernet
● Verbindungsgeschwindigkeit
3. Wählen Sie eine der folgenden Optionen aus:
● Autom.: Die Konguration des Druckservers wird automatisch an die höchste zulässige
Verbindungsgeschwindigkeit und den Kommunikationsmodus im Netzwerk angepasst.
● 10T Halb: 10 Megabit pro Sekunde (MBit/s), Halbduplex-Betrieb
● 10T Voll: 10 MBit/s, Vollduplex-Betrieb
● 10T Autom.: 10 MBit/s, automatischer Duplex-Betrieb
● 100TX Halb: 100 MBit/s, Halbduplex-Betrieb
● 100TX Voll: 100 MBit/s, Vollduplex-Betrieb
DEWW Kongurieren der IP-Netzwerkeinstellungen 65
Page 74

● 100TX Autom.: 100 MBit/s, automatischer Duplex-Betrieb
● 1000T Voll: 1000 MBit/s, Vollduplex-Betrieb
4. Wählen Sie OK aus. Der Drucker wird aus- und wieder eingeschaltet.
66 Kapitel 5 Verwalten des Druckers DEWW
Page 75

Sicherheitsfunktionen des Druckers
Einführung
Der Drucker verfügt über mehrere Sicherheitsfunktionen zur Einschränkung des Zugris auf die
Kongurationseinstellungen, zur Sicherung von Daten und zur Vermeidung des Zugangs zu wertvollen
Hardwarekomponenten.
●
Sicherheitshinweise
●
IP-Sicherheit
●
Zuweisen oder Ändern des Systemkennworts mit dem integrierten HP Webserver
●
Verschlüsselungsunterstützung: HP High Performance Secure Hard Disks
●
Sperren des Formatierers
Sicherheitshinweise
Der Drucker unterstützt Sicherheitsstandards und empfohlene Protokolle, mit denen Sie den Drucker sichern,
kritische Informationen in ihrem Netzwerk schützen und die Überwachung und Verwaltung des Geräts
vereinfachen können.
IP-Sicherheit
IP Security (IPsec) umfasst eine Reihe von Protokollen, die den IP-basierten Netzwerkverkehr zum und vom
Drucker steuern. IPsec umfasst die Host-zu-Host-Authentizierung, Datenintegrität und Verschlüsselung der
Netzwerkkommunikation.
Für Drucker, die mit dem Netzwerk verbunden sind und über einen HP Jetdirect-Druckserver verfügen, können
Sie IPSec über die Registerkarte Netzwerk im integrierten HP Webserver kongurieren.
Zuweisen oder Ändern des Systemkennworts mit dem integrierten HP Webserver
Weisen Sie ein Administratorkennwort für den Zugri auf den Drucker und den integrierten HP Webserver zu,
damit die Druckereinstellungen nur von berechtigten Benutzern geändert werden können.
1. Önen Sie den integrierten HP Webserver:
a. Tippen Sie auf dem Startbildschirm auf dem Bedienfeld des Druckers auf das Symbol „Information“
, und tippen Sie dann auf das Symbol „Netzwerk“ , um die IP-Adresse oder den Hostnamen
anzuzeigen.
b. Önen Sie einen Webbrowser. Geben Sie die IP-Adresse oder den Hostnamen genau so in die
Adresszeile ein, wie sie bzw. er auf dem Bedienfeld des Druckers angezeigt wird. Drücken Sie auf der
Computertastatur die Eingabetaste. Der integrierte HP Webserver wird geönet.
HINWEIS: Wenn eine Meldung angezeigt wird, dass der Zugri auf die Website eventuell nicht sicher
ist, wählen Sie die Option zum Aufrufen der Website. Der Computer wird durch den Zugri auf diese
Website nicht beschädigt.
2. Klicken Sie auf die Registerkarte Sicherheit.
DEWW Sicherheitsfunktionen des Druckers 67
Page 76

3. Önen Sie das Menü Allgemeine Sicherheit.
4. Geben Sie im Bereich Administratorkennwort für das Gerät festlegen in das Feld Benutzername den zum
Kennwort gehörigen Namen ein.
5. Geben Sie das Kennwort im Feld Neues Kennwort ein, und geben Sie es dann erneut im Feld Kennwort
bestätigen ein.
HINWEIS: Um ein bestehendes Kennwort zu ändern, geben Sie zunächst das bestehende Kennwort im
Feld Altes Kennwort ein.
6. Klicken Sie auf die Schaltäche Übernehmen.
HINWEIS: Notieren Sie das Kennwort, und bewahren Sie es an einem sicheren Ort auf. Das
Administratorkennwort kann nicht wiederhergestellt werden. Wenn das Administratorkennwort vergessen
oder verloren wurde, wenden Sie sich an den HP Support unter support.hp.com, um Unterstützung bei der
vollständigen Zurücksetzung des Druckers zu erhalten.
Einige der Funktionen auf dem Bedienfeld des Druckers können so gesichert werden, dass nicht autorisierte
Personen sie nicht verwenden können. Wenn eine Funktion gesichert ist, werden Sie vom Drucker aufgefordert,
sich anzumelden, bevor Sie die Funktion verwenden können. Sie können sich auch ohne vorherige Auorderung
anmelden, indem Sie auf dem Bedienfeld des Druckers auf Anmelden drücken.
Normalerweise sind die Daten für die Anmeldung am Drucker dieselben wie für die Netzwerkanmeldung. Wenn
Sie Fragen zu den Anmeldeinformationen haben, wenden Sie sich an den Netzwerkadministrator für diesen
Drucker.
1. Berühren Sie auf dem Bedienfeld des Druckers auf dem Home-Bildschirm die Schaltäche Anmelden.
2. Befolgen Sie die Anweisungen zur Eingabe der Anmeldedaten.
HINWEIS: Wählen Sie nach dem Gebrauch des Druckers die Option Abmelden aus, damit die Druckersicherheit
erhalten bleibt.
Verschlüsselungsunterstützung: HP High Performance Secure Hard Disks
Die Festplatte bietet eine hardwarebasierte Verschlüsselung, so dass Sie wichtige Daten sicher speichern
können, ohne dabei die Druckerleistung zu beeinträchtigen. Die Festplatte nutzt den neuesten AES-Standard
(Advanced Encryption Standard) und verfügt über vielfältige zeitsparende und leistungsstarke Funktionen.
Verwenden Sie zum Kongurieren der Festplatte das Menü Sicherheit im integrierten HP Webserver.
Sperren des Formatierers
Das Gerät verfügt über eine Önung, durch die Sie ein kabelförmiges Sicherheitsschloss führen können. Durch
das Sperren des Formatierers sorgen Sie dafür, dass keine wichtigen Komponenten unbefugt aus dem Gehäuse
entfernt werden können.
68 Kapitel 5 Verwalten des Druckers DEWW
Page 77

Einstellungen zur Energieeinsparung
Einführung
●
Kongurieren der Einstellung „Bereitschaft/Automatisches Ausschalten nach Inaktivität“
●
Einstellen des Bereitschafts-Timers und Kongurieren des Druckers für einen Energieverbrauch von
höchstens 1 Watt
●
Festlegen des Bereitschaftszeitplans
●
Kongurieren der Einstellung „Verzögerung für Ausschalten“
Kongurieren Sie die Bereitschaftseinstellungen, um den Energieverbrauch zu senken, wenn sich der Drucker im
Leerlauf bendet.
Kongurieren der Einstellung „Bereitschaft/Automatisches Ausschalten nach Inaktivität“
Verwenden Sie die Bedienfeldmenüs, um die Leerlaufzeit festzulegen, bevor der Drucker in den
Schlummermodus wechselt.
Gehen Sie folgendermaßen vor, um die Einstellung für „Bereitschaft/Automatisches Ausschalten nach“ zu
ändern:
1. Önen Sie auf dem Bedienfeld des Druckers das Menü Einrichtung.
2. Önen Sie die folgenden Menüs:
● Systemkonguration
● Energieeinstellungen
● Bereitschaft/automatisches Ausschalten nach
3. Wählen Sie mit Hilfe der Pfeiltasten die Verzögerung für „Bereitschaft/automatisches Ausschalten“, und
drücken Sie dann die Taste OK.
Wählen Sie die Zeit für die Verzögerung für „Bereitschaft/automatisches Ausschalten nach“ aus.
Einstellen des Bereitschafts-Timers und Kongurieren des Druckers für einen
Energieverbrauch von höchstens 1 Watt
Die Bereitschaftseinstellungen in diesem Menü wirken sich auf den Stromverbrauch des Druckers, die
Einschaltzeit und Bereitschaftszeit, wie schnell der Drucker in den Bereitschaftsmodus wechselt und wie schnell
er wieder aus diesem zurückkehrt aus.
Um den Drucker so zu kongurieren, dass er im Bereitschaftsmodus höchstens 1 Watt Strom verbraucht, geben
Sie sowohl für die Einstellung Bereitschaft nach Inaktivität als auch für Automatisches Ausschalten nach
Bereitschaft Zeiten ein.
1. Berühren Sie auf dem Bedienfeld des Druckers auf dem Home-Bildschirm die Schaltäche Einstellungen.
2. Önen Sie die folgenden Menüs:
DEWW Einstellungen zur Energieeinsparung 69
Page 78

● Allgemein
● Energieeinstellungen
● Bereitschaftseinstellungen
3. Wählen Sie Bereitschaft nach Inaktivität aus, um anzugeben, nach wie vielen Minuten der Inaktivität der
Drucker in den Bereitschaftsmodus wechselt. Geben Sie den entsprechenden Zeitraum ein.
4. Wählen Sie Automatische Abschaltung nach Bereitschaft aus, um den Drucker nach einer bestimmten
Dauer im Bereitschaftsmodus in einen noch eektiveren Energiesparmodus zu versetzen. Geben Sie den
entsprechenden Zeitraum ein.
HINWEIS: Standardmäßig wird der Drucker bei allen Aktivitäten außer USB und Wi-Fi automatisch
reaktiviert. Zugunsten größerer Energieersparnis können ihn so einstellen, dass er nur auf den Netzschalter
reagiert; wählen Sie dazu die Option Herunterfahren (Nur über Netzschalter einschalten) aus.
5. Klicken Sie auf Fertig, um die Einstellungen zu speichern.
Festlegen des Bereitschaftszeitplans
Verwenden Sie die Funktion Bereitschaftsplan, um den Drucker so zu kongurieren, dass er sich zu bestimmten
Zeiten oder an bestimmten Tagen automatisch einschaltet oder in den Bereitschaftsmodus wechselt.
1. Berühren Sie auf dem Bedienfeld des Druckers auf dem Home-Bildschirm die Schaltäche Einstellungen.
2. Önen Sie die folgenden Menüs:
● Allgemein
● Energieeinstellungen
● Bereitschaftsplan
3. Wählen Sie die Schaltäche Neues Ereignis aus und dann die Art des zu planenden Ereignisses:
Aktivierungsereignis oder Bereitschaftsmodus-Ereignis.
4. Kongurieren Sie für ein Aktivierungs- oder Bereitschaftsmodus-Ereignis die Uhrzeit und die Wochentage
für das Ereignis. Wählen Sie Speichern aus, um die Einstellung zu speichern.
Kongurieren der Einstellung „Verzögerung für Ausschalten“
Verwenden Sie die Bedienfeldmenüs, um zu wählen, ob der Drucker nach dem Drücken der Netztaste mit einer
Verzögerung heruntergefahren wird oder nicht.
Gehen Sie folgendermaßen vor, um die Einstellung „Verzögerung für Ausschalten“ zu ändern:
1. Önen Sie auf dem Bedienfeld des Druckers das Menü Einrichtung.
2. Önen Sie die folgenden Menüs:
● Systemkonguration
● Energieeinstellungen
● Verzögerung für Ausschalten
3. Wählen Sie eine der folgenden Verzögerungsoptionen aus:
70 Kapitel 5 Verwalten des Druckers DEWW
Page 79

● Keine Verzögerung: Der Drucker wird nach einer bestimmten Zeit der Inaktivität, die in der Einstellung
„Ausschalten nach“ festgelegt ist, ausgeschaltet.
● Bei aktiven Anschlüssen: Wenn diese Option ausgewählt ist, wird der Drucker nicht ausgeschaltet, es
sei denn, alle Anschlüsse sind inaktiv. Wenn ein Netzwerklink oder eine Faxverbindung aktiv ist, wird
der Drucker nicht ausgeschaltet.
DEWW Einstellungen zur Energieeinsparung 71
Page 80

HP Web Jetadmin
HP Web Jetadmin ist ein preisgekröntes, branchenführendes Tool für die eiziente Verwaltung von vielfältigen
vernetzten HP Geräten, darunter Drucker, Multifunktionsprodukte und Geräte für digitales Senden. Diese
Komplettlösung ermöglicht Ihnen die Remote-Installation, -Überwachung, -Verwaltung, -Fehlersuche und
-Sicherung Ihrer Druck- und Imaging-Umgebung. So steigern Sie die Produktivität Ihres Unternehmens, indem
Sie Zeit sparen, Kosten kontrollieren und Ihre Investitionen schützen.
HP Web Jetadmin Aktualisierungen werden regelmäßig zur Verfügung gestellt, um Unterstützung für spezische
Gerätefunktionen bereitzustellen. Weitere Informationen zu Aktualisierungen erhalten Sie, indem Sie auf der
www.hp.com/go/webjetadmin auf den Link Self Help and Documentation (Selbsthilfe und Dokumentation)
Seite
klicken.
72 Kapitel 5 Verwalten des Druckers DEWW
Page 81

Software- und Firmware-Aktualisierungen
HP aktualisiert regelmäßig Funktionen, die in der Gerätermware enthalten sind. Aktualisieren Sie die
Gerätermware, damit Sie von den aktuellen Funktionen protieren können. Laden Sie die aktuelle Firmware-
Aktualisierungsdatei vom Internet herunter:
Wechseln Sie zur Website www.hp.com/support/colorljE55040. Klicken Sie auf Treiber und Software.
DEWW Software- und Firmware-Aktualisierungen 73
Page 82

74 Kapitel 5 Verwalten des Druckers DEWW
Page 83

6 Lösen von Problemen
Siehe auch
●
Kundendienst
●
Hilfesystem zum Bedienfeld
●
Wiederherstellen der Werkseinstellungen
●
Die Meldung „Patrone ist bald leer“ oder „Patrone ist fast leer“ erscheint auf dem Bedienfeld des Druckers
●
Gerät zieht kein Papier oder Zufuhrprobleme
●
Beheben von Papierstaus
●
Verbesserung der Druckqualität
Die folgenden Informationen sind zum Zeitpunkt der Veröentlichung richtig.
Videos zur Unterstützung nden Sie unter www.hp.com/videos/LaserJet.
Aktuelle Informationen nden Sie unter www.hp.com/support/colorljE55040.
Die HP Kompletthilfe für den Drucker beinhaltet die folgenden Informationen:
● Installieren und Kongurieren
● Lernen und Verwenden
● Lösen von Problemen
● Herunterladen von Software- und Firmware-Aktualisierungen
● Beitritt zu Support-Foren
● Suchen nach Garantie- und Zulassungsinformationen
DEWW Siehe auch 75
Page 84

Kundendienst
Telefonsupport für Ihr Land/Ihre Region
Halten Sie bitte die Druckerbezeichnung, die Seriennummer, das
Verkaufsdatum und eine Problembeschreibung bereit.
Abrufen von Internet-Support rund um die Uhr und Herunterladen
von Software-Dienstprogrammen, Treibern
Bestellen zusätzlicher HP Dienstleistungs- oder Wartungsverträge www.hp.com/go/carepack
Registrieren des Druckers www.register.hp.com
Telefonnummern für Ihr Land/Ihre Region nden Sie auf dem
Faltblatt, das dem Drucker beiliegt, oder auf der Website
support.hp.com.
www.hp.com/support/colorljE55040
76 Kapitel 6 Lösen von Problemen DEWW
Page 85

Hilfesystem zum Bedienfeld
Der Drucker verfügt über ein integriertes Hilfesystem, in dem die Verwendung der einzelnen Bildschirme
erläutert wird. Berühren Sie zum Önen des Hilfesystems die Schaltäche „Hilfe“ oben rechts im Bildschirm.
Bei einigen Bildschirmen wird ein globales Menü geönet, in dem Sie nach bestimmten Themen suchen können.
Durchsuchen Sie die Menüstruktur mit Hilfe der Menüschaltächen.
Einige Hilfe-Bildschirme enthalten Animationen, die spezische Vorgehensweisen wie das Beseitigen von
Papierstaus zeigen.
Wenn Sie eine Fehler- oder Warnmeldung auf dem Drucker erhalten, berühren Sie die Schaltäche „Hilfe“ , um
eine Meldung anzuzeigen, in der das Problem beschrieben wird. Die Meldung enthält außerdem Anleitungen, die
zur Problemlösung beitragen.
DEWW Hilfesystem zum Bedienfeld 77
Page 86

Wiederherstellen der Werkseinstellungen
Einführung
So setzen Sie den Drucker auf die Werkseinstellungen zurück.
HINWEIS: Durch das Wiederherstellen der Werkseinstellungen werden die meisten der Druckereinstellungen
auf die Werkswerte zurückgesetzt. Einige Einstellungen, wie die Sprache, das Datum, die Uhrzeit und
Netzwerkkongurationseinstellungen werden jedoch nicht geändert.
Methode 1: Wiederherstellen der Werkseinstellungen über das Bedienfeld des Druckers
1. Wischen Sie auf dem Bedienfeld des Druckers auf dem Startbildschirm, bis das Menü Einstellungen
angezeigt wird. Tippen Sie auf das Symbol Einstellungen, um das Menü zu önen.
2. Önen Sie die folgenden Menüs:
● Allgemein
● Werkseinstellung wiederherstellen
3. Berühren Sie Zurücksetzen.
Eine Überprüfungsmeldung weist Sie darauf hin, dass das Zurücksetzen zu Datenverlust führen kann.
4. Schließen Sie den Vorgang mit Zurücksetzen ab.
HINWEIS: Der Drucker wird nach dem Zurücksetzen automatisch neu gestartet.
Methode 2: Wiederherstellen der Werkseinstellungen über den integrierten
HP Webserver (nur Drucker mit Netzwerkanschluss)
1. Önen Sie den integrierten HP Webserver:
a. Tippen Sie auf dem Startbildschirm auf dem Bedienfeld des Druckers auf das Symbol „Information“
, und tippen Sie dann auf das Symbol „Netzwerk“ , um die IP-Adresse oder den Hostnamen
anzuzeigen.
b. Önen Sie einen Webbrowser. Geben Sie die IP-Adresse oder den Hostnamen genau so in die
Adresszeile ein, wie sie bzw. er auf dem Bedienfeld des Druckers angezeigt wird. Drücken Sie auf der
Computertastatur die Eingabetaste. Der integrierte HP Webserver wird geönet.
HINWEIS: Wenn eine Meldung angezeigt wird, dass der Zugri auf die Website eventuell nicht sicher
ist, wählen Sie die Option zum Aufrufen der Website. Der Computer wird durch den Zugri auf diese
Website nicht beschädigt.
2. Önen Sie die Registerkarte Allgemein.
3. Klicken Sie links auf dem Bildschirm auf Werkseinstellungen wiederherstellen.
4. Klicken Sie auf die Schaltäche Zurücksetzen.
HINWEIS: Der Drucker wird nach dem Zurücksetzen automatisch neu gestartet.
78 Kapitel 6 Lösen von Problemen DEWW
Page 87

Die Meldung „Patrone ist bald leer“ oder „Patrone ist fast leer“
erscheint auf dem Bedienfeld des Druckers
Niedriger Füllstand Patrone: Der Drucker zeigt an, wenn eine Tonerpatrone zur Neige geht. Die tatsächlich
verbleibende Gebrauchsdauer einer Tonerpatrone kann variieren. Besorgen Sie eine Ersatztonerpatrone für den
Fall, dass der Drucker keine akzeptable Druckqualität mehr liefert. Die Tonerpatrone muss derzeit nicht
ausgetauscht werden.
Sehr niedriger Füllstand Patrone: Der Drucker zeigt an, wenn die Tonerpatrone fast leer ist. Die tatsächlich
verbleibende Gebrauchsdauer einer Tonerpatrone kann variieren. Besorgen Sie eine Ersatztonerpatrone für den
Fall, dass der Drucker keine akzeptable Druckqualität mehr liefert. Die Tonerpatrone muss zu diesem Zeitpunkt
nur dann ersetzt werden, wenn die Druckqualität nachlässt.
Sobald eine HP Tonerpatrone fast leer ist, erlischt die von HP gewährte Premiumschutz-Garantie für diese
Tonerpatrone.
DEWW Die Meldung „Patrone ist bald leer“ oder „Patrone ist fast leer“ erscheint auf dem Bedienfeld des Druckers 79
Page 88

Gerät zieht kein Papier oder Zufuhrprobleme
Einführung
Wenn das Gerät kein Papier oder mehrere Blatt Papier gleichzeitig aus dem Fach entnimmt, können folgende
Lösungen das Problem beheben.
●
Das Gerät zieht kein Papier ein
●
Das Gerät zieht mehrere Blatt Papier ein.
Das Gerät zieht kein Papier ein
Wenn das Gerät kein Papier aus dem Fach einzieht, versuchen Sie folgende Lösungsansätze.
1. Önen Sie das Gerät, und entfernen Sie gegebenenfalls gestautes Papier.
2. Legen Sie Papier mit dem richtigen Format für Ihren Job in das Fach ein.
3. Stellen Sie sicher, dass das Papierformat und der Papiertyp am Gerätebedienfeld korrekt eingestellt sind.
4. Stellen Sie sicher, dass die Papierführungen im Fach korrekt für das Papierformat eingestellt sind. Passen
Sie die Führungen dem entsprechenden Einzug im Fach an.
5. Überprüfen Sie auf dem Bedienfeld, ob das Gerät darauf wartet, dass Sie die Auorderung zur manuellen
Zufuhr des Papiers bestätigen. Legen Sie Papier ein, und setzen Sie den Vorgang fort.
6. Die Walzen über dem Fach sind möglicherweise verschmutzt. Reinigen Sie die Walzen mit einem mit
warmem Wasser angefeuchteten fusselfreien Tuch.
Das Gerät zieht mehrere Blatt Papier ein.
Wenn das Gerät mehrere Blatt Papier aus dem Fach einzieht, versuchen Sie folgende Lösungsansätze.
1. Nehmen Sie den Papierstapel aus dem Fach, beugen Sie ihn, drehen Sie ihn um 180 Grad, und wenden Sie
ihn. Fächern Sie nicht das Papier. Legen Sie den Papierstapel erneut in das Fach ein.
2. Verwenden Sie nur Papier, das den HP Spezikationen für diesen Drucker entspricht.
3. Verwenden Sie Papier, das keine Knicke, Falten oder Schäden aufweist. Verwenden Sie gegebenenfalls
Papier aus einem anderen Paket.
4. Vergewissern Sie sich, dass das Fach nicht zu voll ist. Wenn dies der Fall ist, nehmen Sie den gesamten
Papierstapel aus dem Fach, richten Sie den Stapel aus, und legen Sie einen Teil des Papiers erneut in das
Fach ein.
5. Stellen Sie sicher, dass die Papierführungen im Fach korrekt für das Papierformat eingestellt sind. Passen
Sie die Führungen dem entsprechenden Einzug im Fach an.
6. Stellen Sie sicher, dass die Umgebung des Druckers den empfohlenen Spezikationen entspricht.
80 Kapitel 6 Lösen von Problemen DEWW
Page 89

Beheben von Papierstaus
3
2
1
4
5
6
1
2
3
4
5
6
Einführung
Nachfolgend erfahren Sie, wie Sie Papierstaus am Gerät beheben.
●
Papierstau-Positionen
●
Auto-Navigation zum Beseitigen von Papierstaus
●
Häuge oder wiederholt auftretende Papierstaus?
●
13.A1 Papierstau in Fach 1
●
13.A2 Papierstau in Fach 2
●
13.A3, 13.A4, 13.A5 Papierstau in Fach 3, Fach 4, Fach 5
●
13.B Papierstau im Bereich der rechten Klappe und der Fixiereinheit
●
13.E1 Papierstau im Ausgabefach
Papierstau-Positionen
1 Ausgabefach Siehe 13.E1 Papierstau im Ausgabefach auf Seite 95.
2 Bereich der rechten Klappe und Fixiereinheit Siehe 13.B Papierstau im Bereich der rechten Klappe und der
Fixiereinheit auf Seite 90.
3 Fach 1 Siehe 13.A1 Papierstau in Fach 1 auf Seite 82.
4 Untere rechte Klappe Siehe 13.A3, 13.A4, 13.A5 Papierstau in Fach 3, Fach 4,
5 Optionale 550-Blatt-Fächer Siehe 13.A3, 13.A4, 13.A5 Papierstau in Fach 3, Fach 4,
6 Fach 2 Siehe 13.A2 Papierstau in Fach 2 auf Seite 84.
DEWW Beheben von Papierstaus 81
Fach 5 auf Seite 87.
Fach 5 auf Seite 87.
Page 90

Auto-Navigation zum Beseitigen von Papierstaus
Die Auto-Navigationsfunktion unterstützt Sie beim Beseitigen von Staus, indem Ihnen schrittweise Anweisungen
auf dem Bedienfeld angezeigt werden. Wenn Sie einen Schritt abgeschlossen haben, zeigt der Drucker
Anweisungen für den nächsten Schritt an, bis alle Schritte des Vorgangs abgeschlossen sind.
Häuge oder wiederholt auftretende Papierstaus?
Um die Anzahl Papierstaus zu vermeiden, führen Sie folgende Vorgänge aus.
HINWEIS: Klicken Sie hier, um ein Video anzuzeigen, in dem gezeigt wird, wie Sie Papier laden können, damit
möglichst keine Papierstaus auftreten.
1. Verwenden Sie nur Papier, das den HP Spezikationen für diesen Drucker entspricht.
2. Verwenden Sie Papier, das keine Knicke, Falten oder Schäden aufweist. Verwenden Sie gegebenenfalls
Papier aus einem anderen Paket.
3. Verwenden Sie kein Papier, das bereits bedruckt oder kopiert wurde.
4. Vergewissern Sie sich, dass das Fach nicht zu voll ist. Wenn dies der Fall ist, nehmen Sie den gesamten
Papierstapel aus dem Fach, richten Sie den Stapel aus, und legen Sie einen Teil des Papiers erneut in das
Fach ein.
5. Stellen Sie sicher, dass die Papierführungen im Fach auf das Format des Papiers ausgerichtet sind. Stellen
Sie die Papierführungen so ein, dass sie den Papierstapel leicht berühren. Das Papier darf sich nicht
verbiegen.
6. Stellen Sie sicher, dass das Fach vollständig in den Drucker eingesetzt wurde.
7. Wenn Sie auf schwerem, geprägtem oder perforiertem Papier drucken, verwenden Sie die Funktion zur
manuellen Zufuhr, und führen Sie die Blätter einzeln ein.
8. Önen Sie das Menü Fächer auf dem Bedienfeld des Druckers. Vergewissern Sie sich, dass das Fach für den
Papiertyp und das Papierformat korrekt konguriert sind.
9. Stellen Sie sicher, dass die Umgebung des Druckers den empfohlenen Spezikationen entspricht.
13.A1 Papierstau in Fach 1
Gehen Sie folgendermaßen vor, um nach Papier in allen möglichen Papierstau-Positionen von Fach 1 zu suchen.
Bei Auftreten eines Staus wird auf dem Bedienfeld eine Animation angezeigt, die Sie beim Beheben des Staus
unterstützt.
82 Kapitel 6 Lösen von Problemen DEWW
Page 91

1. Wenn eingeklemmtes Papier in Fach 1 sichtbar ist,
beheben Sie den Papierstau, indem Sie das Papier
gerade herausziehen. Berühren Sie OK, um die
Meldung zu löschen.
2. Wenn das Papier weiterhin eingeklemmt oder kein
gestautes Papier in Fach 1 zu sehen ist, entfernen
Sie das gesamte verbleibende Papier aus dem
Fach, schließen Sie Fach 1, und önen Sie die
rechte Klappe.
DEWW Beheben von Papierstaus 83
Page 92

3. Ziehen Sie ggf. vorhandenes gestautes Papier
vorsichtig heraus.
4. Schließen Sie die rechte Klappe.
13.A2 Papierstau in Fach 2
Gehen Sie folgendermaßen vor, um nach Papier in allen möglichen Papierstau-Positionen von Fach 2 zu suchen.
Bei Auftreten eines Staus wird auf dem Bedienfeld eine Animation angezeigt, die Sie beim Beheben des Staus
unterstützt.
84 Kapitel 6 Lösen von Problemen DEWW
Page 93

1. Heben Sie die Verriegelung der rechten Klappe an,
um sie zu lösen.
2. Önen Sie die rechte Klappe.
3. Ziehen Sie das gestaute Papier vorsichtig aus dem
Einzugsbereich.
DEWW Beheben von Papierstaus 85
Page 94

4. Ziehen Sie das Fach vollständig aus dem Produkt
heraus, indem Sie es ziehen und leicht anheben.
5. Entfernen Sie eingeklemmtes oder beschädigtes
Papier. Vergewissern Sie sich, dass das Fach nicht
überfüllt ist und die Papierführungen richtig
ausgerichtet sind.
6. Entfernen Sie Papier von den Zufuhrwalzen
innerhalb des Geräts. Ziehen Sie das Papier
zunächst nach links, um es zu lösen, und dann
nach vorn, um es herauszuziehen.
86 Kapitel 6 Lösen von Problemen DEWW
Page 95

7. Setzen Sie das Fach wieder ein, und schließen Sie
es.
8. Schließen Sie die rechte Klappe.
13.A3, 13.A4, 13.A5 Papierstau in Fach 3, Fach 4, Fach 5
Gehen Sie folgendermaßen vor, um nach Papier in allen möglichen Papierstau-Positionen der 500-BlattZufuhrfächer zu suchen. Bei Auftreten eines Staus wird auf dem Bedienfeld eine Animation angezeigt, die Sie
beim Beheben des Staus unterstützt.
DEWW Beheben von Papierstaus 87
Page 96

1. Önen Sie die untere rechte Klappe.
2. Ziehen Sie gestautes Papier vorsichtig heraus.
3. Ziehen Sie das Fach vollständig aus dem Produkt
heraus, indem Sie es ziehen und leicht anheben.
88 Kapitel 6 Lösen von Problemen DEWW
Page 97

4. Entfernen Sie eingeklemmtes oder beschädigtes
Papier. Vergewissern Sie sich, dass das Fach nicht
überfüllt ist und die Papierführungen richtig
ausgerichtet sind.
5. Entfernen Sie Papier von den Zufuhrwalzen
innerhalb des Geräts. Ziehen Sie das Papier
zunächst nach links, um es zu lösen, und dann
nach vorn, um es herauszuziehen.
DEWW Beheben von Papierstaus 89
Page 98

6. Schließen Sie die untere rechte Klappe.
7. Setzen Sie das Fach wieder ein, und schließen Sie
es.
13.B Papierstau im Bereich der rechten Klappe und der Fixiereinheit
Gehen Sie folgendermaßen vor, um nach Papier in allen möglichen Papierstau-Positionen hinter der rechten
Klappe zu suchen. Bei Auftreten eines Staus wird auf dem Bedienfeld eine Animation angezeigt, die Sie beim
Beheben des Staus unterstützt.
ACHTUNG: Die Fixiereinheit kann heiß sein, während das Gerät läuft. Warten Sie, bis die Fixiereinheit abgekühlt
ist, bevor Sie sie anfassen.
90 Kapitel 6 Lösen von Problemen DEWW
Page 99

1. Heben Sie die Verriegelung der rechten Klappe an,
um sie zu lösen.
2. Önen Sie die rechte Klappe.
3. Ziehen Sie das gestaute Papier vorsichtig aus dem
Einzugsbereich.
DEWW Beheben von Papierstaus 91
Page 100

4. Schließen Sie die Transfereinheit.
5. Drücken Sie die grünen Hebel nach unten, um die
Papierstauklappe zu önen.
6. Ziehen Sie gestautes Papier vorsichtig heraus.
Wenn das Papier reißt, müssen Sie darauf achten,
alle Reste zu entfernen.
92 Kapitel 6 Lösen von Problemen DEWW
 Loading...
Loading...