Page 1
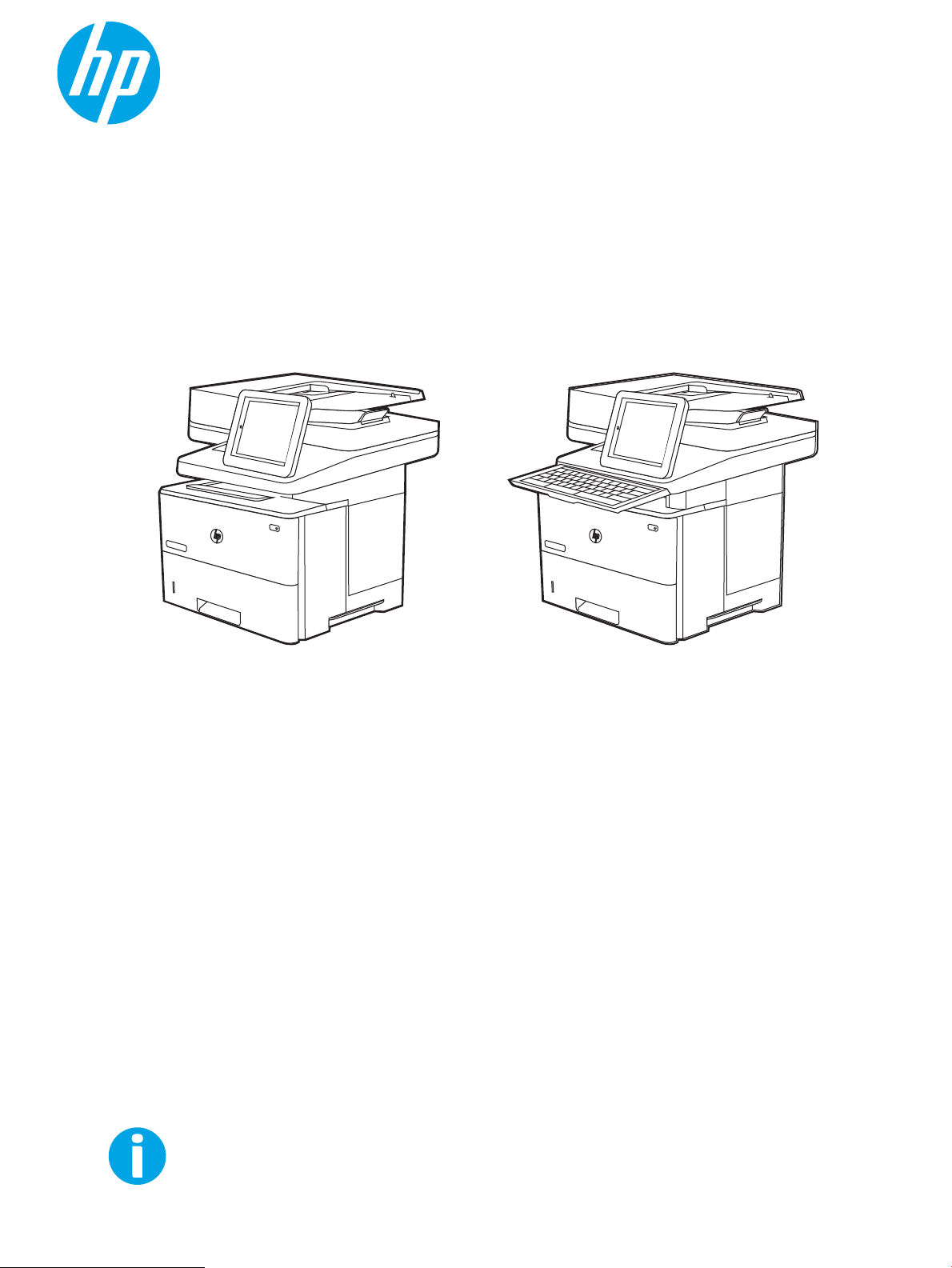
Посібник користувача
www.hp.com/videos/LaserJet
www.hp.com/support/ljE52645mfp
LaserJet Managed MFP E52645
LaserJet Managed Flow MFP E52645
Page 2
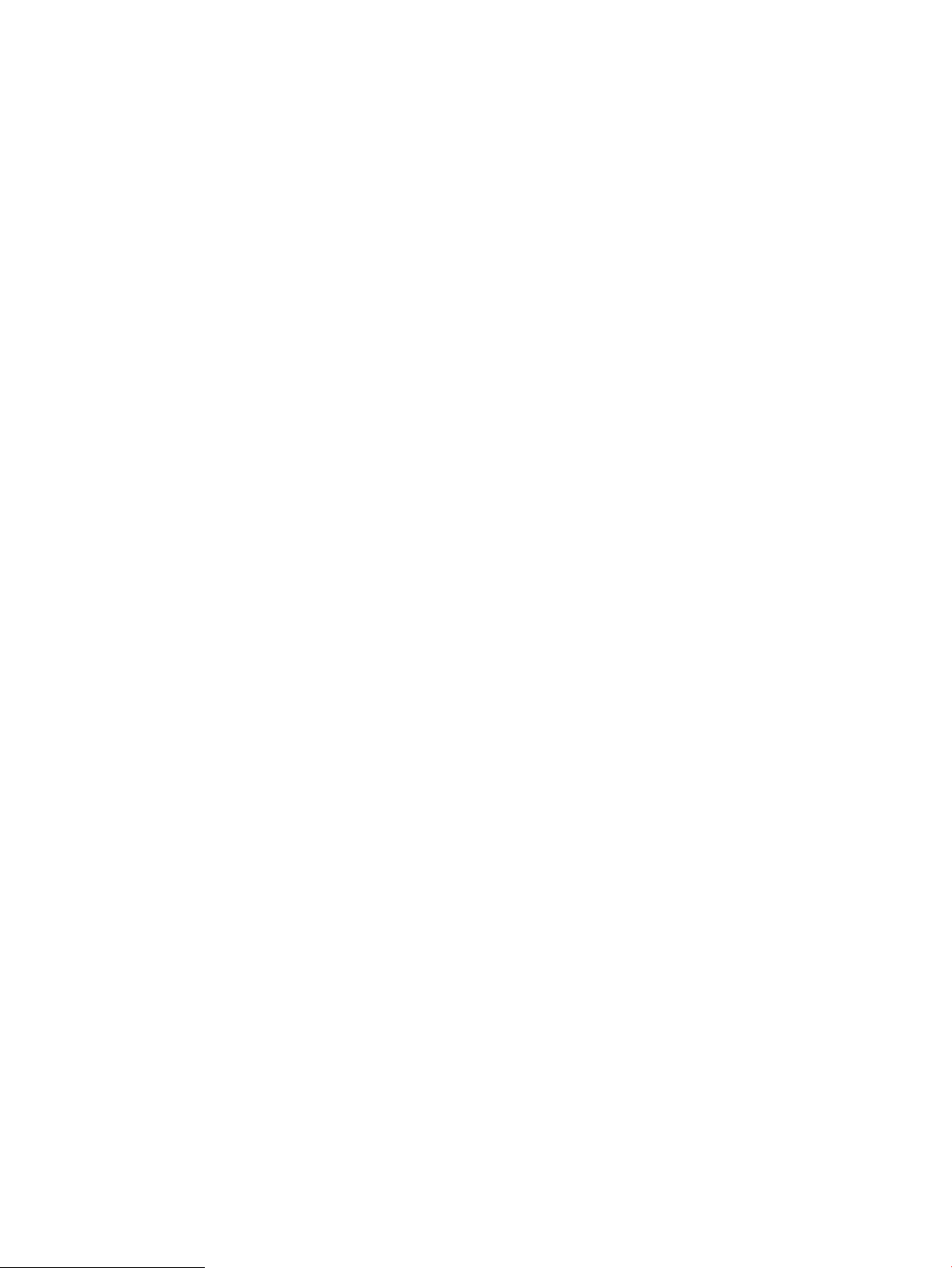
Page 3
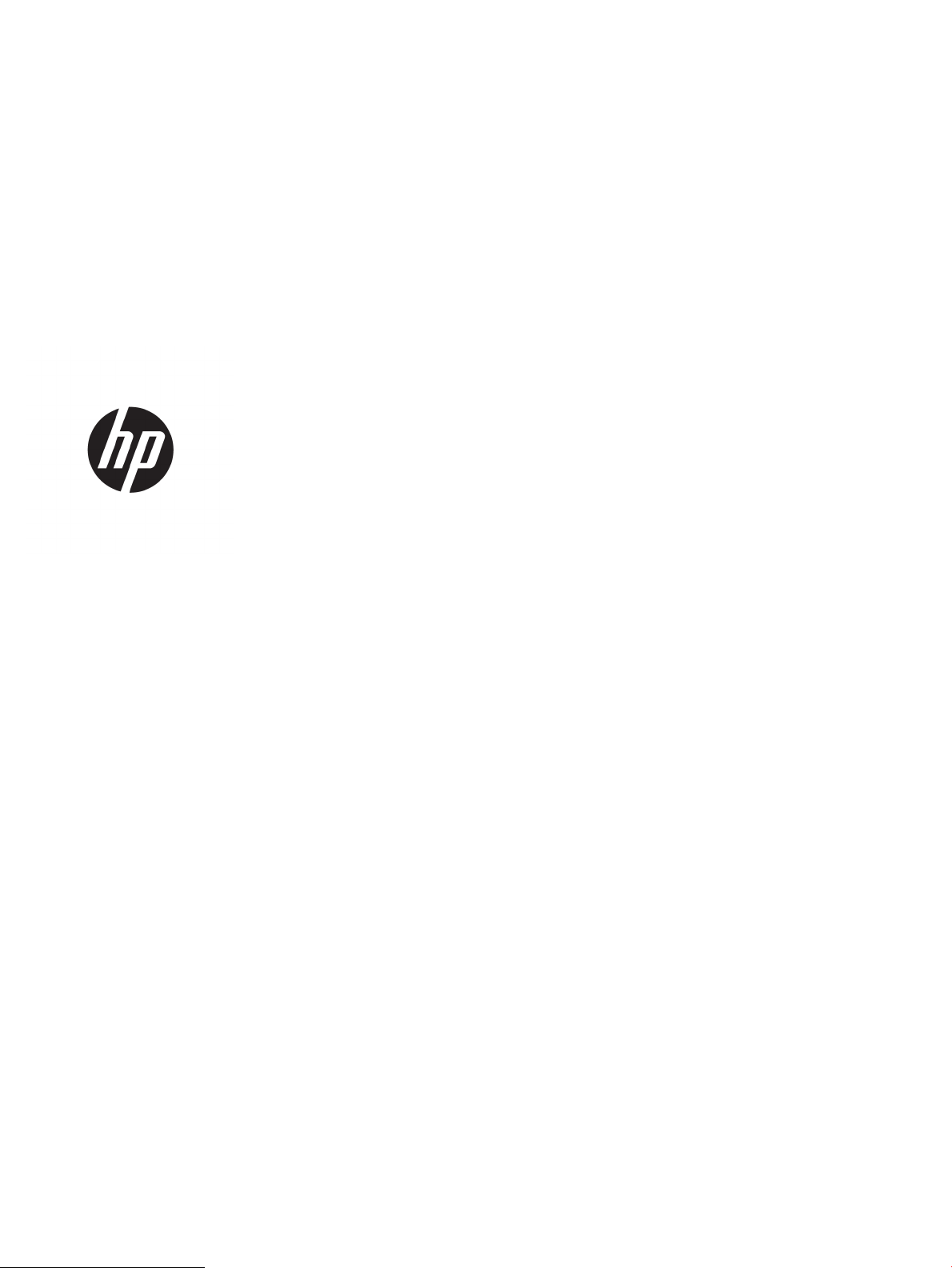
HP LaserJet Managed MFP E52645
Посібник користувача
Page 4
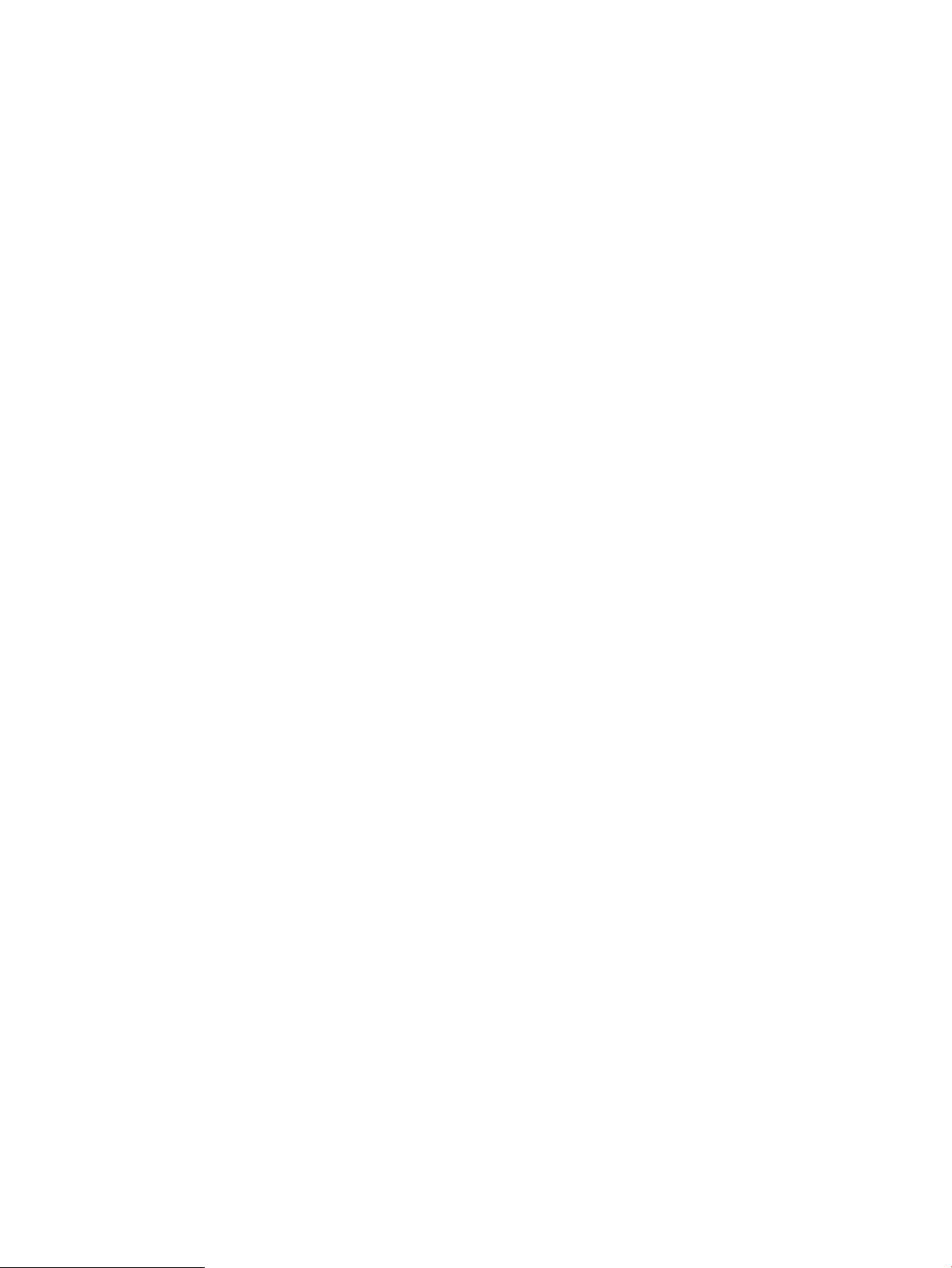
Авторське право та ліцензія
© Copyright 2019 HP Development Company,
L.P.
Заборонено відтворення, адаптацію чи
переклад без попереднього письмового
дозволу, окрім випадків, дозволених згідно із
законами про авторські права.
Перелік товарних знаків
Adobe®, Adobe Photoshop®, Acrobat®і PostScript
є товарними знаками Adobe Systems
Incorporated.
Apple і емблема Apple є товарними знаками
компанії Apple Inc., зареєстрованими в США та
інших країнах/регіонах.
®
Подана тут інформація може бути змінена без
попередження.
Усі гарантійні зобов’язання щодо товарів і
послуг HP викладено в положеннях прямої
гарантії, яка додається до таких товарів і
послуг. Жодна інформація в цьому документі
не може бути витлумачена як така, що містить
додаткові гарантійні зобов’язання. Компанія
HP не несе відповідальності за технічні чи
редакторські помилки або пропуски, що
можуть міститися в цьому документі.
Edition 1, 4/2019
macOS є товарним знаком корпорації Apple
Inc., зареєстрованим у США та інших країнах.
AirPrint є товарним знаком компанії Apple Inc.,
зареєстрованим у США та інших країнах/
регіонах.
Google™ є товарним знаком Google Inc.
Microsoft®, Windows®, Windows® XP та
Windows Vista® є зареєстрованими у США
товарними знаками корпорації Майкрософт.
UNIX® є зареєстрованим товарним знаком The
Open Group.
Page 5
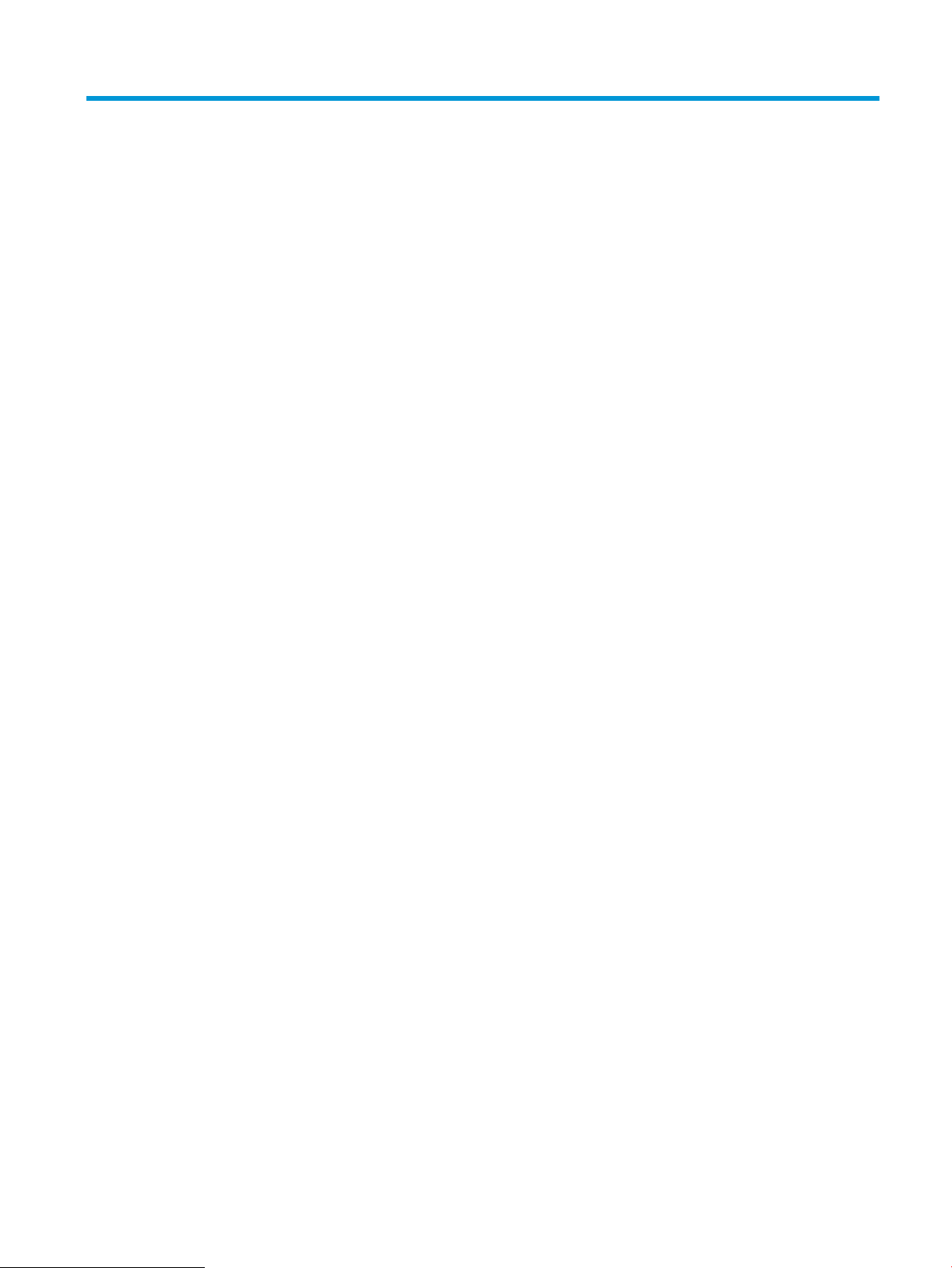
Зміст
1 Огляд принтера ........................................................................................................................................................................................ 1
Попереджувальні піктограми .............................................................................................................................................. 1
Ймовірність ураження електричним струмом .................................................................................................................. 3
Зовнішній вигляд принтера .................................................................................................................................................. 4
Вигляд принтера спереду ................................................................................................................................ 4
Вигляд принтера ззаду ...................................................................................................................................... 5
Порти інтерфейсу ............................................................................................................................................... 6
Огляд панелі керування .................................................................................................................................... 7
Користування сенсорною панеллю керування ...................................................................... 8
Характеристики принтера .................................................................................................................................................. 10
Технічні характеристики ................................................................................................................................. 10
Підтримувані операційні системи ................................................................................................................. 12
Розміри принтера ............................................................................................................................................. 14
Енерговитрати, електротехнічні характеристики та акустична емісія ................................................ 15
Діапазон характеристик робочого середовища ...................................................................................... 15
Встановлення апаратного і програмного забезпечення принтера .......................................................................... 15
2 Лотки для паперу .................................................................................................................................................................................. 17
Вступ ........................................................................................................................................................................................ 17
Завантаження паперу в лоток 1 ........................................................................................................................................ 19
Завантаження паперу в лоток 1 (багатофункціональний лоток) ......................................................... 19
Орієнтація паперу лотка 1 ............................................................................................................................. 20
Скористайтеся режимом Alternative Letterhead Mode (Альтернативний режим друку на
бланк) ................................................................................................................................................................. 21
Увімкнення альтернативного режиму друку бланків у меню на панелі керування
принтера ........................................................................................................................................ 21
Завантаження паперу в лоток 2 і в лотки на 550 аркушів ......................................................................................... 22
Завантаження паперу в лоток 2 і в лотки на 550 аркушів ..................................................................... 22
Орієнтація паперу в лотку 2 і лотках на 550 аркушів ............................................................................. 24
Скористайтеся режимом Alternative Letterhead Mode (Альтернативний режим друку на
бланк) ................................................................................................................................................................. 21
UKWW iii
Page 6
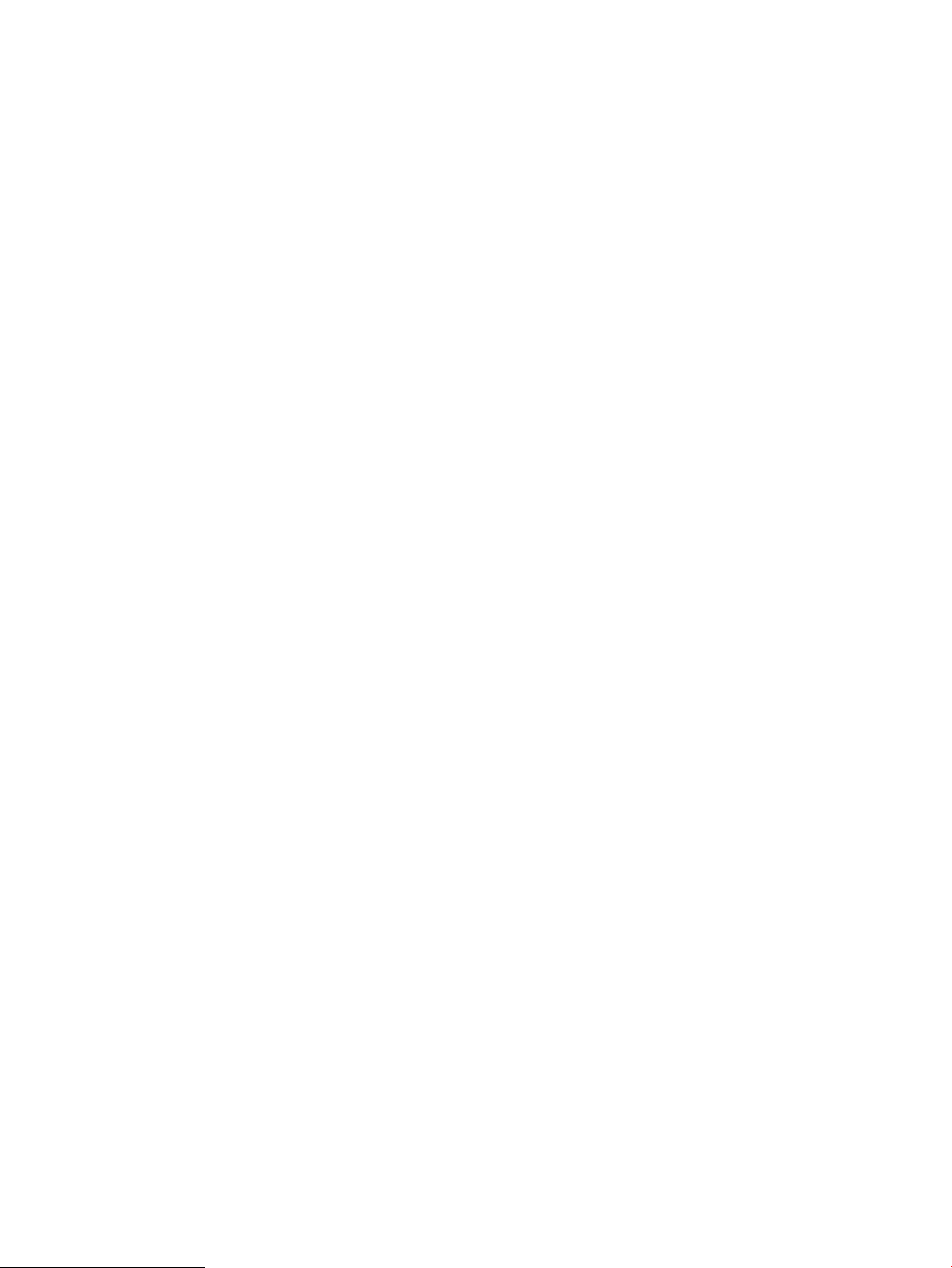
Увімкнення альтернативного режиму друку бланків у меню на панелі керування
принтера ........................................................................................................................................ 21
Завантаження і друк конвертів ......................................................................................................................................... 26
Друк конвертів .................................................................................................................................................. 26
Орієнтація конверта ........................................................................................................................................ 26
Завантаження і друк наклейок ......................................................................................................................................... 27
Ручна подача наклейок .................................................................................................................................. 27
Орієнтація наклейок ........................................................................................................................................ 27
Використання зручного зшивача (лише для моделі c) ................................................................................................ 28
Використання зшивача ................................................................................................................................... 28
3 Витратні матеріали, приладдя та частини ...................................................................................................................................... 29
Замовлення витратних матеріалів, аксесуарів та запасних частин .......................................................................... 30
Замовлення ....................................................................................................................................................... 30
Витратні матеріали та комплектуючі .......................................................................................................... 30
Обслуговування та витратні матеріали з тривалим ресурсом .............................................................. 31
Деталі для самостійної заміни користувачем ............................................................................................ 31
Заміна картриджів із тонером ............................................................................................................................................ 33
Інформація про картридж .............................................................................................................................. 33
Знімання та заміна картриджів ..................................................................................................................... 34
Заміна картриджа зі скріпками (тільки для моделі c) .................................................................................................. 37
Вступ ................................................................................................................................................................... 37
Знімання та заміна картриджа зі скріпками ............................................................................................... 37
4 Друк .......................................................................................................................................................................................................... 39
Завдання друку (Windows) ................................................................................................................................................. 40
Як друкувати (Windows) ................................................................................................................................. 40
Автоматичний друк з обох сторін (Windows) ............................................................................................. 40
Двосторонній друк із подачею вручну (Windows) .................................................................................... 41
Друк кількох сторінок на одному аркуші (Windows) ............................................................................... 42
Вибір типу паперу (Windows) ........................................................................................................................ 42
Додаткові завдання друку ............................................................................................................................. 43
Завдання друку (macOS) ..................................................................................................................................................... 44
Інструкція з друку (macOS) ............................................................................................................................. 44
Автоматичний друк з обох боків аркуша (macOS) ................................................................................... 44
Друк з обох боків аркуша з подаванням паперу вручну (macOS) ........................................................ 44
Друк декількох сторінок на одному аркуші (macOS) .............................................................................. 45
Вибір типу паперу (macOS) ............................................................................................................................ 45
Додаткові завдання друку ............................................................................................................................. 43
Збереження завдань друку в пам’яті принтера для подальшого чи конфіденційного друку ........................... 47
Вступ ................................................................................................................................................................... 47
iv UKWW
Page 7
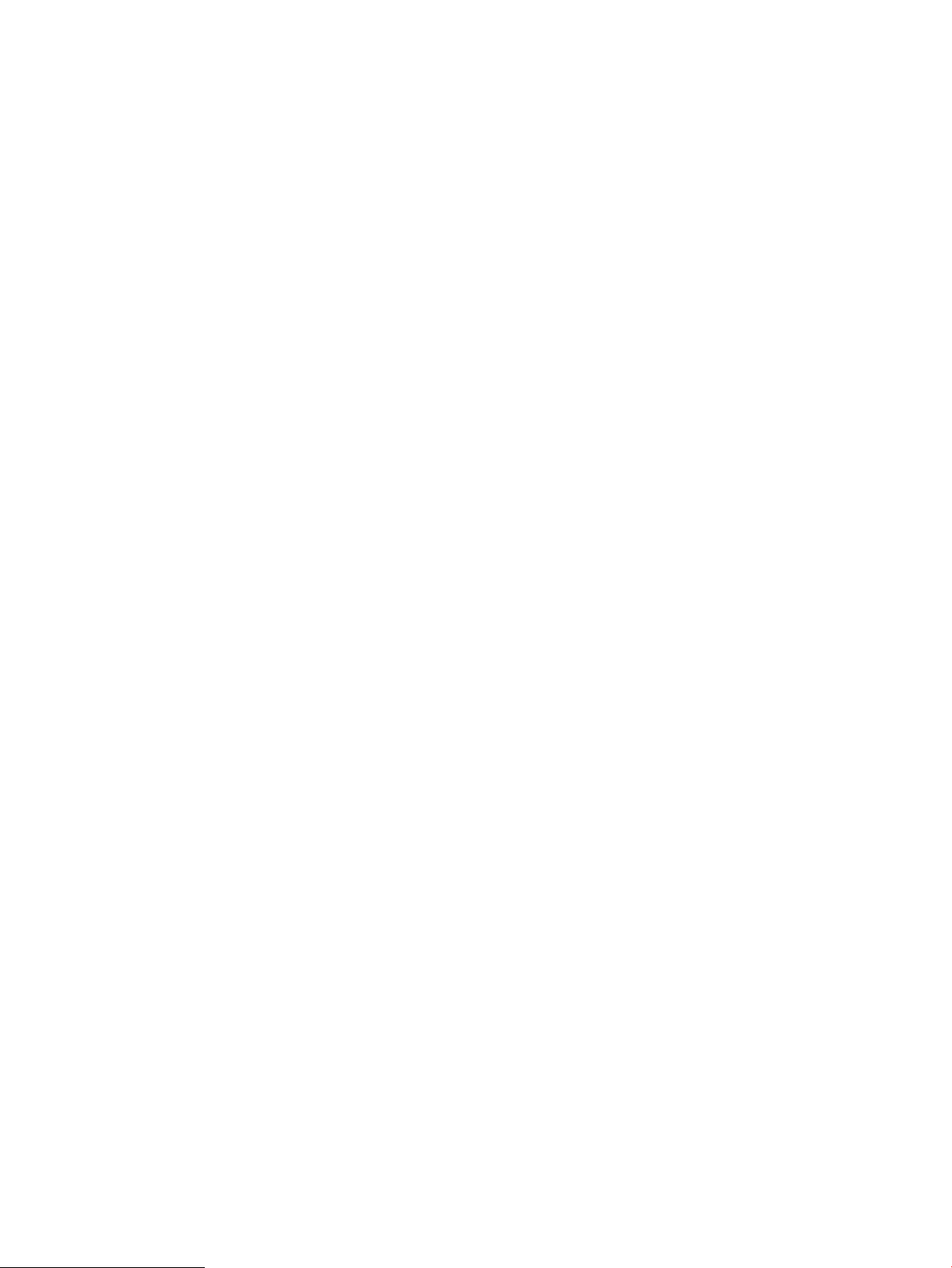
Створення збереженого завдання (Windows) ........................................................................................... 47
Створення збереженого завдання (macOS) ............................................................................................... 48
Друк збереженого завдання ......................................................................................................................... 49
Видалення збереженого завдання .............................................................................................................. 50
Видалення завдання, збереженого на принтері .................................................................. 50
Зміна обмеження на зберігання завдань ............................................................................... 50
Інформація, яка надсилається на принтер з метою облікування завдань ......................................... 50
Друк із флеш-накопичувача USB ...................................................................................................................................... 51
Активація роз'єму USB для друку ................................................................................................................. 52
Спосіб 1: Увімкнення з’єднання USB з панелі керування принтера ................................. 52
Спосіб 2: Увімкнення з’єднання USB із вбудованого веб-сервера HP (лише для
принтерів, підключених до мережі). ...................................................................................... 52
Друк документів із USB ................................................................................................................................... 52
Друк через високошвидкісний порт USB 2.0 (дротовий) ............................................................................................ 54
Увімкнення високошвидкісного порту USB для друку ............................................................................ 55
Спосіб 1: Увімкнення високошвидкісного порту USB 2.0 у меню на панелі
керування принтера ................................................................................................................... 55
Спосіб 2: Увімкнення високошвидкісного з’єднання USB 2.0 із вбудованого веб-
сервера HP (лише для принтерів, підключених до мережі). ............................................ 55
5 Копіювання ............................................................................................................................................................................................. 57
Виготовлення копій .............................................................................................................................................................. 57
Копіювання з обох сторін (дуплексне) ............................................................................................................................. 59
Додаткові завдання копіювання ....................................................................................................................................... 60
6 Сканування ............................................................................................................................................................................................. 63
Налаштування функції сканування в електронну пошту ........................................................................................... 64
Вступ ................................................................................................................................................................... 64
Перед тим як розпочати ................................................................................................................................. 64
Крок 1. Відкривання вбудованого веб-сервера HP (EWS). .................................................................... 65
Крок 2. Налаштування параметрів ідентифікації в мережі .................................................................... 65
Крок 3. Налаштування функції надсилання в електронну пошту ....................................................... 67
Спосіб 1: Базове налаштування за допомогою майстра налаштування
електронної пошти ..................................................................................................................... 67
Спосіб 2: Розширене налаштування за допомогою функції налаштування
електронної пошти ..................................................................................................................... 70
Крок 4. Створення набору швидких параметрів (додатково) ............................................................... 76
Крок 5. Налаштування функції надсилання на електронну пошту з використанням Oice
365 Outlook (додатково) ................................................................................................................................ 77
Вступ ............................................................................................................................................... 77
UKWW v
Page 8
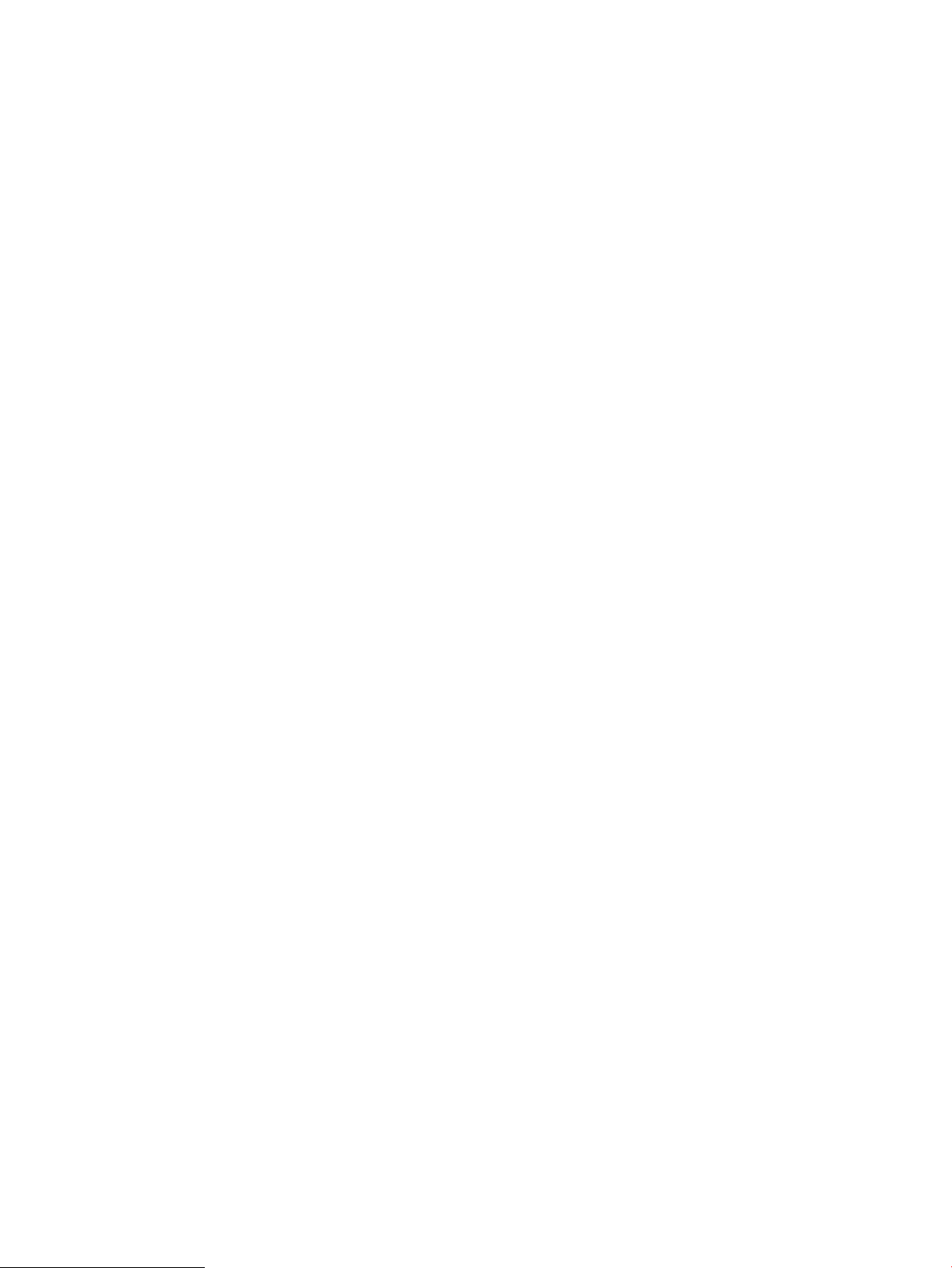
Налаштування сервера вихідної електронної пошти (SMTP) для надсилання
повідомлень електронної пошти з облікового запису Oice 365 Outlook ..................... 77
Налаштування функції Scan to Network Folder (Сканування в мережеву папку) .................................................. 80
Вступ ................................................................................................................................................................... 80
Перед тим як розпочати ................................................................................................................................. 80
Крок 1. Відкривання вбудованого веб-сервера HP (EWS). .................................................................... 65
Крок 2. Налаштування функції Scan to Network Folder (Сканування в мережеву папку) ............... 82
Спосіб 1: Використання майстра сканування в мережеву папку ..................................... 82
Спосіб 2: Налаштування функції сканування в мережеву папку ..................................... 84
Крок 1. Розпочніть налаштування ...................................................................... 84
Крок 2. Налаштуйте функцію сканування в мережеву папку ...................... 85
Крок 3. Виконайте налаштування ...................................................................... 95
Налаштування сканування у SharePoint® (лише для потокових моделей) ............................................................ 96
Вступ ................................................................................................................................................................... 96
Перед тим як розпочати ................................................................................................................................. 96
Крок 1. Відкривання вбудованого веб-сервера HP (EWS). .................................................................... 65
Крок 2. Увімкніть функцію сканування у SharePoint® і створіть відповідний набір швидких
параметрів. ........................................................................................................................................................ 97
Сканування файлу безпосередньо на сайт Microsoft® SharePoint ....................................................... 99
Швидкі налаштування і параметри сканування у SharePoint® .......................................................... 100
Налаштування сканування на диск USB ....................................................................................................................... 103
Вступ ................................................................................................................................................................. 103
Крок 1. Відкривання вбудованого веб-сервера HP (EWS). .................................................................... 65
Крок 2. Увімкнення сканування на диск USB .......................................................................................... 104
Крок 3. Створення набору швидких параметрів (додатково) ............................................................ 104
Параметри сканування за замовчуванням для налаштування функції сканування на
накопичувач USB ........................................................................................................................................... 105
Параметри файлу за замовчуванням для налаштування функції зберігання на накопичувач
USB .................................................................................................................................................................... 106
Сканування для надсилання електронною поштою ................................................................................................. 108
Вступ ................................................................................................................................................................. 108
Сканування для надсилання електронною поштою ............................................................................ 108
Сканування у сховище завдань ...................................................................................................................................... 111
Вступ ................................................................................................................................................................. 111
Сканування у сховище даних на принтері ............................................................................................... 111
Друк зі сховища завдань на принтері ....................................................................................................... 113
Сканування в мережеву папку ........................................................................................................................................ 114
Вступ ................................................................................................................................................................. 114
Сканування в мережеву папку ................................................................................................................... 114
Сканування у SharePoint ................................................................................................................................................... 116
Вступ ................................................................................................................................................................. 116
vi UKWW
Page 9
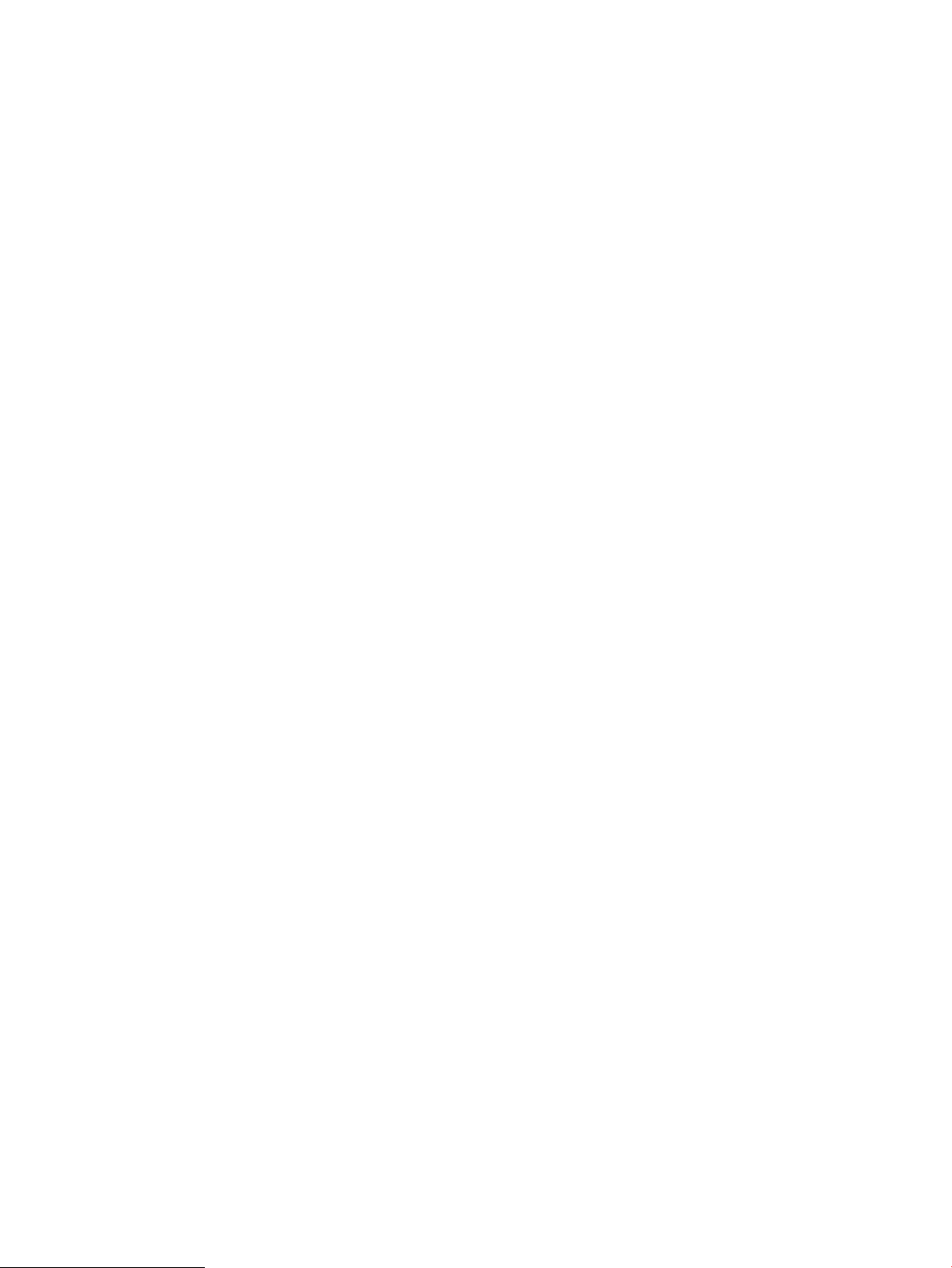
Scan to SharePoint (Сканування у SharePoint) ......................................................................................... 116
Сканування на накопичувач USB .................................................................................................................................... 118
Вступ ................................................................................................................................................................. 118
Сканування на накопичувач USB ............................................................................................................... 118
Використання бізнес-рішень HP JetAdvantage ........................................................................................................... 119
Додаткові завдання сканування ..................................................................................................................................... 120
7 Факс ....................................................................................................................................................................................................... 121
Налаштування факсу ........................................................................................................................................................ 122
Вступ ................................................................................................................................................................. 122
На панелі керування принтера налаштуйте факс. ................................................................................ 122
Зміна налаштувань факсу ................................................................................................................................................ 123
Параметри набору факсових номерів ...................................................................................................... 123
Загальні параметри надсилання факсів .................................................................................................. 124
Параметри отримання факсів ..................................................................................................................... 125
Надсилання факсимільного повідомлення .................................................................................................................. 126
Додаткові завдання факсу ............................................................................................................................................... 128
8 Поводження з принтером ................................................................................................................................................................. 129
Розширене налаштування вбудованого веб-сервера HP (EWS) ............................................................................ 130
Вступ ................................................................................................................................................................. 130
Відкривання вбудованого веб-сервера HP ............................................................................................. 130
Функції вбудованого веб-сервера HP ...................................................................................................... 132
Вкладка Information (Інформація) ......................................................................................... 132
Вкладка General (Загальні) ..................................................................................................... 133
Вкладка Copy/Print (Копіювання/Друк) ............................................................................... 134
Вкладка Scan/Digital Send (Сканування/Цифрове надсилання) .................................... 134
Вкладка Fax (Факс) ................................................................................................................... 136
Вкладка Supplies (Витратні матеріали) ................................................................................ 136
Вкладка Troubleshooting (Усунення несправностей) ....................................................... 136
Вкладка Security (Безпека) ..................................................................................................... 137
Вкладка HP Web Services (Веб-послуги НР) ....................................................................... 138
Вкладка Networking (Робота в мережі) ............................................................................... 138
Список Other Links (Інші посилання) ..................................................................................... 140
Конфігурація мережевих параметрів ІР ........................................................................................................................ 141
Обмеження спільного використання принтера ...................................................................................... 141
Перегляд або зміна мережевих параметрів ............................................................................................ 141
Перейменування принтера в мережі ........................................................................................................ 141
Ручне налаштування параметрів IPv4 TCP/IP за допомогою панелі керування ............................. 142
Ручне налаштування параметрів IPv6 TCP/IP за допомогою панелі керування ............................. 142
Швидкість з'єднання і параметри двостороннього друку ................................................................... 143
UKWW vii
Page 10
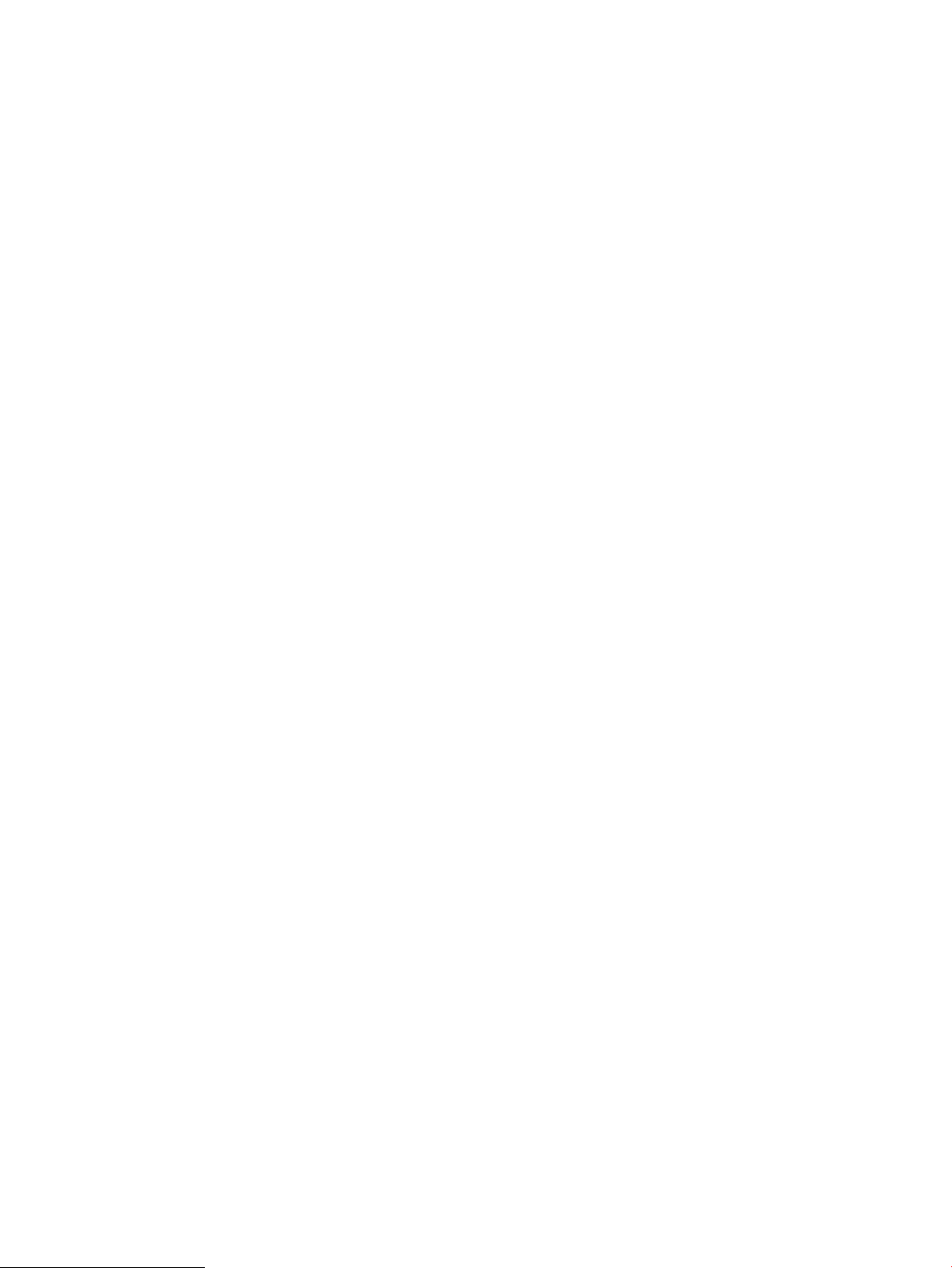
Функції безпеки принтера ................................................................................................................................................ 145
Вступ ................................................................................................................................................................. 145
Положення про безпеку ............................................................................................................................... 145
Призначення паролю адміністратора ....................................................................................................... 146
Встановлення пароля за допомогою вбудованого веб-сервера HP ............................ 146
Надання облікових даних користувача на панелі керування принтера ...................... 146
IP Security ......................................................................................................................................................... 147
Підтримка шифрування. Захищений високоефективний жорсткий диск HP ................................. 147
Блокування механізму форматування ...................................................................................................... 147
Параметри збереження енергії ....................................................................................................................................... 148
Друк у режимі EconoMode (Економний режим) ...................................................................................... 149
Налаштування режиму EconoMode у драйвері принтера ............................................... 149
Налаштування режиму EconoMode на панелі керування принтера ............................. 149
Встановлення таймера сну і налаштування принтера на споживання не більше 1 Вт
електроенергії ................................................................................................................................................ 149
Встановлення розкладу переходу у сплячий режим ........................................................................... 150
HP Web Jetadmin ................................................................................................................................................................. 150
Оновлення програмного забезпечення та мікропрограми ...................................................................................... 150
9 Вирішення проблем ........................................................................................................................................................................... 153
Підтримка користувачів .................................................................................................................................................... 154
Довідка панелі керування ................................................................................................................................................ 154
Відновлення заводських параметрів ............................................................................................................................ 155
Вступ ................................................................................................................................................................. 155
Спосіб 1: Відновлення заводських налаштувань на панелі керування принтера ......................... 155
Спосіб 2: Відновлення заводських налаштувань через вбудований веб-сервер НР (лише
для принтерів, підключених до мережі) .................................................................................................. 155
На панелі керування принтера з’явилося повідомлення «Cartridge is low» (Ресурс картриджа
вичерпується) або «Cartridge is very low» (Ресурс картриджа майже вичерпано). ............................................ 156
Принтер не підбирає папір або папір подається неправильно .............................................................................. 157
Вступ ................................................................................................................................................................. 157
Принтер не захоплює папір ........................................................................................................................ 157
Принтер захоплює одночасно кілька аркушів паперу ......................................................................... 159
Пристрій подачі документів зминає чи перекошує папір або захоплює одразу кілька
аркушів. ........................................................................................................................................................... 163
Усунення застрягання паперу .......................................................................................................................................... 164
Вступ ................................................................................................................................................................. 164
Місця застрягання паперу ............................................................................................................................ 164
Автонавігація для усунення застрягань паперу ..................................................................................... 165
Регулярно або часто застрягає папір? ...................................................................................................... 165
Усунення застрягання паперу у пристрої автоматичної подачі документів – 31.13.yz ................. 165
viii UKWW
Page 11
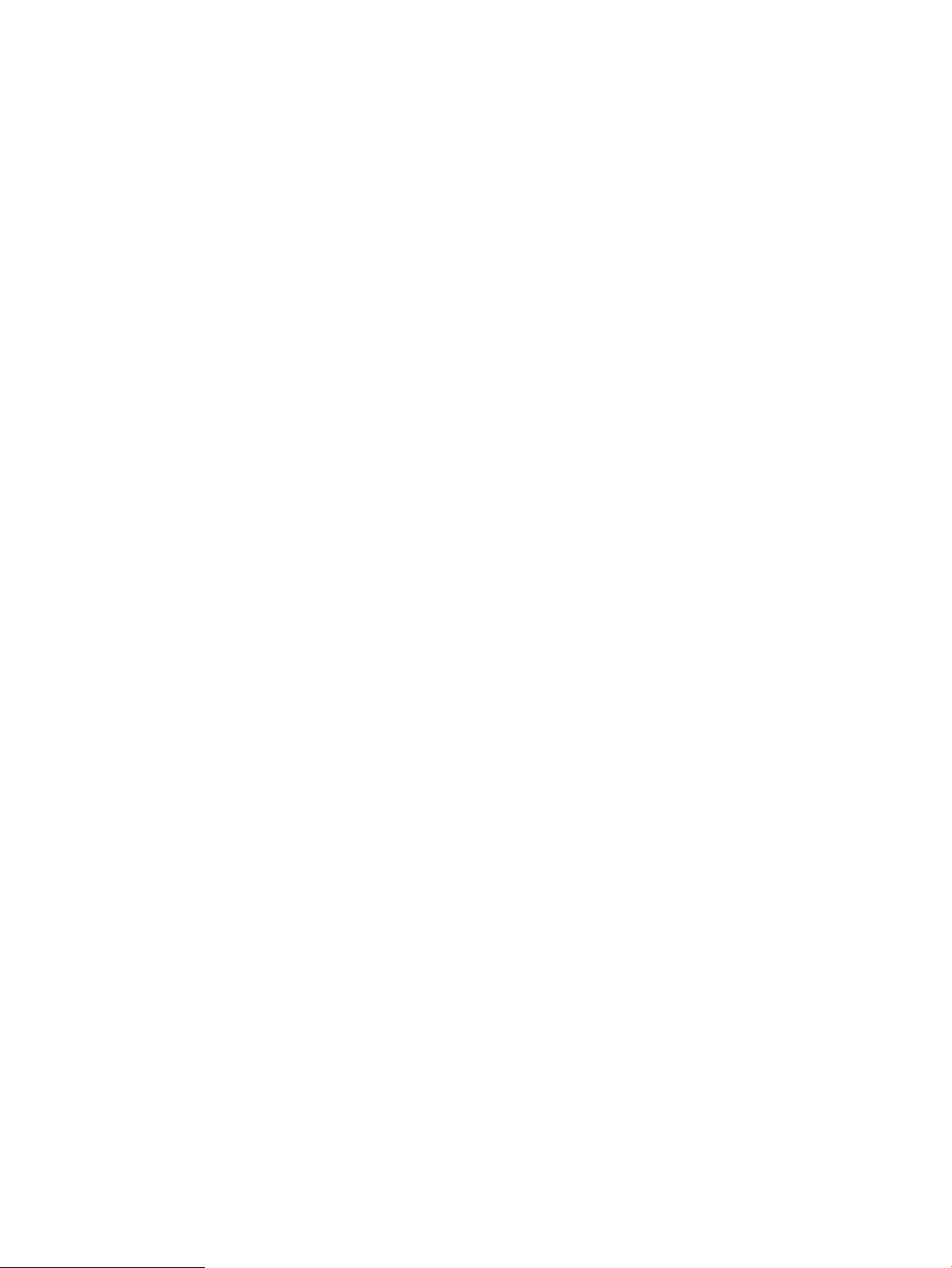
Усунення застрягань паперу в лотку 1 – 13.A1 ...................................................................................... 169
Усунення застрягань паперу в лотку 2, лотку 3, лотку 4 і лотку 5 – 13.A2, 13.A3, 13.A4,
13.A5 ................................................................................................................................................................. 172
Усунення застрягання паперу у вихідному відсіку – 13.E1 .................................................................. 175
Усунення застрягання паперу у пристрої двостороннього друку – 13.CX.XX, 13.DX.XX ............... 176
Усунення застрягань паперу в області картриджа з тонером ............................................................. 181
Усунення застрягання паперу у термофіксаторі – 13.B2; 13.FF .......................................................... 183
Вирішення проблем щодо якості друку ....................................................................................................................... 185
Вступ ................................................................................................................................................................. 185
Виявлення й усунення проблем, пов'язаних із якістю друку .............................................................. 186
Друк з іншої програми ............................................................................................................. 186
Перевірка налаштування типу паперу для друку ............................................................ 187
Перевірка вибраного типу паперу на принтері ............................................. 187
Перевірка налаштування типу паперу (Windows) ........................................ 187
Перевірка налаштування типу паперу (macOS) ............................................ 187
Перевірка стану картриджа з тонером ................................................................................ 188
Крок 1. Друк сторінки стану витратних матеріалів ...................................... 188
Крок 2. Перевірка стану витратних матеріалів ............................................. 188
Друк сторінки очищення ......................................................................................................... 188
Огляд картриджів із тонером ................................................................................................. 189
Перевірка паперу та умов друку ........................................................................................... 190
Крок 1. Використовуйте папір, що відповідає специфікаціям НP ............ 190
Крок 2. Перевірка умов друку ........................................................................... 190
Крок 3. Індивідуальне вирівнювання лотка .................................................. 190
Використання іншого драйвера друку ................................................................................ 191
Виявлення й усунення дефектів зображень ...................................................................... 191
Покращення якості копіювання зображень ................................................................................................................ 200
Перевірка скла сканера на наявність бруду і плям ............................................................................... 200
Калібрування сканера .................................................................................................................................. 201
Перевірка налаштувань паперу ................................................................................................................ 203
Перевірка параметрів вибору паперу .................................................................................. 203
Перевірка параметрів налаштування зображення ............................................................................... 203
Оптимізація якості копіювання тексту та зображень ............................................................................ 204
Копіювання від краю до краю .................................................................................................................... 204
Покращення якості сканованого зображення ............................................................................................................ 205
Перевірка скла сканера на наявність бруду і плям ............................................................................... 200
Перевірка параметрів роздільної здатності ............................................................................................ 206
Перевірка налаштування кольору ............................................................................................................ 207
Перевірка параметрів налаштування зображення ............................................................................... 207
Оптимізація якості сканування тексту та зображень ............................................................................. 208
Перевірка параметрів якості відбитків ..................................................................................................... 208
UKWW ix
Page 12
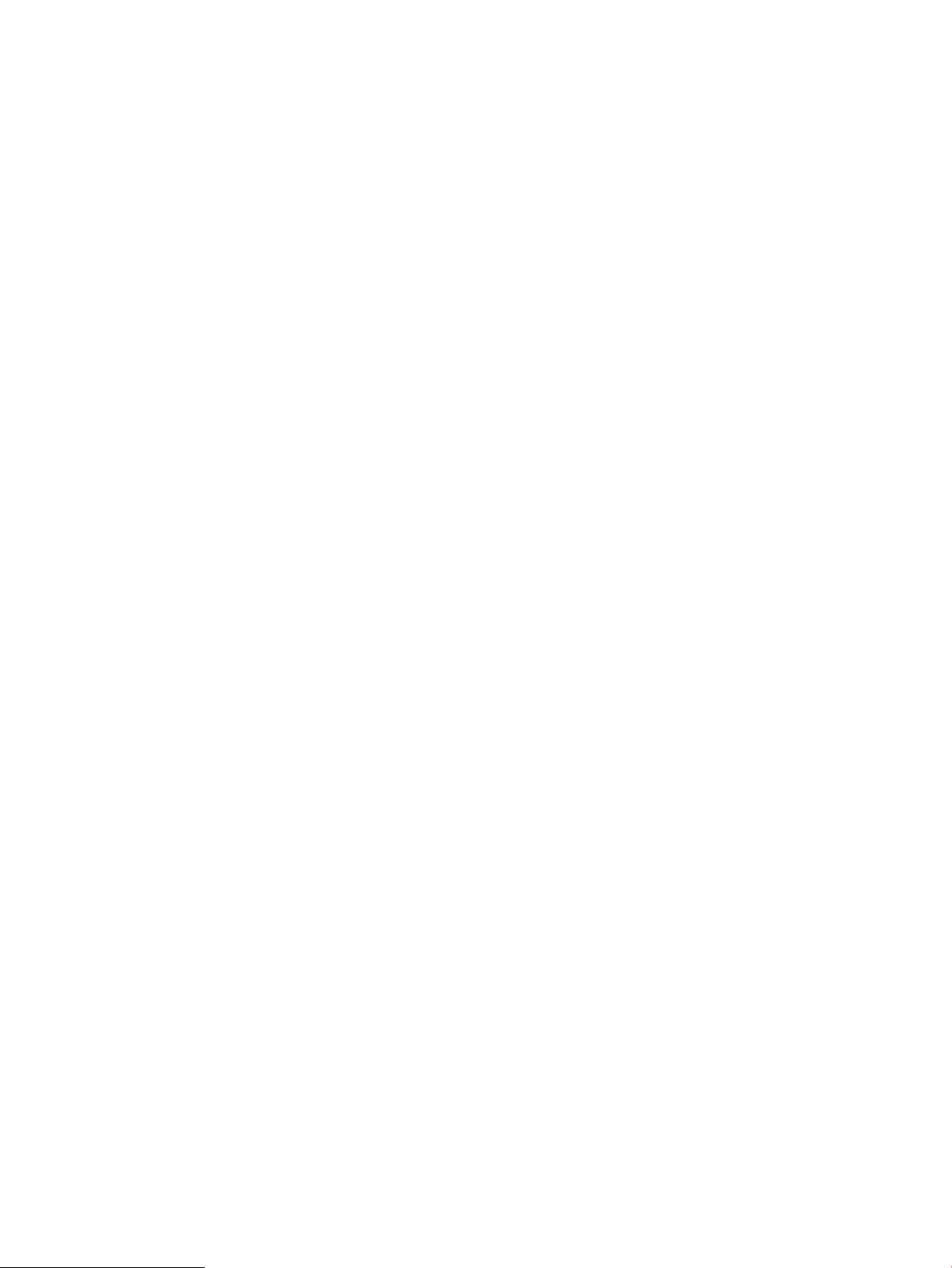
Покращення якості факсового зображення ................................................................................................................ 210
Перевірка скла сканера на наявність бруду і плям ............................................................................... 200
Перевірка параметрів роздільної здатності для надсилання факсів ................................................ 211
Перевірка параметрів налаштування зображення ............................................................................... 212
Оптимізація якості факсів для тексту та зображень .............................................................................. 212
Перевірте параметри виправлення помилок ......................................................................................... 213
Перевірка налаштування припасування до розміру сторінки ............................................................ 213
Надсилання факсу на інший факсовий апарат ...................................................................................... 213
Перевірка факсового апарата відправника ............................................................................................ 213
Вирішення проблем з факсом ......................................................................................................................................... 214
Контрольний список для усунення несправностей факсу ................................................................... 215
Який тип телефонної лінії використовується? ................................................................... 215
Чи використовується стабілізатор напруги? ....................................................................... 215
Чи використовується служба обміну голосовими повідомленнями або
автовідповідач телефонної компанії? .................................................................................. 216
Чи підтримує телефонна лінія функцію очікування дзвінка? ......................................... 216
Перевірка стану факсу ............................................................................................................. 216
Загальні неполадки факсу .......................................................................................................................... 218
Стався збій надсилання факсу ............................................................................................... 218
Не відображається кнопка адресної книги факсу ............................................................ 218
Не вдається знайти параметри факсу у службі HP Web Jetadmin. ................................ 218
Заголовок розташовується вгорі сторінки, незважаючи на те, що активовано
параметр друку заголовка поверх. ...................................................................................... 218
Список одержувачів містить як імена, так і телефонні номери. ..................................... 218
Факс на одну сторінку друкується на двох сторінках. ..................................................... 218
У процесі надсилання факсу документ зупиняється у пристрої подачі документів. . 219
Факс видає надто гучні або надто тихі звуки. .................................................................... 219
Накопичувач USB не відповідає ..................................................................................................................................... 220
Спосіб 1: Увімкнення з’єднання USB з панелі керування принтера ...................................................... 52
Спосіб 2: Увімкнення з’єднання USB із вбудованого веб-сервера HP (лише для принтерів,
підключених до мережі). ............................................................................................................................... 52
Покажчик .................................................................................................................................................................................................. 221
x UKWW
Page 13
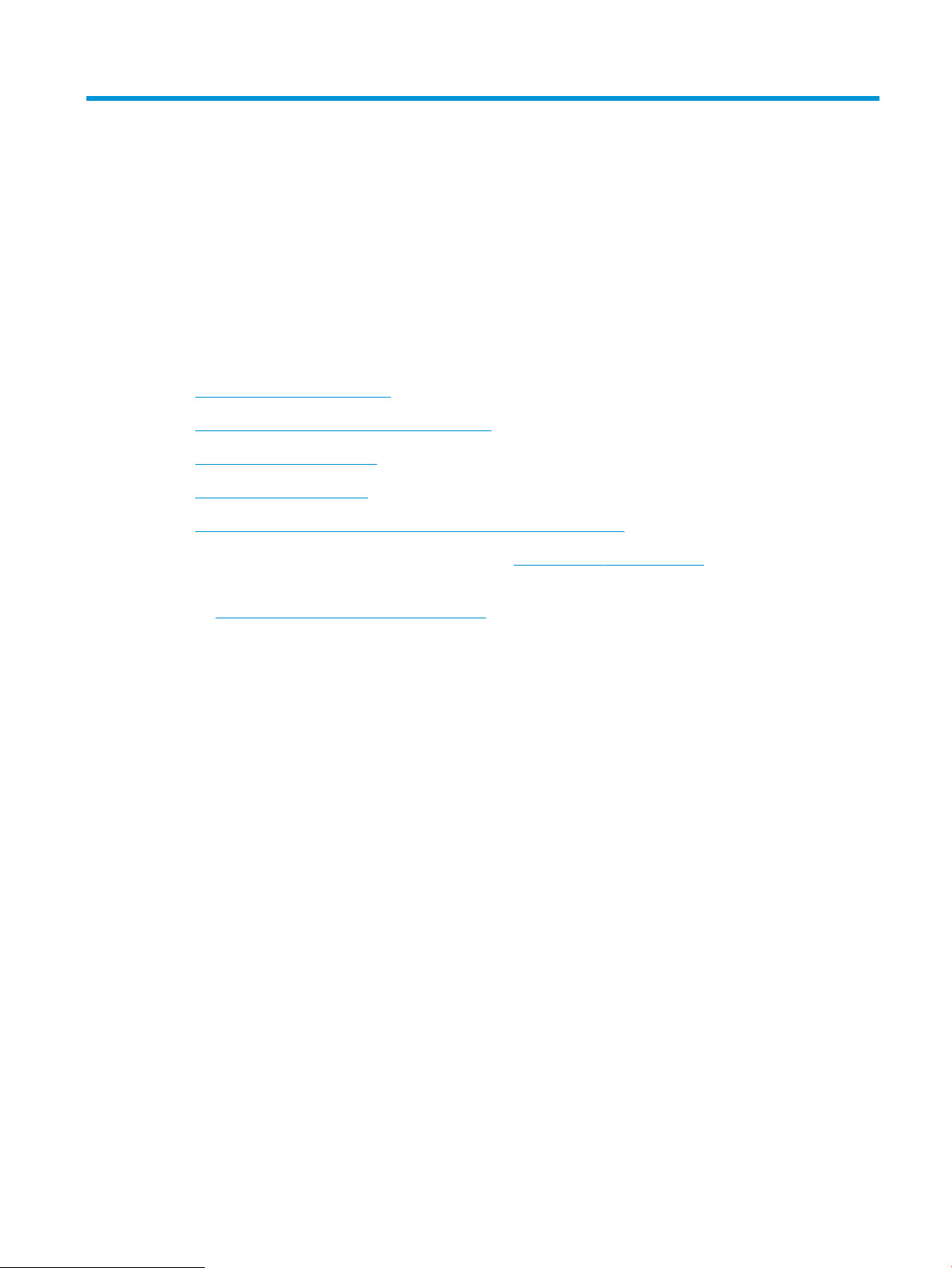
1 Огляд принтера
Перегляньте інформацію про функції принтера, фізичні і технічні характеристики принтера та відомості про
те, де шукати інформацію щодо налаштування.
●
Попереджувальні піктограми
●
Ймовірність ураження електричним струмом
●
Зовнішній вигляд принтера
●
Характеристики принтера
●
Встановлення апаратного і програмного забезпечення принтера
Допоміжні відео-матеріали містяться на веб-сторінці www.hp.com/videos/LaserJet.
Подана інформація є достовірною на момент публікації. Поточну інформацію можна отримати на вебсторінці http://www.hp.com/support/ljE52645mfp.
Додаткові відомості:
Повна довідка HP для принтера включає таку інформацію:
● Встановлення й налаштування
● Знайомство й використання
● Вирішення проблем
● Оновлення програмного забезпечення і вбудованого програмного забезпечення
● Форуми технічної підтримки
● Гарантійна та нормативна інформація
Попереджувальні піктограми
Будьте обережні, якщо на принтері HP з’явиться попереджувальна піктограма, зазначена у розділі з описом
піктограм.
● Увага: ураження електричним струмом
UKWW 1
Page 14
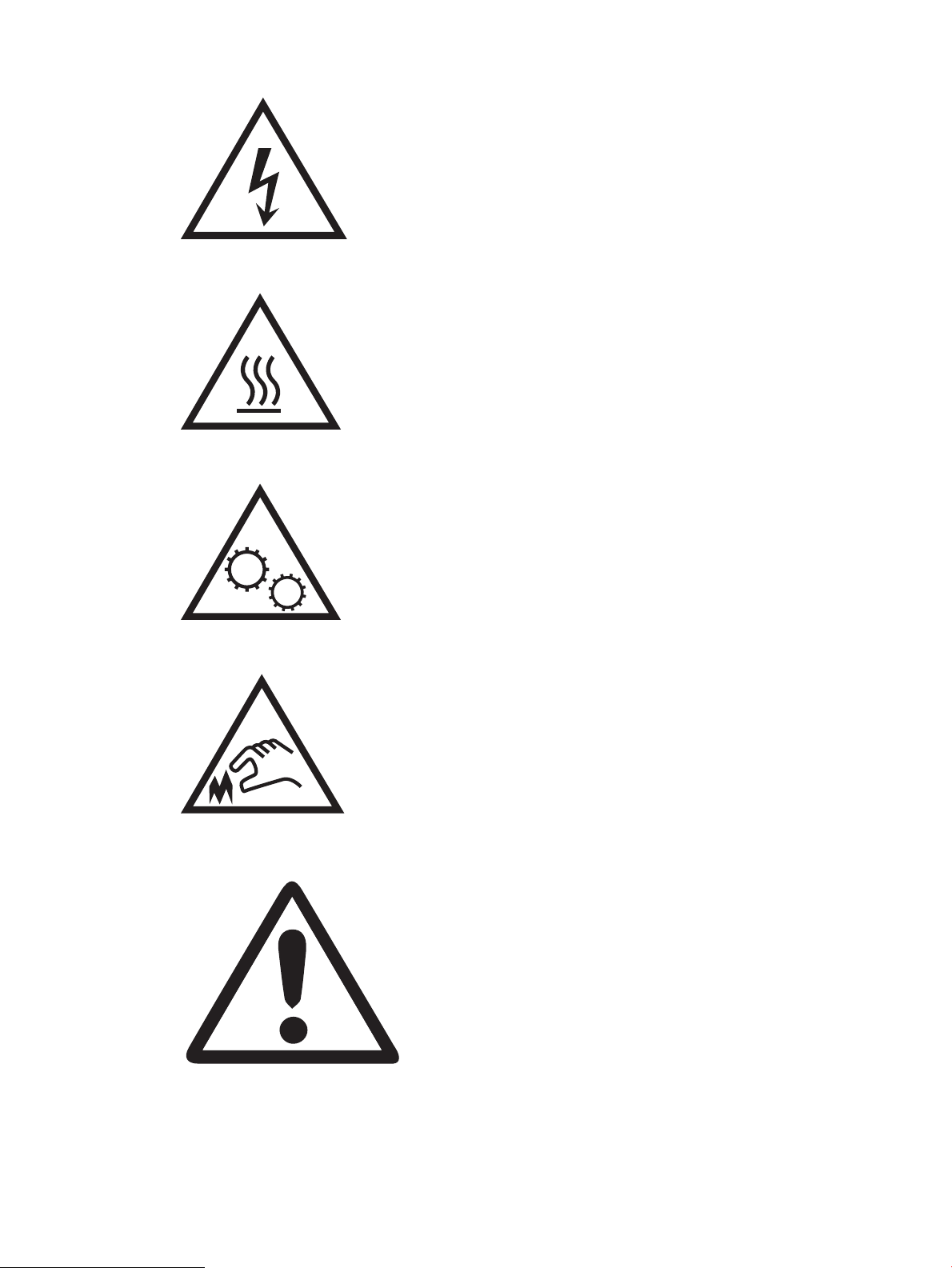
● Увага: поверхня гаряча
● Увага: тримайтесь подалі від рухомих частин
● Увага: гострі краї
● Попередження
2 Розділ 1 Огляд принтера UKWW
Page 15
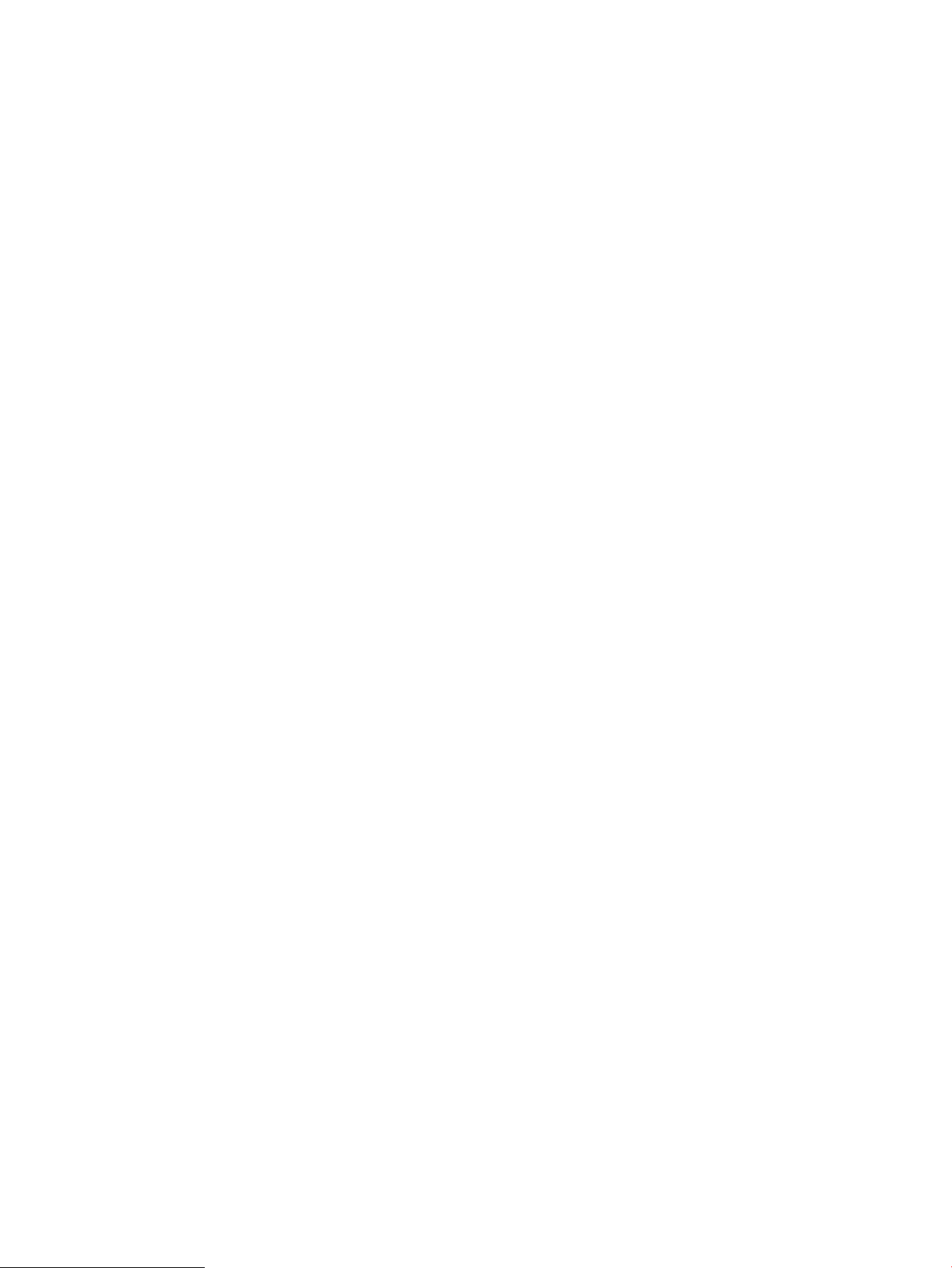
Ймовірність ураження електричним струмом
Перегляньте цю важливу інформацію з безпеки.
● Прочитайте і зрозумійте правила безпеки, щоб уникнути ризику ураження електричним струмом.
● Завжди дотримуйтеся основних застережень щодо безпеки, користуючись виробом, щоб зменшити
ризик травмування від займання або ураження електричним струмом.
● Прочитайте і зрозумійте всі вказівки у посібнику користувача.
Дотримуйтеся всіх попереджень і вказівок, позначених на виробі.
● Використовуйте лише заземлену розетку для під’єднання виробу до джерела живлення. Якщо ви не
впевнені, чи розетка заземлена, зверніться до кваліфікованого електрика.
● Не торкайтеся контактів роз’ємів на виробі. Одразу заміняйте пошкоджені кабелі.
● Перед чищенням від’єднуйте виріб від мережі.
● Не встановлюйте і не використовуйте виріб поблизу води чи коли у вас вологі руки.
● Надійно встановлюйте виріб на стійкій поверхні.
● Встановлюйте виріб у захищеному місці, де ніхто не наступить і не перечепиться через кабель
живлення.
UKWW Ймовірність ураження електричним струмом 3
Page 16
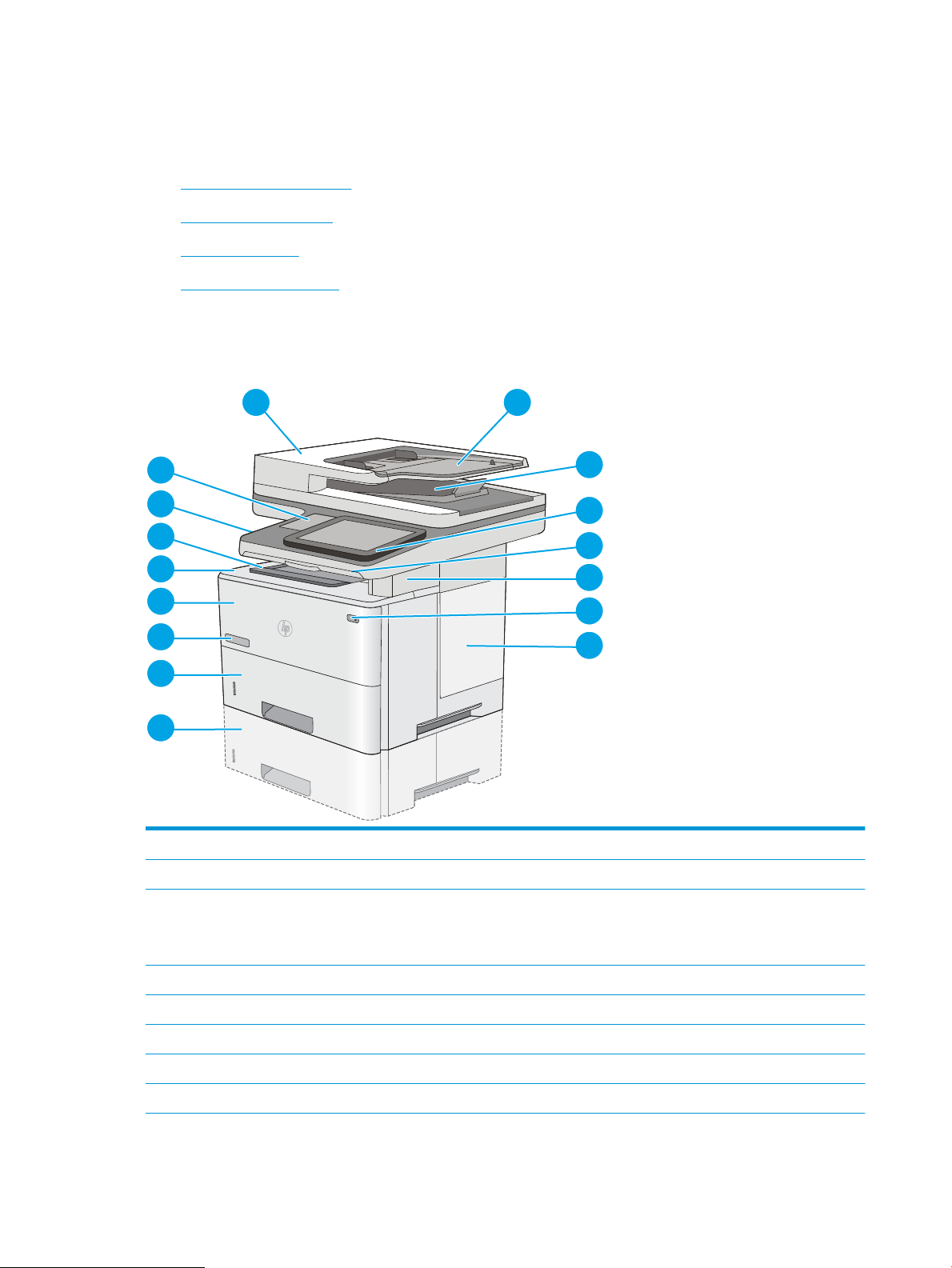
Зовнішній вигляд принтера
15
1 2
3
4
5
7
6
8
16
14
13
12
11
9
10
Розташування основних функцій на принтері та панелі керування.
●
Вигляд принтера спереду
●
Вигляд принтера ззаду
●
Порти інтерфейсу
●
Огляд панелі керування
Вигляд принтера спереду
Розташування функцій на передній панелі принтера.
1 Кришка пристрою автоматичної подачі документів (доступ для усунення застрягання)
2 Вхідний лоток пристрою автоматичної подачі документів
3 Вихідний відсік пристрою автоматичної подачі документів
ПРИМІТКА. Під час подачі довгого паперу крізь пристрій подачі документів подовжіть обмежувач паперу праворуч від
вихідного відсіку.
4 Панель керування з кольоровим сенсорним дисплеєм (з можливістю нахилу для зручності)
5 Апаратна клавіатура (лише модель c). Щоб використовувати клавіатуру, витягніть її.
6 Зручний зшивач (лише модель c)
7 Кнопка вмикання/вимикання
8 Кришка плати форматування
4 Розділ 1 Огляд принтера UKWW
Page 17
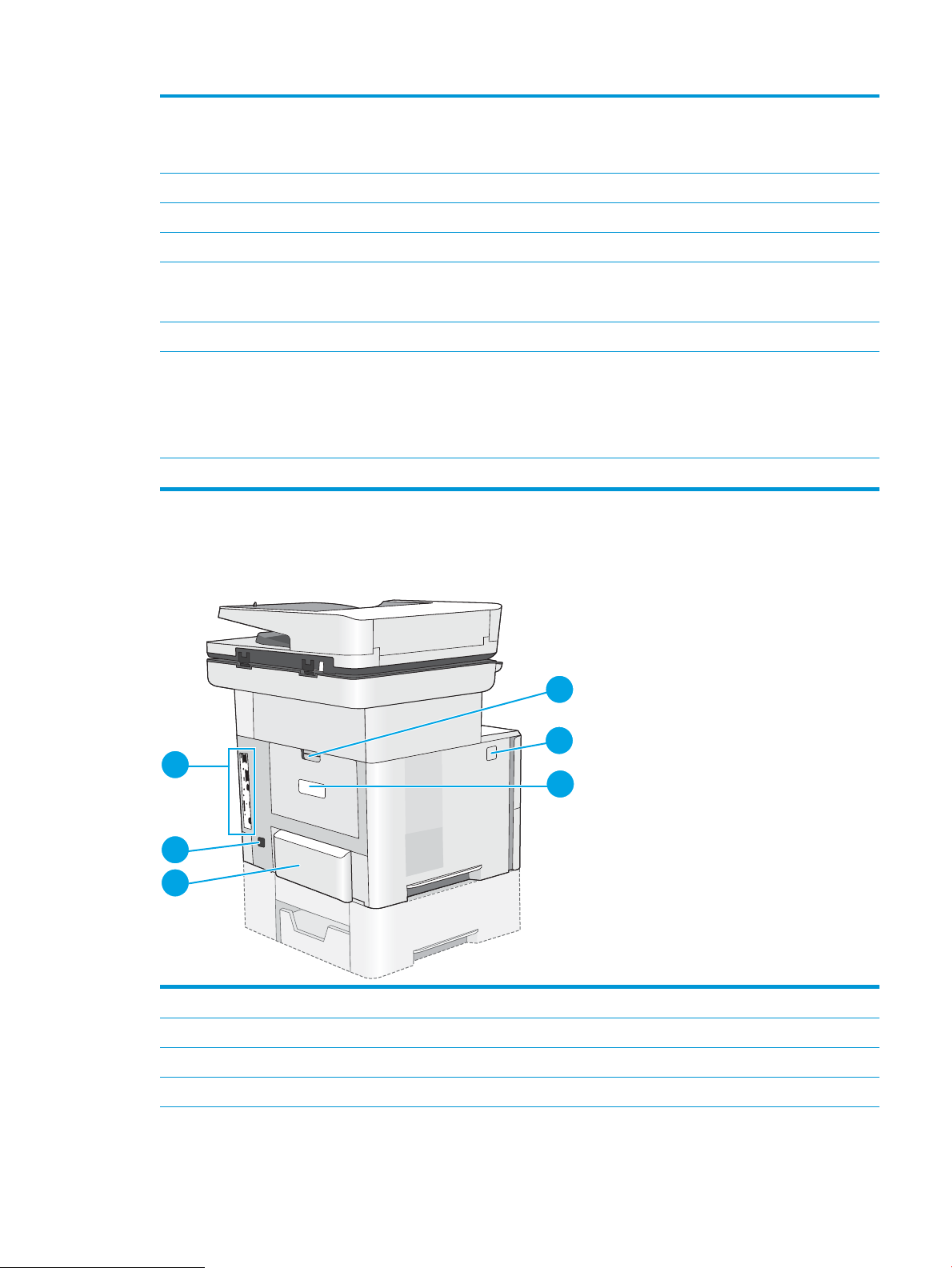
9 Додатковий пристрій автоматичної подачі паперу на 550 аркушів (лоток 3)
1
2
6
5
4
3
ПРИМІТКА. До кожної моделі принтера можна під’єднати до трьох додаткових пристроїв автоматичної подачі на
550 аркушів (лотки 3, 4 та 5).
10 Лоток 2
11 Назва моделі
12 Лоток 1
13 Верхня кришка (для доступу до картриджа з тонером)
ПРИМІТКА. Кнопка розблокування верхньої кришки знаходиться у лівій частині принтера.
14 Стандартний вихідний відсік
15 Легкодоступний USB-порт (у лівій частині опори панелі керування)
Встановіть USB-накопичувач для друку або сканування без комп’ютера або для оновлення вбудованого програмного
забезпечення принтера.
ПРИМІТКА. Адміністратор повинен увімкнути цей роз’єм для використання.
16 Гніздо Hardware Integration Pocket (HIP) (для підключення додаткових пристроїв і пристроїв сторонніх виробників)
Вигляд принтера ззаду
Розгляньте функції на задній панелі принтера.
1 Задня кришка (для усунення застрягань)
2 Кнопка розблокування верхньої кришки
3 Етикетка з серійним номером і номером продукту
4 Кришка від пилу для лотка 2 (піднімається догори в разі завантаження паперу формату Legal)
UKWW Зовнішній вигляд принтера 5
Page 18
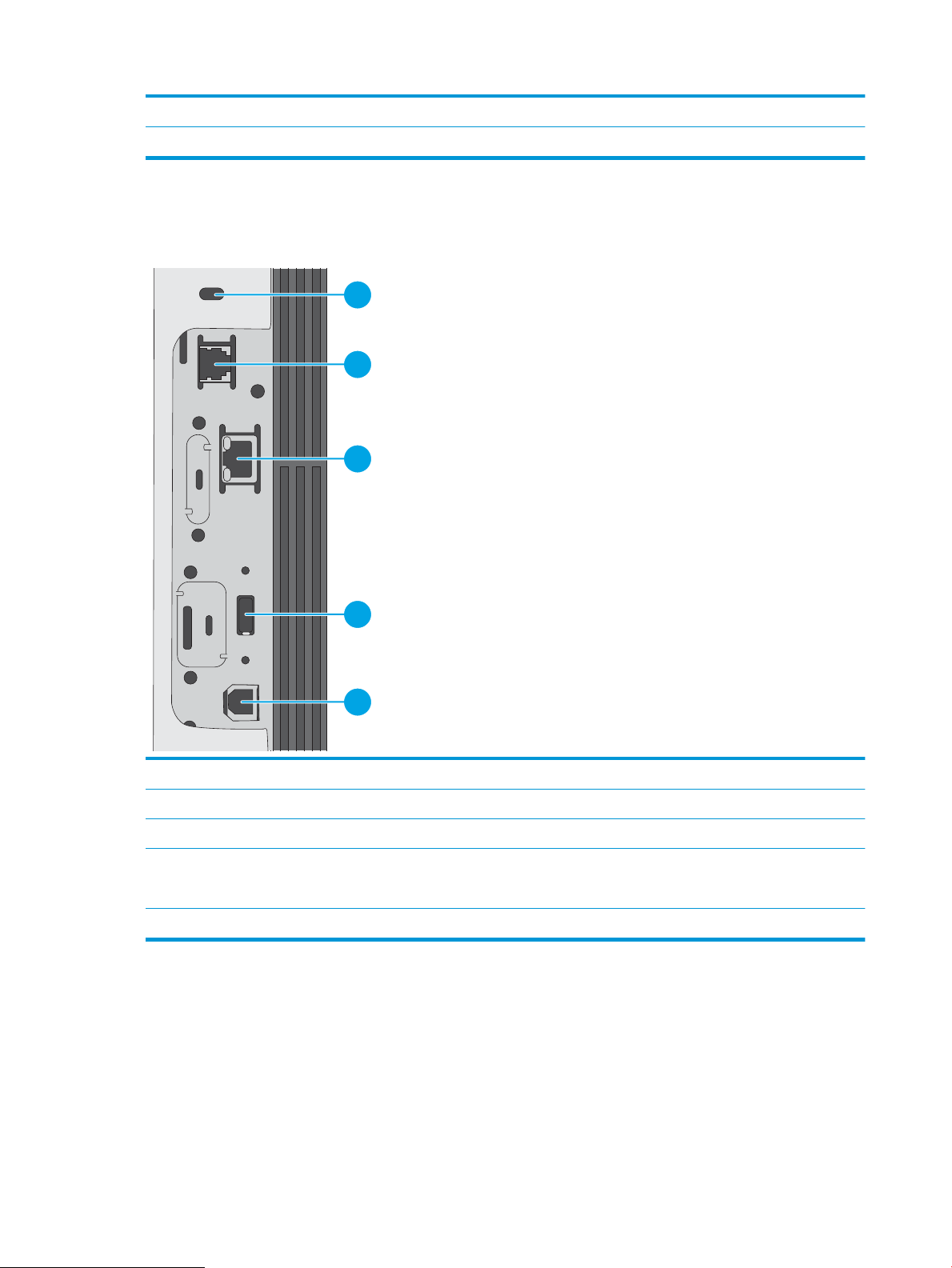
5 Гніздо живлення
1
2
3
4
5
6 Плата форматування (містить інтерфейсні порти)
Порти інтерфейсу
Розташування портів інтерфейсу на модулі форматування принтера.
1 Гніздо для кабельного замка безпеки
2 Порт факсу (лише для моделі c; у моделі dn порт закритий кришкою).
3 Порт локальної мережі Ethernet (RJ-45)
4 Роз’єм USB для підключення USB-пристроїв (цей роз’єм може бути закритий кришкою)
5 високошвидкісний порт для друку USB 2.0
ПРИМІТКА. Для простого друку із USB-пристрою користуйтеся роз’ємом USB поряд із панеллю керування.
6 Розділ 1 Огляд принтера UKWW
Page 19
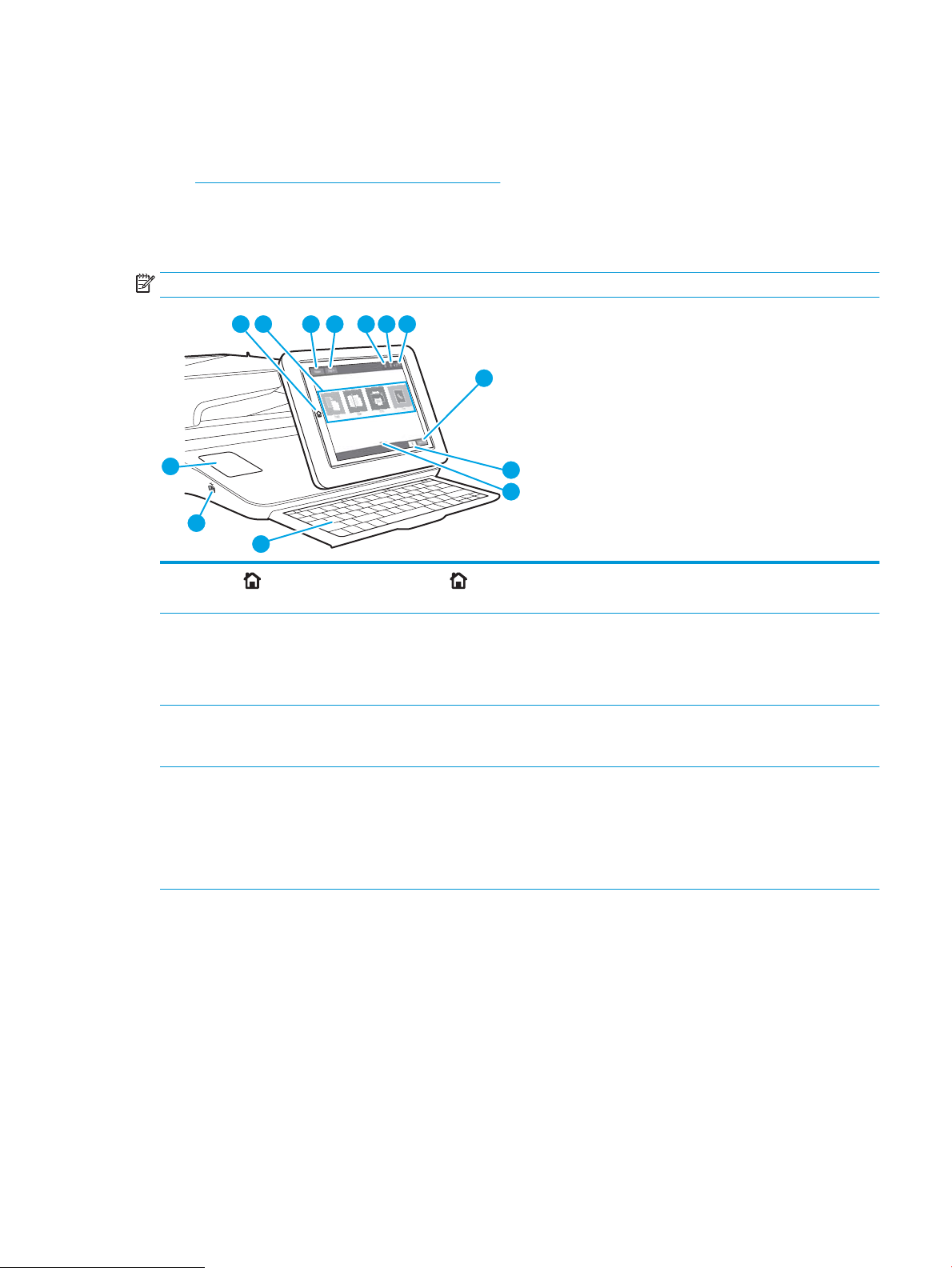
Огляд панелі керування
3 4
2
1
5 6 7
8
9
10
12
13
11
На панелі керування можна вибирати функції принтера та переглядати його поточний стан.
●
Користування сенсорною панеллю керування
Повертайтеся на головний екран у будь-який момент, натискаючи кнопку переходу на головний екран
ліворуч на панелі керування принтера, або торкніться цієї кнопки у верхньому лівому кутку на більшості
екранів.
ПРИМІТКА. Функції, які відображаються на головному екрані, залежать від конфігурації принтера.
1
Кнопка головного
екрана
2 Область програм Виберіть будь-яку піктограму, щоб відкрити програму. Проведіть пальцем по екрану вбік, щоб
3 Кнопка Reset
(Скидання)
4 Кнопка Sign In (Вхід у
систему) або Sign Out
(Вихід із системи)
Натискайте кнопку головного екрана, щоб у будь-який момент повернутися на головний
екран принтера.
отримати доступ до інших програм.
ПРИМІТКА. Доступні програми різняться залежно від принтера. Адміністратор може
налаштувати, які програми і в якому порядку відображатимуться
Натискайте кнопку скидання, щоб скасувати зміни, вивести принтер із призупиненого стану,
відобразити приховані помилки і відновити стандартні налаштування (зокрема, мови та розкладки
клавіатури).
Виберіть кнопку Sign In (Вхід у систему), щоб відкрити екран входу в систему.
Виберіть кнопку Sign Out (Вийти), щоб вийти з системи принтера. Принтер відновить всі заводські
налаштування.
ПРИМІТКА. Ця кнопка відображається лише якщо адміністратор налаштував принтер вимагати
дозволу для доступу до функцій.
UKWW Зовнішній вигляд принтера 7
Page 20
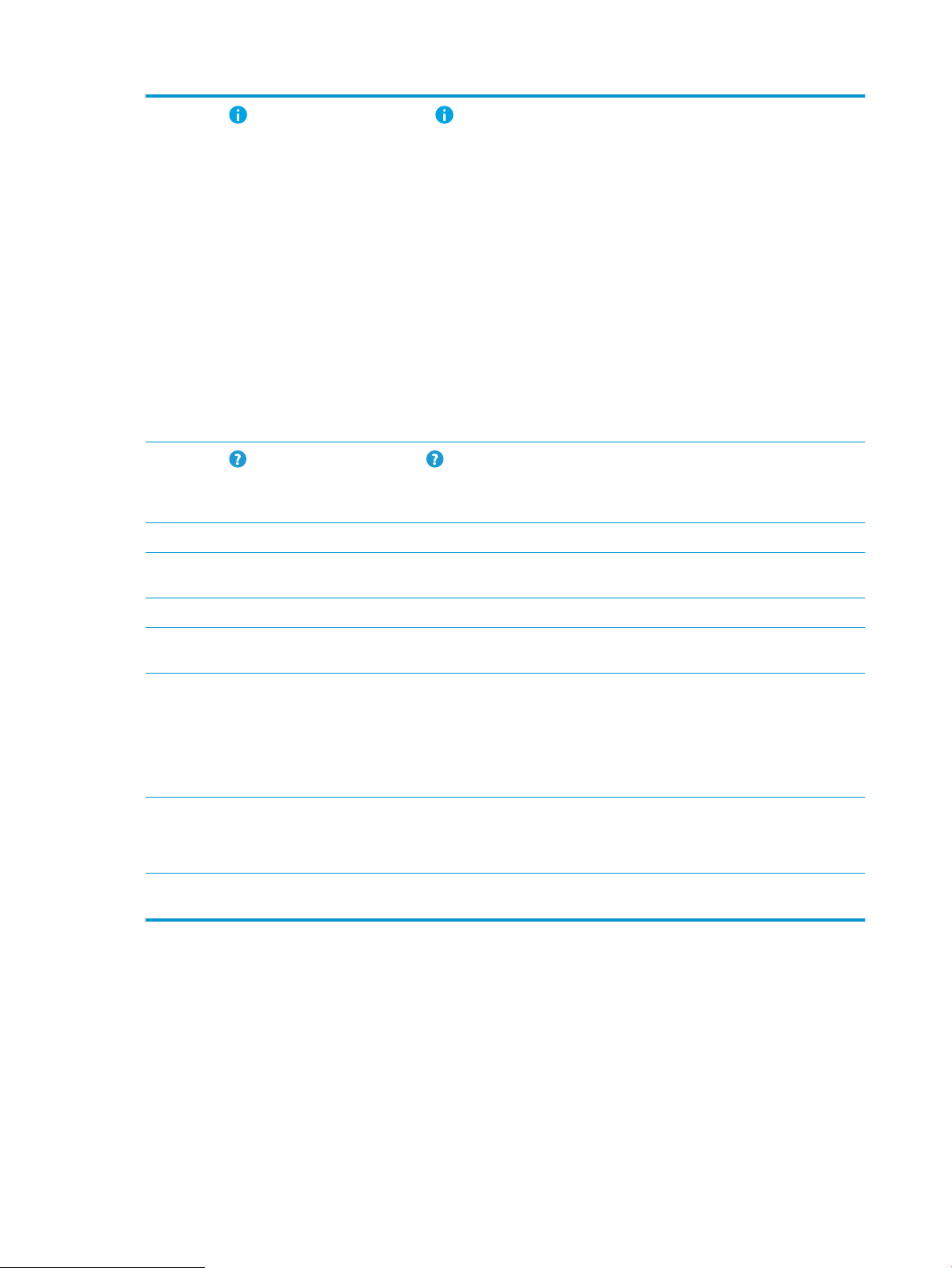
5
Кнопка інформації Натискайте кнопку інформації, щоб відкрити екран, який забезпечує доступ до кількох типів
інформації про принтер. Натискайте кнопки внизу екрана для отримання такої інформації:
● Display Language (Мова дисплея): Змінюйте налаштування мови з цього екрана.
● Sleep Mode (Режим сну): Переводьте принтер у режим сну з цього екрана.
● Wi-Fi Direct: Перегляд інформації щодо підключення телефону, планшета або іншого
пристрою безпосередньо до принтера за допомогою Wi-Fi.
● Wireless (Бездротове з’єднання): Використовуйте цей екран для перегляду або зміни
параметрів бездротового з’єднання (окремі моделі вимагають додаткового пристрою
бездротового зв’язку).
● Ethernet: Використовуйте цей екран для перегляду і зміна налаштувань з’єднання Ethernet.
● HP Web Services (Веб-служби HP): Пошук інформації для підключення та друк на принтер за
допомогою програми HP Web Services (ePrint).
● Fax Number (Номер факсу): Перегляд номера факсу принтера (для моделей f та z, а також
для моделі dn, лише коли встановлено додатковий модуль для факсу).
6
Кнопка довідки Натисніть кнопку довідки, щоб відкрити вбудовану довідкову програму.
Подає перелік тем довідки або інформацію про тему, коли використовується головний екран,
програма, параметр або функція.
7 Поточний час Показує поточний час
8 Кнопка Copy
(Копіювання)
9 Лічильник копій Лічильник копій вказує кількість копій, на виготовлення яких налаштовано принтер.
10 Індикатор сторінки
головного екрана
11 Клавіатура
(лише модель c)
12 Легкодоступний роз’єм
USB
13 Гніздо Hardware
Integration Pocket (HIP)
Щоб розпочати копіювання, натисніть кнопку Copy (Копіювання).
На головному екрані є кілька сторінок. Ця піктограма вказує кількість сторінок, а також яка
сторінка зараз активна. Проведіть пальцем по екрану вбік, щоб погортати сторінки
Цей принтер обладнано апаратною клавіатурою. Розкладка клавіш потрібною мовою відповідає
розкладці на віртуальній клавіатурі на панелі керування принтера. Якщо обрати іншу розкладку
віртуальної клавіатури, клавіші на фізичній клавіатурі також буде переналаштовано на нову
розкладку.
ПРИМІТКА. У деяких країнах принтер постачається у комплекті з клейкою накладкою клавіатури
для налаштування клавіш для різних мов.
Встановіть USB-накопичувач для друку або сканування без комп’ютера або для оновлення
вбудованого програмного забезпечення принтера.
ПРИМІТКА. Адміністратор повинен увімкнути цей роз’єм для використання.
Для під’єднання приладь та пристроїв сторонніх виробників
Користування сенсорною панеллю керування
Сенсорна панель керування принтера підтримує дії, описані нижче.
8 Розділ 1 Огляд принтера UKWW
Page 21
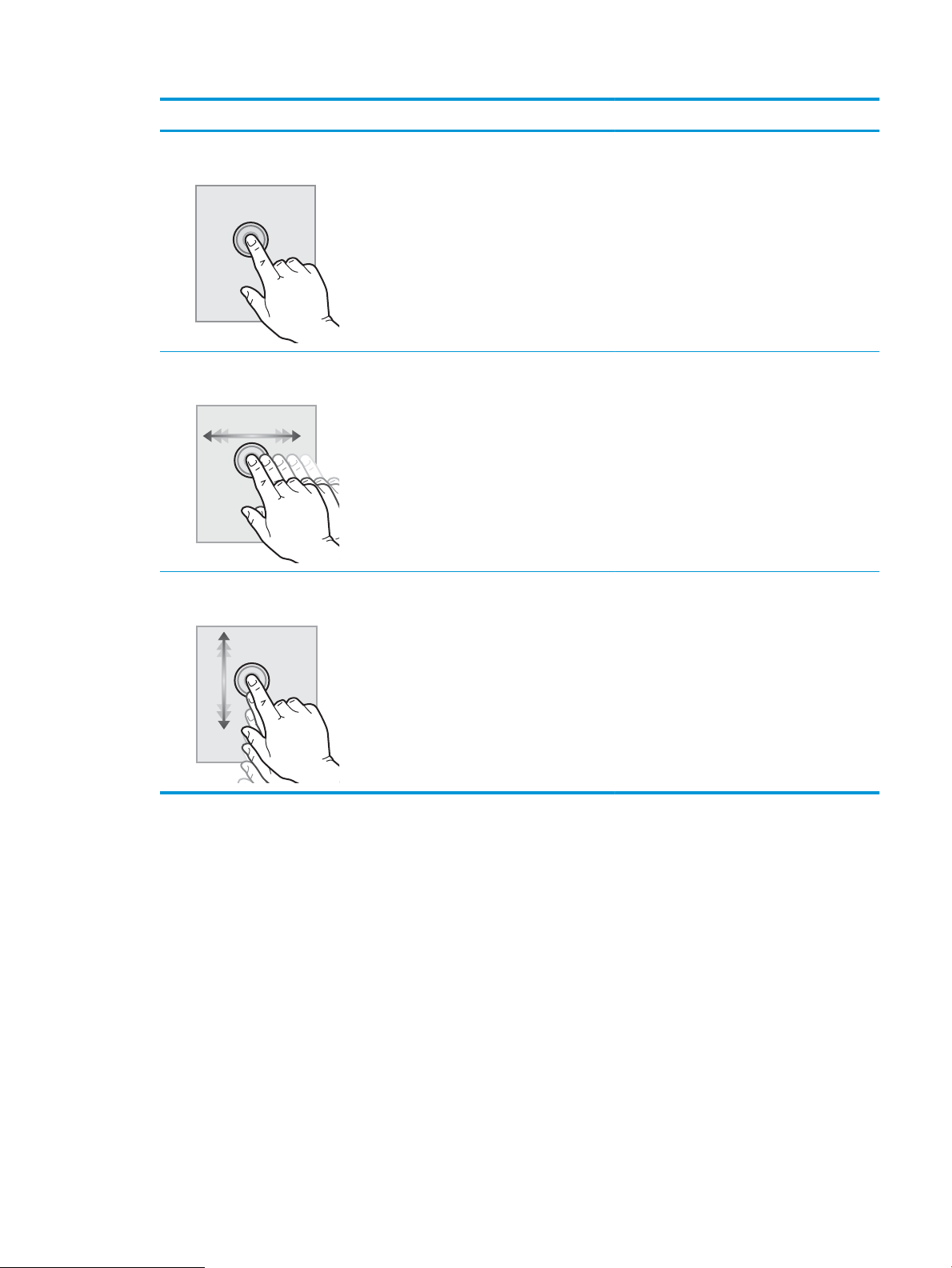
Дія Опис Приклад
Дотик Торкніться елемента керування на екрані, щоб
вибрати цей елемент або відкрити відповідне
меню. Під час прокручування меню легкий
доторк до екрана зупиняє прокручування
Проведення Торкніться екрана і проведіть пальцем
горизонтально, щоб прокрутити екран вбік
Прокручування Торкніться екрана і проведіть пальцем
вертикально, щоб прокрутити екран вгору та
вниз. Під час прокручування меню легкий
доторк до екрана зупиняє прокручування
Торкніть піктограму Settings (Налаштування),
щоб відкрити програму Settings
(Налаштування).
Проведіть пальцем, поки не відобразиться
програма Settings (Налаштування)
Прокрутіть програму Settings (Налаштування)
UKWW Зовнішній вигляд принтера 9
Page 22
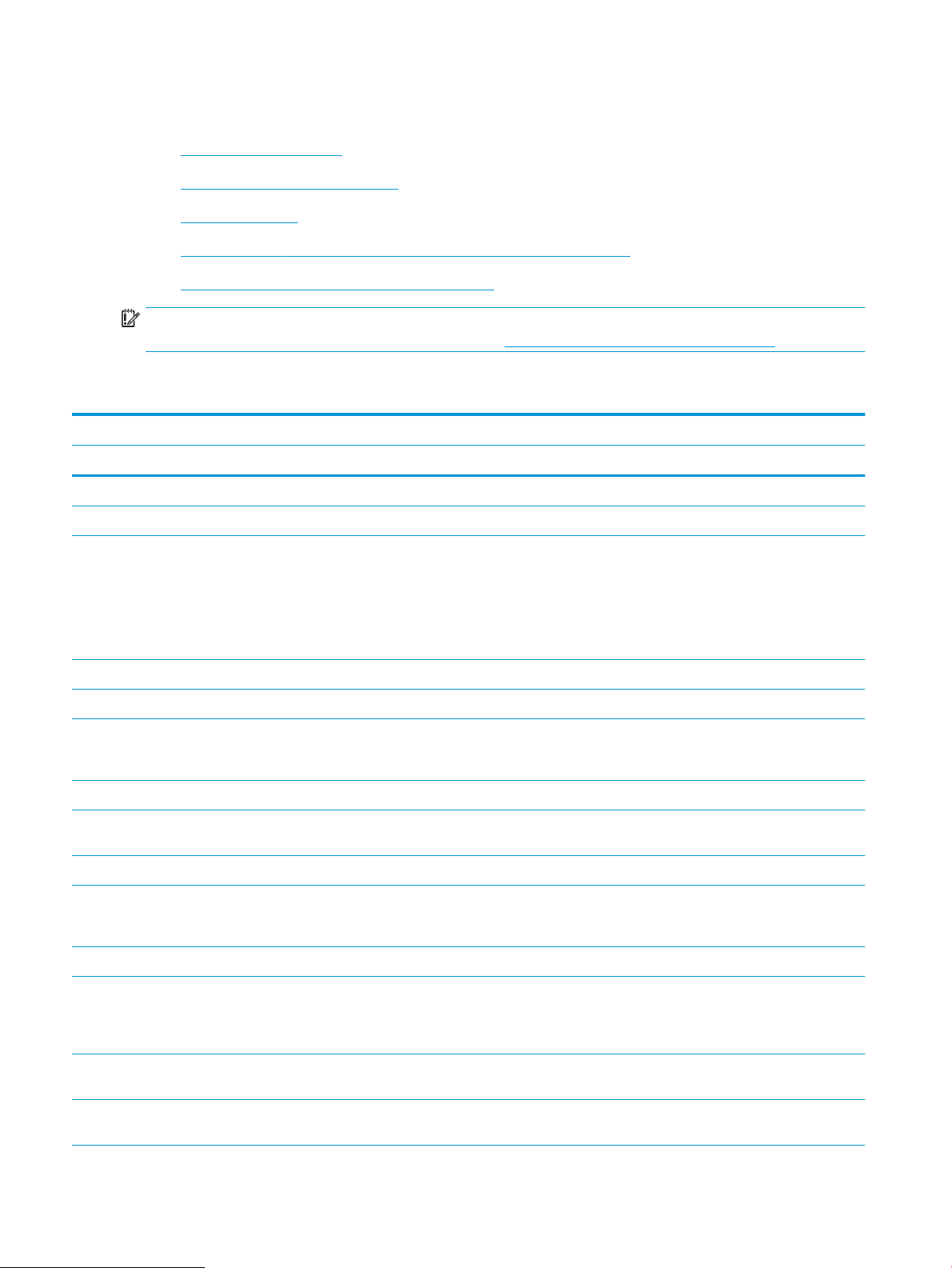
Характеристики принтера
●
Технічні характеристики
●
Підтримувані операційні системи
●
Розміри принтера
●
Енерговитрати, електротехнічні характеристики та акустична емісія
●
Діапазон характеристик робочого середовища
ВАЖЛИВО. Перелічені нижче характеристики дійсні на момент публікації, але вони можуть змінюватися.
Поточну інформацію можна отримати на веб-сторінці http://www.hp.com/support/ljE52645mfp.
Технічні характеристики
Назва моделі E52645dn Flow E52645c
Номер виробу 1PS54A 1PS55A
Робота з папером Лоток 1 (ємність — 100 аркушів) Додається Додається
Лоток 2 (ємність — 550 аркушів) Додається Додається
Лоток 3 (ємність — 550 аркушів)
ПРИМІТКА. Принтер обладнано п’ятьма
вхідними лотками, з урахуванням
комбінації багатофункціонального лотка,
касетного лотка і укладача, на 2 300
аркушів максимально. вхід.
Зручний зшивач Немає Додається
Автоматичний двобічний друк Додається Додається
Можливості підключення Підключення до локальних мереж
Ethernet 10/100/1000 через протоколи
IPv4 та IPv6
Високошвидкісний порт USB 2.0 Додається Додається
Сервер друку для бездротового
мережевого підключення
Роз'єм для прямого друку з USB Додається Додається
Ніша для приєднання устаткування (для
підключення додаткових пристроїв і
пристроїв сторонніх виробників)
Внутрішні роз’єми USB НР Додатково Додатково
Модуль бездротового друку HP Jetdirect
3100w із підтримкою друку на невеликих
відстанях (NFC) і друку через Bluetooth із
низьким енергоспоживанням (BLE)
Додатково Додатково
Додається Додається
Додатково Додатково
Додається Додається
Додатково Додатково
Сервер друку HP Jetdirect 2900nw для
бездротового підключення
Wi-Fi Bluetooth Direct із низьким
енергоспоживанням (BLE)
Додатково Додатково
Немає Немає
10 Розділ 1 Огляд принтера UKWW
Page 23
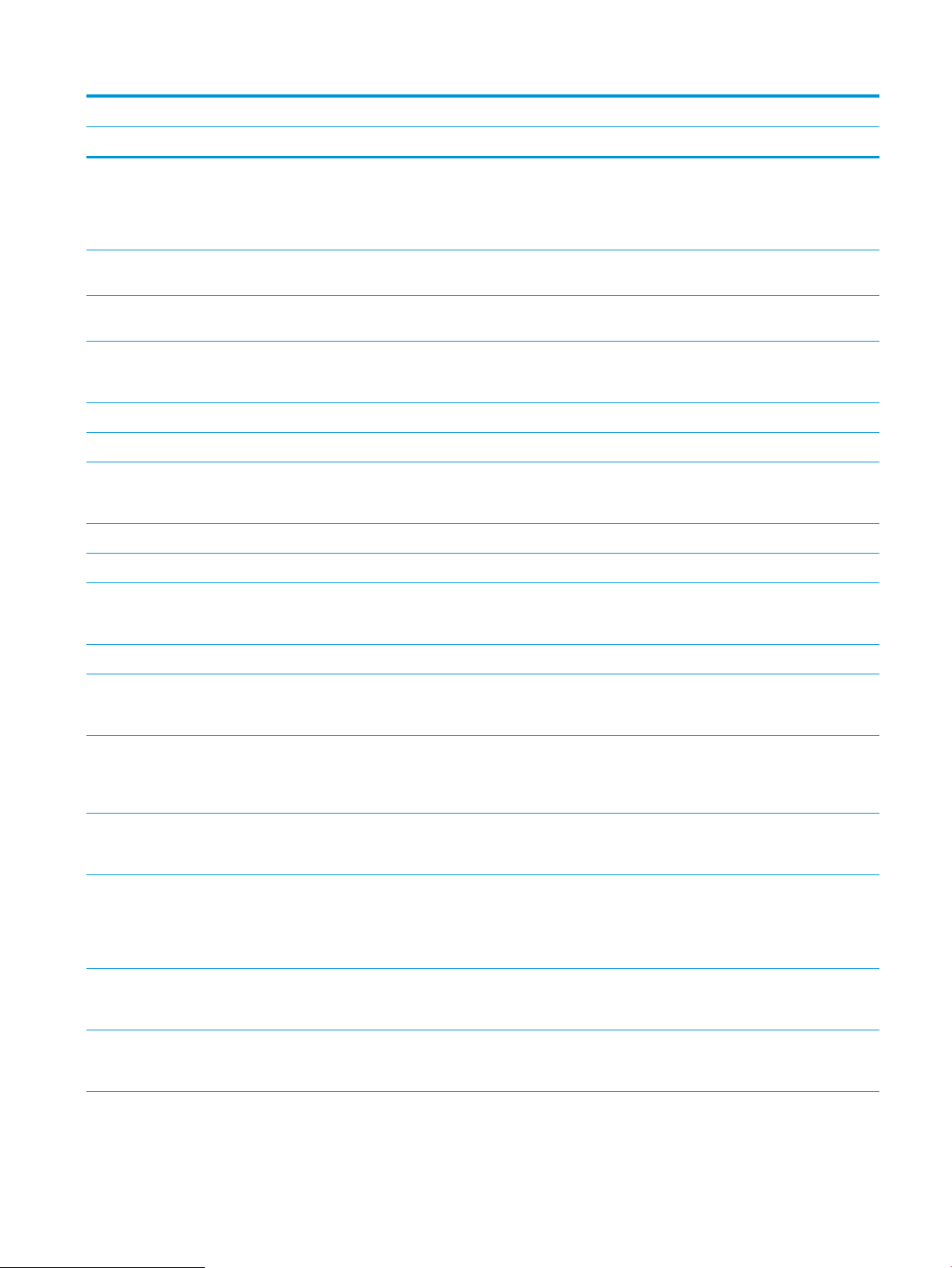
Назва моделі E52645dn Flow E52645c
Номер виробу 1PS54A 1PS55A
Пам’ять Основна пам’ять на 1,75 Гб
ПРИМІТКА. Основну пам’ять можна
збільшити до 3,75 Гб шляхом додавання
модуля пам’яті DIMM.
Накопичувач Вбудований мультимедійний контролер
(eMMC) на 16 Гб
Захищений високоефективний жорсткий
диск HP місткістю 500 Гб
Security (Безпека) Модуль HP Trusted Platform Module для
шифрування всіх даних, що проходять
через принтер
Клавіатура та дисплей панелі керування Кольорова сенсорна панель керування Додається Додається
Апаратна клавіатура Немає Додається
Print (Друк) Друк 45 сторінок на хвилину (стор./хв.) на
аркушах формату Letter і 43 стор./хв. на
аркушах формату A4
Друк через USB Додається Додається
Мобільний друк/друк через хмару Немає Немає
Збереження завдань у пам’яті принтера
для подальшого чи конфіденційного
друку
Додається Додається
Додається Немає
Додатково Додається
Додається Додається
Додається Додається
Немає Немає
Факс Додатково Додатково
Копіювання та сканування Копіювання 45 сторінок на хвилину
(стор./хв.) на аркушах формату Letter і
40 стор./хв. на аркушах формату A4
Пристрій подачі документів місткістю
100 сторінок із двоголовковим сканером
для двостороннього копіювання та
сканування за один прохід
Технологія HP EveryPage Technologies із
ультразвуковою функцією виявлення
подачі декількох аркушів
Вбудована функція оптичного
розпізнавання символів (OCR) дозволяє
конвертувати друковані сторінки у
текстові файли з можливістю редагування
та пошуку на комп’ютері
Функція SMART Label забезпечує
виявлення країв паперу для
автоматичного обрізання сторінок
Функція автоматичної орієнтації сторінок
для сторінок, на яких міститься
щонайменше 100 текстових символів
Додається Додається
Додається Додається
Немає Додається
Немає Додається
Немає Додається
Немає Додається
UKWW Характеристики принтера 11
Page 24
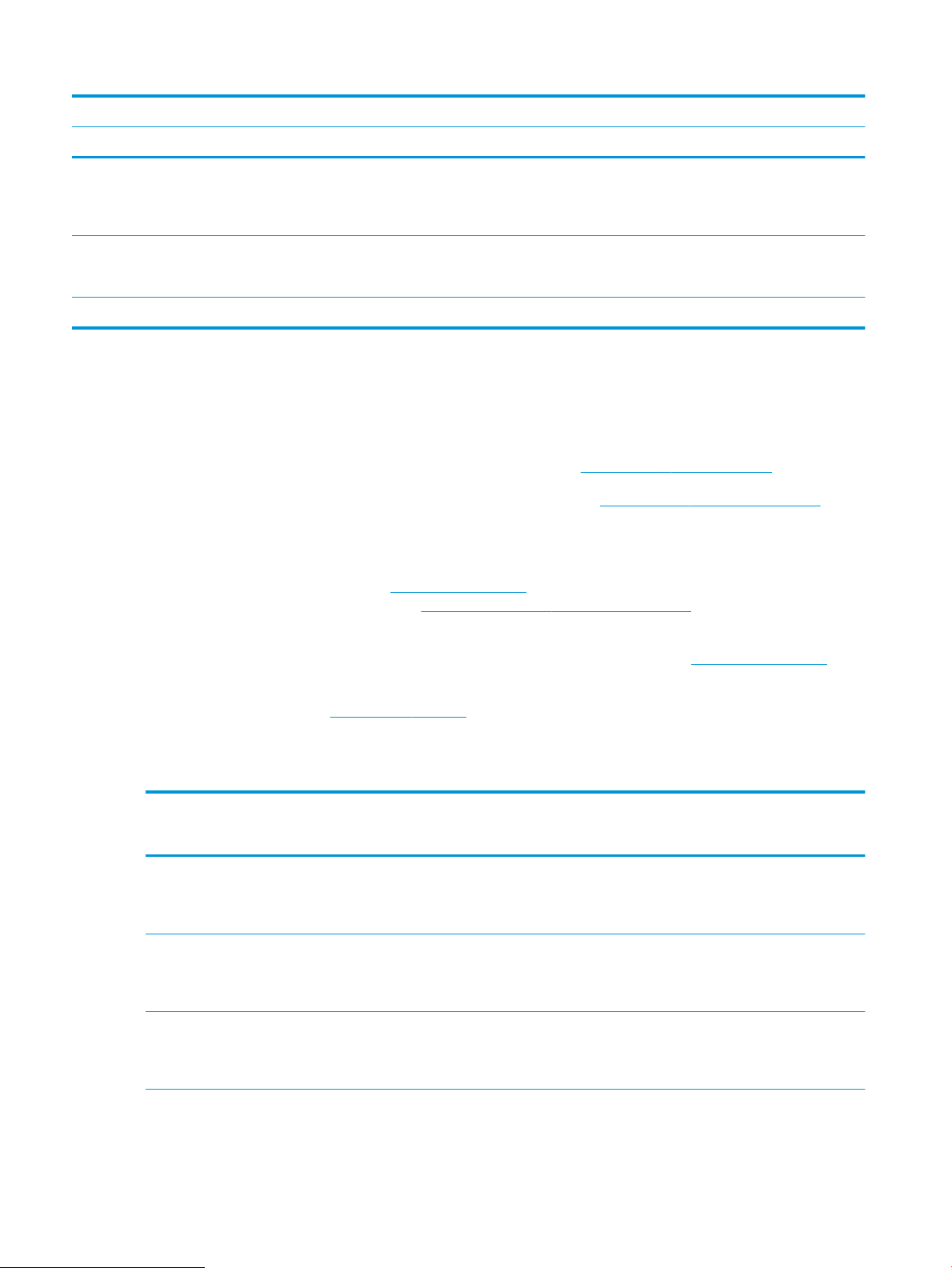
Назва моделі E52645dn Flow E52645c
Номер виробу 1PS54A 1PS55A
Функція автоматичного коригування тону
для регулювання контрастності,
яскравості та усунення фону для кожної
сторінки
Цифрове надсилання Надсилання документів електронною
поштою, через USB та у спільні папки в
мережі
Надсилання документів на SharePoint® Немає Додається
Підтримувані операційні системи
Скористайтеся поданою нижче інформацією для забезпечення сумісності принтера з операційною
системою комп'ютера.
Linux: відомості та драйвери друку для Linux шукайте на сторінці www.hp.com/go/linuxprinting.
UNIX: інформацію та драйвери друку для UNIX® шукайте на сторінці www.hp.com/go/unixmodelscripts.
Подана нижче інформація стосується драйверів Windows HP PCL 6 для цього принтера та драйверів друку
HP для macOS, а також пакету встановлення програмного забезпечення.
Windows: завантажте HP Easy Start з 123.hp.com/LaserJet для встановлення драйвера друку HP. Або
відвідайте веб-сайт підтримки принтера, http://www.hp.com/support/ljE52645mfp, щоб завантажити
драйвер друку, або пакет встановлення програмного забезпечення, щоб встановити драйвер друку HP.
Немає Додається
Немає Додається
macOS: цей принтер підтримується комп’ютерами Mac. Завантажте HP Easy Start з 123.hp.com/LaserJet або
зі сторінки підтримки принтера, тоді за допомогою програми HP Easy Start встановіть драйвер друку HP.
1. Перейдіть на сторінку 123.hp.com/LaserJet.
2. Дотримуйтеся вказаних дій щодо завантаження програмного забезпечення принтера.
Таблиця
1-1 Підтримувані операційні системи і драйвери принтера
Операційна система Встановлений драйвер друку (для
Windows або пакет програмного
забезпечення для macOS)
Windows 7, 32- та 64-розрядна Драйвер друку HP PCL 6 для цього
принтера встановлюється в цій
операційній системі в пакеті встановлення
програмного забезпечення.
Windows 8, 32- та 64-розрядна Драйвер друку HP PCL 6 для цього
принтера встановлюється в цій
операційній системі в пакеті встановлення
програмного забезпечення.
Windows 8.1, 32- та 64-розрядна Драйвер друку HP PCL-6 (вер. 4) для
цього принтера встановлюється в цій
операційній системі в пакеті програмного
забезпечення.
Примітки
Підтримка Windows 8 RT забезпечується
драйвером для Microsoft IN OS версії 4,
32-розрядної.
Підтримка Windows 8.1 RT забезпечується
драйвером для Microsoft IN OS версії 4,
32-розрядної.
12 Розділ 1 Огляд принтера UKWW
Page 25
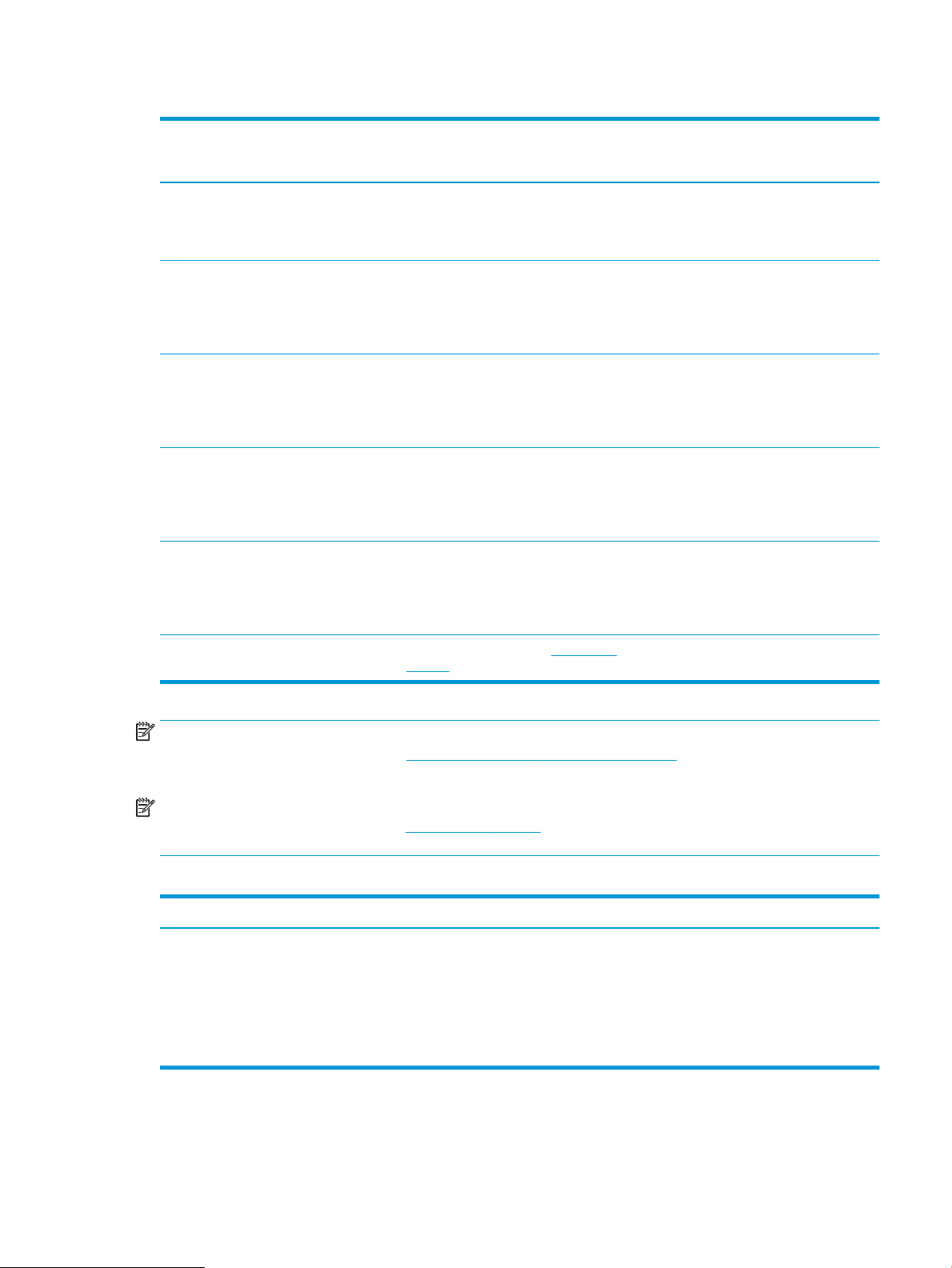
Таблиця 1-1 Підтримувані операційні системи і драйвери принтера (продовження)
Операційна система Встановлений драйвер друку (для
Windows або пакет програмного
забезпечення для macOS)
Windows 10, 32- та 64-розрядна Драйвер друку HP PCL-6 (вер. 4) для
цього принтера встановлюється в цій
операційній системі в пакеті програмного
забезпечення.
Windows Server 2008 R2 з пакетом
оновлень SP1, 64-розрядна версія
Windows Server 2012, 64-розрядна версія Драйвер друку PCL 6 для певного
Windows Server 2012 R2, 64-розрядна
версія
Windows Server 2016, 64-розрядна версія Драйвер друку PCL 6 для певного
Драйвер друку PCL 6 для певного
принтера доступний для завантаження на
веб-сайті підтримки принтера.
Завантажте драйвер і встановіть його за
допомогою майстра Microsoft Add Printer.
принтера доступний для завантаження на
веб-сайті підтримки принтера.
Завантажте драйвер і встановіть його за
допомогою майстра Microsoft Add Printer.
Драйвер друку PCL 6 для певного
принтера доступний для завантаження на
веб-сайті підтримки принтера.
Завантажте драйвер і встановіть його за
допомогою майстра Microsoft Add Printer.
принтера доступний для завантаження на
веб-сайті підтримки принтера.
Завантажте драйвер і встановіть його за
допомогою майстра Microsoft Add Printer.
Примітки
macOS 10.12 Sierra, macOS 10.13 High
Sierra
Завантажте HP Easy Start з 123.hp.com/
LaserJet, тоді встановіть драйвер друку.
ПРИМІТКА. Підтримувані операційні системи можуть змінитися. Поточний список підтримуваних
операційних систем див. за адресою http://www.hp.com/support/ljE52645mfp у повній довідці HP для
принтера.
ПРИМІТКА. Докладніше про клієнта та операційні системи серверів, а також підтримку драйверів HP UPD
цим принтером читайте на веб-сайті www.hp.com/go/upd. У пункті Additional information (Додаткова
інформація) клацніть посилання.
Таблиця 1-2 Мінімальні системні вимоги
Windows macOS
● З'єднання з Інтернетом
● Виділений порт USB 1.1 або 2.0 чи під’єднання до мережі
● 2 ГБ вільного простору на жорсткому диску
● 1 ГБ оперативної пам’яті (32-розрядна версія) або 2
ГБ оперативної пам’яті (64-розрядна версія)
● З'єднання з Інтернетом
● Виділений порт USB 1.1 або 2.0 чи під’єднання до мережі
● 1,5 ГБ вільного простору на жорсткому диску
UKWW Характеристики принтера 13
Page 26
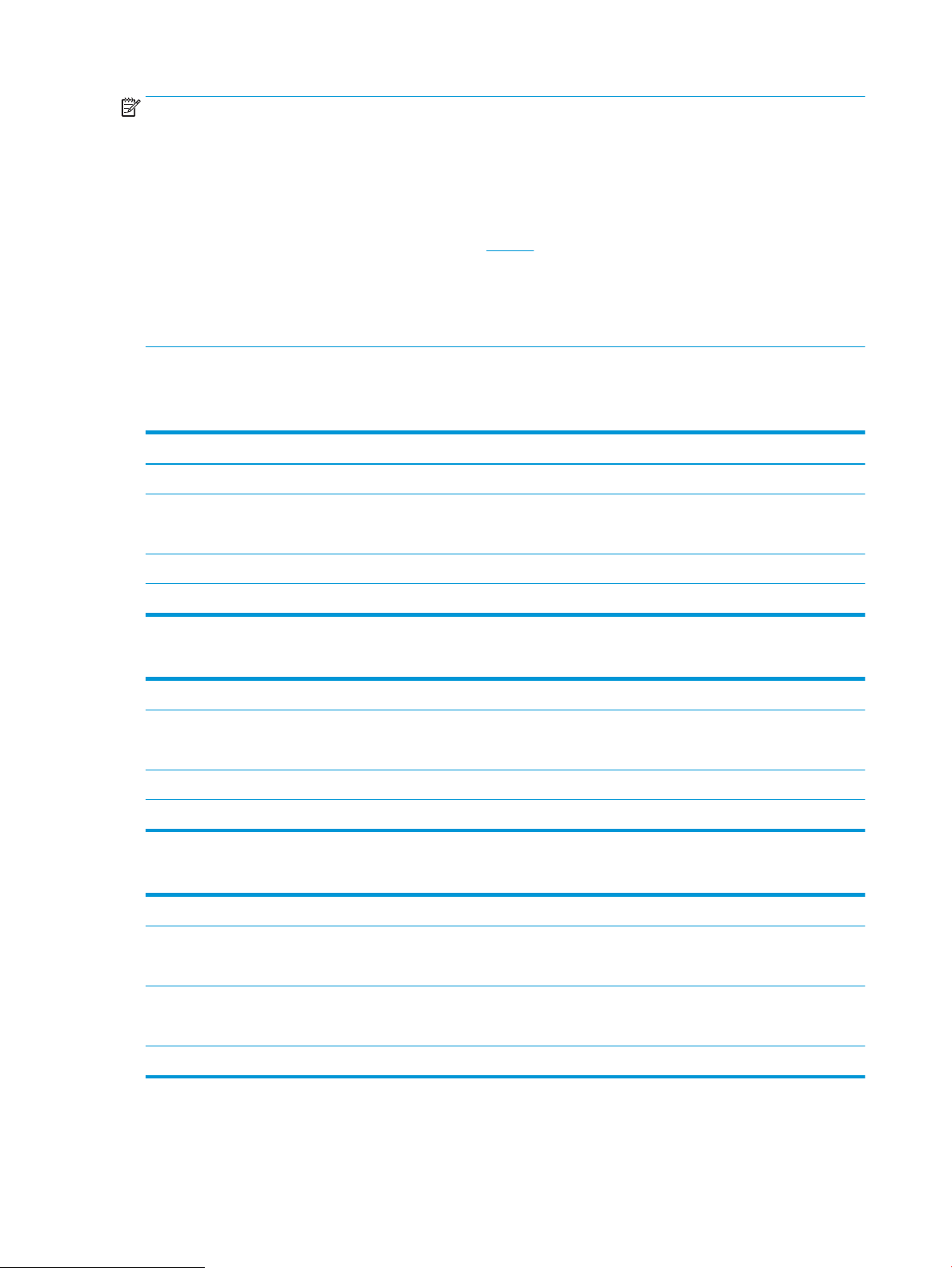
ПРИМІТКА. Установка служби HP Smart Device Agent Base виконується за допомогою інсталятора
програмного забезпечення Windows. Розмір файлу становить приблизно 100 Кб. Ця служба призначена
виключно для щогодинної перевірки наявності підключених через USB принтерів. Жодні дані при цьому не
збираються. Якщо USB-принтер не виявлено, ця служба спробує знайти в мережі екземпляр JetAdvantage
Management Connector (JAMc). У разі виявлення програми JAMc вона використовується для оновлення
служби HP Smart Device Agent Base до повної версії Smart Device Agent, що дозволить зберігати дані про
роздруковані сторінки в обліковому записі служби Managed Print Services (MPS). Веб-пакети, що містять
лише драйвери принтера, завантажуються з сайту hp.com та установлюються за допомогою майстра
установлення принтерів, не підтримують установку цієї служби.
Щоб видалити цю службу, відкрийте панель керування Windows та виберіть Програми або Програми та
засоби, тоді виберіть Установка й видалення програм або Видалити програму. Ім’я файлу:
HPSmartDeviceAgentBase.
Розміри принтера
Таблиця 1-3 Розміри принтера
Висота 497 мм 750 мм
Повністю закритий принтер Повністю відкритий принтер
Глибина Кришка від пилу лотка 2 закрита: 496 мм
Кришка від пилу лотка 2 відкрита: 559 мм
Ширина 482 мм 482 мм
Вага 23 кг
Таблиця 1-4 Розміри пристрою автоматичної подачі з 1 лотком на 550 аркушів
Висота 130 мм
Глибина Лоток закрито: 376 мм
Лоток відкрито: 569 мм
Ширина 410 мм
Вага 1,4 кг
Таблиця 1-5 Розміри підставки для принтера
Висота 381 мм
Глибина Кришка закрита: 632 мм
Кришка відкрита, а задні коліщатка повернуті: 865 мм
674 мм
Ширина Кришка закрита: 600 мм
Кришка відкрита, а задні коліщатка повернуті: 630 мм
Вага 9,0 кг
14 Розділ 1 Огляд принтера UKWW
Page 27
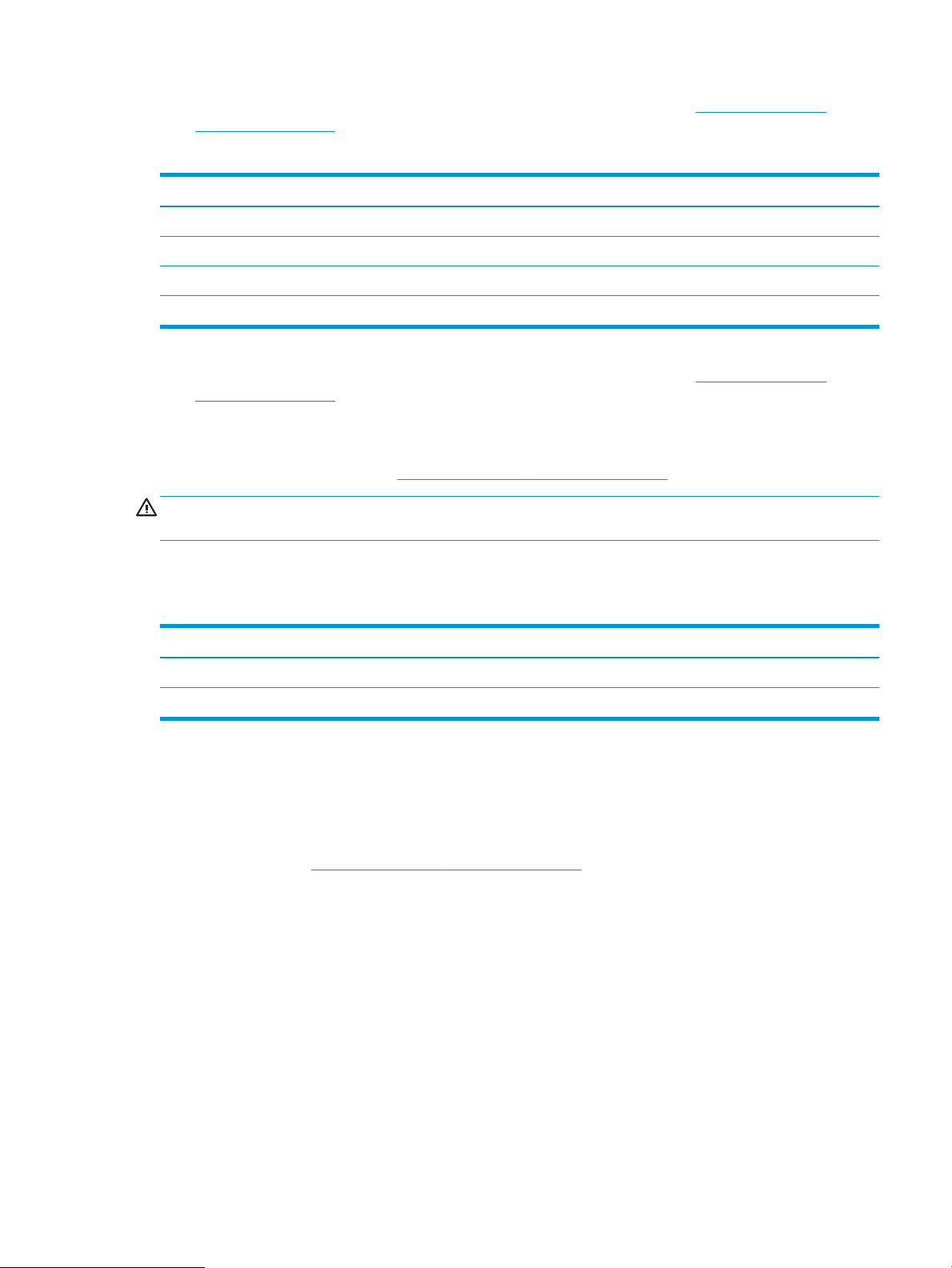
▲ Ці значення може бути змінено. Актуальну інформацію дивіться на сторінці http://www.hp.com/
support/ljE52645mfp.
Таблиця 1-6 Розміри для принтера з трьома пристроями автоматичної подачі паперу на 550 аркушів та підставкою
Повністю закритий принтер Повністю відкритий принтер
Висота 1268 мм 1521 мм
Глибина 632 мм 865 мм
Ширина 600 мм 630 мм
Вага 36,2 кг
▲ Ці значення може бути змінено. Актуальну інформацію дивіться на сторінці http://www.hp.com/
support/ljE52645mfp.
Енерговитрати, електротехнічні характеристики та акустична емісія
Щоб отримати найновіші дані, див. http://www.hp.com/support/ljE52645mfp.
ПОПЕРЕДЖЕННЯ. Вимоги до електричного живлення залежать від країни/регіону, де продано принтер.
Не намагайтесь трансформувати робочу напругу. Це пошкодить принтер і скасує гарантію.
Діапазон характеристик робочого середовища
Таблиця
1-7 Специфікації середовища роботи
Environment (Середовище) Рекомендовано Дозволено
Температура від 17° до 25°C від 15° до 30°С
Відносна вологість від 30% до 70% відносної вологості (ВВ) від 10% до 80% відносної вологості
Встановлення апаратного і програмного забезпечення принтера
Базові вказівки щодо встановлення читайте в Посібнику зі встановлення апаратного забезпечення, що
додається до принтера. Додаткові вказівки читайте на веб-сайті технічної підтримки HP.
Перейдіть за адресою http://www.hp.com/support/ljE52645mfp, щоб отримати повну довідку для принтера.
Розділи технічної підтримки:
● Встановлення й налаштування
● Знайомство й використання
● Вирішення проблем
● Оновлення програмного забезпечення і вбудованого програмного забезпечення
● Форуми технічної підтримки
● Гарантійна та нормативна інформація
UKWW Встановлення апаратного і програмного забезпечення принтера 15
Page 28
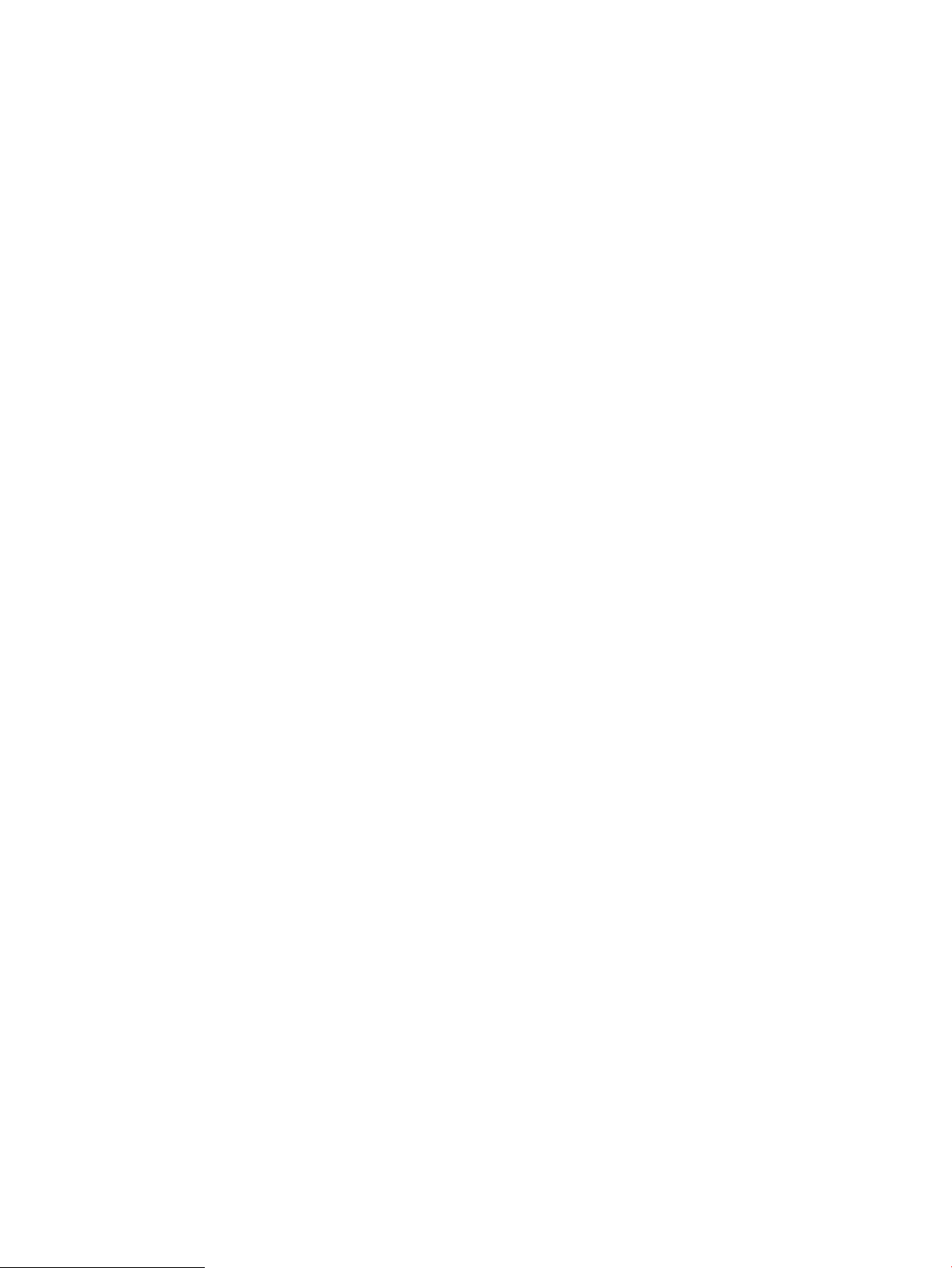
16 Розділ 1 Огляд принтера UKWW
Page 29
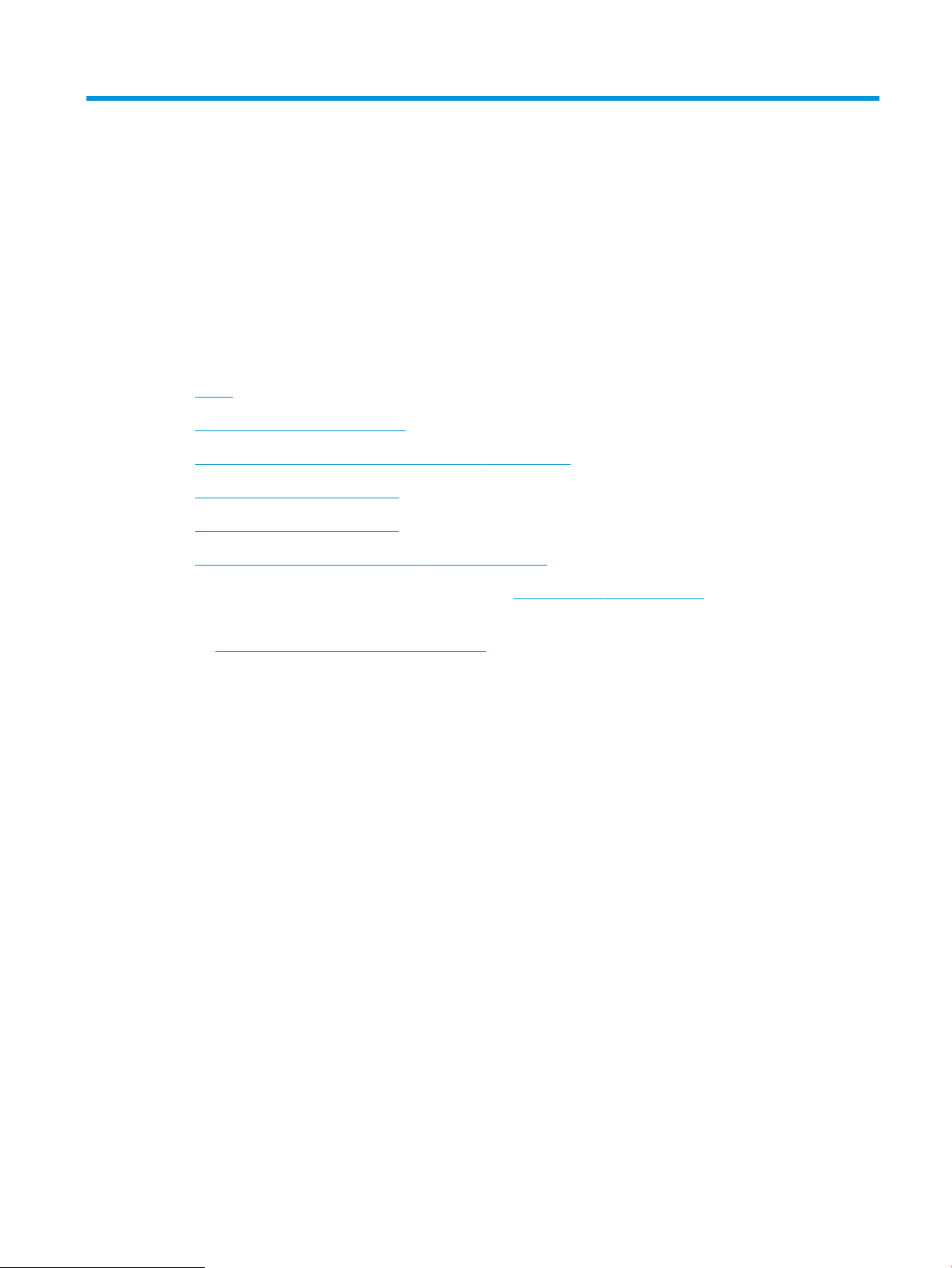
2 Лотки для паперу
Дізнайтеся, як завантажувати та використовувати лотки для паперу, зокрема як завантажувати
нестандартні елементи, наприклад конверти і наклейки.
●
Вступ
●
Завантаження паперу в лоток 1
●
Завантаження паперу в лоток 2 і в лотки на 550 аркушів
●
Завантаження і друк конвертів
●
Завантаження і друк наклейок
●
Використання зручного зшивача (лише для моделі c)
Допоміжні відео-матеріали містяться на веб-сторінці www.hp.com/videos/LaserJet.
Подана інформація є достовірною на момент публікації. Поточну інформацію можна отримати на вебсторінці http://www.hp.com/support/ljE52645mfp.
Додаткові відомості:
Повна довідка HP для принтера включає таку інформацію:
● Встановлення й налаштування
● Знайомство й використання
● Вирішення проблем
● Оновлення програмного забезпечення і вбудованого програмного забезпечення
● Форуми технічної підтримки
● Гарантійна та нормативна інформація
Вступ
Будьте обережні, завантажуючи папір у лотки.
UKWW 17
Page 30
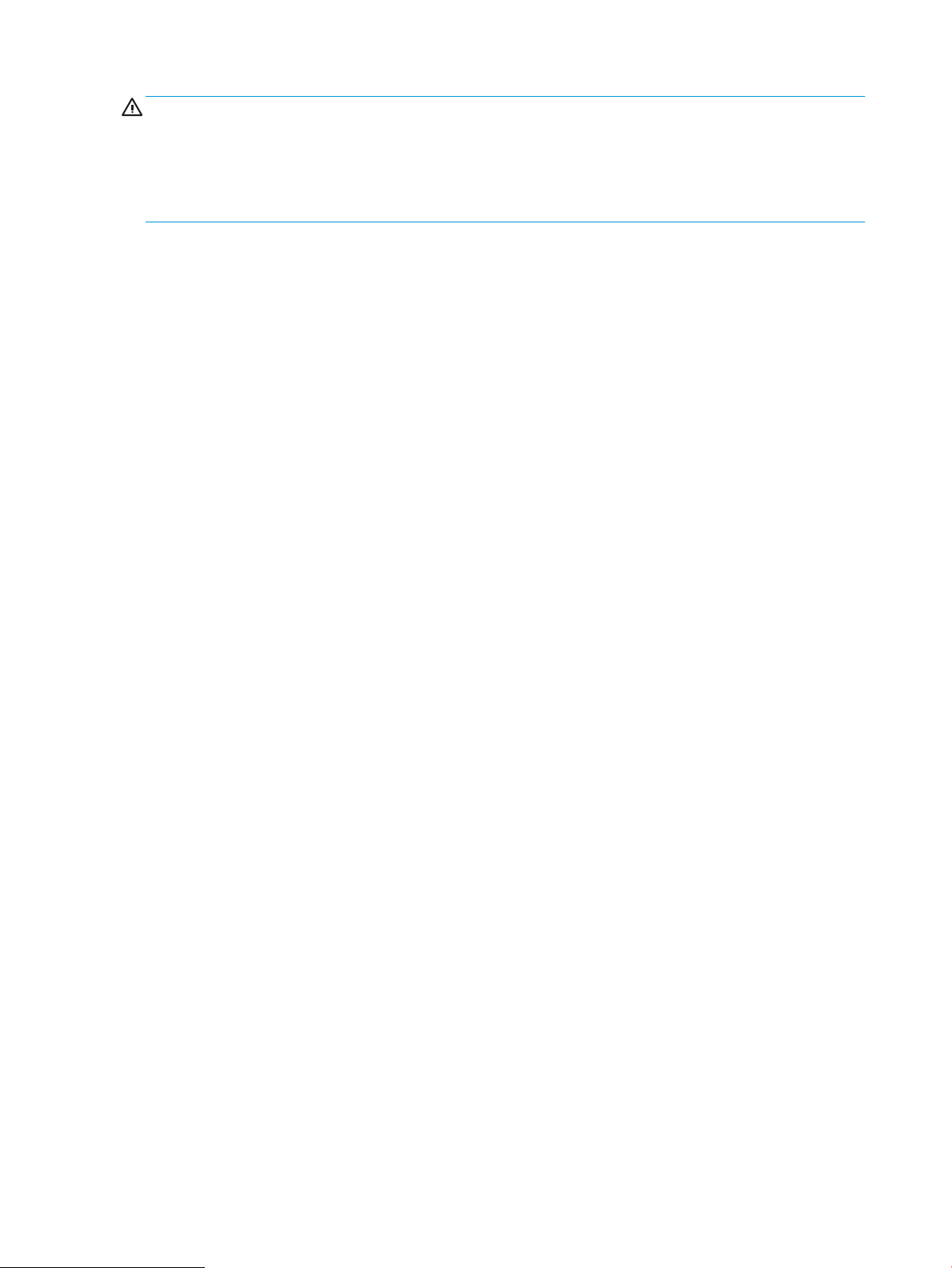
ПОПЕРЕДЖЕННЯ. Не висувайте кілька лотків для паперу водночас.
Не використовуйте лоток для паперу як підніжку.
Бережіть руки під час закривання лотків із папером.
Під час переміщення принтера всі лотки мають бути закриті.
18 Розділ 2 Лотки для паперу UKWW
Page 31

Завантаження паперу в лоток 1
Нижче наведено вказівки щодо завантаження паперу в лоток 1.
●
Завантаження паперу в лоток 1 (багатофункціональний лоток)
●
Орієнтація паперу лотка 1
●
Скористайтеся режимом Alternative Letterhead Mode (Альтернативний режим друку на бланк)
Завантаження паперу в лоток 1 (багатофункціональний лоток)
Цей лоток вміщує до 100 аркушів паперу вагою 75 г/м2 або 10 конвертів.
ПРИМІТКА. Перш ніж починати друк, виберіть у драйвері друку потрібний тип паперу.
ПОПЕРЕДЖЕННЯ. Для уникнення застрягань паперу не завантажуйте і не виймайте папір із лотка 1 під
час друку.
1. Візьміться за ручки по обидві сторони від лотка
1, і потягніть їх уперед, щоб відкрити лоток.
2. Витягніть висувну планку лотка, яка підтримує
папір.
UKWW Завантаження паперу в лоток 1 19
Page 32

3. Розсуньте напрямні для паперу на потрібну
ширину і завантажте папір у лоток. Інформацію
про вибір орієнтації паперу див. у розділі
Орієнтація паперу лотка 1 на сторінці 20.
Стежте за тим, щоб папір не був вище лінії
заповнення на напрямних паперу.
ПРИМІТКА. Максимальна висота стосу – 10 мм
або приблизно 100 аркушів паперу вагою
75 г/м2.
4. Відрегулюйте бокові напрямні так, щоб вони
злегка торкалися стосу паперу, але не загинали
його.
Орієнтація паперу лотка 1
Тип паперу Односторонній друк Дуплексний друк та альтернативний режим
друку бланків
Бланки, аркуші з попереднім друком та
перфорований папір
Лицьовою стороною догори
Верхній край спрямований у принтер
Лицьовою стороною донизу
Нижній край спрямований у принтер
20 Розділ 2 Лотки для паперу UKWW
Page 33

Скористайтеся режимом Alternative Letterhead Mode (Альтернативний режим друку на бланк)
Функція Alternative Letterhead Mode (Альтернативний режим друку на бланк) дозволяє завантажувати
бланки або аркуші з попереднім друком у лоток так само, як для усіх завдань друку з однієї чи з двох сторін
аркуша. Якщо використовується цей режим, папір слід завантажувати як для автоматичного дуплексного
друку.
●
Увімкнення альтернативного режиму друку бланків у меню на панелі керування принтера
Увімкнення альтернативного режиму друку бланків у меню на панелі керування принтера
Використання меню Settings (Налаштування) для вибору функції Alternative Letterhead Mode
(Альтернативний режим друку бланків)
1. На головному екрані на панелі керування пристрою відкрийте меню Settings (Налаштування).
2. Відкрийте такі меню:
● Copy/Print (Копіювання/Друк) або Print (Друк)
● Manage Trays (Керування лотками)
● Alternative Letterhead Mode (Альтернативний режим друку на бланк)
3. Виберіть пункт Enabled (Увімкнено) і торкніть кнопку Save (Зберегти) або OK.
UKWW Завантаження паперу в лоток 1 21
Page 34

Завантаження паперу в лоток 2 і в лотки на 550 аркушів
Нижче описано процедуру завантаження паперу в лоток 2 та додатковий лоток на 550 аркушів.
●
Завантаження паперу в лоток 2 і в лотки на 550 аркушів
●
Орієнтація паперу в лотку 2 і лотках на 550 аркушів
●
Скористайтеся режимом Alternative Letterhead Mode (Альтернативний режим друку на бланк)
ПРИМІТКА. Процедура завантаження паперу в лотки на 550 аркушів така сама, як і для лотка 2. Тут
зображено лише лоток 2.
ПОПЕРЕДЖЕННЯ. Не висувайте кілька лотків для паперу водночас.
Завантаження паперу в лоток 2 і в лотки на 550 аркушів
Нижче описано процедуру завантаження паперу в лоток 2 та додаткові лотки на 550 аркушів. Ці лотки
вміщують до
ПРИМІТКА. Процедура завантаження паперу в лотки на 550 аркушів така сама, як і для лотка 2. Тут
зображено лише лоток 2.
ПРИМІТКА. Не висувайте кілька лотків для паперу водночас.
550 аркушів паперу щільністю 75 г/м2 .
1. Відкрийте лоток.
ПРИМІТКА. Не відкривайте цей лоток, коли він
використовується.
2. Перш ніж завантажувати папір, налаштуйте
напрямні для паперу, натиснувши на фіксатори
налаштування і посунувши напрямні до країв
паперу.
22 Розділ 2 Лотки для паперу UKWW
Page 35

3. Налаштуйте напрямні довжини паперу,
B5
11 LTR
14 LGL
14 LGL
натиснувши на фіксатори налаштування і
посунувши напрямні до країв паперу.
4. Щоб завантажити у лоток папір розміру Legal,
натисніть на важіль позаду лотка (ліворуч від
центру), а тоді збільште лоток відповідно до
розміру паперу.
ПРИМІТКА. Цю дію не потрібно виконувати для
інших розмірів паперу.
5. Завантажте папір у лоток. Інформацію про те,
яку орієнтацію паперу вибрати, див. у розділі
Орієнтація паперу в лотку 2 і лотках на
550 аркушів на сторінці 24.
ПРИМІТКА. Не встановлюйте напрямні для
паперу впритул до стосу паперу. Встановлюйте
їх відповідно до пазів чи позначок у лотку.
ПРИМІТКА. Щоб попередити застрягання,
встановлюйте напрямні для паперу чітко
відповідно до розміру паперу і не
перевантажуйте лоток. Упевніться, що верх
стосу знаходиться нижче позначки повного
завантаження лотка, як показано у збільшеній
частині малюнка.
UKWW Завантаження паперу в лоток 2 і в лотки на 550 аркушів 23
Page 36

6. Закрийте лоток.
X
Y
123
123
7. На панелі керування відобразиться
повідомлення з конфігурацією лотка.
8. Якщо відображається неправильний розмір і тип
паперу, виберіть пункт Modify (Змінити) і
виберіть інший розмір чи тип паперу.
Для паперу користувацького розміру потрібно
вказати розміри X та Y, коли на панелі керування
принтера з’явиться відповідна вимога.
Орієнтація паперу в лотку 2 і лотках на 550 аркушів
Тип паперу Односторонній друк Дуплексний друк та альтернативний режим
друку бланків
Бланки, аркуші з попереднім друком та
перфорований папір
Лицьовою стороною донизу
Верхній край розміщений спереду лотка
Лицьовою стороною догори
Нижній край розміщений спереду лотка
24 Розділ 2 Лотки для паперу UKWW
Page 37

Скористайтеся режимом Alternative Letterhead Mode (Альтернативний режим друку на бланк)
Функція Alternative Letterhead Mode (Альтернативний режим друку на бланк) дозволяє завантажувати
бланки або аркуші з попереднім друком у лоток так само, як для усіх завдань друку з однієї чи з двох сторін
аркуша. Якщо використовується цей режим, папір слід завантажувати як для автоматичного дуплексного
друку.
●
Увімкнення альтернативного режиму друку бланків у меню на панелі керування принтера
Увімкнення альтернативного режиму друку бланків у меню на панелі керування принтера
Використання меню Settings (Налаштування) для вибору функції Alternative Letterhead Mode
(Альтернативний режим друку бланків)
1. На головному екрані на панелі керування пристрою відкрийте меню Settings (Налаштування).
2. Відкрийте такі меню:
● Copy/Print (Копіювання/Друк) або Print (Друк)
● Manage Trays (Керування лотками)
● Alternative Letterhead Mode (Альтернативний режим друку на бланк)
3. Виберіть пункт Enabled (Увімкнено) і торкніть кнопку Save (Зберегти) або OK.
UKWW Завантаження паперу в лоток 2 і в лотки на 550 аркушів 25
Page 38

Завантаження і друк конвертів
Для друку на конвертах слід використовувати лише лоток 1. Лоток 1 вміщує до 10 конвертів.
●
Друк конвертів
●
Орієнтація конверта
Друк конвертів
Для друку конвертів із використанням ручної подачі виконайте вказані дії, щоб вибрати правильні
налаштування драйвера друку
друку на принтер.
1. У програмі виберіть параметр Друк.
2. Виберіть принтер у списку принтерів і натисніть або торкніться кнопки Властивості або Настройки,
щоб відкрити драйвер друку.
ПРИМІТКА. Назви кнопок можуть бути для різних програм різними.
ПРИМІТКА. Щоб отримати доступ до цих функцій з меню пуску ОС Windows 8 чи 8.1, виберіть
Пристрої, Друк, тоді виберіть принтер.
3. Клацніть на вкладці Папір/Якість.
, а тоді завантажте конверти у лоток, попередньо надіславши завдання
4. У розкривному списку Розмір паперу виберіть потрібний розмір для конвертів.
5. У розкривному списку Тип паперу виберіть Конверт.
6. У розкривному списку Джерело паперу виберіть Ручна подача.
7. Щоб закрити діалогове вікно Властивості документа, натисніть кнопку OK.
8. Для друку в діалоговому вікні Друк натисніть кнопку OK.
Орієнтація конверта
Завантажте конверти у лоток 1 лицьовою стороною догори,
спрямувавши короткий край із поштовою маркою у принтер.
26 Розділ 2 Лотки для паперу UKWW
Page 39

Завантаження і друк наклейок
Щоб друкувати на аркушах із наклейками, використовуйте лоток 1. Лоток 2 та додаткові лотки на 550
аркушів не підтримують друку на наклейки.
●
Ручна подача наклейок
●
Орієнтація наклейок
Ручна подача наклейок
Скористайтеся режимом ручного подання для лотка 1, щоб друкувати на аркушах із наклейками.
1. У програмі виберіть параметр Print (Друк).
2. Виберіть принтер у списку принтерів і натисніть або торкніться кнопки Properties (Властивості) або
Preferences (Установки), щоб відкрити драйвер друку.
ПРИМІТКА. Назви кнопок можуть бути для різних програм різними.
ПРИМІТКА. Щоб отримати доступ до цих функцій з меню пуску ОС Windows 8 чи 8.1, виберіть
Пристрої, Друк, тоді виберіть принтер.
3. Клацніть на вкладці Paper/Quality (Папір і якість друку).
4. У розкривному списку Paper size (Розмір паперу) виберіть потрібний розмір для аркушів із наклейками.
5. У розкривному списку Paper type (Тип паперу) виберіть Labels (Наклейки).
6. У розкривному списку Paper source (Джерело паперу) виберіть Manual feed (Ручна подача).
7. Щоб закрити діалогове вікно Document Properties (Властивості документа), натисніть кнопку OK.
8. Для друку в діалоговому вікні Print (Друк) натисніть кнопку Print (Друк).
Орієнтація наклейок
Наклейки слід завантажувати певним чином для забезпечення належного друку.
Лоток Завантаження наклейок
Лоток 1 Завантажуйте аркуші з наклейками лицьовою стороною догори та верхнім краєм до принтера.
UKWW Завантаження і друк наклейок 27
Page 40

Використання зручного зшивача (лише для моделі c)
Зручний зшивач може скріплювати до 20 аркушів щільністю 75 г/м2 .
●
Використання зшивача
ПОПЕРЕДЖЕННЯ. Щоб попередити пошкодження принтера, не намагайтеся скріплювати інші матеріали,
ніж папір.
Використання зшивача
1. Вставте стос паперу в отвір на передній стінці зшивача.
2. Зачекайте, поки зшивач не скріпить аркуші. Зшивач вмикається, коли розпізнає папір, та видає звук
зшивання.
ПРИМІТКА. Якщо принтер перебуває у режимі сну, може бути коротка пауза.
3. Заберіть зшитий папір із отвору.
28 Розділ 2 Лотки для паперу UKWW
Page 41

3 Витратні матеріали, приладдя та частини
Замовлення витратних матеріалів та аксесуарів, заміна картриджів із тонером або видалення і заміна інших
компонентів.
●
Замовлення витратних матеріалів, аксесуарів та запасних частин
●
Заміна картриджів із тонером
●
Заміна картриджа зі скріпками (тільки для моделі c)
Допоміжні відео-матеріали містяться на веб-сторінці www.hp.com/videos/LaserJet.
Подана інформація є достовірною на момент публікації. Поточну інформацію можна отримати на вебсторінці http://www.hp.com/support/ljE52645mfp.
Додаткові відомості:
Повна довідка HP для принтера включає таку інформацію:
● Встановлення й налаштування
● Знайомство й використання
● Вирішення проблем
● Оновлення програмного забезпечення і вбудованого програмного забезпечення
● Форуми технічної підтримки
● Гарантійна та нормативна інформація
UKWW 29
Page 42

Замовлення витратних матеріалів, аксесуарів та запасних частин
●
Замовлення
●
Витратні матеріали та комплектуючі
●
Обслуговування та витратні матеріали з тривалим ресурсом
●
Деталі для самостійної заміни користувачем
Замовлення
Замовлення витратних матеріалів і паперу www.hp.com/go/SureSupply
Замовлення фірмових деталей та аксесуарів HP www.hp.com/buy/parts
Замовлення в центрі обслуговування або центрі технічної
підтримки
Замовлення через вбудований веб-сервер HP (EWS) Щоб отримати доступ, у підтримуваному веб-браузері на
Зверніться в авторизований центр обслуговування НР чи до
вповноваженого постачальника технічної підтримки.
комп’ютері в полі адреси/URL введіть ІР-адресу виробу або ім’я
хоста. Вбудований веб-сервер містить посилання на веб-сайт
HP SureSupply, що забезпечує можливості для придбання
оригінальних витратних матеріалів HP.
Витратні матеріали та комплектуючі
Елемент Опис Номер частини
Supplies (Витратні матеріали)
Запасний комплект скріпок для картриджа зі
скріпками HP
Додаткові пристрої
Лоток для паперу на 550 аркушів для принтера HP
LaserJet
Підставка для принтера HP LaserJet Додаткова підставка для принтера F2A73A
Запасні картриджі зі скріпками для принтера. Q7432A
Додатковий пристрій автоматичної подачі паперу на
550 аркушів
ПРИМІТКА. Принтер підтримує до трьох пристроїв
автоматичної подачі на 550 аркушів, якщо немає
інших пристроїв вводу.
F2A72A
HP 1 Гб DDR3 3x32 144-контактний 800 МГц SODIMM Додатковий двосторонній модуль пам’яті (DIMM) для
нарощування пам’яті
Модуль HP Trusted Platform Module Автоматичне шифрування усіх даних, які проходять
через принтер
Захищений високоефективний жорсткий диск HP Додатковий захищений жорсткий диск B5L29A
Аналоговий модуль факсу 700 для
багатофункціональних пристроїв HP LaserJet
Сервер друку HP Jetdirect 2900nw Приладдя для сервера бездротового друку з USB J8031A
HP JetDirect 3100w із модулем друку через BLE/NFC/
бездротовий зв’язок
Додатковий модуль факсу для моделі dn 2EH31A
Додатковий модуль Wi-Fi Direct для друку з
мобільних пристроїв
E5K48A
F5S62A
3JN69A
30 Розділ 3 Витратні матеріали, приладдя та частини UKWW
Page 43

Елемент Опис Номер частини
Внутрішні USB-роз’єми НР Два внутрішні USB-роз’єми для підключення
пристроїв сторонніх виробників
Порт HP FIH (Foreign Interface Harness) Додатковий роз’єм для підключення пристроїв
сторонніх виробників
Рішення HP Accessibility Kit Комплект із наклейками на кнопки та спеціальною
ручкою
Універсальний пристрій USB для зчитування карт HP Безконтактний пристрій USB для зчитування карт X3D03A
B5L28A
B5L31A
2TD64A
Обслуговування та витратні матеріали з тривалим ресурсом
Обслуговування та витратні матеріали з
тривалим ресурсом Номер частини
Змінний комплект ролика ПАДП HP 200 B5L52A
1
Середній ресурс матеріалів для обслуговування та витратних матеріалів з тривалим ресурсом HP обчислюється на основі
тестування в умовах, вказаних нижче. Реальний ресурс/вихід в нормальних умовах користування залежить від використання,
середовища, паперу та інших факторів. Розрахунковий ресурс не передбачає і не впливає на гарантію.
*
Умови перевірки ресурсу витратних матеріалів з тривалим ресурсом
● Покриття друком: 5%, рівномірний розподіл
Орієнтовний ресурс
50 000 сторінок
*
1
● Середовище: від 17° до 25°C; 30–70% відносної вологості (ВВ)
● Розмір носія: Letter/A4
● Щільність носія: 75 г/м2, звичайний носій
● Обсяг завдання: 4 сторінки
● Коротша сторона подачі (A3) (наприклад, розмір носія Legal)
Фактори, які можуть спричинити скорочення ресурсу:
● Носій вужчий, ніж Letter/A4 (уповільнюється термофіксація, збільшується кількість обертів)
● Папір цупкіший, ніж 75 г/м2 (цупкіший носій створює більший тиск на компоненти принтера)
● Завдання друку менші за 4 сторінки (менші завдання збільшують кількість циклів термофіксатора і
більше обертів барабана)
Деталі для самостійної заміни користувачем
Для багатьох принтерів HP LaserJet можна замовити запасні частини, які користувач може замінити
самостійно, щоб скоротити час простою для ремонту. Більше інформації про програму самостійного
ремонту та переваги, які вона пропонує, можна знайти на веб-сторінках www.hp.com/go/csr-support та
www.hp.com/go/csr-faq.
Оригінальні запасні частини HP можна замовити на веб-сайті www.hp.com/buy/parts або в уповноваженому
компанією HP центрі обслуговування та підтримки. Для замовлення потрібно знати принаймні одне з
переліченого нижче: код замовлення деталі, серійний номер (можна знайти на задній панелі принтера),
номер виробу або назву принтера.
UKWW Замовлення витратних матеріалів, аксесуарів та запасних частин 31
Page 44

● Деталі, наведені як деталі для обов’язкової самостійної заміни, мають встановлюватися
користувачами. В іншому разі обслуговуючий персонал компанії HP може виконати платний ремонт.
Гарантія на принтери HP не передбачає обслуговування для цих компонентів ані на місці, ані в
сервісному центрі.
● Деталі, наведені як деталі для необов’язкової самостійної заміни, можуть бути безкоштовно
встановлені обслуговуючим персоналом компанії HP на ваше прохання протягом гарантійного періоду
обслуговування принтера.
Елемент Опис
Параметри самостійної
заміни Номер частини
Комплект пристрою автоматичної подачі
паперу на 550 аркушів
Захищений жорсткий диск Змінний жорсткий диск Обов’язково B5L29A
HP 1 Гб DDR3 3x32 144-контактний
800 МГц SODIMM
Модуль HP Trusted Platform Module Замінний модуль Trusted Platform Module Обов’язково F5S62A
Сервер друку HP Jetdirect 2900nw Змінне приладдя для сервера
Модуль бездротового друку HP Jetdirect
3100w із підтримкою друку на невеликих
відстанях (NFC) і друку через Bluetooth із
низьким енергоспоживанням (BLE)
Внутрішні роз’єми USB НР Змінні внутрішні роз’єми USB Обов’язково B5L28A
Комплект накладної клавіатури HP
LaserJet для спрощеної китайської та
традиційної китайської мов (лише для
моделі c)
Комплект накладної клавіатури HP
LaserJet для шведської мови (лише для
моделі c)
Змінний пристрій автоматичної подачі
паперу на 550 аркушів
Змінний двосторонній модуль пам’яті
(DIMM)
бездротового друку з USB
Змінний модуль прямого бездротового
друку для друку з мобільних пристроїв
одним натисненням
Накладна клавіатура Обов’язково A7W12A
Накладна клавіатура Обов’язково A7W14A
Обов’язково F2A72A
Обов’язково E5K48A
Обов’язково J8031A
Обов’язково 3JN69A
32 Розділ 3 Витратні матеріали, приладдя та частини UKWW
Page 45

Заміна картриджів із тонером
1 2
Замініть картридж із тонером, коли отримаєте повідомлення на принтері або якщо у вас виникнуть
проблеми з якістю друку.
●
Інформація про картридж
●
Знімання та заміна картриджів
Інформація про картридж
Принтер повідомить, коли рівень тонера в картриджі знизиться до низького та найнижчого рівня. Реальний
залишок ресурсу картриджа з тонером може бути різним. Варто подбати про наявність запасного
картриджа, який можна буде встановити, коли якість друку стане неприйнятною.
Щоб придбати картриджі з тонером, зверніться до представника центру обслуговування. Перевірте, чи
відомий вам номер моделі вашого пристрою, який розміщено на етикетці ззаду на принтері. Щоб
перевірити сумісність певного картриджа з цим принтером, відвідайте веб-сайт HP SureSupply за адресою
www.hp.com/go/SureSupply. Прокрутіть сторінку до самого низу і перевірте правильність вибору країни/
регіону.
ПРИМІТКА. Високопродуктивний картридж із тонером містить більше тонера порівняно із картриджем
стандартної місткості, що дозволяє надрукувати більше сторінок. Детальнішу інформацію можна знайти на
веб-сайті www.hp.com/go/learnaboutsupplies.
Не відкривайте упаковку з картриджем із тонером, якщо ви не будете його використовувати.
ПОПЕРЕДЖЕННЯ. Щоб уникнути пошкодження картриджа з тонером, не залишайте його під дією світла
довше, ніж на кілька хвилин. Накривайте зелений барабан формування зображення, якщо виймаєте
картридж з тонером із принтера на тривалий час.
На цій ілюстрації зображено компоненти картриджа з тонером.
1 Мікросхема пам’яті
2 Барабан формування зображення
ПОПЕРЕДЖЕННЯ. Не торкайтесь барабана формування зображення. Відбитки пальців можуть призводити
до погіршення якості друку.
UKWW Заміна картриджів із тонером 33
Page 46

ПОПЕРЕДЖЕННЯ. Якщо тонер потрапить на одяг, витріть одяг сухою ганчіркою і виперіть його в холодній
воді. Гаряча вода перешкоджає видаленню тонера з тканини.
ПРИМІТКА. Інформацію про утилізацію використаного картриджа з тонером читайте на коробці
картриджа.
Знімання та заміна картриджів
1. Натисніть кнопку розблокування верхньої
кришки ліворуч на принтері.
2. Відкрийте передні дверцята.
34 Розділ 3 Витратні матеріали, приладдя та частини UKWW
Page 47

3. Візьміть використаний картридж із тонером за
1
2
3
ручку та витягніть його.
4. Відірвіть пластикову стрічку та вийміть новий
картридж із тонером із захисної упаковки.
Зберігайте всі пакувальні матеріали для
утилізації використаного картриджа.
5. Встановіть картридж із тонером у гніздо і вставте
його у принтер.
UKWW Заміна картриджів із тонером 35
Page 48

6. Закрийте передні дверцята.
1
2
7. Покладіть використаний картридж із тонером у
коробку з-під нового картриджа. Інформацію
про утилізацію читайте в посібнику з утилізації,
що додається.
У США та Канаді у коробку вкладається
попередньо оплачена транспортна наклейка. В
інших країнах/регіонах відкрийте сайт
www.hp.com/recycle і роздрукуйте попередньо
оплачену транспортну наклейку.
Наклейте попередньо оплачену транспортну
наклейку на коробку і надішліть використаний
картридж у компанію НР для утилізації
.
36 Розділ 3 Витратні матеріали, приладдя та частини UKWW
Page 49

Заміна картриджа зі скріпками (тільки для моделі c)
Встановіть новий картридж зі скріпками, коли наявний картридж порожній.
●
Вступ
●
Знімання та заміна картриджа зі скріпками
Вступ
Нижче подано інструкції щодо заміни картриджів зі скріпками.
Знімання та заміна картриджа зі скріпками
1. Відкрийте дверцята зшивача.
ПРИМІТКА. Якщо дверцята зшивача відкрито,
зшивач не працюватиме.
2. Вийміть картридж зі скріпками з принтера.
UKWW Заміна картриджа зі скріпками (тільки для моделі c) 37
Page 50

3. Вставте новий картридж зі скріпками в отвір на
внутрішній стороні дверцят зшивача.
4. Закрийте дверцята зшивача.
38 Розділ 3 Витратні матеріали, приладдя та частини UKWW
Page 51

4 Друк
Виконуйте друк за допомогою програмного забезпечення або з мобільного пристрою чи пристрою USB.
●
Завдання друку (Windows)
●
Завдання друку (macOS)
●
Збереження завдань друку в пам’яті принтера для подальшого чи конфіденційного друку
●
Друк із флеш-накопичувача USB
●
Друк через високошвидкісний порт USB 2.0 (дротовий)
Допоміжні відео-матеріали містяться на веб-сторінці www.hp.com/videos/LaserJet.
Подана інформація є достовірною на момент публікації. Поточну інформацію можна отримати на вебсторінці http://www.hp.com/support/ljE52645mfp.
Додаткові відомості:
Повна довідка HP для принтера включає таку інформацію:
● Встановлення й налаштування
● Знайомство й використання
● Вирішення проблем
● Оновлення програмного забезпечення і вбудованого програмного забезпечення
● Форуми технічної підтримки
● Гарантійна та нормативна інформація
UKWW 39
Page 52

Завдання друку (Windows)
Дізнатися про типові завдання друку для користувачів Windows.
●
Як друкувати (Windows)
●
Автоматичний друк з обох сторін (Windows)
●
Двосторонній друк із подачею вручну (Windows)
●
Друк кількох сторінок на одному аркуші (Windows)
●
Вибір типу паперу (Windows)
●
Додаткові завдання друку
Як друкувати (Windows)
За допомогою параметра Print (Друк) із програмного забезпечення виберіть принтер і основні параметри
для завдання друку.
Подана процедура описує базовий процес друку в ОС Windows.
1. У програмі виберіть параметр Print (Друк).
2. Виберіть принтер у списку принтерів. Щоб змінити налаштування, натисніть кнопку Properties
(Властивості) або Preferences (Установки), щоб відкрити драйвер принтера.
ПРИМІТКА. Назви кнопок можуть бути для різних програм різними.
У Windows 10, 8.1 і 8 дизайн і функції цих програм для ПК відрізняється від описаних. Щоб отримати
доступ до функції друку з меню пуску, виконайте такі дії:
● Windows 10: виберіть Print (Друк), а потім виберіть принтер.
● Windows 8.1 або 8: виберіть Devices (Пристрої), виберіть Print (Друк), а тоді виберіть принтер.
Для драйвера HP PCL-6 V4, програма HP AiO Printer Remote викачує додаткові функції драйвера, якщо
вибрати More settings (Додаткові параметри).
ПРИМІТКА. Для отримання детальнішої інформації натисніть кнопку довідки (?) у драйвері принтера.
3. Вибираючи вкладки в драйвері друку, налаштуйте доступні параметри. Наприклад, налаштуйте
орієнтацію паперу у вкладці Finishing (Кінцева обробка), а у вкладці Paper/Quality (Папір/Якість)
встановіть джерело подачі паперу, тип паперу, розмір паперу та параметри якості.
4. Натисніть OK, щоб повернутися до діалогового вікна Print (Друк). У цьому вікні виберіть кількість
копій, яку потрібно надрукувати.
5. Щоб надрукувати завдання, натисніть кнопку Print (Друк).
Автоматичний друк з обох сторін (Windows)
Якщо у принтері встановлено автоматичний пристрій двостороннього друку, можна автоматично
друкувати з обох сторін аркуша паперу. Використовуйте розмір і тип паперу, що підтримується пристроєм
двостороннього друку.
40 Розділ 4 Друк UKWW
Page 53

1. У програмі виберіть параметр Print (Друк).
2. Виберіть принтер у списку принтерів і натисніть або торкніться кнопки Properties (Властивості) або
Preferences (Установки), щоб відкрити драйвер друку.
ПРИМІТКА. Назви кнопок можуть бути для різних програм різними.
У Windows 10, 8.1 і 8 дизайн і функції цих програм для ПК відрізняється від описаних. Щоб отримати
доступ до функції друку з меню пуску, виконайте такі дії:
● Windows 10: виберіть Print (Друк), а потім виберіть принтер.
● Windows 8.1 або 8: виберіть Devices (Пристрої), виберіть Print (Друк), а тоді виберіть принтер.
Для драйвера HP PCL-6 V4, програма HP AiO Printer Remote викачує додаткові функції драйвера, якщо
вибрати More settings (Додаткові параметри).
3. Клацніть вкладку Finishing (Кінцева обробка).
4. Виберіть Print on both sides (Друкувати з обох сторін). Щоб закрити діалогове вікно Document
Properties (Властивості документа), натисніть кнопку OK.
5. Щоб розпочати друк, у діалоговому вікні Print (Друк) натисніть кнопку Print (Друк).
Двосторонній друк із подачею вручну (Windows)
Використовуйте ці дії для принтерів, де не встановлено пристрій автоматичного двостороннього друку, або
для друку на папері, який не підтримується пристроєм двостороннього друку.
1. У програмі виберіть параметр Print (Друк).
2. Виберіть принтер у списку принтерів і натисніть або торкніться кнопки Properties (Властивості) або
Preferences (Установки), щоб відкрити драйвер друку.
ПРИМІТКА. Назви кнопок можуть бути для різних програм різними.
У Windows 10, 8.1 і 8 дизайн і функції цих програм для ПК відрізняється від описаних. Щоб отримати
доступ до функції друку з меню пуску, виконайте такі дії:
● Windows 10: виберіть Print (Друк), а потім виберіть принтер.
● Windows 8.1 або 8: виберіть Devices (Пристрої), виберіть Print (Друк), а тоді виберіть принтер.
Для драйвера HP PCL-6 V4, програма HP AiO Printer Remote викачує додаткові функції драйвера, якщо
вибрати Додаткові параметри.
3. Клацніть вкладку Finishing (Кінцева обробка).
4. Щоб закрити вікно Document Properties (Властивості документа), виберіть Print on both sides
(manually) (Друкувати з обох сторін (вручну)) і натисніть OK.
5. Щоб надрукувати на одній стороні, у діалоговому вікні Print (Друк) натисніть кнопку Print (Друк)
6. Вийміть стос надрукованих аркушів із вихідного лотка і покладіть його в лоток 1.
7. Якщо з'явиться відповідна підказка, виберіть на панелі керування принтера відповідну кнопку, щоб
продовжити друк.
UKWW Завдання друку (Windows) 41
Page 54

Друк кількох сторінок на одному аркуші (Windows)
Під час друку з програмного забезпечення з використанням параметра Print (Друк) можна вибрати
параметр друку кількох сторінок на одному аркуші паперу. Наприклад, це можна робити, якщо ви друкуєте
великий документ і хочете зекономити папір.
1. У програмі виберіть параметр Print (Друк).
2. Виберіть принтер у списку принтерів і натисніть або торкніться кнопки Properties (Властивості) або
Preferences (Установки), щоб відкрити драйвер друку.
ПРИМІТКА. Назви кнопок можуть бути для різних програм різними.
У Windows 10, 8.1 і 8 дизайн і функції цих програм для ПК відрізняється від описаних. Щоб отримати
доступ до функції друку з меню пуску, виконайте такі дії:
● Windows 10: виберіть Print (Друк), а потім виберіть принтер.
● Windows 8.1 або 8: виберіть Devices (Пристрої), виберіть Print (Друк), а тоді виберіть принтер.
Для драйвера HP PCL-6 V4, програма HP AiO Printer Remote викачує додаткові функції драйвера, якщо
вибрати More settings (Додаткові параметри).
3. Клацніть вкладку Finishing (Кінцева обробка).
4. Виберіть кількість сторінок на аркуші в розкривному меню Pages per sheet (Сторінок на аркуші).
5. Виберіть правильні налаштування для параметрів Print page borders (Друкувати межі сторінки), Page
order (Порядок сторінок) та Orientation (Орієнтація). Щоб закрити діалогове вікно Document Properties
(Властивості документа), натисніть кнопку OK.
6. Щоб розпочати друк, у діалоговому вікні Print (Друк) натисніть кнопку Print (Друк).
Вибір типу паперу (Windows)
Під час друку з програмного забезпечення із використанням параметра Друк можна встановити тип паперу,
який використовується для завдання друку. Наприклад, якщо ваш тип паперу за замовчуванням Letter,
проте для завдання друку ви використовуєте інший тип паперу, виберіть цей нестандартний тип паперу.
1. У програмі виберіть параметр Print (Друк).
2. Виберіть принтер у списку принтерів і натисніть або торкніться кнопки Properties (Властивості) або
Preferences (Установки), щоб відкрити драйвер друку.
ПРИМІТКА. Назви кнопок можуть бути для різних програм різними.
У Windows 10, 8.1 і 8 дизайн і функції цих програм для ПК відрізняється від описаних. Щоб отримати
доступ до функції друку з меню пуску, виконайте такі дії:
● Windows 10: виберіть Print (Друк), а потім виберіть принтер.
● Windows 8.1 або 8: виберіть Devices (Пристрої), виберіть Print (Друк), а тоді виберіть принтер.
Для драйвера HP PCL-6 V4, програма HP AiO Printer Remote викачує додаткові функції драйвера, якщо
вибрати More settings (Додаткові параметри).
3. Клацніть на вкладці Paper/Quality (Папір і якість друку).
4. Виберіть тип паперу у розкривному списку Paper type (Тип друку).
42 Розділ 4 Друк UKWW
Page 55

5. Щоб закрити діалогове вікно Document Properties (Властивості документа), натисніть кнопку OK. Щоб
розпочати друк, у діалоговому вікні Print (Друк) натисніть кнопку Print (Друк).
Якщо лоток потрібно налаштувати, на панелі керування принтера відображається повідомлення
конфігурації лотків.
6. Завантажте в лоток папір вказаного розміру та типу і закрийте лоток.
7. Торкніться кнопки OK, щоб прийняти визначений тип і розмір, або торкніться кнопки Modify (Змінити),
щоб вибрати інший розмір і тип паперу.
8. Виберіть правильний тип і розмір, тоді торкніться кнопки OK.
Додаткові завдання друку
Читайте інформацію в мережі про виконання типових завдань друку.
Зайдіть на сайт http://www.hp.com/support/ljE52645mfp.
Ви матимете змогу переглянути вказівки щодо виконання завдань друку, зокрема:
● створення та використання ярликів швидкого виклику друку для Windows;
● вибір формату паперу і використання власних налаштувань формату паперу;
● вибір орієнтації сторінки;
● створення брошури;
● масштабування документа відповідно до вибраного розміру паперу;
● друк першої і останньої сторінок на нестандартному папері;
● друк водяних знаків на документі.
UKWW Завдання друку (Windows) 43
Page 56

Завдання друку (macOS)
Друкуйте за допомогою програмного забезпечення для друку HP для macOS, зокрема з обох сторін аркуша
або кілька сторінок на аркуші.
●
Інструкція з друку (macOS)
●
Автоматичний друк з обох боків аркуша (macOS)
●
Друк з обох боків аркуша з подаванням паперу вручну (macOS)
●
Друк декількох сторінок на одному аркуші (macOS)
●
Вибір типу паперу (macOS)
●
Додаткові завдання друку
Інструкція з друку (macOS)
Наведена нижче процедура описує базову процедуру друку в операційній системі macOS.
1. Клацніть меню File (Файл), після чого клацніть пункт Print (Друк).
2. Виберіть принтер.
3. Клацніть пункт Show Details (Детальніше) або Copies & Pages (Копії та сторінки) і виберіть інші меню
для налаштування параметрів друку.
ПРИМІТКА. Назва елемента може різнитися для різних програм.
4. Натисніть кнопку Print (Друк).
Автоматичний друк з обох боків аркуша (macOS)
ПРИМІТКА. Наведена тут інформація стосується принтерів із пристроєм автоматичного двостороннього
друку.
ПРИМІТКА. Ця функція доступна у разі встановлення драйвера друку HP. У разі використання AirPrint вона
може бути недоступна.
1. Клацніть меню File (Файл), після чого клацніть пункт Print (Друк).
2. Виберіть принтер.
3. Клацніть пункт Show Details (Детальніше) або Copies & Pages (Копії та сторінки) і виберіть меню Layout
(Компонування).
ПРИМІТКА. Назва елемента може різнитися для різних програм.
4. Виберіть параметри зшивання у випадному списку Two-Sided (Двосторонній).
5. Натисніть кнопку Print (Друк).
Друк з обох боків аркуша з подаванням паперу вручну (macOS)
ПРИМІТКА. Ця функція доступна у разі встановлення драйвера друку HP. У разі використання AirPrint вона
може бути недоступна.
44 Розділ 4 Друк UKWW
Page 57

1. Клацніть меню File (Файл), після чого клацніть пункт Print (Друк).
2. Виберіть принтер.
3. Клацніть пункт Show Details (Детальніше) або Copies & Pages (Копії та сторінки) і виберіть меню
Manual Duplex (Ручний дуплекс).
ПРИМІТКА. Назва елемента може різнитися для різних програм.
4. Клацніть поле Manual Duplex (Ручний дуплекс) і виберіть параметр зшивання.
5. Натисніть кнопку Print (Друк).
6. У принтері вийміть увесь чистий папір із лотка 1.
7. Вийміть стос надрукованих аркушів із вихідного відсіку та вставте його у вхідний лоток надрукованою
стороною донизу.
8. Якщо з'явиться підказка, натисніть на панелі керування принтера відповідну кнопку, щоб
продовжити.
Друк декількох сторінок на одному аркуші (macOS)
1. Клацніть меню File (Файл), після чого клацніть пункт Print (Друк).
2. Виберіть принтер.
3. Клацніть пункт Show Details (Детальніше) або Copies & Pages (Копії та сторінки) і виберіть меню Layout
(Компонування).
ПРИМІТКА. Назва елемента може різнитися для різних програм.
4. Виберіть із розкривного списку Pages per Sheet (Сторінок на аркуш) кількість сторінок, які потрібно
надрукувати на кожному аркуші.
5. В області Layout Direction (Напрямок компонування) виберіть послідовність і розташування сторінок
на аркуші.
6. У меню Borders (Поля) виберіть тип поля для друку навколо кожної сторінки на аркуші.
7. Натисніть кнопку Print (Друк).
Вибір типу паперу (macOS)
1. Клацніть меню File (Файл), після чого клацніть пункт Print (Друк).
2. Виберіть принтер.
3. Клацніть пункт Show Details (Детальніше) або Copies & Pages (Копії та сторінки) і виберіть меню Media
& Quality (Носії та якість) або Paper/Quality (Папір/Якість).
ПРИМІТКА. Назва елемента може різнитися для різних програм.
4. Виберіть параметри в меню Media & Quality (Носії та якість) або Paper/Quality (Папір/Якість).
ПРИМІТКА. Цей список містить основний набір доступних параметрів. Деякі параметри доступні не
на всіх принтерах.
UKWW Завдання друку (macOS) 45
Page 58

● Media Type (Типи носія): Виберіть параметр типу паперу для завдання друку.
● Print Quality (Якість друку). Виберіть рівень роздільної здатності для завдання друку.
● Edge-To-Edge Printing (Друк від краю до краю): Вибирайте цей параметр для друку біля країв
паперу.
5. Натисніть кнопку Print (Друк).
Додаткові завдання друку
Читайте інформацію в мережі про виконання типових завдань друку.
Зайдіть на сайт http://www.hp.com/support/ljE52645mfp.
Ви матимете змогу переглянути вказівки щодо виконання завдань друку, зокрема:
● створення та використання ярликів швидкого виклику друку для Windows;
● вибір формату паперу і використання власних налаштувань формату паперу;
● вибір орієнтації сторінки;
● створення брошури;
● масштабування документа відповідно до вибраного розміру паперу;
● друк першої і останньої сторінок на нестандартному папері;
● друк водяних знаків на документі.
46 Розділ 4 Друк UKWW
Page 59

Збереження завдань друку в пам’яті принтера для подальшого чи конфіденційного друку
●
Вступ
●
Створення збереженого завдання (Windows)
●
Створення збереженого завдання (macOS)
●
Друк збереженого завдання
●
Видалення збереженого завдання
●
Інформація, яка надсилається на принтер з метою облікування завдань
Вступ
Нижче подано інформацію, як створювати та друкувати документи, які зберігаються на флешнакопичувачі USB. Ці завдання можна надрукувати пізніше або конфіденційно.
Створення збереженого завдання (Windows)
Зберігайте завдання на накопичувачі USB для приватного або відкладеного друку.
1. У програмі виберіть параметр Print (Друк).
2. Виберіть пристрій зі списку наявних принтерів, а тоді виберіть Properties (Властивості) або Preferences
(Установки).
ПРИМІТКА. Назви кнопок можуть бути для різних програм різними.
У Windows 10, 8.1 і 8 дизайн і функції цих програм для ПК відрізняється від описаних. Щоб отримати
доступ до функції друку з меню пуску, виконайте такі дії:
● Windows 10: виберіть Print (Друк), а потім виберіть принтер.
● Windows 8.1 або 8: виберіть Devices (Пристрої), виберіть Print (Друк), а тоді виберіть принтер.
Для драйвера HP PCL-6 V4, програма HP AiO Printer Remote викачує додаткові функції драйвера, якщо
вибрати More settings (Додаткові параметри).
3. Виберіть вкладку Job Storage (Сховище завдань).
4. Виберіть параметр для Job Storage Mode (Режим сховища завдань):
● Proof and Hold (Надрукувати пробну та утримувати): друк однієї копії завдання, а потім зупинка
до продовження друку.
● Personal Job (Особисте завдання): таке завдання буде видруковано лише внаслідок відповідного
запиту на панелі керування виробу. Для цього режиму збереження завдань можна вибрати один
із параметрів Make Job Private/Secure (Зробити завдання приватним/захищеним). Якщо
завданню призначено персональний ідентифікаційний номер (PIN), потрібний PIN потрібно
ввести на панелі керування. Якщо завдання зашифровано, на панелі керування потрібно ввести
пароль. Завдання буде видалене з пам’яті після друку та може бути втраченим у разі вимкнення
живлення принтера.
UKWW Збереження завдань друку в пам’яті принтера для подальшого чи конфіденційного друку 47
Page 60

● Quick Copy (Швидка копія): дає змогу видрукувати потрібну кількість копій завдання, а потім
зберегти копію цього завдання в пам’яті виробу для подальшого друку.
● Stored Job (Збережене завдання): Дозволяє зберегти завдання в пам’яті принтера для
можливості його подальшого друку будь-яким користувачем у будь-який час. Для цього режиму
збереження завдань можна вибрати один із параметрів Make Job Private/Secure (Зробити
завдання приватним/захищеним). Якщо завданню призначено персональний ідентифікаційний
номер (PIN), користувач, який його друкуватиме, повинен ввести відповідний PIN на панелі
керування. Якщо завдання зашифровано, користувач, який його друкуватиме, повинен ввести
на панелі керування відповідний пароль.
5. Щоб використати спеціальне ім'я користувача або назву завдання, натисніть кнопку Custom (Інше) і
введіть ім'я користувача або назву завдання.
Якщо існує інше завдання з таким ім'ям, виберіть потрібний параметр:
● Use Job Name + (1-99) (Використовувати ім’я + (1-99)): у кінці назви завдання додайте унікальний
номер.
● Replace Existing File (Замінити існуючий файл): замініть наявне збережене завдання новим.
6. Щоб закрити діалогове вікно Document Properties (Властивості документа), натисніть кнопку OK. Для
друку в діалоговому вікні Print (Друк) натисніть кнопку Print (Друк).
Створення збереженого завдання (macOS)
Зберігайте завдання на накопичувачі USB для приватного або відкладеного друку.
1. Клацніть меню File (Файл), після чого клацніть пункт Print (Друк).
2. У меню Printer (Принтер) виберіть пристрій.
3. За замовчуванням драйвер друку відображає меню Copies & Pages (Копії та сторінки). Відкрийте
розкривний список меню і виберіть пункт Job Storage (Зберігання завдань).
ПРИМІТКА. Якщо меню Job Storage (Зберігання завдань) не відображається, закрийте вікно друку, а
тоді знову відкрийте, щоб активувати меню.
4. У розкривному списку Mode (Режим) виберіть тип збереженого завдання.
● Proof and Hold (Надрукувати пробну та утримувати): друк однієї копії завдання, а потім зупинка
до продовження друку.
● Personal Job (Особисте завдання): таке завдання буде видрукувано лише внаслідок відповідного
запиту на панелі керування принтера. Якщо завданню призначено персональний
ідентифікаційний номер (PIN), відповідний PIN потрібно ввести на панелі керування. Завдання
буде видалене з пам’яті після друку та може бути втраченим у разі вимкнення живлення
принтера.
● Quick Copy (Швидка копія): дає змогу видрукувати потрібну кількість копій завдання, а потім
зберегти копію цього завдання в пам’яті виробу для подальшого друку.
● Stored Job (Збережене завдання): дозволяє зберегти завдання в пам’яті принтера для можливості
його подальшого друку будь-яким користувачем у будь-який час. Якщо завданню призначено
персональний ідентифікаційний номер (PIN), особа, яка друкує завдання, повинна ввести
відповідний PIN на панелі керування.
48 Розділ 4 Друк UKWW
Page 61

5. Щоб використати спеціальне ім’я користувача або назву завдання, натисніть кнопку Custom (Інше) і
введіть ім’я користувача або назву завдання.
Якщо існує інше завдання з таким ім'ям, виберіть потрібний параметр:
● Use Job Name + (1-99) (Використовувати ім’я + (1-99)): у кінці назви завдання додайте унікальний
номер.
● Replace Existing File (Замінити існуючий файл): замініть наявне збережене завдання новим.
6. Якщо у кроці 4 вибрано параметр Stored Job (Збережене завдання) або Personal Job (Особисте
завдання), завдання можна захистити за допомогою номера PIN. Введіть 4-цифрове число у полі Use
PIN to Print
завдання, на принтері з’явиться запит ввести цей номер PIN.
7. Щоб надрукувати завдання, натисніть кнопку Print (Друк).
(Використовувати PIN для друку). Під час спроби інших користувачів друкувати це
Друк збереженого завдання
Виконайте наведену нижче процедуру, щоб роздрукувати завдання, збережене в пам’яті принтера.
1. На головному екрані панелі керування принтера виберіть програму Print (Друк), тоді виберіть
піктограму Print (Друк).
2. Виберіть Print from Job Storage (Друк збереженого завдання).
3. Виберіть Choose (Вибрати), а тоді ім’я папки, у якій збережено завдання.
4. Виберіть ім’я завдання. Якщо завдання особисте або зашифроване, введіть PIN або пароль.
5. Щоб відрегулювати кількість копій, виберіть поле кількості копій у нижньому лівому куті екрана. Для
введення кількості копій використовуйте клавіатуру.
6. Виберіть кнопку пуску або кнопку Print (Друк), щоб надрукувати завдання.
UKWW Збереження завдань друку в пам’яті принтера для подальшого чи конфіденційного друку 49
Page 62

Видалення збереженого завдання
Якщо збережені документи більше не потрібні, їх можна видалити. Можна також встановити максимальну
кількість завдань для збереження на принтері.
●
Видалення завдання, збереженого на принтері
●
Зміна обмеження на зберігання завдань
Видалення завдання, збереженого на принтері
На панелі керування видаліть завдання, збережене в пам’яті принтера.
1. На головному екрані панелі керування принтера виберіть програму Print (Друк), тоді виберіть
піктограму Print (Друк).
2. Виберіть Print from Job Storage (Друк збереженого завдання).
3. Виберіть Choose (Вибрати), а тоді ім’я папки, у якій збережено завдання.
4. Виберіть ім’я завдання. Якщо завдання особисте або зашифроване, введіть PIN або пароль.
Виберіть кнопку кошика , щоб видалити завдання.
5.
Зміна обмеження на зберігання завдань
У разі збереження у пам’яті принтера нового завдання він скасовує всі попередні завдання з таким самим
ім’ям користувача та назвою. Якщо завдання не було збережено під такою самою назвою та ім’ям
користувача і принтер потребує додаткового місця для збереження, він може видаляти інші збережені
завдання, починаючи із найдавнішого.
Щоб змінити кількість завдань, які можна зберігати на принтері, виконайте такі дії:
1. На головному екрані панелі керування принтера виберіть програму Settings (Налаштування), тоді
виберіть піктограму Settings (Налаштування).
2. Відкрийте такі меню:
● Copy/Print (Копіювання/Друк) або Print (Друк)
● Manage Stored Jobs (Керування збереженими завданнями)
● Temporary Job Storage Limit (Тимчасове обмеження сховища завдань)
3. Для введення кількості завдань, які зберігає принтер, використовуйте клавіатуру.
4. Виберіть OK або Done (Готово), щоб зберегти налаштування.
Інформація, яка надсилається на принтер з метою облікування завдань
Завдання друку, які надсилаються з драйверів клієнта (наприклад, комп’ютера) на пристрої друку і обробки
зображень HP, можуть містити інформацію, за якою можна ідентифікувати вашу особу. Ця інформація може
включати, але не лише, ім’я користувача та ім’я клієнта, з якого надсилається завдання, і може бути
використана для облікування завдань відповідно до визначеного адміністратором пристрою друку. Ця
інформація також може зберігатися із завданням на накопичувачі (наприклад, на диску) пристрою друку,
коли використовується функція зберігання завдання.
50 Розділ 4 Друк UKWW
Page 63

Друк із флеш-накопичувача USB
Цей принтер підтримує функцію легкодоступного друку з USB, за допомогою якої можна швидко
роздрукувати файли, не надсилаючи їх із комп’ютера.
●
Активація роз'єму USB для друку
●
Друк документів із USB
До принтера можна під’єднувати стандартні флеш-накопичувачі USB (до USB-порту, що біля панелі
керування). Підтримуються такі типи файлів:
● .pdf
● .prn
● .pcl
● .ps
● .cht
UKWW Друк із флеш-накопичувача USB 51
Page 64

Активація роз'єму USB для друку
За замовчуванням роз’єм USB вимкнено. Перш ніж користуватися цією функцією, потрібно ввімкнути роз’єм
USB.
●
Спосіб 1: Увімкнення з’єднання USB з панелі керування принтера
●
Спосіб 2: Увімкнення з’єднання USB із вбудованого веб-сервера HP (лише для принтерів, підключених
до мережі).
Увімкнути роз’єм можна одним із таких способів:
Спосіб 1: Увімкнення з’єднання USB з панелі керування принтера
1. На головному екрані панелі керування принтера виберіть програму Settings (Налаштування), тоді
виберіть піктограму Settings (Налаштування).
2. Відкрийте такі меню:
● Copy/Print (Копіювання/Друк) або Print (Друк)
● Enable Device USB (Увімкнути пристрій USB)
3. Виберіть Enabled (Увімкнено), щоб увімкнути з’єднання USB.
Спосіб 2: Увімкнення з’єднання USB із вбудованого веб-сервера HP (лише для принтерів,
підключених до мережі).
1. На головному екрані на панелі керування принтера виберіть піктограму інформації , а потім
виберіть піктограму мережі для відображення ІР-адреси чи імені хоста.
2. Відкрийте браузер і в адресному рядку вкажіть IP-адресу так, як вона відображається на панелі
керування виробу. Натисніть клавішу Enter на клавіатурі комп’ютера. Відкриється вікно вбудованого
веб-сервера HP.
ПРИМІТКА. Якщо у разі спроби відкрити вбудований веб-сервер у браузері з’явиться повідомлення
There is a problem with this website’s security certicate (Проблема з сертифікатом безпеки цього вебсайту), натисніть Continue to this website (not recommended) (Продовжити перегляд веб-сайту (не
рекомендовано)).
Налаштування Continue to this website (not recommended) (Продовжити перегляд веб-сайту (не
рекомендовано) не завдасть шкоди комп’ютеру, якщо ви працюватимете у межах вбудованого вебсервера принтера HP.
3. Виберіть вкладку Copy/Print (Копіювання/Друк) для мультифункціональних моделей MFP або Print
(Друк) для моделей SFP.
4. У лівому меню виберіть Print from USB Drive Settings (Параметри друку з накопичувача USB).
5. Виберіть Enable Print from USB Drive (Увімкнути друк із накопичувача USB).
6. Натисніть Apply (Застосувати).
Друк документів із USB
1. Вставте флеш-накопичувач USB у USB-порт на пристрої.
52 Розділ 4 Друк UKWW
Page 65

ПРИМІТКА. Можливо, роз’єм буде закритий кришкою. У деяких принтерів ця кришка відкидна. В
інших принтерах слід витягнути кришку, щоб відкрити роз’єм.
2. На головному екрані панелі керування принтера виберіть програму Print (Друк), тоді виберіть
піктограму Print (Друк).
3. Виберіть Print from USB Drive (Друкувати з диска USB).
4. Виберіть Choose (Вибрати), а тоді виберіть назву документа для друку і торкніть Select (Вибрати).
ПРИМІТКА. Документ може зберігатися в папці. Відкрийте потрібну папку.
5. Щоб встановити кількість копій, торкніть вікно ліворуч від кнопки Print (Друк), тоді виберіть кількість
копій за допомогою клавіатури, яка відкриється. Виберіть кнопку «закрити» , щоб закрити
клавіатуру.
6. Щоб надрукувати документ, натисніть Print (Друк).
UKWW Друк із флеш-накопичувача USB 53
Page 66

Друк через високошвидкісний порт USB 2.0 (дротовий)
●
Увімкнення високошвидкісного порту USB для друку
54 Розділ 4 Друк UKWW
Page 67

Увімкнення високошвидкісного порту USB для друку
Цей принтер обладнано високошвидкісним портом USB 2.0 для дротового друку з USB. Порт розташований
в області портів інтерфейсу та вимкнений за замовчуванням. Увімкнути роз’єм можна одним з описаних
нижче способів. Увімкнувши порт, встановіть програмне забезпечення, щоб друкувати через цей порт.
●
Спосіб 1: Увімкнення високошвидкісного порту USB 2.0 у меню на панелі керування принтера
●
Спосіб 2: Увімкнення високошвидкісного з’єднання USB 2.0 із вбудованого веб-сервера HP (лише для
принтерів, підключених до мережі).
Спосіб 1: Увімкнення високошвидкісного порту USB 2.0 у меню на панелі керування принтера
Увімкніть порт із панелі керування.
1. На головному екрані панелі керування принтера виберіть програму Settings (Налаштування), тоді
виберіть піктограму Settings (Налаштування).
2. Відкрийте такі меню:
● General (Загальна інформація)
● Enable Device USB (Увімкнути пристрій USB)
3. Виберіть параметр Enabled (Увімкнено).
Спосіб 2: Увімкнення високошвидкісного з’єднання USB 2.0 із вбудованого веб-сервера HP (лише
для принтерів, підключених до мережі).
Увімкніть порт із вбудованого веб-сервера HP.
1. Знайдіть IP-адресу принтера. На панелі керування принтера виберіть кнопку інформації , а потім
виберіть піктограму мережі для відображення ІР-адреси чи імені хоста.
2. Відкрийте браузер і в адресному рядку вкажіть IP-адресу так, як вона відображається на панелі
керування виробу. Натисніть клавішу Enter на клавіатурі комп’ютера. Відкриється вікно вбудованого
веб-сервера HP.
ПРИМІТКА. Якщо веб-браузер виводить повідомлення з інформацією про те, що запитуваний веб-
сайт може не бути безпечним, виберіть можливість продовження роботи з веб-сайтом. Використання
цього веб-сайту не завдасть шкоди комп’ютеру.
3. Виберіть вкладку Security (Безпека).
4. Ліворуч на екрані виберіть General Security (Загальна безпека).
5. Виберіть Hardware Ports (Порти устаткування) і встановіть позначку, щоб увімкнути обидва
параметри:
● Enable Device USB (Увімкнути пристрій USB)
● Enable Host USB plug and play (Увімкнути plug-and-play для USB-хоста)
6. Натисніть Apply (Застосувати).
UKWW Друк через високошвидкісний порт USB 2.0 (дротовий) 55
Page 68

56 Розділ 4 Друк UKWW
Page 69

5 Копіювання
Копіюйте документи за допомогою принтера, дізнайтеся, як копіювати двосторонні документи та шукайте
інформацію про додаткові завдання копіювання в Інтернеті.
●
Виготовлення копій
●
Копіювання з обох сторін (дуплексне)
●
Додаткові завдання копіювання
Допоміжні відео-матеріали містяться на веб-сторінці www.hp.com/videos/LaserJet.
Подана інформація є достовірною на момент публікації. Поточну інформацію можна отримати на вебсторінці http://www.hp.com/support/ljE52645mfp.
Додаткові відомості:
Повна довідка HP для принтера включає таку інформацію:
● Встановлення й налаштування
● Знайомство й використання
● Вирішення проблем
● Оновлення програмного забезпечення і вбудованого програмного забезпечення
● Форуми технічної підтримки
● Гарантійна та нормативна інформація
Виготовлення копій
1. Покладіть документ лицьовою стороною донизу на скло сканера або лицьовою стороною догори у
пристрій подачі документів і відрегулюйте напрямні відповідно до розміру документа.
2. На головному екрані панелі керування принтера виберіть програму Copy (Копіювання), тоді виберіть
піктограму Copy (Копіювання).
3. На панелі Options (Параметри) виберіть кількість копій.
4. Виберіть пункт Optimize Text/Picture (Оптимізація тексту/зображення) для оптимізації типу
зображення, що копіюється: текст, графіка або фото. Виберіть один із запропонованих варіантів.
5. Перш ніж використовувати функцію попереднього перегляду, налаштуйте параметри, позначені
жовтим трикутником.
UKWW 57
Page 70

ПРИМІТКА. Після попереднього сканування ці параметри буде видалено з головного списку Options
(Параметри) та виведено у списку Pre-scan Options (Параметри попереднього сканування). Щоб
змінити будь-які з цих параметрів, скасуйте попередній перегляд і почніть спочатку.
Використання функції попереднього перегляду необов’язково.
6. Торкніть панель праворуч екрана, щоб попередньо переглянути документ. У вікні попереднього
перегляду за допомогою кнопок праворуч на екрані можна налаштувати параметри попереднього
перегляду та перегрупувати, повернути, вставити чи видалити сторінки.
Використовуйте ці кнопки для перемиканням між переглядом двох сторінок і зменшеного
зображення. В режимі перегляду зменшеного зображення доступно більше параметрів, ніж у
режимі перегляду двох сторінок.
Ці кнопки використовуються для збільшення або зменшення масштабу вибраних сторінок.
ПРИМІТКА. Користуючись цими кнопками, можна вибрати лише одну сторінку за раз.
Ця кнопка використовується для обертання сторінки на 180 градусів.
ПРИМІТКА. Ця кнопка доступна лише у режимі перегляду зменшеного зображення.
Використовуйте цю кнопку для видалення вибраних сторінок.
ПРИМІТКА. Ця кнопка доступна лише у режимі перегляду зменшеного зображення.
Ці кнопки використовуються для перегрупування сторінок у межах документа. Виберіть одну
чи більше сторінок та переміщайте їх вліво або вправо.
ПРИМІТКА. Ці кнопки доступні лише у режимі перегляду зменшеного зображення.
За допомогою цієї кнопки можна додати сторінку в документ. Принтер повідомляє про
сканування інших сторінок.
Ця кнопка використовується для скидання змін, внесених у режимі попереднього перегляду, і
повторного виконання завдання.
7. Коли документ готовий, торкніться кнопки Start (Пуск), щоб почати копіювання.
58 Розділ 5 Копіювання UKWW
Page 71

Копіювання з обох сторін (дуплексне)
1. Покладіть документ лицьовою стороною донизу на скло сканера або лицьовою стороною догори у
пристрій подачі документів і відрегулюйте напрямні відповідно до розміру документа.
2. На головному екрані панелі керування принтера виберіть програму Copy (Копіювання), тоді виберіть
піктограму Copy (Копіювання).
3. На панелі Options (Параметри) виберіть Original Sides (Оригінальні сторони), а потім виберіть
параметр, що описує оригінальний документ:
● За допомогою пункту Automatically detect (Автоматичне виявлення) можна виявити, чи оригінал
надруковано з обох боків сторінки.
● Використовуйте пункт 1-sided (1-сторонній) для документів із друком з однієї сторони аркуша.
● Використовуйте пункт 2-sided (book-style) (2-сторонній (книжковий стиль)) для оригіналів,
сторінки яких можна гортаючи праворуч/вліворуч, як у книжках. Якщо зображення у книжковій
орієнтації, готовий документ можна гортати по довшому краю сторінки. Якщо зображення в
альбомній орієнтації, готовий документ можна гортати по коротшому краю сторінки.
● Використовуйте пункт 2-sided (ip-style) (2-сторонній (перекидний стиль)) для оригіналів,
сторінки яких можна гортаючи вгору/вниз, як на календарях. Якщо зображення у книжковій
орієнтації, готовий документ можна гортати по коротшому краю сторінки. Якщо зображення в
альбомній орієнтації, готовий документ можна гортати по довшому краю сторінки.
4. Виберіть сторони друку та один із цих параметрів:
● Match original (Відповідати вихідному документу): надрукований матеріал відповідатиме
формату вихідного документа. Наприклад, якщо вихідний документ є 1-стороннім, результат
буде 1-стороннім. Проте, якщо адміністратор заборонив 1-сторонній друк, а вихідний документ є
1-стороннім, результат буде 2-стороннім у книжковому стилі.
● 1-sided (односторонній): результат буде 1-стороннім. Проте, якщо адміністратор заборонив 1-
сторонній друк, результат буде 2-стороннім у книжковому стилі.
● 2-sided (book-style) (2-сторонній (книжковий стиль)): результат можна буде гортати праворуч/
вліворуч, як у книжках. Якщо зображення у книжковій орієнтації, готовий документ можна
гортати по довшому краю сторінки. Якщо зображення в альбомній орієнтації, готовий документ
можна гортати по коротшому краю сторінки.
● 2-sided (ip-style) (2-сторонній (перекидний стиль)): результат можна буде гортати вгору/вниз,
як на календарях. Якщо зображення у книжковій орієнтації, готовий документ можна гортати по
коротшому краю сторінки. Якщо зображення в альбомній орієнтації, готовий документ можна
гортати по довшому краю сторінки.
5. Перш ніж використовувати функцію попереднього перегляду, налаштуйте параметри, позначені
жовтим трикутником.
ПРИМІТКА. Після попереднього сканування ці параметри буде видалено з головного списку Options
(Параметри) та виведено у списку Pre-scan Options (Параметри попереднього сканування). Щоб
змінити будь-які з цих параметрів, скасуйте попередній перегляд і почніть спочатку.
Використання функції попереднього перегляду необов’язково.
6. Торкніть панель праворуч екрана, щоб попередньо переглянути документ. У вікні попереднього
перегляду за допомогою кнопок праворуч на екрані можна налаштувати параметри попереднього
перегляду та перегрупувати, повернути, вставити чи видалити сторінки.
UKWW Копіювання з обох сторін (дуплексне) 59
Page 72

Використовуйте ці кнопки для перемиканням між переглядом двох сторінок і зменшеного
зображення. В режимі перегляду зменшеного зображення доступно більше параметрів, ніж у
режимі перегляду двох сторінок.
Ці кнопки використовуються для збільшення або зменшення масштабу вибраних сторінок.
ПРИМІТКА. Користуючись цими кнопками, можна вибрати лише одну сторінку за раз.
Ця кнопка використовується для обертання сторінки на 180 градусів.
ПРИМІТКА. Ця кнопка доступна лише у режимі перегляду зменшеного зображення.
Використовуйте цю кнопку для видалення вибраних сторінок.
ПРИМІТКА. Ця кнопка доступна лише у режимі перегляду зменшеного зображення.
Ці кнопки використовуються для перегрупування сторінок у межах документа. Виберіть одну
чи більше сторінок та переміщайте їх вліво або вправо.
ПРИМІТКА. Ці кнопки доступні лише у режимі перегляду зменшеного зображення.
За допомогою цієї кнопки можна додати сторінку в документ. Принтер повідомляє про
сканування інших сторінок.
Ця кнопка використовується для скидання змін, внесених у режимі попереднього перегляду, і
повторного виконання завдання.
7. Коли документ готовий, торкніться кнопки Start (Пуск), щоб почати копіювання.
Додаткові завдання копіювання
Інформацію щодо виконання звичайних завдань копіювання можна знайти в Інтернеті.
Зайдіть на сайт http://www.hp.com/support/ljE52645mfp.
Ви матимете змогу переглянути вказівки щодо завдань копіювання, зокрема:
● Копіювання або сканування сторінки з книжки або інших зшитих документів
● Копіювання документів змішаних розмірів
60 Розділ 5 Копіювання UKWW
Page 73

● Копіювання або сканування з обох боків посвідчення
● Копіювання або сканування документа у форматі брошури
UKWW Додаткові завдання копіювання 61
Page 74

62 Розділ 5 Копіювання UKWW
Page 75

6 Сканування
Скануйте за допомогою програмного забезпечення або безпосередньо на електронну пошту, флешнакопичувач USB, у мережеву папку або інше місце призначення.
●
Налаштування функції сканування в електронну пошту
●
Налаштування функції Scan to Network Folder (Сканування в мережеву папку)
●
Налаштування сканування у SharePoint® (лише для потокових моделей)
●
Налаштування сканування на диск USB
●
Сканування для надсилання електронною поштою
●
Сканування у сховище завдань
●
Сканування в мережеву папку
●
Сканування у SharePoint
●
Сканування на накопичувач USB
●
Використання бізнес-рішень HP JetAdvantage
●
Додаткові завдання сканування
Допоміжні відео-матеріали містяться на веб-сторінці www.hp.com/videos/LaserJet.
Подана інформація є достовірною на момент публікації. Поточну інформацію можна отримати на вебсторінці http://www.hp.com/support/ljE52645mfp.
Додаткові відомості:
Повна довідка HP для принтера включає таку інформацію:
● Встановлення й налаштування
● Знайомство й використання
● Вирішення проблем
● Оновлення програмного забезпечення і вбудованого програмного забезпечення
● Форуми технічної підтримки
● Гарантійна та нормативна інформація
UKWW 63
Page 76

Налаштування функції сканування в електронну пошту
У принтері є функція, яка дозволяє відсканувати документ і надіслати його на одну або кілька адрес
електронної пошти.
●
Вступ
●
Перед тим як розпочати
●
Крок 1. Відкривання вбудованого веб-сервера HP (EWS).
●
Крок 2. Налаштування параметрів ідентифікації в мережі
●
Крок 3. Налаштування функції надсилання в електронну пошту
●
Крок 4. Створення набору швидких параметрів (додатково)
●
Крок 5. Налаштування функції надсилання на електронну пошту з використанням Oice 365 Outlook
(додатково)
Вступ
Для використання цієї функції сканування принтер потрібно під'єднати до мережі, а функцію налаштувати.
Є два способи для налаштування функції сканування в електронну пошту: параметр Scan to Email Setup
Wizard (Майстер налаштування функції сканування в електронну пошту) для базового налаштування та
Email Setup (Налаштування електронної пошти) для розширеного налаштування.
Щоб налаштувати функцію сканування в електронну пошту, скористайтеся поданою нижче інформацією.
Перед тим як розпочати
Щоб налаштувати функцію сканування в електронну пошту, принтер повинен мати активне мережеве
підключення.
Перед початком процесу конфігурації адміністратор потребує таку інформацію.
● Адміністративний доступ до принтера
● Суфікс DNS (наприклад, companyname.com)
● Сервер SMTP (наприклад, smtp.mycompany.com)
ПРИМІТКА. Якщо вам невідоме ім’я сервера SMTP, номер порту SMTP або облікові дані, зверніться за
від повідною інформацією до Інтернет-провайдера або системного адміністратора. Ім’я сервера SMTP
та портів зазвичай можна знайти в Інтернеті. Наприклад, введіть у пошук "ім’я smtp-сервера gmail"
або "ім’я smtp-сервера yahoo".
● Дані автентифікації сервера SMTP для вихідних повідомлень електронної пошти, включаючи ім’я
користувача і пароль, який використовується для автентифікації, у разі застосування.
64 Розділ 6 Сканування UKWW
Page 77

ПРИМІТКА. Перевірте в документації постачальника електронної пошти обмеження на обсяги надсилання
для вашого облікового запису. Деякі провайдери можуть тимчасово блокувати обліковий запис у разі
перевищення лімітів надсилання.
Крок 1. Відкривання вбудованого веб-сервера HP (EWS).
Відкрийте вбудований веб-сервер, щоб почати процес налаштування.
1. На головному екрані на панелі керування принтера торкніться піктограми інформації , а потім
торкніться піктограми мережі
2. Відкрийте веб-браузер і введіть в адресному рядку IP-адресу або ім’я хоста, що відображаються на
панелі керування принтера. Натисніть клавішу Enter на клавіатурі комп’ютера. Відкриється вікно
вбудованого веб-сервера HP.
ПРИМІТКА. Якщо веб-браузер виводить повідомлення з інформацією про те, що запитуваний веб-
сайт може не бути безпечним, виберіть можливість продовження роботи з веб-сайтом. Використання
цього веб-сайту не завдасть шкоди комп’ютеру.
для відображення ІР-адреси чи імені хоста.
Крок 2. Налаштування параметрів ідентифікації в мережі
ПРИМІТКА. Налаштування параметрів електронної пошти у вкладці Networking (Робота в мережі) –
складний процес і може вимагати допомоги системного адміністратора.
1. З-поміж верхніх навігаційних вкладок вбудованого веб-сервера виберіть пункт Networking (Робота в
мережі).
UKWW Налаштування функції сканування в електронну пошту 65
Page 78

ПРИМІТКА. Відомості щодо налаштування мережевих параметрів для Oice 365 дивіться в розділі
Крок 5. Налаштування функції надсилання на електронну пошту з використанням Oice 365 Outlook
(додатково) на сторінці 77.Крок 5. Налаштування функції надсилання на електронну пошту з
використанням Oice 365 Outlook (додатково) на сторінці 77
2. На лівій навігаційній панелі клацніть пункт TCP/IP Settings (Параметри TCP/IP). Для доступу до вкладки
Network Identication (Мережева ідентифікація) сервера EWS може знадобитися ім’я користувача і
пароль.
3. У діалоговому вікні TCP/IP Settings (Параметри TCP/IP) клацніть вкладку Network Identication
(Ідентифікація в мережі).
4. Якщо в мережі потрібен DNS, в області TCP/IP Domain Suix (Суфікс домену TCP/IP) перевірте наявність
у списку використовуваного суфікса DNS для клієнта електронної пошти. Суфікси DNS мають такий
формат: companyname.com, gmail.com тощо.
ПРИМІТКА. Якщо суфікса доменного імені не налаштовано, використовуйте IP-адресу.
5. Натисніть Apply (Застосувати).
6. Клацніть OK.
66 Розділ 6 Сканування UKWW
Page 79

Крок 3. Налаштування функції надсилання в електронну пошту
Доступні дві можливості для налаштування функції надсилання в електронну пошту: E-mail Setup Wizard
(Майстер налаштування ел. пошти) для базового налаштування та E-mail Setup (Налаштування ел. пошти)
для розширеного налаштування. Використовуйте описані нижче параметри для налаштування функції
надсилання в електронну пошту.
●
Спосіб 1: Базове налаштування за допомогою майстра налаштування електронної пошти
●
Спосіб 2: Розширене налаштування за допомогою функції налаштування електронної пошти
Спосіб 1: Базове налаштування за допомогою майстра налаштування електронної пошти
Цей параметр дозволяє відкрити майстер налаштування електронної пошти у вбудованому веб-сервері HP
для базового налаштування.
1. З-поміж верхніх навігаційних вкладок вбудованого веб-сервера виберіть пункт Scan/Digital Send
(Сканування/Цифрове надсилання).
2. На лівій навігаційній панелі клацніть E-mail and Scan to Network Folder Quick Setup Wizards (Майстри
налаштування ел. пошти і сканування в мережеву папку).
3. У вікні E-mail and Scan to Network Folder Quick Setup Wizards (Майстри швидкого налаштування ел.
пошти та функції сканування в мережеву папку) клацніть посилання E-mail Setup Wizard (Майстер
налаштування ел. пошти).
ПРИМІТКА. Якщо з’являється повідомлення про вимкнену функцію сканування в електронну пошту,
натисніть Continue (Продовжити), щоб перейти до налаштувань і ввімкнути її.
4. У діалоговому вікні Congure E-mail Servers (SMTP) (Налаштування серверів ел. пошти (SMTP))
виберіть один із викладених далі варіантів і виконайте описані дії.
UKWW Налаштування функції сканування в електронну пошту 67
Page 80

Спосіб 1: Використання сервера, який уже використовується електронною поштою
▲ Виберіть пункт Use a server already in use by E-mail (Використовувати сервер, який уже
використовується ел. поштою), тоді натисніть Next (Далі).
ПРИМІТКА. Цей параметр дає змогу знайти сервери вихідної пошти SMTP лише в межах, захищених
вашим брандмауером.
Спосіб 2: Пошук мережі для сервера вихідної електронної пошти
а. Виберіть пункт Search network for outgoing e-mail server (Пошук у мережі сервера вихідної ел.
пошти) і клацніть Next (Далі).
б. Виберіть відповідний сервер у списку Congure E-mail Server (SMTP) (Налаштувати сервер ел.
пошти (SMTP)) і клацніть Next (Далі).
в. Виберіть параметр, який описує вимоги до автентифікації сервера:
– Server does not require authentication (Сервер не вимагає автентифікації): виберіть Server
does not require authentication (Сервер не вимагає автентифікації) і клацніть Next (Далі).
-АБО-
– Server requires authentication (Сервер вимагає автентифікацію): у розкривному списку
виберіть можливість автентифікації.
○ Use credentials of user to connect after Sign In at the control panel (Використовувати
облікові дані користувача для підключення після входу в систему на панелі
керування): виберіть Use credentials of user to connect after Sign In at the control panel
(Використовувати облікові дані користувача для підключення після входу в систему на
панелі керування) і клацніть Next (Далі).
-АБО-
○ Always use these credentials (Завжди використовувати ці облікові дані): виберіть
Always use these credentials (Завжди використовувати ці облікові дані), вкажіть
налаштування пунктів User name (Ім’я користувача) та Password (Пароль), після чого
клацніть Next (Далі).
Спосіб 3: Вибір сервера SMTP
а. Виберіть пункт Add SMTP server (Вибрати сервер SMTP).
б. Введіть Server Name (Ім’я сервера) та Port Number (Номер порту), після чого клацніть Next (Далі).
ПРИМІТКА. У більшості випадків номер порту за замовчуванням змінювати не потрібно.
ПРИМІТКА. Якщо ви використовуєте серверну службу SMTP, наприклад Gmail, перевірте адресу
SMTP, номер порту і налаштування SSL на веб-сторінці провайдера чи інших ресурсах. Як
правило, для Gmail адреса SMTP – smtp.gmail.com, номер порту 465 і слід увімкнути SSL.
Перевірте ці параметри сервера на онлайн-ресурсах на момент налаштування.
в. Виберіть відповідну можливість автентифікації сервера.
– Server does not require authentication (Сервер не вимагає автентифікації): виберіть Server
does not require authentication (Сервер не вимагає автентифікації) і клацніть Next (Далі).
68 Розділ 6 Сканування UKWW
Page 81

-АБО-
– Server requires authentication (Сервер вимагає автентифікацію): виберіть потрібний
параметр у розкривному списку Server requires authentication (Сервер вимагає
автентифікацію).
○ Use credentials of user to connect after Sign In at the control panel (Використовувати
облікові дані користувача для підключення після входу в систему на панелі
керування): виберіть Use credentials of user to connect after Sign In at the control panel
(Використовувати облікові дані користувача для підключення після входу в систему на
панелі керування) і клацніть Next (Далі).
-АБО-
○ Always use these credentials (Завжди використовувати ці облікові дані): виберіть
Always use these credentials (Завжди використовувати ці облікові дані), вкажіть
налаштування пунктів User name (Ім’я користувача) та Password (Пароль), після чого
клацніть Next (Далі).
5. У діалоговому вікні Congure E-mail Settings (Налаштувати параметри ел. пошти) введіть вказану
нижче адресу електронної пошти відправника і клацніть Next (Далі).
ПРИМІТКА. У разі налаштування полів From (Від), Subject (Тема) і Message (Повідомлення), якщо
знято позначку з пункту User editable (З можливістю редагувати користувачем), користувачі не
зможуть редагувати ці поля на панелі керування принтера, надсилаючи електронного листа.
Параметр Опис
From (Від)
(обов’язково)
Subject (Тема)
(додатково)
Message (Повідомлення)
(додатково)
Виберіть один із варіантів у розкривному списку From (Від).
● User’s address (sign-in required) (Адреса користувача (потрібно увійти в систему))
● Default From (За замовчуванням від): введіть адресу електронної пошти за
замовчуванням та ім’я у полях Default From E-mail Address (Адреса ел. пошти
відправника за замовчуванням) та Default Display Name (Екранне ім’я за
замовчуванням).
ПРИМІТКА. Створіть обліковий запис ел. пошти для принтера та використовуйте
цю адресу як адресу електронної пошти за замовчуванням.
ПРИМІТКА. Налаштуйте функцію електронної пошти таким чином, щоб
користувачам потрібно було входити в систему, перш ніж користуватися цією
функцією. Це дозволить запобігти надсиланню користувачами електронних листів
з адреси, яка їм не належить
Введіть тему електронних листів за замовчуванням
Створіть власне повідомлення.
Щоб використовувати це повідомлення для всіх електронних листів із принтера, зніміть
позначку з пункту User editable (З можливістю редагувати користувачем) біля параметра
Message (Повідомлення).
6. У діалоговому вікні Congure File Scan Settings (Налаштування параметрів сканування файлу)
встановіть установки сканування за замовчуванням, після чого клацніть Next (Далі)
UKWW Налаштування функції сканування в електронну пошту 69
Page 82

Параметр Опис
File Type (Тип файлу) Виберіть тип файлу за замовчуванням для відсканованих документів:
● PDF
● JPEG
● TIFF
● MTIFF
● XPS
● PDF/A
Color/Black (Кольоровий/чорнобілий)
Quality and File Size (Якість і
розмір файлу)
Resolution (Роздільна здатність) Виберіть роздільну здатність сканування за замовчуванням для відсканованих
Виберіть налаштування кольорів за замовчуванням для відсканованих документів:
● Color (Колір)
● Black (Чорний)
● Black/Gray (Чорний/Відтінки сірого)
● Automatically detect (Виявляти автоматично)
Виберіть якість відбитка за замовчуванням для відсканованих документів:
● Low (Низька) (невеликий файл)
● Medium (Середня)
● High (Висока) (великий файл)
документів:
● 75 dpi
● 150 dpi
● 200 dpi
● 300 dpi
● 400 dpi
● 600 dpi
7. Перегляньте діалогове вікно Summary (Підсумок) і клацніть Finish (Готово) для завершення
налаштування.
Спосіб 2: Розширене налаштування за допомогою функції налаштування електронної пошти
1. З-поміж верхніх навігаційних вкладок вбудованого веб-сервера виберіть пункт Scan/Digital Send
(Сканування/Цифрове надсилання), тоді клацніть E-mail Setup (Налаштування ел. пошти) на лівій
навігаційній панелі.
ПРИМІТКА. За замовчуванням на сторінці Email Setup (Налаштування електронної пошти)
відображаються основні налаштування для Scan to Email (Сканування в електронну пошту). Для
відображення додаткових параметрів клацніть кнопку Advanced Settings (Додаткові параметри) внизу
сторінки.
70 Розділ 6 Сканування UKWW
Page 83

2. У діалоговому вікні E-mail Setup (Налаштування електронної пошти) встановіть позначку для пункту
Enable Send to E-mail (Увімкнути надсилання на електронну пошту). Якщо цього пункту не вибрано, ця
функція не буде доступною на панелі керування принтера.
3. В області Outgoing E-mail Servers (SMTP) (Сервери вихідної ел. пошти (SMTP)) виконайте дії для одного
з викладених далі варіантів:
● Виберіть один із відображених серверів
● Клацніть Add (Додати), щоб запустити майстра SMTP.
1. У вікні майстра SMTP виберіть один із таких параметрів:
○ Параметр 1: I know my SMTP server address or host name (Я знаю адресу SMTP-сервера
або ім’я хоста): Введіть адресу SMTP-сервер, після чого клацніть Next (Далі)
○ Параметр 2: Якщо ви не знаєте адреси SMTP-сервера, виберіть Search network for
outgoing email server (Знайти сервер вихідної пошти в мережі) і натисніть Next (Далі).
Виберіть сервер і клацніть Next (Далі).
UKWW Налаштування функції сканування в електронну пошту 71
Page 84

ПРИМІТКА. Якщо SMTP-сервер вже було створено для іншої функції принтера,
відображається параметр Use a server already in use by another function (Використовувати
сервер, який вже використовується іншою функцією). Виберіть цей параметр і налаштуйте
його для функції електронної пошти.
2. У діалоговому вікні Set the basic information necessary to connect to the server (Встановити
основну інформацію, потрібну для підключення до сервера) встановіть потрібні параметри
і клацніть Next (Далі).
ПРИМІТКА. На деяких серверах виникають проблеми з надсиланням чи отриманням
електронних листів, розмір яких перевищує 5 мегабайт (Мб). Ці проблеми можна
попередити, ввівши значення у пункті Split e-mails if larger than (MB) (Розділяти електронні
листи, розміром більше (Мб))
ПРИМІТКА. У більшості випадків номер порту за замовчуванням змінювати не потрібно.
Проте, під час використання функції увімкнення SSL-протоколу для SMTP слід
використовувати порт 587.
ПРИМІТКА. Якщо ви використовуєте електронну пошту Google™ Gmail, позначте пункт
Enable SMTP SSL Protocol (Увімкнути протокол SMTP SSL). Як правило, для gmail адреса
SMTP — smtp.gmail.com, номер порту 465 і слід увімкнути SSL.
Перевірте ці параметри сервера на онлайн-ресурсах на момент налаштування.
3. У діалоговому вікні Server Authentication Requirements (Вимоги до автентифікації сервера)
виберіть параметр, який описує вимоги до автентифікації сервера:
○ Server does not require authentication (Сервер не вимагає автентифікації) і клацніть
Next (Далі).
○ Server requires authentication (Сервер вимагає автентифікацію)
○ У розкривному вікні виберіть Use credentials of user to connect after Sign In at the
control panel (Використовувати облікові дані користувача для підключення після
входу в систему на панелі керування) і клацніть Next (Далі).
○ У розкривному вікні виберіть Always use these credentials (Завжди
використовувати ці облікові дані), введіть Username (Ім’я користувача) та
Password (Пароль), після чого клацніть Next (Далі).
ПРИМІТКА. У разі використання облікових даних користувача, який увійшов у систему,
встановіть вимогу для користувача ел. пошти входити в систему на панелі керування
принтера. Забороніть невповноваженим користувачам доступ до електронної пошти,
знявши позначку біля електронної пошти в колонці Device Guest (Гість) в області Sign in and
Permission Policies (Політика входу в систему і дозволів) діалогового вікна Access Control
(Регулювання доступу) у вкладці Security (Безпека). Піктограма біля пункту змінюється з
прапорця на замок.
4. У діалоговому вікні Server Usage (Використання сервера) виберіть функції принтера, які
надсилатимуть електронні листи через цей SMTP-сервер, після чого клацніть кнопку Next
(Далі).
ПРИМІТКА. Якщо сервер вимагає автентифікації, потрібно буде ввести ім’я користувача та
пароль для надсилання автоматичних сповіщень та звітів із принтера.
72 Розділ 6 Сканування UKWW
Page 85

5. У діалоговому вікні Summary and Test (Підсумок і перевірка) введіть дійсну адресу ел.
пошти в полі Send a test e-mail to: (Надіслати пробний лист ел. поштою:) і клацніть Test
(Перевірка).
6. Перевірте, чи усі параметри правильні та клацніть Finish (Завершити) для завершення
налаштування сервера вихідної ел. пошти.
4. В області Address and Message Field Control (Керування полями адреси та повідомлення) введіть
значення параметра From: (Від:) та будь-які інші додаткового параметри.
Параметри області Address and Message Field Control (Керування полями адреси та повідомлення):
Функція Опис
Address Field Restrictions
(Обмеження адресного
1
поля)
Allow invalid email address
formats (Дозволити недійсні
формати адреси електронної
1
пошти)
User editable (З можливістю
редагування користувачем)
Зазначте, чи користувачі повинні вибирати адресу ел. пошти з адресної книги, чи їм
дозволено вводити адресу ел. пошти вручну.
ПОПЕРЕДЖЕННЯ. Якщо вибрано пункт Users must select from address book (Користувачі
повинні вибирати з адресної книги), а для інших адресних полів встановлено значення User
editable (З можливістю редагування користувачем), внесення змін до цих полів, які можна
редагувати, також змінять відповідні записи в адресній книзі.
Щоб заборонити користувачам змінювати контакти в адресній книзі, на панелі керування
принтера перейдіть до сторінки Access Control (Регулювання доступу) на вкладці Security
(Безпека) та забороніть доступ для категорії користувачів Device Guest (Гість) до редагування
адресної книги.
Виберіть, щоб дозволити вводити недійсні формати адреси електронної пошти.
Щоб використовувати адресу Default From (За замовчуванням від) та Default Display Name
(Екранне ім’я за замовчуванням) для усіх електронних листів, що надсилаються з цього
принтера (окрім якщо користувач увійшов у систему), не ставте позначку біля пункту User
editable (З можливістю редагувати користувачем).
У разі налаштування адресних полів, якщо знято позначку з пункту User editable (З
можливістю редагувати користувачем), користувачі не зможуть редагувати ці поля на панелі
керування принтера під час надсилання електронного листа. Для надсилання листів на
власну адресу зніміть позначки з пунктів User editable (З можливістю редагування
користувачем) для всіх адресних полів, зокрема полів From: (Від:) To: (Кому:) CC: (Копія:) і BCC:
(Прихована копія:), а потім встановіть для користувача у полі From: (Від:) його власну адресу
електронної пошти, і у полі To: (Кому:) теж його власну адресу електронної пошти.
Default From (За
замовчуванням від) та Default
Display Name: (Екранне ім’я
за замовчуванням:)
To: (Кому:)
CC: (Копія)
BCC: (Прихована копія)
Subject (Тема): Введіть тему електронних листів за замовчуванням
1
1
1
Введіть адресу ел. пошти та ім’я, які слід використовувати у полі From: (Від:) для
повідомлення електронної пошти.
ПРИМІТКА. Створіть обліковий запис ел. пошти для принтера та використовуйте цю адресу
як адресу електронної пошти за замовчуванням.
ПРИМІТКА. Налаштуйте функцію електронної пошти таким чином, щоб користувачам
потрібно було входити в систему, перш ніж користуватися цією функцією. Це дозволить
запобігти надсиланню користувачами електронних листів з адреси, яка їм не належить
Введіть адресу електронної пошти "Кому" (отримувача) для електронних листів.
Введіть адресу електронної пошти для надсилання копій електронних листів.
Введіть адресу електронної пошти для надсилання прихованих копій електронних листів.
UKWW Налаштування функції сканування в електронну пошту 73
Page 86

Функція Опис
Message: (Повідомлення:) Створіть власне повідомлення. Щоб використовувати це повідомлення для всіх електронних
листів із принтера, зніміть позначку або не вибирайте пункту User editable (З можливістю
редагування користувачем) біля параметра Message: (Повідомлення:).
1
Цей параметр доступний лише на сторінці Advanced Settings (Розширені параметри).
5. В області Signing and Encryption (Підпис та шифрування) встановіть установки підпису та шифрування.
ПРИМІТКА. Ці параметри доступні лише на сторінці Advanced Settings (Розширені параметри).
Параметри Signing and Encryption (Підпис і шифрування):
Функція Опис
Signing (Підпис) Виберіть, чи підписувати сертифікат безпеки.
Встановіть позначку біля пункту User editable (З можливістю редагувати користувачем), щоб
мати змогу редагувати цей параметр на панелі керування принтера.
Hashing Algorithm (Алгоритм
хешування)
Encryption (Шифрування) Виберіть, чи шифрувати електронний лист.
Encryption Algorithm
(Алгоритм шифрування)
Attribute for Recipient Public
Key (Атрибут для відкритого
ключа отримувача)
Use the recipient public key
certicate to verify the
recipient (Використання
сертифіката відкритого
ключа отримувача для
підтвердження отримувача)
Виберіть алгоритм, який використовуватиметься для підписування сертифікатів.
Встановіть позначку біля пункту User editable (З можливістю редагувати користувачем), щоб
мати змогу редагувати цей параметр на панелі керування принтера.
Виберіть алгоритм, який використовуватиметься для шифрування електронних листів.
Введіть, який атрибут використовувати для отримання сертифіката відкритого ключа
отримувача з LDAP.
Виберіть цей параметр, щоб використовувати сертифікат відкритого ключа отримувача для
підтвердження отримувача
6. В області Notication Settings (Налаштування сповіщень) виберіть, коли користувачі отримуватимуть
сповіщення про надіслані електронні листи. Налаштування за замовчуванням – використання адреси
електронної пошти користувача, який увійшов у систему. Якщо адреса електронної пошти
отримувача порожня, сповіщення надіслано не буде.
7. В області Scan Settings (Параметри сканування) встановіть установки сканування за замовчуванням.
ПРИМІТКА. Ці параметри доступні лише на сторінці Advanced Settings (Розширені параметри).
Scan settings (Параметри сканування)
Функція
Original Size (Оригінальний
розмір)
Original Sides (Оригінальні
сторони)
Опис
Вкажіть формат сторінок вихідного документа.
Вкажіть, чи вихідний документ односторонній, чи двосторонній.
74 Розділ 6 Сканування UKWW
Page 87

Функція Опис
Optimize Text/Picture
Виберіть для оптимізації вихідних документів певного вмісту
(Оптимізувати текст/
зображення)
Content Orientation
(Орієнтація вмісту)
Background Cleanup
Виберіть спосіб розташування вмісту вихідного документа на сторінці: Portrait (Книжкова)
або Landscape (Альбомна)
Усунення розмитих зображень на тлі або світлого кольору тла.
(Очищення фону)
Darkness (Яскравість) Налаштування яскравості файлу.
Contrast (Контрастність) Налаштування контрастності файлу.
Sharpness (Чіткість) Налаштування чіткості файлу.
Image Preview (Перегляд
зображення)
Cropping options (Параметри
Вкажіть, виводити чи ні екран попереднього перегляду завдання або вимкніть попередній
перегляд.
Вкажіть, чи обрізати завдання і зазначте спосіб обрізання.
обрізання)
Erase Edges (Стерти краї) Вкажіть ширину країв поля, які слід стерти, у дюймах або міліметрах, для лицьової та тильної
сторони кожного завдання.
8. В області File Settings (Параметри файлів) встановіть установки параметрів файлів за замовчуванням.
File settings (Параметри файлів):
Функція Опис
File Name Prex (Префікс
імені файлу)
1
Встановлення префіксу імені файлу за замовчуванням, що використовується для файлів, які
зберігаються в мережеву папку.
File Name (Ім’я файлу) Стандартне ім’я файлу, який слід зберегти.
Встановіть позначку біля пункту User editable (З можливістю редагувати користувачем), щоб
мати змогу редагувати цей параметр на панелі керування принтера.
File Name Suix (Суфікс імені
1
файлу)
Встановлення суфіксу імені файлу за замовчуванням, що використовується для файлів, які
зберігаються в мережеву папку.
Подвійний суфікс імені файлу за замовчуванням [ім’я файлу] _YYYYMMDDT
File Name Preview
(Попередній перегляд імені
1
файлу)
File Numbering Format
(Формат нумерації файлів)
Add numbering when job has
just one le (ex. _1–1)
1
Введіть ім’я файлу і клацніть кнопку Update Preview (Оновити попередній перегляд).
Вибір формату імені файлу, коли завдання поділяється на кілька файлів.
1
Виберіть цей параметр, щоб додати нумерацію до імені файлу коли завдання має лише один
файл.
File Type (Тип файлу) Виберіть формат файлу, який слід зберегти.
Встановіть позначку біля пункту User editable (З можливістю редагувати користувачем), щоб
мати змогу редагувати цей параметр на панелі керування принтера.
High Compression (smaller
le) (Високе стиснення
(менший файл))
1
Цей параметр підходить для стиснення відсканованого файлу, що зменшує його розмір.
Проте, процес сканування для файлу з високим стисненням може тривати довше, ніж для
звичайного.
UKWW Налаштування функції сканування в електронну пошту 75
Page 88

Функція Опис
PDF encryption (Шифрування
1
PDF)
Resolution (Роздільна
здатність)
Quality and File Size (Якість і
розмір файлу)
Color/Black (Кольоровий/
чорно-білий)
Suppress blank pages
(Пропускати порожні
1
сторінки)
Create Multiple Files (Створити
декілька файлів)
1
Цей параметр доступний лише на сторінці Advanced Settings (Розширені параметри).
1
Якщо тип файлу – PDF, тоді цей параметр шифрує вихідний файл PDF. У ході шифрування
слід вказати пароль. Той самий пароль слід використовувати для доступу до файлу.
Користувач отримає повідомлення про необхідність введення пароля перед скануванням
завдання, якщо цього не було зроблено перед натисненням кнопки пуску.
Встановлення роздільної здатності файлу. Зображення з вищою роздільною здатністю
мають більше точок на дюйм (dpi), а тому є детальнішими. Зображення з нижчою роздільною
здатністю мають менше точок на дюйм і є менш детальними, зате файл має менший розмір.
Виберіть якість файлу. Зображення вищої якості вимагають більшого розміру файлу, ніж
зображення нижчої якості, і для їх надсилання знадобиться більше часу.
Зазначте, чи копії потрібно друкувати кольоровими, чорно-сірими або лише чорними.
Якщо увімкнено параметр Suppress blank pages (Пропускати порожні сторінки), порожні
сторінки друкуватися не будуть.
Виберіть цей параметр для сканування сторінок в окремі файли, базуючись на наперед
визначеній максимальній кількості сторінок на файл.
9. Перегляньте вибрані параметри, щоб переконайтеся, що вони є точними, після чого клацніть Apply
(Застосувати) для завершення налаштування.
Крок 4. Створення набору швидких параметрів (додатково)
Набори швидких параметрів – це додаткові швидкі завдання, доступ до яких можна отримати на
головному екрані або через програму обробки швидких параметрів принтера.
1. В області Email Setup (Налаштування електронної пошти) на лівій навігаційній панелі клацніть пункт
Quick Sets (Набори швидких параметрів).
2. Виберіть один із викладених далі варіантів:
● Виберіть наявний набір в програмі Quick Sets (Набори швидких параметрів) у таблиці.
-АБО-
● Клацніть Add (Додати), щоб запустити майстер швидких параметрів.
3. Якщо вибрано Add (Додати), відкриється сторінка Quick Sets Setup (Налаштування швидких
параметрів). Надайте такі дані:
● Quick Set Name (Назва набору швидких параметрів): Введіть назву для нового набору
параметрів Quick Set.
● Quick Set Description (Опис швидкого завдання): Введіть опис набору параметрів Quick Set.
● Quick Set Start Option (Спосіб запуску швидкого завдання): Щоб задати спосіб запуску швидких
параметрів, виберіть або Enter application, then user presses Start (Запускати програму, коли
користувач натискає кнопку Пуск) або Start instantly when selected from the Home Screen
(Запукати миттєво після вибору на головному екрані).
4. Визначте такі параметри для швидких налаштувань: Керування полем адреси і повідомлення, підпис і
шифрування, параметри сповіщень, параметри сканування, параметри файлів.
5. Натисніть Finish (Готово), щоб зберегти набір швидких параметрів Quick Set.
76 Розділ 6 Сканування UKWW
Page 89

Крок 5. Налаштування функції надсилання на електронну пошту з використанням
Oice 365 Outlook (додатково)
●
Вступ
●
Налаштування сервера вихідної електронної пошти (SMTP) для надсилання повідомлень електронної
пошти з облікового запису Oice 365 Outlook
Вступ
Microsoft Oice 365 Outlook — це хмарна система електронної пошти, що надається компанією Microsoft,
яка використовує сервер із простим протоколом пересилання пошти (SMTP) Microsoft для надсилання або
отримання електронних листів. Виконайте описані дії, щоб налаштувати принтер на надсилання
електронних листів з використанням облікового запису Oice 365 Outlook з панелі керування.
ПРИМІТКА. Необхідно мати обліковий запис адреси електронної пошти на Oice 365 Outlook для
налаштування параметрів у EWS.
Налаштування сервера вихідної електронної пошти (SMTP) для надсилання повідомлень
електронної пошти з облікового запису Oice 365 Outlook
1. З-поміж верхніх навігаційних вкладок вбудованого веб-сервера виберіть пункт Networking (Робота в
мережі).
2. На лівій навігаційній панелі клацніть пункт TCP/IP Settings (Параметри TCP/IP).
3. В області TCP/IP Settings (Параметри TCP/IP) клацніть вкладку Network Identication (Ідентифікація в
мережі).
4. Якщо в мережі потрібен DNS, в області TCP/IP Domain Suix (Суфікс домену TCP/IP) перевірте наявність
у списку використовуваного суфікса DNS для клієнта електронної пошти. Суфікси DNS мають такий
формат: companyname.com, Gmail.com, etc.
ПРИМІТКА. Якщо суфікса доменного імені не налаштовано, використовуйте IP-адресу.
UKWW Налаштування функції сканування в електронну пошту 77
Page 90

5. Натисніть Apply (Застосувати).
6. Виберіть вкладку Scan/Digital Send (Сканування/Цифрове надсилання).
7. На лівій навігаційній панелі клацніть пункт E-mail Setup (Налаштування ел. пошти).
8. На сторінці E-mail Setup (Налаштування ел. пошти) встановіть позначку для пункту Enable Send to E-
mail (Увімкнути надсилання на ел. пошту). Якщо цей пункт недоступний, функція не буде доступною
на панелі керування принтера.
9. В області Outgoing E-mail Servers (SMTP) (Сервери вихідної електронної пошти (SMTP)) клацніть Add
(Додати), щоб запустити Майстра SMTP.
10. У полі I know my SMTP server address or host name (Я знаю адресу свого сервера SMTP або ім’я хоста)
введіть smtp.onoice.com і клацніть Next (Далі).
11. У діалоговому вікні Set the basic information necessary to connect to the server (Встановити основну
інформацію, потрібну для підключення до сервера) у полі Port Number (номер порту) введіть 587.
ПРИМІТКА. На деяких серверах виникають проблеми з надсиланням чи отриманням електронних
листів, розмір яких перевищує 5 мегабайт (Мб). Ці проблеми можна попередити, ввівши значення у
пункті Split e-mails if larger than (MB) (Розділяти електронні листи, розміром більше (Мб))
12. Встановіть позначку в полі Enable SMTP SSL Protocol (Увімкнути протокол SMTP SSL) і клацніть Next
(Далі).
13. У діалоговому вікні Server Authentication Requirements (Вимоги до автентифікації сервера) введіть таку
інформацію:
а. Виберіть Server requires authentication (Сервер вимагає автентифікацію).
б. У розкривному списку виберіть Always use these credentials (Завжди використовувати ці облікові
дані).
78 Розділ 6 Сканування UKWW
Page 91

в. У полі Username (Ім’я користувача) введіть адресу електронної пошти Oice 365 Outlook.
г. У полі Password (Пароль) введіть пароль облікового запису Oice 365 Outlook, після чого
клацніть Next (Далі).
14. У діалоговому вікні Server Usage (Використання сервера) виберіть функції принтера, які
надсилатимуть електронні листи через цей SMTP-сервер, після чого клацніть кнопку Next (Далі).
15. У діалоговому вікні Summary and Test (Підсумок і перевірка) введіть дійсну адресу ел. пошти в полі
Send a test e-mail to: (Надіслати пробний лист ел. поштою:) і клацніть Test (Перевірка).
16. Перевірте, чи усі параметри правильні та клацніть Finish (Завершити) для завершення налаштування
сервера вихідної ел. пошти.
UKWW Налаштування функції сканування в електронну пошту 79
Page 92

Налаштування функції Scan to Network Folder (Сканування в мережеву папку)
●
Вступ
●
Перед тим як розпочати
●
Крок 1. Відкривання вбудованого веб-сервера HP (EWS).
●
Крок 2. Налаштування функції Scan to Network Folder (Сканування в мережеву папку)
Вступ
У цьому документі пояснюється, як вмикати і налаштовувати функцію сканування в мережеву папку. В
принтері є функція, яка дозволяє відсканувати документ і зберегти його в мережевій папці. Для
використання цієї функції сканування принтер потрібно під'єднати до мережі, а функцію налаштувати. Є
два способи налаштування функції сканування в мережеву папку: параметр Save to Network Folder Setup
Wizard (Майстер налаштування функції зберігання в мережеву папку) для базового налаштування та Save
to Network Folder Setup (Налаштування функції зберігання в мережеву папку) для розширеного
налаштування.
Перед тим як розпочати
ПРИМІТКА. Щоб налаштувати функцію сканування в мережеву папку, принтер повинен мати активне
мережеве підключення.
Перед початком налаштування адміністраторам необхідні такі компоненти.
● Адміністративний доступ до принтера
● Повне доменне ім’я (FQDN) (наприклад, \\servername.us.companyname.net\scans) папки призначення
або IP-адреса сервера (наприклад, \\16.88.20.20\scans).
ПРИМІТКА. Використання терміну "сервер" у даному контексті стосується комп’ютера, на якому
знаходяться папки зі спільним доступом.
Крок 1. Відкривання вбудованого веб-сервера HP (EWS).
Відкрийте вбудований веб-сервер, щоб почати процес налаштування.
1. На головному екрані на панелі керування принтера торкніться піктограми інформації , а потім
торкніться піктограми мережі для відображення ІР-адреси чи імені хоста.
2. Відкрийте веб-браузер і введіть в адресному рядку IP-адресу або ім’я хоста, що відображаються на
панелі керування принтера. Натисніть клавішу Enter на клавіатурі комп’ютера. Відкриється вікно
вбудованого веб-сервера HP.
ПРИМІТКА. Якщо веб-браузер виводить повідомлення з інформацією про те, що запитуваний веб-
сайт може не бути безпечним, виберіть можливість продовження роботи з веб-сайтом. Використання
цього веб-сайту не завдасть шкоди комп’ютеру.
80 Розділ 6 Сканування UKWW
Page 93

UKWW Налаштування функції Scan to Network Folder (Сканування в мережеву папку) 81
Page 94

Крок 2. Налаштування функції Scan to Network Folder (Сканування в мережеву папку)
●
Спосіб 1: Використання майстра сканування в мережеву папку
●
Спосіб 2: Налаштування функції сканування в мережеву папку
Спосіб 1: Використання майстра сканування в мережеву папку
Цей параметр дозволяє відкрити майстер налаштування вбудованого веб-сервера HP (EWS) принтера.
Майстер налаштування містить параметри для базового налаштування.
ПРИМІТКА. Перед тим як розпочати Щоб відобразити IP-адресу або ім’я хоста принтера, торкніть
піктограму інформації , а тоді торкніть піктограму мережі на панелі керування принтера.
1. З-поміж верхніх навігаційних вкладок вбудованого веб-сервера виберіть вкладку Scan/Digital Send
(Сканування/Цифрове надсилання). Відкриється вікно E-mail and Scan to Network Folder Quick Setup
Wizards (Майстри швидкого налаштування ел. пошти та функції сканування в мережеву папку).
2. На лівій навігаційній панелі клацніть E-mail and Scan to Network Folder Quick Setup Wizards (Майстри
налаштування ел. пошти і сканування в мережеву папку).
3. Клацніть посилання Save to Network Folder Quick Set Wizard (Майстер налаштування набору швидких
параметрів для зберігання в мережеву папку).
4. У діалоговому вікні Add or Remove a Save to Network Folder Quick Set (Додати або видалити набір
швидких параметрів для збереження в мережеву папку) клацніть Add (Додати).
ПРИМІТКА. Швидкі параметри – це швидкі завдання, доступ до яких можна отримати на головному
екрані принтера або через програму обробки швидких параметрів.
ПРИМІТКА. Функцію зберігання в мережеву папку можна мінімально налаштувати без створення
набору швидких параметрів. Однак, без набору швидких параметрів, користувачам потрібно вводити
інформацію про папку призначення на панелі керування для кожного завдання сканування. Швидке
завдання має містити метадані функції збереження в мережеву папку.
5. У діалоговому вікні Add Folder Quick Set (Набір швидких параметрів додавання папки) введіть
потрібну інформацію:
а. У полі Quick Set Title (Назва набору швидких параметрів) введіть назву.
ПРИМІТКА. Назвіть набір швидких параметрів так, щоб користувачі могли швидко все
зрозуміти (наприклад, “Сканування і збереження в папку”).
б. У полі Quick Set Description (Опис набору швидких параметрів) введіть опис, що пояснює вміст
набору швидких параметрів.
в. Натисніть Next (Далі).
6. У діалоговому вікні Congure Destination Folder (Налаштування папки призначення) введіть потрібну
інформацію:
а. У полі UNC Folder Path (Шлях папки UNC) введіть шлях папки, куди зберігатиметься сканування.
Шлях папки може бути або повним доменним іменем (FQDN) (наприклад, \
\servername.us.companyname.net\scans), або IP-адресою сервера (наприклад, \
82 Розділ 6 Сканування UKWW
Page 95

\16.88.20.20\scans). Переконайтеся, що шлях папки (наприклад, \scans) відповідає FQDN або IPадресі.
ПРИМІТКА. Повне доменне ім’я є більш надійним, ніж IP-адреса. Якщо сервер отримує IP-
адресу через DHCP, вона може змінюватися. Проте, з’єднання з IP-адресою може бути швидшим,
оскільки принтеру не потрібно використовувати DNS, щоб знайти сервер призначення.
б. У розкривному меню Authentication Settings (Параметри автентифікації) виберіть один із поданих
варіантів:
● Use credentials of user to connect after Sign In at the control panel (Використовувати облікові
дані користувача для підключення після входу в систему на панелі керування
● Always use these credentials (Завжди використовувати ці облікові дані)
ПРИМІТКА. Якщо вибрано Always use these credentials (Завжди використовувати ці
облікові дані), у відповідних полях потрібно ввести ім’я користувача і пароль, а доступ
принтера до папки потрібно перевірити клацанням пункту Verify Access (Перевірити
доступ).
в. У полі Windows Domain (Домен Windows) введіть домен Windows.
ПОРАДА. Щоб знайти домен Windows у Windows 7, клацніть Start (Пуск), клацніть Control Panel
(Панель керування) і System (Система).
Щоб знайти домен Windows у Windows 8, клацніть Search (Пошук), введіть у полі пошуку System
(Система), після чого клацніть System (Система).
)
Домен знаходиться у списку в пункті Computer name, domain, and workgroup settings (Ім’я
комп’ютера, домен і настройки робочої групи).
г. Натисніть Next (Далі).
7. У діалоговому вікні Congure File Scan Settings (Налаштування параметрів сканування файлу)
встановіть установки сканування за замовчуванням для набору швидких параметрів, після чого
клацніть Next (Далі)
8. Перегляньте відомості діалогового вікна Summary (Підсумок) і натисніть Finish (Готово).
UKWW Налаштування функції Scan to Network Folder (Сканування в мережеву папку) 83
Page 96

Спосіб 2: Налаштування функції сканування в мережеву папку
Цей параметр забезпечує можливість розширеного налаштування функції зберігання в мережеву папку за
допомогою вбудованого веб-сервера HP для принтера.
●
Крок 1. Розпочніть налаштування
●
Крок 2. Налаштуйте функцію сканування в мережеву папку
●
Крок 3. Виконайте налаштування
ПРИМІТКА. Перед тим як розпочати Щоб відобразити IP-адресу або ім'я хоста принтера, торкніть
піктограму інформації , а тоді торкніть піктограму мережі піктограму на панелі керування принтера.
Крок 1. Розпочніть налаштування
1. Виберіть вкладку Scan/Digital Send (Сканування/Цифрове надсилання).
2. На лівій навігаційній панелі клацніть пункт Scan to Network Folder Setup (Налаштування функції
сканування в мережеву папку).
84 Розділ 6 Сканування UKWW
Page 97

Крок 2. Налаштуйте функцію сканування в мережеву папку
●
Крок 1. Розпочніть налаштування
●
Перше діалогове вікно: задайте назву, опис і параметри для набору швидких параметрів та
параметри на панелі керування, доступні для користувача
●
Друге діалогове вікно: Folder Settings (Параметри папки)
●
Третє діалогове вікно: Notication settings (Налаштування сповіщень)
●
Четверте діалогове вікно: Scan Settings (Параметри сканування)
●
П’яте діалогове вікно: File Settings (Параметри файлів)
●
Шосте діалогове вікно: Summary (Підсумок)
Крок 1. Розпочніть налаштування
1. На сторінці Scan to Network Folder Setup (Налаштування функції сканування в мережеву папку)
позначте пункт Enable Scan to Network Folder (Увімкнути сканування в мережеву папку). Якщо цього
пункту не вибрано, ця функція є недоступна на панелі керування принтера.
2. В області Scan to Network Folder (Сканування в мережеву папку) на лівій навігаційній панелі клацніть
пункт Quick Sets (Набори швидких параметрів). Клацніть Add (Додати), щоб відкрити вікно Quick Sets
Setup (Налаштування швидких наборів параметрів).
ПРИМІТКА. Швидкі параметри – це швидкі завдання, доступ до яких можна отримати на головному
екрані принтера або через програму обробки швидких параметрів.
ПРИМІТКА. Функцію Scan to Network Folder (Сканування в мережеву папку) можна мінімально
налаштувати без створення набору швидких параметрів. Однак, без набору швидких параметрів,
користувачам потрібно вводити інформацію про папку призначення на панелі керування для кожного
завдання сканування. Набір швидких параметрів повинен містити метадані функції сканування в
мережеву папку.
Заповніть усі параметри у налаштуваннях швидких параметрів, щоб повністю налаштувати функцію Scan
to Network Folder (Сканування в мережеву папку).
Перше діалогове вікно: задайте назву, опис і параметри для набору швидких параметрів та параметри на панелі
керування, доступні для користувача
За допомогою діалогового вікна Set the button location for the Quick Set and options for user interaction at the
control panel (Встановлення розташування кнопки для функції налаштування швидких параметрів і
параметрів на панелі керування, доступних для користувача) вкажіть, де на панелі керування принтера
відображатиметься кнопка Quick Set (Набір швидких параметрів) і налаштуйте рівень взаємодії з
користувачем на панелі керування принтера.
1. У полі Quick Set Name (Назва набору швидких параметрів) введіть назву.
ПРИМІТКА. Назвіть набір швидких параметрів так, щоб користувачі могли швидко все зрозуміти
(наприклад, “Сканування і збереження в папку”).
2. У полі Quick Set Description (Опис набору швидких параметрів) введіть опис, що пояснює вміст набору
швидких параметрів.
3. У списку Quick Set Start Option (Спосіб запуску набору швидких параметрів) виберіть один із способів:
UKWW Налаштування функції Scan to Network Folder (Сканування в мережеву папку) 85
Page 98

● Спосіб 1: Enter application, then user presses Start (Відкрити програму і натиснути кнопку пуску)
● Спосіб 2: Start instantly upon selection (Запустити одразу після вибору)
Виберіть один із викладених далі варіантів підказок:
○ Prompt for original sides (Запитувати оригінальні сторони)
○ Prompt for additional pages (Запитувати про додаткові сторінки)
○ Require Preview (Обов’язковий попередній перегляд)
ПРИМІТКА. Якщо вибрано пункт Start instantly upon selection (Запустити одразу після вибору), у
наступному кроці потрібно налаштувати папку призначення.
4. Натисніть Next (Далі).
86 Розділ 6 Сканування UKWW
Page 99

Друге діалогове вікно: Folder Settings (Параметри папки)
За допомогою діалогового вікна Folder Settings (Параметри папки) можна налаштувати типи папок, у які
принтер надсилає відскановані документи.
●
Налаштування папки призначення для відсканованих документів
●
Вибір дозволів для папки призначення
Можна вибрати з-поміж двох типів папок призначення:
● Shared folders or FTP folders (Папки зі спільним доступом або папки FTP)
● Personal shared folders (Приватні папки зі спільним доступом)
Можна вибрати з-поміж двох типів дозволів для папок:
● Read and write access (Доступ для читання і запису)
● Write access only (Лише доступ для запису)
Нижче наведено вказівки щодо налаштування параметрів папки.
UKWW Налаштування функції Scan to Network Folder (Сканування в мережеву папку) 87
Page 100

Налаштування папки призначення для відсканованих документів
●
Спосіб 1: Налаштування на принтері можливості зберігання у спільну папку або папку FTP
●
Спосіб 2: Налаштування на принтері можливості зберігання у приватну папку зі спільним доступом
Виберіть один із викладених далі варіантів, щоб налаштувати цільову папку.
Спосіб 1: Налаштування на принтері можливості зберігання у спільну папку або папку FTP
Щоб зберегти відскановані документи у стандартній папці зі спільним доступом або у папці FTP, виконайте
такі дії:
1. Якщо цього пункту ще не вибрано, виберіть Save to shared folders or FTP folders (Зберегти у папки зі
спільним доступом або папки FTP).
2. Клацніть Add... (Додати...). Відкриється діалогове вікно Add Network Folder Path (Додати шлях
мережевої папки).
3. У діалоговому вікні Add Network Folder Path (Додати шлях мережевої папки) виберіть один із поданих
нижче варіантів:
● Спосіб 1: Save to a standard shared network folder (Зберегти в стандартну мережеву папку зі
спільним доступом)
ПРИМІТКА. Докладніше про створення мережевих папок зі спільним доступом читайте в розділі
"Налаштування папки зі спільним доступом" (c04431534).
88 Розділ 6 Сканування UKWW
 Loading...
Loading...