Page 1
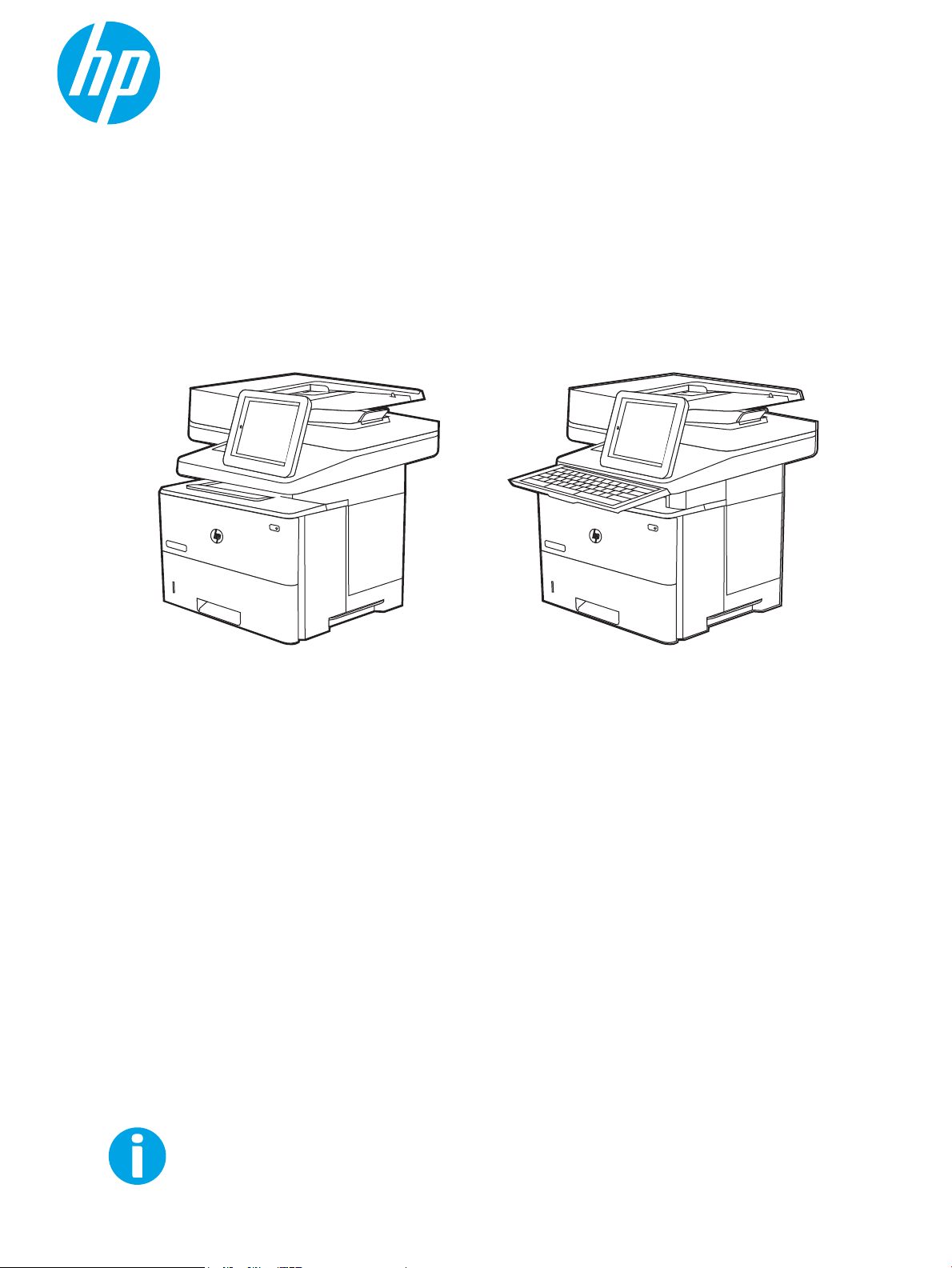
Guia do usuário
www.hp.com/videos/LaserJet
www.hp.com/support/ljE52645mfp
LaserJet Managed MFP E52645
LaserJet Managed Flow MFP E52645
Page 2
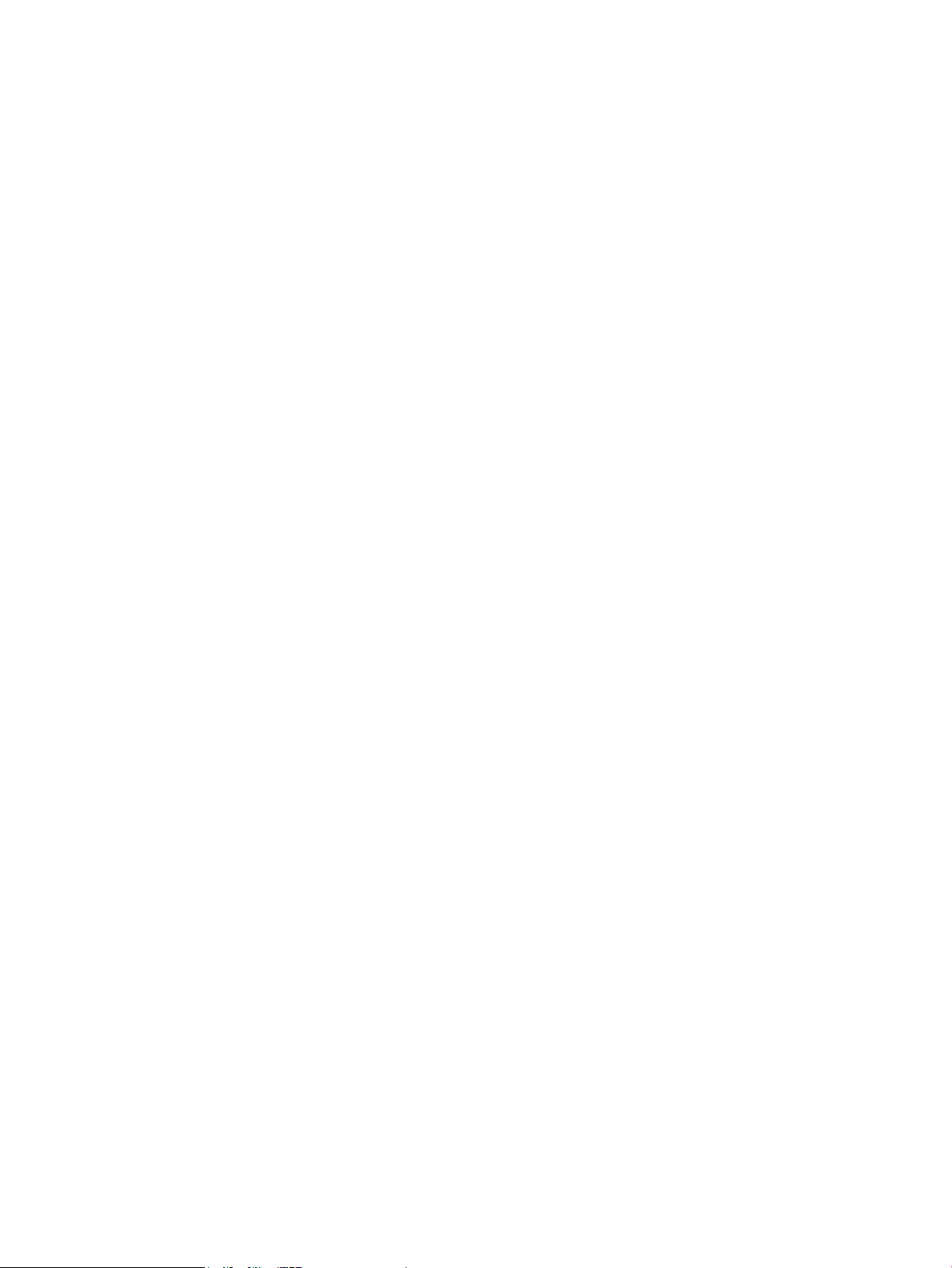
Page 3
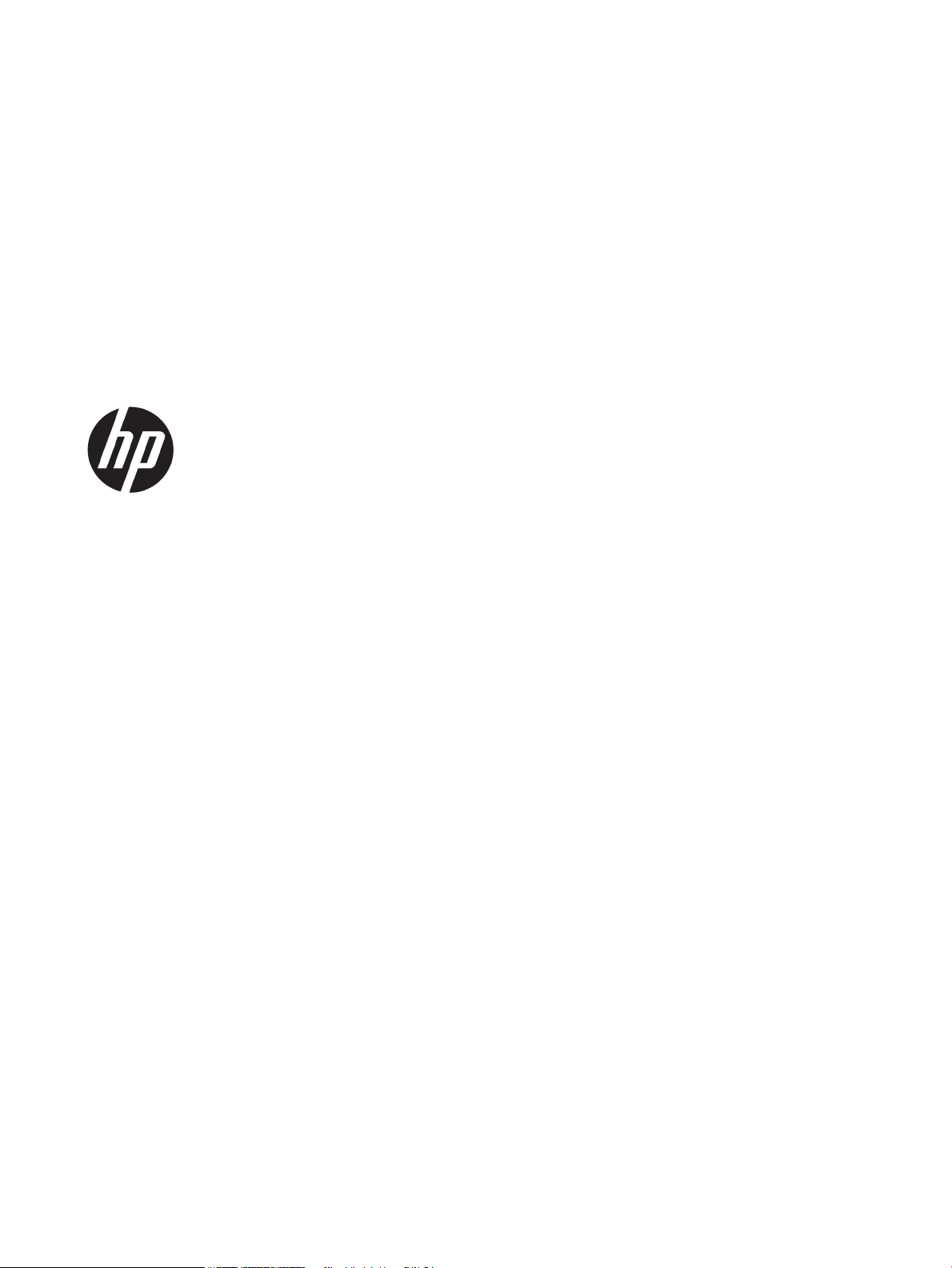
HP LaserJet Managed MFP E52645
Guia do usuário
Page 4
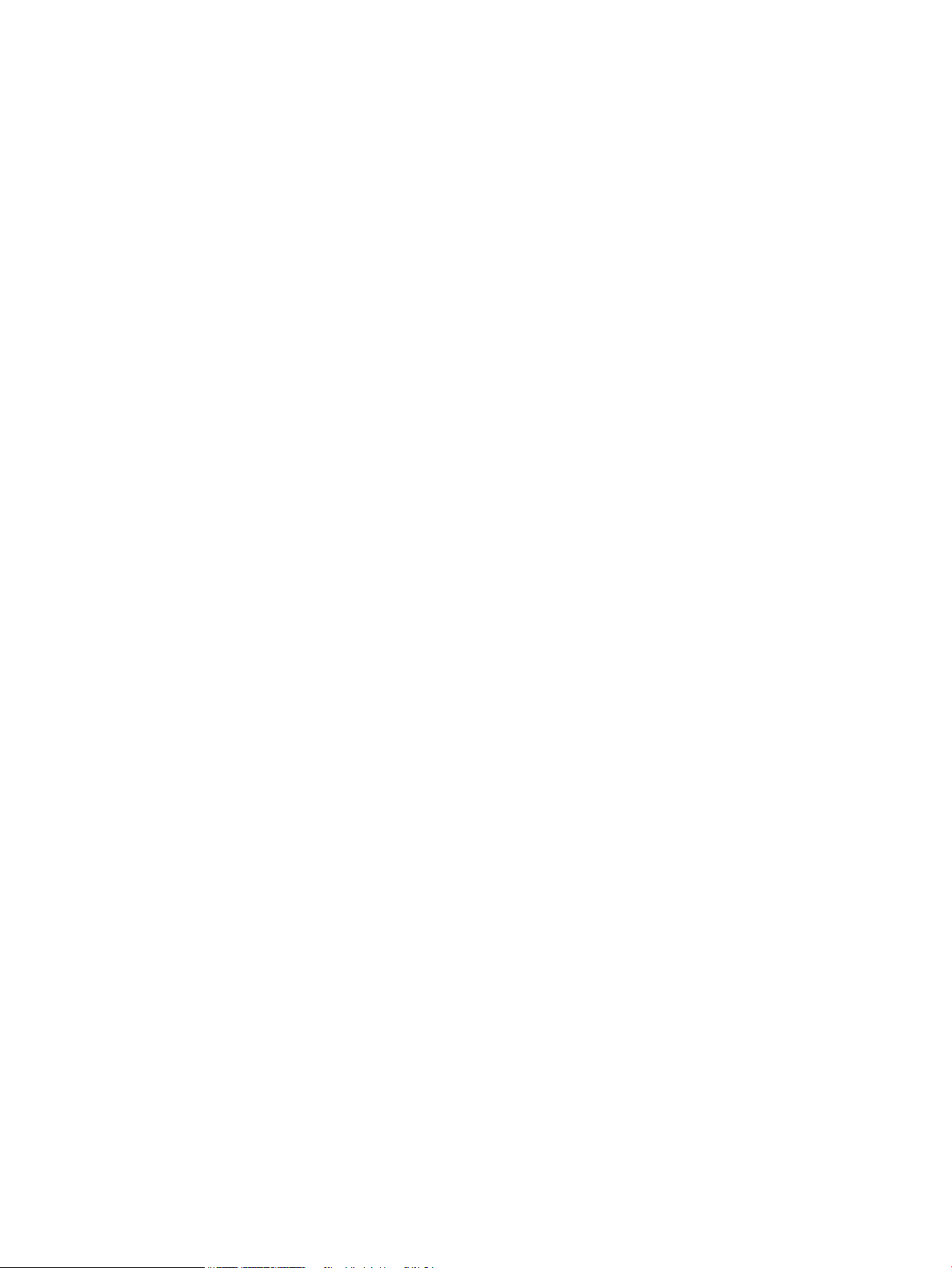
Direitos autorais e licença
Créditos de marcas registradas
© Copyright 2019 HP Development Company,
L.P.
A reprodução, adaptação ou tradução sem
permissão prévia por escrito é proibida, exceto
quando permitido sob as leis de direitos
autorais.
As informações contidas neste documento estão
sujeitas a alterações sem aviso prévio.
As únicas garantias para produtos e serviços HP
são descritas nas declarações de garantia
expressa que acompanham tais produtos e
serviços. Nenhuma parte deste documento deve
ser interpretada como garantia adicional. A HP
não se responsabiliza por omissões, erros
técnicos ou editoriais contidos neste documento.
Edition 1, 4/2019
Adobe®, Adobe Photoshop®, Acrobat®e
PostScript
®
são marcas registradas da Adobe
Systems Incorporated.
Apple e o logotipo da Apple são marcas
registradas da Apple Inc. nos EUA e em outros
países/regiões.
macOS é uma marca comercial da Apple Inc.
registrada nos EUA e em outros países.
AirPrint é uma marca comercial da Apple Inc.
registrada nos EUA e em outros países/regiões.
Google™ é uma marca comercial da Google Inc.
Microsoft®, Windows®, Windows® XP e Windows
Vista® são marcas comerciais registradas da
Microsoft Corporation nos EUA.
UNIX® é marca registrada do The Open Group.
Page 5
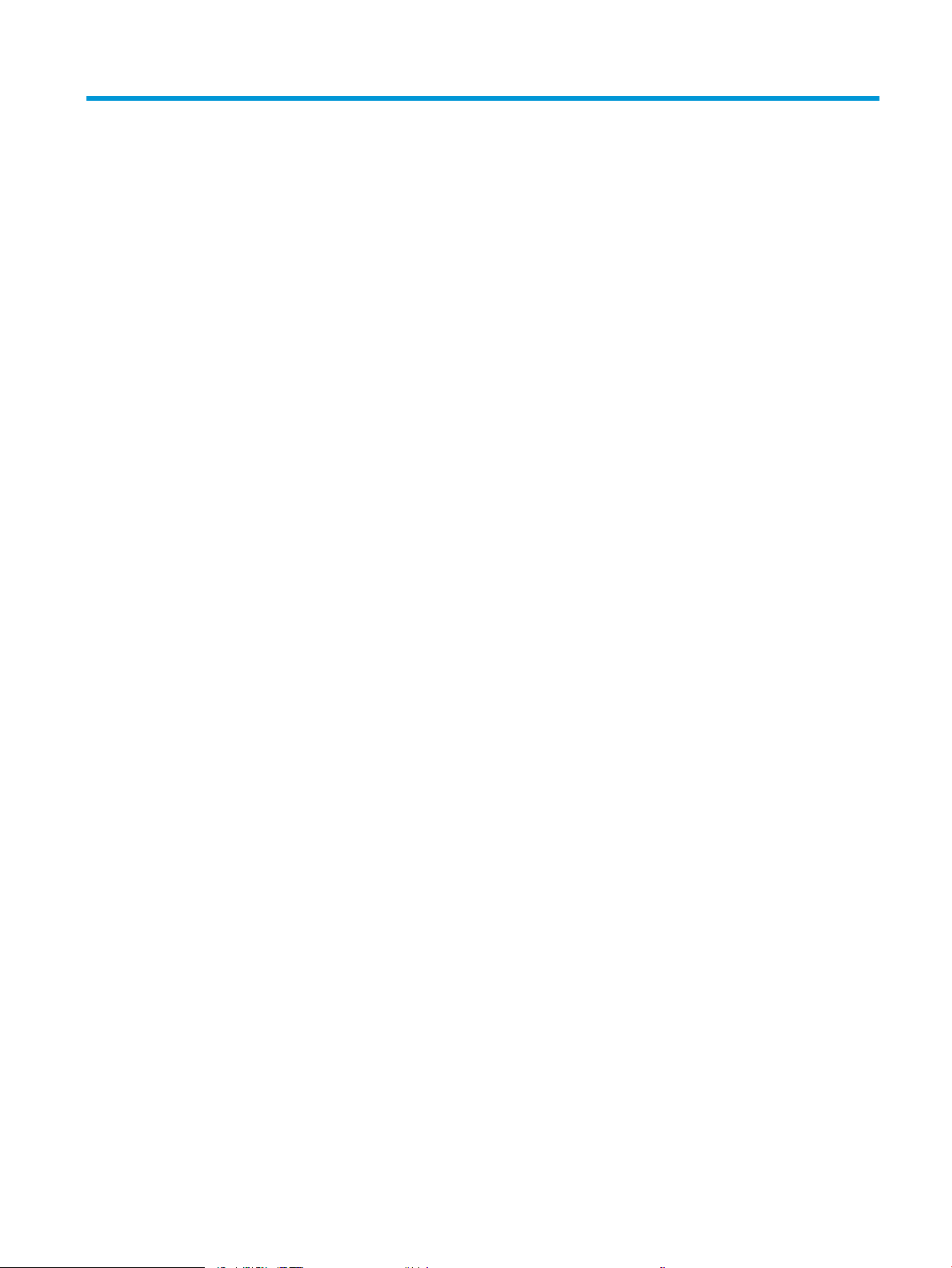
Conteúdo
1 Visão geral da impressora ....................................................................................................................................................................... 1
Ícones de advertência .............................................................................................................................................................. 1
Risco de choques elétricos ...................................................................................................................................................... 3
Modos de exibição da impressora ......................................................................................................................................... 4
Vista frontal da impressora ................................................................................................................................ 4
Vista traseira da impressora .............................................................................................................................. 5
Portas de interface .............................................................................................................................................. 6
Vista do painel de controle ................................................................................................................................. 7
Como usar o painel de controle com tela sensível ao toque .................................................... 8
Especicações da impressora .............................................................................................................................................. 10
Especicações técnicas .................................................................................................................................... 10
Sistemas operacionais compatíveis ............................................................................................................... 12
Dimensões da impressora ............................................................................................................................... 14
Consumo de energia, especicações elétricas e emissões acústicas ....................................................... 15
Intervalo operacional-do ambiente ................................................................................................................ 15
Conguração do hardware e instalação do software da impressora ............................................................................ 15
2 Bandejas de papel .................................................................................................................................................................................. 17
Introdução ............................................................................................................................................................................... 17
Carregue papel na Bandeja 1 ............................................................................................................................................... 19
Carregar a Bandeja 1 (bandeja multiuso) com papel ................................................................................... 19
Orientação do papel da Bandeja 1 .................................................................................................................. 20
Usar modo de papel timbrado alternativo .................................................................................................... 21
Habilitar o Modo de papel timbrado alternativo usando os menus do painel de
controle da impressora ................................................................................................................ 21
Colocar papel na Bandeja 2 e nas bandejas de 550 folhas ............................................................................................. 22
Colocar papel na Bandeja 2 e nas bandejas de 550 folhas ........................................................................ 22
Bandeja 2 e orientação de papel das bandejas de 550 folhas .................................................................. 24
Usar modo de papel timbrado alternativo .................................................................................................... 21
Habilitar o Modo de papel timbrado alternativo usando os menus do painel de
controle da impressora ................................................................................................................ 21
Carregar e imprimir envelopes ............................................................................................................................................. 26
PTWW iii
Page 6
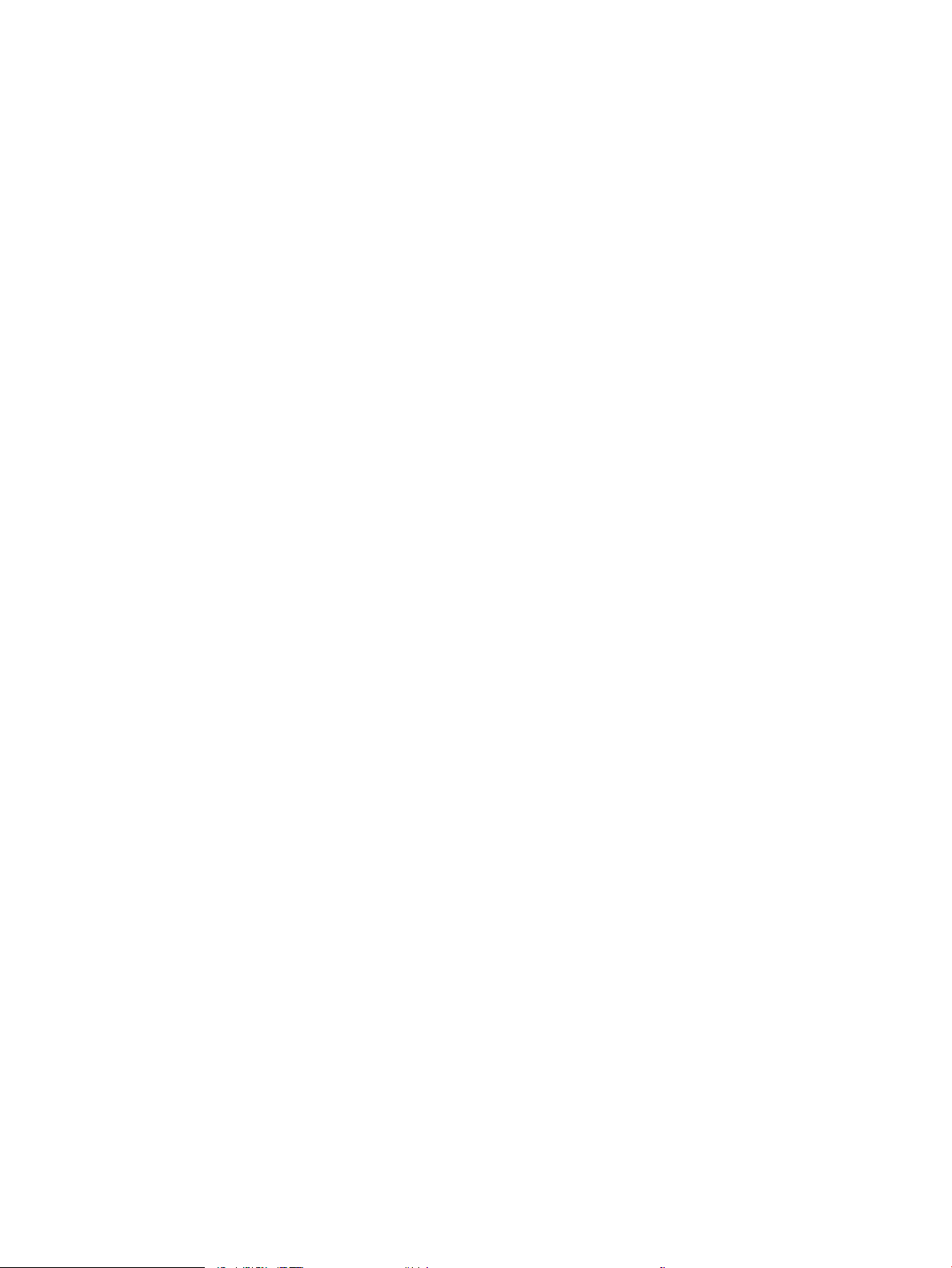
Imprimir envelopes ........................................................................................................................................... 26
Orientação de envelopes .................................................................................................................................. 26
Carregar e imprimir etiquetas .............................................................................................................................................. 27
Alimentar etiquetas manualmente ................................................................................................................ 27
Orientação do rótulo ......................................................................................................................................... 27
Usar o grampeador prático (modelos c apenas) ............................................................................................................... 28
Uso do grampeador .......................................................................................................................................... 28
3 Suprimentos, acessórios e peças ........................................................................................................................................................ 29
Solicitar suprimentos, acessórios e peças ......................................................................................................................... 30
Pedidos ................................................................................................................................................................ 30
Suprimentos e acessórios ................................................................................................................................ 30
Produtos consumíveis de manutenção/longa duração ............................................................................... 31
Peças para reparos e reposição por parte do cliente .................................................................................. 31
Substitua o cartucho de toner ............................................................................................................................................. 33
Informações sobre cartuchos .......................................................................................................................... 33
Remova e substitua o cartucho ...................................................................................................................... 34
Substitua o cartucho de grampos (modelo c somente) .................................................................................................. 37
Introdução ........................................................................................................................................................... 37
Remover e substituir o cartucho de grampos .............................................................................................. 37
4 Impressão ................................................................................................................................................................................................ 39
Tarefas de impressão (Windows) ......................................................................................................................................... 40
Como imprimir (Windows) ................................................................................................................................ 40
Imprimir automaticamente nos dois lados (Windows) ............................................................................... 40
Imprimir manualmente nos dois lados (Windows) ...................................................................................... 41
Imprimir múltiplas páginas por folha (Windows) ......................................................................................... 42
Selecionar o tipo de papel (Windows) ............................................................................................................ 42
Tarefas adicionais de impressão ..................................................................................................................... 43
Tarefas de impressão (macOS) ............................................................................................................................................ 44
Como imprimir (macOS) ................................................................................................................................... 44
Imprimir automaticamente nos dois lados (macOS) ................................................................................... 44
Imprimir manualmente nos dois lados (macOS) .......................................................................................... 44
Imprimir várias páginas por folha (macOS) ................................................................................................... 45
Selecionar o tipo de papel (macOS) ................................................................................................................ 45
Tarefas adicionais de impressão ..................................................................................................................... 43
Armazenar trabalhos na impressora para imprimir mais tarde ou em modo privado ............................................... 47
Introdução ........................................................................................................................................................... 47
Criar um trabalho armazenado (Windows) ................................................................................................... 47
Criar um trabalho armazenado (macOS) ....................................................................................................... 48
Imprimir um trabalho armazenado ................................................................................................................ 49
iv PTWW
Page 7
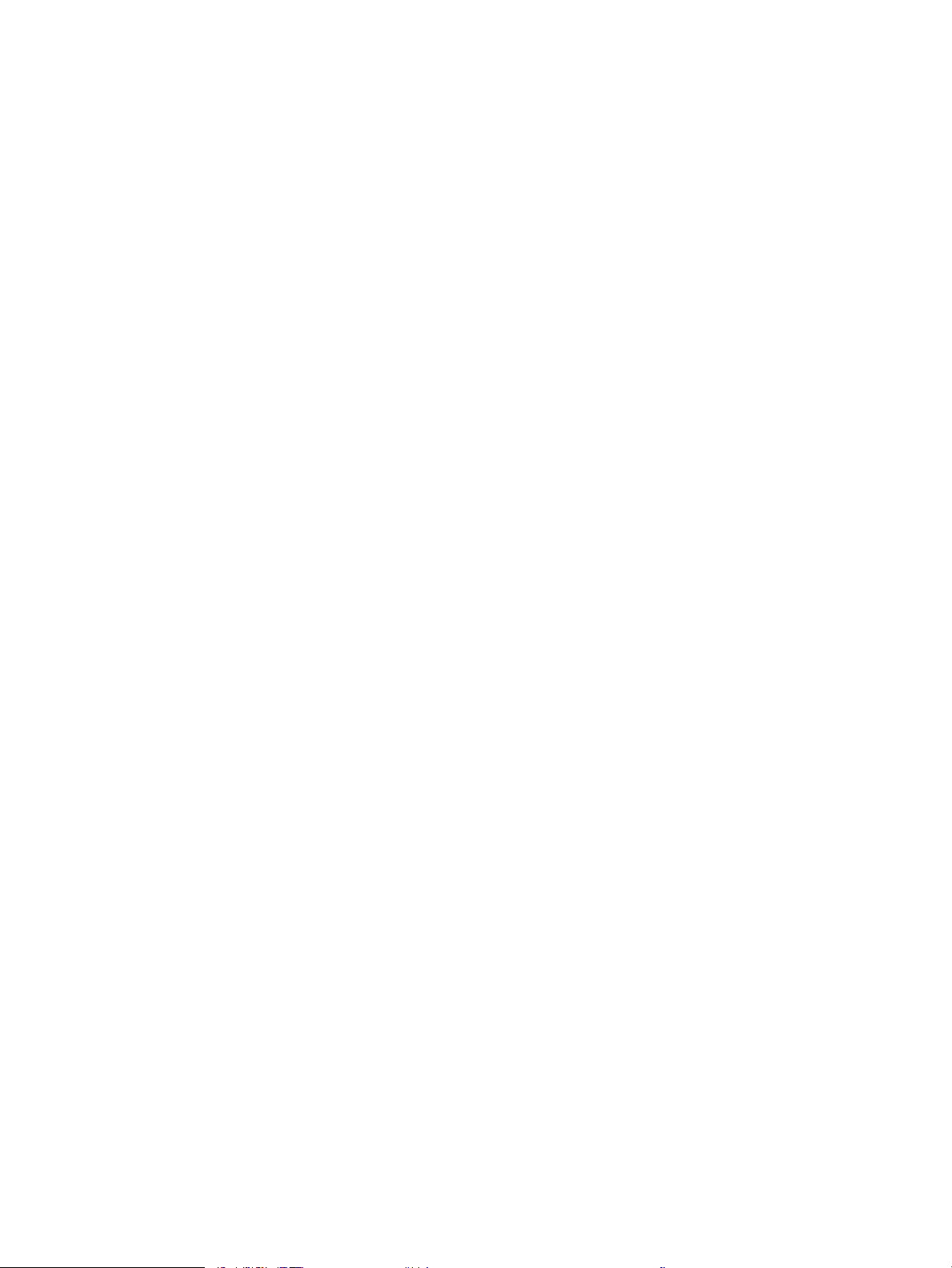
Excluir um trabalho armazenado ................................................................................................................... 50
Excluir um trabalho de impressão armazenado na impressora ........................................... 50
Alterar o limite do armazenamento de trabalho ..................................................................... 50
Informações enviadas à impressora para ns de Contabilização de Trabalho ....................................... 50
Imprimir de uma unidade ash USB ................................................................................................................................... 51
Habilitar a porta USB para impressão ............................................................................................................ 52
Método um: Ative a porta USB no painel de controle da impressora ................................... 52
Método dois: Ative a porta USB no Servidor Web Incorporado HP (apenas
impressoras conectadas à rede)
Imprimir documentos USB ............................................................................................................................... 52
Imprimir usando a porta USB 2.0 de alta velocidade (com o) ...................................................................................... 54
Habilitar a porta USB de alta velocidade para impressão ........................................................................... 55
Método um: Ative a porta USB 2.0 de alta velocidade a partir dos menus no painel
de controle da impressora ........................................................................................................... 55
Método dois: Ative a porta USB 2.0 de alta velocidade no Servidor da Web
Incorporado HP (apenas impressoras conectadas à rede) .................................................... 55
5 Cópia ......................................................................................................................................................................................................... 57
Fazer uma cópia ..................................................................................................................................................................... 57
Copiar frente e verso (dúplex) .............................................................................................................................................. 59
Tarefas adicionais de cópia ................................................................................................................................................... 60
................................................................................................ 52
6 Digitalização ............................................................................................................................................................................................ 63
Congurar Digitalizar para E-mail ....................................................................................................................................... 64
Introdução ........................................................................................................................................................... 64
Antes de começar .............................................................................................................................................. 64
Etapa um: Abrir o Servidor da Web Incorporado (EWS) HP ........................................................................ 65
Etapa 2: Denir as Congurações de Identicação de Rede ....................................................................... 65
Etapa 3: Congure o recurso Enviar para E-mail .......................................................................................... 67
Método um: Conguração básica usando o Assistente de Conguração de E-mail .......... 67
Método dois: Conguração avançada usando a Conguração de E-mail ............................ 70
Etapa 4: Denir as Congurações Rápidas (opcional) ................................................................................. 74
Etapa 5: Congurar Enviar para E-mail para uso do Oice 365 Outlook (opcional) ............................... 76
Introdução ...................................................................................................................................... 76
Congure o servidor de e-mail de saída (SMTP) para enviar um e-mail a partir de
uma conta do Oice 365 Outlook .............................................................................................. 76
Congurar Digitalizar para Pasta de Rede ......................................................................................................................... 78
Introdução ........................................................................................................................................................... 78
Antes de começar .............................................................................................................................................. 78
Etapa um: Abrir o Servidor da Web Incorporado (EWS) HP ........................................................................ 65
Etapa 2: Congurar Digitalizar para Pasta de Rede ..................................................................................... 80
PTWW v
Page 8
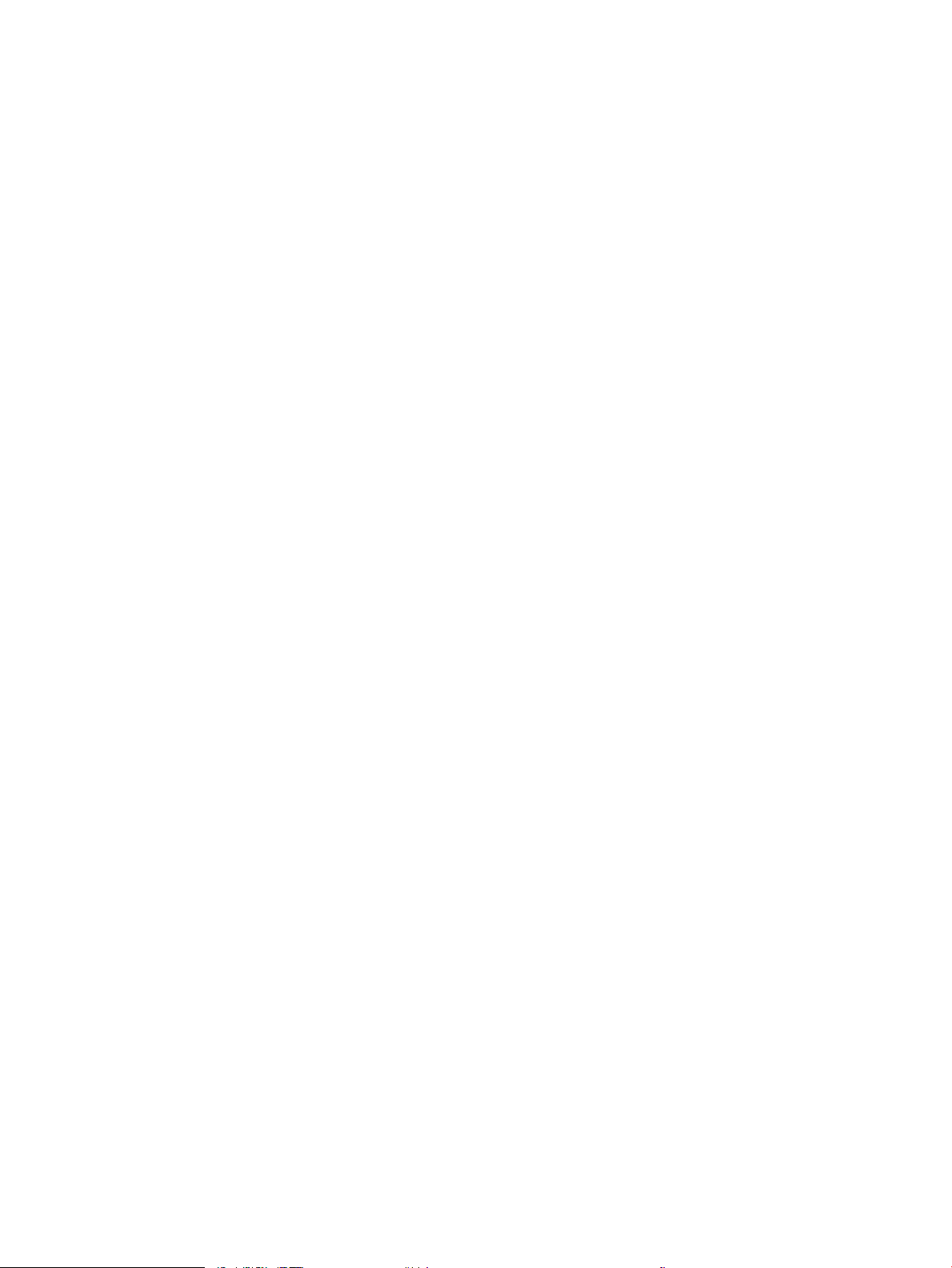
Método um: Utilizar o Assistente de Digitalizar para Pasta da Rede .................................... 80
Método dois: Usar a Conguração Digitalizar para Pasta de Rede ....................................... 82
Etapa um: Iniciar a conguração ............................................................................ 82
Etapa 2: Dena as congurações de Digitalizar para pasta de rede ................ 83
Etapa 3: Concluir a conguração ........................................................................... 93
Congurar Digitalizar para SharePoint® (apenas modelos Flow) ................................................................................... 94
Introdução ........................................................................................................................................................... 94
Antes de começar .............................................................................................................................................. 94
Etapa um: Abrir o Servidor da Web Incorporado (EWS) HP ........................................................................ 65
Etapa 2: Ativar Digitalizar para SharePoint® e criar uma Denição Rápida para Salvar no
SharePoint .......................................................................................................................................................... 95
Digitalizar um arquivo diretamente em um site do Microsoft® SharePoint ............................................. 97
Congurações de digitalização de conguração rápida e opções para Digitalizar para
SharePoint® ........................................................................................................................................................ 98
Congurar Digitalizar para Unidade USB ......................................................................................................................... 100
Introdução ........................................................................................................................................................ 100
Etapa um: Abrir o Servidor da Web Incorporado (EWS) HP ........................................................................ 65
Etapa 2: Ativar Digitalizar para unidade USB .............................................................................................. 101
Etapa 3: Denir as Congurações Rápidas (opcional) ............................................................................... 101
Congurações padrão de digitalização para a conguração de Digitalizar para Unidade USB .......... 102
Congurações de arquivo padrão para a Conguração Salvar em USB ................................................. 102
Digitalizar para E-mail ........................................................................................................................................................ 104
Introdução ........................................................................................................................................................ 104
Digitalizar para E-mail .................................................................................................................................... 104
Digitalizar para armazenamento de trabalho ................................................................................................................. 107
Introdução ........................................................................................................................................................ 107
Digitalizar para o armazenamento de trabalho da impressora .............................................................. 107
Imprimir a partir de um armazenamento de trabalho da impressora ................................................... 109
Digitalizar para uma pasta da rede ................................................................................................................................... 110
Introdução ........................................................................................................................................................ 110
Digitalizar para uma pasta da rede .............................................................................................................. 110
Digitalizar para SharePoint ................................................................................................................................................. 112
Introdução ........................................................................................................................................................ 112
Digitalizar para SharePoint ............................................................................................................................ 112
Digitalizar para unidade USB ............................................................................................................................................. 114
Introdução ........................................................................................................................................................ 114
Digitalizar para unidade USB ......................................................................................................................... 114
Usar as soluções de negócios HP JetAdvantage ............................................................................................................ 115
Tarefas adicionais de digitalização ................................................................................................................................... 116
vi PTWW
Page 9
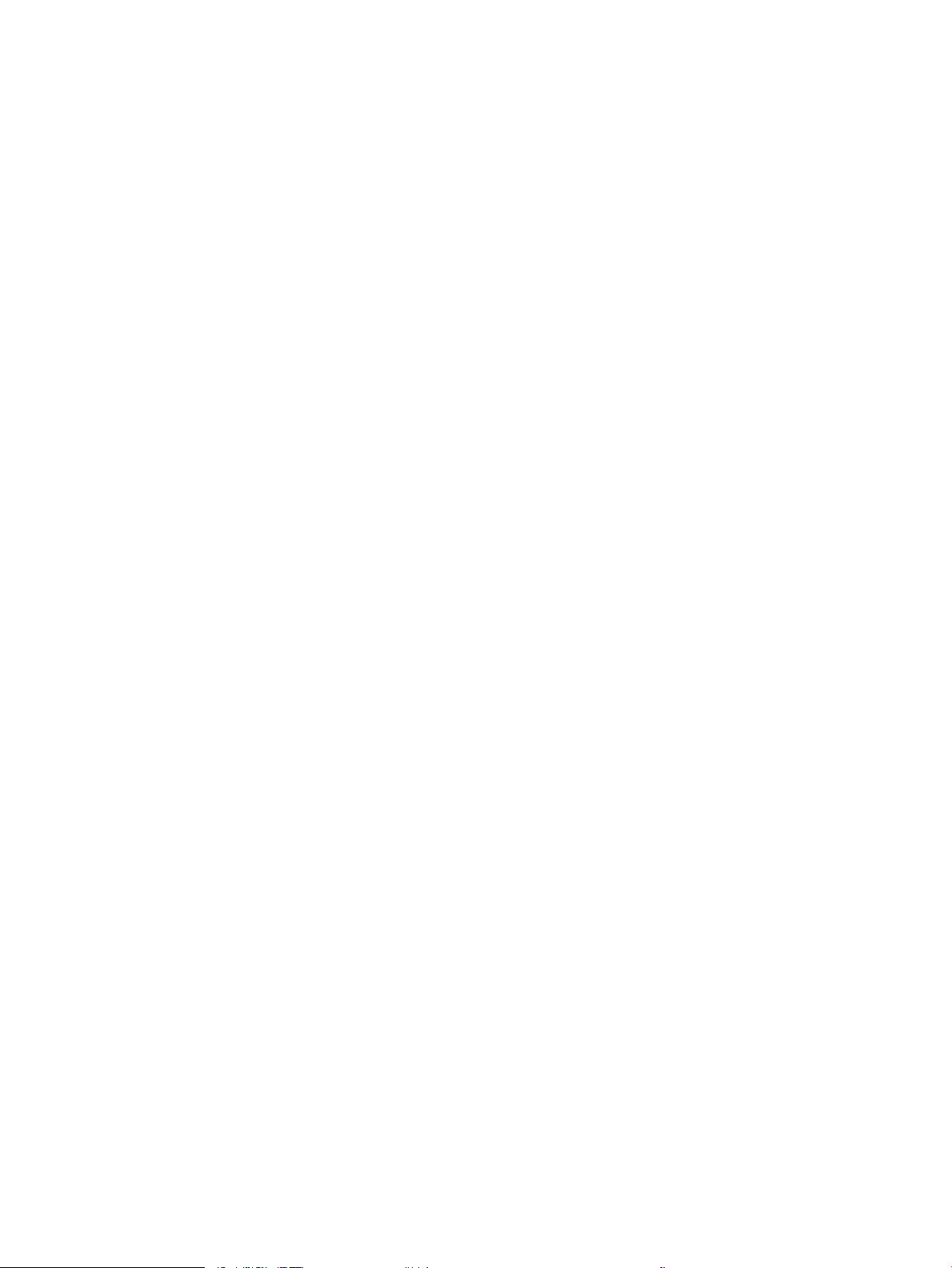
7 Fax .......................................................................................................................................................................................................... 117
Congurar fax ....................................................................................................................................................................... 118
Introdução ........................................................................................................................................................ 118
Congurar o fax usando o painel de controle da impressora .................................................................. 118
Alterar congurações do fax .............................................................................................................................................. 119
Congurações de discagem do fax .............................................................................................................. 119
Congurações gerais de envio de fax .......................................................................................................... 120
Congurações de recebimento de fax ......................................................................................................... 121
Enviar um fax ........................................................................................................................................................................ 122
Tarefas adicionais de fax .................................................................................................................................................... 123
8 Gerenciar a impressora ....................................................................................................................................................................... 125
Conguração avançada com o Servidor da Web Incorporado (EWS) HP .................................................................... 126
Introdução ........................................................................................................................................................ 126
Como acessar o servidor da Web incorporado HP (EWS) ......................................................................... 126
Recursos do servidor da Web incorporado HP ........................................................................................... 128
Guia Informações ........................................................................................................................ 128
Guia Geral ..................................................................................................................................... 128
Guia Copiar/Imprimir .................................................................................................................. 129
Guia Digitalizar/envio digital ..................................................................................................... 130
guia Fax ........................................................................................................................................ 131
Guia Suprimentos ....................................................................................................................... 132
Guia Solução de problemas ...................................................................................................... 132
Guia Segurança ........................................................................................................................... 133
Guia Serviços da Web da HP ..................................................................................................... 133
Guia Rede ..................................................................................................................................... 134
Lista Outros links ........................................................................................................................ 135
Denir congurações de rede IP ........................................................................................................................................ 137
Isenção de responsabilidade sobre o compartilhamento da impressora .............................................. 137
Exibir ou alterar as congurações de rede .................................................................................................. 137
Renomear a impressora em uma rede ........................................................................................................ 137
Congurar manualmente os parâmetros de TCP/IP IPv4 no painel de controle .................................. 138
Congurar manualmente os parâmetros de TCP/IP IPv6 no painel de controle .................................. 138
Congurações de velocidade de conexão e dúplex ................................................................................... 139
Recursos de segurança da impressora ............................................................................................................................ 141
Introdução ........................................................................................................................................................ 141
Declarações de segurança ............................................................................................................................. 141
Atribuição de senha de administrador ......................................................................................................... 142
Usar o Servidor da Web Incorporado HP (EWS) para denir a senha ................................. 142
Fornecer credenciais de acesso ao usuário no painel de controle da impressora ........... 142
Segurança do IP ............................................................................................................................................... 143
PTWW vii
Page 10
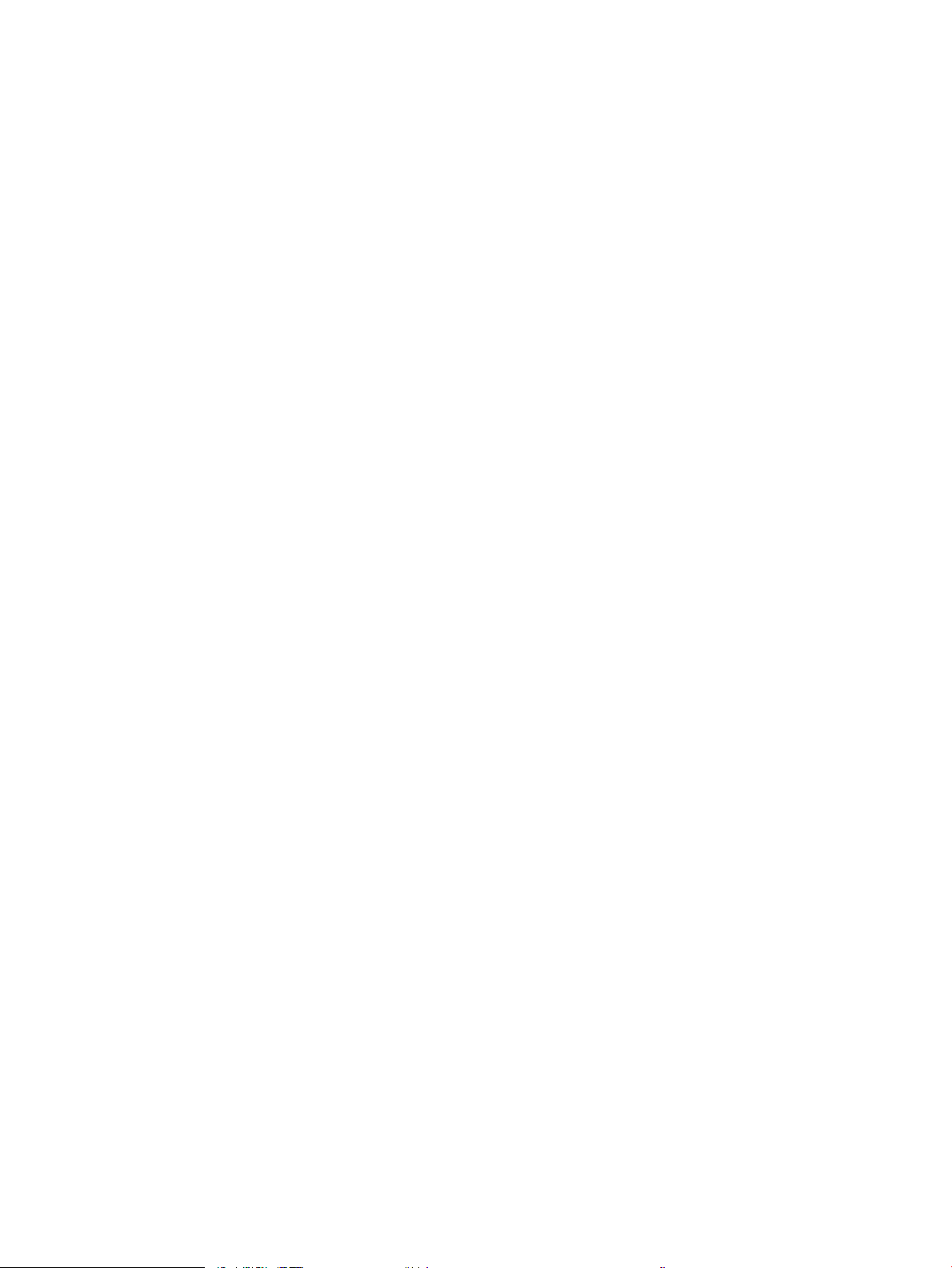
Suporte a criptograa: discos rígidos seguros de alto desempenho da HP .......................................... 143
Bloquear o formatador ................................................................................................................................... 143
Congurações de economia de energia ........................................................................................................................... 144
Impressão no EconoMode ............................................................................................................................. 145
Conguração do EconoMode a partir do driver de impressão ............................................ 145
Conguração do EconoMode a partir do painel de controle da impressora ..................... 145
Denir o período de inatividade e congurar a impressora para que utilize 1 watt ou menos de
potência ............................................................................................................................................................ 145
Congurar a programação de inatividade ................................................................................................... 146
HP Web Jetadmin ................................................................................................................................................................. 146
Atualizações de software e rmware ............................................................................................................................... 146
9 Solucionar problemas ......................................................................................................................................................................... 149
Assistência ao cliente .......................................................................................................................................................... 150
Sistema de ajuda do painel de controle ........................................................................................................................... 150
Redenir congurações de fábrica ................................................................................................................................... 151
Introdução ........................................................................................................................................................ 151
Método um: Restaurar congurações de fábrica no painel de controle da impressora ...................... 151
Método dois: Redenir congurações de fábrica no Servidor da Web Incorporado da HP (apenas
impressoras conectadas à rede) ................................................................................................................... 151
Uma mensagem "Nível de cartucho está baixo" ou "Nível de cartucho está muito baixo" é exibida no painel
de controle da impressora ................................................................................................................................................. 152
A impressora não coleta o papel ou apresenta alimentação incorreta ...................................................................... 153
Introdução ........................................................................................................................................................ 153
A impressora não coleta papel ..................................................................................................................... 153
A impressora coleta várias folhas de papel ................................................................................................ 155
O alimentador de documentos atola, inclina ou coleta várias folhas de papel .................................... 158
Eliminar atolamento de papel ........................................................................................................................................... 160
Introdução ........................................................................................................................................................ 160
Locais de congestionamento de papel ........................................................................................................ 160
Navegação automática para eliminação de congestionamentos ........................................................... 161
Enfrentando congestionamentos de papel frequentes ou recorrentes? ............................................... 161
Eliminar congestionamentos de papel no alimentador de documentos—31.13.yz .......................... 161
Desobstruir congestionamentos de papel na bandeja 1—13.A1 ........................................................... 165
Eliminar os congestionamentos de papel na bandeja 2, bandeja 3, bandeja 4, bandeja 5—
13.A2, 13.A3, 13.A4, 13.A5 ........................................................................................................................... 168
Eliminar congestionamentos de papel do compartimento de saída—13.E1 ....................................... 171
Remover congestionamentos de papel na unidade duplex—13.CX.XX, 13.DX.XX ............................. 172
Remova atolamentos de papel na área do cartucho de toner ................................................................ 177
Eliminar congestionamentos de papel no fusor—13.B9, 13.B2, 13.FF ................................................ 179
Resolver problemas de qualidade de impressão ........................................................................................................... 181
viii PTWW
Page 11
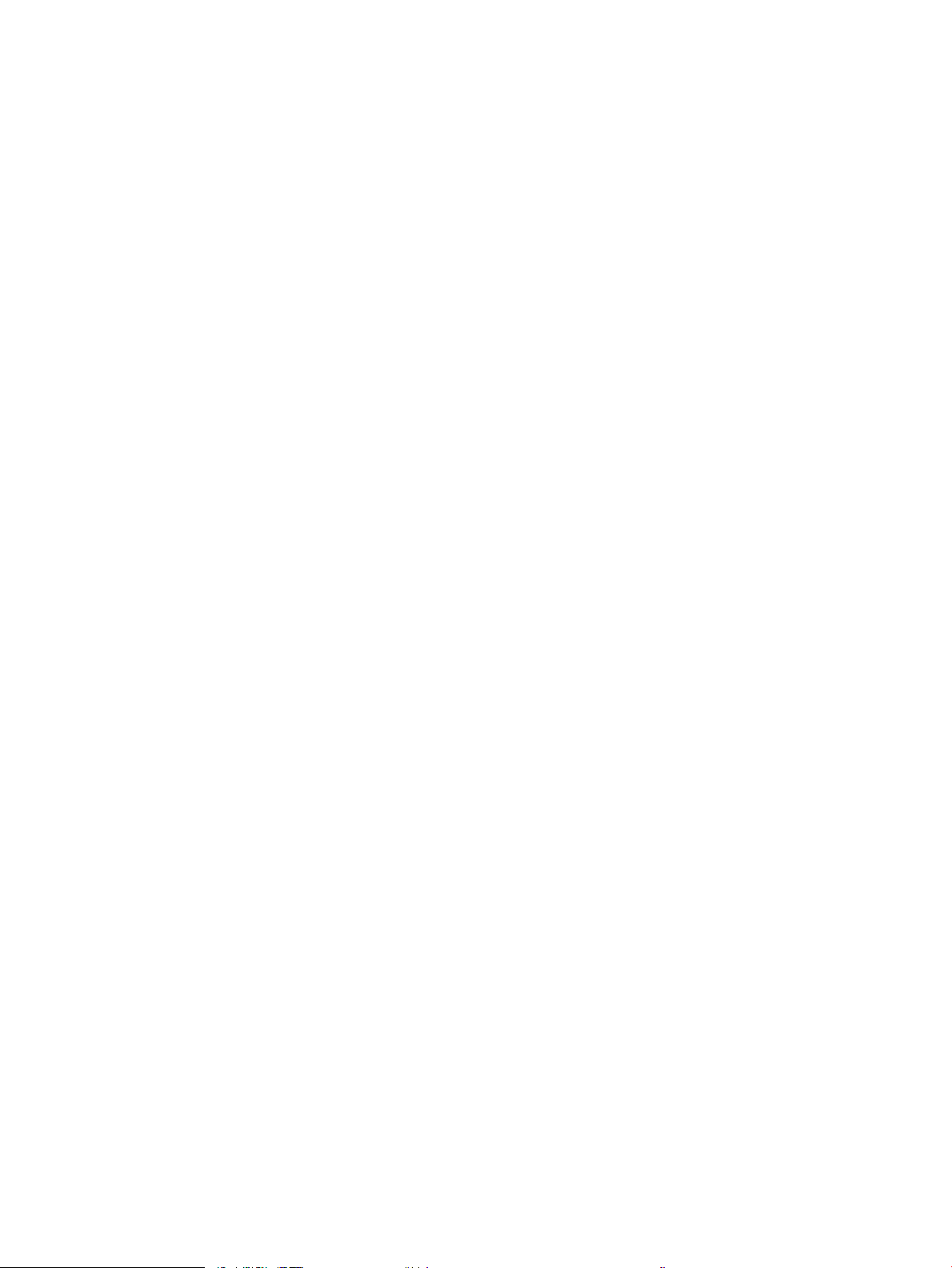
Introdução ........................................................................................................................................................ 181
Solução de problemas de qualidade de impressão ................................................................................... 182
Imprimir de outro software ....................................................................................................... 182
Vericar a conguração do tipo de papel do trabalho de impressão ................................ 183
Vericar a conguração do tipo de papel na impressora ................................ 183
Vericar a conguração do tipo de papel (Windows) ....................................... 183
Vericar a conguração do tipo de papel (macOS) ........................................... 183
Vericar o status do cartucho de toner ................................................................................... 184
Etapa um: Imprimir a página de status de suprimentos ................................. 184
Etapa 2: Vericar o status dos suprimentos ..................................................... 184
Imprimir uma página de limpeza ............................................................................................. 184
Inspecione visualmente os cartuchos de toner ..................................................................... 185
Vericar o papel e o ambiente de impressão ......................................................................... 186
Etapa 1: Usar papel que atenda às especicações da HP ............................... 186
Etapa 2: Vericar o ambiente ............................................................................... 186
Etapa 3: Congurar o alinhamento da bandeja individual .............................. 186
Tentar um driver de impressão diferente ............................................................................... 187
Solução de problemas de defeitos nas imagens ................................................................... 187
Melhorar a qualidade da imagem de cópia ..................................................................................................................... 196
Vericar se o vidro do scanner está sujo e manchado .............................................................................. 196
Calibração do scanner .................................................................................................................................... 197
Vericar congurações de papel .................................................................................................................. 199
Vericar as opções de seleção de papel ................................................................................. 199
Vericar as congurações de ajuste de imagem ....................................................................................... 199
Otimizar a qualidade da cópia para texto ou imagens .............................................................................. 199
Cópia margem a margem .............................................................................................................................. 200
Melhorar a qualidade da imagem de digitalização ........................................................................................................ 201
Vericar se o vidro do scanner está sujo e manchado .............................................................................. 196
Vericar congurações de resolução ........................................................................................................... 202
Alterar congurações de cores ..................................................................................................................... 203
Vericar as congurações de ajuste de imagem ....................................................................................... 203
Otimizar a qualidade da digitalização para texto ou imagens ................................................................. 204
Vericar as congurações de qualidade da saída ...................................................................................... 204
Melhorar a qualidade da imagem do fax ......................................................................................................................... 206
Vericar se o vidro do scanner está sujo e manchado .............................................................................. 196
Vericar as congurações de resolução de envio de fax .......................................................................... 207
Vericar as congurações de ajuste de imagem ....................................................................................... 208
Otimizar a qualidade do fax para texto ou imagens ................................................................................. 208
Vericar as congurações de correção de erro .......................................................................................... 208
Vericar a conguração de ajuste à página ................................................................................................ 209
Envie para outro aparelho de fax ................................................................................................................. 209
PTWW ix
Page 12
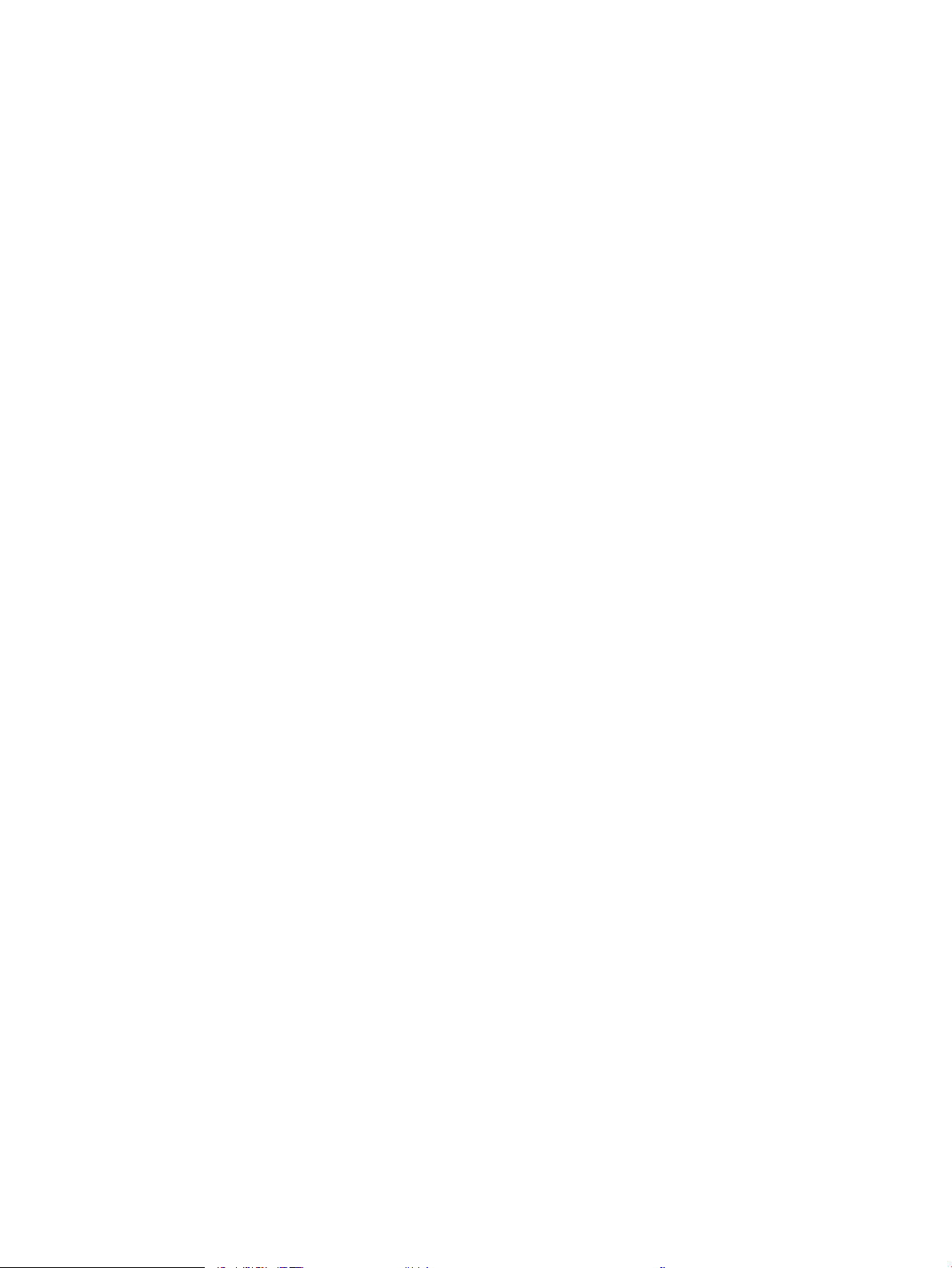
Verique o aparelho de fax do remetente .................................................................................................. 209
Resolver problemas com o fax .......................................................................................................................................... 210
Lista de vericação para resolução de problemas de fax ......................................................................... 211
Que tipo de linha telefônica você está utilizando? ................................................................ 211
Você está utilizando um dispositivo de proteção contra oscilação de energia? .............. 211
Você está utilizando um serviço de mensagens de voz da empresa telefônica ou
uma secretária eletrônica? ........................................................................................................ 212
Sua linha telefônica possui o recurso de chamada em espera? ......................................... 212
Vericar o status do acessório de fax ..................................................................................... 212
Problemas gerais de fax ................................................................................................................................ 214
Falha no envio do fax ................................................................................................................. 214
O botão da agenda de endereços de fax não é exibido ....................................................... 214
Não foi possível localizar as congurações do fax no HP Web Jetadmin .......................... 214
O cabeçalho está sendo anexado à parte superior da página quando a opção de
sobreposição está habilitada .................................................................................................... 214
Há uma mistura de nomes e números na caixa de destinatários ...................................... 214
Um fax de uma página é impresso como duas páginas ...................................................... 214
Um documento ca preso no alimentador de documentos durante envio do fax .......... 215
O volume dos sons emitidos pelo acessório de fax está muito alto ou muito baixo ...... 215
A unidade ash USB não está respondendo ................................................................................................................... 216
Método um: Ative a porta USB no painel de controle da impressora ........................................................ 52
Método dois: Ative a porta USB no Servidor Web Incorporado HP (apenas impressoras
conectadas à rede) ............................................................................................................................................ 52
Índice .......................................................................................................................................................................................................... 217
x PTWW
Page 13
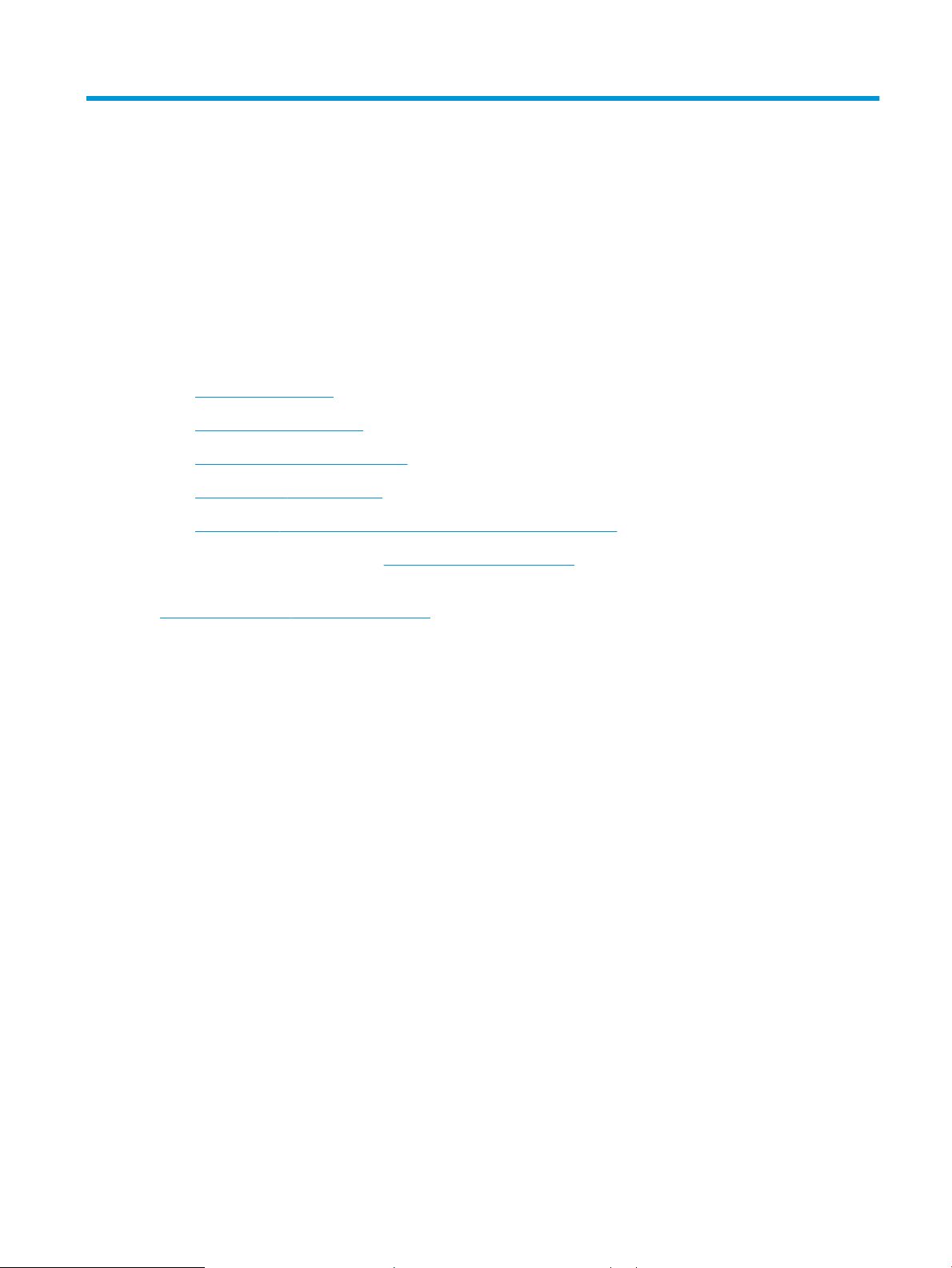
1 Visão geral da impressora
Revise a localização dos recursos da impressora, as especicações físicas e técnicas da impressora e onde
encontrar informações de conguração.
●
Ícones de advertência
●
Risco de choques elétricos
●
Modos de exibição da impressora
●
Especicações da impressora
●
Conguração do hardware e instalação do software da impressora
Para assistência de vídeo, consulte www.hp.com/videos/LaserJet.
As informações a seguir estão corretas no momento da publicação. Para obter mais informações atuais, consulte
http://www.hp.com/support/ljE52645mfp.
Para obter mais informações:
A ajuda integral da HP para a impressora inclui os seguintes tópicos:
● Instalar e congurar
● Conhecer e usar
● Solucionar problemas
● Fazer download de atualizações de software e rmware
● Participar de fóruns de suporte
● Localizar informações de garantia e regulamentação
Ícones de advertência
Tenha cuidado se você visualizar um ícones de advertência em sua impressora HP, conforme indicado nas
denições de ícone.
● Cuidado: Choque elétrico
PTWW 1
Page 14
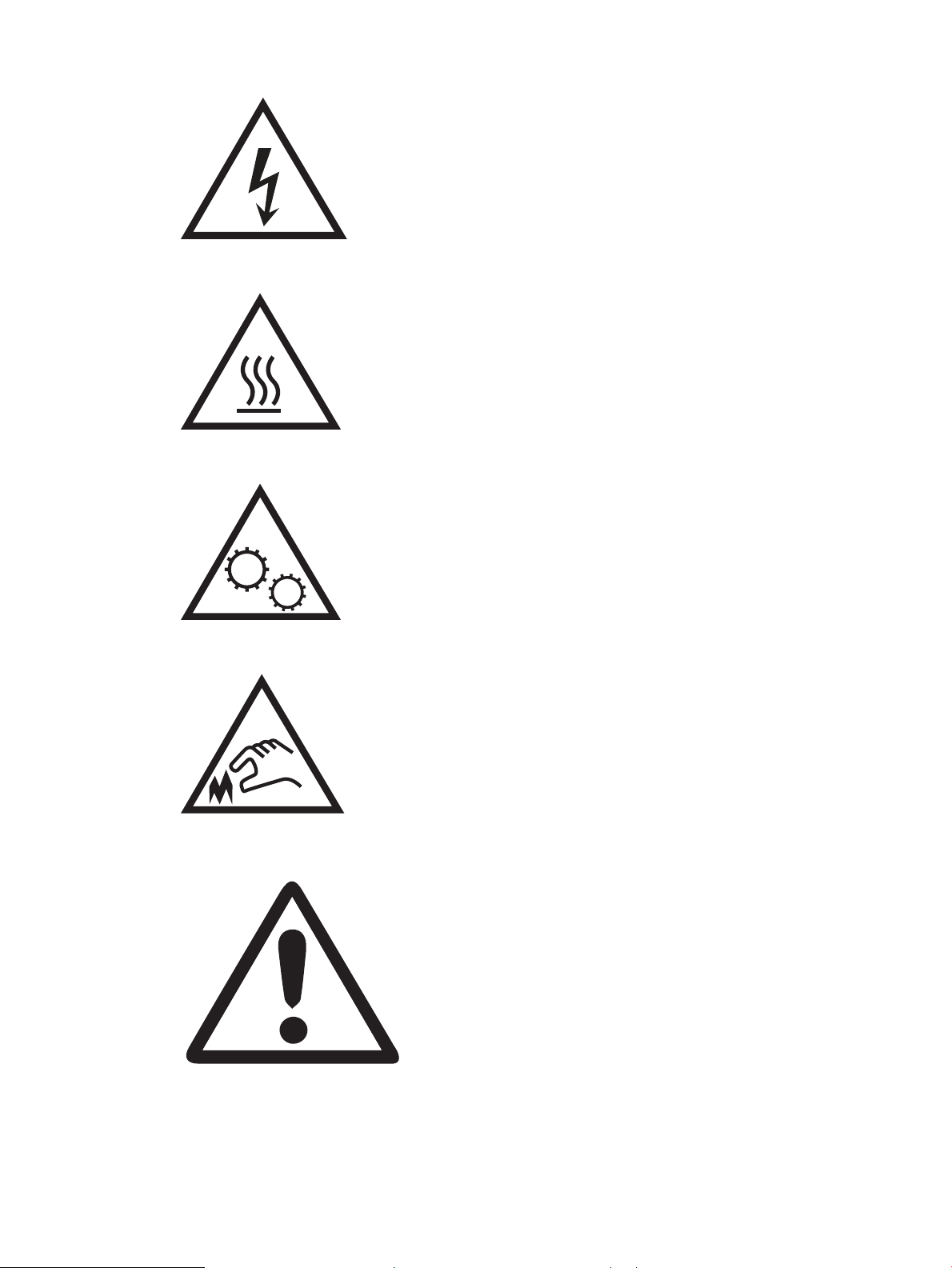
● Cuidado: Superfície quente
● Cuidado: Mantenha as partes do corpo longe das peças em movimento
● Cuidado: Borda aada nas proximidades
● Aviso
2 Capítulo 1 Visão geral da impressora PTWW
Page 15
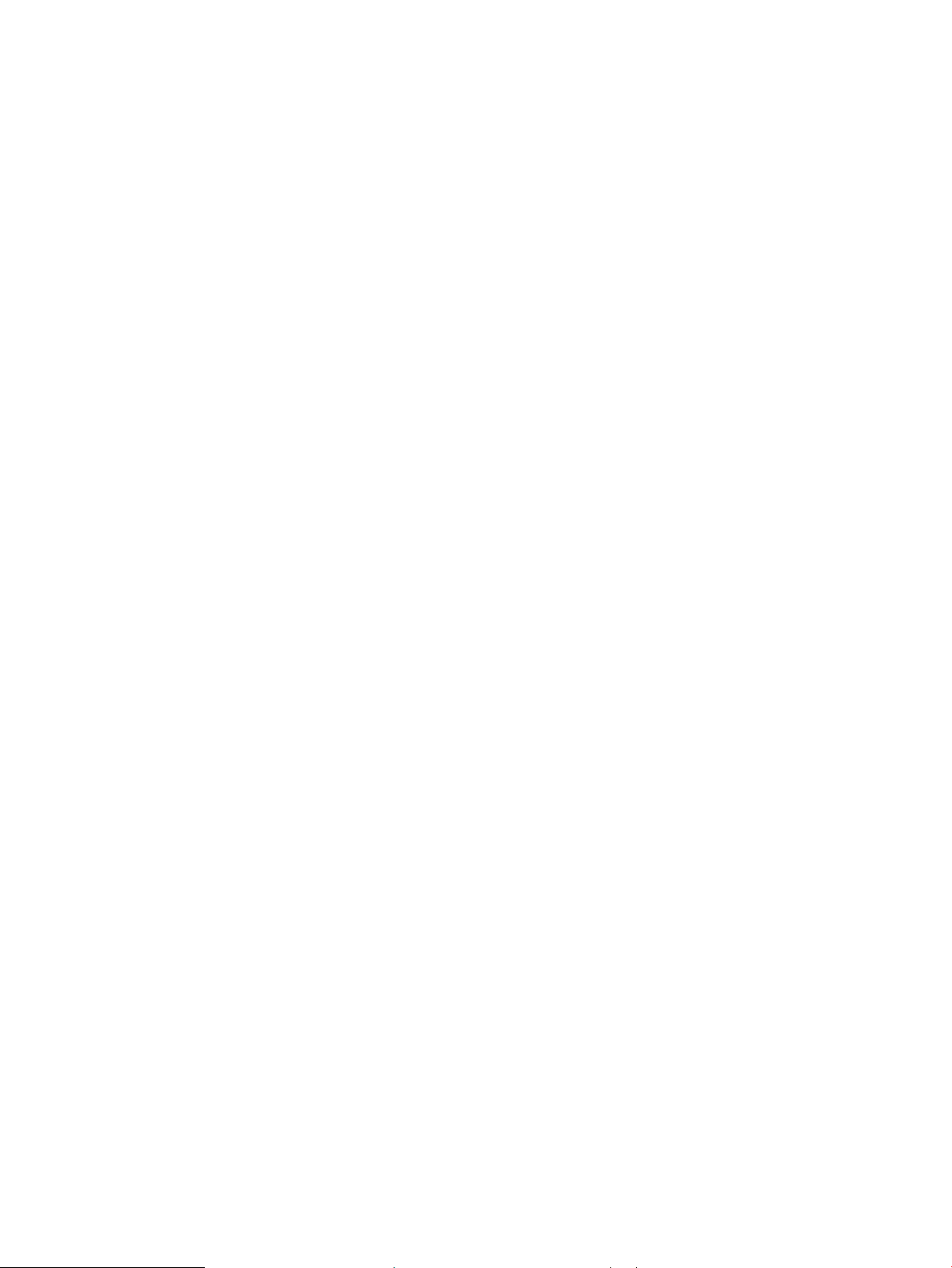
Risco de choques elétricos
Revise essas informações importantes de segurança.
● Leia e entenda essas declarações de segurança para evitar um risco de choque elétrico.
● Siga sempre as precauções básicas de segurança ao utilizar este aparelho, a m de reduzir o risco de
queimaduras ou choques elétricos.
● Leia e entenda todas as instruções contidas no guia do usuário.
Observe todos os avisos e instruções indicados no aparelho.
● Use somente tomadas elétricas aterradas ao conectar o produto a fontes de alimentação. Se você não
souber se a tomada é aterrada, consulte um eletricista.
● Não toque nos contatos de nenhum dos soquetes no produto. Substitua imediatamente cabos danicados.
● Antes de limpar o aparelho, desligue-o das tomadas elétricas.
● Não instale nem utilize este produto perto de água ou quando estiver com as roupas molhadas.
● Instale o aparelho sobre uma superfície estável.
● Instale o produto em um local protegido onde ninguém possa pisar ou tropeçar no cabo de alimentação.
PTWW Risco de choques elétricos 3
Page 16
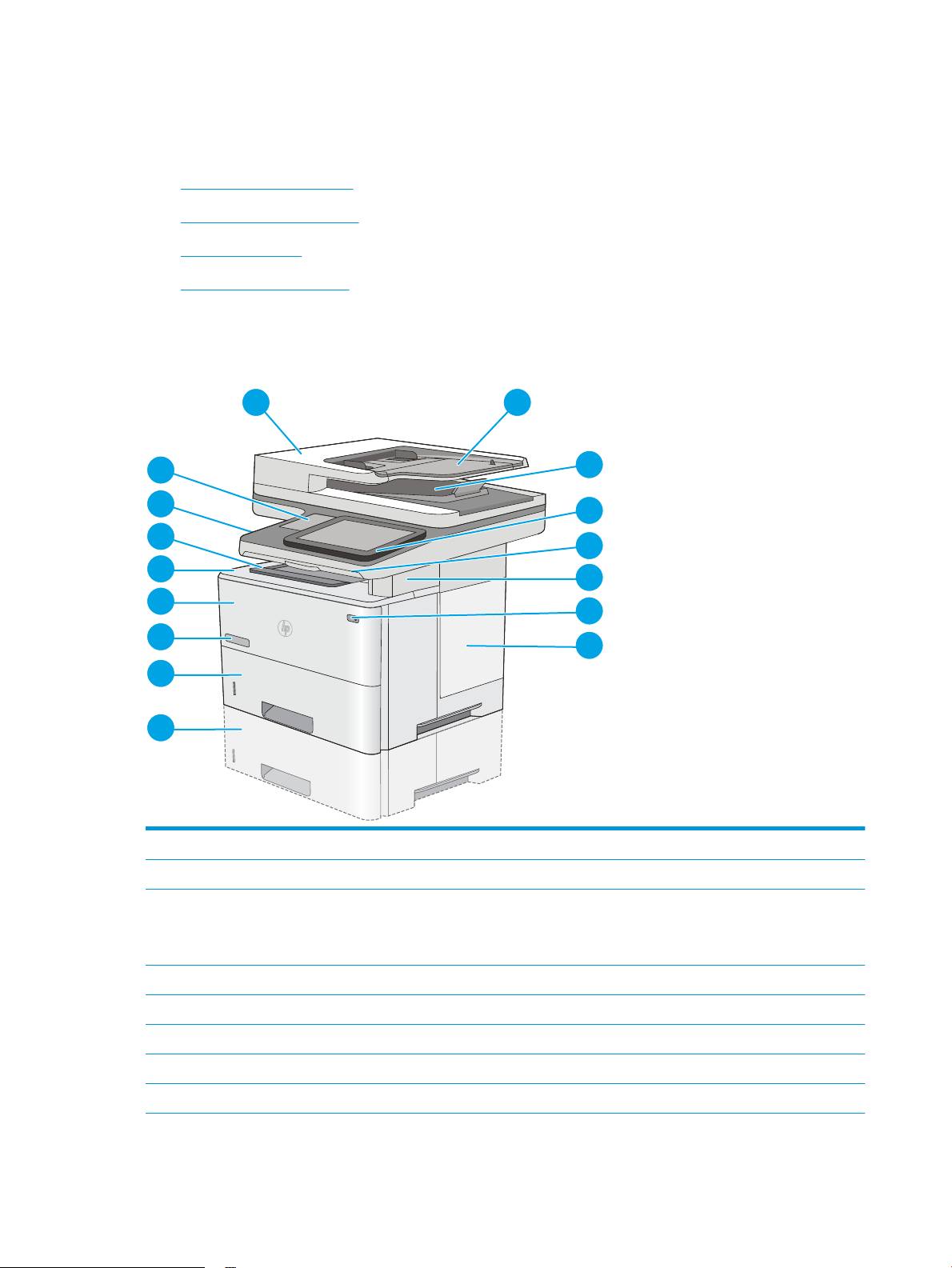
Modos de exibição da impressora
15
1 2
3
4
5
7
6
8
16
14
13
12
11
9
10
Localize os principais recursos na impressora e no painel de controle.
●
Vista frontal da impressora
●
Vista traseira da impressora
●
Portas de interface
●
Vista do painel de controle
Vista frontal da impressora
Localize os recursos na parte frontal da impressora.
1 Tampa do alimentador de documentos (acesso para desobstruir congestionamentos)
2 Bandeja de entrada do alimentador de documentos
3 Compartimento de saída do alimentador de documentos
NOTA: Ao colocar papel longo no alimentador de documentos, estenda a parada do papel no lado direito do compartimento
de saída.
4 Painel de controle com tela sensível ao toque colorida (inclina-se para facilitar a visualização)
5 Teclado físico (somente modelo c). Puxe o teclado para usá-lo.
6 Grampeador prático (somente modelo c)
7 Botão liga/desliga
8 Tampa do formatador
4 Capítulo 1 Visão geral da impressora PTWW
Page 17
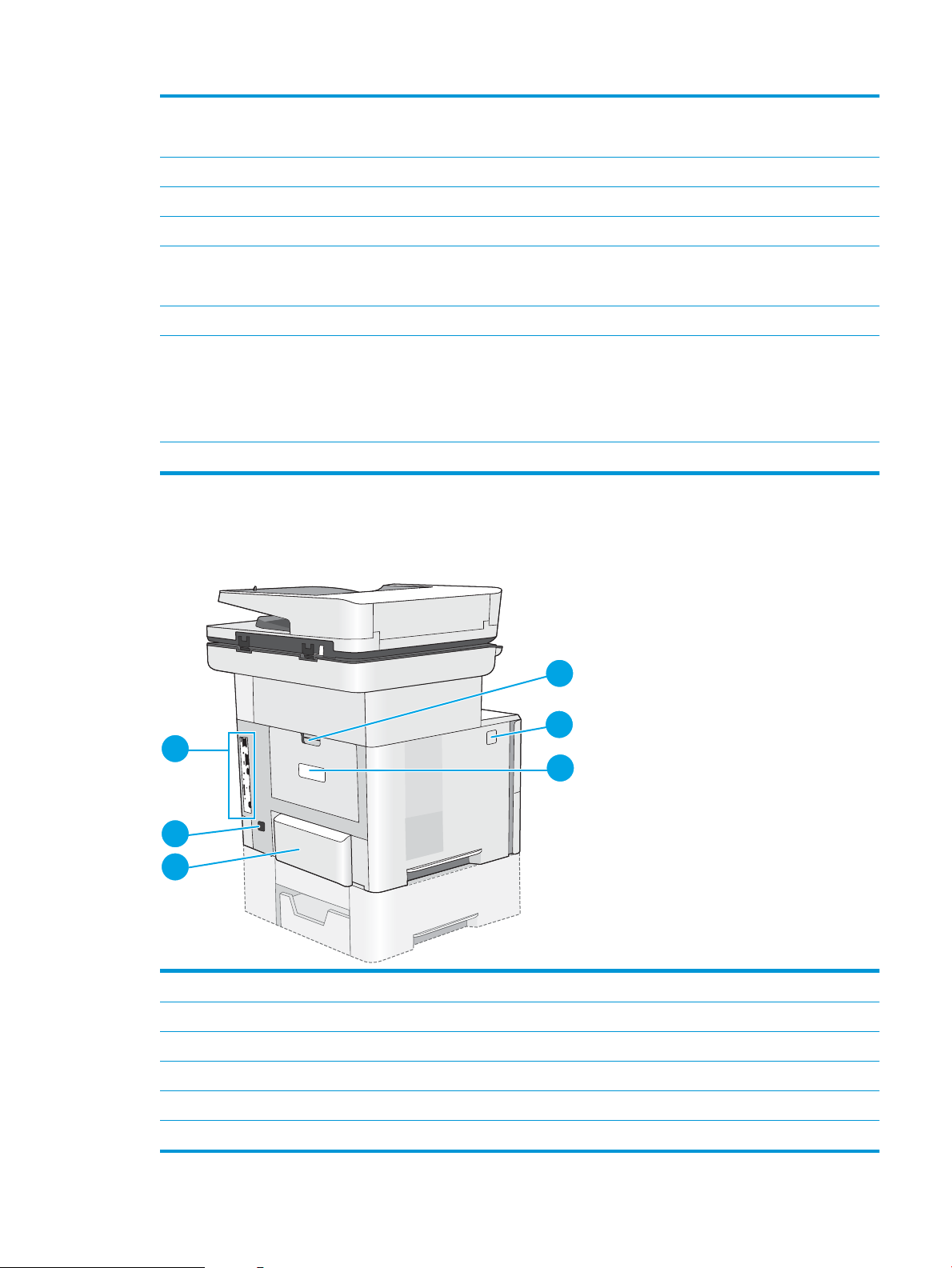
9 Alimentador opcional de papel 1 x 550 folhas (Bandeja 3)
1
2
6
5
4
3
NOTA: Cada modelo de impressora aceita até três alimentadores para 550 folhas opcionais (Bandejas 3, 4 e 5).
10 Bandeja 2
11 Nome do modelo
12 Bandeja 1
13 Tampa superior (acesso ao cartucho de toner)
NOTA: O botão para libertação da tampa superior está no lado esquerdo da impressora.
14 Compartimento de saída padrão
15 Porta USB de fácil acesso (no lado esquerdo do suporte de painel de controle)
Insira uma unidade ash USB para impressão ou digitalização sem um computador ou para atualizar o rmware da
impressora.
NOTA: Um administrador deve ativar essa porta antes do uso.
16 Porta embutida de integração de hardware (para conectar dispositivos de terceiros e acessórios)
Vista traseira da impressora
Localize os recursos na parte traseira da impressora.
1 Porta traseira (acesso para remover atolamentos)
2 Botão de liberação da tampa superior
3 Etiqueta com número de série e número do produto
4 Capa de poeira da Bandeja 2 (para impressão em papel tamanho ofício)
5 Conexão de energia
6 Formatador (contém as portas de interface)
PTWW Modos de exibição da impressora 5
Page 18
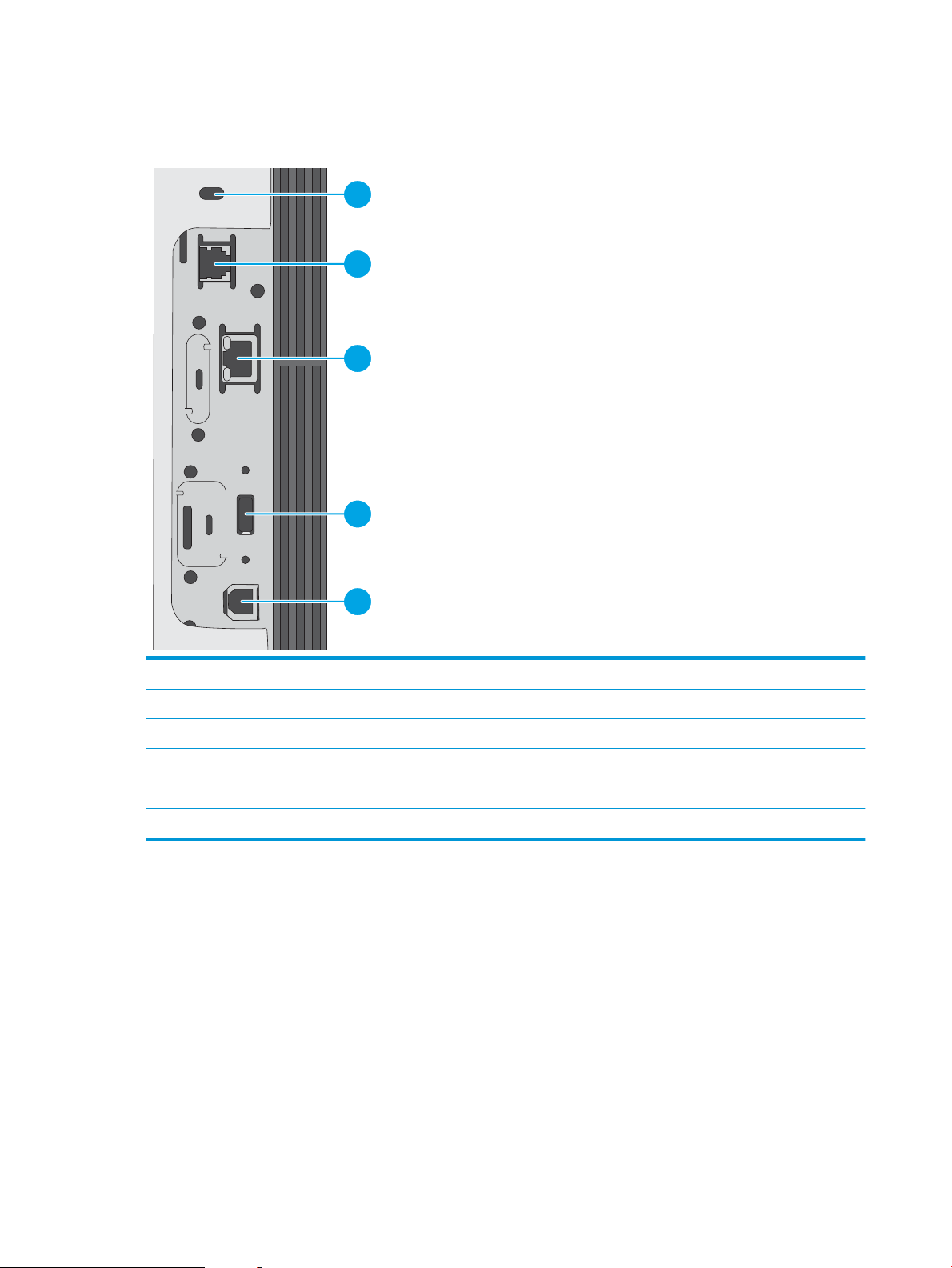
Portas de interface
1
2
3
4
5
Localize as portas de interface no formatador da impressora.
1 Slot para uma trava de segurança tipo cabo
2 Porta de fax (somente o modelo c. A porta é coberta para os modelos dn).
3 Porta de rede Ethernet (RJ-45) de rede local (LAN)
4 Porta USB para conectar dispositivos USB externos (essa porta pode estar fechada)
NOTA: Para obter uma impressão USB com fácil acesso, use a porta USB perto do painel de controle.
5 Porta de impressão USB 2.0 de alta velocidade
6 Capítulo 1 Visão geral da impressora PTWW
Page 19
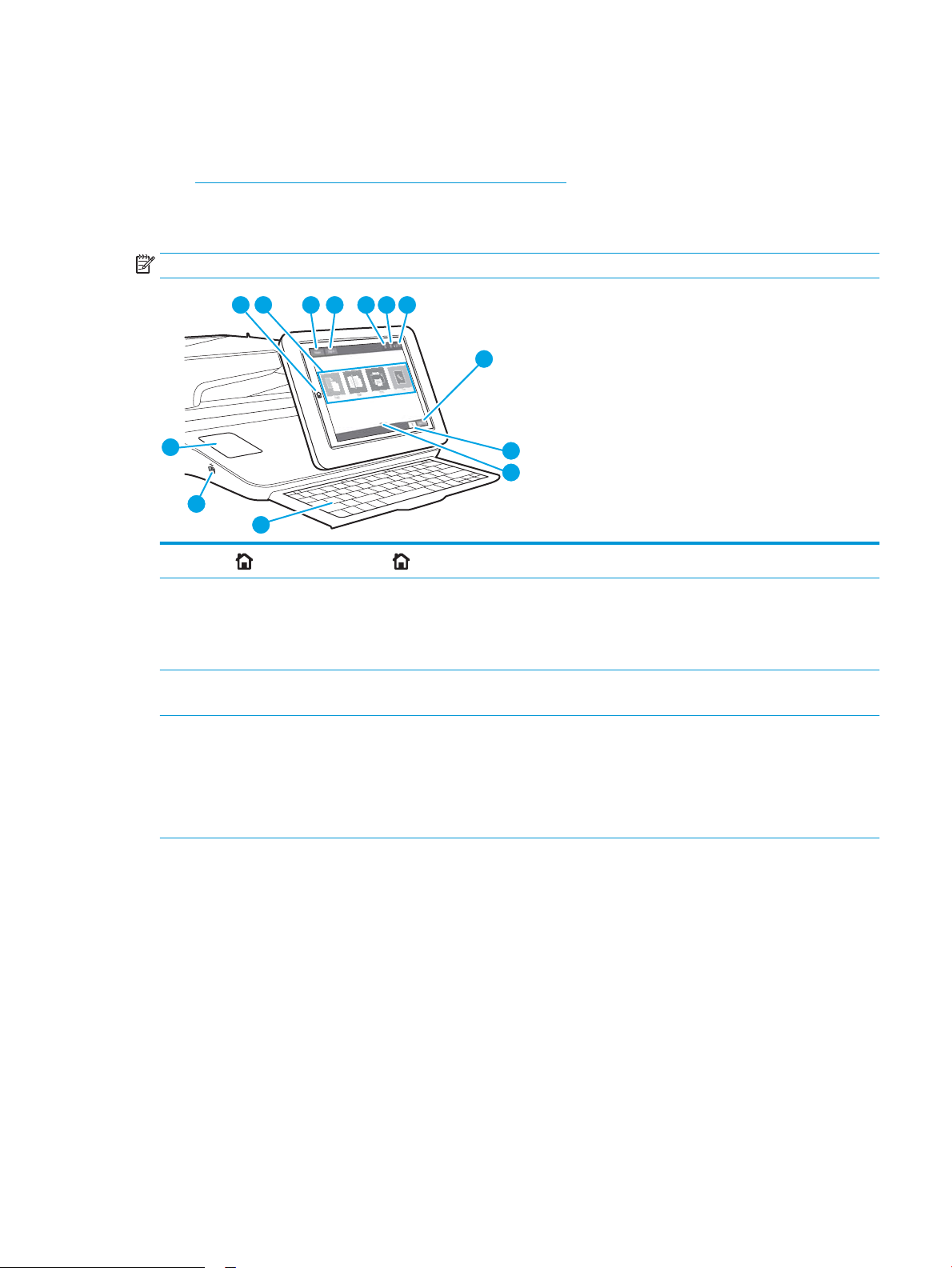
Vista do painel de controle
3 4
2
1
5 6 7
8
9
10
12
13
11
O painel de controle permite o acesso aos recursos da impressora e indica seu status atual.
●
Como usar o painel de controle com tela sensível ao toque
Volte para a tela inicial a qualquer momento ao tocar no botão Início no lado esquerdo do painel de controle da
impressora, ou toque no botão Início no canto superior esquerdo da maioria das telas.
NOTA: Os recursos exibidos na tela inicial podem variar, dependendo da conguração da impressora.
1
Botão Aperte o para voltar à tela Início da impressora a qualquer momento.
2 Área de aplicativos Selecione qualquer um dos ícones para abrir o aplicativo. Deslize as laterais da tela para acessar mais
aplicativos.
NOTA: Os aplicativos disponíveis variam de acordo com a impressora. O administrador pode denir os
aplicativos que são exibidos e a ordem em que aparecem.
3 Botão Redenir Toque no botão Redenir para desfazer as alterações, liberar a impressora de um estado pausado,
exibir erros ocultos e restaurar as congurações padrão (incluindo o idioma e layout do teclado).
4 Botão Login ou Logout Selecione o botão Login para abrir a tela de Login.
Selecione o botão Logout para fazer logout da impressora. A impressora restaura todas as opções para
as congurações padrão.
NOTA: Este botão é exibido somente se o administrador congurou a impressora para exigir
permissões de acesso aos recursos.
PTWW Modos de exibição da impressora 7
Page 20
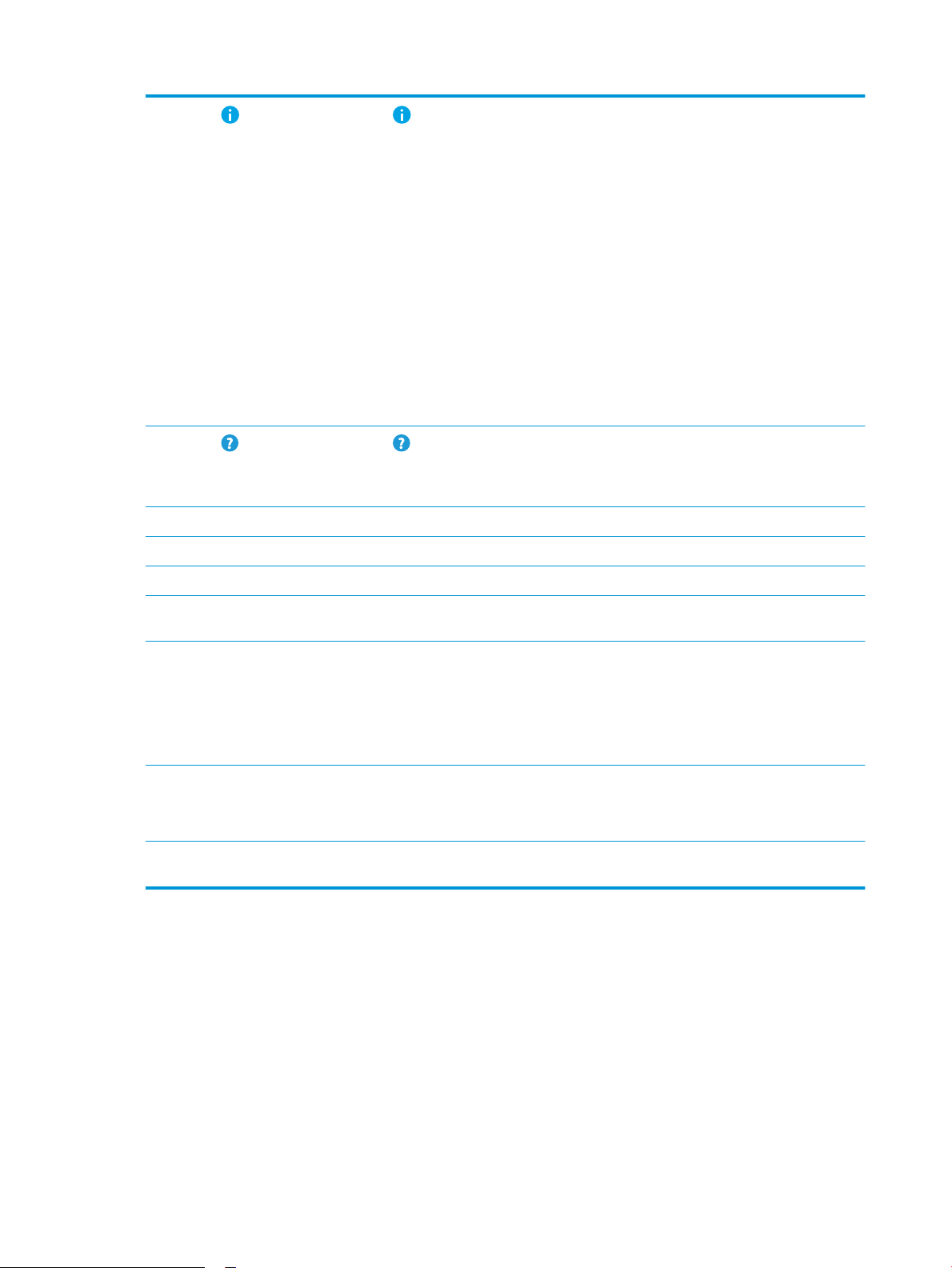
5
Botão Selecione o para acessar uma tela que fornece acesso a vários tipos de informações da impressora.
Selecione os botões na parte inferior da tela para ver as seguintes informações:
● Idioma do mostrador: Altere a conguração de idioma nessa tela.
● Modo inativo: Coloque a impressora no modo de inatividade nessa tela.
● Wi-Fi Direct: Para exibir informações sobre como conectar-se diretamente à impressora
utilizando um telefone, tablet ou outro dispositivo com Wi-Fi.
● Wireless: Use esta tela para exibir e alterar as congurações de conexão sem o (alguns modelos
requerem um acessório sem o opcional).
● Ethernet: Use esta tela para exibir e alterar as congurações de conexão Ethernet.
● HP Web Services: Encontre informações para conectar-se e imprimir na impressora usando o HP
Web Services (ePrint).
● Número do fax: Exiba o número de fax da impressora (para modelos f e z e para o modelo dn,
somente quando o acessório de fax opcional estiver instalado).
6
Botão Selecione o para abrir o sistema de ajuda incorporado.
O sistema fornece uma lista de tópicos da ajuda ou as informações sobre um tópico ao usar a tela
Início, um aplicativo, uma opção ou um recurso.
7 Hora atual Exibe a hora atual.
8 Botão Copiar Selecione o botão Copiar para iniciar o trabalho de cópia.
9 Contagem de cópias O campo Cópias indica o número de cópias para o qual a impressora está congurada para produzir.
10 Indicador de página da
tela inicial
11 Teclado
(somente modelo c)
12 Porta USB de fácil acesso Insira uma unidade ash USB para impressão ou digitalização sem um computador ou para atualizar o
13 Placa de integração de
hardware
A tela inicial tem várias páginas. Esse ícone indica o número de páginas e a página que está atualmente
ativa. Deslize as laterais da tela para rolar entre as páginas.
Esta impressora inclui um teclado físico. As teclas são mapeadas para um idioma da mesma forma que
o teclado virtual no painel de controle da impressora é mapeado. Toda vez que o layout de teclado do
teclado virtual mudar, as teclas do teclado físico serão remapeadas para corresponder às novas
congurações.
NOTA: Em alguns locais, a impressora vem com sobreposições de teclado adesivas para personalizar
as teclas para idiomas diferentes.
rmware da impressora.
NOTA: Um administrador deve ativar essa porta antes do uso.
Para conectar acessórios e dispositivos de terceiros.
Como usar o painel de controle com tela sensível ao toque
Use os seguintes procedimentos para usar o painel de controle com tela sensível ao toque do produto.
8 Capítulo 1 Visão geral da impressora PTWW
Page 21
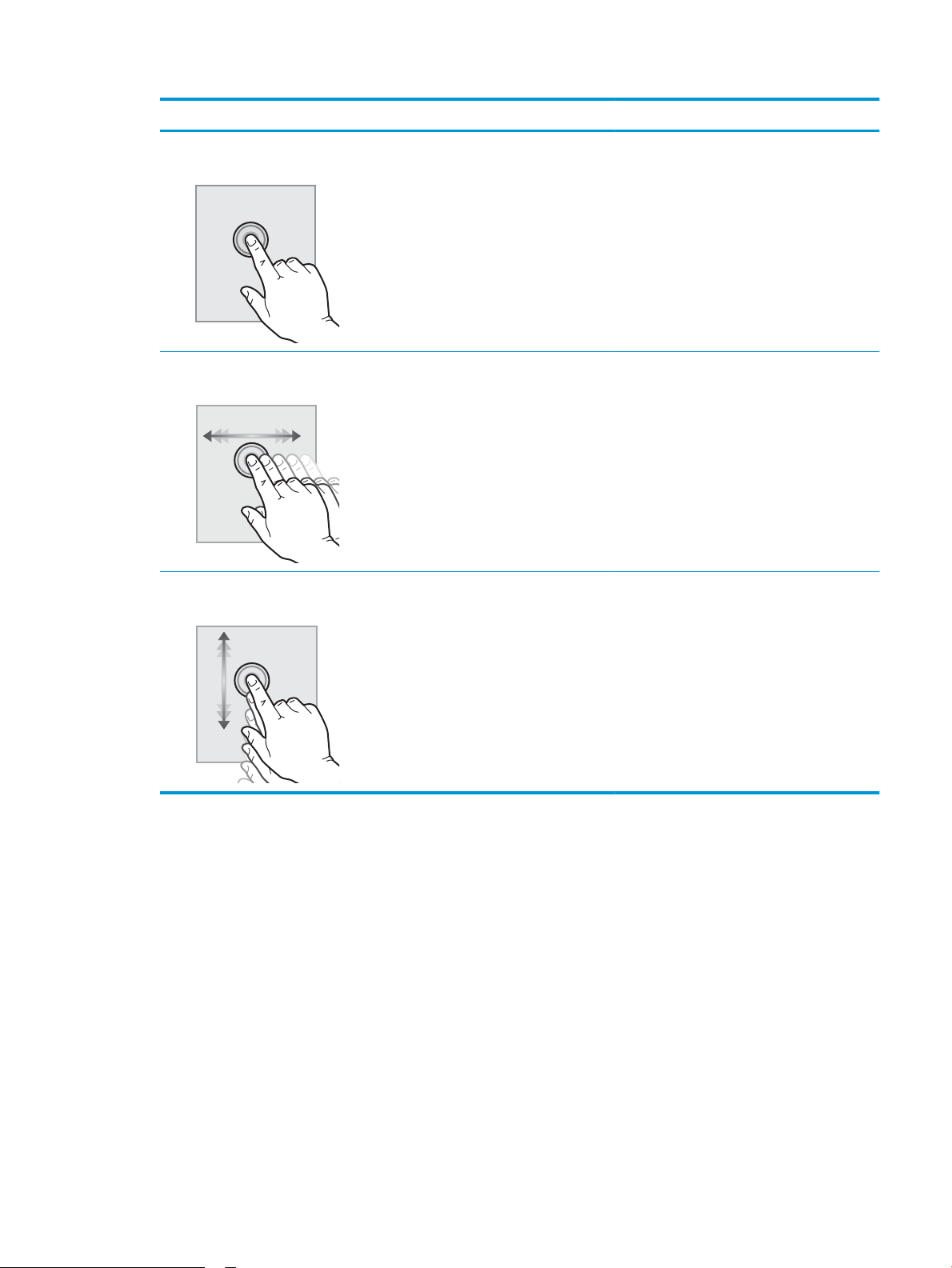
Ação Descrição Exemplo
Toque Toque em um item da tela para selecioná-lo ou
para abrir o menu relacionado. Além disso,
quando estiver passando pelos menus, toque
rapidamente na tela para interromper a rolagem.
Deslizar Toque na tela e mova o dedo horizontalmente
para rolar a tela para os lados.
Rolagem Toque na tela e mova o dedo verticalmente para
rolar a tela para cima e para baixo. Quando
estiver passando pelos menus, toque
rapidamente na tela para interromper a rolagem.
Toque no ícone Congurações para abrir o
aplicativo Congurações.
Deslize até o aplicativo Congurações ser
exibido.
Role pelo aplicativo Congurações.
PTWW Modos de exibição da impressora 9
Page 22
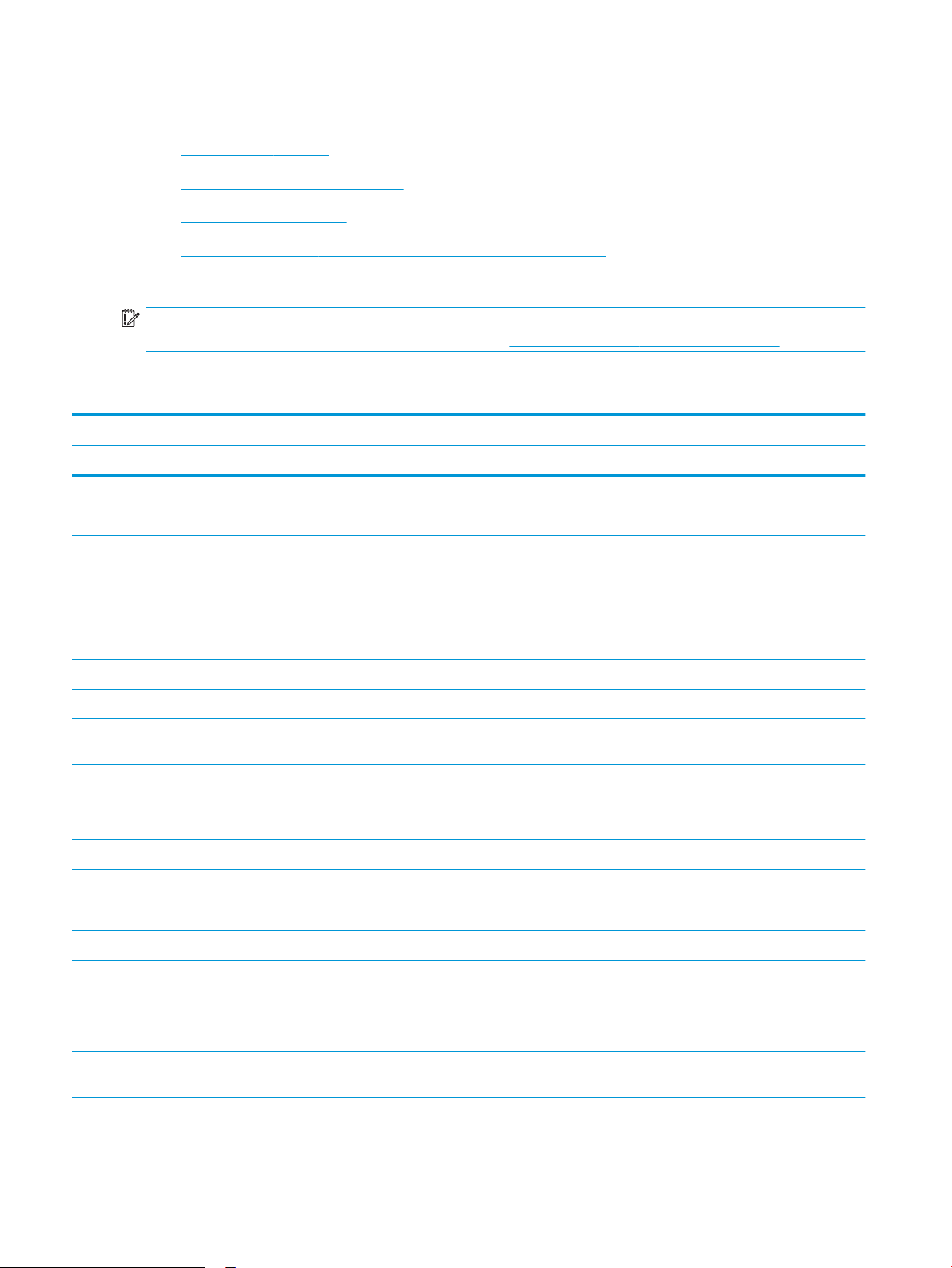
Especicações da impressora
●
Especicações técnicas
●
Sistemas operacionais compatíveis
●
Dimensões da impressora
●
Consumo de energia, especicações elétricas e emissões acústicas
●
Intervalo operacional-do ambiente
IMPORTANTE: As especicações a seguir estão corretas no momento da publicação, mas estão sujeitas a
alterações. Para obter mais informações atuais, consulte http://www.hp.com/support/ljE52645mfp.
Especicações técnicas
Nome do modelo E52645dn Flow E52645c
Número do produto 1PS54A 1PS55A
Manuseio de papel Bandeja 1 (capacidade para 100 folhas) Incluído Incluído
Bandeja 2 (capacidade para 550 folhas) Incluído Incluído
Bandeja 3 (capacidade para 550 folhas)
NOTA: A impressora está limitada a um
total de cinco bandejas de entrada,
incluindo a combinação de bandeja MP,
cassete principal e empilhável. Entrada
máxima de 2.300 páginas.
Grampeador prático Não disponível Incluído
Impressão duplex automática Incluído Incluído
Conectividade Conexão LAN Ethernet 10/100/1000 com
IPv4 e IPv6
USB 2.0 de alta velocidade Incluído Incluído
Servidor de impressão para conectividade
de rede sem o
Porta USB para impressão imediata Incluído Incluído
Porta de integração de hardware para
conectar dispositivos de terceiros e
acessórios
Portas USB internas HP Opcional Opcional
Acessório HP Jetdirect 3100w BLE/NFC/
Wireless
Opcional Opcional
Incluído Incluído
Opcional Opcional
Incluído Incluído
Opcional Opcional
Acessório do servidor de impressão HP
Jetdirect 2900nw para conexão sem o
Bluetooth de Baixa Energia (BLE) Wi-Fi
Direto
Opcional Opcional
Não disponível Não disponível
10 Capítulo 1 Visão geral da impressora PTWW
Page 23
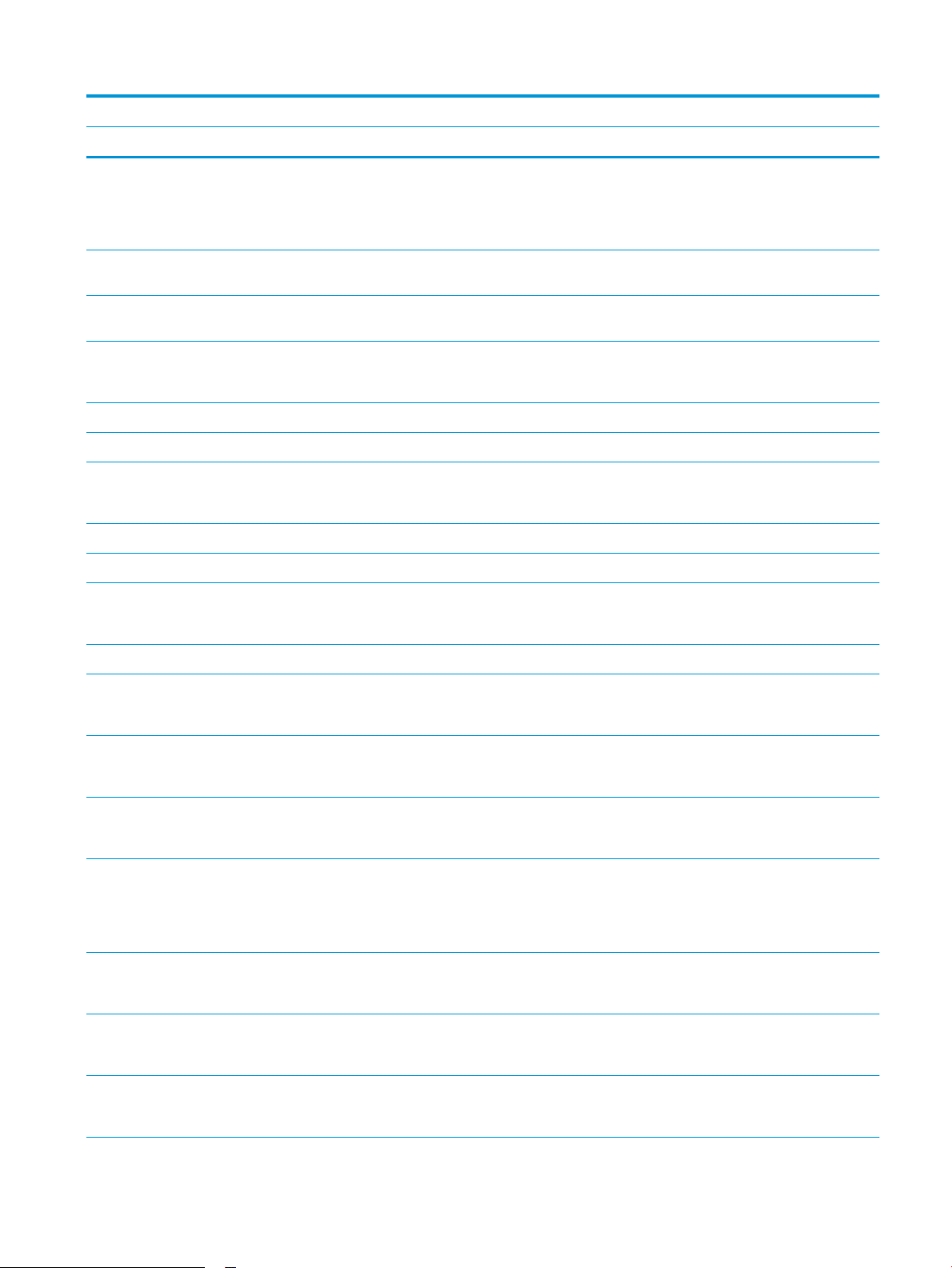
Nome do modelo E52645dn Flow E52645c
Número do produto 1PS54A 1PS55A
Memória Memória base de 1,75 GB
NOTA: A memória base é expansível até
3,75 GB adicionando um módulo de
memória DIMM.
Armazenamento em massa MultiMedia Controller (eMMC) de 16 GB
incorporado
Disco rígido seguro de alto desempenho HP
de 500 GB
Segurança Módulo HP Trusted Platform para
criptograa de todos os dados que passam
pela impressora
Visor e teclado do painel de controle Painel de controle da tela de toque colorida Incluído Incluído
Teclado físico Não disponível Incluído
Impressão Imprime 45 páginas por minuto (ppm) em
papel Carta e 43 ppm em papel tamanho
A4
Impressão USB Incluído Incluído
Impressão móvel/nuvem Não disponível Não disponível
Armazena trabalhos na memória da
impressora para imprimir mais tarde ou em
modo privado
Incluído Incluído
Incluído Não disponível
Opcional Incluído
Incluído Incluído
Incluído Incluído
Não disponível Não disponível
Fax Opcional Opcional
Copiar e digitalizar Copia 45 páginas por minuto (ppm) em
papel Carta e 40 ppm em papel tamanho
A4
Alimentador de documentos, 100 páginas,
com digitalização cabeça dupla; cópia e
digitalização duplex em passada única
Tecnologias HP EveryPage incluindo
detecção ultrassônica para seleção de
várias folhas
O reconhecimento óptico de caracteres
(OCR) incorporado oferece a capacidade de
converter páginas impressas em texto que
pode ser editado ou pesquisado usando um
computador
Recurso de etiqueta SMART, fornece
detecção de borda do papel para recorte de
página automático
Orientação automática de página para
páginas com pelo menos 100 caracteres de
texto
O ajuste automático de tom ajusta o
contraste, o brilho e a remoção do fundo de
cada página
Incluído Incluído
Incluído Incluído
Não disponível Incluído
Não disponível Incluído
Não disponível Incluído
Não disponível Incluído
Não disponível Incluído
PTWW Especicações da impressora 11
Page 24
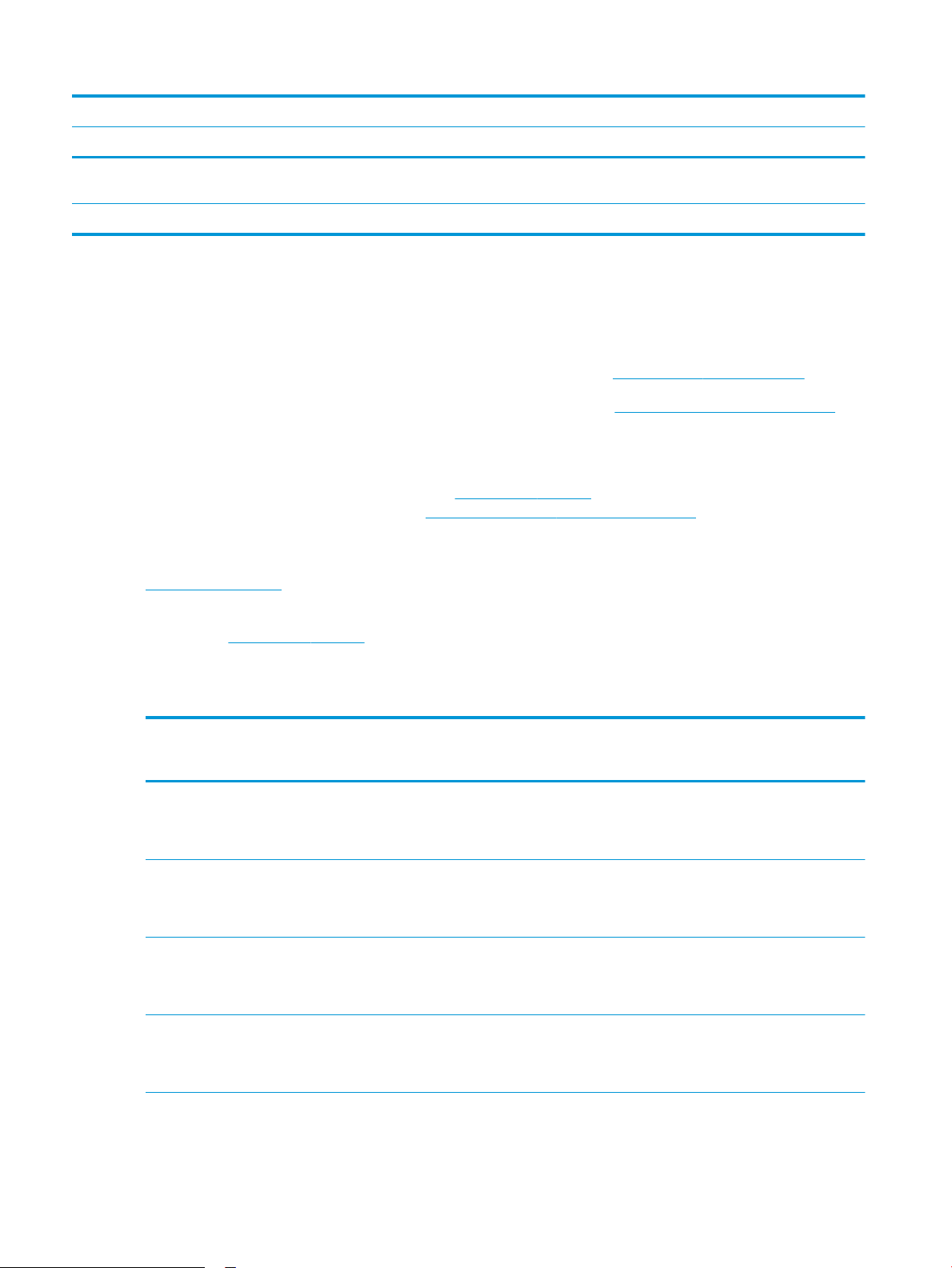
Nome do modelo E52645dn Flow E52645c
Número do produto 1PS54A 1PS55A
Envio digital Envia documentos para E-mail, USB e
pastas compartilhadas em uma rede
Enviar documentos para o SharePoint® Não disponível Incluído
Sistemas operacionais compatíveis
Use as seguintes informações para garantir a compatibilidade da impressora com seu sistema operacional do
computador.
Linux: Para obter informações e drivers de impressora para Linux, acesse www.hp.com/go/linuxprinting.
UNIX: Para obter informações e drivers de impressora para UNIX®, acesse www.hp.com/go/unixmodelscripts.
As seguintes informações aplicam-se a drivers de impressão HP PCL 6 para Windows especícos da impressora,
drivers de impressão HP para macOS e ao instalador de software.
Windows: Faça o download do HP Easy Start em 123.hp.com/LaserJet, para instalar o driver de impressão HP.
Ou vá para o site de suporte da impressora, http://www.hp.com/support/ljE52645mfp, para baixar o driver de
impressão ou o instalador de software de modo a instalar o driver de impressão da HP
macOS: Esta impressora oferece suporte a computadores Mac. Faça o download do HP Easy Start no site
123.hp.com/LaserJet ou na página Suporte da Impressora e depois use o HP Easy Start para instalar o driver de
impressão HP.
Não disponível Incluído
1. Acesse 123.hp.com/LaserJet.
2. Siga as etapas fornecidas para fazer o download do software da impressora.
Tabela
1-1 Sistemas operacionais e drivers de impressão suportados
Sistema operacional Driver de impressão instalado (para
Windows, ou o instalador na Web para
macOS)
Windows 7 de 32 e 64 bits O driver de impressão "HP PCL 6", especíco
para impressoras, foi instalado nesse
sistema operacional como parte da
instalação do software.
Windows 8 de 32 e 64 bits O driver de impressão "HP PCL 6", especíco
para impressoras, foi instalado nesse
sistema operacional como parte da
instalação do software.
Windows 8.1 de 32 e 64 bits O driver de impressão "HP PCL-6" V4,
especíco da impressora, foi instalado
nesse sistema operacional como parte da
instalação do software.
Windows 10 de 32 e 64 bits O driver de impressão "HP PCL-6" V4,
especíco da impressora, foi instalado
nesse sistema operacional como parte da
instalação do software.
Observações
Suporte ao Windows 8 RT é fornecido por
meio do Microsoft IN OS, Versão 4, driver de
32 bits.
Suporte ao Windows 8.1 RT é fornecido por
meio do Microsoft IN OS, Versão 4, driver de
32 bits.
12 Capítulo 1 Visão geral da impressora PTWW
Page 25
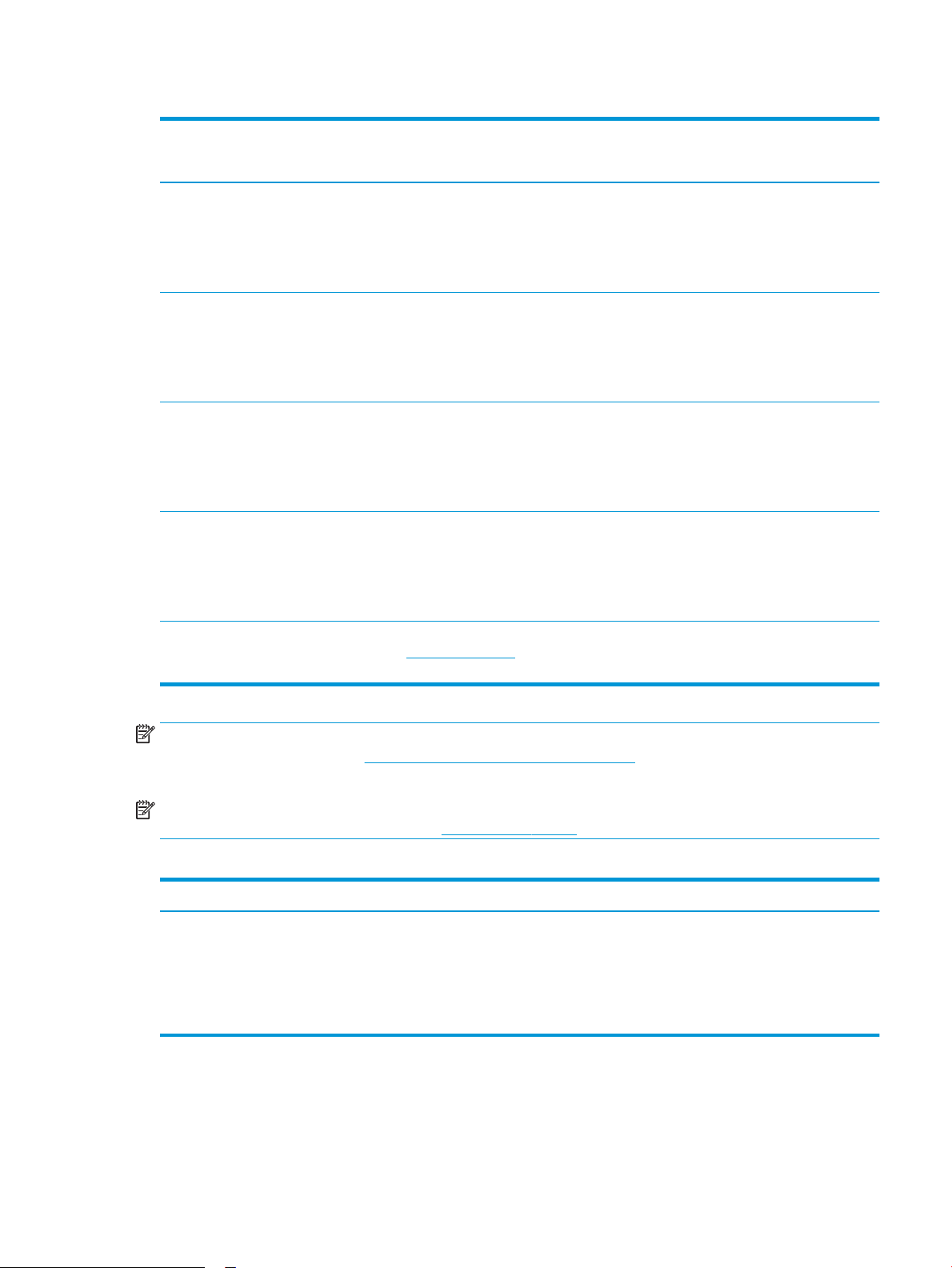
Tabela 1-1 Sistemas operacionais e drivers de impressão suportados (continuação)
Sistema operacional Driver de impressão instalado (para
Windows, ou o instalador na Web para
macOS)
Windows Server 2008 R2, SP 1, 64 bits O driver de impressão PCL 6 especíco de
impressoras está disponível para download
no site de suporte da impressora. Faça
download do driver e, em seguida, use a
ferramenta Adicionar Impressora da
Microsoft para instalá-lo.
Windows Server 2012, 64 bits O driver de impressão PCL 6 especíco de
impressoras está disponível para download
no site de suporte da impressora. Faça
download do driver e, em seguida, use a
ferramenta Adicionar Impressora da
Microsoft para instalá-lo.
Windows Server 2012 R2, 64 bits O driver de impressão PCL 6 especíco de
impressoras está disponível para download
no site de suporte da impressora. Faça
download do driver e, em seguida, use a
ferramenta Adicionar Impressora da
Microsoft para instalá-lo.
Windows Server 2016, 64 bits O driver de impressão PCL 6 especíco de
impressoras está disponível para download
no site de suporte da impressora. Faça
download do driver e, em seguida, use a
ferramenta Adicionar Impressora da
Microsoft para instalá-lo.
Observações
macOS 10.12 Sierra, macOS 10.13 High
Sierra
Faça o download do HP Easy Start em
123.hp.com/LaserJet e use-o para instalar o
driver de impressão.
NOTA: Sistemas operacionais compatíveis podem mudar. Para obter uma lista atualizada dos sistemas
operacionais compatíveis, visite http://www.hp.com/support/ljE52645mfp e acesse a ajuda integral da HP para a
impressora.
NOTA: Para obter mais detalhes sobre sistemas operacionais do cliente e do servidor e para obter suporte do
driver HP UPD para esta impressora, acesse www.hp.com/go/upd. Em Informações adicionais, clique nos links.
Tabela 1-2 Requisitos mínimos de sistema
Windows macOS
● Conexão de Internet
● Conexão USB dedicada 1.1 ou 2.0 ou uma conexão de rede
● 2 GB de espaço disponível no disco rígido
● 1 GB RAM (32 bits) ou 2 GB de RAM (64 bits)
● Conexão de Internet
● Conexão USB dedicada 1.1 ou 2.0 ou uma conexão de rede
● 1,5 GB de espaço disponível no disco rígido
PTWW Especicações da impressora 13
Page 26
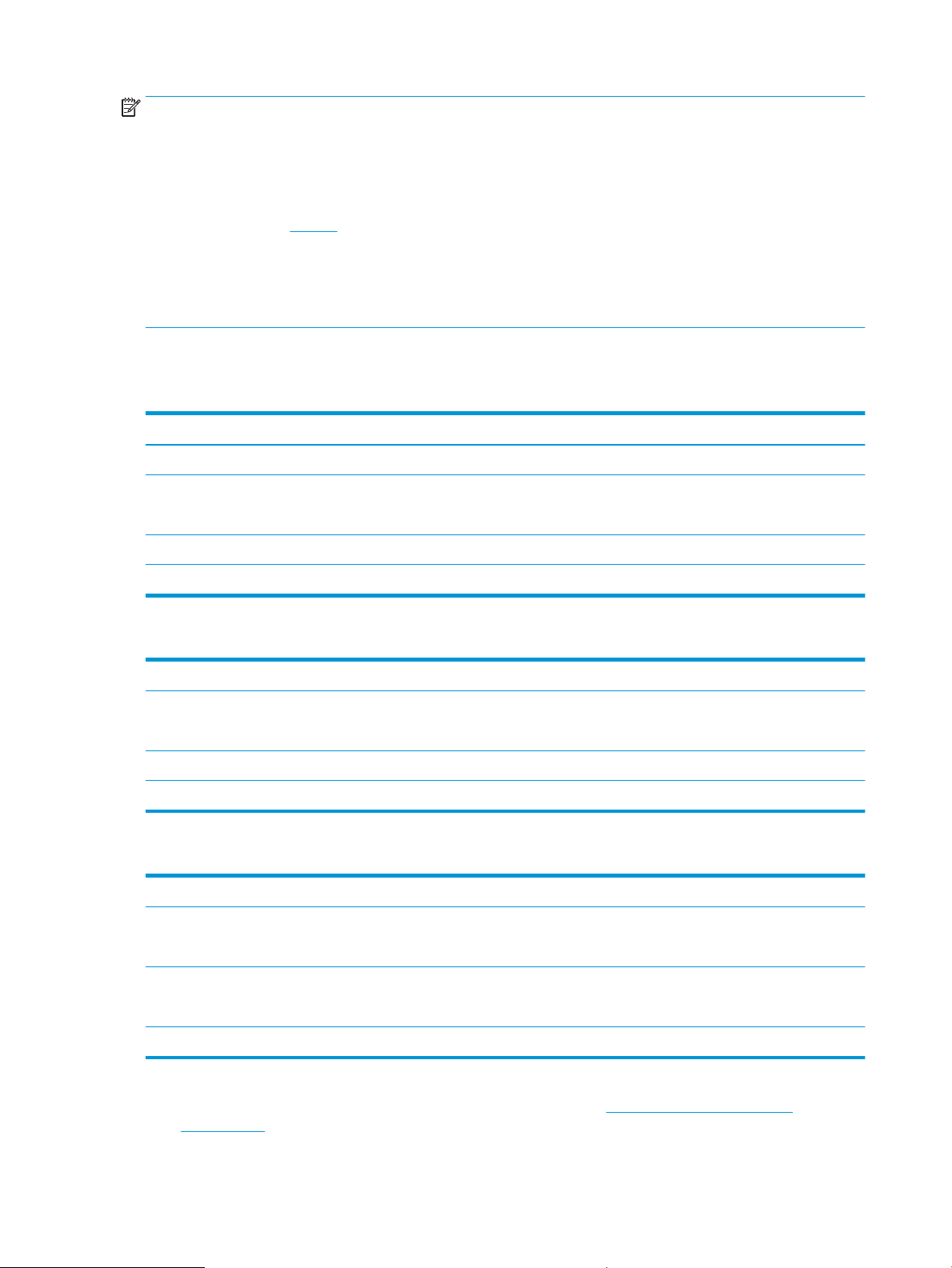
NOTA: O instalador do software Windows instala o serviço HP Smart Device Agent Base. O arquivo tem menos
de 100 kb. Sua função é apenas vericar se há impressoras conectadas via USB por hora. Nenhum dado é
coletado. Se uma impressora USB for encontrada, ele tentará localizar uma instância do JetAdvantage
Management Connector (JAMc) na rede. Se um JAMc for encontrado, o HP Smart Device Agent Base será
atualizado com segurança para um agente de dispositivo Smart completo no JAMc, o que permitirá que páginas
impressas sejam contabilizadas para uma conta do Managed Print Services (MPS). Os pacotes da Web somente
de driver baixados em hp.com para a impressora e instalados por meio do assistente Adicionar Impressora não
instalam esse serviço.
Para desinstalar o serviço, abra o Painel de Controle do Windows, selecione Programas ou Programas e Recursos
e selecione Adicionar/Remover Programas ou Desinstalar um Programa para remover o serviço. O nome do
arquivo é HPSmartDeviceAgentBase.
Dimensões da impressora
Tabela 1-3 Dimensões da impressora de base
Altura 497 mm 750 mm
Impressora totalmente fechada Impressora totalmente aberta
Profundidade Tampa de poeira da Bandeja 2 fechada: 496 mm
Tampa de poeira da Bandeja 2 aberta: 559 mm
Largura 482 mm 482 mm
Peso 23 kg
Tabela 1-4 Dimensões para alimentador de papel para 1 x 550 folhas
Altura 130 mm
Profundidade Bandeja fechada: 376 mm
Bandeja aberta: 569 mm
Largura 410 mm
Peso 1,4 kg
Tabela 1-5 Dimensões para suporte da impressora
Altura 381 mm
Profundidade Porta fechada: 632 mm
Porta aberta e rodízios traseiros girados: 865 mm
674 mm
Largura Porta fechada: 600 mm
Porta aberta e rodízios traseiros girados: 630 mm
Peso 9,0 kg
▲ Valores sujeitos a mudanças. Para obter mais informações, acesse http://www.hp.com/support/
ljE52645mfp.
14 Capítulo 1 Visão geral da impressora PTWW
Page 27
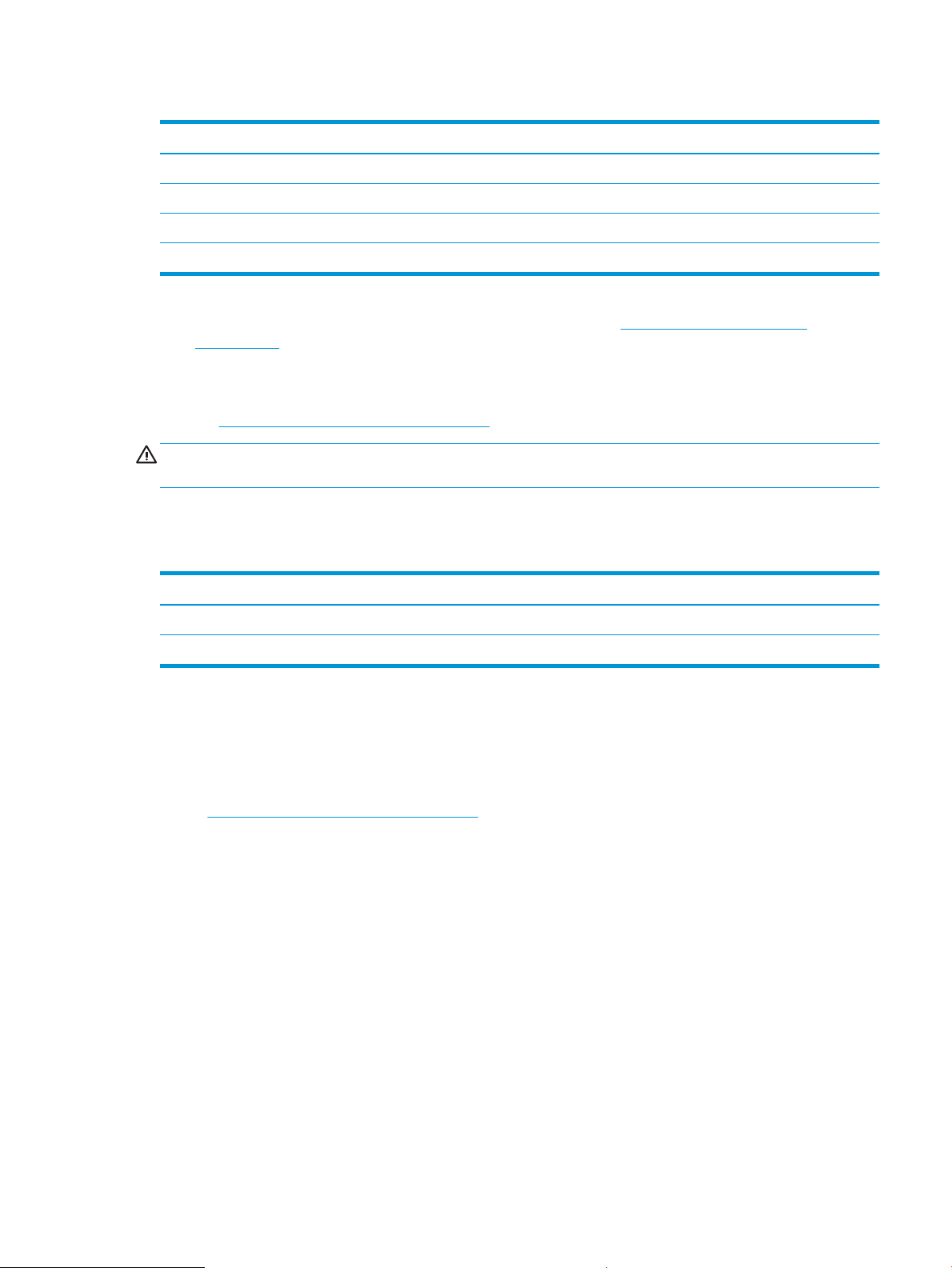
Tabela 1-6 Dimensões da impressora com três alimentadores de papel 1 x 550 folhas e suporte
Impressora totalmente fechada Impressora totalmente aberta
Altura 1268 mm 1521 mm
Profundidade 632 mm 865 mm
Largura 600 mm 630 mm
Peso 36,2 kg
▲ Valores sujeitos a mudanças. Para obter mais informações, acesse http://www.hp.com/support/
ljE52645mfp.
Consumo de energia, especicações elétricas e emissões acústicas
Consulte http://www.hp.com/support/ljE52645mfp para obter informações atualizadas.
CUIDADO: Os requisitos de alimentação são baseados no país/região onde a impressora é vendida. Não
converta as tensões de operação. Isto danica a impressora e invalida a garantia do produto.
Intervalo operacional-do ambiente
Tabela
1-7 Especicações do ambiente operacional
Ambiente Recomendado Permitido
Temperatura 17° a 25°C 15° a 30°C
Umidade relativa 30% a 70% de umidade relativa (UR) 10% a 80% de UR
Conguração do hardware e instalação do software da impressora
Para obter as instruções de conguração básicas, consulte o Guia de Instalação do Hardware que acompanha a
impressora. Para obter instruções adicionais, acesse o Suporte a HP na Web.
Acesse http://www.hp.com/support/ljE52645mfp para obter ajuda completa da HP para a impressora. Localize o
seguinte suporte:
● Instalar e congurar
● Conhecer e usar
● Solucionar problemas
● Fazer download de atualizações de software e rmware
● Participar de fóruns de suporte
● Localizar informações de garantia e regulamentação
PTWW Conguração do hardware e instalação do software da impressora 15
Page 28
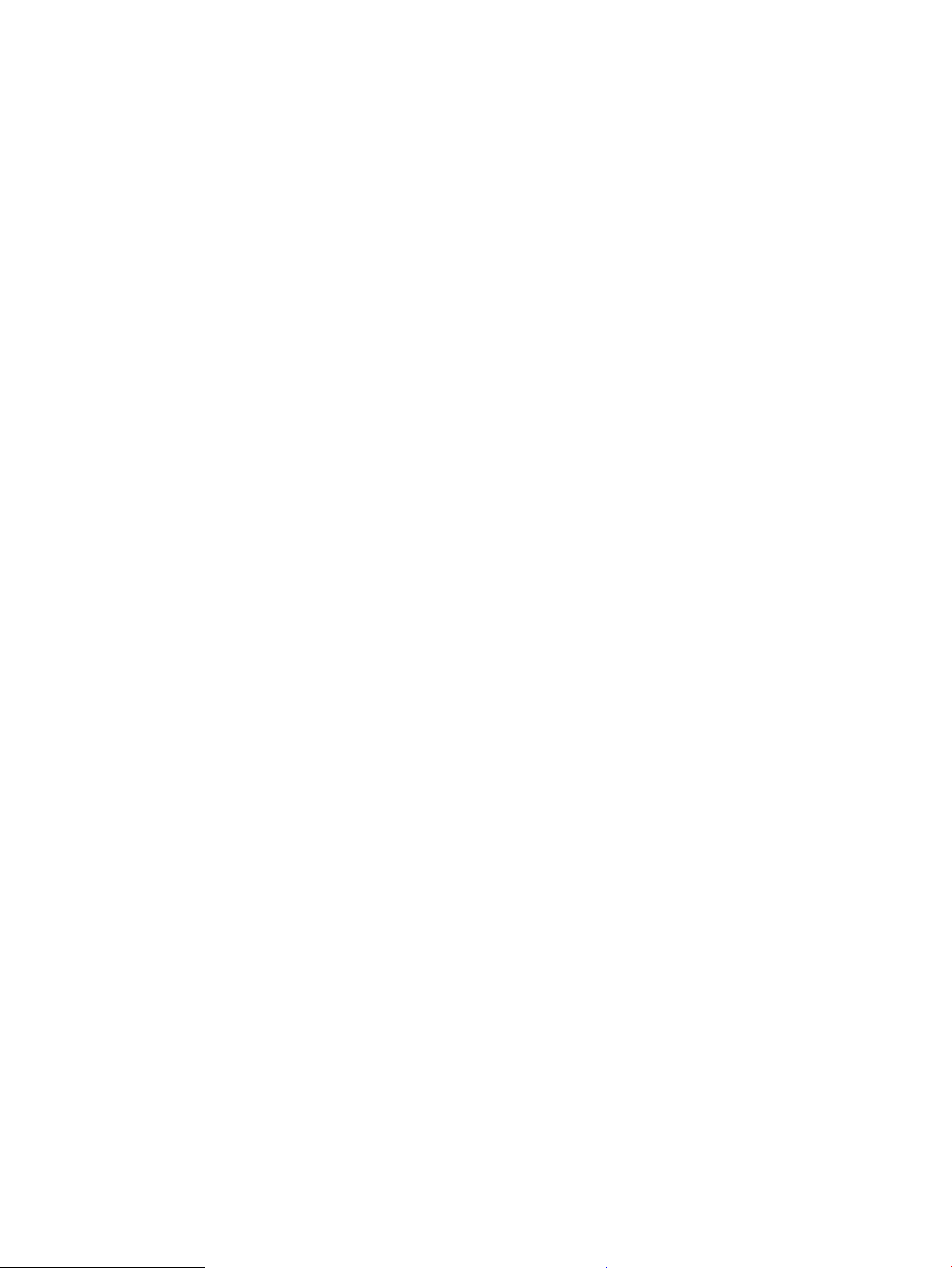
16 Capítulo 1 Visão geral da impressora PTWW
Page 29
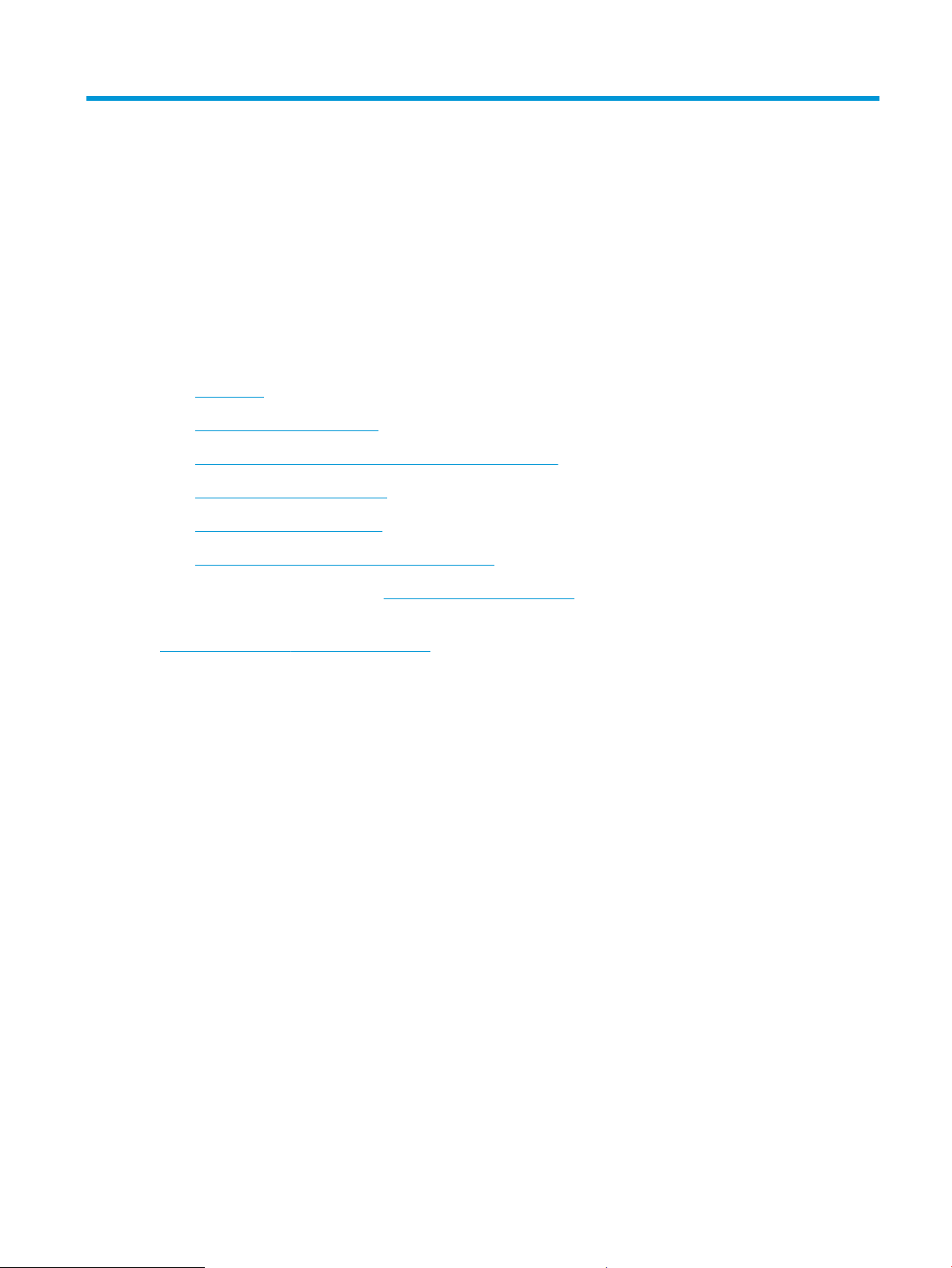
2 Bandejas de papel
Descubra como carregar e usar as bandejas de papel, incluindo como carregar itens especiais, como envelopes e
etiquetas.
●
Introdução
●
Carregue papel na Bandeja 1
●
Colocar papel na Bandeja 2 e nas bandejas de 550 folhas
●
Carregar e imprimir envelopes
●
Carregar e imprimir etiquetas
●
Usar o grampeador prático (modelos c apenas)
Para assistência de vídeo, consulte www.hp.com/videos/LaserJet.
As informações a seguir estão corretas no momento da publicação. Para obter mais informações atuais, consulte
http://www.hp.com/support/ljE52645mfp.
Para obter mais informações:
A ajuda integral da HP para a impressora inclui os seguintes tópicos:
● Instalar e congurar
● Conhecer e usar
● Solucionar problemas
● Fazer download de atualizações de software e rmware
● Participar de fóruns de suporte
● Localizar informações de garantia e regulamentação
Introdução
Cuidado ao carregar as bandejas de papel.
PTWW 17
Page 30
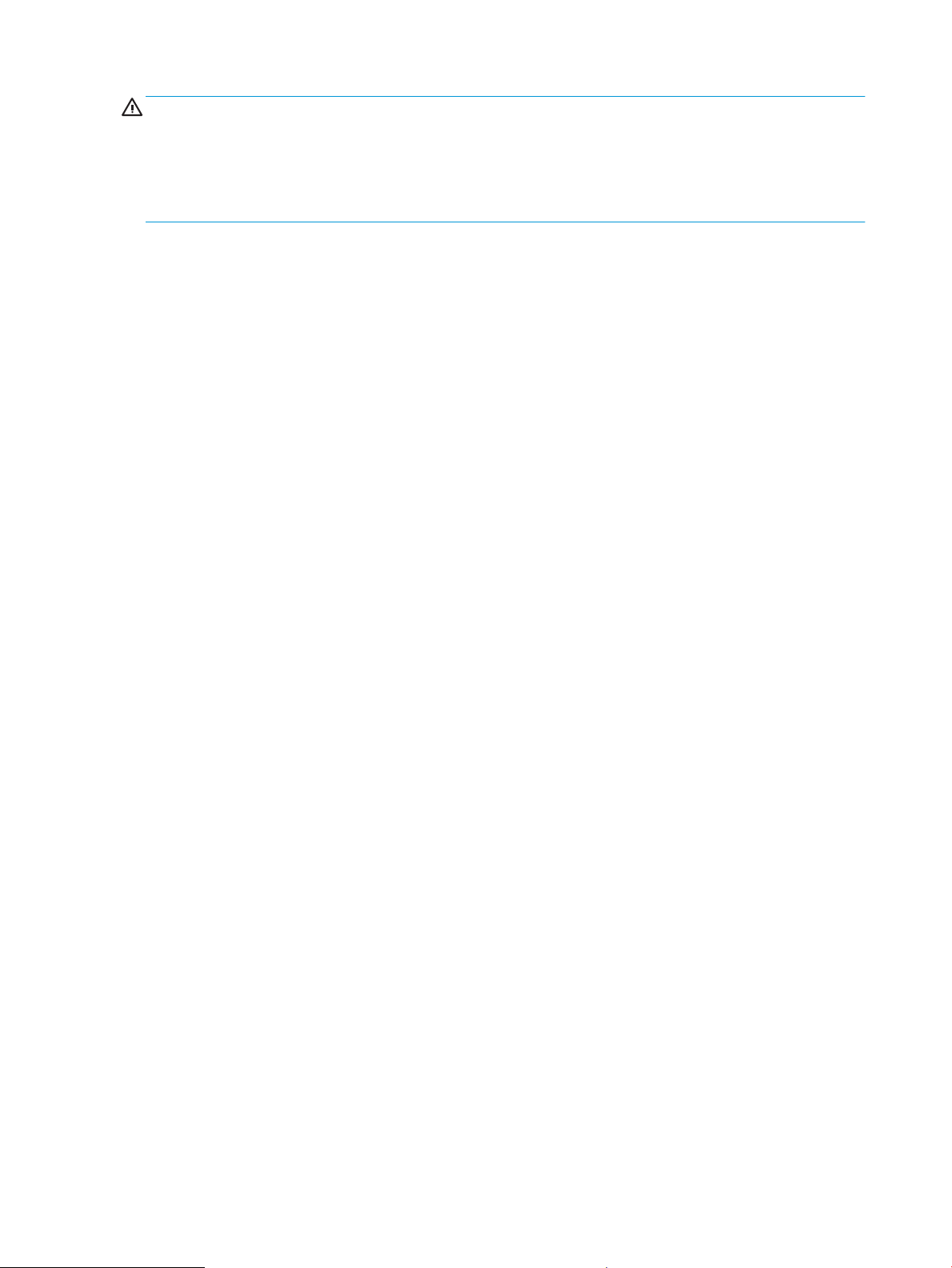
CUIDADO: Não estenda mais de uma bandeja de papel ao mesmo tempo.
Não use a bandeja de papel como um degrau.
Afaste suas mãos da bandeja de papel ao fechá-la.
Todas as bandejas devem estar fechadas quando transportar a impressora.
18 Capítulo 2 Bandejas de papel PTWW
Page 31

Carregue papel na Bandeja 1
As informações a seguir descrevem como colocar papel na Bandeja 1.
●
Carregar a Bandeja 1 (bandeja multiuso) com papel
●
Orientação do papel da Bandeja 1
●
Usar modo de papel timbrado alternativo
Carregar a Bandeja 1 (bandeja multiuso) com papel
Essa bandeja aceita até 100 folhas de papel de 75 g/m2 ou 10 envelopes.
NOTA: Selecionar o tipo de papel correto no driver de impressão antes de imprimir.
CUIDADO: Para evitar atolamentos, nunca adicione nem remova papel da Bandeja 1 durante a impressão.
1. Segure a alça no outro lado da Bandeja 1 e puxe-a
para frente para abri-la.
2. Puxe a extensão da bandeja para apoiar o papel.
PTWW Carregue papel na Bandeja 1 19
Page 32

3. Abra as guias de papel no tamanho correto e,
depois, coloque os papéis na bandeja. Para obter
informações sobre como orientar o papel, consulte
Orientação do papel da Bandeja 1 na página 20.
Verique se o papel se encaixa sob as linhas nas
guias de papel.
NOTA: A altura máxima da pilha é de 10 mm ou
aproximadamente 100 folhas de papel de 75 g/m2.
4. Ajuste as guias laterais de forma que toquem
levemente a pilha de papel, sem dobrá-la.
Orientação do papel da Bandeja 1
Tipo de papel Impressão em um só lado Impressão dúplex e Modo Alternativo de Papel
Timbrado
Papel timbrado, pré-impresso ou perfurado Face para cima
Margem superior entra primeiro na impressora
Face para baixo
Margem inferior entra primeiro na impressora
20 Capítulo 2 Bandejas de papel PTWW
Page 33

Usar modo de papel timbrado alternativo
Use o recurso Modo de papel timbrado alternativo para que você possa colocar papel timbrado ou pré-impresso
na bandeja da mesma forma para todos os trabalhos, esteja você imprimindo em um ou nos dois lados da folha.
Ao usar esse modo, coloque o papel da mesma forma que você faria para a impressão duplex automática.
●
Habilitar o Modo de papel timbrado alternativo usando os menus do painel de controle da impressora
Habilitar o Modo de papel timbrado alternativo usando os menus do painel de controle da impressora
Use o menu Congurações para denir a conguração Modo de Papel Timbrado Alternativo
1. Na tela Início do painel de controle da impressora, abra o menu Congurações.
2. Abra os seguintes menus.
● Copiar/Imprimir ou Imprimir
● Gerenciar bandejas
● Modo de papel timbrado alternativo
3. Selecione a opção Ativado e, em seguida, toque em Salvar ou pressione o botão OK.
PTWW Carregue papel na Bandeja 1 21
Page 34

Colocar papel na Bandeja 2 e nas bandejas de 550 folhas
As seguintes informações descrevem como carregar papel na Bandeja 2 e nas bandejas opcionais de 550 folhas.
●
Colocar papel na Bandeja 2 e nas bandejas de 550 folhas
●
Bandeja 2 e orientação de papel das bandejas de 550 folhas
●
Usar modo de papel timbrado alternativo
NOTA: O procedimento de carregamento de papel nas bandejas de 550 folhas é o mesmo da Bandeja 2.
Somente a Bandeja 2 é exibida aqui.
CUIDADO: Não estenda mais de uma bandeja de papel ao mesmo tempo.
Colocar papel na Bandeja 2 e nas bandejas de 550 folhas
As seguintes informações descrevem como carregar papel na Bandeja 2 e nas bandejas opcionais de 550 folhas.
Essas bandejas aceitam até 550 folhas de papel de 75 g/m
NOTA: O procedimento de carregamento de papel nas bandejas de 550 folhas é o mesmo da Bandeja 2.
Somente a Bandeja 2 é exibida aqui.
NOTA: Não estenda mais de uma bandeja de papel ao mesmo tempo.
1. Abra a bandeja.
NOTA: Não abra essa bandeja enquanto estiver
em uso.
2. Antes de carregar papel, ajuste as guias de largura
do papel apertando as travas de ajuste e
deslizando as guias até o tamanho do papel que
está sendo usado.
2
.
22 Capítulo 2 Bandejas de papel PTWW
Page 35

3. Ajuste a guia de comprimento do papel apertando
B5
11 LTR
14 LGL
14 LGL
a trava de ajuste e deslizando a guia até o
tamanho do papel que está sendo usado.
4. Para colocar papel de tamanho ofício na bandeja,
aperte a alavanca na parte de trás da bandeja que
ca à esquerda do centro e, em seguida, estenda a
bandeja de volta para o tamanho de papel correto.
NOTA: Esta etapa não se aplica a outros
tamanhos de papel.
5. Carregue papel na bandeja. Para obter
informações sobre como orientar o papel, consulte
a Bandeja 2 e orientação de papel das bandejas de
550 folhas na página 24.
NOTA: Não pressione excessivamente as guias do
papel contra a pilha de papel. Ajuste-as aos recuos
ou marcações na bandeja.
NOTA: Para impedir atolamentos, ajuste as guias
do papel no tamanho correto e não encha demais
a bandeja. Certique-se de que o topo da pilha
esteja abaixo do indicador de bandeja cheia,
conforme mostrado na ilustração.
PTWW Colocar papel na Bandeja 2 e nas bandejas de 550 folhas 23
Page 36

6. Feche a bandeja.
X
Y
123
123
7. A mensagem de conguração da bandeja é exibida
no painel de controle da impressora.
8. Se o tamanho e o tipo de papel mostrado não for
correto, selecione Modicar para escolher um
tamanho ou tipo diferente de papel.
Para papel de tamanho personalizado, especique
as dimensões X e Y do papel quando o prompt
aparecer no painel de controle da impressora.
Bandeja 2 e orientação de papel das bandejas de 550 folhas
Tipo de papel Impressão em um só lado Impressão dúplex e Modo Alternativo de Papel
Timbrado
Papel timbrado, pré-impresso ou perfurado Face para baixo
Face para cima
Margem superior na parte frontal da bandeja
Margem inferior na parte frontal da bandeja
24 Capítulo 2 Bandejas de papel PTWW
Page 37

Usar modo de papel timbrado alternativo
Use o recurso Modo de papel timbrado alternativo para que você possa colocar papel timbrado ou pré-impresso
na bandeja da mesma forma para todos os trabalhos, esteja você imprimindo em um ou nos dois lados da folha.
Ao usar esse modo, coloque o papel da mesma forma que você faria para a impressão duplex automática.
●
Habilitar o Modo de papel timbrado alternativo usando os menus do painel de controle da impressora
Habilitar o Modo de papel timbrado alternativo usando os menus do painel de controle da impressora
Use o menu Congurações para denir a conguração Modo de Papel Timbrado Alternativo
1. Na tela Início do painel de controle da impressora, abra o menu Congurações.
2. Abra os seguintes menus.
● Copiar/Imprimir ou Imprimir
● Gerenciar bandejas
● Modo de papel timbrado alternativo
3. Selecione a opção Ativado e, em seguida, toque em Salvar ou pressione o botão OK.
PTWW Colocar papel na Bandeja 2 e nas bandejas de 550 folhas 25
Page 38

Carregar e imprimir envelopes
Use somente a bandeja 1 para imprimir em envelopes. A Bandeja 1 suporta até 10 envelopes.
●
Imprimir envelopes
●
Orientação de envelopes
Imprimir envelopes
Para imprimir envelopes usando a opção de alimentação manual, siga estas etapas para selecionar as
congurações corretas no driver de impressão e, em seguida, carregue os envelopes na bandeja depois de
enviar o trabalho de impressão para a impressora.
1. No programa de software, selecione a opção Imprimir.
2. Selecione a impressora na lista de impressoras e, em seguida, clique no botão Propriedades ou
Preferências para abrir o driver de impressão.
NOTA: O nome do botão varia de acordo com programas de software diferentes.
NOTA: Para acessar esses recursos da tela Inicial do Windows 8 ou 8.1, selecione Dispositivos, Impressora
e, em seguida, selecione a impressora.
3. Clique na guia Papel/qualidade.
4. Na lista suspensa Tamanho do papel, selecione o tamanho correto para os envelopes.
5. Na lista suspensa Tipo de papel, selecione Envelope.
6. Na lista suspensa Fonte de papel, selecione Alimentação manual.
7. Clique no botão OK para fechar a caixa de diálogo Propriedades do documento.
8. Na caixa de diálogo Imprimir, clique no botão OK para imprimir a tarefa.
Orientação de envelopes
Carregue envelopes na bandeja 1 voltados para cima, com a
extremidade de postagem curta voltada para a impressora.
26 Capítulo 2 Bandejas de papel PTWW
Page 39

Carregar e imprimir etiquetas
Para imprimir em folhas de etiquetas, use a bandeja 1. A Bandeja 2 e as bandejas opcionais de 550 folhas não
são compatíveis com etiquetas.
●
Alimentar etiquetas manualmente
●
Orientação do rótulo
Alimentar etiquetas manualmente
Use o modo de alimentação manual para a Bandeja 1 para imprimir folhas de etiquetas.
1. No programa de software, selecione a opção Imprimir.
2. Selecione a impressora na lista de impressoras e, em seguida, clique no botão Propriedades ou
Preferências para abrir o driver de impressão.
NOTA: O nome do botão varia de acordo com programas de software diferentes.
NOTA: Para acessar esses recursos da tela Inicial do Windows 8 ou 8.1, selecione Dispositivos, Impressora
e, em seguida, selecione a impressora.
3. Clique na guia Papel/qualidade.
4. Na lista suspensa Tamanho do papel, selecione o tamanho correto para as folhas de etiquetas.
5. Na lista suspensa Tipo de papel, selecione Etiquetas.
6. Na lista suspensa Fonte de papel, selecione Alimentação manual.
7. Clique no botão OK para fechar a caixa de diálogo Propriedades do documento.
8. Na caixa de diálogo Imprimir, clique no botão Imprimir para imprimir o trabalho.
Orientação do rótulo
As etiquetas devem ser carregadas de maneira especíca para imprimir corretamente.
Bandeja Como carregar etiquetas
Bandeja 1 Coloque as folhas de etiquetas com a face voltada para cima com a parte superior da folha voltada para a
impressora.
PTWW Carregar e imprimir etiquetas 27
Page 40

Usar o grampeador prático (modelos c apenas)
O grampeador prático pode grampear trabalhos de até 20 folhas de papel de 75 g/m2.
●
Uso do grampeador
CUIDADO: Para evitar danos à impressora, não tente grampear materiais exceto o papel.
Uso do grampeador
1. Insira a pilha de papel no slot localizado na parte frontal do grampeador.
2. Aguarde até que o grampeador grampeie as folhas. O grampeador é ligado quando detecta papel, fazendo
um som de grampeamento.
NOTA: Se a impressora estiver no Modo de inatividade, pode haver um pequeno atraso.
3. Remova o papel grampeado do slot.
28 Capítulo 2 Bandejas de papel PTWW
Page 41

3 Suprimentos, acessórios e peças
Encomende suprimentos ou acessórios, substitua cartuchos de toner, ou remova e substitua outra peça.
●
Solicitar suprimentos, acessórios e peças
●
Substitua o cartucho de toner
●
Substitua o cartucho de grampos (modelo c somente)
Para assistência de vídeo, consulte www.hp.com/videos/LaserJet.
As informações a seguir estão corretas no momento da publicação. Para obter mais informações atuais, consulte
http://www.hp.com/support/ljE52645mfp.
Para obter mais informações:
A ajuda integral da HP para a impressora inclui os seguintes tópicos:
● Instalar e congurar
● Conhecer e usar
● Solucionar problemas
● Fazer download de atualizações de software e rmware
● Participar de fóruns de suporte
● Localizar informações de garantia e regulamentação
PTWW 29
Page 42

Solicitar suprimentos, acessórios e peças
●
Pedidos
●
Suprimentos e acessórios
●
Produtos consumíveis de manutenção/longa duração
●
Peças para reparos e reposição por parte do cliente
Pedidos
Pedidos de suprimentos e papel www.hp.com/go/SureSupply
Solicite sempre peças ou acessórios HP originais www.hp.com/buy/parts
Peça por meio de prestadores de serviço de manutenção ou
suporte
Pedir usando o servidor da Web Incorporado da HP (EWS) Para acessar, de um navegador compatível, digite o endereço IP ou
Entre em contato com a assistência técnica autorizada ou prestador
de serviços de suporte HP.
o nome do host no campo de endereço/URL. O EWS contém um link
para o site HP SureSupply, que fornece opções para a compra de
suprimentos originais da HP.
Suprimentos e acessórios
Item Descrição Número de peça
Suprimentos
Rel do cartucho de grampos HP Substituição de cartuchos de grampos para a
impressora.
Acessórios
Bandeja de papel para 550 folhas HP LaserJet Alimentador de papel de 550 folhas opcional
NOTA: A impressora suporta até três alimentadores
de papel 1 x 550 folhas, a menos que existam outros
dispositivos de entrada.
Suporte da impressora HP LaserJet Plataforma opcional para a impressora F2A73A
HP 1 GB DDR 3x32 144 Pinos 800 MHz SODIMM DIMM opcional para expansão da memória E5K48A
Q7432A
F2A72A
Módulo HP Trusted Platform Criptografa automaticamente todos os dados que
passam através da impressora
Unidade de disco rígido seguro de alto desempenho HP HDD seguro opcional B5L29A
Acessório de fax analógico 700 do HP LaserJet MFP Acessório de fax opcional para o modelo dn 2EH31A
Servidor de impressão HP Jetdirect 2900nw Acessório para servidor de impressão sem o USB J8031A
Acessório HP JetDirect 3100w BLE/NFC/Sem os Acessório Wi-Fi direct para impressão por "toque" de
dispositivos móveis
Portas USB internas HP Duas portas USB internas para conexão de dispositivos
de terceiros
HP Foreign Interface Harness Porta opcional para conexão de dispositivos de
terceiros
F5S62A
3JN69A
B5L28A
B5L31A
30 Capítulo 3 Suprimentos, acessórios e peças PTWW
Page 43

Item Descrição Número de peça
Kit de Acessibilidade HP Kit de acessibilidade incluindo adesivos de botão e uma
alça de acessibilidade
Leitor de Cartão Universal HP USB Leitor do cartão de proximidade USB X3D03A
2TD64A
Produtos consumíveis de manutenção/longa duração
Kit de manutenção/LLC Número de peça Vida útil estimada
Kit de substituição do cilindro do
alimentador automático de documentos da
HP 200
1
As especicações da vida útil dos Produtos consumíveis de longa duração (LLC)/Manutenção da HP são estimativas que se baseiam nas
condições de teste da vida útil dos LLCs listadas abaixo. A capacidade/vida útil individual real durante o uso normal varia dependendo do
uso, ambiente, papel e outros fatores. A estimativa de vida útil não é uma garantia implícita ou sustentável.
*
As condições de teste da vida útil dos LLCs
Cobertura de impressão: 5% distribuídos uniformemente pela página
●
● Ambiente: 17° a 25°C ; umidade relativa (UR) de 30%-70%
● Tamanho da mídia: Carta/A4
B5L52A
50.000 páginas
1
*
● Peso da mídia: Mídia lisa de 75 g/m
2
● Tamanho do trabalho: 4 páginas
● Alimentação de margem curta (A3) (isto é, mídia de tamanho ofício)
Fatores que podem reduzir a vida útil nas condições acima:
● Mídia mais estreita que as larguras de Carta/A4 (desacelerações térmicas signicam mais rotações)
● Papel mais pesado que 75 g/m2 (a mídia mais pesada cria maior estresse nos componentes da impressora)
● Imprimir trabalhos menores que 4 páginas (trabalhos menores signicam mais ciclos térmicos e mais
rotações)
Peças para reparos e reposição por parte do cliente
As peças CSR para reparo feito pelo cliente estão disponíveis para muitas impressoras HP LaserJet e reduzem o
tempo de reparo. Para obter mais informações sobre o programa CSR e suas vantagens, acesse
www.hp.com/go/csr-support e www.hp.com/go/csr-faq.
Peças de substituição originais da HP podem ser solicitadas em www.hp.com/buy/parts ou com a assistência
técnica autorizada ou prestador de serviços de suporte HP. Ao realizar a solicitação, um dos seguintes itens será
necessário: número da peça, número de série (na parte traseira da impressora), número do produto ou nome da
impressora.
PTWW Solicitar suprimentos, acessórios e peças 31
Page 44

● As peças listadas como de autossubstituição Obrigatória devem ser instaladas pelo cliente, a menos que o
cliente queira pagar uma equipe de serviço da HP para executar o serviço. Para essas peças, o suporte no
local ou o retorno para o armazém não é fornecido, de acordo com a garantia de sua impressora HP.
● As peças listadas como de autossubstituição Opcional poderão ser instaladas pela equipe de serviço da HP
mediante solicitação, sem custo adicional, durante o período de garantia da impressora.
Item Descrição
Opções de
autossubstituição Número de peça
Kit de alimentador 1 x 550 folhas Kit de alimentador de substituição 1 x 550
folhas
Unidade de disco rígido segura Unidade de disco rígido sobressalente Obrigatória B5L29A
HP 1 GB DDR 3x32 144 Pinos 800 MHz
SODIMM
Kit do módulo HP Trusted Platform Módulo de substituição do Trusted Platform Obrigatória F5S62A
Servidor de impressão HP Jetdirect 2900nw Acessório de servidor de impressão sem
Acessório HP JetDirect 3100w
BLE/NFC/Sem os
Portas USB internas HP Substituição das portas USB internas Obrigatória B5L28A
Kit de Sobreposição de Teclado HP LaserJet
para Chinês Simplicado e Chinês
Tradicional (somente para modelos c)
Kit de Sobreposição de Teclado HP LaserJet
para Sueco (somente para modelos c)
Substituição memória DIMM Obrigatória E5K48A
os USB de substituição
Acessório de Impressão Direta Sem Fios
para impressão por "toque" a partir de
dispositivos móveis de reposição
Sobreposição do teclado Obrigatória A7W12A
Sobreposição do teclado Obrigatória A7W14A
Obrigatória F2A72A
Obrigatória J8031A
Obrigatória 3JN69A
32 Capítulo 3 Suprimentos, acessórios e peças PTWW
Page 45

Substitua o cartucho de toner
1 2
Substitua o cartucho do toner se você receber uma mensagem na impressora, ou se você tiver problemas de
qualidade de impressão.
●
Informações sobre cartuchos
●
Remova e substitua o cartucho
Informações sobre cartuchos
A impressora indica quando o nível do cartucho de toner está baixo ou muito baixo. A vida útil real restante do
cartucho de toner pode variar. É recomendável ter um cartucho de impressão para substituição disponível para
instalação quando a qualidade de impressão não estiver mais satisfatória.
Para adquirir cartuchos, entre em contato com o representante de serviços gerenciados. Conheça o número do
modelo do produto, que aparece na etiqueta do produto, na parte traseira da impressora. Para vericar a
compatibilidade dos cartuchos com a impressora, acesse o HP SureSupply em www.hp.com/go/SureSupply. Vá
até o canto inferior da página e verique se o país/região está correto.
NOTA: Os cartuchos de toner de alta capacidade contêm mais toner que os cartuchos padrão para um maior
uxo de página. Para obter mais informações, acesse www.hp.com/go/learnaboutsupplies.
Não retire o cartucho de toner de sua embalagem até o momento de usá-lo.
CUIDADO: Para evitar danos ao cartucho de toner, não o exponha à luz por mais de alguns minutos. Cubra o
tambor de imagens verde se o cartucho de toner tiver de ser removido da impressora durante um período
prolongado.
A ilustração a seguir mostra os componentes do cartucho de toner.
1 Chip de memória
2 Tambor de imagens
CUIDADO: Não toque no tambor de imagem. As impressões digitais podem causar problemas de qualidade de
impressão.
PTWW Substitua o cartucho de toner 33
Page 46

CUIDADO: Caso caia toner em suas roupas, limpe com um pano seco e lave a roupa em água fria. Água quente
irá xar o toner ao tecido.
NOTA: Informações sobre a reciclagem de cartuchos de toner usados estão na caixa do cartucho.
Remova e substitua o cartucho
1. Pressione o botão de liberação da tampa superior
no lado esquerdo da impressora.
2. Abra a porta frontal.
3. Segure a alça do cartucho de toner usado e puxe o
cartucho para removê-lo.
34 Capítulo 3 Suprimentos, acessórios e peças PTWW
Page 47

4. Remova o novo cartucho de toner de sua folha de
1
2
3
proteção arrancando a tira de plástico e abrindo a
embalagem. Guarde todas as embalagens para
reciclagem do cartucho de toner utilizado.
5. Alinhe o cartucho de toner com o slot e, em
seguida, insira o cartucho na impressora.
PTWW Substitua o cartucho de toner 35
Page 48

6. Feche a porta frontal.
1
2
7. Embale o cartucho de toner usado e ponha-o na
caixa de onde veio o novo cartucho. Consulte o
guia de reciclagem anexo para obter informações
sobre reciclagem.
Nos EUA e no Canadá, um selo postal pré-pago
está incluso na caixa. Em outros países/regiões, vá
para www.hp.com/recycle para imprimir um selo
postal pré-pago.
Cole o selo postal pré-pago na caixa e retorne à HP
o cartucho usado para reciclagem.
36 Capítulo 3 Suprimentos, acessórios e peças PTWW
Page 49

Substitua o cartucho de grampos (modelo c somente)
Instale um novo cartucho de grampos quando o cartucho atual estiver vazio.
●
Introdução
●
Remover e substituir o cartucho de grampos
Introdução
As informações a seguir fornecem instruções sobre como substituir os cartuchos de grampos.
Remover e substituir o cartucho de grampos
1. Abra a porta do grampeador.
NOTA: A abertura da porta do grampeador
desativa o grampeador.
2. Remova o cartucho de grampos da impressora.
PTWW Substitua o cartucho de grampos (modelo c somente) 37
Page 50

3. Insira o novo cartucho de grampos na abertura
dentro da porta do grampeador.
4. Feche a porta do grampeador.
38 Capítulo 3 Suprimentos, acessórios e peças PTWW
Page 51

4 Impressão
Imprima usando o software ou a partir de um dispositivo móvel ou unidade USB.
●
Tarefas de impressão (Windows)
●
Tarefas de impressão (macOS)
●
Armazenar trabalhos na impressora para imprimir mais tarde ou em modo privado
●
Imprimir de uma unidade ash USB
●
Imprimir usando a porta USB 2.0 de alta velocidade (com o)
Para assistência de vídeo, consulte www.hp.com/videos/LaserJet.
As informações a seguir estão corretas no momento da publicação. Para obter mais informações atuais, consulte
http://www.hp.com/support/ljE52645mfp.
Para obter mais informações:
A ajuda integral da HP para a impressora inclui os seguintes tópicos:
● Instalar e congurar
● Conhecer e usar
● Solucionar problemas
● Fazer download de atualizações de software e rmware
● Participar de fóruns de suporte
● Localizar informações de garantia e regulamentação
PTWW 39
Page 52

Tarefas de impressão (Windows)
Saiba mais sobre tarefas comuns de impressão para usuários do Windows.
●
Como imprimir (Windows)
●
Imprimir automaticamente nos dois lados (Windows)
●
Imprimir manualmente nos dois lados (Windows)
●
Imprimir múltiplas páginas por folha (Windows)
●
Selecionar o tipo de papel (Windows)
●
Tarefas adicionais de impressão
Como imprimir (Windows)
Use a opção Imprimir de um aplicativo de software para selecionar a impressora e as opções básicas para o
trabalho de impressão.
O procedimento seguinte descreve o processo de impressão básico para o Windows.
1. No programa de software, selecione a opção Imprimir.
2. Selecione a impressora na lista de impressoras. Para alterar as congurações, clique no botão
Propriedades ou Preferências para abrir o driver de impressão.
NOTA: O nome do botão varia de acordo com programas de software diferentes.
Nos Windows 10, 8.1 e 8, esses aplicativos terão um layout diferente com recursos diferentes do que é
descrito abaixo para aplicativos de desktop. Para acessar o recurso de impressão de um aplicativo da tela
inicial, conclua as etapas a seguir:
● Windows 10: Selecione Imprimir e selecione a impressora.
● Windows 8.1 ou 8: Selecione Dispositivos, Imprimir e, em seguida, a impressora.
Para o driver HP PCL-6 V4, o aplicativo HP AiO Printer Remote baixa recursos adicionais de driver quando
Mais congurações é selecionado.
NOTA: Para obter mais informações, clique no botão Ajuda (?) no driver de impressão.
3. Clique nas guias do driver de impressão para congurar as opções disponíveis. Por exemplo, congure a
orientação do papel na guia Acabamento e a fonte, o tipo e o tamanho do papel e os ajustes de qualidade
na guia Papel/qualidade.
4. Clique no botão OK para retornar para a caixa de diálogo Imprimir. Nesta tela, selecione o número de cópias
a serem impressas.
5. Clique no botão Imprimir para imprimir o trabalho.
Imprimir automaticamente nos dois lados (Windows)
Se a impressora tiver um duplexador automático instalado, você pode imprimir automaticamente nos dois lados
do papel. Use um papel de tamanho e tipo suportados pelo duplexador.
40 Capítulo 4 Impressão PTWW
Page 53

1. No programa de software, selecione a opção Imprimir.
2. Selecione a impressora na lista de impressoras e, em seguida, clique no botão Propriedades ou
Preferências para abrir o driver de impressão.
NOTA: O nome do botão varia de acordo com programas de software diferentes.
Nos Windows 10, 8.1 e 8, esses aplicativos terão um layout diferente com recursos diferentes do que é
descrito abaixo para aplicativos de desktop. Para acessar o recurso de impressão de um aplicativo da tela
inicial, conclua as etapas a seguir:
● Windows 10: Selecione Imprimir e selecione a impressora.
● Windows 8.1 ou 8: Selecione Dispositivos, Imprimir e, em seguida, a impressora.
Para o driver HP PCL-6 V4, o aplicativo HP AiO Printer Remote baixa recursos adicionais de driver quando
Mais congurações é selecionado.
3. Clique na guia Acabamento.
4. Selecione Imprimir frente e verso. Clique em OK para fechar a caixa de diálogo Propriedades do documento.
5. Na caixa de diálogo Imprimir, clique em Imprimir para imprimir o trabalho.
Imprimir manualmente nos dois lados (Windows)
Use esse procedimento para impressoras que não tenham um duplexador automático instalado ou para
imprimir em papel que o duplexador não suporta.
1. No programa de software, selecione a opção Imprimir.
2. Selecione a impressora na lista de impressoras e, em seguida, clique no botão Propriedades ou
Preferências para abrir o driver de impressão.
NOTA: O nome do botão varia de acordo com programas de software diferentes.
Nos Windows 10, 8.1 e 8, esses aplicativos terão um layout diferente com recursos diferentes do que é
descrito abaixo para aplicativos de desktop. Para acessar o recurso de impressão de um aplicativo da tela
inicial, conclua as etapas a seguir:
● Windows 10: Selecione Imprimir e selecione a impressora.
● Windows 8.1 ou 8: Selecione Dispositivos, Imprimir e, em seguida, a impressora.
Para o driver HP PCL-6 V4, o aplicativo HP AiO Printer Remote baixa recursos adicionais de driver quando
Mais congurações é selecionado.
3. Clique na guia Acabamento.
4. Selecione Imprimir em ambos os lados (manualmente) e, em seguida, clique em OK para fechar a caixa de
diálogo Propriedades do Documento.
5. Na caixa de diálogo Imprimir, clique em Imprimir para imprimir o primeiro lado do trabalho.
6. Recupere a pilha impressa do compartimento de saída e coloque-a na Bandeja 1.
7. Se solicitado, selecione o botão apropriado do painel de controle para continuar.
PTWW Tarefas de impressão (Windows) 41
Page 54

Imprimir múltiplas páginas por folha (Windows)
Quando você imprime a partir de um aplicativo de software, usando a opção Imprimir, pode selecionar uma
opção para imprimir várias páginas em uma única folha de papel. Por exemplo, é aconselhável fazer isso, se você
estiver imprimindo um documento muito grande e quiser economizar papel.
1. No programa de software, selecione a opção Imprimir.
2. Selecione a impressora na lista de impressoras e, em seguida, clique no botão Propriedades ou
Preferências para abrir o driver de impressão.
NOTA: O nome do botão varia de acordo com programas de software diferentes.
Nos Windows 10, 8.1 e 8, esses aplicativos terão um layout diferente com recursos diferentes do que é
descrito abaixo para aplicativos de desktop. Para acessar o recurso de impressão de um aplicativo da tela
inicial, conclua as etapas a seguir:
● Windows 10: Selecione Imprimir e selecione a impressora.
● Windows 8.1 ou 8: Selecione Dispositivos, Imprimir e, em seguida, a impressora.
Para o driver HP PCL-6 V4, o aplicativo HP AiO Printer Remote baixa recursos adicionais de driver quando
Mais congurações é selecionado.
3. Clique na guia Acabamento.
4. Selecione o número de páginas por folha na lista suspensa Páginas por folha.
5. Selecione as opções corretas de Imprimir bordas de página, Ordem das páginas e Orientação. Clique em OK
para fechar a caixa de diálogo Propriedades do documento.
6. Na caixa de diálogo Imprimir, clique em Imprimir para imprimir o trabalho.
Selecionar o tipo de papel (Windows)
Quando você imprime a partir de um aplicativo de software, usando a opção Imprimir, pode denir o tipo de
papel que você está utilizando para o trabalho de impressão. Por exemplo, se o tipo de papel padrão for Carta,
mas você estiver usando um tipo de papel diferente para um trabalho de impressão, selecione esse tipo de papel
especíco.
1. No programa de software, selecione a opção Imprimir.
2. Selecione a impressora na lista de impressoras e, em seguida, clique no botão Propriedades ou
Preferências para abrir o driver de impressão.
NOTA: O nome do botão varia de acordo com programas de software diferentes.
Nos Windows 10, 8.1 e 8, esses aplicativos terão um layout diferente com recursos diferentes do que é
descrito abaixo para aplicativos de desktop. Para acessar o recurso de impressão de um aplicativo da tela
inicial, conclua as etapas a seguir:
● Windows 10: Selecione Imprimir e selecione a impressora.
● Windows 8.1 ou 8: Selecione Dispositivos, Imprimir e, em seguida, a impressora.
Para o driver HP PCL-6 V4, o aplicativo HP AiO Printer Remote baixa recursos adicionais de driver quando
Mais congurações é selecionado.
3. Clique na guia Papel/qualidade.
42 Capítulo 4 Impressão PTWW
Page 55

4. Selecione o tipo de papel na lista suspensa Tipo de papel.
5. Clique em OK para fechar a caixa de diálogo Propriedades do documento. Na caixa de diálogo Imprimir,
clique em Imprimir para imprimir o trabalho.
Se for necessário congurar a bandeja, uma mensagem de conguração será exibida no painel de controle
da impressora.
6. Carregue a bandeja com o papel do tipo e do tamanho especicado e feche-a.
7. Toque no botão OK para aceitar o tamanho e o tipo detectados ou toque no botão Modicar para escolher
um tipo ou tamanho de papel diferente.
8. Selecione o tipo e o tamanho corretos e toque no botão OK.
Tarefas adicionais de impressão
Localize as informações na Web para realizar tarefas comuns de impressão.
Acesse o endereço http://www.hp.com/support/ljE52645mfp.
Instruções estão disponíveis para tarefas de impressão, como:
● Criar e usar atalhos ou predenições de impressão
● Selecionar o tamanho do papel ou usar um tamanho de papel personalizado
● Selecionar a orientação da página
● Criar um livreto
● Dimensionar um documento conforme o tamanho do papel selecionado
● Imprimir a primeira ou a última página do documento em um papel diferente
● Imprimir marcas em um documento
PTWW Tarefas de impressão (Windows) 43
Page 56

Tarefas de impressão (macOS)
Imprima usando o software de impressão HP para macOS, incluindo como imprimir em ambos os lados ou várias
páginas por folha.
●
Como imprimir (macOS)
●
Imprimir automaticamente nos dois lados (macOS)
●
Imprimir manualmente nos dois lados (macOS)
●
Imprimir várias páginas por folha (macOS)
●
Selecionar o tipo de papel (macOS)
●
Tarefas adicionais de impressão
Como imprimir (macOS)
O procedimento a seguir descreve o processo básico de impressão para o macOS.
1. Clique no menu Arquivo e na opção Imprimir.
2. Selecione a impressora.
3. Clique em Mostrar detalhes ou em Cópias e páginas e, em seguida, selecione outros menus para ajustar as
congurações de impressão.
NOTA: O nome do item varia de acordo com programas de software diferentes.
4. Clique no botão Imprimir.
Imprimir automaticamente nos dois lados (macOS)
NOTA: Essa informação aplica-se às impressoras que têm um duplexador automático.
NOTA: Esse recurso está disponível se você instalar o driver de impressão da HP. Ele pode não estar disponível
se você estiver utilizando o AirPrint.
1. Clique no menu Arquivo e na opção Imprimir.
2. Selecione a impressora.
3. Clique em Mostrar detalhes ou em Cópias e páginas e, em seguida, clique no menu Layout.
NOTA: O nome do item varia de acordo com programas de software diferentes.
4. Selecione uma opção de encadernação na lista suspensa Frente e verso.
5. Clique no botão Imprimir.
Imprimir manualmente nos dois lados (macOS)
NOTA: Esse recurso está disponível se você instalar o driver de impressão da HP. Ele pode não estar disponível
se você estiver utilizando o AirPrint.
44 Capítulo 4 Impressão PTWW
Page 57

1. Clique no menu Arquivo e na opção Imprimir.
2. Selecione a impressora.
3. Clique em Mostrar detalhes ou em Cópias e páginas e, em seguida, clique no menu Duplexação manual.
NOTA: O nome do item varia de acordo com programas de software diferentes.
4. Clique na caixa Dúplex manual e selecione uma opção de encadernação.
5. Clique no botão Imprimir.
6. Na impressora, retire qualquer papel em branco que estiver na Bandeja 1.
7. Retire a pilha impressa do compartimento de saída e coloque-a com o lado impresso voltado para baixo na
bandeja de entrada.
8. Se solicitado, toque no botão apropriado do painel de controle para continuar.
Imprimir várias páginas por folha (macOS)
1. Clique no menu Arquivo e na opção Imprimir.
2. Selecione a impressora.
3. Clique em Mostrar detalhes ou em Cópias e páginas e, em seguida, clique no menu Layout.
NOTA: O nome do item varia de acordo com programas de software diferentes.
4. Na lista suspensa Páginas por folha, selecione o número de páginas que você deseja imprimir em cada
folha.
5. Na área Direção do layout, selecione a ordem e posicionamento das páginas na folha.
6. No menu Bordas, selecione o tipo de borda que você deseja imprimir em torno de cada página da folha.
7. Clique no botão Imprimir.
Selecionar o tipo de papel (macOS)
1. Clique no menu Arquivo e na opção Imprimir.
2. Selecione a impressora.
3. Clique em Mostrar detalhes ou em Cópias e páginas e, em seguida, clique no menu Mídia e qualidade ou
Papel/Qualidade.
NOTA: O nome do item varia de acordo com programas de software diferentes.
4. Selecione as opções Mídia e qualidade ou Papel/qualidade.
NOTA: Esta lista contém o conjunto mestre de opções disponíveis. Algumas opções não estão disponíveis
em todas as impressoras.
PTWW Tarefas de impressão (macOS) 45
Page 58

● Tipo de mídia: Selecione a opção para o tipo de papel do trabalho de impressão.
● Qualidade de impressão: Selecione o nível de resolução do trabalho de impressão.
● Impressão borda a borda: Selecione essa opção para imprimir próximo às bordas do papel.
5. Clique no botão Imprimir.
Tarefas adicionais de impressão
Localize as informações na Web para realizar tarefas comuns de impressão.
Acesse o endereço http://www.hp.com/support/ljE52645mfp.
Instruções estão disponíveis para tarefas de impressão, como:
● Criar e usar atalhos ou predenições de impressão
● Selecionar o tamanho do papel ou usar um tamanho de papel personalizado
● Selecionar a orientação da página
● Criar um livreto
● Dimensionar um documento conforme o tamanho do papel selecionado
● Imprimir a primeira ou a última página do documento em um papel diferente
● Imprimir marcas em um documento
46 Capítulo 4 Impressão PTWW
Page 59

Armazenar trabalhos na impressora para imprimir mais tarde ou em modo privado
●
Introdução
●
Criar um trabalho armazenado (Windows)
●
Criar um trabalho armazenado (macOS)
●
Imprimir um trabalho armazenado
●
Excluir um trabalho armazenado
●
Informações enviadas à impressora para ns de Contabilização de Trabalho
Introdução
As informações a seguir apresentam os procedimentos para criar e imprimir documentos armazenados na
unidade ash USB. Esses trabalhos podem ser impressos em uma hora posterior ou impressos em modo
privado.
Criar um trabalho armazenado (Windows)
Armazene trabalhos na unidade ash USB para impressão particular ou com atraso.
1. No programa de software, selecione a opção Imprimir.
2. Selecione a impressora na lista de impressoras e selecione Propriedades ou Preferências.
NOTA: O nome do botão varia de acordo com programas de software diferentes.
Nos Windows 10, 8.1 e 8, esses aplicativos terão um layout diferente com recursos diferentes do que é
descrito abaixo para aplicativos de desktop. Para acessar o recurso de impressão de um aplicativo da tela
inicial, conclua as etapas a seguir:
● Windows 10: Selecione Imprimir e selecione a impressora.
● Windows 8.1 ou 8: Selecione Dispositivos, Imprimir e, em seguida, a impressora.
Para o driver HP PCL-6 V4, o aplicativo HP AiO Printer Remote baixa recursos adicionais de driver quando
Mais congurações é selecionado.
3. Clique na guia Armazenamento de trabalho.
4. Selecione a opção Modo de armazenamento de trabalho:
● Revisão e espera: Imprima e revise uma cópia de um trabalho e, em seguida, imprima mais cópias.
● Trabalho pessoal: O trabalho só será impresso quando alguém o solicitar no painel de controle da
impressora. Para esse modo de armazenamento de trabalho, você pode selecionar uma das opções
Tornar trabalho privado/seguro. Se você atribuir um número de identicação pessoal (PIN) ao
trabalho, será necessário inserir o mesmo PIN no painel de controle. Se você criptografar o trabalho,
deverá fornecer a senha necessária no painel de controle. O trabalho de impressão é excluído da
memória depois que ele imprime e é perdido se a impressora perde energia.
PTWW Armazenar trabalhos na impressora para imprimir mais tarde ou em modo privado 47
Page 60

● Cópia rápida: Imprima o número de cópias solicitado de um trabalho e depois armazene uma cópia do
trabalho na memória da impressora para poder imprimi-lo novamente mais tarde.
● Trabalho armazenado: Armazene um trabalho na impressora e permita que outros usuários
imprimam o trabalho a qualquer momento. Para esse modo de armazenamento de trabalho, você
pode selecionar uma das opções Tornar trabalho privado/seguro. Se você atribuir um número de
identicação pessoal (PIN) ao trabalho, a pessoa que imprimir o trabalho deverá fornecer o mesmo
PIN no painel de controle. Se você criptografar o trabalho, a pessoa que imprimir o trabalho deverá
fornecer a senha necessária no painel de controle.
5. Para utilizar um nome de usuário ou de trabalho personalizado, clique no botão Personalizar e digite o
nome do usuário ou do trabalho.
Selecione a opção a ser usada se outro trabalho armazenado já tiver este nome.
● Usar nome do trabalho + (1 a 99): Agregue um número exclusivo no nal do nome do trabalho.
● Substituir arquivo existente: Substitua o trabalho armazenado existente pelo novo.
6. Clique no botão OK para fechar a caixa de diálogo Propriedades do documento. Na caixa de diálogo
Imprimir, clique no botão Imprimir para imprimir o trabalho.
Criar um trabalho armazenado (macOS)
Armazene trabalhos na unidade ash USB para impressão particular ou com atraso.
1. Clique no menu Arquivo e na opção Imprimir.
2. No menu Impressora, selecione a impressora.
3. Por padrão, o driver de impressão exibe o menu Cópias e páginas. Abra a lista suspensa e clique no menu
Armazenamento de trabalho.
NOTA: Se o menu Armazenamento de trabalho não for exibido, feche a janela Impressão e abra a janela
novamente para ativar o menu.
4. Na lista suspensa Modo, selecione o tipo de trabalho armazenado.
● Revisão e espera: Imprima e revise uma cópia de um trabalho e, em seguida, imprima mais cópias.
● Trabalho pessoal: O trabalho só será impresso quando alguém o solicitar no painel de controle da
impressora. Se o trabalho tiver um número de identicação pessoal (PIN), forneça o PIN necessário no
painel de controle. O trabalho de impressão é excluído da memória depois que ele imprime e é
perdido se a impressora perde energia.
● Cópia rápida: Imprima o número de cópias solicitado de um trabalho e armazene uma cópia do
trabalho na memória da impressora para poder imprimi-lo novamente mais tarde.
● Trabalho armazenado: Armazene um trabalho na impressora e permita que outros usuários
imprimam o trabalho a qualquer momento. Se o trabalho tiver um número de identicação pessoal
(PIN), a pessoa que imprimir o trabalho deverá fornecer o mesmo PIN no painel de controle.
5. Para utilizar um nome de usuário ou de trabalho personalizado, clique no botão Personalizar e digite o
nome do usuário ou do trabalho.
Selecione a opção a ser usada se outro trabalho armazenado já estiver este nome.
48 Capítulo 4 Impressão PTWW
Page 61

● Usar nome do trabalho + (1 a 99): Agregue um número exclusivo no nal do nome do trabalho.
● Substituir arquivo existente: Substitua o trabalho armazenado existente pelo novo.
6. Caso tenha selecionado a opção Trabalho armazenado ou Trabalho pessoal na etapa 4, é possível proteger
o trabalho com um PIN. Insira um número de 4 dígitos no campo Usar PIN para imprimir. Quando outras
pessoas tentarem imprimir esse trabalho, a impressora enviará um prompt solicitando que elas digitem o
número PIN.
7. Clique no botão Imprimir para processar o trabalho.
Imprimir um trabalho armazenado
Use o procedimento a seguir para imprimir um trabalho que está armazenado na memória da impressora.
1. Na tela Início no painel de controle da impressora, navegue até o aplicativo Imprimir e, em seguida,
selecione o ícone Imprimir.
2. Selecione Imprimir do armazenamento de trabalho.
3. Selecione Escolher e, em seguida, escolha o nome da pasta em que o trabalho está armazenado.
4. Selecione o nome do trabalho. Se o trabalho for particular ou estiver criptografado, insira o PIN ou a senha.
5. Para ajustar o número de cópias, selecione o campo de número de cópias no canto inferior esquerdo da
tela. Use o teclado para inserir o número de cópias.
6. Pressione o ou o botão Imprimir para imprimir o trabalho.
PTWW Armazenar trabalhos na impressora para imprimir mais tarde ou em modo privado 49
Page 62

Excluir um trabalho armazenado
Você pode excluir documentos que tenham sido salvos na impressora quando eles não forem mais necessários.
Você também pode ajustar o número máximo de trabalhos que a impressora deve armazenar.
●
Excluir um trabalho de impressão armazenado na impressora
●
Alterar o limite do armazenamento de trabalho
Excluir um trabalho de impressão armazenado na impressora
Use o painel de controle para excluir um trabalho que esteja armazenado na memória da impressora.
1. Na tela Início no painel de controle da impressora, navegue até o aplicativo Imprimir e, em seguida,
selecione o ícone Imprimir.
2. Selecione Imprimir do armazenamento de trabalho.
3. Selecione Escolher e, em seguida, escolha o nome da pasta em que o trabalho está armazenado.
4. Selecione o nome do trabalho. Se o trabalho for particular ou estiver criptografado, insira o PIN ou a senha.
Clique no para excluir o trabalho.
5.
Alterar o limite do armazenamento de trabalho
Quando um novo trabalho é armazenado na memória da impressora, esta substitui todos os trabalhos
anteriores que tiverem o mesmo nome e forem do mesmo usuário. Caso não haja nenhum trabalho que tenha o
mesmo nome e seja do mesmo usuário, mas a impressora precise de espaço extra, ela poderá excluir outros
trabalhos armazenados, começando pelos mais antigos.
Para alterar o número de trabalhos que a impressora pode armazenar, realize o procedimento a seguir:
1. Na tela Início do painel de controle da impressora, navegue até o aplicativo Congurações e, em seguida,
selecione o ícone Congurações.
2. Abra os seguintes menus.
● Copiar/Imprimir ou Imprimir
● Gerenciar trabalhos armazenados
● Lim. arm. tr. temp.
3. Use o teclado para inserir o número de trabalhos que a impressora armazenará.
4. Selecione OK ou Concluído para salvar a conguração.
Informações enviadas à impressora para ns de Contabilização de Trabalho
Trabalhos de impressão enviados de drivers do cliente (por exemplo, PC) podem enviar informação de
identicação pessoal para dispositivos de Impressão e Imagens HP LaserJet. Essas informações podem incluir,
embora não se limitem a apenas isso, o nome de usuário e do cliente onde o trabalho foi originado, o que pode
ser utilizado para ns de contabilização de trabalho, conforme determinado pelo Administrador do dispositivo de
impressão. Essas mesmas informações também podem ser armazenadas em um dispositivo de
armazenamento em massa (por exemplo, a unidade de disco rígido) do dispositivo de impressão, ao usar o
recurso de armazenamento de trabalho.
50 Capítulo 4 Impressão PTWW
Page 63

Imprimir de uma unidade ash USB
Esta impressora possui o recurso de impressão USB easy-access, assim você pode imprimir arquivos
rapidamente sem enviá-los de um computador.
●
Habilitar a porta USB para impressão
●
Imprimir documentos USB
O produto aceita unidades ash USB padrão na porta USB próxima ao painel de controle. Suporta os seguintes
tipos de arquivos:
● .pdf
● .prn
● .pcl
● .ps
● .cht
PTWW Imprimir de uma unidade ash USB 51
Page 64

Habilitar a porta USB para impressão
A porta USB está desativada por padrão. Antes de utilizar esse recurso, ative a porta USB.
●
Método um: Ative a porta USB no painel de controle da impressora
●
Método dois: Ative a porta USB no Servidor Web Incorporado HP (apenas impressoras conectadas à rede)
Use um dos seguintes métodos para habilitar a porta:
Método um: Ative a porta USB no painel de controle da impressora
1. Na tela Início do painel de controle da impressora, navegue até o aplicativo Congurações e, em seguida,
selecione o ícone Congurações.
2. Abra os seguintes menus
● Copiar/Imprimir ou Imprimir
● Ativar USB do dispositivo
3. Selecione Ativado para ativar a porta USB.
Método dois: Ative a porta USB no Servidor Web Incorporado HP (apenas impressoras conectadas à
rede)
1. Na tela Início do painel de controle da impressora, selecione o e, em seguida, selecione o para exibir
o endereço IP ou o nome do host
2. Abra um navegador da Web e, na linha de endereço, digite o endereço IP exatamente como exibido no
painel de controle da impressora. Pressione a tecla Enter no teclado do computador. O EWS é aberto.
NOTA: Se o navegador da Web exibir a mensagem Ocorreu um problema com o certicado de segurança
deste site ao tentar abrir o EWS, clique em Continuar neste site (não recomendado).
Caso selecione Continuar neste site (não recomendado), você não prejudicará o computador enquanto
navega no EWS da impressora HP.
3. Selecione a guia Copiar/Imprimir para os modelos MFP ou a guia Imprimir para os modelos SFP.
4. No menu esquerdo, selecione Imprimir a partir das Congurações da Unidade USB.
5. Selecione Ativar Impressão da Unidade USB.
6. Clique em Aplicar.
Imprimir documentos USB
1. Insira a unidade ash USB na porta USB de acesso fácil.
NOTA: A porta pode estar fechada. Para algumas impressoras, a tampa articulada está aberta. Para
outras impressoras, puxe a tampa para fora para removê-la.
2. Na tela Início no painel de controle da impressora, navegue até o aplicativo Imprimir e, em seguida,
selecione o ícone Imprimir.
52 Capítulo 4 Impressão PTWW
Page 65

3. Selecione Imprimir da Unidade USB.
4. Selecione Escolher, selecione o nome do documento a ser impresso e, por último, selecione Selecionar.
NOTA: O documento pode estar em uma pasta. Abra pastas como necessário.
5. Para ajustar o número de cópias, toque na caixa à esquerda do botão Imprimir e, em seguida, selecione o
número de cópias usando o teclado exibido. Selecione o para fechar o teclado numérico.
6. Selecione o botão Imprimir para imprimir o documento.
PTWW Imprimir de uma unidade ash USB 53
Page 66

Imprimir usando a porta USB 2.0 de alta velocidade (com o)
●
Habilitar a porta USB de alta velocidade para impressão
54 Capítulo 4 Impressão PTWW
Page 67

Habilitar a porta USB de alta velocidade para impressão
Esta impressora possui uma porta USB 2.0 de alta velocidade para a impressão em USB com o. A porta está
localizada na área de portas de interface e está desativada por padrão. Use um dos seguintes métodos para
habilitar a porta. Depois que a porta for ativada, instale o software do produto para imprimir usando-a.
●
Método um: Ative a porta USB 2.0 de alta velocidade a partir dos menus no painel de controle da
impressora
●
Método dois: Ative a porta USB 2.0 de alta velocidade no Servidor da Web Incorporado HP (apenas
impressoras conectadas à rede)
Método um: Ative a porta USB 2.0 de alta velocidade a partir dos menus no painel de controle da
impressora
Use o painel de controle para ativar a porta.
1. Na tela Início do painel de controle da impressora, navegue até o aplicativo Congurações e, em seguida,
selecione o ícone Congurações.
2. Abra os seguintes menus
● Geral
● Ativar USB do dispositivo
3. Selecione a opção Ativado.
Método dois: Ative a porta USB 2.0 de alta velocidade no Servidor da Web Incorporado HP (apenas
impressoras conectadas à rede)
Use o EWS HP para ativar a porta.
1. Encontre o endereço IP da impressora. No painel de controle da impressora, selecione o e, em seguida,
selecione o para exibir o endereço IP ou o nome do host.
2. Abra um navegador da Web e, na linha de endereço, digite o endereço IP exatamente como exibido no
painel de controle da impressora. Pressione a tecla Enter no teclado do computador. O EWS é aberto.
NOTA: Se o navegador da Web exibir uma mensagem indicando que o acesso ao site pode não ser
seguro, selecione a opção para continuar no site. O acesso a esse site não prejudica o computador.
3. Selecione a guia Segurança.
4. No lado esquerdo da tela, selecione a Segurança geral.
5. Role até as Portas do Hardware e marque a caixa de seleção para ativar ambos os itens:
● Ativar USB do dispositivo
● Ativar USB plug and play do host
6. Clique em Aplicar.
PTWW Imprimir usando a porta USB 2.0 de alta velocidade (com o) 55
Page 68

56 Capítulo 4 Impressão PTWW
Page 69

5 Cópia
Faça cópias com a impressora, aprenda a copiar um documento frente e verso, e localize tarefas adicionais de
cópia na Web.
●
Fazer uma cópia
●
Copiar frente e verso (dúplex)
●
Tarefas adicionais de cópia
Para assistência de vídeo, consulte www.hp.com/videos/LaserJet.
As informações a seguir estão corretas no momento da publicação. Para obter mais informações atuais, consulte
http://www.hp.com/support/ljE52645mfp.
Para obter mais informações:
A ajuda integral da HP para a impressora inclui os seguintes tópicos:
● Instalar e congurar
● Conhecer e usar
● Solucionar problemas
● Fazer download de atualizações de software e rmware
● Participar de fóruns de suporte
● Localizar informações de garantia e regulamentação
Fazer uma cópia
1. Coloque o documento voltado para baixo no vidro do scanner ou virado para cima no alimentador de
documentos e ajuste as guias de papel de acordo com o tamanho do documento.
2. Na tela Início do painel de controle da impressora, navegue até o aplicativo Copiar e, em seguida, selecione
o ícone Copiar.
3. No painel Opções, selecione o número de cópias.
4. Selecione Otimizar texto/imagem para otimizar o tipo de imagem que está sendo copiada: texto, gráco ou
fotos. Selecione uma das opções predenidas.
5. Dena opções marcadas com um triângulo amarelo antes de usar o recurso de visualização.
PTWW 57
Page 70

NOTA: Após a digitalização da visualização, essas opções são removidas da lista Opções principal e são
resumidas na lista Opções de pré-digitalização. Para alterar qualquer uma dessas opções, descarte a
visualização e inicie novamente.
O uso do recurso de visualização é opcional.
6. Toque no painel direito da tela para visualizar o documento. Na tela de visualização, use os botões no lado
direito da tela para ajustar as opções de visualização e reorganizar, girar, inserir ou remover páginas.
Use esses botões para alternar entre a visualização de duas páginas e a visualização em
miniatura. Mais opções estão disponíveis na visualização em miniatura do que na visualização de
duas páginas.
Use esses botões para aplicar mais zoom ou menos zoom na página selecionada.
NOTA: Selecione apenas uma página por vez para usar esses botões.
Use esse botão para girar a página 180 graus.
NOTA: Esse botão está disponível somente na visualização em miniatura.
Use esse botão para excluir as páginas selecionadas.
NOTA: Esse botão está disponível somente na visualização em miniatura.
Use esses botões para reorganizar as páginas no documento. Selecione uma ou mais páginas e
mova-as para a esquerda ou direita.
NOTA: Esses botões estão disponíveis somente na visualização em miniatura.
Use esse botão para adicionar uma página ao documento. A impressora solicita a digitalização de
páginas adicionais.
Use esse botão para limpar as alterações feitas na visualização e iniciar.
7. Quando o documento estiver pronto, toque em Iniciar para começar a copiar.
58 Capítulo 5 Cópia PTWW
Page 71

Copiar frente e verso (dúplex)
1. Coloque o documento voltado para baixo no vidro do scanner ou virado para cima no alimentador de
documentos e ajuste as guias de papel de acordo com o tamanho do documento.
2. Na tela Início do painel de controle da impressora, navegue até o aplicativo Copiar e, em seguida, selecione
o ícone Copiar.
3. No painel Opções, selecione Lados do original e, em seguida, selecione a opção que descreve o documento
original:
● Utilize Detectar automaticamente para detectar se o original é impresso em um ou em ambos os
lados da página.
● Utilize Um lado para os originais que são impressos em um lado da página.
● Utilize Frente e verso (estilo livro) para os originais que viram na borda direita/esquerda da página,
como livros. Se a imagem for retrato, a saída é virada na parte longa da borda da página. Se a imagem
for paisagem, a saída é virada na parte curta da borda da página.
● Utilize Frente e verso (estilo inverso) para os originais que viram na parte superior/inferior da página,
como calendários. Se a imagem for retrato, a saída é virada na parte curta da borda da página. Se a
imagem for paisagem, a saída é virada na parte longa da borda da página.
4. Selecione Lados de saída e, em seguida, selecione uma das seguintes opções:
● Corresponde ao original: A saída vai corresponder ao formato do original. Por exemplo, se o original
está impresso em um lado, a saída será de um lado. No entanto, se o administrador tiver restringido a
impressão em um lado e o original for um lado, a cópia será frente e verso, no estilo livro.
● Um lado: A saída será de um lado. No entanto, se o administrador tiver restringido a impressão em
um lado, a cópia será frente e verso, no estilo livro.
● Frente e verso (estilo livro): A saída será virada na borda direita/esquerda da página, como um livro. Se
a imagem for retrato, a saída é virada na parte longa da borda da página. Se a imagem for paisagem,
a saída é virada na parte curta da borda da página.
● Frente e verso (estilo invertido): A saída será virada na parte superior/inferior da página, como um
calendário. Se a imagem for retrato, a saída é virada na parte curta da borda da página. Se a imagem
for paisagem, a saída é virada na parte longa da borda da página.
5. Dena opções marcadas com um triângulo amarelo antes de usar o recurso de visualização.
NOTA: Após a digitalização da visualização, essas opções são removidas da lista Opções principal e são
resumidas na lista Opções de pré-digitalização. Para alterar qualquer uma dessas opções, descarte a
visualização e inicie novamente.
O uso do recurso de visualização é opcional.
6. Toque no painel direito da tela para visualizar o documento. Na tela de visualização, use os botões no lado
direito da tela para ajustar as opções de visualização e reorganizar, girar, inserir ou remover páginas.
PTWW Copiar frente e verso (dúplex) 59
Page 72

Use esses botões para alternar entre a visualização de duas páginas e a visualização em
miniatura. Mais opções estão disponíveis na visualização em miniatura do que na visualização de
duas páginas.
Use esses botões para aplicar mais zoom ou menos zoom na página selecionada.
NOTA: Selecione apenas uma página por vez para usar esses botões.
Use esse botão para girar a página 180 graus.
NOTA: Esse botão está disponível somente na visualização em miniatura.
Use esse botão para excluir as páginas selecionadas.
NOTA: Esse botão está disponível somente na visualização em miniatura.
Use esses botões para reorganizar as páginas no documento. Selecione uma ou mais páginas e
mova-as para a esquerda ou direita.
NOTA: Esses botões estão disponíveis somente na visualização em miniatura.
Use esse botão para adicionar uma página ao documento. A impressora solicita a digitalização de
páginas adicionais.
Use esse botão para limpar as alterações feitas na visualização e iniciar.
7. Quando o documento estiver pronto, toque em Iniciar para começar a copiar.
Tarefas adicionais de cópia
Localize as informações na Web para realizar tarefas comuns de cópia.
Acesse o endereço http://www.hp.com/support/ljE52645mfp.
Instruções estão disponíveis para tarefas de cópia, como estas:
● Copiar ou digitalizar páginas de livros ou outros documentos encadernados
● Copiar documentos de tamanhos mistos
60 Capítulo 5 Cópia PTWW
Page 73

● Copiar ou digitalizar ambos os lados de um cartão de identicação
● Copiar ou digitalizar um documento em um formato de folheto
PTWW Tarefas adicionais de cópia 61
Page 74

62 Capítulo 5 Cópia PTWW
Page 75

6 Digitalização
Digitalize usando o software, ou digitalize diretamente no e-mail, em uma unidade USB, em uma pasta de rede
ou em outro destino.
●
Congurar Digitalizar para E-mail
●
Congurar Digitalizar para Pasta de Rede
●
Congurar Digitalizar para SharePoint® (apenas modelos Flow)
●
Congurar Digitalizar para Unidade USB
●
Digitalizar para E-mail
●
Digitalizar para armazenamento de trabalho
●
Digitalizar para uma pasta da rede
●
Digitalizar para SharePoint
●
Digitalizar para unidade USB
●
Usar as soluções de negócios HP JetAdvantage
●
Tarefas adicionais de digitalização
Para assistência de vídeo, consulte www.hp.com/videos/LaserJet.
As informações a seguir estão corretas no momento da publicação. Para obter mais informações atuais, consulte
http://www.hp.com/support/ljE52645mfp.
Para obter mais informações:
A ajuda integral da HP para a impressora inclui os seguintes tópicos:
● Instalar e congurar
● Conhecer e usar
● Solucionar problemas
● Fazer download de atualizações de software e rmware
● Participar de fóruns de suporte
● Localizar informações de garantia e regulamentação
PTWW 63
Page 76

Congurar Digitalizar para E-mail
A impressora tem um recurso que permite digitalizar um documento e enviá-lo a um ou mais endereços de email.
●
Introdução
●
Antes de começar
●
Etapa um: Abrir o Servidor da Web Incorporado (EWS) HP
●
Etapa 2: Denir as Congurações de Identicação de Rede
●
Etapa 3: Congure o recurso Enviar para E-mail
●
Etapa 4: Denir as Congurações Rápidas (opcional)
●
Etapa 5: Congurar Enviar para E-mail para uso do Oice 365 Outlook (opcional)
Introdução
Para usar esse recurso de digitalização, a impressora deve estar conectada a uma rede; contudo, o recurso não
será disponibilizado até ter sido congurado. Há dois métodos para congurar a opção Digitalizar para e-mail: o
Assistente de Conguração de Digitalizar para E-mail, para congurações básicas, e as Congurações de E-mail,
para congurações avançadas.
Use as informações a seguir para congurar o recurso Digitalizar para E-mail.
Antes de começar
Para congurar o recurso Digitalizar para e-mail, a impressora deve ter uma conexão de rede ativa.
Os administradores precisam das seguintes informações antes de iniciar o processo de conguração.
● Acesso administrativo à impressora
● Suxos DNS (por exemplo, nomedaempresa.com)
● Servidor SMTP (por.ex., smtp.mycompany.com)
NOTA: Se você não souber o nome do servidor SMTP, o número da porta SMTP ou as informações de
autenticação, contate o provedor de serviços de e-mail/Internet ou o administrador do sistema para obter
informações. Os nomes dos servidores SMTP e das portas geralmente são encontrados ao fazer uma
pesquisa na Internet. Por exemplo, use termos como "nome do servidor smtp do Gmail" ou "nome do
servidor smtp do Yahoo" para pesquisar.
● Requisitos de autenticação de servidor SMTP para mensagens de e-mail de saída, incluindo o nome de
usuário e a senha usados para autenticação, caso necessário.
NOTA: Consulte a documentação do provedor de serviços de e-mail para informações sobre limites de envio
digital de sua conta de e-mail. Alguns provedores poderão bloquear temporariamente sua conta se você exceder
seu limite de envio.
64 Capítulo 6 Digitalização PTWW
Page 77

Etapa um: Abrir o Servidor da Web Incorporado (EWS) HP
Abra o EWS para iniciar o processo de conguração.
1. Na tela Início do painel de controle da impressora, toque no e, em seguida, toque no para exibir o
endereço IP ou o nome do host.
2. Abra um navegador da Web e, na linha de endereço, digite o endereço IP ou o nome do host exatamente
como exibido no painel de controle da impressora. Pressione a tecla Enter no teclado do computador. O
EWS é aberto.
NOTA: Se o navegador da Web exibir uma mensagem indicando que o acesso ao site pode não ser
seguro, selecione a opção para continuar no site. O acesso a esse site não prejudica o computador.
Etapa 2: Denir as Congurações de Identicação de Rede
NOTA: A denição da conguração de e-mail na guia Rede é um tópico avançado e pode exigir a assistência de
um administrador de sistema.
1. Usando as guias de navegação superiores de EWS, clique em Rede.
NOTA: Para denir as congurações de rede para uso com o Oice 365, consulte a Etapa 5: Congurar
Enviar para E-mail para uso do Oice 365 Outlook (opcional) na página 76
2. No painel de navegação esquerdo, clique em Congurações de TCP/IP. Nome de usuário e senha podem ser
necessários para acessar a guia Identicação de Rede do EWS.
3. Na caixa de diálogo Congurações de TCP/IP, clique na guia Identicação da Rede.
PTWW Congurar Digitalizar para E-mail 65
Page 78

4. Se o DNS for necessário na rede, na área Suxo do domínio TCP/IP, verique se o suxo DNS do cliente de
e-mail usado está listado. Os suxos DNS têm este formato: nomedaempresa.com, gmail.com etc.
NOTA: Se o suxo do Nome de domínio não estiver congurado, use o endereço IP.
5. Clique em Aplicar.
6. Clique em OK.
66 Capítulo 6 Digitalização PTWW
Page 79

Etapa 3: Congure o recurso Enviar para E-mail
As duas opções para congurar a opção Enviar para E-mail são o Assistente de Conguração de E-mail, para
congurações básicas, e as Congurações de E-mail, para as congurações avançadas. Use as seguintes opções
para congurar o recurso Enviar para E-mail:
●
Método um: Conguração básica usando o Assistente de Conguração de E-mail
●
Método dois: Conguração avançada usando a Conguração de E-mail
Método um: Conguração básica usando o Assistente de Conguração de E-mail
Essa opção abre o Assistente de Conguração de E-mail no Servidor Web Incorporado HP (EWS) para
conguração básica.
1. Usando as guias superiores de navegação do EWS, clique em Digitalizar/Envio Digital.
2. No painel de navegação esquerdo, clique em Assistentes de Conguração Rápida de Enviar E-mail e
Digitalizar para Pasta de Rede.
3. Na caixa de diálogo Assistentes de Conguração Rápida de Enviar E-mail e Salvar na Pasta de Rede, clique
no link Conguração de E-mail.
NOTA: Se for exibida uma mensagem indicando que o recurso Digitalizar para E-mail está desativado,
clique em Continuar para prosseguir com a conguração e ativar o recurso Digitalizar para E-mail após a
conclusão.
4. Na caixa de diálogo Congurar Servidores de E-mail (SMTP), escolha uma destas opções e siga as etapas:
Opção 1: Use um servidor já em uso para E-mail
▲ Selecione Usar um servidor já em uso para E-mail e clique em Avançar.
NOTA: Essa opção localiza servidores SMTP de saída somente dentro do seu rewall.
PTWW Congurar Digitalizar para E-mail 67
Page 80

Opção 2: Procure um servidor de e-mail de saída na rede
a. Selecione Procurar um servidor de e-mail de saída na rede e, em seguida, clique em Avançar.
b. Selecione o servidor apropriado na lista Congurar Servidor de E-mail (SMTP) e, em seguida, clique
em Avançar.
c. Selecione a opção que descreve os requisitos de autenticação do servidor:
– O servidor não requer autenticação: Selecione O servidor não requer autenticação e clique em
Avançar.
-OU-
– O servidor requer autenticação: Na lista suspensa, selecione uma opção de autenticação:
○ Usar as credenciais de usuário para se conectar após acessar o painel de controle:
Selecione Usar as credenciais de usuário para se conectar após acessar o painel de
controle e clique em Avançar.
-OU-
○ Sempre usar estas credenciais: Na lista suspensa, selecione Sempre usar estas
credenciais, digite o Nome de Usuário e a Senha e clique em Avançar.
Opção 3: Adicionar servidor SMTP
a. Selecione Adicionar servidor SMTP
b. Digite o Nome do servidor e o Número da porta e clique em Avançar.
NOTA: Na maioria dos casos, o número de porta padrão não precisa ser alterado.
NOTA: Se estiver usando um serviço SMTP hospedado, como o Gmail, verique o endereço SMTP, o
número da porta e as congurações de SSL do site do provedor de serviço ou de outras fontes.
Normalmente, para o Gmail, o endereço SMTP é smtp.gmail.com, com número de porta 465, e o SSL
deve estar ativado.
Consulte as fontes on-line para conrmar se essas congurações de servidor são atuais e válidas no
momento da conguração.
c. Selecione a opção de autenticação de servidor apropriada:
– O servidor não requer autenticação: Selecione O servidor não requer autenticação e clique em
Avançar.
-OU-
– O servidor requer autenticação: Selecione uma opção na lista suspensa O servidor requer
autenticação:
○ Usar as credenciais de usuário para se conectar após acessar o painel de controle:
Selecione Usar as credenciais de usuário para se conectar após acessar o painel de
controle e clique em Avançar.
-OU-
○ Sempre usar estas credenciais: Na lista suspensa, selecione Sempre usar estas
credenciais, digite o Nome de Usuário e a Senha e clique em Avançar.
68 Capítulo 6 Digitalização PTWW
Page 81

5. Na caixa de diálogo Denir Congurações de E-mail, insira as seguintes informações sobre o endereço de
e-mail do remetente e, em seguida, clique em Avançar.
NOTA: Ao congurar os campos De, Assunto e Mensagem, se a caixa de seleção Editável pelo usuário
estiver desmarcada, os usuários não conseguirão editar esses campos no painel de controle da impressora
ao enviar um e-mail.
Opção Descrição
De
(Obrigatório)
Assunto
(Opcional)
Mensagem
(Opcional)
Selecione uma das seguintes opções da lista suspensa De:
● Endereço de usuário (login necessário)
● Remetente Padrão: Insira um endereço de e-mail e um nome para exibição opcional
nos campos Endereço de E-mail Padrão do Remetente e Nome de Exibição Padrão
NOTA: Crie uma conta de e-mail para a impressora e use esse endereço como o
endereço de e-mail padrão.
NOTA: Congure o recurso de e-mail de forma que os usuários tenham que se
conectar antes de usá-lo. Isso evita que os usuários enviem um e-mail de um endereço
que não seja o deles.
Forneça uma linha de assunto padrão para as mensagens de e-mail.
Crie uma mensagem personalizada.
Para usar essa mensagem para todos os e-mails enviados da impressora, desmarque a caixa
de seleção Editável pelo usuário para Mensagem.
6. Na caixa de diálogo Denir Congurações de Digitalização de Arquivo, dena as preferências de
digitalização padrão e clique em Avançar.
Opção Descrição
Tipo de arquivo Selecione o tipo de arquivo padrão a usar para o documento digitalizado:
● PDF
● JPEG
● TIFF
● MTIFF
● XPS
● PDF/A
Colorido/Preto Selecione a conguração de cor padrão para o documento digitalizado:
● Cor
● Preto
● Preto/Cinza
● Detectar automaticamente
PTWW Congurar Digitalizar para E-mail 69
Page 82

Opção Descrição
Qualidade e tamanho do arquivo Selecione a qualidade de saída padrão para o documento digitalizado:
● Baixa (arq. peq.)
● Média
● Alta (arq. grande)
Resolução Selecione a resolução de digitalização padrão para o documento digitalizado:
● 75 dpi
● 150 dpi
● 200 dpi
● 300 dpi
● 400 dpi
● 600 dpi
7. Revise a área Resumo e clique em Concluir para concluir a conguração.
Método dois: Conguração avançada usando a Conguração de E-mail
1. Usando as guias de navegação superiores do EWS, clique em Digitalização/Envio Digital e clique em
Conguração de E-mail no painel de navegação esquerdo.
NOTA: Por padrão, a página de Conguração de E-mail exibe as congurações básicas de Digitalizar para
E-mail. Para acessar as congurações adicionais, clique no botão Congurações Avançadas na parte
inferior da página.
2. Na caixa de diálogo Conguração de E-mail, marque a caixa de seleção Ativar Envio para E-mail. Se essa
caixa de seleção não for marcada, o recurso cará indisponível no painel de controle da impressora.
3. Na área Servidores de E-mail de Saída (SMTP), siga as etapas para uma das seguintes opções:
70 Capítulo 6 Digitalização PTWW
Page 83

● Selecionar um dos servidores exibidos
● Clique em Adicionar para iniciar o assistente SMTP.
1. No assistente SMTP, selecione uma das seguintes opções:
○ Opção 1:Eu sei o endereço ou o nome do host do meu servidor SMTP: Digite o endereço de
um servidor SMTP e clique em Avançar
○ Opção 2: Se você não souber o endereço do servidor SMTP, selecione Procurar um servidor
de e-mail de saída na rede e, em seguida, clique em Avançar. Selecione o servidor e clique
em Avançar.
NOTA: Se um servidor SMTP já tiver sido criado para outra função de impressora, a opção Usar
um servidor já em uso por outra função será exibida. Selecione esta opção e congure-a para
ser usada na função de e-mail.
2. Na caixa de diálogo Denir as informações básicas necessárias para conectar ao servidor, dena
as opções a serem usadas e clique em Avançar.
NOTA: Alguns servidores têm problema no envio ou no recebimento de e-mails com mais de 5
megabytes (MB). É possível evitar esses problemas inserindo um número em Dividir e-mails
maiores que (MB).
NOTA: Na maioria dos casos, o número de porta padrão não precisa ser alterado. No entanto,
ao usar a opção Ativar o Protocolo de SSL do SMTP, a porta 587 deve ser utilizada.
NOTA: Se você estiver usando o Google™ para o serviço de e-mail, marque a caixa de seleção
Ativar o protocolo SSL do SMTP. Normalmente, para o Gmail, o endereço SMTP é
smtp.gmail.com, com número de porta 465, e o SSL deve estar ativado.
Consulte as fontes on-line para conrmar se essas congurações de servidor são atuais e
válidas no momento da conguração.
3. Na caixa de diálogo Requisitos de autenticação de servidor, selecione a opção que descreve os
requisitos de autenticação do servidor:
○ O servidor não requer autenticação e clique em Avançar.
○ O servidor requer autenticação
○ Na caixa suspensa, selecione Usar as credenciais de usuário para se conectar após
acessar o painel de controle e clique em Avançar.
○ Na lista suspensa, selecione Sempre usar estas credenciais, digite o Nome de usuário
e a Senha e clique em Avançar.
NOTA: Se estiver usando as credenciais de um usuário conectado, dena o e-mail para solicitar
o login pelo usuário no painel de controle da impressora. Negue o acesso convidado do
dispositivo ao e-mail desmarcando a caixa de seleção de e-mail na coluna Dispositivo convidado
na área Login e políticas de permissão na caixa de diálogo Controle de acesso da guia
Segurança. O ícone na caixa de seleção muda de uma marca de seleção para um cadeado.
4. Na caixa de diálogo Uso do servidor, escolha as funções da impressora que enviarão o e-mail
por meio deste servidor SMTP e clique no botão Avançar.
NOTA: Se o servidor precisar de autenticação, um nome de usuário e uma senha para envio de
alertas automáticos e relatórios da impressora serão necessários.
PTWW Congurar Digitalizar para E-mail 71
Page 84

5. Na caixa de diálogo Resumo e Teste, digite um endereço de e-mail válido no campo Enviar um
e-mail de teste para: e clique em Testar.
6. Verique se todas as congurações estão corretas e clique em Concluir para concluir a
conguração do servidor de e-mail de saída.
4. Na área Controle do Campo de Endereço e de Mensagem, digite uma conguração de Remetente: e
qualquer uma das outras congurações opcionais.
Congurações de Controle do campo de endereço e de mensagem:
Recurso Descrição
Restrições do campo de
endereço
Permitir formatos de endereço
de e-mail inválidos
Editável pelo usuário Para usar o endereço De padrão e o Nome de exibição padrão para todos os e-mails enviados
Remetente padrão: e Nome de
exibição padrão:
1
1
Especique se os usuários devem selecionar um endereço de e-mail a partir de um catálogo de
endereços ou se podem digitar um endereço de e-mail manualmente.
CUIDADO: Se a opção Os usuários devem selecionar a partir de um catálogo de endereços
estiver selecionada, e qualquer um dos campos de endereço também estiver denido como
Editáveis pelo usuário, as alterações feitas nesses campos editáveis também irão alterar os
valores correspondentes no catálogo de endereços.
Para impedir que os usuários alterem os contatos no Catálogo de endereços no painel de controle
da impressora, acesse a página Controle de acesso na guia Segurança e negue o acesso
Dispositivo Convidado às modicações do catálogo de endereços.
Selecione para permitir um formato de endereço de e-mail inválido.
desta impressora (a menos que um usuário esteja conectado), não marque a caixa de seleção
Editável pelo usuário.
Ao congurar os campos de endereço, se a caixa de seleção Editável pelo usuário não estiver
marcada, os usuários não conseguirão editar esses campos no painel de controle da impressora
ao enviar um e-mail. No caso da função “enviar para mim”, desmarque as caixas de seleção
Editável pelo usuário de todos os campos de endereço, incluindo os campos De:Para:CC: e CCO: e,
em seguida, dena o e-mail de envio do usuário De: como seu próprio endereço de e-mail e Para:
como seu próprio endereço de e-mail.
Digite o endereço de e-mail e o nome a serem usados como o endereço De: para a mensagem de
e-mail.
NOTA: Crie uma conta de e-mail para a impressora e use esse endereço como o endereço de e-
mail padrão.
NOTA: Congure o recurso de e-mail de forma que os usuários tenham que se conectar antes de
usá-lo. Isso evita que os usuários enviem um e-mail de um endereço que não seja o deles.
1
Para:
1
CC:
1
CCO:
Assunto: Forneça uma linha de assunto padrão para as mensagens de e-mail.
Mensagem: Crie uma mensagem personalizada. Para usar essa mensagem de todos os e-mails enviados a
1
Esta conguração está disponível somente na página Congurações Avançadas.
Forneça um endereço de e-mail Para (destinatário) para enviar e-mails.
Forneça um endereço de e-mail CC para enviar e-mails.
Forneça um endereço de e-mail Cco para enviar e-mails.
partir da impressora, desmarque ou não marque a caixa de seleção Editável pelo usuário de
Mensagem:.
5. Na área Assinatura e criptograa, dena as preferências de assinatura e criptograa.
NOTA: Estas congurações estão disponíveis somente na página de Congurações Avançadas.
72 Capítulo 6 Digitalização PTWW
Page 85

Congurações de Assinatura e criptograa:
Recurso Descrição
Assinatura Selecione se deseja assinar o certicado de segurança.
Marque a caixa de seleção Editável pelo usuário para tornar essa conguração editável no painel
de controle da impressora.
Algoritmo de hash Selecione o algoritmo a ser usado para assinar o certicado.
Criptograa Selecione se deseja criptografar o e-mail.
Marque a caixa de seleção Editável pelo usuário para tornar essa conguração editável no painel
de controle da impressora.
Algoritmo de criptograa Selecione o algoritmo a ser usado para fazer a criptograa do e-mail.
Atributo para a chave pública
do destinatário
Usar o certicado de chave
pública do destinatário para
vericar o destinatário
Insira qual atributo usar para recuperar o certicado de chave pública do destinatário de LDAP.
Selecione esta conguração para usar o certicado de chave pública do destinatário para vericar
o destinatário.
6. Na área Congurações de noticação, selecione quando os usuários receberão noticações sobre os e-
mails enviados. A conguração padrão está usando o endereço de e-mail do usuário conectado. Se o
endereço de e-mail do destinatário estiver em branco, nenhuma noticação será enviada.
7. Na área Congurações de digitalização, dena as preferências de digitalização padrão.
NOTA: Estas congurações estão disponíveis somente na página de Congurações Avançadas.
Congurações de digitalização:
Recurso Descrição
Tamanho do original Selecione o tamanho da página do documento original.
Lados do original Selecione se o documento original tem um ou dois lados.
Otimizar texto/imagem Selecione o recurso de otimizar para a saída de um determinado tipo de conteúdo.
Orientação do conteúdo Selecione a forma como o conteúdo do documento original será posicionado na página: Retrato
ou Paisagem.
Limpeza do fundo Selecione um valor para remover imagens esmaecidas do fundo ou para remover uma cor de
fundo clara.
Escurecimento Selecione um valor para ajustar o escurecimento do arquivo.
Contraste Selecione um valor para ajustar o contraste do arquivo.
Nitidez Selecione um valor para ajustar a nitidez do arquivo.
Visualização de imagem Selecione se deseja exigir ou tornar opcional uma visualização exibida do trabalho ou desativar
uma visualização.
Opções de recorte Selecione se deseja permitir ou não que um trabalho seja cortado e o tipo de opção de corte.
Apagar Bordas Selecione essa conguração para especicar a largura das margens da borda a serem apagadas,
em polegadas ou milímetros, para o lado da frente e o lado do verso de um trabalho.
PTWW Congurar Digitalizar para E-mail 73
Page 86

8. Na área Congurações de arquivo, dena as preferências de congurações de arquivos padrão.
Congurações de arquivos:
Recurso Descrição
1
Prexo do nome do arquivo
Nome do arquivo Nome de arquivo padrão para o arquivo que será salvo.
Suxo do Nome de Arquivo
Dena o prexo do nome de arquivo padrão para arquivos salvos em uma pasta de rede.
Marque a caixa de seleção Editável pelo usuário para tornar essa conguração editável no painel
de controle da impressora.
1
Dena o suxo do nome de arquivo padrão para arquivos salvos em uma pasta de rede.
Duplicar suxo de nome de arquivo padrão [nome do arquivo] _YYYYMMDDT
Visualização do Nome do
1
Arquivo
Formato da Numeração do
1
Arquivo
Adicionar numeração quando
o trabalho tiver apenas um
arquivo (por ex., _1–1)
1
Digite um nome de arquivo e clique no botão Atualizar visualização.
Selecione um formato de nome de arquivo para quando o trabalho for dividido em vários
arquivos.
Selecione esta conguração para adicionar numeração ao nome de um arquivo quando o trabalho
for somente para um arquivo, e não para diversos arquivos.
Tipo de arquivo Selecione o formato do arquivo salvo.
Marque a caixa de seleção Editável pelo usuário para tornar essa conguração editável no painel
de controle da impressora.
Alta Compactação (arquivo
1
menor)
Selecione esta conguração para compactar o arquivo digitalizado, reduzindo seu tamanho.
Contudo, o processo de digitalização para um arquivo de Alta Compactação pode levar mais
tempo do que para um arquivo de compactação Normal.
Criptograa de PDF
1
Se o tipo de arquivo for PDF, essa opção criptografará o arquivo PDF impresso. Uma senha deve
ser especicada como parte da criptograa. A mesma senha deve ser usada para abrir o arquivo.
O usuário será solicitado a digitar uma senha antes de digitalizar seu trabalho se uma senha não
tiver sido denida antes de pressionar Iniciar.
Resolução Dena a resolução do arquivo. Imagens com resoluções mais altas têm mais pontos por polegada
(dpi), portanto, exibem mais detalhes. Imagens com resoluções mais baixas têm menos pontos
por polegada e exibem menos detalhes, mas o tamanho do arquivo é menor.
Qualidade e tamanho do
arquivo
Selecione a qualidade do arquivo. Imagens com alta qualidade exigem um tamanho de arquivo
maior do que imagens de baixa qualidade e demoram mais para serem enviadas.
Colorido/Preto Especique se as cópias devem ser impressas em cores, em preto e cinza ou somente em preto.
1
Suprimir páginas em branco
Se a opção Suprimir páginas em branco estiver selecionada, as páginas em branco serão
ignoradas.
Criar Vários Arquivos
1
Selecione esta conguração para digitalizar páginas em arquivos separados, com base em um
número máximo predeterminado de páginas por arquivo.
1
Esta conguração está disponível somente na página Congurações Avançadas.
9. Revise as opções selecionadas para vericar se elas são precisas e clique em Aplicar para concluir a
conguração.
Etapa 4: Denir as Congurações Rápidas (opcional)
As Congurações Rápidas funcionam como trabalhos de atalho opcionais que podem ser acessados na tela
Início principal ou no aplicativo Congurações Rápidas na impressora.
74 Capítulo 6 Digitalização PTWW
Page 87

1. Na área de Conguração de E-mail do painel de navegação esquerdo, clique em Congurações Rápidas.
2. Selecione uma destas opções:
● Selecione uma Conguração Rápida no Aplicativo de Congurações Rápidas na tabela.
-OU-
● Clique em Adicionar para iniciar o Assistente de Congurações Rápidas.
3. Se você selecionar Adicionar, a página de Denição das Congurações Rápidas é exibida. Conclua as
seguintes informações:
● Nome da conguração rápida: Digite um título para a nova Conguração Rápida.
● Descrição de Congurações rápidas: Digite uma descrição da Conguração Rápida.
● Opção inicial de Congurações rápidas: Para denir como a Conguração Rápida será iniciada, clique
em Iniciar aplicativo e, em seguida, clique em Iniciar ou em Iniciar instantaneamente, quando a
seleção for feita a partir da Tela Início.
4. Dena as seguintes congurações para a Conguração Rápida: Controle de Campo de Endereço e de
Mensagem, Assinatura e Criptograa, Congurações de Noticação, Congurações de Digitalização,
Congurações de Arquivo.
5. Clique em Concluir para salvar a Conguração Rápida.
PTWW Congurar Digitalizar para E-mail 75
Page 88

Etapa 5: Congurar Enviar para E-mail para uso do Oice 365 Outlook (opcional)
●
Introdução
●
Congure o servidor de e-mail de saída (SMTP) para enviar um e-mail a partir de uma conta do Oice 365
Outlook
Introdução
O Microsoft Oice 365 Outlook é um sistema de e-mail baseado em nuvem fornecido pela Microsoft que usa o
servidor Simple Mail Transfer Protocol (SMTP) da Microsoft para enviar ou receber e-mails. Faça o seguinte para
permitir que a impressora envie um e-mail com uma conta do
NOTA: Você deve ter uma conta de endereço de e-mail com o Oice 365 Outlook para denir as congurações
no EWS.
Congure o servidor de e-mail de saída (SMTP) para enviar um e-mail a partir de uma conta do Oice
365 Outlook
1. Usando as guias de navegação superiores de EWS, clique em Rede.
2. No painel de navegação esquerdo, clique em Congurações de TCP/IP.
3. Na área Congurações de TCP/IP, clique na guia Identicação de Rede.
4. Se o DNS for necessário na rede, na área Suxo do domínio TCP/IP, verique se o suxo DNS do cliente de
e-mail usado está listado. Os suxos DNS têm este formato: nomedaempresa.com, gmail.com etc.
Oice 365 Outlook a partir do painel de controle.
NOTA: Se o suxo do Nome de domínio não estiver congurado, use o endereço IP.
5. Clique em Aplicar.
6. Clique na guia Digitalização/Envio digital.
7. No painel de navegação esquerdo, clique em Conguração de E-mail.
76 Capítulo 6 Digitalização PTWW
Page 89

8. Na página Conguração de E-mail, marque a caixa de seleção Ativar Envio para E-mail. Se essa caixa de
seleção não estiver disponível, o recurso não está disponível no painel de controle da impressora.
9. Na área Servidores de E-mail de Saída (SMTP), clique em Adicionar para iniciar o assistente de SMTP.
10. No campo Conheço meu endereço de servidor SMTP ou nome de host, digite smtp.onoice.com e clique
em Avançar.
11. Na caixa de diálogo Denir as informações básicas necessárias para conectar ao servidor, no campo
Número de porta, digite 587.
NOTA: Alguns servidores têm problema no envio ou no recebimento de e-mails com mais de 5
megabytes (MB). É possível evitar esses problemas inserindo um número em Dividir e-mails maiores que
(MB).
12. Marque a caixa de seleção Ativar o protocolo SSL do SMTP e depois clique em Avançar.
13. Na caixa de diálogo Requisitos de autenticação do servidor, execute as seguintes informações:
a. Selecione O servidor requer autenticação.
b. Na lista suspensa, selecione Sempre usar estas credenciais
c. No campo Nome de usuário, digite o endereço de e-mail do Oice 365 Outlook.
d. No campo Senha, digite a senha da conta do Oice 365 Outlook e clique em Avançar.
14. Na caixa de diálogo Uso do servidor, escolha as funções da impressora que enviarão o e-mail por meio
deste servidor SMTP e clique no botão Avançar.
15. Na caixa de diálogo Resumo e Teste, digite um endereço de e-mail válido no campo Enviar um e-mail de
teste para: e clique em Testar.
16. Verique se todas as congurações estão corretas e clique em Concluir para concluir a conguração do
servidor de e-mail de saída.
PTWW Congurar Digitalizar para E-mail 77
Page 90

Congurar Digitalizar para Pasta de Rede
●
Introdução
●
Antes de começar
●
Etapa um: Abrir o Servidor da Web Incorporado (EWS) HP
●
Etapa 2: Congurar Digitalizar para Pasta de Rede
Introdução
Este documento explica como ativar e congurar a função de Digitalizar para pasta de rede. A impressora tem
um recurso que permite digitalizar um documento e salvá-lo em uma pasta de rede. Para usar esse recurso de
digitalização, a impressora deve estar conectada a uma rede; contudo, o recurso não será disponibilizado até ter
sido congurado. Há dois métodos para congurar a Pasta Digitalizar para Rede, o Assistente de Conguração
para Salvar em Pasta de Rede, para as congurações básicas, e a Conguração para Salvar em Pasta de Rede,
para as congurações avançadas.
Antes de começar
NOTA: Para congurar o recurso Digitalizar para pasta de rede, a impressora deve ter uma conexão de rede
ativa.
Os administradores precisam dos seguintes itens antes de iniciar o processo de conguração.
● Acesso administrativo à impressora
● O nome de domínio totalmente qualicado (FQDN) (por exemplo, \\servername.us.companyname.net
\scans) da pasta de destino OU do endereço IP do servidor (por exemplo, \\16.88.20.20\scans).
NOTA: O uso do termo "servidor" nesse contexto se refere ao computador em que a pasta compartilhada
reside.
Etapa um: Abrir o Servidor da Web Incorporado (EWS) HP
Abra o EWS para iniciar o processo de conguração.
1. Na tela Início do painel de controle da impressora, toque no e, em seguida, toque no para exibir o
endereço IP ou o nome do host.
2. Abra um navegador da Web e, na linha de endereço, digite o endereço IP ou o nome do host exatamente
como exibido no painel de controle da impressora. Pressione a tecla Enter no teclado do computador. O
EWS é aberto.
NOTA: Se o navegador da Web exibir uma mensagem indicando que o acesso ao site pode não ser
seguro, selecione a opção para continuar no site. O acesso a esse site não prejudica o computador.
78 Capítulo 6 Digitalização PTWW
Page 91

PTWW Congurar Digitalizar para Pasta de Rede 79
Page 92

Etapa 2: Congurar Digitalizar para Pasta de Rede
●
Método um: Utilizar o Assistente de Digitalizar para Pasta da Rede
●
Método dois: Usar a Conguração Digitalizar para Pasta de Rede
Método um: Utilizar o Assistente de Digitalizar para Pasta da Rede
Esta opção abre o assistente de conguração que está no Servidor Web Incorporado (EWS) da HP para a
impressora. O assistente de conguração inclui as opções para a conguração básica.
NOTA: Antes de começar: Para exibir o endereço IP ou o nome do host da impressora, clique no e, em
seguida, clique no no painel de controle da impressora.
1. Usando as guias superiores de navegação do EWS, clique na guia Digitalizar/Envio Digital. A caixa de
diálogo Assistentes de Conguração Rápida de Enviar por E-mail e Digitalizar para Pasta de Rede é aberta.
2. No painel de navegação esquerdo, clique em Assistentes de Conguração Rápida de Enviar E-mail e
Digitalizar para Pasta de Rede.
3. Clique no link Assistente de denição rápida Salvar em pasta de rede.
4. Na caixa de diálogo Adicionar ou remover uma denição rápida de Salvar em pasta de rede, clique em
Adicionar.
NOTA: As Congurações Rápidas funcionam como atalhos que podem ser acessados na tela Início da
impressora ou no aplicativo Congurações Rápidas.
NOTA: O recurso Salvar em pasta de rede pode ser congurado minimamente sem a criação de uma
denição rápida. Entretanto, sem a conguração rápida, o usuário deverá inserir as informações sobre a
pasta de destino no painel de controle para cada trabalho de digitalização. Uma denição rápida é
necessária para incluir metadados de Salvar em pasta de rede.
5. Na caixa de diálogo Adicionar denição rápida de pasta, preencha as seguintes informações:
a. No campo Título de denição rápida, digite um título.
NOTA: Dê à Conguração Rápida um nome que os usuários possam entender rapidamente (por
exemplo, "Digitalizar e salvar em uma pasta").
b. No campo Descrição de denição rápida, digite uma descrição explicando o que a Denição rápida
salvará.
c. Clique em Avançar.
6. Na caixa de diálogo Congurar pasta de destino, preencha as seguintes informações:
a. No campo Caminho da pasta UNC, digite um caminho de pasta aonde a digitalização irá.
O caminho da pasta pode ser um nome de domínio totalmente qualicado (FQDN) (por exemplo, \
\servername.us.companyname.net\scans) ou o endereço IP do servidor (por exemplo, \
\16.88.20.20\scans). Certique-se de que o caminho da pasta (por exemplo, \scans) siga o FQDN ou o
endereço IP.
80 Capítulo 6 Digitalização PTWW
Page 93

NOTA: O FQDN pode ser mais conável do que o endereço IP. Se o servidor obtiver seu endereço IP
via DHCP, o endereço IP poderá mudar. Contudo, a conexão com um endereço IP pode ser mais rápida
porque a impressora não precisa usar o DNS para localizar o servidor de destino.
b. Na lista suspensa Congurações de autenticação, selecione uma das seguintes opções:
● Usar as credenciais de usuário para se conectar após acessar o painel de controle
● Sempre usar estas credenciais
NOTA: Se Sempre usar estas credenciais estiver selecionado, um nome de usuário e uma
senha deverão ser inseridos nos campos correspondentes, e o acesso da impressora à pasta
deve ser vericado clicando em Vericar acesso.
c. No campo Domínio do Windows, digite o domínio do Windows.
DICA: Para localizar o domínio do Windows no Windows 7, clique em Iniciar, Painel de Controle e
Sistema.
Para localizar o domínio do Windows no Windows 8, clique em Pesquisar, digite Sistema na caixa de
pesquisa e clique em Sistema.
O domínio está listado em Nome do computador, domínio e congurações de grupo de trabalho.
d. Clique em Avançar.
7. Na caixa de diálogo Denir congurações de digitalização de arquivo, dena as preferências de digitalização
padrão para a Denição rápida e clique em Avançar.
8. Revise a caixa de diálogo Resumo e clique em Concluir.
PTWW Congurar Digitalizar para Pasta de Rede 81
Page 94

Método dois: Usar a Conguração Digitalizar para Pasta de Rede
Esta opção ativa a conguração avançada do recurso Salvar em Pasta de Rede usando o Servidor Web
Incorporado (EWS) da HP para a impressora.
●
Etapa um: Iniciar a conguração
●
Etapa 2: Dena as congurações de Digitalizar para pasta de rede
●
Etapa 3: Concluir a conguração
NOTA: Antes de começar: Para exibir o endereço IP ou o nome do host da impressora, clique no ícone de
Informações e, em seguida, clique no ícone de Rede no painel de controle.
Etapa um: Iniciar a conguração
1. Clique na guia Digitalização/Envio digital.
2. No menu de navegação esquerdo, clique no link Conguração de Digitalizar para Pasta da Rede.
82 Capítulo 6 Digitalização PTWW
Page 95

Etapa 2: Dena as congurações de Digitalizar para pasta de rede
●
Etapa um: Iniciar a conguração
●
Caixa de diálogo 1: Dena o nome da Conguração Rápida, sua descrição e as opções de interação do
usuário no painel de controle
●
Caixa de diálogo 2: Congurações de pasta
●
Caixa de diálogo 3: Congurações de noticação
●
Caixa de diálogo 4: Congurações de digitalização
●
Caixa de diálogo 5: Congurações de arquivos
●
Caixa de diálogo 6: Resumo
Etapa um: Iniciar a conguração
1. Na página Conguração de Digitalizar para Pasta de Rede, marque a caixa de seleção Ativar Digitalizar para
Pasta de Rede. Se essa caixa não for selecionada, o recurso cará indisponível no painel de controle da
impressora.
2. Na área Digitalizar para Pasta de Rede do painel de navegação esquerdo, clique em Congurações Rápidas.
Clique em Adicionar para abrir a caixa de diálogo Denição das Congurações Rápidas.
NOTA: As Congurações Rápidas funcionam como atalhos que podem ser acessados na tela Início da
impressora ou no aplicativo Congurações Rápidas.
NOTA: O recurso Digitalizar para Pasta de Rede pode ser congurado minimamente sem a criação de uma
conguração rápida. Entretanto, sem a conguração rápida, o usuário deverá inserir as informações sobre
a pasta de destino no painel de controle para cada trabalho de digitalização. Será necessário incluir
metadados da opção Digitalizar para Pasta de Rede ao realizar a conguração rápida.
Dena todas as congurações da Conguração Rápida para congurar o recurso Digitalizar para Pasta de Rede.
Caixa de diálogo 1: Dena o nome da Conguração Rápida, sua descrição e as opções de interação do usuário no painel de
controle
Use a caixa de diálogo Denir o local do botão da Denição Rápida e as opções de interação do usuário no painel
de controle para congurar onde o botão Denição Rápida será exibido no painel de controle da impressora e
para congurar o nível de interação do usuário no painel de controle do produto.
1. No campo Nome da Conguração Rápida, insira um título.
NOTA: Dê à Conguração Rápida um nome que os usuários possam entender rapidamente (por exemplo,
"Digitalizar e salvar em uma pasta").
2. No campo Descrição de denição rápida, digite uma descrição explicando o que a Denição rápida salvará.
3. Na lista Opção de início de conguração rápida, selecione uma destas opções:
● Opção 1: Acessar o aplicativo, e o usuário pressionar Iniciar
● Opção 2: Iniciar instantaneamente mediante seleção
Selecione uma das opções de solicitação a seguir:
PTWW Congurar Digitalizar para Pasta de Rede 83
Page 96

○ Solicitação de lados originais
○ Solicitação de páginas adicionais
○ Solicitar visualização
NOTA: Se Iniciar instantaneamente mediante seleção for selecionada, a pasta de destino deverá ser
inserida na próxima etapa.
. Clique em Avançar.
4
84 Capítulo 6 Digitalização PTWW
Page 97

Caixa de diálogo 2: Congurações de pasta
Use a caixa de diálogo Congurações de pasta para congurar os tipos de pastas às quais a impressora envia
documentos digitalizados.
●
Congurar a pasta de destino para documentos digitalizados
●
Selecionar as permissões da pasta de destino
Há dois tipos de pastas de destino para seleção:
● Pastas compartilhadas ou pastas de FTP
● Pastas pessoais compartilhadas
Há dois tipos de permissões de pasta para seleção:
● Acesso de leitura e gravação
● Acesso de leitura somente
As seguintes informações descrevem como denir as congurações de pasta.
PTWW Congurar Digitalizar para Pasta de Rede 85
Page 98

Congurar a pasta de destino para documentos digitalizados
●
Opção 1: Congure a impressora para salvar em uma pasta compartilhada ou pasta do FTP
●
Opção 2: Congure a impressora para salvar em uma pasta compartilhada pessoal
Selecione uma das opções a seguir para congurar uma pasta de destino.
Opção 1: Congure a impressora para salvar em uma pasta compartilhada ou pasta do FTP
Para salvar os documentos digitalizados em uma pasta compartilhada padrão ou uma pasta FTP, execute as
seguintes etapas:
1. Selecione Salvar em uma pasta de rede compartilhada padrão caso ainda não esteja selecionada.
2. Clique em Adicionar.... A caixa de diálogo Adicionar caminho de pasta de rede é exibida.
3. Na caixa de diálogo Adicionar caminho de pasta de rede, selecione uma das seguintes opções:
● Opção 1: Salvar em uma pasta de rede compartilhada padrão
NOTA: Para obter mais informações sobre a criação e pastas de rede compartilhadas, consulte
Congurar uma pasta compartilhada (c04431534).
1. Selecione Salvar em uma pasta de rede compartilhada padrão caso ainda não esteja
selecionada.
2. No campo Caminho da pasta UNC, digite um caminho de pasta.
O caminho da pasta pode ser um nome de domínio totalmente qualicado (FQDN) (por exemplo,
\\servername.us.companyname.net\scans) ou o endereço IP do servidor (por exemplo, \
\16.88.20.20\scans). Certique-se de que o caminho da pasta (por exemplo, \scans) siga o
FQDN ou o endereço IP.
NOTA: O FQDN pode ser mais conável do que o endereço IP. Se o servidor obtiver seu
endereço IP via DHCP, o endereço IP poderá mudar. Contudo, a conexão com um endereço IP
pode ser mais rápida porque a impressora não precisa usar o DNS para localizar o servidor de
destino.
86 Capítulo 6 Digitalização PTWW
Page 99

3. Para automaticamente criar uma subpasta para documentos digitalizados na pasta de destino,
selecione um formato para o nome da subpasta na lista Subpasta personalizada.
Para restringir o acesso à subpasta ao usuário que cria o trabalho de digitalização, selecione
Restringir acesso de subpasta ao usuário.
4. Para visualizar o caminho de pasta completo dos documentos digitalizados, clique em Atualizar
visualização.
5. Na lista Congurações de autenticação, selecione uma das seguintes opções:
○ Usar as credenciais de usuário para se conectar após acessar o painel de controle
○ Sempre usar estas credenciais
NOTA: Se Sempre usar estas credenciais estiver selecionado, um nome de usuário e uma
senha deverão ser inseridos nos campos correspondentes.
6. No campo Domínio do Windows, digite o domínio do Windows.
NOTA: Para localizar o domínio do Windows no Windows 7, clique em Iniciar, Painel de
Controle e Sistema.
Para localizar o domínio do Windows no Windows 8, clique em Pesquisar, digite Sistema na
caixa de pesquisa e clique em Sistema.
O domínio está listado em Nome do computador, domínio e congurações de grupo de trabalho.
NOTA: Se uma pasta compartilhada estiver denida para ser acessada por todos, os valores de
um nome de grupo de trabalho (o padrão é "Grupo de trabalho"), de um nome de usuário e de
uma senha deverão ser inseridos nos campos correspondentes. Contudo, se a pasta estiver nas
pastas de um determinado usuário e elas não forem Públicas, o nome de usuário e a senha
desse usuário deverão ser usados.
NOTA: Poderá ser necessário um endereço IP em vez de um nome de computador. Vários
roteadores residenciais não lidam bem com nomes de computador, e não há DNS (Servidor de
Nomes de Domínio). Neste caso, é melhor congurar um endereço IP estático no PC
compartilhado para mitigar o problema da atribuição de um novo endereço IP atribuído por
DHCP. Em um roteador residencial típico, isso será feito pela conguração de um endereço IP
estático na mesma sub-rede, mas fora do intervalo de endereços DHCP.
7. Clique em OK.
● Opção 2: Salvar em um Servidor FTP
PTWW Congurar Digitalizar para Pasta de Rede 87
Page 100

NOTA: Se um site FTP estiver fora do rewall, um servidor proxy deverá ser especicado nas
congurações de rede. Essas congurações estão localizadas na guia Rede EWS, nas opções
Avançadas.
1. Selecione Salvar em um servidor FTP.
2. No campo Servidor FTP, digite o nome do servidor FTP ou o endereço IP.
3. No campo Porta, digite o número da porta.
NOTA: Na maioria dos casos, o número de porta padrão não precisa ser alterado.
4. Para automaticamente criar uma subpasta para documentos digitalizados na pasta de destino,
selecione um formato para o nome da subpasta na lista Subpasta personalizada.
5. Para visualizar o caminho de pasta completo dos documentos digitalizados, clique em Atualizar
visualização.
6. Na lista Modo de transferência de FTP, selecione uma das seguintes opções:
○ Passivo
○ Ativo
7. No campo Nome de usuário, digite o nome de usuário.
8. No campo Senha, digite a senha.
9. Clique em Vericar acesso para conrmar se o destino pode ser acessado.
10. Clique em OK.
Opção 2: Congure a impressora para salvar em uma pasta compartilhada pessoal
Para salvar os documentos digitalizados em uma pasta compartilhada pessoal, execute as seguintes etapas:
88 Capítulo 6 Digitalização PTWW
 Loading...
Loading...