Page 1
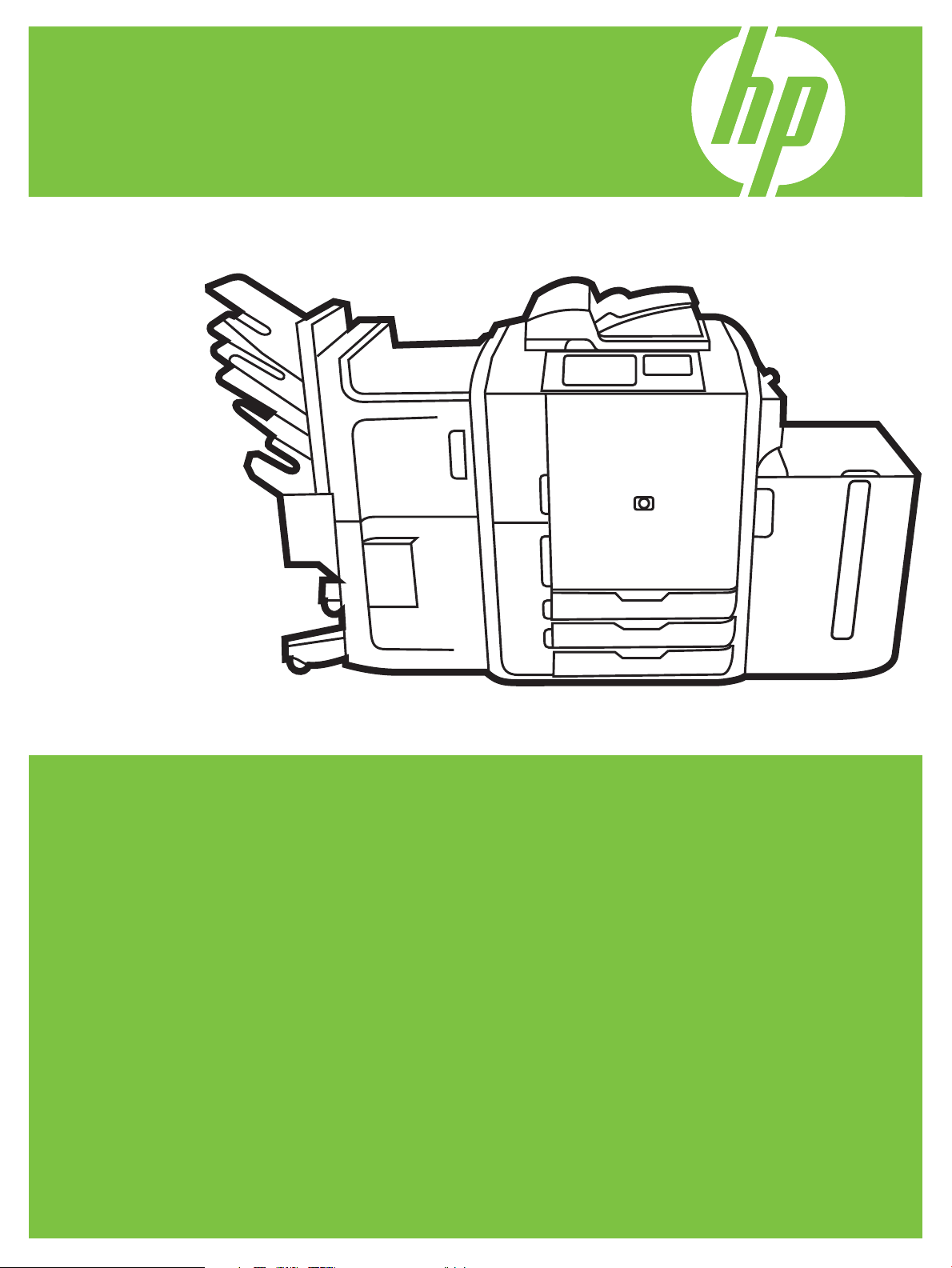
HP CM8060/CM8050 Color MFP
with Edgeline Technology
Guia de referência rápida
Principais recursos............................................................................................ ii
Visão geral do produto..................................................................................... ii
Cópia............................................................................................................. 1
Envio digital .................................................................................................... 5
Imprimir do PC................................................................................................. 7
Verificar status do trabalho e usar uma fila de impressão.......................................11
Ligar e desligar o dispositivo ............................................................................12
Substituir os cartuchos de tinta..........................................................................12
Substituir cartuchos de grampos........................................................................13
Carregar bandejas..........................................................................................14
Tipos de papel suportados para cada bandeja...................................................17
Recursos.........................................................................................................18
Page 2
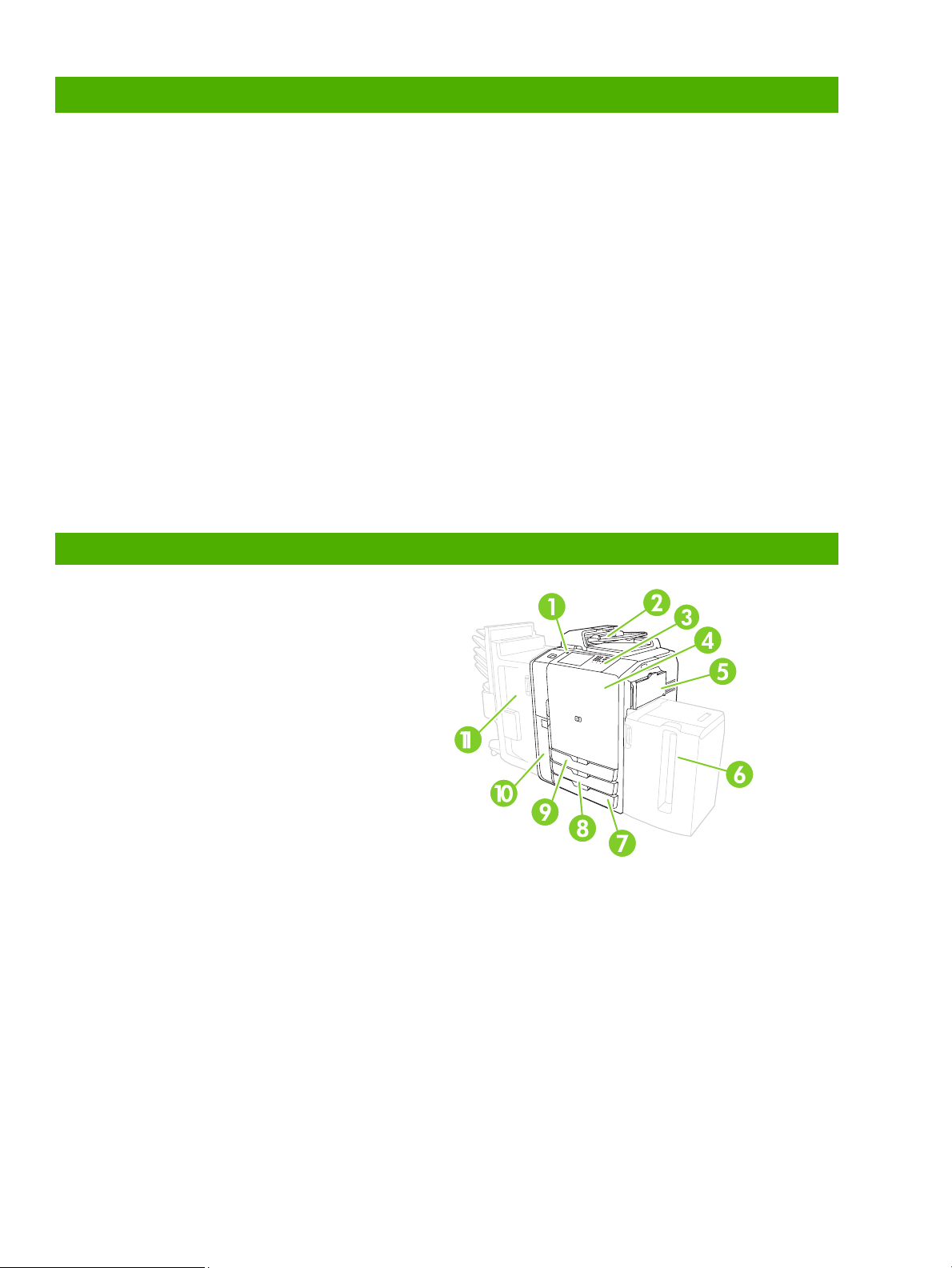
Principais recursos
Funcionalidade
• Cópia a partir do alimentador automático de documentos (AAD) ou do vidro do scanner
• Impressão a partir do PC
• Envio de fax (se ativado)
• Digitalização e envio para e-mail
• Digitalização e envio para uma pasta de rede
• Armazenamento e recuperação de trabalhos
Tecnologia Edgeline
• A tecnologia de jato de tinta Edgeline usa seis cabeçotes de impressão para aplicar tinta em toda a
extensão do papel
• Cinco cartuchos de tinta (ciano, magenta, amarelo, preto, bonding agent)
• O bonding agent melhora a nitidez e a durabilidade da imagem
• Imprime páginas em diferentes velocidades, dependendo do conteúdo da página
• As páginas impressas são excelentes ao toque
Visão geral do produto
1 Botão ligar/desligar
2 Alimentador de documentos
3 Painel de controle do HP Easy Select
4 Porta frontal
5 Bandeja 1 (alimentação manual; suporta 80 folhas de
papel padrão)
6 Bandeja 5 (bandeja opcional de alta capacidade;
suporta até 4000 folhas de papel padrão)
7 Bandeja 4 (suporta 500 folhas de papel padrão)
8 Bandeja 3 (suporta 500 folhas de papel padrão)
9 Bandeja 2 (suporta 500 folhas de papel padrão)
10 Porta do cartucho de tinta
11 Dispositivo de acabamento opcional
○ Compartimento 1 (suporta 400 folhas de papel
padrão)
○ Bandeja 2 (suporta 400 folhas de papel padrão)
○ Bandeja 3 (suporta 200 folhas de papel padrão)
○ Bandeja 4 (suporta 200 folhas de papel padrão)
○ Bandeja 5 (suporta 2500 folhas de papel padrão)
ii
www.hp.com
Page 3
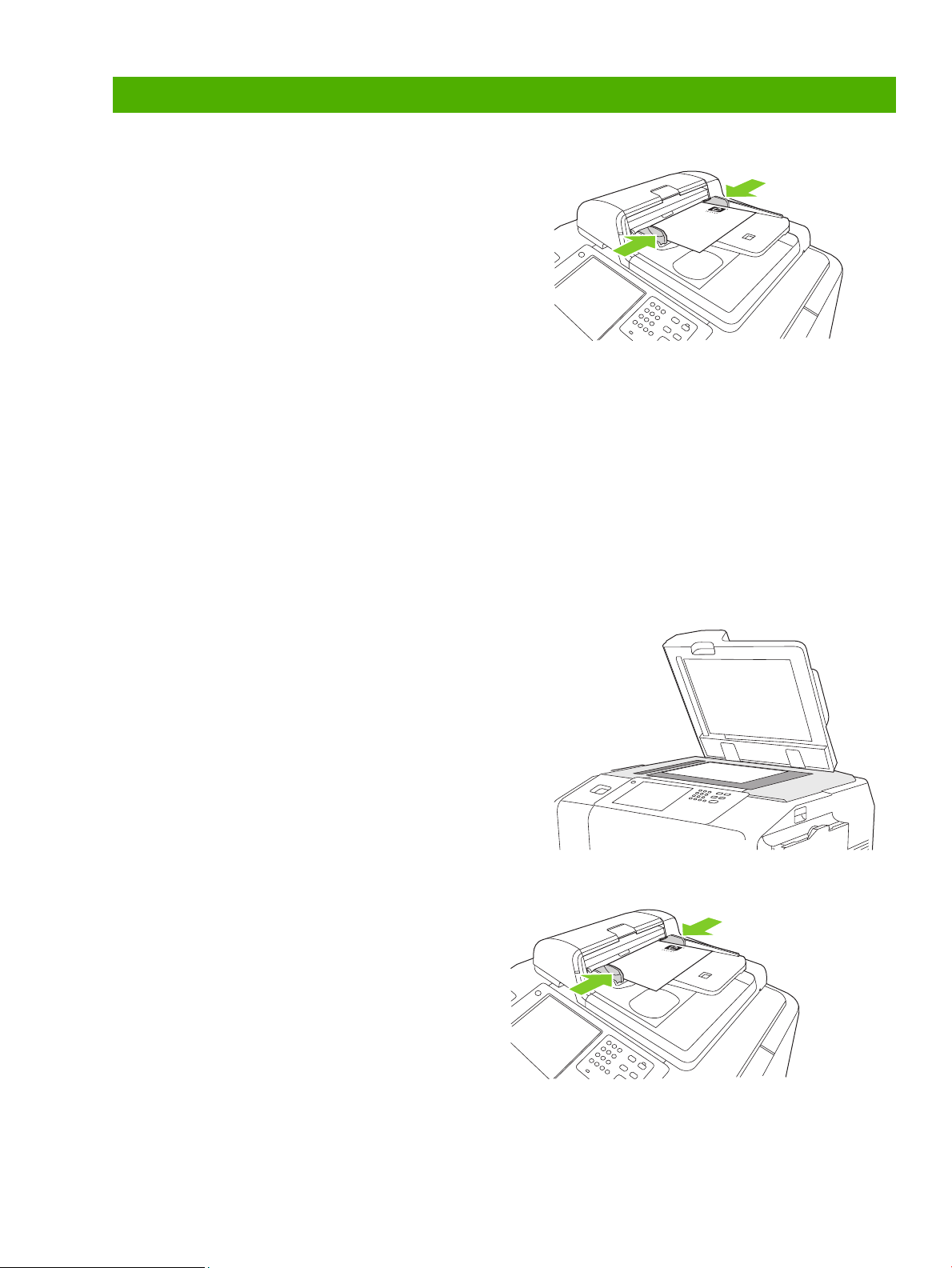
Cópia
Cópia do alimentador de documentos
O alimentador de documentos comporta até 100 folhas de papel.
Coloque o original com a face para cima e com a borda superior
voltada para a parte traseira do alimentador de documentos ou
entrando primeiro no slot de entrada. Para originais com frente e
verso, coloque o primeiro lado com a face para cima.
NOTA: O alimentador de documentos emite um bipe e acende uma
luz verde quando um original é corretamente carregado.
Ajuste as guias do papel de forma a tocarem o documento original.
NOTA: Para obter o melhor desempenho ao usar papel tamanho
Carta ou A4, coloque a borda menor do documento voltada para a
parte traseira do alimentador de documentos.
Para usar as opções de cópia padrão, use o teclado numérico no painel de controle para selecionar o número de cópias e
pressione Iniciar.
Para usar configurações personalizadas, toque em Cópia. Especifique as configurações e pressione Iniciar.
NOTA: Você pode usar o botão físico Iniciar no painel de controle ou o botão Iniciar cópia na tela de toque.
Recupere o documento original da bandeja de saída que fica abaixo da bandeja de entrada do alimentador de documentos.
Recupere as cópias da bandeja de saída que fica no lado esquerdo do dispositivo.
Copiar do vidro
1 Coloque o documento original voltado para baixo no vidro.
2 Alinhe o canto do original com o canto superior esquerdo do
vidro.
Para fazer cópias usando as opções de cópia padrão, use o teclado
numérico no painel de controle para selecionar o número de cópias e
pressione Iniciar.
Para usar configurações personalizadas, toque em Cópia.
Especifique as configurações e pressione Iniciar.
NOTA: Você pode usar o botão físico Iniciar no painel de controle
ou o botão Iniciar cópia na tela de toque.
Copiar originais com tamanhos mistos
Você pode copiar documentos originais impressos em
tamanhos diferentes de papel, contanto que as folhas tenham
uma dimensão comum com menos de 297 mm (11,7
polegadas). Por exemplo, você pode combinar os tamanhos
Ofício e Carta ou os tamanhos A4 e A5.
1 Organize as folhas no documento original de forma
que todas tenham a mesma largura.
2 Coloque as folhas voltadas para cima no alimentador
e ajuste as guias de largura do papel rente ao
documento.
3 Na tela Inicial, toque em Cópia.
4 Toque em Mais opções.
www.hp.com
1
Page 4
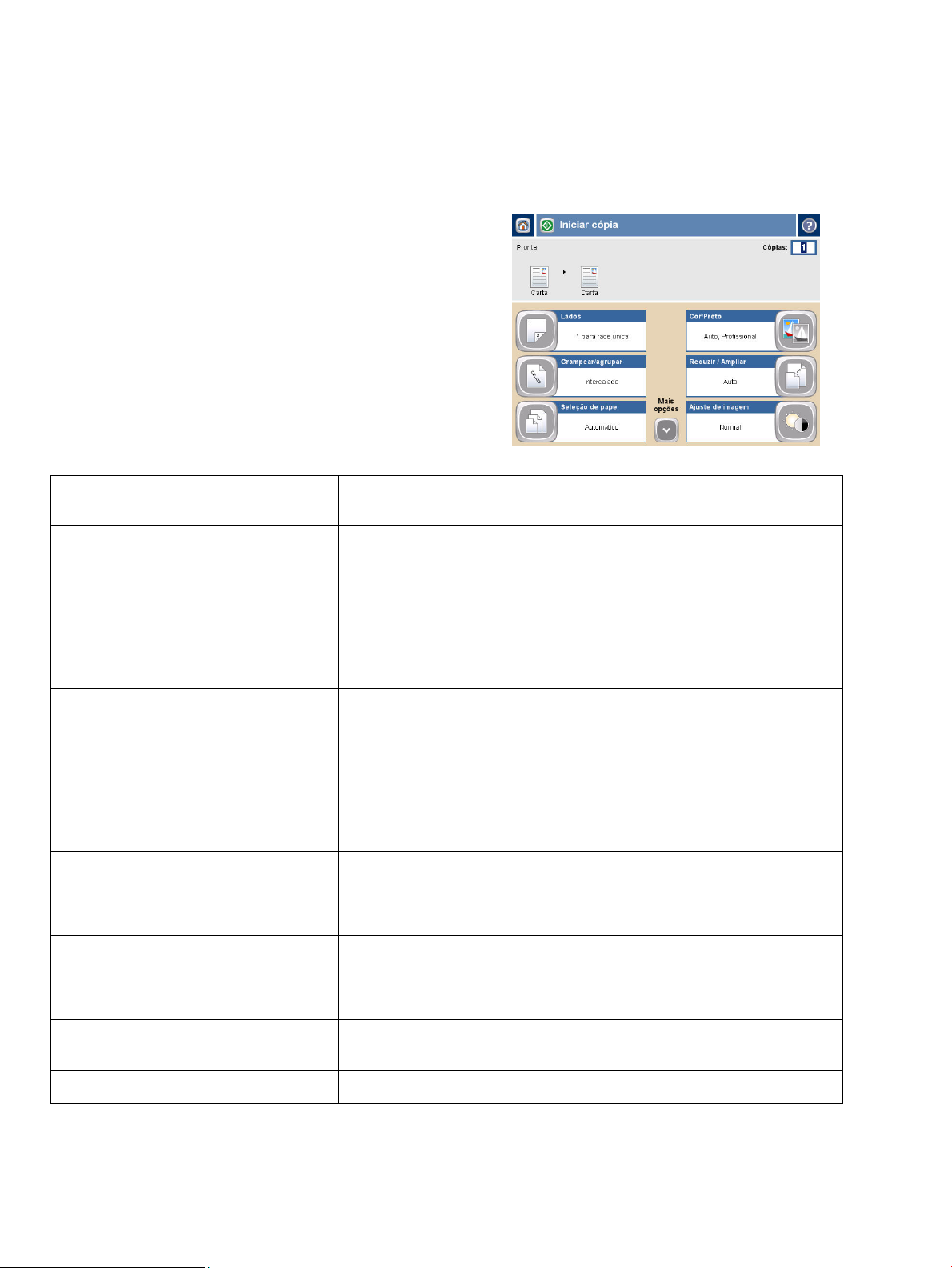
5 Toque em Tamanho original.
6 Selecione Tamanhos mistos (com a mesma largura)
e toque em OK.
7 Toque em Iniciar cópia.
Ajustar configurações de cópia
O dispositivo oferece vários recursos para permitir a otimização da
saída copiada. Estes recursos estão todos disponíveis na tela Copiar.
A tela Copiar (consulte acima) consiste em várias páginas. Na primeira
página, toque em Mais opções para acessar a página seguinte. Em
seguida toque nos botões de seta para cima e para baixo e role para
outras páginas.
Para obter detalhes sobre como usar uma opção, toque na opção e, em
seguida, no botão de ajuda localizado no canto superior direito da tela.
A tabela a seguir fornece uma visão geral das opções de cópia
utilizadas com mais freqüência.
Lados
Use esse recurso para indicar se o documento original é impresso em um ou
dois lados e se as cópias devem ser impressas em um ou dois lados.
Cor/Preto
Grampear/agrupar ou Agrupar
Reduzir/ampliar
Ajuste da imagem
Use esse recurso para selecionar se cópias são impressas em preto e branco ou
colorido. Selecione Detecção automática para detectar automaticamente se cada
página do original está em preto e branco ou colorido e produzir cópias
correspondentes.
Se você selecionar Colorido ou Detecção automática, também poderá
selecionar a Qualidade da cor. Escolha Escritório geral ou Profissional. Para
alguns tipos de papel, a qualidade da cor apenas pode ser definida como
Profissional.
Se o Dispositivo de acabamento multifuncional HP opcional estiver conectado, a
opção Grampear/agrupar estará disponível. Use esse recurso para definir as
opções de grampear e reunir as páginas em conjuntos de cópias.
Se o Dispositivo de acabamento multifuncional HP não estiver conectado, a
opção Agrupar estará disponível. Use esse recurso para reunir cada conjunto
de páginas copiadas na mesma ordem do documento original (123, 123 etc.)
ou reunir conjuntos que contenham cópias de cada página original (111, 222
etc.).
Use esse recurso para reduzir ou aumentar a imagem copiada. Toque na caixa
abaixo de Escala: para especificar um percentual personalizado. Para reduzir a
imagem, selecione um valor menor que 100%. Para aumentar a imagem,
selecione um valor maior que 100%.
Use esse recurso para melhorar a qualidade geral da cópia. Por exemplo, você
pode ajustar o Escuro, a Nitidez e o Contraste e pode usar a configuração
Limpeza de fundo para remover imagens esmaecidas do fundo ou remover
uma cor de fundo clara.
Seleção de papel
Tamanho do original
2
Use esse recurso para selecionar a bandeja que contém o tamanho e tipo de
papel desejado.
Use este recurso para descrever o tamanho de página do original.
www.hp.com
Page 5
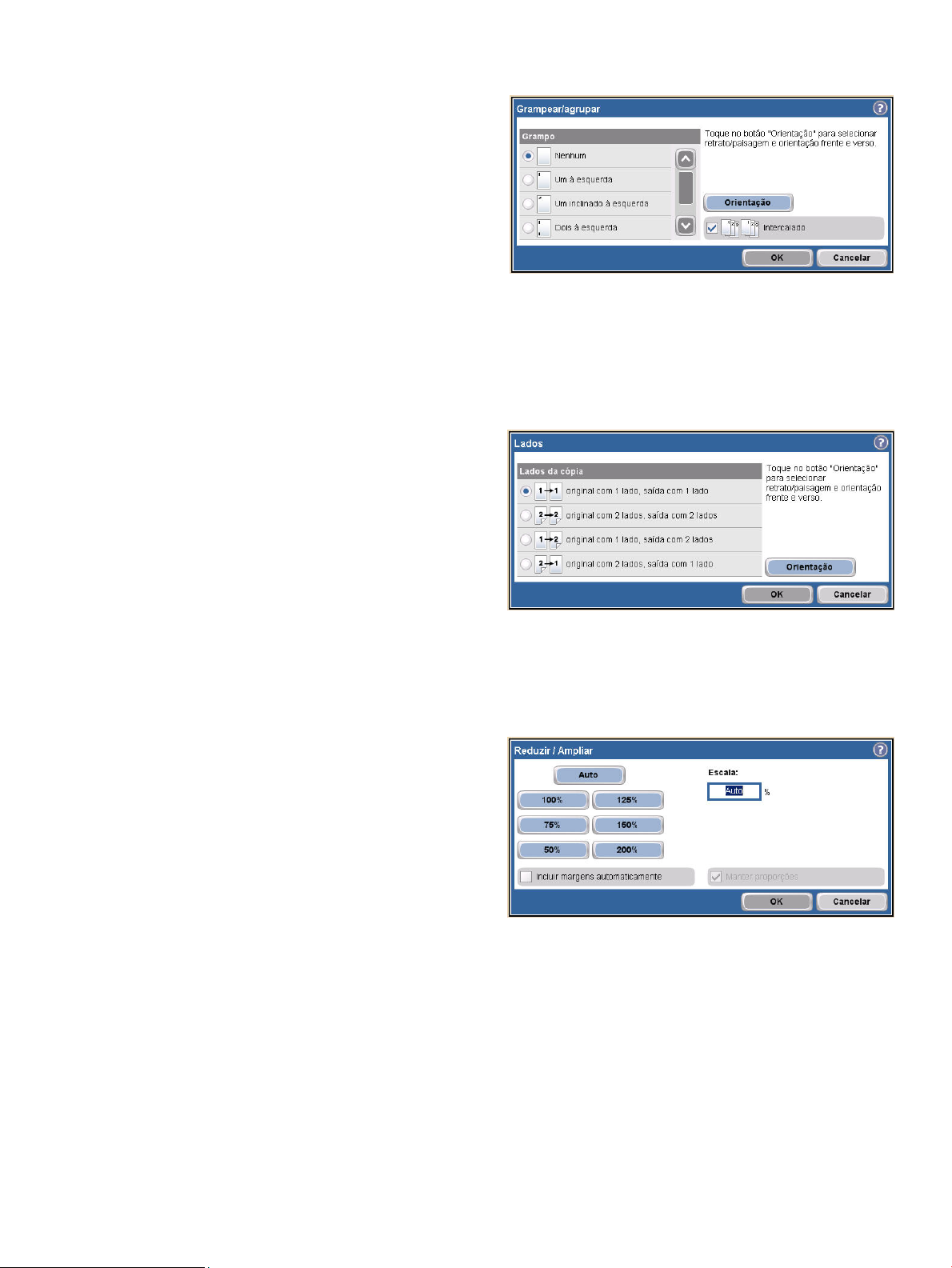
Grampear um trabalho de cópia
1 Toque em Cópia.
2 Toque em Grampear/agrupar.
3 Toque em uma opção de grampo --- Nenhum,
Superior esquerdo, Inclinado à esquerda, Dois à
esquerda ou Três à esquerda.
4 Toque em OK.
5 Toque em Iniciar cópia.
6 As mensagens do painel de controle o ajudam a
controlar o status do seu trabalho. Quando o
processamento da cópia estiver concluído, a
copiadora retornará ao estado Pronto.
7 Toque no ícone Início para retornar ao menu principal.
Duplexar um trabalho de cópia
1 Toque em Cópia.
2 Toque em Lados.
3 Selecione o botão referente à saída desejada na
janela Copiar lados. Toque em OK.
4 Toque em Iniciar cópia.
5 As mensagens do painel de controle o ajudam a
controlar o status do seu trabalho. Quando o
processamento da cópia estiver concluído, a
copiadora retornará ao estado Pronto.
6 Toque no ícone Início para retornar ao menu
principal.
Reduzir e ampliar cópias
1 Toque em Cópia.
2 Toque em Reduzir/ampliar.
3 Toque dentro da caixa Escala ou toque em uma
porcentagem predefinida de redução ou ampliação.
4 Usando o teclado, insira o número referente á
porcentagem desejada para reduzir ou ampliar a
cópia e toque em OK.
5 Toque em OK para salvar a configuração.
6 Toque em Iniciar cópia.
7 As mensagens do painel de controle o ajudam a
controlar o status do seu trabalho. Quando o
processamento da cópia estiver concluído, a
copiadora retornará ao estado Pronto.
8 Toque no ícone Início para retornar ao menu
principal.
www.hp.com
3
Page 6
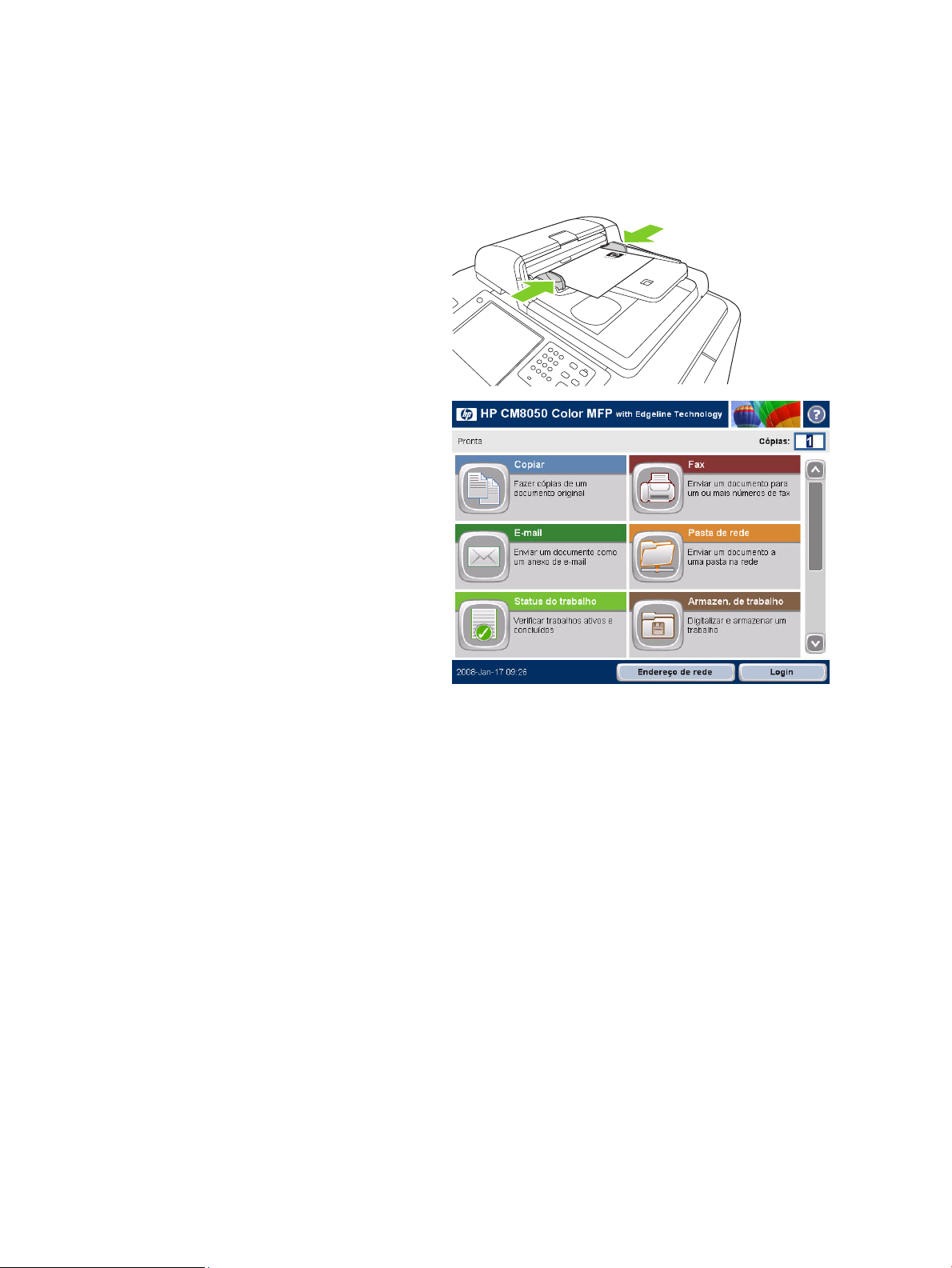
Usar o recurso Job Build
Use a opção Job Build para dividir um trabalho complexo em segmentos menores. Isso é útil ao copiar ou enviar
digitalmente um documento original que tenha mais páginas do que o suportado pelo alimentador de documentos
ou quando você deseja combinar páginas de tamanhos diferentes em um trabalho, para poder fazer várias
cópias.
NOTA: A opção Job Build disponível para os recursos Cópia, E-mail e Pasta de rede.
1 Coloque o primeiro segmento do trabalho no
alimentador de documentos ou sobre o vidro do
scanner.
NOTA: Ao digitalizar do vidro, cada página digitalizada é
um segmento de trabalho separado.
2 Toque em Cópia, E-mail ou Pasta de rede e defina as
opções que deseja usar.
3 Toque em Job Build e selecione Job Build ativado.
Toque em OK.
4 Pressione Iniciar para digitalizar o primeiro segmento.
5 O dispositivo solicita que você carregue o próximo
segmento.
• Se quiser aplicar diferentes opções a este
segmento ou modificar as configurações
aplicáveis ao trabalho inteiro, toque em Opções.
• Se não houver mais segmentos para digitalizar,
toque em Digitalizar.
• Caso você tenha finalizado a digitalização de
todos os segmentos, toque em Concluir.
• Se precisar recomeçar, toque em Cancelar
trabalho.
6 Quando selecionar Concluir, seu trabalho começará a
ser processado.
4
www.hp.com
Page 7
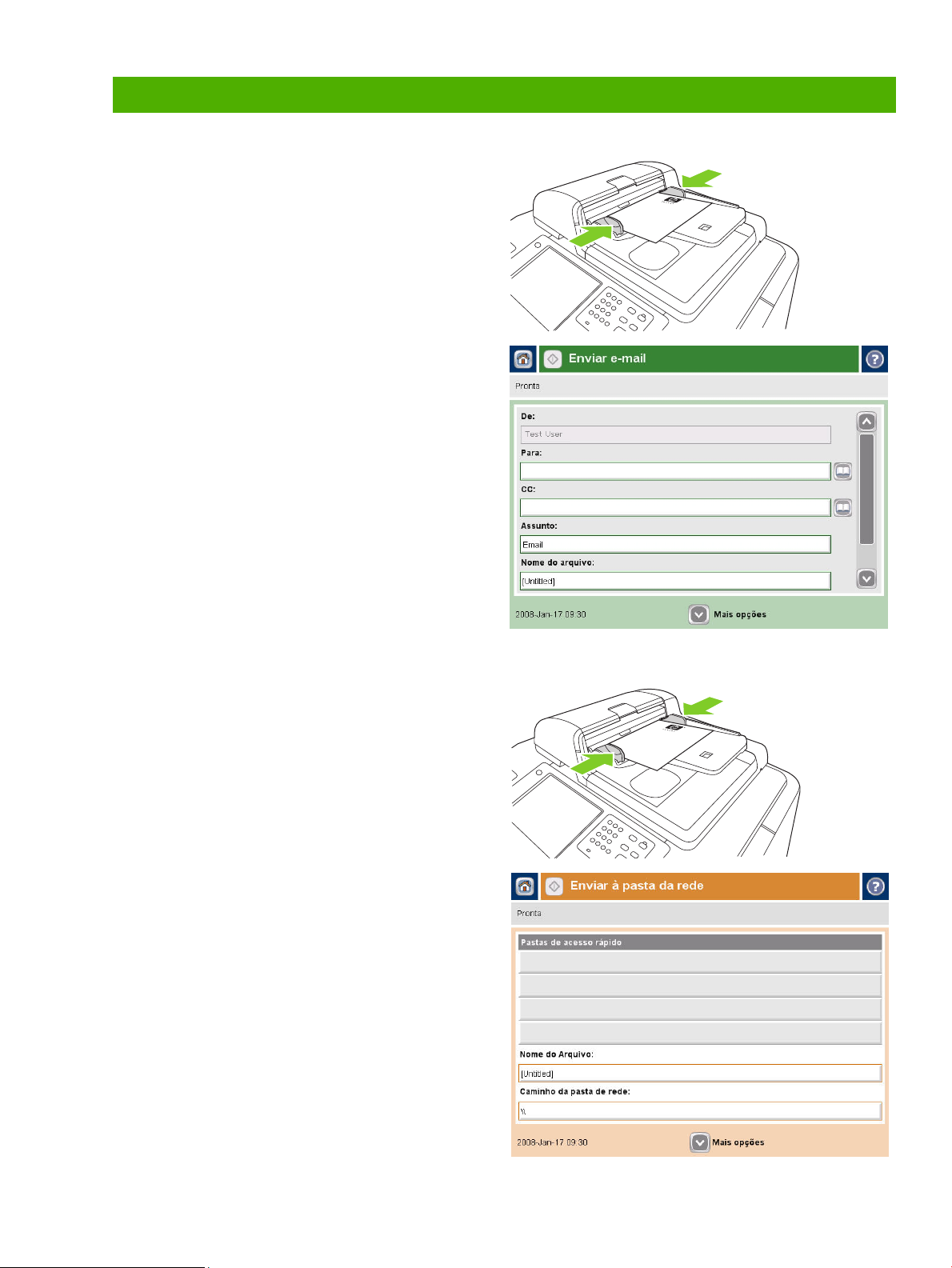
Envio digital
Enviar para e-mail
1 Coloque o documento voltado para baixo sobre o
vidro do scanner ou voltado para cima no AAD.
2 Na tela Inicial, toque em E-mail.
3 Se solicitado, digite seu nome de usuário e sua senha.
4 Toque em um campo para abrir o pop-up de teclado.
5 Preencha os campos De:, Para: e Assunto: . Navegue
para baixo e preencha os campos CC:, CCO: e
Mensagem se apropriado (você precisará rolar para
ver todos os campos). Seu nome de usuário ou outras
informações padrão poderão aparecer no campo De:
. Em caso positivo, talvez não seja possível alterar
essas informações.
6 Pressione Iniciar para começar a enviar.
Digitalizar para uma pasta
1 Coloque o documento voltado para baixo sobre o
vidro do scanner ou voltado para cima no AAD.
2 Na tela Inicial, toque em Pasta de rede.
3 Selecionar uma pasta na lista de Pastas de acesso
rápido ou toque no campo Caminho da pasta de
rede: para inserir uma pasta na qual salvar o
documento.
4 Toque no campo Nome do arquivo para abrir a tela
pop-up de teclado e digite o nome do arquivo.
5 Toque em Iniciar.
www.hp.com
5
Page 8

Enviar um fax inserindo os números manualmente
1 Coloque o documento voltado para baixo sobre o
vidro do scanner ou voltado para cima no AAD.
2 Na tela principal, toque no ícone Fax. Talvez seja
necessário digitar um nome de usuário e uma senha.
3 Toque em Mais opções para ajustar as configurações
de digitalização.
4 Toque em Mais opções, seguido do botão Ajuste da
imagem para ajustar o brilho, o contraste e a nitidez
do fax que está sendo enviado.
5 Use as teclas físicas ou toque na caixa de texto
Número do fax e use o teclado pop-up para inserir o
número do fax. Pressione o botão de seta para baixo
para adicionar mais de um número de fax.
6 Toque no ícone Fax na tela de toque ou pressione o
botão verde Iniciar no painel de controle.
6
www.hp.com
Page 9

Imprimir do PC
Imprimir em ambos os lados (dúplex)
1 Clique em Arquivo, Imprimir no seu aplicativo e
escolha Propriedades.
2 Clique na guia Acabamento e em Imprimir em
ambos os lados. Se você for encadernar o documento
pela parte superior, clique em Virar páginas para
cima.
Selecione um tamanho de página
1 Clique em Arquivo, Imprimir no aplicativo e escolha
Propriedades.
2 Clique na guia Papel/qualidade e no menu suspenso
Tamanho do papel e, em seguida, selecione um
tamanho de papel. Clique em Personalizado se o
tamanho do papel desejado não estiver no menu.
2
2
www.hp.com
7
Page 10

Selecionar um tipo de papel
1 Clique em Arquivo, Imprimir no aplicativo e escolha
Propriedades.
2 Clique na guia Papel/Qualidade.
3 Clique no menu suspenso Tipo de papel e selecione
um tipo de papel.
2
3
Selecionar um compartimento de saída para trabalhos de impressão
1 Clique em Arquivo, Imprimir no aplicativo e escolha
Propriedades.
2 Clique na guia Saída.
3 Use as Opções de compartimento de saída para
determinar onde o trabalho de impressão deve sair do
dispositivo. As opções disponíveis para o
compartimento de saída dependem do compartimento
de saída acessório ou do dispositivo de acabamento
opcional instalado no dispositivo.
2
3
8
www.hp.com
Page 11

Selecionar opções de saída de grampos
1 Clique em Arquivo, Imprimir no aplicativo e escolha
Propriedades.
2 Clique na guia Saída.
3 Use o menu suspenso Opções de saída para
determinar onde o trabalho de impressão deve ser
grampeado. As opções de saída disponíveis
dependem do compartimento de saída acessório ou do
dispositivo de acabamento opcional instalado no
dispositivo.
Armazenar um trabalho de impressão
1 Clique em Arquivo, Imprimir no aplicativo e escolha
Propriedades.
2 Clique na guia Armazenamento de trabalho.
3 Selecione o modo e as opções de armazenamento de
trabalhos que você deseja usar.
2
3
2
3
4 Para tornar um trabalho particular, selecione a caixa
PIN para imprimir e digite um número PIN de quatro
dígitos na caixa fornecida. O trabalho armazenado é
enviado ao dispositivo, onde o usuário deve digitar o
PIN de quatro dígitos no painel de controle para
recuperar o trabalho armazenado.
5 Clique em OK.
4
5
www.hp.com
9
Page 12

Recuperar trabalhos armazenados
1 Na tela Inicial, toque em Armazenamento de
trabalho para abrir o recurso Armazenamento de
trabalho. Selecione a guia Recuperar.
2 Na lista no lado esquerdo da tela, selecione a pasta
na qual o trabalho está armazenado. Uma lista de
trabalhos armazenados aparece.
3 Selecione o trabalho na lista. Se o trabalho for
particular, toque na caixa abaixo de PIN: e digite o
PIN correto.
4 Toque na caixa Recuperar trabalho armazenado
para imprimir o trabalho.
Usar um atalho de impressão
1 Clique em Arquivo, Imprimir no seu aplicativo e
escolha Propriedades.
2 Clique na guia Atalhos de impressão. Selecione um
dos atalhos definidos ou atalhos de impressão
personalizados e clique em OK para imprimir o
trabalho com as configurações específicas do driver
da impressora.
2
Um Atalho de impressão é um conjunto de
NOTA:
configurações de impressão que você pode selecionar com um
único clique. Quando você selecionar um atalho de
impressão, qualquer outra configuração de impressão
selecionada poderá ser alterada por esse atalho.
NOTA: É possível salvar um atalho personalizado para
configurações utilizadas com freqüência. Selecione as
configurações de impressão desejadas e clique em "Salvar
como...". Em seguida, é possível nomear o atalho de
impressão personalizado e salvá-lo para uso futuro.
10
www.hp.com
Page 13

Verificar status do trabalho e usar uma fila de impressão
1 Na tela Inicial, navegue e toque em Status do
trabalho. A fila de impressão é aberta.
2 A guia Ativos mostra trabalhos que estão sendo
processados no momento. No menu suspenso,
selecione uma categoria de trabalho e, em seguida,
selecione o nome do trabalho.
○ Toque em Pausar tudo para interromper todos os
trabalhos ativos. Para reiniciar os trabalhos, toque em
Reiniciar tudo.
○ Toque em Cancelar trabalho para cancelar o trabalho
selecionado e removê-lo da fila de trabalhos.
○ Toque em Detalhes para ver informações sobre o
trabalho selecionado.
○ Toque em Promover para avançar o trabalho
selecionado na fila de impressão, de modo que ele
possa ser concluído o mais rápido possível.
3 A guia Log de trabalhos lista todos os trabalhos
concluídos. No menu suspenso, selecione uma
categoria de trabalho e, em seguida, selecione o nome
do trabalho. Toque em Detalhes para ver informações
sobre o trabalho selecionado. Toque no botão Meus
trabalhos para mostrar apenas os trabalhos do
usuário que está conectado. Pressione o botão Todos
os trabalhos para mostrar os trabalhos de outros
usuários.
4 O botão Parar pausa o dispositivo e abre a tela Status
do trabalho na guia Ativos. Qualquer uma das ações
listadas acima pode ser desempenhada aqui. Toque
em Reiniciar TUDO para imprimir os trabalhos de
entrada depois de pausar o dispositivo.
www.hp.com
11
Page 14

Ligar e desligar o dispositivo
Para ligar e desligar o dispositivo, pressione o botão
ligar/desligar no painel de controle do dispositivo.
AVISO! Não use o interruptor geral de alimentação ou
desconecte o dispositivo a menos que você já tenha desligado
o dispositivo usando o botão liga/desliga no painel de
controle.
Substituir os cartuchos de tinta
1 Abra a porta do cartucho de tinta.
2 Empurre o cartucho para trás e, em
seguida, levante-o para soltá-lo e puxe-o
para fora.
3 Empurre o novo cartucho para dentro até
encaixá-lo no local.
4 Devolva à Hewlett-Packard os
suprimentos originais da HP para
reciclagem.
12
www.hp.com
Page 15

Substituir cartuchos de grampos
1 Abra a porta do grampeador.
2 Para remover o cassete de grampos, puxe para frente
a alavanca verde que fica na frente do cassete de
grampos e, em seguida, puxe-o para fora.
3 Para remover o cartucho de grampos do cassete,
empurre-o pela seta em cada lado e, em seguida,
levante-o para soltá-lo.
4 Insira o novo cartucho de grampos no cassete de
grampos. Empurre o cartucho para dentro até travar
na posição.
www.hp.com
13
Page 16

5 Empurre o cassete de grampos para dentro do slot.
6 Gire a alavanca verde até travar na posição.
7 Feche a porta do grampeador.
Carregar bandejas
Carregar bandeja 1 (bandeja de alimentação manual)
Carregue papel padrão ou de tamanho personalizado nesta bandeja. Ela comporta até 80 folhas de papel com
75 g/m2. Use também essa bandeja para papéis mais pesados, como cartolina, HP Edgeline brilhante ou papéis
para brochuras.
1 Deslize o suporte da bandeja para cima, puxe-a para
fora e retire a extensão.
14
www.hp.com
Page 17

2 Mova a guia para fora.
3 Carregue o papel. Sempre carregue o papel com a
borda menor primeiro.
○ Carregue papel timbrado ou formulários impressos
com o lado impresso voltado para baixo e a borda
superior à direita.
NOTA: Para impressão em frente e verso, carregue
papel timbrado ou formulários impressos com o lado
impresso para cima e a borda superior entrando
primeiro.
○ Carregue papel perfurado com as perfurações
voltadas para a parte da frente do dispositivo.
○ Carregue etiquetas com a frente voltada para baixo.
○ Ao carregar papel HP Edgeline brilhante, ventile a
pilha de papel para separar as folhas antes de
colocá-las na bandeja. Isto ajuda a impedir que as
folhas grudem.
4 Ajuste a guia de forma a tocar o papel.
5 Configure a bandeja para o tipo e o tamanho do papel.
a. Na tela Inicial, toque em Status dos suprimentos.
b. Toque na guia Bandejas.
c. Se o tamanho e tipo listados para a bandeja não estiverem corretos, toque no nome da bandeja e em Modificar.
d. Selecione o tamanho e tipo de papel correto e toque em OK.
-ou-
Se estiver carregando um tamanho de papel personalizado, toque em Personalizado. Digite as dimensões do papel e
toque em OK para retornar à tela Modificar bandeja.
e. Toque em OK para salvar as configurações.
www.hp.com
15
Page 18

Carregar Bandejas 2, 3 e 4
1 Abra a Bandeja 2, 3 ou 4.
2 Carregue o papel, resmas inteiras de cada vez. Sempre
coloque a borda maior ao longo do lado frontal da
bandeja.
○ Carregue papel timbrado ou formulários impressos com
o lado impresso voltado para cima e a borda superior à
esquerda.
NOTA: Para impressão em frente e verso, carregue
papel timbrado ou formulários impressos com o lado
impresso voltado para baixo e a borda superior à
direita.
○ Carregue papel perfurado com a borda perfurada ao
longo do lado frontal da bandeja.
3 Ajuste as duas guias de forma a ouvir um clique na
posição marcada para o tamanho do papel.
4 Deslize a bandeja para dentro do dispositivo.
5 Configure a bandeja para o tipo de papel respondendo à mensagem pop-up que aparece na tela sensível ao toque
quando você fecha a bandeja. Ou siga estas etapas:
a. Na tela Inicial, toque em Status dos suprimentos.
b. Toque na guia Bandejas.
c. Se o tipo listado para a bandeja não estiver correto, toque no nome da bandeja e em Modificar.
d. Selecione o tipo de papel correto e toque em OK.
16
www.hp.com
Page 19

Tipos de papel suportados para cada bandeja
Ao selecionar um tipo de papel, você fornece instruções para que o dispositivo use um grupo de configurações predefinidas de
modo a criar a melhor qualidade de impressão possível para esse tipo de papel.
NOTA
: A seleção de um tipo de papel que não corresponda ao tipo do papel carregado na bandeja pode danificar o
dispositivo.
Tipo de papel listado
no driver da impressa
ou no painel de
controle
Comum Papel comum não revestido com
HP Premium Fosco
120g
HP Brochura Fosco
180g
HP Capa Mate 200g
HP Brilhante Edgeline
180g
Cartolina
Cartolina
Descrição Bandeja 1 Bandejas
2, 3 e 4
X X X
gramatura inferior a 150 g/m
2
(sulfite
de 40 lb)
Use apenas para papel HP Premium
Fosco para Apresentações, 120 g/m
Use apenas para papel HP Brochura
e Mate para Folhetos, 180 g/m
2
Use apenas para este papel da
marca HP.
Use apenas para Papel HP Brilhante
para Edgeline, 180 g/m
Papel comum sem revestimento de
160 a 220 g/m
Papel comum sem revestimento de
160 a 180 g/m
2
(capa de 60 a 80 lb)
2
(capa de 60 a 67 lb)
2
X
2
X
X
X
X
X X X
Bandeja 5
Mate Papel comum sem revestimento. X X X
Brochura mate Papel comum sem revestimento. X X X
Capa mate
Etiquetas
Timbrado Papel fino sem revestimento com
Papel comum sem revestimento de
160 a 220 g/m
2
(capa de 60 a 80 lb)
Etiquetas não brilhantes sem
revestimento
2
gramatura inferior a 150 g/m
(sulfite
X
X
X X X
de 40 lb)
Formulário impresso Papel comum sem revestimento com
gramatura inferior a 150 g/m
2
(sulfite
X X X
de 40 lb)
Perfurado
Colorido Papel comum sem revestimento com
Papel de tamanho Carta (3 furos) ou
A4 (2 ou 4 furos) com gramatura
inferior a 150 g/m
gramatura inferior a 150 g/m
2
(sulfite de 40 lb)
2
(sulfite
X X X
X X X
de 40 lb)
Sulfite Papel fino sem revestimento com
gramatura inferior a 150 g/m
2
(sulfite
X X X
de 40 lb)
Reciclado Papel comum sem revestimento com
gramatura inferior a 150 g/m
2
(sulfite
X X X
de 40 lb)
www.hp.com
17
Page 20

Recursos
Informações de suporte ao produto disponíveis em www.hp.com:
• Cartaz de parede
• Guia do usuário
• Guia do administrador do sistema
Manuais no site Business Support Center da HP:
• www.hp.com/support/cm8060edgeline
Simulações do MFP Edgeline no site Use My MFP da HP:
• www.hp.com/go/usemymfp
© 2008 Hewlett-Packard Development Company, L.P.
18
www.hp.com
Page 21

© 2008 Hewlett-Packard Development Company, L.P.
www.hp.com
*C5956-90267*
*C5956-90267*
C5956-90267
 Loading...
Loading...