Page 1
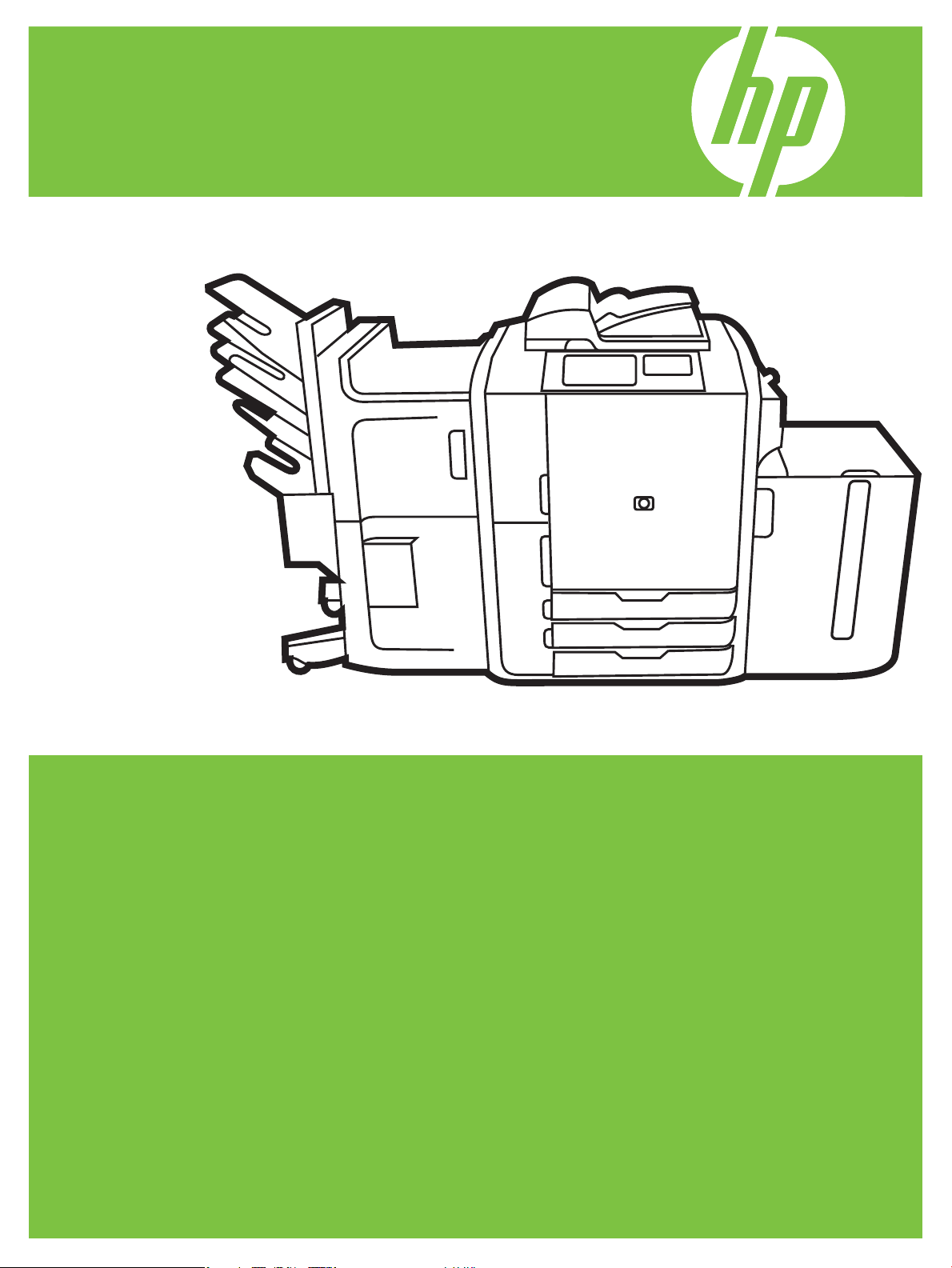
HP CM8060/CM8050 színes, Edgeline
technológiával felszerelt MFP-készülék
Gyors használati útmutató
Főbb funkciók.................................................................................................. ii
A készülék részeinek áttekintése......................................................................... ii
Másolás.......................................................................................................... 1
Digitális küldés ................................................................................................ 5
Nyomtatás a számítógépről............................................................................... 7
Feladatállapot ellenőrzése és a feladatsor használata...........................................11
A készülék be- és kikapcsolása .........................................................................12
Tintapatronok cseréje.......................................................................................12
Tűzőkazetták cseréje........................................................................................13
Tálcák betöltése..............................................................................................14
Az egyes tálcák által támogatott papírtípusok.....................................................17
Források.........................................................................................................18
Page 2
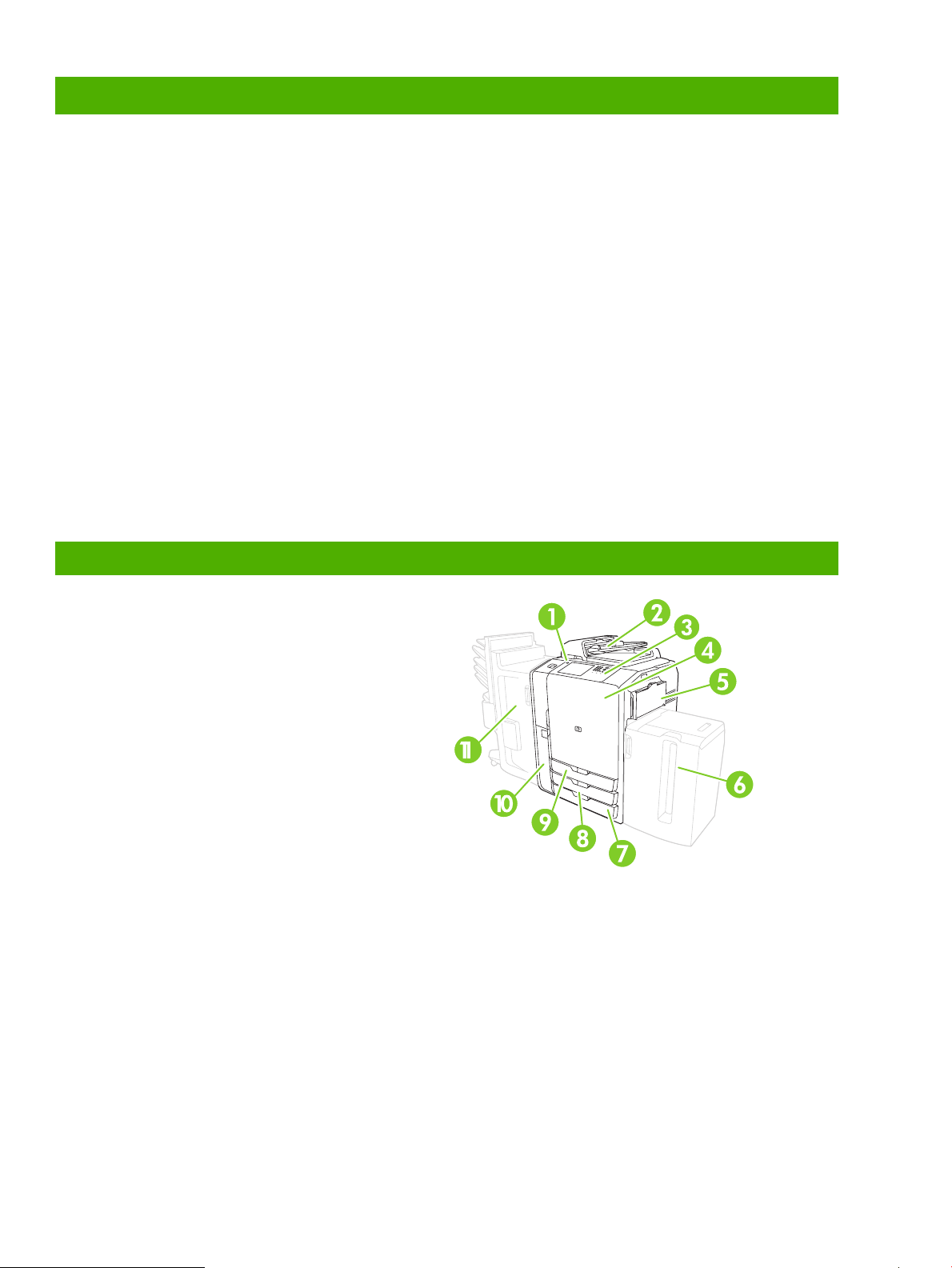
Főbb funkciók
Funkciók
•
Másolás az automatikus lapadagolóról (ADF) vagy a lapolvasó üvegéről
•
Nyomtatás a számítógépről
•
Faxolás (ha engedélyezve van)
•
Beolvasás és továbbítás e-mailbe
•
Beolvasás és küldés hálózati mappába
•
Feladattárolás és -lekérés
Edgeline technológia
•
Az Edgeline tintasugaras technológia hat nyomtatófejet használ a tinta terítéséhez széltől szélig
a lapon
•
Öt tintapatron (cián, bíbor, sárga, fekete, kötőanyag)
•
A kötőanyag élesebbé teszi a képet és javítja a nyomat tartósságát
•
Az oldalakat a tartalomtól függően különböző sebességgel nyomtatja
•
A kinyomtatott lapok nem forróak
A készülék részeinek áttekintése
1 Be/ki gomb
2 Lapadagoló
3 HP Easy Select kezelőpanel
4 Elülső ajtó
5 1. tálca (kézi adagolás; 80 szabványos papírlap
számára)
6 5. tálca (opcionális nagy kapacitású tálca; 4000
szabványos papírlap számára)
7 4. tálca (500 szabványos papírlap számára)
8 3. tálca (500 szabványos papírlap számára)
9 2. tálca (500 szabványos papírlap számára)
10 Tintapatrontartó ajtaja
11 Opcionális befejezőegység
○ 1. tálca (400 szabványos papírlap számára)
○ 2. tálca (400 szabványos papírlap számára)
○ 3. tálca (200 szabványos papírlap számára)
○ 4. tálca (200 szabványos papírlap számára)
○ 5. tálca (2500 szabványos papírlap számára)
ii
www.hp.com
Page 3
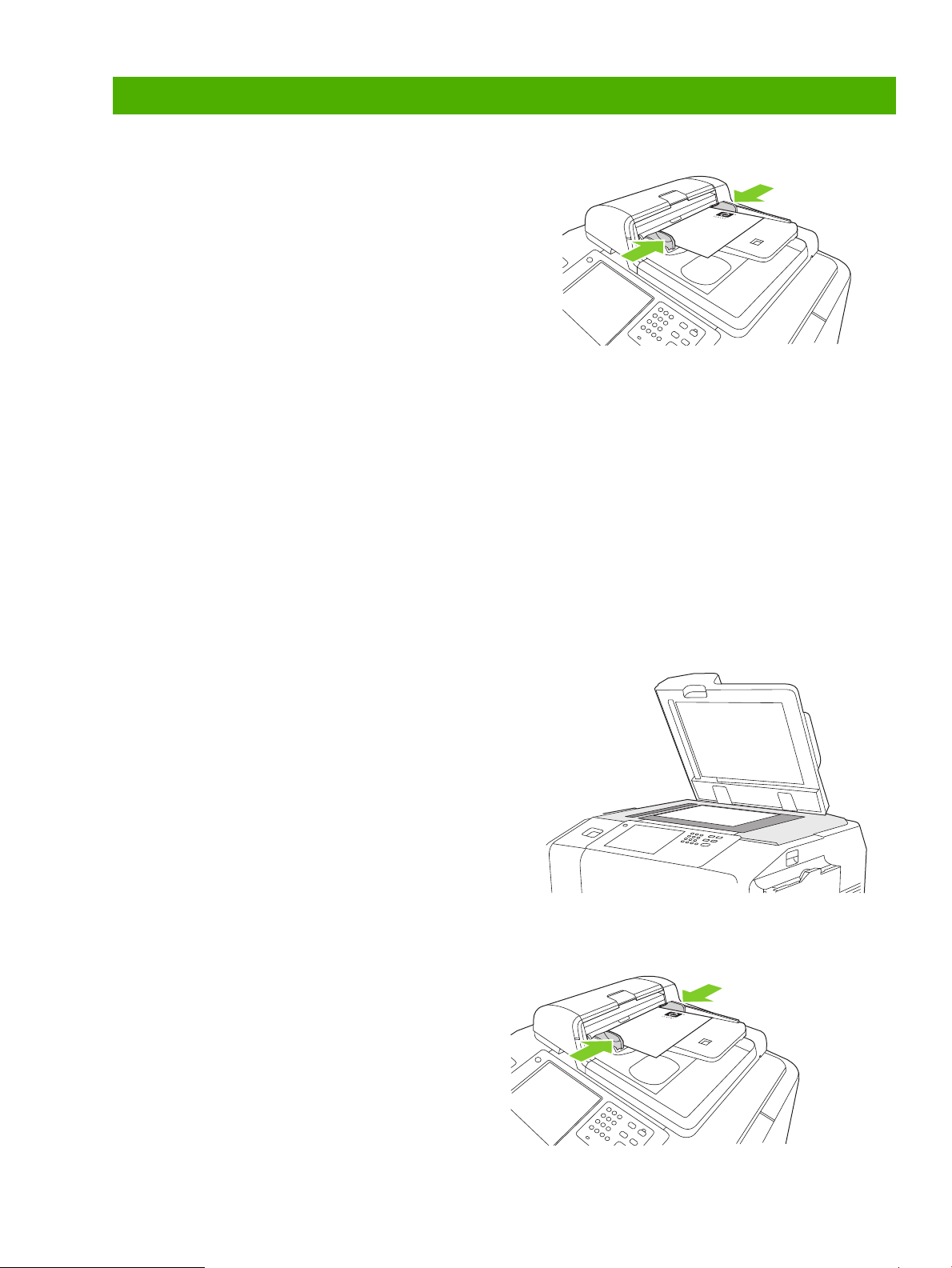
Másolás
Másolás a lapadagolóból
A lapadagoló maximális kapacitása 100 papírlap.
Helyezze az eredeti dokumentumot nyomtatott oldalával felfelé a
lapadagolóba, a dokumentum felső élével a lapadagoló hátulja felé,
vagy a bemeneti nyílásba elsőként betöltve. Kétoldalas eredetik
esetén helyezze az első oldalt nyomtatott oldalával felfelé.
MEGJEGYZÉS: A lapadagoló sípoló hanggal és zöld fénnyel jelzi
az eredeti dokumentumok megfelelő behelyezését.
Állítsa be a papírvezetőket, hogy hozzáérjenek az eredeti
dokumentumhoz.
MEGJEGYZÉS: Letter vagy A4 méretű papír használatakor a
leggyorsabb teljesítményhez helyezze a dokumentum rövid élét a
lapadagoló hátulja felé.
Az alapértelmezett másolási beállítások használatához a vezérlőpulton található számbillentyűzet segítségével adja meg a
másolatok számát, majd nyomja meg az Indítás gombot.
Egyéni beállítások használatához érintse meg a Másolás elemet. Adja meg a beállításokat, majd nyomja meg az Indítás
gombot.
MEGJEGYZÉS: Egyaránt használhatja a kezelőpanel hagyományos Indítás gombját vagy az érintőképernyőn megjelenő
Másolás indítása gombot.
Vegye ki az eredeti dokumentumot a lapadagoló adagolótálcája alatti kimeneti tálcából. Vegye ki a másolatokat a készülék
bal oldalán található kimeneti tálcából.
Másolás az üvegről
1 Helyezze az eredeti dokumentumot nyomtatott oldalával
lefelé az üveglapra.
2 Igazítsa az eredeti sarkát az üveg bal felső sarkába.
Másolatok készítéséhez az alapértelmezett másolási opciókkal a
kezelőpanel numerikus billentyűzetének használatával válassza ki
a másolatok számát, majd nyomja meg az Indítás gombot.
Egyéni beállítások használatához érintse meg a Másolás elemet.
Adja meg a beállításokat, majd nyomja meg az Indítás gombot.
MEGJEGYZÉS: Egyaránt használhatja a kezelőpanel
hagyományos Indítás gombját vagy az érintőképernyőn
megjelenő Másolás indítása gombot.
Vegyes méretű eredetik másolása
Lehetőség van különböző méretű papírokra nyomtatott
eredetik másolására is, feltéve, hogy a papírlapok
rendelkeznek egy közös mérettel, és ez a méret nem
nagyobb, mint 297 mm. Például kombinálhatja a Letter és a
Legal méretet, vagy az A4 és az A5 méretet.
1 Az eredeti dokumentum lapjait úgy rendezze el,
hogy a szélességük megegyezzen.
2 Helyezze a lapokat nyomatott oldallal felfelé az
adagolóba, és igazítsa a papírszélesség-beállítókat a
dokumentum széléhez.
www.hp.com
1
Page 4
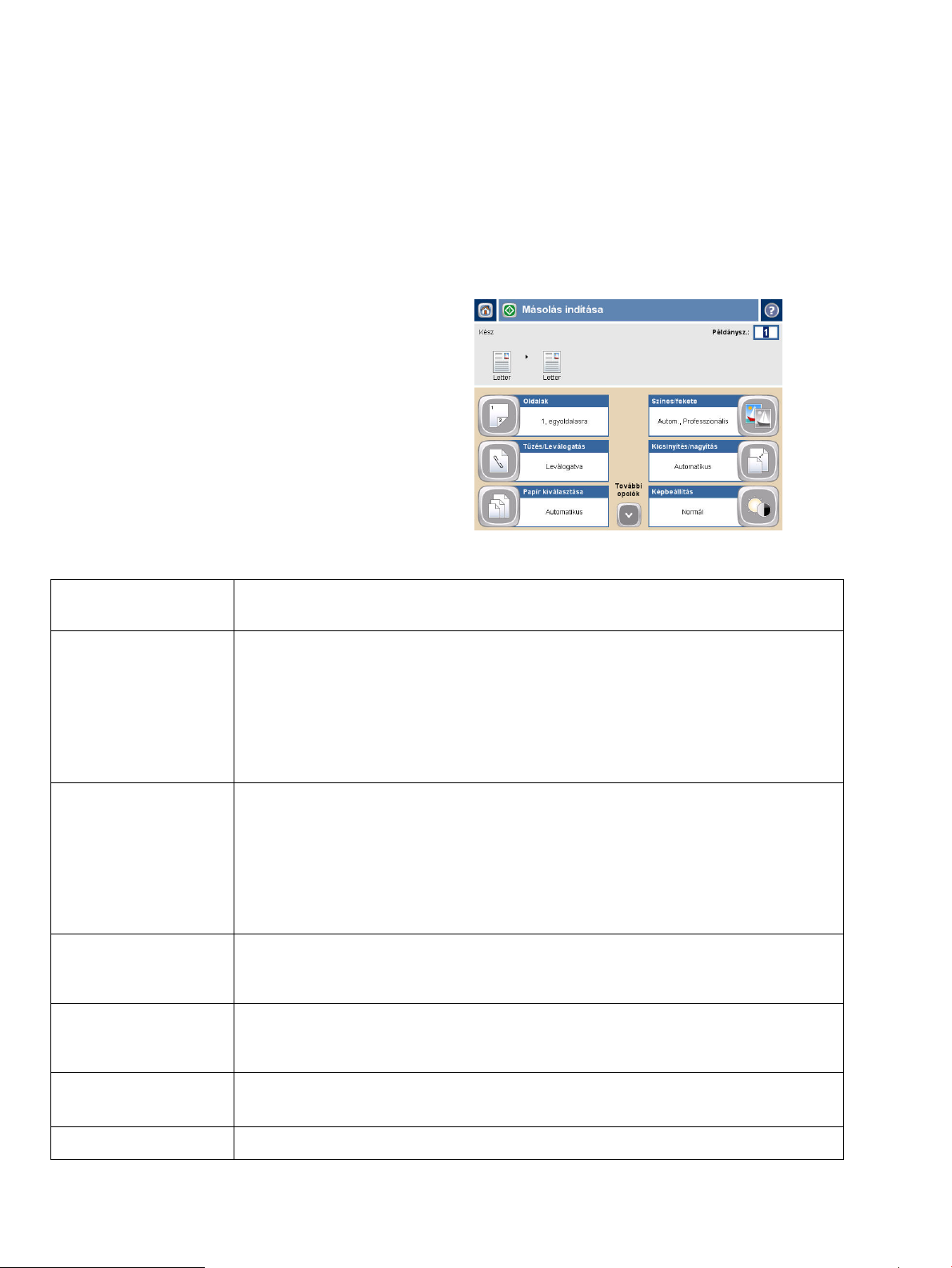
3 A Kezdőképernyőn érintse meg a Másolás elemet.
4 Érintse meg a További beállítások elemet.
5 Érintse meg az Eredeti méret elemet.
6 Jelölje ki a Vegyes méretek (azonos
szélességgel) lehetőséget, majd érintse meg az
OK elemet.
7 Érintse meg a Másolás indítása elemet.
A másolási beállítások megadása
A készülék számos funkciót kínál, így lehetőség van a másolási
eredmény optimalizálására. Ezen funkciók mindegyike elérhető
a Másolás képernyőn.
A Másolás képernyő (lásd fent) több oldalból áll. Az első
oldalról a következő oldalra lépéshez érintse meg a További
beállítások elemet. Majd a további oldalakra való
görgetéshez érintse meg a fel vagy a le nyilat.
Egy adott opció használatának részleteihez érintse meg az
opciót, majd érintse meg a képernyő jobb felső sarkában
található súgó gombot.
Az alábbi táblázat áttekintést nyújt a leggyakrabban használt
másolási beállításokról.
Oldalak
Színes/fekete
Tűzés/Leválogatás
vagy Leválogatás
Kicsinyítés/nagyítás
Ezzel a funkcióval jelezheti, hogy az eredeti dokumentum egy vagy mindkét oldalára van
nyomtatva, illetve hogy a másolatok egyik vagy mindkét oldalukon legyenek nyomtatva.
Ezzel a funkcióval kiválaszthatja, hogy a másolatok fekete-fehérben vagy színesben legyenek-e
kinyomtatva. Az Automatikus érzékelés elem kiválasztásával a készülék automatikusan
érzékeli, hogy az eredeti dokumentum egyes oldalai fekete-fehérben vagy színesben vannak
nyomtatva, és azzal megegyező másolatokat állít elő.
Ha a Színes vagy az Automatikus érzékelés elemet választja, akkor a Színminőség
lehetőség is kijelölhető. Válassza az Általános irodai vagy a Professzionális lehetőséget.
Egyes papírtípusok esetében a színes minőség csak a Professzionális értékre állítható.
Ha csatlakoztatva van az opcionális HP többfunkciós befejezőegység, akkor rendelkezésre áll
a Tűzés/Leválogatás lehetőség. Ezzel a funkcióval beállíthatja a példányok lapjainak
kötegekbe való tűzésére és összegyűjtésére vonatkozó opciókat.
Ha nincs csatlakoztatva az opcionális HP többfunkciós befejezőegység, akkor a Leválogatás
lehetőség áll rendelkezésre. Ezzel a funkcióval a másolt oldalakból összeállíthat az eredeti
dokumentum oldalsorrendjével megegyező (123, 123 stb.) kötegeket, vagy ugyanannak az
eredeti oldalnak a másolatait tartalmazó kötegeket (111, 222 stb.).
Ezzel a funkcióval kicsinyítheti vagy nagyíthatja a másolt képet. Érintse meg az
Átméretezés: alatti mezőt egyéni százalékos érték megadásához. A kép kicsinyítéséhez
válasszon 100%-nál kisebb értéket. A kép nagyításához válasszon 100%-nál nagyobb értéket.
Képbeállítás
Papír kiválasztása
Eredeti méret
2
Ezzel a funkcióval javíthatja a másolatok általános minőségét. Például megadhatja a
Sötétség, Élesség és Kontraszt beállításait, a Háttér tisztítása beállítás segítségével
pedig eltávolíthatja a háttérben lévő halvány képeket, vagy eltávolíthat világos háttérszíneket.
Ezzel a funkcióval kiválaszthatja a használni kívánt méretű és típusú papírt tartalmazó tálcát.
Ezzel a funkcióval leírást adhat az eredeti dokumentum oldalméretéről
www.hp.com
Page 5
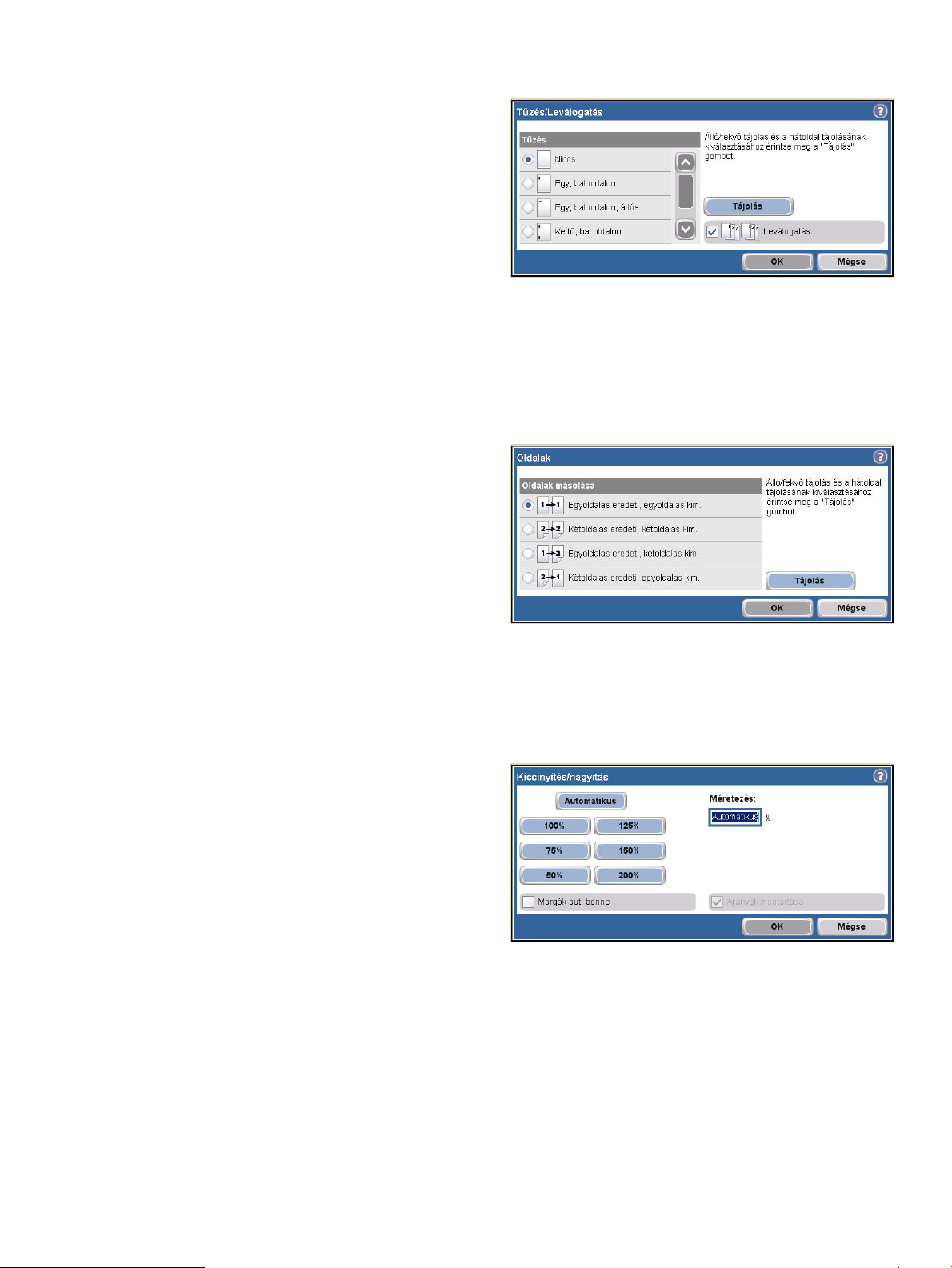
Másolási feladat összetűzése
1 Érintse meg a Másolás elemet.
2 Érintse meg a Tűzés/Leválogatás elemet.
3 Érintsen meg egy tűzési lehetőséget --- Nincs, Fent,
bal oldalon, Fent, bal oldalon, átlós, Kettő,
bal oldalon vagy Három, bal oldalon.
4 Érintse meg az OK elemet.
5 Érintse meg a Másolás indítása elemet.
6 A kezelőpanel üzeneteinek segítségével nyomon
követheti a feladat állapotát. A másolási folyamat
befejezése után a készülék visszatér üzemkész
állapotba.
7 A Kezdőképernyő ikon megérintésével visszatérhet a
főmenühöz.
Másolási feladat duplázása
1 Érintse meg a Másolás elemet.
2 Érintse meg az Oldalak elemet.
3 Az Oldalak másolása ablakban válassza ki a
kívánt kimenetnek megfelelő gombot. Érintse meg
az OK elemet.
4 Érintse meg a Másolás indítása elemet.
5 A kezelőpanel üzeneteinek segítségével nyomon
követheti a feladat állapotát. A másolási folyamat
befejezése után a készülék visszatér üzemkész
állapotba.
6 A Kezdőképernyő ikon megérintésével visszatérhet a
főmenühöz.
Másolatok kicsinyítése és nagyítása
1 Érintse meg a Másolás elemet.
2 Érintse meg a Kicsinyítés/nagyítás elemet.
3 Érintse meg a Méretezés alatti panel belsejét, vagy
érintse meg az előre megadott kicsinyítési vagy
nagyítási százalékok egyikét.
4 A billentyűzet segítségével adja meg a másolat
kicsinyítési vagy nagyítási százalékának megfelelő
számot, majd érintse meg az OK elemet.
5 A beállítás mentéséhez érintse meg az OK elemet.
6 Érintse meg a Másolás indítása elemet.
7 A kezelőpanel üzeneteinek segítségével nyomon
követheti a feladat állapotát. A másolási folyamat
befejezése után a készülék visszatér üzemkész
állapotba.
8 A Kezdőképernyő ikon megérintésével visszatérhet a
főmenühöz.
www.hp.com
3
Page 6
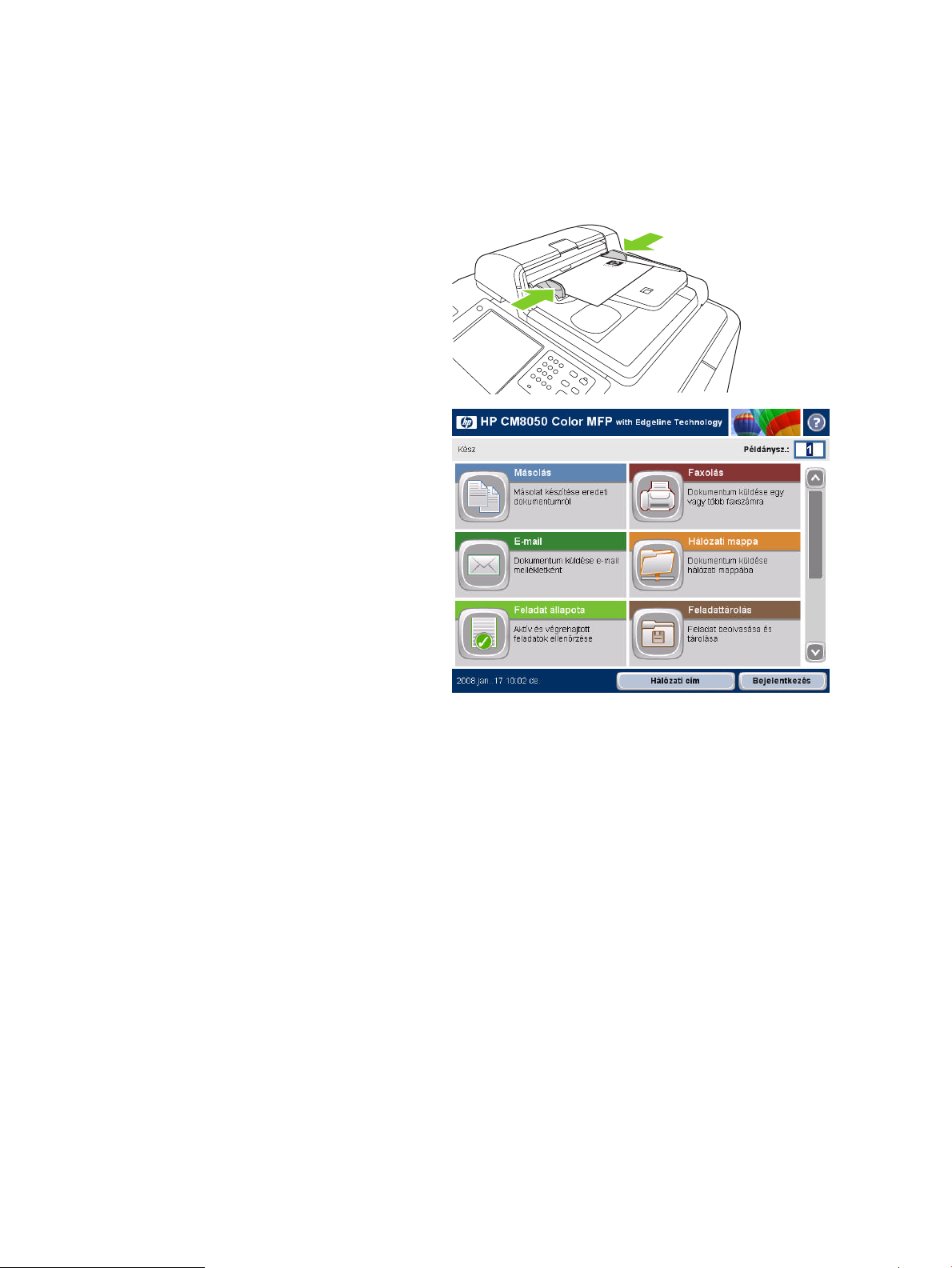
A feladatépítési funkció használata
A Feladatépítés funkció segítségével az összetett feladatok kisebb részekre oszthatók. Ez akkor lehet
hasznos, ha olyan eredeti dokumentumot szeretne másolni vagy digitálisan küldeni, amely több oldalból áll
mint amennyit a lapadagoló be tud fogadni, vagy amikor különböző méretű oldalakat kíván egyetlen feladatba
összefűzni, hogy több példányszámban másolhassa le.
MEGJEGYZÉS:
1 Helyezze a feladat első részét a lapadagolóba vagy
a lapolvasó üvegére.
MEGJEGYZÉS: Ha beolvasásra a lapolvasó üvegét
használja, a készülék minden oldalt egy különálló részként
kezel.
2 Érintse meg a Másolás, E-mail vagy Hálózati
mappa elemet, majd állítsa be a használni kívánt
beállításokat.
3 Érintse meg a Feladatépítés elemet, majd válassza
a Feladatépítés bekapcsolva lehetőséget.
Érintse meg az OK elemet.
4 Az első rész beolvasásához érintse meg az Indítás
elemet.
5 A készülék a következő rész betöltésére kéri.
• Ha ehhez a részhez eltérő beállításokat kíván
• Ha még van beolvasandó rész, érintse meg a
A Feladatépítés opció a Másolás, az E-mail és a Hálózati mappa funkciók esetében is elérhető.
használni, vagy ha módosítani akarja az egész
feladatra vonatkozó beállításokat, érintse meg
a Beállítások elemet.
Beolvasás elemet.
• Ha végzett az összes rész beolvasásával,
érintse meg a Befejezés elemet.
• Ha újra szeretné kezdeni, érintse meg a
Feladat visszavonása elemet.
6 Ha kijelöli a Befejezés lehetőséget, a készülék
elkezdi a feladat feldolgozását.
4
www.hp.com
Page 7
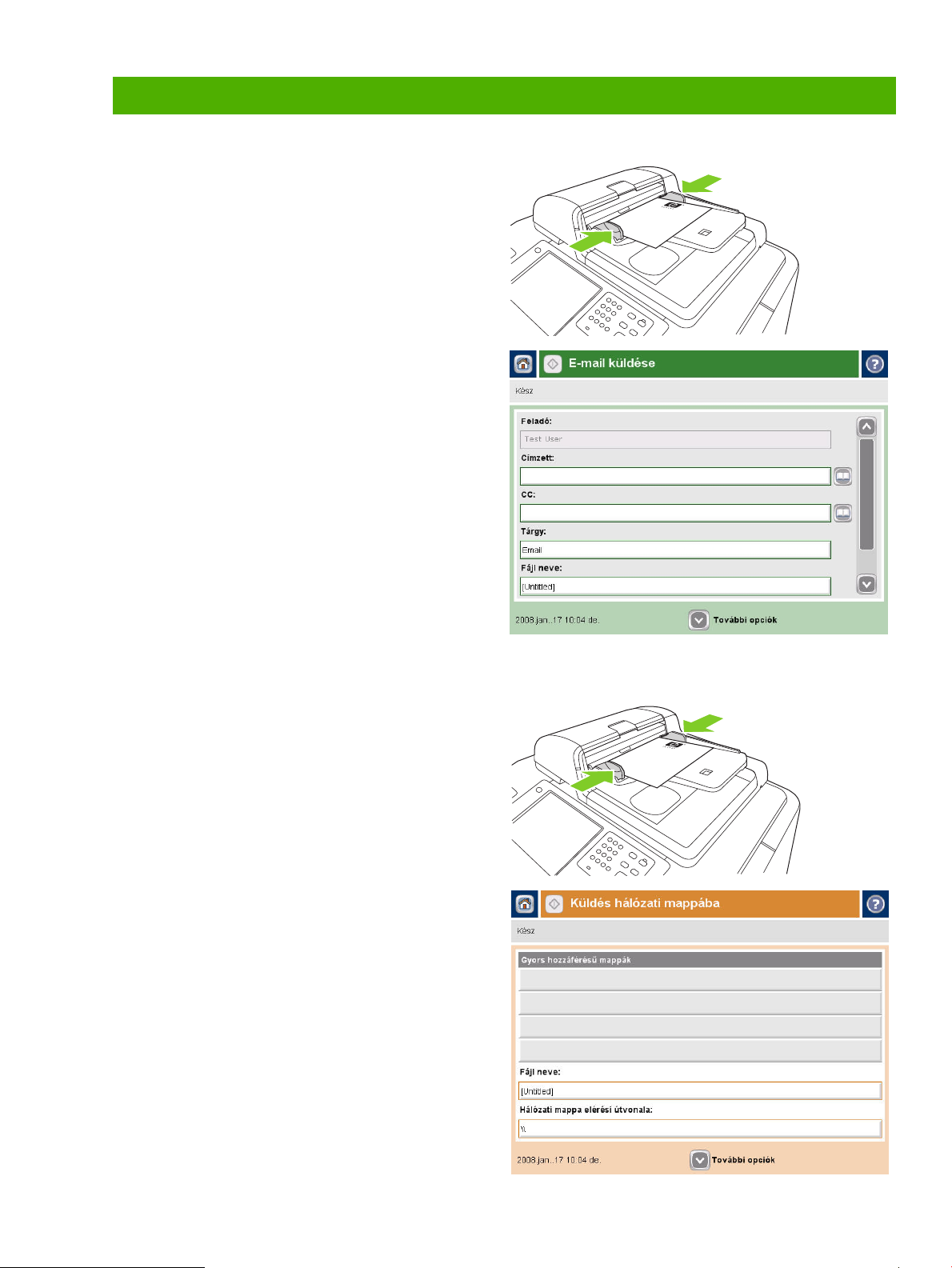
Digitális küldés
Küldés e-mailben
1 Helyezze a dokumentumot a beolvasandó felülettel
lefelé a lapolvasó üveglapjára, vagy a beolvasandó
felülettel felfelé az ADF-re.
2 A Kezdőképernyőn érintse meg az E-mail elemet.
3 Ha a rendszer arra kéri, adja meg felhasználói nevét
és jelszavát.
4 Érintsen meg egy mezőt a felbukkanó billentyűzet
képernyő megnyitásához.
5 Töltse ki a Feladó:, a Címzett: és a Tárgy: mezőt.
Görgessen le, és töltse ki a Másolatot kap:, a
Titkos másolat: és az Üzenet mezőt, ha
lehetséges (az összes mező megtekintéséhez
görgetnie kell). Az Ön felhasználói neve, vagy
egyéb alapértelmezett adatok megjelenhetnek a
Feladó: mezőben. Ha így van, akkor lehet, hogy
Ön ezeket nem tudja módosítani.
6 A küldés megkezdéséhez nyomja meg az Indítás
gombot.
Beolvasás mappába
1 Helyezze a dokumentumot a beolvasandó felülettel
lefelé a lapolvasó üveglapjára, vagy a beolvasandó
felülettel felfelé az ADF-re.
2 A Kezdőképernyőn érintse meg a Hálózati mappa
elemet.
3 Jelöljön ki egy mappát a Gyors hozzáférésű
mappák listából, vagy érintse meg a Hálózati
mappa elérési útvonala: mezőt, ahol
megadhatja a dokumentum mentéséhez használni
kívánt mappát.
4 Érintse meg a Fájlnév mezőt a felbukkanó
billentyűzet képernyő megnyitásához, majd írja be a
fájl nevét.
5 Érintse meg az Indítás elemet.
www.hp.com
5
Page 8

Fax küldése a számok kézi megadásával
1 Helyezze a dokumentumot a beolvasandó felülettel
lefelé a lapolvasó üveglapjára, vagy a beolvasandó
felülettel felfelé az ADF-re.
2 A Kezdőképernyőn érintse meg a Fax ikont. Lehet,
hogy meg kell adnia a felhasználói nevet és jelszót.
3 A beolvasási beállítások megadásához érintse meg a
További beállítások elemet.
4 Érintse meg a További beállítások, majd a
Képbeállítás gombot a küldeni kívánt fax
fényerejének, kontrasztjának és élességének
megadásához.
5 Használhatja a hagyományos gombokat, illetve a
Faxszám szövegmezőt megérintve elérheti a
felbukkanó billentyűzet képernyőt is a faxszám
beírásához. Ha egynél több faxszámot szeretne
hozzáadni, nyomja meg a lefelé nyíl gombot.
6 Érintse meg a Fax ikont az érintőképernyőn, vagy
nyomja meg a zöld Indítás gombot a
kezelőpanelen.
6
www.hp.com
Page 9

Nyomtatás a számítógépről
Nyomtatás mindkét oldalra (Duplex)
1 Az alkalmazásban kattintson a Fájl menü
Nyomtatás parancsára, majd válassza a
Tulajdonságok lehetőséget
2 Kattintson a Kivitelezés fülre, majd kattintson a
Nyomtatás mindkét oldalra lehetőségre. Ha a
lapokat felül kívánja összefűzni, kattintson a
Lapozás felfelé lehetőségre.
Oldalméret kiválasztása
1 Az alkalmazásban kattintson a Fájl menü
Nyomtatás parancsára, majd válassza a
Tulajdonságok lehetőséget.
2
2
2 Kattintson a Papír/Minőség fülre, majd kattintson
a Papírméret legördülő menüre, és jelöljön ki egy
papírméretet. Ha a használni kívánt papírméret nem
szerepel a menüben, kattintson az Egyedi
lehetőségre.
www.hp.com
7
Page 10

Papírtípus kiválasztása
1 Az alkalmazásban kattintson a Fájl menü
Nyomtatás parancsára, majd válassza a
Tulajdonságok lehetőséget.
2 Kattintson a Papír/Minőség fülre.
2
3
3 Kattintson a Papírtípus legördülő menüre, majd
jelöljön ki egy papírtípust.
Kimeneti tálca választása a nyomtatási feladatokhoz
1 Az alkalmazásban kattintson a Fájl menü
Nyomtatás parancsára, majd válassza a
Tulajdonságok lehetőséget.
2 Kattintson a Kimenet fülre.
2
3 A Kimeneti tálca beállításai lehetőség
segítségével lehet meghatározni, hogy a nyomtatási
kimenet a készülék melyik tálcájára érkezzen. A
kimeneti tálca elérhető beállításai a készülékhez
telepített tartozék kimeneti tálcától, illetve opcionális
befejezőegységtől függnek.
3
8
www.hp.com
Page 11

A tűzés kimeneti beállításainak kijelölése
1 Az alkalmazásban kattintson a Fájl menü
Nyomtatás parancsára, majd válassza a
Tulajdonságok lehetőséget.
2 Kattintson a Kimenet fülre.
3 A Kimeneti opciók legördülő menü segítségével
megadhatja, hogy a kéri-e a nyomtatási feladat
összetűzését. A kimenetre vonatkozó elérhető
beállítások a készülékhez telepített tartozék kimeneti
tálcától, illetve opcionális befejezőegységtől függnek.
Nyomtatási feladat tárolása
1 Az alkalmazásban kattintson a Fájl menü
Nyomtatás parancsára, majd válassza a
Tulajdonságok lehetőséget.
2 Kattintson a Feladattárolás fülre.
3 Válassza ki a használni kívánt feladattárolási módot
és lehetőségeket.
2
3
2
3
4 Feladat magánjellegűvé tételéhez válassza a PIN-
kód nyomtatáshoz elemet, majd a rendelkezésre
álló mezőben adjon meg egy négy számjegyű PIN-
kódot. A tárolt feladatot a program elküldi a
készülékre, majd annak lekéréséhez a
felhasználónak meg kell adnia a négy számjegyű
PIN-kódot a kezelőpanelen.
5 Kattintson az OK gombra.
4
5
www.hp.com
9
Page 12

Tárolt feladatok lekérése
1 A Feladattárolás funkció megnyitásához a
Kezdőképernyőn érintse meg a Feladattárolás
elemet. Válassza a Lekérés lapot.
2 A képernyő bal oldalán található listából válassza ki
a mappát, amelyben a feladat tárolva van. Ekkor
megjelenik a tárolt feladatok listája.
3 Válassza ki a feladatot a listáról. Ha a feladat
magánjellegű, érintse meg a PIN: alatti mezőt, és
adja meg a megfelelő PIN-kódot.
4 A feladat kinyomtatásához érintse meg a Tárolt
feladat lekérése gombot.
Nyomtatási parancsikon használata
1 Az alkalmazásban kattintson a Fájl menü
Nyomtatás parancsára, majd válassza a
Tulajdonságok lehetőséget.
2 Kattintson a Nyomtatási parancsikonok fülre.
Válassza ki a meghatározott parancsikonok vagy az
egyedi nyomtatási parancsikonok egyikét, majd
kattintson az OK gombra a feladat kinyomtatásához
a meghatározott nyomtató-illesztőprogram
beállításokkal.
2
MEGJEGYZÉS:
beállítások olyan csoportja, amelyeket egyetlen kattintással
kiválaszthat. A nyomtatási parancsikonok kiválasztása
módosíthatja a korábban kijelölt nyomtatási beállítások
bármelyikét.
A nyomtatási parancsikon a nyomtatási
MEGJEGYZÉS: A gyakran használt beállításokhoz
elmenthet egy egyedi parancsikont. Jelölje ki a használni
kívánt nyomtatási beállításokat, majd kattintson a „Mentés
másként...” lehetőségre. Ezután megadhatja az egyedi
nyomtatási parancsikon nevét, amit elmenthet későbbi
használatra.
10
www.hp.com
Page 13

Feladatállapot ellenőrzése és a feladatsor használata
1 A Főképernyőn görgessen le, és érintse meg a
Feladat állapota lehetőséget. Ekkor megnyílik a
feladatsor.
2 Az Aktív lap mutatja az adott pillanatban
feldolgozott feladatokat. A legördülő menüből
válasszon ki egy feladatkategóriát, majd válassza ki
a feladat nevét.
○ Az összes aktív feladat leállításához érintse meg az
Összes szüneteltetése elemet. A feladatok
folytatásához érintse meg az Összes folytatása
elemet.
○ A kijelölt feladat visszavonásához és a feladatsorból
való eltávolításához érintse meg a Feladat
visszavonása elemet.
○ A kijelölt feladatra vonatkozó információk
megtekintéséhez érintse meg a Részletek elemet.
○ Ha a kijelölt feladatot előre szeretné hozni a
feladatsorban, hogy az a lehető leghamarabb
végrehajtható legyen, érintse meg az Előrehozás
elemet.
3 A Feladatnapló felsorolja az összes végrehajtott
feladatot. A legördülő menüből válasszon ki egy
feladatkategóriát, majd válassza ki a feladat nevét. A
kijelölt feladatra vonatkozó információk
megtekintéséhez érintse meg a Részletek elemet.
Érintse meg a Saját feladatok gombot, ha azt
szeretné, hogy csak a bejelentkezett felhasználóhoz
tartozó feladatok jelenjenek meg. A Minden
feladat gomb lenyomásával a más felhasználókhoz
tartozó feladatok is láthatóak lesznek.
4 A Leállítás gomb megnyomásával szüneteltetheti a
készüléket, és megnyithatja a Feladat állapota
képernyőt az Aktív lapon. A fentebb felsorolt
műveletek bármelyike végrehajtható itt. Érintse meg
az Összes folytatása lehetőséget, ha a készülék
szüneteltetése után szeretné az összes bejövő
feladatot kinyomtatni.
www.hp.com
11
Page 14

A készülék be- és kikapcsolása
A készülék be- és kikapcsolásához nyomja meg a
kezelőpulton található be/ki gombot.
FIGYELMEZTETÉS: Ne kapcsolja ki a fő tápkapcsolót,
illetve ne húzza ki a készüléket az elektromos hálózatból,
amíg előbb nem kapcsolta ki a készüléket a kezelőpanelen
található be/ki gombbal.
Tintapatronok cseréje
1 Nyissa ki a tintapatron ajtaját.
2 A patron kioldásához azt nyomja
hátrafelé, majd fel, majd egyenesen
húzza ki a patront.
3 Az új patront nyomja egyenesen befelé,
amíg a helyére kattan.
4 Kérjük, az elhasznált eredeti HP
kellékeket újrafelhasználás céljából
juttassa vissza a Hewlett-Packardhoz.
12
www.hp.com
Page 15

Tűzőkazetták cseréje
1 Nyissa ki a tűzőgép ajtaját.
2 A tűzőkazetta-tartó kivételéhez húzza előre a
tűzőkazetta-tartó elején található zöld kart, majd
egyenesen húzza ki a tűzőkazetta-tartót.
3 A tűzőkazetta kivételéhez a tűzőkazetta-tartóból
nyomja meg a kazettát a nyílnál mindkét oldalon,
majd húzza felfelé és vegye ki.
4 Helyezze be az új tűzőkazettát a tűzőkazetta-tartóba.
A kazettát nyomja egyenesen lefelé, amíg a helyére
pattan.
www.hp.com
13
Page 16

5 Tolja vissza a kazettatartót egyenesen a nyílásba.
6 Forgassa felfelé a zöld kart, amíg a helyére pattan.
7 Zárja be a tűzőgép ajtaját.
Tálcák betöltése
1. tálca (kézi adagolótálca) betöltése
Ebbe a tálcába szabványos vagy egyedi méretű papír tölthető be. Legfeljebb 80 lap 75 g/m2 súlyú papír
tölthető be. Ez a tálca használható nehezebb papírok, mint például kartonlap, HP Edgeline fényes papír vagy
brosúrapapírok betöltésére is.
1 Csúsztassa fel és húzza ki a tálcatámasztékot, majd
húzza ki a hosszabbítót.
14
www.hp.com
Page 17

2 Húzza a vezetőt kifelé.
3 Töltse be a papírt. A papírt mindig a rövid éllel előre
töltse be.
○ A fejléces vagy előnyomott papírt a nyomtatási
oldallal lefelé, a lap felső szélével jobbra töltse be.
MEGJEGYZÉS: Kétoldalas nyomtatáshoz a fejléces
vagy előnyomott papírt a nyomtatási oldallal felfelé,
a lap felső szélével előre töltse be.
○ Az előlyukasztott papírt a lyukasztott oldalával a
készülék eleje felé töltse be.
○ Címkék betöltésekor a címkék elülső oldala lefelé
nézzen.
○ A HP Edgeline fényes papír betöltésekor pörgesse át
a köteget a lapok szétválasztásához, mielőtt
behelyezné azt a tálcába. Ez segít megakadályozni
a lapok összetapadását.
4 Igazítsa be a vezetőt, hogy az érintse a
papírköteget.
5 Konfigurálja a tálcát a papír méretének és típusának megfelelően.
a. A Kezdőképernyőn érintse meg a Kellékállapot elemet.
b. Érintse meg a Tálcák fület.
c. Ha egy adott tálcához felsorolt méret és típus nem megfelelő, érintse meg a tálca nevét, majd érintse meg a
Módosítás elemet.
d. Válassza ki a megfelelő papírméretet és -típust, majd érintse meg az OK elemet.
– vagy –
Ha egyedi papírméretet tölt be, érintse meg az Egyedi gombot. Adja meg a papír méreteit, majd érintse meg az
OK elemet, a Tálca módosítása képernyőre való visszatéréshez.
e. A beállítások mentéséhez érintse meg az OK elemet.
www.hp.com
15
Page 18

2., 3. és 4. tálca betöltése
1 Nyissa ki a 2., 3. vagy 4. tálcát.
2 Töltse be a papírt, egyszerre teljes íveket. A hosszú
oldalt mindig a tálca elülső oldala mentén helyezze el.
○ A fejléces vagy előnyomott papírt a nyomtatási
oldallal felfelé, a lap felső szélével balra töltse be.
MEGJEGYZÉS: Kétoldalas nyomtatáshoz a fejléces
vagy előnyomott papírt a nyomtatási oldallal lefelé, a
lap felső szélével jobbra töltse be.
○ Az előlyukasztott papírt lyukasztott oldalával a tálca
elülső oldala mentén töltse be.
3 Állítsa be mindkét vezetőt, hogy azok a papírmérethez
jelzett helyre ugorjanak.
4 Tolja vissza a tálcát a készülékbe.
5 Konfigurálja a tálcát az adott papírtípushoz a tálca becsukásakor az érintőképernyőn megjelenő előugró üzenet
megválaszolásával. Vagy kövesse az alábbi lépéseket:
a. A Kezdőképernyőn érintse meg a Kellékállapot elemet.
b. Érintse meg a Tálcák fület.
c. Ha egy adott tálcához felsorolt típus nem megfelelő, érintse meg a tálca nevét, majd érintse meg a Módosítás
elemet.
d. Válassza ki a megfelelő papírtípust, majd érintse meg az OK elemet.
16
www.hp.com
Page 19

Az egyes tálcák által támogatott papírtípusok
Amikor kiválaszt egy papírméretet, a készüléknek azt az utasítást adja, hogy egy előre meghatározott beállításcsoportot
használjon a lehető legjobb nyomtatási minőség eléréséhez az adott papírtípuson.
MEGJEGYZÉS: Ha olyan papírtípust választ ki, amely nem felel meg a tálcába töltött papírtípusnak, az károsíthatja a
készüléket.
A nyomtatóillesztőprogramban vagy a
kezelőpanelen
felsorolt papírtípusok
Sima
HP matt prémium 120 g
HP matt brosúra 180 g
HP matt borítólap 200 g
HP fényes Edgeline 180 g
Kartonlapok
Kartonlapok
Leírás 1. tálca 2., 3. és
4. tálca
Sima, bevonat nélküli papír, a súlya
2
kevesebb, mint 150 g/m
Csak erre alkalmazandó: HP prémium
2
prezentációs matt papír, 120 g/m
Csak erre alkalmazandó: HP matt
brosúra- és szórólappapír, 180 g/m
Csak erre a HP-márkájú papírra
alkalmazandó.
Csak erre alkalmazandó: HP Edgeline
2
fényes papír, 180 g/m
Sima, bevonat nélküli papír, a súlya:
2
160-220 g/m
Sima, bevonat nélküli papír, a súlya:
2
160-180 g/m
X X X
X
X
2
X
X
X
X X X
5. tálca
Matt Sima, bevonat nélküli papír. X X X
Matt brosúra Sima, bevonat nélküli papír. X X X
Matt borítólap
Sima, bevonat nélküli papír, a súlya:
2
160-220 g/m
Címkék Bevonat nélküli, nem fényes címkék X
Fejléces
Előnyomott
Finom, bevonat nélküli papír, a súlya
2
kevesebb, mint 150 g/m
Sima, bevonat nélküli papír, a súlya
2
kevesebb, mint 150 g/m
Előlyukasztott Letter (3 lyukú) vagy A4 (2 vagy 4
X
X X X
X X X
X X X
lyukú) méretű papír, a súlya kevesebb,
2
X X X
2
X X X
2
X X X
2
Színes
Bankposta
Újrahasznosított
mint 150 g/m
Sima, bevonat nélküli papír, a súlya
kevesebb, mint 150 g/m
Finom, bevonat nélküli papír, a súlya
kevesebb, mint 150 g/m
Sima, bevonat nélküli papír, a súlya
kevesebb, mint 150 g/m
www.hp.com
17
Page 20

Források
A terméktámogatási információk az alábbi címen érhetők el: www.hp.com:
•
Fali poszter
•
Felhasználói kézikönyv
•
Rendszergazdai útmutató
Kézikönyvek a HP üzleti támogatási központ weboldalán:
•
www.hp.com/support/cm8060edgeline
Edgeline MFP szimulációk a HP MFP használata weboldalán:
•
www.hp.com/go/usemymfp
© 2008 Hewlett-Packard Development Company, L.P.
18
www.hp.com
Page 21

© 2008 Hewlett-Packard Development Company, L.P.
www.hp.com
*C5956-90271*
*C5956-90271*
C5956-90271
 Loading...
Loading...