Page 1
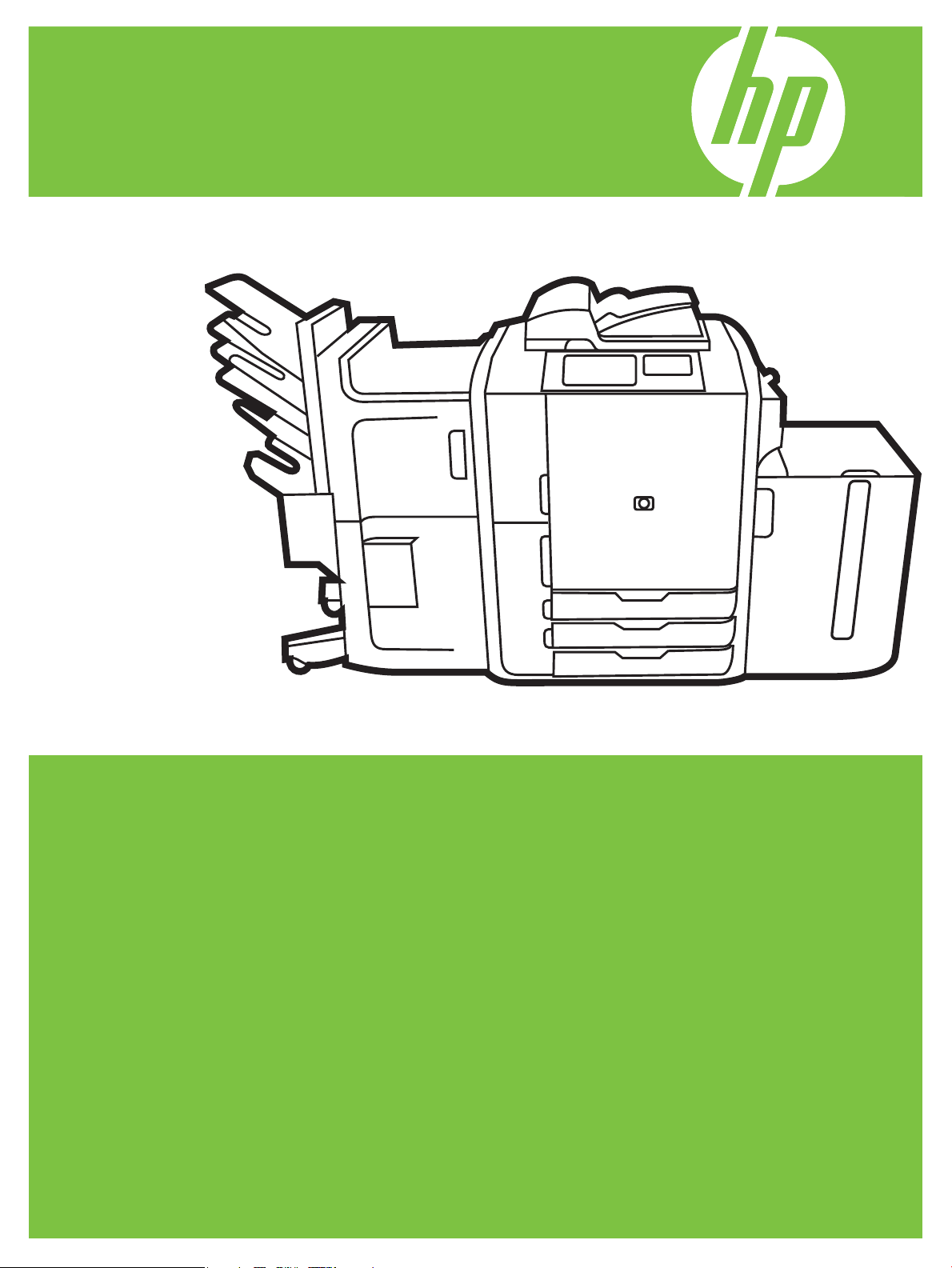
HP CM8060/CM8050 Color MFP
z Edgeline Technology
Priročnik za hitro uporabo
Glavne funkcije................................................................................................ ii
Pregled naprave............................................................................................... ii
Kopiranje........................................................................................................ 1
Digitalno pošiljanje .......................................................................................... 5
Tiskanje iz računalnika...................................................................................... 7
Preverjanje stanja opravila in uporaba čakalne vrste opravil...................................11
Vklop in izklop naprave ...................................................................................12
Menjava tiskalnih kartuš...................................................................................12
Menjava kartuš s sponkami ..............................................................................13
Nalaganje na pladnje.....................................................................................14
Podprte vrste papirja za posamezni pladenj .......................................................17
Viri................................................................................................................18
Page 2
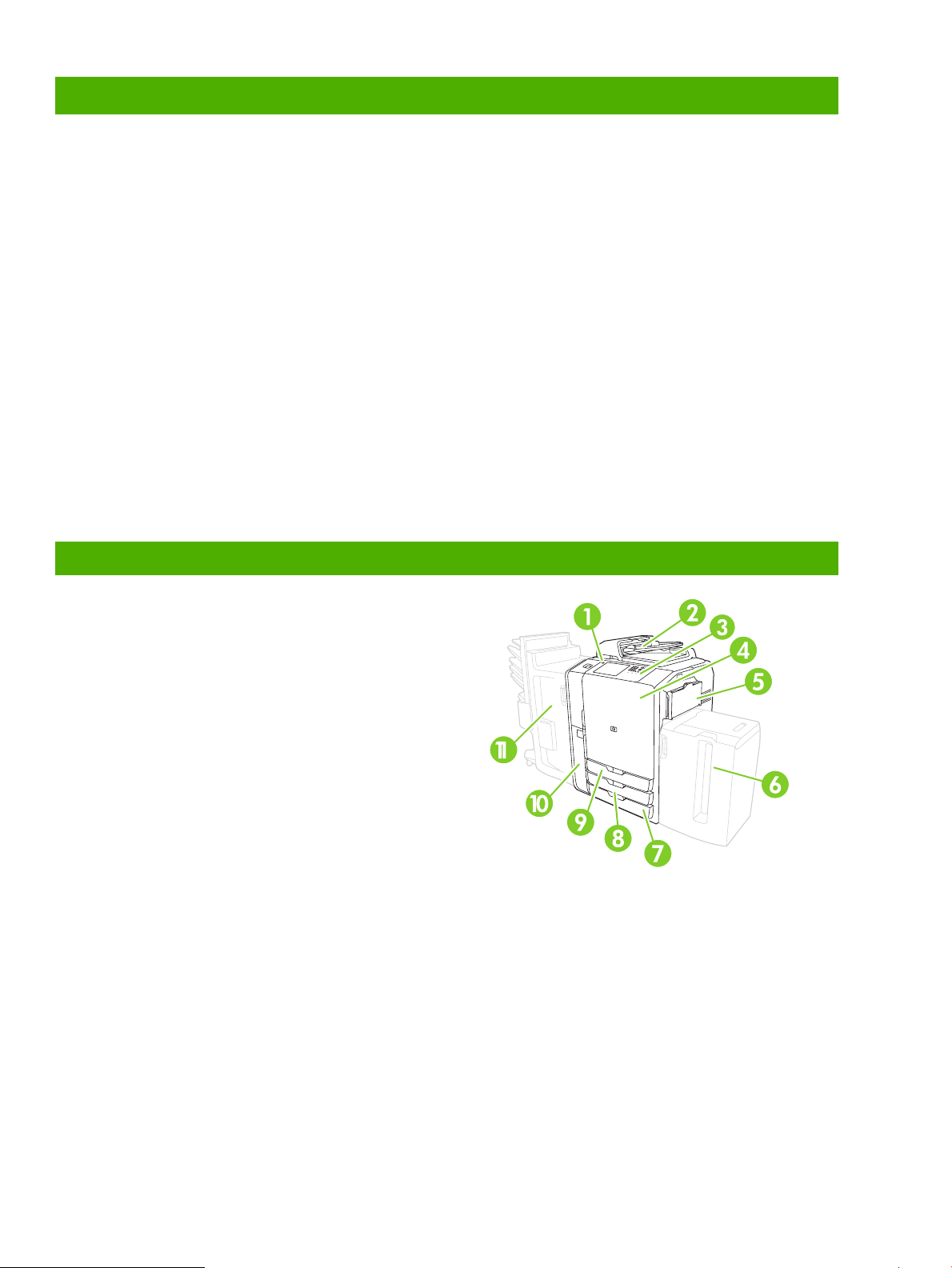
Glavne funkcije
Funkcije
•
Kopiranje iz samodejnega podajalnika dokumentov (SPD) in stekla skenerja
•
Tiskanje iz računalnika
•
Faksiranje (če je omogočeno)
•
Skeniranje in pošiljanje na e-poštni naslov
•
Skeniranje in pošiljanje v omrežno mapo
•
Shranjevanje in pridobivanje opravil
Edgeline technology
•
Tehnologija za brizgalno tiskanje Edgeline technology uporablja šest tiskalnih glav za brizganje
črnila na stran po širini le-te
•
Pet tiskalnih kartuš (cijan, škrlatna, rumena, črna in snov za oprijem)
•
Snov za oprijem izboljša ostrino in podaljšuje življenjsko dobo natisa
•
Tiska pri različnih hitrostih, odvisno od vsebine strani
•
Natisi so hladni na dotik
Pregled naprave
1 Gumb za vklop/izklop
2 Podajalnik dokumentov
3 Nadzorna plošča HP za enostavno izbiro
4 Sprednja vrata
5 Pladenj 1 (ročno podajanje; sprejme do 80 listov
standardnega papirja)
6 Pladenj 5 (dodatni visoko zmogljiv pladenj; sprejme do
4000 listov standardnega papirja)
7 Pladenj 4 (sprejme do 500 listov standardnega papirja)
8 Pladenj 3 (sprejme do 500 listov standardnega papirja)
9 Pladenj 2 (sprejme do 500 listov standardnega papirja)
10 Vrata tiskalne kartuše
11 Izbirna zaključevalna enota
○ Pladenj 1 (sprejme do 400 listov standardnega papirja)
○ Pladenj 2 (sprejme do 400 listov standardnega papirja)
○ Pladenj 3 (sprejme do 200 listov standardnega papirja)
○ Pladenj 4 (sprejme do 200 listov standardnega papirja)
○ Pladenj 5 (sprejme do 2500 listov standardnega papirja)
ii
www.hp.com
Page 3
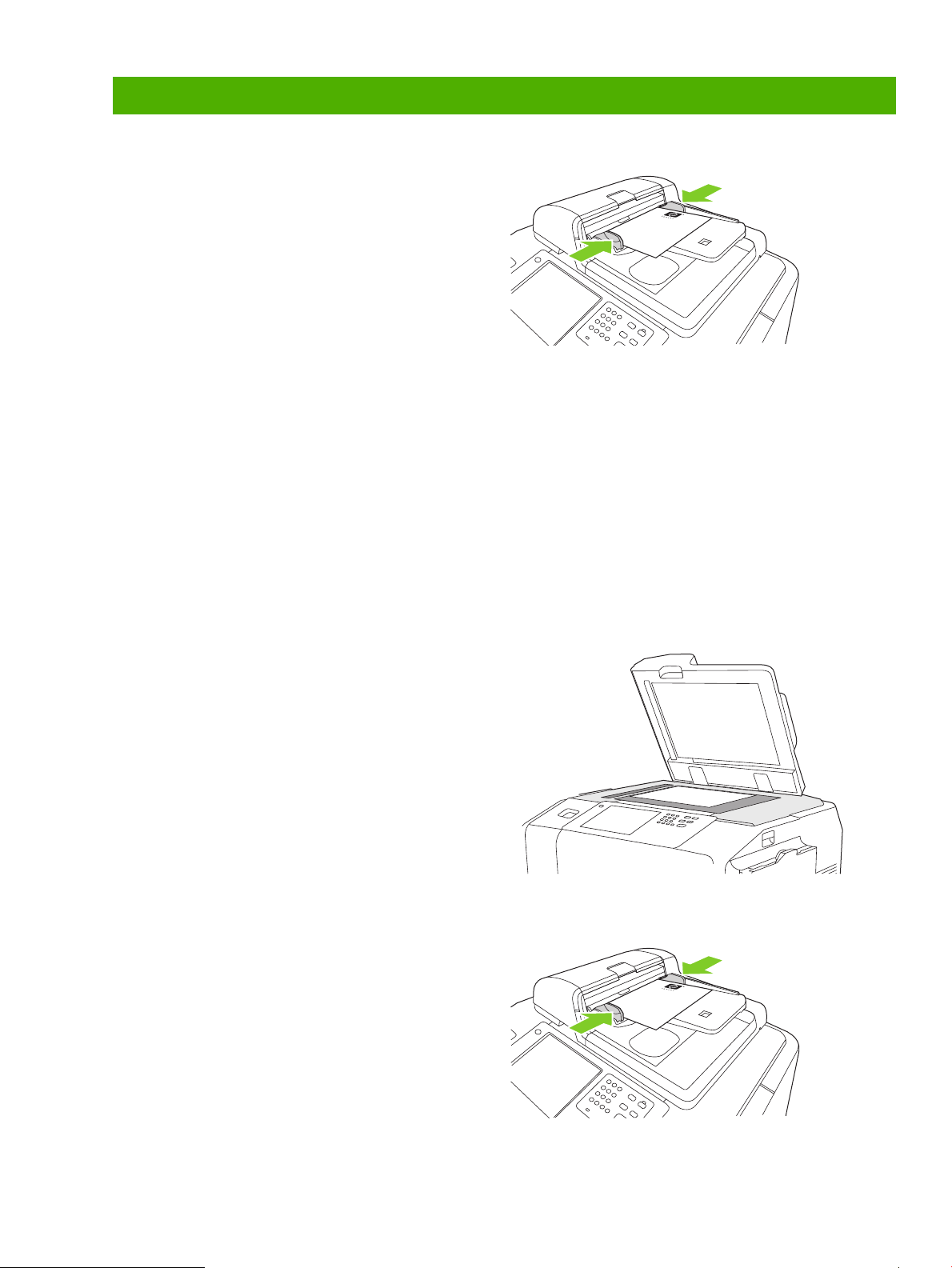
Kopiranje
Kopiranje iz podajalnika dokumentov
Podajalnik dokumentov sprejme do 100 listov papirja.
Izvirnik položite z licem navzgor v podajalnik dokumentov, z
zgornjim robom dokumenta proti zadnjemu delu
podajalnika dokumentov ali tako, da bo najprej podan v
vhodno režo. Pri dvostranskih izvirnikih položite prvo stran
izvirnika z licem navzgor.
OPOMBA: Če ste izvirnik pravilno naložili, odda
podajalnik dokumentov zvočni signal in zasveti zeleno.
Vodila za papir prilagodite tako, da se dotikajo izvirnika.
OPOMBA: Pri uporabi papirja Letter ali A4 za večjo
učinkovitost položite krajši rob dokumenta proti zadnjemu
delu podajalnika dokumentov.
Če želite uporabiti privzete možnosti kopiranja, s številčnico na nadzorni plošči izberite število kopij in pritisnite Start.
Če želite uporabiti nastavitve po meri, se dotaknite Copy (Kopiranje). Določite nastavitve in pritisnite Start.
OPOMBA: Uporabite lahko gumb Start na nadzorni plošči ali gumb Start Copy (Začni kopiranje) na zaslonu na dotik.
Vzemite izvirnik z izhodnega pladnja, ki se nahaja pod vhodnim pladnjem podajalnika dokumentov. Vzemite kopije z
izhodnega pladnja, ki je na levi strani naprave.
Kopiranje s stekla
1 Položite izvirni dokument z licem navzdol na steklo.
2 Vogal izvirnika poravnajte z zgornjim levim vogalom
stekla.
Za kopiranje z uporabo privzetih možnosti kopiranja s
številčnico na nadzorni plošči izberite število kopij in pritisnite
Start.
Če želite uporabiti nastavitve po meri, se dotaknite Copy
(Kopiranje). Določite nastavitve in pritisnite Start.
OPOMBA: Uporabite lahko gumb Start na nadzorni plošči
ali gumb Start Copy (Začni kopiranje) na zaslonu na dotik.
Kopiranje izvirnikov različnih velikosti
Kopirate lahko izvirne dokumente, ki so natisnjene na papir
različne velikosti, če imajo listi eno skupno dimenzijo, ki ni
daljša od 297 mm (11,7 palca). Združite lahko na primer
velikosti Letter in Legal ali A4 in A5.
1 Uredite liste v izvirnem dokumentu tako, da imajo vsi
enako širino.
2 Položite liste z licem navzgor v podajalnik in vodili
za širino papirja prilagodite dokumentu.
3 Na začetnem zaslonu se dotaknite Copy
(Kopiranje).
www.hp.com
1
Page 4
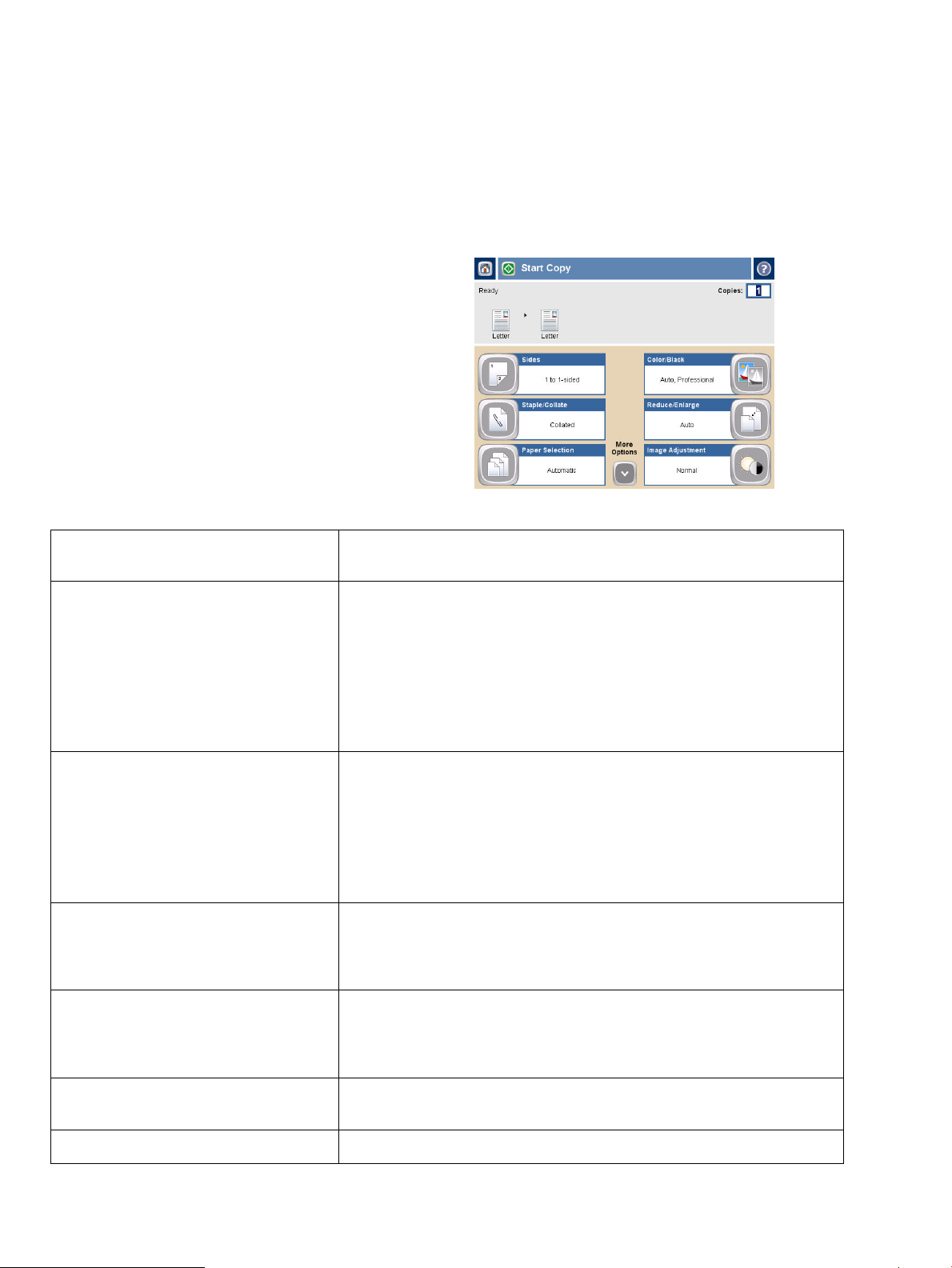
4 Dotaknite se More Options (Več možnosti).
5 Dotaknite se Original Size (Velikost izvirnika).
6 Izberite Mixed Sizes (of same width) (Mešane
velikosti (iste širine)) in se dotaknite OK (V redu).
7 Dotaknite se Start Copy (Začni kopiranje).
Prilagajanje nastavitev kopiranja
Naprava ponuja veliko funkcij, zato lahko prilagodite kopije.
Vse te funkcije so na voljo na zaslonu Copy (Kopiranje).
Zaslon Copy (Kopiranje) (oglejte si zgoraj) je sestavljen iz več
strani. Na prvi strani se dotaknite More Options (Več
možnosti), da se pomaknete na naslednjo stran. Nato se
dotaknite gumba s puščico za navzgor ali navzdol, da se
pomaknete na druge strani.
Za podrobnosti o uporabi možnosti pritisnite možnost in nato
gumb za pomoč v zgornjem desnem vogalu zaslona.
V naslednji tabeli je pregled najpogosteje uporabljenih
možnosti kopiranja.
Sides (Strani)
Color/black (Barvno/črno-belo)
Staple/Collate (Spni/zberi) ali
Collate (Zberi)
Reduce/Enlarge
(Pomanjšaj/povečaj)
To funkcijo uporabite, če želite nastaviti, ali je izvirnik natisnjen na eno ali
obe strani in ali naj se kopije natisnejo na eno ali obe strani.
S to funkcijo izberete, ali naj se kopije natisnejo črno-belo ali barvno. Izberite
Auto detect (Samodejno zaznaj) za samodejno zaznavo, ali je posamezna
stran izvirnika črno-bela ali barvna, in za izdelavo enakih kopij.
Če izberete Color (Barvno) ali Auto detect (Samodejno zaznaj), lahko
izberete tudi Color Quality (Kakovost barve). Izberite General Office
(Splošno pisarniško) ali Professional (Profesionalno). Pri nekaterih vrstah
papirja lahko kakovost barve nastavite samo na Professional
(Profesionalno).
Če je nameščena izbirna večfunkcijska zaključevalna enota HP, je na voljo
možnost Staple/Collate (Spni/zberi). To funkcijo uporabite, če želite
nastaviti možnosti za spenjanje in zbiranje kopij v nize.
Če izbirna večfunkcijska zaključevalna enota HP ni priključena, je na voljo
možnost Collate (Zberi). S to funkcijo zberete posamezni niz kopiranih strani
v vrstnem redu dokumenta (123, 123, itd.) ali pa zberete nize, ki vsebujejo
kopije posameznih strani izvirnika (111, 222, itd.).
S to funkcijo pomanjšate ali povečate kopirano sliko. Dotaknite se polja pod
Scaling: (Prilagajanje velikosti:), da določitev odstotek po meri. Za
pomanjšanje slike izberite vrednost, manjšo od 100 %. Za povečanje slike
izberite vrednost, večjo od 100 %.
Image Adjustment (Prilagoditev
slike)
Paper Selection (Izbira papirja)
Original Size (Velikost izvirnika)
2
To funkcijo uporabite, če želite izboljšati splošno kakovost kopije. Prilagodite
lahko na primer Darkness (Temnost), Sharpness (Ostrina) in Contrast
(Kontrast) ter z nastavitvijo Background Cleanup (Čiščenje ozadja)
odstranite blede slike z ozadja ali odstranite svetlo barvo.
To funkcijo uporabite, če želite izbrati pladenj, ki podpira velikost in vrsto
želenega papirja.
To funkcijo uporabite, če želite opisati velikost strani izvirnika.
www.hp.com
Page 5
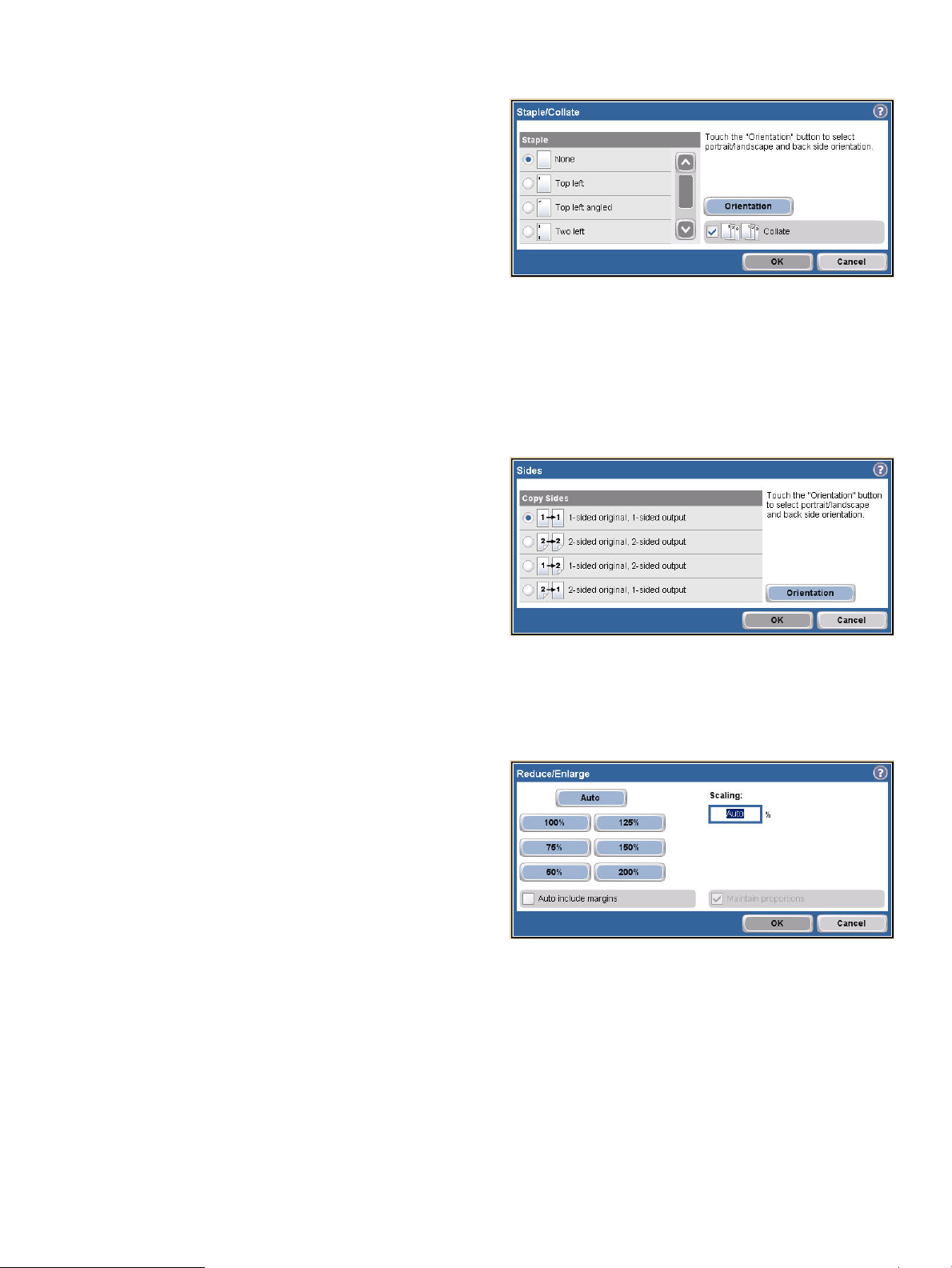
Spenjanje opravila kopiranja
1 Dotaknite se Copy (Kopiranje).
2 Dotaknite se Staple/Collate (Spni/zberi).
3 Dotaknite se možnosti spenjanja --- None (Brez),
Top left (Zgoraj levo), Top left angled (Zgornji
levi kot), Two left (Dve levo) ali Three left (Tri
levo).
4 Dotaknite se OK (V redu).
5 Dotaknite se Start Copy (Začni kopiranje).
6 S pomočjo sporočil na nadzorni plošči lahko
spremljate stanje opravil. Ko se kopija obdela, se
kopirni stroj vrne v stanje pripravljenosti.
7 Dotaknite se ikone za začetek, da se vrnete na
glavni meni.
Obojestransko tiskanje opravila kopiranja
1 Dotaknite se Copy (Kopiranje).
2 Dotaknite se Sides (Strani).
3 V oknu Copy Sides (Strani kopij) izberite gumb za
želeni natis. Dotaknite se OK (V redu).
4 Dotaknite se Start Copy (Začni kopiranje).
5 S pomočjo sporočil na nadzorni plošči lahko
spremljate stanje opravil. Ko se kopija obdela, se
kopirni stroj vrne v stanje pripravljenosti.
6 Dotaknite se ikone za začetek, da se vrnete na
glavni meni.
Povečava in pomanjšava kopij
1 Dotaknite se Copy (Kopiranje).
2 Dotaknite se Reduce/Enlarge
(Pomanjšaj/povečaj).
3 Dotaknite se notranjosti polja Scaling (Prilagajanje
velikosti) ali vnaprej nastavljenega odstotka
pomanjšave ali povečave.
4 S tipkovnico vnesite število za želeni odstotek
pomanjšave ali povečave kopije in se dotaknite OK
(V redu).
5 Dotaknite se OK (V redu), da shranite nastavitev.
6 Dotaknite se Start Copy (Začni kopiranje).
7 S pomočjo sporočil na nadzorni plošči lahko
spremljate stanje opravil. Ko se kopija obdela, se
kopirni stroj vrne v stanje pripravljenosti.
8 Dotaknite se ikone za začetek, da se vrnete na
glavni meni.
www.hp.com
3
Page 6
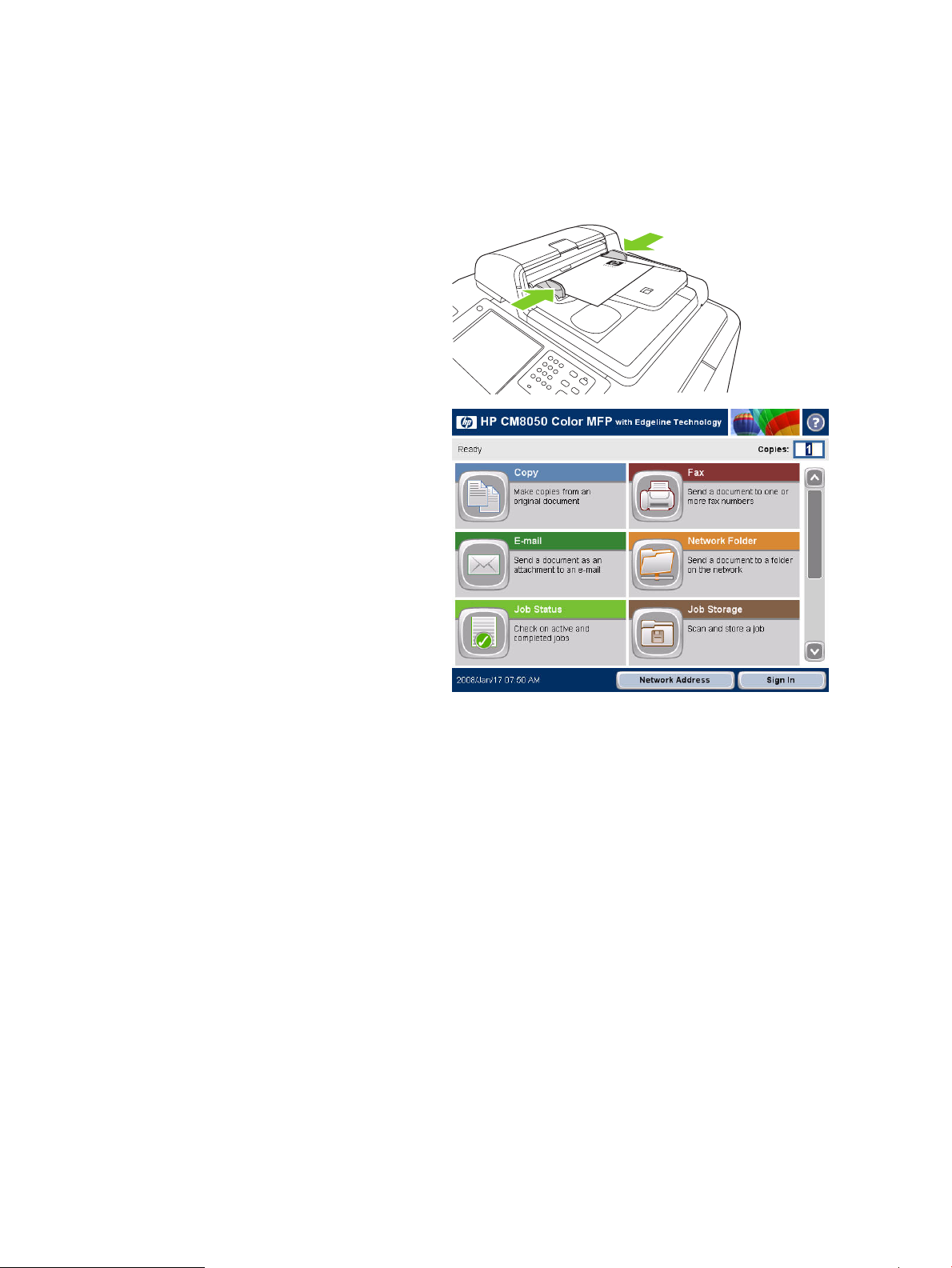
Uporaba funkcije priprave opravila
Z možnostjo Job Build (Priprava opravila) razdelite zahtevano opravilo na manjše dele. To je koristno pri
kopiranju in digitalnem pošiljanju izvirnika z več stranmi, kot jih lahko sprejme podajalnik dokumentov, ali če
želite združiti liste različnih velikosti v eno opravilo, tako da lahko naredite več kopij.
OPOMBA:
Možnost Job Build (Priprava opravila) je na voljo pri funkcijah Copy (Kopiranje), E-mail (E-pošta) in
Network Folder (Omrežna mapa).
1 Položite prvi del opravila v podajalnik dokumentov
ali na steklo skenerja.
OPOMBA: Pri skeniranju na steklu se posamezne strani
skenirajo ločeno.
2 Dotaknite se Copy (Kopiranje), E-mail (E-pošta) ali
Network Folder (Omrežna mapa) in nastavite
želene možnosti.
3 Dotaknite se Job Build (Priprava opravila) in nato
izberite Job Build on (Priprava opravila
vklopljena). Pritisnite OK (V redu).
4 Pritisnite Start, da poskenirate prvi del.
5 Naprava vas pozove, da naložite naslednji del.
• Če želite pri tem delu uporabiti druge možnosti
• Če želite skenirati dodatne dele, se dotaknite
ali spremeniti nastavitve, ki se nanašajo na
celotno opravilo, se dotaknite Options
(Možnosti).
Scan (Skreniranje).
• Če ste končali s skeniranjem vseh delov, se
dotaknite Finish (Dokončaj).
• Če morate začeti znova, se dotaknite Cancel
Job (Prekliči opravilo).
6 Ko izberete Finish (Dokončaj), začne naprava
obdelovati opravilo.
4
www.hp.com
Page 7
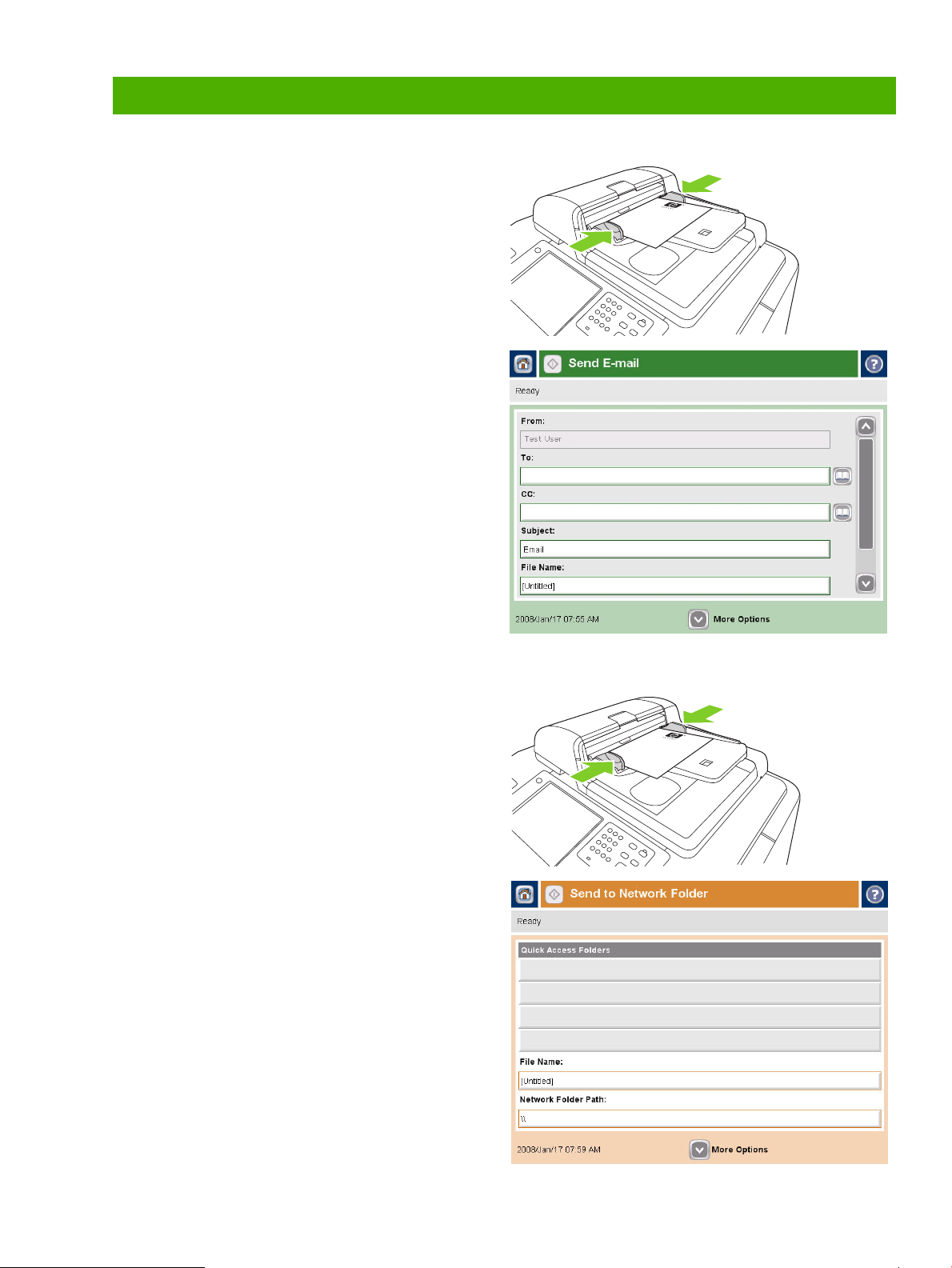
Digitalno pošiljanje
Pošiljanje na e-poštni naslov
1 Dokument s sprednjo stranjo navzdol položite na
steklo skenerja ali s sprednjo stranjo navzgor v SPD.
2 Na začetnem zaslonu se dotaknite E-mail (E-pošta).
3 Po potrebi vnesite uporabniško ime in geslo.
4 Dotaknite se polja, da odprete pojavno tipkovnico.
5 Izpolnite polja From: (Pošiljatelj:), To: (Prejemnik:)
in Subject: (Zadeva:). Pomaknite se navzdol in po
potrebi izpolnite polja CC: (Kp:), BCC: (Skp:) in
Message (Sporočilo) (za ogled vseh polj se
pomaknite). V polju From: (Pošiljatelj:) se lahko
prikažejo vaše uporabniško ime ali drugi privzeti
podatki. V tem primeru ga mogoče ne boste mogli
spremeniti.
6 Pritisnite Start, da začnete pošiljati.
Skeniranje v mapo
1 Dokument s sprednjo stranjo navzdol položite na
steklo skenerja ali s sprednjo stranjo navzgor v SPD.
2 Na začetnem zaslonu se dotaknite Network
Folder (Omrežna mapa).
3 Izberite mapo na seznamu Quick Access Folders
(Mape za hitri dostop) izberite mapo ali se dotaknite
polja Network Folder Path: (Pot omrežne
mape:), da vnesete mapo, kamor želite shraniti
dokument.
4 Dotaknite se polja File Name (Ime mape), da
odpete pojavni zaslon s tipkovnico, in vnesite ime
datoteke.
5 Dotaknite se Start.
www.hp.com
5
Page 8

Faksiranje z ročnim vnosom številk
1 Dokument s sprednjo stranjo navzdol položite na
steklo skenerja ali s sprednjo stranjo navzgor v SPD.
2 Na glavnem zaslonu se dotaknite ikone Fax (Faks).
Morda boste pozvani, da vnesete uporabniško ime in
geslo.
3 Dotaknite se More Options (Več možnosti), da
prilagodite nastavitve skeniranja.
4 Dotaknite se More Options (Več možnosti) in nato
gumba Image Adjustment (Prilagoditev slike), da
prilagodite svetlost, kontrast in ostrino faksa, ki ga
pošiljate.
5 S tipkami na napravi ali z dotikom polja z besedilom
Fax Number (Številka faksa) in pojavno tipkovnico
vnesite številko faksa. Če želite dodati več kot eno
številko faksa, pritiskajte gumb s puščico za navzdol.
6 Dotaknite se ikone Fax (Faks) na zaslonu na dotik
ali pa pritisnite zeleni gumb Start na nadzorni
plošči.
6
www.hp.com
Page 9

Tiskanje iz računalnika
Tiskanje na obe strani (obojestransko)
1 V aplikaciji kliknite File (Datoteka), Print (Natisni) in
izberite Properties (Lastnosti).
2 Kliknite zavihek Finishing (Zaključna obdelava) in
nato Print on Both Sides (Natisni na obe strani).
Če boste dokument vezali vzdolž zgornjega roba,
kliknite Flip Pages Up (Obračaj liste navzgor).
Izbira velikosti strani
1 V aplikaciji kliknite File (Datoteka), Print (Natisni) in
izberite Properties (Lastnosti).
2 Kliknite zavihek Paper/Quality (Papir/kakovost) in
spustni meni Paper size (Velikost papirja) ter
izberite velikost papirja. Če želene velikosti papirja
ni v meniju, kliknite Custom (Po meri).
2
2
www.hp.com
7
Page 10

Izbira vrste papirja
1 V aplikaciji kliknite File (Datoteka), Print (Natisni) in
izberite Properties (Lastnosti).
2 Kliknite zavihek Paper/Quality (Papir/kakovost).
3 Kliknite spustni meni Paper Type (Vrsta papirja) in
izberite vrsto papirja.
2
3
Izbira izhodnega pladnja za opravila tiskanja
1 V aplikaciji kliknite File (Datoteka), Print (Natisni) in
izberite Properties (Lastnosti).
2 Kliknite zavihek Output (Izhod).
3 Z možnostjo Output Bin Options (Možnosti
izhodnega pladnja) določite, kje naj natis zapusti
napravo. Katere možnosti izhodnega pladnja so na
voljo, je odvisno od dodatnega izhodnega pladnja
oziroma izbirne zaključevalne enote, ki je
nameščena na napravi.
2
3
8
www.hp.com
Page 11

Izbira možnosti spenjanja
1 V aplikaciji kliknite File (Datoteka), Print (Natisni) in
izberite Properties (Lastnosti).
2 Kliknite zavihek Output (Izhod).
3 S spustnim menijem Output Options (Možnosti
izhoda) določite, ali naj se opravilo tiskanja spne.
Katere možnosti izhoda so na voljo, je odvisno od
dodatnega izhodnega pladnja oziroma izbirne
zaključevalne enote, ki je nameščena na napravi.
Shranjevanje opravila tiskanja
1 V aplikaciji kliknite File (Datoteka), Print (Natisni) in
izberite Properties (Lastnosti).
2 Kliknite zavihek Job Storage (Shranjevanje
opravil).
3 Izberite način shranjevanja opravil in možnosti, ki jih
želite uporabiti.
2
3
2
3
4 Če želite, da je opravilo zasebno, izberite polje PIN
to Print (PIN za tiskanje) in v ustrezno polje vnesite
štirimestno številko PIN. Shranjeno opravilo se pošlje
v napravo, kjer mora uporabnik za pridobitev le-tega
na nadzorni plošči vnesti štirimestni PIN.
5 Kliknite V redu (V redu).
4
5
www.hp.com
9
Page 12

Pridobivanje shranjenih opravil
1 Na začetnem zaslonu se dotaknite Job Storage
(Shranjevanje opravila), da odprete funkcijo Job
Storage (Shranjevanje opravila). Izberite zavihek
Retrieve (Pridobi).
2 Na seznamu na levi strani zaslona izberite mapo, v
kateri je shranjeno opravilo. Prikaže se seznam
shranjenih opravil.
3 Izberite opravilo na seznamu. Če je opravilo
zasebno, se dotaknite polja pod PIN: in vnesite
ustrezni PIN.
4 Dotaknite se gumba Retrieve Stored Job (Pridobi
shranjeno opravilo), da natisnete opravilo.
Uporaba tiskalne bližnjice
1 V aplikaciji kliknite File (Datoteka), Print (Natisni) in
izberite Properties (Lastnosti).
2 Kliknite zavihek Printing Shortcuts (Tiskalne
bližnjice). Izberite eno od določenih bližnjic ali
tiskalnih bližnjic po meri in kliknite OK (V redu), da
opravilo natisnete z določenimi nastavitvami
gonilnika tiskalnika.
OPOMBA:
ki jo lahko izberete z enim klikom. Če izberete tiskalno
bližnjico, lahko ta spremeni druge nastavitve tiskanja, ki ste
jih izbrali.
Tiskalna bližnjica je zbirka nastavitev tiskanja,
OPOMBA: Za pogosto uporabljene nastavitve lahko
shranite bližnjico po meri. Izberite želene nastavitve tiskanja
in kliknite 'Save As...' (Shrani kot ...). Tiskalno bližnjico po
meri lahko nato poimenujete in jo shranite za poznejšo
uporabo.
2
10
www.hp.com
Page 13

Preverjanje stanja opravila in uporaba čakalne vrste opravil
1 Na začetnem zaslonu se pomaknite do možnosti Job
Status (Stanje opravila) in se je dotaknite. Odpre se
čakalna vrsta opravil.
2 Na zavihku Active (Aktivno) so prikazana opravila,
ki so trenutno v obdelavi. Na spustnem meniju
izberite kategorijo opravila in njegovo ime.
○ Dotaknite se Pause All (Začasno ustavi vse), da
ustavite vsa aktivna opravila. Če želite nadaljevati z
opravili, se dotaknite Resume All (Nadaljuj vse).
○ Dotaknite se Cancel Job (Prekliči opravilo) za
preklic izbranega opravila in njegovo odstranitev iz
čakalne vrste opravil.
○ Dotaknite se Details (Podrobnosti) za ogled
informacij o izbranem opravilu.
○ Dotaknite se Promote (Pospeši) za pomik izbranega
opravila naprej v čakalni vrsti opravil, tako da je
lahko izvedeno čim prej.
3 Na zavihku Job Log (Dnevnik opravil) so navedena
vsa dokončana opravila. Na spustnem meniju
izberite kategorijo opravila in njegovo ime. Dotaknite
se Details (Podrobnosti) za ogled informacij o
izbranem opravilu. Dotaknite se gumba My Jobs
(Moja opravila), da naprave prikaže samo opravila
prijavljenega uporabnika. Pritisnite gumb All Jobs
(Vsa opravila) za prikaz opravil drugih uporabnikov.
4 Z gumbom Stop začasno ustavite napravo in
odprete zaslon Job Status (Stanje opravila) na
zavihku Active (Aktivno). Tukaj lahko izvedete vsa
zgoraj navedena dejanja. Če želite po začasni
ustavitvi naprave tiskati dohodna opravila, se
dotaknite Resume ALL (Nadaljuj vse).
www.hp.com
11
Page 14

Vklop in izklop naprave
Za vklop in izklop naprave pritisnite gumb za vklop/izklop
na nadzorni plošči naprave.
OPOZORILO! Ne uporabljajte glavnega stikala za
napajanje in ne izključujte naprave, če je niste prej izklopili
z gumbom za vklop/izklop na nadzorni plošči.
Menjava tiskalnih kartuš
1 Odprite vrata tiskalne kartuše.
2 Kartušo potisnite nazaj in nato gor, da
jo sprostite, nato pa jo povlecite
naravnost ven.
3 Novo kartušo potisnite naravnost
navznoter, da se zaskoči.
4 Originalni potrošni material HP vrnite
podjetju Hewlett-Packard, kjer ga bomo
reciklirali.
12
www.hp.com
Page 15

Menjava kartuš s sponkami
1 Odprite vrata spenjalnika.
2 Kaseto s sponkami odstranite tako, da potegnete
zeleni vzvod na sprednji strani kasete s sponkami
naprej in nato kaseto s sponkami naravnost ven.
3 Kartušo s sponkami odstranite iz kasete tako, da
pritisnete na obeh straneh ob puščici in nato
potegnete gor, da sprostite kartušo.
4 Vstavite novo kartušo s sponkami v kaseto s
sponkami. Potisnite jo naravnost navzdol, da se
zaskoči na mestu.
www.hp.com
13
Page 16

5 Kaseto s sponkami potisnite naravnost v režo.
6 Zeleni vzvod obrnite navzgor, da se zaskoči.
7 Zaprite vrata spenjalnika.
Nalaganje na pladnje
Nalaganje na pladenj 1 (pladenj za ročno podajanje)
Na ta pladenj nalagajte standardni papir ali papir velikosti po meri. Sprejme do 80 listov papirja 75 g/m2
(20 lb kopirnega). Ta pladenj uporabljajte tudi za težji papir, kot je kartonasti, sijajni papir HP Edgeline ali
papir za brošure.
1 Potisnite podporo pladnja navzgor, jo izvlecite in
nato izvlecite podaljšek.
14
www.hp.com
Page 17

2 Vodilo potisnite navzven.
3 Naložite papir. Papir nalagajte s krajšim robom
naprej.
○ Pisemski papir z glavo in vnaprej potiskani papir
naložite s tiskano stranjo navzdol in zgornjim robom
desno.
OPOMBA: Za obojestransko tiskanje naložite
pisemski in vnaprej potiskani papir s tiskano stranjo
obrnjeno navzgor in zgornjim robom naprej.
○ Vnaprej naluknjani papir nalagajte s stranjo z
luknjami proti sprednjemu delu naprave.
○ Nalepke nalagajte s sprednjo stranjo navzdol.
○ Ko nalagate sijajni papir HP Edgeline, razpihajte
sveženj papirja, da ločite liste, preden jih položite
na pladenj. Tako preprečite, da bi se listi lepili
skupaj.
4 Vodilo prilagodite tako, da se dotika papirja.
5 Pladenj konfigurirajte za vrsto in velikost papirja.
a. Na začetnem zaslonu se dotaknite Supplies Status (Stanje potrošnega materiala).
b. Dotaknite se zavihka Trays (Pladnji).
c. Če velikost in vrsta, navedena za pladenj, nista pravilna, se dotaknite imena pladnja in nato Modify (Spremeni).
d. Izberite ustrezno velikost in vrsto papirja ter se dotaknite OK (V redu).
-ali-
Če nalagate papir velikosti po meri, se dotaknite Custom (Po meri). Vnesite dimenzije papirja in se dotaknite
gumba OK (V redu), da se vrnete na zaslon Modify Tray (Spremeni pladenj).
e. Dotaknite se OK (V redu), da shranite nastavitev.
www.hp.com
15
Page 18

Nalaganje na pladnje 2, 3 in 4
1 Odprite pladenj 2, 3 ali 4.
2 Naložite papir s celimi svežnji naenkrat. Daljši rob
položite vzdolž sprednje strani pladnja.
○ Pisemski papir z glavo in vnaprej potiskani papir
naložite s tiskano stranjo navzgor in zgornjim robom
levo.
OPOMBA: Za obojestransko tiskanje naložite
pisemski in vnaprej potiskani papir s tiskano stranjo
navzdol in zgornjim robom desno.
○ Vnaprej naluknjani papir nalagajte z robom z
luknjami vzdolž sprednje strani pladnja.
3 Vodili prilagodite tako, da se zaskočita na položaju,
ki je označen za velikost papirja.
4 Pladenj potisnite v napravo.
5 Pladenj konfigurirajte za vrsto papirja tako, da odgovorite na pojavno sporočilo, ki se prikaže na zaslonu na dotik,
ko zaprete pladenj. Ali pa sledite tem korakom:
a. Na začetnem zaslonu se dotaknite Supplies Status (Stanje potrošnega materiala).
b. Dotaknite se zavihka Trays (Pladnji).
c. Če vrsta, navedena za pladenj, ni pravilna, se dotaknite imena pladnja in nato Modify (Spremeni).
d. Izberite ustrezno vrsto papirja in se dotaknite OK (V redu).
16
www.hp.com
Page 19

Podprte vrste papirja za posamezni pladenj
Ko izberete vrsto papirja, ukažete napravi, da uporabi skupino vnaprej določenih nastavitev za najvišjo možno kakovost
tiskanja za to vrsto papirja.
OPOMBA: Če izberete vrsto papirja, ki se ne ujema z vrsto papirja, ki je naložen na pladnju, lahko pride do poškodb
naprave.
Vrsta papirja, ki je
navedena v gonilniku
tiskalnika ali na
nadzorni plošči
Plain (Navadni)
HP Matte Premium 120g
(Mat HP Premium, 120 g)
HP Matte Brochure 180g
(Mat HP za brošure, 180 g)
HP Matte Cover 200g (mat
HP za platnice, 200 g)
HP Glossy Edgeline 180g
(Sijajni HP Edgeline, 180 g)
Cardstock (Kartice) Navadni nepremazani papir od
Cardstock (Kartice) Navadni nepremazani papir od
Matte (Mat) Navadni nepremazani papir
Matte Brochure (Mat za
brošure)
Matte Cover (Mat za
platnice)
Labels (Nalepke) Nesijajne nepremazane nalepke
Letterhead (Pisemski z glavo)
Preprinted (Vnaprej
natisnjeni)
Prepunched (Vnaprej
naluknjani)
Colored (Obarvani)
Bond (Kopirni)
Recycled (Reciklirani)
Opis
Navadni nepremazani papir, lažji
2
od 150 g/m
(40 lb kopirni)
Uporabljajte samo pri mat papirju
HP Premium za predstavitve,
120 g/m
2
Uporabljajte samo pri mat papirju
2
HP za brošure in letake, 180 g/m
Uporabljajte samo pri tem papirju
HP
Uporabljajte samo sijajni papir HP
2
Edgeline, 180 g/m
160 do 220 g/m
2
(60 do 80 lb
papir za platnice)
160 do 180 g/m
2
(60 so 67 lb
papir za platnice)
Navadni nepremazani papir
Navadni nepremazani papir od
160 do 220 g/m
2
(60 do 80 lb
papir za platnice)
Fini nepremazani papir, lažji od
2
150 g/m
(40 lb kopirni)
Navadni nepremazani papir, lažji
2
od 150 g/m
(40 lb kopirni)
Papir velikosti Letter (3 luknje) ali A4
(2 ali 4 luknje), lažji od 150 g/m
2
(40 lb kopirni)
Navadni nepremazani papir, lažji
2
od 150 g/m
(40 lb kopirni)
Fini nepremazani papir, lažji
2
od150 g/m
(40 lb kopirni)
Navadni nepremazani papir, lažji
2
od 150 g/m
(40 lb kopirni)
Pladenj 1 Pladnji
Pladenj 5
2, 3 in 4
X X X
X
X
X
X
X
X X X
X X X
X X X
X
X
X X X
X X X
X X X
X X X
X X X
X X X
www.hp.com
17
Page 20

Viri
Informacije o podpori za napravo so na voljo na www.hp.com:
•
Plakat
•
Uporabniški priročnik
•
Priročnik za skrbnika sistema
Priročniki v spletnem mestu HP za podporo poslovanju:
•
www.hp.com/support/cm8060edgeline
Simulacije MFP z Edgeline na spletnem mestu HP Use My MFP (Uporaba moje večnamenske naprave):
•
www.hp.com/go/usemymfp
© 2008 Hewlett-Packard Development Company, L.P.
18
www.hp.com
Page 21

© 2008 Hewlett-Packard Development Company, L.P.
www.hp.com
*C5956-90285*
*C5956-90285*
C5956-90285
 Loading...
Loading...