Page 1
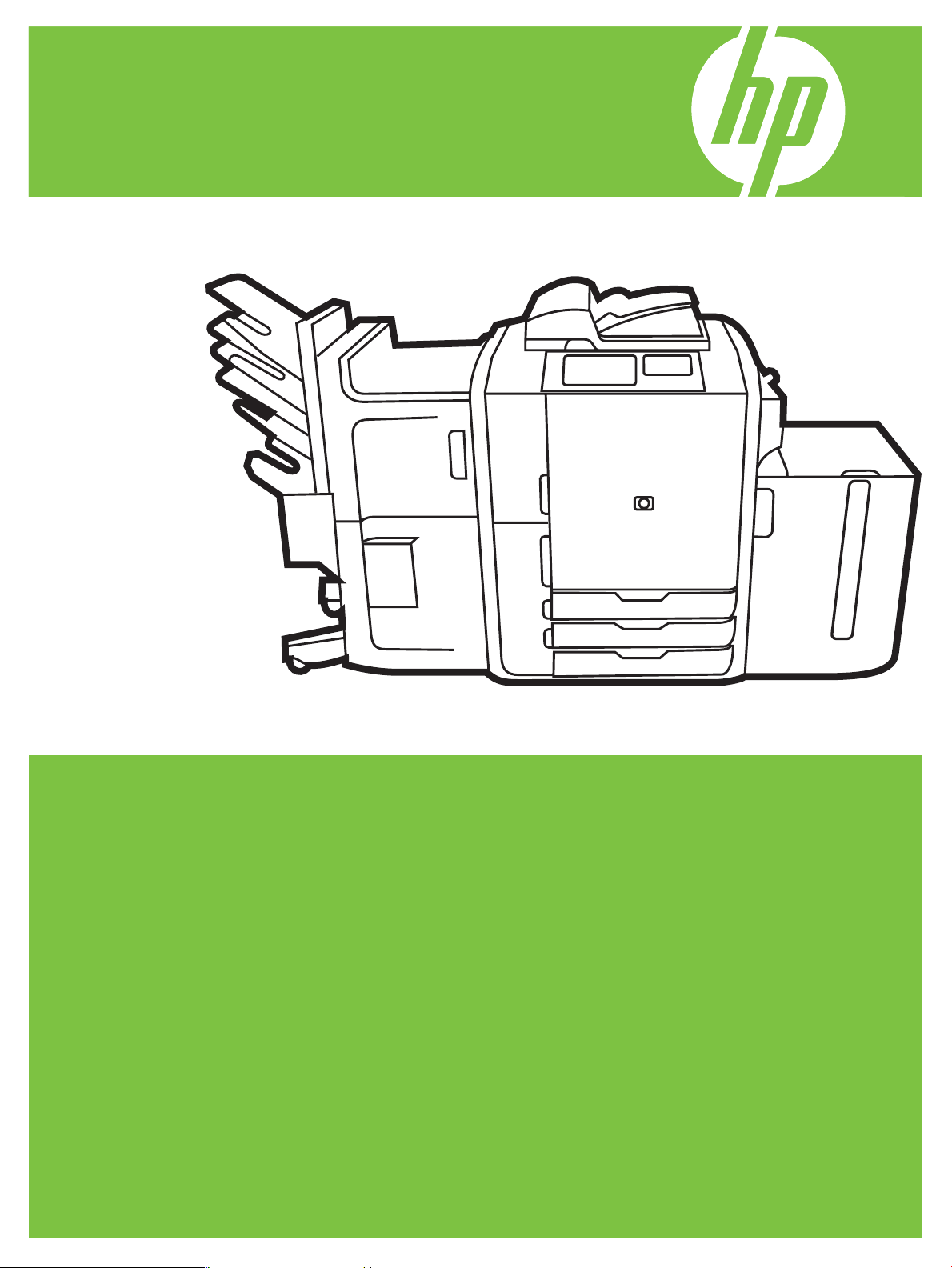
Kolorowe urządzenia wielofunkcyjne HP
CM8060/CM8050 z Edgeline Technology
Skrócona instrukcja obsługi
Funkcje podstawowe......................................................................................... ii
Przegląd produktu............................................................................................ ii
Kopiowanie..................................................................................................... 1
Cyfrowa dystrybucja......................................................................................... 5
Drukowanie z komputera................................................................................... 7
Sprawdzanie stanu zlecenia i korzystanie z kolejki zleceń .....................................11
Włączanie i wyłączanie urządzenia..................................................................12
Wymiana kaset z tuszem..................................................................................12
Wymiana kaset ze zszywkami ..........................................................................13
Ładowanie podajników...................................................................................14
Obsługiwane rodzaje papieru dla każdego podajnika.........................................17
Materiały.......................................................................................................18
Page 2
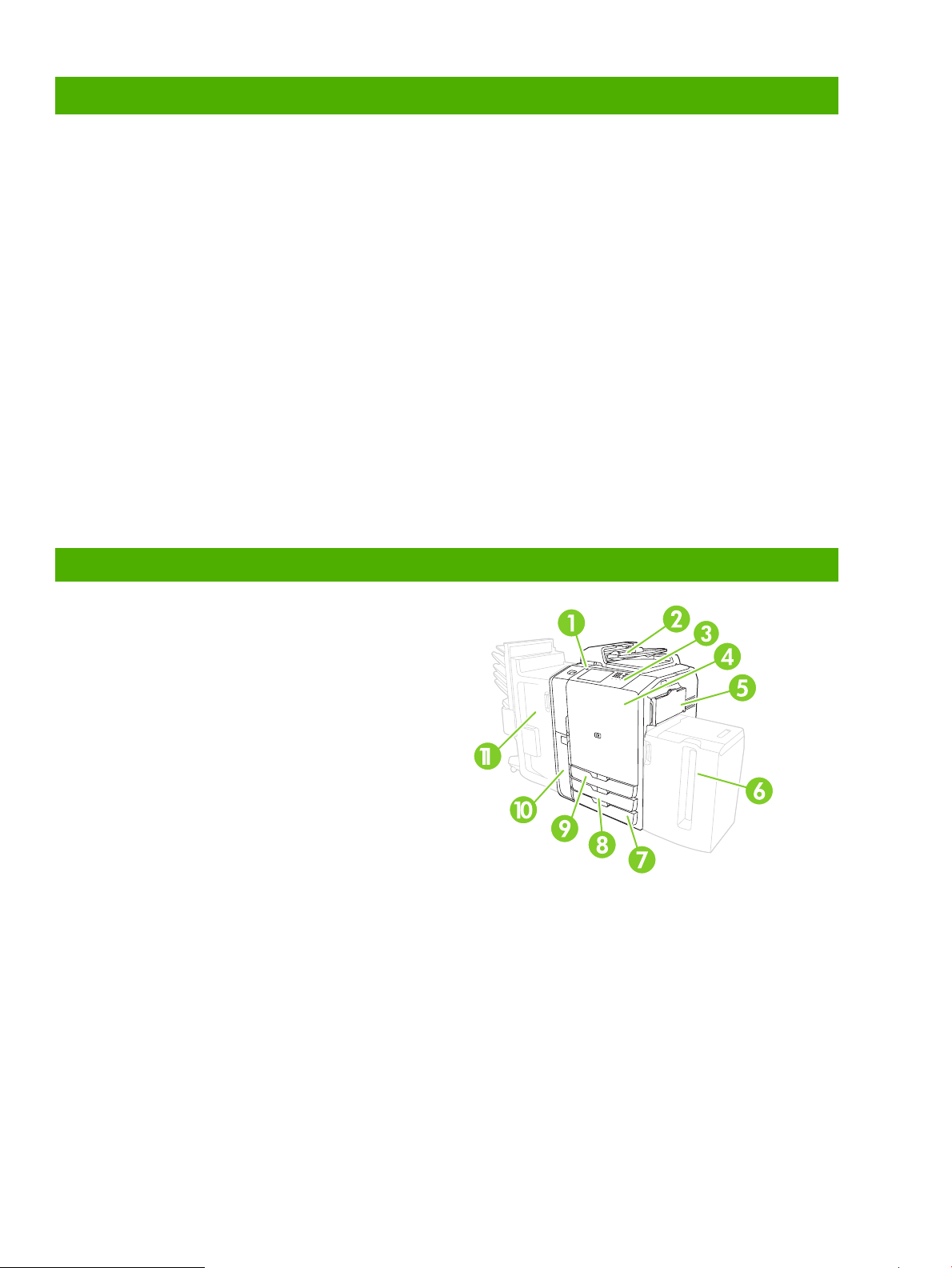
Funkcje podstawowe
Działanie
•
Kopiowanie z automatycznego podajnika dokumentów (ADF) lub szyby skanera
•
Drukowanie z komputera
•
Faks (jeżeli usługa jest aktywowana)
•
Skanowanie i wysyłanie do programu pocztowego
•
Skanowanie i wysyłanie do folderu sieciowego
•
Przechowywanie i pobieranie zleceń
Edgeline technology
•
Technologia Edgeline technology wykorzystuje sześć głowic drukujących, które rozprowadzają
strumienie tuszu na szerokości strony
•
Pięć kaset z tuszem (turkusowy, purpurowy, żółty, czarny i środek spajający)
•
Środek spajający polepsza ostrość i trwałość obrazu
•
Drukowanie stron z różną prędkością, w zależności od zawartości strony
•
Wydrukowane strony są chłodne w dotyku
Przegląd produktu
1 Przycisk wł./wył.
2 Podajnik dokumentów
3 Panel sterowania HP Easy Select
4 Pokrywa przednia
5 Podajnik 1 (podawanie ręczne; pojemność 80 arkuszy
papieru standardowego)
6 Podajnik 5 (opcjonalny podajnik o wysokiej pojemności;
pojemność 4 000 arkuszy papieru standardowego)
7 Podajnik 4 (pojemność 500 arkuszy papieru
standardowego)
8 Podajnik 3 (pojemność 500 arkuszy papieru
standardowego)
9 Podajnik 2 (pojemność 500 arkuszy papieru
standardowego)
10 drzwiczki kasety z tuszem
11 Opcjonalne urządzenie wykańczające
○ Pojemnik 1 (pojemność 400 arkuszy papieru
standardowego)
○ Pojemnik 2 (pojemność 400 arkuszy papieru
standardowego)
○ Pojemnik 3 (pojemność 200 arkuszy papieru
standardowego)
○ Pojemnik 4 (pojemność 200 arkuszy papieru
standardowego)
○ Pojemnik 5 (pojemność 2500 arkuszy papieru
standardowego)
ii
www.hp.com
Page 3
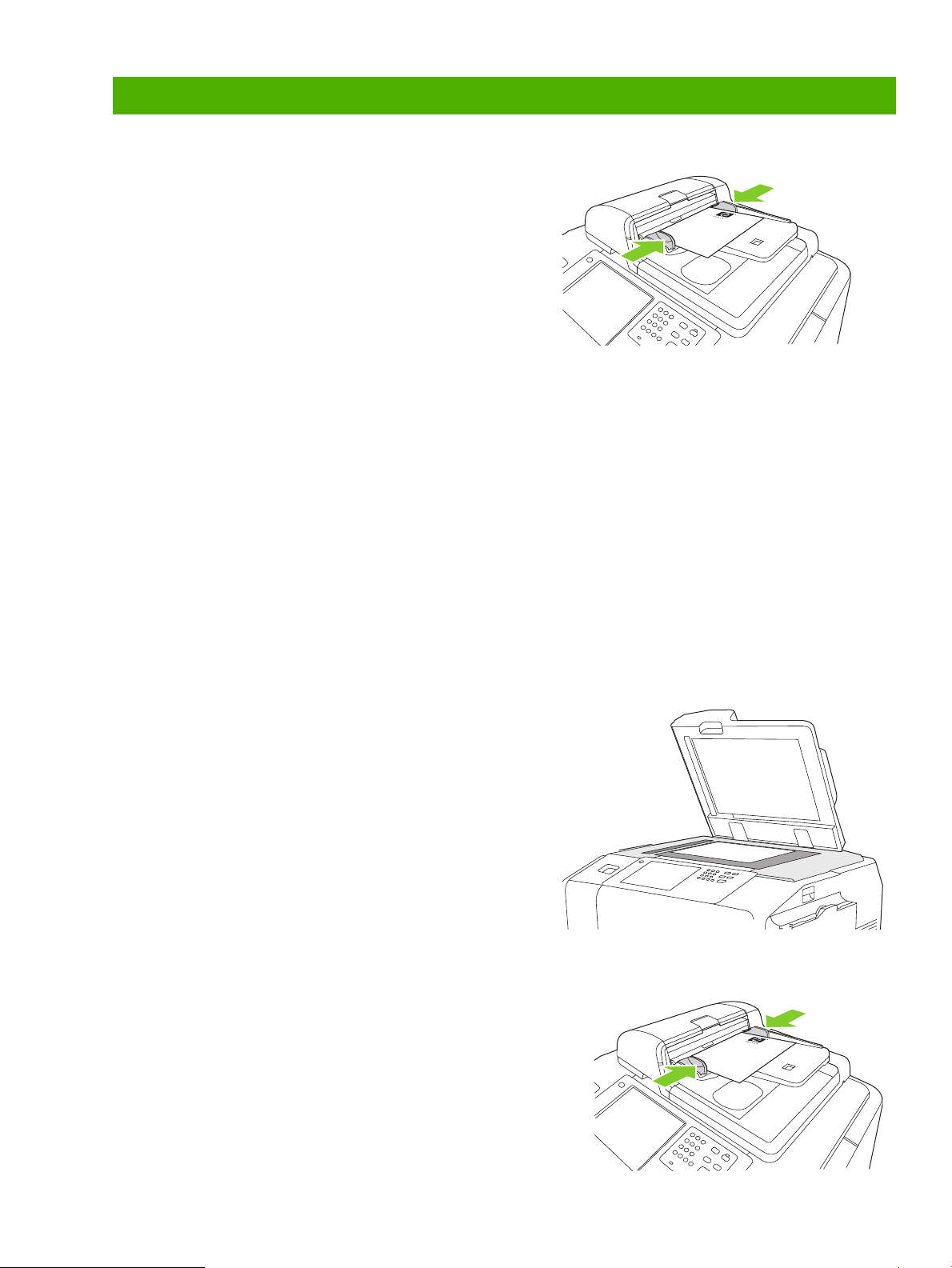
Kopiowanie
Kopiowanie z podajnika dokumentów
Do podajnika dokumentów można włożyć maksymalnie 100 arkuszy
papieru.
Umieść oryginalny dokument zadrukowaną stroną w górę w
podajniku dokumentów, górną krawędzią w kierunku tyłu podajnika
dokumentów lub szczeliny wejściowej podajnika. Oryginały
dwustronne umieszczaj pierwszą zadrukowaną stroną w górę.
UWAGA: Kiedy oryginał jest prawidłowo załadowany, słychać
charakterystyczny dźwięk, a lampka podajnika zapala się na
zielono.
Dostosuj prowadnice papieru w ten sposób, aby dotykały
oryginalnego dokumentu.
UWAGA: W celu zmaksymalizowania szybkości drukowania na
papierze w formacie Letter lub A4 dokumenty należy umieszczać
krótką krawędzią w kierunku tyłu podajnika dokumentów.
Aby użyć domyślnych opcji kopiowania, użyj klawiatury numerycznej na panelu kontrolnym, aby wybrać liczbę kopii, a
następnie naciśnij przycisk Start.
Aby korzystać z ustawień niestandardowych, dotknij opcji Kopiowanie. Określ ustawienia i naciśnij przycisk Start.
UWAGA: Można użyć przycisku Start na panelu sterowania lub przycisku Rozpocznij kopiowanie na ekranie
dotykowym.
Pobierz oryginalny dokument z pojemnika wyjściowego znajdującego się pod podajnikiem wejściowym podajnika
dokumentów. Wyjmij kopię z pojemnika wyjściowego znajdującego się po lewej stronie urządzenia.
Kopiowanie z szyby skanera
1 Umieść oryginalny dokument stroną zadrukowaną w dół na
szybie skanera.
2 Ustaw oryginał w taki sposób, aby jego narożnik pokrywał
się z lewym górnym narożnikiem szyby.
Aby kopiować korzystając z opcji domyślnego kopiowania , za
pomocą klawiatury numerycznej na panelu sterowania wybierz
liczbę kopii i naciśnij przycisk Start.
Aby korzystać z ustawień niestandardowych, dotknij opcji
Kopiowanie. Określ ustawienia i naciśnij przycisk Start.
UWAGA: Można użyć przycisku Start na panelu sterowania lub
przycisku Rozpocznij kopiowanie na ekranie dotykowym.
Kopiowanie oryginałów mających różny format
Kopiowanie oryginalnych dokumentów wydrukowanych na papierze
różnego formatu możliwe jest wtedy, gdy arkusze papieru mają jeden
wspólny wymiar nieprzekraczający 297 mm (11,7 cala). Na przykład
można łączyć formaty Letter i Legal lub formaty A4 i A5.
1 Ułóż arkusze oryginału w taki sposób, aby miały taką samą
szerokość.
2 Umieść strony wydrukiem do góry w podajniku i dostosuj
szerokość prowadnic papieru do dokumentu.
www.hp.com
1
Page 4
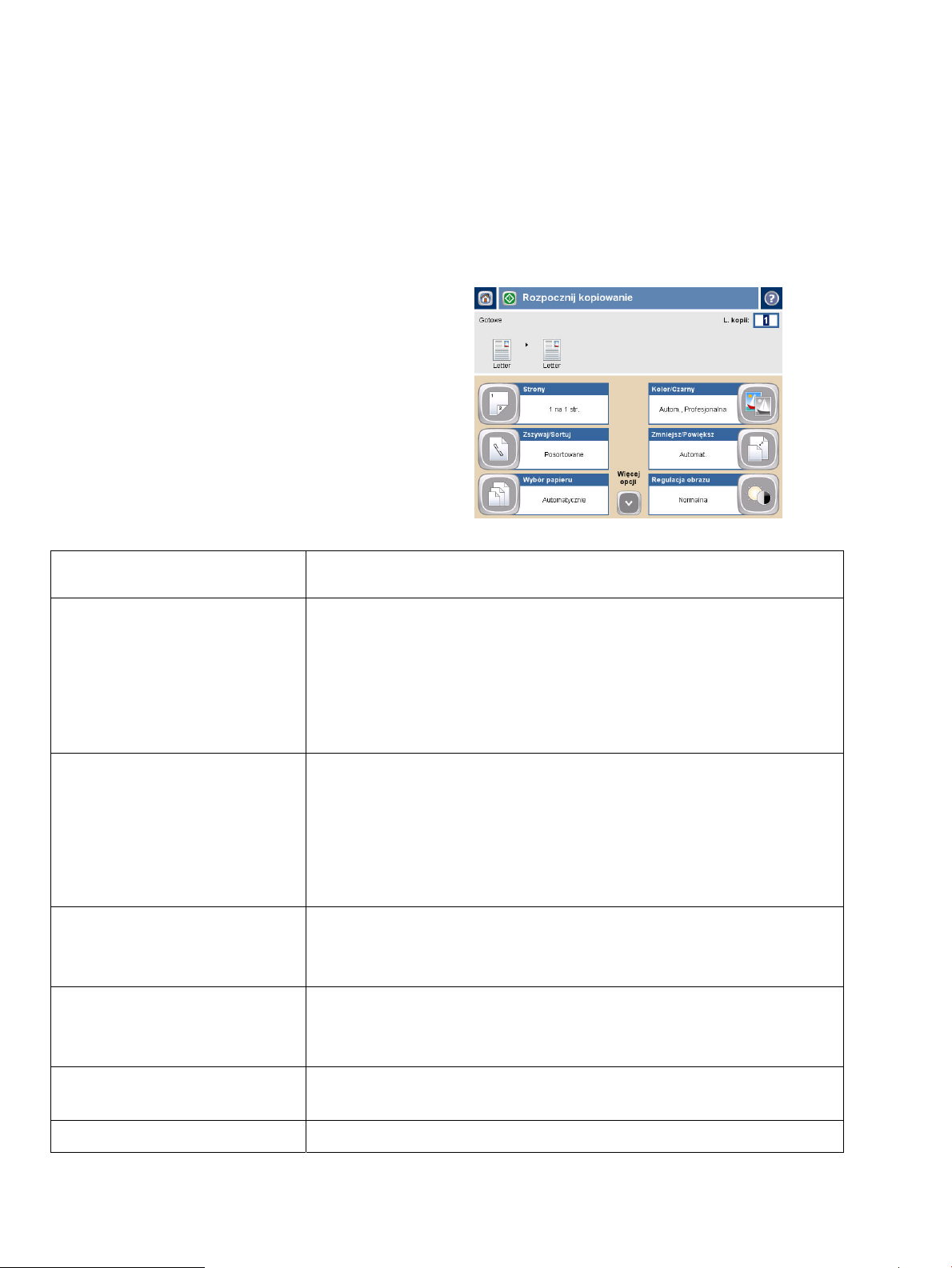
3 Na ekranie głównym dotknij Kopiuj.
4 Dotknij Więcej opcji.
5 Dotknij Rozmiar oryginalny.
6 Wybierz Formaty mieszane(tej samej szerokości), a
następnie dotknij OK.
7 Dotknij Rozpocznij kopiowanie.
Dostosowywanie ustawień kopiowania
Dzięki kilku funkcjom urządzenia można zoptymalizować
kopiowane wydruki. Wszystkie funkcje dostępne są na ekranie
Kopiowanie.
Ekran Kopiowanie (patrz powyżej) składa się z kilku stron.
Na pierwszej stronie dotknij opcji Więcej opcji, aby przejść
do następnej strony. Dotykanie przycisków strzałki w górę lub
strzałki w dół pozwala na przechodzenie do innych stron.
W celu uzyskania informacji na temat opcji dotknij opcji, a
następnie przycisku pomocy w prawym górnym rogu ekranu.
Poniższa tabela przedstawia przegląd najczęściej używanych
opcji kopiowania.
Strony
Kolor/czarny
Zszywaj/Sortuj lub Sortowanie
Zmniejsz/Powiększ
Regulacja obrazu
Ta funkcja umożliwia określenie, czy oryginał został wydrukowany jedno- czy
dwustronnie oraz czy kopie powinny być drukowane jedno- czy dwustronnie.
Ta funkcja umożliwia wybranie, czy kopie mają być drukowane w trybie czarnobiałym czy w kolorze. Wybierz opcję Autom. wykrywanie, aby urządzenie
automatycznie wykrywało, czy poszczególne strony oryginału są czarno-białe czy
kolorowe oraz wykonywało kopię w tym samym kolorze co strony oryginału.
Jeżeli wybierzesz Kolor lub Autom. wykrywanie, możesz wybrać także opcję
Jakość koloru. Wybierz Robocza lub Profesjonalna. W przypadku
niektórych typów papieru jakość koloru może zostać ustawiona tylko na wartość
Profesjonalna.
Jeżeli opcjonalne wielofunkcyjne urządzenie do wykańczaniaHP jest podłączone,
opcja Zszywaj/Kopiuj jest dostępna. Ta funkcja pozwala konfigurować opcje
zszywania i układania stron w zestawach kopii.
Jeżeli opcjonalne wielofunkcyjne urządzenie do wykańczania HP nie jest
podłączone, dostępna jest opcja Sortowanie. Ta funkcja umożliwia układanie
każdego zestawu skopiowanych stron w tym samym porządku co oryginał (123,
123 itd.) lub układanie zestawów zawierających kopie każdej strony oryginału
(111, 222 itd.).
Ta funkcja umożliwia zmniejszanie lub powiększanie kopiowanego obrazu. Dotknij
pola poniżej opcji Skalowanie: aby określić niestandardowy procent. Aby
zmniejszyć obraz, wybierz wartość mniejszą niż 100%. Aby powiększyć obraz,
wybierz wartość większą niż 100%.
Ta funkcja umożliwia poprawienie jakości kopii. MOżna na przykład dostosować
opcje Jasność, Ostrość i Kontrast, jak równie użyć ustawienia Czyszczenie
tła, które umożliwia usunięcie wyblakłych obrazów z tła lub usunięcie jasnego
koloru tła.
Wybór papieru
Rozmiar oryginalny
2
Ta funkcja umożliwia wybranie podajnika zawierającego papier w pożądanym
formacie i rodzaju.
Ta funkcja umożliwia określenie formatu strony oryginału.
www.hp.com
Page 5
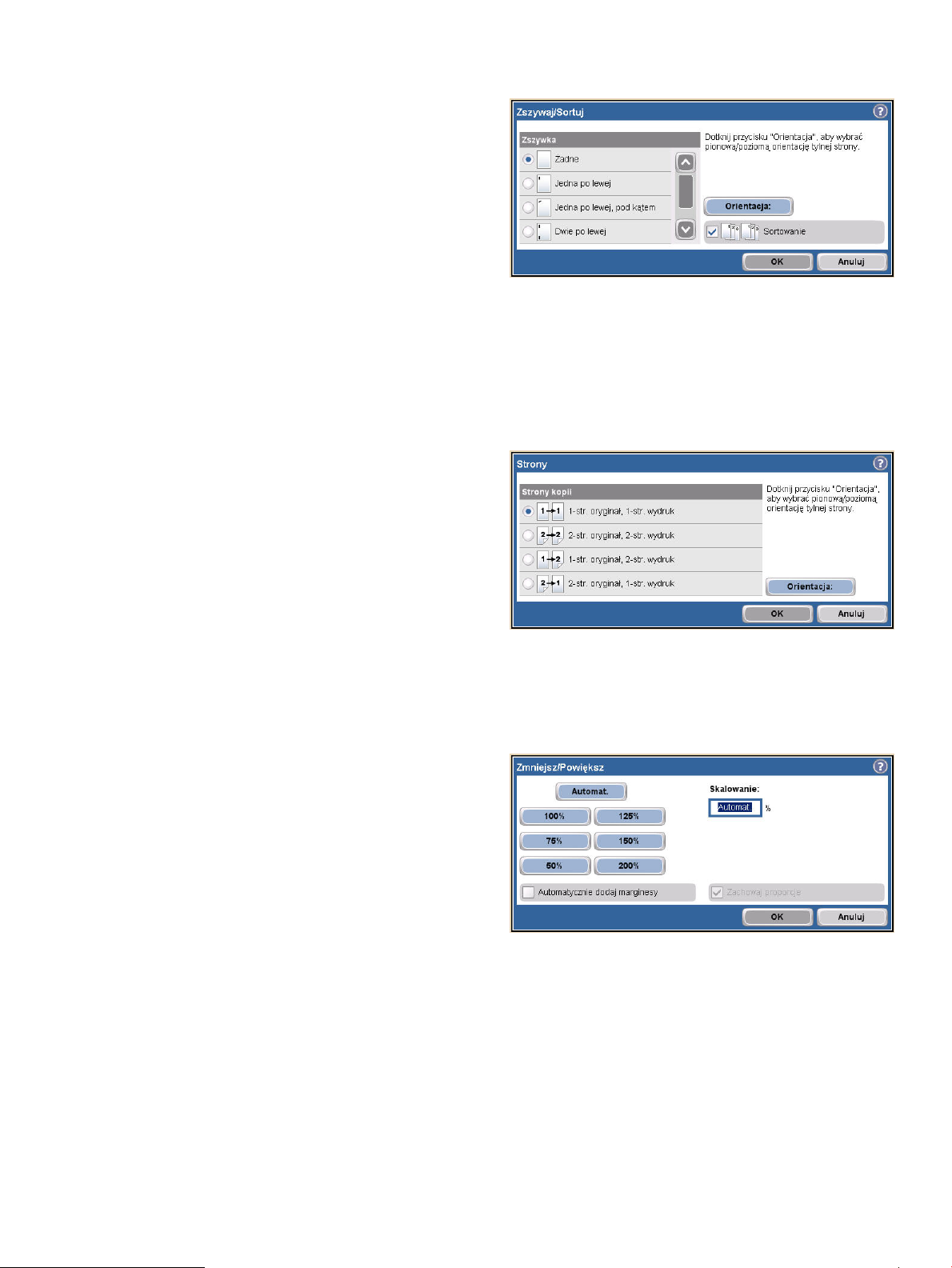
Zszywanie kopii
1 Dotknij Kopiowanie.
2 Dotknij opcji Zszywaj/Sortuj.
3 Dotknij opcji zszywania --- Brak, W lewym
górnym rogu, W lewym górnym rogu, pod
kątem, Dwie po lewej, or Trzy po lewej.
4 Dotknij OK.
5 Dotknij Rozpocznij kopiowanie.
6 Informacje na panelu sterowania pomogą śledzić
stan zlecenia. Po zakończeniu kopiowania, kopiarka
powróci do stanu gotowości.
7 Dotknij ikony Dom, aby powrócić do menu
głównego.
Kopiowanie dwustronne
1 Dotknij Kopiowanie.
2 Dotknij opcji Strony.
3 W oknie Strony kopii wybierz porządany typ
kopii. Dotknij OK.
4 Dotknij Rozpocznij kopiowanie.
5 Informacje na panelu sterowania pomogą śledzić
stan zlecenia. Po zakończeniu kopiowania, kopiarka
powróci do stanu gotowości.
6 Dotknij ikony Dom, aby powrócić do menu
głównego.
Zmniejszanie i powiększanie kopii
1 Dotknij Kopiowanie.
2 Dotknij opcji Zmniejsz/Powiększ.
3 Dotknij wnętrza okna Skalowanie, lub dotknij
jednego ze wstępnych wartości procentowych
powiększenia/pomniejszenia.
4 Używając klawiatury, wprowadź ręcznie wartość
procentową powiększenia/pomniejszenia, a
następnie dotknij OK.
5 Dotknij OK, aby zapisac ustawienie.
6 Dotknij Rozpocznij kopiowanie.
7 Informacje na panelu sterowania pomogą śledzić
stan zlecenia. Po zakończeniu kopiowania, kopiarka
powróci do stanu gotowości.
8 Dotknij ikony Dom, aby powrócić do menu
głównego.
www.hp.com
3
Page 6
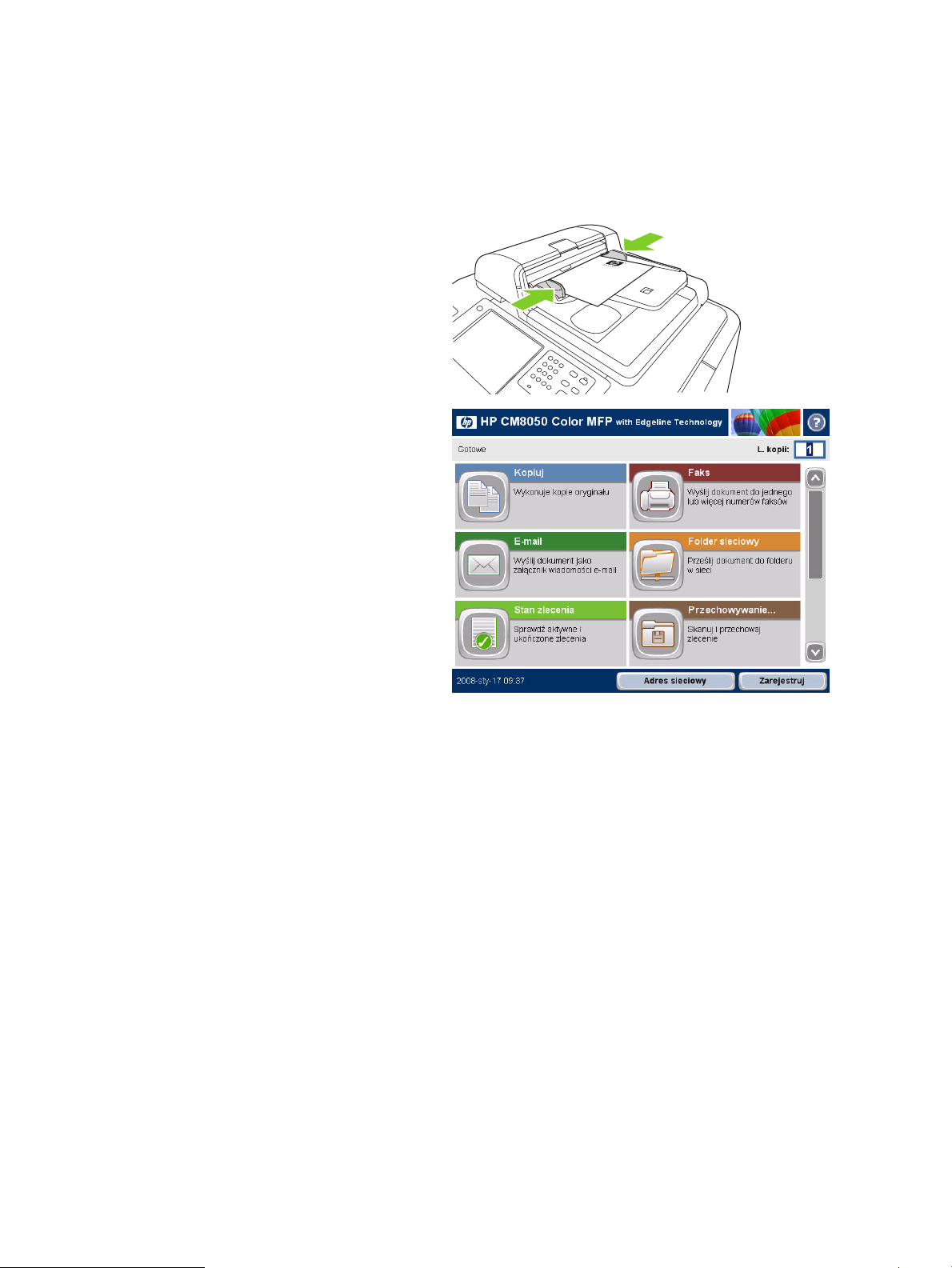
Korzystanie z funkcji kompilacji zlecenia
Skorzystaj z opcji Kompilacja zlecenia, aby dzielić złożone zlecenie na mniejsze segmenty. Ta funkcja jest
użyteczna, kiedy kopiowany lub przygotowywany do cyfrowej dystrybucji oryginał ma więcej stron, niż może
pomieścić podajnik dokumentów, lub w przypadku łączenia stron o różnych wymiarach w jedno zlecenie w
celu utworzenia wielu kopii.
UWAGA:
1 Umieść pierwszą część zlecenia w podajniku
UWAGA: Przy skanowaniu z szyby skanera, każda
skanowana strona stanowi osobny segment zlecenia.
2 Dotknij opcji Kopiowanie, Poczta e-maillub
3 Dotknij opcji Kompilacja zlecenia, a następnie
4 Naciśnij przycisk Start, aby skanować pierwszy
5 Urządzenie wyświetli monit o załadowanie
Opcja Kompilacja zleceń jest dostępna w funkcjach Kopiowanie, Poczta e-mail i Folder sieciowy.
dokumentów lub na szybie skanera.
Folder sieciowy, a następnie ustaw opcje, których
chcesz użyć.
wybierz Kompilacja zlecenia wł.. Dotknij OK.
segment.
następnej części.
• Jeżeli chcesz zmienić ustawienia dla tego
segmentu lub zmienić ustawienia, które dotyczą
całego zlecenia, dotknij Opcje.
• Aby zeskanować kolejną część, dotknij opcji
Skanuj.
• Aby zakończyć skanowanie, dotknij opcji
Zakończ.
• Aby ponownie rozpocząć zlecenie, dotknij
opcji Anuluj zlecenie.
6 Po wybraniu opcji Zakończ, rozpocznie się
przetwarzanie zlecenia.
4
www.hp.com
Page 7
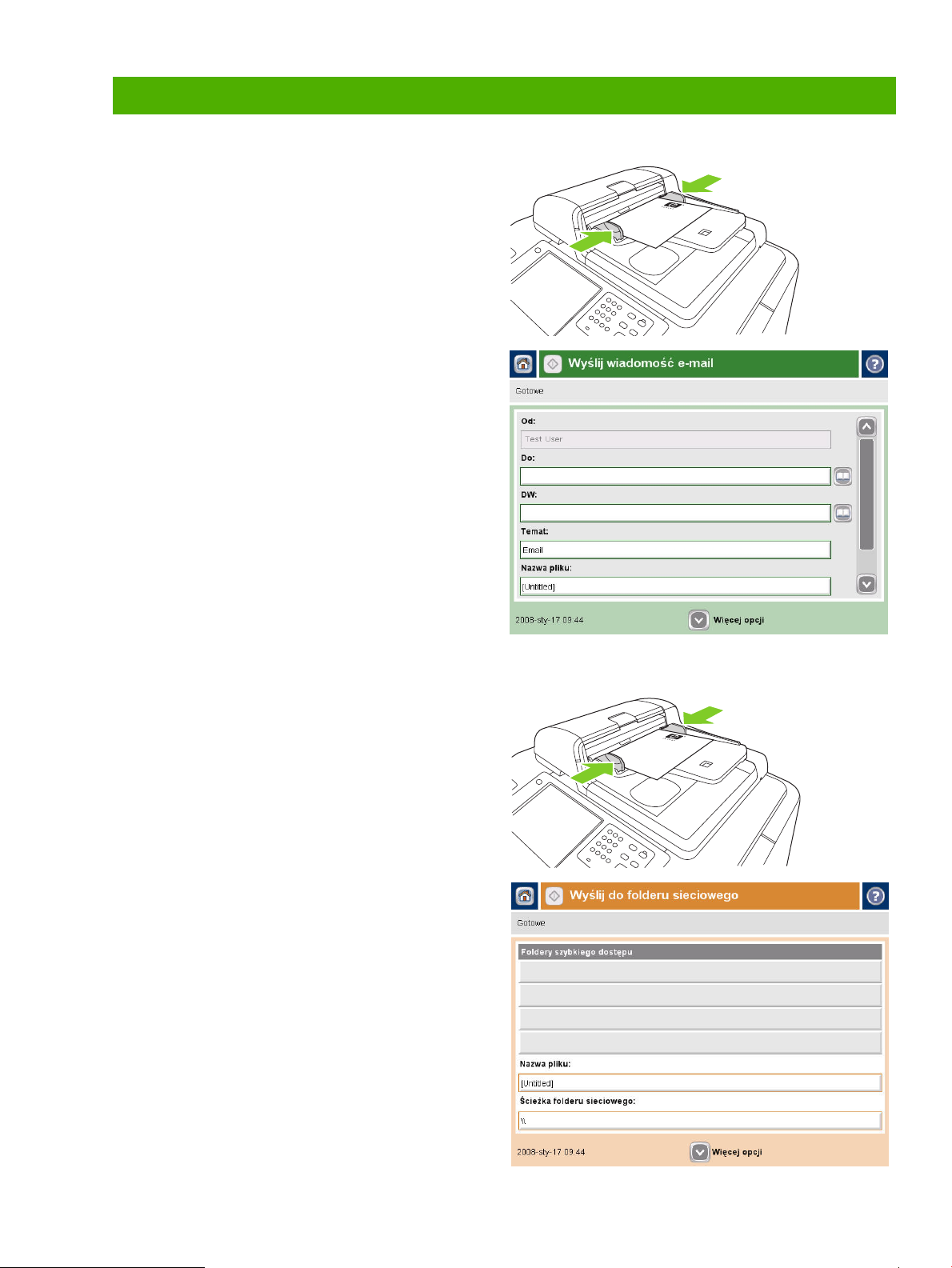
Cyfrowa dystrybucja
Wysyłanie na adres e-mail
1 Umieść dokument zadrukowaną stroną w dół na
szybie skanera lub zadrukowaną stroną do góry w
podajniku dokumentów.
2 Na ekranie głównym wybierz opcję E-mail.
3 Po wyświetleniu monitu, wpisz nazwę użytkownika i
hasło.
4 Dotknij obszaru, aby otworzyć okno z klawiaturą.
5 Wypełnij pola Od:, Do: i Temat: . Przewiń i
uzupełnij pola DW:, UDw: i Wiadomość jeżeli
dotyczy (aby zobaczyć te pola, należy przewinąć
zawartość ekranu). W polu Od: może pojawić się
nazwa użytkownika i inne domyślne informacje .
Jeżeli tak się stanie, nie można ich zmieniać.
6 Naciśnij przycisk Start, aby rozpocząć wysyłanie.
Skanowanie do folderu
1 Umieść dokument zadrukowaną stroną w dół na
szybie skanera lub zadrukowaną stroną do góry w
podajniku dokumentów.
2 NA ekranie głównym dotknij opcji Folder
sieciowy.
3 Z listy Foldery szybkiego dostępu wybierz
folder lub dotknij pola Śc. fold. siec.:, aby
wprowadzić lokalizację folderu, w którym dokument
ma zostać zapisany.
4 Dotknij pola Nazwa pliku, aby otworzyć okno
klawiatury, a następnie wpisz nazwę pliku.
5 Dotknij Start.
www.hp.com
5
Page 8

Wysyłanie faksu po ręcznym wpisaniu numeru
1 Umieść dokument zadrukowaną stroną w dół na
szybie skanera lub zadrukowaną stroną do góry w
podajniku dokumentów.
2 Na ekranie głównym dotknij ikony Faks. Może
pojawić się żądanie wprowadzenia Nazwy
użytkownika i Hasła.
3 Dotknij Więcej opcji, aby dostosować ustawienia
skanowania.
4 Dotknij Więcej opcji, a następnie dotknij przycisku
Regulacja obrazu, aby ustawić jasność, kontrast i
ostrość wysyłanego faksu.
5 Użyj klawiszy urządzenia lub dotknij pola
tekstowego Numer faksu i użyj okna klawiatury,
aby wprowadzić numer faksu. Naciśnij przycisk
strzałki w dół, aby dodać więcej niż jeden numer
faksu.
6 Dotknij ikony Faks na ekranie dotykowym, lub
naciśnij zielony przyciskStart na panelu kontrolnym.
6
www.hp.com
Page 9

Drukowanie z komputera
Druk na obu stronach (dupleks)
1 W aplikacji, kliknij Plik, Drukuj, a następnie
wybierz Właściwości.
2 Kliknij kartę Wykończenie , a następnie kliknij
opcję Druk na obu stronach. Jeżeli dokument
będzie bindowany u góry, kliknij Odwracaj
strony górą.
Wybór formatu papieru
1 W aplikacji, kliknij Plik, Drukuj, a następnie
wybierz Właściwości.
2 Kliknij kartę Papier/Jakość, a następnie kliknij
menu rozwijane Format papieru i wybierz format
papieru. Kliknij opcję Niestandardowy, jeżeli
format papieru, którego chcesz użyć nie znajduje się
w menu.
2
2
www.hp.com
7
Page 10

Wybór rodzaju papieru
1 W aplikacji, kliknij Plik, Drukuj, a następnie
wybierz Właściwości.
2 Kliknij kartę Papier/Jakość.
3 Kliknij menu rozwijane Rodzaj papieru, a
następnie wybierz rodzaj papieru.
2
3
Wybieranie pojemnika wyjściowego dla zleceń drukowania
1 W aplikacji, kliknij Plik, Drukuj, a następnie
wybierz Właściwości.
2 Kliknij kartę Wyjście.
3 Użyj opcji Opcje pojemnika wyjściowego, aby
określić, w którym miejscu strony powinny opuszczać
urządzenie. Dostępne opcje pojemników
wyjściowych zależą od tego, czy opcjonalny
pojemnik wyjściowy lub opcjonalne urządzenie
wykańczające są zainstalowane w urządzeniu.
2
3
8
www.hp.com
Page 11

Wybór opcji zszywania wydruku
1 W aplikacji, kliknij Plik, Drukuj, a następnie
wybierz Właściwości.
2 Kliknij kartę Wyjście.
3 Użyj menu rozwijanego Opcje wyjścia, aby
określić, czy strony zlecenia mają być zszywane.
Dostępne opcje pojemnika wyjściowego zależą od
tego, czy opcjonalny pojemnik wyjściowy lub
opcjonalne urządzenie wykańczające są
zainstalowane w urządzeniu.
Przechowywanie zlecenia drukowania
1 W aplikacji, kliknij Plik, Drukuj, a następnie
wybierz Właściwości.
2 Kliknij kartę Przechowywanie zleceń.
3 Wybierz tryb przechowywania zleceń i pożądane
opcje.
2
3
2
3
4 Aby ustawić zlecenie jako poufne, zaznacz pole
PIN do drukowania, a następnie wpisz w polu 4-
cyfrowy kod PIN. Zlecenie jest przesyłane do
urządzenia; aby pobrać zapisane zlecenie,
uzytkownik musi wpisac 4-cyfrowy kod PIN.
5 Kliknij przycisk OK.
4
5
www.hp.com
9
Page 12

Pobieranie przechowywanych zleceń
1 Na ekranie głównym, dotknij Przechowywanie
zadań, aby otworzyć funkcjęPrzechowywanie
zadań. Wybierz kartę Pobieranie.
2 Wybierz folder, w którym przechowywane jest
zlecenie, z listy po lewej stronie ekranu. Wyświetli
się lista przechowywanych zleceń.
3 Wybierz zlecenie z listy. Jeżeli zlecenie jest poufne,
dotknij pola poniżej opcji PIN: i wpisz odpowiedni
PIN.
4 Dotknij przycisku Pobierz przechowywane
zadania, aby wydrukować zlecenie.
Używanie skrótu drukowania
1 W aplikacji, kliknij Plik, Drukuj, a następnie
wybierz Właściwości.
2 Kliknij kartę Skróty drukowania. Wybierz jeden
ze zdefiniowanych lub niestandardowych skrótów
drukowania, a następnie kliknij OK, aby
wydrukować zlecenie ze specjanymi usttawieniami
sterownika drukarki.
UWAGA:
drukowania, które można wybrać za pomocą jednego
kliknięcia. Po wybraniu skrótu drukowania, niektóre
wcześniej zmienione ustawienia wydruku mogą być
zmodyfikowane przez skrót.
Skrót drukowania jest zbiorem ustawień
UWAGA: Obecnie używane ustawienia mogą zostać
zapisane jako skrót drukowania. Wybierz ustawienia
drukowania, które chcesz zapisać, a następnie kliknij opcję
„Zapisz jako...”. Tak przygotowany skrót można zapisać do
późniejszego użytku, nadając mu odpowiednią nazwę.
2
10
www.hp.com
Page 13

Sprawdzanie stanu zlecenia i korzystanie z kolejki zleceń
1 Na ekranie głównym przewiń opcje i dotknijStan
zlecenia. Otworzy się kolejka zleceń.
2 Na karcie Aktywne będą widoczne obecnie
wykonywane zadania. Wybierz kategorię i nazwę
zlecenia z rozwijanego menu.
○ Dotknij opcji Zatrzymaj wszystko, aby
zatrzymać wszystkie aktywne zlecenia. Aby wznowić
przetwarzanie zleceń, dotknij opcji Wznów
wszystko.
○ Dotknij Anuluj zlecenie, aby anulować wybrane
zlecenie i usunąć je z kolejki zleceń.
○ Dotknij opcji Szczegóły, aby uzyskać dostęp do
informacji na temat wybranego zlecenia.
○ Dotknij opcji Podniesienie, aby przesunąć
wybrane zlecenie w górę kolejki w celu jego
szybszego wykonania.
3 Na karcie Dziennik zleceń znajduje się lista
ukończonych zleceń. Wybierz kategorię i nazwę
zlecenia z rozwijanego menu. Dotknij opcji
Szczegóły, aby uzyskać dostęp do informacji na
temat wybranego zlecenia. Dotknij przycisku Moje
zlecenia, aby zobaczyć zlecenia przypisane
zalogowanemu uzytkownikowi. NAciśnij przycisk
Wszystkie zlecenia, aby wyświetlić zlecenia
innych użytkowników.
4 Przycisk Stop zatrzymuje urządzenie i otwiera ekran
Stan zelcenia na karcieAktywne. W tym oknie
można wykonać wszystkie powyższe czynności. Aby
wydrukować jakiekolwiek ze zleceń przychodzących
po zatrzymaniu urządzenia, należy nacisnąć
przycisk Wznów wszystkie.
www.hp.com
11
Page 14

Włączanie i wyłączanie urządzenia
Aby włączyć i wyłączyć urządzenie, należy nacisnąć
przycisk wł./wył. na panelu sterowania urządzenia.
OSTRZEŻENIE! Nie należy używać głównego wyłącznika
zasilania ani wyłączać urządzenia z sieci przed
wyłączeniem urządzenia za pomocą przycisku wł./wył. na
panelu sterowania.
Wymiana kaset z tuszem
1 Otwórz osłonę kasety z tuszem.
2 Aby wyciągnąć kasetę, wciśnij ją i
podnieś, a następnie wyjmij kasetę.
3 Wepchnij na wprost nową kasetę, aż
do zablokowania na miejscu.
4 Materiały eksploatacyjne HP można
zwrócić do firmy Hewlett-Packardw celu
przeprowadzenia ich recyklingu.
12
www.hp.com
Page 15

Wymiana kaset ze zszywkami
1 Otwórz drzwiczki zszywacza.
2 Aby wyjąć kasetę zszywacza, pociągnij do przodu
zieloną dźwignię, która znajduje się z przodu
kasety, a następnie wyciągnij kasetę.
3 Aby wyjąć kasetę ze zszywkami z kasety
zszywacza, naciśnij z każdej strony w miejscu
wskazywanym strzałką i pociągnij w górę,
uwalniając kasetę.
4 Włóż nową kasetę ze zszywkami do kasety
zszywacza. Popchnij kasetę w dół, aż do
zablokowania na miejscu.
www.hp.com
13
Page 16

5 Wepchnij kasetę zszywacza prosto do gniazda.
6 Obracaj zieloną dźwignią do momentu, aż zaskoczy
na swoje miejsce.
7 Zamknij drzwiczki zszywacza.
Ładowanie podajników
Ładowanie podajnika 1 (podajnik ręczny)
Do tego podajnika można ładować papier standardowy i niestandardowy. Można załadować na raz do 80
arkuszy papieru o gramaturze 75 g/m2 (20 funtów). Podajnik nadaje się także do grubszego papieru, na
przykład kartonu, papieru błyszczącego HP Edgeline Glossy lub papieru broszurowego.
1 Wysuń do góry podporę podajnika, wyciągnij ją, a następnie
wyciągnij przedłużenie podajnika.
14
www.hp.com
Page 17

2 Przesuń prowadnicę na zewnątrz.
3 Załaduj papier. Papier należy zawsze ładować krótką
krawędzią do przodu.
○ Papier firmowy lub z nadrukiem należy ładować zadrukowaną
stroną skierowaną do dołu i górną krawędzią skierowaną w
prawo.
UWAGA: W przypadku drukowania dwustronnego papier
firmowy lub z nadrukiem należy ładować zadrukowaną stroną
skierowaną do góry, z górną krawędzią podawaną jako
pierwszą.
○ Papier dziurkowany należy ładować stroną z dziurkami
skierowaną do przodu urządzenia.
○ Nalepki należy ładować przednią stroną skierowaną do dołu.
○ W przypadku papieru błyszczącego HP Edgeline Glossy, przed
umieszczeniem arkuszy w podajniku należy przekartkować stos
papieru, aby oddzielić arkusze. To pomoże zapobiec sklejaniu
się arkuszy.
4 Dostosuj prowadnicę tak, żeby dotykała papieru.
5 Skonfiguruj rodzaj i format papieru w podajniku.
a. NA ekranie głównym dotknij opcji Stan materiałów eksploatacyjnych.
b. Dotknij karty Podajniki.
c. Jeżeli format i rodzaj papieru wyświetlone na liście obok nazwy podajnika nie są poprawne, dotknij nazwy
podajnika, a następnie dotknij opcji Zmień.
d. Wybierz odpowiedni format i rodzaj papieru, a następnie dotknij opcji OK.
-lub-
W przypadku papieru o formacie niestandardowym dotknij opcji Niestandardowy. Wprowadź wymiary
papieru, a następnie dotknij przycisku OK, aby wrócić do ekranu Zmiana podajnika.
e. Dotknij OK, aby zapisac ustawienia.
www.hp.com
15
Page 18

Ładowanie podajników 2, 3, i 4
1 Otwórz podajnik 2, 3 lub 4.
2 Załaduj całą ryzę papieru na jeden raz. Długą
krawędź umieszczaj zawsze wzdłuż przedniej strony
podajnika.
○ Papier firmowy lub z nadrukiem należy ładować
zadrukowaną stroną skierowaną do góry i górną
krawędzią skierowaną w lewo.
UWAGA: W przypadku drukowania dwustronnego
papier firmowy lub z nadrukiem należy ładować
zadrukowaną stroną skierowaną do dołu i górną
krawędzią skierowaną w prawo.
○ Papier z dziurkami należy ładować, ustawiając
krawędź z dziurkami wzdłuż przedniej strony
podajnika.
3 Dostosuj prowadnice w ten sposób, aby zaskoczyły w
miejsce oznaczone dla formatu papieru.
4 Wsuń podajnik do urządzenia.
5 Skonfiguruj podajnik dla rodzaju papieru, odpowiadając na komunikat w wyskakującym okienku, które pojawia się
na ekranie dotykowym po zamknięciu podajnika. Lub wykonaj następujące czynności:
a. NA ekranie głównym dotknij opcji Stan materiałów eksploatacyjnych.
b. Dotknij karty Podajniki.
c. Jeżeli format papieru wyświetlony na liście obok nazwy podajnika nie jest poprawny, dotknij nazwy podajnika, a
następnie dotknij opcji Zmień.
d. Wybierz poprawny rodzaj papieru, a następnie dotknij opcji OK.
16
www.hp.com
Page 19

Obsługiwane rodzaje papieru dla każdego podajnika
Wybierając rodzaj papieru, użytkownik instruuje urządzenie do użycia zdefiniowanych ustawień w celu uzyskania
najlepszej jakości wydruku dla danego rodzaju papieru.
:
UWAGA
spowodować uszkodzenie urządzenia.
Rodzaj papieru
wyszczególniony w
sterowniku drukarki
lub na panelu
kontrolnym
Zwykły
HP Matte Premium 120g
HP Matte Brochure 180g
HP Matte Cover 200g
Papier HP Edgeline
błyszczący, 180 g
Karton
Karton
Matowy
Wybranie rodzaju papieru nieodpowiadającego rodzajowi papieru imieszczonemu w podajniku może
Opis Podajnik
1
Gładki, niepowlekany papier o
gramaturze mniejszej niż 150 g/m
X
2
Podajniki
Podajnik 5
2, 3 i 4
X X
(40 funtów)
Należy używać tylko dla papieru
matowego HP Premium Presentation
Paper, 120 g/m
2
Należy używać tylko dla papieru
matowego HP Brochure and Flyer
Paper, 180 g/m
2
Należy używać tylko dla papieru HP. X
Należy używać tylko dla papieru
błyszczącego HP Edgeline Paper,
180 g/m
2
Gładki, niepowlekany papier o
gramaturze z zakresu od 160 do
220 g/m
2
(od 60 do 80 funtów)
Gładki, niepowlekany papier o
gramaturze z zakresu od 160 do
180 g/m
2
(od 60 do 67 funtów)
Gładki niepowlekany papier. X
X
X
X
X
X
X X
X X
Matowy broszurowy
Matowy okładkowy
Nalepki
Firmowy
Z nadrukiem
Papier dziurkowany
Kolorowy
Dokumentowy
Makulaturowy
Gładki niepowlekany papier. X
Gładki, niepowlekany papier o
gramaturze z zakresu od 160 do
220 g/m
2
(od 60 do 80 funtów)
X
Niepowlekane, nieblyszczące nalepki X
Gładki, niepowlekany papier o
gramaturze mniejszej niż 150 g/m
X
2
(40 funtów)
Gładki, niepowlekany papier o
gramaturze mniejszej niż 150 g/m
X
2
(40 funtów)
Papier Letter (3 dziurki) lub A4 (2 lub
4 dziurki) o gramaturze mniejszej niż
150 g/m
2
(40 funtów)
Gładki, niepowlekany papier o
gramaturze mniejszej niż 150 g/m
X
X X X
2
(40 funtów)
Gładki, niepowlekany papier o
gramaturze mniejszej niż 150 g/m
X X X
2
(40 funtów)
Gładki, niepowlekany papier o
gramaturze mniejszej niż 150 g/m
X X X
2
(40 funtów)
www.hp.com
X X
X X
X X
X X
17
Page 20

Materiały
Informacje dotyczące produktu dostępne są w witrynie www.hp.com:
•
Plakat
•
Podręcznik użytkownika
•
Przewodnik administratora systemu
Instrukcje obsługi znajdują się w witrynie HP Business Support Center:
•
www.hp.com/support/cm8060edgeline
Symulacje urządzeń wielofunkcyjnych z technologią Edgeline znajdują się w witrynie HP Use My MFP:
•
www.hp.com/go/usemymfp
© 2008 Hewlett-Packard Development Company, L.P.
18
www.hp.com
Page 21

© 2008 Hewlett-Packard Development Company, L.P.
www.hp.com
*C5956-90268*
*C5956-90268*
C5956-90268
 Loading...
Loading...