Page 1
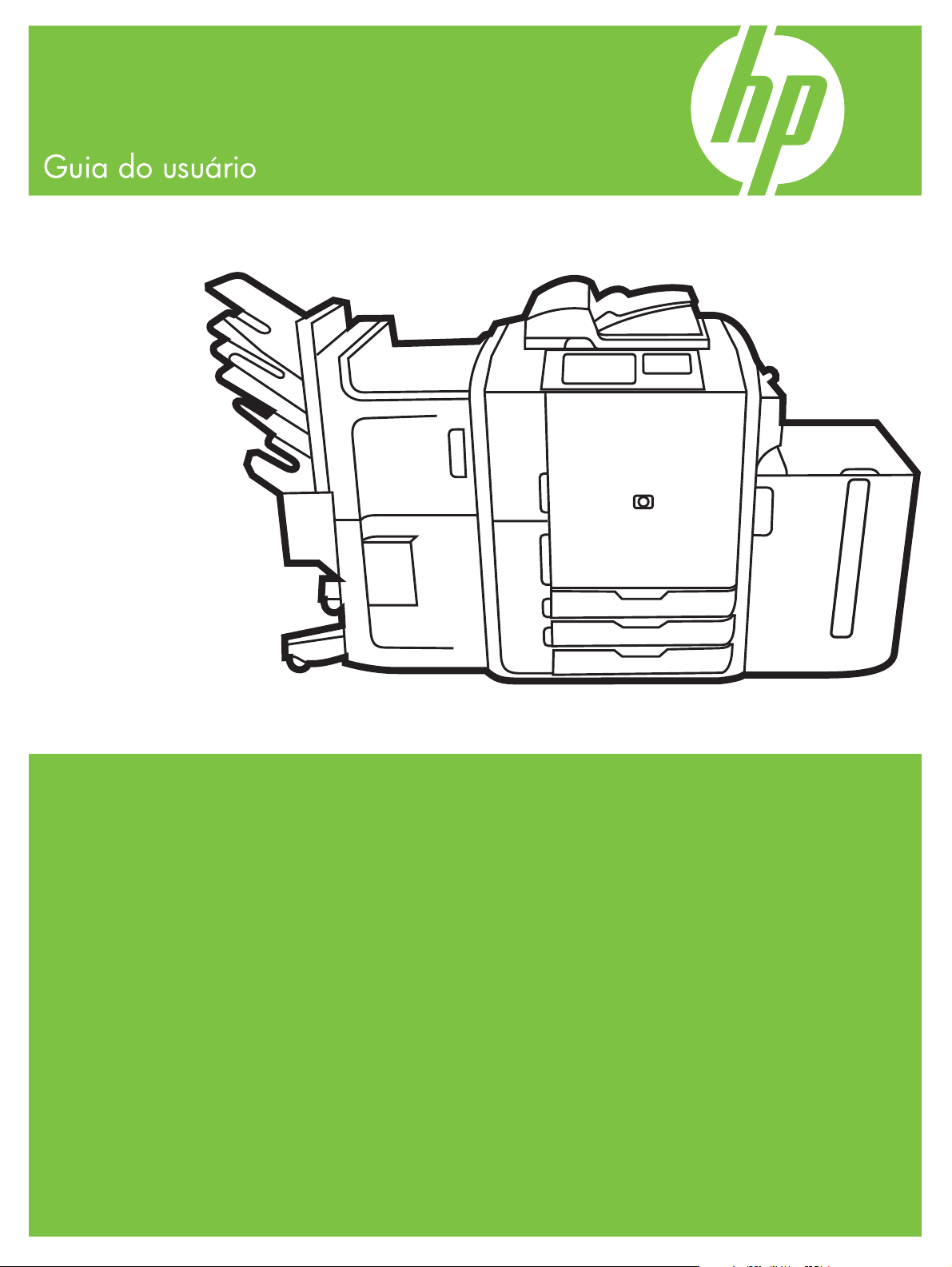
MFP HP CM8060/CM8050 Colorido
com Edgeline Technology
Page 2
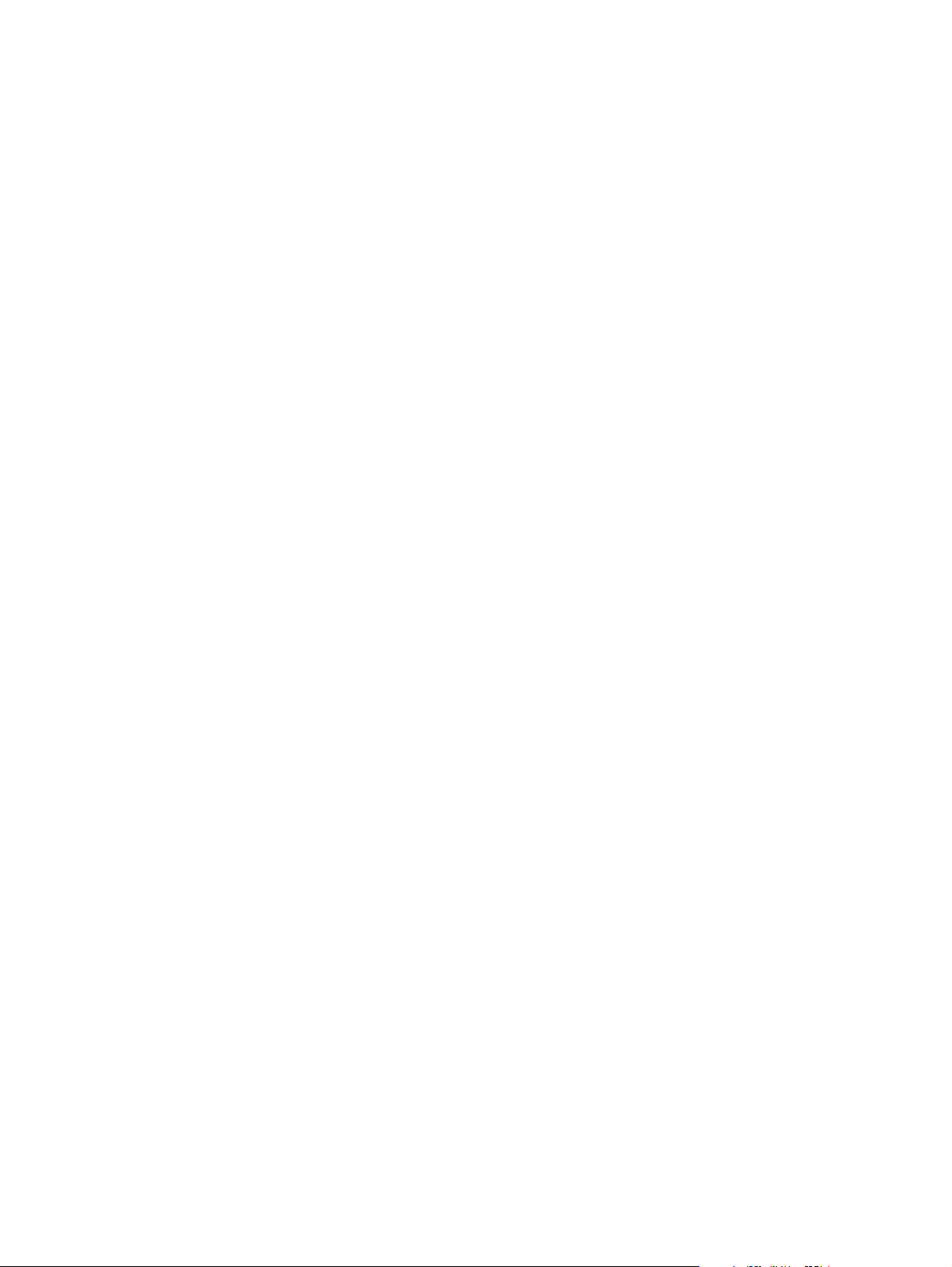
Page 3
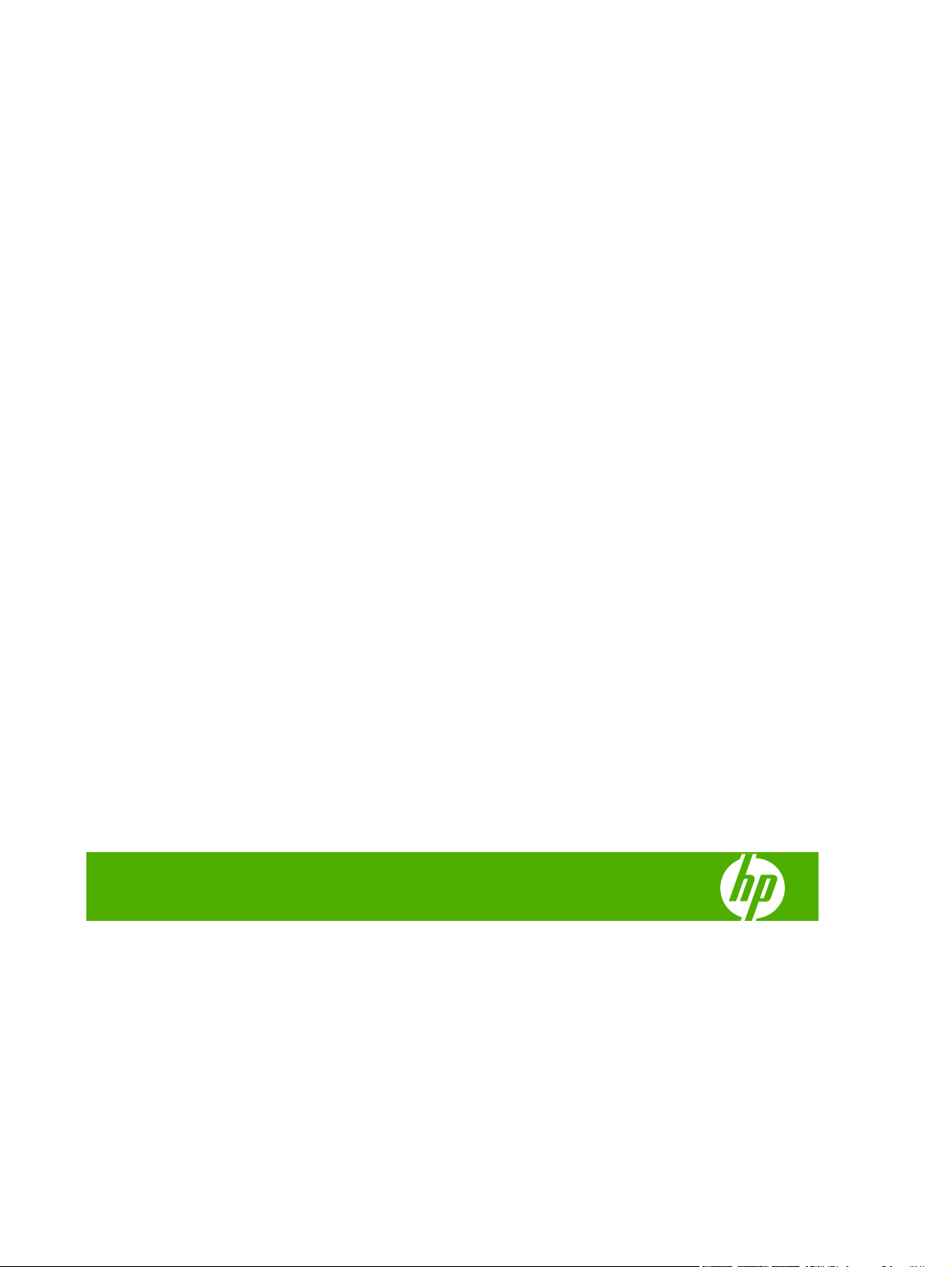
HP CM8060/CM8050 Color MFP with Edgeline
Technology
Guia do usuário
Page 4
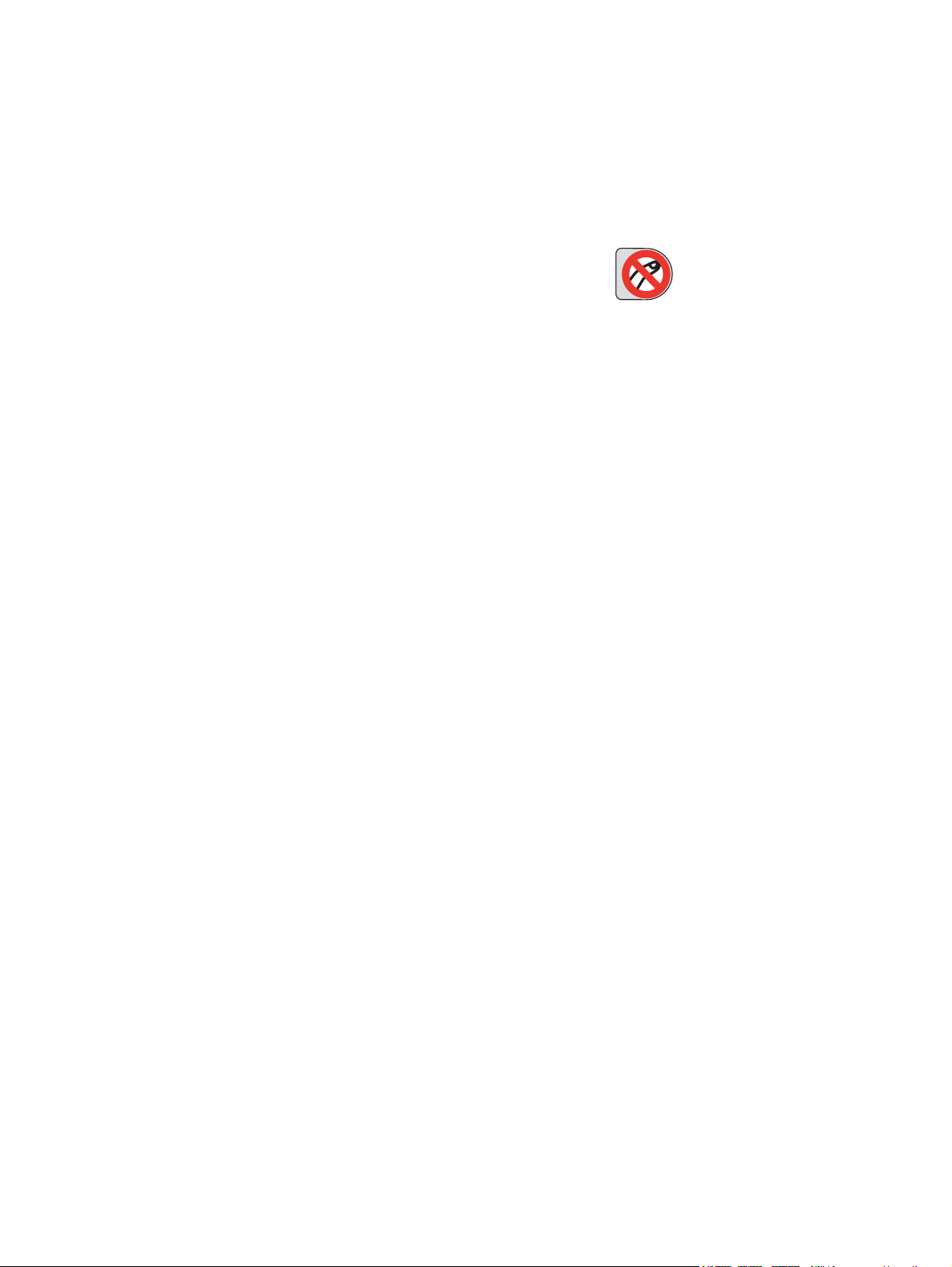
Copyright e licença
© 2008 Copyright Hewlett-Packard
Development Company, L.P.
É proibida a reprodução, adaptação ou
tradução sem permissão prévia por escrito,
exceto conforme permitido sob as leis de
proteção de direitos autorais.
As informações aqui contidas estão sujeitas
a alterações sem notificação prévia.
As únicas garantias para os produtos e
serviços HP estão dispostas nas
declarações de garantia expressa que
acompanham os produtos e serviços. Nada
do que está disposto aqui deve ser
interpretado como uma garantia adicional. A
HP não será responsável por erros técnicos
ou editoriais ou omissões contidas aqui.
Edition 1, 3/2008
C5956-90415
Créditos de marca comercial
Windows
®
é uma marca registrada da
Microsoft Corporation nos Estados Unidos.
Informações de segurança
Sempre siga as precauções de segurança
básicas ao usar o dispositivo para reduzir o
risco de ferimentos causados por fogo ou
choque elétrico.
Observe todos os avisos e instruções
encontrados no dispositivo.
Aviso! Risco de ferimentos
causados por peças móveis. Não ponha a
mão no grampeador. Não ponha a mão sob
as bandejas em movimento.
Page 5
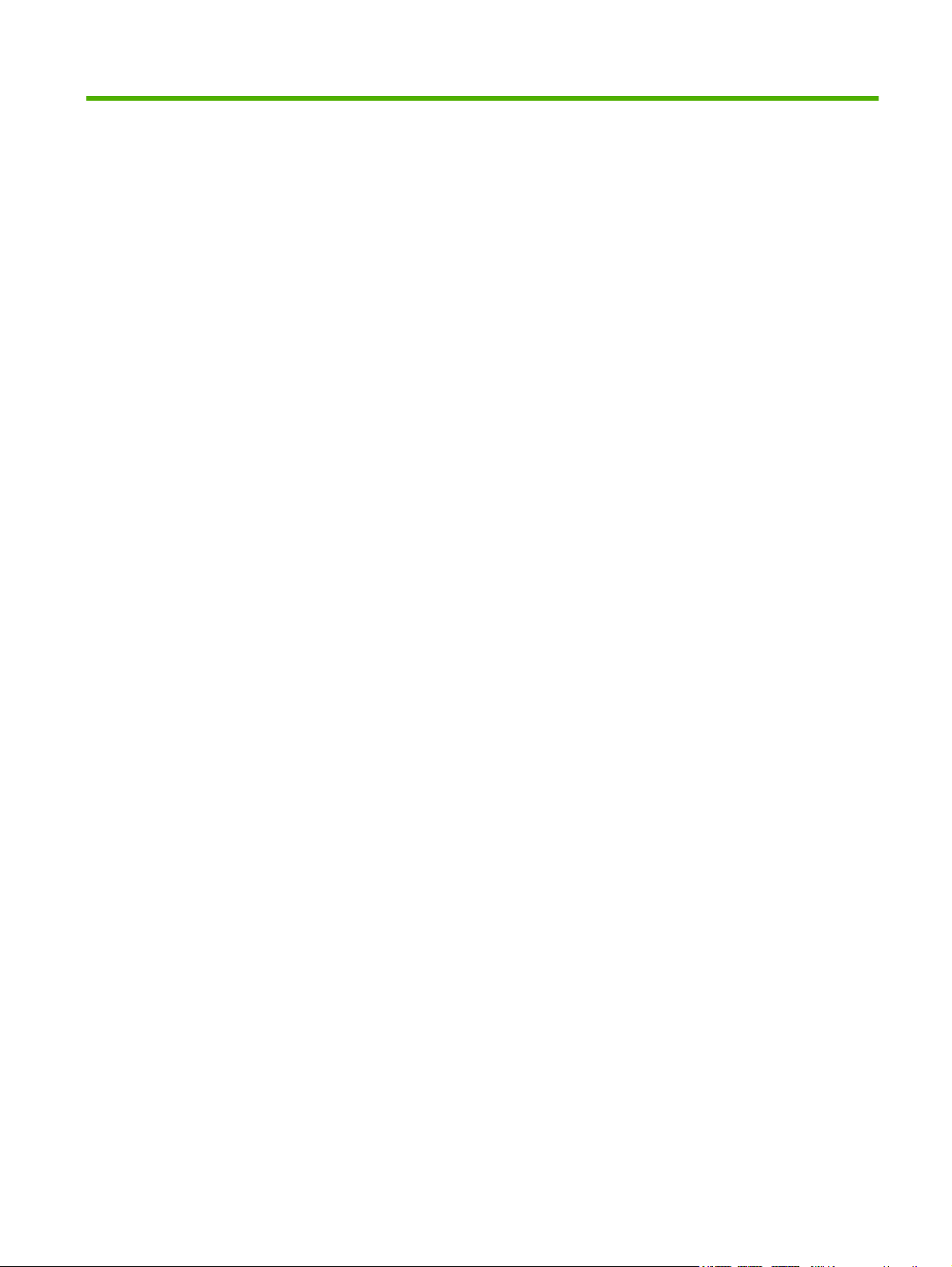
Conteúdo
1 Informações básicas do dispositivo
Convenções usadas neste guia ........................................................................................................... 2
Introdução ao produto .......................................................................................................................... 3
Visão frontal ......................................................................................................................... 3
Exibição traseira (lado direito) ............................................................................................. 4
Exibição traseira (lado esquerdo) ........................................................................................ 4
Compartimento de saída único ............................................................................................ 5
Finalizador opcional ............................................................................................................. 5
Separador de trabalhos com 4 Compartimentos da HP opcional ....................... 6
Dispositivo de acabamento multifuncional HP opcional ...................................... 6
Ligar e desligar o dispositivo ................................................................................................................ 7
Utilização do painel de controle ........................................................................................................... 8
Layout do painel de controle ................................................................................................ 8
Tela inicial ............................................................................................................................ 9
Botões na tela sensível ao toque ....................................................................................... 10
Sistema de Ajuda do painel de controle ............................................................................ 11
Papel compatível ................................................................................................................................ 12
Papel recomendado ........................................................................................................... 12
Diretrizes para o uso de tipos específicos de papel .......................................................... 13
Papéis recomendados para tipos específicos de documentos .......................................... 14
Tipos de papéis compatíveis com cada bandeja ............................................................... 14
Tamanhos de papel compatíveis com cada bandeja ........................................................ 15
Capacidade de cada bandeja e compartimento ................................................................ 17
Tamanhos de papel suportados para cada bandeja ......................................................... 18
Carregar bandejas .............................................................................................................................. 19
Carregar Bandeja 1 (bandeja de alimentação manual) ..................................................... 19
Carregar Bandejas 2, 3 e 4 ................................................................................................ 21
Carregar Bandeja 5 ........................................................................................................... 22
Carregar tipos especiais de papel ...................................................................................................... 24
2 Usar o dispositivo
Cópia .................................................................................................................................................. 26
Copiar do alimentador de documentos .............................................................................. 26
Copiar originais com tamanhos mistos ............................................................. 27
PTWW iii
Page 6
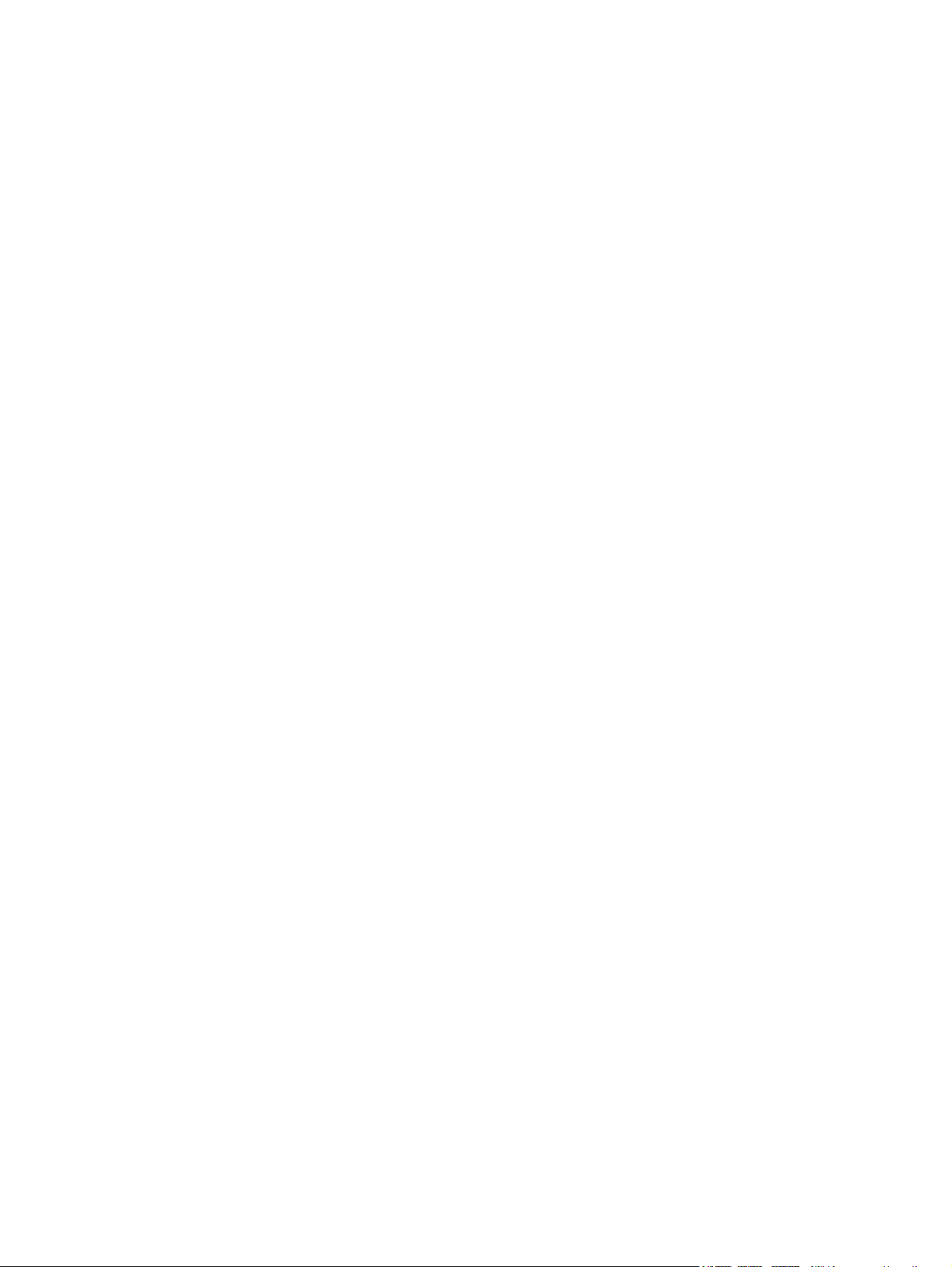
Copiar do vidro .................................................................................................................. 27
Ajustar configurações de cópia .......................................................................................... 28
Usar o recurso job-build ..................................................................................................... 30
Fax ..................................................................................................................................................... 31
Configurar as opções de fax para cada trabalho ............................................................... 31
Enviar faxes ....................................................................................................................... 31
Receber faxes .................................................................................................................... 32
Cancelar faxes ................................................................................................................... 32
Usar o envio de fax do PC do Windows ............................................................................ 33
Enviar um fax para um único destinatário ......................................................... 33
Enviar um fax para vários destinatários ............................................................ 34
Inserir caracteres especiais no número do fax ................................................. 35
Enviar um fax usando o caderno de telefones .................................................. 35
Editar caderno de telefones .............................................................................. 36
Adicionar nomes ao caderno de telefones ....................................... 36
Remover nomes do caderno de telefones ........................................ 37
Editar nomes no caderno de telefones ............................................. 37
Enviar por e-mail ................................................................................................................................ 38
Enviar um arquivo digitalizado como anexo de e-mail ...................................................... 38
Usar o catálogo de endereços de e-mail ........................................................................... 39
Configurar as opções de e-mail para cada trabalho .......................................................... 40
Enviar para uma pasta de rede .......................................................................................................... 41
Enviar um arquivo digitalizado a uma pasta de rede ......................................................... 41
Definir opções de pasta ..................................................................................................... 41
Armazenamento de trabalhos ............................................................................................................ 43
Armazenar trabalhos no dispositivo ................................................................................... 43
Armazenar trabalhos de um computador .......................................................................... 43
Configurar as opções de armazenamento de trabalhos .................................................... 44
Recuperar trabalhos armazenados ................................................................................... 45
Excluir trabalhos armazenados ......................................................................................... 46
Verificar status do trabalho e usar uma fila de impressão ................................................................. 47
Abrir a fila de impressão .................................................................................................... 47
Processar vários tipos de trabalho .................................................................................... 47
Promover e interromper trabalhos na fila .......................................................................... 48
Prioridades de trabalho .................................................................................... 48
Interrupção de trabalho ..................................................................................... 48
Imprimir de um computador Windows ................................................................................................ 50
Recursos do driver de impressora do Windows ................................................................ 50
Selecionar uma bandeja ................................................................................... 50
Selecionar um compartimento de saída para trabalhos de impressão ............. 50
Selecionar um tipo de papel .............................................................................. 50
Definir a qualidade da cor ................................................................................. 51
Armazenar trabalhos ......................................................................................... 51
Criar e usar atalhos de impressão .................................................................... 51
iv PTWW
Page 7
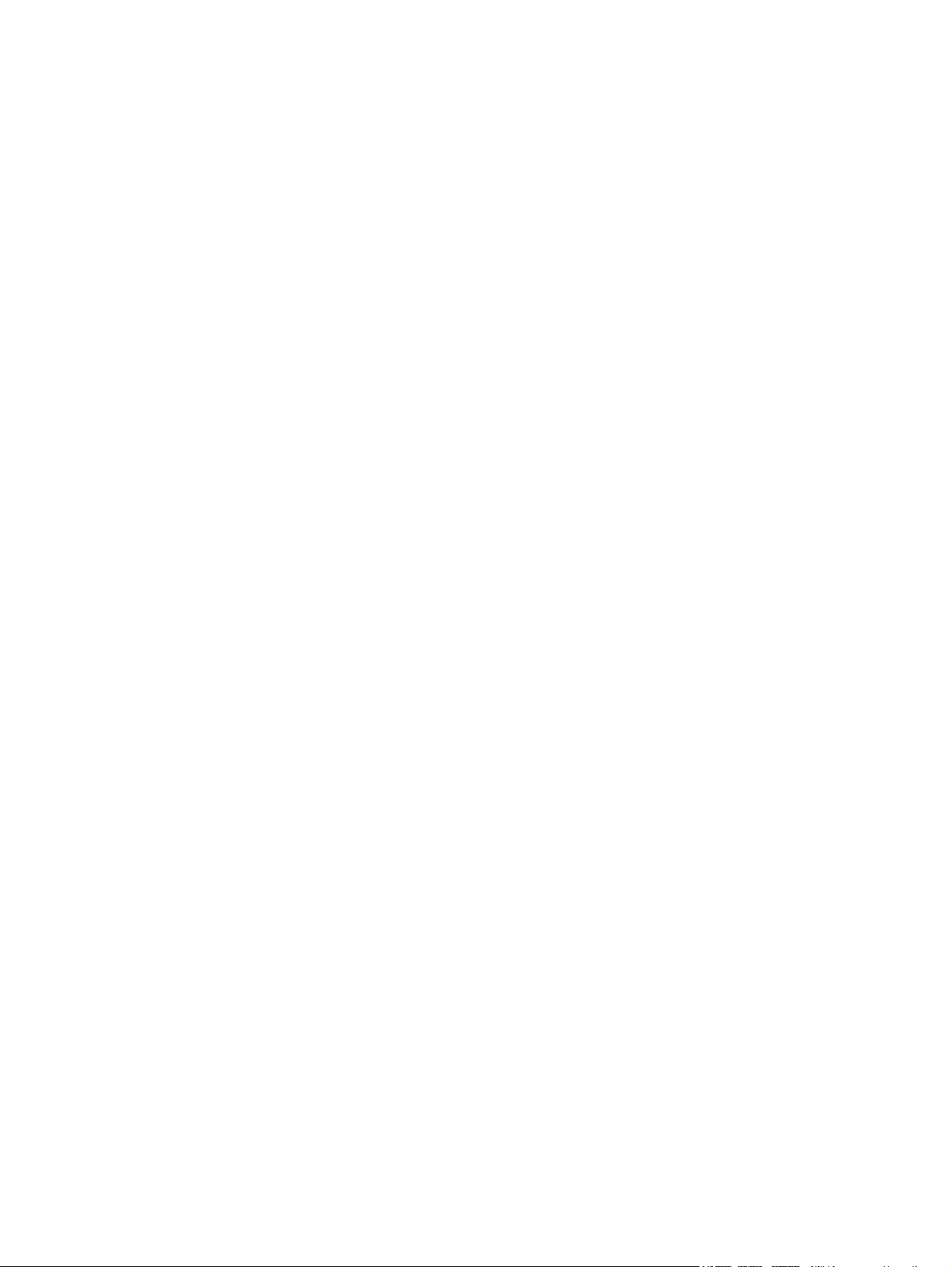
Uso de marcas d'água ...................................................................................... 52
Redimensionamento de documentos ................................................................ 52
Definir um tamanho de papel personalizado ..................................................... 53
Imprimir usando papel diferente ........................................................................ 53
Inserir folhas em branco ou pré-impressas ....................................................... 54
Layout da página do capítulo ............................................................................ 54
Imprimir em ambos os lados do papel .............................................................. 54
Opções de layout para impressão em ambos os lados .................... 55
Imprimir várias páginas em uma folha de papel no Windows ........................... 55
Criar folhetos ..................................................................................................... 56
Deslocar imagens na página ............................................................................. 56
Usar a caixa de diálogo Opções de produção de imagens digitais HP ............ 56
Definir as opções de grampo ............................................................................ 57
Definir opções de cor ........................................................................................ 58
Use a guia Serviços .......................................................................................... 58
Imprimir de um computador Macintosh .............................................................................................. 59
Recursos do driver de impressora do Macintosh .............................................................. 59
Selecionar uma bandeja ................................................................................... 59
Selecionar uma bandeja de saída ..................................................................... 59
Selecionar um tipo de papel .............................................................................. 59
Definir a qualidade da cor ................................................................................. 60
Armazenar trabalhos ......................................................................................... 60
Criar e usar predefinições ................................................................................. 60
Usar marcas d'água .......................................................................................... 60
Redimensionar documentos ............................................................................ 61
Imprimir em um papel de tamanho personalizado ............................................ 61
Imprimir uma página de rosto ........................................................................... 61
Imprimir em ambos os lados do papel .............................................................. 62
Imprimir várias páginas em uma folha de papel ............................................... 62
Criar folhetos ..................................................................................................... 62
Deslocar imagens na página ............................................................................. 63
Definir as opções de grampo ............................................................................ 63
Definir opções de cor ........................................................................................ 63
Use o menu Serviços ........................................................................................ 63
3 Manutenção do dispositivo
Substituir cartuchos de tinta ............................................................................................................... 66
Substituir cartuchos de grampos ........................................................................................................ 68
Limpar o dispositivo ............................................................................................................................ 71
Limpe a parte de fora do dispositivo .................................................................................. 71
Limpe a tela sensível ao toque .......................................................................................... 71
Limpe o vidro plano ........................................................................................................... 72
Limpe a tira de vidro do scanner ....................................................................................... 72
PTWW v
Page 8
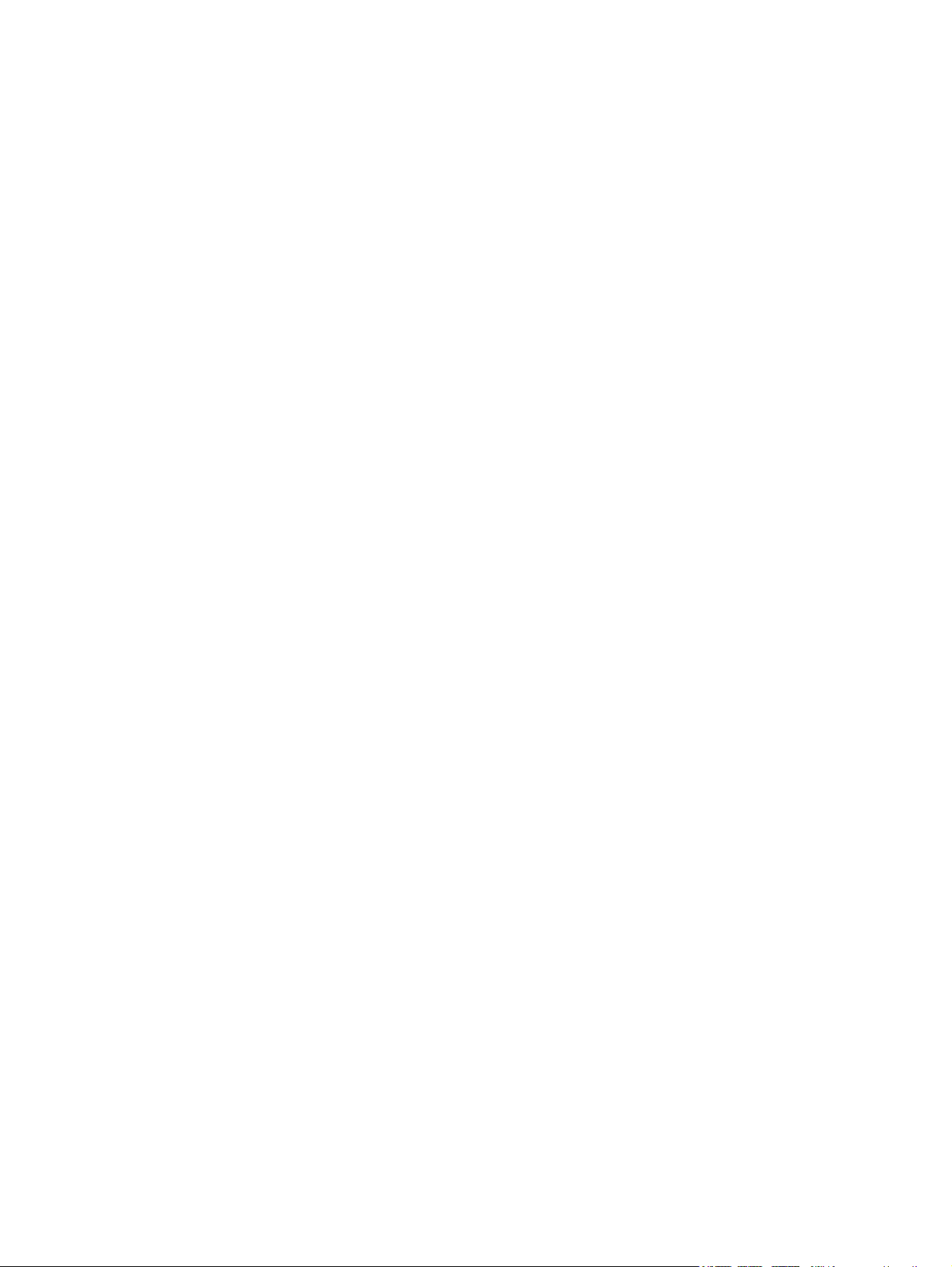
Limpe a traseira de vinil branca ......................................................................................... 72
4 Solucionar problemas
Administrador do sistema ................................................................................................................... 74
Listas de verificação de solução de problemas .................................................................................. 75
Problemas com todos os trabalhos ................................................................................... 75
Problemas com trabalhos de cópia e digitalização ............................................................ 75
Problemas com trabalhos de impressão ........................................................................... 75
Mensagens do painel de controle ...................................................................................................... 77
Eliminar atolamentos .......................................................................................................................... 78
Precauções para eliminar atolamentos ............................................................................. 78
Método para eliminar atolamentos .................................................................................... 78
Evitar atolamentos ............................................................................................................. 79
Apêndice A Declarações regulamentares
Regulamentos da FCC ....................................................................................................................... 82
Declaração de conformidade ............................................................................................................. 83
Declaração de Garantia Limitada Hewlett-Packard ........................................................................... 84
Índice .................................................................................................................................................................. 87
vi PTWW
Page 9
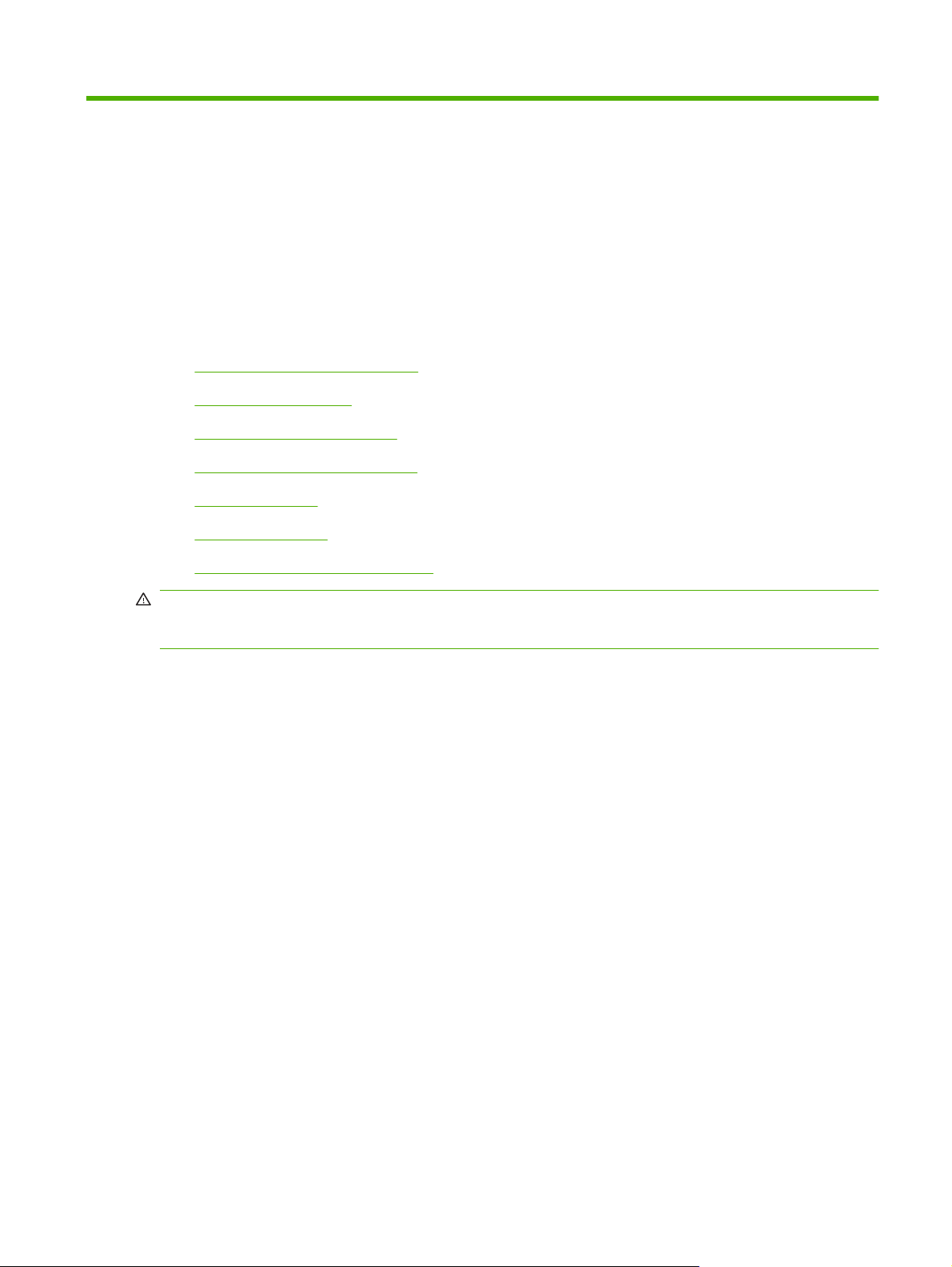
1 Informações básicas do dispositivo
Este capítulo contém informações sobre os seguintes tópicos:
Convenções usadas neste guia
●
Introdução ao produto
●
Ligar e desligar o dispositivo
●
Utilização do painel de controle
●
Papel compatível
●
Carregar bandejas
●
Carregar tipos especiais de papel
●
AVISO! Para evitar ferimentos, não toque nas peças em movimento. Não coloque a mão na parte
interna do dispositivo a não ser para limpar atolamentos, substituir cartuchos de tinta ou colocar/retirar
papel.
PTWW 1
Page 10
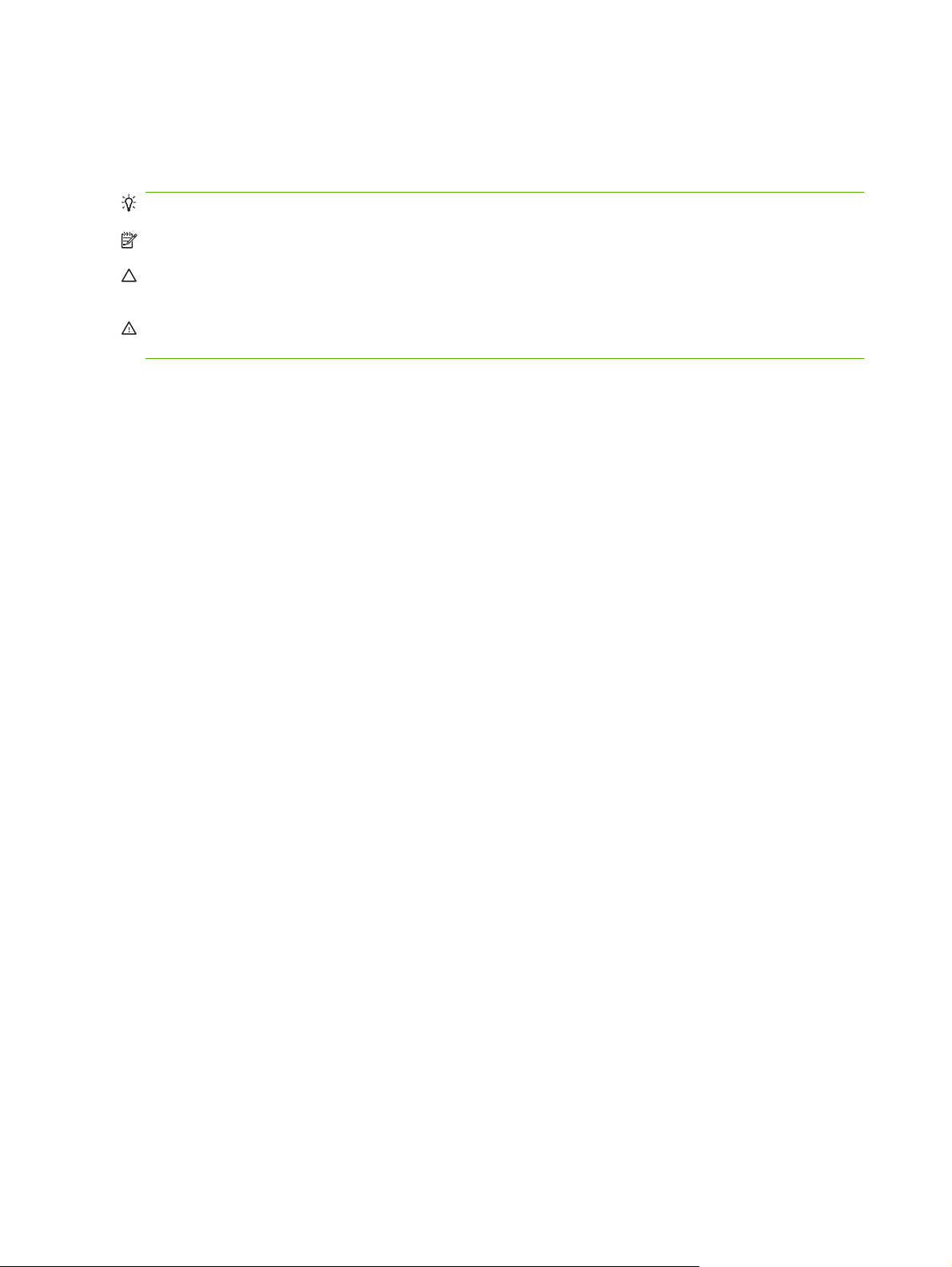
Convenções usadas neste guia
Ao longo deste guia, várias dicas, notas, advertências e avisos o alertam sobre informações
importantes.
DICA: Dicas fornecem sugestões úteis ou atalhos.
NOTA: Notas fornecem informações importantes para explicar um conceito ou concluir uma tarefa.
CUIDADO: Advertências indicam procedimentos que você deve seguir para evitar perda de dados
ou danos ao dispositivo.
AVISO! Avisos o alertam sobre procedimentos específicos que você deve seguir para evitar
acidentes, perda de dados ou dano extenso ao dispositivo.
2 Capítulo 1 Informações básicas do dispositivo PTWW
Page 11
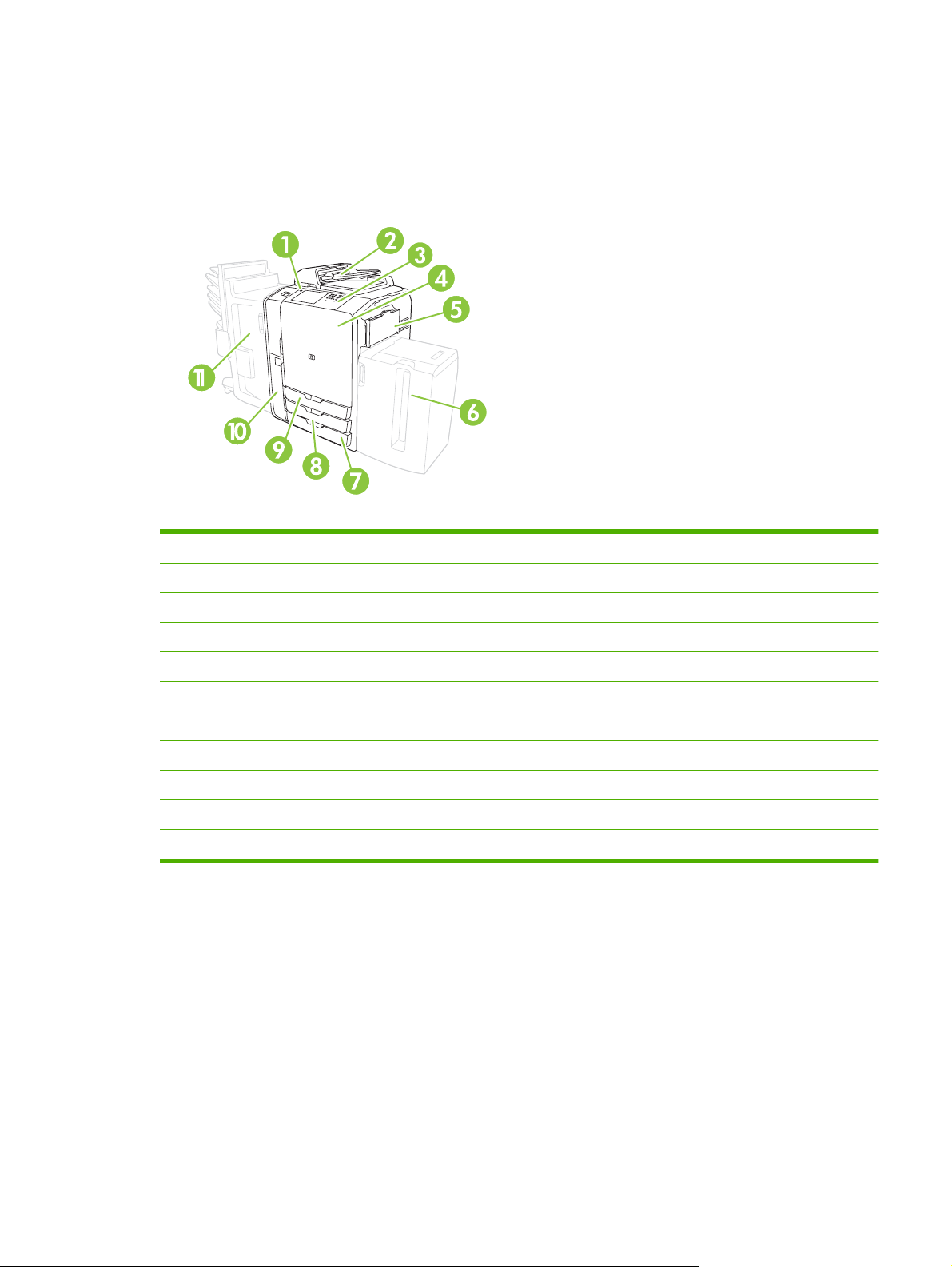
Introdução ao produto
Antes de usar o dispositivo, familiarize-se com os componentes principais.
Visão frontal
1 Botão ligar/desligar
2 Alimentador de documentos
3 Painel de controle
4 Porta frontal
5 Bandeja 1 (alimentação manual; comporta até 80 folhas de papel padrão)
6 Bandeja 5 (bandeja de alta capacidade opcional; comporta até 4.000 folhas de papel padrão)
7 Bandeja 4 (comporta até 500 folhas de papel padrão)
8 Bandeja 3 (comporta até 500 folhas de papel padrão)
9 Bandeja 2 (comporta até 500 folhas de papel padrão)
10 Porta do cartucho de tinta
11 Finalizador opcional
PTWW Introdução ao produto 3
Page 12
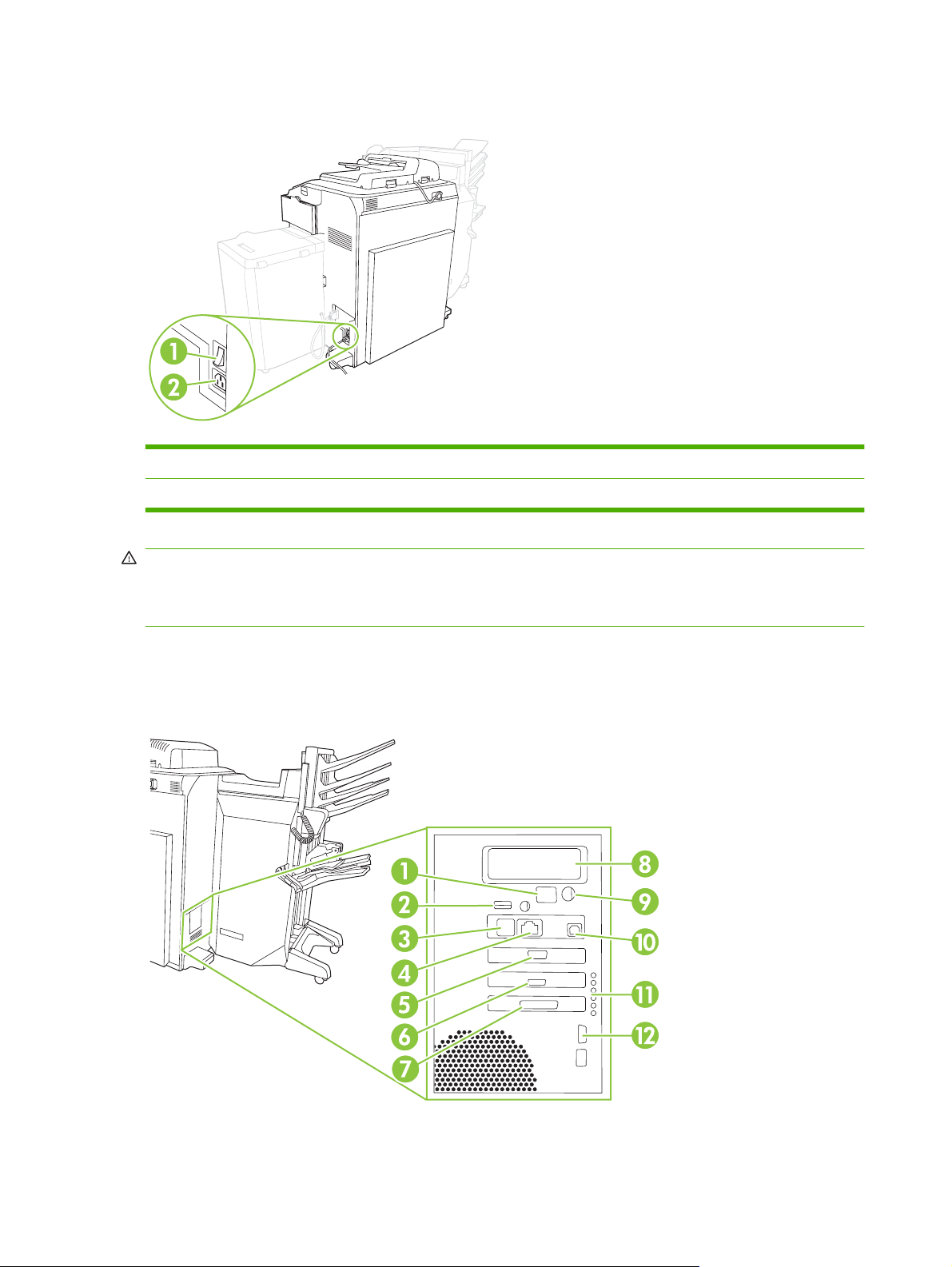
Exibição traseira (lado direito)
1 Interruptor geral de alimentação
2 Entrada de alimentação
AVISO! Não use o interruptor geral de alimentação ou desconecte o dispositivo a menos que você já
tenha desligado o dispositivo usando o botão liga/desliga no painel de controle. Se usar o interruptor
geral de alimentação para desligar o dispositivo, espere o LED âmbar apagar antes de ligar o interruptor
novamente.
Exibição traseira (lado esquerdo)
A figura a seguir mostra as portas da interface do dispositivo.
4 Capítulo 1 Informações básicas do dispositivo PTWW
Page 13
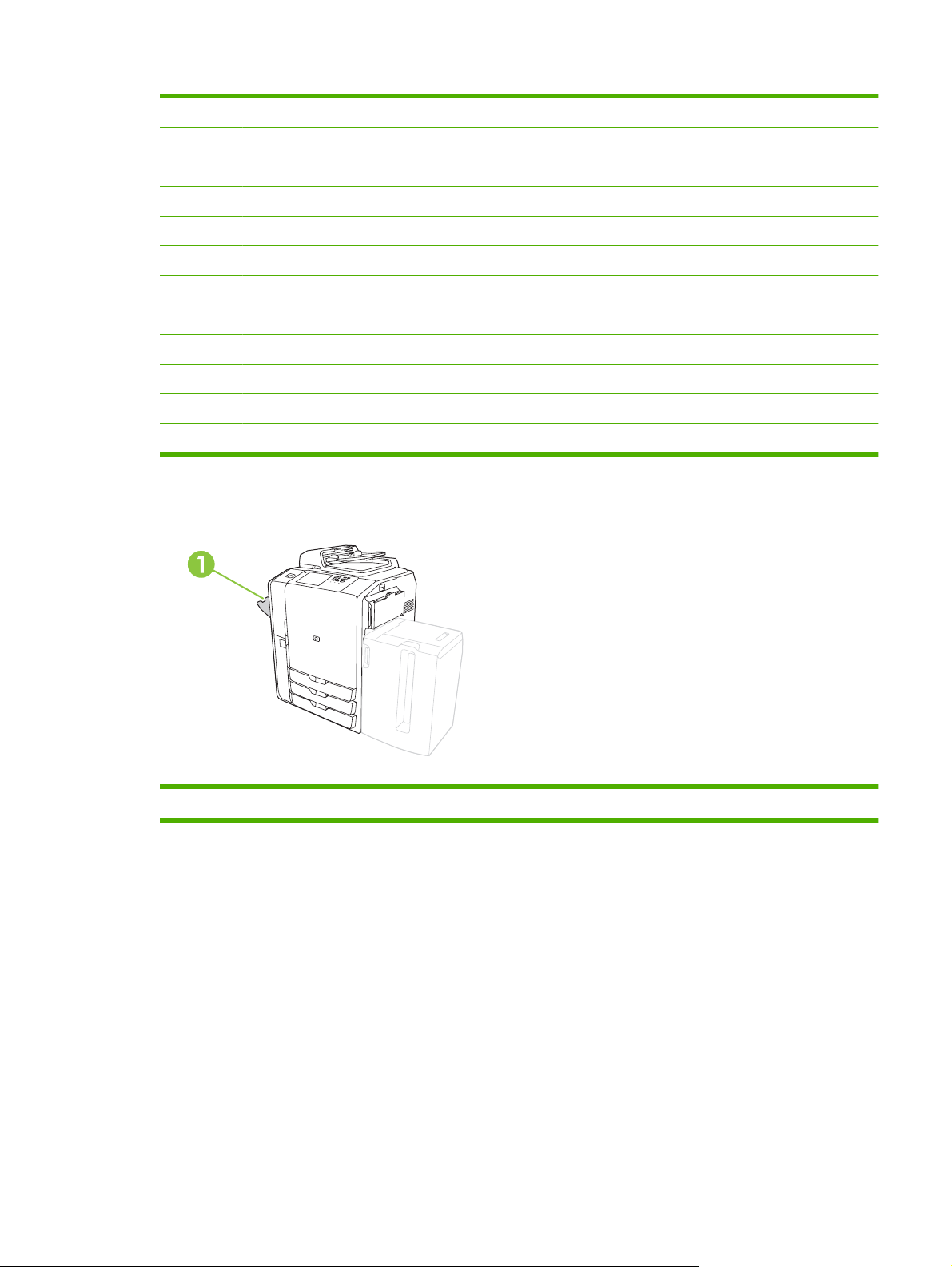
1 Monitor LCD de Boot Codes (somente para uso em serviço)
2 Host USB (para conectar um acessório ao dispositivo)
3 Fax (RJ-11) (coberto com etiqueta)
4 LAN incorporada (RJ-45) (sem conexões de telecomunicação)
5 Interface CAN (Dispositivo de acabamento)
6 Interface do mecanismo (PCI Express)
7 Interface do Scanner
8 Slot de EIO
9 FIH (Carcaça de Interface Externa)
10 USB do dispositivo (para conectar o dispositivo a um computador)
11 LEDs de status de (somente uso em serviço)
12 Controle de energia do mecanismo (Serial)
Compartimento de saída único
1 Compartimento de saída único
Finalizador opcional
Por padrão, quando um finalizador opcional é instalado, todos os trabalhos de cópia são enviados ao
Compartimento de saída 1, trabalhos de impressão são enviados ao Compartimento de saída 2 e
trabalhos de fax são enviados ao Compartimento de saída 3. O administrador do sistema pode alterar
estas colocações padrão.
PTWW Introdução ao produto 5
Page 14
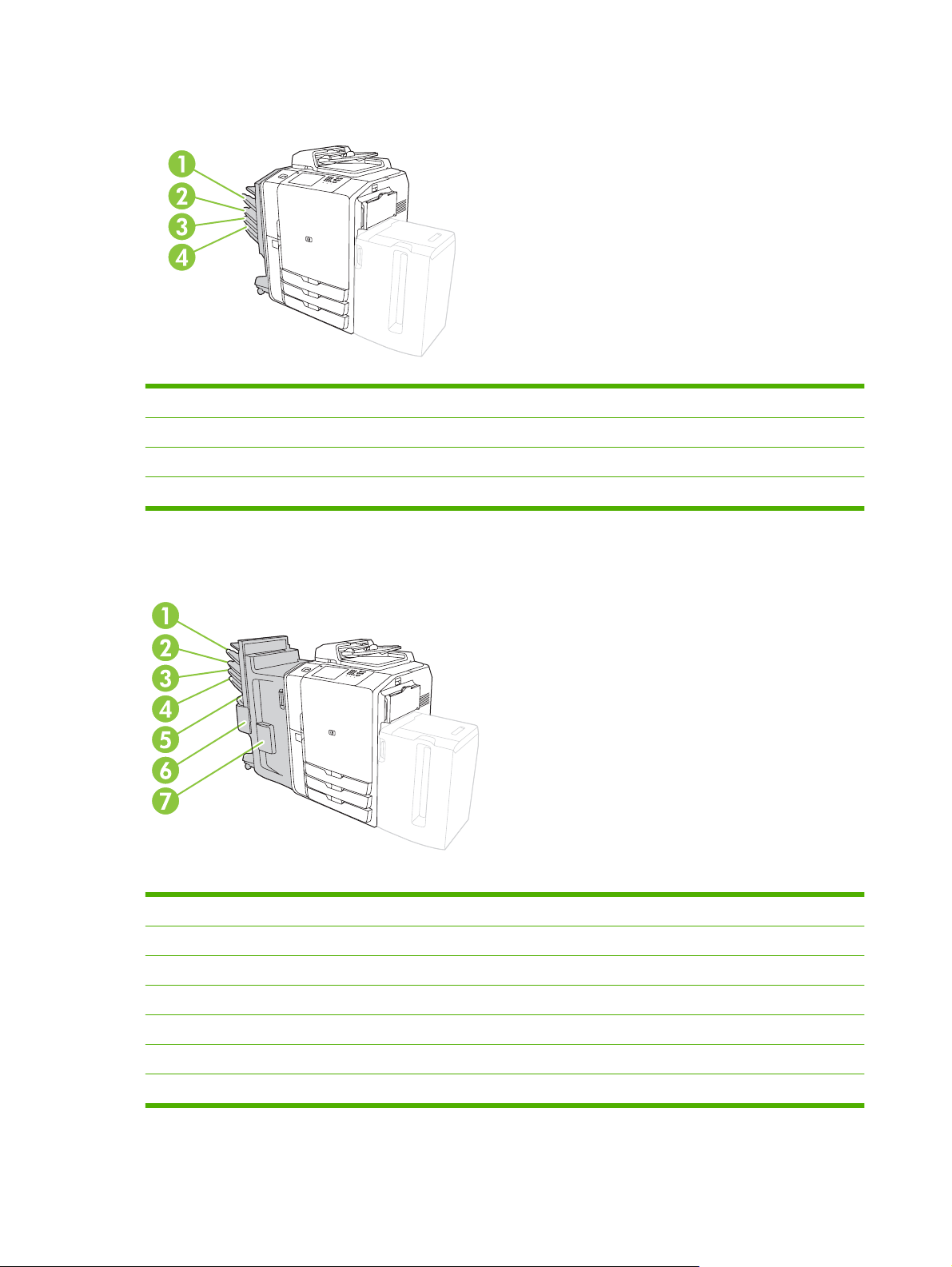
Separador de trabalhos com 4 Compartimentos da HP opcional
1 Compartimento de saída 1 (Trabalhos de cópia)
2 Compartimento de saída 2 (Trabalhos de impressão)
3 Compartimento de saída 3 (Trabalhos de fax)
4 Compartimento de saída 4
Dispositivo de acabamento multifuncional HP opcional
1 Compartimento de saída 1 (Trabalhos de cópia)
2 Compartimento de saída 2 (Trabalhos de impressão)
3 Compartimento de saída 3 (Trabalhos de fax)
4 Compartimento de saída 4
5 Compartimento de saída 5 (todos os trabalhos grampeados são enviados ao Compartimento de saída 5)
6 Grampeador 2
7 Grampeador 1
6 Capítulo 1 Informações básicas do dispositivo PTWW
Page 15
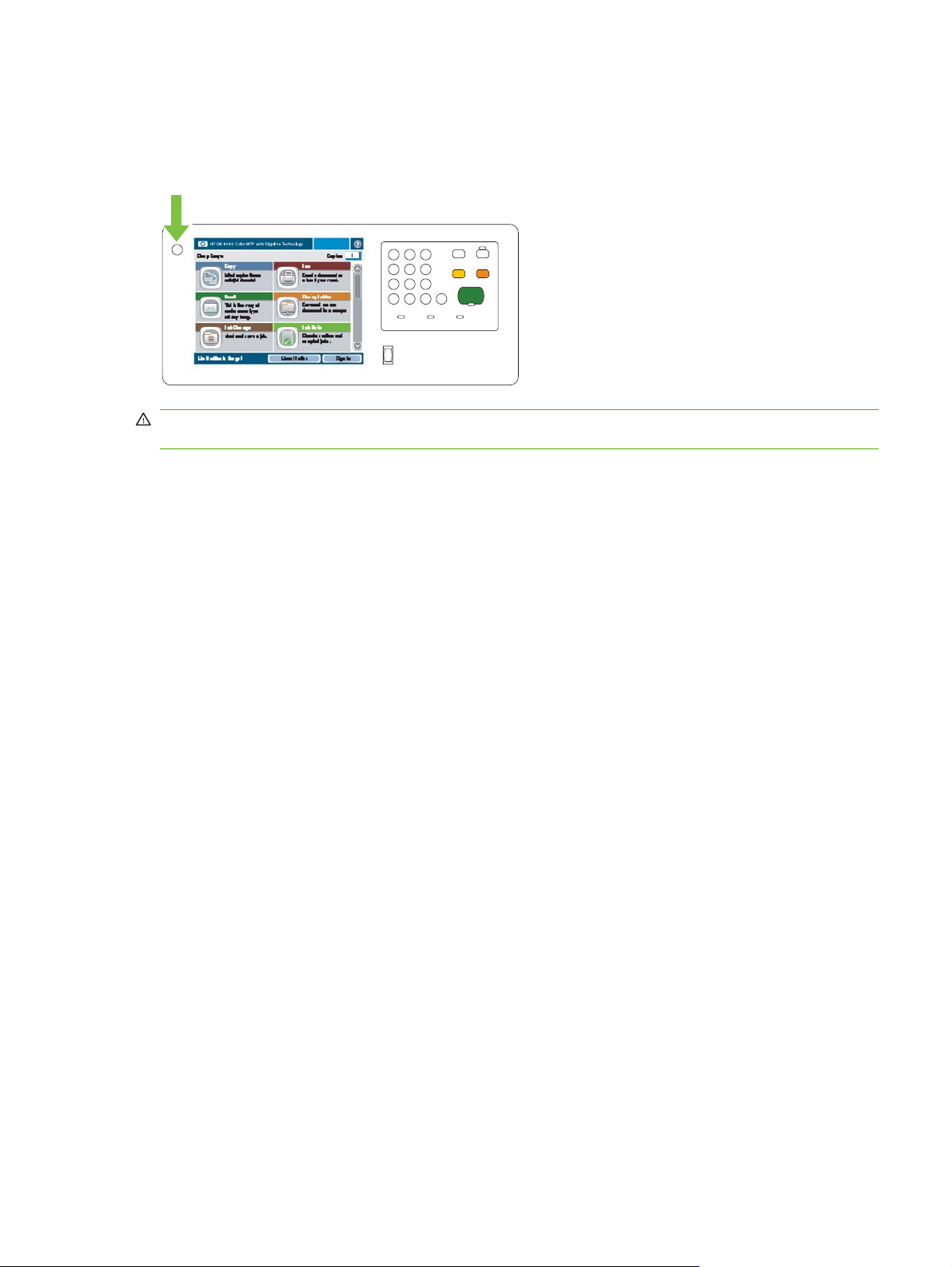
Ligar e desligar o dispositivo
Para ligar e desligar o dispositivo, pressione o botão ligar/desligar no painel de controle do
dispositivo.
AVISO! Não use o interruptor geral de alimentação ou desconecte o dispositivo a menos que você já
tenha desligado o dispositivo usando o botão liga/desliga no painel de controle.
PTWW Ligar e desligar o dispositivo 7
Page 16
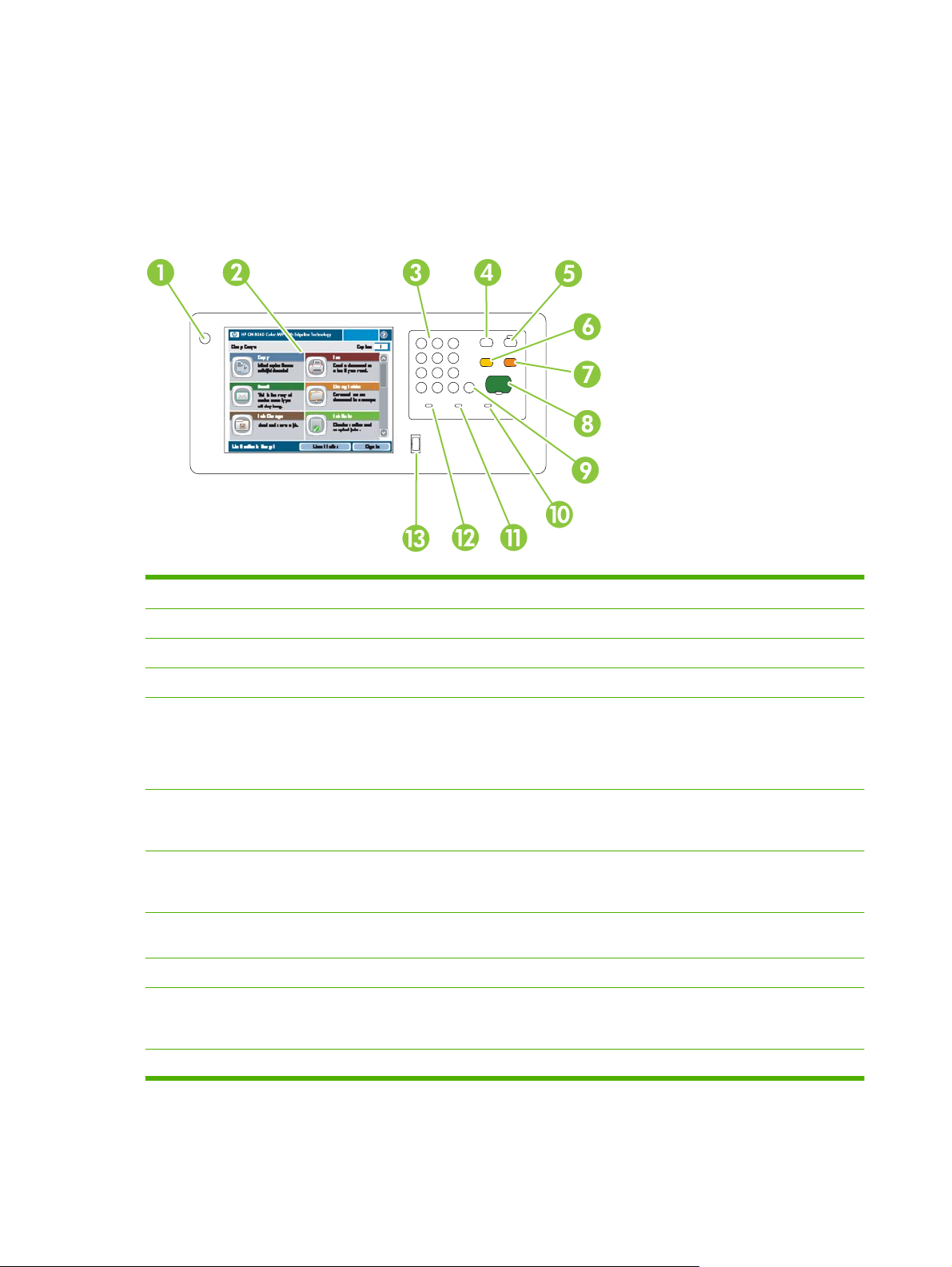
Utilização do painel de controle
O painel de controle tem uma tela sensível ao toque VGA que dá acesso fácil a todas as funções do
dispositivo. Use os botões e o teclado numérico para controlar trabalhos e o status do dispositivo. As
luzes dos LEDs indicam o status geral do dispositivo.
Layout do painel de controle
1 Botão ligar/desligar Ligue e desligue o dispositivo.
2 Tela sensível ao toque Selecione e use todos os recursos do dispositivo.
3 Teclado numérico Especifique a quantidade de cópias e outras informações numéricas.
4 Botão Interrupção Pause o dispositivo e insira um trabalho novo na fila para impressão imediata.
5 Botão Inatividade Ponha o dispositivo no modo de inatividade com baixo consumo para
6 Botão Redefinir Restaure todas as configurações do dispositivo aos valores padrão e volte à tela
7 Botão Parar Pause o trabalho atual. A tela de status de trabalho é aberta. Se estivesse
8 Botão Iniciar Inicie a cópia, digitalização, impressão de um trabalho armazenado ou retome
9 Botão Limpar Desmarque o número ativo ou campo de texto, ou retorne-o ao valor padrão.
10 Luz Atenção Indica que o dispositivo tem uma condição que exige intervenção. Os exemplos
economizar energia.
Se o dispositivo já estiver no modo de inatividade, a luz ao lado do botão estará
acesa. Pressione Inatividade para voltar ao modo pronto.
inicial. Pressione este botão para fazer logout se você tiver feito login. Esse
botão também reiniciará o dispositivo, se ele estiver pausado.
processando um trabalho de digitalização, este seria cancelado imediatamente.
Toque em OK para continuar.
a impressão de um trabalho que foi suspenso.
incluem uma bandeja de papel vazia ou uma mensagem de erro na tela sensível
ao toque.
11 Luz Dados Indica que o dispositivo está recebendo dados.
8 Capítulo 1 Informações básicas do dispositivo PTWW
Page 17
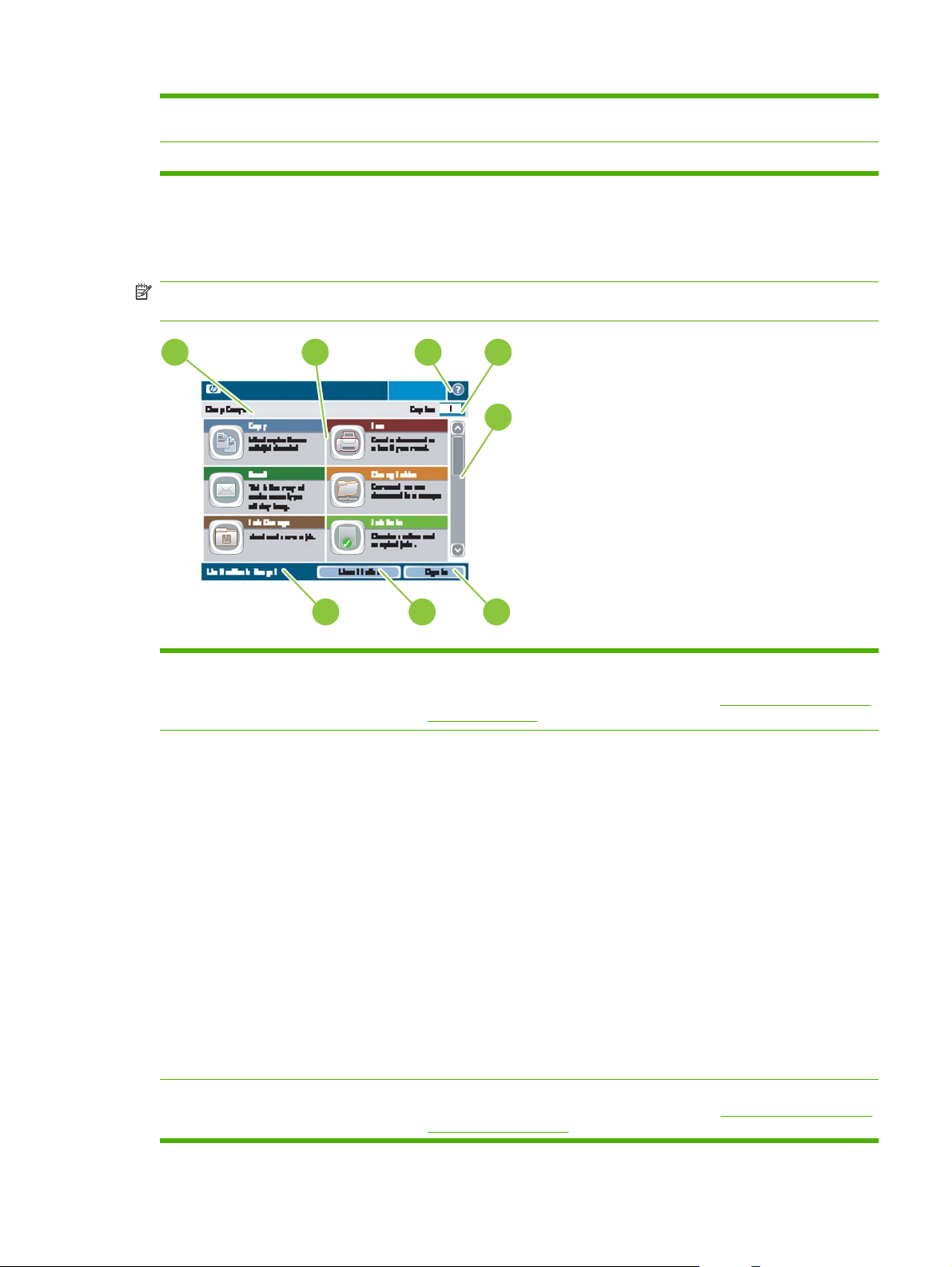
12 Luz Pronta Indica que o dispositivo está pronto para começar a processar qualquer
13 Controle de ajuste de brilho Controla a iluminação de fundo da tela sensível ao toque.
Tela inicial
A tela inicial dá acesso aos recursos do dispositivo e indica o status atual do dispositivo.
NOTA: Dependendo de como o administrador do sistema configurou o dispositivo, os recursos
exibidos na tela inicial podem variar. Para utilizar alguns recursos, você pode precisar fazer login.
trabalho.
1
2
HP CM8060 Color MFP with Edgeline Technology
3
4
5
8
1 Linha de status do dispositivo Fornece informações sobre o status geral do dispositivo. Diversos botões são
2 Recursos Dependendo de como o administrador do sistema configurou o dispositivo, os
7
exibidos nessa área, dependendo do status atual. Para obter uma descrição dos
botões exibidos na tela sensível ao toque, consulte
toque na página 10.
recursos exibidos nessa área podem incluir qualquer um dos seguintes itens:
●
6
Botões na tela sensível ao
Copiar
Fax
●
E-mail
●
Pasta da rede
●
Armazenamento de trabalhos
●
Status do trabalho
●
Status dos suprimentos.
●
Administração
●
Serviço
●
Você pode ter de rolar para exibir todos os recursos.
3 Botão Ajuda Abrir o sistema interno de Ajuda. Você pode procurar informações usando o
menu Ajuda ou através de palavras-chave. Consulte
de controle na página 11.
Sistema de Ajuda do painel
PTWW Utilização do painel de controle 9
Page 18
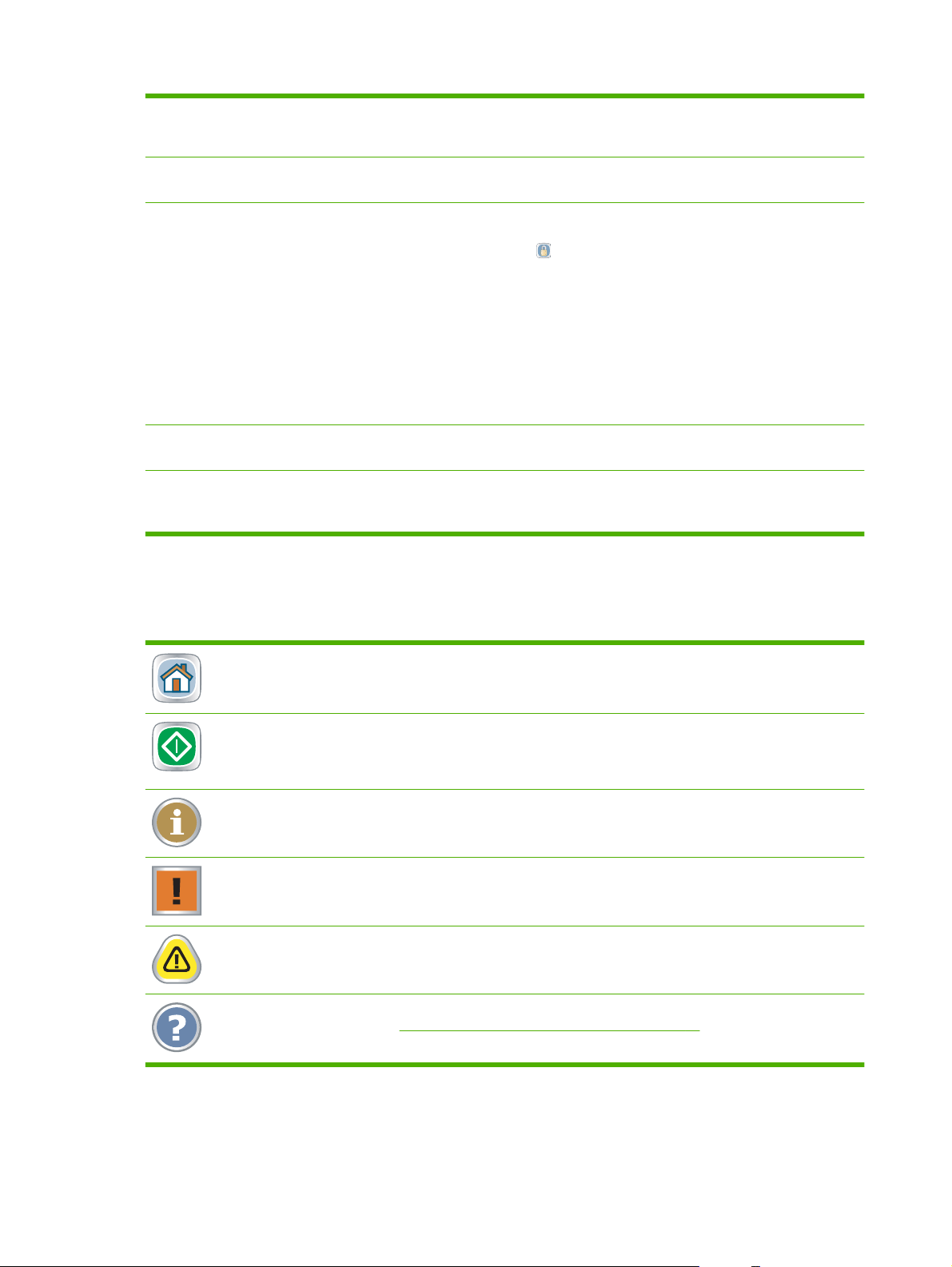
4 Contagem de cópias Indica o número de cópias que o dispositivo está configurado a realizar. Para
alterar a contagem de cópias, toque na caixa para abrir um teclado virtual ou
use o teclado numérico no painel de controle.
5 Barra de rolagem Toque nas setas para cima ou para baixo na barra de rolagem para consultar a
6 Login ou Logout Você pode ser solicitado a fazer login para usar os recursos aos quais o
7 Endereço da rede Localizar informações para conectar o dispositivo à rede ou instalar um driver
8 Data e hora A data e hora atuais são exibidas aqui. O administrador do sistema pode
Botões na tela sensível ao toque
Vários botões podem ser exibidos na tela sensível ao toque.
lista completa de recursos disponíveis.
administrador do sistema tem acesso controlado. Estes recursos têm um
símbolo de cadeado (
caso tenha feito login, você pode ainda não ter acesso a algumas
características.
NOTA: O símbolo de cadeado aparece após você fazer login. O administrador
do dispositivo pode acessar todos os recursos do dispositivo, exceto o menu
Serviço.
Toque em Login para abrir um teclado virtual que permite digitar o nome de
usuário e a senha, ou o código de acesso. Após o login, o nome deste botão
muda para Logout.
de impressora.
selecionar o formato que o dispositivo usa para exibir data e hora, por exemplo:
formato de 12 horas ou de 24 horas.
) próximo a eles. Dependendo de suas permissões,
Botão Inicial. Toque neste botão para ter acesso à tela inicial a partir de qualquer outra tela.
Botão Iniciar. Toque no botão para iniciar a ação do recurso que você está utilizando.
NOTA: O nome desse botão muda para cada recurso. Por exemplo, no recurso Copiar, o botão chama-
se Iniciar cópia.
Botão Informações. Este botão aparece quando duas ou mais configurações estão em conflito. Toque
no botão para saber como solucionar o conflito.
Botão Erro. Este botão é exibido sempre que o dispositivo tem um erro que exige atenção antes de poder
continuar. Toque neste botão para ver a mensagem que descreve o erro. A mensagem também tem
instruções para resolver o problema.
Botão Aviso. Este botão é exibido quando o dispositivo tem um problema, mas pode continuar
funcionando. Toque no botão Aviso para ver a mensagem que descreve o problema. A mensagem
também tem instruções para resolver o problema.
Botão Ajuda. Toque neste botão para abrir o sistema interno de Ajuda on-line. Para obter mais
informações, consulte
Sistema de Ajuda do painel de controle na página 11.
10 Capítulo 1 Informações básicas do dispositivo PTWW
Page 19
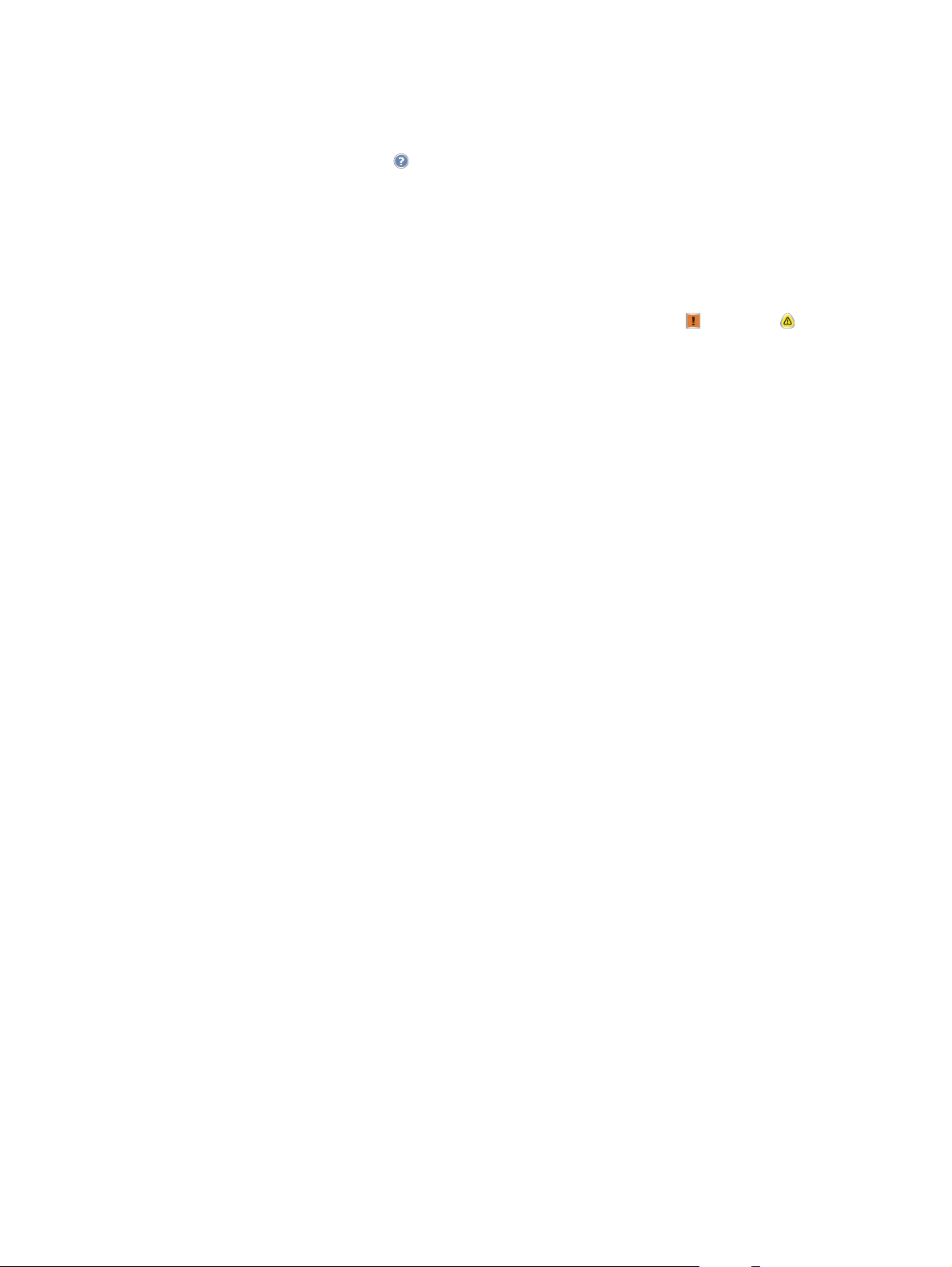
Sistema de Ajuda do painel de controle
O dispositivo tem um sistema interno de Ajuda que explica como utilizar cada tela. Para abrir o sistema
da Ajuda, toque no botão Ajuda (
Em algumas telas, a Ajuda abre um menu global onde você pode procurar tópicos específicos. Você
pode percorrer a estrutura de menus tocando nos botões no menu. Você pode procurar informações
usando uma palavra-chave. Toque em Índice remissivo e, em seguida, digite a palavra-chave.
Para telas que contêm configurações de trabalhos individuais, a Ajuda abre um tópico que explica as
opções daquela tela.
) no canto superior direito da tela.
Se o dispositivo alertar você de um erro ou aviso, toque no botão de erro (
uma mensagem que descreve o problema. A mensagem também contém instruções para ajudar a
resolver o problema.
) ou aviso ( ) para abrir
PTWW Utilização do painel de controle 11
Page 20
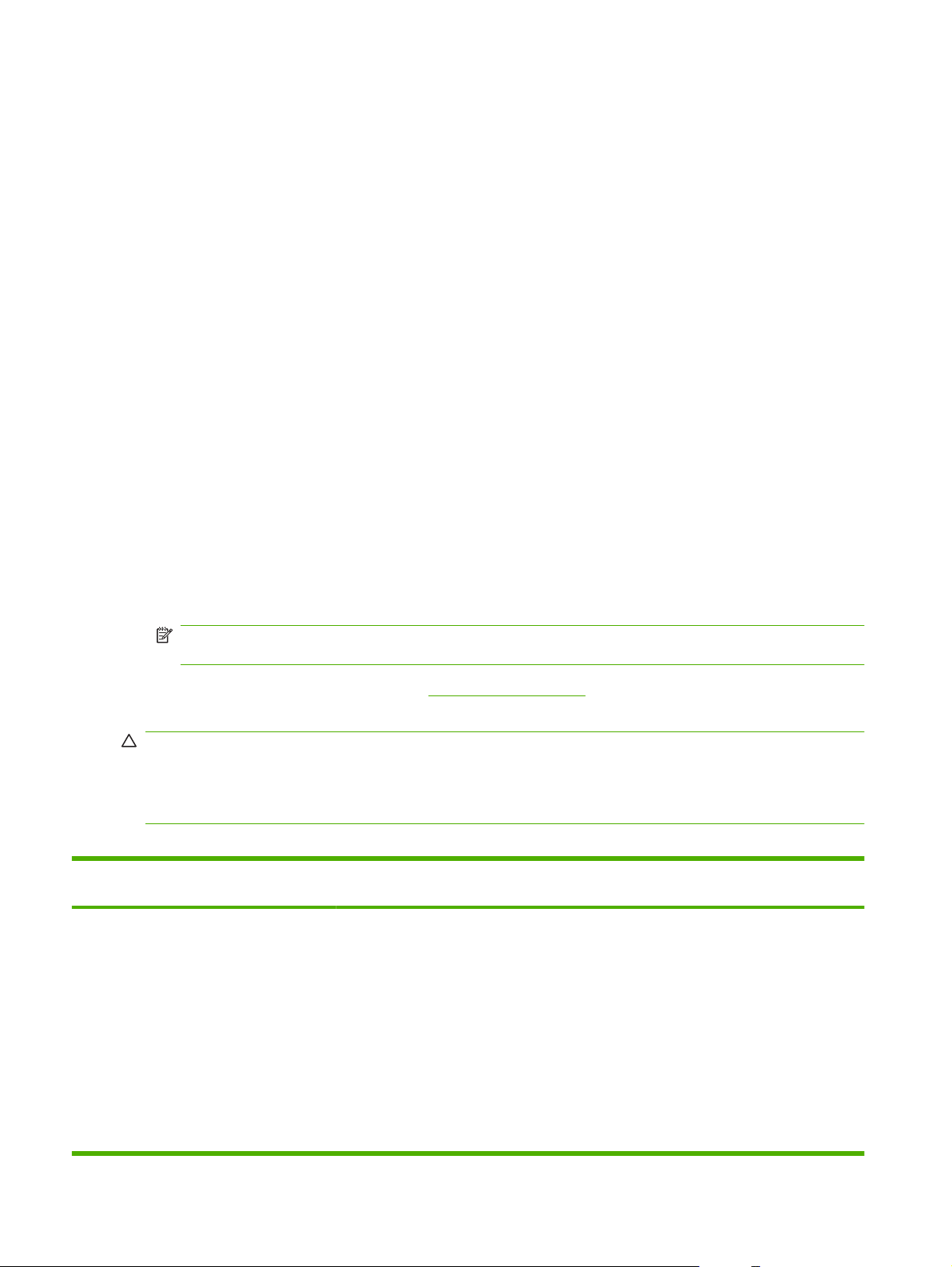
Papel compatível
O dispositivo produz documentos de alta qualidade no tempo mais curto possível quando você segue
estas diretrizes:
O dispositivo foi projetado para trabalhar com uma grande gama de papéis comuns para uso geral
●
em escritório. Para o desempenho ideal, use papel da lista de papéis recomendados.
Sempre configure a bandeja para o tipo correto de papel e selecione o tipo certo de driver de
●
impressora.
Antes de usar qualquer papel, verifique se é de boa qualidade e não tem cortes, ranhuras, rasgos,
manchas, partículas soltas, pó, rugas, ondulações ou dobras nos cantos.
Papel recomendado
Os tipos de papel listados nesta seção foram testados e funcionam com o dispositivo. Estes tipos de
papel são divididos em três categorias:
Papéis marca HP testados e aprovados. Use estes tipos de papel para obter os melhores
●
resultados. Alguns destes papéis foram formulados especialmente para uso com este dispositivo.
Papéis marca HP que não são especificamente otimizados para este dispositivo. Estes papéis
●
funcionam com o dispositivo, mas os resultados podem ser de qualidade inferior aos obtidos com
os papéis testados e aprovados.
Alguns papéis de marca não-HP. Estes tipos de papel produzem uma qualidade de impressão
●
satisfatória.
NOTA: Como a HP não pode controlar as formulações dos papéis não-HP, os resultados podem
não corresponder aos obtidos anteriormente.
Papéis marca HP estão disponíveis em www.hpshopping.com ou por meio de fornecedores locais de
material de escritório.
CUIDADO: Usar papel ou outras mídias de impressão que não atendam às especificações da HP
pode causar problemas que exijam reparos. Tais reparos não estão cobertos pela garantia da HewlettPackard nem pelos contratos de serviços.
O dispositivo não é compatível com envelopes ou transparências.
Tabela 1-1 Marcas de papel compatíveis com este dispositivo
Papéis marca HP testados e aprovados. Papéis de marcas compatíveis com a HP
Papel comum
Escritório HP
Papel Multipropósito HP
Papel Para Impressão HP
Papel Para Cópia HP
Papel para Escritório HP LG
Papel para brochura
HP Edgeline Brilhante, 180 g/m
2
(não otimizados para este dispositivo)
Papel da HP All-In-One
Papel para Uso Diário de Cópia e
Impressão HP
Papel da HP LaserJet
Papel para laser HP
Papel HP Advanced
Papel Reciclado para Escritório HP
Papel para jato de tinta HP
Papéis testados não-HP
América do Norte
Boise X9
Papel Domtar Copy
GP Spectrum DP Copy
Papel GP Copy
IP HammerMill Fore MP
Papel IP Great White Copy
Wausau Exact Multipurpose
12 Capítulo 1 Informações básicas do dispositivo PTWW
Page 21
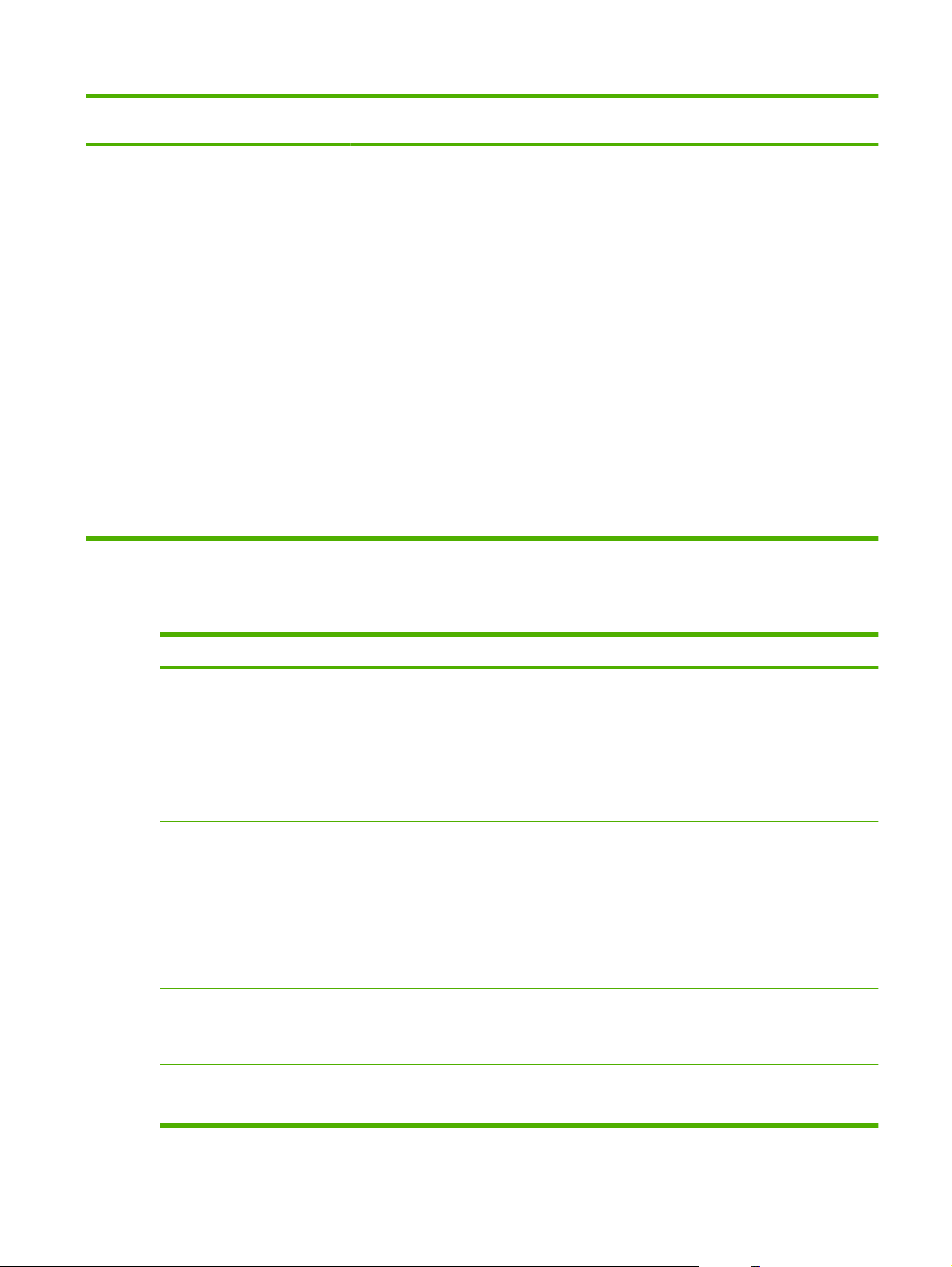
Tabela 1-1 Marcas de papel compatíveis com este dispositivo (continuação)
Papéis marca HP testados e aprovados. Papéis de marcas compatíveis com a HP
Premium para Apresentação Fosco HP
Papel para Brochura e Folheto HP Fosco
Papéis especiais
Papel para escritório HP - perfurado
Etiquetas HP
(não otimizados para este dispositivo)
Papel para jato de tinta colorido HP
Papel Branco Brilhante HP
Papel HP Premium Choice
Papéis testados não-HP
Weyerhauser Husky Xerocopy
Xerox 4200
Fora da América do Norte
Clairealfa White
IP Rey Office
IP Duo Colourcopy
Mondi IQ Economy
M-Real Data Copy
Portucel Navigator Universal
Stora-Enso Multicopy
UPM Office copy/print
Xerox Premier
Reflex Pure White
Diretrizes para o uso de tipos específicos de papel
Tabela 1-2 Diretrizes para papeis específicos
Tipo de papel Diretrizes
Etiquetas Carregue etiquetas somente na Bandeja 1. Carregue etiquetas com a frente voltada para baixo.
As etiquetas devem estar niveladas com no máximo 13 mm de enrolamento em qualquer
direção.
Use apenas folhas inteiras de etiquetas. Se as folhas tiverem espaços entre as etiquetas, elas
podem se soltar e causar atolamentos que são difíceis de remover.
Não use etiquetas que tenham rugas, bolhas ou que estejam se soltando do papel.
Cartolina Coloque cartolina mais pesada, cartolina de até 220 g/m² (capa de 80 lb), somente na
HP Edgeline Brilhante Carregue o papel HP Edgeline Brilhante somente na Bandeja 1.
Bandeja 1.
Cartolina de até 180 g/m² (capa de 67 lb) pode ser colocada em qualquer bandeja.
A cartolina deve ter uma lisura de 100 a 180 na escala Sheffield.
A cartolina deve estar nivelada com no máximo 13 mm de enrolamento em qualquer direção.
Não use cartolina que esteja enrugada, arranhada ou com outros tipos de danos.
Solte bem as folhas de papel da pilha antes de colocar na bandeja. Isto ajuda a impedir que
as folhas fiquem grudadas.
Transparências O dispositivo não é compatível com transparências. Não tente imprimir nelas.
Envelopes O dispositivo não é compatível com envelopes. Não tente imprimir neles.
PTWW Papel compatível 13
Page 22
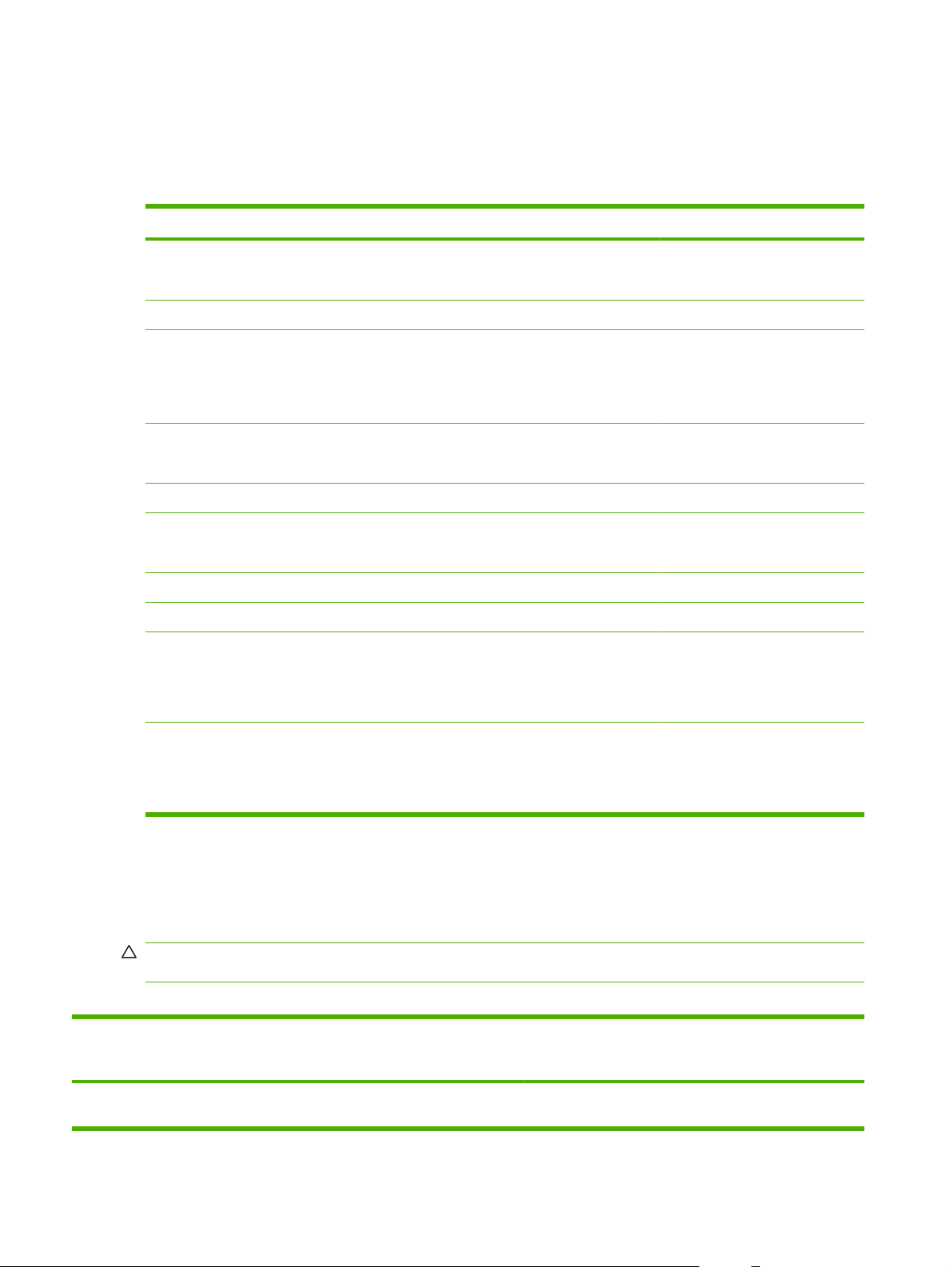
Papéis recomendados para tipos específicos de documentos
O dispositivo é compatível com muitos tipos de papel. Use as informações na tabela abaixo para
selecionar um tipo de papel para tipos específicos de documentos.
Tabela 1-3 Papéis recomendados para tipos de documentos
Tipo de documento Papel recomendado Tipo de acabamento
Cópias e impressões do escritório
geral
Documento colorido Papel Branco Brilhante HP Fosco
Fotografias, imagens, planos de
negócios, brochuras, folhetos de
vendas, catálogos, capas, cartões
postais, placas, mapas, menus de
restaurantes
Correspondência Escritório HP
Timbrado Papel Branco Brilhante HP Fosco
Relatório Premium para Apresentação Fosco HP
Proposta Papel Branco Brilhante HP Fosco
Boletim informativo Papel Branco Brilhante HP Fosco
Manual de treinamento Escritório HP
Escritório HP
HP Office LG (fibra longitudinal)
HP Edgeline Brilhante, 180 g/m
HP Office LG (fibra longitudinal)
Papel para Brochura e Folheto HP Fosco
HP Office LG (long grain)
Escritório da HP (perfurado)
2
Fosco
Brilhante
Fosco
Revestido fosco
Fosco
Manual do usuário Escritório HP
HP Office LG (fibra longitudinal)
Escritório da HP (perfurado)
Fosco
Tipos de papéis compatíveis com cada bandeja
Quando seleciona um tipo de papel, você está instruindo o dispositivo a usar um grupo de configurações
predefinidas para criar a melhor qualidade de impressão possível para esse tipo de papel.
CUIDADO: Selecionar um tipo de papel que não corresponda ao que está carregado na bandeja pode
danificar o dispositivo.
Tabela 1-4 Tipos de papéis compatíveis com cada bandeja
Tipo de papel listado no driver de
impressora ou no painel de
controle
Comum Papel comum sem revestimento com
14 Capítulo 1 Informações básicas do dispositivo PTWW
Descrição Bandeja 1 Bandeja 2, 3 e 4 Bandeja 5
XXX
menos de 150 g/m
2
Page 23
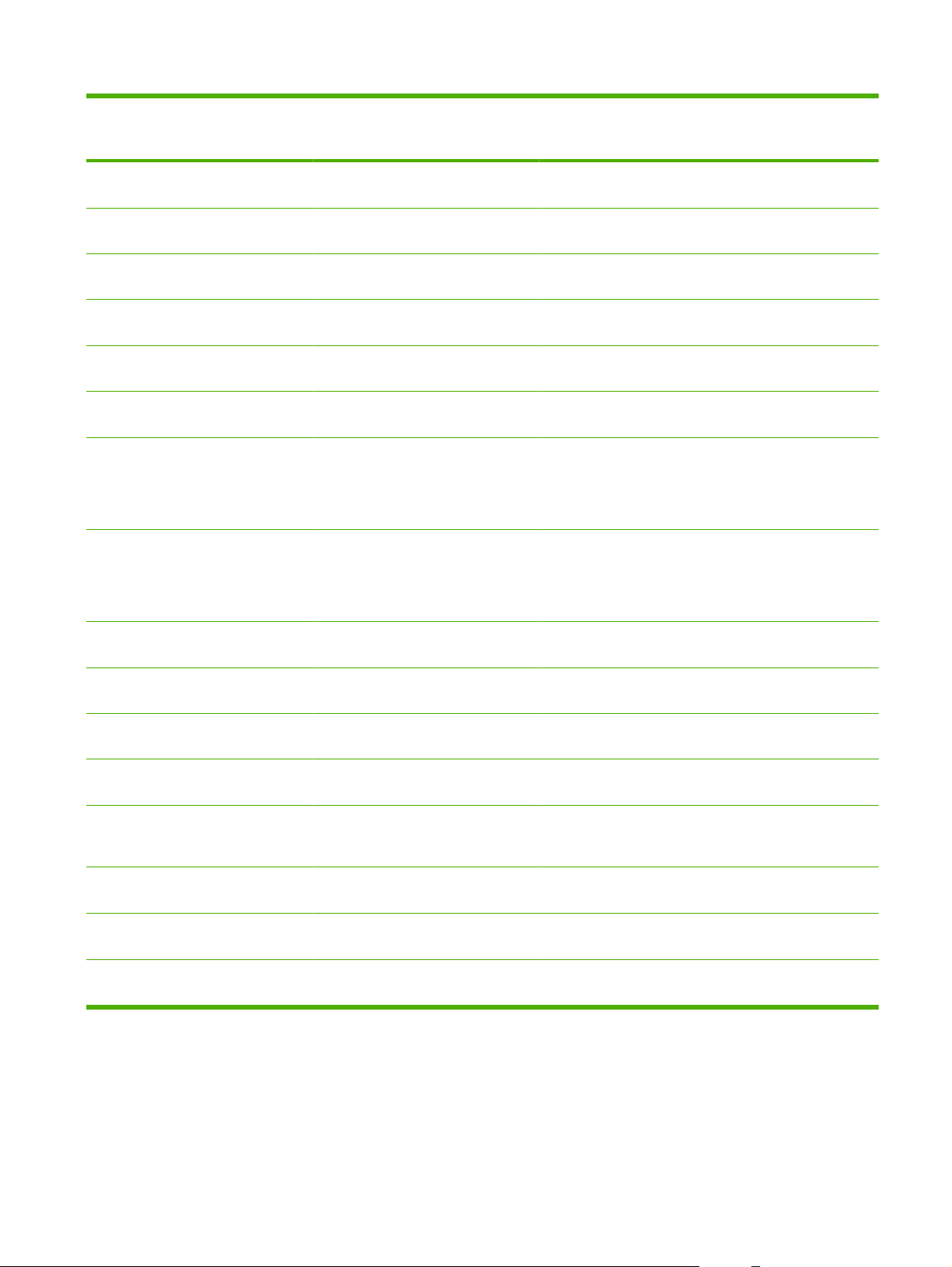
Tabela 1-4 Tipos de papéis compatíveis com cada bandeja (continuação)
Tipo de papel listado no driver de
Descrição Bandeja 1 Bandeja 2, 3 e 4 Bandeja 5
impressora ou no painel de
controle
HP Premium Fosco 120g Use apenas para Papel Premium para
Apresentação HP Fosco, 120 g/m
HP Brochura Fosco 180g Use apenas para Papel para Brochura
e Folheto HP, fosco, 180 g/m
2
2
HP Capa Fosco 200g Use apenas para este papel de marca
HP.
Brilhante HP Edgeline 180g Usar apenas com papel HP Edgeline
brilhante, 180 g/m
Cartolina Papel comum sem revestimento com
160 a 220 g/m
Cartolina Papel não revestido, comum, de 160 a
180 g/m
2
(capa de 60 a 67 lb)
2
2
(capa de 60 a 80 lb)
Fosco Papel comum sem revestimento.
Papel A3 ou com 11x17 polegadas
deve ter a fibra na direção
longitudinal.
Brochura Fosco Papel comum sem revestimento.
Papel A3 ou com 11x17 polegadas
precisa ter a fibra na direção
longitudinal.
X
X
X
X
X
X X X
X X X
X X X
Capa Fosco Papel comum sem revestimento com
160 a 220 g/m
2
(capa de 60 a 80 lb)
Etiquetas Etiquetas sem revestimento e sem
X
X
brilho
Timbrado Papel fino sem revestimento com
menos de 150 g/m
Pré-impresso Papel comum sem revestimento com
menos de 150 g/m
2
2
Perfurado Papel tamanho Carta (3 furos) ou A4
(2 ou 4 furos) com menos de 150 g/
2
m
Colorido Papel comum sem revestimento com
menos de 150 g/m
Sulfite Papel fino sem revestimento com
menos de 150 g/m
Reciclado Papel comum sem revestimento com
menos de 150 g/m
2
2
2
X X X
X X X
X X X
X X X
X X X
XXX
Tamanhos de papel compatíveis com cada bandeja
Tamanhos de papel padrão estão marcados nas bandejas. Para usar um tamanho de papel
personalizado, use a Bandeja 1.
PTWW Papel compatível 15
Page 24
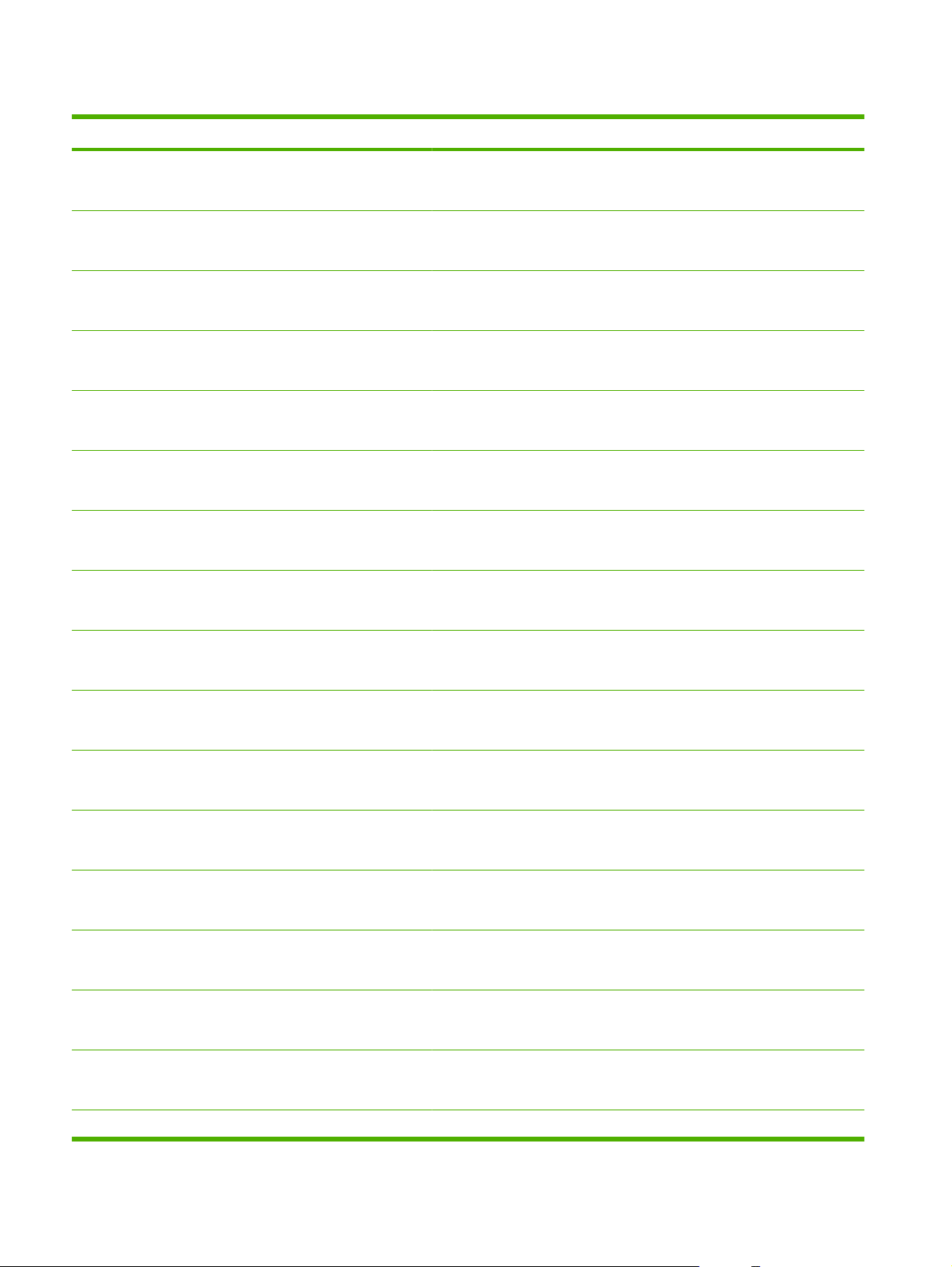
Tabela 1-5 Tamanhos de papel compatíveis com cada bandeja
Tamanho Dimensões Bandeja 1 Bandejas 2, 3 e 4 Bandeja 5
Carta 216 x 280 mm
8,5 x 11 polegadas
Ofício 216 x 356 mm
8,5 x 14 polegadas
Executivo 184 x 267 mm
7,25 x 10,5 polegadas
Declaração 140 x 216 mm
5,5 x 8,5 polegadas
8,5 x 13 216 x 330 mm
8,5 x 13 polegadas
11 x 17 280 x 432 mm
11 x 17 polegadas
12 x 18 305 x 457 mm
12 x 18 polegadas
4 x 6 102 x 152 mm
4 x 6 polegadas
X X X
X X
X X
X X
X X
X X
X
X
5 x 7 127 x 178 mm
5 x 7 polegadas
5 x 8 127 x 203 mm
5 x 8 polegadas
A3 297 x 420 mm
11,69 x 16,54 polegadas
A4 210 x 297 mm
8,27 x 11,69 polegadas
A5 148 x 210 mm
5,83 x 8,27 polegadas
RA3 305 x 430 mm
12,01 x 16,93 polegadas
RA4 215 x 305 mm
8,46 x 12,01 polegadas
SRA4 225 x 320 mm
8,86 x 12,6 polegadas
X
X
X X
X X X
X X
X
X
X
B4 (JIS) 257 x 364 mm X X
16 Capítulo 1 Informações básicas do dispositivo PTWW
Page 25
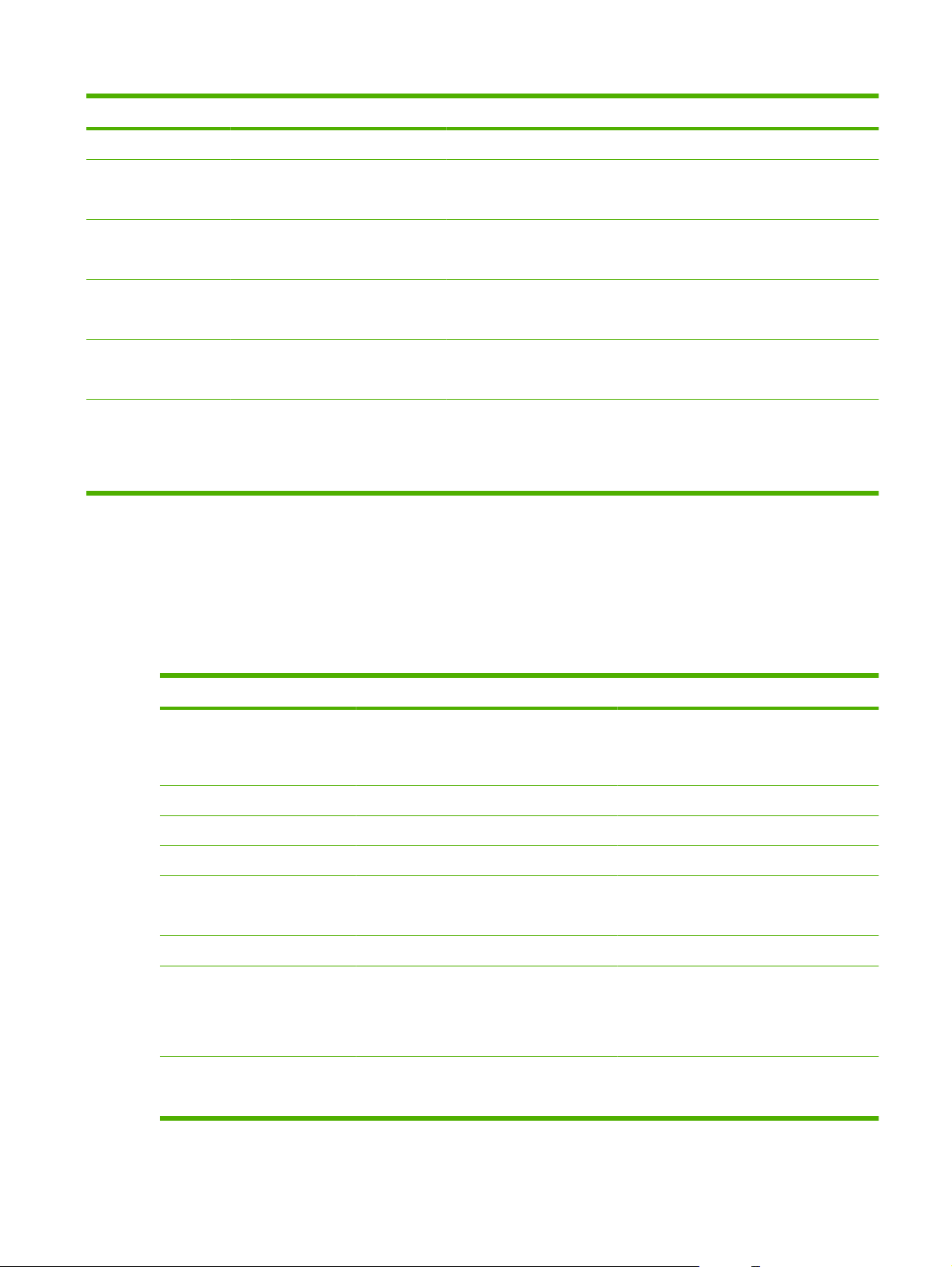
Tabela 1-5 Tamanhos de papel compatíveis com cada bandeja (continuação)
Tamanho Dimensões Bandeja 1 Bandejas 2, 3 e 4 Bandeja 5
10,12 x 14,33 polegadas
B5 (JIS) 182 x 257 mm
7,17 x 10,12 polegadas
B6 (JIS) 128 x 182 mm
5,04 x 7,17 polegadas
8K 273 x 394 mm
10,75 x 15,5 polegadas
16K 197 x 273 mm
7,75 x 10,75 polegadas
Personalizado Mínimo: 102 x 152 mm
(4 x 6 polegadas)
Máximo: 320 x 457 mm
(12,6 x 18 polegadas)
X X
X
X
X
X
Capacidade de cada bandeja e compartimento
Para evitar atolamentos e problemas de qualidade de impressão, carregue as bandejas com a
quantidade correta de papel. Carregue resmas inteiras de cada vez.
Remova o papel dos compartimentos de saída quando estiverem cheios.
Tabela 1-6 Capacidade de cada bandeja e compartimento
Bandeja ou compartimento Capacidade Peso
Vidro do scanner Uma folha de papel, até 305 x 445 mm
A área máxima de digitalização é 297 x 433
mm
Alimentador de documentos
Bandeja 1
Bandejas 2, 3 e 4
Bandeja 5
Compartimento de saída único
Finalizador multifunção HP Compartimentos de saída 1 e 2: 400 folhas
Separador de trabalhos com 4
Compartimentos da HP
100 folhas de papel, 75 g/m2 (a 20 lb) 60 a 135 g/m2 (16 a 36 lb)
80 folhas de papel, 75 g/m2 (a 20 lb) 60 a 220 g/m2 (16 a 58 lb)
500 folhas de papel, 75 g/m2 (a 20 lb) 60 a 180 g/m2 (16 a 48 lb)
4.000 folhas de papel, 75 g/m2 (a 20 lb)
Apenas tamanho Carta ou A4
250 folhas de papel, 75 g/m2 (a 20 lb) 60 a 220 g/m2 (16 a 58 lb)
Compartimentos de saída 3 e 4: 200 folhas
Compartimento de saída 5: 2.500 folhas
Compartimentos de saída 1 e 2: 400 folhas
Compartimentos de saída 3 e 4: 200 folhas
Qualquer peso de papel
Objetos, como livros, até 50 mm de altura
60 a 180 g/m2 (16 a 48 lb)
60 a 220 g/m2 (16 a 58 lb)
60 a 220 g/m
2
(16 a 58 lb)
PTWW Papel compatível 17
Page 26
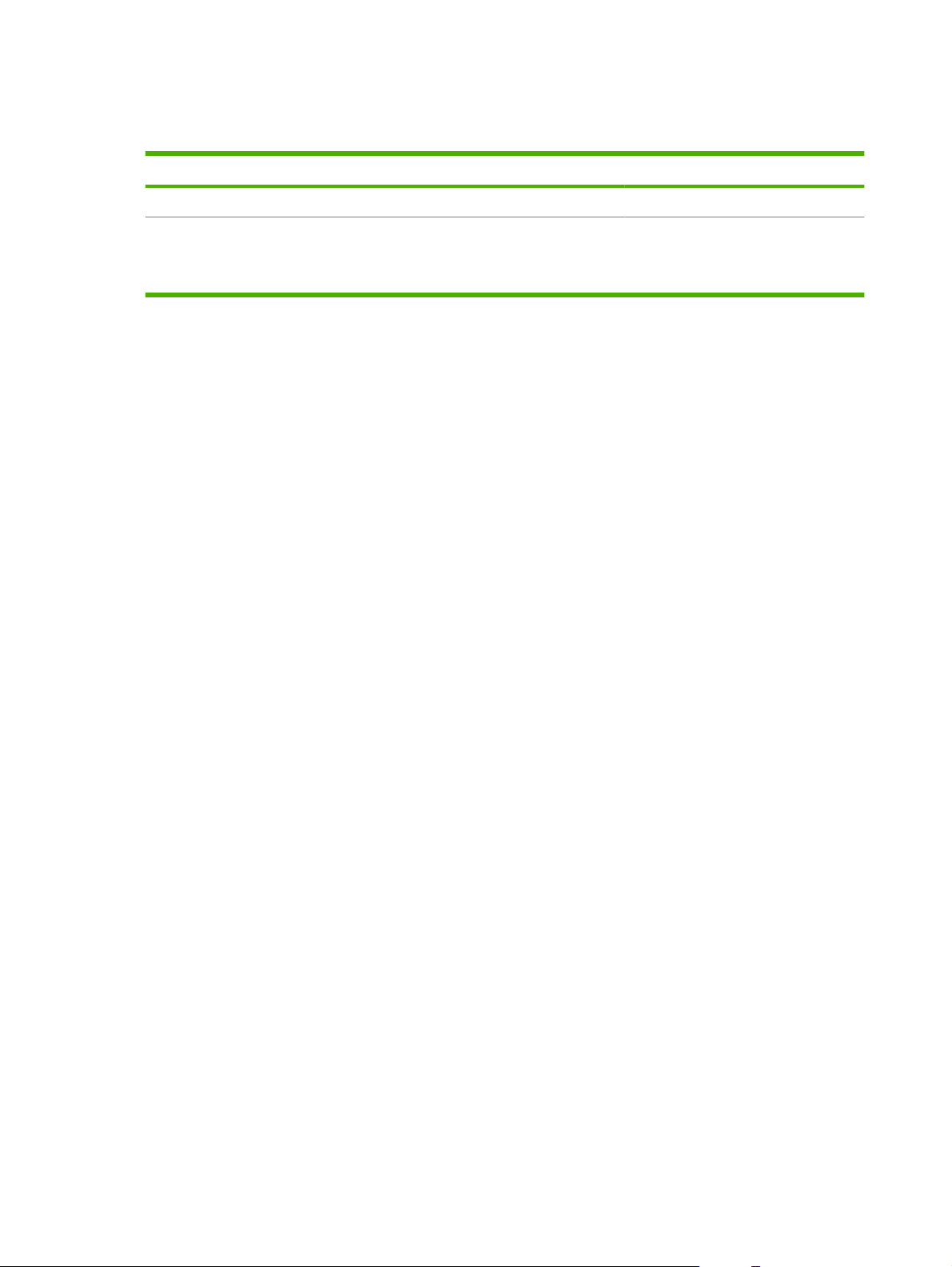
Tamanhos de papel suportados para cada bandeja
Tabela 1-7 Tamanhos de papel suportados para cada bandeja
Compartimento Comprimento Largura
Compartimentos de saída 1, 2, 3 e 4 de 457 a 152 mm de 320 a 102 mm
Compartimento de saída 5
Dispositivo de acabamento
multifuncional HP
de 432 a 230 mm de 297 a 182 mm
18 Capítulo 1 Informações básicas do dispositivo PTWW
Page 27
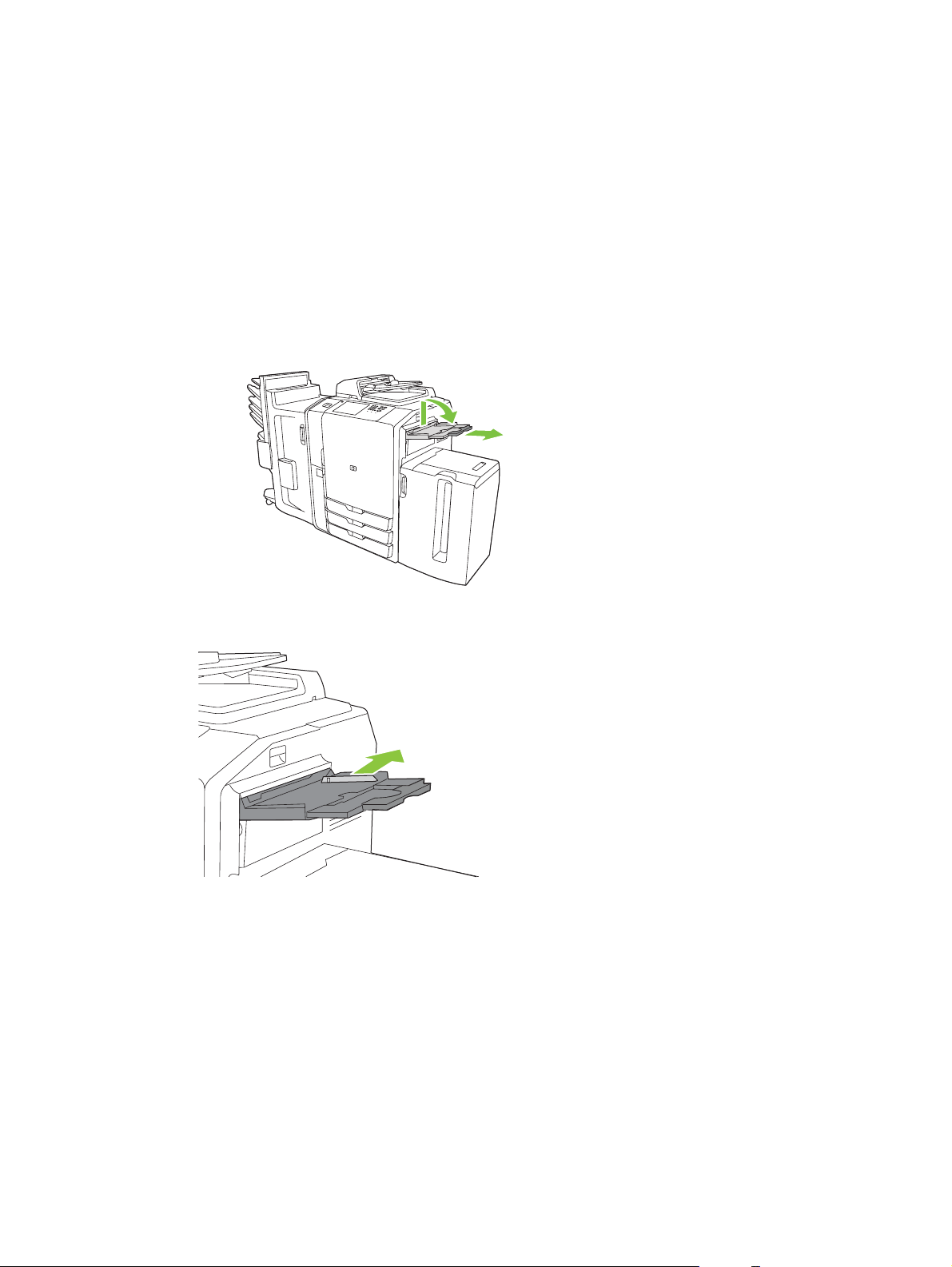
Carregar bandejas
As etiquetas nas bandejas indicam o modo correto de carregar papel. Toda vez que carregar papel em
uma bandeja, o dispositivo solicitará que você configure a bandeja para o tamanho e tipo de papel.
Defina sempre o tamanho e tipo de papel para obter o melhor desempenho do dispositivo.
Carregar Bandeja 1 (bandeja de alimentação manual)
Carregue papel padrão ou de tamanho personalizado nesta bandeja. Comporta até 80 folhas de papel
com 75 g/m
Edgeline brilhante ou papéis para brochuras.
1. Deslize o suporte da bandeja para cima, puxe-a para fora e retire a extensão.
2. Mova a guia para fora.
2
(a 20 lb). Use também essa bandeja para papéis mais pesados, como cartolina, HP
3. Carregue o papel. Sempre carregue o papel com a borda menor primeiro.
PTWW Carregar bandejas 19
Page 28
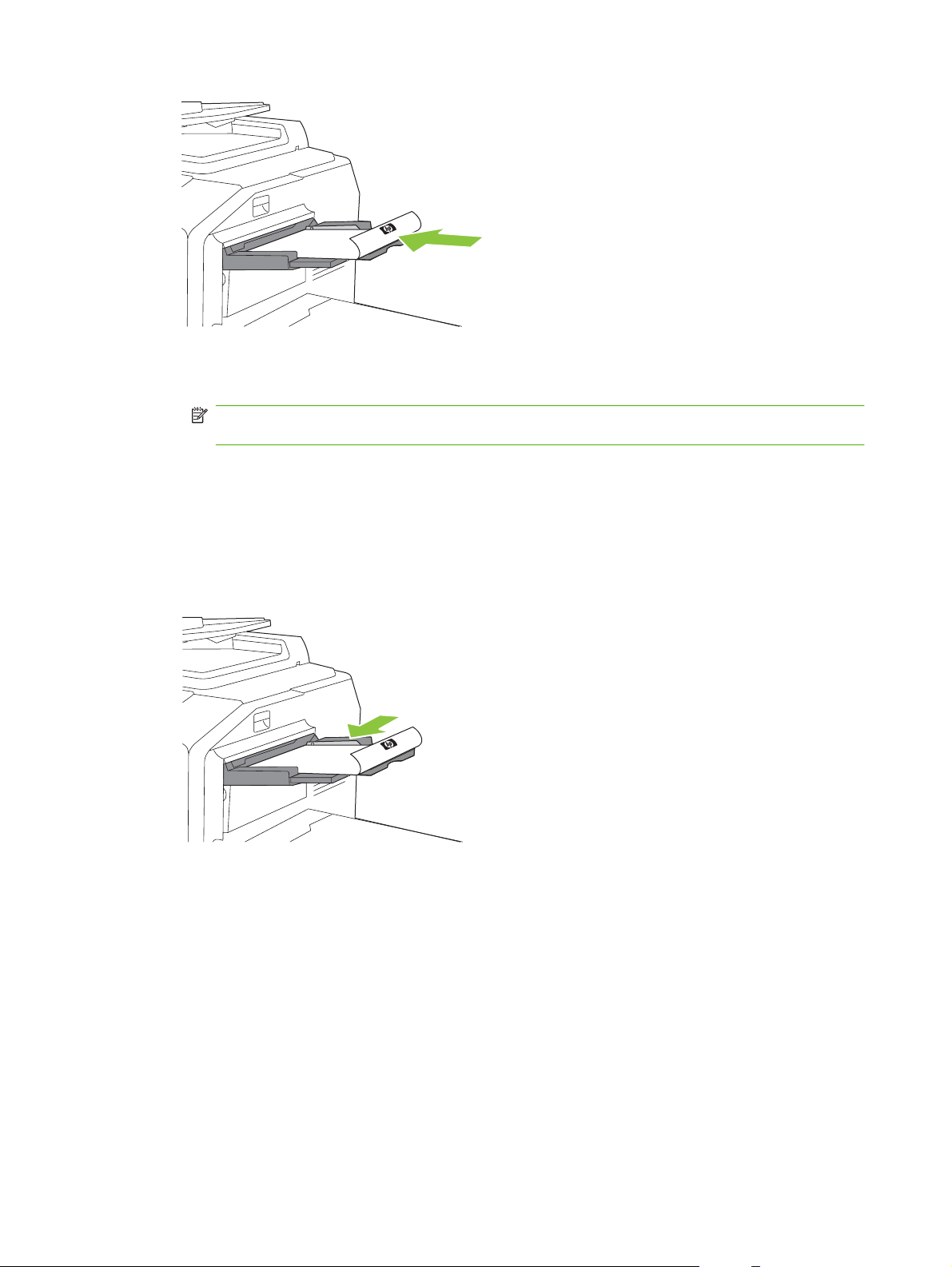
Carregue papel timbrado ou formulários impressos com o lado impresso voltado para baixo
●
e a borda superior à direita.
NOTA: Para impressão frente e verso, carregue papel timbrado ou formulários impressos
com o lado impresso para cima e a borda superior entrando primeiro.
Carregue papel perfurado com as perfurações voltadas para a parte da frente do dispositivo.
●
Carregue etiquetas com a frente voltada para baixo.
●
Ao carregar papel HP Edgeline brilhante, ventile a pilha de papel para separar as folhas antes
●
de colocá-las na bandeja. Isto ajuda a impedir que as folhas grudem.
4. Ajuste a guia de forma a tocar o papel.
5. Configure a bandeja para o tamanho e tipo de papel.
a. Na tela inicial, toque em Status dos suprimentos..
b. Toque na guia Bandejas.
c. Se o tamanho e tipo listados para a bandeja não estiverem corretos, toque no nome da
bandeja e em Modificar.
d. Selecione o tamanho e tipo de papel correto e toque em OK.
-ou-
20 Capítulo 1 Informações básicas do dispositivo PTWW
Page 29
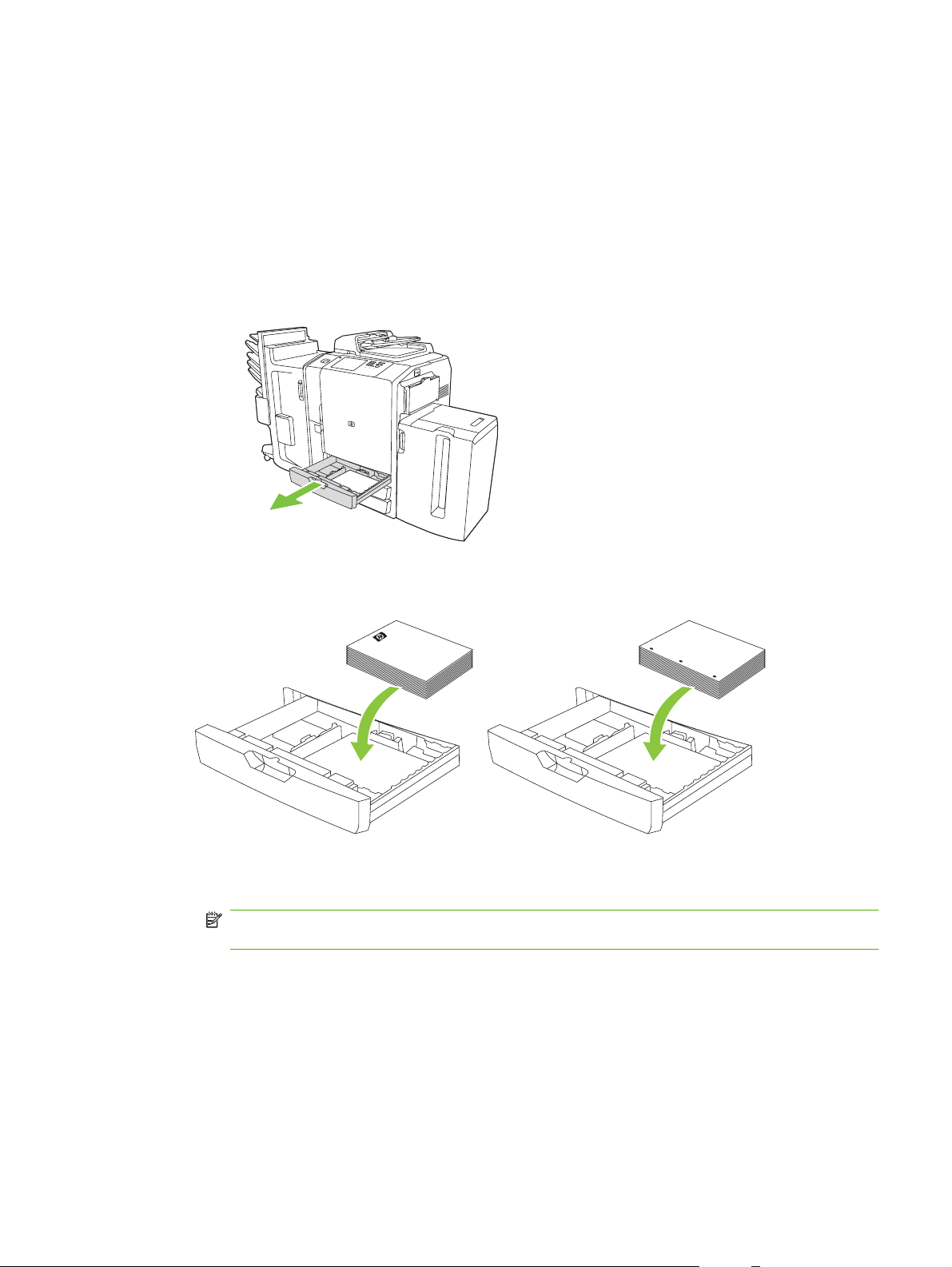
Se você estiver carregando um tamanho de papel personalizado, toque em Personalizado.
Digite as dimensões do papel e toque em OK para voltar à tela Modificar bandeja.
e. Toque em OK para salvar as configurações.
Carregar Bandejas 2, 3 e 4
As bandejas 2, 3 e 4 comportam muitos tamanhos e tipos de papel padrão. Cada bandeja comporta
até 500 folhas de papel com 75 g/m
1. Abra a Bandeja 2, 3 ou 4.
2. Carregue o papel, resmas inteiras de cada vez. Sempre coloque a borda maior ao longo do lado
frontal da bandeja.
2
(a 20 lb).
Carregue papel timbrado ou formulários impressos com o lado impresso voltado para cima
●
e a borda superior à esquerda.
NOTA: Para impressão em frente e verso, carregue papel timbrado ou formulários
impressos com o lado impresso voltado para baixo e a borda superior à direita.
Carregue papel perfurado com a borda perfurada ao longo do lado frontal da bandeja.
●
PTWW Carregar bandejas 21
Page 30
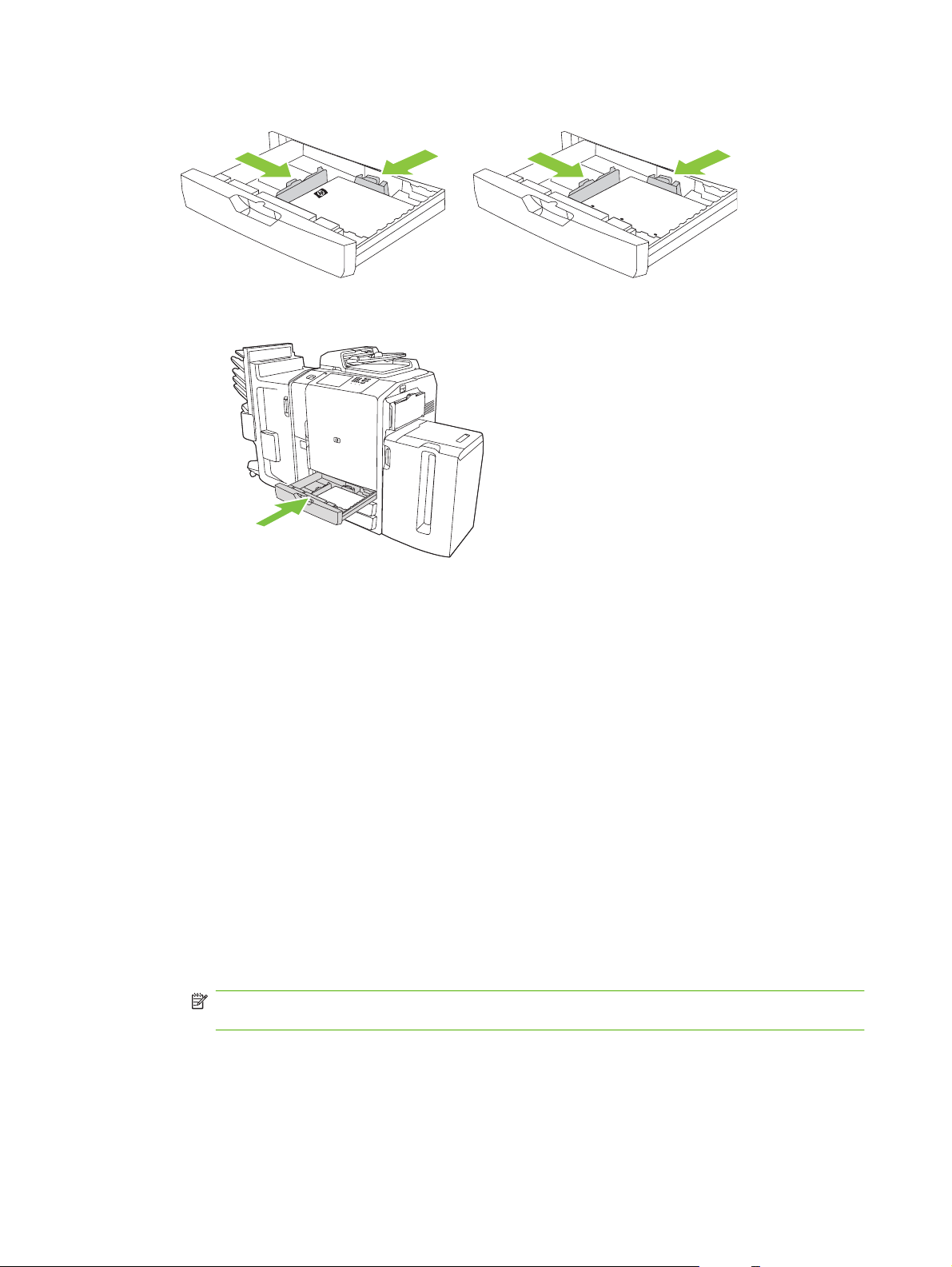
3. Ajuste as duas guias de forma a ouvir um clique na posição marcada para o tamanho de papel.
4. Deslize a bandeja para dentro do dispositivo.
5. Configure a bandeja para o tipo de papel respondendo à mensagem pop-up que aparece na tela
sensível ao toque quando você fecha a bandeja. Ou siga estas etapas:
a. Na tela inicial, toque em Status dos suprimentos..
b. Toque na guia Bandejas.
c. Se o tipo listado para a bandeja não estiver correto, toque no nome da bandeja e em
Modificar.
d. Selecione o tipo de papel correto e toque em OK.
Carregar Bandeja 5
Esta bandeja é preconfigurada para comportar 4.000 folhas (8 resmas) de papel nos tamanhos Carta
ou A4. Você não pode mudar esta configuração de tamanho.
1. Abra a porta superior da Bandeja 5 e carregue o papel. Carregue resmas inteiras de cada vez. A
bandeja vai baixando quando você carrega mais papel.
Carregue papel timbrado ou formulários impressos com o lado impresso voltado para baixo
●
e a borda superior à direita.
NOTA: Para impressão frente e verso, carregue papel timbrado ou formulários impressos
para cima e a borda superior entrando primeiro.
Carregue papel perfurado com as perfurações voltadas para a parte da frente do dispositivo.
●
22 Capítulo 1 Informações básicas do dispositivo PTWW
Page 31

2. Configure a bandeja para o tipo de papel respondendo à mensagem pop-up que aparece na tela
sensível ao toque quando você fecha a bandeja. Ou siga estas etapas:
a. Na tela inicial, toque em Status dos suprimentos..
b. Toque na guia Bandejas.
c. Se o tipo listado para a bandeja não estiver correto, toque no nome da bandeja e em
Modificar.
d. Selecione o tipo de papel correto e toque em OK.
PTWW Carregar bandejas 23
Page 32

Carregar tipos especiais de papel
A tabela a seguir fornece diretrizes para o carregamento de tipos especiais de papel. Use a configuração
correta do tipo de papel no driver de impressora para obter a melhor qualidade de impressão.
NOTA: No driver de impressora do Windows, ajuste o tipo de papel na guia Papel na lista suspensa
Tipo é.
No driver de impressora do Macintosh, ajuste o tipo de papel na guia Acabamento do menu pop-up
Acabamento. Selecione a lista suspensa Tipo de mídia.
Tabela 1-8 Carregar papel especial
Tipo de papel Bandeja 1 orientação do
papel
Etiquetas Com a frente para baixo. Use apenas a Bandeja 1 para
Papel timbrado ou préimpresso
Perfurado A borda com perfurações
Com a frente para baixo e a
borda superior entrando
primeiro.
voltada para a parte da frente
do dispositivo.
Bandejas 2–4 orientação do
papel
imprimir em etiquetas.
Com a frente para cima e a
borda superior voltada para a
esquerda.
A borda com perfurações
voltada para a parte da frente
do dispositivo.
Bandeja 5 orientação do
papel
Use apenas a Bandeja 1 para
imprimir em etiquetas.
Com a frente para baixo e a
borda superior entrando
primeiro.
A borda com perfurações
voltada para a parte da frente
do dispositivo.
24 Capítulo 1 Informações básicas do dispositivo PTWW
Page 33

2 Usar o dispositivo
Este capítulo contém informações sobre os seguintes tópicos:
Cópia
●
Fax
●
Enviar por e-mail
●
Enviar para uma pasta de rede
●
Armazenamento de trabalhos
●
Verificar status do trabalho e usar uma fila de impressão
●
Imprimir de um computador Windows
●
Imprimir de um computador Macintosh
●
PTWW 25
Page 34

Cópia
Você pode digitalizar um documento usando o alimentador de documentos ou o vidro do scanner. O
dispositivo tem várias opções disponíveis para personalizar as cópias.
Copiar do alimentador de documentos
O alimentador de documentos retém até 100 folhas de papel.
1. Coloque o original com a face para cima e com a borda superior voltada para a parte traseira do
alimentador de documentos ou entrando primeiro no slot de entrada. Para originais com frente e
verso, coloque o primeiro lado com a face para cima.
NOTA: O alimentador de documentos emite um bip e acende uma luz verde quando um
documento original é carregado corretamente.
2. Ajuste as guias do papel de forma a tocarem o documento original.
NOTA: Dependendo de como o administrador do sistema configurou o dispositivo, talvez você precise
fazer login.
NOTA: Para obter o melhor desempenho ao usar papel tamanho carta ou A4, coloque a borda menor
do documento voltada para a parte traseira do alimentador de documentos.
Para fazer cópias usando as opções de cópia padrão, use o teclado numérico no painel de controle
para selecionar o número de cópias e pressione Iniciar. Para usar configurações personalizadas, toque
em Copiar. Especifique as configurações e pressione Iniciar. Para obter mais informações sobre como
usar configurações personalizadas, consulte
NOTA: Você pode usar o botão físico Iniciar no painel de controle ou o botão Iniciar cópia na tela
sensível ao toque.
Recupere o documento original da bandeja de saída que fica abaixo da bandeja de entrada do
alimentador de documentos. Recupere as cópias da bandeja de saída que fica no lado esquerdo do
dispositivo.
26 Capítulo 2 Usar o dispositivo PTWW
Ajustar configurações de cópia na página 28.
Page 35

Copiar originais com tamanhos mistos
Você pode copiar documentos originais impressos em tamanhos diferentes de papel, contanto que as
folhas tenham uma dimensão comum e que a mesma não seja maior do que 297 mm (. Por exemplo,
você pode combinar os tamanhos Ofício e Carta ou os tamanhos A4 e A5.
1. Organizar as folhas do documento original para que todas tenham a mesma largura.
2. Coloque as folhas do documento com a face para cima no alimentador de documentos e ajuste
as guias de largura rente ao documento.
3. Na tela inicial, toque em Copiar.
4. Toque em Mais opções.
5. Toque em Tamanho do original.
6. Selecione Tamanhos mistos (de mesma largura) e toque em OK.
7. Toque em Iniciar cópia.
Copiar do vidro
1. Coloque o original com a face para baixo, no vidro.
2. Alinhe o canto do original com o canto superior esquerdo do vidro.
Para usar as opções de cópia padrão, use o teclado numérico no painel de controle para selecionar o
número de cópias e pressione Iniciar.
Para usar configurações personalizadas, toque em Copiar. Especifique as configurações e pressione
Iniciar. Para obter mais informações sobre como usar configurações personalizadas, consulte
configurações de cópia na página 28.
NOTA: Você pode usar o botão físico Iniciar no painel de controle ou o botão Iniciar cópia na tela
sensível ao toque.
Na maioria dos casos o dispositivo detecta automaticamente o tamanho do documento original sobre
o vidro. Se o original tiver um tamanho não padrão ou se você quiser copiar apenas parte dele, use o
recurso Tamanho original para desativar a detecção de tamanho automática e especifique a área a ser
copiada:
1. Na tela Inicial, toque em Copiar.
2. Toque em Mais opções.
PTWW Cópia 27
Ajustar
Page 36

3. Toque em Tamanho do original.
4. Selecione o tamanho que você deseja digitalizar e toque em OK. Isso desativa a detecção
automática de tamanho.
5. Toque em Iniciar cópia.
Ajustar configurações de cópia
O dispositivo oferece vários recursos para permitir a otimização da saída copiada. Estes recursos estão
todos disponíveis na tela Copiar.
A tela Copiar consiste de várias páginas. Na primeira página, toque em Mais opções para ir para a
próxima página. Em seguida toque nos botões de seta para cima e para baixo e role para outras
páginas.
Para obter detalhes sobre como usar uma opção, toque na opção e, em seguida, toque no botão de
ajuda (
cópia.
NOTA: Dependendo de como o administrador do sistema configurou o dispositivo, algumas destas
opções podem não aparecer. As opções da tabela estão listadas na ordem em que podem aparecer.
Tabela 2-1 Opções de trabalhos de cópia
Nome da opção Descrição
) no canto superior direito da tela. A tabela a seguir fornece uma visão geral das opções de
Lados Use esse recurso para indicar se o documento original é impresso em um ou dois lados e se
Cor/Preto Use esse recurso para selecionar se cópias são impressas em preto e branco ou colorido.
Reduzir/ampliar Use esse recurso para reduzir ou aumentar a imagem copiada. Toque na caixa abaixo de
Seleção de papel Use esse recurso para selecionar a bandeja que contém o tamanho e tipo de papel desejado
Ajuste da imagem Use esse recurso para melhorar a qualidade geral da cópia. Por exemplo, você pode ajustar
Orientação do conteúdo Use esse recurso para especificar o modo como o conteúdo da página original é posicionado
Compartimento de saída Use este recurso para selecionar o compartimento de saída das cópias. Se o Dispositivo de
as cópias devem ser impressas em um ou dois lados.
Selecione Detecção automática para detectar automaticamente se cada página do original
está em preto e branco ou colorido e produzir cópias correspondentes.
Se selecionar Cor ou Detecção automática, você também pode selecionar Qualidade da cor.
Escolha Escritório geral ou Profissional. Para alguns tipos de papel, a qualidade da cor só pode
ser definida como Profissional.
Escala: para especificar um percentual personalizado. Para reduzir a imagem, selecione um
valor menor que 100%. Para aumentar a imagem, selecione um valor maior que 100%.
Escurecer, Nitidez e Contraste, e usar a configuração Limpeza do fundo para remover imagens
esmaecidas do fundo ou para remover uma cor de fundo clara.
na página: retrato ou paisagem.
Caso esteja copiando um documento impresso em ambos os lados, você também pode
especificar a orientação do segundo lado.
acabamento multifunção HP estiver conectado, as cópias grampeadas serão sempre enviadas
para o Compartimento de saída 5. Se esse dispositivo não estiver instalado, a opção
Compartimento de saída não será exibida.
Grampear/Agrupar Use esse recurso para agrupar cópias na bandeja de saída. Se o Dispositivo de acabamento
Otimizar texto/figura Use este recurso para otimizar a saída de determinado tipo de conteúdo. Você pode otimizar
multifuncional HP opcional estiver conectado, esse recurso inclui opções para grampeamento.
a saída para textos, imagens impressas, fotos ou uma combinação.
28 Capítulo 2 Usar o dispositivo PTWW
Page 37

Tabela 2-1 Opções de trabalhos de cópia (continuação)
Nome da opção Descrição
Páginas por folha Use este recurso para copiar várias páginas em uma folha de papel.
Tamanho do original Use este recurso para descrever o tamanho de página do original.
Marca d'água Use este recurso para imprimir um texto semitransparente ao longo do centro de todas as
Ajuste de cor Use este recurso para ajustar a saturação e configurações de temperatura para alterar a
Equilíbrio de cores Use esse recurso para ajustar cores individualmente e alterar o equilíbrio de cores nas cópias.
Uma/duas cores Use este recurso para converter todas as cores de um documento em tonalidades de uma
Sobreposições Use este recurso para imprimir uma imagem semitransparente em todas as páginas.
Páginas de capítulo Use este recurso para copiar documentos que tenham capítulos. Você pode especificar que
Marcar número da página Use este recurso para imprimir números de páginas nas cópias. Você pode controlar o estilo
Marcar data/hora Use este recurso para imprimir a data e a hora nas cópias. Você pode controlar o estilo de
Marcar texto Use este recurso para imprimir nas cópias uma mensagem de texto predefinida ou
páginas. Você pode especificar a cor, o texto e o estilo do tipo a usar, além de ajustar o nível
de transparência.
aparência geral de cópias em cores.
Por exemplo, aumentar a quantidade de ciano torna as cópias mais azuis e menos vermelhas.
única cor ou em tonalidades de uma cor mais o preto. Por exemplo, você pode converter todas
as cores para tonalidades variadas de azul.
Sobreposições são semelhantes a marcas d'água, mas podem consistir de qualquer imagem,
como um logotipo de empresa.
os capítulos sempre comecem no lado esquerdo ou direito da página. Se necessário, o
dispositivo insere imagens em branco para que a primeira página de cada capítulo fique do
lado certo.
e a posição da numeração.
numeração e a posição das informações.
especificada por você. Uma marca de texto é semelhante a uma marca d'água, mas você pode
controlar a posição e o ângulo na página.
Marcar número do conjunto Use este recurso para imprimir o número do conjunto nas cópias. Por exemplo, caso esteja
fazendo cinco cópias de um documento, cada página no primeiro conjunto de cópias será
marcada com o mesmo número. Você pode escolher entre vários formatos de numeração e
especificar o número de conjunto inicial.
Margem a margem Se o documento original for impresso perto das bordas, use este recurso para assegurar que
o máximo de conteúdo seja copiado. Porém, podem aparecer sombras ao longo das bordas.
Job Build Use este recurso para combinar vários conjuntos de documentos originais em um trabalho de
Layout automático Use este recurso ao copiar do vidro plano. Coloque o documento original em qualquer lugar
Corte automático Use este recurso para remover áreas escuras do fundo quando copiar com a tampa de vidro
Justificar imagem Use este recurso para mover a imagem para uma extremidade, um canto ou o centro da página.
Deslocamento de imagem Use este recurso para alterar a imagem na página. Este recurso é semelhante a Justificar
Repetir imagem Use este recurso para copiar a mesma imagem várias vezes em uma única folha de papel.
cópia. Além disso, use este recurso para copiar um documento original que tenha mais páginas
que o alimentador de documentos pode acomodar de uma vez.
no vidro plano. O dispositivo detecta as extremidades do documento e centraliza a imagem na
cópia.
aberta. O dispositivo detecta as extremidades do objeto no vidro plano e remove a área escura
em torno da imagem.
imagem, mas move a imagem em uma medida específica.
Para usar este recurso, coloque o original no vidro plano e deixe a tampa aberta.
PTWW Cópia 29
Page 38

Tabela 2-1 Opções de trabalhos de cópia (continuação)
Nome da opção Descrição
Apagar bordas Use este recurso para remover as linhas escuras que aparecem nas bordas das cópias.
Apagar calha Use este recurso para remover as sombras que aparecem no centro das cópias quando você
copiar um livro aberto ou duas páginas muito juntas.
Imagem negativa Use esse recurso para inverter todas as cores do documento. Este recurso muda vermelho
Usar o recurso job-build
Use a opção Job Build para dividir um trabalho complexo em segmentos menores. Isso é útil ao
digitalizar um documento original que tenha mais páginas do que o suportado pelo alimentador de
documentos ou quando você deseja combinar páginas de tamanhos diferentes em um trabalho. Você
pode usar o vidro ou o alimentador de documentos para digitalizar o original.
NOTA: A opção Job Build também está disponível para os recursos Copiar, E-mail e Pasta da rede.
1. Coloque o primeiro segmento do trabalho no alimentador de documentos ou sobre o vidro do
scanner.
NOTA: Se você estiver digitalizando sobre o vidro, cada página será um segmento separado.
2. Toque em Copiar, E-mail ou Pasta da rede e defina as opções de cópia que você deseja utilizar.
3. Toque em Job Build e selecione Job Build ativado. Toque em OK.
4. Pressione Iniciar para digitalizar o primeiro segmento.
5. O dispositivo solicita que você carregue o próximo segmento.
para ciano, azul para amarelo, verde para magenta e branco para preto.
Se quiser aplicar diferentes opções a este segmento ou modificar as configurações aplicáveis
●
ao trabalho inteiro, toque em Opções.
Caso tenha mais segmentos para digitalizar, toque em Digitalizar.
●
Caso tenha digitalizado todos os segmentos, toque em Concluir.
●
Caso precise recomeçar, toque em Cancelar trabalho.
●
6. Quando selecionar Concluir, seu trabalho começará a ser processado.
30 Capítulo 2 Usar o dispositivo PTWW
Page 39

Fax
Se um acessório de fax opcional estiver instalado no dispositivo e conectado a uma linha telefônica
analógica, você pode usar o dispositivo para enviar e receber fax.
NOTA: Se o administrador do sistema tiver um serviço de fax por LAN ou Internet configurado, você
poderá usar o dispositivo para enviar fax, mas não poderá receber fax.
Configurar as opções de fax para cada trabalho
O dispositivo oferece vários recursos para a otimização de cada fax. Estes recursos estão todos
disponíveis na tela Fax.
A tela Fax consiste de duas páginas. Na primeira página, toque em Mais opções para ir para a próxima
página.
Para obter detalhes sobre como usar uma opção, toque na opção e, em seguida, toque no botão de
ajuda (
fax.
Dependendo de como o administrador do sistema configurou o dispositivo, algumas destas opções
podem não aparecer. As opções da tabela estão listadas na ordem em que podem aparecer.
Tabela 2-2 Opções de trabalhos de fax
Nome da opção Descrição
) no canto superior direito da tela. A tabela a seguir fornece uma visão geral das opções de
Resolução Use esse recurso para definir a resolução de faxes enviados. Imagens com mais resolução
Lados do original Use este recurso para descrever o layout de cada lado do documento original.
Notificação Use esse recurso para receber uma notificação sobre o status de um fax enviado.
Orientação do conteúdo Use esse recurso para especificar o modo como o conteúdo do original é posicionado na
Tamanho do original Use este recurso para descrever o tamanho de página do original.
Ajuste da imagem Use esse recurso para melhorar a qualidade geral do arquivo. Por exemplo, você pode ajustar
Otimizar texto/figura Use este recurso para otimizar o fax para determinado tipo de conteúdo. Você pode otimizar
Enviar faxes
1. Coloque o documento original com a face para baixo no vidro ou com a face para cima no
alimentador de documentos.
2. Na tela inicial, toque em Fax para abrir o recurso de fax.
3. Você pode enviar um fax para um único destinatário ou para vários destinatários.
têm mais pontos por polegada (ppp), e exibem mais detalhes. Imagens com menos resolução
têm menos pontos por polegada e exibem menos detalhes, mas o tamanho do arquivo é menor.
página: retrato ou paisagem.
o escuro, nitidez e contraste e usar a configuração Limpeza do fundo para remover imagens
esmaecidas do fundo ou para remover uma cor de fundo clara.
para texto ou imagens impressas ou ajustar manualmente a configuração.
Especifique os números de fax usando um ou ambos estes métodos:
PTWW Fax 31
Page 40

Digite o número do fax manualmente Da tela de Fax, toque na caixa abaixo de Número de fax: para abrir o teclado
virtual. Digite o número do fax a adicionar.
Toque em Pausa para indicar uma pausa necessária.
Usar uma discagem rápida Na tela de Fax, selecione o código de discagem rápida na lista ou toque na
4. Toque em OK para voltar à tela principal de fax. Para transferir o número para a lista de
destinatários de fax, toque no botão de seta para baixo (
5. Toque em Mais opções para consultar outras opções de fax. Para obter mais informações sobre
como usar configurações personalizadas, consulte
na página 31.
6.
Após definir todas as opções, toque em Enviar fax ( ) para digitalizar o documento e enviar o fax.
7. Para verificar se o fax foi enviado com êxito, abra a tela inicial e toque em Status do trabalho.
Toque na guia Log do trabalho e procure o fax na lista de trabalhos concluídos.
Receber faxes
O dispositivo pode receber entradas de fax se um acessório de fax analógico estiver instalado. Se este
acessório não estiver instalado, você pode usar um serviço de fax por LAN ou por Internet para enviar
faxes, mas o dispositivo não poderá receber faxes.
Para excluir um caractere, toque no botão de retrocesso (
caixa abaixo de Código de discagem rápida: e digite o código de discagem
rápida.
Para procurar uma discagem rápida, toque no botão de pesquisa (
).
).
).
Configurar as opções de fax para cada trabalho
O dispositivo coloca faxes recebidos na fila de impressão ativa. Se nenhum outro trabalho estiver na
fila, o dispositivo imprimirá o fax imediatamente. Se houver outros trabalhos na fila, o dispositivo
imprimirá o fax depois dos trabalhos que estiveram à frente na fila. Caso deseje imprimir o fax antes,
você pode promovê-lo na fila de impressão.
NOTA: Se o administrador do sistema tiver definido uma programação de impressão de faxes, pode
ser que todos os faxes sejam armazenados no dispositivo e impressos mais tarde.
Promover um fax em uma fila de impressão
1. Na tela inicial, toque em Status do trabalho.
2. Na guia Ativo, abra a lista suspensa chamada Selecionar tipo de trabalho e selecione Copiar ,
imprimir, trabalhos de faz recebidos.
3. Na lista de trabalhos, selecione o trabalho e toque em Promover. O dispositivo avança o trabalho
o máximo possível na fila de impressão.
Cancelar faxes
Você pode cancelar faxes enviados que estejam sendo digitalizados ou que aguardem na fila de
impressão. Você também pode cancelar faxes recebidos.
Cancelar um fax durante a digitalização 1. Pressione Parar. A tela Status do trabalho é aberta e uma mensagem aparece
confirmando que o trabalho foi cancelado.
2. Toque em OK para continuar.
32 Capítulo 2 Usar o dispositivo PTWW
Page 41

Cancelar um fax enviado 1. Na tela inicial, toque em Status do trabalho.
2. Na guia Ativo, abra a lista suspensa chamada Selecionar tipo de trabalho e
selecione Faxes enviados ou Envio e faxes enviados.
3. Na lista de trabalhos, selecione o trabalho e toque em Cancelar trabalho.
Cancelar um fax recebido 1. Na tela inicial, toque em Status do trabalho.
2. Na guia Ativo, abra a lista suspensa chamada Selecionar tipo de trabalho e
selecione Copiar , imprimir, trabalhos de faz recebidos.
3. Na lista de trabalhos, selecione o trabalho e toque em Cancelar trabalho.
Usar o envio de fax do PC do Windows
Se tiver sido instalado pelo administrador do sistema, você pode usar o software de envio de fax do PC
do Windows para enviar faxes de um computador.
Enviar um fax para um único destinatário
1. Abra o documento que você deseja enviar por fax no programa de software no qual ele foi criado.
2. Clique em Arquivo e em Imprimir.
3. Na lista de impressoras, selecione o driver Enviar fax.
4. Clique em OK ou Imprimir.
NOTA: Clique no botão que envia um documento ao dispositivo. Esse botão pode não ter o
mesmo nome em todos os programas de software.
5. Em Fax para na caixa de diálogo Enviar fax, digite o nome, número do fax e nome da empresa
do destinatário. O número do fax é a única informação obrigatória.
NOTA: Consulte Inserir caracteres especiais no número do fax na página 35 para obter uma
lista de caracteres especiais que você pode usar no campo Número do fax.
6. Clique em Adicionar ao Caderno de telefones para adicionar as informações do destinatário ao
caderno de telefones Enviar fax. Etapa opcional.
NOTA: Clique em Limpar campos para remover todos os valores das caixas de texto Nome,
Número do fax e Nome da empresa do destinatário.
7. As informações padrão da página de rosto aparecem abaixo de Incluir com fax na caixa diálogo
Enviar fax. Você pode alterar as informações da página de rosto de qualquer trabalho individual
de fax.
8. Se o recurso de código de cobrança estiver ativado e o administrador do sistema o tiver tornado
editável, digite o código de cobrança em Informações de faturamento na caixa de diálogo Enviar
fax. Você pode alterar o código de cobrança para qualquer trabalho individual de fax.
9. Para enviar o fax com as configurações padrão, clique em Enviar.
NOTA: Clique na guia Configuração na caixa de diálogo Enviar fax para exibir o remetente, a
qualidade do fax, informações sobre notificações e configurações de visualização. Você pode
alterar estas informações para qualquer trabalho individual de fax. Clique em Enviar para enviar
o fax.
PTWW Fax 33
Page 42

10. Se você tiver selecionado Mostrar visualização antes de enviar fax na guia Configuração, vai
aparecer uma visualização do trabalho de fax. Examine o fax em função de precisão e clique em
Visualizar e enviar para enviar o fax.
NOTA: A função de visualização não está disponível quando você usa Apontar e imprimir.
Apontar e imprimir é um recurso do Windows que você pode usar para se conectar, imprimir ou
enviar um fax para uma impressora remota sem usar discos de instalação. Arquivos e informações
de configuração são carregados automaticamente do servidor de impressão para o cliente.
11. Clique em Exibir ou use o menu suspenso de zoom para alterar o tamanho da visualização do
documento.
12. Clique nos botões de seta para navegar pelo documento.
13. Clique em Enviar fax para enviar o fax ou Cancelar fax para editar as configurações de fax.
Enviar um fax para vários destinatários
1. Abra o documento que você deseja enviar por fax no programa de software no qual ele foi criado.
2. Clique em Arquivo e em Imprimir.
3. Na lista de impressoras, selecione o driver Enviar fax.
4. Clique em OK ou Imprimir.
NOTA: Clique no botão que envia um documento ao dispositivo. Esse botão pode não ter o
mesmo nome em todos os programas de software.
5. Em Fax para na caixa de diálogo Enviar fax, digite o nome, número do fax e nome da empresa
do destinatário. O número do fax é a única informação obrigatória.
NOTA: Consulte Inserir caracteres especiais no número do fax na página 35 para obter uma
lista de caracteres especiais que você pode usar no campo Número do fax.
6. Clique em Adicionar ao Caderno de telefones para adicionar as informações do destinatário ao
caderno de telefones Enviar fax. Etapa opcional.
NOTA: Clique em Limpar campos para remover todos os valores das caixas de texto Nome,
Número do fax e Nome da empresa do destinatário.
7. Clique em Para para adicionar o destinatário ao campo Destinatários de fax.
8. Repita este procedimento para cada destinatário de fax. O fax é enviado a todos os nomes que
aparecem no campo Destinatários de fax.
9. Se o recurso de código de cobrança estiver ativado e o administrador do sistema o tiver tornado
editável, digite o código de cobrança em Informações de faturamento na caixa de diálogo Enviar
fax. Você pode alterar o código de cobrança para qualquer trabalho individual de fax.
10. Para enviar o fax com as configurações padrão, clique em Enviar.
NOTA: Clique na guia Configuração na caixa de diálogo Enviar fax para exibir o remetente, a
qualidade do fax, informações sobre notificações e configurações de visualização. Você pode
alterar estas informações para qualquer trabalho individual de fax. Clique em Enviar para enviar
o fax
34 Capítulo 2 Usar o dispositivo PTWW
Page 43

11. Se você tiver selecionado Mostrar visualização antes de enviar fax na guia Configuração, vai
aparecer uma visualização do trabalho de fax. Examine o fax em função de precisão e clique em
Visualizar e enviar para enviar o fax.
NOTA: A função de visualização não está disponível quando você usa Apontar e imprimir.
Apontar e imprimir é um recurso do Windows que você pode usar para se conectar, imprimir ou
enviar fax para uma impressora remota sem usar discos de instalação. Arquivos e informações
de configuração são carregados automaticamente do servidor de impressão para o cliente.
12. Clique em Exibir ou use o menu suspenso de zoom para alterar o tamanho da visualização do
documento.
13. Clique nos botões de seta para navegar pelo documento.
14. Clique em Enviar fax para enviar o fax ou Cancelar fax para editar as configurações de fax.
Inserir caracteres especiais no número do fax
O campo Número do fax aceita caracteres especiais além dos números de 0 a 9.
Tabela 2-3 Caracteres especiais para números de fax
Caractere
especial
- Use um hífen no número do fax para torná-lo mais fácil de ler.
( e ) Use parênteses no número do fax para torná-lo mais fácil de ler.
[ e ] Use parênteses para esconder uma parte do número do fax de forma que o mesmo não seja impresso
* O asterisco é transmitido como um tom de toque.
# O sinal de tralha é transmitido como um tom de toque.
, Uma vírgula representa uma pausa de 2 segundos quando o número do fax é discado. Use várias vírgulas
Função
na folha de rosto do fax, em relatórios de chamadas ou comunicações por e-mail. Por exemplo, um
número do fax pode incluir um código de acesso de cartão telefônico. Ponha a parte do código de acesso
do cartão telefônico do número do fax entre parênteses para proteger essas informações.
para uma pausa mais longa durante a discagem.
Enviar um fax usando o caderno de telefones
1. Abra o documento que você deseja enviar por fax no programa de software no qual ele foi criado.
2. Clique em Arquivo e Imprimir.
3. Na lista de impressoras, selecione o driver Enviar fax.
4. Clique em OK ou Imprimir.
NOTA: Clique no botão que envia um documento ao dispositivo. Esse botão pode não ter o
mesmo nome em todos os programas de software.
5. Em Fax para na caixa de diálogo Enviar fax, clique no ícone de livro.
6. Na caixa de diálogo Caderno de telefones, selecione o nome de cada destinatário de fax e clique
em Para para acrescentar o destinatário no campo Destinatários de fax.
7. Após adicionar todos os destinatários de fax no campo Destinatários de fax, clique em OK.
PTWW Fax 35
Page 44

8. Em Incluir com fax na caixa de diálogo Enviar fax, desmarque Capa (somente um
destinatário) caso esteja selecionado.
9. Se o recurso de código de cobrança estiver ativado, digite o código de cobrança em Informações
de faturamento na caixa de diálogo Enviar fax. Você pode alterar o código de cobrança para
qualquer trabalho individual de fax.
10. Para enviar o fax com as configurações padrão, para todos os destinatários, clique em Enviar.
NOTA: Clique na guia Configuração na caixa de diálogo Enviar fax para exibir o remetente, a
qualidade do fax, informações sobre notificações e configurações de visualização. Estas
informações podem ser alteradas para qualquer trabalho individual de fax. Clique em Enviar para
enviar o fax
11. Se você tiver selecionado Mostrar visualização antes de enviar fax na guia Configuração, vai
aparecer uma visualização do trabalho de fax. Examinar o fax em função de precisão.
NOTA: A função de visualização não está disponível quando você usa Apontar e imprimir.
Apontar e imprimir é um recurso do Windows que você pode usar para se conectar, imprimir ou
enviar fax para uma impressora remota sem usar discos de instalação. Arquivos e informações
de configuração são carregados automaticamente do servidor de impressão para o cliente.
12. Clique em Exibir ou use o menu suspenso de zoom para alterar o tamanho da visualização do
documento.
13. Clique nos botões de seta para navegar pelo documento.
14. Clique em Enviar fax para enviar o fax ou Cancelar fax para editar as configurações de fax.
Editar caderno de telefones
Use o caderno de telefones para armazenar as informações de contato que aparecem embaixo de Fax
para na caixa de diálogo Enviar fax. Você pode adicionar ou remover nomes.
O caderno de telefones Enviar fax é salvo como um arquivo XML dentro da pasta Meus documentos.
A HP não recomenda a edição ou cópia deste arquivo.
Adicionar nomes ao caderno de telefones
Para adicionar nomes ao caderno de telefones, siga estas etapas:
1. Em Fax para na caixa de diálogo Enviar fax, clique no ícone de livro.
2. Na caixa de diálogo Caderno de telefones, clique em Adicionar.
3. Na caixa de diálogo Adicionar ao Caderno de telefones, digite o nome do destinatário, o número
do fax e o nome da empresa nas caixas de texto.
4. Clique OK.
5. Na caixa de diálogo Caderno de telefones, clique em Adicionar para adicionar nomes.
6. Clique em OK quando terminar de adicionar nomes ao caderno de telefones.
36 Capítulo 2 Usar o dispositivo PTWW
Page 45

Remover nomes do caderno de telefones
Para remove nomes do caderno de telefones, siga estas etapas:
1. Em Fax para na caixa de diálogo Enviar fax, clique no ícone de livro.
2. Na caixa de diálogo Caderno de telefones, selecione o nome que deseja excluir e clique em
Excluir.
3. Clique em OK quando tiver terminado de remover os nomes do caderno de telefones.
Editar nomes no caderno de telefones
Para editar nomes no caderno de telefones, siga estas etapas:
1. Em Fax para na caixa de diálogo Enviar fax, clique no ícone de livro.
2. Na caixa de diálogo Caderno de telefones, selecione o nome que deseja excluir e clique em
Editar.
3. Na caixa de diálogo Editar entrada do caderno de telefones, edite o nome, o número do fax e
o nome da empresa do destinatário nas caixas de texto.
4. Clique em OK quando terminar a edição.
PTWW Fax 37
Page 46

Enviar por e-mail
Se o dispositivo estiver conectado a um servidor de rede que tenha um endereço de protocolo SMTP
válido e acesso à Internet, você poderá usá-lo para digitalizar um documento e enviá-lo como um anexo
de e-mail.
Enviar um arquivo digitalizado como anexo de e-mail
1. Coloque o original com a face para baixo no vidro ou com a face para cima no alimentador de
documentos.
2. Na tela inicial, toque em E-mail para abrir o recurso de e-mail.
3. Para cada campo, toque na caixa de texto para abrir o teclado virtual e digitar as informações.
Use os botões de rolagem no lado direito da tela para exibir todos os campos. Para usar um
endereço do catálogo de endereços de e-mail, toque no botão (
selecione um nome. Para obter mais informações, consulte
mail na página 39.
NOTA: Se o administrador do sistema tiver configurado o dispositivo de forma que você só possa
enviar e-mails a si mesmo, o botão de catálogo de endereços não aparecerá.
De: Digite o endereço de e-mail da pessoa que está enviando o e-mail. Se o administrador do sistema
tiver configurado um endereço De: padrão, este campo já estará preenchido e talvez não seja
possível alterá-lo. Se você tiver feito login no dispositivo, o seu endereço de e-mail estará
preenchido.
Usar o catálogo de endereços de e-
), caso esteja disponível, e
Para: Digite os nomes dos destinatários. Para separar os nomes, digite um ponto e vírgula ou toque em
Enter. Se o administrador do sistema tiver configurado esta característica de forma que você só
possa enviar e-mails a si mesmo, este campo já estará preenchido com o seu endereço de e-mail
e não será possível alterá-lo.
CC: Digite os nomes dos destinatários. Para separar os nomes, digite um ponto e vírgula ou toque em
BCC: Digite os nomes dos destinatários. Os outros destinatários não podem ver nomes neste campo. Para
Assunto: Digite o assunto do e-mail.
Nome do arquivo: Digite o nome do arquivo a usar para o anexo de e-mail.
Mensagem: Digite a mensagem a ser enviada com o e-mail. O administrador do sistema pode ter bloqueado
Enter. Se o administrador de sistema tiver configurado este recurso de forma que você só possa
enviar e-mails a si mesmo, este campo estará vazio e não será possível alterá-lo.
separar os nomes, digite um ponto e vírgula ou toque em Enter. Se o administrador de sistema tiver
configurado este recurso de forma que você só possa enviar e-mails a si mesmo, este campo estará
vazio e não será possível alterá-lo.
este campo.
4. Toque em Mais opções para consultar outras opções de e-mail. Para obter mais informações sobre
como usar configurações personalizadas, consulte
Configurar as opções de e-mail para cada
trabalho na página 40.
5.
Após definir todas as opções, toque em Enviar e-mail (
) para digitalizar o documento e enviar o
e-mail.
6. Para verificar se o e-mail foi enviado com êxito, abra a tela inicial e toque em Status do trabalho.
Toque na guia Log do trabalho e procure o e-mail na lista de trabalhos concluídos.
38 Capítulo 2 Usar o dispositivo PTWW
Page 47

Usar o catálogo de endereços de e-mail
Use o catálogo de endereços de e-mail para armazenar informações sobre destinatários de e-mail.
Para abrir o catálogo de endereços, toque no botão de catálogo de endereços (
principal. O botão está disponível para os campos De:, Para:, CC: e BCC: .
Para obter mais informações sobre endereços, selecione o endereço na lista no lado esquerdo da tela
e toque em Detalhes.
Você pode acrescentar entradas ao catálogo de endereços armazenado no dispositivo. Você também
pode editar ou excluir entradas específicas. Se tiver feito login no dispositivo, os endereços que você
adicionar não estarão disponíveis para outros usuários.
NOTA: Você não pode editar ou excluir entradas de endereço de rede e não pode editar ou excluir
algumas entradas importadas de outros catálogos de endereço. Para essas entradas, os botões para
adicionar, editar e excluir ficam inativos.
) na tela de e-mail
Usar um endereço 1. Toque em um ou mais nomes da lista no lado esquerdo da tela para selecioná-
Adicionar um endereço 1.
Editar um endereço 1. Toque em um nome da lista no lado esquerdo da tela para selecioná-lo.
los.
2.
Toque no botão de seta para a direita (
no lado direito da tela.
3. Caso precise remover um nome da lista no lado direito da tela, selecione o
nome e toque no botão da lixeira abaixo da lista.
4. Toque em OK para voltar à tela principal E-mail. O nome ou nomes deve(m)
aparecer no campo certo.
Toque no botão de mais (
teclado virtual é aberto.
2. Selecione cada campo e digite as informações corretas na caixa. Os campos
obrigatórios são marcados com um asterisco (*).
3. Quando tiver preenchido todas as informações, toque em OK para adicionar o
nome à lista de contatos e voltar à tela Catálogo de endereços.
Se você tiver feito login no dispositivo, o endereço será armazenado em sua
lista de contatos pessoais. Se você não tiver feito login no dispositivo, o
endereço será armazenado em sua lista de contatos compartilhados.
2. Toque em Editar para abrir o teclado virtual.
3. Para alterar as informações nos campo, selecione o campo e digite as
informações corretas.
), que fica no canto inferior esquerdo da tela. O
) para mover os nomes para a lista
4. Feitas as alterações, toque em OK para voltar à tela Catálogo de endereços.
Excluir um endereço 1. Toque em um nome da lista no lado esquerdo da tela para selecioná-lo. Você
pode selecionar vários nomes.
2. Toque no botão da lixeira.
3. O dispositivo solicita que você confirme que deseja excluir os endereços.
Toque em Sim para excluir os endereços e voltar à tela de catálogo de
endereços.
PTWW Enviar por e-mail 39
Page 48

Configurar as opções de e-mail para cada trabalho
O dispositivo oferece vários recursos para otimizar anexos de e-mail. Estes recursos estão todos
disponíveis na tela E-mail.
A tela E-mail consiste de duas páginas. Na primeira página, toque em Mais opções para ir para a
próxima página.
Para obter detalhes sobre como usar uma opção, toque na opção e, em seguida, toque no botão de
ajuda (
e-mail.
NOTA: Dependendo de como o administrador do sistema configurou o dispositivo, algumas destas
opções podem não aparecer. As opções da tabela estão listadas na ordem em que podem aparecer.
Tabela 2-4 Opções de trabalhos de e-mail
Nome da opção Descrição
) no canto superior direito da tela. A tabela a seguir fornece uma visão geral das opções de
Tipo de arquivo de
documento
Lados do original Use esse recurso para descrever o layout de cada lado do documento original.
Qualidade de saída Use esse recurso para selecionar a qualidade do anexo de e-mail. Imagens com alta qualidade
Orientação do conteúdo Use esse recurso para especificar o modo como o conteúdo do original é posicionado na
Resolução Use esse recurso para definir a resolução do anexo de e-mail. Imagens com mais resolução
Tamanho do original Use este recurso para descrever o tamanho de página do original.
Cor/Preto Use esse recurso para selecionar se o anexo de e-mail está em preto e branco ou em cores.
Otimizar texto/figura Use este recurso para otimizar a saída para determinado tipo de conteúdo. Você pode otimizar
Notificação Use esse recurso para receber uma notificação sobre o status de um anexo de e-mail que você
Ajuste da imagem Use esse recurso para melhorar a qualidade geral do arquivo. Por exemplo, você pode ajustar
Job Build Use este recurso para combinar vários conjuntos de documentos originais em um anexo de e-
Use esse recurso para selecionar o formato de arquivo dos anexos de e-mail.
exigem um tamanho de arquivo maior do que imagens de baixa qualidade. Arquivos maiores
demoram mais a ser enviados e alguns destinatários podem ter dificuldade em recebê-los.
página: retrato ou paisagem.
têm mais pontos por polegada (ppp), e exibem mais detalhes. Imagens com menos resolução
têm menos pontos por polegada e exibem menos detalhes, mas o tamanho do arquivo é menor.
a saída para texto ou imagens impressas ou ajustar manualmente a configuração.
enviou. Você pode receber uma notificação por e-mail ou imprimir a notificação.
o escuro, nitidez e contraste e usar a configuração Limpeza do fundo para remover imagens
esmaecidas do fundo ou para remover uma cor de fundo clara.
mail. Além disso, use este recurso para digitalizar um documento original que tenha mais
páginas que o alimentador de documentos pode acomodar de uma vez.
40 Capítulo 2 Usar o dispositivo PTWW
Page 49

Enviar para uma pasta de rede
Se o dispositivo estiver conectado a uma rede, e se o administrador do sistema tiver ativado este
recurso, você poderá digitalizar um documento e salvá-lo como um arquivo em uma pasta na rede.
Enviar um arquivo digitalizado a uma pasta de rede
NOTA: Dependendo de como o administrador do sistema configurou o dispositivo, você pode precisar
fazer login no dispositivo para usar este recurso.
1. Coloque o documento original com a face para baixo no vidro ou com a face para cima no
alimentador de documentos.
2. Na tela inicial, toque em Pasta da rede para abrir o recurso de pasta de rede.
3. Especifique a pasta onde você deseja armazenar o arquivo das seguintes formas:
Selecione uma das Pastas de acesso rápido na lista. Estas são pastas configuradas pelo
●
administrador.
Toque na caixa abaixo de Caminho da pasta da rede: Para abrir o teclado virtual. Digite o
●
caminho de rede da pasta.
4. Especifique o nome do arquivo tocando na caixa abaixo de Nome do arquivo:. O teclado virtual é
aberto. Digite o nome a usar para o arquivo. Você não precisa digitar a extensão do tipo de arquivo.
Ela é adicionada automaticamente com base na configuração de tipo de arquivo do documento.
NOTA: O administrador define o tipo de arquivo padrão a usar. Se desejar usar um tipo de
arquivo diferente, toque em Mais opções e abra a opção Tipo de arquivo de documento.
5. Toque em Mais opções para consultar outras opções de pasta de rede. Para obter mais
informações sobre como usar configurações personalizadas, consulte
na página 41.
6.
Após definir todas as opções, toque no botão de Enviar para pasta de rede (
documento e enviar arquivo.
7. Para verificar se o arquivo foi enviado com êxito, abra a tela inicial e toque em Status do
trabalho. Toque na guia Log do trabalho e procure o arquivo na lista de trabalhos concluídos.
Definir opções de pasta
O dispositivo oferece vários recursos para otimizar arquivos armazenados em pastas de rede. Estes
recursos estão todos disponíveis na tela Pasta da rede.
A tela Pasta da rede consiste de duas páginas. Na primeira página, toque em Mais opções para ir para
a próxima página.
Para obter detalhes sobre como usar uma opção, toque na opção e, em seguida, toque no botão de
ajuda (
salvar um arquivo em uma pasta de rede.
Tabela 2-5 Opções para trabalhos de pasta de rede
) no canto superior direito da tela. A tabela a seguir fornece uma visão geral das opções para
Definir opções de pasta
) para digitalizar o
Nome da opção Descrição
Tipo de arquivo de
documento
PTWW Enviar para uma pasta de rede 41
Use este recurso para selecionar o formato de arquivo do arquivo salvo.
Page 50

Tabela 2-5 Opções para trabalhos de pasta de rede (continuação)
Nome da opção Descrição
Lados do original Use esse recurso para descrever o layout de cada lado do documento original.
Qualidade de saída Use esse recurso para selecionar a qualidade do arquivo. Imagens com alta qualidade exigem
um tamanho de arquivo maior do que imagens de baixa qualidade e demoram mais a ser
enviados.
Orientação do conteúdo Use esse recurso para especificar o modo como o conteúdo do original é posicionado na
página: retrato ou paisagem.
Resolução Use esse recurso para definir a resolução do arquivo. Imagens com mais resolução têm mais
Tamanho do original Use este recurso para descrever o tamanho de página do original.
Cor/Preto Use esse recurso para selecionar se o arquivo está em preto e branco ou em cores.
Otimizar texto/figura Use este recurso para otimizar a saída para determinado tipo de conteúdo. Você pode otimizar
Notificação Use esse recurso para receber uma notificação sobre o status do arquivo após enviá-lo. Você
Ajuste da imagem Use esse recurso para melhorar a qualidade geral do arquivo. Por exemplo, você pode ajustar
Job Build Use este recurso para combinar vários conjuntos de documentos originais em um arquivo.
pontos por polegada (ppp), e exibem mais detalhes. Imagens com menos resolução têm
menos pontos por polegada e exibem menos detalhes, mas o tamanho do arquivo é menor.
a saída para texto ou imagens impressas ou ajustar manualmente a configuração.
pode receber uma notificação por e-mail ou imprimir a notificação.
o escuro, nitidez e contraste e usar a configuração Limpeza do fundo para remover imagens
esmaecidas do fundo ou para remover uma cor de fundo clara.
Além disso, use este recurso para digitalizar um documento original que tenha mais páginas
que o alimentador de documentos pode acomodar de uma vez.
42 Capítulo 2 Usar o dispositivo PTWW
Page 51

Armazenamento de trabalhos
Você pode armazenar trabalhos no dispositivo para imprimi-los quando desejar. Você pode
compartilhar trabalhos armazenados com outros usuários ou torná-los particulares.
Armazenar trabalhos no dispositivo
1. Coloque o documento original com a face para baixo no vidro ou com a face para cima no
alimentador de documentos.
2. Na tela inicial, toque em Armazenamento de trabalhos para abrir o recurso Armazenamento de
trabalhos. Selecione a guia Criar.
3. Especifique o nome do trabalho armazenado de uma destas maneiras:
Selecione uma pasta existente na lista. Toque em Novo trabalho e digite um nome do
●
trabalho.
Toque na caixa abaixo do já existente Nome da pasta: ou Nome do trabalho: e edite o texto.
●
4. Um trabalho particular armazenado tem um ícone de cadeado junto ao nome e exige que você
especifique um PIN para recuperá-lo. Para tornar o trabalho particular, selecione PIN para
imprimir e digite o PIN do trabalho.
5. Toque em Mais opções para consultar as opções de armazenamento de trabalho. Para obter mais
informações sobre como usar configurações personalizadas, consulte
armazenamento de trabalhos na página 44.
Configurar as opções de
6.
Após definir todas as opções, toque no botão de Criar trabalho armazenado (
documento e armazenar o trabalho. O trabalho é salvo no dispositivo até você excluí-lo, logo você
pode imprimi-lo sempre que necessário.
Se você tiver feito login no dispositivo, o trabalho é armazenado em uma pasta com o nome do
login. Se você tiver feito login no dispositivo, o trabalho é armazenado em uma pasta pública.
Para obter informações sobre a recuperação do trabalho, consulte
armazenados na página 45.
Armazenar trabalhos de um computador
Além de digitalizar um documento no painel de controle do dispositivo e armazená-lo, você também
pode enviar um trabalho de um computador e armazená-lo no dispositivo. Use o driver da impressora
para fazê-lo. Quando armazena um trabalho de um computador, você tem várias opções para os tipos
de trabalhos a armazenar.
Tabela 2-6 Tipos de trabalhos armazenados
Opção de armazenamento de
trabalhos
Cópia com espera O trabalho é enviado ao dispositivo para armazenamento em curto prazo. Se você
Descrição
precisa imprimir várias cópias de um trabalho, mas deseja verificar como eles vão
ficar antes de imprimir todos, use este recurso. O trabalho é enviado ao dispositivo
e impresso uma vez. No painel de controle do dispositivo, você pode optar por
imprimir as cópias restantes ou cancelar o trabalho. Uma vez impressas as cópias,
o trabalho é excluído.
) para digitalizar o
Recuperar trabalhos
PTWW Armazenamento de trabalhos 43
Page 52

Tabela 2-6 Tipos de trabalhos armazenados (continuação)
Opção de armazenamento de
trabalhos
Trabalho particular O trabalho é armazenado no dispositivo até você, ou outra pessoa, recuperá-lo no
Cópia rápida O trabalho é enviado ao dispositivo e impresso uma vez. Ele é armazenado no
Trabalho armazenado O trabalho é armazenado no dispositivo até você excluí-lo. Ele não é impresso até
Descrição
dispositivo. Se você especificar um PIN de 4 dígitos, a pessoa que recuperar o
trabalho terá de fornecer o PIN.
O dispositivo exclui o trabalho automaticamente após a impressão.
dispositivo para que você possa imprimir mais cópias quando precisar.
você, ou outra pessoa, recuperá-lo no dispositivo. Se você especificar um PIN de 4
dígitos, a pessoa que recuperar o trabalho terá de fornecer o PIN.
Use esta opção para armazenar documentos compartilhados por muitos usuários.
Para obter detalhes sobre como usar o driver da impressora para armazenar trabalhos, consulte estas
seções:
Definir opções de cor na página 58
●
Recursos do driver de impressora do Macintosh na página 59
●
Configurar as opções de armazenamento de trabalhos
O dispositivo oferece vários recursos para otimizar trabalhos digitalizados e armazenados no
dispositivo. Estes recursos estão todos disponíveis na tela Armazenamento de trabalhos quando você
cria o trabalho armazenado.
NOTA: Estes recursos não estão disponíveis quando alguém recupera o trabalho para imprimir.
A tela Armazenamento de trabalhos consiste em quatro páginas. Na primeira página, toque em Mais
opções para ir para a próxima página.
Para obter detalhes sobre como usar uma opção, toque na opção e, em seguida, toque no botão de
ajuda (
) no canto superior direito da tela. A tabela a seguir fornece uma visão geral sobre as opções
de armazenamento de trabalhos.
NOTA: Dependendo dos acessórios instalados, algumas destas opções podem não aparecer. As
opções da tabela estão listadas na ordem em que podem aparecer.
Tabela 2-7 Opções de trabalhos armazenados
Nome da opção Descrição
Seleção de papel Use esse recurso para selecionar a bandeja que contém o tamanho e tipo de papel desejado.
Ajuste da imagem Use esse recurso para melhorar a qualidade geral do arquivo. Por exemplo, você pode ajustar
Orientação do conteúdo Use esse recurso para especificar o modo como o conteúdo da página original é posicionado
o escuro, nitidez e contraste e usar a configuração Limpeza do fundo para remover imagens
esmaecidas do fundo ou para remover uma cor de fundo clara.
na página: retrato ou paisagem.
Compartimento de saída Use este recurso para selecionar o compartimento de saída das cópias. Se o Finalizador
multifunção HP estiver conectado, cópias grampeadas serão sempre enviadas para o
compartimento de saída 5.
44 Capítulo 2 Usar o dispositivo PTWW
Page 53

Tabela 2-7 Opções de trabalhos armazenados (continuação)
Nome da opção Descrição
Páginas por folha Use este recurso para copiar várias páginas em uma folha de papel.
Marca d'água Use este recurso para imprimir uma seqüência de texto diagonalmente pelo centro de cada
página.
Sobreposições Use este recurso para imprimir uma imagem semitransparente em todas as páginas.
Páginas de capítulo Use este recurso para copiar documentos que tenham capítulos. Você pode especificar que
Marcar data/hora Use este recurso para imprimir a data e a hora nas cópias. Você pode controlar o estilo de
Marcar número da página Use este recurso para imprimir números de páginas nas cópias. Você pode controlar o estilo
Marcar texto Use este recurso para imprimir nas cópias uma mensagem de texto predefinida ou
Marcar número do conjunto Use este recurso para imprimir o número do conjunto nas cópias. Por exemplo, caso esteja
Margem a margem Se o documento original for impresso perto das bordas, use este recurso para assegurar que
Deslocamento de imagem Use este recurso para deslocar a imagem na página.
Repetir imagem Use este recurso para copiar a mesma imagem várias vezes em uma única folha de papel.
Sobreposições são semelhantes a marcas d'água, mas podem consistir de qualquer imagem,
como um logotipo de empresa.
os capítulos sempre comecem no lado esquerdo ou direito da página. Se necessário, o
dispositivo insere páginas em branco para que a primeira página de cada capítulo fique do
lado certo.
numeração e a posição das informações.
e a posição da numeração.
especificada por você. Uma marca de texto é semelhante a uma marca d'água, mas você pode
controlar a posição e o ângulo na página.
fazendo cinco cópias de um documento, cada página no primeiro conjunto de cópias será
marcada com o número 1.
o máximo de conteúdo seja copiado. Porém, podem aparecer sombras ao longo das bordas.
Para usar este recurso, coloque o original no vidro plano e deixe a tampa aberta.
Recuperar trabalhos armazenados
No dispositivo, você pode recuperar e imprimir trabalhos armazenados, quer tenham sido digitalizados
no dispositivo ou enviados de um computador.
NOTA: Dependendo de como o administrador do sistema configurou o dispositivo, talvez você precise
fazer login.
Você não pode recuperar ou imprimir um trabalho armazenado se não tiver permissão para imprimir
em cores. O dispositivo fornece um alerta nesta situação.
1. Na tela inicial, toque em Armazenamento de trabalhos para abrir o recurso Armazenamento de
trabalhos. Selecione a guia Recuperar.
2. Na lista no lado esquerdo da tela, selecione a pasta na qual o trabalho está armazenado. Uma
lista de trabalhos armazenados aparece.
3. Selecione o trabalho na lista. Se o trabalho for particular, toque na caixa abaixo PIN: e digite o PIN
correto.
4.
Toque no botão de Recuperar trabalho armazenado (
O dispositivo retém a maioria dos trabalhos até você excluí-los, mas exclui certos trabalhos
automaticamente após a impressão.
) para imprimir o trabalho.
PTWW Armazenamento de trabalhos 45
Page 54

Tipo de trabalho armazenado Ação após impressão
Todos os trabalhos públicos e particulares armazenados que
são digitalizados no dispositivo
Trabalhos que são enviados de um computador Retidos no disco rígido do dispositivo
Trabalhos de Cópia rápida armazenados, enviados de um
computador
Trabalhos do tipo "Trabalho particular", enviados de um
computador
Trabalhos de Cópia com espera armazenados, enviados de
um computador
Excluir trabalhos armazenados
Para excluir trabalhos armazenados, abra o recurso Armazenamento de trabalhos no painel de controle
do dispositivo.
1. Na tela inicial, toque em Armazenamento de trabalhos.
2. Selecione a guia Recuperar.
3. Abra a pasta na qual o trabalho está armazenado e selecione o trabalho.
4. Toque em Excluir.
Retidos no disco rígido do dispositivo
Retidos no disco rígido do dispositivo
Excluídos automaticamente após a impressão
Excluídos automaticamente depois que as cópias
subseqüentes são impressas
5. Repita o processo para cada trabalho armazenado que você quer excluir.
46 Capítulo 2 Usar o dispositivo PTWW
Page 55

Verificar status do trabalho e usar uma fila de impressão
Para verificar o status de trabalhos individuais, use o recurso Status do trabalho no painel de controle
do dispositivo. Além disso, use este recurso para interromper todos os trabalhos, remover trabalhos da
fila ou promover um trabalho para que seja processado antes.
Abrir a fila de impressão
1. Na tela inicial, role até, e toque, em Status do trabalho. A fila de impressão é aberta.
2. A guia Ativo mostra trabalhos que estão sendo processados no momento. No menu suspenso,
selecione uma categoria de trabalho e, em seguida, selecione o nome do trabalho.
NOTA: O administrador do sistema pode configurar o dispositivo de forma que você não possa
cancelar, promover ou exibir detalhes de trabalhos que não sejam seus.
Toque em Parar todos para interromper todos os trabalhos ativos.
●
CUIDADO: Desde que o dispositivo esteja em estado pausado, ele não processará os
trabalhos de impressão de entrada. Ele permanecerá nesse estado até que você selecione
Reiniciar tudo no painel de controle.
Toque em Cancelar trabalho para cancelar o trabalho selecionado e removê-lo da fila de
●
impressão.
Toque em Detalhes para consultar as informações do trabalho selecionado.
●
Toque em Promover para avançar o trabalho selecionado na fila de impressão e concluí-lo
●
o mais rápido possível. Para obter mais informações, consulte
trabalhos na fila na página 48.
3. A guia Log do trabalho lista todos os trabalhos concluídos. No menu suspenso, selecione uma
categoria de trabalho e, em seguida, selecione o nome do trabalho. Toque em Detalhes para
consultar as informações do trabalho selecionado.
NOTA: O recurso Log do trabalho lista apenas os trabalhos que o usuário está autorizado a
visualizar. Talvez o usuário precise fazer login no painel de controle para usar esse recurso.
Processar vários tipos de trabalho
O dispositivo processa vários trabalhos simultaneamente sempre que possível. Isso pode ser feito
porque o scanner, o mecanismo de impressão e os recursos de envio digital podem funcionar ao mesmo
tempo para trabalhos separados. Por exemplo, o dispositivo pode estar recebendo um fax, enviando
um fax ou enviando um trabalho de envio digital ao mesmo tempo em que digitaliza um trabalho de
cópia e imprime um trabalho de um usuário remoto. Ele também pode permitir que alguns tipos de
trabalho interrompam trabalhos em andamento, dependendo das configurações e da prioridade.
O administrador pode controlar a prioridade dos trabalhos de impressão de entrada usando o recurso
Adiar trabalho de impressão. Esse recurso fornece a opção de atrasar os trabalhos de impressão de
entrada enquanto os usuários copiam ou utilizam os recursos de trabalhos armazenados no dispositivo.
Quando o recurso Adiar trabalho de impressão estiver Ativado, os trabalhos de impressão de entrada
serão atrasados até que os trabalhos em andamento no dispositivo sejam concluídos. Quando o recurso
Adiar trabalho de impressão estiver Desativado, o dispositivo colocará imediatamente os trabalhos de
impressão de entrada na fila, mesmo que eles interrompam os trabalhos de cópia ou os trabalhos
armazenados.
Promover e interromper
PTWW Verificar status do trabalho e usar uma fila de impressão 47
Page 56

NOTA: O recurso Adiar trabalho de impressão apenas afeta processos que envolvem impressão.
Caso contrário, o dispositivo colocará os trabalhos de entrada na fila assim que ele os receber.
Promover e interromper trabalhos na fila
Quando o dispositivo processa vários trabalhos, na maioria dos casos ele os prioriza de acordo com a
ordem na qual os recebe. Porém, alguns tipos de trabalhos têm prioridade sobre outros
automaticamente. Você também pode promover um trabalho na fila para que seja processado o mais
rápido possível ou interromper um trabalho que esteja em andamento para que um novo trabalho seja
processado imediatamente.
Prioridades de trabalho
O dispositivo prioriza trabalhos na seguinte ordem, com a prioridade mais alta listada primeiro:
1. Qualquer trabalho promovido especificamente de uma das seguintes formas:
Usando a opção Promover no recurso Status do trabalho do painel de controle do dispositivo.
◦
Pressionando o botão Interrupção no painel de controle do dispositivo.
◦
Promover um trabalho usando qualquer um destes métodos interrompe o trabalho atual
imediatamente. Consulte
2. Trabalhos iniciados no dispositivo:
Interrupção de trabalho na página 48.
copiar trabalhos
◦
trabalhos de armazenamento de trabalhos
◦
imprimir páginas internas
◦
Iniciar quaisquer destes trabalhos interrompe o trabalho atual imediatamente. Consulte
Interrupção de trabalho na página 48.
3. Trabalhos enviados de um computador e fax recebidos. Estes trabalhos não interrompem
trabalhos atuais. Se alguém estiver usando o painel de controle do dispositivo no momento, estes
trabalhos serão mantidos até que a pessoa termine. Entretanto, o administrador pode definir a
configuração Adiar trabalho de impressão como Desativada para impedir que esses trabalhos
sejam adiados pelo atividade do usuário no painel de controle do dispositivo.
Interrupção de trabalho
O dispositivo pode interromper um trabalho que esteja sendo impresso com estes limites:
Depois de uma página inteira, mas no meio de um trabalho de várias páginas. Se o trabalho atual
●
estiver sendo impresso em ambos os lados, a interrupção acontecerá depois que ambos os lados
tenham sido impressos.
NOTA: Se o trabalho atual precisar de grampo, o novo trabalho interromperá o trabalho atual
após um conjunto completo de páginas.
Após um conjunto completo de páginas para trabalhos com várias cópias.
●
48 Capítulo 2 Usar o dispositivo PTWW
Page 57

O tipo de interrupção depende do tipo de trabalho que esteja sendo promovido ou iniciado.
Iniciar um trabalho de cópia interrompe o trabalho atual após uma página inteira, a menos que o
●
trabalho atual precise de grampo.
Imprimir uma página interna ou um trabalho armazenado interrompe o trabalho atual após um
●
conjunto completo de páginas.
Imprimir um trabalho de um computador ou de um fax recebido não interrompe o trabalho atual,
●
a menos que você promova o novo trabalho de uma das seguintes formas:
Usando a opção Promover no recurso Status do trabalho do painel de controle do dispositivo.
❑
Pressionando o botão Interrupção no painel de controle do dispositivo.
❑
Se você promover um novo trabalho, ele interromperá o trabalho atual após um conjunto completo
de páginas.
Pressionar o botão Interrupção no painel de controle do dispositivo interrompe o trabalho após um
●
conjunto completo de páginas.
PTWW Verificar status do trabalho e usar uma fila de impressão 49
Page 58

Imprimir de um computador Windows
O dispositivo vem com drivers de impressora que o computador usa para se comunicar com o
dispositivo. Drivers de impressora fornecem acesso a recursos do dispositivo, como impressão em
papel de tamanho personalizado, redimensionamento de documentos e inserção de marcas d'água.
Os drivers de impressora vêm com a Ajuda on-line que traz instruções para tarefas de impressão
comuns e descreve os botões, caixas de seleção e listas suspensas do driver de impressora.
NOTA: Verifique se o dispositivo está disponível na lista de impressoras antes de enviar um trabalho
de impressão ao dispositivo.
Recursos do driver de impressora do Windows
NOTA: As configurações de driver e do programa de software da impressora geralmente anulam as
configurações do painel de controle. As configurações do programa de software geralmente anulam as
configurações do driver da impressora.
Selecionar uma bandeja
Use o driver da impressora para selecionar um compartimento para o trabalho de impressão seguindo
estas etapas:
1. No menu Arquivo do programa de software, clique em Imprimir.
2. Selecione o driver e clique em Propriedades ou Preferências.
3. Na guia Papel/Qualidade, selecione a bandeja do menu suspenso Origem do papel.
4. Clique em OK.
Selecionar um compartimento de saída para trabalhos de impressão
Se o finalizador opcional estiver instalado, use o driver da impressora para selecionar um
compartimento de saída para o trabalho de impressão seguindo estas etapas:
1. No menu Arquivo do programa de software, clique em Imprimir.
2. Selecione o driver e clique em Propriedades ou Preferências.
3. Na guia Saída, selecione a caixa de saída do menu suspenso Opções de compartimento de
saída.
NOTA: Todo material grampeado será enviado ao compartimento de saída 5.
4. Clique em OK.
Selecionar um tipo de papel
Em vez de instruir o dispositivo a usar uma bandeja específica, você pode determinar que o trabalho
seja impresso em um determinado tipo de papel. O dispositivo usa uma bandeja que contém esse tipo
de papel ou solicita que você carregue o tipo correto.
1. No menu Arquivo do programa de software, clique em Imprimir.
2. Selecione o driver e clique em Propriedades ou Preferências.
50 Capítulo 2 Usar o dispositivo PTWW
Page 59

3. Clique na guia Papel/Qualidade.
4. Na caixa suspensa Tipo de papel, selecione o tipo de papel a usar.
Definir a qualidade da cor
1. No menu Arquivo do programa de software, clique em Imprimir.
2. Selecione o driver e clique em Propriedades ou Preferências.
3. Clique na guia Papel/Qualidade.
4. Na área de Qualidade de impressão da Qualidade da cor, selecione Profissional ou Escritório
geral.
Armazenar trabalhos
Use a guia de driver de impressora Armazenamento de trabalhos para armazenar trabalhos de
impressão no dispositivo. Você pode imprimir o trabalho a qualquer momento no painel de controle do
dispositivo. Por exemplo, você pode optar por carregar um formulário de funcionários, calendário,
horário ou formulário de contabilidade que outros usuários possam imprimir quando precisarem.
Ativar a guia Armazenamento de trabalho
Pode ser necessário ativar a guia Armazenamento de trabalho antes de usar este recurso.
1. Clique em Iniciar, em Configurações e em Impressoras ou Impressoras e aparelhos de fax.
2. Clique com o botão direito no ícone de driver e selecione Propriedades.
3. Clique na guia Configurações do dispositivo.
4. Em Opções instaláveis, clique ao lado de Armazenamento de trabalhos e em Ativado.
5. Clique em Aplicar.
Armazenar um trabalho
1. No menu Arquivo do programa de software, clique em Imprimir.
2. Selecione o driver e clique em Propriedades ou Preferências.
3. Clique na guia Armazenamento de trabalho.
4. Selecione o modo e as opções de armazenamento de trabalhos que você deseja usar.
NOTA: A caixa de texto no topo da guia Armazenamento de trabalhos descreve cada opção
selecionada.
5. Clique em OK.
Criar e usar atalhos de impressão
Use atalhos de impressão para imprimir trabalhos com configurações específicas do driver de
impressora. Selecione um dos atalhos definidos ou crie atalhos de impressão personalizados.
PTWW Imprimir de um computador Windows 51
Page 60

Criar um atalho de impressão
1. No menu Arquivo no programa de software, clique em Imprimir.
2. Selecione o driver e clique em Propriedades ou Preferências.
3. Selecione as opções de impressão que deseja utilizar.
4. Clique na guia Atalhos de impressão e em Salvar como.
5. Na caixa Atalhos de impressão, digite o nome do atalho de impressão personalizada.
6. Clique em OK.
Usar atalhos de impressão
1. No menu Arquivo do programa de software, clique em Imprimir.
2. Selecione o driver e clique em Propriedades ou Preferências.
3. Clique na guia Atalhos de impressão.
4. Selecione os atalhos de impressão que você deseja utilizar na lista Atalhos de impressão.
5. Clique em OK.
Uso de marcas d'água
Uma marca d'água é um aviso, por exemplo, “Confidencial”, impresso no fundo de todas as páginas
de um documento.
1. No menu Arquivo no programa de software, clique em Imprimir.
2. Selecione o driver, e clique em Propriedades ou Preferências.
3. Na guia Efeitos, clique na lista suspensa Marcas d'água.
4. Clique na marca d'água a ser utilizada. Para criar uma nova marca d'água, clique em Editar.
5. Para que a marca d'água apareça somente na primeira página do documento, clique em Primeira
página somente.
6. Clique em OK.
Para remover a marca d'água, clique em (nenhuma) na lista suspensa Marcas d'água.
Redimensionamento de documentos
Utilize as opções de redimensionamento para redimensionar o documento até uma determinada
porcentagem do seu tamanho normal. Você também pode optar por imprimir um documento em um
papel de tamanho diferente, com ou sem escala.
Reduza ou aumente um documento
1. No menu Arquivo no programa de software, clique em Imprimir.
2. Selecione o driver, e clique em Propriedades ou Preferências.
3. Na guia Efeitos, junto a % do tamanho real, digite a porcentagem pela qual você deseja reduzir
ou ampliar o documento.
52 Capítulo 2 Usar o dispositivo PTWW
Page 61

Você pode também usar a barra de rolagem para ajustar a porcentagem.
4. Clique em OK.
Impressão de um documento em um papel de tamanho diferente
1. No menu Arquivo no programa de software, clique em Imprimir.
2. Selecione o driver, e clique em Propriedades ou Preferências.
3. Na guia Efeitos, clique em Imprimir documento em.
4. Selecione o tamanho de papel no qual deseja imprimir.
5. Para imprimir o documento no tamanho de papel desejado sem redimensioná-lo para ajustar,
verifique se a opção Dimensionar para ajustarnão está selecionada.
6. Clique em OK.
Definir um tamanho de papel personalizado
1. No menu Arquivo no programa de software, clique em Imprimir.
2. Selecione o driver e clique em Propriedades ou Preferências.
3. Na guia Papel/Qualidade, clique em Personalizado.
4. Na janela Papel de tamanho personalizado, digite o nome do tamanho de papel personalizado.
5. Digite o comprimento e a largura do tamanho do papel. Se digitar um tamanho muito pequeno ou
muito grande, o driver ajustará automaticamente o tamanho ao valor mínimo ou máximo permitido.
6. Se necessário, clique no botão para alterar a unidade de medida entre milímetros e polegadas.
7. Clique em Salvar.
8. Clique em OK. O nome que você salvou aparece na lista de tamanhos de papel para uso futuro.
Imprimir usando papel diferente
Siga estas instruções para imprimir páginas específicas do trabalho em um papel diferente.
1. No menu Arquivo do programa de software, clique em Imprimir.
2. Selecione o driver e clique em Propriedades ou Preferências.
3. Clique na guia Papel/Qualidade.
4. Na caixa de listagem Exceções da página, clique em Imprimir páginas em diferentes papéis.
5. Clique em Configurações.
6. Selecione as configurações que você deseja utilizar para imprimir páginas específicas em um
papel diferente. Clique em Adicionar.
7. Clique em OK para voltar à guia Papel/Qualidade.
8. Clique em OK.
PTWW Imprimir de um computador Windows 53
Page 62

Inserir folhas em branco ou pré-impressas
Siga estas instruções para inserir folhas em branco ou pré-impressas no trabalho de impressão.
1. No menu Arquivo do programa de software, clique em Imprimir.
2. Selecione o driver e clique em Propriedades ou Preferências.
3. Clique na guia Papel/Qualidade.
4. Na caixa de listagem Exceções da página, clique em Capas.
5. Clique em Configurações.
6. Selecione as configurações que você deseja utilizar para adicionar folhas em branco ou pré-
impressas.
7. Clique em OK para voltar à guia Papel/Qualidade.
8. Clique em OK.
Layout da página do capítulo
Siga estas instruções para definir o layout dos capítulos no trabalho de impressão.
1. No menu Arquivo do programa de software, clique em Imprimir.
2. Selecione o driver e clique em Propriedades ou Preferências.
3. Clique na guia Papel/Qualidade.
4. Na caixa de listagem Exceções da página, clique em Layout da página do capítulo.
5. Clique em Configurações.
6. Selecione as configurações que você deseja utilizar para o layout dos capítulos no trabalho de
impressão.
7. Clique em OK para voltar à guia Papel/Qualidade.
8. Clique em OK.
Imprimir em ambos os lados do papel
Você pode imprimir automaticamente em ambos os lados de uma página.
1. Insira papel suficiente para o trabalho de impressão em uma das bandejas. Caso esteja
carregando papel especial, consulte
2. No menu Arquivo do programa de software, clique em Imprimir.
3. Selecione o driver e clique em Propriedades ou Preferências.
4. Na guia Acabamento, clique em Imprimir em ambos os lados.
5. Clique em OK.
Carregar tipos especiais de papel na página 24.
54 Capítulo 2 Usar o dispositivo PTWW
Page 63

Opções de layout para impressão em ambos os lados
As quatro opções de orientação dúplex estão ilustradas a seguir. Para selecionar a opção 1 ou 4,
selecione Virar as páginas para cima, no driver da impressora.
1
1. Margem longa horizontal Todas as outras imagens impressas são orientadas de cabeça para baixo. As
2. Margem curta horizontal Cada imagem impressa é orientada a partir do lado direito para cima. As páginas
3. Margem longa vertical Esta é a definição padrão e o layout mais comum utilizado. Cada imagem impressa
4. Margem curta vertical Todas as outras imagens impressas são orientadas de cabeça para baixo. As
2
páginas de frente são lidas continuamente de cima para baixo.
de frente são lidas continuamente de cima para baixo.
é orientada a partir do lado direito para cima. As páginas de frente são lidas
continuamente de cima para baixo.
páginas de frente são lidas continuamente de cima para baixo.
3
4
Imprimir várias páginas em uma folha de papel no Windows
É possível imprimir mais de uma página em uma mesma folha de papel.
1. No menu Arquivo no programa de software, clique em Imprimir.
2. Selecione o driver, e clique em Propriedades ou Preferências.
3. Clique na guia Acabamento.
4. Na seção Opções do documento, selecione o número de páginas que deseja imprimir em cada
folha (1, 2, 4, 6, 9 ou 16).
PTWW Imprimir de um computador Windows 55
Page 64

5. Se o número de páginas for maior que 1, selecione as opções corretas para Imprimir margens
da página e Ordem das páginas.
●
6. Clique em OK. O produto está agora configurado para imprimir o número de páginas por folha
selecionado.
Criar folhetos
Você pode copiar duas páginas em uma folha para dobrar as páginas no centro formando um folheto.
O dispositivo organiza as páginas na ordem correta. Por exemplo, se o original tem oito páginas, o
dispositivo imprime as páginas 1 e 8 na mesma folha.
1. No menu Arquivo do programa de software, clique em Imprimir.
2. Selecione o driver e clique em Propriedades ou Preferências.
3. Clique na guia Acabamento.
4. Selecione Imprimir em ambos os lados.
5. Na caixa suspensa de Layout de folheto, selecione Encadernação à esquerda ou
Encadernação à direita. A configuração Páginas por folha é alterada automaticamente para 2
páginas por folha.
6. Clique em OK.
Se precisar alterar a orientação da página, clique em Retrato ou Paisagem.
Deslocar imagens na página
Você pode ajustar o posicionamento da imagem na página voltado para qualquer borda.
1. No menu Arquivo do programa de software, clique em Imprimir.
2. Selecione o driver e clique em Propriedades ou Preferências.
3. Clique na guia Saída.
4. Clique em Configuração da posição da imagem....
Você pode ajustar frente e verso independentemente, especificando medidas para Deslocar
●
lado dianteiro e Deslocar verso.
Você pode ajustar frente e verso com o mesmo valor, mas em direções opostas. Isto é útil
●
para criar uma margem mais larga ao longo da borda de encadernação. Selecione Deslocar
lado dianteiro, especifique as configurações e selecione Espelhar lado frontal.
Selecione Reduzir para ajustar para reduzir a imagem e ajustá-la às margens aumentadas.
●
Usar a caixa de diálogo Opções de produção de imagens digitais HP
Use a opção Opções de produção de imagens digitais HP para imprimir fotos e imagens de melhor
qualidade.
56 Capítulo 2 Usar o dispositivo PTWW
Page 65

Abra a caixa de diálogo Opções de produção de imagens digitais HP
1. No menu Arquivo do programa de software, clique em Imprimir.
2. Selecione o driver e clique em Propriedades.
3. Clique na guia Papel/Qualidade e, em seguida, clique no botão Formação de imagens
digitais HP.
As seguintes opções estão disponíveis na caixa de diálogo Opções de produção de imagens digitais
HP:
Aperfeiçoamento de contraste: Aperfeiçoa automaticamente as cores e o contraste de fotos
●
desbotadas. Clique em Automático para permitir que o software da impressora ilumine áreas das
fotos que precisem de ajuste.
Flash digital: Ajusta a exposição em áreas escuras de fotos para acentuar os detalhes. Clique
●
em Automático para que a impressora equilibre a claridade e obscuridade automaticamente.
SmartFocus: Melhora a qualidade da imagem e a claridade de imagens de baixa resolução, como
●
aquelas baixadas da Internet. Clique em Ativar para que o software da impressora ajuste os
detalhes na imagem.
Nitidez: Ajusta a nitidez da imagem de acordo com suas preferências. Clique em Automático
●
para que o software da impressora defina o nível de nitidez da imagem.
Suavidade: Suaviza uma imagem. Clique em Automático para que o software da impressora
●
defina o nível de suavização da imagem.
Definir as opções de grampo
Configurar o driver para reconhecer o finalizador
Se o Finalizador multifunção HP está instalado, mas as opções de grampo não aparecem no driver de
impressora, você precisa configurar o driver para reconhecer o finalizador.
1. Clique em Iniciar, em Configurações e em Impressoras ou Impressoras e aparelhos de fax.
2. Clique com o botão direito no ícone de driver e selecione Propriedades.
3. Clique na guia Configurações do dispositivo. (A guia Configurações do dispositivo não está
disponível dentro de programas de software.)
4. Na área para configurar opções instaláveis, selecione o Finalizador multifunção HP e clique em
OK.
Definir as opções de grampo de cada trabalho
1. No menu Arquivo do programa de software, clique em Imprimir.
2. Selecione o driver e clique em Propriedades ou Preferências.
3. Clique na guia Saída.
4. Na caixa Grampo, selecione as opções de grampo que você deseja utilizar no trabalho de
impressão.
5. Clique em OK.
PTWW Imprimir de um computador Windows 57
Page 66

Definir opções de cor
As opções na guia Cor controlam como cores impressas de programas de software são interpretadas.
1. No menu Arquivo do programa de software, clique em Imprimir.
2. Selecione o driver e clique em Propriedades ou Preferências.
3. Clique na guia Cor.
4. Na área Opções de cor, selecione a opção que deseja utilizar.
5. Clique em Mais opções de cor... para abrir a caixa de diálogo Configurações avançadas de
cor. Ajuste as configurações individuais como ciano, magenta, amarelo e preto. Clique em OK.
6. Na área Temas de cores, selecione as opções de Cores RGB que deseja utilizar.
7. Clique em OK.
Use a guia Serviços
Se o dispositivo estiver conectado a uma rede, use a guia Serviços para obter informações sobre o
status do dispositivo e dos suprimentos. Clique no botão Status de suprimentos e do dispositivo
para abrir a página Status do dispositivo do servidor da Web incorporado. Esta página mostra o status
atual do dispositivo, o percentual de vida útil restante de cada suprimento e informações sobre pedidos
de suprimentos.
58 Capítulo 2 Usar o dispositivo PTWW
Page 67

Imprimir de um computador Macintosh
O dispositivo vem com drivers de impressora que o computador usa para comunicar-se com o
dispositivo. Drivers de impressora fornecem acesso a recursos do dispositivo, como impressão em
papel de tamanho personalizado, redimensionamento de documentos e inserção de marcas d'água.
Os drivers de impressora vêm com a Ajuda on-line que traz instruções para tarefas de impressão
comuns e descreve os botões, caixas de seleção e listas suspensas do driver de impressora.
NOTA: Verifique se o dispositivo está disponível na lista de impressoras antes de enviar um trabalho
de impressão ao dispositivo.
Recursos do driver de impressora do Macintosh
NOTA: As configurações de driver e do programa de software da impressora geralmente anulam as
configurações do painel de controle. As configurações do programa de software geralmente anulam as
configurações do driver da impressora.
Selecionar uma bandeja
Você pode imprimir todas as páginas no mesmo tipo de papel ou a primeira página em um tipo de papel
e as páginas restantes em outro tipo de papel.
1. No menu Arquivo, clique em Imprimir.
2. Abra o menu Alimentação de papel.
3. Para imprimir todas as páginas no mesmo tipo de papel, selecione Todas as páginas de, abra a
lista suspensa e selecione a bandeja a ser usada.
4. Para imprimir a primeira página em um tipo de papel e as páginas restantes em outro tipo de papel,
selecione Primeira página de, abra a lista suspensa e selecione a bandeja a ser usada. Selecione
também a bandeja para Páginas restantes de.
Selecionar uma bandeja de saída
1. No menu Arquivo, clique em Imprimir.
2. Abra o menu Acabamento.
3. Na guia Acabamento, ao lado de Destino de saída, selecione o compartimento de saída a usar.
NOTA: Todo material grampeado será enviado ao compartimento de saída 5.
Selecionar um tipo de papel
Em vez de instruir o dispositivo a usar uma bandeja específica, você pode determinar que o trabalho
seja impresso em um determinado tipo de papel. O dispositivo usa uma bandeja que contém esse tipo
de papel ou solicita que você carregue o tipo correto.
1. No menu Arquivo, clique em Imprimir.
2. Abra o menu Acabamento.
3. Na guia Acabamento, ao lado de Tipo de mídia, selecione o tipo de papel a usar.
PTWW Imprimir de um computador Macintosh 59
Page 68

Definir a qualidade da cor
1. No menu Arquivo, clique em Imprimir.
2. Abra o menu Opções de cor/qualidade e selecione a guia Básico.
3. Para imprimir em cores, selecione Impressão em cores. Ao lado de Qualidade da cor, selecione
Profissional ou Escritório geral.
Armazenar trabalhos
Você pode armazenar trabalhos no dispositivo para imprimi-los quando desejar. Você pode
compartilhar trabalhos armazenados com outros usuários ou torná-los particulares.
1. No menu Arquivo, clique em Imprimir.
2. Abra o menu Armazenamento de trabalhos.
3. Ao lado de Modo de armazenamento de trabalho, selecione o tipo de trabalho armazenado.
4. Se você tiver selecionado Trabalho armazenado ou Trabalho particular na etapa anterior, e
selecionado Use PIN To Print (Usar PIN para imprimir), digite um número de 4 dígitos na caixa.
Quando outras pessoas tentarem imprimir este trabalho, o dispositivo solicitará este número de
PIN.
Criar e usar predefinições
Use as predefinições para salvar as configurações atuais do driver para reutilização.
Criar uma predefinição
1. No menu Arquivo, clique em Imprimir.
2. Selecione as configurações de impressão.
3. No menu pop-up Predefinições, clique em Salvar como e digite um nome para a predefinição.
4. Clique em OK.
Usar predefinições
1. No menu Arquivo, clique em Imprimir.
2. No menu Predefinições, selecione a predefinição que deseja usar.
NOTA: Para usar configurações padrão do driver da impressora, selecione a predefinição Padrão.
Usar marcas d'água
Uma marca-d'água é um aviso, por exemplo, “Confidencial”, impresso no fundo de todas as páginas
de um documento.
1. No menu Arquivo, clique em Imprimir.
2. Abra o menu Marcas d'água.
3. Próximo a Modo, selecione o tipo de marca d'água a ser usado. Selecione Marca d'água para
imprimir uma mensagem semitransparente. Selecione Camada superior para imprimir uma
mensagem que não seja transparente.
60 Capítulo 2 Usar o dispositivo PTWW
Page 69

4. Próximo a Páginas, selecione se deseja imprimir a marca d'água em todas as páginas ou apenas
na primeira página.
5. Próximo a Texto, selecione uma das mensagens padrão ou selecione Personalizado e digite uma
nova mensagem na caixa.
6. Selecione opções para as configurações restantes.
NOTA: Marcas d'água transparentes não estão disponíveis para todos os aplicativos.
Redimensionar documentos
Você pode ajustar um documento ao espaço de um tamanho diferente de papel.
1. No menu Arquivo, clique em Imprimir.
2. Abra o menu Manuseio de papel.
3. Na área para Tamanho papel de destino, selecione Ajustar proporcionalmente ao papel e,
em seguida, selecione o tamanho na lista suspensa.
4. Caso deseje usar apenas papéis que sejam menores que o documento, selecione Somente
reduzir proporcionalmente.
Imprimir em um papel de tamanho personalizado
Você pode imprimir em um papel de tamanho personalizado.
1. No menu Arquivo, clique em Configurar página.
2. (OS X v10,3) Na lista suspensa Configurações, selecione Tamanho de papel personalizado e
especifique as dimensões.
-ou-
(OS X v10,4 e posterior) Na lista suspensa Tamanho do papel, selecione Gerenciar tamanhos
personalizados, adicione o novo tamanho e especifique as dimensões.
Imprimir uma página de rosto
Se desejar, você poderá imprimir uma página de rosto separada para o documento que inclua uma
mensagem (por exemplo: “Confidencial”).
1. No menu Arquivo, clique em Imprimir.
2. No menu pop-up Página de rosto, selecione se a página de rosto vai ser impressa Antes do
documento ou Depois do documento.
3. No menu pop-up Tipo de página de rosto, selecione a mensagem que você deseja imprimir na
página de rosto.
NOTA: Para imprimir uma página de rosto em branco, selecione Padrão como o Tipo de página
de rosto.
PTWW Imprimir de um computador Macintosh 61
Page 70

Imprimir em ambos os lados do papel
Você pode imprimir automaticamente em ambos os lados de uma página.
1. Insira papel suficiente para o trabalho de impressão em uma das bandejas. Caso esteja
carregando papel especial, consulte
2. No menu Arquivo, clique em Imprimir.
3. Abra o menu pop-up Layout.
4. Ao lado de Frente e verso, selecione Encadernação com Margem Grande ou Encadernação
de Margem Pequena.
NOTA: Para o OS X v10,5, um valor de encadernação padrão poderá aparecer se você tiver
marcado Frente e verso primeiro.
Carregar tipos especiais de papel na página 24.
Imprimir várias páginas em uma folha de papel
É possível imprimir mais de uma página em uma mesma folha de papel. Esse recurso oferece uma
maneira econômica para a impressão de páginas de rascunho.
1. No menu Arquivo, clique em Imprimir.
2. Clique no menu pop-up Layout.
3. Ao lado de Páginas por folha, selecione o número de páginas a serem impressas em cada folha
(1, 2, 4, 6, 9 ou 16).
4. Próximo a Direção do layout, selecione a ordem e o posicionamento das páginas na folha.
5. Ao lado de Borda, selecione o tipo de borda para imprimir ao redor de cada página na folha.
Criar folhetos
Você pode copiar duas páginas em uma folha para dobrar as páginas no centro formando um folheto.
O dispositivo organiza as páginas na ordem correta. Por exemplo, se o original tem oito páginas, o
dispositivo imprime as páginas 1 e 8 na mesma folha.
1. No menu Arquivo, clique em Imprimir.
2. Abra o menu Acabamento.
3. Na guia Impressão de folhetos, selecione Formatar Saída como folheto.
4. Se a última página do original for a capa de trás do folheto, selecione A última página é a tampa
traseira.
62 Capítulo 2 Usar o dispositivo PTWW
Page 71

5. Ao lado de Ordem das páginas, selecione se as páginas serão encadernadas pela borda
esquerda ou direita.
6. Ao lado de Escala, selecione Proporcional ou Ajustar à página.
7. Ao lado de Papel para folheto, selecione o tamanho de papel a usar.
Deslocar imagens na página
Você pode ajustar a configuração da imagem na página voltada para qualquer borda.
1. No menu Arquivo, clique em Imprimir.
2. Abra o menu Acabamento.
3. Na guia Deslocamento de imagem, selecione as configurações apropriadas.
Você pode ajustar frente e verso independentemente, especificando medidas para Deslocar
●
lado dianteiro e Deslocar verso.
Você pode ajustar frente e verso com o mesmo valor, mas em direções opostas. Isto é útil
●
para criar uma margem mais larga ao longo da borda de encadernação. Selecione Deslocar
lado dianteiro, especifique as configurações e selecione Espelhar lado frontal.
Selecione Reduzir para ajustar para reduzir a imagem e ajustá-la às margens aumentadas.
●
Definir as opções de grampo
Se o Finalizador multifunção HP estiver instalado, você poderá grampear documentos.
1. No menu Arquivo, clique em Imprimir.
2. Abra o menu Acabamento e selecione Compartimento de saída 5 para o Destino de saída.
3. Na guia Acabamento, ao lado de Opções de acabamento ou Grampo, selecione opções de
grampo que você deseja utilizar.
Definir opções de cor
Use o menu Opções de cor/qualidade para controlar como cores impressas de programas de software
são interpretadas.
1. No menu Arquivo, clique em Imprimir.
2. Abra o menu Opções de cor/qualidade.
3. Selecione as opções de cor que deseja utilizar.
Use o menu Serviços
Se o dispositivo estiver conectado a uma rede, use a guia Serviços para obter informações sobre o
status do dispositivo e dos suprimentos.
1. No menu Arquivo, clique em Imprimir.
2. Abra o menu Serviços.
3. Selecione uma tarefa de manutenção da lista suspensa e clique em Iniciar. O servidor da Web
incorporado abre a página que fornece informações sobre a tarefa que você selecionou.
PTWW Imprimir de um computador Macintosh 63
Page 72

64 Capítulo 2 Usar o dispositivo PTWW
Page 73

3 Manutenção do dispositivo
Este capítulo contém informações sobre os seguintes tópicos:
Substituir cartuchos de tinta
●
Substituir cartuchos de grampos
●
Limpar o dispositivo
●
PTWW 65
Page 74

Substituir cartuchos de tinta
O dispositivo usa quatro cartuchos de tinta colorida e um cartucho de bonding agent. O bonding agent
adere a tinta ao papel e aumenta a durabilidade da impressão.
Uma mensagem aparece no painel de controle sempre que um cartucho precisar ser substituído. A
mensagem do painel de controle avisa qual cartucho precisa ser substituído.
Um cartucho de tinta expira doze meses após a data de instalação se essa não for realizada antes da
data de limite para a instalação mostrada no pacote do cartucho. Se ele for instalado após a data de
limite para a instalação, o cartucho de tinta expirará em menos de doze meses.
NOTA: O fundo de cada cartucho tem uma forma única e, por isso, só se ajusta à abertura
correspondente.
1. Abra a porta do cartucho de tinta.
66 Capítulo 3 Manutenção do dispositivo PTWW
Page 75

2. Empurre o cartucho para trás e para cima até liberá-lo e, em seguida, puxe-o para fora.
3. Empurre o novo cartucho para dentro até travar na posição.
4. Devolva os suprimentos HP genuínos para que sejam reciclados na Hewlett-Packard. Para obter
mais informações, visite-nos em
NOTA: Em Página de status dos suprimentos, o logotipo da HP aparece somente na frente do
nome do suprimento quando são usados suprimentos originais da HP.
www.hp.com/go/recycle.
PTWW Substituir cartuchos de tinta 67
Page 76

Substituir cartuchos de grampos
NOTA: O Finalizador multifunção HP é um acessório opcional. Os outros finalizadores não têm
grampeadores.
Uma mensagem aparece no painel de controle sempre que um cartucho de grampo precisar ser
substituído. O Finalizador multifunção HP tem dois grampeadores. O Grampeador 1 fica na direita, mais
perto do dispositivo. O Grampeador 2 fica na esquerda e acima do Grampeador 1. A mensagem do
painel de controle indica qual grampeador está vazio.
CUIDADO: Para evitar acidentes, não ponha a mão dentro do dispositivo para trocar o cartucho do
grampeador com o dispositivo em funcionamento.
1. Abra a porta do grampeador.
2. Para remover o cassete de grampos, puxe para frente a alavanca verde que fica na frente do
cassete de grampos e, em seguida, puxe-o para fora.
68 Capítulo 3 Manutenção do dispositivo PTWW
Page 77

3. Para remover o cartucho de grampos do cassete, empurre-o pela seta nos dois lados e, em
seguida, levante-o para liberá-lo.
4. Insira um novo cartucho de grampos no cassete de grampos. Empurre o cartucho para dentro até
travar na posição.
5. Empurre o cassete de grampos para dentro do slot.
PTWW Substituir cartuchos de grampos 69
Page 78

6. Gire a alavanca verde até travar na posição.
7. Feche a porta do grampeador.
70 Capítulo 3 Manutenção do dispositivo PTWW
Page 79

Limpar o dispositivo
O dispositivo não precisa ser limpo freqüentemente. Porém, se houver sujeira visível no vidro plano ou
na traseira de vinil branca ou se surgirem manchas ou faixas nas cópias, limpe o vidro plano e a traseira.
Limpe o exterior do dispositivo e a tela sensível ao toque periodicamente para evitar o acúmulo de
sujeira no vidro plano e na traseira de vinil branca.
Use as seguintes informações para limpar o dispositivo.
Limpe a parte de fora do dispositivo
Limpe o exterior do dispositivo com um pano macio,
umedecido com água que não solte pêlos ou com água e um
detergente suave.
Limpe a tela sensível ao toque
HP CM8060 Color MFP with Edgeline Technology
Limpe a tela sensível ao toque esfregando-a suavemente com
um pano umedecido com água que não solte pelos. Não verta
ou borrife água diretamente na tela sensível ao toque. Não use
outro líquido. Solventes e limpadores podem danificar a tela
sensível ao toque.
PTWW Limpar o dispositivo 71
Page 80

Limpe o vidro plano
Limpe a tira de vidro do scanner
Limpe o vidro plano apenas se houver sujeira visível ou se
surgirem manchas ou faixas nas cópias.
Esfregue suavemente o vidro com um pano umedecido com
água que não solte pêlos. Se água não funcionar, use u m pano
umedecido com álcool isopropílico. Não verta ou borrife o
limpador diretamente no vidro. Não faça muita pressão no
vidro.
A tira de vidro pequena que fica à esquerda do vidro plano tem
um revestimento especial. Use apenas uma suave pressão ao
limpar esta tira de vidro. Esfregue a tira de vidro do scanner
com um pano limpo, seco e que não solte pêlos. Somente se
necessário, use um pano que não solte pêlos levemente
umedecido com água para limpar a tira de vidro.
Limpe a traseira de vinil branca
CUIDADO: Nunca verta ou borrife água diretamente na tira
de vidro do scanner. Use apenas uma suave pressão ao limpar
a tira de vidro do scanner.
Limpar a traseira de vinil branca que fica abaixo da tampa de
vidro caso haja sujeira visível ou se surgirem manchas nas
cópias.
Esfregue suavemente a traseira com um pano umedecido com
água que não solte pêlos. Se água não funcionar, use u m pano
umedecido com álcool isopropílico. Não verta ou borrife o
limpador diretamente na traseira.
72 Capítulo 3 Manutenção do dispositivo PTWW
Page 81

4 Solucionar problemas
Este capítulo contém informações sobre os seguintes tópicos:
Administrador do sistema
●
Listas de verificação de solução de problemas
●
Mensagens do painel de controle
●
Eliminar atolamentos
●
PTWW 73
Page 82

Administrador do sistema
O administrador do sistema é a pessoa da empresa responsável pela configuração e manutenção do
dispositivo. Esta pessoa tem acesso a informações mais detalhadas sobre a solução de problemas.
Você deve ser capaz de solucionar problemas básicos sem a ajuda do administrador do sistema. Se
descobrir um problema que você não possa solucionar, contate o administrador do sistema para obter
ajuda.
74 Capítulo 4 Solucionar problemas PTWW
Page 83

Listas de verificação de solução de problemas
Se o dispositivo não estiver respondendo corretamente, siga as etapas das listas de verificação abaixo.
Se descobrir um problema que você não possa solucionar, contate o administrador do sistema para
obter ajuda.
Problemas com todos os trabalhos
1. Verifique se pelo menos uma luz de status do painel de controle está acesa. Se nenhuma luz
estiver acesa, siga estas etapas:
a. Pressione o botão ligar/desligar no painel de controle.
b. Verifique o interruptor geral de alimentação no canto posterior direito do dispositivo. Verifique
se está na posição de ligado.
c. Verifique o cabo de alimentação para ver se está bem conectado em ambas as extremidades.
d. Verifique a fonte de alimentação, ligando o dispositivo diretamente na parede ou em outra
tomada.
2. Se o dispositivo estiver recebendo energia mas não responder, verifique os cabos. Verifique se o
cabo de rede está bem conectado.
3. Verifique se há mensagens na linha de status do painel de controle. Consulte
de controle na página 77.
Problemas com trabalhos de cópia e digitalização
1. Para trabalhos de cópia, verifique se o papel está carregado na bandeja que você está tentando
usar.
2. Se você estiver tentando usar o alimentador de documentos, tente digitalizar do vidro. Se o
trabalho for concluído com êxito, o problema está no alimentador de documentos. Contate o
administrador do sistema.
3. Se você não puder digitalizar com o alimentador de documentos ou do vidro, o problema está no
mecanismo de digitalização. Contate o administrador do sistema.
Problemas com trabalhos de impressão
1. Verifique se o papel está carregado na bandeja que você está tentando usar.
2. Imprima uma página de configuração. Na tela inicial, toque em Administração. Toque em
Informações e depois em Página de configuração.
a. Se a página de configuração não for impressa, verifique se há papel na bandeja. Verifique
também o painel de controle para ver se a página atolou dentro do dispositivo. Consulte
Eliminar atolamentos na página 78.
Mensagens do painel
Se a bandeja tem papel e a página não atolou, o problema está no hardware do dispositivo.
Contate o administrador do sistema.
b. Se a página de configuração for impressa, o hardware do dispositivo está imprimindo
corretamente. O problema está no computador, no driver da impressora, na rede ou no
programa de software. Siga a próxima etapa.
PTWW Listas de verificação de solução de problemas 75
Page 84

3. No computador, verifique se a fila de impressão foi interrompida, está em pausa ou foi configurada
para imprimir off-line.
Windows: Clique em Iniciar, em Configurações e em Impressoras ou Impressoras e
●
fax. Clique duas vezes em HP CM8060 Color MFP with Edgeline Technology.
Macintosh: Abra o Centro de impressão, ou os Utilitários de configuração, ou Impressão
●
e fax em Preferências do sistema e clique duas vezes na linha de HP CM8060 Color MFP
with Edgeline Technology.
4. Tente imprimir um documento de outro programa de software. Se o documento for impresso, o
problema está no programa de software que você está usando.
5. Tente enviar um trabalho de impressão de um computador diferente. Se o documento for impresso,
o problema está no computador que você está usando.
6. Caso não consiga identificar a origem do problema, contate o administrador do sistema para obter
ajuda.
76 Capítulo 4 Solucionar problemas PTWW
Page 85

Mensagens do painel de controle
A linha de status na tela de toque avisa sobre possíveis problemas com o dispositivo.
Erros: Se o dispositivo tiver um erro, uma mensagem aparecerá descrevendo-o. A mensagem também
tem instruções para a solução do problema. O botão de erro (
erro ser resolvido.
) permanece na linha de status até o
Avisos: O botão de aviso (
funcionando. Toque no botão Aviso para ver a mensagem que descreve o problema. A mensagem
também tem instruções para resolver o problema.
Caso não possa solucionar alguma mensagem de erro ou de aviso, contate o administrador do sistema
para obter ajuda.
) é exibido quando o dispositivo tem um problema mas pode continuar
PTWW Mensagens do painel de controle 77
Page 86

Eliminar atolamentos
Em caso de atolamento, uma mensagem no painel de controle descreverá o local desse atolamento.
A mensagem também contém instruções para localizar o atolamento, incluindo um vídeo curto que
mostra que componentes mover e que portas abrir.
Precauções para eliminar atolamentos
AVISO! Para evitar ferimentos, não toque nas peças em movimento. Não coloque a mão na parte
interna do dispositivo a não ser para limpar atolamentos, substituir cartuchos de tinta ou colocar/retirar
papel.
AVISO! Para evitar ferimentos nos dedos, não tente eliminar um atolamento de grampo enquanto o
dispositivo estiver processando outros trabalhos. Espere até a mensagem do painel de controle solicitar
que você elimine o atolamento.
CUIDADO: Para proteger as cabeças de impressão de descargas eletrostáticas, ponha a barra de
metal horizontal em contato com o chão antes de eliminar atolamentos que estejam perto das mesmas.
As cabeças de impressão ficam acima da área do tambor de impressão.
CUIDADO: Cuidado para não deixar cair tinta na pele ou roupas ao limpar atolamentos. Se cair tinta
na pele ou roupas, lave com sabão e água morna.
Método para eliminar atolamentos
1. No dispositivo, as setas com luzes âmbar indicam que porta abrir para localizar o atolamento. Abra
a porta e procure as setas âmbar mais iluminadas. As luzes indicam que componente abrir em
seguida para localizar o papel atolado.
NOTA: Abra apenas as portas e painéis indicados pelas luzes.
2. Para remover o papel atolado, segure e arranque-o cuidadosamente do dispositivo. Se o papel
rasgar, remova todos os pedaços rasgados.
3. Eliminado o atolamento, feche todas as portas. Antes de continuar a processar o trabalho, o
dispositivo elimina qualquer resto da passagem de papel. O dispositivo reimprime as páginas
atoladas e continua a impressão do trabalho.
78 Capítulo 4 Solucionar problemas PTWW
Page 87

Evitar atolamentos
Siga estas diretrizes para evitar atolamentos.
Ao carregar papel nas bandejas, verifique sempre se a bandeja está configurada para o tipo certo
●
de papel.
Carregue resmas inteiras de papel nas Bandejas 2, 3, 4 e 5. Não divida as resmas em blocos
●
menores ao carregar papel.
Use apenas os tipos de papel compatíveis com o dispositivo. Consulte
●
Ao usar o alimentador de documentos, remova grampos, clipes de papel, papéis adesivos e
●
qualquer outro objeto que esteja preso ao original.
Sempre carregue o papel com a borda menor primeiro. Consulte as etiquetas nas bandejas para
●
saber o modo correto de carregar papel.
Ao carregar papel Edgeline Brilhante na Bandeja 1, solte bem as folhas de papel da pilha antes
●
de colocá-la na bandeja. Isto ajuda a impedir que as folhas fiquem grudadas.
Antes de usar qualquer papel, verifique se é de boa qualidade e não tem cortes, ranhuras, rasgos,
●
manchas, partículas soltas, pó, rugas, ondulações ou dobras nos cantos.
CUIDADO: Para prevenir atolamentos e manter a qualidade de impresão, certifique-se de que cada
bandeja está configurada corretamente para o tipo de papel que possui.
Cópia na página 26.
PTWW Eliminar atolamentos 79
Page 88

80 Capítulo 4 Solucionar problemas PTWW
Page 89

A Declarações regulamentares
Este apêndice contém informações sobre os seguintes tópicos:
Regulamentos da FCC
●
Declaração de conformidade
●
Declaração de Garantia Limitada Hewlett-Packard
●
PTWW 81
Page 90

Regulamentos da FCC
Este equipamento foi testado e está em conformidade com os limites para um dispositivo digital da
Classe A, de acordo com a Parte 15 das normas da FCC. Esses limites foram criados para proporcionar
proteção razoável contra interferência prejudicial em uma instalação residencial. Este equipamento
gera, utiliza e pode irradiar energia de radiofreqüência. Se não for instalado e usado de acordo com o
manual de instruções, poderá causar interferência nociva nas comunicações de rádio. A operação deste
equipamento em uma área residencial pode causar interferência nociva. Nesse caso, o usuário será
solicitado a corrigir a interferência por sua conta.
NOTA: Qualquer alteração ou modificação na impressora que não seja expressamente aprovada pela
HP pode anular a autoridade do usuário de operar esse equipamento.
É obrigatória a utilização de um cabo de interface blindado, conforme os limites da Classe A da Parte
15 das normas da FCC.
82 Apêndice A Declarações regulamentares PTWW
Page 91

Declaração de conformidade
Declaração de conformidade
de acordo com o Guia ISO/IEC 22 e EN 45014
Nome do fabricante: Hewlett-Packard Company
Endereço do fabricante: 60 Alexandria Terrace,
declara que o produto
Nome do produto: HP CM8060/CM8050 MFP
Modelo regulamentar: VCVRA-0609
Opções do produto: Todos
conforma-se às seguintes Especificações do produto:
SEGURANÇA: IEC 60950-1:2001 / EN60950-1: 2001
IEC 60825-1:1993 +A1+A2 / EN 60825-1:1994 +A1 +A2 (Classe 1 para LEDs)
EMC: EN55022: 1998 +A1 +A2 / Classe A / CISPR 22:1997 +A1 +A2 Classe A
EN 55024:1998 / A1:2001 / A2:2003 / CISPR 24:1997
EN 61000-3-2:2000
EN 61000-3-3:1995 +A1
FCC Título 47 CFR, Parte 15 Classe A
Informações complementares:
O produto está em conformidade com as exigências da diretiva de baixa voltagem 73/23/EEC e com a diretiva EMC 89/336/EEC e traz a
marca CE de acordo.
O produto foi testado em uma configuração típica.
O Dispositivo está em conformidade com a Parte 15 das regras da FCC. A operação está sujeita a estas duas Condições: (1) Este dispositivo
não pode causar interferência prejudicial e (2) este dispositivo tem que aceitar qualquer interferência recebida, inclusive interferência que
possa causar operações indesejadas.
Com fins regulamentares, este produto recebe um número de modelo regulamentar (RMN). Este número não deve ser confundido com o
nome ou número de produto.
De acordo com a Parte 15.21 das regras da FCC, qualquer alteração ou modificação neste equipamento que não tenha sido expressamente
aprovada pela Hewlett-Packard Company pode causar interferência prejudicial e revogar a sua autorização para operar este equipamento.
#07-01 The Comtech
Cingapura, 118502,
Somente para tópicos regulamentares:
Contato na Europa Hewlett-Packard Gmbh, Department HQ-TRE, Herrenberger Strasse 140, Böblingen, D-71034, Alemanha
Contato nos EUA Product Regulations Manager, Hewlett-Packard Company, PO Box 8906 Vancouver, WA 98668-8906, EUA
PTWW Declaração de conformidade 83
Page 92

Declaração de Garantia Limitada Hewlett-Packard
PRODUTO HP DURAÇÃO DA GARANTIA LIMITADA
HP CM8050/CM8060 Color MFP with Edgeline Technology 90 dias (somente peças)
A HP garante ao comprador inicial que o hardware e os acessórios HP não apresentarão defeitos de
material e de fabricação após a data da compra, dentro do prazo especificado acima. Caso a HP seja
notificada de quaisquer defeitos no período de garantia, a HP responsabiliza-se por fornecer peças dos
componentes ou substituir completamente, de acordo com sua própria opção, os produtos
comprovadamente com defeitos. As peças de substituição podem ser novas ou ter o desempenho
equivalente ao de uma peça nova. Essas peças ou produtos de substituição devem ser instalados por
um técnico de serviços qualificado pela HP. A HP poderá, a seu critério, substituir todo o produto
somente se o histórico do serviço, o diagnóstico e a solução de problemas indicarem que a substituição
tem garantia. Esta garantia está limitada somente às peças de substituição. A taxa de serviço não é
coberta por esta garantia.
A HP garante que o software HP não apresentará falhas na execução de suas instruções de
programação após a data de compra, pelo período especificado anteriormente, devido a defeitos de
materiais e de fabricação, quando instalado e utilizado de maneira adequada. Caso a HP seja notificada
de quaisquer defeitos durante o prazo da garantia, ela substituirá o software que não executa suas
instruções de programação devido a tais defeitos.
A HP não assegura que a operação dos seus produtos será ininterrupta ou livre de erros. Caso a HP
não execute em tempo hábil o reparo ou a substituição necessária, conforme previsto na garantia, o
usuário deverá ser reembolsado tão logo faça a devolução do produto.
Os produtos HP podem conter peças recondicionadas equivalentes a novas, em termos de
desempenho, ou podem ter sido submetidos à utilização incidental.
A garantia não cobre defeitos resultantes de (a) manutenção ou calibragem impróprias ou inadequadas,
(b) software, interfaces, peças ou materiais que não sejam fornecidos pela HP, (c) modificação não
autorizada ou má utilização, (d) operação fora das especificações ambientais publicadas para o produto
ou (e) manutenção ou preparação inadequadas do local de instalação.
NA MEDIDA EM QUE PERMITIDO PELA LEGISLAÇÃO LOCAL, AS GARANTIAS ACIMA SÃO
EXCLUSIVAS E NENHUMA OUTRA GARANTIA OU CONDIÇÃO, SEJA ESCRITA OU ORAL, ESTÁ
EXPRESSA OU IMPLÍCITA. A HP ISENTA-SE ESPECIFICAMENTE DE QUAISQUER GARANTIAS
OU CONDIÇÕES IMPLÍCITAS DE COMERCIALIZAÇÃO, QUALIDADE SATISFATÓRIA E
ADEQUAÇÃO PARA UMA FINALIDADE ESPECÍFICA. Alguns países/regiões, estados ou províncias
não permitem limitar a duração de uma garantia implícita. Portanto, a limitação ou a exclusão
mencionadas anteriormente podem não se aplicar ao seu caso. Esta garantia concede a você direitos
legais específicos e é possível que você tenha outros direitos que podem variar entre os países/regiões,
estados ou distritos. NÃO APLICÁVEL AO BRASIL. QUEIRA DESCONSIDERAR.
A garantia limitada da HP é válida em qualquer país/região ou localidade onde a HP tem presença de
suporte para esse produto e onde a HP o comercialize. O nível dos serviços de garantia recebido pelo
usuário poderá variar de acordo com os padrões locais. A HP não alterará o formato, a adequação ou
a função de um produto para operar em um país/região para o qual ele não foi desenvolvido por motivos
legais ou de regulamentação.
NA MEDIDA EM QUE PERMITIDO PELA LEGISLAÇÃO LOCAL, OS RECURSOS DESTA
DECLARAÇÃO DE GARANTIA SÃO ÚNICOS E EXCLUSIVOS AO USUÁRIO. EXCETO SE
INDICADO ACIMA, EM NENHUMA CIRCUNSTÂNCIA A HP OU SEUS FORNECEDORES SERÃO
RESPONSABILIZADOS POR PERDA DE DADOS OU DANOS DIRETOS, ESPECIAIS, INCIDENTAIS,
84 Apêndice A Declarações regulamentares PTWW
Page 93

CONSEQÜENCIAIS (INCLUINDO PERDA DE LUCROS OU DADOS) OU OUTROS, SEJA BASEADO
EM CONTRATO, AÇÃO DE REPARAÇÃO DE DANOS OU OUTROS. Alguns países/regiões, estados
ou províncias não permitem a exclusão ou a limitação de danos incidentais ou conseqüenciais, portanto,
a limitação ou a exclusão mencionadas anteriormente podem não se aplicar ao seu caso.
OS TERMOS DE GARANTIA DESTA DECLARAÇÃO, EXCETO NA MEDIDA EM QUE PERMITIDO
POR LEI, NÃO PODEM SER EXCLUÍDOS, RESTRINGIDOS OU MODIFICADOS E SÃO ADICIONAIS
AOS DIREITOS ESTATUTÁRIOS OBRIGATÓRIOS APLICÁVEIS À VENDA DESTE PRODUTO AO
USUÁRIO.
PTWW Declaração de Garantia Limitada Hewlett-Packard 85
Page 94

86 Apêndice A Declarações regulamentares PTWW
Page 95

Índice
A
administrador, sistema 74
administrador do sistema 74
advertências 2
ajustar documentos
Macintosh 61
alimentação
botão ligar/desligar,
localizar 3
interruptor geral 4
ligar/desligar dispositivo 7
problema-solução 75
alimentador de documentos
capacidade 17
copiar do 26
localizar 3
ambos os lados, imprimir em
Windows 54
ambos os lados, Imprimir nos
Macintosh 62
anexos, e-mail
enviar 38
opções 40
armazenamento, trabalho
armazenar trabalhos de um
computador 43
configurações de driver do
Windows 51
configurações do
Macintosh 60
armazenamento, trabalhos
armazenar trabalhos 43
opções 44
recuperar trabalhos 45
armazenamento de trabalhos
armazenar trabalhos 43
armazenar trabalhos de um
computador 43
configurações de driver do
Windows 51
configurações do
Macintosh 60
opções 44
recuperar trabalhos 45
atalhos, Windows 51
atolamentos
eliminar 78
evitar 79
aumentar documentos 52
avisos 2
B
Bandeja 1
capacidade 17
carregar etiquetas, papel
timbrado ou perfurado 24
carregar papel 19
etiquetas, carregar 13
localizar 3
selecionar do Macintosh 59
selecionar do Windows 50
tamanhos de papel
compatíveis 15
tamanhos de papel
suportados 18
tipos de papéis
compatíveis 14
Bandeja 2
capacidade 17
carregar etiquetas, papel
timbrado ou perfurado 24
carregar papel 21
localizar 3
selecionar do Macintosh 59
selecionar do Windows 50
tamanhos de papel
compatíveis 15
tamanhos de papel
suportados 18
tipos de papéis
compatíveis 14
Bandeja 3
capacidade 17
carregar etiquetas, papel
timbrado ou perfurado 24
carregar papel 21
localizar 3
selecionar do Macintosh 59
selecionar do Windows 50
tamanhos de papel
compatíveis 15
tamanhos de papel
suportados 18
tipos de papéis
compatíveis 14
Bandeja 4
capacidade 17
carregar etiquetas, papel
timbrado ou perfurado 24
carregar papel 21
localizar 3
selecionar do Macintosh 59
selecionar do Windows 50
tamanhos de papel
compatíveis 15
tamanhos de papel
suportados 18
tipos de papéis
compatíveis 14
Bandeja 5
capacidade 17
carregar etiquetas, papel
timbrado ou perfurado 24
carregar papel 22
localizar 3
selecionar do Macintosh 59
PTWW
Índice 87
Page 96

selecionar do Windows 50
tamanhos de papel
compatíveis 15
tamanhos de papel
suportados 18
tipos de papéis
compatíveis 14
bandeja de alimentação manual
capacidade 17
carregar etiquetas, papel
timbrado ou perfurado 24
carregar papel 19
localizar 3
selecionar do Macintosh 59
selecionar do Windows 50
tamanhos de papel
compatíveis 15
tipos de papéis
compatíveis 14
bandeja de saída
selecionar do Macintosh 59
bandejas, saída
selecionar do Macintosh 59
boletins informativos, papel
para 14
Botão Aviso 10
Botão Erro 10
Botão Inativa 8
Botão Informações 10
botão Iniciar
painel de controle 8
tela sensível ao toque 10
Botão Interromper 8
botão ligar/desligar
ligar/desligar dispositivo 7
problema-solução 75
Botão Limpar 8
botão Parar
cancelar faxes 32
localizar 8
Botão Redefinir 8
botões
painel de controle 8
tela sensível ao toque 10
brochura, papel para 14
C
caderno de telefones, fax
adicionar nomes 36
caracteres especiais 35
editar nomes 37
enviar usando 35
remover nomes 37
cancelar
faxes 32
trabalhos 47
capacidades, bandejas 3
capacidades, bandejas e
compartimentos 17
caracteres especiais, números de
fax 35
Carcaça de Interface Externa
(FIH) 5
carregar papel
atolamentos, evitar 79
Bandeja 1 19
Bandeja 2, 3 ou 4 21
Bandeja 5 22
papel timbrado ou
perfurado 24
cartão postal, papel para 14
cartas, papel para 14
cartolina 13
cartucho de tinta
porta, localizar 3
cartucho de tinta, localizar 3
cartuchos, grampos 68
cartuchos, tinta
status do Macintosh 63
status do Windows 58
substituir 66
cartuchos de grampos,
substituir 68
cartuchos de tinta
status do Macintosh 63
status do Windows 58
substituir 66
catálogo, papel para 14
catálogo de endereços
e-mail 39
colorido
papel, recomendado 14
compartimento de saída único
localizar 5
compartimentos, saída
capacidades 17
finalizador opcional 5
selecionar do Windows 50
único, localizar 5
compartimentos de saída
capacidades 17
finalizador opcional 5
selecionar do Windows 50
único, localizar 5
configurações
armazenamento de
trabalhos 44
botão Redefinir 8
conflitos 10
copiar, ajustar 28
driver do Macintosh 59
driver do Windows 50
driver vs. painel de
controle 50
e-mail 40
fax, ajustar 31
pastas de rede 41
salvar atalhos do Windows 51
salvar predefinições do
Macintosh 60
configurações de cor
Macintosh 63
Windows 58
configurações de driver do
Macintosh
ambos os lados, imprimir
em 62
Armazenamento de
trabalhos 60
bandeja, selecionar 59
bandeja de saída,
selecionar 59
cor 63
deslocar imagens 63
folhetos 62
guia Serviços 63
páginas de rosto 61
papel de tamanho
personalizado 61
predefinições (configurações
salvas) 60
selecionar bandeja do 59
sobre 59
tipo de papel, mídia
especial 24
várias páginas por folha 62
88 Índice PTWW
Page 97

configurações de driver do
Windows
armazenamento de
trabalhos 51
atalhos (configurações
salvas) 51
bandeja, selecionar 50
compartimento de saída,
selecionar 50
cor 58
deslocar imagens 56
dois lados, imprimir nos 54
folhas em branco ou pré-
impressas, inserir 54
folhetos 56
layout de capítulo 54
opções de produção de imagens
digitais HP 56
papel diferente 53
qualidade da cor 51
selecionar bandeja do 50
tamanho personalizado de
papel 53
tipo de papel, mídias
especiais 24
configurações de folheto
Macintosh 62
Windows 56
configurações de layout de
capítulo, Windows 54
configurações de papel de tamanho
personalizado
Macintosh 61
Windows 53
configurações de qualidade, cor
Windows 51
configurações de qualidade,
impressão
Windows 56
configurações de qualidade da cor
Windows 51
configurações de qualidade de
impressão
Windows 56
configurações do driver do
Macintosh
marcas d'água 60
configurações do driver do
Windows
guia Serviços 58
sobre 50
conflitos, trabalho 47
controle de ajuste de brilho, tela
sensível ao toque
9
Controle de energia do
mecanismo 5
convenções, documento 2
convenções de documentos 2
cópia
contagem 10
papel, recomendado 14
problema-solução 75
copiar
compartimento de saída,
padrão 5
configurações, ajustar 28
do alimentador de
documentos 26
do vidro 27
opção Job Build 30
originais com tamanhos
mistos 27
trabalhos multitarefas 47
D
data 10
declaração de conformidade 83
deslocar imagens
Macintosh 63
Windows 56
dicas 2
digitalizações, enviar para
e-mail 38
pastas de rede 41
digitalizar, problema-solução 75
Dispositivo de acabamento
multifuncional
compartimentos de saída 6
tamanhos de papel suportados,
bandejas 18
Dispositivo de acabamento
multifuncional HP
compartimentos de saída 6
dispositivos de acabamento,
opcional
interface CAN 5
documentos, papel para 14
duplex
Macintosh 62
Windows 54
E
e-mail
catálogo de endereços 39
enviar anexos 38
opção Job Build 30
opções 40
trabalhos multitarefas 47
endereço de rede 10
energia
botão Inatividade 8
envelopes, não compatível 13
enviar anexos de e-mail
da tela inicial 38
opções 40
enviar faxes
caderno de telefones,
editar 36
cancelar 32
caracteres especiais,
inserir 35
da tela inicial 31
de um computador 33
para um único destinatário 33
para vários destinatários 34
trabalhos multitarefas 47
usando o caderno de
telefones 35
enviar para pastas de rede
da tela inicial 41
opções 41
escalar documentos 52
etiquetas, carregar 13, 24
exibição traseira (lado direito) 4
exibição traseira (lado
esquerdo) 4
F
fax
caderno de telefones,
editar 36
cancelar 32
caracteres especiais,
inserir 35
compartimento de saída,
padrão 5
PTWW Índice 89
Page 98

enviar 31
enviar para um único
destinatário 33
enviar para vários
destinatários 34
enviar usando o caderno de
telefones 35
opções 31
receber 32
trabalhos multitarefas 47
fazer login 10
fila
receber fax 32
fila, impressão
abrir 47
fila, trabalho
interrupção 48
prioridades 48
fila de impressão
abrir 47
interrupção 48
prioridades 48
trabalhos multitarefas 47
finalizador, opcional
localizar 5
finalizadores, opcionais
capacidades 17
selecionar do Macintosh 59
selecionar do Windows 50
tamanhos de papel suportados,
bandejas 18
Consulte também Finalizador
multifunção HP
finalizadores opcionais
capacidades 17
selecionar do Macintosh 59
selecionar do Windows 50
Consulte também Finalizador
multifunção HP
Finalizador multifunção
capacidade 17
opções do Windows 57
opções Macintosh 63
Finalizador multifunção HP
capacidade 17
opções do Windows 57
opções Macintosh 63
substituir cartuchos de
grampos 68
finalizador opcional
localizar 5
folhas em branco, inserir do
Windows 54
folheto, papel para 14
folheto de vendas, papel para 14
formulário pré-impresso
carregar 24
inserir páginas do
Windows 54
fotografia, papel para 14
fotos, configurações de qualidade
do Windows 56
G
garantia
produto 84
gráfico, papel para 14
guia Serviços
Macintosh 63
Windows 58
H
hora 10
I
imagem, papel para 14
imagens, configurações de
qualidade do Windows 56
impressão
configurações de driver do
Windows 50
problema-solução 75
recursos Macintosh 59
status do trabalho 47
impressão de n páginas 62
impressão de n páginas ou
mais 55
impressão em frente e verso
Windows 54
impressão frente e verso
Macintosh 62
impressão nos dois lados
Macintosh 62
Windows 54
impressões
configurações de driver do
Macintosh 59
imprimir
compartimento de saída,
padrão 5
papel, recomendado 14
recursos do Windows 50
trabalhos armazenados 45
trabalhos multitarefas 47
imprimir documento ativado 53
Interface CAN 5
interface do mecanismo 5
Interface PCI Express 5
interromper
trabalhos 47
interromper trabalhos 48
interruptor geral de alimentação
ligar/desligar dispositivo 7
localizar 4
problema-solução 75
L
LAN incorporada 5
LEDs
localizar 5
LEDs de status
localizar 5
ligar/desligar botão
localizar 3
ligar ou desligar o dispositivo
botão ligar/desligar 3
interruptor geral de alimentação,
localizar 4
problema-solução 75
usar botão ligar/desligar 7
limpar 71
linha telefônica
porta, localizar 5
login 10
Luz Atenção 8
Luz Dados 8
luzes, painel de controle 8
Luz Pronta 9
M
Macintosh
opções de grampo 63
redimensionar
documentos 61
manuais, papel para 14
mapa, papel para 14
marcas d'água 52, 60
margens, deslocar
Windows 56
90 Índice PTWW
Page 99

margens deslocar
Macintosh 63
material de treinamento, papel
para 14
media
tamanho do documento,
seleção 53
mensagens, painel de
controle 77
mensagens de aviso 77
mensagens de erro 77
menu de restaurante, papel
para 14
mídia
atolamentos 78, 79
capacidades 17
capacidades, bandejas 3
carregar Bandeja 1 19
carregar Bandeja 2, 3 ou 4 21
carregar Bandeja 5 22
carregar etiquetas, papel
timbrado ou perfurado 24
cartolina 13
copiar originais com tamanhos
mistos 27
diferente, configurações do
Windows 53
em branco ou pré-impressa,
inserir do Windows 54
específica 13
impressão nos dois lados,
Macintosh 62
impressão nos dois lados,
Windows 54
marca recomendada 12
página de rosto, Macintosh 61
páginas por folha 55, 62
selecionar bandeja,
Macintosh 59
selecionar bandeja,
Windows 50
selecionar bandeja do
Macintosh 59
selecionar bandeja
doWindows 50
tamanho personalizado,
configurações do
Macintosh 61
tamanho personalizado,
configurações do
Windows 53
tamanhos compatíveis 15
tipos compatíveis 14
tipos de documentos 14
Monitor LCD de Boot Codes 5
N
nome de usuário 10
notas 2
O
opção Job Build 30
opções
armazenamento de
trabalhos 44
conflitos 10
copiar, ajustar 28
driver do Macintosh 59
driver do Windows 50
driver vs. painel de
controle 50
e-mail 40
fax, ajustar 31
pastas de rede 41
salvar atalhos do Windows 51
salvar predefinições do
Macintosh 60
opções de grampo
Macintosh 63
Windows 57
Opções de produção de imagens
digitais, Windows 56
Opções de produção de imagens
digitais HP, Windows 56
P
páginas de rosto, Macintosh 61
páginas por folha 55, 62
painel de controle
botões 8
fazer login 10
localizar 3
luzes 8
mensagens 77
sistema de Ajuda 11
tela inicial 9
papel
atolamentos 78, 79
capacidades 17
capacidades, bandejas 3
carregar Bandeja 1 19
carregar Bandeja 2, 3 ou 4 21
carregar Bandeja 5 22
carregar etiquetas, papel
timbrado ou perfurado 24
cartolina 13
copiar originais com tamanhos
mistos 27
diferente, configurações do
Windows 53
em branco ou pré-impresso,
inserir do Windows 54
específico 13
impressão nos dois lados,
Macintosh 62
impressão nos dois lados,
Windows 54
marca recomendada 12
página de rosto, Macintosh 61
páginas por folha 55, 62
selecionar bandeja,
Macintosh 59
selecionar bandeja,
Windows 50
selecionar bandeja do
Macintosh 59
selecionar bandeja do
Windows 50
tamanho do documento,
seleção 53
tamanho personalizado,
configurações do
Macintosh 61
tamanho personalizado,
configurações do
Windows 53
tamanhos compatíveis 15
tipos compatíveis 14
tipos de documentos 14
papel HP, recomendado 12
Papel HP, recomendado 14
papel perfurado, carregar 24
papel pesado 13
papel timbrado, carregar 24
pastas, rede
enviar digitalizações 41
opções 41
trabalhos multitarefas 47
PTWW Índice 91
Page 100

pastas de rede
enviar digitalizações 41
opção Job Build 30
opções 41
trabalhos multitarefas 47
pausa
botão Interromper, localizar 8
placa, papel para 14
plano de negócios, papel para 14
porta da interface do scanner 5
porta de fax
localizar 5
porta frontal, localizar 3
porta RJ-11
localizar 5
portas
atolamentos, eliminar 78
localizar 3
portas USB
localizar 5
porta USB do host 5
predefinições, Macintosh 60
prioridades, trabalho 48
problema-solução
administrador do sistema 74
alimentação 75
atolamentos 78, 79
cópia ou digitalização 75
mensagens do painel de
controle 77
trabalhos de impressão 75
promover trabalhos
fax 32
priorizar 48
propostas, papel para 14
R
receber faxes
cancelar 32
fila de impressão 32
trabalhos multitarefas 47
recuperar trabalhos
armazenados 45
recursos bloqueados 10
redimensionar documentos
Macintosh 61
reduzir documentos 52
Regulamentos da FCC 82
relatórios, papel para 14
S
salvar configurações
Macintosh 60
Windows 51
senha 10
Sistema de Ajuda, painel de
controle 11
sistema de ajuda on-line, painel de
controle 11
slot de EIO
localizar 5
solução de problemas
botão Aviso 10
botão Erro 10
status
guia Serviços do
Macintosh 63
guia Serviços do Windows 58
luzes 8
mensagens do painel de
controle 77
tela inicial 9
trabalho 47
status do dispositivo
guia Serviços do
Macintosh 63
guia Serviços do Windows 58
luzes 8
mensagens do painel de
controle 77
tela inicial 9
status dos suprimentos, guia
Serviços
Macintosh 63
Windows 58
status do trabalho 47
substituir
cartuchos de grampos 68
cartuchos de tinta 66
T
tamanhos de papel suportados,
bandejas 18
teclas
painel de controle 8
tela sensível ao toque 10
tela de toque
mensagens 77
tela inicial 9
tela sensível ao toque
botões 10
controle de ajuste de brilho 9
fazer login 10
limpar 71
tela inicial 9
trabalhos multitarefas 47
trabalhos simultâneos 47
transparências, não
compatível 13
V
várias páginas por folha 55, 62
vidro
copiar do 27
limpar 71
W
Windows
opções de grampo 57
92 Índice PTWW
 Loading...
Loading...