Page 1
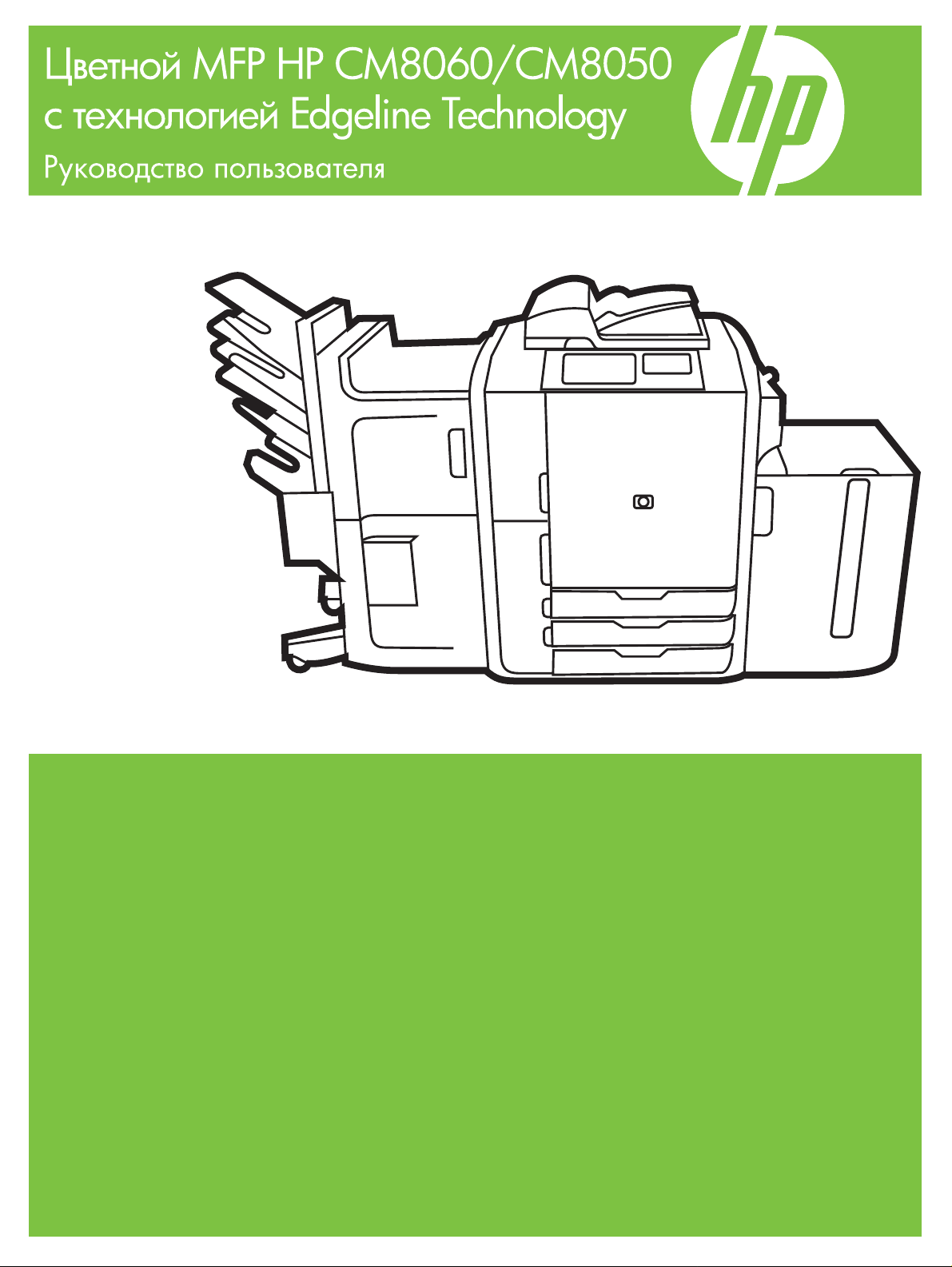
Page 2
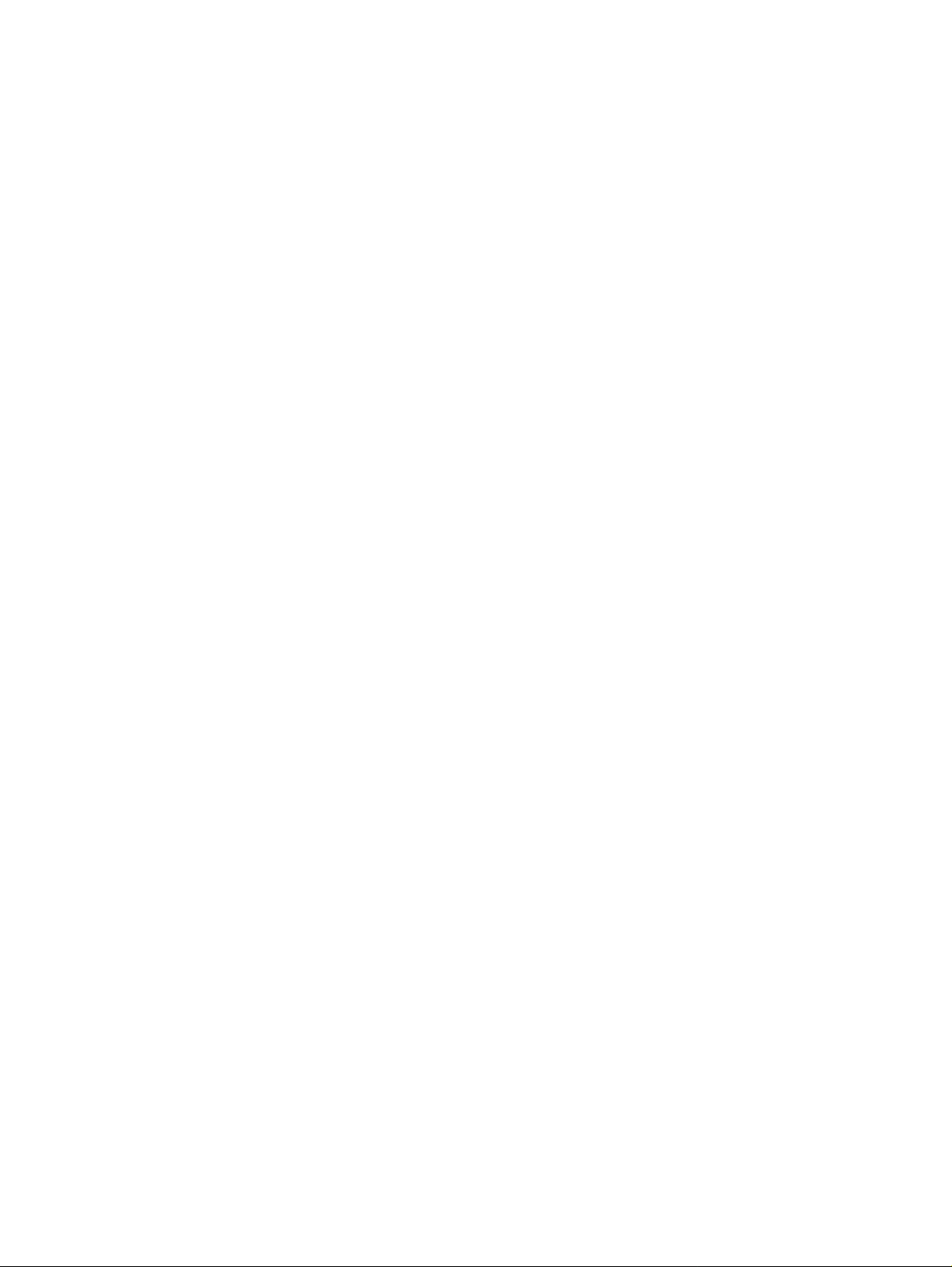
Page 3
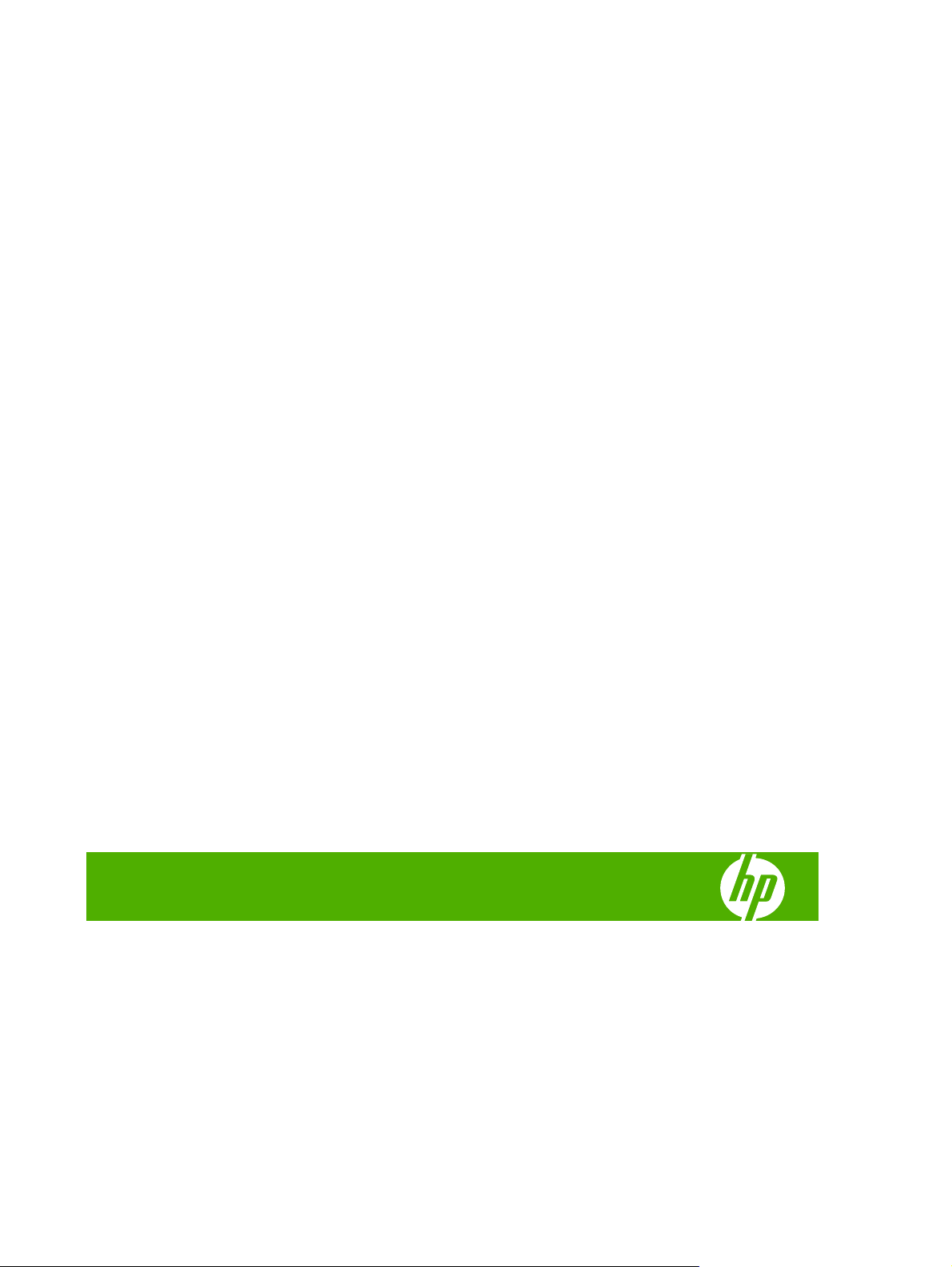
HP CM8060/CM8050 Color MFP with Edgeline
Technology
Руководство пользователя
Page 4

Авторские права и лицензирование
© 2008 Copyright Hewlett-Packard
Development Company, L.P.
Воспроизведение, адаптация и перевод
настоящего документа без
предварительного согласия
запрещаются, за исключением случаев,
предусмотренных законодательством об
авторских правах.
Информация, содержащаяся в
настоящем документе, может быть
изменена без предварительного
уведомления.
Гарантийные обязательства в связи с
продуктами и услугами HP излагаются
исключительно в договорных
гарантийных документах,
предоставляемых в комплекте с такими
продуктами и услугами. Содержание
настоящего документа не может быть
истолковано как дополнительные
гарантийные обязательства. Компания
HP не несет ответственности за
технические и редакторские ошибки и
пропуски, которые могут встречаться в
настоящем документе.
Принадлежность товарных знаков
Windows
®
является товарным знаком
корпорации Microsoft.
Сведения о безопасности
Для снижения риска получения ожогов и
ударов электрическим током в ходе
эксплуатации устройства необходимо
соблюдать основные меры безопасности.
Ознакомьтесь с содержанием всех
предупреждений и указаний,
обозначенных на устройстве.
Внимание! Существует риск
получения травм от подвижных
компонентов. Не просовывайте руки
внутрь сшивателя. Не просовывайте руки
под подвижные лотки.
Edition 1, 3/2008
C5956-90420
Page 5
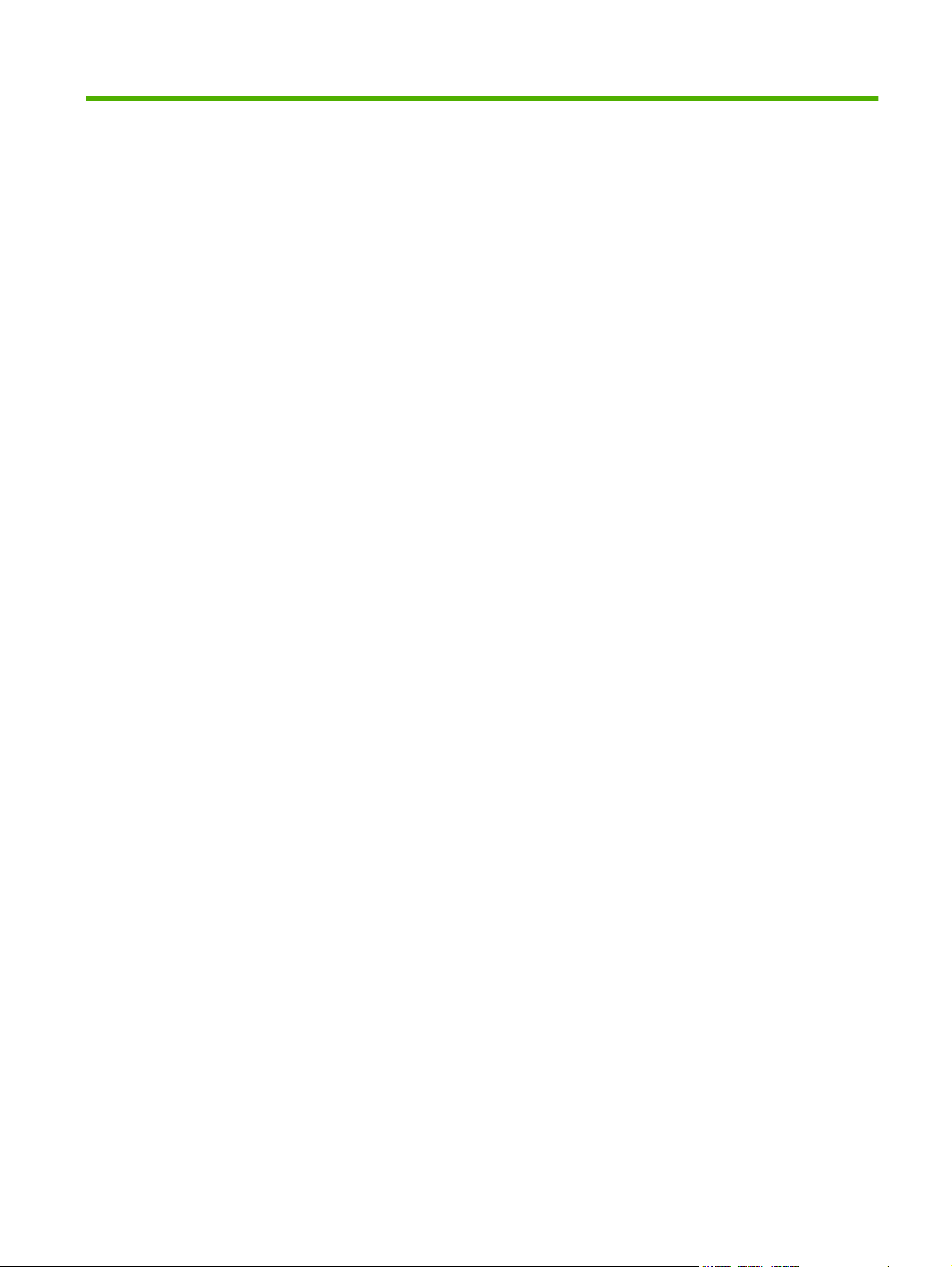
Содержание
1 Краткое описание устройства
Условные обозначения ...................................................................................................................... 2
Обзор устройства ............................................................................................................................... 3
Вид спереди ....................................................................................................................... 3
Вид изделя сзади (справа) ................................................................................................ 4
Вид изделия сзади (слева) ................................................................................................ 4
Один выходной лоток ........................................................................................................ 5
Дополнительные устройства окончательной обработки ................................................ 5
Дополнительный разделитель заданий HP на 4 приемника ......................... 6
Дополнительное многофункциональное устройство окончательной
обработки HP ..................................................................................................... 6
Включение и выключение устройства .............................................................................................. 7
Взаимодействие с панелью управления .......................................................................................... 8
Схема панели управления ................................................................................................ 8
Главный экран .................................................................................................................... 9
Кнопки на сенсорном экране
Справочная система панели управления ...................................................................... 11
Поддерживаемые типы бумаги ....................................................................................................... 12
Рекомендуемые типы бумаги .......................................................................................... 12
Инструкции по применению бумаги специального назначения ................................... 13
Бумага, рекомендуемая для печати отдельных типов документов ............................. 14
Типы бумаги, допустимые к применению в различных лотках .................................... 15
Форматы бумаги, допустимые к применению в различных лотках .............................. 16
Емкость лотков и приемников ......................................................................................... 17
Поддерживаемые бумаги для каждого приемника ....................................................... 18
Загрузка бумаги
Загрузка бумаги в лоток 1 (лоток с ручной подачей) .................................................... 19
Загрузка бумаги в лотки 2, 3 и 4 ..................................................................................... 21
Загрузка бумаги в лоток 5 ............................................................................................... 22
Загрузка особых типов бумаги ........................................................................................................ 24
в лотки ................................................................................................................... 19
........................................................................................... 10
2 Эксплуатация устройства
Копирование ..................................................................................................................................... 26
Копирование с устройства подачи документов ............................................................. 26
RUWW iii
Page 6
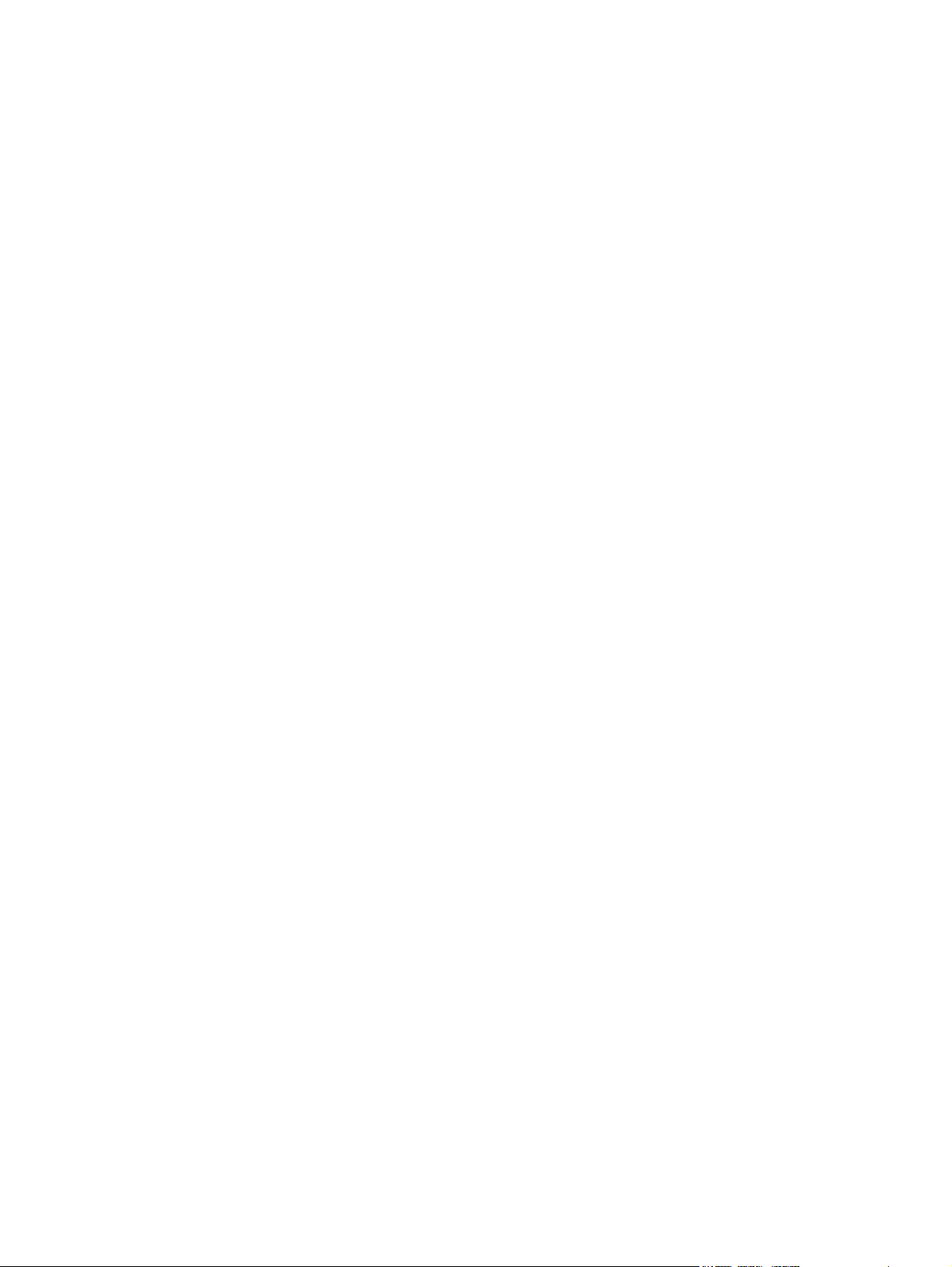
Копирование оригиналов неоднородного формата ..................................... 27
Копирование со стекла .................................................................................................... 27
Изменение параметров копирования ............................................................................. 28
Сборные задания ............................................................................................................. 30
Факс ................................................................................................................................................... 32
Настройка параметров факса в отдельном задании .................................................... 32
Отправка факсов .............................................................................................................. 32
Прием факсов .................................................................................................................. 33
Отмена обработки факсов .............................................................................................. 34
Отправка факсов с ПК Windows ...................................................................................... 34
Отправка факса одному адресату ................................................................. 34
Отправка факса нескольким адресатам ........................................................ 35
Вставка в номер факса специальных символов ........................................... 36
Отправка факса с помощью телефонной книги ............................................ 37
Изменение записей в телефонной книге ....................................................... 38
Добавление имен в телефонную книгу ......................................... 38
Удаление имен из телефонной книги ........................................... 38
Редактирование имен в телефонной книге .................................. 39
Отправка по электронной почте ...................................................................................................... 40
Отправка сканированного файла в виде вложения в электронное письмо ................ 40
Адресная книга электронной почты ............................................................................... 41
Настройка параметров электронной почты для отдельных заданий .......................... 42
Отправка в сетевую папку ............................................................................................................... 44
Отправка файла со
Настройка параметров папок .......................................................................................... 44
Хранение заданий ............................................................................................................................ 46
Хранение заданий в устройстве ..................................................................................... 46
Сохранение в устройстве заданий, переданных с компьютера ................................... 46
Настройка параметров хранения заданий ..................................................................... 47
Вызов сохраненных заданий ........................................................................................... 48
Удаление сохраненных заданий ..................................................................................... 49
Проверка состояния задания и работа с очередью заданий ........................................................ 50
Открытие очереди заданий ............................................................................................. 50
Обработка заданий разных типов .................................................................................. 50
Присвоение приоритета и прерывание
Приоритеты заданий ....................................................................................... 51
Прерывание заданий ...................................................................................... 52
Печать под управлением компьютера Windows ............................................................................ 53
Функции драйвера принтера для Windows .................................................................... 53
Выбор лотка ..................................................................................................... 53
Выбор выходного приемника при обработке заданий печати ..................... 53
Выбор типа бумаги .......................................................................................... 54
Настройка качества цвета .............................................................................. 54
Хранение заданий ........................................................................................... 54
сканированным изображением в сетевую папку ......................... 44
заданий из очереди ....................................... 51
iv RUWW
Page 7
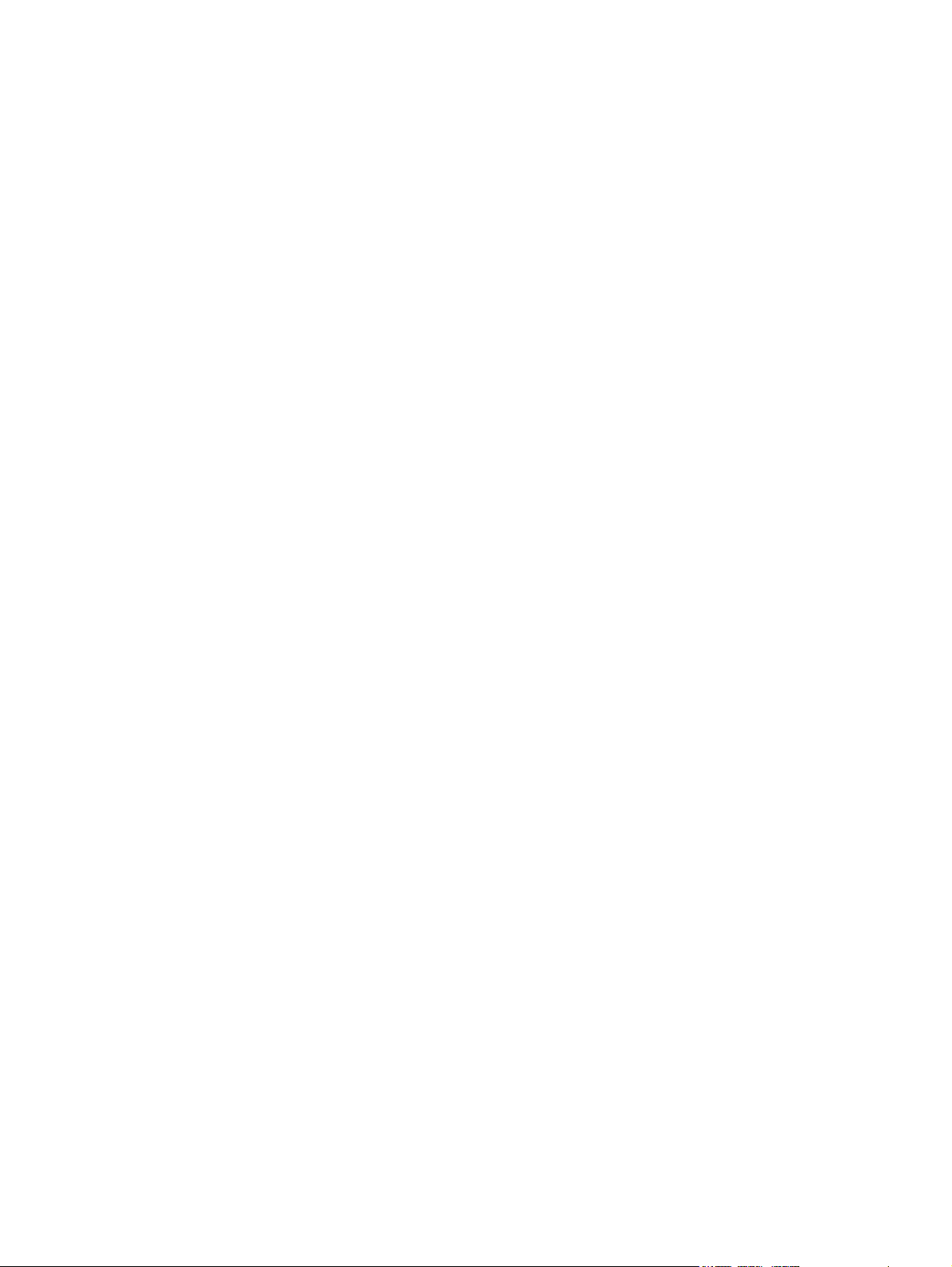
Создание и применение ярлыков печати ...................................................... 55
Использование водяных знаков ..................................................................... 55
Изменение форматов документов ................................................................. 56
Задание произвольного размера бумаги ...................................................... 56
Печать отдельных листов на другой бумаге ................................................. 57
Вставка пустых и предварительно отпечатанных листов ............................ 57
Макет начальных страниц главы ................................................................... 57
Печать на обеих сторонах листа .................................................................... 58
Параметры ориентации при печати на обеих сторонах .............. 58
Печать нескольких страниц на одном листе бумаги (Windows) .................. 58
Создание
Сдвиг изображений на странице .................................................................... 59
Диалоговое окно "Параметры цифровой обработки изображений HP" ...... 60
Настройка параметров сшивания .................................................................. 61
Настройка цвета .............................................................................................. 61
Вкладка "Обслуживание" ................................................................................ 61
Печать под управлением компьютера Macinosh ........................................................................... 62
Функции драйвера принтера для Macintosh .................................................................. 62
Выбор лотка ..................................................................................................... 62
Выбор выходного приемника ......................................................................... 62
Выбор типа бумаги .......................................................................................... 63
Настройка качества цвета .............................................................................. 63
Хранение заданий ........................................................................................... 63
Создание и использование готовых наборов .............................................. 63
Использование водяных знаков ..................................................................... 64
Изменение размеров документов ................................................................. 64
Печать на бумаге произвольного размера .................................................... 64
Печать обложки ............................................................................................... 65
Печать на обеих сторонах листа .................................................................... 65
Печать нескольких страниц на одном листе бумаги .................................... 65
Создание буклетов .......................................................................................... 66
Сдвиг изображений на странице .................................................................... 66
Настройка параметров сшивания .................................................................. 67
Настройка цвета .............................................................................................. 67
Меню "Обслуживание" .................................................................................... 67
буклетов .......................................................................................... 59
3 Обслуживание устройства
Замена картриджей .......................................................................................................................... 70
Замена картриджей сшивателя ....................................................................................................... 72
Очистка устройства .......................................................................................................................... 75
Очистка наружных панелей устройства ......................................................................... 75
Очистка сенсорного экрана ............................................................................................. 75
Очистка стекла планшета
RUWW v
............................................................................................... 76
Page 8
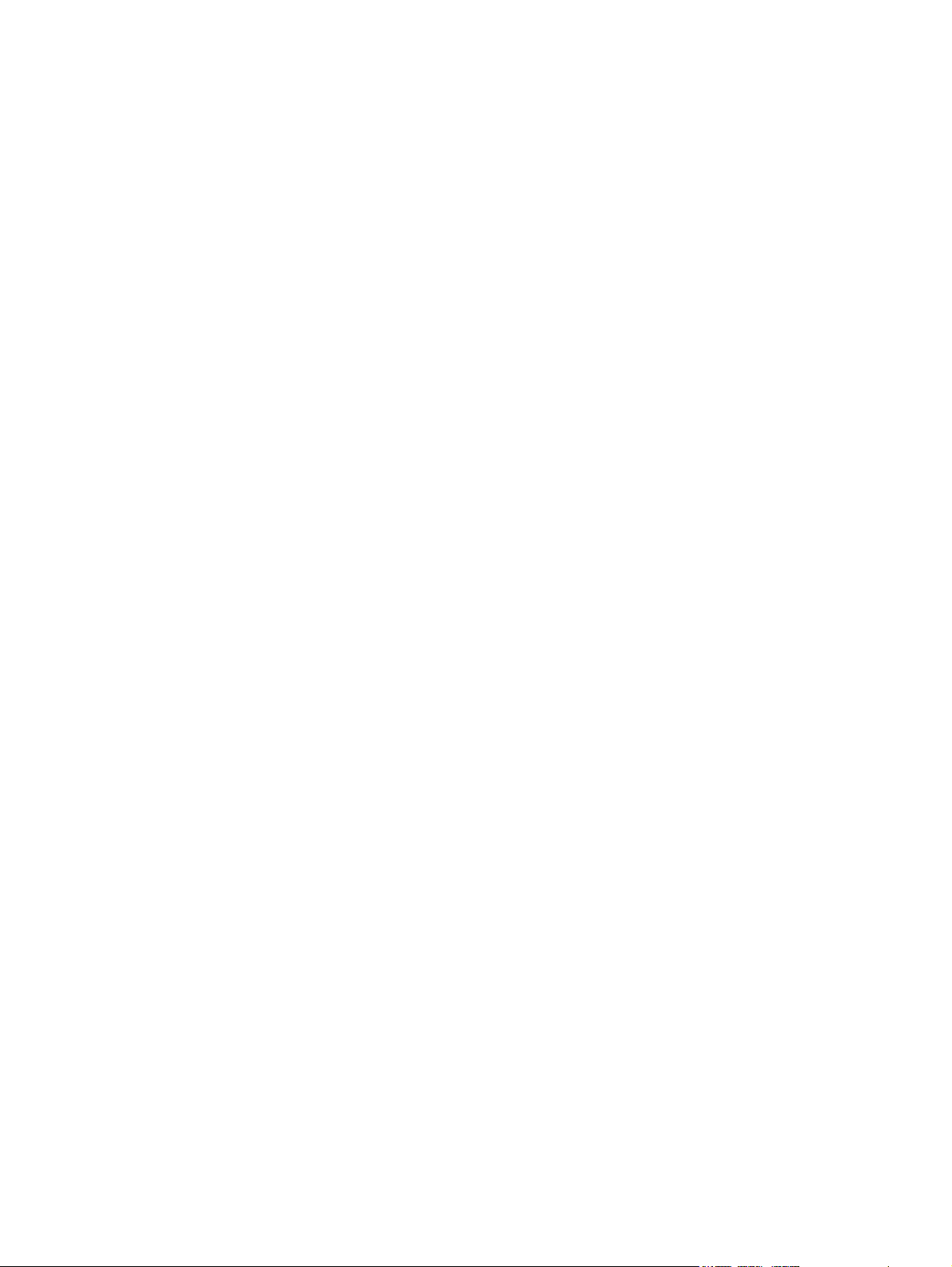
Очистка стеклянной полосы сканера ............................................................................. 76
Очистка белой виниловой пластины .............................................................................. 76
4 Устранение неполадок
Системный администратор .............................................................................................................. 78
Контрольный перечень при устранении неполадок ...................................................................... 79
Неполадки, не связанные с конкретным типом задания .............................................. 79
Неполадки при выполнении заданий копирования и сканирования ............................ 79
Неполадки при выполнении заданий печати ................................................................. 79
Сообщения панели управления ...................................................................................................... 81
Устранение замятий ......................................................................................................................... 82
Меры предосторожности при устранении замятий ....................................................... 82
Метод устранения замятий ............................................................................................. 82
Предотвращение замятий
Приложение А Нормативные требования
Нормативы FCC ................................................................................................................................ 86
Заявление о соответствии ............................................................................................................... 87
Ограниченная гарантия компании Hewlett-Packard ....................................................................... 88
............................................................................................... 83
Указатель .......................................................................................................................................................... 91
vi RUWW
Page 9
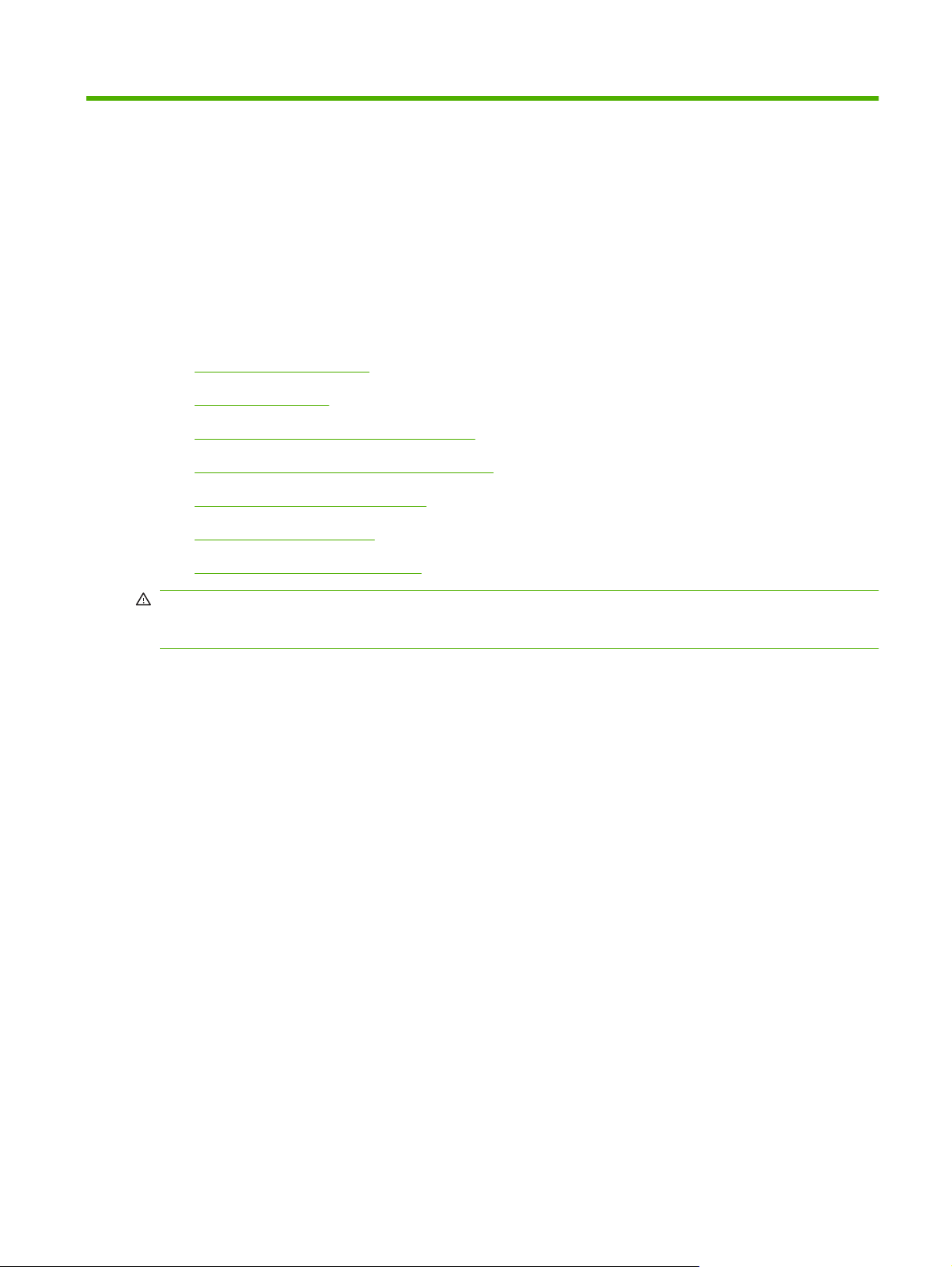
1 Краткое описание устройства
В этой главе содержатся инструкции по следующим вопросам.
Условные обозначения
●
Обзор устройства
●
Включение и выключение устройства
●
Взаимодействие с панелью управления
●
Поддерживаемые типы бумаги
●
Загрузка бумаги в лотки
●
Загрузка особых типов бумаги
●
ВНИМАНИЕ! Во избежание травм не прикасайтесь к подвижным компонентам устройства.
Доступ вовнутрь устройства допускается только в целях устранения замятий, замены
картриджей, загрузки и извлечения бумаги.
RUWW 1
Page 10
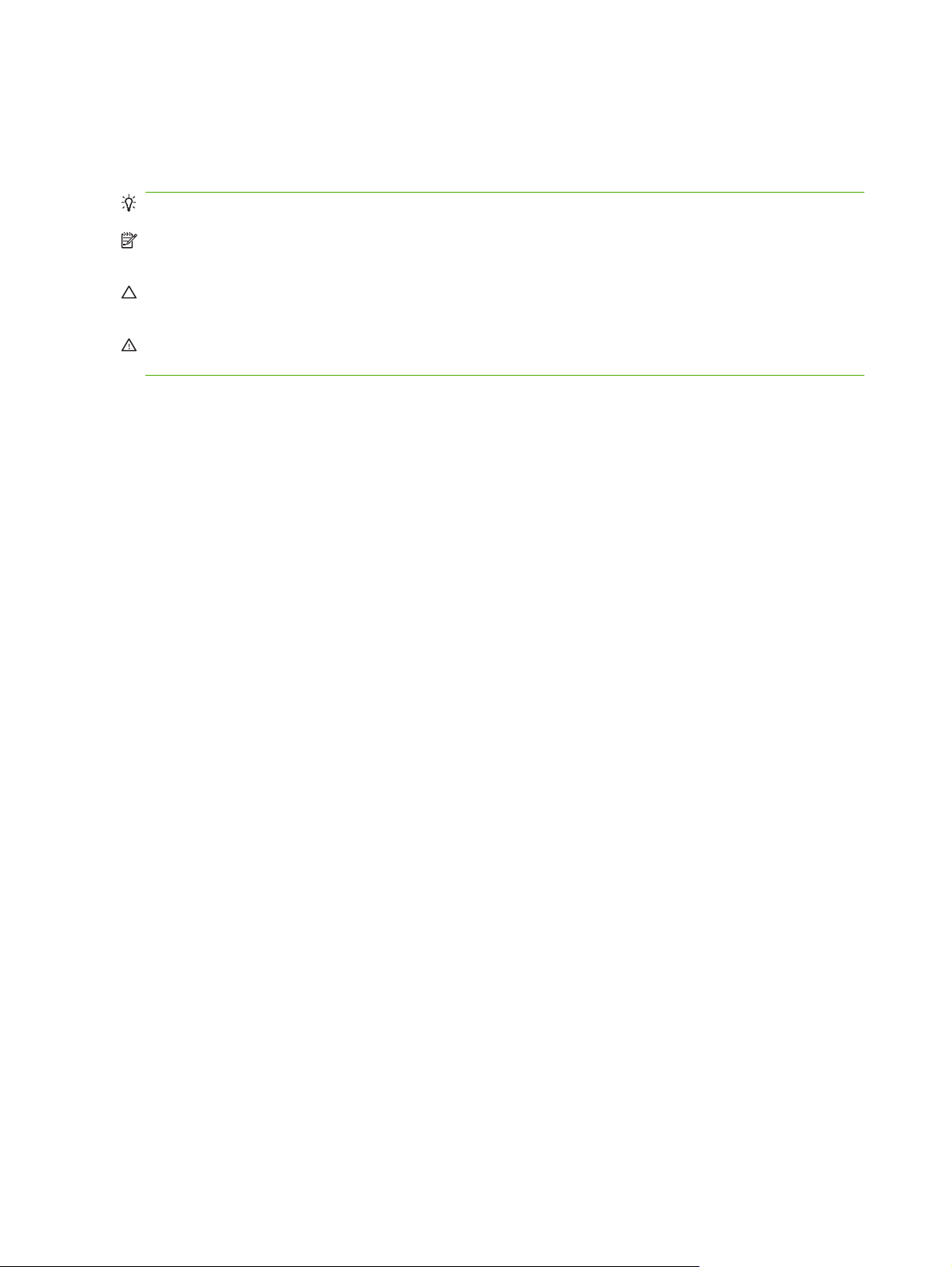
Условные обозначения
В тексте настоящего руководства встречаются врезки "совет", "примечание", "предупреждение"
и "внимание"; все они содержат важные сведения.
СОВЕТ: Врезки "совет" содержат полезные советы и ссылки.
ПРИМЕЧАНИЕ. Во врезках "примечание" указываются существенные пояснения к понятиям и
процедурам выполнения заданий.
ПРЕДУПРЕЖДЕНИЕ. Во врезках "предупреждение" описываются процедуры, следование
которым помогает предотвратить потерю данных и повреждение устройства.
ВНИМАНИЕ! Врезки "внимание" содержат описание процедур, предотвращающих травмы,
невосстановимые потери данных и обширные повреждения устройства.
2 Глава 1 Краткое описание устройства RUWW
Page 11
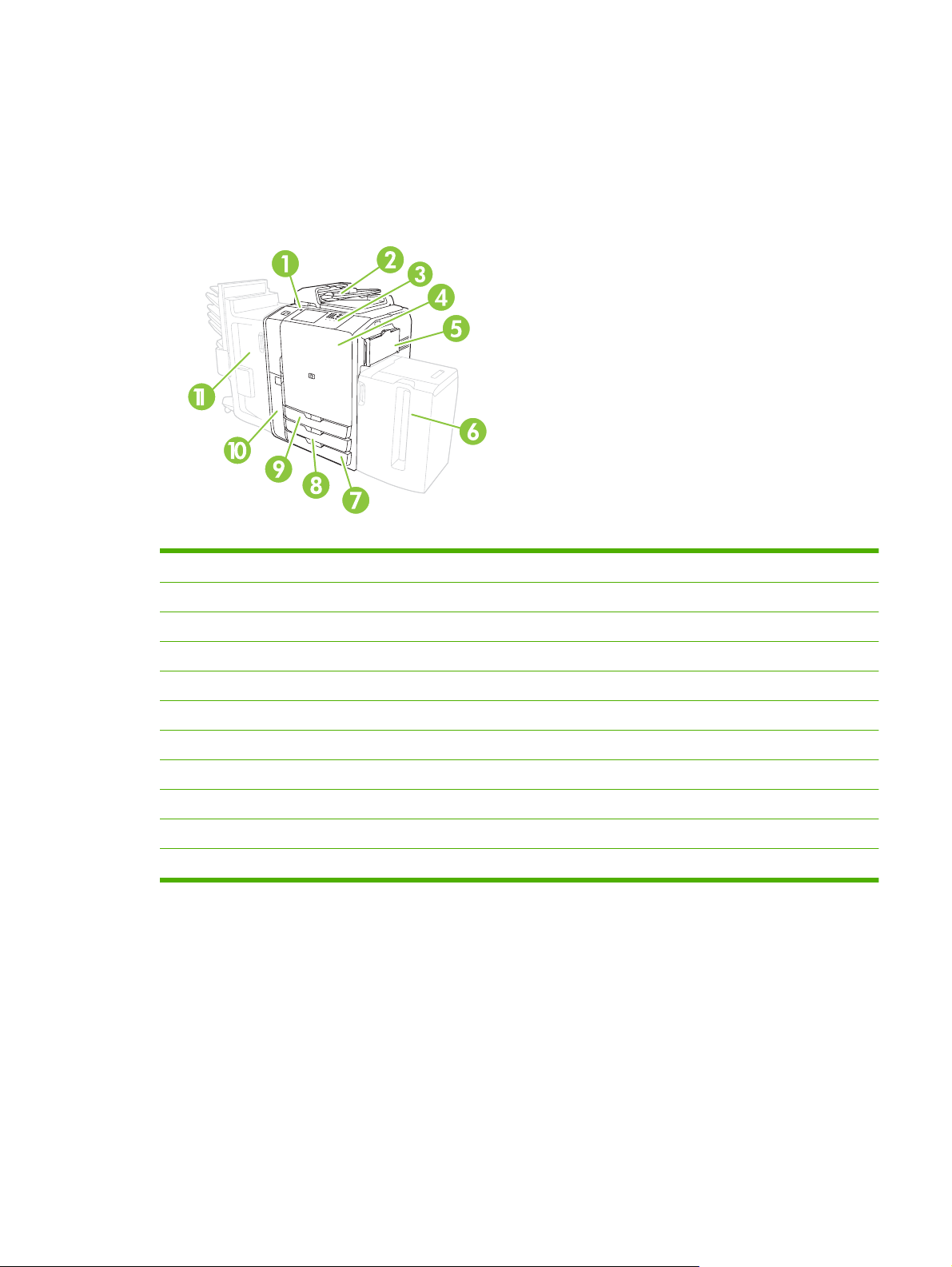
Обзор устройства
Прежде чем приступать к эксплуатации устройства, ознакомьтесь с его основными
компонентами.
Вид спереди
1 Кнопка "вкл/выкл"
2 Устройство подачи документов
3 Панель управления
4 Передняя дверца
5 Лоток 1 (ручная подача; емкость - 80 листов стандартной бумаги)
6 Лоток 5 (дополнительный лоток большой емкости; вмещает 4000 листов стандартной бумаги)
7 Лоток 4 (емкость - 500 листов стандартной бумаги)
8 Лоток 3 (емкость - 500 листов стандартной бумаги)
9 Лоток 2 (емкость - 500 листов стандартной бумаги)
10 Дверца отсека картриджей
11 Дополнительное устройство окончательной обработки
RUWW Обзор устройства 3
Page 12
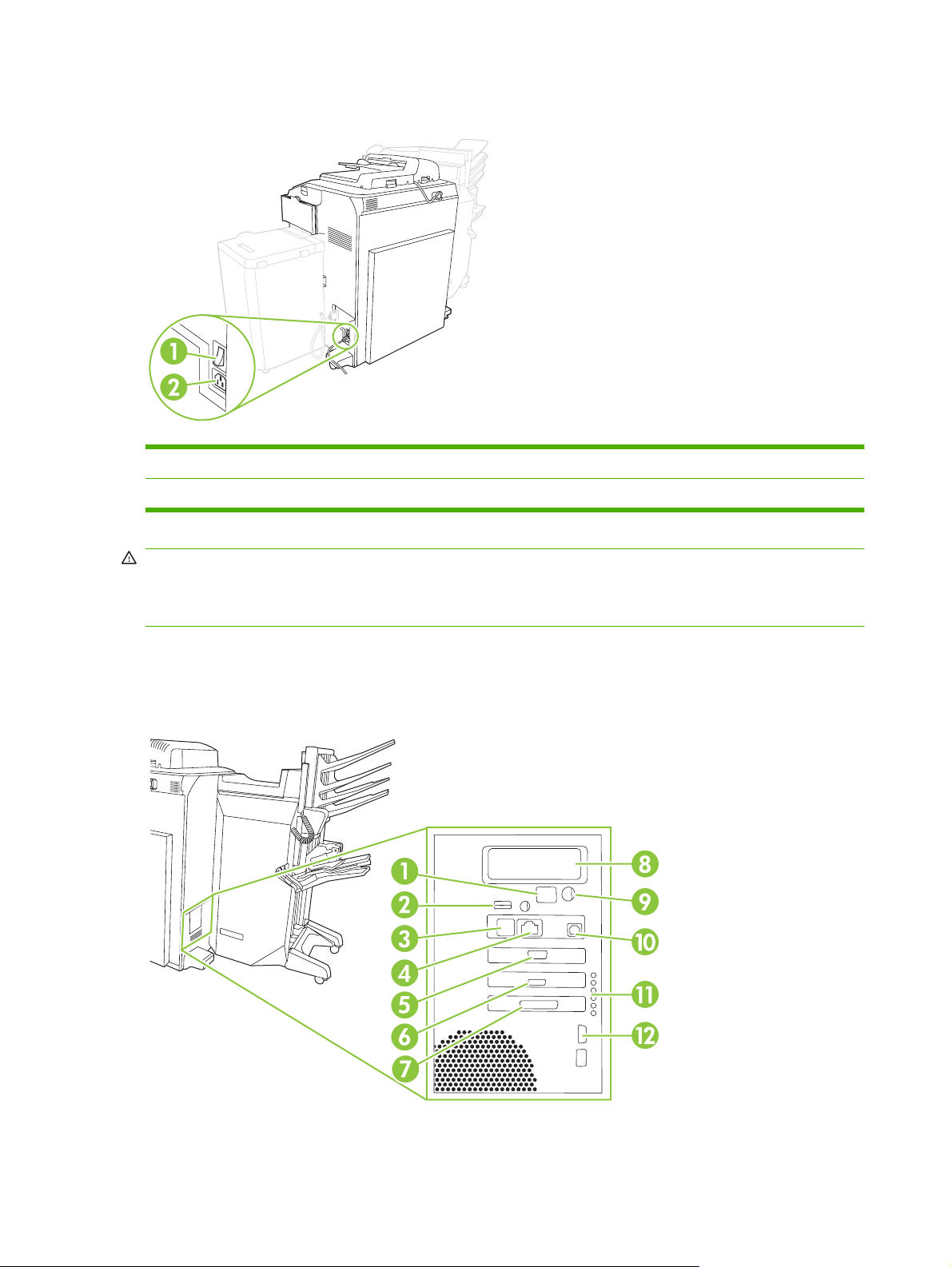
Вид изделя сзади (справа)
1 Выключатель питания
2 Подключение к источнику питания
ВНИМАНИЕ! Менять положение главного выключателя питания и отсоединять устройство от
источника питания можно только после выключения устройства кнопкой "вкл/выкл" в панели
управления. Если вы воспользовались главным выключателем питания, перед повторным
включением устройства дождитесь того момента, когда желтый световой индикатор погаснет.
Вид изделия сзади (слева)
На рисунке изображены интерфейсные порты устройства.
4 Глава 1 Краткое описание устройства RUWW
Page 13
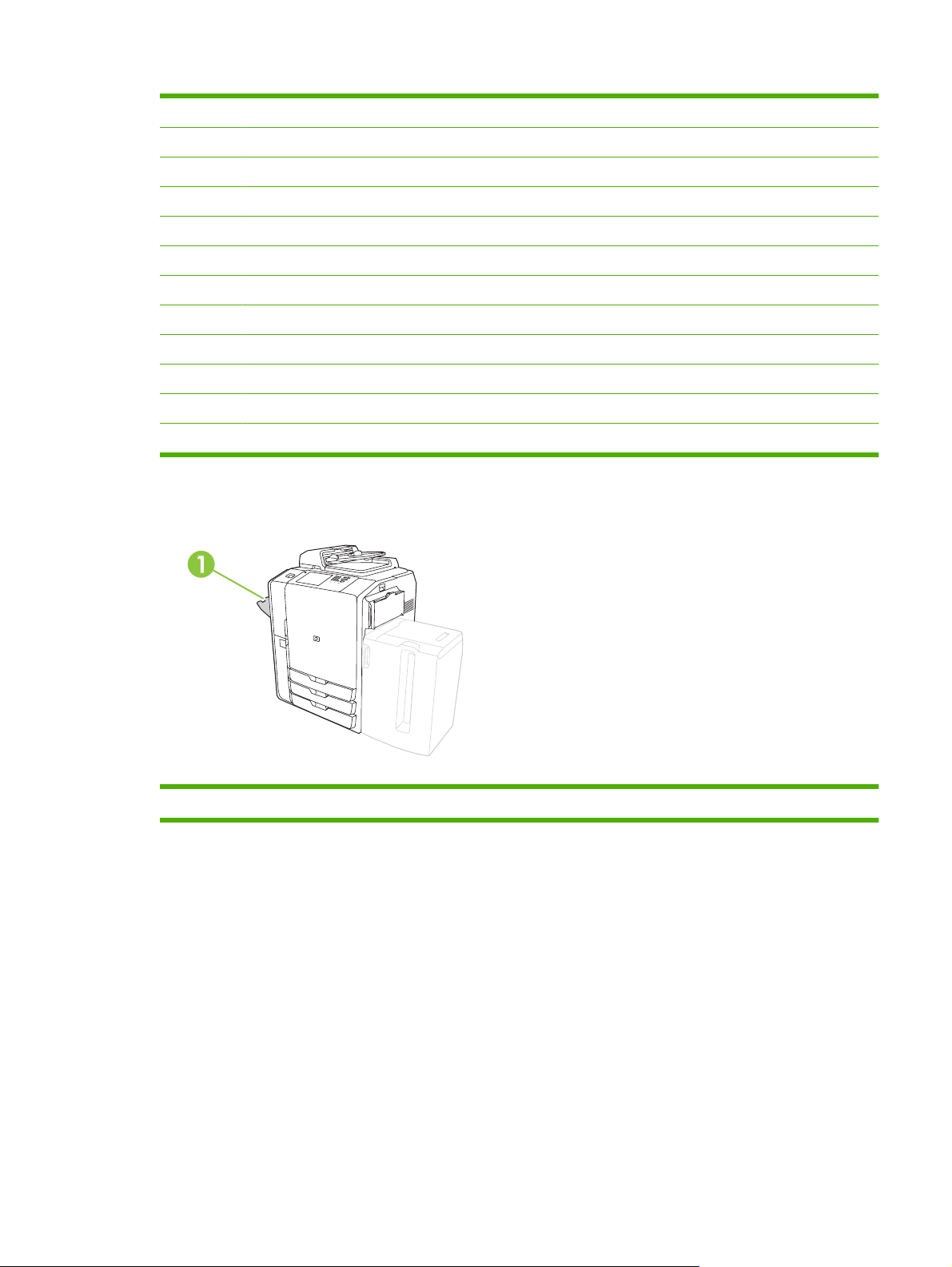
1 Жидкокристаллический монитор кодов загрузки (только для сервисного использования)
2 Хостовый порт USB (для подключения принадлежностей к устройству)
3 Факс (RJ-11) (с наклейкой)
4 Встроенная ЛВС (RJ-45) (не подходит для телекоммуникационных подключений)
5 Интерфейс CAN (устройство окончательной обработки)
6 Интерфейс мотора (PCI Express)
7 Интерфейс сканера
8 Разъем EIO
9 FIH (переходник для использования устройств сторонних поставщиков)
10 USB для устройств (для подключения устроства к компьютеру)
11 Индикаторы состояния для (только для сервисного использования)
12 Контроллер питания мотора (последовательный)
Один выходной лоток
1 Один выходной лоток
Дополнительные устройства окончательной обработки
По умолчанию, при наличии дополнительного устройства окончательной обработки все задания
копирования обрабатываются в выходном приемнике 1, задания печати - в выходном приемнике
2, а задания факса - в выходном приемнике 3. Системный администратор вправе изменить эти
стандартные настройки.
RUWW Обзор устройства 5
Page 14
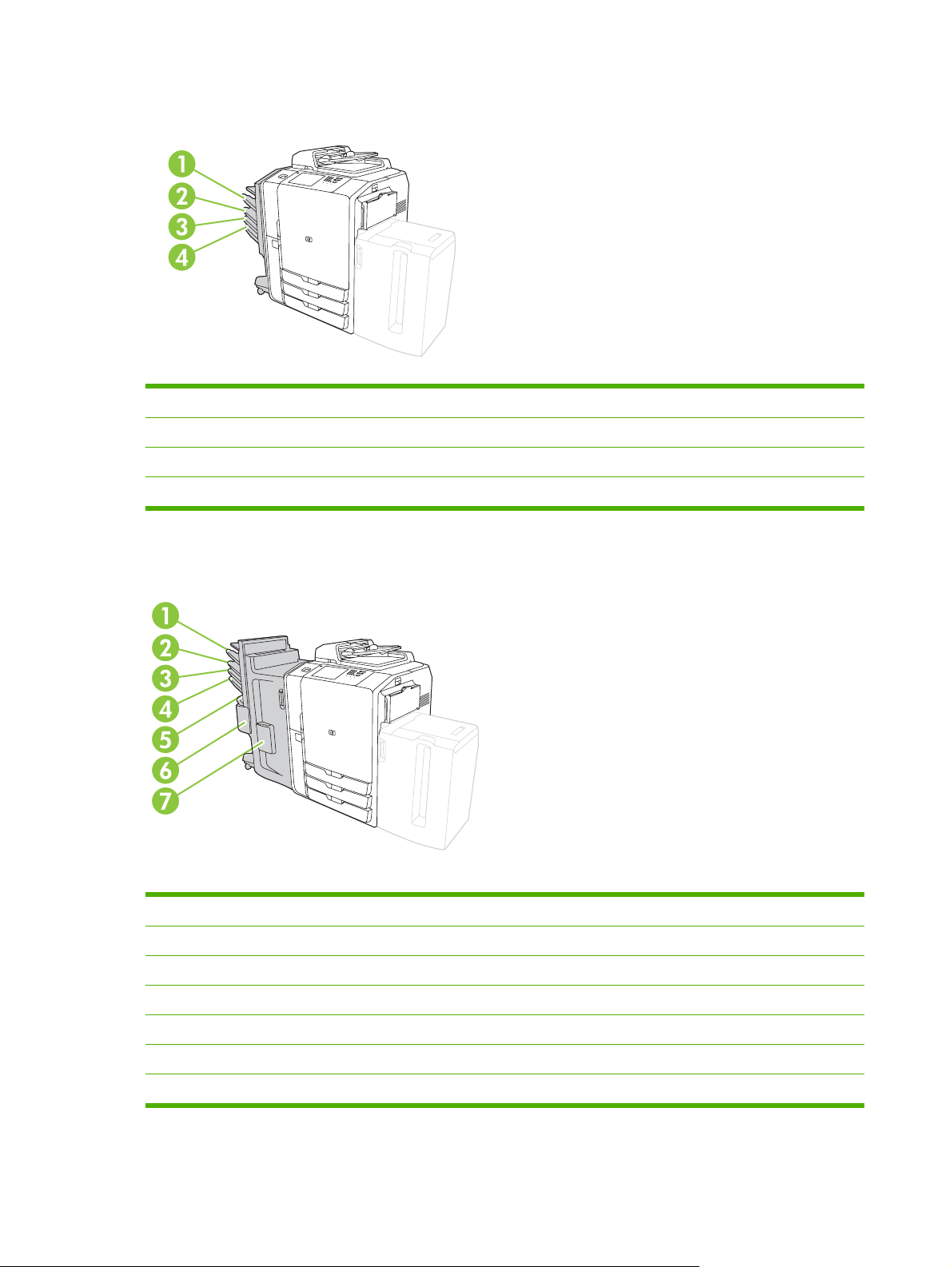
Дополнительный разделитель заданий HP на 4 приемника
1 Выходной приемник 1 (копирование)
2 Выходной приемник 2 (печать)
3 Выходной приемник 3 (обработка факсов)
4 Выходной приемник 4
Дополнительное многофункциональное устройство окончательной обработки HP
1 Выходной приемник 1 (копирование)
2 Выходной приемник 2 (печать)
3 Выходной приемник 3 (обработка факсов)
4 Выходной приемник 4
5 Выходной приемник 5 (все задания со сшиванием)
6 Сшиватель 2
7 Сшиватель 1
6 Глава 1 Краткое описание устройства RUWW
Page 15
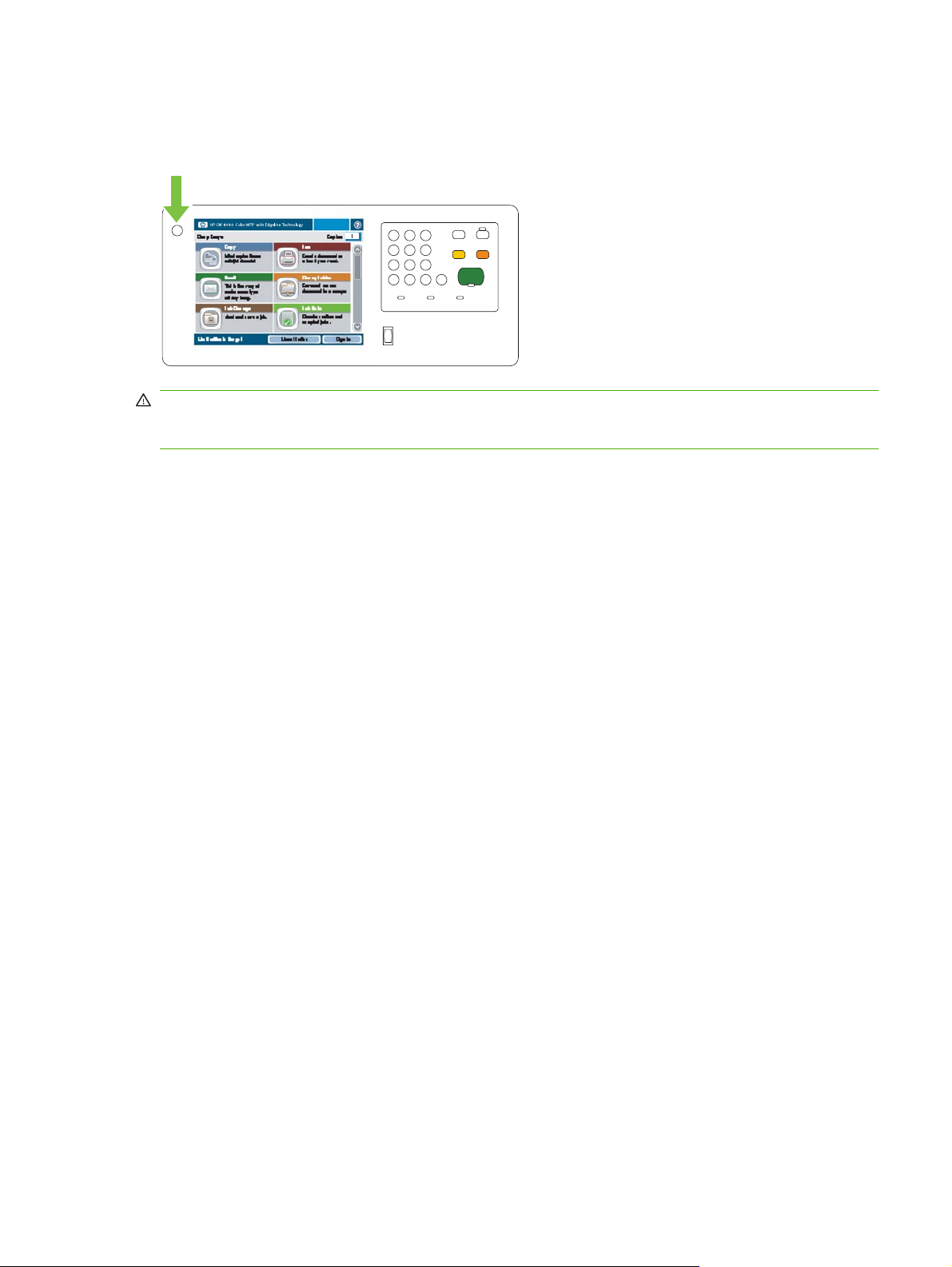
Включение и выключение устройства
Чтобы включить или выключить устройство, нажмите кнопку "вкл/выкл" в панели управления.
ВНИМАНИЕ! Менять положение главного выключателя питания и отсоединять устройство от
источника питания можно только после выключения устройства кнопкой "вкл/выкл" в панели
управления.
RUWW Включение и выключение устройства 7
Page 16
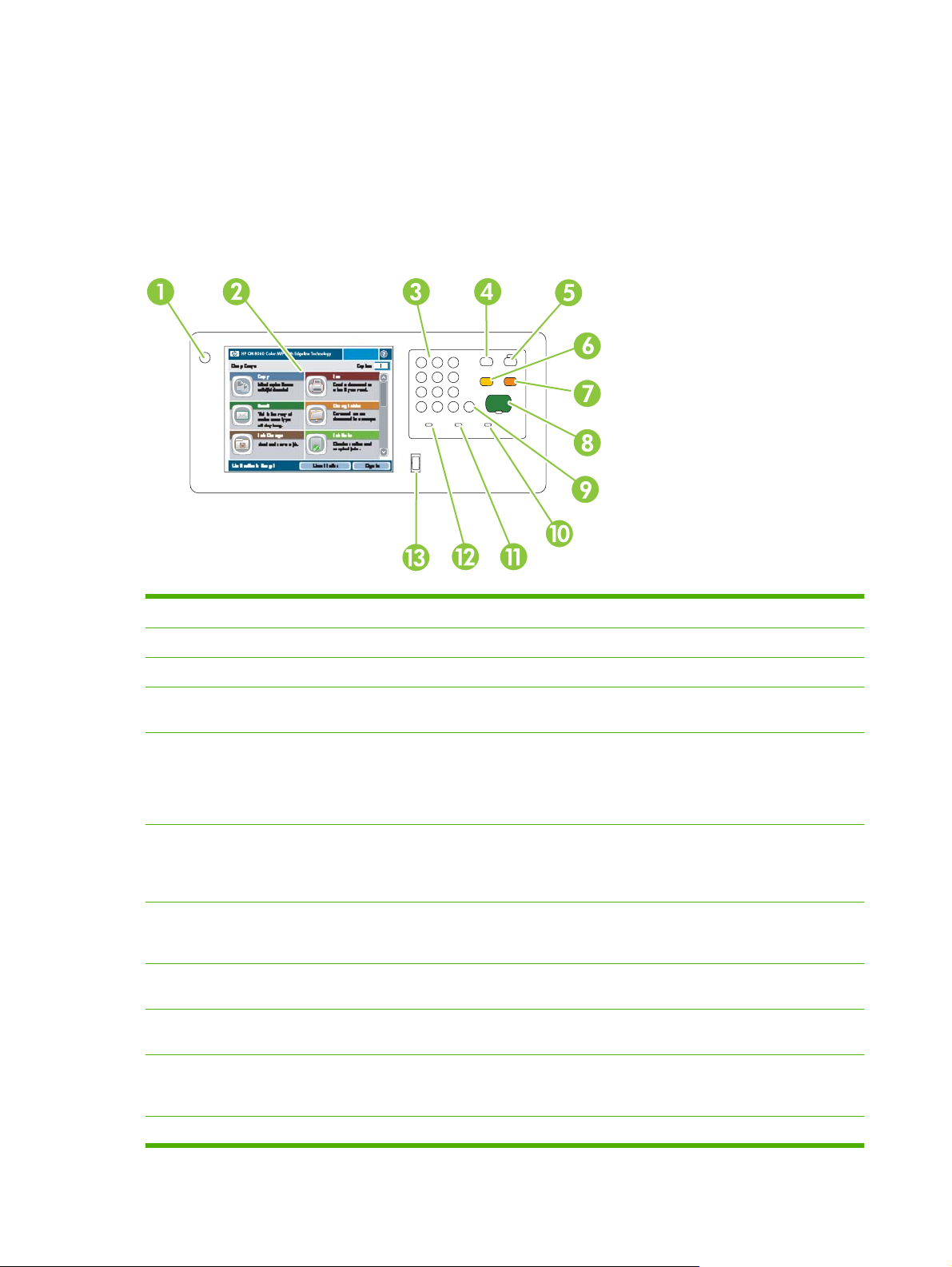
Взаимодействие с панелью управления
Панель управления оснащена полноцветным сенсорным экраном VGA, с помощью которого
можно управлять всеми функциями устройства. Управление заданиями и контроль состояния
устройства осуществляются с помощью кнопок панели управления и цифровой клавиатуры. Об
общем состоянии устройства можно судить по световым индикаторам.
Схема панели управления
1 Кнопка "вкл/выкл" Включение и выключение устройства
2 Сенсорный экран Выбор функций устройства и доступ к ним.
3 Цифровая клавиатура Указание числа копий и других количественных данных.
4 Кнопка Прерывание Приостановка работы устройства для первоочередной обработки нового
5 Кнопка Ожидание Переход устройства в режим ожидания с низким энергопотреблением.
6 Кнопка Сброс Восстановление стандартных значений всех параметров устройства,
7 Кнопка Стоп Останов текущего задания. При нажатии этой кнопки появляется экран
8 Кнопка Пуск Запуск копирования, сканирования, печати сохраненного задания или
9 Кнопка Очистка Очистка активного числового/текстового поля или восстановление в нем
10 Индикатор Внимание Сигнализирует о состоянии устройства, требующем вмешательства
задания.
Если устройство уже работает в режиме ожидания, световой индикатор
рядом с этой кнопкой светится янтарным светом. Для возврата в режим
готовности нажмите кнопку Ожидание.
возврат к главному экрану. Если вы зарегистрировались в системе,
нажатие этой кнопки позволяет выйти из неё. Также эта кнопка позволяет
продолжить работу устройства, если она была приостановлена.
состояния задания. Если в обработке находилось задание сканирования,
отмена такого задания происходит сразу. Для продолжения нажмите ОК.
возобновление ранее прерванной печати задания.
значения по умолчанию.
пользователя. Например, в лотке закончилась бумага или на сенсорном
экране появилось сообщение об ошибке.
11 Индикатор Данные Сигнализирует о приеме устройством данных.
8 Глава 1 Краткое описание устройства RUWW
Page 17
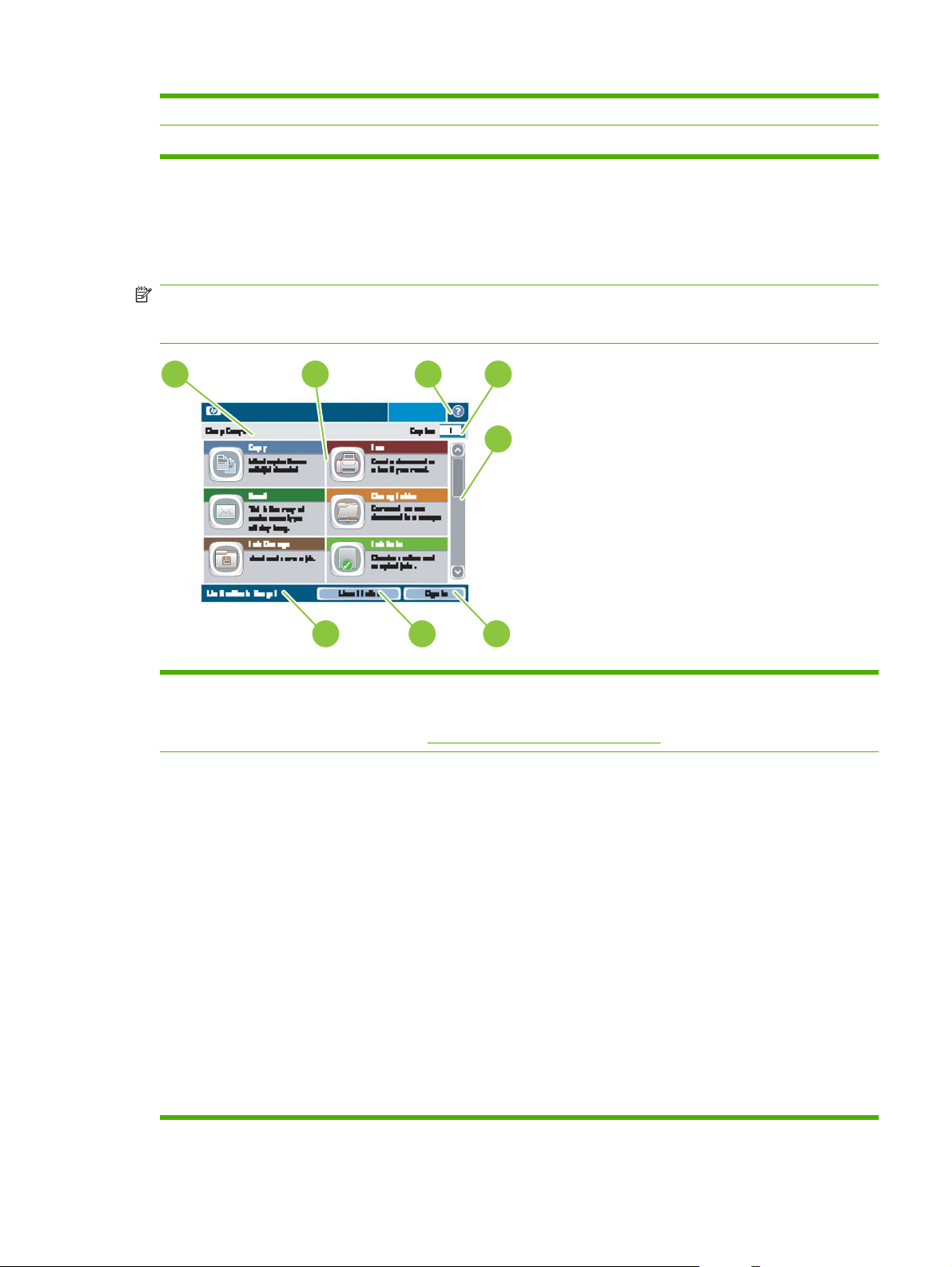
12 Индикатор Готов Показывает, что устройство готово к обработке задания.
13 Регулятор яркости Позволяет настроить яркость фона сенсорного экрана.
Главный экран
Главный экран служит для доступа к функциям устройства и вывода сведений о его текущем
состоянии.
ПРИМЕЧАНИЕ. Набор функций на главном экране зависит от параметров устройства,
установленных системным администратором. Для доступа к некоторым функциям необходимо
войти в систему.
1
2
HP CM8060 Color MFP with Edgeline Technology
3
4
5
8
1 Строка состояния устройства Содержит сведения общего характера о состоянии устройства. В
2 Функции В зависимости от настроек устройства, выбранных системным
7
зависимости от текущего состояния в этой области могут отображаться
различные кнопки. Описание кнопок сенсорного экрана см. в разделе
Кнопки на сенсорном экране на стр. 10.
администратором, в этой области могут выводиться любые из
нижеперечисленных функций:
●
6
Копировать
Факс
●
Электронная почта
●
Сетевая папка
●
Хранение заданий
●
Состояние задания
●
Состояние расходных материалов.
●
Администрирование
●
Сервис
●
Для просмотра всех функций экран нужно прокрутить.
RUWW Взаимодействие с панелью управления 9
Page 18
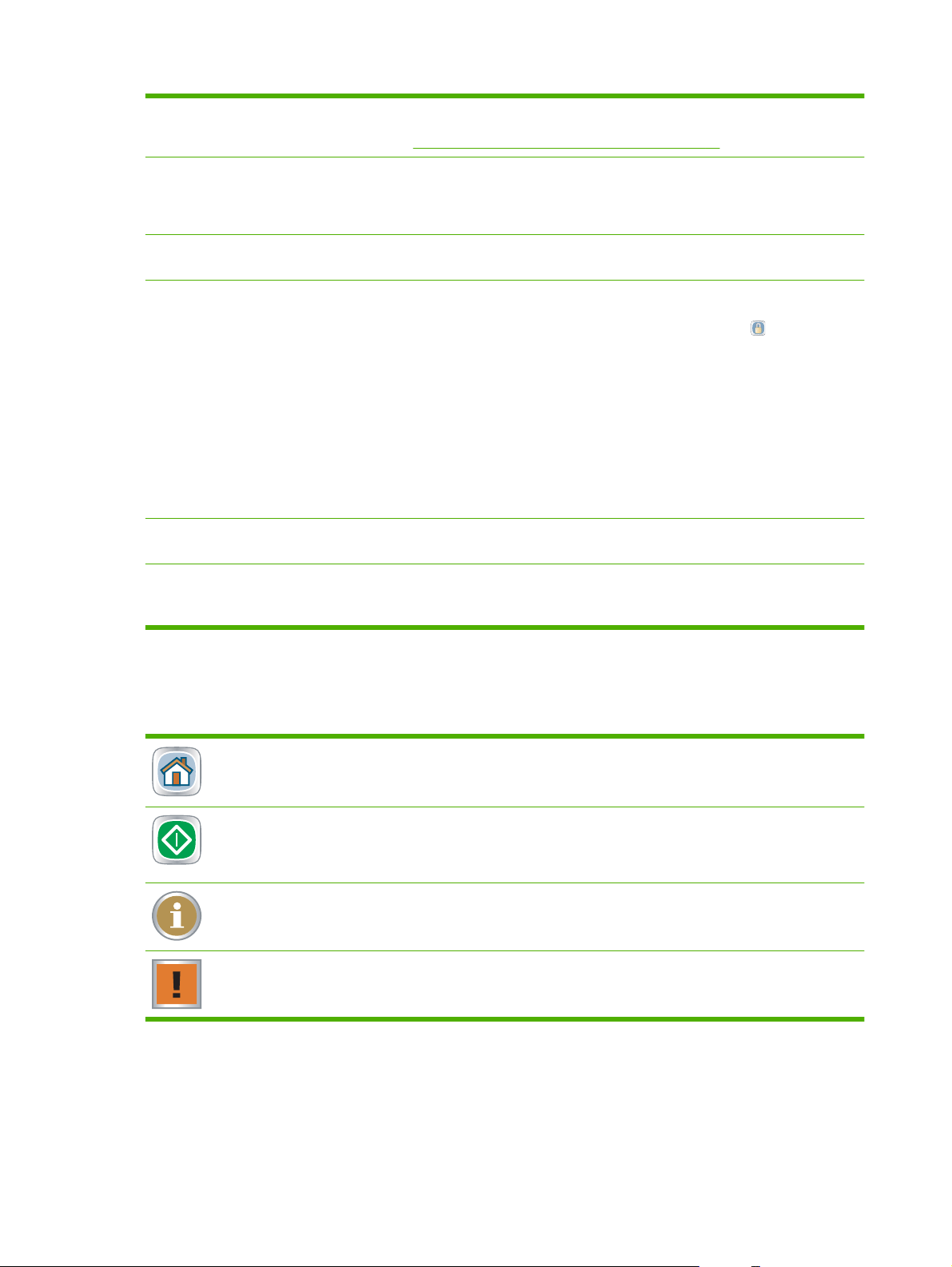
3 Кнопка "Справка" Открытие встроенной справочной системы. Искать информацию можно
при помощи меню "Справка" или по ключевым словам. См. раздел
Справочная система панели управления на стр. 11.
4 Счетчик копий Показывает число копий, которое устройство должно создать. Чтобы
5 Полоса прокрутки Нажимайте стрелки вверх или вниз на полосе прокрутки, чтобы
6 Регистрация или Выход Если системный администратор ограничил доступ к тем или иным
7 Сетевой адрес Поиск данных, необходимых для подключения устройства к сети или
8 Дата и время Здесь указываются текущие значения даты и времени. Формат даты и
изменить число копий, прикоснитесь к полю счетчика и введите новое
число на виртуальной клавиатуре; для тех же целей можно
воспользоваться цифровой клавиатурой в панели управления.
просмотреть весь список доступных функций.
функциям, для обращения к ним необходимо войти в систему. Рядом с
именами таких функций устанавливается значок замка (
отсутствии необходимых полномочий вход в систему не гарантирует
возможности доступа к некоторым функциям.
ПРИМЕЧАНИЕ. Символ "замок" появляется сразу после выполнения
входа в систему. Администратор устройства может получить доступ ко
всем функциям устроства кроме меню "Сервис"
Чтобы открыть виртуальную клавиатуру и ввести сочетание имени
пользователя и пароля или код доступа, нажмите кнопку Регистрация
После того как вы войдете в систему имя этой кнопки изменится на
Выход.
установки драйвера принтера.
времени определяется системным администратором; в частности, он
может сделать выбор между 12-часовым и 24-часовым форматами.
). При
.
Кнопки на сенсорном экране
На сенсорном экране могут выводиться кнопки различного характера.
Кнопка "Главный". Эта кнопка позволяет перейти на главный экран с любого другого экрана.
Кнопка "Пуск". Эта кнопка позволяет запустить операции, связанные с выбранной функцией.
ПРИМЕЧАНИЕ. Название этой кнопки меняется в зависимости от выбранной функции.
Например, при выборе функции Копировать эта кнопка получает имя Пуск копирования.
Кнопка "Информация". Эта кнопка выводится в случае конфликта двух и более параметров.
Чтобы выяснить, как разрешить конфликт, нажмите эту кнопку.
Кнопка "Ошибка". Эта кнопка появляется при возникновении ошибки, требующей вмешательства
пользователя. Нажмите эту кнопку, чтобы вывести сообщение с описанием ошибки. Кроме того, в
таком сообщении содержатся указания по устранению неполадки.
10 Глава 1 Краткое описание устройства RUWW
Page 19
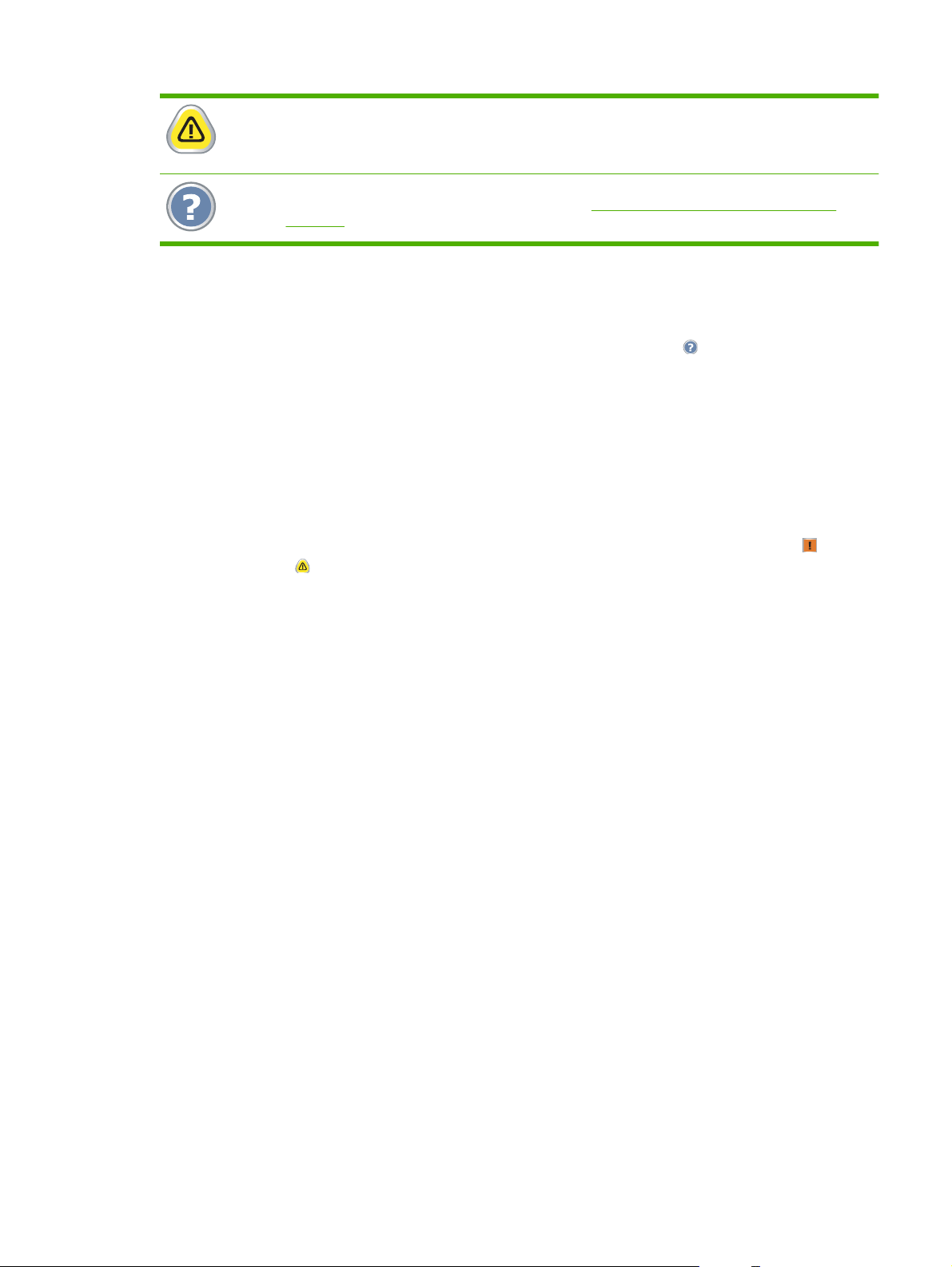
Кнопка предупреждения. Эта кнопка выводится при возникновении ошибки, которая не
препятствует дальнейшей работе устройства. Нажмите кнопку предупреждения, чтобы вывести
сообщение с описанием неполадки. Кроме того, в таком сообщении содержатся указания по
устранению неполадки.
Кнопка "Справка". Эта кнопка позволяет открыть встроенную интерактивную справочную
систему. Дополнительные сведения см. в разделе
на стр. 11.
Справочная система панели управления
В устройстве предусмотрена справочная система, содержащая инструкции по работе со всеми
экранами. Для вызова справочной системы нажмите кнопку "Справка" (
экрана.
В некоторых экранах нажатием кнопки "Справка" открывается глобальное меню,
предназначенное для поиска отдельных тем. Поиск по структуре меню осуществляется путем
нажатия кнопок в меню. Кроме того, искать информацию можно по ключевым словам. Нажмите
кнопку Индекс и введите ключевое слово.
Справочная система панели управления
) в правой верхней части
При работе с экранами, содержащими настройки отдельных заданий
, открывается раздел
справочной системы с описанием этих настроек.
При возникновении ошибки или появлении предупреждения нажмите кнопку ошибки (
предупреждения (
) для вызова описания соответствующей неполадки. В сообщении также
содержатся указания по устранению неполадки.
) или
RUWW Взаимодействие с панелью управления 11
Page 20
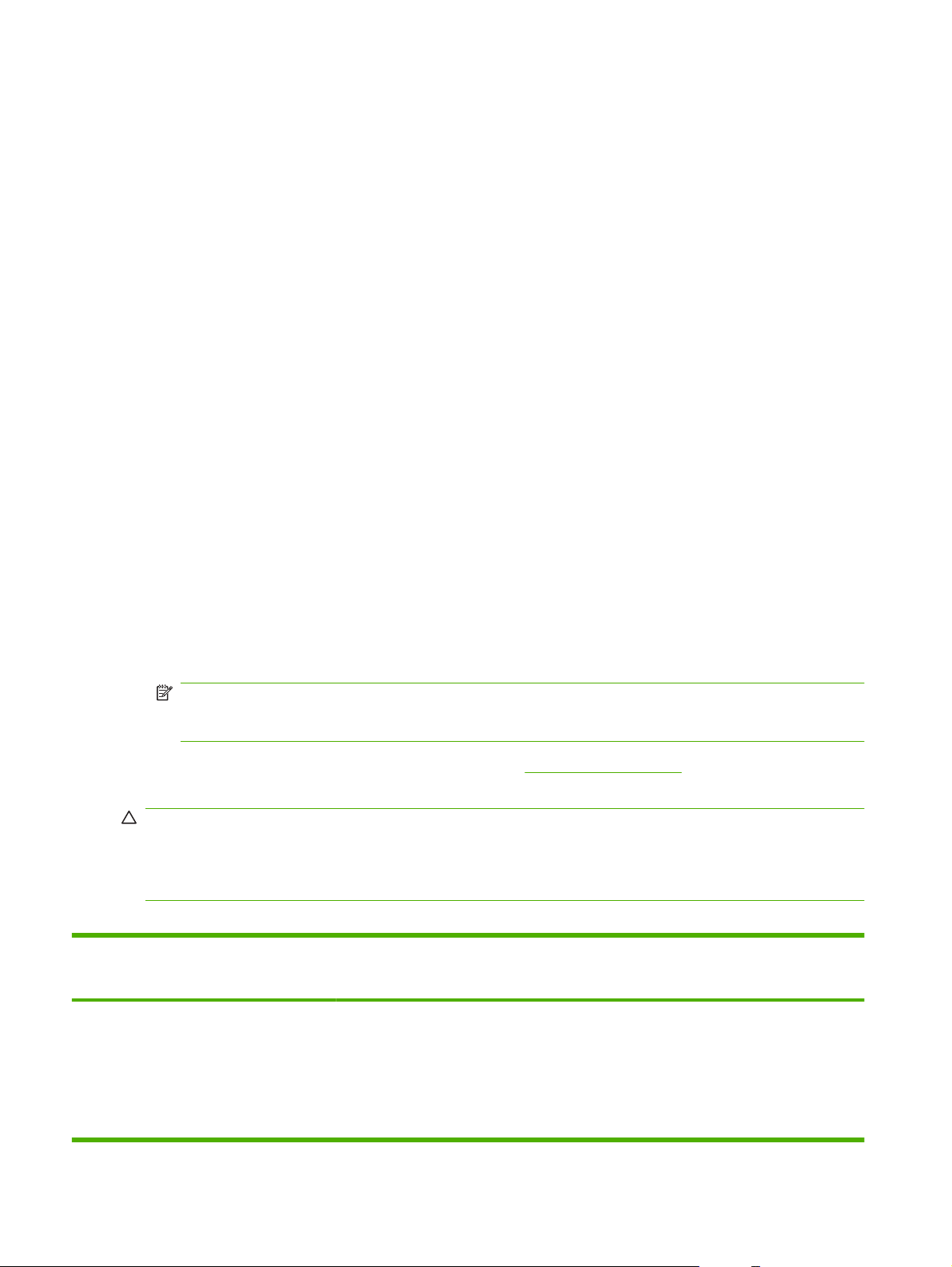
Поддерживаемые типы бумаги
Соблюдение нижеследующих рекомендаций поможет вам добиться при работе с устройством
высоких показателей качества и быстродействия:
Устройство поддерживает многочисленные разновидности обычной офисной бумаги. Для
●
достижения оптимальной производительности придерживайтесь списка рекомендованных
типов бумаги.
Не забывайте настраивать лоток согласно типу бумаги, которая в него загружена, и
●
устанавливать адекватные параметры типа бумаги в драйвере принтера.
Прежде
чем загружать бумагу в устройство, убедитесь в её качестве - на бумаге не должно быть
надрезов, вырезов, разрывов, пятен, незакрепленных частиц, пыли, складок, изгибов и загнутых
углов.
Рекомендуемые типы бумаги
Перечисленные в этом разделе типы бумаги успешно прошли проверку на совместимость с
устройством. Они подразделяются на три категории:
Протестированные и признанные годными типы бумаги HP производства HP. Применение
●
бумаги из этой категории обеспечивает наилучшие результаты печати. Состав некоторых
из этих типов бумаги адаптирован для рассматриваемого устройства.
Бумага производства HP, не адаптированная для применения в
●
устройстве. Бумагу из этой категории можно загружать в устройство, но качество печати в
случае её применения может оказаться несколько хуже, чем в случае с первой категорией.
Некоторые типы бумаги производства других компаний. Бумага из этой категории
●
обеспечивает удовлетворительное качество печати.
ПРИМЕЧАНИЕ. Так как компания HP не в состоянии контролировать состав бумаги,
выпускаемой сторонними производителями, результаты печати на такой бумаге в будущем
могут не совпадать с текущими показателями.
Бумагу производства HP можно заказать на сайте www.hpshopping.com или приобрести в
местных канцелярских магазинах.
рассматриваемом
ПРЕДУПРЕЖДЕНИЕ. Эксплуатация бумаги и других носителей печати, не соответствующих
требованиям HP, может привести к неполадкам и необходимости ремонта устройства. На ремонт
такого рода гарантия и соглашения на техническое обслуживание HP не распространяются.
Данное устройство не позволяет проводить печать на конвертах и прозрачных пленках.
Таблица 1-1 Поддерживаемые устройством типы бумаги
Протестированные и признанные
годными типы бумаги HP
производства HP.
Обычная бумага
Офисная бумага HP
Универсальная бумага HP
Бумага для печати HP
Другие типы бумаги производства HP
(без специальной адаптации к
устройству)
Бумага HP All-In-One
Бумага HP для повседневной печати и
копирования
Бумага HP LaserJet
Бумага HP для цветной лазерной печати
Протестированные типы бумаги
сторонних производителей
Северная Америка
Boise X9
Копировальная бумага Domtar
Копировальная бумага GP Spectrum DP
12 Глава 1 Краткое описание устройства RUWW
Page 21
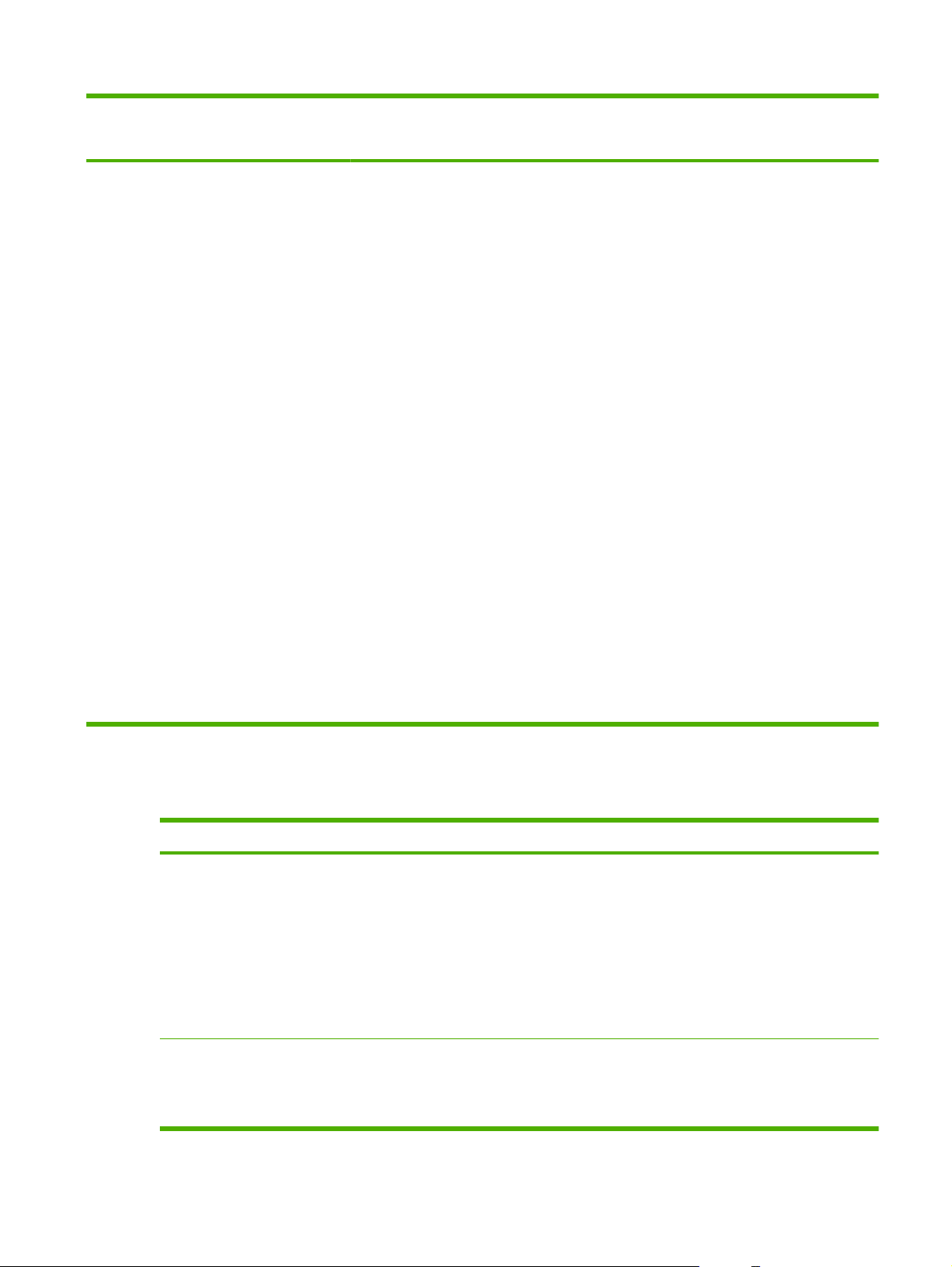
Таблица 1-1 Поддерживаемые устройством типы бумаги (продолжение)
Протестированные и признанные
годными типы бумаги HP
производства HP.
Копировальная бумага HP
Офисная бумага HP с длинными
волокнами (LG)
Бумага для печати брошюр
Глянцевая бумага HP Edgeline, 180 г/м
Матовая бумага HP повышенного
качества для презентаций
Матовая бумага HP для печати брошюр и
листовок
Бумага специального назначения
Офисная HP - перфорированная
Этикетки HP
2
Другие типы бумаги производства HP
(без специальной адаптации к
устройству)
Бумага HP Advanced
Переработанная офисная бумага HP
Бумага для струйной печати HP Inkjet
Бумага HP для цветной струйной печати
Ярко-белая бумага HP
Бумага повышенного качества HP
Протестированные типы бумаги
сторонних производителей
Копировальная бумага GP
IP HammerMill Fore MP
Копировальная бумага IP Great White
Copy
Универсальная бумага Wausau Exact
Копировальная бумага Weyerhauser
Husky
Xerox 4200
Другие регионы
Clairealfa White
Офисная бумага IP Rey
Бумага для цветного
Экономичная бумага Mondi IQ
M-Real Data Copy
Универсальная бумага Portucel Navigator
копирования IP Duo
Stora-Enso Multicopy
Бумага для копирования/печати UPM
Office
Xerox Premier
Reflex Pure White
Инструкции по применению бумаги специального назначения
Таблица 1-2 Инструкции по применению бумаги специального назначения
Тип бумаги Инструкции
Этикетки Загружать этикетки следует исключительно в лоток 1, лицевой стороной вниз.
Этикетки должны быть размещены ровно, изгиб в любом направлении не должен
превышать 13 мм .
Выполнять печать следует только на полных листах этикеток. Если этикетки на листах
скомпонованы не вплотную, существует опасность их отслоения, которое может
привести к трудноустранимым замятиям.
Не пользуйтесь этикетками, на которых
от основы.
Карточки Загрузите более плотные карточки до 220 г/м² (80 фунт. обложка) только в Лоток 1.
есть складки и вздутия и которые отслаиваются
Карточки плотностью до 180 г/м² (67 фунт. обложка) можно загружать в любой лоток.
К применению допускаются карточки с индексом гладкости Sheffield от 100 до 180.
RUWW Поддерживаемые типы бумаги 13
Page 22
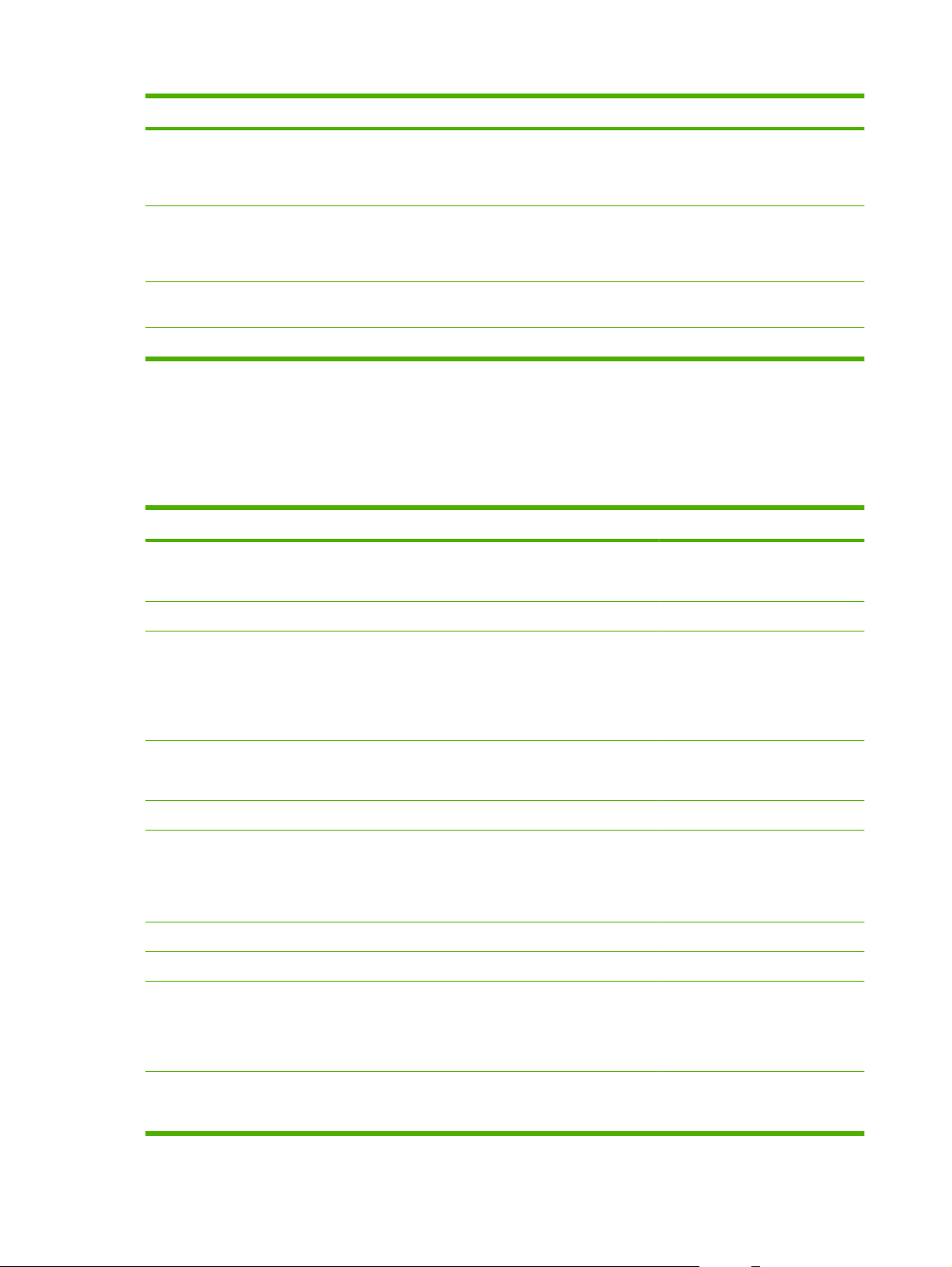
Таблица 1-2 Инструкции по применению бумаги специального назначения (продолжение)
Тип бумаги Инструкции
Карточки должны быть размещены ровно, изгиб в любом направлении не должен
превышать 13 мм .
Не пользуйтесь карточками со складками, прорезями и другими повреждениями.
Глянцевая бумага HP для
принтеров Edgeline
Прозрачная пленка Это устройство не поддерживает печать на прозрачных пленках. Не пытайтесь печатать
Конверты Это устройство не поддерживает печать на конвертах. Не пытайтесь печатать на них.
Глянцевую бумагу HP для принтеров Edgeline следует загружать только в лоток 1.
Перед размещением в лотке листов бумаги этого типа просушите стопку. Таким
способом вы сможете предотвратить слипание бумаги.
на них.
Бумага, рекомендуемая для печати отдельных типов документов
Устройство поддерживает печать на бумаге самых разных типов. При подборе бумаги для печати
документов определенного типа руководствуйтесь нижеприведенной таблицей.
Таблица 1-3 Бумага, рекомендуемая для печати отдельных типов документов
Тип документа Рекомендуемые типы бумаги Тип отделки
Стандартная офисная печать и
копирование
Цветные документы Ярко-белая бумага HP Матовая бумага
Фотографии, изображения,
бизнес-планы, брошюры,
рекламные листовки, каталоги,
обложки, почтовые открытки,
вывески, карты, ресторанные
меню
Офисная бумага HP
Офисная бумага HP с длинными волокнами (LG)
Глянцевая бумага HP Edgeline, 180 г/м
2
Матовая бумага
Глянцевая бумага
Корреспонденция Офисная бумага HP
Офисная бумага HP с длинными волокнами (LG)
Фирменные бланки Ярко-белая бумага HP Матовая бумага
Отчеты Матовая бумага HP повышенного качества для
презентаций
Матовая бумага HP для печати брошюр и
листовок
Коммерческие предложения Ярко-белая бумага HP Матовая бумага
Информационные письма Ярко-белая бумага HP Матовая бумага
Учебные руководства Офисная бумага HP
Офисная бумага HP с длинными волокнами (LG)
Офисная бумага HP (перфорированная)
Руководства пользователя Офисная бумага HP
Офисная бумага HP с длинными волокнами (LG)
Матовая бумага
Мелованная матовая бумага
Матовая бумага
Матовая бумага
14 Глава 1 Краткое описание устройства RUWW
Page 23
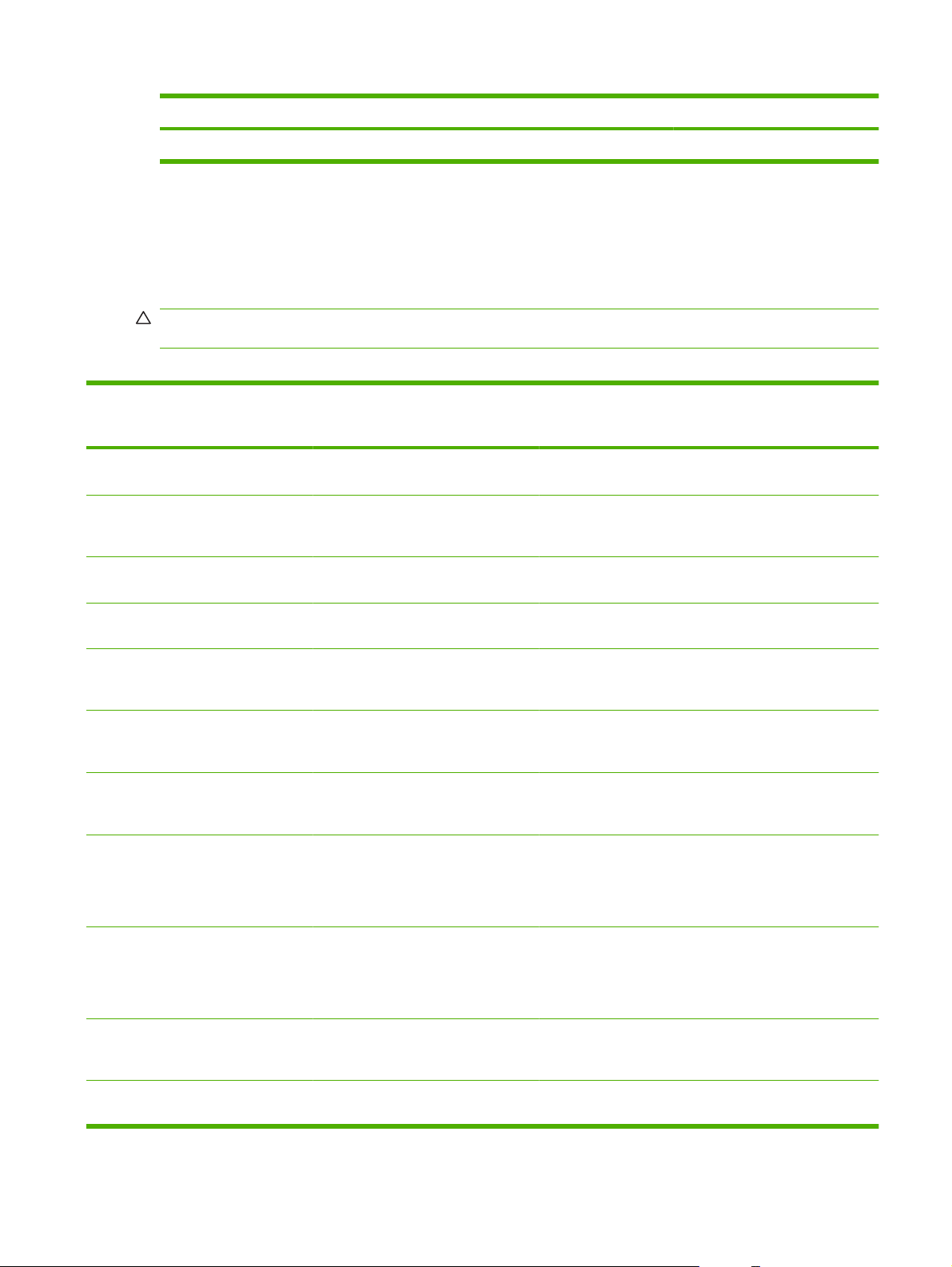
Таблица 1-3 Бумага, рекомендуемая для печати отдельных типов документов (продолжение)
Тип документа Рекомендуемые типы бумаги Тип отделки
Офисная бумага HP (перфорированная)
Типы бумаги, допустимые к применению в различных лотках
Указывая в настройках тип бумаги, вы заставляете устройство применить набор
предустановленных параметров, которые позволяют добиться максимально высокого качества
печати именно на этой бумаге.
ПРЕДУПРЕЖДЕНИЕ. Настроив тип бумаги, отличный от фактически применяемого в лотке, вы
рискуете повредить устройство.
Таблица 1-4 Типы бумаги, допустимые к применению в различных лотках
Тип бумаги, указанный в
драйвере принтера или в панели
управления
Обычная Обычная немелованная бумага
HP матовая, высш. кач.120 г Только матовая бумага HP
HP матовая брошюра 180 г Только матовая бумага HP для
HP матовая обложка 200 г Только бумага соответствующего
Бумага HP Edgeline, глянцевая 180гИспользовать только для глянцевой
Карточки Обычная немелованная бумага
Карточки Простая бумага без покрытия
Матовая бумага Обычная немелованная бумага.
Описание Лоток 1 Лотки 2, 3 и 4 Лоток 5
плотностью менее 150 г/м
повышенного качества для
презентаций, 120 г/м
печати брошюр и листовок, 180 г/м
типа производства HP.
бумаги для притеров HP Edgeline,
2
180 г/м
плотностью от 160 до 220 г/м
(обложки от 60 до 80 ф.)
плотностью от 160 до 180 г/м
до 67 фунт. обложка)
2
,
2
2
2
(от 60
X X X
X
2
X
X
X
X
X X X
X X X
Бумага формата A3 или 11x17
дюймов должна быть с
длинными волокнами.
Мат. брошюры Обычная немелованная бумага.
Бумага формата A3 или 11x17
дюймов должна быть с
длинными волокнами.
Мат. обложки Обычная немелованная бумага
плотностью от 160 до 220 г/м
(обложки от 60 до 80 ф.)
Этикетки Немелованные, не глянцевые
этикетки
2
X X X
X
X
RUWW Поддерживаемые типы бумаги 15
Page 24
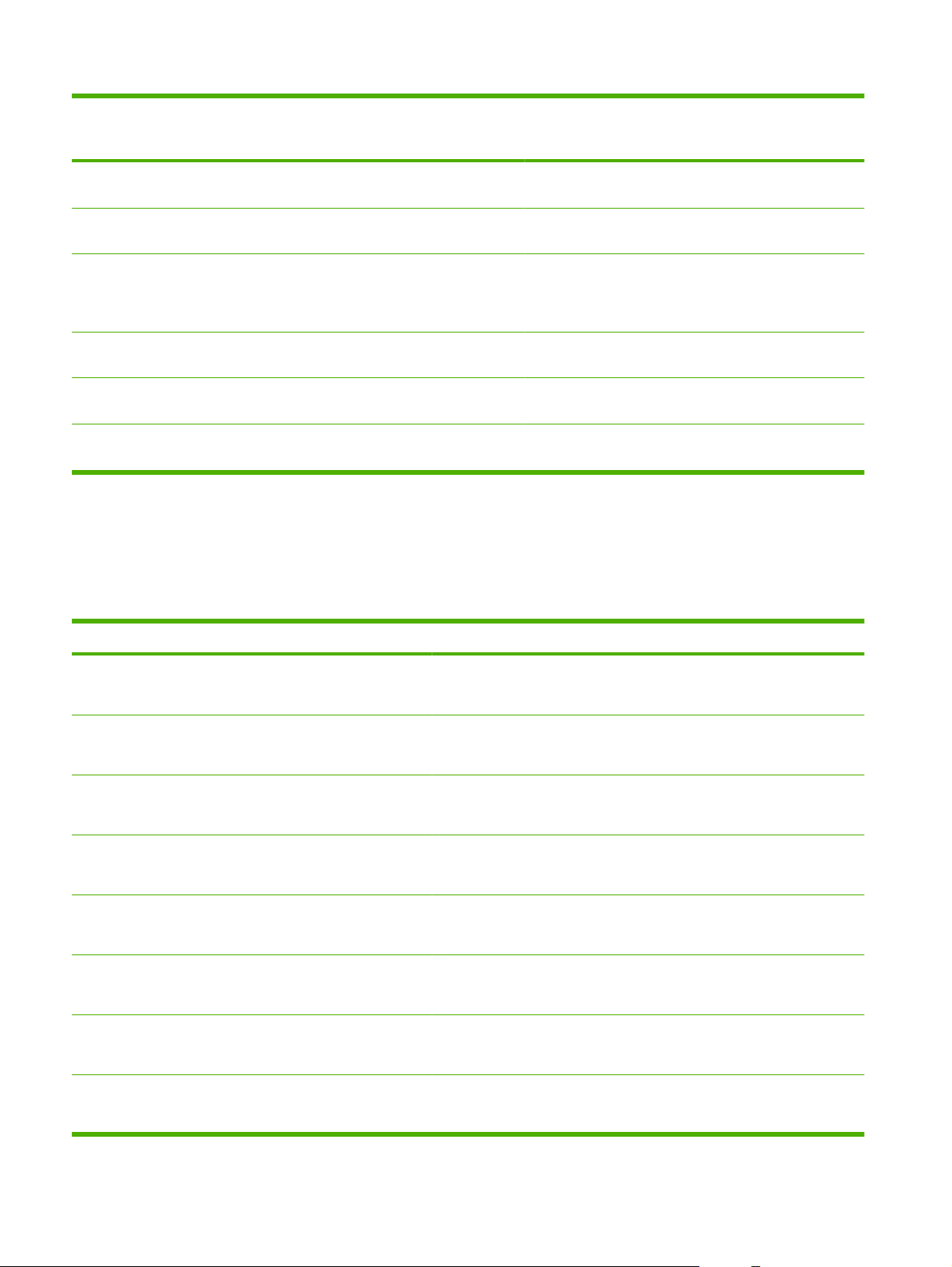
Таблица 1-4 Типы бумаги, допустимые к применению в различных лотках (продолжение)
Тип бумаги, указанный в
Описание Лоток 1 Лотки 2, 3 и 4 Лоток 5
драйвере принтера или в панели
управления
Фирменные бланки Высокосортная немелованная
бумага плотностью менее 150 г/м
Печатный бланк Обычная немелованная бумага
плотностью менее 150 г/м
2
,
Перф. бумага Бумага формата Letter (с 3
2
,
X X X
X X X
X X X
отверстиями) или A4 (с 2 или 4
отверстиями) плотностью менее
2
150 г/м
,
Цветная печать Обычная немелованная бумага
плотностью менее 150 г/м
2
,
Высокосортная бумага Высокосортная немелованная
бумага плотностью менее 150 г/м
Переработанная бумага Обычная немелованная бумага
плотностью менее 150 г/м
2
,
2
,
X X X
X X X
XXX
Форматы бумаги, допустимые к применению в различных лотках
На лотках есть метки, соответствующие стандартным форматам бумаги. Бумагу произвольного
формата следует загружать только в лоток 1.
Таблица 1-5 Форматы бумаги, допустимые к применению в различных лотках
Формат Размеры Лоток 1 Лотки 2, 3 и 4 Лоток 5
Letter 216 x 280 мм
8,5 x 11 дюймов
Legal 216 x 356 мм
8,5 x 14 дюймов
Executive 184 x 267 мм
7,25 x 10,5 дюймов
Statement 140 x 216 мм
5,5 x 8,5 дюймов
8,5 x 13 216 x 330 мм
8,5 x 13 дюймов
11 x 17 280 x 432 мм
11 x 17 дюймов
12 x 18 305 x 457 мм
12 x 18 дюймов
X X X
X X
X X
X X
X X
X X
X
4 x 6 102 x 152 мм
X
4 x 6 дюймов
16 Глава 1 Краткое описание устройства RUWW
Page 25
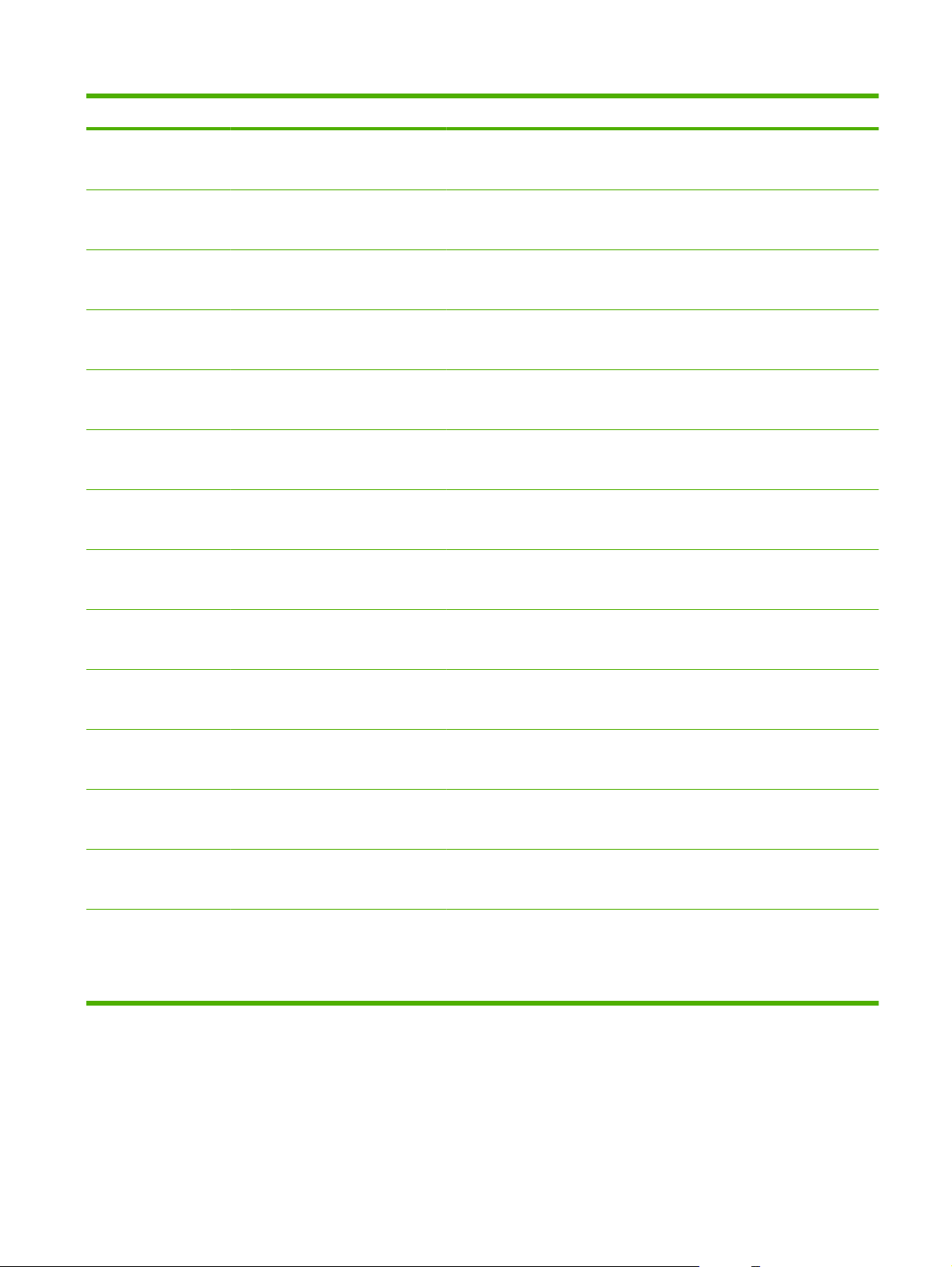
Таблица 1-5 Форматы бумаги, допустимые к применению в различных лотках (продолжение)
Формат Размеры Лоток 1 Лотки 2, 3 и 4 Лоток 5
5 x 7 127 x 178 мм
5 x 7 дюймов
5 x 8 127 x 203 мм
5 x 8 дюймов
A3 297 x 420 мм
11,69 x 16,54 дюймов
A4 210 x 297 мм
8,27 x 11,69 дюймов
A5 148 x 210 мм
5,83 x 8,27 дюймов
RA3 305 x 430 мм
12,01 x 16,93 дюймов
RA4 215 x 305 мм
8,46 x 12,01 дюймов
SRA4 225 x 320 мм
8,86 x 12,6 дюймов
X
X
X X
X X X
X X
X
X
X
B4 (JIS) 257 x 364 мм
10,12 x 14,33 дюймов
B5 (JIS) 182 x 257 мм
7,17 x 10,12 дюймов
B6 (JIS) 128 x 182 мм
5,04 x 7,17 дюймов
8K 273 x 394 мм
10,75 x 15,5 дюймов
16K 197 x 273 мм
7,75 x 10,75 дюймов
Произвольный Минимум: 102 x 152 мм
(4 x 6 дюймов)
Максимум: 320 x 457 мм
(12,6 x 18 дюймов)
Емкость лотков и приемников
X X
X X
X
X
X
X
Во избежание замятий и ухудшения качества печати бумагу в лотки следует загружать
соразмерно их емкости. Загружайте бумагу целыми пачками.
При заполнении выходных приемников стопки бумаги из них следует извлекать полностью.
RUWW Поддерживаемые типы бумаги 17
Page 26
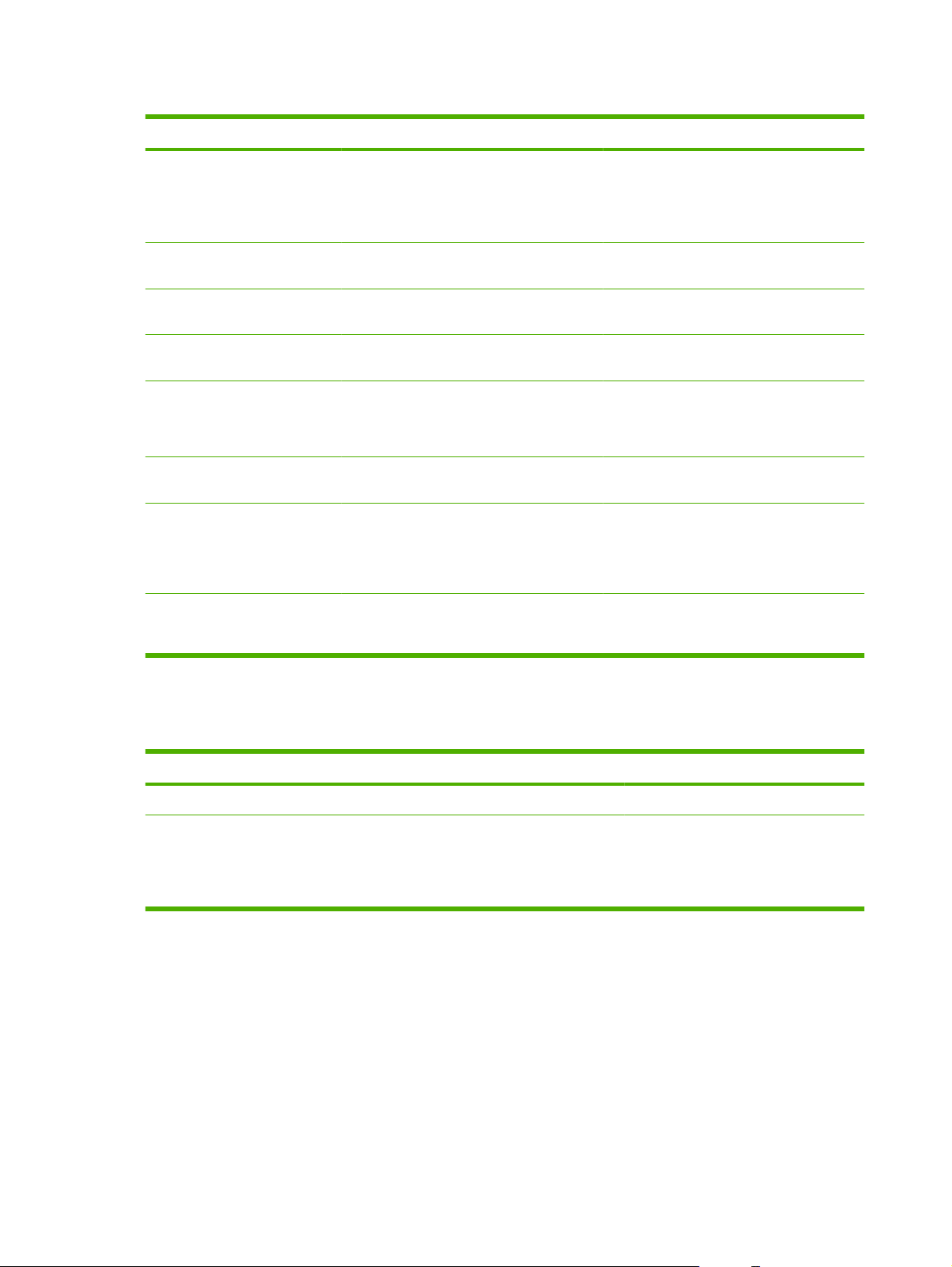
Таблица 1-6 Емкость лотков и приемников
Лоток или приемник Емкость Плотность
Стекло сканера Один лист бумаги формата до 305 x 445
Устройство подачи
документов
Лоток 1
Лотки 2, 3 и 4
Лоток 5
Один выходной лоток
многофункциональный
модуль окончательной
обработки HP
Разделитель заданий HP на 4
приемника
мм
Максимальная область сканирования -
297 x 433 мм
100 листов бумаги плотностью 75 г/м2 (20
ф., высокосортной)
80 листов бумаги плотностью 75 г/м2 (20
ф., высокосортной)
500 листов бумаги плотностью 75 г/м2 (20
ф., высокосортной)
4000 листов бумаги плотностью 75 г/м
(20 ф., высокосортной)
Только Letter или A4
250 листов бумаги плотностью 75 г/м2 (20
ф., высокосортной)
Выходные приемники 1 и 2: 400 листов
Выходные приемники 3 и 4: 200 листов
Выходной приемник 5: 2500 листов
Выходные приемники 1 и 2: 400 листов
Выходные приемники 3 и 4: 200 листов
2
Бумага любой плотности
Книги и другие объекты высотой до 50 мм
От 60 до 135 г/м2 (от 16 до 36 ф.,
высокосортная)
От 60 до 220 г/м2 (от 16 до 58 ф.,
высокосортная)
От 60 до 180 г/м2 (от 16 до 48 ф.,
высокосортная)
От 60 до 180 г/м2 (от 16 до 48 ф.,
высокосортная)
От 60 до 220 г/м2 (от 16 до 58 ф.,
высокосортная)
От 60 до 220 г/м2 (от 16 до 58 ф.,
высокосортная)
От 60 до 220 г/м
высокосортная)
2
(от 16 до 58 ф.,
Поддерживаемые бумаги для каждого приемника
Таблица 1-7 Поддерживаемые бумаги для каждого приемника
Приемник Длина Ширина
Выходные приемники 1, 2, 3 и 4 от 457 до 152 мм от 320 до 102 мм
Выходной приемник 5
(Только многофункциональное
устройство окончательной
обработки HP)
от 432 до 230 мм от 297 до 182 мм
18 Глава 1 Краткое описание устройства RUWW
Page 27
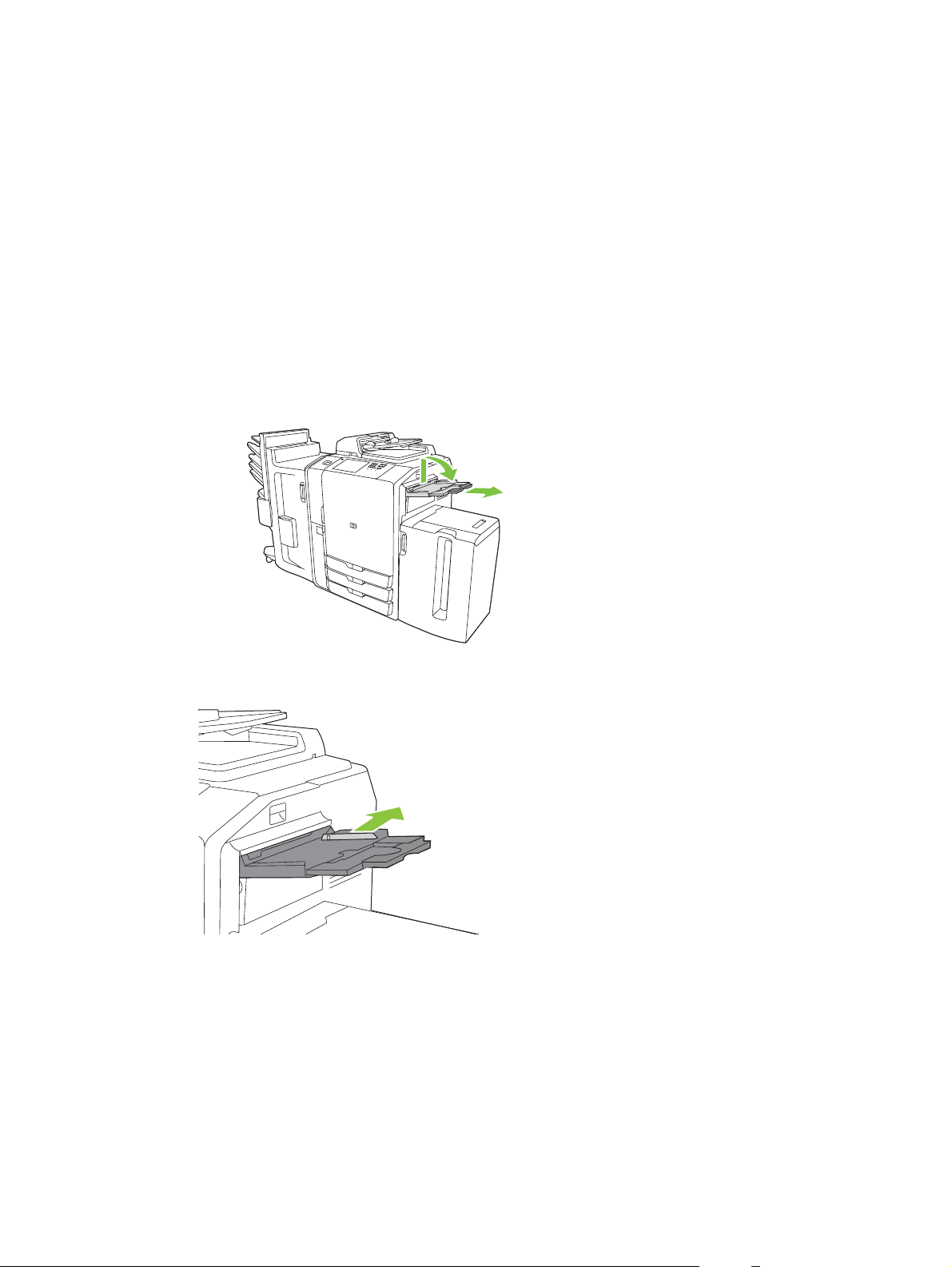
Загрузка бумаги в лотки
Предписанные методы загрузки бумаги изображены в виде схем на этикетках, которые есть во
всех лотках. Каждый раз при загрузке бумаги в лоток устройство выводит напоминание о
необходимости указания в настройках соответствующего формата и типа бумаги. Для
достижения максимальной эффективности работы устройства необходимо всегда указывать в
настройках лотка формат и тип применяемой бумаги.
Загрузка бумаги в лоток 1 (лоток с ручной подачей)
В этот лоток можно загружать бумагу как стандартного, так и произвольного формата. Емкость
лотка составляет 80 листов бумаги плотностью 75 г/м
можно загружать более плотную бумагу - в частности, карточки, глянцевую бумагу для
принтеров HP Edgeline и бумагу для печати брошюр.
1. Поднимите основание лотка вверх, извлеките его и выдвиньте удлинитель.
2. Выдвиньте направляющую.
2
(20 ф., высокосортной). Кроме того, в лоток
3. Загрузите бумагу. Загружать листы следует исключительно коротким краем вперед.
RUWW Загрузка бумаги в лотки 19
Page 28
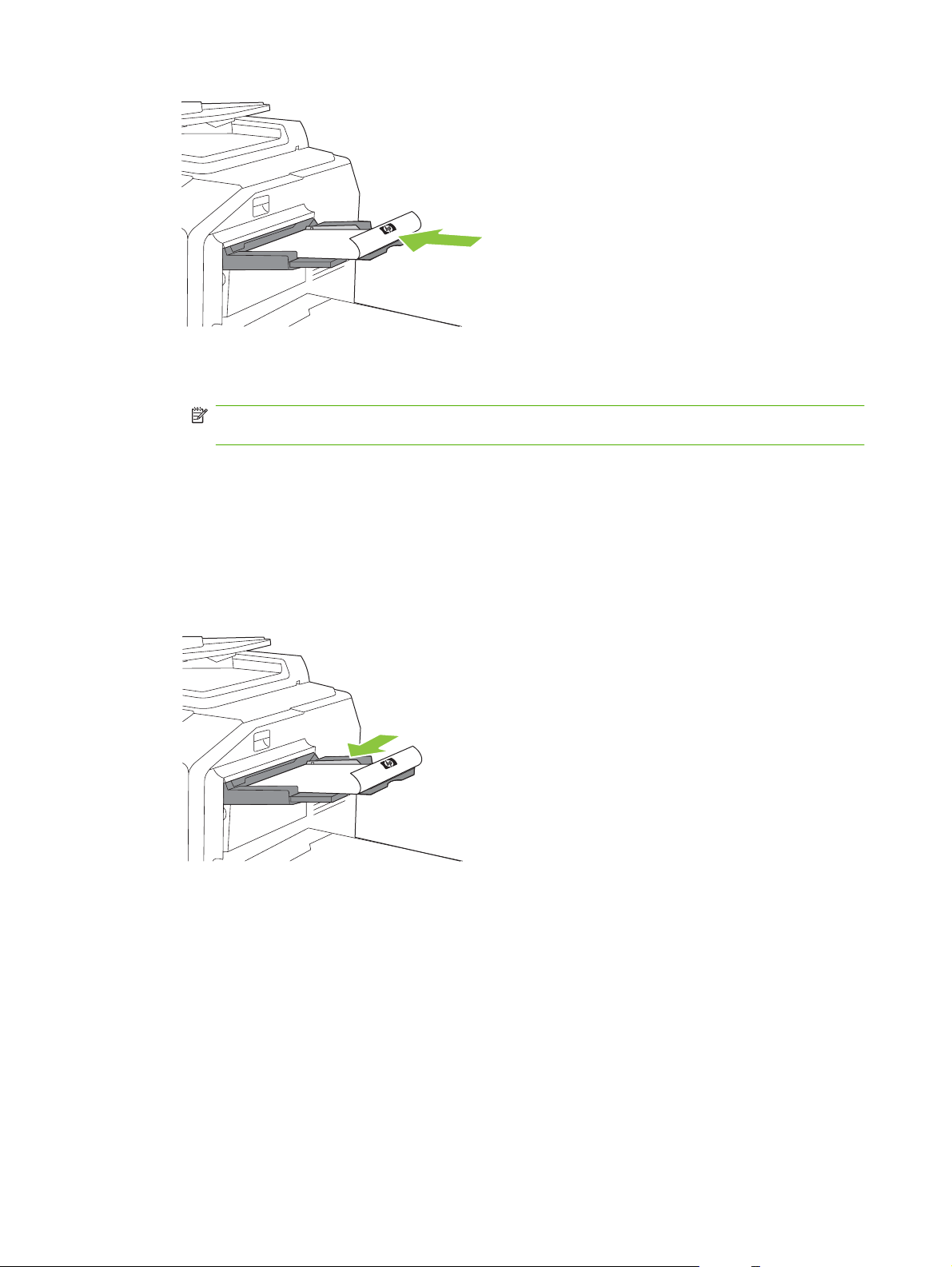
Фирменные и печатные бланки следует загружать отпечатанной стороной вниз,
●
верхним краем вправо.
ПРИМЕЧАНИЕ. При дуплексной печати загружайте фирменные и печатные бланки
отпечатанной стороной вверх, верхним краем вперед.
Перфорированную бумагу следует загружать перфорированной стороной к лицевой
●
панели устройства.
Этикетки следует загружать лицевой стороной вниз.
●
Перед загрузкой глянцевой бумаги для принтеров HP Edgeline просушите стопку, чтобы
●
разделить листы. Таким способом вы сможете предотвратить слипание бумаги.
4. Передвиньте направляющую вплотную к бумаге.
5. Укажите в настройках лотка тип и формат загруженной бумаги.
а. Нажмите Состояние расходных материалов. на главном экране.
б. Откройте вкладку Лотки.
в. Если формат и тип бумаги, настроенный для данного лотка, не соответствует
действительности, выберите имя лотка и нажмите Изменить.
г. Указав правильный тип и формат бумаги, нажмите ОК.
-или
-
20 Глава 1 Краткое описание устройства RUWW
Page 29
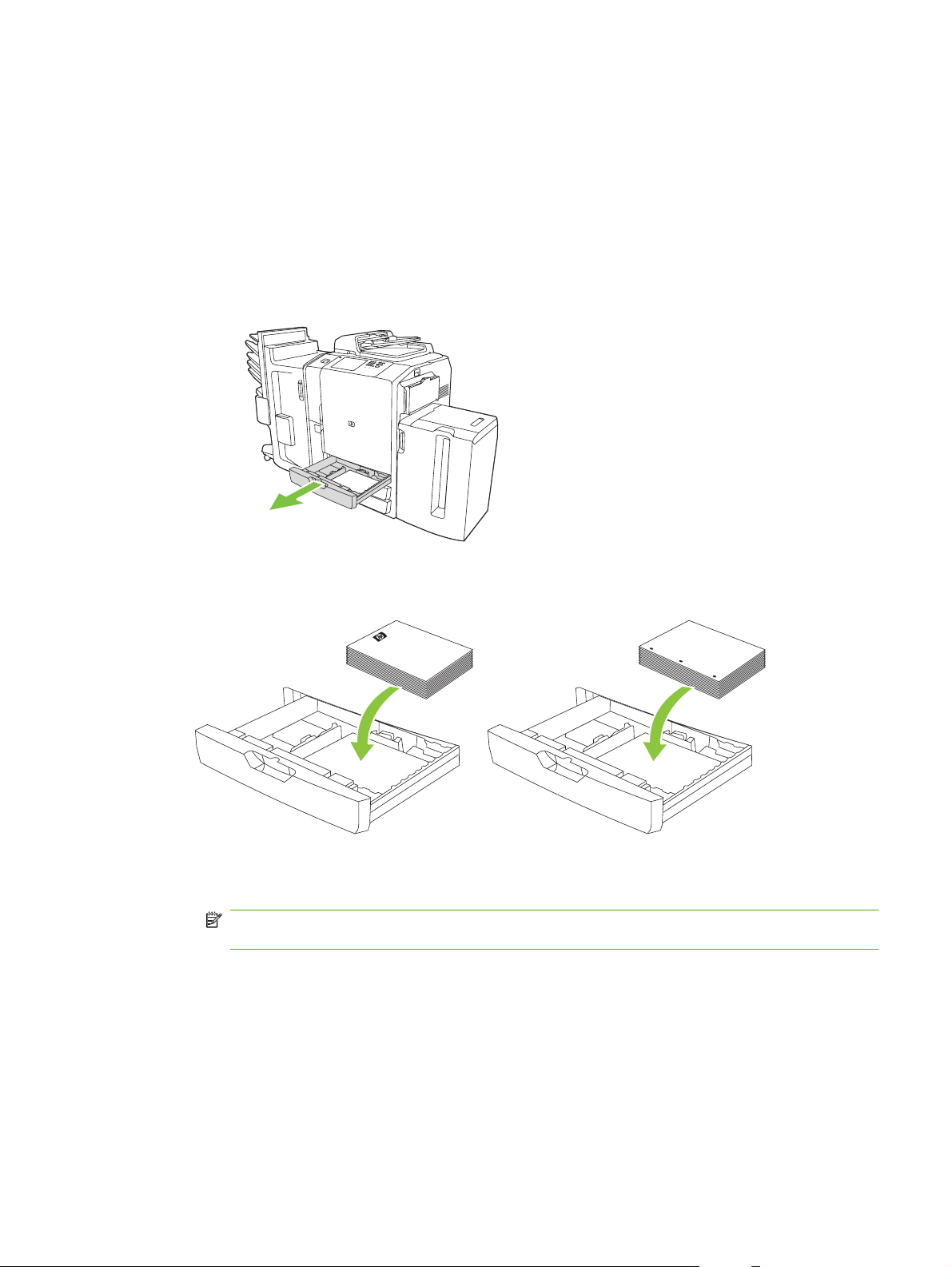
В случае загрузки бумаги произвольного формата выберите Произвольный. Введите
размеры бумаги и нажмите ОК, чтобы вернуться к экрану Изменить лоток.
д. Для сохранения настроек нажмите ОК.
Загрузка бумаги в лотки 2, 3 и 4
Лотки 2, 3 и 4 поддерживают бумагу многочисленных стандартных форматов и типов. Емкость
каждого из этих лотков составляет 500 листов бумаги плотностью 75 г/м
1. Откройте лоток 2, 3 или 4
2. Загрузите целую пачку бумаги. Бумагу во всех случаях следует загружать длинным краем к
передней плоскости лотка.
2
(20 ф., высокосортной).
Фирменные и печатные бланки следует загружать отпечатанной стороной вверх,
●
верхним краем влево.
ПРИМЕЧАНИЕ. При двусторонней печати фирменные и печатные бланки следует
загружать отпечатанной стороной вниз, верхним краем вправо.
Перфорированную бумагу следует загружать перфорированной стороной к передней
●
плоскости лотка.
RUWW Загрузка бумаги в лотки 21
Page 30
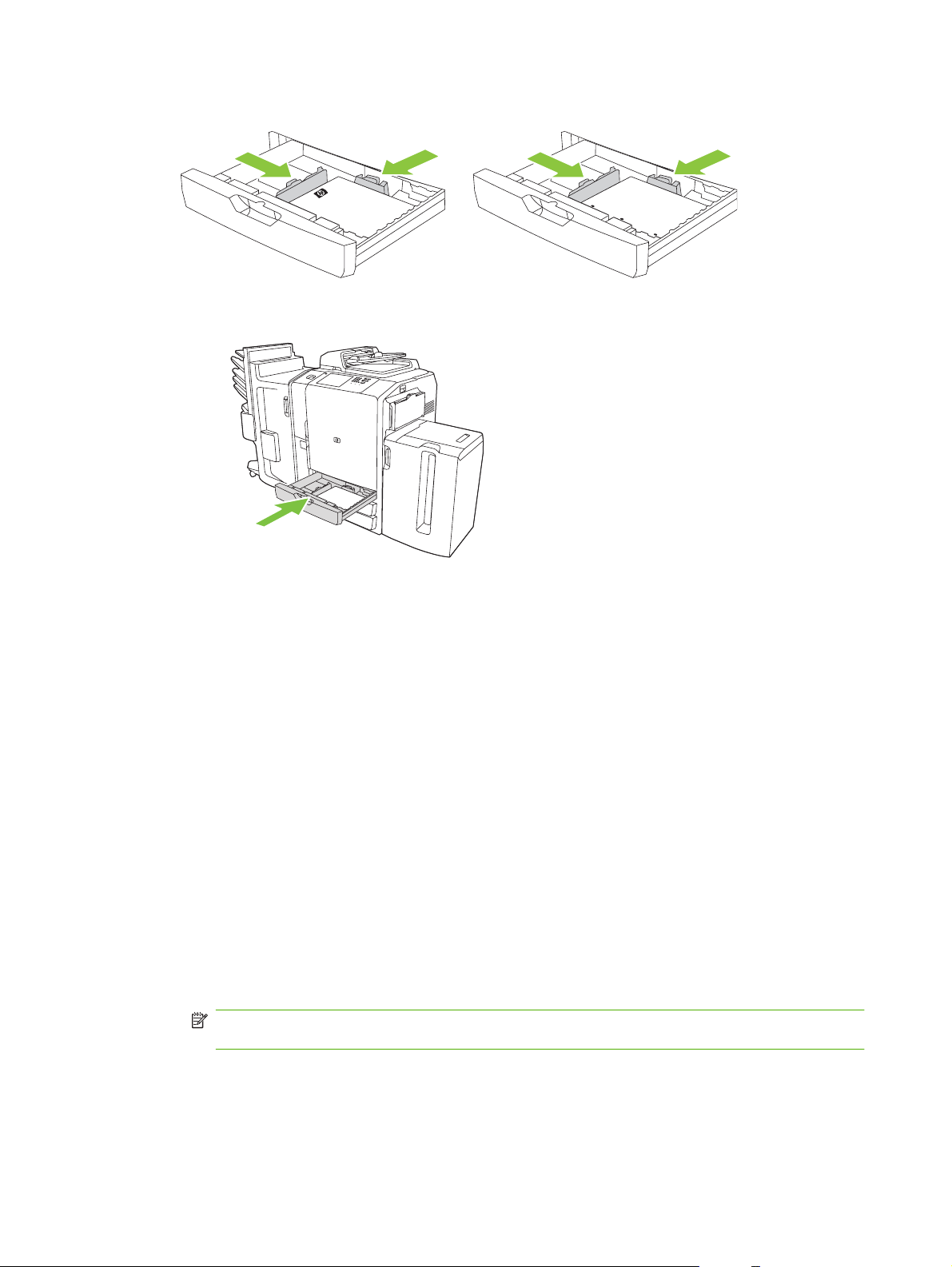
3. Установите с щелчком обе направляющие в положениях, соответствующих размеру бумаги.
4. Задвиньте лоток в устройство.
5. Укажите в настройках лотка тип загруженной бумаги, действуя по инструкциям во
всплывающем сообщении, которое выводится на сенсорном экране при закрытии лотка.
Кроме того, для настройки лотка можно выполнить следующие действия:
а. Нажмите Состояние расходных материалов. на главном экране.
б. Откройте вкладку Лотки.
в. Если тип бумаги, указанный для данного лотка,
выберите имя лотка и нажмите Изменить.
г. Указав правильный тип бумаги, нажмите ОК.
Загрузка бумаги в лоток 5
Этот лоток вмещает до 4000 листов (8 пачек) бумаги формата Letter/A4. Изменить настройки
емкости нельзя.
1. Откройте верхнюю дверцу лотка 5 и загрузите бумагу. Бумагу в этот лоток следует загружать
целыми пачками. По мере загрузки лоток опускается.
Фирменные и печатные бланки следует загружать отпечатанной стороной вниз,
●
верхним краем вправо.
ПРИМЕЧАНИЕ. При дуплексной печати загружайте фирменные и печатные бланки
отпечатанной стороной вверх, верхним краем вперед.
не соответствует действительности,
Перфорированную бумагу следует загружать перфорированной стороной к лицевой
●
панели устройства.
22 Глава 1 Краткое описание устройства RUWW
Page 31

2. Укажите в настройках лотка тип загруженной бумаги, действуя по инструкциям во
всплывающем сообщении, которое выводится на сенсорном экране при закрытии лотка.
Кроме того, для настройки лотка можно выполнить следующие действия:
а. Нажмите Состояние расходных материалов. на главном экране.
б. Откройте вкладку Лотки.
в. Если тип бумаги, указанный для данного лотка,
выберите имя лотка и нажмите Изменить.
г. Указав правильный тип бумаги, нажмите ОК.
не соответствует действительности,
RUWW Загрузка бумаги в лотки 23
Page 32

Загрузка особых типов бумаги
В нижеследующей таблице приведены инструкции по загрузке особых типов бумаги. Для
достижения наилучшего качества печати следует правильно определить тип бумаги в драйвере
принтера.
ПРИМЕЧАНИЕ. Укажите тип бумаги с помощью выпадающего списка Тип во вкладке Бумага
драйвера принтера Windows.
При работе с драйвером принтера Macintosh тип бумаги следует указать с помощью
всплывающего меню Оконч. обработка во вкладке Оконч. обработка. Откройте выпадающий
список Тип носителя.
Таблица 1-8 Загрузка особой бумаги
Тип бумаги Ориентация бумаги в
лотке 1
Этикетки Лицевой стороной вниз. Печать на этикетках
Фирменные бланки и
перфорированная бумага
Перф. бумага Перфорированным краем к
Лицевой стороной вниз,
верхним краем вправо.
лицевой панели
устройства.
Ориентация бумаги в
лотках 2–4
следует проводить
исключительно в лотке 1.
Лицевой стороной вверх,
верхним краем влево.
Перфорированным краем к
лицевой панели
устройства.
Ориентация бумаги в
лотке 5
Печать на этикетках
следует проводить
исключительно в лотке 1.
Лицевой стороной вниз,
верхним краем вправо.
Перфорированным краем к
лицевой панели устройства.
24 Глава 1 Краткое описание устройства RUWW
Page 33

2 Эксплуатация устройства
В этой главе содержатся инструкции по следующим вопросам.
Копирование
●
Факс
●
Отправка по электронной почте
●
Отправка в сетевую папку
●
Хранение заданий
●
Проверка состояния задания и работа с очередью заданий
●
Печать под управлением компьютера Windows
●
Печать под управлением компьютера Macinosh
●
RUWW 25
Page 34

Копирование
Для сканирования оригинальных документов используются устройство подачи документов и
стекло сканера. В устройстве предусмотрен ряд параметров, позволяющих изменить вид
конечных копий.
Копирование с устройства подачи документов
Максимальная емкость устройства подачи документов - 100 листов бумаги.
1. Разместите оригинальный документ в устройстве подачи лицевой стороной вверх, верхним
краем к задней плоскости устройства подачи или к гнезду подачи. Двусторонние оригиналы
следует размещать первой стороной вверх.
ПРИМЕЧАНИЕ. Если оригинал загружен правильно, устройство подачи документов
издает сигнал, а также загорается зеленый индикатор.
2. Скорректируйте положение направляющих бумаги таким образом, чтобы они соприкасались
с оригиналом.
ПРИМЕЧАНИЕ. В зависимости от настроек устройства, выполненных системным
администратором, при входе в систему может понадобиться регистрация.
ПРИМЕЧАНИЕ. Для достижения максимальной производительности при работе с оригиналами
формата Letter/A4 разместите документ коротким краем к задней плоскости устройства подачи.
Для запуска копирования со стандартными параметрами введите число копий на цифровой
клавиатуре панели управления и нажмите кнопку Пуск. Если вы намерены изменить параметры
копирования, выберите Копировать. Завершив настройку, нажмите кнопку Пуск. Более
подробные сведения о дополнительных параметрах можно получить в разделе
параметров копирования на стр. 28.
ПРИМЕЧАНИЕ. Аппаратная кнопка Пуск в панели управления и программная кнопка Пуск
копирования на сенсорном экране служат одной и той же цели.
Извлеките оригинальный документ из выходного приемника, расположенного под входным
лотком устройства подачи. Извлеките копии из выходного приемника с левой стороны
устройства.
26 Глава 2 Эксплуатация устройства RUWW
Изменение
Page 35

Копирование оригиналов неоднородного формата
Страницы оригинального документа, различающиеся по формату, можно копировать вместе, при
условии что они совпадают по одному из параметров размера, величина которого не превышает
297 мм . К примеру, совместно можно копировать листы формата Letter и Legal, а также A4 и A5.
1. В исходном документе подберите листы так, чтобы они имели одинаковую ширину.
2. Разместите листы в устройстве
направляющие по ширине листов.
3. Нажмите Копировать на главном экране.
4. Нажмите Дополнительные параметры.
5. Нажмите Формат оригинала.
6. Последовательно выберите Страницы разных форматов (одной ширины) и ОК.
7. Нажмите Пуск копирования.
Копирование со стекла
1. Разместите оригинальный документ на стекле лицевой стороной вниз.
2. Совместите один из углов оригинального документа с верхним левым углом стекла.
подачи лицевой стороной вверх и установите
Чтобы использовать параметры копирования по умолчанию, выберите с помощью цифровой
клавиатуры на панели управления число копий и нажмите Пуск.
Если вы намерены изменить параметры копирования, выберите Копировать. Завершив
настройку, нажмите кнопку Пуск. Более подробные сведения о дополнительных параметрах
можно получить в разделе
ПРИМЕЧАНИЕ. Аппаратная кнопка Пуск в панели управления и программная кнопка Пуск
копирования на сенсорном экране служат одной и той же цели.
В большинстве случаев устройство автоматически определяет формат документа,
расположенного на стекле. Если оригинальный документ имеет нестандартный формат, либо
необходимо сделать копию только части документа, используйте функцию оригинального
RUWW Копирование 27
Изменение параметров копирования на стр. 28.
Page 36

формата для отключения автоматического определения формата, а затем укажите область
копирования:
1. Нажмите Копировать на главном экране.
2. Нажмите Дополнительные параметры.
3. Нажмите Формат оригинала.
4. Выберите нужный формат для сканирования и нажмите ОК. Это позволит отключить
автоматическое определение формата.
5. Нажмите Пуск копирования
Изменение параметров копирования
В устройстве предусмотрен ряд функций, позволяющих оптимизировать результаты
копирования. Все эти функции представлены на экране Копировать.
Экран Копировать состоит из нескольких страниц. Для того чтобы перейти с первой страницы на
следующую, нажмите Дополнительные параметры. Впоследствии с одной страницы на другую
можно будет перейти с помощью стрелок вниз и вверх.
Для получения инструкций
кнопку справки (
) в верхнем правом углу экрана. Обзор параметров копирования представлен
по настройке того или иного параметра выберите его, а затем нажмите
в нижеследующей таблице.
ПРИМЕЧАНИЕ. В зависимости от того, какие настройки в устройстве произвел системный
администратор, набор доступных параметров может меняться. Параметры приводятся в таблице
в порядке расположения на экране.
Таблица 2-1 Параметры обработки заданий копирования
Имя параметра Описание
Стороны Этот параметр позволяет определить оригинальный документ как односторонний или
Цветное/Черно-белое Этот параметр определяет цветовой режим копирования: черно-белое или цветное. В
Уменьшить/Увеличить Эта функция позволяет уменьшить или увеличить размер копируемого изображения.
двусторонний, а также выбрать один из двух вариантов копирования: на одной или на
обеих сторонах листа.
случае выбора Автоопределение цветовой режим каждой страницы оригинального
документа будет определяться автоматически и соответствующим образом будут
выполняться копии.
Выбрав Цветная печать или Автоопределение, вы также сможете настроить Качество
цвета. Выберите Стандартная офисная или Профессиональная. При использовании
некоторых типов бумаги доступен единственный режим
Профессиональная.
Поставьте отметку в области, находящейся под именем параметра Масштаб, чтобы
указать коэффициент масштабирования. Чтобы уменьшить изображение, выберите
значение менее 100%. Чтобы увеличить изображение, установите значение,
превышающее 100%.
качества цвета —
Выбор бумаги Эта функция помогает выбрать лоток, поддерживающий формат и тип бумаги, которую
Настройка изображения Эта функция предназначена для повышения общего качества копий. К примеру,
вы намерены задействовать.
корректировке подлежат Затемнение, Резкость и Контраст; кроме того, с помощью
параметра Очистка фона вы можете очистить фон от нечетких изображений или удалить
светлый фон.
28 Глава 2 Эксплуатация устройства RUWW
Page 37

Таблица 2-1 Параметры обработки заданий копирования (продолжение)
Имя параметра Описание
Ориентация Эта функция определяет метод размещения данных оригинального документа на
целевой странице: книжная или альбомная.
При копировании двустороннего документа вы можете указать ориентацию изображения
на оборотной стороне.
Выходной приемник Эта функция позволяет выбрать выходной приемник для обработки копий. Если
Сшивание/Разбор Эта функция позволяет выполнить разбор копий в выходном приемнике. Если
Оптимизация текста/
изображения
Страниц на листе Эта функция позволяет разместить изображения нескольких страниц оригинального
Формат оригинала Эта функция предназначена для описания формата страниц оригинального документа.
Водяной знак Эта функция позволяет отпечатать по центру каждой страницы диагональный
Коррекция цвета Эта функция позволяет настроить насыщенность и температурный режим, тем самым
Цветовой баланс Эта функция предназначена для индивидуальной коррекции цветов, которая меняет
Одноцветный/Двухцветный Эта функция позволяет преобразовать все цвета документа в оттенки одного цвета с
подключено дополнительное многофункциональное устройство окончательной
обработки HP, то сшитые копии всегда поступают в выходной приемник 5. Если
устройство окончательной обработки не установлено, параметр Выходной приемник не
отображается.
подключено дополнительное многофункциональное устройство окончательной
обработки HP, эта функция также будет включать параметры сшивания.
Эта функция предназначена для оптимизации результирующего изображения в
зависимости от типа информации. В частности, можно оптимизировать копии в расчете
на текст, печатные изображения, фотографии или материалы смешанного содержания.
документа на одном листе копии.
полупрозрачный текст. Среди настраиваемых параметров - цвет, текст, гарнитура
шрифта и степень прозрачности.
скорректировав внешний вид цветных копий.
цветовой баланс копий. К примеру, если увеличить интенсивность голубого, синий цвет
на копиях будет заметен больше, а красный - меньше.
добавлением или без добавления черного. К примеру, оригинальные цвета можно
выразить оттенками синего разной интенсивности.
Наложения Эта функция позволяет напечатать на каждой странице полупрозрачное изображение.
Штампы в целом аналогичны водяным знакам, но на них можно поместить любое
изображение - например, логотип компании.
Страницы главы Эта функция позволяет копировать документы с разделением по главам. В зависимости
от заданных вами настроек, начало каждой новой главы будет печататься только на
левой или правой странице. При необходимости устройство может заполнять
пространство, предшествующее первым страницам новых глав, пустыми листами.
Метка номера страницы Эта функция позволяет устанавливать на копиях номера страниц. Стиль и расположение
нумерации зависят от заданных вами настроек.
Метка даты/времени Эта функция предназначена для простановки на копиях отметок даты и времени. Стиль
Текстовая метка Эта функция позволяет печатать на копиях стандартное или введенное пользователем
Метка заданного номера Эта функция позволяет отпечатать на копиях установленное число. К примеру, при
и расположение этих отметок зависят от заданных вами настроек.
текстовое сообщение. Текстовая отметка в целом аналогична водяным знакам, но её
положение на странице и угол можно корректировать.
создании пяти копий оригинального документа одно и то же число можно проставить на
всех страницах первого набора копий. От заданных вами настроек зависит формат
нумерации и число, подлежащее простановке на первом наборе копий.
RUWW Копирование 29
Page 38

Таблица 2-1 Параметры обработки заданий копирования (продолжение)
Имя параметра Описание
Печать в край листа Если в оригинальном документе узкие края, эта функция позволяет уместить на копии
как можно более значительную часть изображения. При этом не исключено образование
теней вдоль краев копии.
Сборка задания Эта функция позволяет совместить несколько наборов оригинальных документов в
рамках одного задания. Помимо прочего, эта функция упрощает копирование
оригинальных документов, число страниц в которых превышает допустимую емкость
устройства подачи.
Автомакет Эта функция предназначена для копирования документов со стекла планшета.
Разместите оригинальный документ на стекле планшета в произвольном положении.
Устройство автоматически распознает края документа и отцентрирует изображение на
копии.
Автообрезка Эта функция удаляет с фона затемненные участки, которые появляются в результате
Выравнивание
изображения
Сдвиг изображения Эта функция сдвигает изображение на странице. Она в целом аналогична функции
Повторение изображения Эта функция позволяет разместить на одном листе бумаги несколько идентичных копий
Удалить кромки Эта функция позволяет удалить темные полосы с краев копии.
Размер промежутка С помощью этой функции можно удалить тень, возникающую в средней части копий
Негативное изображение Эта функция позволяет инвертировать все цвета документа. Таким образом, красный
Сборные задания
Команда Сборка задания позволяет разделить сложное задание на несколько небольших частей.
Эта функция полезна при сканировании оригинального документа, число страниц в котором
превышает емкость устройства подачи документов, а также при объединении страниц разных
форматов в одно задание. Сканировать документ можно как на стекле сканера, так и через
устройство подачи.
копирования при открытой крышке планшета. Устройство распознает края объекта,
размещенного на стекле планшета, и удаляет темное окружение рисунка.
Эта функция позволяет переместить изображение вплотную к краю, в угол или в центр
страницы.
Выравнивание изображения, но в данном случае сдвиг осуществляется на конкретную
величину.
одного изображения. Поместите оригинальный документ на стекло планшета и оставьте
крышку открытой.
разворотов книг или двух смежных страниц.
превращается в голубой, синий - в желтый, зеленый - в пурпурный, а белый - в черный.
ПРИМЕЧАНИЕ. Команда Сборка задания доступна для функций Копировать, Электронная
почта и Сетевая папка.
1. Поместите первую часть задания в устройстве подачи документов или на стекле сканера.
ПРИМЕЧАНИЕ. Если сканирование выполняется со стекла, каждая страница будет
представлять собой отдельную часть.
2. Нажмите Копировать, Электронная почта или Сетевая папка, а затем установите нужные
параметры.
3. Нажмите кнопку Сборка задания и выберите Режим сборки задания вкл. Нажмите ОК.
4. Для сканирования первой части задания нажмите кнопку Пуск.
30 Глава 2 Эксплуатация устройства RUWW
Page 39

5. После обработки первой части устройство выведет приглашение к загрузке второй.
Чтобы применить к этой части задания другие параметры или изменить параметры для
●
всего задания, нажмите Параметры.
При наличии других частей задания, которые необходимо сканировать, нажмите кнопку
●
Сканировать.
После сканирования всех частей нажмите кнопку Готово.
●
Чтобы начать сначала, нажмите кнопку
●
6. После нажатия Готово начнется обработка задания.
Отменить задание.
RUWW Копирование 31
Page 40

Факс
Если в устройстве установлена и подключена к аналоговой телефонной линии дополнительная
факс-плата, пользователь получает возможность отправлять и принимать факсы.
ПРИМЕЧАНИЕ. Если системный администратор настроил факс-службу локальной сети или
Интернета, устройство может отправлять, но не в состоянии принимать факсы.
Настройка параметров факса в отдельном задании
В устройстве предусмотрен ряд функций, позволяющих оптимизировать обработку факсов. Все
эти функции представлены на экране Факс.
Экран Факс состоит из двух страниц. Для того чтобы перейти с первой страницы на следующую,
нажмите Дополнительные параметры.
Для получения инструкций по настройке того или иного параметра выберите его, а затем нажмите
кнопку Справка (
представлен в нижеследующей таблице.
В зависимости от того, какие настройки в устройстве произвел системный администратор, набор
доступных параметров может меняться. Параметры приводятся в таблице в порядке
расположения на экране.
Таблица 2-2 Параметры обработки заданий печати
Имя параметра Описание
) в верхнем правом углу экрана. Обзор параметров обработки факсов
Разрешение Эта функция позволяет установить разрешение исходящих факсов. Чем выше
Сторон оригинала Эта функция описывает макет обеих сторон оригинального документа.
Оповещение Эта функция позволяет получить оповещение о состоянии исходящего факса.
Ориентация Эта функция определяет метод размещения данных оригинального документа на
Формат оригинала Эта функция предназначена для описания формата страниц оригинального документа.
Настройка изображения Эта функция предназначена для повышения общего качества файла. К примеру,
Оптимизация текста/
изображения
Отправка факсов
1. Поместите оригинал лицевой стороной вниз на стекло или лицевой стороной вверх в
устройство подачи.
разрешение, тем больше точек приходится на дюйм (т/д) и тем детальнее изображение.
При пониженном разрешении на каждый дюйм приходится меньше точек, а значит,
уменьшается детализация; в то же время, файл становится компактнее.
странице: книжная или альбомная.
корректировке подлежат яркость, резкость и контраст; кроме того, с помощью параметра
Очистка фона вы можете очистить фон от нечетких изображений или удалить светлый
фон.
Эта функция предназначена для оптимизации факса в зависимости от типа информации.
Факс можно оптимизировать в расчете на текстовое или изобразительное содержимое;
кроме того, этот параметр можно скорректировать вручную.
2. Нажмите кнопку Факс на главном экране, чтобы открыть функцию обработки факсов.
3. Любой факс можно передать одному или нескольким адресатам.
32 Глава 2 Эксплуатация устройства RUWW
Page 41

Укажите номера факса адресатов, воспользовавшись любым из двух нижеуказанных
методов:
Ввод номера факса вручную Прикоснитесь к текстовому полю под записью Номер факса: на экране
Быстрый набор Выберите код быстрого набора в списке на экране факса или прикоснитесь
факса, чтобы открыть виртуальную клавиатуру. Введите номер факса
Нажмите кнопку Пауза, чтобы задать паузу при наборе номера.
Для удаления символа воспользуйтесь клавишей backspace (
к текстовому полю под записью Код быстрого набора: и введите код
быстрого набора вручную.
Чтобы провести поиск кода быстрого набора, нажмите кнопку поиска (
).
).
4. Для возврата на главный экран факса нажмите кнопку ОК. Чтобы перенести номер в список
адресатов факса, нажмите стрелку вниз (
).
5. Для просмотра дополнительных параметров отправки факса нажмите кнопку
Дополнительные параметры. Более подробные сведения о дополнительных параметрах
можно получить в разделе
6.
Установив все необходимые параметры, нажмите кнопку Отправка факса (
Настройка параметров факса в отдельном задании на стр. 32.
); в результате
документ будет отсканирован и отправлен в виде факса указанным адресатам.
7. Чтобы убедиться в том, что факс успешно отправлен, перейдите на главный экран и нажмите
кнопку Состояние задания. Откройте вкладку Журнал заданий и найдите отправленный
факс в списке выполненных заданий.
Прием факсов
Устройство может принимать входящие факсы при наличии дополнительной аналоговой факсплаты. Если это дополнительное устройство не установлено, для отправки факсов можно
воспользоваться факс-службой локальной или глобальной сети, но принимать факсы вы не
сможете в любом случае.
Устройство помещает входящие факсы в очередь активных заданий. Если в очереди нет других
заданий, печать
задания, печать факса будет выполнена после их обработки. Если вы хотите распечатать факс
как можно раньше, ему можно вывести на вершину очереди заданий.
ПРИМЕЧАНИЕ. При наличии графика печати факсов, настроенного системным
администратором, факсы могут накапливаться в памяти устройства, а затем выводиться на
печать одновременно.
Повышение приоритета факса в очереди заданий
1. Нажмите Состояние задания на главном экране.
2. Перейдите во вкладку Активное, откройте выпадающий список Выбрать тип задания и
выберите Копия, печать, входящие факсы.
3. Выберите задание из списка и нажмите кнопку Активировать. В результате приоритет факса
в очереди заданий будет повышен настолько, насколько это возможно.
факса производится незамедлительно. Если в очереди присутствуют другие
RUWW Факс 33
Page 42

Отмена обработки факсов
Обработку исходящих факсов можно отменить на этапе постановки в очередь и непосредственно
во время сканирования. Кроме того, вы можете отменить прием любого входящего факса.
Отмена обработки факса во время
сканирования
Отмена обработки исходящего факса 1. Нажмите Состояние задания на главном экране.
Отмена входящего факса 1. Нажмите Состояние задания на главном экране.
1. Нажмите кнопку Стоп. На открывшемся экране Состояние задания
2. Для продолжения нажмите ОК.
2. Перейдите во вкладку Активное, откройте выпадающий список Выбрать
3. Выберите задание из списка и нажмите кнопку Отменить задание.
2. Перейдите во вкладку Активное, откройте выпадающий список Выбрать
3. Выберите задание из списка и нажмите кнопку Отменить задание.
Отправка факсов с ПК Windows
Если программное обеспечение отправки факсов с ПК Windows установлено системным
администратором, оно позволяет передавать факсы с подключенного к устройству компьютера.
Отправка факса одному адресату
появится сообщение, подтверждающее отмену задания.
тип задания и установите один из двух параметров: Исходящие факсы
или Отправленные и исходящие факсы.
тип задания и выберите Копия, печать, входящие факсы.
1. Откройте документ, который предполагается отправить, в приложении, в котором он был
создан.
2. Последовательно выберите Файл и Печать.
3. Выберите драйвер отправки факса в списке принтеров.
4. Нажмите кнопку OK или Печать.
ПРИМЕЧАНИЕ. Нажмите кнопку, предназначенную для передачи документа устройству.
В разных программах эта кнопка может называться по-разному.
5. Введите имя адресата, номер факса и наименование компании в секции Получатель
диалогового окна Отправка факса. Строго обязательной информацией является только
номер факса.
ПРИМЕЧАНИЕ. Со списком специальных символов, применение которых допускается в
текстовом поле Номер факса, можно ознакомиться в разделе
Вставка в номер факса
специальных символов на стр. 36.
6. Чтобы ввести сведения об адресате в телефонную книгу функции "Отправка факса",
выберите Добавить в телефонную книгу. Эта операция не является обязательной.
ПРИМЕЧАНИЕ. Чтобы удалить все значения из полей "Имя получателя", "Номер факса" и
"Название компании", нажмите кнопку Очистить поля.
34 Глава 2 Эксплуатация устройства RUWW
Page 43

7. Содержание стандартного титульного листа факса указывается в секции Отправить с
факсом диалогового окна Отправка факса. Для каждого задания факса можно составить
индивидуальный титульный лист.
8. Если в устройстве разрешены коды оплаты и системный администратор сделал их
изменяемыми, введите код оплаты в секции Счета диалогового окна Отправка факса. Для
каждого задания печати можно указывать
9. Для отправки факса с применением стандартных параметров нажмите кнопку Отправить.
ПРИМЕЧАНИЕ. Для просмотра сведений об отправителе, настроек качества факса,
оповещений и предварительного просмотра откройте вкладку Настройка диалогового окна
Отправка факса. Эти сведения можно корректировать перед обработкой каждого
последующего задания. Для отправки факса нажмите кнопку Отправить.
10. Если во вкладке Настройка установлен параметр Предварительный просмотр перед
отправкой факса, на экран выводится макет факса, который предполагается отправить.
Проверьте точность сведений, содержащихся в факсе, а затем для его отправки нажмите
кнопку Просмотреть и отправить.
ПРИМЕЧАНИЕ. При работе с функцией Point and Print ("печать одним щелчком")
предварительный просмотр недоступен.
Point and Print - это функция Windows, предусматривающая возможность подключения,
печати и отправки факсов на удаленный принтер без применения инсталляционных дисков.
Файлы и данные конфигурации автоматически загружаются с сервера печати и передаются
клиенту.
новый код оплаты.
11. Для регулировки масштаба макета факса нажмите кнопку Вид или обратитесь к
выпадающему меню масштабирования.
12. Для перемещения по документу воспользуйтесь стрелками.
13. Нажмите кнопку Отправить факс, чтобы приступить к отправке, или Отменить факс, чтобы
изменить параметры.
Отправка факса нескольким адресатам
1. Откройте документ, который предполагается отправить, в приложении, в котором он был
создан.
2. Последовательно выберите Файл и Печать.
3. Выберите драйвер отправки факса в списке принтеров.
4. Нажмите кнопку OK или Печать.
ПРИМЕЧАНИЕ. Нажмите кнопку, предназначенную для передачи документа устройству.
В разных программах эта кнопка может называться по-разному.
5. Введите имя адресата, номер факса и наименование компании в секции Получатель
диалогового окна Отправка факса. Строго обязательной информацией является только
номер факса.
ПРИМЕЧАНИЕ. Со списком специальных символов, применение которых допускается в
текстовом поле Номер факса, можно ознакомиться в разделе
специальных символов на стр. 36.
Вставка в номер факса
RUWW Факс 35
Page 44

6. Чтобы ввести сведения об адресате в телефонную книгу функции "Отправка факса",
выберите Добавить в телефонную книгу. Эта операция не является обязательной.
ПРИМЕЧАНИЕ. Чтобы удалить все значения из полей "Имя получателя", "Номер факса" и
"Название компании", нажмите кнопку Очистить поля.
7. Чтобы указать в поле Получатели факса нового адресата, нажмите кнопку Кому.
8. Повторите эту процедуру в отношении каждого получателя. Факс будет отправлен всем
адресатам, указанным в поле Получатели факса.
9. Если в устройстве разрешены коды оплаты и системный администратор сделал их
изменяемыми, введите код оплаты в секции Счета диалогового окна Отправка факса.
Для
каждого задания печати можно указывать новый код оплаты.
10. Для отправки факса с применением стандартных параметров нажмите кнопку Отправить.
ПРИМЕЧАНИЕ. Для просмотра сведений об отправителе, настроек качества факса,
оповещений и предварительного просмотра откройте вкладку Настройка диалогового окна
Отправка факса. Эти сведения можно корректировать перед обработкой каждого
последующего задания. Для отправки факса нажмите кнопку Отправить.
11. Если во вкладке Настройка установлен параметр Предварительный просмотр перед
отправкой факса, на экран выводится макет факса, который предполагается отправить.
Проверьте точность сведений, содержащихся в факсе, а затем для его отправки нажмите
кнопку Просмотреть и отправить.
ПРИМЕЧАНИЕ. При работе с функцией Point and Print ("печать одним щелчком")
предварительный просмотр недоступен.
Point and Print - это функция Windows, предусматривающая возможность подключения,
печати и отправки факсов на удаленный принтер без применения инсталляционных дисков.
Файлы и данные конфигурации автоматически загружаются с сервера печати и передаются
клиенту.
12. Для регулировки масштаба макета факса нажмите кнопку Вид или обратитесь к
выпадающему меню масштабирования.
13. Для перемещения по документу воспользуйтесь стрелками.
14. Нажмите кнопку Отправить факс, чтобы приступить к отправке, или Отменить факс, чтобы
изменить параметры.
Вставка в номер факса специальных символов
В поле Номер факса можно ввести не только цифры от 0 до 9, но и ряд специальных символов.
Таблица 2-3 Специальные символы в номерах факса
Специальный
символ
- Для удобства чтения номера факса используйте дефис.
( и ) Скобки в номере факса делают его более удобочитаемым.
Назначение
[ и ] Открывающая и закрывающая квадратные скобки позволяют выделить часть номера факса,
которую требуется не указывать на титульных листах, в отчетах о вызовах факса и электронной
корреспонденции. В частности, можно скрыть код доступа телефонной карты, который иногда
36 Глава 2 Эксплуатация устройства RUWW
Page 45

Таблица 2-3 Специальные символы в номерах факса (продолжение)
Специальный
символ
* Звездочка передается в качестве сигнала тонального набора.
# Знак нумерации передается в качестве сигнала тонального набора.
, Запятая выражает двухсекундную паузу при наборе номера факса. Чтобы удлинить паузу при
Назначение
включается в состав номеров. Чтобы избежать раскрытия такого кода, выделите его с помощью
квадратных скобок.
наборе, вставьте несколько запятых.
Отправка факса с помощью телефонной книги
1. Откройте документ, который предполагается отправить, в приложении, в котором он был
создан.
2. Последовательно выберите Файл и Печать.
3. Выберите драйвер отправки факса в списке принтеров.
4. Нажмите кнопку OK или Печать.
ПРИМЕЧАНИЕ. Нажмите кнопку, предназначенную для передачи документа устройству.
В разных программах эта кнопка может называться по-разному.
5. Щелкните на значке с изображением телефонной книги в секции Получатели факса
диалогового окна Отправка факса.
6. Выбрав имя адресата в диалоговом окне Телефонная книга нажмите кнопку Кому, чтобы
добавить его адрес в поле Получатели факса; повторите эту операцию в отношении
каждого последующего адресата.
7. Добавив всех предполагаемых адресатов в поле Получатели факса, нажмите
кнопку OK.
8. Если в секции Отправить с факсом диалогового окна Отправка факса установлен флажок
Титульный лист (только при одном получателе), снимите его.
9. Если в устройстве разрешены коды оплаты, введите код в секции Счета диалогового окна
Отправка факса. Для каждого задания печати можно указывать новый код оплаты.
10. Чтобы отправить факс
всем адресатам с применением стандартных параметров, нажмите
кнопку Отправить.
ПРИМЕЧАНИЕ. Для просмотра сведений об отправителе, настроек качества факса,
оповещений и предварительного просмотра откройте вкладку Настройка диалогового окна
Отправка факса. При обработке каждого последующего задания эти сведения можно будет
изменить. Для отправки факса нажмите кнопку Отправить.
11. Если во вкладке Настройка установлен параметр Предварительный просмотр перед
отправкой факса, на экран выводится макет факса, который предполагается отправить.
Проверьте точность данных, содержащихся в факсе.
RUWW Факс 37
Page 46

ПРИМЕЧАНИЕ. При работе с функцией Point and Print ("печать одним щелчком")
предварительный просмотр недоступен.
Point and Print - это функция Windows, предусматривающая возможность подключения,
печати и отправки факсов на удаленный принтер без применения инсталляционных дисков.
Файлы и данные конфигурации автоматически загружаются с сервера печати и передаются
клиенту.
12. Для регулировки масштаба макета факса нажмите кнопку Вид или обратитесь к
выпадающему меню масштабирования.
13. Для перемещения по документу воспользуйтесь стрелками.
14. Нажмите кнопку Отправить факс, чтобы приступить к отправке, или Отменить факс, чтобы
изменить параметры.
Изменение записей в телефонной книге
В телефонной книге можно сохранять контактные сведения, которые указываются в секции
Получатели факса диалогового окна Отправка факса. Имена можно добавлять в телефонную
книгу и удалять из неё.
Телефонная книга функции "Отправка факса" сохраняется в виде файла XML в папке "Мои
документы". HP не рекомендует редактировать и копировать этот файл.
Добавление имен в телефонную книгу
добавить в телефонную книгу новое имя, выполните следующие действия:
Чтобы
1. Щелкните на значке с изображением телефонной книги в секции Получатели факса
диалогового окна Отправка факса.
2. Нажмите кнопку Добавить в диалоговом окне Телефонная книга.
3. Введите имя получателя, номер факса и наименование компании в соответствующие поля
диалогового окна Добавить в телефонную книгу.
Нажмите кнопку OK.
4.
5. Для сохранения имен в телефонной книге нажмите кнопку Добавить в диалоговом окне
Телефонная книга.
6. Добавив в телефонную книгу все необходимые имена, нажмите кнопку OK.
Удаление имен из телефонной книги
Чтобы удалить из телефонной книги одно из сохраненных в ней имен, выполните следующие
действия:
1. Щелкните на значке с изображением
диалогового окна Отправка факса.
2. Выделите имя, которое предполагается удалить, в диалоговом окне Телефонная книга, и
нажмите кнопку Удалить.
телефонной книги в секции Получатели факса
3. Удалив из телефонной книги все ненужные имена, нажмите кнопку OK.
38 Глава 2 Эксплуатация устройства RUWW
Page 47

Редактирование имен в телефонной книге
Чтобы изменить одно из сохраненных в телефонной книге имен, выполните следующие
действия:
1. Щелкните на значке с изображением телефонной книги в секции Получатели факса
диалогового окна Отправка факса.
2. Выделите имя, которое требуется изменить, в диалоговом окне Телефонная книга, и
нажмите кнопку Изменить.
3. Измените имя адресата, номер факса
диалогового окна Изменить запись телефонной книги.
4. Выполнив изменения, нажмите кнопку OK.
и наименование компании в соответствующих полях
RUWW Факс 39
Page 48

Отправка по электронной почте
Если устройство подключено к сетевому серверу, оснащенному доступом в Интернет и
действующим адресом SMTP (простого протокола передачи почты), с его помощью
сканированные документы можно передавать адресатам в виде вложений в электронные
письма.
Отправка сканированного файла в виде вложения в электронное письмо
1. Поместите оригинал лицевой стороной вниз на стекло или лицевой стороной вверх в
устройство подачи.
2. Нажмите кнопку Электронная почта на главном экране, чтобы открыть функцию электронной
почты.
3. Последовательно нажмите на каждое поле и введите данные в открывшемся окне
виртуальной клавиатуры. Для просмотра всех полей воспользуйтесь кнопками прокрутки в
правой части экрана. Чтобы
кнопку адресной книги (
сведения см. в разделе
ПРИМЕЧАНИЕ. Если системный администратор настроил устройство таким образом, что
отправлять данные можно только на собственный адрес электронной почты, кнопка
адресной книги становится недоступной.
извлечь адрес из адресной книги электронной почты, нажмите
), если она доступна, и выберите нужное имя. Дополнительные
Адресная книга электронной почты на стр. 41.
От: Введите адрес электронной почты отправителя. Если системный администратор указал
Кому: Введите имена получателей. Перед вводом каждого последующего имени установите точку
Копия: Введите имена получателей. Перед вводом каждого последующего имени установите точку
СК: Введите имена получателей. Адреса, введенные в этом поле, остаются невидимыми для всех
Тема: Введите тему сообщения.
Имя файла: Укажите имя файла, который требуется присоединить к письму в качестве вложения.
Сообщение: Введите текст сообщения. Возможно, сетевой администратор заблокировал это поле.
стандартный адрес От: , это поле заполняется автоматически и, возможно, не подлежит
редактированию. Если вы вошли в систему, в это поле автоматически подставляется ваш
адрес.
с запятой или нажмите кнопку Ввод. Если системный администратор настроил эту функцию
таким образом, что отправлять электронные письма пользователь может только на свой
собственный адрес, он автоматически подставляется в поле отправителя и не подлежит
изменению.
с запятой или нажмите кнопку Ввод. Если системный администратор настроил эту функцию
таким образом, что отправлять электронные письма пользователь может только на
собственный адрес, это поле остается пустым и не подлежит заполнению.
остальных получателей. Перед вводом каждого последующего имени установите точку с
запятой или нажмите кнопку Ввод. Если системный администратор настроил эту функцию
таким образом, что отправлять электронные письма пользователь может только на
собственный адрес, это поле остается пустым и не подлежит заполнению
.
4. Для просмотра других параметров электронной почты нажмите кнопку Дополнительные
параметры. Более подробные сведения о дополнительных параметрах можно получить в
разделе
Настройка параметров электронной почты для отдельных заданий на стр. 42.
40 Глава 2 Эксплуатация устройства RUWW
Page 49

5.
Установив все необходимые параметры,нажмите кнопку Отправка электронной почты (
в результате документ будет отсканирован и отправлен на указанный адрес электронной
почты.
6. Чтобы убедиться в том, что сообщение успешно отправлено, перейдите на главный экран и
нажмите кнопку Состояние задания. Откройте вкладку Журнал заданий и найдите
отправленное электронное письмо в списке выполненных заданий.
Адресная книга электронной почты
В адресной книге электронной почты сохраняются контактные данные адресатов электронных
сообщений. Чтобы открыть адресную книгу, нажмите кнопку адресной книги (
экране электронной почты. Эта кнопка выводится при работе с полями От:, Кому:, Копия: и СК: .
Для вывода дополнительных сведений о том или ином адресе выделите его в списке в левой
части экрана и нажмите кнопку Сведения.
);
) на главном
В адресной книге, сохраненной в памяти устройства, можно создавать новые записи.
Некоторые
записи можно редактировать и удалять. Если вы вошли в систему, адреса, которые вы
добавляете в адресную книгу, не будут доступны другим пользователям.
ПРИМЕЧАНИЕ. Редактировать и удалять записи сетевых адресов, а также некоторые записи,
импортированные из других адресных книг, нельзя. При работе с такими записями кнопки
добавления, редактирования и удаления недоступны.
Операции с адресами 1. Чтобы выделить одно или несколько имен из списка в левой части экрана,
прикоснитесь к ним.
Добавление адреса 1.
2.
Нажмите стрелку вправо (
перемещены в список в правой части экрана.
3. Чтобы удалить имя из списка в правой части экрана выделите его и
нажмите кнопку Корзина, расположенную ниже этого списка.
4. Для возврата к главному Электронная почта экрану нажмите ОК. После
этого имя или имена должны быть введены в соответствующие поля
Нажмите кнопку "+" (
экране появится виртуальная клавиатура.
2. Последовательно выбирая поля, введите в них все необходимые данные.
Обязательные поля отмечены звездочкой (*).
3. Завершив ввод информации, нажмите кнопку ОК; в результате новое имя
будет добавлено в список контактов и вы вернетесь на экран Адресная
книга.
); в результате выделенные адреса будут
.
), находящуюся в нижнем левом углу экрана. На
Если вы вошли в систему
контактов. Если вы не вошли в систему, адрес заносится в список общих
контактов.
, новый адрес сохраняется в списке личных
RUWW Отправка по электронной почте 41
Page 50

Изменение адреса 1. Чтобы выделить имя из списка в левой части экрана, прикоснитесь к нему.
2. Откройте виртуальную клавиатуру нажатием кнопки Редактировать.
3. Чтобы изменить данные, выберите нужное поле и внесите изменения.
4. Завершив изменения, нажмите кнопку ОК для возврата на экран Адресная
книга.
Удаление адреса 1. Чтобы выделить имя из списка в левой части экрана, прикоснитесь к нему.
Можно выделить сразу несколько имен.
2. Коснитесь кнопки Корзина.
3. На экране появится запрос на подтверждение операции. Чтобы удалить
выделенные адреса и вернуться к экрану адресной книги, нажмите кнопку
Да.
Настройка параметров электронной почты для отдельных заданий
В устройстве предусмотрено несколько функций оптимизации вложений электронной почты. Все
эти функции представлены на экране Электронная почта.
Экран Электронная почта состоит из двух страниц. Для того чтобы перейти с первой страницы
на следующую, нажмите Дополнительные параметры.
Для получения инструкций по настройке того или иного параметра выберите его, а затем нажмите
кнопку справки (
представлен в таблице ниже.
ПРИМЕЧАНИЕ. В зависимости от того, какие настройки в устройстве произвел системный
администратор, набор доступных параметров может меняться. Параметры приводятся в таблице
в порядке расположения на экране.
Таблица 2-4 Параметры заданий электронной почты
) в верхнем правом углу экрана. Обзор параметров электронной почты
Имя параметра Описание
Тип файла документа Эта функция позволяет выбрать формат файла, который предполагается вложить в
электронное сообщение.
Сторон оригинала Эта функция описывает макет обеих сторон оригинального документа.
Качество вывода Эта функция позволяет указать уровень качества вложения. Чем выше качество
изображения, тем больше размер файла, вложенного в письмо. На отправку крупных
файлов требуется больше времени; кроме того, получатели могут испытывать
затруднения при их приеме.
Ориентация Эта функция определяет метод размещения данных оригинального документа на
странице: книжная или альбомная.
Разрешение Эта функция позволяет установить разрешение вложения. Чем выше разрешение, тем
Формат оригинала Эта функция предназначена для описания формата страниц оригинального документа.
Цветное/Черно-белое Эта функция позволяет выбрать цветовой режим вложения (два варианта: черно-белый,
Оптимизация текста/
изображения
больше точек приходится на дюйм (т/д) и тем детальнее изображение. При пониженном
разрешении на каждый дюйм приходится меньше точек, а значит, уменьшается
детализация; в то же время, файл становится компактнее.
полноцветный).
Эта функция предназначена для оптимизации результирующего изображения в
зависимости от типа информации. Файл можно оптимизировать в расчете на текстовое
42 Глава 2 Эксплуатация устройства RUWW
Page 51

Таблица 2-4 Параметры заданий электронной почты (продолжение)
Имя параметра Описание
или изобразительное содержимое; кроме того, этот параметр можно скорректировать
вручную.
Оповещение Эта функция позволяет получить оповещение о состоянии отправленного вложения.
Настройка изображения Эта функция предназначена для повышения общего качества файла. К примеру,
Сборка задания Эта функция позволяет совместить несколько наборов документов в рамках одного
Такое оповещение можно просмотреть в виде электронного сообщения или распечатать.
корректировке подлежат яркость, резкость и контраст; кроме того, с помощью параметра
Очистка фона вы можете очистить фон от нечетких изображений или удалить светлый
фон.
вложения. Помимо прочего, эта функция упрощает сканирование оригинальных
документов, число страниц в которых превышает допустимую емкость устройства
подачи.
RUWW Отправка по электронной почте 43
Page 52

Отправка в сетевую папку
Если сетевой администратор включил эту функцию в устройстве, подключенном к сети,
сканированные документы можно сохранять в виде файлов в сетевых папках.
Отправка файла со сканированным изображением в сетевую папку
ПРИМЕЧАНИЕ. В зависимости от настроек, выполненных сетевым администратором, для
доступа к этой функции вам, возможно, придется войти в систему.
1. Поместите оригинал лицевой стороной вниз на стекло или лицевой стороной вверх в
устройство подачи.
2. Нажмите кнопку Сетевая папка на главном экране, чтобы открыть функцию сетевых папок.
3. Укажите папку, в которой предполагается сохранить файл, одним из следующих способов:
Выберите любую Папки быстрого доступа из списка. Эти папки настроены
●
администратором.
Прикоснитесь
●
клавиатуру. Введите путь к сетевой папке.
4. Укажите имя файла, прикоснувшись к текстовому полю под Имя файла:. На экране появится
виртуальная клавиатура. Введите имя нового файла. Указывать расширение файла не
нужно. Оно добавляется к имени автоматически, исходя из настроек типа файла
ПРИМЕЧАНИЕ. Тип файла по умолчанию определяется администратором. Если вас не
устраивает принятый по умолчанию тип файла, нажмите Дополнительные параметры и
выберите Тип файла документа.
5. Для просмотра других параметров сетевых папок выберите Дополнительные параметры.
Более подробные сведения о дополнительных параметрах можно получить в разделе
Настройка параметров папок на стр. 44.
6.
Установив все необходимые параметры, нажмите кнопку Отправка в сетевую папку (
результате документ будет отсканирован и отправлен в сетевую папку в виде файла.
7. Чтобы убедиться в том, что файл отправлен успешно, перейдите на главный экран и
нажмите кнопку Состояние задания. Откройте вкладку Журнал заданий и найдите
отправленный файл в списке выполненных заданий.
к текстовому полю под Путь к сетевой папке: , чтобы открыть виртуальную
Настройка параметров папок
В устройстве предусмотрен ряд функций, предназначенных для оптимизации сохраненных в
сетевых папках файлов. Все эти функции представлены на экране Сетевая папка.
.
);в
Экран Сетевая папка состоит из двух страниц. Для того чтобы перейти с первой страницы на
следующую, нажмите Дополнительные параметры.
Для получения инструкций по настройке того или иного параметра выберите его, а
кнопку справки (
параметры, регламентирующие сохранение файлов в сетевых папках.
44 Глава 2 Эксплуатация устройства RUWW
) в верхнем правом углу экрана. В нижеследующей таблице изложены
затем нажмите
Page 53

Таблица 2-5 Параметры заданий сохранения в сетевых папках
Имя параметра Описание
Тип файла документа Эта функция позволяет выбрать формат сохраняемого файла.
Сторон оригинала Эта функция описывает макет обеих сторон оригинального документа.
Качество вывода Эта функция позволяет выбрать уровень качества изображения в файле. Чем выше
качество изображения, тем объемнее файл и тем больше времени требуется на его
отправку.
Ориентация Эта функция определяет метод размещения данных оригинального документа на
Разрешение Эта функция позволяет установить разрешение файла. Чем выше разрешение, тем
Формат оригинала Эта функция предназначена для описания формата страниц оригинального документа.
Цветное/Черно-белое Эта функция позволяет выбрать цветовой режим файла (два варианта: черно-белый,
Оптимизация текста/
изображения
Оповещение Эта функция позволяет получить оповещение о состоянии файла после его отправки.
Настройка изображения Эта функция предназначена для повышения общего качества файла. К примеру,
Сборка задания Эта функция позволяет совместить несколько наборов оригинальных документов в
странице: книжная или альбомная.
больше точек приходится на дюйм (т/д) и тем детальнее изображение. При пониженном
разрешении на каждый дюйм приходится меньше точек, а значит, уменьшается
детализация; в то же время, файл становится компактнее.
полноцветный).
Эта функция предназначена для оптимизации результирующего изображения в
зависимости от типа информации. Файл можно оптимизировать в расчете на текстовое
или изобразительное содержимое; кроме того, этот параметр можно скорректировать
вручную.
Такое оповещение можно просмотреть в виде электронного сообщения или распечатать.
корректировке подлежат яркость, резкость и контраст; кроме того, с помощью параметра
Очистка фона вы можете очистить фон от нечетких изображений или удалить светлый
фон.
одном файле. Помимо прочего, эта функция упрощает сканирование оригинальных
документов, число страниц в которых превышает допустимую емкость устройства
подачи.
RUWW Отправка в сетевую папку 45
Page 54

Хранение заданий
Задания можно сохранять в памяти устройства и по необходимости обращаться к ним повторно.
Сохраненные задания могут быть как доступными для других пользователей, так и
конфиденциальными (персональными).
Хранение заданий в устройстве
1. Поместите оригинал лицевой стороной вниз на стекло или лицевой стороной вверх в
устройство подачи.
2. Для доступа к сохраненным заданиям нажмите кнопку Хранение заданий на главном экране.
Откройте вкладку Создать.
3. Укажите имя сохраненного задания одним из следующих способов:
Выберите из списка существующую папку. Нажмите Новое задание и введите имя
●
задания.
Прикоснитесь к текстовому окну под существующим Имя папки: или Имя задания: и
●
внесите в текст изменения.
4. Сохраненное персональное задание помечается значком блокировки, и для дальнейшего
доступа к нему нужно будет вводить PIN-код. Чтобы назначить заданию статус
персонального, выберите PIN-код для печати и введите для него PIN-код.
5. Для просмотра других параметров
параметры. Более подробные сведения о дополнительных параметрах можно получить в
разделе
6. Установив все необходимые параметры, нажмите кнопку Создать сохраненное задание
(
храниться в памяти устройства до тех пор, пока вы его не удалите, поэтому распечатывать
его можно неоднократно.
Если вы вошли в систему, задание сохраняется в папке с вашим регистрационным именем.
Если вы не выполнили вход в систему, задание сохраняется
Дополнительные сведения о вызове заданий см. в разделе
на стр. 48.
Настройка параметров хранения заданий на стр. 47.
); в результате документ будет отсканирован и сохранен в виде задания. Задание будет
хранения заданий выберите Дополнительные
в общей папке.
Вызов сохраненных заданий
Сохранение в устройстве заданий, переданных с компьютера
В устройстве можно сохранять не только изображения, сканированные при помощи панели
управления, но и задания, переданные с компьютера. Такую возможность предоставляет
драйвер принтера. Существует несколько типов заданий, которые можно сохранить после
передачи с компьютера.
Таблица 2-6 Типы сохраняемых заданий
Команда сохранения Описание
Задание корректуры и хранения Такие задания передаются устройству для кратковременного хранения. Эта
команда обеспечивает возможность предварительной печати одного набора
копий из нескольких запланированных для оценки её внешнего вида. Задание
передается устройству и печатается в одном экземпляре. В зависимости от
результатов печати, пользователь может запустить в панели управления
46 Глава 2 Эксплуатация устройства RUWW
Page 55

Таблица 2-6 Типы сохраняемых заданий (продолжение)
Команда сохранения Описание
печать остальных наборов или отменить задание. После печати всех наборов
копий задание удаляется из памяти.
Личное задание Задание хранится в устройстве до того момента, пока вы или любой другой
Быстрое копирование Задание передается устройству и печатается в одном экземпляре. После этого
Сохраненное задание Устройство хранится в устройстве вплоть до того момента, когда вы решите
пользователь не вызовите его. Если при сохранении указать 4-значный PINкод, его нужно будет вводить при вызове задания любым другим
пользователем.
Устройство автоматически удаляет задание по завершении печати.
оно сохраняется в устройстве, чтобы при необходимости вы смогли
напечатать дополнительные копии.
его удалить. Кроме того, оно не выводится на печать, пока вы или любой другой
пользователь не вызовите его. Если при сохранении указать 4-значный PINкод, его нужно будет вводить при вызове задания любым другим
пользователем.
Эта команда лучше всего подходит для
обращаются разные пользователи.
хранения документов, к которым
Подробные сведения о сохранении заданий с помощью драйвера принтера см. в следующих
разделах:
Настройка цвета на стр. 61
●
Функции драйвера принтера для Macintosh на стр. 62
●
Настройка параметров хранения заданий
В устройстве предусмотрен ряд функций, которые направлены на оптимизацию заданий,
сохраненных на основе сканированного изображения. Ко всем этим функциям можно обратиться
на экране Хранение заданий при создании сохраненных заданий.
ПРИМЕЧАНИЕ. Во время вызова пользователем задания для печати они становятся временно
недоступными.
Экран Хранение заданий состоит из четырех страниц. Для того чтобы перейти с первой страницы
на следующую, нажмите Дополнительные параметры.
Для получения инструкций по настройке того или иного параметра выберите его, а затем нажмите
кнопку справки (
представлен в нижеследующей таблице.
ПРИМЕЧАНИЕ. В зависимости от набора установленных дополнительных модулей, набор
доступных функций может меняться. Параметры приводятся в таблице в порядке расположения
на экране.
Таблица 2-7 Параметры сохраненных заданий
Имя параметра Описание
Выбор бумаги Эта функция помогает выбрать лоток, поддерживающий формат и тип бумаги, которую
) в верхнем правом углу экрана. Обзор параметров сохранения заданий
вы намерены задействовать.
RUWW Хранение заданий 47
Page 56

Таблица 2-7 Параметры сохраненных заданий (продолжение)
Имя параметра Описание
Настройка изображения Эта функция предназначена для повышения общего качества файла. К примеру,
корректировке подлежат яркость, резкость и контраст; кроме того, с помощью параметра
Очистка фона вы можете очистить фон от нечетких изображений или удалить светлый
фон.
Ориентация Эта функция определяет метод размещения данных оригинального документа на
Выходной приемник Эта функция позволяет выбрать выходной приемник для обработки копий. При
Страниц на листе Эта функция позволяет разместить изображения нескольких страниц оригинального
Водяной знак Эта функция позволяет отпечатать по центру каждой страницы диагональную строку
Наложения Эта функция позволяет напечатать на каждой странице полупрозрачное изображение.
Страницы главы Эта функция позволяет копировать документы с разделением по главам. В зависимости
Метка даты/времени Эта функция предназначена для простановки на копиях отметок даты и времени. Стиль
Метка номера страницы Эта функция позволяет устанавливать на копиях номера страниц. Стиль и расположение
Текстовая метка Эта функция позволяет печатать на копиях стандартное или введенное пользователем
целевой странице: книжная или альбомная.
подключении дополнительного многофункционального модуля окончательной
обработки HP скрепленные копии размещаются исключительно в выходном приемнике
5.
документа на одном листе копии.
текста.
Штампы в целом аналогичны водяным знакам, но на них можно поместить любое
изображение - например, логотип компании.
от заданных вами настроек, начало каждой новой главы будет печататься только на
левой или правой странице. При необходимости устройство может заполнять
пространство, предшествующее первым страницам новых глав, пустыми листами.
и расположение этих отметок зависят от заданных вами настроек.
нумерации зависят от заданных вами настроек.
текстовое сообщение. Текстовая отметка в целом аналогична водяным знакам, но её
положение на странице и угол можно корректировать.
Метка заданного номера Эта функция позволяет отпечатать на копиях установленное число. К примеру, при
Печать в край листа Если в оригинальном документе узкие края, эта функция позволяет уместить на копии
Сдвиг изображения Эта функция сдвигает изображение на странице.
Повторение изображения Эта функция позволяет разместить на одном листе бумаги несколько идентичных копий
создании пяти копий оригинального документа число "1" можно проставить на всех
страницах первого набора копий.
как можно более значительную часть изображения. При этом не исключено образование
теней вдоль краев копии.
одного изображения. Поместите оригинальный документ на стекло планшета и оставьте
крышку открытой.
Вызов сохраненных заданий
Сохраненные в устройстве задания, сканированные локально или переданные с компьютера,
можно вызывать в любой момент.
ПРИМЕЧАНИЕ. В зависимости от настроек устройства, выполненных системным
администратором, при входе в систему может понадобиться регистрация.
48 Глава 2 Эксплуатация устройства RUWW
Page 57

Вызвать и запустить на печать сохраненное задание нельзя лишь в том случае, если у вас нет
полномочий на работу в режиме цветной печати. В таких ситуациях устройство выводит
оповещение.
1. Для доступа к сохраненным заданиям нажмите кнопку Хранение заданий на главном экране.
Откройте вкладку Получить.
2. Выберите папку, в которой сохранено нужное задание
, из списка в левой части экрана. На
экране появится список сохраненных в этой папке заданий.
3. Выберите нужное задание. Если задание является персональным, прикоснитесь к
текстовому полю под записью Код PIN: и введите PIN-код.
4.
Для отправки задания на печать нажмите кнопку Получить сохраненное задание (
Большинство заданий сохраняются в памяти устройства вплоть до того момента, когда вы
принимаете решение их удалить, но некоторые удаляются сразу после обработки.
Тип сохраненного задания Действие после печати
Все общедоступные и персональные задания,
сканированные на данном устройстве
Сохраненные задания, переданные с компьютера Остаются на жестком диске устройства
Сохраненные задания быстрого копирования,
переданные с компьютера
"Личное задание" задания, переданные с компьютера Автоматически удаляются по завершении печати
Сохраненные задания корректуры и хранения,
переданные с компьютера
Остаются на жестком диске устройства
Остаются на жестком диске устройства
Автоматически удаляются по завершении печати
последующих копий
).
Удаление сохраненных заданий
Для удаления сохраненных заданий применяется функция Хранение заданий в панели
управления.
1. Нажмите Хранение заданий на главном экране.
2. Откройте вкладку Получить.
3. Откройте папку, в которой сохранено нужное задание, и выберите его.
4. Нажмите Удалить.
5. Повторите эту процедуру в отношении всех остальных сохраненных заданий, которые
предполагается удалить.
RUWW Хранение заданий 49
Page 58

Проверка состояния задания и работа с очередью заданий
Для проверки состояния отдельных заданий служит функция Состояние задания на панели
управления устройства. Она же позволяет приостановить обработку всех заданий, удалить
задания из очереди и присвоить тому или иному заданию приоритет при обработке.
Открытие очереди заданий
1. Прокрутите главный экран до пункта меню Состояние задания и прикоснитесь к нему. В
результате откроется очередь печати.
2. Во вкладке Активное указываются задания, которые в данный момент находятся в
обработке. Выберите категорию заданий в выпадающем меню и укажите имя конкретного
задания.
ПРИМЕЧАНИЕ. Системный администратор может настроить устройство таким образом,
чтобы вы не могли отменять, присваивать приоритет и просматривать подробные сведения
о заданиях, инициированных другими пользователями.
Чтобы приостановить все активные задания, выберите Приостановить все.
●
ПРЕДУПРЕЖДЕНИЕ. Во время приостановки работы устройство не будет
обрабатывать входящие задания печати. Устройство останется в этом состоянии, пока
на панели управления не будет выбрано Возобновить все.
Чтобы отменить выделенное задание и удалить его из очереди, выберите Отменить
●
задание.
Чтобы просмотреть сведения о выделенном задании, выберите Сведения.
●
Чтобы переместить выделенное задание на вершину очереди и обработать его как
●
можно скорее, выберите Активировать. Дополнительные сведения см. в разделе
Присвоение приоритета и прерывание заданий из очереди на стр. 51.
3. Во вкладке Журнал заданий перечислены все завершенные задания. Выберите категорию
заданий в выпадающем меню и укажите имя конкретного задания. Чтобы просмотреть
сведения о выделенном задании, выберите Сведения.
ПРИМЕЧАНИЕ. Функция Журнал заданий применима только к тем заданиям, для
просмотра которых пользователь имеет соответствующие права. Для использования этой
функции пользователю может потребоваться выполнить вход на панели управления.
Обработка заданий разных типов
Устройство обрабатывает несколько заданий одновременно, если такая возможность
существует. Это возможно благодаря тому, что сканер, механизм печати и функции цифровой
отправки могут быть задействованы одновременно для выполнения различных заданий.
Например, устройство может отправлять или получать факс, либо выполнять цифровую
отправку и в одно и то же время сканировать документ или печатать задание,
удаленного пользователя. Также устройство позволяет при выполнении некоторых типов
заданий приостанавливать обработку других заданий в зависимости от настроек и установки
приоритетов.
полученное от
Администратор может контролировать приоритетность входящих заданий печати, используя
функцию "Задержка задания печати". Эта функция дает возможность приостановить входящие
50 Глава 2 Эксплуатация устройства RUWW
Page 59

задания печати, пока пользователи выполняют копирование или используют функции по работе
с сохраненными заданиями на устройстве. Если функция "Задержка задания печати" включена,
то входящие задания печати будут отложены до завершения устройством обработки текущих
заданий. Если функция "Задержка задания печати" отключена, устройство немедленно
помещает входящие задания печати в очередь, даже если они прерывают
копирования или работу с сохраненными заданиями.
ПРИМЕЧАНИЕ. Функция "Задержка задания печати" относится только к процессам,
затрагивающим печать. В противном случае устройство помещает входящие задания в очередь
в порядке их получения.
выполнение
Присвоение приоритета и прерывание заданий из очереди
Когда устройство обрабатывает несколько заданий сразу, в большинстве случаев им
присваиваются приоритеты, соответствующие порядку поступления. В то же время, некоторые
типы заданий считаются более приоритетными, чем другие. Вы можете вручную присвоить тому
или иному заданию в очереди более высокий приоритет, в результате чего оно будет обработано
быстрее остальных; кроме того, в ваших силах
обеспечить возможность немедленной обработки нового задания.
Приоритеты заданий
Устройство присваивает заданиям приоритеты по следующей схеме (в порядке убывания
приоритета):
прервать выполнение текущего задания, чтобы
1. Любое задание, которому вы одним из нижеперечисленных способов присвоили высокий
приоритет:
С помощью параметра Активировать функции Состояние задания в панели управления
◦
устройства.
Нажатием кнопки Прерывание в панели управления устройства.
◦
При назначении заданию приоритета любым из этих методов обработка текущего задания
незамедлительно прерывается. См. раздел Прерывание заданий на стр. 52.
2. Задания, инициированные в устройстве:
задания копирования
◦
сохраненные задания
◦
печать внутренних страниц
◦
Запуск любого из этих заданий приводит к незамедлительному приостановлению обработки
текущего задания. См. раздел
3. Задания, отправленные с компьютера, и входящие факсы. Запуск таких заданий не приводит
к прерыванию обработки текущих заданий. Если с панелью управления работает другой
пользователь, эти задания временно устанавливаются на удержание. Однако
администратор может установить для параметра Задержка задания печати значение
Выкл., чтобы исключить возможность задержки заданий пользователями с помощью
команд панели
управления.
Прерывание заданий на стр. 52.
RUWW Проверка состояния задания и работа с очередью заданий 51
Page 60

Прерывание заданий
Устройство может прервать печать текущего задания на следующих стадиях:
По завершении печати текущей страницы в рамках многостраничного задания. Если
●
текущее задание предусматривает печать на обеих сторонах листа, оно прерывается по
завершении двусторонней печати.
ПРИМЕЧАНИЕ. Если в текущем задании используется сшивание, новое задание
прерывает старое по факту готовности набора.
Если задание предусматривает печать нескольких копий, оно прерывается после
●
завершения текущего набора.
Вариант прерывания также зависит от характера задания, которое запускается или получает
более высокий приоритет.
При запуске задания копирования текущее задание прерывается по завершении печати
●
страницы (за исключением заданий, которые предусматривают сшивание).
Запуск печати внутренней страницы или сохраненного задания приводит
●
текущего задания по изготовлении набора страниц.
Запуск печати входящего факса или задания с компьютера не приводит к прерыванию
●
текущего задания - за исключением случаев, когда новому заданию одним из
нижеперечисленных способов присваивается более высокий приоритет:
С помощью параметра Активировать функции Состояние задания в панели управления
❑
устройства.
Нажатием кнопки Прерывание в панели управления устройства.
❑
В случае повышения приоритета нового задания текущее задание прерывается после
изготовления набора страниц.
Нажатие кнопки Прерывание на панели управления устройства также позволяет прервать
●
текущее задание после изготовления целостного набора страниц.
к прерыванию
52 Глава 2 Эксплуатация устройства RUWW
Page 61

Печать под управлением компьютера Windows
Вместе с устройством поставляются драйверы принтера - программы, при помощи которых
компьютер взаимодействует с ним. Драйверы принтера делают доступными такие функции
устройства, как печать на бумаге специального формата, изменение формата документов и
установка водяных знаков.
В комплекте драйверов принтера предусмотрена интерактивная справочная система с
инструкциями по выполнению стандартных заданий печати, описанием кнопок, флажков и
выпадающих списков интерфейса драйвера.
ПРИМЕЧАНИЕ. Убедитесь в том, что принтер находится в списке, прежде чем передавать ему
задание на печать.
Функции драйвера принтера для Windows
ПРИМЕЧАНИЕ. Как правило, настройки, выполненные в драйвере принтера и приложениях,
заменяют параметры, указанные в панели управления. Настройки в приложениях обычно
преобладают над настройками в драйвере принтера.
Выбор лотка
Для того чтобы выбрать в параметрах драйвера принтера лоток, который будет применяться при
обработке задания печати, выполните следующие действия:
1. Откройте меню Файл приложения и выберите команду Печать.
2. Выберите драйвер и нажмите кнопку Свойства или Параметры.
3. Выберите лоток с помощью выпадающего меню Источник бумаги во вкладке Бумага/
Качество.
4. Нажмите кнопку
OK.
Выбор выходного приемника при обработке заданий печати
Если к устройству подключен дополнительный модуль окончательной обработки, выбрать
выходной приемник для печати в драйвере принтера можно следующим образом:
1. Откройте меню Файл приложения и выберите команду Печать.
2. Выберите драйвер и нажмите кнопку Свойства или Параметры.
3. Выберите выходной приемник с помощью выпадающего списка Параметры выходного
приемника во вкладке Результат.
ПРИМЕЧАНИЕ. Теперь все отпечатки после сшивания будут загружаться в выходной
приемник 5.
4. Нажмите кнопку OK.
RUWW Печать под управлением компьютера Windows 53
Page 62

Выбор типа бумаги
В настройках задания не обязательно указывать конкретный лоток; вместо этого можно выбрать
тип бумаги, на которой требуется выполнить печать. В результате устройство выполнит печать
на бумаге выбранного типа, а если она не загружена, выведет соответствующее оповещение.
1. Откройте меню Файл приложения и выберите команду Печать.
2. Выберите драйвер и нажмите кнопку Свойства или
3. Откройте вкладку Бумага/Качество.
4. Выберите нужный тип бумаги в выпадающем списке Тип бумаги.
Настройка качества цвета
1. Откройте меню Файл приложения и выберите команду Печать.
2. Выберите драйвер и нажмите кнопку Свойства или Параметры.
3. Откройте вкладку Бумага/Качество.
4. В области Качество печати секции Качество цвета выберите Профессиональное или
Стандартное офисное.
Хранение заданий
Для сохранения в памяти устройства заданий печати откройте вкладку Хранение заданий.
Впоследствии печать сохраненного задания можно будет в любой момент запустить с панели
управления устройством. К примеру, вы можете загрузить служебный бланк, табель учета или
календарь, который при необходимости смогут распечатывать другие пользователи.
Обеспечение доступа к вкладке "Хранение заданий"
Параметры.
Возможно, перед обращением
заданий.
1. Выберите Пуск, Настройка, Принтеры или Принтеры и факсы.
2. Щелкните на значке драйвера правой кнопкой мыши и выберите Свойства.
3. Откройте вкладку Настройки устройства.
4. В секции Настройка подключаемых компонентов установите параметр Хранение
заданий в положение Включено.
5. Нажмите кнопку Применить.
Сохранение задания
1. Откройте
2. Выберите драйвер и нажмите кнопку Свойства или Параметры.
3. Откройте вкладку Хранение заданий.
4. Выберите режим сохранения задания и все необходимые параметры.
к этой функции вам придется активировать вкладку Хранение
меню Файл приложения и выберите команду Печать.
54 Глава 2 Эксплуатация устройства RUWW
Page 63

ПРИМЕЧАНИЕ. Описание всех параметров во вкладке Хранение заданий выводится в
текстовом окне в её верхней части.
5. Нажмите кнопку OK.
Создание и применение ярлыков печати
Ярлыки печати позволяют печатать задания на основе определенного набора параметров
драйвера принтера. Вы можете выбрать один из стандартных ярлыков или создать ярлык с нуля.
Создание ярлыка печати
1. Откройте меню Файл приложения и выберите команду Печать.
2. Выберите драйвер и нажмите кнопку Свойства или Параметры.
3. Установите надлежащие параметры печати.
4. Откройте вкладку Ярлыки
5. Введите имя нового ярлыка печати в окне Ярлыки печати.
6. Нажмите кнопку OK.
Применение ярлыков печати
1. Откройте меню Файл приложения и выберите команду Печать.
2. Выберите драйвер и нажмите кнопку Свойства или Параметры.
3. Откройте вкладку Ярлыки печати.
4. Выберите нужный ярлык в списке Ярлыки печати
5. Нажмите кнопку OK.
Использование водяных знаков
Фоновым изображением является сообщение ( например "Совершенно секретно"), напечатанное
на фоне текста каждой страницы документа.
1. В меню Файл программного обеспечения щелкните на пункте Печать.
2. Выберите драйвер и щелкните на пункте Свойства или Параметры.
печати и нажмите кнопку Сохранить как.
.
3. На вкладке Эффекты выберите раскрывающийся список Фоновые изображения.
4. Выберите требуемое фоновое изображение. Для создания нового фонового изображения
щелкните
5. Если фоновое изображение необходимо поместить только на первой странице документа,
выберите Только первая страница.
6. Щелкните на кнопке OK.
Для удаления фонового изображения в раскрывающемся списке Фоновые изображения
выберите пункт (нет).
RUWW Печать под управлением компьютера Windows 55
на Правка.
Page 64

Изменение форматов документов
Функции изменения формата документа позволяют масштабировать документ с определенным
процентом от его обычного формата. Кроме того, печать документа можно выполнить на бумаге
другого формата с использованием или без использования масштабирования.
Уменьшение или увеличение документов
1. В меню Файл программного обеспечения щелкните на пункте Печать.
2. Выберите драйвер и щелкните на пункте Свойства или
3. На вкладке Эффекты, рядом с пунктом % от обычного формата, введите процентное
значение показателя, на которое необходимо уменьшить или увеличить документ.
Для настройки процентного значения можно также воспользоваться полосой прокрутки.
4. Щелкните на кнопке OK.
Выполните печать документа на бумаге иного формата
1. В меню Файл программного обеспечения щелкните на пункте Печать
2. Выберите драйвер и щелкните на пункте Свойства или Параметры.
3. На вкладке Эффекты выберите параметр Печатать документ на.
4. Выберите требуемый формат бумаги.
5. Для выполнения печати документа на бумаге требуемого формата без его
масштабирования по формату бумаги необходимо отменить действие параметра
Масштабировать.
6. Щелкните на кнопке OK.
Задание произвольного размера бумаги
Параметры.
.
1. Откройте меню Файл приложения и выберите команду Печать.
2. Выберите драйвер и нажмите кнопку Свойства или Параметры.
3. Во вкладке Бумага и качество выберите Произвольный.
4. В окне Произвольный формат бумаги введите название бумаги произвольного формата.
5. Введите длину и ширину формата бумаги. При вводе слишком маленького или слишком
большого значения формата драйвер
минимального или максимального допустимого значения.
6. При необходимости щелкните на кнопке изменения единиц измерения (миллиметры или
дюймы).
7. Щелкните на кнопке Сохранить.
8. Нажмите кнопку OK. Название, под которым сохранен размер, будет выводиться в перечне
размеров и в дальнейшем.
56 Глава 2 Эксплуатация устройства RUWW
автоматически скорректирует параметры
Page 65

Печать отдельных листов на другой бумаге
Для печати отдельных страниц задания на бумаге, отличающейся от основной, выполните
следующие действия.
1. Откройте меню Файл приложения и выберите команду Печать.
2. Выберите драйвер и нажмите кнопку Свойства или Параметры.
3. Откройте вкладку Бумага/Качество.
4. Выберите Печать страниц на другой бумаге в списковом окне Исключения.
5. Нажмите кнопку Параметры.
6. Установите параметры
Добавить.
7. Нажмите кнопку OK, чтобы вернуться во вкладку Бумага/Качество.
8. Нажмите кнопку OK.
печати отдельных страниц на другой бумаге. Нажмите кнопку
Вставка пустых и предварительно отпечатанных листов
Для вставки в задание печати пустых или предварительно отпечатанных листов выполните
следующие действия.
1. Откройте меню Файл приложения и выберите команду Печать.
2. Выберите драйвер и нажмите кнопку Свойства или Параметры.
3. Откройте вкладку Бумага/Качество.
4. Выберите Обложки в списковом окне Исключения.
5. Нажмите кнопку Параметры.
6. Установите параметры вставки пустых или предварительно
7. Нажмите кнопку OK, чтобы вернуться во вкладку Бумага/Качество.
8. Нажмите кнопку OK.
отпечатанных листов.
Макет начальных страниц главы
Чтобы настроить макет начальных страниц глав в рамках задания печати, выполните следующие
действия.
1. Откройте меню Файл приложения и выберите команду Печать.
2. Выберите драйвер и нажмите кнопку Свойства или Параметры.
3. Откройте вкладку Бумага/Качество.
4. Выберите Макет начальных страниц главы в списковом окне Исключения.
5. Нажмите кнопку Параметры.
6. Установите параметры макета
RUWW Печать под управлением компьютера Windows 57
начальных страниц глав в рамках текущего задания печати.
Page 66

7. Нажмите кнопку OK, чтобы вернуться во вкладку Бумага/Качество.
8. Нажмите кнопку OK.
Печать на обеих сторонах листа
Настройку можно выполнить таким образом, чтобы печать автоматически проводилась на обеих
сторонах листа.
1. Загрузите в один из лотков бумагу в количестве, достаточном для обработки задания печати.
Инструкции по загрузке бумаги особых типов см. в разделе
на стр. 24.
2. Откройте меню Файл приложения и выберите команду Печать.
3. Выберите драйвер и нажмите кнопку Свойства или Параметры.
4. Выберите Печать на обеих сторонах бумаги во вкладке Оконч. обработка.
5. Нажмите кнопку OK.
Параметры ориентации при печати на обеих сторонах
Ниже приведены четыре варианта ориентации при выполнении дуплекса. Для выбора варианта
1 или 4
в драйвере принтера выберите Переплет сверху.
Загрузка особых типов бумаги
1
1. Альбомная ориентация с
переплетом вдоль длинного края
2. Альбомная ориентация с
переплетом вдоль короткого края
3. Книжная ориентация с переплетом
вдоль длинного края
4. Книжная ориентация с переплетом
вдоль короткого края
2
3
Изображение каждой второй напечатанной страницы перевернуто. Страницы,
повернутые друг к другу, при развороте читаются непрерывно сверху вниз.
Изображение каждой печатной страницы ориентировано правой стороной
вверх. Страницы, повернутые друг к другу, при развороте читаются
непрерывно сверху вниз.
Этот параметр установлен по умолчанию и используется для большинства
общих макетов. Изображение каждой печатной страницы ориентировано
правой стороной вверх. Страницы, повернутые друг к другу, при развороте
читаются непрерывно сверху вниз.
Изображение каждой второй напечатанной страницы перевернуто. Страницы,
повернутые друг к другу, при развороте читаются непрерывно сверху вниз.
4
Печать нескольких страниц на одном листе бумаги (Windows)
На одном листе бумаги можно распечатать несколько страниц.
58 Глава 2 Эксплуатация устройства RUWW
Page 67

1. В меню Файл программного обеспечения щелкните на пункте Печать.
2. Выберите драйвер и щелкните на пункте Свойства или Параметры.
3. Выберите вкладку Окончательная обработка.
4. В разделе Параметры документа выберите число страниц, которое необходимо
разместить на каждом листе (1, 2, 4, 6, 9 или 16).
5. Если число страниц больше 1, выберите значения для параметров Печать рамки
страницы и Порядок
Для изменения ориентации страницы щелкните Книжная или Альбомная.
●
6. Щелкните на кнопке OK. Теперь изделие готово к печати выбранного числа страниц на
листе.
Создание буклетов
Две страницы документа можно отпечатать на одном листе бумаги; в таком случае, если согнуть
лист пополам, получится буклет. При печати в этом режиме устройство автоматически сортирует
страницы в нужном порядке. К примеру, если в оригинальном документе восемь страниц,
устройство печатает на одном листе страницы 1 и 8.
страниц.
1. Откройте меню Файл приложения и выберите
2. Выберите драйвер и нажмите кнопку Свойства или Параметры.
3. Откройте вкладку Оконч. обработка.
4. Выберите Печать на обеих сторонах листа.
5. Выберите один из двух пунктов выпадающего списка Макет буклета: Переплет по левому
краю или Переплет по правому краю. Значение параметра Страниц на листе
автоматически изменится на "2".
6. Нажмите кнопку OK.
Сдвиг изображений на странице
Изображение на странице можно передвинуть к любому краю.
1. Откройте меню Файл приложения и выберите команду Печать.
2. Выберите драйвер и нажмите кнопку Свойства или Параметры.
команду Печать.
RUWW Печать под управлением компьютера Windows 59
Page 68

3. Откройте вкладку Результат.
4. Нажмите кнопку Параметры сдвига изображения....
Сдвиг на лицевой и обратной стороне листа можно настроить отдельно - для этого
●
введите величины в полях Сдвиг спереди и Сдвиг сзади, соответственно.
Кроме того, можно выполнить сдвиг изображения на двух сторонах листа на одну
●
величину, но в разных направлениях. Это позволяет
Выберите Сдвиг спереди, настройте все необходимые параметры и нажмите
Отражение спереди.
Чтобы уменьшить размер изображения на странице с учетом новой ширины полей,
●
выберите команду Уменьшить по формату.
расширить поля рядом с корешком.
Диалоговое окно "Параметры цифровой обработки изображений HP"
Окно Параметры цифровых изображений HP используется для печати высококачественных
фотографий и изображений.
Откройте диалоговое окно "Параметры цифровой обработки изображений HP"
1. Откройте меню Файл приложения и выберите команду Печать.
2. Выберите драйвер и нажмите кнопку Свойства.
3. Выберите вкладку Бумага/качество и щелкните на кнопке Цифровая обработка
изображений HP.
В диалоговом окне Параметры цифровых изображений HP
параметры:
Настройка контрастности. Настройка цвета и контраста поблекших фотографий. Чтобы
●
позволить драйверу автоматически увеличить яркость необходимых областей фотографий
выберите Автоматически.
Цифровая вспышка. Настройка яркости темных участков фотографий для выделения
●
деталей. Чтобы позволить драйверу автоматически настроить яркость, выберите
Автоматически.
SmartFocus. Улучшение качества и четкости изображений с малым разрешением, например
●
изображений, загруженных
выделить детали на изображении, выберите Вкл.
Резкость. Настройка необходимой резкости изображения. Чтобы позволить драйверу
●
автоматически установить уровень резкости изображения, выберите Автоматически.
Сглаживание. Смягчение вида изображения. Чтобы позволить драйверу автоматически
●
установить уровень сглаживания изображения, выберите Автоматически.
из Интернета. Чтобы позволить драйверу автоматически
представлены следующие
60 Глава 2 Эксплуатация устройства RUWW
Page 69

Настройка параметров сшивания
Настройка обнаружения модуля окончательной обработки драйвером
Если к устройству подключен многофункциональный модуль окончательной обработки HP, но в
драйвере принтера не отображаются параметры сшивания, необходимо настроить драйвер
таким образом, чтобы он обнаружил установленный модуль.
1. Выберите Пуск, Настройка, Принтеры или Принтеры и факсы.
2. Щелкните на значке драйвера правой кнопкой мыши и выберите Свойства.
3. Откройте
приложений не предоставляется.)
4. Выберите многофункциональный модуль окончательной обработки HP в области настройки
подключаемых компонентов и нажмите кнопку OK.
Настройка параметров сшивания в рамках отдельного задания
1. Откройте меню Файл приложения и выберите команду Печать.
2. Выберите драйвер и нажмите кнопку Свойства или Параметры.
3. Откройте
4. Укажите предпочтительный для текущего задания печати метод сшивания в окне
Сшивание.
5. Нажмите кнопку OK.
вкладку Настройки устройства. (Доступ во вкладку Настройки устройства из
вкладку Результат.
Настройка цвета
Параметры во вкладке Цвет регламентируют интерпретацию и печать различных цветов при
управлении из приложений.
1. Откройте меню Файл приложения и выберите команду Печать.
2. Выберите драйвер и нажмите кнопку Свойства или Параметры.
3. Выберите вкладку Цвет.
4. В области Параметры цвета выберите необходимый параметр.
5. Нажмите кнопку Дополнительные параметры цвета..., чтобы открыть диалоговое
Расширенные параметры цвета. Укажите отдельные параметры для голубого,
пурпурного, желтого и черного. Щелкните OK.
6. Выберите нужный Цвет RGB в области Цветовые схемы.
7. Щелкните на кнопке OK.
Вкладка "Обслуживание"
При наличии сетевого соединения для получения сведений об устройстве и расходных
материалах можно обратиться к вкладке Обслуживание. Нажмите кнопку Состояние
устройства и расходных материалов и откройте страницу Состояние устройства во
встроенном Web-сервере HP . На этой странице указывается текущее состояние устройства,
остаток срока службы расходных материалов и сведения об их заказе.
RUWW Печать под управлением
окно
компьютера Windows 61
Page 70

Печать под управлением компьютера Macinosh
Вместе с устройством поставляются драйверы принтера - программы, при помощи которых
компьютер взаимодействует с ним. Драйверы принтера делают доступными такие функции
устройства, как печать на бумаге специального формата, изменение формата документов и
установка водяных знаков.
В комплекте драйверов принтера предусмотрена интерактивная справочная система с
инструкциями по выполнению стандартных заданий печати, описанием кнопок, флажков и
выпадающих списков интерфейса драйвера.
ПРИМЕЧАНИЕ. Убедитесь в том, что принтер находится в списке, прежде чем передавать ему
задание на печать.
Функции драйвера принтера для Macintosh
ПРИМЕЧАНИЕ. Как правило, настройки, выполненные в драйвере принтера и приложениях,
заменяют параметры, указанные в панели управления. Настройки в приложениях обычно
преобладают над настройками в драйвере принтера.
Выбор лотка
Существует два режима печати: в первом все страницы задания печатаются на одинаковой
бумаге; во втором первая страница задания печатается на бумаге одного типа, а остальные - на
бумаге другого типа.
1. Откройте меню File (Файл) и выберите Print (Печать).
2. Откройте меню Подача бумаги.
3. Чтобы напечатать все листы на бумаге одного типа, выберите
из, а затем откройте выпадающий список и укажите нужный лоток.
4. Чтобы напечатать первую страницу на особой бумаге, выберите параметр Первая
страница из, откройте выпадающий список и укажите нужный лоток. После этого выберите
лоток в выпадающем списке параметра Остальные страницы из.
Выбор выходного приемника
1. Откройте меню File (Файл) и выберите Print (Печать).
2. Откройте меню Оконч. обработка.
3. Выберите выходной приемник с помощью параметра Направление вывода во вкладке
Оконч. обработка.
ПРИМЕЧАНИЕ. Теперь все отпечатки после сшивания будут загружаться в выходной
приемник 5.
параметр Все страницы
62 Глава 2 Эксплуатация устройства RUWW
Page 71

Выбор типа бумаги
В настройках задания не обязательно указывать конкретный лоток; вместо этого можно выбрать
тип бумаги, на которой требуется выполнить печать. В результате устройство выполнит печать
на бумаге выбранного типа, а если она не загружена, выведет соответствующее оповещение.
1. Откройте меню File (Файл) и выберите Print (Печать).
2. Откройте меню Оконч. обработка.
3. Выберите нужный
Настройка качества цвета
1. Откройте меню File (Файл) и выберите Print (Печать).
2. Откройте меню Настройки цвета/качества и перейдите на вкладку Основные.
3. Для выполнения цветной печати выберите Цветная печать. Присвойте параметру
Качество цвета одно из двух значений: Профессиональное или Обычное для
документов.
Хранение заданий
Задания можно сохранять в памяти устройства и по необходимости обращаться к ним повторно.
Сохраненные задания могут быть как доступными для других пользователей, так и
конфиденциальными (персональными).
1. Откройте меню File (Файл) и выберите Print (Печать).
2. Откройте меню Хранение заданий.
3. Выберите тип сохраняемого задания в секции Режим хранения заданий.
4. Если в
установлен параметр PIN-код для печати, введите в соответствующем поле
четырехзначное число. Если другое лицо попытается распечатать задание, то устройство
предложит ему ввести заданный вами PIN-код.
предыдущем шаге выбран тип Сохраненное задание или Личное задание и
тип бумаги в секции Тип носителя вкладки Оконч. обработка.
Создание и использование готовых наборов
Готовые наборы используются для сохранения текущих параметров драйвера для их повторного
использования.
Создание готового набора
1. Откройте меню File (Файл) и выберите Print (Печать).
2. Выберите параметры печати.
3. В поле Presets (Готовые наборы) щелкните на Save As... (Сохранить как) и введите имя
готового набора.
4. Щелкните на кнопке OK.
RUWW Печать под управлением компьютера Macinosh 63
Page 72

Использование готовых наборов
1. Откройте меню File (Файл) и выберите Print (Печать).
2. В меню Presets (Готовые наборы) выберите необходимый готовый набор.
ПРИМЕЧАНИЕ. Для использования параметров драйвера принтера по умолчанию выберите
готовый набор Standard (Стандартный).
Использование водяных знаков
Водняым знаком является сообщение (например "Совершенно секретно"), напечатанное в
качестве фона текста на каждой странице документа.
1. В меню File (Файл) выберите команду Print (Печать).
2. Откройте меню Водяные знаки.
3. В пункте Режим выберите тип фонового изображения. Выберите Водяной знак, чтобы
напечатать полупрозрачный текст. Выберите Заголовок, чтобы напечатать непрозрачный
текст.
4. В пункте
или только на первой.
5. В пункте Текст выберите одно из стандартных сооьщений или выберите
Пользовательское и введите в окно новое сообщение.
6. Настройте остальные параметры.
ПРИМЕЧАНИЕ. Прозрачные водяные знаки доступны не во всех приложениях.
Страницы выберите, нужно ли печатать фоновое изображение на всех страницах
Изменение размеров документов
Документ можно масштабировать, чтобы он поместился на бумаге другого размера.
1. Откройте меню File (Файл) и выберите Print (Печать).
2. Откройте меню Обработка бумаги.
3. В области Размер бумаги на выходе установите параметр Масштабировать по размеру
бумаги, а затем укажите нужный размер в выпадающем списке.
4. Если вы намерены печатать только на бумаге
Только уменьшение.
Печать на бумаге произвольного размера
меньшего размера, чем документ, выберите
Документы можно печатать на бумаге произвольного формата.
1. Выберите Page Setup (Параметры страницы) в меню File (Файл).
2. (ОС X версии 10.3) Из выпадающего списка Settings (Параметры) выберите Custom Paper
Size (Нестандартный формат бумаги) и укажите размеры.
-или-
64 Глава 2 Эксплуатация устройства RUWW
Page 73

(ОС X 10.4 и более поздние версии) Из выпадающего списка Paper Size (Формат бумаги)
выберите Manage Custom Sizes (Управление нестандартными форматами), добавьте
новый формат, а затем укажите размеры.
Печать обложки
Если необходимо, можно напечатать отдельную страницу обложки документа, на которой было
бы распечатано какое-либо сообщение (например "Конфиденциально").
1. Откройте меню File (Файл) и выберите Print (Печать).
2. Выберите в выпадающем меню Обложка один из двух способов печати обложки: Перед
документом или После документа.
3. При использовании системы Mac OS X во всплывающем меню Cover Page Type (Тип
страницы
ПРИМЕЧАНИЕ. Для печати чистой страницы обложки в меню Cover Page Type (Тип
страницы обложки) выберите Standard (Стандартная).
обложки) выберите сообщение, которое будет напечатано на странице обложки.
Печать на обеих сторонах листа
Настройку можно выполнить таким образом, чтобы печать автоматически проводилась на обеих
сторонах листа.
1. Загрузите в один из лотков бумагу в количестве, достаточном для обработки задания печати.
Инструкции по загрузке бумаги особых типов см. в разделе
на стр. 24.
Загрузка особых типов бумаги
2. Откройте меню File (Файл) и выберите Print (Печать).
3. Откройте всплывающее меню Layout (Макет).
4. Присвойте параметру Двусторонняя одно из двух значений: Переплет по длинному
краю или Переплет по короткому краю.
ПРИМЕЧАНИЕ. В ОС X версии 10.5 может появиться параметр переплета по умолчанию,
если перед этим вы установили флажок в поле Двусторонняя печать.
Печать нескольких страниц на одном листе бумаги
На одном листе бумаги можно распечатать несколько страниц. Эта функция обеспечивает
экономичный способ печати черновых страниц.
1. Откройте меню File (Файл) и выберите Print (Печать).
2. Щелкните на всплывающем меню Layout (Макет).
RUWW Печать под управлением компьютера Macinosh 65
Page 74

3. Рядом с параметром Pages per Sheet (Страниц на листе) выберите число страниц, которое
необходимо разместить на каждом листе (1, 2, 4, 6, 9 или 16).
4. Для выбора порядка и размещения страниц на листе выберите Layout Direction (Порядок
страниц).
5. Выберите тип рамки, которой будут обрамляться все отпечатанные на листе страницы, в
области Рамка.
Создание буклетов
Две страницы документа можно отпечатать на одном листе бумаги; в таком случае, если согнуть
лист пополам, получится буклет. При печати в этом режиме устройство автоматически сортирует
страницы в нужном порядке. К примеру, если в оригинальном документе восемь страниц,
устройство печатает на одном листе страницы 1 и 8.
1. Откройте меню File (Файл) и выберите
2. Откройте меню Оконч. обработка.
3. Установите параметр Формат буклета во вкладке Печать буклетов.
4. Если последнюю страницу оригинального документа предполагается отпечатать в качестве
задней обложки буклета, выберите параметр Задняя обложка на основе последней
страницы.
5. Выберите страницы, которые предполагается отпечатать на левых и правых сторонах
листов, в секции Порядок страниц.
6. Присвойте
странице.
7. Выберите формат бумаги в секции Бумага для печати буклета.
параметру Масштаб значение Пропорционально или Разместить на
Сдвиг изображений на странице
Изображение на странице можно передвинуть к любому краю.
1. Откройте меню File (Файл) и выберите Print (Печать).
2. Откройте меню Оконч. обработка.
3. Установите значения параметров во вкладке Сдвиг изображения.
Print (Печать).
Сдвиг на лицевой и обратной стороне листа можно настроить отдельно - для этого
●
введите величины в полях Сдвиг спереди и Сдвиг сзади, соответственно.
Кроме того, можно выполнить сдвиг изображения на двух сторонах листа на одну
●
величину, но в разных направлениях. Это позволяет расширить поля рядом с корешком.
Выберите Сдвиг спереди, настройте все необходимые параметры и нажмите
Отражение спереди.
Чтобы сжать изображение с учетом увеличенных полей, выберите команду Сжать по
●
размеру.
66 Глава 2 Эксплуатация устройства RUWW
Page 75

Настройка параметров сшивания
При наличии многофункционального модуля окончательной обработки HP документы можно
сшивать.
1. Откройте меню File (Файл) и выберите Print (Печать).
2. Откройте меню Оконч. обработка и присвойте параметру Направление вывода значение
Выходной приемник 5.
3. В секции Параметры ок. обработки или Сшивание вкладки Оконч. обработка установите
нужные параметры сшивания.
Настройка цвета
Определить метод интерпретации и печати различных цветов из приложений позволяет меню
Настройки цвета/качества.
1. Откройте меню File (Файл) и выберите Print (Печать).
2. Откройте меню Настройки цвета/качества.
3. Установите надлежащие параметры цветопередачи.
Меню "Обслуживание"
При наличии сетевого соединения для получения сведений об устройстве и расходных
материалах можно обратиться к вкладке Обслуживание.
1. Откройте меню File (Файл) и выберите Print (Печать).
2. Откройте меню Обслуживание.
3. Выберите в выпадающем списке задание обслуживания и нажмите кнопку Пуск. В
результате откроется страница встроенного Web-сервера с информацией о выбранном
задании.
RUWW Печать
под управлением компьютера Macinosh 67
Page 76

68 Глава 2 Эксплуатация устройства RUWW
Page 77

3 Обслуживание устройства
В этой главе содержатся инструкции по следующим вопросам.
Замена картриджей
●
Замена картриджей сшивателя
●
Очистка устройства
●
RUWW 69
Page 78

Замена картриджей
В устройстве применяются четыре картриджа с цветными чернилами и один связующий
картридж. Связующий картридж способствует фиксации чернил на бумаге и повышает их
устойчивость.
Если один из картриджей необходимо заменить, на экран выводится соответствующее
оповещение. В этом сообщении должно быть указано, какой именно картридж нуждается в
замене.
Сроком истечения срока использования картриджа считается период
установки, но при условии что картридж установлен до даты "Установить до", указанной на
корпусе картриджа. Если картридж установлен после даты "Установить до", то сро его
использования закончится до означенного периода в 12 месяцев.
ПРИМЕЧАНИЕ. Задняя плоскость каждого картриджа выполнена в специфической форме,
благодаря чему перепутать разъем для установки картриджа невозможно.
1. Откройте дверцу отсека картриджей.
в 12 месяцев от времени
70 Глава 3 Обслуживание устройства RUWW
Page 79

2. Нажмите на картридж назад и вверх, а затем извлеките его.
3. Установите картридж по прямой до полной фиксации.
4. Возвращайте все израсходованные оригинальные расходные материалы компании Hewlett-
Packard производителю для переработки. Дополнительные сведения по переработке см. на
www.hp.com/go/recycle.
сайте
ПРИМЕЧАНИЕ. На экране Страница состояния расходных материалов логотип HP
отображается только если используются подлинные расходные матриалы HP.
RUWW Замена картриджей 71
Page 80

Замена картриджей сшивателя
ПРИМЕЧАНИЕ. Многофункциональный модуль окончательной обработки HP является
дополнительным подключаемым устройством. Во всех прочих устройствах окончательной
обработки сшиватель не предусмотрен.
Если картридж сшивателя необходимо заменить, на экране выводится соответствующее
оповещение. В дополнительном многофункциональном модуле окончательной обработки есть
два сшивателя. Сшиватель 1 расположен справа, ближе к устройству. Сшиватель 2 находится
выше и слева от сшивателя 1. В сообщении, которое выводится в панели управления, должно
быть указано, в каком из сшивателей закончились скрепки.
ПРЕДУПРЕЖДЕНИЕ. Во избежание увечий не прикасайтесь к внутренним компонентам
устройства и не пытайтесь заменять картридж сшивателя во время работы устройства.
1. Откройте дверцу сшивателя.
2. Чтобы извлечь кассету сшивателя, нажмите на зеленый рычаг в передней части кассеты и
извлеките кассету из сшивателя.
72 Глава 3 Обслуживание устройства RUWW
Page 81

3. Чтобы извлечь из кассеты картридж, нажмите на рычаги с двух сторон кассеты и потяните
их вверх.
4. Установите в кассету сшивателя новый картридж. Задвиньте картридж вниз до полной
фиксации.
5. Протолкните кассету сшивателя в разъем.
RUWW Замена картриджей сшивателя 73
Page 82

6. Поверните зеленый рычаг наверх до полной фиксации.
7. Закройте дверцу сшивателя.
74 Глава 3 Обслуживание устройства RUWW
Page 83

Очистка устройства
Периодическая чистка устройства не является необходимой операцией. В то же время, в случае
загрязнения стекла планшета или белой виниловой пластины, а также при появлении на копиях
полос и копий стекло и пластину необходимо очистить. Наружные панели устройства и
сенсорный экран, напротив, следует чистить регулярно; это помогает избежать загрязнения
стекла планшета и белой виниловой
При очистке устройства следуйте нижеперечисленным рекомендациям.
Очистка наружных панелей устройства
пластины.
Наружные панели устройства следует чистить мягкой
тканью без ворса, смоченной в воде или в растворе
чистящего средства малой концентрации.
Очистка сенсорного экрана
HP CM8060 Color MFP with Edgeline Technology
Для очистки сенсорного экрана аккуратно протрите его
влажной мягкой тканью без ворса. Не наливайте и не
разбрызгивайте воду непосредственно на сенсорный
экран. Не пользуйтесь другими жидкостями. Растворители
и химические чистящие средства могут повредить
сенсорный экран.
RUWW Очистка устройства 75
Page 84

Очистка стекла планшета
Очистка стеклянной полосы сканера
Чистить стекло планшета следует только при наличии
заметных частиц грязи или при появлении на копиях полос
и пятен.
Аккуратно протрите стекло влажной мягкой тканью без
ворса. Если очистка тканью, смоченной в воде, не привела
к желаемому результату, смочите её изопропанолом. Не
наливайте и не разбрызгивайте на стекло чистящие
средства. Не нажимайте на стекло с
Компактная стеклянная полоса слева от стекла планшета
покрыта слоем специального вещества. При ее очистке
прилагайте минимальное усилие. Протрите стеклянный
экран чистой сухой неволокнистой тканью. В случае
необходимости, для очистки стекла используйте слегка
смоченную водой неволокнистую ткань.
большим усилием.
Очистка белой виниловой пластины
ПРЕДУПРЕЖДЕНИЕ. Никогда не наливайте и не
распыляйте жидкость прямо на стеклянную сканирующую
поверхность. При очистке сканирующей поверхности не
давите
на ткань слишком сильно.
Чистить белую виниловую пластину, укрепленную под
крышкой планшета, следует только при наличии заметных
частиц грязи или при появлении на копиях пятен.
Аккуратно протрите пластину влажной мягкой тканью без
ворса. Если очистка тканью, смоченной в воде, не привела
к желаемому результату, смочите её изопропанолом. Не
наливайте и не разбрызгивайте на пластину чистящие
средства.
76 Глава 3 Обслуживание устройства RUWW
Page 85

4 Устранение неполадок
В этой главе содержатся инструкции по следующим вопросам.
Системный администратор
●
Контрольный перечень при устранении неполадок
●
Сообщения панели управления
●
Устранение замятий
●
RUWW 77
Page 86

Системный администратор
Системным администратором в организации именуется должностное лицо, в обязанности
которого входит настройка и обслуживание устройства. Этот сотрудник располагает более
глубокими сведениями о способах устранения неполадок. Простые неполадки вы сможете
устранять самостоятельно, не обращаясь за помощью к системному администратору.
Столкнувшись с проблемой, которую вы не в состоянии решить собственными силами,
обратитесь к системному
администратору.
78 Глава 4 Устранение неполадок RUWW
Page 87

Контрольный перечень при устранении неполадок
Если устройство реагирует на ваши действия не так, как того можно было бы ожидать, сверьтесь
с нижеследующими контрольными перечнями. Столкнувшись с проблемой, которую вы не в
состоянии решить собственными силами, обратитесь к системному администратору.
Неполадки, не связанные с конкретным типом задания
1. Убедитесь в том, что по меньшей мере один индикатор состояния в панели управления
светится. Если ни один из индикаторов не светится, выполните следующие действия:
а. Нажмите кнопку "вкл/выкл" в панели управления.
б. Взгляните на главный выключатель питания, находящийся в заднем правом углу
устройства. Он должен быть установлен в положение "вкл".
в. Убедитесь в том, что кабель питания с обеих сторон надежно подключен.
г. Проверьте работоспособность источника питания, подключив устройство напрямую к
стенной или к любой другой розетке.
2. Если питание подается в устройство, но оно, тем не менее, не реагирует на действия
пользователя, проверьте сохранность кабелей. Убедитесь в надежности подключения
сетевого кабеля.
Проверьте, нет ли сообщений в строке состояния в панели управления. См. раздел
3.
Сообщения панели управления на стр. 81.
Неполадки при выполнении заданий копирования и сканирования
1. При выполнении заданий копирования убедитесь в том, что в тот лоток, которым вы
намерены воспользоваться, загружена бумага.
2. Если неполадка возникла при работе с устройством подачи документов, попробуйте
выполнить сканирование со стекла сканера. Если задание успешно выполнено, значит
неполадка связана с устройством подачи документов. Обратитесь к системному
администратору.
3. Если выполнить сканирование не
неполадки в механизме сканирования. Обратитесь к системному администратору.
удается обоими методами, значит, имеют место
Неполадки при выполнении заданий печати
1. Убедитесь в том, что в тот лоток, которым вы намерены воспользоваться, загружена бумага.
2. Распечатайте страницу конфигурации. Нажмите Администрирование на главном экране.
Последовательно выберите Информация и Страница конфигурации.
а. Если страница конфигурации не печатается, проверьте, есть ли в лотке бумага. Кроме
того, проверьте, нет ли в панели управления сообщений о замятии
устройства. См. раздел
Если в лотке есть бумага и замятия не произошло, значит, проблема связана с
аппаратным обеспечением устройства. Обратитесь к системному администратору.
Устранение замятий на стр. 82.
бумаги внутри
б. Если печать страницы конфигурации выполнена успешно, аппаратное обеспечение
принтера функционирует в обычном режиме. В таком случае проблема может иметь
RUWW Контрольный перечень при устранении неполадок 79
Page 88

отношение к компьютеру, драйверу принтера, параметрам сети или приложению.
Переходите к следующему шагу.
3. Убедитесь в том, что очередь печати в компьютере не остановлена, приостановлена или
переведена в автономный режим.
Windows: Выберите Пуск, Настройка, Принтеры или Принтеры и факсы. Дважды
●
щелкните на HP CM8060 Color MFP with Edgeline Technology.
Macintosh: Откройте Print Center (Центр печати), или Setup Utilities (Средства
●
настройки
(Параметры системы), и дважды щелкните HP CM8060 Color MFP with Edgeline
Technology.
4. Попробуйте запустить печать документа из другого приложения. В случае успешного
достижения результата можно сделать вывод о том, что проблема связана с предыдущим
приложением.
5. Попробуйте отправить задание печати с другого компьютера. Если документ
распечатывается, значит неполадка
6. Если установить причину неполадки не удается, обратитесь за помощью к системному
администратору.
), или пункт Print and Fax (Печать и факс) в разделе System Preferences
связана с компьютером.
80 Глава 4 Устранение неполадок RUWW
Page 89
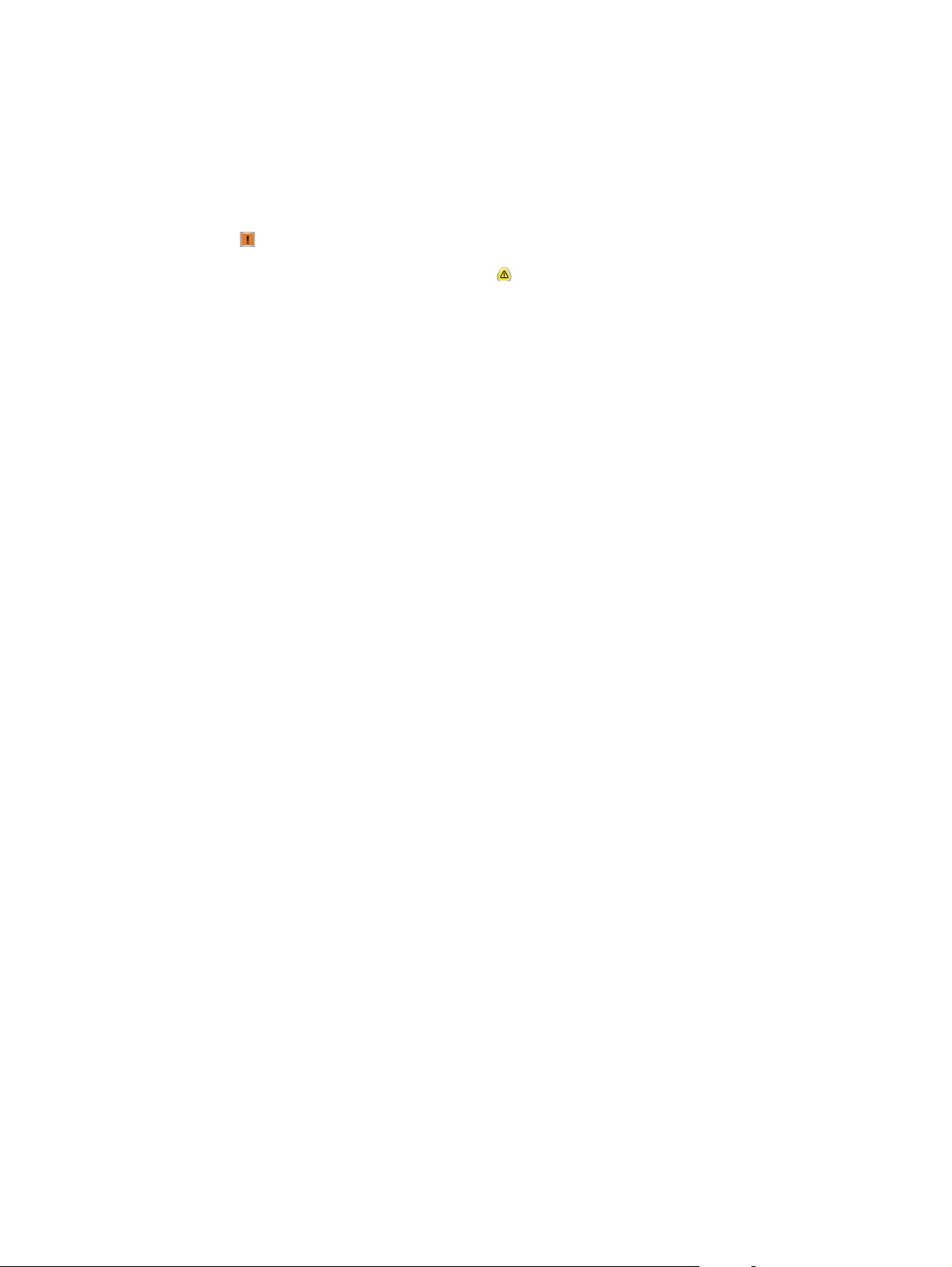
Сообщения панели управления
В строке состояния на сенсорном экране выводятся сведения о потенциальных неполадках
устройства.
Ошибки: Если в устройстве обнаружена ошибка, на экран выводится сообщение с её описанием.
Кроме того, в таком сообщении содержатся указания по устранению неполадки. Кнопка
"Ошибка" (
) сохраняется в строке состояния вплоть до устранения ошибки.
Предупреждения: Кнопка предупреждения (
устройстве неполадка не препятствует его дальнейшему функционированию. Нажмите кнопку
предупреждения, чтобы вывести сообщение с описанием неполадки. Кроме того, в таком
сообщении содержатся указания по устранению неполадки.
Если вам не удается предпринять меры к устранению причин вывода сообщения об ошибке или
предупреждения, обратитесь за помощью к
) выводится в том случае, если обнаруженная в
системному администратору.
RUWW Сообщения панели управления 81
Page 90

Устранение замятий
При возникновении замятия в панели управления выводится сообщение, в котором указывается
его локализация. Кроме того, в этом сообщении приводятся инструкции по устранению замятия,
в том числе короткий видеоролик с указанием компонентов, которые нужно переместить, и
дверец, которые нужно открыть.
Меры предосторожности при устранении замятий
ВНИМАНИЕ! Во избежание травм не прикасайтесь к подвижным компонентам устройства.
Доступ вовнутрь устройства допускается только в целях устранения замятий, замены
картриджей, загрузки и извлечения бумаги.
ВНИМАНИЕ! Во избежание травмы пальцев не пытайтесь устранить замятие в сшивателе во
время обработки устройством других заданий. Дождитесь вывода в панели управления
сообщения о возможности безопасного устранения замятия.
ПРЕДУПРЕЖДЕНИЕ. Во избежание электростатического повреждения печатающих головок
перед устранением близлежащих замятий обязательно прикоснитесь к горизонтальной
металлической планке. Печатающие головки расположены над печатным барабаном.
ПРЕДУПРЕЖДЕНИЕ. При устранении замятий избегайте попадания чернил на кожу и одежду.
В случае попадания чернил на кожу или одежду смойте их теплой водой с мылом.
Метод устранения замятий
1. Подсвеченные желтым светом стрелки на корпусе устройства указывают на дверцу, которую
следует открыть для устранения замятия. Откройте указанную дверцу и найдите внутри
устройства очередные желтые стрелки. Они указывают на компонент, который нужно
открыть для обнаружения замятой бумаги.
ПРИМЕЧАНИЕ. Открывайте только те дверцы и панели, на которые указывают стрелки.
2. Возьмитесь за замятую бумагу и аккуратно извлеките её из устройства. В случае разрыва
бумаги обязательно извлеките все обрывки.
3. Устранив замятие, закройте все дверцы. Прежде чем продолжить обработку задания,
устройство выведет всю оставшуюся в тракте бумагу. После повторной печати замятых
страниц устройство продолжит обработку задания.
82 Глава 4 Устранение неполадок RUWW
Page 91

Предотвращение замятий
Для предотвращения замятий следуйте нижеперечисленным рекомендациям.
Загрузив в бумагу, проверьте, правильно ли указан её тип в параметрах лотка.
●
В лотки 2, 3, 4 и 5 следует загружать только целые пачки бумаги. Не разделяйте пачки на
●
более мелкие порции.
Пользуйтесь только теми типами бумаги, которые устройство поддерживает. См. раздел
●
Копирование на стр. 26.
Перед загрузкой документа в устройство подачи удалите с него скобки, скрепки, листы
●
клейкой бумаги и другие объекты.
Загружайте бумагу исключительно коротким краем вперед. Схемы загрузки бумаги
●
изображены на этикетках, которыми снабжены все лотки.
Перед загрузкой глянцевой бумаги для принтеров Edgeline в лоток 1 просушите стопку,
●
чтобы разделить листы. Таким способом вы
Прежде чем загружать бумагу в устройство, убедитесь в её качестве - на бумаге не должно
●
быть надрезов, вырезов, разрывов, пятен, незакрепленных частиц, пыли, складок, изгибов
и загнутых углов.
ПРЕДУПРЕЖДЕНИЕ. Для предотвращения замятий и поддержания высокого качества печати
убедитесь, что каждый лоток настроен в соответствии с типом бумаги, которая в него загружена.
сможете предотвратить слипание бумаги.
RUWW Устранение замятий 83
Page 92

84 Глава 4 Устранение неполадок RUWW
Page 93

А Нормативные требования
В этом приложении содержатся сведения по следующим вопросам:
Нормативы FCC
●
Заявление о соответствии
●
Ограниченная гарантия компании Hewlett-Packard
●
RUWW 85
Page 94

Нормативы FCC
Данное оборудование проверено и признано соответствующим ограничительным требованиям,
предъявляемым к цифровым устройствам класса A согласно Части 15 Правил FCC. Данные
ограничения разработаны для обеспечения должной защиты от опасных радиопомех при
установке устройств в жилых помещениях. Данное устройство генерирует, использует и может
излучать радиочастотную энергию и, при нарушении правил установки и эксплуатации, может
вызвать радиопомехи, опасные для
возможно появление вредного радиочастотного излучения. В этом случае пользователь обязан
его устранить за свой счет.
ПРИМЕЧАНИЕ. Любые изменения или модификации устройства принтера, не одобренные
компанией HP, могут привести к лишению пользователя права на использование данного
оборудования.
Используйте экранированный интерфейсный кабель в соответствии с требованиями к цифровым
устройствам класса А, согласно части 15 Правил FCC.
радиосвязи. При работе этого устройства в жилой зоне
86 Приложение А Нормативные требования RUWW
Page 95

Заявление о соответствии
Заявление о соответствии
в соответствии с ISO/IEC Guide 22 и EN 45014
Имя производителя: Hewlett-Packard Company
Адрес производителя: 60 Alexandria Terrace,
объявляем, что изделие
Имя продукта: МФУ HP CM8060/CM8050
Нормативный номер модели: VCVRA-0609
Комплектация изделия: Все
соответствует следующим характеристикам изделия:
БЕЗОПАСНОСТЬ: IEC 60950-1:2001 / EN60950-1: 2001
IEC 60825-1:1993 +A1+A2 / EN 60825-1:1994 +A1 +A2 (класс 1 светодиодов)
EMC: EN55022: 1998 +A1 +A2 / Класс A / CISPR 22:1997 +A1 +A2 Класс A
EN 55024:1998 / A1:2001 / A2:2003 / CISPR 24:1997
EN 61000-3-2:2000
EN 61000-3-3:1995 +A1
FCC, раздел 47 CFR, часть 15, класс A
Дополнительная информация:
Настоящее изделие соответствует требованием Директивы по низкому напряжению 73/23/EEC и Директивы
снабжено соответствующей маркировкой CE.
Изделие тестировалось в стандартной конфигурации.
Настоящее устройство соответствует требованиям пункта 15 правил FCC. Работа сопровождается следующими условиями: (1)
данное устройство может вызывать сильные помехи, (2) данное устройство принимает любые помехи, включая те, которые могут
вызвать неправильную работу.
3) В целях регулирования данному изделию присвоен нормативный номер модели (RMN). Этот номер не следует путать
наименованием и номером изделия.
Согласно части 15.21 Правил FCC, любые изменения и модификации настоящего оборудования, осуществленные без явной санкции
компании Hewlett-Packard, могут вызвать сильные помехи и лишить вас полномочий эксплуатации оборудования.
#07-01, Comtech
Сингапур, 118502,
EMC 89/336/EEC и
с
Только для регулятивных вопросов:
Контактное лицо в
Европе
Контактное лицо в
США
Hewlett-Packard Gmbh, отдел HQ-TRE, Herrenberger Strasse 140, Böblingen, D-71034, Germany
Product Regulations Manager, Hewlett-Packard Company, PO Box 8906 Vancouver, WA 98668-8906, USA
RUWW Заявление о соответствии 87
Page 96

Ограниченная гарантия компании Hewlett-Packard
ИЗДЕЛИЕ HP СРОК ДЕЙСТВИЯ ОГРАНИЧЕННОЙ ГАРАНТИИ
HP CM8050/CM8060 Color MFP with Edgeline Technology 90 дней (только на запасные части)
HP гарантирует первичному покупателю, что оборудование и расходные материалы HP не будут
обладать дефектами материалов и изготовления в течение указанного выше периода после даты
покупки. Если компания HP получит сообщение о подобных дефектах в период действия
гарантии, то обязуется, на свое усмотрение, предоставить запасные части или полностью
заменить дефектное изделие. Замененные детали или изделия могут
аналогичными новым по производительности. Эти замененные детали или изделия должны
устанавливаться квалифицированным сотрудником службы технической поддержки HP. HP
может заменить изделие целиком только в том случае, если, по решению HP, история
обслуживания, выявление неисправностей и устранение неполадок свидетельствуют, что
замена соответствует гарантии. Действие данной гарантии ограничено только запасными
частями. Стоимость работы не покрывается
Компания HP гарантирует, что в течение указанного выше периода времени, начиная с даты
приобретения, в работе программного обеспечения HP не будет сбоев при выполнении
программных инструкций вследствие дефектов, связанных с материалами и производством
продукта, при условии его надлежащей установки и использования. В случае получения
компанией HP уведомления о дефектах в течение гарантийного срока компания
заменить носители с программным обеспечением, не выполняющим запрограммированные
функции в связи с подобными дефектами.
данной гарантией.
быть новыми либо
HP обязуется
Компания HP не гарантирует бесперебойной или безошибочной работы поставляемой
продукции HP. В том случае, если компания HP не может в разумные сроки выполнить ремонт
или замену приобретенного изделия с восстановлением его гарантированных свойств,
пользователь имеет право на возмещение стоимости покупки
возврата приобретенного изделия.
Изделия HP могут содержать восстановленные компоненты, эквивалентные новым по своим
рабочим характеристикам, либо компоненты, использовавшиеся в течение непродолжительного
времени.
Действие гарантии не распространяется на дефекты, вызванные (а) нарушением требований по
техническому обслуживанию или калибровке, (б) использованием программного обеспечения,
интерфейсов, деталей или расходных материалов, поставляемых без ведома или участия
(в) несанкционированными модификациями или нарушением режима эксплуатации, (г)
эксплуатацией в условиях, отличающихся от опубликованных требований к условиям
окружающей среды, (д) нарушением правил подготовки и содержания места установки изделия.
В ПРЕДЕЛАХ, ПРЕДУСМОТРЕННЫХ МЕСТНЫМ ЗАКОНОДАТЕЛЬСТВОМ, ДАННАЯ ГАРАНТИЯ
ЯВЛЯЕТСЯ ЭКСЛЮЗИВНОЙ И НИКАКАЯ ДРУГАЯ ГАРАНТИЯ ИЛИ УСЛОВИЕ, ПИСЬМЕННАЯ
ИЛИ УСТНАЯ, НЕ РАСПРОСТРАНЯЕТСЯ И НЕ ПОДРАЗУМЕВАЕТСЯ.
ОТКАЗЫВАЕТСЯ ОТ ЛЮБЫХ ПОДРАЗУМЕВАЕМЫХ ГАРАНТИЙ ИЛИ УСЛОВИЙ В
ОТНОШЕНИИ КОММЕРЧЕСКОЙ ЦЕННОСТИ, УДОВЛЕТВОРИТЕЛЬНОГО КАЧЕСТВА ИЛИ
ПРИГОДНОСТИ ПО КОНКРЕТНОМУ НАЗНАЧЕНИЮ. В некоторых странах/регионах, штатах или
других административно-территориальных образованиях не допускается ограничение сроков
действия подразумеваемой гарантии, поэтому вышеизложенное ограничение или исключение,
возможно, к Вам не относится. В дополнение к конкретным правам, предусмотренным
гарантией, пользователи могут обладать иными правами, предусмотренными
при условии своевременного
HP,
КОМПАНИЯ HP ОСОБО
настоящей
88 Приложение А Нормативные требования RUWW
Page 97

законодательствами отдельных стран/регионов, штатов или других административнотерриториальных образований.
Ограниченная гарантия HP действует во всех странах/регионах и населенных пунктах, где HP
осуществляет техническую поддержку и реализацию данного устройства. Уровень гарантийного
обслуживания зависит от местных стандартов. Компания HP не будет изменять форму, порядок
сборки и функционирования изделия и адаптировать его к работе в какой
эксплуатация в которой не предусматривалась по юридическим причинам или в целях
регламентирования.
В ПРЕДЕЛАХ, ДОПУСКАЕМЫХ МЕСТНЫМ ЗАКОНОДАТЕЛЬСТВОМ, ВОЗМЕЩЕНИЕ,
ОПРЕДЕЛЯЕМОЕ НАСТОЯЩЕЙ ГАРАНТИЕЙ, ЯВЛЯЕТСЯ ЕДИНСТВЕННЫМ
ПРЕДОСТАВЛЯЕМЫМ И ИСКЛЮЧИТЕЛЬНЫМ ВОЗМЕЩЕНИЕМ. НИ ПРИ КАКИХ ДРУГИХ
ОБСТОЯТЕЛЬСТВАХ, КРОМЕ ОГОВОРЕННЫХ ВЫШЕ, НИ HP, НИ ЕЕ ПОСТАВЩИКИ НЕ НЕСУТ
ОТВЕТСТВЕННОСТИ В СЛУЧАЕ ПОТЕРИ ДАННЫХ ИЛИ ВОЗНИКНОВЕНИЯ ПРЯМЫХ,
СПЕЦИАЛЬНЫХ, ПОБОЧНЫХ, КОСВЕННЫХ (ВКЛЮЧАЯ ПОТЕРЮ ПРИБЫЛИ ИЛИ ДАННЫХ)
ИЛИ ДРУГИХ УБЫТКОВ ВСЛЕДСТВИЕ ВЫПОЛНЕНИЯ ДОГОВОРНЫХ ОБЯЗАТЕЛЬСТВ,
ГРАЖДАНСКОГО ПРАВОНАРУШЕНИЯ ИЛИ ИНЫХ ОБСТОЯТЕЛЬСТВ. В некоторых странах/
регионах, штатах или других административно-территориальных образованиях не допускается
исключение или ограничение в отношении побочных или косвенных убытков, поэтому
вышеизложенное ограничение или исключение, возможно, к Вам не относится.
-либо стране/регионе,
ПОМИМО
ТЕКСТЕ ГАРАНТИИ УСЛОВИЯ ДЕЙСТВУЮТ В ДОПОЛНЕНИЕ К УСТАНОВЛЕННЫМ ЗАКОНОМ
В ОБЯЗАТЕЛЬНОМ ПОРЯДКЕ ПРАВАМ ПОТРЕБИТЕЛЯ, НЕ ИЗМЕНЯЯ, НЕ ОГРАНИЧИВАЯ И
НЕ ОТМЕНЯЯ ПОСЛЕДНИЕ.
СЛУЧАЕВ, ПРЕДУСМОТРЕННЫХ ЗАКОНОДАТЕЛЬСТВОМ, ИЗЛОЖЕННЫЕ В
RUWW Ограниченная гарантия компании Hewlett-Packard 89
Page 98

90 Приложение А Нормативные требования RUWW
Page 99

Указатель
А
администратор, системный 78
адресная книга
электронная почта 41
Б
бизнес-план, бумага для 14
брошюра, бумага для 14
бумага
выбор лотка в Macintosh 63
выбор лотка в Windows 54
выбор лотка, Macintosh 62
выбор лотка, Windows 53
двусторонняя печать,
Windows 58
другая, настройки
Windows 57
емкости 17
емкость лотков 3
загрузка в лотки 2, 3 и 421
загрузка в лоток 119
загрузка в лоток 522
загрузка этикеток, фирменных
бланков и перфорированной
бумаги 24
замятие 82, 83
карточки 13
копирование
неоднородного
формата 27
обложка, Macintosh 65
печать на обеих сторонах
листа, Macintosh 65
поддерживаемые типы 15
поддерживаемые
форматы 16
произвольного размера,
настройка в Windows 56
произвольного формата,
настройка в Macintosh 64
оригиналов
пустая и предварительно
отпечатанная, вставка из
Windows 57
рекомендуемый
производитель 12
специального
назначения 13
страниц на листе 58, 65
типы документов 14
формат документа,
выбор 56
Бумага HP (рекомендуется к
применению) 12, 14
В
вид изделия сзади (слева)4
вид изделя сзади (справа)4
вкл/выкл, кнопка
включение
устройства 7
устранение неполадок 79
включение и выключение
устройства
выключатель питания,
местонахождение 4
устранение неполадок 79
включение и отключение
устройства
кнопка "вкл/выкл"7
кнопка "вкл/выкл",
местонахождение 3
вложения электронной почты
параметры 42
вложения, электронная почта
отправка 40
внимание 2
водяные знаки 55, 64
Возможности Режима сборки
задания 30
время 10
и отключение
Встроеная ЛВС 5
вход 10
вход в систему 10
вывеска, бумага для 14
вызов сохраненных заданий 48
выключатель питания
местонахождение 4
выходные приемники
выбор в Macintosh 62
выбор в Windows 53
дополнительные устройства
окончательной
обработки 5
емкость 17
одиночный,
местонахождение 5
Г
гарантия
устройство 88
главный выключатель питания
включение и выключение
устройства 7
устранение неполадок 79
Главный экран 9
готовые наборы, Macintosh 63
график, бумага для 14
Д
дата 10
дверца отсека картриджей,
местонахождение 3
дверцы
замятия, устранение 82
местонахождение 3
двусторонняя печать
Macintosh 65
Windows 58
документы, бумага 14
RUWW Указатель 91
Page 100

дополнительные устройства
окончательной обработки
выбор в Macintosh 62
выбор в Windows 53
емкость 17
местонахождение 5
поддерживаемые типы
бумаги, приемники 18
См. также
многофункциональный
модуль окончательной
обработки HP
дуплексная печать
Macintosh 65
Windows 58
Е
емкость, лотки 3
емкость, лотки и приемники 17
Ж
Жидкокристаллический монитор
кодов загрузки 5
З
заблокированные функции 10
загрузка бумаги
в лоток 119
в лоток 522
замятия,
предотвращение 83
лотки 2, 3 и 421
фирменные бланки и
перфорированная
бумага 24
задания, очередь
открытие 50
прерывание 52
приоритеты 51
задания, хранение
вызов заданий 48
настройки драйвера
Windows 54
настройки Macintosh 63
параметры 47
сохранение заданий 46
сохранение заданий,
переданных с
компьютера 46
замена
картриджей сшивателя 72
заменас
чернильные картриджи 70
замятия
предотвращение 83
устранение 82
заявление о соответствии 87
И
изменение формата документов
Macintosh 64
изменение форматов
документов 56
изображение, бумага для 14
изображения, параметры
качества в Windows 60
имя пользователя 10
Индикатор готовности 9
Индикатор предупреждения 8
Индикатор приема данных 8
индикаторы
обнаружить 5
индикаторы состояния
обнаружить 5
интерактивная
система, панель
управления 11
интерфейс мотора 5
Интерфейс CAN 5
интерфейс PCI Express 5
информационные письма,
бумага для принтеров 14
К
карта, бумага для 14
карточки 13
картриджи сшивателя,
снятие 72
картриджи, сшивателя 72
картриджи, чернильные
замена 70
состояние в Macintosh 67
состояние в Windows 61
каталог, бумага для 14
клавиши
панель управления 8
сенсорный экран 10
кнопка "вкл/выкл"
местонахождение 3
Кнопка "Информация". 10
Кнопка "Ожидание"8
справочная
Кнопка "Очистить"8
Кнопка "Ошибка". 10
Кнопка "Прерывание"8
кнопка
Кнопка "Сброс"8
кнопка "Стоп"
кнопка запуска
кнопка останова
Кнопка предупреждения.11
кнопки
коммерческие предложения,
конверты, не
Контроллер питания мотора 5
конфликты, при обработке
копии
копирование
Л
листовка, бумага для 14
лоток 1
"Пуск"
сенсорный экран 10
отмена факсов 34
панель управления 8
местонахождение 8
панель управления 8
сенсорный экран 10
бумага для печати 14
поддерживаются 14
заданий 50
выходной приемник, по
умолчанию 5
оригиналов неоднородного
формата 27
Режим сборки задания 30
с устройства подачи
документов 26
со стекла
счетчик 10
бумага, рекомендуемая 14
неоднородные задания 50
параметры, изменение 28
устранение неполадок 79
выбор в драйвере
Macintosh 62
выбор в Windows 53
емкость 17
загрузка бумаги 19
загрузка этикеток, фирменных
бланков и перфорированной
бумаги 24
27
92 Указатель RUWW
 Loading...
Loading...